HP mt40 Mobile Thin Client Manuel utilisateur
PDF
Télécharger
Document
Client léger mobile HP mt40 Manuel de référence de l'administrateur © Copyright 2011 Hewlett-Packard Development Company, L.P. Microsoft et Windows sont des marques déposées de Microsoft Corporation aux États-Unis. Le logo SD est une marque de son propriétaire. Les informations contenues dans ce document peuvent être modifiées sans préavis. Les garanties relatives aux produits et aux services HP sont décrites dans les déclarations de garantie limitée expresse qui les accompagnent. Aucun élément du présent document ne peut être interprété comme constituant une garantie supplémentaire. HP ne saurait être tenu pour responsable des erreurs ou omissions de nature technique ou rédactionnelle qui pourraient subsister dans le présent document. Première édition : novembre 2012 Référence du document : 709401-051 Informations sur le produit Ce manuel décrit des fonctions communes à la plupart des modèles. Cependant, certaines fonctions peuvent ne pas être disponibles sur votre ordinateur. Notice d'avertissement relative à la sécurité AVERTISSEMENT ! Pour éviter tout risque de blessure associée à la chaleur ou de surchauffe de l'ordinateur, ne placez pas ce dernier sur vos genoux et n'obstruez pas ses ouvertures d'aération. Utilisez toujours l'ordinateur sur une surface plane et rigide. La ventilation ne doit pas être entravée par des éléments rigides, tels qu'une imprimante, ni par des éléments souples, tels que des coussins, du tissu ou un tapis épais. Par ailleurs, ne mettez pas en contact l'adaptateur secteur avec la peau ou des éléments souples, tels que des coussins, du tissu ou un tapis, pendant le fonctionnement de l'appareil. L'ordinateur et l'adaptateur secteur sont conformes aux limites de température de surface accessible à l'utilisateur, définies par la norme internationale sur la sécurité du matériel informatique (CEI 60950). iii iv Notice d'avertissement relative à la sécurité Sommaire 1 Bienvenue ........................................................................................................................................................ 1 Recherche d'informations ..................................................................................................................... 1 2 Filtres d'écriture HP ........................................................................................................................................ 3 Filtre FBWF .......................................................................................................................................... 3 Utilisation de l'utilitaire de ligne de commande de filtre d'écriture basé sur des fichiers (FBWF) ................................................................................................................................ 3 Utilisation de l'interface de configuration FBWF .................................................................. 4 Utilisation de l'utilitaire d'état FBWF .................................................................................... 5 Filtre EWF ............................................................................................................................................ 5 Utilisation de l'utilitaire de ligne de commande EWF (Enhanced Write Filter) ..................... 6 Utilisation de l'interface de configuration EWF .................................................................... 7 Utilisation de l'utilitaire d'état EWF ....................................................................................... 8 3 Configuration .................................................................................................................................................. 9 Unités locales ....................................................................................................................................... 9 Unité Z ................................................................................................................................. 9 Unité C ................................................................................................................................. 9 Enregistrement des fichiers ............................................................................................... 10 Mappage des unités réseau .............................................................................................. 10 Profils d'itinérance .............................................................................................................. 10 4 Applications .................................................................................................................................................. 11 Remote Desktop Connection ............................................................................................................. 11 HP Remote Graphics Software (RGS) ............................................................................................... 11 TeemTalk Terminal Emulation ........................................................................................................... 11 HP Device Manager ........................................................................................................................... 11 Citrix XenApp ..................................................................................................................................... 12 HP ThinState Capture ........................................................................................................................ 12 HP ThinState Deploy .......................................................................................................................... 13 Microsoft Internet Explorer ................................................................................................................. 13 v Lecteur Windows Media ..................................................................................................................... 13 VMware View Manager ...................................................................................................................... 13 5 Clavier et dispositifs de pointage ................................................................................................................ 14 Utilisation du clavier ........................................................................................................................... 14 Identification des touches d'activation ............................................................................... 14 Utilisation des périphériques de pointage .......................................................................................... 16 Définition des préférences des périphériques de pointage ................................................ 16 Utilisation du pavé tactile ................................................................................................... 16 Activation et désactivation du pavé tactile ........................................................ 16 Navigation ......................................................................................................... 17 Sélection ........................................................................................................... 17 6 Alimentation .................................................................................................................................................. 18 Arrêt de l'ordinateur ............................................................................................................................ 18 Définition des options d'alimentation .................................................................................................. 19 Utilisation des états d'économie d'énergie ......................................................................... 19 Activation et sortie du mode veille ..................................................................... 19 Utilisation de la jauge d'alimentation ................................................................................. 20 Utilisation des plans d'alimentation .................................................................................... 20 Affichage du plan d'alimentation actuel ............................................................. 20 Sélection d'un plan d'alimentation différent ....................................................... 20 Personnalisation des plans d'alimentation ........................................................ 20 Définition d'une protection par mot de passe pour quitter la mise en veille ....................... 21 Utilisation de l'alimentation par batterie .............................................................................................. 22 Affichage de la charge de batterie restante ....................................................................... 22 Insertion ou retrait de la batterie ........................................................................................ 22 Optimisation de la durée de décharge de la batterie ......................................................... 23 Gestion des niveaux bas de batterie ................................................................................. 23 Identification des niveaux bas de batterie ......................................................... 23 Résolution d'un niveau bas de batterie ............................................................. 24 Résolution d'un niveau bas de batterie lorsqu'une alimentation externe est disponible ....................................................................... 24 Résolution d'un niveau bas de batterie lorsqu'aucune source d'alimentation n'est disponible .......................................................... 24 Économie d'énergie de la batterie ..................................................................................... 24 Stockage d'une batterie remplaçable par l'utilisateur (certains modèles) .......................... 24 Mise au rebut d'une batterie remplaçable par l'utilisateur (certains modèles) ................... 24 Utilisation d'une alimentation secteur externe .................................................................................... 25 Test d'un adaptateur secteur ............................................................................................. 25 vi 7 Multimédia ..................................................................................................................................................... 27 Utilisation des logiciels multimédia ..................................................................................................... 27 Utilisation des fonctions audio ........................................................................................... 27 Utilisation de la prise d'entrée audio (microphone) ........................................... 28 Utilisation de la prise de sortie audio (casque) ................................................. 28 Réglage du volume ........................................................................................... 29 Utilisation des fonctions vidéo ........................................................................................... 29 Utilisation du port pour moniteur externe .......................................................... 29 Connecteur DisplayPort .................................................................................... 30 8 Périphériques sans fil ................................................................................................................................... 31 À propos des périphériques sans fil intégrés ..................................................................................... 31 Utilisation des commandes des périphériques sans fil ....................................................................... 31 Utilisation du bouton des périphériques sans fil ................................................................ 31 Utilisation des commandes du système d'exploitation ...................................................... 31 Utilisation d'un réseau WLAN ............................................................................................................. 32 Configuration d'un réseau WLAN ...................................................................................... 32 Connexion à un réseau WLAN .......................................................................................... 33 Utilisation des fonctions de sécurité du réseau sans fil ..................................................... 34 9 Réseau local (LAN) ....................................................................................................................................... 35 Connexion à un réseau local .............................................................................................................. 35 10 Sécurité ........................................................................................................................................................ 36 Protection de l'ordinateur ................................................................................................................... 36 Utilisation de mots de passe .............................................................................................................. 37 Configuration des mots de passe sous Windows .............................................................. 37 Utilisation de mots de passe administrateur et utilisateur .................................................. 37 Connexion automatique .................................................................................... 37 Connexion manuelle ......................................................................................... 38 Connexion administrateur ................................................................................. 38 Configuration de mots de passe dans Computer Setup .................................................... 38 Utilisation d'un mot de passe de configuration .................................................................. 39 Gestion d'un mot de passe de configuration ..................................................... 39 Saisie d'un mot de passe de configuration ........................................................ 39 Utilisation d'un mot de passe de mise sous tension .......................................................... 40 Gestion d'un mot de passe de mise sous tension ............................................. 40 Saisie d'un mot de passe de mise sous tension ............................................... 40 Demande d'un mot de passe de mise sous tension au redémarrage ............... 41 Installation d'un câble antivol ............................................................................................................. 42 vii 11 Connexion de matériel ............................................................................................................................... 43 Utilisation d'un périphérique USB ....................................................................................................... 43 Connexion d'un périphérique USB .................................................................................... 43 Protection des ports USB .................................................................................................. 44 Utilisation de l'utilitaire d'options de stockage USB ........................................... 44 12 Utilisation de cartes pour lecteur de cartes multimédia ......................................................................... 45 Insertion d'une carte numérique ......................................................................................................... 46 Retrait d'une carte numérique ............................................................................................................ 46 13 Utilisation de cartes ExpressCard ............................................................................................................. 47 Configuration d'une carte ExpressCard ............................................................................................. 47 Insertion d'une carte ExpressCard ..................................................................................................... 48 Retrait d'une carte ExpressCard ........................................................................................................ 49 14 Mises à niveau matérielles ......................................................................................................................... 50 Manipulation des unités ...................................................................................................................... 50 Retrait ou remise en place du cache de service ................................................................................ 51 Retrait du cache de service ............................................................................................... 51 Remise en place du cache de service ............................................................................... 52 Remplacement du disque dur ............................................................................................................ 53 Retrait du disque dur ......................................................................................................... 53 Installation d'un disque dur ................................................................................................ 54 Remplacement d'une unité dans le compartiment de mise à niveau ................................................. 55 Remplacement d'une unité optique ................................................................................... 55 Remplacement des modules mémoire ............................................................................................... 56 Utilisation des unités optiques (certains modèles) ............................................................................. 58 Insertion d'un disque optique (CD ou DVD) ....................................................................... 59 Retrait d'un disque optique (CD ou DVD) .......................................................................... 60 Si le chargeur de disques s'ouvre ..................................................................... 60 Si le chargeur de disques ne s'ouvre pas ......................................................... 61 Utilisation d'unités externes ................................................................................................................ 62 Utilisation de périphériques externes en option ................................................................. 62 15 Computer Setup (BIOS) et diagnostics système avancés ...................................................................... 63 Utilisation de Computer Setup ............................................................................................................ 63 Démarrage de Computer Setup ......................................................................................... 63 Navigation et sélection dans Computer Setup ................................................................... 64 Restauration des paramètres d'usine dans Computer Setup ............................................ 65 Mise à jour du BIOS ........................................................................................................... 66 viii Téléchargement de SoftPaqs pour mettre à jour le BIOS ................................. 66 Menu de BIOS Setup ......................................................................................................... 66 Menu Main (Principal) ....................................................................................... 66 Menu Security (Sécurité) ................................................................................... 66 Menu Diagnostics .............................................................................................. 66 Utilisation des diagnostics système avancés ..................................................................................... 67 16 Entretien régulier ........................................................................................................................................ 68 Nettoyage de votre ordinateur ............................................................................................................ 68 Produits de nettoyage ........................................................................................................ 68 Procédures de nettoyage ................................................................................................... 68 Nettoyage de l'écran ......................................................................................... 69 Nettoyage du capot et des parties latérales ...................................................... 69 Nettoyage du pavé tactile et du clavier ............................................................. 69 Déplacement avec l'ordinateur ........................................................................................................... 69 17 Résolution des problèmes ......................................................................................................................... 71 Résolution rapide des problèmes ....................................................................................................... 71 L'ordinateur ne parvient pas à démarrer ............................................................................ 71 L'écran de l'ordinateur reste noir ....................................................................................... 72 L'ordinateur est sous tension, mais ne répond pas ........................................................... 72 L'ordinateur est anormalement chaud ................................................................................................ 73 La connexion sans fil ne fonctionne pas ............................................................................................ 73 Certains périphériques externes ne fonctionnent pas ........................................................................ 73 Index ................................................................................................................................................................... 74 ix x 1 Bienvenue Recherche d'informations Cet ordinateur est livré avec plusieurs ressources qui vous aideront à réaliser différentes tâches. Ressources Pour des informations sur Mise en route ● Fonctions de l'ordinateur ● Connexion à un réseau sans fil ● Optimisation de la durée de vie de la batterie ● Protection de l'ordinateur ● Entretien de l'ordinateur ● Installation de certains composants ● Création d'un réseau filaire et/ou sans fil ● Configuration de l'ordinateur ● Identification des éléments de l'ordinateur ● Informations sur les réglementations et la sécurité ● Informations sur la mise au rebut de la batterie ● Spécifications de l'ordinateur Aide et support ● Informations sur le système d'exploitation REMARQUE : Pour accéder au support des ÉtatsUnis, ouvrez la page http://www.hp.com/go/contactHP. Pour accéder au support international, ouvrez la page http://welcome.hp.com/country/us/en/ wwcontact_us.html. ● Mises à jour des logiciels, des pilotes et du BIOS ● Outils de résolution des problèmes ● Accès au support technique Sécurité et ergonomie du poste de travail ● Configuration du poste de travail, positions conseillées, conditions de sécurité et de travail appropriées ● Informations sur la sécurité électrique et mécanique Pour accéder à ce manuel : Ouvrez la page http://www.hp.com/ergo. Livret Worldwide Telephone Numbers (Numéros de téléphone internationaux) Numéros de téléphone du support HP Ce livret est fourni avec votre ordinateur. Recherche d'informations 1 Ressources Pour des informations sur Site Web HP ● Informations sur le support technique Pour accéder au support des États-Unis, ouvrez la page http://www.hp.com/go/contactHP. Pour accéder au support international, ouvrez la page http://welcome.hp.com/country/us/en/ wwcontact_us.html. ● Commande de pièces et obtention d'informations d'aide supplémentaires ● Accessoires disponibles pour l'ordinateur Garantie limitée* Informations sur la garantie Pour accéder à la garantie : Ouvrez la page http://www.hp.com/go/ orderdocuments. *Vous pouvez trouver les dispositions expresses de la garantie limitée HP applicable à ce produit dans les manuels de l'utilisateur de votre ordinateur et/ou sur le CD/DVD fourni avec le produit. Dans certains pays/certaines régions, HP peut fournir une version imprimée de la garantie limitée HP avec le produit. Pour certains pays/certaines régions où la version imprimée de la garantie n'est pas fournie, vous pouvez demander une copie sur le site http://www.hp.com/go/ orderdocuments ou envoyer un courrier à l'adresse : ● Amérique du Nord : Hewlett Packard, MS POD, 11311 Chinden Blvd, Boise, ID 83714, États-Unis ● Europe, Moyen-Orient et Afrique : Hewlett-Packard, POD, Via G. Di Vittorio, 9, 20063, Cernusco s/Naviglio (MI), Italie ● Asie et Pacifique : Hewlett-Packard, POD, P.O. Box 200, Alexandra Post Office, Singapore 911507, Singapour Lorsque vous demandez une copie imprimée de votre garantie, veuillez inclure le numéro du produit, la période de garantie (indiquée sur l'étiquette de service), votre nom et votre adresse postale. IMPORTANT : Ne renvoyez PAS votre produit HP aux adresses ci-dessus. Pour accéder au support des États-Unis, ouvrez la page http://www.hp.com/go/contactHP. Pour accéder au support international, ouvrez la page http://welcome.hp.com/country/us/en/wwcontact_us.html. 2 Chapitre 1 Bienvenue 2 Filtres d'écriture HP Les filtres FBWF (File-Based Write Filter) et EWF (Enhanced Write Filter) sont deux méthodes qui permettent de fournir un environnement sécurisé pour votre ordinateur en le protégeant contre les écritures non autorisées dans les systèmes de stockage et de fichiers. FBWF fonctionne au niveau du fichier et EWF, au niveau du secteur. Un seul filtre en écriture peut être sélectionné et actif. Filtre FBWF Le filtre d'écriture basé sur des fichiers (FBWF) fournit un environnement sécurisé pour votre ordinateur en le protégeant contre des accès indésirables en lecture et en écriture aux données stockées en lecture seule ou sensibles accessibles en écriture. Seulement deux états sont possibles pour FBWF : activé ou désactivé. Lorsque FBWF est désactivé, toutes les modifications précédentes sont perdues. Utilisation de l'utilitaire de ligne de commande de filtre d'écriture basé sur des fichiers (FBWF) Windows® Embedded comprend l'utilitaire de ligne de commande de filtre d'écriture basé sur des fichiers (FBWF). Cet utilitaire permet d'envoyer un ensemble de commandes au pilote FBWF, de signaler l'état de chaque superposition protégée et de signaler le format des configurations FBWF globales. En incluant l'interface de configuration FBWF dans votre configuration et en l'intégrant à votre image, vous activez l'utilisation de l'utilitaire de ligne de commande FBWF, ainsi que les commandes correspondantes. Pour utiliser l'utilitaire de ligne de commande FBWF, procédez comme suit : 1. Sélectionnez Démarrer > Exécuter. 2. Saisissez CMD dans le champ Ouvrir pour accéder à l'invite du DOS du système. 3. Cliquez sur OK. 4. Tapez fbwfmgr c: à l'invite de commande. 5. Appuyez sur entrée. Filtre FBWF 3 Lorsque vous saisissez la syntaxe fbwfmgr [commande d'amorçage], utilisez les commandes suivantes dans la variable de commande de la ligne de commande : ● /disable Désactive le filtre d'écriture lors du prochain redémarrage. ● /enable Active le filtre d'écriture lors du prochain redémarrage. ● /displayconfig Affiche toutes les informations de configuration actuelles pour le filtre d'écriture, dont l'état du filtre, la liste des volumes protégés, l'état de compression du cache, le seuil du cache de recouvrement, l'écran de pré-affectation du cache et les chemins d'écriture immédiate. ● /overlaydetail Affiche les détails sur le contenu du recouvrement actuel pour tous les volumes protégés, dont le contenu des fichiers et des dossiers et la mémoire utilisée. ● /addexclusion Ajoute un chemin d'écriture immédiate à la liste d'exclusion. ● /removeexclusion Supprime un chemin d'écriture immédiate de la liste d'exclusion. ● /setthreshold Définit la valeur de seuil du recouvrement. Utilisation de l'interface de configuration FBWF Outre l'outil de ligne de commande DOS, Windows Embedded comprend une interface de configuration FBWF. Vous pouvez y accéder en utilisant le panneau de configuration Windows. Pour accéder à l'interface FBWF, effectuez les opérations suivantes : 1. Connectez-vous en tant qu'administrateur. 2. Sélectionnez Démarrer > Panneau de configuration. 3. Sélectionnez HP Write Filter Configuration. L'interface FBWF comprend les boutons suivants : ● Activer/désactiver le filtre en écriture Activer/désactiver le filtre FBWF pour que les données écrites sur le support protégé soient mises en cache ou non. ● Activer/désactiver la compression de cache Activer/désactiver la compression du cache. ● 4 Activer/désactiver la pré-affectation de cache Chapitre 2 Filtres d'écriture HP Activer/désactiver la pré-affectation du cache. ● Définir le seuil du cache Définir la quantité de RAM en Mo susceptible d'être utilisée par le cache FBWF. Utilisation de l'utilitaire d'état FBWF L'utilitaire d'état FBWF crée une icône dans la zone de notification de la barre de tâches qui indique l'état du filtre FBWF. Vous pouvez cliquer avec le bouton droit de la souris sur l'icône pour afficher et exécuter les options disponibles. L'icône d'état du filtre FBWF affiche les états suivants : ● Rouge fixe : le filtre FBWF est désactivé. ● Vert fixe : le filtre FBWF est activé. ● Jaune fixe : l'état du filtre FBWF changera lors du prochain démarrage. Si vous êtes connecté en tant qu'administrateur, vous pouvez modifier l'état du filtre FBWF en cliquant avec le bouton droit de la souris sur l'icône et en sélectionnant l'état de FBWF souhaité. REMARQUE : Dans la mesure où l'utilitaire fbwfmgr.exe et le service des états du filtre FBWF exécutent un code distinct, les modifications de l'état effectuées par fbwfmgr.exe ne sont pas automatiquement reflétées par l'icône d'état FBWF. Si vous modifiez le filtre FBWF à l'aide de la ligne de commande, cliquez avec le bouton droit de la souris sur l'icône pour mettre à jour l'affichage de l'icône d'état (cliquez n'importe où dans l'écran pour fermer le menu contextuel). L'affichage de l'icône d'état est mis à jour automatiquement lorsque vous faites des modifications à l'aide de l'utilitaire FBWF Control Panel. L'utilitaire FBWF reflète toujours l'état actuel. Filtre EWF Le filtre EWF offre un environnement sécurisé pour votre ordinateur en le protégeant contre les écritures indésirables dans la mémoire flash (les composants du système d'exploitation et du logiciel fonctionnel se trouvent dans la mémoire flash). Le filtre d'écriture accroît aussi la durée de vie de l'ordinateur en évitant toute activité excessive d'écriture sur la mémoire flash. Au lieu d'autoriser les écritures directement sur la mémoire flash, il intercepte toutes les écritures sur cette mémoire et les met en cache. Pour enregistrer les modifications dans les paramètres de configuration système, vous devez désactiver le cache du filtre d'écriture ou effectuer la commande -commit lors de la session de démarrage actuelle. Si vous ne procédez pas ainsi, les nouveaux paramètres seront perdus lorsque l'ordinateur sera éteint ou redémarré. Si vous ne souhaitez pas effectuer de modifications permanentes, vous pouvez activer le filtre d'écriture. Le contenu du cache du filtre d'écriture n'est pas perdu lorsque vous vous déconnectez, puis que vous vous reconnectez à nouveau (en tant que même utilisateur ou autre utilisateur). Vous pouvez désactiver le cache du filtre d'écriture après la nouvelle connexion et conserver tout de même les modifications. Une fois que vous avez désactivé le filtre d'écriture, toutes les écritures suivantes lors de la session de démarrage en cours sont écrites dans la mémoire flash sans mise en cache supplémentaire jusqu'à ce que l'ordinateur soit redémarré. Vous pouvez aussi activer/désactiver le filtre d'écriture à l'aide de la ligne de commande. Filtre EWF 5 REMARQUE : Seul un compte avec des privilèges d'administrateur peut activer, désactiver ou réserver le filtre EWF. REMARQUE : Activez toujours le filtre d'écriture après avoir effectué toutes les modifications permanentes. Utilisation de l'utilitaire de ligne de commande EWF (Enhanced Write Filter) ATTENTION : Lors de l'utilisation de la commande -commit, tout contenu temporaire est écrit de façon permanente dans la mémoire flash. REMARQUE : Dans la mesure où les commandes du filtre EWF sont exécutées lors du démarrage suivant, vous devez redémarrer l'ordinateur pour que la commande soit appliquée. Windows Embedded comprend l'utilitaire de ligne de commande EWF. Cet utilitaire permet d'envoyer un ensemble de commandes au pilote EWF, de signaler l'état de chaque superposition de volume protégée et de signaler le format des configurations EWF globales. En incluant l'interface de configuration EWF dans votre configuration et en l'intégrant à votre image, vous activez l'utilisation de l'utilitaire de ligne de commande EWF, ainsi que les commandes correspondantes. Pour utiliser l'utilitaire de ligne de commande EWF, procédez comme suit : 1. Sélectionnez Démarrer > Exécuter. 2. Saisissez CMD dans le champ Ouvrir pour accéder à l'invite du DOS du système. 3. Cliquez sur OK. 4. Tapez ewfmgr c: à l'invite de commande. 5. Appuyez sur entrée. Lorsque vous saisissez la syntaxe ewfmgr [commande d'amorçage], utilisez les commandes suivantes dans la variable de commande de la ligne de commande : ● -all Affiche les informations sur tous les volumes protégés et effectue une commande, par exemple disable, enable et commit sur chaque volume, le cas échéant. ● -commit Réserve toutes les données de niveau actuel dans le recouvrement sur le volume protégé et réinitialise la valeur du recouvrement actuel à 1. Vous pouvez combiner -commit et la commande -disable pour réserver, puis désactiver. ● -disable Désactive le recouvrement sur le volume protégé indiqué. ● 6 -enable Chapitre 2 Filtres d'écriture HP Active le filtre EWF pour que les données écrites sur le support protégé soient mises en cache dans les recouvrements. Le niveau de recouvrement actuel devient 1 dès que le filtre EWF est lancé et un nouveau recouvrement est créé au niveau 1. ● -commitanddisable Réserve les données du recouvrement lors de l'arrêt et désactive le filtre EWF une fois le système redémarré. Utilisation de l'interface de configuration EWF Outre l'outil de ligne de commande DOS, Windows Embedded comprend une interface de configuration EWF. Vous pouvez y accéder en utilisant le panneau de configuration Windows. Pour accéder à l'interface EWF, effectuez les opérations suivantes : 1. Connectez-vous en tant qu'administrateur. 2. Sélectionnez Démarrer > Panneau de configuration. 3. Sélectionnez HP Write Filter Configuration. L'interface EWF comprend les boutons suivants : ● Activer/désactiver le filtre EWF Active le filtre EWF pour que les données écrites sur le support protégé soient mises en cache dans les recouvrements. Désactive le recouvrement sur le volume protégé indiqué. ● Configuration du recouvrement Affiche les informations de recouvrement et représente une combinaison des informations fournies lors de l'exécution de ewfmgr.exe c: -Description et ewfmgr.exe c: -Gauge à partir de l'invite DOS. ● Effacer la commande d'amorçage Efface la commande d'amorçage de l'invite DOS. ● Réserver les données sur le volume Réserve toutes les données du niveau actuel du recouvrement sur le volume protégé et réinitialise la valeur actuelle du recouvrement sur 1. Filtre EWF 7 Utilisation de l'utilitaire d'état EWF L'utilitaire d'état EWF crée une icône dans la zone de notification de la barre de tâches qui indique l'état du filtre. Vous pouvez cliquer avec le bouton droit de la souris sur l'icône pour afficher et exécuter les options disponibles. L'icône d'état du filtre EWF affiche les états suivants : ● Rouge fixe : le filtre EWF est désactivé. ● Vert fixe : le filtre EWF est activé. ● Jaune fixe : l'état du filtre EWF changera lors du prochain démarrage. Si vous êtes connecté en tant qu'administrateur, vous pouvez modifier l'état du filtre EWF en cliquant avec le bouton droit de la souris sur l'icône et en sélectionnant l'état de EWF souhaité. REMARQUE : Dans la mesure où l'utilitaire ewfmgr.exe et le service des états du filtre EWF exécutent un code distinct, les modifications de l'état par ewfmgr.exe ne sont pas automatiquement reflétées par l'icône d'état EWF. Si vous modifiez le filtre EWF à l'aide de la ligne de commande, cliquez avec le bouton droit de la souris sur l'icône pour mettre à jour l'affichage de l'icône d'état (cliquez n'importe où dans l'écran pour fermer le menu contextuel). L'affichage de l'icône d'état est mis à jour automatiquement lorsque vous faites des modifications à l'aide de l'utilitaire EWF Control Panel. L'utilitaire EWF reflète toujours l'état actuel. 8 Chapitre 2 Filtres d'écriture HP 3 Configuration Unités locales Les sections suivantes décrivent les unités locales installées sur votre ordinateur. Unité Z L'unité Z (HP RAMDisk) est une unité virtuelle créée à partir de la mémoire vive physique du système. RAMDisk recherche et se comporte comme une unité de disque fixe standard, mais il est créé au démarrage du système et détruit à la fermeture du système. HP vous recommande par conséquent de ne pas stocker d'informations ni de données sur cette unité de disque virtuelle. Le RAMDisk est une mémoire volatile servant au stockage de données temporaires. Les éléments suivants y sont stockés : ● Cache des pages Web du navigateur ● Historique du navigateur ● Cookies du navigateur ● Cache du navigateur ● Fichiers Internet temporaires ● Impressions en attente ● Fichiers utilisateur/système temporaires Utilisez la boîte de dialogue de configuration du RAMDisk pour configurer sa taille. Si vous modifiez la taille du RAMDisk, vous serez invité à redémarrer l'ordinateur pour que la modification soit prise en compte. Pour enregistrer la modification de manière permanente, désactivez le cache du filtre d'écriture ou effectuez la commande -commit lors de la session de démarrage actuelle avant de redémarrer. Unité C ATTENTION : Si l'espace libre disponible sur l'unité Flash est réduit à moins de 3 Mo, l'état de l'ordinateur devient instable. Un filtre d'écriture est utilisé par l'ordinateur pour la sécurité et pour éviter toute activité d'écriture excessive sur l'unité flash. Les modifications de la configuration de l'ordinateur sont perdues lorsque l'ordinateur est redémarré, sauf si vous avez désactivé le cache du filtre en écriture ou émis une commande -commit lors de la session d'amorçage actuelle. Pour plus d'informations, reportez-vous à la section Filtres d'écriture HP à la page 3. Unités locales 9 Enregistrement des fichiers L'ordinateur utilise un système d'exploitation intégré, doté d'une quantité de mémoire flash fixe. HP recommande d'enregistrer les fichiers que vous voulez conserver sur un serveur, plutôt que sur votre ordinateur. Prêtez attention aux paramètres d'application qui écrivent sur l'unité C, sur la mémoire flash (de nombreuses applications enregistrent des fichiers mémoire sur l'unité C du système local). Si vous devez écrire sur une unité locale, modifiez les paramètres d'application de manière à utiliser l'unité Z. Pour minimiser l'écriture sur l'unité C, mettez à jour les paramètres de configuration. Mappage des unités réseau Pour conserver les mappages après le redémarrage de l'ordinateur, procédez comme suit : 1. Désactivez la mémoire du filtre d'écriture pendant la session d'amorçage en cours ou émettez la commande –commit. 2. Cliquez sur Se reconnecter à l'ouverture de session. Étant donné qu'une connexion en tant qu'utilisateur ne peut désactiver le cache du filtre d'écriture, vous pouvez conserver les mappages créés par un utilisateur en fermant la session de l'utilisateur (ne pas éteindre ni redémarrer l'ordinateur), en rouvrant une session en tant qu'administrateur et en désactivant le cache d'écriture. Vous pouvez également attribuer le répertoire d'accueil distant à l'aide de l'utilitaire Utilisateurs et groupes locaux ou par d'autres méthodes connues des administrateurs. Profils d'itinérance Enregistrez les profils d'itinérance sur l'unité C. Vous devez limiter la taille des profils. Notez également que les profils ne sont pas conservés après le redémarrage de l'ordinateur. REMARQUE : Pour que les profils d'itinérance fonctionnent et puissent être téléchargés, il doit y avoir suffisamment d'espace flash disponible. Vous devrez peut-être supprimer des composants logiciels pour libérer de l'espace pour les profils d'itinérance. 10 Chapitre 3 Configuration 4 Applications Remote Desktop Connection L'utilitaire Connexion Bureau à distance vous permet d'établir des connexions à un serveur de terminal Windows ou d'accéder aux applications à distance à l'aide du protocole Microsoft RDP (Remote Desktop Protocol). Pour plus d'informations sur l'utilisation de l'utilitaire Connexion Bureau à distance de Microsoft, accédez au site Web de Microsoft, à l'adresse suivante : http://www.microsoft.com. HP Remote Graphics Software (RGS) HP RGS est un utilitaire élaboré qui permet à un utilisateur d'accéder au Bureau d'un ordinateur distant et de le partager par l'intermédiaire d'un réseau standard. Toutes les applications s'exécutent en mode natif sur l'ordinateur distant et exploitent les ressources graphiques et informatiques de l'ordinateur émetteur. TeemTalk Terminal Emulation Tous les modèles d'ordinateur incluent un logiciel d'émulation de terminal pour prendre en charge l'informatique sur les plateformes existantes. Ce logiciel utilise le protocole Telnet pour communiquer avec la plateforme informatique. Reportez-vous aux instructions dans la documentation de l'émulation de terminal (fournie séparément). ▲ Pour accéder à l'Assistant de connexion TeemTalk et à l'émulateur TeemTalk, sélectionnez Démarrer > Tous les programmes > Hewlett-Packard. HP Device Manager HP Device Manager est une solution de gestion qui communique avec un grand nombre de clients légers mobiles HP et permet d'administrer, d'analyser et de sécuriser à distance les ressources. HP Device Manager s'appuie sur les technologies conformes aux normes de l'industrie, telles que le cryptage RDMS et SSL. Remote Desktop Connection 11 Citrix XenApp Citrix XenApp est une solution de mise à disposition d'applications à la demande qui garantit une compatibilité applicative éprouvée. Elle permet de virtualiser, de centraliser et de gérer toute application Windows® au sein du datacenter, pour ensuite la délivrer instantanément aux utilisateurs sous forme de service, en tout lieu et sur tout périphérique. Pour plus d'informations sur l'utilisation de Citrix XenApp, consultez le site Web Citrix à l'adresse http://www.citrix.com. HP ThinState Capture L'outil HP ThinState Capture est un utilitaire présent dans l'assistant que vous pouvez utiliser pour capturer une image Windows Embedded, que vous pouvez ensuite déployer sur un autre ordinateur HP de modèle et de composants matériels identiques. REMARQUE : HP ThinState Capture n'est pas un utilitaire autonome et seuls les administrateurs peuvent y accéder depuis l'image de l'ordinateur. Enregistrez toutes les données sur le l'unité flash USB avant d'exécuter cette procédure. 1. Sélectionnez Démarrer > Panneau de configuration > HP ThinState Capture. 2. Cliquez sur Suivant. 3. Insérez une unité flash USB. La lettre et la taille de l'unité flash USB s'affichent. La taille de l'unité flash USB doit être supérieure à celle de l'unité flash embarquée. Par conséquent, si l'ordinateur possède une unité flash de 512 Mo, l'unité flash USB doit faire 1 Go. 4. Cliquez sur Capturer. 5. Cliquez sur Oui. L'utilitaire HP ThinState Capture formate l'unité flash USB et la rend amorçable. HP ThinState Capture va à présent redémarrer le système. 6. Suivez les instructions à l'écran. Vous pouvez à présent utiliser l'unité flash USB pour déployer l'image capturée sur un autre ordinateur HP de modèle et de composants matériels identiques. 12 Chapitre 4 Applications HP ThinState Deploy Pour effectuer un déploiement HP ThinState, procédez comme suit : 1. Sur l'ordinateur qui va recevoir l'image capturée, assurez-vous que USB boot (Amorçage USB) est le premier dans l'ordre d'amorçage de l'utilitaire Computer Setup. 2. Insérez l'unité flash USB qui a été créée avec HP ThinState Capture, puis redémarrez l'ordinateur. 3. Suivez les instructions à l'écran. Lorsque vous retirez l'unité flash USB et arrêtez puis redémarrez le système, l'image est décompressée. Cette procédure peut prendre 10 à 12 minutes. L'ordinateur ne doit pas être interrompu ni arrêté et redémarré pendant ce processus. Microsoft Internet Explorer Le navigateur Microsoft Internet Explorer est installé localement sur l'ordinateur. Pour plus d'informations sur Microsoft Internet Explorer, consultez le site Web de Microsoft à l'adresse http://www.microsoft.com. Lecteur Windows Media La sécurité, les performances et les fonctionnalités du Lecteur Windows Media ont été améliorées. Pour plus d'informations sur les améliorations du Lecteur Windows Media, consultez le site Web de Microsoft à l'adresse http://www.microsoft.com. VMware View Manager View Manager, un composant clé de VMware View, est une solution professionnelle de gestion des postes de travail qui facilite la gestion, l'approvisionnement et le déploiement de postes de travail virtuels. View Manager permet aux utilisateurs d'accéder en toute sécurité aux postes de travail hébergés sur VMware Infrastructure, les serveurs de terminaux, les PC lames et les ordinateurs distants. Pour plus d'informations sur VMware View Manager, reportez-vous au site Web VMware à l'adresse http://www.vmware.com/. HP ThinState Deploy 13 5 Clavier et dispositifs de pointage Utilisation du clavier Identification des touches d'activation Les touches d'activation sont des combinaisons prédéfinies associant la touche fn (1) et la touche echap (2) ou l'une des touches de fonction (3). Pour utiliser une touche d'activation : ▲ Appuyez brièvement sur la touche fn, puis sur la deuxième touche de la combinaison. Combinaison de touches d'activation Description fn+echap Affiche les informations système. fn+f3 Active le mode veille, ce qui permet d'enregistrer vos informations dans la mémoire système. L'écran et les autres composants du système s'arrêtent pour économiser l'énergie. Pour quitter le mode veille, appuyez brièvement sur l'interrupteur d'alimentation. ATTENTION : mode veille. Pour éviter toute perte d'informations, enregistrez votre travail avant d'activer le Il est possible de modifier la fonction des touches d'activation fn+f3. Dans toutes les fenêtres du système d'exploitation Windows, les références au bouton de mise en veille se rapportent aux touches d'activation fn+f3. 14 Chapitre 5 Clavier et dispositifs de pointage Combinaison de touches d'activation fn+f4 Description Bascule l'image à l'écran entre les périphériques d'affichage connectés au système. Par exemple, lorsqu'un moniteur est connecté à l'ordinateur, fn+f4 permet d'afficher l'image tour à tour sur l'écran de l'ordinateur, sur le moniteur externe, puis sur les deux à la fois. La plupart des moniteurs externes reçoivent des informations vidéo de l'ordinateur à l'aide du standard vidéo VGA externe. Les touches d'activation fn+f4 font également basculer l'affichage des images sur les autres périphériques recevant des informations vidéo de l'ordinateur. fn+f6 Diminue le volume des haut-parleurs. fn+f7 Augmente le volume des haut-parleurs. fn+f8 Ouvre l'applet Alimentation du panneau de configuration, qui est utilisé pour configurer la gestion de l'alimentation. fn+f9 Réduit le niveau de luminosité de l'écran. fn+f10 Augmente le niveau de luminosité de l'écran. Utilisation du clavier 15 Utilisation des périphériques de pointage Pour déplacer le pointeur, faites glisser votre doigt sur la surface du pavé tactile dans la direction souhaitée. Utilisez les boutons du pavé tactile comme les boutons d'une souris. REMARQUE : Outre les périphériques de pointage fournis avec votre ordinateur, vous pouvez également utiliser une souris USB externe (vendue séparément) en la connectant à l'un des ports USB de l'ordinateur. Définition des préférences des périphériques de pointage Pour accéder aux propriétés de la souris, sélectionnez Démarrer > Panneau de configuration > Souris. Utilisation du pavé tactile Pour déplacer le pointeur, faites glisser un doigt sur le pavé tactile dans la direction souhaitée. Les boutons gauche et droit du pavé tactile fonctionnent comme ceux d'une souris externe. Activation et désactivation du pavé tactile Pour activer et désactiver le pavé tactile, tapez deux fois rapidement sur le bouton d'activation/ désactivation du pavé tactile. Le tableau suivant illustre et décrit les icônes du pavé tactile. Voyant du pavé tactile 16 Icône Description Orange Indique que le pavé tactile est désactivé. Éteint Indique que le pavé tactile est activé. Chapitre 5 Clavier et dispositifs de pointage Navigation Pour déplacer le pointeur, faites glisser un doigt sur le pavé tactile dans la direction souhaitée. Sélection Les boutons gauche et droit du pavé tactile fonctionnent comme ceux d'une souris externe. Utilisation des périphériques de pointage 17 6 Alimentation REMARQUE : L'ordinateur peut être doté d'un bouton ou d'un interrupteur d'alimentation. Dans ce manuel, ces deux types de commandes sont indistinctement désignés par le terme interrupteur d'alimentation. Arrêt de l'ordinateur ATTENTION : Les informations non enregistrées sont perdues lors de la mise hors tension de l'ordinateur. La commande d'arrêt ferme toutes les applications ouvertes, y compris le système d'exploitation, puis éteint l'écran et l'ordinateur. Arrêtez l'ordinateur dans les cas suivants : ● Lorsque vous devez remplacer la batterie ou accéder à des composants internes de l'ordinateur ● Lorsque vous connectez un périphérique externe qui ne se branche pas sur un port USB ● Lorsque l'ordinateur reste inutilisé et débranché d'une alimentation externe pendant une période prolongée Même si l'interrupteur d'alimentation permet d'éteindre l'ordinateur, nous vous recommandons d'utiliser la commande d'arrêt de Windows : REMARQUE : Si l'ordinateur est en mode veille, vous devez d'abord quitter ce mode avant de pouvoir arrêter l'ordinateur. 1. Enregistrez votre travail et fermez toutes les applications. 2. Sélectionnez Démarrer > Arrêter. Si l'ordinateur ne répond plus et que vous ne pouvez pas utiliser la procédure d'arrêt précédente, essayez les procédures d'arrêt d'urgence dans l'ordre de la séquence suivante : 18 ● Appuyez sur les touches ctrl+alt+suppr, puis cliquez sur le bouton Alimentation à l'écran. ● Appuyez sur l'interrupteur d'alimentation sans relâcher la pression pendant au moins 5 secondes. ● Déconnectez l'ordinateur de l'alimentation externe. ● Sur les modèles équipés d'une batterie remplaçable par l'utilisateur, retirez cette dernière. Chapitre 6 Alimentation Définition des options d'alimentation Utilisation des états d'économie d'énergie L'ordinateur comporte un état d'économie d'énergie, activé en usine : veille. Lorsque le mode veille est activé, les voyants d'alimentation clignotent et l'écran s'éteint. Votre ordinateur est déconnecté du réseau. ATTENTION : Pour éviter tout risque d'altération audio ou vidéo, de perte de fonctionnalité de lecture audio ou vidéo ou de perte de données, n'activez pas le mode veille pendant la lecture ou la gravure d'une carte multimédia externe. REMARQUE : Il est impossible d'établir des communications réseau ou d'exécuter les fonctions de l'ordinateur lorsque ce dernier est en mode veille. Activation et sortie du mode veille Le système est configuré en usine pour activer le mode veille après un certain délai d'inactivité lors d'un fonctionnement sur batterie ou sur alimentation externe. Les paramètres d'alimentation et les délais peuvent être modifiés dans les options d'alimentation du Panneau de configuration Windows. Lorsque l'ordinateur est sous tension, vous pouvez activer le mode veille de l'une des manières suivantes : ● Appuyez brièvement sur l'interrupteur d'alimentation. ● Fermez l'écran. ● Cliquez sur Démarrer, cliquez sur la flèche en regard du bouton Arrêter, puis sélectionnez Mettre en veille. Pour quitter le mode veille : ● Appuyez brièvement sur l'interrupteur d'alimentation. ● Si l'écran est fermé, ouvrez-le. ● Appuyez sur une touche du clavier. ● Tapez sur le pavé tactile ou faites glisser votre doigt dessus. Lorsque l'ordinateur quitte le mode veille, les voyants d'alimentation s'allument et votre travail est restauré à l'écran tel qu'il était avant de vous être arrêté. REMARQUE : Si vous avez défini un mot de passe pour quitter le mode veille, vous devez le saisir pour pouvoir afficher votre travail à l'écran. Définition des options d'alimentation 19 Utilisation de la jauge d'alimentation La jauge d'alimentation est située dans la zone de notification, à l'extrémité droite de la barre des tâches. Elle vous permet d'accéder rapidement aux paramètres d'alimentation et de visualiser la quantité de charge restante. ● Pour afficher le pourcentage de charge restante de la batterie et le mode d'alimentation actuel, placez le pointeur sur l'icône de la jauge d'alimentation. ● Pour accéder aux options d'alimentation ou pour modifier le plan d'alimentation, cliquez sur l'icône Jauge d'alimentation, puis sélectionnez un élément dans la liste. Différentes icônes de jauge d'alimentation indiquent si l'ordinateur fonctionne sur batterie ou sur alimentation externe. L'icône affiche également un message si la batterie a atteint un niveau de charge faible ou critique. Utilisation des plans d'alimentation Un mode de gestion de l'alimentation est un ensemble de paramètres système qui gère la manière dont l'ordinateur utilise l'alimentation. Les modes de gestion de l'alimentation peuvent vous aider à économiser l'énergie ou à optimiser les performances. Affichage du plan d'alimentation actuel Utilisez l'une des méthodes suivantes : ● Cliquez sur l'icône Jauge d'alimentation dans la zone de notification, à l'extrémité droite de la barre des tâches. ● Connectez-vous en tant qu'administrateur, sélectionnez Démarrer, Panneau de configuration, puis Options d'alimentation. Sélection d'un plan d'alimentation différent Vous pouvez utiliser l'une des méthodes suivantes : ● Cliquez sur l'icône Jauge d'alimentation dans la zone de notification, puis sélectionnez un plan d'alimentation dans la liste. ● Connectez-vous en tant qu'administrateur, sélectionnez Démarrer, Panneau de configuration, Options d'alimentation, puis sélectionnez un élément de la liste. Personnalisation des plans d'alimentation 1. Cliquez sur l'icône Jauge d'alimentation dans la zone de notification, puis sur Autres options d'alimentation. –ou– Connectez-vous en tant qu'administrateur, sélectionnez Démarrer, Panneau de configuration, puis Options d'alimentation. 20 2. Sélectionnez un plan d'alimentation, puis cliquez sur Modifier les paramètres du plan. 3. Modifiez les paramètres en fonction des besoins. 4. Pour modifier des paramètres supplémentaires, cliquez sur Modifier les paramètres d'alimentation avancés et apportez vos modifications. Chapitre 6 Alimentation Définition d'une protection par mot de passe pour quitter la mise en veille Pour configurer l'ordinateur afin de demander un mot de passe lorsqu'il quitte le mode veille, procédez comme suit : 1. Connectez-vous en tant qu'administrateur, sélectionnez Démarrer, Panneau de configuration, puis Options d'alimentation. 2. Dans le volet gauche, cliquez sur Demander un mot de passe pour sortir de la mise en veille. 3. Cliquez sur Exiger un mot de passe (recommandé). REMARQUE : Si vous souhaitez créer un mot de passe pour votre compte ou modifier le mot de passe existant, cliquez sur Créer ou modifier le mot de passe de votre compte utilisateur, puis suivez les instructions à l'écran. Si vous n'avez pas besoin de créer ou de modifier un mot de passe de compte utilisateur, passez à l'étape 4. 4. Cliquez sur Enregistrer les modifications. Définition des options d'alimentation 21 Utilisation de l'alimentation par batterie AVERTISSEMENT ! Pour réduire les risques de sécurité potentiels, utilisez uniquement la batterie fournie avec l'ordinateur, une batterie de rechange fournie par HP ou une batterie compatible achetée auprès de HP. L'ordinateur fonctionne sur l'alimentation par batterie dès qu'il n'est pas branché à l'alimentation secteur externe. La durée de vie d'une batterie d'ordinateur varie en fonction des paramètres de gestion de l'alimentation, des applications exécutées, de la luminosité de l'affichage, des périphériques externes connectés à l'ordinateur, ainsi que d'autres facteurs. La première option permet de recharger la batterie chaque fois que l'ordinateur est connecté au secteur et également de protéger votre travail en cas de perte de tension. Si l'ordinateur est alimenté par une alimentation secteur externe et qu'il contient une batterie chargée, il passe automatiquement sur batterie dès que l'adaptateur secteur est déconnecté de l'ordinateur ou si une perte d'alimentation secteur se produit. REMARQUE : La luminosité de l'écran est automatiquement réduite afin de prolonger la durée de vie de la batterie lorsque vous déconnectez l'alimentation secteur. Pour plus d'informations sur l'augmentation ou la diminution de la luminosité de l'écran, reportez-vous à la section Identification des touches d'activation à la page 14. Affichage de la charge de batterie restante ▲ Placez le pointeur sur l'icône de jauge d'alimentation située dans la zone de notification, à l'extrémité droite de la barre des tâches. Insertion ou retrait de la batterie Pour insérer la batterie : 1. Retournez l'ordinateur sur une surface plane en orientant le compartiment de batterie vers vous. 2. Insérez la batterie (1) dans son compartiment jusqu'à ce qu'elle s'enclenche. Le loquet de dégagement de la batterie (2) verrouille automatiquement la batterie. Pour retirer la batterie : ATTENTION : Le retrait d'une batterie qui est l'unique source d'alimentation pour l'ordinateur peut entraîner une perte de données. Pour éviter toute perte de données, enregistrez votre travail et mettez l'ordinateur hors tension via Windows avant de retirer la batterie. 22 1. Retournez l'ordinateur sur une surface plane en orientant le compartiment de batterie vers vous. 2. Faites glisser le loquet de dégagement de la batterie (1) pour déverrouiller celle-ci. Chapitre 6 Alimentation 3. Retirez la batterie de l'ordinateur (2). Optimisation de la durée de décharge de la batterie La durée de décharge de la batterie dépend des fonctionnalités que vous utilisez lors de l'alimentation sur batterie. La durée de décharge maximale s'amoindrit graduellement en même temps que la capacité de stockage de la batterie. Conseils d'optimisation de la durée de décharge de la batterie : ● Réduisez la luminosité de l'écran. ● Retirez la batterie de l'ordinateur lorsqu'elle n'est pas utilisée ou chargée, si l'ordinateur contient une batterie remplaçable par l'utilisateur. ● Stockez la batterie remplaçable par l'utilisateur dans un endroit frais et sec. ● Sélectionnez le paramètre HP Optimisé dans Options d'alimentation. Gestion des niveaux bas de batterie Cette section fournit des informations sur les alertes et les réponses système définies en usine. Certaines alertes et réponses système à des niveaux bas de batterie peuvent être modifiées à l'aide des options d'alimentation dans le Panneau de configuration Windows. Les préférences définies via les options d'alimentation n'affectent pas les voyants. Identification des niveaux bas de batterie Lorsqu'une batterie, qui est l'unique source d'alimentation de l'ordinateur, atteint un niveau de charge faible ou critique, le comportement suivant se produit : ● Lorsque la batterie atteint un niveau faible ou critique, son voyant (certains modèles) l'indique. REMARQUE : Pour plus d'informations sur le voyant de la batterie, reportez-vous au manuel Mise en route. –ou– ● L'icône de jauge d'alimentation dans la zone de notification affiche un message si la batterie atteint un niveau faible ou critique. REMARQUE : Pour plus d'informations sur la jauge de batterie, reportez-vous à la section Utilisation de la jauge d'alimentation à la page 20. Utilisation de l'alimentation par batterie 23 Résolution d'un niveau bas de batterie Résolution d'un niveau bas de batterie lorsqu'une alimentation externe est disponible ▲ Connectez l'un des périphériques suivants : ● Adaptateur secteur ● Dispositif d'extension ou d'accueil en option ● Adaptateur d'alimentation en option acheté comme accessoire auprès de HP Résolution d'un niveau bas de batterie lorsqu'aucune source d'alimentation n'est disponible ● Enregistrez votre travail et arrêtez l'ordinateur. Économie d'énergie de la batterie ● Vous pouvez sélectionner des paramètres de faible consommation d'énergie dans le Panneau de configuration Windows. ● Désactivez les périphériques sans fil et les connexions au réseau local lorsque vous ne les utilisez pas. ● Déconnectez les périphériques externes inutilisés qui ne sont pas branchés sur une source d'alimentation externe. ● Arrêtez, désactivez ou retirez toute carte multimédia externe que vous n'utilisez pas. ● Réduisez la luminosité de l'écran. ● Avant de vous absenter, activez le mode veille ou arrêtez l'ordinateur. Stockage d'une batterie remplaçable par l'utilisateur (certains modèles) ATTENTION : Pour éviter d'endommager une batterie, ne l'exposez pas à des températures élevées pendant de longues périodes. Si un ordinateur reste inutilisé et débranché de toute source d'alimentation externe pendant plus de 2 semaines, retirez la batterie remplaçable par l'utilisateur et stockez-la séparément. Pour prolonger la charge d'une batterie stockée, placez-la dans un endroit frais et sec. REMARQUE : Une batterie stockée doit être vérifiée tous les 6 mois. Si la capacité est inférieure à 50 pour cent, rechargez la batterie avant de la ranger. Calibrez les batteries stockées pendant un ou plusieurs mois avant de les utiliser. Mise au rebut d'une batterie remplaçable par l'utilisateur (certains modèles) AVERTISSEMENT ! Pour réduire le risque d'incendie ou de brûlures, abstenez-vous de démonter, d'écraser, de perforer, de jeter dans l'eau ou dans le feu une batterie ou encore de court-circuiter ses connecteurs externes. Pour obtenir des informations sur la mise au rebut des batteries, reportez-vous au document Informations sur les réglementations, la sécurité et les conditions d'utilisation. Ces informations sont indiquées dans le manuel Mise en route imprimé. 24 Chapitre 6 Alimentation Utilisation d'une alimentation secteur externe AVERTISSEMENT ! Ne chargez pas la batterie de l'ordinateur lorsque vous êtes à bord d'un avion. AVERTISSEMENT ! Pour limiter les problèmes de sécurité potentiels, utilisez uniquement l'adaptateur secteur fourni avec l'ordinateur, un adaptateur secteur de remplacement fourni par HP ou un adaptateur secteur compatible acheté auprès de HP. REMARQUE : Pour plus d'informations sur la connexion à une alimentation secteur, reportez-vous au manuel Mise en route. L'alimentation secteur externe est fournie au moyen d'un adaptateur secteur approuvé ou d'un dispositif d'extension ou d'accueil en option. Connectez l'ordinateur à une alimentation secteur externe dans l'une des conditions suivantes : ● Lors du chargement ou du calibrage d'une batterie ● Lors de l'installation ou de la modification du logiciel système ● Lors de l'exécution du défragmenteur de disque ● Lors de l'exécution d'une sauvegarde ou d'une restauration Lorsque vous connectez l'ordinateur à une alimentation secteur externe, les événements suivants se produisent : ● La batterie commence à se charger. ● Si l'ordinateur est sous tension, l'icône de jauge de l'alimentation située dans la zone de notification change d'aspect. Lorsque vous déconnectez l'alimentation secteur externe, les événements suivants se produisent : ● L'ordinateur bascule sur l'alimentation par batterie. ● La luminosité de l'affichage est automatiquement réduite pour prolonger la durée de vie de la batterie. Test d'un adaptateur secteur Testez l'adaptateur secteur si l'ordinateur présente l'un des symptômes suivants lorsqu'il est connecté à l'alimentation secteur : ● L'ordinateur ne s'allume pas. ● L'écran ne s'allume pas. ● Les voyants d'alimentation sont éteints. Pour tester l'adaptateur secteur : REMARQUE : Les instructions suivantes s'appliquent aux ordinateurs équipés de batteries remplaçables par l'utilisateur. 1. Arrêtez l'ordinateur. 2. Retirez le module batterie de l'ordinateur. Utilisation d'une alimentation secteur externe 25 3. Connectez l'adaptateur secteur à l'ordinateur et branchez-le sur une prise secteur. 4. Mettez l'ordinateur sous tension. ● Si les voyants d'alimentation s'allument, l'adaptateur secteur fonctionne correctement. ● Si les voyants d'alimentation restent éteints, l'adaptateur secteur ne fonctionne pas, et vous devez le remplacer. Contactez le support pour obtenir plus d'informations sur le remplacement d'un adaptateur secteur. 26 Chapitre 6 Alimentation 7 Multimédia Utilisation des logiciels multimédia Utilisation des fonctions audio Le tableau et la figure ci-après décrivent les fonctions audio de l'ordinateur. Élément Description (1) Microphone(s) interne(s) (1 sans webcam/2 avec webcam) Enregistrent des sons. (2) Voyant de la webcam (certains modèles) Allumé : la webcam est en cours d'utilisation. (3) Webcam (certains modèles) Permet d'enregistrer des vidéos et de prendre des photos. (4) Connecteur DisplayPort Permet de connecter un périphérique d'affichage numérique en option, par exemple un moniteur ou un projecteur haute performance. (5) Port USB 2.0* Permet de connecter un périphérique USB en option. (6) Port combiné eSATA/USB 2.0 Permet de connecter un composant eSATA haute performance, par exemple un disque dur externe eSATA, ou de connecter un périphérique USB en option. Utilisation des logiciels multimédia 27 Élément Description (7) Prise d'entrée audio (microphone) Permet de connecter un micro-casque, un microphone stéréo ou un microphone mono en option. (8) Prise de sortie audio (casque) Permet de connecter des haut-parleurs stéréo alimentés, un casque, des écouteurs ou un dispositif audio de télévision en option. AVERTISSEMENT ! Pour réduire le risque de lésions, réglez le volume avant d'utiliser un casque, des écouteurs ou un microcasque. Pour obtenir des informations supplémentaires sur la sécurité, reportez-vous au manuel Mise en route. REMARQUE : La connexion d'un périphérique sur la prise entraîne la désactivation des haut-parleurs de l'ordinateur. (9) Port pour moniteur externe Permet de connecter un projecteur ou un moniteur VGA externe. REMARQUE : Le port pour moniteur externe est situé à l'arrière de l'ordinateur. (10) Haut-parleurs (2) Émettent le son. (11) Compartiment de mise à niveau Le compartiment de mise à niveau peut contenir un obturateur en option, un disque dur ou une unité optique capable de lire un disque optique. REMARQUE : Sur certains modèles, l'unité optique permet également de graver un disque optique. (12) Ports USB 3.0 (2)* Permettent de connecter des périphériques USB 3.0 en option et améliorent les performances USB. *Pour plus d'informations sur l'état du port USB, contactez votre administrateur réseau. Utilisation de la prise d'entrée audio (microphone) L'ordinateur est doté d'une prise microphone stéréo prenant en charge le microphone stéréo multicanal ou monaural. L'utilisation de logiciels d'enregistrement audio avec des microphones externes permet d'enregistrer en stéréo. Lorsque vous connectez un microphone à la prise, utilisez un microphone doté d'une fiche de 3,5 mm. Utilisation de la prise de sortie audio (casque) AVERTISSEMENT ! Pour éviter tout risque de blessure corporelle, réglez le volume avant de mettre un casque ou des écouteurs. Pour en savoir plus sur la sécurité, reportez-vous au manuel Informations sur les réglementations, la sécurité et les conditions d'utilisation. Vous trouverez ces informations dans le Manuel mise en route sur papier. ATTENTION : Pour éviter d'endommager un périphérique externe, ne branchez pas un connecteur de canal audio mono sur la prise de casque. La prise de casque permet également de connecter la fonction de sortie audio d'un périphérique audio, tel que des haut-parleurs à alimentation externe ou un système stéréo. Lorsque vous connectez un périphérique à la prise de casque, utilisez uniquement une fiche stéréo de 3,5 mm. 28 Chapitre 7 Multimédia Lorsqu'un périphérique est connecté à la prise de casque, les haut-parleurs sont désactivés. Réglage du volume Vous pouvez régler le volume à l'aide de l'une des commandes suivantes : ● ● ● Touches d'activation : ◦ Pour couper ou restaurer le son des haut-parleurs, appuyez sur le bouton Muet. ◦ Pour réduire le volume des haut-parleurs, appuyez sur fn+f6. Pour le réduire progressivement, maintenez la pression sur cette touche d'activation. ◦ Pour augmenter le volume des haut-parleurs, appuyez sur fn+f7. Pour l'augmenter progressivement, maintenez la pression sur cette touche d'activation. Contrôle du volume Windows : a. Cliquez sur l'icône Volume dans la zone de notification à l'extrémité droite de la barre des tâches. b. Augmentez ou réduisez le volume en déplaçant le curseur vers le haut ou vers le bas. Contrôle du volume de programme : Le volume peut également être réglé à partir de certains programmes. Utilisation des fonctions vidéo Utilisation du port pour moniteur externe Le port pour moniteur externe permet de connecter un périphérique d'affichage externe, tel qu'un moniteur ou un projecteur externe, à l'ordinateur. ▲ Pour connecter un périphérique d'affichage, branchez son câble sur le port pour moniteur externe. Utilisation des logiciels multimédia 29 REMARQUE : Si un périphérique d'affichage externe correctement connecté n'affiche pas une image, appuyez sur fn+f4 pour transférer l'image sur le périphérique. Appuyez plusieurs fois sur fn+f4 pour faire basculer l'image à l'écran de l'écran de l'ordinateur à l'écran du périphérique et l'afficher simultanément sur les deux écrans. Connecteur DisplayPort Le connecteur DisplayPort permet de connecter un périphérique d'affichage numérique, par exemple un moniteur ou un projecteur haute performance. Le connecteur DisplayPort offre de meilleures performances que le port de moniteur VGA externe et améliore la connectivité numérique. ▲ Pour connecter un périphérique d'affichage numérique, connectez le câble du périphérique au connecteur DisplayPort. REMARQUE : Appuyez sur fn+f4 pour basculer l'affichage de l'image entre les périphériques connectés à l'ordinateur. REMARQUE : Pour retirer le câble du périphérique, appuyez sur le loquet du connecteur pour le déconnecter de l'ordinateur. 30 Chapitre 7 Multimédia 8 Périphériques sans fil À propos des périphériques sans fil intégrés La technologie sans fil permet de transférer des données par l'intermédiaire d'ondes radio plutôt que de câbles. Votre ordinateur peut être équipé d'un périphérique de réseau local sans fil (WLAN). Ce périphérique connecte l'ordinateur aux réseaux locaux sans fil (communément appelés réseaux WiFi, réseaux locaux sans fil ou réseaux WLAN) dans des entreprises, à domicile et dans des lieux publics, tels que les aéroports, les restaurants, les cafés, les hôtels et les universités. Dans un WLAN, chaque périphérique sans fil communique avec un routeur sans fil ou un point d'accès sans fil. Utilisation des commandes des périphériques sans fil Vous disposez des méthodes suivantes pour contrôler les périphériques sans fil de votre ordinateur : ● Bouton des périphériques sans fil ● Commandes du système d'exploitation Utilisation du bouton des périphériques sans fil L'ordinateur est équipé d'un bouton des périphériques sans fil, d'un ou plusieurs périphériques sans fil et de deux voyants des périphériques sans fil. Tous les périphériques sans fil de votre ordinateur sont activés en usine ; le voyant des périphériques sans fil s'allume donc (en blanc) quand vous mettez votre ordinateur sous tension. Le voyant des périphériques sans fil indique l'état global de l'alimentation de vos périphériques sans fil et non l'état de chaque périphérique. Si le voyant des périphériques sans fil est blanc, au moins un périphérique sans fil est activé. S'il est orange, tous les périphériques sans fil sont désactivés. Les périphériques sans fil étant activés en usine, vous pouvez utiliser le bouton des périphériques sans fil pour mettre sous tension ou hors tension tous les périphériques sans fil simultanément. Utilisation des commandes du système d'exploitation Certains systèmes d'exploitation fournissent également un moyen de gérer des périphériques sans fil intégrés et la connexion sans fil. Pour plus d'informations, reportez-vous au manuel de l'utilisateur de votre système d'exploitation. À propos des périphériques sans fil intégrés 31 Utilisation d'un réseau WLAN Un périphérique WLAN permet d'accéder à un réseau local sans fil (WLAN), constitué d'autres ordinateurs et accessoires qui sont reliés par un routeur sans fil ou un point d'accès sans fil. REMARQUE : Les termes routeur sans fil et point d'accès sans fil sont souvent utilisés indifféremment. ● Les réseaux WLAN de grande envergure, comme un réseau WLAN d'entreprise ou public, utilisent généralement des points d'accès sans fil, capables de prendre en charge un grand nombre d'ordinateurs et d'accessoires et de séparer les fonctions réseau vitales. ● Les réseaux WLAN domestiques ou ceux des petites entreprises utilisent généralement un routeur sans fil, qui permet à de nombreux ordinateurs sans fil et filaires de partager une connexion Internet, une imprimante et des fichiers sans besoin d'un équipement matériel ou d'un logiciel supplémentaire. REMARQUE : Pour utiliser un périphérique WLAN dans votre ordinateur, vous devez vous connecter à une infrastructure WLAN (délivrée par un fournisseur de services ou un réseau public ou d'entreprise). Les ordinateurs dotés de périphériques WLAN prennent en charge au moins une des normes industrielles IEEE suivantes : ● La norme 802.11a prend en charge des débits de données pouvant atteindre 54 Mbits/s et fonctionne à une fréquence de 5 GHz. ● 802.11b, la première norme WLAN courante, prend en charge des débits pouvant atteindre 11 Mbits/s et fonctionne à une fréquence de 2,4 GHz. ● La norme 802.11g prend en charge des débits pouvant aller jusqu'à 54 Mbits/s et elle fonctionne à une fréquence de 2,4 GHz. Les périphériques WLAN 802.11g sont compatibles en amont avec les périphériques 802.11b et ils peuvent donc fonctionner sur le même réseau. ● La norme 802.11n prend en charge des débits de données pouvant atteindre 600 Mbits/s et fonctionne à une fréquence de 2,4 et/ou 5 GHz. Les périphériques WLAN 802.11n sont compatibles en amont avec les périphériques 802.11a, 802.11b et 802.11g et ils peuvent donc fonctionner sur le même réseau. Configuration d'un réseau WLAN Pour configurer un réseau WLAN et accéder à Internet, vous devez disposer du matériel suivant : ● Un modem à large bande (ADSL ou câble) (1) et un accès Internet haut débit souscrit auprès d'un fournisseur d'accès Internet (FAI) ● Un routeur sans fil (acheté séparément) (2) ● Un ordinateur sans fil (3) L'illustration suivante montre un exemple d'installation d'un réseau sans fil connecté à Internet. 32 Chapitre 8 Périphériques sans fil Au fur et à mesure que le réseau se développe, vous pouvez y connecter d'autres ordinateurs sans fil et filaires pour accéder à Internet. Pour obtenir une aide pour installer votre réseau WLAN, reportez-vous aux informations fournies par le fabricant de votre routeur ou votre fournisseur d'accès Internet. Connexion à un réseau WLAN Pour vous connecter à un réseau WLAN, procédez comme suit : 1. Vérifiez que le périphérique WLAN est allumé. Si tel est le cas, le voyant des périphériques sans fil est blanc. S'il est orange, appuyez sur le bouton des périphériques sans fil. 2. Ouvrez la page Connexions réseau en sélectionnant Démarrer > Panneau de configuration > Centre Réseau et partage. REMARQUE : Vous devez soumettre ces modifications pour qu'elles soient enregistrées. Pour plus d'informations, reportez-vous à la section Filtres d'écriture HP à la page 3. REMARQUE : La plage de fonctionnement (distance parcourue par les signaux sans fil) dépend de l'implémentation WLAN, du fabricant du routeur et des interférences produites par d'autres appareils électroniques ou d'autres barrières structurelles telles que murs et sols. D'autres informations sur l'utilisation d'un réseau WLAN sont fournies par votre FAI et dans le manuel de l'utilisateur livré avec votre routeur sans fil et les autres périphériques WLAN. Pour obtenir la liste des réseaux WLAN publics les plus proches, contactez votre fournisseur d'accès Internet (FAI) ou effectuez des recherches sur le Web. Les sites Web qui répertorient les réseaux WLAN publics sont Cisco Internet Mobile Office Wireless Locations, Hotspotlist et Geektools. Pour obtenir des informations sur le coût et les conditions de connexion, consultez chaque réseau WLAN public. Utilisation d'un réseau WLAN 33 Utilisation des fonctions de sécurité du réseau sans fil Lorsque vous configurez un réseau WLAN ou accédez à un réseau WLAN existant, activez toujours les fonctions de sécurité pour protéger votre réseau contre les accès non autorisés. Les niveaux de sécurité les plus courants sont Wi-Fi Protected Access (WPA)-Personal et Wired Equivalent Privacy (WEP). Lors de la configuration d'un réseau, mettez en oeuvre une ou plusieurs des mesures de sécurité suivantes : ● Cryptage des données sans fil - Votre ordinateur prend en charge trois protocoles de cryptage : ◦ Protocole WPA (Wi-Fi Protected Access) ◦ Protocole WPA 2 (Wi-Fi Protected Access II) ◦ Protocole WEP (Wired Equivalent Privacy) REMARQUE : HP recommande de sélectionner WPA2, qui est le plus avancé des trois protocoles de cryptage. L'utilisation du cryptage WEP n'est pas recommandée, car elle peut facilement être surmontée. ● ● Wi-Fi Protected Access (WPA) et Wi-Fi Protected Access II (WPA2) utilisent des normes de sécurité pour crypter et décrypter les données transmises sur le réseau. WPA et WPA2 génèrent dynamiquement une nouvelle clé pour chaque paquet, ainsi qu'un jeu de clés différent pour chaque ordinateur du réseau. Pour ce faire : ◦ WPA utilise le standard de chiffrement avancé (AES) et le protocole d'intégrité de clé temporelle (TKIP). ◦ WPA2 utilise le protocole CCMP (Cipher Block Chaining Message Authentication Code Protocol), qui est un nouveau protocole AES. Wired Equivalent Privacy (WEP) crypte les données avec une clé WEP avant qu'elles ne soient transmises. Sans la clé adéquate, les autres utilisateurs ne peuvent pas accéder au réseau WLAN. Vous pouvez également mettre en place les mesures de sécurité suivantes : 34 ● Modification du nom de réseau (SSID) par défaut et du mot de passe ● Utilisation d'un pare-feu ● Définition de la sécurité sur le navigateur Web Chapitre 8 Périphériques sans fil 9 Réseau local (LAN) Connexion à un réseau local Utilisez une connexion LAN si vous souhaitez connecter directement l'ordinateur à un routeur installé à votre domicile (plutôt que de travailler sans fil) ou si vous souhaitez le connecter à un réseau existant de votre entreprise. La connexion à un réseau LAN nécessite un câble (réseau) RJ-45 à 8 broches. Pour connecter le câble réseau, procédez comme suit : 1. Branchez le câble réseau sur la prise réseau (1) de l'ordinateur. 2. Branchez l'autre extrémité du câble réseau sur une prise réseau murale (2) ou un routeur. REMARQUE : Si le câble réseau inclut un circuit de suppression des parasites (3) qui élimine les interférences produites par des appareils de télévision ou de radio, orientez l'extrémité du câble contenant ce circuit vers l'ordinateur. Connexion à un réseau local 35 10 Sécurité Protection de l'ordinateur REMARQUE : Les solutions de sécurité exercent un effet dissuasif. Elles ne constituent pas une garantie contre l'utilisation malveillante ou le vol d'un produit. Les fonctions de sécurité fournies aident à protéger votre ordinateur et vos données contre divers risques. L'utilisation que vous faites de votre ordinateur détermine les fonctions de sécurité que vous devez utiliser. Le système d'exploitation Windows offre certaines fonctions de sécurité. Des fonctions de sécurité supplémentaires sont listées dans le tableau suivant. La plupart de ces fonctions peuvent être configurées dans l'utilitaire de configuration de l'ordinateur (ci-après nommé Computer Setup). REMARQUE : Computer Setup est un utilitaire indépendant de Windows auquel vous pouvez accéder en appuyant sur f10 à la mise sous tension ou au redémarrage de l'ordinateur. Lorsque vous utilisez Computer Setup, vous devez naviguer et effectuer vos sélections à l'aide des touches de l'ordinateur. Pour protéger votre ordinateur contre Utilisez cette fonction de sécurité Utilisation non autorisée de l'ordinateur Authentification de mise sous tension à l'aide de mots de passe ● Mots de passe administrateur ● Mots de passe utilisateur Accès non autorisé à Computer Setup (f10) Configuration de mot de passe dans Computer Setup Réinitialisation non autorisée des mots de passe Computer Setup (f10) Fonction de sécurité rigoureuse dans Computer Setup Accès non autorisé aux données Pare-feu Microsoft Windows : pare-feu Microsoft Windows amélioré qui empêche l'entrée dans l'ordinateur de requêtes externes de données, sans la permission spécifique de l'utilisateur. REMARQUE : Pour plus d'informations sur le logiciel de pare-feu, reportez-vous à la documentation de votre pare-feu ou contactez le fabricant. 36 Paramètres d'accès non autorisé à Computer Setup (f10) et autres informations d'identification système Configuration de mot de passe dans Computer Setup Retrait non autorisé de l'ordinateur Connecteur de câble antivol (utilisé avec un câble antivol en option) Chapitre 10 Sécurité Utilisation de mots de passe La plupart des fonctions de sécurité utilisent des mots de passe. Lorsque vous définissez un mot de passe, notez-le et conservez-le en lieu sûr loin de votre ordinateur. Notez les points suivants concernant les mots de passe : ● Les mots de passe de configuration et de mise sous tension sont définis dans Computer Setup et gérés par le BIOS du système. ● Les mots de passe Windows sont définis dans le système d'exploitation Windows seulement. ● Si vous oubliez le mot de passe de configuration défini dans Computer Setup, vous ne pourrez pas accéder à l'utilitaire. ● Si la fonction de sécurité rigoureuse est activée dans Computer Setup, et que vous avez oublié le mot de passe de configuration ou de mise sous tension, vous ne pouvez pas accéder à l'ordinateur ou l'utiliser. ● Si vous oubliez à la fois le mot de passe de mise sous tension et le mot de passe de configuration qui sont définis dans Computer Setup, vous ne pouvez pas mettre l'ordinateur sous tension. Vous pouvez utiliser le même mot de passe pour une fonction Computer Setup et une fonction de sécurité Windows. Vous pouvez également utiliser le même mot de passe pour plusieurs fonctions Computer Setup. Suivez les conseils suivants pour la création et l'enregistrement des mots de passe : ● Lorsque vous créez des mots de passe, suivez les instructions définies par le programme. ● Notez vos mots de passe et conservez-les en lieu sûr, loin de l'ordinateur. ● Ne les stockez pas dans un fichier sur l'ordinateur. Les tableaux suivants répertorient des mots de passe fréquemment utilisés et décrivent leurs fonctions. Configuration des mots de passe sous Windows Mots de passe Windows Fonction Mot de passe administrateur Protège l'accès à un compte de niveau administrateur Windows. Mot de passe utilisateur Protège l'accès à un compte utilisateur Windows. Utilisation de mots de passe administrateur et utilisateur Vous pouvez vous connecter à votre ordinateur automatiquement ou manuellement. Connexion automatique Le paramètre usine pour l'ordinateur est la connexion automatique. REMARQUE : Seul l'administrateur réseau peut modifier les propriétés de connexion automatique. Utilisation de mots de passe 37 En mode de connexion automatique, la boîte de dialogue Ouverture de session Windows est ignorée, ce qui permet d'afficher directement le bureau Windows. Pour vous connecter sous un profil utilisateur différent, procédez comme suit : ▲ Cliquez sur la flèche en regard de l'option Arrêter, puis sélectionnez Fermer la session. La boîte de dialogue Ouverture de session Windows s'ouvre et vous permet d'entrer manuellement vos informations de connexion. Connexion manuelle Si la connexion automatique est désactivée par l'administrateur réseau, connectez-vous en procédant comme suit : 1. Dans la boîte de dialogue de connexion à Windows, entrez vos informations dans les zones Nom d'utilisateur et Mot de passe. REMARQUE : Pour un utilisateur, le nom d'utilisateur et le mot de passe par défaut sont Utilisateur. Pour un administrateur, le nom d'utilisateur et le mot de passe par défaut sont Administrateur. HP vous recommande vivement de modifier les mots de passe par défaut avant le déploiement dans un environnement de production. 2. Cliquez sur OK. Notez les points suivants : ● Pour empêcher l'accès non autorisé à vos informations, changez votre mot de passe dès que possible après la configuration. ● Les mots de passe sont sensibles à la casse, à l'inverse des noms d'utilisateur qui ne le sont pas. Connexion administrateur Pour accéder à l'écran de connexion en tant qu'administrateur en mode automatique ou manuel, procédez comme suit : 1. Appuyez sur la touche maj de gauche et maintenez-la enfoncée, puis cliquez sur Démarrer. 2. Cliquez sur Arrêter, puis cliquez sur Déconnecter. L'écran de connexion administrateur s'affiche. Vous pouvez utiliser le gestionnaire de configuration de connexions Windows HP pour modifier de manière permanente le mode de connexion par défaut. Configuration de mots de passe dans Computer Setup 38 Mots de passe Computer Setup Fonction Mot de passe de configuration Protège l'accès à Computer Setup. Mot de passe de mise sous tension Protège l'accès au contenu de l'ordinateur au démarrage ou redémarrage de l'ordinateur. Chapitre 10 Sécurité Utilisation d'un mot de passe de configuration Le mot de passe de configuration dans Computer Setup protège les paramètres de configuration et les informations d'identification système dans Computer Setup. Lorsque ce mot de passe est défini, il doit être saisi pour pouvoir y accéder et procéder à des modifications à l'aide de cet utilitaire. Prenez note des caractéristiques suivantes du mot de passe de configuration : ● Il n'est pas interchangeable avec un mot de passe administrateur Windows, même si les deux mots de passe sont identiques. ● Il est masqué lorsqu'il est défini, saisi, modifié ou supprimé. ● Il doit être défini et saisi avec les mêmes touches. Par exemple, un mot de passe de configuration défini avec les touches numériques du clavier n'est pas reconnu si vous le saisissez avec celles du pavé numérique intégré. ● Il peut contenir une combinaison de 32 lettres et chiffres au maximum et n'est pas sensible à la casse. Gestion d'un mot de passe de configuration Un mot de passe de configuration est défini, modifié ou supprimé dans Computer Setup. Pour définir, modifier ou supprimer ce mot de passe, procédez comme suit : 1. Ouvrez Computer Setup en démarrant/redémarrant l'ordinateur, puis appuyez sur f10 lorsque le message « f10 = ROM Based Setup » (f10 = Configuration ROM) s'affiche dans l'angle inférieur gauche de l'écran. 2. Utilisez les touches de direction pour sélectionner Security (Sécurité) > Setup password (Mot de passe de configuration), puis appuyez sur la touche entrée. 3. ● Pour définir un mot de passe de configuration, saisissez votre mot de passe principal dans les champs New password (Nouveau mot de passe) et Verify new password (Vérifier le nouveau mot de passe), puis appuyez sur la touche f10. ● Pour modifier un mot de passe de configuration, saisissez le mot de passe actuel dans le champ Old password (Ancien mot de passe), saisissez le nouveau mot de passe dans les champs New password (Nouveau mot de passe) et Verify new password (Vérifier le nouveau mot de passe), puis appuyez sur f10. ● Pour supprimer un mot de passe de configuration, saisissez votre mot de passe actuel dans le champ Old password (Ancien mot de passe), puis appuyez sur la touche f10. Pour enregistrer vos préférences, utilisez les touches de direction pour sélectionner File (Fichier) > Save Changes and Exit (Enregistrer les modifications et quitter). Suivez ensuite les instructions à l'écran. Vos préférences sont prises en compte au redémarrage de l'ordinateur. Saisie d'un mot de passe de configuration À l'invite Setup password (Mot de passe de configuration), entrez celui-ci (à l'aide du même type de touches que celui employé pour le définir), puis appuyez sur la touche entrée. Après trois tentatives infructueuses de saisie du mot de passe de configuration, vous devez redémarrer l'ordinateur et essayer de nouveau. Utilisation de mots de passe 39 Utilisation d'un mot de passe de mise sous tension Le mot de passe de mise sous tension Computer Setup permet d'empêcher toute utilisation non autorisée de l'ordinateur. Une fois ce mot de passe défini, vous devez toujours l'entrer pour allumer l'ordinateur. Prenez note des caractéristiques suivantes d'un mot de passe de mise sous tension : ● Il est masqué lorsqu'il est défini, saisi, modifié ou supprimé. ● Il doit être défini et saisi avec les mêmes touches. Par exemple, un mot de passe de mise sous tension défini avec les touches numériques du clavier n'est pas reconnu si vous le saisissez avec celles du pavé numérique intégré. ● Il peut contenir une combinaison de 32 lettres et chiffres au maximum et ne distingue pas les majuscules des minuscules. Gestion d'un mot de passe de mise sous tension Un mot de passe de mise sous tension est défini, modifié ou supprimé dans Computer Setup. Pour définir, modifier ou supprimer ce mot de passe, procédez comme suit : 1. Ouvrez Computer Setup en démarrant/redémarrant l'ordinateur, puis appuyez sur f10 lorsque le message « f10 = ROM Based Setup » (f10 = Configuration ROM) s'affiche dans l'angle inférieur gauche de l'écran. 2. Utilisez les touches de direction pour sélectionner Security (Sécurité) > Power-On password (Mot de passe de mise sous tension), puis appuyez sur la touche entrée. 3. ● Pour définir un mot de passe de mise sous tension, saisissez le mot de passe dans les champs New password (Nouveau mot de passe) et Verify new password (Vérifier le nouveau mot de passe), puis appuyez sur la touche f10. ● Pour modifier un mot de passe de mise sous tension, saisissez le mot de passe actuel dans le champ Old password (Ancien mot de passe), saisissez le nouveau mot de passe dans les champs New password (Nouveau mot de passe) et Verify new password (Vérifier le nouveau mot de passe), puis appuyez sur f10. ● Pour supprimer un mot de passe de mise sous tension, saisissez le mot de passe actuel dans le champ Old password (Ancien mot de passe), puis appuyez sur la touche f10. Pour enregistrer vos préférences, utilisez les touches de direction pour sélectionner File (Fichier) > Save Changes and Exit (Enregistrer les modifications et quitter). Suivez ensuite les instructions à l'écran. Vos préférences sont prises en compte au redémarrage de l'ordinateur. Saisie d'un mot de passe de mise sous tension À l'invite Power-on Password (Mot de passe de mise sous tension), entrez celui-ci (à l'aide du même type de touches que celui employé pour le définir), puis appuyez sur la touche entrée. Après trois tentatives infructueuses de saisie du mot de passe de mise sous tension, vous devez mettre l'ordinateur hors tension, le remettre sous tension, puis essayer de nouveau. 40 Chapitre 10 Sécurité Demande d'un mot de passe de mise sous tension au redémarrage Outre la demande d'un mot de passe de mise sous tension à chaque mise sous tension de l'ordinateur, vous pouvez également demander la saisie d'un mot de passe de mise sous tension à chaque redémarrage de l'ordinateur. Pour activer et désactiver cette fonction dans Computer Setup, procédez comme suit : 1. Ouvrez Computer Setup en démarrant/redémarrant l'ordinateur, puis appuyez sur f10 lorsque le message « f10 = ROM Based Setup » (f10 = Configuration ROM) s'affiche dans l'angle inférieur gauche de l'écran. 2. Utilisez les touches de direction pour sélectionner Security (Sécurité) > Password options (Options de mot de passe), puis appuyez sur la touche entrée. 3. Utilisez les touches de direction pour sélectionner Enable (Activer) ou Disable (Désactiver) dans le champ Require password on restart (Exiger un mot de passe à la sortie de l'état de veille), puis appuyez sur f10. 4. Pour enregistrer vos préférences, utilisez les touches de direction pour sélectionner File (Fichier) > Save Changes and Exit (Enregistrer les modifications et quitter). Suivez ensuite les instructions à l'écran. Utilisation de mots de passe 41 Installation d'un câble antivol REMARQUE : Le câble antivol (vendu séparément) a un caractère dissuasif, mais ne constitue pas une garantie contre une utilisation malveillante ou le vol du produit. 1. Enroulez le câble antivol autour d'un objet fixe. 2. Insérez la clé (1) dans le verrou (2). 3. Insérez le verrou du câble antivol dans son connecteur sur l'ordinateur (3), puis verrouillez-le à l'aide de la clé. REMARQUE : L'aspect de votre ordinateur peut légèrement différer de cette illustration. L'emplacement du connecteur de câble antivol varie selon les modèles. 42 Chapitre 10 Sécurité 11 Connexion de matériel Utilisation d'un périphérique USB USB est une interface matérielle qui permet de connecter un périphérique externe en option (tel qu'un clavier, une souris, une unité, une imprimante, un scanner ou un concentrateur USB). Les périphériques peuvent être connectés à l'ordinateur ou à une station d'accueil en option. Certains périphériques USB peuvent nécessiter des logiciels de prise en charge supplémentaires, qui sont normalement livrés avec le périphérique. Pour plus d'informations sur les logiciels spécifiques à un périphérique, reportez-vous aux instructions du fabricant. L'ordinateur a 4 ports USB. Un concentrateur USB fournit les ports USB supplémentaires pouvant être utilisés avec l'ordinateur. REMARQUE : Pour afficher l'état des ports USB, allez dans l'utilitaire Options de stockage USB. Pour plus d'informations, reportez-vous à la section Protection des ports USB à la page 44. Connexion d'un périphérique USB ATTENTION : Pour éviter d'endommager un connecteur USB, usez d'une force minimum lors du branchement d'un périphérique USB. ▲ Pour connecter un périphérique USB à l'ordinateur, branchez son câble USB sur le port USB. Utilisation d'un périphérique USB 43 Protection des ports USB L'utilitaire d'options de stockage USB permet à l'administrateur système de décider quels utilisateurs peuvent accéder à quels ports USB sur un ordinateur local. L'utilitaire d'options de stockage USB vous permet d'effectuer les tâches suivantes : ● Activer des périphériques de stockage ● Autoriser l'accès en lecture seule aux périphériques ● Désactiver des périphériques de stockage Utilisation de l'utilitaire d'options de stockage USB Pour activer ou désactiver les ports USB, procédez comme suit : 44 1. Sélectionnez Démarrer > Panneau de configuration > Options de sécurité de stockage USB. 2. Sélectionnez les autorisations pour l'ordinateur, puis cliquez sur OK. Chapitre 11 Connexion de matériel 12 Utilisation de cartes pour lecteur de cartes multimédia Les cartes numériques en option offrent un stockage de données sécurisé et un partage d'informations convivial. Elles sont couramment utilisées avec les appareils photo numériques et les PDA équipés d'un connecteur de carte numérique, mais aussi avec les autres types d'ordinateurs. Le lecteur de cartes multimédia prend en charge les formats de carte numérique suivants : ● MultiMediaCard (MMC) ● Carte mémoire Secure Digital (SD) 45 Insertion d'une carte numérique ATTENTION : L'insertion d'un autre type de carte dans le lecteur de cartes multimédia peut endommager la carte ou l'ordinateur. ATTENTION : Pour éviter d'endommager les connecteurs, usez d'une force minimum lors de l'insertion d'une carte numérique. 1. Tenez la carte numérique, étiquette vers le haut et connecteurs faisant face à l'ordinateur. 2. Insérez la carte dans le lecteur de cartes multimédia, puis enfoncez-la jusqu'à ce qu'elle s'enclenche. Un son est émis lorsque le périphérique est détecté, et le menu des options disponibles s'affiche. Retrait d'une carte numérique ATTENTION : Pour éviter toute perte de données ou tout blocage du système, utilisez la procédure suivante pour retirer la carte numérique en toute sécurité. Pour retirer une carte numérique, effectuez les opérations suivantes : 1. Enregistrez vos informations et fermez tous les programmes associés à la carte numérique. 2. Pour éjecter la carte numérique, appuyez sur la carte (1) et retirez-la de son connecteur (2). REMARQUE : Si la carte ne s'éjecte pas, sortez-la de son connecteur. 46 Chapitre 12 Utilisation de cartes pour lecteur de cartes multimédia 13 Utilisation de cartes ExpressCard Une carte ExpressCard est une carte PC haute performance vous insérez dans le connecteur pour carte ExpressCard. Votre ordinateur prend en charge les cartes ExpressCard/34. À l'instar des cartes PC standard, les cartes ExpressCard sont conçues selon les normes PCMCIA (Personal Computer Memory Card International Association). Configuration d'une carte ExpressCard N'installez que les logiciels requis pour votre périphérique. Si la documentation qui accompagne votre carte ExpressCard vous invite à installer des pilotes de périphérique : ● N'installez que les pilotes de périphérique correspondant à votre système d'exploitation. ● N'installez aucun autre logiciel fourni par le fabricant de la carte ExpressCard, notamment les Card Services, les Socket Services ou les configurateurs. Configuration d'une carte ExpressCard 47 Insertion d'une carte ExpressCard ATTENTION : Pour éviter toute détérioration de l'ordinateur et des cartes externes, n'insérez pas de carte PC dans le connecteur de carte ExpressCard. ATTENTION : Pour éviter d'endommager les connecteurs : Usez d'une force minimum lors de l'insertion d'une carte ExpressCard. Abstenez-vous de déplacer ou de transporter l'ordinateur lorsqu'une carte ExpressCard est en cours d'utilisation. Le connecteur de carte ExpressCard peut contenir un cache de protection. Pour retirer le cache, procédez comme suit : 1. Appuyez sur le cache (1) pour le déverrouiller. 2. Retirez délicatement le cache (2) du connecteur. Pour insérer une carte ExpressCard, procédez comme suit : 1. Tenez la carte, étiquette vers le haut et connecteurs faisant face à l'ordinateur. 2. Insérez la carte dans le connecteur de carte ExpressCard, puis poussez sur celle-ci jusqu'à ce qu'elle s'enclenche fermement. Un son est émis lorsque le périphérique est détecté, et le menu des options disponibles s'affiche. REMARQUE : La première fois que vous insérez une carte ExpressCard, un message s'affiche dans la zone de notification pour vous indiquer que l'ordinateur reconnaît la carte. 48 Chapitre 13 Utilisation de cartes ExpressCard REMARQUE : Une carte ExpressCard insérée consomme de l'énergie même lorsqu'elle n'est pas utilisée. Pour économiser de l'énergie, arrêtez-la ou retirez-la si vous ne l'utilisez pas. Retrait d'une carte ExpressCard ATTENTION : Pour éviter toute perte de données ou tout blocage du système, utilisez la procédure suivante pour retirer la carte ExpressCard. Pour retirer une carte ExpressCard, procédez comme suit : 1. Enregistrez vos données et fermez toutes les applications associées à la carte ExpressCard. 2. Pour déverrouiller et retirer la carte ExpressCard : a. Appuyez délicatement sur la carte (1) afin de la déverrouiller. b. Retirez la carte du connecteur (2). Retrait d'une carte ExpressCard 49 14 Mises à niveau matérielles Manipulation des unités ATTENTION : Les unités sont des composants fragiles que vous devez manipuler avec soin. Reportez-vous aux précautions suivantes lorsque vous devez les manipuler. D'autres mises en garde sont fournies avec les procédures auxquelles elles s'appliquent. ATTENTION : Afin d'éviter tout risque de détérioration de l'ordinateur, d'une unité ou toute perte d'informations, respectez les précautions suivantes : Avant de manipuler une unité, débarrassez-vous de l'électricité statique en touchant une surface métallique non peinte de l'unité. Ne touchez pas les broches des connecteurs de l'unité amovible ou de l'ordinateur. Manipulez une unité avec précaution. Évitez de la faire tomber ou de placer des objets dessus. Lorsque la batterie est la seule source d'alimentation, vérifiez qu'elle est suffisamment chargée avant d'écrire sur un support. N'exposez pas l'unité à une température ou à une humidité extrême. Évitez d'exposer l'unité à des liquides. Ne vaporisez pas de produits nettoyants sur l'unité. Retirez tout support de l'unité avant de retirer celle-ci de son compartiment, ou encore avant de la transporter, de l'envoyer ou de la stocker. Si vous devez envoyer une unité par la poste, empaquetez-la dans un emballage à bulles d'air ou un autre emballage protecteur et apposez l'inscription « FRAGILE ». Évitez d'exposer le disque dur à des champs magnétiques. Les portiques de détection et les bâtons de sécurité utilisés dans les aéroports sont des dispositifs de sécurité qui génèrent des champs magnétiques. Dans les aéroports, les dispositifs de sécurité qui utilisent des rayons X pour contrôler les bagages sur les tapis roulants ne risquent pas d'endommager un disque dur. 50 Chapitre 14 Mises à niveau matérielles Retrait ou remise en place du cache de service ATTENTION : Pour éviter le blocage du système et la perte de données : Enregistrez votre travail et éteignez l'ordinateur avant d'ajouter ou de remplacer un module mémoire ou un disque dur. Si vous ne savez pas si l'ordinateur est hors tension, mettez-le sous tension en appuyant sur l'interrupteur d'alimentation. Arrêtez-le ensuite par le biais du système d'exploitation. Retrait du cache de service Retirez le cache de service pour accéder au connecteur de module mémoire, au disque dur, à l'étiquette de conformité et à d'autres composants. Pour retirer le cache de service : 1. Retirez la batterie (reportez-vous à la section Insertion ou retrait de la batterie à la page 22). 2. Orientez le compartiment de batterie vers vous, faites glisser le loquet de dégagement du cache de service (1) vers la gauche, retirez la vis (si la vis en option est utilisée) (2), puis faites de nouveau glisser le loquet de dégagement du cache de service (3) pour déverrouiller ce dernier. 3. Faites glisser le cache de service vers l'avant de l'ordinateur (4) et soulevez-le (5) pour le retirer. Retrait ou remise en place du cache de service 51 Remise en place du cache de service Remettez en place le cache de service après tout accès au connecteur de module mémoire, au disque dur, à l'étiquette de conformité et à d'autres composants. Pour remettre en place le cache de service : 1. Faites basculer le cache de service pour aligner l'avant du cache de service avec l'avant de l'ordinateur (1). 2. Insérez les taquets d'alignement (2) à l'arrière du cache de service dans les encoches de l'ordinateur. 3. Faites glisser le cache de service vers le compartiment de batterie jusqu'à ce que le cache s'enclenche. 4. Orientez le compartiment de batterie vers vous, faites glisser le loquet de dégagement du cache de service vers la gauche (3) et, si vous le souhaitez, insérez et serrez la vis en option (4) pour fixer le cache de service. Faites glisser le loquet de dégagement vers la droite pour verrouiller le cache de service (5). REMARQUE : Si vous souhaitez utiliser la vis en option, elle se trouve à l'intérieur du cache de service. 5. 52 Insérez la batterie (reportez-vous à la section Insertion ou retrait de la batterie à la page 22). Chapitre 14 Mises à niveau matérielles Remplacement du disque dur ATTENTION : Pour éviter le blocage du système et la perte de données : Arrêtez l'ordinateur avant de retirer le disque dur de son compartiment. Ne retirez pas le disque dur lorsque l'ordinateur est sous tension, en veille. Si vous ne savez pas si l'ordinateur est éteint, mettez-le sous tension en appuyant sur l'interrupteur d'alimentation. Arrêtez-le ensuite par le biais du système d'exploitation. REMARQUE : Selon votre modèle d'ordinateur, le disque dur peut différer de l'illustration cidessous. Cependant, la procédure de remplacement du disque dur sera identique. Retrait du disque dur Pour retirer le disque dur : 1. Enregistrez votre travail et mettez l'ordinateur hors tension. 2. Déconnectez l'alimentation secteur et les périphériques externes reliés à l'ordinateur. 3. Retirez la batterie (reportez-vous à la section Insertion ou retrait de la batterie à la page 22). 4. Retirez le cache de service (reportez-vous à la section Retrait du cache de service à la page 51). 5. Desserrez les 3 vis du disque dur (1). 6. Déplacez le taquet en plastique du disque dur (2) vers le côté de l'ordinateur pour détacher le disque dur du connecteur. 7. Utilisez le taquet en plastique pour soulever le côté du disque dur où se trouve le connecteur et l'incliner (3), puis retirez le disque (4) de l'ordinateur. Remplacement du disque dur 53 Installation d'un disque dur Pour installer le disque dur : 54 1. Insérez le disque dur dans son compartiment en l'inclinant (1), puis posez-le à plat (2). 2. Tirez le taquet en plastique (3) vers le centre de l'ordinateur pour fixer le disque dur au connecteur. 3. Serrez les vis du disque dur (4). 4. Remettez en place le cache de service (reportez-vous à la section Remise en place du cache de service à la page 52). 5. Insérez la batterie (reportez-vous à la section Insertion ou retrait de la batterie à la page 22). 6. Connectez le cordon d'alimentation et les périphériques externes à l'ordinateur. 7. Mettez l'ordinateur sous tension. Chapitre 14 Mises à niveau matérielles Remplacement d'une unité dans le compartiment de mise à niveau Sur certains modèles, le compartiment de mise à niveau contient uniquement une unité optique. Remplacement d'une unité optique ATTENTION : Pour éviter le blocage du système et la perte de données : Mettez l'ordinateur hors tension avant de retirer l'unité optique du compartiment de mise à niveau. Ne retirez pas l'unité optique lorsque l'ordinateur est sous tension ou en mode veille. Si vous ne savez pas si l'ordinateur est hors tension, mettez-le sous tension en appuyant sur l'interrupteur d'alimentation. Arrêtez-le ensuite via le système d'exploitation. Pour retirer une unité optique du compartiment de mise à niveau : 1. Enregistrez votre travail. 2. Arrêtez l'ordinateur et fermez l'écran. 3. Débranchez tous les périphériques matériels externes reliés à l'ordinateur. 4. Débranchez le cordon d'alimentation de la prise secteur. 5. Retournez l'ordinateur sur une surface plane en orientant le compartiment de mise à niveau vers vous. 6. Retirez la batterie (reportez-vous à la section Insertion ou retrait de la batterie à la page 22). 7. Retirez le cache de service (reportez-vous à la section Retrait du cache de service à la page 51). 8. Retirez la vis du compartiment de mise à niveau (1). 9. À l'aide d'un tournevis à lame plate, poussez délicatement le taquet pour déverrouiller l'unité optique (2). 10. Enlevez l'unité optique du compartiment de mise à niveau (3). Remplacement d'une unité dans le compartiment de mise à niveau 55 Pour installer une unité optique dans le compartiment de mise à niveau : 1. Insérez l'unité optique dans le compartiment de mise à niveau (1). 2. Serrez la vis du compartiment de mise à niveau (2). 3. Remettez en place le cache de service (reportez-vous à la section Remise en place du cache de service à la page 52). 4. Insérez la batterie (reportez-vous à la section Insertion ou retrait de la batterie à la page 22). 5. Orientez le côté droit de l'ordinateur vers le haut et reconnectez l'alimentation secteur et les périphériques externes. 6. Mettez l'ordinateur sous tension. Remplacement des modules mémoire L'ordinateur possède un compartiment de module mémoire. AVERTISSEMENT ! Pour éviter tout risque de choc électrique ou d'endommagement de l'équipement, débranchez le cordon d'alimentation et retirez toutes les batteries avant d'installer un module mémoire. ATTENTION : Les décharges électrostatiques peuvent endommager les composants électroniques. Avant toute manipulation, touchez un objet métallique relié à la terre pour éliminer l'électricité statique que vous pouvez avoir accumulée. ATTENTION : Pour éviter le blocage du système et la perte de données : Arrêtez l'ordinateur avant de procéder au remplacement des modules mémoire. Ne retirez pas le module mémoire lorsque l'ordinateur est sous tension ou en veille. Si vous ne savez pas si l'ordinateur est hors tension, mettez-le sous tension en appuyant sur l'interrupteur d'alimentation. Arrêtez-le ensuite via le système d'exploitation. REMARQUE : La mémoire principale se trouve dans le compartiment mémoire inférieur et l'extension mémoire se trouve dans le compartiment mémoire supérieur. 56 Chapitre 14 Mises à niveau matérielles Pour remplacer un module mémoire : 1. Enregistrez votre travail et arrêtez l'ordinateur. 2. Déconnectez l'alimentation secteur et les périphériques externes connectés à l'ordinateur. 3. Retirez la batterie (reportez-vous à la section Insertion ou retrait de la batterie à la page 22). 4. Retirez le cache de service (reportez-vous à la section Retrait du cache de service à la page 51). 5. Si vous remplacez un module mémoire, retirez le module mémoire existant : a. Retirez les loquets de retenue (1) situés de chaque côté du module mémoire. Le module mémoire se soulève. b. Saisissez le module mémoire (2) par les bords, puis extrayez-le délicatement de son connecteur. ATTENTION : Pour éviter d'endommager le module mémoire, tenez-le uniquement par les bords. Ne touchez pas ses composants. Pour protéger un module mémoire après son retrait, placez-le dans un emballage de protection contre l'électricité statique. 6. Insérez un nouveau module mémoire : ATTENTION : Pour éviter d'endommager le module mémoire, tenez-le uniquement par les bords. Ne touchez pas ses composants. a. Alignez le bord à encoche (1) du module mémoire sur le taquet de son connecteur. b. Orientez le module mémoire selon un angle de 45 degrés par rapport à la surface de son compartiment, puis insérez-le à fond (2) dans son connecteur. Remplacement des modules mémoire 57 c. Appuyez délicatement sur le module mémoire (3), en appliquant la même force sur ses bords gauche et droit, jusqu'à l'enclenchement des loquets de retenue. ATTENTION : Veillez à ne pas plier le module mémoire afin de ne pas l'endommager. 7. Remettez en place le cache de service (reportez-vous à la section Remise en place du cache de service à la page 52). 8. Insérez la batterie (reportez-vous à la section Insertion ou retrait de la batterie à la page 22). 9. Connectez le cordon d'alimentation et les périphériques externes à l'ordinateur. 10. Mettez l'ordinateur sous tension. Utilisation des unités optiques (certains modèles) Les unités optiques, par exemple les lecteurs de DVD-ROM, prennent en charge des disques optiques (DVD et CD). Ces disques permettent de stocker ou transporter des données, d'écouter de la musique ou de regarder des films. La capacité de stockage d'un DVD est supérieure à celle d'un CD. ATTENTION : Afin d'éviter tout risque d'altération audio et vidéo ou la perte de fonctionnalités de lecture audio ou vidéo, n'activez pas le mode veille pendant la lecture d'un CD ou d'un DVD. Si le mode veille est activé pendant la lecture d'un disque, vous risquez d'obtenir les résultats suivants : 58 ● Votre lecture peut être interrompue. ● Un message d'avertissement peut vous inviter à continuer. Si ce message s'affiche, cliquez sur Non. ● Vous pouvez avoir à redémarrer le CD ou le DVD pour reprendre la lecture audio ou vidéo. Chapitre 14 Mises à niveau matérielles Insertion d'un disque optique (CD ou DVD) 1. Mettez l'ordinateur sous tension. 2. Pour ouvrir le chargeur de disques, appuyez sur le bouton de dégagement (1) situé sur le cache de l'unité. 3. Tirez le chargeur (2). 4. Prenez le disque par les bords afin d'éviter de toucher les surfaces planes, puis positionnez le disque sur l'axe de rotation, l'étiquette orientée vers le haut. REMARQUE : Si le chargeur n'est pas totalement accessible, inclinez délicatement le disque pour le placer sur l'axe de rotation. 5. Poussez délicatement le disque (3) sur l'axe de rotation du chargeur jusqu'à ce qu'il se mette en place. 6. Fermez le chargeur de disques. REMARQUE : Vous devez attendre quelques instants après l'insertion d'un disque pour commencer la lecture. Utilisation des unités optiques (certains modèles) 59 Retrait d'un disque optique (CD ou DVD) Il y a deux manières de retirer un disque, suivant que le chargeur de disques s'ouvre normalement ou non. Si le chargeur de disques s'ouvre 1. Appuyez sur le bouton de dégagement (1) situé sur le cache de l'unité pour ouvrir le chargeur, puis tirez délicatement celui-ci (2) jusqu'à ce qu'il s'arrête. 2. Retirez le disque (3) du chargeur en appuyant délicatement sur l'axe de rotation tout en extrayant le disque par ses bords. Maintenez le disque par les bords et évitez de toucher les surfaces planes. REMARQUE : Si le chargeur n'est pas entièrement accessible, inclinez le disque délicatement pendant son retrait. 3. 60 Fermez le chargeur de disques et placez le disque dans un étui de protection. Chapitre 14 Mises à niveau matérielles Si le chargeur de disques ne s'ouvre pas 1. Introduisez l'extrémité d'un trombone (1) dans le trou d'éjection à l'avant de l'unité. 2. Appuyez délicatement sur le trombone jusqu'au dégagement du chargeur, puis tirez celui-ci (2) jusqu'à ce qu'il s'arrête. 3. Retirez le disque (3) du chargeur en appuyant délicatement sur l'axe de rotation tout en extrayant le disque par ses bords. Maintenez le disque par les bords et évitez de toucher les surfaces planes. REMARQUE : Si le chargeur n'est pas entièrement accessible, inclinez le disque délicatement pendant son retrait. 4. Fermez le chargeur de disques et placez le disque dans un étui de protection. Utilisation des unités optiques (certains modèles) 61 Utilisation d'unités externes Les unités externes amovibles permettent d'étendre vos options de stockage et d'accès aux informations. Vous pouvez ajouter une unité USB en la branchant sur le port USB de l'ordinateur. Les unités USB peuvent relever des types suivants : ● Module de disque dur (un disque dur doté d'un adaptateur) ● Lecteur de DVD-ROM ● Lecteur combiné DVD/CD-RW Utilisation de périphériques externes en option REMARQUE : Pour plus d'informations sur les pilotes et logiciels requis, ou pour savoir quel port d'ordinateur utiliser, reportez-vous aux instructions du fabricant. Pour connecter un périphérique externe à l'ordinateur, procédez comme suit : ATTENTION : Pour éviter d'endommager l'équipement lors de la connexion d'un périphérique alimenté, assurez-vous que celui-ci est hors tension et que le cordon d'alimentation est débranché. 1. Connectez le périphérique à l'ordinateur. 2. Si vous raccordez un périphérique alimenté, branchez son cordon d'alimentation sur une prise secteur mise à la terre. 3. Mettez le périphérique sous tension. Pour déconnecter de l'ordinateur un périphérique externe non alimenté, procédez comme suit : 1. Éteignez le périphérique. 2. Déconnectez-le de l'ordinateur. Pour déconnecter de l'ordinateur un périphérique externe alimenté, procédez comme suit : 62 1. Éteignez le périphérique. 2. Déconnectez-le de l'ordinateur. 3. Débranchez le cordon d'alimentation du périphérique externe. Chapitre 14 Mises à niveau matérielles 15 Computer Setup (BIOS) et diagnostics système avancés Utilisation de Computer Setup L'utilitaire Computer Setup, à savoir le BIOS (Basic Input/Output System), contrôle la communication entre tous les périphériques d'entrée et de sortie du système (par exemple, les unités de disques, écrans, claviers, souris et imprimantes). Computer Setup inclut des paramètres pour les types de périphériques installés, la séquence de démarrage de l'ordinateur, ainsi que la quantité de la mémoire système et de la mémoire étendue. REMARQUE : Procédez avec la plus grande prudence lorsque vous apportez des modifications dans Computer Setup. Toute erreur pourrait empêcher l'ordinateur de fonctionner correctement. Démarrage de Computer Setup REMARQUE : Vous pouvez utiliser un clavier externe ou une souris connecté à un port USB dans Computer Setup uniquement si le support USB Legacy est activé. Pour démarrer Computer Setup, procédez comme suit : 1. Mettez l'ordinateur sous tension ou redémarrez-le, puis appuyez sur la touche echap lorsque le message « Press the ESC key for Startup Menu » (Pour accéder au menu de démarrage, appuyez sur la touche echap) apparaît en bas de l'écran. 2. Appuyez sur f10 pour accéder à Computer Setup. Utilisation de Computer Setup 63 Navigation et sélection dans Computer Setup Pour la navigation et la sélection dans Computer Setup, procédez comme suit : 1. Mettez l'ordinateur sous tension ou redémarrez-le, puis appuyez sur la touche echap lorsque le message « Press the ESC key for Startup Menu » (Pour accéder au menu de démarrage, appuyez sur la touche echap) apparaît en bas de l'écran. ● Pour sélectionner un menu ou un élément de menu, utilisez la touche de tabulation et les touches de direction, puis appuyez sur la touche entrée, ou utilisez un périphérique de pointage pour cliquer sur l'élément. ● Pour effectuer un défilement vers le haut ou vers le bas, cliquez sur la flèche vers le haut ou vers le bas située dans l'angle supérieur droit de l'écran, ou utilisez la touche de direction vers le haut ou vers le bas. ● Pour fermer les boîtes de dialogue et revenir à l'écran principal de Computer Setup, appuyez sur la touche echap, puis suivez les instructions qui s'affichent. REMARQUE : Pour naviguer et effectuer des sélections dans Computer Setup, vous pouvez utiliser un périphérique de pointage (pavé tactile, bouton de pointage ou souris USB) ou le clavier. 2. Appuyez sur f10 pour accéder à Computer Setup. Pour quitter les menus de Computer Setup, utilisez l'une des méthodes suivantes : ● Pour quitter les menus de Computer Setup sans enregistrer vos modifications : Cliquez sur Exit (Quitter) dans le coin inférieur gauche de l'écran, puis suivez les instructions à l'écran. –ou– Utilisez la touche de tabulation ou les touches de direction pour sélectionner File (Fichier) > Ignore changes and exit (Ignorer les modifications et quitter), puis appuyez sur la touche entrée. ● Pour enregistrer vos modifications et quitter Computer Setup : Cliquez sur Save (Enregistrer) dans le coin inférieur gauche de l'écran, puis suivez les instructions à l'écran. –ou– Utilisez la touche de tabulation ou les touches de direction pour sélectionner File (Fichier) > Save Changes and Exit (Enregistrer les modifications et quitter), puis appuyez sur la touche entrée. Vos préférences prennent effet au redémarrage de l'ordinateur. 64 Chapitre 15 Computer Setup (BIOS) et diagnostics système avancés Restauration des paramètres d'usine dans Computer Setup REMARQUE : La restauration des valeurs par défaut ne modifie pas le mode du disque dur. Pour restaurer tous les paramètres de Computer Setup sur les valeurs définies en usine, procédez comme suit : 1. Mettez l'ordinateur sous tension ou redémarrez-le, puis appuyez sur la touche echap lorsque le message « Press the ESC key for Startup Menu » (Pour accéder au menu de démarrage, appuyez sur la touche echap) apparaît en bas de l'écran. 2. Appuyez sur f10 pour accéder à Computer Setup. 3. Utilisez un périphérique de pointage ou les touches de direction pour sélectionner File (Fichier) > Restore Defaults (Restaurer les valeurs par défaut). 4. Suivez les instructions à l'écran. 5. Pour enregistrer vos modifications et quitter l'utilitaire Computer Setup, cliquez sur l'icône Save (Enregistrer) dans l'angle inférieur gauche de l'écran, puis suivez les instructions qui s'affichent. –ou– Utilisez les touches de direction pour sélectionner File (Fichier) > Save Changes and Exit (Enregistrer les modifications et quitter), puis appuyez sur la touche entrée. Vos préférences prennent effet au redémarrage de l'ordinateur. REMARQUE : La restauration des paramètres par défaut définis en usine n'affecte pas les paramètres relatifs aux mots de passe et à la sécurité. Utilisation de Computer Setup 65 Mise à jour du BIOS Les sections suivantes présentent différentes méthodes de mise à jour du BIOS. Téléchargement de SoftPaqs pour mettre à jour le BIOS La plupart des mises à jour du BIOS proposées sur le site Web HP se présentent sous la forme de fichiers compressés appelés SoftPaqs. Pour installer des mises à jour du BIOS à partir du site Web HP, procédez comme suit : 1. Téléchargez le SoftPaq depuis le site Web HP. 2. Cliquez sur Exécuter, puis suivez les instructions à l'écran pour mettre à jour le BIOS. REMARQUE : Certaines mises à jour intègrent un fichier appelé Readme.txt qui contient des informations sur l'installation du fichier et la résolution de problèmes qui y sont liés. Menu de BIOS Setup Les tableaux présentés dans cette section décrivent les options des menus de BIOS Setup. Menu Main (Principal) Option Action effectuée System information (Informations système) ● Afficher et modifier l'heure et la date du système. ● Afficher les informations d'identification de votre ordinateur. ● Afficher les caractéristiques techniques du processeur, de la taille de la mémoire et du BIOS système. Menu Security (Sécurité) Option Action effectuée Administrator password (Mot de passe administrateur) Contrôle l'accès à Computer Setup. Power-on password (Mot de passe de mise sous tension) Contrôle l'accès à votre ordinateur. TPM Status (État du TPM) Activer et désactiver (certains modèles). TPM Operation (Opération du TPM) Permet de sélectionner No operation (Aucune opération) ou TPM Status (État du TPM) (certains modèles). Menu Diagnostics 66 Option Action effectuée Primary Hard Disk Self Test (Auto-test du disque dur principal) Exécuter un auto-test rapide et complet du disque dur du système. Memory Test (Test de la mémoire) Exécuter un test de diagnostic sur la mémoire système. Chapitre 15 Computer Setup (BIOS) et diagnostics système avancés Utilisation des diagnostics système avancés Les diagnostics système avancés vous permettent d'exécuter des tests de diagnostic pour déterminer si les éléments matériels de l'ordinateur fonctionnent correctement. Les tests de diagnostic suivants sont disponibles dans les diagnostics système avancés : ● Start-up test (Test de démarrage) : ce test analyse les principaux composants de l'ordinateur nécessaires au démarrage de l'ordinateur. ● Run-in test (Test d'exécution) : ce test répète le test de démarrage pour vérifier l'absence de problèmes intermittents qui n'auraient pas été détectés par le test de démarrage. ● System Tune-Up (Réglage système) : ce groupe de tests complémentaires vérifie votre ordinateur pour tester le bon fonctionnement des principaux composants. Le réglage système exécute des tests plus longs et plus complets sur les modules mémoire, les attributs SMART du disque dur, la surface du disque dur, la batterie (et le calibrage de la batterie), la mémoire vidéo et l'état du module WLAN. ● Hard disk test (Test du disque dur) : ce test analyse l'état physique du disque dur et vérifie toutes les données présentes dans chaque secteur du disque dur. Si le test détecte un secteur endommagé, il tente de déplacer les données vers un secteur intact. ● Memory test (Test mémoire) : ce test analyse l'état physique des modules mémoire. Si une erreur est signalée, remplacez immédiatement les modules mémoire. ● Battery test (Test de batterie) : ce test analyse l'état de la batterie et calibre cette dernière si nécessaire. En cas d'échec du test de batterie, contactez le support pour signaler le problème et acheter une batterie de remplacement. Vous pouvez consulter les informations système et les journaux d'erreurs dans la fenêtre des diagnostics système avancés. Pour démarrer les diagnostics système avancés : 1. Mettez sous tension ou redémarrez l'ordinateur. Lorsque le message « Press the ESC key for Startup Menu » (Pour accéder au menu de démarrage, appuyez sur la touche echap) apparaît dans l'angle inférieur gauche de l'écran, appuyez sur la touche echap. Lorsque le menu de démarrage s'affiche, appuyez sur la touche f2. 2. Cliquez sur le test de diagnostic que vous souhaitez exécuter, puis suivez les instructions à l'écran. REMARQUE : Pour interrompre un test de diagnostic en cours d'exécution, appuyez sur la touche echap. Utilisation des diagnostics système avancés 67 16 Entretien régulier Nettoyage de votre ordinateur Produits de nettoyage Utilisez les produits suivants pour nettoyer et désinfecter en toute sécurité votre ordinateur : ● Chlorure d'ammonium diméthylbenzylique en solution à 0,3 % maximum (par exemple, des lingettes jetables anti-bactérie, commercialisées sous diverses marques) ● Liquide nettoyant pour vitres sans alcool ● Eau savonneuse ● Chiffon microfibre sec ou peau de chamois (chiffon antistatique non gras) ● Lingettes antistatiques ATTENTION : Évitez les produits de nettoyage suivants : Les solvants forts, tels que l'alcool, l'acétone, le chlorure d'ammonium, le chlorure de méthylène et les solvants hydrocarburés susceptibles d'endommager de manière permanente les surfaces de l'ordinateur. Les matériaux pelucheux, tels que les serviettes en papier, susceptibles de rayer l'ordinateur. À long terme, les particules de poussière et les produits de nettoyage peuvent finir par s'incruster dans les rayures. Procédures de nettoyage Pour nettoyer en toute sécurité votre ordinateur, suivez les instructions de cette section. AVERTISSEMENT ! Pour éviter tout risque d'électrocution ou de détérioration des composants, ne nettoyez pas l'ordinateur lorsqu'il est sous tension : Mettez l'ordinateur hors tension. Débranchez l'alimentation externe. Déconnectez tous les périphériques externes alimentés. ATTENTION : Ne vaporisez pas d'agents de nettoyage ou de liquides directement sur la surface de l'ordinateur. Les liquides projetés sur la surface risquent d'endommager de façon permanente les composants internes. 68 Chapitre 16 Entretien régulier Nettoyage de l'écran Essuyez délicatement l'écran à l'aide d'un chiffon doux et non pelucheux imprégné d'un nettoyant pour vitres sans alcool. Assurez-vous que l'écran est sec avant de refermer l'ordinateur. Nettoyage du capot et des parties latérales Pour nettoyer et désinfecter le capot et les parties latérales, utilisez une lingette en microfibre ou une peau de chamois imprégnée de l'une des solutions de nettoyage répertoriées ci-dessus ou une lingette jetable anti-bactérie. REMARQUE : Lors du nettoyage du capot de l'ordinateur, effectuez un mouvement circulaire pour mieux retirer les poussières et dépôts. Nettoyage du pavé tactile et du clavier AVERTISSEMENT ! Pour éviter tout risque de choc électrique et toute détérioration des composants internes, n'utilisez pas d'embout d'aspirateur pour nettoyer le clavier. L'utilisation d'un aspirateur peut entraîner le dépôt de poussières ménagères sur le clavier. ATTENTION : Lors du nettoyage du pavé tactile et du clavier, ne laissez pas les liquides pénétrer entre les touches. Vous risqueriez d'endommager de façon permanente les composants internes. ● Pour nettoyer et désinfecter le pavé tactile et le clavier, utilisez un chiffon microfibre doux ou une peau de chamois, humidifiée avec une des solutions nettoyantes répertoriée précédemment, ou utilisez une lingette germicide jetable destinée à cet usage. ● Pour éviter que les touches deviennent collantes et pour éliminer la poussière, les peluches et les particules susceptibles de se loger sous les touches, utilisez une bombe dépoussiérante à air comprimé avec embout directionnel. Déplacement avec l'ordinateur Pour de meilleurs résultats, respectez les conseils de déplacement et de transport qui suivent : ● Préparez votre ordinateur avant de le déplacer ou de le transporter : ◦ Sauvegardez vos informations. ◦ Retirez tous les disques et toutes les cartes multimédia externes, telles que les cartes numériques. ATTENTION : Pour réduire tout risque de détérioration de l'ordinateur ou d'une unité, ou encore toute perte d'informations, commencez par retirer le support d'une unité avant de retirer celle-ci de son compartiment et avant de transporter ou de stocker une unité, ou de vous déplacer avec cette dernière. ◦ Éteignez et débranchez tous les périphériques externes. ◦ Arrêtez l'ordinateur. ● Emportez une copie de sauvegarde de vos données. Conservez la copie de sauvegarde à l'écart de l'ordinateur. ● Lorsque vous voyagez en avion, prenez l'ordinateur avec vos bagages à main. Ne l'enregistrez pas avec vos bagages en soute. Déplacement avec l'ordinateur 69 ATTENTION : Évitez d'exposer le disque dur à des champs magnétiques. Les portiques de détection et les bâtons de sécurité utilisés dans les aéroports sont des dispositifs de sécurité qui génèrent des champs magnétiques. En revanche, les tapis roulants des aéroports et autres dispositifs de sécurité semblables qui contrôlent les bagages à main utilisent généralement des rayons X et non des champs magnétiques, ce qui ne représente aucun risque pour les unités. ● L'utilisation en vol de l'ordinateur est à la discrétion de la compagnie aérienne. Si vous souhaitez utiliser l'ordinateur en vol, consultez préalablement la compagnie aérienne. ● Si l'ordinateur reste inutilisé et débranché de toute source d'alimentation externe pendant plus de deux semaines, retirez la batterie et stockez-la séparément. ● Si vous devez expédier l'ordinateur ou une unité par la poste, empaquetez-les dans un emballage à bulles d'air ou un autre emballage protecteur et apposez l'inscription « FRAGILE ». ● Si l'ordinateur dispose d'un périphérique sans fil ou d'un module mobile à large bande HP, tel que 802.11b/g, d'un périphérique GSM (Global System for Mobile Communications) ou GPRS (General Packet Radio Service), l'utilisation de ces périphériques peut être restreinte dans certains endroits. Ces restrictions peuvent s'appliquer à bord des avions, dans les hôpitaux, dans les lieux à proximité d'explosifs et dans les environnements dangereux. Si vous ne connaissez pas la politique relative à l'utilisation d'un périphérique particulier, demandez l'autorisation de l'utiliser avant de le mettre sous tension. ● Si vous vous déplacez à l'étranger, appliquez les recommandations suivantes : ◦ Vérifiez les réglementations douanières relatives aux ordinateurs pour tous les pays/ régions figurant sur votre itinéraire. ◦ Vérifiez les spécifications des cordons d'alimentation et des adaptateurs dans les pays/ régions où vous prévoyez d'utiliser votre ordinateur. En effet, les spécifications de tension, de fréquence et de connecteur varient selon les pays/régions. AVERTISSEMENT ! Afin de réduire le risque d'électrocution, d'incendie ou de détérioration du matériel, n'essayez pas d'alimenter l'ordinateur au moyen d'un kit de conversion de tension destiné aux équipements ménagers. 70 Chapitre 16 Entretien régulier 17 Résolution des problèmes Résolution rapide des problèmes L'ordinateur ne parvient pas à démarrer Lorsque l'ordinateur est sous tension, le voyant d'alimentation s'allume. Si l'ordinateur et le voyant ne s'allument pas lorsque vous appuyez sur le bouton d'alimentation, il est possible que la tension que reçoit l'ordinateur ne soit pas adéquate. Les suggestions suivantes peuvent vous aider à déterminer pourquoi l'ordinateur ne démarre pas : ● Si l'ordinateur est branché sur une prise secteur, assurez-vous que cette dernière délivre la tension adéquate en y branchant un autre appareil électrique. ● Si l'ordinateur fonctionne sur batterie ou s'il est branché sur une source d'alimentation externe différente de la prise secteur, branchez-le sur la prise secteur à l'aide de l'adaptateur secteur. Vérifiez que les connexions du cordon d'alimentation et de l'adaptateur secteur sont bien en place. REMARQUE : Utilisez uniquement l'adaptateur secteur fourni avec l'ordinateur ou un adaptateur approuvé pour celui-ci. ● Lorsque l'ordinateur fonctionne sur batterie, essayez la procédure suivante dans l'ordre indiqué, jusqu'au démarrage de l'ordinateur : ◦ Si le voyant de la batterie à l'avant de l'ordinateur clignote orange, cela signifie que la batterie est presque déchargée, ce qui peut empêcher l'ordinateur de démarrer. Branchez l'ordinateur sur une prise secteur à l'aide de l'adaptateur secteur, démarrez l'ordinateur et laissez la batterie se recharger. ◦ Retirez la batterie et branchez l'ordinateur sur une prise secteur à l'aide de l'adaptateur secteur. Si vous parvenez à mettre l'ordinateur sous tension, la batterie a peut-être besoin d'être remplacée. Résolution rapide des problèmes 71 L'écran de l'ordinateur reste noir Si l'écran est noir alors que vous n'avez pas mis l'ordinateur hors tension, plusieurs causes sont possibles : ● L'ordinateur peut être en veille. Pour quitter le mode veille, appuyez brièvement sur l'interrupteur d'alimentation. Le mode veille est une fonctionnalité qui désactive l'affichage pour économiser l'énergie. Ce mode peut être activé par le système lorsque l'ordinateur est sous tension mais qu'il est inactif ou a atteint un niveau de batterie faible. Pour changer les paramètres de veille et d'autres paramètres d'alimentation : 1. Cliquez sur Démarrer, puis sélectionnez Panneau de configuration. 2. Cliquez sur Options d'alimentation. ● L'ordinateur n'est peut-être pas configuré pour afficher l'image sur son écran. Pour transférer l'image sur l'écran de l'ordinateur, appuyez sur fn+f4. Sur la plupart des modèles, lorsqu'un périphérique d'affichage externe en option (un moniteur, par exemple) est connecté à l'ordinateur, l'affichage peut s'effectuer sur l'écran de l'ordinateur, sur le périphérique d'affichage externe ou simultanément sur les deux écrans. Lorsque vous appuyez plusieurs fois sur fn+f4, l'image s'affiche alternativement sur l'écran de l'ordinateur, sur un ou plusieurs périphériques d'affichage externes et simultanément sur tous les périphériques. L'ordinateur est sous tension, mais ne répond pas Si l'ordinateur ne répond pas aux commandes des logiciels ou du clavier alors qu'il est sous tension, mettez l'ordinateur hors tension en suivant la procédure d'arrêt normale : 1. Enregistrez votre travail et fermez toutes les applications. 2. Cliquez sur Démarrer, puis sélectionnez Arrêter. Si vous ne parvenez pas à mettre l'ordinateur hors tension en suivant cette procédure, essayez les procédures d'arrêt d'urgence ci-après dans l'ordre indiqué jusqu'à l'arrêt de l'ordinateur : ATTENTION : Les procédures d'arrêt d'urgence entraînent la perte des informations non enregistrées. 72 ● Appuyez sur l'interrupteur d'alimentation pendant au moins 5 secondes. ● Débranchez l'ordinateur de l'alimentation externe et retirez la batterie. Chapitre 17 Résolution des problèmes L'ordinateur est anormalement chaud Il est tout à fait normal que l'ordinateur soit chaud au toucher en cours de fonctionnement. Toutefois, si vous sentez qu'il est anormalement chaud, il peut s'agir d'une surchauffe due à l'obturation d'une des ouvertures d'aération. Si vous pensez que l'ordinateur est en surchauffe, laissez-le refroidir à température ambiante. Veillez à ne pas obstruer les ouvertures d'aération pendant l'utilisation de l'ordinateur. AVERTISSEMENT ! Pour éviter tout risque de blessure associée à la chaleur ou la surchauffe de l'ordinateur, ne placez pas ce dernier sur vos genoux et n'obstruez pas ses ouvertures d'aération. Utilisez toujours l'ordinateur sur une surface plane et rigide. La ventilation ne doit pas être entravée par des éléments rigides, tels qu'une imprimante, ni par des éléments souples, tels que des coussins, un vêtement ou un tapis. De même, l'adaptateur secteur ne doit rester en contact ni avec la peau ni avec un élément souple, tel que des coussins, un vêtement ou un tapis lorsque l'ordinateur est en cours de fonctionnement. L'ordinateur et l'adaptateur secteur sont conformes aux limites de température des surfaces accessibles à l'utilisateur, définies par la norme internationale sur la sécurité du matériel informatique (CEI 60950). La connexion sans fil ne fonctionne pas Si la connexion au réseau sans fil ne fonctionne pas correctement, appliquez les recommandations suivantes : REMARQUE : Si vous ne parvenez pas à vous connecter à un réseau d'entreprise, contactez l'administrateur réseau. ● Vérifiez que le périphérique sans fil de l'ordinateur est sous tension et que le voyant des périphériques sans fil est orange. Si le voyant est éteint, appuyez sur le bouton des périphériques sans fil pour mettre le périphérique sous tension. ● Vérifiez que l'écran de l'ordinateur est ouvert et qu'aucun obstacle ne se trouve entre les antennes sans fil de l'ordinateur et les périphériques. ● Assurez-vous que le modem câble ou DSL et son cordon d'alimentation sont correctement connectés et que les voyants sont allumés. ● Vérifiez que le routeur sans fil ou le point d'accès est correctement branché sur son adaptateur secteur, ainsi que le modem câble ou DSL. Assurez-vous également que les voyants sont allumés. ● Déconnectez et reconnectez tous les câbles, puis arrêtez et redémarrez les périphériques. Certains périphériques externes ne fonctionnent pas Le connecteur de carte ExpressCard ou les ports USB peuvent être désactivés. Contactez l'administrateur réseau pour des informations supplémentaires. L'ordinateur est anormalement chaud 73 Index A absence de réponse du système 18 adaptateur secteur, test 25 affichage, basculement d'image 72 affichage de l'image, basculement 15 alimentation batterie 22 économie 24 options 19 alimentation, interrupteur 18 alimentation par batterie 22 alimentation secteur externe, utilisation 25 arrêt 18 augmentation du volume, touche 29 B batterie affichage de la charge de batterie restante 22 décharge 23 économie d'énergie 24 mise au rebut 24 niveaux bas de batterie 23 stockage 24 batterie, remplacement 22 BIOS mise à jour 66 bouton Muet 29 boutons alimentation 18 Muet 29 74 Index C câbles USB 43 câble USB, connexion 43 cache de service, retrait ou remise en place 51 capture d'image 12 carte ExpressCard arrêt 49 configuration 47 insertion 48 retrait 49 retrait du cache 48 carte numérique arrêt 46 définition 45 insertion 46 retrait 46 cartes ExpressCard, configuration 47 casques 28 CD insertion 59 retrait 60 Citrix 12 compartiment de mise à niveau remplacement d'une unité optique 55 compartiment de mise à niveau, identification 28 Computer Setup mot de passe de configuration 39 mot de passe de mise sous tension 40 navigation et sélection 64 paramètres d'usine, restauration 65 concentrateurs 43 configuration d'un réseau WLAN 32 connecteur DisplayPort, identification 27 connexion à un réseau WLAN 33 connexion à un réseau WLAN d'entreprise 33 connexion à un réseau WLAN public 33 contrôle du volume, identification des touches 15 cryptage des données sans fil 34 D définition d'une protection par mot de passe pour quitter la mise en veille 21 définition des options d'alimentation 19 dépannage démarrage 71 problèmes de réseau sans fil 73 problèmes de surchauffe 73 déplacement avec l'ordinateur 24, 69 déploiement d'une image 13 diagnostics système avancés 67 DisplayPort, connexion 30 dispositifs de sécurité des aéroports 50 disque dur installation 54 retrait 53 disque dur, externe 62 disque externe 62 disque optique insertion 59 retrait 60 disques durs 62 externes 62 DVD insertion 59 retrait 60 E économie d'énergie 24 écouteurs 28 entrée audio (microphone), prise 28 entretien de votre ordinateur 68 états d'économie d'énergie 19 éteindre l'ordinateur 18 EWF (Enhanced Write Filter) utilitaire de ligne de commande 6 exigences unité flash USB 12 exigences unité flash USB 12 ExpressCard définition 47 F filtre EWF 8 FBWF, filtre 3 filtre EWF 5 interface de configuration 7 utilitaire d'état 8 filtre FBWF 3 interface de configuration 4 utilitaire d'état 5 filtres d'écriture HP 3 fn, identification de la touche 14 fonctions audio 27 H haut-parleur 28 HP Device Manager 11 HP RAMDisk 9 HP Remote Graphics Software 11 HP ThinState Capture 12 HP ThinState Deploy 13 I image, basculement entre plusieurs périphériques d'affichage 72 image à l'écran, basculement 15 installation d'une connexion Internet 32 interrupteur d'alimentation 18 J jauge d'alimentation 20 L lecteur de DVD 62 luminosité de l'écran, touches 15 M microphone interne, identification 27 microphones internes, identification 27 microphones pris en charge 28 module mémoire insertion 57 remplacement 56 retrait 57 moniteur, connexion 29 moniteur externe, identification du port 28 moniteur externe, port 29 mot de passe administrateur 37 mot de passe utilisateur 37 mots de passe administrateur 37 configuration 39 mise sous tension 40 utilisateur 37 N nettoyage de votre ordinateur niveau bas de batterie 23 68 O ordinateur, déplacement 24, 69 ouvertures d'aération, précautions 73 P pavé tactile utilisation 16 périphériques de pointage, définition des préférences 16 périphériques USB connexion 43 description 43 plans d'alimentation affichage du plan actuel 20 personnalisation 20 sélection 20 ports combiné eSATA/USB 2.0 27 DisplayPort 30 moniteur externe 29 USB 43 USB 2.0 27 USB 3.0 28 prises entrée audio (microphone) 28 sortie audio (casque) 28 projecteur, connexion 29 protection de l'ordinateur 36 R RAMDisk 9 réduction du volume, touche 29 Remote Desktop Connection 11 réseau local sans fil (WLAN) connexion 33 connexion à un réseau WLAN d'entreprise 33 connexion à un réseau WLAN public 33 matériel requis 32 sécurité 34 réseau sans fil (WLAN) plage de fonctionnement 33 RGS (HP Remote Graphics Software) 11 S sécurité, sans fil 34 sortie audio (casque), prise 28 souris, externe définition des préférences 16 stockage d'une batterie 24 support inscriptible 19 support lisible 19 support USB Legacy 63 T TeemTalk Terminal Emulation 11 température 24 dépannage 73 température de batterie 24 test d'un adaptateur secteur 25 ThinState Capture 12 Index 75 ThinState Deploy 13 touche d'augmentation du volume 29 touche de réduction du volume 29 touches d'action applet Alimentation du panneau de configuration 15 touches d'activation augmentation de la luminosité de l'écran 15 augmentation du volume 29 augmentation du volume des haut-parleurs 15 basculement de l'image à l'écran 15 description 14 réduction de la luminosité de l'écran 15 réduction du volume 29 réduction du volume des hautparleurs 15 réglage du volume 15 utilisation 14 veille 14 U unité, support 19 unité de CD 62 unité optique 62 unités optique 62 USB, concentrateurs 43 USB, identification des ports 43 USB Legacy, support 63 utilisation alimentation secteur externe 25 états d'économie d'énergie 19 jauge d'alimentation 20 plans d'alimentation 20 utilitaire de configuration paramètres d'usine, restauration 65 utilitaire des options de stockage USB 44 utilitaires Citrix 12 Configuration de l'ordinateur 36 76 Index HP Device Manager 11 HP Remote Graphics Software 11 Options de stockage USB 44 Remote Desktop Connection 11 TeemTalk Terminal Emulation 11 V veille activation 19 sortie 19 volume, réglage 29 W webcam, identification 27 webcam, identification du voyant 27 ">
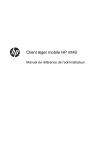
Lien public mis à jour
Le lien public vers votre chat a été mis à jour.