HP PageWide XL 8000 Printer Manuel utilisateur
PDF
Scarica
Documento
Imprimante HP PageWide XL 8000 Manuel de l'utilisateur © Copyright 2015, 2018 HP Development Company, L.P. Édition 7 Notes légales Marques commerciales Les renseignements contenus dans ce document peuvent être modifiés sans préavis. Adobe®, Acrobat®, Adobe Photoshop® et PostScript® sont des marques commerciales appartenant à Adobe Systems Incorporated. Les seules garanties couvrant les produits et les services HP sont celles stipulées de façon explicite dans les déclarations de garantie accompagnant ces produits et services. Rien dans le présent document ne peut être considéré comme constituant une garantie supplémentaire. HP n'est pas responsable en cas d'erreurs ou d'omissions techniques ou éditoriales dans le présent document. Corel® est une marque commerciale ou une marque déposée de Corel Corporation ou Corel Corporation Limited. ENERGY STAR et la marque ENERGY STAR sont des marques commerciales déposées aux EtatsUnis. Microsoft® et Windows® sont des marques déposées de Microsoft Corporation. PANTONE® est la marque de l'étalon de contrôle utilisé par Pantone, Inc pour les couleurs d'imprimerie. Sommaire 1 Introduction ............................................................................................................................................................................................... 1 Bienvenue sur votre imprimante ........................................................................................................................................... 2 Mesures de sécurité ................................................................................................................................................................. 2 Composants principaux ........................................................................................................................................................... 7 Panneau avant .......................................................................................................................................................................... 8 HP Utility .................................................................................................................................................................................. 13 Serveur Web intégré .............................................................................................................................................................. 13 Activation et désactivation de l'imprimante ....................................................................................................................... 15 Impressions internes ............................................................................................................................................................. 15 Préparation de votre imprimante ........................................................................................................................................ 16 Accessibilité ............................................................................................................................................................................. 28 Autres sources d'informations ............................................................................................................................................. 29 2 Gestion du papier ................................................................................................................................................................................... 30 Informations générales et conseils ..................................................................................................................................... 31 Types de papier pris en charge ............................................................................................................................................ 32 État du papier ......................................................................................................................................................................... 34 Chargement du papier ........................................................................................................................................................... 35 Décharger papier .................................................................................................................................................................... 38 Options papier ........................................................................................................................................................................ 39 Stocker le papier ..................................................................................................................................................................... 39 Chargement impossible du papier ...................................................................................................................................... 40 Protéger un type de papier ................................................................................................................................................... 41 Bourrage papier ...................................................................................................................................................................... 41 3 Système d'encrage ................................................................................................................................................................................. 56 Cartouches d'encre ................................................................................................................................................................. 57 Barre d'impression ................................................................................................................................................................. 60 Bac de nettoyage ................................................................................................................................................................... 67 Cartouche de maintenance ................................................................................................................................................... 69 Mode sans échec .................................................................................................................................................................... 71 4 Réseau ...................................................................................................................................................................................................... 73 Introduction ............................................................................................................................................................................. 74 FRWW iii Contrôle des protocoles réseau ........................................................................................................................................... 74 Éléments des menus du panneau avant ............................................................................................................................ 75 Méthodes de configuration de la liaison ............................................................................................................................. 79 Dépannage .............................................................................................................................................................................. 79 5 Envoi d'une tâche à imprimer ............................................................................................................................................................... 84 Imprimer à partir du pilote .................................................................................................................................................... 85 Imprimer à partir d'une unité flash USB ............................................................................................................................. 88 Impression par e-mail (HP ePrint) ....................................................................................................................................... 90 Sélectionnez la qualité d'impression .................................................................................................................................. 91 6 Gestion de la file d'attente .................................................................................................................................................................... 93 Présentation de la file d'attente des tâches ...................................................................................................................... 94 Actions de file d'attente de tâches ...................................................................................................................................... 95 Options de la file d'attente de tâches .................................................................................................................................. 98 Quand débuter l'impression ................................................................................................................................................. 98 Préférences d'impression par défaut .................................................................................................................................. 99 Suppression de tâche .......................................................................................................................................................... 100 File d'attente des tâches dans le Serveur Web Intégré .................................................................................................. 101 7 Collecte et finalisation ......................................................................................................................................................................... 102 Empileur supérieur .............................................................................................................................................................. 103 Empileur haute capacité ..................................................................................................................................................... 104 Plieuses HP ........................................................................................................................................................................... 105 Corbeille ................................................................................................................................................................................. 116 8 Qualité d'impression ............................................................................................................................................................................ 118 Conseils généraux sur l'impression .................................................................................................................................. 119 Application d'optimisation de la qualité d'impression .................................................................................................... 119 Imprimer le tracé de diagnostic ......................................................................................................................................... 120 Options avancées ................................................................................................................................................................. 122 Récupération des têtes d'impression améliorée ............................................................................................................ 122 Précision de la longueur de page ...................................................................................................................................... 123 Alignement manuel des têtes d'impression .................................................................................................................... 124 9 Maintenance .......................................................................................................................................................................................... 125 Contrôle de l'état de l'imprimante ..................................................................................................................................... 126 Nettoyage de l'extérieur de l'imprimante ......................................................................................................................... 126 Déplacement ou entreposage de l'imprimante .............................................................................................................. 126 Déplacer ou entreposer l'empileur haute capacité ......................................................................................................... 127 Déplacer ou stocker la plieuse ........................................................................................................................................... 127 Remplacer la bobine d'étiquettes de la plieuse .............................................................................................................. 127 Mettre à jour le micrologiciel .............................................................................................................................................. 132 iv FRWW Effacement sécurisé de fichiers ......................................................................................................................................... 133 Nettoyage disque ................................................................................................................................................................. 134 10 Accessoires ......................................................................................................................................................................................... 135 Procédure de commande ................................................................................................................................................... 135 Liste des accessoires ........................................................................................................................................................... 135 Accessoires Non-HP ............................................................................................................................................................ 136 11 Si vous avez besoin d'aide ................................................................................................................................................................ 137 Demander de l'aide .............................................................................................................................................................. 138 Réparation par le client ....................................................................................................................................................... 138 Informations d'entretien ..................................................................................................................................................... 139 12 Récupération des informations d'utilisation de l'imprimante .................................................................................................... 140 Obtenir des informations sur la comptabilisation de l'utilisation de l'imprimante .................................................... 141 Obtenir des informations sur l'usage ............................................................................................................................... 141 Obtenez des informations de comptabilisation précises sur les jobs ......................................................................... 144 13 Imprimante, caractéristiques ........................................................................................................................................................... 146 Caractéristiques fonctionnelles ......................................................................................................................................... 147 Spécifications physiques .................................................................................................................................................... 148 Spécifications de la mémoire ............................................................................................................................................. 148 Spécifications d'alimentation ............................................................................................................................................. 148 Spécifications environnementales .................................................................................................................................... 148 Spécifications acoustiques ................................................................................................................................................. 149 Caractéristique de vitesse (mode Traits/rapide) ............................................................................................................. 149 14 Messages d'erreur du panneau avant ............................................................................................................................................ 150 Glossaire .................................................................................................................................................................................................... 151 Index ........................................................................................................................................................................................................... 154 FRWW v vi FRWW 1 FRWW Introduction ● Bienvenue sur votre imprimante ● Mesures de sécurité ● Composants principaux ● Panneau avant ● HP Utility ● Serveur Web intégré ● Activation et désactivation de l'imprimante ● Impressions internes ● Préparation de votre imprimante ● Accessibilité ● Autres sources d'informations 1 Bienvenue sur votre imprimante Votre imprimante est une imprimante couleur à jet d'encre conçue pour une vitesse d'impression haute productivité en monochrome et en couleur. Voici quelques fonctions principales : ● Impression jusqu'à 30 pages D/A1/min. ● Des couleurs monochromes et des jeux de couleurs avec un flux de travail consolidé. ● Lancement plus rapide de l'impression grâce à un processeur ultra-rapide, plus logiciel de gestion native des PDF ou logiciel HP SmartStream. ● Libération de l'opérateur grâce à l'utilisation d'accessoires, tels que l'empileur de production, la plieuse en ligne, six rouleaux maximum et une double alimentation en encre avec commutateur automatique. ● Impression d'une carte SIG et d'affiches de point de vente à des vitesses inégalées. ● Définition d'une norme technique de document avec des traits nets, des détails fins et des niveaux de gris lisses. ● Encre pigmentée HP PageWide XL pour des noirs intenses, des couleurs vives et une meilleure résistance à l'humidité/la décoloration, même sur un papier normal non couché. ● Impression sur une large variété de papiers jusqu'à 101,6 cm (40 pouces), conformes aux normes techniques américaines/ISO et aux normes de décalage. ● Faible coût de fonctionnement en monochrome et de couleur par rapport à la LED, avec les têtes d'impression longue durée et un rendement élevé des encres. ● Réduction des temps d'arrêt grâce à la prise en charge du mode cloud, au contrôle automatique, aux alertes proactives et à la maintenance automatique. Mesures de sécurité Avant d'utiliser votre imprimante, lisez, comprenez et suivez ces consignes de sécurité et vos réglementations locales en matière de santé et sécurité environnementale, pour garantir l'utilisation sécuritaire des équipements. L'utilisateur doit avoir été formé de manière adaptée et posséder l'expérience nécessaire pour être conscient des risques auxquels il s'expose en réalisant une tâche. Il doit également prendre les mesures qui s'imposent pour minimiser les risques pour lui-même et les autres. Instructions générales de sécurité 2 ● Aucune pièce à l'intérieur de l'imprimante ne peut être réparée par l'utilisateur, exception faite de celles couvertes par le programme HP Customer Self Repair (reportez-vous à http://www.hp.com/go/selfrepair/). Confiez l'entretien au personnel qualifié. ● Mettez l'imprimante hors tension et appelez votre responsable du service maintenance dans l'un des cas suivants : – Le cordon d'alimentation est endommagé. – Les boîtiers de séchage sont endommagés (Asie-Pacifique et Japon uniquement). – L'imprimante a été endommagée par un impact. Chapitre 1 Introduction FRWW ● ● – Le mécanisme ou le boîtier sont endommagés. – Un liquide s'est introduit dans l'imprimante. – L'imprimante émet de la fumée ou une odeur inhabituelle. – L'imprimante est tombée. – Le module de séchage a été endommagé (Asie-Pacifique et Japon uniquement). – Le fonctionnement de l'imprimante n'est pas normal. Mettez l'imprimante hors tension dans l'un des cas suivants : – Pendant un orage – Au cours d'une coupure de courant Prenez des précautions particulières avec les zones marquées d'étiquettes d'avertissement. Risque d'électrocution AVERTISSEMENT ! Les circuits internes d'alimentation électrique et d'entrée d'alimentation intégrées fonctionnent à des tensions dangereuses susceptibles de provoquer la mort ou des blessures graves. AVERTISSEMENT ! Les circuits internes du système de séchage (Asie-Pacifique et Japon uniquement) fonctionnent à des tensions dangereuses capables d'entraîner la mort ou de graves blessures corporelles. L'imprimante utilise un cordon d'alimentation. Débranchez le cordon d'alimentation avant de procéder à l'entretien de l'imprimante. Pour éviter tout risque d'électrocution : ● Vous ne devez brancher l'imprimante que sur des prises électriques raccordées à la terre. ● N'essayez pas de démonter les modules de séchage (Asie-Pacifique et Japon uniquement). ● N'ouvrez aucun autre capot du système et ne retirez aucune prise. ● N'insérez aucun objet par les fentes de l'imprimante. ● Veillez à ne pas marcher sur les câbles lorsque vous passez derrière l'imprimante. Danger lié à la chaleur (Asie-Pacifique et Japon uniquement) Le sous-système de séchage de l'imprimante fonctionne à des températures élevées et peut brûler en cas de contact. Pour éviter les blessures corporelles, prenez les précautions suivantes : ● Laissez refroidir l'imprimante avant d'accéder à la zone de sortie du papier en cas de bourrage papier. ● Laissez l'imprimante refroidir avant d'effectuer certaines opérations de maintenance. Incendies Les composants internes du sous-système de séchage de l'imprimante (Asie-Pacifique et Japon uniquement) fonctionnent à des températures élevées. FRWW Mesures de sécurité 3 Pour éviter tout risque d'incendie, respectez les précautions suivantes : ● Le client est tenu de respecter les spécifications de l'imprimante et le code électrique applicable suivant la législation locale du pays où le matériel est installé. Utilisez la tension d'alimentation électrique spécifiée sur la plaque signalétique. ● Utilisez uniquement le cordon d'alimentation fourni par HP avec l'imprimante. N'utilisez pas de cordon d'alimentation endommagé. N'utilisez pas le cordon d'alimentation avec d'autres produits. ● N'insérez aucun objet par les fentes de l'imprimante. ● Veillez à ne pas répandre de liquide sur l'imprimante. Après le nettoyage, assurez-vous que tous les composants sont secs avant d'utiliser l'imprimante de nouveau. ● N'utilisez pas de produit aérosol contenant des gaz inflammables à l'intérieur ou autour de l'imprimante. Ne faites pas fonctionner l'imprimante dans une atmosphère explosive. ● Ne bloquez ni ne couvrez les ouvertures de l'imprimante. ● N'essayez pas de démonter ou de modifier les modules de séchage (Asie-Pacifique et Japon uniquement). Risques mécaniques L'imprimante comporte des pièces mobiles pouvant provoquer des blessures. Afin d'éviter toute blessure corporelle, observez les précautions suivantes lorsque vous travaillez à proximité de l'imprimante : ● Tenez vos vêtements et toute partie de votre corps à l'écart des pièces mobiles de l'imprimante. ● Évitez le port de colliers, de bracelets et de tout autre objet pendant. ● Si vos cheveux sont longs, essayez de les attacher afin qu'ils ne tombent pas dans l'imprimante. ● Veillez à ce que vos manches ou vos gants ne soient pas entrainés par les pièces mobiles de l'imprimante. ● Ne faites pas fonctionner l'imprimante sans les capots. ● N'essayez pas de démonter le coupe-papier : confiez l'entretien au personnel qualifié. ● Ne montez pas sur les tiroirs : l'imprimante pourrait basculer. Danger de rayonnement Un éclairage est émis par la balise, les indicateurs de niveau d'encre, les indicateurs des tiroirs à papier et les indicateurs d'état du formateur. Cet éclairage est conforme aux exigences du RG0 de la norme CEI 62471:2006, Sécurité photobiologique des lampes et systèmes de lampes. Ne modifiez pas ces modules. Risque lié au papier épais Lors de la manipulation de rouleaux de papier lourds, soyez vigilant afin d'éviter toute blessure corporelle. 4 ● La manipulation de rouleaux lourds peut nécessiter plusieurs personnes. Agissez prudemment afin d'éviter toute blessure, notamment celles au dos. ● Essayez d'utiliser toujours un chariot élévateur à fourche ou tout autre équipement de manutention. Chapitre 1 Introduction FRWW ● Lorsque vous manipulez des rouleaux lourds, portez des équipements de protection personnelle, notamment des bottes et des gants. ● Ne dépassez pas le poids maximum d'un rouleau de papier : reportez-vous à la section Caractéristiques fonctionnelles à la page 147. Les rouleaux de papier peuvent peser jusqu'à 18 kg. Suivez vos recommandations locales en matière de santé et sécurité environnementale concernant la manipulation des rouleaux de papier lourds. Manipulation de l'encre HP recommande de porter des gants lorsque vous manipulez la cartouche d'encre de maintenance et le bac de déchets. Avertissements et mises en garde Ce manuel utilise les symboles suivants pour garantir le bon fonctionnement de votre imprimante et empêcher qu'elle soit endommagée. Suivez les instructions signalées par ces symboles. AVERTISSEMENT ! voire la mort. Ne pas suivre les instructions signalées par ce symbole peut entraîner des blessures sévères ATTENTION : Ne pas suivre les instructions signalées par ce symbole peut entraîner des blessures légères ou endommager l'imprimante. Étiquettes d'avertissement Étiquette Explication Risque d'électrocution. Les modules de chauffage fonctionnent à des tensions dangereuses. Débranchez le cordon d'alimentation avant de procéder à l'entretien. ATTENTION : Double pôle. Fusible neutre. Avant de commencer, lisez et suivez les instructions d'utilisation et de sécurité. Danger d'écrasement. Ne touchez pas le chariot d'entretien en mouvement. Cette étiquette se trouve près de l'accès au chariot d'entretien, sur les ressorts à gaz et dans la plieuse. FRWW Mesures de sécurité 5 Étiquette Explication Il est conseillé de porter des gants lorsque vous manipulez le bac de nettoyage. Cette étiquette se trouve sur le bac de nettoyage et au niveau de l'accès au chariot d'entretien. N'utilisez pas les tiroirs comme des marches : l'imprimante pourrait basculer. Cette étiquette est située sur les tiroirs. Ne touchez pas les molettes ; elles sont fragiles. Cette étiquette se trouve de chaque côté de la zone de sortie. Risque de doigts coincés. Ne touchez pas les rouleaux. Cette étiquette est située sur l'empileur haute capacité. Risque de doigts coincés. Ne touchez pas les roues dentées lorsqu'elles sont en mouvement. Cette étiquette est située sur l'empileur haute capacité. REMARQUE : La position finale de l'étiquette et sa taille sur l'imprimante peuvent varier légèrement, mais elle doit toujours être visible et près de la zone de risques potentiels. 6 Chapitre 1 Introduction FRWW Composants principaux Les vues avant et arrière suivantes de l'imprimante illustrent les principaux composants. Vue avant 1. Barre d'impression 2. Panneau avant 3. Cartouches d'encre 4. Capot avant de l'accès papier 5. Tiroir 6. Cartouche de maintenance Vue arrière FRWW 1. Module de sortie 2. Sortie papier 3. Interrupteur et prise d'alimentation Composants principaux 7 4. Connexions au réseau local 5. Bac de nettoyage Panneau avant Le panneau avant est un écran tactile doté d'une interface utilisateur graphique, situé à l'avant à droite de l'imprimante. Il peut pivoter à 360 degrés horizontalement, ainsi vous pouvez l'utiliser depuis l'avant ou l'arrière de l'imprimante. Il peut également être incliné afin de réduire les reflets. Il fournit un contrôle complet de l'imprimante : sur le panneau avant, vous pouvez visualiser des informations sur l'imprimante, modifier les paramètres de l'imprimante, surveiller l'état de l'imprimante et exécuter des tâches telles que le remplacement des consommables et les étalonnages. Le cas échéant, le panneau avant affiche aussi des alertes (messages d'avertissement et d'erreur). Il est équipé des composants suivants : 1. Port hôte USB haut débit, utilisé pour la connexion d'une unité flash USB pouvant fournir des fichiers à imprimer ou servir de destination pour les fichiers numérisés. Lorsqu'une unité flash USB est insérée, s'affiche sur l'écran d'accueil du panneau avant. 2. Anneau avant proprement dit : un écran tactile couleur de 8 pouces avec une interface utilisateur graphique. 3. Un haut-parleur. 4. La touche Alimentation, grâce à laquelle vous pouvez mettre l'imprimante sous tension ou hors tension, ou quitter le mode veille. Cette touche est allumée lorsque l'imprimante est sous tension. Elle clignote lorsque l'imprimante est en mode veille. 5. La balise, qui vous permet de voir l'état de l'imprimante et les alertes à distance. L'anneau avant est doté d'une large zone centrale pour afficher des informations dynamiques et des icônes. Sur les côtés gauche et droit, vous pouvez voir, à différents moments, jusqu'à six icônes fixes. Normalement, elles ne s'affichent pas toutes en même temps. 8 Chapitre 1 Introduction FRWW Icônes fixes à gauche et droite ● Touchez pour revenir à l'écran d'accueil. ● Touchez ● Touchez pour revenir à l'écran précédent. Cela ne supprime pas les modifications effectuées dans l'écran actuellement sélectionné. ● Touchez pour obtenir de l'aide sur l'écran actuel. pour annuler le processus en cours. Écrans d'accueil Il existe trois écrans de niveau supérieur entre lesquels vous pouvez vous déplacer en faisant glisser votre doigt sur l'écran, ou en touchant le bouton approprié en bas de l'écran : ● Le premier écran principal fournit un accès direct aux fonctions importantes de l'imprimante, selon le modèle de votre imprimante et ses accessoires. Écran Non-MFP ● FRWW L'écran des applications affiche une liste de toutes les applications disponibles sur votre imprimante et l'état de chacune d'elles. Panneau avant 9 ● L'écran widget vous permet de surveiller d'un coup d'œil les consommables comme l'encre et le papier, la tâche en cours d'impression et la file d'attente. Alertes de l'imprimante L'imprimante dispose d'une balise située sur le panneau avant ; elle récapitule l'état de l'imprimante qui peut être visualisé à distance. IMPORTANT : Les informations fournies dans la balise sont uniquement à titre d'informations fonctionnelles et ne sont pas pertinentes pour votre sécurité. Les étiquettes d'avertissement sur l'imprimante doivent toujours être prises en considération lors de l'utilisation de l'imprimante, quel que soit l'état indiqué par les voyants de la balise. Voyant blanc Voyant blanc en mouvement Voyant jaune de fin 10 Chapitre 1 Introduction L'imprimante est prête. L'imprimante est en cours d'impression ou se prépare à imprimer. L'imprimante va nécessiter votre attention sous peu : par exemple, elle est presque à court d'encre ou de papier. Lors de l'impression, le voyant jaune reste à gauche, et un voyant blanc en mouvement s'affiche. FRWW Voyant jaune L'imprimante peut imprimer, mais quelque chose ne va pas. Si le problème persiste, appelez votre représentant de l'assistance. Pendant l'impression, vous verrez un voyant jaune au lieu d'un blanc. Voyant rouge L'imprimante ne parvient pas à imprimer et nécessite votre attention, ou un sous-système majeur de l'imprimante ne fonctionne pas. Vous pouvez modifier les paramètres de la balise en touchant , puis Système > Balise. Par exemple, vous pouvez modifier la luminosité de la balise. Vous pouvez également désactiver les avertissements de la balise et afficher uniquement des erreurs spécifiques. Mode veilleuse Après un certain temps d'inactivité (5 minutes par défaut), l'imprimante passe en mode veilleuse, ce qui réduit la luminosité du panneau avant de 25 % et le contraste de la balise de 10 %. Toute activité, comme l'utilisation du panneau avant ou l'arrivée d'une tâche d'impression, met fin au mode veilleuse et restaure la luminosité normale. Après un certain temps en mode veilleuse (15 minutes par défaut), l'imprimante passe en mode veille. Il est possible de modifier les périodes par le biais du panneau avant. Reportez-vous à la section Mode Veille à la page 11. Mode Veille Le mode veille met l'imprimante dans un état d'alimentation réduite après une période d'inactivité et met certains éléments hors tension afin d'économiser de l'énergie, . Il est possible d'activer les fonctionnalités de l'imprimante depuis ce mode, et cette dernière conserve la connectivité réseau, quittant le mode veille uniquement en cas de besoin. Il est possible de sortir l'imprimante du mode veille selon l'une des façons suivantes : ● En appuyant sur l'interrupteur d'alimentation ● En ouvrant une porte ou un tiroir ● En envoyant une tâche d'impression ● En installant ou en désinstallant l'empileur haute capacité L'imprimante quitte le mode veille en plusieurs secondes, plus rapidement que si elle est totalement hors tension. En mode veille, le bouton Marche/Arrêt clignote. Pour modifier le délai précédant le mode veille, reportez-vous à la section Modifier les options du système à la page 12. La surveillance de l'imprimante (avec le spouleur d'impression) et la gestion de l'imprimante à distance à partir de l'utilitaire HP Utility et de HP Web JetAdmin restent disponibles en mode veille. Le cas échéant, certaines tâches de gestion à distance offrent la possibilité de faire sortir l'imprimante du mode veille à distance. FRWW Panneau avant 11 Changement de la langue du panneau avant Il existe deux façons possibles de changer la langue des menus et des messages du panneau avant : ● Si vous comprenez la langue actuelle de l'écran du panneau de commande, touchez , puis Système > Langue. ● Si vous ne comprenez pas la langue actuelle de l'écran du panneau frontal, commencez avec l'imprimante éteinte. Touchez la touche d'alimentation pour l'allumer. Lorsque vous voyez les icônes s'afficher sur le panneau de commande, touchez puis . L'anneau avant reconnaît cette séquence en activant et en désactivant rapidement les icônes. Quelle que soit la méthode utilisée, le menu de sélection de langue doit maintenant s'afficher sur l'écran du panneau frontal. Touchez votre langue préférée. Les langues disponibles sont anglais, portugais, espagnol, catalan, français, néerlandais, italien, allemand, polonais, russe, chinois simplifié, chinois traditionnel, coréen et japonais. Modifier les options du système Vous pouvez modifier les différentes options du système de l'imprimante à partir du panneau de commande. Touchez 12 , puis Système. ● Options de date et heure pour afficher ou régler la date et l'heure de l'imprimante. ● Volume des haut-parleurs pour modifier le volume des haut-parleurs de l'imprimante. Sélectionnez Désactivé, Faible ou Élevé. ● Luminosité du panneau avant pour modifier la luminosité de l'écran du panneau avant. Par défaut, la luminosité est 50. ● Balise > Balise pour modifier la luminosité de la balise. Sélectionnez Élevé, Moyen, Faible ou Désactivé. ● Balise > Notifier les alertes liées aux avertissements pour activer ou désactiver les alertes liées aux avertissements. ● Options d'alimentation > Veille de l'imprimante pour modifier le délai d'attente de l'imprimante avant de passer en mode veille (reportez-vous à la section Mode Veille à la page 11). Vous pouvez définir le temps entre 5 et 240 minutes. La durée par défaut est de 20 minutes (au total, y compris les 5 minutes en mode veilleuse). ● Sélection de l'unité pour modifier les unités de mesure de l'écran du panneau avant. Sélectionnez Anglaise ou Métrique. Par défaut, les unités sont réglées sur Métrique. ● Restaurer les paramètres d'usine pour restaurer les paramètres de l'imprimante à leurs valeurs d'origine définies en usine. Cette option restaure tous les paramètres de l'imprimante sauf ceux de Gigabit Ethernet et les profils de papier. Chapitre 1 Introduction FRWW HP Utility L'utilitaire HP Utility vous permet de gérer votre imprimante à partir d'un ordinateur doté d'une connexion TCP/IP. REMARQUE : Les utilitaires HP Utility sous Mac OS X et HP DesignJet Utility sous Windows présentent des fonctions similaires et sont parfois désignés collectivement sous l'appellation HP Utility dans ce manuel. ● Sous Windows, démarrez HP DesignJet Utility à partir de l'icône sur le barre des tâches ou à partir du menu Démarrer > Tous les programmes > HP > HP DesignJet Utility > HP DesignJet Utility. HP DesignJet Utility démarre et affiche les imprimantes installées sur votre ordinateur. Lorsque vous ouvrez HP DesignJet Utility pour la première fois, il peut vous proposer une mise à jour automatique avec fonctionnalités améliorées que nous vous conseillons d'accepter. ● Sous Mac OS X, lancez HP Utility à partir du raccourci de votre station d'accueil ou en cliquant sur Applications > HP > HP Utility. Le logiciel HP Utility démarre et affiche les imprimantes installées sur votre ordinateur. Lorsque vous sélectionnez votre imprimante dans le volet gauche, tout ce qui apparaît dans le volet droit est spécifique de cette imprimante. Serveur Web intégré Le Serveur Web Intégré est un serveur Web exécuté à l'intérieur de l'imprimante. Vous pouvez l'utiliser pour obtenir des informations sur l'imprimante, gérer des paramètres et des profils, installer un nouveau micrologiciel et dépanner des problèmes. Les ingénieurs de service peuvent l'utiliser pour récupérer des informations internes qui aident au diagnostic d'éventuels problèmes avec l'imprimante. FRWW HP Utility 13 Vous pouvez accéder au Serveur Web Intégré à distance en utilisant un navigateur Web classique sur n'importe quel ordinateur. Les navigateurs suivants sont généralement compatibles avec le Serveur Web Intégré : ● Microsoft Internet Explorer 8 et versions ultérieures pour Windows 7 et versions ultérieures ● Apple Safari 6 et versions ultérieures pour OS X 10.8 et versions ultérieures ● Mozilla Firefox 36 ou version ultérieure ● Google Chrome 41 et versions ultérieures Notez l'adresse IP de votre imprimante, que vous pouvez voir sur le panneau de commande en touchant , puis sur Réseau. Pour utiliser le Serveur Web Intégré sur n'importe quel ordinateur, ouvrez votre navigateur Web et indiquez l'adresse IP de l'imprimante dans la barre d'adresse du navigateur. La fenêtre du Serveur Web Intégré affiche cinq onglets distincts. Un bouton dans la partie supérieure de chaque page permet d'accéder à l'aide en ligne. Le Serveur Web Intégré fonctionne dans les langues suivantes : anglais, portugais, espagnol, catalan, français, néerlandais, italien, allemand, polonais, russe, chinois simplifié, chinois traditionnel, coréen et japonais. Il utilise la langue spécifiée dans les options de votre navigateur Web. Si vous configurez une langue qu'il ne prend pas en charge, il fonctionne en anglais. Pour modifier la langue, changez le paramètre de langue de votre navigateur Web. Par exemple, dans Chrome, cliquez sur Paramètres > Langue (depuis l'option Afficher les paramètres avancés), assurez-vous que la langue que vous voulez est en haut de la liste dans la boîte de dialogue ; ou, dans Internet Explorer version 8, ouvrez le menu Outils et cliquez sur Options Internet > Langues. Vérifiez que la langue souhaitée figure bien en haut de la liste de la boîte de dialogue. Pour achever la modification, fermez et ouvrez de nouveau le navigateur Web. 14 Chapitre 1 Introduction FRWW Activation et désactivation de l'imprimante Si vous souhaitez allumer, éteindre ou réinitialiser l'imprimante, la méthode normale et recommandée est d'utiliser la touche d'alimentation du panneau avant. Cependant, si vous pensez ne pas utiliser l'imprimante pendant une longue période ou si la touche Alimentation semble ne pas fonctionner, il est conseillé de l'éteindre à l'aide de l'interrupteur situé à l'arrière de l'imprimante. Pour remettre l'imprimante sous tension, utilisez l'interrupteur situé à l'arrière de l'unité. Lorsque l'imprimante est de nouveau sous tension, l'initialisation, la vérification et la préparation de la barre d'impression prennent environ 3 minutes. La préparation de la barre d'impression nécessite environ 75 secondes. Cependant, si l'imprimante est restée éteinte pendant 2 semaines ou plus, la préparation de la barre d'impression peut prendre jusqu'à 7 minutes, plus 13 minutes si nécessaire en cas de récupération de la tête d'impression. Reportez-vous également à la section Mode Veille à la page 11. Impressions internes Les impressions internes fournissent différentes informations sur votre imprimante. Elles peuvent être demandées à partir du panneau avant. Avant de lancer une requête d'impression interne, assurez-vous que l'imprimante et le papier sont prêts pour l'impression. FRWW ● Le papier chargé doit être au minimum de format A3 Paysage (largeur 420 mm, soit 16,53 pouces), sinon l'impression peut être tronquée. ● L'anneau avant doit afficher le message Prêt. Activation et désactivation de l'imprimante 15 Pour imprimer une impression interne, touchez , puis faites défiler les informations pour atteindre l'élément Impressions internes, touchez-le, puis sélectionnez l'impression interne souhaitée. Les impressions internes suivantes sont disponibles : ● ● ● ● Les impressions de démonstration présentent certaines possibilités de l'imprimante – Imprimer démonstr. dessin – Imprimer démonstr. rendu – Imprimer carte SIG Impr. infos utilisateur – Le rapport d'utilisation contient des estimations du nombre total d'impressions, du nombre d'impressions par type de papier, du nombre d'impressions par option de qualité d'impression, du nombre de numérisations et de la quantité totale d'encre utilisée par couleur (l'exactitude de ces estimations n'est pas garantie) – La palette HP-GL/2 présente les définitions de couleur ou d'échelle de gris dans la palette de couleurs actuellement sélectionnée – La liste des polices PostScript présente les polices de caractères PostScript disponibles (imprimantes PostScript uniquement) – Imprimer le motif de pliage Impress. infos d'entretien – Imprimer infos actuelles – Imprim. infos utilisation – Impr. journaux événements – Imprimer état calibrages – Imprimer config. connect – Imprimer toutes les pages (imprime tous les rapports ci-dessus) Impressions de la destination de sortie – Imprimer une page de test sur la plieuse pour vérifier l'alignement – Imprimer une page de test sur l'empileur pour tester l'alignement Préparation de votre imprimante Connexion de l'imprimante à votre réseau câblé L'imprimante peut se configurer automatiquement dans la plupart des réseaux, de manière similaire à n'importe quel ordinateur du même réseau. La première fois que vous connectez le produit à un réseau, ce processus peut prendre quelques minutes. 16 Chapitre 1 Introduction FRWW Une fois que l'imprimante dispose d'une configuration réseau opérationnelle, vous pouvez vérifier son adresse réseau sur le panneau de commande : touchez . CONSEIL : Pensez à noter le nom du réseau de l'imprimante et son adresse IP, car cela peut être nécessaire pendant le processus de configuration de la connexion de vos clients informatiques Windows ou Mac OS. Modifier la configuration du réseau Pour modifier la configuration actuelle du réseau, accédez au panneau de commande et touchez , puis , et Gigabit Ethernet. À ce stade, il est possible, bien que normalement pas nécessaire, de modifier les paramètres manuellement ; cette opération peut également être effectuée à distance en utilisant le Serveur Web Intégré. Pour plus de détails sur les paramètres de connectivité disponibles, reportez-vous à la section Réseau à la page 73. Si vous configurez incorrectement les paramètres réseau de l'imprimante accidentellement, vous pourrez restaurer ces paramètres aux valeurs d'usine par défaut à partir du panneau de commande : touchez puis , puis , , et Restaurer les paramètres d'usine. Vous devez ensuite redémarrer l'imprimante. Cela fournit une configuration réseau opérationnelle pour la plupart des réseaux. Les autres paramètres de l'imprimante restent inchangés. Connexion d'un ordinateur à l'imprimante via un réseau (Windows) Les instructions suivantes s'appliquent aux jobs d'impression effectués à partir d'applications logicielles à l'aide d'un pilote d'imprimante. Voir Envoi d'une tâche à imprimer à la page 84 pour connaître les autres méthodes d'impression. Avant de commencer, vérifiez votre équipement : ● L'imprimante doit être configurée et sous tension. ● Le commutateur ou le routeur Ethernet doit être activé et fonctionner correctement. ● L'imprimante et l'ordinateur doivent être connectés au réseau (reportez-vous à la section Connexion de l'imprimante à votre réseau câblé à la page 16). Vous pouvez maintenant commencer à installer le logiciel de l'imprimante et connecter votre imprimante : FRWW Préparation de votre imprimante 17 Installation du logiciel de l'imprimante 1. Notez le nom d'hôte et l'adresse IP de l'imprimante indiqués sur le panneau avant (reportez-vous à la section Serveur Web intégré à la page 13). 2. Téléchargez le logiciel de l'imprimante à partir du site Web HP à l'adresse suivante : http://www.hp.com/go/ pagewidexlseries/support/drivers. 3. Sélectionnez Windows ou Mac OS X, puis choisir les logiciels spécifiques que vous souhaitez installer (par défaut, tous). 4. Une fois le téléchargement terminé, ouvrez-le et suivez les étapes à l'écran. Si votre ordinateur ne trouve pas d'imprimantes sur le réseau, la fenêtre Imprimante introuvable s'affiche pour vous aider à trouver votre imprimante. Si votre pare-feu est actif, il se peut que vous deviez le désactiver temporairement pour trouver l'imprimante. Vous pouvez également chercher l'imprimante par le biais de son nom d'hôte, de son adresse IP ou de son adresse MAC. Désinstallation du logiciel de l'imprimante (Windows) Utilisez le Panneau de configuration pour désinstaller le logiciel, de la même manière que vous pouvez désinstaller tout autre logiciel. Connexion d'un ordinateur à l'imprimante par le réseau (Mac OS X) Vous pouvez connecter votre imprimante à un réseau Mac OS X en appliquant les méthodes suivantes : ● Bonjour ● TCP/IP REMARQUE : L'imprimante ne prend pas en charge AppleTalk. Les instructions suivantes s'appliquent aux jobs d'impression effectués à partir d'applications logicielles à l'aide d'un pilote d'imprimante. Voir Envoi d'une tâche à imprimer à la page 84 pour connaître les autres méthodes d'impression. Avant de commencer, vérifiez votre équipement : ● L'imprimante doit être configurée et sous tension. ● Le commutateur ou le routeur Ethernet doit être activé et fonctionner correctement. ● L'imprimante et l'ordinateur doivent être connectés au réseau (reportez-vous à la section Connexion de l'imprimante à votre réseau câblé à la page 16). Vous pouvez maintenant commencer à installer le logiciel de l'imprimante et connecter votre imprimante : 18 1. Sur le panneau de commande, touchez 2. Accédez au package d'installation à partir du site Web HP : http://www.hp.com/go/pagewidexlseries/ support/drivers. Si vous y êtes invité, sélectionnez votre imprimante dans la liste. 3. Lorsque la fenêtre Imprimante PageWide s'affiche sur votre écran, cliquez sur Logiciel et pilotes. 4. Sélectionnez Windows ou Mac OS X, puis choisir les logiciels spécifiques que vous souhaitez installer (par défaut, tous). Chapitre 1 Introduction . Notez le nom de service mDNS de votre imprimante. FRWW 5. Une fois le logiciel installé, HP Utility démarre automatiquement pour vous permettre de configurer la connexion pour votre imprimante. Suivez les instructions à l'écran. 6. Sur l'écran Assistant d'installation de l'imprimante, recherchez le nom de service mDNS de votre imprimante (noté à l'étape 1) dans la colonne Nom de l'imprimante. ● Si vous trouvez le nom correct de l'imprimante, faites défiler l'écran latéralement, si nécessaire, de façon à afficher la colonne Type de connexion, et vérifiez qu'elle contient Bonjour. Mettez cette ligne en surbrillance. Sinon, continuez votre recherche plus loin dans la liste. ● Si vous ne parvenez pas à trouver le nom de votre imprimante, cliquez sur Continuer et effectuez l'installation manuellement dans Préférences système ultérieurement. Cliquez sur Continuer. 7. Continuez de suivre les instructions à l'écran. Désinstallation du logiciel de l'imprimante (Mac OS X) Lors de la précédente étape de l'installation, vous avez la possibilité d'installer sur votre système l'application de désinstallation HP. Elle est disponible sous HP dans le système dossier Applications. IMPORTANT : Le programme de désinstallation HP application va désinstaller tous les logiciels HP installés dans votre système. Pour supprimer la file d'attente de l'imprimante, sélectionnez la boîte de dialogue Impression et numérisation dans les préférences système. Cliquez sur le nom de l'imprimante, puis sur le bouton –. Configuration de votre connectivité Grâce à la configuration de votre connectivité, vous pouvez imprimer via votre réseau local, maintenir votre imprimante à jour et accéder aux services supplémentaires de l'imprimante. Pensez à connecter votre câble réseau sur l'imprimante. Acceptez l'accord et les paramètres de connectivité pour : ● Recevoir des mises à jour automatiques des micrologiciels. ● Participer au Programme de participation du client. ● Activer les services supplémentaires de l'imprimante. Une connexion réseau est requise pour que l'imprimante teste sa propre connectivité. Configurez et dépannez la connectivité de votre imprimante, et profitez de la connexion de votre imprimante. Si vous participez au programme HP Partner Link Pay-per-use, accédez à l'application Connectivité et touchez Services de l'imprimante > Enregistrer un nouveau service pour enregistrer le service de l'imprimante. Lors de l'installation initiale de l'imprimante, vous êtes invité à indiquer si vous souhaitez activer ces services. Ce choix peut être réinitialisé ultérieurement en touchant , puis Connectivité > Rétablir l'accord de connectivité. En outre, chaque service peut être activé ou désactivé individuellement, comme expliqué ci-dessous. FRWW Préparation de votre imprimante 19 Vérifiez la connexion de l'imprimante à HP Vous pouvez vérifier que l'imprimante est en mesure de se connecter aux services HP en touchant , puis et en vérifiant l'état à cet emplacement. En cas de problème de connexion à HP, une description du problème et les solutions possibles vous seront fournies. Configurez le Programme de participation du client et les autres services de l'imprimante Vous pouvez vérifier l'état de votre Programme de participation du client en touchant , puis . Touchez Tester l'ensemble de la connectivité pour tester votre connexion à HP, le programme de participation du client et d'autres services d'impression en ligne. Si un problème est détecté, une description du problème et les solutions possibles vous seront fournies. Configuration de l'impression par courrier électronique via HP Connected Le service HP Connected facilite l'envoi des tâches à votre imprimante en les joignant à un courrier électronique. Vous devez accepter l'« Accord de connectivité » pour utiliser HP Connected. Vous pouvez revenir sur votre décision en touchant , puis Connectivité > Rétablir l'accord de connectivité. Pour configurer l'impression par courrier électronique, touchez , puis sur , ce qui affichera le code unique de votre imprimante et l'adresse électronique pouvant être utilisés pour envoyer des tâches à l'imprimante. Vous devez également consulter le site http://www.hpconnected.com pour vous inscrire vous et votre imprimante (à l'aide du code de l'imprimante). Touchez 20 dans le coin supérieur droit de l'écran HP Connected pour accéder aux options suivantes : ● Menu Connectivité de HP Connected : vous pouvez activer ou désactiver HP Connected pour cette imprimante, ou la retirer complètement du service HP Connected. ● Code de l'imprimante : vous pouvez afficher ou renouveler le code de l'imprimante. ● Adresse électronique : vous pouvez afficher l'adresse électronique de l'imprimante. Chapitre 1 Introduction FRWW ● Tâches HP Connected : vous pouvez décider si les tâches reçues par courrier électronique doivent être imprimées directement (c'est l'option par défaut) ou mises en attente dans la file d'attente des tâches. ● Restaurer les paramètres de HP Connected : vous pouvez restaurer les paramètres de HP Connected à leurs valeurs par défaut. Configurer les mises à jour des micrologiciels Vous pouvez choisir de le faire à partir du serveur Web incorporé ou du panneau avant, et choisir comment pour télécharger les mises à jour des micrologiciels. REMARQUE : Si un mot de passe administrateur a été défini, il est obligatoire pour modifier ces paramètres. ● Dans le Serveur Web Intégré : cliquez sur Installation > Mise à jour du micrologiciel. ● À l'aide du panneau de commande : touchez , puis , et . Les paramètres suivants sont disponibles : ● Vérifier : si vous sélectionnez Automatiquement (paramètre par défaut), l'imprimante vérifie automatiquement chaque semaine (ou après le septième redémarrage de l'imprimante, selon l'éventualité qui se présente en premier lieu) si un nouveau micrologiciel est disponible. Si vous sélectionnez Manuellement, l'imprimante ne vérifie pas automatiquement ; vous pouvez vérifier manuellement à tout instant. ● Télécharger : si vous sélectionnez Automatiquement (paramètre par défaut), l'imprimante télécharge automatiquement un nouveau micrologiciel dès qu'il devient disponible. Si vous sélectionnez Manuellement, vous êtes invité à approuver chaque téléchargement. REMARQUE : Le téléchargement du micrologiciel ne signifie pas que vous l'avez installé sur votre imprimante. Pour installer le nouveau micrologiciel, vous devez confirmer l'installation manuellement. ● Historique de mise à jour du micrologiciel : une liste des versions du micrologiciel qui ont été installées dans l'imprimante. Généralement, il est possible de réinstaller la version immédiatement avant la version actuellement installée, si vous rencontrez des problèmes avec la version actuelle. Configurer le serveur d'e-mail Pour configurer le serveur d'e-mail à l'aide du Serveur Web Intégré, cliquez sur Installation > Serveur d'e-mail et remplissez les champs suivants, qui sont généralement fournis par le fournisseur de serveur d'e-mail. FRWW ● Serveur SMTP et numéro de port : l'adresse IP ou le nom de domaine complet du serveur de courrier sortant (SMTP) qui traite tous les courriers électroniques provenant de l'imprimante. Si le serveur de messagerie nécessite une authentification, les notifications par courrier électronique ne fonctionneront pas. ● Adresse e-mail de l'imprimante : l'adresse électronique attribuée au compte qui est en cours de configuration dans l'imprimante. Cette adresse électronique s'affiche dans le champ De : champ de tous les messages électroniques envoyés par l'imprimante. Il ne s'agit pas de la même adresse de messagerie que celle utilisée par HP Connected. ● Taille limite des pièces jointes : la taille maximale d'un fichier joint à un e-mail. Lorsque vous numérisez vers un e-mail depuis le panneau avant, vous serez averti si la taille d'une pièce jointe est supérieure cette limite. Vous pouvez ignorer l'avertissement et quand même envoyer le message. Préparation de votre imprimante 21 ● Utiliser les certificats SSL : cochez cette case pour utiliser des certificats SSL si le serveur nécessite une connexion chiffrée. Cliquez sur le lien pour configurer les paramètres du certificat avancés. ● Authentification : si vous choisissez l'authentification, vous êtes également invité à entrer votre nom d'utilisateur et votre mot de passe. Une fois que vous avez configuré le serveur d'e-mail, il est vivement conseillé de vérifier la configuration. Désactiver/activer les informations d'utilisation L'imprimante peut envoyer périodiquement des informations d'utilisation par courrier électronique. Pour cela, procédez comme suit : ● Dans HP DesignJet Utility pour Windows : à partir de l'onglet Admin, cliquez sur Paramètres de l'imprimante > Comptabilisation. ● Dans l'utilitaire HP Utility pour Mac OS X : cliquez sur Paramètres de l'imprimante > Comptabilisation. ● Dans le Serveur Web Intégré : cliquez sur Installation > Paramètres de l'imprimante > Comptabilisation. Dans un cas comme dans l'autre, vous devez définir les options suivantes : ● Envoyer les fichiers de comptabilité : Activé (la valeur par défaut est Désactivé) ● Envoyer les fichiers de comptabilisation : une adresse e-mail valide ● Envoyer les fichiers de comptabilisation tous les : choisissez un nombre de jours (1–60) ou d'impressions (1–500) Vous devez également vous assurer que le serveur d'e-mail a bien été configuré : reportez-vous à la section Configurer le serveur d'e-mail à la page 21. Activation et désactivation des notifications par courrier électronique Pour recevoir des notifications par e-mail de l'imprimante, le serveur e-mail doit être configuré (voir Configurer le serveur d'e-mail à la page 21). Le service de notification est toujours activé, ce qui n'est pas le cas de toutes les notifications spécifiques. Chacune d'entre elles peut être activée ou désactivée en sélectionnant Notifications dans l'onglet Installation du serveur Web incorporé. Contrôlez l'accès à l'imprimante Paramètres de sécurité du panneau avant Sur le panneau de commande, vous pouvez toucher , puis Sécurité, pour contrôler certaines fonctionnalités de l'imprimante. 22 ● Périple USB : activer ou désactiver l'utilisation d'une unité flash USB. ● Mise à jour du micrologiciel à partir du port USB : activer ou désactiver les mises à jour du micrologiciel à partir d'une unité flash USB. Chapitre 1 Introduction FRWW ● Sessions utilisateur : activer ou désactiver la déconnexion automatique après 1, 3 ou 5 minutes. ● Serveur Web Intégré (EWS) : activez ou désactivez le Serveur Web Intégré. ● Contrôle d'accès de l'imprimante : activer, désactiver ou modifier le mot de passe de l'administrateur. ● Services Web d'impression et de gestion : activez ou désactivez les services Web qui sont utilisés par les outils d'impression et de gestion tels que HP Utility, HP SmartStream et SDK pour les RIP. Si un mot de passe administrateur a été défini, il doit être indiqué pour pouvoir effectuer les opérations suivantes : ● Modifier les paramètres de sécurité (y compris le mot de passe administrateur) ● Modifier la configuration de la connexion Internet ● Modifier la configuration de la mise à jour automatique du micrologiciel ● Activer ou désactiver le téléchargement automatique et/ou l'installation des mises à jour du micrologiciel automatiques ● Restaurer une version antérieure du micrologiciel ● Restaurer paramètres usine REMARQUE : Le mot de passe de l'administrateur ne doit contenir que les caractères qui figurent sur le clavier à l'écran du panneau avant. Si vous définissez un nouveau mot de passe avec le serveur Web incorporé, les caractères qui ne figurent pas dans ce jeu de caractères limité ne seront pas acceptés. Paramètres de sécurité du serveur Web incorporé À partir du serveur Web Intégré, vous pouvez cliquer sur l'onglet Installation, puis Sécurité pour modifier les paramètres de sécurité : ● Effacer en toute sécurité certains ou tous les fichiers du disque dur ● Activer ou désactiver différents groupes d'opérations de panneau avant ● Utilisez les mêmes paramètres de sécurité qui sont disponibles sur le panneau avant (voir ci-dessus) REMARQUE : Il se peut qu'un mot de passe d'administrateur soit exigé. REMARQUE : Pour plus d'informations, voir l'aide en ligne du serveur Web incorporé. Pour contrôler l'accès au panneau de commande de l'imprimante à partir du Serveur Web Intégré, allez sur l'onglet Installation, puis cliquez sur Sécurité. FRWW Préparation de votre imprimante 23 Les options suivantes sont disponibles : ● Déverrouiller : accès libre au panneau de commande. ● Verrouillage minimum : accès libre au panneau de commande. ● Verrouillage modéré : en plus du Verrouillage minimum, cette option refuse l'accès à tous les paramètres de l'imprimante, à la file d'attente des tâches, aux impressions d'informations d'entretien et au journal de l'imprimante. ● Verrouillage intermédiaire : en plus du Verrouillage modéré, cette option refuse l'accès au papier, à l'encre, aux options de maintenance et à l'impression de démonstrations. Les utilisateurs peuvent uniquement consulter les informations sur l'imprimante et l'alimentation. ● Verrouillage maximum : cette option refuse l'accès à toutes les options du panneau de commande. Aucune information détaillée n'est affichée dans aucune des applications d'état. Lorsqu'une option est limitée, cette dernière est verrouillée et marquée d'une icône représentant un cadenas. Contrôle d'accès au Serveur Web Intégré À partir du Serveur Web Intégré, vous pouvez cliquer sur l'onglet Installation, puis Contrôle d'accès pour modifier les paramètres du contrôle d'accès. Pour utiliser ces paramètres de contrôle d'accès, les paramètres de sécurité doivent permettre un accès illimité au panneau de commande (Déverrouillé). Reportez-vous à la section Paramètres de sécurité du serveur Web incorporé à la page 23. Catégories du contrôle d'accès 24 ● Méthodes de connexion : gérer les méthodes pouvant être utilisées pour se connecter à l'imprimante. ● Comptes d'utilisateurs de l'appareil : créer, modifier ou supprimer des comptes d'utilisateurs de l'imprimante. ● Politiques de connexion et d'autorisation : gérer les exigences de connexion pour des tâches spécifiques, en limitant l'accès de l'utilisateur selon le type d'activité. Chapitre 1 Introduction FRWW Méthodes de connexion Actuellement, la seule méthode de connexion disponible est Appareil local, correspondant aux comptes locaux possédant des codes d'accès composés de 4 à 8 chiffres, stockés sur le disque dur de l'imprimante. Comptes utilisateur du périphérique Quatre actions sont disponibles : ● Nouveau : ajouter un nouveau compte d'utilisateur. ● Modifier : modifier le compte d'utilisateur sélectionné. ● Supprimer : supprimer le compte d'utilisateur sélectionné. ● Supprimer tout : supprimer tous les comptes d'utilisateurs. Lorsque vous cliquez sur Nouveau, la fenêtre suivante s'ouvre, dans laquelle vous devez renseigner au moins le nom et l'adresse électronique. Vous pouvez modifier le code d'accès de l'utilisateur, et les autorisations, comme suit : ● Utilisateur Admin : l'utilisateur Admin dispose de tous les droits d'accès et ne peut pas être modifié. ● Utilisateur de l'appareil : l'utilisateur de l'appareil dispose de certains privilèges d'accès, qui peuvent être modifiés sur la page de contrôle d'accès. ● Utilisateur invité : l'utilisateur invité dispose de certains privilèges d'accès, qui peuvent être modifiés sur la page de contrôle d'accès. Cliquez sur Appliquer pour ajouter le nouvel utilisateur, qui s'affiche ensuite comme illustré ci-dessous. FRWW Préparation de votre imprimante 25 Politiques de connexion et d'autorisations Vous pouvez modifier les autorisations pour l'utilisateur de l'appareil et l'utilisateur invité ici, puis cliquez sur Appliquer pour les appliquer. REMARQUE : Pour utiliser certaines fonctions, vous devez être en mesure d'utiliser la fonction de niveau supérieur : par exemple, la fonction Imprimer depuis USB nécessite la fonction Impression. REMARQUE : Tous les utilisateurs disposent au moins des autorisations attribuées aux invités. REMARQUE : La fonction Mise à jour du micrologiciel correspond, dans ce contexte, à des mises à jour automatiques du micrologiciel. Pour bloquer les mises à jour du micrologiciel à partir d'un lecteur flash USB, vous devez utiliser un paramètre spécifique qui affecte tous les utilisateurs. Lorsqu'un utilisateur essaie d'utiliser une fonction bloquée pour la première fois, la fenêtre ci-dessous s'affiche, dans laquelle l'utilisateur doit saisir le mot de passe approprié. Afin de saisir le mot de passe administrateur, cliquez sur les trois points situés dans le coin supérieur droit. 26 Chapitre 1 Introduction FRWW ID de compte obligatoire Si vous souhaitez conserver des enregistrements de l'utilisation de l'imprimante par différents comptes utilisateur, vous pouvez configurer votre imprimante pour qu'elle demande un ID de compte pour chaque job. ● Dans HP DesignJet Utility pour Windows : à partir de l'onglet Admin, cliquez sur Paramètres de l'imprimante > Comptabilisation > ID de compte obligatoire. ● Dans l'utilitaire HP Utility pour Mac OS X : cliquez sur Paramètres de l'imprimante > Comptabilisation > ID de compte obligatoire. Si ce paramètre est activé, le champ ID de compte est obligatoire et les jobs qui n'ont pas d'ID de compte conservent l'état « en attente de comptabilisation ». L'ID de compte peut être défini dans le pilote de l'imprimante lors de l'envoi du job. Si la tâche est réglée sur « en attente de comptabilisation » par l'imprimante, vous pouvez introduire l'ID de compte dans le Serveur Web Intégré, dans l'utilitaire HP DesignJet ou HP Utility, ou le panneau de commande, en accédant à la file d'attente des tâches et en cliquant sur la tâche en attente. Une fenêtre comprenant une zone de texte s'affiche et vous pouvez y saisir l'ID de compte. Pilotes Il existe plusieurs pilotes différents pour votre imprimante ; Celui qui vous convient le mieux est fonction de votre casprinter : This will be managed with several drivers, each driver is optimized for specific circumstances as: d'exploitation ● Votre système ● • Le type d'applications partir desquelles vous imprimez Operating system. àSee specific for Windows (+link) or specific for Mac (+link) Type of applications you ● • Le nombre d'imprimantes queprint vousfrom avez Number of HP Designjet printers supported (only one, fleet). See UPD if you have a fleet (+link) • Output accessories you have Vous souhaitez peut-être installer un ouconnected plusieurs pilotes en fonction de vos besoins. ● • Les accessoires de sortie que vous avez Vous pouvez trouver le pilote le plus récent à l'adresse http://www.hp.com/go/pagewidexlseries/support/ Considering drivers/. these aspects, it will be necessary to install one or several drivers depending on your needs. Specific Windows drivers for HP Page Wide XL Pilotes spécifiques pour Windows Application CAD, GIS, office applications Applications requiring accurate color Adobe Acrobat or Adobe InDesign HP-GL/2 PCL3GUI v4 Recommended Recommended PostScript v4 Recommended Recommended PDF v4 Recommended n/a Windows 7 System PostScript n/a n/a Windows 8 or later Desktop Modern app n/a n/a You can find last Windows drivers available at http://www.hp.com/go/PageWideXL/drivers. FRWW Universal Windows driver for fleet of HP Designjet printers and Page wide Préparation de votre imprimante XL series printers • Use this extended driver If managing a fleet of HP PageWide printers and other LFP printers. 27 Pilote universel pour Windows Le pilote Universal pour Windows est recommandé si vous avez un parc d'imprimantes comprenant des imprimantes HP DesignJet et PageWide XL : cela simplifie l'installation et la gestion des files d'attente. Le pilote comprend les options HP-GL/2 et PostScript. Outil de configuration de pilotes Windows universels L'outil de configuration du pilote Universal pour Windows est un utilitaire permettant de créer des fichiers VDF, avec lesquels vous pouvez personnaliser les pilotes DesignJet et PageWide XL Universal Printer en modifiant les paramètres par défaut ou en verrouillant certains d'entre eux, pour éviter que les utilisateurs ne les modifient. Cet outil est conçu pour les administrateurs informatique et leur permet de définir ou de verrouiller les options de couleur, de rotation et de qualité du pilote pour différents rôles utilisateur. Pour installer l'outil, rendez-vous sur http://www.hp.com/go/pagewidexlseries/support/. Si vous y êtes invité, sélectionnez votre imprimante dans la liste. Dans la section Logiciels et pilotes, cliquez sur Logiciel > Utilitaire > Outil de configuration UPD > Téléchargement. Pour plus d'informations sur l'installation et l'utilisation, rendez-vous sur https://support.hp.com/us-en/ document/c05658213. Pilotes de Mac OS Pilote de raster ● Spécifiquement pour Mac OS X 10.8, 10.9 et 10.10 ● Recommandé pour CAO, SIG et pour les applications de bureautiques Pilote du logiciel PostScript 3 ● Spécifiquement pour Mac OS X 10.8, 10.9 et 10.10 ● Recommandé pour les applications nécessitant des couleurs précises En plus de http://www.hp.com/go/pagewidexlseries/support/drivers/, des pilotes pour Mac OS sont disponibles grâce à la mise à jour logiciel Apple. Définition des préférences de pilote Windows Vous pouvez modifier certains paramètres par défaut de votre imprimante en fonction de vos préférences personnelles ; par exemple, pour définir les options d'émulation des couleurs ou d'économie de papier. Pour ce faire, cliquez sur le bouton Démarrer sur l'écran de votre ordinateur, puis cliquez sur Périphériques et paramètres. Dans la fenêtre Périphériques et paramètres, faites un clic droit sur l'icône de votre imprimante, puis cliquez sur Options d'impression. Tout paramètre modifié dans la fenêtre Préférences d'impression est enregistré comme valeur par défaut pour l'utilisateur en cours. Pour définir les valeurs par défaut pour tous les utilisateurs de votre système, faites un clic droit sur l'icône de l'imprimante, cliquez sur Propriétés de l'imprimante, accédez à l'onglet Avancé et cliquez sur Impression par défaut. Tous les paramètres que vous modifiez dans les paramètres d'impression sont enregistrés pour tous les utilisateurs. 28 Chapitre 1 Introduction FRWW Accessibilité Panneau avant Si nécessaire, il est possible de modifier la luminosité de l'écran du panneau avant et le volume des haut-parleurs (reportez-vous à la section Modifier les options du système à la page 12). Serveur Web intégré À partir du Serveur Web Intégré, vous pouvez consulter l'état de l'imprimante et effectuer d'autres actions sans utiliser le panneau avant. Pour plus d'informations à propos des fonctions d'accessibilité du serveur Web incorporé, reportez-vous à l'adresse : Prise en charge > Parcourir les informations > Accessibilité : Voir plus d'informations sur l'accessibilité de HP à l'adresse suivante www.hp.com/hpinfo/abouthp/accessibility/ pour obtenir des informations sur le programme d'accessibilité de HP, et son implication envers l'accessibilité de ses produits et services aux personnes handicapées. Autres sources d'informations Il est possible de télécharger les documents suivants sur le site http://www.hp.com/go/pagewidexlseries/ support/manuals/ : ● Informations d'introduction ● Guide de l'utilisateur ● Informations légales ● Garantie limitée Les codes QR présents dans certaines parties de ce guide fournissent des liens vers des explications supplémentaires au format vidéo sur des sujets particuliers. FRWW Accessibilité 29 2 30 Gestion du papier ● Informations générales et conseils ● Types de papier pris en charge ● État du papier ● Chargement du papier ● Décharger papier ● Options papier ● Stocker le papier ● Chargement impossible du papier ● Protéger un type de papier ● Bourrage papier Chapitre 2 Gestion du papier FRWW Informations générales et conseils ● Toutes les largeurs de papier doivent être comprises entre 279 mm et 1016 mm, et le mandrin du rouleau doit faire 76 mm de diamètre. ● Lors de la manipulation du papier photo, portez des gants de coton afin d'éviter de transférer de l'huile sur le papier. ● Chaque tiroir peut être chargé avec deux rouleaux de papier (à l'avant et à l'arrière). Votre imprimante possède jusqu'à trois tiroirs : le second et le troisième peuvent être achetés en tant qu'accessoires. Les positions des rouleaux sont numérotées 1 et 2 dans le tiroir supérieur, 3 et 4 dans le tiroir central, et 5 et 6 dans le tiroir inférieur. Les numéros des rouleaux sont affichés à l'avant de chaque le tiroir et sur les guides de rouleau. ● Chaque tiroir comporte des voyants pour indiquer son état : Voyant de l'icône du rouleau dans le tiroir FRWW – Désactivé : le rouleau comporte du papier, ou il n'y a aucun rouleau. – Activé (jaune) : le rouleau est presque à court de papier. Informations générales et conseils 31 – Activé (rouge) : le rouleau est à court de papier. Voyant de verrouillage du tiroir – Désactivé : vous pouvez ouvrir le tiroir. – Activé : n'ouvrez pas le tiroir. Le papier se déplace et vous risquez de provoquer un bourrage papier. ● Vous pouvez économiser du papier en utilisant les paramètres appropriés. ● L'imprimante estime automatiquement la longueur restante sur le rouleau. Types de papier pris en charge Les types de papier suivants sont compatibles avec votre imprimante. Papiers HP pris en charge Nom Largeur Longueur N° du produit 16,5 pouces (420 mm) 500 pieds (152 m) K6B85A 18 pouces (457 mm) 500 pieds (152 m) M2N04A 23,4 pouces (594 mm) 500 pieds (152 m) K6B86A 24 pouces (610 mm) 500 pieds (152 m) K6B88A 30 pouces (762 mm) 500 pieds (152 m) M2N05A 33,1 pouces (841 mm) 500 pieds (152 m) K6B87A 36 pouces (914 mm) 500 pieds (152 m) L4L08A 36 pouces (914 mm) 575 pieds (175 m) M2N06A 16,5 pouces (420 mm) 500 pieds (152 m) L4Z41A 23,4 pouces (594 mm) 500 pieds (152 m) L4Z42A 24 pouces (610 mm) 500 pieds (152 m) L4Z44A 33,1 pouces (841 mm) 500 pieds (152 m) L4Z43A 36 pouces (914 mm) 500 pieds (152 m) L4Z45A 24 pouces (610 mm) 300 pieds (91 m) L6B12A Papier ordinaire Papier normal universel HP, mandrin de 3 pouces Papier jet d'encre blanc brillant HP, mandrin de 3 pouces Papier normal premium HP, mandrin de 3 pouces 32 Chapitre 2 Gestion du papier FRWW Nom Largeur Longueur N° du produit 33,1 pouces (841 mm) 300 pieds (91 m) L6B11A 36 pouces (914 mm) 300 pieds (91 m) L6B13A 40 pouces (1016 mm) 300 pieds (91 m) L6B14A 33,1 pouces (841 mm) 300 pieds (91 m) L5C79A 36 pouces (914 mm) 300 pieds (91 m) L5C80A 40 pouces (1016 mm) 300 pieds (91 m) L5C81A 24 pouces (610 mm) 150 pieds (46 m) N2V71A 24 pouces (610 mm) 300 pieds (91 m) L5P96A 36 pouces (914 mm) 150 pieds (46 m) N2V72A 36 pouces (914 mm) 300 pieds (91 m) L5P97A 40 pouces (1016 mm) 150 pieds (46 m) N2V73A 40 pouces (1016 mm) 300 pieds (91 m) L5P98A 24 pouces (610 mm) 150 pieds (46 m) N2V75A 24 pouces (610 mm) 300 pieds (91 m) L5Q01A 36 pouces (914 mm) 150 pieds (46 m) N2V76A 36 pouces (914 mm) 300 pieds (91 m) L5Q02A 40 pouces (1016 mm) 150 pieds (46 m) N2V77A 40 pouces (1016 mm) 300 pieds (91 m) L5Q03A 40 pouces (1016 mm) 200 pieds (61 m) L5Q08A 40 pouces (1016 mm) 150 pieds (46 m) L6B19A Papier couché Papier couché à fort grammage universel HP, mandrin de 3 pouces Papier pour affiches Papier mat de production pour affiches HP, mandrin de 3 pouces Papier pour affiche satiné de production HP, mandrin 3 pouces Papier pour affiche brillant HP, mandrin de 3 pouces Banderole Polypropylène mat HP, mandrin 3 pouces Autres types de papier pris en charge Papiers ordinaires FRWW ● Papier ordinaire < 90 g/m² ● Papier ordinaire 90-110 g/m² ● Papier ordinaire > 110 g/m² Types de papier pris en charge 33 ● Recyclé ● Papier coloré Papiers techniques ● Papier calque naturel (Asie-Pacifique et Japon uniquement) ● Papier vélin ● Papier translucide normal Papiers couchés ● Papier couché 90-100 g/m² ● Papier couché fort grammage Papiers pour affiches ● Papier mat pour affiches ● Papier satiné pour affiches ● Papier brillant pour affiches ● Papier photo semi-glacé ● Papier à verso bleu Banderole et enseigne ● Polypropylène ● Tyvek 135 g/m² ● Blueprint Blueprint État du papier La source de papier affiche les tiroirs de votre imprimante et l'un des messages d'état ci-dessous pour chaque rouleau : 34 ● Niveau de papier faible ● Papier épuisé ● Papier non chargé ● Étalonnage en attente ● Contrôle en attente ● Chargement échoué ● Erreur de chargement Chapitre 2 Gestion du papier FRWW ● Prêt ● Erreur Chargement du papier 1. Lancez l'application pour le papier pour accéder au menu papier, puis touchez Charger. CONSEIL : Si l'imprimante n'imprime pas et si le voyant de verrouillage sur le tiroir est éteint, vous pouvez ignorer cette étape. 2. Ouvrez le tiroir AVERTISSEMENT ! 3. FRWW Ne montez pas sur le tiroir : l'imprimante pourrait basculer. CONSEIL : Vous pouvez charger plusieurs rouleaux simultanément. CONSEIL : Chargez rouleaux plus lourds dans les tiroirs supérieurs ; ils peuvent peser jusqu'à 18 kg. Ouvrez les leviers de verrouillage des guides à gauche et à droite. Chargement du papier 35 4. Déplacez les guides vers l'extérieur (ils sont liés) afin de laisser suffisamment d'espace pour le rouleau. 5. Placez le rouleau dans le tiroir entre les guides, le bord du papier placé comme illustré. Ne chargez pas le rouleau en biais, comme ceci : 6. 36 Faites glisser les guides vers le centre afin qu'ils soient en contact avec le rouleau. Chapitre 2 Gestion du papier FRWW 7. Assurez-vous que les guides tiennent fermement le rouleau des deux côtés. 8. Important : fermez les leviers de verrouillage des guides à gauche et à droite. 9. Insérez le papier dans le logement prévu à cet effet : le logement avant pour le rouleau avant et le logement arrière pour le rouleau arrière. CONSEIL : Le rouleau arrière peut nécessiter un tour supplémentaire pour faciliter le chargement automatique. N'interrompez pas l'insertion tant que le papier n'avance pas automatiquement. 10. Poursuivez l'insertion jusqu'à ce que vous entendiez un bip. FRWW Chargement du papier 37 11. Si le bord du papier n'est pas droit et propre, vous pouvez le couper avec le bouton approprié (il y a un bouton pour chaque rouleau dans le tiroir). Lorsque vous appuyez sur le bouton, le papier est avancé ; lorsque vous relâchez le bouton, le papier est coupé. N'oubliez pas retirer la bande de papier coupée. 12. Fermez le tiroir lorsque vous avez fini de charger les rouleaux dedans. 13. Sélectionnez le type de papier sur le panneau avant. Le panneau avant enregistre le dernier type de papier chargé dans cette position, si besoin. 14. Lorsque vous êtes prêt, touchez Terminer et vérif. L'imprimante vérifie la position, la largeur et la longueur du papier chargé. La largeur et la longueur s'affichent sur l'écran principal. REMARQUE : Si vous ne sélectionnez aucun type de papier, le panneau avant attend un moment, puis exécute automatiquement Terminer et vérifier. 38 Chapitre 2 Gestion du papier FRWW Décharger papier 1. Assurez-vous que l'imprimante n'imprime pas et que le voyant de verrouillage sur le tiroir est éteint. 2. Ouvrez le tiroir. AVERTISSEMENT ! Ne montez pas sur le tiroir : l'imprimante pourrait basculer. 3. Retirez le papier du logement d'alimentation. 4. Ouvrez les leviers de verrouillage des guides à gauche et à droite. 5. Faites glisser les guides sur le côté, afin de pouvoir retirer le rouleau. 6. Retirez le rouleau (ou le mandrin, s'il reste seulement le mandrin). 7. Fermez les leviers de verrouillage des guides à gauche et à droite. 8. Fermez le tiroir. Options papier Pour afficher les options de papier, touchez . Les options suivantes sont disponibles : FRWW ● Modifier le type : vous pouvez modifier le type de papier chargé. ● Protéger les types de papier : vous pouvez protéger les types de papier sélectionnés pour éviter toute l'impression par inadvertance. Décharger papier 39 Stocker le papier Pour conserver la qualité du papier, observez les recommandations suivantes : ● Stockez les rouleaux dans leur emballage d'origine en respectant la plage de température et d'humidité spécifiée sur l'étiquette du papier. ● Lorsque le papier calque naturel est stocké dans un environnement humide, sa largeur peut varier lors du chargement, et il risque même de provoquer un bourrage dans l'imprimante. Pour éviter ce problème, stockez ce type de papier dans son emballage dans des conditions humides. Retirez-le de l'imprimante dans des conditions de température basse et d'humidité élevée (par exemple, 15 °C et 80 % d'humidité relative). Si vous constatez que le papier a été affecté par l'humidité, coupez le début du rouleau : environ 8 m. ● Couvrez les rouleaux à l'aide d'un autre morceau de papier ou de tissu pour les entreposer. ● Laissez tous les papiers s'adapter aux conditions ambiantes, hors emballage, pendant 24 heures avant de les utiliser pour l'impression. ● L'utilisation d'un ruban adhésif pour fixer le bord avant du rouleau au mandrin est particulièrement importante pour les papiers lourds, car la rigidité inhérente du papier peut provoquer son desserrement avec le risque le voir se dérouler du mandrin. Chargement impossible du papier ● Vérifiez que vous disposez d'un rouleau dans le tiroir et le logement sélectionnés. ● Vérifiez que les leviers de verrouillage sont fermés sur les deux guides, et que les guides sont correctement positionnés. ● Assurez-vous d'avoir verrouillé les guides avant de charger le papier dans l'imprimante. ● Vérifiez que le papier est correctement chargé dans l'imprimante. ● Vérifiez que le papier n'est pas froissé ou chiffonné et que les bords sont bien droits. ● Vérifiez que le tiroir est correctement fermé. ● Vérifiez que le papier est bien enroulé sur le rouleau. ● Vérifiez que le papier est fixé au mandrin. ● Veillez à respecter les caractéristiques techniques du papier. CONSEIL : Lors du chargement des rouleaux arrière, vous devez introduire plus de papier manuellement (environ 40 cm, soit 16 po) par rapport aux rouleaux avant. 40 Chapitre 2 Gestion du papier FRWW Protéger un type de papier Vous pouvez protéger les types de papier sélectionnés pour éviter toute l'impression par inadvertance. Il sera possible d'imprimer sur un type de papier protégé uniquement lorsque ce type de papier est explicitement spécifié dans la tâche. Pour protéger un type de papier, accédez à l'application pour le papier, touchez ... pour le type de papier que vous souhaitez protéger, puis Protéger rouleau. Sinon, vous pouvez toucher , puis Gestion des tâches > Sélection automatique du rouleau > Types de papier protégés. Lorsqu'un type de papier est protégé, l'icône s'affiche devant le nom du papier. Pour imprimer sur un rouleau protégé, sélectionnez simplement le type de papier explicitement lors de l'envoi de la tâche à partir d'un pilote d'imprimante ou d'un autre logiciel d'envoi de tâche. REMARQUE : Si un type de papier protégé n'est pas sélectionné explicitement, et qu'aucun autre type de papier n'est disponible, un message manque de papier s'affiche. Bourrage papier Lorsque l'imprimante détecte un bourrage papier, elle essaie de résoudre le problème automatiquement. Si elle ne peut pas, elle s'arrête et vous devez résoudre le problème manuellement. Le panneau avant lance l'assistant de bourrage papier afin d'afficher l'endroit où le bourrage papier se produit et comment le résoudre. Éliminez le bourrage papier lorsque vous y êtes invité à chaque écran de l'assistant. Lorsque vous avez retiré tout le papier, touchez Vérifier maintenant pour vérifier que le problème a été corrigé avec succès. FRWW Protéger un type de papier 41 Bourrage papier dans le tiroir 1. Ouvrez le tiroir dans lequel le bourrage de papier s'est produit. 2. Si nécessaire, coupez le papier. 3. Ouvrez le capot avant du tiroir. Les zones où il y a un risque de bourrage sont identifiées par cette étiquette : 42 Chapitre 2 Gestion du papier FRWW 4. FRWW Déplacez le coupe-papier vers le côté droit, à moins qu'il ne s'y trouve déjà. ATTENTION : Veillez à ne pas vous couper lors du déplacement du coupe-papier. ATTENTION : Ne démontez pas le coupe-papier : confiez cela au personnel d'entretien qualifié. 5. Retirez le papier, coupez-le manuellement si nécessaire. 6. Vérifiez qu'il ne reste pas de bouts de papier dans le tiroir. 7. Fermez le capot avant du tiroir. Bourrage papier 43 8. Rembobinez le papier. 9. Coupez le bord avant du papier s'il a été endommagé. 10. Rembobinez le papier et insérez-le dans le logement. 11. Utilisez le bouton de découpe du papier afin de couper le bord avant à nouveau. 12. Fermez le tiroir. 13. Attendez que l'imprimante soit prête pour le papier. 14. L'imprimante reprend la tâche et réimprime automatiquement les pages perdues. Cependant, vous devez vérifier que toutes les pages de la tâche ont été imprimées. Bourrage papier dans le capot avant d'accès au papier 1. 44 Ouvrez le capot avant. Chapitre 2 Gestion du papier FRWW 2. Sortez le papier. ATTENTION : 3. Si nécessaire, coupez le papier. IMPORTANT : FRWW Faites attention de ne sortir que le papier et non les supports de l'imprimante. Utilisez des ciseaux pour cela, pas une simple lame. 4. Vérifiez qu'il ne reste pas de bouts de papier. 5. Fermez le capot avant. 6. Attendez que l'imprimante soit prête pour le papier. 7. L'imprimante reprend la tâche et réimprime automatiquement les pages perdues. Cependant, vous devez vérifier que toutes les pages de la tâche ont été imprimées. Bourrage papier 45 Bourrage papier dans la sortie papier 1. Assurez-vous que le bourrage n'est pas dans l'interface des accessoires. 2. Si vous êtes équipé d'une plieuse, relevez le bac de la plieuse. 3. Appuyez sur le bouton pour soulever le module de sortie. 4. Sortez le papier. ATTENTION : Faites attention de ne pas toucher les têtes d'impression : elles sont pointues et vous pouvez vous couper les doigts. 46 Chapitre 2 Gestion du papier FRWW 5. Vérifiez qu'il ne reste pas de bouts de papier. 6. Fermez le module de sortie. 7. Attendez que l'imprimante soit prête pour le papier. 8. L'imprimante reprend la tâche et réimprime automatiquement les pages perdues. Cependant, vous devez vérifier que toutes les pages de la tâche ont été imprimées. Bourrage papier au niveau de l'empileur supérieur 1. FRWW Ouvrez le capot arrière. Bourrage papier 47 48 2. Sortez le papier. 3. Ouvrez l'empileur. 4. Sortez le papier. 5. Fermez le capot arrière. Chapitre 2 Gestion du papier FRWW 6. Fermez l'empileur. 7. Attendez que l'imprimante soit prête pour le papier. 8. L'imprimante reprend la tâche et réimprime automatiquement les pages perdues. Cependant, vous devez vérifier que toutes les pages de la tâche ont été imprimées. Bourrage papier dans l'entrée de la plieuse (plieuses HP F60, HP F70 et HP PageWide XL) FRWW 1. Ouvrez le capot du dépliant pour arrêter le moteur de la plieuse et lui couper l'alimentation. 2. Si nécessaire, coupez le papier entre l'imprimante et le bac. 3. Retirez le papier du bac sans pliage. 4. Déverrouillez et soulevez l'entrée de la plieuse. 5. Retirez le papier du bac. Bourrage papier 49 6. Appuyez sur le bouton pour soulever le module de sortie. 7. Sortez le papier. ATTENTION : Faites attention de ne pas toucher les têtes d'impression : elles sont pointues et vous pouvez vous couper les doigts. 8. Vérifiez qu'il ne reste pas de bouts de papier. 9. Fermez le module de sortie. 10. Abaissez le bac. 11. Attendez que l'imprimante soit prête pour le papier. 12. L'imprimante reprend la tâche et réimprime automatiquement les pages perdues. Cependant, vous devez vérifier que toutes les pages de la tâche ont été imprimées. Bourrage papier dans le bac sans pliage (plieuses HP F60, HP F70 et HP PageWide XL) IMPORTANT : qualifiée. 1. 50 Cette opération doit être effectuée par un technicien d'entretien, ou par une autre personne Ouvrez le capot supérieur du bac. Chapitre 2 Gestion du papier FRWW 2. Si nécessaire, coupez le papier entre l'imprimante et la plieuse. 3. Retirez le papier. 4. Refermez le capot. ATTENTION : Faites attention où vous mettez vos mains. 5. Attendez que l'imprimante soit prête pour le papier. 6. L'imprimante reprend la tâche et réimprime automatiquement les pages perdues. Cependant, vous devez vérifier que toutes les pages de la tâche ont été imprimées. Bourrage papier dans la voie de pliage en dépliant (plieuses HP F60, HP F70 et HP PageWide XL) FRWW 1. Essayez de retirer le papier en tirant dessus à partir du bac sans pliage. Si vous n'arrivez pas à retirer tout le papier de cette manière, passez aux étapes suivantes. 2. Ouvrez le capot du dépliant. 3. Sortez le papier. Bourrage papier 51 REMARQUE : Vous pouvez voir papier par le bac de dépliant ou à l'arrière de la plieuse. Essayez de tirer dessus à l'endroit où vous pouvez le voir. 4. Retirez les morceaux de papier restants. 5. Assurez-vous que les boules métalliques restent en place. 6. Refermez le capot. 7. Attendez que l'imprimante soit prête pour le papier. 8. L'imprimante reprend la tâche et réimprime automatiquement les pages perdues. Cependant, vous devez vérifier que toutes les pages de la tâche ont été imprimées. Bourrage papier entre le chemin du dépliant et le chemin du pli croisé Il doit être facilement visible depuis l'arrière de la plieuse. Ouvrez le capot du dépliant pour arrêter le moteur de la plieuse et retirer le papier. Bourrage papier dans la voie de pli croisé (plieuses HP F60, HP F70 et HP PageWide XL) 1. 52 Ouvrez le capot de pli croisé. Chapitre 2 Gestion du papier FRWW 2. Retirez le papier. ATTENTION : Veillez à éviter de vous blesser. 3. Refermez le capot. 4. Attendez que l'imprimante soit prête pour le papier. 5. L'imprimante reprend la tâche et réimprime automatiquement les pages perdues. Cependant, vous devez vérifier que toutes les pages de la tâche ont été imprimées. Bourrage papier dans l'empileur haute capacité FRWW 1. Appuyez sur le bouton de sortie pour soulever le module de sortie. 2. Retirez l'empileur haute capacité. Vous pouvez sortir l'empileur par le chariot à l'arrière du bac. 3. Si nécessaire, coupez le papier entre l'imprimante et l'empileur haute capacité. Bourrage papier 53 54 4. Retirez le papier de l'empileur haute capacité. 5. Retirez le papier de l'imprimante. 6. Fermez le module de sortie. 7. Reconnectez l'empileur haute capacité. Chapitre 2 Gestion du papier FRWW FRWW 8. Attendez que l'imprimante soit prête pour le papier. 9. L'imprimante reprend la tâche et réimprime automatiquement les pages perdues. Cependant, vous devez vérifier que toutes les pages de la tâche ont été imprimées. Bourrage papier 55 3 56 Système d'encrage ● Cartouches d'encre ● Barre d'impression ● Bac de nettoyage ● Cartouche de maintenance ● Mode sans échec Chapitre 3 Système d'encrage FRWW Cartouches d'encre L'imprimante comporte deux jeux de cartouches d'encre dans l'ordre C1N1J1M1 – C2N2J2M2 avec une capacité de 775 ml. Une cartouche de chaque couleur est utilisée à la fois, l'autre reste inactive jusqu'à ce qu'elle soit requise, et peut être remplacée en cours d'impression. En dessous de chaque cartouche d'encre, l'imprimante présente deux voyants LED : un cadenas et une goutte d'encre. ● Le voyant LED cadenas s'allume lorsque la cartouche est en cours d'utilisation. IMPORTANT : ● N'essayez pas de retirer une cartouche lorsque le voyant LED cadenas est allumé. Le voyant LED goutte d'encre passe au jaune lorsque la cartouche n'a presque plus d'encre et devient rouge lorsque la cartouche est vide ou défectueuse. Les cartouches d'encre ne nécessitent ni maintenance ni nettoyage, mais elles doivent être secouées avant l'installation. L'impression de haute qualité est préservée, même lorsque le niveau d'encre est bas. ATTENTION : Évitez de toucher les broches, les conducteurs et les circuits lors de la manipulation des cartouches d'encre, car ces éléments sont sensibles aux décharges électrostatiques. Ces dispositifs sont qualifiés de dispositifs sensibles aux décharges électrostatiques. Reportez-vous à la section Glossaire à la page 151. Les décharges électrostatiques constituent l'un des principaux risques pour les produits électroniques. Les dommages engendrés par les décharges électrostatiques peuvent en effet réduire l'espérance de vie des appareils. L'état de chaque cartouche d'encre est indiqué sur le panneau avant : FRWW ● OK : la cartouche fonctionne normalement. ● Réinsérer : la cartouche ne répond pas, mais la retirer et la remettre permet de résoudre le problème. ● Remplacer : la cartouche est identifiée comme défectueuse. Elle doit être remplacée par une cartouche fonctionnelle. ● Niveau d'encre faible : le niveau d'encre de la cartouche est faible. Elle doit être remplacée prochainement. ● Niveau d'encre très faible : le niveau d'encre de la cartouche est très faible. Elle doit être remplacée très prochainement. ● Vide : la cartouche n'a plus d'encre. Elle doit être remplacée. ● Manquante : la cartouche est manquante. Cartouches d'encre 57 ● Incorrecte/Incompatible/Défectueuse : le type de cartouche n'est pas adapté pour cette imprimante. ● Expirée : la cartouche d'encre a dépassé sa date d'expiration. ● Modifiée : la cartouche a été identifiée comme étant reconditionnée ou modifiée. Références des cartouches d'encre Imprimante PageWide 775 ml C1Q45A Cartouche d'encre noire HP 842A 775 ml C1Q46A Cartouche d'encre cyan HP 842A 775 ml C1Q47A Cartouche d'encre magenta HP 842A 775 ml C1Q48A Cartouche d'encre jaune HP 842A 775 ml C1Q49A Cartouche d'encre noire HP 842B 775 ml C1Q50A Cartouche d'encre cyan HP 842B 775 ml C1Q51A Cartouche d'encre magenta HP 842B 775 ml C1Q52A Cartouche d'encre jaune HP 842B 775 ml C1Q53A Cartouche d'encre noire HP 842C 775 ml C1Q54A Cartouche d'encre cyan HP 842C 775 ml C1Q55A Cartouche d'encre magenta HP 842C 775 ml C1Q56A Cartouche d'encre jaune HP 842C 775 ml Remplacer les cartouches d'encre rapidement Vous pouvez remplacer une cartouche à tout moment, lorsque son voyant LED cadenas est éteint. Si le voyant LED cadenas est allumé, vous devez mettre en pause la file d'attente et attendre que le voyant s'éteigne. Remplacer les cartouches d'encre à partir du panneau avant 1. Accédez au panneau de commande et touchez , puis sur l'onglet Cartouches d'encre, et Remplacer. Si une cartouche d'encre est épuisée, l'imprimante va essayer automatiquement passer sur l'autre cartouche de la même couleur ; après cela vous pouvez remplacer la cartouche vide sans interrompre l'impression. Si la cartouche d'encre que vous souhaitez remplacer est verrouillée, vous devez mettre en pause la file d'attente des tâches pour continuer. 58 Chapitre 3 Système d'encrage FRWW 2. Lorsque vous y êtes invité, touchez l'ancienne cartouche et faites-la glisser vers le haut pour la dégager. 3. Secouez la cartouche neuve six fois. 4. Insérez la cartouche neuve et poussez-la aussi loin que possible. 5. Suivez les instructions affichées sur le panneau avant. 6. Lorsque vous avez remplacé toutes les cartouches que vous souhaitez remplacer, touchez Terminer et vérif. 7. Veillez à vous conformer aux réglementations fédérales, nationales et locales applicables lors de la mise au rebut des consommables du système d'encrage. Si une cartouche d'encre est épuisée, l'imprimante va essayer automatiquement passer sur l'autre cartouche de la même couleur ; après cela vous pouvez remplacer la cartouche vide sans interrompre l'impression. Si l'encre disponible est épuisée pendant l'impression d'une page, l'impression s'arrête et la page est éjectée. Lorsqu'une nouvelle cartouche est insérée, l'impression peut reprendre et la page interrompue est réimprimée dans sa totalité. FRWW Cartouches d'encre 59 HP recommande de remplacer la cartouche vide par une cartouche HP neuve. Reportez-vous à la section Références des cartouches d'encre à la page 58. L'utilisation de cartouches d'encre reconditionnées ou modifiées présente de sérieux inconvénients : ● Vous risquez d'endommager votre imprimante. Dans ce cas, la garantie de l'imprimante n'est pas valide pour toutes les réparations menées sur l'imprimante et liée à l'usage de ce type de cartouche ou pour tout problème dû à une contamination par l'encre. ● Vous annulerez la garantie de toutes les têtes d'impression de même couleur utilisées par la suite dans l'imprimante. ● La qualité des impressions peut en pâtir. ● L'imprimante sera dans l'incapacité d'estimer le niveau d'encre de la cartouche et ne l'indiquera pas. Si vous souhaitez forcer l'imprimante à accepter ce qu'elle voit comme une cartouche vide, procédez comme suit : sur le panneau de commande, puis sur , , , . 1. Appuyez sur 2. Le panneau de commande vous informe que la cartouche est modifiée, et le processus d'acceptation de la cartouche démarre. Suivez les instructions affichées sur le panneau de commande. Si votre cartouche n'est pas une cartouche HP d'origine, HP vous recommande d'arrêter le processus. Pour vérifier l'authenticité de vos cartouches, rendez-vous sur http://www.hp.com/go/anticounterfeit. 3. Si vous continuez, le panneau de commande affiche une série de messages d'avertissement. Une fois le processus terminé, le panneau de commande affiche l'écran habituel des cartouches d'encre, mais la cartouche n'indique pas son niveau d'encre. REMARQUE : Imprimante à sécurité dynamique activée. Uniquement conçue pour être utilisée avec les cartouches comportant une puce HP d'origine. Les cartouches utilisant une puce non fournie par HP peuvent ne pas fonctionner ou ne plus fonctionner à l'avenir. Pour plus d'informations, consultez : http://www.hp.com/go/ learnaboutsupplies. Entretien des cartouches d'encre Aucune maintenance particulière n'est nécessaire pendant la durée de vie d'une cartouche. Lorsqu'une cartouche a atteint sa date d'expiration, vous devez la remplacer. Vous pouvez trouver la date d'expiration dans les informations relatives à la cartouche d'encre sur le panneau avant. Résolution des problèmes liés aux cartouches d'encre 1. Vérifiez que le type de cartouche (numéro de modèle) est correct. 2. Vérifiez que l'étiquette de la cartouche est de la même couleur que celle apposée sur le logement. 3. Vérifiez que la cartouche est correctement orientée : la flèche à l'avant de la cartouche doit être orientée vers le haut. ATTENTION : 60 Ne nettoyez jamais l'intérieur des logements des cartouches d'encre. Chapitre 3 Système d'encrage FRWW Barre d'impression L'élément clé de l'impression est une barre d'impression fixe de 1016 mm (40 po), composée de 8 têtes d'impression, numérotées de 1 et 8 de gauche à droite, en regardant l'imprimante de face. Le papier avance à grande vitesse sous la barre d'impression, qui éjecte des encres pigmentées de quatre les couleurs. Les têtes d'impression ont une durée de vie très longue et n'ont pas besoin d'être remplacées chaque fois que vous changez une cartouche d'encre. Elles produisent d'excellents résultats même lorsque les cartouches d'encre présentent un faible niveau. Pour maintenir une qualité d'impression optimale, les têtes d'impression sont automatiquement testées à intervalles réguliers, et font automatiquement l'objet d'un entretien si nécessaire. Cette intervention prend un peu de temps et peut occasionnellement retarder l'impression. Lorsqu'une tête d'impression doit être remplacée, le panneau avant affiche un message. Le système de chargement du papier de l'imprimante comprend une fonctionnalité d'indexation automatique : chaque fois que du papier est chargé, l'imprimante change la position du rouleau pour compenser l'utilisation des buses des têtes d'impression et allonger la durée de vie de chaque tête d'impression. Il s'agit d'un comportement automatique, mais vous remarquerez que les rouleaux avant et arrière changent légèrement de position entre les rouleaux. ATTENTION : Ne touchez pas les buses de la tête d'impression. ATTENTION : Ne posez la tête d'impression sur aucune surface, quelle que soit la raison. CONSEIL : Les têtes d'impression sont mieux préservées à l'intérieur de l'imprimante. De plus, si vous retirez les têtes d'impression, l'imprimante doit être à nouveau étalonnée lorsque vous les remettez. Il est donc conseillé ne pas de les retirer si cela n'est pas nécessaire. FRWW Barre d'impression 61 État des têtes d'impression ● OK : la tête d'impression fonctionne normalement. ● Manquante : aucune tête d'impression n'est détectée dans le logement. ● Remplacer : la tête d'impression a été identifiée comme défectueuse. Elle doit être remplacée par une tête d'impression neuve ou qui fonctionne. ● Réinsérer : la tête d'impression a été identifiée comme défectueuse, mais la retirer et la remettre permet de résoudre le problème. ● Enlever : la tête d'impression doit être retirée. ● Remplacement des têtes d'impression non terminé. Recommencez. La tête d'impression n'a pas terminé la procédure de remplacement. Vous devez recommencer le remplacement et le terminer complètement. ● Si l'état de la garantie est Garantie expirée, cela signifie que les conditions de garantie ont expiré (par exemple, la consommation d'encre dépasse la limite garantie). REMARQUE : Si la garantie d'une tête d'impression est expirée, une des trois valeurs d'état possibles peut s'afficher dans sa jauge d'état : – OK : la tête d'impression peut imprimer normalement. – Contrôler QI : il se peut que la qualité d'impression ne soit pas préservée sur toutes les impressions. – Récupération : nous vous recommandons d'utiliser la récupération améliorée des têtes d'impression sur cette tête d'impression (reportez-vous à la section Récupération des têtes d'impression améliorée à la page 122). Si l'état de la garantie est Voir remarque sur la garantie, cela signifie que les conditions de garantie n'ont pas été respectées (par exemple, une encre expirée ou non-HP a été utilisée). Vous pouvez vérifier l'état de la garantie dans l'application des informations de l'imprimante. Consultez le document sur la garantie limitée fourni avec votre imprimante pour savoir ce que cela implique au niveau de la garantie. Référence de la tête d'impression La tête d'impression HP 841 possède la référence C1Q19A. Remplacement des têtes d'impression Les têtes d'impression doivent rarement être remplacées, mais le panneau avant indique lorsqu'une tête d'impression est défaillante ou a atteint la fin de sa vie. Sinon, une impression test peut indiquer un problème sur la tête d'impression avant que l'imprimante ne le détecte. ATTENTION : Évitez de toucher les broches, les conducteurs et les circuits lors de la manipulation des têtes d'impression, car ces éléments sont sensibles aux décharges électrostatiques. Ces dispositifs sont qualifiés de dispositifs sensibles aux décharges électrostatiques. Reportez-vous à la section Glossaire à la page 151. Les décharges électrostatiques constituent l'un des principaux risques pour les produits électroniques. Les dommages engendrés par les décharges électrostatiques peuvent en effet réduire l'espérance de vie des appareils. 62 Chapitre 3 Système d'encrage FRWW IMPORTANT : Étalonnez à nouveau l'imprimante après le remplacement d'une tête d'impression (reportez-vous à la section Étalonner la barre d'impression à la page 121). Assurez-vous d'avoir chargé le papier approprié pour l'étalonnage avant de remplacer la tête d'impression. Utilisez des gants lors de la manipulation d'un composant du système d'encrage. 1. Vérifiez que toutes les cartouches d'encre sont remplies à au moins 25 %. 2. Commencez le remplacement de la tête d'impression à partir du panneau de commande : touchez , puis sur l'onglet Tête d'impression, et sur Remplacer. FRWW 3. Si vous possédez un empileur supérieur, ouvrez-le. 4. Attendez que la barre d'impression atteigne la position de remplacement. 5. Ouvrez le capot supérieur des deux mains en appuyant sur les boutons latéraux. 6. Ouvrez le capot de la barre d'impression. Barre d'impression 63 7. Identifiez la ou les têtes d'impression à remplacer. REMARQUE : 64 Vous pouvez remplacer plusieurs têtes d'impression à la fois 8. Tirez sur la poignée de la tête d'impression. 9. Levez le loquet. Chapitre 3 Système d'encrage FRWW 10. Extrayez soigneusement la tête d'impression. IMPORTANT : Les têtes sont fragiles. Laissez la tête d'impression orientée comme indiqué ci-dessous, si vous avez l'intention de l'utiliser plus tard. Ne touchez pas les buses, vous pourriez les endommager. Si vous retirez plusieurs têtes d'impression et que vous avez l'intention de les utiliser les plus tard, veillez à les garder dans le bon ordre. 11. Retirez lentement les capuchons de protection de la nouvelle tête d'impression dans l'ordre indiqué cidessous. FRWW Barre d'impression 65 12. Insérez la nouvelle tête d'impression, comme illustré ci-dessous. 13. Appuyez dessus fermement jusqu'à ce que vous sentiez une résistance. 14. Fermez le loquet. 15. Fermez la poignée. 16. Fermez le couvercle supérieur. 17. Si vous possédez un empileur supérieur, fermez-le. 18. Touchez Continuer et attendez environ 24 minutes pendant que l'imprimante effectue les étalonnages et vérifications automatiques. 19. Veillez à vous conformer aux réglementations fédérales, nationales et locales applicables lors de la mise au rebut des consommables du système d'encrage. Maintenance de tête d'impression L'imprimante et la cartouche de maintenance nettoient les têtes d'impression automatiquement. Évitez de retirer les têtes d'impression lorsque cela n'est pas nécessaire. Dépannage de tête d'impression 66 1. Vérifiez que le type de tête d'impression (numéro de modèle) est correct. 2. Vérifiez que vous avez retiré les capuchons de protection de couleur orange de la tête d'impression. 3. Vérifiez que la tête d'impression est correctement orientée : comparez-la avec les autres. Chapitre 3 Système d'encrage FRWW 4. Vérifiez que vous avez bien refermé et verrouillé le couvercle des têtes d'impression. 5. Si vous avez toujours un problème, reportez-vous à la section Qualité d'impression à la page 118. Bac de nettoyage Le bac de nettoyage est une pièce remplaçable qui collecte les résidus d'encre sous forme liquide, avec une capacité d'environ 2 litres. Le bac de nettoyage est conçu de manière à ce que l'encre usée de l'imprimante n'endommage pas l'imprimante et ne salisse pas l'environnement. Pour réaliser ces objectifs, vous devez vous assurer qu'il est correctement installé et entretenu, en le changeant lorsque vous y êtes invité par le panneau avant. CONSEIL : Il est conseillé de porter des gants lorsque vous remplacez le bac de nettoyage. Remplacez toujours le bac de nettoyage lorsque l'imprimante est sous tension, sinon les compteurs risquent de ne pas fonctionner correctement. Si l'imprimante continue de fonctionner tandis que le bac est mal installé ou mal connecté, HP ne peut être tenu pour responsable de tout dommage résultant ou de toute dépense de nettoyage. Vous pouvez vérifier l'état de bac de nettoyage sur le panneau avant. État du bac de nettoyage ● Prêt ● Manquante : le bac de nettoyage n'est pas détecté. ● Presque plein : cela est estimé par l'imprimante. ● Plein : l'imprimante a arrêté l'impression. Elle se poursuit après le remplacement du bac de nettoyage. Référence du bac de nettoyage Le bac de nettoyage HP 841 possède la référence F9J47A. FRWW Bac de nettoyage 67 Remplacer le bac de nettoyage 1. Sur le panneau de commande, touchez , puis , et Bac de nettoyage > Remplacer. 2. Localisez le bac de nettoyage. 3. Extrayez le bac de nettoyage : soulevez-le un peu, puis tirez-le. CONSEIL : Si vous laissez l'imprimante sans bac de nettoyage pendant une longue période, quelques gouttes de liquide peuvent s'échapper et tâcher le sol. Essayez de le remplacer rapidement. 4. Retirez l'emballage du nouveau bac de nettoyage. 5. Insérez le nouveau bac de nettoyage à la place de l'ancien. REMARQUE : Si vous insérez un bac de nettoyage utilisé dans une autre imprimante, le message d'avertissement Presque plein ne sera pas fiable. 68 6. L'imprimante vérifie l'installation. 7. Veillez à vous conformer aux réglementations fédérales, nationales et locales applicables lors de la mise au rebut des consommables du système d'encrage. Chapitre 3 Système d'encrage FRWW Dépannage du bac de nettoyage Si le bac de nettoyage est correctement installé, mais que l'imprimante ne le détecte pas, essayez tout d'abord de le sortir puis de le remettre. Si cela ne fonctionne pas, appelez le représentant de l'assistance. Cartouche de maintenance La cartouche de maintenance nettoie et entretient les têtes d'impression, et stocke les résidus d'encre. La cartouche de maintenance contient un rouleau de tissu servant à nettoyer les têtes d'impression. Elle a une capacité totale de 500 nettoyages (opérations de nettoyage). Un utilisateur intense doit la remplacer tous les 2 mois. L'imprimante refusera de démarrer une tâche d'impression, si elle détecte la fin du rouleau de nettoyage. Vous devez alors remplacer la cartouche de maintenance par une neuve. CONSEIL : Il est conseillé de porter des gants lorsque vous remplacez la cartouche de maintenance. État de la cartouche de maintenance ● Prêt ● Manquant ● Presque vide ● Terminé Référence de la cartouche de maintenance La cartouche de maintenance HP 841 possède la référence F9J48A. Remplacer la cartouche de maintenance IMPORTANT : Préparez la nouvelle cartouche de maintenance avant de commencer le remplacement. Une fois la cartouche placée en position de remplacement, vous avez 40 secondes pour la changer. Si vous dépassez cette limite, la cartouche de maintenance se remet automatiquement en place de telle sorte que les têtes d'impression ne s'assèchent pas. Si le panneau avant affiche une erreur, fermez le cache de service. FRWW 1. Retirez l'emballage de la nouvelle cartouche de maintenance. 2. Commencez le remplacement à partir du panneau avant. Cartouche de maintenance 69 3. Ouvrez la porte de cartouche de maintenance lorsque vous y êtes invité par le panneau avant. IMPORTANT : Lorsque vous retirez une cartouche de maintenance, n'oubliez pas qu'elle contient de l'encre. Par conséquent, portez des gants et tenez la cartouche par la poignée. 70 4. Pour retirer la cartouche de maintenance, attrapez la poignée et sortez-la. 5. Si vous avez l'intention d'insérer une cartouche de rechange partiellement utilisée, notez le pourcentage de chiffon restant, qui est indiqué approximativement sur le côté de la cartouche. Ce chiffre vous sera demandé plus tard. Chapitre 3 Système d'encrage FRWW 6. Insérez la nouvelle cartouche de maintenance dans le logement. IMPORTANT : 7. Veillez à insérer la cartouche de maintenance correctement. Mettez la cartouche de maintenance en place en la poussant ; Ne forcez pas. REMARQUE : Le panneau frontal ne montre pas la nouvelle cartouche de maintenance tant que la porte n'a pas été fermée. 8. Fermez la porte. 9. Veillez à vous conformer aux réglementations fédérales, nationales et locales applicables lors de la mise au rebut des consommables du système d'encrage. REMARQUE : Pour lancer l'impression, l'imprimante a besoin que toutes les cartouches d'encre, les têtes d'impression et la cartouche de maintenance soient installées et que la fenêtre de l'imprimante et la porte de la cartouche de maintenance soit fermées. Le panneau avant vous demande si la cartouche est neuve ou utilisée. Si elle a été utilisée, vous êtes invité à entrer le pourcentage de chiffon restant. Cette information permet à l'imprimante d'estimer le moment où vous devez remplacer la cartouche. Dépannage de la cartouche de maintenance Si l'imprimante ne détecte pas la cartouche de maintenance que vous avez insérée, ouvrez la porte et assurezvous qu'elle est correctement insérée. Si cela ne résout pas le problème, appelez votre représentant de l'assistance. FRWW Cartouche de maintenance 71 Mode sans échec Dans certaines conditions, y compris lorsque l'imprimante est utilisée en dehors des spécifications environnementales et lorsque des cartouches reconditionnées ou contrefaites ont été détectées, l'imprimante fonctionne en mode sans échec. HP n'est pas en mesure de garantir les performances du système d'impression lorsqu'il est utilisé en dehors des spécifications environnementales ou lorsqu'une cartouche d'encre utilisée, reconditionnée ou contrefaite est installée. Le mode sécurisé est conçu pour protéger l'imprimante et les têtes d'impression des dégâts suite à des conditions inattendues, et fonctionne lorsque l'icône est affichée sur le panneau avant de l'imprimante et par le Serveur Web Intégré HP Utility. Pour des performances optimales, utilisez des cartouches d'encre HP d'origine. Les systèmes d'impression HP DesignJet, y compris les encres et les têtes d'impression HP d'origine, sont conçus de manière à fournir une qualité d'impression, une cohérence, des performances, une durabilité et une valeur sans compromis à chaque impression. REMARQUE : Cette imprimante n'est pas conçue pour utiliser des systèmes d'alimentation continue en encre. Pour reprendre l'impression, retirez le système d'alimentation continue en encre et installez des cartouches HP authentiques (ou compatibles HP). REMARQUE : Cette imprimante est conçue pour que les cartouches d'encre puissent être utilisées jusqu'à ce qu'elles soient vides. Le remplissage de cartouches non vides peut causer un dysfonctionnement de votre imprimante. Si cela se produit, insérez une nouvelle cartouche (HP authentique ou compatible) pour poursuivre l'impression. REMARQUE : Imprimante à sécurité dynamique activée. Uniquement conçue pour être utilisée avec les cartouches comportant une puce HP d'origine. Les cartouches utilisant une puce non fournie par HP peuvent ne pas fonctionner ou ne plus fonctionner à l'avenir. Pour plus d'informations, consultez : http://www.hp.com/go/ learnaboutsupplies. 72 Chapitre 3 Système d'encrage FRWW 4 FRWW Réseau ● Introduction ● Contrôle des protocoles réseau ● Éléments des menus du panneau avant ● Méthodes de configuration de la liaison ● Dépannage 73 Introduction L'imprimante dispose d'un seul connecteur RJ-45 pour établir une connexion réseau. Afin de répondre aux limites de classe B, l'utilisation de câbles E/S blindés est indispensable. Le serveur d'impression Jetdirect intégré prend en charge la connexion aux réseaux compatibles IEEE 802.3 Ethernet 10Base-T, IEEE 802.3u 100Base-TX Fast Ethernet et 802.3ab 1000Base-T Gigabit Ethernet. Lorsqu'elle est connectée et sous tension, l'imprimante négocie automatiquement avec votre réseau pour fonctionner avec une vitesse de liaison 10, 100 ou 1 000 Mo/s et pour communiquer en mode duplex intégral ou semi-duplex. Vous pouvez toutefois configurer manuellement la liaison à l'aide du panneau avant de l'imprimante ou d'autres outils de configuration une fois la communication réseau établie. L'imprimante peut prendre en charge plusieurs protocoles réseau simultanément, notamment TCP/IPv4 et TCP/ IPv6. Pour des raisons de sécurité, elle intègre des fonctions permettant de contrôler le trafic IP vers et à partir de l'imprimante, et prend en charge la configuration des protocoles de sécurité IP (IPsec). Contrôle des protocoles réseau L'imprimante peut prendre en charge simultanément plusieurs protocoles de communication réseau. Ceci permet à des ordinateurs utilisant potentiellement différents protocoles de communiquer avec la même imprimante. Chaque protocole peut nécessiter certaines tâches de configuration pour que l'imprimante puisse communiquer sur le réseau. Pour certains protocoles, les paramètres requis sont automatiquement détectés et l'utilisateur n'a pas besoin de spécifier de paramètres. Cependant, pour d'autres protocoles, il peut y avoir plusieurs paramètres à configurer. Activation ou désactivation des protocoles réseau Si un protocole réseau est activé, l'imprimante est susceptible de transmettre activement sur le réseau même lorsqu'aucun ordinateur du réseau n'utilise ce protocole. Cela peut augmenter le trafic réseau. Pour éviter tout trafic inutile, vous pouvez désactiver les protocoles qui ne sont pas utilisés. La désactivation des protocoles vous permet de : ● Réduire le trafic réseau en éliminant des messages de diffusion à partir de protocoles non utilisés ● Mieux contrôler qui imprime sur l'imprimante en éliminant les utilisateurs d'autres réseaux qui pourraient envoyer leurs jobs d'impression vers cette imprimante ● Afficher les erreurs spécifiques aux protocoles activés uniquement Pour désactiver les protocoles inutilisés via le menu du panneau avant du périphérique, reportez-vous à la section Éléments des menus du panneau avant à la page 75. Pour plus d'informations sur les autres outils, tels que l'accès des commandes système au serveur Telnet, reportez-vous au Guide d'administration du serveur d'impression HP Jetdirect du modèle de votre serveur d'impression. 74 Chapitre 4 Réseau FRWW Éléments des menus du panneau avant Pour accéder aux paramètres de configuration du réseau de l'imprimante, accédez au panneau de commande et touchez , puis , et Gigabit Ethernet. Élément menu Élément de sous-menu Informations Imprimer le deuxième rapport Oui : Imprime un rapport. Nom d'hôte Une chaîne alphanumérique, allant jusqu'à 32 caractères, est utilisée pour identifier le périphérique. Ce nom est répertorié dans la page de configuration HP Jetdirect. Le nom d'hôte par défaut est NPIxxxxxx, xxxxxx représentant les six derniers chiffres composant l'adresse matérielle LAN (MAC). TCP/IP Paramètres IPV4 Élément de sous-menu Valeurs et description Non (par défaut) : N'imprime pas de rapport. Méthode config. Spécifie la méthode selon laquelle les paramètres TCP/IPv4 sont configurés sur le serveur d'impression HP Jetdirect. Bootp (Protocole d'amorçage) : Utiliser BootP (Bootstrap Protocol) pour la configuration automatique à partir d'un serveur BootP. DHCP (par défaut) : Utiliser DHCPv4 (Dynamic Host Configuration Protocol) pour une configuration automatique à partir d'un serveur DHCP. Si cette option est sélectionnée et qu'un bail DHCP existe, les menus Libérer DHCP et Renouveler DHCP sont disponibles pour définir les options de bail DHCP. IP auto : Utilisez l'adresse IPv4 lien-local automatique. Une adresse au format 169.254.x.x est automatiquement attribuée. Manuel : Utilisez le menu Paramètres manuels pour configurer les paramètres TCP/IPv4. Libérer DHCP Ce menu s'affiche si Méthode config. a été définie sur DHCP et qu'un bail DHCP existe pour le serveur d'impression. Non (par défaut) : Le bail DHCP actuel est enregistré. Oui : Le bail DHCP en cours ainsi que l'adresse IP louée sont libérés. Renouveler DHCP Ce menu s'affiche si Méthode config. a été définie sur DHCP et qu'un bail DHCP existe pour le serveur d'impression. Non (par défaut) : Le serveur d'impression ne demande pas le renouvellement du bail DHCP. Oui : Le serveur d'impression demande le renouvellement du bail DHCP. FRWW Éléments des menus du panneau avant 75 Élément menu Élément de sous-menu Élément de sous-menu Valeurs et description Paramètres manuels (Disponible uniquement si Méthode config. est définie sur Manuel ) Configurez les paramètres directement à partir du panneau avant de l'imprimante : Adresse IP : L'adresse IP unique de l'imprimante (n.n.n.n). Masque de sous-réseau : Le masque de sous-réseau de l'imprimante (n.n.n.n). Serveur syslog : L'adresse IP du serveur syslog (n.n.n.n) utilisé pour recevoir et consigner des messages syslog. Passerelle par défaut : L'adresse IP (n.n.n.n) de la passerelle ou du routeur utilisé pour les communications avec d'autres réseaux. Idle Timeout (Délai d'attente avant inactivité) : Période, en secondes, au terme de laquelle une connexion de données d'impression TCP inactive est fermée (la valeur par défaut est 270 secondes, 0 désactive le délai d'inactivité). IP par défaut Spécifie l'adresse IP à utiliser par défaut lorsque le serveur d'impression ne peut pas obtenir une adresse IP à partir du réseau pendant une reconfiguration TCP/IP forcée (par exemple, lorsqu'il est configuré manuellement pour utiliser BOOTP ou DHCP). IP auto : Une adresse IP de lien local 169.254.x.x est définie. Systèmes : L'adresse 192.0.0.192 est définie, comme sur les anciens périphériques HP Jetdirect. DNS principal Spécifiez l'adresse IP (n.n.n.n) du serveur DNS principal. REMARQUE : Cet élément ne s'affiche que lorsque la configuration de Manuel présente une priorité plus élevée que DHCP dans le tableau Config. Priorité , lequel est configuré via le serveur Web incorporé. DNS secondaire Spécifiez l'adresse IP (n.n.n.n) du serveur DNS secondaire. REMARQUE : Cet élément ne s'affiche que lorsque la configuration de Manuel présente une priorité plus élevée que DHCP dans le tableau Config. Priorité , lequel est configuré via le serveur Web incorporé. Paramètres IPV6 Activer Utilisez cet élément pour activer ou désactiver le fonctionnement IPv6 sur le serveur d'impression. Désactivé : L'IPv6 est désactivée. Activé (par défaut) : L'IPv6 est activée. Adresse Utilisez cet élément pour configurer manuellement une adresse IPv6. Paramètres manuels : Utilisez le menu Paramètres manuels pour activer et configurer manuellement une adresse TCP/IPv6. Activer : Sélectionnez cet élément et choisissez Activé pour activer la configuration manuelle ou Désactivé pour la désactiver. Adresse : Utilisez cet élément pour saisir une adresse de nœud IPv6 à 32 chiffres hexadécimaux qui utilise la syntaxe hexadécimale avec deux-points. 76 Chapitre 4 Réseau FRWW Élément menu Élément de sous-menu Élément de sous-menu Valeurs et description Politique DHCPV6 Routeur spécifié : La méthode de configuration automatique avec état que doit utiliser le serveur d'impression est définie par un routeur. Le routeur spécifie si le serveur d'impression obtient son adresse, ses informations de configuration ou les deux à partir d'un serveur DHCPv6. Routeur indisponible : Si un routeur n'est pas disponible, le serveur d'impression doit essayer d'obtenir sa configuration avec état depuis un serveur DHCPv6. Toujours : Qu'un routeur soit disponible ou non, le serveur d'impression tente toujours d'obtenir sa configuration avec état à partir d'un serveur DHCPv6. DNS principal Utilisez cet élément pour spécifier une adresse IPv6 pour un serveur DNS primaire devant être utilisé par le serveur d'impression. REMARQUE : Cet élément s'affiche uniquement si la configuration de Manuel présente une priorité plus élevée que DHCP dans le tableau Priorité de configuration, lequel est configuré via le serveur Web incorporé. DNS secondaire Utilisez cet élément pour spécifier une adresse IPv6 pour un serveur DNS secondaire devant être utilisée par le serveur d'impression. REMARQUE : Cet élément s'affiche uniquement si la configuration de Manuel présente une priorité plus élevée que DHCP dans le tableau Priorité de configuration, lequel est configuré via le serveur Web incorporé. Serveur proxy Spécifie le serveur proxy que doivent utiliser les applications intégrées du périphérique. En général, les clients en réseau utilisent un serveur proxy pour avoir accès à Internet. Il met en cache des pages Web et fournit un certain degré de sécurité Internet pour ces clients. Pour spécifier un serveur proxy, entrez son adresse IPv4 ou son nom de domaine complet. Le nom peut comporter jusqu'à 255 octets. Pour certains réseaux, il peut être nécessaire de contacter son fournisseur d'accès Internet (FAI) pour obtenir l'adresse du serveur proxy. Sécurité Port du proxy Entrez le numéro de port utilisé par le serveur proxy pour l'assistance client. Le numéro de port identifie le port réservé à l'activité du proxy sur votre réseau. Sa valeur peut être comprise entre 0 et 65535. Imprimer la deuxième page Oui : Imprime une page contenant les paramètres de sécurité IPsec actuels du serveur d'impression HP Jetdirect. Non (par défaut) : Une page de paramètres de sécurité n'est pas imprimée. FRWW Éléments des menus du panneau avant 77 Élément menu Élément de sous-menu Sécuriser le Web Élément de sous-menu Valeurs et description Pour la gestion de la configuration, spécifiez si le serveur Web incorporé acceptera la communication HTTPS (HTTP sécurisé) uniquement ou HTTP et HTTPS à la fois. HTTPS requise : Pour une communication sécurisée et chiffrée, seul l'accès HTTPS est accepté. Le serveur d'impression apparaît comme un site sécurisé. HTTP/HTTPS facultative : L'accès via HTTP ou HTTPS est autorisé. REMARQUE : Le paramètre d'usine par défaut dépend du modèle de serveur d'impression. IPSEC Indiquez l'état IPsec ou du pare-feu dans le serveur d'impression. Maintenir : L'état IPsec/Pare-feu reste identique à celui configuré actuellement. Désactiver : Le fonctionnement d'IPsec/Pare-feu sur le serveur d'impression est désactivé. 802.1x Activer le nettoyage Réinit. sécurité Indiquez si les paramètres de sécurité actuels sur le serveur d'impression sont sauvegardés ou reprennent leurs valeurs par défaut. Non (par défaut) : Les paramètres de sécurité actuels sont préservés. Oui : Les paramètres de sécurité reprennent leurs valeurs par défaut définies en usine. Vitesse de liaison La vitesse de liaison et le mode de communication du serveur d'impression doivent correspondre à ceux du réseau. Les paramètres disponibles varient en fonction du périphérique et du serveur d'impression qui est installé. Sélectionnez l'un des paramètres de configuration de liaison suivants : ATTENTION : Si vous changez le paramètre de liaison, les communications réseau avec le serveur d'impression et le périphérique réseau peuvent être rompues. Auto (par défaut) : Le serveur d'impression utilise la négociation automatique pour se configurer lui-même selon la vitesse de liaison et le mode de communication les plus hauts autorisés. Si la négociation automatique échoue, 100TX HALF ou 10TX HALF est défini, en fonction de la vitesse de liaison du concentrateur/commutateur. (1000T half-duplex n'est pas pris en charge) 10T Half : 10 Mo/s, fonctionnement en semi-duplex. 10T Full : 10 Mo/s, mode duplex intégral. 100TX Half : 100 Mo/s, fonctionnement en semi-duplex. 100TX Full : 100 Mo/s, mode duplex intégral. 100TX Auto : limite la négociation automatique à une vitesse de liaison maximale de 100 Mo/s. 1000TX Full : 1 000 Mo/s, mode duplex intégral. 78 Chapitre 4 Réseau FRWW Méthodes de configuration de la liaison L'imprimante prend en charge des vitesses de liaison réseau de 10, 100 ou 1 000 Mo/s en utilisant des modes de communication duplex intégral ou semi-duplex (la sélection du mode 1000T half-duplex n'est pas prise en charge). Par défaut, elle tente de négocier automatiquement le fonctionnement de sa liaison avec le réseau. Lors de la connexion vers des concentrateurs et des commutateurs réseau ne prenant pas en charge la négociation automatique, l'imprimante se configure elle-même pour un fonctionnement en semi-duplex à 10 Mo/s ou 100 Mo/s. Par exemple, lorsqu'elle est connectée à un concentrateur à 10 Mo/s ne prenant pas en charge la négociation, le serveur d'impression se configure automatiquement pour fonctionner à 10 Mo/s en semi-duplex. Si l'imprimante n'est pas en mesure de se connecter au réseau via la négociation automatique, vous pouvez définir le paramètre de liaison par l'une des méthodes indiquées ci-dessous : ● Le panneau avant ● Serveur Web incorporé ● L'interface Telnet, par l'intermédiaire d'une invite de commande du système ● Un fichier de configuration TFTP (Trivial File Transfer Protocol) téléchargé, par exemple, à partir d'un serveur BootP ou DHCP ● Outils de gestion réseau tels que HP Web Jetadmin Dépannage Page de configuration E/S La page de configuration E/S fournit des informations complètes sur l'état du serveur d'impression. Il s'agit d'un outil de diagnostic important, en particulier si les communications réseau ne sont pas disponibles. Pour obtenir une description des messages qui peuvent s'afficher sur la page de configuration E/S, reportez-vous au Guide d'administration du serveur d'impression HP Jetdirect du modèle de votre serveur d'impression. Pour imprimer la page de Configuration E/S, accédez au panneau de commande et touchez , puis sur Connectivité > Imprimer les configurations de connectivité. Pour vérifier le fonctionnement correct : 1. Imprimez une page de configuration E/S pour vérifier la présence éventuelle de messages d'état. 2. Dans la partie supérieure de la page de configuration E/S, recherchez le message d'état Carte E/S prête. 3. Si le message Carte E/S prête s'affiche, le serveur d'impression fonctionne correctement. Passez à la section suivante. Si un message autre que Carte E/S prête s'affiche, essayez les procédures suivantes : FRWW a. Mettez l'imprimante hors tension, puis à nouveau sous tension pour la mise à zéro du serveur d'impression. b. Vérifiez que les voyants d'état indiquent l'état approprié. Méthodes de configuration de la liaison 79 Reportez-vous au Guide d'administration du serveur d'impression HP Jetdirect du modèle de votre serveur d'impression pour interpréter et dépanner les autres messages. Définition des paramètres réseau Si vous avez accidentellement mal configuré les paramètres réseau de l'imprimante, ils peuvent être réinitialisés aux valeurs par défaut d'usine en touchant , puis , , et Restaurer les paramètres d'usine. ATTENTION : Un certificat HP Jetdirect X.509 installé en usine sera enregistré au cours de la réinitialisation aux valeurs par défaut définies en usine. Néanmoins, un certificat émanant d'un organisme de certification, qui aurait été installé par l'utilisateur pour valider un serveur d'authentification réseau, ne sera pas enregistré. Dépannage de la liaison L'imprimante dispose de voyants d'état (LED) à côté du connecteur réseau qui indiquent l'état de la liaison et l'activité du réseau. ● Lorsque le voyant vert est allumé, l'imprimante est correctement raccordée au réseau. ● Lorsque le voyant jaune clignote, il y a activité de transmission réseau. Si l'imprimante ne parvient pas à se connecter au réseau : ● Les deux voyants sont éteints. ● Erreur LAN - perte de porteuse est indiquée dans la page de configuration E/S. Dans ce cas, procédez comme suit : 80 1. Vérifiez la connexion des câbles à chaque extrémité. 2. Pensez à remplacer les câbles par des modèles corrects connus. 3. Pensez à passer sur un autre connecteur réseau dans le commutateur réseau, le concentrateur ou le périphérique auquel l'imprimante est connectée. 4. Configurez manuellement le paramètre de liaison afin qu'il corresponde à la configuration du port du concentrateur ou du commutateur réseau. Pour consulter les méthodes de configuration manuelle, reportez-vous à la section Méthodes de configuration de la liaison à la page 79. Mettez l'imprimante hors tension, puis à nouveau sous tension, pour la mise à zéro du paramètre. 5. Imprimez une page de configuration E/S et vérifiez les paramètres de liaison. Chapitre 4 Réseau FRWW Repère Description Config. du port Si la liaison à l'imprimante est correcte, cet élément présente l'une des valeurs suivantes : ● 10BASE-T HALF : 10 Mo/s, semi-duplex ● 10BASE-T FULL : 10 Mo/s, duplex intégral ● 100TX-HALF : 100 Mo/s, semi-duplex ● 100TX-FULL : 100 Mo/s, duplex intégral ● 1000TX FULL Si la liaison à l'imprimante n'est pas correcte, l'un des messages suivants s'affiche : Négociation automatique 6. ● INCONNU : le serveur d'impression est à l'état d'initialisation. ● DECONNECTE : aucune connexion réseau n'a été détectée. Vérifiez les câbles réseau. Reconfigurez les paramètres de la liaison, ou redémarrez l'imprimante. Indique si l'autonégociation pour la configuration de la liaison est active ou non. ● ACTIVEE (par défaut) : l'imprimante tentera de se configurer automatiquement sur la vitesse et le mode de communication appropriés du réseau. ● Non : vous devez configurer manuellement la vitesse de liaison et le mode de communication à l'aide du panneau avant. Vos paramètres doivent correspondre à ceux du réseau pour un fonctionnement correct. En cas de doute ou d'erreur de configuration des paramètres de liaison, réinitialisez les paramètres réseau à leurs valeurs d'usine. Reportez-vous à la section Définition des paramètres réseau à la page 80. Echecs de communication entre l'ordinateur et l'imprimante Les signes sont notamment : ● L'écran du panneau avant n'affiche pas le message Tâches reçues alors que vous avez envoyé des tâches à l'imprimante. ● Votre ordinateur affiche un message d'erreur lorsque vous essayez d'imprimer. ● Votre ordinateur ou votre imprimante se bloque (reste inactif) alors que la communication est en cours. ● Tâches d'impression coincées dans le spooler d'impression de votre ordinateur. ● La sortie de votre imprimante contient des erreurs aléatoires ou inexplicables (lignes mal placées, graphiques tronqués etc.). Pour résoudre un problème de communication : FRWW ● Assurez-vous d'avoir sélectionné l'imprimante appropriée lors de l'envoi de votre tâche. ● Assurez-vous que l'imprimante fonctionne correctement à partir d'autres applications. ● Si votre imprimante est connectée à votre ordinateur par le biais d'autres dispositifs intermédiaires, tels que des commutateurs, des tampons, des adaptateurs de câbles, des convertisseurs de câbles, etc., essayez de l'utiliser en la connectant directement à votre ordinateur. ● Essayez un autre câble réseau. Dépannage 81 ● Rappelez-vous que la réception, le traitement et l'impression de tâches d'impression très volumineuses peuvent prendre du temps. ● Si votre imprimante affiche des messages d'avertissement ou d'erreur qui nécessitent une mesure, prenez la mesure requise avant d'essayer d'imprimer. Impossible d'accéder au serveur Web incorporé 1. Si vous ne l'avez pas déjà fait, lisez Serveur Web intégré à la page 13. 2. Vérifiez que les fonctions du Serveur Web Intégré sont activées dans l'imprimante : accédez au panneau de commande et touchez , puis sur Sécurité > Connectivité > Serveur Web Intégré (EWS) > Activé . 3. Vérifiez la configuration du proxy dans votre navigateur Web au cas où il empêcherait toute communication avec l'imprimante. 4. Assurez-vous que l'imprimante fonctionne correctement lorsque vous imprimez ou accédez à l'imprimante à partir d'autres applications. 5. Si votre imprimante affiche des messages d'avertissement ou d'erreur qui nécessitent une autre mesure, prenez la mesure de façon à résoudre les problèmes. 6. Si cela ne fonctionne pas, mettez l'imprimante hors tension puis de nouveau sous tension à l'aide du bouton d'alimentation situé sur le panneau avant. Impossible d'accéder à l'imprimante à partir de HP Utility 1. Si vous ne l'avez pas déjà fait, lisez HP Utility à la page 13. 2. Assurez-vous que le pilote de votre imprimante est disponible et qu'il fonctionne correctement pour HP DesignJet Utility sous Windows. 3. Depuis le panneau de commande, touchez , puis sur Sécurité > Services Web > Impression et gestion et assurez-vous qu'il est activé. S'il est désactivé, certaines parties de HP Utility sont susceptibles de ne pas fonctionner correctement. La réception par l'imprimante des tâches d'impression est trop longue Les impressions très volumineuses peuvent prendre du temps au niveau de la réception, du traitement et de l'impression. Cependant, après l'envoi de tâches d'impression à l'imprimante, si le délai d'affichage dans la file d'attente des tâches du panneau avant est inhabituellement long, vous pouvez contrôler divers éléments : 82 ● Vérifiez que le câble réseau est bien connecté à l'imprimante est au moins de classe Cat5e. ● Vérifiez que l'équipement réseau à vitesse gigabit et le câblage interconnectent votre client informatique à l'imprimante. ● Vérifiez qu'il n'y aucun problème de liaison réseau Reportez-vous à la section Dépannage de la liaison à la page 80. ● Tenez compte du fait que, dans les déploiements réseau avec les protocoles de sécurité IPSec activés et configurés dans l'imprimante, les performances réseau peuvent être réduites en raison de l'utilisation d'algorithmes cryptographiques pour protéger les communications réseau. Chapitre 4 Réseau FRWW FRWW ● Si vous rencontrez des problèmes de performances faibles sur le réseau lors de l'utilisation d'outils comme HP SmartStream ou des RIP tiers, vérifiez que le service d'impression RIP et les ports impression haute vitesse 9101 et 9102 sont activés dans Serveur Web Intégré > Réseau > Autres paramètres > mode RIP haute vitesse > Activer le mode haute vitesse. ● Essayez de réinitialiser la configuration du réseau à ses paramètres d'usine pour obtenir les paramètres par défaut qui sont adaptés à la plupart des environnements réseau standards. Reportez-vous à la section Définition des paramètres réseau à la page 80. ● Il peut également être utile d'effectuer un test en connectant directement l'ordinateur à l'imprimante, à l'aide d'un câble point à point Ethernet (Cat5e ou Cat6) normal, sans passer par un commutateur Ethernet ou un routeur. Dans cette configuration, l'imprimante et l'ordinateur doivent passer automatiquement leurs adresses IPv4 au format 169.254.x.x. Dans cette configuration point à point, vous pouvez éliminer tous les problèmes dus à autre équipement réseau. Dépannage 83 5 Envoi d'une tâche à imprimer En fonction des circonstances et des préférences, les possibilités d'impression varient : 84 ● À partir de HP SmartStream : Consultez la documentation sur HP SmartStream à l'adresse http://www.hp.com/go/smartstreampagewidexl/manuals/. ● À partir d'un pilote d'impression : impression de tout type de fichier depuis un ordinateur connecté à l'imprimante via le réseau, à l'aide d'une application logicielle qui peut ouvrir le fichier et d'un pilote d'imprimante fourni avec votre imprimante. Reportez-vous à la section Imprimer à partir du pilote à la page 85. ● À partir d'une unité flash USB : imprimez un fichier directement à partir d'une unité flash USB. Reportezvous à la section Imprimer à partir d'une unité flash USB à la page 88. ● À partir d'un RIP : vous pouvez utiliser un programme RIP (Raster Image Processor), exécuté sur un ordinateur distinct, pour envoyer des tâches à l'imprimante. Le logiciel RIP est disponible auprès de différentes entreprises. Reportez-vous à la documentation du fournisseur de votre RIP. ● Impression d'un fichier déjà compris dans la file d'attente des jobs. Reportez-vous à la section Gestion de la file d'attente à la page 93. Chapitre 5 Envoi d'une tâche à imprimer FRWW Imprimer à partir du pilote Cette méthode est la plus classique pour imprimer depuis un ordinateur. Le pilote d'imprimante approprié doit être installé sur l'ordinateur et l'ordinateur doit être connecté à l'imprimante via le réseau. Une fois le pilote d'imprimante installé et l'ordinateur connecté à l'imprimante, vous pouvez imprimer depuis une application logicielle à l'aide de la commande Imprimer de l'application et en sélectionnant l'imprimante souhaitée. REMARQUE : Lors de la première impression, Windows recherche automatiquement le pilote de l'imprimante sur l'Internet (si l'ordinateur est connecté à l'Internet). Cela signifie que vous n'avez pas besoin de rechercher le pilote. Cependant, ce processus va installer le pilote sans le reste du logiciel. Par conséquent, nous recommandons d'installer à l'aide du package d'installation que vous pouvez télécharger à partir du site web de HP (http://www.hp.com/go/pagewidexlseries/support/drivers), de manière à ce que tout le logiciel de l'imprimante soit installé. Vérifier et modifier les paramètres principaux du pilote Il n'existe un nombre relativement important de paramètres d'impression que vous pouvez utiliser lors de l'impression avec un pilote d'impression, pour tenter de respecter toutes les exigences. Lorsque vous imprimez à partir d'une application, vous pouvez afficher les paramètres du pilote en cliquant sur Fichier > Imprimer, puis Options d'impression ou Propriétés (en fonction de l'application). FRWW Imprimer à partir du pilote 85 CONSEIL : En règle générale, il est recommandé d'utiliser les paramètres par défaut, sauf si vous savez qu'ils ne respectent pas vos exigences. L'imprimante appliquera ses propres politiques concernant le papier et le rouleau, et choisira les mieux adaptés à votre tâche. CONSEIL : Windows uniquement : si vous prévoyez de réutiliser un groupe précis de paramètres de manière répétitive, vous pouvez enregistrer ces paramètres sous un même nom, que vous attribuez selon vos souhaits, pour les rappeler ultérieurement. Un groupe de paramètres enregistrés est appelé un raccourci. 86 Chapitre 5 Envoi d'une tâche à imprimer FRWW Les pilotes d'impression prennent en charge des accessoires comme un empileur ou une plieuse connecté(e) à votre imprimante. La sortie par défaut de l'imprimante est également la sortie par défaut du pilote. Vous pouvez cependant modifier la destination de sortie et d'autres options, comme le style de pliage, l'assemblage et la première ou la dernière page sur le dessus à partir du pilote. Stockage des jobs et impression par code PIN Le stockage des tâches permet de stocker des tâches, puis de les imprimer si nécessaire, il offre également des fonctions de configuration de tâches d'impression comme privé, avec un numéro d'identification personnelle (code PIN). Pour accéder aux fonctionnalités de stockage des tâches, ouvrez les propriétés de l'imprimante et FRWW Imprimer à partir du pilote 87 cliquez sur Préférences d'impression. Cliquez sur l'onglet Stockage des tâches où se trouvent les fonctions de stockage des tâches ci-dessous : ● Imprimer et stocker : une fois qu'un job est imprimé, il est stocké dans l'imprimante ; plusieurs exemplaires peuvent alors être imprimés à partir du panneau avant. ● Imprimer et supprimer : une fois imprimé, le job est automatiquement supprimé de l'imprimante. ● Récupérer à partir du panneau avant (tâche personnel) : utilisez la fonction d'impression de job personnel pour indiquer qu'un job ne peut pas être imprimé tant que vous ne l'avez pas débloqué à partir du panneau avant de l'imprimante. Pour afficher un aperçu dans le serveur Web incorporé, vous devez saisir le code PIN. ● Récupérer l'impression à partir du panneau de commande (tâche privée) : utilisez la fonction Impression de tâche privée pour indiquer qu'une tâche ne peut pas être imprimée sans le code PIN. En premier lieu, cliquez sur Récupérer sur le panneau de commande (tâche privée), la case « PIN pour imprimer » s'affichera ensuite. Si cette case est cochée, un numéro d'identification personnel à 4 chiffres doit être défini. Le code PIN est alors envoyé à l'imprimante comme partie intégrante de la tâche d'impression. Après l'envoi de la tâche d'impression, utilisez le code PIN pour lancer l'impression de la tâche. Une fois l'impression terminée, le code est automatiquement supprimé de l'imprimante. Pour afficher un aperçu dans le serveur Web incorporé ou le panneau avant vous devrez saisir le code PIN. CONSEIL : Définissez un nom utilisateur et un nom de tâche dans l'onglet stockage d'impression afin de l'identifier plus facilement dans la file d'attente. Imprimer à partir d'une unité flash USB 1. Insérez une unité flash USB contenant un ou plusieurs fichiers TIFF, JPEG, HP-GL/2, RTL, PDF ou PostScript dans le port USB de l'imprimante. REMARQUE : PostScript. Pour imprimer un fichier PDF ou PostScript, vous devez disposer d'une imprimante REMARQUE : L'utilisation d'unités flash USB avec votre imprimante peut être désactivée par l'administrateur. 2. Sur le panneau de commande, accédez à l'écran d'accueil et touchez . Vous pouvez toucher des dossiers pour parcourir leurs contenus. Les fichiers sont affichés sou forme de miniatures, et vous pouvez afficher l'aperçu d'un fichier en touchant l'icône d'aperçu. Une fois l'aperçu affiché, vous pouvez effectuer un zoom avant ou arrière. Les fichiers qui ne peuvent pas être imprimés sont indiqués par 88 . Chapitre 5 Envoi d'une tâche à imprimer FRWW 3. Sélectionnez un fichier à imprimer. Les documents de plusieurs pages sont pris en charge uniquement sous forme de fichiers PDF ; dans ce cas, vous pouvez également sélectionner une page à imprimer. 4. La liste des paramètres rapides d'impression à partir d'USB s'affiche. Vous pouvez choisir et/ou modifier un des paramètres rapides pour le job sélectionné. Les paramètres suivants sont disponibles : ● L'option Nom du paramètre rapide vous permet de nommer le paramètre rapide avec lequel vous travaillez. ● L'Échelle de sortie vous permet de redimensionner l'impression de deux manières différentes : en fonction d'un pourcentage de la taille de départ ou pour l'adaptation à un format de page précis. La valeur par défaut est 100 % (taille d'origine). ● Qualité d'impression vous permet de régler la qualité d'impression sur Traits/Rapide, Zones uniformes ou Haute précision. ● Les Options de couleur vous permettent de choisir entre la couleur ou les niveaux de gris. ● La Source de papier vous permet de spécifier l'impression sur le rouleau 1 ou le rouleau 2 ; vous pouvez également sélectionner l'option Économiser du papier, qui choisit automatiquement le rouleau le moins large sur lequel l'impression sera possible (si deux rouleaux sont chargés). REMARQUE : Le paramètre de l'imprimante Sélection de la largeur du rouleau a deux valeurs : Imprimer sur la même largeur uniquement et Imprimer sur la même largeur ou une largeur supérieure. Lorsque l'option Imprimer sur la même largeur uniquement est sélectionnée, chaque page est imprimée uniquement sur un rouleau ayant la même largeur que la page. ● La Destination de sortie permet de diriger la sortie au niveau du bac de réception (par défaut) ou de la corbeille. ● Ordre des pages vous permet de choisir entre la première et la dernière page comme page à placer dessus. ● Trier vous permet d'activer ou de désactiver l'assemblage. ● Rotation vous permet de faire pivoter l'impression d'un multiple de 90°, vous pouvez aussi choisir Automatique afin de faire pivoter l'impression automatiquement pour économiser du papier. ● Marges de l'imprimante vous permet de modifier les marges par défaut de l'imprimante. ● Mode de stockage avec deux options, Copier et supprimer (le job n'est pas stocké dans la file d'attente) et Copier et stocker (le job est conservé dans la file d'attente). ● Le Style de pliage vous permet de sélectionner le style de pliage lorsque la plieuse est installée. Pour utiliser la plieuse, vous devez sélectionner Plieuse dans le paramètre Destination de sortie. ● Le Couteau vous permet de désactiver la coupe entre les copies ou à la fin de la tâche. Vous pouvez modifier le comportement par défaut en touchant , puis Gestion des tâches > Couteau désactivé. ● L'Alignement vous permet de choisir la position de l'image sur le rouleau. REMARQUE : Si vous modifiez un raccourci après avoir sélectionné une tâche, les paramètres modifiés s'appliquent uniquement à la tâche en cours et ne sont pas enregistrés de façon permanente. Vous pouvez modifier vos paramètres rapides de façon permanente en touchant sur l'écran des paramètres rapides, ou en touchant , puis sur Paramètres rapides de numérisation, copie et impression > Imprimer à partir de paramètres rapides USB. FRWW Imprimer à partir d'une unité flash USB 89 REMARQUE : Les paramètres rapides d'origine ne peuvent pas être modifiés. 5. Lorsque vous êtes satisfait de la configuration des paramètres rapides, touchez OK pour continuer. 6. Un écran avec les paramètres suivants apparaît : Copies, Ordre des pages et Assembler. Vous pouvez les vérifier et les changer dans cette étape, quels que soient les paramètres dans le raccourci. Touchez Imprimer pour continuer. 7. Après l'impression, vous pouvez choisir d'imprimer un autre fichier ou d'aller sur la file d'attente. Si vous imprimez un autre fichier immédiatement sans revenir à l'écran d'accueil, les paramètres temporaires du fichier précédent sont à nouveau utilisés. Impression par e-mail (HP ePrint) Cette option est désactivée par défaut, mais peut être activée à partir du panneau de commande en touchant , puis Connectivité > HP Connected > Connectivité HP ePrint. Vous pouvez également configurer HP ePrint depuis l'écran HP Connected du panneau de commande. Lorsque cette option est activée, l'icône HP ePrint est ajoutée sur le panneau de commande comme illustré cidessous : Vous pouvez trouver l'adresse électronique de votre imprimante en touchant l'icône Nouveau. Si vous souhaitez modifier l'adresse ou limiter son utilisation, vous pouvez le faire à partir du site suivant : http://www.hpconnected.com. De cette manière, vous pouvez imprimer à partir de n'importe quel endroit disposant d'une connexion à Internet, sans qu'il soit nécessaire de disposer d'un pilote de l'imprimante. Il existe quelques limites que vous devez garder à l'esprit : 90 ● Les fichiers joints à imprimer doivent être au format PDF, JPEG ou TIFF. ● La taille maximum par photo est de 10 Mo, mais le serveur de votre messagerie peut avoir une limite inférieure. ● Les fichiers sont imprimés dans le format du document original (échelle à 100 %), en qualité normale, en couleur et normalement en orientation portrait (certaines imprimantes peuvent proposer la rotation automatique). Chapitre 5 Envoi d'une tâche à imprimer FRWW Sélectionnez la qualité d'impression L'imprimante comporte trois modes de qualité d'impression qui ont été conçus, comme leurs noms l'indiquent, pour répondre aux besoins spécifiques des différents types d'images. Bien que tous les modes de qualité d'impression soient destinés à une impression à 1 passage (contrairement aux imprimantes HP DesignJet), plusieurs paramètres comme la vitesse d'impression, la stratégie de couleur et le traitement de l'image ont été optimisés pour chaque cas. Reportez-vous au tableau et au diagramme de mode d'impression ci-dessous pour obtenir des instructions sur la sélection du mode d'impression le mieux adapté à vos besoins. Si le contenu de l'image est... Mode d'impression recommandé Du texte ou des traits de couleur et monochromes A B C Du contenu si une productivité maximale est nécessaire De grandes zones de couleurs uniformes Du texte ou des traits en haut des arrière-plans de couleur Des dessins extrêmement complexes avec de nombreux détails Vous obtiendrez... Traits/Rapide Des traits de haute qualité avec une productivité maximale Zones uniformes Des couleurs plus uniformes et saturées pour une visualisation à longue distance Haute précision Un arrière-plan lisse avec des détails fins dans les traits et le texte REMARQUE : L'intention du mode Traits/rapide est deux plis : Il peut être utilisée pour les images ayant uniquement du texte et des traits, ou pour tout type d'image lorsque vous avez besoin d'une productivité maximale. FRWW Sélectionnez la qualité d'impression 91 92 Chapitre 5 Envoi d'une tâche à imprimer FRWW 6 FRWW Gestion de la file d'attente ● Présentation de la file d'attente des tâches ● Actions de file d'attente de tâches ● Options de la file d'attente de tâches ● Quand débuter l'impression ● Préférences d'impression par défaut ● Suppression de tâche ● File d'attente des tâches dans le Serveur Web Intégré 93 Présentation de la file d'attente des tâches Touchez sur l'écran d'accueil pour afficher la file d'attente des tâches sur le panneau de commande. La file d'attente des tâches peut également être affichée dans le Serveur Web Intégré : reportez-vous à la section File d'attente des tâches dans le Serveur Web Intégré à la page 101. La file d'attente d'impression comprend les tâches en cours de réception, d'analyse, de rendu, d'impression, déjà imprimées, etc. Touchez pour afficher la barre d'outils. Vous pouvez voir tous les détails d'une tâche en sélectionnant cette tâche, notamment des informations sur l'état, les pages, les copies, le total et l'aperçu. Dans une file d'attente active, la tâche que vous imprimez apparaît au milieu de la file d'attente, avec les tâches imprimées en dessous et les tâches à imprimer au-dessus. Vous pouvez faire défiler l'écran vers le haut et vers le bas. Après le défilement, la file d'attente reste statique et ne se déplace plus automatiquement. Les tâches dans le volet de gauche sont divisées en quatre catégories (Prochain, Impression en cours, En attente et Historique) dans l'ordre chronologique en commençant par le haut. En attente s'affiche uniquement lorsqu'il existe une ou plusieurs tâches en attente. Sous le nom de la tâche, vous pouvez voir son état : Prochain ● Traitement en attente : la tâche a été reçue par l'imprimante et attend d'être imprimée. ● Traitement en cours : l'imprimante analyse et exécute un rendu de la tâche. ● En attente d'impression ou En pause : la tâche est traitée et attend que le moteur d'impression soit prêt à poursuivre l'impression. Impression en cours La tâche est en cours d'impression. ● En pause : la tâche est suspendue. REMARQUE : Parfois, en cours d'impression, vous pouvez voir l'état Auto-maintenance, ce qui signifie que l'imprimante effectue certaines tâches telles que le changement du type de papier ou du mode d'impression entre des pages d'une même tâche d'impression. 94 Chapitre 6 Gestion de la file d'attente FRWW En attente La tâche ne sera pas imprimée tant que vous n'aurez pas pris de mesure. Vous devez répondre de l'une des manières suivantes : ● En attente : Tâche privée : saisissez le code PIN requis pour imprimer la tâche. La tâche sera supprimée de la file d'attente après l'impression. ● En attente : Tâche personnelle : la tâche n'est pas imprimée automatiquement : vous devez la sélectionner dans la file d'attente. Aucun détail n'apparaît. ● En attente d'aperçu : la tâche n'est pas imprimée automatiquement : vous devez la sélectionner dans la file d'attente. ● En attente pour papier incorrect : chargez le papier requis pour la tâche. ● En attente pour sortie incorrecte : activez ou modifiez la sortie requise par la tâche. ● En attente de comptabilisation : saisissez un ID de compte à utiliser pour la tâche. ● En attente : Tâche récupérée : après une récupération de l'imprimante, certaines tâches qui n'étaient pas imprimées restent en attente. ● En attente de consommables : le papier, la cartouche d'encre, la tête d'impression, le bac de nettoyage ou la cartouche de maintenance de l'imprimante doit être remplacé(e). ● Imprimée : dans l'ordre chronologique, divisé selon les options suivantes : aujourd'hui, hier, semaine dernière et ainsi de suite. ● Annulé : annulée par l'utilisateur. ● Échec : la tâche a échouée pour une ou plusieurs raisons. Historique Actions de file d'attente de tâches Certaines des actions dans la file d'attente des tâches sont déterminées par les paramètres sélectionnés. Certains paramètres par défaut peuvent nécessiter une modification, en fonction de votre environnement. Pour cela, touchez sur l'écran d'accueil, puis sur Gestion des tâches. Sinon, dans l'application de file d'attente des tâches, touchez le bouton ... en haut à droite, puis Paramètres. Mise en pause de la file d'attente de tâches Vous pouvez mettre en pause la file d'attente des tâches en touchant touchant FRWW et reprendre l'impression en . La pause prend effet à la fin de la page en cours d'impression. Actions de file d'attente de tâches 95 Réimprimer Dans la section Historique, sélectionnez la tâche que vous voulez réimprimer et touchez Réimprimer. Dans l'écran suivant, vous pouvez sélectionner le nombre de copies, l'assemblage ou non, l'ordre de pages, la source et la destination. Impression suivante Si vous souhaitez monter une tâche dans la file d'attente pour l'imprimer immédiatement après la tâche en cours d'impression, sélectionnez la tâche souhaitée et touchez le bouton Impression suivante. Imprimer maintenant Si vous souhaitez monter une tâche dans la file d'attente pour l'imprimer immédiatement, en interrompant la tâche en cours d'impression, sélectionnez la tâche souhaitée et touchez le bouton Imprimer maintenant. REMARQUE : Pour permettre cette action, appuyez sur dans l'écran d'accueil, puis sur Gestion des tâches et activez l'option Activer Impression maintenant. Voir les détails des tâches Touchez le nom de la tâche pour afficher ses détails dans le volet de droite, notamment les informations sur l'état, les pages, les copies, le total et l'aperçu. Faites défiler l'écran vers le bas si nécessaire pour voir toutes les informations. En touchant la miniature, vous pouvez parcourir toutes les pages de la tâche. Utilisez le bouton ... pour afficher ou masquer la barre d'outils. À partir de là, vous pouvez effectuer un zoom avant et arrière, et voir plus d'informations sur chaque page. Politiques liées aux rouleaux Si deux rouleaux sont chargés, tous deux adaptés à la tâche, le rouleau est sélectionné en fonction de vos préférences. ● 96 Augmenter la productivité : pour augmenter la productivité de l'imprimante. Chapitre 6 Gestion de la file d'attente FRWW – ● Rotation automatique de l'impression : l'imprimante peut faire pivoter une tâche automatiquement pour économiser du papier. Sélection automatique du rouleau : lorsque la tâche arrive et que le rouleau n'est pas défini, l'imprimante sélectionne les rouleaux en fonction des paramètres suivants. – Sélection de la largeur du rouleau : l'imprimante peut être plus ou moins restrictive lors de la sélection de la largeur du rouleau sur lequel imprimer. Vous pouvez choisir d'imprimer sur la même largeur uniquement (chaque page s'imprime sur un rouleau ayant la même largeur que la page) ou sur la même largeur ou une largeur plus grande (chaque page s'imprime sur le rouleau ayant la même largeur que la page ou une largeur supérieure). – Éviter d'imprimer sur un rouleau plus large : évitez de passer à un rouleau plus large lorsque les rouleaux définis sont épuisés. Cette option s'applique uniquement lorsque la Sélection de la largeur du rouleau est définie sur Imprimer sur la même largeur ou une largeur supérieure. – Utiliser le rouleau le plus entamé : lorsqu'il existe deux rouleaux ou plus avec le même type de papier et la même largeur, le rouleau sélectionné est le rouleau ayant le moins de papier. – Protection du type de papier : vous pouvez éviter d'imprimer accidentellement sur des types de papiers spéciaux en les protégeant. Les types protégés sont éligibles à l'impression uniquement lorsque le type de papier ou le rouleau est spécifié dans la tâche. Résoudre le problème de papier incorrect Si le papier actuellement chargé dans l'imprimante n'est pas adapté à une tâche particulière ou à la page, l'imprimante peut automatiquement résoudre le conflit ou offrir des choix en fonction des politiques de l'imprimante. Ce conflit peut être causé par une tâche envoyée à l'imprimante sans rouleau spécifique ou type de papier attribué, ou par un rouleau presque vide pendant l'impression. Les options suivantes sont disponibles dans le menu des paramètres de papier incorrect ; vous pouvez accéder à ce menu à partir de la file d'attente des tâches en touchant , puis Actions incorrectes ; ou en touchant , puis sur Gestion des tâches > Actions incorrectes. ● FRWW Mettre en pause et interroger (option la plus restrictive) : l'impression s'arrête jusqu'à ce que le papier approprié soit chargé. Cette option est recommandée lorsque l'imprimante est surveillée. Un message s'affiche, vous demandant ce que vous souhaitez faire : annuler la tâche, imprimer quand même, mettre en attente ou charger du papier. Ces options sont également disponibles dans la file d'attente des tâches. Actions de file d'attente de tâches 97 ● Mettre cette impression en attente et poursuivre avec la suivante : mettre les tâches incorrectes en attente jusqu'à ce que le papier approprié soit chargé et continuer l'impression du reste de la file d'attente des tâches. L'imprimante envoie une alerte dès qu'une tâche est mise en attente. Cette option est recommandée lorsque l'imprimante est sans surveillance, même si l'intégrité d'une tâche peut être perturbée, pour éviter l'arrêt de la file d'attente. Une fois le papier requis pour la tâche chargé, l'impression de la tâche ou des pages reprend automatiquement. ● Imprimer quand même (option la moins restrictive) : imprimez sur le papier chargé, quel qu'il soit. L'imprimante choisit le rouleau d'impression selon les critères suivants : le premier qui correspond à la page, puis le même type de papier. Cette option ne sélectionnera jamais un type de papier qui a été protégé. Résoudre la sortie incorrecte La sortie sélectionnée pour une tâche particulière n'est pas disponible pour une raison quelconque : sortie déconnectée, détachée, pleine, non vide pour une tâche qui nécessite qu'elle soit vide, format/type/longueur non pris(e) en charge par cette sortie ou la plieuse est hors ligne. Les options suivantes sont disponibles dans le menu des paramètres de papier incorrect ; vous pouvez accéder à ce menu à partir de la file d'attente des tâches en touchant , puis Actions incorrectes ; ou en touchant , puis sur Gestion des tâches > Actions incorrectes. ● Mettre des tâches en attente : mettre les tâches incorrectes en attente jusqu'à ce que la sortie appropriée soit disponible et continuez l'impression du reste de la file d'attente des tâches. L'imprimante envoie une alerte dès qu'une tâche est mise en attente. Cette option est recommandée lorsque l'imprimante est sans surveillance, afin d'éviter l'arrêt de la file d'attente. ● Mettre en pause la file d'attente et interroger : l'impression s'arrête jusqu'à ce que la sortie appropriée soit disponible. Cette option est recommandée lorsque l'imprimante est surveillée. Un message s'affiche et vous demande ce que vous souhaitez faire : annuler la tâche, imprimer quand même, mettre en attente ou charger du papier. Options de la file d'attente de tâches Pour modifier les options de la file d'attente des tâches, touchez , puis sur Gestion des tâches > File d'attente. Vous pouvez sélectionner le nombre maximum de tâches imprimées dans la file d'attente, quand supprimer les tâches imprimées et si vous souhaitez supprimer les tâches en attente après un délai spécifié. 98 Chapitre 6 Gestion de la file d'attente FRWW Quand débuter l'impression Vous pouvez choisir si l'imprimante commence uniquement l'impression après que toutes les pages d'une tâche ont été rendues, ou plus tôt, alors que le rendu de certaines pages est toujours en cours. Pour modifier cette option, touchez , puis Gestion des tâches > Quand débuter l'impression. Si vous sélectionnez Imprimer après traitement, l'imprimante démarre l'impression après que toutes les pages de la tâche ont été rendues par le processeur interne de l'imprimante. L'imprimante mettra plus de temps pour lancer l'impression, mais elle est moins susceptible de faire une pause pendant l'impression. Ce paramètre est recommandé lorsque : ● Vous utilisez HP SmartStream pour envoyer des tâches ● Votre tâche contient des pages extrêmement complexes ● Votre tâche a plusieurs copies assemblées ● La file d'attente de l'imprimante comprend plusieurs tâches ● Vous envoyez une tâche de plusieurs pages ou copies avec le couteau désactivé (couteau désactivé dans une tâche à plusieurs pages) REMARQUE : Même si vous sélectionnez Imprimer après traitement, l'imprimante peut se mettre en pause au cours d'une tâche si elle est très longue ou contient des pages de haute densité. Si vous sélectionnez Mode d'impression optimisé, l'imprimante démarre l'impression avant que toutes les pages aient été rendues. L'imprimante mettra moins de temps pour lancer l'impression, mais elle est plus susceptible de faire une pause pendant l'impression. Ce paramètre est recommandé lorsque votre tâche contient de nombreuses pages et que vous souhaitez recevoir les premières pages dès que possible. Cette option peut augmenter la vitesse d'impression globale si : ● Vos tâches contiennent des pages de complexité moyenne ou faible ● Vos tâches ont plusieurs copies non assemblées de chaque page REMARQUE : Lorsqu'une page a été imprimée une fois, cela signifie qu'elle a été entièrement rendue ; des copies supplémentaires de la même page peuvent donc être imprimées sans aucune pause pour qu'elles soient rendues. REMARQUE : Même si vous sélectionnez Mode d'impression optimisé, l'imprimante peut attendre que toutes les pages aient été rendues dans les cas suivants : ● Vous avez demandé à l'imprimante d'imprimer la Première page en haut ● Vous avez envoyé la tâche à partir d'un pilote de l'imprimante HP ou à partir de certains RIP ● Vous imprimez par copie directe Si vous imprimez lors de la numérisation (en mode copie) et que vous souhaitez lancer l'impression avant que toutes les pages soient numérisées, sélectionnez les options suivantes : ● Mode d'impression optimisé ● Assembler Non ● Première page en haut si vous utilisez l'empileur supérieur, sinon Dernière page en haut Pensez à toucher Terminer dans le menu du scanner pour fermer la session de numérisation. FRWW Quand débuter l'impression 99 Préférences d'impression par défaut Sur le panneau de commande, touchez , puis Configuration de l'impression par défaut pour définir les propriétés par défaut des tâches envoyées à distance à votre imprimante. Vous pouvez modifier les paramètres dans les zones suivantes : Qualité d'impression, Couleur, Papier, Marges, HP-GL/2, PostScript, Post-impression. REMARQUE : Dans les options de papier, vous pouvez définir des paramètres tels que le format par défaut et la rotation. Ce type de paramètre peut être modifié pour chaque tâche via le pilote, HP SmartStream, un raccourci, etc. Cependant, l'option miroir n'est pas disponible dans HP SmartStream ou les raccourcis. Ainsi, si cette option est activée, toutes les tâches imprimées par n'importe quel chemin, sauf depuis le pilote d'imprimante, seront affectées. Si l'impression est inversée, vérifiez l'état de ce paramètre : Configuration de l'impression par défaut > Option de papier > Image miroir. Suppression de tâche Si l'imprimante est à court d'espace de stockage pour les nouvelles tâches, les plus anciennes tâches imprimées sont automatiquement supprimées de la file d'attente. Vous pouvez demander que les tâches imprimées soient automatiquement supprimées de la file d'attente lorsque le nombre total de tâches imprimées dépasse une limite spécifiée (le nombre maximum dans le réglage de l'historique), ou lorsque les tâches ont été imprimées avant la durée spécifiée (effacer les paramètres de l'historique). Pour supprimer les tâches en attente, le paramètre Supprimer les impressions en attente vous permet de définir le délai de suppression de ces tâches (2 à 48 h). Pour supprimer une tâche manuellement, sélectionnez la tâche et touchez Supprimer en bas de la page. Pour supprimer toutes les tâches, touchez Supprimer tous les tâches dans le menu ... ; toute la file d'attente des tâches sera supprimée. L'option Supprimer supprime l'impression de la file d'attente, alors que l'option Annuler l'annule, mais la laisse dans la file d'attente, marquée comme Annulée par l'utilisateur dans la catégorie de l'historique. Pour annuler une tâche, touchez le nom de la tâche dans la liste, puis touchez Annuler la tâche en bas à droite. Si vous n'êtes pas dans l'écran de la file d'attente des tâches, vous pouvez annuler une tâche en cours d'impression en touchant X. REMARQUE : Si vous touchez X, vous annulez la tâche en cours d'impression seulement. 100 Chapitre 6 Gestion de la file d'attente FRWW File d'attente des tâches dans le Serveur Web Intégré Vous pouvez accéder au Serveur Web Intégré à partir de n'importe quel ordinateur disposant d'une connexion Internet, en entrant l'adresse IP de l'imprimante dans votre navigateur Web ; la file d'attente des tâches est affichée par défaut dans la première fenêtre qui s'affiche. Le Serveur Web Intégré peut afficher jusqu'à 32 tâches. Le nom de fichier, l'état et l'heure de création sont affichés pour chaque tâche ; aucun aperçu des tâches n'est disponible. Fonctions disponibles ● Annuler : annulez une tâche, même si elle est déjà en cours d'impression. ● Réimprimer : réimprimez une tâche avec les mêmes paramètres précédents. Vous pouvez modifier le nombre de copies. ● Suspendre : mettre en attente une tâche qui a été envoyée à l'impression. ● Reprise : remettre en route une tâche qui a été précédemment mise en attente. ● Rafraîchir : mettre à jour la liste des tâches (elle n'est pas mise à jour automatiquement). REMARQUE : Si le compte admin a été activé, vous pouvez voir la file d'attente des tâches, mais vous devez fournir le mot de passe pour effectuer l'une de ces fonctions. CONSEIL : Si la file d'attente des tâches n'apparaît pas, vous devez peut-être effacer la mémoire cache du navigateur. FRWW File d'attente des tâches dans le Serveur Web Intégré 101 7 Collecte et finalisation Si vous ne choisissez aucune destination de tâche spécifique, les impressions sont envoyées vers la destination de sortie par défaut, qui peut être modifiée à partir du panneau de commande. Dans l'écran d'accueil, touchez , puis sur Destination de sortie. ● Empileur supérieur ● Empileur haute capacité ● Plieuses HP ● Corbeille 102 Chapitre 7 Collecte et finalisation FRWW Empileur supérieur L'empileur supérieur est disponible en tant qu'accessoire. Il peut contenir jusqu'à 100 feuilles de papier, selon le type et la largeur du papier. Lors de l'empilement de papier calque naturel, utilisez les supports fixés à l'empileur supérieur (non recommandé pour les autres types de papier). Par défaut, l'imprimante coupe le papier après chaque page imprimée et les feuilles obtenues à partir du papier sont empilées correctement par l'empileur. Si vous envoyez des pages d'une longueur supérieure à 1,2 m à l'empileur, nous vous recommandons de vous placer près de celui-ci afin d'éviter que les impressions ne tombent au sol. Vous pouvez récupérer une partie de la pile de l'empileur en attendant que la tâche en cours soit terminée ou en mettant la tâche en cours en pause. Après avoir récupéré les feuilles dans l'empileur, ne les remettez pas dedans ou ne les placez pas dessus, cela peut provoquer un bourrage papier. Pour utiliser l'empileur, sélectionnez-le en procédant comme suit avant d'envoyer la tâche à imprimer : FRWW ● Panneau de commande : touchez , puis sur Destination de sortie > Empileur supérieur. ● Pilote de l'imprimante : accédez aux propriétés de l'imprimante, sélectionnez l'onglet Mise en page/Sortie, puis changez la destination de sortie en sélectionnant Empileur supérieur. ● HP SmartStream : sélectionnez Empileur supérieur comme destination, dans le volet de préparation des tâches ou dans le volet des paramètres. Empileur supérieur 103 La tâche imprimée est automatiquement collecté par l'empileur supérieur. Attendez que la tâche soit terminée, puis récupérez la production. REMARQUE : Lors d'une utilisation normale, vous n'avez rien à faire avec l'empileur, sauf retirer la pile de papier imprimé. Vous aurez parfois besoin d'ouvrir le capot supérieur pour accéder au remplacement des têtes d'impression (reportez-vous à la section Remplacement des têtes d'impression à la page 62), et vous devrez peut-être prendre des mesures pour éliminer un bourrage papier (reportez-vous à la section Bourrage papier au niveau de l'empileur supérieur à la page 47). État de l'empileur sur le panneau avant ● Prête : prêt pour recevoir des impressions. ● Erreur : dysfonctionnement matériel, bourrage papier, etc. Les tâches sont mises en attente ou en pause, en fonction de la politique sélectionnée. ● Ouvert : le bras arrière, le bac avant ou le dispositif de nettoyage est ouvert (vous devez fermer celui qui est ouvert). Les tâches sont mises en attente ou en pause, en fonction de la politique sélectionnée. ● Plein : l'empileur est plein. Les tâches sont mises en attente ou en pause, en fonction de la politique sélectionnée. REMARQUE : Certains types de papier, tel que du papier recourbé, peuvent entraîner des bourrages dans l'empileur. Pour cette raison, l'empileur peut indiquer qu'il est plein lorsque les pages à empiler sortent de l'extrémité d'un rouleau. ● Collecte obligatoire : pour éviter les problèmes dus aux caractéristiques de certains papiers, vous devrez éventuellement dans certains cas récupérer les tâches d'impression pour continuer l'impression. Empileur haute capacité L'empileur haute capacité est disponible en tant qu'accessoire. Par défaut, l'imprimante coupe le papier après chaque page imprimée et les feuilles obtenues à partir du papier sont empilées correctement par l'empileur. L'empileur peut tolérer 500 feuilles de papier ordinaire de format A1 ou A0 à 80 g/m². La capacité pour d'autres types ou formats de papier peut être inférieure en fonction de leur densité et de leur poids. Elle peut gérer tous les types de papier acceptés par l'imprimante. Le toit accessoire doit être horizontal, sauf si vous imprimez sur du papier calque naturel, auquel cas, vous devrez placer le toit en position verticale. Les pages imprimées sont empilées face vers le haut et en ordre inverse : par rapport à l'ordre des pages dans le document envoyé (si plusieurs pages). Pour modifier cet ordre, utilisez le paramètre Première page en haut dans le logiciel d'envoi. 104 Chapitre 7 Collecte et finalisation FRWW Si l'imprimante imprime à pleine vitesse, il faudra environ 20 minutes à l'empileur pour se remplir de papier. Vous pouvez mettre la file d'attente en pause à partir de l'application de file d'attente des tâches, si vous souhaitez retirer une partie de la tâche avant que le processus soit terminé. Si vous envoyez des pages d'une longueur supérieure à 1,5 m à l'empileur, nous vous recommandons de vous placer près de celui-ci afin d'éviter que les impressions ne tombent au sol. IMPORTANT : 1. L'empileur ne fonctionnera pas sauf s'il est connecté à l'imprimante. Pour utiliser l'empileur, sélectionnez-le en procédant comme suit lors de l'envoi de la tâche à imprimer : ● Panneau de commande : touchez , puis sur Destination de sortie > Empileur haute capacité. ● Pilote de l'imprimante : accédez aux propriétés de l'imprimante, sélectionnez l'onglet Mise en page/ Sortie, puis changez la destination de sortie en sélectionnant Empileur haute capacité. ● HP SmartStream : sélectionnez Empileur haute capacité comme destination, dans le volet de préparation des tâches ou dans le volet des paramètres. CONSEIL : Activer l'option Intercalaire dans les options de tâches HP SmartStream pour imprimer une page intercalaire entre les tâches. 2. La tâche imprimée est automatiquement collecté par l'empileur. Accédez à l'arrière de l'imprimante, attendez que la tâche soit terminée et récupérez la production. CONSEIL : Il est conseillé de mettre la file d'attente en pause si vous souhaitez récupérer une partie d'une tâche à partir de l'empileur. État sur le panneau avant ● Prête : vous pouvez utiliser l'empileur. ● Plein : déchargez l'empileur avant d'envoyer d'autres tâches. ● Bourrage papier : suivez les instructions affichées sur le panneau avant pour éliminer le bourrage. ● Erreur Suivez les instructions affichées sur le panneau avant pour résoudre les erreurs. Si le problème persiste, appelez votre représentant de l'assistance. Si vous voyez une erreur de sortie de l'empileur haute capacité, vous pouvez désinstaller l'empileur (sur le panneau de commande, touchez l'application papier, puis sur Sortie, Paramètres, Désinstaller) et poursuivez l'impression vers une autre destination. Sinon, vous ne pouvez pas continuer l'impression, quelle que soit la destination, tant que l'erreur n'est pas résolue. REMARQUE : Si vous reconnectez l'empileur plus tard sans l'avoir changé, le processus d'installation complet n'est pas nécessaire. ● Détaché. L'empileur est hors ligne. Vous pouvez parfois séparer l'empileur de l'imprimante pour éliminer un bourrage papier dans l'imprimante. Dans ce cas, le panneau avant vous avertit que l'empileur est détaché, l'imprimante met tous les tâches en attente et affiche le message La sortie est maintenant détachée de l'imprimante. Repositionnez. Vous ne pouvez pas imprimer tant que l'empileur n'est pas reconnecté mécaniquement. FRWW Empileur haute capacité 105 Plieuses HP Plieuses HP F60, HP F70 et HP PageWide Les plieuses HP plient les feuilles de papier imprimées. Elles gèrent la feuille imprimée du début jusqu'à la fin du processus. Elles prennent en charge les rouleaux de 36 pouces de large, avec plusieurs styles de pliage et peuvent gérer des papiers de 75 à 90 g/m². Vous pouvez choisir entre le bac de pli croisé et le bac de pliage en dépliant. Si vous ne souhaitez pas plier les feuilles, vous pouvez choisir de les empiler dans le bac sans pliage. 1. Le bac de pli croisé collecte les pages pliées. Le bac peut contenir jusqu'à 150 feuilles A0 pliées. Ces dernières peuvent avoir une largeur maximale de 914 mm et une longueur maximale de 2,5 m. Les feuilles les plus longues ne sont pas transportées jusqu'à la plieuse en pli croisé ; elles sont déployées en dépliant dans le bac récupérateur de papier qui se trouve sous le bac sans pliage. 2. Le bac de pliage en dépliant peut contenir cinq à dix pages longues. Le bac peut gérer tous les formats de feuille, à savoir celles qui ont une longueur pouvant varier de 210 mm à 6 m (papier de 80 g/m²), ou des feuilles encore plus longues grâce à une licence pour feuilles très longues (en option) et dont l'épaisseur maximale est de 914 mm. Les longues feuilles sont déployées en dépliant dans le bac récupérateur situé sous le bac sans pliage. 3. Le bac sans pliage est utilisé pour l'empilement des pages dépliées, jusqu'à environ 10 feuilles. Il peut gérer des feuilles A1 paysage ou A0 ; largeur maximale de 914 mm. Les impressions qui ne doivent pas être pliées seront déployées sur la partie supérieure du bac sans pliage. Envoi d'une tâche à la plieuse REMARQUE : Lorsque la plieuse est installée, c'est le périphérique de sortie par défaut de l'imprimante. Si vous envoyez une tâche sans spécifier un style de pliage, le style par défaut est appliqué. Vous pouvez toucher pour modifier les paramètres de la plieuse ou les styles de pliage par défaut. REMARQUE : Si vous souhaitez empiler les impressions dans la plieuse sans qu'elles ne soient pliées, sélectionnez Non pliée comme style de pli. REMARQUE : Dans la plupart des cas, le bloc titre (légende) doit être sur le bord avant du document entrant dans la plieuse. La position du bloc titre doit être définie dans le logiciel d'impression que vous utilisez (par rotation si nécessaire). 106 Chapitre 7 Collecte et finalisation FRWW Pour utiliser la plieuse, sélectionnez-la en procédant comme suit lors de l'envoi de la tâche à imprimer : ● Panneau de commande : touchez , puis sur Destination de sortie > Plieuse. Lorsque vous imprimez à partir d'une clé USB, ou si vous faites une photocopie, vous pouvez sélectionner la plieuse comme destination de sortie et sélectionner le style de pliage souhaité. ● Pilote de l'imprimante : accédez aux propriétés de l'imprimante, sélectionnez l'onglet Mise en page/Sortie, puis changez la destination de sortie en sélectionnant Plieuse. La première fois que vous utilisez la plieuse, vous devez spécifier les styles de pliage que vous avez l'intention d'utiliser. Pour cela, accédez au panneau de commande et touchez , puis Destination de sortie > Impression à partir du pilote ; à partir de là, vous pouvez attribuer un style de pliage à chaque préréglage. Ensuite, dans la boîte de dialogue d'impression, vous pourrez sélectionner chaque préréglage ou la valeur par défaut. FRWW Plieuses HP 107 Paramètres recommandés pour les tâches de pliage : ● Recadrer le contenu avec la marge : pour éviter d'imprimer dans les marges et pour plier correctement. Dans l'onglet Papier/Qualité, cliquez sur Marges/Mise en page > Recadrer le contenu avec la marge. ● Alignement à droite : pour vous assurer de la bonne position du titre du bloc lors du pliage. Sélectionnez cette option dans l'onglet Mise en page/Sortie. ● Orientation Portrait : sélectionnez cette option dans l'onglet Mise en page/Sortie. Certains types de papier ne sont pas pris en charge par la plieuse. Un message d'avertissement s'affiche si vous essayez d'envoyer un de ces types de papier dans la plieuse. ● HP SmartStream : sélectionnez Plieuse comme destination, dans le volet de préparation des tâches ou dans le volet des paramètres. Vous pouvez également sélectionner le style de pliage. Dans les préférences de l'application, vous pouvez spécifier si vous souhaitez voir les dimensions du papier plié indiquées en vert dans l'aperçu. 108 Chapitre 7 Collecte et finalisation FRWW REMARQUE : Les dimensions pliées ne sont pas affichées si elles sont inconnues à ce stade. Le rectangle vert dans l'aperçu indique quelle partie de la page sera en haut une fois le pliage terminé. Si la page contient des informations en en-tête ou résumées décrivant leur contenu, vous souhaiterez peut-être vous assurer qu'elles sont dans le rectangle vert, afin d'être facilement visibles une fois la page pliée. Pour déplacer le contenu de la page, vous pouvez utiliser les options de rotation, d'alignement et/ou de marges (parmi les options de source de papier dans le volet des paramètres). Les étapes suivantes sont recommandées pour vérifier que le contenu requis se trouve dans le rectangle vert et pour ajuster la page si besoin : FRWW 1. Définissez l'alignement par défaut entre les pages et le rouleau dans les préférences de sorte que la page soit placée du bon côté du rouleau. Vous n'avez besoin d'effectuer cette opération qu'une seule fois. 2. Sélectionnez la première page de la tâche à afficher dans l'aperçu. 3. Faites un zoom avant sur le rectangle vert. Vous pouvez décider d'agrandir l'aperçu. 4. Si nécessaire, utilisez la touche E du clavier pour faire pivoter la page à 90° dans le sens inverse des aiguilles d'une montre ou la touche R pour la faire pivoter à 90° dans le sens des aiguilles d'une montre. 5. Utilisez la touche de navigation flèche vers le bas pour sélectionner et afficher un aperçu de la page suivante. Plieuses HP 109 État de la plieuse ● Démarrage : la plieuse est en cours d'initialisation et n'est pas encore prête. ● Prête : la plieuse est prête à recevoir des tâches, attend des tâches ou reçoit des tâches. ● Plein : le bac de pli croisé ou sans pliage a atteint sa capacité totale. L'imprimante termine la page en cours, puis arrête l'impression. ● Erreur. Dans ce cas, toutes les tâches sont mises en attente pour la sortie. – Bourrage papier – Capot ouvert – Plieuse non reliée – Erreur de communication (le câble est branché, mais il n'y a aucune communication) – Applicateur d'étiquettes vide (si une tâche doit être réalisée avec des étiquettes) ● Pliage hors ligne actif ● Déconnecté (le câble n'est pas connecté) Voyant LED d'état de la plieuse ● Blanc : prêt ● Blanc clignotant : en cours ● Blanc/jaune clignotant : étiquettes épuisées ● Rouge : erreur, nécessite votre attention (peut être pleine) Styles de pliage La plieuse peut plier des pages de deux manières différentes : ● Dépliant : les plis sont perpendiculaires à la direction d'impression ● Pli croisé : les plis sont parallèles à la direction d'impression Les styles de pliage sont généralement définis à partir d'un style DIN B ou DIN C : 110 Chapitre 7 Collecte et finalisation FRWW DIN B Les plis supérieurs et inférieurs sont toujours sur des côtés opposés. Si c'est ce que vous souhaitez, sélectionnez un style de pliage ci-dessous marqué d'un astérisque, car celui-ci est défini à partir du style DIN B. Tous les styles de pliage qui incluent une option de classement (par onglet ou marge de classement) doivent avoir cette configuration. Cela requiert de procéder à des pliages de compensation dans plusieurs formats étant donné que l'extrémité de la dernière page doit se positionner d'une certaine façon pour l'option de classement (par dossier suspendu/marge). Étant donné que ces paquets ont plus de plis, distribués de manière inégale, ils ont tendance à être plus épais sur un côté, ce qui fait qu'ils tombent lorsque vous les empilez. En outre, la pile devient de plus en plus grande. DIN C Les plis supérieurs et inférieurs ne sont pas nécessairement sur des côtés opposés. Il n'existe aucun pli de compensation : vous obtenez une pile moins épaisse et plus régulière lorsque vous devez stocker de nombreuses impressions dans une seule pile, que soit dans des pochettes en plastique ou dans des enveloppes/dossiers. DIN ● DIN A 190+20 × 297 mm (avec reliure)* 190 mm de largeur, 20 mm de marge, 297 mm de hauteur ● DIN B 210 × 297 mm (panneau arrière couvert)* 210 mm de largeur, 297 mm de hauteur ● DIN B 198 × 297 mm TAB* 198 mm de largeur, 297 mm de hauteur, avec des étiquettes FRWW Plieuses HP 111 ● DIN B 210 × 297 mm TAB* 210 mm de largeur, 297 mm de hauteur, avec des étiquettes ● DIN C 210 × 297 mm (pli compact) 210 mm de largeur, 297 mm de hauteur ● DIN B 210 × 305 mm* 210 mm de largeur, 305 mm de hauteur AFNOR (plieuses HP F60, HP F70 et HP PageWide XL uniquement) Pour un style AFNOR, utilisez des rouleaux au format DIN. Les tâches doivent être envoyées en tant que portrait A0, paysage A1 ou paysage A3. ● AFNOR (297 x 210 mm) 297 mm de largeur, 210 mm de hauteur ANSI ● ANSI 7,5 + 1 × 11 po 7,5 po de largeur, 1 po de marge, 11 po de hauteur 112 Chapitre 7 Collecte et finalisation FRWW ● ANSI 8,5 × 11 po 8,5 po de largeur, 11 po de hauteur Pour dépliants uniquement ● Pour dépliants uniquement (210 mm) ● Pour dépliants uniquement 9 po ● 185 + 25 × 297 mm (avec reliure) Autres 180 mm de largeur, 25 mm de marge, 297 mm de hauteur ● ARCH 9 × 12 po 9 po de largeur, 12 po de hauteur ● Courrier électronique 7,5 × 10 po 7,5 po de largeur, 10 po de hauteur FRWW Plieuses HP 113 ● DIN inversé (210 x 297 mm) 210 mm de largeur, 297 mm de hauteur Une fois le bloc déplié, le titre du bloc sera affiché comme suit : Pour obtenir la liste complète, reportez-vous au menu du panneau avant, sélection Style de pliage par défaut. CONSEIL : La plieuse tente de compenser automatiquement si la largeur de la feuille est dépassée. En cas de compensation impossible, essayez de choisir le style de pli DIN B 210 × 305 mm. D'autres fonctionnalités sont disponibles à l'achat. Pour plus d'informations, contactez votre représentant de le l'assistance. Applicateur d'étiquettes (plieuses HP F60, HP F70 et HP PageWide XL uniquement) ● Si disponible, un style de pliage avec application d'étiquettes peut être sélectionné à partir de HP SmartStream, du pilote d'imprimante, de l'unité flash USB ou de Copier. ● Pendant l'installation ou le remplacement, un message vous demande le nombre d'étiquettes qui se trouvent dans le rouleau. Reportez-vous à la section Remplacer la bobine d'étiquettes de la plieuse à la page 127. ● Le message Plus d'étiquettes dans la plieuse s'affiche lorsque la plieuse n'a plus d'étiquettes et les tâches avec étiquettes sont mises en attente. Titre du bloc Le schéma ci-dessous illustre l'emplacement du titre du bloc en fonction du format de page, du style de pli et du sens d'impression. 114 Chapitre 7 Collecte et finalisation FRWW Ansi Architectural Iso Afnor E: 44²34 inches E: 48²36 inches A0: 1189²841mm A0: 841²1189mm D: 34²22 inches D: 36²24 inches A1: 841²594mm C: 22²17 inches C: 24²18 inches A2: 594²420mm A1: 420²594mm B: 17²11 inches B: 18²12 inches A3: 420²297mm A3: 420²297mm A1: 841²594mm Pliage hors ligne (plieuses HP F60, HP F70 et HP PageWide XL uniquement) Pliage hors ligne signifie que vous alimentez manuellement les feuilles imprimées dans la plieuse : elles n'arrivent pas directement de l'imprimante. Le style de pli par défaut est utilisé. FRWW 1. Dans le menu Sortie, touchez Pliage hors ligne. La file d'attente des tâches est automatiquement mise en pause. 2. Videz le bac sans pliage si des tâches y sont empilées. 3. Insérez la première feuille face vers le bas, avec le bloc titre vers l'avant. Plieuses HP 115 4. Déplacez le bac vers le centre. Le rail d'insertion sur la table peut être glissé dans la position optimale pour le document que vous insérez. 5. Accédez à la file d'attente et lancez l'opération. Dépannage ● Bourrages : si un bourrage papier est détecté, le panneau de commande vous en informera. Reportez-vous à la section Bourrage papier à la page 41. ● Étalonnage : si vous remarquez que les tâches pliées ne sont pas correctement alignées sur le bord de pliage, ou qu'il y a plus d'écart que prévu, la plieuse n'a peut-être pas été étalonnée. Contactez votre technicien de l'assistance. ● Problèmes de communication : si l'imprimante ne reconnaît pas la plieuse, essayez de mettre l'imprimante et la plieuse hors tension. Débranchez le câble de communication, assurez-vous que le pont est fixé, puis démarrez séparément l'imprimante et la plieuse. Une fois que les deux systèmes ont été démarrés et sont prêts (le voyant de la plieuse doit être bleu), branchez le câble de communication et attendez que la plieuse affiche l'état en ligne (le voyant de la plieuse doit être blanc). Si le problème persiste, appelez votre représentant de l'assistance. Comment améliorer la productivité ● Utilisez l'orientation portrait. ● Utilisez les styles de pliage DIN ou AFNOR pour les rouleaux métriques (A0, A1, A2, A3 et A4). ● Utilisez les styles de pliage ANSI pour les rouleaux impériaux (36 pouces, 24 pouces). Corbeille La corbeille sert de chemin de sortie secondaire, pour récupérer principalement les déchets et les pages qui ne peuvent pas être envoyées vers d'autres destinations. Vous pouvez utiliser la corbeille, par exemple, si les autres destinations sont pleines, ou si vous voulez séparer une tâche des autres. Après l'envoi d'une impression de format A0/E ou plus vers la corbeille, vous devez récupérer l'impression pour continuer l'impression. 116 Chapitre 7 Collecte et finalisation FRWW Si vous envoyez des pages longues vers la corbeille, il est conseillé de rester près de l'imprimante afin d'éviter que les impressions ne tombent au sol ou provoquent des bourrages. L'illustration ci-dessous montre la corbeille prête à l'emploi. L'illustration ci-dessous montre la corbeille fermée, ce qui permet d'accéder plus facilement à l'imprimante (pour éliminer les bourrages de l'imprimante, par exemple). REMARQUE : est fermée. FRWW Si la corbeille est le dispositif de sortie sélectionné, n'essayez pas d'imprimer lorsque la corbeille Corbeille 117 8 Qualité d'impression ● Conseils généraux sur l'impression ● Application d'optimisation de la qualité d'impression ● Imprimer le tracé de diagnostic ● Options avancées ● Récupération des têtes d'impression améliorée ● Précision de la longueur de page ● Alignement manuel des têtes d'impression 118 Chapitre 8 Qualité d'impression FRWW Conseils généraux sur l'impression Lorsque vous êtes confronté à un problème de qualité d'impression : ● Pour optimiser les performances de votre imprimante, utilisez uniquement des accessoires et des fournitures d'origine du fabricant. Fiables et performants, ces articles ont fait l'objet de tests exhaustifs pour garantir un fonctionnement sans problème et des impressions de qualité supérieure. ● Assurez-vous que le type de papier sélectionné dans le panneau avant est identique à celui chargé dans l'imprimante. Dans le même temps, vérifiez que le type de support a été calibré. Assurez-vous également que le type de papier sélectionné dans le logiciel est identique à celui chargé dans l'imprimante. ATTENTION : La sélection d'un type de papier incorrect peut se traduire par une qualité d'impression médiocre et des couleurs incorrectes, voire endommager la tête d'impression. ● Vérifiez que vous utilisez les paramètres de qualité d'impression les mieux adaptés à vos besoins (voir Sélectionnez la qualité d'impression à la page 91). ● Vérifiez que les conditions environnementales (température, humidité) se situent dans les plages recommandées. ● Vérifiez que vos cartouches d'encre n'ont pas dépassé leurs dates d'expiration et sont en bon état. ● Vérifier l'état des têtes d'impression. ● Si vous avez des étalonnages en attente pour un type de papier, touchez Étalonner la barre d'impression. Si vous rencontrez toujours des problèmes de qualité d'impression, vous pouvez suivre une procédure plus simple de dépannage de la qualité d'impression, en imprimant, en interprétant et en exécutant des actions correctives comme suit. Application d'optimisation de la qualité d'impression Accédez à l'application d'optimisation de la qualité d'impression sur le panneau avant pour voir les différentes options disponibles. FRWW Conseils généraux sur l'impression 119 Imprimer le tracé de diagnostic Touchez le bouton Imprimer le tracé de diagnostic pour identifier les problèmes que vous pouvez rencontrer. Utilisez le même type de papier que celui que vous aviez lorsque vous avez détecté le problème, et vérifiez que le type de papier sélectionné est identique à celui chargé dans l'imprimante. L'impression se compose de trois parties. La partie supérieure concerne les problèmes de barre d'impression et de calibrage des couleurs, la partie centrale porte sur les problèmes d'alignement, et la partie inférieure est une illustration de la position des têtes d'impression qui peut être utilisée comme référence. Vérifier et récupérer la barre d'impression Si vous détectez des problèmes dans la partie supérieure du tracé, où il existe des traits très fins, plus clairs aléatoires (pas réguliers), certaines têtes d'impression peuvent nécessiter un nettoyage. Touchez Vérifier et récupérer la barre d'impression. Le temps nécessaire dépend du nombre de têtes d'impression à nettoyer. Une fois nettoyées, réimprimez le tracé de diagnostic pour vérifier que le problème a été résolu. Laissez 10 minutes par tête d'impression. Si le problème persiste, vérifiez dans le tracé de diagnostic de la tête d'impression pour laquelle les défauts apparaissent. Vous pouvez identifier la tête d'impression qui présente un problème à partir de l'image de la tête d'impression numérotée en bas de la partie supérieure. Pour nettoyer uniquement cette tête d'impression, 120 Chapitre 8 Qualité d'impression FRWW touchez Récupération de la tête d'impression améliorée (reportez-vous à la section Récupération des têtes d'impression améliorée à la page 122). Étalonner la barre d'impression La variation de couleur dans les bandes dans la partie supérieure du tracé indique un problème possible de calibrage des couleurs. La partie centrale du tracé indique si la barre d'impression est correctement étalonnée. Les traits verticaux indiquent les limites des différents éléments d'impression au sein d'une tête d'impression (délimitations de la matrice). Dans la bande horizontale grise, aucun trait répétitif blanc ou sombre ne doit apparaître au-dessus les délimitations de la matrice. Les traits horizontaux de différentes couleurs doivent être continus et non interrompus ou irréguliers sur les délimitations de la matrice ; si cela se produit, un alignement des têtes d'impression est nécessaire. Si vous voyez des défauts, vous devez étalonner l'imprimante en touchant Étalonner la barre d'impression dans l'application d'optimisation de la qualité d'impression. Vous devez également étalonner l'imprimante si vous savez que étalonnage d'un rouleau est en attente. L'étalonnage de la barre d'impression comprend l'alignement des têtes d'impression et le calibrage des couleurs. Vous pouvez vérifier les étalonnages déjà effectués en touchant le bouton Historique des étalonnages ; et vous pouvez restaurer les étalonnages d'usine originaux à tout moment. REMARQUE : Assurez-vous que la température de la pièce pendant l'étalonnage est similaire à la température au cours de l'impression normale. Des différences de température importantes (> 10 °C) peuvent affecter les étalonnages. REMARQUE : FRWW Certains types de papier ne peuvent pas être calibrés. Imprimer le tracé de diagnostic 121 Procédure d'étalonnage 1. Touchez Étalonner la barre d'impression, puis Continuer. 2. Assurez-vous que vous avez chargé un rouleau de polypropylène mat HP Production, 1016 mm (40 pouces) de largeur, pour obtenir de meilleurs résultats et avoir moins de gaspillage. REMARQUE : Il est fortement recommandé d'utiliser du polypropylène mat HP Production, 1016 mm (40 pouces) de largeur, pour étalonner la barre d'impression. Si vous ne disposez pas de ce type de papier, ou si la couleur uniforme n'est pas très importante pour vous (par exemple, lorsque vous imprimez uniquement des dessins de CAO), vous pouvez désactiver l'étalonnage des couleurs pour réduire les temps d'étalonnage et l'utilisation de papier, en touchant et en cochant la case Alignement des têtes d'impression uniquement dans les paramètres d'optimisation de la qualité d'impression. Ainsi, l'imprimante effectue l'alignement uniquement lors du lancement de cette procédure. Dans ce cas, vous pouvez effectuer l'étalonnage de la barre de l'impression à l'aide d'un autre type de papier. Si vous n'utilisez pas le rouleau le plus large dont vous disposez, certains rouleaux peuvent ne pas être étalonnés et l'imprimante vous demandera des étalonnages supplémentaires ultérieurement. 3. Le calibrage des couleurs dure environ 12 minutes et utilise environ 1 m de papier. 4. L'alignement des têtes d'impression dure environ 12 minutes et utilise environ 1,3 m de papier. 5. À la fin de l'étalonnage, l'imprimante utilise les résultats pour calculer les étalonnages de tous les autres types de papier. Si l'étalonnage de la barre d'impression échoue avec un message d'erreur ou laisse certaines teintes mal alignées, imprimez le Tracé de diagnostic et assurez-vous qu'il n'y a aucun groupes contigus larges de buses manquantes. En cas de larges groupes contigus de buses manquantes, suivez la procédure de récupération des têtes d'impression. Tout sélectionner En cochant la case Tout sélectionner, vous pouvez exécuter les deux procédures de base : vérifiez et récupérez la barre d'impression et étalonnez-la. Cela peut être utile lorsque ces procédures n'ont pas été effectuées pendant un long moment, ou si vous avez un doute sur la procédure appropriée. Options avancées Vous pouvez aller dans les Options avancées pour effectuer des étalonnages personnalisés spécifiques pour résoudre certains types de problèmes. 122 Chapitre 8 Qualité d'impression FRWW Récupération des têtes d'impression améliorée Cette procédure vise à récupérer une tête d'impression qui a été dégradée en raison d'une utilisation intensive, ou lorsque les autres méthodes ont échoué. Il s'agit d'une procédure intensive qui permet de récupérer les têtes d'impression présentant une grave dégradation, telle que le dysfonctionnement de plusieurs buses t, ou le mélange des couleurs. Elle peut également être utilisée pour optimiser les têtes d'impression pour les tâches avec une large surface de couverture d'encre. Reportez-vous à la section Vérifier et récupérer la barre d'impression à la page 120. REMARQUE : Imprimez d'abord un tracé de diagnostic pour identifier les têtes d'impression qui nécessitent un nettoyage et ainsi éviter les résidus d'encre. Vous pouvez sélectionner certaines têtes d'impression pour la récupération améliorée. Dans l'exemple ci-dessous, la tête d'impression affectée serait la numéro 3. Précision de la longueur de page Si vous trouvez que les longueurs des pages imprimées sont légèrement incorrectes, accédez à l'application de qualité d'impression et touchez Précision de la longueur de page. L'écran suivant montre les types de papier chargés. Sélectionnez celui dont vous avez besoin pour corriger automatiquement ou manuellement. Si vous sélectionnez Démarrer (recommandé), l'imprimante effectue une correction automatique. Le panneau de commande vous indique de laisser du temps et du papier pour la correction. Si vous sélectionnez Ajuster manuellement, vous devez saisir la valeur de l'erreur de longueur. Par exemple, vous imprimez une page A0 (1189 mm), mais vous mesurez l'impression et il s'avère que sa longueur est 1187 mm. Vous devez sélectionner A0 et une longueur de page mesurée de 1187 mm. La correction de la longueur de la page est automatiquement mise à jour à +2 mm lorsque vous saisissez la valeur mesurée. IMPORTANT : Vous risquez de provoquer une erreur système ou d'endommager l'imprimante en saisissant une valeur d'erreur incorrecte après Ajuster manuellement. Si la procédure ci-dessus ne résout pas votre problème, appelez votre représentant de l'assistance. FRWW Récupération des têtes d'impression améliorée 123 Alignement manuel des têtes d'impression L'alignement manuel des têtes d'impression est un étalonnage qui s'exécute en plus de l'exécution de l'alignement automatique pendant l'étalonnage de la barre d'impression (menu Optimiser la qualité d'impression). L'objectif de cet étalonnage est de régler avec précision le chevauchement entre les différentes têtes d'impression et les zones d'impression afin de retirer les lignes blanches/sombres. CONSEIL : Certains défauts peuvent apparaître sur certains types de papier spécifiques uniquement. Dans certains cas, vous pourriez peut-être obtenir de meilleurs résultats en modifiant votre type de papier. CONSEIL : Dans certains cas, l'option Étalonner la barre d'impression peut être suffisante pour corriger les défauts. Si ce n'est pas le cas, procédez à un alignement manuel des têtes d'impression. CONSEIL : Cependant, si les résultats après l'alignement manuel des têtes d'impression ne sont pas satisfaisants, vous pouvez utiliser l'option Étalonner la barre d'impression pour restaurer l'alignement automatique. 124 Chapitre 8 Qualité d'impression FRWW 9 FRWW Maintenance ● Contrôle de l'état de l'imprimante ● Nettoyage de l'extérieur de l'imprimante ● Déplacement ou entreposage de l'imprimante ● Déplacer ou entreposer l'empileur haute capacité ● Déplacer ou stocker la plieuse ● Remplacer la bobine d'étiquettes de la plieuse ● Mettre à jour le micrologiciel ● Effacement sécurisé de fichiers ● Nettoyage disque 125 Contrôle de l'état de l'imprimante Vous pouvez contrôler l'état actuel de l'imprimante de différentes façons : ● Si vous démarrez HP Utility et sélectionnez votre imprimante, une page d'informations s'affiche. Elle décrit l'état de l'imprimante, ainsi que de ses consommables, encre et de papier. ● Si vous accédez au serveur Web incorporé, des informations sont affichées sur l'état général de l'imprimante. La page Fournitures de l'onglet Principal décrit l'état des fournitures d'encre et de papier. ● Sur le panneau de commande, vous pouvez consulter des informations sur le papier, les niveaux d'encre, les cartouches d'encre et les têtes d'impression en touchant les icônes correspondantes. ● S'il y a des alertes actuelles sur le panneau avant, la ligne supérieure de l'écran d'accueil affiche celle qui a la priorité la plus élevée. Touchez ce message pour voir la liste de toutes les alertes en cours, avec une icône indiquant le niveau de gravité de chaque alerte. Vous pouvez toucher une alerte pour obtenir de l'aide pour résoudre le problème. ● Vous pouvez obtenir une idée rapide de l'état de l'imprimante à distance en observant la balise. Reportezvous à la section Alertes de l'imprimante à la page 10. Nettoyage de l'extérieur de l'imprimante Nettoyez l'extérieur de l'imprimante, ainsi que toutes les autres pièces de l'appareil que vous touchez régulièrement dans le cadre d'une utilisation normale. Utilisez, pour ce faire, une éponge humide ou un chiffon doux et un produit de nettoyage domestique doux, tel que du savon liquide non-abrasif. AVERTISSEMENT ! Pour éviter tout choc électrique, assurez-vous que l'imprimante est éteinte et débranchée avant de la nettoyer. Évitez toute infiltration d'eau dans l'imprimante. ATTENTION : N'utilisez pas de solutions de nettoyage abrasives sur l'imprimante. Déplacement ou entreposage de l'imprimante IMPORTANT : Si l'imprimante doit être envoyée à un autre emplacement, vous devez contacter votre revendeur pour une assistance complémentaire. L'imprimante comporte des composants sensibles qui peuvent être endommagés lors du transport : des outils et éléments de transport spéciaux sont nécessaires. Si l'imprimante doit être déplacée ou entreposée pendant une période prolongée, vous devez la préparer correctement afin d'éviter tout dommage. Déplacez l'imprimante uniquement sur ses propres roues sur des surfaces lisses et planes et ne tentez pas de monter ou de descendre des escaliers. 1. Ne retirez pas les cartouches d'encre, la cartouche de maintenance et le bac de nettoyage. 2. Si vous déplacez l'imprimante à un autre endroit, retirez les têtes d'impression et stockez-les dans les conteneurs fournis à cet effet. 3. Vérifiez qu'aucun papier n'est chargé dans les tiroirs. 4. Mettez l'imprimante hors tension à l'aide de la touche Alimentation du panneau avant. 5. Placez également en position Arrêt l'interrupteur d'alimentation situé au dos de l'imprimante. 6. Débranchez les câbles reliant l'imprimante à un réseau, un ordinateur, un scanner ou tout autre accessoire. 126 Chapitre 9 Maintenance FRWW 7. Ne basculez jamais l'imprimante latéralement. 8. Pour connaître les conditions ambiantes appropriées, consultez Spécifications environnementales à la page 148. REMARQUE : Les têtes d'impression ont leurs propres caractéristiques environnementales, différentes de celles de l'imprimante. Cependant, il vaut mieux les stocker dans l'imprimante. REMARQUE : Si l'imprimante ou les cartouches d'encre sont déplacées d'un endroit froid vers un endroit chaud et humide, l'eau contenue dans l'atmosphère peut se condenser dans les pièces et les cartouches de l'imprimante ce qui peut provoquer des fuites d'encre et des erreurs d'impression. Dans ce cas, HP recommande d'attendre au moins 3 heures avant de mettre l'imprimante sous tension ou d'installer les cartouches d'encre afin de laisser la condensation s'évaporer. Déplacer ou entreposer l'empileur haute capacité Déplacez l'empileur haute capacité uniquement sur ses propres roues sur des surfaces lisses et planes et ne tentez pas de monter ni de descendre des escaliers. Une largeur de porte ou de couloir minimale de 130 cm est requise lors du déplacement de l'empileur haute capacité. Si vous devez démonter le bac pour passer à travers les portes ou les couloirs, appelez votre représentant de l'assistance. Cette opération doit être effectuée par du personnel de service qualifié. Débranchez le câble avant de déplacer ou d'entreposer l'empileur. Raccordez le câble avant d'utiliser à nouveau l'empileur. Si vous utilisez à nouveau l'empileur avec la même imprimante, vous n'avez pas besoin de changer sa hauteur. Si vous le fixez sur une autre imprimante, vous devrez peut-être ajuster la hauteur. Pour ajuster la hauteur, tournez la vis dans le sens horaire (comme illustré ci-dessous) pour déplacer l'empileur vers le haut, ou antihoraire pour le déplacer vers le bas. Puis connectez l'empileur à l'imprimante. REMARQUE : Il y a une ligne au centre de l'imprimante et une autre au centre de l'empileur pour vous aider. Déplacer ou stocker la plieuse Déplacez la plieuse uniquement sur ses propres roues sur des surfaces lisses et planes et ne tentez pas de monter ou de descendre des escaliers. Débranchez le câble avant de déplacer ou d'entreposer la plieuse. Avant d'utiliser à nouveau la plieuse, réglez sa hauteur et rebranchez le câble. FRWW Déplacer ou entreposer l'empileur haute capacité 127 Remplacer la bobine d'étiquettes de la plieuse Vidéo d'exemple d'une plieuse avec des étiquettes 1. Ouvrez la porte. 2. Tirez le levier inférieur. Illustration pour plieuse avec numéro de référence L3M58A 3. Illustration pour plieuse avec numéro de référence L3M58B Faites pivoter la protection des étiquettes pour la retirer. 128 Chapitre 9 Maintenance FRWW Illustration pour plieuse avec numéro de référence L3M58A 4. Retirez les étiquettes vides. Illustration pour plieuse avec numéro de référence L3M58A 5. FRWW Illustration pour plieuse avec numéro de référence L3M58B Installez la nouvelle bobine d'étiquettes. Illustration pour plieuse avec numéro de référence L3M58A 6. Illustration pour plieuse avec numéro de référence L3M58B Illustration pour plieuse avec numéro de référence L3M58B Remettez la protection des étiquettes. Remplacer la bobine d'étiquettes de la plieuse 129 Illustration pour plieuse avec numéro de référence L3M58A 7. Tirez le levier supérieur. Illustration pour plieuse avec numéro de référence L3M58A 8. Illustration pour plieuse avec numéro de référence L3M58B Faites passer la bobine d'étiquettes. Illustration pour plieuse avec numéro de référence L3M58A Ouvrez les deux parties comme illustré afin de pouvoir passer la bobine d'étiquettes. 9. Illustration pour plieuse avec numéro de référence L3M58B Illustration pour plieuse avec numéro de référence L3M58B Faites passer la bobine entre les roues. Faites passer la bobine d'étiquettes par le chemin indiqué dans l'image. 130 Chapitre 9 Maintenance FRWW Illustration pour plieuse avec numéro de référence L3M58A Illustration pour plieuse avec numéro de référence L3M58B 10. Plieuse avec numéro de référence L3M58A uniquement : Fermez les deux parties que vous avez ouvertes à l'étape 8. 11. Repoussez les deux leviers. Illustration pour plieuse avec numéro de référence L3M58A FRWW Remplacer la bobine d'étiquettes de la plieuse 131 Illustration pour plieuse avec numéro de référence L3M58B 12. Fermez la porte. REMARQUE : Si vous avez demandé des étiquettes, mais qu'elles n'apparaissent pas sur les travaux pliés, ouvrez le capot et vérifiez qu'elles sont correctement installées et qu'aucun problème ne s'est produit. Mettre à jour le micrologiciel Les différentes fonctions de l'imprimante sont contrôlées par un micrologiciel qui réside dans l'imprimante. Des mises à jour périodiques sont disponibles auprès de HP. Ces mises à jour augmentent la fonctionnalité de l'imprimante, améliorent ses fonctionnalités, et peuvent corriger les problèmes mineurs. IMPORTANT : Il est fortement recommandé de mettre à jour le micrologiciel périodiquement en vue de profiter des dernières évolutions. Il existe différentes manières de télécharger et d'installer des mises à jour du micrologiciel, comme décrit cidessous, à vous de choisir celle qui vous convient le mieux. Il existe deux catégories de mises à jour : automatiques et manuelles. REMARQUE : Le micrologiciel contient un ensemble de profils papier les plus utilisés. Il est possible de télécharger séparément des profils de papier supplémentaires. 132 Chapitre 9 Maintenance FRWW Mise à jour automatique des micrologiciels Les mises à jour automatiques du micrologiciel constituent une commodité accessible aux imprimantes connectées de HP. Votre imprimante peut télécharger automatiquement la version la plus récente du micrologiciel et l'installer pour vous. Remarques importantes ● Votre imprimante doit être connectée à l'Internet ; reportez-vous à la section Configuration de votre connectivité à la page 19. ● Pour configurer les mises à jour automatiques du micrologiciel, vous pouvez utiliser le panneau avant ou le serveur Web incorporé. reportez-vous à la section Configuration de votre connectivité à la page 19. ● Un ensemble de mises à jour de micrologiciel peut être volumineux, vous devez tenir compte des éventuelles implications de ce téléchargement sur votre réseau ou votre connexion Internet. ● Une mise à jour du micrologiciel est téléchargée en arrière-plan : l'imprimante peut fonctionner en même temps. Cependant, il ne peut pas être installé en arrière-plan : l'impression doit être arrêtée. Mise à jour manuelle des micrologiciel Les mises à jour manuelles du micrologiciel peuvent être effectuées à l'aide des méthodes suivantes : FRWW ● Dans le Serveur Web Intégré, cliquez sur l'onglet Installation, puis Mise à jour du micrologiciel. Cliquez sur Parcourir pour sélectionner un fichier de micrologiciel (.fmw) que vous avez déjà téléchargé sur votre ordinateur. ● À l'aide de HP DesignJet Utility sous Windows, cliquez sur l'onglet Admin, puis sur Mise à jour du micrologiciel. ● Dans HP Utility sous Mac OS X, cliquez sur Mise à jour du micrologiciel. ● Avec HP Web Jetadmin qui permet d'effectuer des mises à jour manuelles du micrologiciel ou de définir des mises à jour automatiques. ● À l'aide d'un lecteur flash USB : téléchargez le fichier du micrologiciel à partir de http://www.hp.com/go/ pagewidexlseries/support/firmware/ (selon le modèle de votre imprimante) sur l'unité flash USB et insérez celle-ci dans le port hôte USB haut débit situé à côté du panneau avant. Un assistant de mise à jour du micrologiciel apparaît sur le panneau avant pour vous guider à travers le processus de mise à jour. Mettre à jour le micrologiciel 133 Effacement sécurisé de fichiers Le disque dur de l'imprimante sert de zone de stockage temporaire pour les jobs d'impression. L'option Effacement sécurisé de fichiers peut effacer vos fichiers temporaires du disque dur pour les protéger contre tout accès non autorisé. Elle commence à le faire dès que vous l'activez, mais les anciens fichiers temporaires qui étaient déjà sur le disque dur ne sont effacés rétroactivement. Si vous souhaitez effacer les anciens fichiers, reportez-vous à la section Nettoyage disque à la page 134. L'option Effacement sécurisé de fichiers propose trois niveaux de sécurité : ● Non sécurisé : tous les pointeurs vers les informations sont effacés. Les informations proprement dites sont maintenues sur le disque dur jusqu'à ce que l'espace disque qu'elles occupent soit requis à d'autres fins, puis elles sont remplacées. Tant qu'elles sont conservées sur le disque, il est très difficile d'y accéder pour la plupart des gens, mais elles restent accessibles à l'aide d'un logiciel conçu à cet effet. Il s'agit de la méthode habituelle servant à effacer les fichiers sur la plupart des systèmes informatiques ; c'est la méthode la plus rapide, mais la moins sécurisée. ● Effacement rapide sécurisé (1 passage) : tous les pointeurs vers les informations sont effacés ; toutes les informations proprement dites sont également remplacées par un motif de caractères fixe. Cette méthode est plus lente que l'effacement rapide non sécurisé, mais plus sécurisée. Il est toujours possible d'accéder à des fragments des informations effacées en utilisant des outils spéciaux permettant de détecter des traces magnétiques. ● Effacement par nettoyage sécurisé (5 passages) : tous les pointeurs aux informations sont effacés et toutes les informations proprement dites sont remplacées de façon répétitive à l'aide d'un algorithme spécialement conçu pour éliminer toute trace résiduelle. C'est la méthode la plus lente, mais la plus sécurisée. L'effacement par nettoyage sécurisé répond aux exigences du Ministère de la Défense des EtatsUnis 5220-22.m en matière d'effacement et de nettoyage de supports disque. Il s'agit du niveau de sécurité par défaut lors de l'utilisation de l'effacement de fichiers sécurisé. Pendant l'effacement des fichiers, les performances de l'imprimante peuvent être affectées. L'option Effacement sécurisé de fichiers est l'une des fonctionnalités fournies par Web JetAdmin, logiciel de gestion d'impression Web gratuit de HP : reportez-vous à la section http://www.hp.com/go/webjetadmin. Si vous rencontrez des difficultés lors de l'utilisation de la fonction Effacement sécurisé de fichiers de Web JetAdmin, veuillez contacter votre représentant de l'assistance : reportez-vous à la section Si vous avez besoin d'aide à la page 137. Il est possible de modifier la configuration de l'option Effacement sécurisé de fichiers à partir de Web JetAdmin ou du serveur Web incorporé (Installation > Sécurité). Nettoyage disque L'option Nettoyage de disque est identique à l'option Effacement sécurisé de fichiers (reportez-vous à la section Effacement sécurisé de fichiers à la page 133), sauf qu'il supprime tous les fichiers temporaires, y compris les anciens. La configuration de l'option Nettoyage disque peut être modifiée à partir de Web JetAdmin ou du serveur Web incorporé (Installation > Sécurité). REMARQUE : Si vous choisissez d'effacer tout le disque dur, il vous sera éventuellement demandé de redémarrer l'imprimante plusieurs fois pendant le processus, ce qui prendra environ 6 heures avec Effacement rapide sécurisé ou 24 heures avec Effacement par nettoyage sécurisé. 134 Chapitre 9 Maintenance FRWW 10 Accessoires Procédure de commande Contactez votre représentant de l'assistance (reportez-vous à la section Si vous avez besoin d'aide à la page 137) et vérifiez que ce que vous souhaitez est disponible dans votre zone. La suite de ce chapitre répertorie les consommables et accessoires disponibles au moment de la rédaction du présent document, ainsi que leurs références. Liste des accessoires ● Logiciel HP SmartStream ; ● Scanner HP Designjet SD Pro 44 po (G6H50B) ● Scanner HP Designjet HD Pro 42 po (G6H51B) ● Kit de mise à niveau PostScript/PDF pour HP PageWide XL (CZ317A) La mise à niveau PostScript permet à une imprimante d'imprimer des fichiers PDF et PostScript. Vous pouvez effectuer la mise à niveau PostScript via le port hôte USB de l'imprimante. Il n'est pas nécessaire de le laisser branché en permanence : il suffit de le brancher une fois, et l'imprimante est mise à niveau définitivement. FRWW ● Tiroir HP PageWide XL (CZ318A) ● Empileur haute capacité HP PageWide XL (CZ319A) ● Empileur supérieur HP PageWide XL (CZ320A) ● Plieuse en ligne HP PageWide XL avec applicateur d'étiquettes (L3M58A) ● Plieuse HP F70 (K5H75A) ● Plieuse HP F70 avec applicateur d'étiquettes (L3M58B) ● Plieuse HP F60 (1EW99A) ● Plieuse HP F60 avec applicateur d'étiquettes (1EX00A,1EX00B) ● Plieuse HP F60 avec applicateur d'étiquettes (1EX00H) ● Kit de mise à niveau de plieuse en ligne HP PageWide XL pour tracés longs (M0V04A) Procédure de commande 135 Accessoires Non-HP Installer Pour installer un accessoire non HP, touchez , puis sur Destination de sortie > Installer un accessoire non HP. REMARQUE : Avant d'installer l'accessoire non HP, assurez-vous que celui-ci est connecté à l'imprimante (avec un câble et des accroches) et mis sous tension. Configurer Les paramètres suivants sont disponibles : ● Écart minimum entre les feuilles. De 100 à 3000 millisecondes. ● Vitesse maximale prise en charge. De 2 à 15 pouces par seconde. ● Longueur de page minimale prise en charge. De 180 à 1000 millimètres. 136 Chapitre 10 Accessoires FRWW 11 Si vous avez besoin d'aide FRWW ● Demander de l'aide ● Réparation par le client ● Informations d'entretien 137 Demander de l'aide Une assistance est fournie par votre représentant de l'assistance : généralement par la société auprès de laquelle vous avez acheté l'imprimante. Avant d'appeler votre représentant de l'assistance, préparez l'appel d'en procédant comme suit : ● Examinez les propositions de dépannage de ce guide. ● Consultez, le cas échéant, la documentation de votre logiciel. ● Veillez à disposer des informations suivantes à portée de main : – Les numéros de produit et de série de l'imprimante que vous utilisez. – Si un code d'erreur s'affiche sur le panneau avant, notez-le. Reportez-vous à la section Messages d'erreur du panneau avant à la page 150. – Le nom et le numéro de version de votre logiciel. – Si vous avez un problème de qualité d'impression, le nom et le numéro de produit du papier, ainsi que le nom et l'origine du profil de papier que vous utilisez pour l'impression. Réparation par le client Le programme de réparation par le client de HP offre aux clients le service le plus rapide dans le cadre de leur garantie ou de leur contrat. Il permet à HP d'expédier les pièces de rechange directement au client final, c'est-àdire à vous-même, afin que vous puissiez effectuer le remplacement. Grâce à ce programme, vous êtes en mesure de remplacer les pièces à votre convenance. Pratique et convivial ● Un représentant de l'assistance fera un diagnostic et évaluera si une pièce de rechange est nécessaire pour dépanner un composant matériel défectueux. Pour plus d'informations sur la réparation par le client, consultez la page http://www.hp.com/go/selfrepair/. 138 Chapitre 11 Si vous avez besoin d'aide FRWW Informations d'entretien L'imprimante peut, sur demande, fournir une liste des différents paramètres caractérisant son état en cours. Certains d'entre eux peuvent être utiles à un ingénieur du service maintenance essayant de résoudre un problème. Il existe deux façons différentes de demander cette liste : ● Dans le Serveur Web Intégré (voir Serveur Web intégré à la page 13), cliquez sur l'onglet Assistance, puis Assistance du service > Informations sur l'imprimante. Il vous est conseillé de demander la liste entière (cliquez sur Toutes les pages). ● Depuis un ordinateur ayant accès à Internet, saisissez l'URL de votre imprimante dans un navigateur Web, suivi de /hp/device/webAccess/allServicePlot.htm. Par exemple, si l'URL de votre imprimante est http://123.123.123.123, entrez : http://123.123.123.123/hp/device/webAccess/allServicePlot.htm Si vous devez envoyer la liste par courrier électronique, vous pouvez enregistrer la page sous la forme d'un fichier à partir de votre navigateur Web, et envoyer le fichier ultérieurement. Vous pouvez aussi envoyer directement la page depuis Internet Explorer : Cliquez sur Fichier > Envoyer > Page par courrier électronique. FRWW Informations d'entretien 139 12 Récupération des informations d'utilisation de l'imprimante ● Obtenir des informations sur la comptabilisation de l'utilisation de l'imprimante ● Obtenir des informations sur l'usage ● Obtenez des informations de comptabilisation précises sur les jobs 140 Chapitre 12 Récupération des informations d'utilisation de l'imprimante FRWW Obtenir des informations sur la comptabilisation de l'utilisation de l'imprimante Il existe deux types d'informations que vous pouvez obtenir liés à l'utilisation de l'imprimante : ● Informations accumulées sur l'utilisation : informations sur l'utilisation de l'imprimante (consommation de papier et d'encre) et usage du scanner (numérisation et copie) pour la durée de vie complète de l'imprimante. ● Informations détaillées de comptabilisation des jobs : Des informations sur les caractéristiques de numérisation spécifiques et des jobs d'impression, tel que les personnes qui les ont créées, quand elles ont été envoyées, leur état (réussie, annulée…), et les ressources (encre et papier) utilisées pour les traiter. Ces informations peuvent être consultées sur le panneau avant de l'imprimante ou depuis le serveur Web incorporé, et elles peuvent être imprimées. Il est également possible de configurer l'imprimante pour que les rapports d'usage et de comptabilisation soient envoyés par e-mail L'utilisation, le statut et les informations de comptabilisation peuvent également être utilisés par une application tierce via un kit de développement logiciel fourni par HP. Obtenir des informations sur l'usage Touchez sur le panneau de commande pour afficher les informations relatives à l'utilisation. Il est possible d'obtenir les informations suivantes : ● Utilisation de catégories d'impression : vous pouvez voir que l'utilisation est divisée en plusieurs catégories. REMARQUE : Selon le contrat que vous avez à votre représentant de l'assistance, les informations sur les catégories d'impression ou sur les types de papier peuvent ne pas être disponibles ou peuvent être différentes. FRWW Obtenir des informations sur la comptabilisation de l'utilisation de l'imprimante 141 – Lignes mono : impressions CAO en noir et blanc sur un papier standard – Lignes couleur : impressions CAO en couleur sur un papier standard – Image faible densité : entre 10 et 50 % des pixels imprimés sur un papier standard – Image haute densité : plus de 50 % des pixels imprimés sur un papier standard – Image de qualité Premium : tout type de contenu imprimé sur un papier haut de gamme ● Utilisation de la numérisation : l'utilisation de la copie et de la numérisation en m² et la quantité totale. ● Consommation d´encre : l'encre utilisée par chaque cartouche d'encre en ml et la quantité totale d'encre utilisée. 142 Chapitre 12 Récupération des informations d'utilisation de l'imprimante FRWW ● Utilisation du papier : quantité de papier utilisé et quantité totale indiquée en haut, quantités exprimées selon les catégories ou familles de papier. L'utilisation peut apparaître à chaque niveau. Lorsque vous touchez le bouton Imprimer le rapport d'utilisation, un message s'affiche : Le rapport d'utilisation a été envoyé dans la file d'attente et sera imprimé dès que possible. Toutes les valeurs peuvent être affichées en unités anglaises ou métriques. A partir du serveur Web incorporé : Il est possible d'obtenir les mêmes informations du Serveur Web Intégré que du panneau avant. 1. Accédez au serveur Web incorporé, voir Serveur Web intégré à la page 13. 2. Ouvrez l'onglet Principal. 3. Cliquez sur Historique > Utilisation. Imprimer les informations d'utilisation Il existe deux façons différentes d'imprimer les informations d'utilisation à partir de l'écran d'accueil du panneau avant : ● Touchez pour lancer l'écran d'informations d'utilisation, puis touchez le bouton Imprimer le rapport d'utilisation. ● Touchez , puis Impressions internes > Informations sur l'utilisation de l'imprimante > Impression des informations utilisateur > Imprimer le rapport d'utilisation. FRWW Obtenir des informations sur l'usage 143 Obtenez des informations de comptabilisation précises sur les jobs Statistiques de comptabilisation avec le serveur Web incorporé 1. Accédez au serveur Web incorporé, voir Serveur Web intégré à la page 13. 2. Ouvrez l'onglet Principal. 3. Dans la rubrique Historique de la colonne gauche, cliquez sur Comptabilisation. Demande de données de comptabilisation par courrier électronique 1. Demandez l'adresse IP du serveur de courrier électronique sortant (SMTP) à votre service informatique ; vous en avez besoin pour envoyer des messages électroniques. 2. Assurez-vous que le serveur de messagerie sortant est configuré pour permettre le relais des messages électroniques provenant de l'imprimante. 3. Ouvrez votre navigateur Web et connectez-vous au serveur Web incorporé de l'imprimante. 4. Cliquez sur l'onglet Installation. 5. Dans la rubrique Configuration de la colonne gauche, cliquez sur Date et heure. 6. Assurez-vous que la date et l'heure de l'imprimante ont été correctement définies. 7. Dans l'onglet Installation, sous la rubrique Configuration dans la colonne gauche, cliquez sur Serveur d'email. 8. Saisissez l'adresse IP du serveur de messagerie sortant (SMTP). 9. Si le serveur d'e-mail sortant est protégé par un mot de passe, saisissez le nom d'utilisateur et le mot de passe requis pour y accéder. 10. Spécifiez une adresse e-mail de l'imprimante, qui permet d'identifier l'imprimante lorsqu'elle envoie des messages électroniques. Dans la plupart des cas, il est conseillé de choisir une adresse e-mail déjà associée avec le nom d'utilisateur affichée à l'étape précédente. Reportez-vous à la section Désactiver/activer les informations d'utilisation à la page 22. 11. Dans l'onglet Installation, sous la rubrique Configuration, cliquez sur Paramètres de l'imprimante. 12. Dans la section Comptabilisation, si vous réglez le paramètre ID de compte obligatoire sur Activé, l'utilisateur devra fournir un ID de compte dès qu'il enverra une tâche d'impression à l'imprimante : (par exemple, un ID correspondant à son service ou à un projet ou client spécifique). Si une personne envoie un job sans fournir d'ID de compte, l'imprimante placera le job non identifié en attente dans la file d'impression et ne l'imprimera pas tant qu'un ID de compte n'aura pas été fourni. Si vous réglez le paramètre ID de compte obligatoire sur Désactivé, le produit imprimera tous les jobs, qu'un ID de compte ait été fourni ou non. 13. Configurez le paramètre Envoyer les fichiers de comptabilisation sur Activé. 14. Définissez le paramètre Envoyer les informations de comptabilisation à l'adresse email (ou aux adresses) auxquelles vous souhaitez que les informations soient envoyées. Cela peut être une adresse que vous avez créée spécialement pour recevoir les messages générés automatiquement par l'imprimante. 15. Définissez le paramètre Envoyer les fichiers de comptabilisation tous les selon la fréquence à laquelle vous souhaitez envoyer les informations (nombre de jours ou d'impressions). 16. Il est possible de définir le paramètre Exclure les informations personnelles du courrier électronique de comptabilisation sur Activé afin que les messages de comptabilisation n'incluent pas ce type 144 Chapitre 12 Récupération des informations d'utilisation de l'imprimante FRWW d'informations. Si cette option est Désactivée, les informations telles que le nom d'utilisateur, le nom du job et l'ID de compte seront incluses. 17. Dans l'onglet Installation, sous la rubrique Configuration, cliquez sur Sécurité. Si vous souhaitez que les messages de comptabilisation incluent le nom d'utilisateur, cochez la case Afficher le nom d'utilisateur dans la comptabilisation des tâches. Si cette case est décochée, le nom d'utilisateur n'est pas inclus. Lorsque vous avez terminé les étapes ci-dessus, l'imprimante envoie les données de comptabilisation par courrier électronique selon la fréquence indiquée. Les données sont fournies au format XML et peuvent facilement être interprétées par un programme tiers. Les données fournies sur chaque job d'impression incluent la date et l'heure d'envoi du job, sa date et son heure d'impression, le type d'image, le nombre de pages, le nombre de copies, le type et le format de papier, la quantité d'encre utilisée par couleur et d'autres attributs divers du job. Les données de comptabilisation sont également fournies pour les jobs de numérisation et de copie. FRWW Obtenez des informations de comptabilisation précises sur les jobs 145 13 Imprimante, caractéristiques ● Caractéristiques fonctionnelles ● Spécifications physiques ● Spécifications de la mémoire ● Spécifications d'alimentation ● Spécifications environnementales ● Spécifications acoustiques ● Caractéristique de vitesse (mode Traits/rapide) 146 Chapitre 13 Imprimante, caractéristiques FRWW Caractéristiques fonctionnelles Fournitures d'encre HP Têtes d'impression Huit têtes d'impression CMJN, chacune contenant 25344 buses espacées à 1200 buses par pouce Cartouches d'encre Cartouches contenant 775 ml d'encre : noir, cyan, magenta, jaune Formats de papier Largeur du rouleau Minimum Maximum 11 pouces (279 mm) 40 pouces (1016 mm) Diamètre du rouleau 7 pouces (177 mm) * Diamètre du mandrin du rouleau 3 pouces (76 mm) Poids du rouleau 18 kg Largeur de la feuille (scanner) 36 pouces (914 mm) Longueur de la feuille (scanner) Jusqu'à 15 m (49,21 pieds) selon le type de fichier Épaisseur du papier du rouleau 0,4 mm (0,016 pouces) Grammage du papier 70 g/m² 200 g/m² * Pour les rouleaux allant jusqu'à 914 mm (36 pouces) Options impression Qualité d'impression Résolution du rendu (ppi) Résolution en demi-teinte (dpi) Résolution de l'impression (dpi) Traits/Rapide 600 × 600 600 × 600 1200 × 1200 Zones uniformes 600 × 600 600 × 600 1200 × 1200 Haute précision 600 × 600 1200 × 1200 1200 × 1200 Résolution du scanner : Jusqu'à 1200 ppi Marges : 3 mm Largeur d'impression maximum : 1000 mm Précision mécanique ±0,1 % de la longueur vectorielle spécifiée ou ±0,2 mm (celle qui est la plus grande) à 23 °C, 50-60 % d'humidité relative, sur polypropylène E/A0 en mode haute précision ou zones uniformes. FRWW Caractéristiques fonctionnelles 147 Langages graphiques pris en charge Imprimante Langues PostScript PostScript, PDF, TIFF, JPEG Non-PostScript HP-GL/2, PCL 3 Win Spécifications physiques Spécifications physiques de l'imprimante Largeur 1960 mm Profondeur 800 mm Profondeur avec la corbeille pliée 991 mm Profondeur avec la corbeille dépliée 1266 mm Hauteur avec le panneau avant 1527 mm Spécifications de la mémoire Spécifications de la mémoire Mémoire DRAM Physique 16 Go Disque dur 500 Go Disque statique 128 Go Spécifications d'alimentation Caractéristiques électriques de l'imprimante Dans le monde entier Asie-Pacifique, Japon ~200–240 V ±10 % ~200–240 V ±10 % Deux câbles + PE Deux câbles + PE Fréquence d'entrée 50/60 Hz 50/60 Hz Intensité de charge maximum 8A 13 A Consommation électrique (à l'impression) 1,2 kW 2,2 kW Tension d'alimentation Consommation électrique (prêt) 148 Chapitre 13 Imprimante, caractéristiques FRWW Spécifications environnementales Caractéristiques environnementales des têtes d'impression Température de stockage 5 à 40 °C Humidité de stockage 20 à 80 % d'humidité relative, en fonction du type de papier Caractéristiques environnementales de l'imprimante Température de fonctionnement 5 à 40 °C Température de fonctionnement recommandée pour des performances optimales 15 à 35 °C, selon le type de papier Température de stockage -25 à 55 °C Humidité de fonctionnement recommandée 20 à 80 % d'humidité relative, en fonction du type de papier Humidité de stockage < 90 % HR Altitude 0 à 3000 m Spécifications acoustiques Spécifications acoustiques de l'imprimante Pression acoustique d'impression ≤ 58 dB (A) Puissance acoustique d'impression ≤ 7,4 B (A) Pression acoustique prête ≤ 36 dB (A) Puissance acoustique prête ≤ 5,3 B (A) Pression acoustique en veille ≤ 16 dB (A) Puissance acoustique en veille ≤ 3,4 B (A) Caractéristique de vitesse (mode Traits/rapide) 30 pages D/A1 par minute FRWW Spécifications environnementales 149 14 Messages d'erreur du panneau avant L'imprimante peut parfois afficher une erreur système, composée d'un code numérique de 12 chiffres suivi de la mesure recommandée que vous devez prendre. Dans la plupart des cas, il vous sera demandé de redémarrer l'imprimante, car lorsque l'imprimante démarre elle peut diagnostiquer le problème d'une meilleure façon et peut être capable de la corriger automatiquement. Si le problème persiste après le redémarrage, vous devez contacter votre représentant de l'assistance et être prêt à indiquer le code numérique du message d'erreur. Si le message d'erreur contient une autre mesure recommandée, suivez les instructions de l'imprimante. 150 Chapitre 14 Messages d'erreur du panneau avant FRWW Glossaire Adresse IP Correspond à l'adresse IPv4 (en général) ou à l'adresse IPv6. Adresse IPv4 Identifiant unique qui désigne un nœud particulier sur un réseau IPv4. Une adresse IPv4 est constituée de quatre nombres entiers séparés par des points. La plupart des réseaux du monde utilisent les adresses IPv4. Adresse IPv6 Identifiant unique qui désigne un nœud particulier sur un réseau IPv6. Une adresse IPv6 est constituée d'un maximum de 8 groupes de chiffres hexadécimaux séparés par des deux-points. Chaque groupe contient jusqu'à 4 chiffres hexadécimaux. Seuls quelques réseaux dans le monde utilisent les adresses IPv6. Bonjour Appellation commerciale d'Apple Computer pour la mise en œuvre de la spécification IETF Zeroconf, une technologie de réseau informatique utilisée dans Mac OS X depuis la version 10.2. Bonjour est utilisé pour détecter les services disponibles sur un réseau local. Cette technologie était initialement connue sous le nom de Rendezvous. Buse L'un des minuscules orifices d'une tête d'impression à travers lesquels l'encre est déposée sur le papier. Cartouche d'encre Composant amovible de l'imprimante qui stocke de l'encre d'une couleur donnée et la distribue à la tête d'impression. Constance des couleurs Capacité à imprimer les mêmes couleurs, impression après impression et sur des imprimantes différentes. Couteau Composant de l'imprimante qui coulisse d'avant en arrière sur la platine afin de couper le papier. E/S Entrée/Sortie : ce terme décrit le passage des données entre deux périphériques. ESD Décharge électrostatique. L'électricité statique fait partie de la vie quotidienne ; c'est l'étincelle qui se produit lorsque l'on touche la portière de la voiture, quand on retire un vêtement, etc. Alors que l'électricité statique contrôlée a des applications bien utiles, les décharges électrostatiques non contrôlées constituent l'un des principaux dangers pour les produits électroniques. Aussi, pour éviter tout dommage, il convient de prendre certaines précautions lors de l'installation de l'imprimante ou de la manipulation d'appareils sensibles à l'électricité statique. Ce type de dommage risque de réduire la durée de vie du périphérique. L'une des méthodes conseillées pour minimiser ces décharges non contrôlées et, partant, réduire ce type de dommage, consiste à toucher une pièce de l'imprimante mise à la terre (principalement des pièces métalliques) avant de manipuler des appareils sensibles à ce phénomène (tels que la tête d'impression ou cartouches d'encre). De plus, pour réduire la génération de charge électrostatique dans le corps, évitez de travailler dans une pièce dont le sol est recouvert de moquette et réduisez au maximum vos mouvements lors de la manipulation des appareils sensibles à l'électricité statique. Evitez également de travailler dans des environnements à faible humidité. Espace couleur Modèle de couleur qui représente chaque couleur par un jeu de numéros spécifique. Plusieurs espaces couleur différents utilisent le même modèle de couleur : par exemple, les moniteurs utilisent généralement le modèle de couleur RVB mais ils FRWW Glossaire 151 ont des espaces couleur différents car un jeu de numéros RVB spécifique donne des couleurs différentes selon les moniteurs. Ethernet Technologie informatique très répandue destinée aux réseaux informatiques. Fast Ethernet Réseau Ethernet capable de transférer des données à une vitesse allant jusqu'à 100 000 000 bits/seconde. Les interfaces Fast Ethernet sont capables de gérer des vitesses moins élevées, ce qui leur permet d'être compatibles avec des dispositifs Ethernet plus anciens. Gamme Gamme de couleurs et de valeurs de densité reproductibles sur un périphérique de sortie, comme une imprimante ou un moniteur. Gigabit Ethernet Réseau Ethernet capable de transférer des données à une vitesse allant jusqu'à 1 000 000 000 bits/seconde. Les interfaces Gigabit Ethernet sont capables de gérer des vitesses moins élevées, ce qui leur permet d'être compatibles avec des dispositifs Ethernet plus anciens. HP-GL/2 HP Graphics Language 2 : langage défini par HP pour décrire les graphiques vectoriels. HP RTL Langue du transfert du quadrillage de HP : langage défini par HP pour décrire les graphiques en quadrillage (bitmap). ICC International Color Consortium : nom d'un groupe de sociétés ayant développé une norme commune pour les profils de couleurs. IPSec Mécanisme sophistiqué assurant la sécurité d'un réseau par l'authentification et le chiffrement des paquets IP envoyés entre les nœuds d'un réseau. Une configuration IPSec est propre à chaque nœud du réseau (ordinateur ou périphérique). L'utilisation ou non du protocole IPSec est généralement transparente pour les applications. LED Acronyme de Diode électroluminescente : dispositif à semi-conducteur qui émet de la lumière lorsqu'elle est stimulée électriquement. MAC, adresse Adresse de contrôle d'accès au support : identifiant unique utilisé pour désigner un périphérique particulier sur un réseau. Il s'agit d'un identifiant de niveau inférieur à l'adresse IP. Un périphérique doit donc posséder, à la fois, une adresse MAC et une adresse IP. Micrologiciel Logiciel qui contrôle les fonctionnalités de votre imprimante et qui est stocké de manière semi-permanente dans l'imprimante (ce logiciel peut être mis à jour). Modèle de couleur Système de représentation des couleurs par numéros, comme RVB ou CMJN. Papier Matériau fin et plat conçu pour l'écriture ou l'impression. Il est fabriqué la plupart du temps à partir de fibres qui sont transformées en pulpe, séchées et pressées. Pilote d'imprimante Logiciel qui convertit un job d'impression d'un format généralisé en données adaptées à une imprimante spécifique. Platine Surface plane à l'intérieur de l'imprimante sur laquelle passe le papier en cours d'impression. 152 Glossaire FRWW Port hôte USB Prise USB rectangulaire semblable à celles qui se trouvent sur les ordinateurs. Une imprimante peut contrôler les périphériques USB qui sont connectés sur un tel port. Votre imprimante dispose de deux ports hôtes USB, utilisés pour contrôler les accessoires et les unités flash USB. Port USB Prise USB carrée qui se trouve sur les périphériques USB, par le biais de laquelle un ordinateur peut contrôler le périphérique qui y est connecté. Pour qu'un ordinateur puisse imprimer sur votre imprimante en utilisant une connexion USB, il doit être connecté au port USB de l'imprimante. Précision des couleurs Capacité à imprimer des couleurs correspondant le plus fidèlement possible à l'image d'origine, en tenant compte du fait que tous les périphériques possèdent une gamme de couleurs limitée et peuvent se révéler incapables de reproduire certaines couleurs avec précision. Réseau Un réseau est un ensemble de connexions qui transfèrent les données entre les ordinateurs et les périphériques. Chaque périphérique peut communiquer avec tous les autres périphériques qui se trouvent sur le même réseau. Cela permet aux données de circuler entre les ordinateurs et les périphériques et autorise le partage de périphériques tels que les imprimantes entre plusieurs ordinateurs. TCP/IP Transmission Control Protocol/Internet Protocol : protocoles de communication qui constituent l'ossature d'Internet. Tête d'impression Composant amovible de l'imprimante qui prélève l'encre d'une certaine couleur de la cartouche correspondante et la dépose sur le papier, via un ensemble de buses. USB Universal Serial Bus (bus série universel) : bus série standard conçu pour connecter des périphériques à des ordinateurs. Votre imprimante prend en charge l'USB haut débit (parfois appelé USB 2.0). USB haut débit Une version de la norme USB, parfois appelée USB 2.0, qui fonctionne 40 plus vite que l'USB initiale, tout en restant compatible avec cette dernière. La plupart des ordinateurs personnels actuels utilisent l'USB haut débit. FRWW Glossaire 153 Index A accessoires 135 actions de file d'attente de tâches 95 Adresse IP 76 aide 137 alignement des têtes d'impression 121 manuel 124 alimentation activation/désactivation 15 assistance 137 avertissement 5 B bac de nettoyage 67 balise 10 barre d'impression 61 bobine d'étiquettes remplacement 128 C calibrage des couleurs 121 caractéristiques acoustiques 149 alimentation 148 consommables d'encre 147 débit de port 149 disque dur 148 environnementales 149 fonctionnelles 147 format de papier 147 Langages graphiques 148 marges 147 mémoire 148 options impression 147 physiques 148 précision mécanique 147 caractéristiques de vitesse 149 caractéristiques fonctionnelles 147 cartouche d'encre caractéristique 147 cartouche de maintenance 69 cartouches 57 154 Index cartouches d'encre 57 chargement du papier conseils d'ordre général 31 communication avec l'ordinateur problèmes de communication imprimante/ordinateur 81 Composants de l'imprimante 7 Composants principaux de l'imprimante 7 comptabilisation 141 connectivité Configuration 19 Connexion de l'imprimante généralités 16 Mac OS X, réseau 18 réseau Windows 17 contrôle d'accès 22 corbeille 116 CSR 138 étalonner la barre d'impression état de l'imprimante 126 état du pare-feu 78 État IPSEC 78 Étiquettes, avertissement 5 Étiquettes d'avertissement 5 Étiquettes de sécurité 5 D dépannage des problèmes de réseau 79 déplacement empileur haute capacité 127 imprimante 126 plieuse 127 détails des tâches 96 Dispositif de nettoyage de la tête d'impression caractéristique 147 I ID de compte nécessiter 27 impression de courriers électroniques 90 Configuration 20 impression retardée 82 impressions internes 15 impression suivante 96 imprimer à partir d'une unité flash USB 88 imprimer à partir du pilote 85 imprimer maintenant 96 imprimer par courrier électronique 90 informations d'entretien 139 informations sur l'usage activer et désactiver 22 E effacement de fichiers, sécurisé 134 effacement sécurisé de fichiers 134 effacer des fichiers de manière sécurisée 134 empileur haute capacité 104 supérieur 103 erreurs 150 erreurs système 150 étalonnage de l'imprimante 121 121 F file d'attente des jobs 93 G gestion de la file d'attente 93 H HP ePrint 90 HP Utility accès 13 accès impossible 82 L Langages graphiques 148 Langue 12 FRWW Logiciel de l'imprimante désinstallation sous Mac OS X 19 désinstallation Windows 18 M marges caractéristique 147 mesures de sécurité 2 mise à jour du micrologiciel 132 mise à jour du microprogramme configuration manuelle 21 mise en garde 5 mise en pause de la file d'attente de tâches 95 mode sans échec 72 modes d'impression 91 mode veille 11 mode veilleuse 11 N nettoyage de l'imprimante nettoyage disque 134 notifications par courrier électronique 22 126 O option du panneau avant balise 12 luminosité d'affichage 12 notifier les alertes liées aux avertissements 12 sélection de l'unité 12 veille de l'imprimante 12 volume du haut-parleur 12 option du panneau de commande impression et gestion 82 Langue 12 Serveur Web Intégré 82 options de la file d'attente de tâches 98 options du panneau avant options date et heure 12 restaurer les paramètres d'usine 12 options impression 147 P panneau avant 8 accessibilité 29 Langue 12 papier bourrage 41 chargement 35 chargement impossible FRWW 40 décharger 39 état 34 formats (max et min) 147 options 39 protéger 41 stockage 40 types pris en charge 32 papier incorrect 97 Paramètres de l'IPV6 76 Paramètres du DHCP 75 Paramètres du DNS 76 Paramètres du serveur proxy 77 Paramètres TCP/IP 75 pilotes 27 plieuses 106 politiques liées aux rouleaux 96 précision de la longueur de page 123 précision mécanique 147 préférences, pilote Windows 28 préférences d'impression par défaut 100 préférences de pilote 28 protocoles, réseau 75 statistiques consommation 141 stockage empileur haute capacité 127 imprimante 126 plieuse 127 suppression de tâche 100 T tête d'impression caractéristique 147 têtes d'impression 61 récupération améliorée 123 traçage de diagnostic 120 V Vitesse de liaison vue arrière 7 vue avant 7 78 Q Qualité d'impression 118 quand débuter l'impression 99 R réimprimer une tâche 96 réparation par le client 138 réseaux Protocoles 75 Sécurité, paramètres 77 Vitesse de liaison 78 S sécurité 22 Paramètres du réseau 77 serveur d'e-mail Configuration 21 Serveur Web intégré 13 accès impossible 82 accessibilité 29 statistiques d'utilisation 141 sortie incorrecte 98 spécifications acoustiques 149 spécifications d'alimentation 148 spécifications de la mémoire 148 spécifications du disque dur 148 spécifications environnementales 149 spécifications physiques 148 Index 155 ">
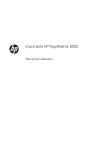
Link pubblico aggiornato
Il link pubblico alla tua chat è stato aggiornato.