HP LaserJet Pro 400 color Printer M451 series Manuel utilisateur
PDF
Download
Document
LASERJET PRO 300 COLOR LASERJET PRO 400 COLOR Guide de l’utilisateur M351 M451 HP LaserJet Pro 300 Color M351 et HP LaserJet Pro 400 Color M451 Guide de l'utilisateur Copyright et licence Marques commerciales © 2014 Copyright Hewlett-Packard Development Company, L.P. Adobe®, Acrobat®et PostScript® sont des marques commerciales d'Adobe Systems Incorporated. Il est interdit de reproduire, adapter ou traduire ce manuel sans autorisation expresse par écrit, sauf dans les cas permis par les lois régissant les droits d'auteur. Les informations contenues dans ce document sont susceptibles d'être modifiées sans préavis. Les seules garanties des produits et services HP sont exposées dans les clauses expresses de garantie fournies avec les produits ou services concernés. Le contenu de ce document ne constitue en aucun cas une garantie supplémentaire. HP ne peut être tenu responsable des éventuelles erreurs techniques ou éditoriales de ce document. Edition 1, 10/2014 Numéro de référence : CE955-90990 Intel® Core™ est une marque déposée de Intel Corporation aux Etats-Unis et ailleurs. Java™ est une marque de Sun Microsystems, Inc déposée aux EtatsUnis. Microsoft®, Windows®, Windows® XP et Windows Vista® sont des marques déposées de Microsoft Corporation aux Etats-Unis. UNIX® est une marque déposée de The Open Group. ENERGY STAR et le logo ENERGY STAR sont des marques déposées aux Etats-Unis. Conventions utilisées dans ce guide ASTUCE : Les astuces fournissent des conseils et permettent de gagner du temps. REMARQUE : Ces remarques fournissent des informations importantes pour maîtriser un concept ou exécuter une tâche. ATTENTION : Ces commentaires vous présentent des procédures à suivre pour éviter de perdre des données ou d'endommager le produit. AVERTISSEMENT ! Les avertissements vous indiquent des procédures spécifiques à suivre pour éviter de vous blesser, de perdre des données importantes ou d'endommager gravement le produit. FRWW iii iv Conventions utilisées dans ce guide FRWW Sommaire 1 Informations de base concernant le produit ...................................................................... 1 Comparaison des produits ........................................................................................................ 2 Caractéristiques environnementales ............................................................................................ 4 Fonctions d'accessibilité ............................................................................................................ 4 Vues de l'imprimante ................................................................................................................ 5 Vue avant ................................................................................................................ 5 Vue arrière ............................................................................................................... 6 Connexions d’interface .............................................................................................. 6 Emplacement des numéros de série et de modèle .......................................................... 7 Disposition du panneau de commande ........................................................................ 8 2 Menus du panneau de commande .................................................................................... 9 Menu Services Web HP .......................................................................................................... 10 Menu Rapports ...................................................................................................................... 11 Menu Réglages rapides .......................................................................................................... 12 Menu Config. système ............................................................................................................ 13 Menu Service ........................................................................................................................ 18 Menu Configuration du réseau ................................................................................................ 19 3 Logiciel pour Windows ................................................................................................... 21 Systèmes d'exploitation et pilotes d'imprimante pris en charge .................................................... 22 Sélection du pilote d'impression correct pour Windows .............................................................. 22 HP Universal Print Driver (UPD) ................................................................................. 24 Modes d'installation du pilote UPD ............................................................. 24 Modification des paramètres d'impression pour Windows .......................................................... 25 Priorité des paramètres d'impression ......................................................................... 25 Modification des paramètres de tâches d'impression jusqu'à la fermeture du logiciel ...... 25 Modification des paramètres par défaut de tâches d'impression ................................... 26 Modification des paramètres de configuration du produit ............................................. 26 Suppression du pilote d'imprimante de Windows ....................................................................... 27 Utilitaires pris en charge sous Windows .................................................................................... 28 FRWW v Autres composants et utilitaires Windows ................................................................... 28 Logiciel pour les autres systèmes d'exploitation .......................................................................... 28 4 Utilisation du produit sous Mac ....................................................................................... 29 Logiciel pour Mac .................................................................................................................. 30 Systèmes d'exploitation et pilotes d'imprimante pris en charge ..................................... 30 Installation du logiciel pour les systèmes d'exploitation Mac ......................................... 30 Installation du logiciel sur des ordinateurs Mac connectés directement au produit .................................................................................................... 30 Installer le logiciel pour les ordinateurs Mac sur un réseau câblé (IP) .............. 31 Configurer l'adresse IP ............................................................... 31 Installer le logiciel ..................................................................... 31 Installation du logiciel pour les ordinateurs Mac sur un réseau sans fil ............ 31 Connexion du produit à un réseau sans fil via WPS à l'aide des menus du panneau de commande ............................................... 32 Connexion de l'imprimante à un réseau sans fil à l'aide d'un câble USB ................................................................................ 32 Supprimer le pilote d'imprimante des systèmes d'exploitation Mac. ............................... 33 Priorité des paramètres d'impression pour Mac ........................................................... 33 Modification des paramètres d'impression pour Mac ................................................... 34 Modification des paramètres des tâches d'impression jusqu'à la fermeture du logiciel ................................................................................................... 34 Modification des paramètres par défaut des tâches d'impression ................... 34 Modification des paramètres de configuration du produit .............................. 34 Logiciel pour les ordinateurs Mac .............................................................................. 34 HP Utility pour Mac .................................................................................. 34 Ouvrir HP Utility ........................................................................ 35 Caractéristiques de HP Utility ...................................................... 35 Utilitaires pris en charge pour Mac ............................................................. 35 Serveur Web intégré HP ............................................................ 35 HP ePrint .................................................................................. 35 AirPrint .................................................................................... 36 Tâches d'impression de base sous Windows ............................................................................. 37 Annulation d'une tâche d'impression sous Mac ........................................................... 37 Modification du format et du type de papier sous Mac ................................................ 37 Redimensionnement de documents ou impression sur un format de papier personnalisé sous Mac ............................................................................................................... 37 Création et utilisation de préréglages sous Mac .......................................................... 38 Impression d'une couverture sous Mac ....................................................................... 38 Utilisation de filigranes sous Mac .............................................................................. 38 Impression de plusieurs pages sur une même feuille de papier sous Mac ....................... 39 vi FRWW Impression sur les deux faces de la feuille (impression recto verso) sous Mac .................. 39 Configuration des options de couleur sous Mac .......................................................... 40 Utiliser AirPrint ....................................................................................................................... 42 Résoudre les problèmes avec Mac ........................................................................................... 43 5 Connexion du produit avec Windows ............................................................................. 45 Partage de l’imprimante : avertissement .................................................................................... 46 Connexion USB ..................................................................................................................... 46 Installation du CD .................................................................................................... 46 Connexion à un réseau avec Windows .................................................................................... 47 Protocoles réseau pris en charge ............................................................................... 47 Installation du produit sur un réseau câblé avec Windows ............................................ 47 Obtenir l'adresse IP .................................................................................. 47 Installation du logiciel ............................................................................... 48 Connecter votre produit à un réseau sans fil avec Windows (modèles avec fonction sans fil uniquement) ................................................................................................. 48 Connexion du produit à un réseau sans fil à l'aide de WPS .......................... 49 Connexion du produit à un réseau sans fil via WPS à l'aide des menus du panneau de commande ............................................................................ 49 Connexion de l'imprimante à un réseau sans fil à l'aide d'un câble USB ......... 49 Installation du logiciel pour un produit sans fil déjà installé sur le réseau ......... 50 Configurer les paramètres réseau IP avec Windows .................................................... 51 Affichage ou modification des paramètres réseau ........................................ 51 Définition ou modification du mot de passe du produit .................................. 51 Configuration manuelle des paramètres IPv4 TCP/IP via le panneau de commande .............................................................................................. 52 Paramètres de vitesse de liaison et de recto verso ........................................ 53 6 Papier et supports d’impression ..................................................................................... 55 Compréhension de l'utilisation du papier .................................................................................. 56 Modification du pilote d'imprimante pour correspondance avec le type et le format du papier sous Windows ....................................................................................................................... 57 Formats de papier pris en charge ............................................................................................ 58 Types de papier pris en charge et capacité du bac d'alimentation ............................................... 60 Chargement des bacs ............................................................................................................. 63 Chargement du bac 1 ............................................................................................. 63 Chargement du bac 2 ou 3 (en option) ...................................................................... 64 Configuration des bacs ........................................................................................................... 66 7 Cartouches d’impression ................................................................................................. 67 Informations sur la cartouche d'impression ................................................................................ 68 FRWW vii Vues des consommables ......................................................................................................... 69 Vues des cartouches d'impression ............................................................................. 69 Gestion des cartouches d'impression ........................................................................................ 70 Modification de paramètres pour cartouches d'impression ........................................... 70 Impression lorsqu'une cartouche atteint la fin de sa durée de vie estimée ........ 70 Activation ou désactivation des paramètres Sur très bas à partir du panneau de commande .......................................................................................... 70 Imprimer avec EconoMode ........................................................................ 71 Stockage et recyclage des consommables .................................................................. 71 Recyclage des consommables .................................................................... 71 Stockage des cartouches d'impression ........................................................ 72 Politique de HP en matière de cartouches d'impression non-HP ...................... 72 Site Web anti-fraude de HP ...................................................................................... 72 Instructions de remplacement ................................................................................................... 73 Remplacer les cartouches d'impression ...................................................................... 73 Résolution des problèmes de consommables .............................................................................. 77 Vérification des cartouches d'impression .................................................................... 77 Imprimer la page d'état des consommables ................................................. 77 Interpréter la page Qualité d'impression ..................................................... 79 Examiner la cartouche d'impression pour voir si elle est endommagée ............ 79 Défauts répétés ........................................................................................ 80 Interprétation des messages du panneau de commande relatifs aux consommables ......... 81 <couleur> en cours d'utilisation .................................................................. 81 <couleur> incompatible ............................................................................ 81 <couleur> non prise en charge Appuyez sur [OK] pour continuer .................. 81 <couleur> usagée installée Appuyez sur [OK] pour continuer ........................ 81 10.XXXX Erreur conso. .............................................................................. 82 Consommable HP installé .......................................................................... 82 Consommables incorrects .......................................................................... 82 Consommable usagé en cours d’utilisation .................................................. 82 Cyan en mauvaise posit. ........................................................................... 83 Fournitures faibles .................................................................................... 83 Installez cartouche <couleur> .................................................................... 83 Jaune en mauvaise posit. .......................................................................... 83 Magenta en mauvaise posit. ...................................................................... 83 Niveau cartouche cyan bas ....................................................................... 84 Niveau cartouche cyan très bas ................................................................. 84 Niveau cartouche jaune bas ...................................................................... 84 Niveau cartouche jaune très bas ................................................................ 84 Niveau cartouche magenta bas ................................................................. 85 Niveau cartouche magenta très bas ........................................................... 85 viii FRWW Niveau cartouche noire bas ...................................................................... 85 Niveau cartouche noire très bas ................................................................. 86 Noir en mauvaise posit. ............................................................................ 86 Remplacer <couleur> ................................................................................ 86 Retirez le verrou d'expédition de la cartouche <couleur> .............................. 87 Retrait des verrous de transport des cartouches ............................................ 87 8 Tâches d'impression ........................................................................................................ 89 Annulation d'une tâche d'impression ........................................................................................ 90 Tâches d'impression de base sous Windows ............................................................................. 91 Ouverture du pilote d'imprimante avec Windows ........................................................ 91 Aide sur les options d'impression avec Windows ........................................................ 92 Modification du nombre de copies à imprimer avec Windows ..................................... 92 Enregistrement des paramètres d'impression personnalisés pour une réutilisation avec Windows ............................................................................................................... 92 Utilisation d'un raccourci d'impression avec Windows .................................. 92 Création des raccourcis d'impression .......................................................... 94 Amélioration de la qualité d'impression avec Windows ............................................... 96 Sélection du format de papier avec Windows .............................................. 96 Sélection d'un format de papier personnalisé avec Windows ........................ 96 Sélection du type de papier avec Windows ................................................. 97 Sélection des bacs avec Windows ............................................................. 97 Impression des deux côtés (recto verso) avec Windows ............................................... 97 Impression recto verso manuelle avec Windows ........................................... 97 Impression automatique des deux côtés avec Windows ................................ 99 Impression de plusieurs pages par feuille avec Windows ........................................... 100 Sélection de l'orientation de la page avec Windows ................................................. 102 Réglage des options de couleur avec Windows ........................................................ 103 Utilisation de HP ePrint ......................................................................................................... 105 Tâches d'impression supplémentaires sous Windows ................................................................ 106 Impression du texte de couleur en noir (niveaux de gris) avec Windows ...................... 106 Impression sur du papier à en-tête ou des formulaires préimprimés avec Windows ........ 106 Impression sur du papier spécial, des étiquettes ou des transparents avec Windows ..... 108 Impression de la première ou de la dernière page sur un papier différent avec Windows ............................................................................................................. 111 Ajuster un document à la page avec Windows ......................................................... 113 Ajout d'un filigrane à un document avec Windows ................................................... 114 Création d'un livret avec Windows ......................................................................... 115 9 Couleur ........................................................................................................................ 117 Régler couleur ..................................................................................................................... 118 FRWW ix Changer le thème de couleur d'une tâche d'impression ............................................. 118 Modifier les options de couleur ............................................................................... 119 Options de couleur manuelles ................................................................................. 119 Utilisation de l'option HP EasyColor ....................................................................................... 121 Adaptez les couleurs à la configuration de votre écran ............................................................. 122 10 Gestion et maintenance .............................................................................................. 123 Imprimer des pages d'informations ......................................................................................... 124 Utilisation du serveur Web HP intégré .................................................................................... 125 Ouverture du serveur Web intégré HP ..................................................................... 125 Fonctions du serveur Web HP intégré ...................................................................... 125 Utilisation du logiciel HP Web Jetadmin .................................................................................. 126 Caractéristiques de sécurité du produit ................................................................................... 126 Attribution d'un mot de passe système ..................................................................... 126 Paramètres d'économie d'encre ............................................................................................. 128 Imprimer avec EconoMode ..................................................................................... 128 Modes d'économie d'énergie ................................................................................. 128 Définition du mode Veille ........................................................................ 128 Définir le délai Mise hors tension automatique ........................................... 128 Archiver impr. ...................................................................................................... 129 Installation des modules de mémoire DIMM ............................................................................. 130 Installation des modules de mémoire DIMM .............................................................. 130 Activation de la mémoire ....................................................................................... 134 Vérification de l'installation de la mémoire DIMM ..................................................... 135 Allocation de la mémoire ....................................................................................... 136 Nettoyage du produit ........................................................................................................... 137 Mises à jour du produit ......................................................................................................... 137 11 Résolution des problèmes ........................................................................................... 139 Aide automatique ................................................................................................................ 140 Liste de contrôle pour la résolution des problèmes courants ....................................................... 141 Facteurs ayant une incidence sur les performances du produit .................................... 142 Rétablissement des paramètres d’usine ................................................................................... 143 Interprétation des messages du panneau de commande ............................................................ 144 Types de message du panneau de commande .......................................................... 144 Messages du panneau de commande ...................................................................... 144 <couleur> en cours d'utilisation ................................................................ 144 <couleur> incompatible .......................................................................... 144 <couleur> non prise en charge Appuyez sur [OK] pour continuer ................ 144 <couleur> usagée installée Appuyez sur [OK] pour continuer ...................... 145 10.XXXX Erreur conso. ............................................................................ 145 x FRWW 49 Erreur Etein. puis rall ......................................................................... 145 50.X Err fusion Etein. puis rall .................................................................. 146 51.XX Erreur Etein. puis rall ..................................................................... 146 54.XX Erreur Etein. puis rall ..................................................................... 146 55.X Erreur Etein. puis rall ....................................................................... 147 57 Erreur ventil Etein. puis rall ................................................................. 147 59.X Erreur Etein. puis rall ....................................................................... 147 79 Erreur Etein. puis rall ......................................................................... 148 79 Err service Etein. puis rall ................................................................... 148 Alimentation manuelle <TYPE> <FORMAT> App. sur [OK] pour le support disponible ............................................................................................. 148 Bourrage dans le <emplacement> ............................................................ 148 Bourrage dans le bac # Supprimez le bourrage, puis Appuyez sur [OK] ....... 149 Capot arr ouvert .................................................................................... 149 Chargez bac # <TYPE> <FORMAT> ........................................................ 149 Chargez bac 1 <TYPE> <FORMAT> ........................................................ 149 Chargez bac 1 ordinaire <FORMAT> Lancer mode nettoyage [OK] ............. 149 Chargez le bac <X> App. sur [OK] pour le support disponible .................... 150 Consommable HP installé ........................................................................ 150 Consommables incorrects ........................................................................ 150 Consommable usagé en cours d’utilisation ................................................ 150 Cyan en mauvaise posit. ......................................................................... 150 Err. d'impr. App. sur OK. Si erreur se répète, éteign. et rall. ........................ 151 Err. impress. Appuyez sur [OK] ................................................................ 151 Erreur périph. Appuyez sur [OK] .............................................................. 151 Format incorrect dans le bac # Chargez <format> Appuyez sur [OK] ........... 151 Fournitures faibles .................................................................................. 152 Installez cartouche <couleur> .................................................................. 152 Jaune en mauvaise posit. ........................................................................ 152 Magenta en mauvaise posit. .................................................................... 152 Mém. faible Appuyez sur [OK] ................................................................ 152 Nettoyage. . . ........................................................................................ 153 Niveau cartouche cyan bas ..................................................................... 153 Niveau cartouche cyan très bas ............................................................... 153 Niveau cartouche jaune bas .................................................................... 153 Niveau cartouche jaune très bas .............................................................. 154 Niveau cartouche magenta bas ............................................................... 154 Niveau cartouche magenta très bas ......................................................... 154 Niveau cartouche noire bas .................................................................... 155 Niveau cartouche noire très bas ............................................................... 155 Noir en mauvaise posit. .......................................................................... 155 FRWW xi Pilote incorrect Appuyez sur [OK] ............................................................ 155 Porte avant ouverte ................................................................................. 156 Recto verso manuel Chargez le bac <X> Appuyez sur [OK] ........................ 156 Remplacer <couleur> .............................................................................. 156 Retirez le verrou d'expédition de la cartouche <couleur> ............................ 156 Retrait des verrous de transport des cartouches .......................................... 156 Le papier n'est pas introduit correctement ou est coincé ............................................................ 158 Le produit n'entraîne pas de papier ......................................................................... 158 Le produit entraîne plusieurs feuilles de papier .......................................................... 158 Eliminer les bourrages papier ................................................................................. 158 Suppression des bourrages ................................................................................................... 160 Emplacement des bourrages ................................................................................... 160 Suppression des bourrages dans le bac 1 ................................................................ 161 Suppression des bourrages dans le bac 2 ................................................................ 162 Suppression des bourrages dans la zone de l'unité de fusion ..................................... 163 Suppression des bourrages dans le bac de sortie ...................................................... 165 Suppression des bourrages dans l'unité d'impression recto verso (modèles recto verso uniquement) ......................................................................................................... 165 Améliorer la qualité d'impression ........................................................................................... 168 Utiliser le paramètre Type de papier approprié du pilote d'imprimante ........................ 168 Modifier le paramètre Type de papier sous Windows ................................. 168 Modifier le paramètre Type de papier sous Mac ........................................ 169 Régler les paramètres de couleur du pilote d'imprimante ............................................ 169 Changer le thème de couleur d'une tâche d'impression ............................... 169 Modifier les options de couleur ................................................................ 170 Utiliser du papier conforme aux spécifications HP ..................................................... 171 Impression d'une page de nettoyage ....................................................................... 171 Etalonner le produit pour aligner les couleurs ............................................................ 172 Vérification des cartouches d'impression .................................................................. 172 Imprimer la page d'état des consommables ............................................... 173 Interpréter la page Qualité d'impression ................................................... 174 Examiner la cartouche d'impression pour voir si elle est endommagée .......... 174 Défauts répétés ...................................................................................... 175 Utiliser le pilote d'imprimante convenant le mieux à vos besoins d'impression .............. 175 Le produit n'imprime pas ou imprime lentement ....................................................................... 177 Le produit n'imprime pas ........................................................................................ 177 L'imprimante imprime lentement .............................................................................. 178 Résolution des problèmes de connectivité ................................................................................ 179 Résolution des problèmes de connexion directe ........................................................ 179 Résolution des problèmes de réseau ........................................................................ 179 Connexion physique faible ...................................................................... 179 xii FRWW L'ordinateur utilise une adresse IP incorrecte pour le produit ........................ 179 L'ordinateur est incapable de communiquer avec le produit ......................... 180 Le produit utilise des paramètres de vitesse de liaison et de mode duplex incorrects pour le réseau ......................................................................... 180 De nouveaux logiciels peuvent poser des problèmes de compatibilité ........... 180 L'ordinateur ou la station de travail n'est peut-être pas correctement configuré(e) ........................................................................................... 180 Le produit est désactivé ou d'autres paramètres réseau sont incorrects .......... 180 Résolution des problèmes de réseau sans fil ............................................................................ 181 Liste de contrôle de la connectivité sans fil ................................................................ 181 Le panneau de commande affiche le message : La fonction sans fil de ce produit a été désactivée ............................................................................................................ 182 Le produit n'imprime pas une fois la configuration sans fil terminée ............................. 182 Le produit n'imprime pas et un pare-feu tiers est installé sur l'ordinateur ....................... 182 La connexion sans fil ne fonctionne pas après le déplacement du routeur sans fil ou de l'imprimante ......................................................................................................... 183 Impossible de connecter d'autres d'ordinateurs à l'imprimante sans fil ......................... 183 Le produit sans fil perd la communication lorsqu'il est connecté à un VPN .................... 183 Le réseau n'apparaît pas dans la liste des réseaux sans fil ......................................... 184 Le réseau sans fil ne fonctionne pas ......................................................................... 184 Résolution des problèmes logiciels sous Windows .................................................................... 185 Résolution des problèmes logiciels sous Mac ........................................................................... 187 Le pilote d'imprimante n'est pas répertorié dans la liste Imprimer et Faxer .................... 187 Le nom du produit n'apparaît pas dans la liste de produits de la liste Imprimer et Faxer . 187 Le pilote d'imprimante ne configure pas automatiquement le produit sélectionné dans la liste Imprimer et Faxer ............................................................................................ 187 Une tâche d'impression n'a pas été envoyée au produit souhaité ................................ 188 Lorsque le produit est connecté à un câble USB, il n'apparaît pas dans la liste Imprimer et Faxer une fois le pilote sélectionné ....................................................................... 188 Si vous utilisez un pilote d'imprimante générique avec une connexion USB .................. 188 Annexe A Consommables et accessoires .......................................................................... 189 Commande de pièces, d’accessoires et de consommables ........................................................ 190 Numéros de référence .......................................................................................................... 190 Annexe B Service et assistance ........................................................................................ 191 Déclaration de garantie limitée Hewlett-Packard ...................................................................... 192 Garantie Premium de HP (protection des consommables) : Déclaration de garantie limitée relative aux cartouches d'impression LaserJet ...................................................................................... 194 Données stockées sur la cartouche d’impression ....................................................................... 195 Contrat de Licence Utilisateur Final ......................................................................................... 196 FRWW xiii OpenSSL ............................................................................................................................. 199 Assistance clientèle .............................................................................................................. 200 Remballage du produit ......................................................................................................... 201 Annexe C Spécifications produit ....................................................................................... 203 Spécifications physiques ....................................................................................................... 204 Consommation d'énergie, spécifications électriques et émissions acoustiques .............................. 204 Spécifications environnementales ........................................................................................... 204 Annexe D Informations réglementaires ............................................................................ 205 Réglementations de la FCC ................................................................................................... 206 Programme de gestion écologique des produits ....................................................................... 207 Protection de l'environnement ................................................................................. 207 Production d'ozone ............................................................................................... 207 Consommation d'énergie ....................................................................................... 207 Consommation de toner ......................................................................................... 207 Utilisation du papier .............................................................................................. 207 Matières plastiques ............................................................................................... 208 Consommables d'impression HP LaserJet .................................................................. 208 Instructions concernant le renvoi et le recyclage ........................................................ 208 Etats-Unis et Porto-Rico ............................................................................ 208 Retours multiples (plus d'une cartouche) ..................................... 208 Renvois uniques ...................................................................... 209 Expédition .............................................................................. 209 Retours hors Etats-Unis ............................................................................ 209 Papier .................................................................................................................. 209 Restrictions de matériel .......................................................................................... 209 Mise au rebut des déchets d'équipement électronique par les particuliers dans l'Union européenne .......................................................................................................... 210 Substances chimiques ............................................................................................ 210 Fiche signalétique de sécurité du produit .................................................................. 210 Informations complémentaires ................................................................................. 211 Déclaration de conformité ..................................................................................................... 212 Déclaration de conformité (modèles sans fil) ............................................................................ 214 Déclarations relatives à la sécurité ......................................................................................... 216 Protection contre les rayons laser ............................................................................ 216 Réglementations DOC canadiennes ......................................................................... 216 Déclaration VCCI (Japon) ....................................................................................... 216 Instructions sur le cordon d’alimentation ................................................................... 216 Déclaration relative aux cordons d'alimentation (Japon) ............................................. 217 Déclaration EMC (Corée) ....................................................................................... 217 xiv FRWW Déclaration relative au laser en Finlande .................................................................. 217 Déclaration GS (Allemagne) ................................................................................... 219 Tableau de substances (Chine) ................................................................................ 219 Déclaration relative aux restrictions sur les substances dangereuses (Turquie) ............... 219 Déclaration concernant les restrictions sur les substances dangereuses (Ukraine) ........... 219 Déclarations supplémentaires relatives aux produits sans fil ....................................................... 220 Déclaration de conformité FCC — Etats-Unis ............................................................ 220 Déclaration - Australie ........................................................................................... 220 Déclaration ANATEL - Brésil ................................................................................... 220 Déclarations - Canada ........................................................................................... 220 Avis réglementaire de l'Union européenne ............................................................... 220 Avis pour la France ............................................................................................... 221 Avis pour la Russie ................................................................................................ 221 Déclaration pour la Corée ...................................................................................... 221 Déclaration pour Taïwan ........................................................................................ 222 Marquage pour les télécommunications câblées/sans fil au Vietnam pour les produits homologués ICTQC ............................................................................................... 222 Index ............................................................................................................................... 223 FRWW xv xvi FRWW 1 FRWW Informations de base concernant le produit ● Comparaison des produits ● Caractéristiques environnementales ● Fonctions d'accessibilité ● Vues de l'imprimante 1 Comparaison des produits HP LaserJet Pro 300 Color M351a ● Performances : Permet d'imprimer jusqu'à 18 pages par minute (ppm) sur du papier au format A4 et 19 ppm sur du papier au format Lettre ● Gestion du papier : CE955A Le bac 1 peut contenir jusqu'à 50 feuilles de papier, le bac 2 peut en contenir 250 Le bac 3 (en option) peut contenir jusqu'à 250 feuilles de papier Le bac de sortie peut contenir jusqu'à 150 feuilles de papier ● Systèmes d'exploitation pris en charge : Windows XP 32 bits Windows Vista, 32 bits et 64 bits Windows 7, 32 bits et 64 bits Mac OS X v10.5 et ultérieure HP LaserJet Pro 400 Color M451nw CE956A ● Connectivité : USB 2.0 haute vitesse ● Installation du logiciel : Sous Windows, utilisez le CD du produit pour l'installation du logiciel. ● Mémoire : 128 Mo de mémoire vive, extensible jusqu'à 384 Mo ● Ecran du panneau de commande : 2 lignes de texte Possède les mêmes fonctions que le modèle HP LaserJet Pro 300 Color M351a, à l'exception des différences suivantes : ● Performances : Permet d'imprimer 20 pages par minute (ppm) sur du papier au format A4 et 21 ppm sur du papier au format Lettre ● Connectivité : USB 2.0 haute vitesse Connexion Ethernet LAN 10/100 Connexion réseau sans fil 2 Chapitre 1 Informations de base concernant le produit FRWW HP LaserJet Pro 400 Color M451dn CE957A Possède les mêmes fonctions que le modèle HP LaserJet Pro 300 Color M351a, à l'exception des différences suivantes : ● Performances : Permet d'imprimer 20 pages par minute (ppm) sur du papier au format A4 et 21 ppm sur du papier au format Lettre ● Connectivité : USB 2.0 haute vitesse Connexion Ethernet LAN 10/100 ● HP LaserJet Pro 400 Color M451dw CE958A Impression recto verso automatique Possède les mêmes fonctions que le modèle HP LaserJet Pro 300 Color M351a, à l'exception des différences suivantes : ● Performances : Permet d'imprimer 20 pages par minute (ppm) sur du papier au format A4 et 21 ppm sur du papier au format Lettre ● Connectivité : USB 2.0 haute vitesse Connexion Ethernet LAN 10/100 Connexion réseau sans fil ● FRWW Impression recto verso automatique Comparaison des produits 3 Caractéristiques environnementales Duplex printing Economisez du papier à l'aide de l'impression recto verso manuelle. L'impression recto verso automatique est disponible sur les modèles HP LaserJet Pro 400 Color M451dn et HP LaserJet Pro 400 Color M451dw. Imprimer plusieurs pages par feuille Permet d'économiser du papier en imprimant deux pages ou plus d'un document côte-à-côte sur la même feuille. Permet d'accéder à cette fonction via le pilote d'imprimante. Recyclage Permet de réduire le gaspillage en utilisant du papier recyclé. Recyclez les cartouches d'encre en suivant la procédure de retour HP Planet Partners. Economies d'énergie La technologie Instant on Fusing et le mode veille permettent à ce produit de passer rapidement à des états de consommation réduite lorsqu'il n'imprime pas, et ainsi d'économiser l'énergie. Fonctions d'accessibilité Le produit inclut plusieurs fonctions qui permettent à l'utilisateur de résoudre des problèmes d'accès. 4 ● Guide de l'utilisateur en ligne adapté à la lecture d'écran. ● Les cartouches d'impression peuvent être installées et retirées d'une seule main. ● Ouverture d'une seule main des portes et capots. Chapitre 1 Informations de base concernant le produit FRWW Vues de l'imprimante Vue avant FRWW 1 Bac de sortie 2 Extension de sortie légale 3 Porte avant (pour accès aux cartouches d’impression) 4 Bac 1 (bac multi-usage) 5 Bac 2 (accès en cas de bourrage) 6 Bac 3 en option 7 Bouton d'alimentation 8 Bouton Sans fil (modèles réseau uniquement). 9 Panneau de commande 10 Porte DIMM (pour l'ajout de mémoire) Vues de l'imprimante 5 Vue arrière 1 Port USB 2.0 haute vitesse et port réseau REMARQUE : Port réseau présent sur les modèles M451nw, M451dn et M451dw uniquement. 2 Connexion de l’alimentation 3 Porte arrière (pour l'accès aux bourrages) Connexions d’interface 6 1 Port réseau (haut) 2 Port USB (bas) Chapitre 1 Informations de base concernant le produit FRWW Emplacement des numéros de série et de modèle L'étiquette comportant le numéro de série et le numéro de modèle du produit est située dans la porte avant. FRWW Vues de l'imprimante 7 Disposition du panneau de commande 8 1 Ecran du panneau de commande : l'écran fournit des informations sur le produit. Utilisez les menus qui s'affichent à l'écran pour paramétrer le produit. 2 Bouton Flèche Retour : utilisez ce bouton pour effectuer les actions suivantes : ● Quitter les menus du panneau de commande ● Revenir à un menu précédent d'une liste de sous-menus ● Revenir à un élément de menu précédent d'une liste de sous-menus (sans enregistrer les modifications apportées à l'élément de menu) 3 Bouton Flèche gauche l’écran. 4 Bouton OK : Appuyez sur le bouton OK pour effectuer les actions suivantes : : utilisez ce bouton pour naviguer dans les menus ou pour diminuer la valeur présente sur ● Ouvrir les menus du panneau de commande ● Ouvrir un sous-menu affiché sur l'écran du panneau de commande ● Sélectionner une option de menu ● Effacer certaines erreurs ● Lancer une tâche d'impression, en réponse à une invite du panneau de commande (par exemple, lorsque le message Appuyez sur [OK] pour continuer apparaît sur l'écran du panneau de commande) 5 Bouton Flèche droite 6 Bouton Annuler : appuyez sur ce bouton pour annuler une tâche d’impression lorsque le voyant Attention clignote ou pour quitter les menus du panneau de commande. 7 Voyant Prêt (vert) : le voyant Prêt est allumé lorsque le produit est prêt à imprimer. Il clignote lorsque le produit reçoit des données d'impression ou lorsqu'il est en mode veille. 8 Voyant Attention (orange) : le voyant Attention clignote lorsque le produit requiert l'intervention de l'utilisateur. : utilisez ce bouton pour naviguer dans les menus ou pour augmenter la valeur affichée à l’écran. Chapitre 1 Informations de base concernant le produit FRWW 2 FRWW Menus du panneau de commande ● Menu Services Web HP ● Menu Rapports ● Menu Réglages rapides ● Menu Config. système ● Menu Service ● Menu Configuration du réseau 9 Menu Services Web HP 10 Elément de menu Description Affichage adresse Permet de choisir d'afficher ou non l'adresse e-mail du produit dans le panneau de commande lorsque la fonction ePrint est activée. Impression de la feuille d'informations Imprime une page mentionnant l'adresse e-mail du produit ainsi que d'autres informations sur les Services Web HP. ePrint — MFP On/Off Active ou désactive HP ePrint. Suppression des services Supprime Services Web HP de ce produit. Chapitre 2 Menus du panneau de commande FRWW Menu Rapports Elément de menu Description Structure du menu Imprime la page de structure du menu du panneau de commande du produit. Les paramètres actifs de chaque menu sont répertoriés. Rapport de configuration Imprime une liste de tous les paramètres du produit. Inclut des informations de base sur le réseau lorsque le produit est connecté à un réseau. Etat des consommables Imprime des données sur l'état de chaque cartouche d'impression, y compris les informations suivantes : ● Pourcentage approximatif de la durée de vie restante d'une cartouche ● Estimation pages restantes ● Numéros de référence des cartouches d'impression HP ● Nombre de pages imprimées ● Informations relatives à la commande de cartouches d'impression HP neuves et au recyclage des cartouches d'impression HP usagées Synthèse réseau Imprime une liste de tous les paramètres réseau du produit Page d'utilisation Imprime une page répertoriant toutes les pages coincées ou mal entraînées dans le produit, le nombre de pages monochromes (noir et blanc) ou en couleur, ainsi que le nombre total de pages. Liste des polices PCL Imprime la liste de toutes les polices PCL qui sont installées. Liste des polices PS Imprime la liste de toutes les polices PS (PostScript) installées Liste des polices PCL6 Imprime la liste de toutes les polices PCL6 installées Journal d’utilisation des couleurs Imprime un rapport indiquant le nom d'utilisateur, le nom de l'application et des informations sur l'utilisation des couleurs en fonction de la tâche effectuée Page service Imprime le rapport de service Page de diagnostics Imprime les pages d'étalonnage et de diagnostic de couleur Page Qualité d'impression Imprime une page qui aide à résoudre les problèmes de qualité d'impression FRWW Menu Rapports 11 Menu Réglages rapides Elément de menu Option de sous-menu Description Papier bloc-notes Règle étroite Imprime des pages sur lesquelles des lignes sont préimprimées Règle large Règle enfant Papier graphique 1/8 pouce 5 mm Liste de contrôle 1 colonne 2 colonnes Papier musique Portrait Paysage 12 Chapitre 2 Menus du panneau de commande Imprime des pages sur lesquelles des lignes de graphique sont préimprimées Imprime des pages sur lesquelles des lignes avec des cases à cocher sont préimprimées Imprime des pages sur lesquelles des lignes de partition musicale sont préimprimées FRWW Menu Config. système Dans le tableau ci-dessous, les éléments accompagnés d'un astérisque (*) indiquent le réglage par défaut. Elément de menu Option de sousmenu Option de sousmenu Langue Config. papier Elément de sousmenu Description Sélectionnez la langue d'affichage des messages du panneau de commande et des rapports du produit. Paramètre Format de papier Letter A4 Sélectionnez le format d'impression des rapports internes et des tâches d'impression pour lesquelles aucun format n'est spécifié. Légal Paramètre Type de papier Affiche la liste des types de papier disponibles Sélectionnez le type de papier pour l'impression des rapports internes ou des tâches d'impression sans type défini. Bac 1 Type de papier Sélectionnez le format et le type pour le Bac 1 dans la liste des formats et types disponibles. Format de papier Bac 2 Type de papier Format de papier Action papier manquant Attendre tjs* Annuler Remplacer Sélectionnez le format et le type pour le Bac 2 dans la liste des formats et types disponibles. Sélectionnez le mode de réaction du produit lorsqu'une tâche d'impression requiert un format ou un type qui n'est pas disponible ou que le bac spécifié est vide. Sélectionnez l'option Attendre tjs tandis que vous chargez le papier adéquat, puis appuyez sur le bouton OK. Il s’agit du paramètre par défaut. Sélectionnez l’option Remplacer pour imprimer sur un autre format ou sur un autre type de papier après un temps d’attente défini. Sélectionnez l’option Annuler pour annuler automatiquement la tâche d’impression après un temps d’attente défini. Si vous sélectionnez l’option Remplacer ou l’option Annuler, le panneau de commande vous invite à spécifier le temps d’attente en secondes. Utilisez les flèches pour augmenter ou diminuer le temps. FRWW Menu Config. système 13 Elément de menu Option de sousmenu Option de sousmenu Qualité d'impression Etalonner couleur Après allumage Elément de sousmenu Description Après allumage: Sélectionnez le temps d’attente entre la mise sous tension du produit et l’étalonnage. Le paramètre par défaut est 15 minutes. Etalonner maintenant Etalonner maintenant: Le produit effectue un étalonnage immédiatement. Si une tâche est en cours de traitement, le produit effectue l’étalonnage à la fin de celle-ci. Si un message d'erreur s'affiche, vous devez supprimer l'erreur au préalable. Ajuster alignement Impression de la page test Ajuster bac <X> Utilisez ce menu pour déplacer l'alignement des marges afin de centrer l'image sur la page, du haut vers le bas et de la gauche vers la droite. Avant de régler ces valeurs, imprimez une page de test. Elle vous fournira des indications sur l'alignement dans les directions X et Y pour que vous puissiez effectuer les ajustements nécessaires. Décalage X1 Décalage X2 Déplacement Y Paramétrez l'option Décalage X1 pour centrer l'image d'un côté à l'autre sur le recto d'une feuille ou sur le verso d'une feuille recto verso. Paramétrez l'option Décalage X2 pour centrer l'image d'un côté à l'autre sur le recto d'une feuille recto verso. Paramétrez l'option Déplacement Y pour centrer l'image de haut en bas sur la page. Paramètres d'énergie Temps de veille 15 minutes* Définit la durée d'inactivité du produit avant qu'il ne passe en mode Veille. Le produit quitte automatiquement le mode Veille lorsque vous envoyez une tâche d'impression ou que vous appuyez sur un bouton du panneau de commande. 30 minutes 1 heure 2 heures REMARQUE : Le Temps de veille par défaut est de 15 minutes. Eteint 1 minute Mise hors tension automatique Temps de mise hors tension 30 minutes* 1 heure 2 heures Définissez le délai avant que le produit ne se mette automatiquement hors tension. REMARQUE : Le Temps de mise hors tension par défaut est de 30 minutes. 4 heures 8 heures 24 heures Jamais 14 Chapitre 2 Menus du panneau de commande FRWW Elément de menu Option de sousmenu Option de sousmenu Elément de sousmenu Description Evénements de réveil Tâche USB Choisissez si le produit doit quitter le mode Veille quand il reçoit chacun de ces travaux ou actions. Tâche LAN Tâche Sans fil App. bouton Affichage contraste Moyen* La valeur par défaut pour chaque option est Oui. Sélectionnez le niveau de contraste de l'affichage. Plus foncé Le plus foncé Le plus clair Plus clair Supply Settings (Paramètres des consommables) Cartouche noire Paramètre très bas Niveau d'encre bas Invite* Continuer Définissez le comportement du produit lorsque la cartouche d'impression noire atteint un niveau très bas. Arrêter ● Invite: Le produit interrompt l'impression et vous invite à remplacer la cartouche. Vous pouvez accepter le message et continuer l'impression. Une des options configurables par l'utilisateur consiste à définir un « Rappel dans 100 pages, 200 pages, 300 pages ou jamais » pour remplacer la cartouche. Cette option n'est qu'une aide à l'utilisateur et ne garantit pas la qualité d'impression des pages suivantes. ● Continuer : Le produit vous informe que le niveau de toner de la cartouche d'impression est très bas mais poursuit l'impression. ● Arrêter : Le produit interrompt l'impression jusqu'au remplacement de la cartouche. Saisir les pourcentages Utilisez les boutons fléchés pour augmenter ou diminuer le pourcentage de durée de vie estimée à partir duquel vous voulez que le produit vous envoie un message d'alerte indiquant que le niveau de la cartouche est bas. Pour la cartouche noire fournie avec le produit, ce pourcentage est défini par défaut sur 24 %. Pour la cartouche d'impression noire de rechange de capacité standard, ce pourcentage est de 13 %. Pour la cartouche d'impression noire de rechange haute capacité, ce pourcentage est de 7 %. Ces valeurs par défaut sont définies pour vous prévenir environ 2 semaines à l'avance avant que la cartouche n'atteigne un niveau très bas. FRWW Menu Config. système 15 Elément de menu Option de sousmenu Option de sousmenu Elément de sousmenu Description Cartouches couleur Paramètre très bas Arrêter Invite* Définissez le comportement du produit lorsque l'une des cartouches d'impression couleur atteint un niveau très bas. Continuer ● Invite: Le produit interrompt l'impression et vous invite à remplacer la cartouche. Vous pouvez accepter le message et continuer l'impression. Une des options configurables par l'utilisateur consiste à définir un « Rappel dans 100 pages, 200 pages, 300 pages ou jamais » pour remplacer la cartouche. Cette option n'est qu'une aide à l'utilisateur et ne garantit pas la qualité d'impression des pages suivantes. ● Continuer : Le produit vous informe que le niveau de toner de la cartouche d'impression est très bas mais poursuit l'impression. ● Imprimer en noir: Le produit a été configuré par le client pour effectuer uniquement des impressions en noir et blanc lorsque le niveau d'un consommable couleur est très bas. Il est possible que les consommables couleur soient toujours en mesure de générer des impressions de qualité acceptable. Pour imprimer en couleur, remplacez les consommables couleurs ou reconfigurez le produit. Imprimer en noir Lorsque vous choisissez de remplacer la cartouche de niveau de toner très bas, l'impression couleur reprend automatiquement. ● Niveau d'encre bas Arrêter : Le produit interrompt l'impression jusqu'au remplacement de la cartouche. Cyan Saisir les pourcentages Magenta Utilisez les boutons fléchés pour augmenter ou diminuer le pourcentage de durée de vie estimée à partir duquel vous voulez que le produit vous envoie un message d'alerte indiquant que le niveau de la cartouche est bas. Jaune Pour les cartouches d'impression couleur fournies avec le produit, ce pourcentage est défini par défaut sur 16 %. Pour les cartouches d'impression couleur de rechange, ce pourcentage par défaut est de 7 %. Ces valeurs par défaut sont définies pour vous prévenir environ 2 semaines à l'avance avant que la cartouche n'atteigne un niveau très bas. 16 Chapitre 2 Menus du panneau de commande FRWW Elément de menu Option de sousmenu Option de sousmenu Stocker les données d'utilisation Sur consommable* Pas sur consommable Elément de sousmenu Description Le produit enregistre automatiquement les données d'utilisation des cartouches d'impression dans la mémoire interne. Ces données peuvent également être stockées sur les puces mémoires des cartouches d'impression. Sélectionnez l'option Pas sur consommable pour enregistrer ces données uniquement dans la mémoire du produit. Les informations contenues sur la puce mémoire de la cartouche d'impression aident HP dans la conception de ses produits futurs pour mieux satisfaire les besoins de nos clients. HP collecte un échantillon des puces mémoire des cartouches d'impression renvoyées via le programme de retour et de recyclage HP gratuit. Les puces mémoire de cet échantillon sont lues et analysées afin d'améliorer les futurs produits HP. Les données collectées à partir de la puce mémoire de la cartouche d'impression ne contiennent aucune information permettant d'identifier un client ou un produit spécifique. Police Courier Normal* Sélectionnez une version de la police Courier. Foncé FRWW Menu Config. système 17 Menu Service Utilisez ce menu pour restaurer les paramètres par défaut, nettoyer le produit et activer les modes spéciaux qui affectent la sortie d'impression. Les éléments accompagnés d'un astérisque (*) indiquent les réglages par défaut. Elément de menu Option de sous-menu Page de nettoyage Description Utilisez cette option pour nettoyer le produit si vous constatez la présence de résidus de toner ou d'autres marques sur vos impressions. Le processus de nettoyage élimine la poussière et le surplus d'encre dans le circuit papier. Lorsque vous sélectionnez cet élément, le produit vous invite à charger du papier ordinaire dans le bac 1, puis à appuyer sur le bouton OK pour démarrer le processus de nettoyage. Attendez la fin de l’opération. Ignorez la page qui s’imprime. REMARQUE : Les modèles qui ne sont pas équipés d'une unité d'impression recto verso impriment la première face, puis vous invite à retirer la page du bac de sortie pour la recharger dans le Bac 1, en conservant la même orientation. Vitesse USB Haut* Intégral Réd courb papier Activé Eteint* Archiver impr. Activé Eteint* 18 Pour que le produit fonctionne à un débit élevé, l’option correspondante doit être activée et il doit être connecté à un contrôleur hôte EHCI haute vitesse. Cet élément de menu ne reflète pas le débit actuel des opérations du produit. Si les pages imprimées sont constamment gondolées, utilisez cette option pour utiliser un mode d'impression qui réduit le gondolage. Si vous imprimez des pages destinées à être entreposées pendant longtemps, utilisez ce mode pour réduire l'apparition de tâches et de particules de toner. Date du micrologiciel Affiche la date du micrologiciel. Rétablir valeurs défaut Définit tous les paramètres du menu personnalisé sur les valeurs usine par défaut. Chapitre 2 Menus du panneau de commande FRWW Menu Configuration du réseau Utilisez ce menu pour configurer les paramètres réseau. Les éléments accompagnés d'un astérisque (*) indiquent les réglages par défaut. Elément de menu Option de sous-menu Description Menu Sans fil (modèles sans fil uniquement) WiFi direct Fournit le nom Direct Wi-Fi du produit afin que vous puissiez y accéder depuis d'autres périphériques sans fil prenant en charge le protocole Direct Wi-Fi. Configuration de WPS Si votre routeur sans fil prend en charge cette fonction, utilisez cette méthode pour configurer le produit sur un réseau sans fil. Cette méthode est la plus simple. Test réseau Teste le réseau sans fil et imprime un rapport de résultats. Sans fil Off/On Activez ou désactivez la fonction de réseau sans fil. Automatique* Sélectionnez l’option Automatique pour configurer automatiquement tous les paramètres TCP/IP. REMARQUE : Ce menu est également accessible en appuyant sur le bouton Sans fil situé sur la face avant du produit. Config. TCP IP Manuel Sélectionnez l’option Manuel pour configurer manuellement l’adresse IP, le masque de sous-réseau et la passerelle par défaut. Mélange auto. Activé* Eteint Services réseau IPv4 IPv6 Afficher adresse IP Non Oui* Active ou désactive l’utilisation d’un câble réseau 10/100 standard quand le produit est branché directement à un ordinateur. Permet d'activer ou de désactiver les protocoles IPv4 et IPv6. Par défaut, chaque protocole est activé. Non: L'adresse IP du produit ne s'affiche pas sur l'écran du panneau de commande. Oui: L'adresse IP du produit s'affiche sur l'écran du panneau de commande. Vit. liai. Automatique* Définit manuellement la vitesse de liaison si nécessaire. 10T Intégral Lorsque vous avez défini la vitesse de liaison, le produit redémarre automatiquement. 10T Semi 100TX Intégral 100TX Semi HTTPS forcé Non* Oui Rétablir valeurs défaut FRWW Configure le protocole pour qu'il communique uniquement avec les sites Web utilisant le protocole HTTPS (protocole de transfert hypertexte sécurisé). Permet de restaurer les paramètres de configuration réseau par défaut. Menu Configuration du réseau 19 20 Chapitre 2 Menus du panneau de commande FRWW 3 FRWW Logiciel pour Windows ● Systèmes d'exploitation et pilotes d'imprimante pris en charge ● Sélection du pilote d'impression correct pour Windows ● Modification des paramètres d'impression pour Windows ● Suppression du pilote d'imprimante de Windows ● Utilitaires pris en charge sous Windows ● Logiciel pour les autres systèmes d'exploitation 21 Systèmes d'exploitation et pilotes d'imprimante pris en charge Le produit est compatible avec les systèmes d'exploitation Windows suivants : ● Windows XP (32 bits, Service Pack 2) ● Windows Server 2003 (32 bits, Service Pack 3) ● Windows Server 2008 (32 bits et 64 bits) ● Windows Vista (32 bits et 64 bits) ● Windows 7 (32 bits et 64 bits) Le produit prend en charge les pilotes d'imprimante Windows suivants : ● HP PCL 6 (pilote d'imprimante par défaut inclus sur le CD) ● Pilote d'impression universel HP pour Windows PostScript ● Pilote d'impression universel HP pour PCL 5 Les pilotes d'imprimante comprennent une aide en ligne qui fournit les instructions pour les tâches d'impression les plus courantes et décrit également les boutons, les cases à cocher et les listes déroulantes du pilote d'imprimante. REMARQUE : Pour plus d'informations sur le pilote d'impression universel (UPD), consultez la page www.hp.com/go/upd. Sélection du pilote d'impression correct pour Windows Les pilotes d'imprimante vous donnent accès aux fonctions du produit et permettent à l'ordinateur de communiquer avec le produit (via un langage d'imprimante). Les pilotes d'impression suivants sont disponibles à l'adresse www.hp.com/go/LJColorM351_software ou www.hp.com/go/ LJColorM451_software. Pilote HP PCL 6 22 Chapitre 3 Logiciel pour Windows ● Pilote d'impression par défaut. Ce pilote est installé automatiquement si vous n'en avez pas choisi d'autre. ● Recommandé pour tous les environnements Windows ● Offre la vitesse la plus rapide, la meilleure qualité d'impression et la meilleure prise en charge de fonctions pour la plupart des utilisateurs ● Conçu pour être conforme avec l'interface Windows Graphic Device Interface (GDI) afin d'offrir la vitesse la plus rapide sur les environnements Windows ● Peut ne pas être entièrement compatible avec les logiciels tiers ou personnalisés basés sur PCL 5 FRWW Pilote HP UPD PS Pilote HP UPD PCL 5 HP UPD PCL 6 FRWW ● Recommandé pour les impressions avec les logiciels Adobe® et autres logiciels qui présentent un très grand nombre d'objets graphiques ● Offre la prise en charge de l'impression liée aux besoins d'émulation postscript ou de la police flash postscript. ● Recommandé pour les impressions de bureau sous Windows ● Compatible avec les anciennes versions PCL et les anciens produits HP LaserJet ● La meilleure option d'impression à partir de logiciels tiers ou personnalisés ● La meilleure option pour une utilisation dans des environnements mixtes, qui exigent que le produit soit défini sur PCL 5 (UNIX, Linux, ordinateur central) ● Conçu pour être utilisé sous Windows en entreprise. Inclut un seul pilote pour une utilisation avec plusieurs modèles d'imprimante. ● A utiliser de préférence pour des impressions sur plusieurs modèles d'imprimante depuis un ordinateur portable Windows ● Recommandé pour l'impression sur tous les environnements Windows. ● Pour assurer la meilleure vitesse et qualité d'impression et pour prendre en charge les fonctions de l'imprimante pour la plupart des utilisateurs. ● Développé pour s'aligner avec l'interface GDI (Graphic Device Interface) Windows pour la meilleure vitesse sur les environnements Windows. ● Peut ne pas être complètement compatible avec des solutions tierces et personnalisées basées sur PCL5 Sélection du pilote d'impression correct pour Windows 23 HP Universal Print Driver (UPD) Le pilote HP Universal Print Driver (UPD) pour Windows est un pilote qui vous donne un accès virtuel instantané à tous les produits HP LaserJet, où que vous soyez, sans avoir à télécharger différents pilotes. Basé sur la technologie éprouvée HP de pilote d'imprimante, il a été testé de manière systématique et utilisé avec de nombreux logiciels. C'est une solution puissante, aux performances constantes sur le long terme. Le pilote HP UPD communique directement avec chaque produit HP, rassemble les informations de configuration, puis personnalise l'interface utilisateur pour dévoiler les fonctions uniques de chaque produit. Il active automatiquement les fonctions disponibles pour le produit, comme l'impression recto verso ou l'agrafage, de sorte que vous n'avez pas à le faire manuellement. Pour plus d'informations, rendez-vous à l'adresse www.hp.com/go/upd. Modes d'installation du pilote UPD Mode classique Mode dynamique 24 Chapitre 3 Logiciel pour Windows ● Utilisez ce mode si vous installez le pilote sur un seul ordinateur à partir d'un CD. ● S'il est installé à partir du CD fourni avec le produit, le pilote UPD fonctionne comme tout pilote d'imprimante traditionnel. Il fonctionne avec un produit spécifique. ● Si vous utilisez ce mode, vous devez installez le pilote UPD pour chaque ordinateur et pour chaque produit. ● Pour utiliser ce mode, téléchargez le pilote UPD sur Internet. Rendez-vous à l'adresse www.hp.com/go/upd. ● Grâce au mode dynamique, vous pouvez n'utiliser qu'une seule installation du pilote, ce qui vous permet d'imprimer n'importe où depuis tout produit HP. ● Utilisez ce mode si vous installez le pilote UPD pour un groupe de travail. FRWW Modification des paramètres d'impression pour Windows Priorité des paramètres d'impression Les modifications de paramètres d'impression se voient attribuées un ordre de priorité en fonction de leur emplacement : REMARQUE : Les noms de commande et de boîte de dialogue peuvent varier selon le logiciel. ● Boîte de dialogue Mise en page : Pour ouvrir cette boîte de dialogue, cliquez sur Mise en page ou sur une option similaire du menu Fichier du programme que vous utilisez. Les paramètres modifiés ici remplacent toutes les autres modifications. ● Boîte de dialogue Imprimer : Pour ouvrir cette boîte de dialogue, cliquez sur Imprimer, Configuration de l'impression ou sur une commande similaire dans le menu Fichier du programme dans lequel vous travaillez. Les paramètres modifiés dans la boîte de dialogue Imprimer sont de plus faible priorité et ne remplacent généralement pas les modifications effectuées dans la boîte de dialogue Mise en page. ● Boîte de dialogue Propriétés de l'imprimante (pilote d'imprimante) : Pour ouvrir le pilote d'imprimante, cliquez sur Propriétés dans la boîte de dialogue Imprimer. Les paramètres modifiés dans la boîte de dialogue Propriétés de l'imprimante ne remplacent généralement aucun des autres paramètres du logiciel d'impression. Dans cette boîte de dialogue, vous pouvez modifier la plupart des paramètres d'impression. ● Paramètres par défaut du pilote d'imprimante : Les paramètres par défaut du pilote d'imprimante spécifient les paramètres utilisés dans toutes les tâches d'impression, à moins que vous ne modifiez des paramètres dans la boîte de dialogue Mise en page, Imprimer ou Propriétés de l'imprimante. ● Paramètres du panneau de commande de l'imprimante : Les paramètres modifiés à partir du panneau de commande de l'imprimante ont une priorité inférieure aux modifications effectuées à tout autre emplacement. Modification des paramètres de tâches d'impression jusqu'à la fermeture du logiciel 1. Dans le menu Fichier du logiciel, cliquez sur Imprimer. 2. Sélectionnez le pilote, puis cliquez sur Propriétés ou sur Préférences. Les étapes peuvent être différentes ; cette procédure est classique. FRWW Modification des paramètres d'impression pour Windows 25 Modification des paramètres par défaut de tâches d'impression 1. Windows XP, Windows Server 2003 et Windows Server 2008 (vue par défaut du menu Démarrer) : Cliquez sur Démarrer, puis sur Imprimantes et télécopieurs. Windows XP, Windows Server 2003 et Windows Server 2008 (vue classique du menu Démarrer) : Cliquez sur Démarrer, sur Paramètres, puis sur Imprimantes. Windows Vista : Cliquez sur Démarrer, sur Panneau de configuration, puis, dans le menu Matériel et audio, cliquez sur Imprimantes. Windows 7 : Cliquez sur Démarrer, puis sur Périphériques et imprimantes. 2. Cliquez avec le bouton droit de la souris sur l'icône du pilote, puis sélectionnez Préférences d'impression. Modification des paramètres de configuration du produit 1. Windows XP, Windows Server 2003 et Windows Server 2008 (vue par défaut du menu Démarrer) : Cliquez sur Démarrer, puis sur Imprimantes et télécopieurs. Windows XP, Windows Server 2003 et Windows Server 2008 (vue classique du menu Démarrer) : Cliquez sur Démarrer, sur Paramètres, puis sur Imprimantes. Windows Vista : Cliquez sur Démarrer, sur Panneau de configuration, puis, dans le menu Matériel et audio, cliquez sur Imprimantes. Windows 7 : Cliquez sur Démarrer, puis sur Périphériques et imprimantes. 26 2. Cliquez avec le bouton droit de la souris sur l'icône du pilote, puis sélectionnez Propriétés ou Propriétés de l'imprimante. 3. Cliquez sur l'onglet Paramètres du périphérique. Chapitre 3 Logiciel pour Windows FRWW Suppression du pilote d'imprimante de Windows Windows XP 1. Cliquez sur le bouton Démarrer, puis sur Imprimantes et télécopies. 2. Localisez le produit dans la liste et effectuez un clic droit sur ce dernier, puis cliquez sur Supprimer. 3. Dans le menu Fichier, cliquez sur Propriétés du serveur. La boîte de dialogue Propriétés du serveur d'impression s'affiche. 4. Cliquez sur l'onglet Pilotes et choisissez le pilote à supprimer dans la liste. 5. Cliquez sur le bouton Supprimer puis sur Oui pour confirmer la suppression. Windows Vista 1. Cliquez sur le bouton Démarrer, puis sur l'option Panneau de commande. 2. Dans le groupe Sons et périphérique, cliquez sur Imprimante. 3. Identifiez le produit et effectuez un clic droit, puis cliquez sur Supprimer puis sur le bouton Oui pour confirmer la suppression. 4. Dans le menu Fichier, cliquez sur Propriétés du serveur. La boîte de dialogue Propriétés du serveur d'impression s'affiche. 5. Cliquez sur l'onglet Pilotes et choisissez le pilote à supprimer dans la liste. 6. Cliquez sur le bouton Supprimer puis sur Oui pour confirmer la suppression. Windows 7 FRWW 1. Cliquez sur le bouton Démarrer, puis sur l'option Périphériques et Imprimantes. 2. Recherchez et sélectionnez le produit dans la liste. 3. Cliquez sur le bouton Supprimer le périphérique situé en haut de la boîte de dialogue, puis sur le bouton Oui pour confirmer la suppression. 4. Cliquez sur le bouton Propriétés du serveur d'impression situé en haut de la boîte de dialogue, puis sur l'onglet Pilotes. 5. Sélectionnez le produit dans la liste des périphériques, puis cliquez sur le bouton Supprimer. 6. Sélectionnez les lignes pour supprimer uniquement le pilote ou le package du pilote du logiciel, puis cliquez sur le bouton OK Suppression du pilote d'imprimante de Windows 27 Utilitaires pris en charge sous Windows ● HP Web Jetadmin ● Serveur Web intégré HP ● HP ePrint Autres composants et utilitaires Windows ● Enregistrement en ligne sur le Web ● HP Device Toolbox ● HP Uninstall ● Centre d'aide et d'apprentissage HP ● Reconfiguration de votre périphérique HP ● HP LaserJet Customer Participation Program Logiciel pour les autres systèmes d'exploitation Système d'exploitation Logiciel UNIX Pour les réseaux HP-UX et Solaris, rendez-vous sur www.hp.com/support/net_printing pour télécharger le programme d'installation d'imprimante HP Jetdirect pour UNIX. Pour obtenir les pilotes d'impression pour systèmes Unix, visitez www.hp.com/pond/ modelscripts/index2. Linux 28 Pour plus d'informations, rendez-vous sur www.hp.com/go/linuxprinting. Chapitre 3 Logiciel pour Windows FRWW 4 FRWW Utilisation du produit sous Mac ● Logiciel pour Mac ● Tâches d'impression de base sous Windows ● Utiliser AirPrint ● Résoudre les problèmes avec Mac 29 Logiciel pour Mac Systèmes d'exploitation et pilotes d'imprimante pris en charge Le produit est compatible avec les systèmes d'exploitation Macintosh suivants : ● Mac OS X 10.5 et 10.6 REMARQUE : Pour Mac OS X 10.5 et versions ultérieures, les ordinateurs Mac équipés de processeurs PPC et Intel® Core™ sont pris en charge. Pour Mac OS X 10.6, les ordinateurs Mac équipés de processeurs PPC et Intel Core sont pris en charge. Le programme d'installation du logiciel HP LaserJet fournit des fichiers PPD (PostScript® Printer Description), PDE (Printer Dialog Extensions), ainsi que HP Utility à utiliser avec les ordinateurs Mac OS X. Les fichiers PPD et PDE de l'imprimante HP, associés aux pilotes d'imprimante Apple PostScript intégrés, dotent l'imprimante d'une fonctionnalité d'impression complète et donnent accès à des fonctions spécifiques à HP. Installation du logiciel pour les systèmes d'exploitation Mac Installation du logiciel sur des ordinateurs Mac connectés directement au produit Ce produit prend en charge une connexion USB 2.0. Utilisez un câble USB de type A-à-B. HP recommande l'utilisation d'un câble ne mesurant pas plus de 2 m. 30 1. Raccordez le produit à l'ordinateur à l'aide du câble USB. 2. Installez le logiciel depuis le CD. 3. Cliquez sur l'icône du programme d'installation HP et suivez les instructions à l'écran. 4. Dans l'écran Félicitations, cliquez sur le bouton OK. 5. Pour vérifier que le logiciel d'impression est correctement installé, imprimez une page à partir d'une application. Chapitre 4 Utilisation du produit sous Mac FRWW Installer le logiciel pour les ordinateurs Mac sur un réseau câblé (IP) Configurer l'adresse IP 1. Reliez le produit au réseau à l'aide du câble réseau. 2. Patientez pendant 60 secondes avant de continuer. Durant ce laps de temps, le réseau reconnaît le produit et lui attribue une adresse IP ou un nom d'hôte. Installer le logiciel 1. Installez le logiciel depuis le CD. Cliquez sur l'icône du produit et suivez les instructions à l'écran. 2. Imprimez une page de votre choix pour vous assurer que le logiciel est installé correctement. Installation du logiciel pour les ordinateurs Mac sur un réseau sans fil Avant d'installer le logiciel, vérifiez que le produit est connecté au réseau à l'aide d'un câble réseau. Vérifiez que votre Mac est connecté au même réseau sans fil que celui sur lequel vous allez connecter le produit. Suivez l'une des procédures indiquées pour connecter le produit au réseau sans fil. ● Connexion du produit à un réseau sans fil via WPS à l'aide des menus du panneau de commande ● Connexion de l'imprimante à un réseau sans fil à l'aide d'un câble USB Si votre routeur la prend en charge, utilisez la méthode de WPS (Wi-Fi Protected Setup) pour ajouter le produit à votre réseau. C'est le moyen le plus simple de configurer le produit sur un réseau sans fil. REMARQUE : Les routeurs sans fil Apple Airport ne prennent pas en charge le bouton de configuration WPS. Si votre routeur sans fil ne prend pas en charge WPS (Wi-Fi Protected Setup), demandez les paramètres réseau du routeur sans fil à votre administrateur système ou effectuez les tâches suivantes : FRWW ● Obtenez le nom de réseau sans fil ou service set identifier (SSID). ● Définissez le mot de passe de sécurité ou la clé de codage du réseau sans fil. Logiciel pour Mac 31 Connexion du produit à un réseau sans fil via WPS à l'aide des menus du panneau de commande 1. Appuyez sur la touche Sans fil située à l'avant du produit. Vérifiez sur l'écran du panneau de commande si l'élément Menu Sans fil est ouvert. Si ce n'est pas le cas, effectuez les opérations suivantes : a. Sur le panneau de commande, appuyez sur le bouton OK pour ouvrir les différents menus. b. Ouvrez les menus suivants : ● Configuration du réseau ● Menu Sans fil 2. Sélectionnez l'élément Configuration de WPS. 3. Utilisez l’une des méthodes suivantes pour terminer la configuration : ● Bouton-poussoir : Sélectionnez l'option Bouton-poussoir et suivez les instructions affichées sur le panneau de commande. L'établissement de la connexion sans fil peut prendre quelques minutes. ● PIN : Sélectionnez l'option Générer PIN. Le produit génère un PIN unique que vous devez saisir dans l'écran de configuration du routeur sans fil. L'établissement de la connexion sans fil peut prendre quelques minutes. 4. Sur l'ordinateur, ouvrez le menu Pomme l'icône Imprimer & Télécopier. 5. Cliquez sur le symbole plus (+) dans le coin inférieur droit de la colonne Noms des imprimantes. , cliquez sur le menu Préférences système, puis sur Par défaut, Mac OS X utilise le logiciel Bonjour pour localiser le produit sur le réseau local et l'ajoute dans le menu contextuel des imprimantes. Dans la plupart des cas, cette solution est celle qui fonctionne le mieux. Si Mac OS X ne trouve pas le pilote d'imprimante HP, un message d'erreur s'affiche. Réinstallez le logiciel. 6. Imprimez une page de votre choix pour vous assurer que le logiciel est installé correctement. REMARQUE : Si cette méthode ne se déroule pas correctement, tentez d'utiliser le réseau sans fil à l'aide d'un câble USB. Connexion de l'imprimante à un réseau sans fil à l'aide d'un câble USB Si votre routeur sans fil ne prend pas en charge WPS (WiFi-Protected Setup), utilisez cette méthode pour configurer l'imprimante sur un réseau sans fil. L'utilisation d'un câble USB pour le transfert des 32 Chapitre 4 Utilisation du produit sous Mac FRWW paramètres permet de simplifier la configuration d'une connexion sans fil. Une fois la configuration terminée, vous pouvez débrancher le câble USB et utiliser la connexion sans fil. 1. Introduisez le CD d'installation du logiciel dans le lecteur de CD de l'ordinateur. 2. Suivez les instructions affichées à l'écran. A l'invite, sélectionnez l'option Configurer votre périphérique pour un réseau sans fil. Connectez le câble USB à l'imprimante lorsque vous y êtes invité. ATTENTION : le demande. Ne connectez pas le câble USB avant que le programme d'installation ne vous 3. Une fois l'installation terminée, imprimez une page de configuration pour vérifier que l'imprimante dispose d'un nom SSID. 4. Imprimez une page de votre choix pour vous assurer que le logiciel est installé correctement. Supprimer le pilote d'imprimante des systèmes d'exploitation Mac. Vous devez disposer des droits d'administrateur pour désinstaller le logiciel. 1. Ouvrez Préférences système. 2. Sélectionnez Imprimantes et fax. 3. Mettez le produit en surbrillance. 4. Cliquez sur le signe moins (-). 5. Supprimez la file d'attente d'impression si nécessaire. Priorité des paramètres d'impression pour Mac Les modifications de paramètres d'impression se voient attribuées un ordre de priorité en fonction de leur emplacement : REMARQUE : Les noms de commande et de boîte de dialogue peuvent varier selon le logiciel. FRWW ● Boîte de dialogue de mise en page : Pour ouvrir cette boîte de dialogue, cliquez sur Mise en page ou sur une commande identique dans le menu Fichier de l'application dans laquelle vous travaillez. Il est possible que les paramètres modifiés dans cette boîte de dialogue remplacent les paramètres modifiés ailleurs. ● Boîte de dialogue Imprimer : Pour ouvrir cette boîte de dialogue, cliquez sur Imprimer, Configuration de l'impression ou sur une option similaire du menu Fichier du programme que vous utilisez. Les paramètres modifiés dans la boîte de dialogue Imprimer ont une priorité inférieure et ne remplacent pas les modifications effectuées dans la boîte de dialogue Mise en page. ● Paramètres par défaut du pilote d'imprimante : Les paramètres par défaut du pilote d'imprimante spécifient les paramètres utilisés dans toutes les tâches d'impression, à moins que Logiciel pour Mac 33 vous ne modifiez des paramètres dans la boîte de dialogue Mise en page, Imprimer ou Propriétés de l'imprimante. ● Paramètres du panneau de commande de l'imprimante : Les paramètres modifiés à partir du panneau de commande de l'imprimante ont une priorité inférieure aux modifications effectuées à tout autre emplacement. Modification des paramètres d'impression pour Mac Modification des paramètres des tâches d'impression jusqu'à la fermeture du logiciel 1. Dans le menu Fichier, cliquez sur le bouton Imprimer. 2. Modifiez les paramètres souhaités dans les divers menus. Modification des paramètres par défaut des tâches d'impression 1. Dans le menu Fichier, cliquez sur le bouton Imprimer. 2. Modifiez les paramètres souhaités dans les divers menus. 3. Dans le menu Préréglages, cliquez sur l'option Enregistrer sous... et saisissez un nom pour le préréglage. Ces paramètres sont enregistrés dans le menu Préréglages. Pour utiliser les nouveaux paramètres, vous devez sélectionner l'option prédéfinie enregistrée à chaque fois que vous ouvrez un programme et imprimez. Modification des paramètres de configuration du produit 1. Dans le menu Pomme & Télécopier. 2. Sélectionnez le produit sur le côté gauche de la fenêtre. 3. Cliquez sur le bouton Options & Consommables. 4. Cliquez sur l'onglet Pilote. 5. Configurez les options installées. , cliquez sur le menu Préférences système, puis sur l'icône Imprimer Logiciel pour les ordinateurs Mac HP Utility pour Mac Utilisez HP Utility pour configurer les fonctions du produit qui ne sont pas disponibles dans le pilote d'impression. Vous pouvez utiliser HP Utility si votre produit utilise un câble USB ou est connecté à un réseau TCP/IP. 34 Chapitre 4 Utilisation du produit sous Mac FRWW Ouvrir HP Utility ▲ Sur le Dock, cliquez sur HP Utility. -ouDans Applications, ouvrez le dossier Hewlett-Packard, puis cliquez sur HP Utility. Caractéristiques de HP Utility Utilisez HP Utility pour effectuer les tâches suivantes : ● Obtenir des informations sur l'état des consommables. ● Obtenir des informations sur le produit, la version du micrologiciel et le numéro de série par exemple. ● Imprimez une page de configuration. ● Pour les produits connectés à un réseau basé sur une adresse IP, obtenir des informations sur le réseau et ouvrir le serveur Web HP intégré. ● Configurer le format et le type de papier du bac. ● Transférer des fichiers et des polices de l'ordinateur au produit. ● Mettre à jour le micrologiciel du produit. ● Afficher la page d'utilisation de la couleur. Utilitaires pris en charge pour Mac Serveur Web intégré HP Le produit est équipé du serveur Web intégré HP permettant d'accéder à des informations sur les activités de l'imprimante et du réseau. Accédez au serveur Web intégré HP depuis l'utilitaire HP. Ouvrez le menu Paramètres de l’imprimante, puis sélectionnez l'option Paramètres supplémentaires. Vous avez également la possibilité d'ouvrir le serveur Web intégré HP à partir du pilote d'impression. 1. Sélectionnez l'icône de page située à gauche de la barre d'outils du navigateur Safari. 2. Cliquez sur la case X. 3. Effectuez un clic droit sur ce produit dans la liste des imprimantes. Le serveur Web intégré HP s'ouvre. HP ePrint Avec HP ePrint, imprimez n'importe où, n'importe quand, depuis un téléphone mobile, un ordinateur portable, ou n'importe quel autre périphérique mobile. Hp ePrint fonctionne avec n'importe quel périphérique capable d'envoyer des courriers électroniques. Si vous pouvez envoyer un courrier électronique, vous pouvez imprimer vers un produit HP ePrint. Pour plus d'informations, rendez-vous sur le site www.hpeprintcenter.com. FRWW Logiciel pour Mac 35 REMARQUE : Le produit doit être connecté à un réseau et disposer d'un accès à Internet pour utiliser HP ePrint. HP est le protocole par défaut du produit. Utilisez cette procédure pour ajouter un lien. 1. Entrez l'adresse IP dans la ligne d'adresse d'un navigateur Web afin d'ouvrir le serveur Web intégré. 2. Cliquez sur l'onglet Services Web HP. 3. Pour activer les services Web, sélectionnez l'option. AirPrint Direct printing using Apple’s AirPrint is supported for iOS 4,2 or later. AirPrint vous permet d'imprimer directement sur l'appareil depuis un iPad (OS 4.2), un iPhone (3GS ou version ultérieure), ou un iPod touch (troisième génération ou ultérieure) dans les applications suivantes : ● Mail ● Photos ● Safari ● Certaines applications tierces. Pour utiliser AirPrint, le produit doit être connecté à un réseau sans fil. Pour de plus amples informations sur AirPrint et sur les produits HP compatibles avec AirPrint, accédez à la page www.hp.com/go/ airprint. REMARQUE : Une mise à niveau du micrologiciel du produit peut être nécessaire pour utiliser AirPrint. Visitez le site Web www.hp.com/support/LJColorM351 ou www.hp.com/support/ LJColorM451. 36 Chapitre 4 Utilisation du produit sous Mac FRWW Tâches d'impression de base sous Windows Annulation d'une tâche d'impression sous Mac 1. Si l'impression est en cours, vous pouvez l'annuler en appuyant sur le bouton Annuler panneau de commande du produit. sur le REMARQUE : Si vous appuyez sur le bouton Annuler la tâche d'impression en cours est supprimée. Si plusieurs processus sont en cours d'exécution et que vous appuyez sur le bouton Annuler , c'est le processus affiché sur le panneau de commande qui est effacé. 2. Vous pouvez également annuler une tâche d’impression à partir d’un logiciel ou d’une file d’attente d’impression. ● Logiciel : Généralement, une boîte de dialogue apparaît brièvement sur l’écran de l’ordinateur. Elle permet d’annuler la tâche d’impression. ● File d'attente d'impression : Ouvrez la file d'attente d'impression en double-cliquant sur l'icône du produit sur le Dock. Sélectionnez la tâche d'impression et cliquez sur Supprimer. Modification du format et du type de papier sous Mac 1. Dans le menu Fichier du logiciel, cliquez sur l'option Imprimer. 2. Dans le menu Copies et pages, cliquez sur le bouton Mise en page. 3. Sélectionnez un format dans la liste déroulante Format de papier, puis cliquez sur le bouton OK. 4. Ouvrez le menu Finition. 5. Sélectionnez un type dans la liste déroulante Type de support. 6. Cliquez sur le bouton Imprimer. Redimensionnement de documents ou impression sur un format de papier personnalisé sous Mac FRWW Mac OS X 10.5 et 10.6 1. Dans le menu Fichier, cliquez sur l'option Imprimer. Utilisez l'une des méthodes suivantes 2. Cliquez sur le bouton Mise en page. 3. Sélectionnez le produit, puis sélectionnez les paramètres appropriés pour les options Format de papier et Orientation. 1. Dans le menu Fichier, cliquez sur l'option Imprimer. 2. Ouvrez le menu Gestion du papier. 3. Dans la partie Format du papier de destination, cliquez sur la boîte Ajustement au format du papier et sélectionnez le format dans la liste déroulante. Tâches d'impression de base sous Windows 37 Création et utilisation de préréglages sous Mac Utilisez les préréglages d'impression pour enregistrer les paramètres actuels du pilote d'imprimante, en vue d'une utilisation ultérieure. Création d'un préréglage d'impression 1. Dans le menu Fichier, cliquez sur l'option Imprimer. 2. Sélectionnez le pilote. 3. Sélectionnez les paramètres d'impression que vous souhaitez enregistrer afin de les réutiliser. 4. Dans le menu Préréglages, cliquez sur l'option Enregistrer sous... et saisissez un nom pour le préréglage. 5. Cliquez sur le bouton OK. Utilisation de préréglages d'impression 1. Dans le menu Fichier, cliquez sur l'option Imprimer. 2. Sélectionnez le pilote. 3. Dans le menu Préréglages, sélectionnez le préréglage d'impression. REMARQUE : Pour utiliser les paramètres par défaut du pilote d'impression, sélectionnez l'option standard. Impression d'une couverture sous Mac 1. Dans le menu Fichier, cliquez sur l'option Imprimer. 2. Sélectionnez le pilote. 3. Ouvrez le menu Page de garde et sélectionnez l'emplacement où vous souhaitez imprimer la page de couverture. Cliquez sur le bouton Document après ou sur le bouton Document avant. 4. Dans le menu Type de la couverture, sélectionnez le message que vous souhaitez imprimer sur la page de couverture. REMARQUE : Pour imprimer une page de couverture vierge, sélectionnez l'option standard dans le menu Type de la couverture. Utilisation de filigranes sous Mac 38 1. Dans le menu Fichier, cliquez sur l'option Imprimer. 2. Ouvrez le menu Filigranes. 3. Dans le menu Mode, sélectionnez le type de filigranes à utiliser. Sélectionnez l'option Filigrane afin d'imprimer un message semi-transparent. Sélectionnez l'option Superposition afin d'imprimer un message non transparent. Chapitre 4 Utilisation du produit sous Mac FRWW 4. Dans le menu Pages, sélectionnez si vous souhaitez imprimer le filigrane sur toutes les pages ou uniquement sur la première page. 5. Dans le menu Texte, sélectionnez l'un des messages standard ou sélectionnez l'option Personnalisé et saisissez un nouveau message dans la boîte. 6. Sélectionnez les options appropriées pour les paramètres restants. Impression de plusieurs pages sur une même feuille de papier sous Mac 1. Dans le menu Fichier, cliquez sur l'option Imprimer. 2. Sélectionnez le pilote. 3. Ouvrez le menu Disposition. 4. Dans le menu Pages par feuille, sélectionnez le nombre de pages que vous souhaitez imprimer sur chaque feuille (1, 2, 4, 6, 9 ou 16). 5. Dans la partie Sens de la disposition, sélectionnez l'ordre et le positionnement des pages sur la feuille. 6. Dans le menu Bordures, sélectionnez le type de bordure à imprimer autour de chaque page sur la feuille. Impression sur les deux faces de la feuille (impression recto verso) sous Mac Utilisation de l'impression recto verso automatique FRWW 1. Insérez suffisamment de papier dans l'un des bacs. 2. Dans le menu Fichier, cliquez sur l'option Imprimer. 3. Ouvrez le menu Disposition. 4. Dans le menu Recto verso, sélectionnez une option de reliure. Tâches d'impression de base sous Windows 39 Impression recto verso manuelle 1. Insérez suffisamment de papier dans l'un des bacs. 2. Dans le menu Fichier, cliquez sur l'option Imprimer. 3. Ouvrez le menu Finition et cliquez sur l'onglet Recto verso manuel, ou ouvrez le menu Recto verso manuel. 4. Cliquez sur la boîte Recto verso manuel et sélectionnez une option de reliure. 5. Cliquez sur le bouton Imprimer. Avant de replacer la pile dans le bac 1 pour imprimer la seconde moitié, suivez les instructions affichées dans la fenêtre contextuelle qui s'affiche à l'écran de l'ordinateur. 6. Retirez du produit tout le papier vierge présent dans le bac 1. 7. Insérez la pile imprimée face vers le haut et bord inférieur alimenté en premier dans le bac 1 de l'imprimante. Vous devez imprimer le côté verso à partir du bac 1. 8. Si un message apparaît sur le panneau de commande, appuyez sur l'un des boutons pour continuer. Configuration des options de couleur sous Mac Si vous utilisez le pilote d'impression HP Postscript pour Mac, la technologie HP EasyColor numérise tous les documents et ajuste automatiquement toutes les photographies avec les mêmes résultats photographiques améliorés. Dans l'exemple suivant, les images de gauche ont été créées sans utiliser l'option HP EasyColor. Les images de droite exposent les améliorations résultant de l'utilisation de l'option HP EasyColor. L'option HP EasyColor est activée par défaut dans le pilote d'impression HP Postscript pour Mac. Vous n'avez donc pas besoin d'effectuer d'ajustements manuels des couleurs. Pour désactiver cette option afin de pouvoir ajuster manuellement les paramètres de couleurs, suivez la procédure cidessous. 40 1. Dans le menu Fichier, cliquez sur l'option Imprimer. 2. Sélectionnez le pilote. Chapitre 4 Utilisation du produit sous Mac FRWW FRWW 3. Ouvrez le menu Options de couleur/qualité, puis cliquez sur la case HP EasyColor pour la décocher. 4. Ouvrez le menu Avancés ou sélectionnez l'onglet approprié. 5. Réglez les paramètres relatifs au texte, aux graphiques et aux images. Tâches d'impression de base sous Windows 41 Utiliser AirPrint Direct printing using Apple’s AirPrint is supported for iOS 4,2 or later. AirPrint vous permet d'imprimer directement sur l'appareil depuis un iPad (OS 4.2), un iPhone (3GS ou version ultérieure), ou un iPod touch (troisième génération ou ultérieure) dans les applications suivantes : ● Mail ● Photos ● Safari ● Certaines applications tierces. Pour utiliser AirPrint, le produit doit être connecté à un réseau. Pour de plus amples informations sur AirPrint et sur les produits HP compatibles avec AirPrint, accédez à la page www.hp.com/go/airprint. REMARQUE : Une mise à niveau du micrologiciel du produit peut être nécessaire pour utiliser AirPrint. Visitez le site Web www.hp.com/support/LJColorM351 ou www.hp.com/support/ LJColorM451. 42 Chapitre 4 Utilisation du produit sous Mac FRWW Résoudre les problèmes avec Mac Pour obtenir des informations sur la résolution des problèmes avec un ordinateur Mac, reportez-vous à la section Résolution des problèmes logiciels sous Mac à la page 187. FRWW Résoudre les problèmes avec Mac 43 44 Chapitre 4 Utilisation du produit sous Mac FRWW 5 FRWW Connexion du produit avec Windows ● Partage de l’imprimante : avertissement ● Connexion USB ● Connexion à un réseau avec Windows 45 Partage de l’imprimante : avertissement HP ne prend pas en charge les réseaux peer-to-peer car cette fonction est une fonction des systèmes d’exploitation Microsoft et non des pilotes d’imprimante HP. Reportez-vous au site Web de Microsoft : www.microsoft.com. Connexion USB Ce produit prend en charge une connexion USB 2.0. Utilisez un câble USB de type A-à-B. HP recommande l'utilisation d'un câble ne mesurant pas plus de 2 m. ATTENTION : demande. Ne connectez pas le câble USB avant que le logiciel d'installation ne vous le Installation du CD 46 1. Fermez tous les programmes ouverts sur l'ordinateur. 2. Installez le logiciel à partir du CD et suivez les instructions affichées à l'écran. 3. Lorsque vous y êtes invité, sélectionnez l'option Connecter directement à cet ordinateur à l'aide d'un câble USB, puis cliquez sur le bouton Suivant. 4. Lorsque le logiciel vous le demande, connectez le câble USB au produit et à l'ordinateur. 5. Une fois l'installation terminée, cliquez sur le bouton Terminer. 6. Sur l'écran Autres options, choisissez d'installer d'autres logiciels ou cliquez sur le bouton Terminer. 7. Pour vérifier que le logiciel d'impression est correctement installé, imprimez une page à partir d'une application. Chapitre 5 Connexion du produit avec Windows FRWW Connexion à un réseau avec Windows Protocoles réseau pris en charge Pour connecter à un réseau un produit disposant d’une configuration de mise en réseau, un réseau utilisant un ou plusieurs des protocoles suivants est requis. ● TCP/IP (IPv4 ou IPv6) ● Impression LPD ● SLP ● WS-Discovery Installation du produit sur un réseau câblé avec Windows Obtenir l'adresse IP FRWW 1. Reliez le produit au réseau à l’aide du câble réseau. Mettez le produit sous tension. 2. Patientez pendant 60 secondes avant de continuer. Durant ce laps de temps, le réseau reconnaît le produit et lui attribue une adresse IP ou un nom d'hôte. 3. Sur le panneau de commande du produit, appuyez sur le bouton OK. 4. Appuyez sur la flèche vers la droite appuyez sur le bouton OK. 5. Appuyez sur la flèche vers la droite pour mettre en surbrillance l'option Rapport de configuration, puis appuyez sur le bouton OK. pour mettre en surbrillance le menu Rapports, puis Connexion à un réseau avec Windows 47 6. Recherchez l'adresse IP sur la page de test et de configuration. Jetdirect Page HP Color LaserJet Page 1 Installation du logiciel 1. Fermez tous les programmes ouverts sur l'ordinateur. 2. Installez le logiciel depuis le CD. 3. Suivez les instructions à l'écran. 4. Lorsque vous y êtes invité, sélectionnez l'option Connecter via un réseau câblé, puis cliquez sur le bouton Suivant. 5. Dans la liste des imprimantes disponibles, sélectionnez celle qui a l'adresse IP appropriée. 6. Cliquez sur le bouton Terminer. 7. Sur l'écran Autres options, choisissez d'installer d'autres logiciels ou cliquez sur le bouton Terminer. 8. Pour vérifier que le logiciel d'impression est correctement installé, imprimez une page à partir d'une application. Connecter votre produit à un réseau sans fil avec Windows (modèles avec fonction sans fil uniquement) Avant d'installer le logiciel, vérifiez que le produit est connecté au réseau à l'aide d'un câble réseau. Si votre routeur sans fil ne prend pas en charge WPS (Wi-Fi Protected Setup), demandez les paramètres réseau du routeur sans fil à votre administrateur système ou effectuez les tâches suivantes : 48 ● Obtenez le nom de réseau sans fil ou service set identifier (SSID). ● Définissez le mot de passe de sécurité ou la clé de codage du réseau sans fil. Chapitre 5 Connexion du produit avec Windows FRWW Connexion du produit à un réseau sans fil à l'aide de WPS Si votre routeur sans fil prend en charge WPS (Wi-Fi Protected Setup), cette méthode de configuration du produit sur un réseau sans fil est la plus simple. 1. Appuyez sur le bouton WPS de votre routeur sans fil. 2. du panneau de commande du produit enfoncée pendant deux Maintenez la touche Sans fil secondes. Relâchez la touche lorsque le voyant sans fil commence à clignoter. 3. Patientez deux minutes que le produit établisse une connexion réseau avec le routeur sans fil. REMARQUE : Si cette méthode ne se déroule pas correctement, tentez d'utiliser le réseau sans fil à l'aide d'un câble USB. Connexion du produit à un réseau sans fil via WPS à l'aide des menus du panneau de commande 1. Appuyez sur la touche Sans fil située à l'avant du produit. Vérifiez sur l'écran du panneau de commande si l'élément Menu Sans fil est ouvert. Si ce n'est pas le cas, effectuez les opérations suivantes : a. Sur le panneau de commande, appuyez sur le bouton OK pour ouvrir les différents menus. b. Ouvrez les menus suivants : ● Configuration du réseau ● Menu Sans fil 2. Sélectionnez l'élément Configuration de WPS. 3. Utilisez l’une des méthodes suivantes pour terminer la configuration : ● Bouton-poussoir : Sélectionnez l'option Bouton-poussoir et suivez les instructions affichées sur le panneau de commande. L'établissement de la connexion sans fil peut prendre quelques minutes. ● PIN : Sélectionnez l'option Générer PIN. Le produit génère un PIN unique que vous devez saisir dans l'écran de configuration du routeur sans fil. L'établissement de la connexion sans fil peut prendre quelques minutes. REMARQUE : Si cette méthode ne se déroule pas correctement, tentez d'utiliser le réseau sans fil à l'aide d'un câble USB. Connexion de l'imprimante à un réseau sans fil à l'aide d'un câble USB Si votre routeur sans fil ne prend pas en charge WPS (WiFi-Protected Setup), utilisez cette méthode pour configurer l'imprimante sur un réseau sans fil. L'utilisation d'un câble USB pour le transfert des FRWW Connexion à un réseau avec Windows 49 paramètres permet de simplifier la configuration d'une connexion sans fil. Une fois la configuration terminée, vous pouvez débrancher le câble USB et utiliser la connexion sans fil. 1. Introduisez le CD d'installation du logiciel dans le lecteur de CD de l'ordinateur. 2. Suivez les instructions affichées à l'écran. Lorsque vous y êtes invité, sélectionnez l'option Connecter via un réseau sans fil. Connectez le câble USB à l'imprimante lorsque vous y êtes invité. ATTENTION : le demande. Ne connectez pas le câble USB avant que le programme d'installation ne vous 3. Une fois l'installation terminée, imprimez une page de configuration pour vérifier que l'imprimante dispose d'un nom SSID. 4. Une fois l'installation terminée, débranchez le câble USB. Installation du logiciel pour un produit sans fil déjà installé sur le réseau Si le produit dispose déjà d'une adresse IP sur un réseau sans fil et que vous souhaitez installer le logiciel sur un ordinateur, procédez comme suit. 50 1. Dans le panneau de commande du produit, imprimez une page de configuration pour obtenir l'adresse IP du produit. 2. Installez le logiciel à partir du CD. 3. Suivez les instructions affichées à l'écran. 4. Lorsque vous y êtes invité, sélectionnez l'option Connecter via un réseau sans fil, puis cliquez sur le bouton Suivant. 5. Dans la liste des imprimantes disponibles, sélectionnez celle qui a l'adresse IP appropriée. Chapitre 5 Connexion du produit avec Windows FRWW Configurer les paramètres réseau IP avec Windows Affichage ou modification des paramètres réseau Utilisez le serveur Web intégré pour afficher ou modifier les paramètres de configuration IP. 1. Imprimez une page de configuration puis recherchez l'adresse IP. ● Si vous utilisez IPv4, l'adresse IP ne contient que des chiffres. Elle se présente sous le format suivant : xxx.xxx.xxx.xxx ● Si vous utilisez IPv6, l'adresse IP est une combinaison hexadécimale de caractères et de chiffres. Son format se présente sous la forme : xxxx::xxxx:xxxx:xxxx:xxxx 2. Pour ouvrir le serveur Web intégré HP, saisissez l'adresse IP (IPv4) dans la barre d'adresse d'un navigateur Web. Pour une adresse IPv6, utilisez le protocole établi par le navigateur Web pour la saisie des adresses IPv6. 3. Cliquez sur l'onglet Réseau pour obtenir les informations sur le réseau. Vous pouvez modifier les paramètres en fonction de vos besoins. Définition ou modification du mot de passe du produit Utilisez le serveur Web intégré HP pour définir un mot de passe ou modifier un mot de passe existant d'un produit du réseau. 1. Saisissez l'adresse IP du produit dans la barre d'adresse d'un navigateur Web. Cliquez sur l'onglet Réseau, puis sur le lien Sécurité. REMARQUE : Si un mot de passe a déjà été défini, vous êtes invité à le taper. Tapez le mot de passe, puis cliquez sur le bouton Appliquer. FRWW 2. Saisissez le nouveau mot de passe dans les zones Nouveau mot de passe et Vérifier le mot de passe. 3. Au bas de la fenêtre, cliquez sur le bouton Appliquer pour enregistrer le mot de passe. Connexion à un réseau avec Windows 51 Configuration manuelle des paramètres IPv4 TCP/IP via le panneau de commande 1. Sur le panneau de commande, appuyez sur le bouton OK pour ouvrir les différents menus. 2. Ouvrez les menus suivants : 3. 52 ● Configuration du réseau ● Config. TCP IP ● Manuel Modifiez les chiffres de l'adresse IP à l'aide des flèches. Appuyez sur le bouton OK pour passer au chiffre suivant. Chapitre 5 Connexion du produit avec Windows FRWW Paramètres de vitesse de liaison et de recto verso REMARQUE : Ces informations ne s'appliquent qu'aux réseaux Ethernet. Elles ne s'appliquent pas aux réseaux sans fil. REMARQUE : Des modifications inappropriées des paramètres de vitesse de liaison peuvent empêcher le produit de communiquer avec d'autres périphériques réseau. Dans la plupart des cas, le produit doit être laissé en mode automatique. Les modifications peuvent entraîner la mise hors tension puis sous tension du produit. Les modifications ne doivent être effectuées que lorsque le produit est au repos. 1. Sur le panneau de commande, appuyez sur le bouton OK pour ouvrir les différents menus. 2. Ouvrez les menus suivants : 3. ● Configuration du réseau ● Vit. liai. Appuyez sur les flèches pour sélectionner un des paramètres suivants. ● Automatique ● 10T Intégral ● 10T Semi ● 100TX-Full ● 100TX-Half REMARQUE : Le paramètre doit correspondre au produit réseau auquel vous vous connectez (concentrateur, interrupteur, passerelle, routeur ou ordinateur). 4. FRWW Appuyez sur le bouton OK. Le produit se met hors tension, puis de nouveau sous tension. Connexion à un réseau avec Windows 53 54 Chapitre 5 Connexion du produit avec Windows FRWW 6 FRWW Papier et supports d’impression ● Compréhension de l'utilisation du papier ● Modification du pilote d'imprimante pour correspondance avec le type et le format du papier sous Windows ● Formats de papier pris en charge ● Types de papier pris en charge et capacité du bac d'alimentation ● Chargement des bacs ● Configuration des bacs 55 Compréhension de l'utilisation du papier Ce produit prend en charge de nombreux types de papiers et supports d'impression. Les papiers ou supports d'impression ne répondant pas aux recommandations suivantes peuvent entraîner une mauvaise qualité d'impression, de nombreux bourrages, ainsi qu'une usure prématurée du produit. Cependant, certains supports répondant à toutes ces recommandations d'utilisation peuvent, malgré tout, ne pas donner de résultats satisfaisants. Cela peut être dû à une mauvaise manipulation, des niveaux de température et d'humidité inacceptables et/ou d'autres facteurs que Hewlett-Packard ne peut pas maîtriser. ATTENTION : L'utilisation de papiers ou de supports d'impression ne répondant pas aux spécifications définies par Hewlett-Packard peut provoquer des problèmes du produit nécessitant des réparations. Ce type de réparation n'est pas couvert par les contrats de garantie et de maintenance de Hewlett-Packard. ● Pour obtenir des résultats optimaux, utilisez exclusivement du papier HP et des supports d'impression conçus pour l'impression laser ou des supports multi-usages. ● N'utilisez pas de papier ou de supports d'impression conçus pour les imprimantes à jet d'encre. ATTENTION : Les produits HP LaserJet utilisent des unités de fusion pour coller des particules d'encre sèche sur le papier en des points très précis. Le papier laser HP est conçu pour résister à cette chaleur extrême. L'utilisation d'un papier à jet d'encre peut endommager le produit. ● Hewlett-Packard Company ne peut en aucun cas recommander l'utilisation de supports d'autres marques car HP n'est pas en mesure de contrôler leur qualité. Suivez les recommandations suivantes pour obtenir des résultats satisfaisants si vous devez utiliser un type de papier ou un support d'impression spécifique. Précisez le type et la taille du papier à utiliser via le pilote d'impression pour obtenir les meilleurs résultats possibles. Type de support Vous devez Enveloppes ● Stockez les enveloppes à plat. ● ● Utilisez des enveloppes dont les collures vont jusqu'à l'angle de l'enveloppe. N'utilisez pas d'enveloppes pliées, entaillées, collées ensemble ou endommagées. ● N'utilisez pas d'enveloppes à fermoirs, pressions, fenêtres ou bords enduits. ● N'utilisez pas de bandes autocollantes ou contenant d'autres matières synthétiques. ● N'utilisez pas d'étiquettes présentant des froissures ou des bulles, ni d'étiquettes endommagées. ● N'imprimez pas sur des feuilles non complètes d'étiquettes. ● Etiquettes ● Utilisez uniquement des feuilles ne comportant pas de zone exposée entre les étiquettes. ● Utilisez des étiquettes qui ont été stockées bien à plat. ● 56 Utilisez des enveloppes à bande adhésive détachable dont l'utilisation avec les imprimantes laser a été approuvée. Chapitre 6 Papier et supports d’impression Utilisez uniquement des feuilles entières d'étiquettes. Vous ne devez pas FRWW Type de support Vous devez Transparents ● Utilisez uniquement des transparents dont l'utilisation est approuvée sur des imprimantes laser couleur. ● Placez les transparents sur une surface plane après les avoir retirés du produit. Papiers à en-tête ou formulaires préimprimés ● Papier à fort grammage Papier glacé ou couché Vous ne devez pas ● N'utilisez pas de supports d'impression transparents non approuvés pour les imprimantes laser. Utilisez uniquement du papier à entête ou des formulaires dont l'utilisation avec les imprimantes laser a été approuvée. ● N'utilisez pas de papier à en-tête gaufré ou métallique. ● Utilisez uniquement du papier à fort grammage dont l'utilisation avec les imprimantes laser a été approuvé et conforme aux spécifications de grammage de ce produit. ● N'utilisez pas de papier dont le grammage est supérieur aux spécifications de support recommandées pour ce produit, sauf s'il s'agit d'un papier HP dont l'utilisation avec ce produit a été approuvée. ● Utilisez uniquement du papier glacé ou couché dont l'utilisation avec les imprimantes laser a été approuvée. ● N'utilisez pas de papier glacé ou couché conçu pour une utilisation avec les produits à jet d'encre. Modification du pilote d'imprimante pour correspondance avec le type et le format du papier sous Windows FRWW 1. Dans le menu Fichier du logiciel, cliquez sur Imprimer. 2. Sélectionnez le produit, puis cliquez sur le bouton Propriétés ou Préférences. 3. Cliquez sur l'onglet Papier/Qualité. 4. Sélectionnez un format dans la liste déroulante Format papier. 5. Sélectionnez un type de papier dans la liste déroulante Type de papier. 6. Cliquez sur le bouton OK. Modification du pilote d'imprimante pour correspondance avec le type et le format du papier sous Windows 57 Formats de papier pris en charge REMARQUE : Pour obtenir la meilleure qualité d’impression, sélectionnez le format et le type de papier dans votre pilote d’imprimante avant l’impression. Tableau 6-1 Formats papier et supports d'impression pris en charge Format Dimensions Letter 216 x 279 mm Legal 216 x 356 mm A4 210 x 297 mm Executive 184 x 267 mm A5 148 x 210 mm A6 105 x 148 mm B5 (JIS) 182 x 257 mm 16K 184 x 260 mm Bac 1 Bac 2 ou bac 3 en option Impression recto verso automatique Bac 2 Impression recto verso automatique 195 x 270 mm 197 x 273 mm 8.5 x 13 216 x 330 mm 4x6 107 x 152 mm 5x8 127 x 203 mm 10 x 15 cm 100 x 150 mm Personn Minimum : 76 x 127 mm Maximum : 216 x 356 mm Personn Minimum : 102 x 153 mm Maximum : 216 x 356 mm Tableau 6-2 Enveloppes et cartes postales prises en charge 58 Format Dimensions Enveloppe #10 105 x 241 mm Envelope DL 110 x 220 mm Chapitre 6 Papier et supports d’impression Bac 1 FRWW Tableau 6-2 Enveloppes et cartes postales prises en charge (suite) Format Dimensions Envelope C5 162 x 229 mm Envelope B5 176 x 250 mm Enveloppe Monarch 98 x 191 mm Carte postale 100 x 148 mm Carte postable double 148 x 200 mm FRWW Bac 1 Bac 2 Impression recto verso automatique Formats de papier pris en charge 59 Types de papier pris en charge et capacité du bac d'alimentation Tableau 6-3 Bac 1 Type de papier Poids Capacité1 Orientation du papier Classique : De 60 à 90 g/m2 Jusqu'à 50 feuilles Côté à imprimer vers le haut, avec le bord supérieur à l'arrière du bac Hauteur de pile maximum 5 mm Côté à imprimer vers le haut, avec le bord supérieur à l'arrière du bac ● Ordinaire ● Fin ● De luxe ● Recyclé Présentation : ● Papier mat, grammage moyen à épais ● Papier brillant, grammage moyen à épais Brochure : ● Papier mat, grammage moyen à épais ● Papier brillant, grammage moyen à épais Photo / couverture 60 ● Papier pour couvertures mat ● Papier pour couvertures brillant ● Papier photo mat ● Papier photo brillant ● Cartes postales ● Papier cartonné Jusqu’à 176 g/m2 (47 livres)2, 3 Jusqu’à 176 g/m2 2, 3 Hauteur de pile maximum 5 mm Côté à imprimer vers le haut, avec le bord supérieur à l'arrière du bac Jusqu’à 176 g/m2 2, 3 Hauteur de pile maximum 5 mm Côté à imprimer vers le haut, avec le bord supérieur à l'arrière du bac Chapitre 6 Papier et supports d’impression FRWW Tableau 6-3 Bac 1 (suite) Type de papier Poids Autre : ● Transparents laser couleur4 ● Etiquettes4 ● Papier à en-tête ● Enveloppe4 ● Préimprimé ● Perforé ● Coloré ● Rugueux ● Résistant4 Capacité1 Orientation du papier Jusqu'à 50 feuilles ou 10 enveloppes Placez la face à imprimer vers le haut et le bord supérieur vers le produit 1 La capacité peut varier en fonction du grammage et de l’épaisseur du papier ainsi que des conditions ambiantes. 2 Le produit prend en charge le papier brillant, photo brillant et les cartes postales jusqu'à 220 g/m2 (59 livres). Le produit prend en charge un grammage de papier de 60 à 160 g/m2 pour l'impression recto verso automatique. Ce type de papier n'est pas pris en charge pour l'impression recto verso automatique. 3 4 Tableau 6-4 Bac 2 et bac 3 Type de support Poids Capacité1 Orientation du papier Classique : De 60 à 90 g/m2 Jusqu'à 250 feuilles Côté à imprimer vers le haut, avec le bord supérieur à l'arrière du bac Jusqu’à 163 g/m2 2, Hauteur de pile maximum 12,5 mm Côté à imprimer vers le haut, avec le bord supérieur à l'arrière du bac Jusqu’à 163 g/m2 2, Hauteur de pile maximum 12,5 mm Côté à imprimer vers le haut, avec le bord supérieur à l'arrière du bac ● Ordinaire ● Fin ● De luxe ● Recyclé Présentation : ● Papier mat, grammage moyen à épais ● Papier brillant, grammage moyen à épais Brochure : ● Papier mat, grammage moyen à épais ● Papier brillant, grammage moyen à épais FRWW Types de papier pris en charge et capacité du bac d'alimentation 61 Tableau 6-4 Bac 2 et bac 3 (suite) Type de support Poids Capacité1 Orientation du papier Photo / couverture Jusqu’à 163 g/m2 2, Hauteur de pile maximum 12,5 mm Côté à imprimer vers le haut, avec le bord supérieur à l'arrière du bac Jusqu'à 50 feuilles ou 10 enveloppes Côté à imprimer vers le haut, avec le bord supérieur ou le côté du timbre vers l'arrière du bac ● Papier pour couvertures mat ● Papier pour couvertures brillant ● Papier photo mat ● Papier photo brillant ● Cartes postales ● Papier cartonné Carte postale : Jusqu’à 176 g/m2 2, Autre : ● Transparents laser couleur3 ● Etiquettes3 ● Papier à en-tête ● Enveloppe3 ● Préimprimé ● Perforé ● Coloré ● Rugueux ● Résistant3 1 La capacité peut varier en fonction du grammage et de l’épaisseur du papier ainsi que des conditions ambiantes. 2 Le produit prend en charge un grammage de papier de 60 à 160 g/m2 pour l'impression recto verso automatique. Ce type de papier n'est pas pris en charge pour l'impression recto verso automatique. 3 62 Chapitre 6 Papier et supports d’impression FRWW Chargement des bacs Chargement du bac 1 1. Ouvrez le bac 1. 2. Tirez l'extension du bac. 3. Si vous chargez de grandes feuilles de papier, utilisez l'extension du bac. 4. Déployez complètement les guides papier (légende 1), puis chargez la pile de papier dans le bac 1 (légende 2). Réglez les guidepapier en fonction de la taille du papier. REMARQUE : Placez le papier dans le bac 1, face à imprimer vers le haut et bord supérieur dirigé vers le produit. FRWW Chargement des bacs 63 Chargement du bac 2 ou 3 (en option) 1. Sortez le bac d'alimentation du produit 2. Faites glisser les guides de longueur et de largeur du papier. 3. Pour charger le papier au format Legal, étendez le bac d'alimentation en maintenant le taquet d'extension enfoncé et en tirant l'avant du bac d'alimentation vers vous. REMARQUE : Lorsque vous chargez du papier au format Legal, le bac d'alimentation s'étend d'environ 64 mm à l'avant du produit. 64 Chapitre 6 Papier et supports d’impression FRWW 4. Placez le papier dans le bac d'alimentation et assurez-vous que le papier est bien à plat au niveau des quatre coins. Faites glisser les guides papier latéraux afin qu'ils soient alignés avec les repères de largeur des formats de papier signalés au fond du bac. Faites glisser le guide papier avant afin qu'il aligne la pile de papier contre l'arrière du bac. 5. Appuyez sur le papier pour vous assurer qu'il se trouve sous les taquets limitant la hauteur du papier, situés sur les côtés du bac d'alimentation. 6. Faites glisser le bac d'alimentation dans le produit. FRWW Chargement des bacs 65 Configuration des bacs Par défaut, le produit entraîne le papier placé dans le Bac 1. Si le bac 1 est vide, l'imprimante charge le papier du bac 2 (ou du bac 3, le cas échéant). La configuration du bac sur ce produit entraîne une modification des paramètres de chauffage et de vitesse pour obtenir une qualité d'impression optimale pour le type de papier utilisé. Si vous utilisez un papier spécial pour tout ou partie des tâches d'impression sur ce produit, modifiez ce réglage par défaut sur le produit. Le tableau ci-dessous indique les méthodes d'utilisation possibles des paramètres du bac pour répondre à vos besoins d'impression. Consommation de papier Configurer le produit Imprimer Chargez du papier identique dans le bac 1 ainsi que dans un autre bac pour permettre au produit d'entraîner le papier d'un bac si l'autre est vide. Chargez du papier dans le Bac 1. Aucune configuration n'est nécessaire si les paramètres de type et de format par défaut n'ont pas été modifiés. Lancez la tâche d'impression à partir du logiciel. Utilisation occasionnelle de papier spécial, du papier épais ou à en-tête par exemple, dans un bac qui contient généralement du papier ordinaire. Chargez le papier spécial dans le Bac 1. Dans la boîte de dialogue d'impression du logiciel, sélectionnez le type de papier correspondant au papier spécial chargé dans le bac avant de lancer la tâche d'impression. Utilisation fréquente de papier spécial, du papier épais ou à en-tête par exemple, dans un bac. Chargez le papier spécial dans le Bac 1 et configurez le bac pour le type de papier utilisé. Dans la boîte de dialogue d'impression du logiciel, sélectionnez le type de papier correspondant au papier spécial chargé dans le bac avant de lancer la tâche d'impression. Configuration des bacs 1. Vérifiez que le produit est sous tension. 2. Exécutez l’une des tâches suivantes : 3. 66 ● Panneau de commande : Ouvrez le menu Config. système, puis le menu Config. papier. Sélectionnez le bac que vous souhaitez configurer. ● Serveur Web intégré : Cliquez sur l'onglet Paramètres, puis cliquez sur Gestion du papier dans le volet gauche. Modifiez le paramètre du bac souhaité, puis appuyez sur OK ou cliquez sur Appliquer. Chapitre 6 Papier et supports d’impression FRWW 7 Cartouches d’impression Les informations contenues dans ce document peuvent être modifiées sans préavis. Pour obtenir des informations récentes sur le guide d'utilisateur, visitez www.hp.com/support/LJColorM351_manuals ou www.hp.com/support/LJColorM451_manuals. FRWW ● Informations sur la cartouche d'impression ● Vues des consommables ● Gestion des cartouches d'impression ● Instructions de remplacement ● Résolution des problèmes de consommables 67 Informations sur la cartouche d'impression Couleur Numéro de la cartouche Référence Cartouche d'impression noire de rechange de capacité standard 305A CE410A Cartouche d'impression noire de rechange haute capacité 305X CE410X Cartouche d’impression cyan de rechange 305A CE411A Cartouche d’impression jaune de rechange 305A CE412A Cartouche d’impression magenta de rechange 305A CE413A Accessibilité : La cartouche d'impression peut être installée et retirée d'une seule main. Caractéristiques environnementales : Recyclez les cartouches d'impression en suivant la procédure de retour HP Planet Partners. Pour plus d'informations sur les consommables, consultez la page www.hp.com/go/ learnaboutsupplies. 68 Chapitre 7 Cartouches d’impression FRWW Vues des consommables Vues des cartouches d'impression FRWW 1 Puce mémoire de la cartouche 2 Protection en plastique 3 Tambour d’imagerie. Ne touchez pas au tambour d’imagerie qui se trouve en bas de la cartouche d'impression. Vous risquez de dégrader la qualité d'impression si vous y laissez des empreintes digitales. Vues des consommables 69 Gestion des cartouches d'impression Utiliser, stocker et surveiller la cartouche d'impression de manière appropriée peut aider à garantir une qualité d'impression supérieure. Modification de paramètres pour cartouches d'impression Impression lorsqu'une cartouche atteint la fin de sa durée de vie estimée Les notifications concernant les consommables s'affichent dans le panneau de commande du produit. Un message <consommable> bas, où <consommable> représente la cartouche d'impression couleur : Lorsque le niveau d'un consommable est bas, le produit vous en avertit. Lu durée de vie restante effective peut varier. Veillez à toujours disposer d'une cartouche de remplacement afin de pouvoir en changer en temps voulu. Le consommable ne doit pas nécessairement être remplacé immédiatement. Un message <consommable> très bas : Le produit indique lorsqu'un niveau de consommable est très bas. La durée de vie restante effective peut varier. Veillez à toujours disposer d'une cartouche de remplacement afin de pouvoir en changer en temps voulu. Il n'est pas nécessaire de remplacer le consommable à ce stade si la qualité d'impression reste acceptable. Lorsqu'un consommable HP atteint un niveau très bas, la garantie de protection Premium d'HP pour ce consommable prend fin. Des problèmes de qualité d'impression peuvent survenir si vous utilisez une cartouche d'impression dont la durée de vie estimée arrive à expiration. Cela dit, sauf si la qualité d'impression n'est plus acceptable, il se peut qu'il ne soit pas absolument nécessaire de remplacer le consommable à ce stade. REMARQUE : L'utilisation du paramètre Continuer permet d'imprimer au-delà du niveau très bas sans action de l'utilisateur et peut entraîner une qualité d'impression non satisfaisante. Activation ou désactivation des paramètres Sur très bas à partir du panneau de commande Vous pouvez activer ou désactiver le paramètre par défaut à tout moment et vous n'avez pas à le réactiver lorsque vous installez une nouvelle cartouche d'impression. 70 1. Sur le panneau de commande, appuyez sur le bouton OK pour ouvrir les différents menus. 2. Ouvrez les menus suivants : ● Config. système ● Supply Settings (Paramètres des consommables) Chapitre 7 Cartouches d’impression FRWW 3. ● Cartouche noire ou Cartouches couleur ● Paramètre très bas Sélectionnez l'une des options suivantes. ● Sélectionnez l'option Continuer pour que le produit vous informe lorsque le niveau de la cartouche d'impression est très bas, mais qu'il poursuive l'impression. ● Sélectionnez l'option Arrêter pour que le produit suspende l'impression jusqu'à ce que vous remplaciez la cartouche d'impression. ● Sélectionnez l'option Invite pour que le produit suspende l'impression et vous demande de remplacer la cartouche d'impression. Vous pouvez accepter le message et continuer l'impression. Une des options configurables par l'utilisateur consiste à définir un « Rappel dans 100 pages, 200 pages, 300 pages ou jamais » pour remplacer la cartouche. Cette option n'est qu'une aide à l'utilisateur et ne garantit pas la qualité d'impression des pages suivantes. ● Dans le menu Cartouches couleur uniquement, sélectionnez Imprimer en noir pour que le produit vous informe lorsque le niveau de la cartouche d'impression est très bas, mais qu'il poursuive l'impression en noir. Lorsqu'un consommable HP atteint un niveau très bas, la garantie de protection Premium d'HP pour ce consommable prend fin. Imprimer avec EconoMode EconoMode permet d'utiliser moins d'encre, et d'augmenter ainsi la durée de vie d'une cartouche. HP ne recommande pas une utilisation permanente de la fonction EconoMode. Si vous utilisez le mode EconoMode de manière permanente, la dose de toner risque de durer plus longtemps que les pièces mécaniques de la cartouche d'impression. Si la qualité de l'impression se dégrade, remplacez la cartouche d'encre. 1. Dans le menu Fichier du logiciel, cliquez sur Imprimer. 2. Sélectionnez le produit, puis cliquez sur le bouton Propriétés ou Préférences. 3. Cliquez sur l'onglet Papier/Qualité. 4. Cochez la case EconoMode. Stockage et recyclage des consommables Recyclage des consommables Pour recycler une cartouche d'impression de marque HP, placez la cartouche usagée dans la boîte de la nouvelle cartouche. Utilisez l'étiquette de retour fournie pour envoyer le consommable usagé à HP pour recyclage. Pour plus d’informations, reportez-vous au guide de recyclage qui accompagne chaque consommable HP neuf. FRWW Gestion des cartouches d'impression 71 Stockage des cartouches d'impression Ne sortez la cartouche d'impression de son emballage que lorsque vous êtes prêt à l'utiliser. ATTENTION : Pour éviter d'endommager la cartouche d'impression, ne l'exposez pas à la lumière plus de quelques minutes. Politique de HP en matière de cartouches d'impression non-HP Hewlett-Packard Company ne peut en aucun cas recommander l'utilisation de cartouches d'impression d'une marque différente, qu'il s'agisse de cartouches neuves ou reconditionnées. REMARQUE : Tout dommage résultant de l'utilisation d'une cartouche d'impression non-HP n'est pas couvert par la garantie et les contrats de maintenance HP. Site Web anti-fraude de HP Si le panneau de commande de votre imprimante vous informe que la cartouche d'impression HP que vous essayez d'installer n'est pas une cartouche HP authentique, rendez-vous sur www.hp.com/go/ anticounterfeit. HP vous aidera à déterminer si la cartouche est authentique et prendra des mesures pour résoudre le problème. Il est possible que votre cartouche d'impression HP ne soit pas authentique dans les cas suivants : 72 ● La page d'état des consommables indique qu'un consommable non HP est installé. ● Vous rencontrez de nombreux problèmes avec la cartouche d'impression. ● La cartouche n'a pas l'apparence habituelle (par exemple, l'emballage est différent des emballages HP). Chapitre 7 Cartouches d’impression FRWW Instructions de remplacement Remplacer les cartouches d'impression Le produit utilise quatre couleurs et possède une cartouche d’impression pour chaque couleur : noir (K), magenta (M), cyan (C) et jaune (Y). ATTENTION : Si vous tachez vos vêtements avec de l'encre, essuyez la tache à l'aide d'un chiffon sec, puis lavez le vêtement à l'eau froide. L'eau chaude fixe l'encre dans le tissu. 1. Ouvrez la porte avant. 2. Sortez le support d'accès aux cartouches d'impression. 3. Attrapez la cartouche usagée par la poignée et tirez tout droit pour l’extraire. FRWW Instructions de remplacement 73 74 4. Retirez la cartouche d'impression neuve de son emballage. 5. Pour répartir l'encre de façon homogène à l'intérieur de la cartouche d'impression, secouez légèrement la cartouche d'avant en arrière. 6. Retirez la protection en plastique orange du fond de la cartouche d’impression neuve. Chapitre 7 Cartouches d’impression FRWW 7. Ne touchez pas le tambour d'imagerie situé à l'extrémité inférieure de la cartouche d'impression. Vous risquez de dégrader la qualité d'impression si vous y laissez des empreintes de doigts. 8. Insérez la cartouche neuve dans le produit. 9. Tirez la languette qui se trouve à gauche de la cartouche droit vers le haut pour finir de retirer la bande adhésive. Recyclez la bande adhésive. FRWW Instructions de remplacement 75 10. Refermez le support d'accès aux cartouches d'impression. 11. Fermez la porte avant. 12. Placez la cartouche d'impression usagée, sa bande adhésive et son emballage plastique orange dans le carton d'emballage de la cartouche neuve. Suivez les instructions de recyclage fournies dans le carton d'emballage. 76 Chapitre 7 Cartouches d’impression FRWW Résolution des problèmes de consommables Vérification des cartouches d'impression Vérifiez chaque cartouche d'impression et remplacez-la si nécessaire, si vous rencontrez l'un des problèmes suivants : ● L'impression est trop claire ou semble fade dans certaines zones. ● De petites zones des pages ne sont pas imprimées. ● Les pages imprimées présentent des stries ou des bandes. REMARQUE : Si vous utilisez le paramètre d'impression en mode brouillon, l'impression peut être claire. Si vous estimez devoir remplacer une cartouche d'impression, imprimez la page d'état des consommables pour rechercher le numéro de référence de la cartouche d'impression de marque HP appropriée. Type de la cartouche d'impression Etapes de résolution du problème Cartouche d’impression remplie ou reconditionnée Hewlett Packard Company déconseille l'utilisation de consommables non HP, qu'ils soient neufs ou reconditionnés. En effet, comme il ne s’agit pas de produits HP, HP n’a aucun contrôle sur leur conception ou leur qualité. si vous utilisez des cartouches d'impression rechargées ou reconditionnées et que vous n'êtes pas satisfait de la qualité d'impression, remplacez la cartouche d'impression par une cartouche de la marque HP. Cartouche d’impression de marque HP 1. Le panneau de commande du produit ou la page Etat des consommables indique l'état Très bas lorsque la cartouche a atteint la fin de sa durée de vie estimée. Remplacez la cartouche d'impression si la qualité d'impression n'est plus acceptable. 2. Imprimez une page de qualité d'impression dans le menu Rapports du panneau de commande. Si des stries ou des marques apparaissent dans une couleur sur la page, il peut s'agir d'un défaut de cette cartouche de couleur. Consultez les instructions de ce document pour interpréter la page. Remplacez la cartouche d'impression le cas échéant. 3. Examinez la cartouche d'impression pour voir si elle est endommagée. Reportez-vous aux instructions ci-dessous. Remplacez la cartouche d'impression le cas échéant. 4. Si des pages imprimées présentent des marques répétées plusieurs fois selon un intervalle précis, imprimez une page de nettoyage. Si le problème persiste, reportez-vous à la section relative aux défauts répétés de ce document pour identifier la cause du problème. Imprimer la page d'état des consommables La page Etat des consommables indique une estimation de la durée de vie restante des cartouches d'impression. Elle indique également le numéro de référence de la cartouche d'impression de FRWW Résolution des problèmes de consommables 77 marque HP adaptée à votre produit afin que vous puissiez commander une cartouche d'impression de remplacement, ainsi que d'autres informations utiles. 78 1. Sur le panneau de commande, appuyez sur le bouton OK pour ouvrir les différents menus. 2. Ouvrez les menus suivants : ● Rapports ● Etat des consommables Chapitre 7 Cartouches d’impression FRWW Interpréter la page Qualité d'impression 1. Sur le panneau de commande du produit, ouvrez le menu Rapports. 2. Sélectionnez l'élément Page Qualité d'impression pour l'imprimer. Cette page contient cinq bandes de couleur divisées en quatre groupes comme illustré ci-dessous. En examinant chaque groupe, vous pouvez ainsi attribuer le problème à une cartouche d'impression précise. Section Cartouche d'impression 1 Jaune 2 Cyan 3 Noire 4 Magenta ● Si des points ou des traînées apparaissent dans un seul groupe, remplacez la cartouche d'impression correspondant à ce groupe. ● Si des points apparaissent dans plusieurs groupes, imprimez une page de nettoyage. Si le problème persiste, déterminez si les points sont toujours de la même couleur, si des points magenta apparaissent dans les cinq bandes de couleur par exemple. Si les points sont tous de la même couleur, remplacez cette cartouche d'impression. ● Si des traînées apparaissent dans plusieurs bandes de couleur, contactez HP. Un composant autre que la cartouche d'impression est probablement à l'origine du problème. Examiner la cartouche d'impression pour voir si elle est endommagée FRWW 1. Retirez la cartouche d'impression du produit et vérifiez que la bande d'étanchéité est retirée. 2. Vérifiez si la puce mémoire n'est pas endommagée. Résolution des problèmes de consommables 79 3. Examinez la surface du tambour d'imagerie vert sur la partie inférieure de la cartouche d'impression. ATTENTION : Ne touchez pas le rouleau vert (tambour d'imagerie) sur la partie inférieure de la cartouche. Vous risquez de dégrader la qualité d'impression si vous y laissez des empreintes de doigts. 4. Si vous constatez des rayures, des empreintes de doigts ou tout autre dommage sur le tambour d'imagerie, remplacez la cartouche d'impression. 5. Si le tambour d'imagerie ne semble pas endommagé, secouez légèrement la cartouche d'impression plusieurs fois, puis réinstallez-la. Imprimez quelques pages pour vérifier si le problème est résolu. Défauts répétés Si des défauts se répètent aux intervalles suivants sur la page, une cartouche d'impression peut être endommagée. 80 ● 22 mm ● 27 mm ● 28 mm ● 75 mm Chapitre 7 Cartouches d’impression FRWW Interprétation des messages du panneau de commande relatifs aux consommables <couleur> en cours d'utilisation Description La cartouche d'impression installée dans le produit a atteint le niveau bas par défaut. Action recommandée L'impression peut continuer, mais prévoyez un consommable de remplacement. <couleur> incompatible Description La cartouche que vous souhaitez installer est conçue pour une autre modèle de produit HP. Le produit peut présenter des dysfonctionnements si vous installez cette cartouche. Action recommandée Installez une cartouche compatible avec ce produit. <couleur> non prise en charge Appuyez sur [OK] pour continuer Description Le produit a détecté qu'une cartouche d'impression non HP a été installée. Action recommandée Appuyez sur le bouton OK pour continuer l'impression. Si vous pensez avoir acheté un consommable de marque HP, visitez le site www.hp.com/go/ anticounterfeit. La garantie HP de l'imprimante ne couvre pas les entretiens ou réparations résultant de l'utilisation de consommables non compatibles avec HP. <couleur> usagée installée Appuyez sur [OK] pour continuer Description La cartouche d'impression installée dans un autre produit a atteint le niveau bas par défaut. Action recommandée Appuyez sur le bouton OK pour continuer. FRWW Résolution des problèmes de consommables 81 10.XXXX Erreur conso. Description La puce électronique d'une des cartouches d'impression est illisible ou manquante. ◦ 10.0000 = erreur de la puce mémoire de la cartouche noire ◦ 10.0001 = erreur de la puce mémoire de la cartouche cyan ◦ 10.0002 = erreur la de puce mémoire de la cartouche magenta ◦ 10.0003 = erreur de la puce mémoire de la cartouche jaune ◦ 10.1000 = puce mémoire de la cartouche noire manquante ◦ 10.1001 = puce mémoire de la cartouche cyan manquante ◦ 10.1002 = puce mémoire de la cartouche magenta manquante ◦ 10.1003 = puce mémoire de la cartouche jaune manquante Action recommandée Réinstallez la cartouche d'impression. Mettez le produit hors tension, puis de nouveau sous tension. Si le problème persiste, remplacez la cartouche d'impression. Consommable HP installé Description Un consommable HP est installé. Action recommandée Aucune action n'est nécessaire. Consommables incorrects Description Plusieurs cartouches d'impression sont installées à des emplacements incorrects. Action recommandée Assurez-vous que chaque cartouche d'impression se trouve à l'emplacement adéquat. D'avant en arrière, l'ordre des cartouches d'impression doit être le suivant : noir, cyan, magenta, jaune. Consommable usagé en cours d’utilisation Description Plusieurs cartouches d'impression installées dans le produit ont atteint le niveau bas par défaut. 82 Chapitre 7 Cartouches d’impression FRWW Action recommandée L'impression peut continuer, mais prévoyez des consommables de remplacement. Cyan en mauvaise posit. Description La cartouche d'impression est installée dans un emplacement incorrect. Action recommandée Assurez-vous que chaque cartouche d'impression se trouve à l'emplacement adéquat. D'avant en arrière, l'ordre des cartouches d'impression doit être le suivant : noire, cyan, magenta et jaune. Fournitures faibles Description Plus d'un consommable présente un niveau faible. Action recommandée Vérifiez le niveau de remplissage des consommables sur le panneau de commande ou imprimez une page d'état des consommables pour déterminer les cartouches d'impression qui sont bientôt vides. L'impression se poursuit jusqu'à ce que le message Très bas s'affiche. Veillez à disposer de consommables de remplacement. Installez cartouche <couleur> Description La cartouche d'impression n'est pas installée ou n'est pas correctement installée dans le produit. Action recommandée Installez la cartouche d'impression. Jaune en mauvaise posit. Description La cartouche d'impression est installée dans un emplacement incorrect. Action recommandée Assurez-vous que chaque cartouche d'impression se trouve à l'emplacement adéquat. D'avant en arrière, l'ordre des cartouches d'impression doit être le suivant : noire, cyan, magenta et jaune. Magenta en mauvaise posit. Description La cartouche d'impression est installée dans un emplacement incorrect. FRWW Résolution des problèmes de consommables 83 Action recommandée Assurez-vous que chaque cartouche d'impression se trouve à l'emplacement adéquat. D'avant en arrière, l'ordre des cartouches d'impression doit être le suivant : noire, cyan, magenta et jaune. Niveau cartouche cyan bas Description Le niveau de la cartouche d'impression est faible. Action recommandée L'impression peut continuer, mais prévoyez un consommable de remplacement. Niveau cartouche cyan très bas Description La cartouche d'impression a atteint la fin de sa durée de vie estimée. Une des options configurables par l'utilisateur consiste à définir un « Rappel dans 100 pages, 200 pages, 300 pages ou jamais » pour remplacer la cartouche. Cette option n'est qu'une aide à l'utilisateur et ne garantit pas la qualité d'impression des pages suivantes. Action recommandée Pour garantir une qualité d'impression optimale, HP recommande de remplacer la cartouche d'impression à ce stade. Vous pouvez continuer à imprimer jusqu'à ce que vous remarquiez une baisse de la qualité d'impression. La durée de vie effective peut varier. Lorsqu'un consommable HP atteint un niveau très bas, la garantie de protection Premium d'HP pour ce consommable prend fin. Les défauts d'impression ou les défaillances d'une cartouche survenant lorsqu'un consommable HP est utilisé en mode Très bas ne seront pas considérés comme des vices de matériau ou de fabrication dans le cadre de la déclaration de garantie de HP relative aux cartouches d'impression. Niveau cartouche jaune bas Description Le niveau de la cartouche d'impression est faible. Action recommandée L'impression peut continuer, mais prévoyez un consommable de remplacement. Niveau cartouche jaune très bas Description La cartouche d'impression a atteint la fin de sa durée de vie estimée. Une des options configurables par l'utilisateur consiste à définir un « Rappel dans 100 pages, 200 pages, 300 pages ou jamais » pour remplacer la cartouche. Cette option n'est qu'une aide à l'utilisateur et ne garantit pas la qualité d'impression des pages suivantes. 84 Chapitre 7 Cartouches d’impression FRWW Action recommandée Pour garantir une qualité d'impression optimale, HP recommande de remplacer la cartouche d'impression à ce stade. Vous pouvez continuer à imprimer jusqu'à ce que vous remarquiez une baisse de la qualité d'impression. La durée de vie effective peut varier. Lorsqu'un consommable HP atteint un niveau très bas, la garantie de protection Premium d'HP pour ce consommable prend fin. Les défauts d'impression ou les défaillances d'une cartouche survenant lorsqu'un consommable HP est utilisé en mode Très bas ne seront pas considérés comme des vices de matériau ou de fabrication dans le cadre de la déclaration de garantie de HP relative aux cartouches d'impression. Niveau cartouche magenta bas Description Le niveau de la cartouche d'impression est faible. Action recommandée L'impression peut continuer, mais prévoyez un consommable de remplacement. Niveau cartouche magenta très bas Description La cartouche d'impression a atteint la fin de sa durée de vie estimée. Une des options configurables par l'utilisateur consiste à définir un « Rappel dans 100 pages, 200 pages, 300 pages ou jamais » pour remplacer la cartouche. Cette option n'est qu'une aide à l'utilisateur et ne garantit pas la qualité d'impression des pages suivantes. Action recommandée Pour garantir une qualité d'impression optimale, HP recommande de remplacer la cartouche d'impression à ce stade. Vous pouvez continuer à imprimer jusqu'à ce que vous remarquiez une baisse de la qualité d'impression. La durée de vie effective peut varier. Lorsqu'un consommable HP atteint un niveau très bas, la garantie de protection Premium d'HP pour ce consommable prend fin. Les défauts d'impression ou les défaillances d'une cartouche survenant lorsqu'un consommable HP est utilisé en mode Très bas ne seront pas considérés comme des vices de matériau ou de fabrication dans le cadre de la déclaration de garantie de HP relative aux cartouches d'impression. Niveau cartouche noire bas Description Le niveau de la cartouche d'impression est faible. Action recommandée L'impression peut continuer, mais prévoyez un consommable de remplacement. FRWW Résolution des problèmes de consommables 85 Niveau cartouche noire très bas Description La cartouche d'impression a atteint la fin de sa durée de vie estimée. Une des options configurables par l'utilisateur consiste à définir un « Rappel dans 100 pages, 200 pages, 300 pages ou jamais » pour remplacer la cartouche. Cette option n'est qu'une aide à l'utilisateur et ne garantit pas la qualité d'impression des pages suivantes. Action recommandée Pour garantir une qualité d'impression optimale, HP recommande de remplacer la cartouche d'impression à ce stade. Vous pouvez continuer à imprimer jusqu'à ce que vous remarquiez une baisse de la qualité d'impression. La durée de vie effective peut varier. Lorsqu'un consommable HP atteint un niveau très bas, la garantie de protection Premium d'HP pour ce consommable prend fin. Les défauts d'impression ou les défaillances d'une cartouche survenant lorsqu'un consommable HP est utilisé en mode Très bas ne seront pas considérés comme des vices de matériau ou de fabrication dans le cadre de la déclaration de garantie de HP relative aux cartouches d'impression. Noir en mauvaise posit. Description La cartouche d'impression est installée dans un emplacement incorrect. Action recommandée Assurez-vous que chaque cartouche d'impression se trouve à l'emplacement adéquat. D'avant en arrière, l'ordre des cartouches d'impression doit être le suivant : noire, cyan, magenta et jaune. Remplacer <couleur> Description La cartouche d'impression a atteint la fin de sa durée de vie estimée. Vous avez configuré cette cartouche pour interrompre l'impression lorsque cette dernière atteint un niveau très bas. Action recommandée Pour garantir une qualité d'impression optimale, HP recommande de remplacer la cartouche d'impression à ce stade. Vous pouvez continuer à imprimer jusqu’à ce que vous remarquiez une baisse de la qualité d’impression. La durée de vie effective peut varier. Lorsqu'un consommable HP atteint un niveau très bas, la garantie de protection Premium d'HP pour ce consommable prend fin. Les défauts d'impression ou les défaillances d'une cartouche survenant lorsqu'un consommable HP est utilisé en mode Très bas ne seront pas considérés comme des vices de matériau ou de fabrication dans le cadre de la déclaration de garantie de HP relative aux cartouches d'impression. 86 Chapitre 7 Cartouches d’impression FRWW Retirez le verrou d'expédition de la cartouche <couleur> Description Un verrou d'expédition de cartouche d'impression est installé. Action recommandée Tirez sur la languette orange pour retirer le verrou de transport de la cartouche. Retrait des verrous de transport des cartouches Description Un verrou d'expédition de cartouche d'impression est installé sur une ou plusieurs cartouches. Action recommandée Tirez sur la languette orange pour retirer le verrou de transport de la cartouche. FRWW Résolution des problèmes de consommables 87 88 Chapitre 7 Cartouches d’impression FRWW 8 FRWW Tâches d'impression ● Annulation d'une tâche d'impression ● Tâches d'impression de base sous Windows ● Utilisation de HP ePrint ● Tâches d'impression supplémentaires sous Windows 89 Annulation d'une tâche d'impression 1. Si l'impression est en cours, vous pouvez l'annuler en appuyant sur le bouton Annuler panneau de commande du produit. sur le REMARQUE : Si vous appuyez sur le bouton Annuler la tâche d'impression en cours est supprimée. Si plusieurs processus sont en cours d'exécution et que vous appuyez sur le bouton Annuler , c'est le processus affiché sur le panneau de commande qui est effacé. 2. 90 Vous pouvez également annuler une tâche d’impression à partir d’un logiciel ou d’une file d’attente d’impression. ● Logiciel : Généralement, une boîte de dialogue apparaît brièvement sur l’écran de l’ordinateur. Elle permet d’annuler la tâche d’impression. ● File d'attente d'impression : Si une tâche d'impression est en attente dans une file d'attente (mémoire de l'ordinateur) ou dans un spouleur d'impression, supprimez-la depuis cet endroit. ◦ Windows XP, Server 2003 ou Server 2008 : cliquez sur Démarrer, sur Paramètres, puis sur Imprimantes et télécopieurs. Double-cliquez sur l'icône du produit pour ouvrir la fenêtre, cliquez avec le bouton droit de la souris sur la tâche à annuler, puis cliquez sur Annuler. ◦ Windows Vista : cliquez sur Démarrer, sur Panneau de configuration puis, sous Matériel et audio, cliquez sur Imprimante. Double-cliquez sur l'icône du produit pour ouvrir la fenêtre, cliquez avec le bouton droit de la souris sur la tâche à annuler, puis cliquez sur Annuler. ◦ Windows 7 : cliquez sur Démarrer, puis sur Périphériques et imprimantes. Double-cliquez sur l'icône du produit pour ouvrir la fenêtre, cliquez avec le bouton droit de la souris sur la tâche à annuler, puis cliquez sur Annuler. Chapitre 8 Tâches d'impression FRWW Tâches d'impression de base sous Windows Les méthodes d'ouverture de la boîte de dialogue d'impression des logiciels peuvent varier. Les procédures ci-après incluent une méthode classique. Certains logiciels ne comportent pas de menu Fichier. Reportez-vous à la documentation du logiciel pour plus d'informations sur l'ouverture de la boîte de dialogue d'impression. Ouverture du pilote d'imprimante avec Windows 1. Dans le menu Fichier du logiciel, cliquez sur Imprimer. 2. Sélectionnez le produit, puis cliquez sur le bouton Propriétés ou Préférences. FRWW Tâches d'impression de base sous Windows 91 Aide sur les options d'impression avec Windows 1. Cliquez sur le bouton Aide pour ouvrir l'aide en ligne. Modification du nombre de copies à imprimer avec Windows 1. Dans le menu Fichier du logiciel, cliquez sur Imprimer. 2. Sélectionnez le produit, puis le nombre de copies. Enregistrement des paramètres d'impression personnalisés pour une réutilisation avec Windows Utilisation d'un raccourci d'impression avec Windows 1. 92 Dans le menu Fichier du logiciel, cliquez sur Imprimer. Chapitre 8 Tâches d'impression FRWW 2. Sélectionnez le produit, puis cliquez sur le bouton Propriétés ou Préférences. 3. Cliquez sur l'onglet Raccourcis. 4. Sélectionnez l'un des raccourcis, puis cliquez sur le bouton OK. REMARQUE : Lorsque vous sélectionnez un raccourci, les paramètres correspondants changent sur les autres onglets du pilote de l'imprimante. FRWW Tâches d'impression de base sous Windows 93 Création des raccourcis d'impression 94 1. Dans le menu Fichier du logiciel, cliquez sur Imprimer. 2. Sélectionnez le produit, puis cliquez sur le bouton Propriétés ou Préférences. 3. Cliquez sur l'onglet Raccourcis. Chapitre 8 Tâches d'impression FRWW 4. Sélectionnez un raccourci existant comme base de départ. REMARQUE : Sélectionnez toujours un raccourci avant de régler les paramètres à droite de l'écran. Si vous commencez par régler les paramètres et sélectionnez ensuite un raccourci, vous perdrez tous vos réglages. 5. Sélectionnez les options d'impression du nouveau raccourci. FRWW Tâches d'impression de base sous Windows 95 6. Cliquez sur le bouton Enregistrer sous. 7. Saisissez un nom pour le raccourci, puis cliquez sur le bouton OK. Amélioration de la qualité d'impression avec Windows Sélection du format de papier avec Windows 1. Dans le menu Fichier du logiciel, cliquez sur Imprimer. 2. Sélectionnez le produit, puis cliquez sur le bouton Propriétés ou Préférences. 3. Cliquez sur l'onglet Papier/Qualité. 4. Sélectionnez un format dans la liste déroulante Format papier. Sélection d'un format de papier personnalisé avec Windows 96 1. Dans le menu Fichier du logiciel, cliquez sur Imprimer. 2. Sélectionnez le produit, puis cliquez sur le bouton Propriétés ou Préférences. 3. Cliquez sur l'onglet Papier/Qualité. 4. Cliquez sur le bouton Personnalisé. Chapitre 8 Tâches d'impression FRWW 5. Donnez un nom au format personnalisé et spécifiez ses dimensions. ● La largeur est le bord court du papier. ● La longueur est le bord long du papier. REMARQUE : 6. Chargez toujours le papier bord court en premier dans les bacs. Cliquez sur le bouton OK, puis sur le bouton OK de l'onglet Papier/Qualité. La taille de page personnalisée apparaîtra dans la liste des tailles de papier lors de la prochaine ouverture du pilote d'imprimante. Sélection du type de papier avec Windows 1. Dans le menu Fichier du logiciel, cliquez sur Imprimer. 2. Sélectionnez le produit, puis cliquez sur le bouton Propriétés ou Préférences. 3. Cliquez sur l'onglet Papier/Qualité. 4. Dans la liste déroulante Type de papier, cliquez sur l'option Plus.... 5. Développez la liste des options Type :. 6. Développez la catégorie des types de papier qui correspond le mieux à votre papier, puis cliquez sur le type de papier que vous utilisez. Sélection des bacs avec Windows 1. Dans le menu Fichier du logiciel, cliquez sur Imprimer. 2. Sélectionnez le produit, puis cliquez sur le bouton Propriétés ou Préférences. 3. Cliquez sur l'onglet Papier/Qualité. 4. Sélectionnez un bac dans la liste déroulante Source de papier. Impression des deux côtés (recto verso) avec Windows Impression recto verso manuelle avec Windows 1. Dans le menu Fichier du logiciel, cliquez sur Imprimer. FRWW Tâches d'impression de base sous Windows 97 98 2. Sélectionnez le produit, puis cliquez sur le bouton Propriétés ou Préférences. 3. Cliquez sur l'onglet Finition. 4. Cochez la case Impression recto verso (manuelle). Cliquez sur le bouton OK pour imprimer le recto de la tâche d'impression. Chapitre 8 Tâches d'impression FRWW 5. Retirez la pile imprimée du bac de sortie et, tout en conservant la même orientation, placez la face imprimée vers le bas dans le bac 1. 6. Sur le panneau de commande, appuyez sur le bouton OK pour imprimer le verso de la tâche d'impression. Impression automatique des deux côtés avec Windows 1. Dans le menu Fichier du logiciel, cliquez sur Imprimer. 2. Sélectionnez le produit, puis cliquez sur le bouton Propriétés ou Préférences. FRWW Tâches d'impression de base sous Windows 99 3. Cliquez sur l'onglet Finition. 4. Cochez la case Impression recto verso. Cliquez sur le bouton OK pour lancer l'impression. Impression de plusieurs pages par feuille avec Windows 1. 100 Dans le menu Fichier du logiciel, cliquez sur Imprimer. Chapitre 8 Tâches d'impression FRWW 2. Sélectionnez le produit, puis cliquez sur le bouton Propriétés ou Préférences. 3. Cliquez sur l'onglet Finition. FRWW Tâches d'impression de base sous Windows 101 4. Sélectionnez le nombre de pages par feuille dans la liste déroulante Pages par feuille. 5. Sélectionnez les options Imprimer bordures de page, Ordre des pages et Orientation appropriées. Sélection de l'orientation de la page avec Windows 1. 102 Dans le menu Fichier du logiciel, cliquez sur Imprimer. Chapitre 8 Tâches d'impression FRWW 2. Sélectionnez le produit, puis cliquez sur le bouton Propriétés ou Préférences. 3. Cliquez sur l'onglet Finition. 4. Dans la zone Orientation, sélectionnez l'option Portrait ou Paysage. Pour imprimer l'image de la page à l'envers, sélectionnez l'option Faire pivoter de 180°. Réglage des options de couleur avec Windows FRWW 1. Dans le menu Fichier du logiciel, cliquez sur Imprimer. 2. Sélectionnez le produit, puis cliquez sur le bouton Propriétés ou Préférences. Tâches d'impression de base sous Windows 103 104 3. Cliquez sur l'onglet Couleur. 4. Cliquez sur la case HP EasyColor pour la décocher. 5. Dans la zone Options de couleur, cliquez sur l'option Manuel, puis sur le bouton Paramètres. 6. Réglez les paramètres généraux du Contrôle du bord et les paramètres de texte, de graphique et de photographie. Chapitre 8 Tâches d'impression FRWW Utilisation de HP ePrint Utilisez HP ePrint pour imprimer des documents en les envoyant en pièce jointe par courrier électronique à l'adresse électronique du produit depuis n'importe quel appareil compatible supportant les courriers électroniques. REMARQUE : Le produit doit être connecté à un réseau et avoir accès à Internet pour utiliser ePrint HP. 1. 2. Pour utiliser HP ePrint, vous devez d'abord activer les services Web HP. a. Entrez l'adresse IP dans la ligne d'adresse d'un navigateur Web afin d'ouvrir le serveur Web intégré. b. Cliquez sur l'onglet Services Web HP. c. Sélectionnez l'option afin d'activer les services Web. Utilisez le site Web ePrintCenter HP pour définir les paramètres de sécurité et configurer les paramètres d'impression par défaut pour toutes les tâches ePrint HP envoyé à ce produit. a. Accédez au site www.hpeprintcenter.com. b. Cliquez sur Identifiez-vous et entrez vos informations d'identification ePrintCenter HP ou inscrivez-vous sur un nouveau compte. c. Sélectionnez votre produit dans la liste ou cliquez + Ajout d'imprimante pour l'ajouter. Pour afouter un produit, vous avez besoin du code de l'imprimante, qui est le segment de l'adresse électronique du produit qui se trouve devant le symbole @. REMARQUE : Ce code n'est valable que pour 24 heures à partir du moment où vous activez les services Web HP. Lors de son expiration, suivez les instructions pour activer les services Web HP à nouveau et obtenir un nouveau code. 3. FRWW d. Pour éviter que votre produit n'imprime des documents non désirés, cliquez sur Paramètres ePrint et cliquez sur l'onglet Expéditeurs autorisés. Cliquez sur Expéditeurs autorisés seulement et ajouter les adresses électroniques à partir desquelles vous souhaitez autoriser les tâches ePrint. e. Pour configurer les paramètres par défaut pour tous les emplois ePrint envoyé à ce produit, cliquez sur Paramètres ePrint cliquez sur Options d'impression et sélectionnez les paramètres que vous souhaitez utiliser. Pour imprimer un document, joignez-le à un message électronique envoyé à l'adresse électronique du produit. Utilisation de HP ePrint 105 Tâches d'impression supplémentaires sous Windows Impression du texte de couleur en noir (niveaux de gris) avec Windows 1. Dans le menu Fichier du logiciel, cliquez sur Imprimer. 2. Sélectionnez le produit, puis cliquez sur le bouton Propriétés ou Préférences. 3. Cliquez sur l'onglet Avancés. 4. Développez la section Options document. 5. Développez la section Caractéristiques de l'imprimante. 6. Dans la liste déroulante Imprimer tout le texte en noir, sélectionnez l'option Activé. Impression sur du papier à en-tête ou des formulaires préimprimés avec Windows 1. Dans le menu Fichier du logiciel, cliquez sur Imprimer. 2. Sélectionnez le produit, puis cliquez sur le bouton Propriétés ou Préférences. 106 Chapitre 8 Tâches d'impression FRWW 3. Cliquez sur l'onglet Papier/Qualité. 4. Dans la liste déroulante Type de papier, cliquez sur l'option Plus.... 5. Développez la liste des options Type :. FRWW Tâches d'impression supplémentaires sous Windows 107 6. Développez la liste des options Autre. 7. Sélectionnez l'option pour le type de papier que vous utilisez et cliquez sur le bouton OK. Impression sur du papier spécial, des étiquettes ou des transparents avec Windows 1. 108 Dans le menu Fichier du logiciel, cliquez sur Imprimer. Chapitre 8 Tâches d'impression FRWW 2. Sélectionnez le produit, puis cliquez sur le bouton Propriétés ou Préférences. 3. Cliquez sur l'onglet Papier/Qualité. 4. Dans la liste déroulante Type de papier, cliquez sur l'option Plus.... FRWW Tâches d'impression supplémentaires sous Windows 109 5. Développez la liste des options Type :. 6. Développez la catégorie de types de papier qui correspond le mieux à votre papier. REMARQUE : Les étiquettes et les transparents se trouvent dans la liste d'options Autre. 7. 110 Sélectionnez l'option pour le type de papier que vous utilisez et cliquez sur le bouton OK. Chapitre 8 Tâches d'impression FRWW Impression de la première ou de la dernière page sur un papier différent avec Windows 1. Dans le menu Fichier du logiciel, cliquez sur Imprimer. 2. Sélectionnez le produit, puis cliquez sur le bouton Propriétés ou Préférences. 3. Cliquez sur l'onglet Papier/Qualité. FRWW Tâches d'impression supplémentaires sous Windows 111 4. Dans la zone Pages spéciales, cliquez sur l'option Imprimer des pages sur différents papiers, puis sur le bouton Paramètres. 5. Dans la zone Pages dans le document, sélectionnez l'option Première ou Dernière. 6. Sélectionnez les options appropriées dans les listes déroulantes Source de papier et Type de papier. Cliquez sur le bouton Ajouter. 112 Chapitre 8 Tâches d'impression FRWW 7. Pour imprimer à la fois la première et la dernière page sur du papier différent, répétez les étapes 5 et 6 pour sélectionner les options de l'autre page. 8. Cliquez sur le bouton OK. Ajuster un document à la page avec Windows 1. Dans le menu Fichier du logiciel, cliquez sur Imprimer. FRWW Tâches d'impression supplémentaires sous Windows 113 2. Sélectionnez le produit, puis cliquez sur le bouton Propriétés ou Préférences. 3. Cliquez sur l'onglet Effets. 4. Sélectionnez l'option Imprimer document sur, puis sélectionnez un format dans la liste déroulante. Ajout d'un filigrane à un document avec Windows 114 1. Dans le menu Fichier du logiciel, cliquez sur Imprimer. 2. Sélectionnez le produit, puis cliquez sur le bouton Propriétés ou Préférences. Chapitre 8 Tâches d'impression FRWW 3. Cliquez sur l'onglet Effets. 4. Sélectionnez un filigrane dans la liste déroulante Filigranes. Sinon, pour ajouter un nouveau filigrane à la liste, cliquez sur le bouton Edit. Définissez les paramètres du filigrane, puis cliquez sur le bouton OK. 5. Pour imprimer le filigrane uniquement sur la première page, sélectionnez la case Première page uniquement. Dans le cas contraire, le filigrane est imprimé sur chaque page. Création d'un livret avec Windows 1. Dans le menu Fichier du logiciel, cliquez sur Imprimer. 2. Sélectionnez le produit, puis cliquez sur le bouton Propriétés ou Préférences. 3. Cliquez sur l'onglet Finition. FRWW Tâches d'impression supplémentaires sous Windows 115 4. Cochez la case Impression recto verso. 5. Dans la liste déroulante Mise en page livret, cliquez sur l'option Reliure gauche ou Reliure droite. L'option Pages par feuille passe automatiquement à 2 pages par feuille. 6. Retirez la pile imprimée du bac de sortie et, tout en conservant la même orientation, placez-la face imprimée vers le bas dans le Bac 2. 7. Sur le panneau de commande, appuyez sur le bouton OK pour imprimer le verso de la tâche d'impression. 116 Chapitre 8 Tâches d'impression FRWW 9 FRWW Couleur ● Régler couleur ● Utilisation de l'option HP EasyColor ● Adaptez les couleurs à la configuration de votre écran 117 Régler couleur Gérez les couleurs en modifiant les paramètres de couleur sous l’onglet Couleur du pilote d’imprimante. Changer le thème de couleur d'une tâche d'impression 118 1. Dans le menu Fichier du logiciel, cliquez sur Imprimer. 2. Cliquez sur Propriétés ou sur Préférences. 3. Cliquez sur l'onglet Couleur. 4. Sélectionnez un thème de couleur dans la liste déroulante Thèmes de couleur. ● Par défaut (sRGB) : Ce thème indique à l'imprimante d’imprimer les données RVB en mode brut. Lorsque vous utilisez ce thème, gérez la couleur dans le logiciel ou dans le système d'exploitation pour obtenir un rendu correct. ● Couleurs vives : L'imprimante augmente la saturation des couleurs dans les demi-tons. Utilisez ce thème pour l'impression de graphiques commerciaux. ● Photo : La couleur RVB est interprétée par l'imprimante comme si elle était imprimée sur une photo à l'aide d'un mini-laboratoire numérique. Les couleurs rendues par l'imprimante sont plus profondes, plus saturées et sont différentes de celles du thème Par défaut (sRBG). Utilisez ce thème pour l'impression de photos. ● Photo (Adobe RGB 1998) : Utilisez ce thème pour l'impression de photos numériques utilisant l'espace de couleurs AdobeRGB au lieu de l'espace sRGB. Désactivez la gestion des couleurs dans le logiciel lorsque vous utilisez ce thème. ● Aucun : Aucun thème de couleur n'est utilisé. Chapitre 9 Couleur FRWW Modifier les options de couleur Modifiez les paramètres d'option de couleur pour la tâche d'impression en cours dans l'onglet Couleur du pilote d'imprimante. 1. Dans le menu Fichier du logiciel, cliquez sur Imprimer. 2. Cliquez sur Propriétés ou sur Préférences. 3. Cliquez sur l'onglet Couleur. 4. Décochez la case HP EasyColor. 5. Cliquez sur le paramètre Automatique ou Manuel. ● Paramètre Automatique : Sélectionnez ce paramètre pour la plupart des tâches d'impression couleur ● Paramètre Manuel : Sélectionnez ce paramètre pour définir des paramètres de couleurs indépendamment d'autres paramètres. REMARQUE : Une modification manuelle des paramètres de couleur peut avoir un impact sur l'impression. HP recommande que seuls les spécialistes de graphiques couleur puissent modifier ces paramètres. 6. Cliquez sur l'option Imprimer en niveaux de gris pour imprimer un document couleur en noir et en nuances de gris. Utilisez cette option pour imprimer des documents couleur destinés à la photocopie ou à la télécopie. Vous pouvez également utiliser cette option pour imprimer des brouillons et ainsi économiser la cartouche de couleur. 7. Cliquez sur le bouton OK. Options de couleur manuelles Utilisez les options de couleur manuelles pour régler les options de Gris neutres, Demi-teinte et le Contrôle du bord pour le texte, les graphiques et les photographies. FRWW Régler couleur 119 Tableau 9-1 Options de couleur manuelles Description de la configuration Options de configuration Contrôle du bord ● Désactivé désactive le recouvrement et le simili adaptable. Le paramètre Contrôle du bord détermine le rendu des bords. Ce paramètre a deux composantes : simili adaptable et recouvrement. Le simili adaptable augmente la précision du contour. Le recouvrement réduit l'effet des défauts de repérage du plan de couleur en faisant se chevaucher légèrement les contours des objets adjacents. ● Clair définit le recouvrement sur un niveau minimal. Le simili adaptable est activé. ● Normale règle le recouvrement à un niveau moyen. Le simili adaptable est activé. ● Maximum est le paramètre de recouvrement le plus prononcé. Le simili adaptable est activé. Demi-teintes ● Le paramètre Lisse offre de meilleurs résultats pour les grandes zones d'impression unies et améliore la qualité d'impression des photos en lissant les dégradés de couleur. Sélectionnez cette option lorsque vous privilégiez les zones unies et lisses. ● Le paramètre Détail est utile pour le texte et les graphiques nécessitant des lignes ou des couleurs bien distinctes, ou pour les images contenant des motifs ou dont le niveau de détail est élevé. Sélectionnez cette option lorsque vous privilégiez les bords nets et un niveau de détail élevé. ● Noir uniquement génère des couleurs neutres (gris et noir) en utilisant uniquement le toner noir. Vous êtes ainsi sûr de n'avoir que des couleurs neutres, sans dominante de couleur. Ce paramètre est recommandé pour les documents et les transparents en niveaux de gris. ● Le paramètre 4 couleurs permet d'obtenir des couleurs neutres (gris et noir) à partir des quatre couleurs du toner. Cette méthode produit des dégradés et des transitions vers les autres couleurs plus lisses, ainsi que le noir le plus profond. Les options Demi-teintes agissent sur la netteté et la résolution des impressions couleur. Gris neutres Le paramètre Gris neutres permet de déterminer la méthode utilisée pour la création des couleurs grises des textes, des graphiques et des photos. 120 Chapitre 9 Couleur FRWW Utilisation de l'option HP EasyColor Si vous utilisez le pilote d'impression HP PCL 6 pour Windows, la technologie HP EasyColor améliore automatiquement les documents au contenu mixe imprimés à partir des applications Microsoft Office. Cette technologie numérise les documents et ajuste automatiquement les photographies au format .JPEG ou .PNG. La technologie HP EasyColor améliore l'intégralité de l'image en une seule fois plutôt que de la diviser en plusieurs morceaux, ce qui se traduit par une meilleure homogénéité des couleurs, des détails plus nets et une impression plus rapide. Si vous utilisez le pilote d'impression HP Postscript pour Mac, la technologie HP EasyColor numérise tous les documents et ajuste automatiquement toutes les photographies avec les mêmes résultats photographiques améliorés. Dans l'exemple suivant, les images de gauche ont été créées sans utiliser l'option HP EasyColor. Les images de droite exposent les améliorations résultant de l'utilisation de l'option HP EasyColor. L'option HP EasyColor est activée par défaut dans le pilote d'impression HP PCL 6 et dans le pilote d'impression HP Postscript pour Mac. Vous n'avez donc pas besoin d'effectuer d'ajustements manuels des couleurs. Pour désactiver l'option afin d'ajuster les paramètres des couleurs manuellement, ouvrez l'onglet Couleur du pilote Windows ou l'onglet Options de couleur/qualité du pilote Mac, puis cliquez sur la case HP EasyColor afin de la décocher. FRWW Utilisation de l'option HP EasyColor 121 Adaptez les couleurs à la configuration de votre écran Le processus consistant à faire correspondre les couleurs imprimées avec celles affichées sur l’écran de l’ordinateur est complexe car les imprimantes et les moniteurs utilisent différentes méthodes pour produire les couleurs. Les moniteurs les affichent en pixels lumineux basés sur le processus RGB (rouge, vert, bleu) tandis que les imprimantes les impriment à l’aide d’un processus CMJN (cyan, magenta, jaune et noir). Plusieurs facteurs ont une incidence sur votre capacité à faire correspondre les couleurs imprimées et celles du moniteur : ● Supports d’impression ● Colorants de l’imprimante (encres ou toners, par exemple) ● Processus d’impression (technologie à jet d’encre, presse ou laser, par exemple) ● Luminosité ambiante ● Différences de perception des couleurs ● Applications ● Pilotes d’imprimante ● Systèmes d'exploitation informatiques ● Moniteurs ● Cartes vidéo et pilotes ● Environnement de fonctionnement (humidité, par exemple) Gardez en mémoire ces facteurs si vous remarquez que les couleurs affichées à l’écran ne correspondent pas exactement à celles imprimées. Pour la plupart des utilisateurs, la meilleure méthode de correspondance des couleurs consiste à imprimer des couleurs sRGB. 122 Chapitre 9 Couleur FRWW 10 Gestion et maintenance FRWW ● Imprimer des pages d'informations ● Utilisation du serveur Web HP intégré ● Utilisation du logiciel HP Web Jetadmin ● Caractéristiques de sécurité du produit ● Paramètres d'économie d'encre ● Installation des modules de mémoire DIMM ● Nettoyage du produit ● Mises à jour du produit 123 Imprimer des pages d'informations Les pages d’informations se trouvent dans la mémoire du produit. Ces pages vous permettent de diagnostiquer et de résoudre les problèmes du produit. REMARQUE : Si la langue du produit n'a pas été définie correctement au cours de l'installation, vous pouvez la définir manuellement afin que les pages d'informations soient imprimées dans l'une des langues prises en charge. Vous pouvez modifier la langue via le menu Config. système sur le panneau de commande ou à l'aide du serveur Web intégré. 1. Sur le panneau de commande, appuyez sur le bouton OK pour ouvrir les différents menus. 2. Ouvrez le menu Rapports. 3. Sélectionnez le rapport que vous souhaitez imprimer, puis appuyez sur le bouton OK pour l'imprimer. Elément de menu Description Structure du menu Imprime la page de structure du menu du panneau de commande du produit. Les paramètres actifs de chaque menu sont répertoriés. Rapport de configuration Imprime une liste de tous les paramètres du produit. Inclut des informations sur le réseau lorsque le produit est connecté à un réseau. Etat des consommables Imprime des données sur l'état de chaque cartouche d'impression, y compris les informations suivantes : ● Pourcentage approximatif de la durée de vie restante d'une cartouche ● Estimation pages restantes ● Numéros de référence des cartouches d'impression HP ● Nombre de pages imprimées ● Informations relatives à la commande de cartouches d'impression HP neuves et au recyclage des cartouches d'impression HP usagées Synthèse réseau Imprime une liste de tous les paramètres réseau du produit Page d'utilisation Imprime une page répertoriant toutes les pages PCL, PCL 6, PS, les pages coincées ou sautées dans le produit, les pages monochromes (noir et blanc) ou en couleur, ainsi que le nombre de pages Liste des polices PCL Imprime la liste de toutes les polices PCL qui sont installées. Liste des polices PS Imprime la liste de toutes les polices PS (PostScript) installées Liste des polices PCL6 Imprime la liste de toutes les polices PCL6 installées Journal d’utilisation des couleurs Imprime un rapport indiquant le nom d'utilisateur, le nom de l'application et des informations sur l'utilisation des couleurs en fonction de la tâche effectuée Page service Imprime le rapport de service Page de diagnostics Imprime les pages d'étalonnage et de diagnostic de couleur Page Qualité d'impression Imprime une page qui aide à résoudre les problèmes de qualité d'impression 124 Chapitre 10 Gestion et maintenance FRWW Utilisation du serveur Web HP intégré Ce produit est équipé d’un serveur Web intégré permettant d’accéder à des informations sur son activité et sur celles du réseau. Un serveur Web offre un environnement dans lequel les programmes Web peuvent être exécutés, de la même façon qu'un système d'exploitation, tel que Windows, offre un environnement pour que les programmes soient exécutés sur un ordinateur. La sortie générée par ces programmes peut alors être affichée par un navigateur Web, par exemple Microsoft Internet Explorer, Safari ou Netscape Navigator. Un serveur Web « intégré » réside sur un périphérique matériel (tel qu’un produit HP LaserJet) ou dans un micrologiciel, et non pas dans un logiciel chargé sur un serveur réseau. L'avantage du serveur Web intégré est qu'il fournit une interface d'accès au produit que toute personne ayant un produit et un ordinateur connectés au réseau peut utiliser. Aucun logiciel spécial ne doit être installé ni configuré, mais vous devez posséder sur votre ordinateur un navigateur Web pris en charge. Pour accéder au serveur Web intégré, saisissez l'adresse IP du produit dans la ligne d'adresse du navigateur. (Pour connaître l’adresse IP, imprimez une page de configuration. REMARQUE : Pour les systèmes d'exploitation Macintosh, vous pouvez utiliser le serveur Web intégré par le biais d'une connexion USB après avoir installé le logiciel Macintosh livré avec le produit. Ouverture du serveur Web intégré HP Pour ouvrir le serveur Web intégré HP, saisissez l'adresse IP ou le nom d'hôte de l'imprimante dans la ligne d'adresse d'un navigateur Web pris en charge. Pour connaître l’adresse IP ou le nom d'hôte, imprimez une page de configuration. Vous avez également la possibilité d'ouvrir le serveur Web intégré HP à partir du pilote d'impression. Ouvrez l'onglet Services et cliquez sur l’icône des consommables. REMARQUE : Si une erreur se produit au cours de l'ouverture du serveur intégré HP, confirmez que les paramètres proxy sont corrects pour votre réseau. ASTUCE : Une fois l’URL ouverte, placez un signet sur cette page pour pouvoir y accéder rapidement par la suite. Fonctions du serveur Web HP intégré Le serveur Web intégré vous permet d'afficher l'état du produit et du réseau et de gérer les fonctions d'impression à partir de votre ordinateur. A l'aide du serveur Web intégré, vous pouvez effectuer les tâches suivantes : FRWW ● Afficher des informations sur l'état du produit. ● Activer les Services Web HP, y compris HP ePrint. ● Déterminer la durée de vie restante de tous les consommables et en commander de nouveaux. ● Afficher et modifier une partie de la configuration du produit. ● Afficher et imprimer des pages internes. Utilisation du serveur Web HP intégré 125 ● Sélectionner la langue d'affichage des pages du serveur Web intégré et des messages du panneau de commande. ● Afficher et modifier la configuration réseau. ● Définir, modifier ou supprimer le mot de passe de protection du produit. REMARQUE : La modification des paramètres réseau dans le serveur Web intégré peut désactiver certains logiciels ou fonctions du produit. Utilisation du logiciel HP Web Jetadmin HP Web Jetadmin est un outil primé leader sur le marché qui permet de gérer efficacement une grande variété de périphériques HP mis en réseau, comme des imprimantes, des appareils multifonction et des télénumériseurs. Cette solution unique vous permet d'installer, de surveiller, d'entretenir, de dépanner et de sécuriser à distance votre environnement d'impression et d'imagerie, ce qui améliore finalement la productivité de votre entreprise en vous aidant à gagner du temps, à contrôler les coûts et à protéger votre investissement. Des mises à jour de HP Web Jetadmin sont régulièrement proposées pour pouvoir prendre en charge les fonctions spécifiques du produit. Consultez le site www.hp.com/go/webjetadmin et cliquez sur le lien Self Help and Documentation (Auto-Assistance et Documentation) pour en savoir plus sur les mises à jour. Caractéristiques de sécurité du produit Le périphérique prend en charge des normes de sécurité et des protocoles recommandés qui aident à le sécuriser et à protéger les informations critiques présentes sur le réseau. Ces normes et protocoles simplifient également le contrôle et la maintenance du périphérique. Pour plus d'informations sur les solutions d'imagerie et d'impression sécurisées HP, rendez-vous à l'adresse suivante : www.hp.com/go/secureprinting. Ce site Web propose des liens vers des livres blancs et FAQ sur les fonctions de sécurité. Attribution d'un mot de passe système Vous pouvez attribuer un mot de passe pour le produit de sorte que les utilisateurs non autorisés ne puissent pas modifier les paramètres du produit. 126 1. Ouvrez le serveur Web intégré HP en saisissant l'adresse IP du produit dans la barre d'adresse du navigateur Web. 2. Cliquez sur l'onglet Paramètres. 3. Sur le côté gauche de la fenêtre, cliquez sur le menu Sécurité. 4. Dans la partie Paramètres de sécurité du périphérique, cliquez sur le bouton Configurer . . . Chapitre 10 Gestion et maintenance FRWW FRWW 5. Dans la partie Mot de passe du périphérique, saisissez le mot de passe dans la boîte Nouveau mot de passe et saisissez-le à nouveau dans la boîte Vérifier le mot de passe. 6. Cliquez sur le bouton Appliquer. Notez le mot de passe et conservez cette note dans un endroit sûr. Caractéristiques de sécurité du produit 127 Paramètres d'économie d'encre Imprimer avec EconoMode EconoMode permet d'utiliser moins d'encre, et d'augmenter ainsi la durée de vie d'une cartouche. HP ne recommande pas une utilisation permanente de la fonction EconoMode. Si vous utilisez le mode EconoMode de manière permanente, la dose de toner risque de durer plus longtemps que les pièces mécaniques de la cartouche d'impression. Si la qualité de l'impression se dégrade, remplacez la cartouche d'encre. 1. Dans le menu Fichier du logiciel, cliquez sur Imprimer. 2. Sélectionnez le produit, puis cliquez sur le bouton Propriétés ou Préférences. 3. Cliquez sur l'onglet Papier/Qualité. 4. Cochez la case EconoMode. Modes d'économie d'énergie La fonctionnalité réglable du mode Veille réduit la consommation d’énergie après une longue période d’inactivité du produit. Vous pouvez définir le délai précédant la mise en mode veille du produit. REMARQUE : Ce mode n’affecte pas le temps de préchauffage du produit. Définition du mode Veille 1. Sur le panneau de commande, appuyez sur le bouton OK pour ouvrir les différents menus. 2. Ouvrez les menus suivants : 3. ● Config. système ● Paramètres d'énergie ● Temps de veille Sélectionnez la durée du délai, puis appuyez sur le bouton OK. REMARQUE : La valeur par défaut est 15 minutes. Définir le délai Mise hors tension automatique 128 1. Sur le panneau de commande, appuyez sur le bouton OK pour ouvrir les différents menus. 2. Ouvrez les menus suivants : ● Config. système ● Paramètres d'énergie Chapitre 10 Gestion et maintenance FRWW 3. ● Mise hors tension automatique ● Temps de mise hors tension Sélectionnez la durée du délai de mise en veille. REMARQUE : 4. La valeur par défaut est 30 minutes. Le produit quitte automatiquement le mode d'économie d'énergie lorsqu'il reçoit des tâches ou lorsque vous appuyez sur un bouton du panneau de commande. Vous pouvez modifier les événements qui font sortir le produit de l'état de veille. Ouvrez les menus suivants : ● Config. système ● Paramètres d'énergie ● Mise hors tension automatique ● Evénements de réveil Pour désactiver un événement de réveil, sélectionnez cet événement, puis l'option Non. Archiver impr. Cette fonction produit des sorties moins susceptibles de provoquer des traînées ou des tâches. Utilisezla pour créer des documents que vous souhaitez préserver ou archiver. 1. Sur le panneau de commande, appuyez sur le bouton OK pour ouvrir les différents menus. 2. Ouvrez les menus suivants : 3. FRWW ● Service ● Archiver impr. Sélectionnez l'option Activé ou Eteint puis appuyez sur le bouton OK. Paramètres d'économie d'encre 129 Installation des modules de mémoire DIMM Ce produit est équipé d'une RAM de 128 mégaoctets (Mo). Vous pouvez installer 256 mégaoctets de mémoire supplémentaire pour le produit en ajoutant un module DIMM (module de mémoire à double rangée de connexions). Vous pouvez installer un module DIMM de polices pour permettre au produit d'imprimer certains caractères (par exemple, les caractères de l'alphabet cyrillique ou chinois). ATTENTION : L’électricité statique peut endommager les parties électroniques. Lorsque vous manipulez des parties électroniques, portez une sangle antistatique au poignet ou touchez fréquemment la surface de l'emballage antistatique avant de toucher une partie métallique du produit. Installation des modules de mémoire DIMM 130 1. Mettez le produit hors tension, puis débranchez tous les câbles d'alimentation et d'interface. 2. Sur le côté droit du produit, ouvrez la porte d'accès au module DIMM. 3. Retirez la porte d'accès au module DIMM. Chapitre 10 Gestion et maintenance FRWW 4. Pour remplacer un module DIMM actuellement installé, étirez les loquets de chaque côté du logement DIMM, inclinez le module DIMM, puis sortez-le. ATTENTION : L’électricité statique peut endommager les parties électroniques. Lorsque vous manipulez des parties électroniques, portez une sangle antistatique au poignet ou touchez fréquemment la surface de l'emballage antistatique avant de toucher une partie métallique du produit. 5. FRWW Otez le nouveau module DIMM de son emballage antistatique, puis localisez l'encoche d'alignement sur le bord inférieur du module DIMM. Installation des modules de mémoire DIMM 131 6. En prenant le module de mémoire DIMM par les bords, alignez l'encoche du module sur la barre de l'emplacement DIMM en conservant un angle. 7. Poussez le module jusqu'à ce que les deux loquets le retiennent. Lorsque l'installation est correcte, les contacts métalliques ne se voient pas. REMARQUE : Si vous avez des difficultés à insérer le module DIMM, assurez-vous que l’encoche au bas du module DIMM est alignée sur la barre dans le logement. Si vous ne pouvez toujours pas insérer le module DIMM, assurez-vous d’utiliser le type de module DIMM correct. 132 Chapitre 10 Gestion et maintenance FRWW 8. Réinsérez la porte d’accès au module DIMM. 9. Fermez la porte d'accès au module DIMM. 10. Rebranchez le câble d'alimentation et le câble USB ou réseau, puis mettez le produit sous tension. FRWW Installation des modules de mémoire DIMM 133 Activation de la mémoire Windows XP, Windows Server 2003, Windows Server 2008 et Windows Vista 1. Cliquez sur Démarrer. 2. Cliquez sur Paramètres. 3. Cliquez sur Imprimantes et télécopieurs (vue par défaut du menu Démarrer) ou sur Imprimantes (vue Classique du menu Démarrer). 4. Cliquez avec le bouton droit de la souris sur l'icône du pilote du produit, puis sélectionnez Propriétés. 5. Cliquez sur l'onglet Paramètres du périphérique. 6. Développez la zone pour Options d'installation. 7. Près de Configuration automatique, sélectionnez Mettre à jour maintenant. 8. Cliquez sur OK. REMARQUE : Si la mémoire n'est pas correctement mise à jour après l'utilisation de l'option Mettre à jour maintenant, vous pouvez sélectionner manuellement la quantité de mémoire totale installée sur le produit dans la zone Options d'installation. L'option Mettre à jour maintenant efface tous les paramètres de configuration du produit existants. 134 Chapitre 10 Gestion et maintenance FRWW Windows 7 1. Cliquez sur Démarrer. 2. Cliquez sur Périphériques et imprimantes. 3. Cliquez avec le bouton droit de la souris sur l'icône du pilote du produit, puis sélectionnez Propriétés de l'imprimante. 4. Cliquez sur l'onglet Paramètres du périphérique. 5. Développez la zone pour Options d'installation. 6. Près de Configuration automatique, sélectionnez Mettre à jour maintenant. 7. Cliquez sur OK. REMARQUE : Si la mémoire n'est pas correctement mise à jour après l'utilisation de l'option Mettre à jour maintenant, vous pouvez sélectionner manuellement la quantité de mémoire totale installée sur le produit dans la zone Options d'installation. L'option Mettre à jour maintenant efface tous les paramètres de configuration du produit existants. Mac OS X 10.5 et 10.6 1. Dans le menu Pomme , cliquez sur le menu Préférences système, puis sur l'icône Imprimer & Télécopier. 2. Sélectionnez le produit sur le côté gauche de la fenêtre. 3. Cliquez sur le bouton Options & Consommables. 4. Cliquez sur l'onglet Pilote. 5. Configurez les options installées. Vérification de l'installation de la mémoire DIMM Après avoir installé un module DIMM, assurez-vous que cette installation est réussie. 1. Mettez le produit sous tension. Vérifiez que le voyant Prêt est allumé une fois que le périphérique a terminé sa séquence de démarrage. Si un message d'erreur apparaît, il se peut qu'un module DIMM ait été mal installé. 2. Imprimez une page de configuration. 3. Reportez-vous à la section mémoire de la page de configuration et comparez-la à la page de configuration imprimée avant l'installation de la mémoire. Si la quantité de mémoire n'a pas augmenté, il se peut que le module DIMM soit mal installé ou qu'il soit défectueux. Répétez la procédure d’installation. Si nécessaire, installez un autre module DIMM. REMARQUE : Si vous avez installé un langage d'imprimante (mode d'impression), consultez la section « Modes d'impression et options installés » de la page de configuration. Cette zone doit indiquer le nouveau langage d'imprimante. FRWW Installation des modules de mémoire DIMM 135 Allocation de la mémoire Les utilitaires ou les tâches que vous téléchargez sur le périphérique peuvent inclure des ressources (par exemple, des polices, des macros ou des motifs). Les ressources marquées en interne comme étant permanentes demeurent dans la mémoire du périphérique jusqu'à ce que vous mettiez ce dernier hors tension. Suivez les directives ci-dessous si vous souhaitez utiliser la capacité PDL (langue de description de la page) pour marquer des ressources comme étant permanentes. Pour obtenir des informations techniques, reportez-vous à une rubrique faisant référence à PDL pour PCL ou PS. ● Marquez les ressources comme étant permanentes uniquement lorsqu'il est impératif qu'elles restent dans la mémoire tant que le périphérique est sous tension. ● N'envoyez des ressources permanentes vers le périphérique qu'au début d'une tâche d'impression, et non pendant l'impression. REMARQUE : L'utilisation trop fréquente des ressources permanentes ou leur téléchargement au cours de l'impression risquent de réduire les performances du périphérique ou sa capacité à imprimer des pages complexes. 136 Chapitre 10 Gestion et maintenance FRWW Nettoyage du produit Durant l'impression, des particules de papier, de toner et de poussière peuvent s'accumuler dans le produit. Au cours du temps, cette accumulation peut entraîner des problèmes de qualité d'impression, tels que des taches de toner ou des traînées. Ce produit est doté d'un mode de nettoyage qui peut corriger et empêcher ces problèmes. 1. Sur le panneau de commande, appuyez sur le bouton OK pour ouvrir les différents menus. 2. Ouvrez les menus suivants : 3. ● Service ● Page de nettoyage Chargez le bac 1 avec du papier ordinaire, puis appuyez sur OK pour lancer le processus de nettoyage. Attendez la fin de l’opération. Ignorez la page qui s’imprime. REMARQUE : Les modèles qui ne sont pas équipés d'une unité d'impression recto verso impriment la première face, puis vous invite à retirer la page du bac de sortie pour la recharger dans le Bac 1, en conservant la même orientation. Mises à jour du produit Les mises à jour logicielles et micrologicielles, ainsi que les instructions d'installation pour ce produit sont disponibles à l'adresse www.hp.com/support/LJColorM351 ou www.hp.com/support/ LJColorM451. Cliquez sur Support & Pilotes, puis sur le système d'exploitation. Ensuite, sélectionnez le téléchargement pour le produit. FRWW Nettoyage du produit 137 138 Chapitre 10 Gestion et maintenance FRWW 11 Résolution des problèmes FRWW ● Aide automatique ● Liste de contrôle pour la résolution des problèmes courants ● Rétablissement des paramètres d’usine ● Interprétation des messages du panneau de commande ● Le papier n'est pas introduit correctement ou est coincé ● Suppression des bourrages ● Améliorer la qualité d'impression ● Le produit n'imprime pas ou imprime lentement ● Résolution des problèmes de connectivité ● Résolution des problèmes de réseau sans fil ● Résolution des problèmes logiciels sous Windows ● Résolution des problèmes logiciels sous Mac 139 Aide automatique Outre les informations fournies dans ce guide, d'autres sources proposant des informations utiles sont disponibles. Centre d'aide et d'apprentissage HP Le centre d'aide et d'apprentissage HP (HP Help and Learn Center) ainsi que d'autres documents se trouvent sur le CD livré avec le produit ou dans le dossier dédié aux programmes HP sur votre ordinateur. Le centre d'aide et d'apprentissage HP est un outil d'aide qui fournit un accès facile aux informations sur le produit, à une assistance en ligne pour les produits HP, à un guide de dépannage et à des informations relatives à la réglementation et à la sécurité. Rubriques de référence rapide Plusieurs rubriques de référence rapide sur ce produit sont disponibles sur le site Web suivant : www.hp.com/support/LJColorM351 ou www.hp.com/support/ LJColorM451 Vous pouvez imprimer ces rubriques et les conserver près du produit. Elles constituent une référence pratique aux procédures fréquemment utilisées. 140 Chapitre 11 Résolution des problèmes FRWW Liste de contrôle pour la résolution des problèmes courants 1. 2. Vérifiez la configuration de l'imprimante. a. Appuyez sur le bouton d'alimentation pour mettre l'imprimante sous tension ou pour désactiver le mode Auto-Désactivé. b. Vérifiez les branchements du câble d’alimentation. c. Vérifiez que la tension est correcte pour la configuration d'alimentation du périphérique (consultez l'étiquette à l'arrière du périphérique pour connaître la tension requise). Si vous utilisez une multiprise et que sa tension ne correspond pas aux spécifications, branchez le périphérique directement sur une prise murale. S'il est déjà branché sur une prise murale, essayez une autre prise. d. Si aucune de ces opérations ne rétablit l’alimentation, contactez l’assistance clientèle HP. Vérifiez le câblage. a. Vérifiez la connexion du câble entre l'imprimante et l'ordinateur. Vérifiez la connexion. b. Vérifiez que le câble n’est pas défectueux en utilisant un autre câble, dans la mesure du possible. c. Vérifiez la connexion réseau (modèles réseau uniquement) : Assurez-vous que le voyant de réseau est allumé. Le voyant de réseau est situé à côté du port réseau situé à l’arrière du produit. Si l'imprimante ne parvient pas à se connecter au réseau, désinstallez puis réinstallez-la. Si l’erreur persiste, contactez un administrateur réseau. FRWW 3. Vérifiez si des messages s'affichent sur le panneau de commande. 4. Vérifiez que le papier utilisé correspond aux spécifications. 5. Vérifiez le chargement du papier dans le bac d'alimentation. 6. Vérifiez l'installation du logiciel. 7. Vérifiez que vous avez bien installé le pilote d'imprimante de ce produit et que vous avez bien sélectionné le produit dans la liste des imprimantes disponibles. 8. Imprimez une page de configuration. a. Si la page ne s'imprime pas, vérifiez que le bac d'alimentation contient du papier et que le papier est chargé correctement. b. Vérifiez que les cartouches d'impression sont correctement installées. Liste de contrôle pour la résolution des problèmes courants 141 9. c. Si la page se coince dans le produit, supprimez le bourrage. d. Si la qualité d'impression est médiocre, procédez comme suit : ● Vérifiez que les paramètres d’impression conviennent au papier utilisé. ● Solutionnez les problèmes de qualité d'impression. A partir d’une application ayant déjà fonctionné par le passé, imprimez un court document. Si cette solution fonctionne, le problème est lié à l’application utilisée. Si cette solution ne fonctionne pas (le document n’est pas imprimé), effectuez les opérations suivantes : a. Essayez d'imprimer la tâche à partir d'un autre ordinateur sur lequel est installé le logiciel du périphérique. b. Vérifiez les branchements du câble. Affectez l'imprimante au port approprié ou réinstallez le logiciel, en choisissant le type de connexion utilisé. Facteurs ayant une incidence sur les performances du produit La durée d’impression d’une tâche est liée à plusieurs facteurs : 142 ● L’emploi de papiers spéciaux (tels que les transparents, le papier de fort grammage et les papiers au format personnalisé) ● Le traitement du produit et le temps de téléchargement ● La complexité et la taille des graphiques ● La vitesse de l’ordinateur utilisé ● La connexion USB ou réseau ● La configuration E/S de l'imprimante Chapitre 11 Résolution des problèmes FRWW Rétablissement des paramètres d’usine La restauration des paramètres d'usine par défaut permet de rétablir tous les paramètres du produit et du réseau aux valeurs d'usine par défaut. Elle ne permet pas de réinitialiser le nombre de pages, le format du bac ou la langue. Pour rétablir les paramètres par défaut du produit, suivez les étapes cidessous. ATTENTION : La restauration des paramètres d'usine par défaut consiste à rétablir les valeurs définies en usine et également à supprimer les pages stockées en mémoire. La procédure redémarre ensuite automatiquement le produit. 1. Sur le panneau de commande, appuyez sur le bouton OK pour ouvrir les différents menus. 2. Ouvrez les menus suivants : ● Service ● Rétablir valeurs défaut Le produit redémarre automatiquement. FRWW Rétablissement des paramètres d’usine 143 Interprétation des messages du panneau de commande Types de message du panneau de commande Les messages du panneau de commande indiquent l'état actuel du produit ou les situations susceptibles de requérir une intervention. Les messages d'alerte et d'avertissement s'affichent de façon temporaire et peuvent exiger que l'utilisateur accuse réception du message en appuyant sur le bouton OK pour continuer ou sur le bouton Annuler pour annuler la tâche. Dans le cas de certains avertissements, il est possible que la tâche ne soit pas terminée ou que la qualité d'impression soit affectée. Si le message d'alerte ou d'avertissement est relatif à l'impression et que la fonction de reprise automatique est activée, le produit tente de reprendre la tâche d'impression après l'affichage de 10 secondes du message sans accusé de réception. Les messages d'erreur critique peuvent indiquer différentes défaillances. Eteindre puis rallumer le produit peut résoudre le problème. Si une erreur critique persiste, le produit requiert peut-être une réparation. Messages du panneau de commande <couleur> en cours d'utilisation Description La cartouche d'impression installée dans le produit a atteint le niveau bas par défaut. Action recommandée L'impression peut continuer, mais prévoyez un consommable de remplacement. <couleur> incompatible Description La cartouche que vous souhaitez installer est conçue pour une autre modèle de produit HP. Le produit peut présenter des dysfonctionnements si vous installez cette cartouche. Action recommandée Installez une cartouche compatible avec ce produit. <couleur> non prise en charge Appuyez sur [OK] pour continuer Description Le produit a détecté qu'une cartouche d'impression non HP a été installée. 144 Chapitre 11 Résolution des problèmes FRWW Action recommandée Appuyez sur le bouton OK pour continuer l'impression. Si vous pensez avoir acheté un consommable de marque HP, visitez le site www.hp.com/go/ anticounterfeit. La garantie HP de l'imprimante ne couvre pas les entretiens ou réparations résultant de l'utilisation de consommables non compatibles avec HP. <couleur> usagée installée Appuyez sur [OK] pour continuer Description La cartouche d'impression installée dans un autre produit a atteint le niveau bas par défaut. Action recommandée Appuyez sur le bouton OK pour continuer. 10.XXXX Erreur conso. Description La puce électronique d'une des cartouches d'impression est illisible ou manquante. ◦ 10.0000 = erreur de la puce mémoire de la cartouche noire ◦ 10.0001 = erreur de la puce mémoire de la cartouche cyan ◦ 10.0002 = erreur la de puce mémoire de la cartouche magenta ◦ 10.0003 = erreur de la puce mémoire de la cartouche jaune ◦ 10.1000 = puce mémoire de la cartouche noire manquante ◦ 10.1001 = puce mémoire de la cartouche cyan manquante ◦ 10.1002 = puce mémoire de la cartouche magenta manquante ◦ 10.1003 = puce mémoire de la cartouche jaune manquante Action recommandée Réinstallez la cartouche d'impression. Mettez le produit hors tension, puis de nouveau sous tension. Si le problème persiste, remplacez la cartouche d'impression. 49 Erreur Etein. puis rall Description Le produit a rencontré une erreur interne. FRWW Interprétation des messages du panneau de commande 145 Action recommandée Mettez le produit hors tension, attendez au moins 30 secondes, puis remettez le produit sous tension et attendez qu'il s'initialise. Si vous utilisez un parasurtenseur, retirez-le. Branchez le produit directement sur une prise murale. Mettez le produit sous tension. Si le message persiste, contactez l'assistance HP. 50.X Err fusion Etein. puis rall Description Le produit a rencontré une erreur au niveau de l'unité de fusion. Action recommandée Mettez le produit hors tension, attendez au moins 30 secondes, puis remettez le produit sous tension et attendez qu'il s'initialise. Mettez le produit hors tension, attendez au moins 25 minutes, puis remettez-le sous tension. Si vous utilisez un parasurtenseur, retirez-le. Branchez le produit directement sur une prise murale. Mettez le produit sous tension. Si le message persiste, contactez l'assistance HP. 51.XX Erreur Etein. puis rall Description Le produit a rencontré une erreur matérielle interne. Action recommandée Mettez le produit hors tension, attendez au moins 30 secondes, puis remettez le produit sous tension et attendez qu'il s'initialise. Si vous utilisez un parasurtenseur, retirez-le. Branchez le produit directement sur une prise murale. Mettez le produit sous tension. Si le message persiste, contactez l'assistance HP. 54.XX Erreur Etein. puis rall Description Le produit a rencontré une erreur au niveau de l'un des capteurs internes. Action recommandée Mettez le produit hors tension, attendez au moins 30 secondes, puis remettez le produit sous tension et attendez qu'il s'initialise. 146 Chapitre 11 Résolution des problèmes FRWW Si vous utilisez un parasurtenseur, retirez-le. Branchez le produit directement sur une prise murale. Mettez le produit sous tension. Si le message persiste, contactez l'assistance HP. 55.X Erreur Etein. puis rall Description Le produit a rencontré une erreur interne. Action recommandée Mettez le produit hors tension, attendez au moins 30 secondes, puis remettez le produit sous tension et attendez qu'il s'initialise. Si vous utilisez un parasurtenseur, retirez-le. Branchez le produit directement sur une prise murale. Mettez le produit sous tension. Si le message persiste, contactez l'assistance HP. 57 Erreur ventil Etein. puis rall Description Le produit a rencontré un problème au niveau du ventilateur interne. Action recommandée Mettez le produit hors tension, attendez au moins 30 secondes, puis remettez le produit sous tension et attendez qu'il s'initialise. Si vous utilisez un parasurtenseur, retirez-le. Branchez le produit directement sur une prise murale. Mettez le produit sous tension. Si le message persiste, contactez l'assistance HP. 59.X Erreur Etein. puis rall Description Le produit a rencontré une erreur au niveau de l'un des moteurs. Action recommandée Mettez le produit hors tension, attendez au moins 30 secondes, puis remettez le produit sous tension et attendez qu'il s'initialise. Si vous utilisez un parasurtenseur, retirez-le. Branchez le produit directement sur une prise murale. Mettez le produit sous tension. Si le message persiste, contactez l'assistance HP. FRWW Interprétation des messages du panneau de commande 147 79 Erreur Etein. puis rall Description Le produit a rencontré une erreur interne au niveau du micrologiciel. Action recommandée Mettez le produit hors tension, attendez au moins 30 secondes, puis remettez le produit sous tension et attendez qu'il s'initialise. Si vous utilisez un parasurtenseur, retirez-le. Branchez le produit directement sur une prise murale. Mettez le produit sous tension. Si le message persiste, contactez l'assistance HP. 79 Err service Etein. puis rall Description La mémoire DIMM installée est incompatible. Action recommandée 1. Mettez le produit hors tension. 2. Installez un module de mémoire DIMM pris en charge par le produit. 3. Mettez le produit sous tension. Si le message persiste, contactez l'assistance HP. Alimentation manuelle <TYPE> <FORMAT> App. sur [OK] pour le support disponible Description Le produit est configuré en mode d'alimentation manuelle. Action recommandée Appuyez sur le bouton OK pour effacer le message ou chargez le papier adéquat dans le bac 1. Bourrage dans le <emplacement> Description Le produit a détecté un bourrage. Action recommandée Supprimez le bourrage de l'emplacement indiqué. L'impression de la tâche doit se poursuivre. Sinon, essayez de relancer l'impression. Si le message persiste, contactez l'assistance HP. 148 Chapitre 11 Résolution des problèmes FRWW Bourrage dans le bac # Supprimez le bourrage, puis Appuyez sur [OK] Description Le produit a détecté un bourrage. Action recommandée Supprimez le bourrage de l'emplacement indiqué, puis appuyez sur OK. Si le message persiste, contactez l'assistance HP. Capot arr ouvert Description La porte arrière du produit est ouverte. Action recommandée Fermez la porte. Chargez bac # <TYPE> <FORMAT> Description Un bac est configuré pour le type et le format de papier requis par la tâche d'impression, mais ce bac est vide. Action recommandée Chargez le papier adéquat dans le bac ou appuyez sur le bouton OK pour utiliser le papier d'un autre bac. Chargez bac 1 <TYPE> <FORMAT> Description Aucun bac n'est configuré pour le type et le format de papier requis par la tâche d'impression. Action recommandée Chargez le papier adéquat dans le Bac 1 ou appuyez sur OK pour utiliser le papier d'un autre bac. Chargez bac 1 ordinaire <FORMAT> Lancer mode nettoyage [OK] Description Le produit est prêt pour l'opération de nettoyage. Action recommandée Chargez le bac 1 avec du papier ordinaire au format indiqué et appuyez sur le bouton OK. FRWW Interprétation des messages du panneau de commande 149 Chargez le bac <X> App. sur [OK] pour le support disponible Description Le bac est vide. Action recommandée Chargez le papier dans le bac pour poursuivre l'impression. Appuyez sur le bouton OK pour sélectionner un autre bac. Consommable HP installé Description Un consommable HP est installé. Action recommandée Aucune action n'est nécessaire. Consommables incorrects Description Plusieurs cartouches d'impression sont installées à des emplacements incorrects. Action recommandée Assurez-vous que chaque cartouche d'impression se trouve à l'emplacement adéquat. D'avant en arrière, l'ordre des cartouches d'impression doit être le suivant : noir, cyan, magenta, jaune. Consommable usagé en cours d’utilisation Description Plusieurs cartouches d'impression installées dans le produit ont atteint le niveau bas par défaut. Action recommandée L'impression peut continuer, mais prévoyez des consommables de remplacement. Cyan en mauvaise posit. Description La cartouche d'impression est installée dans un emplacement incorrect. Action recommandée Assurez-vous que chaque cartouche d'impression se trouve à l'emplacement adéquat. D'avant en arrière, l'ordre des cartouches d'impression doit être le suivant : noire, cyan, magenta et jaune. 150 Chapitre 11 Résolution des problèmes FRWW Err. d'impr. App. sur OK. Si erreur se répète, éteign. et rall. Description Le produit ne peut plus traiter la page. Action recommandée Appuyez sur le bouton OK pour poursuivre la tâche d'impression, mais l'impression peut être affectée. Si l'erreur persiste, mettez hors tension, puis de nouveau sous tension. Renvoyez la tâche d'impression. Err. impress. Appuyez sur [OK] Description Le papier a été retardé lors de son passage dans le produit. Action recommandée Appuyez sur le bouton OK pour effacer le message. Afin d'éviter tout problème de ce type, suivez les instructions ci-dessous : 1. Réglez les guides papier du bac. Assurez-vous que les guides papier du bac sont réglés de façon à ce que le papier soit aligné contre l'arrière du bac. 2. Utilisez du papier correspondant aux spécifications HP. Stockez le papier non ouvert dans son emballage d'origine. 3. Ce produit doit être utilisé dans une zone répondant aux caractéristiques environnementales adéquates. Erreur périph. Appuyez sur [OK] Description Une erreur interne s'est produite. Action recommandée Appuyez sur le bouton OK pour reprendre la tâche. Format incorrect dans le bac # Chargez <format> Appuyez sur [OK] Description Le produit a détecté la présence dans le bac d'un papier ne correspondant pas à la configuration du bac. Action recommandée Chargez le papier adéquat dans le bac ou configurez le bac pour le format que vous avez chargé. FRWW Interprétation des messages du panneau de commande 151 Fournitures faibles Description Plus d'un consommable présente un niveau faible. Action recommandée Vérifiez le niveau de remplissage des consommables sur le panneau de commande ou imprimez une page d'état des consommables pour déterminer les cartouches d'impression qui sont bientôt vides. L'impression se poursuit jusqu'à ce que le message Très bas s'affiche. Veillez à disposer de consommables de remplacement. Installez cartouche <couleur> Description La cartouche d'impression n'est pas installée ou n'est pas correctement installée dans le produit. Action recommandée Installez la cartouche d'impression. Jaune en mauvaise posit. Description La cartouche d'impression est installée dans un emplacement incorrect. Action recommandée Assurez-vous que chaque cartouche d'impression se trouve à l'emplacement adéquat. D'avant en arrière, l'ordre des cartouches d'impression doit être le suivant : noire, cyan, magenta et jaune. Magenta en mauvaise posit. Description La cartouche d'impression est installée dans un emplacement incorrect. Action recommandée Assurez-vous que chaque cartouche d'impression se trouve à l'emplacement adéquat. D'avant en arrière, l'ordre des cartouches d'impression doit être le suivant : noire, cyan, magenta et jaune. Mém. faible Appuyez sur [OK] Description La mémoire du produit est quasiment pleine. Action recommandée Appuyez sur le bouton OK pour terminer la tâche ou sur le bouton Annuler 152 Chapitre 11 Résolution des problèmes pour l’annuler. FRWW Divisez la tâche en tâches plus petites contenant moins de pages. Nettoyage. . . Description Ce produit lance automatiquement un processus de nettoyage afin de vous garantir la meilleure qualité d'impression possible. Action recommandée Attendez la fin du processus de nettoyage. Niveau cartouche cyan bas Description Le niveau de la cartouche d'impression est faible. Action recommandée L'impression peut continuer, mais prévoyez un consommable de remplacement. Niveau cartouche cyan très bas Description La cartouche d'impression a atteint la fin de sa durée de vie estimée. Une des options configurables par l'utilisateur consiste à définir un « Rappel dans 100 pages, 200 pages, 300 pages ou jamais » pour remplacer la cartouche. Cette option n'est qu'une aide à l'utilisateur et ne garantit pas la qualité d'impression des pages suivantes. Action recommandée Pour garantir une qualité d'impression optimale, HP recommande de remplacer la cartouche d'impression à ce stade. Vous pouvez continuer à imprimer jusqu'à ce que vous remarquiez une baisse de la qualité d'impression. La durée de vie effective peut varier. Lorsqu'un consommable HP atteint un niveau très bas, la garantie de protection Premium d'HP pour ce consommable prend fin. Les défauts d'impression ou les défaillances d'une cartouche survenant lorsqu'un consommable HP est utilisé en mode Très bas ne seront pas considérés comme des vices de matériau ou de fabrication dans le cadre de la déclaration de garantie de HP relative aux cartouches d'impression. Niveau cartouche jaune bas Description Le niveau de la cartouche d'impression est faible. Action recommandée L'impression peut continuer, mais prévoyez un consommable de remplacement. FRWW Interprétation des messages du panneau de commande 153 Niveau cartouche jaune très bas Description La cartouche d'impression a atteint la fin de sa durée de vie estimée. Une des options configurables par l'utilisateur consiste à définir un « Rappel dans 100 pages, 200 pages, 300 pages ou jamais » pour remplacer la cartouche. Cette option n'est qu'une aide à l'utilisateur et ne garantit pas la qualité d'impression des pages suivantes. Action recommandée Pour garantir une qualité d'impression optimale, HP recommande de remplacer la cartouche d'impression à ce stade. Vous pouvez continuer à imprimer jusqu'à ce que vous remarquiez une baisse de la qualité d'impression. La durée de vie effective peut varier. Lorsqu'un consommable HP atteint un niveau très bas, la garantie de protection Premium d'HP pour ce consommable prend fin. Les défauts d'impression ou les défaillances d'une cartouche survenant lorsqu'un consommable HP est utilisé en mode Très bas ne seront pas considérés comme des vices de matériau ou de fabrication dans le cadre de la déclaration de garantie de HP relative aux cartouches d'impression. Niveau cartouche magenta bas Description Le niveau de la cartouche d'impression est faible. Action recommandée L'impression peut continuer, mais prévoyez un consommable de remplacement. Niveau cartouche magenta très bas Description La cartouche d'impression a atteint la fin de sa durée de vie estimée. Une des options configurables par l'utilisateur consiste à définir un « Rappel dans 100 pages, 200 pages, 300 pages ou jamais » pour remplacer la cartouche. Cette option n'est qu'une aide à l'utilisateur et ne garantit pas la qualité d'impression des pages suivantes. Action recommandée Pour garantir une qualité d'impression optimale, HP recommande de remplacer la cartouche d'impression à ce stade. Vous pouvez continuer à imprimer jusqu'à ce que vous remarquiez une baisse de la qualité d'impression. La durée de vie effective peut varier. Lorsqu'un consommable HP atteint un niveau très bas, la garantie de protection Premium d'HP pour ce consommable prend fin. Les défauts d'impression ou les défaillances d'une cartouche survenant lorsqu'un consommable HP est utilisé en mode Très bas ne seront pas considérés comme des vices de matériau ou de fabrication dans le cadre de la déclaration de garantie de HP relative aux cartouches d'impression. 154 Chapitre 11 Résolution des problèmes FRWW Niveau cartouche noire bas Description Le niveau de la cartouche d'impression est faible. Action recommandée L'impression peut continuer, mais prévoyez un consommable de remplacement. Niveau cartouche noire très bas Description La cartouche d'impression a atteint la fin de sa durée de vie estimée. Une des options configurables par l'utilisateur consiste à définir un « Rappel dans 100 pages, 200 pages, 300 pages ou jamais » pour remplacer la cartouche. Cette option n'est qu'une aide à l'utilisateur et ne garantit pas la qualité d'impression des pages suivantes. Action recommandée Pour garantir une qualité d'impression optimale, HP recommande de remplacer la cartouche d'impression à ce stade. Vous pouvez continuer à imprimer jusqu'à ce que vous remarquiez une baisse de la qualité d'impression. La durée de vie effective peut varier. Lorsqu'un consommable HP atteint un niveau très bas, la garantie de protection Premium d'HP pour ce consommable prend fin. Les défauts d'impression ou les défaillances d'une cartouche survenant lorsqu'un consommable HP est utilisé en mode Très bas ne seront pas considérés comme des vices de matériau ou de fabrication dans le cadre de la déclaration de garantie de HP relative aux cartouches d'impression. Noir en mauvaise posit. Description La cartouche d'impression est installée dans un emplacement incorrect. Action recommandée Assurez-vous que chaque cartouche d'impression se trouve à l'emplacement adéquat. D'avant en arrière, l'ordre des cartouches d'impression doit être le suivant : noire, cyan, magenta et jaune. Pilote incorrect Appuyez sur [OK] Description Vous utilisez un pilote d'imprimante incorrect. Action recommandée Sélectionnez le pilote d'imprimante qui convient. FRWW Interprétation des messages du panneau de commande 155 Porte avant ouverte Description La porte avant du produit est ouverte. Action recommandée Fermez la porte. Recto verso manuel Chargez le bac <X> Appuyez sur [OK] Description Le recto d'une tâche recto verso manuelle a été imprimé et la page doit être chargée pour que le verso soit imprimé. Action recommandée Chargez la page dans le bac indiqué avec la face à imprimer vers le haut et le bord inférieur de la page vers vous, puis appuyez sur le bouton OK. Remplacer <couleur> Description La cartouche d'impression a atteint la fin de sa durée de vie estimée. Vous avez configuré cette cartouche pour interrompre l'impression lorsque cette dernière atteint un niveau très bas. Action recommandée Pour garantir une qualité d'impression optimale, HP recommande de remplacer la cartouche d'impression à ce stade. Vous pouvez continuer à imprimer jusqu’à ce que vous remarquiez une baisse de la qualité d’impression. La durée de vie effective peut varier. Lorsqu'un consommable HP atteint un niveau très bas, la garantie de protection Premium d'HP pour ce consommable prend fin. Les défauts d'impression ou les défaillances d'une cartouche survenant lorsqu'un consommable HP est utilisé en mode Très bas ne seront pas considérés comme des vices de matériau ou de fabrication dans le cadre de la déclaration de garantie de HP relative aux cartouches d'impression. Retirez le verrou d'expédition de la cartouche <couleur> Description Un verrou d'expédition de cartouche d'impression est installé. Action recommandée Tirez sur la languette orange pour retirer le verrou de transport de la cartouche. Retrait des verrous de transport des cartouches Description Un verrou d'expédition de cartouche d'impression est installé sur une ou plusieurs cartouches. 156 Chapitre 11 Résolution des problèmes FRWW Action recommandée Tirez sur la languette orange pour retirer le verrou de transport de la cartouche. FRWW Interprétation des messages du panneau de commande 157 Le papier n'est pas introduit correctement ou est coincé ● Le produit n'entraîne pas de papier ● Le produit entraîne plusieurs feuilles de papier ● Eliminer les bourrages papier Le produit n'entraîne pas de papier Si le produit n'entraîne pas de papier du bac, essayez les solutions suivantes. 1. Ouvrez le produit et retirez les éventuelles feuilles de papier coincées. 2. Chargez le bac de papier de taille adaptée à votre tâche. 3. Assurez-vous que les guides papier du bac sont réglés à la taille du papier. Alignez les guides papier selon les repères des différents formats de papier signalés au fond du bac. 4. Vérifiez sur le panneau de commande du produit s'il n'attend pas une réponse de votre part à un chargement manuel de papier. Chargez du papier, puis continuez. Le produit entraîne plusieurs feuilles de papier Si le produit entraîne plusieurs feuilles de papier du bac, essayez les solutions suivantes. 1. Retirez la pile de papier du bac et assouplissez-la, tournez-la de 180 degrés et retournez-la. N'aérez pas le papier. Remettez la pile de papier dans le bac. 2. Utilisez uniquement du papier conforme aux spécifications HP pour ce produit. 3. Utilisez du papier non froissé, plié ou endommagé. Si nécessaire, utilisez du papier d'une autre ramette. 4. Assurez-vous que le bac n'est pas surchargé. Si c'est le cas, retirez la pile de papier du bac, tassez-la, puis remettez une partie du papier dans le bac. 5. Assurez-vous que les guides papier du bac sont réglés à la taille du papier. Alignez les guides papier selon les repères des différents formats de papier signalés au fond du bac. Eliminer les bourrages papier Pour réduire le nombre de bourrages papier, essayez les solutions suivantes. 158 1. Utilisez uniquement du papier conforme aux spécifications HP pour ce produit. 2. Utilisez du papier non froissé, plié ou endommagé. Si nécessaire, utilisez du papier d'une autre ramette. 3. N’utilisez pas du papier qui a déjà servi pour une impression ou une copie. Chapitre 11 Résolution des problèmes FRWW FRWW 4. Assurez-vous que le bac n'est pas surchargé. Si c'est le cas, retirez la pile de papier du bac, tassez-la, puis remettez du papier dans le bac. 5. Assurez-vous que les guides papier du bac sont réglés à la taille du papier. Réglez les guides de façon à ce qu'ils touchent la pile de papier sans l'infléchir. 6. Assurez-vous que le bac est totalement inséré dans l'appareil. 7. Si vous imprimez sur du papier épais, gaufré ou perforé, utilisez la fonction d'introduction manuelle à raison d'une feuille à la fois. Le papier n'est pas introduit correctement ou est coincé 159 Suppression des bourrages Emplacement des bourrages Utilisez l'illustration suivante pour repérer les bourrages. 4 3 160 1 Bac de sortie 2 Bac 1 3 Bac 2 4 Unité de fusion 5 Bourrage dans la zone d‘accès du bac 2 Chapitre 11 Résolution des problèmes FRWW Suppression des bourrages dans le bac 1 1. Tirez la feuille coincée du bac 1. REMARQUE : Si la feuille se déchire, assurez-vous que tous ses fragments sont retirés avant de reprendre l'impression. 2. Retirez le bac 2 et placez-le sur une surface plane. 3. Baissez le bac d‘accès. FRWW Suppression des bourrages 161 4. Retirez la feuille coincée en la tirant vers vous. 5. Poussez le bac d'accès aux bourrages vers le haut pour le fermer, puis remplacez le bac 2. REMARQUE : Pour fermer le bac, appuyez au milieu ou exercez une pression égale sur les deux côtés du bac. Ne fermez pas le bac en ne le poussant que d'un côté. Suppression des bourrages dans le bac 2 1. 162 Ouvrez le bac 2. Chapitre 11 Résolution des problèmes FRWW 2. Retirez la feuille coincée en la tirant vers vous. 3. Fermez le bac 2. REMARQUE : Pour fermer le bac, appuyez au milieu ou exercez une pression égale sur les deux côtés du bac. Ne fermez pas le bac en ne le poussant que d'un côté. Suppression des bourrages dans la zone de l'unité de fusion 1. Ouvrez la porte arrière. ATTENTION : L'unité de fusion, située à l'arrière du produit, est chaude. Attendez que l'unité de fusion refroidisse avant de poursuivre. FRWW Suppression des bourrages 163 2. Si nécessaire, poussez le guide (callout 1) et retirez tout papier visible (callout 2) du la partie inférieure de la zone de sortie. REMARQUE : Si la feuille se déchire, assurez-vous que tous les fragments sont retirés avant de reprendre l'impression. N’utilisez pas d’objets pointus pour retirer les fragments. 3. 164 Refermez la porte arrière. Chapitre 11 Résolution des problèmes FRWW Suppression des bourrages dans le bac de sortie 1. Regardez s'il y a un bourrage papier dans la zone du bac de sortie. 2. Retirez tout support visible. REMARQUE : Si la feuille se déchire, assurez-vous que tous les fragments sont retirés avant de reprendre l'impression. 3. Ouvrez puis refermez la porte arrière pour effacer le message. Suppression des bourrages dans l'unité d'impression recto verso (modèles recto verso uniquement) 1. Ouvrez la porte arrière. ATTENTION : L'unité de fusion, située à l'arrière du produit, est chaude. Attendez que l'unité de fusion refroidisse avant de poursuivre. FRWW Suppression des bourrages 165 2. Si nécessaire, tirez le guide (callout 1) et retirez tout papier visible (callout 2) de la partie inférieure de la zone de sortie. 3. Si nécessaire, retirez tout papier visible de la partie inférieure de l’unité recto verso. 4. Si vous ne voyez pas de bourrage papier, soulevez l’unité recto verso à l’aide du taquet situé sur le côté de l'unité recto verso. 5. Si le bord de fuite du papier est visible, retirez le papier du produit. 166 Chapitre 11 Résolution des problèmes FRWW 6. Si le bord avant du papier est visible, retirez-le du produit. 7. Refermez la porte arrière. FRWW Suppression des bourrages 167 Améliorer la qualité d'impression Vous pouvez éviter la majorité des problèmes liés à la qualité d'impression en respectant les consignes ci-dessous. ● Utiliser le paramètre Type de papier approprié du pilote d'imprimante ● Régler les paramètres de couleur du pilote d'imprimante ● Utiliser du papier conforme aux spécifications HP ● Impression d'une page de nettoyage ● Etalonner le produit pour aligner les couleurs ● Vérification des cartouches d'impression ● Utiliser le pilote d'imprimante convenant le mieux à vos besoins d'impression Utiliser le paramètre Type de papier approprié du pilote d'imprimante Vérifiez le paramètre Type de papier actuel si vous rencontrez l'un des problèmes suivants : ● Les pages imprimées présentent des taches de toner. ● Les pages imprimées présentent des marques répétées. ● Les pages imprimées sont gondolées. ● Les pages imprimées présentent des coulures de toner. ● De petites zones des pages ne sont pas imprimées. Modifier le paramètre Type de papier sous Windows 168 1. Dans le menu Fichier du logiciel, cliquez sur Imprimer. 2. Sélectionnez le produit, puis cliquez sur le bouton Propriétés ou Préférences. 3. Cliquez sur l'onglet Papier/Qualité. 4. Dans la liste déroulante Type de papier, cliquez sur l'option Plus.... 5. Développez la liste des options Type :. 6. Développez chaque catégorie des types de papier jusqu'à ce que le type de papier utilisé s'affiche. 7. Sélectionnez l'option pour le type de papier que vous utilisez et cliquez sur le bouton OK. Chapitre 11 Résolution des problèmes FRWW Modifier le paramètre Type de papier sous Mac 1. Dans le menu Fichier du logiciel, cliquez sur l'option Imprimer. 2. Dans le menu Copies et pages, cliquez sur le bouton Mise en page. 3. Sélectionnez un format dans la liste déroulante Format de papier, puis cliquez sur le bouton OK. 4. Ouvrez le menu Finition. 5. Sélectionnez un type dans la liste déroulante Type de support. 6. Cliquez sur le bouton Imprimer. Régler les paramètres de couleur du pilote d'imprimante Changer le thème de couleur d'une tâche d'impression FRWW 1. Dans le menu Fichier du logiciel, cliquez sur Imprimer. 2. Cliquez sur Propriétés ou sur Préférences. 3. Cliquez sur l'onglet Couleur. 4. Sélectionnez un thème de couleur dans la liste déroulante Thèmes de couleur. ● Par défaut (sRGB) : Ce thème indique à l'imprimante d’imprimer les données RVB en mode brut. Lorsque vous utilisez ce thème, gérez la couleur dans le logiciel ou dans le système d'exploitation pour obtenir un rendu correct. ● Couleurs vives : L'imprimante augmente la saturation des couleurs dans les demi-tons. Utilisez ce thème pour l'impression de graphiques commerciaux. ● Photo : La couleur RVB est interprétée par l'imprimante comme si elle était imprimée sur une photo à l'aide d'un mini-laboratoire numérique. Les couleurs rendues par l'imprimante sont plus profondes, plus saturées et sont différentes de celles du thème Par défaut (sRBG). Utilisez ce thème pour l'impression de photos. Améliorer la qualité d'impression 169 ● Photo (Adobe RGB 1998) : Utilisez ce thème pour l'impression de photos numériques utilisant l'espace de couleurs AdobeRGB au lieu de l'espace sRGB. Désactivez la gestion des couleurs dans le logiciel lorsque vous utilisez ce thème. ● Aucun Modifier les options de couleur Modifiez les paramètres d'options de couleur pour la tâche d'impression en cours dans l'onglet Couleur du pilote d'imprimante. 1. Dans le menu Fichier du logiciel, cliquez sur Imprimer. 2. Cliquez sur Propriétés ou sur Préférences. 3. Cliquez sur l'onglet Couleur. 4. Cliquez sur le paramètre Automatique ou Manuel. ● Paramètre Automatique : Sélectionnez ce paramètre pour la plupart des tâches d'impression couleur. ● Paramètre Manuel : Sélectionnez ce paramètre pour définir des paramètres de couleur indépendamment d'autres paramètres. REMARQUE : Une modification manuelle des paramètres de couleur peut affecter l'impression. HP recommande que seuls les spécialistes de graphiques couleur puissent modifier ces paramètres. 170 5. Cliquez sur l'option Imprimer en niveaux de gris pour imprimer un document couleur en noir et en nuances de gris. Utilisez cette option pour imprimer des documents couleur destinés à la photocopie ou télécopie. 6. Cliquez sur le bouton OK. Chapitre 11 Résolution des problèmes FRWW Utiliser du papier conforme aux spécifications HP Utilisez un autre papier si vous rencontrez l'un des problèmes suivants : ● L'impression est trop claire ou semble fade dans certaines zones. ● Les pages imprimées présentent des résidus de toner. ● Les pages imprimées présentent des taches de toner. ● Les caractères imprimés semblent mal formés. ● Les pages imprimées sont gondolées. Utilisez toujours un type et un grammage de papier pris en charge par le produit. Veillez également à respecter les consignes suivantes lorsque vous choisissez un papier : ● Utilisez un papier de bonne qualité et sans coupures, entailles, déchirures, taches, particules libres, poussière, plis, vides, agrafes ni bords froissés ou pliés. ● N'utilisez pas du papier qui a déjà servi pour une impression. ● Utilisez un papier conçu pour les imprimantes laser. N'utilisez pas un papier conçu exclusivement pour les imprimantes jet d'encre. ● Utilisez un papier qui n'est pas trop rugueux. L'utilisation d'un papier plus lisse permet généralement d'obtenir une meilleure qualité d'impression. Impression d'une page de nettoyage Imprimez une page de nettoyage pour éliminer la poussière et le surplus de toner dans le circuit papier si vous rencontrez l'un des problèmes suivants : ● Les pages imprimées présentent des résidus de toner. ● Les pages imprimées présentent des taches de toner. ● Les pages imprimées présentent des marques répétées. Suivez la procédure ci-dessous pour imprimer une page de nettoyage. 1. Sur le panneau de commande, appuyez sur le bouton OK pour ouvrir les différents menus. 2. Ouvrez les menus suivants : 3. ● Service ● Page de nettoyage Chargez le bac 1 avec du papier ordinaire, puis appuyez sur OK pour lancer le processus de nettoyage. Attendez la fin de l’opération. Ignorez la page qui s’imprime. REMARQUE : Les modèles qui ne sont pas équipés d'une unité d'impression recto verso impriment la première face, puis vous invite à retirer la page du bac de sortie pour la recharger dans le Bac 1, en conservant la même orientation. FRWW Améliorer la qualité d'impression 171 Etalonner le produit pour aligner les couleurs Si l'impression présente des ombres de couleur, des graphiques flous ou des zones dont la couleur est de faible qualité, un étalonnage du produit afin d'aligner les couleurs peut être nécessaire. Imprimez le Page de diagnostics à partir du menu Rapports sur le panneau de commande pour vérifier l'alignement des couleurs. Si les blocs de couleur sur cette page ne sont pas alignés les uns avec les autres, vous devez étalonner le produit. 1. Sur le panneau de commande, appuyez sur le bouton OK pour ouvrir les différents menus. 2. Ouvrez les menus suivants : ● Etalonner couleur ● Etalonner maintenant Vérification des cartouches d'impression Vérifiez chaque cartouche d'impression et remplacez-la si nécessaire, si vous rencontrez l'un des problèmes suivants : ● L'impression est trop claire ou semble fade dans certaines zones. ● De petites zones des pages ne sont pas imprimées. ● Les pages imprimées présentent des stries ou des bandes. Si vous estimez devoir remplacer une cartouche d'impression, imprimez la page d'état des consommables pour rechercher le numéro de référence de la cartouche d'impression de marque HP appropriée. 172 Chapitre 11 Résolution des problèmes FRWW Type de la cartouche d'impression Etapes de résolution du problème Cartouche d’impression remplie ou reconditionnée Hewlett Packard Company déconseille l'utilisation de consommables non HP, qu'ils soient neufs ou reconditionnés. En effet, comme il ne s’agit pas de produits HP, HP n’a aucun contrôle sur leur conception ou leur qualité. Si vous utilisez une cartouche d'encre rechargée ou remise à neuf et que vous n'êtes pas satisfait de la qualité d'impression, remplacez la cartouche d'impression avec une cartouche d'impression de marque HP. Cartouche d’impression de marque HP 1. Le panneau de commande du produit ou la page Etat des consommables indique l'état Très bas lorsque la cartouche d'impression a atteint la fin de sa durée de vie estimée. Remplacez la cartouche d'impression si la qualité d'impression n'est plus acceptable. 2. Imprimez une page de qualité d'impression dans le menu Rapports du panneau de commande. Si des stries ou des marques apparaissent dans une couleur sur la page, il peut s'agir d'un défaut de cette cartouche de couleur. Consultez les instructions de ce document pour interpréter la page. Remplacez la cartouche d'impression le cas échéant. 3. Examinez la cartouche d'impression pour voir si elle est endommagée. Reportez-vous aux instructions ci-dessous. Remplacez la cartouche d'impression le cas échéant. 4. Si des pages imprimées présentent des marques répétées plusieurs fois selon un intervalle précis, imprimez une page de nettoyage. Si le problème persiste, reportez-vous à la section relative aux défauts répétés de ce document pour identifier la cause du problème. Imprimer la page d'état des consommables La page Etat des consommables indique une estimation de la durée de vie restante des cartouches d'impression. Elle indique également le numéro de référence de la cartouche d'impression de marque HP adaptée à votre produit afin que vous puissiez commander une cartouche d'impression de remplacement, ainsi que d'autres informations utiles. FRWW 1. Sur le panneau de commande, appuyez sur le bouton OK pour ouvrir les différents menus. 2. Ouvrez les menus suivants : ● Rapports ● Etat des consommables Améliorer la qualité d'impression 173 Interpréter la page Qualité d'impression 1. Sur le panneau de commande du produit, ouvrez le menu Rapports. 2. Sélectionnez l'élément Page Qualité d'impression pour l'imprimer. Cette page contient cinq bandes de couleur divisées en quatre groupes comme illustré ci-dessous. En examinant chaque groupe, vous pouvez ainsi attribuer le problème à une cartouche d'impression précise. Section Cartouche d'impression 1 Jaune 2 Cyan 3 Noire 4 Magenta ● Si des points ou des traînées apparaissent dans un seul groupe, remplacez la cartouche d'impression correspondant à ce groupe. ● Si des points apparaissent dans plusieurs groupes, imprimez une page de nettoyage. Si le problème persiste, déterminez si les points sont toujours de la même couleur, si des points magenta apparaissent dans les cinq bandes de couleur par exemple. Si les points sont tous de la même couleur, remplacez cette cartouche d'impression. ● Si des traînées apparaissent dans plusieurs bandes de couleur, contactez HP. Un composant autre que la cartouche d'impression est probablement à l'origine du problème. Examiner la cartouche d'impression pour voir si elle est endommagée 174 1. Retirez la cartouche d'impression du produit et vérifiez que la bande d'étanchéité est retirée. 2. Vérifiez si la puce mémoire n'est pas endommagée. Chapitre 11 Résolution des problèmes FRWW 3. Examinez la surface du tambour d'imagerie vert sur la partie inférieure de la cartouche d'impression. ATTENTION : Ne touchez pas le rouleau vert (tambour d'imagerie) sur la partie inférieure de la cartouche. Vous risquez de dégrader la qualité d'impression si vous y laissez des empreintes de doigts. 4. Si vous constatez des rayures, des empreintes de doigts ou tout autre dommage sur le tambour d'imagerie, remplacez la cartouche d'impression. 5. Si le tambour d'imagerie ne semble pas endommagé, secouez légèrement la cartouche d'impression plusieurs fois, puis réinstallez-la. Imprimez quelques pages pour vérifier si le problème est résolu. Défauts répétés Si des défauts se répètent aux intervalles suivants sur la page, une cartouche d'impression peut être endommagée. ● 22 mm ● 27 mm ● 28 mm ● 75 mm Utiliser le pilote d'imprimante convenant le mieux à vos besoins d'impression Vous devrez peut-être utiliser un autre pilote d'imprimante si la page imprimée présente des lignes inattendues dans les graphiques, du texte manquant, des graphiques manquants, un formatage incorrect ou des polices de substitution. FRWW Améliorer la qualité d'impression 175 Pilote HP PCL 6 Pilote HP UPD PS Pilote HP UPD PCL 5 HP UPD PCL 6 ● Pilote d'impression par défaut. Ce pilote est installé automatiquement si vous n'en avez pas choisi d'autre. ● Recommandé pour tous les environnements Windows ● Offre la vitesse la plus rapide, la meilleure qualité d'impression et la meilleure prise en charge de fonctions pour la plupart des utilisateurs ● Conçu pour être conforme avec l'interface Windows Graphic Device Interface (GDI) afin d'offrir la vitesse la plus rapide sur les environnements Windows ● Peut ne pas être entièrement compatible avec les logiciels tiers ou personnalisés basés sur PCL 5 ● Recommandé pour les impressions avec les logiciels Adobe® et autres logiciels qui présentent un très grand nombre d'objets graphiques ● Offre la prise en charge de l'impression liée aux besoins d'émulation postscript ou de la police flash postscript. ● Recommandé pour les impressions de bureau sous Windows ● Compatible avec les anciennes versions PCL et les anciens produits HP LaserJet ● La meilleure option d'impression à partir de logiciels tiers ou personnalisés ● La meilleure option pour une utilisation dans des environnements mixtes, qui exigent que le produit soit défini sur PCL 5 (UNIX, Linux, ordinateur central) ● Conçu pour être utilisé sous Windows en entreprise. Inclut un seul pilote pour une utilisation avec plusieurs modèles d'imprimante. ● A utiliser de préférence pour des impressions sur plusieurs modèles d'imprimante depuis un ordinateur portable Windows ● Recommandé pour l'impression sur tous les environnements Windows. ● Pour assurer la meilleure vitesse et qualité d'impression et pour prendre en charge les fonctions de l'imprimante pour la plupart des utilisateurs. ● Développé pour s'aligner avec l'interface GDI (Graphic Device Interface) Windows pour la meilleure vitesse sur les environnements Windows. ● Peut ne pas être complètement compatible avec des solutions tierces et personnalisées basées sur PCL5 Téléchargez d'autres pilotes d'imprimante sur le site Web suivant : www.hp.com/go/ LJColorM351_software ou www.hp.com/go/LJColorM451_software. 176 Chapitre 11 Résolution des problèmes FRWW Le produit n'imprime pas ou imprime lentement Le produit n'imprime pas Si le produit n'imprime pas du tout, essayez les solutions suivantes. 1. FRWW Assurez-vous que le produit est sous tension et que le panneau de commande indique qu'il est prêt. ◦ Si le panneau de commande n'indique pas que le produit est prêt, redémarrez le produit. ◦ Si le panneau de commande indique que le produit est prêt, essayez de renvoyer la tâche. 2. Si le panneau de commande indique que le produit rencontre une erreur, résolvez le problème et essayez de renvoyer la tâche. 3. Assurez-vous que les câbles sont connectés correctement. Si le produit est connecté à un réseau, vérifiez les points suivants : ◦ Vérifiez le voyant en regard de la connexion réseau sur le produit. Le voyant est vert lorsque le réseau est actif. ◦ Assurez-vous que vous utilisez un câble réseau et non un cordon téléphonique pour vous connecter au réseau. ◦ Assurez-vous que le routeur, concentrateur ou commutateur réseau est sous tension et qu'il fonctionne correctement. 4. Installez le logiciel HP à partir du CD fourni avec le produit. L'utilisation de pilotes d'imprimante génériques peut différer l'effacement des tâches de la liste d'attente d'impression. 5. Sur l'ordinateur, dans la liste d'imprimantes, cliquez avec le bouton droit sur le nom de ce produit, cliquez ensuite sur Propriétés, puis ouvrez l'onglet Ports. ◦ Si vous utilisez un câble réseau pour vous connecter au réseau, assurez-vous que le nom de l'imprimante indiqué dans l'onglet Ports correspond au nom du produit indiqué dans la page de configuration du produit. ◦ Si vous utilisez un câble USB et que vous vous connectez à un réseau sans fil, vérifiez que la case en regard de Port d'imprimante virtuelle pour USB est cochée. 6. Si un système de pare-feu personnel est installé sur l'ordinateur, il peut bloquer la communication avec le produit. Essayez de désactiver temporairement le pare-feu pour savoir s'il est à l'origine du problème. 7. Si l'ordinateur ou le produit est connecté à un réseau sans fil, une qualité de signal faible ou des interférences peuvent différer les tâches d'impression. Le produit n'imprime pas ou imprime lentement 177 L'imprimante imprime lentement Si le produit imprime mais semble fonctionner lentement, essayez les solutions suivantes. 178 1. Assurez-vous que l'ordinateur est conforme à la configuration minimale requise pour ce produit. Pour obtenir la liste des spécifications, rendez-vous sur le site Web suivant : www.hp.com/ support/LJColorM351 ou www.hp.com/support/LJColorM451. 2. Lorsque vous configurez le produit pour imprimer sur certains types de papier, du papier épais par exemple, le produit imprime plus lentement afin d'appliquer correctement le toner sur le papier. Si le paramètre de type de papier ne correspond pas au type de papier utilisé, remplacezle par le type de papier approprié. 3. Si l'ordinateur ou le produit est connecté à un réseau sans fil, une qualité de signal faible ou des interférences peuvent différer les tâches d'impression. Chapitre 11 Résolution des problèmes FRWW Résolution des problèmes de connectivité Résolution des problèmes de connexion directe Si vous avez connecté le périphérique directement à un ordinateur, vérifiez le câble. ● Vérifiez que le câble est branché à l'ordinateur et au périphérique. ● Vérifier que le câble ne mesure pas plus de 5 m. Essayez avec un câble plus court. ● Vérifiez que le câble fonctionne correctement en le branchant à un autre appareil. Remplacez le câble si nécessaire. Résolution des problèmes de réseau Vérifiez les éléments suivants pour vous assurer que le produit communique avec le réseau. Avant de commencer, imprimez une page de configuration via le panneau de commande du produit et recherchez l'adresse IP du produit indiquée sur cette page. ● Connexion physique faible ● L'ordinateur utilise une adresse IP incorrecte pour le produit ● L'ordinateur est incapable de communiquer avec le produit ● Le produit utilise des paramètres de vitesse de liaison et de mode duplex incorrects pour le réseau ● De nouveaux logiciels peuvent poser des problèmes de compatibilité ● L'ordinateur ou la station de travail n'est peut-être pas correctement configuré(e) ● Le produit est désactivé ou d'autres paramètres réseau sont incorrects Connexion physique faible 1. Vérifiez que le produit est connecté au port réseau approprié à l'aide d'un câble de longueur suffisante. 2. Vérifiez que le câble est correctement branché. 3. Le voyant d'activité orange et le voyant vert d'état des liaisons situés à côté de la connexion du port réseau à l'arrière du produit doivent être allumés. 4. Si le problème persiste, essayez un autre câble ou un autre port sur le concentrateur. L'ordinateur utilise une adresse IP incorrecte pour le produit FRWW 1. Ouvrez les propriétés de l'imprimante et cliquez sur l'onglet Ports. Vérifiez que l’adresse IP actuelle du produit est sélectionnée. L'adresse IP est indiquée sur la page de configuration du produit. 2. Si vous avez installé le produit à l'aide du port TCP/IP standard HP, cochez la case nommée Toujours imprimer sur cette imprimante, même si son adresse IP change. Résolution des problèmes de connectivité 179 3. Si vous avez installé le produit à l'aide d'un port TCP/IP standard Microsoft, utilisez le nom d'hôte plutôt que l'adresse IP. 4. Si l'adresse IP est correcte, supprimez le produit, puis ajoutez-le de nouveau. L'ordinateur est incapable de communiquer avec le produit 1. 2. Testez la communication réseau en exécutant une commande Ping sur le réseau. a. Sur votre ordinateur, ouvrez une invite de ligne de commande. Sous Windows, cliquez sur Démarrer, Exécuter, puis tapez cmd. b. Tapez ping puis l'adresse IP de votre produit. c. Si la fenêtre affiche des temps de propagation en boucle, cela signifie que le réseau est opérationnel. Si la commande ping a échoué, vérifiez que les concentrateurs réseau sont actifs, puis vérifiez que les paramètres réseau, ceux du produit et ceux de l'ordinateur sont tous configurés pour le même réseau. Le produit utilise des paramètres de vitesse de liaison et de mode duplex incorrects pour le réseau Hewlett-Packard recommande de laisser ce paramètre en mode automatique (paramètre par défaut). Si vous modifiez ces paramètres, vous devez également les modifier pour votre réseau. De nouveaux logiciels peuvent poser des problèmes de compatibilité Pour tout nouveau logiciel, vérifiez que celui-ci est correctement installé et qu'il utilise le pilote d'imprimante approprié. L'ordinateur ou la station de travail n'est peut-être pas correctement configuré(e) 1. Vérifiez les pilotes réseau, les pilotes d'imprimante et la redirection du réseau. 2. Vérifiez que le système d'exploitation est correctement configuré. Le produit est désactivé ou d'autres paramètres réseau sont incorrects 180 1. Consultez la page de configuration pour vérifier l'état du protocole réseau. Activez-le, si nécessaire. 2. Configurez de nouveau les paramètres réseau si nécessaire. Chapitre 11 Résolution des problèmes FRWW Résolution des problèmes de réseau sans fil ● Liste de contrôle de la connectivité sans fil ● Le panneau de commande affiche le message : La fonction sans fil de ce produit a été désactivée ● Le produit n'imprime pas une fois la configuration sans fil terminée ● Le produit n'imprime pas et un pare-feu tiers est installé sur l'ordinateur ● La connexion sans fil ne fonctionne pas après le déplacement du routeur sans fil ou de l'imprimante ● Impossible de connecter d'autres d'ordinateurs à l'imprimante sans fil ● Le produit sans fil perd la communication lorsqu'il est connecté à un VPN ● Le réseau n'apparaît pas dans la liste des réseaux sans fil ● Le réseau sans fil ne fonctionne pas Liste de contrôle de la connectivité sans fil FRWW ● Le produit et le routeur sans fil sont sous tension et alimentés. Vérifiez également que la radio sans fil du produit est activée. ● Le SSID est correct. Imprimez une page de configuration pour déterminer le SSID. Si vous n'êtes pas certain de l'exactitude du SSID, réexécutez la configuration sans fil. ● Sur des réseaux sécurisés, assurez-vous que les informations de sécurité sont correctes. Si ce n'est pas le cas, réexécutez la configuration sans fil. ● Si le réseau sans fil fonctionne correctement, essayez d'accéder à d'autres ordinateurs du réseau sans fil. Si le réseau dispose d'un accès à Internet, essayez de vous connecter à Internet via une connexion sans fil. ● La méthode de chiffrement (AES ou TKIP) est identique pour le produit et au point d'accès sans fil (sur des réseaux utilisant la sécurité WPA). ● Le produit se trouve dans la plage du réseau sans fil. Pour la plupart des réseaux, le produit doit se trouver dans une plage de 30 m du point d'accès sans fil (routeur sans fil). ● Aucun obstacle n'entrave le signal sans fil. Retirez tout objet métallique volumineux entre le point d'accès et le produit. Assurez-vous qu'aucun pilier, mur ou colonne contenant du métal ou du béton ne se trouve entre le produit et le point d'accès sans fil. ● Le produit est éloigné de tout appareil électromagnétique pouvant interférer avec le signal sans fil. De nombreux appareils peuvent interférer avec le signal sans fil, notamment les moteurs, téléphones sans fil, caméras de surveillance, autres réseaux sans fil et certains périphériques Bluetooth. ● Le pilote d’imprimante correct est installé sur l’ordinateur. Résolution des problèmes de réseau sans fil 181 ● Vous avez sélectionné le port d'imprimante approprié. ● L'ordinateur et le produit se connectent au même réseau sans fil. Le panneau de commande affiche le message : La fonction sans fil de ce produit a été désactivée ▲ Appuyez sur le bouton Sans fil du produit pour ouvrir le menu Sans fil, puis activez la communication sans fil. Le produit n'imprime pas une fois la configuration sans fil terminée 1. Assurez-vous que le produit est sous tension et qu'il est prêt. 2. Assurez-vous que vous vous connectez au bon réseau sans fil. 3. Vérifiez le bon fonctionnement du réseau sans fil. 4. 5. a. Ouvrez le menu Configuration réseau, puis l'élément Menu Sans fil. b. Sélectionnez l'élément Test réseau pour tester le réseau sans fil. Le produit imprime un rapport de résultats. Assurez-vous que le port ou le produit approprié est sélectionné. a. Sur l'ordinateur, dans la liste d'imprimantes, cliquez avec le bouton droit sur le nom de ce produit, cliquez sur Propriétés, puis ouvrez l'onglet Ports. b. Vérifiez que la case en regard de Port d'imprimante virtuelle pour USB est cochée. Assurez-vous que l'ordinateur fonctionne correctement. Si nécessaire, redémarrez l'ordinateur. Le produit n'imprime pas et un pare-feu tiers est installé sur l'ordinateur 182 1. Mettez à jour le pare-feu avec la dernière mise à jour disponible auprès du fabricant. 2. Si des programmes demandent un accès du pare-feu lorsque vous installez le produit ou que vous tentez d'imprimer, assurez-vous que les programmes puissent être exécutés. 3. Désactivez temporairement le pare-feu, puis installez le produit sans fil sur l'ordinateur. Activez le pare-feu une fois l'installation sans fil terminée. Chapitre 11 Résolution des problèmes FRWW La connexion sans fil ne fonctionne pas après le déplacement du routeur sans fil ou de l'imprimante Assurez-vous que le routeur ou l'imprimante se connecte au même réseau que votre ordinateur. 1. Ouvrez le menu Rapports, puis sélectionnez l'élément Rapport de configuration pour imprimer le rapport. 2. Comparez le SSID indiqué dans le rapport de configuration avec celui indiqué dans la configuration de l'imprimante sur votre ordinateur. 3. Si les SSID sont différents, les périphériques ne se connectent pas au même réseau. Reconfigurez l'installation sans fil de votre imprimante. Impossible de connecter d'autres d'ordinateurs à l'imprimante sans fil 1. Assurez-vous que les autres ordinateurs se trouvent dans la portée sans fil et qu'aucun obstacle n'entrave le signal. Pour la plupart des réseaux, la plage sans fil se trouve dans un rayon de 30 m du point d'accès sans fil. 2. Assurez-vous que l'imprimante est sous tension et qu'elle est prête. 3. Désactivez tout pare-feu tiers installé sur votre ordinateur. 4. Vérifiez le bon fonctionnement du réseau sans fil. 5. 6. a. Sur le panneau de commande de l'imprimante, ouvrez le menu Configuration réseau, puis l'élément Menu Sans fil. b. Sélectionnez l'élément Test réseau pour tester le réseau sans fil. L'imprimante imprime un rapport de résultats. Assurez-vous que le port ou le produit approprié est sélectionné. a. Sur l'ordinateur, dans la liste d'imprimantes, cliquez avec le bouton droit sur le nom de ce produit, cliquez ensuite sur Propriétés, puis ouvrez l'onglet Ports. b. Cliquez sur le bouton Configurer le port pour vérifier que l'adresse IP correspond à celle indiquée dans le rapport de test du réseau. Assurez-vous que l'ordinateur fonctionne correctement. Si nécessaire, redémarrez l'ordinateur. Le produit sans fil perd la communication lorsqu'il est connecté à un VPN ● FRWW Vous ne pouvez généralement pas vous connecter à un VPN et à d'autres réseaux simultanément. Résolution des problèmes de réseau sans fil 183 Le réseau n'apparaît pas dans la liste des réseaux sans fil ● Assurez-vous que le routeur sans fil est sous tension et qu'il est alimenté. ● Il est possible que le réseau soit masqué. Vous pouvez cependant vous connecter à un réseau masqué. Le réseau sans fil ne fonctionne pas 1. Pour vérifier si la connexion réseau est perdue, essayez de connecter d'autres périphériques au réseau. 2. Testez la connexion réseau en exécutant une commande Ping sur le réseau. 3. 184 a. Sur votre ordinateur, ouvrez une invite de ligne de commande. Sous Windows, cliquez sur Démarrer, Exécuter, puis tapez cmd. b. Tapez ping puis le SSID du réseau. c. Si la fenêtre affiche des temps de propagation en boucle, cela signifie que le réseau est opérationnel. Assurez-vous que le routeur ou le produit se connecte au même réseau que votre ordinateur. a. Ouvrez le menu Rapports, puis sélectionnez l'élément Rapport de configuration pour imprimer le rapport. b. Comparez le SSID indiqué dans le rapport de configuration avec celui indiqué dans la configuration de l'imprimante sur votre ordinateur. c. Si les SSID sont différents, les périphériques ne se connectent pas au même réseau. Reconfigurez l'installation sans fil de votre produit. Chapitre 11 Résolution des problèmes FRWW Résolution des problèmes logiciels sous Windows Problème Solution Aucun pilote d'imprimante pour le produit n'est visible dans le dossier Imprimantes. Installez de nouveau le logiciel du produit. REMARQUE : Fermez toutes les applications en cours d'exécution. Pour fermer une application dont l'icône se trouve dans la barre d'état système, cliquez sur l'icône avec le bouton droit de la souris et sélectionnez Fermer ou Désactiver. Essayez de brancher le câble USB sur un autre port USB de l'ordinateur. Un message d'erreur s'est affiché durant l'installation du logiciel Installez de nouveau le logiciel du produit. REMARQUE : Fermez toutes les applications en cours d'exécution. Pour fermer une application dont l'icône se trouve dans la barre des tâches, cliquez sur l'icône avec le bouton droit de la souris et sélectionnez Fermer ou Désactiver. Lors de l'installation du logiciel du produit, vérifiez la quantité d'espace libre sur le disque. Si nécessaire, libérez le plus d'espace possible et installez de nouveau le logiciel du produit. Si nécessaire, lancez le Défragmenteur de disque et installez de nouveau le logiciel du produit. Le produit est en mode Prêt mais rien ne s'imprime. Imprimez une page de Configuration et vérifiez le bon fonctionnement du produit. Vérifiez que tous les câbles sont correctement branchés et qu'ils sont conformes aux spécifications, notamment les câbles USB et les câbles d'alimentation. Essayez un nouveau câble. Vérifiez que l'adresse IP de la page de configuration correspond à l'adresse IP du port du logiciel. Utilisez l'une des procédures suivantes : Windows XP, Windows Server 2003, Windows Server 2008 et Windows Vista FRWW 1. Cliquez sur Démarrer. 2. Cliquez sur Paramètres. 3. Cliquez sur Imprimantes et télécopieurs (vue par défaut du menu Démarrer) ou sur Imprimantes (vue Classique du menu Démarrer). 4. Cliquez avec le bouton droit de la souris sur l'icône du pilote du produit, puis sélectionnez Propriétés. 5. Cliquez sur l'onglet Ports, puis sur Configurer le port. 6. Vérifiez l'adresse IP, puis cliquez sur OK ou sur Annuler. 7. Si les adresses IP sont différentes, supprimez le pilote et installez-le de nouveau en utilisant la bonne adresse IP. Résolution des problèmes logiciels sous Windows 185 Problème Solution Windows 7 186 Chapitre 11 Résolution des problèmes 1. Cliquez sur Démarrer. 2. Cliquez sur Périphériques et imprimantes. 3. Cliquez avec le bouton droit de la souris sur l'icône du pilote du produit, puis sélectionnez Propriétés de l'imprimante. 4. Cliquez sur l'onglet Ports, puis sur Configurer le port. 5. Vérifiez l'adresse IP, puis cliquez sur OK ou sur Annuler. 6. Si les adresses IP sont différentes, supprimez le pilote et installez-le de nouveau en utilisant la bonne adresse IP. FRWW Résolution des problèmes logiciels sous Mac ● Le pilote d'imprimante n'est pas répertorié dans la liste Imprimer et Faxer ● Le nom du produit n'apparaît pas dans la liste de produits de la liste Imprimer et Faxer ● Le pilote d'imprimante ne configure pas automatiquement le produit sélectionné dans la liste Imprimer et Faxer ● Une tâche d'impression n'a pas été envoyée au produit souhaité ● Lorsque le produit est connecté à un câble USB, il n'apparaît pas dans la liste Imprimer et Faxer une fois le pilote sélectionné ● Si vous utilisez un pilote d'imprimante générique avec une connexion USB Le pilote d'imprimante n'est pas répertorié dans la liste Imprimer et Faxer 1. Assurez-vous que le fichier .GZ se trouve bien dans le dossier suivant sur le disque dur : Library/Printers/PPDs/Contents/Resources. Le cas échéant, réinstallez le logiciel. 2. Si le fichier GZ se trouve dans le dossier, le fichier PPD est peut-être corrompu. Supprimez le fichier, puis réinstallez le logiciel. Le nom du produit n'apparaît pas dans la liste de produits de la liste Imprimer et Faxer 1. Vérifiez que les câbles sont correctement branchés et que le produit est sous tension. 2. Imprimez une page de configuration pour tester le nom du produit. Vérifiez que le nom figurant sur la page de configuration correspond au nom du produit dans la liste Imprimer et Faxer. 3. Remplacez le câble USB ou réseau par un câble de haute qualité. Le pilote d'imprimante ne configure pas automatiquement le produit sélectionné dans la liste Imprimer et Faxer FRWW 1. Vérifiez que les câbles sont correctement branchés et que le produit est sous tension. 2. Assurez-vous que le fichier .GZ se trouve bien dans le dossier suivant sur le disque dur : Library/Printers/PPDs/Contents/Resources. Le cas échéant, réinstallez le logiciel. 3. Si le fichier GZ se trouve dans le dossier, le fichier PPD est peut-être corrompu. Supprimez le fichier, puis réinstallez le logiciel. 4. Remplacez le câble USB ou réseau par un câble de haute qualité. Résolution des problèmes logiciels sous Mac 187 Une tâche d'impression n'a pas été envoyée au produit souhaité 1. Ouvrez la file d'attente d'impression, puis redémarrez la tâche d'impression. 2. Un autre produit avec le même nom ou un nom similaire peut avoir reçu votre tâche d’impression. Imprimez une page de configuration pour tester le nom du produit. Vérifiez que le nom figurant sur la page de configuration correspond au nom du produit dans la liste Imprimer et Faxer. Lorsque le produit est connecté à un câble USB, il n'apparaît pas dans la liste Imprimer et Faxer une fois le pilote sélectionné Dépannage du logiciel ▲ Vérifiez que votre système d’exploitation Mac est Mac OS X 10.5 ou une version ultérieure. Dépannage du matériel 1. Vérifiez que le produit est sous tension. 2. Vérifiez que le câble USB est connecté correctement. 3. Vérifiez que vous utilisez le câble USB haut débit approprié. 4. Vérifiez que vous n'avez pas trop de périphériques USB branchés sur la même source d'alimentation. Débranchez tous les périphériques de la chaîne et branchez directement le câble au port USB de l'ordinateur. 5. Vérifiez si la chaîne comporte plus de deux concentrateurs USB non alimentés d'affilée. Débranchez tous les périphériques de la chaîne et branchez directement le câble au port USB de l'ordinateur. REMARQUE : Le clavier iMac est un concentrateur USB non alimenté. Si vous utilisez un pilote d'imprimante générique avec une connexion USB Si vous avez connecté le câble USB avant d'installer le logiciel, vous utilisez peut-être un pilote d'imprimante générique au lieu du pilote de ce produit. 188 1. Supprimez le pilote d'imprimante générique. 2. Réinstallez le logiciel à partir du CD du produit. Ne connectez pas le câble USB avant que le programme d'installation du logiciel ne vous le demande. 3. Si plusieurs imprimantes sont installées, vérifiez que vous avez sélectionné l'imprimante appropriée dans le menu déroulant Format pour de la boîte de dialogue Imprimer. Chapitre 11 Résolution des problèmes FRWW A FRWW Consommables et accessoires ● Commande de pièces, d’accessoires et de consommables ● Numéros de référence 189 Commande de pièces, d’accessoires et de consommables Commande de consommables et de papier www.hp.com/go/suresupply Commande de pièces et accessoires de marque HP www.hp.com/buy/parts Commande via un bureau de service ou d'assistance Contactez un prestataire de services ou un bureau d'assistance agréé HP. Numéros de référence Elément Référence Numéro de la cartouche Description Cartouches d’impression CE410A 305A Cartouche d’impression noire de capacité standard HP avec toner HPColorSphere CE410X 305X Cartouche d’impression noire haute capacité HP avec toner HPColorSphere CE411A 305A Cartouche d'impression cyan avec encre HP ColorSphere CE412A 305A Cartouche d'impression jaune avec encre HP ColorSphere CE413A 305A Cartouche d'impression magenta avec encre HP ColorSphere Mémoire CB423A Mémoire DIMM 256 Mo Accessoires de gestion du papier CF106A Bac d’alimentation de 250 feuilles (bac 3, en option) Câble USB 8121-0868 Câble A vers B de 2 mètres REMARQUE : Pour plus d'informations sur la capacité des cartouches, consultez la page www.hp.com/go/pageyield. La capacité réelle d'une cartouche dépend de l'usage spécifique qui en est fait. 190 Annexe A Consommables et accessoires FRWW B FRWW Service et assistance ● Déclaration de garantie limitée Hewlett-Packard ● Garantie Premium de HP (protection des consommables) : Déclaration de garantie limitée relative aux cartouches d'impression LaserJet ● Données stockées sur la cartouche d’impression ● Contrat de Licence Utilisateur Final ● OpenSSL ● Assistance clientèle ● Remballage du produit 191 Déclaration de garantie limitée Hewlett-Packard PRODUIT HP DUREE DE GARANTIE LIMITEE HP LaserJet 300 Color M351a et HP LaserJet 400 Color M451nw, M451dn et M451dw Echange du produit pendant un an HP vous garantit à vous, le client final, que le matériel et les accessoires HP seront exempts de vices de matériau et de fabrication après la date d'achat et pendant la durée spécifiée ci-dessus. Si de tels défauts sont signalés à HP au cours de la période de garantie, HP s'engage, à son entière discrétion, à réparer ou à remplacer les produits dont les défauts ont été confirmés. Les produits de remplacement peuvent être neufs ou comme neufs. HP garantit que le logiciel HP est exempt de tout défaut d'exécution de programme dû à une fabrication ou un matériel défectueux, dans le cadre d'une installation et d'une utilisation normales, à compter de la date d'achat et durant la période mentionnée ci-dessus. Si HP reçoit communication de tels vices pendant la durée de la garantie, HP remplacera tout logiciel qui se révèlerait défectueux. HP ne garantit pas l’exécution des produits HP sans interruption ni erreur. Si HP n'est pas en mesure de remplacer un produit défectueux dans un délai raisonnable, selon les termes définis dans la garantie, le prix d'achat sera remboursé sur retour rapide du produit. Les produits HP peuvent renfermer des pièces refaites équivalant à des pièces neuves au niveau des performances ou peuvent avoir été soumis à une utilisation fortuite. La garantie ne s’applique pas aux vices résultant (a) d’un entretien ou d’un étalonnage incorrect ou inadéquat, (b) de logiciels, interfaces, pièces ou consommables non fournis par HP, (c) d’une modification non autorisée ou d’une utilisation abusive, (d) d’une exploitation ne répondant pas aux spécifications écologiques publiées pour le produit ou (e) d’une préparation du site ou d’un entretien incorrects. DANS LES LIMITES AUTORISEES PAR LA LOI LOCALE, LES GARANTIES CI-DESSUS SONT EXCLUSIVES ET AUCUNE AUTRE GARANTIE OU CONDITION, ECRITE OU ORALE, N'EST EXPRIMEE OU IMPLICITE ET HP DECLINE EXPLICITEMENT TOUTE GARANTIE OU CONDITION IMPLICITE DE QUALITE MARCHANDE, DE QUALITE SATISFAISANTE ET D'APTITUDE A REMPLIR UNE FONCTION DEFINIE. Certains pays/régions, états ou provinces n'autorisant pas de limitations de la durée d'une garantie tacite, la limitation ou l'exclusion ci-dessus peut ne pas vous concerner. Cette garantie vous donne des droits juridiques spécifiques qui varient en fonction de l'état, de la province ou du pays/région où vous résidez. La garantie limitée de HP s'applique dans tout pays/région où HP propose un service d'assistance pour ce produit et où HP commercialise ce produit. Le niveau du service de garantie que vous recevez peut varier en fonction des normes locales. HP ne modifiera pas la forme, l'adéquation ou le fonctionnement du produit pour le rendre opérationnel dans un pays/région auquel/à laquelle il n'est pas destiné pour des motifs légaux ou réglementaires. DANS LA MESURE PERMISE PAR LE DROIT LOCAL, LES RECOURS ENONCES DANS CETTE CLAUSE DE GARANTIE SONT LES RECOURS UNIQUES ET EXCLUSIFS DONT VOUS DISPOSEZ. A L'EXCEPTION DES CAS PRECITES, EN AUCUN CAS HP OU SES FOURNISSEURS NE SERONT TENUS POUR RESPONSABLES DES PERTES DE DONNEES OU DES DOMMAGES DIRECTS, PARTICULIERS, ACCESSOIRES OU INDIRECTS (Y COMPRIS LES PERTES DE PROFITS ET DE DONNEES) OU DE TOUT 192 Annexe B Service et assistance FRWW AUTRE DOMMAGE RELATIF A UN CONTRAT, UN PREJUDICE OU AUTRE. Certains pays/régions, états ou provinces n'autorisant pas l'exclusion ni la limitation des dommages indirects ou consécutifs, la limitation ou l'exclusion ci-dessus peut ne pas vous concerner. LES TERMES DE CETTE GARANTIE, EXCEPTE DANS LA MESURE PERMISE PAR LA LEGISLATION EN VIGUEUR, N'EXCLUENT PAS, NE LIMITENT PAS, NE MODIFIENT PAS ET VIENNENT EN COMPLEMENT DES DROITS STATUTAIRES OBLIGATOIRES APPLICABLES A LA VENTE DE CE PRODUIT A VOTRE INTENTION. FRWW Déclaration de garantie limitée Hewlett-Packard 193 Garantie Premium de HP (protection des consommables) : Déclaration de garantie limitée relative aux cartouches d'impression LaserJet Ce produit HP est garanti être exempt de vices de matériau et de fabrication. Cette garantie ne couvre pas les produits (a) ayant été modifiés, refaits, reconditionnés ou soumis à une utilisation impropre ou abusive, (b) présentant des problèmes résultant d’une utilisation incorrecte, d’un stockage inadéquat ou d’une exploitation ne répondant pas aux spécifications écologiques publiées pour le produit ou (c) présentant une usure provenant d’une utilisation normale. Pour obtenir un service de garantie, veuillez renvoyer le produit au lieu d’achat (accompagné d’une description écrite du problème et des exemples d’impression) ou contactez l’assistance clientèle HP. Suivant le choix de HP, HP remplacera le produit s’étant avéré être défectueux ou remboursera le prix d’achat. DANS LA MESURE PERMISE PAR LE DROIT LOCAL, LA GARANTIE CI-DESSUS EST EXCLUSIVE ET AUCUNE AUTRE GARANTIE OU CONDITION, ECRITE OU ORALE, N’EST EXPRIMEE OU IMPLICITE ET HP DECLINE EXPLICITEMENT TOUTE GARANTIE OU CONDITION IMPLICITE DE QUALITE MARCHANDE, DE QUALITE SATISFAISANTE ET D’APTITUDE A REMPLIR UNE FONCTION DEFINIE. DANS LA MESURE PERMISE PAR LE DROIT LOCAL, EN AUCUN CAS HP OU SES FOURNISSEURS NE POURRONT ETRE TENUS POUR RESPONSABLES DE DOMMAGES DIRECTS, PARTICULIERS, ACCESSOIRES OU INDIRECTS (Y COMPRIS LES PERTES DE PROFITS ET DE DONNEES) OU DE TOUT AUTRE DOMMAGE RELATIF A UN CONTRAT, UN PREJUDICE OU AUTRE. LES TERMES DE GARANTIE DE CETTE DECLARATION, SAUF DANS LES LIMITES LEGALEMENT AUTORISEES, N’EXCLUENT PAS, NI NE LIMITENT, NI NE MODIFIENT LES DROITS DE VENTE STATUTAIRES OBLIGATOIRES APPLICABLES, MAIS VIENNENT S’AJOUTER A CES DROITS. 194 Annexe B Service et assistance FRWW Données stockées sur la cartouche d’impression Les cartouches d'impression HP utilisées avec ce produit contiennent une puce mémoire qui participe au bon fonctionnement du produit. De plus, cette puce mémoire collecte un ensemble limité d'informations sur l'utilisation du produit, notamment : la date de la première installation de la cartouche d'impression, la date de la dernière utilisation de la cartouche d'impression, le nombre de pages imprimées avec la cartouche d'impression, le taux de couverture de la page, les modes d'impression utilisés, toute erreur d'impression et le modèle du produit. Ces informations aident HP à concevoir les futurs produits de sorte qu'ils répondent aux besoins d'impression des clients. Les données collectées à partir de la puce mémoire de la cartouche d'impression ne contiennent aucune information permettant d'identifier un client ou un produit spécifique. Toutefois, un client peut décider, sur le panneau de commande, de ne pas stocker les données d'utilisation sur la puce mémoire. HP collecte un échantillon de puces mémoire des cartouches d'impression renvoyées via le programme de retour et de recyclage HP gratuit (HP Planet Partners : www.hp.com/recycle). Les puces mémoire de cet échantillon sont lues et analysées afin d'améliorer les futurs produits HP. Les partenaires d'HP qui participent au recyclage peuvent également avoir accès à ces données. Toute société tierce qui entre en possession de la cartouche d'impression peut avoir accès aux informations anonymes contenues sur la puce mémoire. FRWW Données stockées sur la cartouche d’impression 195 Contrat de Licence Utilisateur Final LISEZ ATTENTIVEMENT LES INFORMATIONS CI-APRÈS AVANT D'UTILISER CE PRODUIT LOGICIEL : Ce Contrat de Licence Utilisateur Final (CLUF) est un contrat entre (a) vous-même (en tant que personne ou représentant d'une entité) et (b) la société Hewlett-Packard (HP), qui régit votre utilisation du produit logiciel (« Logiciel »). Ce CLUF ne s'applique pas s'il existe un contrat de licence spécifique entre vous et HP ou ses fournisseurs portant sur le Logiciel, y compris un contrat de licence dans un document en ligne. Le terme « Logiciel » peut couvrir (i) des supports associés, (ii) un guide de l'utilisateur et d'autres éléments imprimés et (iii) des documents électroniques ou « en ligne » (désignés collectivement par le terme « Documentation de l'utilisateur »). LES DROITS SUR CE LOGICIEL SONT FOURNIS UNIQUEMENT À LA CONDITION QUE VOUS ACCEPTIEZ TOUTES LES CLAUSES DU CLUF. EN INSTALLANT, EN COPIANT, EN TÉLÉCHARGEANT OU EN UTILISANT LE LOGICIEL, VOUS ACCEPTEZ D'ÊTRE LIÉ PAR CE CLUF. SI VOUS REFUSEZ CE CLUF, N'INSTALLEZ PAS, NE TÉLÉCHARGEZ PAS ET N'UTILISEZ PAS LE LOGICIEL. SI VOUS AVEZ ACHETÉ LE LOGICIEL MAIS QUE VOUS N'ACCEPTEZ PAS LE CLUF, RETOURNEZ LE LOGICIEL AU POINT D'ACHAT DANS LES QUATORZE JOURS POUR UN REMBOURSEMENT AU PRIX D'ACHAT. SI LE LOGICIEL EST INSTALLÉ SUR UN AUTRE PRODUIT HP OU EST PROPOSÉ AVEC CELUI-CI, VOUS POUVEZ RETOURNER LE PRODUIT INTÉGRAL NON UTILISÉ. 1. LOGICIEL TIERS. Le Logiciel peut inclure, en complément du logiciel propriétaire HP ("Logiciel HP"), un logiciel sous licences de tiers ("Logiciel tiers" et "Licence de tiers"). L'utilisation de tout Logiciel tiers est soumise aux termes et conditions de la Licence de tiers correspondante. En général, la Licence de tiers figure dans un fichier, par exemple un fichier "licence.txt" ou un fichier "LisezMoi". Vous pouvez contacter l'assistance HP si vous ne trouvez pas la Licence de tiers dont vous avez besoin. Si les Licences de tiers incluent des licences qui fournissent la disponibilité du code source (tel que la licence publique générale GNU) et que le code source correspondant n'est pas inclus avec le Logiciel, consultez les pages d'assistance du produit sur le site HP (hp.com) afin de savoir comment obtenir ce code source. 2. DROITS DE LICENCE. Vous disposez des droits suivants, sous réserve de satisfaire à tous les termes et conditions du présent CLUF : 3. 196 a. Utilisation. HP vous concède une licence vous autorisant à utiliser une copie du Logiciel HP. "Utiliser" et "Utilisation" signifient installer, copier, stocker, charger, exécuter, afficher ou toute autre utilisation du Logiciel HP. Vous n'êtes pas autorisé à modifier le Logiciel HP ni à désactiver de fonctionnalités de licence ou de contrôle du Logiciel HP. Si ce Logiciel est fourni par HP pour être utilisé dans un produit d'imagerie ou d'impression (par exemple, si le Logiciel est un pilote d'imprimante, un micrologiciel ou un composant additionnel), le Logiciel HP peut uniquement être utilisé avec ce produit ("Produit HP"). Des restrictions supplémentaires relatives à l'Utilisation peuvent figurer dans la Documentation utilisateur. Vous n'êtes pas autorisé à dissocier les pièces des composants dans le cadre de l'Utilisation du Logiciel HP. Vous n'êtes pas autorisé à distribuer le Logiciel HP. b. Copie. Le droit de copie qui vous est accordé signifie que vous êtes autorisé à créer des copies de sauvegarde ou d'archive du Logiciel HP, sous réserve que chaque copie contienne tous les avis de propriété originaux du Logiciel HP et qu'elle soit utilisée uniquement à des fins de sauvegarde. MISES A NIVEAU. Pour utiliser le Logiciel HP fourni par HP comme étant une mise à niveau, une mise à jour ou un supplément (dénommés collectivement "Mise à niveau"), vous devez d'abord disposer d'une licence pour le Logiciel HP original identifié par HP comme étant éligible au titre Annexe B Service et assistance FRWW de la Mise à niveau. Dans la mesure où la Mise à niveau prévaut sur le Logiciel HP original, vous ne pouvez plus utiliser ce Logiciel HP. Le présent CLUF s'applique à chaque Mise à niveau, sauf si HP fourni d'autres termes avec la Mise à niveau. En cas de conflit entre le présent CLUF et d'autres termes, les autres termes prévalent. 4. FRWW TRANSFERT. a. Transfert de tiers. L'utilisateur final initial du Logiciel HP est autorisé à effectuer un transfert unique du Logiciel HP vers un autre utilisateur final. Tout transfert doit inclure tous les composants, le support, la documentation utilisateur, le présent CLUF et, le cas échéant, le certificat d'authenticité. Le transfert ne peut pas être un transfert indirect, tel qu'une consignation. Avant le transfert, l'utilisateur final qui reçoit le Logiciel transféré doit accepter le présent CLUF. Lors du transfert du Logiciel HP, votre licence est automatiquement résiliée. b. Restrictions. Vous n'êtes pas autorisé à louer ou prêter le Logiciel HP ou à utiliser le Logiciel HP dans le cadre d'une exploitation commerciale partagée ou d'une utilisation professionnelle. Vous n'êtes pas autorisé à accorder des sous-licences, à assigner ou transférer le Logiciel HP, sauf dans les cas formellement énoncés dans le présent CLUF. 5. DROITS DE PROPRIETE. Tous les droits de propriété intellectuelle du Logiciel et de la Documentation utilisateur appartiennent à HP ou à ses fournisseurs et sont protégés par la loi, notamment les lois applicables relatives au copyright, au secret commercial, aux brevets et aux marques déposées. Vous n'êtes pas autorisé à retirer les éléments relatifs à l'identification du produit, aux droits de copyright ou aux restrictions de propriété du Logiciel. 6. LIMITATION RELATIVE A LA RETROCONCEPTION. Vous n'êtes pas autorisé à procéder à une rétroconception, à décompiler ou à désassembler le Logiciel HP, sauf si, et uniquement dans la mesure où, vous y êtes autorisé par la réglementation applicable. 7. CONSENTEMENT POUR L'UTILISATION DES DONNEES. HP et ses filiales peuvent collecter et utiliser les informations techniques que vous fournissez relatives à (i) votre Utilisation du Logiciel ou du produit HP ou à (ii) la fourniture de services d'assistance relatifs au Logiciel et au produit HP. Toutes ces informations sont soumises à la politique de confidentialité HP. HP n'utilise pas ces informations sous une forme susceptible de vous identifier personnellement, excepté dans la mesure nécessaire pour améliorer votre Utilisation ou fournir des services d'assistance. 8. LIMITE DE RESPONSABILITE. Nonobstant les dommages que vous pouvez subir, la pleine responsabilité d'HP et de ses fournisseurs dans le cadre du présent CLUF et votre recours exclusif dans le cadre du présent CLUF ne sauraient excéder le montant que vous avez effectivement payé pour le Produit ou 5 dollars U.S, si ce montant est plus élevé. DANS TOUTE LA MESURE PERMISE PAR LA REGLEMENTATION APPLICABLE, HP OU SES FOURNISSEURS NE POURRONT ETRE TENUS POUR RESPONSABLE DE TOUT DOMMAGE SPECIAL, INCIDENT, INDIRECT OU CONSECUTIF (Y COMPRIS TOUTE PERTE DE BENEFICE, PERTE DE DONNEES, INTERRUPTION D'ACTIVITE, DOMMAGE CORPOREL OU PERTE DE CONFIDENTIALITE) LIE DE QUELQUE NATURE QUE CE SOIT A L'UTILISATION OU A L'IMPOSSIBILITE D'UTILISER LE LOGICIEL, MEME SI HP OU LE FOURNISSEUR A ETE PREVENU DE L'EVENTUALITE DE TELS DOMMAGES ET MEME SI LE RECOURS CI-DESSUS NE PRODUIT PAS D'EFFET. Certains états ou autres juridictions n'autorisent pas l'exclusion ou la limitation des dommages incidents ou consécutifs, de sorte que les limitations ou exclusions susmentionnées peuvent ne pas vous être applicables. 9. CLIENTS DU GOUVERNEMENT AMERICAIN. Le Logiciel a été entièrement développé à partir d'un financement privé. Tout Logiciel est un logiciel informatique commercial au sens où ces termes sont utilisés dans les règlementations d'acquisition applicables. D'après US FAR 48 CFR Contrat de Licence Utilisateur Final 197 12.212 et DFAR 48 CFR 227.7202, l'utilisation, la duplication et la divulgation du Logiciel par et pour le gouvernement américain ou un sous-traitant du gouvernement américain sont uniquement soumises aux termes et conditions exposés dans le présent CLUF, à l'exception des provisions contraires aux lois fédérales obligatoires applicables. 10. RESPECT DES LOIS D'EXPORTATION. Vous devez vous conformer avec toutes les lois, règles et règlements (i) applicables à l'exportation ou à l'importation du Logiciel ou (ii) limitant l'Utilisation du Logiciel, y compris les restrictions relatives à la prolifération d'armes nucléaires, chimiques ou biologiques. 11. RESERVATION DES DROITS. HP et ses fournisseurs se réservent tous les droits qui ne vous sont pas expressément octroyés dans le présent CLUF. © 2009 Hewlett-Packard Development Company, L.P. Rev. 04/09 198 Annexe B Service et assistance FRWW OpenSSL Ce produit inclut des logiciels développés par le projet OpenSSL Project pour utilisation dans le kit d'outils OpenSSL Toolkit (http://www.openssl.org/). CE LOGICIEL EST FOURNI PAR LE PROJET OpenSSL PROJECT « EN L'ETAT » ET TOUTE GARANTIE EXPRESSE OU IMPLICITE, INCLUANT, SANS S'Y LIMITER, LES GARANTIES IMPLICITES DE COMMERCIALISATION ET D'ADAPTATION A UN USAGE PARTICULIER EST REJETEE. EN AUCUN CAS THE OpenSSL PROJECT OU SES CONTRIBUTEURS NE PEUVENT ETRE TENUS POUR RESPONSABLES DE TOUT DOMMAGE DIRECT, INDIRECT, CONSECUTIF, SPECIAL, EXEMPLAIRE OU FORTUIT (INCLUANT, SANS S'Y LIMITER, L'APPROVISIONNEMENT DE BIENS OU SERVICES DE SUBSTITUTION, LA PERTE D'UTILISATION, DE DONNEES OU DE BENEFICES OU L'INTERRUPTION DE L'ACTIVITE) QUELLE QU'EN SOIT LA CAUSE ET SELON QUELQUE PRINCIPE DE RESPONSABILITE QUI SOIT, QUE LESDITS DOMMAGES SE FONDENT SUR LA RESPONSABILITE CONTRACTUELLE, EXTRACONTRACTUELLE (Y COMPRIS LA NEGLIGENCE OU AUTRE), RESULTANT DE L'UTILISATION DU LOGICIEL ET MEME S'ILS ONT ETE AVERTIS DE LA POSSIBILITE DESDITS DOMMAGES. Ce produit inclut un logiciel de cryptographie conçu par Eric Young ([email protected]). Ce produit inclut un logiciel rédigé par Tim Hudson ([email protected]). FRWW OpenSSL 199 Assistance clientèle Bénéficiez d'une assistance téléphonique pour votre pays/ région Préparez le nom de votre produit, son numéro de série, la date d'achat et une description du problème rencontré. 200 Vous trouverez les numéros de téléphone de votre pays/ région sur le dépliant livré dans la boîte avec votre produit ou sur le site Web www.hp.com/support/. Bénéficiez d'une assistance par Internet 24h/24 www.hp.com/support/LJColorM351 ou www.hp.com/ support/LJColorM451 Bénéficiez d'une assistance pour vos produits utilisés sur un ordinateur Macintosh www.hp.com/go/macosx Télécharger des utilitaires logiciels, des pilotes et des informations électroniques www.hp.com/go/LJColorM351_software ou www.hp.com/ go/LJColorM451_software Commander des services supplémentaires d'entretien ou de maintenance HP www.hp.com/go/carepack Enregistrez votre produit www.register.hp.com Annexe B Service et assistance FRWW Remballage du produit Si l’assistance clientèle HP détermine que votre produit doit être renvoyé à HP pour être réparé, suivez les étapes suivantes pour remballer le produit avant de le renvoyer. ATTENTION : Le client est tenu responsable des dommages survenus en cours d'expédition à cause d'un remballage impropre. 1. Retirez les cartouches d'impression et mettez-les de côté. ATTENTION : Il est extrêmement important de retirer les cartouches d’impression avant d’expédier le produit. Une cartouche d'impression laissée dans le produit durant l'expédition peut fuir et couvrir d'encre le moteur ou d'autres composants du produit. Pour éviter d'endommager les cartouches d'impression, ne touchez pas les rouleaux et rangez les cartouches à l'abri de la lumière. FRWW 2. Retirez le cordon d'alimentation, le câble d'interface et les accessoires en option et mettez-les de côté. 3. Si possible, incluez des exemples d'impression, ainsi que 50 à 100 feuilles de papier n'ayant pas été imprimées correctement. 4. Aux Etats-Unis, appelez l'assistance clientèle HP pour demander du nouveau matériel d'emballage. Dans les autres pays/régions, utilisez si possible l'emballage d'origine. Remballage du produit 201 202 Annexe B Service et assistance FRWW C FRWW Spécifications produit ● Spécifications physiques ● Consommation d'énergie, spécifications électriques et émissions acoustiques ● Spécifications environnementales 203 Spécifications physiques Tableau C-1 Spécifications physiques Produit Hauteur Profondeur Largeur Poids Modèle non recto verso 322 mm 454 mm 405 mm 22,70 kg Modèle recto verso 322 mm 484 mm 405 mm 23,9 kg Consommation d'énergie, spécifications électriques et émissions acoustiques Visitez le site Web www.hp.com/support/LJColorM351 ou www.hp.com/support/LJColorM451 pour obtenir les toutes dernières informations. ATTENTION : L’alimentation électrique est fonction du pays/région où le produit est vendu. Ne convertissez pas les tensions de fonctionnement. Cette opération peut endommager le produit et annuler sa garantie. Spécifications environnementales Tableau C-2 Spécifications de l'environnement de fonctionnement 204 Environnement Recommandé Autorisé Température 17 ° à 25 °C 15 ° à 30 °C Humidité 30 à 70 % d'humidité relative (RH) 10 % à 80 % d'humidité relative (HR) Altitude Non applicable 0 à 3 048 m Annexe C Spécifications produit FRWW D FRWW Informations réglementaires ● Réglementations de la FCC ● Programme de gestion écologique des produits ● Déclaration de conformité ● Déclaration de conformité (modèles sans fil) ● Déclarations relatives à la sécurité ● Déclarations supplémentaires relatives aux produits sans fil 205 Réglementations de la FCC Les tests effectués sur cet équipement ont déterminé qu’il est conforme aux prescriptions des unités numériques de classe B, telles que spécifiées à l’article 15 des normes de la FCC (Commission fédérale des communications). Ces limites sont destinées à assurer une protection suffisante contre les interférences produites dans une installation résidentielle. Cet équipement produit, utilise et peut émettre de l’énergie sous forme de fréquences radio. Si ce matériel n’est pas installé et utilisé conformément aux instructions, il peut causer des interférences nuisibles aux communications radio. Cependant, l’absence d’interférences ne peut pas être garantie dans une installation particulière. Si ce matériel provoque des interférences qui perturbent la réception radio ou télévisée, ce qui peut être vérifié en mettant le matériel sous et hors tension, nous encourageons l’utilisateur à y remédier en appliquant l’une des mesures suivantes : ● Réorientez ou déplacez l’antenne de réception. ● Augmentez la distance séparant l’équipement du récepteur. ● Connectez l’équipement à une prise située sur un circuit différent de celui sur lequel se trouve le récepteur. ● Consultez votre revendeur ou un technicien radio/télévision expérimenté. REMARQUE : Toute modification apportée au produit sans le consentement de HP peut se traduire par la révocation du droit d’exploitation de l’équipement dont jouit l’utilisateur. Un câble d’interface blindé est requis afin de satisfaire aux stipulations de l’article 15 des réglementations de la FCC sur les appareils de classe B. 206 Annexe D Informations réglementaires FRWW Programme de gestion écologique des produits Protection de l'environnement Hewlett-Packard Company s'engage à vous offrir des produits de qualité fabriqués dans le respect de l'environnement. Ce produit a été conçu avec différentes caractéristiques afin de minimiser l'impact sur l'environnement. Production d'ozone Ce produit ne génère pas de quantité significative d'ozone (O3). Consommation d'énergie L'utilisation d'énergie baisse de manière significative en mode Prête ou Veille, ce qui permet de réduire les factures énergétiques et l'utilisation des ressources naturelles sans nuire pour autant aux hautes performances du produit. Les équipements d’impression et d’imagerie Hewlett-Packard sur lesquels le logo ENERGY STAR® est apposé ont été déclarés conformes aux exigences de la norme ENERGY STAR de l’EPA (Environmental Protection Agency) relative aux équipements d’imagerie. Le logo suivant est apposé sur tous les produits d’imagerie labellisés ENERGY STAR : Vous trouverez des informations complémentaires sur les produits d’imagerie labellisés ENERGY STAR à l’adresse : www.hp.com/go/energystar. Consommation de toner EconoMode permet d'utiliser moins d'encre, et d'augmenter ainsi la durée de vie d'une cartouche. HP déconseille d'utiliser le Mode économique en permanence. Si vous utilisez le mode EconoMode de manière permanente, la dose de toner risque de durer plus longtemps que les pièces mécaniques de la cartouche d'impression. Si la qualité de l'impression se dégrade, remplacez la cartouche d'encre. Utilisation du papier Grâce à ses fonctions d'impression recto verso manuelle/automatique et d'impression de plusieurs pages par feuille (n pages/feuille), cette imprimante permet de réduire la quantité de papier utilisée et de limiter l'épuisement de ressources naturelles qui en découle. FRWW Programme de gestion écologique des produits 207 Matières plastiques Conformément aux normes internationales, les composants en plastique de plus de 25 grammes portent des inscriptions conçues pour identifier plus facilement les plastiques à des fins de recyclage au terme de la vie du produit. Consommables d'impression HP LaserJet Vous pouvez facilement et gratuitement renvoyer et recycler vos cartouches d'impression HP LaserJet utilisées grâce au programme HP Planet Partners. Chaque emballage de consommables et de cartouches d'impression HP LaserJet contient des instructions et informations multilingues sur ce programme. En renvoyant plusieurs cartouches à la fois, plutôt que séparément, vous aidez à protéger l'environnement. HP s’engage à fournir des produits et services innovants et de haute qualité qui respectent l’environnement, de la conception et la fabrication du produit aux processus de distribution, de fonctionnement et de recyclage. Lorsque vous participez au programme HP Planet Partners, nous vous certifions que vos cartouches d’impression HP LaserJet renvoyées seront correctement recyclées, en les traitant afin de récupérer les plastiques et métaux pour de nouveaux produits et en évitant ainsi la mise en décharge de millions de tonnes de déchets. Dans la mesure où cette cartouche sera recyclée et utilisée dans de nouveaux matériaux, elle ne vous sera pas renvoyée. Nous vous remercions de respecter l’environnement ! REMARQUE : Utilisez l’étiquette uniquement pour renvoyer des cartouches d’impression HP LaserJet d’origine. N’employez pas cette étiquette pour des cartouches à jet d’encre HP, des cartouches non-HP, des cartouches reconditionnées ou des retours sous garantie. Pour plus d’informations sur le recyclage de cartouches à jet d’encre HP, visitez le site http://www.hp.com/recycle. Instructions concernant le renvoi et le recyclage Etats-Unis et Porto-Rico L’étiquette incluse avec la cartouche de toner HP LaserJet est destinée au renvoi et au recyclage d’une ou plusieurs cartouches d’impression HP LaserJet après utilisation. Suivez les instructions applicables cidessous. Retours multiples (plus d'une cartouche) 1. Emballez chaque cartouche d’impression HP LaserJet dans son carton et son sac d’origine. 2. Scotchez les cartouches ensemble à l'aide d'un ruban adhésif. Le paquet ne doit pas peser plus de 31 kg. 3. Utilisez une étiquette prépayée unique. OU 208 1. Vous pouvez utiliser la boîte de votre choix ou demander une boîte de récupération gratuite à l'adresse www.hp.com/recycle ou en appelant le +1-800-340-2445 (capacité maximale de 31 kg de cartouches d'impression HP LaserJet). 2. Utilisez une étiquette prépayée unique. Annexe D Informations réglementaires FRWW Renvois uniques 1. Emballez la cartouche d’impression HP LaserJet dans son carton et son sac d’origine. 2. Placez l’étiquette d’expédition sur l’avant du carton. Expédition Pour les renvois de cartouches d'impression HP LaserJet pour recyclage aux Etats-Unis et à Porto-Rico, utilisez l'étiquette d'expédition prépayée présente dans la boîte. Pour utiliser l'étiquette UPS, remettez le paquet au livreur UPS lors de la prochaine livraison (ou de l'enlèvement suivant) ou déposez-le dans un centre UPS autorisé. (Si vous demandez un enlèvement auprès d'UPS, ce dernier sera facturé au tarif normal d'enlèvement) Pour connaître le centre UPS le plus proche, appelez le 1-800-PICKUPS ou consultez le site www.ups.com. Si vous utilisez une enveloppe FedEx pour le retour, confiez le paquet à un service postal américain ou remettez-le au livreur Fedex lors de votre prochaine livraison / du prochain enlèvement. (Si vous demandez un enlèvement auprès de Fedex, ce dernier sera facturé au tarif normal d'enlèvement.) Vous pouvez également déposer vos cartouches emballées dans tous les bureaux de poste américains et dans tous les centres et boutiques FedEx. Pour connaître le bureau de poste le plus proche de chez vous, appelez le 1-800-ASK-USPS ou consultez le site www.usps.com. Pour connaître le centre d'expédition ou boutique FedEx le plus proche de chez vous, appelez le 1-800-GOFEDEX ou consultez le site www.fedex.com. Pour plus d'informations ou pour commander des boîtes ou enveloppes supplémentaires, consultez le site www.hp.com/recycle ou appelez le 1-800-340-2445. Informations susceptibles d'être modifiées sans préavis. Pour les résidents d'Alaska et de Hawaii : N'utilisez pas le service UPS. Appelez le 1-800-340-2445 pour plus d'informations et d'instructions. Grâce à un accord avec HP, les services postaux américains offrent un service de transport gratuit pour le retour des cartouches depuis l'Alaska et Hawaii. Retours hors Etats-Unis Pour participer au programme de recyclage et de retour HP Planet Partners, il vous suffit de suivre les instructions simples du guide de recyclage (à l'intérieur de l'emballage de votre nouveau consommable) ou de consulter le site www.hp.com/recycle. Sélectionnez votre pays/région pour plus d'informations sur les moyens de retourner vos consommables HP LaserJet. Papier Ce produit prend en charge le papier recyclé dans la mesure où celui-ci est conforme aux spécifications présentées dans le manuel HP LaserJet Printer Family Print Media Guide. Ce produit convient à l'utilisation de papier recyclé conformément à la norme EN12281:2002. Restrictions de matériel Ce produit HP ne contient pas de mercure ajouté. Ce produit HP ne contient pas de batterie. FRWW Programme de gestion écologique des produits 209 Mise au rebut des déchets d'équipement électronique par les particuliers dans l'Union européenne La mention de ce symbole sur le produit ou son emballage signifie que ce produit ne doit pas être jeté avec le reste de vos ordures ménagères. Vous avez pour responsabilité de jeter cet équipement usagé en l'emmenant dans un point de ramassage destiné au recyclage d'équipement électrique et électronique usagé. Le ramassage et le recyclage séparés de votre équipement usagé au moment du rejet favorise la conservation des ressources naturelles et garantit un recyclage respectant la santé de l'homme et l'environnement. Pour plus d'informations sur les lieux où vous pouvez déposer vos équipements usagés pour recyclage, veuillez contacter votre bureau local, votre service de rejet des ordures ménagères ou le magasin où vous avez acheté le produit. Substances chimiques HP s'engage à fournir à ses clients les informations relatives aux substances chimiques utilisées dans les produits HP, en respect des réglementations légales telles que la réglementation REACH (disposition CE n° 1907/2006 du Parlement Européen et du Conseil). Vous trouverez un rapport sur les substances chimiques de ce produit à l'adresse suivante : www.hp.com/go/reach. Fiche signalétique de sécurité du produit La fiche technique sur la sécurité d'emploi des produits (MSDS, Material Safety Data Sheets) relative aux consommables renfermant des substances chimiques (l'encre, par exemple) est disponible sur le site Web HP à l'adresse www.hp.com/go/msds ou www.hp.com/hpinfo/community/environment/ productinfo/safety. 210 Annexe D Informations réglementaires FRWW Informations complémentaires Pour obtenir des informations sur ces rubriques relatives à l'environnement : ● Feuille de profil écologique pour ce produit et plusieurs produits HP associés ● Engagement HP dans la protection de l'environnement ● Système HP de gestion de l'environnement ● Retour d'un produit HP à la fin de sa durée de vie et programme de recyclage ● Fiche technique de sécurité des produits Rendez-vous sur le site Web www.hp.com/go/environment ou www.hp.com/hpinfo/ globalcitizenship/environment. FRWW Programme de gestion écologique des produits 211 Déclaration de conformité Déclaration de conformité Selon ISO/IEC 17050-1 et EN 17050-1 Nom du fabricant : Hewlett-Packard Company Adresse du fabricant : 11311 Chinden Boulevard DoC# : BOISB-1002-00-rel.1.0 Boise, Idaho 83714-1021, Etats-Unis déclare que le produit Nom du produit : HP LaserJet Pro 300 Color M351a HP LaserJet Pro 400 Color M451dn Modèle réglementaire :2) BOISB-1002-00 Options du produit : TOUS Cartouches d'impression : CE410A, CE410X, CE411A, CE412A, CE413A Est conforme aux spécifications suivantes : SECURITE : IEC 60950-1:2005 / EN60950-1 : 2006 +A11 IEC 60825-1:2007 / EN 60825-1:2007 (Produit Laser/LED de classe 1) IEC 62311:2007 / EN62311:2008 GB4943-2001 EMC : CISPR22:2005 +A1/ EN55022:2006 +A1 - Classe B1) EN 61000-3-2:2006 EN 61000-3-3:2008 EN 55024:1998 +A1 +A2 FCC Titre 47 CFR, Article 15 Classe B1) / ICES-003, numéro 4 GB9254-2008, GB17625.1-2003 CONSOMMATION D'ENERGIE : Réglementation (EC) n° 1275/2008 Méthode de test de consommation électrique typique (TEC) des équipements d'imagerie ENERGY STAR® Informations complémentaires : Le produit ci-après est conforme aux exigences de la directive EMC 2004/108/EC et de la directive Basse tension 2006/95/EC, ainsi que de la directive EuP 2005/32/EC, et porte en conséquence la marque 212 Annexe D Informations réglementaires . FRWW Cet appareil est conforme à l'article 15 de la réglementation FCC. Son fonctionnement est soumis aux deux conditions suivantes : (1) Cet appareil ne doit causer aucune interférence nuisible et (2) doit accepter toutes les interférences reçues, y compris celles qui risquent de fausser son fonctionnement. 1. Le produit a été testé dans une configuration standard avec des PC Hewlett-Packard. 2. En raison de contraintes réglementaires, ces produits sont dotés d'un numéro de modèle réglementaire. Ce numéro ne doit pas être confondu avec le nom du produit ou le ou les numéros de produit. Boise, Idaho USA Octobre 2011 Pour tout renseignement sur les réglementations uniquement, contactez : Europe : Votre revendeur et service d’assistance technique HP ou Hewlett-Packard GmbH, Department HQTRE / Standards Europe, Herrenberger Strasse 140, D-71034 Böblingen, Allemagne (télécopie : +49-7031-14-3143) www.hp.eu/certificates Etats-Unis : Product Regulations Manager, Hewlett-Packard Company, PO Box 15, Mail Stop 160, Boise, Idaho 83707-0015 (téléphone : 208-396-6000) FRWW Déclaration de conformité 213 Déclaration de conformité (modèles sans fil) Déclaration de conformité Selon ISO/IEC 17050-1 et EN 17050-1 Nom du fabricant : Hewlett-Packard Company Adresse du fabricant : 11311 Chinden Boulevard DoC# : BOISB-1002-01-rel.1.0 Boise, Idaho 83714-1021, Etats-Unis déclare que le produit Nom du produit : HP LaserJet Pro 400 Color M451nw HP LaserJet Pro 400 Color M451dw Modèle réglementaire :2) BOISB-1002-01 Options du produit : TOUS Module radio3) SDGOB-0892 Cartouches d'impression : CE410A, CE410X, CE411A, CE412A, CE413A Est conforme aux spécifications suivantes : SECURITE : IEC 60950-1:2005 / EN60950-1 : 2006 +A11 IEC 60825-1:2007 / EN 60825-1:2007 (produit Laser/LED de classe 1) IEC 62311:2007 / EN62311:2008 GB4943-2001 EMC : CISPR22:2005 +A1/ EN55022:2006 +A1 - Classe B1) EN 61000-3-2:2006 EN 61000-3-3:2008 EN 55024:1998 +A1 +A2 FCC Titre 47 CFR, Article 15 Classe B1) / ICES-003, numéro 4 GB9254-2008, GB17625.1-2003 Radio3) EN 301 489-1 v1.8.1 (2008-04) / EN 301 489-17 v2.1.1 (2009-05) EN 300 328 v1.7.1 (2006-10) FCC alinéa 47 CFR, article 15 sous-article C (Section 15.247) / IC : RSS-210 CONSOMMATION D'ENERGIE : Réglementation (EC) n° 1275/2008 Méthode de test de consommation électrique typique (TEC) des équipements d'imagerie ENERGY STAR® Informations complémentaires : Le produit ci-après est conforme aux exigences de la directive EMC 2004/108/EC et de la directive Basse tension 2006/95/EC, ainsi que de la directive EuP 2005/32/EC, et porte en conséquence la marque 214 Annexe D Informations réglementaires . FRWW Cet appareil est conforme à l'article 15 de la réglementation FCC. Son fonctionnement est soumis aux deux conditions suivantes : (1) Cet appareil ne doit causer aucune interférence nuisible et (2) doit accepter toutes les interférences reçues, y compris celles qui risquent de fausser son fonctionnement. 1. Le produit a été testé dans une configuration standard avec des PC Hewlett-Packard. 2. En raison de contraintes réglementaires, ces produits sont dotés d'un numéro de modèle réglementaire. Ce numéro ne doit pas être confondu avec le nom du produit ou le ou les numéros de produit. 3. Ce produit utilise un module radio dont le numéro de modèle réglementaire est SDGOB-0892, nécessaire pour satisfaire les exigences réglementaires d'ordre technique des pays/régions dans lesquelles ce produit sera vendu. Boise, Idaho USA Octobre 2011 Pour tout renseignement sur les réglementations uniquement, contactez : Europe : Votre revendeur et service d’assistance technique HP ou Hewlett-Packard GmbH, Department HQTRE / Standards Europe, Herrenberger Strasse 140, D-71034 Böblingen, Allemagne (télécopie : +49-7031-14-3143) www.hp.eu/certificates Etats-Unis : Product Regulations Manager, Hewlett-Packard Company, PO Box 15, Mail Stop 160, Boise, Idaho 83707-0015 (Téléphone : 208-396-6000) FRWW Déclaration de conformité (modèles sans fil) 215 Déclarations relatives à la sécurité Protection contre les rayons laser Le CDRH (Center for Devices and Radiological Health) de la FDA (Food and Drug Administration) a mis en place une réglementation concernant les produits laser fabriqués à partir du 1er août 1976. Le respect de cette réglementation est obligatoire pour les produits commercialisés aux Etats-Unis. L'appareil est certifié produit laser de « Classe 1 » par l'U.S. Department of Health and Human Services (DHHS) Radiation Performance Standard conformément au Radiation Control for Health and Safety Act de 1968. Etant donné que les radiations émises par ce périphérique sont complètement confinées par les boîtiers de protection externes, il est impossible que le rayon laser s'échappe dans des conditions de fonctionnement normal. AVERTISSEMENT ! L'utilisation de commandes, la réalisation de réglages ou l'exécution de procédures différentes de celles spécifiées dans ce guide d'utilisation peut entraîner une exposition à des radiations dangereuses. Réglementations DOC canadiennes Complies with Canadian EMC Class B requirements. « Conforme à la classe B des normes canadiennes de compatibilité électromagnétiques. « CEM ». » Déclaration VCCI (Japon) Instructions sur le cordon d’alimentation Vérifiez que la source d’alimentation électrique est adéquate pour la tension nominale du produit. Cette tension nominale est indiquée sur l’étiquette du produit. Ce produit fonctionne avec 100-127 V CA ou 220-240 V CA et 50/60 Hz. Branchez le cordon d’alimentation entre le produit et une prise CA avec mise à la terre. ATTENTION : Afin d’empêcher tout endommagement du produit, utilisez uniquement le cordon d’alimentation fourni. 216 Annexe D Informations réglementaires FRWW Déclaration relative aux cordons d'alimentation (Japon) Déclaration EMC (Corée) Déclaration relative au laser en Finlande Luokan 1 laserlaite Klass 1 Laser Apparat HP LaserJet 300 color M351a, HP LaserJet 400 color M451nw, M451dn, M451dw, laserkirjoitin on käyttäjän kannalta turvallinen luokan 1 laserlaite. Normaalissa käytössä kirjoittimen suojakotelointi estää lasersäteen pääsyn laitteen ulkopuolelle. Laitteen turvallisuusluokka on määritetty standardin EN 60825-1 (2007) mukaisesti. VAROITUS ! Laitteen käyttäminen muulla kuin käyttöohjeessa mainitulla tavalla saattaa altistaa käyttäjän turvallisuusluokan 1 ylittävälle näkymättömälle lasersäteilylle. VARNING ! Om apparaten används på annat sätt än i bruksanvisning specificerats, kan användaren utsättas för osynlig laserstrålning, som överskrider gränsen för laserklass 1. HUOLTO HP LaserJet 300 color M351a, HP LaserJet 400 color M451nw, M451dn, M451dw - kirjoittimen sisällä ei ole käyttäjän huollettavissa olevia kohteita. Laitteen saa avata ja huoltaa ainoastaan sen huoltamiseen koulutettu henkilö. Tällaiseksi huoltotoimenpiteeksi ei katsota väriainekasetin vaihtamista, paperiradan puhdistusta tai muita käyttäjän käsikirjassa lueteltuja, käyttäjän tehtäväksi tarkoitettuja ylläpitotoimia, jotka voidaan suorittaa ilman erikoistyökaluja. VARO ! Mikäli kirjoittimen suojakotelo avataan, olet alttiina näkymättömällelasersäteilylle laitteen ollessa toiminnassa. Älä katso säteeseen. VARNING ! Om laserprinterns skyddshölje öppnas då apparaten är i funktion, utsättas användaren för osynlig laserstrålning. Betrakta ej strålen. FRWW Déclarations relatives à la sécurité 217 Tiedot laitteessa käytettävän laserdiodin säteilyominaisuuksista: Aallonpituus 775-795 nm Teho 5 m W Luokan 3B laser. 218 Annexe D Informations réglementaires FRWW Déclaration GS (Allemagne) Das Gerät ist nicht für die Benutzung im unmittelbaren Gesichtsfeld am Bildschirmarbeitsplatz vorgesehen. Um störende Reflexionen am Bildschirmarbeitsplatz zu vermeiden, darf dieses Produkt nicht im unmittelbaren Gesichtsfeld platziert warden. Tableau de substances (Chine) Déclaration relative aux restrictions sur les substances dangereuses (Turquie) Türkiye Cumhuriyeti: EEE Yönetmeliğine Uygundur Déclaration concernant les restrictions sur les substances dangereuses (Ukraine) Обладнання відповідає вимогам Технічного регламенту щодо обмеження використання деяких небезпечних речовин в електричному та електронному обладнанні, затвердженого постановою Кабінету Міністрів України від 3 грудня 2008 № 1057 FRWW Déclarations relatives à la sécurité 219 Déclarations supplémentaires relatives aux produits sans fil Déclaration de conformité FCC — Etats-Unis Exposure to radio frequency radiation ATTENTION : The radiated output power of this device is far below the FCC radio frequency exposure limits. Nevertheless, the device shall be used in such a manner that the potential for human contact during normal operation is minimized. In order to avoid the possibility of exceeding the FCC radio frequency exposure limits, human proximity to the antenna shall not be less than 20 cm during normal operation. This device complies with Part 15 of FCC Rules. Operation is subject to the following two conditions: (1) this device may not cause interference, and (2) this device must accept any interference, including interference that may cause undesired operation of the device. ATTENTION : Based on Section 15.21 of the FCC rules, changes of modifications to the operation of this product without the express approval by Hewlett-Packard Company may invalidate its authorized use. Déclaration - Australie This device incorporates a radio-transmitting (wireless) device. For protection against radio transmission exposure, it is recommended that this device be operated no less than 20 cm from the head, neck, or body. Déclaration ANATEL - Brésil Este equipamento opera em caráter secundário, isto é, não tem direito à proteção contra interferência prejudicial, mesmo de estações do mesmo tipo, e não pode causar interferência a sistemas operando em caráter primário. Déclarations - Canada For Indoor Use. This digital apparatus does not exceed the Class B limits for radio noise emissions from digital apparatus as set out in the radio interference regulations of the Canadian Department of Communications. The internal wireless radio complies with RSS 210 of Industry Canada. Pour l´usage d´intérieur. Le présent appareil numérique n´émet pas de bruits radioélectriques dépassant les limites applicables aux appareils numériques de Classe B prescribes dans le règlement sur le brouillage radioélectrique édicté par le Ministère des Communications du Canada. Le composant RF interne est conforme à la norme CNR-210 d´Industrie Canada. Avis réglementaire de l'Union européenne La fonctionnalité de télécommunication de ce produit peut être utilisée dans les pays/régions de l'UE et de l'AELE suivants : 220 Annexe D Informations réglementaires FRWW Allemagne, Autriche, Belgique, Bulgarie, Chypre, Danemark, Espagne, Estonie, Finlande, France, Grèce, Hongrie, Irlande, Islande, Italie, Lettonie, Liechtenstein, Lituanie, Luxembourg, Malte, Norvège, Pays-Bas, Pologne, Portugal, République tchèque, Roumanie, Royaume-Uni, Slovaquie, Slovénie, Suède et Suisse. Avis pour la France For 2.4 GHz Wireless LAN operation of this product certain restrictions apply: This equipment may be used indoor for the entire 2400-2483.5 MHz frequency band (channels 1-13). For outdoor use, only 2400-2454 MHz frequency band (channels 1-9) may be used. For the latest requirements, see www.arcep.fr. L'utilisation de cet equipement (2.4 GHz Wireless LAN) est soumise à certaines restrictions : Cet équipement peut être utilisé à l'intérieur d'un bâtiment en utilisant toutes les fréquences de 2400-2483.5 MHz (Chaine 1-13). Pour une utilisation en environnement extérieur, vous devez utiliser les fréquences comprises entre 2400-2454 MHz (Chaine 1-9). Pour les dernières restrictions, voir, www.arcep.fr. Avis pour la Russie Существуют определенные ограничения по использованию беспроводных сетей (стандарта 802.11 b/g) с рабочей частотой 2,4 ГГц: Данное оборудование может использоваться внутри помещений с использованием диапазона частот 2400-2483,5 МГц (каналы 1-13). При использовании внутри помещений максимальная эффективная изотропно–излучаемая мощность (ЭИИМ) должна составлять не более 100мВт. Déclaration pour la Corée FRWW Déclarations supplémentaires relatives aux produits sans fil 221 Déclaration pour Taïwan Marquage pour les télécommunications câblées/sans fil au Vietnam pour les produits homologués ICTQC 222 Annexe D Informations réglementaires FRWW Index A Accessoires commande 189, 190 Adresse IP configuration 31 obtention 47 affichage contraste, panneau de commande 15 affichage contraste, paramètres 15 Aide options d'impression (Windows) 92 AirPrint 36, 42 alignement des couleurs, étalonnage 172 Annulation tâche d'impression 90 Assistance en ligne 200 remballage du produit 201 Assistance à la clientèle HP 200 Assistance clientèle en ligne 200 remballage du produit 201 Assistance en ligne 200 Assistance technique en ligne 200 remballage du produit 201 Avertissements iii B Bac, sortie bourrages, nettoyage 165 Bac 1 bourrages, suppression 161 emplacement 5 FRWW impression recto verso 40 paramètres 13 Bac 2 bourrages, suppression 162 capacité 5 emplacement 5 paramètres 13 Bac 3 capacité 5 emplacement 5 numéro de référence 190 Bac d'alimentation chargement 63 emplacement 5 Bac de sortie bourrages, élimination 165 emplacement 5 Extension légale 5 Bacs bourrages, nettoyage 162 emplacement 5 format du papier par défaut 66 impression recto verso 40 inclus 2 paramètres 13 sélection (Windows) 97 Batteries fournies 209 Bourrages bac de sortie, suppression 165 causes de 158 circuit papier, suppression 163 emplacement 160 numéro de suivi 11, 124 Bourrages papier. Voir bourrages Bouton d’alimentation 5 Bouton marche/arrêt 5 bouton sans fil emplacement 5 C Câbles USB, référence 190 Caractéristiques environnementales 4 Cartouches garantie 194 non-HP 72 page d'état des consommables 11, 124 recyclage 71, 208 remplacement 73 stockage 72 Cartouches d'encre. Voir Cartouche d'impression Cartouches d'impression dégagement de la porte, emplacement 5 garantie 194 numéros de référence 68, 190 page d'état des consommables 11, 124 puces mémoire 195 recherche de dommages 79, 174 recyclage 71 remplacement 73 Cartouches d'impression, accès 5 Changement cartouche d'impression 73 Chargement du papier bac d'alimentation 63 Chargeur de documents emplacement 5 Circuit papier bourrages, suppression 163 Index 223 Commande consommables et accessoires 190 Commande de consommables sites Web 189 Config. réseau Menu 19 Configuration adresse IP 31 Configuration USB 46 Connectivité résolution des problèmes 179 USB 46 connexion à un réseau sans fil 48 connexion réseau sans fil 48 Conseils iii Consommables commande 189, 190 Contrefaçons 72 état, affichage dans HP Utility 35 non-HP 72 recyclage 71, 208 Consommation d'énergie 204 Contrefaçons, consommables 72 Contrôle du bord 120 Conventions, document iii Copies modification du nombre de (Windows) 92 Correspondance des couleurs 122 Couleur contrôle du bord 120 correspondance 122 étalonnage 14 gris neutres 120 impression en niveaux de gris (Windows) 106 imprimée et moniteur 122 réglage 118 Couleurs options de demi-teintes 120 Courier, paramètres de police 17 D d'ePrint activation ou désactivation 10 d'HP ePrint activation ou désactivation 10 224 Index Déclaration de conformité 212 Déclaration de conformité laser en Finlande 217 Déclaration EMC (Corée) 217 Déclarations de conformité laser 216, 217 Déclarations relatives à la sécurité 216, 217 Déclaration VCCI (Japon) 216 Défauts, répétés 80, 175 Défauts répétés, dépannage 80, 175 Défauts répétitifs, dépannage 80, 175 Dégagement de la porte d'accès aux cartouches, emplacement 5 Dépannage bourrages 158, 160 Défauts répétés 80, 175 messages du panneau de commande 144 problèmes de connexion directe 179 problèmes de réseau 179 problèmes Mac 187 Dernière page impression sur un papier différent (Windows) 111 Désinstallation des logiciels Windows 27 désinstallation du logiciel Mac 33 DIMM installation 130 vérification de l'installation 135 Document, conventions iii du panneau de commande Services Web HP menu 10 E Emballage du produit 201 Emplacement de la connexion à l’alimentation 6 Enregistrement des ressources 136 Enregistrement des ressources, mémoire 136 Environnement, programme de protection 207 Erreurs logiciel 185 Etalonnage couleur 14 Etat consommables, impression de rapport 11, 124 HP Utility, Mac 35 Étiquettes impression (Windows) 108 Expédition du produit 201 F Fiche signalétique de sécurité du produit 210 Filigranes 38 ajout (Windows) 114 Fin de vie, mise au rebut 209 Format de papier modification 57 Formats de papier réduction des documents (Windows) 113 sélection 96 sélection personnalisée 96 Formats des supports paramétrage des valeurs par défaut 13 Formulaires impression (Windows) 106 G Garantie cartouches d'impression licence 196 produit 192 Gestion du réseau 51 Gondolage, papier paramètres 18 Gris neutres 120 194 H HP Easy Color désactivation 121 utilisation 121 HP ePrint description 35 HP ePrint, utilisation 105 HP Utility 35 HP Web Jetadmin 126 FRWW I Impression paramètres (Mac) 38 paramètres (Windows) 91 Impression, cartouches non-HP 72 recyclage 208 stockage 72 Impression de n pages sélection (Windows) 100 Impression des deux côtés paramètres (Windows) 97 Impression n pages par feuille 39 Impression recto verso paramètres (Windows) 97 Impression sur les deux faces (recto verso) Mac 40 Installation logiciel, connexions USB 46 logiciel, réseaux câblés 48 produit sur réseaux câblés 47 J Jetadmin, HP Web 126 Jonction automatique, configuration 19 Journal couleurs 11, 124 L langue, panneau de commande 13 Licence, logiciel 196 Linux 28 Liste des polices PCL 11, 124 listes de contrôle, impression 12 Livrets création (Windows) 115 logiciel HP Utility 35 Logiciel contrat de licence logicielle 196 désinstallation Mac 33 désinstallation sous Windows 27 installation, connexions USB 46 installation, réseaux câblés 48 Linux 28 FRWW paramètres 25 Paramètres 33 problèmes 185 sites Web 21 Solaris 28 systèmes d'exploitation compatibles 22, 30 UNIX 28 Logiciel du système d'impression 21 Logiciel HP-UX 28 Logiciel Linux 28 Logiciels serveur Web intégré 28 Windows 28 Logiciel Solaris 28 Logiciel UNIX 28 Lutte contre les contrefaçons, consommables 72 M Mac HP Utility 35 modification des types et formats de papier 37 paramètres du pilote 34, 38 problèmes, dépannage 187 suppression du logiciel 33 systèmes d'exploitation pris en charge 30 Macintosh assistance 200 redimensionnement de documents 37 Matériel, restrictions 209 mémoire numéro de référence 190 Mémoire incluse 2 installation 130 ressources permanentes 136 vérification de l'installation 135 Menu Réglages rapides 12 Menu Configuration système 13 Menu Rapports 11 menus, panneau de commande Services Web HP 10 Menus, panneau de commande config. réseau 19 configuration système 13 rapports 11 structure, impression 11, 124 Menus, Panneau de commande service 18 Menu Service 18 Menu Services Web HP 10 Messages, panneau de commande 144 Messages d'erreur, panneau de commande 144 Mises en garde iii Moteur, nettoyage 137 N Nettoyage 137 circuit papier 171 Niveaux de gris impression (Windows) 106 Nombre de pages 11, 124 Non-HP, consommables 72 O Obtention adresse IP 47 Options de couleur HP EasyColor (Windows) 121 réglage (Windows) 103 Orientation sélection, Windows 102 Orientation paysage sélection, Windows 102 Orientation portrait sélection, Windows 102 Ouverture des pilotes d'imprimante (Windows) 91 P Page d'état de consommables impression 77, 173 Page d'utilisat 124 page de configuration 11 Page de configuration 124 page d’utilisation 11 Page Etat consommables 11, 124 Page Qualité d'impression impression 79, 174 interprétation 79, 174 Index 225 Pages de couverture impression (Mac) 38 impression sur un papier différent (Windows) 111 Page service 11, 124 Pages par feuille 39 sélection (Windows) 100 Pages par minute 2 panneau de commande affichage contraste 15 Panneau de commande emplacement 5 langage 13 menu Config. réseau 19 menu Configuration système 13 menu Rapports 11 menu Service 18 messages, dépannage 144 paramètres 25, 33 structure de menu, impression 11, 124 Types de message 144 Papier bourrages 158 couvertures, utilisation de papiers différents 111 format personnalisé, paramètres Macintosh 37 formats pris en charge 58 impression sur du papier à entête ou des formulaires préimprimés (Windows) 106 pages par feuille 39 paramètres de gondolage 18 paramètres par défaut 13 première et dernière pages, utilisation de papiers différents 111 première page 38 Sélection 171 taille du bac par défaut 66 Papier, commande 190 Papier à en-tête impression (Windows) 106 papier bloc-notes, impression 12 papier graphique, impression 12 papier musique, impression 12 Papier préimprimé impression (Windows) 106 226 Index Papier pris en charge 58 Papier spécial impression (Windows) 108 Paramètre d'archivage 18 Paramètre EconoMode 71, 128 Paramètres menu Configuration système 13 paramètres d'usine, restauration 143 pilotes 25 pilotes (Mac) 34 préréglages du pilote (Mac) 38 priorité 25 Priorité 33 rapport réseau 11, 124 rétablissement des valeurs par défaut 18 Paramètres d'impression personnalisés (Windows) 92 Paramètres d'usine, rétablissement 143 Paramètres de couleur réglage 169 Paramètres de format de papier personnalisé Macintosh 37 Paramètres de l'onglet Couleur 40 Paramètres de vitesse de liaison 53 Paramètres du pilote Macintosh filigranes 38 format de papier personnalisé 37 Paramètres par défaut, rétablissement 18 pare-feu 48 Pilote d'impression universel HP 24 Pilote d'imprimante configuration du réseau sans fil 50 Pilote d'imprimante universel 24 Pilotes modification des paramètres (Mac) 34 modification des paramètres (Windows) 25 modification des types et formats de papier 57 page d'utilisat 11, 124 paramètres 25 paramètres (Mac) 38 paramètres (Windows) 91 préréglages (Mac) 38 pris en charge (Windows) 22 universel 24 Pilotes d'émulation PS 22 Pilotes d'impression (Mac) modification des paramètres 34 paramètres 38 Pilotes d'impression (Windows) modification des paramètres 25 pris en charge 22 Pilotes d'imprimante sélection 175 Pilotes d'imprimante (Windows) paramètres 91 Pilotes PCL 22 universel 24 Plusieurs pages par feuille 39 impression (Windows) 100 Polices DIMM, installation 130 listes, impressions 11, 124 paramètres Courier 17 ressources permanentes 136 Porte arrière, emplacement 6 porte avant, emplacement 5 Port réseau emplacement 6 type inclus 6 Ports types inclus 6 Ports d'interface types inclus 6 Port USB emplacement 6 paramètres de vitesse 18 type inclus 6 Première page impression sur un papier différent (Windows) 111 utiliser autre papier 38 Préréglages (Mac) 38 Priorité, paramètres 25, 33 FRWW Problèmes d'entraînement du papier résolution 158 Produit sans mercure 209 PS Font List (Liste polices PS) 11, 124 Puce mémoire, cartouche d'impression description 195 Q Qualité paramètre d'archivage Qualité d'image paramètre d'archivage résolution 168 Qualité d'impression amélioration 168 amélioration (Windows) paramètre d'archivage Qualité de sortie paramètre d'archivage 18 18 96 18 18 R Raccourcis (Windows) création 94 utilisation 92 rapports page de qualité d'impression 11, 124 Rebut, fin de vie 209 recouvrement 120 Recyclage 4, 208 programme HP de renvoi et de recyclage des consommables 208 Recyclage des consommables 71 Redimensionnement de documents Macintosh 37 Redimensionner les documents Windows 113 Réduction de documents Macintosh 37 Réduire les documents Windows 113 Réglages usine, restauration 143 Réglementations DOC canadiennes 216 Remarques iii Remballage du produit 201 FRWW Réseau configuration, affichage 51 configuration, modification 51 mot de passe, changement 51 mot de passe, configuration 51 paramètres de vitesse de liaison 53 Réseau sans fil configuration avec USB 32, 49 configuration avec WPS 32, 49 installation du pilote 50 Réseaux HP Web Jetadmin 126 modèles prenant en charge les 2 page de configuration 11, 124 paramètres 19 rapport de paramètres 11, 124 Réseaux, câblés installation du produit 47 Résolution problèmes de connexion directe 179 problèmes de réseau 179 Résolution des problèmes pas de réponse 177 réponse lente 178 Ressources permanentes 136 Restauration des paramètres d'usine par défaut 143 Rétablissement des paramètres par défaut 18 S Serveur Web intégré (EWS) attribution de mots de passe 126 fonctionnalités 125 Serveur Web intégré HP 28 Service remballage du produit 201 Services Web HP, activation 105 Sites Web 28 assistance clientèle 200 assistance clientèle Macintosh 200 commande de consommables 189 Contacter le service des fraudes 72 fiche signalétique sur la sécurité d'emploi des produits (MSDS) 210 HP Web Jetadmin, téléchargement 126 logiciel, téléchargement 21 pilote d'imprimante universel 24 site Web du service des fraudes 72 Site Web du service des fraudes HP 72 Sortie, bac emplacement 5 Spécial, papier impression (Windows) 108 Spécifications électriques et acoustiques 204 physiques 204 Spécifications acoustiques 204 Spécifications de taille, produit 204 Spécifications électriques 204 Spécifications physiques 204 Stockage cartouches d'impression 72 Support format personnalisé, paramètres Macintosh 37 pages par feuille 39 paramètres par défaut 13 première page 38 Supports d'impression pris en charge 58 suppression du logiciel Mac 33 Suppression du logiciel Windows 27 Systèmes d'exploitation pris en charge 22, 30 T Tâche d'impression annulation 90 Index 227 TCP/IP paramètres 19 Téléchargement de logiciel système d'impression 21 télécopie paramètres d'usine, restauration 143 Temps de veille activation 128 désactivation 128 Transparents impression (Windows) 108 Type de papier modification 168 Types de papier modification 57 sélection 97 U Union européenne, mise au rebut des déchets 210 Unité de fusion bourrages, suppression 163 UNIX 28 USB configuration du réseau sans fil 32, 49 Utilitaire HP, Mac 34 W Web printing HP ePrint 35 Windows composants logiciels 28 paramètres du pilote 25 pilote d'imprimante universel 24 pilotes pris en charge 22 systèmes d'exploitation pris en charge 22 WPS configuration du réseau sans fil 32, 49 228 Index FRWW © 2014 Hewlett-Packard Development Company, L.P. www.hp.com *CE955-90990* *CE955-90990* CE955-90990 ">
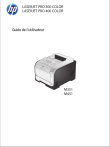
Public link updated
The public link to your chat has been updated.