HP LaserJet Managed MFP E82540du-E82560du series Guide d'installation
PDF
Télécharger
Document
HP LaserJet Managed Flow MFP E82540-E82560 NJ OE ( ( Guide d’installation du moteur support.hp.com www.hp.com/videos/A3install 1 HP recommande de visionner la vidéo avant de procéder à l’installation. AVERTISSEMENT : Vérifiez que la zone de travail est exempte de débris et que le sol n’est pas glissant ou humide. ATTENTION : L’imprimante est lourde. Elle doit être soulevée et installée sur le bac d’alimentation à double cassette (DCF) (Y1F98A), le bac d’alimentation haute capacité de 2 000 feuilles (HCI de 2 000 feuilles) (Y1G21A) ou le support (Y1G16A) par quatre personnes. Déballez l’imprimante et laissez-la s’acclimater. ATTENTION : Avant de mettre l’imprimante sous tension, vérifiez que la température de la pièce et de l’équipement est d’au moins 15 °C (59 °F). REMARQUE : Laissez l’imprimante sur la palette d’expédition tant qu’elle n’est prête à être installée sur un DCF, un HCI de 2 000 feuilles ou un support. 1.1 1.2 Retirez l’imprimante, le tambour d’imagerie, l’unité de récupération du toner (TCU) et le matériel connexe du carton. Après avoir déballé l’imprimante et les composants, laissez-les s’acclimater pendant quatre heures. REMARQUE : Si la température du lieu où étaient stockés l’imprimante et le matériel était inférieure à 0 °C (32 °F), l’acclimatation peut prendre plus de temps. ATTENTION : Ne retirez pas le ruban adhésif d’expédition ni les matériaux d’emballage de protection tant que l’imprimante n’est pas installée sur un DCF, un HCI de 2 000 feuilles ou un support (étape 3.5). REMARQUE : Le tambour d’imagerie se situe dans la zone du bac de sortie en dessous du bac d’alimentation automatique. Faites descendre le plastique transparent de protection vers la base de l’imprimante pour pouvoir accéder aux points permettant de la soulever. 2 Préparez le DCF, le HCI de 2 000 feuilles ou le support en vue de l’installation. ATTENTION : Soulevez avec précaution. Utilisez les procédures appropriées pour soulever le produit en toute sécurité. IMPORTANT : Conservez deux vis de serrage pour fixer le HCI ou le support. 2.2 Positionnez le DCF, le HCI ou le support à proximité de l’imprimante. AVERTISSEMENT : Vérifiez que la zone de travail est exempte de débris et que le sol n’est pas glissant ou humide. REMARQUE : Il est possible d’abaisser les stabilisateurs pour empêcher l’imprimante de bouger. 2.1 Suivez les instructions qui se trouvent dans le carton pour déballer le DCF, le HCI ou le support. 3 Installez l’imprimante sur le DCF, le HCI de 2 000 feuilles ou le support. 3.1 Installez les deux poignées de soulèvement noires réutilisables dans les cavités prévues à cet effet sur le côté gauche de l’imprimante (référence 1). Ouvrez les deux barres de soulèvement sur le côté droit de l’imprimante (référence 2). REMARQUE : Il est recommandé d’utiliser des poignées de soulèvement. Toutefois, elles ne sont pas fournies avec l’imprimante (jeu de poignées : JC82-00538A). 3.2 NJ Soulevez délicatement l’imprimante et alignez-la sur les ergots de positionnement et le connecteur de l’accessoire. Abaissez délicatement l’imprimante sur l’accessoire. ATTENTION : L’imprimante est lourde. Elle doit être soulevée et installée sur le DCF, le HCI ou le support par quatre personnes. REMARQUE : Ouvrez chaque porte et tous les bacs de l’imprimante à la recherche de ruban adhésif d’expédition et de matériaux d’emballage. Retirez tous les rubans adhésifs d’expédition et les protections de l’emballage. 3.3 Retirez les bacs et installez deux vis de serrage (conservées lors de l’étape 2). 3.4 Retirez la vis du verrou du scanner et l’autocollant rouge sur le côté gauche de l’imprimante. AVERTISSEMENT : Assurez-vous de retirer la vis du verrou du scanner avant de mettre l’imprimante sous tension. OE 3.5 Retirez tous les rubans adhésifs et les matériaux d’emballage. Vérifiez les bacs 1, 2 et 3. 4 Installez la cartouche de toner. 4.1 4.2 Ouvrez les portes avant et droite. REMARQUE : Laissez les portes ouvertes tant que la cartouche de toner, le tambour d’imagerie et l’unité de récupération du toner (TCU) ne sont pas installés. Retirez la sécurité (languette rouge et longue bande en plastique sur laquelle est fixée une sécurité orange) de l’ouverture pour la cartouche de toner de l’imprimante. Retirez deux sécurités de la partie inférieure et de l’arrière de la cartouche de toner : tirez vers le bas pour retirer la sécurité de la partie inférieure de la cartouche (référence 1). Tirez vers l’extérieur pour retirer la sécurité à l’arrière de la cartouche (référence 2). 5 5.1 Retirez la cartouche de toner de son emballage. Secouez la cartouche de façon latérale (environ cinq fois) pour répartir l’encre en poudre dans l’ensemble de la cartouche. 4.4 4.3 4.5 Alignez le guide (référence 1) de la cartouche avec l’encoche (référence 2) de l’imprimante pour installer la cartouche de toner dans l’imprimante. Poussez pour que la cartouche se mette bien en place. 4.6 En maintenant la cartouche bien en place, tournez la poignée bleue de la cartouche de toner vers la gauche (position verticale) pour la bloquer. Installez le tambour d’imagerie. ATTENTION : N’ouvrez pas l’emballage du tambour d’imagerie tant qu’il n’est pas prêt à être installé. Une exposition prolongée à une forte luminosité peut l’endommager et occasionner des problèmes en matière de qualité de l’image. 5.2 Retirez le support du tambour d’imagerie utilisé pour l’expédition (languette rouge de grande taille en forme de flèche) de l’imprimante. 5.3 Retirez la sécurité de l’unité d’imagerie utilisée pour l’expédition de l’imprimante, en tirant la languette rectangulaire rouge vers le bas, puis de façon droite. 5.5 5.4 Retirez le tambour d’imagerie de son emballage. ATTENTION : Ne touchez pas la surface brillante du tambour d’imagerie. Le fait de toucher la surface du tambour peut endommager ce dernier et occasionner des problèmes en matière de qualité de l’image. Repérez les flèches numérotées (1, 2, 3) sur la protection orange du tambour d’imagerie. Tirez doucement à chaque endroit numéroté pour retirer la protection. 5.7 5.8 Maintenez le tambour d’imagerie par la poignée grise de la partie supérieure et repérez la poignée avant (marquée d’une ligne grise sur le tambour d’imagerie). ATTENTION : N’utilisez pas les ressorts pour saisir le tambour d’imagerie. 6 Installez la TCU. ATTENTION : Vérifiez que la porte droite est ouverte avant d’installer le tambour d’imagerie. Alignez le tambour d’imagerie avec le guide supérieur de l’imprimante, avant d’insérer progressivement le tambour d’imagerie dans l’imprimante jusqu’à ce qu’il soit bien en place. 7 5.6 Retournez le tambour et saisissez la poignée grise sur la partie supérieure. ATTENTION : Ne touchez pas la surface brillante du tambour. 5.9 Serrez une vis de serrage. Installez le guide de retournement pour impression recto verso et le guide papier. 6.1 7.1 Installez le guide de retournement pour impression recto verso en orientant l’étiquette de code-barres vers le haut. Courbez le guide (référence 1), installez les ergots avant et arrière (référence 2) au niveau de la deuxième sortie, puis faites glisser l’ergot du milieu jusqu’à ce qu’il s’emboîte en prenant sa place (référence 3). 7.2 Installez les guides papier dans les deux emplacements prévus à cet effet, au niveau de la première sortie. 8 Chargez du papier dans le bac 2. REMARQUE : Le papier sert à imprimer des feuilles de configuration au besoin (papier au format A4 ou Lettre US). 8.1 8.2 Appuyez sur la languette bleue située à l’arrière du bac. Pincez ou pressez la languette bleue située à l’avant du bac en même temps et faites coulisser pour ajuster selon la longueur du papier. Les deux languettes sont à ressort et se bloquent lorsqu’elles sont relâchées. 8.3 Pressez la languette sur les côtés et faites coulisser pour ajuster selon la largeur du papier. 8.4 Chargez le papier. REMARQUE : Du papier format A4 ou Lettre US doit être chargé en mettant la longueur des feuilles du côté droit du bac, comme illustré. 9 Initialisez l’imprimante. ATTENTION : Ne branchez pas de câble réseau maintenant. 9.1 Branchez le cordon d’alimentation à l’imprimante et dans la prise murale (référence 1). IMPORTANT : Utilisez le bouton d’alimentation de l’imprimante pour mettre cette dernière sous tension (référence 2). 9.4 Imprimez une page de configuration pour vous assurer que l’imprimante fonctionne correctement. REMARQUE : Inscrivez un « 1 » sur la page imprimée pour représenter la première initialisation. 9.2 9.3 Suivez les messages du panneau de commande pour définir le pays/la région, la langue, la date et l’heure. REMARQUE : Patientez 5 à 10 minutes pour que l’imprimante effectue automatiquement les processus d’initialisation. 10 Liste de vérification relative à la configuration de la différenciation retardée (LPDC) (automatique). ATTENTION : La procédure de LPDC doit être effectuée par une personne formée lors de l’installation, de la mise en place ou de la configuration de l’appareil. REMARQUE : Si aucune connexion Internet n’est disponible ou si la connexion réseau ne permet pas d’effectuer le processus de LPDC, téléchargez la licence de vitesse sur la clé USB, puis installez-la manuellement. Passez à l’étape 13. REMARQUE : Patientez 24 à 48 heures à compter de l’expédition de l’appareil pour accéder à la licence dans le cloud. La vitesse ne peut pas être définie tant que la licence n’est pas disponible dans le cloud. ATTENTION : Vérifiez que seul le cordon d’alimentation est branché. Ne branchez pas le câble réseau tant que vous n’y êtes pas invité. • Utilisez le bouton d’alimentation de l’imprimante pour mettre cette dernière sous tension. Attendez que l’assistant d’installation s’affiche, puis configurez chaque paramètre. • Laissez l’imprimante terminer l’initialisation et les communications internes. • Imprimez une page de configuration pour vérifier que l’imprimante fonctionne correctement et que le micrologiciel est bien mis à jour. Vérifiez que l’état de la LPDC est « (Non configuré XX, XX, XX) ». ATTENTION : N’ignorez pas l’étape suivante. • Mettez à jour le micrologiciel de l’imprimante manuellement à l’aide d’une clé USB (ne branchez pas de câble réseau). ATTENTION : Vérifiez que tous les accessoires sont installés avant de mettre à niveau le micrologiciel. Il s’agit là du seul moyen de mettre à jour le micrologiciel des accessoires. Les accessoires connectés ultérieurement ne pourront peut-être pas être mis à jour automatiquement. • Attendez que l’imprimante termine la mise à jour du micrologiciel. L’imprimante se réinitialise automatiquement plusieurs fois (cela peut prendre jusqu’à 30 minutes, veuillez donc patienter et ne pas interrompre le processus lié au micrologiciel). • Une fois que l’état de l’imprimante indique Prêt, attendez encore 2 à 5 minutes pour que le micrologiciel de l’imprimante finisse de copier le micrologiciel sur l’ensemble des cartes PCA. • Imprimez une page de configuration et assurez-vous que le micrologiciel a été correctement mis à jour, puis vérifiez que l’état de la LPDC indique « Non configuré (XX, XX, XX) ». situé à l’avant de l’imprimante, puis mettez l’interrupteur d’alimentation principal sur arrêt (à proximité du cordon • Appuyez sur le bouton d’alimentation d’alimentation). REMARQUE : La vitesse de l’imprimante ne peut pas être modifiée après sa configuration par la licence de LPDC. Le numéro de série de l’imprimante est lié au paramètre de vitesse commandé par le client et se trouve sur le site d’activation de licence dans le cloud de HPI. • Branchez le câble réseau à l’imprimante. • Mettez l’interrupteur d’alimentation principal sur marche (à proximité du cordon d’alimentation), puis appuyez sur le bouton d’alimentation de l’imprimante. Attendez que l’état de l’imprimante indique Prêt. situé à l’avant • Vérifiez que l’imprimante dispose d’une adresse IP valide et d’une connexion Internet active. Ensuite, configurez un serveur proxy sur le serveur Web EWS ou directement dans le menu du panneau de commande, si nécessaire. • Attendez que le processus de LPDC démarre automatiquement (dans les 10 minutes suivant l’activation de la connexion Internet). REMARQUE : L’imprimante redémarre à la fin du processus de LPDC et l’assistant d’installation de l’imprimante se lance. • Lorsque l’assistant d’installation s’affiche, reconfigurez chacun des paramètres. • Patientez au moins 5 minutes après que l’état de l’imprimante indique Prêt pour que le processus de LPDC puisse s’achever. ATTENTION : Ne coupez pas l’alimentation de l'imprimante maintenant. • Imprimez une autre page de configuration et assurez-vous que la vitesse de la licence pour la LPDC est correcte. Vérifiez l’exactitude du numéro de modèle de l’imprimante. Le modèle de l’imprimante sera remplacé par le numéro du modèle commandé. Dans l’état de la LPDC, le premier chiffre entre parenthèses (x) est « 0 », « 1 » ou « 2 ». « 0 » correspond à la vitesse la plus lente, « 1 » à la vitesse intermédiaire et « 2 » à la vitesse la plus rapide. Cela confirme que le processus de LPDC est achevé. REMARQUE : Si l’installation automatique échoue, si aucune connexion Internet n’est disponible ou si la connexion réseau ne permet pas d’effectuer le processus de LPDC, téléchargez la licence de vitesse sur la clé USB, puis installez-la manuellement. 11 Liste de vérification relative à la configuration de la différenciation retardée (LPDC) (effectuée manuellement à l’aide d’une clé USB). • Vérifiez que le câble réseau est débranché de l’imprimante. • Mettez l’interrupteur d’alimentation principal sur marche (à proximité du cordon d’alimentation), puis appuyez sur le bouton d’alimentation de l’imprimante pour la mettre sous tension. situé à l’avant • Téléchargez la licence de vitesse sur une clé USB. • Ouvrez un navigateur sur un ordinateur connecté à Internet, puis accédez au site d’activation HP Jet Advantage Management (JAM) : https://activation.jamanagement.hp.com • Sélectionnez votre pays/région. • Cliquez sur SE CONNECTER sur le portail Partner First. • Saisissez vos informations de connexion HP Passport (y compris l’identifiant utilisateur et le mot de passe). • Sélectionnez Expert en gestion de l’impression. • Sélectionnez Support technique. • Sélectionnez Activer la licence. • Recherchez la licence. • Saisissez le numéro de série et le numéro de l’imprimante. • Sélectionnez Soumettre. • Cliquez sur le bouton Obtenir la licence en regard du numéro de série de l’appareil pour télécharger le fichier de licence de LPDC. REMARQUE : Si vous ne trouvez pas la licence, contactez votre distributeur pour vérifier que les informations ont bien été envoyées à HP afin que la licence soit créée. Une fois que HP a créé la licence, vous devrez patienter 24 à 48 heures avant de pouvoir accéder à la licence dans le cloud. ATTENTION : Les licences doivent être enregistrées dans le répertoire racine de la clé USB et porter le nom précis du fichier. • Enregistrez le fichier dans le répertoire racine de la clé USB formatée en FAT32. • Lorsque l’état de l’imprimante indique Prêt, insérez la clé USB dans le port USB autonome de l’imprimante (formateur ou HIP USB). • Vérifiez que le panneau de commande reconnaît qu’une clé USB est installée (un bref message s’affiche sur le panneau de commande). Appuyez ensuite sur le bouton d’alimentation situé à l’avant de l’imprimante pour la mettre hors tension. • Appuyez sur le bouton d’alimentation situé à l’avant de l’imprimante pour la mettre sous tension, puis attendez que l’état de l’imprimante indique Prêt. REMARQUE : Si la clé USB n’est pas détectée, retirez-la, mettez l’imprimante hors tension, réinsérez la clé USB et remettez l’imprimante sous tension. • Attendez que le processus de LPDC démarre automatiquement (dans les 10 minutes suivant l’activation de la connexion Internet). REMARQUE : L’imprimante redémarre à la fin du processus de LPDC, et l’assistant d’installation de l’imprimante se lance. • Lorsque l’assistant d’installation s’affiche, reconfigurez chacun des paramètres. • Patientez au moins 5 minutes après que l’état de l’imprimante indique Prêt pour que le processus de LPDC puisse s’achever. ATTENTION : Ne coupez pas l’alimentation de l'imprimante maintenant. • Imprimez une autre page de configuration et assurez-vous que la vitesse de la licence pour la LPDC est correcte. Vérifiez l’exactitude du numéro de modèle de l’imprimante. Le modèle de l’imprimante sera remplacé par le numéro du modèle commandé. Dans l’état de la LPDC, le premier chiffre entre parenthèses (x) est « 0 », « 1 » ou « 2 ». « 0 » correspond à la vitesse la plus lente, « 1 » à la vitesse intermédiaire et « 2 » à la vitesse la plus rapide. Cela confirme que le processus de LPDC est achevé. • Branchez le câble réseau. REMARQUE : Si le transfert manuel de la licence échoue, contactez votre distributeur pour obtenir de l’aide. 12 12.1 Installez la plaque signalétique et l’étiquette de code-barres du modèle. REMARQUE : Les plaques signalétiques du modèle sont incluses dans le carton de grande taille qui contenait, entre autres, le CD, le cordon d’alimentation et les étiquettes des bacs. 12.2 Utilisez le code-barres de la plaque signalétique du modèle et installez la nouvelle étiquette avec le code-barres à l’intérieur du cache avant de l’imprimante. © Copyright 2019 HP Development Company, L.P. www.hp.com La reproduction, l'adaptation ou la traduction sans autorisation écrite préalable est interdite, sauf dans le cadre des lois sur le droit d'auteur. Les informations contenues dans ce document peuvent être modifiées sans préavis. Les seules garanties pour les produits et services HP sont décrites dans les déclarations de garantie expresses accompagnant ces mêmes produits et services. Les informations contenues dans ce document ne constituent en aucun cas une garantie supplémentaire. HP ne pourra être tenu responsable des erreurs ou omissions de nature technique ou rédactionnelle qui pourraient subsister dans le présent document. Le nom et le logo Airprint sont des marques de commerce d’Apple Inc. 12.3 Installez la plaque signalétique. ">
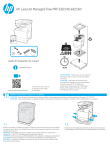
Lien public mis à jour
Le lien public vers votre chat a été mis à jour.