HP Color LaserJet CM3530 Multifunction Printer series Guide de démarrage rapide
PDF
Download
Document
HP Color LaserJet CM3530 MFP Series Quick Reference Guide Comment faire pour : Copier Envoyer un document numérique Envoyer une télécopie Stocker des tâches www.hp.com/support/cljcm3530mfp www.hp.com/go/usemyMFP Résumé du guide de référence rapide Page Comment faire pour ? Etapes à suivre 1 Imprimer des copies couleur ou noir et blanc Appuyez sur Copier. Appuyez sur Couleur/Noir. Pour faire des copies noir et blanc, appuyez sur Noir. Pour faire des copies couleur, appuyez sur Couleur. Appuyez sur OK. Appuyez sur Lancer. 2 Faire une copie en recto verso Appuyez sur Copier. Si le document original est imprimé sur le recto uniquement, appuyez sur Original recto, copie recto verso. S'il est imprimé recto verso, appuyez sur Original recto verso, copie recto verso. Appuyez sur OK. Appuyez sur Lancer. 3 Copier des images ou des Appuyez sur Copier. Appuyez sur Format d'origine. Appuyez sur Options supplémentaires. Appuyez sur photos imprimées Optimiser le texte/l'image. Appuyez sur Image imprimée ou Photo. Appuyez sur OK. Appuyez sur Lancer. 4 Imprimer un livret Appuyez sur Copier. Appuyez sur Options supplémentaires. Appuyez sur Format livret. Appuyez sur Livret activé. Si le document original est imprimé sur le recto uniquement, appuyez sur Recto. S'il est imprimé recto verso, appuyez sur Recto verso. Appuyez sur OK. Appuyez sur Lancer. 5 Envoyer vers une adresse de messagerie électronique Appuyez sur Messagerie électronique. Remplissez les champs De :, A : et Objet : . Appuyez sur Lancer. 6 Numériser vers un dossier réseau Appuyez sur Dossier réseau. Sélectionnez le dossier dans lequel vous souhaitez enregistrer le document ou appuyez sur Chemin d'accès au dossier réseau pour ouvrir le clavier et saisissez le chemin d'accès au dossier. Appuyez sur Nom du fichier pour ouvrir le clavier et saisissez le nom du fichier. Appuyez sur Lancer. 7 Envoyer une télécopie Appuyez sur Télécopie. Appuyez sur Dest. télécopie. Saisissez un numéro de télécopie. Appuyez sur OK. Appuyez sur le bouton vert Flèche vers le bas pour ajouter le numéro à la liste de destinataires. Répétez cette étape pour ajouter des numéros supplémentaires. Appuyez sur Lancer. www.hp.com 8 Stocker une tâche de copie Appuyez sur Stockage tâche. Appuyez sur Créer. Appuyez sur Nouvelle tâche. Entrez un nom de dossier. Appuyez sur la flèche du bas et entrez un nom de tâche. Appuyez sur OK. En option : Pour rendre une tâche privée, appuyez sur PIN à imprimer, puis entrez le code PIN de la tâche. Appuyez sur OK. Appuyez sur Lancer. 10 Récupérer une tâche stockée Appuyez sur Stockage tâche. Sélectionnez le dossier qui contient la tâche. Sélectionnez la tâche dans la liste. Si cette tâche est privée, appuyez sur la zone en-dessous de PIN : et saisissez le code PIN correct. Appuyez sur Lancer. www.hp.com 3 Imprimer des copies couleur ou noir et blanc Etape 1 Etape 4 Placez le document original face vers le haut dans le bac d'alimentation ou face vers le bas sur la vitre. Pour faire des copies noir et blanc, appuyez sur Noir. Pour faire des copies couleur, appuyez sur Couleur. Appuyez sur OK. hp Etape 2 Etape 5 Utilisez le pavé numérique pour modifier le nombre de copies. Appuyez sur Copier. Appuyez sur Lancer. Etape 3 Appuyez sur Couleur/Noir. www.hp.com 1 Faire une copie en recto verso Etape 1 Etape 4 Placez le document original face vers le haut dans le bac d'alimentation ou face vers le bas sur la vitre. Si le document original est imprimé sur le recto uniquement, appuyez sur Original recto, copie recto verso. S'il est imprimé recto verso, appuyez sur Original recto verso, copie recto verso. Appuyez sur OK. hp Etape 2 Etape 5 Utilisez le pavé numérique pour modifier le nombre de copies. Appuyez sur Copier. Appuyez sur Lancer. Etape 3 Appuyez sur Côtés. 2 www.hp.com Copier des images ou des photos imprimées Etape 1 Etape 4 Placez le document original face vers le haut dans le bac d'alimentation ou face vers le bas sur la vitre. Appuyez sur Optimiser le texte/l'image. Etape 2 Etape 5 Utilisez le pavé numérique pour modifier le nombre de copies. Appuyez sur Copier. Appuyez sur Image imprimée ou Photo. hp Etape 3 Etape 6 Appuyez sur Options supplémentaires. Appuyez sur Lancer. www.hp.com 3 Imprimer un livret Etape 1 Etape 4 Placez le document original face vers le haut dans le bac d'alimentation ou face vers le bas sur la vitre. Appuyez sur Format livret. Etape 2 Etape 5 Utilisez le pavé numérique pour modifier le nombre de copies. Appuyez sur Copier. Appuyez sur Livret activé. Si le document original est imprimé sur le recto uniquement, appuyez sur Recto. S'il est imprimé recto verso, appuyez sur Recto verso. Appuyez sur OK. hp 4 Etape 3 Etape 6 Appuyez sur Options supplémentaires. Appuyez sur Lancer. www.hp.com Envoyer vers une adresse de messagerie électronique Etape 1 Etape 4 Placez le document original face vers le haut dans le bac d'alimentation ou face vers le bas sur la vitre. Saisissez Appuyez Appuyez Appuyez l'adresse électronique du destinataire. sur la flèche vers le bas près de A. sur Objet et saisissez le texte. sur OK. hp Etape 2 Etape 5 Appuyez sur Messagerie électronique. Entrez votre nom d'utilisateur et votre mot de passe si vous y êtes invité. Appuyez sur Lancer. Etape 3 Appuyez sur le champ De et entrez votre adresse électronique. Appuyez sur le champ A. www.hp.com 5 Numériser vers un dossier réseau Etape 1 Etape 4 Placez le document original face vers le haut dans le bac d'alimentation ou face vers le bas sur la vitre. Appuyez sur Nom du fichier pour ouvrir le clavier et saisissez le nom du fichier. Appuyez sur OK. hp Etape 2 Etape 5 Appuyez sur Dossier réseau. Appuyez sur Lancer. Etape 3 Sélectionnez le dossier dans lequel vous souhaitez enregistrer le document. Ou appuyez sur Chemin d'accès au dossier réseau pour ouvrir le clavier et saisissez le chemin d'accès au dossier. Appuyez sur OK. 6 www.hp.com Envoyer une télécopie Etape 1 Etape 4 Placez le document original face vers le haut dans le bac d'alimentation ou face vers le bas sur la vitre. Appuyez sur le bouton vert Flèche vers le bas pour ajouter le numéro à la liste de destinataires. Répétez cette étape pour ajouter des numéros supplémentaires. Etape 2 Etape 5 Appuyez sur Télécopie. Entrez votre nom d'utilisateur et votre mot de passe si vous y êtes invité. Appuyez sur Options supplémentaires. Assurez-vous que les paramètres correspondent à ceux du document original. hp Etape 3 Etape 6 Appuyez sur Dest. télécopie. Saisissez un numéro de télécopie. Appuyez sur OK. Appuyez sur Lancer. www.hp.com 7 Stocker une tâche de copie Etape 1 Etape 3 Placez le document original face vers le haut dans le bac d'alimentation ou face vers le bas sur la vitre. Appuyez sur Créer. Etape 2 Etape 4 Faites défiler vers le bas et appuyez sur Stockage tâche. Appuyez sur Nouvelle tâche. 8 www.hp.com Stocker une tâche de copie (suite) hp Etape 5 Etape 7 Entrez un nom de dossier. Appuyez sur la flèche vers le bas près de Nom du dossier. Appuyez sur Nom tâche et saisissez un nom de tâche. Appuyez sur OK. Appuyez sur Lancer. La tâche est enregistrée sur le produit jusqu'à ce que vous l'effaciez. Etape 6 En option : Pour rendre une tâche privée, appuyez sur PIN à imprimer, puis entrez le code PIN de la tâche. Appuyez sur OK. www.hp.com 9 Récupérer une tâche stockée Etape 1 Etape 3 Faites défiler vers le bas et appuyez sur Stockage tâche. Sélectionnez la tâche dans la liste. Si cette tâche est privée, appuyez sur la zone endessous de PIN : et saisissez le code PIN correct. hp Etape 2 Etape 4 Sélectionnez le dossier qui contient la tâche. Appuyez sur Lancer. 10 www.hp.com www.hp.com 11 © 2008 Hewlett-Packard Development Company, L.P. www.hp.com Toute reproduction, adaptation ou traduction sans autorisation écrite préalable est strictement interdite, sauf si les lois de copyright l'autorisent. Les informations contenues ci-dessus peuvent être modifiées sans notification préalable. Les seules garanties pour les produits et services HP sont celles définies expressément dans la déclaration de garantie accompagnant ces produits et services. Rien de ce qui précède ne peut être interprété en tant que garantie supplémentaire. HP ne peut être tenu responsable des erreurs techniques ou éditoriales ou des omissions dans le présent document. Ressources Informations de support produit disponibles sur www.hp.com/support/cljcm3530mfp. ■ Guide de l'utilisateur ■ Aides sur les tâches ■ Procédures animées Simulations MFP sur le site HP Utiliser mon MFP : ■ www.hp.com/go/usemymfp *CC519-90955* *CC519-90955* CC519-90955 ">
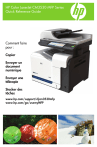
Public link updated
The public link to your chat has been updated.