HP Engage One Pro AIO System (9UK43AV) Manuel utilisateur
PDF
Descargar
Documento
Manuel de l'utilisateur RESUME Ce guide fournit des informations sur les composants, la connexion réseau, la gestion de l'alimentation, la sécurité, la sauvegarde et bien plus encore. © Copyright 2020 HP Development Company, L.P. Windows est une marque commerciale déposée ou une marque commerciale de Microsoft Corporation aux États-Unis et/ou dans d'autres pays. USB Type-C et USB-C sont des marques commerciales déposées d'USB Implementers Forum. VESA® est une marque commerciale déposée ou une marque commerciale appartenant à Video Electronics Standards Association (VESA) aux États-Unis et dans d'autres pays. Les informations contenues dans ce document peuvent être modifiées sans préavis. Les garanties relatives aux produits et aux services HP sont décrites dans les textes de garantie limitée expresse qui les accompagnent. Aucun élément du présent document ne peut être interprété comme constituant une garantie supplémentaire. HP ne saurait être tenu pour responsable des erreurs ou omissions de nature technique ou rédactionnelle qui pourraient subsister dans le présent document. Première édition : décembre 2020 Numéro de référence du document : M12615-051 Informations sur le produit Conditions d'utilisation des logiciels Ce manuel décrit les fonctions communes à la plupart des produits. Certaines fonctionnalités peuvent ne pas être disponibles sur votre ordinateur. En installant, copiant, téléchargeant ou utilisant tout produit logiciel préinstallé sur cet ordinateur, vous reconnaissez être lié par les termes du contrat de licence d'utilisateur final (CLUF) HP. Si vous êtes en désaccord avec les termes de ce contrat, votre seul recours consiste à retourner le produit non utilisé dans sa totalité (matériel et logiciel) sous 14 jours pour un remboursement complet conformément à la politique de remboursement de votre vendeur. Toutes les fonctionnalités ne sont pas disponibles dans toutes les éditions ou versions de Windows. Ce système peut nécessiter du matériel, des pilotes, des logiciels ou un BIOS mis à niveau et/ou achetés séparément, afin de profiter pleinement des fonctionnalités de Windows. Reportez-vous à la section http://www.microsoft.com. Pour accéder aux derniers manuels de l'utilisateur, ouvrez la page http://www.hp.com/support, et suivez les instructions pour retrouver votre produit. Ensuite, sélectionnez Manuels. Pour obtenir plus d'informations ou pour demander un remboursement complet du prix de l'ordinateur, contactez votre vendeur. Notice d'avertissement relative à la sécurité Éviter tout risque de blessure liée à la chaleur ou de surchauffe de l'ordinateur en suivant les conseils indiqués. AVERTISSEMENT ! Pour éviter tout risque de blessure associée à la chaleur ou de surchauffe de l'ordinateur, ne placez pas ce dernier sur vos genoux et n'obstruez pas ses ouvertures d'aération. Utilisez toujours l'ordinateur sur une surface plane et rigide. La ventilation ne doit pas être entravée par des éléments rigides, tels qu'une imprimante, ni par des éléments souples, tels que des coussins, du tissu ou un tapis épais. Par ailleurs, ne mettez pas en contact l'adaptateur secteur avec la peau ou des éléments souples, tels que des coussins, du tissu ou un tapis, pendant le fonctionnement de l'appareil. L'ordinateur et l'adaptateur secteur sont conformes aux limites de température de surface accessibles à l'utilisateur, définies par les normes de sécurité applicables. iii iv Notice d'avertissement relative à la sécurité À propos de ce manuel Ce guide fournit des informations de base pour l'utilisation et la mise à niveau de ce produit. AVERTISSEMENT ! Indique une situation dangereuse pouvant entraîner des blessures graves ou la mort. ATTENTION : Signale une situation dangereuse qui, si elle n'est pas évitée, peut entraîner des blessures légères ou modérées. IMPORTANT : Signale des informations considérées comme importantes mais n'impliquant aucun danger (par exemple, des messages liés à des dommages matériels). Des avertissements signalent à l'utilisateur que tout non-respect scrupuleux d'une procédure peut entraîner une perte de données ou une détérioration du matériel ou des logiciels. Contient également des informations essentielles pour expliquer un concept ou pour accomplir une tâche. REMARQUE : Contient des informations supplémentaires qui soulignent ou complètent les points importants du texte principal. CONSEIL : Fournit des conseils utiles pour accomplir une tâche. v vi À propos de ce manuel Sommaire 1 Caractéristiques de l'ordinateur ...................................................................................................................... 1 Fonctions standard ................................................................................................................................................ 1 Fonctions intégrées ............................................................................................................................................... 2 Options de socle ..................................................................................................................................................... 3 Composants du concentrateur sans ventilateur ................................................................................................... 4 Composants du concentrateur VESA ..................................................................................................................... 4 Composants du concentrateur de colonnes .......................................................................................................... 5 Emplacement du bouton d'alimentation Engage One Pro .................................................................................... 6 Emplacement du bouton d'alimentation du concentrateur sans ventilateur ...................................................... 6 Réglage de l'unité principale .................................................................................................................................. 7 Inclinaison de l'unité principale sur un socle vertical ......................................................................... 7 Inclinaison de l'unité principale sur un socle Pro ................................................................................ 7 Réglage de l'unité principale sur un socle Performance ..................................................................... 8 Emplacement du numéro de série Engage One Pro .............................................................................................. 8 Emplacement du numéro de série du concentrateur sans ventilateur ................................................................ 8 Installation d'un câble antivol sur le concentrateur sans ventilateur .................................................................. 9 Installation d'un câble antivol sur l'Engage One Pro ............................................................................................. 9 2 Installation du matériel ............................................................................................................................... 11 Outils nécessaires ................................................................................................................................................ 11 Avertissements et recommandations ................................................................................................................. 11 Accéder aux câbles et les acheminer vers le concentrateur de colonnes ........................................................... 12 Retrait du cache sur le socle Performance ....................................................................................... 12 Retrait du cache sur le socle Pro ....................................................................................................... 12 Retrait du couvercle du socle vertical ............................................................................................... 13 Configuration des ports série alimentés par un concentrateur sans ventilateur .............................................. 14 Montage de l'Engage One Pro sur un comptoir ................................................................................................... 15 Installation d'un support de montage VESA fin .................................................................................................. 17 Installation d'un écran orienté vers le client (CFD) ............................................................................................. 20 3 Configuration du logiciel .............................................................................................................................. 23 Activation de la fonction Wake-on Touch ............................................................................................................ 23 Étalonnage de l'écran tactile pour Windows 10 Professionnel et Windows 10 IoT Enterprise for Retail .......... 23 Configuration de modules périphériques HP intégrés en option ........................................................................ 23 Mise à jour d'Engage One Pro .............................................................................................................................. 24 Téléchargement du programme d'installation HP Firmware ........................................................... 24 vii Installation des mises à jour ............................................................................................................. 24 4 Utilisation, entretien courant et préparation au transport .............................................................................. 25 Instructions d'utilisation et d'entretien courant ................................................................................................. 25 Nettoyage de votre ordinateur ............................................................................................................................ 26 Retrait de la poussière et des débris de votre ordinateur ................................................................ 26 Nettoyage de votre ordinateur à l'aide d'un désinfectant ................................................................ 26 Maintenance de l'écran tactile ............................................................................................................................. 27 Maintenance du LBM ............................................................................................................................................ 27 Préparation pour l'expédition .............................................................................................................................. 28 5 Décharge électrostatique ............................................................................................................................. 29 6 Accessibilité ................................................................................................................................................ 30 HP et accessibilité ................................................................................................................................................ 30 Recherche des outils technologiques dont vous avez besoin .......................................................... 30 L'engagement HP ............................................................................................................................... 30 International Association of Accessibility Professionals (IAAP) ....................................................... 31 Recherche de la meilleure technologie d'assistance ........................................................................ 31 Évaluation de vos besoins .............................................................................................. 31 Accessibilité pour les produits HP ................................................................................... 31 Normes et législation .......................................................................................................................................... 32 Normes .............................................................................................................................................. 32 Mandat 376 – EN 301 549 .............................................................................................. 32 Recommandations d'accessibilité aux contenus Web (WCAG) ....................................... 33 Législation et réglementations ......................................................................................................... 33 Liens et ressources utiles sur l'accessibilité ........................................................................................................ 33 Organismes ........................................................................................................................................ 33 Établissements pédagogiques .......................................................................................................... 34 Autres ressources sur le handicap .................................................................................................... 34 Liens HP ............................................................................................................................................. 34 Contacter l'assistance .......................................................................................................................................... 34 Index ............................................................................................................................................................. 36 viii 1 Caractéristiques de l'ordinateur Ce chapitre vous fournit une vue d'ensemble des fonctions de votre ordinateur. Fonctions standard Pour identifier une configuration d'ordinateur standard, lisez cette section. Les caractéristiques peuvent varier en fonction du modèle. Orientation paysage Orientation portrait Le système Engage One Pro est conçu pour un déploiement à long terme pour la vente au détail générale, l'hôtellerie et d'autres marchés. Voici les caractéristiques du système : Fonctions standard 1 ● Facteur de forme intégré tout-en-un (AiO) disponible en orientation paysage ou portrait ● Panneau d'affichage (grand format) ; résolution FHD de 1920 × 1080, antireflet, antitaches, dans les formats suivants : – 39,6 cm (15,6 po), 400 lentes – 49,5 cm (19,5 po), 450 lentes – 60,5 cm (23,8 po), 625 lentes REMARQUE : La luminosité typique du panneau est mesurée dans les lentes avant l'enduit antireflet. ● Support de montage VESA 100 mm x 100 mm en option ● Support de montage pour comptoir en option ● Choix de trois socles : ● ● – Socle Performance, hauteur réglable et inclinable – Socle Pro, inclinaison – Socle vertical, inclinaison Trois concentrateurs disponibles : – Concentrateur sans ventilateur – Concentrateur de colonnes – Concentrateur VESA Périphériques HP majeurs : – Lecteur de bande magnétique (LBM) (intégré dans l'unité principale en tant que configuration à la commande) – Écran LCD orienté vers le client (CFD) – Scanner de code-barres 2D – Lecteur d'empreintes digitales biométrique – Authentification NFC Fonctions intégrées Pour identifier les fonctions de l'ordinateur, utilisez cette illustration et ce tableau. REMARQUE : Les périphériques intégrés indiqués sont en option. 2 Chapitre 1 Caractéristiques de l'ordinateur Tableau 1-1 Identification des fonctions intégrées Caractéristiques 1 Communication en champ proche (NFC) 6 Concentrateur de base sans ventilateur (certains produits uniquement) 2 Caméra 7 Écran orienté vers le client (CFD) 3 Écran 8 Lecteur de bande magnétique intégré (MSR) 4 Lecteur d'empreintes digitales 9 Lecteur de code-barres d'interface USB en option 5 Socle 10 Concentrateur de colonnes interne REMARQUE : Vous pouvez configurer l'unité principale en orientation paysage ou portrait. Options de socle Pour identifier les socles disponibles, utilisez cette illustration et ce tableau. Options de socle 3 Tableau 1-2 Identification des socles Options 1 Socle Pro avec inclinaison de 40 à 120° 2 Socle vertical avec inclinaison de 15 à 40° 3 Socle Performance, hauteur réglable avec élévation de 50 mm et inclinaison de 40 à 120° REMARQUE : Les socles sont affichés sur une base de stabilité. Composants du concentrateur sans ventilateur Pour identifier les caractéristiques du concentrateur sans ventilateur, utilisez cette illustration et ce tableau. Tableau 1-3 Identification des caractéristiques du concentrateur sans ventilateur Caractéristiques 1 Prise RJ-45 (réseau) 7 Connecteur d'alimentation 2 Port sous tension USB Type-C® (27W) 8 Port USB avec alimentation 12 V 3 Ports USB SuperSpeed (4) 9 Port USB avec alimentation 12 V 4 Port série alimenté 10 Port USB avec alimentation 24 V 5 Port série alimenté 11 Prise de tiroir-caisse 6 Port USB avec alimentation (140 W) IMPORTANT : Utilisez uniquement un câble USB fourni par HP qui est évalué à un minimum de 140 W. IMPORTANT : tiroir-caisse. Pour prévenir tout risque de dommage sur votre ordinateur, ne branchez PAS de câble téléphonique dans la prise du Composants du concentrateur VESA Pour identifier les caractéristiques du concentrateur VESA®, utilisez cette illustration et ce tableau. 4 Chapitre 1 Caractéristiques de l'ordinateur Tableau 1-4 Identification des caractéristiques du concentrateur VESA Caractéristiques 1 Prise RJ-45 (réseau) 4 Port USB avec alimentation 12 V 2 Connecteur d'alimentation 5 Icône du port de chargement USB Type C (27 W) 3 Port USB avec alimentation 24 V 6 Ports USB SuperSpeed (3) Composants du concentrateur de colonnes Pour identifier les caractéristiques du concentrateur de colonnes, utilisez cette illustration et ce tableau. Tableau 1-5 Identification des caractéristiques du concentrateur de colonnes Caractéristiques 1 Prise RJ-45 (réseau) 5 Port USB avec alimentation 12 V 2 Port sous tension USB Type-C (27 W) 6 Connecteur d'alimentation Composants du concentrateur de colonnes 5 Tableau 1-5 Identification des caractéristiques du concentrateur de colonnes (suite) Caractéristiques 3 Ports USB SuperSpeed (3) 4 Port USB avec alimentation 24 V 7 Voyant d'alimentation Emplacement du bouton d'alimentation Engage One Pro Le bouton d'alimentation de l'ordinateur est situé sur le bord inférieur gauche de la face avant. Emplacement du bouton d'alimentation du concentrateur sans ventilateur Le bouton d'alimentation est situé en bas du concentrateur. L'unité principale contrôle le concentrateur sans ventilateur. Lorsque l'unité principale est hors tension, le concentrateur est hors tension et l'alimentation n'est pas disponible depuis les ports du concentrateur. L'exception est le port USB du concentrateur qui se connecte à l'unité principale. Ce port reste alimenté afin 6 Chapitre 1 Caractéristiques de l'ordinateur qu'il puisse continuer à communiquer avec l'unité principale et permettre la remise sous tension du concentrateur lorsque l'unité principale est mise sous tension. Une fois le système hors tension, vous pouvez appuyer sur le bouton d'alimentation sur le dessous du concentrateur pour pouvoir disposer d'une alimentation sur les ports du concentrateur pendant que l'unité principale reste hors tension. Réglage de l'unité principale Les socles sont disponibles en différentes options d'inclinaison et de réglage de la hauteur. Inclinaison de l'unité principale sur un socle vertical Vous pouvez incliner la tête de l'ordinateur, si nécessaire, pour l'entretien. Inclinaison de l'unité principale sur un socle Pro Vous pouvez incliner la tête de l'ordinateur, si nécessaire, pour l'entretien. Réglage de l'unité principale 7 Réglage de l'unité principale sur un socle Performance Vous pouvez incliner et régler la hauteur de la tête de l'ordinateur montée sur un socle Performance. Emplacement du numéro de série Engage One Pro Chaque ordinateur possède un numéro de série unique et un identifiant de produit situés sur son châssis externe. Ayez toujours ces numéros à portée de main lorsque vous contactez le service à la clientèle pour de l'aide. Emplacement du numéro de série du concentrateur sans ventilateur Chaque concentrateur possède un numéro de série unique et un identifiant de produit situés à l'extérieur du concentrateur. Ayez toujours ces numéros à portée de main lorsque vous contactez le service à la clientèle pour de l'aide. 8 Chapitre 1 Caractéristiques de l'ordinateur Les informations sur les réglementations se trouvent sur la plaque de base ou le support de montage mural. Réinstallez le support de montage mural ou la plaque de base après le démontage. Installation d'un câble antivol sur le concentrateur sans ventilateur Vous pouvez attacher le concentrateur à un objet fixe à l'aide d'une extension optionnelle et encochée de câble antivol et d'un câble antivol en option disponible chez HP. REMARQUE : Le câble antivol est vendu séparément en tant que kit optionnel disponible sur le marché secondaire. 1. Repérez l'emplacement pour câble antivol situé à l'arrière du concentrateur. 2. Insérez le câble antivol dans l'emplacement, puis utilisez la clé pour le verrouiller. Installation d'un câble antivol sur l'Engage One Pro Installation d'un câble antivol sur le concentrateur sans ventilateur 9 REMARQUE : Le câble antivol est vendu séparément en tant que kit optionnel disponible sur le marché secondaire. 10 1. Retirez la vis située sur la partie inférieure de la colonne (1). 2. Fixez l'extension du câble antivol sur la partie inférieure de la colonne à l'aide de la vis inviolable (2) fournie avec l'extension du câble antivol. 3. Attachez l'autre extrémité de l'extension du câble antivol avec un câble antivol (3). Chapitre 1 Caractéristiques de l'ordinateur 2 Installation du matériel Utilisez ces sections pour installer et configurer votre HP Engage One Pro tout-en-un. Chaque configuration est livrée avec au moins l'un des trois concentrateurs disponibles : un concentrateur sans ventilateur, un concentrateur de colonnes, ou un concentrateur VESA. Outils nécessaires Vous avez besoin d'un tournevis cruciforme et d'un tournevis Torx T15 pour réaliser les procédures décrites dans le présent manuel. Avertissements et recommandations Avant de procéder aux mises à niveau, veillez à lire attentivement toutes les instructions, mises en garde et avertissements applicables contenus dans ce manuel. AVERTISSEMENT ! ou à un incendie : Afin d'éviter tout risque de blessures dues à un choc électrique, à des surfaces chaudes Débranchez le cordon d'alimentation de la prise secteur avant de retirer le boîtier. Des pièces sous tension sont présentes. Laissez refroidir les composants internes du système avant de les toucher. Remettez et fixez le boîtier en place avant de remettre l'équipement sous tension. Ne branchez pas de connecteurs de télécommunications ou téléphoniques aux prises de la carte d'interface réseau (CIR). Ne désactivez pas la broche de mise à la terre du cordon d'alimentation. La broche de mise à la terre constitue un élément de sécurité essentiel. Branchez le cordon d'alimentation secteur dans une prise secteur (mise à la terre) à laquelle vous pouvez accéder facilement et à tout moment. Pour votre sécurité, ne placez rien sur le cordon d'alimentation ou sur tout autre câble. Arrangez-les de telle façon que personne ne puisse accidentellement les piétiner ou trébucher dessus. Ne tirez pas sur les cordons et câbles. Lors du débranchement du cordon d'une prise secteur, saisissez le cordon par la fiche. Pour réduire les risques de blessures graves, lisez le manuel Sécurité et ergonomie du poste de travail. Il décrit la configuration correcte de la station de travail et fournit des recommandations quant aux positions et habitudes de travail à adopter pour augmenter votre confort et réduire les risques de blessures. Il contient également des informations sur la sécurité électrique et mécanique. Ce manuel est disponible sur le web à l'adresse http://www.hp.com/ergo. IMPORTANT : L'électricité statique peut endommager les composants électriques de l'ordinateur ou de l'équipement en option. Avant de commencer, assurez-vous de ne pas être chargé(e) d'électricité statique, en touchant brièvement un objet métallique relié à la terre. Quand l'ordinateur est branché sur le secteur, la carte mère est sous tension. Vous devez débrancher le cordon d'alimentation de la source d'alimentation et attendre environ 30 secondes avant d'ouvrir l'ordinateur pour ne pas endommager les composants internes. Outils nécessaires 11 Accéder aux câbles et les acheminer vers le concentrateur de colonnes Utilisez ces sections pour accéder au concentrateur de colonnes. Branchez les câbles au concentrateur de colonnes en commençant par le port inférieur et en procédant de la manière suivante : ● Connecteur d'alimentation ● Ports USB d'alimentation ● Ports USB Type-A ● Port USB Type-C ● Prise réseau Retrait du cache sur le socle Performance Pour retirer le cache de socle Performance, utilisez la procédure et l'illustration ci-dessous. 1. Desserrez la vis imperdable (1). 2. Faites glisser le cache vers le haut (2), puis retirez-le du socle (3). Retrait du cache sur le socle Pro Pour retirer le cache de socle Pro, utilisez la procédure et l'illustration ci-dessous. 1. 12 Desserrez la vis imperdable (1). Chapitre 2 Installation du matériel 2. Soulevez le cache du socle vers le haut (2), puis retirez-le du socle (3). Retrait du couvercle du socle vertical Pour retirer le couvercle du socle vertical, utilisez la procédure et l'illustration ci-dessous. 1. Soulevez le cache d'accès sur la partie supérieure du socle (1). 2. Desserrez la vis à serrage à main (2). 3. Débranchez les câbles de l'intérieur du socle (3). Accéder aux câbles et les acheminer vers le concentrateur de colonnes 13 4. Soulevez l'unité principale et l'ensemble de cache de socle du socle. Configuration des ports série alimentés par un concentrateur sans ventilateur Vous pouvez configurer les ports série en tant que ports série standard (non alimentés) ou ports série alimentés. Certains périphériques utilisent un port série alimenté. Si le port série est configuré en tant qu'un port alimenté, les périphériques qui prennent en charge une interface série alimentée n'exigent pas une source d'alimentation externe. Pour configurer les ports série alimentés : 1. Mettez l'ordinateur hors tension sans risque à l'aide du système d'exploitation, puis mettez les périphériques externes hors tension. 2. Déconnectez le cordon d'alimentation. REMARQUE : Quel que soit l'état de l'alimentation, une tension est toujours présente sur la carte mère tant que le système est branché sur une prise secteur active. Afin d'éviter d'endommager les composants internes de l'ordinateur, vous devez déconnecter le cordon d'alimentation et attendre environ 30 secondes pour éliminer toute énergie résiduelle. 14 Chapitre 2 Installation du matériel 3. Desserrez la vis Torx imperdable sur le cache du commutateur de tension situé sur la partie inférieure du concentrateur (1), puis utilisez l'encart (2) pour retirer le cache (3). 4. Réglez le commutateur de sélection de la tension derrière chaque port série comme souhaité. 5. Installez le cache du commutateur de tension sur le concentrateur. 6. Rebranchez le cordon d'alimentation du concentrateur et les périphériques. Montage de l'Engage One Pro sur un comptoir Vous pouvez utiliser un support de montage pour comptoir en option afin d'installer l'unité principale de l'ordinateur et la colonne sur un comptoir. REMARQUE : Le support de montage nécessite un trou de 80 mm (3 po) dans le comptoir. L'épaisseur du comptoir doit être entre 10 mm (0,4 po) et 50 mm (2 po). Pour monter l'Engage One Pro : 1. Faites passer les câbles à travers le trou d'acheminement sur la partie supérieure du support de montage (1), et branchez les câbles à l'ordinateur (2). Insérez le support de montage dans la partie inférieure du socle (3), puis fixez-le en serrant la vis à serrage à main (4). Montage de l'Engage One Pro sur un comptoir 15 16 2. Acheminez les câbles à travers le trou de la surface de montage, puis placez la colonne sur le trou. 3. Positionnez le dispositif de fixation inférieur en fonction de l'épaisseur de votre surface de montage. L'un des côtés est destiné aux comptoirs épais et l'autre, aux comptoirs fins. Chapitre 2 Installation du matériel 4. Faites passer les câbles à travers la partie inférieure du support de montage (1). Appuyez sur le support de montage contre la partie inférieure de la surface de montage et sur le support de montage supérieur (2), puis serrez le support (3). Installation d'un support de montage VESA fin Pour installer un support de montage VESA fin, utilisez la procédure et l'illustration ci-dessous. REMARQUE : Ce produit VESA utilise des vis M4 × 10 mm standard. Assurez-vous que le produit que vous êtes en train de monter peut utiliser cette taille de vis. 1. Mettez l'ordinateur hors tension sans risque à l'aide du système d'exploitation, puis mettez les périphériques externes hors tension. 2. Déconnectez le cordon d'alimentation. REMARQUE : Quel que soit l'état de l'alimentation, une tension est toujours présente sur la carte mère tant que le système est branché sur une prise secteur active. Afin d'éviter d'endommager les composants internes de l'ordinateur, vous devez déconnecter le cordon d'alimentation et attendre environ 30 secondes pour éliminer toute énergie résiduelle. 3. Retirez le cache-câble (1). Installation d'un support de montage VESA fin 17 18 4. Débranchez le câble réseau (2) et le cordon d'alimentation USB (3) de l'unité principale. 5. Retirez les deux vis (1), puis soulevez le socle de l'unité principale (2). Chapitre 2 Installation du matériel 6. Insérez le support de montage VESA fin dans l'unité principale (1), puis serrez les deux vis imperdables (2). 7. Branchez le cordon d'alimentation USB (1) et le câble réseau (2) à l'unité principale. 8. Raccordez l'autre extrémité du cordon d'alimentation USB au concentrateur sans ventilateur. Installation d'un support de montage VESA fin 19 9. Appuyez sur le cache du support de montage VESA fin sur le support jusqu'à ce qu'il s'enclenche. Installation d'un écran orienté vers le client (CFD) Pour installer l'écran orienté vers le client, utilisez la procédure et l'illustration ci-dessous. 1. Mettez l'ordinateur hors tension sans risque à l'aide du système d'exploitation, puis mettez les périphériques externes hors tension. 2. Déconnectez le cordon d'alimentation. REMARQUE : Quel que soit l'état de l'alimentation, une tension est toujours présente sur la carte mère tant que le système est branché sur une prise secteur active. Afin d'éviter d'endommager les composants internes de l'ordinateur, vous devez déconnecter le cordon d'alimentation et attendre environ 30 secondes pour éliminer toute énergie résiduelle. 20 3. Retirez le cache-câble (1). 4. Débranchez le câble réseau (2) et le cordon d'alimentation USB (3) de l'unité principale. Chapitre 2 Installation du matériel 5. Retirez les deux vis (1), puis soulevez le socle de l'unité principale (2). 6. Retirez la vis cruciforme qui maintient le couvercle sur l'unité principale (1). 7. Faites glisser le couvercle vers la partie inférieure de l'unité principale (2), puis soulevez le couvercle de l'unité principale (3). Installation d'un écran orienté vers le client (CFD) 21 8. Desserrez les deux vis imperdables qui maintiennent l'insert CFD (1), puis retirez l'insert de la partie supérieure de l'unité principale (2). 9. Insérez le connecteur du CFD dans la fente de l'unité principale (1), puis serrez les deux vis cruciformes (2). 10. Remettez le couvercle en place. 11. Installez le socle sur l'unité principale, connectez les câbles et remettez le cache-câble en place. 22 Chapitre 2 Installation du matériel 3 Configuration du logiciel Vous pouvez configurer l'ordinateur et les périphériques intégrés et étalonner l'écran tactile. Activation de la fonction Wake-on Touch La fonction Wake-on Touch (WOT) active automatiquement l'ordinateur lorsque vous touchez l'écran. Le paramètre WOT est disponible dans l'utilitaire F10 Setup Utility. Pour activer la fonction Wake-on Touch : 1. Mettez sous tension ou redémarrez l'ordinateur. 2. Lorsque le voyant du bouton d'alimentation s'allume, appuyez plusieurs fois sur la touche f10 pour accéder à l'utilitaire F10 Setup Utility. REMARQUE : Si vous n'appuyez par sur la touche f10 en temps voulu, vous devez redémarrer l'ordinateur et appuyer une nouvelle fois sur f10 lorsque le voyant du bouton d'alimentation s'allume. 3. Sélectionnez Avancé, puis Options intégrées du périphérique, puis Panneau Wake-on Touch pour activer Wake-on Touch. 4. Pour appliquer et enregistrer des modifications, sélectionnez Principal, puis Enregistrer les modifications et Quitter. Étalonnage de l'écran tactile pour Windows 10 Professionnel et Windows 10 IoT Enterprise for Retail L'outil d'étalonnage Windows fonctionne uniquement en mode tactile numériseur. Si vous installez un utilitaire tactile pour points de vente, il configure l'écran tactile en mode PDV (mode souris) par défaut et n'autorise pas l'exécution de l'outil d'étalonnage Windows. Pour étalonner le module tactile dans Windows 10 Professionnel et Windows 10 IoT Enterprise for Retail, procédez comme suit : 1. Ouvrez le Panneau de configuration. Vous pouvez saisir Panneau de configuration dans la zone de recherche pour y accéder. 2. Dans le panneau de configuration tapez étalonner dans la zone de recherche. Sous Paramètres du Tablet PC, appuyez sur le lien Étalonner l'écran pour la saisie effectuée à l'aide du stylet ou l'entrée tactile. Dans la boîte de dialogue Paramètres du Tablet PC, appuyez sur le bouton Étalonner, puis passez à l'étape 3. 3. Suivez les instructions à l'écran pour appuyer sur les marques cibles sur l'écran tactile. À l'issue du processus d'étalonnage, le module tactile doit être aligné avec la vidéo et les points tactiles sont précis. Configuration de modules périphériques HP intégrés en option Utilisez ces informations pour configurer les modules périphériques. Pour configurer le périphérique USB intégré, reportez-vous au manuel HP Point of Sale Configuration Guide (Manuel de configuration pour point de vente HP) (disponible en anglais uniquement). Le manuel se trouve avec la documentation sur votre ordinateur pour point de vente et sur http://www.hp.com/support. Pour Activation de la fonction Wake-on Touch 23 accéder au manuel sur l'ordinateur pour points de vente, sélectionnez Démarrer, puis Informations pour points de vente HP. REMARQUE : Allez sur http://www.hp.com/support pour les logiciels ou la documentation disponibles ayant été mis(e) à jour entre le moment où votre produit a été fabriqué et celui où il vous a été livré. Mise à jour d'Engage One Pro Utilisez ces sections pour mettre à jour l'Engage One Pro. Téléchargement du programme d'installation HP Firmware Suivez ces étapes pour télécharger l'application d'installation du firmware. 1. Ouvrez la page http://www.hp.com/support. 2. Sélectionnez Logiciels et Pilotes, puis suivez les instructions à l'écran pour trouver votre station d'accueil. 3. Suivez les instructions à l'écran pour sélectionner et télécharger le Programme d'installation HP Firmware. 4. Terminez l'assistant d'installation. 5. Choisissez de redémarrer maintenant ou plus tard. L'ordinateur peut ne pas fonctionner avant le prochain redémarrage. Cliquez sur Terminer. Installation des mises à jour Vous pouvez mettre à jour l'option Engage One Pro immédiatement ou la prochaine fois que l'ordinateur est arrêté. Pour installer des mises à jour : 1. Ouvrez l'Explorateur Windows et accédez à l'emplacement où vous avez enregistré le programme d'installation HP Firmware. 2. Double-cliquez sur HPFirmwareInstaller.exe, puis sélectionnez OK. 3. Vérifiez que les mises à jour sont disponibles, sélectionnez les mises à jour à installer, puis sélectionnez Installer. CONSEIL : Vous devez être connecté à Internet pour que les nouvelles mises à jour soient téléchargées vers le programme d'installation HP Firmware. 4. Sélectionnez l'une des options suivantes : ● Arrêter maintenant : Installe la mise à jour immédiatement. REMARQUE : L'écran peut scintiller, des clics audio peuvent se produire, la connexion Internet peut s'interrompre et la souris et le clavier peuvent ne pas répondre jusqu'à ce que l'installation soit terminée. ● Fermer et arrêter ultérieurement : Installe la mise à jour la prochaine fois que vous arrêtez l'ordinateur. L'ordinateur s'allume automatiquement une fois la mise à jour du firmware terminée. 24 Chapitre 3 Configuration du logiciel 4 Utilisation, entretien courant et préparation au transport Suivez ces instructions pour vous assurer des meilleures performances et de la meilleure durée de vie utile de votre ordinateur. Instructions d'utilisation et d'entretien courant HP a établi des consignes pour vous aider à configurer correctement et à prendre soin de l'ordinateur et de l'écran. ● Protégez l'ordinateur de l'humidité, des rayons du soleil et des températures extrêmes. ● Faites fonctionner l'ordinateur sur une surface stable et plane. Veillez à laisser un espace de 10,2 cm (4 pouces) à l'arrière de l'unité et au-dessus de l'écran pour garantir une bonne circulation de l'air. ● N'obstruez jamais la circulation de l'air en bloquant les ouvertures d'aération ou les entrées d'air de l'ordinateur. Ne placez pas le clavier avec ses béquilles vers le bas directement contre l'avant de l'ordinateur de bureau car cela empêche également la circulation de l'air. ● N'utilisez jamais l'ordinateur lorsque le panneau d'accès ou l'un des caches de connecteur de carte d'extension est ouvert. ● N'empilez pas les ordinateurs les uns sur les autres ou ne les placez pas si près les uns des autres de sorte qu'ils recirculent l'air chaud qu'ils ont extrait. ● Pour utiliser un ordinateur dans un boîtier séparé, celui-ci doit être pourvu d'orifices d'aération (aspiration et refoulement) ; les précédentes instructions d'utilisation restent en application. ● Ne laissez pas de liquides à proximité de l'ordinateur ou du clavier. ● N'obstruez jamais les grilles d'aération du moniteur avec un quelconque objet. ● Installez ou activez les fonctions d'économie d'énergie du système d'exploitation ou d'un autre logiciel, y compris les états de veille. ● Éteignez l'ordinateur avant d'effectuer l'une des tâches suivantes : – Essuyer l'extérieur de l'ordinateur avec un chiffon doux humide. Les produits d'entretien pourraient ternir ou abîmer la finition de l'ordinateur. Reportez-vous à la section Retrait de la poussière et des débris de votre ordinateur à la page 26 pour connaître les étapes recommandées pour nettoyer les surfaces externes ultra-tactiles de votre ordinateur. Une fois que vous avez enlevé la poussière et les débris, vous pouvez également nettoyer les surfaces à l'aide d'un désinfectant. Reportezvous à la section Nettoyage de votre ordinateur à l'aide d'un désinfectant à la page 26 pour obtenir des instructions pour prévenir la propagation de bactéries et de virus nuisibles. – Nettoyer de temps à autre toutes les entrées d'air de l'ordinateur. Les poussières, les matières pelucheuses et autres corps étrangers peuvent obstruer les entrées et réduire l'aération. Instructions d'utilisation et d'entretien courant 25 Nettoyage de votre ordinateur Le nettoyage régulier de votre ordinateur élimine les saletés et les débris afin que votre appareil continue de fonctionner au mieux. Utilisez les informations suivantes pour nettoyer en toute sécurité les surfaces externes de votre ordinateur. Retrait de la poussière et des débris de votre ordinateur Voici les étapes recommandées pour nettoyer la saleté et les débris de votre ordinateur. 1. Portez des gants jetables en latex (ou gants en nitrile, si vous êtes sensible au latex) lors du nettoyage des surfaces. 2. Mettez le périphérique hors tension et débranchez le cordon d'alimentation et les autres périphériques externes connectés. Enlevez toutes les batteries installées des éléments tels que des claviers sans fil. ATTENTION : Pour éviter tout risque de choc électrique ou de détérioration des composants, ne nettoyez jamais un produit lorsqu'il est sous tension ou branché. 3. Humidifiez une lingette microfibre avec de l'eau. Le chiffon doit être humide, mais non mouillé. IMPORTANT : Pour éviter d'endommager la surface, évitez tout chiffon, serviette et serviette en papier abrasifs. 4. Essuyez délicatement l'extérieur du produit à l'aide du chiffon humide. IMPORTANT : Gardez tous liquides à l'écart du produit. Évitez les infiltrations d'humidité par quelque ouverture que ce soit. Si du liquide se met à l'intérieur de votre produit HP, cela peut entraîner des dommages au produit. Ne vaporisez pas de liquide directement sur le produit. N'utilisez pas d'aérosols, de solvants, d'abrasifs ni de nettoyants contenant du peroxyde d'hydrogène ou de l'eau de Javel qui pourraient endommager la surface. 5. Commencez par l'écran (le cas échéant). Essuyez délicatement dans une direction, puis déplacez-vous de la partie supérieure de l'écran vers le bas. Finissez avec les câbles flexibles, comme le cordon d'alimentation, le câble du clavier et les câbles USB. 6. Veillez à ce que les surfaces aient complètement séché à l'air avant de mettre l'appareil sous tension après le nettoyage. 7. Jetez les gants après chaque nettoyage. Nettoyez vos mains immédiatement après avoir retiré les gants. Reportez-vous à la section Nettoyage de votre ordinateur à l'aide d'un désinfectant à la page 26 pour connaître les étapes recommandées pour nettoyer les surfaces externes ultra-tactiles de votre ordinateur afin de prévenir la propagation de bactéries et de virus nuisibles. Nettoyage de votre ordinateur à l'aide d'un désinfectant L'Organisation mondiale de la santé (OMS) recommande de nettoyer les surfaces, suivies d'une désinfection, comme bonne pratique pour prévenir la propagation de maladies respiratoires virales et de bactéries nuisibles. Après avoir nettoyé les surfaces externes de votre ordinateur en procédant selon les étapes de Retrait de la poussière et des débris de votre ordinateur à la page 26, vous pouvez également choisir de nettoyer les surfaces à l'aide d'un désinfectant. Un désinfectant conforme aux directives de nettoyage de HP est une solution alcoolique contenant de l'alcool isopropylique à 70 % et 30 % d'eau. Cette solution est également connue sous le nom de propanol et est vendue dans la plupart des magasins. Procédez comme suit pour désinfecter les surfaces externes hautement tactile sur votre ordinateur : 26 Chapitre 4 Utilisation, entretien courant et préparation au transport 1. Portez des gants jetables en latex (ou gants en nitrile, si vous êtes sensible au latex) lors du nettoyage des surfaces. 2. Mettez le périphérique hors tension et débranchez le cordon d'alimentation et les autres périphériques externes connectés. Enlevez toutes les batteries installées des éléments tels que des claviers sans fil. ATTENTION : Pour éviter tout risque de choc électrique ou de détérioration des composants, ne nettoyez jamais un produit lorsqu'il est sous tension ou branché. 3. Humidifiez une lingette en microfibre avec un mélange d'alcool isopropylique à 70 % et 30 % d'eau. Le chiffon doit être humide, mais non mouillé. ATTENTION : N'utilisez aucun des produits chimiques suivants ou des solutions qui les contiennent, y compris les nettoyants de surface par pulvérisation : javellisant, peroxydes (y compris le peroxyde d'hydrogène), acétone, ammoniaque, alcool éthylique, chlorure de méthylène ou toute autre substance à base de pétrole, telle que l'essence, le diluant pour peinture, le benzène ou le toluène. IMPORTANT : Pour éviter d'endommager la surface, évitez tout chiffon, serviette et serviette en papier abrasifs. 4. Essuyez délicatement l'extérieur du produit à l'aide du chiffon humide. IMPORTANT : Gardez tous liquides à l'écart du produit. Évitez les infiltrations d'humidité par quelque ouverture que ce soit. Si du liquide se met à l'intérieur de votre produit HP, cela peut entraîner des dommages au produit. Ne vaporisez pas de liquide directement sur le produit. N'utilisez pas d'aérosols, de solvants, d'abrasifs ni de nettoyants contenant du peroxyde d'hydrogène ou de l'eau de Javel qui pourraient endommager la surface. 5. Commencez par l'écran (le cas échéant). Essuyez délicatement dans une direction, puis déplacez-vous de la partie supérieure de l'écran vers le bas. Finissez avec les câbles flexibles, comme le cordon d'alimentation, le câble du clavier et les câbles USB. 6. Veillez à ce que les surfaces aient complètement séché à l'air avant de mettre l'appareil sous tension après le nettoyage. 7. Jetez les gants après chaque nettoyage. Nettoyez vos mains immédiatement après avoir retiré les gants. Maintenance de l'écran tactile Veillez à ce que l'écran et le capteur tactile restent propres. Le capteur tactile ne requiert que très peu d'entretien. HP recommande de nettoyer régulièrement la surface en verre du capteur tactile. Prenez soin d'éteindre l'écran avant de le nettoyer. Généralement, une solution d'alcool isopropylique et d'eau à 50/50 est le meilleur agent de nettoyage pour votre capteur tactile. Il est important d'éviter d'utiliser des produits chimiques caustiques sur le capteur tactile. N'utilisez pas de solutions à base de vinaigre. Appliquez le nettoyant avec un chiffon doux non pelucheux. Évitez les chiffons abrasifs. Veillez à toujours humidifier le chiffon avant de nettoyer le capteur. Aspergez le liquide de nettoyage sur le chiffon, pas directement sur le capteur, pour éviter que des gouttes ne s'infiltrent dans l'écran ou qu'elles ne tâchent la face avant. Maintenance du LBM Pour nettoyer le LBM (lecteur de bande magnétique), faites glisser plusieurs fois une carte de nettoyage standard dans le lecteur de bande magnétique. Vous pouvez commander une carte de nettoyage standard en ligne. Vous pouvez également mettre un tissu fin non-gras autour d'une carte de crédit. Maintenance de l'écran tactile 27 Préparation pour l'expédition Si vous devez transporter votre ordinateur, suivez les conseils ci-dessous pour protéger votre équipement. 1. Sauvegardez les fichiers du disque dur sur un périphérique de stockage externe. Assurez-vous que le support de sauvegarde n'est pas exposé à des impulsions électriques ou magnétiques au cours de son stockage ou de son transport. REMARQUE : Le disque dur est verrouillé automatiquement lorsque l'alimentation du système est mise hors tension. 2. Retirez et stockez tous les supports amovibles. 3. Éteignez l'ordinateur et les périphériques externes. 4. Débranchez le cordon d'alimentation de la prise secteur, puis de l'ordinateur. 5. Débranchez les composants système et les périphériques externes des sources d'alimentation, puis de l'ordinateur. REMARQUE : Assurez-vous que toutes les cartes sont bien emboîtées et fixées dans les emplacements prévus à cet effet avant d'expédier l'ordinateur. 6. 28 Emballez les composants du système ainsi que les périphériques externes dans leur emballage d'origine ou dans un emballage similaire suffisamment protégé. Chapitre 4 Utilisation, entretien courant et préparation au transport 5 Décharge électrostatique L'électricité statique est une décharge d'électricité qui se produit lorsque deux objets entrent en contact. Par exemple, vous pouvez recevoir une décharge lorsque vous êtes sur un tapis et que vous touchez la poignée métallique d'une porte. Une décharge d'électricité statique transmise par un doigt ou d'autres conducteurs électrostatiques risque de détériorer les composants électroniques. IMPORTANT : Afin d'éviter tout risque de détérioration de l'ordinateur, d'une unité ou toute perte d'informations, respectez les précautions suivantes : ● Si les instructions d'installation ou de retrait vous indiquent de débrancher l'ordinateur, faites-le après vous être assuré qu'il est correctement relié à la terre. ● Conservez les composants dans leur emballage de protection contre l'électricité statique jusqu'à ce que vous soyez prêt à les installer. ● Évitez de toucher les broches, les conducteurs et les circuits. Manipulez le moins possible les composants électroniques. ● Utilisez des outils non magnétiques. ● Avant de manipuler des composants, déchargez l'électricité statique en touchant une surface métallique non peinte. ● Si vous retirez un composant, placez-le dans un emballage de protection contre l'électricité statique. 29 6 Accessibilité L'objectif de HP consiste à concevoir, fabriquer et commercialiser des produits, des services et des informations que tout le monde peut utiliser partout, sur une base autonome ou avec des périphériques ou applications de technologie d'assistance (AT) de tierce partie appropriés. HP et accessibilité HP attache de l'importance à favoriser la diversité, l'inclusion et l'équilibre vie professionnelle/vie personnelle au sein de la société, et cela se reflète dans tout ce que HP entreprend. HP s'efforce de créer un environnement inclusif axé sur la connexion des personnes à la puissance de la technologie dans le monde entier. Recherche des outils technologiques dont vous avez besoin La technologie peut libérer votre potentiel humain. La technologie d'assistance fait disparaître les barrières et vous aide à développer votre autonomie chez vous, au travail et au sein de la communauté. La technologie d'assistance vous aide à augmenter, à entretenir et à améliorer les possibilités fonctionnelles électroniques et informatiques. Pour plus d'informations, voir Recherche de la meilleure technologie d'assistance à la page 31. L'engagement HP HP s'engage à fournir des produits et services, accessibles aux personnes handicapées. Cet engagement prend en charge les objectifs de diversité de l'entreprise et permet de garantir que les avantages de la technologie soient disponibles pour tous. L'objectif d'accessibilité HP est de concevoir, fabriquer et commercialiser des produits et services pouvant être utilisés par tout le monde, y compris les personnes handicapées, de manière autonome ou avec les périphériques fonctionnels appropriés. Pour atteindre ce but, cette Politique d'accessibilité établit sept objectifs principaux qui guident les actions d'HP. Tous les responsables et employés HP doivent soutenir ces objectifs ainsi que leur mise en œuvre conformément à leur rôles et responsabilités : 30 ● Renforcer la sensibilisation aux problèmes d'accessibilité au sein de HP et fournir aux employés la formation nécessaire pour concevoir, fabriquer, commercialiser et livrer des produits et services accessibles. ● Développer les recommandations d'accessibilité relatives aux produits et laisser aux groupes de développement des produits la responsabilité de la mise en œuvre de ces recommandations lorsque cela est possible sur le plan concurrentiel, technique et économique. ● Impliquer des personnes handicapées dans le développement des recommandations d'accessibilité et dans la conception et les phases d'essais des produits et services. ● Documenter les fonctions d'accessibilité et mettre à la disposition du public les informations sur les produits HP et nos services sous une forme accessible. ● Tisser des relations avec les principaux fournisseurs de solutions et de technologies d'assistance. Chapitre 6 Accessibilité ● Prendre en charge la recherche et développement en interne et en externe afin d'améliorer la technologie d'assistance pertinente pour les produits et services HP. ● Soutenir et contribuer aux normes du secteur et aux recommandations d'accessibilité. International Association of Accessibility Professionals (IAAP) L'IAAP est une association non-lucrative axée sur la promotion des professions liées à l'accessibilité, par le biais de la mise en réseau, la formation et la certification. L'objectif est d'aider les professionnels de l'accessibilité à développer et à faire progresser leurs carrières et de permettre aux entreprises de mieux intégrer les principes d'accessibilité dans leurs produits et leur infrastructure. En tant que membre fondateur, HP a rejoint d'autres entreprises pour faire progresser le domaine de l'accessibilité. Cet engagement soutient l'objectif d'accessibilité d'HP, en matière de conception, de fabrication et de commercialisation de produits et de services, qui peuvent être utilisés efficacement par les personnes handicapées. L'IAAP renforce la profession en mettant en relation à l'échelle mondiale des individus, des étudiants et des entreprises afin de partager leurs expériences. Si vous souhaitez en savoir plus, rendez-vous sur http://www.accessibilityassociation.org pour rejoindre la communauté en ligne, vous inscrire à nos lettres d'information et en savoir plus sur les options d'adhésion. Recherche de la meilleure technologie d'assistance Nous devons tous être en mesure de communiquer, de nous exprimer et de nous connecter au monde grâce à la technologie, que nous soyons des personnes handicapées ou que nous rencontrions des restrictions liées à l'âge. HP s'engage à renforcer la sensibilisation en matière d'accessibilité au sein de HP et avec nos clients et partenaires. Qu'il s'agisse de polices de grande taille faciles à lire, de reconnaissance vocale qui vous permet de reposer vos mains, ou de toute autre technologie d'assistance qui vous aide dans votre situation spécifique, un large éventail de technologies d'assistance facilite l'utilisation des produits HP. Comment choisir ? Évaluation de vos besoins La technologie peut libérer votre potentiel. La technologie d'assistance fait disparaître les barrières et vous aide à développer votre autonomie chez vous, au travail et au sein de la communauté. La technologie d'assistance (AT) permet d'augmenter, d'entretenir et d'améliorer les possibilités de fonctionnement électronique et informatique. Vous pouvez choisir parmi de nombreux produits dotés de la technologie d'assistance. Votre évaluation AT doit vous permettre d'évaluer plusieurs produits, de répondre à vos questions et de faciliter votre sélection de la meilleure solution pour votre situation personnelle. Vous découvrirez que les professionnels qualifiés aux évaluations AT sont issus de nombreux domaines, y compris ceux qui sont agréés ou certifiés en physiothérapie, ergothérapie, en orthophonie, et dans d'autres domaines d'expertise. D'autres, bien qu'ils ne soient pas certifiés ni agréés, peuvent également vous fournir des informations sur l'évaluation. Il vous faudra vous renseigner sur leur expérience individuelle, sur leur expertise ainsi que leurs frais afin de déterminer s'ils sont adaptés à vos besoins. Accessibilité pour les produits HP Ces liens fournissent des informations sur les fonctions d'accessibilité et sur la technologie d'assistance, le cas échéant, qui sont incorporées dans les différents produits HP. Ces ressources vous permettent de sélectionner les fonctions spécifiques de la technologie d'assistance et les produits les plus appropriés à votre situation. HP et accessibilité 31 ● HP Elite x3–Options d'accessibilité (Windows 10 Mobile) ● PC HP–Options d'accessibilité Windows 7 ● PC HP–Options d'accessibilité Windows 8 ● PC HP–Options d'accessibilité Windows 10 ● Tablettes HP Slate 7–Activation des fonctions d'accessibilité sur votre tablette HP (Android 4.1/Jelly Bean) ● PC HP SlateBook–Activation des fonctions d'accessibilité (Android 4.3, 4.2/Jelly Bean) ● PC HP Chromebook–Activation des fonctions d'accessibilité sur votre HP Chromebook ou Chromebox (Chrome OS) ● Boutique HP–Périphériques pour les produits HP Si vous avez besoin d'une assistance supplémentaire concernant les fonctions d'accessibilité sur votre produit HP, reportez-vous à la section Contacter l'assistance à la page 34. Liens supplémentaires vers des partenaires et fournisseurs externes pour obtenir une assistance supplémentaire : ● Informations sur l'accessibilité Microsoft (Windows 7, Windows 8, Windows 10, Microsoft Office) ● Informations sur l'accessibilité des produits Google (Android, Chrome, applications Google) ● Technologies d'assistance triées par type de handicap ● Assistive Technology Industry Association (ATIA) Normes et législation Les pays à travers le monde édictent des réglementations afin d'améliorer l'accès aux produits et aux services pour les personnes handicapées. Ces réglementations sont historiquement applicables aux produits et services de télécommunications, aux ordinateurs et aux imprimantes disposant de certaines fonctions de communication et de lecture vidéo, à la documentation de l'utilisateur associée et à l'assistance à la clientèle. Normes La Commission d'accès aux États-Unis a créé la section 508 des normes fédérales d'acquisition (FAR) pour traiter l'accès aux technologies de l'information et des communications (TIC) pour les personnes ayant des déficiences physiques, sensorielles ou cognitives. Les normes contiennent des critères techniques spécifiques à différents types de technologies, ainsi que des exigences de performance axées sur les capacités fonctionnelles des produits couverts. Des critères spécifiques concernent les applications logicielles et les systèmes d'exploitation, les informations et les applications basées sur le Web, les ordinateurs, les produits de télécommunications, la vidéo et les multimédias et les produits fermés autonomes. Mandat 376 – EN 301 549 L'Union européenne a créé la norme EN 301 549 dans le cadre du mandat 376 comme boîte à outils en ligne pour l'achat public de produits TIC. La norme spécifie les exigences d'accessibilité applicables aux produits et services TIC, ainsi qu'une description des procédures d'essais et une méthodologie d'évaluation de chaque exigence. 32 Chapitre 6 Accessibilité Recommandations d'accessibilité aux contenus Web (WCAG) Les recommandations d'accessibilité aux contenus Web (WCAG) issues de l'Initiative d'accessibilité au Web (WAI) de W3C aident les concepteurs et les développeurs Web à créer des sites qui répondent de manière plus adaptée aux besoins des personnes handicapées ou souffrant de restrictions liées à l'âge. Les recommandations WCAG permettent de faire progresser l'accessibilité dans l'ensemble des contenus Web (texte, images, audio et vidéo) et des applications Web. Les recommandations WCAG peuvent être testées avec précision, elles sont faciles à comprendre et à utiliser et laissent aux développeurs Web la flexibilité nécessaire à l'innovation. La version WCAG 2.0 a également a été agréée sous la référence ISO/IEC 40500:2012. Les recommandations WCAG traitent spécifiquement des obstacles empêchant un accès au Web, rencontrés par les personnes souffrant de handicaps visuels, auditifs, physiques, cognitifs et neurologiques et par les utilisateurs Web plus âgés ayant des besoins d'accessibilité. WCAG 2.0 précise les caractéristiques du contenu accessible : ● Perceptible (par exemple, en proposant des alternatives de textes pour les images, des légendes pour les éléments audio, une adaptabilité de la présentation et un contraste de couleur) ● Utilisable (en proposant un accès par clavier, un contraste de couleur, une temporisation à la saisie, l'absence de préhension et la navigabilité) ● Compréhensible (en proposant une lisibilité, une prévisibilité et une assistance à la saisie) ● Robuste (par exemple, en proposant une compatibilité avec les technologies d'assistance) Législation et réglementations L'accessibilité de l'informatique et des informations a acquis une importance croissante en matière de législation. Ces liens fournissent des informations sur les principales normes, réglementations et législations. ● États-Unis ● Canada ● Europe ● Australie ● Dans le monde entier Liens et ressources utiles sur l'accessibilité Ces organismes, institutions et ressources peuvent être de bonnes sources d'informations sur les handicaps et les restrictions relatives à l'âge. REMARQUE : Cette liste n'est pas exhaustive. Ces organismes sont indiqués uniquement à titre informatif uniquement. HP n'assume aucune responsabilité concernant les informations ou contacts que vous rencontrez sur Internet. La liste de cette page ne constitue en rien une approbation de HP. Organismes Ces organismes font partie des nombreux à fournir des informations sur les handicaps et les restrictions relatives à l'âge. ● American Association of People with Disabilities (AAPD) ● The Association of Assistive Technology Act Programs (ATAP) Liens et ressources utiles sur l'accessibilité 33 ● Hearing Loss Association of America (HLAA) ● Information Technology Technical Assistance and Training Center (ITTATC) ● Lighthouse International ● National Association of the Deaf ● National Federation of the Blind ● Rehabilitation Engineering & Assistive Technology Society of North America (RESNA) ● Telecommunications for the Deaf and Hard of Hearing, Inc. (TDI) ● W3C - Initiative sur l'accessibilité du Web (WAI) Établissements pédagogiques De nombreux établissements d'enseignement, y compris ces exemples, fournissent des informations sur les handicaps et les restrictions relatives à l'âge. ● California State University, Northridge, Center on Disabilities (CSUN) ● University of Wisconsin - Madison, Trace Center ● University of Minnesota computer accommodations program Autres ressources sur le handicap De nombreuses ressources, y compris ces exemples, fournissent des informations sur les handicaps et les restrictions relatives à l'âge. ● ADA (Americans with Disabilities Act) Technical Assistance Program ● Réseau Professionnel & Handicap mondial de l'OIT ● EnableMart ● Forum européen des personnes handicapées ● Job Accommodation Network ● Microsoft Enable Liens HP Ces liens spécifiques à HP fournissent des informations relatives aux handicaps et aux restrictions relatives à l'âge. Notre formulaire de contact Web Manuel HP Sécurité et ergonomie du poste de travail Ventes du secteur public HP Contacter l'assistance HP offre une assistance et un support technique avec les options d'accessibilité pour les clients souffrant d'un handicap. REMARQUE : L'assistance est disponible en anglais uniquement. 34 Chapitre 6 Accessibilité ● Pour les clients qui sont sourds ou malentendants et qui ont des questions sur l'assistance technique ou l'accessibilité des produits HP : – ● Veuillez utiliser TRS/VRS/WebCapTel pour appeler le (877) 656-7058 du lundi au vendredi, de 6h00 à 21h00, Heure des Rocheuses. Pour clients souffrant d'autres handicaps ou de restrictions liées à l'âge et qui ont des questions sur l'assistance technique ou l'accessibilité des produits HP, veuillez choisir l'une des options suivantes : – Appelez le (888) 259-5707 du lundi au vendredi, de 6h00 à 21h00, Heure des Rocheuses. – Remplissez le Formulaire de contact des personnes handicapées ou souffrant de restrictions liées à l'âge. Contacter l'assistance 35 Index A Accessibilité 30 activer la fonction Wake-on Touch 23 Article 508 des normes d'accessibilité 32 assistance clientèle, accessibilité 34 AT (technologie d'assistance) objectif 30 recherche 31 B Bouton d'alimentation concentrateur sans ventilateur Engage One Pro 6 6 C câblage du concentrateur de colonnes 12 caractéristiques du concentrateur sans ventilateur 4 caractéristiques du concentrateur VESA 4 configuration du logiciel 23 configurer modules périphériques 23 ports série alimentés 14 D Décharge électrostatique 29 E emplacement du numéro de série concentrateur sans ventilateur 8 Engage One Pro 8 entretien de votre ordinateur 26 étalonnage de l'écran tactile 23 évaluation des besoins d'accessibilité 31 F fonctions du concentrateur de colonnes 5 fonctions intégrées 2 36 Index I inclinaison de l'unité principale sur un socle Pro 7 inclinaison de l'unité principale sur un socle vertical 7 installation 11 câble antivol sur Engage One Pro 9 câble antivol sur le concentrateur sans ventilateur 9 écran orienté vers le client 20 support de montage VESA fin 17 installation des mises à jour 24 installation du matériel 11 instructions d'utilisation de l'ordinateur 25 instructions relatives à la ventilation 25 International Association of Accessibility Professionals 31 L logiciels 23 M maintenance écran tactile 27 MSR 27 maintenance de l'écran tactile 27 maintenance du LBM 27 mise à jour du firmware 24 mise à jour Engage One Pro 24 N nettoyage de votre ordinateur 26 désinfection 26 enlèvement de la poussière et des débris 26 normes et législation, accessibilité 32 O outils nécessaires 11 P Politique d'assistance HP 30 préparation pour l'expédition 28 R réglage de l'unité principale sur un socle Performance 8 ressources, accessibilité 33 retrait cache de socle Performance 12 Cache de socle Pro 12 Couvercle du socle vertical 13 S socles 3 support Engage One Pro sur un comptoir 15 T technologie d'assistance (AT) objectif 30 recherche 31 téléchargement du programme d'installation HP Firmware 24 W Wake-on Touch WOT 23 23 ">
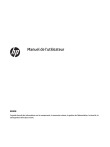
Enlace público actualizado
El enlace público a tu chat ha sido actualizado.