HP RP9 G1 Retail System Model 9018 Base Model Manuel utilisateur
PDF
Télécharger
Document
Manuel de référence du matériel Système pour point de vente HP RP9 G1 © Copyright 2015 HP Development Company, L.P. ENERGY STAR® est une marque déposée appartenant au gouvernement des États-Unis. Microsoft et Windows sont des marques commerciales déposées ou des marques commerciales de Microsoft Corporation aux États-Unis et/ou dans d'autres pays. Les informations contenues dans le présent document peuvent faire l'objet de modifications sans préavis. Les seules garanties applicables aux produits et services HP sont énoncées dans les déclarations de garantie expresse jointes à ces produits et services. Aucune partie du présent document ne saurait être interprétée comme une garantie supplémentaire. HP ne saurait être tenu responsable des éventuelles erreurs techniques ou d'édition contenues dans ce guide, ni des omissions. Première édition : octobre 2015 Référence du document : 834295-051 Informations sur le produit Conditions d'utilisation du logiciel Ce guide décrit les fonctionnalités qui sont communes à la plupart des modèles. Certaines fonctions peuvent ne pas être disponibles sur votre ordinateur. En installant, en copiant, en téléchargeant ou en utilisant de quelque façon que ce soit tout logiciel préinstallé sur cet ordinateur, vous reconnaissez être lié par les termes du présent Contrat de Licence de l'Utilisateur Final (CLUF) HP. Si vous êtes en désaccord avec les termes de ce contrat, votre seul recours consiste à renvoyer le produit non utilisé, dans sa totalité (matériel et logiciels), dans un délai de 14 jours, afin d'obtenir un remboursement conformément à la politique pratiquée en la matière là où vous avez effectué votre d'achat. Toutes les fonctionnalités ne sont pas disponibles dans toutes les éditions de Windows 8. Cet ordinateur peut nécessiter une mise à niveau, l'achat de matériel, de pilotes et/ou de logiciels pour tirer pleinement parti des fonctionnalités de Windows 8. Pour plus de détails, reportez-vous à la section http://www.microsoft.com. Cet ordinateur peut nécessiter une mise à niveau, l'achat de nouveau matériel et/ou d'un lecteur de DVD pour installer le système d'exploitation Windows 7 et profiter de toutes ses fonctionnalités. Pour plus de détails, reportez-vous à la section http://windows.microsoft.com/en-us/ windows7/get-know-windows-7. Pour en savoir plus ou demander le remboursement intégral de l'appareil, veuillez contacter votre point de vente local (le vendeur). À propos de ce livre Ce manuel contient les informations de base nécessaires aux mises à niveau de ce modèle. AVERTISSEMENT ! graves. Le non-respect de ces instructions expose l'utilisateur à des risques potentiellement très ATTENTION : Le non-respect de ces instructions présente des risques, tant pour le matériel que pour les informations qu'il contient. REMARQUE : Le texte ainsi défini fournit des informations importantes supplémentaires. iii iv À propos de ce livre Sommaire 1 Vue générale du produit ................................................................................................................................. 1 Fonctions standard ................................................................................................................................................ 1 Déploiement du socle ergonomique ..................................................................................................................... 3 Composants à l'arrière ........................................................................................................................................... 4 2 Mises à niveau du matériel ............................................................................................................................. 5 Outils nécessaires .................................................................................................................................................. 5 Avertissements et recommandations ................................................................................................................... 5 Retrait et fixation des socles compacts et ergonomiques .................................................................................... 6 Acheminement des câbles (socle ergonomique) .................................................................................................. 9 Acheminement des câbles (socle compact) .......................................................................................................... 9 Retrait et remise en place de la source d'alimentation (socle ergonomique) .................................................... 10 Installation d'un scanner de codes-barres, d'un lecteur de bande magnétique (MSR), d'un lecteur biométrique ou d'une webcam USB HP intégré(e) en option .............................................................................. 14 Installation d'un module USB HP intégré en option sur les parties latérales ou la partie supérieure de la tête d'affichage ...................................................................................................... 14 Installation d'un scanner de codes-barres USB HP intégré en option sur la partie inférieure de la tête d'affichage .............................................................................................................................. 17 Installation d'un écran orienté vers le client (CFD) de 2 x 20 ou de 7 pouces .................................................... 18 Installation d'un CFD sur la partie supérieure .................................................................................. 18 Installation d'un CFD sur la partie inférieure .................................................................................... 20 Installation de mémoire ...................................................................................................................................... 22 Modules SODIMMs DDR4-SDRAM ...................................................................................................... 22 Retrait et installation d'un module SODIMM ..................................................................................... 23 Retrait et installation d'un disque dur 2,5 pouces .............................................................................................. 26 Retrait et installation d'un périphérique de stockage M.2 .................................................................................. 30 Remplacement de la batterie .............................................................................................................................. 34 Installation d'un cache des ports ........................................................................................................................ 38 Sécurisation du RP9 à un comptoir ..................................................................................................................... 38 Installation d'un dispositif antivol externe ......................................................................................................... 40 Verrou de câble .................................................................................................................................. 40 Cadenas ............................................................................................................................................. 41 3 Configuration du logiciel .............................................................................................................................. 42 Étalonnage de l'écran tactile ............................................................................................................................... 42 Étalonnage pour Windows 7 Professional et Embedded et POSReady 7 ......................................... 42 v Étalonnage pour Windows 8.1 Professional et Embedded 8.1 Industry Pro Retail ......................... 42 Étalonnage pour Windows 10 Professionnel et Windows 10 IoT Enterprise for Retail ................... 42 Configuration de tous les modules périphériques USB HP intégrés en option (scanner de codes-barres, lecteur de bande magnétique (MSR), lecteur biométrique ou webcam USB HP intégré(e)) .............................. 43 Configuration des ports de série alimentés ........................................................................................................ 43 Annexe A Décharges électrostatiques .............................................................................................................. 44 Prévention des décharges électrostatiques ........................................................................................................ 44 Méthodes de mise à la terre ................................................................................................................................ 44 Annexe B Instructions d'utilisation, d'entretien courant et de préparation au transport ...................................... 45 Instructions d'utilisation et d'entretien courant de l'ordinateur ......................................................................... 45 Maintenance de l'écran tactile ............................................................................................................................. 45 Préparation au transport ..................................................................................................................................... 46 Index ............................................................................................................................................................. 47 vi 1 Vue générale du produit Fonctions standard Le système pour point de vente HP RP9 G1 inclut les fonctionnalités suivantes : ● Facteur de forme intégré tout-en-un ● Conçu pour un déploiement à long terme dans les marchés du commerce de détail, de l'hôtellerie et autres ● Modèles de bases de 15,6 pouces (modèle 9015) et de 18,5 pouces (modèle 9018) équipés de la technologie tactile capacitative projetée et offrant une résolution de 1366 x 768 ● Trous de montage de la VESA (100 mm x 100 mm) ● Choix entre un socle ergonomique, un socle compact ou aucun socle (tête d'affichage uniquement) ● Périphériques HP intégrés en option : ◦ Lecteur de bande magnétique intégré (options : placé à gauche ou à droite, prend en charge le cryptage) ◦ Écran LCD orienté vers le client de 2 x 20 (placé sur la partie supérieure ou inférieure arrière avec bras d'extension) ◦ Écran LCD orienté vers le client de 7 pouces (placé sur la partie supérieure ou inférieure arrière avec bras d'extension) ◦ Deux scanners de code-barres intégrés (un pouvant être placé à droite ou à gauche et un autre placé uniquement dans la partie inférieure) ◦ Webcam intégrée (pouvant uniquement être placée en haut) ◦ Lecteur d'empreintes digitales biométrique intégré (options : placé à gauche ou à droite) ● Mémoire DDR4 2133 MHz, jusqu'à 32 Go de mémoire RAM ● Choix du système d'exploitation : Fonctions standard 1 2 ◦ Embedded 8.1 Industry ProRetail 64 bits ◦ FreeDos 2.0 ◦ POSReady 7 32 bits ◦ POSReady 7 64 bits ◦ Windows 10 IoT Entreprise for Retail 64 bits ◦ Windows 10 Pro 64 bits ◦ Rétrogradation de Windows 10 Pro vers Windows 7 Pro 32 bits ◦ Rétrogradation de Windows 10 Pro vers Windows 7 Pro 64 bits ◦ Rétrogradation de Windows 10 Pro vers Windows 8.1 Pro 64 bits ◦ Windows 7 Professionnel 32 bits ◦ Windows 7 Professionnel 64 bits ◦ Windows 8.1 Pro 64 bits ● Un connecteur M.2 pour un réseau local sans fil (WLAN) en option ● Deux ports USB 2.0 et deux ports USB 3.0 ● Un port USB alimenté à 24 V et trois ports USB alimentés à12 V, deux ports en série alimentés et un port de tiroir-caisse ● Ports d'entrée et de sortie audio ● Un connecteur DisplayPort pour un affichage secondaire ● Un compartiment de stockage interne de 2,5 pouces pour disque dur SATA ou disque SSD ● Deux compartiments de stockage interne M.2 ● Fonctions de gestion des câbles ● Conforme ENERGY STAR Chapitre 1 Vue générale du produit Déploiement du socle ergonomique Si votre modèle est équipé d'un socle ergonomique, le système est livré avec le socle en position repliée. Suivez les étapes ci-dessous pour déplier le socle. 1. Dépliez le socle sur la position souhaitée. 2. Faites passer le cordon d'alimentation CC par la bague de maintien des câbles et connectez le cordon au connecteur d'alimentation d'E/S arrière. Déploiement du socle ergonomique 3 Composants à l'arrière 1 Port USB supérieur pour webcam USB intégrée HP en option, écran de 7 pouces ou écran 2 x 20 orienté vers le client (derrière le cache arrière) 10 USB alimenté à 12V (B) utilisé si le scanner de codes-barres en option placé en bas est installé 2 Port USB latéral pour scanner de codes-barres, lecteur de bande magnétique ou lecteur biométrique USB HP intégré en option (derrière le cache arrière) 11 USB alimenté en 12 V (C) 3 Port USB latéral pour scanner de codes-barres, lecteur de bande magnétique ou lecteur biométrique USB HP intégré en option (derrière le cache arrière) 12 USB alimenté en 24 V 4 Interrupteur d'alimentation 13 Connecteur de tiroir-caisse 5 Connecteur d'alimentation entrée CC 14 Ports USB 2.0 6 Port série alimenté (COM A) 15 Ports USB 3.0 7 Port série alimenté (COM B) 16 Connecteur réseau RJ-45 8 DisplayPort (pour un affichage secondaire) 17 Connecteur d’entrée audio 9 USB alimenté en 12 V (A) 18 Connecteur de sortie audio REMARQUE : Les ports série alimentés peuvent être configurés pour 0 V, 5 V ou 12 V. REMARQUE : Le connecteur USB avec alimentation 24 volts et le connecteur USB avec alimentation 12 volts sont codés différemment pour éviter toute erreur de connexion. REMARQUE : Le connecteur de tiroir-caisse est couver par un autocollant qui doit être retiré pour connecter le câble du tiroir-caisse. ATTENTION : La taille et la forme du connecteur de tiroir-caisse sont similaires à celles d'une prise modem. Pour éviter d'endommager l'ordinateur, NE branchez PAS de câble réseau sur le connecteur de tiroir-caisse. 4 Chapitre 1 Vue générale du produit 2 Mises à niveau du matériel Outils nécessaires Un tournevis Torx ou à lame plate peut être utilisé pour les procédures décrites dans ce manuel. Avertissements et recommandations Avant de procéder aux mises à niveau, veillez à lire attentivement les instructions, les avertissements et les précautions applicables mentionnés dans ce manuel. AVERTISSEMENT ! ou à un incendie : Afin d'éviter tout risque de blessures dues à un choc électrique, à des surfaces chaudes Débranchez le cordon d'alimentation de la prise murale et laissez refroidir les composants du système interne avant de les toucher. Ne branchez pas de connecteurs de télécommunication ou de téléphone sur les prises de carte réseau. Ne désactivez pas la fiche de mise à la terre du cordon d'alimentation. La mise à la terre est une caractéristique de sécurité importante. Branchez le cordon d'alimentation dans une prise mise à la terre à laquelle vous pouvez facilement accéder à tout moment. Pour réduire les risques de blessures graves, lisez le Guide de sécurité et ergonomie du poste de travail. Ce manuel explique comment agencer correctement un poste de travail et quelle posture les utilisateurs d'ordinateurs doivent adopter pour travailler de manière ergonomique. Il contient également d’importantes informations sur la sécurité électrique et mécanique. Ce manuel est disponible sur le Web à l’adresse http://www.hp.com/ergo. AVERTISSEMENT ! Cet ordinateur contient des pièces sous tension et amovibles. Débranchez le cordon d'alimentation avant de retirer le boîtier. Remettez en place et fixez le boîtier avant de rallumer le périphérique. ATTENTION : L’électricité statique peut endommager les composants électriques de l’ordinateur ou de l’équipement en option. Il est conseillé de toucher un objet métallique relié à la terre avant de commencer l'installation. Consultez Décharges électrostatiques à la page 44 pour plus d'informations. Lorsque l'ordinateur est branché à une source d'alimentation secteur, la carte mère est sous tension. Vous devez débrancher le cordon d'alimentation de la source d'alimentation et attendre environ 30 secondes avant d'ouvrir l'ordinateur pour ne pas endommager les composants internes. Outils nécessaires 5 Retrait et fixation des socles compacts et ergonomiques Le RP9 peut être fixé sur un mur, un bras pivotant, un support sur poteau ou tout autre dispositif de montage en retirant le socle (si cela a été commandé avec le système). Le RP9 est compatible avec les trous de montage de 100 mm de la norme industrielle VESA. Cet appareil peut être utilisé avec un support de montage mural de spécification UL ou CSA. HP recommande d'utiliser le support de montage à verrouillage rapide de HP pour le montage mural (No de pièce EM870AA). ATTENTION : Pour fixer une solution de montage d'un autre fabricant sur le RP9, il faut quatre vis de 4 mm de diamètre, d'un pas de 0,7 et de 10 mm de long. Ne pas utiliser de vis plus longues car elles pourraient endommager le système. Il est important de vérifier que la solution de montage du fabriquant est conforme à la norme VESA et qu’elle est adaptée pour supporter le poids du système. Procédez comme suit pour retirer le socle, fixer le RP9 sur un mur ou un bras pivotant et installer le socle. 1. Mettez correctement l’ordinateur hors tension via le système d’exploitation, puis mettez les périphériques externes hors tension. 2. Débranchez le cordon d’alimentation de la prise électrique. ATTENTION : Quel que soit l’état de mise sous tension, une tension est toujours présente sur la carte mère tant que le système est branché sur une prise secteur active. Afin d'éviter d'endommager les composants internes de l'ordinateur, vous devez déconnecter le cordon d'alimentation et attendre environ 30 secondes pour éliminer toute énergie résiduelle. 6 3. Débranchez tous les câbles des connecteurs E/S arrière. 4. Pour retirer le socle ergonomique, posez le RP9 face vers le bas sur une surface plane recouverte d'un tissu doux propre. Poussez vers le haut le loquet de dégagement à l'arrière de la tête d'affichage (1), inclinez le socle vers l'arrière (2), puis soulevez-le de l'écran (3). Chapitre 2 Mises à niveau du matériel 5. Pour retirer le socle compact, posez le RP9 face vers le bas sur une surface plane recouverte d'un tissu doux propre. Poussez vers le haut le loquet de dégagement à l'arrière de la tête d'affichage (1), inclinez le socle vers l'arrière (2), puis soulevez-le de l'écran (3). 6. Pour fixer la tête d'affichage sur un mur ou un bras pivotant, utilisez les trous de montage VESA 100 mm x 100 mm à l'arrière de la tête d'affichage. Retrait et fixation des socles compacts et ergonomiques 7 8 7. Pour fixer le socle ergonomique, posez le RP9 face vers le bas sur une surface plane recouverte d'un tissu doux propre. Faites glisser les taquets en haut du socle dans les fentes situées sur la tête d'affichage (1), puis faites pivoter la partie inférieure du socle vers le bas sur la tête d'affichage afin qu'il se mette en place (2). 8. Pour fixer le socle compact, posez le RP9 face vers le bas sur une surface plane recouverte d'un tissu doux propre. Faites glisser les taquets en haut du socle dans les fentes situées sur la tête d'affichage (1), puis faites pivoter la partie inférieure du socle vers le bas sur la tête d'affichage afin qu'il se mette en place (2). Chapitre 2 Mises à niveau du matériel Acheminement des câbles (socle ergonomique) 1. Mettez correctement l’ordinateur hors tension via le système d’exploitation, puis mettez les périphériques externes hors tension. 2. Débranchez le cordon d’alimentation de la prise électrique. ATTENTION : Quel que soit l’état de mise sous tension, une tension est toujours présente sur la carte mère tant que le système est branché sur une prise secteur active. Afin d'éviter d'endommager les composants internes de l'ordinateur, vous devez déconnecter le cordon d'alimentation et attendre environ 30 secondes pour éliminer toute énergie résiduelle. 3. Raccordez les câbles aux connecteurs arrières appropriés. REMARQUE : Inclinez la tête d'affichage en arrière pour un accès facile aux connecteurs arrière. 4. Faites passer les câbles des connecteurs sur le panneau arrière à travers la bague de maintien sur la partie supérieur du socle (1), puis à travers le trou au centre de la base et hors de la face inférieure de la base (2). 5. Rebranchez le cordon d’alimentation et appuyez sur l’interrupteur d’alimentation. Acheminement des câbles (socle compact) 1. Mettez correctement l’ordinateur hors tension via le système d’exploitation, puis mettez les périphériques externes hors tension. 2. Débranchez le cordon d’alimentation de la prise électrique. ATTENTION : Quel que soit l’état de mise sous tension, une tension est toujours présente sur la carte mère tant que le système est branché sur une prise secteur active. Afin d'éviter d'endommager les composants internes de l'ordinateur, vous devez déconnecter le cordon d'alimentation et attendre environ 30 secondes pour éliminer toute énergie résiduelle. 3. Raccordez les câbles aux connecteurs arrières appropriés. REMARQUE : Inclinez la tête d'affichage en arrière pour un accès facile aux connecteurs arrière. 4. Détachez le cache d'acheminement des câbles situé sur la partie supérieure du socle (1). Acheminement des câbles (socle ergonomique) 9 5. Faites passer les câbles des connecteurs sur le panneau arrière vers le bas de la partie supérieure du socle, puis à travers le trou au centre de la base et hors de la face inférieure de la base (2). 6. Fixez le cache d'acheminement des câbles sur la partie supérieure du socle pour couvrir les câbles (3). 7. Rebranchez le cordon d’alimentation et appuyez sur l’interrupteur d’alimentation. Retrait et remise en place de la source d'alimentation (socle ergonomique) 1. Mettez correctement l’ordinateur hors tension via le système d’exploitation, puis mettez les périphériques externes hors tension. 2. Débranchez le cordon d’alimentation de la prise électrique. ATTENTION : Quel que soit l’état de mise sous tension, une tension est toujours présente sur la carte mère tant que le système est branché sur une prise secteur active. Afin d'éviter d'endommager les composants internes de l'ordinateur, vous devez déconnecter le cordon d'alimentation et attendre environ 30 secondes pour éliminer toute énergie résiduelle. 10 3. Débranchez le câble d'alimentation en courant continu du connecteur à l'arrière de la tête d'affichage. 4. Tirez sur le centre du cache situé sur le côté droit de la base, puis faites pivoter le cache vers le haut. Chapitre 2 Mises à niveau du matériel 5. Tirez sur le centre du cache situé sur le côté gauche de la base, puis faites pivoter le cache vers le haut. 6. Placez le RP9 face vers le bas sur une surface plane recouverte d'un tissu doux et propre. Soulevez la tirette et desserrez la vis sur la plaque inférieure du socle (1), soulevez ensuite la partie inférieure de la plaque vers le haut (2), puis retirez la plaque du socle (3). Retrait et remise en place de la source d'alimentation (socle ergonomique) 11 12 7. Débranchez le cordon d'alimentation secteur situé sur le côté du bloc d'alimentation (1), puis soulevez le bloc d'alimentation pour le retirer de la base du socle (2). 8. Faites passer le côté fixé du câble du nouveau bloc d'alimentation à travers l'orifice situé au centre de la base et branchez-le au connecteur d'alimentation CC sur le panneau arrière (1). Placez le nouveau bloc d'alimentation dans la base du socle (2), branchez le cordon d'alimentation secteur sur le côté du bloc d'alimentation (3), puis faites passer le cordon à travers l'emplacement de maintien sur la base. Chapitre 2 Mises à niveau du matériel 9. Faites glisser les languettes de la plaque de la base dans les fentes situées sur la base (1), faites pivoter la plaque sur la base (2), puis serrez la vis de la plaque de la base (3). 10. Replacez le cache du côté droit sur la base du socle. Retrait et remise en place de la source d'alimentation (socle ergonomique) 13 11. Replacez le cache du côté gauche sur la base du socle. 12. Raccordez le cordon d’alimentation à une prise de courant électrique. Installation d'un scanner de codes-barres, d'un lecteur de bande magnétique (MSR), d'un lecteur biométrique ou d'une webcam USB HP intégré(e) en option Installez uniquement des modules USB intégrés conçus pour ces ports USB et approuvés par HP. Les ports USB ne prennent pas en charge les unités optiques ou les disques durs. Le scanner de code-barres intégré, le lecteur de bande magnétique intégré et le lecteur biométrique intégré peuvent être installés sur le côté gauche ou droit de la tête d'affichage. La webcam intégrée peut uniquement être installée en haut de la tête d'affichage. Un scanner de code-barres intégré distinct peut être installé sur la partie inférieure de la tête d'affichage. Installation d'un module USB HP intégré en option sur les parties latérales ou la partie supérieure de la tête d'affichage La procédure d'installation d'un module est la même pour tous les modules, que ce soit sur le côté gauche, le coté droit ou la partie supérieure de la tête d'affichage. 1. Mettez correctement l’ordinateur hors tension via le système d’exploitation, puis mettez les périphériques externes hors tension. 2. Débranchez le cordon d’alimentation de la prise électrique. ATTENTION : Quel que soit l’état de mise sous tension, une tension est toujours présente sur la carte mère tant que le système est branché sur une prise secteur active. Afin d'éviter d'endommager les composants internes de l'ordinateur, vous devez déconnecter le cordon d'alimentation et attendre environ 30 secondes pour éliminer toute énergie résiduelle. 3. 14 Débranchez tous les câbles des connecteurs E/S arrière. Chapitre 2 Mises à niveau du matériel 4. Appuyez sur les deux loquets du cache arrière vers l'extérieur (1). Faites glisser le cache arrière vers le haut, puis soulevez-le pour le retirer de la tête d'affichage (2). 5. Retirez les deux vis qui fixent le cache du port (1), puis tirez sur le cache pour le retirer de la tête d'affichage (2). REMARQUE : Vous devrez peut-être desserrez délicatement le cache du port depuis l'intérieur des trous de vis avec un tournevis plat. Installation d'un scanner de codes-barres, d'un lecteur de bande magnétique (MSR), d'un lecteur biométrique ou d'une webcam USB HP intégré(e) en option 15 16 6. Insérez le connecteur USB situé sur le module dans le port USB (1), puis fixez le module avec les deux vis précédemment retirées (2). 7. Alignez les taquets du cache arrière avec les fentes situées sur la tête d'affichage en plaçant le cache sur la tête d'affichage, puis faites glisser le cache vers le bas afin qu'il se mette en place. 8. Rebranchez tous les câbles aux connecteurs E/S arrière. 9. Rebranchez le cordon d’alimentation et appuyez sur l’interrupteur d’alimentation. Chapitre 2 Mises à niveau du matériel Installation d'un scanner de codes-barres USB HP intégré en option sur la partie inférieure de la tête d'affichage 1. Mettez correctement l’ordinateur hors tension via le système d’exploitation, puis mettez les périphériques externes hors tension. 2. Débranchez le cordon d’alimentation de la prise électrique. ATTENTION : Quel que soit l’état de mise sous tension, une tension est toujours présente sur la carte mère tant que le système est branché sur une prise secteur active. Afin d'éviter d'endommager les composants internes de l'ordinateur, vous devez déconnecter le cordon d'alimentation et attendre environ 30 secondes pour éliminer toute énergie résiduelle. 3. Débranchez tous les câbles des connecteurs E/S arrière. 4. Faites glisser le cache sur le scanner de codes-barres vers le bas, puis soulevez le cache pour le retirer (1). Branchez le scanner de codes-barres au connecteur d'E/S USB arrière alimenté en 12 volts (B) (2), puis fixez le scanner de codes-barres avec la vis fournie (3). Remettez en place le cache du scanner de codes-barres (4). 5. Rebranchez tous les câbles aux connecteurs E/S arrière. 6. Rebranchez le cordon d’alimentation et appuyez sur l’interrupteur d’alimentation. Installation d'un scanner de codes-barres, d'un lecteur de bande magnétique (MSR), d'un lecteur biométrique ou d'une webcam USB HP intégré(e) en option 17 Installation d'un écran orienté vers le client (CFD) de 2 x 20 ou de 7 pouces Un CFD équipé d'un bras d'extension court peut être fixé sur la partie supérieure de la tête d'affichage ; un CFD équipé d'un bras d'extension long peut être fixé sur la partie inférieure de la base du socle. La procédure d'installation d'un CFD est la même, qu'il s'agisse d'un CFD LCD de 2 x 20 ou de 7 pouces. Installation d'un CFD sur la partie supérieure 1. Mettez correctement l’ordinateur hors tension via le système d’exploitation, puis mettez les périphériques externes hors tension. 2. Débranchez le cordon d’alimentation de la prise électrique. ATTENTION : Quel que soit l’état de mise sous tension, une tension est toujours présente sur la carte mère tant que le système est branché sur une prise secteur active. Afin d'éviter d'endommager les composants internes de l'ordinateur, vous devez déconnecter le cordon d'alimentation et attendre environ 30 secondes pour éliminer toute énergie résiduelle. 18 3. Débranchez tous les câbles des connecteurs E/S arrière. 4. Appuyez sur les deux loquets du cache arrière vers l'extérieur (1). Faites glisser le cache arrière vers le haut, puis soulevez-le pour le retirer de la tête d'affichage (2). Chapitre 2 Mises à niveau du matériel 5. Retirez les deux vis qui fixent le cache supérieur du port (1), puis tirez sur le cache pour le retirer de la tête d'affichage (2). REMARQUE : Vous devrez peut-être desserrez délicatement le cache du port depuis l'intérieur des trous de vis avec un tournevis plat. 6. Alignez les taquets du cache arrière avec les fentes situées sur la tête d'affichage en plaçant le cache sur la tête d'affichage, puis faites glisser le cache vers le bas afin qu'il se mette en place. Installation d'un écran orienté vers le client (CFD) de 2 x 20 ou de 7 pouces 19 7. Retirez le cache du bras du CFD en poussant vers l'arrière la partie supérieure du cache (1), puis la partie inférieure du cache. Insérez le connecteur USB du CFD dans le port USB (2), puis fixez le CFD avec la vis fournie (3). Replacez le cache du bras (4) en attachant la partie supérieure du cache, puis sa partie inférieure. 8. Rebranchez tous les câbles aux connecteurs E/S arrière. 9. Rebranchez le cordon d’alimentation et appuyez sur l’interrupteur d’alimentation. Installation d'un CFD sur la partie inférieure 1. Mettez correctement l’ordinateur hors tension via le système d’exploitation, puis mettez les périphériques externes hors tension. 2. Débranchez le cordon d’alimentation de la prise électrique. ATTENTION : Quel que soit l’état de mise sous tension, une tension est toujours présente sur la carte mère tant que le système est branché sur une prise secteur active. Afin d'éviter d'endommager les composants internes de l'ordinateur, vous devez déconnecter le cordon d'alimentation et attendre environ 30 secondes pour éliminer toute énergie résiduelle. 20 3. Débranchez le câble d'alimentation du connecteur à l'arrière de la tête d'affichage. 4. Placez le RP9 face vers le bas sur une surface plane recouverte d'un tissu doux et propre. Chapitre 2 Mises à niveau du matériel 5. Faites glisser le support du CFD sur le dessous de la base (1), puis fixez le support à l'aide de la vis (2). 6. Faites passer le câble du CFD vers le haut à travers l'orifice au centre de la base et connectez-le à un port USB sur l'E/S arrière. 7. Rebranchez le cordon d’alimentation et appuyez sur l’interrupteur d’alimentation. Installation d'un écran orienté vers le client (CFD) de 2 x 20 ou de 7 pouces 21 Installation de mémoire L’ordinateur est fourni avec au minimum un module mémoire SODIMM DDR4-SDRAM préinstallé. Deux emplacements pour modules mémoire sur la carte mère peuvent avoir une capacité de mémoire allant jusqu'à 32 Go. Modules SODIMMs DDR4-SDRAM Pour que le système fonctionne correctement, le module mémoire SODIMMs doit être : ● munis de 260 broches standard ● conformes à la norme DDR4-2133 MHz PC4-17000, sans tampon, non-ECC ● modules SODIMM DDR4-SDRAM de 1,2 volt Les modules SODIMM doivent également : ● prendre en charge une latence CAS 15 DDR3/DDR4 2133 MHz (synchronisation 15-15-15) ● contenir les spécifications du JEDEC (Joint Electronic Device Engineering Council) De plus l’ordinateur doit prendre en charge : ● les technologies de mémoire non-ECC à 512 Mbits, 1 Gbit, 2 Gbits, 4 Gbits et 8 Gbits ● être des modules SODIMMs à face unique et à double face ● Les modules SODIMM suivants sont proposées : ◦ Mémoire RAM de 4 Go DDR4 2133 SODIMM (1 x 4 Go) ◦ Mémoire RAM de 8 Go DDR4 2133 SODIMM (2 x 4 Go) ◦ Mémoire RAM de 8 Go DDR4 2133 SODIMM (1 x 8 Go) ◦ Mémoire RAM de 16 Go DDR4 2133 SODIMM (1 x 16 Go) ◦ Mémoire RAM de 16 Go DDR4 2133 SODIMM (2 x 8 Go) ◦ Mémoire RAM de 32 Go DDR4 2133 SODIMM (2 x 16 Go) REMARQUE : Le système ne fonctionnera pas correctement si vous installez des modules SODIMM non pris en charge. 22 Chapitre 2 Mises à niveau du matériel Retrait et installation d'un module SODIMM ATTENTION : Avant de remplacer le module mémoire, vous devez déconnecter le cordon d'alimentation et attendre environ 30 secondes pour éliminer toute énergie résiduelle. Quel que soit l'état de mise sous tension, une tension est toujours fournie aux modules mémoire tant que l'ordinateur est branché sur une prise secteur active. L'ajout ou le retrait du module mémoire alors qu'une tension est toujours présente peut endommager de manière irrémédiable le module mémoire ou la carte mère. Les fentes de modules mémoire sont dotés de contacts en métal doré. Lorsque vous mettez à niveau la mémoire, il est important d'utiliser des modules mémoire avec des contacts en métal doré pour éviter la corrosion et/ou l'oxydation due à l'incompatibilité des métaux en contact les uns avec les autres. L'électricité statique peut endommager les composants électroniques de l'ordinateur ou des cartes en option. Il est conseillé de toucher un objet métallique relié à la terre avant de commencer l'installation. Pour plus d'informations, reportez-vous à Décharges électrostatiques à la page 44. Lorsque vous manipulez un module mémoire, ne touchez aucun contact, car vous risqueriez d’endommager le module. 1. Mettez correctement l’ordinateur hors tension via le système d’exploitation, puis mettez les périphériques externes hors tension. 2. Débranchez le cordon d’alimentation de la prise électrique. ATTENTION : Avant de remplacer le module mémoire, vous devez déconnecter le cordon d'alimentation et attendre environ 30 secondes pour éliminer toute énergie résiduelle. Quel que soit l'état de mise sous tension, une tension est toujours fournie aux modules mémoire tant que l'ordinateur est branché sur une prise secteur active. L'ajout ou le retrait d'un module mémoire alors qu'une tension est toujours présente peut endommager de manière irrémédiable le module mémoire ou la carte mère. 3. Débranchez tous les câbles des connecteurs E/S arrière. 4. Appuyez sur les deux loquets du cache arrière vers l'extérieur (1). Faites glisser le cache arrière vers le haut, puis soulevez-le pour le retirer de la tête d'affichage (2). Installation de mémoire 23 5. Utilisez les emplacements pour les doigts sur la plaque de protection métallique arrière pour tirer la partie supérieure de la plaque de protection vers le haut, puis soulevez la plaque de protection pour la retirer de la tête d'affichage. 6. Pour retirer un module SODIMM, poussez les deux loquets de chaque côté du module SODIMM vers l'extérieur (1), puis tirez sur le module SODIMM pour le retirer du support (2). 7. Pour installer un module SODIMM, faites glisser le nouveau module SODIMM dans le support avec un angle d'environ 30° (1), puis appuyez dessus jusqu'à ce qu'il soit en place dans le support (2) et maintenu par les loquets. REMARQUE : Un module mémoire ne peut être installé que d'une seule façon. Faites coïncider l'encoche située sur le module avec la patte du support de mémoire. 24 Chapitre 2 Mises à niveau du matériel 8. Pour remettre en place la plaque de protection métallique arrière, faites glisser les taquets extérieurs situés de chaque côté de la partie inférieure de la plaque de protection sous le cadre métallique sur la tête d'affichage et le taquet central situé au-dessus du cadre métallique (1), puis faites pivoter la partie supérieure de la plaque de protection sur la tête d'affichage afin qu'elle se mette en place (2). 9. Alignez les taquets du cache arrière avec les fentes situées sur la tête d'affichage en plaçant le cache sur la tête d'affichage, puis faites glisser le cache vers le bas afin qu'il se mette en place. 10. Rebranchez tous les câbles aux connecteurs E/S arrière. 11. Rebranchez le cordon d’alimentation et appuyez sur l’interrupteur d’alimentation. L’ordinateur détecte automatiquement la mémoire ajoutée à sa prochaine mise sous tension. Installation de mémoire 25 Retrait et installation d'un disque dur 2,5 pouces ATTENTION : Si vous remplacez un disque dur, veillez à sauvegarder les données de l’ancien disque dur afin de pouvoir les transférer sur le nouveau. 1. Mettez correctement l’ordinateur hors tension via le système d’exploitation, puis mettez les périphériques externes hors tension. 2. Débranchez le cordon d’alimentation de la prise électrique. ATTENTION : Quel que soit l’état de mise sous tension, une tension est toujours présente sur la carte mère tant que le système est branché sur une prise secteur active. Afin d'éviter d'endommager les composants internes de l'ordinateur, vous devez déconnecter le cordon d'alimentation et attendre environ 30 secondes pour éliminer toute énergie résiduelle. 26 3. Débranchez tous les câbles des connecteurs E/S arrière. 4. Appuyez sur les deux loquets du cache arrière vers l'extérieur (1). Faites glisser le cache arrière vers le haut, puis soulevez-le pour le retirer de la tête d'affichage (2). Chapitre 2 Mises à niveau du matériel 5. Utilisez les emplacements pour les doigts sur la plaque de protection métallique arrière pour tirer la partie supérieure de la plaque de protection vers le haut, puis soulevez la plaque de protection pour la retirer de la tête d'affichage. 6. Déconnectez le câble de l'arrière du disque (1), décrochez le bras à l'arrière du disque (2), puis faites glisser le disque et retirez-le hors de son compartiment (3). Retrait et installation d'un disque dur 2,5 pouces 27 7. Si vous procédez au remplacement du disque, retirez les quatre vis de montage du disque que vous remplacez et utilisez-les pour installer le nouveau disque. REMARQUE : Si vous avez besoin de vis de montage pour le disque, quatre vis de montage supplémentaires sont installées sur le cadre de son compartiment. 8. 28 Placez le disque vers le bas dans le compartiment de disque, faites glisser le lecteur vers l'avant (1), puis connectez le câble à l'arrière du disque (2). Chapitre 2 Mises à niveau du matériel 9. Pour remettre en place la plaque de protection métallique arrière, faites glisser les taquets extérieurs situés de chaque côté de la partie inférieure de la plaque de protection sous le cadre métallique sur la tête d'affichage et le taquet central situé au-dessus du cadre métallique (1), puis faites pivoter la partie supérieure de la plaque de protection sur la tête d'affichage afin qu'elle se mette en place (2). 10. Alignez les taquets du cache arrière avec les fentes situées sur la tête d'affichage en plaçant le cache sur la tête d'affichage, puis faites glisser le cache vers le bas afin qu'il se mette en place. 11. Rebranchez tous les câbles aux connecteurs E/S arrière. 12. Rebranchez le cordon d’alimentation et appuyez sur l’interrupteur d’alimentation. Retrait et installation d'un disque dur 2,5 pouces 29 Retrait et installation d'un périphérique de stockage M.2 Deux connecteurs de périphériques de stockage M.2 sont situés sous le compartiment du disque 2,5 pouces. 1. Mettez correctement l’ordinateur hors tension via le système d’exploitation, puis mettez les périphériques externes hors tension. 2. Débranchez le cordon d’alimentation de la prise électrique. ATTENTION : Quel que soit l’état de mise sous tension, une tension est toujours présente sur la carte mère tant que le système est branché sur une prise secteur active. Afin d'éviter d'endommager les composants internes de l'ordinateur, vous devez déconnecter le cordon d'alimentation et attendre environ 30 secondes pour éliminer toute énergie résiduelle. 30 3. Débranchez tous les câbles des connecteurs E/S arrière. 4. Appuyez sur les deux loquets du cache arrière vers l'extérieur (1). Faites glisser le cache arrière vers le haut, puis soulevez-le pour le retirer de la tête d'affichage (2). 5. Utilisez les emplacements pour les doigts sur la plaque de protection métallique arrière pour tirer la partie supérieure de la plaque de protection vers le haut, puis soulevez la plaque de protection pour la retirer de la tête d'affichage. Chapitre 2 Mises à niveau du matériel 6. Retirez le disque 2,5 pouces, s'il est installé. Déconnectez le câble de l'arrière du disque (1), décrochez le bras à l'arrière du disque (2), puis faites glisser le disque et retirez-le hors de son compartiment (3). 7. Pour retirer un périphérique de stockage M.2, retirez la vis qui fixe le périphérique à la carte mère (1) de façon à ce que l'extrémité soit libérée (2), puis faites glisser l'unité hors du connecteur (3). REMARQUE : En raison de la petite taille de la vis, un tournevis magnétisé peut s'avérer utile pour retirer la vis. Retrait et installation d'un périphérique de stockage M.2 31 32 8. Pour installer un périphérique de stockage M.2, faites glisser les broches sur le périphérique de stockage dans le connecteur de la carte mère tout en inclinant le périphérique selon un angle d'environ 30° (1). Faites pivoter l'autre extrémité du périphérique vers le bas (2), puis fixez le périphérique avec la vis qui a été précédemment retirée ou préinstallée dans le trou de vis (3). 9. Remettez le disque 2,5 pouces en place, si vous l'aviez retiré. Placez le disque vers le bas dans le compartiment de disque, faites glisser le lecteur vers l'avant (1), puis connectez le câble à l'arrière du disque (2). Chapitre 2 Mises à niveau du matériel 10. Pour remettre en place la plaque de protection métallique arrière, faites glisser les taquets extérieurs situés de chaque côté de la partie inférieure de la plaque de protection sous le cadre métallique sur la tête d'affichage et le taquet central situé au-dessus du cadre métallique (1), puis faites pivoter la partie supérieure de la plaque de protection sur la tête d'affichage afin qu'elle se mette en place (2). 11. Alignez les taquets du cache arrière avec les fentes situées sur la tête d'affichage en plaçant le cache sur la tête d'affichage, puis faites glisser le cache vers le bas afin qu'il se mette en place. 12. Rebranchez tous les câbles aux connecteurs E/S arrière. 13. Rebranchez le cordon d’alimentation et appuyez sur l’interrupteur d’alimentation. Retrait et installation d'un périphérique de stockage M.2 33 Remplacement de la batterie La pile livrée avec l’ordinateur alimente l’horloge temps réel. Lorsque vous devez remplacer la pile, utilisez une pile équivalente à celle installée d’origine dans l’ordinateur. Votre ordinateur est livré avec une pile bouton au lithium de 3 volts. AVERTISSEMENT ! L’ordinateur contient une pile interne au lithium et dioxyde de manganèse. Il existe un danger d’incendie et de brûlures si la pile n’est pas manipulée correctement. Pour réduire les risques de blessure : Ne pas tenter de recharger la pile. Évitez toute exposition à des températures supérieures à 60 °C (140 °F). Ne pas démonter, écraser, perforer ou court-circuiter les contacts externes. Ne pas jeter au feu ou dans l’eau. Remplacer la pile uniquement avec une pile de rechange HP adaptée à ce type de produit. ATTENTION : Avant de remplacer la pile, veillez à sauvegarder les paramètres CMOS de l'ordinateur. Lorsque vous retirerez la pile, les paramètres CMOS seront effacés. L’électricité statique peut endommager les composants électroniques de l’ordinateur ou de l’équipement optionnel. Il est conseillé de toucher un objet métallique relié à la terre avant de commencer l’installation. REMARQUE : Vous pouvez économiser l’énergie de la pile au lithium en laissant l’ordinateur branché sur une prise secteur sous tension. L’énergie de la pile au lithium s’épuise uniquement lorsque l’ordinateur n’est PAS branché sur une prise secteur. Hewlett-Packard encourage ses clients à recycler le matériel électronique usagé, les cartouches d’impression de marque HP et les piles rechargeables. Pour plus d’informations sur les programmes de recyclage, consultez le site http://www.hp.com/recycle. 1. Mettez correctement l’ordinateur hors tension via le système d’exploitation, puis mettez les périphériques externes hors tension. 2. Débranchez le cordon d’alimentation de la prise électrique. ATTENTION : Quel que soit l’état de mise sous tension, une tension est toujours présente sur la carte mère tant que le système est branché sur une prise secteur active. Afin d'éviter d'endommager les composants internes de l'ordinateur, vous devez déconnecter le cordon d'alimentation et attendre environ 30 secondes pour éliminer toute énergie résiduelle. 3. 34 Débranchez tous les câbles des connecteurs E/S arrière. Chapitre 2 Mises à niveau du matériel 4. Appuyez sur les deux loquets du cache arrière vers l'extérieur (1). Faites glisser le cache arrière vers le haut, puis soulevez-le pour le retirer de la tête d'affichage (2). 5. Utilisez les emplacements pour les doigts sur la plaque de protection métallique arrière pour tirer la partie supérieure de la plaque de protection vers le haut, puis soulevez la plaque de protection pour la retirer de la tête d'affichage. 6. Pour libérer la pile de son support, appuyez sur la languette métallique qui bloque le bord de la pile. Lorsque la pile est libérée, retirez-la de son support (1). Remplacement de la batterie 35 36 7. Pour installer une nouvelle pile, insérez l'un des contours de la pile sous le bord du support, en veillant à orienter le pôle positif vers le haut. Appuyez sur le bord opposé jusqu'à ce que la languette s'enclenche sur la pile (2). 8. Pour remettre en place la plaque de protection métallique arrière, faites glisser les taquets extérieurs situés de chaque côté de la partie inférieure de la plaque de protection sous le cadre métallique sur la tête d'affichage et le taquet central situé au-dessus du cadre métallique (1), puis faites pivoter la partie supérieure de la plaque de protection sur la tête d'affichage afin qu'elle se mette en place (2). Chapitre 2 Mises à niveau du matériel 9. Alignez les taquets du cache arrière avec les fentes situées sur la tête d'affichage en plaçant le cache sur la tête d'affichage, puis faites glisser le cache vers le bas afin qu'il se mette en place. 10. Rebranchez tous les câbles aux connecteurs E/S arrière. 11. Rebranchez le cordon d’alimentation et appuyez sur l’interrupteur d’alimentation. Remplacement de la batterie 37 Installation d'un cache des ports Le cache des port d'E/S arrière est disponible auprès de HP. Pour installer le cache des ports, attachez le cache des ports sur le panneau arrière au-desus des ports (1) et fixez-le à l'aide de la vis (2). Sécurisation du RP9 à un comptoir 1. Mettez correctement l’ordinateur hors tension via le système d’exploitation, puis mettez les périphériques externes hors tension. 2. Débranchez le cordon d’alimentation de la prise électrique. ATTENTION : Quel que soit l’état de mise sous tension, une tension est toujours présente sur la carte mère tant que le système est branché sur une prise secteur active. Afin d'éviter d'endommager les composants internes de l'ordinateur, vous devez déconnecter le cordon d'alimentation et attendre environ 30 secondes pour éliminer toute énergie résiduelle. 3. 38 En cas de fixation d'un socle ergonomique, deux trous de vis sont accessibles via le centre de la base du socle. Fixez le socle au comptoir à l'aide des dispositifs de fixation adaptés (non fournis par HP) à votre surface. Chapitre 2 Mises à niveau du matériel 4. En cas de fixation un socle compact, détachez le cache de la partie supérieure du socle (1), puis faites glisser le cache de la base vers l'avant et soulevez-le pour le retirer de la base (2). 5. Fixez le socle compact au comptoir à l'aide des dispositifs de fixation adaptés (non fournis par HP) à votre surface. Sécurisation du RP9 à un comptoir 39 6. Faites glisser le cache de la base pour le replacer sur la base du socle compact (1), puis attachez le cache sur la partie supérieure du socle (2). 7. Rebranchez le cordon d’alimentation et appuyez sur l’interrupteur d’alimentation. Installation d'un dispositif antivol externe Verrou de câble Un câble antivol peut être utilisé pour de sécuriser le RP9 à un objet externe. 40 Chapitre 2 Mises à niveau du matériel Cadenas Un cadenas peut être utilisé pour de sécuriser le RP9 à un objet externe. 1. Installez la boucle de sécurité du cadenas sur le panneau arrière. Placez la base de la boucle dans les fentes situées sur le panneau arrière (1), puis fixez la boucle sur le panneau arrière avec la vis (2). REMARQUE : La boucle de sécurité du cadenas et les vis sont fournies avec le RP9. 2. Connectez un câble liés à un objet externe au cadenas et insérez le cadenas dans la boucle de sécurité. Installation d'un dispositif antivol externe 41 3 Configuration du logiciel Étalonnage de l'écran tactile HP recommande d'étalonner l'écran tactile avant d'utiliser le système afin d'établir une correspondance entre le point tactile et l'endroit où le stylet ou le doigt touche l'écran. Si à tout moment vous vous rendez compte que le point tactile n'est pas correctement enregistré, répétez le processus d'étalonnage. Étalonnage pour Windows 7 Professional et Embedded et POSReady 7 Pour étalonner le module tactile dans Windows 7 Professional et Embedded et dans POSReady 7, procédez comme suit : 1. Ouvrez le menu Démarrer, appuyez sur le lien Panneau de contrôle et tapez « étalonnage » dans la zone de recherche. Sous Paramètres du Tablet PC, appuyez sur le lien Étalonner l'écran pour la saisie effectuée à l'aide du stylet ou l'entrée tactile. Dans la boîte de dialogue Paramètres du Tablet PC, appuyez sur le bouton Étalonnage, puis passez à l'étape 2. 2. Suivez les instructions à l'écran pour appuyer sur les marques cibles sur l'écran tactile. À l'issue du processus d'étalonnage, le module tactile doit être aligné avec la vidéo et les points tactiles sont précis. Étalonnage pour Windows 8.1 Professional et Embedded 8.1 Industry Pro Retail Pour étalonner le module tactile dans Windows 8.1 Professional et Embedded 8.1 Industry Pro Retail, procédez comme suit : 1. Lancez le Panneau de configuration Vous pouvez saisir « Panneau de configuration » dans le champ de recherche pour y accéder. 2. Dans le panneau de configuration tapez « étalonnage » dans la zone de recherche. Sous Paramètres du Tablet PC, appuyez sur le lien Étalonner l'écran pour la saisie effectuée à l'aide du stylet ou l'entrée tactile. Dans la boîte de dialogue Paramètres du Tablet PC, appuyez sur le bouton Étalonnage, puis passez à l'étape 3. 3. Suivez les instructions à l'écran pour appuyer sur les marques cibles sur l'écran tactile. À l'issue du processus d'étalonnage, le module tactile doit être aligné avec la vidéo et les points tactiles sont précis. Étalonnage pour Windows 10 Professionnel et Windows 10 IoT Enterprise for Retail Pour étalonner le module tactile dans Windows 10 Professionnel et Windows 10 IoT Enterprise for Retail, procédez comme suit : 42 1. Lancez le Panneau de configuration Vous pouvez saisir « Panneau de configuration » dans le champ de recherche pour y accéder. 2. Dans le panneau de configuration tapez « étalonnage » dans la zone de recherche. Sous Paramètres du Tablet PC, appuyez sur le lien Étalonner l'écran pour la saisie effectuée à l'aide du stylet ou l'entrée tactile. Dans la boîte de dialogue Paramètres du Tablet PC, appuyez sur le bouton Étalonnage, puis passez à l'étape 3. 3. Suivez les instructions à l'écran pour appuyer sur les marques cibles sur l'écran tactile. À l'issue du processus d'étalonnage, le module tactile doit être aligné avec la vidéo et les points tactiles sont précis. Chapitre 3 Configuration du logiciel Configuration de tous les modules périphériques USB HP intégrés en option (scanner de codes-barres, lecteur de bande magnétique (MSR), lecteur biométrique ou webcam USB HP intégré(e)) Pour configurer le périphérique USB intégré, reportez-vous au manuel HP Point of Sale Configuration Guide (Manuel de configuration pour point de vente HP) (disponible en anglais uniquement). Le manuel se trouve avec la documentation sur votre ordinateur pour point de vente et sur http://www.hp.com/support. Pour accéder au manuel sur l'ordinateur pour point de vente, sélectionnez Démarrer > HP Point of Sale Information (Informations sur le point de vente HP). REMARQUE : Allez sur http://www.hp.com/support pour les logiciels ou la documentation disponibles ayant été mis(e) à jour entre le moment où votre produit a été fabriqué et celui où il vous a été livré. Configuration des ports de série alimentés Les ports série peuvent être configurés en tant que ports série standard (non alimentés) ou en tant que ports série alimentés. Certains périphériques utilisent un port série alimenté. Si le port série est configuré en tant que port alimenté, les périphériques prenant en charge une interface port série alimenté ne nécessiteront pas de source d'alimentation externe. ATTENTION : Le système doit être mis hors tension avant de connecter ou déconnecter des périphériques de port série. REMARQUE : L'ordinateur est livré avec tous les ports série configurés en mode série non alimentés standard (0 Volts) par défaut. Les ports série peuvent être configurés à l'aide du Setup Utility F10 de l'ordinateur. Sous le menu Onboard Devices (Périphériques intégrés), vous avez la possibilité de sélectionner les trois paramètres suivants pour chaque port série individuel : ● 0 volts ● 5 volts ● 12 volts ATTENTION : Débranchez tous les périphériques actuellement connectés aux ports en séries alimentés et redémarrer l'ordinateur avant de modifier les paramètres de tension du port en série dans l'utilitaire d'installation F10 de l'ordinateur. REMARQUE : Pour accéder à l'utilitaire de configuration de l'ordinateur, redémarrez-le et appuyez sur la touche F10 dès que l'écran du logo HP s'affiche (avant que l'ordinateur ne démarre le système d'exploitation). Configuration de tous les modules périphériques USB HP intégrés en option (scanner de codes-barres, lecteur de bande magnétique (MSR), lecteur biométrique ou webcam USB HP intégré(e)) 43 A Décharges électrostatiques Une décharge d'électricité statique, provenant des doigts ou de tout autre conducteur, peut endommager les cartes du système ou d'autres unités sensibles à l'électricité statique. Ce type de dégât peut diminuer la durée de vie du dispositif. Prévention des décharges électrostatiques Afin d'éviter tout risque de dégât par l'électricité statique, prenez les précautions suivantes : ● Évitez tout contact avec les mains, en transportant et en rangeant les produits dans des emballages antistatiques. ● Laissez les éléments sensibles à l'électricité statique dans leur emballage jusqu'au moment de l'installation. ● Placez les éléments sur une surface mise à la terre, avant de les retirer de leur emballage. ● Évitez de toucher les broches, les conducteurs et les circuits. ● Veillez à toujours être relié à la terre lorsque vous touchez un élément ou un assemblage sensible à l'électricité statique. Méthodes de mise à la terre Il en existe plusieurs. Prenez au moins l'une des précautions suivantes lorsque vous installez ou manipulez des éléments sensibles à l'électricité statique : ● Utilisez un bracelet électrostatique relié par un cordon de terre au châssis de l'ordinateur ou à une station de travail. Les bracelets électrostatiques sont des bracelets flexibles dont les cordons ont une résistance d'au moins 1 mégohm +/- 10 %. Pour une mise à la terre optimale, veillez à maintenir le bracelet serré contre la peau. ● Utilisez les autres types de bracelets antistatiques disponibles lorsque vous travaillez debout. Portezles à chaque pied lorsque vous vous trouvez sur des sols ou des tapis conducteurs. ● Utilisez des outils d'entretien conducteurs. ● Utilisez un kit de réparation équipé d'un tapis antistatique. Si vous ne disposez d'aucun des équipements suggérés pour une mise à la terre correcte, contactez votre revendeur ou mainteneur agréé HP. REMARQUE : Pour plus d'informations sur l'électricité statique, adressez-vous à votre revendeur ou mainteneur agréé HP. 44 Annexe A Décharges électrostatiques B Instructions d'utilisation, d'entretien courant et de préparation au transport Instructions d'utilisation et d'entretien courant de l'ordinateur Suivez les consignes ci-dessous pour configurer et entretenir correctement l'ordinateur : ● HP vous recommande de laisser un espace libre de 17 mm autour des ailes du panneau arrière pour la dissipation de chaleur. ● Protégez le système de vente à distance HP RP9, des rayons du soleil et des températures extrêmes. ● Ne faites jamais fonctionner l'ordinateur avec les panneaux d'accès retirés. ● N'empilez pas les ordinateurs l'un sur l'autre ou ne les placez pas l'un à côté de l'autre pour éviter de faire recirculer l'air chaud qu'ils évacuent. ● Si l'ordinateur doit être utilisé dans un boîtier séparé, celui-ci doit être pourvu d'orifices d'aération (aspiration et refoulement) ; les autres instructions d'utilisation énoncées ci-dessus restent d'application. ● Ne laissez pas de liquides à proximité du système de vente au détail RP9. ● Ne couvrez jamais les ailes du panneau arrière de l'ordinateur avec un type de matériel. ● Installez ou activez les fonctions d'économie d'énergie du système d'exploitation ou d'un autre logiciel, y compris les états de veille. ● Arrêter l'ordinateur avant d'effectuer l'une des opérations suivantes : ◦ Essuyez l'extérieur de l'ordinateur avec un chiffon doux humide. Les produits d'entretien pourraient ternir ou abîmer la finition de l'ordinateur. ◦ Nettoyez occasionnellement les ailerons sur le panneau arrière pour éviter l'accumulation de peluches, de poussière et de tout autre matériau étranger qui pourrait empêcher la dissipation de la chaleur à partir des ailes. REMARQUE : Pour plus d'informations sur l'entretien et la maintenance de votre système pour point de vente, reportez-vous à « Retail Point of Sales Systems - Routine Care and Maintenance » (Systèmes de vente au détail pour point de vente : entretien et maintenance) disponible a l'adresse http://www.hp.com/support. Maintenance de l'écran tactile Veillez à ce que l'écran et le capteur tactile restent propres. Le capteur tactile ne requiert que très peu d'entretien. HP recommande de nettoyer régulièrement la surface en verre du capteur tactile. Prenez soin d'éteindre l'écran avant de le nettoyer. Généralement, une solution d'alcool isopropylique et d'eau à 50/50 est le meilleur agent de nettoyage pour votre capteur tactile. Il est important d'éviter d'utiliser des produits chimiques caustiques sur le capteur tactile. N'utilisez pas de solutions à base de vinaigre. Appliquez le nettoyant avec un chiffon doux non pelucheux. Évitez les chiffons abrasifs. Veillez à toujours humidifier le chiffon avant de nettoyer le capteur. Aspergez le liquide de nettoyage sur le chiffon, pas directement sur le capteur, pour éviter que des gouttes ne s'infiltrent dans l'écran ou qu'elles ne tâchent la face avant. Instructions d'utilisation et d'entretien courant de l'ordinateur 45 Préparation au transport Pour préparer l'ordinateur en vue de son transport, suivez les recommandations suivantes : 1. Sauvegardez les fichiers du disque dur. Assurez‑vous que le support de sauvegarde n'est pas exposé à des impulsions électriques ou magnétiques pendant qu'il est stocké ou en transit. REMARQUE : Le disque dur se verrouille automatiquement lorsque le système est mis hors tension. 46 2. Retirez et stockez tous les supports amovibles. 3. Éteignez l'ordinateur et les périphériques externes. 4. Débranchez le cordon d'alimentation de la prise secteur, puis de l'ordinateur. 5. Débranchez les composants du système et les périphériques externes de leur source d'alimentation, puis de l'ordinateur. 6. Emballez les composants du système ainsi que les périphériques externes dans leur emballage d'origine ou dans un emballage similaire suffisamment protégé. Annexe B Instructions d'utilisation, d'entretien courant et de préparation au transport Index B batterie retrait et installation 34 C cache des ports 38 caractéristiques 1 composants de la face arrière 4 D décharge électrostatique, prévention des dommages 44 directives d'installation 5 dispositifs de sécurité 40 disque dur retrait et installation 26 E Écran orienté vers le client (CFD) installation 18 étalonnage de l'écran tactile 42 I instructions d'utilisation de l'ordinateur 45 instructions relatives à la ventilation 45 P périphérique de stockage M.2 retrait et installation 30 périphériques USB intégrés configuration 43 installation 14, 18 ports série, configuration pour l'alimentation 43 préparation au transport 46 S scanner de code-barres installation 14 socle compact acheminement des câbles 9 Fixation sur un comptoir 38 retrait et remise en place 6 socle ergonomique acheminement des câbles 9 déploiement 3 Fixation sur un comptoir 38 remplacement et suppression de bloc d'alimentation 10 retrait et remise en place 6 W webcam installation 14 L lecteur biométrique installation 14 lecteur de bande magnétique installation 14 M maintenance de l'écran tactile 45 mémoire caractéristiques 22 retrait et installation 22 montage mural 6 Index 47 ">
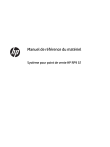
Lien public mis à jour
Le lien public vers votre chat a été mis à jour.