HP RP9 G1 Retail System Model 9018 Base Model Guide de démarrage rapide
PDF
Download
Document
Mise en route HP – Systèmes pour la vente au détail © Copyright 2015 HP Development Company, L.P. Les informations contenues dans ce document peuvent être modifiées sans préavis. Windows est une marque commerciale déposée ou une marque commerciale de Microsoft Corporation aux États-Unis et/ou dans d'autres pays. Les informations contenues dans le présent document peuvent faire l'objet de modifications sans préavis. Les seules garanties applicables aux produits et services HP sont énoncées dans les déclarations de garantie expresse jointes à ces produits et services. Aucune partie du présent document ne saurait être interprétée comme une garantie supplémentaire. HP ne saurait être tenu responsable des éventuelles erreurs techniques ou d'édition contenues dans ce guide, ni des omissions. Première édition : décembre 2015 Référence du document : 844129-051 Informations sur le produit Conditions d'utilisation du logiciel Ce guide décrit les fonctionnalités qui sont communes à la plupart des modèles. Certaines fonctions peuvent ne pas être disponibles sur votre ordinateur. En installant, en copiant, en téléchargeant ou en utilisant de quelque façon que ce soit tout logiciel préinstallé sur cet ordinateur, vous reconnaissez être lié par les termes du présent Contrat de Licence de l'Utilisateur Final (CLUF) HP. Si vous êtes en désaccord avec les termes de ce contrat, votre seul recours consiste à renvoyer le produit non utilisé, dans sa totalité (matériel et logiciels), dans un délai de 14 jours, afin d'obtenir un remboursement conformément à la politique pratiquée en la matière là où vous avez effectué votre d'achat. Toutes les éditions de Windows 10 ne proposent pas l'intégralité de ces fonctions. Cet ordinateur peut nécessiter la mise à niveau et/ou l'achat de matériel, pilotes et/ou logiciels pour que vous puissiez profiter pleinement des fonctions de Windows 10. Reportez-vous au site http://www.microsoft.com pour plus de détails. Toutes les fonctionnalités ne sont pas disponibles dans toutes les éditions de Windows 8. Cet ordinateur peut nécessiter une mise à niveau, l'achat de matériel, de pilotes et/ou de logiciels pour tirer pleinement parti des fonctionnalités de Windows 8. Pour plus de détails, reportez-vous à la section http://www.microsoft.com. Cet ordinateur peut nécessiter une mise à niveau, l'achat de nouveau matériel et/ou d'un lecteur de DVD pour installer le système d'exploitation Windows 7 et profiter de toutes ses fonctionnalités. Pour plus de détails, reportez-vous à la section http://windows.microsoft.com/en-us/ windows7/get-know-windows-7. Pour en savoir plus ou demander le remboursement intégral de l'appareil, veuillez contacter votre point de vente local (le vendeur). À propos de ce manuel AVERTISSEMENT ! Cet encadré indique que le non-respect des instructions expose l’utilisateur à des risques potentiellement très graves, voire mortels. ATTENTION : Le non-respect de ces instructions présente des risques pour le matériel et les informations qu’il contient. REMARQUE : Cet encadré apporte des informations importantes qui vous sont nécessaires. Accès aux manuels de l’utilisateur et aux solutions HP Diagnostics (systèmes Windows) Le menu et les documents s’affichent dans la langue choisie pendant l’installation initiale du système ou spécifiée ultérieurement dans les paramètres régionaux Windows. Si les paramètres régionaux ne correspondent pas à l’une des langues prises en charge, le menu et les documents sont affichés en anglais. Pour accéder aux manuels de l'utilisateur HP : ● Dans Windows® 10 Pro et Windows 10 IoT Enterprise for Retail Sélectionnez le bouton Démarrer, puis Toutes les applications, Aide et support HP, et Documentation HP. ● Dans d'autres versions de Windows Sélectionnez le bouton Démarrer, Tous les programmes, Aide et support HP, puis Manuels de l'utilisateur HP. Pour accéder à Vision Diagnostics : ▲ Reportez-vous à la partie Accéder à Vision Diagnostics dans ce manuel. Pour accéder au manuel Sécurité et ergonomie du poste de travail : ● Dans Windows 10 et Windows 10 IoT Enterprise for Retail Sélectionnez le bouton Démarrer, Toutes les applications, Aide et support HP, Documentation HP, puis sélectionnez Sécurité et ergonomie du poste de travail. ● Dans d'autres versions de Windows Sélectionnez le bouton Démarrer, Tous les programmes, Aide et support HP, Manuels de l'utilisateur HP, puis sélectionnez Sécurité et ergonomie du poste de travail. Vérification des droits à la garantie et à l’assistance technique Votre garantie est disponible sur le disque dur (sur certains modèles). Pour accéder à votre garantie : ● Sur certains modèles, la garantie est disponible sur le disque dur. ◦ Dans Windows 10 et Windows 10 IoT Enterprise for Retail Sélectionnez le bouton Démarrer, puis Toutes les applications, Aide et support HP, puis Garantie. ◦ Dans d'autres versions de Windows Sélectionnez le bouton Démarrer, puis Tous les programmes, Aide et support HP, puis Garantie. ● Vous pouvez vérifier vos droits à la garantie en saisissant le numéro de modèle ainsi que le numéro de série de votre produit à l’adresse : http://www.hp.com/support/warranty-lookuptool ● Vous pouvez vérifier l’enregistrement au contrat d’entretien HP Care Pack à l’adresse : iii http://www.hp.com/go/lookuptool/ iv À propos de ce manuel Sommaire 1 Installation et personnalisation du logiciel ..................................................................................................... 1 Installation du système d'exploitation Windows .................................................................................................. 1 Téléchargement des mises à jour Windows .......................................................................................................... 1 Installation ou mise à niveau des pilotes de périphériques (systèmes Windows) ............................................... 2 Personnalisation de l’affichage du moniteur (systèmes Windows) ..................................................................... 2 Accès aux fichiers image disque (ISO) ................................................................................................................... 3 2 Protection des logiciels .................................................................................................................................. 4 3 Utilisation des solutions de diagnostic HP ....................................................................................................... 5 Vision Diagnostics (certains modèles uniquement) .............................................................................................. 5 Accès à Vision Diagnostics (certains modèles uniquement) .............................................................. 5 HP PC Hardware Diagnostics (certains modèles uniquement) ............................................................................. 6 Utilité des Diagnostics du matériel pour PC HP .................................................................................. 6 Comment accéder à et faire fonctionner l'outil Diagnostics du matériel pour PC HP ? ...................... 6 Téléchargement de l'outil Diagnostics du matériel pour PC HP vers un périphérique USB ............... 7 4 Arrêt de l'ordinateur ...................................................................................................................................... 8 5 Trouver plus d'informations ........................................................................................................................... 9 6 Avant d’appeler notre service d’assistance technique ..................................................................................... 10 7 Conseils utiles ............................................................................................................................................. 12 8 Résolution des problèmes simples ................................................................................................................ 13 Interprétation des voyants (DEL) du panneau avant et des codes sonores de diagnostic POST ....................... 13 9 Sauvegarde, restauration et récupération sous Windows IoT 10 Enterprise ...................................................... 14 Création de supports de restauration et de sauvegardes .................................................................................. 14 Création de supports HP Recovery (certains modèles uniquement) ............................................... 14 Utilisation des outils Windows ............................................................................................................................ 15 Restauration ........................................................................................................................................................ 15 Restauration à l'aide de HP Recovery Manager ................................................................................ 16 Ce que vous devez savoir avant de démarrer ................................................................. 16 v Utilisation de la partition HP Recovery (certains modèles uniquement) ....................... 17 Utilisation du support HP Recovery pour la restauration .............................................. 18 Modification de l'ordre d'amorçage de l'ordinateur ........................................................ 18 Retrait de la partition HP Recovery (certains modèles) ................................................. 18 10 Sauvegarde, restauration et récupération sous Windows 8.1 Pro et Windows Embedded 8.1 Industry Pro Retail ............................................................................................................................................................. 19 Création de supports et de copies de sauvegardes ............................................................................................ 19 Restauration et réinstallation à l'aide des outils de Windows ............................................................................ 20 Utilisation de l'option Réinitialiser lorsque le système ne répond pas ............................................ 20 Récupération à l'aide de la clé USB de restauration de Windows ..................................................... 20 Réinstallation à l'aide des supports du système d'exploitation Windows (vendus séparément) ... 21 11 Sauvegarde, restauration et récupération sous Windows 7 Professionnel, Windows Embedded Standard 7 et Windows Embedded POSReady 7 ...................................................................................................................... 22 Création de supports de réinstallation ................................................................................................................ 23 Création de supports de restauration l'aide du HP Recovery Manager (certains modèles uniquement) ...................................................................................................................................... 23 Création de disques de restauration avec HP Recovery Disc Creator (certains modèles uniquement) ...................................................................................................................................... 24 Création de disques de restauration .............................................................................. 24 Sauvegarde de vos données informatisées ...................................................................................... 25 Restauration du système .................................................................................................................................... 25 Récupération du système .................................................................................................................................... 26 Réinstallation système lorsque Windows répond ............................................................................ 26 Réinstallation système lorsque Windows ne répond pas ................................................................ 27 Restauration du système à l'aide de supports de restauration (certains modèles uniquement) ... 27 Utilisation des disques du système d'exploitation HP Recovery Disc (disque de restauration HP) (certains modèles uniquement) ................................................................................................. 28 12 Utilisation, mise à jour et maintenance des systèmes d'exploitation de votre PC (Windows 10 Pro, Windows 10 IoT Enterprise for Retail, Windows 8.1 Pro, Windows Embedded 8.1 Industry Pro Retail, Windows Embedded Standard 7 et Windows Embedded POSReady 7) ................................................................................................ 30 vi 1 Installation et personnalisation du logiciel Si votre ordinateur est fourni sans système d’exploitation Windows, certaines sections de cette documentation ne s’appliquent pas à votre situation. Des informations supplémentaires sont disponibles dans l’aide en ligne une fois que vous avez installé le système d’exploitation. ATTENTION : N’ajoutez aucun périphérique en option ni équipement de fabricants tiers à votre ordinateur tant que le système d’exploitation n’a pas été correctement installé. Vous éviterez ainsi des erreurs ou une mauvaise installation du système d’exploitation. Installation du système d'exploitation Windows Le système d’exploitation s’installe automatiquement à la première mise sous tension de l’ordinateur. Ce processus peut prendre de 5 à 10 minutes selon le système d’exploitation utilisé. Lisez et suivez toutes les instructions apparaissant à l’écran pour mener à bien l’installation. ATTENTION : Une fois que l’installation automatique a commencé, N’ÉTEIGNEZ PAS L’ORDINATEUR TANT QUE L’INSTALLATION N’EST PAS TERMINÉE. Le fait d’éteindre l’ordinateur pendant l’installation peut altérer le logiciel en cours d’exécution ou l’empêcher de s’installer correctement. REMARQUE : Si l’ordinateur a été livré avec plusieurs langues de système d’exploitation sur le disque dur, le processus d’installation peut prendre jusqu’à 60 minutes. Téléchargement des mises à jour Windows 1. Pour configurer votre connexion Internet, cliquez sur le bouton Démarrer, sélectionnez Internet Explorer, puis suivez les instructions à l'écran. 2. Recherchez et installez les mises à jour et les service packs. ● Windows 10 Pro et Windows 10 IoT Enterprise for Retail ◦ a. Tapez mise à jour ou mise à jour windows dans la zone de recherche de la barre des tâches, puis sélectionnez Vérifier les mises à jour. b. Balayez en partant de la droite de l'écran, sélectionnez Tous les paramètres, puis Mise à jour et sécurité. –ou– ◦ ● ● ▲ Sélectionnez l'icône du Centre de notifications dans la zone de notification, à l'extrémité droite de la barre des tâches, sélectionnez Tous les paramètres, puis Mise à jour et sécurité. Windows 8.1 Pro et Windows Embedded 8.1 Industry Pro Retail a. Placez le pointeur dans le coin supérieur droit ou inférieur droit de l'écran d'accueil pour afficher les icônes. b. Sélectionnez Paramètres, sélectionnez Modifier les paramètres du PC, Mise à jour Windows, puis suivez les instructions à l'écran. Windows 7 Professionnel, Windows Embedded Standard 7 et Windows Embedded POSReady 7 Installation du système d'exploitation Windows 1 a. Sélectionnez le bouton Démarrer, sélectionnez Tous les programmes, puis Mise à jour Windows. L'écran Mise à jour Windows s'affiche. ● b. Sélectionnez Afficher les mises à jour disponibles et assurez-vous que toutes les mises à jour critiques sont sélectionnées. c. Sélectionnez le bouton Installer et suivez les instructions à l'écran. Windows et Windows XP Embedded POSReady 2009 a. Sélectionnez le bouton Démarrer, sélectionnez Tous les programmes, puis Mise à jour Windows. Vous serez dirigé vers le site Web Windows Update. b. Si vous voyez une ou plusieurs fenêtres contextuelles qui vous demandent d'installer un programme à partir du site http://www.microsoft.com, sélectionnez Oui pour installer le programme. c. Suivez les instructions sur le site Web de Microsoft pour rechercher des mises à jour et installer les mises à jour critiques et les service packs. Il est recommandé d’installer l’ensemble des mises à jour critiques et des Service Packs. 3. Une fois les mises à jour installées, Windows vous invite à redémarrer la machine. N’oubliez pas d’enregistrer tout fichier ou document que vous auriez ouvert avant le redémarrage. Sélectionnez ensuite Oui pour redémarrer la machine. 4. Par la suite, exécutez l’utilitaire Windows Update tous les mois. Installation ou mise à niveau des pilotes de périphériques (systèmes Windows) Pour ajouter des périphériques en option après avoir installé le système d’exploitation, vous devez installer les pilotes de périphériques appropriés. Si vous êtes invité à sélectionner le répertoire i386, remplacez le chemin spécifié par C:\i386, ou utilisez le bouton Parcourir de la boîte de dialogue pour accéder au dossier i386. Cette action permet de pointer le système d’exploitation vers les pilotes appropriés. Obtenez les tous derniers logiciels de support, y compris les logiciels de support pour le système d'exploitation sur le site http://www.hp.com/support. Sélectionnez votre pays et votre langue, sélectionnez Pilotes et téléchargements, entrez le numéro de modèle de l'ordinateur et sélectionnez le bouton Aller . Personnalisation de l’affichage du moniteur (systèmes Windows) Si vous le souhaitez, vous pouvez sélectionner ou modifier le modèle du moniteur, les taux de rafraîchissement, la résolution de l’écran, les paramètres de couleur, la taille de la police, ainsi que les paramètres de gestion de l’alimentation. Vous pouvez personnaliser les paramètres d'affichage pour l'écran d'accueil et le bureau. ● Windows 10 Pro et Windows 10 IoT Enterprise for Retail ◦ 2 Pour personnaliser les paramètres d'affichage : Chapitre 1 Installation et personnalisation du logiciel a. Tapez affichage ou paramètres d'affichage dans la zone de recherche de la barre des tâches, puis sélectionnez Paramètres d'affichage. –ou– Faites un clic droit sur le bureau et sélectionnez Paramètres d'affichage. b. ◦ Sélectionnez l'icône du Centre de notifications dans la zone de notification, à l'extrémité droite de la barre des tâches, sélectionnez Tous les paramètres, puis Système. Pour personnaliser les paramètres d'affichage : ▲ Tapez personnaliser dans la zone de recherche de la barre des tâches, puis sélectionnez Personnalisation. Vous pouvez taper des termes plus précis tels que thème ou arrière-plan. –ou– ● a. Faites un clic droit sur le bureau, puis sélectionnez Personnaliser. b. Sélectionnez l'icône du Centre de notifications dans la zone de notification, à l'extrémité droite de la barre des tâches, sélectionnez Tous les paramètres, puis Personnalisation. Windows 8.1 Pro et Windows Embedded 8.1 Industry Pro Retail ◦ ◦ Pour personnaliser l'écran d'accueil : a. Placez le pointeur dans le coin supérieur droit ou inférieur droit de l'écran pour afficher les icônes. b. Sélectionnez Paramètres, Modifier les paramètres du PC, Personnaliser, puis modifiez les paramètres d'affichage. Pour personnaliser le bureau : ▲ ● Faites un clic droit sur le bureau, sélectionnez Personnaliser, puis modifiez les paramètres d'affichage. Windows 7 Professionnel, Windows Embedded Standard 7 et Windows Embedded POSReady 7 ▲ Faites un clic droit sur le bureau Windows, puis sélectionnez Personnaliser. Pour en savoir plus, consultez la documentation en ligne fournie avec les utilitaires de votre carte graphique, ou la documentation fournie avec votre écran. Accès aux fichiers image disque (ISO) Des fichiers image disque (fichiers ISO) peuvent être fournis avec le système. Ils contiennent le logiciel d’installation pour des logiciels supplémentaires. Ces fichiers image disque sont situés dans le dossier C: \SWSetup\ISOs. Vous pouvez graver chaque fichier.iso sur un CD pour créer un CD d’installation. Nous vous recommandons de créer ces disques et d’installer le logiciel afin de profiter au maximum de votre ordinateur. S’ils sont présents, les noms du logiciel et des fichiers image sont : ● Vision Diagnostics : logiciel permettant d’exécuter des tests sur votre ordinateur Accès aux fichiers image disque (ISO) 3 2 Protection des logiciels Pour protéger les logiciels contre toute perte ou détérioration, conservez une copie de sauvegarde de tous les logiciels système et applications ainsi que des fichiers associés stockés sur votre disque dur. Reportez-vous à la documentation du système d’exploitation ou de votre utilitaire de sauvegarde pour les procédures de sauvegarde de vos fichiers de données. Si vous ne pouvez pas créer de CD ou de DVD de restauration du système, vous pouvez commander une unité flash USB de restauration auprès du centre d’assistance HP. Pour obtenir le numéro de téléphone du centre d’assistance de votre pays/région, consultez la page http://www.hp.com/support/contactHP. 4 Chapitre 2 Protection des logiciels 3 Utilisation des solutions de diagnostic HP La stratégie de diagnostic HP a évolué avec le temps. Jusqu'en octobre 2012, Vision Diagnostics était utilisé sur les unités vendues au détail dans un environnement Windows. Depuis novembre 2012, HP utilise HP PC Hardware Diagnostics, un programme de diagnostic utilisé en dehors de l'environnement Windows. Vision Diagnostics (certains modèles uniquement) REMARQUE : Vision Diagnostics est uniquement inclus sur le CD fourni avec certains modèles d'ordinateurs. L'utilitaire Vision Diagnostics vous permet d'afficher des informations concernant la configuration matérielle de l'ordinateur et des tests diagnostiquant les performances du matériel des sous-systèmes de l'ordinateur. L’utilitaire simplifie le processus permettant d’identifier, de diagnostiquer et d’isoler les problèmes matériels de manière efficace. L'onglet Survey (Sommaire) s'affiche lorsque vous lancez Vision Diagnostics. Cet onglet présente la configuration actuelle de l’ordinateur. À partir de l'onglet Survey (Sommaire), vous pouvez accéder à plusieurs catégories d’informations sur l’ordinateur. D’autres onglets fournissent des informations supplémentaires, notamment des options de tests de diagnostic et des résultats de tests. Les informations de chaque onglet peuvent être enregistrées dans un fichier HTML et stockées sur une disquette ou un lecteur flash USB. Utilisez Vision Diagnostics pour déterminer si tous les périphériques installés sur l'ordinateur sont reconnus par le système et fonctionnent correctement. L’exécution des tests est facultative mais est recommandée après l’installation ou la connexion d’un nouveau périphérique. Avant tout appel téléphonique au centre d’assistance technique, nous vous conseillons d’exécuter les tests et d’avoir un rapport imprimé à portée de main. REMARQUE : Il se peut que les périphériques tiers ne soient pas détectés par Vision Diagnostics. Accès à Vision Diagnostics (certains modèles uniquement) Pour accéder à Vision Diagnostics, vous devez copier l’utilitaire sur une unité flash USB puis démarrer à partir de celle-ci. REMARQUE : Vision Diagnostics est uniquement inclus sur certains modèles d’ordinateurs. Si vous avez déjà téléchargé Vision Diagnostics sur une unité flash USB, commencez la procédure suivante à l’étape 2. 1. Sélectionnez le bouton Démarrer, sélectionnez Tous les programmes, Aide et Support HP, Création USB de HP Vision Diagnostics, puis suivez les invites de l'assistant pour installer Vision Diagnostics sur l'unité flash USB. 2. Lorsque l'ordinateur est sous tension, insérez l'unité flash USB dans un port USB de l'ordinateur. 3. Quittez le système d’exploitation et éteignez l’ordinateur. 4. Mettre l'ordinateur sous tension. Le système démarrera à partir de Vision Diagnostics. REMARQUE : Si le système ne démarre pas à partir de l’unité flash USB, vous devrez peut-être modifier l’ordre de démarrage dans l’utilitaire Computer Setup. Reportez-vous au Maintenance and Service Guide (Manuel de maintenance et de service, disponible uniquement en anglais) pour plus d’informations. Vision Diagnostics (certains modèles uniquement) 5 5. Dans le menu de démarrage, sélectionnez l'utilitaire Vision Diagnostics pour tester les divers composants matériels de l'ordinateur ou sélectionnez l'utilitaire HP Memory Test pour ne tester que la mémoire. REMARQUE : HP Memory Test (Test de mémoire HP) est un utilitaire de diagnostic mémoire approfondi qui s'exécute en tant qu'application autonome, sans que Vision Diagnostics soit lancé. 6. Si Vision Diagnostics est en cours d'exécution, sélectionnez la langue appropriée, puis sélectionnez Continuer. 7. Sur la page End User License Agreement (Contract de licence utilisateur final), sélectionnez Agree (J'accepte) si vous acceptez les termes du contrat. L'utilitaire Vision Diagnostics se lance en affichant l'onglet Survey (Sommaire). HP PC Hardware Diagnostics (certains modèles uniquement) Lorsque l'interface HP PC Hardware Diagnostics (UEFI) détecte une défaillance nécessitant le remplacement de matériel, un identifiant de défaillance à 24 chiffres est généré. Cet identifiant peut alors être fourni à l'assistance pour qu'elle puisse vous aider à déterminer comment corriger le problème. Utilité des Diagnostics du matériel pour PC HP L'outil « HP PC Hardware Diagnostics » vous aide à diagnostiquer l'origine des pannes matérielles et accélère le processus d'assistance une fois les problèmes détectés. Les outils permettent de gagner du temps car ils localisent avec précision le composant qui doit être remplacé. ● Isolez de réelles défaillances du matériel : Les outils diagnostiques sont exécutés en dehors du système d'exploitation ; ils isolent donc efficacement les défaillances du matériel par rapport à des problèmes qui peuvent être dus au système d'exploitation ou à d'autres composants logiciels. ● ID de défaillance : Lorsqu'une défaillance nécessitant le remplacement du matériel est détectée, un ID (numéro d'identification) de défaillance à 24 chiffres est généré. Cet ID peut alors être transmis à votre interlocuteur qui programmera une assistance ou vous fournira les pièces de rechange. Comment accéder à et faire fonctionner l'outil Diagnostics du matériel pour PC HP ? REMARQUE : Pour démarrer les diagnostics sur un ordinateur convertible, votre ordinateur doit être en mode ordinateur portable et vous devez utiliser le clavier fourni. Pour démarrer l'interface HP PC Hardware Diagnostics (UEFI), procédez comme suit : 1. Allumez ou redémarrez l'ordinateur, et appuyez rapidement sur la touche echap. 2. Appuyez sur la touche f2. Le BIOS recherche les outils de diagnostic à trois emplacements dans l'ordre suivant : a. Unité USB connectée REMARQUE : Pour télécharger l'outil de l'interface UEFI de diagnostic matériel de PC HP sur une unité USB, reportez-vous à la section Téléchargement de l'outil Diagnostics du matériel pour PC HP vers un périphérique USB à la page 7. 3. 6 b. Disque dur c. BIOS Lorsque l'outil de diagnostic s'ouvre, sélectionnez le type de test de diagnostic que vous souhaitez exécuter, puis suivez les instructions à l'écran. Chapitre 3 Utilisation des solutions de diagnostic HP REMARQUE : Pour interrompre un test de diagnostic, appuyez sur la touche echap. Téléchargement de l'outil Diagnostics du matériel pour PC HP vers un périphérique USB REMARQUE : Les instructions de téléchargement de l'interface HP PC Hardware Diagnostics (UEFI) sont uniquement fournies en anglais, et vous devez utiliser un ordinateur Windows pour télécharger et créer l'environnement d'assistance de l'interface HP UEFI car seuls des fichiers .exe sont proposés. Il existe deux méthodes pour télécharger HP PC Hardware Diagnostics sur un périphérique USB. Téléchargement de la dernière version de l'interface UEFI 1. Ouvrez la page http://www.hp.com/go/techcenter/pcdiags. La page d'accueil de HP PC Diagnostics s'affiche. 2. Dans la section HP PC Hardware Diagnostics, cliquez sur le lien Télécharger et enfin sur Exécuter. Télécharger une version de l'interface UEFI d'un produit spécifique 1. Ouvrez la page http://www.hp.com/support et sélectionnez votre pays. La page Assistance HP s'affiche. 2. Cliquez sur Pilotes et téléchargements. 3. Utilisez les catégories pour trouver votre produit dans la liste. –ou– Cliquez sur Rechercher pour que HP détecte automatiquement votre produit. 4. Sélectionnez votre ordinateur, puis sélectionnez votre système d'exploitation. 5. Dans la section Diagnostic, suivez les instructions à l'écran pour sélectionner et télécharger la version UEFI que vous souhaitez. HP PC Hardware Diagnostics (certains modèles uniquement) 7 4 Arrêt de l'ordinateur Pour éteindre correctement l'ordinateur, commencez par arrêter le système d'exploitation. ● Windows 10 IoT Enterprise ▲ ● Windows 8.1 Pro et Windows Embedded 8.1 Industry Pro Retail ▲ ● Sélectionnez Paramètres, sélectionnez l'icône Alimentation, puis sélectionnez Arrêter. Placez le pointeur dans le coin supérieur ou inférieur droit de l'écran d'accueil pour afficher les icônes, sélectionnez Paramètres, Marche/Arrêt, puis Arrêter. Windows 7 Professionnel, Windows Embedded Standard 7 et Windows Embedded POSReady 7 ▲ Cliquez sur le bouton Démarrer, puis sélectionnez Arrêter Selon le système d’exploitation, le fait d’enfoncer le bouton d’alimentation peut enclencher le fonctionnement à faible consommation électrique ou « état de veille » et non la mise hors tension automatique de l’ordinateur. Cet état de veille permet d’économiser de l’énergie sans devoir fermer les applications logicielles ; vous pouvez ensuite reprendre votre travail immédiatement sans redémarrer le système d’exploitation et sans perte de données. ATTENTION : La mise hors tension manuelle de l’ordinateur entraíne la perte des données non enregistrées. Pour forcer manuellement la mise hors tension de l’ordinateur sans activer l’état de veille, appuyez sur le bouton d’alimentation pendant quatre secondes. Sur certains modèles, vous pouvez employer l’utilitaire Computer Setup pour reconfigurer le mode de fonctionnement de l’interrupteur marche/arrêt. Pour plus d’informations sur l’utilisation de l’utilitaire Computer Setup, reportez-vous au manuel Maintenance and Service Guide (Manuel de maintenance et d’entretien, disponible en anglais uniquement). 8 Chapitre 4 Arrêt de l'ordinateur 5 Trouver plus d'informations Plusieurs publications sont disponibles sur le disque dur de l'ordinateur. Pour accéder aux publications : ● Dans Windows 10 Pro et Windows 10 IoT Enterprise for Retail Sélectionnez le bouton Démarrer, puis Toutes les applications, Aide et support HP, et Documentation HP. ● Dans d'autres versions de Windows Sélectionnez le bouton Démarrer, sélectionnez Tous les programmes, puis sélectionnez Manuels de l'utilisateur HP. REMARQUE : Certaines publications répertoriées ne sont pas incluses sur tous les modèles. ● Premiers pas vous – Aide à connecter l'ordinateur et les périphériques ainsi qu'à installer le logiciel fourni en usine ; des informations élémentaires sur le dépannage sont également fournies si vous rencontrez un problème au démarrage initial. ● Manuel de référence du matériel – Présente un aperçu du matériel, ainsi que les procédures de mise à niveau de cette gamme d’ordinateurs ; vous y trouverez également des informations concernant la pile de l’horloge temps réel, la mémoire et l’alimentation électrique. ● Maintenance and Service Guide (manuel de maintenance et d'entretien – en anglais uniquement) : fournit des informations sur le retrait et le remplacement des pièces, la résolution des problèmes, les utilitaires de configuration, la sécurité, l'entretien, les affectations des broches des connecteurs, les messages d'erreur POST, les voyants de diagnostic et les codes d'erreur. ● Informations sur les réglementations, la sécurité et les conditions d'utilisation : fournit des informations sur la sécurité et les réglementations qui garantissent la conformité avec les réglementations des ÉtatsUnis, du Canada et diverses réglementations internationales. 9 6 Avant d’appeler notre service d’assistance technique AVERTISSEMENT ! Quand l’ordinateur est branché sur le secteur, la carte mère est sous tension. Afin de réduire les risques de blessures consécutives à une décharge électrique ou au contact avec des surfaces chaudes, assurez-vous que le cordon d’alimentation est débranché et laissez les composants refroidir avant de les toucher. Si vous rencontrez des problèmes avec l’ordinateur, essayez les solutions ci-dessous pour isoler le problème avec précision avant d’appeler l’assistance technique à la clientèle. ● Exécuter la solution de diagnostic HP. ● Exécutez l’autotest DPS (Drive Protection System) de l’utilitaire Computer Setup. Pour plus d’informations, reportez-vous au manuel Maintenance and Service Guide (Manuel de maintenance et d’entretien, disponible en anglais uniquement). REMARQUE : Le logiciel d’autotest Drive Protection System (DPS) est disponible sur certains modèles uniquement. ● Vérifiez le voyant d’alimentation situé à l'avant de l’ordinateur pour voir s'il clignote ou si vous entendez une série de bips émanant de l'ordinateur. Les voyants clignotants et/ou les bips sont des codes d'erreur qui vous aideront à diagnostiquer le problème. Reportez-vous au Guide de maintenance et de services (en anglais uniquement) pour plus de détails. ● Si l’écran reste noir, branchez-le sur un autre connecteur vidéo de l’ordinateur, si ce dernier en possède un autre, ou utilisez un autre écran dont vous avez la preuve qu’il fonctionne correctement. ● Si vous travaillez en réseau, branchez un autre ordinateur avec un câble différent sur la prise réseau. Le problème peut être causé par un connecteur ou un câble réseau défectueux. ● Si vous venez d’ajouter un nouveau matériel, retirez-le et vérifiez si l’ordinateur fonctionne de nouveau correctement. ● Si vous venez d’ajouter un nouveau logiciel, désinstallez-le et vérifiez si l’ordinateur fonctionne de nouveau correctement. ● Redémarrez l’ordinateur en mode sans échec pour vérifier s’il peut s’amorcer sans charger tous les pilotes. Lors du chargement du système d’exploitation, sélectionnez « Dernière bonne configuration ». ● Consultez la documentation exhaustive en ligne à l’adresse http://www.hp.com/support. ● Pour d’autres suggestions générales, reportez-vous à la section Conseils utiles à la page 12 du présent manuel. ● Pour plus d’informations, reportez-vous au manuel exhaustif Maintenance and Service Guide (Manuel de maintenance et d’entretien, disponible en anglais uniquement). Pour vous aider à résoudre vos problèmes en ligne, l'Assistant de support HP vous propose des diagnostics pour résoudre les problèmes par vous-même. Si vous avez besoin de contacter l’assistance technique HP, utilisez la fonction Conversation en ligne de l’Assistant de support HP. Accédez à l'Assistant de support HP sur le site : http://www.hp.com/go/ispe. 10 Chapitre 6 Avant d’appeler notre service d’assistance technique Consultez le site HP Support Center (Centre de support HP) à l’adresse http://www.hp.com/go/bizsupport pour connaître les dernières informations sur l’assistance technique en ligne, les logiciels et les pilotes, la notification proactive et la communauté mondiale d’utilisateurs et d’experts HP. S’il s’avère indispensable d’appeler le service d’assistance technique, préparez-vous de la manière suivante afin que votre appel puisse être traité de façon optimale : ● Soyez devant votre ordinateur lorsque vous appelez. ● Avant d’appeler, notez le numéro de série et le numéro de produit de l’ordinateur, ainsi que le numéro de série du moniteur. ● Préparez-vous à passer le temps nécessaire à la résolution du problème en communication avec notre technicien. ● Retirez tout matériel que vous venez d’ajouter au système. ● Désinstallez tout logiciel que vous venez d’installer. REMARQUE : Pour toute information commerciale ou pour étendre votre garantie (HP Care Pack), appelez votre revendeur ou votre mainteneur agréé. 11 7 Conseils utiles Si vous rencontrez des problèmes mineurs au niveau de l’ordinateur, du moniteur ou des logiciels, consultez la liste des suggestions ci-dessous avant de prendre quelque mesure que ce soit. ● Vérifiez que l’ordinateur et l’écran sont branchés sur des prises secteur en parfait état de marche. ● Vérifiez que l’ordinateur est en marche et que le voyant d’alimentation est allumé. ● Vérifiez que le moniteur est allumé et que le voyant du moniteur est allumé. ● Si l’affichage est sombre, augmentez la luminosité et le contraste. ● Appuyez sur une touche quelconque et maintenez-la enfoncée. Si le système émet un signal sonore, le clavier fonctionne correctement. ● Vérifiez que tous les câbles sont raccordés aux connecteurs appropriés et sont bien branchés. ● Désactivez l’état de veille en appuyant sur une touche quelconque du clavier ou sur le bouton d’alimentation. Si l’état de veille se maintient, arrêtez l’ordinateur en appuyant sur le bouton d’alimentation et en le maintenant enfoncé pendant au moins quatre secondes, puis appuyez de nouveau sur ce bouton pour redémarrer l’ordinateur. Si le système ne s’arrête pas, débranchez le cordon d’alimentation, attendez quelques secondes puis rebranchez-le. L’ordinateur redémarrera si le démarrage automatique en cas de coupure de courant est activé dans Computer Setup. Si l’ordinateur ne redémarre pas, appuyez sur le bouton d’alimentation. ● Après l’installation d’une carte d’extension ou de toute autre option non-Plug-and-Play, reconfigurez l’ordinateur. ● Assurez-vous que tous les pilotes de périphériques nécessaires sont effectivement installés. Par exemple, pour utiliser une imprimante, il vous faut un pilote pour votre modèle d’imprimante. ● Retirez tous les supports amovibles (CD, DVD ou périphérique USB) du système avant de le mettre sous tension. ● Si vous avez installé un système d’exploitation autre que celui installé en usine, assurez-vous qu’il est pris en charge par l’ordinateur. ● Si le système possède plusieurs sources vidéo (intégrée, PCI ou adaptateurs PCI-Express) installées (la vidéo intégrée n'est disponible que sur certains modèles) et un seul moniteur, ce moniteur doit être branché sur le connecteur du moniteur de la source sélectionnée comme source d'entrée primaire. Pendant le démarrage, les autres connecteurs de moniteur sont désactivés et si le moniteur est connecté sur ces ports, il ne fonctionnera pas. Vous pouvez sélectionner la source qui sera la source d'entrée par défaut dans la configuration de l'ordinateur. ATTENTION : Quand l’ordinateur est branché au secteur, la carte mère est sous tension. Vous devez déconnecter le cordon d’alimentation de la prise secteur avant d’ouvrir l’ordinateur pour prévenir toute détérioration de la carte mère ou d’un composant. 12 Chapitre 7 Conseils utiles 8 Résolution des problèmes simples Vous trouverez des informations sur le dépannage dans le manuel exhaustif intitulé « Manuel de maintenance et d’entretien » (en Anglais uniquement), disponible dans la bibliothèque de référence à l’adresse suivante : http://www.hp.com/support. Sélectionnez votre pays et votre langue, puis l'option Dépannage, saisissez le numéro de modèle de votre ordinateur, puis cliquez sur Aller. Interprétation des voyants (DEL) du panneau avant et des codes sonores de diagnostic POST Si vous voyez des voyants clignoter à l’avant de votre ordinateur ou si vous entendez des bips, reportez-vous au manuel Maintenance and Service Guide (Manuel de maintenance et d’entretien, disponible en anglais uniquement) pour obtenir des explications et connaître les mesures à prendre. Interprétation des voyants (DEL) du panneau avant et des codes sonores de diagnostic POST 13 9 Sauvegarde, restauration et récupération sous Windows IoT 10 Enterprise Ce chapitre couvre les processus suivants : Les informations contenues dans ce chapitre décrivent une procédure standard pour la plupart des modèles. ● Création de supports de restauration et de sauvegardes ● Restauration de votre système Pour plus d'informations, ouvrez Aide et Support. ▲ Sélectionnez le bouton Démarrer, puis Toutes les applications, et enfin Aide et support HP. Création de supports de restauration et de sauvegardes Les méthodes suivantes de création de supports de restauration et de sauvegardes sont disponibles sur certains modèles uniquement. Choisissez la méthode selon le modèle de votre ordinateur. ● Utilisez HP Recovery Manager après avoir configuré l'ordinateur avec succès. Cette étape crée une sauvegarde de la partition HP Recovery sur l'ordinateur. La sauvegarde peut être utilisée pour réinstaller le système d'exploitation d'origine en cas de corruption ou de remplacement du disque dur. Pour obtenir des informations sur la création des supports de restauration, reportez-vous à la section Création de supports HP Recovery (certains modèles uniquement) à la page 14. Pour plus d'informations sur les options de restauration disponibles avec les supports de restauration, reportez-vous à la section Restauration à l'aide de HP Recovery Manager à la page 16. ● Utilisez les outils Windows pour créer des points de restauration système et des sauvegardes de vos informations personnelles. Pour plus d'informations, reportez-vous à la section Utilisation des outils Windows à la page 15. REMARQUE : Si le stockage est égal ou inférieur à 32 Go, la restauration du système Windows est désactivée par défaut. Création de supports HP Recovery (certains modèles uniquement) IMPORTANT : Si votre ordinateur ne dispose pas de l'option Créer un support de restauration, vous pouvez obtenir un support de restauration pour votre système en contactant le support. Vous pouvez trouver des informations de contact à partir du site Web de HP. Allez sur http://www.hp.com/support, sélectionnez votre pays ou région puis suivez les instructions à l'écran. HP Recovery Manager est un programme logiciel permettant de créer des supports de restauration (en utilisant soit une unité flash ou des DVD), après avoir correctement configuré l'ordinateur. Avec ce support, vous pouvez effectuer une restauration du système en cas de corruption du disque dur. La restauration du système réinstalle le système d'exploitation d'origine et les logiciels installés en usine, puis configure les paramètres des logiciels. Le support HP Recovery peut également être utilisé pour personnaliser le système ou restaurer l'image d'usine lorsque vous remplacez le disque dur. 14 Chapitre 9 Sauvegarde, restauration et récupération sous Windows IoT 10 Enterprise ● Un seul jeu de supports de restauration peut être créé. Manipulez ces outils de restauration avec précaution et conservez-les en lieu sûr. ● HP Recovery Manager examine l'ordinateur et détermine la capacité de stockage nécessaire pour le support qui sera requis. ● Pour créer des disques de restauration, votre ordinateur doit être équipé d'une unité optique capable de graver des DVD. Vous devez utiliser uniquement des disques vierges DVD-R, DVD+R, DVD-R double couche ou DVD+R double couche haute qualité. N'utilisez pas de disques réinscriptibles, tels que des CD ±RW, des DVD±RW, des DVD±RW double couche ou des BD-RE (Blu-ray réinscriptibles) ; ils sont incompatibles avec le logiciel HP Recovery Manager. Vous pouvez également utiliser une unité flash USB vierge haute qualité. ● Si vous souhaitez créer un support de restauration sur DVD alors que votre ordinateur ne possède aucun lecteur optique intégré capable de graver des DVD, vous pouvez utiliser un lecteur optique externe (vendu séparément) pour créer les disques de restauration. Si vous possédez une unité optique externe, elle doit être directement connectée à un port USB de l'ordinateur et non au port USB d'un périphérique externe (de type concentrateur USB). Si vous ne pouvez pas créer le support DVD vous-même, vous pouvez obtenir des disques de restauration pour votre ordinateur auprès de HP. Vous pouvez trouver des informations de contact à partir du site Web de HP. Allez sur http://www.hp.com/support, sélectionnez votre pays ou région puis suivez les instructions à l'écran. ● L'ordinateur doit être connecté au secteur avant de commencer la création du support de restauration. ● Cette procédure peut durer une heure ou plus. Elle ne doit pas être interrompue. ● Si nécessaire, vous pouvez quitter le logiciel avant d'avoir fini de créer tous les DVD de restauration. HP Recovery Manager finit alors la gravure en cours. À l'ouverture suivante de HP Recovery Manager, vous serez invité à poursuivre la procédure. Pour créer un support HP Recovery : 1. Tapez restauration dans la zone de recherche de la barre des tâches, puis sélectionnez HP Recovery Manager. 2. Sélectionnez Oui pour permettre à cette application d'effectuer des modifications sur votre PC. 3. Sélectionnez Créer un support de restauration, puis suivez les instructions à l'écran. Si vous devez restaurer le système, reportez-vous à la section Restauration à l'aide de HP Recovery Manager à la page 16. Utilisation des outils Windows Utilisez les outils Windows pour créer des points de restauration système et des sauvegardes de vos informations personnelles. REMARQUE : Si le stockage est égal ou inférieur à 32 Go, la restauration du système Windows est désactivée par défaut. Pour obtenir plus d'informations et connaître les étapes à suivre, accédez à Aide et support. ▲ Sélectionnez le bouton Démarrer, puis Toutes les applications, et enfin Aide et support HP. Restauration Plusieurs options permettent de restaurer votre système. Choisissez la méthode la mieux adaptée à votre situation et à votre niveau de compétence : Utilisation des outils Windows 15 IMPORTANT : Toutes les méthodes ne sont pas disponibles pour tous les modèles. ● Windows propose plusieurs options de restauration ou de récupération de votre système. Pour plus d'informations, reportez-vous à Aide et support. ▲ ● Si vous souhaitez corriger un problème lié à une application ou un pilote préinstallé, utilisez l'option Réinstallation de pilotes et d'applications de HP Recovery Manager pour réinstaller chaque application ou pilote. ▲ ● Sélectionnez le bouton Démarrer, puis Toutes les applications, et enfin Aide et support HP. Tapez restauration dans la zone de recherche de la barre des tâches, sélectionnez HP Recovery Manager, sélectionnez Réinstaller des pilotes et/ou des applications, puis suivez les instructions à l'écran. Sur certains modèles, si vous souhaitez réinitialiser votre ordinateur à l'aide d'une image réduite, vous pouvez choisir l'option HP Restauration d'image réduite dans la partition HP Recovery ou le support HP Recovery. La restauration d'image réduite installe uniquement les pilotes et applications d'activation du matériel. D'autres applications fournies dans l'image peuvent être installées par le biais de l'option Réinstallation de pilotes et d'applications de HP Recovery Manager. Pour plus d'informations, reportez-vous à la section Restauration à l'aide de HP Recovery Manager à la page 16. ● Si vous souhaitez restaurer le contenu d'origine du partitionnement Windows, vous pouvez choisir l'option Restauration système dans la partition HP Recovery (certains modèles uniquement) ou utiliser le support HP Recovery. Pour plus d'informations, reportez-vous à la section Restauration à l'aide de HP Recovery Manager à la page 16. Si vous n'avez pas déjà créé des disques de restauration, reportezvous à la section Création de supports HP Recovery (certains modèles uniquement) à la page 14. ● Sur certains modèles, si vous souhaitez restaurer la partition et le contenu d'origine de l'ordinateur, ou si vous avez remplacé le disque dur, vous pouvez utiliser l'option Réinitialisation des paramètres d'usine du support HP Recovery. Pour plus d'informations, reportez-vous à la section Restauration à l'aide de HP Recovery Manager à la page 16. ● Sur certains modèles, si vous souhaitez supprimer la partition de restauration pour récupérer de l'espace disque, HP Recovery Manager offre l'option Supprimer la partition de restauration. Pour plus d'informations, reportez-vous à la section Retrait de la partition HP Recovery (certains modèles) à la page 18. Restauration à l'aide de HP Recovery Manager HP Recovery Manager vous permet de restaurer l'ordinateur à son état d'origine à l'aide du support HP Recovery que vous avez créé ou obtenu auprès du support, ou à l'aide de la partition HP Recovery (certains modèles uniquement). Si vous n'avez pas déjà créé des disques de restauration, reportez-vous à la section Création de supports HP Recovery (certains modèles uniquement) à la page 14. Ce que vous devez savoir avant de démarrer ● 16 HP Recovery Manager restaure uniquement les logiciels installés en usine. Pour les logiciels non fournis avec cet ordinateur, vous devez les télécharger sur le site Web de l'éditeur ou les réinstaller à l'aide du support fourni par l'éditeur. Chapitre 9 Sauvegarde, restauration et récupération sous Windows IoT 10 Enterprise IMPORTANT : En cas de problème informatique, la restauration avec HP Recovery Manager doit être utilisée en dernier recours. ● Le support HP Recovery doit être utilisé en cas de défaillance du disque dur. Si vous n'avez pas déjà créé des disques de restauration, reportez-vous à la section Création de supports HP Recovery (certains modèles uniquement) à la page 14. ● Pour utiliser l'option Réinitialisation des paramètres d'usine (certains modèles uniquement), vous devez utiliser le support HP Recovery. Si vous n'avez pas déjà créé des disques de restauration, reportez-vous à la section Création de supports HP Recovery (certains modèles uniquement) à la page 14. ● Si votre ordinateur ne permet pas de créer un support HP Recovery ou si le support HP Recovery ne fonctionne pas, vous pouvez obtenir un support de restauration pour votre système auprès du support. Vous pouvez trouver des informations de contact à partir du site Web de HP. Allez sur http://www.hp.com/support, sélectionnez votre pays ou région puis suivez les instructions à l'écran. IMPORTANT : HP Recovery Manager ne fournit pas automatiquement de sauvegarde de vos données personnelles. Avant de démarrer la restauration, sauvegardez toutes les données personnelles que vous souhaitez conserver. À l'aide du support HP Recovery, vous pouvez choisir parmi les options de restauration suivantes : REMARQUE : Seules les options disponibles pour votre ordinateur s'affichent lorsque vous démarrez le processus de restauration. ● Restauration du système : réinstalle le système d'exploitation d'origine, puis configure les paramètres des logiciels installés en usine. ● Restauration d'image réduite (certains modèles) : réinstalle le système d'exploitation et tous les pilotes et logiciels liés au matériel, mais pas les autres applications logicielles. ● Réinitialisation des paramètres d'usine : restaure l'ordinateur à son état d'origine en supprimant toutes les données du disque dur et en recréant les partitions. Ensuite, le système d'exploitation et les logiciels installés en usine sont réinstallés. La partition HP Recovery (certains modèles uniquement) permet d'effectuer une restauration système et une restauration d'image réduite (certains modèles uniquement). Utilisation de la partition HP Recovery (certains modèles uniquement) La partition de récupération HP vous permet de restaurer un système sans utiliser de disques de récupération ou d'unité flash USB de récupération. Ce type de restauration peut uniquement être utilisé si le disque dur fonctionne encore. Pour démarrer HP Recovery Manager à partir de la partition HP Recovery : 1. Tapez restauration dans la zone de recherche de la barre des tâches, sélectionnez HP Recovery Manager, puis sélectionnez Environnement de restauration HP. –ou– Appuyez sur f11 pendant le démarrage de l'ordinateur, ou maintenez enfoncée la touche f11 pendant que vous appuyez sur l'interrupteur d'alimentation. 2. Sélectionnez Résoudre les problèmes dans le menu des options d'amorçage. 3. Sélectionnez Recovery Manager, puis suivez les instructions à l'écran. Restauration 17 Utilisation du support HP Recovery pour la restauration Vous pouvez utiliser le support HP Recovery pour restaurer le système d'origine. Cette méthode peut être utilisée si votre système ne possède pas de partition HP Recovery ou en cas de défaillance du disque dur. 1. Dans la mesure du possible, sauvegardez tous les fichiers personnels. 2. Insérez le support HP Recovery, puis redémarrez l'ordinateur. REMARQUE : Si l'ordinateur ne redémarre pas automatiquement dans HP Recovery Manager, modifiez l'ordre d'amorçage de l'ordinateur. Reportez-vous à la section Modification de l'ordre d'amorçage de l'ordinateur à la page 18. 3. Suivez les instructions à l'écran. Modification de l'ordre d'amorçage de l'ordinateur Si votre ordinateur ne redémarre pas dans HP Recovery Manager, vous pouvez modifier l'ordre d'amorçage de l'ordinateur, à savoir l'ordre des périphériques répertoriés dans le BIOS suivi par l'ordinateur au moment du démarrage. Vous pouvez, par exemple, sélectionner une unité optique ou une unité flash USB. Pour modifier l'ordre d'amorçage : 1. Insérez un support HP Recovery. 2. Démarrez Computer Setup : ▲ Démarrez ou redémarrez l'ordinateur ou la tablette, appuyez rapidement sur la touche echap, puis appuyez sur la touche f9 pour afficher les options d'amorçage. 3. Sélectionnez l'unité optique ou l'unité flash USB à partir de laquelle effectuer l'amorçage. 4. Suivez les instructions à l'écran. Retrait de la partition HP Recovery (certains modèles) Le logiciel HP Recovery Manager vous permet de supprimer la partition HP Recovery pour libérer de l'espace sur le disque dur. IMPORTANT : Après avoir supprimé la partition HP Recovery, vous ne pouvez plus utiliser l'option Réactualiser de Windows, l'option de Windows permettant de supprimer tout et de réinstaller Windows. En outre, vous ne pouvez pas effectuer une restauration système ou une restauration d'image réduite dans la partition HP Recovery. Ainsi, avant de retirer la partition de récupération, créez le support HP Recovery ; reportez-vous à la section Création de supports HP Recovery (certains modèles uniquement) à la page 14. Suivez ces étapes pour supprimer la partition HP Recovery : 18 1. Tapez restauration dans la zone de recherche de la barre des tâches, sélectionnez HP Recovery Manager. 2. Sélectionnez Suppression de la partition de restauration, puis suivez les instructions à l'écran. Chapitre 9 Sauvegarde, restauration et récupération sous Windows IoT 10 Enterprise 10 Sauvegarde, restauration et récupération sous Windows 8.1 Pro et Windows Embedded 8.1 Industry Pro Retail Votre ordinateur comprend des outils HP et Windows pour vous aider à protéger vos données et à les restaurer si besoin. Ces outils, à travers des étapes simples, vous permettent de remettre votre ordinateur dans un état de marche normale ou même dans son état initial à la sortie de l'usine. Cette section couvre les procédures suivantes : ● Création de supports et de copies de sauvegardes ● Restauration et réinstallation de votre système REMARQUE : Cette section présente un aperçu des options de sauvegarde, de restauration et de récupération. Pour plus d'informations sur les outils proposés, reportez-vous à la rubrique Aide et support. Sur l'écran d'accueil, saisissez aide, puis sélectionnez Aide et support. Création de supports et de copies de sauvegardes Le niveau de récupération après une défaillance du système équivaut à la qualité de votre sauvegarde la plus récente. 1. Après avoir configuré l'ordinateur, créez un support de restauration. Cette étape crée une sauvegarde de la partition de restauration sur l'ordinateur. La sauvegarde peut être utilisée pour réinstaller le système d'exploitation d'origine en cas de corruption ou de remplacement du disque dur. REMARQUE : Il n'y a aucune partition de récupération sur les systèmes avec un SSD de 32 Go. Pour ces systèmes, vous devez utiliser le support de récupération fourni avec votre produit ou que vous pouvez obtenir auprès des Services HP. Vous utiliserez une clé USB pour créer un disque de restauration de démarrage qui pourra servir lors du dépannage d'un ordinateur qui ne parvient pas à démarrer. La clé USB peut servir à réinstaller le système d'exploitation d'origine et les programmes installés en usine. REMARQUE : Les informations sur la clef USB seront effacées avant que la création du support de restauration. 2. ● Pour créer un support de récupération pour Windows 8.1 ou Industry 8.1, dans l'écran d'accueil, tapez Lecteur de récupération, puis sélectionnez Créer un lecteur de récupération. Suivez les instructions à l'écran pour continuer. ● Pour créer le support de récupération pour Windows 8, dans l'écran d'accueil, tapez Lecteur de récupération, sélectionnez les Paramètres, puis sélectionnez Créer un lecteur de récupération. Suivez les instructions à l'écran pour continuer. Utilisez les outils de Windows pour créer des points de restauration système et créer des sauvegardes des informations personnelles. Pour plus d'informations et d'étapes, reportez-vous à la rubrique Aide et support. Sur l'écran d'accueil, saisissez aide, puis sélectionnez Aide et support. Création de supports et de copies de sauvegardes 19 Restauration et réinstallation à l'aide des outils de Windows Windows propose plusieurs options de restauration, notamment la sauvegarde, l'actualisation de l'ordinateur et la réinitialisation de l'ordinateur à son état d'origine. Pour obtenir plus d'informations et connaître les étapes à suivre, accédez à Aide et support. Dans l'écran d'accueil, tapez aide, puis sélectionnez Aide et support. Utilisation de l'option Réinitialiser lorsque le système ne répond pas REMARQUE : Vous pouvez être invité par la fonction Contrôle du compte utilisateur à donner votre autorisation ou mot de passe lorsque vous avez exécuter certaines tâches. Pour poursuivre une tâche, sélectionnez l'option appropriée. Pour plus d'informations à propos de la fonction Contrôle du compte utilisateur, reportez-vous à la rubrique Aide et support. Sur l'écran d'accueil, saisissez aide, puis sélectionnez Aide et support. IMPORTANT : La réinitialisation ne fournit pas de sauvegarde de vos données. Avant de l'utiliser la réinitialisation, sauvegardez toutes les données personnelles que vous souhaitez conserver. Lorsque les étapes de récupération de Windows ne fonctionnent pas et que le système ne répond pas, procédez comme suit pour démarrer la Réinitialisation : 1. Si possible, sauvegardez tous vos fichiers personnels. 2. Si possible, vérifiez si la partition de réinstallation HP est présente : ● Pour Windows 8.1 ou Industry 8.1, dans l'écran d'accueil, saisissez pc, puis sélectionnez Ce PC. ● Pour Windows 8, dans l'écran de démarrage, saisissez o, puis sélectionnez Ordinateur. REMARQUE : Si la partition de restauration HP n'est pas indiquée, ou si vous ne parvenez pas à vérifier sa présence, vous devez effectuer la restauration à l'aide du support de restauration que vous avez créé. consultez la rubrique Récupération à l'aide de la clé USB de restauration de Windows à la page 20. Ou vous devez utiliser le support du système d'exploitation Windows et le support de Récupération des pilotes (vendus séparément) ; consultez la rubrique Réinstallation à l'aide des supports du système d'exploitation Windows (vendus séparément) à la page 21. 3. Si la partition de restauration HP apparaît dans la liste, redémarrez l'ordinateur puis appuyez sur Echap quand le logo HP s'affiche. Le menu de démarrage de l'ordinateur s'affiche. 4. Appuyez sur F11 pour sélectionner l'option Restauration du système. 5. Choisissez la disposition de votre clavier. 6. Sélectionnez Dépannage. 7. Sélectionnez Réinitialisation. 8. Suivez les instructions qui s’affichent pour continuer. Récupération à l'aide de la clé USB de restauration de Windows Pour restaurer votre système à l'aide de la clé USB de restauration que vous avez créé au préalable : REMARQUE : Si vous n'avez créer aucune clé USB de restauration ou si celle que vous avez créé ne fonctionne pas, reportez-vous à la page Réinstallation à l'aide des supports du système d'exploitation Windows (vendus séparément) à la page 21. 20 1. Si possible, sauvegardez tous vos fichiers personnels. 2. Insérez la clef USB de restauration que vous avez créée dans un des ports USB de l'ordinateur. Chapitre 10 Sauvegarde, restauration et récupération sous Windows 8.1 Pro et Windows Embedded 8.1 Industry Pro Retail 3. Redémarrez l'ordinateur et dès que vous voyez l'écran avec le logo HP, appuyez sur f9 pour afficher une liste des périphériques de démarrage. Utilisez les touches fléchées pour sélectionner votre clé USB dans la liste des sources de démarrage UEFI. Appuyez sur Entrée pour amorcer (démarrer) à partir de ce périphérique. 4. Choisissez la disposition de votre clavier. 5. Sélectionnez Dépannage. 6. Sélectionnez Actualiser votre PC. 7. Suivez les instructions à l'écran. Réinstallation à l'aide des supports du système d'exploitation Windows (vendus séparément) Pour commander un DVD du système d'exploitation Windows, contactez le support. Reportez-vous à http://www.hp.com/support, sélectionnez votre pays ou région, puis suivez les instructions affichées à l’écran. ATTENTION : Lorsque vous utilisez les supports du système d'exploitation Windows, le contenu du disque dur est totalement effacé et le disque dur est reformaté. Tous les fichiers créés et tous les logiciels installés sur l'ordinateur sont définitivement supprimés. Une fois le reformatage terminé, le processus de réinstallation vous permet de restaurer le système d'exploitation ainsi que les pilotes, les logiciels et les utilitaires. Pour entamer la réinstallation à l'aide des supports du système d'exploitation Windows : REMARQUE : Cette procédure dure quelques minutes. 1. Si possible, sauvegardez tous vos fichiers personnels. 2. Redémarrez l'ordinateur puis suivez les instructions fournies avec les supports du système d'exploitation Windows pour installer le système d'exploitation. 3. Lorsqu'on vous y invite, appuyez sur n'importe quelle touche du clavier. 4. Suivez les instructions à l'écran. Une fois la réparation terminée, le bureau Windows s'affiche : 1. Retirez les supports du système d'exploitation Windows puis insérez le support de Récupération des pilotes. 2. Installez tout d'abord les Pilotes d'activation du matériel, puis installez les Applications recommandées. Restauration et réinstallation à l'aide des outils de Windows 21 11 Sauvegarde, restauration et récupération sous Windows 7 Professionnel, Windows Embedded Standard 7 et Windows Embedded POSReady 7 Votre ordinateur comprend des outils HP et Windows pour vous aider à protéger vos données et à les restaurer si besoin. Ces outils, à travers des étapes simples, vous permettent de remettre votre ordinateur dans un état de marche normale ou même dans son état initial à la sortie de l'usine. Cette section couvre les procédures suivantes : ● Création de supports et de copies de sauvegardes ● Restauration et réinstallation de votre système REMARQUE : Cette section présente les options de sauvegarde, restauration et récupération. Pour plus d'informations sur les outils de sauvegarde et restauration fournis, reportez-vous à Aide et support. Pour accéder à Aide et support, sélectionnez le bouton Démarrer, puis sélectionnez Aide et support. Le niveau de récupération après une défaillance du système équivaut à la qualité de votre sauvegarde la plus récente. 1. Après avoir configuré l'ordinateur, créez un support de restauration. Ce support peut être utilisé pour réinstaller le système d'exploitation d'origine dans les cas où le disque dur est corrompu ou a été remplacé. Reportez-vous à la rubrique Création de supports de réinstallation à la page 23. 2. Lorsque vous ajoutez du matériel et des logiciels, créez des points de restauration. Un point de restauration système est un instantané de certains contenus du disque dur, enregistré par la fonction Restauration du système de Windows, à un moment spécifique. Un point de restauration système contient des informations utilisées par Windows, telles que les paramètres du registre. Windows crée automatiquement un point de restauration système au cours des mises à jour Windows et d'autres opérations de maintenance système (telles que les mises à jour logicielles, les analyses de sécurité ou les diagnostics système). Vous avez également la possibilité de créer manuellement un point de restauration système à tout moment. Pour plus d'informations et d'instructions sur la création de points de restauration système spécifiques, reportez-vous à Aide et support. Pour accéder à Aide et support, sélectionnez le bouton Démarrer, puis sélectionnez Aide et support. 3. À mesure que vous ajoutez des photos, des vidéos, de la musique et d'autres fichiers personnels, créez une sauvegarde de vos informations personnelles. Si vous supprimez accidentellement des fichiers de votre disque dur et qu'ils ne peuvent plus être récupérés dans la Corbeille ou si des fichiers sont corrompus, vous pouvez restaurer les fichiers sauvegardés. En cas de panne du système, vous pouvez utiliser les fichiers de sauvegarde pour restaurer le contenu de votre ordinateur. Reportez-vous à la rubrique Sauvegarde de vos données informatisées à la page 25. REMARQUE : HP vous recommande d'imprimer les procédures de restauration et de les conserver pour pouvoir vous en servir si le système devient instable. 22 Chapitre 11 Sauvegarde, restauration et récupération sous Windows 7 Professionnel, Windows Embedded Standard 7 et Windows Embedded POSReady 7 Création de supports de réinstallation Après avoir configuré l'ordinateur, créez un support de restauration. Le support peut être utilisé pour réinstaller le système d'exploitation d'origine dans les cas où le disque dur est corrompu ou a été remplacé. Il existe deux types de support de restauration. Pour déterminer les étapes à suivre pour votre ordinateur, procédez comme suit : 1. Sélectionnez le bouton Démarrer. 2. Sélectionnez Tous les programmes. ● Si Sécurité et protection est indiqué, continuez à suivre les étapes dans Création de supports de restauration l'aide du HP Recovery Manager (certains modèles uniquement) à la page 23. ● Si Productivité et outils est indiqué, continuez à suivre les étapes dans Création de disques de restauration avec HP Recovery Disc Creator (certains modèles uniquement) à la page 24. Création de supports de restauration l'aide du HP Recovery Manager (certains modèles uniquement) ● Pour créer des disques de restauration, votre ordinateur doit posséder un graveur de DVD. Utilisez des disques DVD+R ou DVD-R (vendus séparément). Les disques que vous utilisez dépendent du type de lecteur optique que vous utilisez. REMARQUE : Les disques DVD+R DL, DVD-R DL ou DVD±RW ne sont pas pris en charge. ● Vous avez la possibilité de créer à la place une clef USB de réinstallation, en vous servant d'une clef USB de haute qualité. ● Si vous créez des disques de réinstallation, veillez à utiliser des disques de haute qualité. Il est tout à fait normal que le système rejette des disques défectueux. Le programme vous demandera d’insérer un autre disque vierge pour réessayer. ● Le nombre de disques compris dans un jeu de disques de réinstallation dépend de votre modèle d'ordinateur (généralement de 3 à 6 DVD). Le programme Création de disques de réinstallation vous indique le nombre de disques vierges requis pour créer un jeu. Si vous utilisez une clef USB, le programme vous indique quelle doit être la capacité de stockage de la clef destinée au stockage de l'ensemble des donnés (8 Go minimum). REMARQUE : La création des supports de réinstallation prend beaucoup de temps. Vous pouvez arrêter la procédure à tout moment. Lorsque vous redémarrez le programme, elle reprend là où elle s'était arrêtée. REMARQUE : N'utilisez pas de carte mémoire pour créer un support de réinstallation. Le système peut s'avérer incapable de s'amorcer (démarrer) à partir d'une carte mémoire, vous pourriez être dans l'impossibilité d'entreprendre la réinstallation du système. Pour créer des disques de réinstallation : 1. Fermez tous les programmes. 2. Sélectionnez le bouton Démarrer, Tous les programmes, Sécurité et Protection, Recovery Manager, puis sélectionnez Création d'un support de restauration HP. Si vous y êtes invité, sélectionnez Oui pour autoriser le programme à continuer. 3. Sélectionnez Créer un support de restauration à l'aide de DVD vierge(s), puis cliquez sur suivant. 4. Suivez les instructions à l'écran. Étiquetez chaque disque au fur et à mesure que vous le créez (par ex. : Réinstall. 1, Réinstall. 2 ...) puis conservez les disques dans un endroit sûr. Création de supports de réinstallation 23 Pour créer une clé USB destinée à la récupération : REMARQUE : Vous devez vous munir d'une clef USB dotée d'une capacité de stockage de 8 Go minimum. REMARQUE : La création du support de restauration entraîne le formatage de la clef USB : tous les dossiers qu'elle contenait sont supprimés. 1. Fermez tous les programmes. 2. Insérez la clef USB dans un des ports USB de l'ordinateur. 3. Sélectionnez le bouton Démarrer, Tous les programmes, Sécurité et Protection, Recovery Manager, puis sélectionnez Création d'un support de restauration. 4. Sélectionnez Créer un support de récupération à l'aide d'une unité flash USB, puis cliquez sur suivant. 5. Sélectionnez l'unité flash USB dans la liste des supports. Le programme vous informera de la capacité de stockage nécessaire pour créer le disque de récupération. Si la capacité de stockage de l'unité flash USB est insuffisante, l'unité flash USB s'affichera en gris, vous devrez alors la remplacer par une unité flash USB de plus grande capacité. Sélectionnez Suivant. 6. Suivez les instructions à l'écran. Une fois le processus de création terminé, étiquetez la clef USB et conservez-la dans un endroit sûr. Création de disques de restauration avec HP Recovery Disc Creator (certains modèles uniquement) HP Recovery Disc Creator est un programme logiciel qui offre une manière différente de créer des disques de restauration sur certains modèles. Après avoir configuré l'ordinateur, vous pouvez créer un jeu de disques de restauration à l'aide de HP Recovery Disc Creator. Les disques de restauration vous permettent de réinstaller votre système d'exploitation d'origine ainsi que des pilotes et des applications, en cas de corruption du disque dur. HP Recovery Disc Creator crée deux types de disques de restauration : ● DVD du système d'exploitation : permet d'installer le système d'exploitation sans pilotes ni applications supplémentaires. ● DVD Driver Recovery (Restauration des pilotes) : installe uniquement les pilotes et applications spécifiques, de manière identique à l'utilitaire de configuration de logiciels HP qui installe les pilotes et les applications. Pour créer des disques de restauration, votre ordinateur doit posséder un graveur de DVD. Utilisez l'un des types de disques suivants (vendus séparément) : DVD+R, DVD+R DL, DVD-R, DVD-R DL, ou DVD±RW. Les disques que vous utilisez dépendent du type de lecteur optique que vous utilisez. Création de disques de restauration REMARQUE : Le DVD du système d'exploitation ne peut être créé qu'une seule fois. L'option qui permet de créer ce support ne sera pas disponible une fois que vous avez créé un DVD Windows. Pour créer le DVD Windows : 24 1. Sélectionnez le bouton Démarrer, sélectionnez Tous les programmes, Productivité et outils, puis HP Recovery Disc Creator. 2. Sélectionnez Disque Windows. 3. Dans le menu déroulant, sélectionnez l'unité avec laquelle graver le support de restauration. 4. Sélectionnez le bouton Créer pour démarrer le processus de gravure. Étiquetez le disque après sa création, et stockez-le dans un lieu sûr. Chapitre 11 Sauvegarde, restauration et récupération sous Windows 7 Professionnel, Windows Embedded Standard 7 et Windows Embedded POSReady 7 Une fois le DVD du système d'exploitation créé, créez le DVD de Récupération des pilotes : 1. Sélectionnez le bouton Démarrer, sélectionnez Tous les programmes, Productivité et outils, puis HP Recovery Disc Creator. 2. Sélectionnez Disques pilotes. 3. Dans le menu déroulant, sélectionnez l'unité avec laquelle graver le support de restauration. 4. Sélectionnez le bouton Créer pour démarrer le processus de gravure. Étiquetez le disque après sa création, et stockez-le dans un lieu sûr. Sauvegarde de vos données informatisées Il est conseillé de créer une première sauvegarde immédiatement après l'installation initiale du système. À mesure que vous ajoutez des logiciels et des fichiers nouveaux, continuez à sauvegarder régulièrement votre système pour conserver une sauvegarde à jour. Votre sauvegarde initiale, ainsi que les sauvegardes ultérieures, vous permettent de restaurer vos données et paramètres si une défaillance survient. Vous pouvez sauvegarder vos données informatisées vers un disque dur externe en option, un disque réseau ou des disques. Veillez à suivre ces conseils lors d'une sauvegarde : ● Conservez vos fichiers personnels dans la bibliothèque Documents, et sauvegardez-la régulièrement. ● Sauvegardez les modèles qui sont conservés dans leurs répertoires associés. ● Sauvegardez, en effectuant une capture d'écran de vos paramétrages, les paramètres personnalisés liés à une une fenêtre, une barre d'outils ou une barre de menu. La capture d'écran peut vous faire gagner un temps précieux si vous devez reconfigurer vos préférences. ● Lors de la sauvegarde sur des disques, numérotez chaque disque après l'avoir retiré du lecteur. REMARQUE : Pour obtenir des instructions détaillées sur les diverses options de sauvegarde et de restauration, effectuez une recherche sur ces thèmes dans Aide et support. Pour accéder à Aide et support, sélectionnez le bouton Démarrer, puis sélectionnez Aide et support. REMARQUE : Le système peut vous demander une autorisation ou un mot de passe pour effectuer certaines tâches. Pour poursuivre une tâche, sélectionnez l'option appropriée. Pour obtenir des informations à propos du Contrôle du compte utilisateur, reportez-vous à la section Aide et support : Sélectionnez le bouton Démarrer, puis sélectionnez Aide et support. Créer une sauvegarde à l'aide de la fonction Sauvegarde et restauration de Windows. REMARQUE : Le processus de sauvegarde peut durer plus d'une heure, la durée variant selon la taille du fichier et la vitesse de l'ordinateur. 1. Sélectionnez le bouton Démarrer, Tous les programmes, Maintenance, puis Sauvegarder et restaurer. 2. Suivez les instructions qui apparaissent à l’écran pour configurer votre sauvegarde. Restauration du système Si vous avez un problème qui peut être lié à un logiciel que vous avez installé sur votre ordinateur, ou si vous souhaitez restaurer le système à un état précédent sans perdre aucune information personnelle, utilisez la fonction de Restauration du système pour faire revenir l'ordinateur à un point de restauration antérieur. REMARQUE : Exécutez toujours cette procédure de Restauration système avant d’utiliser la fonction Réinstallation système. Restauration du système 25 Pour lancer une Restauration système : 1. Fermez tous les programmes. 2. Sélectionnez le bouton Démarrer, faites un clic droit sur Ordinateur, puis sélectionnez Propriétés. 3. Sélectionnez Protection du système, sélectionnez Restauration du système, cliquez sur Suivant, puis suivez les instructions à l'écran. Récupération du système AVERTISSEMENT ! Toutes les données Utilisateur sont effacées lors de cette procédure. Pour éviter de perdre des informations, veillez à sauvegarder toutes les données Utilisateur afin de pouvoir les restaurer après la réinstallation. Lors de la Réinstallation système, le disque dur est effacé et reformaté, tous les fichiers de données que vous avez créés sont supprimés, puis le système d’exploitation, les programmes et les pilotes sont réinstallés. Cependant, vous devrez réinstaller tous les logiciels non préinstallés en usine sur l'ordinateur. Cela inclut les logiciels contenus dans les supports de la boîte d'accessoires de l'ordinateur et ceux que vous avez installés depuis l’achat de l'ordinateur. Les fichiers personnels doivent être restaurés à partir de sauvegardes que vous avez effectuées. Si vous n'avez pas pu créer de DVD de restauration du système ou de clef USB, vous pouvez commander un jeu de disques de restauration auprès du service d’assistance. Reportez-vous à http://www.hp.com/support, sélectionnez votre pays ou région, puis suivez les instructions affichées à l’écran. REMARQUE : Exécutez toujours la procédure de Restauration du système avant d'utiliser le programme de Récupération système. Reportez-vous à la rubrique Restauration du système à la page 25. De plus, vous devez choisir l'une des méthodes suivantes pour exécuter une Réinstallation système : ● Image de réinstallation — Pour exécuter la Réinstallation système à partir d’une image stockée sur votre disque dur. Cette image est un fichier qui contient une copie du logiciel d’origine. Pour exécuter une Réinstallation système à partir d’une image de réinstallation, consultez la rubrique Réinstallation système lorsque Windows répond à la page 26 ou la rubrique Réinstallation système lorsque Windows ne répond pas à la page 27. ● Supports de réinstallation — Pour exécuter une Réinstallation système à partir de supports de réinstallation que vous avez créés à partir des fichiers stockés sur votre disque dur ou achetés séparément. Reportez-vous à la rubrique Restauration du système à l'aide de supports de restauration (certains modèles uniquement) à la page 27. Réinstallation système lorsque Windows répond ATTENTION : Lors d'une Réinstallation système, toutes les données et tous les programmes que vous avez créés ou installés sont effacés. Avant de commencer la procédure, sauvegardez toutes les données importantes sur un CD, un DVD ou une clef USB. REMARQUE : Dans certains cas, vous devrez avoir recours à des supports de réinstallation pour cette procédure. Si vous n'avez pas déjà créé ces supports, suivez les instructions dans Création de supports de réinstallation à la page 23. Si l'ordinateur fonctionne et que le système d'exploitation répond, procédez comme suit pour effectuer une Récupération système : 26 1. Éteignez l'ordinateur. 2. Déconnectez tous les périphériques de l'ordinateur, sauf le moniteur, le clavier et la souris. Chapitre 11 Sauvegarde, restauration et récupération sous Windows 7 Professionnel, Windows Embedded Standard 7 et Windows Embedded POSReady 7 3. Mettre l'ordinateur sous tension. 4. Lorsque Windows est chargé, cliquez sur le bouton Démarrer, puis sélectionnez Tous les programmes. ● Si Sécurité et protection est indiqué, continuez à suivre l'étape 5. ● Si Productivité et outils est indiqué, continuez à suivre les étapes dans Réinstallation système lorsque Windows ne répond pas à la page 27. 5. Sélectionnez Sécurité et protection, sélectionnez Recovery Manager, puis Recovery Manager. Si vous y êtes invité, sélectionnez Oui pour autoriser le programme à continuer. 6. Sous J'ai besoin d'aide immédiatement, sélectionnez Restauration du système. 7. Sélectionnez Oui, puis sélectionnez Suivant. Votre ordinateur redémarre. 8. Lorsque l'ordinateur redémarre, l'écran d'accueil de Recovery Manager s'affiche à nouveau. Sous J'ai besoin d'aide immédiatement, sélectionnez Restauration du système. Si vous êtes invité à sauvegarder vos fichiers et que vous ne le n'avez pas fait, sélectionnez Effectuer d'abord une sauvegarde de vos fichiers (recommandé), puis cliquez sur Suivant. Dans le cas contraire, sélectionnez Restaurer sans effectuer de sauvegarde de vos fichiers, puis cliquez sur Suivant. 9. La restauration du système commence. Une fois la restauration du système terminée, sélectionnez Terminer pour redémarrer l'ordinateur. 10. Lorsque Windows s'est chargé, éteignez l'ordinateur, reconnectez tous les périphériques et rallumez l'ordinateur. Réinstallation système lorsque Windows ne répond pas ATTENTION : Lors d'une Réinstallation système, toutes les données et tous les programmes que vous avez créés ou installés sont effacés. Si l’ordinateur fonctionne normalement mais que Windows ne répond pas, suivez ces étapes pour exécuter une Récupération système. 1. Éteignez l'ordinateur. Si nécessaire, appuyez et maintenez enfoncé le bouton de mise sous tension (marche/arrêt) jusqu’à ce que l'ordinateur s’arrête. 2. Déconnectez tous les périphériques de l'ordinateur, sauf l'écran (moniteur), le clavier et la souris. 3. Appuyez sur le bouton marche/arrêt pour mettre l'ordinateur en marche. 4. Dès que vous voyez l'écran du logo HP, appuyez plusieurs fois sur la touche f11 de votre clavier jusqu'à ce que le message Windows charge les fichiers... s'affiche à l'écran. 5. Sur l'écran de HP Recovery Manager, suivez les instructions qui s'affichent à l'écran pour continuer. 6. Lorsque Windows s'est chargé, éteignez l'ordinateur, reconnectez tous les périphériques et rallumez l'ordinateur. Restauration du système à l'aide de supports de restauration (certains modèles uniquement) Utilisez les étapes fournies dans cette section si vous avez créé des supports de restauration à l'aide de Création de supports de restauration l'aide du HP Recovery Manager (certains modèles uniquement) à la page 23. Si vous avez utilisé HP Recovery Disc Creator pour créer un DVD du système d'exploitation et un DVD de Récupération des pilotes, suivez les étapes dans Utilisation des disques du système d'exploitation HP Recovery Disc (disque de restauration HP) (certains modèles uniquement) à la page 28. Récupération du système 27 ATTENTION : La Récupération système efface toutes les données et tous les programmes que vous aviez créés ou installés. Sauvegardez toutes les données importantes sur un CD, un DVD ou une clef USB. Pour entreprendre une Réinstallation système avec des supports de réinstallation : 1. Si vous utilisez un jeu de DVD, insérez le premier disque de réinstallation dans le tiroir du lecteur DVD et refermez-le. Si vous utilisez une clef USB pour la réinstallation, insérez-la dans un port USB. 2. Cliquez sur le bouton Démarrer, puis sélectionnez Arrêter –ou– Si l’ordinateur ne répond pas, appuyez sur le bouton de mise sous tension (marche/arrêt) et maintenezle enfoncé pendant environ 5 secondes ou jusqu’à ce que l’ordinateur s’éteigne. 3. Déconnectez tous les périphériques de l'ordinateur, sauf le moniteur, le clavier et la souris. 4. Appuyez sur le bouton marche/arrêt pour mettre l'ordinateur en marche et appuyez sur Echap lors de sa mise sous tension pour afficher le menu de démarrage. 5. Utilisez les touches de direction (flèches) pour sélectionner le menu d'amorçage puis appuyez sur Entrée. Utilisez les touches de direction (flèches) pour sélectionner l'endroit où le support de restauration a été inséré (USB ou DVD). Appuyez sur Entrée pour amorcer (démarrer) à partir de ce périphérique. 6. Si Recovery Manager vous demande si vous voulez exécuter la restauration du système à partir d'un support ou d'un disque dur, sélectionnez Support. Dans l'écran d'accueil, sous J'ai besoin d'aide immédiatement, sélectionnez Réinitialisation des paramètres d'usine. 7. Si vous êtes invité à sauvegarder vos fichiers et que vous ne le n'avez pas fait, sélectionnez Effectuer d'abord une sauvegarde de vos fichiers (recommandé), puis cliquez sur Suivant. Dans le cas contraire, sélectionnez Restaurer sans effectuer de sauvegarde de vos fichiers, puis cliquez sur Suivant. 8. Si l’ordinateur vous y invite, insérez le disque de réinstallation suivant. 9. Lorsque la Réinstallation système est terminée, retirez du système le disque ou la clef USB de réinstallation. 10. Sélectionnez Terminer pour redémarrer l'ordinateur. Utilisation des disques du système d'exploitation HP Recovery Disc (disque de restauration HP) (certains modèles uniquement) Suivez la procédure indiquée dans cette section si vous avez utilisé HP Recovery Disc Creator pour créer un DVD du système d'exploitation et un DVD de Récupération des pilotes. Si vous avez créé des supports de restauration à l'aide de Création de supports de restauration l'aide du HP Recovery Manager (certains modèles uniquement) à la page 23. utilisez les étapes de Restauration du système à l'aide de supports de restauration (certains modèles uniquement) à la page 27. Si vous ne pouvez pas utiliser les disques de restauration que vous avez créés précédemment avec HP Recovery Disc Creator (certains modèles uniquement), vous devez obtenir un DVD du système d'exploitation pour redémarrer l'ordinateur et réparer le système d'exploitation. 28 Chapitre 11 Sauvegarde, restauration et récupération sous Windows 7 Professionnel, Windows Embedded Standard 7 et Windows Embedded POSReady 7 Pour commander un DVD du système d'exploitation, contactez le support. Reportez-vous à http://www.hp.com/support, sélectionnez votre pays ou région, puis suivez les instructions affichées à l’écran. ATTENTION : En utilisant un DVD du système d'exploitation Windows Embedded Standard 7 ou Windows Embedded POSReady 7, le contenu du disque dur est complètement effacé et le disque dur reformaté. Tous les fichiers que vous avez créés et tous les programmes installés sur l'ordinateur sont définitivement supprimés. Une fois le reformatage terminé, le programme de restauration vous aide à restaurer le système d'exploitation, ainsi que les pilotes, les logiciels et les utilitaires. Pour lancer la récupération à l'aide d'un DVD du système d'exploitation Windows Embedded Standard 7 ou Windows Embedded POSReady 7 : REMARQUE : Cette opération peut prendre quelques minutes. 1. Dans la mesure du possible, sauvegardez tous les fichiers personnels. 2. Redémarrez l'ordinateur, puis insérez le DVD du système d'exploitation dans le lecteur optique avant que le système d'exploitation Windows ne se charge. REMARQUE : Si l'ordinateur ne démarre pas à partir du DVD, redémarrez l'ordinateur et appuyez sur Echap lors de sa mise sous tension pour afficher le menu de démarrage. Utilisez les touches de direction (flèches) pour sélectionner le menu d'amorçage puis appuyez sur Entrée. Utilisez les touches de direction (flèches) pour sélectionner l'endroit où le DVD de restauration a été inséré. Appuyez sur Entrée pour amorcer (démarrer) à partir de ce périphérique. 3. Lorsque vous y êtes invité, appuyez sur une touche du clavier. 4. Suivez les instructions à l'écran. 5. Sélectionnez Suivant. 6. Sélectionnez Install now (Installer maintenant). 7. Suivez les instructions à l'écran. Après avoir effectué la réparation : 1. Éjectez le DVD du système d'exploitation, puis insérez le DVD de Récupération des pilotes. 2. Suivez les instructions affichées à l'écran pour installer tout d'abord les Pilotes d'activation du matériel, puis installez les Applications recommandées. Récupération du système 29 12 Utilisation, mise à jour et maintenance des systèmes d'exploitation de votre PC (Windows 10 Pro, Windows 10 IoT Enterprise for Retail, Windows 8.1 Pro, Windows Embedded 8.1 Industry Pro Retail, Windows Embedded Standard 7 et Windows Embedded POSReady 7) Vous pouvez accéder à un emplacement centralisé de gestion de l'ordinateur et gérer votre PC, notamment les éléments suivants : ● Afficher ou modifier le nom de l’ordinateur ainsi que d’autres paramètres du système ● Ajouter un périphérique ou une imprimante ainsi que modifier d’autres paramètres du système ● Obtenir une aide et une assistance pour votre modèle d’ordinateur ● Installer les logiciels d’assistance HP pour votre ordinateur ● Acheter des consommables et des accessoires pour votre ordinateur Pour accéder à l'emplacement de gestion : ● Windows 10 Pro et Windows 10 IoT Enterprise for Retail ▲ Tapez paramètres dans la zone de recherche de la barre des tâches, puis sélectionnez Tous les paramètres. –ou– ▲ Balayez à partir du côté droit de l'écran vers l'intérieur, puis sélectionnez Tous les paramètres. –ou– ▲ ● Windows 8.1 Pro et Windows Embedded 8.1 Industry Pro Retail ▲ ● Placez le pointeur dans le coin supérieur ou inférieur droit de l'écran d'accueil pour afficher les icônes, sélectionnez Paramètres, puis Modifier les paramètres du PC. Windows Embedded 7 ou Windows Embedded POSReady 7 ▲ 30 Sélectionnez l'icône Centre de notifications dans la zone de notification, à l'extrémité droite de la barre des tâches, puis sélectionnez Tous les paramètres. Sélectionnez le bouton Démarrer, sélectionnez Périphériques et imprimantes, puis doublecliquez sur l'image de votre ordinateur. Chapitre 12 Utilisation, mise à jour et maintenance des systèmes d'exploitation de votre PC (Windows 10 Pro, Windows 10 IoT Enterprise for Retail, Windows 8.1 Pro, Windows Embedded 8.1 Industry Pro Retail, Windows Embedded Standard 7 et Windows Embedded POSReady 7) ">
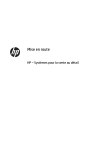
Public link updated
The public link to your chat has been updated.