Huawei MediaPad M5 lite Manuel utilisateur
PDF
Scarica
Documento
HUA El MediaPad M5 lite Guide de l'utilisateur Contenu Particularités Conseils Vie intelligente 1 2 Points saillants : transformer vos photos en une vidéo personnalisée Plus de fonctionnalités 4 5 Nouveau dispositif Connection à l'Internet Recharge intelligente : recharger votre dispositif plus rapidement et plus sécuritairement Obtenir de l'aide 8 8 9 Gestes et fonctionnement Captures et enregistrement d'écran M-Pen lite (facultatif) 14 16 Écran d'accueil Touches rapides Barre de notification et d'état 20 21 Verrouillage et déverrouillage d'écran Gestion d'écran d'accueil 24 25 Partage de contacts par cartes professionnelles électroniques Recherche de contacts 28 28 Gestion des contacts 29 Fonctions de base d'appels Bloquer des appels indésirables : obtenez la tranquillité mérité 31 33 Fonctions de base de messagerie 34 Fonctions de base de la caméra Mode Pro Embellissement 36 39 43 Mode peinture faible luminosité Utiliser l'accéléré pour condenser les heures en minutes Nouvelles possibilités avec les modes de prise de vues perso 44 47 48 Points saillants : changer vos photos en une vidéo personnalisée 49 Contacts Appels Message Caméra Galerie i Contents Gestion de photo 50 Gestion de tablette Utiliser l'optimisation touche unique Gérer vos données de portable Optimiser votre consommation énergétique 52 52 53 Utiliser Virus Scan pour maintenir votre tablette sécuritaire 54 Ajouter des comptes courriels Gérer des comptes courriel Gérer des contacts VIP de courriels 55 55 56 Établir une réponse automatique pour l'échange de courriels 56 Calendrier : votre centre de gestion d'événement Naviguer le calendrier Importer la liste de tâches pour organiser votre travail 57 57 58 Afficher vos vacances mondiales 59 Utiliser l'horloge 60 Gérer vos notes pour garder vos dossiers en ordre 62 Utiliser l'enregistrement pour produire des messages audio 63 Courriel Calendri er Horloge Blocnotes Utilitairs Connection du dispositif Bluetooth 64 Multi-écrans : dupliquer votre écran Connecter votre dispositif USB Transférer vos dossiers en utilisant Huawei Share 66 66 68 Sécurité et confidentialité Empreintes digitales Activer ou désactiver les services de localisation 70 72 Utiliser le verrouillage d'app importantes Verrouiller votre carte SD 72 73 Sauvegarde et restauration Sauvegarde de données : prévenir la perte de données Sauvegarder vos données à une carte microSD 74 74 ii Contents Sauvegarder vos données au stockage interne Sauvegarder vos données à un dispositif de stockage USB Sauvegarder vos données sur un ordinateur 74 75 75 iii Contents Sans-fil et réseau Internet sans-fil Se connecter à l'Internet Partager votre réseau portable avec d'autres dispositifs 76 79 79 Son et affichage Stocka ge Configurer vos réglages de son Activer le mode confort de l'œil pour prévenir la fatigue des yeux 81 81 Plus de réglages pour l'affichage 82 Nettoyage de stockage 85 Aide intelligente Barre de navigation 86 Changer la méthode de saisie Accessibilité Réglages généraux 87 87 89 Système Mise à jour de système Effectuer une mise à jour en ligne 92 iv Particularités Fonctionnalités interessantes eatures Conseils Utilisez les raccourcis pour accéder aux fonctionnalités fréquemment utilisées Pour un accès rapide, appuyez et maintenez enfoncé une icône d'app pour afficher un menu de fonctionnalités fréquemment utilisées. Pour créer un raccourci, pouvez également appuyer et maintenir enfoncéune fonctionnalité et la glisser àvotre écran d'accueil. Si vous appuyez et maintenez enfoncé une icône d'app et un raccourci ne s'est pas créé, c'est que l'app n'accepte pas les raccourcis de page d'écran d'accueil. Accédez rapidement aux fonctionnalités d'app fréquemment utilisées : appuyez et maintenez enfoncé une icône d'app sur votre écran d'accueil et ensuite appuyez sur une fonctionnalité fréquemment utilisée pour y accéder. Chaque app accepte jusqu'à quatre fonctionnalités fréquemment utilisées. Celles-ci sont préétablies par l'app et ne peuvent pas être changées. Par exemple, pour prendre un égoportrait, appuyez et maintenez enfoncé l'icône de caméra et ensuite appuyez sur Fichiers sur le menu déroulant. Ajouter des raccourcis à votre écran d'accueil : appuyez et maintenez enfoncé une icône d'app sur votre écran d'accueil pour faire apparaître le menu. Pour créer un raccourci, appuyez et maintenez la fonctionnalité désirée et faites-là glisser sur votre écran d'accueil. Par exemple, vous 1 Fonctionnalités interessantes eatures pouvez ajouter un raccourci pour la fonctionnalité d'égoportrait de la caméra pour un accès rapide à la caméra égoportrait. Transférer des fichiers en utilisant Huawei Share Vous pouvez utiliser Huawei Share pour transférer rapidement vos photos, vidéos et autres dossiers entre dispositifs Huawei. Huawei Share utilise Bluetooth pour détecter les dispositifs Huawei à proximité et ensuite transfère rapidement par Internet sans-fil les fichiers sans utiliser de données mobiles. Huawei Share utilise l'Internet sans-fil et Bluetooth pour transférer les données. Lorsque Huawei Share est activé, l'Internet sans-fil et Bluetooth sont automatiquement activés. Huawei Share Utiliser Huawei Share pour envoyer des fichiers : sélectionnez le fichier que vous voulez partager et appuyez sur Partager. Pour envoyer le fichier, sélectionnez le dispositif recevant à partir de la liste de dispositifs à proximité. Utiliser Huawei Share pour recevoir des fichiers : faites glisser votre doigt sur la barre d'état, ouvrez la fenêtre de raccourcis et ensuite pour activer Huawei Share. Appuyez sur Accepter lorsqu'un avis de fichier transféré s'affiche. Les fichiers reçus sont sauvegardés par défaut au dossier Huawei Share dans Fichiers. 2 Vie intelligente Fonctionnalités interessantes eatures Le coin des enfants : la plateforme de divertissement exclusive de votre enfant Votre tablette est un excellent outil pour divertir votre enfant, mais tous les parents sont inquiets que leurs enfants deviendront dépendants de la technologie, que se sera dommageable pour leurs yeux, qu'ils téléchargeront des virus ou qu'ils auront accès àdu contenu pour lequel ils ne sont pas prêt. Essayez le Coin des enfants (Kids Corner) pour guider comment vos enfants utilisent la tablette. Vous pouvez règler des limites de temps, des restrictions d'accès, des permissions d'installations et plus encore. Les caractéristiques du Coin des enfants : Gestion d'app : réglez à quelles apps vos enfants peuvent avoir accès. Ils ne pourront ouvrir d'autres apps Restriction d'accès aux fichiers : choisissez quels photos et vidéos votre enfant peut voir sur votre tablette. Limites de temps : gérez tous les aspects de l'utilisation de votre enfant en réglant les fréquences d'accès quotidiennes, la durée de l'utilisation et les temps de pause. Accès par empreintes digitales : enregistrez l'empreinte digitale de votre enfant pour l'aider à accéder au Coin des enfants d'une seule touche à partir de l'écran de vérouillage de la tablette. Restriction de l'accès aux données extérieurs : évitez les frais indésirables en bloquant l'accès aux activités d'app de tiers partis (c.-à-d. l'envoi de messages non désirés) Cette fonctionalité n'est pas prise en charge sur les tablettes à Internet sans-fil uniquement. Filtre de lumière bleue : réduisez la fatigue des yeux et protégez la vue de vos enfants en filtrant la limière bleue. Protection Smart vision : le Coin des enfants vient avec plusieurs fonctionalités qui aident à protéger la vue de vos enfants. Lorsqu'ils utiliseront la tablette, ils recevront des rappels pour corriger leur position ou pour se déplacer dans des environnements avec un meilleur éclairage. L'utilisation continue de la tablette sera mise en pause jusqu'à ce qu'ils suivent les conseils d'usage suggérés. Comment cela fonctionne-t-il? – Lorsque leurs yeux sont trop près de l'écran (c.-à-d. à moins de 25 cm) ou si la tablette détecte qu'ils sont allongés, le Coin des enfants rappel à votre enfant de corriger leur position. – Si la tablette détecte que l'environnement est trop lumineux (ou trop noir), votre enfant recevra un rappel de se déplacer sous un meilleur éclairage. Activer le Coin de l'enfant (Kids Corner) Inquiet des divers types d'app disponibles en ligne qui ne conviennent pas à votre enfant? Activez Kids Corner, la plateforme de divertissement exclusive de contrôle parental sur la tablette de votre enfant. Avant d'utiliser Kids Corner, assurez-vous que vous avez établi un mot de passe de 3 Fonctionnalités interessantes eatures dévérouillage d'écran. Sinon, allez à Paramètres > Sécurité & Confidentialité > écran de verrouillage > Mode de déverrouillage de l’écran et établissez un mot de passe de dévérouillage d'écran. Ouvrez Kids Corner. Suivez les instructions à l'écran pour établir un mot de passe pour Kids Corner, entrez le nom de votre enfant, sa date de naissance et enregistrez son empreinte digitale. Une fois cette étape effectuée vous pouvez commencer à utiliser Kids Corner. Dans Kids Corner, vous pouvez : Établir les contrôles parentaux : allez à Contrôle parental pour établir comment vous voulez que votre enfant utilise sa tablette (tel que la gestion des apps, images et multimédia disponibles à laquelle votre enfant aura accès, limitant également la durée quotidienne et le nombre de fois que vous voulez permettre à votre enfant d'accéder à sa tablette, ainsi qu'établir les périodes de repos). Quitter Kids Corner : appuyez sur Kids Corner. Quitter et entrez le mot de passe Kids Corner pour quitter 4 Fonctionnalités interessantes eatures Temps restant à la session Apps permises Quitter Kids Corner Entrer les contrôles parentaux Activer/désactiver music de fond Points saillants : transformez vos photos en une vidéo personnalisée Avoir à faire le tri d'une montagne de photos pour revivre et partager ses moments passés peut s'avérer pénible. Points saillants (Highlights) sélectionne intelligement vos photos et vidéos par lieu pour générer de courts clips vidéo afin que vous puissiez facilement vous remémorer vos précieux souvenirs. Vous pouvez choisir différents effets d'animation et de musique de fond pour vos vidéos et les partager avec vos amis et la famille. Highlights crée automatiquement des vidéos basées sur l'information géographique de vos photos. Pour utiliser cette fonctionnalité, ouvrez Appareil photo, allez à Paramètres et vérifiez si le étiquette GPS est activé. Vérifiez si votre tablette est connectée à l'Internet. Les albums Highlights sont créés automatiquement lorsque votre tablette est en recharge, l'écran est éteint et que la batterie a au moins 10 % de charge. Il peut prendre un peu de temps pour que votre tablette crée un album. Votre tablette ne créera pas d'album Highlights s'il y a un nombre insuffisant de photos ou de vidéos dans votre Galerie. 5 Fonctionnalités interessantes eatures Plus de fonctionnalités Wi-Fi+ : votre aide à la connectivité intelligente Wi-Fi+ vous connecte intelligement aux réseaux sans-fil pour économiser sur la consommation de données mobiles. Lorsque votre dispositif détecte un réseau sans-fil connu ou gratuit, il ouvre automatiquement l'accès sans-fil et se connecte à ce réseau. Pour établir la meilleure connexion Internet, votre dispositif sélectionnera automatiquement le réseau optimal à proximité. 6 Fonctionnalités interessantes eatures Une fois le Wi-Fi+ activé, votre dispositif fera : La sélection automatique et la connexion au réseau optimal : sélectionnera et se connectera automatiquement aux réseaux sans-fil auxquels vous vous serez connectés précédemment, aux réseaux sans-fils gratuits ou à votre réseau de données mobliles, dépendamment de la force du signal à l'endroit où vous vous trouvez actuellement. L'ouverture et la fermeture automatique de l'Internet sans-fil : dépendamment des réseaux sans-fil auxquels vous vous serez connectés précédemment, l'accès sans-fil sera activé ou désactivé automatiquement dans des lieux spécifiques. Ceci empêchera votre dispositif de chercher constamment de nouveaux réseaux. Cette fonctionnalité n'est pas prise en charge sur les tablettes à Internet sans-fil uniquement. L'évaluation de la qualité des réseaux disponibles : évalue les points chauds de réseaux disponibles actuellement et empêche votre dispositif de se connecter automatiquement à des réseaux sans connexion Internet. Nettoyage de mémoire pour de meilleures performances Est-ce que votre tablette ralentit avec le temps? Voulez-vous faire le nettoyage de votre système de stockage, mais n'êtes pas sûr quels fichiers supprimer? Le nettoyage de la mémoire vous aide à vider rapidement votre cache, les gros fichier et fichiers résiduels ainsi que les fichiers d'app inutilisés, afin d'augmenter la performance système et maintenir votre tablette en parfait état. Lorsque votre performance de système ralentit ou l'espace de stockage restant est bas, Phone 7 Fonctionnalités interessantes eatures Manager vous rappelera de faire un nettoyage. Vous pouvez suivre les indications qui apparaissent àl'écran pour faire le nettoyage de la mémoire de votre tablette et ainsi libérer de l'espace de stockage. Nettoyage : scanner et nettoyer des fichiers de la poubelle et du système cache libère rapidement de la mémoire et procure de l'espace de stockage interne sans affecter l'usage de la tablette. 8 Fonctionnalités interessantes eatures Nettoyage en profondeur : scan pour des fichiers redondants incluant les fichiers WeChat, les gros fichiers, videos, images, fichiers d'app residuelles, fichiers de musique, trousses d'installation inutiles, fichiers inutilisés et fichiers qui prennent beaucoup d'espace et obtenir des suggestions de nettoyage basé sur les résultats du scan. Ceci vous aidera à libérer de l'espace de stockage sans supprimer accidentellement des fichiers important. 9 Nouveau dispositif Connection à l'Internet Connetez votre dispositif facilement aux réseaux sans-fil. Se connecter à un réseau Internet sans-fil 1 À partir de la barre d'état, faites glisser vers le bas pour ouvrir le panneau notifications. 2 3 4 Appuyez sur pour ouvrir l'écran de réglages d'Internet sans-fil. Activez Wi-Fi. Votre dispositif affichera la liste des réseaux sans-fil disponible à proximité. Sélectionez le réseau sans-fil sur lequel vous voulez vous connecter. Si vous sélectionnez un réseau encrypté, vous devrez également entrer le mot de passe. Se connecter en utilisant des données mobiles Avant d'utiliser des données mobiles, assurez-vous d'avoir un forfait avec votre opérateur afin d'éviter d'encourir des frais de données excessifs. Les données mobiles ne sont pas prises en charge sur les tablettes à Internet sans-fil uniquement. 1 À partir de la barre de menu, faites glisser vers le bas pour ouvrir le panneau notifications. 2 Appuyez pour activer les données mobiles. Lorsque vous n'avez pas besoin d'accéder à l'Internet, désactivez les données mobiles afin d'économiser la charge de la batterie et minimiser l'usage des données. Recharge intelligente : recharger votre dispositif plus rapidement et plus sécuritairement La plupart des gens trouvent que la recharge normale est trop lente, mais s'inquiète de la l'aspect sécurité de la recharge rapide. Il n'y a plus raison de s'inquièter : SmartCharge est là pour vous. SmartCharge établit une connexion directe entre la tablette et le chargeur et coordonne de façon intelligente le voltage et le courant de recharge basé sur la puissance de la batterie de la tablette afin de procurer une recharge plus intelligente, plus rapide et plus sécuritaire. Lorsque vous rechargez votre tablette, assurez-vous d'utiliser le chargeur et le câble USB d'origine. L'utilisation d'un chargeur ou un câble USB de tiers partis peut causer des redémarrages à répétition, des recharges plus longues, de la surchauffe et, dans des cas extrêmes, des dommages à la batterie de la tablette et même une explosion. 8 Nouveau dispositif Obtenir de l'aide Mention légale Copyright © Huawei Technologies Co., Ltd. 2018. Tous droits réservés. Aucune partie de ce manuel ne peut être reproduite ou transmise sous quelque forme que ce soit sans l'autorisation écrite préalable de Huawei Technologies Co., Ltd. et de ses filiales ("Huawei"). Les produits décrits dans ce manuel peuvent inclure un logiciel breveté de Huawei et de possibles détenteurs de licences. Les clients ne peuvent, de quelque façon que ce soit, reproduire, distribuer, modifier, décompiler, démonter, décrypter, extraire, inverser l'ingénierie, louer, assigner ou sous-licencier le dit logiciel, à moins que de telles restrictions sont interdites par les lois applicables ou de telles actions sont approuvées par les détenteurs respectifs du copyright. Marques déposées et permissions , , et sont des marques déposées ou enregistrées de Huawei Technologies Co., Ltd. Android™ est une marque déposée de Google Inc. Le terme et le logo Bluetooth® sont des marques de commerce déposées propriétées de Bluetooth SIG, Inc. et tout usage de telles marques par Huawei Technologies Co., Ltd. est sous 9 Nouveau dispositif licence. Marque ENERGY STAR® Pour toute information relative à ENERGY STAR®, veuillez visiter le site www.energystar.gov. Les autres marques, produits, services et noms d'entreprises mentionnées peuvent être la propriété de leurs propriétaires respectifs. Avis Certaines focntionnalités du produit et des ses accessoires décrits dans ce document repose sur le logiciel installé, les capacités et les réglages du réseau local et, donc, ne peuvent être activées ou peuvent être limitées par les opérateurs de réseau local ou les fournisseurs de service de réseau. Par conséquent, les descriptions faites ici peuvent ne pas correspondre exactement au produit ou ses accessoires que vous vous procurez. Huawei se réserve le droit de changer ou modifier toute information ou spécifications contenues dans ce manuel, sans préavis et sans aucune responsabilité. Déclaration de logiciels de tiers partis Huawei ne détient pas les droits de propriété intellectuelle de logiciels et applications de tiers partis qui sont livrés avec ce produit. Par conséquent, Huawei ne peut fournir aucune garantie pour des logiciels et applications de tiers partis. De même, Huawei ne pourra fournir de soutien à la clientèle qui utilisent des logiciels et applications de tiers partis, ni ne sera responsable pour les fonctions ou performances de logiciels et applications de tiers partis. Les logiciels et applications de tiers partis peuvent être interrompus et résiliés en tout temps et Huawei ne garanti pas la disponibilité de tout contenu ou service. Les fournisseurs de service tiers partis fournissent du contenu et des services à travers un réseau ou la transmission d'outils en dehors du contrôle d'Huawei. Dans toute la mesure permise par la loi applicable, il est explicitement indiqué qu'Huawei ne sera tenu de compenser ou être tenu responsable de services fournis par des fournisseurs de service tiers partis ou de l'interruption ou la résiliation de contenus ou services de tiers partis. Huawei ne sera tenu responsable pour la légalité, qualité ou tous autres aspects de tous logiciels installés sur ce produit, ou pour tous produits de tiers partis téléversés ou téléchargés, sous toutes ses formes, incluant, mais non limité aux textes, images, vidéos ou logiciels, etc. Les clients devront assumer les risques de tous effets, incluant l'incompatibilité entre logiciels et ce produit, qui peuvent résulter de l'installation de logiciels ou le téléversement ou le téléchagement de produits de tiers partis. Ce produit est basé sur la plateforme open-source Android™. Huawei a effectué les modifications nécessaires à la plateforme. Par conséquent, ce produit peut ne pas prendre en charge toutes les fonctions qui sont prises en charge par la plateforme standard d'Android ou peuvent être incompatibles avec les logiciels de tiers partis. Huawei ne fournit aucune garantie ou représentation par rapport à de tels compatibilités et exclut expressément toutes responsabilités 1 0 Nouveau dispositif relatives à de telles questions. AVIS DE NON-RESPONSABILITÉ TOUT CE QUI EST CONTENU DANS CE MANUEL EST FOURNIT « TEL QUEL ». SAUF SI LES LOIS APPLICABLES L'EXIGENT, AUCUNE GARANTIE SOUS QUELQUE FORME QUE CE SOIT, EXPLICITE OU IMPLICITE, INCLUANT, MAIS NON LIMITÉ AUX GARANTIES IMPLICITES DE QUALITÉ MARCHANDE ET DE CONVENANCE À UNE QUALITÉ PARTICULIÈRE, N'EST ACCORDÉE QUANT À LA PRÉCISION, À LA FIABILITÉ OU AU CONTENU DE CE MANUEL. DANS LES LIMITES PERMISES PAR LES LOIS APPLICABLES, EN AUCUN CAS HUAWEI SERA TENU RESPONSABLE DE TOUT DOMMAGE SPÉCIAL, ACCESSOIRE, INDIRECT OU CONSÉCUTIF, OU PERTES DE PROFITS OU ACTIVITÉ, REVENU, DONNÉES, CLIENTÈLE OU ÉCONOMIES ANTICIPÉES, MÊME SI DE TELLES PERTES ÉTAIENT PRÉVISIBLES OU NON. LA RESPONSABILITÉ MAXIMALE (CES LIMITATIONS DE RESPONSABILITÉS NE S'APPLIQUENT PAS AUX DOMMAGES CORPORELS DANS LA MESURE OÙ LES LOIS APPLICABLES INTERDISENT DE TELLES LIMITIATIONS) DE HUAWEI RÉSULTANT DE L'UTILISATION DU PRODUIT DÉCRIT DANS CE MANUEL SERA LIMITÉE AU MONTANT PAYÉ PAR LE CLIENT POUR L'ACHAT DE CE PRODUIT. Réglementations d'importation et d'exportation Les clients doivent se conformer à toutes lois et réglementations d'importation et d'exportation applicables et être responsable d'obtenir tous les permis et licences nécessaires dans le but d'exporter, réexporter ou importer le produit mentionné dans ce manuel, incluant le logiciel et les données techniques qui y figurent. Renseignements personnels et sécurité des données L'utilisations de certaines fonctions ou applications de tiers partis sur votre dispositif pourrait résulter en une perte de renseignements et de données personnelles ou devenant accessibles aux autres. Prennez les mesures suivantes afin de protéger vos renseignements personnels : Pour prévenir l'utilisation non autorisé, rangez votre dispositif dans un endroit sécuritaire. Réglez l'écran de votre dispositif à verrouillé avec un mot de passe ou un schéma de déverrouillage. Faites régulièrement une copie de sauvegarde de vos renseignements personnels stockés sur votre carte SIM, la carte mémoire ou la mémoire de votre dispositif. Si vous changez de dispositif, assurez-vous de déplacer ou supprimer tous renseignements personnels sur votre dispositif. Faites régulièrement une copie de sauvegarde de vos renseignements personnels stockés sur votre carte mémoire ou la mémoire de votre dispositif. Si vous changez de dispositif, assurez-vous de déplacer ou supprimer tous renseignements personnels sur votre dispositif. Afin de prévenir votre dispositif de devenir infecté par un virus, n'ouvrez pas de messages ou de courriels d'étrangers. Lorsque vous utilisez votre dispositif pour parcourir l'Internet, ne visitez pas des sites qui peuvent poser un risque afin d'éviter le vol de vos renseignements personnels. 1 1 Nouveau dispositif Si vous utilisez des services tels que les points chauds sans-fil de cellulaire ou Bluetooth, instaurez un mot de passe pour ces services afin de prévenir un accès non autorisé. Éteignez ces services lorsqu'ils ne sont pas utilisés. Installez un logiciel de sécurité et faites des balayages réguliers pour la détection de virus. Assurez-vous d'obtenir de sources légitimes les applications de tiers partis. Les applcations de tiers partis devraient êtres balayés pour la détection de virus. Installez des logiciels ou correctifs de sécurité émis par Huawei ou des tiers partis fournisseurs d'application autorisés. L'utilisation de logiciels non autorisé de tiers partis, pour mettre votre dispositif à jour, pourraient l'endommager ou rendre vulnérable vos renseignements personnels. Il est recommandé de mettre à jour votre dispositif à travers la fonctionnalité de mise à jour en ligne de votre dispositif ou de télécharger directement d'Huawei les mises à jour officielles pour le modèle spécifique. Certaines applications exigent et transmettent des informations d'emplacement. Par conséquent, un tiers partis pourrait partager votre information d'emplacement. Certains forunisseurs d'applications tiers partis pourraient recueillir des informations de détection et de diagnostique sur votre dispositif afin d'améliorer leurs produits et services. Pour plus d'informations Pour obtenir plus d'informations sur les tablettes Huawei, vous pouvez utiliser les méthodes suivantes : pour de l'information sur le produit et d'autres détails, veuillez visiter http://consumer.huawei.com/en/. Pour télécharger des manuels de produits, vérifier la FAQ et voir la Politique de confidentialité, veuillez visiter http:// consumer.huawei.com/en/. Pour voir les informations légales sur les produits, allez à Paramètres > Système > À propos de la tablette > Légal. Ligne du service à la clientèle : 800 830-8300 (ligne fixe uniquement); 400 830- 8300 Pour suivre le Huawei Club ou pour télécharger Huawei Vmall, veuillez scanner les codes QR suivants. Pour plus d'informations, veuillez visiter http://consumer.huawei.com/en/. Information de modèle ENERGY STAR® ENERGY STAR est un programme volontaire de l'Environmental Protection Agency des É.U qui aide les entreprises et individus à économiser de l'argent et protéger notre climat à travers une meilleure efficacité énergétique. Pour plus d'informations concernant ENERGY STAR, veuillez visiter le site Web www.energystar.gov. 1 2 Nouveau dispositif Les types de dispositifs suivants ont été conçus et testés afin de se conformer aux exigences du programme ENERGY STAR pour ordinateurs, au moment de leur fabrication. Modèle : BAH2-W19 Huawei a préétablit les fonctionnalités de gestion d'alimentation suivantes à prendre effet lorsque votre dispositif est inactif pour une durée déterminée : Liste des réglages de gestion d'alimentation Allez à Paramètres > Affichage Veille : après 30 secondes d'inactivité Plan d'alimentation équilibré (lorsque branché): Éteindre l'affichage : après 10 minutes Mettre l'ordinateur en veille : après 30 minutes Réglages d'alimentation avancés (lorsque branché) : Éteindre les disques durs : après 20 minutes Hiberner : après 180 minutes Pour éveiller votre dispositif du mode veille, appuyez sur le bouton d'alimentation. Pour éveiller votre dispositif informatique du mode veille, appuyez sur n'importe quelle touche du clavier. Pour changer les réglages d'alimentation, suivre les étapes suivantes : 1 Faites un clic droit sur start pour ouvrir vos options d'alimentation (Power Options). 2 Suivez les instructions affichées sur l'écran. 1 3 Gestes et fonctionnement Captures et enregistrement d'écran Prenez des captures d'écran en défilement pour la capture de pages entières Fatigués d'avoir à prendre plusieurs captures d'écran pour enregistrer de longs articles ou l'historique des échanges de messages? Vous pouvez utiliser la capture d'écran en défilement de votre tablette pour prendre une capture d'écran qui défile jusqu'au bas de la page, capturant ainsi, d'un coup, toute l'information de la page. Utilisez des raccourcis pour prendre des captures d'écran de défilement : à partir de la barre d'état, faites glisser vers le bas et ouvrez le panneau de raccourcis puis, appuyez sur pour prendre une capture d'écran en défilement. Appuyez sur en dedans de trois secondes de la capture d'écran et l'écran défilera automatiquement vers le bas et continuera à saisir la capture d'écran. Durant le processus de défilement, appuyez sur la zone de capture pour y mettre fin. Après avoir saisi la capture d'écran appuyez sur ou pour modifier ou partager la capture d'écran. La capture d'écran sera sauvegardée par défaut dans Galerie. 14 Gestuelle et fonctionnement Enregistrez des moments palpitants sur votre écran La fonctionnalité d'enregistrement de l'écran s'avère utile lorsque vous faites des didacticiels vidéo ou que vous voulez enregistrer des moments de jeu palpitants sur votre tablette. L'enregistrement d'écran prendra fin si vous faites ou prenez un appel. Utilisez un raccourci pour démarrer l'enregistrement : faites glisser vers le bas et ouvrez le panneau de raccourcis, ensuite appuyez pour démarrer l'enregistrement de lécran. Appuyez sur dans le coin supérieur gauche de l'écran pour mettre fin à l'enregistrement d'écran. Utiliser la touche combinée pour démarrer l'enregistrement : appuyez simultanément sur le bouton d'alimentation et le bouton d'augmentation de volume pour démarrer l'enregistrement. Pour y mettre fin, appuyez simultanément sur le bouton d'alimentation et le bouton d'augmentation de volume encore une fois. 15 Gestuelle et fonctionnement Vous pouvez voir les enregistrements d'écran dans Galerie. Prendre une capture d'écran de votre écran en entier Utiliser la touche combinée pour prendre une capture d'écran : appuyez et maintenez simultanément le bouton d'alimentation et de réduction de volume pour prendre une capture d'écran de l'écran en entier. Utiliser l'interrupteur de raccourci pour prendre une capture d'écran : faites glisser vers le bas à partir de la barre d'état et ouvrez le panneau de raccourcis puis, appuyez sur pour prendre une capture d'écran de l'écran en entier. Après avoir saisi la capture d'écran appuyez sur ou pour modifier ou partager l'écran de capture. Les écrans de captures sont sauvegardés par défaut dans Galerie. M-Pen lite (en option) Le M-Pen lite est un substitut pour vos doigts, qui peut rendre plus amusant votre écriture ou vos dessins. 16 Gestuelle et fonctionnement 1 3 2 4 Capuchon de stylo Agrafe du stylo Piles sèches (AAAA) Pointe du stylo Utilisation de votre M-Pen lite pour la première fois 17 Gestuelle et fonctionnement 1 2 Avant d'utiliser votre M-Pen lite pour la première fois, dévissez le capuchon, retirez la garniture d'isolation rouge sous le capuchon et vissez le capuchon, tel que démontré dans l'illustration cidessus. Vous êtes maintenant prêts àutiliser votre M-Pen lite. Si vous pensez ne pas utiliser votre M-Pen lite pour une longue période de temps, retirez la batterie. Lors du remplacement de la batterie, insérer la nouvelle batterie dans le stylo avec le signe « + » vers le bas et le signe « - » vers le haut. Changer la pointe du stylo 18 Gestuelle et fonctionnement 2 1 3 1 2 Utilisez des pinces ou vos ongles pour serrer la pointe en place. 3 Serrez en place la partie du haut de la pointe de rechange et insérez la partie du bas dans le stylo. Poussez-la à l'intérieur jusqu'à ce qu'elle soit fermement en place afin d'éviter qu'elle ne se desserre et de la perdre. Tirez fermement pour retirer la pointe du stylo. Serrez fermement en place la pointe du stylo pour ne pas en perdre prise. Suivez les instructions et soyez prudents afin d'éviter d'endommager les composantes internes de votre M-Pen lite. Lorsque vous replacez la pointe du stylo, tenez-la fermement afin d'éviter qu'elle ne tombe. Gardez la pointe retirée en dehors de la portée de jeunes enfants afin d'éviter qu'ils ne l'avalent. Votre M-Pen lite ne vient pas avec une pointe de rechange. Si la pointe de votre stylo de votre M-Pen lite est brisée, vous pouvez vous en procurer une autre de Huawei Vmall (http://www.vmall.com/), ou vous rendre à un centre de service à la clientèle autorisé Huawei pour la faire remplacer. Votre dispositif Huawei prend en charge uniquement les pointes de stylo officielles Huawei. Les pointes de stylos fabriquées par d'autres marques peuvent ne pas fonctionner correctement avec votre M- Pen lite. 19 Écran d'accueil Touches rapides Utiliser les boutons de raccourcis pour activer rapidement les fonctionnalités utilisées fréquemment Vous souhaitez activer ou désactiver rapidement les données mobiles ou de points chauds? Vous pouvez activer les fonctionnalités utilisées fréquemment en utilisant les touches de raccourcis. Réorganisez les touches de raccourcis Appuyez et maintenez pour entrer les réglages Affichez toutes les touches de raccourcis Appuyez sur la touche de raccourcis pour activer la fonctionnalité correspondante Ajuster les positions des touches de raccourcis selon vos goûts Ajustez les positions des touches de raccourcis pour placer celles que vous utilisez le plus en haut. Faites glisser vers le bas de la barre d'état, ouvrez le panneau de raccourci et appuyez sur À partir du panneau de raccourcis, vous pouvez : Réorganiser les touches de raccourcis : appuyez et maintenez une touche de raccourci puis, glissez l'icône à la position de votre choix. Ajouter une touche de raccourci : faites glisser une touche de raccourci de la zone cachée du panneau jusqu'à la zone affichée puis, appuyez sur RETOUR. 20 21 Écran d'accueil Retirer une touche de raccourci : faites glisser une touche de la zone affichée du panneau jusqu'à la zone caché puis, appuyer sur RETOUR.. Barre de notification et d'état Comprendre les icônes de barre d'état Utilisez la barre d'état pour voir l'information de connexion, vérifier le niveau de charge restant de la batterie et vérifier les nouvelles notifications. Icônes d'état : les icônes d'état vous indiquent l'état de votre tablette, incluant les connexions réseaux, la puissance du signal, le niveau de la batterie et l'heure. Les icônes d'état peuvent variées selon votre région et votre opérateur mobile. Puissance du signal Pas de signal Connecté au 4G+ Connecté au 3G Connecté au 4G Connecté au HSPA Connecté au 2G Connecté au LTE Connecté au HSPA+ Mode avion activé VoLTE activé Connecté réseau sans-fil Itinérance Reçoit données d'emplacement GPS Bluetooth activé Mode silence activé Réseau sans-fil disponible En charge 22 Écran d'accueil Mode vibration activé Alarmes activées Batterie faible Aucune carte SIM Battery pleine Icônes de notifications : lorsque vous recevez un nouveau message, une notification ou un rappel, les icônes de notifications sont affichées sur le côté gauche de la barre d'état. Appels manqués Nouveaux courriels Téléchargement de données Nouveau message vocal Événements à venir Téléversement de données Données synchronisées Mémoire tablette pleine Erreur de connexion ou de synchronisation Synchronisation échouée Connecté au VPN Plus de notifications Désactiver les notifications d'apps Push Vous trouvez cela importunant de recevoir autant de types différents de notifications d'apps? Vous pouvez régler les notifications d'apps afin d'éviter que cela ne se produise. Allez à Paramètres et ensuite à Applications et notifications> Notifications & barre d’état. Vous pouvez : Empêcher une app de faire des notifications Push : sur l'écran Applications et notifications, trouvez l'app désirée et appuyez dessus puis, mettez à off Allow notifications. 23 Écran d'accueil Empêcher toutes les apps de faire des notifications Push : appuyez sur Batch management et éteignez All. Personnaliser les notifications selon vos préférences Vous n'êtes pas trop fan des notifications de rappels par défaut? Vous pouvez personnaliser les notifications de rappels pour que vous les receviez de la façon que vous désirez. Allez à Paramètres, ensuite à Applications et notifications > Notifications & barre d’état. Vous pouvez : Permettre aux notifications d'ouvrir l'écran : activez allumage de l’écran lors de notifications. Lorsque l'écran de votre tablette est éteint, il s'ouvrira lorsqu'une notification sera reçue. Régler le voyant lumineux des notifications à pulsation : activez témoin de notification et la lumière de notifications de la tablette clignotera lorsque vous recevez de nouvelles notifications. Afficher plus d'information dans la barre d'état : dépendamment de vos préférences, vous pouvez activer Afficher le nom de l'opérateur ou affichage de la vitesse de connexion au réseau. Cette fonctionnalité n'est pas prise en charge sur les tablettes à Internet sans-fil uniquement. Établir la méthode de notification : appuyez sur Méthode de notifications. Dépendamment de vos préférences, vous pouvez sélectionner Icônes, Numéros ou Aucun. Établir le mode d'affichage du pourcentage de batterie : appuyez sur Pourcentage de la batterie. Dépendamment de vos préférences, vous pouvez 24 Écran d'accueil sélectionner À côté de l’icône de la batterie, À l’intérieur de l’icône de la batterie ou Masqué Verrouillage et déverrouillage d'écran Établir un mot de passe de verrouillage d'écran afin de protéger votre confidentialité Les photos personnelles, l'information de contact et vos apps de transactions bancaires sont de nombreuses informations sensibles stockées par votre tablette. Établissez un mot de passe d'écran pour que l'accès à votre tablette exige un mot de passe chaque fois que vous voulez la déverrouiller. Un mot de passe d'écran vous aide à protéger vos informations privées dans le cas où la tablette serait perdue ou accédée par un utilisateur non autorisé. Établir un mot de passe d'écran : ouvrir paramètres, allez à Sécurité & Confidentialité > écran de verrouillage, puis, établissez le type de mot de passe que vous préférez. Établir un NIP : un numéro NIP est une séquence de chiffres. Entrer un NIP pour déverrouiller votre dispositif est simple et rapide. Pour une meilleure sécurité, utilisez pour votre NIP une longue séquence de chiffres au hasard. Allez à Mode de Déverrouillage de l'écran > Code PIN, suivez les indications pour établir un NIP puis, appuyez sur OK. Établir un schéma : déverrouillez votre dispositif en dessinant un schéma préétablit sur l'écran. Pour plus de sécurité, utilisez un schéma qui inclut des segments de lignes qui se chevauchent. Allez à Mode de Déverrouillage de l'écran > Motif puis, dessinez le même schéma deux fois. Ce schéma doit relier aux moins 4 points. Établir un mot de passe : un mot de passe composé de chiffres, lettres et des caractères spéciaux est plus sécuritaire qu'un NIP ou un schéma. Pour plus de sécurité, utilisez un mot de passe de 8 caractères ou plus, qui inclut des chiffres, lettres et caractères spéciaux. Veuillez mémoriser ce mot de passe pour ne pas perdre l'accès à votre dispositif si vous l'oubliez. Allez à Mode de Déverrouillage de l'écran > Mot de passe et suivez les indications pour établir un mot de passe puis, appuyez sur OK. Déverrouiller votre dispositif avec une onde intelligente (smart band) : si votre dispositif prend en charge le déverrouillage par onde intelligente, l'écran s'allumera automatiquement lorsque l'onde est en-dedans de 80 cm de votre dispositif. Glissez vos doigts sur l'écran déverrouillera instantanément le dispositif. Appuyez sur Déverrouillage intelligent et suivez les indications sur l'écran pour terminer l'installation. Déverrouiller votre dispositif utilisant l'empreinte digitale : si votre dispositif prend en charge le déverrouillage par empreinte digitales, ceci est la méthode de déverrouillage recommandée. L'utilisation de l'empreinte digitale est une façon sécuritaire et rapide pour déverrouiller un dispositif. Après avoir établi le mot de passe de déverrouillage d'écran, appuyez sur Enroll dans la boîte de dialogue qui apparaît et suivez les indications sur l'écran afin d'enregistrer votre empreinte. 25 Écran d'accueil Pour des raisons de sécurité, veuillez ne pas désactiver le mot de passe de déverrouillage d'écran : un mot de passe de déverrouillage d'écran prévient l'accès non autorisé à votre dispositif. Pour la sécurité de votre dispositif, ne pas sélectionner Aucun comme méthode de déverrouillage d'écran Des demandes régulières de mots de passe vous aide à vous rappeler de votre mot de passe : si vous n'avez pas entré votre mot de passe depuis 3 jours, le système exigera d'entrer votre mot de passe pour déverrouiller votre dispositif. Verrouillez votre tablette pour la sécuriser rapidement Si vous n'utilisez pas votre tablette pour une période de temps déterminée, l'écran s'éteindra et se verrouillera. Tant que l'écran reste allumé, vous pouvez utiliser votre tablette sans avoir à déverrouiller l'écran. Lorsque vous n'utilisez pas votre tablette verrouillez-la pour protéger votre confidentialité et éviter des erreurs de saisie. Établir un mot de passe de déverrouillage afin d'aider à protéger votre confidentialité. Vous pouvez verrouiller votre dispositif par les façons suivantes : Verrouiller instantanément votre écran avec le bouton d'alimentation: Appuyez sur le bouton d'alimentation pour verrouiller l'écran à tout moment. Verrouiller l'écran avec une seule touche : sur l'écran d'accueil, pincez deux doigts ensembles pour entrer dans l'écran de modifications. Appuyez sur Widgets > Verrouillage d'écran et ajoutez Verrouillage d'écran widget à votre écran d'accueil. Ceci aide à réduire l'usure du bouton d'alimentation. Après avoir quitté le mode modifications de l'écran d'accueil, appuyez sur Verrouillage d'écran widget pour verrouiller instantanément votre écran. Pour verrouiller votre écran de cette façon, rendez-vous d'abord àl'écran de la page d'accueil oùle Verrouillage d'écran widget est situé. Vous pouvez également personnaliser, selon vos préférences, le style de verrouillage d'écran : Changer le style de verrouillage d'écran : votre dispositif utilise le déverrouillage Magazine par défaut. Ouvrez paramètres. Allez à Sécurité & Confidentialité>écran de verrouillage > style d'écran verrouillé et sélectionnez le style de verrouillage d'écran qui vous convient. Établir un message personnalisé comme signature de déverrouillage d'écran : Appuyez sur Infos propriétaire pour afficher un message personnalisé sur l'écran de verrouillage à chaque fois que l'écran s'allume. Gestion d'écran d'accueil Gérer les icônes de l'écran d'accueil Votre écran d'accueil est-il encombré d'icônes d'apps? Vous pouvez déplacer ou supprimer des icônes de votre écran d'accueil ou les trier et les déplacer àdes dossiers pour un usage plus pratique. Déplacer une icône d'écran d'accueil : à partir de l'écran d'accueil, appuyez et maintenez enfoncé une icône d'app jusqu'à ce que votre tablette vibre puis, glissez-la à n'importe quelle position sur l'écran d'accueil. 26 Écran d'accueil Supprimer une app : à partir de l'écran d'accueil, appuyez et maintenez enfoncé une icône d'app que vous voulez supprimer jusqu'à ce que votre tablette vibre et faites-la glisser à la Suivez les indications sur l'écran pour supprimer l'app. Afin de s'assurer que le système fonctionne normalement, certaines apps de système sont préinstallées et ne peuvent être désinstallées. Créer un dossier pour stocker les icônes d'apps : à partir de l'écran d'accueil, appuyez et maintenez enfoncé une icône d'app sur l'écran d'accueil jusqu'à ce que votre tablette vibre puis, glissez-la au-dessus d'une autre icône d'app. Les deux icônes seront alors placées dans un nouveau dossier. 27 Écran d'accueil Supprimer un dossier : Ouvrez le dossier puis, appuyer sur , désélectionnez tous les apps puis, appuyez sur OK. Le dossier sera supprimé automatiquement et toutes les apps dans ce dossier seront déplacées à votre écran d'accueil. Renommer un dossier : ouvrez un dossier, appuyez sur le nom et entrer le nouveau nom. Ajouter/supprimer des icônes d'app d'un dossier : appuyez , sélectionnez ou désélectionnez les apps voulues et ensuite appuyez sur OK. Les apps sélectionnées seront automatiquement ajoutées au dossier, alors que les apps désélectionnées seront retirées du dossier. Une autre façon de retirer une app d'un dossier est d'appuyer et maintenir enfoncé une icône dans le dossier jusqu'à ce que la tablette vibre et ensuite la glisser jusqu'à l'écran d'accueil. Gérer vos gadgets logiciels d'écran d'accueil Vous aimeriez ajouter rapidement des widgets à votre écran d'accueil, tels que le verrouillage à touche unique, le navigateur mémo ou le calendrier? Vous pouvez ajouter, déplacer ou supprimer des widgets d'écran d'accueil pour mettre de l'ordre dans votre écran d'accueil et le rendre plus facile à utiliser. Ajouter des gadgets logiciels: appuyez et maintenez enfoncé un endroit libre sur votre écran d'accueil pour accéder à l'écran de modifications de l'écran d'accueil. Appuyez sur Gadgets logiciels puis, sélectionnez un widget et faites-le glisser dans un endroit libre de votre écran d'accueil. 28 Écran d'accueil Vérifiez qu'il y ait assez d'espace libre sur votre écran d'accueil pour y placer un widget. S'il n'y a pas assez d'espace, ajoutez une page d'accueil vide ou libérez de l'espace sur la page d'accueil actuelle. Supprimer des gadgets logiciels : appuyez et maintenez enfoncé un widget sur l'écran de la page d'accueil jusqu'à ce que la tablette vibre. Glissez le widget à Supprimer en haut de l'écran. Déplacer des gadgets logiciels : appuyez et maintenez enfoncé un widget sur l'écran de page d'accueil jusqu'à ce que la tablette vibre. Glissez le widget à n'importe quelle position sur l'écran. 29 Écran d'accueil Contacts Partage de contacts par cartes professionnels électroniques Partager votre carte professionnelle : ouvrez image de profil et entrez votre nom, adresse Contacts et appuyez sur Moi pour établir votre de travail, numéro de téléphone et autres informations. Puis appuyez sur et votre dispositif générera automatiquement votre code QR de carte professionnelle. Vous pouvez partager votre carte professionnelle directement utilisant le code QR. Alternativement, appuyez sur , sélectionnez la méthode de partage et suivez les instructions de partage affichées sur l'écran. Partager des contacts : Ouvrez l'icône Contacts, sélectionnez le contact que vous voulez partager et appuyez sur l'icône de code QR dans le coin supérieur droit, pour partager le contact en utilisant le code QR. Vous pouvez également appuyer sur Partager, sélectionnez la méthode et suivre les instructions à l'écran pour compléter le processus de partage. Si le dispositif de l'autre partie ne prend pas en charge l'analyse de code QR, ils peuvent prendre directement une photo ou un scan de codes QR pour ajouter aux contacts. 30 Écran d'accueil Recherche de contacts Ouvrir Contacts, dans la liste de contacts. Vous pouvez utiliser les méthodes de recherche suivantes : Pour des résultats de recherche plus précis, assurez-vous que votre dispositif affiche tous les contacts. Sur l'écran de la liste de contacts allez à > préférences d’affichage et appuyez sur Tous les contacts. Glissez l'index sur le côté pour défiler rapidement la liste. Dans la barre de recherche en haut de la liste de contacts, entrez le nom de contact, les initiales, le numéro de téléphone ou l'adresse courriel et les résultats de la recherche s'afficheront sous la barre de recherche. Vous pouvez également entrer de multiples mots clés dans votre recherche, tel que «Jean Londres » et le système trouvera rapidement le contact correspondant. Si une erreur se produit pendant votre recherche de contact, sur l'écran de la liste de contacts allez à > Organiser les contacts et appuyez sur Réparer l’index des données. Gestion des contacts Importer et exporter des contacts Lorsque vous changerez de tablette, vous devrez transférer vos contacts actuels. Les cartes SIM ne sont pas prises en charge sur les tablettes àsans-fil uniquement. Ouvrez Contacts, puis > Importer/Exporter et ensuite sélectionnez l'une des suivantes : Importer des contacts : sélectionnez Importer depuis une mémoire de stockage, Importer depuis la carte SIM, Importer depuis un autre appareil et suivez les instructions. Exporter des contacts: sélectionnez Exporter vers une mémoire de stockage ou Exporter sur la carte SIM, Partage les contacts et suivez les instructions à l'écran. Par défaut, les fichiers .vcf exportés par Exporter vers une mémoire de stockage sont sauvegardés dans le répertoire racine du stockage interne de votre dispositif. Ouvrez Fichiers pour voir les fichiers exportés. Vous pouvez également importer ou exporter des contacts en utilisant la fonction Sauvegarde. Les dossiers Backup sont sauvegardés dans Huawei dossier de Fichiers > Local > stockage interne par défaut. Gérer vos contacts L'app Contacts offre une panoplie de fonctions pour gérer vos contacts. Vous pouvez simplifier votre liste de contacts, choisir de seulement voir les contacts sur votre tablette ou carte SIM et facilement retrouver vos contacts fréquents. 31 Écran d'accueil Fusionner les contacts en double: s'il y a des doubles dans votre liste de contacts, vous pouvez utiliser la fonction Fusionner contacts en double pour fusionner les contacts en double. À partir de la liste de contacts allez à > Organiser les contacts > Fusionner contacts en double , sélectionnez les contacts que vous voulez fusionner et appuyez sur . Afficher des contacts pour différents comptes : vous voulez voir vos contacts seulement sur votre tablette ou carte SIM? Allez à > préférences d’affichage et sélectionnez les comptes que vous voulez afficher. Vous pouvez également : Activer schéma simple : vous voulez cacher les photos de profils, entreprises et titres dans votre liste de contacts? Allez à dans l'écran de liste de contacts > préférences d’affichage et activez Affichage simple. Afficher l'espace de stockage de contacts : vous voulez vérifier l'espace de stockage de contacts? À partir de la liste de contacts, allez à > préférences d’affichage. Dans la section Comptes, vous pouvez voir le total d'espace de stockage disponible sur votre dispositif ou votre carte SIM. Gérer les contacts de groupes Vous désirez envoyer un message à un groupe de collègues ou être l'hôte d'une réunion? Smart groups regroupe automatiquement vos contacts par entreprise, ville et heure de contact la plus récente pour que vous puissiez envoyer rapidement un message ou un courriel de groupe. Créer un contact de groupe : liste de groupe, puis , entrez le nom (tel que famille ou amis) puis, appuyez sur OK. Suivre les instructions à l'écran pour ajouter contacts puis appuyez . Envoyer un message aux Smart group contacts: de la liste de groupes, dans la section Groupes intelligents,ouvrez le groupe et appuyez sur courriel. pour envoyer un message ou pour envoyer un Modifier un groupe : de la liste de groupes, choisissez le groupe que vous voulez modifier et appuyez sur pour ajouter un contact ou appuyez pour Retirer des membres, Sonnerie groupe, Supprimer le groupe ou Renommer. Supprimer un groupe : À partir de la liste de groupes appuyez et maintenez enfoncé un groupe puis, appuyez sur Supprimer. Ajouter des contacts à la liste noire Vous pouvez ajouter un numéro de contact à la liste noire pour éviter de recevoir des appels harcelants ou des pourriels d'eux. Cette fonctionnalité n'est pas prise en charge sur les tablettes à sans-fil uniquement. Ouvrir Contacts, appuyez et maintenez enfoncé le contact que vous voulez ajouter à la liste 32 Écran d'accueil noire puis, appuyez sur Ajouter à la liste noire. Votre dispositif bloquera tous les appels et messages de la liste de contacts dans la liste noire. Afficher les contacts de la liste noire : ouvrez Gestionnaire de tablette , allez à Bloqué > appuyez sur Numéros liste noire pour afficher la liste noire. puis Retirer un contact de la liste noire : ouvrez Contacts puis, appuyez et maintenez enfoncé le contact que vous voulez retirer de la liste noire et ensuite appuyez sur Supprimer de la liste noire. Effacer des appels et dossiers de messages Utilisez Effacer les traces pour effacer les appels et les dossiers de messages pour un contact afin de protéger votre confidentialité. Cette fonctionnalité n'est pas prise en charge sur les tablettes à Internet sans-fil uniquement. Ouvrir Contacts, choisir un contact, allez à > Effacer les traces > Effacer. Tous vos appels et dossiers de messages pour ce contact seront effacés. 33 Dialing Numérotation Fonctions d’appel de base Faire des appels Sur l'écran de composition de numéro (téléphone), entrez une partie du numéro de téléphone ou les premières lettres ou les initiales pinyin du nom de contact. Votre tablette recherchera automatiquement tous les contacts pertinents. Les services d'appels ne sont pas pris en charge sur les tablettes à sans-fil uniquement. Ouvrez téléphone. À partir de l'écran de composition, entrez le numéro de téléphone ou la première lettre du nom de contact. Votre dispositif recherchera automatiquement les contacts et le journal d'appels. Dans la liste, appuyez sur le contact que vous voulez appeler. Vous pouvez vérifier le statut du contact sur votre écran (tel que l'activation de sonnerie ou de renvoi d'appel). Appuyez sur pour terminer l'appel. Appuyez sur le bouton d'alimentation pour raccrocher : vous avez composé accidentellement un mauvais numéro, caché l'écran d'appel et vous voulez raccrocher rapidement? Vous pouvez établir Bouton d’alimentation met fin à l’appel . Sur l'écran téléphone, allez à > Paramètres et activez Bouton d’alimentation met fin à l’appel pour raccrocher rapidement des appels. Faire des appels d'urgence Dans une situation d'urgence, si votre tablette est en marche et à proximité d'une zone de service, vous pouvez faire des appels d'urgence même si l'écran est verrouillé ou s'il n'y a pas de réception mobile. Les services d'appels ne sont pas pris en charge sur les tablettes à sans-fil uniquement. La fonctionnalité d'appel d'urgence est sujette aux règlementations locales et le fournisseur de service Internet. Les problèmes réseau ou interférences environnementales peuvent causer l'échec d'appels d'urgence. En cas d'urgence, ne comptez pas sur votre tablette comme seule méthode de communication. Ouvrez téléphone ou appuyez sur Urgence sur l'écran verrouillé puis, entrer le numéro d'urgence local sur le composeur et appuyez sur . Si votre emplacement a une réception mobile forte et que votre tablette est connectée à l'Internet, votre emplacement sera signalé et affiché sur votre écran comme référence. Activer l'appel en attente pour ne jamais manquer des appels de tiers partis Vous recevez un appel alors que vous êtes déjà sur un autre appel? L'appel en attente vous permets de répondre à ce nouvel appel et ensuite de passer d'un appel à l'autre. 34 Dialing Les services d'appels ne sont pas pris en charge sur les tablettes à sans-fil uniquement. Certains opérateurs peuvent ne pas prendre en charge cette fonctionnalité. Ouvrez téléphone, allez > Paramètres > Paramètres supplémentaires et activez Appel en attente. Lorsque vous recevez un autre appel appuyez sur pour répondre et placer l'autre appel en attente. Faites ou placez l'appel en attente dans la liste d'appels pour passer d'un appel à l'autre. Activez le renvoi d'appels et ne manquez jamais un appel Si vous n'êtes pas disponible pour répondre à un appel, vous pouvez régler votre dispositif au renvoi d'appel à un autre numéro. Les services d'appels ne sont pas pris en charge sur les tablettes à sans-fil uniquement. Certains opérateurs peuvent ne pas prendre en charge cette fonctionnalité. Ouvrez téléphone et allez à > Paramètres > Renvoi d’appel. Sélectionner une méthode de renvoi d'appel : sélectionnez comment vous voulez faire suivre vos appels. Entrez le numéro auquel vous voulez faire suivre vos appels, ensuite confirmez. Lorsque le renvoi d'appel est activé, votre dispositif fera suivre automatiquement vos appels qui rencontrent les conditions nécessaires au numéro préétabli. Toujours faire suivre (Always forward) : faire suivre à un utilisateur tiers parti tous les appels entrants d'utilisateurs de cellulaire. Faire suivre lorsqu'occupé (Forward when busy) : lorsque la ligne du premier utilisateur est occupée, faire suivre les appels entrants d'utilisateur du cellulaire à un utilisateur tiers 35 Dialing parti. Faire suivre lorsque sans réponse (Forward when unanswered) : lorsqu'un utilisateur de cellulaire reçoit un message d'appel entrant du réseau et n'y a pas répondu avant que le temps s'écoule, cet appel sera renvoyé à l'utilisateur tiers parti. Faire suivre lorsqu'inaccessible (Forward when unreachable) : lorsqu'un utilisateur de cellulaire perd la connexion au réseau et que l'utilisateur de cellulaire est appelé, cet appel sera renvoyé à l'utilisateur tiers parti. Si vous avez besoin d'activer temporairement le réglage Toujours faire suivre (Always forward), veuillez vous rappeler d'annuler le réglage par après. Autrement, votre tablette ne recevra jamais d'appels. Supprimer le journal des appels Vous pouvez supprimer tout le contenu du journal d'appels dont vous n'avez plus besoin. Les services d'appels ne sont pas pris en charge sur les tablettes à sans-fil uniquement. Ouvrez téléphone et appuyez sur effectuer l'une des options suivantes : pour cacher le clavier numérique. Vous pouvez maintenant Supprimer un seul dossier : appuyez et maintenez enfoncé une saisie, ensuite appuyez sur Delete entry. Supprimer de multiples dossiers : appuyez sur vous voulez et sélectionnez les saisies que supprimer ou appuyez sur Tout sélectionner, ensuite appuyez sur Bloquer les appels indésirables : obtenez la tranquillité méritée Fatigué des appels indésirables et des arnaques téléphoniques? Essayez Bloqué. Les services d'appels ne sont pas pris en charge sur les tablettes à sans-fil uniquement. Configurer règles d'interception : ouvrez téléphone et > Bloqué et ensuite appuyez sur . Configurez les règles d'interception de la liste noire ou de la liste blanche selon vos préférences. 36 Message Fonctions de base de messagerie Envoi de messages Les messages texte vous procurent une façon rapide et facile de communiquer avec vos amis, la famille et les collègues. En plus du texte, vous pouvez également ajouter des emojis ou insérer des images et des fichiers audios pour bonifier vos messages. Les services SMS ne sont pas pris en charge sur les tablettes à Internet sans-fil uniquement. Ouvrez Messagerie. De la liste de messages, allez à groupes. Entrez contenu du message puis, > et sélectionnez contacts ou pour l'ajout d'autres contenus puis, pour envoyer le message. Save a draft message : faites pour sauvegarder une ébauche de message. Gestion de messages L'app de messagerie rend facile la gestion de vos messages Les services SMS ne sont pas pris en charge sur les tablettes à Internet sans-fil uniquement. Ouvrez Messagerie. À partir de la liste de messages, appuyez sur un contact ou un numéro de téléphone pour voir vos conversations. Ouvrez un message non lu et le système identifiera automatiquement et surlignera le numéro de téléphone, l'adresse Web, le courriel, l'heure et d'autres informations dans le message. Appuyez sur l'information pertinente pour lancer une opération. Répondre aux messages : entrez le contenu du message dans la boîte puis, appuyez . Ajouter un message aux préférés : inquiet de supprimer accidentellement un message important? Appuyez et maintenez enfoncé un message et suivez les indications à l'écran pour ajouter un message à vos préférés ou pour le verrouiller. Faire suivre un message : vous voulez partager un message avec vos amis? Pour faire suivre ou partager un message, appuyez et maintenez enfoncé un message et suivez les indications à l'écran. Supprimer un message : fatigué d'être encombré de messages? Supprimez les conversations ou messages pour faire le ménage de votre liste. Glissez le message ou la conversation vers la gauche puis, appuyez . Pour supprimer les notifications de messages, appuyez et maintenez enfoncé le message ou la conversation pour entrer dans l'écran de modification, sélectionnez la conversation ou le message puis, allez à > Supprimer. Les messages supprimés ne peuvent être récupérés. 36 Répondre rapidement à un message : vous voulez répondre rapidement à un message que vous avez reçu? Les nouveaux messages seront affichés dans le panneau de notifications. Appuyez pour répondre rapidement. Recherche de messages : vous voulez retrouver un message rapidement? De la liste de messages, entrez les mots clés dans la barre de recherche et les résultats pertinents s'afficheront sous la barre de recherche. Épingler en haut : vous voulez épingler un message important en haut de la liste? À partir de la liste de messages, appuyez et maintenez le message pour le sélectionner puis, appuyez sur . Le message épingléapparaî tra en-dessous des notifications de messages. Pour épingler en haut des messages non lus allez à > Paramètres >Épingler messages non lus. Attacher une signature à un message texte Pour ajouter une touche officielle àvos messages, vous pouvez créer une signature à ajouter àla fin de tous vos messages textes. Les services SMS ne sont pas pris en charge sur les tablettes à Internet sans-fil uniquement. Ouvrez Messaging puis, > Paramètres > Avancés > Signature et activez Ajouter signature. Appuyez sur Éditer une signature, entrez votre signature puis, appuyez sur OK. 37 Caméra Fonctions de base da la caméra Utilisez les fonctions de base de votre caméra Comprendre les fonctions de base de votre caméra pour vous permettre de prendre de meilleures photos. Basculer d’une caméra à l’autre (devant/derrière) Basculer enmodevidéo Activer le mode image en déplacement Prendre une photo Activer le mode beauté Afficher les vidéos enregistrées et les photos 38 Caméra Mode photo de base: Ouvrez Appareil photo et dans le viewfinder, appuyez sur pour prendre une photo. Vous pouvez également configurer le bouton de réduction du volume pour qu’il agisse comme déclencheur de la caméra. Sélectionnez un mode photo: À partir du viewfinder, glissez vers la droite pour accéder à l’écran des modes photo. Vous pouvez y modifier le mode photo selon vos besoins. Faites un zoom avant ou arrière: À partir du viewfinder, déposez deux doigts sur l’écran et rapprochez-les pour zoomer vers l’avant ou éloignez-les pour faire un zoom arrière. Si vous effectuez un zoom avant au-delà de la limite optique de la caméra, la qualité de l’image diminuera. Après avoir touché l’écran avec deux doigts et fait un zoom, une barre de zoom apparaîtra sur le côté de l’écran. Cette barre peut également être utilisée pour faire un zoom avant ou arrière. Ajustez l’exposition de la caméra : Votre caméra ajustera son exposition automatiquement selon le niveau de lumière environnante. Une plus grande exposition donnera des photos plus claires alors qu’une exposition plus faible, donnera des photos plus sombres. Vous pouvez ajuster l’exposition manuellement à partir du viewfinder en touchant l’écran et en déplaçant l’icône vers le haut ou le bas. Activer la géolocalisation : Enregistre l’emplacement géographique lorsque vous prenez une photo ce qui vous permet de faire une recherche de photos selon l’emplacement. À partir du viewfinder, glisser vers la gauche pour accéder au menu des paramètres et active étiquette GPS.s Utilisez votre caméra pour enregistrer des vidéos En plus de prendre des photos, la caméra peut aussi être utilisée pour enregistrer des vidéos en haute résolution avec du son. Basculer entre la caméra devant/derrière Basculer vers le mode photo Enregistrer une vidéo Voir la vidéo enregistrée 39 Caméra Activer le mode Beauté Enregistrer une vidéo : Ouvrez la mode vidéo. Appuyez Appareil photo et appuyez pour basculer vers le pour débuter l’enregistrement d’une vidéo. Prenez une photo pendant que vous enregistrez une vidéo: Vous pouvez appuyer sur pendant l’enregistrement d’une vidéo pour prendre une photo. Ajustez les paramètres de la caméra Vous pouvez ajuster de nombreux paramètres, modes et caractéristiques de la caméra dans la page des paramètres de la caméra afin de répondre à vos besoins. Appuyez sur viewfinder pour prendre une photo : Ouvrez Appareil photo, glissez vers la gauche pour ouvrir les Paramètres et activez Prise de photos au toucher. Par la suite, lorsque vous appuierez sur un objet dans le viewfinder, la caméra ajustera le focus et prendra une photo automatiquement. Saisissez des sourires automatiquement : Dans les Paramètres, activez Capture des sourires. La caméra prendra une photo automatiquement lorsqu’elle détectera un sourire dans le viewfinder. Verrouillez la distance focale : Dans les Paramètres, appuyez et maintenez le doigt sur Toucher/maint. icône obturateur et sélectionnez verrouiller la longueur focale. Par la suite, lorsque vous appuyez et maintenez le doigt sur le bouton déclencheur, la caméra n’ajustera pas le focus automatiquement. Utilisez le bouton du volume pour prendre des photos, ajuster le focus, faire un zoom avant ou arrière : Dans les Paramètres, appuyez sur le bouton de la fonction Volume et sélectionnez le mode prendre photo, Zoomer, ou mettre au point selon vos besoins. Utilisez la grille de soutien pour vous aider à cadrer vos photos Si vous ne savez pas comment situer votre sujet dans vos photos, utilisez la fonction de la grille de soutien pour améliorer votre cadrage. Pour sélectionner une grille de soutien, ouvrez la Appareil photo et glisser vers la gauche sur le viewfinder pour accéder à l’écran des Paramètres. Appuyez sur Grille de composition et sélectionnez un type de grille. La règle des tiers : Sélectionnez la grille Grille ou Grille Phi. Les quatre intersections où les lignes de la grille se croisent correspondent aux points focaux de la photo. Positionnez le sujet sous l’un de ces points afin de réaliser un cadrage intéressant. 40 Caméra La spirale d’or : Sélectionnez la grille de la spirale de Fibonacci (gauche) ou la spirale de Fibonacci (droite). Le centre de la spirale correspond au point focal de la photo. Positionnez-y le sujet afin de diriger le visualiseur autour de l’image de façon naturelle. 41 Caméra Mode Pro La caméra pro: servez-vous de la lumière pour raconter votre histoire La caméra pro vous permet d’ajuster l’exposition, la vitesse d’obturation et une gamme d’autres paramètres vous donnant le plein contrôle de votre caméra. La caméra pro est un mode caméra préinstallé sur votre tablette. En mode caméra pro, vous pouvez ajuster plusieurs paramètres de la caméra afin de réaliser des photos et des vidéos avec des résultats comparables à ce qu’obtiendraient des caméras professionnelles. 42 Caméra Information sur le mode Pro Sélectionner le mode metering Ajuster l’ISO Ajuster la vitesse d’obturation Ajuster la valeur d’exposition Sélectionner le mode équilibre des blancs Sélectionner le mode focus Utilisez le mode Pro Caméra pour prendre des photos de paysage Servez-vous du mode Pro caméra pour configurer les paramètres de la caméra et prendre des photos de paysage qui se démarquent. Ouvrez Appareil photo et glissez vers la droite, appuyez sur Photo pro. pour activer le mode Pro caméra. Mode Metering : En mode Pro caméra, appuyez sur . Sélectionnez le mode metering approprié pour la scène. Mode Metering Scène Matrix Larges paysages (paysages côtiers, montagnes) Center Photos avec un sujet principal qui est séparé de l’arrière-plan. Spot Photos de sujets que l’on veut isoler comme des fleurs ou des arbres. Réglages de luminosité ISO: En mode Pro caméra, appuyez sur de modifier la valeur. et faites glisser l’échelle ISO horizontalement afin Un ISO de 400 ou moins est recommandé pour éviter un bruit excessif. Pour la prise de photos de jour, réglez la valeur de l’ISO entre 100–200 ; pour des scènes de nuit, réglez la valeur de l’ISO à environ 400. Vitesse d’obturation : En mode Pro caméra, appuyez sur et faites glisser l’échelle jusqu’à ce que la valeur souhaitée soit mise en relief. Pour les scènes fixes (telles que des montagnes), une vitesse d’obturation entre 1/80 et 1/125 est Recommandée ; pour les scènes avec du mouvement (telles que des vagues), il est recommandéde fixer votre téléphone sur un trépied et de régler la vitesse d’obturation à une vitesse plus lente (moins d’une seconde). 43 Caméra Correction d’exposition : En mode Pro caméra, appuyez sur EV et faites glisser l’échelle EV jusqu’à ce que la valeur souhaitée soit mise en relief. Équilibre des blancs : En mode Pro caméra, appuyez sur AWB et faites glisser l’échelle AWB jusqu’à ce que la valeur souhaitée soit mise en relief. Si vous êtes exposés directement à la lumière du soleil, sélectionnez couvert ou dans un environnement sombre, sélectionnez Sélectionnez ; sous un ciel . pour modifier la température de la couleur. Pour cadrer une photo avec des teintes plus chaudes ou pour donner une apparence vintage, établissez une valeur K plus élevée ; pour une lumière plus froide, établissez une valeur K plus faible. Focus: En mode Pro caméra mode, appuyez sur AF et faites glisser l’échelle AF jusqu’à ce que la valeur souhaitée soit mise en relief. Focus mode Scène AF-S Scènes fixes (telles que des montagnes) AF-C Scènes avec du mouvement (telles que des vagues) MF Sujets isolés (tels que des fleurs) Maintenez votre appareil à niveau : En mode Pro caméra, basculez à gauche avec le viewfinder et activez la fonction Horizontal level. Cette fonction affiche un niveau à bulle dans le viewfinder. Assurez-vous que la ligne pointillée s’aligne avec la ligne pleine. Ceci signifie que votre appareil est à niveau. En mode Pro caméra, lorsqu’un paramètre est modifié, d’autres paramètres peuvent s’ajuster automatiquement. Les paramètres présentés dans cette section ne servent que de lignes directrices. Afin d’obtenir les meilleurs résultats, ajustez les paramètres de la caméra selon les conditions de prise de vue réelles. 44 Caméra 45 Caméra Utilisez le mode Pro Caméra pour prendre des photos de portraits Servez-vous du mode Pro caméra pour configurer les paramètres de la caméra et réaliser votre style unique de portrait. Ouvrez Appareil photo et basculez vers la droite, appuyez sur Photo pro. afin d’activer le mode Pro caméra. Mode Metering : Pour réaliser des photos de portraits, sélectionnez ou et placez le sujet au centre de la photo. Réglages de luminosité ISO: Pour des photos de portraits, une faible valeur ISO est recommandée pour réduire le bruit excessif. Dans un environnement à luminosité mixte, vous pourriez devoir faire plusieurs essais pour identifier la meilleure valeur ISO. Scène Valeur ISO recommandée Extérieur 100–200 Intérieur 400 Scènes de nuit 400–800 Vitesse d’obturation : Utilisez une vitesse d’obturation plus lente pour des environnements sombres et une vitesse d’obturation plus rapide pour les environnements avec une bonne luminosité. Pour des sujets fixes, servez-vous d’une vitesse d’obturation de 1/80 à1/125. Pour les sujets en mouvement, utilisez une vitesse d’obturation d’au moins 1/125. Correction d’exposition : Si le sujet et l’arrière-plan sont trop sombres, augmentez la valeur EV ; s’ils sont trop clairs, réduisez la valeur EV. 46 Caméra Équilibre des blancs : Choisissez un mode d’équilibre des blancs selon la luminosité de l’environnement. Pour une photo en plein soleil, sélectionnez ; par ciel couvert ou dans un environnement sombre, sélectionnez . Focus: Pour des photos de portraits, il est recommandé de sélectionner le mode Focus manuel (MF). Appuyez sur la partie de la photo que vous souhaitez isoler avec le focus (un visage, par exemple) et prenez ensuite votre photo. En mode Pro caméra, lorsqu’un paramètre est modifié, d’autres paramètres peuvent s’ajuster automatiquement. Les paramètres présentés dans cette section ne servent que de lignes directrices. Afin d’obtenir les meilleurs résultats, ajustez les paramètres de la caméra selon les conditions de prise de vue réelles. Embellissement Mode beauté : Ayez toujours l’air d’être à votre meilleur Vous voulez toujours avoir l’air d’être à votre meilleur dans vos selfies? Le mode beautévous permet d’ajuster facilement une gamme de paramètres d’embellissement. Il permet également de créer une base de données personnalisée pour l’embellissement, spécialement pour vous. Si vous prenez un selfie le soir ou dans un environnement à faible luminosité, votre tablette détectera qu’il y a une faible luminosité ambiante et activera automatiquement le mode nuit afin d’améliorer la qualité de vos selfies. Ce mode n’a pas besoin d’être déclenché et s’activera automatiquement lorsque l’appareil détecte une faible luminosité ambiante. Votre appareil vous avisera lorsqu’il cherche à activer ce mode. Mode beauté : Activez le mode beauté afin de permettre l’activation automatique d’effets d’embellissement à toutes les personnes dans la photo. Le selfie parfait : Activez le selfie parfait et votre tablette créera un programme personnalisé d’embellissement spécialement pour vous. Plus le niveau d’embellissement est élevé, plus les effets seront prononcés. Utilisez le mode beauté pour toujours avoir l’air d’être à votre meilleur Vous souhaitez mettre l’accent sur votre beauté dans vos selfies et photos de groupe? Le mode beauté vous permet d’être à votre meilleur dans chaque photo que vous prenez. Activez le mode beauté pour prendre de plus belles photos : Ouvrez appuyez sur , et appuyez ensuite sur l’icône Appareil photo, dans le viewfinder. Faites glisser l’échelle de gauche à droite pour ajuster les effets d’embellissement. Un niveau de beauté supérieur accentuera les effets d’embellissement. Après avoir ajusté le niveau, appuyez sur pour prendre des photos en mode Beauté. Activez le mode selfie parfait et configurez les paramètres d’embellissement : Ouvrez Appareil photo, appuyez sur , glisser à gauche sur l’écran pour accéder aux paramètres de la caméra. Appuyez sur selfie parfait et activez selfie parfait. Prenez des photos de vous-même en 47 Caméra regardant devant, sur les côtés et vers le bas tel qu’indiqué par l’appareil et configurer ensuite les paramètres d’embellissement. Plus la valeur est élevée, plus les effets amincissants et d’embellissement seront prononcés. Après la configuration, appuyez pour sauvegarder vos renseignements d’embellissement personnalisés. Réinitialisez l’information personnelle : À partir des paramètres, allez àSelfie parfait > Modifier l’info personnelle et suivez les instructions à l’écran pour reprendre les photos de vous-même du devant, des côtés et vers le bas. Ceci réinitialisera les paramètres d’embellissement. Ajustez les paramètres d’embellissement : À partir des paramètres, allez àSelfie parfait > Set beauty effects pour ajuster les paramètres comme la douceur de la peau. Mode lumière artistique Peinture à la lumière : Saisissez les traînées lumineuses Le mode Light painting règle automatiquement une vitesse d’obturation lente pour prendre des photos avec des traînées lumineuses grâce à une longue exposition. Ce mode produit des photos spectaculaires qui ont un aspect immatériel. Le mode Light painting offre quatre possibilités de prise de photos pour différents sujets et différentes conditions de luminosité : Traffic trails: Saisit les traînées de lumière créées par les voitures la nuit. Light graffiti: Saisit les traînées créées par des sources de lumière en mouvement dans les environnements de faible luminosité. Silky water: Donne un aspect soyeux aux photos de chutes d’eau ou d’eau vive. Star trails: Prend des photos spectaculaires de traînées d’étoiles dans le ciel nocturne. 48 Caméra Traînées lumineuses des feux arrière : Saisissez les lumières de la ville Tail light trails vous permet de créer des photos artistiques de traînées lumineuses des feux arrière de voitures la nuit. Effectuez vos prises de vue àdistance et légèrement au-dessus de votre sujet pour de meilleurs résultats. Assurez-vous que les feux arrière des voitures ne pointent pas directement vers la caméra pour éviter que l’image soit surexposée. Installez votre appareil sur un trépied pour éviter tout mouvement pendant la prise de vue. Ouvrez Appareil photo. Glissez vers la droite sur l’écran et allez ensuite à Light painting > Traînées lumineuses. Assurez-vous que votre tablette soit stable et appuyez ensuite sur pour démarrer la prise de vue. Un aperçu de l’image s’affiche dans le viewfinder. Appuyez lorsque vous avez terminé. Graffiti de lumière : Peinturez une photo avec de la lumière Light graffiti vous permet de créer des motifs ou d’écrire des mots en déplaçant une source de lumière devant la caméra. Installez-vous dans un endroit sombre, éloigné des sources de lumière et assurez-vous que la silhouette du sujet ne soit pas visible. Choisissez une source de lumière vive, d’une couleur appropriée, telle qu’une petite flamme ou un bâton lumineux. Installez votre appareil sur un trépied pour éviter tout mouvement pendant la prise de vue. 49 Caméra Ouvrez Appareil photo Glissez vers la droite sur l’écran et allez ensuite à Light painting > Graffti lumineux. Assurez-vous que votre tablette soit stable et appuyez ensuite sur démarrer la prise de vue. Un aperçu de l’image s’affiche dans le viewfinder. Appuyez pour ue vous avez terminé. Star Track: Saisissez la beauté des étoiles Star track vous permet d’utiliser votre caméra pour saisir le mouvement des étoiles dans le ciel nocturne. Pour de meilleurs résultats, choisissez un endroit exempt de pollution lumineuse qui offre une vue du ciel non obstruée et par ciel clair. Installez votre appareil sur un trépied pour éviter tout mouvement pendant la prise de vue. Ouvrez Appareil photo. Glissez vers la droite sur l’écran et allez ensuite à Light painting →Poussières d'étoiles. Assurez-vous que votre tablette soit stable et appuyez ensuite sur pour démarrer la prise de vue. Un aperçu de l’image s’affiche dans le viewfinder. Appuyez lorsque vous avez terminé. 50 Caméra Utilisez l’accéléré pour condenser les heures en minutes Vous pouvez utiliser l’accéléré pour saisir des images sur une longue période de temps et les condenser dans un court vidéo, vous permettant d’observer une fleur éclore, le flot et la fluctuation de la circulation dans la ville, la formation des nuages pendant le jour et le mouvement des étoiles la nuit. N’utilisez pas l’accéléré pendant une trop longue période de temps pour éviter de vider la batterie ou de remplir l’espace de stockage. Utilisez un trépied solide pour réduire le mouvement de l’appareil pour l’enregistrement en accéléré. Avant de démarrer l’accéléré, assurez-vous que la scène soit bien illuminée et que le focus de la caméra soit ajusté. Positionnez la caméra soigneusement afin d’éviter de saisir des objets inutiles en arrière-plan. Ouvrez Appareil photo. Basculez vers la droite sur l’écran et appuyez ensuite sur Time- lapse. Appuyez sur afin de démarrer l’enregistrement. Appuyez sur pour arrêter l’enregistrement. Allez à Galerie pour faire jouer votre vidéo en accéléré. 51 Caméra Découvrez de nouvelles possibilités avec des modes de prise de vue personnalisés Vous voulez découvrir de nouvelles façons d’utiliser votre caméra en plus des fonctions préréglées? Vous pouvez télécharger ou supprimer des modes de prise de vue selon vos besoins. Télécharger des modes de prises de vue : Ouvrez accéder à la page Modes, appuyez ensuite sur Appareil photo, basculez vers la droite pour pour consulter les téléchargements. Sélectionner les modes de prise de vue désirés et appuyez sur AJOUTER. Après le téléchargement, vous trouverez les modes de prise de vue téléchargés dans Modes. Mettre à jour les modes de prise de vue : Pour mettre àjour les modes de prise de vue, allez à la page Modes et appuyez . Les modes de prise de vue pour lesquels des mises àjour sont disponibles seront identifiés à l’aide d’un point rouge à leur côté. Vous pouvez suivre les indications à l’écran pour effectuer les mises à jour. Supprimer des modes de prise de vue : À partir de la page Modes, appuyez sur de l’écran pour accéder au mode Edit et appuyez ensuite sur près du haut pour supprimer les modes de prise de vue inutiles. Pour que la caméra soit fonctionnelle, les modes de prise de vue préréglés ne peuvent pas être 52 Caméra supprimés. 53 Galerie Highlights: Transformez vos photos en une vidéo personnalisée Il peut être difficile d’avoir à trier parmi une quantité énorme de photos pour faire revivre et partager des moments du passé. Highlights sélectionne, de façon intelligente, des photos et des vidéos selon l’emplacement pour réaliser de courts vidéos, afin que vous soyez en mesure de facilement vous remémorer de souvenirs merveilleux. Vous pouvez choisir parmi différents effets d’animation et de musique de fond pour les vidéos et vous pouvez les partager avec famille et amis. Highlights crée des vidéos automatiquement selon l’information sur l’emplacement géographique de vos photos. Pour utiliser cette fonction, ouvrez Appareil photo, allez à Paramètres et vérifiez si le étiquette GPS est activé. Assurez-vous que votre tablette soit connectée à Internet. Les albums Highlights sont créés automatiquement pendant que votre tablette se recharge, lorsque l’écran est éteint et que la batterie dispose d’au moins 10% de sa charge complète. La création de l’album peut prendre un certain temps. Votre tablette ne créera pas d’album Highlights s’il y a une quantité insuffisante de photos ou de vidéos de votre galerie. 49 G Gestion des photos Explorez et partagez vos photos et vos vidéos L’exploration de vos vieilles photos et vidéos pendant vos temps libres peut vous rappeler de précieux souvenirs. Vos photos et vos vidéos sont sauvegardées dans la Galerie. Vous pouvez les consulter en sélectionnant une période de temps, un emplacement ou un album. Affichez les photos en mode plein écran : Ouvrez Galerie et appuyez sur une photo pour l’afficher en mode plein écran. Appuyez une seconde fois sur l’écran pour dissimuler le menu. Lorsque vous affichez vos photos en mode plein écran, vous pouvez : Faire un zoom avant ou arrière sur une photo: Déposez deux doigts sur l’écran et éloignez-les pour faire un zoom avant sur la photo ou rapprochez-les pour faire un zoom arrière. Consultez les paramètres de prise de vue : Pour consulter les paramètres de prisede vue d’une photo, appuyez sur et glisser vers le haut et le bas pour consulter la fenêtre des détails et afficher l’ISO (sensibilité), l’EV (correction d’exposition), la résolution et les autres paramètres de la photo. Renommez une photo: Allez à > Renommer et entrez un nouveau nom pour la photo. Identifiez une photo comme photo pour les contacts ou comme fond d’écran : Allez à > Définir comme et identifiez la photo comme Fond d'écran ou photo de contact. Partagez une photo ou une vidéo : Ouvrez Galerie, appuyez et maintenez votre doigt sur un fichier pour accéder à l’écran de sélection, sélectionnez ensuite les fichiers que vous souhaitez partager et appuyez sur . Sélectionnez une méthode de partage et suivez les instructions à l’écran pour compléter le partage. Réglez la rotation automatique des photos : Vous voulez que vos photos et vos vidéos suivent la rotation de l’écran? À partir de l’écran Galerie, allez à > Paramètres > orientation de la Photo et sélectionnez Toujours faire pivoter. Affichez l’heure de l’enregistrement : Vous pouvez afficher l’heure de l’enregistrement de vos photos et vidéos sous l’onglet Photos. Allez à > Paramètres et activez Affichage de la date pour afficher l’heure de l’enregistrement et la date lorsque vous affichez des photos en mode plein écran. À partir de l’onglet Photos, vous pouvez éloigner ou rapprocher deux doigts pour faire un zoom arrière ou avant sur l’écran et basculer vers l’affichage jour et mois pour les photos et les vidéos. Affichez selon l’emplacement de la prise de vue : Si vous avez pris une photo ou une vidéo alors que le étiquette GPS était activé dans le menu des paramètres Caméra, vous pouvez afficher les photos et les vidéos sur une carte. À partir de l’onglet Photos, appuyez sur et les photos et vidéos qui ont un emplacement enregistré seront identifiées sur la carte selon l’emplacement de leur prise de vue. Vous pouvez éloigner ou rapprocher deux doigts pour faire un zoom avant ou arrière sur la carte et consulter les détails d’une photo. Appuyez sur la photo miniature pour consulter toutes les photos et vidéos prises à cet emplacement. 52 G Consultez par albums : Vous pouvez consulter les photos et les vidéos par album sous l’onglet Albums. Certaines photos et vidéos sont stockées dans des albums par défaut, tel que spécifié par le système de l’appareil. Par exemple, les vidéos enregistrés par la caméra sont sauvegardées dans l’album Vidéos de la caméra. Les captures d’écran et les enregistrements d’écran sont sauvegardés dans l’album Screenshots. Présentez en diaporama : À partir de l’onglet Photos, allez à > diaporama et le système présentera un diaporama de photos automatiquement. Appuyez sur l’écran pour faire cesser le diaporama. Organisez vos albums de photos Ajoutez des photos ou des vidéos à un nouvel album : À partir de l’onglet Album, appuyez sur , entrez le nom de l’album et appuyez ensuite sur OK. Sélectionnez les images ou les vidéos que vous souhaitez ajouter au nouvel album. Déplacez des photos ou des vidéos : Associez des photos et des vidéos à partir de différents albums pour faciliter la consultation. Ouvrez un album, appuyez et maintenez le doigt sur une a photo ou une vidéo jusqu’à ce qu’apparaisse doivent être déplacés. Appuyez sur , sélectionnez ensuite les photos ou vidéos qui et sélectionnez l’album de destination. Après avoir déplacé une photo ou une vidéo, elle n’apparaîtra plus dans l’album d’origine. Nettoyez vos albums: Si votre liste d’albums est encombrée, vous pouvez déplacer certains de vos albums vers Autres. Appuyez et maintenez le doigt sur un album jusqu’à ce qu’apparaisse , sélectionnez les albums qui doivent être déplacés et appuyez ensuite sur pour déplacer les albums vers Autres. Si vous désirez retrouver les albums à leur emplacement d’origine, ouvrez Autres, appuyez et maintenez le doigt sur les the albums à récupérer et appuyez ensuite sur . Vous ne pouvez pas déplacer les albums de la caméra, des vidéos de la caméra et les captures d’écran vers Autres. Le fait de déplacer un album créé par une application tierce vers Autres n’aura pas d’effet sur l’application. Réorganisez les albums : Déplacez les albums que vous utilisez souvent au sommet de la liste pour une consultation plus facile. Appuyez et maintenez le doigt sur un album jusqu’à ce qu’apparaisse. Appuyez, maintenez le doigt et glissez avec votre doigt pour déplacer un album vers le haut ou le bas de la liste. Une fois le déplacement terminé, appuyez sur pour sauvegarder les changements. Vous ne pouvez pas déplacer les albums caméra, vidéos de la caméra ou Screenshots. Dissimuler des albums : Dissimulez des albums privés auxquels d’autres personnes ne peuvent pas accéder. À partir de l’onglet Albums, allez à > Hide albums et modifiez les boutons des albums que vous voulez dissimuler. Vous ne pouvez pas dissimuler les albums caméra, vidéos de la caméra et 53 G captures d’écran. Supprimez des photos ou des vidéos : Appuyez et maintenez le doigt sur une photo ou une vidéo jusqu’à ce qu’apparaisse , sélectionnez les photos ou vidéos qui doivent être supprimées et appuyez ensuite sur > Supprimer. Les photos et vidéos supprimées sont conservées dans l’album Recently deleted et sont identifiées par un icône qui indique le nombre de jours restant avant la suppression définitive. Pour supprimer des photos ou des vidéos définitivement, allez àRécemment supprimées, sélectionnez les photos ou vidéos qui doivent être supprimées et appuyez ensuite sur > Supprimer. Récupérez les photos et les vidéos supprimés : Ouvrez l’album Récemment supprimées, appuyez et maintenez le doigt sur une photo ou une vidéo jusqu’à ce qu’apparaisse. Sélectionnez les photos ou les vidéos qui doivent être récupérés et appuyez sur pour les récupérer dans leur album original. L’album original sera recréé s’il avait été supprimé. 54 G Gestion de la tablette Utilisez l’optimisation One-touch Avez-vous remarqué un ralentissement de votre tablette récemment? Craignez-vous d’être vulnérable aux virus et autres menaces informatiques? Utilisez l’optimisaiton One-touch afin que votre tablette fonctionne de manière plus fluide et pour vous protéger des menaces et attaques informatiques. Allez à Gestionnaire de tablette et appuyez sur OPTIMISER. Votre tablette verra sa vitesse d’opération augmenter et cherchera des menaces potentielles, optimisera la consommation d’énergie et tiendra un relevé des numéros des appels abusifs et provenant de numéros inconnus. Gérez vos données mobiles Vous avez peur de consommer des données mobiles de façon accidentelles et d’avoir à payer des frais supplémentaires? La gestion des données vous aide à contrôler le traffic de données et prévenir un usage excessif. Les données mobiles ne sont pas supportées par les tablettes à connexion Wi-Fi seulement. Allez à Gestionnaire de tablette, et appuyez sur Données mobiles pour voir les détails de votre utilisation de données et activer l’Économiseur de données. Classification de l’utilisation de données: Vérifiez l’utilisation de données par application. Application en réaseau: Programmez une permission d’accès à Internet pour chaque application. Économiseur de données: Activez l’Économiseur de données (prévenez les applications secondaires d’utiliser des données mobiles) et sélectionnez les applications qui sont exemptes de restrictions sur l’utilisation de données. 55 Gestion de la tablette Optimisez la consommation d’énergie Manquer de batterie à un moment inopportum peut causer beaucoup de soucis. Les fonctions d’économie d’énergie peuvent vous aider à prolonger la durée de vie de votre tablette, vous permettant ainsi de jouer à des jeux ou de profiter des fonctions pendant plus longtemps. Ouvrez Gestionnaire de tablette et appuyez sur reste pour entreprendre les actions suivantes : Voir les détails de consommation d’énergie: Appuyez sur Utilisation de la batterie pour voir les détails de consommation d’énergie. Dans la section Détails sur l’utilisation de la batterie, les points bleus en-dessous de En charge indiquent les moments durant lesquels votre appareil était ne charge. Les vides entre ces points indiquent les moments durant lesquels votre batterie n’était pas en charge. Cette fonction ne consomme aucune énergie. Appuyez sur Utilisation de la batterie pour voir quelles applications et matériel consomment le plus d’énergie. Analyse exhaustive de la consommation d’énergie et optimisation: Appuyez sur Optimiser 56 Gestion de la tablette afin de vérifier les problèmes liés à la consommation d’énergie et otpimiser la performance de manière automatique. 57 Gestion de la tablette Activer le mode Économie d’énergie: Activez le mode d’Économie d’énergie. Choisissez le mode d’économie approprié en fonction du niveau de batterie de votre tablette pour en prolonger la durée de vie. Ajuster la résolution de l’écran pour économiser de l’énergie: Activez Résolution intelligente. Votre appareil réduira automatiquement la résolution de l’écran pour économiser de l’énergie. Vous pouvez aussi régler la résolution de manière manuelle pour économiser de l’énergie lorsque la haute définition n’est pas requise. Afficher le niveau d’énergie de la batterie dans la barre de statut: Activez Pourcentage de la batterie pour afficher le pourcentage d’énergie en réserve dans la barre de statut. Gérer le lancement des applications pour économiser de l’énergie: Appuyez sur Lancement des applications pour gérer automatiquement ou manuellement le lancement automatique, le lancement secondaire et les opérations de second plan. Vous recevrez des notifiactions lorsque des applications qui consomment une grande quantité d’énergie sont en cours d’exécution en arrière-plan. Suivez les instructions à l’écran pour otpimiser les paramètres des applications. Effectuez un contrôle anti-virus pour protéger votre tablette Ouvrir la mauvaise annonce publicitaire peut permettre à un virus cheval de Troie ou un programme malveillant de s’installer et fonctionner en secret sur votre appareil pour voler vos coordonnées et autres données personnelles. Un contrôle anti-virus peut localiser les menaces potentielles et les dissiper. Ouvrez , Appuyez sur Analyse virus, et votre appareil effectuera automatiquement un contrôle pour supprimer toutes les menaces informatiques. Au même moment, vous pouvez appuyez sur pour exercer les actions suivantes : Contrôle anti-virus du Cloud: Activez Analyse avec ressources Internet et votre tablette ajoutera un contrôle du Cloud à son contrôle standard, protégeant ainsi votre tablette de nouvelles menaces. Rappel de contrôle anti-virus: Activez Rappel d’analyse et le système vous enverra une notification si vous n’opérez pas de contrôle anti-virus pendant plus de 30 jours. Contrôle rapide: Sélectionnez Analyse rapide. Le système effectuera un contrôle rapide des endroits et applications de premier plan dans votre appareil durant son entretien de routine. Contrôle complet: Sélectionnez Analyse intégrale. Le système effectuera un contrôle en profondeur dans le but de détecter tous les fichiers malveillants à intervalles régulières. Ce procédé prend plus de temps, mais il couvre un éventail plus large et vous assure une protection optimale contre les menaces. Mise à jour de la Bibliothèque de virus: Activez les Mises à jour automatiques et Mise à jour seulement avec Wi-Fi. Le système effectuera automatiquement des mises à jour de la base de données de virus avec le Wi-Fi, maintenant vos capacités à éliminer les menaces à son niveau optimal. 58 Courriel Ajoutez des adresses courriel Ajoutez votre adresse courriel à votre tablette pour un accès facile à vos courriels à n’importe quel moment. Si vous avez des questions à propos de paramètres spécifiques los de la configuration de votre adresse courriel, veuillez consulter votre fournisseur de messagerie électronnique. Ajoutez une adresse courriel personnelle: Ouvrez , selectionnez un courriel ou un fournisseur de messagerie électronique et appuyez sur Autres, ajouter votre adresse courriel et mot de passe, puis appuyez sur se connecter et suivez les instructions à l’écranpour configurer votre compte. Le système se connectera automatiquement au server et vérifiera les paramètres du serveur. Ajouter et changer d’adresse: Exchange a été développé par Microsoft et est utilisé par des entreprises comme système de messagerie électronique interne. Si votre employeur utilise des serveurs Exchange, vous pouvez vous connecter à votre adresse courriel sur votre tablette. Allez à > Exchange, entrez votre adresse courriel, nom d’usage et mot de passe, puis appuyez sur se connecter et suivez les instructions à l’écran pour configurer votre compte. Le système se connectera automatiquement au serveur et vérifiera les paramètres du serveur. Après la configuration, le système ouvrira par défaut l’écran de Boîte de réception. Gérez vos adresses courriel Vous pouvez ajoutez une ou plusieurs adresses courriel. Ouvrez Courriel. Vous pouvez: Consulter vos courriels: Sur l’écran de Boîte de réception, appuyez sur et sélectionnez une adresse courriel pour voir la liste de courriels. Glissez le doigt vers le bas pour rafraîchir la liste de courriels. Ouvrez un courriel pour le lire, lui répondre, le transférer ou le supprimer. Pour supprimer plusieurs courriels, appuyez sur la photo de profil ou appuyez et maintenez le doigt sur un courriel pour ouvrier l’écran de gestion des courriels, sélectionnez les courriels, puis appuyez sur Synchroniser des courriels: Glissez le doigt vers le bas dans l’écran de la Boîte de réception pour mettre à jour la liste de courriels. Allez à > Paramètres, appuyez sur un compte, puis activez Synchroniser les courriels. Pour synchroniser de manière automatique, appuyez sur Horaire de synchronisation et sélectionnez une heure de synchronisation pour compléter la configuration. 55 Rechercher des courriels: Sur l’écran de la liste de courriels, appuyez sur la arre de recherche puis entrez des mots-clés tels que le sujet du courriel ou le contenu. Aujouter des adresses courriel: Allez à > Paramètres > , sélectionnez votre fournisseur de messagerie électronique, puis entrez les informations nécessaires. Changer d’adresses courriel: Sur l’écran de comptes, appuyez sur , puis appuyez sur la photo de profil d’un compte pour changer. 56 Courriel Configurez des adresses courriel: Sur l’écran Comptes, allez à > Paramètres, selectionnez un compte et enregistrez un Nom de compte, un Compte par défaut ou Retirer un compte. Gérez vos contacts courriel VIP Inquiet de manquer le courriel d’un contact important dans un océan de messages courriel? Vous pouvez ajouter vos contacts importants à la liste VIP. Votre appareil va alors automatiquement déplacer les messages courriel de ces contacts vers la boîte de réception VIP. Ouvrez Courriel et allez à > Paramètres > contacts VIP. À partir de l’écran de la liste VIP list to Add allez à Ajouter > Créer ou Ajouter des contacts. Ajouter ou retirer des contacts VIP: Sur l’écran Liste VIP appuyez sur vos contacts VIP. or pour gérer Changer les notifications de courriel pour les contacts VIP: À partir de l’écran d’accueil des courriels, allez à > Paramètre > Notifications VIP. Configurez une réponse automatique pour échanger des courriels Vous n’êtes pas en mesure de répondre à vos courriels parce que vous êtes en voyage? Activez la réponde automaitque pour répondre automatique aux courriels Ouvrez Courriel, allez à > Paramètres, et sélectionenz votre compte d’échange. Appuyez sur Réponses automatiques, activez Réponse automatiques configurez le contenu et l’heure de votre réponse, puis appuyez sur Terminé. 56 Calendrier Calendrier: le centre de gestion de vos événements Trop d’événements dont vous peinez à garder le fil? Le calendrier permet une gestion exhaustive des événements, ce qui rend votre vie personnelle et professionnelle plus facile. Le calendrier offre les fonctions suivantes: Rappels de réunion: Inquiet de manquer une réunion importante au travail? Ajouter votre adresse courrielle professionnelle (Échanger de compte) dans le calendrier pour suivre les rappels de réunion et recevez des rappels sur votre tablette. Partager des événements: Vous voulez partager votre horaire et inviter vos amis à un événement? Vous pouvez choisir parmi une multitude de méthodes. Naviguez dans le calendrier 57 Calendrier Alterner entre les mois, les semaines, les jour et l’horaire Ajouter un événement Recherche d’événement Aller à aujourd’hui Événements pour la journée Événements pour la journée affichée Affiché aujourd’hui Aujourd’hui Créez un événement: Ouvrez Agenda, appuyez sur , entrez les détails de l’événement, incluant le titre, le lieu et les heures de commencement et de fin. Allez àPlus > Rappel afin de rajouter un rappel pour votre événement, puis appuyez sur . . Recherchez des événements: Sur la page du Agenda, appuyez sur et entrez les mots- clés des événements tels que le titre ou le lieu. Configurez calendrier: Sur la page du Agenda, allez à > Paramètres pour personnaliser l’affichage du calendrier et des rappels. Importez des tâches pour organiser votre travail Importez des rappels de réunion: Ouvrez Agenda, allez à > Ajouter un compte, puis suivez les messages à l’écran afin d’ajouter votre adresse courriel professionnelle (Échanger de compte) dans le calendrier pour suivre les rappels de réunions. Partagez un événement: Appuyez sur un événement sur le calendrier ou sous l’horaire, puis appuyez sur les messages à l’écran pour partager l’événement en employant n’importe laquelle des multiples méthodes offertes. 58 Calendrier Voyez les congés mondiaux Vous voyayez outre-mer pour des raisons profesionnelles ou pour des vacances? Téléchargez les informations sur les jours fériés de votre pays de destination à l’avance afin de mieux planifier votre tavail et votre emploi du temps Ouvrez Agenda, allez à > Paramètres > Congés mondiaux, et activez la touche correspondant à votre pays de destination. Votre appareil téléchargera automatiquement les informations par rapport aux jours fériés. 59 Horloge Utilisez l’horloge Avec ses nombreuses et puissantes fonctions ainsi que son importante quantité d’informations, l’humble Horloge a beaucoup à offrir. L’Horloge peut être utilisée comme alarme, comme horloge universelle, compte à rebour ou chronomètre. Consultez l’heure de n’importe quel endroit au monde: Allez à Horloge, appuyez sur l’onglet Horloge universelle et entrez le nom de la ville, ou bien sélectionnez une ville dans la liste. Appuyez sur pour programmer une date et une heure. Affichez l’heure de deux régions différentes: Allez à Horloge, puis allez à > Date et heure dans l’onglet Horloge universelle. Activez l’Horloge double, appuyez sur Ville d’origine, puis sélectionnez la ville où vous vivez dans la liste. 60 Horloge L’heure et la date dans la ville sélectionnée L’heure et la date fournies par le réseau local Si l’heure dans la région dans laquelle vous vous situez est la même que celle de votre ville d’origine, l’écran verrouillé n’affichera qu’une heure. Cette fonction n’est pas offerte avec les tablettes à connexion Wi-Fi seulement. 61 Bloc-notes Gérez vos notes pour maintenir l’ordre dans vos enregistrements Vous voulez partager des notes importantes ou partager quelque chose avec vos favoris? Gérez vos notes pour maintenir l’ordre dans vos enregistrements. Partagez une note: Want to send your meeting notes to your colleague? On the list page of Blocnotes, Vous voulez envoyer vos notes de réunion à votre collègue? Sur la page de listes du Blocnotes, ouvrez la note que vous souhaitez partager, puis appuyez sur pour sélectionner une méthode de partage, puis suivez les messages à l’écran. Ajoutez une note à vos favoris: Vous souhaitez ajouter une note à vos favoris afin de vous y référer plus tard? Sur la page de liste du Bloc-notes, glissez le doigt vers la gauche, puis appuyez sur sur . Parallèlement, ouvrez la note que vous voulez ajouter aux favoris et appuyez . Supprimez une note: Vous souhaitez supprimer une note dont vous n’avez plus besoin? Sur la page de liste du Bloc-notes, glissez le doigt vers la gauche sur une note, puis appuyez sur . Parallèlement, appuyez et maintenez le doigt sur une note pour voir les options, sélectionnez la ou les notes que vous voulez supprimer, puis appuyeez sur . Recherchez des notes: Vous voulez retouver une note en vitesse? Appuyez sur la barre de recherche sur la page de liste du Bloc-notes, puis entrez des mots-clés dans votre recherche. Parallèlement, glissez le doigt vers le bas su l’écran d’accueil pour accéder à la barre de recherche, puis entrez les mots-clés dans votre recherche. Générer une liste de tâche: Vous voulez créer une liste de tâches? Sur la page d’édition du Bloc-notes, appuyez sur , enregistrez un item, puis appuyez sur . Ajoutez de multilples items pour générer une liste de tâches. Après avoir complété un item, allez à la page d’édition du Bloc-notes, puis sélectionnez sur la gauche de l’item complété. Ajoutez des tags aux notes: Vous voulez voir les catégories de vos notes avec facilité? Su la page d’édition du Bloc-notes, appuyez sur et ajoutez des tags de couleurs distinctes pour ranger le contenu de nature différente dans des catégories afin d’avoir une perspective plus claire de vos notes. 62 Fonctions Utilisez l’Enregistreuse pour produire des fichiers audios Vous manquez de temps pour noter tous les détails importants lors d’une réunion? Vous devez démêler une montagne de notes prises lors d’une entrevue ou un cours? L’Enregistreuse vous pemet de produire des fichiers audios que vous pouvez réécouter au moment qui vous convient. Activez Enregis. sonore, glissez le doigt vers la gauche ou la droite de l’écran, puis sélectionnez un scénario d’enregistrement. Appuyez sur pour commencer l’enresigtrement. Durant le processus d’enregistrement, vous pouvez ajouter des notes à des points importants aussi souvent que nécessaire. Appuyez sur pour mettre fin à l’enregistrement. Une fois l’enregistrement complété, vous pouvez: Faites jouer un enregistrement à partir d’un tag: Appuyez sur Enregistrements, puis appuyez sur un enregistrement pour passer à l’interface de lecture. Glissez le doigt vers la gauche sur l’interface de lecture pour passer à la page de tags. De là, vous pouvez choisir un tag et faire jour l’enregistrement à partir de ce point. Gérez les enregistrements: Appuyez sur Enregistrements afin d’accéder aux options telles que la classification et le partage d’enregistrements. Glissez le doigt vers le bas de l’écran pour afficher la barre de recherche. Appuyez et mainetnez le doigt pour gérer l’enregistrement. 63 Connexion de l’appareil Bluetooth Connectez votre tablette à des appareils Bluetooth Utilisez le Bluethooth pour connecter votre tablette à des écouteurs Bluetooht ou le système d’infodivertissement embarqué d’une voitue pour naviguer ou écouter de la musique lorsque vous conduisez. Vous pouvez aussi connecter votre tablette à des ordinateurs vestimentaires Bluetooth pour enegistrer des données de mise en forme. Le fait de connecter vos appareils Bluetooth à votre tablette n’augmente pas la consommation d’énergie de manière significative. Les protocoles Bluetooth utilisés par les appareils Huawei et leurs fonctions: HFP, HSP Faire des appels A2DP Faire jouer de la musique AVRCP Contrôler la relecture de la musique OPP Transférer des fichiers PBAP Synchroniser les contacts 64 Connexion de l’appareil MAP Synchroniser les messages texte 65 Connexion de l’appareil HID Manipuler les claviers et souris Bluetooth PAN Tethering (connexion) BLE Se connecter à des appareils Bluetooth Low Energy (BLE) Activez ou désactivez le Bluetooth: À partir de l’écran d’accueil, glissez le doigt vers le bas à partir de la barrre de statut, ouvrez le panneau de raccourcis, puis appuyez sur doigt sur afin d’activer le Bluetooth. Appuyez et maintenez le afin d’ouvrir l’écran de paramètre Bluetooth. Jumelez un appareil Bluetooth: Acvtivez le Bluetooth à partir de l’écran de paramètres de l’appreil Bluetooth. Assurez-vous que l’appareil Bluetooth soit programmé à visible. Dans les Appareils disponibles, appuyez sur l’appreil que vous souhaitez jumeler puis suivez les inscriptions à l’écran pour compléter le jumelage. Mettez fin au jumelage avec un appareil Bluetooth : Activez le Bluetooth à partir de l’écran de paramètres de l’appareil Bluetooth. Appuyez à côté du nom de l’appareil jumelé pour Mettre fin au jumelage. Changez le nom d’un appareil Bluetooth: À partir de l’écran de paramètres Bluetooth, activez le Bluetooth. Appuyez su Nom de l’apareil, entrez un nouveau nom pour l’appareil sélectionné, puis appuyéz sur Sauvegarder. Consultez l’aide Bluetooth : À partir de l’écran de paramètres Bluetooth, appuyez sur pour voir l’information portant sur comment établir des connexions Bluetooth avec des systèmes systèmes d’infodivertissement embarqués de voiture, des écouteurs, des haut-parleurs, des ordinateurs vestimentaires, des tablettes et des ordinateurs. Utilisez le Bluetooth pour partager des données Connectez votre tablette à un autre appareil avec le Bluetooth pour partager des données, importer et exporter des contacts et programmer une connexion tethering Internet. Utilisez le Bluetooth pour envoyer des fichiers : Ouvrez Fichiers, appuyez et maintenez le doigt sur le fichier que vous souhaitez envoyer, puis allez à Plus > Partager > Bluetooth. Suivez les instructions à l’écran afin d’activer le Bluetooth. Losque l’autre appareil est détecté (le Bluetooth doit être activé et l’autre appareil doit être visible), appuyez sur le nom de l’appareil afin d’établir une connexion et commencer à envoyer des fichiers. Recevez des fichiers par Bluetooth : Sur l’écran d’accueil, glissez le doigt vers le bas à partir de la barre de statut, ouvrez le panneau de raccourcis, puis appuyez sur pour activer le Bluetooth. Appuyez sur Accepter sur la notification de transfert de fichier pour commencer à recevoir des fichiers. Les fichiers reçus sont sauvegardés par défaut dans le dossier Bluetooth dans Fichiers. Importez ou exportez des contacts par Bluetooth: Ouvrez Importer/Exporter pour faire les actions suivantes : Contacts et allez à > Importer des contacts: Appuyez sur Import er à partir d’un autre appareil et sélectionnez 66 Connexion de l’appareil Compatible avec Bluetooth. Suivez les instructions à l’écran pour établir une connexion Bluetooth avec un autre appareil. Les contacts de cet autre appareil seront alors importés vers votre tablette de manière automatique. Exporter des contacts: Appuyez sur Partager des contacts, sélectionnez les contacts que vous souhaitez partager, appuyez sur et sélectionnez Bluetooth. Suivez les instructions à l’écran pour établir une connexion Bluetooth avec un autre appareil. Les contacts sélectionnés seront alors exportés de votre tablette vers un autre appareil de manière automatique. 67 Device Connection Multi-écran: Mise en miroir de l’écran Sélectionnez un appareil d’affichage : Glissez vers le bas à partir de la barre de statut, puis ouvrez le panneau de raccourcis. Une fois que l’appareil d’affichage est détecté, choisissez parmi l’une des méthodes de connexsion supportées, tel qu’indiqué par les icônes ( ). Si votre appreil d’affichage ne supporte par les méthodes de connexion mentionnées plus haut, vous pouvez acheter un décodeur Android et le connectez à votre appareil d’affichage. : Miracast est supporté. Vous pouvez mettre votre écran en miroir avec l’appareil d’affichage. Mettre l’écran en miroir avec un appareil d’affichage: Glissez le doigt vers le bas à partir de la barre de statut et ouvrez le panneau de raccourcis afin d’ouvrir Multi-écrans. Sélectionnez dans la liste l’appareil d’affichage que vous voulez utiliser. Activez la fonction Miracast sur l’appareil d’affichage si nécessaire. Référez-vous au guide de l’utilisateur de l’appariel pour des instructions. Afin d’arrêter la mise en miroir, appuyez sur > Déconnecter. Connecter votre appareil USB Transférez des données entre votre tablette et un ordinateur Utilisez un cable USB pour connecter votre tablette à un ordinateur et transférer des données. Sélectionnez le mode de connexion USB Glissez vers le bas à partir de la barre de statut pour ouvrir le panneau de notifications, puis appuyez sur Charger via USB afin de sélectionner une méthode de connexion USB. Charger uniquement: Utilisez la connexion USB uniquement pour recharger votre tablette. Transférer des fichiers: Transférez des fichiers entre votre tablette et un ordinateur. Transférer des photos: Transférez des photos entre votre tablette et un ordinateur. Si votre ordinateur ne supporte pas le protocole MTP, vous pouvez utiliser le PTP pour transférer des fichiers et des images ente votre tablette et un ordinateur. Charge inverse: Connectez votre tablette à un autre appreil avec un cable USB de type C afin de charger l’autre appareil. Entrée MIDI: Utilisez votre tablette comme un appreil d’entrée MIDI et faites jouer de la musique sur votre ordinateur. Connectez votre tablette à un ordinateur à l’aide d’un cable USB afin de transférer des données et exécuter d’autres opérations. Envoyer des fichiers: MTP (Media Transfer Protocol) est un protocole qui vous permet de transférer des fichiers multimédias. Vous pouvez l’utiliser pour transférer des fichiers entre votre tablette et un ordinateur. Avant d’avoir recours au protocole MTP, veuillez installer Windows Media Player 11 ou une version plus récente sur votre ordinateur. Glissez vers le bas à partir de la barre de statut pour ouvrir le panneau de notifications, puis pogrammez votre méthode de connexion USB à Transférer des fichiers. Votre ordinaeur installera alors les pilotes nécessaires. Sur votre ordinateur, ouvrez le lecteur portant le nom du modèle de votre tablette pour voir les fichiers qui y sont 68 Device Connection enregistrés. Vous pouvez aussi consulter du contenu multimédia sur votre tablette à l’aide de Windows Media Player. 69 Device Connection Transferez des images: Le PTP (Picture Transfer Protocol) est un protocole qui vous permet de transférer des images. Vous pouvez vous en servir pour transférer des images entre votre tablette et un ordinateur avec plus de facilité. Glissez vers le bas à partir de la barre de statut pour ouvrir le panneau de notifications, puis programmez votre méthode de connexion USB à Transférer des photos. Votre ordinateur installera ensuite les pilotes nécessaires. Sur votre ordinateur, ouvrez ensuite le lecteur portant le nom du modèle de votre tablette pour voir les images qui sont enregistrées su votre tablette. Transferez des données MIDI vers votre tablette: Le format MIDI (Musical Instrument Digital Interface) est un format standard pour les fichiers audio dans l’industrie qui est utilisé par les compositeurs et les fabricants d’instruments électroniques. Glissez le doigt vers le bas à partir de la barre de statut pour ouvrir le panneau de notifications, puis programmez votre méthode de connexion USB à Entrée MIDI. Vous pourrez alors transférer des données MIDI entre votre tablette et d’autres appreils. Transférez des données entre votre tablette et un appareil USB La technologie USB OTG (USB On-The-Go) vous permet de transféer des données directement entre votre tablette et d’autres appareils (tels que des téléphones, des tablettes, des caméras et des imprimantes) sans avoir recours à un ordinateur. Vous pouvez aussi utiliser un cable USB OTG pour connecter directement votre tablette à un appareil de stockage USB et transférer des fichiers. Transférez des données entre votre tablette et un appareil de stockage USB Vous pouvez utiliser un cable USB OTG pour accéder à des appareils de stockage USB (incluant les clés USB et les lecteurs de cartes) directement de votre tablette. Cette fonction n’est disponible que sur les tablettes compatibles avec un cable USB OTG. Si votre tablette est dotée d’un port USB de type C, il vous faudra acheter un adapteur Micro USB à USB de type C de Huawei ou un cable USB OTG avec un connecteur USB de type C. 1 Connectez la clef USB à votre tablette à l’aide d’un cable USB OTG. 70 Device Connection Cable USB OTG 2 Allez àFichiers > Local > Clef USB, Naviguez jusqu’à la clef USB, sélectionnez les données que vous souhaitez copier puis copiez-les dans le dossier cible. 3 4 Une fois le transfert complété, Allez à Paramètres > Stockage > Clef USB > Ejecter. Déconnectez le cable USB OTG et le cable USB des deux appareils. Trasnférez des fichiers avec Huawei Share Vous pouvez utiliser Huawei Share pour transférer rapidement des photos, des vidéos et d’autre fichiers entre des appareils Huawei. Huawei Share utilise le Bluetooth pour détecter les appareils Huawei à proximité et le Wi-Fi pour un transfert rapide de fichiers sans consommer de données mobiles. Huawei Share utilise le Wi-Fi et le Bluethouth pour transférer des données. Lorsque Huawei Share est activé, le Wi-Fi et le Bluetooth sont aussi activés de manière automatique. 71 Device Connection Huawei Share Utilisez Huawei pour partager des fichiers: Sélectionnez le fichier que vous souhaitez partager, puis appuyez sur Partager. Sélectionnez l’appareil récepteur dans la liste d’appreils à proximité afin d’envoyer le fichier. Utilisez Huawei Share pour recevoir des fichiers: le doigt vers le bas à partir de la barre de statut, ouvez le panneau de raccourcis, puis appuyez sur afin d’activer Huawei Share. Appuyez sur Accepter lorsqu’une notification de transfert s’affiche à l’écran. Les fichiers reçus seront sauvegardés par défaut dans le dossier Huawei Share, dans Fichiers. 72 Sécurité et confidentialité Empreintes digitales Reconnaissance des empreintes digitales: Profitez d’une navigation plus rapide et d’une sécurité accrue: La reconnaisse par empreintes digitales ne vous permet pas seulement de déverrouiller votre tablette plus rapidement, elle vous procure aussi une sécurité accrue pour vos informations confidentielles. Vous empreintes digitales peuvent être utilisées pour: Déverrouiller votre écran d’un seul toucher: Vous voulez éviter d’utiliser des NIP ou des motifs pour déverrouiller votre écran? Utilisez vos empeintes digitsles pour déverrouiller votre appreils de manière rapide et sécuritaire en ne faisant que le toucher. Accédez à vos fichiers confidentiels: Vous êtes anxieux à l’idée d’oublier votre mot de passe pour votre coffre-fort ou App Lock, ou que ce dernier passe entre les mains d’une personne malveillante? Configurez un accès par empreintes digitales à votre Coffre-fort et App Lock afin de maintenir vos fichiers en sécurité et qu’ils ne soient accessibles que pour vous. Enregistrer des empreintes digitales 70 Vous pouvez enregistrer des empreintes digitales sur votre tablette puis les utiliser pour déverrouiller votre écran ou accéder à votre coffre-fort ou App Lock sans mot de passe. 71 Sécurité et confidentialité Le déverrouillage pa empreintes digitales est uniquement disponible lorsque la méthode de déverrouillage de votre tablette est programmée à Paramètres, NIP, Mot de passe. Il vous sera requis de déverrouiller votre tablette avec le mot de passe de l’écran verrouillé après que l’appreil ait redémarré ou si vous empreintes digitales ne sont pas reconnues. Avant d’enregistrer des empreintes digitales, assurez-vous que votre doigt soit propre et sec. 1 2 Ouvrez 3 Après avoir configuré un mot de passe de déverrouillage, appuyez sur Nouvelles empreintes digitales pour enregistrer des empreintes. 4 Positionnez l’extrémité de votre doigt sur le capteur à empreintes digitales. Appuyez légèrement sur le capteur jusqu’à ce que votre appareil vibre. Répétez cette étape en utilisant diverses parties du bout de votre doigt. 5 Une fois l’enregistrement complété, appuyez sur OK. Paramètres. Allez à Sécurité& confidentialité> Indentification via empreinte digitale, selectionnez Motif, NIP, ou Mot de passe, puis suivez les instructions à l’écran pour configurer un mot de passe de déverrouillage. Afin de déverrouillez l’écran, ne faites que placer le bout de votre doigt sur le capteur à empreintes digitales. Ajoutez, effacez, ou renommez des empreintes digitales. Vous pouvez enregistrer un maximum de cinq empreintes sur votre appareil. Vous pouvez aussi effacer ou renommer vous empreintes. 1 2 3 4 Opuvrez Paramètres. Allez à Sécurité & confidentialité > Identification via empreinte digitale Entez le mot de passe pour déverrouiller l’écran, puis appuyez sur Suivant. Dans la section Liste d’empreintes digitales, vous pouvez: Enregistrer des empreintes digitales: Appuyez sur Nouvelles empreintes digitalespour enregistrer une nouvelle empreinte. Renomer ou effacer une empreinte digitale: Appuyez sur une empreinte déjà enregistrée pour la suprimer ou la renomer. Identifier des empreintes digitales: Touchez àReconnaissance des empreintes digitales afin d’identifier et de mettre en lumière les empreintes déjà enrgistrées. Utilisez des empreintes digitales pour accéder rapidement à vos informations confidentielles Fatigué d’avoir à entrer un mot de passe à chaque fois que vous voulez accéder à des informations confidentielles dans votre coffre-fort our une application verrouillée? Vous pouvez utiliser vous empreintes digitales pour un accès rapide et sûr à vos informations confidentielles. 72 Sécurité et confidentialité 1 2 3 Ouvrez Paramètres. Allez à Sécurité & confidentialité > Identification via empreinte digitale. Entrez le mot de passe de l’écran verrouillé et appuyez sur Suivant. Activez Accéder au coffre-fort, Accéder à une application verrouillée, puis suivez les instructions à l’écran pour entrer les mots de passe. Vous pouvez désormais: Utilisez des empreintes digitales pour accéder au Coffre-fort: Ouvrez Fichiers, et appuyez sur Coffre-fort, vous pouvez désormais accéder au coffre-fort avec vos empreintes digitales. 73 Sécurité et confidentialité Utilisez vos empreintes digitales pour avoir accès à une application verrouillée par App lock: Vous pouvez utiliser vos empreintes digitales poru ouvrir des applications verrouillées sur votre écran d’accueil. Activez ou désactivez les services de localisation Après avoir obtenu la permission de chercher votre localisation, les applications peuvent obtenir votre position à n’importe quel moment. Si vos informations de localisation tombées entre les mains d’une application malveillante, vous vous exsposez à la fraude et autres inconvénients Vous pouvez activer ou désactiver les services de localisations selon vos besoins et suivre de manière régulière afin de gérer les permissions pour vos applications dans le but de protéger votre confidentialité et votre sécurité. Activez ou désactivez les services de localisation: Ouvrez Paramètres, allez à Sécurité & confidentialité > Position, puis activez ou désactivez Accéder à ma localisation. Une fois le service de localisaiton activé, vous pouvez aussi configurer un mode de positionnement approprié. Lorsque les services sont désactivés, votre tablette arrête les applications et les services, à l’exception des logiciels pré-installés, de collecter et d’utiliser vos informations de localisation. Le système vous demandera alors d’activer les services de localisation lorsque vous tenterez d’utiliser ces applications Utilisez le Wi-Fi est les réseaux mobiles : Calcule la localisation de votre tablette en utilisant les informations de la station de base du fournisseur ou les informations de localisation d’un router sans fil à proximité. La précision de la localisation dépend largement, dans ce cas-ci, des informations de localisation receuillies à partir de la sation de base ou du réseau Wi-Fi. La précistion d’un tel type de localisation est assez faible, mais ce type de localisation permet de déterminer l’endroit où on se situe lorsqu’on est à l’intérieur et en consomant moins de batterie. Use GPS, Wi-Fi, and mobile networks: Combine les avantages de la localisation par GPS et par réseau pour une localisation précise à l’intérieur comme à l’extérieur. N’utilisez que le GPS: N’utilise que les satellites trouvés par le GPS de votre tablette pour déterminer votre position. Aucune connexsion à un réseau n’est nécessaire. La localisation par GPS est plus précise mais consomme plus de batterie. Elle est précise dans un rayon de 10 mètres. Cependant, la localisation à l’intérieur peut manquer de précision. Les fonctions peuvent varier selon votre fournisseur. Les données mobiles ne sont pas supportées par les tablettes à connexion sans fil seuelement. Huawei n’utilise les données de localisation que pour vous offrir les fonctions et services nécessaires, pas dans le but d’identifier et de collecter vos informations personnelles. Configurez une assistance à la localisation à l’intérieur: Ouvrez confidentialité > Localisation accès > Paramètres, allez à Sécurité & > Paramètres de balayage,le balayage des réseaux Wi-Fi et des appareils Bluetooth améliorera la précision de la localisation à l’intérieur. 74 Sécurité et confidentialité Utilisez App lock pour verrouiller des applications importantes App lock vous permet de configurer un mot de passe pour votre WeChat, Alipay et d’autres applications importantes. Une fois que vous redémarrez tablette ou que vous déverouillez l’écran, on vous demandera d’entrer votre mot de passe App lock lorsque vous ouvrirez ces applications pour la première fois. App lock améliore la proctection de vos informations personnelles et prévient un accès non autorisé aux applications importantes de votre appreil. 75 Sécurité et confidentialité Activez App lock: Ouvrez Paramètres. Allez à Sécurité & confidentialité > Verrouillage des applications, et suivez les instructions à l’écran afin de configurer un mot de passe, puis activez App Lock pour les applications que vous voulez protéger. Lorsque vous ouvrez une application verrouillée pour la première fois, suivez les instructions à l’écran pour entrer votre mot de passe et répondre à la question de sûreté. Si vous avez configuré des empreintes digitales pour déverrouiller votre tablette, vous pouvez suivre les instructions à l’écran afin d’associer vos empteintes digitales pour déverrouiller avec plus de facilité. Modifiez le mot de passe d’App lock: Appuyez sur sur l’écran de verrouillage puis appuyez sur Modifier le code passe ou Modifier la protection du code pour modifier le mot de passe que vous aviez choisi pour App lock. Verrouillez votre carte microSD avec le verrou pour carte MicroSD Si vous perdez votre tablette, votre carte microSD peut être éjectée de votre appreil, ce qui risque d’exposer vos données personnelles. Le verrou de carte SD vous permet de configurer un mot de passe afin de verrouiller votre carte microSD. Lorsque la carte verrouillée est insérée dans un autre appareil pour la première fois, le mot de passe est exigé afin d’avoir accès à l’espace de stockage ou aux données. Certaines marques de cartes microSD peuvent ne pas supporter le verrou de carte SD et ne pas se verrouiller ou déverouiller de manière adéquate. Il est recommandé de sauvegarder vos données importantes avant de verrouiller la carte microSD. Les appreils qui ne supportent pas les verrous de carte microSD peuvent ne pas être en mesure de reonnaître la carte microSD après qu’elle ait été verrouillée. Veuillez garder en mémoire le mot de passe de votre carte microSD. Si vous oubliez ce mot de passe, il sera nécessaire pour vous d’effacer le mot de passe ainsi que toutes les données contenues dans la carte. Configurez un mot de passe pour carte microSD: Ouvrez Paremètres. Allez àSécurité & confidentialité> Plus > Configurer un mot de passe pour carte microSD puis suivez les instructions à l’écran pour configurer un mot de passe pour une carte microSD Modifiez ou suprimer un mot de passe pour une carte microSD: Après avoir configuré votre mot de passe pour carte microSD, vous pouvez : Appuyer sur Changer le mot de passe de la carte microSD afin de configurer un nouveau mort de passe pour la carte microSD. Appuyer sur Effacer le mot de passe de la carte microSD afin de suprimer votre mot de passe actuel. À partir de ce moment, votre carte microSD ne sera plus protégée par un mot de passe. 76 Sauvegarde et récupération La sauvegarde de donnée: prévenez la perte de données Avez-vous déjà craint que votre tablette arrête de fonctionner et que cela vous fasse perdre des données importantes? Sauvegardez vos données sur une base régulière et contibuez ainsi à votre paix d’esprit. Quatre manières de sauvegarder vos données vous sont offertes: Carte microSD: Si votre tablette supporte les cartes microSD, vous pouvez sauvegarder vos données sur une carte microSD à n’importe quel moment, ce qui représente un moyen pratique de prévenir la perte de données. Le stockage interne de l’appareil: Vous pouvez sauvegarder des fichiers de plus petite taille dans le stockage interne de votre appareil. Un appareil de stockage USB: Si l’espace de sctockage interne de votre appreil commence à manquer, vous pouvez connecter votre tablette à un appreil de stockage USB à l’aide d’un cable USD OTG. Sauvegarde sur un ordinateur: Vous pouvez sauvegarder des données importantes, des images, des fichiers de grande taille provenant de votre tablette sur un ordinateur afin de libérer l’espace interne de stockage de cette dernière. Sauvegardez vos données sur une carte microSD Vous voulez transférer des données d’un appareil plus ancien à votre nouvelle tablette? Si votre tablette supporte les cartes microSD, vous pouvez sauvegarder vos données sur la carte à n’importe quel moment, ce qui vous offre un moyen facile d’éviter la perte de données. Gardez toujours en mémoire votre mot de passe ou vos questions de sûreté pour aider à vous rappeler du mot de passe puisqu’il vous sera impossible de récupérer vos données autrement. Afin de sauvegarder vos données sur une carte microSD, ouvrez Sauvegarde, allez à Sauvegarde > Carte SD > Suivant, selectionnez les données que vous voulez sauvegarder et appuyez sur Sauvegader. Aucun mot de passe n’est requis pour les images, les fichiers audio ou viédo et les documents, mais il est requis pour toute autre sorte de documents. Suivez les instructions à l’écran pour configurer un mot de passe et une question de sûreté. Vous pouvez voir vos données sauvegardées dans le dossier Huawei\Sauvegarde dans Fichiers. Sauvegardez vos données dans le stockage interne Vous pouvez sauvegarder les données de votre tablette dans le stockage interne pour éviter la perte de données. Il est conseillé de sauvegarder des fichier relativements petits dans le 74 stockage interne. N’oubliez jamais le mot de passe que vous avez configuré puisque sans ce dernier, vous ne serez pas en mesure de récupérer vos fichiers. Avec des sauvegarder des données dans le stockage interne, ouvrez Sauvegarde, allez à Sauvegarder > Mémoire stockage interne > Suivant, sélectionnez les données que vous souhaitez sauvegarder et appuchez sur Sauvegarder. Aucun mot de passe n’est requis pour les images, les fichiers audio ou vidéo et les documents, mais il est requis pour toute autre sorte de documents. Suivez les instructions à l’écran pour configurer un mot de passe et une question de sûreté. Vous pouvez voir les fichiers sauvegardés dans le dossier Huawei\Sauvegarde dans Fichiers > Stockage interne. 75 Backup and Restoration Protégez vos données avec un appareil de stockage USB Si vous commencez à manquer d’espace de stockage sur votre tablette ou que vous vous voulez prendre des précautions supplémentaires pour protéger des données importantes à l’aide d’appareils de stockage externe, vous pouvez connecter votre tablette à l’aide d’un cable USB pour sauvegarder vos données en lieu sûr. Les appareils de stockage USB qui sont compatibles avec votre tablette incluent les clés USB, les lecteurs de carte et les appareils dans lesquels il est possible d’insérer une carte microSD. Tous les appareils ne supportent pas les cartes microSD. N’oubliez jamais votre mot de passe ou programmez des questions de sécurité afin de vous aider à vous rappeler du mot de passe puisque vous ne serez pas en mesure de récupérer vos données autrement. Afin de sauvegarder vos données sur un appreil de stockage USB, ouvrez Sauvegarde, allez à Sauvegarder > Périphérique de stockage USB > Suivant, sélectionnez les données que vous souhaitez sauvegarder et appuyez sur Sauvegarde. Aucun mot de passe n’est requis pour les images, les fichiers audio et video et les documents, mais il est requis pour tous les autres types de données. Suivez les instructions affichées à l’écran pour configurer un mot de passe et une question de sûreté. Vous pouvez voir vos fichiers sauvegardés à partir du dosssier Huawei\Sauvegarde dans Fichiers. Sauvegardez vos données sur un ordinateur Avez-vous des données importantes, des images ou des fichiers de grande taille enregistrés sur votre tablette? Vous pouvez sauvegarder ces données sur un ordinateur pour prévenir la perte de donnée et libérer de l’espace de stockage sur votre tablette. N’oubliez jamais votre mot de passe ou programmez des questions de sûreté pour vous aider à vous rappeler le mot de passe puisque vous ne serez pas en mesure de récupérer vos fichiers autrement. (Recommandé) Exportez vos données vers un ordinateur: Connectez votre tablette à un ordinateur à l’aide d’un cable USB. L’application HiSuite démarrera automatiquement sur votre ordinateur. De l’application HiSuite, sélectionnez les données que vous voulez sauvegarder, puis suivez les instructions affichées à l’écran pour en enregistrer une copie sur votre ordinateur. Importez des données vers votre tablette: Connectez votre tabette à un ordinateur à l’aide d’un cable USB. Ouvrez l’application HiSuite et allez la page de récupération de données pour copier les données de votre ordinateur sur votre tablette. Si les données que vous voulez copier sont protégées par un mot de passe, entrez ce mot de passe lorsque cela est exigé. 75 Wi-Fi et réseau Wi-Fi Wi-Fi+: Votre assistant à la connectivité intelligent Wi-Fi+ se connecte de manière intelligent aux réseaux sans fil afin de limiter la consommation de données mobiles. Lorsque votre appareil détecte un réseau Wi-Fi gratuit, il active automatiquement le Wi-Fi et se connecte à réseau en question. Votre appereil choisit aussi de manière automatique le réseau à proximité offrant la meilleure connexion Internet. Après avoir activé Wi-Fi+, votre appareil pourra: Sélectionner automatiquement du réseau optimal: Sélectionnez automatiquement et connectez-vous au réseau Wi-FI auquel vous vous êtes connecté dans le passé, les réseaux gratuits, votre réseau de données mobiles, en fonction de la force du signal et de votre position. Activer et désactiver le Wi-Fi de manière automatique: En fonction des réseaux Wi-Fi auxquels vous vous êtes déjà connectés, le Wi-Fi sera automatiquement activé ou éteint dans des endroits spécifiques. Cela vous évitera de constamment rechercher de nouveaux réseaux. Cette fonction n’est pas offerte avec les tablettes à connexion Wi-Fi seulement. 76 Wi-Fi et réseaux Évaluez la qualité des réseaux disponibles: Évaluez les points d’accès réseau présentement disponible et empêchez votre appareil de se connecter automatiquement à des réseaux qui n’ont pas de connexion Internet. Connectez-vous au Wi-Fi Connectez-vous à un Wi-Fi pour économiser des données mobiles. Afin d’empêcher un accès non-autorisé à vos données personnes et vos informations financières, faites toujours preuve de prudence lorsque vous vous connectez à un réseau sans fil public. Se connecter au Wi-Fi:Ouvrez Paramètres, allez à Paramètres sans fil & réseaux > Paramètres Wi-Fi et activez le Wi-Fi. Sélectionnez le réseau auquel vous souhaitez vous connecter. Selon les paramètres du réseau, il est possible que vous ayez à entrer un mot de passe. Suivez les instructions à l’écran pour compléter l’autentification si c’est requis. Mettez à jour un point d’accès mobile: Appuyez sur Balayage pour rechercher à effecteur une nouvelle recherche de réseaux sans fil. Ajoutez un point d’accès mobile de manière manuelle: Faites défiler vers le bas du menu, appuyez sur Ajouter un réseau…, puis suivez les instructions affichées à l’écran pour entre le SSID du réseau ainsi que le mot de passe. Connectez-vous à un réseau sans fil avec WPS: Sur l’écran Wi-Fi, allés à > avancé> Connexion WPS. Appuyez sur le bouton WPS sur votre router pour établir une connexion. 77 Wi-Fi et réseaux Se connecter à un router dont le WPS a été activé par WPS vous permet de vous connecter rapidement au réseau sans avoir à entrer de mot de passe. 78 Wi-Fi et réseaux Transférer des données avec Wi-Fi Direct Wi-Fi Direct vous permet de transférer des données rapidement entre des appareils de Huawei. Wi-Fi Direct est plus rapide que le Bleutooth et ne recquiert pas que les appareils soient jumelés. Il convient mieux à des transferts de données sur de courtes distances. Envoyez des fichiers Wi-Fi Direct: Ouvrez Fichiers, appuyez et maintenez le doigt sur un fichier que vous voulez transférer puis allez à Plus > Partage > Partage Wi-Fi Direct. Une fois qu’un autre appareil est détecté, appuyez sur son nom pour établir la connexion et entreprendre le transfert. Recevez des fichiers avec Wi-Fi direct: Activez Wi-Fi. Dans l’écran de paramètres Wi-Fi, appuyez sur afin d’activer la détection. Lorsque vous recrevrez une alerte de fichier entrant, appuyez sur Accepter pour commencer le transfert. Le fichier reçu sera sauvegardé dans Fichiers, dans le dossier Wi-fi Direct par défaut. Activez Wi-Fi+ pour vous connecter automatiquement au meilleur réseau Ouvrez Paramètres, allez à Paramètres sans fil & réseaux > Paramètres Wi-Fi > Wi-Fi+, et activez Wi-Fi+. Lorsque l’appareil est dans un endroit où le signal Wi-Fi est f aible, Wi-Fi+ peut passer automatiquement au réseau de données mobiles. Utiliser les 79 Wi-Fi et réseaux données mobiles pour télécharger ou écouter des vidéos ou d’autres fichiers de grande taille pourrait engendrer des frais supplémentaires. Afin d’éviter d’encourir des frais, procurez-vous un plan de données. Cette fonction n’est pas supportée par les tablettes à connexion Wi-Fi seulement. 80 Wi-Fi et réseaux Se connecter à Internet Connectez-vous aisément à des réseaux sans fil avec votre appareil. Se connecter à un réseau sans fil 1 Glissez le doigt vers le bas à partir de la barre de statut afin d’ouvrir le panneau de notifications. 2 3 4 Appuyez et mainetenez le doigt sur pour ouvrir l’écran de paramètres de réseau sans fil. Activez le Wi-Fi. Votre appareil vous présentera alors une liste des réseaux sans fil àproximité. Sélectionnez un réseau sans fil auquel vous souhaitez vous connecter. Si vous avez choisi un réseau codé, il vous faudra entrer le mot de passe pour y accéder. Se connecter à l’aide des données mobiles Avant d’utiliser les données mobiles, assurez-vous que vous diposez d’un plan de données avec votre fournisseur afin d’éviter d’engendrer des frais de données excessifs. 1 Glissez vers le bas à partir de la barre de statut pour ouvrir le panneau de notifications. 2 Appuyez sur pour activer les données mobiles. Lorsque vous n’avez pas besoin de vous connecter à Internet, déasctivez les données mobiles pour ménager votre batterie et réduire l’usage de données. Partagez vos réseaux mobiles avec d’autres appareils Vous disposez de données mobiles en surplus à la fin du mois? Vous pouvez les partager avec vos amis. Les données mobiles ne sont pas supportées par les tablettes à connexion Wi-Fi seulement. 81 Wi-Fi et réseaux Vous pouvez utiliser un point d’accès mobile, un cable USB, ou le Bluetooth pour partager vos données mobiles avec un autre appareil. Utilisez un point d’accès mobile pour partager vos données mobiles: Ouvrez Paramètres et allez à Paramètres sans fil & réseaux > Connexion et point d’accès mobile> Point d’accès mobile pour connexion sans fil> Configurer un point d’accès mobile pour connexion sans fil. Attribuez un nom au réseau, un type de codage, ainsi qu’un mot de passe pour se connecter au point d’accès mobile, puis appuyez sur Sauvegarder pour activer le point d’accès mobile et l’utiliser. Inquiet que d’autres appareils aient un accès illimité à vos données de point d’accès mobile? Sur l’écran Paramètres, appuyez sur Limite de données pour établir une limite de donnée pour une session. Lorsque la limite de partage de données sera atteinte, votre appareil désactivera automatiquement le partage à partir du point d’accès mobile. Utilisez le Bluetooth pour partager des données mobiles:. Établissez une connexion Bluetooth et jumelez les appareils avant d’utiliser le Bluetooth afin de partager vos données mobiles. Ouvrez Paramètres, Allez à Paramètres sans fil & réseaux > Connexion et point d’accès mobile, puis activez Connexion Bluetooth. Sur l’écran Bluetooth de l’appareil jumelé, appuyez sur , appuyez sur à côté de l’appareil jumelé, puis activez Accès Internet afin d’établir une connexion Internet et partager des données mobiles. Utilisez les prises USB pour partager des données mobiles: Utilisez un cable USB pour connecter votre appareil à un ordinateur. Ouvrez Paramètres, allez à Paramètres sans fil & réseaux > Connexion et points d’accès mobiles, puis activez Connexion USB afin de 82 Wi-Fi et réseaux partager des données mobiles. En fonction du système d’exploitation, il est possible que vous ayez à installer des pilotes ou à établir une connexion réseau appropriée sur votre ordinateur avant d’utiliser cette fonction. Référez-vous au manuel d’utilisateur du système d’exploitation de votre ordinateur pour plus de renseignements. 83 Son et affichage Configurez vos paramètres de son Lorsque vous regardez des films ou que vous jouez à des jeux vidéo, votre appareil passe automatiquement au son stéréo afin de vous procurer une expérience sonore optimale. Vous pouvez aussi programmer des sonneries et rappels sonnores pour une variété de scénarios. Adjustez le volume du système: Appuyez sur un bouton de volume et sur pour ajuster le volume d’une sonnerie,des fonctions multi médias, alarme, ou volume d’appel. Vous pouvez aussi ajuster le volume dans vos paramètres de système. Ouvrez Paramètres, appuyez sur Paramètres de Son et faites glissez le curseur de volune pour ajuster le volume. Alternez entre les modes son, vibration et silence: Glissez le doigt vers le bas à partir de la barre de satut et ouvrez la barre de raccourcis. Appuyez sur pour alterner entre les modes Son, Silencieux et Vibreur. Activez les sonneries de clavier et de notification: Ouvrez Paramètres et allez à Paramètres de Son > Plus de paramètres pour le son afin d’activer les sonneries de clavier et de notification. Faites passer votre tablette en Mode silence: À partir de l’écran Paramètres de Son, activez le Mode Silencieux. Après avoir activé le Mode Silencieux, activez Vibration en mode Silencieux. Désormais, lorsque vous recevrez un appel, votre écran s’illuminera et votre appareil commencera à vibrer. Cette fonction n’est pas supportée par les tablettes à connexion sans fil seulement. Personnalisez votre sonnerie de téléphone et de notifications: De l’écran Paramètres de Son, sélectionnez une sonnerie personnalisée, ou utilisez la Notification. 81 Activez le mode Eye comfort afin de prévenir la fatigue occulaire Vos yeux deviennent-ils fatigués et douloureux après avoir regardé votre trablette pendant une période de temps prolongée? Le mode Eye comfort peut efficacement réduire la lumière bleue et ajuster l’écran pour des couleurs plus chaudes, ce qui permet de soulager la fatigue occulaire et protéger votre vision. 82 Son et affichage Activez le mode Eye comfort: Ouvrez Paramètres, Allez à Paramètres d’affichage > Confort des yeux, puis activez Confort des yeux. L’icône Eye comfort apparaîtra sur la barre de statut. Une fois le mode Eye comfort activé, une lumière bleue sera filtrée, puis l’écran prendre une légère teinte de jaune. Activez ou désactivez rapidement le mode Eye comfort: Glissez le doigt vers le bas, de la barre de statut au panneau de notifications. À partir du panneau de notifications, appuyez sur pour agrandir le panneau de raccourcis, puis activez ou désasctivez le mode Eye comfort . Activez le mode Eye comfort à des moments pré-déterminés: Pour pouvez configurer votre tablette pour activer le mode Eye comfort àchaque jour pour une période de temps déterminée. Lorsque le mode Eye comfort est acfivé, et activez Programmation, Paramètres, allez à Paramètres d’affichage > Confort des yeux puis fixez début à et Finit à. Ajustez la température de couleur du mode Confort des yeux: Une fois que le mode Eye comfort est activé, une lumière bleue est filtrée, et l’écran prend une légère teinte de jaune. Vous pouvez ajuster la température de la couleur selon vos préférences. Une fois le mode Confort des yeux activé, vous pouvez ajuster le curseur de température de couleur poru une couleur d’écran plus chaude ou plus froide. Plus de paramètres d’affichage Utilisez les raccourcis pour avoir accès aux fonctions fréquemment utilisées Appuyez et maintenez le doigt sur l’icône de l’application afin d’afficher un menu de fonctions fréquemment utilisées pour un accès rapide. Vous pouvez aussi appuyer et maintenir le doigt sur une fonction et la glisser dans votre écran d’accueil pour créer un raccourci. Si vous appuyez et maintenez le doigt sur une icône d’application et qu’aucun raccourci n’est créé, cela signifie que cette application ne supporte pas les raccourcis d’écran. 83 Son et affichage Accédez rapidement aux fonctions d’application fréquemment utilisées : Appuyez et maintenez le doigt sur l’icône de l’application sur votre écran d’accueil, puis appuyez sur une fonction fréquemment utilisée pour y accéder. Chaque application supporte un maximum de quatre fonctions fréquemment utilisées. Elles sont pré-programmées par l’application et ne peuvent être changées. Par exemple, pour prendre un selfie, appuyez et maintenez le doigt sur l’icône de caméra, puis appuyez sur Selfie dans le menu déroulant. Ajoutez des raccourcis à votre écran d’accueil: Appuyez et maintenez le doigt sur une icône d’application dans votre écran d’accueil pour faire apparaître le menu. Appuyez et maintenez le doigt sur la fonction désirée, puis faites-la glisser vers votre écran d’accueil pour créer un raccourci. Par exemple, vous pouvez ajouter un raccourci pour une fonction de selfie pour la caméra pour avoir un accès rapide à la caméra de selfie. Modifiez les paramètres d’affichage. Modifiez la taille de la police et ajustez la clarté de l’écran en fonction de vos besoins. Ouvrez Paramètres et appuyez sur Paramètres d’affichage. À partir de là: Modifier la taille de l’image ou du texte: Appuyez sur Mode d’affichage puis sélectionnez le mode d’affichage qui vous convient. Modifiez la taille du texte : Appuyez sur Taille de police puis sélectionnez la taille désirée. 84 Son et affichage Drag to adjust text size Touch to enlarge text Touch to shrink text Ajustez la clarté de l’écran: À partir de Clarté, sélectionnez la boîte de contrôle située à côté d’Automatique. Lorsque cette option est activée, votre tablette ajuste la clarté de l’écran de manière automatique en se basant sur l’éclairage ambiant. Afin d’ajuster la clarté manuellement, faites glisser le curseur de clarté ou glissez le doigt vers le bas sur la barre de statut afin d’ouvrir le panneau de notifications et accéder aux paramètres de clarté. Activez la rotation d’écran automatique: Activez la Activer la rotation automatique de I’écran. Vous pouvez aussi glissez le doigt vers le bas à partir de la barre de statut, ouvrir le paneau de raccourcis, puis ativer la function . Activez l’écran de veille: Appuyez sur Écran de veille interactif et activez Écran de veille interactif afin de configurer la Source d’image et la Durée. Votre tablette affichera alors un diaporama de vos photos lorsque la batterie est en charge et que votre tablette entre en mode veille. 85 Stockage Le nettoyage du stockage Le nettoyage de mémoire pour une performance plus rapide Votre tablette ralentit-elle avec le temps? Vous souhaitez nettoyer la mémoire de votre système, mais vous n’êtes pas sûr de quels fichiers vous devrier supprimer? Le nettoyage de mémoire aide à vider rapidement votre cache, les larges fichiers résiduels et les fichiers d’applications non utilisés afin d’accélérer la performance de votre système et maintenir votre tablette dans son état optimal. Lorsque la performance de votre système ralentit ou que l’espace de stockage disponible est bas, le Gestionnaire du téléphone vous rappelera d’effectuer un nettoyage. Vous pouvez suivre les messages qui apparaissent sur votre écran vous invitant à nettoyer la mémoire de votre tablette et à libérer de l’espace de stockage. Nettoyage: Balayez pour faire un nettoyage des fichiers indésirables ainsi que ceux sauvegardés dans le cache du système afin de libérer de la mémoire et de l’espace de stockage interne sans affecter le fonctionnement de votre tablette. Nettoyage en profondeur: Balayez l’appareil pour des fichiers redondants tels que des fichiers de WebChat, des fichiers taille importante, des vidéos, des images, des fichiers résiduels d’application, des fichiers musicaux, des trousses d’installation non nécessaires, des fichiers inutilisés ainsi que tout fichier qui prend beaucoup d’espace de stockage, et obtenez des solutions de nettoyage basées sur les résultats du balayage. Cela vous aide à libérer beaucoup d’espace de stockage sans risquer de supprimer des fichiers importants par accident. Activez le Nettoyeur de stockage Vous pouvez utiliser le nettoyeur de mémoire pour libérer de l’espace de stockage, améliorer la performance du système et vous assurer que votre tablette continue de fonctionner rondement. Ouvrez Gestion de la tablette, appuyez sur Nettoyage et nettoyez la mémoire et les données mises en cache selon les résultats du balayage afin d’augmenter la vitesse d’opération de votre appareil. Si votre espace de stockage est encore bas, vous pouvez effectuer un nettoyage en profondeur pour libérer plus d’espace 86 Smart Assistance Barre de navigation Dock de navigation: Contrôlez votre tablette d’un seul toucher À chaque fois que vous souhaitez fermer une appliction ou retourner à l’écran d’accueil, vous devez utiliser la barre de navigation au bas de votre tablette. Maintenant, vous pouvez aussi utiliser le Dock de navigation pour remplir les mêmes fonctions, rendant ainsi l’utilisation de votre tablette plus conviviale. Utilisez les gestes techniques programmées pour revenir en arrière, revenir à l’écran d’accueil ou changer d’application. Accéder aux fonctions de la tablettes de n’importe où avec le Dock de navigation Si vous voulez avoir accès à des fonctions que vous utilisez régulièrement sur votre tablette, activez la fonction Dock de navigation. Ouvrez Paramètres. Appuyez sur Système > Navigation système > Dock de navigation et activez Dock de navigation. Le Dock de navigation apparaîtra sur l’écran. Vous pourrez alors le faire glisser faire l’endroit de votre choix. Le Dock de navigation accomplit les actions suivantes: Retour: Appuyez sur le Dock de navigation une fois pour revenir en arrière d’une étape ou touchez deux fois pour revenir de deux étapes. Accueil: Appuyez et maintenez la pression sur le Dock de navigation, puis relâchez pour atteindre l’écran d’accueil. Changer d’application: Appuyez et maintenez la pression sur le Dock de navigation puis glissez vers la droite ou la gauche pour passer d’une application à l’autre. 87 Systèm e Changer la méthode de saisie Vous pouvez changer la méthode de saisie de votre tablette selon vos préférences. Ouvrez Paramètres. Allez àSystème > Langue et clavier > Clavier par défaut > Configurer les méthodes de saisie puis activez la méthode de saisie désirée. Retournez à Langue et clavier, appuyez sur Clavier par défaut et sélectionnez une méthode de saisie. Accessibilité Activer TalkBack pour lire à haute voix le contenu sur votre écran TalkBack lit à haute voix le contenu sur l’écran que vous touchez, sélectionnez ou activez. C’est un outil très utile qui aide les utilisateurs ayant une déficiance de la vue dans l’usage de leur tablette. 3 1 Ouvrez Paramètres puis allez àAssistance Intelligente > Accessibilité> TalkBack pour ouvrir l’écran de paramètres de TalkBack. 2 Activez TalkBack et appuyez sur OK. Votre appareil lancera alors un tutoriel lorsque vous activez TalkBack pour la première fois. Si vous voulez écouter le turoriel une seconde fois, ouvrez l’écran des paramètres de TlakBack puis démarrez le tutoriel. Appuyez sur et activez Explorer par le toucher. Quand la fonction Explorer par le toucher est activée, votre appareil lit le contenu que vous touchez. 4 Pourquoi est-ce que ma tablette commence à lire automatiquement du contenu sur l’écran? Comment désactiver cette fonction? Il est possible que vous ayez activé TalkBack par accident. Afin de désactiver cette fonction, appuyez sur le bouton d’alimentation jusqu’à ce que l’appareil vibre, puis touchez l’écran avec deux doigts pendant au moins trois secondes. Apprenez comment utiliser TalkBack Lorsque la fonction TalkBack est activée, ces gestes techniques sont requis pour interragir avec l’appareil. Si vous avez activez TalkBack par accident, appuyez et maintenez le doigt sur le bouton d’alimentation jusqu’à ce que l’appareil vibre, puis appuyez sur l’écran avec deux doigts pendant au moins trois secondes pour le désactiver. Naviguer sur l’écran: Glissez vers le haut ou le bas avec deux doigts pour naviguer dans les listes de menu. Glissez vers la gauche pou la droite pour passer d’un écran à l’autre 88 System Selectionner un item: Touchez un item avec seulement un doigt afin de le sélectionner (il ne s’ouvrira pas). Votre appreil va ensuite lire le contenu de l’item sélectionné. Ouvrir un item: Appuyez à deux reprises n’importe où sur l’écran avec seulement un doigt afin de confimer votre sélection après la première étape. Par exemple, si vous souhaitez ouvrir Paramètres, appuyez sur l’icône Paramètres une fois et avec un doigt, puis appuyez sur l’écran une seconde fois n’importe où sur l’écran. 89 System Utilisez des sorties de texte-à-discours avec TalkBack La fonction texte-à-discours peut lire à haute voix des textes sur l’écran de votre tablette. Elle peut aussi être utilisée avec le service TalkBack afin d’aider les utilisateurs ayant une visibilité réduite dans l’usage de leurs appareils. Ouvrez Paramètres, allez à Assistance Intelligente > Accessibilité, puis acitvez Paramètres de la synthèse vocale. Configurez le moteur et le ratio de discours qui vous conviennent pour activez cette fonction. Activez la correction des couleurs La correction des couleurs permet de componser pour les effets du daltonisme. Lorsque la correction des couleurs est activée, les utilisateurs avec une vision normale peuvent avoir de la difficulté à voir certaines couleurs. Ouvrez Paramètres, allez à Assistance Intelligente > Accessibilité> Correction des couleurs, puis activez Correction des couleurs. Appuyez sur Mode de correction afin de sélectionner le mode de correction requis. Paramètres généraux Changer la langue du votre système Vous souhaitez changer la langue du système de votre tablette? Cela peut être fait facilement. Oouvrez Paramètres, allez àSystème > Langue et clavier > Sélectionner la langue, puis sélectionnez la langue que vous voulez utiliser. Si la langue souhaitée ne figure pas dans la liste, appuyez sur Ajouter une langue, recherchez et ajoutez la langue choisie, puis sélectionnez-la. Programmer l’heure et la date du système Si vous voyagez à l’étranger ou changez de carte SIM, votre tablette affichera automatiquement l’heure et la date fournies par le réseau mobile local. Vous pouvez aussi ajuster l’heure et la date manuellement, modifier le format pour l’heure ou programmer une horloge double sur votre écran verouillé. Ouvrez Paramètres et allez à Système > Date et heure. À partir de là vous pouvez: Modifier l’heure et la date: Activez Automatique afin de synchroniser l’heure et la date de votre tabelette avec votre réseau mobile. Désactivez Automatique afin de programmer l’heure et la date manuellement. Modifiez le fuso-horaire: Activez la fonction Fuso-horaire automatique afin de synchroniser le fuseau-horaire de votre tablette avec celui du réseau mobile local. Désactivez la fonction Fuseau-horaire automatique pour programmer votre fuseau-horaire manuellement. 90 System Cette fonction n’est pas offert avec les tabettes à connexion Wi-Fi seulement. Changer le format de l’heure: Activez le Format 24 heures pour afficher un format en 24 heures. Désactiver cette fonction pour revenir à un format d’affichage de 12 heures. Programmer une horloge double sur votre écran verrouillé: Si vous êtes outre-mer, votre tablette affichera automatiquement l’heure et la dates locales fournies par les réseau mobile local. Vous pouvez activer la fonction Horloge double et programmer Ville natale afin d’afficher les deux horloges sur votre écran verrouillé : l’une qui affiche l’heure et la date locales et l’autres celles du pays d’où vous venez. 91 System Cette fonction n’est pas offerte avec les tablettes à connexion Wi-Fi seulement. Heure et date dans la ville sélectionnée Heure et date fournies par le réseau Vous voulez éteindre votre tablette durant certaines heures de la journée afin d’allonger la durée de votre batterie et éviter d’être dérangé? Utilisez la fonction d’activation et de désactivation de votre appareil et programmez des heures d’activation et de désactivation dans le courant de la journée. Ouvrez Paramètres, et allez à Assistance intelligente > Activation/extinction programmés, activez Extinction programmée et programmez les heures d’activation et de désactivation ainsi que les paramètres de répétition. Votre appareil s’ouvrira ou s’éteindra automatiquement aux heures sélectionnées. Afin de désactiver cette fonction désactivez Extinction programmée et Allumage programmé. Activer le Mode avion pour un vol plus sûr et pour allonger la durée de vie de la batterie Vous cherchez une manière sécuritaire de laisser votre tablette durant un vol? Vous voulez un moyen facile d’économiser la durée de vie de votre tablette lorsque vous ne prévoyez pas de faire ou recevoir des appels? Vous pouvez activer le Mode avion afin de voler de manière sécuritaire et allonger la durée de vie de votre batterie. 92 System Lorsque vous êtes en vol, veuillez suivre les instructions de l’équipage et éteignez votre appareil ou activez le Mode avion. Si le Mode avion est activé, votre tablette désactivera automatiquement les appels, les services de données mobiles, le Bluetooth ainsi que la connexion sans fil. Cependant, vous pouvez activer manuellement la connexion sans fil lorsque le Mode avion est activé. 93 Activer et désactiver rapidement le Mode ab: Faites glisser votre doigt vers le bas en partant de la barre de statut pour ouvrir le panneau de modification. Sur le panneau, touchez afin de faire apparaître plus de touches de raccourci. Appuyez sur activer le Mode avion . Activer ou désactiver le Mode avion à partir du menu Paramètres: Ouvrez Paramètres, appuyez sur Paramètres sans fil & réseaux puis activez ou désactivez le Mode avion. Après que vous aurez activé le Mode avion, cette icône apparaîtra dans la barre de satut. Utilisez la gestion des comptes afin de gérer et mettre à jour votre compte Vous souhaitez synchroniser de multiples adresses courriel, des notifications d’application et des enregistrements pour plusieurs tablettes et ordinateurs? Vous pouvez utiliser votre tablette pour gérer et mettre à jour en temps réel des adresses courriels et comptes pour applications multiples sur une variété d’appareils incluant les tablettes, les ordinateurs et autres. Les comptes d’applications de tierce partie peuvent être créés si l’application de tierce partie est déjà installée sur votre appareil. Le type d’information pouvant être synchronisé dépend du type de compte. Ouvrez Paramètres et appuyez sur Comptes. De là vous pouvez: Ajouter un compte: Appuyez sur Ajouter un compte, selectionnez un type de compte puis suivez les instructions afin d’enregistrer les détails du compte et ajouter ce dernier. Supprimer un compte: Selectionnez le compte que vous souhaitez supprimer puis suivez les instructions affichées à l’écran afin de supprimer ce compte. Sychroniser un compte : Touchez au coin droit dans le haut de l’écran et sélectionnez Synchronisation automatique des données. Suivez les instructions puis appuyez sur OK. Si vous ne sélectionnez pas Synchronisation automatique des données, vous pouvez choisir un compte préalablement ajouté, puis appuyer sur synchroniser les données du compte. 92 Mise à jour du système Effectuer une mise à jour en ligne Votre tablette vous invitera à télécharger et installer une mise à jour du système lorsque la nouvelle version sera disponible. La fonction de mise à jour en ligne vous permet de mettre votre tablette à jour rapidement et en toute sécurité. Avant d’effecteur une mise à jour en ligne. Assurez-vous que la tablette soit connectée à Internet. Les mises à jour en ligne requièrent une connexion Internet. Mettez votre tablette à l’aide d’un réseau sans fil afin d’éviter d’occassioner des frais de données. Assurez-vous que votre tablette soit chargée à au moins 15 % durant le processus de mise à jour. Évitez d’avoir recours à un logiciel de tierce partie non-autorisé lorsque vous installez des micrologiciels ou des mises à jour du système. Ces programmes risquent de nuire au fonctionnement de votre tablette et de divulguer vos informations personnelles. Pour de meilleurs résultats, mettez le système à jour en utilisant la fonction de mise à jour en ligne, ou emportez votre tabelette au centre de service de Huawei le plus proche. Assurez-vous d’avoir sauvegardé vos données avant de mettre votre tablette à jour afin d’éviter des pertes potentielles. Certaines applications de tierce partie peuvent être incompatibes avec la nouvelle version du système (telles que des applications ou des jeux en lignes). Veuillez attendre qu’une nouvelle version de l’application de tierce partie soit publiée. 1 2 Ouvrir Paramètres. Allez à Système > Mise à jour système > rechercher les mises à jour. Lorsque le système détecte une nouvelle mise à jour, allez à Nouvelle version > Mise à jour rapide. Si le système indique qu’il est à jour, allez à > Télécharger la dernière trousse. Lorsque le système détecte uen nouvelle mise à jour, allez à Nouvelle version > Mis à jour rapide. Les mises à jour du système peuvent prendre un certain temps avant d’être complétées. Éviter d’utiliser votre tablette durant ce délai. Elle redémarrera automatiquement après la complétion de la mise à jour. 93 Ce manuel est présenté à titre de référence seulement. La couleur, la taille et la disposition de l’écran (ainsi que d’autres caractéristiques) de l’appareil peuvent varier. Toutes les déclarations, les informations et les recommandations présentées dans ce manuel ne constitutent en aucun cas une garantie, qu’elle soit exprimée ou sous-entendue. Note: Rappelez-vous du compte Google auquel votre appareil s’est connecté en dernier. Durant une restauration des paramètres étabis par une manufacture qui n’est pas digne de confiance, ou lors d’une mise à jour basée sur la carte microSD, le mécanisme anti -vol requiert que vous entriez le compte Google auquel votre appareil s’est connecté en dernier sur l’écran de démarrage afin d’authentifier votre identité. Votre appareil ne pourra démarrer qu’après une authentification réussie. Veuillez visiter le http://consumer.huawei.com/en/support/hotline pour avoir accès à un service d’assistance téléphonie et une adresse courriel récemment mis à jour dans votre pays ou région. Modèle: BAH2-W19 EMUI8.0_01 ">
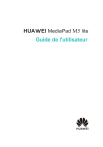
Link pubblico aggiornato
Il link pubblico alla tua chat è stato aggiornato.