Pelco Spectra IV IP Series Dome System Manuel utilisateur
PDF
Download
Document
C3444M-A_Spectra_IV_IP_Op_Config_FR.book Page 1 Tuesday, September 22, 2009 4:58 PM UTILISATION/CONFIGURATION Système à dôme Spectra® série IV IP C3444M-A-FR (7/09) C3444M-A_Spectra_IV_IP_Op_Config_FR.book Page 2 Tuesday, September 22, 2009 4:58 PM C3444M-A_Spectra_IV_IP_Op_Config_FR.book Page 3 Tuesday, September 22, 2009 4:58 PM Table des matières Avis importants. . . . . . . . . . . . . . . . . . . . . . . . . . . . . . . . . . . . . . . . . . . . . . . . . . . . . . . . . . . . . . . . . . . . . . . . Mention légale . . . . . . . . . . . . . . . . . . . . . . . . . . . . . . . . . . . . . . . . . . . . . . . . . . . . . . . . . . . . . . . . . . . Attention : Qualité vidéo . . . . . . . . . . . . . . . . . . . . . . . . . . . . . . . . . . . . . . . . . . . . . . . . . . . . . . . . . . . Avis sur les logiciels d’exploitation libre . . . . . . . . . . . . . . . . . . . . . . . . . . . . . . . . . . . . . . . . . . . . . . . 5 5 5 5 Bienvenue . . . . . . . . . . . . . . . . . . . . . . . . . . . . . . . . . . . . . . . . . . . . . . . . . . . . . . . . . . . . . . . . . . . . . . . . . . . . 6 Mise en route . . . . . . . . . . . . . . . . . . . . . . . . . . . . . . . . . . . . . . . . . . . . . . . . . . . . . . . . . . . . . . . . . . . . 6 Utilisation d’un navigateur Web . . . . . . . . . . . . . . . . . . . . . . . . . . . . . . . . . . . . . . . . . . . . . . . . . . . . . . . . . . 7 Accès au système à dôme . . . . . . . . . . . . . . . . . . . . . . . . . . . . . . . . . . . . . . . . . . . . . . . . . . . . . . . . . . 7 Page d’accueil. . . . . . . . . . . . . . . . . . . . . . . . . . . . . . . . . . . . . . . . . . . . . . . . . . . . . . . . . . . . . . . . . . . . . . . . . 8 Icônes de la page vidéo en direct . . . . . . . . . . . . . . . . . . . . . . . . . . . . . . . . . . . . . . . . . . . . . . . . . . . . 8 Modification du format vidéo. . . . . . . . . . . . . . . . . . . . . . . . . . . . . . . . . . . . . . . . . . . . . . . . . . . . . . . 10 Modification de la vitesse/qualité des images . . . . . . . . . . . . . . . . . . . . . . . . . . . . . . . . . . . . . . . . . 10 Vitesse des images MJPEG . . . . . . . . . . . . . . . . . . . . . . . . . . . . . . . . . . . . . . . . . . . . . . . . . . . 10 Qualité d’image MPEG-4 . . . . . . . . . . . . . . . . . . . . . . . . . . . . . . . . . . . . . . . . . . . . . . . . . . . . . 10 Gestion des presets . . . . . . . . . . . . . . . . . . . . . . . . . . . . . . . . . . . . . . . . . . . . . . . . . . . . . . . . . . . . . . 11 Gestion des cycles . . . . . . . . . . . . . . . . . . . . . . . . . . . . . . . . . . . . . . . . . . . . . . . . . . . . . . . . . . . . . . . 12 Gestion des contrôles auxiliaires. . . . . . . . . . . . . . . . . . . . . . . . . . . . . . . . . . . . . . . . . . . . . . . . . . . . 12 Capture d’une image fixe . . . . . . . . . . . . . . . . . . . . . . . . . . . . . . . . . . . . . . . . . . . . . . . . . . . . . . . . . . 12 Agrandissement de la vidéo en pleine page . . . . . . . . . . . . . . . . . . . . . . . . . . . . . . . . . . . . . . . . . . . 12 Ouverture de la vidéo dans une fenêtre indépendante . . . . . . . . . . . . . . . . . . . . . . . . . . . . . . . . . . . 12 Utilisation des fonctions PTZ de la caméra . . . . . . . . . . . . . . . . . . . . . . . . . . . . . . . . . . . . . . . . . . . . 13 Bouton Faire glisser caméra. . . . . . . . . . . . . . . . . . . . . . . . . . . . . . . . . . . . . . . . . . . . . . . . . . . 13 Bouton Cliquer et centrer . . . . . . . . . . . . . . . . . . . . . . . . . . . . . . . . . . . . . . . . . . . . . . . . . . . . . 13 Bouton Faire glisser et zoomer. . . . . . . . . . . . . . . . . . . . . . . . . . . . . . . . . . . . . . . . . . . . . . . . . 13 Bouton Afficher les contrôles. . . . . . . . . . . . . . . . . . . . . . . . . . . . . . . . . . . . . . . . . . . . . . . . . . 13 Accès aux menus de la caméra . . . . . . . . . . . . . . . . . . . . . . . . . . . . . . . . . . . . . . . . . . . . . . . . . . . . . 13 Utilisation de la souris et de raccourcis clavier. . . . . . . . . . . . . . . . . . . . . . . . . . . . . . . . . . . . . . . . . 14 Réception audio . . . . . . . . . . . . . . . . . . . . . . . . . . . . . . . . . . . . . . . . . . . . . . . . . . . . . . . . . . . . . . . . . 15 Transmission audio. . . . . . . . . . . . . . . . . . . . . . . . . . . . . . . . . . . . . . . . . . . . . . . . . . . . . . . . . . . . . . . 15 Configuration des paramètres de la caméra . . . . . . . . . . . . . . . . . . . . . . . . . . . . . . . . . . . . . . . . . . . 16 Page Paramètres. . . . . . . . . . . . . . . . . . . . . . . . . . . . . . . . . . . . . . . . . . . . . . . . . . . . . . . . . . . . . . . . . . . . . . Onglet Général . . . . . . . . . . . . . . . . . . . . . . . . . . . . . . . . . . . . . . . . . . . . . . . . . . . . . . . . . . . . . . . . . . Modification du nom du dispositif . . . . . . . . . . . . . . . . . . . . . . . . . . . . . . . . . . . . . . . . . . . . . . Modification de la langue . . . . . . . . . . . . . . . . . . . . . . . . . . . . . . . . . . . . . . . . . . . . . . . . . . . . Paramètres audio . . . . . . . . . . . . . . . . . . . . . . . . . . . . . . . . . . . . . . . . . . . . . . . . . . . . . . . . . . . Rétablir les réglages d’usine . . . . . . . . . . . . . . . . . . . . . . . . . . . . . . . . . . . . . . . . . . . . . . . . . . Onglet Réseau . . . . . . . . . . . . . . . . . . . . . . . . . . . . . . . . . . . . . . . . . . . . . . . . . . . . . . . . . . . . . . . . . . Modification du nom d’hôte. . . . . . . . . . . . . . . . . . . . . . . . . . . . . . . . . . . . . . . . . . . . . . . . . . . Paramètres du réseau . . . . . . . . . . . . . . . . . . . . . . . . . . . . . . . . . . . . . . . . . . . . . . . . . . . . . . . Onglet Utilisateurs . . . . . . . . . . . . . . . . . . . . . . . . . . . . . . . . . . . . . . . . . . . . . . . . . . . . . . . . . . . . . . . Ajout d’un nouveau profil d’utilisateur . . . . . . . . . . . . . . . . . . . . . . . . . . . . . . . . . . . . . . . . . . Modification d’un profil d’utilisateur . . . . . . . . . . . . . . . . . . . . . . . . . . . . . . . . . . . . . . . . . . . . Suppression d’un profil d’utilisateur . . . . . . . . . . . . . . . . . . . . . . . . . . . . . . . . . . . . . . . . . . . . Onglet Rôles . . . . . . . . . . . . . . . . . . . . . . . . . . . . . . . . . . . . . . . . . . . . . . . . . . . . . . . . . . . . . . . . . . . . Création d’un nouveau rôle . . . . . . . . . . . . . . . . . . . . . . . . . . . . . . . . . . . . . . . . . . . . . . . . . . . Modification d’un rôle . . . . . . . . . . . . . . . . . . . . . . . . . . . . . . . . . . . . . . . . . . . . . . . . . . . . . . . Suppression d’un rôle. . . . . . . . . . . . . . . . . . . . . . . . . . . . . . . . . . . . . . . . . . . . . . . . . . . . . . . . C3444M-A-FR (7/09) 17 17 17 17 18 18 19 19 19 20 21 21 21 22 22 22 23 3 C3444M-A_Spectra_IV_IP_Op_Config_FR.book Page 4 Tuesday, September 22, 2009 4:58 PM Page Modifier le profil . . . . . . . . . . . . . . . . . . . . . . . . . . . . . . . . . . . . . . . . . . . . . . . . . . . . . . . . . . . . . . . . . 24 Page Aide . . . . . . . . . . . . . . . . . . . . . . . . . . . . . . . . . . . . . . . . . . . . . . . . . . . . . . . . . . . . . . . . . . . . . . . . . . . 25 Déconnexion . . . . . . . . . . . . . . . . . . . . . . . . . . . . . . . . . . . . . . . . . . . . . . . . . . . . . . . . . . . . . . . . . . . . . . . . . 25 Dépannage . . . . . . . . . . . . . . . . . . . . . . . . . . . . . . . . . . . . . . . . . . . . . . . . . . . . . . . . . . . . . . . . . . . . . . . . . . 25 Liste des illustrations 1 2 3 4 5 6 7 4 Boîte de dialogue de connexion Spectra IV IP . . . . . . . . . . . . . . . . . . . . . . . . . . . . . . . . . . . . . . . . . . . 7 Page d’accueil . . . . . . . . . . . . . . . . . . . . . . . . . . . . . . . . . . . . . . . . . . . . . . . . . . . . . . . . . . . . . . . . . . . 8 Onglet Général . . . . . . . . . . . . . . . . . . . . . . . . . . . . . . . . . . . . . . . . . . . . . . . . . . . . . . . . . . . . . . . . . . 17 Onglet Réseau . . . . . . . . . . . . . . . . . . . . . . . . . . . . . . . . . . . . . . . . . . . . . . . . . . . . . . . . . . . . . . . . . . 19 Onglet Utilisateurs . . . . . . . . . . . . . . . . . . . . . . . . . . . . . . . . . . . . . . . . . . . . . . . . . . . . . . . . . . . . . . . 20 Onglet Rôles . . . . . . . . . . . . . . . . . . . . . . . . . . . . . . . . . . . . . . . . . . . . . . . . . . . . . . . . . . . . . . . . . . . . 22 Page Modifier le profil . . . . . . . . . . . . . . . . . . . . . . . . . . . . . . . . . . . . . . . . . . . . . . . . . . . . . . . . . . . . 24 C3444M-A-FR (7/09) C3444M-A_Spectra_IV_IP_Op_Config_FR.book Page 5 Tuesday, September 22, 2009 4:58 PM Avis importants MENTION LÉGALE CERTAINS ÉQUIPEMENTS PELCO CONTIENNENT DES FONCTIONS AUDIO/VIDÉO ET D’ENREGISTREMENT, ACTIVÉES PAR LOGICIEL. TOUTE UTILISATION NON AUTORISÉE DE CES FONCTIONS PEUT ENTRAÎNER DES POURSUITES. LA LÉGISLATION APPLICABLE CONCERNANT L’UTILISATION DE CES FONCTIONS VARIE EN FONCTION DE LA JURIDICTION ET PEUT NÉCESSITER, ENTRE AUTRES, UNE AUTORISATION ÉCRITE EXPRESSE POUR LES ENREGISTREMENTS RÉALISÉS. LE RESPECT DE LA LÉGISLATION ET DE TOUS LES DROITS PRIVÉS VOUS INCOMBE EN TOTALITÉ. L’UTILISATION DE CET ÉQUIPEMENT ET/OU DU LOGICIEL À DES FINS DE SURVEILLANCE OU DE CONTRÔLE ILLÉGALES ÉQUIVAUT À UNE UTILISATION NON AUTORISÉE EN VIOLATION DU CONTRAT DE LICENCE UTILISATEUR ET MET FIN IMMÉDIATEMENT À VOS DROITS DE LICENCE. ATTENTION : QUALITÉ VIDÉO Avis sur le débit d’images et les options sélectionnées par l’utilisateur Les systèmes Pelco peuvent fournir des vidéos de grande qualité pour la visualisation en direct et en mode lecture. Toutefois, ces systèmes peuvent être utilisés en modes de qualité moins élevée, pouvant dégrader la qualité de l’image, pour permettre une vitesse de transmission de données plus lente et réduire le volume d’informations vidéo mémorisées. La qualité de l’image peut être dégradée soit en diminuant la résolution, soit en réduisant le débit des images, soit en utilisant ces deux paramètres. Une image dégradée en raison d’une baisse de résolution peut être moins claire, voire trop déformée pour être intelligible. Une image dégradée en raison d’une réduction du débit d’images offre un nombre d’images par seconde moins élevé ; les images donnent l’impression de sauter ou de bouger plus rapidement qu’à la normale en mode lecture. En cas de débit d’images réduit, il est possible que certains événements clés ne soient pas enregistrés par le système. Les utilisateurs – et eux seuls – sont responsables de déterminer si les produits sont appropriés pour répondre aux objectifs visés. Ils doivent déterminer l’adéquation des produits avec l’application prévue, ainsi qu’avec le débit et la qualité escomptés pour les images. Tout utilisateur comptant utiliser des vidéos à titre de preuve dans le cadre d’une procédure judiciaire ou autre doit demander à son avocat quelles sont les exigences particulières de ladite utilisation. AVIS SUR LES LOGICIELS D’EXPLOITATION LIBRE Ce produit comprend certains logiciels libres ou autres logiciels de tiers qui sont diffusés sous les termes de la Licence publique générale (GPL), la Licence publique générale limitée (LGPL), la bibliothèque GNU et sont couverts par des droits d’auteur, clauses de non-responsabilité et avis différents et/ou supplémentaires. Les définitions exactes de GPL, LGPL et d’autres types de licences vous sont fournies avec ce produit. Veuillez consulter les définitions exactes de GPL et LGPL sur http ://www.fsf.org (Fondation pour le logiciel libre) ou http ://www.opensource.org (Open Source Initiative) pour en savoir plus sur vos droits dans le cadre de ces licences. Vous pouvez obtenir un exemplaire informatique complet du code source de ces logiciels en vertu de la licence GPL ou LGPL en envoyant une demande à [email protected] et en indiquant Source Code Request (Demande de code source) dans la ligne d’objet. Vous recevrez alors un courriel avec un lien vous permettant de télécharger le code source. Cette offre est valable pendant trois (3) ans à partir de la date de distribution de ce produit par Pelco. C3444M-A-FR (7/09) 5 C3444M-A_Spectra_IV_IP_Op_Config_FR.book Page 6 Tuesday, September 22, 2009 4:58 PM Bienvenue Ce manuel explique comment interfacer avec le système à dôme Spectra® IV IP en utilisant un navigateur Web standard. Le système à dôme IP s’utilise également avec un système Endura® comme dispositif Endura Enabled™ ou comme système tiers avec l’interface API de Pelco. Si vous utilisez l’un ou l’autre de ces systèmes, reportez-vous à ce qui suit : REMARQUES : • Utilisez uniquement un routeur de modem câble ou un commutateur avec un serveur DHCP lorsque vous installez le système à dôme Spectra IV IP sur un réseau. Reportez-vous au manuel d’installation expédié avec le système à dôme pour en savoir plus sur les instructions d’installation. • N’utilisez pas de concentrateur dans la configuration réseau du système à dôme. • Pour sécuriser l’accès au système à dôme Spectra IV IP, placez le dôme derrière un pare-feu lorsque celui-ci est connecté à un réseau. • Pour une qualité optimale de l’image et la plus grande efficacité de la bande passante, utilisez le système à dôme comme un dispositif Endura Enabled ou avec une interface API de Pelco qui a été approuvée. • Si le système à dôme fait partie d’un système Endura, l’interface utilisateur graphique repérera automatiquement le dispositif et l’affichera comme caméra au sein du gestionnaire système. Reportez-vous à la documentation du gestionnaire système Endura. • Pour obtenir la liste des interfaces API compatibles, rendez-vous sur xdn.pelco.com et inscrivez-vous en tant que nouvel utilisateur en suivant les instructions à l’écran. • En raison des limitations de bande passante du réseau et du processeur, le flux vidéo peut s’arrêter momentanément ou apparaître pixellisé lorsqu’un nombre important d’utilisateurs d’interface Web se connectent à la caméra. Réduisez les images par seconde (IPS) des flux vidéo de l’interface Web pour compenser les limitations de réseau/processeur. Pour de plus amples instructions sur la configuration du système à dôme à l’aide du logiciel système avancé WS5000, reportez-vous à la rubrique Caméras de la section Configuration des dispositifs du manuel du logiciel système avancé Endura WS5000. MISE EN ROUTE Vous devrez avoir installé le système à dôme Spectra IV IP avant d’utiliser ce manuel (reportez-vous au manuel d’installation fourni avec le système à dôme). Une fois le système installé, mettez-le sous tension. Le système effectue alors une séquence de configuration. 6 C3444M-A-FR (7/09) C3444M-A_Spectra_IV_IP_Op_Config_FR.book Page 7 Tuesday, September 22, 2009 4:58 PM Utilisation d’un navigateur Web Les critères système minimums pour utiliser un navigateur Web avec le système à dôme Spectra IV IP sont les suivants : • PC (microprocesseur Pentium®4, 1,6 GHz) avec système d’exploitation Windows® 98, Windows 2000, Windows XP (ou version ultérieure) ou Mac® OS X 10.3.9 (ou version ultérieure) • RAM : 512 Mo • Carte Ethernet : 100 Mbits • Internet Explorer® 5.5 (ou version ultérieure) ou Firefox® 1.5 (ou version ultérieure) • Résolution d’écran de 1 024 x 768 pixels ou supérieure, résolution des couleurs de 16 ou 32 bits (pixels) ACCÈS AU SYSTÈME À DÔME 1. Ouvrez le navigateur Web. 2. Entrez l’adresse IP du système à dôme dans la barre d’adresse du navigateur. Une boîte de dialogue de connexion s’ouvre. Si vous ne connaissez pas l’adresse IP du système à dôme, reportez-vous au manuel de configuration et d’utilisation de l’utilitaire Pelco. 3. Tapez admin (en lettres minuscules) dans les zones ID utilisateur et Mot de passe (« admin » correspond à la valeur par défaut). 4. Ouvrez la liste déroulante Langue en cliquant sur la flèche vers le bas. 5. Sélectionnez une langue dans la liste déroulante. Le texte s’affiche dans la fenêtre dans la langue sélectionnée. Figure 1. Boîte de dialogue de connexion Spectra IV IP 6. Cliquez sur Se Connexion. REMARQUE : Pour des raisons de sécurité, n’oubliez pas de changer le mot de passe après la première connexion. Reportez-vous à la Page Modifier le profil à la page 24. 7. La première fois que vous vous connectez pour visualiser une vidéo à l’aide de Microsoft Internet Explorer, vous devez installer le contrôle ActiveX®. Pour ce faire, suivez les instructions affichées dans la fenêtre du navigateur. C3444M-A-FR (7/09) 7 C3444M-A_Spectra_IV_IP_Op_Config_FR.book Page 8 Tuesday, September 22, 2009 4:58 PM Page d’accueil Utilisez la page d’accueil pour gérer la manière dont vous allez visualiser les vidéos en direct, contrôler la transmission audio, accéder aux menus du système à dôme et appeler les presets, les cycles et les contrôles auxiliaires. Figure 2. Page d’accueil ICÔNES DE LA PAGE VIDÉO EN DIRECT Vitesse des images : Permet de sélectionner la vitesse à laquelle les images sont transmises. Format vidéo : Permet de sélectionner le format d’affichage de la vidéo. Panneau d’alarme : Les voyants indiquent l’état des alarmes configurées pour le Spectra IV. Un voyant rouge indique que l’alarme est active, un voyant vert que l’alarme est inactive. Panneau Presets, Cycles et Contrôles aux : Permet de programmer et d’appeler les presets et les cycles, ainsi que d’activer et de désactiver les contrôles auxiliaires. 8 C3444M-A-FR (7/09) C3444M-A_Spectra_IV_IP_Op_Config_FR.book Page 9 Tuesday, September 22, 2009 4:58 PM Barre d’outils des paramètres vidéo : Permet d’accéder aux boutons pour régler et contrôler les paramètres vidéo. Bouton Pleine page : Permet d’agrandir la vidéo au format pleine page et de masquer tous les autres contrôles. Bouton Fenêtre à échelle modifiable : Permet d’ouvrir la vidéo dans une fenêtre indépendante pouvant être mise à l’échelle. Bouton Faire glisser caméra : Permet de contrôler les fonctions de déplacement vertical et horizontal en cliquant sur le panneau vidéo et en faisant glisser la souris. Bouton Cliquer et centrer : Permet de centrer la caméra en cliquant sur la souris dans le panneau vidéo. Bouton Faire glisser et zoomer : Permet de faire un zoom dans une zone particulière en cliquant et en faisant glisser la souris. Bouton Capturer : Permet de capturer l’image affichée dans le panneau vidéo. Bouton Affichage à l’écran : Permet d’afficher le menu des systèmes à dôme dans le panneau vidéo. Bouton Menu de configuration de caméra : Permet d’afficher le menu de configuration de la caméra. Bouton Afficher les contrôles : Permet d’afficher le panneau de contrôle. Bouton d’écoute : Permet de régler le volume et d’écouter l’audio transmis au PC à partir d’un microphone connecté au dôme. Bouton de conversation : Permet de transmettre l’audio du microphone du PC vers les haut-parleurs connectés au dôme. Ce bouton peut être utilisé dans deux modes : bouton poussoir et mains libres (reportez-vous à la section Transmission audio à la page 15). Panneau de contrôle : Permet d’accéder aux contrôles de déplacement horizontal, déplacement vertical, zoom, mise au point et luminosité. Menu de configuration de la caméra : Permet de régler la luminosité, la saturation, la teinte et le contraste. Panneau vidéo en direct : Affiche la vidéo en direct dans le panneau à gauche de la page. C3444M-A-FR (7/09) 9 C3444M-A_Spectra_IV_IP_Op_Config_FR.book Page 10 Tuesday, September 22, 2009 4:58 PM MODIFICATION DU FORMAT VIDÉO Grâce à cette fonction, vous pouvez basculer entre les formats vidéo MJPEG et MPEG-4. Si vous utilisez Firefox, cette fonction n’est pas disponible et la liste déroulante du format vidéo ne s’affiche pas. Vous devez utiliser Internet Explorer pour pouvoir utiliser le format vidéo MPEG-4. Pour modifier le format vidéo : 1. Ouvrez la liste déroulante Format vidéo en cliquant sur la flèche vers le bas. 2. Sélectionnez un format vidéo dans la liste déroulante. 3. La vidéo dans le panneau vidéo en direct est mise à jour. La liste déroulante de la fréquence des images ou celle de la qualité sont affichées sur la gauche en fonction du format vidéo sélectionné. MODIFICATION DE LA VITESSE/QUALITÉ DES IMAGES En fonction du format vidéo sélectionné, la liste déroulante sur la gauche passe de Fréquence des images à Qualité. Si MJPEG est sélectionné, la liste déroulante Vitesse des images s’affiche. Si MPEG-4 est sélectionné (disponible uniquement avec Internet Explorer), la liste déroulante Qualité s’affiche. VITESSE DES IMAGES MJPEG Les paramètres de vitesse des images MJPEG disponibles sont les suivants : 15 ips, 10 ips, 5 ips, 2 ips, 1 ips ou Auto. La vitesse des images MJPEG par défaut est Auto. Le paramètre Auto permet au système de conserver la vitesse d’images la plus élevée possible par rapport au nombre d’utilisateurs connectés au dispositif. Lorsque le paramètre est Auto, la vitesse des images diminue au fur et à mesure de l’augmentation du nombre d’utilisateurs. Pour modifier la vitesse des images : 1. Ouvrez la liste déroulante Vitesse des images en cliquant sur la flèche vers le bas. 2. Sélectionnez une vitesse d’images dans la liste déroulante. 3. La vitesse d’images sélectionnée apparaît désormais dans la zone Vitesse des images. REMARQUES : • Une vitesse d’images de 15 ips peut être impossible à obtenir en raison de la bande passante réseau, du temps d’attente au niveau du réseau ou des limitations du processeur. Pour obtenir une vitesse maximum de 30 ips, utilisez le système à dôme Spectra IV IP comme dispositif Endura Enabled ou avec l’interface API de Pelco. Reportez-vous à la section Qualité de l’image du manuel du logiciel système avancé WS5000 expédié avec le système Endura. • Si vous n’utilisez pas le paramètre Auto de la fréquence des images, les limitations du réseau et de la bande passante processeur peuvent causer l’arrêt momentané ou le ralentissement du flux vidéo lorsqu’un nombre accru d’utilisateurs d’interface Web se connecte à la caméra. Réduisez les images par seconde des flux vidéo de l’interface Web pour compenser les limitations de réseau/processeur. QUALITÉ D’IMAGE MPEG-4 Les paramètres de qualité d’image MPEG-4 suivants sont disponibles : ÉLEVÉE - Multidestinataire (par défaut) : 30 ips, flux vidéo en résolution 4CIF pouvant être envoyé à un grand nombre d’utilisateurs. FAIBLE - Multidestinataire : 30 ips, flux vidéo en résolution CIF pouvant être envoyé à un grand nombre d’utilisateurs. ÉLEVÉE - Monodestinataire : 30 ips, flux vidéo en résolution 4CIF pouvant être envoyé à un maximum de cinq utilisateurs. FAIBLE - Monodestinataire : 30 ips, flux vidéo en résolution CIF pouvant être envoyé à un maximum de cinq utilisateurs. 10 C3444M-A-FR (7/09) C3444M-A_Spectra_IV_IP_Op_Config_FR.book Page 11 Tuesday, September 22, 2009 4:58 PM Pour modifier la qualité des images : 1. Ouvrez la liste déroulante Qualité en cliquant sur la flèche vers le bas. 2. Sélectionnez une qualité d’image dans la liste déroulante. 3. La vidéo dans le panneau vidéo en direct est mise à jour et la qualité d’image sélectionnée apparaît désormais dans la zone Qualité. REMARQUES : • Le fait de configurer la qualité d’image sur FAIBLE peut améliorer le temps d’attente. Si vous avez des problèmes au niveau du temps d’attente, essayez d’utiliser l’un des paramètres FAIBLE. • Si votre ordinateur est sur un sous-réseau différent de celui de la caméra à laquelle vous désirez vous connecter, vous devez utiliser un paramètre unicast. Il n’est pas permis aux flux vidéo multidestinataire de passer par les sous-réseaux. GESTION DES PRESETS Le système à dôme Spectra IV, qui inclut les modèles 16X et 18X, a 128 positions de preset. Les presets programmables sont numérotés de 1 à 32, de 35 à 82, et de 100 à 150. Le système à dôme Spectra IV SE, qui inclut les modèles 22X, 23X et 35X, a 255 positions de preset. Les presets programmables sont numérotés de 1 à 32, de 35 à 82 et de 100 à 255. Pour plus d’informations, reportez-vous à la section Presets dans le manuel d’installation/d’utilisation Spectra IV. Pour appeler un preset programmé : 1. Cliquez sur l’onglet Presets dans le panneau Presets, Cycles et Contrôles aux. 2. Cliquez sur la zone Preset et tapez le numéro de preset. 3. Cliquez sur le bouton Aller. La caméra se met dans l’emplacement du preset et l’affiche dans le panneau vidéo en direct. Pour programmer un preset : 1. Cliquez sur l’onglet Presets dans le panneau Presets, Cycles et Contrôles aux. 2. Cliquez sur la boîte Preset et tapez le numéro que vous désirez assigner au preset que vous créez. REMARQUE : Lorsque vous créez un nouveau preset, faites attention de ne pas assigner un numéro qui a déjà été attribué à un autre preset programmé. Si vous affectez au nouveau preset un numéro existant, le preset programmé sera remplacé par le nouveau preset. 3. Déplacez la caméra à l’emplacement désiré du panneau vidéo en direct. 4. Cliquez sur le bouton Configurer. Le preset doté du numéro que vous venez d’affecter est désormais programmé à l’emplacement affiché dans le panneau vidéo en direct. Pour programmer le preset de démarrage : 1. Cliquez sur l’onglet Presets dans le panneau Presets, Cycles et Contrôles aux. 2. Déplacez la caméra à l’emplacement désiré du panneau vidéo en direct. 3. Cliquez sur le bouton de démarrage qui se trouve à gauche du bouton Configurer. Le preset de démarrage est désormais programmé à l’emplacement affiché dans le panneau vidéo en direct. REMARQUE : Le preset de démarrage est appelé en appuyant sur la touche d’origine du clavier de l’ordinateur pendant la visualisation de la vidéo en direct (reportez-vous à la section Utilisation de la souris et de raccourcis clavier à la page 14). C3444M-A-FR (7/09) 11 C3444M-A_Spectra_IV_IP_Op_Config_FR.book Page 12 Tuesday, September 22, 2009 4:58 PM GESTION DES CYCLES Pour appeler un cycle programmé : 1. Cliquez sur l’onglet Cycles dans le panneau Presets, Cycles et Contrôles aux. 2. Ouvrez la liste déroulante des cycles en cliquant sur la flèche vers le bas. 3. Sélectionnez un numéro de cycle dans la liste déroulante. 4. Cliquez sur Exécuter. Le cycle s’affiche dans le panneau vidéo en direct. Pour programmer un cycle : 1. Cliquez sur l’onglet Cycles dans le panneau Presets, Cycles et Contrôles aux. 2. Ouvrez la liste déroulante des cycles en cliquant sur la flèche vers le bas. 3. Dans la liste déroulante, sélectionnez le numéro que vous désirez assigner au cycle que vous créez. REMARQUE : Lorsque vous créez un nouveau cycle, veillez à ne pas lui assigner un numéro qui a déjà été attribué à un autre cycle programmé. Si vous assignez au nouveau cycle un numéro déjà existant, le cycle programmé sera remplacé par le nouveau cycle. 4. Cliquez sur Début. 5. Dans le panneau vidéo en direct, déplacez la caméra aux séries d’emplacements désirés. 6. Cliquez sur Fin. GESTION DES CONTRÔLES AUXILIAIRES 1. Cliquez sur l’onglet Contrôles aux dans le panneau Presets, Cycles et Contrôles aux. 2. Cliquez sur le bouton Marche ou Arrêt pour Aux 1 ou Aux 2 afin d’effectuer la fonction désirée. Pour obtenir les instructions relatives à la configuration des contrôles auxiliaires, reportez-vous à la section Contrôles auxiliaires dans le manuel d’installation/d’utilisation Spectra IV. CAPTURE D’UNE IMAGE FIXE 1. Cliquez sur le bouton Capturer. 2. La boîte de dialogue de téléchargement de fichier s’ouvre et le message suivant s’affiche : « Voulezvous ouvrir ou enregistrer ce fichier ? » 3. Choisissez l’une des options suivantes : Ouvrir : le programme d’édition de photos de votre ordinateur s’ouvre et affiche l’image de l’écran. Cette fonction n’est disponible que si vous utilisez Microsoft Internet Explorer version 7.0 ou ultérieure. Elle n’est pas disponible avec Microsoft Internet Explorer version 5.5 ou 6.0. Enregistrer : l’image est enregistrée au format d’un fichier JPEG sur l’ordinateur. Annuler : l’image capturée n’est ni enregistrée ni affichée, et la boîte de dialogue se ferme. AGRANDISSEMENT DE LA VIDÉO EN PLEINE PAGE 1. Cliquez sur le bouton Pleine page. Le panneau vidéo en direct s’agrandit à la dimension de la pleine page et tous les autres contrôles sont masqués. 2. Pour capturer une image vidéo, cliquez sur le bouton Capturer. 3. Pour retourner à la page d’accueil, cliquez sur le bouton Précédent. OUVERTURE DE LA VIDÉO DANS UNE FENÊTRE INDÉPENDANTE 1. Cliquez sur le bouton Fenêtre à échelle modifiable. Une nouvelle fenêtre indépendante s’ouvre pour afficher la vidéo en direct. Elle vous permet de visualiser la vidéo pendant que d’autres applications sont en cours d’exécution. 2. Pour redimensionner la fenêtre, faites glisser le coin inférieur droit de la fenêtre. 3. Pour capturer une image vidéo, cliquez sur le bouton Capturer. 12 C3444M-A-FR (7/09) C3444M-A_Spectra_IV_IP_Op_Config_FR.book Page 13 Tuesday, September 22, 2009 4:58 PM UTILISATION DES FONCTIONS PTZ DE LA CAMÉRA Il y a plusieurs manières d’accéder aux fonctions de déplacement vertical et horizontal, et de zoom (PTZ) de la caméra. Ces options comprennent l’utilisation de différents boutons : Faire glisser caméra, Cliquer et centrer, Faire glisser et zoomer, ainsi que le panneau de contrôle. Ces boutons sont accessibles dans la barre d’outils des paramètres vidéo (reportez-vous à la section Icônes de la page vidéo en direct à la page 8). Outre les boutons de la barre d’outils des paramètres vidéo, de nombreuses fonctions PTZ peuvent être contrôlées à l’aide de la souris et de raccourcis clavier (reportez-vous à la section Utilisation de la souris et de raccourcis clavier à la page 14). BOUTON FAIRE GLISSER CAMÉRA 1. Cliquez sur le bouton Faire glisser caméra. 2. Dans le panneau vidéo en direct, cliquez et faites glisser le pointeur pour déplacer horizontalement et verticalement la caméra. BOUTON CLIQUER ET CENTRER 1. Cliquez sur le bouton Cliquer et centrer. 2. Dans le panneau vidéo en direct, cliquez n’importe où sur l’image pour centrer la caméra à cet emplacement. BOUTON FAIRE GLISSER ET ZOOMER 1. Cliquez sur le bouton Faire glisser et zoomer. 2. Dans le panneau vidéo en direct, centrez le pointeur sur l’objet ou l’emplacement sur lequel vous voulez effectuer un zoom. 3. Cliquez et faites glisser le pointeur pour créer un cadre autour de l’objet ou de l’emplacement. Lorsque vous relâchez le bouton de la souris, la caméra effectue automatiquement un zoom sur le cadre que vous avez créé. REMARQUE : La fonction Faire glisser et zoomer est également disponible lorsque vous visualisez une vidéo en pleine page et dans une fenêtre indépendante. BOUTON AFFICHER LES CONTRÔLES 1. Cliquez sur le bouton Afficher les contrôles. 2. Le panneau de contrôle s’affiche à droite du bouton. Les touches du panneau de contrôle vous permettent d’effectuer un déplacement horizontal, un déplacement vertical, un zoom et une mise au point et de régler le diaphragme de la caméra. ACCÈS AUX MENUS DE LA CAMÉRA Pour plus d’informations sur les options de menu disponibles pour le système à dôme Spectra IV IP, reportez-vous au manuel d’installation/d’utilisation Spectra IV. Pour accéder aux menus de la caméra : 1. Cliquez sur le bouton Affichage à l’écran. Le menu principal s’affiche sur l’image dans le panneau vidéo en direct. 2. Pour naviguer dans les menus, utilisez les touches fléchées de votre clavier. Appuyez sur la touche Entrée de votre clavier pour sélectionner le menu désiré. C3444M-A-FR (7/09) 13 C3444M-A_Spectra_IV_IP_Op_Config_FR.book Page 14 Tuesday, September 22, 2009 4:58 PM UTILISATION DE LA SOURIS ET DE RACCOURCIS CLAVIER Que vous visualisiez la vidéo à partir du panneau vidéo en direct, dans l’affichage pleine page ou dans une fenêtre indépendante, de nombreuses fonctions peuvent être contrôlées à l’aide de la souris et de raccourcis clavier (reportez-vous au Tableau A). Tableau A. Souris et raccourcis clavier 14 Raccourci Action Molette de la souris Alors que le pointeur de la souris est placé au-dessus du panneau vidéo, faites tourner la molette de la souris vers l’avant pour effectuer un zoom avant, ou vers l’arrière pour effectuer un zoom arrière. Signe plus (+) Appuyez sur cette touche pour effectuer un zoom avant. Signe moins (-) Appuyez sur cette touche pour effectuer un zoom arrière. w Appuyez sur cette touche pour effectuer un zoom arrière complètement. m Appuyez sur cette touche pour ouvrir les menus à l’écran. Entrée Appuyez sur cette touche pour sélectionner une option pendant que vous parcourez les menus à l’écran. Echap Appuyez sur cette touche pour accéder à l’option Quitter pendant que vous parcourez les menus à l’écran. Flèche vers le haut Appuyez sur cette touche pour : • Déplacer la caméra vers le haut. • Vous déplacer vers le haut pendant que vous parcourez les menus à l’écran. Flèche vers le bas Appuyez sur cette touche pour : • Déplacer la caméra vers le bas. • Vous déplacer vers le bas pendant que vous parcourez les menus à l’écran. Flèche gauche Appuyez sur cette touche pour déplacer la caméra vers la gauche. Flèche droite Appuyez sur cette touche pour déplacer la caméra vers la droite. Touches numériques Appuyez sur les touches 1 à 9 pour appeler les presets correspondants ; appuyez sur la touche 0 (zéro) pour appeler le preset 10. REMARQUE : Il n’est pas possible d’appeler les presets 11 et supérieurs à l’aide des touches de raccourci numériques (reportez-vous à la section Gestion des presets à la page 11). Accueil Appuyez sur cette touche pour appeler le preset de démarrage (reportez-vous à la section Gestion des presets à la page 11). C3444M-A-FR (7/09) C3444M-A_Spectra_IV_IP_Op_Config_FR.book Page 15 Tuesday, September 22, 2009 4:58 PM RÉCEPTION AUDIO Le bouton d’écoute vous permet de régler le volume de l’audio transmis aux haut-parleurs du PC à partir d’un microphone connecté au dôme. Ce bouton est masqué par défaut ; il n’est visible que si les réglages audio dans l’onglet Général sont correctement configurés (reportez-vous à la section Paramètres audio à la page 18) et si l’utilisateur a la permission d’écouter l’audio (reportez-vous à la section Onglet Rôles à la page 22). Pour recevoir l’audio à partir du dôme : 1. Cliquez sur le bouton d’écoute. L’arrière-plan du bouton devient bleu, indiquant que les données audio sont en cours de réception. Une glissière de volume apparaît également à côté de ce bouton. 2. Déplacez la glissière vers la droite pour augmenter le volume de l’audio en cours de réception à partir du dôme ; déplacez-la vers la gauche pour baisser le volume. 3. Cliquez sur le bouton d’écoute pour arrêter la réception de l’audio. L’arrière-plan du bouton redevient gris. Pour configurer les réglages de volume et de balance du PC à l’aide de Windows XP : 1. Cliquez sur Démarrer > Programmes > Accessoires > Divertissement > Contrôle du volume. La fenêtre Contrôle du volume s’affiche. 2. Effectuez les réglages appropriés comme requis. TRANSMISSION AUDIO Le bouton de conversation vous permet de transmettre l’audio du microphone du PC vers les haut-parleurs connectés au dôme. Ce bouton est masqué par défaut ; il n’est visible que si les réglages audio dans l’onglet Général sont correctement configurés (reportez-vous à la section Paramètres audio à la page 18) et si l’utilisateur a la permission d’écouter l’audio (reportez-vous à la section Onglet Rôles à la page 22). Pour transmettre l’audio à partir du PC, vous pouvez utiliser le mode bouton poussoir ou le mode mains libres : Mode bouton poussoir 1. Cliquez sur le bouton de conversation et maintenez-le enfoncé. L’arrière-plan du bouton devient bleu, indiquant que les données audio sont en cours de transmission. 2. Parlez dans le microphone du PC. L’audio est transmis du PC vers les haut-parleurs connectés au dôme. 3. Relâchez le bouton de conversation. L’arrière-plan du bouton redevient gris, indiquant que la transmission de l’audio vers le dôme s’est arrêtée. Mode mains libres 1. Cliquez sur le bouton de conversation et relâchez-le rapidement. L’arrière-plan du bouton devient bleu, indiquant que les données audio sont en cours de transmission. 2. Parlez dans le microphone du PC. L’audio est transmis du PC vers les haut-parleurs connectés au dôme. 3. Cliquez sur le bouton de conversation et relâchez-le rapidement pour arrêter la transmission audio. L’arrière-plan du bouton redevient gris. C3444M-A-FR (7/09) 15 C3444M-A_Spectra_IV_IP_Op_Config_FR.book Page 16 Tuesday, September 22, 2009 4:58 PM Pour régler la sensibilité du microphone du PC à l’aide de Windows XP : 1. Cliquez sur Démarrer > Programmes > Accessoires > Divertissement > Contrôle du volume. La fenêtre Contrôle du volume s’affiche. 2. Dans le menu Options, cliquez sur Propriétés. Sous « Ajuster le volume pour », sélectionnez Enregistrement. Sous « Afficher les contrôles de volume suivants : » sélectionnez Microphone. Cliquez sur OK. La fenêtre Contrôle d’enregistrement s’affiche. 3. Dans le menu Options, cliquez sur Contrôles avancés. Le bouton Avancé apparaît dans la zone Microphone. 4. Cliquez sur le bouton Avancé. La fenêtre « Contrôles avancés pour Microphone » s’affiche. Sous Autres réglages, sélectionnez Ampli microphone. Cliquez sur le bouton Fermer. CONFIGURATION DES PARAMÈTRES DE LA CAMÉRA Le menu de configuration de la caméra vous permet de régler la luminosité, la saturation, la teinte et le contraste de la caméra. Chacune de ces fonctions peut être réglée sur Auto ou Manuel. Pour modifier les paramètres de la caméra : 1. Cliquez sur le bouton Menu de configuration de la caméra. Le menu de configuration de la caméra s’affiche sous le panneau vidéo en direct. 2. Ouvrez la liste déroulante Mode pour chaque paramètre en cliquant sur la flèche vers le bas. 3. Sélectionnez Manuel ou Auto. • • Si vous sélectionnez Manuel, déplacez la glissière vers la gauche ou la droite pour modifier le paramètre. Le nombre affiché à droite de la glissière indique le niveau du paramètre. Si vous sélectionnez Auto, la glissière disparaît. La caméra règle les paramètres automatiquement. 4. Après avoir modifié les paramètres, cliquez sur Enregistrer pour enregistrer les modifications apportées ou cliquez sur Annuler pour rétablir les paramètres enregistrés précédemment. 16 C3444M-A-FR (7/09) C3444M-A_Spectra_IV_IP_Op_Config_FR.book Page 17 Tuesday, September 22, 2009 4:58 PM Page Paramètres Utilisez les différents onglets de la page Paramètres pour modifier le nom du système à dôme sur le réseau, configurer les paramètres du réseau, ou bien ajouter, modifier ou annuler des utilisateurs et des rôles. ONGLET GÉNÉRAL L’onglet Général permet de connaître la version du micrologiciel du dispositif et de modifier le nom ainsi que la langue du dispositif. Figure 3. Onglet Général MODIFICATION DU NOM DU DISPOSITIF Le nom par défaut du dispositif est Dispositif Pelco. Pour modifier le nom du dispositif : 1. Cliquez dans le champ Nom du dispositif et mettez le texte en surbrillance. 2. Tapez un nom explicite dans le champ Nom du dispositif (de 2 à 64 caractères). Un nom explicite permet de mieux reconnaître le dispositif sur le réseau. Utilisez par exemple les noms suivants : Porte avant, Accueil, Parking, etc. 3. Cliquez sur Enregistrer pour enregistrer le nouveau nom du dispositif. Cliquez sur Réinitialiser pour rétablir le nom de dispositif enregistré précédemment. MODIFICATION DE LA LANGUE Vous pouvez modifier la langue d’affichage de l’ensemble de l’interface Spectra IV IP. Toutefois, ce paramètre peut être remplacé à l’aide de la liste déroulante Langue dans la boîte de dialogue Connexion. La langue par défaut est l’anglais. Pour modifier la langue : 1. Ouvrez la liste déroulante Langue en cliquant sur la flèche vers le bas. 2. Sélectionnez une langue dans la liste déroulante. Le texte s’affiche dans la fenêtre dans la langue sélectionnée. 3. Cliquez sur Enregistrer pour enregistrer le nouveau paramètre de langue. Cliquez sur Réinitialiser pour rétablir la langue précédemment enregistrée. C3444M-A-FR (7/09) 17 C3444M-A_Spectra_IV_IP_Op_Config_FR.book Page 18 Tuesday, September 22, 2009 4:58 PM PARAMÈTRES AUDIO Plusieurs options permettent la transmission et la réception d’audio entre le PC et les haut-parleurs et/ou un microphone connectés au dôme. Le paramètre Audio sélectionné par défaut est Désactivé ; en d’autres termes, aucune information audio n’est transmise ou reçue entre le PC et le dôme. Lorsque l’option Audio est désactivée, les boutons de contrôle du volume et de conversation ne sont pas affichés dans la page d’accueil. Pour activer la transmission et la réception audio : 1. Allez à Audio, puis sélectionnez Activé. 2. Sélectionnez une des combinaisons suivantes à l’aide des cases à cocher de mode : Audio duplex bidirectionnel : Sélectionnez les options d’écoute et de conversation pour activer la transmission et la réception audio entre le PC et le dôme. Un microphone et des haut-parleurs doivent être connectés à l’ordinateur et au dôme pour prendre en charge ces fonctionnalités. Écoute : Sélectionnez l’option d’écoute pour activer la transmission audio du dôme vers le PC mais en gardant désactivée la transmission audio dans l’autre sens (du PC vers le dôme). Vous pouvez ainsi écouter toute activité qui se produit du côté du dôme. Pour prendre en charge cette fonctionnalité, des haut-parleurs doivent être connectés au PC et un microphone au dôme. REMARQUES : • En cas d’utilisation incorrecte de matériel d’enregistrement audiovisuel, vous vous exposez à des sanctions au civil et au pénal. La législation applicable concernant l’utilisation de ces fonctions varie en fonction de la juridiction et peut nécessiter, entre autres, une autorisation écrite expresse pour les enregistrements réalisés. Le respect de la législation et de tous les droits en matière de vie privée vous incombe en totalité. • En mode d’écoute, le bouton de conversation ne s’affiche pas dans la page d’accueil. Conversation : Sélectionnez le bouton de conversation pour activer la transmission audio du PC vers le dôme sans activer la transmission audio dans l’autre sens (du dôme vers le PC). Pour prendre en charge cette fonctionnalité, un microphone doit être connecté au PC et des haut-parleurs au dôme. REMARQUE : En mode de conversation, le bouton Contrôle du volume ne s’affiche pas dans la page d’accueil. 3. Cliquez sur Enregistrer pour sauvegarder les paramètres. Cliquez sur Réinitialiser pour rétablir les paramètres enregistrés précédemment. RÉTABLIR LES RÉGLAGES D’USINE 1. Pour rétablir les groupes de réglages d’usine par défaut, cochez une ou plusieurs des cases suivantes : Reset Endura System Manager Settings : (Réinitialiser les paramètres du gestionnaire de système Endura) Permet de rétablir les réglages de la caméra interne liés à un gestionnaire de système Endura. Cette option doit être utilisée lors du déplacement du dôme entre deux réseaux dotés d’un gestionnaire de système Endura. Cette opération implique le redémarrage automatique du système à dôme. Reset Network Settings : (Réinitialiser les paramètres du réseau) Permet de rétablir la valeur définie en usine de tous les paramètres disponibles dans l’onglet Réseau. Ceux-ci comprennent les paramètres d’adresse IP et DHCP. Cette opération implique le redémarrage automatique du système à dôme. Reset Encoder Settings : (Réinitialiser les paramètres de l’encodeur) Permet de réinitialiser les paramètres de compression vidéo internes liés à un encodeur vidéo. Cette opération implique le redémarrage automatique du système à dôme. Reset Users and Roles : (Réinitialiser les utilisateurs et les rôles) Permet de supprimer tous les comptes utilisateur, à l’exception des comptes « admin » et « guest », ainsi que tous les rôles assignés à l’exception des rôles « Manager », « Operator » et « Viewer ». 2. Cliquez sur Enregistrer pour sauvegarder les paramètres. Cliquez sur Réinitialiser pour rétablir les paramètres enregistrés précédemment. 18 C3444M-A-FR (7/09) C3444M-A_Spectra_IV_IP_Op_Config_FR.book Page 19 Tuesday, September 22, 2009 4:58 PM ONGLET RÉSEAU Utilisez l’onglet Réseau pour voir l’adresse du matériel, changer le nom d’hôte, allumer/éteindre le protocole DHCP ou configurer une adresse IP statique. Figure 4. Onglet Réseau MODIFICATION DU NOM D’HÔTE 1. Cliquez sur la zone Nom d’hôte et mettez le texte en surbrillance. 2. Tapez un nom facile dans la boîte du nom d’hôte (de 1 à 21 caractères) en utilisant toute combinaison de caractères alphanumériques. Un nom explicite permet de mieux reconnaître le dispositif sur le réseau. 3. Cliquez sur Enregistrer pour enregistrer le nouveau nom d’hôte. Cliquez sur Réinitialiser pour rétablir le nom d’hôte enregistré précédemment. PARAMÈTRES DU RÉSEAU Le réseau attribue automatiquement une adresse IP au système à dôme. Les scénarios suivants expliquent la façon dont un réseau DHCP ou statique affecte des paramètres IP : DHCP Network : (Réseau DHCP) Si le système à dôme est connecté au réseau DHCP, le serveur assignera automatiquement au dispositif une adresse IP. DHCP est activé par défaut pour le système à dôme. Static IP Network : (Réseau IP statique) L'adresse IP 192.168.0.20 (masque de sous-réseau 255.255.255.0) est automatiquement attribuée au système à dôme. REMARQUES : • • • Contactez votre administrateur réseau pour éviter tout conflit de réseau avant de configurer/ modifier l’adresse IP du dispositif. Si vous ne connaissez pas l’adresse IP du système à dôme, installez le logiciel utilitaire du dispositif Pelco disponible sur le CD livré avec le produit. L’utilitaire détecte le nom, l’adresse IP et l’adresse MAC (Media Access Control) attribués au dispositif. Le logiciel utilitaire du dispositif est également disponible en téléchargement sur le site www.pelco.com/software/downloads/. C3444M-A-FR (7/09) 19 C3444M-A_Spectra_IV_IP_Op_Config_FR.book Page 20 Tuesday, September 22, 2009 4:58 PM Configuration manuelle de l’adresse IP 1. Sélectionnez l’option Désactivé du paramètre DHCP pour désactiver le protocole DHCP. 2. Modifiez les paramètres de réseau suivants, comme nécessaire : Adresse IP : Adresse du dispositif connecté au réseau. Masque de sous-réseau : Détermine le segment de réseau utilisé par le protocole IP. Passerelle : Associée à un routeur et à un commutateur. Le routeur détermine où les paquets sont envoyés et le commutateur fournit au paquet le chemin dans et hors de la passerelle. Serveur DNS : Adresse du serveur dédié qui convertit les noms des sites Web et les noms d’hôte en adresses IP numériques. 3. Cliquez sur Enregistrer pour enregistrer les nouveaux paramètres. Cliquez sur Réinitialiser pour rétablir les paramètres enregistrés précédemment. ONGLET UTILISATEURS L’onglet Utilisateurs permet de créer, de modifier ou de supprimer des comptes d’utilisateur. L’onglet Utilisateurs inclut les comptes par défaut des utilisateurs suivants : Administrator : Il s’agit du seul utilisateur défini qui ne peut pas être supprimé ; toutefois, le mot de passe de l’administrateur peut être modifié. Pour des raisons de sécurité, il est important de changer votre mot de passe après la première connexion au dispositif. Cet utilisateur a accès à toutes les permissions. Manager : Cet utilisateur défini peut être modifié ou supprimé. Il a accès à toutes les permissions, sauf la permission Modifier les utilisateurs et les rôles. Operator : Cet utilisateur défini peut être modifié ou supprimé. Il a accès uniquement aux permissions Afficher la vidéo en direct et Autoriser le contrôle PTZ. Viewer : Cet utilisateur défini peut être modifié ou supprimé. Cet utilisateur a uniquement la permission de visualiser des vidéos en direct. Figure 5. Onglet Utilisateurs 20 C3444M-A-FR (7/09) C3444M-A_Spectra_IV_IP_Op_Config_FR.book Page 21 Tuesday, September 22, 2009 4:58 PM AJOUT D’UN NOUVEAU PROFIL D’UTILISATEUR 1. Cliquez dans le champ Nom d’utilisateur et tapez un nom d’utilisateur (de 2 à 23 caractères alphanumériques). Les noms d’utilisateur ne distinguent pas les majuscules et les minuscules et ils sont tous enregistrés en lettres minuscules. 2. Cliquez dans le champ Mot de passe et tapez un mot de passe (de 4 à 16 caractères alphanumériques). 3. Cliquez dans le champ Retaper le mot de passe et saisissez de nouveau le mot de passe. 4. Si vous le souhaitez, vous pouvez entrer le nom et le prénom de l’utilisateur. a. Cliquez dans le champ Prénom et tapez le prénom de l’utilisateur (de 1 à 32 caractères alphanumériques). b. Cliquez dans le champ Nom et tapez le nom de l’utilisateur (de 1 à 32 caractères alphanumériques). 5. Sélectionnez les cases à cocher appropriées pour choisir les rôles que vous désirez assigner à cet utilisateur. 6. Cliquez sur le bouton Créer un utilisateur pour enregistrer les paramètres et créer un utilisateur. 7. La page Créer un nouvel utilisateur devient la page Modification d’un utilisateur. Le profil du nouvel utilisateur s’affiche dans la section des profils d’utilisateur définis à gauche de la page. MODIFICATION D’UN PROFIL D’UTILISATEUR 1. Cliquez sur le profil d’utilisateur que vous désirez modifier dans la section des profils utilisateur définis. La page Créer un nouvel utilisateur devient la page Modification d’un utilisateur. 2. Double-cliquez dans chacune des zones de texte pour mettre leur contenu en surbrillance. Tapez les nouvelles informations dans chaque zone de texte. 3. Activez ou désactivez les cases à cocher appropriées de la section Rôles. 4. Cliquez sur le bouton Mettre à jour un utilisateur pour enregistrer les modifications apportées et modifier le profil de l’utilisateur. SUPPRESSION D’UN PROFIL D’UTILISATEUR 1. Cliquez sur le profil d’utilisateur que vous désirez supprimer dans la section des profils utilisateur définis. La page Créer un nouvel utilisateur devient la page Modification d’un utilisateur. 2. Cliquez sur le bouton Supprimer l’utilisateur. Une boîte de dialogue s’affiche avec le message « Êtes-vous certain de vouloir supprimer l’utilisateur ’x’ ? ». 3. Cliquez sur OK. Le profil d’utilisateur est supprimé de la section des profils d’utilisateur définis. C3444M-A-FR (7/09) 21 C3444M-A_Spectra_IV_IP_Op_Config_FR.book Page 22 Tuesday, September 22, 2009 4:58 PM ONGLET RÔLES L’onglet Rôles permet de créer, de modifier et de supprimer des rôles et des permissions. Plusieurs permissions peuvent être attribuées à chacun des rôles. Figurent ci-dessous les permissions disponibles pouvant être assignées à un rôle : Modifier le profil : Permet à l’utilisateur de modifier son profil d’utilisateur. L’utilisateur n’a pas la permission de modifier un autre profil. Écouter l’audio : Permet à l’utilisateur de transmettre et de recevoir des données audio vers/à partir du dôme en fonction des réglages audio définis dans l’onglet Général (reportez-vous à la section Paramètres audio à la page 18). Modifier les paramètres généraux : Permet à l’utilisateur d’accéder à l’onglet Général de la page Paramètres. L’utilisateur a la permission de modifier le nom du dispositif. Modifier les paramètres du réseau : Permet à l’utilisateur d’accéder à l’onglet Réseau de la page Paramètres. L’utilisateur a la permission de modifier les paramètres du réseau. Modifier les utilisateurs et les rôles : Permet à l’utilisateur d’accéder à l’onglet Utilisateurs de la page Paramètres. L’utilisateur a la permission d’ajouter, de modifier ou de supprimer des utilisateurs et des rôles. Afficher la vidéo en direct : Permet à l’utilisateur de visualiser des vidéos en continu sur la page d’accueil. Autoriser le contrôle PTZ : Permet à l’utilisateur de contrôler les fonctions PTZ du système à dôme. Figure 6. Onglet Rôles CRÉATION D’UN NOUVEAU RÔLE 1. Cliquez sur la boîte du rôle et tapez le nom du rôle que vous créez (de 2 à 23 caractères alphanumériques). 2. Sélectionnez les cases à cocher appropriées pour choisir les permissions que vous désirez assigner à ce rôle. 3. Cliquez sur le bouton Créer pour enregistrer les paramètres et créer un utilisateur. 4. La page Créer un nouveau rôle devient la page Modification d’un rôle. Le nouveau rôle apparaît désormais dans la section des rôles définis à gauche de la page et dans la liste Rôles de l’onglet Utilisateurs. MODIFICATION D’UN RÔLE 1. Cliquez sur le rôle que vous désirez modifier dans la section des rôles définis. La page Créer un nouveau rôle devient la page Modification d’un rôle. 2. Activez ou désactivez les cases à cocher appropriées de la liste Permissions. 3. Cliquez sur le bouton Mettre à jour pour enregistrer les modifications apportées et modifier le rôle. 22 C3444M-A-FR (7/09) C3444M-A_Spectra_IV_IP_Op_Config_FR.book Page 23 Tuesday, September 22, 2009 4:58 PM SUPPRESSION D’UN RÔLE 1. Cliquez sur le rôle que vous désirez supprimer dans la section des rôles définis. La page Créer un nouveau rôle devient la page Modification d’un rôle. 2. Cliquez sur la touche Supprimer. Une boîte de dialogue s’affiche avec le message « Êtes-vous certain de vouloir supprimer le rôle ’x’ ? Ceci affectera les utilisateurs suivants : ». 3. Cliquez sur OK. Le profil d’utilisateur est alors supprimé de la section des rôles définis. REMARQUE : Si un utilisateur n’a qu’un rôle assigné et que ce rôle est supprimé, il n’aura plus aucune permission. Un administrateur devra assigner un nouveau rôle à cet utilisateur avant qu’il ne dispose à nouveau de permissions. C3444M-A-FR (7/09) 23 C3444M-A_Spectra_IV_IP_Op_Config_FR.book Page 24 Tuesday, September 22, 2009 4:58 PM Page Modifier le profil La page Modifier le profil permet à un utilisateur doté des permissions appropriées d’accéder aux paramètres de son profil pour les modifier. Les paramètres suivants de cette page peuvent être modifiés : • Prénom • Nom • Mot de passe Figure 7. Page Modifier le profil Pour modifier l’un des paramètres de la page Modifier le profil : 1. Cliquez dans la zone que vous souhaitez modifier (Prénom, Nom ou Mot de passe). 2. Tapez les nouvelles informations dans chaque zone. 3. Après avoir modifié votre profil, cliquez sur le bouton Mettre à jour le profil pour enregistrer les modifications apportées. 24 C3444M-A-FR (7/09) C3444M-A_Spectra_IV_IP_Op_Config_FR.book Page 25 Tuesday, September 22, 2009 4:58 PM Page Aide L’aide en ligne fournit les instructions de base à suivre pour configurer le système à dôme. Cliquez sur l’hyperlien Aide dans la barre de navigation pour accéder à ces instructions. Déconnexion Pour vous déconnecter, cliquez sur le bouton Déconnexion dans la barre de navigation. Une boîte de dialogue de connexion s’affiche alors. Dépannage Si les instructions suivantes ne suffisent pas pour résoudre un problème, veuillez contacter le service de support produit de Pelco au 1-800-289-9100 (États-Unis et Canada) ou au +1-559-292-1981 (international). Lors de votre appel, veillez à disposer du numéro de série à portée de main. Ne tentez pas de réparer l’unité vous-même. Confiez la maintenance et les réparations au personnel technique qualifié uniquement. Tableau B. Dépannage du système de dôme Spectra IV IP (1 de 2) Problème Pas de vidéo Cause possible Problème d’alimentation (24 Vca) Problèmes de connectivité du réseau Système à dôme défectueux Image qui scintille Paramètre de non-scintillement Qualité de l’image Image pas nette 15 ips de mauvaise qualité 30 ips non disponible Les câbles UTP ne sont pas installés correctement. Pas deux courants de Navigateur Web données Ne peut pas enregistrer un flux MJPEG C3444M-A-FR (7/09) Navigateur Web Solution suggérée Vérifiez la connexion d’alimentation électrique 24 Vca. Vérifiez les connexions de câble du réseau. Remplacez le câble de réseau par un nouveau câble. Utilisez un connecteur de service pour vérifier le fonctionnement du dôme. Connectez une extrémité du connecteur de service au connecteur BNC de l’embase. Puis connectez l’autre extrémité du connecteur de service à un moniteur. Remplacez la commande de dôme. Vérifiez les spécifications de l’alimentation. Remplacez le module caméra par une nouvelle caméra. Réglez le champ de vision et la mise au point. Dans certains réseaux au temps d’attente élevé, le débit d’image maximum ne peut pas être atteint. La caméra IP ne prend en charge que MJPEG jusqu’à 15 ips pour les modules de caméra NTSC, lorsqu’applicable. Pour les modules de caméra PAL, la fréquence maximum est de 12 ips. Vérifiez que les câbles UTP sont branchés correctement au connecteur UTP situé sur la carte de circuits imprimés de l’embase. Le câble bleu doit être connecté à la borne positive et le câble gris doit être connecté à la borne négative. Reportez-vous au manuel d’installation expédié avec le TXB-IP. Pas disponible avec le navigateur Web. Pris en charge uniquement par le système Endura ou la solution d’interface API de Pelco. Pas disponible avec le navigateur Web. Pris en charge uniquement par le système Endura ou la solution d’interface API de Pelco. 25 C3444M-A_Spectra_IV_IP_Op_Config_FR.book Page 26 Tuesday, September 22, 2009 4:58 PM Tableau B. Dépannage du système de dôme Spectra IV IP (2 de 2) Problème MPEG4 pas disponible Cause possible Navigateur Web Caméra non découverte Conflit de réseau Pas de réseau Connexion de câble défectueuse Configuration du dispositif série incorrecte Le signal audio est faible. Présence d’un écho lors de la réception audio. Problèmes de connectivité du réseau Le type de transformateur utilisé n’est pas correct. La distance de câblage connectant le matériel audio est peut-être trop longue. Le gain n’est pas correctement réglé. Le volume du haut-parleur est trop élevé. Le microphone et le haut-parleur sont trop proches l’un de l’autre. Solution suggérée Pas disponible avec le navigateur Web. Pris en charge uniquement par le système Endura ou la solution d’interface API de Pelco. Vérifiez si la caméra est connectée physiquement au même réseau que celui du PC exécutant l’utilitaire du dispositif. Vérifiez si l’adresse IP, le masque du sous-réseau et la passerelle sont corrects. Vérifiez toutes les connexions de câble et assurezvous que toutes les fiches sont branchées correctement. Un concentrateur ne fonctionne pas si la bande passante du réseau disponible est partagée à tous les ports. Utilisez un commutateur Ethernet rapide, un commutateur Gigabit Ethernet ou un routeur de modem câble avec un commutateur multiport. Contactez votre administrateur réseau. Veillez à utiliser un transformateur d’une impédance de 600 ohms. Testez le matériel en réduisant la distance de câblage. Si vous utilisez un amplificateur externe qui dispose d’un gain réglable, augmentez le gain jusqu’à ce que le signal soit acceptable. Diminuez le volume du haut-parleur. Si la station d’appel n’intègre pas de fonction d’annulation d’écho, éloignez le microphone du haut-parleur. La station d’appel n’intègre pas de Utilisez une station d’appel qui intègre une fonction d’annulation d’écho. fonction d’annulation d’écho. HISTORIQUE DES RÉVISIONS N° de manuel C3444M C3444M-A-FR 26 Date 5/08 7/09 Commentaires Version d’origine. Ajout de l’audio duplex bidirectionnel. C3444M-A-FR (7/09) C3444M-A_Spectra_IV_IP_Op_Config_FR.book Page 27 Tuesday, September 22, 2009 4:58 PM INFORMATIONS SUR LA GARANTIE ET LE RENVOI DES PRODUITS GARANTIE Pelco réparera ou remplacera gratuitement toute marchandise comportant des vices de matériau ou de main-d’œuvre avérés pendant une période d’un an à compter de la date d’expédition. Les exceptions à cette garantie sont indiquées ci-dessous : • Cinq ans : – Produits à fibres optiques. – Produits de transmission UTP (câbles à paire torsadée non blindée) de la série TW3000. – Modèles de caméra CC3701H-2, CC3701H-2X, CC3751H-2, CC3651H-2X, MC3651H-2 et MC3651H-2X. • Trois ans : – Modèles de caméra fixes de marque Pelco (séries CCC1390H, C10DN, C10CH, IP3701H et IX) – Caissons série EH1500 – Produits Spectra® IV (y compris Spectra IV IP). – Systèmes à caméra intégrés série Camclosure® (IS, ICS, IP). – Enregistreurs vidéo numériques séries DX, DVR5100 et DVX, matériel série Digital Sentry® et enregistreurs vidéo de réseau série NVR300. – Produits vidéo basés sur réseau distribué série Endura®. – Produits série Genex® (multiplexeurs, serveurs et claviers). – Moniteurs LCD séries PMCL200/300/400. • Deux ans : – Objectifs standard à focale fixe, focale variable et zoom motorisé. – Dômes fixes série DF5/DF8. – Systèmes de positionnement Legacy® intégrés. – Tourelles à balayage horizontal Spectra III™, Spectra Mini, Spectra Mini IP, Esprit®, ExSite® et PS20, y compris lorsque ces produits sont utilisés dans des applications à mouvement continu. – Produits d’imagerie thermique séries Esprit Ti et TI2500. – Essuie-glaces séries Esprit et WW5700 (balais exclus). – Matrices séries CM6700/CM6800/CM9700. – Affichages Digital Light Processing (DLP®) (sauf lampe et roue couleur). La lampe et la roue couleur sont couvertes pendant une durée de 90 jours. Le filtre à air n’est pas couvert par la garantie. – Contrôleurs Intelli-M® eIDC. • Un an : – Magnétoscopes (têtes vidéo exclues). Les têtes vidéo sont couvertes pour six mois. • Six mois : – Toutes les tourelles et tourelles à balayage horizontal et tous les objectifs avec Presets utilisés dans les applications à mouvement continu (c’est-à-dire, dans les balayages en mode Preset, tour et balayage automatique). Pelco garantit toutes les pièces de rechange et les réparations pendant une période de 90 jours à compter de la date d’expédition par ses soins. Tous les produits nécessitant une réparation dépendant du cadre de la garantie doivent être envoyés fret prépayé sur un site Pelco désigné. Les réparations rendues nécessaires en raison d’une utilisation incorrecte, d’une modification, de l’usure normale ou d’un accident ne sont pas couvertes par la présente garantie. Pelco n’assume aucun risque et ne sera tenu responsable d’aucun dommage ni d’aucune perte résultant de l’utilisation ou de l’application spécifique des produits. La responsabilité de Pelco envers toute réclamation concernant les produits, que ladite réclamation soit basée sur une rupture de contrat, une négligence, la violation d’un droit quelconque de toute partie ou d’une responsabilité en matière de produit, ne devra pas dépasser le prix versé à Pelco par le distributeur pour lesdits produits. En aucun cas Pelco ne sera tenu responsable de quelque dommage spécial, fortuit ou consécutif que ce soit (dont les pertes d’utilisation, les pertes de profit et les réclamations de tiers) en raison d’une négligence de Pelco ou pour quelque autre motif. La garantie susmentionnée octroie des droits légaux spécifiques au distributeur. Le distributeur peut également bénéficier d’autres droits légaux qui varient d’un État à l’autre. Si une réparation dépendant du cadre de la garantie est requise, le distributeur doit contacter Pelco au (800) 289-9100 ou au (559) 292-1981 pour obtenir un numéro d’autorisation de réparation (RA) et fournir les informations suivantes : 1. Modèle et numéro de série 2. Date d’expédition, numéro de bon de commande, numéro de commande client ou numéro de facture de Pelco 3. Description de la défaillance ou du problème En cas de différend au sujet de la garantie d’un produit ne remplissant pas les conditions de garantie susmentionnées, veuillez joindre une explication écrite au produit lors de son renvoi. La méthode d’expédition du renvoi doit être identique ou égale à la méthode d’expédition utilisée à l’origine par Pelco. RENVOIS Afin d’accélérer le traitement des pièces renvoyées à l’usine pour réparation ou crédit, veuillez appeler Pelco au (800) 289-9100 ou au (559) 292-1981 pour obtenir un numéro d’autorisation (numéro CA s’il s’agit d’un renvoi pour crédit et numéro RA s’il s’agit d’un renvoi pour réparation) et l’adresse d’un site de retour désigné. Toutes les marchandises renvoyées pour crédit peuvent être soumises à des frais de retour et de remise en état de 20 %. Les produits renvoyés pour réparation ou crédit doivent être identifiés clairement grâce au numéro CA ou RA qui leur a été attribué, et leur fret doit être prépayé. 23-12-08 Pelco, le logo Pelco, Camclosure, Digital Sentry, Endura, Esprit, ExSite, Genex, Intelli-M, Legacy et Spectra sont des marques déposées de Pelco, Inc. Spectra III est une marque de commerce de Pelco, Inc. DLP est une marque déposée de Texas Instruments Incorporated. Tous les noms de produits et de services identifiés dans ce document sont des marques de commerce ou des marques déposées de leurs sociétés respectives. L’absence d’une marque de commerce ou d’une marque déposée dans ce document ne constitue en aucun cas une renonciation aux droits de propriété intellectuelle. © Copyright 2009, Pelco, Inc. Tous droits réservés. C3444M-A_Spectra_IV_IP_Op_Config_FR.book Page 28 Tuesday, September 22, 2009 4:58 PM www.pelco.com Pelco, Inc. 625 W. Alluvial Ave, Fresno, California 93711 USA USA and Canada Tel (800) 289-9100 Fax (800) 289-9150 International Tel +1 (559) 292-1981 Fax +1 (559) 348-1120 ">
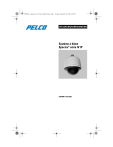
Public link updated
The public link to your chat has been updated.