Asus MyPal A632 Manuel du propriétaire
PDF
Descarregar
Documento
Informations de contact ASUS ASUSTeK COMPUTER INC. (Asie-Pacifique) Adresse Téléphone Site Web 15 Li-Te Road, Peitou, Taipei, Taiwan 112 +886-2-2894-3447 www.asus.com.tw Support technique Téléphone (Cartes mères/Composants) (PC portables) (Serveurs/PC) (Réseau) Fax du support +886-2-2890-7121 (Anglais) +886-2-2890-7122 (Anglais) +886-2-2890-7123 (Anglais) +886-2-2890-7902 (Anglais) +886-2-2890-7698 ASUS COMPUTER INTERNATIONAL (Amérique) Adresse Fax E-mail Site Web 44370 Nobel Drive, Fremont, CA 94538, USA +1-510-608-4555 [email protected] usa.asus.com Support technique Téléphone (Général) (PC portables) Fax du support E-mail du support +1-502-995-0883 +1-510-739-3777 +1-502-933-8713 [email protected] ASUS France Sarl Adresse Téléphone Fax Site Web Support technique 27, rue Albert Einstein, 77420 Champs-sur-Marne, France +33 1 64733040 +33 1 64733049 www.asus.fr Téléphone (PC portables) Fax Support en ligne +33 1 64733045 +49-2102-959911 www.asus.fr/support MyPal A636/A632 Manuel de lʼutilisateur F2191 Première édition V1 Octobre 2005 Copyright © 2004 ASUSTeK COMPUTER INC. Tous droits réservés. Aucun extrait de ce manuel, incluant les produits et les logiciels décrits dans celui-ci, ne peut être reproduit, transmis, transcrit, stocké dans un système de stockage, ou traduit dans quelque langue que ce soit dans toute forme ou par tout moyen, à lʼexception de la documentation conservée par lʼacheteur dans un but de sauvegarde, sans lʼautorisation expresse et écrite de ASUSTeK COMPUTER INC. (“ASUS”). La garantie ou les services appliqués au produit ne seront pas étendus: (1) si le produit est réparé, modifié ou altéré, à moins quʼune telle réparation, modification ou altération ne soit autorisée par écrit par ASUS; ou (2) si le numéro de série est effacé ou manquant. ASUS FOURNIT CE MANUEL “TEL QUEL” SANS GARANTIE DʼAUCUNE SORTE, QUE CE SOIT EXPRESSE OU TACITE, COMPRENANT SANS ETRE LIMITE A LA GARANTIE SOUS-ENTENDUE OU AUX CONDITIONS DE MISE SUR LE MARCHE OU DʼAPTITUDE POUR UN USAGE PARTICULIER. DE MEME ASUS, SES DIRECTEURS, CADRES, EMPLOYES OU AGENTS NE SERONT PAS TENUS RESPONSABLES POUR TOUT DOMMAGE INDIRECT, SPECIAL, ACCIDENTEL OU DERIVE (COMPRENANT LES DOMMAGES CONCERNANT LE MANQUE A GAGNER, LA PERTE DE COMMERCE OU AUTRE SITUATION SIMILAIRE), MEME SI ASUS A ETE PREVENU DE LA POSSIBILITE DE TELS DOMMAGES PROVENANT DʼUN DEFAUT OU DʼUNE ERREUR DANS LE MANUEL OU DANS LE PRODUIT. LES SPECIFICATIONS ET INFORMATIONS CONTENUES DANS CE MANUEL SONT FOURNIES A TITRE INDICATIF ET SONT SUJETTES A CHANGEMENT A TOUT MOMENT SANS NOTICE PREALABLE ET NE DOIVENT PAS ETRE CONSIDEREES COMME ETANT UN ENGAGEMENT DE LA PART DE ASUS. ASUS NʼASSUME AUCUNE RESPONSABILITE POUR TOUTE ERREUR OU INEXACTITUDE QUI POURRAIT APPARAITRE DANS CE MANUEL, INCLUANT LES PRODUITS ET LOGICIELS QUI Y SONT DECRITS. Microsoft, Activesync, Outlook, Pocket Outlook, Windows, et le logo Windows sont des marques déposées ou des marques de Microsoft Corporation aux Etas-Unis et/ou dans dʼautres pays. Les licences des produits Microsoft sont attribuées aux OEMs par Microsoft Lincensing, Inc., une filiale appartenant entièrement à Microsoft Corporation. ii Table des matières Chapitre 1 Démarrer.........................................................1-1 Présentation du MyPal ........................................................................... 1-1 Installer et retirer la batterie .................................................................... 1-5 Connexion à une source dʼalimentation ................................................. 1-5 Configuration GPS.................................................................................. 1-6 Mémoire supplémentaire ........................................................................ 1-7 Activer MyPal.......................................................................................... 1-8 Ecrans de base du MyPal....................................................................... 1-9 Chapitre 2 Maîtriser les bases ........................................2-1 Voir les informations système ................................................................ 2-1 Saisir des informations ........................................................................... 2-1 Rechercher et organiser des informations.............................................. 2-8 Utiliser lʼExplorateur de fichiers .............................................................. 2-8 Personnaliser votre appareil ................................................................... 2-9 Utiliser des applications simples........................................................... 2-17 Chapitre 3 Synchroniser et faire évoluer ......................3-1 Microsoft® ActiveSync® ......................................................................... 3-1 Synchroniser votre Pocket PC................................................................ 3-3 Installer dʼautres applications ................................................................. 3-8 Chapitre 4 Microsoft® Pocket Outlook ..........................4-1 Calendrier ............................................................................................... 4-1 Contacts ................................................................................................ 4-4 Tâches ................................................................................................... 4-7 Notes ..................................................................................................... 4-8 Messagerie ........................................................................................... 4-10 Chapitre 5 Programmes compagnons ..........................5-1 Word Mobile .......................................................................................... 5-1 Excel Mobile .......................................................................................... 5-4 PowerPoint Mobile ................................................................................. 5-6 Pocket MSN ........................................................................................... 5-8 Windows Media Player pour Pocket PC ............................................... 5-12 iii Chapitre 6 Internet Explorer Mobile ...............................6-1 Utiliser Internet Explorer Mobile ............................................................. 6-1 Dossiers favoris du mobile ..................................................................... 6-2 Chapitre 7 Se Connecter .................................................7-1 Se connecter à Internet .......................................................................... 7-1 Se connecter au bureau ......................................................................... 7-2 Paramétrer les connexions ..................................................................... 7-2 Arrêter une connexion ........................................................................... 7-4 Configurer une passerelle WAP ............................................................. 7-5 Utiliser les règles de numérotation ......................................................... 7-5 Utiliser le client Terminal Services .......................................................... 7-6 Connexion Infrarouge (IR) ...................................................................... 7-7 Chapitre 8 Bluetooth® ....................................................8-1 Utiliser la fonction Bluetooth ................................................................... 8-1 Paramètres Bluetooth ............................................................................. 8-2 Gestionnaire Bluetooth ........................................................................... 8-4 Dispositif de service à distance .............................................................. 8-5 Configurations Audio Haute Qualité et Mode Main-libre....................... 8-12 Configurer ActiveSync via Bluetooth .................................................... 8-12 Chapitre 9 Wi-Fi ...............................................................9-1 Utiliser le Wi-Fi ....................................................................................... 9-1 Gestionnaire Wi-Fi ................................................................................ 9-4 Appendice ........................................................................ A-1 Rapport fédéral de la commission des communications ........................ A-1 Rapport du département canadien des communications ....................... A-1 Précautions concernant la sécurité UL ................................................... A-2 Liste de contrôle des réglementations .................................................... A-3 iv Spécifications du MyPal A636/A632 Processeur Dernier processeur Intel® XScale™ 416MHz Système dʼexploitation Microsoft® Windows Mobile™ 5.0 (Pocket PC) 128Mo de ROM Flash 64Mo de SDRAM (85Mo accessibles par lʼutilisateur) Mémoire Ecran Ecran TFT LCD transflectif brillant de 3.5” 65,000 couleurs, affichage 16 bits Résolution QVGA 240x320 avec Touch Pad Batterie 1300 mAh Li-ion amovible/rechargeable Slots dʼextension A636: Un slot - Slot carte SD (SDIO/SD/ MMC) A632: Deux slots - Slot carte SD (SDIO/SD/ MMC) et slot mini SD Connexion Bluetooth® v1.2 port IR: SIR 115.2kbps max Client USB 1.1 WLAN 802.11b (A636 seulement) Audio Jack audio stéréo de 3.5 mm GPS SiRF Star III/ Puce GPS unique avec antenne GPS embarquée Taille 122 mm x 73.2 mm x 18.8(19.45) mm Poids 186 g (avec batterie) Important Pour éviter dʼendommager votre pocket PC et ses accessoires; il est recommandé dʼutiliser cet appareil (incluant son étui de protection) dans des conditions de température de 20-30 oC (68-86 oF) avec un taux dʼhumidité de 50%. Tout environnement excédant ou sous les conditions de températures idéales peut endommager lʼappareil, et écourter la durée de vie de la batterie. v Contenu de la boîte Votre paquet comprend plusieurs accessoires pour le Pocket PC. Une fois le paquet déballé, vérifiez les éléments en fonction de la liste ci-dessous et assurez-vous quʼils sont en bon état. Si lʼun des éléments est manquant ou abîmé, contactez immédiatement votre distributeur ou votre revendeur. Eléments standard • • • • • • • • • • • • Pocket PC ASUS MyPal A636/A632 Câble sync USB de voyage Adaptateur secteur CD “Microsoft Companion”: inclut Microsoft® Outlook® 2002 et Microsoft® ActiveSyn® 4.0 Stylet Etui de protection Batterie 1300mAh Li-ion amovible/rechargeable Manuel Guide de démarrage rapide Kit voiture (base et col-de-signe) Chargeur allume cigare Carte de garantie Accessoires optionnels • • • • • • • • • • vi Station dʼaccueil • Ecouteurs Bluetooth Pack de 3 stylets • Batterie Adaptateur DC in 26 broches • Etui de protection en cuir Antenne externe Câble sync USB de voyage Adaptateur secteur Kit voiture (base et col-de-signe) Clavier Bluetooth Ecouteurs stéréo avec microphone Convertisseur et chargeur allume cigare Chapitre 1 Démarrer Présentation du MyPal Le MyPal A636/A632 dʼASUS® est véritablement un partenaire idéal pour vous accompagner tout au long de vos déplacements. Propulsé par un processeur Intel® XScale de 416MHz, équipé de 64 Mo de SDRAM et de 128Mo de ROM Flash, et livré avec Microsoft® Windows Mobile® 5.0 plus un hôte rempli dʼutilitaires pratiques, vous avez tout le nécessaire dans votre poche ! Le MyPal A636 est équipé dʼune fonction Wi-Fi additionnelle permettant de vous connectez à un réseau sans fil ou à Internet. Le MyPal A636 possède un seul slot pour carte SD, alors que le MyPal A632 en possède deux: un slot pour carte SD ainsi quʼun slot pour carte mini SD. Caractéristiques de la façade avant LED dʼalimentation/notification LED Bluetooth/Wi-Fi/GPS Ecran LCD tactile Bouton de lancement Bouton Notes Bouton Calendrier Haut-parleur Bouton de navigation à 4 directions • • • Bouton de sélection de Mode/Tâche Bouton Contacts LED dʼalimentation - Sʼallume en rouge lorsque la batterie est en cours de chargement; et en vert lorsque la batterie est pleine et lʼappareil connecté à une source dʼalimentation. LED Bluetooth/GPS/Wi-Fi - Sʼallume en bleu lorsque la fonction Bluetooth® est activée; sʼallume en vert lorsque le GPS est activé; et en rouge lorsque le Wi-Fi est activé (MyPal A636 uniquement). Ecran LCD tactile - Vous permet de saisir, de lire, dʼenvoyer, de recevoir ou dʼéditer les données en appuyant dessus. La luminosité de lʼécran peut être augmentée ou diminuée en modifiant les paramétres du rétro-éclairage. Démarrer 1 • • • • • • • Haut-parleur - Vous permet dʼentendre les alarmes et autres émissions sonores provenant de lʼappareil. Bouton de navigation à 4 directions - Fonctionne comme les touches flèche dʼun clavier classique. Ce bouton vous permet de vous déplacer parmi les icônes de programmes, les dossiers, ou les fichiers dʼun menu en les faisant défiler vers le haut ou le bas et vers la gauche ou la droite. Si ASUS® MyPal est livré avec un logiciel de cartographie GPS, vous pouvez utilisé ces boutons pour effectuer des zoom avant et arrière et ajuster le volume. Bouton de lancement - Fonctionne comme la touche entrée/retour dʼun clavier classique. Appuyez sur ce bouton pour lancer un programme sélectionné, classer le contenu de fichiers, ou ouvrir un fichier. Bouton Contacts - Affiche à nʼimporte quel moment votre liste de contacs. Bouton Calendrier - Affiche à nʼimporte quel moment la fonction Calendrier. Bouton de sélection de mode - Vous permet de basculer entre Aujourdʼhui, Windows Media Player et Aligner lʼécran. Le bouton de Sélection de mode peut aussi fonctionner comme sélectionneur de tâche, ce qui vous permet de basculer dʼun programme à lʼautre sans le moindre effort. Bouton Notes - Affiche à nimporte quel moment la fonction Notes. Caractéristiques de lʼarrière Stylet Antenne GPS Touche Hold Couvercle de la Batterie • • • 2 Stylet - Utilisé pour appuyer ou écrire sur lʼécran LCD tactile. Antenne GPS - Utilisé comme récepteur de signal identifiant votre position exacte. Cette information est récuperée à partir de satellites. Ouvrez le clapet pour utilisez la fonction GPS. Si le signal nʼest pas assez fort, vous pouvez connnecter une antenne externe optionnelle au connecteur situé sur la partie supérieure du clapet GPS. Touche Hold - Mesure de sécurité permettant dʼéviter aux utilisateurs dʼactiver accidentellement lʼappareil. Déplacez lʼinterrupteur vers le mot Hold pour éteindre lʼécran et éviter de le rallumer même lorsque vous Chapitre 1 • touchez lʼécran ou appuyez sur un bouton. Déplacez lʼinterrupteur dans la direction opposée pour désactiver cette fonction. Couvercle de la batterie - protège le compartiment batterie de lʼappareil. NOTES Par précaution, le bouton dʼalimentation est automatiquement désactivé lorsque le couvercle arrière est retiré. Vous ne pouvez activer lʼalimentation que si le couvercle arrière est installé sur lʼunité. Le couvercle est amovible, et vous permet de retirer ou de remplacer la batterie principale. Caractéristiques du côté • • Port Infrarouge (IR) - vous permet de copier ou dʼenvoyer des données vers un autre périphérique doté dʼun port IR. Lors dʼéchanges de données, les ports IR de chaque périphérique doivent être correctement alignés et se faire face dans la bande de communication IR . slot mini SD (A632 uniquement) - Accueille une carte mémoire mini SD. Port Infrarouge (IR) slot carte mini SD (MyPal A632 uiquement) mini SD Caractéristiques du dessus Stylet Couvercle de lʼantenne externe SD Bouton dʼalimentation • • Slot carte SD (SD/SDIO/MMC) Couvercle de lʼantenne externe - Couvre le port pour une antenne externe. Si le signal GPS est faible, connectez une antenne externe à ce port. Slot carte SD - Accueille des cartes mémoire SD, MMC, ou une carte dʼinterface SDIO ( 802.11b, modem, etc.). Démarrer 3 • Bouton dʼalimentation - Allume ou éteint lʼappareil lorsque vous le pressez. Pressez et maintenez appuyé ce bouton pendant quelques secondes pour activer ou désactiver le rétro-éclairage. Couper le rétro-éclairage permet dʼéconomiser la charge de la batterie. NOTE Pressez le bouton dʼalimentation pendant environ quatre secondes ou plus. Appuyez sur Oui pour éteindre lʼappareil. Tout fichier ouvert ne sera pas sauvegardé. Caractéristiques du dessous Connecteur des câbles sync et alimentation RESET Interrupteur de réinitialisation • • • Jack casque Port casque - Se connecte à des écouteurs. Connecteur des câbles sync et alimentation - Connectez directement le câble sync USB 26 broches sur ce connecteur pour synchroniser votre appareil avec votre ordinateur, tout en chargeant la batterie. Interrupteur de réinitialisation - Vous permet dʼeffectuer une réinitialisation logicielle en cas de dysfonctionnement de lʼappareil ou lorsquʼune application se bloque. Pressez cet interrupteur avec la pointe du stylet pour réinitialiser le système. NOTE Pour effectuer une réinitialisation matérielle, pressez et maintenez enfoncé le bouton dʼalimentation tout en pressant lʼinterrupteur de réinitialisation à lʼaide de la pointe du stylet. Une réinitialisation matérielle restaurera la configuration originale de votre appareil et effacera toutes les données. Veillez à sauvegarder vos données avant dʼeffectuer une réinitialisation matérielle ! Pour effectuer un boot parfait, appuyez simultanément sur la touche haut-parleur (-) du bouton de navigaton ainsi que sur le bouton de sélection de mode tout en pressant lʼinterrupteur Reset avec la pointe du stylet. Ceci rétablira les paramètres usine de lʼappareil. Kit voiture GPS Le kit voiture GPS contient: • • 4 Une base - maintient le Pocket PC. Un col-de-cygne - Sécurise le Pocket PC au pare-brise du vehicule. Chapitre 1 Installer et retirer la batterie HO HO LD LD 2 1 HO HO LD 3 LD 4 NOTE Retirer le couvercle de la batterie coupe automatiquement lʼalimentation de lʼappareil. Un mécanisme situé en haut à gauche du compartiment de la batterie désactive automatiquement lʼalimentation lorque le couvercle est retiré. Cette mesure de sécurité permet de protéger lʼensemble des circuits, veuillez donc vous assurez de ne pas perdre le couvercle de la batterie. Connexion à une source dʼalimentation IMPORTANT Il est nécessaire de charger la batterie avant dʼutiliser lʼappareil pour la première fois. 3 2 Câble de sync USB Prise 26 broches de lʼappareil Adaptateur du câble sync 1 Adaptateur secteur/ Câble dʼalimentation NOTE Démarrer La LED dʼalimentation rouge sʼallume et le chargement de la batterie débute lorsque que vous connectez le câble dʼalimentation à une source dʼalimentation. Voir Chapitre 2 “Modifier les paramètres dʼalimentation de la batterie” pour savoir comment afficher le statut dʼalimentation de la batterie. 5 Configuration GPS Pour recevoir un signal GPS: Ouvrez le clapet de lʼantenne GPS situé au dos de lʼappareil. Vous pouvez faire pivoter le clapet comme illustré ci-dessous. SD SD 1 NOTE 2 Pour une meilleure réception du signal, le clapet de lʼantenne GPS doit être orienté parallèlement au sol. Si le signal de réception GPS est faible, achetez et utilisez une antenne externe optionnelle et connectez-la au port antenne situé sur le haut du clapet GPS. Pour utiliser le kit voiture GPS: 1 1 2 2 3 3 4 4 Orientation verticale NOTE 6 Orientation horizontale Abaissez délicatement le col-de-cygne lors de lʼajustement de lʼorientation. Ne le forcez pas à sʼincliner. Lʼappareil doit être placé avec précaution sur son socle pour éviter dʼendommager son connecteur 26 broches. Chapitre 1 Mémoire supplémentaire Le MyPal A636 dispose dʼun slot pour carte SD standard alors que le MyPal A632 possède un slot additionnel pour carte mini SD. Le slot pour carte SD peut être utilisé avec des cartes mémoire SD ou MMC. Il supporte aussi des cartes SDIO aux diverses fonctions comme 802.11b, modem, etc. Installer et retirer une carte SD/MMC/SDIO 1. En gardant le côté comportant lʼétiquette (généralement le côté avec le nom du fabricant de la carte) face vers le haut, et le côté comportant le code barre /numéro de série face vers le bas, insérez la carte dans le slot pour cartes SD. 2. Poussez la carte dans le slot jusquʼà ce quʼelle sʼinsère totalement. Si elle est insérée correctement, le bord de la carte SD doit sʼaligner avec le bord supérieur de lʼappareil. Les cartes SDIO comportent généralement une partie étendue dépassant le bord du slot. 3. Pour retirer la carte, pressez-la légèrement jusquʼà ce quʼelle sʼéjecte. NOTE Etiquette Une carte SD/MMC/SDIO/mini SD ne sʼinsère que dans un seul sens, en la faisant glisser délicatement dans son slot de façon à être correctement insérée. NE PAS forcer la carte dans son slot ! Installer et retirer une carte mini SD (A632 uniquement) 1. Soulevez le couvercle de protection du slot mini SD. 2. En gardant le côté comportant lʼétiquette (généralement le côté avec le nom du fabricant de la carte) face vers le haut, et le côté comportant le code barre /numéro de série face vers Etiquette le bas, insérez la carte dans le slot pour cartes mini SD. 3. Poussez la carte dans le slot jusquʼà ce quʼelle sʼinsère totalement. 4. Pour retirer la carte, pressez-la légèrement jusquʼà ce quʼelle sʼéjecte. Démarrer 7 Activer MyPal Vous devrez correctement calibrer et activer votre appareil avant la première utilisation. Cette procédure assure un positionnement précis pour la saisie du texte et la sélection des menus. Pour calibrer et activer votre appareil: 1. Pressez le bouton dʼalimentation. NOTE SD 2. Lʼécran alignement apparaîtra la première fois que vous allumerez lʼappareil ou lorsque vous avez effectué une réinitialisation matérielle. Appuyez sur nʼimporte quelle zone de lʼécran pour continuer. Bouton dʼalimentation Pour effectuer une réinitialisation matérielle, pressez et maintenez appuyé le bouton dʼalimentation lorsque vous pressez lʼinterrupteur de réinitialisation à lʼaide de la pointe du stylet. 3. Maintenez le stylet sur la cible pour réaliser la procédure dʼalignement de lʼécran. Vous pourrez avoir à répéter cette étape plusieurs fois afin dʼobtenir un calibrage correct. NOTE Pour lancer à tout moment la fonction Aligner lʼécran, appuyez sur > Paramètres > Système > Ecran > Aligner lʼécran. 4. Suivez les instructions apparaissant à lʼécran. 5. Une fois les réglages des différents paramètres effectués vous êtes prêt à utiliser votre appareil. 8 Chapitre 1 Ecrans de base du MyPal Ecran Aujourdʼhui Normalement, lʼécran Aujourdʼhui apparaît lorsque chaque jour vous allumez votre appareil pour la première fois. NOTE Lorsque lʼappareil est déjà allumé et lorsque lʼécran affiche un autre programme, vous pouvez revenir sur lʼécran Aujourdʼhui à tout moment en appuyant sur lʼicône > Aujourdʼhui. Comme illustré dans lʼexemple ci-dessous, lʼécran Aujourdʼhui vous permet de consulter en un coup dʼoeil le résumé des informations importantes de la journée. Appuyez pour établir ou modifier les connexions réseau ou modem Appuyez pour régler le volume ou couper le son Appuyez pour afficher la date, lʼheure, votre prochain rendez-vous, et la charge batterie Tapotez pour sélectionner un autre programme Appuyez pour régler la date et lʼheure Votre journée en un coup dʼoeil Appuyez pour afficher le menu Bluetooth Appuyez pour afficher le menu Wi-Fi (MyPal A636 uniquement) Appuyez pour passer lʼaffichage en mode paysage ou en mode portrait Appuyez pour afficher le Calendrier Appuyez pour afficher les Contacts Appuyez pour lancer ASUS status vous permettant de visualiser le statut général et les paramètres de votre appareil (comme les paramètres de rétro-éclairage, la charge batterie, lʼutilisation de la mémoire, et bien plus) Dans lʼécran Aujourdʼhui, appuyez avec le stylet sur lʼun des éléments listés pour afficher les détails. Voir “Chapitre 2: Maîtriser les bases” pour apprendre à modifier les tâches ou les activités en cours, ou ajouter de nouveaux éléments ou de nouvelles informations. Démarrer 9 Menu Démarrer Dans le menu Démarrer, vous pouvez sélectionner les programmes, les paramètres et les sujets de lʼaide. Pour afficher le menu Démarrer, tapotez sur lʼicône située dans la partie supérieure de lʼécran.. Appuyez pour ouvrir un programme Appuyez pour ouvrir un programme récemment utilisé Appuyez pour ouvrir le menu Programmes Appuyez pour ouvrir le menu Paramètres Appuyez pour afficher les sujets de lʼAide Barre de commandes La barre de commandes se trouve en bas de lʼécran. Vous pouvez utiliser les menus et les boutons de la Barre de Commandes pour effectuer les tâches dans les programmes. Les menus et boutons varient en fonction des programmes utilisés. Menus contextuels Grâce aux menus contextuels, vous pouvez facilement choisir une action pour un élément. Par exemple, vous pouvez utiliser le menu contextuel dans lʼExplorateur de fichiers pour supprimer, copier ou transférer un élément. Appuyez et maintenez appuyé jusquʼà ce que le menu contextuel apparaisse Appuyez sur lʼaction que vous voulez effectuer Appuyez en dehors du menu contextuel pour le fermer sans effectuer dʼaction Pour accéder à un menu contextuel, appuyez et maintenez le stylet sur lʼélément sur lequel vous souhaitez effectuer une action. Une fois que le menu apparaît, retirez le stylet, et appuyez sur lʼaction que vous voulez effectuer. Pour fermer le menu contextuel sans effectuer dʼaction, appuyez nʼimporte où en dehors du menu. NOTE 10 Les menus contextuels sont également disponibles dans la plupart des autres programmes de votre appareil; cependant les items du menu contextuel varient en fonction des programmes et des applications. Chapitre 1 Chapitre 2 Maîtriser les bases Voir les informations systeme Votre appareil vous permet dʼafficher en toute simplicité les spécifications internes. NOTE Vous ne pouvez pas modifier les informations apparaissant sur les écrans des informations système. Pour afficher les Informations Système: 1. Appuyez sur > Paramètres > onglet Système > icône Informations Système 2. Pour afficher les spécifications de lʼappareil, appuyez sur lʼonglet Infos. Ce menu affiche diverses informations matérielles comme lʼID de lʼappareil, la mémoire système, et les possibilités sans fil. 3. Appuyez sur lʼonglet Version pour dʼautres informations relatives à ce matériel. Saisir des Informations Vous pouvez saisir des informations dans votre appareil de lʼune des manières suivantes: • En utilisant le panneau de saisie pour entrer du texte avec le clavier logiciel, la Reconnaissance de Caractères et de Blocs ou le Transcripteur. • En écrivant directement sur lʼécran avec le stylet • En dessinant sur lʼécran • En parlant dans le microphone de lʼappareil pour enregistrer un message • En utilisant Microsoft® ActiveSync® pour synchroniser ou copier des informations depuis lʼordinateur de bureau vers lʼappareil Saisir du texte en utilisant le Panneau de saisie Utilisez le panneau de saisie pour entrer des informations dans nʼimporte quel programme sur lʼappareil. Vous pouvez taper soit en utilisant le Clavier Logiciel, la Reconnaissance de caractères, la Reconnaissance de blocs, ou le Transcripteur. Dans tous les cas, les caractères apparaissent sur lʼécran comme du texte saisi. Pour afficher ou masquer le panneau de saisie, appuyez sur . Pour afficher les options de saisie, appuyez sur . NOTE nʼapparaît à côté de pas caché. Maîtriser les bases que si le panneau de saisie nʼest 11 Pour saisir avec le clavier logiciel : 1. Appuyez sur > Clavier. 2. Appuyez sur les touches avec le stylet pour saisir des informations. Appuyez pour afficher ou cacher le panneau de saisie Appuyez pour afficher les options des méthodes de saisie Sélectionnez une méthode de saisie Fonction de complétion des mots Lorsque vous utilisez le panneau de saisie et le clavier logiciel, votre appareil anticipe les mots que vous êtes en train de saisir et les affiche en dessus du panneau de saisie. Lorsque vous saisissez les mots affichés, ils sont insérés dans votre texte au point dʼinsertion. Plus vous utiliserez votre appareil, plus il apprendra à anticiper vos mots. Pour modifier les options de la fonction de complétion des mots: 1. Appuyez sur > Paramètres > onglet Personnel > Saisie > onglet Saisie automatique. 2. Effectuez les modifications souhaitées puis appuyez sur ok. Appuyez ici, sʼil sʼagit du mot que vous voulez utiliser Pour utiliser la Reconnaissance des lettres: Grâce à la Reconnaissance de Caractères, vous pouvez écrire des lettres sur lʼécran avec le stylet comme vous le feriez sur un papier.. 12 1. Appuyez sur > Reconnaissance des lettres. 2. Ecrire une lettre dans le carré. Lorsque vous écrivez une lettre, elle est convertie en texte saisi apparaissant à lʼécran. Pour les instructions et une démonstration sur la façon dʼutiliser la Reconnaissance de Caractères, appuyez sur situé à côté de la zone dʼécriture. Chapitre 2 Pour utiliser la Reconnaissance de Blocs: Avec la Reconnaissance de Blocs, vous pouvez utiliser des segments de caractère similaires à ceux utilisés sur dʼautres appareils. 1. Appuyez sur > Reconnaissance de Blocs. 2. Ecrire une lettre dans le carré. Lorsque vous écrivez une lettre, elle est convertie en texte saisi apparaissant sur lʼécran. Pour les instructions et une démonstration sur la façon dʼutiliser la Reconnaissance de Blocs, appuyez sur situé à côté de la zone dʼécriture. Pour utiliser le transcripteur: Avec le Transcripteur, vous pouvez utiliser le stylet pour écrire nʼimporte où sur lʼécran, comme vous lʼauriez fait sur une feuille. Au contraire de la Reconnaissance de Caractères ou de Blocs, vous pouvez saisir une phrase ou des informations complémentaires. Faites une pause après avoir écrit et laissez le Transcripteur convertir les caractères écrits en caractères saisis. 1. Appuyez sur > Transcriber. 2. Ecrivez nʼimporte où sur lʼécran. Pour les instructions et une démonstration sur lʼutilisation du Transcripteur, Appuyez sur dans le coin en bas à droite de lʼécran. Pour éditer du texte saisi: 1. Sélectionnez le texte que vous souhaitez éditer en utilisant lʼune des méthodes suivantes: • Faites glisser le stylet au-dessus du texte • Appuyez deux fois pour choisir un mot • Appuyez trois fois pour sélectionner un paragraphe 2. Appuyez sur Édition dans la barre de commandes et choisissez une action, ou utilisez lʼun des outils dans le Panneau de Saisie pour entrer un nouveau Texte. Maîtriser les bases 13 Ecrire sur lʼécran Dans nʼimporte quel programme acceptant lʼécriture, comme le programme Bloc Note, et dans lʼonglet Notes du Calendrier, des Contacts, ou des Tâches, vous pouvez utiliser le stylet pour écrire directement sur lʼécran. Ecrivez comme vous le feriez sur du papier. Vous pouvez éditer et formater ce que vous avez saisi et, plus tard, le convertir en caractères saisis. Pour écrire sur lʼécran: 1. Appuyez sur > Programmes > Notes > Nouv. 2. Lʼécran affiche des espaces vides avec des lignes pour vous aider à écrire. 3. Ecrivez votre texte. NOTE Certains programmes acceptant lʼécriture peuvent ne pas avoir de bouton Stylet. Veuillez consulter la documentation de ce programme pour savoir comment basculer en mode Ecriture. Pour éditer votre écriture: 1. Appuyez et maintenez le stylet à proximité du texte que vous souhaitez sélectionner jusquʼà ce que le point dʼinsertion apparaisse. 2. Pour sélectionner un texte, Appuyez sur Menu > Mode de saisie Assurez-vous que Mode de saisie nʼest pas coché. 3. Faites glisser le stylet le long du texte pour le sélectionner. Si vous écrivez accidentellement sur lʼécran, appuyez sur Menu > Annuler Encre puis réessayez. 4. Appuyez sur Menu dans la barre de commandes et choisissez une action, ou utilisez lʼun des outils dans le Panneau de Saisie pour entrer un nouveau Texte. Pour convertir du texte écrit en texte saisi: • Appuyez sur Menu > Outils > Reconnaissance écriture. Pour sélectionner un niveau de zoom: • 14 Appuyez sur Menu > Zoom. Puis choisissez un pourcentage de zoom dans les options. Chapitre 2 Si la conversion est incorrecte, vous pouvez sélectionner des mots différents dans la liste des alternatives ou revenir à lʼécriture dʼorigine. 1. Appuyez et maintenez le mot incorrect. 2. Lorsque le menu pop-up apparaît, appuyez sur Autres pour afficher la liste des autres mots disponibles. 3. Appuyez sur le mot que vous voulez utiliser, ou appuyez sur lʼécriture en haut du Menu pour revenir à lʼécriture dʼorigine. Appuyez pour revenir à votre écriture dʼorigine Ou, appuyez sur le mot que vous souhaitez utiliser Astuces pour bénéficier dʼune bonne reconnaissance dʼécriture • • • • • • Ecrivez distinctement. Ecrivez sur la ligne et tracez les jambages en dessous de la ligne. Ecrivez la croix du “t” et les apostrophes en dessous de la ligne supérieure de façon à ce quʼils ne soient pas confondus avec les mots du dessus. Ecrivez les points et les virgules au dessus de la ligne. Pour une meilleure reconnaissance, essayez dʼaugmenter le niveau du zoom jusquʼà 300% en utilisant le menu Outils. Ecrivez les lettres dʼun mot proches les unes des autres et laissez de grands espaces entre les mots de façon à ce que lʼappareil puisse facilement deviner où le mot commence et où il se termine. Les mots avec un trait dʼunion, les mots étrangers utilisant des caractères spéciaux comme les accents et certains symboles de ponctuation ne peuvent être convertis. Si vous ajoutez une écriture sur un mot qui a déjà été reconnu, lʼécriture ajoutée sera inclue lors de la prochaine reconnaissance. Maîtriser les bases 15 Dessiner sur lʼécran Vous pouvez dessiner sur lʼécran de la même manière que vous écrivez sur lʼécran. La différence entre lʼécriture et le dessin sur lʼécran est dans la manière de sélectionner les éléments et de les éditer. Par exemple, les dessins sélectionnés peuvent être redimensionnés, alors que les écritures ne peuvent pas lʼêtre. Pour créer un dessin: 1. Utilisez le stylet pour tracer un trait qui sʼétend sur trois lignes à lʼécran. Un cadre apparaît autour du trait. NOTE Si le dessin ne coupe pas trois lignes, le cadre nʼapparaîtra pas. 2. Poursuivez le dessin. Si vos tracés suivants dépassent les limites du cadre, vous remarquerez que le cadre sʼagrandit pour contenir tous les traits. Le cadre indique les limites du dessin. NOTE Pour facilement travailler sur vos dessins ou pour les visualiser, modifiez le niveau de zoom en appuyant sur Menu > Zoom et en choisissant le zoom désiré. Pour éditer votre dessin: 1. Appuyez et maintenez le stylet sur le dessin jusquʼà ce que la poignée de sélection apparaisse. Pour sélectionner plusieurs dessins, faites glisser pour choisir les dessins voulus. 2. Appuyez et maintenez le dessin sélectionné, ensuite appuyez sur une commande dʼédition du menu pop-up ou appuyez sur une commande dans le Menu. 3. Redimensionnez le dessin en faisant glisser la poignée de sélection à la taille désirée. 16 Chapitre 2 Enregistrer un message Dans tous les programmes où vous pouvez écrire ou dessiner sur lʼécran, vous pouvez également rapidement enregistrer vos réflexions, mémos et numéros de téléphone en enregistrant un message. Dans Calendrier, Tâches et Contacts, vous pouvez inclure un enregistrement sur lʼonglet Notes. Dans le programme Notes, vous pouvez soit créer un enregistrement indépendant, soit inclure un enregistrement dans une note écrite. Si vous voulez inclure lʼenregistrement dans une note, ouvrez-la au préalable. Dans le programme Boite de Réception, vous pouvez ajouter un enregistrement à un message électronique Pour créer un enregistrement: 1. Appuyez sur > Programmes > Notes > Menu > Afficher la barre dʼenregistrement. 2. Maintenez votre appareil avec le microphone proche de votre bouche ou dʼune autre source sonore. 3. Appuyez sur (bouton rouge) pour débuter lʼenregistrement. Pour arrêter lʼenregistrement, Appuyez sur . Vous entendrez deux bips lorsque vous arrêtez lʼenregistrement. 4. Le nouvel enregistrement apparaît dans la liste des Notes, ou comme une icône intégrée. Pour lire un enregistrement, sélectionnez-le dans la liste, ou sʼil est intégré à une note, appuyez sur lʼicône haut-parleur. Lʼicône haut-parleur indique un enregistrement intégré Appuyez pour débuter lʼenregistrement Appuyez pour arrêter lʼenregistrement Maîtriser les bases 17 Pour modifier le format dʼenregistrement: 1. Dans la liste des notes, appuyez sur Menu > Options > lien des Options générales de saisie > onglet Options. 2. Sélectionnez le format désiré depuis le menu Format dʼenregistrement vocal puis appuyez sur ok une fois terminé. NOTE En comparaison aux autres réglages, le format Pulse Code Modulation (PCM) apporte une qualité de son légèrement supérieure, mais occupe jusquʼà 50 fois plus dʼespace de stockage que les enregistrements vocaux. Rechercher et organiser des informations Les fonctions Rechercher et Aide de votre appareil vous permettent de rapidement trouver des informations. Utiliser la fonction Rechercher Pour trouver une information: Saisissez le mot recherché 1. Appuyez sur > Aide > Rechercher. 2. Saisissez le texte que vous recherchez, sélectionnez un type de données, puis Appuyez sur Rechercher pour lancer la recherche. Pour rapidement trouver des informations volumineuses, sélectionnez Supérieur à 64 Ko dans Type. Pour utiliser la fonction Aide: 1. Appuyez sur > Aide. 2. Appuyez sur un lien concernant le sujet que vous souhaitez consulter. Appuyez pour lancer la recherche du mot Sujets retrouvés contenant le mot recherché Utiliser lʼExplorateur de fichiers Utiliser lʼexplorateur de fichiers pour trouver et organiser des fichiers: • 18 Appuyez sur > Programmes > Explorateur de fichiers pour afficher les fichiers de votre appareil. Chapitre 2 Personnaliser votre appareil Vous pouvez personnaliser votre appareil en réglant les paramètres, en utilisant les programmes intégrés et en installant des programmes complémentaires. Pour consulter les options disponibles: • Appuyez sur NOTE > Paramètres > onglet Personel ou Système. Appuyez et maintenez le curseur sur le côté droit de lʼécran pour afficher les autres icônes des Paramètres. Modifier la date et lʼheure Pour changer les réglages de la date et de lʼheure: 1. Appuyez sur > Paramètres > onglet Système > icône Horloge et alarmes. 2. Sous lʼonglet Heure, effectuez les modifications souhaitées. NOTE Appuyez sur lʼonglet Plus et sélectionnez Afficher lʼhorloge dans la barre de titre dans tous les programmes pour afficher en permanance lʼhorloge en haut à droite de lʼécran. Pour changer les paramètres de lʼalarme: 1. Appuyez sur > Paramètres > onglet Système > icône Horloge et alarmes > onglet Alarmes. 2. Effectuer les réglages souhaités. Maîtriser les bases 19 Modifier le Menu Démarrer Pour modifier les éléments du Menu: 1. Appuyez sur > Paramètres > icône Menus. 2. Cochez la case en face des éléments que vous souhaitez voir apparaître dans le Menu Démarrer. 3. Appuyez sur OK. NOTE Les éléments qui ne sont pas ajoutés au menu Démarrer peuvent être trouvés dans le menu Programmes. Modifier les informations du propriétaire Pour modifier les informations relatives au propriétaire: 1. Appuyez sur > Paramètres > icône Info. du propriétaire. 2. Saisissez les données que vous souhaitez voir apparaître sur lʼécran Aujourdʼhui. 3. Ajoutez des notes sur les informations relatives au Propriétaire en appuyant sur lʼonglet Notes. 4. Saisissez le texte désiré. 5. Appuyez sur lʼonglet Options, puis sélectionnez les éléments que vous souhaitez voir apparaître à chaque démarrage de votre appareil. Appuyez sur OK une fois terminé. Configurer un mot de passe Pour configurer un mot de passe pour votre appareil: 1. Appuyez sur > Paramètres > icône Mot de passe. 2. Cochez la case Afficher invite si appareil inutilisé depuis, puis sélectionnez la durée à partir du menu déroulant. 20 Chapitre 2 3. Sélectionnez un type de Mot de Passe, Simple à 4 chiffres ou Alphanumérique complexe. 4. Entrez un mot de passe. Si vous avez choisi lʼoption complexe alphanumérique, vous devrez saisir le mot de passe deux fois. 5. Appuyez sur lʼonglet Conseil pour créer une sorte de mémo au cas où vous oublieriez votre mot de passe. 6. Appuyez sur OK une fois terminé. Modifier lʼorientation de lʼaffichage de lʼécran Pour changer lʼorientation de lʼaffichage sur lʼécran : 1. Appuyez sur > Paramètres > onglet Système > icône Ecran. 2. Sélectionnez lʼorientation désirée puis appuyez sur OK. Orientation Portrait Règle lʼaffichage de lʼécran en orientation portrait ou paysage Orientation Paysage Maîtriser les bases 21 Pour activer la fonction ClearType: 1. Appuyez sur > Paramètres > onglet Système > icône Ecran > onglet ClearType. 2. Cochez la case Activer ClearType, puis appuyez sur OK.. Pour modifier la taille du texte à lʼécran: 1. Appuyez sur > Paramètres > onglet Système > icône Ecran > onglet Taille du texte. 2. Déplacez le curseur vers Minimale ou Maximale jusquʼà ce que vous obteniez une taille dʼécran satisfaisante puis appuyez sur OK. NOTE Le curseur est au centre de la ligne par défaut. Modifier le thème de lʼécran Pour modifier le thème de lʼécran: 1. Appuyez sur > Paramètres > icône Aujourdʼhui. 2. Choisissez le thème voulu parmi ceux disponibles. ou Cochez la case Utiliser cette image comme arrière-plan, puis appuyez sur Parcourir pour sélectionner une image parmi vos fichiers image. 3. Appuyez sur OK une fois terminé. Pour spécifier les éléments apparaissant sur lʼécran Aujourdʼhui: 1. Appuyez sur > Paramètres > icône Aujourdʼhui > onglet Eléments. 2. Cochez les cases en face des éléments désirés. Appuyez sur OK une fois terminé. Modifier lʼassignation des boutons Pour modifier lʼassignation des boutons: 1. Appuyez sur > Paramètres > icône Boutons. 2. Sélectionnez un bouton en appuyant dessus. 3. Appuyez sur le menu déroulant pour afficher les programmes pouvant être assignés au bouton. 4. Répétez les étapes 2 à 3 pour modifier lʼassignation dʼautres boutons. 5. Appuyez sur OK une fois terminé. 22 Chapitre 2 Pour personnaliser les paramètres des boutons: 1. Appuyez sur lʼonglet Contrôle Haut/Bas. 2. Appuyez sur le curseur pour le placer sur le réglage voulu. 3. Appuyez sur lʼonglet Avancé pour régler les options des touches lumineuses et de lʼinterrupteur Hold. 4. Appuyez sur OK une fois terminé. Utiliser le sélecteur de mode et de tâche Sur le groupe de touches situé en bas à droite de lʼappareil (voir Chapitre 1), se trouve par défaut le bouton Sélecteur de Mode vous permettant de basculer rapidement entre lʼécran dʼAujourdʼhui, Windows Media Player, et la Rotation de lʼécran. Le Sélecteur de Mode apparaît à lʼécran lorsque vous pressez ce bouton. Pour personnaliser le Sélecteur de Mode: 1. Appuyez sur > Paramètres > onglet Système > Sélecteur de Mode > Paramètres dʼaffichage. 2. Les trois programmes précédemment mentionnés sont rattachés par défaut au Sélecteur de Mode. Vous pouvez cependant supprimer un programme en le décochant de la liste. 3. Pour changer lʼordre des programmes, appuyez sur le bouton ou . 4. Sélectionnez la case à cocher sous si vous souhaitez ajouter une icône de sortie au Sélecteur de mode. 5. Appuyez sur OK une fois terminé. Pour passer du Sélecteur de Mode au Sélecteur de Tâche, suivez les étapes ci-dessous. Le Sélecteur de Tâche vous permet de basculer entre plusieurs programmes en cours dʼexécution. Pour activer le Sélecteur de Tâche: 1. Appuyez sur > Paramètres > onglet Système > Type de sélecteur > onglet Basique, puis sélectionnez Sélecteur de Tâche. 2. Appuyez sur OK. NOTE Dans lʼonglet Basique, vous pouvez augmenter le temps le délai dʼaffichage du Sélecteur de Mode ou du Sélecteur de Tâche, vous donnant ainsi plus de temps pour effectuer une sélection. Maîtriser les bases 23 Régler le rétro-éclairage Pour régler le rétro-éclairage: 1. Appuyez sur > Paramètres > onglet Système > icône Rétroéclairage. 2. Réglez la luminosité de lʼécran en faisant glisser le curseur vers Sombre ou Lumineux jusquʼà obtenir la luminosité désirée. 3. Appuyez sur lʼonglet Avancé et personnalisez les paramètres de rétroéclairage lors de lʼutilisation dʼune alimentation batterie ou secteur. 4. Appuyez sur OK une fois terminé. Modifier les paramètres dʼalimentation de la batterie Pour modifier les paramètres dʼalimentation par batterie: 1. Appuyez sur > Paramètres > onglet Système > icône Alimentation pour afficher lʼétat de puissance de la batterie. Cet écran affiche les pourcentages détectés de puissance restante dans la batterie. Vous ne pouvez pas modifier les informations présentes sur cet écran. 2. Appuyez sur lʼicône Avancé pour personnaliser les paramètres dʼéconomie dʼénergie de la batterie. 3. Appuyez sur lʼonglet CPU Mode pour régler la puissance de traitement à utiliser lors de lʼexécution de programmes. • Maximum - Permet une meilleure performance du CPU. Utilisez ce mode lors de lʼexécution de jeux ou de vidéos. Ce mode réduit cependant la durée de vie de la batterie. • Normal - Vitesse et performances CPU normales. Utilisez ce mode lors de lʼexécution de fichiers audio ou dʼapplications ne necessitant pas une vitesse de CPU trop importante. • Economie dʼénergie - Diminue la vitese du CPU. Ce mode reduit les performances du CPU mais rallonge la durée de vie de la batterie. Utilisez ce mode lors de lʼexécution dʼapplications de saisie de texte telles que Word, Excel, etc. • Pour une économie dʼénergie automatique, sélectionnez lʼoption Auto. Ce mode ajuste la vitesse du CPU selon le programme en cours dʼexécution. 4. Appuyez sur OK une fois terminé. 24 Chapitre 2 Choisir les sons et les notifications Votre appareil peut vous prévenir des choses à faire de plusieurs manières. Par exemple, si vous avez prévu un rendez-vous dans Calendrier, une tâche avec une date limite, ou une alarme, vous serez prévenu par lʼune des manières suivantes. • • • Une boîte de message apparaîtra sur lʼécran Un son sera émis (vous pouvez sélectionner le type de son) Une lumière clignotera sur lʼappareil Pour choisir les sons et notifications: 1. Appuyez sur > Paramètres > onglet Personel > icône Sons et notifications > onglet Sons pour sélectionner les éléments que vous souhaitez activer. 2. Appuyez sur lʼonglet Notifications et réglez les notifications dʼévénement en détails. 3. Appuyez sur OK une fois terminé. Modifier les paramètres audio Pour modifier les paramètres audio: 1. Appuyez sur > Paramètres > onglet Système > icône Paramètres Audio . 2. Réglez le volume, la balance, les aigus, et les basses, ainsi que la stéréo en faisant glisser le curseur vers la droite ou la gauche jusquʼà obtenir la sortie son souhaitée. 3. Appuyez sur OK une fois terminé. NOTE Appuyez sur le bouton Réglages par défaut pour restaurer les paramètres audio par défaut. Pour changer les paramètres du Micro: 1. Appuyez sur lʼonglet MIC sur lʼécran Paramètres Audio. 2. Dans Contrôle de Gain MIC, vous pouvez choisir dʼajuster le contrôle de gain manuellement ou laisser lʼappareil ajuster le volume dʼenregistrement automatiquement. Réglez le volume dʼenregistrement plus ou moins fort en faisant glisser le curseur vers la gauche ou la droite. NOTE Appuyez sur Réglages par défaut pour rétablir les paramètres par défaut. Maîtriser les bases 25 Modifier les paramètres de réveil 1. Appuyez sur > Paramètres > onglet Personel > icône Source de réveil. 2. Cochez les cases des éléments permettant de réveiller lʼappareil. Presser lʼun des boutons de fonction du panneau avant réveillera lʼappareil. 3. Appuyez sur OK une fois terminé. Modifier les paramètres USB 1. Appuyez sur > Paramètres > onglet Connexions > icône Paramètres USB. 2. Sélectionnez une interface USB. • Transmission en tant quʼinterface réseau - configure votre appareil comme carte réseau pour vous permettre de le connecter à un PC et dʼaccéder à Internet, etc. • Transmission en tant quʼinterface série - permet une connexion série entre votre appareil et un PC. Sélectionnez cette option lors de lʼutilisation dʼActiveSync. • Simulation en tant que lecteur de carte - Transforme votre appareil en unité de stockage à lʼimage dʼun lecteur de carte mémoire. 3. Appuyez sur OK une fois terminé. Modifier les paramètres mémoire Pour modifier lʼallocation mémoire 1. Appuyez sur > Paramètres > onglet Système > icône Mémoire. 2. Appuyez sur OK une fois terminé. Pour vérifier la mémoire de la carte de stockage: 1. Appuyez sur > Paramètres > onglet Système > icône Mémoire > onglet Carte de stockage pour afficher les informations relatives à la mémoire de la carte de stockage. 2. Si vous souhaitez libérer de la mémoire de la carte de stockage, effacez quelques fichiers présents sur la carte. Utilisez lʼExplorateur de fichiers pour supprimer des fichiers. Voir “Utiliser lʼEplorateur de fichiers” pour plus de détails. 26 Chapitre 2 Pour voir les programmes en cours dʼexécution: 1. Appuyez sur > Paramètres > onglet Système > icône Mémoire > onglet Progr. en cours. 2. Si vous souhaitez libérer un peu de mémoire système utilisée par les programmes en cours, sélectionnez un programme puis appuyez sur Arrêter. Pour arrêter tous les programmes en cours, appuyez sur Arrêter tout. Utiliser des applications simples Votre appareil comporte plusieurs applications simples très utiles pour lʼutilisation quotidienne de votre appareil. NOTE Les principales applications livrées avec Microsoft® Windows Mobile® 5.0 sont présentées dans dʼautres chapitres. Pour accéder aux applications: 1. Appuyez sur > Programmes. 2. Appuyez sur une icône pour lancer une application spécifique. Calculatrice Appuyez sur lʼicône Calculatrice pour utiliser les fonctions de base dʼune calculatrice. Jeux Appuyez sur lʼicône Jeux pour afficher les jeux disponibles. Bubble Breaker Lʼobjectif principal de ce jeu est de faire exploser toutes les bulles. Pour cela, appuyez sur deux bulles ou plus de la même couleur connectées les unes aux autres. Plus vous faites exploser de bulles à la fois, plus votre score sera élevé. Maîtriser les bases 27 Solitaire Le principal objectif de ce jeu est dʼutiliser toutes les cartes sur la table pour construire jusquʼà quatre piles de suites en ordre ascendant en commençant par les as. NOTE Pour connaître les détails des règles dʼun jeu, consultez les informations de lʼAide sur votre appareil en appuyant sur > Aide > Sommaire > Jeux. Images & Vidéos Utilisez Images & Videos pour visualiser les images et lire des vidéos dans divers formats stockés dans votre appareil ou sur une carte de stockage. Vous pouvez les envoyer à vos amis, visualiser un diaporama de vos images, ou utiliser une image comme arrière-plan de lʼécran Aujourdʼhui. Référez-vous également à lʼaide en ligne de votre appareil pour obtenir plus dʼinformations sur la manière dʼutiliser cette fonction. Pour utiliser Images et vidéos: 1. Appuyez sur > Programmes > icône Images & Videos. 2. Appuyez sur la miniature de lʼimage ou de la vidéo que vous souhaitez ouvrir. 3. Lorsque lʼimage ou la vidéo apparaît sur lʼécran, appuyez sur Menu pour zoomer (faire un zoom avant, zoom arrière ou ajuster lʼimage à lʼécran), lancer le diaporama, editer votre image ou visualiser une vidéo. 4. Appuyez sur Menu > Arrière-plan Aujourdʼhui... pour utiliser lʼimage comme arrière plan pour lʼécran Aujourdʼhui. ou Appuyez sur Menu > Envoyer une image... si vous souhaitez envoyer une image vers un autre apparei muni dʼun port infrarouge. 5. Appuyez sur Envoyer... depuis la barre de commande Menu pour joindre une image à un e-mail. Pour utiliser la Correction automatique: • Appuyez sur Menu > Modifier > Menu > Correction automatique pour automatiquement ajuster lʼimage. NOTE 28 Appuyez sur Menu > Annuler la dernière action pour annuler la dernière action effectuée. Appuyez sur Revenir à la dernière version pour annuler toutes les actions effectuées sur lʻimage. Chapitre 2 Pour faire pivoter lʼimage: • Appuyez sur Menu > Modifier > Faire pivot... depuis la barre de commande. Chaque rotation fais pivoter lʼimage de 90 degrés. Pour rogner lʼimage: 1. Appuyez sur Menu > Modifier > Menu > Rogner. 2. Faites glisser le stylet sur lʼécran et tracez la partie de lʼimage à modifier. 3. Appuyez sur le centre de lʼimage sélectionnée pour la rogner. 4. Appuyez sur Annuler la dernière action pour annuler la modification. Pour sauvegarder lʼimage: • Appuyez sur Menu > Enregistrer sous... afin de sauvegarder les modifications apportées à lʼimage. Vérifier lʼétat de votre appareil Asus Status vous permet de rapidement visualiser les informations essentielles de votre appareil telles que la charge de la batterie ou les informations de stockage. Pour lancer Asus Status: 1. Appuyez sur lʼicône Asus Status située en bas à droite de lʼécran. 2. Un menu sʼouvre affichant des informations générales sur votre appareil. Appuyez sur un élément pour accéder à plus dʼoptions pour cet élément en particulier. Maîtriser les bases 29 Pour modifier les paramètres dʼASUS Status: 1. Appuyez sur lʼicône Asus Status située en bas à droite de lʼécran, puis Appuyez sur Paramètres... 2. Effectuez les réglages désirés depuis la liste des éléments disponibles. Vous pouvez supprimer des éléments du menu dʼAsus Status en décochants les cases des options apparaissant sous Afficher les éléments. 3. Appuyez sur OK pour appliquer les changements. NOTE 30 Si vous décocher lʼoption Afficher lʼicône dʼétat système, lʼicône Asus Status nʼapparaîtra pas dans lʼécran Aujourdʼhui. Pour faire réapparaître lʼicone Asus Status, appuyez sur > Paramètres > onglet Système > icône Asus Status. Chapitre 2 Chapter 3 Synchroniser et faire évoluer Microsoft® ActiveSync® Microsoft® ActiveSync® est lʼun des programmes essentiels livrés avec MyPal. Avec ActiveSync, vous pouvez synchroniser les informations de votre ordinateur de bureau avec celles de votre Pocket PC. Lors de la synchronisation, les données de votre appareil et celles de votre ordinateur de bureau sont comparées et mises à jour sur les deux ordinateurs. Par exemple: • • Ayez toujours vos données Pocket Outlook à jour en synchronisant votre appareil avec les données Microsoft Outlook de votre ordinateur de bureau. Synchronisez les fichiers Microsoft Word et Microsoft Excel entre votre Pocket PC et votre ordinateur de bureau. Vos fichiers sont automatiquement convertis au bon format. NOTE Par défaut, ActiveSync ne synchronise pas automatiquement tous les types de données. Utilisez les options dʼActiveSync pour activer ou non la synchronisation de certains types dʼinformations. Avec ActiveSync, vous pouvez aussi: • • • Copier (au lieu de synchroniser) des fichiers entre votre appareil et votre ordinateur de bureau Contrôler le moment de la synchronisation en sélectionnant un mode de synchronisation. Par exemple, vous pouvez synchroniser en continu lorsque le Pocket PC est relié à lʼordinateur ou seulement lorsque vous le décidez. Choisir le type et la quantité de données à synchroniser. Par exemple, vous pouvez choisir le nombre de semaines de rendez-vous passés à synchroniser. Pour de plus amples informations sur ActiveSync:: 1. Lancez ActiveSync sur votre ordinateur de bureau. 2. A partir de la barre de menu Activesync, appuyez sur Aide puis sur Aide de Microsoft ActiveSync. Synchroniser et faire évoluer 31 Installer ActiveSync® sur votre ordinateur ActiveSync est déjà installé sur votre Pocket PC. Pour synchroniser votre appareil avec votre ordinateur de bureau, vous devez aussi installer ActiveSync sur votre ordinateur. Installez ActiveSync à partir du CD Compagnon livré avec votre Pocket PC. NOTE Avant de commencer lʼinstallation dʼActiveSync, assurez-vous que Microsoft® Outlook® est installé sur votre ordinateur. Si ce nʼest pas le cas, installez Microsoft® Outlook® à partir du CD dʼaccompagnement. Si vous possédez Outlook 98 ou Outlook 2000, vous êtes encouragé à procéder à une mise à jour vers la version dʼOutlook contenue dans le CD dʼaccompagnement. Pour installer ActiveSync sur votre ordinateur: 1. Allumez votre ordinateur et son moniteur. IMPORTANT Ne connectez pas votre Pocket PC à votre ordinateur tant que lʼinstallation dʼActiveSync nʼest pas terminée. 2. Insérez le CD Compagnon dans le lecteur de CD-ROM de votre ordinateur. Le CD se lance et affiche automatiquement le premier écran, puis le menu principal à partir duquel vous pouvez démarrer lʼinstallation. 3. Cliquez sur Start Here (commencez ici) dans le menu principal. 4. Lisez la Overview (présentation) avant dʼinstaller ActiveSync pour vous assurer dʼeffectuer la séquence dʼinstallation appropriée. 5. Si Outlook nʼest pas installé, installez-le maintenant. Cliquez sur Install Outlook (installation de Microsoft Outlook) et suivez les instructions à lʼécran pour mener à bien lʼinstallation.. 6. Cliquez sur Download Connection Wizard (téléchargez lʼassistant de connexion) et lisez lʼoverview pour voir si vous avez besoin de lʼassistant. Suivez les instructions à lʼécran pour installer lʼassistant sur votre ordinateur. Revenez au menu principal lorsque cʼest fait. 7. Cliquez sur Install ActiveSync (installation dʼActiveSync), puis sur Install (installer). 8. Lorsque vous y êtes invité, sélectionnez Run this programm from its current location (exécuter ce programme à partir de son emplacement actuel) puis cliquez sur OK. Ou, Cliquez sur Open (ouvrir) pour lancer lʼassistant qui vous guidera tout au long de lʼinstallation. 9. Suivez les instructions sur les écrans successifs. Si vous avez précédemment installé Microsoft® ActiveSync® sur votre ordinateur, lʼassistant dʼinstallation le détectera et vous avertira avec un message. 32 Chapitre 3 Cliquez sur Next (suivant) pour continuer lʼinstallation et remplacer la version actuelle. Cliquez sur Cancel (annuler) pour quitter et conserver la version courante. 10. Patientez jusquʼà ce que lʼassistant ait terminé de copier tous les fichiers nécessaires et de mettre à jour votre système. NOTE Vous pouvez connecter votre Pocket PC à votre ordinateur juste après avoir installé ActiveSync. Assurez-vous que lʼune des options Transmission en tant quʼinterface réseau ou Transmission en tant quʼinterface série est sélectionnée dans Paramètres > onglet Connexions > Paramètres USB. Synchroniser votre Pocket PC Connecter votre appareil à un ordinateur 1. Connectez la prise 26 broches du câble de synchronisation sur le connecteur 26 broches situé sur le bas de lʼappareil. 2. Connectez lʼautre extrémité du câble de synchronisation à un port USB sur votre ordinateur. 1 2 Paramétrer un partenariat Juste après avoir terminé lʼinstallation, lʼassistant Sync Setup se lance automatiquement pour vous aider à établir un partenariat et personnaliser les paramètres de synchronisation. A cette étape, vous pouvez décider exactement quels types dʼinformations vous voulez synchroniser avec votre ordinateur. Synchroniser et faire évoluer 33 Sync relationship (partenariat) est un fichier qui vous permet de synchroniser votre Pocket PC avec votre ordinateur de bureau. Ce fichier est stocké sur votre ordinateur de bureau. Un autre fichier est stocké dans votre Pocket PC. Il permet à votre ordinateur de bureau de le reconnaître. Pour paramétrer un partenariat: 1. Lorsque lʼécran Assistant Installation de la synchronisation apparaît, cliquez sur Suivant. 2. Sélectionnez le type dʼinformation que vous souhaitez synchroniser, puis cliquez sur Suivant.Si vous désirez personnaliser un élément synchronisé, faites le passer en surbrillance puis cliquez sur Paramètres. Dans la fenêtre Paramètres de synchronisation du Calendrier, par exemple, sélectionnez dans les options la manière dont vous désirez synchroniser les rendezvous sur votre appareil avec votre ordinateur. Cliquez sur OK 3. Cliquez sur Terminer pour mener à bien le paramétrage du partenariat. 34 Chapitre 3 Immédiatement après avoir réglé un partenariat, ActiveSync® démarre automatiquement et lance la première synchronisation entre votre appareil et votre ordinateur. Consultez les chapitres suivants pour plus de détails sur la synchronisation. Vérifier les informations synchronisées Après votre première synchronisation, regardez Calendrier, Contacts, et Tâches dans votre appareil. Vous pouvez voir que les informations de calendrier de Microsoft Outlook sur votre ordinateur ont été copiées dans votre appareil, et que les informations présentes sur votre Pocket PC lʼont été sur votre ordinateur. NOTE Ouvrez Microsoft Outlook sur votre ordinateur de bureau pour voir les détails des informations copiées à partir de votre appareil. Synchroniser et faire évoluer 35 Lancer manuellement la synchronisation Après avoir installé ActiveSync et achevé la première procédure de synchronisation, vous pouvez initier, à tout moment, la synchronisation à partir de votre Pocket PC. Pour initier manuellement la synchronisation: 1. Appuyez sur ActiveSync. > Programmes > ActiveSync pour ouvrir lʼécran Etat de la connexion Appuyez pour stopper/démarrer la synchronisation Appuyez pour modifier les paramètres de synchronisation 2. Pour démarrer la synchronisation, connectez votre appareil à votre ordinateur, puis Appuyez sur Sync. Pour arrêter la synchronisation, appuyez sur Arrêter. Vous pouvez synchroniser via IR (port infrarouge) ou avant de changer les paramètres de synchronisation. Pour cela, vous aurez dʼabord besoin de mettre fin à la synchronisation avec votre ordinateur. NOTE 36 Pour plus dʼinformations sur la synchronisation, appuyez sur depuis lʼécran ActiveSync, puis appuyez sur Aide. Chapitre 3 Options de synchronisation Le programme Microsoft ActiveSync vous offre la possibilité de personnaliser vos paramètres de synchronisation à nʼimporte quel moment. Vous pouvez choisir les éléments à synchroniser, planifier la synchronisation, et spécifier les règles de synchronisation. Pour afficher les options de synchronisation: • • A partir de la fenêtre ActiveSync sur votre ordinateur de bureau, appuyez sur lʼicône Options, ou A partir de la barre de menu, appuyez sur Outils, puis sur Options. Pour choisir les éléments à synchroniser: 1. Cochez la case en face de lʼélément que vous voulez synchroniser. 2. Mettez en surbrillance un élément coché puis cliquez sur Paramètres pour spécifier les options de synchronisation associées à lʼélément. Par exemple, mettez en surbrillance Calendrier puis cliquez sur Paramètres pour ouvrir la fenêtre Paramètres de synchronisation du Calendrier. Choisissez parmi les paramètres disponibles, puis cliquez sur OK. 3. Procédez de la même manière avec les autres éléments cochés. NOTE Vous ne pouvez pas régler les options des éléments qui ne sont pas cochés. 4. Cliquez sur OK une fois terminé. Synchroniser et faire évoluer 37 Installer dʼautres applications Le CD “Companion” comporte un grand nombre dʼapplications très utiles. Vous pouvez installer certaines de ces applications directement à partir du CD et télécharger dʼautres applications disponibles directement depuis Internet. Pour installer les applications depuis le CD “Companion”: 1. Placez le CD “Companion” dans le lecteur optique de votre ordinateur. 2. A partir du Menu Principal, cliquez sur Enhance Your Experience (enrichissez votre expérience). 3. Lisez la section Overview (vue dʼensemble) pour les remarques importantes. 4. Cliquez sur Mobility (mobilité) pour afficher les éléments disponibles. 5. Cliquez sur Pocket PC Applications (applications Pocket PC) pour afficher les programmes de mobilité que vous pouvez installer sur votre appareil, ensuite cliquez sur Details (Détails) pour obtenir les instructions dʼinstallation. 6. Cliquez sur Entertainment (loisirs) pour afficher les éléments disponibles. 7. Cliquez sur Pocket PC Applications (applications Pocket PC) pour afficher les programmes de divertissement que vous pouvez installer sur votre appareil, ensuite cliquez sur Details (Détails) pour obtenir les instructions dʼinstallation. 8. Cliquez sur Desktop Applications (applications PC de Bureau) pour afficher les programmes de divertissement que vous pouvez installer sur votre appareil, ensuite cliquez sur Details (Détails) pour obtenir les instructions dʼinstallation. 38 Chapitre 3 Chapitre 4 Microsoft® Pocket Outlook Microsoft® Pocket Outlook comporte Calendrier, Contacts, Tâches, Notes, et Messagerie. Vous pouvez utiliser ces programmes individuellement ou simultanément. Par exemple, vous pouvez utiliser une adresse email enregistrée dans les Contacts pour adresser des messages électroniques dans la Messagerie. ActiveSync® vous permet de synchroniser les informations de Microsoft Outlook ou de Microsoft Exchange sur votre ordinateur de bureau avec votre appareil. Vous pouvez aussi synchroniser ces informations directement avec un serveur Microsoft Exchange. ActiveSync compare les modifications effectuées sur votre appareil et sur lʼordinateur de bureau ou le serveur et les met à jour avec les dernières informations. Pour plus de détails sur lʼutilisation de ActiveSync, consultez lʼAide dʼActiveSync sur votre ordinateur. Vous pouvez basculer sur nʼimporte quel programme de Pocket Outlook en appuyant sur . Calendrier Utilisez le Calendrier pour planifier des rendez-vous, des réunions ou dʼautres évènements. Vous pouvez consulter vos rendez-vous de plusieurs manières (Agenda, Jour, Semaine, Mois, et Année) et changer facilement dʼaffichage avec le menu Affichage Appuyez pour afficher ou éditer les détails de vos rendez-vous Appuyez pour changer lʼaffichage du calendrier par Jour, Semaine, Mois, Année ou Agenda Appuyez pour créer un nouveau rendez-vous NOTE Vous pouvez personnaliser lʼaffichage du Calendrier, pour changer par exemple le premier jour de la semaine, en appuyant sur Options dans le menu Outils. Microsoft® Pocket Outlook 39 Créer un rendez-vous Pour créer un nouveau rendez-vous: 1. Si vous êtes sur lʼaffichage Jour ou Semaine, appuyez sur la date désirée pour le rendez-vous. 2. Appuyez sur Menu > Nouveau rendez-vous. Appuyez pour choisir à partir dʼun texte prédéfini Appuyez pour choisir à partir dʼun emplacement précédent Appuyez pour spécifier lʼheure du rendez-vous Appuyez pour spécifier la date du rendez-vous Appuyez pour ajouter des notes au rendez-vous 3. A lʼaide du panneau de saisie, décrivez votre rendez-vous et son lieu. Sélectionnez dʼabord le champ en cliquant dessus. 4. Si besoin est, appuyez sur lʼheure et sur la date pour les changer. 5. Saisissez dʼautres informations. Vous devrez masquer le Panneau de saisie pour voir tous les champs disponibles. 6. Pour ajouter des notes, appuyez sur lʼonglet Notes. Vous pouvez saisir du texte, dessiner, ou enregistrer du son. Pour plus dʼinformations sur la création de notes, consultez “Notes” plus loin dans ce chapitre. 7. Lorsque vous avez terminé, appuyez sur OK pour revenir à Calendrier. NOTE 40 Si vous sélectionnez Menu > Options... > onglet Rendezvous votre Pocket PC vous rappellera tous vos nouveaux rendez-vous en fonction des options sélectionnées dans , Paramètres, onglet Personel, Sons & notifications. Chapitre 4 Utiliser lʼécran de sommaire Lorsque vous appuyez sur un rendez-vous dans Calendrier, un écran de sommaire est affiché. Pour modifier les rendez-vous, appuyez sur Édition. Détails du rendez-vous Notes/informations additionnelles sur le rendez-vous Appuyez pour modifier les détails du rendez-vous Appuyez pour afficher les options dʼenvoi, de suppression et dʼenvoi via bluetooth pour un rendez-vous Créer des demandes de réunion Vous pouvez planifier vos réunions avec dʼautres utilisateurs de Outlook et Pocket Outlook. La demande de réunion sera automatiquement créée et envoyée lors de la synchronisation de la Boîte de réception ou lors de la connexion à votre serveur e-mail. Pour créer une demande de réunion: 1. Appuyez sur Menu > Options > onglet Rendez-vous pour indiquer la méthode dʼenvoi de la demande de réunion. 2. Si vous envoyez ou recevez vos messages électroniques via ActiveSync, sélectionnez ActiveSync. Pour planifier une réunion: 1. Créez un rendez-vous. 2. Dans les détails du rendez-vous, masquez le panneau de saisie, puis appuyez sur Participants. 3. Sur la liste des adresses email que vous avez entrées dans Contacts, choisissez les participants à la réunion. Appuyez sur Ajouter pour sélectionner dʼautres contacts. Appuyez sur ok une fois terminé. La demande de réunion est créée automatiquement et placée dans le dossier Boîte dʼenvoi. Pour plus dʼinformations sur lʼenvoi et la réception de demandes de réunion, consultez lʼaide en ligne du Calendrier et de la Messagerie de lʼappareil. Microsoft® Pocket Outlook 41 Contacts Contacts assure le suivi de la liste de vos collègues et amis pour que vous puissiez facilement retrouver leurs coordonnées, que vous soyez à la maison ou à lʼextérieur. Grâce au port Bluetooth ou infrarouge (IR) de lʼappareil, vous pouvez rapidement partager des coordonnées de Contacts avec dʼautres utilisateurs de Pocket PC. Appuyez et entrez une partie du nom pour le trouver rapidement dans la liste Appuyez pour afficher ou éditer les détails du contact Appuyez pour copier, supprimer, ou partager le contact sélectionné Appuyez pour créer un nouveau contact NOTE Pour modifier la façon dont les informations sont affichées dans la liste, appuyez sur Menu puis sur Options. Créer des contacts Pour créer un contact: 1. Appuyez sur > Contacts > Nouveau. 2. A lʼaide du Panneau de saisie, entrez un nom et ses coordonnées associées. Faites défiler vers le bas pour voir tous les champs disponibles. 3. Pour assigner le contact à une catégorie, allez jusquʼà Catégories et appuyez dessus, puis choisissez une catégorie dans la liste. Dans la liste de Contacts, vous pouvez afficher les contacts par catégorie. 42 Chapitre 4 4. Pour ajouter des notes, appuyez sur lʼonglet Notes. Vous pouvez entrer du texte, un dessin, ou enregistrer un son. Pour de plus amples informations sur la création de notes, voir “Notes” plus loin dans ce chapitre. 5. Appuyez sur OK pour revenir à la liste des contacts lorsque vous avez terminé.. Utiliser lʼécran de sommaire Lorsque vous appuyez sur un contact dans la liste des contacts, un sommaire apparaît. Pour modifier les détails du contact, appuyez sur Édition. Détails du contact Appuyez pour afficher les notes Appuyez pour modifier lʼinformation sur le contact Microsoft® Pocket Outlook 43 Rechercher un contact Il existe quatre façons de chercher un contact. 1. Dans la liste des contacts, entrez un nom de contact dans la case sous la barre de navigation. Pour réafficher tous les contacts, effacez le texte dans la case ou appuyez sur le bouton à droite de celle-ci. 2. Appuyez sur Menu > Filtrer puis choisissez le type de contact que vous souhaitez afficher. Pour revenir à lʼaffichage de tous les contacts, sélectionnez Tous les contacts. Pour voir un contact non assigné à une catégorie, choisissez Pas de catégorie. 3. Pour voir le nom des sociétés pour lesquelles des contacts travaillent, appuyez sur Menu > Afficher par > Société. Le nombre de contacts qui travaille pour cette société sʼaffiche alors à droite du nom de la société. 4. Appuyez sur > Programmes > Rechercher. Entrez le nom dʼun contact, choisissez Contacts comme type, et appuyez sur Rechercher. 44 Chapitre 4 Tâches Utilisez Tâches pour effectuer le suivi de ce que vous avez à faire. Appuyez sur Menu > Afficher par ou Filtrer pour respectivement classer ou filtrer les tâches affichées. Appuyez pour créer et saisir une nouvelle tâche Indique une priorité haute Appuyez pour afficher ou éditer les détails de la tâche Appuyez et maintenez pour afficher un menu pop-up dʼactions, puis Appuyez sur lʼ action que vous souhaitez effectuer Appuyez pour créer une nouvelle tâche Créer des tâches Pour créer une tâche: 1. Appuyez sur > Programmes > Tâches > Nouveau pour créer un modèle de tâche vierge. 2. A lʼaide du panneau de saisie, entrez une description. 3. Entrez une date de départ et une date attendue, ou entrez dʼautres informations en cliquant dʼabord sur le champ. Si le panneau de saisie est ouvert, vous devrez le masquer pour voir tous les champs disponibles. 4. Pour assigner une tâche à une catégorie, appuyez sur Catégories et sélectionnez une catégorie dans la liste. Dans la liste des tâches, vous pouvez afficher les tâches par catégories. Microsoft® Pocket Outlook 45 5. Pour ajouter des notes, appuyez sur lʼonglet Notes. Vous pouvez entrer du texte, dessiner, ou enregistrer du son. Pour plus dʼinformations sur la création de notes, voir “Notes” plus loin dans ce chapitre. 6. Appuyez sur OK pour revenir à la liste des tâches lorsque vous avez terminé. Utiliser lʼécran de sommaire Lorsque vous appuyez sur une tâche dans la liste des tâches, un écran de résumé sʼaffiche. Pour modifier la tâche, appuyez sur Édition. Détails de la tâche Appuyez pour montrer ou masquer les détails de la tâche Notes/informations additionnelles sur la tâche Appuyez pour changer les détails de la tâche Notes Saisissez rapidement des réflexions, des rappels, des idées, et des numéros de téléphone avec Notes. Vous pouvez écrire vos notes ou les enregistrer. Vous pouvez aussi inclure un enregistrement dans une note. Si une note est ouverte lorsque vous êtes en train dʼenregistrer, le son apparaîtra dans la note sous forme dʼicône. Si la liste des notes est affichée, il sera créé comme un enregistrement autonome. Vous pouvez changer les options par défaut de Notes incluant le mode dʼécriture, le modèle, le fichier de stockage, et lʼaction du bouton dʼenregistrement. 46 Chapitre 4 Appuyez pour modifier lʼordre de classement de la lliste Appuyez pour ouvrir une note ou écouter un enregistrement Appuyez et restez appuyé pour afficher menu pop-up des actions Appuyez sur lʼaction à effectuer Appuyez pour créer une nouvel(le) note/enregistrement Pour régler le mode de saisie par défaut de Notes: 1. Appuyez sur > Programmes > Notes > Menu > Options. 2. Dans Mode par défaut, sélectionnez une des options suivantes: • Ecriture si vous souhaitez dessiner ou saisir du texte avec le stylet dans une note. • Saisie si vous souhaitez créer une note saisie. 3. Appuyez sur OK. NOTE Dans lʼécran des options, appuyez sur > Aide pour plus dʼinformations sur les autres paramètres. Créer des notes Pour créer une note: 1. Appuyez sur > Notes > Nouv. 2. Créez votre note en écrivant, dessinant, saisissant, ou en enregistrant. Pour plus dʼinformations sur lʼutilisation du panneau de saisie, lʼécriture et le dessin à lʼécran et la création dʼenregistrements, voir le chapitre 2. 3. Appuyez sur OK pour sauvegarder la note et retourner à la liste des Notes . NOTE Appuyez sur Menu > Afficher la barre dʼenregistrement pour afficher les outils dʼenregistrement. Microsoft® Pocket Outlook 47 Messagerie Utilisez la Messagerie pour envoyer et recevoir des messages électroniques de lʼune des manières suivantes: • • Synchronisez vos e-mail avec Microsoft Exchange ou avec Microsoft Outlook sur votre ordinateur de bureau. Envoyez ou recevez des e-mail en connectant directement votre Pocket PC à un serveur e-mail via un fournisseur dʼaccès à Internet (FAI) ou via un réseau local. Synchroniser des messages électroniques Les messages électroniques peuvent être synchronisés lors de la synchronisation générale. Vous devez activer la synchronisation de la Boîte de réception dans ActiveSync. Pour obtenir plus dʼinformations sur la synchronisation des messages électroniques, veuillez consulter lʼaide en ligne ActiveSync de votre ordinateur du bureau. Lors de la synchronisation: • • • Les messages sont copiés du dossier Boîte de réception de Exchange ou Outlook de votre ordinateur de bureau dans le dossier ActiveSync de la Boîte de réception de votre appareil. Par défaut, vous ne recevrez que les messages des trois derniers jours, les 100 premières lignes de chaque message, et les pièces jointes dont la taille est inférieure à 100Ko. Les messages électroniques du dossier Boîte dʼenvoi de votre appareil sont transférés dans Exchange ou Outlook, puis envoyés à partir de ces programmes. Les messages dans des sous-dossiers doivent être sélectionnés dans votre ordinateur de bureau pour être transférés. NOTE Vous pouvez aussi synchroniser les messages électroniques avec votre ordinateur de bureau depuis un client distant. Pour plus dʼinformation, voir le chapitre 7. Connexion directe à un serveur e-mail Outre la possibilité de synchroniser vos e-mail avec votre ordinateur de bureau, vous pouvez aussi envoyer et recevoir des messages électroniques en vous connectant à un serveur e-mail par le biais dʼune carte modem ou dʼune carte réseau connectée à votre Pocket PC. Vous devez créer une connexion à distance à un réseau ou à un FAI, et une connexion à votre serveur e-mail. Pour plus dʼinformations, voir le chapitre 7. Lorsque vous vous connectez au serveur e-mail, les nouveaux messages sont téléchargés dans le dossier Boîte de réception de votre appareil, les messages dans les dossiers de la boîte dʼenvoi de votre appareil sont 48 Chapitre 4 envoyés, et les messages qui ont été supprimés dans le serveur e-mail sont retirés du dossier Boîte de réception de votre appareil. Les messages que vous recevez directement à partir dʼun serveur e-mail sont liés prioritairement à votre serveur e-mail plutôt quʼà votre ordinateur de bureau. Quand vous supprimez un message sur votre Pocket PC, il sera aussi supprimé du serveur e-mail à la prochaine connexion en fonction des paramètres que vous avez choisis dans ActiveSync. Vous pouvez travailler en ligne ou hors connexion. Lorsque vous travaillez en ligne, vous lisez et répondez aux messages tout en étant connecté au serveur e-mail. Les messages sont envoyés dès que vous appuyez sur Envoyer, ce qui économise de la place dans votre appareil. Lorsque vous travaillez hors connexion, après avoir téléchargé les en-têtes des nouveaux messages ou les messages partiels, vous pouvez vous déconnecter du serveur e-mail et décider quels messages télécharger complètement. A la prochaine connexion, le Boîte de réception téléchargera les messages complets que vous avez marqué pour une restitution et enverra les messages que vous avez écrits. Lors dʼune connexion à votre serveur e-mail ou lors dʼune synchronisation avec votre ordinateur de bureau, par défaut, vous ne recevez que les messages des cinq derniers jours, les 100 premières lignes de chaque message, et les pièces jointes dont la taille est inférieure à 100Ko. Les messages originaux restent dans le serveur e-mail ou dans votre ordinateur de bureau. Vous pouvez marquer les messages que vous voulez voir complètement restitués lors de votre prochaine synchronisation ou connexion au serveur e-mail. Dans la liste des messages, appuyez et maintenez le message que vous voulez restituer. Dans le menu contextuel, appuyez sur Marquer à télécharger. Les icônes dans la liste de la Boîte de réception indiquent lʼétat des messages. Spécifiez vos préférences de téléchargement lorsque vous installez le service ou lorsque vous sélectionnez vos options de synchronisation. Vous pouvez les modifier à tout moment. • • Changez les options pour la synchronisation de la Boîte de réception en utilisant les options de ActiveSync. Pour plus dʼinformations, voir lʼAide dʼActiveSync sur votre ordinateur de bureau. Changez les options de connexion directe au serveur e-mail dans la Boîte de réception de votre appareil. appuyez sur Menu > Outils > Options. Dans lʼonglet Service, appuyez sur le service que vous désirez modifier. Appuyez et maintenez le service puis choisissez Supprimer pour enlever le service. Microsoft® Pocket Outlook 49 Lire les messages de la boîte de réception Les messages que vous recevez apparaissent dans votre dossier Boîte de réception. Par défaut, les messages les plus récents apparaissent en haut de la liste. Les messages qui nʼont pas été lus sont en gras. Appuyez pour sélectionner un compte email, et le dossier que vous souhaitez afficher Appuyez pour choisir lʼordre de tri pour les messages Appuyez et maintenez pour afficher un menu pop-up dʼactions Appuyez pour vous connecter, et envoyer/ recevoir des e-mail Appuyez sur un message électronique de votre boîte de réception pour lʼafficher. Appuyez pour revenir à la liste des messages Appuyez pour supprimer le message Appuyez pour répondre à ce message 50 Appuyez Menu pour voir une liste des actions pouvant être effectuées avec un e-mail Chapitre 4 Composer des messages Pour composer un message 1. Appuyez sur Nouv. pour afficher un courrier électronique vierge.. Saisissez lʼadresse de messagerie ici Appuyez et déplacez la barre de haut en bas pour afficher ou masquer lʼentête complète du message Saisissez votre texte ici Appuyez pour envoyer le message 2. Dans le champ A: saisissez lʼadresse électronique de votre destinataire. Vous pouvez soit saisir lʼadresse électronique, soit sélectionner le nom dans la liste des Contacts en tapotant sur le bouton A:. Si vous souhaitez envoyer une copie de votre message à dʼautres destinataires, déplacez la barre de défilement vers le haut pour afficher les champs Cc: et Cci:. Les adresses dans les champs A: et Cc : peuvent être vues par tous les destinataires. Les adresses dans le champ Cci: sont masquées des destinataires. Pour adresser votre message électronique à plusieurs destinataires, saisissez les adresses séparées par un point-virgule. Un pointvirgule est automatiquement ajouté entre deux adresses si vous les sélectionnez dans la liste des Contacts. Tous les noms dans la liste des Contacts comportant une adresse de messagerie apparaîtront dans le carnet dʼadresses de messagerie. 3. Composez votre message. 4. Appuyez sur Envoyer. Microsoft® Pocket Outlook 51 NOTE Pour ajouter un message prédéfini ou fréquemment utilisé, appuyez sur Menu > Mon Texte et sélectionnez le message désiré. Pour créer ou éditer un message prédéfini avant de lʼajouter au corps du message, appuyez sur Menu > Mon Texte> Modifier mes SMS..., sélectionnez un message à changer ou sélectionnez une ligne vierge en fin de liste, puis saisissez votre texte et appuyez sur OK. Pour enregistrer des messages composés Si vous travaillez hors-ligne (déconnecté), le message est placé dans le dossier Boîte dʼenvoi et sera envoyé lors de votre prochaine connexion. Si vous ne souhaitez pas envoyer le message immédiatement, appuyez sur OK après avoir composé le message pour le sauvegarder dans le dossier Brouillons. Lorsque vous êtes prêt à envoyer le message, ouvrez le dossier Brouillons, sélectionnez le message, puis appuyez sur Envoyer. Gérer les e-mail et les dossiers Le comportement des dossiers créés varie sʼils sont utilisés avec ActiveSync, SMS, POP3, ou IMAP4. • Si vous utilisez ActiveSync, les messages e-mail dans le dossier Boîte de réception dʼOutlook seront automatiquement synchronisés avec votre appareil. Les dossiers que vous créez et ceux que vous déplacez seront reflétés dans le serveur. • Si vous utilisez SMS, les messages sont stockés dans le dossier Boîte de réception. • Si vous utilisez POP3 et si vous déplacez des e-mail dans un dossier que vous avez créé, le lien entre les messages sur votre appareil et leurs copies sur le serveur e-mail est rompu. A la prochaine connexion, le serveur e-mail verra que les messages sont absents de la Boîte de réception de lʼappareil et les supprimera dans le serveur. Ceci vous empêche dʼavoir des copies de ces messages, mais cela signifie également que vous nʼaurez plus accès aux messages sortis de la Boîte de réception, sauf à partir du Pocket PC. • Si vous utilisez IMAP4, les dossiers que vous avez créés et ceux que vous avez déplacés sont reflétés dans le serveur. Aussi, les messages sont disponibles à chaque fois que vous vous connectez à votre serveur e-mail, que ce soit à partir de votre Pocket PC ou de votre ordinateur de bureau. Cette synchronisation des dossiers se produit chaque fois que vous vous connectez à votre serveur e-mail, créez des nouveaux dossiers, ou renommez/supprimez des dossiers en cours de connexion. 52 Chapitre 4 Chapitre 5 Programmes compagnons Les programmes compagnons sont: Microsoft® Word Mobile, Microsoft® Excel Mobile, Microsoft® PowerPoint Mobile, Pocket MSN, et Windows Media™ Player pour Pocket PC. Pour ouvrir un programme compagnon dans votre appareil, appuyez sur Programmes dans le menu puis sur le programme. Word Mobile Pocket Word fonctionne avec Microsoft Word sur votre ordinateur de bureau ce qui vous permet dʼaccéder facilement aux copies de vos documents. Vous pouvez créer de nouveaux documents sur votre appareil, ou copier des documents de votre ordinateur de bureau sur votre appareil. En synchronisant les documents entre votre ordinateur de bureau et votre appareil, vous êtes sûr dʼavoir les dernières données mises à jour sur les deux systèmes. Utilisez Pocket Word pour créer des documents, tels que des lettres, des compte-rendus de réunions, ou des rapports de voyage. Créer des documents Word Mobile Pour créer un nouveau document Word: 1. Appuyez sur > Programmes > Word Mobile pour lancer lʼapplication. Si vous avez des documents Microsoft Word ou Word Mobile existants dans votre appareil, une liste des documents apparaît. 2. Appuyez sur Nouv. pour ouvrir un document vierge 3. Utilisez nʼimporte lequel des outils du panneau de saisie pour saisir votre texte. NOTE Si vous appuyez sur Menu > Options et sélectionnez un nouveau modèle de document, ce modèle apparaîtra avec le texte approprié et formaté. Programmes compagnons 53 Appuyez pour sauver et fermer votre document Saisissez votre texte ici Barre de formatage Appuyez pour afficher ou masquer le panneau de saisie Appuyez pour choisir une méthode de saisie Sauvegarder des documents Word Mobile Pour sauvegarder un document Word Mobile: Par défaut, le document est sauvé en utilisant la première ligne comme nom de fichier au cas ou vous ne spécifiez pas de nom de fichier. Par exemple, si la première ligne du document comprend les mots A Faire, ces mots apparaîtront dans votre liste de documents Word. 54 Chapitre 5 Pour spécifier les options de sauvegarde: 1. Le document ouvert, appuyez sur Menu > Fichier > Enregistrer sous... 2. Saisissez un nom de fichier dans le champ Nom. 3. Appuyez sur la flèche du bas dans le champ Dossier pour choisir lʼemplacement de sauvegarde du fichier. 4. Appuyez sur la flèche du bas dans le champ Type pour choisir un type de format. 5. Appuyez sur la flèche du bas dans le champ Chemin pour indiquer lʼemplacement où vous voulez enregistrer votre fichier, dans la mémoire centrale de votre appareil, ou dans une carte mémoire si disponible. 6. Appuyez sur Enregistrer. Ouvrir un document Pocket Mobile existant Word Mobile contient une liste des fichiers stockés sur votre appareil. Appuyez sur un fichier pour lʼouvrir. Pour supprimer, effectuer des copies, et envoyer un fichier, appuyez et maintenez le fichier dans la liste, puis choisissez lʼaction appropriée dans le menu contextuel. Appuyez pour choisir le dossier que vous voulez afficher Appuyez pour modifier lʼordre de tri de la liste Appuyez pour ouvrir un document Appuyez pour créer un nouveau document NOTE Si vous avez ouvert un fichier Word existant, appuyez sur Menu > Fichier > Renomer/Déplacer... si vous souhaitez changer le nom du fichier ou du dossier, et lʼemplacement de stockage à utiliser pour sauvegarder le fichier. Vous ne pouvez ouvrir quʼun document Word Mobile à la fois; lorsque vous en ouvrez un deuxième, vous êtes invité à sauvegarder le premier. Programmes compagnons 55 Visualiser des documents Si vous ouvrez un document Word créé sur un ordinateur de bureau, sélectionnez Retour à la ligne sur fenêtre depuis le menu Affichage pour vous permettre de visualier le document dans son intégralité. Vous pouvez également ajuster la taille du document en faisant un zoom. Faire un zoom avant ou arrière sur un document: Appuyez sur Affichage > Zoom, puis sélectionnez le pourcentage désiré. Excel Mobile Pocket Excel fournit les outils essentiels des tableurs, comme les formules, les fonctions, le tri, et le filtrage. Pour afficher la barre dʼoutils, appuyez sur Affichage > Barre dʼoutils. Le contenu de la cellule apparaît ici lorsque vous appuyez ou lorsque vous la sélectionnez Appuyez pour accéder aux options dʼaffichage NOTE Appuyez pour ouvrir le menu des fonctions excel Vous ne pouvez ouvrir quʼun seul document Excel Mobile à la fois; lorsque vous ouvrez un deuxième document, vous êtes invité à sauvegarder le premier. Créer un document Excel Mobile 1. Appuyez sur > Programmes > Excel Mobile. 2. Appuyez sur Nouv. pour ouvrir un document vierge. NOTE 56 Si vous appuyez sur Menu > Options et sélectionnez un nouveau modèle de document, ce modèle apparaîtra avec le texte approprié et formaté. Chapitre 5 Ouvrir un document Excel Mobile existant 1. Appuyez sur > Programmes > Excel Mobile pour afficher une liste des fichiers Excel Mobile. 2. Appuyez sur le fichier que vous souhaitez ouvrir. Sauvegarder des documents Excel Mobile Pour sauvegarder un document Excel: Lorsque vous avez terminé votre document, appuyez sur OK. Par défaut, votre document est sauvé sous le nom Classeur1. Vous pouvez changer le nom de fichier afin de mieux décrire votre document. Voir la section suivante pour les options de sauvegarde. Pour spécifier les options de sauvegarde: 1. Une fois le document ouvert, appuyez sur Menu > Fichier > Enregistrer sous... 2. Modifiez le nom de fichier en saisissant un nouveau nom dans le champ Nom. 3. Appuyez sur la flèche du bas dans le menu Dossier pour choisir le dossier où vous voulez placer le fichier. 4. Appuyez sur la flèche du bas dans le champ Type pour choisir un format de fichier. 5. Appuyez sur la flèche vers le bas dans le champ Emplacement pour indiquer lʼemplacement de votre fichier enregistré, par exemple la mémoire principale, le disque flash ou une carte de stockage, si disponible. 6. Appuyez sur Sauvegarder. Pour renommer/déplacer un fichier: 1. Une fois le document ouvert, appuyez sur Menu > Fichier > Renommer/Déplacer... 3. Modifiez le nom de fichier dans le champ Nom. 4. Appuyez sur la flèche du bas dans le champ Dossier pour choisir le dossier dans lequel vous souhaitez déplacer le fichier. 5. Appuyez sur la flèche du bas dans la boîte Emplacement pour sélectionner lʼemplacement du dossier. 6. Appuyez sur OK une fois terminé. Programmes compagnons 57 Conseils pour travailler sous Excel Mobile Notez les points suivants lorsque vous travaillez sur de grandes feuilles de calculs sous Excel Mobile: Affichez lʼécran complet pour voir la plus grande partie possible de la feuille. Appuyez sur Aff. > Plein écran. Pour sortir du mode plein écran, appuyez sur Restaurer. • Affichez et masquez les éléments de la fenêtre. Appuyez sur Aff. > Afficher. • Figez et défigez des volets dʼune feuille de calcul. Sélectionnez dʼabord la cellule dans laquelle vous voulez figer des volets. Appuyez sur Aff. > Figer les volets. Vous pouvez figer les volets à lʼextérieur et à lʼextrême gauche de la feuille de calcul pour voir les noms des lignes et des colonnes lorsque vous faites défiler une feuille. Pour défiger des volets, appuyez sur Aff. > Libérez les volets. • Divisez les volets pour voir différentes parties dʼune grande feuille de calcul. Appuyez sur Aff. > Fractionner. Déplacez la barre de division jusquʼà lʼendroit souhaité. Pour retirer le fractionnement, appuyez sur Aff. > Supprimer le fractionnement. • Affichez et masquez des lignes et des colonnes. Pour masquer une ligne ou une colonne, choisissez une cellule dans la ligne ou la colonne que vous voulez masquer. Appuyez sur Menu > Format > Ligne ou Colonne > Masquer. Pour voir une ligne ou une colonne masquée, appuyez sur Menu > Modifier > Atteindre, et appuyez sur une référence dans la ligne ou la colonne masquée. Appuyez sur Menu > Format > Ligne ou Colonne > Démasquer. Pour plus dʼinformation sur lʼutilisation dʼExcel Mobile, Appuyez sur > Aide. • PowerPoint Mobile PowerPoint Mobile fonctionne avec Microsoft PowerPoint sur votre ordinateur pour permettre un accès simplifié à vos copies de présentation PowerPoint. Copiez les fichiers de vos présentation PowerPoint de votre PC à votre appareil et visualisez-les sur-le-champ. Synchronisez les fichiers de présentation contenus sur votre ordinateur avec votre Pocket PC afin dʼavoir un contenu constamment à jour sur les deux systèmes. NOTE Vous ne pouvez visualiser des fichiers de présentation PowerPoint quʼavec PowerPoint Mobile. Ouvrir un fichier de presentation PowerPoint Si vous avez précédemment copié des fichiers de présentation PowerPoint Mobile sur votre appareil, une liste des documents apparaît lorsque vous appuyez sur lʼicône PowerPoint Mobile. 58 Chapitre 5 Ouvrir un fichier PowerPoint Mobile: 1. Appuyez sur > Programmes > PowerPoint Mobile pour afficher une liste des fichiers PowerPoint. 2. Appuyez sur le fichier que vous souhaitez ouvrir. Visualiser un fichier PowerPoint Mobile Pour passer dʼune diapositive à lʼautre: 1. Lors de la visualisation dʼun fichier PowerPoint, appuyez sur la flèche en bas à gauche de lʼécran pour ouvrir le menu. 2. Dans le menu, appuyez sur Suivant ou Précédent pour passer dʼune diapositive à lʼautre dans un fichier PowerPoint Mobile. Appuyez sur Atteindre la diapositive pour rapidement atteindre une diapositive spécifique de votre présentation. NOTE Lors de la visualisation dʼun fichier PowerPoint, vous pouvez aussi appuyez sur lʼécran pour atteindre la prochaine diapositive. Pour zoomer sur une diapositive: 1. Lors de la visualisation dʼun fichier PowerPoint, appuyez sur la flèche en bas à gauche de lʼécran pour ouvrir le menu. 2. Dans le menu, appuyez sur Zoom avant. En bas à droite de lʼécran, déplacez le rectangle rouge avec le stylet pur visualiser une partie spécifique de la diapositive. 3. Appuyez sur la loupe pour effectuer un zoom avant ou arrière. Appuyez sur lʼicône Taille la mieux adaptée pour adapter la diapositive à la taille de lʼécran. NOTE Lorsque vous utilisez lʼoption Taille la mieux adaptée, le menu nʼest pas disponible. Créer une diaporama personnalisée 1. Lors de la visualisation dʼun fichier PowerPoint, appuyez sur la flèche en bas à gauche de lʼécran pour ouvrir le menu. 2. Appuyez sur Diaporama personnalisé, puis sélectionnez le type de diaporama que vous désirez visualiser. Programmes compagnons 59 Définir les options du diaporama 1. Lors de la visualisation dʼun fichier PowerPoint, appuyez sur la flèche en bas à gauche de lʼécran pour ouvrir le menu. 2. Appuyez sur Options du diaporama. Dans lʼonglet Orientation, sélectionnez lʼorientation du diaporama que vous souhaitez utiliser. 3. Appuyez sur lʼonglet Lecture. Appuyez sur Rempl. options de lect. pou tous fichiers si vous ne souhaitez pas utiliser les paramètres du fichier PowerPoint créer sur votre ordinateur. 4. Paramétrez les options, puis appuyez sur OK une fois terminé. Pocket MSN Pocket MSN est un programme de messagerie instantanée qui offre les possibilités suivantes: • • Savoir qui parmi vos contacts est en ligne, et envoyer et recevoir des messages instantanés Accéder à votre compte hotmail, si vous en possédez un, et envoyer et recevoir des e-mails. Pour utiliser Pocket MSN: Vous devez posséder un compte Microsoft Passport™ un compte email Microsoft Exchange. Vous devez avoir un Passeport pour utiliser le service MSN Messenger. Si vous avez un compte Hotmail® ou MSN, vous avez déjà un passeport. Après avoir obtenu un compte Microsoft Passport ou Microsoft Exchange, vous pouvez configurer votre compte. Inscrivez-vous pour obtenir un compte Microsoft Passport à lʼadresse http://www.passport.com. Obtenez une adresse email gratuite Microsoft Hotmail à lʼadresse http://www.hotmail.com. Pour lancer MSN Messenger: 1. Appuyez sur Pocket MSN depuis lʼécran Aujourdʼhui, puis appuyez sur MSN Messenger. OU Appuyez sur > Programmes > Pocket MSN > MSN Messenger. 60 Chapitre 5 Inscription à MSN Messenger Pour vous inscrire au service MSN Messenger: 1. Appuyez sur Appuyez ici pour vous connecter. OU Appuyez sur Se connec... ou Menu > Se connecter... 2. Sur lʼécran dʼinscription, entrez votre adresse e-mail et votre mot de passe. Appuyez sur Se connecter. NOTE Si vous avez déjà utilisé MSN Messenger sur votre ordinateur de bureau, vos contacts sʼafficheront sur votre appareil. Contacts MSN Messenger Le fenêtre MSN Messenger montre tous vos contacts Messenger dʼun seul coup, divisés en deux catégories: En ligne et Non connectés. A partir de cet écran, tout en étant connecté, vous pouvez discuter, envoyer un email, empêcher le contact de parler avec vous, ou supprimer des contacts de votre liste en utilisant le menu contextuel. Pour voir vos contacts en ligne sans être vu, appuyez sur Menu > Bloquer. Si vous bloquez un contact, vous apparaîtrez non connecté mais resterez dans la liste des contacts bloqués. Pour débloquer un contact, appuyez et maintenez le contact, puis appuyez sur Débloquer dans le menu contextuel. Programmes compagnons 61 Appuyez sur un contact pour démarrer une session de chat Appuyez et maintenez le stylet appuyé sur un contact pour afficher un menu contextuel ou vous pouvez choisir dʼenvoyer un email à un contact, bloquer un contact, etc. Discuter avec des contacts Appuyez sur le nom dʼun contact pour ouvrir une fenêtre de discussion. Entrez votre message dans la zone de saisie du texte en bas de lʼécran, ou appuyez sur Mon texte pour entrer un message pré-configuré, puis appuyez sur Envoyer. Pour inviter un autre contact à une discussion à plusieurs, appuyez sur Menu > Inviter, puis appuyez sur le contact que vous désirez inviter. Appuyez pour basculer dʼune fenêtre de chat à une autre Appuyez pour changer votre statut MSN status Appuyez pour retourner à la liste de contacts sans avoir à arrêter une session de chat Voir toute la discussion Appuyez pour ajouter un nouveau contact Appuyez pour choisir un message préreglé Appuyez pour choisir votre propre statut MSN Saisissez le message Appuyez pour inviter plus de contacts à votre session de chat Appuyez pour envoyer le message NOTE 62 Appuyez pour bloquer un contact et éviter quʼil vous voit Depuis lʼécran MSN Messenger, appuyez sur > Aide pour plus dʼinformations. Appuyez pour afficher les contacts avec lesquels vous discutez Appuyez pour personnaliser les paramètres de MSN Messenger Chapitre 5 Utiliser MSN Hotmail Avec MSN Hotmail, vous pouvez accéder à votre boîte de réception hotmail sur votre Pocket PC ainsi quʼenvoyer et recevoir des e-mail. Pour lancer MSN Hotmail: 1. Appuyez sur Pocket MSN dans lʼécran Aujourdʼhui, puis appuyez sur MSN Hotmail. OU Appuyez sur > Programmes > Pocket MSN > MSN Hotmail. Appuyez pour trier les messages par type, expediteur, etc. Appuyez pour afficher les dossiers des messages Après avoir sélectionné un message, sélectionnez lʼaction à effectuer depuis le menu. Appuyez sur un message pour lʼouvrir Appuyez pour créer un nouvel email Appuyez pour ouvrir le menu Saisissez lʼadresse email du destinataire Saisissez un sujet Saisissez un message Appuyez pour ajouter un destinataire depuis les contacts dʼOutlook Appuyez pour insérer une image, note vocale, ou fichier Appuyez pour sélectionner un message pré-réglé Appuyez pour lancer le vérificateur dʼortographe Appuyez pour sauvegarder le message dans le dossier brouillons Appuyez pour annuler le message sans lʼenvoyer Appuyez pour régler la priorité, langue de codage, etc du message Appuyez pour envoyer lʼemail Programmes compagnons NOTE Depuis lʼécran MSN Hotmail, appuyez sur > Aide pour plus dʼinformations. 63 Windows Media Player pour Pocket PC Utilisez Microsoft® Windows Media Player pour Pocket PC pour lire des fichiers audio et vidéo numériques qui sont stockés sur votre appareil ou sur un réseau. Pour passer au Windows Media Player pour Pocket PC, appuyez sur > Windows Media. Appuyez pour couper ou rétablir le son Appuyez pour un affichage plein écran Appuyez pour ajuster le volume Appuyez pour afficher la liste de lecture Appuyez pour passer à la piste suivante Appuyez pour retourner au commencement du fichier ou passer à la piste précédente Appuyez pour lire ou effectuer une pause Utilisez Microsoft Windows Media Player sur votre ordinateur de bureau pour copier des fichiers audio et vidéo numériques sur votre Pocket PC. Vous pouvez lire des fichiers Windows Media et MP3 sur votre Pocket PC. NOTE 64 Pour plus dʼinformations sur lʼutilisation de Windows Media Player pour Pocket PC, appuyez sur > Aide. Chapitre 5 Chapitre 6 Internet Explorer Mobile Utilisez Microsoft Internet Explorer Mobile pour voir des pages Web ou WAP dʼune des manières suivantes. • Pendant la synchronisation avec votre ordinateur de bureau, téléchargez vos liens favoris et vos favoris du mobile qui sont stockés dans le sous-dossier Favoris du périphérique mobile dans Internet Explorer de votre ordinateur de bureau. • Connectez-vous à un fournisseur dʼaccès Internet (FAI) ou à un réseau et naviguez sur le Web. Pour cela, vous devez dʼabord créer la connexion. Voir le chapitre 7 pour des informations concernant la création dʼune connexion. Lorsque vous êtes connecté à un FAI ou à un réseau, vous pouvez aussi télécharger des dossiers et programmes à partir dʼInternet ou dʼun intranet. Utiliser Internet Explorer Mobile Vous pouvez utiliser Pocket Internet Explorer pour naviguer dans les favoris et canaux du mobile téléchargés sur votre appareil sans être connecté à Internet. Vous pouvez aussi vous connecter à Internet via une connexion FAI ou réseau pour naviguer sur le Web. Pour lancer Internet Explorer Mobile: 1. Appuyez sur > Internet Explorer pour afficher les services Pocket MSN. 2. Appuyez sur Menu > Accueil pour afficher la page dʼaccueil dʼInternet Explorer Mobile avec des liens vers quelques sites Web utiles. 3. Appuyez sur lʼun des boutons des sites Web pour aller sur un site spécifique. Internet Explorer Mobile 65 Modifier les paramètres dʼaffichage Pour modifier les paramètres dʼaffichage: 1. Appuyez sur Menu > Affichage puis sélectionnez une option dʼaffichage. Appuyez sur Plein écran, par example, pour régler la fenêtre de lʼexplorateur en mode plein écran. Pour désactiver ce mode, appuyez et maintenez le stylet nʼimporte où sur lʼécran, puis sélectionnez de nouveau Plein écran. 2. Appuyez sur Zoom puis choisissez une taille dʼaffichage. Naviguer sur Internet Pour naviguer sur Internet: 1. Etablissez une connexion à votre FAI ou au réseau de votre société au moyen de Connexions. Voir le chapitre 7 pour les détails. 2. Connectez-vous dʼune des manières suivantes et commencez à naviguer: • Appuyez sur le bouton Favoris, puis sur le favori que vous voulez voir. • Saisissez lʼadresse Web dans la Barre dʼadresse puis appuyez sur OK. Dossier Favoris de lʼappareil mobile Seuls les éléments placés dans le sous-dossier Favoris de lʼappareil mobile dans le dossier Favoris dʼInternet Explorer sur votre ordinateur de bureau seront synchronisés avec votre appareil. Ce dossier est créé automatiquement lorsque vous installez ActiveSync. Liens favoris Pendant la synchronisation, la liste des liens favoris dans le dossier Favoris du périphérique mobile de votre ordinateur de bureau est synchronisée avec Pocket Internet Explorer de votre appareil. A chaque connexion, les deux ordinateurs sont mis à jour avec les modifications apportées à chaque liste. A moins de marquer le lien favori comme favori du mobile, seul le lien sera importé sur votre appareil, et vous devrez vous connecter à votre FAI ou réseau pour voir le contenu. Pour des détails sur la synchronisation, voir lʼAide dʼActiveSync sur votre ordinateur de bureau. 66 Chapitre 6 Favoris de lʼappareil mobile Si vous utilisez Microsoft Internet Explorer 4.01 ou plus sur votre ordinateur de bureau, vous pouvez télécharger les favoris du mobile sur votre Pocket PC. En synchronisant les favoris du mobile, vous téléchargez du contenu Web que vous pourrez voir sur votre appareil après la déconnexion de votre FAI et de votre ordinateur de bureau. Utilisez le plug-in Internet Explorer installé avec ActiveSync pour créer rapidement des favoris du périphérique mobile. Pour créer un favori du périphérique mobile: 1. Dans Internet Explorer sur votre ordinateur de bureau, cliquez sur Outils > Créer un Favori mobile. 2. Pour changer le nom du lien, entrez un nom dans la case Nom. 3. Cliquez sur OK. Internet Explorer télécharge la dernière version de la page sur votre ordinateur de bureau. 4. Si vous voulez importer les pages liées au favori du mobile que vous venez de créer, sur Internet Explorer dans lʼordinateur, cliquez sur Favoris > Favoris de lʼappareil mobile, puis faites un clic droit sur un favori spécifique, puis cliquez sur Propriétés. Dans lʼonglet Téléchargement, spécifiez le nombre de liens jusquʼoù vous voulez télécharger. Pour ne pas surcharger la mémoire du Pocket PC, nʼallez quʼau niveau 1. 5. Synchronisez votre appareil et votre ordinateur de bureau. Les favoris stockés dans Favoris du périphérique mobile dans Internet Explorer sont téléchargés dans votre Pocket PC. Internet Explorer Mobile 67 NOTE Vous aurez besoin de télécharger manuellement le contenu pour mettre à jour les informations de votre ordinateur de bureau et de votre appareil. Avant de Synchroniser votre appareil, dans Internet Explorer sur votre PC, cliquez sur Outils > Synchroniser... Vous verrez le dernier contenu téléchargé sur votre ordinateur, et vous pourrez manuellement le télécharger ou programmer une mise à jour automatique du contenu. Pour programmer la mise à jour automatique dʼun favori spécifique, sélectionnez un favori depuis la liste des favoris de lʼappareil mobile et cliquez sur le bouton Propriétés. Dans lʼonglet Plannification, vous pouvez régler le favori de façon à ce quʼil utilise une plannification spécifique pour la mise à jor de son contenu. Vous pouvez ajouter un bouton à la barre dʼoutils dʼInternet Explorer afin de créer des favoris mobile. Dans Internet Explorer, cliquez sur Affichage > Barre dʼoutils > Personnaliser.... Economiser la mémoire du Pocket PC Le favoris du mobile prennent de la mémoire sur votre appareil. Pour minimiser la quantité de mémoire utilisée: • • Dans les réglages du type dʼinformations favorites des options dʼActiveSync, désactivez les images et les sons, ou empêchez le téléchargement de certains favoris du mobile dans le Pocket PC. Pour plus dʼinformations, voir lʼAide dʼActiveSync. Limitez le nombre de pages à télécharger. Dans Interner Explorer, cliquez sur Favoris > Favoris de lʼappareil mobile, puis faites un clic droit sur le favori que vous désirez modifier, puis cliquez sur Propriétés. Dans lʼonglet Téléchargement, spécifiez 0 ou 1 comme nombre de pages liées à télécharger. Voir les favoris de lʼappareil mobile et les canaux Pour voir les favoris de lʼappareil mobile et les canaux: 1. Appuyez sur Menu > Favoris pour afficher votre liste de favoris. 2. Appuyez sur la page Favoris que vous désirez voir. Vous pouvez voir la page téléchargée lors de la dernière synchronisation avec votre ordinateur de bureau. Si la page nʼest pas dans votre appareil, le favori apparaît en clair. Vous devez à nouveau vous synchroniser avec votre ordinateur de bureau pour télécharger la page sur votre appareil, ou vous connecter à Internet pour voir la page. 68 Chapitre 6 Appuyez sur le favori que vous souhaitez voir Appuyez pour ajouter ou supprimer un dossier ou un favori Ajouter/Supprimer des favoris et des dossiers du périphérique mobile Pour ajouter un favori: 1. 2. 3. 4. 5. 6. Appuyez sur Menu > Favoris > onglet Ajout/Suppression. Appuyez sur le bouton Ajouter pour afficher lʼécran Ajouter un favori. Dans le champ Nom, entrez un nom pour le favori que vous voulez ajouter. Entrez lʼadresse URL dans le champ Adresse (URL). Choisissez un dossier dans la boîte Créer dans pour y placer le favori. Appuyez sur Ajouter pour revenir à lʼécran Favoris, qui affiche maintenant le favori que vous avez ajouté. NOTE Pour supprimer un favori, sélectionnez le favori que vous souhaitez supprimer puis appuyez sur le bouton Supprimer. Pour ajouter un dossier: 1. 2. 3. 4. Appuyez sur Menu > Favoris > onglet Ajout/Suppression. Appuyez sur le bouton Nouveau dossier. Saisissez le nom du dossier que vous voulez créer. Appuyez sur Ajouter pour revenir à lʼécran des Favoris, affichant maintenant le favori que vous avez ajouté. NOTE Pour supprimer un dossier, sélectionnez le dossier que vous souhaitez supprimer puis appuyez sur le bouton Supprimer. Internet Explorer Mobile 69 Chapitre 7 Se Connecter Vous pouvez paramétrer des connexions à Internet et à des réseaux au bureau afin de naviguer sur Internet ou Intranet, envoyer et recevoir des e-mails et des messages instantanés, et synchroniser les informations au moyen dʼActiveSync. Les connexions peuvent être effectuées au moyen dʼun modem, dʼun réseau sans fil, ou dʼune carte réseau (Ethernet). Une connexion modem peut être utilisée pour paramétrer des connexions avec un modem externe, ou via le réseau de votre téléphone mobile en utilisant une ligne cellulaire. Votre appareil possède deux groupes de paramètres de connexion: Mon FAI et Réseau de bureau. Les paramètres Mon FAI sont utilisés pour se connecter à Internet, et les paramètres Réseau de bureau peuvent être utilisés pour se connecter à nʼimporte quel réseau privé, tel quʼun réseau dʼune société que vous utilisez au bureau. Remplissez simplement les paramètres et vous êtes prêt pour la première connexion. Pour de plus amples informations, voir le chapitre “Se connecter à Internet” ou “Se connecter au bureau.” Vous pouvez aussi établir une connexion avec un autre appareil en utilisant les fonctions infrarouge (IR). Pour obtenir plus dʼinformations, consultez la section “Connexion Infrarouge (IR)” plus loin dans ce chapitre, ou le Chapitre 8 “Bluetooth®”. Se connecter à Internet Pour se connecter à Internet: 1. Obtenez les informations suivantes à partir de votre fournisseur dʼaccès Internet (FAI): Numéro de téléphone du serveur FAI, nom dʼutilisateur, et mot de passe. 2. Appuyez sur > Paramètres > Onglet Connexions > Connexions. 3. Dans Mon FAI, appuyez sur Ajouter une nouvelle connexion modem. 4. Créez une connexion modem. Pour plus dʼinformations, voir le chapitre “Paramétrer des connexions modem.” 5. Pour débuter la connexion, commencez par utiliser le programme désiré. Par exemple, basculez sur Internet Explorer et parcourez une page Web. Votre appareil se connecte automatiquement. NOTE 70 Pour paramétrer une connexion carte réseau ou réseau sans fil à votre FAI, ajoutez une nouvelle connexion sous Réseau de bureau. Chapitre 7 Se connecter au bureau 1. Obtenez les informations suivantes auprès de votre administrateur réseau: numéro de téléphone du serveur, nom dʼutilisateur, et mot de passe. 2. Appuyez sur > Paramètres > onglet Connexions > Connexions. 3. Dans Réseau de bureau, paramétrez soit une connexion à une carte modem, à une carte réseau, à un réseau sans fil, ou au serveur VPN. Consultez le chapitre “Paramétrer les connexions” pour la procédure. 4. Pour débuter la connexion, commencez à utiliser un programme désiré. Par exemple, basculez sur Internet Explorer et parcourez une page Web. Votre appareil se connecte automatiquement. Paramétrer les connexions Connexions Modem Pour paramétrer une connexion modem: Obtenez les informations suivantes auprès de votre fournisseur dʼaccès Internet (FAI) ou de votre administrateur réseau : numéro de téléphone, nom dʼutilisateur, mot de passe, nom de domaine, et paramètres TCP/IP. Si votre appareil nʼa pas dʼaccès à un réseau de téléphone mobile, insérez une carte modem. 1. Appuyez sur > Paramètres > onglet Connexions > Connexions. 2. Pour créer une nouvelle connexion, soit dans Mon FAI soit dans Réseau de bureau, appuyez sur Ajouter une nouvelle connexion modem, puis suivez les instructions de lʼassistant Nouvelle connexion. 3. Pour voir les informations additionnelles de nʼimporte quel écran dans lʼassistant ou pendant la modification des paramètres, appuyez sur . NOTE Se connecter Pour modifier les paramètres de la connexion modem dans Mon FAI ou Réseau de bureau, appuyez sur Gérer des connexions existantes. Choisissez la connexion modem désirée, appuyez sur Paramètres, et suivez les instructions apparaissant à lʼécran. 71 Connexions serveurs VPN Une connexion VPN vous aide à vous connecter en toute sécurité aux serveurs, tels que les réseaux dʼune entreprise, via Internet. Obtenez auprès de votre administrateur réseau le nom dʼutilisateur, le mot de passe, le nom de domaine, les paramètres TCP/IP, et le nom dʼhôte ou lʼadresse IP du serveur VPN. Pour paramétrer une connexion serveur VPN: 1. Appuyez sur > Paramètres > onglet Connexions > Connexions. 2. Pour créer une nouvelle connexion serveur VPN, dans Réseau de bureau, appuyez sur Ajouter une nouvelle connexion serveur VPN, puis suivez les instructions à lʼécran. 3. Pour voir des informations additionnelles pour nʼimporte quel écran de lʼassistant ou pendant la modification des paramètres, appuyez sur . NOTE Pour changer des paramètres existants, dans Réseau de bureau, appuyez sur Gérer des connexions existantes> onglet VPN. Sélectionnez la connexion VPN désirée, appuyez sur Paramètres, puis suivez les instructions à lʼécran. Paramètres serveur Proxy Si vous êtes connecté à votre fournisseur dʼaccès Internet (FAI) ou à un réseau privé pendant la synchronisation, votre appareil mobile devrait télécharger les paramètres proxy appropriés à partir de votre PC. Si ces paramètres ne sont pas sur votre PC ou doivent être changés, demandez à votre FAI ou administrateur réseau le nom du serveur proxy, le type de serveur, le port, le type de protocole Socks utilisé, votre nom dʼutilisateur et votre mot de passe. Pour modifier les paramètres dʼun serveur proxy: 1. Appuyez sur > Paramètres > onglet Connexions > icône Connexions. 2. Dans la catégorie Réseau de bureau, appuyez sur Modifier mon serveur proxy. 3. Cochez les cases à côté de Ce réseau se connecte à Internet et Ce réseau se connecte à Internet via un serveur Proxy. 4. Dans le champ Serveur Proxy, saisissez le nom du Serveur Proxy. 5. Pour modifier les paramètres du serveur et du port pour HTTP, WAP, WAP Sécurisé et les Socks, appuyez sur Avancé. 6. Appuyez sur OK une fois terminé. 72 Chapitre 7 Connexions carte réseau Utilisez une carte réseau (Ethernet) pour vous connecter directement à un réseau. Une fois connecté, vous pouvez naviguer sur Internet ou sur un intranet, ou télécharger des e-mail. Vous nʼavez pas besoin de créer une nouvelle connexion sur votre appareil. Pour plus dʼinformations, voir votre administrateur réseau. Assurez-vous dʼacheter une carte réseau compatible avec votre appareil et de bien la configurer. Pour paramétrer une carte réseau: 1. Obtenez les informations suivantes auprès de votre administrateur réseau : nom dʼutilisateur, mot de passe, et nom de domaine. 2. Insérez la carte réseau dans votre appareil. 3. La première fois que vous insérez la carte, Paramètres réseau apparaît automatiquement, vous permettant de configurer la carte. Sʼil nʼapparaît pas, ou pour changer les paramètres ultérieurement, appuyez sur > Paramètres > onglet Connexions > Connexions > onglet Avancé > Cartes réseau. 4. Si vous devez entrer une information serveur spécifique, appuyez sur la carte appropriée, puis appuyez sur Propriétés. La plupart des réseaux utilisent DHCP. Vous ne devriez donc pas avoir besoin de modifier ces paramètres à moins que votre administrateur réseau ne vous demande de le faire. 5. Si nécessaire, connectez la carte au réseau en utilisant un câble réseau. Pour informations, consultez la documentation livrée avec votre carte réseau. 6. Pour débuter une connexion, insérez la carte réseau, et utilisez le programme désiré. Par exemple, commutez sur Internet Explorer pour parcourir une page Web. Votre appareil se connecte automatiquement. Si vous utilisez une carte réseau avec deux réseaux, tel quʼun réseau privé au bureau et une autre au domicile pour Internet, vous devez modifier le réseau auquel la carte se connecte. NOTE Vous pouvez avoir besoin des paramètres de connexion serveur proxy et VPN. Pour plus dʼinformations, voir votre administrateur réseau. Arrêter une connexion • • Lorsque vous êtes connecté via un modem ou un VPN, appuyez sur dans la barre de navigation, puis appuyez sur Déconnecter. Lorsque vous êtes connecté via le câble ou la base, détachez votre appareil du câble ou de la base. Se connecter 73 • • • Lorsque vous êtes connecté via lʼinfrarouge, déplacez lʼappareil loin de lʼautre ordinateur ou de lʼautre appareil. Lorsque vous êtes connecté via une carte réseau (Ethernet), retirez la carte de votre appareil. Lorsque vous êtes connecté via un réseau sans fil, éteignez la connexion. Configurer une passerelle WAP Pour accéder aux sites WAP via Internet Explorer, configurez votre appareil pour utiliser une passerelle WAP. Suivez cette procédure pour créer un nouveau jeu de connexions à Internet avec les paramètres de passerelle WAP. NOTE Certains modèles ne supportent pas la fonction de visionnage des sites WAP. 1. Obtenez les informations suivantes auprès de votre ISP: numéro de téléphone du serveur FAI, nom dʼutilisateur, et mot de passe. Contactez aussi votre fournisseur de service téléphone mobile et demandez lui le nom du serveur de la passerelle WAP et le numéro de port. 2. Appuyez sur > Paramètres > onglet Connexions > Connexions. 3. Appuyez sur Modifier mon serveur proxy. Si aucun serveur proxy nʼa été configuré, appuyez sur Configurer mon serveur proxy. 4. Dans Les programmes qui se connectent à Internet automatiquement devraient utiliser ces paramètres, appuyez sur Nouveau et entrez un nom pour la connexion FAI. 5. Dans lʼonglet Paramètres du proxy, choisissez Ce réseau se connecte à Internet et Ce réseau se connecte à Internet via un serveur proxy. 6. Si nécessaire, dans la boîte Serveur Proxy, entrez le nom du serveur proxy. 7. Appuyez sur Avancés. 8. Dans la boîte WAP, entrez le nom du serveur de la passerelle WAP. Dans Port, entrez le numéro de port. Le numéro de port WAP le plus commun est 9201. 9. Saisissez toutes kinformations de connexion requises par la passerelle du serveur WAP. Utiliser les règles de numérotation Vous pouvez avoir besoin de composer des numéros additionnels en fonction du lieu où vous êtes lorsque vous vous connectez. Par exemple, si vous êtes au bureau, un préfixe 9 ou bien un code régional est souvent nécessaire. 74 Chapitre 7 Afin dʼéviter de créer une nouvelle connexion modem pour chaque situation, paramétrez les règles de numérotation pour les lieux dʼoù vous vous connectez souvent. Trois lieux de numérotation, Domicile, Mobile, et Bureau, ont été créés pour vous, et vous pouvez en créer dʼautres. 1. Appuyez sur > Paramètres > onglet Connexions > Connexions > onglet Avancé > Règles de numérotation... 2. Cochez la case Utiliser les règles de numérotation. 3. Choisissez un lieu. • Bureau - Compose le numéro comme un numéro local avec le préfixe 9. • Domicile - Compose le numéro comme un numéro local sans préfixe 9. 4. Appuyez sur Modifier... et effectuer les changements desirés. 5. Appuyez sur ok une fois terminé. NOTE Pour créer un nouveau lieu, appuyez sur Nouveau et suivez les instructions à lʼécran. Pour voir dʼautres informations à nʼimporte quel moment, appuyez . Utiliser le client Terminal Services Utiliser le client Terminal Services pour vous connectez à un ordinateur et utiliser tous les programmes disponibles sur cet ordinateur depuis votre Pocket PC. Par exemple, au lieu de lancer Word Mobile, vous pouvez utiliser la version PC de Word et accéder à tous les fichiers .doc de cet ordinateur depuis votre appareil. Pour vous connecter à distance à un ordinateur, ce dernier doit être pourvu des programmes Terminal Services ou Remote Desktop sous Windows 2000 ou XP. Se connecter et avoir accès à un ordinateur à distance: 1. Sur votre Pocket PC, appuyez sur > Programmes > Client Terminal Services. 2. Spécifier le nom de serveur utilisé par le programme Terminal Services ou Remote Desktop de lʼordinateur. Vous pouvez aussi sélectionner le nom de serveur à partir de la liste Serveurs récents si vous vous êtes précédement connecté à un ordinateur. 3. Pour lancer un programme spécialement dimensionné pour un Pocket PC sur votre ordinateur, vous pouvez cocher lʼoption Adapter la taille du bureau du serveur à lʼécran pour que le programme puisse mieux sʼadapter à la taille dʼécran de lʼappareil. 4. Appuyez sur Se connecter. Se connecter 75 Naviguer dans le client Terminal Services Le contenu de la fenêtre de lʼordinateur peut être trop large pour sʼadapter à lʼécran de votre Pocket PC. Il se peut que vous voyez deux barres de défilement sur votre appareil: une pour faire défiler le contenu de la fenêtre de lʼordinateur, et une pour faire défiler lʼécran du client Terminal Services de votre Pocket PC. Pour faire défiler le contenu de la fenêtre de lʼordinateur, utilisez les cinq boutons directionnels situés dans la partie inférieure de lʼécran du client Terminal Services. Fermer une session ou se déconnecter dʼun ordinateur distant Pour fermer une session sans se déconnecter de lʼordinateur distant: 1. Depuis Windows, cliquez sur Démarrer > bouton Arrêter. La boîte de dialogue dʼArrêt de windows apparaît. 2. Cliquez sur Fermer la session <nom dʼutilisateur>, et cliquez sur OK. Pour se déconnecter dʼun ordinateur distant: 1. Depuis Windows, cliquez sur Démarrer > bouton Arrêter. La boîte de dialogue dʼArrêt de windows apparaît. 2. Cliquez sur Arrêter le système, et cliquez sur OK. Connexion Infrarouge (IR) Régler les options de transmission Pour régler les options dʼenvoi: 1. Appuyez sur > Paramètres > onglet Connexions. 2. Appuyez sur lʼicône Envoyer pour afficher lʼécran de paramétrage. 3. Par défaut, votre appareil détecte les transmissions entrant par le port infrarouge (IR) et vous propose leur réception. Si vous ne souhaitez pas que votre appareil détecte ou reçoive les transmissions, décochez la case Recevoir toutes les données. 76 Chapitre 7 Recevoir des diffusions infrarouges Pour recevoir un fichier par infrarouge: 1. Si un périphérique utilisant lʼinfrarouge dans la zone de couverture vous transmet un fichier ou des données, un message apparaîtra vous proposant la réception. 2. Appuyez sur Oui pour les recevoir ou sur Non pour les rejeter. NOTE Assurez-vous de bien aligner les ports IR pour quʼil nʼy ait pas dʼobstacle entre eux et quʼils soient dans la zone de couverture requise. Les fichiers reçus sont automatiquement dans le dossier Mes documents. Envoyer par infrarouge Pour envoyer un fichier par infrarouge: 1. Appuyez et maintenez un fichier à transmettre, puis appuyez sur Envoyer un fichier... dans le menu pop-up. 2. Alignez les ports IR des appareils de manière à ce quʼil nʼy ait pas dʼobstacle entre eux et quʼils soient proches lʼun de lʼautre. Si les ports ne sont pas alignés, un message apparaîtra vous demandant de les aligner. Lorsquʼun port IR est détecté, un message sur lʼécran apparaîtra indiquant le processus dʼenvoi. Le message Terminé apparaîtra une fois le transfert du fichier terminé. Se connecter 77 Chapitre 8 Bluetooth® Le Bluetooth est une technologie de communication sans fil à courte portée. Les appareils équipés de la technologie Bluetooth peuvent échanger des informations sur une distance de 10 mètres sans avoir besoin de connexion physique. Contrairement à lʼinfrarouge, vous nʼavez pas besoin dʼaligner les appareils pour envoyer des informations via Bluetooth. Les appareils ont simplement besoin dʼêtre à portée (à peu près dix mètres). Vous pouvez même échanger des informations avec un appareil situé dans une autre pièce, pourvu quʼil soit toujours à portée. La technologie Bluetooth permet à votre Pocket PC de: • • • • • Localiser dʼautres appareils Bluetooth à portée Découvrir les services que ces appareils proposent Se connecter, dʼutiliser et de vous déconnecter de ces services Activer ou désactiver des services individuels Utiliser des fonctions de sécurité incluant lʼauthentification, lʼautorisation et le cryptage NOTE Si vous avez des problèmes lors de lʼutilisation du Bluetooth® alors que lʼécran est orienté en mode paysage, revenez en mode portrait. Utiliser la fonction Bluetooth Lʼicône Bluetooth est située dans le coin inférieur droit de lʼécran Aujourdʼhui. Lorsque le Bluetooth est activé (turned ON), lʼicône est bleue , et la LED Bluetooth située sur le côté gauche du PDA clignote en bleu. Quand le Bluetooth est désactivé (turned OFF), lʼicône du coin inférieur droit est grisée et est barrée dʼun X rouge . Cliquer sur lʼicône avec le stylet affiche un menu qui vous permet de: • • • 78 activer ou désactiver le Bluetooth lancer le Gestionnaire Bluetooth changer les paramètres Bluetooth Icône Bluetooth Chapitre 8 Paramètres Bluetooth Pour configurer les paramètres Bluetooth: 1. Appuyez sur > Paramètres Bluetooth. 2. Choisissez lʼun des onglets en bas de lʼécran des paramètres pour effectuer les changements désirés. Général Vous permet de: • • • • Choisir le profil utilisateur Voir le statut du Bluetooth (Activer/ Désactiver) Allumer ou éteindre le Bluetooth Choisir un lien vers le Gestionnaire Bluetooth Accessibilité Vous permet de: • • • • Spécifier un nom identifiant votre Pocket PC en tant quʼappareil Bluetooth. Voir lʼadresse de lʼappareil Bluetooth (Bluetooth Device Address - BDA). Décider si dʼautres appareils Bluetooth peuvent se connecter à votre appareil. Spécifier si dʼautres appareils distants peuvent détecter votre appareil. Bluetooth® 79 Services Dans Services Bluetooth, vous pouvez activer/désactiver les services tels que le Transfert de fichiers, lʼEchange dʼinformations, le Port série, le serveur de Réseau Personnel, et la Passerelle Audio. Appuyez sur un service à partir de la liste, puis choisissez si vous souhaitez activer et partager le service sélectionné avec dʼautres appareils, et/ou requérir une autorisation ainsi que des identifiants dʼauthentification entre les appareils Bluetooth. • • • • • 80 Transfert de fichiers - permet à dʼautres appareils Bluetooth dʼavoir accès aux fichiers de votre Pocket PC ainsi quʼeffectuer des actions spécifiques aux fichiers telles que la récuperation ou la suppression de fichiers. Appuyez sur Avancé pour configurer un dossier spécifique auquel les appareils distants peuvent accéder. Pour plus dʼinformations, voir la section “Dispositif de service à distance” Echange dʼinformations - vous permet de personnaliser les réglages et définir la carte de visite par défaut. Port série - fait référence aux assignations des adresses du port série. Tapoter sur Avancé pour vérifier les adresses actuelles du port série. Celles-ci ne peuvent être changées. Voir la section “Dispositif de service à distance” pour plus dʼinformations. Serveur de Réseau Personnel - vous permet de personnaliser les paramètres du service pour votre serveur réseau personnel. Voir section “Dispositif de service à distance” pour plus dʼinformations. Passerelle Audio - permet à votre Pocket PC de se connecter à des écouteurs sans fil ou à un autre périphérique audio. Chapitre 8 Gestionnaire Bluetooth Le Gestionnaire Bluetooth vous permet de créer, gérer, utiliser la technologie Bluetooth pour vous connecter à dʼautres appareils. Pour lancer le Gestionnaire Bluetooth: • Appuyez sur > Gestionnaire Bluetooth. Deux onglets sont disponibles dans le Gestionnaire Bluetooth: • • Mes raccourcis - affiche, sʼil y en a, une liste de connexions préconfigurées. Appuyez sur Nouveau pour vous connecter à dʼautres appareils via Bluetooth. Appuyez et maintenez le stylet sur lʼicône de connexion pour ouvrir un menu contextuel contenant les options de connexion/déconnexion à un appareil, de vérification de lʼétat de la connexion, et bien plus. Connexions actives - affiche les connexions entrantes et sortantes. Appuyez sur Nouveau pour établir une nouvelle connexion. Appuyez et maintenez le stylet sur lʼicône de connexion pour ouvrir un menu contextuel contenant les options de déconnexion et de vérification de lʼétat de la connexion. Assistant de connexion Bluetooth LʼAssistant de Connexion Bluetooth vous aide à établir des connexions avec dʼautres appareils Bluetooth. Pour lancer lʼAssistant de connexion Bluetooth: 1. Appuyez sur Nouveau dans la barre de commande du Gestionnaire Bluetooth. Lʼécran de lʼassistant de connexion Bluetooth apparaît. 2. Sélectionnez le type de connexion que vous souhaitez établir puis appuyez sur Suivant. 3. Suivez les instructions apparaissant à lʼécran pour configurer la connexion. NOTE Bluetooth® Reportez-vous à lʼaide en ligne pour plus dʼinformations sur la technologie Bluetooth.. 81 Échange de cartes de visite La fonction dʼéchange de cartes de visite vous permet dʼenvoyer ou recevoir une carte de visite depuis un péripérique distant, ou échanger des cartes de visite avec de multiples appareils distants. Pour lancer lʼécran dʼéchange de cartes de visite: 1. Appuyez sur Menu > Echange de cartes professionnelles depuis la barre de commande. 2. Sélectionnez lʼaction à effectuer. NOTE Depuis cet écran, appuyez sur le lien Sélectionner la carte de visite pour aller aux paramètres dʼéchange dʼinformations. Dispositif de service à distance Port Série sans fil Utiliser un port série Bluetooth est équivalent à utiliser un câble port série physique entre deux appareils. Comme avec les connexions physiques, il vous faudra configurer lʼapplication qui utilisera ce port. Pour configurer le Port Série Bluetooth: 1. Appuyez sur > Paramètres Bluetooth > onglet Services. 2. Depuis la liste de services, sélectionnez Port série. 3. Notez le port COM 8 assigné et configurez lʼapplication qui utilisera le port série Bluetooth pour envoyer des données via ce port. NOTE Référez-vous à la documentation des diverses applications pour plus dʼinformation sur lʼassignation des ports COM en sortie. 4. Depuis lʼécran Gestionnaire Bluetooth Mes Raccourcis, ouvrez la connexion Port Série vers un autre appareil. 5. Envoyez/recevez des données depuis lʼapplication. 82 Chapitre 8 Dial-up networking La fonction de Dial-up Networking vous permet de vous connecter à un ordinateur distant via une ligne téléphonique. Une fois connecté, vous pourrez surfer sur lʼInternet, lire vos mails, etc. Lʼappareil Bluetooth distant qui fournira le service de Dial-up Networking doit avoir accès à un téléphone filaire ou non, capable de répondre à un appel. Cet appareil peut être un téléphone portable incluant la fonction Bluetooth, un ordinateur de bureau incluant la technologie Bluetooth et attaché à un système téléphonique, ou un modem Bluetooth. Pour configurer le Dial-up Networking: 1. Appuyez sur > Gestionnaire Bluetooth. 2. Créez une connexion vers lʼappareil qui fournira lʼaccès téléphonique. Voir la section “Assistant de connexion Bluetooth”. 3. Dans lʼécran Mes Raccourcis, appuyez et maintenez la pression sur le raccourci précédement créé, puis sélectionnez Connecter depuis le menu contextuel. 4. Sur le premier écran Bluetooth, appuyez deux fois sur Nouvelle connexion... 5. Sur le second écran Bluetooth, saisissez un nom pour la connexion, le numéro de téléphone à composer, et dʼautres informations promptées à lʼécran. Puis appuyez sur OK. 6. Entrez les informations requises aux écrans suivants pour compléter le processus. Explorateur de fichier Bluetooth Lʼexplorateur de fichiers Bluetooth apparaît automatiquement lorsquʼune connexion de transfert de fichiers est établie. Ce service vous permet de procéder aux opérations suivantes: • • • • • Naviguer dans la structure du répertoire distant Voir les fichiers et les dossiers de lʼappareil distant Créer de nouveaux dossiers sur lʼappareil distant Envoyer, copier, prendre des fichiers sur lʼappareil distant Effacer les fichiers sur lʼappareil distant NOTE Bluetooth® Les opérations sur les fichiers sur lʼappareil distant sont limitées au répertoire FTP configuré sur lʼappareil distant, et à ses sous-répertoires. 83 Lʼexplorateur de fichiers Bluetooth vous permet aussi de définir un dossier sur votre PDA pour la réception des fichiers entrants. Vous pouvez configurer ce dossier pour chaque raccourci de connexion. Voir la section “Paramétrer un dossier local”. Menus de lʼexplorateur de fichiers Bluetooth Fichier Envoyer un fichier... Créer un dossier Récupérer Supprimer Outils Définir un dossier local Actualiser Pour modifier le dossier de lʼappareil distant: 1. Pour descendre dans la structure de lʼappareil distant, appuyez Nouveau dossier dans la fenêtre principale de lʼExplorateur de fichier Bluetooth. 2. Pour monter dans la structure de lʼappareil distant, appuyez sur la flèche descendante à la droite du dossier sélectionné et choisissez Nouveau dossier dans le menu déroulant. Pour créer un dossier depuis un appareil distant: 1. Choisissez le dossier dans lequel vous voulez placer votre nouveau dossier. 2. Dans le menu fichier, appuyez sur Créer un dossier. 3. Entrez un nom pour ce dossier quand le nom par défaut, Nouveau Dossier, est surligné. Envoyer un fichier vers lʼappareil distant: 1. Dans le menu Fichier, appuyez sur Envoyer un fichier... pour afficher lʼécran Ouvrir. Lʼécran Ouvrir comprend: Dossier- appuyez sur la flèche descendante et choisissez le dossier qui contient le fichier que vous voulez envoyer Type - Lʼoption par défaut est “Tous les fichiers (*.*) Liste des fichiers dans le dossier sélectionné - appuyez sur un fichier que vous souhaitez envoyer Bouton Annuler - pour décommander lʼopération Envoyer un fichier... 2. Appuyez sur lʼoption que vous désirez. Le fichier que vous avez sélectionné est automatiquement envoyé dès quʼil est cliqué; une fois transféré, lʼExplorateur de fichiers Bluetooth réapparaît. 84 Chapitre 8 Pour récupérer un fichier depuis un appareil distant: 1. Sélectionnez le dossier contenant le fichier. 2. Appuyez sur le fichier que vous voulez prendre ou copier. 3. Dans le menu Fichier, appuyez Récupérer. OU Appuyez sur le fichier désiré, maintenez la pression, et choisissez Récupérer dans le menu qui sʼaffiche. Le fichier est alors copié dans le dossier local sur votre PDA. Effacer un fichier à distance: 1. Appuyez sur le fichier que vous voulez effacer. 2. Dans le menu Fichier, appuyez sur Supprimer. 3. Appuyez sur OK dans la boîte de confirmation qui sʼaffiche. OU Appuyez sur le fichier désiré et maintenez la pression et choisissez Supprimer dans le menu qui sʼaffiche. Définir un dossier local pour les fichiers entrants: 1. Dans le menu Outils, choisissez Définir un dossier local. 2. Utilisez le menu déroulant en haut de lʼécran pour aller à votre dossier choisi. 3. Appuyez sur OK pour retourner à lʼécran principal de lʼExplorateur de fichiers Bluetooth. Vous verrez alors que le champ Fichier Local est actualisé et renvoie à la sélection que vous venez de faire. NOTE Les informations sur le dossier local sont associées au raccourci actuellement ouvert, et sauvegardées dans le profil actif. Vous pouvez configurer à part votre dossier local pour chaque raccourci de connexion. Pour rafraîchir la liste des fichiers et des dossiers sur lʼappareil distant, appuyez juste Actualiser dans le menu Outils. Bluetooth® 85 Envoyer via Bluetooth Vous pouvez aisément envoyer vos contacts Pocket Outlook, les éléments de votre agenda ou vos tâches vers un autre appareil en utilisant le Bluetooth. Pour envoyer des données via Bluetooth: 1. Appuyez sur , puis ouvrez Contacts, Calendrier, ou Tâches. 2. Appuyez sur cet élément et maintenez la pression, puis appuyez sur Envoyer via Bluetooth dans le menu qui sʼaffiche. OU Appuyez sur Menu > Envoyer via Bluetooth. 3. A lʼécran Choisissez un appareil Bluetooth et appuyez sur le nom de destination, puis OK. Composer via Bluetooth Lʼoption Composer via Bluetooth vous permet de choisir un contact dans la liste de contacts de Pocket Outlook et de demander à votre téléphone cellulaire couplé de composer le numéro de téléphone du contact. Si le contact a plusieurs numéros de téléphone, choisissez le numéro que vous voulez composer. Pour composer via Bluetooth: 1. Dans lʼécran des contacts de Pocket Outlook, appuyez et maintenez cliqué le nom dʼun contact et choisissez Composer via Bluetooth. 2. Si votre appareil est couplé à plus dʼun téléphone cellulaire ou si aucun téléphone nʼest sélectionné, appuyez sur lʼicône de téléphone près de Sélectionner un téléphone et choisissez en un. 3. Choisissez le numéro que vous voulez composer puis appuyez sur Composer. Après que le numéro ait été envoyé au téléphone cellulaire, la connexion à lʼappareil est close. Une fois que le téléphone a fini de numéroter, vous pouvez lʼutiliser de façon normale. 86 Chapitre 8 Réseau personnel Bluetooth (Bluetooth personal area network) Un réseau personnel Bluetooth est un réseau privé, temporaire et adhoc pouvant accueillir jusquʼà huit (8) participants. Un réseau personnel Bluetooth vous permet dʼéchanger facilement des informations qui auraient normalement requis un réseau TCP/IP. La plupart des utilitaires de chat, les jeux, etc. sont parfaitement fonctionnels dans un environnement réseau Bluetooth de ce type. Les réseaux personnels Bluetooth sont sujets aux mêmes règles de sécurité (disponibilité de service, autorisation, authentification, et cryptage) que toute autre communication Bluetooth. Un appareil Bluetooth doit être configuré en hôte du réseau Bluetooth; les autres viendront sʼy greffer en tant que clients. Lʼhôte acceptera ou refusera les connexions individuellement. Pour configurer un réseau personnel Bluetooth: 1. Dans le Gestionnaire Bluetooth appuyez sur Nouveau > Participez à un réseau local. 2. Sur lʼécran de lʼassistant, choisissez Héberger un réseau personnel, puis appuyez sur Suivant. 3. Ajoutez des appareils distants au réseau Bluetooth si désiré. a. Appuyez sur le bouton Ajouter et choisissez lʼappareil que vous voulez ajouter. b. Ajoutez-en dʼautres si nécessaire; on peut en mettre 8 en réseau, y compris lʼhôte. 4. Après avoir ajouté les appareils, appuyez sur OK pour fermer lʼassistant. NOTE Bluetooth® Lʼajout des appareils au réseau est une option. Vous pouvez très bien configurer le réseau et laisser les autres venir sʼy connecter plus tard. 87 Pour rejoindre un réseau personnel: 1. Depuis le Gestionnaire Bluetooth, choisissez Nouveau > Participez à un réseau local. 2. Sur lʼécran de lʼassistant, choisissez Accéder à un réseau privé, puis Suivant. 3. Choisissez lʼhôte du réseau puis appuyez sur Suivant pour établir la connexion. Si lʼon vous demande dʼentrer les paramètres réseau IP, choisissez Utiliser une IP assignée par le serveur, puis appuyez sur OK. Configurations Audio Haute Qualité et Mode Main-libre 1. Appuyez sur lʼicône > Gestionnaire Bluetooth. 2. Appuyez sur Nouveau > Audio Haute Qualité ou mode Main-libre > Suivant. 3. Suivez les instructions apparaissant à lʼécran pour compléter la procédure. Note Assurez-vous que le périphérique Main-libre auquel vous essayez de vous connecter est prêt à recevoir une demande de connexion. Référez-vous au manuel du périphérique pour plus dʼinformations. Configurer ActiveSync via Bluetooth 1. Appuyez sur lʼicône > Gestionnaire Bluetooth. 2. Appuyez sur Nouveau > ActiveSync via Bluetooth > Suivant. 3. Suivez les instructions apparaissant à lʼécran pour compléter la procédure. Assurez-vous que le numéro de port COM réglé sur le programme ActiveSync de lʼordinateur est le même que celui de votre appareil. 4. Dans lʼassistant de connexion Bluetooth , sélectionnez le nom de lʼordinateur synchroniser à votre appareil puis appuyez sur Suivant. 5. Sélectionnez les paramètres de port COM utilisés par lʼordinateur puis appuyez sur Suivant. 6. Appuyez sur Terminer. 88 Chapitre 8 Chapitre 9 Wi-Fi MyPal A636 est livré avec la fonction Wireless Fidelity (Wi-Fi®) intégrée qui vous permet de vous connecter à des réseaux locaux sans fil et à Internet. En utilisant le standard IEEE 802.11b pour le réseau sans fil, le MyPal A636 peut se connecter à la vitesse de 11 Mbps à un point dʼaccès (mode infrastructure) ou à un autre périphérique sans fil (mode Ad-hoc). Utiliser le Wi-Fi Lʼicône Wi-Fi sur lʼécran Aujourdʼhui vous permet un accès facile à la fonction Wi-Fi (Wireless Fidelity) de votre appareil. Appuyez sur cette icône affiche un menu vous permettant de: • • Activer ou désactiver le Wi-Fi Configurer les paramètres Wi-Fi NOTE vous pouvez utiliser les fonctions Bluetooth® et Wi-Fi simultanément. Icône Wi-Fi Activer le Wi-Fi Pour activer le Wi-Fi: 1. Appuyez sur > Activer le Wi-Fi. Le système scanne automatiquement tous les réseaux sans fil disponibles à portée. 2. Depuis la liste des réseaux détectés, choisissez un réseau sans fil auquel vous voulez vous connecter. 3. Choisissez soit Internet soit Bureau pour la connection de votre appareil. 4. Appuyez sur Se connec... Lʼappareil se connecte au réseau sélectionné. Wi-Fi® 89 Configurer des réseaux sans fil Pour configurer un réseau sans fil: 1. Après avoir choisi un réseau auquel vous connecter, appuyez sur Paramètres. Lʼécran des paramètres apparaît. 2. Appuyez sur Cartes réseau > onglet Sanf fil. 3. Dans lʼécran de configuration de réseaux sans fil, appuyez sur un réseau sans fil disponible, puis faites vos modifications si nécessaire. Si le réseau sans fil auquel vous voulez vous connecter nʼest pas dans la liste, choisissez Ajouter un nouveau... Reportez-vous aux sections suivantes pour savoir comment ajouter de nouveaux réseaux sans fil. 4. Appuyez sur OK une fois fini. Pour configurer un adaptateur réseau: 1. 2. 3. 4. Appuyez sur lʼonglet Cartes réseau. Faites les changements désirés parmi la liste des cartes. Appuyez sur OK une fois fini. Après avoir modifié les paramètres de la carte réseau, un message apparaît vous demandant dʼenlever et de réinstaller la carte réseau pour que vos modifications prennent effet. Appuyez sur OK pour fermer la fenêtre. Ajouter un réseau sans fil Si lʼappareil ne réussit pas à détecter automatiquement le réseau sans fil auquel vous voulez vous connecter, vous pouvez ajouter le réseau pourvu que vous connaissiez le paramétrage réseau. Renseignez-vous auprès de votre administrateur réseau avant de procéder. Pour ajouter un réseau sans fil: 1. Ouvrez la fenêtre Configuration réseaux sans fil en: • Appuyant sur Paramètres dans Plusieurs réseaux détectés OU 90 Chapitre 9 • Appuyant réseau. > Paramètres > onglet Connexions > Cartes 2. Appuyez sur Ajouter un nouv... depuis le champ réseaux sans fil. 3. Dans lʼonglet Général du menu de configuration de réseaux sans fil, saisissez un Nom du réseau en utilisant le clavier virtuel. Sélectionnez Internet ou Bureau. Si vous voulez vous connecter à un autre périphérique sans fil (mode Ad-hoc), cochez lʼoption Ceci est une connexion appareil-appareil (ad-hoc). Sinon appuyez sur lʼonglet Clé réseau pour configurer les paramètres de sécurité du réseau sans fil. 4. IDans lʼonglet Clé réseau, sélectionnez les paramètres dʼAuthentification et de Cryptage que vous voulez ajouter au réseau sans fil. NOTE Renseignez-vous sur la configuration de sécurité du réseau auprès de votre administrateur réseau. 5. Passez sous lʼonglet 802.1x pour configurer dʼautres paramètres de sécurité. 6. Sinon, appuyez sur OK pour ajouter le réseau sans fil. Le réseau sans fil créé est affiché dans la liste des réseaux sans fil. 7. Appuyez et maintenez le stylet sur le nouveau réseau sans fil, puis appuyez sur Connecter dans le menu pop-up pour connecter votre appareil à ce réseau. Wi-Fi® 91 Gestionnaire Wi-Fi Le Wi-Fi Manager affiche lʼétat de la connexion et les informations dʼun réseau sans fil, et vous permet de détecter manuellement les réseaux sans fil disponibles. Pour lancer Wi-Fi Manager: • • Appuyez sur > Paramètres Wi-Fi. Ou, Appuyez sur > Paramètres > onglet connexions > Wi-Fi. Quatre onglets sont disponibles dans le Gestionnaire Wi-Fi: Statut Wi-Fi Cet onglet affiche lʼétat du lien et les informations relatives à la connexion sans fil. Les options suivantes sont disponibles: Statut - ce champ affiche le statut de la connexion Wi-Fi. • Connecté • Déconnecté - la station est associée avec un périphérique réseau sans fil. Ce statut indique aussi lʼadresse MAC de lʼappareil. - un lien a existé. Mais aucun signal nʼest reçu. La connexion est interrompue. ESSID - ce champ affiche le Extended Service Set Indenfier (ESSID) auquel lʼappareil sans fil est connecté. Le texte de ce champ est habituellement une chaîne alphanumérique. BSSID - ce champ affiche le Basic Service Set ID (BSSID) auquel lʼappareil sans fil est connecté. En mode ESS, cʼest lʼadresse MAC du point dʼaccès auquel votre appareil est relié. BSS Mode -ce champ vous dit si lʼappareil est connecté à un point dʼaccès (mode Infrastructure) ou à un autre appareil sans fil (mode Ad-hoc). Canal - ce champ affiche le canal utilisé par le périphérique sans fil. Taux de débit - ce champ affiche la vitesse de transmission. IP Address - ce champ affiche lʼadresse IP du périphérique sans fil. Force du signal - ce champ affiche la force du signal entre lʼappareil Wi-Fi et le point dʼaccès (ou un autre appareil sans fil) auquel il est actuellement connecté. 92 Chapitre 9 Paramètres Cet onglet vous permet de régler les paramètres de connexion sans fil dʼun appareil à un autre ainsi que les paramètres dʼéconomie dʼénergie. Infos IP Cet onglet affiche les informations Internet Protocol (IP) de lʼappareil, incluant le nom dʼhôte, le domaine, le serveur DNS, lʼadresse IP, etc. Cet onglet vous permet aussi de renouveller lʼadresse IP lorsque le réseau sans fil utilise le protocole Dynamic Host Configuration Protocol (DHCP). Presser le bouton Renouveler force lʼappareil à rafraîchir lʼadresse IP assignée par le serveur. Lʼopération peut nécessiter quelques secondes. Vous pouvez aussi essayer de détecter si lʼappareil sans fil est connecté au réseau sans fil en appuyant sur le bouton Ping. Site Survey Cet onglet vous permet de rechercher les réseaux sans fil environnants. Appuyez sur le bouton Re-scan pour scanner tous les réseaux sans fil disponibles et afficher les résultats à lʼécran. Chaque réseau sans fil est précédé dʼune icône dʼidentification. Le canal réseau, le RSSI, et le BSSID sont aussi affichés dans ces colonnes. Wi-Fi® 93 Référez-vous au tableau ci-dessous pour une description des icônes et des colonnes. Tableau dʼindication des icônes: Icône Signifie que le réseau sans fil est un point dʼaccès avec un cryptage Wired Equivalent Privacy (WEP) désactivé un point dʼaccès avec un crypatge WEP activé un point dʼaccès avec un cryptage WEP désactivé et MyPal connecté à ce réseau un point dʼaccès avec un cryptage WEP activé et MyPal connecté à ce réseau un appareil sans fil avec un cryptage WEP désactivé un appareil sans fil avec un cryptage WEP activé un appareil sans fil avec un cryptage WEP désactivé et MyPal est connecté à ce réseau un appareil sans fil avec un cryptage WEP et MyPal connecté à ce réseau ESSID - cette colonne affiche le Extended Service Set Indenfier (ESSID) du réseau sans fil trouvé lors de cette recherche. CH - cette colonne affiche le canal utilisé par lʼappareil sans fil. RSSI - cette colonne affiche le Received Signal Strength Indication (RSSI) transmis par chaque réseau sans fil. Cette information est utile pour déterminer à quel réseau associer votre appareil. Ce signal est habituellement représenté par une valeur en dBm. Icône Qualité du lien Excellente Bonne Correcte Mauvaise BSSID - cette colonne affiche lʼadresse Media Access Control (MAC) du point dʼaccès, ou le Basic Service Set ID (BSSID) en mode ad-hoc. 94 Chapitre 9 Appendice Instructions Rapport Fédéral de la Commission des communications Ce dispositif est conforme à l`alinéa 15 des règles établies par la FCC. L'opération est sujette aux 2 conditions suivantes: • Ce dispositif ne peut causer d'interférence nuisible, et • Ce dispositif se doit d'accepter toute interférence reçue, incluant toute interférence pouvant causer des resultats indesirés. Cet équipement a été testé et s'est avéré être conforme aux limites établies pour un dispositif numérique de classe B, conformémant à l'alinéa 15 des règles de la FCC.Ces limites sont conçues pour assurer une protection raisonnable contre lʼinterférence nuisible à une installation réseau.Cet équipement génère, utilise et peut irradier de l'énergie à fréquence radio et, si non installé et utilisé selon les instructions du fabricant, peut causer une interférence nocive aux comunications radio.Cependant, il n'est pas exclu qu'une interférence se produise lors d'une installation particulière.Si cet équipement cause une interférence nuisible au signal radio ou télévisé, ce qui peut-être déterminé par l'arrêt puis le réamorçage de celui-ci, l'utilisateur est encouragé à essayer de corriger l'interférence en s'aidant d'une ou plusieurs des mesures suivantes: • Réorientez ou replacez l'antenne de réception. • Augmentez l'espace de séparation entre l'équipement et le récepteur. • Reliez lʼéquipement à une sortie sur un circuit différent de celui auquel le récepteur est relié. • Consultez le revendeur ou un technicien expérimenté radio/TV pour de lʼaide. Attention! Lʼutilisation de câbles protégés pour le raccordement du moniteur à la carte de graphique est exigée pour assurer la conformité aux règlements de la FCC.Les changements ou les modifications apportés à cette unité n'étant pas expressément approuvés par la partie responsable de la conformité pouraient annuler lʼautorité de lʼutilisateur à manipuler cet équipement. Rapport du département canadien des communications Cet appareil numérique ne dépasse pas les limites de classe B en terme d'émissions de nuisances sonore, par radio, par des appareils numériques, et ce conformément aux régulations dʼinterférence par radio établies par le département canadien des communications. Cet appareil numérique de la classe B est conforme à la norme NMB-003 du Canada. Instructions 95 Précautions concernant la sécurité UL Nécessaires pour les équipements de télécommunication UL 1459 (téléphone) qui visent à être connectés électroniquement à un réseau de télécommunication dont la tension de fonctionnement à la terre ne dépasse pas 200V crête, 300V crête à crête, et 105V rms, et qui est installé ou utilisé conformément au National Electrical Code (NFPA 70). Lorsque vous utilisez le Pocket PC, des précautions de sécurité doivent être suivies pour réduire les risques de feu, de choc électrique, et éviter de blesser des personnes: • Ne pas utiliser le Pocket PC près dʼune source dʼeau, par exemple une baignoire, un lavabo ou un évier, dans un endroit mouillé ou ou près dʼune piscine. • Ne pas utiliser le Pocket PC pendant un orage. Il peut y avoir un risque à distance de choc électrique à cause dʼun éclair. • Ne pas utiliser le Pocket PC à proximité dʼune fuite de gaz. Nécessaires pour les batteries lithium primaires ( non rechargeables) et secondaires (rechargeables) UL 1642 utilisées comme source dʼénergie dans des produits. Ces batteries contiennent du lithium métallique, ou un alliage lithium, ou un ion lithium, et peuvent consister en une cellule électrochimique unique ou en deux ou plusieurs cellules en séries, parallèle, ou les deux, qui convertissent lʼénergie chimique par une réaction chimique irréversible ou réversible. • Ne pas disposer la batterie du Pocket PC dans un feu, elle pourrait exploser. Vérifiez les règles locales pour des instructions spéciales afin de réduire le risque de blessures dues au feu ou à une explosion. • Ne pas utiliser des transformateurs ou des batteries provenant dʼautres appareils afin de réduire le risque de blessures dues au feu ou à une explosion. Nʼutilisez que des transformateurs certifiés UL ou des batteries fournies par le fabricant ou des revendeurs autorisés. Batteries remplaçables Si la batterie dʼun appareil est remplaçable et si le remplacement par un type de batteries incorrect provoquait une explosion (avec certaines batteries lithium par ex.), suivez les instructions suivantes: – Si la batterie est placée dans une ZONE DʼACCES OPERATEUR, il devrait y avoir une marque près de la batterie ou une déclaration dans les instructions de fonctionnement et de service. – Si la batterie est placée ailleurs dans lʼappareil, il devrait y avoir une marque près de la batterie ou une déclaration dans les instructions de service. La marque ou la déclaration doit inclure le texte suivant: CAUTION RISK OF EXPLOSION IF BATTERY IS REPLACED BY AN INCORRECT TYPE. DISPOSE OF USED BATTERIES ACCORDING THE INSTRUCTIONS Compliance is checked by inspection. Accès opérateur avec un outil Si un OUTIL est nécessaire pour accéder à une ZONE DʼACCES OPERATEUR, ou à tous les autres compartiments dans cette zone contenant un risque, ils devraient être inaccessibles à lʼOPERATEUR par lʼutilisation du même OUTIL, ou de tels compartiments devraient être marqués pour empêcher lʼaccès OPERATEUR. Une marque acceptable pour des risques de chocs électriques est (ISO 3864, No. 5036). Equipement pour des emplacements à lʼaccès restreint Pour des équipements uniquement destinés à lʼinstallation dans une ZONE DʼACCES RESTREINT, les instructions dʼinstallation doivent contenir une déclaration à cet effet. 96 Appendice Liste de contrôle des règlementations 15.21 Tout changement ou modification effectué sur cet appareil qui nʼa pas été expressément approuvé par le constructeur peut annuler le droit de lʼutilisateur à faire fonctionner cet équipement. ATTENTION: Tout changement ou modification effectué sur cet appareil qui nʼa pas été expressément approuvé par le constructeur peut annuler le droit de lʼutilisateur à faire fonctionner cet équipement. Interdiction de colocation Cet appareil ne doit ni être placé au même endroit, ni fonctionner conjointement avec tout autre antenne ou transmetteur. 15.105 Exigence de la Commission Fédérale des Communications (FCC), alinéa 15 Cet équipement a été testé et s'est avéré être conforme aux limites établies pour un dispositif numérique de classe B, conformément à l'alinéa 15 des règles de la FCC.Ces limites sont conçues pour assurer une protection raisonnable contre lʼinterférence nuisible à une installation réseau.Cet équipement génère, utilise et peut irradier de l'énergie à fréquence radio et, si non installé et utilisé selon les instructions du fabricant, peut causer une interférence nocive aux comunications radio.Cependant, il n'est pas exclu qu'une interférence se produise lors d'une installation particulière.Si cet équipement cause une interférence nuisible au signal radio ou télévisé, ce qui peut-être déterminé par l'arrêt puis le réamorçage de celui-ci, l'utilisateur est encouragé à essayer de corriger l'interférence en s'aidant d'une ou plusieurs des mesures suivantes: • Réorientez ou replacez l'antenne de réception. • Augmentez l'espace de séparation entre l'équipement et le récepteur. • Reliez lʼéquipement à une sortie sur un circuit différent de celui auquel le récepteur est lié. • Consultez le revendeur ou un technicien expérimenté radio/TV pour de lʼaide. Informations réglementaires / Clause de non-responsabilité Lʼinstallation et lʼutilisation de ce périphérique LAN sans fil doit être en strict accord avec les instructions données dans la documentation qui a été fourni à lʼutilisateur. Tout changement ou modification (antennes incluses) effectué sur cet appareil qui nʼa pas été expressément approuvé par le constructeur peut annuler le droit de lʼutilisateur à faire fonctionner cet équipement. Le constructeur nʼest responsable dʼaucune interférence radio-télévisuelle causée par une modification non autorisée de cette appareil, par la substitution des câbles de connexion ou lʼemploi dʼaccessoires autres que ceux spécifiés par le constructeur. La responsabilité de remédier aux interférences causées par de telle modification, substitution ou addition, revient à lʼutilisateur. Le constructeur, ainsi que ses revendeurs ou distributeurs agréés, nʼendosseront aucune responsabilité pour tout dommage ou violation des régulations gouvernementales qui pourraient survenir du non-respect de ces directives. AVERTISSEMENT: Afin de se conformer aux directives édictées par la FCC, cet appareil doit être installé et fonctionner à une distance dʼau moins 20cm entre le radiateur et votre corps. Utilisez lʼantenne fournie avec. Lʼemploi dʼune antenne ou dʼaccessoires non autorisés, ainsi que toute modification non autorisée peut endommager le transmetteur et violer les régulations édictées par la FCC. Déclaration de la MPE (Informations concernant la sécurité) Votre appareil est doté dʼun transmetteur de faible puissance. Quand lʼappareil est en transmission, il envoit un signal de fréquence radio (FR) Instructions 97 Informations concernant la sécurité Afin de se conformer aux directives édictées par la FCC, cet équipement doit être installé et fonctionner à une distance dʼau moins 20cm entre le radiateur et votre corps. Utilisez lʼantenne fournie avec. Lʼemploi dʼune antenne ou dʼaccessoires non autorisés, ainsi que toute modification non autorisée peut endommager le transmetteur et violer les régulations édictées par la FCC. Mise en garde de la FCC vis-à-vis de lʼexposition aux fréquences radio Lʼappareil radio du périphérique LAN sans fil a été évalué dans le Bulletin OET 65C de la FCC et sʼest révélé être conforme aux exigences établies précédemment dans les sections 2.1091, 2.1093, et 15.247(b)(4) du CFR7. Les radiations émises par ce périphérique LAN sans fil sont bien en dessous des limites établies par la FCC en ce qui concerne lʼexposition aux FR. Toutefois, ce périphérique doit être utilisé de manière à ce quʼil nʼy ait strictement aucun contact avec lʼhomme - contact dans le sens dʼun appareil portable ou mobile porté à même le corps. Lors de lʼutilisation de cet appareil, une certaine distance de séparation entre lʼantenne et les personnes avoisinantes doit être respectée afin de se prémunir de lʼexposition aux FR. Afin de se conformer aux limites de lʼexposition aux FR établies par les standards ANSI C95.1, la distance entre les antennes et lʼutilisateur ne doit pas être inférieures à 20cm. 98 Appendice ">
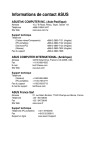
Link público atualizado
O link público para o seu chat foi atualizado.