MyPal A620 Guide de l’utilisateur F1249 Première édition Mai 2003 Copyright © 2003 ASUSTeK COMPUTER INC. Tous droits réservés. Aucun extrait de ce manuel, incluant les produits et les logiciels décrits dans celui-ci, ne peut être reproduit, transmis, transcrit, stocké dans un système de stockage, ou traduit dans quelque langue que ce soit dans toute forme ou par tout moyen, à l’exception de la documentation conservée par l’acheteur dans un but de sauvegarde, sans l’autorisation expresse et écrite de ASUSTeK COMPUTER INC. (“ASUS”). La garantie ou les services appliqués au produit ne seront pas étendus: (1) si le produit est réparé, modifié ou altéré, à moins qu’une telle réparation, modification ou altération ne soit autorisée par écrit par ASUS; ou (2) si le numéro de série est effacé ou manquant. ASUS FOURNIT CE MANUEL “TEL QUEL” SANS GARANTIE D’AUCUNE SORTE, QUE CE SOIT EXPRESSE OU TACITE, COMPRENANT SANS ETRE LIMITE A LA GARANTIE SOUS-ENTENDUE OU AUX CONDITIONS DE MISE SUR LE MARCHE OU D’APTITUDE POUR UN USAGE PARTICULIER. DE MEME ASUS, SES DIRECTEURS, CADRES, EMPLOYES OU AGENTS NE SERONT PAS TENUS RESPONSABLES POUR TOUT DOMMAGE INDIRECT, SPECIAL, ACCIDENTEL OU DERIVE (COMPRENANT LES DOMMAGES CONCERNANT LE MANQUE A GAGNER, LA PERTE DE COMMERCE OU AUTRE SITUATION SIMILAIRE), MEME SI ASUS A ETE PREVENU DE LA POSSIBILITE DE TELS DOMMAGES PROVENANT D’UN DEFAUT OU D’UNE ERREUR DANS LE MANUEL OU DANS LE PRODUIT. LES SPECIFICATIONS ET INFORMATIONS CONTENUES DANS CE MANUEL SONT FOURNIES A TITRE INDICATIF ET SONT SUJETTES A CHANGEMENT A TOUT MOMENT SANS NOTICE PREALABLE ET NE DOIVENT PAS ETRE CONSIDEREES COMME ETANT UN ENGAGEMENT DE LA PART DE ASUS. ASUS N’ASSUME AUCUNE RESPONSABILITE POUR TOUTE ERREUR OU INEXACTITUDE QUI POURRAIT APPARAITRE DANS CE MANUEL, INCLUANT LES PRODUITS ET LOGICIELS QUI Y SONT DECRITS. Microsoft, Activesync, Outlook, Pocket Outlook, Windows, et le logo Windows sont des marques déposées ou des marques de Microsoft Corporation aux Etas-Unis et/ou dans d’autres pays. Les licences des produits Microsoft sont attribuées aux OEMs par Microsoft Lincensing, Inc., une filiale appartenant entièrement à Microsoft Corporation. ii Description du contenu Ce guide de l’utilisateur contient les informations dont vous avez besoin pour utiliser le Pocket PC ASUS MyPal A620 de manière efficace. • Chapitre 1 - Pour démarrer ....................................................... 1-1 Ce chapitre présente le Pocket PC ASUS MyPal A620, la manière de l’allumer et de le paramétrer, ainsi que les écrans basiques, pour vous aider à maîtriser ses caractéristiques principales. • Chapitre 2 - Maîtriser les bases ............................................... 2-1 Ce chapitre vous apprend les fonctions de base de MyPal A620. Vous apprendrez à saisir, rechercher, et organiser des informations, à personnaliser votre appareil, et à utiliser les utilitaires fournis par ASUS. • Chapitre 3 - Microsoft® ActiveSync® ........................................ 3-1 Ce chapitre vous indique comment utiliser Microsoft ActiveSync pour synchroniser votre appareil avec votre ordinateur de bureau. • Chapitre 4 - Microsoft® Pocket Outlook ................................... 4-1 Ce chapitre détaille les procédures de Microsoft Pocket Outlook, Calendrier, Contacts, Tâches, Notes, et Boîte de réception. • Chapitre 5 - Programmes compagnons .................................. 5-1 Ce chapitre comprend des informations sur Pocket Word, Pocket Excel, MSN Messenger, Windows Media Player pour Pocket PC, et Microsoft Reader. • Chaptitre 6 - Pocket Internet Explorer ..................................... 6-1 Ce chapitre vous donne les informations et les procédures concernant l’utilisation de Pocket Internet Explorer, les dossiers favoris du mobile, et le service interactif AvantGo. • Chapitre 7 -Se connecter .......................................................... 7-1 Ce chapitre fournit les procédures pour vous connecter à Internet et pour transférer des données au moyen de l’infrarouge. • Appendice - Instructions .......................................................... A-1 Cette partie inclut les notices de sécurité et les réglementations. iii Caractéristiques de MyPal A620 Processeur Intel PXA255 400 MHz OS Microsoft Pocket PC 2002 Mémoire 64Mo de SDRAM (38Mo accessibles à l’utilisateur) 32Mo de Flash ROM Affichage 3.5-pouces, 240x320 pixels 65,536 couleurs, écran LCD TFT Transflectif Connecteur cartes Connecteur CompactFlash (CF) Type II Infrarouge FIR/SIR Audio Jack casque stéréo Microphone intégré Haut-parleur intégré Taille 125 mm x 76.6 mm x 13.3 mm (L x W x H) 4.92 in. x 3.02 in. x 0.52 in. (L x W x H) Poids Environ 141g Pack MyPal A620 Votre pack comprend plusieurs accessoires pour le Pocket PC. Après l’ouverture de la boîte, vérifiez que les éléments de la liste ci-dessous sont bien présents et assurez-vous qu’ils sont en bon état. S’il manque l’un de ces éléments ou si l’un d’eux est endommagé, contactez votre revendeur immédiatement. Contenu d’un pack standard • ASUS MyPal A620 • Base USB avec câble sync • Transformateur AC Entrée: 100V~240V Sortie: 5V 2A 10W • Stylet • CD Compagnon Microsoft • CD Bonus (optionnel) • Guide d’utilisation ASUS MyPal A620 • Guide de démarrage rapide • Carte de garantie iv Accessoires optionnels • • • • • • • • • • • • • • Chargeur voiture Clavier pliable Etui de protection en cuir Boîtier de transport en cuir Carte CF GPS Connecteur de docking GPS Carte CF Bluetooth Carte CF Wireless LAN Carte LAN CF Carte modem CF Carte CF appareil photo Carte CF VGA Carte CF radio FM Adaptateur CD Chapitre 1 Pour démarrer ! ♦ Présentation de MyPal .................................... 1-2 Caractéristiques de l’avant ................................................. 1-2 Caractéristiques du côté ..................................................... 1-3 Caractéristiques du dessus ................................................. 1-4 Caractéristiques du dessous ............................................. 1-4 Caractéristiques de l’arrière ..................................................... 1-5 Le stylet .................................................................................. 1-5 Caractéristiques de la base ..................................................... 1-6 ♦ Installer MyPal ................................................... 1-7 Positionnement sur la base ............................................... 1-7 Connecter le transformateur électrique .......................... 1-7 Charger la batterie ............................................................... 1-8 Activer MyPal ........................................................................ 1-8 ♦ Ecrans de base de MyPal ............................... 1-9 Ecran aujourd’hui ................................................................. 1-9 Barre de navigation ........................................................... 1-10 Menus contextuels ............................................................. 1-11 Rappels ................................................................................1-12 Pour démarrer ! 1-1 Présentation de MyPal L’ASUS® MyPal A620 est véritablement un excellent compagnon qui vous accompagnera partout. Propulsé par un processeur Intel® PXA255 400MHz, équipé de 64Mo de SDRAM et de 32Mo de Flash ROM, et livré avec le dernier Microsoft Pocket PC 2002 plus de nombreux utilitaires, MyPal intègre tout ce dont vous avez besoin dans votre poche! Caractéristiques de l’avant Bouton Alimentation/ Rétro-éclairage Bouton Enregistrement/Notes Microphone intégré Ecran tactile Bouton Contacts Bouton Calendrier Bouton Paramètres ASUS Bouton des tâches Haut-parleur Bouton de navigation • Bouton Alimentation/Rétro-éclairage - allume l’appareil ou l’éteint si vous pressez le bouton rapidement. Presser et maintenir le bouton pendant quelques secondes allume l’éclairage frontal ou l’éteint. Eteindre l’éclairage frontal permet d’économiser de l’énergie. NOTE • Pressez ce bouton et le bouton Tâches simultanément si vous voulez lancer la fonction d’alignement de l’écran. • Bouton Enregistrement/Notes - permet d’enregistrer des sons et de les sauvegarder sous forme de fichiers. Pressez juste le bouton pour lancer le programme; pressez et maintenez-le enfoncé pour lancer directement un enregistrement (ce dernier s’arrête lorsque vous relachez la pression). Microphone intégré - améliore vos enregistrements sonores. 1-2 Chapitre 1 • • • • Ecran tactile - vous permet de saisir, lire, envoyer, recevoir, ou éditer des données, en pressant dessus. Vous pouvez accroître ou diminuer la luminosité de l’écran en modifiant les paramètres de luminosité. Boutons Calendrier, Paramètres ASUS, Tâches, et Contacts - vous permettent d’accéder rapidement aux programmes les plus couramment utilisés. Bouton Navigation - fonctionne comme les quatre flèches et la touche Entrée d’un clavier. Ce bouton multifonction vous permet de : - vous déplacer parmi les icônes de programmes, de dossiers, ou de fichiers, ou dans un menu en navigant vers le haut ou le bas. - lancer un programme sélectionné, d’afficher le contenu d’un dossier, ou d’ouvrir un fichier en pressant le centre du bouton. Haut-parleur - vous permet d’entendre les alertes et d’autres son à partir de l’appareil. Caractéristiques du côté Témoin de charge Témoin Système Port IR • • • Témoin de charge - orange lorsque la batterie est en charge; vert lorsqu’elle est totalement chargée. Témoin Système - indique l’état du système. Port IR- vous permet d’envoyer ou de recevoir des données vers ou depuis un autre appareil équipé d’un port IR. Pour démarrer ! 1-3 Caractéristiques du dessus Prise casque • • • Connecteur cartes CF Stylet Prise casque - permet la connexion d’un casque. Connecteur cartes CF - accueille une carte CompactFlash (CF). Voir la liste des cartes CF supportées à la page iv. Stylet - Utilisé pour cliquer ou écrire sur l’écran tactile. Faites glisser le stylet hors de son compartiment. Consultez la description du stylet à la page suivante. Caractéristiques du dessous Connecteur de la base/ Connecteur câble Sync • • 1-4 Connecteur d’alimentation Connecteur de la base / Connecteur câble Sync - se connecte au connecteur femelle 26 broches de la base. Si vous n’utilisez pas la base, connectez le câble de synchronisation USB 26 broches directement à ce connecteur pour synchroniser votre appareil avec votre ordinateur. Connecteur d’alimentation - permet de connecter le câble du transformateur électrique. Utilisez ce connecteur si vous désirez utiliser le transformateur électrique sans la base. Chapitre 1 Caractéristiques de l’arrière Couvercle connecteur carte CF Bouton Reset • • Bouton Reset - vous permet d’effectuer une réinitialisation logicielle en cas de disfonctionnement de l’appareil ou d’une application. Pressez la pointe du stylet sur le bouton pour réinitialiser le système. Couvercle connecteur carte CF - protège le connecteur et la carte CF. Le stylet Sur un Pocket PC, le stylet fonctionne comme une souris sur un PC standard. Utilisez le stylet pour taper ou glisser sur l’écran tactile afin d’ouvrir des programmes ou d’exécuter des commandes. • • • Taper. Touchez l’écran une fois avec le stylet pour ouvrir des programmes et sélectionner des options. Correspond au clic. Glisser. Maintenez le stylet sur l’écran et déplacez-le sur l’écran pour sélectionner du texte ou des images. Glissez dans une liste pour utiliser plusieurs éléments. Taper et glisser. Tapez et maintenez le stylet sur un élément pour faire apparaître une liste des actions disponibles pour cet élément. Sur le menu contextuel qui apparaît, tapez sur l’opération que vous voulez effectuer. Stylet Pour démarrer ! 1-5 Caractéristiques de la base La base possède trois connecteurs. • • • Connecteur Appareil- maintient l’appareil en place. C’est un connecteur 26 broches qui s’adapte au connecteur situé sous l’appareil. Connecteur USB - synchronise l’appareil avec votre PC. NOTE: Le connecteur/câble USB n’est pas détachable de l’arrière de la base. Connecteur d’alimentation- permet de connecter le transformateur électrique fourni. Ce connecteur est situé à l’arrière de la base. Connecteur USB Connecteur Appareil 1-6 Connecteur d’alimentation Chapitre 1 Installer MyPal Positionnement sur la base Positionnez l’appareil sur la base comme montré. Alignez les connecteurs et insérez l’appareil jusqu’à ce qu’il soit bien en place. Connecter le transformateur électrique • • Connectez le câble du transformateur au connecteur à l’arrière de la base. Branchez la prise à une prise murale reliée à la terre. Voir Figure 1. Si vous n’utilisez pas la base, connectez le câble du transformateur électrique directement au connecteur d’alimentation situé sous l’appareil. Connectez la prise alimentation à une prise électrique reliée à la terre. Voir Figure 2. Figure 1 Pour démarrer ! Figure 2 1-7 Charger la batterie Votre appareil possède une batterie Ion Lithium rechargeable. Vous devez charger la batterie avant d’utiliser l’appareil la première fois. La charge de la batterie commence dès que vous connectez le transformateur électrique à une prise. Utilisez le transformateur pour connecter votre appareil à une source électrique dès que c’est possible, spécialement lorsque vous utilisez un modem ou d’autres périphériques, lorsque vous utilisez l’éclairage de l’appareil, lorsque vous le connectez à un PC, ou lorsque vous laissez la lumière de rappel pour de longues durées. Pour afficher l’état de l’alimentation, tapez sur , sur Paramètres, sur l’onglet Système, et sur l’icône Alimentation. Activer MyPal Il est important de calibrer et d’activer correctement votre appareil avant de l’utiliser. Cette procédure assure un positionnement précis lorsque vous saisissez du texte et sélectionnez des menus. Suivez cette procédure pour calibrer et activer MyPal. 1. Pressez le bouton d’alimentation. 2. Utilisez le stylet et tapez sur l’écran tactile pour démarrer le calibrage et l’activation. 3. Lorsque vous êtes invité à aligner l’écran, tapez au centre de la croix jusqu’à ce que la croix en mouvement s’arrête sur l’écran. Vous pouvez avoir à faire ceci plusieurs fois pour un calibrage correct. 4. Après le calibrage de l’écran, suivez les instructions à l’écran pour mener à bien l’activation. • à l’écran “Stylet”, tapez Suivant pour continuer. • aux écran “Menus contextuels”, effectuez les opérations indiquées. • à l’écran “Félicitations”, tapez Suivant pour continuer. • à l’écran “Emplacement”, sélectionnez votre zone horaire et tapez sur Suivant pour continuer. • à l’écran “Achèvement”, tapez sur l’écran pour continuer. 5. Lorsque l’écran Aujourd’hui apparaît, MyPal est prêt à être utilisé. La partie suivante donne une description des écrans de base de votre appareil. 1-8 Chapitre 1 Ecrans de base de MyPal Ecran Aujourd’hui Normalement, l’écran Aujourd’hui apparaît au premier allumage de votre appareil, chaque jour. NOTE Lorsque l’appareil est déjà allumé et que l’écran affiche un autre programme, vous pouvez afficher l’écran Aujourd’hui en . Puis dans la barre de Navigation, tapant sur l’icône tapez Aujourd’hui. Comme montré ci-dessous, l’écran Aujourd’hui vous permet de voir le résumé des informations importantes de la journée. Tapez pour passer à un programme Tapez pour voir les messages Tapez pour modifier le volume ou inhiber tout son Tapez pour modifier volume date et heure Tapez pour ouvrir un élément Votre journée d’un coup d’oeil Tapez pour créer un nouvel élément Tapez pour voir l’état de la connexion A partir de l’écran Aujourd’hui, tapez avec le stylet sur n’importe lequel des éléments listés pour afficher les détails. Voir “Chapitre 2: Apprendre les bases” pour savoir comment modifier les tâches ou les activités en cours, ou pour ajouter de nouveaux éléments et informations. Au dessous de l’écran Aujourd’hui se trouve la Barre de commande. Tapez sur Nouveau pour créer un rendez-vous, un contact, une note, une tâche, un e-mail, ou un document Excel ou Word. Pour démarrer ! 1-9 Barre de navigation Au dessus de l’écran Aujourd’hui se trouve la Barre de navigation. Cette barre , l’icône haut-parleur, l’heure, et tout autre programme actif. comporte l’icône Tapez sur l’icône sur la Barre de navigation pour dérouler la liste de tous les programmes installés dans votre appareil. Tapez pour modifier le volume ou rendre l’appareil muet Tapez pour choisir rapidement un programme récemment utilisé Tapez pour chosir un programme Tapez pour voir d’autres programmes Tapez pour personnaliser l’appareil Icône 1-10 Programme Description ActiveSync Synchronise les informations entre votre appareil et votre ordinateur. Calendrier Assure le suivi de vos rendez-vous et crée des demandes de réunions. Contacts Conserve les coordonnées de vos amis et collègues. Boîte de réception Envoie et reçoit des e-mail. Internet Explorer Navigue sur les sites Web et WAP, et télécharge de nouveaux programmes et fichiers à partir d’Internet. Notes Crée des notes manuscrites ou tapées, des dessins et des enregistrements. Tâches Assure le suivi des affaires à régler. Programmes Tapez pour voir les autres programmes installés dans votre appareil. Paramètres Tapez pour voir lesréglages que vous pourrez effectuer à votre convenance. Rechercher Tapez pour chercher des données dans votre appareil. Aide Tapez pour voir le contenu de l’aide. Chapitre 1 Menus contextuels Les menus contextuels vous permettent de sélectionner facilement une action pour un élément. Par exemple, vous pouvez utiliser le menu contextuel des Tâches pour supprimer, copier, ou émettre une tâche. Les actions dans les menus contextuels varient d’un programme à l’autre. Pour accéder à un menu contextuel, tapez sur le nom de l’élément souhaité avec le stylet et maintenez-le dans cette position. Lorsque le menu apparaît, relevez le stylet et tapez sur l’action souhaitée. Pour fermer le menu contextuel sans exécuter l’action, tapez n’importe où hors du menu. Tapez et maintez appuyé pour afficher le menu Levez le stylet et tapez sur l’action souhaitée Tapez hors du menu pour le fermer sans effectuer d’action Pour démarrer ! 1-11 Rappels Votre appareil vous rappelle de diverses manières les choses que vous avez à faire. Par exemple, si vous avez entré un rendez-vous dans le Calendrier, créé une tâche avec une date précise, ou réglé une alarme dans Horloge, vous en serez notifié de l’une des manières suivantes: • Un message apparaît à l’écran • Un son retentit (vous pouvez choisir le son) • Une lumière clignote sur l’appareil puis sur Pour choisir le type de rappel et le son, tapez sur l’icône Paramètres. Dans l’écran Paramètres, tapez sur Sons et rappels. Consultez le chapitre 2 pour apprendre les bases, et les chapitres suivants pour découvrir les autres possibilités de votre Pocket PC et tout ce qu’il peut faire pour vous ! 1-12 Chapitre 1 Chapitre 2 Maîtriser les bases ♦ Saisir des informations ................................... 2-2 Entrer du texte en utilisant le panneau de saisie ........... 2-2 Ecrire à l’écran ...................................................................... 2-5 Dessiner à l’écran ................................................................. 2-8 Enregistrer un message sonore ......................................... 2-9 Utiliser un message pré-configuré .................................. 2-10 ♦ Rechercher et organiser des informations2-11 Utiliser l’explorateur de fichiers ....................................... 2-11 ♦ Personnaliser votre appareil ....................... 2-12 Paramétrage ........................................................................ 2-12 Ajouter ou supprimer des programmes .......................... 2-13 ♦ Utilitaires ASUS ............................................... 2-16 ASUS SmartKeeper ............................................................... 2-16 Sauvegarde ASUS ................................................................. 2-22 Les paramètres ASUS ........................................................... 2-28 Maîtriser les bases 2-1 Saisir des informations Diverses possibilités s’offrent à vous pour saisir des informations. • • • • • Utilisez le panneau de saisie pour entrer du texte au moyen du clavier virtuel ou de la reconnaissance de caractères Ecrivez directement sur l’écran avec le stylet Dessinez à l’écran Utilisez le microphone du Pocket PC pour enregistrer des messages Utiliser Microsoft ActiveSync pour synchroniser ou copier des informations de votre ordinateur de bureau vers votre appareil. Entrer du texte en utilisant le panneau de saisie Utilisez le panneau de saisie pour entrer des informations dans n’importe quel programme. Vous pouvez utiliser le clavier virtuel ou écrire en utilisant la reconnaissance de caractères, la reconnaissance par blocs, ou le transcripteur. Dans tous les cas, les caractères apparaissent à l’écran comme du texte tapé. Pour afficher ou masquer le panneau de saisie, cliquez sur le bouton Panneau de saisie. Tapez sur la flèche juste à côté du bouton Panneau de saisie pour voir les options. Choisissez une méthode de saisie Tapez pour voir vos choix Bouton du panneau de saisie Saisir du texte avec le clavier virtuel: 1. Tapez sur la flèche à côté du bouton Panneau de saisie, puis tapez sur Clavier. NOTE Pour une démonstration, ouvrez Notes. 2. Tapez sur les touches du clavier avec le stylet pour entrer des informations. 2-2 Chapitre 2 Lorsque vous utilisez le Panneau de saisie et le clavier virtuel, votre appareil anticipe le mot que vous êtes entrain de saisir et l’affiche au dessus du Panneau de saisie. Lorsque vous tapez sur le mot affiché, il est inséré dans votre texte au point d’insertion. Plus vous utilisez votre appareil, plus il connaît de mots à anticiper. Tapez ici s’il s’agit du bon mot NOTE Pour changer les options de suggestion de mot: 1. 2. 3. 4. 5. 6. . Tapez sur Tapez sur Paramètres. Tapez sur l’onglet Privé. Tapez sur Clavier. Tapez sur Saisie automatique du mot. Effectuez les modifications souhaitées. Utiliser la reconnaissance des lettres: Avec la reconnaissance de caractère, vous pouvez écrire sur l’écran avec le stylet comme vous le feriez sur du papier. 1 . Tapez sur la flèche à côté du bouton Panneau de saisie, puis sur Reconnaissance des lettres. 2. Ecrivez une lettre dans la case. Lorsque vous écrivez une lettre, elle est convertie en texte imprimé à l’écran. Pour des instructions sur la manière d’utiliser la reconnaissance de caractère, tapez sur le point d’interrogation à côté de la zone d’écriture. Maîtriser les bases 2-3 Utiliser la reconnaissance des blocs: Avec la reconnaissance par bloc, vous pouvez saisir des frappes de caractère identiques à celles utilisées sur d’autres appareils. 1 . Tapez sur la flèche juxtaposée au bouton Panneau de saisie, puis sur Reconnaissance des blocs. 2. Ecrivez une lettre dans la case. Lorsque vous écrivez une lettre, elle est convertie en texte imprimé à l’écran. Pour des instructions sur la manière d’utiliser la reconnaissance par blocs, tapez sur le point d’interrogation à côté de la zone d’écriture. Utiliser le transcripteur: Avec le transcripteur, vous pouvez utiliser le stylet pour écrire n’importe où sur l’écran comme vous le feriez sur du papier. A la différence de la reconnaissance de caractères et de blocs, vous pouvez écrire une phrase ou des informations additionnelles. Effectuez une pause après avoir écrit et laissez le transcripteur convertir ce que vous avez écrit à la main en caractères d’imprimerie. 1. Tapez sur la flèche à droite du bouton Panneau de saisie, puis choisissez Transcriber. 2. Ecrivez n’importe où sur l’écran. Pour des instructions sur la manière d’utiliser le transcripteur lorsqu’il est ouvert, tapez sur le point d’interrogation en bas à droite de l’écran. Pour éditer du texte tapé: 1. Sélectionnez le texte que vous voulez éditer d’une des manières suivantes: • faites glisser le stylet sur le texte • tapez deux fois pour sélectionner un mot • tapez trois fois pour sélectionner un paragraphe 2. Cliquez sur Édition dans la Barre de commande et sélectionnez une action, ou utilisez l’un des outils du Panneau de saisie pour entrer un nouveau texte. 2-4 Chapitre 2 Ecrire à l’écran Dans tous les programmes qui acceptent l’écriture, tels que le programme Notes, et dans l’onglet Notes de Calendrier, Contacts, et Tâches, vous pouvez utiliser le stylet pour écrire directement sur l’écran. Ecrivez comme vous le feriez sur du papier. Vous pouvez éditer et formater ce que vous avez écrit , ou convertir l’information en texte à un autre moment. Pour écrire à l’écran: 1. Ouvrez le programme Notes. 2. Cliquez sur le bouton Stylet pour basculer en mode écriture. Des lignes apparaissent alors sur l’écran pour faciliter l’écriture. 3. Ecrivez votre texte. Tapez sur le bouton Stylet et utilisez votre stylet comme un crayon NOTE Certains programmes acceptent l’écriture mais n’ont pas de bouton Stylet. Consultez la documentation de ces programmes pour voir comment passer en mode écriture. Maîtriser les bases 2-5 Pour sélectionner l’écriture : 1. Cliquez et maintenez le stylet à côté du texte que vous voulez sélectionner jusqu’à ce que le point d’insertion apparaisse. 2. Sans le lever, déplacez le stylet sur le texte pour le sélectionner. Si vous écrivez sans le vouloir à l’écran, tapez sur Édition, puis sur Annuler et essayez à nouveau. Vous pouvez aussi sélectionner le texte en tapant sur le bouton Stylet pour le désélectionner puis en déplaçant le stylet sur l’écran. 3. Tapez sur Édition dans la Barre de commande et choisissez une action, ou utilisez un des outils du Panneau de saisie pour entrer un nouveau texte. Pour convertir l’écriture en texte: • Cliquez sur Outils, puis sur Reconnaître. Si vous ne voulez convertir que certains mots, sélectionnez-les avant de taper sur Reconnaître. Si un mot n’est pas reconnu, il conserve sa forme manuscrite. Sélectionnez le texte à convertir et tapez sur Reconnaître dans le menu 2-6 L’écriture est convertie en texte Chapitre 2 Si la conversion est incorrecte, vous pouvez sélectionner le bon mot dans une liste de mots ou revenir au texte manuscrit. 1. Cliquez et maintenez le mot incorrect. 2. Dans le menu contextuel qui apparaît, choisissez Autre... pour ouvrir une liste des autres mots possibles. 3. Cliquez sur le mot désiré, ou cliquez sur le mot écrit en tête du menu pour revenir à sa forme manuscrite. Tapez pour revenir à l’écriture initiale Ou tapez sur le mot à utiliser Quelques conseils pour une meilleure reconnaissance • • • • • • Ecrivez bien. Ecrivez sur les lignes et tracez les jambages sous la ligne. Ecrivez la barre du “t” et les apostrophes sous la ligne supérieure afin qu’ils ne soient pas confondus avec le mot du dessus. Ecrivez les virgules et les points au-dessus de la ligne. Pour une meilleure reconnaissance, essayez de régler le zoom sur 300% dans le menu Outils. Reliez bien les lettres d’un mot et laissez de grands espaces entre les mots afin que l’appareil puisse reconnaître facilement le début et la fin des mots. Les mots césurés, les mots étrangers qui utilisent des caractères spéciaux tels que des accents, et certaines ponctuations peuvent ne pas être convertis. Si vous écrivez à nouveau sur un mot pour le changer (par exemple pour changer un “3” en “8”) après la reconnaissance du mot, la modification ne sera pas inclue si vous essayez une nouvelle reconnaissance. Maîtriser les bases 2-7 Dessiner à l’écran Vous pouvez dessiner sur l’écran de la même manière que vous écrivez. La différence entre l’écriture et le dessin réside dans la manière de sélectionner les éléments et de les éditer. Par exemple les dessins peuvent être redimensionnés, pas l’écriture. Pour faire un dessin: 1. Utilisez le stylet pour faire un trait traversant trois lignes. Un cadre pointillé apparaît. 2. Vos traits doivent être effectués dans le cadre ou peuvent le toucher. Les dessins qui ne traversent pas trois lignes seront traités comme du texte écrit. Le cadre en pointillés indique les limites du dessin Bouton Stylet NOTE Pour dessiner plus facilement ou mieux voir votre dessin, changez le niveau de zoom dans Outils. Pour éditer votre dessin: 1. Cliquez et maintenez le stylet sur le dessin jusqu’à ce que la manette de sélection apparaisse. Pour sélectionner plusieurs dessins, désélectionnez le bouton Stylet puis déplacez le stylet pour sélectionner les dessins désirés. 2. Cliquez et maintenez le dessin sélectionné, puis choisissez une action dans le menu contextuel ou cliquez sur une commande dans le menu Édition. 3. Redimensionnez le dessin en désélectionnant le bouton Stylet puis en tirant sur une manette de sélection jusqu’à la dimension souhaitée. 2-8 Chapitre 2 Enregistrer un message sonore Dans tous les programmes où vous pouvez écrire ou dessiner à l’écran, vous pouvez aussi enregistrer rapidement des réflexions, des mémentos ou des numéros de téléphone. Dans Calendrier, Tâches, et Contacts, vous pouvez inclure un enregistrement dans l’onglet Notes. Dans le programme Notes, vous pouvez effectuer un enregistrement indépendant ou l’inclure dans une note écrite. Si vous voulez inclure l’enregistrement dans une note, ouvrez tout d’abord la note. Dans le programme Boîte de réception, vous pouvez ajouter un enregistrement à un e-mail. Pour effectuer un enregistrement: 1. Tenez le microphone de l’appareil près de votre bouche ou d’une autre source sonore. 2. Pressez et maintenez le bouton d’enregistrement sur l’appareil jusqu’à ce que vous entendiez un bip. 3. Tout en maintenant ce bouton, effectuez l’enregistrement. 4. Pour stopper l’enregistrement, relâchez le bouton d’enregistrement. Deux bips retentissent. L’ enregistrement apparaît dans la liste des notes ou sous forme d’icône. NOTE Vous pouvez aussi enregistrer en utilisant les boutons dans la barre d’outils d’enregistrement. 5. Pour écouter l’enregistrement, cliquez dessus dans la liste, ou s’il est associé à une note, cliquez sur l’icône haut-parleur. Indique qu’un enregistrement est associé Tapez pour commencer l’enregistrement Tapez pour afficher ou cacher la barre d’Enregistrement Maîtriser les bases 2-9 Utiliser un message pré-configuré Dans votre boîte de réception ou avec MSN Messenger, utilisez Mon texte pour insérer rapidement dans la zone de saisie de texte des messages pré-configurés que vous utilisez souvent. Pour insérer un message, cliquez sur Mon texte et choisissez le message. NOTE Vous pouvez ajouter du texte après avoir inséré un message de Mon texte. Vous devez toutefois ajouter le texte avant d’envoyer le message. Tapez pour choisir un message préconfiguré Editer un message Mon texte : 1. Tapez sur Édition dans le menu Outils. 2. Choisissez un message de Mon texte. 3. Sélectionnez un message et effectuez les modifications souhaitées. 2-10 Chapitre 2 Rechercher et organiser des informations La fonction Rechercher vous aide à localiser rapidement une information dans votre appareil. Pour chercher une information: 1. Tapez sur , puis sur Rechercher. 2. Entrez le texte que vous recherchez, sélectionnez un type de donnée, puis tapez sur OK pour lancer la recherche. NOTE Pour trouver rapidement un fichier qui prend beaucoup d’espace, choisissez Supérieur à 64 Ko dans Type. Vous pouvez aussi utiliser l’Explorateur de fichiers pour rechercher une information. Utiliser l’Explorateur de fichiers Pour chercher et organiser des fichiers : 1. Tapez sur , puis sur Programmes. 2. Dans Programmes, cliquez sur l’icône Explorateur de fichiers. 3. Cliquez et maintenez l’élément que vous voulez déplacer jusqu’à ce qu’un menu contextuel apparaisse. 4. Choisissez une action dans le menu contextuel. Tapez pour changer les dossiers Choisissez l’ordre de tri de la liste Tapez sur le nom du dossier pour l’ouvrir Tapez et maintenez appuyé pour créer un nouveau dossier Maîtriser les bases 2-11 Personnaliser votre appareil Vous pouvez personnaliser votre appareil en réglant les paramètres et un ajoutant de nouveaux programmes. Paramétrage Vous pouvez régler les paramètres en fonction de vos besoins. Pour visualiser les options disponibles: 1. Tapez sur , puis sur Paramètres pour afficher l’écran de paramétrage. 2. Tapez sur l’onglet Privé ou Système au bas de l’écran. Vous pouvez régler les paramètres suivants: • Horloge. Modifie l’heure ou met en place des alarmes. • Menus. Personnalise ce qui apparaît dans le menu , et active un menu contextuel pour le bouton Nouveau. Information du propriétaire. Pour saisir vos coordonnées. Mot de passe. Sécurise l’accès à votre appareil. Alimentation. Maximise l’autonomie de la batterie. Aujourd’hui. Personnalise les informations qui apparaissent sur l’écran Aujourd’hui. • • • • NOTE 2-12 Voir la section “Utilitaires ASUS” dans ce chapitre pour des détails sur les programmes fournis par ASUS. Chapitre 2 Ajouter ou supprimer des programmes Les programmes installés en usine sont stockés dans la ROM (Read-Only Memory) de votre appareil. Vous ne pouvez pas supprimer ces programmes, et il est impossible de perdre accidentellement le contenu de la ROM. Les programmes de la ROM peuvent être mis à jour en utilisant les programmes d’installation avec une extension *.xip. Tous les autres programmes et fichiers de données ajoutés dans votre appareil sont stockés dans la RAM (Random Access Memory). Vous pouvez installer autant de programmes que vous le désirez tant que la mémoire de votre appareil est suffisante. Vous pouvez trouver des logiciels conçus pour votre appareil sur le site web Pocket PC (http:// www.microsoft.com/mobile/pocketpc). Pour ajouter des programmes avec ActiveSync: NOTE Vous devez installer Microsoft ActiveSync sur votre ordinateur de bureau avant de pouvoir synchroniser et/ou ajouter des programmes sur votre appareil. Voir “Chapitre 3: Microsoft ActiveSync” pour les instructions d’installation. 1. Déterminez le type et le processeur de votre appareil pour savoir quelle , puis sur Paramètres. Dans version de logiciel installer. Tapez sur l’onglet Système, tapez sur A propos. Dans l’onglet Version, notez les informations sur le processeur. 2 . Téléchargez le programme sur votre ordinateur de bureau (ou insérez le CD qui contient le programme dans votre ordinateur de bureau). Vous pouvez voir un fichier unique *.xip, *.exe, ou *.zip, un fichier Setup.exe, ou plusieurs versions de fichiers destinés à différents types d’appareils et de processeurs. Assurez-vous de bien choisir le programme conçu pour votre Pocket PC et le type de processeur de votre appareil. 3. Lisez toutes les instructions d’installation, les fichiers Lisez moi, ou la documentation livrée avec le programme. De nombreux programmes fournissent des instructions d’installation spécifiques. 4. Connectez votre appareil à votre ordinateur de bureau. Maîtriser les bases 2-13 5. Double-cliquez sur le fichier *.exe. • Si le fichier est un installateur, l’assistant d’installation se lance. Suivez les instructions à l’écran. Une fois que le logiciel a été installé sur votre ordinateur de bureau, l’installateur le transfère automatiquement sur votre Pocket PC. • Si le fichier n’est pas un installateur, vous verrez un message d’erreur indiquant que le programme est valide mais qu’il est conçu pour un autre type d’ordinateur. Vous devez alors mettre ce fichier dans votre appareil. Si vous ne trouvez aucune instruction d’installation pour ce programme dans le fichier Lisez moi ou dans la documentation, utilisez l’Explorateur de ActiveSync pour copier le fichier programme dans le dossier Fichiers de programmes de votre appareil. Pour plus d’information sur la copie de fichiers au moyen d’ActiveSync, voir l’Aide d’ActiveSync. 6. Lorsque l’installation est terminée, tapez sur puis sur l’icône du programme pour le lancer. , sur Programmes, Ajouter un programme directement à partir d’Internet: NOTE Vous devez être connecté à Internet via une carte modem ou une carte réseau (optionnelles) pour pouvoir ajouter des programmes à partir d’Internet. 1. Déterminez le type et le processeur de votre appareil pour savoir quelle version de logiciel installer. Tapez sur , puis sur Paramètres. Dans l’onglet Système, tapez sur A propos. Dans l’onglet Version, notez les informations sur le processeur. 2. Téléchargez le programme sur votre appareil directement à partir d’Internet en utilisant l’Explorateur Internet du Pocket PC. Vous pouvez voir un fichier unique *.xip, *.exe, ou *.zip, un fichier Setup.exe, ou plusieurs versions de fichiers destinés à différents types d’appareils et de processeurs. Assurez-vous de bien choisir le programme conçu pour votre Pocket PC et le type de processeur de votre appareil. 3. Lisez toutes les instructions d’installation, les fichiers Lisez moi, ou la documentation du programme. De nombreux programmes fournissent des instructions d’installation spéciales. 4. Tapez sur le fichier, tel qu’un fichier *.xip ou *.exe. L’assistant d’installation se lance. Suivez les instructions à l’écran. 2-14 Chapitre 2 Ajouter un programme au menu Démarrer: 1. Cliquez sur , Paramètres, Menus, l’onglet Menu Démarrer, puis sur la case associée au programme. Si le programme ne figure pas dans la liste, vous pouvez aussi utiliser l’Explorateur de fichiers de l’appareil pour mettre le programme dans le dossier Menu Démarrer, ou utiliser ActiveSync sur votre ordinateur de bureau pour créer un raccourci du programme et placer ce raccourci dans le dossier Menu Démarrer. 2. Si vous utilisez l’Explorateur de fichiers de l’appareil: a. Cliquez sur , Programmes, Explorateur de fichiers, puis localisez le programme (cliquez sur la liste des dossiers, intitulée Mes Documents par défaut, puis cliquez sur Mon Pocket PC pour voir la liste de tous les dossiers présents). b. Cliquez et maintenez le programme, puis cliquez sur Couper dans le menu contextuel. Ouvrez le dossier Menu Démarrer situé dans le dossier Windows, cliquez et maintenant le stylet sur une partie vierge de la fenêtre, puis cliquez sur Coller dans le menu contextuel. c. Le programme apparaît maintenant dans le menu . Pour plus d’informations sur l’utilisation de l’Explorateur de fichiers, voir la partie “Rechercher et organiser les informations” plus tôt dans ce chapitre. 3. Si vous utilisez ActiveSync sur votre ordinateur de bureau: a. Utilisez l’Explorateur dans ActiveSync pour explorer les fichiers de votre appareil et localiser le programme. Cliquez du bouton droit sur le programme, puis cliquez sur Créer un raccourci. b. Placez le raccourci dans le dossier Menu Démarrer du dossier Windows. Le raccourci apparaît maintenant dans le menu . Pour plus d’informations, voir l’Aide d’ActiveSync. Supprimer un programme du menu Démarrer: 1. Tapez sur , puis sur Paramètres. Dans l’onglet Système, cliquez sur Suppression de programme. 2. Si le programme n’apparaît pas dans la liste des programmes installés, utilisez l’Explorateur de fichiers de votre appareil pour le localiser. Ensuite, cliquez et maintenez le programme, puis cliquez sur Supprimer dans le menu contextuel. Maîtriser les bases 2-15 Utilitaires ASUS En plus du programme Microsoft qui vous permet de sauvegarder vos données, votre appareil contient aussi des utilitaires dont la propriété appartient à ASUS. Les utilitaires ASUS vous permettent de sauvegarder ou de restaurer des données, et d’ajuster des paramètres pour personnaliser votre appareil et maximiser ses fonctionnalités. ASUS SmartKeeper ASUS SmartKeeper est une fonction de sauvegarde automatique qui vous invite à sauvegarder l’état en cours du système dans une carte mémoire CF quand le niveau de batterie atteint un certain seuil. Avec l’option automatique, le processus de sauvegarde est effectué, que l’appareil soit ALLUME ou ETEINT, à condition qu’une carte mémoire CF soit présente dans le connecteur. Conditions pour une sauvegarde automatique • • • SmartKeeper doit être activé Une carte mémoire CF avec au moins 64Mo d’espace libre doit être présente dans le connecteur Le niveau de batterie restant peut atteindre un niveau faible, mais doit être suffisant pour effectuer la sauvegarde Pour activer la sauvegarde automatique: 1. Cliquez sur , puis sur Paramètres. 2. Cliquez sur l’onglet Système en bas de l’écran Paramètres. 3. Cliquez sur l’icône SmartKeeper afin d’afficher l’écran Automatique. 2-16 Chapitre 2 4. Dans l’écran Automatique, cochez la case Sauvegarde automatique du système pour activer le backup automatique. Cette case est cochée par défaut. Lorsque SmartKeeper est réglé sur Automatique, assurez-vous qu’une carte mémoire CF avec au moins 64Mo d’espace libre est présente dans le connecteur carte CF. 5. Cliquez sur OK. NOTE Pour vérifier si la carte mémoire CF est utilisable pour la sauvegarde du système, effectuez d’abord une sauvegarde Manuelle. Voir le chapitre “Utiliser la sauvegarde manuelle” à la page 2-20. Maîtriser les bases 2-17 Manière dont fonctionne la sauvegarde automatique SmartKeeper SmartKeeper est capable d’effectuer une procédure de sauvegarde, que votre système soit en marche (ON) ou en veille (OFF). Lorsque l’appareil est ALLUME Si la batterie atteint un niveau faible lorsque vous utilisez l’appareil, ce message apparaît, “Batterie faible! Voulez-vous sauvegarder l’état actuel du système ?” Sauvegarder ’“l’état actuel du système” signifie que tout le système et toutes les données dans la mémoire centrale du système sont sauvées comme tel dans le fichier ASUSBKUP.SAV. Par exemple, vous êtes en train d’éditer un fichier Excel lorsque la batterie atteint un niveau faible et vous confirmez le backup. Lorsque vous restaurez l’état du système à partir du fichier ASUSBKUP.SAV, vous retrouvez exactement le même écran, les paramètres, et la configuration système d’avant la sauvegarde. Pour sauvegarder l’état en cours du système: 1. Assurez-vous qu’une carte mémoire CF est présente dans le connecteur. Si vous cliquez Oui alors qu’il n’y a pas de carte mémoire CF, un message d’erreur apparaît. 2. Cliquez sur le bouton Oui dans la fenêtre du message à l’écran pour démarrer la procédure de sauvegarde. SmartKeeper sauve l’état du système en cours dans le fichier ASUSBKUP.SAV de la carte mémoire CF. Cliquez Non si vous ne désirez pas sauvegarder l’état du système à ce moment. 3. Un message de confirmation apparaît lorsque la sauvegarde est terminée. 2-18 Chapitre 2 Lorsque l’appareil est ETEINT Si la batterie atteint un niveau faible lorsque l’appareil est en Veille ou ETEINT, SmartKeeper réveille le système et sauvegarde l’état du système. Pour effectuer la procédure de sauvegarde: 1. SmartKeeper vérifie si une carte mémoire CF est présente dans le connecteur. 2. Si oui, SmartKeeper sauvegarde l’état du système en cours dans le fichier ASUSBKUP.SAV de la carte mémoire CF. Lorsque la sauvegarde est achevée, le système retourne automatiquement en veille. S’il n’y a pas de carte mémoire CF dans le connecteur, l’appareil s’éteint sans effectuer la sauvegarde. Lorsque vous allumez l’appareil, l’un des messages suivants apparaît à l’écran. Le système a détecté un niveau de batterie faible. L’état du système a automatiquement été sauvegardé dans le fichier ASUSBKUP.SAV de la carte mémoire CF. Si la sauvegarde automatique a réussi Le système a détecté un niveau de batterie faible et essayé de sauvegarder l’état du système le 08/04/2003 à 10:21:27 AM. La sauvegarde a échoué ! La carte mémoire CF n’était pas prête. Si la sauvegarde automatique a échoué parce qu’il n’y avait pas de carte mémoire CF dans le connecteur Le système a détecté un niveau de batterie faible et essayé de sauvegarder l’état du système le 08/04/2003 à 10:21:27 AM. La sauvegarde a échoué car il n’a pas pu accéder à la carte mémoire CF ! Si la sauvegarde automatique a échoué parce que la carte mémoire CF était défectueuse ou inaccessible Le système a détecté un niveau de batterie faible et essayé de sauvegarder l’état du système le 08/04/2003 à 10:21:27 AM. La sauvegarde a échoué car l’espace sur la carte mémoire CF était insuffisant ! Maîtriser les bases Si la sauvegarde automatique a échoué parce que l’espace disponible sur la carte mémoire CF n’était pas suffisant pour sauvegarder l’état en cours du système 2-19 Le système a détecté un niveau de batterie faible et essayé de sauvegarder l’état du système le 08/04/2003 à 10:21:27 AM. La sauvegarde a échoué à cause d’une erreur système ! Si la sauvegarde automatique a échoué à cause d’une erreur système. Pour utiliser la sauvegarde manuelle : 1. Cliquez sur , puis sur Paramètres. 2. Cliquez sur l’onglet Système en bas de l’écran Paramètres. 3. Cliquez sur l’écran SmartKeeper, puis sur l’onglet Manuel. 4. Cliquez sur le bouton Sauvegarder le système pour sauvegarder l’état du système en cours dans le fichier ASUSBKUP.SAV sur la carte mémoire CF. 5. Un message apparaît pour confirmer que la sauvegarde est terminée. Pour restaurer l’état du système: 1. 2. 3. 4. 2-20 Cliquez sur , puis sur l’onglet Paramètres. Cliquez sur l’onglet Système en bas de l’écran Paramètres. Cliquez sur l’icône SmartKeeper, puis sur l’onglet Manuel. Cliquez sur le bouton Restaurer le système pour restaurer l’état du système sauvé à partir du fichier ASUSBKUP.SAV dans la carte mémoire CF. Chapitre 2 Messages d’erreur de SmartKeeper Lorsque vous sauvegardez ou restaurez l’état du système, vous pouvez recevoir l’un des messages d’erreur suivants. Les messages vous indiquent la raison de l’erreur. Sauvegarde Maîtriser les bases Restauration 2-21 Sauvegarde ASUS L’utilitaire ASUS Backup vous permet de sauvegarder vos fichiers système et/ou les données contenues dans la mémoire centrale du système. A la différence de la fonction de sauvegarde automatique ASUS SmartKeeper qui sauvegarde l’état du système dans son entier (système et données) dans un fichier de backup, cet utilitaire vous permet de créer manuellement des fichiers de backup séparés pour vos fichiers système et données. Vous pouvez même classer les fichiers de données et les placer dans différents dossiers. Pour accéder à l’utilitaire de Sauvegarde ASUS: 1 . Tapez sur NOTE , puis sur Programmes. Vous devez insérer une carte mémoire CF (Compact Flash) dans le connecteur CF au dessus de l’appareil lorsque vous sauvegardez des données. Sinon, le message “Le support de stockage sélectionné n’est pas disponible!” apparaîtra. , puis . 2 . Tapez sur Un message apparaît vous demandant de fermer les autres programmes avant de lancer l’utilitaire de sauvegarde. 3. Cliquez sur OK puis fermez les programmes ouverts. Pour fermer tous les programmes en cours d’exécution: 1. Cliquez sur , puis sur Paramètres. 2. Cliquez sur l’onglet Système, puis sur l’icône Mémoire. 3. Sur l’écran Mémoire, cliquez sur l’onglet Programmes en cours d’exécution. 4. Cliquez sur le bouton Tout arrêter , puis tapez sur OK. 2-22 Chapitre 2 Sauvegarder des données Pour sauvegarder toutes les données de votre appareil: 1. Retournez à la fenêtre des programmes ASUS et cliquez sur l’icône Sauvegarde ASUS. 2. Cliquez sur l’onglet Sauvegarde dans l’écran Sauvegarde ASUS. 3. Cliquez sur le bouton Toutes les données pour sauvegarder toutes les données de votre Pocket PC. 4. Dans la fenêtre Fichier de sauvegarde : • spécifiez le nom du fichier de sauvegarde, fichier • spécifiez le dossier, dossier, dans lequel stocker les fichiers sauvegardés (optionnel) • spécifiez l’emplacement, loc, où vous désirez placer votre fichier de sauvegarde (par exemple carte SD, carte CF) 5. Cliquez sur OK pour démarrer la procédure de sauvegarde. Maîtriser les bases 2-23 6. Lorsque la procédure de sauvegarde est terminée, l’écran affiche le message “Terminé” et la taille totale des fichiers sauvegardés. Dans le cas où le programme échoue la sauvegarde d’un élément, celui-ci est montré à l’écran. 7. Cliquez sur OK. Sauvegarder uniquement les données PIM de votre Pocket PC: 1. Sur l’écran Sauvegarde ASUS, cliquez sur le bouton Données PIM afin de ne sauvegarder que les données PIM (Personal Information Management) de votre appareil. 2. Lorsque vous y êtes invité, choisissez Carte SD ou Carte CF (selon le type de carte disponible). Cliquez sur Cancel pour revenir à l’écran précédent. 3. Cliquez sur l’onglet Sauvegarde. 4. Entrez un nom pour votre fichier de sauvegarde et le dossier ou vous voulez le mettre. Vous pouvez ne pas spécifier de dossier. 5. Cochez les cases situées en face des éléments que vous voulez sauvegarder, ou cliquez sur Tout sélectionner pour sélectionner tous les éléments listés. 2-24 Chapitre 2 Si vous avez coché la case Dossiers définis par l’utilisateur, cliquez sur Définir pour spécifier le dossier où vous désirez placer le fichier sauvegardé, puis cliquez sur OK. 6. Cliquez sur Démarrer pour démarrer la procédure de sauvegarde. 7. Lorsque la sauvegarde est terminée, l’écran affiche le message “Terminé” et une liste de tous les éléments sauvegardés. 8. Cliquez sur OK. NOTE Voir l’aide en ligne sur votre appareil afin de consulter les instructions en ligne pour sauvegarder et restaurer des données. Maîtriser les bases 2-25 Restaurer des données Restaurer toutes les données de la carte mémoire: 1. Cliquez sur NOTE , puis sur Programmes. Vous devez insérer la carte mémoire CF qui contient vos fichiers sauvegardés dans le connecteur CF de l’appareil pour restaurer des données. Sinon, le message “Aucun périphérique de stockage détecté!” s’affichera. 2 . Sur l’écran des programmes ASUS, cliquez sur l’icône Sauvegarde ASUS. Lorsque vous y êtes invité, fermez tous les programmes ouverts. Voir les instructions page 2-22. 3. Cliquez sur l’onglet Restaurer sur l’écran Sauvegarde ASUS. 4. Cliquez sur Toutes les données. 5. Dans l’écran Fichier de sauvegarde: • Choisissez le nom de fichier à restaurer (cliquez sur la flèche pour voir les autres fichiers, s’il y en a) • Sélectionnez le dossier, qui contient vos fichiers (optionnel) • Sélectionnez l’emplacement, loc, où vous désirez stocker les fichiers restaurés (par ex. une carte CF) 6. Cliquer sur OK pour démarrer la procédure de restauration. 2-26 Chapitre 2 Restaurer les données PIM à partir de votre carte mémoire: 1 . Sur l’écran ASUS Backup, cliquez sur Données PIM. 2. Lorsque vous y êtes invité, sélectionnez la carte SD ou CF où vous avez sauvegardé les fichiers. Cliquez sur Annuler pour revenir à l’écran précédent. 3. Cliquez sur l’onglet Restaurer. 4. Choisissez le nom de fichier à restaurer (cliquez sur la flèche pour voir les autres fichiers listés, s’il y en a). 5. Cochez les cases situées en face des éléments que vous voulez sauvegarder, ou cliquez sur Tout sélectionner pour sélectionner tous les éléments listés. Si vous avez coché la case Dossiers définis par l’utilisateur, cliquez sur Définir pour spécifier le dossier dans lequel vous voulez restaurer, puis cliquez sur OK. 6. Cliquez sur Démarrer pour démarrer la restauration. 7. Lorsque la restauration est terminée, un message vous invite à redémarrer le PDA. Cliquez sur OK et redémarrez votre appareil. Maîtriser les bases 2-27 Les paramètres ASUS Pour accéder aux paramètres ASUS: 1. Cliquez sur , puis sur Paramètres. 2. Cliquez sur l’onglet Système en bas de l’écran Paramètres. 3. Cliquez sur l’icône Paramètres ASUS pour afficher l’écran d’information système. Cet écran s’affiche lorsque vous cliquez sur l’onglet Info. Modifier le mode de fonctionnement: Cliquez sur l’onglet Mode pour afficher le mode de fonctionnement du CPU. Le Mode Turbo permet de meilleures performances du CPU. Dans ce mode, la fréquence du CPU monte jusqu’à 400MHz. Choisissez ce mode lorsque vous jouez ou lorsque vous lisez de la vidéo. Cependant, le mode Turbo peut réduire l’autonomie de la batterie. Le Mode Standard permet une fréquence CPU jusqu’à 200MHz. Choisissez ce mode lorsque vous écoutez des fichiers audio MP3 ou pour les applications qui ne nécessitent pas un fréquence CPU élevée. 2-28 Chapitre 2 Le Mode Economie d’énergie fixe la fréquence du CPU à 100MHz. Choisissez ce mode lorsque vous utilisez des application basées sur du texte (Word, Excel par exemple). Ce mode offre des performances CPU plus basses mais accroît l’autonomie de la batterie. Le Mode automatique commute la fréquence CPU entre 100MHz, 200MHz, et 400MHz en fonction du programme que vous utilisez. Vous pouvez aussi cocher la case Gestion avancée des performances pour augmenter les performances du système. Cette option permet un cache des données que vous pouvez donc retrouver plus rapidement. Cependant, cette option peut quelquefois rendre le système instable. Modifier les paramètres d’affichage: Cliquez sur l’onglet Affichage pour ajuster la luminosité de l’écran. Vous pouvez régler le niveau de luminosité utilisé sous batterie ou sous alimentation externe. Utiliser un niveau de luminosité plus faible lorsque vous travaillez sous batterie permet de réduire la consommation de la batterie. Vous ne voyez le paramètre Display settings que si votre appareil possède un éclairage personnalisable. Pour modifier les paramètres Audio: Cliquez sur l’onglet Audio pour ajuster le volume, la balance, les aigus, et les basses. Faîtes glisser le curseur sur la gauche ou sur la droite pour régler la sortie sonore à votre convenance. Cliquez sur le bouton Défaut pour restaurer les paramètres audio d’origine. Maîtriser les bases 2-29 Modifier les paramètres Microphone : Cliquez sur l’onglet CGA afin d’ajuster les paramètres de la sensibilité du microphone et le contrôle automatique du gain (CGA). Les fonctions CGA vous permettent de régler l’enregistrement et le niveau du bruit environnant. • • Le paramètre Sensibilité MIC contrôle l’entrée de l’enregistrement sonore. Régler le curseur vers le signe “+” permet un enregistrement plus fort, mais le niveau de bruit peut également être plus élevé. Le paramètre Contrôle de gain contrôle la sortie du son enregistré. Modifier le paramètre Source du réveil: Cliquez sur l’onglet Réveil pour sélectionner les boutons wakeup. Presser n’importe lequel des boutons cochés réveille l’appareil. Le programme assigné à un bouton spécifique apparaît lorsque vous pressez ce bouton. Cliquez sur , Paramètres, puis Boutons pour assigner les boutons. 2-30 Chapitre 2 Sélectionner Autorun Devices: Cliquez sur l’onglet Autorun pour sélectionner les périphériques source pour exécuter le programme autorun. Maîtriser les bases 2-31 2-32 Chapitre 2 Chapitre 3 Microsoft® ActiveSync® ♦ Introduction ........................................................ 3-2 Qu’est-ce qu’ActiveSync ® ? ................................................. 3-2 ♦ Installer ActiveSync ® ................................................................... 3-3 Installer ActiveSync ® sur votre ordinateur ...................... 3-3 ♦ Synchroniser votre Pocket PC ..................... 3-5 Connecter votre appareil à un ordinateur ....................... 3-5 Paramétrer un partenariat .................................................. 3-6 Vérifier les informations synchronisées .......................... 3-6 Initier la synchronisation .................................................... 3-7 Options de synchronisation ............................................... 3-8 Microsoft® ActiveSync® 3-1 Introduction Qu’est-ce qu’ActiveSync®? Microsoft ® ActiveSync ® est l’un des programmes essentiels livrés avec MyPal. Avec ActiveSync, vous pouvez synchroniser les informations de votre ordinateur de bureau avec celles de votre Pocket PC. Lors de la synchronisation, les données de votre appareil et celles de votre ordinateur de bureau sont comparées et mises à jour sur les deux ordinateurs. Par exemple: • • Ayez toujours vos données Pocket Outlook à jour en synchronisant votre appareil avec les données Microsoft Outlook de votre ordinateur de bureau. Synchronisez les fichiers Microsoft Word et Microsoft Excel entre votre Pocket PC et votre ordinateur de bureau. Vos fichiers sont automatiquement convertis au bon format. NOTE Par défaut, ActiveSync ne synchronise pas automatiquement tous les types de données. Utilisez les options d’ActiveSync pour activer ou non la synchronisation de certains types d’informations. Avec ActiveSync, vous pouvez aussi: • • • • Sauvegarder et restaurer les données de votre Pocket PC Copier (au lieu de synchroniser) des fichiers entre votre appareil et votre ordinateur de bureau Contrôler le moment de la synchronisation en sélectionnant un mode de synchronisation. Par exemple, vous pouvez synchroniser en continu lorsque le Pocket PC est relié à l’ordinateur ou seulement lorsque vous le décidez. Choisir le type et la quantité de données à synchroniser. Par exemple, vous pouvez choisir le nombre de semaines de rendez-vous passés à synchroniser. Pour de plus amples informations sur ActiveSync: 1. Lancez ActiveSync sur votre ordinateur de bureau. 2. A partir de la barre de menu Activesync, cliquez sur Aide puis sur Aide de Microsoft ActiveSync. 3-2 Chapitre 3 Installer ActiveSync® ActiveSync est déjà installé sur votre Pocket PC. Pour synchroniser votre appareil avec votre ordinateur de bureau, vous devez aussi installer ActiveSync sur votre ordinateur. Installez ActiveSync à partir du CD Compagnon livré avec votre Pocket PC. NOTE Avant de commencer l’installation d’ActiveSync, assurez-vous que Microsoft® Outlook® est installé sur votre ordinateur. Si ce n’est pas le cas, installez Microsoft® Outlook® 2002 à partir du CD d’accompagnement. Même si vous avez Outlook 98 ou Outlook 2000, vous êtes encouragé à procéder à une mise à jour vers Outlook 2002. Installer ActiveSync® sur votre ordinateur Pour installer ActiveSync sur votre ordinateur: 1. Allumez votre ordinateur et son moniteur. NOTE Ne connectez pas votre Pocket PC à votre ordinateur tant que l’installation d’ActiveSync n’est pas terminée. 2. Insérez le CD Compagnon dans le lecteur de CD-ROM de votre ordinateur. Le CD lance et affiche automatiquement le premier écran, puis le menu principal à partir duquel vous pouvez démarrer l’installation. 3. Cliquez sur Commencez ici dans le menu principal. Microsoft® ActiveSync® 3-3 4. Lisez la Présentation avant d’installer ActiveSync 3.5 pour vous assurer d’effectuer la séquence d’installation appropriée. Si Outlook n’est pas installé, installez-le maintenant. Cliquez sur Installation d’Outlook 2000 et suivez les instructions à l’écran pour mener à bien l’installation. 5. Cliquez sur Téléchargez l’Assistant de connexion et lisez l’overview pour voir si vous avez besoin de l’assistant. Suivez les instructions à l’écran pour installer l’assistant sur votre ordinateur. Revenez au menu principal lorsque c’est fait. 6. Cliquez sur Installation d’ActiveSync 3.5. 7. Lorsque l’écran Installation d’ActiveSync 3.5 apparaît, cliquez sur Installer. 8. Sur la fenêtre Téléchargement de fichier, sélectionnez Exécuter ce programme à partir de son emplacement actuel puis cliquez sur OK. 9. Suivez les instructions à l’écran pour mener à bien l’installation. 10.Redémarrez Windows lorsque vous y êtes invité, puis passez à la partie suivante pour connecter votre Pocket PC à votre ordinateur et démarrer la synchronisation. 3-4 Chapitre 3 Synchroniser votre Pocket PC Connecter votre appareil à l’ordinateur Pour connecter votre appareil à votre ordinateur: 1. Placez le Pocket PC sur sa base. 2. Connectez le transformateur électrique au connecteur d’alimentation sur la base. 3. Connectez le câble de synchro mini-USB au connecteur mini-USB sur la base et l’autre extrémité au port USB de votre ordinateur. Pour connecter le Pocket PC à l’ordinateur sans la base: 1. Connectez le câble de synchro USB dont le connecteur a 26 broches au connecteur 26 broches sous l’appareil. 2. Connectez l’autre extrémité du câble à un port USB de votre ordinateur. Connecteur 26-broches Microsoft® ActiveSync® 3-5 Paramétrer un partenariat Juste après avoir terminé l’installation, l’assistant Nouveau partenariat se lance automatiquement pour vous aider à établir un partenariat et personnaliser les paramètres de synchronisation. A cette étape, vous pouvez décider exactement quels types d’informations vous voulez synchroniser avec votre ordinateur. Votre première procédure de synchronisation commence lorsque vous avez fini d’utiliser l’assistant. Un partenariat est un fichier qui vous permet de synchroniser votre Pocket PC avec votre ordinateur de bureau. Ce fichier est stocké sur votre ordinateur de bureau. Un autre fichier est stocké dans votre Pocket PC. Il permet à votre ordinateur de bureau de le reconnaître. Vérifier les informations synchronisées Après votre première synchronisation, regardez Calendrier, Contacts, et Tâches dans votre appareil. Vous pouvez voir que les informations de calendrier de Microsoft Outlook sur votre ordinateur ont été copiées dans votre appareil, et que les informations présentes sur votre Pocket PC l’ont été sur votre ordinateur. NOTE 3-6 Ouvrez Microsoft Outlook sur votre ordinateur de bureau pour voir les détails sur les informations copiées à partir de votre appareil. Chapitre 3 Initier la synchronisation Après avoir installé ActiveSync et achevé la première procédure de synchronisation, vous pouvez initier la synchronisation à partir de votre Pocket PC à n’importe quel moment. Pour initier manuellement la synchronisation: 1. Cliquez sur , puis sur ActiveSync pour ouvrir l’écran ActiveSync. Voir l’état de la connexion Tapez pour connecter et synchroniser Tapez pour stopper la synchronisation Voir l’état de la synchronisation Tapez pour synchroniser via IR ou modifier les paramètres de synchronisation 2. Pour démarrer la synchronisation, connectez votre appareil à votre ordinateur, puis cliquez sur Sync. Pour arrêter la synchronisation, cliquez sur Arrêter. Pour plus d’informations sur la synchronisation: Cliquez sur dans l’écran ActiveSync, puis tapez sur Aide. Microsoft® ActiveSync® 3-7 Options de synchronisation Le programme Microsoft ActiveSync vous offre la possibilité de personnaliser vos paramètres de synchronisation à n’importe quel moment. Vous pouvez choisir les éléments à synchroniser, planifier la synchronisation, et spécifier les règles de synchronisation. Pour afficher les options de synchronisation: • • A partir de la fenêtre ActiveSync sur votre ordinateur de bureau, cliquez sur l’icône Options, ou8 A partir de la barre de menu, cliquez sur Outils, puis sur Options. Pour choisir les éléments à synchroniser: 1. Cochez la case en face de l’élément que vous voulez synchroniser. 2. Mettez en surbrillance un élément coché puis cliquez sur Paramètres pour spécifier les options de synchronisation associées à l’élément. Par exemple, mettez en surbrillance Calendrier puis cliquez sur Paramètres pour ouvrir la fenêtre des paramètres de synchronisation de Calendrier. Choisissez parmi les paramètres disponibles, puis cliquez sur OK. 3. Procédez de la même manière avec les autres éléments cochés. NOTE: Vous ne pouvez pas régler les options des éléments qui ne sont pas cochés. 4. Cliquez sur OK lorsque c’est effectué. 3-8 Chapitre 3 Pour planifier la synchronisation: 1. Cliquez sur l’onglet Planification. 2. Sélectionnez le planning de synchronisation que vous désirez. 3. Cliquez sur OK. Pour spécifier les règles de synchronisation: 1. Cliquez sur l’onglet Règles. 2. Choisissez vos paramètres parmi les options disponibles. 3. Cliquez sur OK. Microsoft® ActiveSync® 3-9 3-10 Chapitre 3 Chapitre 4 ® Microsoft Pocket Outlook ♦ Introduction ........................................................ 4-2 ♦ Calendrier............................................................ 4-2 Créer un rendez-vous ......................................................... 4-3 Utiliser l’écran du sommaire .............................................. 4-4 Créer des demandes de réunion ...................................... 4-4 ♦ Contacts .............................................................. 4-5 Créer des contacts ............................................................... 4-6 Rechercher un contact ........................................................ 4-7 Utiliser l’écran de sommaire .............................................. 4-7 ♦ Tâches .................................................................. 4-8 Créer des tâches .................................................................. 4-8 Utiliser l’écran de sommaire .............................................. 4-9 ♦ Notes ................................................................... 4-10 Créer des notes .................................................................. 4-11 ♦ Boîte de réception .......................................... 4-12 Synchroniser des messages électroniques ................. Connexion directe à un serveur de e-mail .................. Utiliser la liste des messages ........................................ Composer des messages ................................................ Gérer les e-mail et les dossiers ..................................... Microsoft® Pocket Outlook 4-12 4-13 4-14 4-16 4-17 4-1 Introduction Microsoft® Pocket Outlook contient les programmes Calendrier, Contacts, Tâches, Boîte de réception, et Notes. Vous pouvez les utiliser individuellement ou ensemble. Par exemple, les adresses e-mail enregistrées dans Contacts peuvent être utilisées pour adresser des e-mail dans la Boîte de réception. ActiveSync® vous permet de synchroniser les informations de Microsoft Outlook ou de Microsoft Exchange sur votre ordinateur de bureau avec votre appareil. Vous pouvez aussi synchroniser ces informations directement avec un serveur Microsoft Exchange. ActiveSync compare les modifications effectuées sur votre appareil et sur l’ordinateur de bureau ou le serveur et les met à jour avec les dernières informations. Pour plus de détails sur l’utilisation de ActiveSync, consultez l’Aide d’ActiveSync sur votre ordinateur. Vous pouvez commuter sur n’importe quel programme de Pocket Outlook en cliquant sur . Calendrier: Planifier des rendez-vous Utilisez Calendrier pour planifier des rendez-vous, des réunions ou d’autres évènements. Vous pouvez consulter vos rendez-vous de plusieurs manières (Agenda, Jour, Semaine, Mois, et Année) et changer facilement d’affichage avec le menu Affichage. Tapez pour aller sur aujourd’hui Tapez pour afficher ou éditer les détails du rendez-vous NOTE 4-2 Vous pouvez personnaliser l’affichage de Calendrier, pour changer par exemple le premier jour de la semaine, en cliquant sur Options dans le menu Outils. Chapitre 4 Créer un rendez-vous 1. Si vous êtes sur l’affichage Jour ou Semaine, cliquez sur la date désirée pour le rendez-vous. 2. Cliquez sur Nouveau. Tapez pour revenir au calendrier (le rendezvous est enregistré automatiquement) Tapez pour choisir un texte prédéfini Tapez pour choisir à partir d’emplacements déjà utilisés Tapez pour choisir l’heure Tapez pour choisir la date Notes est le bon endroit pour les cartes et directions 3. A l’aide du panneau de saisie, décrivez votre rendez-vous et le lieu. Sélectionnez d’abord le champ en cliquant dessus. 4. Si besoin est, cliquez sur l’heure et sur la date pour les changer. 5. Saisissez d’autres informations. Vous devrez masquer le Panneau de saisie pour voir tous les champs disponibles. 6. Pour ajouter des notes, cliquez sur l’onglet Notes. Vous pouvez saisir du texte, dessiner, ou enregistrer du son. Pour plus d’information sur la création de notes, consultez “Notes: Saisir des réflexions et des idées” plus loin dans ce chapitre. 7. Lorsque vous avez terminé, cliquez sur OK pour revenir à Calendrier. NOTE Si vous sélectionnez Me le rappeler dans un rendez-vous, votre Pocket PC vous rappellera un évènement en fonction des options sélectionnées dans , Paramètres, onglet Privé, Sons et rappels. Microsoft® Pocket Outlook 4-3 Utiliser l’écran de sommaire Lorsque vous cliquez sur un rendez-vous dans Calendrier, un écran de sommaire est affiché. Pour modifier les rendez-vous, cliquez sur Édition. Voir les détails du rendez-vous Voir Tapez pour modifier le rendez-vous Créer des demandes de réunion Vous pouvez utiliser Calendrier pour planifier vos réunions avec d’autres utilisateurs de Outlook et Pocket Outlook. La demande de réunion sera automatiquement créée et envoyée lors de la synchronisation de la Boîte de réception ou lors de la connexion à votre serveur e-mail. Pour créer une demande de réunion: 1. Cliquez sur l’onglet Outils puis sur Options pour indiquer la manière dont vous voulez envoyer la demande de réunion. 2. Si vous envoyez ou recevez vos messages électroniques via ActiveSync, sélectionnez ActiveSync. Pour planifier une réunion: 1. Créez un rendez-vous. 2. Dans les détails du rendez-vous, masquez le panneau de saisie, puis cliquez sur Participants. 3. Sur la liste des adresses e-mail que vous avez entrées dans Contacts, choisissez les participants à la réunion. La demande de réunion est créée automatiquement et placée dans le dossier Boîte d’envoi. Pour plus d’informations sur l’envoi et la réception de demandes de réunion, reportez-vous aux aides de Calendrier et de Boîte de réception sur l’appareil. 4-4 Chapitre 4 Contacts: Coordonnées des amis et collègues Contacts assure le suivi de la liste de vos collègues et amis pour que vous puissiez facilement retrouver leurs coordonnées, que vous soyez à la maison ou à l’extérieur. Le port infrarouge (IR) du Pocket PC vous permet d’échanger rapidement des coordonnées de Contacts avec d’autres utilisateurs de Pocket PC. Choisissez la catégorie de contacts à afficher dans la liste Tapez et entrez le début d’un nom pour le trouver rapidement dans la liste Tapez pour voir les autres numéros de tél. ou adresses e-mail Tapez pour afficher ou éditer les détails du contact Tapez et maintenez appuyé pour afficher un menu d’actions Tapez pour créer un nouveau contact NOTE Pour modifier la façon dont les informations sont affichées dans la liste, cliquez sur Outils puis sur Options. Microsoft® Pocket Outlook 4-5 Créer des contacts Pour créer un contact: 1. Tapez sur , puis sur Contacts. 2. Tapez sur Nouveau pour afficher un modèle de contact vide. Tapez pour revenir à la liste de contacts (le contact est enregistré automatiquement) Déroulez pour plus de champs Notes est le bon endroit pour les cartes et directions 3. A l’aide du Panneau de saisie, entrez un nom et ses coordonnées associées. Faites défiler vers le bas pour voir tous les champs disponibles. 4. Pour assigner le contact à une catégorie, allez jusqu’à Catégories et cliquez dessus, puis choisissez une catégorie dans la liste. Dans la liste de Contacts, vous pouvez afficher les contacts par catégorie. 5. Pour ajouter des notes, cliquez sur l’onglet Notes. Vous pouvez entrer du texte, un dessin, ou enregistrer un son. Pour de plus amples informations sur la création de notes, voir “Notes: Saisir des réflexions et des idées” plus loin dans ce chapitre. 6. Cliquez sur OK pour revenir à la liste des contacts lorsque vous avez terminé. 4-6 Chapitre 4 Rechercher un contact Il existe quatre manières de chercher un contact. • • • • Dans la liste des contacts, entrez un nom de contact dans la case sous la barre de navigation. Pour montrer à nouveau tous les contacts, effacez le texte dans la case ou cliquez sur le bouton à droite de la case. Dans la liste des contacts, cliquez sur la liste des catégories (intitulée par défaut: Tous les contacts) et choisissez le type de contact que vous voulez afficher. Pour revenir à l’affichage de tous les contacts, sélectionnez Tous les contacts. Pour voir un contact non assigné à une catégorie, choisissez Aucun. Pour voir le nom des sociétés pour lesquelles des contacts travaillent, cliquez sur Voir> Par société, dans la liste des contacts. Le nombre de contacts qui travaille pour cette société s’affiche alors à droite du nom de la société. , Rechercher, entrez le nom d’un contact, choisissez Cliquez sur Contacts comme type, et cliquez sur OK. Utiliser l’écran de sommaire Lorsque vous cliquez sur un contact dans la liste des contacts, un sommaire apparaît. Pour modifier les détails du contact, cliquez sur Édition. Voir les détails du contact Tapez pour voir les notes Tapez pour modifier les informations du contact Microsoft® Pocket Outlook 4-7 Tâches: Suivi des choses à faire Utilisez Tâches pour effectuer le suivi de ce que vous avez à faire. Choisissez la catégorie de tâches à afficher dans la liste Choisissez l’ordre de tri Indique une priorité haute Tapez pour afficher ou éditer les détails de la tâche Tapez et maintenez appuyé pour afficher un menu d’actions Tapez pour créer une nouvelle tâche Créer des tâches Pour créer une tâche: 1. Cliquez sur , puis sur Tâches. 2. Cliquez sur Nouveau pour créer un modèle de tâche vierge. Tapez pour revenir à la liste des tâches (la tâche est enregistrée automatiquement) Tapez pour choisir un sujet prédéfini Notes est le bon endroit pour les cartes et dessins 4-8 Chapitre 4 3. A l’aide du Panneau de saisie, entrez une description. 4. Vous pouvez entrer une date de début et une date d’expiration ou entrer d’autres informations en cliquant d’abord sur le champ. Si le Panneau de saisie est ouvert, vous devrez le masquer pour voir tous les champs disponibles. 5. Pour assigner une tâche à une catégorie, cliquez sur Catégories et sélectionnez une catégorie dans la liste. Dans la liste des tâches, vous pouvez afficher les tâches par catégories. 6. Pour ajouter des notes, cliquez sur l’onglet Notes. Vous pouvez entrer du texte, dessiner, ou enregistrer du son. Pour plus d’informations sur la création de notes, voir “Notes: Saisir des réflexions et des idées” plus loin dans ce chapitre. 7. Cliquez sur OK pour revenir à la liste des tâches lorsque vous avez terminé. NOTE Pour créer rapidement une tâche avec un sujet seulement, cliquez sur la Barre de saisie dans le menu Outils. Cliquez sur Cliquer ici pour ajouter une nouvelle tâche et entrez les informations la concernant. Utiliser l’écran de sommaire Lorsque vous cliquez sur une tâche dans la liste des tâches, un écran de résumé s’affiche. Pour modifier la tâche, cliquez sur Édition. Voir les détails de la tâche Tapez pour afficher et cacher des informations complémentaires Voir les notes Tapez pour modifier la tâche Microsoft® Pocket Outlook 4-9 Notes: Saisir des réflexions et des idées Saisissez rapidement des réflexions, des rappels, des idées, et des numéros de téléphone avec Notes. Vous pouvez écrire vos notes ou les enregistrer. Vous pouvez aussi inclure un enregistrement dans une note. Si une note est ouverte lorsque vous êtes en train d’enregistrer, le son apparaîtra dans la note sous forme d’icône. Si la liste des notes est affichée, il sera créé comme un enregistrement autonome. Tapez pour modifier l’ordre de tri Tapez pour ouvrir une note ou lire un enregistrement Tapez et maintenez appuyé pour afficher un menu d’actions Tapez pour enregistrer Tapez pour afficher ou masquer la barre d’outils Enregistrement Tapez pour créer un nouvel élément 4-10 Chapitre 4 Créer des notes Pour créer une note: 1. Cliquez sur , puis sur Notes. 2. Cliquez sur Nouveau pour afficher une note vierge. 3. Créez votre note en écrivant, dessinant, tapant, ou en enregistrant. Pour plus d’informations sur l’utilisation du Panneau de saisie, l’écriture et le dessin à l’écran et la création d’enregistrements, voir le chapitre 2. Tapez pour revenir à la liste de notes (la note est enregistrée automatiquement) Tapez pour afficher ou masquer le panneau de saisie Tapez pour écrire sur l’écran Tapez pour ajouter un enregistrement à la note Microsoft® Pocket Outlook 4-11 Boîte de réception: Envoyer et recevoir des e-mail Utilisez la Boîte de réception pour envoyer et recevoir des messages électroniques en employant une de ces méthodes: • • Synchronisez vos e-mail avec Microsoft Exchange ou avec Microsoft Outlook sur votre ordinateur de bureau. Envoyez ou recevez des e-mail en connectant directement votre Pocket PC à un serveur e-mail via un fournisseur de service Internet (ISP) ou via un réseau. Synchroniser des messages électroniques Les messages électroniques peuvent être synchronisés lors de la synchronisation générale. Vous devez activer la synchronisation de la Boîte de réception dans ActiveSync. Pour plus d’informations sur la synchronisation de la Boîte de réception, voir l’Aide d’ActiveSync sur votre ordinateur de bureau. Pendant la synchronisation: • • • Les messages sont copiés du dossier Boîte de réception de Exchange ou Outlook de votre ordinateur de bureau dans le dossier ActiveSync de la Boîte de réception de votre appareil. Par défaut, vous ne recevrez que les messages ultérieurs à trois jours passés, les 100 premières lignes de chaque message, et les pièces jointes dont la taille est inférieure à 100Ko. Les messages électroniques du dossier Boîte d’envoi de votre Pocket PC sont transférés dans Exchange ou Outlook, puis envoyés à partir de ces programmes. Les messages dans des sous-dossiers doivent être sélectionnés dans votre ordinateur de bureau pour être transférés. NOTE 4-12 Vous pouvez aussi synchroniser les messages électroniques avec votre ordinateur de bureau depuis un autre ordinateur, servant de télécommande. Pour plus d’information, voir le chapitre 7. Chapitre 4 Connexion directe à un serveur de e-mail Outre la possibilité de synchroniser vos e-mail avec votre ordinateur de bureau, vous pouvez aussi envoyer et recevoir des messages électroniques en vous connectant à un serveur e-mail par le biais d’une carte modem ou d’une carte réseau connectée à votre Pocket PC. Vous devez créer une connexion à distance à un réseau ou à un ISP, et une connexion à votre serveur e-mail. Pour plus d’informations, voir le chapitre 7. Lorsque vous vous connectez au serveur e-mail, les nouveaux messages sont téléchargés dans le dossier Boîte de réception de votre appareil, les messages dans les dossiers de la boîte d’envoi de votre appareil sont envoyés, et les messages qui ont été supprimés dans le serveur e-mail sont retirés du dossier Boîte de réception de votre appareil. Les messages que vous recevez directement à partir d’un serveur e-mail sont liés prioritairement à votre serveur e-mail plutôt qu’à votre ordinateur de bureau. Quand vous supprimez un message sur votre Pocket PC, il sera aussi supprimé du serveur e-mail à la prochaine connexion en fonction des paramètres que vous avez choisis dans ActiveSync. Vous pouvez travailler en ligne ou hors connexion. Lorsque vous travaillez en ligne, vous lisez et répondez aux messages tout en étant connecté au serveur e-mail. Les messages sont envoyés dès que vous cliquez sur Envoyer, ce qui économise de la place dans votre appareil. Lorsque vous travaillez hors connexion, après avoir téléchargé les en-tête des nouveaux messages ou les messages partiels, vous pouvez vous déconnecter du serveur e-mail et décider quels messages télécharger complètement. A la prochaine connexion, le Boîte de réception téléchargera les messages complets que vous avez marqué pour une restitution et enverra les messages que vous avez écrits. Microsoft® Pocket Outlook 4-13 Utiliser la liste des messages Les messages que vous recevez sont affichés dans la liste des messages. Par défaut, les messages les plus récents sont affichés en tête de liste. Choisissez le service et le dossier à afficher Choisissez l’ordre des messages Tapez pour ouvrir un message Tapez et maintenez appuyé pour afficher un menu d’actions Tapez pour vous connecter et envoyer et recevoir des e-mail Tapez pour vous connecter au service choisi Lorsque vous recevez un message, cliquez dessus pour l’ouvrir. Les messages non lus sont affichés en gras. Tapez pour revenir à la liste des messages Tapez pour effacer ce message Tapez pour voir le message précédent ou suivant Tapez pour répondre ou faire suivre ce message 4-14 Chapitre 4 Lors d’une connexion à votre serveur e-mail ou lors d’une synchronisation avec votre ordinateur de bureau, par défaut, vous ne recevez que les messages des cinq derniers jours, les 100 premières lignes de chaque message, et les pièces jointes dont la taille est inférieure à 100Ko. Les messages originaux restent dans le serveur e-mail ou dans votre ordinateur de bureau. Vous pouvez marquer les messages que vous voulez voir complètement restitués lors de votre prochaine synchronisation ou connexion au serveur e-mail. Dans la liste des messages, cliquez et maintenez le message que vous voulez restituer. Dans le menu contextuel, cliquez sur Marquer à télécharger. Les icônes dans la liste de la Boîte de réception indiquent l’état des messages. Spécifiez vos préférences de téléchargement lorsque vous installez le service ou lorsque vous sélectionnez vos options de synchronisation. Vous pouvez les modifier à tout moment. • • Changez les options pour la synchronisation de la Boîte de réception en utilisant les options de ActiveSync. Pour plus d’informations, voir l’Aide d’ActiveSync sur votre ordinateur de bureau. Changez les options de connexion directe au serveur e-mail dans la Boîte de réception de votre appareil. Cliquez sur Outils puis sur Options. Dans l’onglet Service, cliquez sur le service que vous désirez modifier. Cliquez et maintenez le service puis choisissez Supprimer pour enlever le service. Microsoft® Pocket Outlook 4-15 Composer des messages Pour composer un message: 1. Cliquez sur Nouveau. 2. Dans le champ “A”, entrez une adresse e-mail ou SMS d’un ou plusieurs récepteurs, en les séparant avec une demi colonne, ou sélectionnez un nom dans la liste de Contacts en cliquant sur le bouton Carnet d’adresses. Toutes les adresses e-mail entrées dans les champs e-mail de Contacts apparaissent dans le carnet d’adresses. Tapez pour envoyer ce message Tapez pour afficher ou masquer l’en-tête complet Tapez pour afficher / masquer la barre d’outils d’enregistrement Tapez pour afficher le Carnet d’adresses Tapez pour insérer un message prédéfini 3. Composez votre message. Pour entrer des messages pré-configurés ou fréquemment utilisés, cliquez sur Mon texte et choisissez un message. 4. Cliquez sur Envoyer lorsque vous avez terminé le message. Si vous travaillez hors connexion, le message est déplacé dans le dossier de la Boîte d’envoi et sera envoyé à la prochaine connexion. 4-16 Chapitre 4 Gérer les e-mail et les dossiers Le comportement des dossiers créés varie s’ils sont utilisés avec ActiveSync, SMS, POP3, ou IMAP4. • • • • Si vous utilisez ActiveSync, les messages e-mail dans le dossier Boîte de réception d’Outlook seront automatiquement synchronisés avec votre appareil. Vous pouvez choisir de synchroniser les dossiers additionnels en les designant pour ActiveSync. Les dossiers que vous créez et ceux que vous déplacez seront reflétés dans le serveur. Par exemple, si vous déplacez deux messages du dossier Boîte de réception dans un dossier nommé Famille, et si vous avez désigné Famille pour la synchronisation, le serveur crée une copie du dossier Famille et copie les messages dans ce dossier. Vous pouvez alors lire les messages à partir de votre ordinateur de bureau. Si vous utilisez SMS, les messages sont stockés dans le dossier Boîte de réception. Si vous utilisez POP3 et si vous déplacez des e-mail dans un dossier que vous avez créé, le lien entre les messages sur votre appareil et leurs copies sur le serveur e-mail est rompu. A la prochaine connexion, le serveur e-mail verra que les messages sont absents de la Boîte de réception de l’appareil et les supprimera dans le serveur. Ceci vous empêche d’avoir des copies dupliquées des messages, mais cela signifie également que vous n’aurez plus accès aux messages sortis de la Boîte de réception, sauf à partir du Pocket PC. Si vous utilisez IMAP4, les dossiers que vous avez créés et ceux que vous avez déplacés sont reflétés dans le serveur. Aussi, les messages sont disponibles à chaque fois que vous vous connectez à votre serveur e-mail, que ce soit à partir de votre Pocket PC ou de votre ordinateur de bureau. Cette synchronisation des dossiers se produit chaque fois que vous vous connectez à votre serveur e-mail, créez des nouveaux dossiers, ou renommez/supprimez des dossiers en cours de connexion. Microsoft® Pocket Outlook 4-17 4-18 Chapitre 4 Chapitre 5 Programmes compagnons ♦ Pocket Word ........................................................ 5 - 2 Créer des documents Pocket Word ......................................... 5-3 Sauvegarder des documents Pocket Word ............................. 5-3 Modes de saisie des informations ............................................ 5-5 ♦ Pocket Excel ......................................................... 5-8 Créer des documents Pocket Excel ......................................... 5-9 Sauvegarder des documents Pocket Excel ............................. 5-9 Sécuriser votre document Excel .............................................5-11 Conseils pour travailler avec Pocket Excel ............................ 5-12 ♦ MSN Messenger .................................................. 5-13 Paramétrage .......................................................................... 5-13 Travailler avec des contacts ................................................... 5-14 Discuter avec des contacts .................................................... 5-15 ♦ Windows Media Player pour Pocket PC ........... 5-16 ♦ Microsoft Reader ................................................ 5-17 Importer de livres sur votre Pocket PC .................................. 5-17 Utiliser la bibliothèque ............................................................ 5-18 Lire un livre ............................................................................ 5-19 Utiliser les caractéristiques du Reader .................................. 5-20 Retirer un livre de votre Pocket PC ........................................ 5-20 Programmes compagnons 5-1 Les programmes compagnons sont : Microsoft® Pocket Word, Microsoft® Pocket Excel, Microsoft® Money, Windows Media™ Player pour Pocket PC, et Microsoft® Reader. Pour ouvrir un programme compagnon dans votre appareil, cliquez sur Programmes dans le menu , puis sur le programme. Pocket Word Pocket Word fonctionne avec Microsoft Word sur votre ordinateur de bureau ce qui vous permet d’accéder facilement aux copies de vos documents. Vous pouvez créer de nouveaux documents sur votre appareil, ou copier des documents de votre ordinateur de bureau sur votre Pocket PC. En synchronisant les documents entre votre ordinateur de bureau et votre appareil, vous êtes sûr d’avoir les dernières données mises à jour sur les deux systèmes. Utilisez Pocket Word pour créer des documents, tels que des lettres, des compte-rendus de réunions, ou des rapports de voyage. Pocket Word contient une liste des fichiers stockés sur votre appareil. Cliquez sur un fichier pour l’ouvrir. Pour supprimer, effectuer des copies, et envoyer un fichier, cliquez et maintenez le fichier dans la liste, puis choisissez l’action appropriée dans le menu contextuel. Choisissez le type de dossier à afficher dans la liste Cliquez pour modifier l‘ordre de tri Tapez pour ouvrir un document Tapez et pressez un élément pour afficher un menu d‘actions Cliquez pour créer un nouveau document NOTE 5-2 Vous ne pouvez ouvrir qu’un document Pocket Word à la fois; lorsque vous en ouvrez un deuxième, vous êtes invité à sauvegarder le premier. Chapitre 5 Créer des documents Pocket Word Pour créer un nouveau document Word : , sur Programmes, 1. Cliquez sur puis sur Pocket Word. 2. Cliquez sur Nouveau pour ouvrir un document vierge. Si vous avez sélectionné un modèle de nouveau document dans la boîte de dialogue Options, ce modèle apparaît avec le texte approprié et formaté. Sauvegarder des documents Pocket Word Pour sauvegarder un document Word : Après avoir édité votre document, cliquez sur OK. Le document est sauvegardé, la première ligne du document devenant le nom de fichier. Par exemple, si la première ligne du document est Invitation, ces mots apparaissent dans votre liste de documents Word. Programmes compagnons 5-3 Pour spécifier les options de sauvegarde : 1. Le document étant ouvert, cliquez sur Outils. 2. Dans le menu contextuel, cliquez sur Enregistrer document sous... pour ouvrir l’écran Enregistrer sous. 3. Vous pouvez changer le nom de fichier en en tapant un nouveau dans le champ Nom. 4. Cliquez sur le flèche du bas dans le champ Dossier pour choisir le dossier où vous voulez mettre le fichier. 5. Cliquez sur le flèche du bas dans le champ Type pour choisir un type de format. Vous pouvez enregistrer le document que vous avez créé ou édité dans une grande variété de formats: • Word (.doc) • Pocket Word (.psw) • Texte mis en forme (.rtf) • Texte seulement (.txt) 6. Cliquez sur la flèche du bas dans le champ Emplacement pour indiquer l’emplacement où vous voulez enregistrer votre fichier, dans la mémoire centrale de votre appareil, ou dans une carte mémoire (SD ou MMC) si disponible. 7. Cliquez sur OK lorsque vous avez terminé. NOTE 5-4 Si vous ne désirez pas changer le format du document, mais son nom de fichier, son dossier et son emplacement, cliquez simplement sur Édition dans la barre de commande, puis sur Renommer/Déplacer... dans le menu contextuel pour effectuer vos modifications. Chapitre 5 Modes de saisie des informations Vous pouvez saisir des informations dans Pocket Word dans l’un des quatre modes (frappe, écriture, dessin, ou enregistrement) qui sont affichés dans le menu Affichage. Chaque mode a sa propre barre d’outils que vous pouvez afficher ou masquer en cliquant sur le bouton Montrer/Masquer la barre d’outils dans la barre de commande. Si vous ouvrez un document Word créé sur un ordinateur de bureau, choisissez Retour à la ligne sur fenêtre dans le menu Affichage afin de visualiser le document en entier. Modifier le rapport de zoom: 1. Cliquez sur Affichage, puis sur Zoom. 2. Choisissez le pourcentage désiré. Choisissez un pourcentage plus élevé pour saisir du texte et une valeur plus faible pour voir une plus grande partie du document. Mode Frappe Saisissez du texte imprimé à l’aide du Panneau de saisie. Pour plus d’informations sur la saisie de texte imprimé, voir le chapitre 2. Pour formater et modifier du texte existant, commencez par le sélectionner. Vous pouvez sélectionner du texte comme dans un document Word, en utilisant votre stylet à la place de la souris. Vous pouvez rechercher du texte dans un document en cliquant sur Édition puis sur Rechercher/Remplacer. Cliquez et maintenez appuyé pour afficher un menu d‘actions Cliquez pour revenir à la liste de documents (les modifications sont enregistrées automatiquement) Cliquez pour modifier les options de formatage Cliquez pour formater le texte Cliquez pour afficher ou masquer la barre d‘outils Programmes compagnons 5-5 Mode Ecriture Dans le mode Ecriture, utilisez le stylet pour écrire directement à l’écran. Des lignes servant de guide sont affichées, et le rapport de zoom est plus grand que dans le mode Frappe, vous permettant d’écrire plus facilement. Pour plus d’informations sur la manière d’écrire et de sélectionner du texte, voir le chapitre 2. Le bouton Espace activé, glissez pour insérer de l‘espace. Une flèche indique la direction de l‘espace et sa taillle Cliquez pour mettre le texte sélectionné en surbrillance Cliquez pour choisir les options de formatage, comme la taille du crayon et la couleur Bouton Espace Bouton Crayon NOTE Si vous croisez trois lignes en un seul mouvement, l’écriture se transforme en dessin, que vous pouvez éditer et manipuler comme indiqué dans la prochaine section. Les mots écrits sont convertis en graphiques (metafichiers) lorsqu’un document Pocket Word est converti en document Word sur votre ordinateur de bureau. 5-6 Chapitre 5 Mode Dessin Dans le mode dessin, le stylet vous permet de dessiner sur l’écran. Une grille servant de guide apparaît. Lorsque vous levez le stylet de l’écran après le premier trait, vous pouvez voir un cadre qui indique les limites du dessin. Les traits suivants à l’intérieur du cadre, ou touchant le cadre, font partie du dessin. Pour plus d’informations sur la manière d’effectuer et de sélectionner des dessins, voir le chapitre 2. Choisissez Forme dans le menu pour convertir les objets à la forme appropriée Redimensionnez un objet en tirant sur les poignées de sélection Bouton Crayon Cliquez sur une flèche pour voir vos choix Cliquez pour choisir les options de formatage, comme l‘épaisseur de ligne, la couleur de remplissage et la couleur de ligne Mode Enregistrement Dans le mode enregistrement, vous pouvez insérer un enregistrement sonore dans votre document. Les sons enregistrés sont sauvegardés en tant que fichiers .wav. Pour plus d’informations sur l’enregistrement sonore, voir le chapitre 2. Programmes compagnons 5-7 Pocket Excel Pocket Excel fonctionne avec Microsoft Excel sur votre ordinateur de bureau et facilite l’accès aux copies de vos feuilles de calcul. Vous pouvez créer de nouvelles feuilles de calcul sur votre appareil, ou copier celles de votre ordinateur de bureau. Synchronisez les feuilles entre votre ordinateur de bureau et votre Pocket PC afin que le contenu de vos deux systèmes soit à jour. Utilisez Pocket Excel pour créer des feuilles de calcul afin d’enregistrer vos dépenses, les kilomètres parcourus... Pocket Excel contient une liste de tous les fichiers stockés dans votre appareil. Cliquez sur un fichier de la liste pour l’ouvrir. Pour supprimer, faire des copies, et envoyer des fichiers, cliquez et maintenez un fichier dans la liste, puis sélectionnez l’action appropriée dans le menu contextuel. Pocket Excel fournit les outils essentiels des tableurs, comme les formules, les fonctions, le tri, et le filtrage. Pour afficher la barre d’outils, cliquez sur Affichage, puis sur Barre d’outils. Le contenu de la cellule apparaît ici lorsque vous la sélectionnez Bouton Format Bouton Somme auto. Bouton Zoom NOTE 5-8 Vous ne pouvez ouvrir qu’un seul document Pocket Excel à la fois ; lorsque vous ouvrez un deuxième document, vous êtes invité à sauvegarder le premier. Chapitre 5 Créer des documents Pocket Excel Pour créer un nouveau document Excel: , sur 1 . Cliquez sur Programmes, puis sur Pocket Excel. 2. Cliquez sur Nouveau pour ouvrir un document vierge. Si vous avez sélectionné un modèle pour le nouveau document dans la boîte de dialogue Options, ce modèle apparaît avec le texte approprié et déjà formaté. Sauvegarder des documents Pocket Excel Pour sauvegarder un document Excel: Lorsque vous avez terminé votre document, cliquez sur OK. Par défaut, votre document est sauvé sous le nom Classeur1. Vous pouvez changer le nom de fichier afin de mieux décrire votre document. Voir la prochaine section pour les options de sauvegarde. Programmes compagnons 5-9 Pour spécifier les options de sauvegarde: 1. Le document étant ouvert, cliquez sur Outils. 2. Dans le menu contextuel, cliquez sur Enregistrer sous... afin d’ouvrir l’écran Enregistrer sous. 3. Modifiez le nom de fichier en en saisissant un nouveau dans le champ Nom. 4. Cliquez sur la flèche vers le bas dans le menu Dossier pour choisir le dossier où vous voulez placer le fichier. 5. Cliquez sur la flèche vers le bas dans le champ Type pour choisir un format de fichier. Vous pouvez sauvegarder vos documents dans plusieurs formats: • Pocket Excel (.pxl) • Excel (.xls) 6. Cliquez sur la flèche vers le bas dans le champ Emplacement pour indiquer l’emplacement du fichier, dans la mémoire principale de votre appareil, ou dans une carte de stockage (SD ou MMC) si disponible. 7. Cliquez sur OK lorsque vous avez terminé. NOTE 5-10 Si vous ne voulez pas sauver votre feuille de calcul dans un format différent, mais si vous désirez modifier le nom de fichier, le dossier, et l’emplacement de votre document, cliquez simplement sur Édition dans la barre de commande, puis sur Renommer/Déplacer... dans le menu contextuel et effectuez vos changements. Chapitre 5 Sécuriser votre documents Excel Si votre feuille de calcul contient des informations confidentielles, vous pouvez la protéger avec un mot de passe. Pour assigner un mot de passe à une feuille de calcul: 1. Ouvrez la feuille de calcul. 2. Cliquez sur Édition dans la barre de commande, puis sur Mot de passe... 3. Entrez un mot de passe dans le champ Mot de passe. 4. Ressaisissez le mot de passe dans le champ Vérifier le mot de passe. 5. Cliquez sur OK lorsque vous avez terminé. Si vous avez assigné un mot de passe à une feuille de calcul, un écran apparaît pour vous demander d’entrer le mot de passe à chaque tentative d’ouverture de la feuille de calcul. Saisissez votre mot de passe, puis cliquez sur OK. Si vous avez entré un mauvais mot de passe, vous en êtes informé par un message. NOTE N’OUBLIEZ PAS votre mot de passe. Il n’est pas possible d’ouvrir la feuille de calcul si vous n’entrez pas le bon mot de passe. Programmes compagnons 5-11 Conseils pour travailler avec Pocket Excel Notez les points suivants lorsque vous travaillez sur de grandes feuilles de calculs dans Pocket Excel: • • • • • Affichez l’écran complet pour voir la plus grande partie possible de la feuille. Cliquez sur Affichage, puis sur Plein écran. Pour sortir du mode plein écran, cliquez sur Restaurer. Affichez et masquez les éléments de la fenêtre. Cliquez sur Affichage, puis cliquez sur les éléments à masquer ou à afficher. Figez des volets d’une feuille de calcul. Sélectionnez d’abord la cellule dans laquelle vous voulez figer des volets. Cliquez sur Affichage, puis sur Figer les volets. Vous pouvez figer les volets à l’extérieur et à l’extrême gauche dans la feuille de calcul pour voir les noms des lignes et des colonnes lorsque vous faites défiler une feuille. Divisez les volets pour voir différentes parties d’une grande feuille de calcul. Cliquez sur Affichage, puis sur Fractionner. Tirez la barre de division jusqu’à l’endroit souhaité. Pour retirer le fractionnement, cliquez sur Affichage, puis sur Supprimer le fractionnement. Affichez et masquez des lignes et des colonnes. Pour masquer une ligne ou une colonne, choisissez une cellule dans la ligne ou la colonne que vous voulez masquer. Cliquez sur Format, puis sur Ligne ou Colonne, puis sur Masquer. Pour voir une ligne ou une colonne masquée, cliquez sur Outils, puis sur Atteindre, et tapez une référence dans la ligne ou la colonne masquée. Cliquez sur Format, puis sur Ligne ou Colonne, et choisissez Démasquer. Pour plus d’information sur l’utilisation de Pocket Excel, cliquez sur sur Aide. 5-12 , puis Chapitre 5 MSN Messenger MSN Messenger sur votre Pocket PC est un programme de messagerie instantanée qui offre les possibilités suivantes: • • • Voir qui est en ligne Envoyer et recevoir des messages instantanés Etablir des conversations par message instantané avec des groupes de contact Pour utiliser MSN Messenger, vous devez avoir un compte Microsoft Passport™ ou un compte email Microsoft Exchange. Vous devez avoir un Passeport pour utiliser le service MSN Messenger. Si vous avez un compte Hotmail® ou MSN, vous avez déjà un passeport. Après avoir obtenu un compte Microsoft Passport ou Microsoft Exchange, vous pouvez installer votre compte. Inscrivez-vous pour obtenir un compte Microsoft Passport à l’adresse http://www.passport.com. Obtenez une adresse email gratuite Microsoft Hotmail à l’adresse http:// www.hotmail.com. Pour commuter sur MSN Messenger, cliquez sur puis sur MSN Messenger. , sur Programmes, Paramétrage Avant de pouvoir vous connecter, vous devez entrer les informations de votre compte Passport ou Exchange. Pour paramétrer un compte et s’inscrire: 1. Cliquez sur Options dans le menu Outils. 2. Dans l’onglet Comptes, entrez les informations de votre compte Passport ou Exchange. 3. Pour vous inscrire, cliquez sur l’écran d’inscription et entrez votre adresse e-mail ainsi que votre mot de passe. NOTE Si vous utilisez déjà MSN Messenger sur votre ordinateur de bureau, vos contacts seront disponibles sur votre Pocket PC sans devoir les entrer à nouveau. Programmes compagnons 5-13 Travailler avec des contacts Le fenêtre MSN Messenger montre tous vos contacts Messenger d’un seul coup, divisés en deux catégories: En ligne et Non connectés. A partir de cet écran, tout en étant connecté, vous pouvez discuter, envoyer un email, empêcher le contact de parler avec vous, ou supprimer des contacts de votre liste en utilisant le menu contextuel. Cliquez sur un contact pour commencer une discussion Cliquez et maintenez appuyé pour afficher un menu d‘actions Pour voir ceux qui sont en ligne sans être vu, cliquez sur Mon état dans le menu Outils et sélectionnez Apparaître non connecté. Si vous bloquez un contact, vous apparaîtrez non connecté mais resterez dans la liste des contacts bloqués. Pour débloquer un contact, cliquez et maintenez le contact, puis cliquez sur Débloquer dans le menu contextuel. 5-14 Chapitre 5 Discuter avec des contacts Cliquez sur le nom d’un contact pour ouvrir une fenêtre de discussion. Entrez votre message dans la zone de saisie du texte en bas de l’écran, ou cliquez sur Mon texte pour entrer un message pré-configuré, puis cliquez sur Envoyer. Pour inviter un autre contact à une discussion à plusieurs, cliquez sur Inviter dans le menu Outils, puis cliquez sur le contact que vous désirez inviter. Entrez le message Cliquez pour envoyer le message NOTE Pour revenir à la fenêtre principale sans fermer la discussion, cliquez sur le bouton Contacts. Pour retourner à la fenêtre de discussion, cliquez sur Discussions et choisissez la personne avec laquelle vous discutiez. Pour savoir si le contact répond, regardez le message sous la zone de saisie de texte. Pour plus d’informations sur l’utilisation de MSN Messenger, cliquez sur , puis sur Aide. Voir toute la discussion Voir l‘état de la discussion Programmes compagnons 5-15 Windows Media Player pour Pocket PC Utilisez Microsoft® Windows Media Player pour Pocket PC pour lire des fichiers audio et vidéo numériques qui sont stockés sur votre appareil ou sur un réseau. Pour commuter sur Windows Media Player pour Pocket PC, cliquez sur , sur Programmes, puis sur Windows Media. Indique la progression de la piste en cours Cliquez pour ajuster le volume Cliquez pour passer à la chanson suivante Cliquez pour lire la chanson précédente Cliquez pour stopper Cliquez pour lire ou mettre en pause Utilisez Microsoft Windows Media Player sur votre ordinateur de bureau pour copier des fichiers audio et vidéo numériques sur votre Pocket PC. Vous pouvez lire des fichiers Windows Media et MP3 sur votre Pocket PC. Pour plus d’informations sur l’utilisation de Windows Media Player pour Pocket PC, cliquez sur , puis sur Aide. 5-16 Chapitre 5 Microsoft Reader Utilisez Microsoft Reader pour lire des livres électroniques sur votre Pocket PC. Téléchargez des livres sur votre ordinateur de bureau à partir de votre site de livres électroniques favori. Puis utilisez ActiveSync pour copier les fichiers du livre dans votre appareil. Les livres apparaissent dans la bibliothèque du lecteur. Chaque livre comporte une couverture, une table des matières optionnelle, et les pages proprement dites. Vous pouvez: • Tourner les pages du livre avec le contrôle Haut/Bas de votre appareil, ou en cliquant sur le numéro de chaque page. • Annoter le livre en surlignant le texte, insérer des signets, des notes, et des dessins. • Rechercher du texte et des définitions de mots. Le Guide du Reader contient toutes les informations dont vous avez besoin pour utiliser le logiciel. Pour ouvrir le guide, cliquez sur Aide dans la barre de commande du Reader. Ou, sur la page d’un livre, cliquez et maintenez le titre du livre, puis cliquez sur Aide dans le menu contextuel. Pour commuter sur Microsoft Reader, cliquez sur puis sur Microsoft Reader. , sur Programmes, Importer des livres sur votre Pocket PC Vous pouvez télécharger des livres à partir du Web. Visitez simplement votre librairie électronique préférée et suivez les instructions pour télécharger les fichiers du livre. Des livres échantillons ainsi qu’un dictionnaire sont inclus dans le dossier MSReader, dossier Extras du CD Compagnon Pocket PC. Utilisez ActiveSync pour télécharger les fichiers de votre ordinateur de bureau sur votre Pocket PC, comme indiqué dans le fichier Lisez-moi du dossier MSReader. Programmes compagnons 5-17 Utiliser la bibliothèque La bibliothèque est la page d’accueil de votre Reader. Elle affiche la liste de tous les livres stockés sur votre appareil ou sur votre carte de stockage. Pour ouvrir la bibliothèque: 1. Dans la barre de commande du Reader, cliquez sur bibliothèque. 2. Sur la page d’un livre, cliquez sur le titre du livre, puis choisissez Bibliothèque dans le menu contextuel. Pour ouvrir un livre, cliquez sur son titre dans la liste de la bibliothèque. Cliquez pour dérouler la liste de la Librairie Cliquez pour choisir un ordre de tri Cliquez pour spécifier les livres à afficher dans la liste Cliquez pour ouvrir un livre Cliquez ici pour vous déplacer dans le Reader 5-18 Chapitre 5 Lire un livre Chaque livre contient une page de couverture, une table des matières optionnelle, et les pages du livre proprement dites. Les options de navigation sont énumérées dans le bas de la page de couverture. La première fois que vous ouvrirez un livre, vous voudrez probablement consulter la première page ou la table des matières, s’il y en a une. Par la suite, le livre s’ouvrira automatiquement à la dernière page lue. En plus du texte, chaque page du livre contient un numéro de page et le titre du livre. Cliquez pour choisir une option de navigation Glissez pour sélectionner le texte puis cliquez sur une option Cliquez sur les flèches pour tourner la page, ou cliquez et maintenez le numéro de page pour faire défiler les pages Vous pouvez aussi tourner les pages du livre avec le contrôle Haut/Bas de votre Pocket PC. Programmes compagnons 5-19 Utiliser les caractéristiques du Reader Lire un livre électronique vous offre des options qui n’existent pas avec les livres traditionnels. Vous pouvez accéder à ces options à partir de n’importe quelle page du livre. Sélectionnez du texte sur une page, puis choisissez l’une des options suivantes dans le menu contextuel. • • • • • • Rechercher du texte. Localisez du texte dans un livre en cliquant sur Rechercher dans le menu contextuel. Entrez le mot recherché, puis cliquez sur l’option de recherche souhaitée. Le Reader trouve le texte et le surligne sur la page. Cliquez hors de la case Rechercher pour quitter cette option. Pour revenir à la page originale, cliquez sur le titre puis sur Retour dans le menu contextuel. Copier du texte. Vous pouvez copier du texte d’un livre qui supporte cette fonction dans n’importe quel programme acceptant du texte. Sur une page du livre, sélectionnez le texte que vous voulez copier, puis cliquez sur Copier le texte dans le menu contextuel. Collez ensuite le texte dans le programme de votre choix. Signets. Lorsque vous ajoutez un signet, une icône de couleur apparaît dans la marge de droite. Vous pouvez insérer plusieurs signets dans un livre. Ensuite, de n’importe quel endroit du livre, vous pouvez revenir à la page marquée en cliquant sur le signet. Surbrillances. Le texte surligné apparaît sur un fond de couleur. Notes. Lorsque vous associez une note à un texte, vous saisissez le texte dans un calepin qui apparaît en haut de la page du livre. Une icône de Note apparaît dans la marge de gauche. Pour afficher ou masquer la note, cliquez sur l’icône. Dessins. Lorsque vous ajoutez un dessin, une icône de Dessin apparaît dans le coin en bas à gauche de la page. Les outils de dessin apparaissent en bas de la page. Dessinez à l’aide du stylet. NOTE Pour voir une liste des annotations du livre (signets, surbrillances, notes, et dessins) cliquez sur Index des annotations sur la couverture du livre. Cliquez sur une entrée de la liste pour atteindre une page annotée. Retirer un livre de votre Pocket PC Une fois le livre lu, vous pouvez le supprimer pour libérer de la place sur le Pocket PC. Si vous gardez une copie du livre sur votre ordinateur de bureau, vous pouvez l’importer à tout moment. Pour retirer un livre, cliquez et maintenez le titre dans la liste de la bibliothèque, puis cliquez sur Supprimer dans le menu contextuel. 5-20 Chapitre 5 Chapitre 6 Pocket Internet Explorer ♦ Introduction ......................................................... 6-2 ♦ Dossier favoris du périphérique mobile ......... 6-2 Liens favoris ............................................................................ 6-2 Favoris du périphérique mobile ............................................ 6-2 ♦ Utiliser les canaux AvantGo ............................. 6-4 ♦ Utiliser Pocket Internet Explorer ..................... 6-5 Modifier les paramètres d’affichage ..................................... 6-5 Voir les favoris du périphérique mobile et les canaux ........ 6-6 Ajouter/Supprimer des favoris et des dossiers du périphérique mobile ...................................................................................... 6-7 Naviguer sur Internet ............................................................. 6-8 Pocket Internet Explorer 6-1 Introduction Utilisez Microsoft Pocket Internet Explorer pour voir des pages Web ou WAP d’une des manières suivantes. • Pendant la synchronisation avec votre ordinateur de bureau, téléchargez vos liens favoris et vos favoris du mobile qui sont stockés dans le sousdossier Favoris du périphérique mobile dans Internet Explorer de votre ordinateur de bureau. • Connectez-vous à un fournisseur de service Internet (ISP) ou à un réseau et naviguez sur le Web. Pour cela, vous devez d’abord créer la connexion. Voir le chapitre 7 pour des informations concernant la création d’une connexion. Lorsque vous êtes connecté à un ISP ou à un réseau, vous pouvez aussi télécharger des dossiers et programmes à partir d’Internet ou d’intranet. Pour lancer Pocket Internet Explorer, cliquez sur Explorer. puis sur Internet Dossier Favoris du périphérique mobile Seuls les éléments placés dans le sous-dossier Favoris du périphérique mobile dans le dossier Favoris d’Internet Explorer sur votre ordinateur de bureau seront synchronisés avec votre appareil. Ce dossier est créé automatiquement lorsque vous installez ActiveSync. Liens favoris Pendant la synchronisation, la liste des liens favoris dans le dossier Favoris du périphérique mobile de votre ordinateur de bureau est synchronisée avec Pocket Internet Explorer de votre appareil. A chaque connexion, les deux ordinateurs sont mis à jour avec les modifications apportées à chaque liste. A moins de marquer le lien favori comme favori du mobile, seul le lien sera importé sur votre appareil, et vous devrez vous connecter à votre ISP ou réseau pour voir le contenu. Pour des détails sur la synchronisation, voir l’Aide d’ActiveSync sur votre ordinateur de bureau. Favoris du périphérique mobile Si vous utilisez Microsoft Internet Explorer 5.0 ou plus sur votre ordinateur de bureau, vous pouvez télécharger les favoris du mobile sur votre Pocket PC. En Synchronisant les favoris du mobile, vous téléchargez du contenu Web que vous pourrez voir sur votre appareil après la déconnexion de votre ISP et de votre ordinateur de bureau. Utilisez le plug-in Internet Explorer installé avec ActiveSync pour créer rapidement des favoris du périphérique mobile. 6-2 Chapitre 6 Pour créer un favori du périphérique mobile: 1. Dans Internet Explorer sur votre ordinateur de bureau, cliquez sur Outils puis sur Créez un favori du périphérique mobile. 2. Pour changer le nom du lien, entrez un nom dans la case Nom. 3. Eventuellement, sélectionnez votre planning de mise à jour dans Mettre à jour. 4. Cliquez sur OK. Internet Explorer télécharge la dernière version de la page sur votre ordinateur de bureau. 5. Si vous voulez importer les pages liées au favori du mobile que vous venez de créer, sur Internet Explorer dans l’ordinateur, cliquez du bouton droit sur le favori, puis sur Propriétés. Dans Téléchargement, spécifiez le nombre de liens jusqu’où vous voulez télécharger. Pour ne pas surcharger la mémoire du Pocket PC, n’allez qu’au niveau 1. 6. Synchronisez votre appareil et votre ordinateur de bureau. Les favoris stockés dans Favoris du périphérique mobile dans Internet Explorer sont téléchargés dans votre Pocket PC. NOTE Si vous ne spécifiez pas de planning de mise à jour (étape 3), vous devez télécharger manuellement le contenu pour mettre à jour les informations de votre ordinateur de bureau et de votre appareil. Avant de synchroniser votre appareil, dans Internet Explorer sur votre ordinateur, cliquez sur Outils puis sur Synchroniser. Vous voyez le dernier contenu téléchargé sur votre ordinateur, et vous pouvez manuellement le télécharger. Vous pouvez ajouter un bouton à la barre d’outils d’Internet Explorer afin de créer des favoris mobile. Dans Internet Explorer de votre ordinateur, cliquez sur Affichage, Barre d’outils, et Personnaliser... Economiser la mémoire du Pocket PC Le favoris du mobile prennent de la mémoire sur votre appareil. Pour minimiser la quantité de mémoire utilisée: • • Dans les réglages du type d’informations favorites des options d’ActiveSync, désactivez les images et les sons, ou empêchez le téléchargement de certains favoris du mobile dans le Pocket PC. Pour plus d’informations, voir l’Aide d’ActiveSync. Limitez le nombre de pages à télécharger. Dans Interner Explorer sur votre ordinateur, cliquez du bouton droit sur le favori que vous voulez modifier, puis cliquez sur Propriétés. Dans Téléchargement, spécifiez 0 ou 1 comme nombre de pages liées à télécharger. Pocket Internet Explorer 6-3 Utiliser les canaux AvantGo AvantGo est un service interactif gratuit qui vous donne accès à un contenu personnalisé et à des milliers de sites Web populaires. Vous pouvez vous inscrire aux canaux AvantGo directement à partir de votre Pocket PC. Puis, synchronisez votre appareil et l’ordinateur de bureau, ou connectez-vous à Internet pour télécharger les contenus. Pour plus d’informations, visitez le site Web AvantGo. Pour vous inscrire à AvantGo: 1. Dans les options d’ActiveSync sur votre ordinateur de bureau, activez la synchronisation pour les informations de type AvantGo. 2. Dans Pocket Internet Explorer sur votre appareil, cliquez sur le bouton Favoris afin d’afficher la liste des favoris. 3. Cliquez sur le lien Canaux AvantGo. 4. Cliquez sur le bouton Activer. 5. Suivez les instructions à l’écran. Vous devez synchroniser votre appareil avec votre ordinateur de bureau, puis cliquez sur le bouton Mes canaux pour achever l’installation de AvantGo. Lorsque la synchronisation est terminée, cliquez sur le lien Canaux AvantGo dans votre liste de favoris pour jeter un premier coup d’oeil aux canaux les plus populaires. Pour ajouter ou supprimer des canaux, cliquez sur Ajouter ou Supprimer. 6-4 Chapitre 6 Utiliser Pocket Internet Explorer Vous pouvez utiliser Pocket Internet Explorer pour naviguer dans les favoris et canaux du mobile téléchargés sur votre appareil sans être connecté à Internet. Vous pouvez aussi vous connecter à Internet via une connexion ISP ou réseau pour naviguer sur le Web. Pour lancer Pocket Internet Explorer, cliquez , puis Internet Explorer. Un écran de bienvenue apparaît avec les liens vers quelques sites Web utiles. Cliquez sur un bouton de site Web pour vous rendre sur le site. Les boutons sur la barre de commande vous permettent de commuter entre les écrans, de personnaliser l’affichage des écrans, et de régler les préférences de Pocket Internet Explorer. Cliquez ici pour parcourir un site Web Bouton actualiser Bouton page d’accueil Bouton masquer/afficher les images Bouton favoris Modifier les paramètres d’affichage Pour modifier les paramètres d’affichage: 1. Cliquez sur Affichage pour ouvrir un menu contextuel. 2. Cliquez sur Adapté à l’écran pour voir tous les éléments de l’écran en même temps. 3. Cliquez sur Barre d’adresse pour afficher la barre d’adresse du site Web. 4. Cliquez et maintenez Taille du texte pour afficher un menu contextuel contenant une sélection de la taille du texte. Choisissez la taille de texte désirée pour l’écran. Pocket Internet Explorer 6-5 Voir les favoris du périphérique mobile et les canaux Pour voir les favoris du périphérique mobile et les canaux: 1. Cliquez sur le bouton Favoris pour afficher votre liste de favoris. Cliquez sur le favori que vous voulez voir Cliquez pour ajouter ou supprimer un dossier ou un favori 2. Cliquez sur la page Favoris que vous désirez voir. Vous pouvez voir la page téléchargée lors de la dernière synchronisation avec votre ordinateur de bureau. Si la page n’est pas dans votre appareil, le favori apparaît en clair. Vous devez à nouveau vous synchroniser avec votre ordinateur de bureau pour télécharger la page sur votre appareil, ou vous connecter à Internet pour voir la page. 6-6 Chapitre 6 Ajouter/Supprimer des favoris et des dossiers du périphérique mobile Pour ajouter un favori: 1 . Cliquez sur le bouton Favoris pour afficher la liste des favoris. 2. Cliquez sur le bouton Ajout/ Suppression pour afficher l’écran Favoris. 3. Cliquez sur le bouton Ajouter... pour ouvrir l’écran Ajouter un favori. 4. Dans le champ Nom, entrez un nom pour le favori que vous voulez ajouter. 5. Entrez l’adresse URL dans le champ Adresse (URL). 6. Sélectionnez un dossier pour le favori à partir de la boîte Créer dans: . 7. Cliquez sur Ajouter pour revenir à l’écran Favoris, qui montre maintenant le favori que vous avez ajouté. Pour supprimer un favori: 1. Cliquez sur le bouton Favoris pour afficher la liste des favoris. 2. Cliquez sur le bouton Ajout/ Suppression pour afficher l’écran Favoris. 3. Sélectionnez le favori que vous voulez supprimer, puis cliquez sur Supprimer. 4. Lorsque vous êtes invité à supprimer définitivement le favori, cliquez sur Oui. Pocket Internet Explorer 6-7 Pour ajouter un dossier: 1. Cliquez sur le bouton Favoris pour afficher la liste des favoris. 2. Cliquez sur le bouton Ajout/ Suppression pour afficher l’écran Favoris. 3. Cliquez sur la bouton Nouveau dossier. 4. Entrez le nom du dossier que vous voulez créer. 5. Cliquez sur Ajouter pour revenir à l’écran Favoris, qui affiche maintenant la dossier que vous venez d’ajouter. Pour supprimer un dossier: 1. Cliquez sur le bouton Favoris pour afficher la liste des favoris. 2. Cliquez sur le bouton Ajout/ Suppression pour afficher l’écran Favoris. 3. Sélectionnez le dossier que vous voulez supprimer, puis cliquez sur Supprimer. 4. Lorsque vous êtes invité à supprimer définitivement le dossier, cliquez sur Oui. Naviguer sur Internet 1. Etablissez une connexion à votre ISP ou au réseau de votre société au moyen de Connexions. Voir le chapitre 7 pour les détails. 2. Connectez-vous d’une des manières suivantes et commencez à naviguer: • Cliquez sur le bouton Favoris, puis sur le favori que vous voulez voir. • 6-8 Cliquez sur Affichage, puis sur la Barre d’adresse. Entrez l’adresse Web que vous voulez visiter puis cliquez sur Oui. Chapitre 6 Chapitre 7 Se connecter ♦ Introduction ........................................................... 7-2 ♦ Transférer des éléments par infrarouge ...... 7 - 3 Envoyer des informations .................................................. 7 - 3 Recevoir des informations ................................................. 7 - 3 ♦ Se connecter à Internet .................................. 7 - 3 Se connecter via un modem ............................................. 7 - 4 Se connecter via une carte Ethernet ............................... 7 - 5 ♦ Se connecter à un réseau ............................... 7 - 6 Se connecter via un modem ............................................. 7 - 6 Se connecter via une carte Ethernet ............................... 7 - 7 ♦ Arrêter une connexion ..................................... 7 - 8 ♦ Se connecter directement à un serveur e-mail ............................................................................... 7 - 9 ♦ Obtenir de l’aide pour la connexion .............. 7 - 9 Se connecter 7-1 Introduction Vous pouvez utiliser votre Pocket PC pour échanger des informations avec d’autres périphériques tels que votre ordinateur de bureau, un réseau, ou Internet. Pour se connecter: • • • • 7-2 Utilisez le port infrarouge (IR) de votre appareil pour envoyer et recevoir des fichiers avec un autre appareil. Si vous voulez utiliser cette méthode, voir la section suivante “Transférer des éléments par infrarouge.” Connectez-vous à votre fournisseur d’accès Internet (ISP). Une fois connecté, vous pouvez envoyer et recevoir des e-mail en utilisant la Boîte de réception et consulter des pages Web ou WAP avec Microsoft® Pocket Internet Explorer. Le logiciel de communication pour créer une connexion ISP est déjà installé sur votre appareil. Votre fournisseur d’accès fournit le logiciel nécessaire à l’installation des autres services, tels que le fax. Si vous désirez utiliser cette méthode, voir “Se connecter à un ISP” plus loin dans ce chapitre. Connectez-vous au réseau de la société ou de l’organisation où vous travaillez. Une fois connecté, vous pouvez envoyer et recevoir des email en utilisant la Boîte de réception et consulter des pages Web ou WAP avec Microsoft® Pocket Internet Explorer, et vous synchroniser avec votre ordinateur de bureau. Si vous voulez utiliser cette méthode, voir “Se connecter à un réseau” plus loin dans ce chapitre. Connectez-vous à votre ordinateur de bureau afin d’effectuer une synchronisation à distance. Une fois connecté, vous pouvez synchroniser les informations telles que celles de votre Pocket Outlook. Si vous voulez utiliser cette méthode, voir l’aide d’ActiveSync sur votre ordinateur de bureau ou Aide pour la connexion sur le Pocket PC. Chapitre 7 Transférer des éléments par infrarouge Avec l’infrarouge (IR), vous pouvez envoyer et recevoir des informations, telles que des contacts et des rendez-vous, entre deux appareils. Envoyer des informations Pour envoyer des informations: 1. Ouvrez le programme où vous avez créé l’élément que vous voulez envoyer, et localisez cet élément dans la liste. 2. Alignez les ports IR de manière à ce qu’ils soient proches et non obstrués. 3. Cliquez et maintenez l’élément, puis cliquez sur Envoyer document via infrarouge dans le menu contextuel. NOTE Vous pouvez aussi envoyer des éléments, mais non des dossiers, à partir de l’Explorateur de fichiers. Cliquez et maintenez l’élément, puis cliquez sur Envoyer un fichier via infrarouge dans le menu contextuel. Recevoir des informations Pour recevoir des informations: 1. Alignez les ports IR de manière à ce qu’ils soient proches et non obstrués. 2. Lorsque le propriétaire de l’autre appareil vous envoie des données, votre appareil les recevra automatiquement. Se connecter à Internet Vous pouvez vous connecter à votre ISP, puis utiliser la connexion pour envoyer et recevoir des e-mail, tout comme consulter des pages Web ou WAP. Suivez l’une de ces méthodes pour vous connecter à Internet: • • Créez une connexion modem, voir “Créer une connexion modem à un ISP.” Utilisez une carte Ethernet et une prise réseau pour vous connecter à un réseau, voir “Créer une connexion Ethernet à un ISP.” Se connecter 7-3 Se connecter via un modem Créer une connexion modem à un ISP: 1. Obtenez les informations suivantes auprès de votre fournisseur d’accès: le numéro d’accès à la ligne, le nom d’utilisateur, le mot de passe, et les réglages TCP/IP. Certains ISP nécessitent des informations qui précédent le nom de l’utilisateur, telles que MSN/nom de l’utilisateur. 2. Si votre appareil n’a pas de modem intégré, installez une carte modem, ou utilisez un câble modem NULL et les adaptateurs appropriés pour connecter un modem externe à votre Pocket PC via le port série. 3. Cliquez sur , puis sur Paramètres. Dans l’onglet Connexions, cliquez sur Connexions. Sous les paramètres Internet, choisissez Paramètres Internet et cliquez sur Modifier. 4. Dans l’onglet Modem, cliquez sur Nouveau. 5. Entrez un nom pour la connexion, tel que “Connexion ISP.” 6. Dans la liste Sélectionner un modem, choisissez votre type de modem. Si le type de votre modem n’apparaît pas dans la liste, essayez de réinsérer la carte modem. Si vous utilisez un modem externe connecté à votre appareil via un câble, choisissez Hayes Compatible sur COM1. 7. Vous ne devriez pas avoir besoin de modifier des paramètres dans Avancé. La plupart des ISP utilisent maintenant une adresse affectée par le serveur. Si l’ISP auquel vous êtes connecté n’utilise pas d’adresse affectée par le serveur, cliquez sur Avancé, puis sur l’onglet TCP/IP et saisissez l’adresse. Lorsque c’est effectué, cliquez sur Oui puis sur Suivant. 8. Entrez le numéro d’accès à la ligne, puis cliquez sur Suivant. 9. Au besoin, sélectionnez d’autres options puis cliquez sur Terminer. 10.Dans l’onglet Numérotation, spécifiez votre lieu actuel et le type de téléphone (la plupart des lignes sont par tonalité). Ces réglages sont valides pour toutes les connexions que vous créez. 7-4 Chapitre 7 Pour démarrer une connexion, utilisez simplement l’un des programmes suivants. Votre appareil commence automatiquement la connexion. Une fois connecté, vous pouvez: • • • Envoyer et recevoir des e-mail avec la Boîte de réception. Pour utiliser la Boîte de réception, vous devez d’abord fournir les informations dont elle a besoin pour communiquer avec le serveur e-mail. Pour plus de détails, voir “Se connecter directement à un serveur e-mail,” plus loin dans ce chapitre. Consulter des pages Web et WAP avec Pocket Internet Explorer. Pour plus d’informations, voir le chapitre 6. Envoyer et recevoir des messages instantanés avec MSN Messenger. Voir “MSN Messenger” au chapitre 5. Se connecter via une carte Ethernet Pour créer une connexion Ethernet à un ISP: 1. Il n’est pas nécessaire de créer une nouvelle connexion sur votre appareil. Mais vous devez acheter et configurer une carte Ethernet compatible avec votre Pocket PC. 2. Demandez les informations suivantes à votre ISP: nom d’utilisateur, mot de passe, et nom de domaine. 3. Insérez la carte Ethernet dans votre appareil. Pour les instructions concernant l’insertion et l’utilisation de la carte Ethernet, voir le manuel de la carte. 4. A la première insertion d’une carte, Paramètres du réseau apparaît automatiquement, vous permettant de configurer la carte Ethernet. La plupart des réseaux utilisent DHCP. Vous ne devriez donc pas avoir besoin de modifier ces paramètres, sauf instructions contraires de votre administrateur de réseau. Cliquez sur Oui. Si rien n’apparaît, ou si vous voulez modifier les paramètres , puis sur Paramètres. Dans l’onglet ultérieurement, cliquez sur Connexions, cliquez sur Réseau, sur l’adaptateur que vous voulez modifier, puis sur Propriétés. 5. Connectez la carte Ethernet au réseau avec un câble réseau. Pour plus d’informations, consultez le manuel de la carte , Paramètres, l’onglet Connexions, puis Connexions. 6. Cliquez sur Dans la liste Connecter ma carte réseau à, choisissez Internet. Pour vous connecter, utilisez l’un des programmes énumérés dans la section précédente. Une fois connecté, vous pouvez effectuer les mêmes opérations que celles décrites dans la section précédente. Se connecter 7-5 Se connecter à un réseau Si vous avez accès à un réseau au travail, vous pouvez envoyer des email, voir des pages intranet, synchroniser votre Pocket PC, et éventuellement accéder à Internet. Utilisez l’une de ces méthodes pour vous connecter au travail: • • Créez une connexion modem à l’aide d’un compte RAS. Avant de créer cette connexion par modem, votre administrateur réseau doit vous configurer un compte RAS. Pour utiliser cette méthode, voir “Créer une connexion modem à un réseau.” Votre administrateur réseau peut aussi vous donner les paramètres VPN. Utilisez une carte Ethernet et une prise réseau pour vous connecter à un réseau. Pour utiliser cette méthode, voir “Créer une connexion Ethernet à réseau.” Se connecter via un modem Pour créer une connexion modem à un réseau: 1. Obtenez ces informations auprès de votre administrateur réseau: numéro d’accès à la ligne, nom d’utilisateur, mot de passe, nom de domaine, paramètres TCP/IP. 2. Si votre appareil n’a pas de modem intégré, installez une carte modem. 3. Cliquez sur , puis sur Paramètres. Dans l’onglet Connexions, cliquez sur Connexions. Choisissez les paramètres Internet et cliquez sur Modifier. 4. Dans l’onglet Modem, cliquez sur Nouveau. 5. Entrez le nom de la connexion, tel que “Connexion société”. 6. Dans la liste Sélectionner un modem, choisissez votre type de modem. Si le type de votre modem n’apparaît pas dans la liste, essayez de réinsérer la carte modem. Si vous utilisez un modem externe connecté au Pocket PC par un câble, choisissez Hayes Compatible sur COM1. 7. Vous ne devriez pas avoir besoin de modifier des paramètres dans Avancé. La plupart des ISP utilisent maintenant une adresse affectée par le serveur. Si l’ISP auquel vous êtes connecté n’utilise pas d’adresse affectée par le serveur, cliquez sur Avancé, puis sur l’onglet TCP/IP et saisissez l’adresse. Cliquez ensuite sur OUI puis sur Suivant. 8. Entrez le numéro de la ligne, et cliquez sur Suivant. 7-6 Chapitre 7 9. Sélectionnez les options désirées, et cliquez sur Terminer. 10.Dans l’onglet Numérotation, spécifiez le lieu actuel et le type de téléphone (la plupart des lignes sont par tonalité). Ces réglages sont valides pour toutes les connexions que vous créez. Pour démarrer une connexion, utilisez simplement l’un des programmes suivants. Votre appareil commence automatiquement la connexion. Une fois connecté, vous pouvez: • • • • Envoyer et recevoir des email avec la Boîte de réception. Pour utiliser la Boîte de réception, vous devez d’abord fournir les informations dont elle a besoin pour communiquer avec le serveur email. Pour plus de détails, voir “Se connecter directement à un serveur email,” plus loin dans ce chapitre. Visiter des sites Internet ou intranet et des pages WAP avec Pocket Internet Explorer. Envoyer et recevoir des messages instantanés avec MSN Messenger, voir “MSN Messenger” au chapitre 5. Synchroniser, voir l’Aide d’ActiveSync sur votre ordinateur de bureau. Se connecter via une carte Ethernet Pour créer une connexion Ethernet à un réseau: 1. Il n’est pas nécessaire de créer une nouvelle connexion sur votre appareil. Mais vous devez acheter et configurer une carte Ethernet compatible avec votre Pocket PC. 2. Demandez les informations suivantes à votre ISP: nom d’utilisateur, mot de passe, et nom de domaine. 3. Insérez la carte Ethernet dans votre appareil. Pour les instructions concernant l’insertion et l’utilisation de la carte Ethernet, voir le manuel de la carte. 4. A la première insertion d’une carte, Paramètres du réseau apparaît automatiquement, vous permettant de configurer la carte Ethernet. La plupart des réseaux utilisent DHCP. Vous ne devriez donc pas avoir besoin de modifier ces paramètres, sauf instructions contraires de votre administrateur de réseau. Cliquez sur Oui. Se connecter 7-7 Si rien n’apparaît, ou si vous voulez modifier les paramètres , puis sur Paramètres. Dans l’onglet ultérieurement, cliquez sur Connexions, cliquez sur Réseau, sur l’adaptateur que vous voulez modifier, puis sur Propriétés. 5. Connectez la carte Ethernet au réseau à l’aide d’un câble réseau. Pour plus d’informations, voir le manuel de la carte. , Paramètres, l’onglet Connexions, et Connexions. 6. Cliquez sur Dans la liste Connecter ma carte réseau à, choisissez Travail. , puis sur 7. Si vous voulez synchroniser votre appareil, cliquez sur ActiveSync. Dans le menu Outils, cliquez sur Options. Dans l’onglet PC, sélectionner Inclure PC lors de la synchronisation à distance et se connecter à, puis choisissez le nom de votre ordinateur. La synchronisation à distance avec un ordinateur de bureau ne fonctionne que si vous avez configuré un partenariat avec cet ordinateur par le biais d’ActiveSync et si vous avez configuré ActiveSync pour autoriser les connexions à distance. Les autres restrictions s’appliquent. Pour de plus amples informations sur la synchronisation à distance, voir l’Aide d’ActiveSync sur votre ordinateur de bureau. Pour vous connecter, utilisez l’un des programmes décrits dans les paragraphes précédents. Une fois connecté, vous avez accès aux activités énumérées dans les paragraphes précédents. Arrêter une connexion Pour vous déconnecter, suivez l’une de ces méthodes: • • • • 7-8 Si vous êtes connecté par numérotation ou VPN, cliquez sur l’icône Connexion sur votre barre de navigation, puis sur Fin. Si vous êtes connecté via un câble ou la base, débranchez votre appareil du câble ou de la base. Si vous êtes connecté via infrarouge, déplacez l’appareil loin du champ infrarouge du PC. Si vous êtes connecté via une carte réseau (Ethernet), retirez la carte du Pocket PC. Chapitre 7 Se connecter directement à un serveur email Vous pouvez établir une connexion à un serveur email pour envoyer et recevoir des email à l’aide d’un modem ou d’une connexion réseau et de la Boîte de réception de votre appareil. NOTE L’ISP ou le réseau doit utiliser un serveur email POP3 ou IMAP4 et une passerelle SMTP. Vous pouvez utiliser plusieurs services de messages électroniques pour recevoir des messages. Chaque service que vous utilisez doit être configuré et identifié par un nom. Si vous utilisez le même service pour vous connecter à diverses boîtes postales, configurez et nommez la connexion de chaque boîte. Pour configurer un service email: • Dans la Boîte de réception de votre appareil, cliquez sur Services, puis sur Nouveau service. Suivez les instructions de l’assistant Nouveau service. , puis sur Aide. Pour obtenir des explications sur un écran, cliquez sur Ensuite, connectez-vous à votre serveur email en cliquant sur Services puis sur Connexion. Pour plus d’informations sur l’utilisation de la Boîte de réception, Voir “Boîte de réception: Envoyer et recevoir des email” au chapitre 4. Obtenir de l’aide pour la connexion Consultez les endroits suivants pour de plus amples informations: • “Boîte de réception: Envoyer et recevoir des email” au chapitre 4. • , puis sur Aide. Cliquez Aide en ligne sur le Pocket PC. Cliquez sur sur Voir, Toute l’aide installée, puis sur Boîte de réception ou Connexions. L’Aide d’ActiveSync sur l’ordinateur de bureau. Dans ActiveSync, cliquez sur Aide de Microsoft ActiveSynch dans le menu Aide. Pour des informations sur des problèmes de fonctionnement, voir le site Web Pocket PC à l’adresse: • • http://www.microsoft.com/mobile/pocketpc Se connecter 7-9 7-10 Chapitre 7 Appendice Instructions Instructions A-1 Federal Communications Commission Statement This device complies with FCC Rules Part 15. Operation is subject to the following two conditions: • This device may not cause harmful interference, and • This device must accept any interference received including interference that may cause undesired operation. This equipment has been tested and found to comply with the limits for a Class B digital device, pursuant to Part 15 of the FCC Rules. These limits are designed to provide reasonable protection against harmful interference in a residential installation. This equipment generates, uses and can radiate radio frequency energy and, if not installed and used in accordance with manufacturer’s instructions, may cause harmful interference to radio communications. However, there is no guarantee that interference will not occur in a particular installation. If this equipment does cause harmful interference to radio or television reception, which can be determined by turning the equipment off and on, the user is encouraged to try to correct the interference by one or more of the following measures: • Reorient or relocate the receiving antenna. • Increase the separation between the equipment and receiver. • Connect the equipment to an outlet on a circuit different from that to which the receiver is connected. • Consult the dealer or an experienced radio/TV technician for help. WARNING! The use of shielded cables for connection of the monitor to the graphics card is required to assure compliance with FCC regulations. Changes or modifications to this unit not expressly approved by the party responsible for compliance could void the user’s authority to operate this equipment. Canadian Department of Communications Statement This digital apparatus does not exceed the Class B limits for radio noise emissions from digital apparatus set out in the Radio Interference Regulations of the Canadian Department of Communications. This class B digital apparatus complies with Canadian ICES-003. A-2 Appendice Précautions concernant la sécurité UL Nécessaires pour les équipements de télécommunication UL 1459 (téléphone) qui visent à être connectés électroniquement à un réseau de télécommunication dont la tension de fonctionnement à la terre ne dépasse pas 200V crête, 300V crête à crête, et 105V rms, et qui est installé ou utilisé conformément au National Electrical Code (NFPA 70). Lorsque vous utilisez le Pocket PC, des précautions de sécurité doivent être suivies pour réduire les risques de feu, de choc électrique, et éviter de blesser des personnes: • Ne pas utiliser le Pocket PC près d’une source d’eau, par exemple une baignoire, un lavabo ou un évier, dans un endroit mouillé ou ou près d’une piscine. • Ne pas utiliser le Pocket PC pendant un orage. Il peut y avoir un risque à distance de choc électrique à cause d’un éclair. • Ne pas utiliser le Pocket PC à proximité d’une fuite de gaz. Nécessaires pour les batteries lithium primaires ( non rechargeables) et secondaires (rechargeables) UL 1642 utilisées comme source d’énergie dans des produits. Ces batteries contiennent du lithium métallique, ou un alliage lithium, ou un ion lithium, et peuvent consister en une cellule électrochimique unique ou en deux ou plusieurs cellules en séries, parallèle, ou les deux, qui convertissent l’énergie chimique par une réaction chimique irréversible ou réversible. • Ne pas disposer la batterie du Pocket PC dans un feu, elle pourrait exploser. Vérifiez les règles locales pour des instructions spéciales afin de réduire le risque de blessures dues au feu ou à une explosion. • Ne pas utiliser des transformateurs ou des batteries provenant d’autres appareils afin de réduire le risque de blessures dues au feu ou à une explosion. N’utilisez que des transformateurs certifiés UL ou des batteries fournies par le fabricant ou des revendeurs autorisés. Batteries remplaçables Si la batterie d’un appareil est remplaçable et si le remplacement par un type de batteries incorrect provoquait une explosion (avec certaines batteries lithium par ex.), suivez les instructions suivantes: – Si la batterie est placée dans une ZONE D’ACCES OPERATEUR, il devrait y avoir une marque près de la batterie ou une déclaration dans les instructions de fonctionnement et de service. – Si la batterie est placée ailleurs dans l’appareil, il devrait y avoir une marque près de la batterie ou une déclaration dans les instructions de service. La marque ou la déclaration doit inclure le texte suivant: CAUTION RISK OF EXPLOSION IF BATTERY IS REPLACED BY AN INCORRECT TYPE. DISPOSE OF USED BATTERIES ACCORDING THE INSTRUCTIONS Compliance is checked by inspection. Accès opérateur avec un outil Si un OUTIL est nécessaire pour accéder à une ZONE D’ACCES OPERATEUR, ou à tous les autres compartiments dans cette zone contenant un risque, ils devraient être inaccessibles à l’OPERATEUR par l’utilisation du même OUTIL, ou de tels compartiments devraient être marqués pour empêcher l’accès OPERATEUR. Une marque acceptable pour des risques de chocs électriques est (ISO 3864, No. 5036). Equipement pour des emplacements à l’accès restreint Pour des équipements uniquement destinés à l’installation dans une ZONE D’ACCES RESTREINT, les instructions d’installation doivent contenir une déclaration à cet effet. Instructions A-3 A-4 Appendice ">
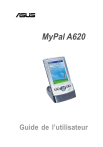
公開リンクが更新されました
あなたのチャットの公開リンクが更新されました。