HP Scanjet 200 Flatbed Scanner Manuel utilisateur
PDF
Télécharger
Document
HP ScanJet 200, 300 Guide de l'utilisateur Copyright et licence © 2015 Copyright HP Development Company, L.P. La reproduction, l'adaptation ou la traduction de ce document sans l'autorisation écrite préalable de HP est interdite, sauf dans des conditions conformes aux lois relatives au copyright. Les informations contenues dans ce document peuvent être modifiées sans préavis. Les seules garanties pour les produits et services HP sont décrites dans les déclarations de garantie expresses accompagnant ces mêmes produits et services. Les informations contenues dans ce document ne constituent en aucun cas une garantie supplémentaire. HP ne pourra être tenu responsable des erreurs ou omissions de nature technique ou rédactionnelle qui pourraient subsister dans le présent document. Marques déposées ENERGY STAR est une marque de l'agence américaine de protection de l'environnement (United States Environmental Protection Agency) déposée aux États-Unis. Microsoft et Windows sont des marques déposées de Microsoft Corporation. Edition 1, 11/2015 Sommaire 1 Utilisation du scanner Comment numériser (Windows).................................................................................................3 Présentation du scanner et du logiciel..................................................................................3 Présentation des boutons du scanner............................................................................3 Présentation du logiciel de numérisation HP..................................................................3 Numérisation d'images et de documents..............................................................................5 Numérisation de photos .................................................................................................5 Numérisation de documents ..........................................................................................7 Numérisation au format PDF..........................................................................................7 Numériser vers e-mail.....................................................................................................8 Numérisation vers le Cloud.............................................................................................8 Réalisation de copies...........................................................................................................9 Numérisation à partir d'autres applications...........................................................................9 Comment numériser (Mac).........................................................................................................9 Présentation du scanner et du logiciel..................................................................................9 Boutons du scanner......................................................................................................10 Logiciel de numérisation...............................................................................................10 Numérisation d'images et de documents............................................................................11 Numérisation de photos................................................................................................11 Numérisation de documents.........................................................................................12 Numérisation au format PDF........................................................................................12 Numériser vers e-mail...................................................................................................12 Numérisation vers iCloud Photo Stream via iPhoto......................................................13 Réalisation de copies.........................................................................................................14 Numérisation à partir d'autres applications.........................................................................14 Informations supplémentaires..................................................................................................14 2 Entretien et maintenance Nettoyage de la vitre du scanner .............................................................................................15 Retrait et remise en place du capot du scanner.......................................................................16 Commande des fournitures de maintenance et du scanner.....................................................18 3 Résolution des problèmes Conseils de base pour le dépannage.......................................................................................19 Résolution des problèmes d'installation du scanner.................................................................19 Vérification du cordon USB................................................................................................20 Désinstallez, puis réinstallez le logiciel (Windows uniquement).........................................20 Problèmes liés à l'initialisation du scanner ou au matériel.......................................................20 Redémarrage du scanner ..................................................................................................21 Test du matériel du scanner ..............................................................................................21 Le scanner ne fonctionne plus correctement .....................................................................21 1 Problèmes de fonctionnement du scanner...............................................................................22 Les boutons du scanner ne fonctionnent pas correctement...............................................22 Problèmes liés à la reconnaissance optique de caractères (OCR) sous Windows............23 Problèmes liés à la reconnaissance optique de caractères (OCR) sous Mac....................24 L'image numérisée est brouillée ........................................................................................24 La numérisation est très lente ...........................................................................................24 Les fichiers de numérisation sauvegardés sont trop volumineux.......................................25 La vitre du scanner a besoin d'être nettoyée......................................................................25 Informations supplémentaires sur la résolution des problèmes...............................................25 4 5 Informations techniques Déclaration de garantie limitée de HP......................................................................................27 Instructions de sécurité.............................................................................................................27 Caractéristiques du scanner.....................................................................................................29 Caractéristiques environnementales........................................................................................30 Informations relatives à l'énergie..............................................................................................30 Restrictions sur les substances dangereuses (Turquie)...........................................................30 Restrictions sur les substances dangereuses (Ukraine)..........................................................30 Informations sur le recyclage et la mise au rebut de certains matériaux..................................31 Recyclage du matériel électronique...................................................................................31 Mise au rebut de certains matériaux..................................................................................31 Collecte des déchets des particuliers au sein de l'Union européenne.....................................31 Assistance produits Accessibilité..............................................................................................................................32 Obtention d'assistance.............................................................................................................32 Index..............................................................................................................................................33 2 1 Utilisation du scanner Cette rubrique contient une présentation du scanner et des informations relatives à son utilisation. Suivez les instructions correspondant à votre système d’exploitation. • • • Comment numériser (Windows) Comment numériser (Mac) Informations supplémentaires Comment numériser (Windows) Cette section contient les rubriques suivantes : • • • • Présentation du scanner et du logiciel Numérisation d'images et de documents Réalisation de copies Numérisation à partir d'autres applications Présentation du scanner et du logiciel Cette section contient les rubriques suivantes : • • Présentation des boutons du scanner Présentation du logiciel de numérisation HP Présentation des boutons du scanner Le tableau suivant décrit les boutons du scanner. Icône Nom du bouton Description Bouton Numériser Permet de numériser des images et des documents. Bouton Copier Numérise l'élément et envoie la numérisation vers l'imprimante pour en faire une copie. Bouton Numériser vers E-mail Numérise une ou plusieurs pages et joint le fichier à un nouveau message électronique. Bouton Numériser au format PDF Numérise une ou plusieurs pages et les enregistre au format PDF pour stockage ou partage. Présentation du logiciel de numérisation HP Lorsque vous installez le logiciel de numérisation HP, vous pouvez choisir d'ajouter deux icônes sur votre bureau. Ces icônes correspondent aux programmes de numérisation, d'édition et d'impression de vos numérisations. Utilisation du scanner 3 Chapitre 1 Conseil Si vous n'avez pas ajouté les icônes sur le bureau, cliquez sur Démarrer > Programmes (ou Tous les programmes) > HP > Scanjet > 200/300 > Numérisation HP (ou Copie HP) pour accéder au logiciel de numérisation HP. Icône Nom de la fonction Icône Numérisation HP Description Utilisez le programme Numérisation HP pour toutes les tâches suivantes : • • • • Icône Copie HP Numérisation d'images et de documents Accès à des informations d'aide et de résolution des problèmes Accès à la fenêtre de prévisualisation du logiciel Numérisation HP pour éditer vos numérisations avant leur sauvegarde Modification des paramètres et des préférences. Utilisez la fonction Copie HP pour numériser des images et des documents, puis les envoyer vers une imprimante afin d'effectuer une copie. Pour lancer une numérisation, double-cliquez sur l'icône Numérisation HP de votre bureau pour afficher la boîte de dialogue des raccourcis de Numérisation HP, puis suivez les instructions à l'écran. Pour effectuer une copie d'image ou de document, double-cliquez sur l'icône Copie HP de votre bureau et suivez les instructions à l'écran. Vous pouvez associer les boutons du scanner à d'autres programmes, du moment que Windows reconnaît ceux-ci comme compatibles avec les boutons. Pour ce faire : 1. Double-cliquez sur l'icône Numérisation HP de votre bureau pour ouvrir le logiciel de numérisation HP. 2. Dans la boîte de dialogue des raccourcis du logiciel Numérisation HP, sélectionnez Options > Paramètres des boutons, puis modifiez les raccourcis de numérisation pour chaque bouton. 3. Cliquez sur OK. Modification des paramètres de numérisation, , ,, Vous pouvez modifier de nombreux paramètres de numérisation à partir du logiciel de numérisation HP, dont les suivants : • • • 4 Paramètres des boutons du scanner Préférences de numérisation Utilisation des raccourcis de numérisation Utilisation du scanner Pour afficher ou modifier les paramètres de numérisation 1. Double-cliquez sur l'icône Numérisation HP de votre bureau. 2. Dans la boîte de dialogue des raccourcis du logiciel Numérisation HP, cliquez sur le menu Options et sélectionnez le type de paramètres que vous souhaitez afficher ou modifier. Pour plus d'informations sur les paramètres, cliquez sur Aide. Vous pouvez modifier le paramètre Afficher un aperçu dans la boîte de dialogue des raccourcis du logiciel Numérisation HP. • • Pour modifier le paramètre d'un raccourci de numérisation, sélectionnez le raccourci en question, sélectionnez ou désélectionnez l'option Afficher un aperçu, puis cliquez sur Enregistrer le raccourci. Pour modifier le paramètre d'un bouton du scanner, sélectionnez Options > Paramètres des boutons, sélectionnez ou désélectionnez l'option Afficher un aperçu, puis cliquez sur OK. Numérisation d'images et de documents Conseil Pour effectuer la numérisation ou la copie d'un livre ou d'autres originaux de forte épaisseur, vous pouvez ôter le capot du scanner. Pour plus d'informations sur le retrait et la remise en place du capot du scanner, voir Retrait et remise en place du capot du scanner • • • • • Numérisation de photos Numérisation de documents Numérisation au format PDF Numériser vers e-mail Numérisation vers le Cloud Numérisation de photos Cette section contient les rubriques suivantes : • • Pour numériser des images Pour numériser plusieurs images sous un seul fichier Pour numériser des images 1. Ouvrez le capot du scanner et placez l'original face vers le bas sur la vitre, en respectant les flèches présentes sous la vitre du scanner. 2. Fermez le capot du scanner. 3. Effectuez l'une des actions suivantes : • Appuyez sur le bouton Numériser ( ) du scanner pour afficher la boîte de • dialogue des raccourcis du logiciel Numérisation HP. — Ou — Double-cliquez sur l'icône Numérisation HP de votre bureau pour afficher la boîte de dialogue des raccourcis du logiciel Numérisation HP. Comment numériser (Windows) 5 Chapitre 1 4. Sélectionnez le raccourci de numérisation à utiliser. Les paramètres correspondants s'affichent sur la partie droite. Remarque Si vous souhaitez modifier les paramètres de numérisation, cliquez sur Modifier les paramètres et effectuez les changements souhaités. Pour plus d'informations, reportez-vous à l'aide en ligne relative au logiciel du scanner. 5. Cliquez sur Numériser. 6. Si vous avez sélectionné Afficher un aperçu de numérisation, la fenêtre de prévisualisation du logiciel Numérisation HP s'affiche. Vous pouvez utiliser la fenêtre de prévisualisation pour éditer votre numérisation avant de la sauvegarder. 7. Cliquez sur Terminer pour enregistrer la numérisation. Le logiciel enregistre l'image numérisée dans le sous-dossier Mes images > Mes numérisations. Le mois et l'année en cours sont inclus dans le nom du sous-dossier. Pour numériser plusieurs images sous un seul fichier 1. Ouvrez le capot du scanner et placez les images face vers le bas sur la vitre. Pour optimiser les résultats, laissez au moins 6 mm (0,25 pouces) entre les bords de chaque image. 2. Fermez le capot du scanner. 3. Effectuez l'une des actions suivantes : • Appuyez sur le bouton Numériser ( ) du scanner pour afficher la boîte de dialogue des raccourcis du logiciel Numérisation HP. — Ou — Double-cliquez sur l'icône Numérisation HP de votre bureau pour afficher la boîte de dialogue des raccourcis du logiciel Numérisation HP. 4. Sélectionnez le raccourci de numérisation à utiliser. Les paramètres correspondants s'affichent sur la partie droite. • Remarque Si vous souhaitez modifier les paramètres de numérisation, cliquez sur Modifier les paramètres et effectuez les changements souhaités. Pour plus d'informations, reportez-vous à l'aide en ligne relative au logiciel du scanner. 5. Cliquez sur Numériser. 6. Si vous avez sélectionné l'option Afficher un aperçu, vous pouvez cliquer sur l'onglet Image unique pour apporter des modifications telles que la rotation de chaque image individuelle. 7. Une fois que vous avez terminé l'opération pour toutes les images, cliquez sur Terminer pour enregistrer la numérisation. Chaque image numérisée est sauvegardée en tant que fichier séparé. Si vous effectuez la numérisation vers une destination particulière, l'image numérisée est envoyée à la destination que vous avez choisie via les paramètres du scanner. Remarque Pour numériser automatiquement plusieurs images en utilisant un bouton du scanner, assurez-vous que le paramètre de destination du bouton Numériser ( ) est configuré sur une application compatible avec les images multiples. Pour plus d'informations sur la modification des paramètres de numérisation, voir Modification des paramètres de numérisation. 6 Utilisation du scanner Numérisation de documents 1. Ouvrez le capot du scanner et placez l'original face vers le bas sur la vitre, en respectant les flèches présentes sous la vitre du scanner. 2. Fermez le capot du scanner. 3. Effectuez l'une des actions suivantes : • Appuyez sur le bouton Numériser ( ) du scanner pour afficher la boîte de dialogue des raccourcis du logiciel Numérisation HP. — Ou — Double-cliquez sur l'icône Numérisation HP de votre bureau pour afficher la boîte de dialogue des raccourcis du logiciel Numérisation HP. 4. Sélectionnez le raccourci de numérisation à utiliser. Les paramètres correspondants s'affichent sur la partie droite. • Remarque Si vous souhaitez modifier les paramètres de numérisation, cliquez sur Modifier les paramètres et effectuez les changements souhaités. Pour plus d'informations, reportez-vous à l'aide en ligne relative au logiciel du scanner. 5. Cliquez sur Numériser. 6. Si vous avez sélectionné l'option Afficher un aperçu et que vous souhaitez numériser un autre document ou une autre page, placez la page sur la vitre et cliquez sur Ajouter des pages. 7. Cliquez sur Terminer pour enregistrer la numérisation. Le logiciel enregistre l'image numérisée dans le dossier Mes images > Mes numérisations. Numérisation au format PDF 1. Ouvrez le capot du scanner et placez l'original face vers le bas sur la vitre, en respectant les flèches présentes sous la vitre du scanner. 2. Fermez le capot du scanner. 3. Effectuez l'une des actions suivantes : • Appuyez sur le bouton Numériser au format PDF ( ) du scanner pour afficher la boîte de dialogue de raccourcis du logiciel Numérisation HP. — Ou — • Double-cliquez sur l'icône Numérisation HP de votre bureau pour afficher la boîte de dialogue des raccourcis du logiciel Numérisation HP. 4. Sélectionnez le raccourci que vous souhaitez utiliser. Les paramètres correspondants s'affichent sur la partie droite. Remarque Si vous souhaitez modifier les paramètres de numérisation, cliquez sur Modifier les paramètres et effectuez les changements souhaités. Pour plus d'informations, reportez-vous à l'aide en ligne relative au logiciel du scanner. 5. Cliquez sur Numériser. 6. Si vous avez sélectionné l'option Afficher un aperçu et que vous souhaitez numériser un autre document ou une autre page, placez la page sur la vitre et cliquez sur Ajouter des pages. 7. Cliquez sur Terminer pour enregistrer la numérisation. Comment numériser (Windows) 7 Chapitre 1 Le logiciel enregistre l'image numérisée dans le dossier Mes images > Mes numérisations. Numériser vers e-mail Remarque Pour effectuer une numérisation vers un e-mail, assurez-vous que votre ordinateur est connecté à Internet. 1. Ouvrez le capot du scanner et placez l'original face vers le bas sur la vitre, en respectant les flèches présentes sous la vitre du scanner. 2. Fermez le capot du scanner. 3. Effectuez l'une des actions suivantes : • Appuyez sur le bouton Numériser vers e-mail ( ) du scanner pour afficher la boîte de dialogue de raccourcis du logiciel Numérisation HP. — Ou — • Double-cliquez sur l'icône Numérisation HP de votre bureau pour afficher la boîte de dialogue des raccourcis du logiciel Numérisation HP. 4. Sélectionnez le raccourci que vous souhaitez utiliser. Les paramètres correspondants s'affichent sur la partie droite. Remarque Si vous souhaitez modifier les paramètres de numérisation, cliquez sur Modifier les paramètres et effectuez les changements souhaités. Pour plus d'informations, reportez-vous à l'aide en ligne relative au logiciel du scanner. 5. Cliquez sur Numériser. 6. Si vous avez sélectionné l'option Afficher un aperçu et que vous souhaitez numériser un autre document, une autre page ou une autre image, placez l'élément sur la vitre et cliquez sur Ajouter des pages. 7. Une fois que vous avez terminé l'opération pour toutes les images, cliquez sur Terminer pour joindre automatiquement la numérisation à un message électronique. 8. Entrez l'adresse électronique, l'objet et le corps du message, puis envoyez celui-ci. Numérisation vers le Cloud Suivez ces instructions pour numériser des images ou des documents depuis votre scanner vers des emplacements en réseau tels que Google Docs™, HP Snapfish ou Google Picasa™. Remarque Pour effectuer une numérisation vers le Cloud, assurez-vous que votre ordinateur est connecté à Internet. 1. Ouvrez le capot du scanner et placez l'original face vers le bas sur la vitre, en respectant les flèches présentes sous la vitre du scanner. 2. Fermez le capot du scanner. 3. Double-cliquez sur l'icône Numérisation HP de votre bureau pour afficher la boîte de dialogue des raccourcis du logiciel Numérisation HP. 4. La liste des Raccourcis de numérisation, sélectionnez une destination dans le Cloud. Si votre destination de Cloud ne figure pas dans la liste des Raccourcis de numérisation, cliquez sur Modifier les paramètres et sélectionnez une destination dans la liste Numériser vers. 8 Utilisation du scanner 5. Cliquez sur Numériser. 6. Lorsque vous y êtes invité, entrez vos informations de connexion à la destination dans le Cloud et suivez les instructions à l'écran. Réalisation de copies Pour dupliquer une photo ou un document et l'envoyer vers une imprimante, utilisez le bouton Copier ( ) du scanner, ou l'icône Copie HP sur votre bureau. 1. Ouvrez le capot du scanner et placez l'original face vers le bas sur la vitre, en respectant les flèches présentes sous la vitre du scanner. 2. Fermez le capot du scanner. 3. Appuyez sur le bouton Copier ( ) ou double-cliquez sur l'icône Copie HP de votre bureau. 4. Vous pouvez utiliser la boîte de dialogue Copie HP pour régler l'image et sélectionner votre imprimante. Pour régler l'image lors du lancement d'une numérisation à partir du bouton Copier ( ), cliquez sur Annuler dans la boîte de dialogue qui indique la progression de la copie. 5. Cliquez sur Démarrer. Numérisation à partir d'autres applications Vous pouvez numériser une image directement vers l'une de vos applications si celle-ci contient une option de menu telle que Acquisition, Numériser ou Importer un nouvel objet. Si vous n'êtes pas certain de la compatibilité avec l'application ou de l'option à utiliser, reportez-vous à la documentation fournie avec l'application. Comment numériser (Mac) Cette section contient les rubriques suivantes : • • • • Présentation du scanner et du logiciel Numérisation d'images et de documents Réalisation de copies Numérisation à partir d'autres applications Présentation du scanner et du logiciel Cette section contient les rubriques suivantes : • • Boutons du scanner Logiciel de numérisation Comment numériser (Mac) 9 Chapitre 1 Boutons du scanner Utilisez les boutons du scanner pour exécuter les fonctions de numérisation de base. Le tableau suivant décrit les boutons du scanner. Icône Nom du bouton Description Bouton Numériser Ouvre la fonction Capture d'image qui vous permet de numériser et sauvegarder vos images et documents. Bouton Copier Numérise automatiquement une représentation en couleurs intégrales du contenu présent sur la vitre du scanner, puis affiche une boîte de dialogue Impression d'images qui vous permet de sélectionner une imprimante, le nombre de copies et d'autres paramètres. Bouton Numériser vers E-mail Numérise automatiquement une représentation en couleurs intégrales du contenu présent sur la vitre du scanner sous forme de fichier JPEG, puis attache le fichier en pièce jointe à un courrier électronique. Bouton Numériser au format PDF Numérise automatiquement une représentation en niveaux de gris du contenu présent sur la vitre du scanner sous forme de fichier PDF accessible en recherche, puis sauvegarde le fichier dans le dossier Documents. Logiciel de numérisation La solution HP ScanJet 200, 300 fournit un pilote de scanner pour le système Mac OS X. Ceci vous permet d'utiliser votre scanner HP avec n'importe quelle application compatible AIC, y compris les applications Capture d'image et Aperçu qui sont déjà installées sur votre ordinateur. La fonction Capture d'image comprend des fonctionnalités de base qui vous permettent de numériser des photographies et des documents sous forme de page unique. La fonction Capture d'image est disponible dans le dossier Applications. Pour numériser à l'aide de la fonction Capture d'image 1. Ouvrez le capot du scanner et placez l'original face vers le bas sur la vitre, en respectant les flèches présentes sous la vitre du scanner. 2. Fermez le capot du scanner. 3. Appuyez sur le bouton Numériser ( ) du scanner ou, dans le dossier Applications, double-cliquez sur l'icône Capture d'image. La fenêtre Capture d'image s’affiche. 4. Assurez-vous que le scanner est sélectionné dans la liste Périphériques. Conseil Pour accéder aux autres options de numérisation de la fonction Capture d'image, cliquez sur Afficher les détails. 5. Sélectionnez une destination dans la liste Numériser vers et cliquez sur Numériser. 10 Utilisation du scanner Pour modifier les paramètres de numérisation, , ,, ▲ Utilisez la fonction Capture d'image pour modifier les paramètres de numérisation tels que la résolution, la taille de la numérisation, le format de fichier, la luminosité ou le contraste. Cliquez sur Afficher les détails pour visualiser tous les paramètres de numérisation. Numérisation d'images et de documents Conseil Pour effectuer la numérisation ou la copie d'un livre ou d'autres originaux de forte épaisseur, vous pouvez ôter le capot du scanner. Pour plus d'informations sur le retrait et la remise en place du capot du scanner, voir Retrait et remise en place du capot du scanner Cette section contient les rubriques suivantes : • • • • • Numérisation de photos Numérisation de documents Numérisation au format PDF Numériser vers e-mail Numérisation vers iCloud Photo Stream via iPhoto Numérisation de photos Conseil Pour la plupart des numérisations de photos, une résolution de 200 ppp est recommandée. Vous pouvez choisir une résolution plus élevée si vous souhaitez redimensionner l'image numérisée à une taille plus grande. Utilisez la fonction Capture d'image pour numériser des photos et des images. Pour plus d’informations, reportez-vous à la section Pour numériser à l'aide de la fonction Capture d'image. Pour numériser plusieurs images sous un seul fichier 1. Placez les images face vers le bas sur la vitre du scanner. Pour optimiser les résultats, laissez un espace entre les bords de chaque image. 2. Appuyez sur le bouton Numériser ( ) du scanner ou, dans le dossier Applications, double-cliquez sur l'icône Capture d'image. La fenêtre Capture d'image s’affiche. 3. Assurez-vous que l'option Détecter les éléments séparés est sélectionnée (Mac OS X v10.6) ou que le paramètre Taille de numérisation est défini sur Détecter les éléments séparés (Mac OS X v10.7). 4. Sélectionnez une destination dans la liste Numériser vers et cliquez sur Numériser. Chaque image numérisée est sauvegardée vers la destination choisie en tant que fichier image distinct. Comment numériser (Mac) 11 Chapitre 1 Numérisation de documents 1. Ouvrez le capot du scanner et placez l'original face vers le bas sur la vitre, en respectant les flèches présentes sous la vitre du scanner. 2. Fermez le capot du scanner. 3. Appuyez sur le bouton Numériser ( ) du scanner ou, dans le dossier Applications, double-cliquez sur l'icône Capture d'image. La fenêtre Capture d'image s’affiche. 4. Assurez-vous que le scanner est sélectionné dans la liste Périphériques. 5. Si vous avez l'intention de sauvegarder l'image numérisée en tant que fichier PDF accessible en recherche ou de traiter la page dans une application de reconnaissance optique de caractères (OCR) pour le texte éditable, choisissez une résolution et un format de fichier appropriés. • Résolution : 300 ppp pour la plupart des langues, ou 400 ppp pour les langues asiatiques, cyrilliques et bidirectionnelles. • Format de fichier : les formats de fichier JPEG et TIFF sont les mieux adaptés à la plupart des applications OCR. Consultez l'aide de votre application OCR pour plus d'informations. 6. Sélectionnez la destination dans la liste Numériser vers et cliquez sur Numériser. Chaque page numérisée est sauvegardée vers la destination choisie en tant que fichier image distinct. Numérisation au format PDF 1. Ouvrez le capot du scanner et placez l'original face vers le bas sur la vitre, en respectant les flèches présentes sous la vitre du scanner. 2. Fermez le capot du scanner. 3. ) du scanner pour Appuyez sur le bouton Numériser au format PDF ( numériser automatiquement l'original sous forme de fichier PDF accessible en recherche. Remarque Chaque image que vous numérisez est sauvegardée sous forme de fichier PDF distinct. Vous pouvez fusionner plusieurs fichiers PDF sous forme de fichier PDF multi-pages à l'aide de la fonction Aperçu. Numériser vers e-mail Remarque Pour effectuer une numérisation vers un e-mail, assurez-vous que votre ordinateur est connecté à Internet. 1. Ouvrez le capot du scanner et placez l'original face vers le bas sur la vitre, en respectant les flèches présentes sous la vitre du scanner. 2. Fermez le capot du scanner. 12 Utilisation du scanner 3. Effectuez l'une des actions suivantes : • Appuyez sur le bouton Numériser vers e-mail ( ) du scanner pour attacher automatiquement la numérisation en tant que pièce jointe à un message électronique. — Ou — • Sur votre ordinateur, double-cliquez sur l'icône Capture d'image à partir du dossier Applications, puis sélectionnez E-mail dans la liste Numériser vers pour attacher automatiquement la numérisation en tant que pièce jointe à un message électronique. Remarque Le bouton Numériser vers E-mail prend uniquement en charge l'application Apple Mail. Si vous utilisez une application de messagerie électronique différente, suivez les étapes ci-après pour configurer la fonction Capture d'image de manière à numériser vers votre application de messagerie électronique, ou pour numériser vers un dossier, puis attacher manuellement la numérisation à votre message : Pour ajouter votre application de messagerie à la liste Numériser vers, sélectionnez Autres, sélectionnez votre application de messagerie, puis cliquez sur Choisir. 4. Entrez l'adresse électronique, l'objet et le corps du message, puis envoyez celui-ci. Numérisation vers iCloud Photo Stream via iPhoto Configuration prérequise Pour numériser vers iCloud via iPhoto, assurez-vous que les conditions préalables suivantes sont remplies : • • • • Mac OS X Lion (v10.7) iPhoto '11 (v9.2.1 ou version supérieure) Connexion Internet Compte iCloud Si vous numérisez vers iCloud Photo Stream via iPhoto pour la première fois, configurez préalablement vos paramètres iCloud et iPhoto. Pour configurer les paramètres iCloud et iPhoto 1. Ouvrez l'option Préférences système dans le dossier Applications. 2. Cliquez sur l’icône iCloud. 3. Assurez-vous que l'option Photo Stream est sélectionnée. 4. Ouvrez iPhoto. 5. Sélectionnez Préférences dans le menu iPhoto de la barre de menus, vérifiez les paramètres de Photo Stream, puis assurez-vous que les options Activer Photo Stream et Chargement automatique sont sélectionnées. Pour numériser vers iCloud Photo Stream 1. Ouvrez le capot du scanner et placez l'original face vers le bas sur la vitre, en respectant les flèches présentes sous la vitre du scanner. 2. Fermez le capot du scanner. Comment numériser (Mac) 13 Chapitre 1 3. Double-cliquez sur l'icône Capture d'image dans le dossier Applications. 4. Assurez-vous que le scanner est sélectionné dans la liste Périphériques. 5. Dans la liste des Numériser vers, sélectionnez iPhoto. Remarque Si iPhoto n'apparaît pas dans la liste Numériser vers, sélectionnez Autres, puis iPhoto et cliquez sur Choisir. 6. Cliquez sur Numériser. Vos numérisations seront automatiquement importées dans iPhoto et automatiquement téléchargées dans votre flux iCloud Photo Stream. Réalisation de copies 1. Ouvrez le capot du scanner et placez l'original face vers le bas sur la vitre, en respectant les flèches présentes sous la vitre du scanner. 2. Fermez le capot du scanner. 3. Appuyez sur le bouton Copier ( ) du scanner. Une fois la numérisation terminée, la boîte de dialogue Impression d'images s'affiche sur l'ordinateur. 4. Dans la boîte de dialogue Impression d'images, sélectionnez votre imprimante, spécifiez le nombre de copies et effectuez toutes les autres modifications souhaitées. 5. Cliquez sur Continuer. Numérisation à partir d'autres applications Vous pouvez numériser une image directement vers n'importe quelle application compatible AIC. Dans votre application, recherchez les options permettant d'importer ou d'acquérir des images à partir d'un scanner. Remarque Le logiciel HP ne prend pas en charge la numérisation TWAIN. Si votre application est dotée de fonctions d'importation ou d'acquisition mais que votre scanner HP ne figure pas dans la liste, il se peut que l'application recherche uniquement les scanners prenant en charge TWAIN. Informations supplémentaires, , Pour obtenir des informations de dépannage supplémentaires, visitez le site www.hp.com/support. Sélectionnez votre lieu, cliquez sur l'option Support produit et dépannage, puis lancez une recherche sur le numéro de modèle de votre scanner. 14 Utilisation du scanner 2 Entretien et maintenance Cette section contient des informations relatives à l'entretien et à la maintenance du scanner. • • • Nettoyage de la vitre du scanner Retrait et remise en place du capot du scanner Commande des fournitures de maintenance et du scanner Attention Évitez de placer des éléments pointus dans le scanner. Cela risquerait d'endommager l'appareil. Avant de poser un document sur la vitre du scanner, assurez-vous qu'il ne comporte ni colle humide, ni fluide correcteur, ni substance susceptible de laisser des traces sur la vitre. Nettoyage de la vitre du scanner Le nettoyage de la vitre du scanner contribue à garantir des numérisations de haute qualité. L'entretien nécessaire dépend de plusieurs facteurs, notamment de la fréquence d'utilisation et de l'environnement. Nous vous conseillons d'effectuer un nettoyage de base lorsque cela est nécessaire. 1. Déconnectez le câble USB du scanner. 2. Nettoyez la vitre à l'aide d'un chiffon doux non pelucheux sur lequel vous aurez vaporisé du nettoyant pour vitres peu agressif, puis essuyez-la avec un chiffon sec, doux et non pelucheux. Attention Utilisez exclusivement du nettoyant à vitres. Évitez d'utiliser des substances abrasives, de l'acétone, du benzène et du tétrachlorure de carbone : tous ces produits risquent d'endommager la vitre du scanner. Évitez également l'isopropanol car il laisse des rayures sur la vitre. Ne vaporisez pas le nettoyant directement sur la vitre. Si vous employez trop de nettoyant, il risque de couler sur les bords de la vitre et d'endommager le scanner. 3. Une fois l'opération terminée, rebranchez le câble USB sur le scanner. Remarque Pour obtenir des instructions sur le nettoyage de la face inférieure de la vitre, visitez notre site Web à l'adresse suivante : www.hp.com/support. Entretien et maintenance 15 Chapitre 2 Retrait et remise en place du capot du scanner Pour effectuer la numérisation ou la copie d'un livre ou d'autres originaux de forte épaisseur, vous pouvez ôter le capot du scanner. Pour retirer le capot du scanner 1. Ouvrez le capot du scanner. 2. Tirez le capot du scanner vers le haut. 16 Entretien et maintenance 3. Appuyez sur la partie inférieure des charnières situées sur le capot du scanner. 4. Continuez de tirer le capot vers le haut afin de le retirer du scanner. Pour remettre le capot du scanner en place ▲ Alignez la fente intérieure (légende 1) de l'une des charnières du capot sur le loquet de couleur noire (légende 2) situé à l'arrière du scanner, répétez l'opération pour l'autre charnière, puis exercez une pression sur le capot pour le mettre en place. Remarque Assurez-vous d'aligner la fente interne, et non la fente externe, sur le loquet de couleur noire. Dans le cas contraire, vous ne parviendriez pas à remettre le capot du scanner en place. Retrait et remise en place du capot du scanner 17 Chapitre 2 Commande des fournitures de maintenance et du scanner Vous pouvez acheter des pièces de maintenance en ligne sur le site Web d'assistance du scanner à l'adresse www.hp.com/buy/parts, ou auprès de votre revendeur HP. 18 Entretien et maintenance 3 Résolution des problèmes Cette section indique les solutions aux problèmes courants liés au scanner. • • • • • Conseils de base pour le dépannage Résolution des problèmes d'installation du scanner Problèmes liés à l'initialisation du scanner ou au matériel Problèmes de fonctionnement du scanner Informations supplémentaires sur la résolution des problèmes Conseils de base pour le dépannage Des problèmes aussi simples que la présence de souillures sur la vitre du scanner, ou des câbles mal fixés, peuvent engendrer la production de numérisations floues ou un fonctionnement inattendu, voire inopérant du scanner. Chaque fois que vous rencontrez des problèmes lors de la numérisation, procédez systématiquement aux vérifications suivantes. • • • • • • Si les numérisations sont floues, contrôlez la présence éventuelle de salissures ou de traces de doigts sur la vitre du scanner. Si tel est le cas, nettoyez la vitre. Si vous numérisez un document via le raccourci d'un logiciel de reconnaissance optique de caractères (OCR), assurez-vous que le document original est suffisamment propre et net pour permettre sa numérisation. Assurez-vous que le câble USB relie correctement le scanner à l'ordinateur. Si vous avez connecté le scanner à l'ordinateur par l'intermédiaire d'un concentrateur USB ou d'un port USB frontal de l'ordinateur, débranchez le scanner, puis rebranchez-le à un port USB situé à l'arrière de l'ordinateur. Redémarrez l'ordinateur. Si l'exécution d'un programme s'est arrêtée, fermez ce programme. ◦ Windows : Appuyez en maintenant la pression sur CTRL, ALT et SUPPR. pour ouvrir le Gestionnaire de tâches Windows. Sous l'onglet Applications, sélectionnez l'application que vous souhaitez arrêter et cliquez sur Fin de tâche. ◦ Mac : Appuyez en maintenant la pression sur Option, Commande et Echap. Dans la boîte de dialogue Forcer l'arrêt, sélectionnez le programme à arrêter et cliquez sur Forcer l'arrêt. Résolution des problèmes d'installation du scanner Cette rubrique apporte des solutions aux problèmes d'installation et de configuration. • • Vérification du cordon USB Désinstallez, puis réinstallez le logiciel (Windows uniquement) Résolution des problèmes 19 Chapitre 3 Vérification du cordon USB Le câble USB relie le scanner à l'ordinateur. • • • Utilisez le câble fourni avec le scanner. Un autre câble USB peut ne pas être compatible avec le scanner. Assurez-vous que le câble USB relie correctement le scanner à l'ordinateur. Si le câble USB est connecté à un port USB situé à l'avant de l'ordinateur, branchezle sur un autre port USB à l'arrière de l'ordinateur. Pour plus d'informations sur la résolution des problèmes liés au câble USB, consultez le site Web www.hp.com/support, choisissez votre pays/région, puis utilisez l'outil de recherche pour trouver les rubriques de résolution des problèmes liés au câble USB. Désinstallez, puis réinstallez le logiciel (Windows uniquement) Si l'installation du logiciel est incomplète, il est possible que le scanner ne soit pas reconnu ou qu'il ne démarre pas correctement. Essayez de désinstaller, puis de réinstaller le logiciel de numérisation HP. Pour réinstaller le logiciel de numérisation HP, vous devez disposer du CD du logiciel de numérisation HP. 1. Cliquez sur Démarrer > Panneau de configuration. 2. Effectuez l'une des actions suivantes : • Windows XP : Cliquez sur Ajout/suppression de programmes, sélectionnez HP Scanjet 200/300, puis cliquez sur Supprimer. • Windows Vista et Windows 7 : Cliquez sur Programmes et fonctionnalités ou sur Désinstaller un programme, sélectionnez HP Scanjet 200/300, puis cliquez sur Désinstaller. 3. Désinstallez le programme Fonctions d'imagerie HP. • Windows XP : Sélectionnez HP Imaging Device Functions 14.x (Fonctions des périphériques d'imagerie HP 14.x) et cliquez sur Supprimer. • Windows Vista et Windows 7 : Sélectionnez HP Imaging Device Functions 14.x (Fonctions des périphériques d'imagerie HP 14.x) et cliquez sur Désinstaller. 4. Débranchez le câble USB du scanner de l'ordinateur. 5. Réinstallez le logiciel à l'aide du CD "HP Scanning Software" fourni avec votre scanner. 6. Rebranchez le câble USB du scanner uniquement au moment où le logiciel vous y invite. Problèmes liés à l'initialisation du scanner ou au matériel Si le scanner ne fonctionne pas après son installation, ou que son arrêt n'a pas été effectué correctement, il se peut qu'un message similaire à l'un des suivants s'affiche sur l'ordinateur : • • • 20 L'initialisation du scanner a échoué. Le scanner est introuvable. Une erreur interne s'est produite. Résolution des problèmes • • Pas de communication entre l'ordinateur et le scanner. Le scanner n'est pas répertorié et l'utilisateur ne peut donc pas le sélectionner pour la numérisation. Pour résoudre le problème, vérifiez le scanner comme décrit dans les sections suivantes : • • • Redémarrage du scanner Test du matériel du scanner Le scanner ne fonctionne plus correctement Redémarrage du scanner Si vous recevez le message « Echec de l'initialisation du scanner » ou « Scanner non trouvé » lorsque vous essayez d'utiliser le scanner, procédez comme suit : 1. Si le logiciel de numérisation HP est ouvert, quittez l'application. 2. Déconnectez le câble qui relie le scanner à l'ordinateur. 3. Rebranchez le câble qui relie l'ordinateur au scanner. • Assurez-vous d'utiliser le câble USB fourni avec le scanner. • Assurez-vous que le câble USB est correctement branché à l'arrière du scanner. Le symbole USB situé à l'extrémité du câble (sur le connecteur) doit être orienté vers le haut. Un connecteur USB correctement branché doit paraître un peu lâche. Lorsqu'un connecteur USB est mal branché, cela signifie que la prise USB est trop serrée. • Essayez de brancher le câble USB sur un port USB différent de votre ordinateur. Si le câble USB est connecté à un port situé à l'avant de l'ordinateur, branchezle sur un autre port à l'arrière de l'ordinateur. 4. Éteignez l'ordinateur pendant 60 secondes, puis rallumez-le. Test du matériel du scanner Si vous pensez que le problème du scanner est d'origine matérielle, vérifiez que le câble USB est fermement connecté au scanner et à l'ordinateur. Si le câble est correctement connecté, testez le scanner en procédant de la façon suivante : 1. Déconnectez le câble USB du scanner. 2. Rebranchez le câble USB au scanner. Le chariot du scanner doit avancer, puis reculer d'environ 10 mm (0,39 pouce). Si le déplacement du chariot n'a pas lieu, il se peut qu'un incident matériel se soit produit sur le scanner. Passez à la section suivante. Le scanner ne fonctionne plus correctement Si la numérisation est impossible, suivez les étapes ci-dessous dans l'ordre indiqué. Après chaque étape, démarrez une numérisation afin de voir si le scanner fonctionne. Si le problème persiste, passez à l'étape suivante. 1. Assurez-vous que le câble USB est correctement branché. 2. Mettez le scanner hors tension en débranchant le câble USB, puis en le rebranchant au scanner et à l'ordinateur. Problèmes liés à l'initialisation du scanner ou au matériel 21 Chapitre 3 3. Redémarrez votre ordinateur. 4. Désinstallez, puis réinstallez le logiciel du scanner. Si le scanner ne fonctionne toujours pas, consultez le site www.hp.com/support ou contactez l'assistance clientèle HP. Pour plus d’informations, reportez-vous à la section Obtention d'assistance. Problèmes de fonctionnement du scanner • • • • • • • Les boutons du scanner ne fonctionnent pas correctement Problèmes liés à la reconnaissance optique de caractères (OCR) sous Windows Problèmes liés à la reconnaissance optique de caractères (OCR) sous Mac L'image numérisée est brouillée La numérisation est très lente Les fichiers de numérisation sauvegardés sont trop volumineux La vitre du scanner a besoin d'être nettoyée Les boutons du scanner ne fonctionnent pas correctement Après chaque étape, lancez une numérisation pour vérifier que les boutons fonctionnent. Si ce n'est pas le cas, passez à l'étape suivante. • • • • Assurez-vous que le câble USB est correctement branché. Mettez le scanner hors tension en débranchant le câble USB, puis en le rebranchant au scanner et à l'ordinateur. Si vous utilisez un ordinateur Mac, assurez-vous que toutes les applications de numérisation sont fermées. Les boutons du scanner sont activés uniquement lorsqu'aucune autre application de numérisation (par exemple, Capture d'image) n'est ouverte. Redémarrez votre ordinateur. Si le problème persiste et que vous utilisez Windows, il se peut que les boutons soient désactivés en dehors du logiciel de numérisation HP. Suivez les instructions de vérification des propriétés du scanner : 1. Cliquez sur Démarrer > Panneau de configuration. 2. Sélectionnez le scanner : • Windows XP et Vista : Cliquez sur Scanners et appareils photo, puis sélectionnez, dans la liste, le modèle de scanner qui correspond au vôtre. • Windows 7 : Cliquez sur Périphériques et imprimantes ou sur Afficher les périphériques et imprimantes et sélectionnez le modèle de votre scanner. 3. Cliquez avec le bouton droit sur le modèle du scanner, puis cliquez sur Propriétés. 4. Examinez le paramètre initial des boutons de votre scanner : • Windows XP et Vista : Assurez-vous que l'option Ne rien faire n'est pas sélectionnée. • Windows 7 : Cliquez sur Matériel > Propriétés > Pilote et assurez-vous que le bouton Désactiver n'est pas sélectionné. 22 Résolution des problèmes Problèmes liés à la reconnaissance optique de caractères (OCR) sous Windows Le scanner utilise la reconnaissance optique de caractères (OCR) pour convertir du texte pris dans une page en texte que vous pouvez modifier sur votre ordinateur. • Si vous avez numérisé du texte mais que vous ne pouvez pas le modifier, vérifiez que vous avez sélectionné les options suivantes pour la numérisation : ◦ Numérisation HP (Sélectionnez Document.) ◦ Numériser vers (Sélectionnez un programme de traitement de texte ou l'option Enregistrer dans le fichier.) Remarque Si vous sélectionnez l'option Enregistrer dans un fichier, assurez-vous de sélectionner un type de document qui crée un texte éditable. Si le texte est classifié en tant que graphique, il n'est pas converti en texte. • • • Pour modifier les options de numérisation de texte, cliquez sur Paramètres de numérisation de documents sur l'écran initial du logiciel Numérisation HP. Vérification des originaux ◦ Il se peut que le logiciel ne parvienne pas à identifier le texte dont les caractères sont trop resserrés. Si, par exemple, le texte converti par le logiciel présente des caractères manquants ou combinés, il se peut que le caractère "rn" apparaisse sous la forme "m". ◦ La précision du logiciel dépend de la qualité de l'image, de la taille du texte, de la structure de l'original et de la qualité de la numérisation elle-même. Assurezvous que la qualité d'image de votre original est satisfaisante. ◦ Les arrière-plans colorés peuvent provoquer une fusion excessive des images à l'avant-plan. Si la vitre du scanner est sale, la numérisation ne présente pas une clarté optimale. Assurez-vous que la vitre du scanner est propre. Problèmes de fonctionnement du scanner 23 Chapitre 3 Problèmes liés à la reconnaissance optique de caractères (OCR) sous Mac Si vous parvenez à numériser du texte, mais pas à l'éditer, vérifiez les points suivants : • • • Vérifiez le paramètre de résolution de la numérisation : ◦ Une résolution de 200 ppp est suffisante pour stocker des documents en tant qu'images (le format JPEG ou TIFF convient le mieux à la plupart des applications OCR). ◦ Pour la plupart des langues, une résolution de 300 ppp est suffisante pour pouvoir exploiter la reconnaissance optique de caractères (OCR) et créer un texte modifiable. ◦ Pour les langues asiatiques et bidirectionnelles, la résolution de 400 ppp est recommandée. Vérification des originaux ◦ Il se peut que le logiciel ne parvienne pas à identifier le texte dont les caractères sont trop resserrés. Si, par exemple, le texte converti par le logiciel présente des caractères manquants ou combinés, il se peut que le caractère "rn" apparaisse sous la forme "m". ◦ La précision du logiciel dépend de la qualité de l'image, de la taille du texte, de la structure de l'original et de la qualité de la numérisation elle-même. Assurezvous que la qualité d'image de votre original est satisfaisante. ◦ Les arrière-plans colorés peuvent provoquer une fusion excessive des images à l'avant-plan. Si la vitre du scanner est sale, la numérisation ne présente pas une clarté optimale. Assurez-vous que la vitre du scanner est propre. L'image numérisée est brouillée Il est important que le document que vous numérisez soit collé à la vitre du scanner. Si l'image numérisée n'est pas nette, vérifiez que le document est bien positionné sur la vitre du scanner. La numérisation est très lente • Si vous numérisez un document dans le but d'éditer un texte, il est normal que la reconnaissance optique de caractères ralentisse le processus de numérisation du scanner. Attendez la fin de la numérisation. Remarque Windows : Pour obtenir les meilleurs résultats de reconnaissance optique de caractères, il convient de définir la compression du scanner sur le niveau minimal, voire de la désactiver. Mac : La reconnaissance optique de caractères fait partie intégrante de la destination PDF accessible en recherche. Si vous souhaitez traiter un fichier image après la numérisation, utilisez une autre application OCR. • 24 La numérisation à une résolution plus élevée que nécessaire augmente la durée de numérisation et génère un fichier plus volumineux sans créer d'avantage supplémentaire. Si vous effectuez la numérisation à une résolution élevée, définissez la résolution sur un paramètre plus faible afin d'accélérer la numérisation. Résolution des problèmes Les fichiers de numérisation sauvegardés sont trop volumineux Si les numérisations sauvegardées génèrent des fichiers trop volumineux, tentez de procéder comme suit : • • • • • Vérifiez le paramètre de résolution de la numérisation : ◦ Une résolution de 200 ppp est suffisante pour stocker des documents en tant qu'images (le format JPEG ou TIFF convient le mieux à la plupart des applications OCR). ◦ Pour la plupart des langues, une résolution de 300 ppp est suffisante pour pouvoir exploiter la reconnaissance optique de caractères (OCR) et créer un texte modifiable. ◦ Pour les langues asiatiques et bidirectionnelles, la résolution de 400 ppp est recommandée. La numérisation à une résolution plus élevée que nécessaire génère un fichier plus volumineux sans créer d'avantage supplémentaire. Enregistrez la numérisation dans un format de fichier compressé tel que JPEG, au lieu d'utiliser un format non compressé tel que TIFF ou BMP. Recadrez l'image numérisée en l'ajustant à la portion uniquement nécessaire. Les numérisations en couleur génèrent des fichiers plus volumineux que les numérisations en noir et blanc. Si vous numérisez un grand nombre de pages à la fois, envisagez de réduire le nombre de pages numérisées simultanément, afin de créer des fichiers plus nombreux, mais moins volumineux. La vitre du scanner a besoin d'être nettoyée Nettoyez la vitre du scanner dans les cas suivants : • • • • • De l'encre s'y est déposée. Elle comporte des empreintes de doigts. Les documents à numériser étaient particulièrement poussiéreux ou sales. Des traînées ou d'autres marques apparaissent sur les images numérisées. Elle est embuée ou poussiéreuse. Laissez sécher la vitre entièrement avant de numériser une autre image. Informations supplémentaires sur la résolution des problèmes, , Pour obtenir des informations de dépannage supplémentaires, visitez le site www.hp.com/support et sélectionnez votre lieu. • • Pour obtenir des informations de dépannage supplémentaires, cliquez sur l'option Support produit et dépannage, puis lancez une recherche sur le numéro de modèle de votre scanner. Pour obtenir des informations actualisées sur le scanner, entrez le numéro de modèle de celui-ci et appuyez sur Entrée. Si vous ne disposez pas d'accès à Internet, voir Obtention d'assistance. Informations supplémentaires sur la résolution des problèmes, , 25 4 Informations techniques Vous trouverez dans cette section les informations juridiques et les caractéristiques du scanner et des accessoires. • • • • • • • • • 26 Déclaration de garantie limitée de HP Instructions de sécurité Caractéristiques du scanner Caractéristiques environnementales Informations relatives à l'énergie Restrictions sur les substances dangereuses (Turquie) Restrictions sur les substances dangereuses (Ukraine) Informations sur le recyclage et la mise au rebut de certains matériaux Collecte des déchets des particuliers au sein de l'Union européenne Informations techniques Déclaration de garantie limitée de HP Duration of limited warranty: 90 days in the United States. 1 year in Canada, Latin Americas, Europe, Middle East, Africa and Asia Pacific. NOTE: Different warranty regulations might apply per country regarding local laws. A. Extent of limited warranty 1. HP warrants to the end-user customer (Customer) that each HP product specified above (Product) shall be free from defects in material and workmanship for the period specified above. The warranty period begins on the date of purchase by Customer. 2. For each software product, HP’s limited warranty applies only to a failure to execute programming instructions. HP does not warrant that the operation of any Product will be uninterrupted or error free. 3. HP’s limited warranty covers only those defects that arise as a result of normal use of a Product, and does not cover any other problems, including those that arise as a result of: a. Improper use, maintenance, storage, handling, or modification; b. Software, media, parts, accessories, supplies, or power adapters or sources not provided or supported by HP; or, c. Operation or other conditions outside a Product’s specifications. 4. If HP receives, during the applicable warranty period, notice of a defect in a Product, HP shall at its option either replace or repair the defective Product. 5. If HP cannot replace or repair a defective Product that is covered by HP’s limited warranty, HP may, within a reasonable time after being notified of the defect, provide either another product similar in performance or a refund of the purchase price prorated based on usage and other appropriate factors. 6. HP shall have no obligation to replace, repair, or refund until Customer returns the defective Product to HP and provides a valid proof of purchase. 7. Any replacement product may be either new or like-new, provided it has functionality at least equal to that of the Product being replaced. 8. A Product may contain remanufactured parts, components, or materials equivalent to new in performance. 9. HP’s limited warranty is valid in any country or locality where HP has a support presence for the Product and has marketed the Product. The level of warranty service may vary according to local standards. Upgraded warranty services, such as next day exchange, on-site service, and accident protection, may be purchased from HP. B. Limitations of Warranty TO THE EXTENT ALLOWED BY LOCAL LAW, NEITHER HP NOR ITS THIRD PARTY SUPPLIERS MAKE ANY OTHER WARRANTY OR CONDITION OF ANY KIND, WHETHER EXPRESS OR IMPLIED, WITH RESPECT TO A PRODUCT, AND SPECIFICALLY DISCLAIM THE IMPLIED WARRANTIES OR CONDITIONS OF MERCHANTABILITY, SATISFACTORY QUALITY, AND FITNESS FOR A PARTICULAR PURPOSE. C. Limitations of Liability 1. To the extent allowed by local law, the remedies provided in this Limited Warranty Statement (LWS) are Customer’s sole and exclusive remedies. 2. TO THE EXTENT ALLOWED BY LOCAL LAW, EXCEPT FOR THE OBLIGATIONS SPECIFICALLY SET FORTH IN THIS LWS, IN NO EVENT SHALL HP OR ITS THIRD PARTY SUPPLIERS BE LIABLE FOR DIRECT, INDIRECT, SPECIAL, INCIDENTAL, OR CONSEQUENTIAL DAMAGES, WHETHER BASED ON CONTRACT, TORT, OR ANY OTHER LEGAL THEORY AND WHETHER ADVISED OF THE POSSIBILITY OF SUCH DAMAGES. D. Local Law 1. This LWS gives Customer specific legal rights. Customer may also have other rights that vary from state to state in the United States, from province to province in Canada, and from country to country elsewhere in the world. 2. To the extent this LWS is inconsistent with local law, this LWS shall be deemed modified to be consistent with local law. Under local law, certain disclaimers and limitations of this LWS may not apply to Customer. For example, the federal government of the United States, some states in the United States, and some governments outside the United States (including provinces in Canada), may: a. Grant Customer additional warranty rights; b. Preclude the disclaimers and limitations in this LWS from limiting the statutory rights of a consumer (e.g., the United Kingdom); c. Otherwise restrict the ability of a manufacturer to enforce such disclaimers or limitations; d. Specify the duration of implied warranties that the manufacturer cannot disclaim; or, e. Disallow limitations on the duration of implied warranties. 3. Customer may have additional statutory rights based on its purchase agreement. Those rights are not in any way affected by this LWS. 4. For consumer transactions in the United States, any implied warranties imposed by law are limited in duration to the express warranty period. You may have additional statutory rights against the seller based on your purchase agreement. Those rights are not in any way affected by this HP Limited Warranty. Déclaration de garantie limitée de HP 27 Chapitre 4 Instructions de sécurité Instructions importantes concernant la sécurité Lisez toutes ces instructions et suivez les avertissements et instructions marqués sur le scanner. • • • • • • • • • 28 Dans le présent document, les avertissements, notifications de danger et remarques concernent les points suivants : ◦ Les avertissements doivent être respectés scrupuleusement pour éviter toute blessure corporelle. ◦ Les notifications de danger doivent être observées pour éviter d'endommager votre équipement. ◦ Les remarques contiennent des informations importantes et des conseils utiles concernant le fonctionnement de ce produit. Placez le scanner suffisamment près de l'ordinateur, de sorte que le câble d'interface permette de l'atteindre facilement. Ne placez pas et n'entreposez pas le scanner à l'extérieur, ni à proximité de saletés ou de poussières excessives, d'eau, de sources de chaleur, ni dans des lieux soumis à des chocs, vibrations, niveaux de température ou d'humidité excessifs, lumière solaire directe, sources lumineuses puissantes ou variations rapides de température ou d'humidité. N'utilisez jamais l'appareil lorsque vos mains sont mouillées. Utilisez exclusivement le type d'alimentation électrique indiqué sur l'étiquette du produit. Lors de la connexion de ce produit à un ordinateur ou à un autre périphérique au moyen d'un câble, assurez-vous que les connecteurs sont correctement orientés. Chaque connecteur se caractérise par une orientation correcte unique. L'insertion d'un connecteur dans une orientation erronée peut endommager les deux périphériques reliés par le câble. Évitez d'utiliser des prises électriques raccordées au même circuit que des photocopieurs ou les systèmes de ventilation dont les mises sous tension et hors tension sont fréquentes. Si vous utilisez une rallonge électrique pour raccorder le PC auquel le scanner est connecté, assurez-vous que l'ampérage total des périphériques branchés sur la rallonge ne dépasse l'ampérage de celle-ci. De même, assurez-vous que l'ampérage total des périphériques branchés sur la prise murale ne dépasse pas l'ampérage de celle-ci. Ne tentez jamais de démonter, modifier ou réparer le scanner par vous-même, sauf en appliquant les consignes expressément mentionnées dans les guides d'utilisation du scanner. N'insérez aucun objet dans les ouvertures, car ils pourraient provoquer des courtscircuits. Soyez attentif aux risques de choc électrique. Si la prise USB subit un endommagement, remplacez le câble USB. Informations techniques • • Débranchez le scanner et confiez sa réparation à un personnel qualifié si les conditions suivantes se produisent : du liquide a pénétré dans le scanner ; le scanner a subi une chute ou sa coque a été endommagée ; le scanner ne fonctionne pas normalement ou présente un changement net de ses performances. (Ne procédez à aucun réglage autre que stipulé dans les instructions d'utilisation.) Débranchez le scanner avant d'effectuer son nettoyage. Effectuez le nettoyage exclusivement au moyen d'un chiffon doux. N'utilisez pas de détergents liquides ou d'aérosols. Caractéristiques du scanner Désignation Description Type de scanner Scanneur de documents à plat Dimensions (H x P x L) 44,5 mm x 274 mm x 373 mm (1,75 x 10,78 x 14,68 pouces) Format des originaux pris en charge Format minimal : 0,25 x 0,25 mm (0,01 x 0,01 pouce) Poids 1,76 kg (3,88 lb.) Élément de numérisation Détection d'image par contact (CIS) Interface USB 2.0 haute vitesse et pleine vitesse Résolution matérielle HP ScanJet 300 : 4 800 x 4 800 ppp, 48 bits Informations juridiques Numéro d'identification de modèle réglementaire : à des fins d'identification, et ainsi que l'impose la réglementation, un Numéro de modèle réglementaire a été attribué à votre produit. Le numéro réglementaire de votre produit est FCLSD-1104. Ce numéro réglementaire ne doit pas être confondu avec le nom du produit (HP ScanJet 200, 300) ni avec le numéro du produit (L2734A pour HP ScanJet 200, L2733A pour HP ScanJet 300). Format maximal : 215,9 x 297,2 mm (8,5 x 11,7 pouces) HP ScanJet 200 : 2 400 x 4 800 ppp, 48 bits Vous trouverez des informations juridiques supplémentaires concernant votre scanner dans le fichier "ScanJet 200 and ScanJet 300 scanner Regulatory Supplement.pdf" disponible sur le CD "HP Scanning Software". Informations relatives à l'énergie Conforme à la norme Energy Star '09 niveau 2 Remarque Pour obtenir les dernières informations sur les systèmes d'exploitation pris en charge et les configurations système requises, visitez le site www.hp.com/ support. Caractéristiques du scanner 29 Chapitre 4 Caractéristiques environnementales Désignation Description Température Lors du fonctionnement du scanner : 10 à 35 °C (50 à 95 °F) Stockage : - 40 °C à 60 °C Humidité relative Lors du fonctionnement du scanner : 15 à 80 % (sans condensation), 10 à 35 °C (50 à 95 °F) Stockage : jusqu'à 90 % (sans condensation) de 0 °C à 60 °C (32 °F à 140 °F) Remarque HP s'engage à informer ses clients sur les substances chimiques utilisées dans ses produits conformément aux obligations légales telles que REACH (Réglementation européenne EC 1907/2006 sur les substances chimiques du Parlement et du Conseil Européen). Une note d'information chimique sur ce produit peut être consultée sur le site www.hp.com/go/reach. Informations relatives à l'énergie Les équipements d'impression et de numérisation HP comportant le logo ENERGY STAR® sont qualifiés au regard des spécifications ENERGY STAR de l'Agence américaine pour la protection de l'environnement (U.S. Environmental Protection Agency) relatives aux équipements d'imagerie. Les appareils d'imagerie conformes à la norme ENERGY STAR comportent le marquage suivant : Des informations complémentaires sur les produits conformes à la norme ENERGY STAR sont disponibles sur le site : http://www.hp.com/go/energystar Restrictions sur les substances dangereuses (Turquie) Türkiye Cumhuriyeti: EEE Yönetmeliğine Uygundur Restrictions sur les substances dangereuses (Ukraine) Технічний регламент щодо обмеження використання небезпечних речовин (Україна) Обладнання відповідає вимогам Технічного регламенту щодо обмеження використання деяких небезпечних речовин в електричному та електронному обладнанні, затвердженого постановою Кабінету Міністрів України від 3 грудня 2008 № 1057 30 Informations techniques Informations sur le recyclage et la mise au rebut de certains matériaux • • Recyclage du matériel électronique Mise au rebut de certains matériaux Recyclage du matériel électronique HP encourage ses clients à recycler le matériel électronique usagé. Pour plus d'informations sur le recyclage, visitez le site : www.hp.com/recycle. Ce site Web contient également des informations sur les thèmes environnementaux suivants : • • • Feuille de profil écologique pour ce produit et plusieurs produits HP associés Engagement HP dans la protection de l'environnement Système de gestion de l'environnement HP Mise au rebut de certains matériaux Ce produit HP ne contient aucun matériau susceptible de nécessiter un traitement spécial lors de sa mise au rebut. Collecte des déchets des particuliers au sein de l'Union européenne Ce symbole, apposé sur le produit ou sur son emballage, indique que ce produit ne doit pas être jeté avec les ordures ménagères. C'est à vous de le déposer dans un point de collecte des déchets spécialisé dans le recyclage du matériel électrique et électronique. La collecte et le recyclage séparés des déchets permettent de préserver les ressources naturelles et de protéger la santé des individus. Pour plus d'informations sur les points de collecte des déchets et sur le recyclage, contactez votre revendeur, la mairie, le service local de ramassage des ordures ou le magasin dans lequel vous avez acheté le produit. Collecte des déchets des particuliers au sein de l'Union européenne 31 5 Assistance produits Cette section décrit les options de l'Assistance produits. • • Accessibilité Obtention d'assistance Accessibilité Les personnes atteintes d'un handicap peuvent obtenir de l'aide en consultant la page Web suivante : www.hp.com/hpinfo/community/accessibility/prodserv/ (en anglais uniquement). Obtention d'assistance Afin de tirer le meilleur parti de votre produit HP, consultez les offres d'assistance HP standard suivantes : 1. Consultez la documentation qui accompagne le produit • Consultez la section consacrée à la résolution des problèmes ou l'aide en ligne de ce manuel/CD. • Consultez la section de l'aide en ligne du logiciel. 2. Visitez le site d'assistance HP en ligne à l'adresse www.hp.com/support ou contactez votre revendeur local. L'assistance en ligne HP est disponible pour tous les clients HP. Il s'agit de la source la plus rapidement accessible pour obtenir des informations à jour sur le produit et l'assistance d'experts, notamment les fonctionnalités suivantes : • Accès rapide par messagerie à des spécialistes de l'assistance en ligne qualifiés • Logiciels et mises à jour des pilotes pour votre produit • Informations précieuses relatives à la résolution des problèmes et au produit pour les problèmes techniques • Mises à jour des produits proactives, bulletins d'assistance et lettres d'information HP (disponibles lorsque vous enregistrez votre produit) 3. Assistance HP par téléphone • Les options d'assistance et les frais varient en fonction du produit, du pays/de la région et de la langue. • Les frais et les règles sont sujets à modification sans préavis. Pour obtenir les dernières informations, consultez le site Web à l'adresse www.hp.com/support. 4. Période post-garantie Après la période de garantie limitée, vous pouvez bénéficier d'une assistance en ligne à l'adresse www.hp.com/support. 5. Prolongation ou extension de votre garantie Si vous souhaitez prolonger ou étendre la garantie du produit, contactez votre revendeur ou consultez le service HP Care Pack à l'adresse www.hp.com/support. 6. Si vous avez déjà fait l'acquisition d'un service HP Care Pack, consultez les conditions d'assistance stipulées dans votre contrat. 32 Assistance produits Index A Aide 14, 25 aide électronique 14, 25 alimentation sécurité 28 assistance clientèle sites Web 32 B Bouton Copier 3, 9, 10, 14 Bouton E-mail 3, 10 Bouton Numériser 3, 5, 7, 10, 11, 12 Bouton Numériser au format PDF 3, 7, 10, 12 Bouton Numériser vers E-mail 3, 10 Bouton PDF 3, 10 boutons à propos de 3, 10 boutons du panneau avant paramètres 4, 11 boutons du scanner dépannage 22 HP Photosmart désinstallation 20 paramètres 4, 11 humidité, caractéristiques copie à partir de la vitre du scanner 9, 14 dépannage boutons 22 câbles 20 Dépannage conseils de base 19 fichiers de numérisation volumineux 25 désinstallation du logiciel 20 documents numérisation 7, 12 numérisation vers e-mail 8, 12 numérisation vers le Cloud 8, 13 E éditable, texte dépannage 23 élimination du mercure 31 Energy Star 29 C câbles dépannage 20 câble USB dépannage 20 sécurité 28 Capture d'image aide 14, 25 paramètres 4, 11 caractéristiques environnementales 30 scanner 29 caractéristiques du scanner 29 caractéristiques environnementales 30 caractéristiques physiques 29 collecte des déchets 31 commande des fournitures de maintenance 18 30 D F fonctionnement, caractéristiques environnementales 30 fournitures, maintenance 18 G garantie 27 Garantie étendue 32 graphiques numérisation 5, 11 I ICA numérisation 14 images numérisation 5, 11 numérisation vers e-mail 8, 12 numérisation vers le Cloud 8, 13 images brouillées, résolution des problèmes 24 images floues, résolution des problèmes 24 installation du logiciel résolution des problèmes 19 L logiciel aide 14, 25 désinstallation 20 garantie 27 installation du dépannage 19 numérisation 9, 14 paramètres 4, 11 logiciel de numérisation HP logiciel de numérisation 3, 9 M matériaux mis au rebut 31 N H handicap clients souffrant de 32 nettoyage vitre du scanners 15 numérisation à partir du logiciel ICA 14 à partir du logiciel TWAIN 9 33 documents 7, 12 fichiers trop volumineux 25 images 5, 11 vers e-mail 8, 12 vers le Cloud 8, 13 numérisations vers e-mail 8, 12 numérisations vers le Cloud 8, 13 numéro de modèle réglementaire 29 O OCR dépannage 23 P panneau avant, boutons paramètres 4, 11 paramètres de numérisation 4, 11 PDF, numériser 7, 12 photographies numérisation 5, 11 Photosmart désinstallation 20 settings 4, 11 pièces, commande 18 pièces jointes, Cloud 8, 13 pièces jointes, message électronique 8, 12 pilote garantie 27 pilote d'imprimante garantie 27 R recyclage 31 redémarrage du scanner 21 résolution 29 résolution des problèmes images brouillées 24 installation 19 redémarrage du scanner 21 scanner 21 test du matériel du scanner 21 vitesse 24 34 S scanner redémarrage 21 résolution des problèmes 21 sécurité 28 test du matériel 21 scanner, boutons dépannage 22 scanner, nettoyage de la vitre 15 sécurité 28 Service Care Pack 32 Service HP Care Pack 32 sites Web accessibilité 32 commande des fournitures de maintenance 18 Energy Star 29 informations de recyclage 31 informations sur la collecte des déchets 31 site Web dédié à l'accessibilité 32 stockage, caractéristiques 30 supprimer logiciel 20 T taille, scanner 29 température ambiante, caractéristiques 30 test du matériel 21 test du matériel du scanner 21 texte éditable dépannage 23 TWAIN numérisation depuis 9 V vitesse résolution des problèmes 24 vitre, nettoyage 15 ">
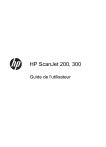
Lien public mis à jour
Le lien public vers votre chat a été mis à jour.