F Projecteur de données XJ-460/XJ-560 Mode d’emploi • Veuillez lire d’abord toutes les précautions dans le “Mode d’emploi (Fonctionnement de base)” imprimé. Reportez-vous aussi au “Mode d’emploi (Fonctionnement de base)” pour l’installation du projecteur et le remplacement de la lampe. • Conservez ce manuel en lieu sûr pour toute référence future. • • • • Digital Light ProcessingTM, DLPTM, Digital Micromirror DeviceTM et DMDTM sont des marques commerciales de Texas Instruments Incorporated, EtatsUnis. Microsoft, Windows, Windows NT, Windows XP et le logo Windows sont des marques déposées ou des marques commerciales de Microsoft Corporation, Etats-Unis, enregistrées aux Etats-Unis et dans d’autres pays. Apple et Macintosh sont des marques déposées de Apple Computer, Inc., Etats-Unis. Tous les autres noms de sociétés et de produits peuvent être soit des marques déposées soit des marques commerciales de leurs détenteurs respectifs. • Le contenu de ce mode d’emploi peut être modifié sans avis préalable. • La copie, partielle ou complète, de ce manuel est formellement interdite. Vous pouvez utiliser ce manuel dans un but personnel. Tout autre emploi est soumis à l’autorisation de CASIO COMPUTER CO., LTD. • CASIO COMPUTER CO., LTD. décline toute responsabilité quant aux préjudices commerciaux ou aux plaintes émanant d’un tiers et résultant de l’emploi de ce produit ou de ce manuel. • CASIO COMPUTER CO., LTD. décline toute responsabilité quant aux pertes ou préjudices commerciaux dus à l’effacement de données à la suite d’un dysfonctionnement ou de la réparation de ce produit, ou d’un autre problème. • Les écrans illustrés dans ce mode d’emploi servent à titre d’illustration seulement et peuvent être différents des écrans produits par votre projecteur. Sommaire Projection ........................................................................................4 Projection sur un écran ..................................................................................... 4 Correction de la distorsion trapézoïdale (AF/AK, KEYSTONE) ........................ 8 Utilisation du mode Couleur (COLOR MODE) ................................................ 12 Réglage du volume (VOL +/–)......................................................................... 13 Coupure de l’image et du son (MUTE)............................................................ 13 Agrandissement de l’image projetée (D-ZOOM +/–)....................................... 14 Utilisation de l’image dans l’image (P-IN-P).................................................... 15 Gel de l’image projetée (FREEZE).................................................................. 17 Affichage du pointeur ...................................................................................... 18 Exploitation de l’ordinateur depuis la télécommande (souris sans fil)............. 19 Utilisation du menu de configuration .........................................21 Aperçu du menu de configuration ................................................................... 21 Fonctionnement des écrans du menu de configuration .................................. 24 Description du menu de configuration............................................................. 31 Réglage de l’image ...................................................................................... 31 Réglage du volume ...................................................................................... 35 Réglages d’écran ......................................................................................... 36 Réglages de l’entrée .................................................................................... 42 Réglages des options 1................................................................................ 45 Réglages des options 2................................................................................ 59 Info Exploitation............................................................................................ 62 Rétablissement des réglages par défaut...................................................... 63 Annexe ...........................................................................................64 Portée des signaux de la télécommande ........................................................ 64 Distance de projection et taille de l’écran........................................................ 65 Connexion d’un appareil muni d’une sortie à composantes vidéo .................. 66 Connexion d’un ordinateur au port USB du projecteur ................................... 67 Affichage plein écran d’une image RVB.......................................................... 68 Code................................................................................................................ 69 Nettoyage du projecteur.................................................................................. 70 Remise en place du capuchon d’objectif......................................................... 71 En cas de panne du projecteur ....................................................................... 72 Configuration système requise pour une connexion USB............................... 75 Signaux admis................................................................................................. 76 3 Projection Projection Vous trouverez ici toutes les explications nécessaires pour la projection d’images. Projection sur un écran Diagramme Installer le projecteur et l’orienter vers l’écran. Mode d’emploi (Fonctionnement de base): Installation du projecteur Préparation du projecteur Raccorder l’ordinateur ou l’appareil vidéo au projecteur. Mode d’emploi (Fonctionnement de base): Connexion d’um ordinateur au projecteur Mode d’emploi (Fonctionnement de base): Connexion d’um appareil vidéo ordinaire Allumer le projecteur et l’ordinateur ou l’appareil vidéo raccordé. ] (alimentation) pour allumer projecteur. Appuyer sur la touche [ Mode d’emploi (Fonctionnement de base): Mise en marche du projecteur Effectuer les réglages fins de la position et de l’angle de projection. Mode d’emploi (Fonctionnement de base): Réglage de l’obliquité du projecteur Sélectionner la source d’entrée. “Sélection manuelle de la source” (page 6) Projection Ajuster la taille de l’image projetée et régler la netteté de l’image. “Zoom et Mise au point” (page 7) Commencer la projection (présentation, vidéo, etc.). • Effectuer les opérations requises sur l’ordinateur ou l’appareil vidéo raccordé. • Utiliser les différentes fonctions du projecteur pour régler l’image projetée. 4 Projection Sélection automatique de la source d’entrée A sa mise en marche, le projecteur vérifie l’état de chacune des sources d’entrée (envoi ou non d’un signal) dans l’ordre suirant. Il sélectionne automatiquement la première source qu’il localise et affiche l’image transmise. Entrée de la prise RGB Entrée de la prise VIDEO Entrée de la prise S-VIDEO (RVB/Composantes) (VIDEO) (S-VIDEO) Par exemple, si la prise d’entrée RGB est reliée à un ordinateur et la prise d’entrée S-VIDEO est reliée à une platine vidéo et que les signaux sont fournis par les deux prises, le projecteur sélectionne automatiquement l’entrée RVB lorsqu’il est allumé. Le nom de la source sélectionnée apparaît dans le coin supérieur droit de l’écran de projection. z Si le projecteur ne localise aucun signal, le message “Signal absent” apparaît au lieu du nom de la source. z Le nom de source indiqué, [RVB] ou [Composantes] dépend du réglage effectué dans “Réglages de l’entrée J Entrée RVB” (page 42) sur le menu de configuration du projecteur. z Notez que le projecteur ne sélectionne pas automatiquement la source lorsque “Non” est sélectionné pour “Réglages des options 1 J Détection auto entrée” (page 45) sur le menu de configuration. 5 Projection Sélection manuelle de la source La marche à suivre pour sélectionner la source d’entrée est différente selon que vous utilisez les touches du projecteur ou les touches de la télécommande. [Projecteur] [Télécommande] Touche [RGB] Touche [VIDEO] ZOOM FOCUS RGB VIDEO AUTO P-IN-P D-ZOOM S-VIDEO VOLUME MUTE FREEZE Touche [S-VIDEO] Touche [INPUT] z Pour sélectionner la source d’entrée avec les touches du projecteur, appuyez sur la touche [INPUT] sur le projecteur pour afficher successivement les sources d’entrée suivantes. (RVB/Composantes) z (VIDEO) (S-VIDEO) Pour sélectionner la source d’entrée avec les touches de la télécommande, appuyez sur la touche [RGB/COMPONENT], [VIDEO] ou [S-VIDEO] pour sélectionner la source souhaitée. Le nom de la source d’entrée sélectionnée est indiqué dans le coin supérieur droit de l'écran de projection. z Si la source sélectionnée n’envoie pas de signal, le message “Signal absent” apparaît au lieu du nom de la source d’entrée. z Le nom de source indiqué, [RVB] ou [Composantes] dépend du réglage effectué dans “Réglages de l’entrée J Entrée RVB” (page 42) sur le menu de configuration du projecteur. 6 Projection Zoom et Mise au point Utilisez les touches [ZOOM] pour ajuster la taille de l’image et les touches [FOCUS] pour faire la mise au point. Pour ajuster la taille de l’image 1. Maintenez la pression sur la touche [ZOOM +] pour augmenter la taille de l’image ou sur la touche [ZOOM –] pour réduire la taille de l’image. z L’indicateur de zoom apparaît sur l’image pour désigner la position actuelle du zoom. 2. Libérez la touche de [ZOOM] lorsque l’image a la taille souhaitée. z L’indicateur de zoom disparaît automatiquement de l’image si vous n’effectuez aucune opération pendant un certain temps. Pour faire la mise au point 1. Maintenez la pression sur [FOCUS S] ou [FOCUS T] pour faire la mise au point. z L’indicateur de mise au point apparaît sur l’image pour désigner la position actuelle de la mise au point. 2. Lorsque la mise au point est comme vous voulez, relâchez la touche [FOCUS]. z L’indicateur de mise au point disparaît automatiquement de l’image si vous n’effectuez aucune opération pendant un certain temps. z Vous pouvez aussi utiliser l’autofocus en appuyant sur la touche [AF/AK]. Pour le détail à ce sujet, voir “Autofocus et correction de la distorsion trapézoïdale (AF/AK)” (page 9). z Les indicateurs de mise au point et de zoom peuvent ne pas apparaître dans certains cas (lorsque le logo initial est affiché, lorsque l’image et le son sont coupés, pendant la saisie du code, etc.). Bien que ces indicateurs n’apparaissent pas, le réglage de la mise au point et du zoom est possible par une pression des touches appropriées. 7 Projection Réglage automatique de l’image RVB Lorsque la source sélectionnée est un signal RVB (ordinateur), la position horizontale, la position verticale, la fréquence et la phase se règlent automatiquement sur le projecteur lorsqu’un signal RVB est détecté (après la sélection de la source, la mise sous tension, etc.). Vous pouvez sinon appuyer sur la touche [AUTO] pour activer le réglage automatique. z Vous pouvez désactiver le réglage automatique (page 46) si vous voulez utiliser le réglage manuel à la place du réglage automatique. z L’image du projecteur peut être déformée pendant le réglage automatique. z Si une image n’est pas nette malgré le réglage automatique, vous pouvez effectuer des réglages manuels en utilisant le menu. Pour le détail, voir “Réglage de l’image” à la page 31. Correction de la distorsion trapézoïdale (AF/AK, KEYSTONE) Lorsque le projecteur est oblique par rapport à l’écran de projection, les bords gauche et droit ou inférieur et supérieur de l’image projetée peuvent être de longueur différente. Ce phénomène s’appelle la “distorsion trapézoïdale”. Ce projecteur corrige automatiquement la distorsion trapézoïdale, pour que l’image soit toujours rectangulaire. L’angle d’obliquité maximal du projecteur par rapport à l’écran est indiqué ci-dessous. Vertical Horizontale Ecran Ecran Maximum 30 degrés Maximum 30 degrés Maximum 30 degrés Maximum 30 degrés 8 Projection z Les portées indiquées sur l’illustration sont soumises aux contraintes suivantes. z L’image doit être projetée depuis un ordinateur (Résolution: 1024 × 768; Fréquence horizontale: 60 Hz) z “Oui” doit être spécifié pour “Image grandeur écran” z Les plages de correction réelles dépendent du type de signal projeté, du réglage de zoom et du paramètre “Image grandeur écran”, du format et d’autres facteurs. z Lors de la correction de la distorsion trapézoïdale, l’image corrigée peut être plus petite que l’originale (image non corrigée), ou bien de la distorsion peut apparaître. Si l’image projetée est difficile à voir, essayez de bouger l’écran et/ou le projecteur pour les orienter comme indiqué dans “Installation du projecteur” dans le “Mode d’emploi (Fonctionnement de base)”. Autofocus et correction de la distorsion trapézoïdale (AF/AK) La touche [AF/AK] peut être configurée pour effectuer une des trois opérations suivantes. Pour le détail sur la configuration de la touche [AF/AK], voir “Réglages des options 2 J Mode AF/AK” à la page 59. Mode AF/AK (réglage par défaut): Une pression de la touche [AF/AK] permet de corriger la distorsion trapézoïdale et d’effectuer l’autofocus. Une pression de la touche [AF/AK] permet d’afficher un Mode AF/AK continus: graphique d’alignement pratique lorsque le projecteur est loin de l’écran ou de biais. Dans le mode AF/AK continus, l’autofocus agit continuellement pendant le positionnement du projecteur. Pour le détail sur le mode AF/AK continus, voir “Exécution de l’autofocus et de la correction automatique de la distorsion trapézoïdale lorsque AF/AK continus est validé” ci-dessous. Mode AF: Une nouvelle pression de la touche [AF/AK] permet d’effectuer l’autofocus seulement. Exécution de l’autofocus et de la correction automatique de la distorsion trapézoïdale lorsque AF/AK continus est validé Effectuez les étapes suivantes lorsque [AF/AK continus] est sélectionné dans “Réglages des options 2 J Mode AF/AK” (page 59) sur le menu de configuration. 1. Appuyez sur la touche [AF/AK]. z Le projecteur se met en mode de mise au point préalable et projette un graphique d’alignement similaire au suivant. z La taille du tableau dépend de L’éran et de la configuration du projecteur. 9 Projection 2. Ajustez l’angle et la position du projecteur de sorte que le tableau soit dans les limites de l’écran. 3. Appuyez une nouvelle fois sur la touche [AF/AK]. z La correction automatique de l’éran et dela configurotion du projecteur. Réglage automatique à la mise en marche Lorsque [AF/AK continus] est sélectionné dans “Réglages des options 2 J Mode AF/AK à la mise en marche” (page 60) sur le menu de configuration, le projecteur se met automatiquement dans le mode de mise au point préalable et projette le graphique d’alignement lorsqu’il est allumé. Effectuez les opérations mentionnées à partir de l’étape 2 dans “Exécution de l’autofocus et de la correction automatique de la distorsion trapézoïdale lorsque AF/AK continus est validé” ci-dessus. z Lorsque [AF] est sélectionné dans “Réglages des options 2 J Mode AF/AK” sur le menu de configuration, seul l’autofocus est exécuté lorsque vous appuyez sur la touche [AF/AK]. z Si le message “Hors de la plage de réglage de la distorsion. Déplacez le projecteur pour changer sa distance de l’écran et appuyez sur la touche AF/AK” apparaît, essayez de déplacer l’écran et/ou le projecteur de sorte qu’ils soient dans la plage de réglage de l’autofocus (de 0,8 à 4 mètres environ). Notez que la plage de réglage de l’autofocus dépend des conditions d’installation de l’écran et du projecteur ainsi que d’autres facteurs. Lorsque la distance est trop grande, la mise au point doit être faite manuellement. z Notez que dans certains cas (positions de l’écran et du projecteur) et environnements, la correction automatique de la distorsion trapézoïdale et l’autofocus peuvent être impossibles. Dans ce cas, faites vous-même les réglages. z La correction automatique de la distorsion trapézoïdale et l’autofocus ne sont pas possibles si le projecteur n’est pas à l’horizontale. Installez correctement le projecteur comme indiqué dans “Préparatifs” dans le “Mode d’emploi (Fonctionnement de base)”. Correction manuelle de la distorsion trapézoïdale La correction manuelle peut être utilisée pour rectifier la distorsion horizontale et la distorsion verticale. Pour utiliser la correction manuelle 1. Appuyez sur la touche [KEYSTONE]. z L’écran Correction distorsion apparaît sur l’image projetée. 2. Utilisez les touches [S] et [T] pour sélectionner soit “Correction dist. vert.” soit “Correction dist. horiz.” 10 Projection 3. Utilisez les touches [W] et [X] pour corriger la distorsion. z A chaque pression de [W] ou [X], l’indicateur dans la barre sélectionné se décale vers la gauche ou la droite. z Répétez les étapes 2 et 3 pour corriger la distorsion dans l’autre sens, si nécessaire. 4. Lorsque la distorsion est corrigée, appuyez sur la touche [ESC] ou sur la touche [KEYSTONE]. z L’écran Correction distorsion disparaît. Autofocus (AF) Le projecteur peut parfois ne pas fonctionner correctement lorsque vous appuyez sur la touche [AF/AK]. Ceci peut être dû à l’environnement ou à d’autres facteurs. Si le cas se présente, faites la mise au point manuellement ou essayez de refaire l’autofocus. Si vous devez souvent régler manuelle ment l’autofocus, effectuez les opérations mentionnées dans “Pour régler l’autofocus” ci-dessous. Notez que la distance permise pour l’autofocus est inférieure à la distance permise pour la mise au point manuelle. Pour régler l’autofocus 1. Positionnez le projecteur et l’écran de sorte qu’ils soient à environ 1,5 mètre l’un de l’autre et appuyez sur la touche [ ] (alimentation) pour allumer le projecteur. z Positionnez le projecteur de sorte qu’il soit bien perpendiculaire à l’écran. 2. Appuyez sur la touche [AF/AK]. 3. Appuyez sur la touche [KEYSTONE] puis ramenez les valeurs de la correction de la distorsion verticale et horizontale à zéro sur l’écran qui apparaît. z Ce réglage est inutile si les valeurs sont déjà à zéro. 4. Utilisez les touches [FOCUS] pour faire manuellement la mise au point. 5. Lorsque l’indicateur de mise au point est projeté, appuyez environ cinq secondes sur la touche [ENTER]. z Au bout de cinq secondes, le message “Mise au point terminée” ou “Mise au point impossible” est projeté. 6. Si la mise au point est impossible, recommencez à partir de l’étape 2. 11 Projection Correction automatique de la distorsion trapézoïdale Dans certains environnements et dans certains cas, la précision de la correction de la distorsion trapézoïdale peut être insuffisante. Si une image apparaît déformée après la correction, vérifiez si les détecteurs ne sont pas sales et nettoyez-les, si nécessaire. Voir page 70 pour le détail. Si le problemè ne peut pas être résolu de cette façon, essayez de changer légèrement la position du projecteur ou de corriger manuellement la distorsion. AF/AK à des distances de projection courtes Si vous utilisez les fonctions AF/AK (Autofocus, correction automatique de la distorsion) lorsque le projecteur est extrêmement de biais et la distance entre le projecteur et l’écran est très courte, les bords gauche et droit de l’image peuvent ne pas être parfaitement nets. Dans ce cas, réduisez l’angle ou accroissez la distance entre le projecteur et l’écran. Utilisation du mode Couleur (COLOR MODE) Le réglage du mode Couleur permet de spécifier le type d’image qui doit être projeté pour obtenir les meilleures couleurs possibles. Changer le réglage du mode Couleur 1. Appuyez sur la touche [COLOR MODE]. z L’écran du mode Couleur apparaît sur l’image projetée. Le repère du mode Couleur actuel. z désigne le réglage z Pour le détail sur chaque réglage, voir “Réglage de l’image J Mode Couleur” à la page 32. 2. Utilisez les touches [S] et [T] pour amener le curseur sur le réglage souhaité, puis appuyez sur la touche [ENTER]. z Le repère z se place devant le paramètre sélectionné par le curseur et le réglage sélectionné est appliqué. 3. Pour fermer l’écran de réglage, appuyez sur la touche [ESC] ou [COLOR MODE]. 12 Projection z La touche [COLOR MODE] est désactivée lorsque le projecteur est relié à un ordinateur par un câble USB (page 67). Pour sélectionner le mode couleur dans ce cas, utilisez “Réglage de l’image J Mode Couleur” (page 32). Réglage du volume (VOL +/–) Vous pouvez utiliser les touches de la télécommande pour régler le volume du son fourni par le haut-parleur du projecteur. Pour régler le volume 1. Sur la télécommande, appuyez sur la touche [VOL +] ou [VOL –]. z L’écran [Volume] apparaît au centre de l’image projetée. 2. Appuyez sur la touche [VOL +] ou [X] pour augmenter le volume, ou sur la touche [VOL –] ou [W] pour réduire le volume. 3. Lorsque le réglage est comme vous voulez, appuyez sur la touche [ESC]. z L’écran [Volume] disparaît. Coupure de l’image et du son (MUTE) Lorsque cette fonction est activée, l’écran devient noir et le son est coupé. Pour couper l’image et le son 1. Sur la télécommande, appuyez sur la touche [MUTE]. z L’écran devient noir et le son n’est plus fourni par le haut-parleur. 2. Pour rétablir l’image et le son, appuyez une nouvelle fois sur la touche [MUTE] ou appuyez sur la touche [ESC]. z Vous pouvez sélectionner un écran noir, bleu ou avec logo pour la coupure d’image. Pour le détail, voir “Réglages d’écran J Ecran de coupure” à la page 41. 13 Projection Agrandissement de l’image projetée (D-ZOOM +/–) Vous pouvez utiliser les touches de zoom de la télécommande pour agrandir jusqu’à quatre fois sa taille originale une partie précise de l’image projetée. Pour agrandir une partie de l’image projetée 1. Sur la télécommande, appuyez sur la touche [D-ZOOM +] ou [D-ZOOM –]. z Une curseur en forme de croix ( ) apparaît sur l’image projetée. 2. Utilisez les touches de curseur de la télécommande pour déplacer la croix sur la partie de l’image qui doit apparaître au centre de l’image agrandie. 3. Sur la télécommande, appuyez sur la touche [D-ZOOM +] pour agrandir l’image. z Vous pouvez appuyer une nouvelle fois sur la touche [D-ZOOM +] pour agrandir encore l’image, jusqu’à un maximum de 4 fois. z Vous pouvez revenir sur les divers agrandissements en appuyant sur la touche [D-ZOOM –]. z L’image agrandie peut être décalée vers le haut, le bas, la gauche et la droite par une pression de la touche de curseur correspondante de la télécommande. 4. Pour annuler l’agrandissement de l’image et revenir appuyez sur la touche [ESC] de la télécommande. 14 à la taille originale, Projection Utilisation de l’image dans l’image (P-IN-P) Lorsque RVB est sélectionné comme source d’entrée, vous pouvez afficher une fenêtre secondaire contenant l’image transmise par la prise VIDEO ou S-VIDEO. Cette fonction s’appelle “image dans l’image” ou “IDI (P-IN-P)”. Image transmise RVB Image transmise VIDEO (ou S-VIDEO) z Le réglage de source spécifié par défaut pour la fenêtre secondaire est VIDEO. Utilisez le menu de configuration pour changer la source de la fenêtre secondaire et sélectionner l’entrée S-VIDEO. Pour le détail, voir “Réglages de l’entrée J Entrée IDI” à la page 43. z Notez que la fonction IDI ne peut être utilisée que lorsque RVB est sélectionné comme source d’entrée. Elle n’opère pas avec les autres sources. z Si Composantes est sélectionné pour “Réglages de l’entrée J Entrée RVB” sur le menu de configuration, il faudra changer le réglage et sélectionner RVB pour pouvoir incruster une image dans l’image. Le réglage par défaut de “Réglages de l’entrée J Entrée RVB” est RVB. 15 Projection Pour afficher la fenêtre secondaire 1. Sur la télécommande, appuyez sur la touche [RGB] pour sélectionner RVB comme source d’entrée. z Vous pouvez aussi sélectionner la source d’entrée en utilisant la touche [INPUT] du projecteur. 2. Sur la télécommande, appuyez sur la touche [P-IN-P] pour afficher la fenêtre secondaire. z La fenêtre secondaire contenant l’image fournie par la prise VIDEO ou S-VIDEO apparaît sur l’image projetée, à la position sélectionnée la dernière fois qu’une fenêtre secondaire a été affichée. A l’origine, elle apparaît dans le coin inférieur droit. z Vous pouvez laisser l’image secondaire dans ce coin, où la déplacer. Voir “Pour changer la position de la fenêtre secondaire” pour le détail. z Vous avez aussi le choix entre trois tailles de fenêtre. Voir “Pour changer la taille de la fenêtre secondaire” pour le détail. 3. Pour fermer la fenêtre secondaire, appuyez sur la touche [P-IN-P] ou sur la touche [ESC] de la télécommande. Pour changer la position de la fenêtre secondaire Lorsque la fenêtre secondaire est affichée, utilisez les touches de curseur de la télécommande pour placer le curseur sur l’une des neuf positions suivantes. 16 Projection Pour changer la taille de la fenêtre secondaire Lorsque la fenêtre secondaire est affichée, appuyez sur les touches [D-ZOOM +] et [D-ZOOM –] pour sélectionner une des trois tailles de fenêtre disponibles (petite, moyenne, grande). Touche [D-ZOOM +] Grande Moyenne Petite Touche [D-ZOOM –] z Lorsque le signal RVB est sélectionné comme source d’entrée, certains types de signaux (par exemple 1600 × 1200 UXGA) ne permettent pas la sélection d’une fenêtre secondaire de grand format. Gel de l’image projetée (FREEZE) Lorsque cette fonction est activée, l’image actuellement projetée est enregistrée dans la mémoire du projecteur et reste gelée. Pour geler l’image projetée 1. Sur la télécommande, appuyez sur la touche [FREEZE]. z L’image qui était projetée au moment où vous avez appuyé sur la touche [FREEZE] est gelée. 2. Pour revenir à l’image normale, appuyez une nouvelle fois sur la touche [FREEZE] ou appuyez sur la touche [ESC]. 17 Projection Affichage du pointeur Procédez de la façon suivante pour afficher le pointeur et sélectionner sa forme (flèche, barre). Vous pouvez aussi utiliser le pointeur pour montrer un point particulier sur l’image projetée lors d’une présentation. z Le pointeur ne peut pas être affiché lorsque le projecteur est relié à un ordinateur par un câble USB (page 75). z Le pointeur est affiché quelle que soit la source d’entrée. z Vous pouvez aussi sélectionner la forme du pointeur à l’aide de “Réglages des options 2 J Pointeur” (page 61). z A cause de la correction de la distorsion trapézoïdale certaines formes du pointeur peuvent mal s’afficher. Dans ce cas, réglez sur zéro les valeurs de la correction verticale et de la correction horizontale. Voir “Correction manuelle de la distorsion trapézoïdale” (page 10) pour le détail. Afficher le pointeur Appuyez sur la touche [POINTER/SELECT] pour afficher le pointeur sur l’image projetée. Lorsque le pointeur est affiché vous pouvez effectuer les opérations suivantes. z Appuyer sur la touche [STYLE] (ou la touche [ENTER] qui sert de touche [STYLE] lorsque le pointeur est affiché) pour changer la forme du pointeur. Lorsque le pointeur a la forme d’une flèche : A chaque pression de la touche [STYLE] il change de forme de la façon suivante. Lorsque le pointeur a la forme d’une barre : A chaque pression de la touche [STYLE] il clignote. z Les touches de curseur peuvent être utilisées pour déplacer le pointeur sur l’image. Si vous maintenez une touche de curseur enfoncée, le pointeur se déplacera rapidement. 18 Projection Sélection de la forme du pointeur A chaque pression de la touche [POINTER/SELECT] lorsque le pointeur est affiché, sa forme change dans l’ordre suivant. Pour dégager le pointeur Appuyez sur la touche [ESC]. Exploitation de l’ordinateur depuis la télécommande (souris sans fil) Vous pouvez utiliser la télécommande comme une souris sans fil pour effectuer les mêmes opérations qu’une souris sur l’ordinateur raccordé au projecteur. L’emploi de la télécommande comme souris s’avère pratique pour ouvrir les fichiers, par exemple lors d’une présentation. z Pour utiliser la télécommande comme souris sans fil, l’ordinateur doit être raccordé au projecteur par le câble USB fourni avec le projecteur. Pour le détail, voir “Connexion d’un ordinateur au port USB du projecteur” à la page 67. z Notez que la télécommande ne peut servir de souris que lorsque le signal RVB est sélectionné comme source d’entrée et que ce signal est transmis par l’ordinateur au projecteur. 19 Projection Pour exploiter l’ordinateur depuis la télécommande 1. Utilisez le câble mini D-Sub et le câble USB fourni avec le projecteur pour relier l’ordinateur au projecteur. Ensuite, allumez le projecteur et l’ordinateur. z Reportez-vous aux sections suivantes pour le détail. ) Connexion d’un ordinateur au projecteur (Mode d’emploi (Fonctionnement de base)) ) Connexion d’un ordinateur au port USB du projecteur (page 67) 2. Sur la télécommande, appuyez sur la touche [RGB] pour sélectionner RVB comme source d’entrée. z Vous pouvez aussi sélectionner la source d’entrée avec la touche [INPUT] du projecteur. 3. Utilisez la télécommande pour effectuer les opérations suivantes. Pour: Utilisez la touche de télécommande: Déplacer le pointeur sur l’écran de l’ordinateur vers le haut, le bas, la gauche et la droite Touche de curseur Afficher la page précédente [PAGE UP] Afficher la page suivante [PAGE DOWN] Cliquer sur le bouton gauche de la souris [ENTER] Cliquer sur le bouton droit de la souris [ESC] z Notez que la télécommande ne peut pas être utilisée comme souris pendant la correction manuelle de la distorsion trapézoïdale (page 10), le réglage de volume (page 13), l’agrandissement de l’image (page 14) ou l’affichage d’une image dans l’image (page 15), ni lorsque le menu est affiché (page 21). La télécommande peut de nouveau être utilisée comme souris lorsque l’opération qui l’a désactivée est terminée. z L’emploi de la télécommande comme souris n’est pas possible lorsque le signal fourni par l’ordinateur est plus grand qu’un signal XGA et “Image grandeur écran” (page 38) est désactivé. La télécommande peut être utilisée comme souris pour un signal supérieur au signal XGA si “Image grandeur écran” est activé. z Notez que le tirer-déposer n’est pas possible avec la souris sans fil. 20 Utilisation du menu de configuration Utilisation du menu de configuration Aperçu du menu de configuration Il faut appuyer sur la touche [MENU] lorsqu’une image est projetée pour afficher le menu de configuration sur l’image. Ce menu sert à régler un certain nombre de paramètres du projecteur. Les paramètres disponibles sur le menu de configuration sont indiqués dans le tableau suivant. Menu principal Réglage de l’image Réglage du volume Réglages d’écran ∗1 ∗2 *3 *4 *5 Sous-menu Luminosité Contraste Netteté Saturation Teinte Mode Couleur Bal. couleurs Position verticale Position horizontale Fréquence Phase Filtre antiparasite Rétablissement des réglages par défaut Volume Rétablissement des réglages par défaut Correction dist. vert. Correction dist. horiz. Format Image grandeur écran Mode de projection Montage au plafond Ecran initial Ecran sans signal Ecran de coupure Rétablissement des réglages par défaut Type de paramètres du sous-menu*1 Réglage de la valeur Réglage de la valeur Réglage de la valeur Réglage de la valeur Réglage de la valeur Ecran de réglage Ecran de réglage Réglage de la valeur Réglage de la valeur Réglage de la valeur Réglage de la valeur Sélection Source d’entrée*2 R C S V – *4 *4 Voir page 31 31 31 31 31 32 32 34 34 34 34 35 Exécution 35 *3 Réglage de la valeur 35 Exécution 35 Réglage de la valeur Réglage de la valeur Sélection Sélection Sélection Sélection Sélection Sélection Sélection 36 36 37 38 39 39 40 40 41 *5 Exécution Types de paramètres apparaissant dans les sous-menus. Reportez-vous aux pages indiqués ci-dessous pour le détail. Réglage de la valeur : Désigne une valeur numérique () page 26). Sélection : Permet la sélection de plusieurs options () page 26). Ecran de réglage : Désigne une valeur numérique ou sélectionne une option sur un écran complémentaire () page 27). Exécution : Initialise un réglage () page 28). Information: Affiche seulement des informations () page 28). Ces colonnes indiquent si le paramètre apparaît ( ) ou non ( ) pour chaque source (R = RVB, C = Composantes, S= S-VIDEO, V = VIDEO, – = Pas de signal). Ce réglage s’effectue pour la source d’entrée actuellement sélectionnée. Ce réglage ne s’effectue que pour un signal NTSC ou NTSC4.43. Ce réglage ne peut être sélectionné que lorsque le signal d’entrée est de format 4:3. 21 41 Utilisation du menu de configuration Menu principal Réglages de l’entrée Réglages des options 1 Reglages des options 2 Info Exploitation Rétabl. régl. Défaut Sous-menu Entrée RVB Signal vidéo Signal S-vidéo Entrée IDI Indication du nom du signal Signal spécial Rétablissement des réglages par défaut Détection auto entrée Réglage auto Mode Faible bruit (XJ-560 seulement) Extinction auto Verrouillage des touches Code marche Réglages de logo personnalisé Langue Sons des avertisseurs Rétablissement des réglages par défaut Mode AF/AK Mode AF/AK à la mise en marche Mémoire de zoom Pointeur Rétablissement des réglages par défaut Durée de la lampe Remise à zéro de la durée de la lampe Signal d’entrée Nom du signal Index Résolution Fréquence horizontale Fréquence verticale Système balayage Type de paramètres du sous-menu Sélection Ecran de réglage Ecran de réglage Sélection Sélection Ecran de réglage R Source d’entrée C S V – *6 *7 *8 *9 *9 Exécution Sélection Sélection Voir page 42 42 42 43 44 44 45 *10 45 46 Sélection 46 Sélection Sélection Special*9 Spécial*11 Ecran de réglage Sélection 47 47 48 52 58 58 Exécution 59 Sélection Sélection Sélection Sélection 59 60 61 61 Exécution 62 Information 62 Rétabl. Régl. Défaut *6 *7 *8 *9 Exécution 62 Information Information Information Information Information Information Information 62 62 62 62 62 62 63 Exécution 63 Ce réglage ne s’effectue que lorsque la source d’entrée est RVB/Composantes. Ce réglage ne s’effectue que lorsque la source d’entrée est VIDEO. Ce réglage ne s’effectue que lorsque la source d’entrée est S-VIDEO. Il s’agit d’un paramètre de sous-menu spécial, différent des autres paramètres. Pour le détail, voir “Réglages des options 1 J Code marche” à la page 48. *10 Ce réglage ne s’effectue que lorsque la source d’entrée est RVB. *11 Paramètre spécial du sous-menu différent des autres types. Pour le détail, voir “Réglages des options 1 J Réglages de logo personnalisé” à la page 52. 22 Utilisation du menu de configuration Avant d’effectuer les réglages Souvenez-vous toujours que les réglages effectués sur le menu de configuration s’appliquent à la source sélectionnée (RVB, Composantes, S-VIDEO, VIDEO) lors de l’affichage du menu. Veuillez noter aussi les points suivants car ils sont importants. z Les paramètres qui apparaissent sur le menu de configuration dépendent de la source d’entrée sélectionnée et d’autres facteurs. Certains paramètres s’appliquent à certaines sources seulement, tandis que d’autres s’appliquent à plusieurs sources. z Même lorsque les paramètres sont communs à plusieurs sources, leur plage de réglage n’est pas forcément la même. z En principe, il y a deux types de réglages qui peuvent être spécifiés pour plusieurs sources d’entrée. Un type permet de spécifier les réglages différents pour chaque source. L’autre type applique un seul réglage à toutes les sources. Par exemple, le réglage de volume, peut être spécifié séparément pour chaque source, tandis que la correction de la distorsion peut être spécifiée pour toutes les sources. z Pour le détail sur la sauvegarde des réglages ou pour d’autres informations, voir “Description du menu de configuration” à la page 31. 23 Utilisation du menu de configuration Fonctionnement des écrans du menu de configuration Les opérations nécessaires pour effectuer les divers réglages sur le menu de configuration sont décrites dans ce qui suit. Les différents types de paramètres apparaissant sur chaque sous-menu sont également décrits en détail. Opération de base Les opérations de base pour effectuer les réglages sur le menu de configuration sont les suivantes. 1. Sélectionnez 2. Appuyez la source d’entrée dont vous voulez régler les paramètres. sur la touche [MENU]. z Le menu de configuration apparaît dans le coin supérieur gauche de l’image projetée. z Le menu de configuration consiste en un menu principal sur le côté gauche et un sous-menu sur le côté droit comprenant tous les paramètres pouvant être spécifiés pour le paramètre du menu principal sélectionné. Menu principal Sous-menu z Les éléments qui apparaissent dans le sous-menu dépendent de la source sélectionnée et de la transmission ou non du signal par la source. Pour le détail, voir “Aperçu du menu de configuration” à la page 21. 3. Utilisez les touches [S] et [T] pour sélectionner le menu principal contenant les paramètres de sous-menu que vous voulez régler. z Les réglages des paramètres du menu principal sélectionné apparaissent sur le sousmenu. 24 Utilisation du menu de configuration 4. Appuyez sur la touche [ENTER]. z Le paramètre supérieur du sous-menu est sélectionné. 5. Utilisez les touches [S] et [T] pour sélectionner le paramètre du sousmenu dont vous voulez changer le réglage. 6. Changez le réglage ou sélectionnez une option pour spécifier le paramètre du sous-menu sélectionné. z L’opération devant être effectuée dépend du type de paramètre sélectionné dans le sous-menu. Voir “Aperçu du menu de configuration” à la page 21 pour le détail. z Pour de plus amples informations sur le réglage de chaque paramètre du sous-menu, voir “Fonctionnement des sous-menus” à la page 26. z Après avoir spécifié les réglages d’un paramètre du sous-menu, vous pouvez répéter les étapes 5 et 6 pour en sélectionner un autre sur le même sous-menu et changer son réglage. z Si vous voulez spécifier les réglages d’un autre paramètre du menu principal, appuyez sur la touche [ESC] pour sortir du sous-menu. Répétez ensuite les étapes 3 à 6 pour sélectionner un autre paramètre du menu principal et changer les réglages de son sous-menu. 7. Appuyez sur la touche [MENU] pour sortir du menu de configuration. z Le menu de configuration disparaît de l’image projetée. 25 Utilisation du menu de configuration Fonctionnement des sous-menus Les opérations nécessaires pour effectuer les réglages de chaque type de paramètre des sous-menus (valeur, sélection, écran de réglage, exécution, information) sont expliquées dans ce qui suit. Paramètres de sous-menu à spécification d’une valeur Ce type de paramètres de sous-menu consiste en une valeur et un graphique à barres. Exemples: Réglage de l’image J Luminosité; Réglages d’écran J Correction dist. vert. Opération: Appuyez sur la touche [W] pour diminuer la valeur, ou sur la touche [X] pour l’augmenter. La correction de la distorsion est possible dans la limite de déplacement de l’indicateur dans la barre sélectionnée. Dans certains cas, l’indicateur n’atteindra pas les extrémités de la barre. Paramètres de sous-menu à sélection d’une valeur Ce type de paramètres de sous-menu propose un certain nombre d’options. Exemple: Réglages d’écran J Ecran initial Opération: L’option sélectionnée est indiquée par un bouton noir. Utilisez les touches [W] et [X] pour vous positionner sur une option. A ce moment le bouton devient noir (option sélectionnée) ou blanc (option désélectionnée). z Pour le détail sur les options disponibles pour chaque paramètre de sous-menu avec sélection d’une valeur, voir “Description du menu de configuration” à la page 31. 26 Utilisation du menu de configuration Paramètres de sous-menu à écran de réglage Avec ce type de paramètres, un écran séparé destiné aux réglages apparaît. Exemples: Réglage de l’image J Mode Couleur; Réglages des options 1 J Langue, etc. Opération: L’exemple suivant indique comment effectuer les réglages pour Réglages de l’entrée J Signal vidéo, Signal S-vidéo. 1. Sur la télécommande, appuyez sur la touche [VIDEO] pour sélectionner la prise d’entrée VIDEO comme source. 2. Effectuez les étapes 2 à 4 dans “Opération de base” à la page 24. Sur le menu principal “Réglages de l’entrée”, sélectionnez le paramètre de sous-menu “Signal vidéo”. 3. Appuyez sur la touche [ENTER]. z L’écran de sélection du signal vidéo suivant apparaît. 4. Utilisez les touches [S] et [T] pour surligner le paramètre que vous voulez sélectionner, puis appuyez sur la touche [ENTER]. 5. Lorsque vous avez terminé les réglages, appuyez sur la touche [ESC] pour fermer l’écran de réglage et revenir à l’écran du sous-menu. z Lorsque vous avez terminé, appuyez sur la touche [MENU] pour sortir du menu de configuration. z Notez que les réglages disponibles et la marche à suivre dépendent de l’écran de réglage. Voir “Description du menu de configuration” à la page 31 pour le détail sur chaque paramètre du sous-menu. 27 Utilisation du menu de configuration Paramètres de sous-menu à exécution Ce type de paramètres de sous-menu rétablit les réglages par défaut d’un réglage. Exemples: Réglage de l’image J Rétablissement des réglages par défaut; Info Exploitation J Remise à zéro de la durée de la lampe ) Initialisation des réglages (page 29) ) Pour remettre à zéro la durée de la lampe (Mode d’emploi (Fonctionnement de base)) Paramètres de sous-menu à informations Ce type de paramètres de sous-menu donne des informations sur le statut et la configuration. Exemples: Info Exploitation J Durée de la lampe; Info Exploitation J Signal d’entrée Reportez-vous aux sections suivantes pour le détail sur le type d’informations disponibles avec ce type de paramètres. ) Info ) Info ) Info ) Info ) Info ) Info ) Info ) Info Exploitation Exploitation Exploitation Exploitation Exploitation Exploitation Exploitation Exploitation J J J J J J J J Durée de la lampe (page 62) Signal d’entrée (page 62) Nom du signal (page 62) Index (page 62) Résolution (page 62) Fréquence horizontale (page 62) Fréquence verticale (page 62) Système balayage (page 63) 28 Utilisation du menu de configuration Initialisation des réglages Le menu de configuration permet d’initialiser les réglages d’un paramètre particulier du menu principal ou de tous les paramètres du menu de configuration. Pour initialiser les réglages d’un paramètre particulier du menu principal Exemple: Initialiser les réglages du paramètre du menu principal “Réglage de l’image”. z Lorsque vous effectuez cette procédure, tous les réglages par défaut des paramètres des sous-menus dépendant du paramètre sélectionné dans le menu principal sont rétablis. z Lorsque vous initialisez les réglages du paramètre “Réglage de l’image” du menu principal, seuls les paramètres “Position verticale”, “Position horizontale”, “Fréquence” et “Phase” reviennent à leur réglage par défaut pour le type de signal actuel (XGA/60 Hz, SXGA/60 Hz, etc.). 1. Sélectionnez la source d’entrée dont vous voulez initialiser les réglages. 2. Effectuez les étapes 2 à 4 de “Opération de base” à la page 24. Sélectionnez le menu principal “Réglage de l’image”, puis le paramètre du sous-menu “Rétablissement des réglages par défaut”. 3. Appuyez sur la touche [ENTER]. z Un message de confirmation vous demandant d’initialiser les réglages apparaît. 4. Utilisez les touches [S] et [T] pour sélectionner [Oui]. 5. Appuyez sur la touche [ENTER] pour initialiser les réglages du menu, ou sur la touche [ESC] pour annuler l’initialisation sans rien faire. z Appuyez sur la touche [ENTER] pour rétablir tous les réglages par défaut du sous-menu sélectionné. 29 Utilisation du menu de configuration Pour initialiser tous les réglages des menus z Effectuez la procédure suivante pour initialiser tous les paramètres de tous les menus, sauf la langue (Réglages des options 1 J Langue) et la durée de la lampe (Info Exploitation J Durée de la lampe). z Notez que l’initialisation ne supprime pas le logo personnalisé. 1. Effectuez les opérations 1 à 4 mentionnées dans “Opération de base” à la page 24. Sélectionnez le menu principal “Rétabl. régl. Défaut”, puis le paramètre du sous-menu “Rétabl. Régl. Défaut”. 2. Appuyez sur la touche [ENTER]. z Un message de confirmation vous demandant si vous voulez initialiser tous les réglages apparaît. 3. Utilisez les touches [S] et [T] pour sélectionner [Oui]. 4. Appuyez sur la touche [ENTER] pour initialiser les réglages de tous les menus, ou sur la touche [ESC] pour annuler l’initialisation. z Appuyez sur [ENTER] pour initialiser tous les paramètres des menus sauf “Langue” et “Durée de la lampe”. 30 Utilisation du menu de configuration Description du menu de configuration Le contenu de chaque paramètre du menu de configuration est indiqué en détail dans ce qui suit. z Les titres de cette section prennent la forme suivante: Elément du menu de principal J Elément du sous-menu. Réglage de l’image ■Réglage de l’image J Luminosité Ce sous-menu ajuste la luminosité de l’image projetée. La luminosité de l’image est d’autant plus grande que la valeur est élevée. z Ce réglage n’est pas possible lorsqu’il n’y a pas de signal d’entrée. z Un réglage différent peut être effectué et sauvegardé pour chaque source. ■Réglage de l’image J Contraste Ce sous-menu ajuste le contraste de l’image projetée. Le contraste de l’image est d’autant plus grand que la valeur est élevée. z Ce réglage n’est pas possible lorsqu’il n’y a pas de signal d’entrée. z Un réglage différent peut être effectué et sauvegardé pour chaque source. ■Réglage de l’image J Netteté Ce sous-menu ajuste la netteté de l’image projetée. L’image est d’autant plus nette que la valeur est élevée et d’autant plus douce que la valeur est faible. z Ce réglage n’est pas possible lorsque la source est RVB et lorsqu’il n’y a pas de signal d’entrée. z Un réglage différent peut être effectué et sauvegardé pour chaque source. ■Réglage de l’image J Saturation Ce sous-menu ajuste la saturation de l’image projetée. La saturation de l’image est d’autant plus grande que la valeur est élevée. z Ce réglage n’est pas possible lorsque la source est RVB/Composantes ou lorsqu’il n’y a pas de signal d’entrée. z Un réglage différent peut être effectué et sauvegardé pour chaque source. ■Réglage de l’image J Teinte Ce sous-menu ajuste la teinte de l’image projetée. La teinte de l’image est d’autant plus bleue que la valeur est élevée et d’autant plus rouge que la valeur est petite. z Ce réglage n’est pas possible lorsque la source est RVB/Composantes ou lorsqu’il n’y a pas de signal d’entrée. z Un réglage différent peut être effectué et sauvegardé pour chaque source. 31 Utilisation du menu de configuration ■Réglage de l’image J Mode Couleur Ce sous-menu permet de sélectionner un des cinq réglages couleur disponibles pour optimiser la qualité de l’image projetée en fonction de son contenu et des conditions de projection. Eléments du menu dépendant de la source d’entrée Source d’entrée Eléments disponibles (réglages par défaut entre parenthèses) RVB (Présentation), Standard, Graphiques, Cinéma, Tableau noir Composantes Présentation, Standard, Graphiques, (Cinéma), Tableau noir S-VIDEO VIDEO Aucun signal Aucun Description des réglages Présentation: Sélectionnez ce réglage pour les présentations ordinaires dans des lieux bien éclairés. Standard: Sélectionnez ce réglage pour accentuer les couleurs pendant la présentation. Graphiques: Sélectionnez ce réglage pour rendre les photographies et les graphiques plus naturels. Cinéma: Sélectionnez ce réglage pour faire ressortir les parties sombres de vos images. Tableau noir: Sélectionnez ce réglage pour mieux voir les images projetées sur un tableau noir. Sauvegarde des réglages Un réglage différent est sauvegardé pour chaque source d’entrée. ■Réglage de l’image J Bal. couleurs Ce sous-menu permet de régler la balance des couleurs de l’image projetée. Vous avez le choix entre les deux méthodes suivantes pour régler la balance des couleurs: soit vous sélectionnez une valeur préréglée comme température de couleurs soit vous réglez les composantes rouge, vert et bleu de chaque couleur. z Notez que vous pouvez régler la balance des couleurs soit en sélectionnant une valeur préréglée soit en réglant chaque composante. Vous ne pouvez pas utiliser les deux méthodes en même temps. z Les réglages de température de couleurs ne peuvent pas être effectués si aucun signal n’est transmis. z Un réglage différent peut être effectué et sauvegardé pour chaque source d’entrée. 32 Utilisation du menu de configuration Réglage de la balance des couleurs avec sélection de la température de couleurs Vous pouvez procéder de la façon suivante pour régler la balance des couleurs. Le changement de température de couleurs d’une image change le ton des blancs. Une température de couleur basse rend les blancs rougeâtres et une température de couleur élevée rend les blancs bleuâtres. 1. Sur le menu principal “Réglage de l’image”, sélectionnez le paramètre de sous-menu “Bal. couleurs” et appuyez sur la touche [ENTER]. z L’écran de réglage de la balance couleurs apparaît. 2. Utilisez les touches [S] et [T] pour sélectionner “Temp. couleurs”, puis appuyez sur la touche [ENTER]. z Un point z apparaît au début de la ligne “Temp. couleurs”, ce qui indique que la sélection d’une valeur est possible. 3. Utilisez les touches [W] et [X] pour régler la température de couleurs. 4. Lorsque le réglage est comme vous voulez, appuyez sur la touche [MENU]. Réglage de la balance des couleurs avec réglage des composantes couleur Au lieu de sélectionner une valeur pour régler la balance des couleurs, vous pouvez aussi ajuster l’intensité relative des composantes rouge, vert et bleu. 1. Sur le menu principal “Réglage de l’image”, sélectionnez le paramètre de sous-menu “Bal. couleurs”, puis appuyez sur la touche [ENTER]. z L’écran de réglage de la balance des couleurs apparaît. 2. Utilisez les touches [S] et [T] pour sélectionner “Couleur”, puis appuyez sur la touche [ENTER]. z Un point z apparaît au début de la ligne “Couleur”, ce qui indique que la sélection d’une valeur est possible. 33 Utilisation du menu de configuration 3. Utilisez les touches [S] et [T] pour sélectionner la couleur que vous voulez ajuster, puis utilisez les touches [W] et [X] pour l’ajuster. 4. Lorsque tous les réglages sont comme vous voulez, appuyez sur la touche [MENU]. ■Réglage de l’image J Position verticale Ce sous-menu permet d’ajuster la position verticale de l’image sur la zone de projection. z Ce réglage n’est pas possible lorsqu’il n’y a pas de signal d’entrée. z Les réglages du paramètre “Réglage de l’image” du menu principal sont sauvegardés pour le type de signal actuel seulement (XGA/60 Hz, SXGA/60 Hz, etc.) et non pas pour la source du signal d’entrée. Il faut toutefois savoir que le nombre de réglages pouvant être sauvegardés est limité. Lorsque la limite est atteinte, le réglage le plus ancien est effacé. ■Réglage de l’image J Position horizontale Ce sous-menu permet d’ajuster la position horizontale de l’image sur la zone de projection. z Ce réglage n’est pas disponible lorsqu’il n’y a pas de signal d’entrée. z Voir “Réglage de l’image J Position verticale” pour le détail sur la façon dont les réglages sont sauvegardés. ■Réglage de l’image J Fréquence Ce sous-menu permet de régler manuellement la fréquence de l’image. Normalement, le projecteur est capable de régler automatiquement la fréquence. Si des bandes verticales apparaissent sur l’image projetée, c’est que le réglage automatique n’est pas possible. Dans ce cas, utilisez ce paramètre pour ajuster la fréquence. z Ce réglage est disponible seulement lorsque RVB est sélectionné comme source d’entrée. z Les réglages sont sauvegardés pour chaque type de signal (XGA/60 Hz, SXGA/60 Hz, etc.). Il faut toutefois savoir que le nombre de réglages pouvant être sauvegardés est limité. Lorsque la limite est atteinte, le réglage le plus ancien est effacé. z Si, pour une raison quelconque, l’image transmise par l’ordinateur disparaît à la suite des réglages de fréquence manuels, vous pouvez appuyer sur la touche [AUTO] pour effectuer un réglage automatique (page 8) et faire réapparaître l’image. ■Réglage de l’image J Phase Ce sous-menu permet de contrôler manuellement la phase de l’image. Normalement, le projecteur peut régler la phase automatiquement. Si l’image présente des anomalies de couleurs ou scintille, c’est que le réglage automatique n’est pas possible. Dans ce cas, utilisez ce paramètre pour ajuster la phase de l’image. z Ce réglage est disponible seulement lorsque RVB est sélectionné comme source d’entrée. z Voir “Réglage de l’image J Fréquence” pour le détail sur la façon dont les réglages sont sauvegardés. 34 Utilisation du menu de configuration ■Réglage de l’image J Filtre antiparasite Ce sous-menu propose différents niveaux de filtrage pour supprimer les parasites pouvant apparaître sur l’image projetée lorsque RVB est sélectionné comme source d’entrée. Notez que le filtre antiparasite ne peut pas toujours supprimer complètement tous les parasites. z Ce réglage est possible seulement lorsque RVB est sélectionné comme source d’entrée. Le réglage est sauvegardé pour la source d’entrée RVB seulement. z A l’extinction du projecteur, ce sous-menu revient automatiquement à son réglage par défaut (Normal). Eléments du menu dépendant de la source d’entrée Source d’entrée Eléments disponibles (réglages par défaut entre parenthèses) RVB Faible, (Normale), Elevée Composantes Aucun S-VIDEO VIDEO Aucun signal ■Réglage de l’image J Rétablissement des réglages par défaut Ce sous-menu rétablit les réglages par défaut de tous les sous-menus du menu principal Réglage de l’image. z Vous pouvez rétablir les réglages par défaut même si aucun signal n’est fourni. Dans ce cas, l’initialisation s’applique à la source d’entrée sélectionnée. z Les paramètres “Position verticale”, “Position horizontale”, “Fréquence” et “Phase” du menu principal “Réglage de l’image” sont initialisés pour le type de signal actuel (XGA/60 Hz, SXGA/60 Hz, etc.) seulement. z Pour le détail sur la procédure proprement dite, voir “Pour initialiser les réglages d’un paramètre particulier du menu principal” à la page 29. Réglage du volume ■Réglage du volume J Volume Ce sous-menu permet de régler le volume du haut-parleur du projecteur. Ce réglage est également relié au réglage de volume effectué par les touches [VOL +] et [VOL –] de la télécommande. z Le changement de ce réglage lorsqu’il n’y a pas de signal s’applique au réglage de volume de la source sélectionnée. z Un réglage différent est sauvegardé pour chaque source. ■Réglage du volume J Rétablissement des réglages par défaut Ce sous-menu rétablit le réglage par défaut du volume. z Vous pouvez effectuer une initialisation même si aucun signal n’est fourni. Dans ce cas, l’initialisation s’applique à la source d’entrée actuellement sélectionnée. z L’initialisation s’effectue séparément pour chaque source d’entrée. z Pour le détail sur la procédure proprement dite, voir “Pour initialiser les réglages d’un paramètre particulier du menu principal” à la page 29. 35 Utilisation du menu de configuration Réglages d’écran ■Réglages d’écran J Correction dist. vert. Ce sous-menu permet de corriger la distorsion verticale de l’image projetée. z z La correction de la distorsion verticale peut être effectuée quelle que soit la source d’entrée sélectionnée. Un seul réglage s’appliquant à toutes les sources d’entrée est sauvegardé. ■Réglages d’écran J Correction dist. horiz. Ce sous-menu permet de corriger la distorsion horizontale de l’image projetée. z z La correction de la distorsion horizontale peut être effectuée quelle que soit la source d’entrée sélectionnée. Un seul réglage s’appliquant à toutes les sources d’entrée est sauvegardé. 36 Utilisation du menu de configuration ■Réglages d’écran J Format Ce sous-menu permet de sélectionner un format (rapport largeur-hauteur) de l’image projetée. Eléments du menu dépendant de la source d’entrée Source d’entrée Eléments disponibles (réglages par défaut entre parenthèses) RVB Aucun Composantes (4:3), 16:9 S-VIDEO VIDEO Aucun signal Aucun Description des réglages 4:3: Spécifie le format d’image 4:3 (format d’un écran de téléviseur ordinaire). Ce réglage sert normalement lorsque S-VIDEO ou VIDEO est sélectionné comme source d’entrée. 16:9: Spécifie le format d’image 16:9 (format d’un écran de cinéma ou d’un écran de télévision haute définition). Si vous utilisez ce réglage lorsque l’image source est une image 16:9 qui a été compressée en une image 4:3, l’image sera projetée dans son format d’origine 16:9. Sauvegarde des réglages Un réglage différent est sauvegardé pour chaque source d’entrée. z Si un signal à composantes de format 16:9 est envoyé par la source d’entrée, le format de l’image projetée se règle automatiquement sur 16:9. Si le cas se présente, le réglage ne peut pas être changé. z L’emploi de ce projecteur pour réduire, agrandir ou modifier une image dans un but commercial ou pour l’afficher en public peut être contraire à la réglementation relative aux droits d’auteur. 37 Utilisation du menu de configuration ■Réglages d’écran J Image grandeur écran Lorsque RVB est sélectionné comme source d’entrée et que la résolution vidéo de l’ordinateur raccordé n’est pas XGA (1024 × 768 pixels), la fonction “Image grandeur écran” agrandit ou réduit automatiquement l’image transmise pour qu’elle ait la même résolution vidéo que le projecteur et remplisse tout l’écran. Eléments du menu dépendant de la source d’entrée Source d’entrée Eléments disponibles (réglages par défaut entre parenthèses) RVB (Oui), Non Composantes Aucun S-VIDEO VIDEO Aucun signal Description des réglages Oui: Lorsque le signal d’entrée de l’ordinateur raccordé au projecteur n’est pas un signal XGA, l’image est automatiquement agrandie ou réduite pour qu’elle ait la même résolution vidéo que l’écran du projecteur et qu’elle remplisse tout l’écran. Non: Désactive le rédimensionnement de l’image transmise par l’ordinateur. Si l’image transmise par l’ordinateur est inférieure à la résolution XGA, la taille de l’image projetée sera aussi inférieure. Si l’image transmise par l’ordinateur est plus grande que la taille XGA, seule la partie centrale de l’image correspondant à la taille XGA sera projetée. z L’image redimensionnée avec “Image grandeur écran” peut être plus grossière, ou une partie peut être coupée. Si le cas se présente, essayez de désactiver “Image grandeur écran”. Notez toutefois que lorsque vous désactivez “Image grandeur écran”, l’image projetée risque d’être plus petite ou la partie centrale seulement de l’écran risque d’être projetée. Sauvegarde des réglages Ce réglage n’est possible que lorsque RVB est sélectionné comme source d’entrée. Le réglage est sauvegardé pour la source d’entrée RVB seulement. 38 Utilisation du menu de configuration ■Réglages d’écran J Mode de projection Ce sous-menu permet de spécifier si la projection doit venir de l’avant ou de l’arrière de l’écran. Eléments du menu dépendant de la source d’entrée Source d’entrée Eléments disponibles (réglages par défaut entre parenthèses) RVB (Avant), Arrière Composantes S-VIDEO VIDEO Aucun signal Description des réglages Avant: Pour la projection de l’avant de l’écran. Arrière: Projection de l’arrière de l’écran. Ce réglage bascule horizontalement l’image projetée de l’avant. Sauvegarde des réglages Un seul réglage s’appliquant à toutes les sources est sauvegardé. ■Réglages d’écran J Montage au plafond Ce sous-menu sert à configurer le projecteur lorsqu ‘il est installé en position inversée. Eléments du menu dépendant de la source d’entrée Source d’entrée Eléments disponibles (réglages par défaut entre parenthèses) RVB Oui, (Non) Composantes S-VIDEO VIDEO Aucun signal Description des réglages Oui: Bascule l’image projetée horizontalement et verticalement. Non: Projette une image normale. Sauvegarde des réglages Un seul réglage s’appliquant à toutes les sources d’entrée est mémorisé. 39 Utilisation du menu de configuration ■Réglages d’écran J Ecran initial Utilisez ce sous-menu pour spécifier si l’écran initial doit être projeté lorsque le projecteur est allumé. Eléments du menu dépendant de la source d’entrée Source d’entrée Eléments disponibles (réglages par défaut entre parenthèses) RVB Logo, (Aucun) Composantes S-VIDEO VIDEO Aucun signal Description des réglages Logo: Projette un écran contenant un logo comme écran initial. L’écran initial est également un écran avec logo. Vous pouvez cependant créer votre propre logo. Pour le détail, voir “Réglages des options 1 J Réglages de logo personnalisé” à la page 52. Aucun: Aucun écran initial n’est projeté. Sauvegarde des réglages Un seul réglage s’appliquant à toutes les sources d’entrée est sauvegardé. ■Réglages d’écran J Ecran sans signal Ce sous-menu permet de spécifier ce qui doit être projeté quand aucun signal n’est transmis au projecteur. Eléments du menu dépendant de la source d’entrée Source d’entrée Eléments disponibles (réglages par défaut entre parenthèses) RVB (Bleu), Noir, Logo Composantes S-VIDEO VIDEO Aucun signal Description des réglages Bleu: Affiche un écran bleu quand aucun signal n’est transmis au projecteur. Noir: Affiche un écran noir quand aucun signal d’entrée n’est transmis au projecteur. Logo: Affiche un écran contenant un logo quand aucun signal d’entrée n’est transmis au projecteur. L’écran initial est également un écran avec logo. Vous pouvez cependant créer votre propre logo. Pour le détail, voir “Réglages des options 1 J Réglages de logo personnalisé” à la page 52. Sauvegarde des réglages Un seul réglage s’appliquant à toutes les sources d’entrée est sauvegardé. 40 Utilisation du menu de configuration ■Réglages d’écran J Ecran de coupure Ce sous-menu permet de spécifier ce qui doit être projeté pendant la coupure de l’image et du son (page 13). Eléments du menu dépendant de la source d’entrée Source d’entrée Eléments disponibles (réglages par défaut entre parenthèses) RVB Bleu, (Noir), Logo Composantes S-VIDEO VIDEO Aucun signal Description des réglages Bleu: Affiche un écran bleu pendant la coupure. Noir: Affiche un écran noir pendant la coupure. Logo: Affiche un écran contenant un logo pendant la coupure. L’écran initial est également un écran avec logo. Vous pouvez cependant créer votre propre logo. Pour le détail, voir “Réglages des options 1 J Réglages de logo personnalisé” à la page 52. Sauvegarde des réglages Un seul réglage s’appliquant à toutes les sources d’entrée est sauvegardé. ■Réglages d’écran J Rétablissement des réglages par défaut Ce sous-menu rétablit tous les réglages par défaut des paramètres du sous-menu apparaissant sous le menu principal Réglages d’écran. z Vous pouvez effectuer une initialisation même si aucun signal n’est fourni. Dans ce cas, l’initialisation s’applique à la source d’entrée actuellement sélectionnée. z L’initialisation s’applique normalement à la source d’entrée sélectionnée. Toutefois, les réglages suivants sont toujours initialisés quelle que soit la source d’entrée sélectionnée. z Correction dist. vert. Correction dist. horiz. Mode de projection Montage au plafond Ecran initial Ecran sans signal Ecran de coupure Pour le détail sur la procédure proprement dite, voir “Pour initialiser les réglages d’un paramètre particulier du menu principal” à la page 29. 41 Utilisation du menu de configuration Réglages de l’entrée ■Réglages de l’entrée J Entrée RVB Ce sous-menu permet de spécifier le type du signal transmis selon l’appareil raccordé à la prise RGB du projecteur. Eléments du menu dépendant de la source d’entrée Source d’entrée Eléments disponibles (réglages par défaut entre parenthèses) RVB (RVB), Composantes Composantes S-VIDEO Aucun VIDEO Aucun signal (RVB), Composantes * Seulement lorsque la source d’entrée sélectionnée est RVB ou Composantes. Description des réglages RVB: Sélectionnez ce réglage lorsqu’un ordinateur est raccordé à la prise d’entrée RGB du projecteur. Pour le détail sur la connexion, voir “Connexion d’un ordinateur au projecteur” dans le “Mode d’emploi (Fonctionnement de base)”. Composantes: Sélectionnez ce réglage lorsque la prise d’entrée RGB du projecteur est reliée à la prise de sortie à composantes vidéo d’un appareil vidéo avec le câble à composantes vidéo YK-3 disponible en option. Pour le détail sur la connexion, voir “Connexion d’un appareil muni d’une sortie à composantes vidéo” à la page 66. Sauvegarde des réglages Ce réglage n’est sauvegardé que pour la prise d’entrée RGB seulement. ■Réglages de l’entrée J Signal vidéo, Signal S-vidéo Ce sous-menu permet de spécifier le signal les prises d’entrée VIDEO et S-VIDEO du projecteur. Eléments du menu dépendant de la source d’entrée Source d’entrée Eléments disponibles (réglages par défaut entre parenthèses) RVB Aucun Composantes S-VIDEO (Auto), NTSC, NTSC4.43, PAL, PAL-M, PAL-N, PAL60, SECAM VIDEO Aucun signal (Auto), NTSC, NTSC4.43, PAL, PAL-M, PAL-N, PAL60, SECAM * Seulement lorsque la source d’entrée sélectionnée est VIDEO ou S-VIDEO. 42 Utilisation du menu de configuration Description des réglages Auto: Sélectionnez ce réglage pour que le projecteur change automatiquement de système vidéo selon le signal transmis par l’appareil vidéo relié à la prise d’entrée VIDEO ou S-VIDEO. C’est le réglage qu’il faut normalement effectuer. Autres réglages: Chaque réglage sélectionne le système vidéo approprié. Utilisez ces réglages si vous voulez spécifier un signal vidéo particulier pour la prise d’entrée VIDEO ou S-VIDEO. Sauvegarde des réglages Ce réglage est sauvegardé pour la prise d’entrée VIDEO et S-VIDEO seulement. ■Réglages de l’entrée J Entrée IDI Ce sous-menu permet de sélectionner la source d’entrée pour l’image qui apparaît dans la fenêtre secondaire IDI (page 15). Eléments du menu dépendant de la source d’entrée Source d’entrée Eléments disponibles (réglages par défaut entre parenthèses) RVB (VIDEO), S-VIDEO Composantes Aucun S-VIDEO VIDEO Aucun signal (VIDEO), S-VIDEO * Seulement lorsque la source d’entrée sélectionnée est RVB. Description des réglages VIDEO: Sélectionnez VIDEO comme source d’entrée pour la fenêtre secondaire. S-VIDEO: Sélectionnez S-VIDEO comme source d’entrée pour la fenêtre secondaire. Sauvegarde des réglages Ce réglage est sauvegardé pour la prise d’entrée RGB seulement. 43 Utilisation du menu de configuration ■Réglages de l’entrée J Indication du nom du signal Ce sous-menu permet de spécifier si le nom de l’entrée sélectionnée doit être affiché ou non sur l’image projetée. Eléments du menu dépendant de la source d’entrée Source d’entrée Eléments disponibles (réglages par défaut entre parenthèses) RVB (Oui), Non Composantes S-VIDEO VIDEO Aucun signal Description des réglages Oui: Affiche le nom de la source d’entrée sélectionnée sur l’image projetée. Non: N’affiche pas le nom de la source d’entrée. Sauvegarde des réglages Un seul réglage s’appliquant à toutes les sources d’entrée est sauvegardé. ■Réglages de l’entrée J Signal spécial Si un ordinateur est raccordé à la prise d’entrée RGB, le projecteur détecte automatiquement le type de signal RVB transmis par l’ordinateur et projette l’image. Toutefois certains signaux ne peuvent pas être détectés correctement par le projecteur. Si, pour cette raison, la détection automatique n’est pas possible, utilisez ce réglage pour les signaux d’ordinateur SXGA (1280 × 1024) ou SXGA+ (1400 × 1050). Eléments du menu dépendant de la source d’entrée Source d’entrée RVB Eléments disponibles (réglages par défaut entre parenthèses) 1280 × 1024, (1400 × 1050) Composantes Aucun S-VIDEO VIDEO Aucun signal * Seulement lorsque RVB est sélectionné comme source d’entrée. Description des réglages 1280 × 1024: Spécifie un signal RVB de résolution SXGA (1280 × 1024). 1400 × 1050: Spécifie un signal RVB de résolution SXGA+ (1400 × 1050). Sauvegarde des réglages Ce réglage est sauvegardé pour la prise d’entrée RGB seulement. 44 Utilisation du menu de configuration ■Réglages de l’entrée J Rétablissement des réglages par défaut Ce sous-menu rétablit tous les réglages par défaut des paramètres du sous-menu apparaissant sous le menu principal Réglage d’écran. z Vous pouvez effectuer une initialisation même si aucun signal n’est fourni. Dans ce cas, l’initialisation s’applique à la source d’entrée actuellement sélectionnée. z L’initialisation s’applique normalement à la source d’entrée sélectionnée. Toutefois, les réglages suivants sont toujours initialisés quelle que soit la source d’entrée sélectionnée. z Pour le détail sur la procédure proprement dite, voir “Pour initialiser les réglages d’un paramètre particulier du menu principal” à la page 29. Réglages des options 1 ■Réglages des options 1 J Détection auto entrée Ce sous-menu permet de spécifier si la source d’entrée doit être détectée automatiquement lorsque le projecteur est allumé (page 5). Eléments du menu dépendant de la source d’entrée Source d’entrée Eléments disponibles (réglages par défaut entre parenthèses) RVB (Oui), Non Composantes S-VIDEO VIDEO Aucun signal Description des réglages Oui: Active la détection automatique de la source d’entrée lorsque le projecteur est allumé. Non: Désactive la détection automatique de la source d’entrée lorsque le projecteur est allumé. Sauvegarde des réglages Un seul réglage s’appliquant à toutes les sources d’entrée est sauvegardé. 45 Utilisation du menu de configuration ■Réglages des options 1 J Réglage auto Ce sous-menu permet se spécifier si un réglage automatique doit être ou non effectué (page 8) lorsque RVB est sélectionné comme source d’entrée. Eléments du menu dépendant de la source d’entrée Source d’entrée Eléments disponibles (réglages par défaut entre parenthèses) RVB (Oui), Non Composantes Aucun S-VIDEO VIDEO Aucun signal (Oui), Non * Seulement lorsque la source d’entrée sélectionnée est RVB. Description des réglages Oui: Active le réglage automatique, qui fonctionne lorsque RVB est sélectionné comme source d’entrée. Non: Désactive le réglage automatique. Sauvegarde des réglages Ce réglage est sauvegardé pour la prise d’entrée RGB seulement. ■Réglages des options 1 J Mode Faible bruit (XJ-560 seulement) Ce mode permet de réduire la luminosité de la lampe de projection et la vitesse du ventilateur, pour réduire le bruit pendant la projection. Eléments du menu dépendant de la source d’entrée Source d’entrée Eléments disponibles (réglages par défaut entre parenthèses) RVB Oui, (Non) Composantes S-VIDEO VIDEO Aucun signal Description des réglages Oui (mode Faible bruit): Avec ce mode la luminosité de la lampe et la vitesse du ventilateur sont réduites de manière à réduire le bruit pendant la projection. Non (mode normal): Avec ce mode la luminosité de la lampe est normale. Sauvegarde des réglages Un seul réglage s’appliquant à toutes les sources d’entrée est sauvegardé. 46 Utilisation du menu de configuration ■Réglages des options 1 J Extinction auto Ce sous-menu permet d’activer ou de désactiver l’extinction automatique (voir “Arrêt du projecteur” dans le “Mode d’emploi (Fonctionnement de base)”). Eléments du menu dépendant de la source d’entrée Source d’entrée Eléments disponibles (réglages par défaut entre parenthèses) RVB (Oui), Non Composantes S-VIDEO VIDEO Aucun signal Description des réglages Oui: Active l’extinction automatique. Non: Désactive l’extinction automatique. Sauvegarde des réglages Un seul réglage s’appliquant à toutes les sources d’entrée est sauvegardé. ■Réglages des options 1 J Verrouillage des touches Ce sous-menu permet d’activer ou de désactiver le verrouillage des touches. Eléments du menu dépendant de la source d’entrée Source d’entrée Eléments disponibles (réglages par défaut entre parenthèses) RVB Oui, (Non) Composantes S-VIDEO VIDEO Aucun signal Description des réglages Oui: Active le verrouillage des touches et bloque les touches du projecteur. Non: Désactive le verrouillage des touches et débloque les touches du projecteur. Sauvegarde des réglages Un seul réglage s’appliquant à toutes les sources d’entrée est sauvegardé. 47 Utilisation du menu de configuration z En plus du réglage mentionné ci-dessus, vous pouvez aussi de’verrouiller les touches de la façon suivante. z Lorsque le projecteur est allumé: Appuyez environ cinq secondes sur la touche [ESC] du projecteur. z Lorsque le projecteur est éteint: Appuyez environ cinq secondes en même temps sur les touches [ESC] et [ ] (alimentation) du projecteur. Le projecteur s’allume et les touches sont de’verrouillées. z Les opérations permettent aussi de débloquer le verrouillage des touches si les piles de la télécommande devaient être soudainement vides. ■Réglages des options 1 J Code marche Ce sous-menu permet d’activer ou de désactiver le code de mise en marche. Lorsque le code est activé, le projecteur ne peut utilisé que si le code approprié est saisi. Pour le détail sur le code de mise en marche, voir “Code” à la page 69. Code initial Pour saisir le code initial, effectuez les 8 opérations de touches suivantes. [AF/AK], [PAGE UP], [PAGE DOWN], [S], [T], [W], [X], [MENU] z Notez que le code n’est pas vraiment un code mais plutôt une série de pressions de touches à effectuer sur la télécommande. z Si vous voulez que le code ne soit pas accessible à d’autres personnes, changez le code initial qui a été spécifié en usine. z Le code ne peut être saisi que sur la télécommande. Il est conseillé d’activer le code et de garder la télécommande avec soi par mesure de sécurité. z Pour le détail sur ce que vous devez faire en cas d’oubli du code, voir “Si vous oubliez votre code...” à la page 69. 48 Utilisation du menu de configuration ■Eléments du menu dépendant de la source d’entrée Source d’entrée Eléments disponibles (réglages par défaut entre parenthèses) RVB Oui, (Non) Composantes S-VIDEO VIDEO Aucun signal Description des réglages Oui: Active le code de mise en marche pour que le projecteur ne puisse être allumé qu’après la saisie du code. Non: Désactive le code de mise en marche pour que le projecteur puisse être allumé sans saisie du code. Sauvegarde des réglages Un seul réglage s’appliquant à toutes les sources d’entrée est mémorisé. Utilisation de la boîte de saisie du code La z z z boîte de saisie du code apparaît dans les cas suivants. Si vous allumez le projecteur alors que le code est activé Si vous activez/désactivez le code Si vous changez le code Lorsque cette boîte de dialogue apparaît, appuyez sur les touches de la télécommande pour chacune des positions de saisie du code. Pour saisir des nombres, par exemple, procédez de la façon suivante. z Le curseur permet de sélectionner une position de saisie. z Vous pouvez utiliser une des 20 touches suivantes de la télécommande pour saisir le code. [AF/AK], [PAGE UP], [PAGE DOWN], [MENU], [KEYSTONE], [D-ZOOM +], [D-ZOOM –], [RGB], [VIDEO], [S-VIDEO], [AUTO], [P-IN-P], [MUTE], [FREEZE], [VOL +], [VOL –], [S], [T], [W], [X]. z A chaque pression d’une touche de la télécommande, “” apparaît à la position de saisie actuelle et le curseur passe à la position suivante vers la droite. z Un code peut consister en 8 pressions de touches au maximum. z Lorsque vous avez appuyé sur toutes les touches souhaitées, appuyez sur la touche [ENTER]. z Pour effacer le code saisi, appuyez sur la touche [ESC]. 49 Utilisation du menu de configuration Pour afficher l’écran de spécification du code marche 1. Effectuez les étapes 1 à 4 de “Opération de base” à la page 24. Sélectionnez le menu principal “Réglages des options 1” puis le paramètre de sous-menu “Code marche”. 2. Appuyez sur la touche [ENTER]. z Une boîte de saisie du code, similaire à la suivante apparaît. 3. Saisissez le code actuel. z Pour le détail sur la saisie du code, voir “Utilisation de la boîte de saisie du code”. 4. Appuyez sur la touche [ENTER]. z Si le code saisi ne correspondant pas au code enregistré, le message “Le code saisi est faux.” apparaît. Appuyez sur la touche [ESC] pour revenir à l’étape 1. z Si le code saisi correspond au code enregistré, l’écran de spécification du code apparaît lorsque vous appuyez sur [ENTER]. Pour activer ou désactiver le code 1. Affichez l’écran de spécification du code marche. z Voir “Pour afficher l’écran de spécification du code marche”. 2. Utilisez les touches [S] et [T] pour sélectionner “Code marche” si vous voulez. 50 Utilisation du menu de configuration 3. Utilisez les touches [W] et [X] pour activer ou désactiver le code de mise en marche. z Lorsque vous changez le code de mise en marche, le message suivant apparaît. z Appuyez sur la touche [ENTER] pour changer le réglage. Si vous ne voulez pas changer le réglage, appuyez sur la touche [ESC]. Pour changer le code de mise en marche 1. Affichez l’écran de spécification du code de mise en marche. z Voir “Pour afficher l’écran de spécification du code marche” à la page 50. 2. Utilisez les touches [S] et [T] pour sélectionner “Changer le code”. 3. Appuyez sur la touche [ENTER]. z La boîte de saisie du nouveau code apparaît. 4. Saisissez le nouveau code et appuyez sur la touche [ENTER]. z La boîte de confirmation du code apparaît. 5. Saisissez une nouvelle fois le code saisi à l’étape 4, puis appuyez sur [ENTER]. z Si les deux codes saisis sont identiques, le message “Votre nouveau code a été enregistré”. apparaît. Appuyez sur la touche [ESC]. z Si le second code est différent du premier saisi à l’étape 4, le message “Les deux codes saisis sont différents”. apparaît. Appuyez sur la touche [ESC] pour revenir à l’étape 1. 51 Utilisation du menu de configuration ■Réglages des options 1 J Réglages de logo personnalisé Avec ce sous-menu, vous pouvez couper une partie de l’écran projeté et l’utiliser pour créer un logo original, qui apparaîtra sur l’écran initial, l’écran sans signal et l’écran de coupure. Le logo que vous créez est désigné “Logo personnalisé”. Les réglages de logo personnalisé permettent de créer et voir le logo personnalisé et d’effectuer d’autres opérations. z Les réglages de logo personnalisé ne peuvent pas être effectués si aucun signal n’est transmis. z Un seul logo personnalisé peut être sauvegardé, et ce logo est valide pour toutes les sources. Capture d’une image comme logo personnalisé Vous pouvez créer un logo personnalisé en capturant une partie de l’image projetée z La taille et la position d’un logo personnalisé créé en capturant une image dépend des réglages des paramètres suivants effectués au moment de la capture: Pos vert logo, Pos horiz logo, Agrand logo, Couleur du fond et Résolution. Veillez à effectuer ces réglages avant la capture de l’image. Pour le détail sur ces réglages, voir “Paramétrage pour la capture d’un logo personnalisé” à la page 55. 52 Utilisation du menu de configuration Pour capturer un logo personnalisé 1. Projetez l’image fixe que vous voulez utiliser comme logo personnalisé. 2. Effectuez les opérations 1 à 4 mentionnées dans “Opération de base” à la page 24. Sélectionnez le menu principal “Réglages des options 1”, puis le paramètre “Réglages de logo personnalisé” dans le sous-menu. 3. Appuyez sur la touche [ENTER]. z L’écran de réglages de logo personnalisé apparaît. 4. Utilisez les touches [S] et [T] pour sélectionner “Lancer capture”, puis appuyez sur la touche [ENTER]. z Un curseur en forme de croix apparaît sur l’image projetée. Curseur en forme de croix 5. Utilisez les touches de curseur pour positionner la croix à l’endroit souhaité dans le coin supérieur gauche du cadre de sélection. 6. Appuyez sur la touche [ENTER]. z La position actuelle du curseur est spécifiée comme coin supérieur gauche du cadre de sélection. 53 Utilisation du menu de configuration 7. Utilisez les touches de curseur pour déplacer la croix et tracer le cadre de sélection. Il faut appuyer sur la touche de curseur pour déplacer le coin inférieur droit du cadre de sélection. 8. Lorsque la partie de l’image que vous voulez saisir se trouve à l’intérieur du cadre de sélection, appuyez sur la touche [ENTER]. z Le message “Capturer l’image et enregistrer le logo personnalisé ?” apparaît. 9. Appuyez sur la touche [ENTER] pour capturer l’image délimitée par le cadre de sélection. z Un moment plus tard, la boîte de dialogue contenant le message “Capture et enregistrement d’image sous forme de logo personnalisé terminés !” apparaît pour vous signaler que la capture est terminée. 10. Pour voir le logo personnalisé (l’image capturée), appuyez sur la touche [ENTER]. z Le logo personnalisé apparaît sur l’écran. Pour le dégager et revenir à l’écran de réglages de logo personnalisé de l’étape 3, appuyez sur la touche [ESC]. 11. Appuyez sur la touche [MENU] pour sortir du menu de configuration. 54 Utilisation du menu de configuration Paramétrage pour la capture d’un logo personnalisé Avant de capturer un logo personnalisé, effectuez les réglages suivants pour spécifier sa position, le zoom et d’autres paramètres de projection. Paramètre Eléments disponibles (réglages par défaut entre parenthèses) Pos vert logo Haut, (Centre), Bas Pos horiz logo Gauche, (Centre), Droite Agrand logo (100%), 200%, Image grandeur écran Couleur du fond (Blanc), Noir Résolution (Normale), Elevée z Les paramètres “Pos vert logo”, “Pos horiz logo” et “Couleur du fond” ne sont pas utilisés lorsque le réglage du zoom est “Image grandeur écran”. z Il n’est pas possible de changer les réglages des paramètres ci-dessus après la capture du logo. z Les exemples suivants montrent de quelle façon les réglages ci-dessus affectent le logo personnalisé. Pos vert logo: Centre Pos horiz logo: Centre Agrand logo: 100% Couleur du fond: Blanc Pos vert logo: Centre Pos horiz logo: Centre Agrand logo: 200% Couleur du fond: Blanc Pos vert logo: Bas Pos horiz logo: Gauche Agrand logo: 100% Couleur du fond: Blanc Pos vert logo: Centre Pos horiz logo: Centre Agrand logo: 100% Couleur du fond: Noir z Si une erreur se produit avec le réglage de résolution “Elevée”, changez le réglage et sélectionnez “Normale”. La capture aura plus de chance de réussir. Si vous avez des problèmes avec “Compres élevée”, la partie que vous essayez de saisir est probablement trop grande. Essayez avec une partie plus petite. 55 Utilisation du menu de configuration Pour paramétrer le logo personnalisé 1. Effectuez les opérations 2 et 3 mentionnées dans “Pour capturer un logo personnalisé” à la page 53 pour afficher l’écran de réglages de logo personnalisé. 2. Utilisez les touches [S] et [T] pour sélectionner le paramètre dont vous voulez changer les réglages. 3. Utilisez les touches [W] et [X] pour sélectionner le réglage souhaité. Le bouton juxtaposé au réglage sélectionné devient noir (z). 4. Répétez les opérations 2 et 3 pour effectuer tous les réglages souhaités. 5. Lorsque vous avez terminé, appuyez sur la touche [MENU] pour sortir du menu de configuration. Pour voir le logo personnalisé 1. Effectuez les opérations 2 et 3 mentionnées dans “Pour capturer un logo personnalisé” à la page 53 pour afficher l’écran de réglages de logo personnalisé. 2. Utilisez les touches [S] et [T] pour sélectionner “Voir le logo personnalisé”, puis appuyez sur la touche [ENTER]. z Le logo actuellement enregistré est projeté. 3. Pour revenir à l’écran de réglages de logo personnalisé, appuyez sur la touche [ESC]. 4. Appuyez sur la touche [MENU] pour sortir du menu de configuration. 56 Utilisation du menu de configuration Pour initialiser le logo personnalisé z L’initialisation du logo personnalisé annule le logo actuellement enregistré et rétablit tous les réglages par défaut de l’écran de réglages de logo personnalisé. 1. Effectuez les opérations 2 et 3 mentionnées dans “Pour capturer un logo personnalisé” à la page 53 pour afficher l’écran de réglages de logo personnalisé. 2. Utilisez les touches [S] et [T] pour sélectionner “Initialiser les réglages du logo personnalisé”, puis appuyez sur la touche [ENTER]. z Un message de confirmation vous demandant si vous voulez initialiser les réglages du logo personnalisé apparaît. 3. Utilisez les touches [S] et [T] pour sélectionner [Oui]. 4. Appuyez sur la touche [ENTER] pour initialiser les réglages du logo personnalisé, ou sur la touche [ESC] pour annuler l’initialisation. z Une pression de la touche [ENTER] initialise les réglages et rétablit l’écran de réglages de logo personnalisé. z Une pression de la touche [ESC] rétablit l’écran de réglages de logo personnalisé sans initialiser les réglages. 5. Appuyez sur la touche [MENU] pour sortir du menu de configuration. z Après l’initialisation des réglages de logo personnalisé et la suppression du logo personnalisé, le logo préenregistré du projecteur apparaît lorsque “Logo” est sélectionné comme écran initial (page 40), écran sans signal (page 40) et écran de coupure (page 41). 57 Utilisation du menu de configuration ■Réglages des options 1 J Langue Ce sous-menu permet de spécifier la langue utilisée pour les messages, le menu de configuration, etc. Eléments du menu dépendant de la source d’entrée Source d’entrée Eléments disponibles RVB Modèle A: Anglais, Français, Allemand, Italien, Espagnol, Suédois, Coréen, Japonais Modèle B: Anglais, Espagnol, Chinois (simplifié), Chinois (classique), Japonais Composantes S-VIDEO VIDEO Aucun signal Sauvegarde des réglages Un seul réglage s’appliquant à toutes les sources d’entrée est sauvegardé. z La langue doit être sélectionnée la première fois que vous allumez le projecteur. Pour le détail, voir “Spécification de la langue des messages” dans le “Mode d’emploi (Fonctionnement de base)”. ■Réglages des options 1 J Sons des avertisseurs Ce sous-menu permet d’activer ou de désactiver le son des avertisseurs. Eléments du menu dépendant de la source d’entrée Source d’entrée Eléments disponibles (réglages par défaut entre parenthèses) RVB (Oui), Non Composantes S-VIDEO VIDEO Aucun signal Description des réglages Oui: Active un avertisseur qui émet un son lorsqu’une erreur se produit. Non: Désactive l’avertisseur. Sauvegarde des réglages Un seul réglage s’appliquant à toutes les sources d’entrée est sauvegardé. z Pour le détail sur le son correspondant à chaque type d’erreur, voir “Témoins et sons des avertisseurs” dans le “Mode d’emploi (Fonctionnement de base)”. 58 Utilisation du menu de configuration ■Réglages des options 1 J Rétablissement des réglages par défaut Ce sous-menu rétablit les réglages par défaut de tous les sous-menus du menu principal Réglages des options 1. z Vous pouvez rétablir les réglages par défaut même si aucun signal n’est fourni. Dans ce cas, l’initialisation s’applique à la source d’entrée sélectionnée. z Le paramètre Réglage auto n’est initialisé que lorsque RVB est sélectionné comme source d’entrée. Tous les autres paramètres sont toujours initialisés quelle que soit la source d’entrée sélectionnée. z Pour le détail sur la procédure proprement dite, voir “Pour initialiser les réglages d’un paramètre particulier du menu principal” à la page 29. Réglages des options 2 ■Réglages des options 2 J Mode AF/AK Ce paramètre du sous-menu spécifie la fonction de la touche [AF/AK]. Eléments du menu dépendant de la source d’entrée Source d’entrée Eléments disponibles (réglages par défaut entre parenthèses) RVB (AF/AK), AF/AK continus, AF Composantes S-VIDEO VIDEO Aucun signal Description des réglages AF/AK: Affecte le mode AF/AK à la touche [AF/AK]. Si ce réglage est sélectionné, une pression de la touche [AF/AK] exécute l’autofocus et corrige la distorsion trapézoïdale. AF/AK continus: Affecte le mode AF/AK continus à la touche [AF/AK]. Si ce réglage est sélectionné, un graphique d’alignement apparaît sur l’image lorsque vous appuyez sur la touche [AF/AK] et l’autofocus s’effectue en continu. La correction est exécutée par une seconde pression de la touche [AF/AK]. AF: Affecte le mode AF à la touche [AF/AK]. Si ce réglage est sélectionné, une pression de la touche [AF/AK] exécute seulement l’autofocus. Sauvegarde des réglages Un seul réglage s’appliquant à toutes les sources d’entrée est mémorisé. z Pour le détail sur le fonctionnement de la touche [AF/AK] et les divers modes pouvant lui être affectés (mode AF/AK, mode AF/AK continus, mode AF), voir “Autofocus et correction de la distorsion trapézoïdale (AF/AK)” (page 9). 59 Utilisation du menu de configuration ■Réglages des options 2 J Mode AF/AK à la mise en marche Vous pouvez spécifier le réglage automatique qui devra être effectué à la mise en marche du projecteur. Eléments du menu dépendant de la source d’entrée Source d’entrée Eléments disponibles (réglages par défaut entre parenthèses) RVB AF/AK continus, (Non) Composantes S-VIDEO VIDEO Aucun signal Description des réglages AF/AK continus: Si ce réglage est sélectionné lorsque vous allumez le projecteur, un graphique d’alignement apparaît sur l’image et l’autofocus s’effectue en continu. La distorsion trapézoïdale est corrigée lorsque vous appuyez sur la touche [AF/AK]. Non: Si ce réglage est sélectionné lorsque vous allumez le projecteur, les réglages de mise au point et de correction de la distorsion valides au moment de l’extinction de l’appareil sont rétablis. Sauvegarde des réglages Un seul réglage s’appliquant à toutes les sources d’entrée est mémorisé. z Lorsque AF/AK continus est sélectionné comme mode AF/AK à la mise en marche, aucun logo personnalisé n’est projeté à la mise en marche du projecteur, même si vous en avez spécifié un (page 40). z Pour le détail sur le mode AF/AK continus, voir “Autofocus et correction de la distorsion trapézoïdale (AF/AK)” (page 9). z Pour le détail sur le réglage de mise au point, voir “Pour faire la mise au point” (page 7). Pour le détail sur la correction automatique de la distorsion trapézoïdale, voir “Correction de la distorsion trapézoïdale (AF/AK, KEYSTONE)” (page 8). z Lorsque AF/AK continus est désactivé, l’image risque de ne pas être nette à la prochaine mise sous tension du projecteur si le projecteur est éteint alors que la mise au point est proche de la limite minimale ou maximale. Dans ce cas, faites vous-même la mise au point ou appuyez sur la touche [AF/AK]. 60 Utilisation du menu de configuration ■Réglages des options 2 J Mémoire de zoom La mémoire de zoom permet de sauvegarder le réglage de zoom lorsque le projecteur est éteint, de manière à pouvoir le réutiliser la prochaine fois que vous allumesez le projecteur. Eléments du menu dépendant de la source d’entrée Source d’entrée Eléments disponibles (réglages par défaut entre parenthèses) RVB Oui, (Non) Component S-VIDEO VIDEO Aucun signal Description des réglages Oui: Si ce réglage est sélectionné lorsque vous allumez le projecteur, le réglage de zoom valide lors de l’extinction du projecteur sera rétabli. Non: Si ce réglage est sélectionné lorsque vous allumez le projecteur, l’image aura sa taille normale. Sauvegarde des réglages Un seul réglage s’appliquant à toutes les sources d’entrée est mémorisé. z Pour le détail sur le réglage du zoom, voir “Pour ajuster la taille de l’image” (page 7). ■Réglages des options 2 J Pointeur Ce sous-menu permet de spécifier le type de pointeur qui doit apparaître lorsque vous appuyez sur la touche [POINTER/SELECT]. Eléments du menu dépendant de la source d’entrée Source d’entrée Eléments disponibles (réglages par défaut entre parenthèses) RVB (Flècha 1), Flècha 2, Flècha 3, Barre 1, Barre 2, Barre 3 Composantes S-VIDEO VIDEO Aucun signal Sauvegarde des réglages Un seul réglage s’appliquant à toutes les sources d’entrée est mémorisé. 61 Utilisation du menu de configuration ■Réglages des options 2 J Rétablissement des réglages par défaut Ce paramètre du sous-menu rétablit tous réglages par défaut des sous-menus dépendant du menu principal Réglages des options 2. z Vous pouvez rétablir tous les réglages initiaux même si aucun signal n’est fourni. Dans ce cas, l’initialisation n’agit que sur la source actuellement sélectionnée. z Pour le détail sur l’initialisation, voir “Pour initialiser les réglages d’un paramètre particulier du menu principal” à la page 29. Info Exploitation ■Info Exploitation J Durée de la lampe Ce paramètre du sous-menu montre, en heures, la durée de service de la lampe jusqu’à la date actuelle. Cette valeur doit vous servir de repère pour le remplacement de la lampe. Pour le détail sur le remplacement proprement dit, voir “Remplacement de la lampe” dans le “Mode d’emploi (Fonctionnement de base)”. ■Info Exploitation J Remise à zéro de la durée de la lampe Ce paramètre du sous-menu permet de remettre la durée de la lampe à 0 heure. Pour le détail sur le remplacement proprement dit et la remise à zéro, voir “Remplacement de la lampe” dans le “Mode d’emploi (Fonctionnement de base)”. ■Info Exploitation J Signal d’entrée Ce paramètre du sous-menu indique le signal d’entrée sélectionné (RVB, Composantes, S-VIDEO ou VIDEO). “----” apparaît si aucun signal n’est transmis. ■Info Exploitation J Nom du signal Ce sous-menu indique le nom du signal transmis au projecteur. La colonne “Nom du signal” dans le tableau “Signaux admis” de la page 76 indique les noms de signaux apparaissant dans ce paramètre du sous-menu. ■Info Exploitation J Index Ce paramètre du sous-menu apparaît seulement lorsque le signal d’entrée est RVB ou Composantes. Il donne des informations internes sur le projecteur. ■Info Exploitation J Résolution Ce paramètre du sous-menu apparaît lorsque le signal d’entrée est RVB, et indique la résolution verticale et horizontale du signal d’entrée RVB sous forme de pixels. ■Info Exploitation J Fréquence horizontale Ce sous-menu apparaît seulement lorsque le signal d’entrée est RVB, Composantes, S-VIDEO ou VIDEO. Il indique la fréquence horizontale du signal d’entrée. ■Info Exploitation J Fréquence verticale Ce sous-menu apparaît seulement lorsque le signal d’entrée est RVB, Composantes, S-VIDEO ou VIDEO. Il indique la fréquence verticale du signal d’entrée. 62 Utilisation du menu de configuration ■Info Exploitation J Système balayage Ce paramètre du sous-menu apparaît seulement lorsque le signal d’entrée est RVB ou Composantes et indique la fréquence de balayage du signal d’entrée. Celui-ci est entrelacé ou non entrelacé pour le signal RVB, et entrelacé ou progressif pour le signal à composantes. Rétablissement des réglages par défaut ■Rétabl. régl. Défaut J Rétabl. Régl. Défaut Ce sous-menu rétablit les réglages par défaut de tous les sous-menus de tous les menus principaux. Vous pouvez effectuer cette opération quelle que soit la source d’entrée sélectionnée, et même si aucun signal n’est fourni. Pour le détail sur la procédure proprement dite, voir “Pour initialiser tous les réglages des menus” à la page 30. z Lorsque les réglages par défaut sont rétablis, tous les réglages effectués dans “Pour régler l’autofocus” (voir “Autofocus (AF)” dans le “Mode d'emploi (Opérations de base)”) sont effacés. 63 Annexe Annexe Portée des signaux de la télécommande S-VIDEO FREEZE D-ZOOM MUTE ESC KEYSTONE VIDEO P-IN-P FOCUS MENU RGB ENTER ZOOM AF/AK DOWN PAGE PAGE AF/AK ESC DOWN PAGE S-VIDEO D-ZOOM VOLUME KEYSTONE UP UP PAGE ENTER P-IN-P VIDEO MENU FOCUS FREEZE RGB MUTE AUTO ZOOM ±40 degrés max. 9 mètres max. AUTO ±40 degrés max. VOLUME Lorsque vous utilisez la télécommande, dirigez-la vers le récepteur de signaux à l’arrière ou à l’avant du projecteur. La portée des signaux de la télécommande est indiquée ci-dessous. 9 mètres max. Avant Arrière ±30 degrés max. 60 degrés max. 9 mètres max. 9 mètres max. Portée de la télécommande La distance minimale entre la télécommande et le projecteur est réduite quand la télécommande et le récepteur de télécommande forment un angle aigu. 64 Annexe Distance de projection et taille de l’écran z La portée de projection, c’est-à-dire la distance entre la surface de l’objectif du projecteur et l’écran, est de 0,8 mètre à 16,1 mètres. Taille de l’ecran 300 8,3 m à 16,1 m Taille de l’ecran 30 0,8 m à 1,6 m Taille de l’ecran 60 1,6 m à 3,2 m 16 m 12 m 14 m 10 m 8 m 6 m 4 m 2 m Le tableau suivant montre le rapport entre la distance et la taille de l’image projetée. Taille de la projection Taille de l’écran z Distance de projection approximative Diagonale (cm) Distance minimale (m) Distance maximale (m) 30 76 0,8 1,6 40 102 1,1 2,1 60 152 1,6 3,2 80 203 2,2 4,3 100 254 2,7 5,3 120 305 3,3 6,4 150 381 4,1 8,0 200 508 5,5 10,6 250 635 6,9 13,4 300 762 8,3 16,1 Les distances minimale/maximale indiquées dans le tableau ci-dessus désignent les limites dans lesquelles la mise au point manuelle est possible. Pour l’autofocus et la correction de la distorsion trapézoïdale les limites sont inférieures. z Les distances ci-dessus sont données à titre de référence. 65 Annexe Connexion d’un appareil muni d’une sortie à composantes vidéo Certains appareils vidéo sont munis d’une prise de sortie pour les signaux à composantes vidéo. Vous pouvez utiliser un câble à composantes vidéo en vente dans le commerce (YK-3) pour relier la prise d’entrée RGB du projecteur à la prise de sortie à composantes vidéo de l’appareil vidéo. z N’oubliez pas d’éteindre le projecteur et l’appareil vidéo avant d’effectuer la connexion. Projecteur Prise d’entrée RGB Prise d’entrée AUDIO Câble audio en vente dans le commerce A la prise de sortie AUDIO Appareil vidéo Câble à composantes vidéo en option (YK-3) A la prise de sortie à composantes vidéo z z z z Les prises de sortie à composantes vidéo consistent en jeux de trois prises: Y·Cb·Cr ou Y·Pb·Pr. Faites bien coïncider les couleurs des fiches du câble à composantes vidéo YK-3 et les couleurs des prises (Vert: Y; Bleu: Cb/Pb; Rouge: Cr/Pr). Vous pouvez utiliser le câble à composantes vidéo YK-3 pour relier les prises de sortie à composantes vidéo de type RCA (à une broche). La connexion par d’autres types de prises n’est pas possible. Notez que seule la connexion à une prise de sortie à composantes vidéo analogique est possible. La connexion à une prise de sortie numérique n’est pas prise en charge. Pour relier une prise à composantes vidéo, l’entrée vidéo doit être spécifiée sur le menu de configuration. Pour le détail, voir “Réglages de l’entrée J Entrée RVB” à la page 42. 66 Annexe Connexion d’un ordinateur au port USB du projecteur Après avoir relié un ordinateur au port USB du projecteur, vous pouvez utiliser la télécommande pour effectuer les opérations d’une souris d’ordinateur et changer de pages. L’illustration suivante montre comment relier les deux ports USB. Projecteur Port USB Ordinateur Au port USB Câble USB fourni z z Pour le détail sur la configuration requise, voir “Configuration système requise pour une connexion USB” à la page 75. Pour le détail sur l’exploitation par une connexion USB, voir “Exploitation de l’ordinateur depuis la télécommande (souris sans fil)” à la page 19. 67 Annexe Affichage plein écran d’une image RVB Le projecteur transmet des images de résolution vidéo XGA (1024 pixels × 768 pixels). Lorsque le signal transmis par l’ordinateur raccordé au projecteur n’est pas un signal XGA, l’option “Image grandeur écran” agrandit ou réduit automatiquement l’image pour qu’elle corresponde à la résolution vidéo du projecteur et remplisse tout l’écran. Les différents signaux transmis par un ordinateur sont ajustés de la façon suivante pendant la projection. Exemple de signal d’entrée Image projetée 800 × 600 1024 × 768 1280 × 1024 Lorsque la résolution du signal d’entrée est 1280 × 1024 (format : 5:4), l’image originale est compressée au format 1024 × 768 (format : 4:3), la résolution utilisée pour la projection. C’est pourquoi, l’image projetée peut paraître légèrement plus large horizontalement que l’image originale. z L’image redimensionnée avec “Image grandeur écran” peut être plus grossière, ou une partie peut être coupée. Si le cas se présente, essayez de désactiver “Image grandeur écran”. Voir “Réglages d’écran J Image grandeur écran” à la page 38 pour le détail. 68 Annexe Code Utilisation du code Le code permet de limiter líemploi du projecteur à certaines personnes. Notez toutefois que le code ne peut pas servir díantivol. Le code initial, tel qu’il a été préréglé en usine, est formé d’une suite de 8 pressions de touches. La première fois que vous utilisez cette fonction, saisissez le code initial de la façon indiquée dans le “Réglages des options 1 J Code marche” á la page 48. Remplacez-le par votre propre code dès que possible. Souvenez-vous que la saisie du code s’effectue uniquement par la télécommande, et qu’il est donc nécessaire de ne pas perdre ou égarer la télécommande. Notez aussi que vous ne pourrez pas saisir le code si les piles de la télécommande sont vides. Remplacez les piles dès que possible lorsque vous remarquez qu’elles sont faibles. Si vous oubliez votre code... Vous ne pourrez pas utiliser le projecteur si vous oubliez votre code. Dans ce cas, vous devrez apporter les deux articles suivants à votre revendeur CASIO pour qu’il désactive le code. Notez que cette opération n’est pas gratuite. 1. Carte d’identité (original ou copie de permis de conduite ou autre carte) 2. Projecteur Notez que votre revendeur CASIO ne pourra pas désactiver le code si vous ne lui présentez pas ces deux articles. Conservez aussi le bon de garantie en lieu sûr. z Tous les réglages par défaut du projecteur (sauf la durée d’utilisation de la lampe) sont rétablis lorsque vous effacez le code. Notez votre code quelque part ! Si vous oubliez votre code vous ne pourrez pas utiliser le projecteur. Il est conseillé de conserver une copie manuscrite de votre code pour le cas où vous l’oublierez. 69 Annexe Nettoyage du projecteur z Assurez-vous toujours que le projecteur est froid avant de le nettoyer. S’il est allumé, effectuez les opérations suivantes avant de le nettoyer. 1. Eteignez le projecteur. 2. Assurez-vous que le témoin POWER/STANDBY est orange. 3. Débranchez le cordon d’alimentation de la prise secteur et laissez le projecteur refroidir pendant 60 minutes environ. Nettoyage de l’extérieur du projecteur Essuyez l’extérieur du projecteur avec un chiffon doux, imprégné d’une solution d’eau et de détergent neutre. Extrayez bien tout l’excès d’eau du chiffon avant de nettoyer le coffret. N’utilisez jamais de benzène, alcool, diluant et autre produit volatil pour le nettoyage. Nettoyage de l’objectif Nettoyez bien l’objectif avec un tissu ou du papier soie pour objectif ou lunettes, en vente dans le commerce. Attention de ne pas rayer l’objectif lorsque vous le nettoyez. Nettoyage des détecteurs Nettoyez bien les détecteurs avec un tissu ou du papier soie pour objectif ou lunettes, en vente dans le commerce. Nettoyage des entrées et sorties d’air De la poussière et de la saleté s’accumulent autour des entrées d’air sous le projecteur. Il faut utiliser un aspirateur pour enlever la poussière ou la saleté accumulée, comme indiqué ci-dessous. Réglez l’aspirateur sur la position la plus faible avant de nettoyer les entrées et sorties d’air. 70 Annexe z Le projecteur peut chauffer et être endommagé si vous l’utilisez de manière interrompue sans enlever la poussière ou la saleté accumulée dans les entrées d’air. z Dans certaines situations, de la poussière ou de la saleté peut s’accumuler abondamment autour des entrées et sorties d’air du projecteur (sur les côtés, etc.). Dans ce cas, nettoyez les entrées/sorties latérales de la même façon. Remise en place du capuchon d’objectif Remettez le capuchon d’objectif de la façon suivante s’il devait se détacher du projecteur. 1. Insérez la partie (3) du taquet gauche du capuchon d’objectif dans la fente (1) du taquet sous l’objectif. z Lorsque vous fixez le capuchon faites attention à ce qu’il ne soit pas à plus de 90 degrés. 1 3 2 4 71 Annexe 2. Tout en laissant la partie gauche (3) dans la fente gauche (1), poussez doucement le capuchon d’objectif vers la droite quand vous insérez la partie (4) du taquet droit du capuchon d’objectif dans la fente (2) du taquet droit sous l’objectif. z N’appuyez pas trop fort sur le capuchon d’objectif lorsque vous le remettez en place. Les taquets du capuchon pourraient être endommagés. En cas de panne du projecteur Vérifiez aussi les points suivants en cas de problème. Problème Le projecteur ne s’allume pas par une pression de la touche [ ] (alimentation). Cause et solution Voir Si le témoin POWER/STANDBY n’est pas allumé, le cordon d’alimentation n’est peut-être pas raccordé correctement. J Assurez-vous que le cordon d’alimentation est raccordé correctement au projecteur et à la prise secteur (Voir “Mise en marche du projecteur”). “Mode d’emploi (Fonctionnement de base)” Si le témoin TEMP ou LAMP continue de clignoter ou reste allumé, une erreur s’est produite. J Voir “Témoins d’erreur” dans “Indicateur et avertisseurs”. “Mode d’emploi (Fonctionnement de base)” 72 Annexe Problème Le projecteur ne projette aucune image de l’appareil raccordé. Cause et solution L’ordinateur ou l’appareil vidéo raccordé n’est peut-être pas allumé, ou bien aucun signal vidéo n’est transmis. J Assurez-vous que l’ordinateur ou l’appareil raccordé est allumé, et effectuez les opérations nécessaires pour transmettre le signal. La source d’entrée n’est pas sélectionnée sur le projecteur. J Sur le projecteur, sélectionnez la source d’entrée correspondant à l’appareil dont vous essayez de projeter l’image. Voir — page 6 Les images peuvent ne pas être projetées correctement si la prise de sortie à composantes d’un appareil vidéo est reliée à la prise RGB du projecteur. J Essayez d’utiliser la prise d’entrée VIDEO ou la prise S-VIDEO du projecteur (Voir “Connexion d’un appareil vidéo ordinaire”). “Mode d’emploi (Fonctionnement de base)” Les images transmises par l’ordinateur via un câble RVB peuvent ne pas être correctement projetée si [Composantes] est sélectionné dans le menu “Réglages de l’entrée g Entrée RVB”. J Eteignez le projecteur et débranchez le cordon secteur et le câble RVB. Rebranchez ensuite seulement le cordon secteur et allumez le projecteur. Réglez le paramètre du menu “Réglages de l’entrée g Entrée RVB” sur [RVB] et essayez de projeter l’image une nouvelle fois. page 42 Lorsque la source d’entrée RVB/ Composantes est sélectionnée, la couleur de l’image projetée ou l’image proprement dite est anormale. Les réglages effectués dans le sous-menu “Réglages de l’entrée g Entrée RVB” du menu de configuration n’est peut-être pas compatible avec l’appareil raccordé à la prise d’entrée RGB. J Effectuez les réglages dans le sous-menu “Réglages de l’entrée g Entrée RVB” pour résoudre le problème. page 42 Les touches du projecteur ne fonctionnent pas. Le verrouillage des touches ou le code de mise sous tension est peut-être activé. J Désactivez le verrouitlage ou le code. page 47 L’image de l’appareil raccordé n’est pas projetée correctement. 73 Annexe Problème La télécommande ne fonctionne pas. La correction automatique de la distorsion trapézoïdale (AF/AK) ne fonctionne pas correctement. Cause et solution Les piles de la télécommande sont faibles. J Remplacez les piles (Voir “Mise en place des piles dans la télécommande”). Voir “Mode d’emploi (Fonctionnement de base)” La télécommande est peut-être trop loin du projecteur. J Assurez-vous que la télécommande est dans la plage de fonctionnement. page 64 Les détecteurs sont peut-être sales ou couverts de traces de doigts. J Nettoyez soigneusement les détecteurs avec un tissu ou du papier soie pour lunettes ou objectifs, en vente dans le commerce. page 8 Un objet fait obstruction entre les détecteurs et l’écran. J Enlevez l’objet. _ Le témoin TEMP ou LAMP clignote ou est éclairé. J Voir “Témoins d’erreur” dans “Indicateur et avertisseurs”. “Mode d’emploi (Fonctionnement de base)” Le message “Il est temps de remplacer la lampe.” est projeté. Il est temps de remplacer la lampe. J Remplacez la lampe (Voir “Remplacement de la lampe”). “Mode d’emploi (Fonctionnement de base)” Le message “La lampe a atteint sa durée de service !” est projeté. La durée de service de la lampe a expiré et le projecteur ne se rallumera pas. J Remplacez la lampe (Voir “Remplacement de la lampe”). “Mode d’emploi (Fonctionnement de base)” z Essayez d’effectuer les opérations suivantes pour remettre le projecteur en état de marche. 1. Appuyez sur la touche [ ](alimentation) pour éteindre le projecteur. 2. Lorsque le projecteur est froid et que le ventilateur s’est arrêté, débranchez le cordon d’alimentation. 3. Rebranchez le cordon d’alimentation et rallumez le projecteur. ∗ Si le message de confirmation de l’extinction n’apparaît pas lorsque vous appuyez sur la touche [ ](alimentation), débranchez le cordon d’alimentation et attendez au moins 10 minutes. Débranchez ensuite le cordon d’alimentation et rallumez le projecteur. Si le projecteur ne fonctionne toujours pas normalement malgré ces mesures, apportez-le à votre revendeur ou à un centre de service après-vente agréé CASIO. 74 Annexe Configuration système requise pour une connexion USB La configuration système minimale requise pour la connexion USB de ce projecteur à un ordinateur Windows et Macintosh est la suivante. ■Windows Ordinateur IBM PC/AT ou compatible avec un port USB et Windows 98, 98SE, Me, 2000 Professional ou XP, préinstallé. ■Macintosh Ordinateur Macintosh avec port USB et OS 8.6 à 9, 10.1 ou 10.2 préinstallé. z Avec certaines configurations, la projection par une connexion USB peut être impossible. z La projection par une connexion USB n’est pas garantie avec les ordinateurs optimisés depuis une autre version du système d’exploitation. 75 Annexe Signaux admis RVB Signal Nom du signal VESA APPLE NEC Autre 640 × 350/85 640 × 400/85 720 × 400/85 640 × 480/60 640 × 480/72 640 × 480/75 640 × 480/85 800 × 600/56 800 × 600/60 800 × 600/72 800 × 600/75 800 × 600/85 1024 × 768/43i 1024 × 768/60 1024 × 768/70 1024 × 768/75 1024 × 768/85 1152 × 864/75 1280 × 960/60 1280 × 960/85 1280 × 1024/60 1280 × 1024/75 1280 × 1024/85 1600 × 1200/60 640 × 480/67M13 832 × 624/75M16 1024 × 768/75M19 1152 × 870/75M21 640 × 480/117iM 800 × 600/95iM 1024 × 768/75iM 640 × 400/56 1400 × 1050/A 1400 × 1050/B 1152 × 864/70 1152 × 864/85 1280 × 960/75 Résolution 640 × 350 640 × 400 720 × 400 640 × 480 640 × 480 640 × 480 640 × 480 800 × 600 800 × 600 800 × 600 800 × 600 800 × 600 1024 × 768 1024 × 768 1024 × 768 1024 × 768 1024 × 768 1152 × 864 1280 × 960 1280 × 960 1280 × 1024 1280 × 1024 1280 × 1024 1600 × 1200 640 × 480 832 × 624 1024 × 768 1152 × 870 640 × 480 800 × 600 1024 × 768 640 × 400 1400 × 1050 1400 × 1050 1152 × 864 1152 × 864 1280 × 960 76 Fréquence horizontale (kHz) 37,9 37,9 37,9 31,5 37,9 37,5 43,3 35,2 37,9 48,1 46,9 53,7 35,5 48,4 56,5 60,0 68,7 67,5 60,0 85,9 64,0 80,0 91,1 75,0 35,0 49,7 60,2 68,7 56,0 59,0 59,0 24,8 64,0 64,0 64,0 77,5 75,0 Fréquence verticale (Hz) 85 85 85 60 73 75 85 56 60 72 75 85 87 60 70 75 85 75 60 85 60 75 85 60 67 75 75 75 117 95 75 56 59 60 70 85 75 Annexe Signal à composantes Nom du signal HDTV 1080i60 720p60 576p50 576i50 480p60 480i60 SDTV Fréquence horizontale (kHz) 33,7 45,0 31,3 16,6 31,5 15,7 Fréquence verticale (Hz) 60 60 50 50 60 60 Signal Vidéo/S-Vidéo Nom du signal NTSC NTSC4.43 PAL PAL-M PAL-N PAL60 SECAM Fréquence horizontale (kHz) 15,7 15,7 15,6 15,7 15,6 15,7 15,6 Fréquence verticale (Hz) 60 60 50 60 50 60 50 * Il n’est pas garanti que les images de tous les types de signaux mentionnés ci-dessus pourront être affichées correctement. * Les éléments du sous-menu “Info Exploitation” indiquent 640 × 400/85 lorsque le signal d’entrée est “640 × 350/85”. * Lorsque le signal d’entrée est un signal “1024 × 768/75iM”, les paramètres du sous-menu “Info Exploitation” indiquent “1024 × 768/75” comme informations. * Si vous rencontrez des problèmes lors de la projection d’images de “1280 × 1024/60”, “1400 × 1050/A” ou “1400 × 1050/B”, vous pourrez éventuellement projeter une image correcte avec le réglage “Signal spécial”. 77 MA0505-B ">
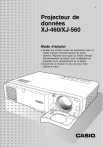
Публичная ссылка обновлена
Публичная ссылка на ваш чат обновлена.