D-Link DSL-G804V Manuel du propriétaire
PDF
Скачать
Документ
Ce produit peut être utilisé avec les systèmes d’exploitation suivants : Windows 98, Windows NT, Windows 2000, Windows Me et Windows XP.ʳ DSL-G804V Routeur ADSL sans fil Vérification du contenu de l'emballage Voici les éléments qui se trouvent dans votre boîte : En cas d’absence de l’un des éléments ci-dessous, veuillez contacter votre revendeur. ʳ Routeur ADSL sans fil DSL-G804V CD-ROM (guide d’installation rapide et manuel) Un câble Ethernet (CAT5 UTP intermédiaire) Un câble ADSL (câble téléphonique standard) Un câble Console (PS/2-RS232) Adaptateur secteur 12 V, 1A L’utilisation d’une alimentation électrique d’une tension différente endommagera ce produit et invalidera la garantie. © 2005 D-Link Systems, Inc. Tous droits réservés. Les marques ou les marques déposées sont la propriété de leur détenteur respectif. Les logiciels et les spécifications sont susceptibles d’être modifiés sans préavis. 17 Connexion du routeur à l’ordinateur A. Branchez l’une des extrémités de l'adaptateur sur le panneau arrière du DSLG804V, puis l'autre sur une prise murale ou multiple. Sur la façade, le voyant d’alimentation s’allume pour indiquer que le système fonctionne correctement. B. Connectez l’une des extrémités du câble Ethernet au port LAN du panneau arrière du DSL-G804V, puis l’autre à l'ordinateur. C. Utilisez le câble téléphonique pour relier le port ADSL du routeur à une prise murale. D. Vérifiez l'établissement des connexions à l'aide des voyants de la façade du routeur. Connexions du panneau arrière Port ADSL Vous raccorde à votre fournisseur ADSL Antenne Omnidirectionnelle Ports LAN Vous raccordent au LAN et aux autres ordinateurs Port de console Se raccorde à PS2/RS-232 18 Alimentation Se raccorde à l’adaptateur t Réglage usine Appuyer 5 secondes pour rétablir les réglages usines Connexion du routeur à l'ordinateur (suite) Voyants de la façade Power (Alimentation) Si le routeur est allumé, le voyant est vert fixe. Dans le cas contraire, il est noir. Status (État) Ce voyant est vert fixe lors de l’autotest (POST). Si la connexion est établie, il clignote. Dans le cas contraire, vous devez redémarrer le dispositif. ADSL : Link/Act Si le voyant est vert fixe, la connexion ADSL est valide. Il s’allume après le processus d'autorisation. Le voyant clignote si l’interface WAN est utilisée (ADSL). WLAN Le voyant vert fixe indique que la connexion sans fil est établie. Le voyant vert clignotant indique la réception/émission de données. LAN 1 – 4 : Link/Act Vert : le routeur a réussi à établir une connexion Ethernet 100 Mb. Si le voyant est vert fixe, il indique une connexion valide au démarrage. Il clignote si le port Ethernet est utilisé. Orange : le routeur a réussi à établir une connexion Ethernet 10 Mb. Si le voyant est vert fixe, il indique une connexion valide au démarrage. Il clignote si le port Ethernet est utilisé. PPP/MAIL Le voyant fixe indique une connexion PPPoA/PPPoE. L’alternance fixe/clignotement indique des messages dans la boîte de réception. 19 Configuration du routeur Vous pouvez configurer votre routeur de deux façons. Vous pouvez tout d’abord utiliser l’utilitaire de configuration fourni sur le CD-ROM et suivre les instructions pas à pas pour configurer votre routeur en toute simplicité. Vous pouvez également utiliser votre navigateur pour accéder aux pages Web d’installation du routeur et configurer l'ordinateur sur Obtenir une adresse IP automatiquement. En d'autres termes, vous devez modifier les paramètres réseau IP pour que l'ordinateur devienne un client DHCP. Si vous utilisez Windows XP, vous pouvez passer directement aux instructions de l’annexe A. Vous pouvez également vous reporter au manuel utilisateur pour apprendre à modifier les paramètres IP des ordinateurs Windows. Ouvrez votre navigateur Web et tapez http://192.168.1.1 dans la barre d'adresse. C’est l’adresse IP par défaut du routeur. Appuyez sur Entrée. Une fenêtre demande le nom d’utilisateur et le mot de passe, qui sont par défaut “admin” et “admin”. Cliquez sur OK pour vous connecter au routeur. Cliquer sur OKʳ 20 Configuration du routeur (suite) Une fois la connexion établie, l’onglet du répertoire Home (Accueil) présente Setup Wizard (Assistant de configuration). En général, l’assistant de configuration sert à établir la connexion ADSL à votre FAI. Pour le lancer, cliquez sur le bouton Run Wizard (Exécuter l’assistant) du milieu de la page Web. Une fenêtre s'affiche. Elle contient la procédure de l'assistant de configuration en quatre étapes générales : 1. 2. 3. 4. Définissez votre nouveau mot de passe Définissez la connexion Internet Définissez la connexion sans fil Enregistrer la configuration Pour configurer la connexion Internet, vous devez saisir les informations de votre FAI. Elles dépendent du type de connexion à configurer. Cliquer sur Exécuter l’assistant 21 Configuration du routeur (suite) La première fenêtre de l’assistant de configuration résume les étapes nécessaires à la configuration. Cliquez sur le bouton Next (Suivant) pour passer à l’étape 1. Cliquer sur Suivant 22 Configuration du routeur (suite) Le mot de passe réglé par défaut est admin. Vous pouvez le modifier en en saisissant un nouveau. Cliquer sur Suivant. 23 Configuration du routeur (suite) L’écran Détection du type de connexion Internet s’affiche. Vous devez alors sélectionner et définir le Type de connexion Internet pour les interfaces WAN. Pour ce faire, utilisez les informations de votre FAI. Si vous les ignorez, quittez l’assistant de configuration, puis contactez votre fournisseur. Dans le cas contraire, cliquez sur le bouton Next (Suivant). La fenêtre de l’assistant de configuration dépend alors du type de connexion sélectionné. Sélectionner le Type de connexion utilisé pour votre service ADSL Cliquer sur Suivant 24 Configuration du routeur (suite) Connexions PPPoE/PPPoA Pour identifier et de vérifier votre compte auprès du FAI, renseignez les champs User Name (Nom d’utilisateur) et Password (Mot de passe). Sauf indication contraire de votre FAI, vous devez laisser les numéros VPI et VCI. Sélectionnez le type de connexion utilisé pour l’encapsulation spécifique de votre service. Lorsque vous êtes prêt à continuer, cliquez sur Next (Suivant). Si vous n’êtes pas sûr du type de connexion et des numéros VPI/VCI à utiliser, contactez votre FAI. Sélectionner dans le menu déroulant le Type de connexion. Vous pouvez choisir entre PPPoE ou PPPoA, comme indiqué par votre FAI. Saisir les numéros de VPI et VCI. Consulter votre FAI si les valeurs sont incorrectes. Saisir l’adresse IP, le masque de sous-réseau, la passerelle par défaut, Adresse DNS primaire et/ou Adresse DNS secondaire, selon les instructions de votre FAI. Saisir le nom d’utilisateur et le mot de passe de votre compte FAI. Cliquer sur Suivant 25 Configuration du routeur (suite) MPoA/IPoA Dans ce cas, vous pouvez choisir MPoA ou IPoA. Sauf indication contraire de votre FAI, vous devez laisser les numéros VPI et VCI. Sélectionnez le type de connexion utilisé pour l’encapsulation spécifique de votre service. Cliquez sur Next (Suivant) lorsque vous êtes prêt à continuer. Si vous n’êtes pas sûr du type de connexion et des numéros VPI/VCI à utiliser, contactez votre FAI. Sélectionner dans le menu déroulant le Type de connexion. Vous pouvez choisir entre MPoA ou IPoA, comme indiqué par votre FAI. Saisir les numéros de VPI et VCI. Consulter votre FAI si les valeurs sont incorrectes. Saisir l’adresse IP, le masque de sous-réseau, la passerelle par défaut, Adresse DNS primaire et/ou Adresse DNS secondaire, selon les instructions de votre FAI. Cliquer sur Suivant 26 Configuration du routeur (suite) Pure Bridge Pour définir une connexion en mode pont, choisissez Bridge. Sauf indication contraire de votre FAI, vous devez laisser les numéros VPI et VCI. Sélectionnez l’encapsulation utilisée pour l’encapsulation spécifique de votre service. Cliquez sur Next (Suivant) lorsque vous êtes prêt à continuer. Si vous n’êtes pas sûr du type de connexion et des numéros VPI/VCI à utiliser, contactez votre FAI. Sélectionner le Type d’encapsulation LLC Bridged ou VcMux Bridged selon les instructions de votre FAI. Saisir les numéros de VPI et VCI. Consulter votre FAI si les valeurs sont incorrectes. Cliquer sur Suivant L’écran Définir la connexion sans fil s’affiche. 27 Configuration du routeur (suite) Définir la connexion sans fil Pour ce type de connexion, saisissez le nom SSID et le numéro de Canal à utiliser pour le Point d’accès sans fil. Saisir l’ID réseau (SSID), utilisé pour identifier le WLAN. Respecter la casse et ne pas dépasser 32 caractères. Sélectionner le numéro de canal radio. Les canaux autorisés dépendent du domaine réglementaire. (Canal 6 par défaut) Cliquer sur Suivant 28 Configuration du routeur (suite) Configuration terminée Tous les paramètres de connexion ADSL sont à présent définis. Pour enregistrer la nouvelle configuration et relancer le routeur, cliquez sur le bouton Save config (enregistrer configuration). L'opération prend environ deux minutes. Cliquer sur Enregistrer config. Lorsqu’un message vous informe de la réussite de l’enregistrement de la configuration sur Flash, cliquez sur le bouton Exit (Quitter). Vous pouvez alors lancer votre navigateur Web pour accéder à Internet. 29 Annexe A Configuration des paramètres IP sous Windows XP Sous Windows XP, les étapes de configuration d’un ordinateur en client DHCP sont les suivantes: 1. Dans le menu Start (Démarrer), cliquez sur Connect to (Se connecter) puis sur Show all connections (Afficher toutes les connexions). 2. Dans la fenêtre Network Connections (Connexions réseau), cliquez avec clic droit sur LAN (Local Area Connection), puis sur Properties (propriétés). Clic droit sur l’icône Connexion au réseau local et sélectionner Propriétés dans le menu déroulant. 30 3. Dans l’onglet General (Général) de la fenêtre Local Area Connection Properties (Propriétés de Connexion au réseau local), sous la phrase This connection uses the following items (Cette connexion utilise les éléments suivants), cliquez sur Internet Protocol (TCP/IP) (Protocole Internet [TCP/IP]), puis sur le bouton Properties (Propriétés). Cliquer sur Propriétés 4. Sélectionnez Obtain an IP address automatically (Obtenir une adresse IP automatiquement), puis cliquez sur le bouton OK. Sélectionner Obtenir une adresse IP automatiquement dans les propriétés Protocole Internet (TCP/IP) 31 Assistance technique Vous trouverez la documentation et les logiciels les plus récents sur le site web D-Link. Ceux-ci peuvent contacter le service technique de D-Link par notre site internet ou par téléphone. Support technique destiné aux clients établis en France: Assistance technique D-Link par téléphone : 0 820 0803 03 Assistance technique D-Link sur internet : http://www.dlink.fr e-mail : [email protected] Support technique destiné aux clients établis au Canada : Assistance technique D-Link par téléphone : (800) 361-5265 Lun.-Ven. 7h30 à 21h00 HNE. Assistance technique D-Link sur internet : http ://support.dlink.ca e-mail : [email protected] 32 ">
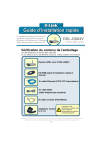
Публичная ссылка обновлена
Публичная ссылка на ваш чат обновлена.