Acer ASG600P Manuel du propriétaire
Vous trouverez ci-dessous de brèves informations sur Aspire G600P, Aspire M500P. Ces ordinateurs multimédia pratiques et flexibles offrent une productivité accrue et des divertissements numériques de première classe. Il intègre le système d'exploitation Microsoft® Windows® XP le plus récent.
PDF
Télécharger
Document
Copyright Acer et le logo Acer sont des marques déposées et Aspire et une marque de Acer Inc. et Acer America Corporation. Microsoft Windows et le logo Windows sont des marques déposées de Microsoft Corporation. Intel et Pentium sont des marques déposées de Intel Corp. Toutes les autres marques et noms de produits sont des marques ou des marques déposées de leurs sociétés respectives. © 2002 Acer Incorporated. Tous droits réservés. Imprimé en Chine Première impression : mai 2002 S o m mai re Bienvenue Bénéfices principaux Avant de commencer Instructions de sécurité Configuration du système Conseils de positionnement Présentation du système Vue avant de l’ordinateur Vue arrière de l’ordinateur Composants du système Composants du système La souris Le clavier Les haut-parleurs Le moniteur DJ audio Unité de stockage des CD Lecteurs de cartes Flash 3 en 1 Tuner TV (en option) Mise à niveau de votre système Ouverture du châssis Installation de nouveaux composants 1 1 2 2 3 3 4 4 6 8 9 9 13 16 17 18 19 19 21 23 23 25 Paramètres du BIOS 27 Questions et dépannage 47 Problèmes généraux du système Problème de clavier/souris sans fil 47 49 1 Félicitations pour votre achat d’un ordinateur Aspire ! Vous avez maintenant un ordinateur multimédia pratique et flexible avec des fonctions complètes qui offre une productivité accrue et des divertissements numériques de première classe. Incorporant le système d’exploitation Microsoft® Windows® XP le plus récent, votre Aspire offre de nombreuses fonctions conçues pour améliorer votre expérience informatique. Bénéfices principaux Votre nouvel ordinateur Aspire permet de faire ce qui suit : • Utilisez les logiciels de productivité les plus récents pour effectuer de nombreuses tâches bureautiques, comme le traitement de texte, le travail avec les feuilles de calculs ou la création de présentations. • Optimisez votre utilisation d’Internet en téléchargeant et lisant des fichiers multimédias attrayants. • Écoutez vos CD audio, même lorsque vous n’utilisez pas votre ordinateur pour d’autres tâches. • Faites vous plaisir en utilisant un nouvel ordinateur élégant qui offre des connexions pratique aux périphériques les plus récents. Français Bienvenue Français 2 Avant de commencer Pour assurer que vous pouvez utiliser votre ordinateur sûrement et correctement, veuillez lire ce manuel d’utilisation avec soin avant de commencer. Gardez ce manuel à proximité pour des références futures. Instructions de sécurité • Conformez-vous aux consignes et avertissements indiqués sur votre ordinateur. • N’essayez pas de réparer l’ordinateur vous-même. La réparation doit être confiée à un spécialiste. • Débranchez l’ordinateur et le moniteur de la prise secteur avant de le nettoyer ou d’ouvrir le châssis. • Nettoyez le châssis de votre ordinateur et le moniteur avec un chiffon légèrement humide. N’utilisez pas de liquide ou d’aérosol de nettoyage. • N’utilisez pas votre ordinateur près d’une source d’eau. Ne renversez jamais de liquide, quel qu’il soit, sur votre ordinateur. • Ne placez pas votre ordinateur sur une surface instable. • N’exposez pas votre ordinateur à une source de chaleur et ne le laissez pas dans la lumière directe du soleil de manière prolongée. • N’obstruez pas et ne bloquez pas les fentes de ventilation du châssis. Assurez-vous également que la pièce est suffisamment ventilée. • N'enfoncez jamais d’objets, quelles qu’ils soient, dans votre ordinateur. • Ne placez aucun objet sur le câble d’alimentation et installez votre ordinateur en dehors des zones de passage. • L’alimentation électrique de votre ordinateur doit être conforme aux caractéristiques figurant sur l’étiquette d’identification. En cas de doute, consultez votre revendeur ou la compagnie d’électricité appropriée. • Votre ordinateur est conçu pour une connexion à une prise mise à la terre. N’ignorez pas cette fonction de sécurité importante. • Lors de l’utilisation éventuelle d’une barrette multiprises, assurez-vous que l’ampérage total des appareils reliés par la barrette multiprises reste dans les limites admises. Utilisez une barrette multiprises avec protection contre la surtension. • Si votre ordinateur est à l’origine d’interférences vis-à-vis de la réception de la radio ou de la télévision, essayez l’une des mesures suivantes : Réorientez ou changez l’antenne réceptrice de place. Éloignez votre ordinateur du téléviseur ou de la radio. 3 - Branchez votre ordinateur à une prise appartenant à un circuit différent de celui du téléviseur ou de la radio. Consultez votre fournisseur ou un technicien radiotélévision expérimenté pour une assistance supplémentaire. Configuration du système Quelques minutes seulement sont nécessaires pour configurer votre nouveau système Aspire. Commencer par la préparation de l’espace de travail. Assurez-vous que la surface est stable, plane et propre. Ouvrez le carton avec soin, en vous assurant que vous n’endommagez pas le carton ni aucun des autres matériaux d’emballage. Le carton est nécessaire si vous devez stocker ou expédier votre ordinateur. Déballez le carton et placez le contenu sur votre surface de travail. Le carton contient un poster OOBE. Reportez-vous au poster OOBE pour un guide détaillé de la configuration de votre système informatique. Conseils de positionnement • Pour un confort visuel maximal, placez votre ordinateur à une distance égale à la longueur de votre bras et le tiers supérieur de l’écran au niveau des yeux. Inclinez et faites pivoter l’affichage pour trouver la position optimale. • Placez votre clavier et votre souris côte à côte, devant votre moniteur. Vérifiez que vous pouvez avoir une position de frappe confortable. • Choisissez un siège qui peut être ajusté pour un confort maximal. • Assurez-vous votre zone de travail est bien éclairée. Français - Français 4 Présentation du système Prenez quelques instant pour étudier votre nouveau système Aspire. Apprenez les emplacements des boutons, des ports et autres fonctions matérielles. Vue avant de l’ordinateur No. Description 1 Unité de stockage des CD* 2 DJ audio 3 Porte des lecteurs* 4 Lecteur de CD-ROM/DVD, graveur de CD-RW 5 Lecteur de disquettes 6 Porte de la baie des ports avant* 7 Baie des ports avant 8 Lecteur de Memory Stick 9 Lecteur SD/MMC* 10 Prise microphone 11 Prise haut-parleur/casque 12 Port USB 13 Port 1394 14 Bouton d’alimentation 15 Bouton de connexion sans fil* * Applicable seulement à Aspire G600P. 5 1 Français Aspire G600P 2 3 8 9 4 5 7 6 14 15 10 11 12 13 Aspire M500P 2 14 4 13 5 12 11 10 8 Français 6 Vue arrière de l’ordinateur No. Description 1 Prise d’alimentation 2 Sélecteur de tension 3 Ventilateur 4 Port clavier PS/2 5 Port souris PS/2 6 Port USB 7 Port réseau 8 Port série 9 Fente de ventilation 10 Port parallèle 11 Port VGA 12 Prises audio 13 Port 1394 14 Port jeu 15 Emplacements de cartes PCI 7 Aspire M500P Français Aspire G600P Français 8 Composants du système • Moniteur - reportez-vous à la page 17. • Clavier - reportez-vous à la page 13. • Souris - reportez-vous à la page 9. • Haut-parleurs - reportez-vous à la page 16. 9 Votre système Aspire est composé de plusieurs composants. Ils comprennent l’ordinateur lui-même, le moniteur, le clavier, la souris et les haut-parleurs. Cette section fournit une brève description des fonctions des composants principaux. La souris Le périphérique de pointage fournit dans votre système Aspire est une souris optique. Au contraire d’une souris traditionnel qui nécessite l’utilisation d’un tapis de souris pour le bon fonctionnement de son système à boule, une souris optique peut être utilisée sur presque n’importe quelle surface. Ceci permet d’utiliser votre souris n’importe où à proximité de votre ordinateur, un avantage important pour un bureau désordonné. Votre souris optique fonctionne en envoyant de manière continue un petit faisceau lumineux sur la surface sur laquelle elle est utilisée. Les informations des faisceaux lumineux renvoyés sont lues par la souris et transmises à l’ordinateur. De cette manière, votre ordinateur peut calculer les mouvements précis de la souris. Bien que votre souris puisse être utilisée efficacement sur la plupart des surfaces, les matériaux très réfléchissant, comme le verre ou le métal, peuvent déformer le signal lumineux. Si vous souhaitez utiliser votre souris sur une surface réfléchissante, vous devez d’abord la couvrir avec un objet non-réfléchissant, comme un livre ou une feuille de papier. Deux types de souris optiques sont disponibles : une souris standard câblée et une souris sans fil. Le type de souris fourni dans votre système dépend du modèle acheté. Votre souris a des contrôles standard : deux boutons et une molette de défilement pour une navigation pratique dans les documents et les pages Web. Français Composants du système Français 10 Pour plus d’aide sur l’utilisation de votre souris, reportez-vous à l’aide de configuration de la souris sur la barre des tâches. bouton gauche bouton droit molette de défilement 11 Si votre système Aspire comprend une souris câblée, vous devez connecter le câble à un des ports USB de l’ordinateur. Voir le poster OOBE comme guide. Souris sans fil Une souris sans fil fournit la liberté de modifier votre position de travail sans avoir à vous occuper avec un câble coincé ou emmêlé. Si votre système Aspire comprend une souris sans fil, vous devez permettre à la souris et à l’ordinateur d’établir une communication radio. Avant d’utiliser votre souris sans fil pour la première fois, assurez-vous que les piles sont correctement installées. L’ordinateur étant sous tension et Windows étant exécuté, déplacez la souris à proximité (pas plus de 2 mètres / 6 pieds) de l’ordinateur. Windows doit détecter le signal radio et commencer à utiliser la souris. Si Windows ne détecte pas la souris, veuillez suivre les étapes ci-dessous : Français Souris câblée Français 12 étape 1 : Si vous avez acheté le Aspire G600P, appuyez sur le bouton de connexion sur l’avant de l’ordinateur. Si vous avez acheté le Aspire M500P, appuyez sur le bouton de connexion sur le récepteur. étape 2 : Appuyez sur le bouton de connexion de la souris. bouton de connexion Remarque : Lorsque les piles de votre souris son épuisées, une fenêtre apparaît pour vous rappeler de les changer. 13 Votre système Aspire intègre un clavier, fournissant un contrôle à une touche pour les fonctions multimédias les plus importantes, ainsi qu’un accès à vos sites Web favoris. Votre clavier a un ensemble de touches standards, comprenant 12 touches de fonctions, quatre touches de direction et un pavé numérique. Les touches multimédias fournissent les fonctions suivantes: 1 2 3 No. Description 1 Suspension 2 Contrôle multimédia 3 Touches programmables Les touches spéciales programmables peuvent être définies pour ouvrir un site Web ou une application sur votre ordinateur. Lorsque vous achetez votre Aspire, les touches spéciales ont les réglages par défaut suivants : Accueil - ouvre votre page d’accueil Internet. Messagerie électronique - exécute le système de messagerie. Aller -ouvre une application ou un site Web de votre choix. Recherche - ouvre le moteur de recherche Internet. Consultez l’aide de configuration iTouch sur la barre des tâches pour de l’aide sur l’utilisation de votre clavier ou des conseils sur la programmation des touches spéciales. Deux types de claviers multimédias sont disponibles : un clavier standard câblé et un clavier sans fil. Le type de clavier fourni dans votre système dépend du modèle acheté. Français Le clavier Français 14 Clavier câblé Si votre système Aspire comprend un clavier câblé, vous devez connecter le câble au port clavier à l’arrière de l’ordinateur avant de démarrer Windows. Voir le poster OOBE comme guide... Clavier sans fil Un clavier sans fil permet une liberté de déplacement plus grande. Cela signifie que vous pouvez repositionner votre clavier facilement pour répondre aux changements de votre espace de travail. Si votre système Aspire comprend un clavier sans fil, vous devez permettre au clavier et à l’ordinateur d’établir une communication radio. Avant d’utiliser votre clavier sans fil pour la première fois, assurez-vous que les piles sont correctement installées. L’ordinateur étant sous tension et Windows étant exécuté, déplacez le clavier à proximité (pas plus de 2 mètres / 6 pieds) de l’ordinateur. Windows doit détecter le signal radio et commencer à utiliser le clavier. Si Windows ne détecte pas le clavier, veuillez suivre les étapes ci-dessous : 15 étape 2 : Appuyez sur le bouton de connexion du clavier. Remarque : Lorsque les piles de votre clavier son épuisées, une fenêtre apparaît pour vous rappeler de les changer. Français étape 1 : Si vous avez acheté le Aspire G600P, appuyez sur le bouton de connexion sur l’avant de l’ordinateur. Si vous avez acheté le Aspire M500P, appuyez sur le bouton de connexion sur le récepteur. Français 16 Les haut-parleurs Votre système Aspire est livré avec deux haut-parleurs conçus pour optimiser votre écoute de CD audio et vos activités multimédias. Branchez vos hautparleurs dans le port haut-parleurs à l’arrière de votre ordinateur. Reportezvous au poster OOBE pour un guide de connexion des haut-parleurs. Pour plus d’informations sur l’utilisation des haut-parleurs, reportez-vous au manuel inclus. 17 Votre système Aspire comprend un moniteur conçu pour fournir des images de haute qualité. Le type et la taille du moniteur fourni dans votre système dépend du modèle acheté. Branchez votre moniteur dans le port VGA à l’arrière de votre ordinateur. Reportez-vous au poster OOBE pour un guide de connexion du moniteur. Pour plus d’informations sur l’utilisation du moniteur, reportez-vous au manuel inclus.. Français Le moniteur Français 18 DJ audio Le DJ audio est aussi pratique d’un lecteur de CD audio, permettant de lire vos CD musicaux favoris, même lorsque votre ordinateur est en mode horstension. Utilisez le DJ audio comme suit : • Appuyez sur l’un des six boutons pour activer l’unité. Si un CD est déjà chargé, le nombre de pistes sera affiché sur le panneau d’affichage. • Appuyez sur le bouton Arrêt/Éjection, puis chargez un CD dans le lecteur de CD/DVD. Appuyez sur le plateau pour le fermer. • Appuyez sur le bouton Lecture/Pause pour commencer la lecture du CD. • Utilisez les autres boutons pour contrôler la lecture du CD. • « SP » est affiché lorsque le DJ audio est désactivé. Le DJ audio a les boutons de contrôle suivants : 1 1 2 2 3 3 4 4 5 5 6 6 No. Description 1 Volume plus haut 2 Volume plus bas 3 Piste suivante 4 Piste précédente 5 Arrêt/Éjection 6 Lecture/Pause Le DJ audio est automatiquement désactivé après une courte période d’inactivité. Appuyez sur l’un des six boutons pour réactiver l’unité. Vous pouvez continuer l’utilisation du DJ audio après avoir mis l’ordinateur hors tension. Vous pouvez également utiliser le système audio intégré de 19 Unité de stockage des CD Votre ordinateur Acer fournit une unité utile de stockage des CD, permettant de garder les CD utilisés les plus souvent prêts pour un chargement rapide. • Ouvrez et fermez l’unité en faisant glisser doucement le couvercle sur ses rails. • Empilez les CD (sans leurs boîtiers) sur l’axe. Ne dépassez pas la hauteur de l’axe. Lecteurs de cartes Flash 3 en 1 La baie des ports avant fournit trois lecteurs de cartes Flash 3 en 1, améliorant considérablement la fonctionnalité de votre ordinateur Aspire. Les lecteurs acceptent les cartes suivantes : Memory Stick Memory Stick est une carte mémoire Flash de Sony qui a été conçu à l’origine pour les appareils numériques comme les appareils photo et les caméscope. Le petit module mesure seulement 21,5 mm x 50 mm x 2,8 mm. MMC (carte multimédia) MMC est un module de stockage utilisé dans les petits appareils de poche comme les téléphones portables, les bipeurs et les organiseurs. La très petite carte mesure 24 mm x 32 mm x 1,4 mm et pèse moins de deux grammes. Actuellement, la capacité de stockage maximale de ces cartes est 64 Mo, avec une version 128 Mo attendue bientôt. Français l’ordinateur en exécutant une application de lecteur audio tel que le Magnétophone de Windows. Français 20 Carte SD Les cartes SD fournissent un stockage sécurisé pour les appareils de poche comme les téléphones portables et les organiseurs. Elles ont le même format que les cartes MMC, mais sont légèrement plus épaisses (2,1 mm). Bien que leurs capacités de cryptage prennent en charge les applications de sécurité et de protection du contenu, son taux de transfert rapide (10 Mo/s) les a rendu idéales pour le stockage mémoire Flash commun. Utilisation des cartes Flash • Pour charger une carte Flash, poussez-la simplement dans un des deux emplacements. Windows détecte automatiquement la présence de la carte. • Pour retirer une carte Flash, poussez doucement le bord de la carte pour la dégager du lecteur, puis retirez-la de l’emplacement. Windows détecte automatiquement le retrait de la carte. 21 Certains modèles comprennent une carte Tuner TV, située dans un des connecteurs de carte PCI à l’arrière de l’ordinateur. Le Tuner TV permet de connecter un câble télé standard à votre ordinateur pour recevoir un signal télé. Le logiciel PowerVCR fournit permet de regarder la télé et d’enregistrer les programmes, avec le bénéfice supplémentaire d’une lecture décalée. PowerVCR peut accepter un signal télé analogique ou câblé. Il peut également lire et enregistrer le contenu depuis les magnétoscopes et les caméscopes (Hi8 et V8) les caméscopes numériques (DV) et les caméras PC. Reportez-vous à l’aide en ligne de PowerVCR pour des instructions détaillées sur l’utilisation de l’application. Regarder la télé PowerVCR fournit un pavé numérique pour la sélection des chaînes, ainsi que des contrôles standard de changement des chaînes. De plus, Recherche auto recherche les chaînes disponibles. Pour vous aider à choisir une chaîne, la fonction de surf des chaînes permet d’avoir un aperçu de seize chaînes en même temps. Cliquez sur Surf des chaînes pour afficher un page d’aperçu des chaînes organisées en grille 4 x 4. Les contrôles Page suivante et Page précédente permettent d’afficher des pages alternatives d’aperçu des chaînes, alors que Page auto rafraîchit automatiquement l’affichage avec de nouvelles pages. Pour sélectionner une chaîne cliquez sur la fenêtre d’aperçu de cette chaîne. La chaîne apparaît alors en mode d’affichage normal. Vous pouvez également cliquer sur Annuler le surf pour quitter la fonction de surf des chaînes. Enregistrement Les fonctions d’enregistrement comprennent la capture d’écran, la lecture instantanée avec pause et ralenti, l’enregistrement programmé et les rappels d’enregistrement lorsque le disque dur approche de la pleine capacité. Pour une capture d’écran de l’affichage, cliquez simplement sur le bouton de capture en regardant la télé. L’image sera enregistrée dans le dossier spécifié sous l’onglet Capture des Paramètres système. Pour démarrer la fonction de lecture instantanée, cliquez dessus sur le panneau de contrôle en regardant la télé. Les contrôles Avancer, Retour rapide et Pause permettent de naviguer, ou vous pouvez faire glisser le curseur de contrôle pour un déplacement plus rapide dans les images. Français Tuner TV (en option) Français 22 Pour enregistrer un programme tout en regardant la télé, cliquez simplement sur Enregistrer pour commencer, puis cliquez sur Arrêter lorsque vous avez terminé. Cliquez sur le bouton Enregistrer pendant l’enregistrement pour afficher le minuteur, permettant de sélectionner une période de temps fixe après lequel l’enregistrement s’arrête automatiquement. Après l’enregistrement, la liste de lecture apparaît, vous permettant d’enregistrer le fichier. Pour programmer l’enregistrement pour lorsque vous serez éloigné de l’ordinateur, passez en mode Programmeur d’enregistrement. L’assistant de programmation apparaît, vous guidant dans la sélection des paramètres nécessaire pour régler le programmeur. Lecture décalée La fonction de lecture décalée permet de regarder un segment antérieur d’un programme en direct pendant que PowerVCR continue l’enregistrement en temps réel. Cela signifie que vous pouvez : • Rejoindre un programme après qu’il a commencé sans manquer le début. • Faire une pause pendant un programme en direct, puis retourner au programme là où vous l’aviez quitté. Pour activer la lecture décalée, appuyez simplement sur Répétition télé instantanée sur le panneau gauche de PowerVCR, le système commence alors à enregistrer le programme à l’arrière plan. Vous pouvez lire à tout moment en déplaçant le curseur ou en utilisant les contrôles Avancer, Retour rapide et Pause. Pour plus d’informations sur la fonction télé, vous pouvez vous reporter à l’aide en ligne de PowerVCR. 23 Vous pouvez rapidement et facilement étendre votre système Aspire en ajoutant des composants supplémentaires. Vous pouvez également mettre à niveau les composants existants pour fournir une performance améliorée. Ouverture du châssis Avant d’ouvrir le châssis, mettez votre ordinateur hors tension et débranchez le cordon d’alimentation de la prise secteur. • Retirez la base en plastique. • Retirez les vis de maintien pour libérer le capot. Français Mise à niveau de votre système Français 24 • Retirez le capot. 25 Assurez-vous de n’installer que des composants compatibles avec votre ordinateur Aspire. Consultez votre revendeur sur la compatibilité des composants avant de les acheter. Pour assurer une installation appropriée, reportez-vous à la documentation fournie avec vos nouveaux composants avant de commencer à ajouter ou remplacer les composants. Les options de mise à niveau possibles comprennent : • Remplacement du disque dur avec un modèle de capacité plus élevée ou ajout d’un second disque dur. • Installation de mémoire additionnelle. • Installation d’une carte graphique en substitution du sous-système graphique intégré. • Remplacement du lecteur de CD avec un lecteur de DVD ou un graveur de CD-RW. • Installation d’une carte d’extension, comme une carte mode/fax, dans un des emplacements PCI vides. Français Installation de nouveaux composants Français 26 27 L’utilitaire Setup du BIOS est un programme de configuration matérielle intégré dans le BIOS de l’ordinateur. La plupart des ordinateurs étant déjà configurés et optimisés de manière appropriée, il n’est donc pas nécessaire d’exécuter cette utilitaire. Cependant, si vous avez des problèmes de configuration et si vous recevez le message « Run Setup », il est nécessaire d’exécuter cet utilitaire. Remarque : Pour garder une performance optimale de l’ordinateur, il est recommandé de conserver les configurations par défaut du système dans l’utilitaire Setup du BIOS. Si vous souhaitez ajuster ces configurations, contactez votre revendeur ou un technicien de service qualifié pour de l’aide. Accès à l’utilitaire Setup Mettez l’ordinateur sous tension pour démarrer le processus du POST (autotest à la mise sous tension). Pendant l’initialisation, appuyez sur la touche Suppr. Le menu principal de l’utilitaire Setup apparaît : Remarque : Choisissez Load Default Settings pour une meilleure performance avec un niveau de charge léger du système. Français Paramètres du BIOS Français 28 La section en bas de l’écran indique comment contrôler l’écran. Utilisez les touches de direction pour vous déplacer entre les éléments, Echap pour quitter et F10 pour enregistrer les modifications et quitter. Une autre section en bas de l’écran donne une brève description de l’élément en surbrillance. Après avoir sélectionné un élément, appuyez sur Entrée pour le sélectionner ou accéder à un sous-menu. Les paramètres des écrans montrent les valeurs par défaut. Ces valeurs peuvent être différentes dans votre système. Les éléments grisés dans les écrans ont des réglages fixes et ne peuvent pas être configurés par l’utilisateur. Product Information Cet écran affiche des informations sur votre système, comme le nom de produit, le numéro de série, l’ID de la carte mère, le numéro de série de la carte mère, la version du BIOS, etc. Ces informations sont pour référence seulement et ne peuvent pas être changées. 29 L’écran Standard CMOS Features affiche les paramètres de base du système, comme la date, l’heure et le type du disque dur. Utilisez les touches de direction pour mettre un élément en surbrillance et Pg. suiv ou Pg. préc pour sélectionner la valeur pour chaque élément. Le tableau qui suit décrit les paramètres de ce sous-menu. Les réglages en gras sont les valeurs par défaut et suggérées pour les paramètres. Paramètre Description Format/Options Date Ce paramètre permet d’entrer la date suivant le format jour de la semaine, mois, jour et année. Weekday : Mon (lun), Tue (mar), Wed (mer), Thu (jeu), Fri (ven), Sat (sam), Sun (dim) Month : Jan (janv), Feb (févr), Mar (mars), Apr (avr), May (mai), Jun (juin), Jul (juil), Aug (août), Sep (sept), Oct (oct), Nov (nov), Dec (déc) Day : 1 à 31 Year : 1980 à 2079 Time Ce paramètre permet d’entrer l’heure au format heure, minute et seconde. Hour : 0 à 23 Minute : 0 à 59 Second : 0 à 59 IDE Primary Master Ce paramètre permet de configurer le lecteur connecté au port maître du canal IDE 1. Pour accéder à la configuration du maître primaire IDE, appuyez sur Entrée. Le lecteur de CD-ROM IDE est toujours détecté automatiquement. [IDE Device Model Number] None Français Standard CMOS Features Français 30 IDE Primary Slave Ce paramètre permet de configurer le lecteur connecté au port esclave du canal IDE 1. Pour accéder à la configuration de l’esclave primaire IDE, appuyez sur Entrée. Le lecteur de CD-ROM IDE est toujours détecté automatiquement. [IDE Device Model Number] None IDE Secondary Master Ce paramètre permet de configurer le lecteur connecté au port maître du canal IDE 2. Pour accéder à la configuration du maître secondaire IDE, appuyez sur Entrée. Le lecteur de CD-ROM IDE est toujours détecté automatiquement. [IDE Device Model Number] None IDE Secondary Slave Ce paramètre permet de configurer le lecteur connecté au port esclave du canal IDE 2. Pour accéder à la configuration de l’esclave secondaire IDE, appuyez sur Entrée. Le lecteur de CD-ROM IDE est toujours détecté automatiquement. [IDE Device Model Number] None Drive A Ce paramètre permet de configurer le lecteur de disquettes A. 1.44 MB, 3.5-inch None 360 KB, 5.25-inch 1.2 MB, 5.25-inch 720 KB, 3.5-inch 2.88 MB, 3.5-inch Drive B Ce paramètre permet de configurer le lecteur de disquettes B (s’il est présent). None 360 KB, 5.25-inch 1.2 MB, 5.25-inch 720 KB, 3.5-inch 1.44 MB, 3.5-inch 2.88 MB, 3.5-inch Floppy 3 Mode Support Ce paramètre permet à vos lecteurs de disquettes de fonctionner en modes 3, y compris le mode 2,88 Mo. Both Drive A Drive B Disabled Video Ce paramètre spécifie le type de carte vidéo utilisée. La valeur par défaut est EGA/VGA. Les ordinateurs actuels n’utilisant que le VGA, cette fonction pourra être abandonnée dans le futur. EGA/VGA CGA 40 CGA 80 Mono Halt On Ce paramètre permet de contrôler les arrêts du système en cas d’erreurs du POST (autotest à la mise sous tension). All Errors No Errors All, But Keyboard All, But Diskette All, But Disk/Key 31 Ce paramètre se rapporte à la portion de mémoire disponible pour les programmes DOS standard. Les systèmes DOS ont un espace d’adresse de 1 Mo, mais les 384 Ko supérieurs (appelés mémoire haute) sont réservés à l’utilisation du système. Ceci laisse 640 Ko de mémoire conventionnelle. Tout ce qui est au-dessus de 1 Mo est la mémoire étendue. Extended Memory Ce paramètre se rapporte à la mémoire audessus de la mémoire de base standard de 1 Mo prise en charge par DOS. La mémoire étendue n’est disponible que pour les ordinateurs avec un microprocesseur Intel 80286 ou plus récent. La mémoire étendue n’est configurée d’aucune manière spéciale et n’est donc pas disponible pour la plupart des programmes DOS. Cependant, Windows et OS/2 peuvent utiliser la mémoire étendue. Total Memory Ce paramètre affiche la mémoire de base et la mémoire étendue disponible pour le système. La taille de la mémoire est détectée automatiquement par le BIOS pendant le POST (autotest à la mise sous tension). Lors d’ajout de mémoire additionnelle, l’ordinateur ajuste automatiquement ce paramètre pour afficher la nouvelle taille de la mémoire. Français Base Memory Français 32 Configuration de IDE Primary Master/Slave et IDE Secondary Master/ Slave Le tableau qui suit décrit les paramètres de ce sous-menu. Les réglages en gras sont les valeurs par défaut et suggérées pour les paramètres. Élément Description Format/Options IDE HDD AutoDetection Ce paramètre détecte automatiquement votre disque dur. [Appuyez sur Entrée] IDE Primary Master Ce paramètre affiche le type du lecteur. Auto None Manual Access Mode Ce paramètre sélectionne le mode d’accès au disque dur. Auto Large LBA CHS Capacity Ce paramètre affiche la taille de votre disque dur en Mo. xxxxx MB Cylinder Ce paramètre affiche le nombre de cylindres de votre disque dur. 0 à 65535 Head Ce paramètre affiche le nombre de têtes de votre disque dur. 0 à 255 Precomp Ce paramètre sélectionne le nombre Precomp pour le parcage d’un vieux disque dur. 0 à 65535 Landing Zone Ce paramètre sélectionne le nombre Landing Zone pour le parcage d’un vieux disque dur. 0 à 65535 Sector Ce paramètre affiche le nombre de secteurs de votre disque dur. 0 à 255 33 L’écran suivant apparaît si vous sélectionnez Advanced BIOS Features dans le menu principal : Le tableau qui suit décrit les paramètres de ce sous-menu. Les réglages en gras sont les valeurs par défaut et suggérées pour les paramètres. Paramètre Description Format/Options Virus Warning Ce paramètre permet de choisir la fonction d’avertissement viral pour la protection du secteur d’initialisation du disque dur IDE. Si cette fonction est activée et une tentative d’écriture de données est effectuée sur cette zone, le BIOS affichera un message d’avertissement à l’écran et émettra un avertissement sonore. Enabled Disabled Quick Power On Self Test Ce paramètre accélère le POST en ignorant certains éléments qui sont habituellement vérifiés. Enabled Disabled Silent Boot Ce paramètre permet de définir si le logo du système s’affiche pendant l’initialisation du système. Enabled Disabled Configuration Table Ce paramètre affiche un tableau de configuration du système avant l’initialisation lorsqu’il est activé. Enabled Disabled First Boot Device Ce paramètre permet de spécifier le premier lecteur dans la séquence de recherche pour l’initialisation du système. CDROM Floppy HDD Second Boot Device Ce paramètre permet de spécifier le deuxième lecteur dans la séquence de recherche pour l’initialisation du système. Floppy CDROM HDD Français Advanced BIOS Features Français 34 Third Boot Device Ce paramètre permet de spécifier le deuxième lecteur dans la séquence de recherche pour l’initialisation du système. HDD Floppy CDROM Boot Other Device Ce paramètre permet de spécifier un autre lecteur dans la séquence de recherche pour l’initialisation du système. Enabled Disabled Security Option Utilisez cette option pour définir la limite d’accès au système et à l’utilitaire Setup ou seulement à l’utilitaire Setup. System Setup System. L’invite du mot de passe apparaîtra à la fois pendant l’initialisation (mot de passe utilisateur) et lors de toute tentative d’accès à l’utilitaire Setup (mot de passe du superviseur). Une tentative d’initialisation ou d’accès à l’utilitaire Setup sera refusée si le mot de passe correct n’est pas entré. Setup. L’invite du mot de passe mot de passe du superviseur) n’apparaîtra que lors de la tentative d’accès à l’utilitaire Setup. L’accès à l’utilitaire Setup sera refusé si le mot de passe correct n’est pas entré. Pour désactiver l’option de sécurité, sélectionnez Set Supervisor Password ou Set User Password dans le menu principal, n’entrez rien à l’invite « Enter password », puis appuyez sur Entrée. 35 L’écran suivant apparaît si vous sélectionnez Advanced Chipset Features dans le menu principal : Le tableau qui suit décrit les paramètres de ce sous-menu. Les réglages en gras sont les valeurs par défaut et suggérées pour les paramètres. Paramètre Description Format/Options Memory Hole at 15M-16M Ce paramètre permet de réserver cette zone de mémoire système pour des cartes ISA spéciales. Le chipset accède au code et aux données de ces zones directement depuis le bus ISA. Habituellement, ces zones sont réservées pour les cartes E/S à mémoire mappée. Disabled Enabled AGP Aperture Size (MB) Ce paramètre permet de déterminer la taille effective en mégaoctets de l’ouverture graphique AGP. 64 4 8 16 32 128 256 Français Advanced Chipset Features Français 36 Integrated Peripherals L’écran suivant apparaît si vous sélectionnez Integrated Peripherals dans le menu principal : Le tableau qui suit décrit les paramètres de ce sous-menu. Les réglages en gras sont les valeurs par défaut et suggérées pour les paramètres. Paramètre Description Options Internal PCI/IDE Ces paramètres permettent d’activer ou de désactiver les périphériques IDE connectés aux connecteurs IDE primaires et secondaires. Both Disabled IDE Primary Master PIO IDE Primary Slave PIO IDE Secondary Master PIO IDE Secondary Slave PIO Ces quatre champs du PIO IDE permettent de définir le mode PIO pour chacun des quatre lecteurs IDE pris en charge par l’interface IDE intégrée. Le mode PIO spécifie le taux de transfert des données du disque dur. Par exemple : le taux de transfert des données est de 3,3 Mo/s pour le mode 0, de 5,2 Mo/s pour le mode 1, de 8,3 Mo/s pour le mode 2, de 11,1 Mo/s pour le mode 3 et de 16,6 Mo/s pour le mode 4. Auto Mode 1 Mode 2 Mode 3 Mode 4 La définition de ces éléments sur Auto active la fonction de détection automatique de la vitesse du disque dur. Si votre disque dur devient instable, vous pouvez essayer manuellement le mode plus lent. Attention : Il est recommandé de connecter le premier périphérique IDE de chaque canal au connecteur à l’extrémité du câble IDE. 37 Ces quatre champs UDMA permettent de définir le mode UDMA pris en charge par les disques durs connectés aux connecteurs IDE primaires et secondaires. Auto Disabled IEEE1394 Controller Ce paramètre permet d’activer ou de désactiver la puce 1394 intégrée. Enabled Disabled USB Controller USB 2.0 Supports Ce paramètre permet d’activer ou de désactiver la puce USB intégrée. Enabled Disabled USB Keyboard Support Ce paramètre permet d’activer ou de désactiver le pilote de clavier USB dans le BIOS. Le pilote du clavier simule les commandes clavier d’héritage et permet d’utiliser un clavier USB lors du POST ou après l’initialisation si le système d’exploitation n’a pas de pilote USB. Enabled Disabled USB Mouse Support Ce paramètre permet d’activer ou de désactiver le pilote de souris USB dans le BIOS. Le pilote de la souris simule les commandes souris d’héritage et permet d’utiliser une souris USB lors du POST ou après l’initialisation si le système d’exploitation n’a pas de pilote USB. Enabled Disabled Init Display First Si vous installez à la fois une carte VGA PCI et une carte AGP, ce paramètre permet de décider laquelle doit être utilisée comme carte d’affichage initiale. PCI AGP AC97 Audio Ce paramètre active ou désactive l’audio AC97 intégré en l’absence de périphérique audio PCI d’extension. Auto Disabled IDE HDD Block Mode L’activation de cette fonction améliore la performance du disque dur en permettant le transfert des données par secteurs multiples et élimine le temps de traitement de l’interruption pour chaque secteur. La plupart des lecteurs IDE, à l’exception de ceux de conception ancienne, peuvent prendre en charge cette fonction. Enabled Disabled Onboard FDD Controller Activez cette option si votre système a un contrôleur de disquettes intégré et si vous désirez l’utiliser. Si vous avez installé un contrôleur de disquettes d’extension ou si votre système n’a pas de contrôleur, désactivez cette option. Enabled Disabled Onboard Serial Port 1 Utilisez ce paramètre pour sélectionner une adresse et une interruption correspondante pour le premier port série. 3F8/IRQ4 Auto 2F8/IRQ3 3E8/IRQ4 2E8/IRQ3 Disabled Français IDE Primary Master UDMA IDE Primary Slave UDMA IDE Secondary Master UDMA IDE Secondary Slave UDMA Français 38 Onboard Serial Port 2 Utilisez ce paramètre pour sélectionner une adresse et une interruption correspondante pour le second port série. 2F8/IRQ3 Auto 3F8/IRQ4 3E8/IRQ4 2E8/IRQ3 Disabled Onboard Parallel Port Ce paramètre contrôle l’adresse et l’interruption correspondante du port parallèle. Remarque : Si vous utilisez une carte E/S avec un port parallèle, assurez-vous que les adresses et les IRQ ne sont pas en conflit. 378/IRQ7 3BC/IRQ7 278/IRQ7 Disabled ECP Mode Use DMA Utilisez cette option pour sélectionner un canal DMA pour le port série en mode ECP. 3 1 Game Port Address Utilisez cette option pour définir une adresse de base E/ S pour le port jeu. 201 209 Disabled Midi Port Address Utilisez cette option pour définir une adresse de base E/ S pour le port MIDI. 330 300 Disabled Midi Port IRQ Utilisez ce paramètre pour définir une demande d’interruption (IRQ) pour le port MIDI. 10 5 39 Le menu Power Management permet de configurer la fonctionnalité de gestion l’alimentation du système. L’écran qui suit montre les paramètres de gestion d’énergie et leurs réglages par défaut : Les réglages en gras sont les valeurs par défaut et suggérées. Paramètre Description Format/Options Power Management Ceci permet de définir les paramètres par défaut pour les modes d’économie d’énergie. Définissez-le sur Disabled pour désactiver la fonction de gestion de l’alimentation. Définissez-le sur User Define pour choisir vos propres paramètres. Voir le tableau du mode de gestion de l’alimentation. User Define Max Saving Min Saving Disabled Suspend Mode Ce paramètre permet de définir le délai après lequel le système entre en mode de suspension. Disabled 1 min. 2 min. 4 min. 8 min. 12 min. 20 min. 30 min. 40 min. 1 Hour HDD Power Down Ce paramètre permet de spécifier le temps d’inactivité du disque dur avant qu’il n’entre en état de coupure d’alimentation. Disabled 1 min. 15 min. Français Power Management Setup Français 40 Soft-Off by PWR-BTTN Utilisez cette option pour déterminer la manière dont le système entre en état hors tension si le bouton d’alimentation pendant plus de 4 secondes. Delay 4 sec. Instant-Off Lorsque Delay 4 sec. est sélectionné, le bouton d’alimentation peut être utilisé pour contrôler la mise sous/hors tension et la suspension. Si le bouton est appuyé pendant moins de 4 s lors du fonctionnement, le système entrera en mode de suspension. Si le bouton est appuyé pendant plus de 4 s lors du fonctionnement, le système sera mis hors tension. Avec Instant-Off, le bouton d’alimentation n’est utilisé que pour la mise sous tension et hors tension. La condition des 4 secondes n’est pas applicable, le mode de suspension étant désactivé. Power On by Ring Lorsque ce paramètre est activé, toute activité du fax/modem réveille le système depuis le mode de suspension. Enabled Disabled USB KB Wake-up From S3 Lorsque ce paramètre est activé, toute activité du clavier USB réveille le système depuis le mode S3 (suspension en mémoire). Enabled Disabled PWRON After PWRFail Ce paramètre permet de définir la manière par laquelle le système se mettra sous tension après une panne d’alimentation. Former-Sts (état précédent) : le système se mettra sous tension et retournera à son état de fonctionnement précédant la panne d’alimentation. On : le système se mettra normalement sous tension après la panne d’alimentation. Off : le système restera hors tension. Former-Sts On Off Resume by Alarm Ce paramètre permet de définir la date et l’heure pour l’initialisation de votre ordinateur. Date (of month) Alarm : indique le jour d’initialisation de l’ordinateur. Définissez sur 0 si vous désirez initialiser tous les jours. Time (hh:mm:ss) Alarm : indique l’heure, la minute et la seconde pour l’initialisation de l’ordinateur. Disabled Enabled Tableau du mode de gestion de l’alimentation Mode Veille Attente Suspensi on HDD Power Down Max Saving 1 heure 1 heure 1 heure 15 min. Min Saving 1 min. 1 min. 1 min. 1 min. 41 Le sous-menu PnP/PCI Configurations permet de spécifier les paramètres pour vos périphériques PCI. Le choix de cette option affiche l’écran cidessous : Le tableau qui suit décrit les paramètres de ce sous-menu. Les réglages en gras sont les valeurs par défaut et suggérées pour les paramètres. Paramètre Description Format/Options Reset Configuration Data Quand vous installez une nouvelle carte d’extension et la configuration du système crée un conflit sérieux qui empêche au système d’exploitation de s’initialiser, sélectionnez Enabled pour ce paramètre pour réinitialiser les données de configuration étendue du système (ESCD). Disabled Enabled Resources Controlled By L’option Manual de ce paramètre permet d’attribuer individuellement les IRQ et les DMA aux périphériques ISA et PCI. Définissez ce paramètre sur Auto pour activer la fonction de configuration automatique. Auto (ESCD) Manual Français PnP/PCI Configurations Français 42 IRQ Resources IRQ3 (COM2) IRQ4 (COM1) IRQ5 (Réseau/ son ou autres) IRQ7 (Imprimante ou autres) IRQ9 (Vidéo ou autres) IRQ10 (SCSI ou autres) IRQ11 (SCSI ou autres) IRQ12 (Souris PS/2) IRQ14 (IDE1) IRQ15 (IDE2) Si votre carte ISA n’est pas compatible PnP et nécessite une IRQ spécifique pour prendre en charge sa fonction, définissez l’IRQ sélectionné sur Legacy ISA. Ceci indique au BIOS PnP de réserver l’IRQ sélectionnée pour la carte ISA d’héritage. La valeur par défaut est PCI/ISA PnP. Notez que les cartes PCI sont toujours compatibles PnP (à l’exception d’anciennes carte IDE PCI). PCI Device Reserved PCI/VGA Palette Snoop Ce paramètre permet d’utiliser la fonction de « snooping » de la palette si vous avez installé plus d’une carte VGA dans le système. La fonction de « snooping » de la palette PVI/VGA permet au CPR (registre de contrôle de la palette) de gérer et de mettre à jour le VGA RAM DAC (convertisseur analogue numérique, où sont enregistrées les données de couleur) de chacune des cartes VGA installées dans le système. Le CPR envoie un signal à toutes les cartes VGA afin qu’elles mettent à jour leurs RAM DAC individuels. Le signal est envoyé aux cartes continuellement jusqu’à ce que les données de tous les RAM DAC soient mises à jour. Ceci permet l’affichage d’images multiples à l’écran. Disabled Enabled Remarque : Certaines cartes VGA ont des réglages fixes requis pour cette fonction. Vérifiez le manuel de votre carte VGA avant de régler ce paramètre 43 La sélection de l’option Load Default Settings dans le menu principal affiche la boîte de dialogue suivante : Choisissez Y pour permettre au BIOS de restaurer les paramètres par défaut de l’usine. Choisissez N pour retourner au menu principal sans charger les paramètres par défaut. Les valeurs par défaut ne sont peut-être pas les meilleurs paramètres pour votre carte mère, mais ces valeurs sont des paramètres vérifiés comme fiables, particulièrement si vous avez un chargement limité de cartes d’extension et de mémoire (par exemple un système qui ne contient qu’une carte VGA/son et deux modules DIMM). Pour obtenir la meilleure performance du système, vous pouvez définir les paramètres manuellement dans le sous-menu Advanced Chipset Features pour obtenir les paramètres de votre choix. Assurez-vous connaissez et comprenez les fonctions de chaque élément de ce sous-menu avant de changer un paramètre de configuration. Set Supervisor Password La fonction Set Supervisor Password du menu principal vous donne l’option de définir un mot de passe qui sera requis pour qu’un utilisateur accède à l’utilitaire Setup et modifie les paramètres de configuration. Pour définir le mot de passe du superviseur : 1. Sélectionnez Set Supervisor Password ou dans le menu principal. 2. À l’invite « Enter password », entrez un mot de passe et appuyez sur Entrée. Le mot de passe peut être au maximum de six caractères Français Load Default Settings Français 44 alphanumériques. Lorsque vous saisissez les caractères, ils apparaissent sous la forme d’astérisques. 3. Vous serez invité à confirmer le mot de passe. Entrez de nouveau le mot de passe, puis appuyez sur Entrée. Après l’entrée du mot de passe, l’écran retourne automatiquement à l’écran principal. Lorsqu’un mot de passe est activé, il est également possible de configurer le BIOS pour qu’il demande un mot de passe à chaque fois que le système est initialisé. Ceci prévient l’utilisation non-autorisée de votre ordinateur. Le paramètre qui détermine quand l’invite du mot de passe est nécessaire est l’option Password Check. Si l’option Password check est réglée sur Always, l’invite est nécessaire à la fois à l’initialisation et à l’accès à l’utilitaire Setup. S’il est réglé sur Setup, l’invite du mot de passe ne se produit que lorsque vous essayez d’accéder à l’utilitaire Setup. 45 La fonction Set User Password du menu principal vous donne l’option de définir un mot de passe qui sera requis avant qu’un utilisateur n’initialise l’ordinateur. Pour définir le mot de passe de l’utilisateur : 1. Sélectionnez Set User Password dans le menu principal. 2. À l’invite « Enter password », entrez un mot de passe et appuyez sur Entrée. Le mot de passe peut être au maximum de six caractères alphanumériques. Lorsque vous saisissez les caractères, ils apparaissent sous la forme d’astérisques. 3. Vous serez invité à confirmer le mot de passe. Entrez de nouveau le mot de passe, puis appuyez sur Entrée. Après l’entrée du mot de passe, l’écran retourne automatiquement à l’écran principal. Lorsqu’un mot de passe est activé, il est également possible de configurer le BIOS pour qu’il demande un mot de passe à chaque fois que le système est initialisé. Ceci prévient l’utilisation non-autorisée de votre ordinateur. Le paramètre qui détermine quand l’invite du mot de passe est nécessaire est l’option Password Check. Si l’option Password check est réglée sur Always, l’invite est nécessaire à la fois à l’initialisation et à l’accès à l’utilitaire Setup. S’il est réglé sur Setup, l’invite du mot de passe ne se produit que lorsque vous essayez d’accéder à l’utilitaire Setup. Français Set User Password Français 46 Save & Exit Setup Quand vous désirez quitter Setup Utility et enregistrer les modifications que vous avez apportées, sélectionnez Save & Exit Setup dans le menu principal. La boîte de dialogue ci-dessous apparaît : Appuyez sur Y pour quitter Setup Utility et enregistrer les modifications avant de quitter. L’appui sur F10 a aussi le même effet. Appuyez sur N pour retourner au menu principal. Exit Without Saving Quand vous désirez quitter Setup Utility sans enregistrer les modifications que vous avez apportées, sélectionnez Exit Without Saving dans le menu principal. La boîte de dialogue ci-dessous apparaît : Appuyez sur Y pour quitter Setup Utility sans enregistrer aucune des modifications. Appuyez sur N pour retourner au menu principal. 47 Cette section essaie d’apporter des réponses à des questions posées régulièrement concernant votre système Aspire et offre des conseils pour les problèmes de dépannage. Problèmes généraux du système Reportez-vous au fichier d’aide en ligne pour des informations complémentaires sur votre système aspire. De même, consultez la configuration iTouch pour de l’aide sur la configuration et l’utilisation du clavier, et la configuration de la souris pour de l’aide sur la configuration et l’utilisation de la souris. Q : Mon moniteur affiche un écran noir, ma souris ou mon clavier câblé ne fonctionne pas, ou mes haut-parleurs n’émettent pas de son. Comment puis-je les faire fonctionner ? R : Si un composant du système ne fonctionne pas correctement, vérifiez d’abord qu’il est branché et sous tension (si nécessaire) et connecté à l’ordinateur correctement. Reportez-vous au poster OOBE pour de l’aide sur les connexions. Pour des questions et des problèmes spécifiques au moniteur et aux hautparleurs, reportez-vous à la documentation fournie avec ces composants. Q : Mon moniteur est sous tension et connecté correctement, mais l’écran est toujours noir. Quel est le problème ? R : Vérifiez les contrôles de luminosité et de contraste sur le moniteur. De plus, déplacez la souris ou tapez sur une touche du clavier pour vous assurer que le moniteur n’est pas en mode d’économie d’énergie. Q : Le mouvement du curseur de ma souris est erratique. Comment puis-je avoir un meilleur contrôle ? R : Votre système Acer a une souris optique pour une plus grande liberté d’utilisation. Cependant, des surfaces très réfléchissantes, comme le verre ou le métal, peuvent déformer le signal lumineux et créer ce type de problème. Si vous souhaitez utiliser votre souris sur une surface réfléchissante, vous devez d’abord la couvrir avec un objet nonréfléchissant, comme un livre ou une feuille de papier. Si vous utilisez une souris sans fil, consultez la section ci-dessous pour de l’aide à l’établissement d’une bonne communication radio entre la souris et le récepteur. Français Questions et dépannage Français 48 Q : Mon lecteur de disquettes ne peut pas lire ma disquette. R : Éjectez d’abord la disquette, puis réinsérez-la avant d’essayer de le lire de nouveau. Si vous ne pouvez toujours pas lire la disquette, vérifiez que ce n’est pas un problème du lecteur en insérant et essayant de lire d’autres disquettes. La disquette est peut-être défectueuse ou il est peut-être nécessaire de la formater. Si vous pensez que le lecteur a un problème, faites réparer votre ordinateur. Q : Le système se bloque. Comment puis-je retourner à un fonctionnement normal ? R : Parfois Windows a des problèmes qui conduit le système d’exploitation à se « planter ». Habituellement ces problèmes sont dus à des conflits avec l’application logicielle que vous utilisez. Appuyez sur les touches Alt-CtrlSuppr en même temps pour des instructions à l’écran. Si Windows ne peut pas résoudre le problème, vous devez appuyer sur Alt-Ctrl-Suppr de nouveau pour la réinitialisation. Dans des cas extrêmes, lorsque le clavier ne répond pas, il peut être nécessaire d’appuyer et de maintenir le bouton d’alimentation pour effectuer une réinitialisation « matérielle ». Si une application cause continuellement des problèmes, consultez son fichier d’aide en ligne pour des conseils. Il peut être nécessaire de désinstaller et de réinstaller le logiciel en utilisant l’utilitaire de désinstallation du programme ou s’il n’en pas, l’option Ajout/Suppression de programmes de Windows. Voir le fichier d’aide en ligne de Windows pour plus d’informations. Q : Windows se « plante » ou de « bloque » continuellement. Comment puis-je utiliser mon ordinateur normalement à nouveau ? R : Si le système d’exploitation est devenu corrompu, il peut être nécessaire de retourner votre ordinateur à une configuration « propre » antérieure. Consultez le fichier d’aide en ligne de Windows pour des conseils sur le retour des paramètres de votre système à une configuration antérieure. Dans des cas extrêmes, il peut être nécessaire de retourner votre ordinateur aux paramètres par défaut de l’usine. Le CD de récupération fourni permet de restaurer les logiciels à l’état dans lequel ils étaient lorsque vous avez acheté votre système Aspire. Cependant, tous les programmes supplémentaires, données et paramètres seront perdus lorsque vous utiliserez le CD de récupération. 49 Q : J’ai essayé les suggestions fournies dans ce manuel d’utilisation, mais mon système Aspire ne fonctionne toujours pas normalement. Que puis-je faire maintenant ? R : Si vous ne pouvez pas résoudre un problème après la lecture des ces conseils de dépannage, emportez votre ordinateur à un technicien qualifié pour réparation. N’essayez pas de réparer l’ordinateur vousmême. Problème de clavier/souris sans fil Q : Quel type de piles dois-je utiliser ? R : Utilisez uniquement des piles alcalines, quelle que soit la marque. Q : Quelle est la durée d’utilisation probable des piles ? R : La durée d’utilisation dépend du type de périphérique et de la fréquence d’utilisation. Pour la souris optique sans fil, il faut normalement remplacer les piles environ tous les deux mois. Pour le clavier sans fil, les piles doivent durer environ six mois. Q : J’ai changé les piles et maintenant le curseur de la souris ne bouge pas ou le clavier ne fonctionne pas. Que puis-je faire ? R : Vérifiez d’abord que vous avez inséré les piles correctement. Ensuite, établissez la communication radio en appuyant d’abord le bouton de connexion sur l’avant de l’ordinateur, puis en appuyant le bouton de connexion sur votre souris ou clavier. Q : Ma souris ou mon clavier sans fil Aspire utilise-t-il une technologie infrarouge ou de fréquence radio ? R : La souris et le clavier sans fil Aspire utilisent tous les deux la fréquence radio pour communiquer avec le récepteur intégré à l’ordinateur. Q : Quelle fréquence est utilisée par ma souris et mon clavier sans fil ? R : Le canal 1 utilise 26,995 MHz. Le canal 2 utilise 27,045 MHz Français Pour restaurer les paramètres par défaut de l’usine, suivez les instructions du CD de récupération. Sauvegardez toutes vos données sur un autre lecteur avant de commencer cette procédure. Français 50 Q : Comment faire communiquer la souris ou le clavier sans fil avec le récepteur ? R : Appuyez d’abord le bouton de connexion sur l’avant de l’ordinateur, puis appuyez le bouton de connexion sur votre souris ou clavier. Q : À quelle distance de l’ordinateur puis-je utiliser ma souris ou mon clavier sans fil ? R : En général, la distance ne doit pas être plus de 2 mètres/6 pieds. Q : Mon curseur ne se déplace pas ou saute à l’écran. Que puis-je faire ? R : D’abord, établissez la communication radio en appuyant le bouton de connexion sur l’avant de l’ordinateur, puis en appuyant le bouton de connexion sur votre souris. Ensuite, vérifiez la qualité des piles. Avec des piles chargées vous devez pouvoir utiliser votre souris et votre clavier au moins à 1 mètre/4 pieds du récepteur. Si le problème persiste après avoir remplacé les piles, c’est probablement du fait d’un problème environnemental. Vous pouvez confirmer ceci en vérifiant la performance de votre souris et votre clavier avec un autre ordinateur dans un endroit différent. Pour éviter des interférences avec le signal radio, essayez de déplacer votre système au moins à 20 cm d’autres appareils électriques ou de rapprocher la souris et le clavier de l’ordinateur. Si vous utilisez un bureau métallique ou un bureau avec un cadre métallique, essayez de surélever l’ordinateur, la souris et le clavier d’environ 2 ou 3 cm au-dessus de la surface en utilisant un tapis de souris épais ou un livre. Essayez différents emplacements et positions. Q : Ma souris ou mon clavier sans fil interféra-t-il avec mon téléphone sans fil ? R : C’est peu probable. Votre souris ou votre clavier sans fil fonctionnent à des fréquences si basse qu’en générale ils n’interfèrent pas avec la plupart des appareils sans fil. Q : Quelles peuvent êtres les sources d’interférence avec ma souris et mon clavier sans fil ? R : Tout appareil électrique, y compris le moniteur, les lecteurs et les hautparleurs peuvent causer des interférences avec votre souris et votre clavier sans fil. Un bureau métallique ou un bureau avec un cadre métallique peut également causer des problèmes d’interférence. 51 R : Les appareils sans fil ont une plage de 2 mètres/6 pieds, mais cela peut être plus grand dans certaines conditions. Pour éviter des interférences possibles, essayez de placer les systèmes au moins à 3 mètres/9 pieds les uns des autres. Il n’y a pas de nombre spécifique d’appareils sans fil pouvant être utilisés dans un endroit, car les variables environnementales pouvant affecter les performances sont nombreuses. Q : Quand je déplace ma souris sans fil, cela déplace le curseur sur le système à côté du mien. Comment puis-je arrêter cela ? R : Ceci est appelé « diaphonie » et est caractérisé par un appareil sans fil contrôlant le curseur d’un autre appareil connecté à un ordinateur différent. Pour éviter des interférences possibles, essayez de placer les systèmes au moins à 3 mètres/9 pieds les uns des autres. Essayez également de rapprocher ou d’éloigner la souris de l’ordinateur pour améliorer la communication radio. Pour finir, appuyez et maintenez le bouton de connexion sur l’avant de l’ordinateur pendant dix secondes pour réinitialiser les informations de connexion. Appuyez ensuite le bouton de connexion sur votre souris pour rétablir la communication radio. Procédez de même pour tous les autres appareils sans fil à proximité qui ont le même problème de diaphonie. Quand je tape sur mon clavier sans fil, le texte est affiché sur un autre système qui utilise un clavier sans fil. Comment puis-je arrêter cela ? R : Ceci est un autre exemple de diaphonie et les solutions ci-dessus sont applicables. Cependant, avant d’essayer les étapes ci-dessus, retirez les piles du clavier pendant 15 minutes. Réinstallez ensuite les piles et réinitialisez l’ordinateur. Il est important que pendant ce temps, vous n’appuyiez pas sur le bouton de connexion sur le récepteur ou le clavier de l’autre système de bureau sans fil. Q : Quand je déplace ma souris sans fil, mon voisin ne peut pas déplacer le curseur sur son système. Comment puis-je arrêter cela ? R : Ceci est du « brouillage » et se produit quand un appareil sans fil empêche à un autre appareil sans fil de fonctionner tant que le premier ne s’arrête pas de bouger. Français Q : Combien d’appareils sans fil puis-je utiliser dans un endroit ? Français 52 Pour éviter des interférences possibles, essayez de placer les systèmes au moins à 3 mètres/9 pieds les uns des autres. Essayez différentes positions de l’ordinateur et de la souris et modifiez la distance entre la souris et l’ordinateur. Appuyez et maintenez le bouton de connexion sur l’avant de l’ordinateur pendant dix secondes pour réinitialiser les informations de connexion. Appuyez ensuite le bouton de connexion sur votre souris pour rétablir la communication radio. Q : J’ai chargé un CD/DVD et j’ai appuyé sur la touche Lecture/Pause de mon clavier, mais rien ne se produit. Quel est le problème ? R : Pour utiliser les touches multimédias sur votre clavier, vous devez d’abord ouvrir une application lecteur de film ou lecteur musical. ">
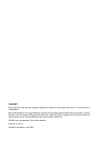
Lien public mis à jour
Le lien public vers votre chat a été mis à jour.
Caractéristiques clés
- Logiciels de productivité pour les tâches bureautiques.
- Optimisation de l'utilisation d'Internet.
- Lecture de CD audio.
- Connexions pratiques aux périphériques.
- Lecteurs de cartes Flash 3 en 1 (certains modèles).
Questions fréquemment posées
Appuyez sur l’un des six boutons pour activer l’unité. Si un CD est déjà chargé, le nombre de pistes sera affiché sur le panneau d’affichage.
Pour charger une carte Flash, poussez-la simplement dans un des deux emplacements. Windows détecte automatiquement la présence de la carte.
Pour activer la lecture décalée, appuyez simplement sur Répétition télé instantanée sur le panneau gauche de PowerVCR, le système commence alors à enregistrer le programme à l’arrière plan. Vous pouvez lire à tout moment en déplaçant le curseur ou en utilisant les contrôles Avancer, Retour rapide et Pause.