Polaroid POLACOLOR INSIGHT PRO VERSION 5.0 Manuel du propriétaire
PDF
Télécharger
Document
Polaroid Logiciel PolaColor Insight Guide de l'utilisateur pour les applications exécutées sous Power Macintosh et Windows © 2000 Polaroid Corporation, Cambridge, MA 02139 USA. « Polaroid » « SprintScan », « PolaColor » et « IQA » sont des marques commerciales de Polaroid Corporation. Tous les autres produits sont des marques commerciales de leurs détenteurs respectifs. Tous droits réservés. Ver 5.0 11/12/00 Sommaire 1 Introduction 9 Nouveautés de la version 5.0 10 Fonctions 12 Scanners compatibles 12 Supports pouvant être numérisés 12 Choix des fichiers de sortie 13 Prévisualisation 13 Correction et amélioration 14 Numérisation finale 15 Numérisation par lots 15 Enregistrement des réglages d'une numérisation 16 Configurations requises 16 Sous Power Macintosh 16 Sous Windows 17 Comment utiliser ce manuel 18 Notes sur l'installation sous Windows 2000 et Windows NT 19 Connexion du scanner et instructions pour l'installation 19 Comment obtenir une assistance technique 20 2 2 Démarrage rapide Flux de travail standard du logiciel PolaColor Insight Etapes de numérisation standard 21 21 21 3 Principes de base de PolaColor Insight Navigation dans la fenêtre PolaColor Insight Menus Menu Fichier Menu Edition Menu Affichage Menu Scanner Menu Scripts & outils Menu Aide Menu Pomme Menus contextuels Menus contextuels sous Macintosh Menus contextuels sous Windows Boutons de la barre d'outils Barre d'état Fonctions d'aide 23 23 26 27 28 29 30 31 31 32 33 33 34 36 36 36 3 4 Démarrage Démarrage du programme PolaColor Insight Choix d'un scanner Attribution d'un nom à un travail Enregistrement et utilisation des réglages d'un travail Choix des réglages pour une première utilisation Création de nouveaux réglages de travail par défaut Exportation des réglages du travail en cours pour une utilisation ultérieure Importation des réglages de travail Modification des préférences Prévisualisation Retouche Numérisation Général Pour modifier les préférences 37 37 38 39 40 40 41 41 42 43 43 43 44 44 45 5 Prévisualisation de la numérisation Généralités sur la prévisualisation Choix des profils de film et de moniteur Choix d'un format de recadrage prédéfini Exécution d'une prévisualisation Prévisualisation avec des scanners mono-image Prévisualisation avec des scanners multi-images Retournement de l'image Rotation de l'image Recadrage de la prévisualisation 46 46 47 48 49 49 49 51 52 53 4 6 Retouche et amélioration de l'image Généralités sur la retouche Utilisation de la vue fractionnée Zoom et panoramique Zoom avant Zoom arrière Panoramique Réglage automatique de la luminance Réglage manuel de la luminance Amélioration des détails dans les zones claires et les zones sombres Réglage manuel du contraste Suppression automatique d'une dominante de couleur Suppression d'une dominante de couleur avec la pipette de gris Réglage manuel de la balance des couleurs Réglage de la saturation des couleurs Conversion en noir et blanc d'une image couleur Identification des zones claires et sombres Identification des zones les plus claires Identification des zones les plus sombres Réglage de la densité des couleurs de la pipette 56 56 57 59 59 60 60 60 61 62 63 63 65 66 67 68 69 70 70 71 5 6 Retouche et amélioration de l'image (suite) Réglage des zones claires, moyennes et sombres à l'aide des courbes de tons A propos des courbes de tons Réglage des courbes de tons Affichage et utilisation d'un histogramme Affichage de l'histogramme Utilisation de l'histogramme pour améliorer l'image Réglage de la netteté Antipoussière 72 73 74 75 75 75 78 79 7 Exécution de la numérisation finale Généralités sur la numérisation finale Conseils pour la numérisation finale Choix d'une résolution d'image Choix de la qualité de numérisation Choix des unités de mesure Mise à l'échelle de l'image Recadrage de la numérisation finale Utilisation d'une sortie à taille fixe Sélection d'un profil de sortie Numérisation finale 80 80 81 82 83 83 84 85 86 87 88 6 7 Exécution de la numérisation finale (suite) Numérisation par lots Préparation des images pour la numérisation par lots Exécution d'une numérisation par lots Utilisation de Binuscan avec PolaColor Insight Ejection du passe-vues pour films 91 91 93 95 96 8 Conseils pour la numérisation et l'impression 97 Conseils pour la numérisation 97 Choix des profils de film et d'affichage appropriés 97 Réglage de la luminance en premier 98 Essai de tous les outils de suppression de dominantes de couleurs 99 Désactivation de la mise au point automatique pour une numérisation plus rapide 100 Numérisation de diapositives noir et blanc 101 Conseil pour l'impression 101 Numérisation de plusieurs zones d'une image (Macintosh uniquement) 102 Configuration pour une numérisation de plusieurs images 102 Numérisation de plusieurs images 103 Numérisation à l'aide d'autres applications 103 Sélection d'un disque de travail 105 7 8 Conseils pour la numérisation et l'impression (suite) Conseils pour l'utilisation des profils de couleurs Intégration de profils de couleurs en vue d'optimaliser le résultat A propos des profils de couleurs intégrés Quand faut-il intégrer un profil ? Quand ne faut-il intégrer un profil ? Flux de travail pour incorporation en cas d'enregistrement au format brut Flux de travail pour incorporation en cas d'utilisation de PolaColor Insight pour la retouche Utilisation de profils dans Photoshop sous Windows 2000 ou sous Windows NT Affectation d'un nom aux profils dans Adobe Photoshop Conseils en cas de problème Dépannage des problèmes SCSI Réglages propres aux adaptateurs SCSI Adaptec série 3940 ou 2940 Comment faire disparaître le message « Mémoire insuffisante » (Macintosh) ? Comment résoudre un problème de liste de profils vide (Macintosh) ? Comment faire disparaître le message « Scanner non détecté » ? Suppression de la teinte verte qui caractérise les miniatures Mise à jour du microprogramme du scanner Accord de licence du logiciel 106 106 106 107 107 108 110 112 113 114 114 114 116 117 117 118 118 120 8 1 Introduction PolaColor Insight est un logiciel simple à utiliser, conçu comme complément de la plupart des modèles de scanners pour films Polaroid SprintScan. Il permet de numériser des supports transparents positifs ou négatifs (diapositive couleur ou noir et blanc, négatif couleur ou noir et blanc). Vous pouvez ensuite prévisualiser l'image numérisée, la retoucher et l'enregistrer. Les outils de correction d'image automatiques et personnalisés sont simples d'emploi, même si vous n'avez aucune expérience dans le domaine de la retouche ou du traitement d'images. Une fois l'image traitée avec le logiciel PolaColor Insight, vous pouvez ouvrir le fichier correspondant dans un programme de retouche photo, tel qu'Adobe Photoshop, de PAO ou de conception graphique. Ces images pourront alors être insérées dans des documents, des bulletins d'informations ou des rapports dans le cadre de vos activités personnelles ou professionnelles. Vous pouvez également créer des fichiers image aux couleurs nettes et précises afin de les afficher sur un moniteur comme écran de veille, exposé visuel ou composant de page Web. Le logiciel PolaColor Insight utilise la technologie IQA (Image Quality Assured) de Polaroid afin d'offrir d'excellents résultats, sans exception. Grâce aux facteurs de correction d'IQA, l'image correspond aux caractéristiques de couleur affichées sur le moniteur. Cette technologie analyse et règle également la luminosité et les détails des zones claires et sombres afin d'obtenir des résultats optimaux. De plus, PolaColor Insight améliore la tonalité générale des couleurs de l'image. 9 Nouveautés de la version 5.0 Prise en charge du scanner SprintScan 120 : le logiciel PolaColor Insight version 5 prend en charge la plupart des scanners Polaroid SprintScan, y compris le scanner Polaroid SprintScan 120. Nombre de couleurs sélectionnable : l'utilisateur peut enregistrer l'image en appliquant le nombre de couleurs vraies maximal du scanner (48 bits par pixel pour le SprintScan 45 Ultra, par exemple) ou 8 bits par pixel. Prise en charge du format JPEG : le logiciel PolaColor Insight pour Windows permet d'enregistrer les images au format JPEG. Les versions précédentes de PolaColor Insight prennent en charge le format JPEG uniquement sur les systèmes Macintosh. Recadrage prédéfini : l'utilisateur a le choix entre plusieurs formats de recadrage prédéfinis adaptés au scanner utilisé. (S'applique à tous les scanners SprintScan à l'exception du SprintScan 4000, pour lequel le recadrage initial adéquat s'exécute automatiquement.) Choix d'un dossier de fichiers temporaires : les utilisateurs Windows peuvent sélectionner un lecteur et un dossier différent du dossier temporaire défini par le système d'exploitation pour stocker les fichiers temporaires créés et supprimés pendant le traitement de l'image. Les versions précédentes de PolaColor Insight prenaient en charge cette fonctionnalité sur les systèmes Macintosh uniquement. 10 Volet « avant » accessible dans l'affichage fractionné : l'utilisateur peut sélectionner la vue qui apparaît dans la partie gauche de la fenêtre de la vue fractionnée (la vue avant traitement) comme prévisualisation de la dernière correction de l'original ou comme prévisualisation de la correspondance des couleurs avant correction. Etalement des pipettes : l'utilisateur peut, s'il le souhaite, activer l'étalement 3 x 3 pixels pour les témoins de couleur définis avec les pipettes grise, claire et sombre. Une fonction d'échantillonnage d'un seul pixel est également disponible. Fonction automatique d'économie d'énergie et de préservation de la lampe : si cette fonction est activée, la lampe du scanner s'éteint automatiquement au terme d'une période d'inactivité déterminée. (Cette fonction est disponible uniquement sur les scanners SprintScan 45 Ultra, 4000 et 120.) 11 Fonctions Le logiciel PolaColor Insight offre toute une gamme de fonctions pour les tâches de numérisation standard et avancée. Scanners compatibles Le logiciel Polaroid PolaColor Insight est compatible avec les modèles de scanner pour films Polaroid SprintScan suivants : • • • • • SprintScan 35 Plus SprintScan 45i SprintScan 45 Ultra SprintScan 120 SprintScan 4000 Supports pouvant être numérisés Le logiciel PolaColor Insight peut numériser les supports suivants : • • • • Diapositives couleur Négatifs couleur Négatifs noir et blanc Diapositives noir et blanc (positives) 12 Choix des fichiers de sortie Le logiciel PolaColor Insight permet d'enregistrer des images aux formats suivants : PolaColor Insight pour Macintosh • TIFF • JPEG • Photoshop 3.0 PolaColor Insight pour Windows • TIFF • JPEG • BMP Chacun de ces formats permet d'enregistrer les images en couleur 24 bits ou en niveaux de gris 8 bits. Sur les systèmes Macintosh, vous pouvez enregistrer les images dans d'autres formats. Reportez-vous à la section de votre guide de l'utilisateur Macintosh consacrée à l'échange de fichiers pour de plus amples informations. Certains scanners SprintScan permettent également d'enregistrer des images en couleur au format non retouché (brut) 12 bits, 14 bits ou 16 bits par pixel : Scanners SprintScan 4000 et 45i : 12 bits par composante Scanner SprintScan 120 : 14 bits par composante Scanner SprintScan 45 Ultra : 16 bits par composante Prévisualisation La zone de recadrage de la prévisualisation permet une grande souplesse pour les prévisualisations. La prévisualisation et le traitement peuvent porter sur la totalité de l'image d'origine ou sur une zone rectangulaire uniquement. 13 Vous pouvez afficher la prévisualisation PolaColor Insight en créant un profil de moniteur étalonné. Vous pouvez créer un profil étalonné à l'aide d'un logiciel de création de profils tiers ou de l'utilitaire Adobe Gamma (fourni par le logiciel Adobe Photoshop version 5 ou ultérieure). Vous pouvez également retourner la prévisualisation horizontalement pour créer un effet miroir et faire pivoter l'image de 90 degrés quelle que soit l'orientation. Si vous disposez d'un scanner SprintScan 4000, vous pouvez afficher toutes les images du passe-vues pour films, diapositives ou APS (Advanced Photo System) sous forme de miniatures. Cette méthode rapide et pratique vous permet de sélectionner plusieurs images pour retouche ou numérisation par lots. Les opérations d'orientation, telles que le retournement ou la rotation, peuvent être effectuées en mode miniature. Correction et amélioration Chaque outil de réglage automatique d'image peut être activé ou désactivé d'un seul clic de souris. Vous pouvez corriger l'exposition, améliorer les détails des zones sombres et claires et supprimer toute tonalité ou dominante de couleur générale de l'image. Les outils de réglage manuel de l'image permettent de contrôler le degré de luminance, de contraste, de saturation, de suppression de dominantes, de netteté et d'antipoussière. Vous pouvez créer des effets personnalisés et convertir une image en niveaux de gris. La fonction Histogramme fournit des données statistiques détaillées sur les nuances utilisées par les trois composantes couleur RVB et la luminance. Des outils simples permettent également d'augmenter, de diminuer ou de modifier des tonalités de façon à améliorer le contraste, la balance des couleurs ainsi que d'autres caractéristiques de l'image. 14 Vous pouvez utiliser les outils de réglage manuel à la place des outils de réglage automatique ou les deux simultanément. La fonction de vue fractionnée permet d'effectuer des mises à jour dynamiques de l'image et de constater l'application des effets « avant » et « après ». Les fonctions de zoom et de panoramique permettent d'améliorer l'image avec plus de précision. Numérisation finale La zone de recadrage permet de sélectionner une partie de l'image corrigée pour la numérisation finale. Vous pouvez agrandir ou réduire l'image selon presque tout pourcentage de sa taille d'origine. Vous pouvez également définir le logiciel PolaColor Insight de façon à mettre automatiquement à l'échelle une zone sélectionnée en fonction de la hauteur et de la largeur spécifiées. Selon vos exigences, vous pouvez préparer l'image en vue d'une impression de qualité inférieure, moyenne ou supérieure. Afin de préparer l'image pour une visualisation à l'écran, vous pouvez indiquer la taille de l'image en pixels. Il est possible aussi d'incorporer un profil ICC dans l'image enregistrée pour définir sa plage de couleurs. L'intégration du profil est primordiale lorsque vous travaillez avec certains programmes, tels que Adobe Photoshop 5, qui offrent une véritable compatibilité ICC pour la gestion des couleurs entre différents scanners, affichages et imprimantes. Numérisation par lots Si vous utilisez le logiciel PolaColor Insight avec un scanner SprintScan 120 ou 4000, vous pouvez effectuer la numérisation finale par lots de plusieurs images à partir du passe-vues pour films ou diapositives (ou APS sur le SprintScan 4000) en une seule opération après avoir spécifié individuellement les corrections à apporter à chacune des images. 15 Enregistrement des réglages d'une numérisation Pour des raisons pratiques, vous pouvez enregistrer les réglages d'un travail de numérisation et les réutiliser pour un nouveau travail à partir du même original ou de documents similaires. Vous pouvez également essayer différents effets graphiques, différentes tailles et résolutions ou créer et enregistrer des variantes d'un fichier image à partir d'un même original. Si vous effectuez une numérisation par lot, vous pouvez associer des réglages individuellement à chaque image d'un lot avant numérisation. Configurations requises Sous Power Macintosh • Un ordinateur Power Macintosh (comprend les ordinateurs Power Macintosh G3, G4 et iMac) ou compatible, équipé d'un processeur PowerPC et de 64 Mo de RAM, • le système d'exploitation MacOS version 8.6 ou supérieure, • le logiciel ColorSync version 2.5 ou supérieure, • la bibliothèque partagée CarbonLib version 1.0.4 ou supérieure, • 20 Mo d'espace disque disponible pour l'installation, • un disque de travail égal à deux fois la taille du fichier image final plus 4 Mo, • un port SCSI en cas d'utilisation du scanner SprintScan 35 Plus, 45i, 45 Ultra ou 4000, • un port SCSI ou une interface IEEE 1394 (FireWire) en cas d'utilisation du scanner SprintScan 120, 16 • une carte graphique et un moniteur pouvant afficher au minimum des milliers de couleurs. L'affichage optimal recommandé pour les images numérisées est de 16,7 millions de couleurs (24 bits). Remarque : Le logiciel PolaColor Insight peut s'exécuter sur des systèmes dont les caractéristiques d'affichage sont inférieures, mais les images affichées risquent de ne pas être satisfaisantes. Sous Windows • Un ordinateur IBM PC ou compatible, équipé d'un processeur Pentium 300 MHz et de 128 Mo de RAM (une mémoire vive égale à deux fois la taille d'un fichier image classique est recommandée), • le système d'exploitation Microsoft Windows 95, 98, Me, 2000 ou NT (version 4 ou supérieure), • 400 Mo d'espace disque disponible, • un port SCSI en cas d'utilisation du scanner SprintScan 35 Plus, 45i, 45 Ultra ou 4000, • un port SCSI compatible ASPI ou une interface IEEE 1394 (FireWire) en cas d'utilisation du scanner SprintScan 120, • une carte graphique et un moniteur capables d'afficher une palette couleur de 24 bits (16,7 millions de couleurs) sont conseillés pour assurer un affichage optimal des images numérisées. Remarque : Le logiciel PolaColor Insight peut s'exécuter sur des systèmes dont les caractéristiques d'affichage sont inférieures, mais les images affichées risquent de ne pas être satisfaisantes. 17 Comment utiliser ce manuel Vous trouverez dans ce guide des instructions pour utiliser le logiciel PolaColor Insight sur un ordinateur Power Macintosh ou IBM PC (ou compatible). Vous pouvez consulter ce manuel en ligne à l'aide d'Adobe Acrobat Reader ou, depuis ce logiciel, en imprimer une copie que vous pourrez parcourir tout en utilisant le programme PolaColor Insight. 1 Introduction : généralités sur les fonctions et capacités du logiciel PolaColor Insight, configurations requises, instructions pour obtenir une assistance technique et autres informations générales. 2 Démarrage rapide : brèves instructions sous forme de plan pour les utilisateurs de scanner expérimentés. 3 Principes de base de PolaColor Insight : présentation des fonctions de navigation, des menus, des commandes et de l'aide en ligne du logiciel PolaColor Insight. 4 Démarrage : instructions pour démarrer PolaColor Insight et configurer un travail de numérisation. 5 Prévisualisation de la numérisation : instructions pour effectuer une prévisualisation, puis orienter et recadrer la numérisation en vue d'autres traitements. 6 Retouche et amélioration de l'image : procédures pour régler et optimiser la tonalité, la couleur, la netteté des images et autres caractéristiques. 18 7 Numérisation finale : étapes permettant d'effectuer la numérisation finale et d'enregistrer une image améliorée sous la forme d'un fichier image afin de pouvoir l'afficher, l'imprimer ou l'importer dans d'autres applications. 8 Conseils pour la numérisation et l'impression : informations pour obtenir les meilleurs résultats possibles avec le logiciel PolaColor Insight. Notes sur l'installation sous Windows 2000 et Windows NT Lors de l'installation de tout logiciel sur un ordinateur tournant sous Microsoft Windows 2000 ou NT 4.0, vous devez vous connecter en tant qu'administrateur. Ceci s'applique également à l'installation du logiciel PolaColor Insight. Cependant, il n'est pas nécessaire de vous connecter en tant qu'administrateur pour exécuter le programme PolaColor Insight. Pendant l'installation du logiciel PolaColor Insight sous Windows 2000, le message « Signature numérique introuvable » s'affiche. Il suffit de cliquer sur Oui afin de poursuivre l'installation. L'absence de signature numérique n'affecte pas le fonctionnement. Connexion du scanner et instructions pour l'installation Pour obtenir des instructions sur la connexion du scanner SprintScan à votre ordinateur, la configuration d'autres périphériques et l'entretien, reportez-vous au guide d'installation rapide fourni avec le scanner. 19 Comment obtenir une assistance technique Avant de contacter le support client, recherchez dans l'aide et dans ce guide de l'utilisateur les réponses à vos questions. Vous pouvez également obtenir des informations sur la prise en charge des produits sur les sites Web de Polaroid aux adresses suivantes : http://www.polaroid.com (Etats-Unis et site international) http://www.polaroid.de http://www.polaroid.co.uk Vous obtiendrez des réponses à de nombreuses questions en visitant le site www.polaroid.com. Cliquez sur Customer Support (support client), puis sur Get Help (obtenir de l'aide). Il est possible également de sélectionner Assistance Web pour le matériel (dans le menu Aide de PolaColor Insight) pour vous connecter au support du logiciel Polaroid par l'entremise de votre Navigateur Web. Depuis les Etats-Unis, appelez éventuellement le numéro gratuit suivant, du lundi au vendredi, de 8h00 à 20h00 (heure de la côte Est) : 1-800-432-5355. Vous pouvez également envoyer un fax au numéro suivant : 781-386-9688. Depuis le Canada, appelez le : 1-800-268-6970. En dehors des Etats-Unis et du Canada, visitez www.polaroid.com. Sélectionnez Customer Support (support client), puis Contact Polaroid World-Wide (contacter Polaroid à travers le monde) pour obtenir des informations sur les contacts. 20 2 Démarrage rapide Flux de travail standard du logiciel PolaColor Insight La numérisation et l'amélioration d'images avec PolaColor Insight consiste habituellement à : 1 lancer et configurer le programme PolaColor Insight, 2 effectuer une prévisualisation, 3 retoucher et améliorer l'image, 4 effectuer la numérisation finale. Reportez-vous à la section suivante pour plus d'informations sur les étapes de numérisation. Etapes de numérisation standard Vous trouverez dans cette section une séquence standard pour numériser avec le logiciel PolaColor Insight. Pour certains travaux, il n'est pas nécessaire d'effectuer toutes les étapes répertoriées ci-après. 1 Lancement et configuration du programme PolaColor Insight : a Lancez le logiciel PolaColor Insight (page 37). b Choisissez un scanner, le cas échéant (page 38). 21 c Affectez un nom au travail en cours (page 39). d Sélectionnez les préférences du programme (page 43). 2 Réalisation d'une prévisualisation : a Choisissez un profil de film et de moniteur (page 47). b Effectuez une prévisualisation de l'image (page 49). c Faites pivoter, retournez ou recadrez l'image prévisualisée (page 51). 3 Retouchez et améliorez l'image (page 56). 4 Exécutez la numérisation finale : a Déterminez la qualité et la résolution de la numérisation finale (page 82). b Déterminez la taille de sortie, l'échelle et le recadrage (page 83). c Créez un fichier de sortie à partir de la numérisation finale (page 88). 22 3 Principes de base de PolaColor Insight Navigation dans la fenêtre PolaColor Insight Fenêtre principale, sous Macintosh a c f d g e Remarque : Les composants de cette fenêtre sont décrits page 24. 23 Fenêtre principale, sous Windows a b c f d g e a Menus la barre de menus de PolaColor Insight comprend plusieurs menus à partir desquels vous pouvez sélectionner différentes commandes et fonctions : Fichier, Edition, Affichage (Windows uniquement), Scanner, Scripts & outils (Macintosh uniquement) et Aide. Reportez-vous à la section « Menus » à la page 26 pour de plus amples informations. 24 b Barre d'outils (sous Windows uniquement) la barre d'outils contient des boutons de raccourci correspondant aux tâches les plus fréquentes. Pour afficher la description d'un bouton de raccourci, placez le pointeur de la souris sur celui-ci. c Onglets : les six onglets du logiciel PolaColor Insight permettent d'afficher les panneaux suivants : Prévisualisation : pour capturer et orienter une image prévisualisée avant de procéder à des améliorations ou à une numérisation finale à partir des autres panneaux. Tons : pour régler la luminosité et le contraste de l'image. Couleur : pour régler les différentes qualités de couleur de l'image. Courbes : pour définir les zones les plus claires ou les zones les plus sombres ou pour régler les zones claires, moyennes ou sombres avec une courbe de tons. Netteté : pour améliorer la netteté et supprimer les poussières ou autres petites taches sur une image. Numérisation pour sélectionner la résolution, la taille et autres propriétés de l'image finale, ainsi que pour lancer la numérisation finale. d Zone d'affichage de l'image : la zone d'affichage de l'image est la partie du panneau où l'image s'affiche lors de la prévisualisation, de l'amélioration et de la numérisation finale. 25 e Barre d'état : la barre d'état située au bas de la fenêtre affiche des informations sur l'activité en cours dans chaque panneau. f Barre de titre : la barre de titre en haut de la fenêtre affiche le nom du travail par défaut (Sans titre) pour chaque nouveau travail. Le nom du travail est rafraîchi à l'écran lorsque vous le nommez ou le renommez à l'aide de la commande Nommer le travail. En outre, il affiche le facteur de l'échelle de visualisation pour chaque fenêtre de l'image. g Zone de commande : la zone de commande située à droite permet d'entrer des instructions spécifiques pour la prévisualisation, la correction et la numérisation. Remarque : Il est possible que la zone de commande se présente différemment sur votre système. Les détails de la zone de commande dépendent du modèle de votre scanner SprintScan. Menus La barre de menus de PolaColor Insight se compose des menus suivants : Fichier : permet de nommer des travaux ainsi que d'importer et d'exporter des réglages. Edition : permet d'annuler des actions, de réinitialiser les commandes et de modifier les préférences du programme. Affichage (sous Windows uniquement) : permet de contrôler les options d'affichage. Scanner : permet de sélectionner le scanner actif et d'éjecter le passe-vues du scanner SprintScan 4000. 26 Scripts & outils (sous Macintosh uniquement) : pour lancer les séquences de commandes créées avec l'éditeur de script Macintosh. Comme il donne accès à tout élément placé dans le dossier Script & outils, ce menu peut être personnalisé afin d'afficher ou d'ouvrir des fichiers de réglages ainsi que d'autres outils fréquemment utilisés. (Ce menu est disponible uniquement si vous avez sélectionné Préférences dans le menu Edition et activé l'option d'affichage des scripts et des outils de l'onglet Générales.) Aide : pour afficher l'aide en ligne et choisir les rubriques d'aide. Sous Windows, permet également d'afficher des informations sur les connexions SCSI et sur votre version du logiciel PolaColor Insight, ainsi que de se connecter à l'assistance Web pour le matériel de Polaroid. Menu Pomme (sous Macintosh uniquement) : permet d'afficher des informations sur les connexions SCSI et sur vos versions du logiciel PolaColor Insight et du microprogramme du scanner, ainsi que de se connecter à l'assistance Web pour le matériel Polaroid. Reportez-vous aux sections suivantes pour de plus amples informations sur chaque menu. Menu Fichier Nommer le travail : permet d'afficher la boîte de dialogue dans laquelle vous pouvez indiquer un nom pour le travail en cours. Ce nom servira de préfixe au fichier par défaut lorsque vous créerez un fichier image de sortie au format TIFF, JPEG ou PSD (Macintosh), TIF ou BMP (Windows). 27 Importer les réglages : permet d'ouvrir le fichier de réglages précédemment enregistré et d'appliquer les attributs prédéfinis au travail de numérisation en cours. Exporter les réglages : permet d'enregistrer les attributs du travail de numérisation en cours dans le fichier de réglages actuellement ouvert. Enregistrer les réglages sous (sous Windows uniquement) : enregistre les attributs du travail de numérisation en cours dans un nouveau fichier de réglages. Enregistrer réglages par défaut (sous Windows uniquement) : enregistre les attributs du travail de numérisation en cours en tant que fichier de réglages par défaut. Ces réglages seront utilisés chaque fois que vous lancerez le programme PolaColor Insight. Derniers fichiers utilisés (Windows uniquement) : charge les réglages du fichier BSF sélectionné dans la liste. (Cette liste présente les quatre derniers fichiers de réglages enregistrés.) Remarque : Cette liste n'apparaît pas temps que vous n'avez pas exporté de fichiers de réglages. Quitter : permet de quitter ou de fermer l'application PolaColor Insight et de revenir au bureau. Menu Edition Annuler : annule la dernière commande de retouche d'image utilisée. Rétablir (sous Windows uniquement) : restaure la retouche d'image annulée par la commande Annuler précédente. 28 Couper, Copier, Coller, Supprimer, Sélectionner tout (sous Macintosh uniquement) : permet de modifier le texte des champs du panneau Numérisation. Afficher les histogrammes (sous Macintosh uniquement) : permet d'afficher un histogramme de l'image dans la zone de recadrage de la prévisualisation. Réinitialiser outils de retouche d'image : permet de rétablir les valeurs par défaut des outils de retouche d'image. Remettre les outils de retouche d'image à zéro (sous Macintosh uniquement) : permet de régler tous les outils de retouche d'image sur la position neutre (zéro). Enregistrer réglages / valeurs par défaut (sous Macintosh uniquement) : permet d'enregistrer les attributs pour le travail de numérisation en cours en tant que fichier de réglages par défaut. Ces réglages seront utilisés chaque fois que vous lancerez le programme PolaColor Insight. Préférences : affiche une boîte de dialogue qui permet de régler la résolution de prévisualisation, de définir les réglages initiaux de correction d'image, d'activer les messages ainsi que de choisir d'autres réglages de programme. Menu Affichage Le menu Affichage apparaît uniquement sur les systèmes Windows. Barre d'outils : permet d'afficher ou de masquer la barre d'outils. Barre d'état : permet d'afficher ou de masquer la barre d'état. Histogramme : permet d'afficher un histogramme de l'image dans la zone de recadrage de la prévisualisation. 29 Menu Scanner Liste des scanners : affiche la liste de tous les scanners SCSI connectés à l'ordinateur, une coche indiquant le scanner actuellement actif. Cliquez sur le nom d'un scanner pour le sélectionner ou le réinitialiser. Rechercher les scanners (sous Macintosh uniquement) : recherche tous les scanners SprintScan connectés et sous tension et affiche leur nom dans le menu Scanner. Afficher tous les scanners (sous Windows uniquement) : recherche tous les scanners SprintScan connectés et sous tension et affiche leur nom dans le menu Scanner. Sélectionner support (Cette option n'est pas disponible pour le scanner SprintScan 4000.) affiche la liste des formats de recadrage prédéfinis pour la prévisualisation. Mettre à jour le passe-vues (sous Macintosh uniquement) : identifie le type de passe-vues et réinitialise le champ Numéro d'image sur 1. Ejecter le film : (Disponible pour les scanners SprintScan 4000 et 120 uniquement.) Ejecte le passe-vues du scanner. 30 Menu Scripts & outils Le menu Scripts & Tools apparaît uniquement sous Macintosh. Ce menu est disponible uniquement si vous avez sélectionné Préférences dans le menu Edition et activé l'option d'affichage des scripts et des outils de l'onglet Général. Ouvrir le dossier Scripts : ouvre le dossier Scripts afin d'y ajouter ou d'y supprimer des scripts de séquence de commandes créés à l'aide d'AppleScript. Liste des scripts disponibles : liste des scripts de commandes disponibles. Plusieurs scripts sont fournis avec PolaColor Insight et vous pouvez utiliser l'éditeur de scripts Macintosh pour en créer d'autres. Exemples de scripts : scripts Macintosh que vous pouvez utiliser avec Polacolor Insight ou personnaliser selon vos besoins. Guide de création de scripts : affiche les instructions pour créer des scripts destinés au logiciel PolaColor Insight. Menu Aide Help Center (sous Macintosh uniquement) : affiche la page d'accueil de l'aide Macintosh. Activer les bulles d'aide (sous Macintosh uniquement) : affiche ou masque l'aide contextuelle pour certaines commandes de niveau système. Aide PolaColor Insight (sous Macintosh uniquement) : lance l'affichage de l'aide Apple et affiche l'aide de PolaColor Insight. Afficher les périphériques sur le bus SCSI (sous Windows uniquement ; dans le menu Pomme sous Macintosh) : affiche des informations sur les périphériques SCSI connectés au système. 31 Rubriques d'aide (sous Windows uniquement) : affiche la liste des rubriques d'aide en ligne, ainsi qu'un onglet d'index et un onglet de recherche par mots. Conseil du jour (sous Windows uniquement) : donne un conseil pour utiliser le programme PolaColor Insight. A propos de PolaColor Insight (sous Windows uniquement ; dans le menu Pomme sous Macintosh) : affiche les informations sur le logiciel, le numéro de version des composants ainsi que sur l'espace disque et la quantité de mémoire physique disponible. Assistance Web pour le matériel (sous Windows uniquement ; dans le menu Pomme sous Macintosh) : connecte votre ordinateur au site Web de Polaroid. Vous y trouverez des informations et des mises à jour pour le logiciel PolaColor Insight. Menu Pomme Le menu Pomme existe uniquement sur les systèmes Macintosh. A propos de PolaColor Insight : affiche des informations sur les numéros de version du logiciel PolaColor Insight et du microprogramme de scanner. Affichage des périphériques sur le bus SCSI : affiche des informations sur les périphériques SCSI connectés au système. Assistance produits sur Internet : connecte votre ordinateur au site Web de Polaroid. Vous y trouverez des informations et des mises à jour pour le logiciel PolaColor Insight. 32 Menus contextuels Pour faciliter son utilisation, le logiciel PolaColor Insight propose des menus contextuels sur la plupart des systèmes Macintosh et pour certaines commandes sur les systèmes Windows. Menus contextuels sous Macintosh Pour afficher un menu contextuel sous Macintosh, cliquez sur la zone d'affichage de l'image tout en maintenant la touche Ctrl enfoncée. Menu contextuel du panneau de prévisualisation Lors d'une opération de prévisualisation, vous pouvez : • Afficher l'aide de PolaColor Insight. • Sélectionner un format de recadrage prédéfini pour la prévisualisation (non disponible sur les scanners SprintScan 4000). Menu Tons, Couleur, Courbes et Netteté Lors d'une opération de correction, vous pouvez : • afficher l'aide de PolaColor Insight, • effectuer un zoom avant et arrière, • sélectionner ou désélectionner l'outil pipette grise (panneau Couleur uniquement), • afficher ou masquer la barre de fractionnement, • rétablir la position par défaut de tous les outils de l'onglet sélectionné, • régler tous les outils de l'onglet courant sur la position neutre (0). 33 Menu contextuel du panneau de numérisation Lors d'une opération de numérisation, vous pouvez activer ou désactiver les bulles d'aide et définir le rectangle de recadrage afin qu'il englobe l'ensemble de l'image. Menu contextuel de la zone Miniatures (scanners SprintScan 4000, 45i et 120 uniquement) Lorsque vous travaillez avec des miniatures, vous pouvez : • retourner des images, • faire pivoter des images, • associer des fichiers de réglages à des images déterminées. Menus contextuels sous Windows Pour afficher un menu contextuel sous Windows, cliquez avec le bouton droit de la souris sur la zone d'affichage de l'image. Menu contextuel du panneau de prévisualisation Lors d'une opération de prévisualisation, vous pouvez : • basculer entre un cadre de masque et un rectangle pour le recadrage, • afficher ou masquer le cadre ou le rectangle, • sélectionner un format de recadrage prédéfini pour la prévisualisation (non disponible sur les scanners SprintScan 4000). 34 Menus contextuels des panneaux Tons, Couleur, Courbes et Netteté Lors d'une opération de correction, vous pouvez : • effectuer des zooms, • sélectionner ou désélectionner l'outil pipette grise (panneau Couleur uniquement), • afficher ou masquer la barre de fractionnement, • rétablir les valeurs par défaut des outils du panneau sélectionné. Menu contextuel du panneau Numérisation Lors d'une opération de prévisualisation sur le panneau Numérisation, vous pouvez : • basculer entre un cadre de masque et un rectangle pour le recadrage, • afficher ou masquer le cadre ou le rectangle. Menu contextuel de la zone Miniatures (scanners SprintScan 4000, 45i et 120 uniquement) Lorsque vous travaillez avec des miniatures, vous pouvez : • retourner des images, • faire pivoter des images, • attribuer des fichiers de réglages à des images individuelles. 35 Boutons de la barre d'outils La barre d'outils du programme PolaColor Insight (sous Windows uniquement) contient des boutons de raccourci correspondant aux tâches les plus fréquentes. Lorsque vous placez le pointeur de la souris sur une icône de la barre d'outils, une info-bulle affiche son nom et son rôle. Il est possible de masquer ou d'afficher la barre d'outils en cliquant sur Barre d'outils dans le menu Affichage. Barre d'état La barre d'état située en bas de chaque panneau affiche des invites et des messages d'informations qui vous donnent des conseils visuels tandis que vous travaillez. Fonctions d'aide PolaColor Insight propose une gamme complète de fonctions d'aide pour vous guider à chaque étape de votre travail. L'aide en ligne est toujours à portée de main. Selon l'opération effectuée, vous pouvez : • cliquer sur Aide de PolaColor Insight (Macintosh) ou sur Rubriques d'aide (Windows) dans le menu Aide, • sous Windows, cliquer sur un élément avec le bouton droit de la souris, puis cliquer sur le bouton Qu'est-ce que c'est ? qui s'affiche, • sous Windows, cliquer sur un élément, puis appuyer sur la touche F1. 36 4 Démarrage Démarrage du programme PolaColor Insight 1 Mettez le scanner, puis l'ordinateur sous tension. Le scanner procède à un étalonnage automatique. Il est prêt lorsque les voyants jaune et vert ne clignotent plus. Pour obtenir de meilleurs résultats, laissez préchauffer le scanner pendant cinq minutes avant de lancer une numérisation. 2 Sous Macintosh, cliquez deux fois sur l'icône du logiciel PolaColor Insight pour le lancer. Sous Windows, procédez comme suit : a Cliquez sur le bouton Démarrer de Windows. b Pointez sur Programmes. c Pointez sur le groupe Polaroid PolaColor Insight. d Cliquez sur PolaColor Insight. 37 Choix d'un scanner Le menu Scanner vous permet de sélectionner le scanner SprintScan actif lorsque plusieurs scanners sont installés, connectés à votre ordinateur et sous tension. Pour choisir un scanner : 1 Dans le menu Scanner, cliquez sur Rechercher les scanners (sous Macintosh) ou sur Afficher tous les scanners (sous Windows). La liste des noms de tous les scanners SprintScan sous tension et connectés s'affiche. Sous Windows, cliquez sur Afficher tous les scanners dans le menu Scanner. 2 Cliquez sur le nom d'un scanner pour l'activer. Le nom du scanner affiché dans l'angle supérieur droit du panneau Prévisualisation est automatiquement mis à jour. 38 Attribution d'un nom à un travail Chaque fois que vous lancez le programme PolaColor Insight, une fenêtre de travail sans titre s'affiche. Utilisez la fonction Nommer le travail pour attribuer un nom au travail en cours ou le renommer afin d'assurer le suivi de vos activités. Si vous devez accomplir plusieurs travaux de numérisation, la fonction Nommer le travail vous sera utile pour commencer un nouveau travail de numérisation sans avoir à quitter le programme. Lors de la création d'un fichier image de sortie, le nom du travail constitue le préfixe par défaut. Par exemple, si vous créez un travail intitulé Voyage1, ce préfixe apparaît comme nom de fichier par défaut lorsque vous enregistrez l'image. Vous pouvez également utiliser le nom du travail comme préfixe lorsque vous enregistrez le fichier de réglages d'un travail. Pour nommer ou renommer un travail : 1 Choisissez la commande Nommer le travail dans le menu Fichier. La boîte de dialogue Nommer/Renommer le travail actif s'affiche. 2 Entrez le nom du travail, puis cliquez sur OK. Le nouveau nom ou le nom modifié apparaît dans la barre de titre de PolaColor Insight. 39 Enregistrement et utilisation des réglages d'un travail Les réglages sont au programme PolaColor Insight ce que les feuilles de styles sont au traitement de texte. Un fichier de réglages contient les attributs suivants appliqués à un travail de numérisation : • Tailles des zones de prévisualisation et de recadrage • Améliorations et corrections IQA • Profils d'entrée, d'affichage et de sortie Pour chaque travail de numérisation, vous pouvez définir des attributs pour une image donnée ou utiliser un fichier de réglages de travail existant. Choix des réglages pour une première utilisation La première fois que vous utilisez le logiciel PolaColor Insight, les réglages appliqués sont les réglages élémentaires par défaut. Vous pouvez les remplacer en spécifiant d'autres réglages pour le nouveau travail lors des opérations de prévisualisation, de correction ou de numérisation. • Vous pouvez enregistrer les nouveaux réglages en tant que réglages de travail par défaut. (Sous Windows, le fichier de réglages de travail par défaut est toujours appelé DEFAULT.BSF et figure en permanence dans le dossier PolaColor Insight.) • Vous pouvez exporter les réglages courants comme fichier de réglages de travail pour une utilisation ultérieure. Spécifie le nom de fichier et l'emplacement de votre choix. 40 Remarque : Si vous modifiez des réglages de travail au cours d'une session et si vous n'enregistrez pas le fichier de réglages de travail, PolaColor Insight affiche un message vous invitant à enregistrer ces réglages avant de quitter le programme. Création de nouveaux réglages de travail par défaut Pour créer un fichier de réglages par défaut sous Macintosh, choisissez la commande Enregistrer réglages / valeurs par défaut du menu Edition. Sous Windows, cliquez sur Enregistrer réglages par défaut dans le menu Fichier. Les derniers réglages par défaut enregistrés sont appliqués chaque fois que vous lancez une session PolaColor Insight. Vous pouvez conserver les réglages d'origine ou définir et enregistrer de nouveaux réglages de travail par défaut. Exportation des réglages du travail en cours pour une utilisation ultérieure Vous pouvez exporter les réglages d'un travail de numérisation et les enregistrer en tant que fichier de réglages de travail personnalisé. Pour exporter les réglages d'un travail : 1 Sous Macintosh, cliquez sur Exporter les réglages dans le menu Fichier. Sous Windows, cliquez sur Exporter les réglages sous dans le menu Fichier. La boîte de dialogue Exporter les réglages du travail s'affiche. 2 Spécifiez un nom de fichier et une destination. Entrez un nom de fichier pour les réglages de travail (sous Windows, l'extension .BSF s'ajoute automatiquement), puis choisissez un emplacement. 41 3 Cliquez sur Enregistrer pour créer le nouveau fichier de réglages. Remarque pour les systèmes Windows : Après avoir exporté les réglages du travail courant dans un fichier, cliquez sur le bouton Exporter les réglages pour enregistrer les modifications de ce fichier de réglages de travail tout en travaillant. Importation des réglages de travail Pour chaque nouveau travail de numérisation, vous pouvez remplacer les réglages de travail par défaut en important un fichier de réglages de travail enregistré (créé à l'aide du bouton Exporter les réglages). Cette opération permet de gagner du temps lorsque vous travaillez sur le même original ou sur une image similaire. Pour importer les réglages du travail : 1 Cliquez sur l'onglet Prévisualisation. 2 Cliquez sur Importer les réglages dans le menu Fichier. La boîte de dialogue Importation des réglages du travail s'affiche. 3 Sélectionnez un fichier de réglages de travail dans la liste. 4 Cliquez sur Ouvrir pour appliquer au travail en cours le fichier de réglages de travail sélectionné. 42 Modification des préférences Le logiciel PolaColor Insight permet de modifier les préférences d'affichage et de programme suivantes : Prévisualisation • permet de régler la résolution de la prévisualisation, • permet de définir les réglages initiaux de l'outil de correction, • permet de faire pivoter automatiquement les miniatures pour les films négatifs (scanners SprintScan 4000 et SprintScan 45 uniquement), • permet de numériser et d'afficher automatiquement toutes les miniatures lors de l'ouverture de la zone Miniatures (sous Windows et avec les scanners SprintScan 4000 et SprintScan 120 uniquement). Retouche • Permet de modifier les valeurs du point noir et du point blanc des pipettes dans le panneau Courbes. • Si vous utilisez la vue fractionnée, affiche l'image d'origine ou l'image telle qu'elle se présentait avant la dernière retouche. • Si vous utilisez des pipettes, échantillonne une zone de 3 x 3 pixels ou d'un seul pixel. • Permet d'activer ou de désactiver le traitement automatique des images numérisées à l'aide du logiciel Binuscan ColorPro (sous Macintosh uniquement avec les scanners SprintScan 120 et 4000 ; disponible uniquement si le logiciel Binuscan est installé sur le système). • Affiche ou masque les messages d'avertissement (sous Macintosh uniquement). 43 Numérisation • Permet de choisir le profil de couleurs ICC utilisé pour définir la plage de couleurs de l'image enregistrée. Ce profil est également intégré au fichier image si l'option Insérer le profil de couleurs est activée au moment de l'enregistrement de l'image. • Permet d'activer ou de désactiver la mise au point automatique pour la numérisation finale (scanners SprintScan 120 et 4000 uniquement). • Permet de choisir le lecteur (et, sous Windows, le dossier) utilisé par PolaColor Insight pour le stockage des fichiers temporaires (disque de travail). • Permet de choisir l'application de retouche d'image par défaut (telle que Adobe Photoshop) que PolaColor Insight doit lancer lorsque vous enregistrez une image numérisée. (Sous Macintosh uniquement ; sous Windows, vous pouvez choisir une application par défaut lors de l'enregistrement de l'image. Reportez-vous à la section « Numérisation finale » à la page 88 pour de plus amples informations.) • Permet d'exporter les images numérisées directement vers une application sélectionnée par défaut en vue de la modifier et de l'enregistrer sur le disque. Pour choisir l'application, cliquez sur le bouton Parcourir (systèmes Macintosh). Général • Permet d'activer ou de désactiver l'ajout automatique de l'extension .JPG aux fichiers enregistrés au format JPEG et de l'extension .TIF aux fichiers enregistrés au format TIFF de manière à ce que ces formats soient reconnus par les navigateurs Web (sous Macintosh). • Permet d'afficher ou de masquer le menu Scripts & outils (sous Macintosh). • Permet d'afficher ou de masquer les barres de progression pendant le traitement ou la numérisation d'une image (sous Windows). 44 • Permet d'activer ou de désactiver les messages d'avertissement (sous Windows). • Permet d'afficher un message vous invitant à enregistrer les nouveaux réglages comme réglages par défaut lors de la fermeture d'une fenêtre (sous Windows). • Permet d'activer ou de désactiver le traitement à l'aide du logiciel Binuscan ColorPro après la numérisation finale (sous Windows uniquement avec les scanners SprintScan 120 et 4000 ; disponible uniquement si le logiciel Binuscan est installé sur le système). • Permet d'économiser l'énergie en désactivant automatiquement la lampe au terme d'une période de non-utilisation déterminée (sous Windows). Pour modifier les préférences 1 Cliquez sur Préférences dans le menu Edition. 2 Cliquez sur l'onglet contenant les préférences que vous souhaitez modifier. Reportezvous aux sections précédentes pour obtenir des descriptions détaillées. 3 Effectuez toutes les modifications nécessaires dans la boîte de dialogue Préférences. Conseil : Pour plus d'informations sur les réglages sous Windows, cliquez sur un élément avec le bouton droit de la souris, puis cliquez sur « Qu'est-ce que c'est ? ». 4 Cliquez sur OK pour enregistrer les préférences modifiées. Remarque : Si vous modifiez la résolution de la prévisualisation alors qu'une image prévisualisée est en cours, vous devez recommencer la numérisation de l'image. 45 5 Prévisualisation de la numérisation Généralités sur la prévisualisation Le panneau Prévisualisation permet d'acquérir une image et d'effectuer une prévisualisation. Une zone de recadrage de prévisualisation par défaut apparaît lorsque vous commencez un nouveau travail. A partir du panneau Prévisualisation vous pouvez : • spécifier le profil de film pour la diapositive ou le négatif à numériser et le moniteur utilisé pour afficher l'image prévisualisée, • choisir un format de recadrage prédéfini, • numériser une image prévisualisée, • retourner horizontalement l'image prévisualisée afin de créer un effet miroir quelle que soit l'orientation, • faire pivoter l'image prévisualisée selon un angle de 90 degrés, • régler la zone de recadrage pour choisir une section rectangulaire de l'image d'origine en vue de la prévisualisation et du traitement. Reportez-vous aux sections suivantes pour de plus amples informations sur ces procédures. 46 Choix des profils de film et de moniteur Dans le panneau Prévisualisation, assurez-vous de sélectionner le profil d'entrée correspondant aux diapositives ou aux négatifs que vous numérisez. De par la diversité des films et des traitements existants, cette étape est capitale pour les négatifs couleur. Pour chaque travail, vous devez également indiquer le moniteur utilisé pour afficher l'image prévisualisée. PolaColor Insight adapte automatiquement les couleurs de l'image afin d'obtenir un affichage optimal sur votre moniteur. Pour choisir les profils de film et de moniteur : 1 Choisissez une diapositive ou un négatif dans la liste Entrée du panneau Prévisualisation. Si le type de film négatif n'est pas répertorié, choisissez l'option générique « Négatif couleur ». Si vous numérisez une diapositive noir et blanc (positif), sélectionnez « Diapositive N & B ». Si l'option « Diapositive N & B » n'est pas disponible (comme c'est le cas sur certains scanners), sélectionnez « Diapositive Couleur ». Remarque : Etant donné la diversité des films et des traitements, vous devrez peutêtre essayer plusieurs profils d'entrée avant de trouver celui qui correspond le mieux à l'image actuelle. 47 2 Choisissez une famille de moniteurs dans la liste Affichage. Remarque : Si vous disposez d'une application de création de profils couleur ou d'une application de traitement d'image (telle que Adobe Photoshop version 5) conforme aux normes ICC, vous pouvez créer un profil personnalisé étalonné sur votre moniteur. Une fois le profil créé, il peut être sélectionné dans le panneau Prévisualisation de PolaColor Insight. Pour de plus amples informations, reportezvous aux instructions accompagnant l'application de traitement de l'image. Choix d'un format de recadrage prédéfini Si vous utilisez PolaColor Insight avec un autre appareil que le scanner SprintScan 4000, vous pouvez sélectionner un format de recadrage prédéfini à appliquer à chaque prévisualisation. (Le scanner SprintScan 4000 fournit automatiquement le format de recadrage adéquat sur la base du passe- vues détecté sur le scanner.) Pour choisir un format de recadrage : 1 Cliquez sur l'onglet Prévisualisation. 2 Cliquez sur le menu contextuel Support (sous Macintosh) ou sur la liste déroulante (sous Windows). 3 Sélectionnez le format souhaité. Les formats disponibles dépendent du scanner connecté à votre ordinateur. 48 Exécution d'une prévisualisation Prévisualisation avec des scanners mono-image Si votre scanner ne peut traiter qu'une seule image à la fois (c'est le cas du SprintScan 35 Plus), procédez comme suit pour effectuer une prévisualisation : 1 Placez la diapositive, le négatif ou le film dans le scanner en suivant les instructions du logiciel du scanner. 2 Cliquez sur le bouton Prévisualisation pour obtenir une prévisualisation. Lors de son fonctionnement, le scanner peut effectuer une courte pause pour procéder à un étalonnage. L'image prévisualisée apparaît dans la zone d'affichage du panneau Prévisualisation. Remarque : La vitesse et la résolution de prévisualisation dépendent des préférences définies dans le logiciel PolaColor Insight. Pour de plus amples informations sur la modification des préférences, reportez-vous à la page 43. Prévisualisation avec des scanners multi-images Si votre scanner peut traiter plusieurs images à la fois (SprintScan 4000, par exemple), vous pouvez effectuer une prévisualisation d'une seule image ou afficher les miniatures de plusieurs images. Pour effectuer une prévisualisation d'une seule image : 1 Introduisez le passe-vues dans le scanner en suivant les instructions du logiciel qui l'accompagne. 49 2 Saisissez ou sélectionnez un numéro dans la zone Numéro d'image. 3 Cliquez sur Prévisualiser. Pour afficher les miniatures de plusieurs images : 1 Introduisez le passe-vues dans le scanner en suivant les instructions du logiciel qui l'accompagne. 2 Cliquez sur Miniatures pour afficher la zone correspondante. Remarque : Sous Windows, vous pouvez définir l'option Numérisation auto de la boîte de dialogue Préférences de façon à afficher les miniatures de toutes les images de votre scanner ou support APS immédiatement après avoir cliqué sur le bouton Miniatures. Si vous avez sélectionné Numérisation auto, passez directement à l'étape 5. 3 Pour afficher les miniatures de toutes les images contenues dans le passe-vues, cliquez sur Sélectionner tout. Pour afficher les miniatures de certaines images uniquement, maintenez la touche Ctrl enfoncée et cliquez sur les images souhaitées. 4 Cliquez sur Prévisualisation sélectionnée pour numériser et afficher les miniatures. 5 Le cas échéant, retournez ou faites pivoter les miniatures de la manière décrite dans les sections suivantes. 6 Pour prévisualiser une image dans le panneau Prévisualisation, cliquez deux fois sur sa miniature. 50 Retournement de l'image Le retournement de l'image permet de restaurer l'orientation correcte si nécessaire. Par exemple, vous pouvez retourner une image lorsqu'elle contient du texte qui apparaît à l'envers. Pour retourner l'image de prévisualisation : Cochez la case Retournement axe horizontal (Macintosh) ou cliquez sur le bouton Retournement horizontal (Windows). Le programme PolaColor Insight retourne automatiquement l'image. Pour rétablir l'orientation d'origine, cliquez de nouveau sur le bouton ou la case Retournement horizontal. Pour retourner des miniatures (scanners multi-images uniquement) : 1 Sélectionnez les miniatures que vous souhaitez retourner en cliquant dessus tout en maintenant la touche Pomme (sous Macintosh) ou la touche Ctrl (sous Windows) enfoncée. Pour retourner toutes les miniatures, cliquez sur Sélectionner tout. 2 Sous Macintosh, maintenez la touche Ctrl enfoncée et cliquez sur l'une des miniatures sélectionnées. Sous Windows, cliquez avec le bouton droit de la souris sur l'une des miniatures sélectionnées. 3 Cliquez sur Retourner dans le menu contextuel. Pour rétablir l'orientation d'origine de l'image, répétez les étapes de retournement des miniatures. 51 Rotation de l'image Vous pouvez faire pivoter une image de 90 degrés vers la droite ou vers la gauche. Utilisez les options de rotation pour faire passer l'image du format paysage au format portrait et inversement. Vous pouvez également corriger l'orientation si un transparent ou un négatif n'a pas été correctement monté. Conseil : Si vous devez effectuer à la fois un retournement et une rotation, effectuez le retournement en premier. Pour faire pivoter la prévisualisation : Cliquez sur le bouton Orientation du panneau Prévisualisation pour choisir le point de rotation. Les choix de rotation dépendent de l'orientation originale de l'image à laquelle aucune rotation n'a été appliquée lors de la prévisualisation. Pour faire pivoter des miniatures (scanners multi-images uniquement) : 1 Sélectionnez les miniatures à faire pivoter en maintenant la touche Ctrl enfoncée et en cliquant dessus. Pour faire pivoter toutes les miniatures, cliquez sur Sélectionner tout. 2 Sous Macintosh, maintenez la touche Ctrl enfoncée et cliquez sur l'une des miniatures sélectionnées. Sous Windows, cliquez avec le bouton droit de la souris sur l'une des miniatures sélectionnées. 3 Cliquez sur l'angle de rotation adéquat dans le menu contextuel. 52 Recadrage de la prévisualisation La zone de recadrage de prévisualisation (a) est un outil pratique qui apparaît sous la forme d'un rectangle blanc dans la zone d'affichage du panneau Prévisualisation. Utilisez-la pour sélectionner la totalité de l'image ou une partie seulement afin de la prévisualiser et d'effectuer un traitement IQA. a La zone de recadrage affichée à l'origine dépend du modèle de scanner SprintScan utilisé ainsi que du format de recadrage prédéfini que vous sélectionnez. (Reportezvous à « Choix d'un format de recadrage prédéfini » à la page 48 pour de plus amples informations.) 53 La partie de l'image qui apparaît dans ce cadre est appelée la zone d'intérêt. Elle apparaît dans les panneaux Tons, Couleur, Courbes, Netteté et Numérisation. Dans le panneau Numérisation, vous pouvez recadrer l'image numérisée finale avec plus de précision, si nécessaire. La zone de recadrage sert souvent à sélectionner l'image entière et à s'assurer que ses bords sont droits. Cette fonction est très utile lorsque vous utilisez des bandes de film dont les bordures sont abîmées ou floues. Remarque : Il est important de supprimer les bords noirs ou blancs d'une image afin d'obtenir une meilleure correction IQA. Certains réglages des panneaux Tons, Couleur, Courbes et Netteté s'effectuent automatiquement en fonction de la zone sélectionnée dans la zone de recadrage de prévisualisation. Si votre image est une composition florale sur un fond sombre, par exemple, la correction IQA produira un résultat différent selon que vous effectuez un recadrage de la prévisualisation sur les fleurs ou sur l'ensemble de la scène. Vous pouvez également utiliser la zone de recadrage pour appliquer les effets pratiques ou artistiques suivants : • Pour isoler un élément dans un groupe. • Pour choisir la meilleure partie de l'image (bon éclairage ou couleurs, action, expression du visage, etc.). • Pour éliminer une partie vide ou inutile de l'image. • Pour créer de nouvelles proportions pour l'image si l'orientation de l'original a été modifiée. 54 Le recadrage de la prévisualisation est un processus de forme non imposée. Déplacez, redimensionnez ou redessinez le rectangle de recadrage, en suivant les instructions ciaprès, afin de sélectionner la zone que vous voulez voir apparaître dans les panneaux Tons, Couleur, Netteté et Numérisation, ainsi que dans l'image numérisée finale. Pour modifier la zone de recadrage affichée initialement : choisissez une autre zone de recadrage prédéfinie. (Voir page 48.) Pour redimensionner la zone de recadrage de la prévisualisation : cliquez sur l'une des bordures du cadre. Le pointeur se transforme en une double flèche. Faites glisser un angle ou une bordure vers l'extérieur pour élargir la zone ou vers l'intérieur pour la réduire. Pour déplacer la zone de recadrage de la prévisualisation : cliquez à l'intérieur de la zone de recadrage et déplacez-la. Pour dessiner une nouvelle zone de recadrage : cliquez à l'extérieur de la zone actuelle de prévisualisation, puis faites glisser le curseur en maintenant le bouton de la souris enfoncé pour dessiner une nouvelle zone. 55 6 Retouche et amélioration de l'image Généralités sur la retouche Les panneaux Tons, Couleur, Courbes et Netteté permettent de corriger les couleurs et d'améliorer l'image prévisualisée. Depuis ces panneaux, vous pouvez effectuer les opérations ci-après. (Reportez-vous à ces sections pour de plus amples informations.) • Utilisation de la vue fractionnée pour visualiser l'image avant et après modification. • Zoom et panoramique pour apporter des améliorations avec plus de précision. • Eclairage ou obscurcissement automatique d'une image entière. • Eclairage ou obscurcissement manuel d'une image entière. • Amélioration automatique des zones claires et sombres (« Masquer et brûler »). • Réglage manuel du contraste • Suppression automatique des dominantes pour corriger une tonalité générale. • Suppression manuelle d'une dominante de couleur avec la pipette de gris. • Réglage manuel de la balance des couleurs • Réduction ou augmentation manuelle de la saturation des couleurs. • Conversion d'une image couleur en noir et blanc (niveaux de gris). • Définition d'un point blanc ou d'un point noir et réglage de toute l'image en fonction de ces points. 56 • Réglage des zones claires, moyennes et sombres à l'aide de la courbe de tons. • Amélioration de la netteté de l'image. • Réduction automatique des poussières et autres taches. Utilisation de la vue fractionnée La vue fractionnée permet de comparer l'image avant et après l'application d'un effet. L'image numérisée d'origine ou la vue telle qu'elle était avant la dernière retouche apparaît à gauche de l'image fractionnée, tandis que la vue modifiée s'affiche à droite avec le dernier effet appliqué. Vous pouvez également déplacer, étirer et changer l'angle de la barre de fractionnement (a) de façon à partager la vue verticalement. a 57 Remarque : Si la vue fractionnée n'est pas activée, les corrections sont appliquées à la totalité de la zone d'affichage. Pour utiliser la vue fractionnée : 1 Affichez la barre de fractionnement en activant la case à cocher Vue fractionnée dans le panneau Tons, Couleur, Courbes ou Netteté. Conseil : Sous Macintosh, maintenez la touche Ctrl enfoncée et cliquez sur l'image afin d'afficher le menu contextuel vous permettant d'activer ou de désactiver le fractionnement. Sous Windows, cliquez sur l'image avec le bouton droit de la souris afin d'afficher le menu contextuel. 2 Placez la barre de fractionnement à l'endroit souhaité en faisant glisser l'une de ses poignées de manière à placer l'extrémité de la barre sur les bordures horizontales. Vous pouvez également cliquer sur la barre elle-même et la faire glisser vers la gauche ou vers la droite. Pour modifier la vue affichée à gauche de la barre de fractionnement : 1 Cliquez sur Préférences dans le menu Edition. 2 Cliquez sur l'onglet Edition. 3 Activez ou désactivez la case à cocher « Afficher la prévisualisation originale dans la partie gauche de la vue fractionnée ». 58 Si l'option est activée (case cochée), l'image d'origine s'affiche à gauche de la vue fractionnée. Si l'option est désactivée, l'image telle qu'elle apparaissait avant la dernière retouche s'affiche à gauche de la vue fractionnée. 4 Cliquez sur Enregistrer (sous Macintosh) ou sur OK (sous Windows). Zoom et panoramique L'image prévisualisée initiale s'ajuste à la fenêtre du travail en cours dans le panneau Prévisualisation. En revanche, lorsque vous affichez l'image prévisualisée dans le panneau Tons, Couleur, Courbes ou Netteté (en vue normale ou fractionnée), vous pouvez agrandir ou réduire l'image à l'intérieur de la zone d'affichage. Vous avez le choix entre les quatre niveaux de zoom suivants : • 25 % • 50 % • 100 % • 200 % Sur certains ordinateurs, il est possible d'effectuer des zooms plus importants. La fonction Ajuster à la fenêtre existe également sous Macintosh. Zoom avant Pour effectuer un zoom avant, cliquez deux fois sur l'image du panneau Tons, Couleur, Courbes ou Netteté. Cliquez sur l'image à plusieurs reprises afin d'obtenir l'agrandissement maximal selon la mémoire disponible de l'ordinateur. L'agrandissement maximal vous aide à retoucher l'image avec précision grâce à l'outil Pipette (depuis les panneaux Couleur et Courbes) ou à examiner l'image en détail. 59 Conseil : Pour obtenir des détails plus nets lorsque vous effectuez un zoom avant, choisissez une prévisualisation de résolution supérieure. Ce réglage peut être effectué en cliquant sur Préférences dans le menu Edition. Zoom arrière Depuis le panneau Tons, Couleur, Courbes ou Netteté, maintenez la touche Option (Macintosh) ou la touche Ctrl (Windows) enfoncée et cliquez deux fois sur l'image. Cliquez plusieurs fois pour revenir au zoom minimal de 25 %. Conseil : Sous Macintosh, maintenez la touche Ctrl enfoncée et cliquez sur l'image afin d'afficher le menu contextuel vous permettant d'effectuer un zoom arrière ou d'ajuster l'image à la fenêtre. Sous Windows, cliquez sur l'image avec le bouton droit de la souris afin d'afficher le menu contextuel. Panoramique Si l'image agrandie sort des limites de la zone d'affichage, vous pouvez effectuer un panoramique (défilement de gauche à droite et de haut en bas) sur l'image en la faisant glisser. Réglage automatique de la luminance La fonction d'exposition automatique de PolaColor Insight améliore l'éclairage général d'une image. Si l'image est trop sombre la fonction d'exposition automatique l'éclaircit. Si l'image est trop claire, la fonction d'exposition automatique l'assombrit. Pour utiliser l'exposition automatique : 1 Cliquez sur l'onglet Tons. 60 2 Cliquez sur le bouton Exposition automatique. Le traitement IQA permet d'analyser l'image prévisualisée et de régler la luminosité. Remarque : Si vous ne souhaitez pas conserver ces modifications, sélectionnez l'option Annuler exposition automatique du menu Edition. Réglage manuel de la luminance Les zones claires et sombres d'une image correctement exposée sont nettes. Lorsque les zones claires sont correctes, elles paraissent lumineuses, mais présentent toujours des détails. De même, lorsque les zones sombres sont correctes, elles paraissent foncées, mais présentent toujours des détails. L'outil Luminance permet de régler précisément l'image lorsqu'elle est trop claire ou trop sombre. Pour éclaircir ou assombrir l'image entière : 1 Cliquez sur l'onglet Tons. 2 Réglez le curseur Luminance. Si l'image est trop sombre, augmentez la luminance en déplaçant le curseur vers la droite. Si elle est trop claire, diminuez la luminance en le déplaçant vers la gauche. La plage du curseur Luminance s'étend de -100 à 100. La valeur par défaut est 0 au centre du curseur. Si vous ne souhaitez pas conserver ces modifications, sélectionnez l'option Annuler réglage de luminance du menu Edition. 61 3 Essayez avec une autre valeur de luminance. Continuez à déplacer le curseur et à visualiser les modifications. Conseil : Déplacez le curseur par petits incréments en tapant une nouvelle valeur dans la zone Luminance. Amélioration des détails dans les zones claires et les zones sombres L'outil Amélioration zones claires & sombres règle automatiquement le contraste entre les zones de couleur les plus lumineuses (claires) et les plus obscures (sombres) afin d'améliorer la visibilité de ces zones. Pour améliorer les zones claires et sombres : 1 Cliquez sur l'onglet Tons. 2 Cliquez sur le bouton Détails zone claire & sombre. Le traitement IQA permet d'analyser l'image prévisualisée et d'améliorer les zones claires et les zones sombres. Remarque : Si vous ne souhaitez pas conserver ces modifications, cliquez à nouveau sur le bouton Détails zones claires & sombres ou sélectionnez la fonction Annuler détails zones claires & sombres du menu Edition. 62 Réglage manuel du contraste Le contraste est la différence relative entre deux zones, claire et sombre, d'une image. Pour régler le contraste : 1 Cliquez sur l'onglet Tons. 2 Réglez le curseur de contraste en le faisant glisser vers la gauche ou vers la droite. Conseil : Déplacez le curseur par petits incréments en tapant une nouvelle valeur dans la zone Contraste. Si vous ne souhaitez pas conserver ces modifications, sélectionnez l'option Annuler réglage du contraste du menu Edition. Suppression automatique d'une dominante de couleur Certaines images peuvent contenir trop de bleu, de jaune, etc. De par la diversité des films et des traitements existants, ces dominantes de couleur sont généralement constatées lorsque vous numérisez des négatifs couleur. La suppression des dominantes élimine de l'image cette tonalité générale due à une couleur particulière. Chaque option de suppression automatique utilise une méthode différente de correction des dominantes de couleur : • Suppression des dominantes pastel : permet de déterminer le gris neutre en calculant la moyenne des pixels de couleur claire (pastel). 63 • Suppression des dominantes de gris : permet de déterminer le gris neutre en calculant la moyenne des pixels de l'image. • Suppression des dominantes claires : permet de déterminer le gris neutre en mesurant les pixels les plus brillants de l'image. Pour supprimer automatiquement une dominante de couleur : 1 cliquez sur l'onglet Couleur. 2 Cliquez sur une des options de suppression des dominantes de couleur ci-dessus. Le traitement IQA permet d'analyser l'image prévisualisée et d'apporter des corrections. Si vous ne souhaitez pas conserver ces modifications, sélectionnez l'option Annuler du menu Edition. 3 Essayez éventuellement une autre option de suppression des dominantes de couleur. (Sélectionnez la fonction Annuler du menu Edition si vous souhaitez annuler les modifications). Remarque : Au lieu d'utiliser un outil de suppression automatique des dominantes de couleur, vous pouvez procéder à l'opération manuellement à l'aide de l'outil Pipette de gris (section suivante) ou en réglant manuellement la balance des couleurs (page 66). 64 Suppression d'une dominante de couleur avec la pipette de gris Une image avec une dominante de couleur s'apparente à une image vue à travers un filtre de couleur. Toutes les zones de l'image, y compris les zones neutres comme le gris et le blanc, sont colorées. La pipette de gris permet de neutraliser une dominante de couleur en choisissant une couleur particulière de l'image qui devrait être gris neutre. Cette couleur est convertie en gris neutre et toutes les autres couleurs de l'image sont modifiées en conséquence. Pour supprimer une dominante de couleur avec la pipette de gris : 1 Cliquez sur l'onglet Couleur. 2 Cliquez deux fois sur l'image pour effectuer un zoom avant. Cela vous aide à sélectionner une couleur d'image avec davantage de précision. 3 Cliquez sur le bouton Pipette. 4 Pointez sur une couleur de l'image qui devrait être grise, telle qu'un objet métallique, du ciment, un parpaing ou une ombre sur un objet blanc. Les trois valeurs rouge, vert et bleu (RVB) ainsi que le témoin de couleur indiquent la couleur qui se trouve sous le curseur. Cliquez sur la couleur souhaitée pour la sélectionner. Si vous ne souhaitez pas conserver ces modifications, sélectionnez l'option Annuler suppression de dominante avec pipette du menu Edition. 65 5 Répétez l'étape 4 pour sélectionner un nouveau point gris et visualiser les effets produits autant de fois que nécessaire. 6 Lorsque le résultat vous convient, désélectionnez l'outil Pipette en cliquant sur le bouton correspondant. Conseil : Sous Macintosh, maintenez la touche Ctrl enfoncée et cliquez sur l'image afin d'afficher le menu contextuel dans lequel vous pouvez sélectionner ou désélectionner l'outil Pipette de gris. Remarque : Au lieu d'utiliser la pipette, vous pouvez supprimer une dominante de couleur automatiquement en procédant de la manière décrite à la page 63. Vous pouvez également supprimer une dominante de couleur en réglant manuellement la balance des couleurs comme décrit dans la section ci-après. Réglage manuel de la balance des couleurs Vous pouvez, si nécessaire, régler manuellement la balance des couleurs de l'image en déplaçant l'indicateur (a) sur la roue chromatique du panneau Couleur. Si l'image présente, par exemple, une teinte générale bleue, vous pouvez déplacer la balance des couleurs vers le jaune pour la supprimer. a 66 Pour régler la balance des couleurs : 1 Cliquez sur l'onglet Couleur. 2 Réglez la balance des couleurs en déplaçant l'indicateur de la roue chromatique. Si l'image est trop bleue, par exemple, déplacez l'indicateur vers le jaune. Conseil : Les coordonnées x et y de l'indicateur de la roue chromatique apparaissent au-dessus de celle-ci pour référence. Vous pouvez déplacer l'indicateur par petits incréments en cliquant sur l'une des flèches de couleur situées sur le côté de la roue ou en tapant différentes valeurs dans les zones des coordonnées x et y. Si vous ne souhaitez pas conserver les modifications, sélectionnez l'option Annuler suppression de dominante par la roue chromatique du menu Edition. Réglage de la saturation des couleurs La saturation d'une couleur équivaut à son intensité ou pureté. Des couleurs saturées sont brillantes et attrayantes. Des couleurs non saturées sont grises, ternes, délavées. L'outil Saturation permet de régler précisément l'image lorsque celle-ci est trop terne ou trop colorée. Pour régler la saturation : 1 Cliquez sur l'onglet Couleur. 2 Réglez le curseur Saturation. Si l'image est sous-saturée, augmentez l'intensité de la couleur en déplaçant le curseur vers la droite. Si l'image est sursaturée, diminuez l'intensité de la couleur en déplaçant le curseur vers la gauche. 67 La plage du curseur Saturation s'étend de -100 à 100. La valeur par défaut est 0 au centre du curseur. Conseil : Déplacez le curseur par petits incréments en tapant une nouvelle valeur dans la zone Saturation. Remarque : Une saturation trop élevée risque de produire des couleurs peu naturelles. Un réglage de saturation de -100 (position extrême gauche) crée une image noir et blanc (en niveaux de gris), qui est stockée en tant qu'image en niveaux de gris 8 bits lors de la numérisation. Si vous ne souhaitez pas conserver ces modifications, sélectionnez l'option Annuler réglage de saturation du menu Edition. 3 Essayez avec une autre valeur de saturation. Conversion en noir et blanc d'une image couleur Dans le logiciel PolaColor Insight, vous pouvez enregistrer une image couleur en image noir et blanc (niveaux de gris). Pour convertir une image couleur en noir et blanc : 1 Cliquez sur l'onglet Couleur. 2 Faites glisser le curseur Saturation à l'extrême gauche. « N&B » apparaît au-dessus du curseur à la place de la valeur numérique. Si vous ne souhaitez pas conserver les modifications, sélectionnez l'option Annuler réglage de saturation du menu Edition. 68 Identification des zones claires et sombres PolaColor Insight propose des outils permettant l'identification automatique ou manuelle des points d'une image qui devraient être parfaitement blancs (généralement les zones les plus claires) ou parfaitement noirs (généralement les zones les plus sombres). Lorsque ces points sont identifiés, le logiciel règle les tons de l'intégralité de l'image afin de passer de points parfaitement blancs à des points parfaitement noirs. Remarque : Ces outils sont désactivés si l'option « Lancer la numérisation finale avec le profil de couleurs de l'espace de travail » est activée sur l'onglet Numérisation de la boîte de dialogue Préférences. L'identification des zones les plus claires est utile pour : • éclaircir des zones claires un peu « floues », • augmenter le contraste général de l'image, • supprimer une dominante de couleur des zones claires. L'identification des couleurs les plus sombres est utile pour : • accentuer les zones sombres, • augmenter le contraste général de l'image, • supprimer une dominante de couleur des zones sombres. Remarque : Il est possible que vous souhaitiez que les zones les plus claires ou les plus sombres ne soient pas parfaitement noires ou parfaitement blanches. Il vous suffit de régler la densité des couleurs de la pipette comme décrit à la page 71. 69 Identification des zones les plus claires 1 Cliquez sur l'onglet Courbes. 2 Pour identifier automatiquement les zones les plus claires, cliquez sur le bouton Sélection automatique du point blanc. Pour définir manuellement les zones claires, cliquez sur le bouton de la pipette de blanc, puis cliquez sur une zone claire ou un autre point de l'image qui devrait être parfaitement blanc. Les effets de ces modifications sont visibles dans l'image et sur la courbe de tons située dans le coin inférieur droit du panneau. (Reportez-vous à la section « A propos des courbes de tons » à la page 73, pour de plus amples informations.) Pour réinitialiser le réglage des zones les plus claires : Sous Macintosh, maintenez la touche Ctrl enfoncée et cliquez sur l'image. Sous Windows, cliquez sur l'image avec le bouton droit de la souris. Sélectionnez l'option Réinitialiser les outils Courbes dans le menu contextuel qui apparaît. Identification des zones les plus sombres 1 Cliquez sur l'onglet Courbes. 2 Pour identifier automatiquement les zones les plus sombres, cliquez sur le bouton Sélection automatique du point noir. Pour définir manuellement la zone sombre, cliquez sur le bouton de la pipette noire, puis sélectionnez un point très sombre de l'image qui devrait être parfaitement noir. Les effets de ces modifications sont visibles dans l'image et sur la courbe de tons située dans le coin inférieur droit du panneau. (Reportez-vous à la section « A propos des courbes de tons » à la page 73, pour de plus amples informations.) 70 Pour réinitialiser le réglage des zones les plus sombres : Sous Macintosh, maintenez la touche Ctrl enfoncée et cliquez sur l'image. Sous Windows, cliquez sur l'image avec le bouton droit de la souris. Sélectionnez l'option Réinitialiser les outils Courbes dans le menu contextuel qui apparaît. Réglage de la densité des couleurs de la pipette Vous pouvez régler la densité des couleurs de la pipette de manière à ce que les zones les plus claires ou les plus sombres ne soient pas parfaitement noires ou parfaitement blanches. Il est possible, par exemple, que vous souhaitiez réduire la densité de couleur rouge, verte et bleue de la pipette en dessous de la valeur 255 proposée par défaut afin de faire ressortir les détails des zones claires. De la même manière, vous pouvez augmenter la densité des couleurs des zones sombres au-dessus de la valeur 0 proposée par défaut afin de limiter le nombre de points parasites dans les zones sombres. Pour régler la densité des couleurs des pipettes : 1 Cliquez sur Préférences dans le menu Edition. 2 Cliquez sur l'onglet Edition. 3 Modifiez les valeurs des densités de couleur rouge, verte et bleue des pipettes en fonction de vos besoins. 4 Cliquez sur OK. Remarque : Les réglages des pipettes restent inchangés jusqu'à nouvelle modification. 71 Réglage des zones claires, moyennes et sombres à l'aide des courbes de tons Dans PolaColor Insight, les courbes de tons permettent de régler sélectivement la luminosité des zones claires, sombres et des tons entre ces deux zones. Vous pouvez également régler indépendamment les valeurs de rouge, de vert ou de bleu de l'image. Remarque : Ces outils sont désactivés si l'option « Lancer la numérisation finale avec le profil de couleurs de l'espace de travail » est activée sur l'onglet Numérisation de la boîte de dialogue Préférences. Le réglage de la courbe de tons permet d'effectuer les opérations suivantes : • corriger la luminosité des tons moyens sans perdre de détails dans les zones claires et sombres, • régler la luminosité des zones claires et sombres en conservant telles quelles les zones moyennes, • régler la balance des couleurs dans les zones claires, moyennes et sombres sans la modifier dans les autres zones de l'image. 72 A propos des courbes de tons Une courbe de tons est un graphique qui représente les corrections de tonalité appliquées à une image. L'axe horizontal (x) représente la luminosité actuelle des pixels de l'image, tandis que l'axe vertical (y) représente les valeurs rectifiées. La courbe de gauche ci-après n'a aucun effet sur l'image. Par exemple, un pixel avec une valeur de luminosité de 128 sur l'axe horizontal conserve cette valeur sur l'axe vertical (corrigé). La courbe de droite éclaircit les tons moyens. Par exemple, tous les pixels ayant une valeur de 128 dans l'image d'origine obtiennent une valeur de 192 dans l'image corrigée. Toutefois, les pixels les plus sombres (0) et les plus clairs (255) ne sont pas modifiés. 73 Réglage des courbes de tons Remarque : Si vous souhaitez également définir un point blanc ou un point noir (voir section précédente), faites-le avant de modifier les courbes de tons. (La définition d'un point blanc ou d'un point noir réinitialise la courbe de tons.) Pour régler les courbes de tons : 1 Sélectionnez la courbe à modifier [Rouge, Vert, Bleu ou Principale (les trois couleurs)] dans la liste déroulante Composante. 2 Créez un point mobile sur la courbe en cliquant dessus. Si nécessaire, faites glisser le nouveau point de manière à le repositionner. Les modifications apportées à la courbe n'apparaissent dans l'image que lorsque vous relâchez le bouton de la souris. Pour supprimer un point de la courbe : placez le point à un autre endroit de la courbe en le faisant glisser (Macintosh) ou cliquez sur le point tout en maintenant la touche Ctrl enfoncée (Windows). 3 Répétez l'étape 2 autant de fois que nécessaire pour obtenir une forme de courbe conforme à l'effet recherché. (Il est possible de créer un maximum de 20 points.) 4 Pour modifier la courbe d'une autre composante, recommencez à l'étape 1. Pour réinitialiser la courbe (et rétablir la valeur par défaut des points blancs et des points noirs) : sous Macintosh, maintenez la touche Ctrl enfoncée et cliquez sur l'image. Sous Windows, cliquez sur l'image avec le bouton droit de la souris. Sélectionnez l'option Réinitialiser les outils Courbes dans le menu contextuel qui apparaît. 74 Affichage et utilisation d'un histogramme Un histogramme est un graphique indiquant le nombre de pixels correspondant à chaque niveau de luminosité de l'image. Ces données sont utiles pour définir les corrections à apporter afin d'obtenir une image de qualité optimale. Affichage de l'histogramme Pour afficher un histogramme de l'image située dans la zone de recadrage de la prévisualisation : 1 Ajustez la zone de recadrage de la prévisualisation de façon à inclure uniquement la zone à numériser. Reportez-vous éventuellement à la section « Recadrage de la prévisualisation », à la page 53. 2 Sous Macintosh, cliquez sur l'importe quel onglet à l'exception de l'onglet Prévisualisation. 3 Macintosh : Dans le menu Edition, cliquez sur Afficher les histogrammes. Sous Windows : Dans le menu Affichage, cliquez sur Histogramme. Utilisation de l'histogramme pour améliorer l'image L'axe horizontal d'un histogramme représente la gamme des degrés de luminosité des pixels qui s'étend de 0 à 255. L'axe vertical représente le nombre de pixels dotés d'une luminosité particulière. L'histogramme PolaColor Insight permet également d'afficher différentes valeurs numériques correspondant aux degrés maximum, minimum et moyen des pixels de l'image. 75 Le réglage de la tonalité à l'aide de l'histogramme est un moyen fiable d'améliorer le contraste, le rendu des couleurs, ainsi que d'autres caractéristiques. Si vous ouvrez la boîte de dialogue Histogramme alors que le panneau Courbes est affiché, deux pipettes sont mises à votre disposition pour sélectionner les pixels qui devraient être parfaitement blancs ou parfaitement noirs. Toute modification apportée à l'histogramme est immédiatement appliquée à l'image et à la courbe de tons. Remarque : Vous pouvez régler la pipette de blanc ou la pipette de noir de façon à attribuer aux pixels sélectionnés une autre couleur que le blanc ou le noir absolu. Reportez-vous à la section « Réglage de la densité des couleurs de la pipette » à la page 71. La troisième pipette (entre la pipette des zones claires et celle des zones sombres) de la boîte de dialogue Histogramme transfère les valeurs de degrés de luminosité de l'axe horizontal de l'histogramme sur la courbe de tons du panneau Courbes. Ce procédé permet de définir simplement et rapidement la courbe de tons sur base des données de l'histogramme. Pour sélectionner des pixels qui devraient être parfaitement noirs : 1 Cliquez sur la pipette de noir (destinée aux zones sombres). 2 Cliquez sur une valeur sur l'axe des abscisses (X) de l'histogramme représentant les pixels qui devraient être parfaitement noirs. Tous les pixels correspondant à la valeur sélectionnée deviennent parfaitement noirs et le niveau de tous les autres pixels de l'image est défini en conséquence. 76 Pour sélectionner des pixels qui devraient être parfaitement blancs : 1 Cliquez sur la pipette de blanc (destinée aux zones claires). 2 Cliquez sur une valeur de l'axe des abscisses (X) de l'histogramme représentant les pixels qui devraient être parfaitement blancs. Tous les pixels correspondant à la valeur sélectionnée deviennent parfaitement blancs et le niveau de tous les autres pixels de l'image est défini en conséquence. Pour transférer un point de l'histogramme vers la courbe de tons : 1 Cliquez sur la pipette de réglage de la courbe. 2 Sélectionnez une valeur sur l'axe des abscisses (X) de l'histogramme. La valeur sélectionnée apparaît sous la forme d'un point sur la courbe de tons du panneau Courbes. 3 Répétez éventuellement l'étape 2 pour transférer d'autres points. 77 Réglage de la netteté PolaColor Insight vous permet d'augmenter la netteté apparente de l'image. Remarque : Les effets de netteté dépendent de la résolution de la numérisation finale, des caractéristiques du moniteur ainsi que d'autres facteurs. Il est possible que les effets de netteté ne soient pas fidèlement restitués dans l'image de prévisualisation. Pour régler la netteté : 1 Cliquez sur l'onglet Netteté. 2 Faites glisser les curseurs de manière à obtenir l'effet souhaité. Gain : change le degré de netteté. Plus la valeur sélectionnée est élevée, plus l'effet est visible. Rayon : change le nombre de pixels pris en compte simultanément. Plus la valeur sélectionnée est élevée, plus l'effet est visible. Seuil : modifie la valeur qu'un pixel doit dépasser pour déclencher l'effet souhaité. Remarque : Si le curseur de gain est placé sur 0 (curseur à l'extrême gauche), les curseurs du rayon et du seuil sont désactivés. Conseil : Déplacez le curseur par petits incréments en tapant une nouvelle valeur dans la zone. Si vous ne souhaitez pas conserver les modifications, cliquez sur Annuler dans le menu Edition. 78 Antipoussière Si l'image contient des poussières ou autres traces indésirables, le logiciel PolaColor Insight effectue une analyse et réduit automatiquement le nombre de taches. Remarque : L'importance de la réduction des poussières, qui dépend en partie de la résolution de la numérisation finale, risque de ne pas être fidèlement restituée dans l'image prévisualisée. Pour réduire automatiquement les poussières et autres taches : 1 Cliquez sur l'onglet Netteté. 2 Cliquez sur le bouton Antipoussière normal ou sur le bouton Antipoussière maximal. Si vous ne souhaitez pas conserver les modifications, cliquez sur Annuler dans le menu Edition. 79 7 Exécution de la numérisation finale Généralités sur la numérisation finale Le panneau Numérisation permet de spécifier les réglages de sortie de la numérisation finale de l'image corrigée. Vous pouvez effectuer une numérisation finale avec un recadrage plus précis et enregistrer le fichier image en vue de l'utiliser dans une autre application. Le panneau Numérisation permet d'effectuer les opérations ci-après. (Reportez-vous aux sections suivantes de ce chapitre pour de plus amples informations.) • Choix d'une unité de résolution de numérisation : LPP (lignes par pouce) ou PPP (points par pouce). • Choix d'une impression de qualité mauvaise, moyenne ou supérieure dans le cas où LPP est défini comme unité de résolution de numérisation. • Spécification d'un facteur de mise à l'échelle pour le fichier de sortie. • Choix d'une unité de mesure pour l'image finale en pouces, en centimètres, en points, en picas ou en pixels. • Déplacement ou redimensionnement de la zone de recadrage de la numérisation en vue de choisir la zone de numérisation finale. • Utilisation de l'option Taille fixe pour définir la hauteur et la largeur de l'image de sortie. 80 • Numérisation de l'image, enregistrement du fichier de sortie au format TIFF, JPEG ou PhotoShop 3.0 (sous Macintosh), ou encore au format .TIF, .JPG et .BMP (sous Windows) et lancement d'une application de retouche d'image pour ouvrir le fichier d'image enregistré. Conseils pour la numérisation finale • Toutes les options de sortie de numérisation du logiciel PolaColor Insight sont adaptables, mais interdépendantes. Par exemple, lorsque vous sélectionnez une taille d'image fixe, le champ Mettre à l'échelle est désactivé (sa valeur change pour conserver la taille fixe spécifiée lorsque vous redimensionnez la zone de recadrage). • L'écran du scanner sous l'image affiche la taille de la zone de numérisation ainsi que la résolution de numérisation réelles. Le panneau Numérisation affiche également la taille définie pour l'image au-dessous du bouton Numériser. Lorsque vous modifiez une valeur de numérisation quelconque, ces informations sont automatiquement mises à jour. • Lorsque vous numérisez des images pour les utiliser dans des applications telles que des traitements de texte et des programmes de PAO, agrandissez ou réduisez les images à leur taille finale dans PolaColor Insight avant de les enregistrer. • Agrandir ou réduire considérablement une image après l'avoir numérisée et enregistrée dans PolaColor Insight peut affecter sa qualité. 81 Choix d'une résolution d'image Tapez la résolution du fichier image de sortie dans la zone Résolution du panneau Numérisation. Spécifiez les unités en LPP (lignes par pouce) ou en PPP (points par pouce). Si vous prévoyez d'afficher l'image sur un moniteur, choisissez plutôt une résolution standard de 72 PPP. Si vous avez l'intention d'utiliser l'image dans une page Web, la résolution importe peu. Pour ces images, choisissez pixel comme unité de mesure (voir page 83) et mettez l'image à l'échelle afin d'obtenir la hauteur et la largeur souhaitées en procédant de la manière décrite à la section « Mise à l'échelle d'une image » à la page 84. Si vous destinez des images à une presse d'imprimeur, vous devez choisir LPP comme résolution de numérisation. Commencez par indiquer la valeur en lignes par pouce (LPP). Les valeurs habituelles en LPP sont 100 (journal), 133 (magazine) et 150 (impression de qualité supérieure). Vous obtiendrez ces informations auprès de votre imprimeur. Si vous utilisez le réglage LPP, vous pouvez spécifier une qualité inférieure, moyenne ou supérieure (voir section suivante) pour définir plus précisément la résolution de la numérisation. 82 Choix de la qualité de numérisation Choisissez un type de qualité adapté à vos besoins dans la liste déroulante Qualité. Cette liste n'est disponible que pour des résolutions en LPP. Supérieure : prend la valeur en LPP et la multiplie par 2 pour obtenir la résolution de numérisation en PPP. Il s'agit d'un algorithme fréquemment utilisé en imprimerie afin de déterminer la résolution qui confère la meilleure qualité d'impression possible. Par exemple, une image définie à 150 LPP en qualité supérieure sera numérisée à 300 PPP. Moyenne : prend la valeur en LPP et la multiplie par 1,5 pour obtenir la résolution de numérisation. Cet algorithme est considéré, en imprimerie, comme la norme d'impression de la plupart des documents. Par exemple, une image définie à 150 LPP en qualité moyenne sera numérisée à 225 PPP. Inférieure : prend la valeur en LPP et effectue la numérisation à la même valeur en PPP. Ceci s'avère utile pour les numérisations de type FPO (à titre indicatif pour la position) afin d'obtenir un brouillon approximatif pour la mise en page de documents. Par exemple, une image définie à 150 LPP en qualité inférieure sera numérisée à 150 PPP. Choix des unités de mesure PolaColor Insight prend en charge diverses unités de mesure. Pour changer d'unité de mesure, sélectionnez la liste déroulante Unités et choisissez pouces, centimètres, points, picas ou pixels. Le choix de l'unité dépend de la sortie finale. Le pixel, par exemple, est l'unité la plus utilisée pour mesurer l'affichage sur un écran. 83 Les champs Largeur et Hauteur sont automatiquement définis pour indiquer les dimensions dans l'unité de mesure choisie. Remarque : Les indications du scanner sur la barre d'état figurent toujours en pouces ou en centimètres. Si vous choisissez dans PolaColor Insight une unité de mesure telle que le point, le pica ou le pixel, la barre d'état utilisera des pouces ou des centimètres, selon le paramètre de définition de la langue de votre système d'exploitation. Mise à l'échelle de l'image Le facteur de mise à l'échelle détermine la taille de l'image de sortie. Entrez une valeur dans le champ Mettre à l'échelle pour régler automatiquement la taille de l'image. Par exemple, un facteur de mise à l'échelle de 200 % signifie qu'une zone d'un centimètre sur la diapositive ou le négatif équivaut à une image de deux centimètres à l'impression. Le facteur de mise à l'échelle et les champs Largeur et Hauteur de l'image sont liés. Lorsque vous modifiez ce pourcentage, les champs Largeur et Hauteur sont mis en jour en conséquence. Le champ Mettre à l'échelle est désactivé lorsque vous créez une image à taille fixe. Les valeurs qu'il contient sont modifiées pour conserver la taille fixe spécifiée lorsque vous redimensionnez la zone de recadrage. 84 Recadrage de la numérisation finale La zone de recadrage de la numérisation est un outil adaptable qui apparaît sous la forme d'un rectangle blanc dans la zone d'affichage du panneau Numérisation. Utilisez-la pour sélectionner la zone d'intérêt finale. Lorsque vous ajustez la zone de recadrage, les valeurs contenues dans les champs Largeur et Hauteur sont automatiquement mises à jour si l'option Taille fixe est désactivée. (Si l'option Taille fixe est activée, la mise à l'échelle se fait automatiquement et le rapport hauteur/ largeur de la zone de recadrage reste constant.) Remarque : Lorsque vous activez la case à cocher Taille fixe, le rapport hauteur/ largeur de la zone de recadrage reste fixe lors du redimensionnement. Si vous redimensionnez cette zone alors que la case à cocher Taille fixe est activée, la valeur du champ Mettre à l'échelle est automatiquement modifiée pour conserver les valeurs des champs Largeur et Hauteur. Conseils pour les systèmes Windows : Pour une représentation optimale de l'image finale, cliquez sur l'image avec le bouton droit de la souris, puis cliquez sur Recadrer avec un masque. Le recadrage de la numérisation s'effectue tout à fait librement. Vous pouvez déplacer, redimensionner ou redessiner la zone de recadrage de la manière décrite ci-après afin de sélectionner la zone qui sera numérisée en tant qu'image finale. Pour redimensionner la zone de recadrage : pointez sur l'une des bordures de la zone. Le pointeur prend la forme d'une double flèche. Faites glisser un angle ou une bordure vers l'extérieur pour élargir la zone ou vers l'intérieur pour la réduire. (Si vous avez coché la case Taille fixe, la zone de recadrage conserve son rapport hauteur/ largeur lors du redimensionnement.) 85 Pour déplacer la zone de recadrage : pointez à l'intérieur de la zone de recadrage. Le pointeur prend la forme d'un curseur à quatre pointes. Faites glisser le rectangle pour le déplacer. Pour dessiner une nouvelle zone de recadrage : cliquez à l'extérieur de la zone de recadrage actuelle, puis faites glisser le curseur pour créer une nouvelle zone de recadrage. Conseil pour les systèmes Windows : pointez sur la zone de l'image et cliquez avec le bouton droit de la souris pour afficher un menu permettant d'activer un cadre de masque pour la zone de recadrage de la numérisation. Utilisation d'une sortie à taille fixe Activez l'option Taille fixe si vous souhaitez définir une taille d'image particulière. Vous pouvez, par exemple, créer une image pour un économiseur d'écran d'exactement 1 024 x 768 pixels. Si vous utilisez l'option Taille fixe, PolaColor Insight modifie automatiquement la valeur du champ Mettre à l'échelle au fur et à mesure de l'ajustement de la zone de recadrage pour obtenir la taille d'image spécifiée. 86 Sélection d'un profil de sortie Avant de procéder à la numérisation finale, vous pouvez sélectionner le profil qui définit la plage de couleurs de l'image enregistrée. Si vous n'êtes pas certain du profil de sortie à utiliser, conservez le réglage par défaut. Cette valeur correspond à la plage de couleurs de votre moniteur et est basée sur le profil d'affichage sélectionné dans le panneau Prévisualisation. Pour sélectionner un profil de sortie : 1 Cliquez sur Préférences dans le menu Edition. 2 Cliquez sur l'onglet Numérisation. 3 Pour utiliser le profil sélectionné dans la zone Affichage du panneau Prévisualisation de PolaColor Insight, sélectionnez « Lancer la numérisation finale avec le profil des couleurs d'affichage ». Pour utiliser un autre profil, sélectionnez « Lancer la numérisation finale avec le profil de couleurs de l'espace de travail ». Sélectionnez ensuite un profil dans le menu contextuel ou la zone de liste déroulante. Remarque : Afin d'éviter tout résultat inattendu, le panneau Courbes de PolaColor Insight est désactivé lorsque vous sélectionnez « Lancer la numérisation finale avec le profil de couleurs de l'espace de travail ». 4 Cliquez sur OK. Pour plus d'informations sur l'utilisation des profils de couleurs, reportez-vous à la section « Conseils pour l'utilisation des profils de couleurs » à la page 106. 87 Numérisation finale Lorsque vous avez indiqué toutes les spécifications de sortie, effectuez la numérisation finale de l'image pour créer le fichier de sortie correspondant. Si vous le souhaitez, PolaColor Insight peut immédiatement lancer l'application de retouche d'image et y afficher l'image numérisée. Remarque : Les étapes ci-dessous permettent d'effectuer la numérisation finale d'une seule image à l'aide d'un scanner mono-image ou d'un scanner multi-images. Si vous disposez d'un scanner multi-images et si vous souhaitiez procéder à la numérisation finale d'un lot d'images, reportez-vous à la section « Numérisation par lots » à la page 91. Pour numériser et enregistrer l'image : 1 Cliquez sur le bouton Numériser pour afficher la boîte de dialogue Enregistrer l'image sous. 2 Dans la zone Nom de fichier, entrez un nom de fichier ou conservez le nom par défaut (le nom du travail de numérisation actif). 3 Sélectionnez un format d'image (TIFF, Photoshop 3.0 ou JPEG sous Macintosh ; TIFF, BMP ou JPEG sous Windows) dans la zone Type de la boîte de dialogue Enregistrer sous. 4 Choisissez un lecteur et un dossier pour le fichier. 88 5 Pour enregistrer l'image au format 12, 14 ou 16 bits par composante, cliquez sur Numérisation XX bits par composante. (Le nombre de bits dépend du modèle SprintScan utilisé, certains scanners autorisant uniquement de numériser au format 8 bits par composante.) Remarque : Cette option est disponible uniquement si vous avez choisi à l'étape 3 le format TIFF ou Photoshop 3.0 sous Macintosh, ou TIFF sous Windows et si vous utilisez le logiciel PolaColor Insight avec un scanner SprintScan 45i, 45 Ultra, 120 ou 4000. 6 Si vous souhaitez insérer un profil de couleurs dans le fichier, cliquez sur Insérer le profil de couleurs. L'insertion d'un profil permet d'afficher et d'imprimer les images avec davantage de précision dans certaines applications. Le profil de couleurs intégré n'est utilisé que si l'option Retouche d'image pour numérisation finale est sélectionnée dans la boîte de dialogue Préférences. Remarque : Ce choix est disponible uniquement si vous avez choisi à l'étape 3 le format TIFF ou JPEG sous Macintosh, ou TIFF sous Windows. 89 7 Si vous voulez qu'une autre application de retouche d'image démarre immédiatement et affiche l'image numérisée lorsque vous exécutez l'étape 8, activez la case à cocher Lancer l'application. Sous Macintosh, sélectionnez l'application que vous souhaitez lancer en choisissant Préférences dans le menu Edition, en cliquant sur l'onglet Numérisation de la boîte de dialogue Préférences, puis en cliquant sur le bouton Parcourir. Sous Windows, vous pouvez taper le chemin d'un programme de retouche d'image dans la zone Application de la boîte de dialogue Enregistrer l'image sous. Si vous voulez sélectionner le nom du fichier plutôt que de le taper dans la zone, cliquez sur le bouton Parcourir. 8 Cliquez sur Enregistrer pour numériser l'image, créer un fichier image ou ouvrir une application de retouche d'image (si vous avez choisi cette option à l'étape 7). 90 Numérisation par lots Si vous disposez d'un scanner multi-images tel que le scanner SprintScan 4000, vous pouvez procéder à la numérisation finale des images en un lot. Toutes les images d'un lot doivent être placées dans le même passe-vues pour films, diapositives ou film APS. La numérisation par lots se compose de deux séries d'étapes : 1 Préparation des images pour la numérisation par lots. 2 Numérisation par lots. Vous trouverez les détails de ces procédures ci-après. Préparation des images pour la numérisation par lots 1 Si vous ne l'avez pas encore fait, cliquez sur le bouton Miniatures du panneau Prévisualisation pour afficher la zone Miniatures. 2 Si vous souhaitez afficher les miniatures des images du passe-vues pour film, suivez les instructions de la section « Prévisualisation avec des scanners multi-images » à la page 49. Cette étape est inutile si vous connaissez les numéros des images à numériser par lots. 91 3 Pour corriger ou améliorer une image quelconque, cliquez deux fois sur sa miniature afin de l'afficher dans le panneau Prévisualisation. Ensuite, retouchez-la et améliorezla selon vos besoins. (Reportez-vous à la section « Retouche et amélioration de l'image » à la page 56.) Tous les réglages utilisés pour corriger l'image sont enregistrés dans un fichier temporaire associé à la miniature. Ces réglages seront utilisés lors de la numérisation finale par lots. Répétez l'étape 3 si vous voulez retoucher ou améliorer d'autres images du passe-vues pour films. 4 Si vous souhaitez appliquer les paramètres d'un fichier de réglages enregistré précédemment à l'une des images du passe-vues pour film : Macintosh : Maintenez la touche Ctrl enfoncée et cliquez sur l'image afin d'afficher un menu contextuel. Cliquez sur Attribuer un fichier de réglages, puis sélectionnez le fichier souhaité. Windows : Cliquez sur l'image avec le bouton droit de la souris pour afficher le menu contextuel. Cliquez sur Attribuer un fichier de réglages, puis sélectionnez le fichier souhaité. Vous pouvez éventuellement répéter l'étape 4 pour associer d'autres miniatures à des fichiers de réglages. 92 Exécution d'une numérisation par lots Avant de commencer cette procédure, assurez-vous d'avoir préparé les images pour la numérisation par lots selon les instructions spécifiées à la section précédente. 1 Sélectionnez dans ce lot les images à utiliser pour la numérisation finale : Pour sélectionner des images individuelles, maintenez la touche Pomme (sous Macintosh) ou la touche Ctrl (sous Windows) enfoncée et cliquez sur l'image. Pour sélectionner simultanément plusieurs images adjacentes, maintenez la touche Maj enfoncée et cliquez sur la première image, puis sur la dernière. 2 Cliquez sur le bouton Numériser sélection dans la zone Miniatures. 3 Dans la zone Enregistrer fichier de traitement par lots sous, sélectionnez un dossier pour les images numérisées, puis tapez un nom dans la zone Préfixe du nom. Le préfixe du nom suivi d'un numéro sera appliqué à tous les fichiers créés lors de la numérisation par lots. 4 Sélectionnez un format d'image (TIFF, Photoshop 3.0 ou JPEG sous Macintosh ; TIFF, JPEG ou BMP sous Windows) dans la zone Type de la boîte de dialogue Enregistrer sous. 93 5 Pour enregistrer l'image au format 12, 14 ou 16 bits par composante (le nombre de bits dépend du modèle du scanner), cliquez sur Numérisation XX bits par composante. Remarque : Cette option est disponible uniquement si vous avez choisi à l'étape 4 le format TIFF ou JPEG sous Macintosh, ou TIFF sous Windows. 6 Si vous souhaitez insérer un profil de couleurs dans le fichier, cliquez sur Insérer le profil de couleurs. L'insertion d'un profil permet d'afficher et d'imprimer les images avec davantage de précision dans certaines applications. Le profil de couleurs intégré n'est utilisé que si l'option Retouche d'image pour numérisation finale est sélectionnée dans la boîte de dialogue Préférences. Remarque : L'option d'insertion est disponible uniquement si vous avez choisi à l'étape 4 le format TIFF ou Photoshop 3.0 sous Macintosh, ou TIFF sous Windows. 7 Cliquez sur Enregistrer pour numériser et enregistrer les images sélectionnées. Remarque : Vous pouvez à tout moment annuler la numérisation par lots en cliquant sur Annuler. Cependant, les images numérisées avant cette annulation sont enregistrées. 94 Utilisation de Binuscan avec PolaColor Insight Si vous utilisez un scanner SprintScan 4000 avec PolaColor Insight, vous pouvez exporter des images directement vers le logiciel Binuscan ColorPro au moment de la numérisation. Le logiciel Binuscan ColorPro (version 5 ou supérieure) doit être installé sur votre système. Pour activer ou désactiver l'exportation vers Binuscan : 1 Cliquez sur Préférences dans le menu Edition. 2 Sous Macintosh, cliquez sur l'onglet Edition. Sous Windows, cliquez sur l'onglet Générales. 3 Activez ou désactivez la case à cocher Activer les options Binuscan. 4 Sous Macintosh, cliquez sur Enregistrer. Sous Windows, cliquez sur OK. Après avoir activé l'exportation vers Binuscan, la boîte de dialogue Options de Binuscan s'affiche lors de la numérisation finale. Cette boîte de dialogue permet de choisir un nom de fichier et le type de traitement des couleurs Binuscan à appliquer à l'image. Les images numérisées d'après cette méthode sont enregistrées dans un dossier spécifié dans le programme Binuscan. Remarque : Le logiciel incrémente automatiquement d'une unité le nombre situé en fin de nom de fichier. 95 Ejection du passe-vues pour films Si vous utilisez le logiciel PolaColor Insight avec un scanner Polaroid SprintScan 120 ou 4000, cliquez sur Ejecter le film dans le menu Scanner pour éjecter le passe-vues pour films du scanner. 96 8 Conseils pour la numérisation et l'impression Bien que le logiciel PolaColor Insight soit facile à utiliser, ces quelques conseils vous permettront d'obtenir rapidement des résultats impeccables. Conseils pour la numérisation Les conseils suivants vous aideront à obtenir des résultats optimaux avec PolaColor Insight. Remarque : En raison de la diversité des films et des traitements existants, ces conseils sont d'une importance capitale si vous numérisez des négatifs couleur. Choix des profils de film et d'affichage appropriés Avant de cliquer sur le bouton Prévisualiser du panneau Prévisualisation, assurezvous de sélectionner le profil d'entrée correspondant aux diapositives ou aux négatifs à numériser. La diversité des films donne à cette étape une importance capitale pour les négatifs couleur. Si le type de négatif n'est pas répertorié dans la zone Entrée, choisissez le profil d'entrée générique « Négatif couleur ». Si le négatif ou le positif d'origine est anormalement sombre, sélectionnez Négatif couleur sans traitement ou Positif couleur sans traitement selon le cas. Ces options donnent parfois de meilleurs résultats que le profil correspondant au type de film utilisé. Etant donné la diversité des films et des traitements, vous devrez peut-être essayer plusieurs profils avant de trouver celui qui correspond le mieux à l'image active. 97 Si vous numérisez une diapositive noir et blanc (positif), sélectionnez « Diapositive N & B ». Si l'option « Diapositive N & B » n'est pas disponible (comme c'est le cas sur certains scanners), sélectionnez « Diapositive Couleur ». Assurez-vous également de sélectionner le profil d'affichage correspondant à votre moniteur afin qu'il restitue fidèlement la prévisualisation et les corrections apportées. Remarque : Si vous disposez d'une application de traitement de l'image (telle que Adobe Photoshop version 5) compatible avec le système de gestion des couleurs ColorSync (Macintosh) ou conforme aux normes ICC, vous pouvez l'utiliser pour créer un profil personnalisé étalonné sur votre moniteur. Une fois le profil créé, il peut être sélectionné dans le panneau Prévisualisation de PolaColor Insight. Pour de plus amples informations, reportez-vous aux instructions qui accompagnent l'application de traitement de l'image. Réglage de la luminance en premier Lorsque vous définissez des réglages de l'image, corrigez la luminance en cliquant sur le bouton Exposition automatique ou utilisez le curseur Luminance du panneau Tons avant d'effectuer toute autre retouche. Cliquez sur Exposition automatique, puis regardez si le résultat vous convient. Pour ajuster la luminance avec davantage de précision, déplacez le curseur Luminance vers la gauche ou vers la droite en fonction de vos besoins. 98 Essai de tous les outils de suppression de dominantes de couleurs Après avoir modifié l'exposition, supprimez éventuellement toute dominante de couleur (si l'image contient trop de bleu, de jaune, etc.). Essayez tout d'abord les trois outils de suppression automatique de dominantes du panneau Couleur (Pastel, Gris et Luminosité) en les testant un à un. Pour de plus amples informations sur la suppression automatique des dominantes de couleur, reportez-vous à la page 63. Si les outils de suppression automatique des dominantes n'apportent pas le résultat souhaité, utilisez la pipette de gris de la manière décrite à la page 65. Si le recours à la pipette de gris n'offre pas les résultats attendus, il est possible de régler manuellement la balance des couleurs de la manière décrite à la page 66). 99 Désactivation de la mise au point automatique pour une numérisation plus rapide La fonction de mise au point automatique est généralement désactivée de manière à réduire le délai de numérisation. Pour des numérisations de format et de résolution ordinaires, cette opération n'affecte pas la qualité de l'image. Cependant, lorsque vous numérisez de petites zones à haute résolution, l'activation de cette fonction peut améliorer la netteté de l'image. Si le délai de numérisation vous semble anormalement long alors que vous numérisez des images de format et de résolution ordinaires à l'aide d'un scanner SprintScan 120 ou 4000, vous pouvez augmenter la vitesse de numérisation en désactivant la mise au point automatique de la façon suivante : 1 Cliquez sur Préférences dans le menu Edition. 2 Cliquez sur l'onglet Numérisation. 3 Si la case Activer la mise au point automatique pour la numérisation finale est activée (cochée), cliquez dessus pour la désactiver. 4 Cliquez sur OK. 100 Numérisation de diapositives noir et blanc La numérisation des diapositives noir et blanc (positifs) s'exécute de la même manière que la numérisation des diapositives couleur. Pour les diapositives en noir et blanc, sélectionnez « Diapositive N & B » dans le panneau Prévisualisation avant d'effectuer la prévisualisation, puis changez éventuellement l'orientation des images. Si l'option « Diapositive N & B » n'est pas disponible (comme c'est le cas sur certains scanners), sélectionnez « Diapositive Couleur ». Après avoir sélectionné l'onglet Couleur, placez le curseur Saturation à l'extrême gauche pour créer un format de fichier image en niveaux de gris. Utilisez éventuellement les outils de correction des panneaux Tons et Netteté. Enfin, cliquez sur l'onglet Numérisation pour choisir la sortie, la résolution et la taille des images. Lorsque l'image vous convient, cliquez sur le bouton Numériser pour l'enregistrer. Conseil pour l'impression Vérifiez que la fonction de correspondance des couleurs du pilote d'imprimante est activée lorsque vous imprimez des images numérisées et retouchées à l'aide de PolaColor Insight. Assurez-vous également de bien suivre toutes les autres instructions de la documentation qui accompagne l'imprimante. 101 Numérisation de plusieurs zones d'une image (Macintosh uniquement) Sous Macintosh, le logiciel PolaColor Insight peut exécuter automatiquement plusieurs numérisations afin de capturer différentes zones de l'image, chacune d'entre elle pouvant avoir des réglages de correction et de numérisation différents. Sur les scanners SprintScan 35 mm, cette fonction est utile pour numériser plusieurs zones d'une diapositive 35 mm ou pour numériser plusieurs fois une même zone, avec plusieurs réglages pour chaque numérisation et un fichier différent pour chaque zone. Elle peut également permettre de numériser quatre images insérées dans un passevues pour diapositives 35 mm et numérisées avec un scanner SprintScan 45 4 x 5. Configuration pour une numérisation de plusieurs images 1 Créez un dossier pour tous les réglages de numérisation de ce lot. 2 Numérisez, recadrez et corrigez la première zone à l'aide des panneaux Prévisualisation, Tons, Couleur, Courbes et Netteté. 3 Dans le panneau Numérisation, procédez au recadrage final et apportez les modifications nécessaires aux réglages de la numérisation finale. (Ne numérisez pas l'image dès à présent.) 4 Exportez le fichier de réglages du travail (page 41) vers le dossier que vous avez créé à l'étape 1. 102 5 Répétez les étapes 2, 3 et 4 autant de fois que nécessaire afin d'exporter un fichier de réglages du travail pour chaque zone à numériser dans le lot. Veillez à stocker tous les fichiers de réglages du travail dans le dossier créé à l'étape 1. Numérisation de plusieurs images 1 Si vous ne l'avez pas déjà fait, configurez la numérisation multiple de la manière décrite à la section précédente. 2 Cliquez sur Exécuter le dossier Lots dans le menu Script. (Ce menu apparaît uniquement si le menu Afficher Scripts & Outils est activé dans l'onglet Générales de la boîte de dialogue Préférences.) 3 Lorsque vous y êtes invité, spécifiez le dossier du lot (dossier contenant les fichiers de réglages du travail pour le lot) et le dossier de destination pour les images numérisées. 4 Cliquez sur OK pour numériser et enregistrer les images. Numérisation à l'aide d'autres applications Vous pouvez utiliser le programme PolaColor Insight dans d'autres applications compatibles avec les plug-ins Adobe Photoshop (Macintosh) ou avec l'interface TWAIN (Windows). Lancez le programme PolaColor Insight à partir de l'application, puis prévisualisez et retouchez l'image à l'aide des outils PolaColor Insight. Lorsque vous cliquez sur le bouton Numériser dans le panneau Numérisation de PolaColor Insight, l'image s'affiche dans l'application de manière à ce que vous puissiez la modifier et l'enregistrer sur le disque. 103 Pour numériser à l'aide d'autres d'applications 1 Lancez l'application TWAIN ou l'application compatible avec les plugs-in. 2 Sous Windows uniquement La première fois que vous utilisez cette fonction, pointez sur Acquire (acquérir) dans le menu Fichier, puis cliquez sur Select TWAIN_32 Source (sélectionner source TWAIN_32). (Il se peut que certains programmes utilisent une commande du type « Select Scanner » (sélectionner un scanner) en lieu et place de la commande « TWAIN_32 Source ». Cliquez sur Launch PolaColor Insight (lancer PolaColor Insight). 3 Macintosh : Sélectionnez Importer dans le menu Fichier de l'application, puis cliquez sur PolaColor Insight Import (importation Polacolor Insight) pour afficher la fenêtre PolaColor Insight. Windows : Pointez sur Acquire (acquérir) dans le menu Fichier, puis cliquez sur TWAIN_32 pour afficher la fenêtre PolaColor Insight. 4 Prévisualisez et améliorer l'image à l'aide des outils de PolaColor Insight. 5 Cliquez sur le bouton Numériser du panneau Numérisation de PolaColor Insight. L'image apparaît dans votre application. 6 Suivez les instructions de l'application avec laquelle vous retouchez éventuellement l'image, puis enregistrez-la. 104 Remarque : Sous Windows, le programme PolaColor Insight demeure ouvert aussi longtemps que vous ne le fermez pas. Avant d'utiliser un autre programme TWAIN avec le scanner SprintScan, quittez le programme PolaColor Insight (cliquez sur Quitter dans le menu Fichier de PolaColor Insight). Sélection d'un disque de travail Pendant le traitement de l'image, le logiciel PolaColor Insight stocke les fichiers temporaires sur le disque dur. Le disque utilisé pour ces fichiers temporaires est appelé disque de « travail ». Si vous le souhaitez, vous pouvez choisir un autre disque de travail en procédant comme suit : 1 Cliquez sur Préférences dans le menu Edition. 2 Cliquez sur l'onglet Numérisation. 3 Cliquez sur Disque de travail, puis sélectionnez un disque. Sous Windows, vous pouvez également sélectionner un dossier. 4 Cliquez sur OK. 105 Conseils pour l'utilisation des profils de couleurs Intégration de profils de couleurs en vue d'optimaliser le résultat Le logiciel PolaColor Insight permet d'insérer des profils de couleurs ICC dans vos fichiers image pour que vos couleurs soient plus nettes et plus précises lorsque vous numérisez vos images dans PolaColor Insight avant de les retoucher à l'aide d'une application compatible ICC telle que Adobe Photoshop. A propos des profils de couleurs intégrés Un profil de couleurs intégré est une information de gestion des couleurs incorporée dans un fichier image au format TIFF ou JPEG. Ces informations supplémentaires sont utilisées par des applications compatibles ICC pour convertir les couleurs des images du modèle utilisé par PolaColor Insight en celles du modèle de couleur utilisé par l'application compatible ICC. (On appelle modèle de couleur n'importe quelle convention mathématique de définition numérique des couleurs.) Il arrive parfois qu'un profil intégré contienne aussi des données qui vous aident à afficher ou à imprimer des couleurs nettes en décrivant des caractéristiques de couleurs du scanner et du film numérisé. Si les couleurs sont converties dans le modèle de couleur d'une application, celle-ci peut les afficher et les imprimer de manière plus fidèle par rapport à l'image d'origine (comme si elle était visualisée dans des conditions de laboratoire normalisées) ou par rapport à la manière dont elles se présentaient après retouche dans l'application PolaColor Insight. 106 Quand faut-il intégrer un profil ? Vous obtiendrez généralement d'excellents résultats en intégrant des profils dans les situations suivantes : • Utilisez le logiciel PolaColor Insight pour les opérations de numérisation et de recadrage uniquement et Adobe Photoshop ou toute autre application compatible ICC pour enregistrer l'image au format brut (données d'image non corrigées telles que fournies par le scanner) et effectuer d'autres tâches telles que le réglage de la luminosité, de la balance des couleurs, etc. Reportez-vous à la section « Flux de travail pour incorporation en cas d'enregistrement au format brut » à la page 108 pour de plus amples informations. • Utilisez le logiciel PolaColor Insight pour numériser et pour exécuter certaines tâches de retouche, mais employez Adobe Photoshop ou toute autre application compatible ICC pour modifier davantage l'image. Reportez-vous à la section « Flux de travail pour incorporation en cas d'utilisation de PolaColor Insight pour la retouche » à la page 110 pour de plus amples informations. Quand ne faut-il intégrer un profil ? Il est inutile d'intégrer un profil si vous numérisez et retouchez une image à l'aide de PolaColor Insight pour ensuite ouvrir le fichier image dans une application non compatible ICC. Si vous numérisez une image dans PolaColor Insight, puis l'importez dans une application de PAO sans l'avoir retouchée dans une application compatible ICC, par exemple, vous n'obtiendrez pas un meilleur résultat en intégrant un profil. 107 Flux de travail pour incorporation en cas d'enregistrement au format brut Il se peut que certains utilisateurs de PolaColor Insight préfèrent utiliser le logiciel uniquement pour numériser des données d'image « brutes » (non corrigées) directement à partir de leur scanner SprintScan. Dans ce cas, ils recadrent, dimensionnent, numérisent et enregistrent l'image dans PolaColor Insight, puis ouvrent l'image dans une application de retouche d'image compatible ICC pour régler la balance des couleurs, la netteté, etc. Si vous utilisez ce flux de travail, vous obtiendrez un résultat optimal en enregistrant l'image avec le nombre maximal de couleur du format brut du scanner, puis en intégrant le profil PolaColor Insight associé au type d'image (positif ou négatif). Pour intégrer un profil dans une image au format brut : 1 Prévisualisez l'image. Assurez-vous de bien sélectionner les profils d'entrée correspondant à votre type de film et à votre moniteur. (Il est possible que ces profils soient différents de celui que vous intégrerez ultérieurement.) 2 Recadrez, retournez ou faites pivoter l'image de la manière souhaitée. 3 Vous pouvez apporter les corrections (en réglant la luminosité, par exemple) qui optimaliseront l'affichage de l'image à l'écran. Sachez néanmoins que les corrections de luminosité, de contraste, de couleur et de netteté n'ont aucune répercussion sur une image enregistrée au format brut. 108 4 Cliquez sur l'onglet Numérisation, puis spécifiez la qualité, la résolution et la mise à l'échelle de votre choix. 5 Cliquez sur le bouton Numériser. 6 Dans la boîte de dialogue Enregistrer le fichier image sous, entrez le nom du fichier image ou conservez le nom par défaut. 7 Sous Macintosh, sélectionnez le type de fichier TIFF ou JPEG. Sous Windows, sélectionnez le type de fichier TIFF. (Les autres types de fichier ne prennent pas en charge les profils intégrés.) 8 Choisissez un lecteur et un dossier pour le fichier image. 9 Activez la case à cocher Numériser Brut, 14 bits par composante. (Le nombre de bits dépend du modèle de scanner SprintScan.) 10 Activez la case à cocher Insérer le profil de couleurs. 11 Cliquez sur Enregistrer. 12 Ouvrez l'image dans Adobe Photoshop ou dans toute autre application ICC en vue de la modifier. 109 Flux de travail pour incorporation en cas d'utilisation de PolaColor Insight pour la retouche Certains utilisateurs de PolaColor Insight numérisent et effectuent certaines corrections (réglage de la luminosité et du contraste, par exemple) dans PolaColor Insight. Ils enregistrent ensuite l'image ainsi corrigée, puis l'ouvrent dans une application de retouche d'image compatible ICC afin d'y apporter d'autres modifications. Si vous utilisez ce flux de travail, vous devez insérer dans l'image un profil de couleurs de l'espace de travail. Grâce à cette opération, les couleurs que vous visualisez lorsque vous ouvrez l'image dans votre application ICC sont identiques à celles du programme PolaColor Insight. De plus, la quantité maximale de données de couleurs est conservée dans le fichier image. Le profil inséré varie selon que vous avez ouvert l'image dans des applications compatibles ICC uniquement ou à la fois dans des applications compatibles et dans des applications incompatibles. Pour insérer un profil dans une image retouchée : 1 Prévisualisez l'image. Assurez-vous de bien sélectionner les profils d'entrée correspondant à votre type de film et à votre moniteur. (Il est possible que ces profils soient différents de celui que vous intégrerez ultérieurement.) 110 2 Le cas échéant, retouchez l'image à l'aide des outils PolaColor Insight (recadrage, réglage de la luminosité ou de la balance des couleurs, etc.) de manière à ce qu'elle s'affiche de la manière souhaitée à l'écran. 3 Cliquez sur l'onglet Numérisation, puis spécifiez la qualité, la résolution et la mise à l'échelle de votre choix. 4 Cliquez sur Préférences dans le menu Edition, puis cliquez sur l'onglet Numérisation de la boîte de dialogue Préférences. 5 Si vous projeter d'ouvrir le fichier image que vous créez à la fois dans des applications compatibles ICC et dans des applications non compatibles ICC, sélectionnez « Lancer la numérisation finale avec le profil des couleurs d'affichage ». Si vous projetez d'ouvrir le fichier image que vous créez uniquement dans des applications compatibles ICC telles que Adobe Photoshop, cliquez sur « Lancer la numérisation finale avec le profil de couleurs de l'espace de travail ». Dans la zone de liste Profil, sélectionnez le profil que doit utiliser l'application compatible ICC dans laquelle vous ouvrirez le fichier. Remarque : Si vous traitez la numérisation finale avec un profil de couleurs de l'espace de travail et ouvrez le fichier image dans une application non compatible ICC, les couleurs de l'image risquent de ne pas correspondent à celles affichées dans PolaColor Insight. 6 Cliquez sur OK pour fermer la boîte de dialogue Préférences. 7 Dans l'onglet Numérisation de PolaColor Insight, cliquez sur le bouton Numériser. 111 8 Dans la boîte de dialogue Enregistrer le fichier image sous, entrez le nom du fichier ou conservez le nom par défaut. 9 Sous Macintosh, sélectionnez le type de fichier TIFF ou JPEG. Sous Windows, sélectionnez le type de fichier TIFF. (Les autres types de fichier ne prennent pas en charge les profils intégrés.) 10 Choisissez un lecteur et un dossier pour le fichier image. 11 Activez la case à cocher Insérer le profil de couleurs. 12 Cliquez sur Enregistrer. 13 Ouvrez l'image dans Adobe Photoshop ou dans toute autre application ICC en vue de la modifier. Utilisation de profils dans Photoshop sous Windows 2000 ou sous Windows NT Lorsque vous utilisez le programme Adobe Photoshop sous Windows 2000 ou NT 4.0 pour visualiser des fichiers avec des profils intégrés, vous devez vous connecter à votre ordinateur en tant qu'administrateur. Les prochains correctifs et mises à niveau de Photoshop que vous pourrez vous procurer auprès d'Adobe Systems Inc devraient résoudre le problème. 112 Affectation d'un nom aux profils dans Adobe Photoshop Lorsque vous créez de nouveaux profils de moniteur ICC à l'aide de l'utilitaire Adobe Gamma fourni avec le logiciel Adobe Photoshop (version 5 ou ultérieure, sous Windows ou Macintosh), faites attention lorsque vous leur affecter un nom. Cela est très important pour identifier le nouveau profil lorsqu'il apparaît dans la liste des profils d'affichage de PolaColor Insight du panneau Prévisualisation et dans la liste des profils de couleurs de la boîte de dialogue Préférences. Le champ Description du profil, visible dans le programme Adobe Gamma contient le nom qui apparaît dans les listes de profils de PolaColor Insight. Lorsque vous créez un nouveau profil dans le module Adobe Gamma du programme Photoshop, assurezvous d'indiquer un nouveau nom unique dans le champ Description (reportez-vous au manuel fourni avec le logiciel Photoshop pour de plus amples informations). Si vous ne modifiez pas le champ Description, il se peut que deux profils du même nom apparaissent dans les listes de profils de PolaColor Insight, même si leurs noms de fichier sont différents. Pour faciliter la gestion des profils, utilisez un même nom unique pour la description et le nom de fichier du profil. 113 Conseils en cas de problème Dépannage des problèmes SCSI Le programme PolaColor Insight communique avec les scanners SprintScan via une interface SCSI (Small Computer Systems Interface). Certains messages d'erreur du scanner ou d'autres difficultés peuvent provenir de problèmes de communications SCSI. Le cas échéant, vous pouvez afficher l'état des périphériques connectés au bus SCSI depuis PolaColor Insight afin de vous aider à identifier le problème. Cliquez sur Afficher les périphériques sur le bus SCSI dans le menu Pomme (Macintosh) ou sur Affichage des périphériques sur le bus SCSI dans le menu Aide (Windows). Reportez-vous au également au manuel qui accompagne le logiciel du scanner pour obtenir de plus amples informations sur la connexion des périphériques SCSI à l'ordinateur. Pour obtenir de l'aide sur ces problèmes, vous pouvez éventuellement aussi contacter l'assistance technique de Polaroid. (Reportez-vous à la section « Comment obtenir une assistance technique » à la page 20.) Réglages propres aux adaptateurs SCSI Adaptec série 3940 ou 2940 Si votre système Windows est équipé d'un adaptateur SCSI Adaptec modèle 2940 ou 3940, certains réglages sont recommandés pour une utilisation fiable du logiciel PolaColor Insight et des scanners SprintScan. Vérifiez ces paramètres à l'aide d'un programme appelé SCSISelect livré avec l'adaptateur en procédant comme suit : 1 Lancez le programme SCSISelect en suivant les instructions fournies avec votre adaptateur hôte Adaptec. 114 2 Ouvrez la page des réglages des périphériques SCSI afin de visualiser les paramètres de chaque ID SCSI. 3 Pour l'ID correspondant à votre scanner, vérifiez les réglages suivants et modifiez-les le cas échéant : Initiate Sync Negotiation (initier la négociation sync) : désactivé. Maximum Sync Transfer Rate (taux de transfert sync maximum) : vitesse la plus lente. Enable Disconnection (activer la déconnexion) : activé pour SprintScan 4000, désactivé pour les autres modèles SprintScan. Initiate Wide Negotiation (initier la négociation Wide) : désactivé. Send Start Unit Command (envoi commande de démarrage) : désactivé. BIOS Multiple LUN Support (prise en charge de LUN multiples par le BIOS) : désactivé. Include in BIOS Scan (inclure dans l'analyse du BIOS) : activé. Paramètres avancés de l'adaptateur hôte : « Plug-and-Play » SCAM Support (prise en charge du SCAM « Plug-and-Play » : désactivé (si cette option est activée, l'ordinateur ne démarrera pas lorsque le scanner sera connecté). 115 4 Enregistrez ces réglages, puis quittez le programme SCSISelect. Si vos problèmes de communication SCSI persistent après avoir corrigé ces réglages, consultez le site Web à l'adresse www.polaroid.com et cliquez sur Customer Support (support client). Cliquez ensuite sur Get Help (obtenir de l'aide), puis sélectionnez votre scanner pour obtenir des informations de dépannage. Comment faire disparaître le message « Mémoire insuffisante » (Macintosh) ? Si le Macintosh affiche un message indiquant que le logiciel PolaColor Insight ne dispose pas de suffisamment de mémoire, vous pouvez lui attribuer davantage de mémoire en procédant comme suit : 1 Fermez le programme PolaColor Insight. 2 Sélectionnez l'icône de PolaColor Insight en cliquant dessus. 3 Sélectionnez l'option Lire les informations du menu Fichier du Finder. 4 Cliquez deux fois sur la zone Mémoire souhaitée, puis tapez une valeur plus élevée. Le nombre tapé doit absolument être supérieur ou égal à celui indiqué dans la zone Mémoire conseillée. 5 Cliquez sur OK. 6 Redémarrez le programme PolaColor Insight. 116 Comment résoudre un problème de liste de profils vide (Macintosh) ? Si la liste des profils d'affichage du panneau Prévisualisation de PolaColor Insight est vide, vous devez mettre à jour la version du logiciel ColorSync installée sur votre ordinateur Macintosh. Pour mettre à jour votre logiciel ColorSync : 1 Cliquez deux fois sur le programme d'installation de PolaColor Insight figurant sur le CD-ROM de PolaColor Insight ou sur votre disque dur. 2 Sélectionnez Uninstall (désinstaller) dans le menu de la fenêtre du programme d'installation pour désinstaller le logiciel PolaColor Insight. 3 Connectez-vous au site Web d'Apple Computer, Inc. à l'adresse suivante : http://asu.info.apple.com/swupdates.nsf 4 Cliquez sur Search (rechercher) et effectuez une recherche à l'aide du mot clé « ColorSync ». 5 Téléchargez et installez la dernière version du logiciel ColorSync compatible avec votre système d'exploitation Macintosh (la version de ColorSync doit être la version 2.5 ou ultérieure). 6 Réinstallez le programme PolaColor Insight. Comment faire disparaître le message « Scanner non détecté » ? Ce message s'affiche généralement dans les cas suivants : • Le scanner est hors tension. 117 • PolaColor Insight a démarré avant que le scanner soit initialisé. • Le connecteur SCSI situé à l'arrière du scanner ou de l'ordinateur n'est pas correctement branché ou est déconnecté. • Le capot du scanner est resté ouvert (scanners SprintScan 4000 uniquement). Suppression de la teinte verte qui caractérise les miniatures Si vos numérisations miniatures du scanner SprintScan 4000 présentent une teinte verte, c'est peut-être parce que les perforations du film sont visibles dans la zone numérisée. Pour résoudre le problème, repositionnez le film dans le passe-vues de façon à ce que les perforations soient en dehors de la zone numérisée. Si cette opération s'avère impossible, recouvrez les perforations avec un matériau opaque avant de procéder à la numérisation. Mise à jour du microprogramme du scanner Une fois que vous avez connecté le scanner SprintScan 120, 45 Ultra ou 4000 à votre ordinateur et installé le logiciel PolaColor Insight, vérifiez si vous disposez de la version la plus récente du microprogramme du scanner. Le logiciel PolaColor Insight propose des utilitaires Macintosh et Windows permettant la vérification et la mise à jour du microprogramme de ces scanners. Remarque : Les utilitaires de mise à jour de microprogramme ne sont pas disponibles pour les scanners SprintScan 120 reliés à l'ordinateur par l'entremise de l'interface IEEE 1394 (FireWire). 118 Pour vérifier et mettre à jour le microprogramme du scanner, procédez comme suit : 1 Connectez le scanner au port SCSI de l'ordinateur. Mettez le scanner, puis l'ordinateur sous tension. 2 Connectez-vous au site www.polaroid.com, cliquez sur Customer Support (support client), puis sur Download Software (télécharger le logiciel). Recherchez une mise à jour du microprogramme de votre scanner, téléchargez-la en suivant les instructions. Si vous ne disposez pas de l'accès à Internet, recherchez la mise à jour du microprogramme de votre scanner dans le dossier PolaColor Insight de votre disque dur : Macintosh : SSXX FW DOWNLOAD Vx dans le dossier Polaroid PolaColor Insight/Extras. (où « XX » correspond au modèle de votre scanner SprintScan.) Windows : FWXXVx.EXE dans le dossier Program Files/Polaroid/PolaColor Insight. (où « XX » correspond au modèle de votre scanner SprintScan.) 3 Si vous avez téléchargé la mise à jour du microprogramme sur Internet, suivez les instructions qui accompagnent le microprogramme pour lancer l'installation. Si vous utilisez la mise à jour du microprogramme contenue dans le dossier PolaColor Insight, cliquez deux fois sur le nom de fichier adéquat en procédant de la manière décrite à l'étape 2. 4 Suivez les instructions qui apparaissent à l'écran pour terminer le mise à jour du microprogramme. 119 Accord de licence du logiciel Accord de licence Polaroid destiné à l'utilisateur final IMPORTANT : CET ACCORD DE LICENCE EST UN DOCUMENT CONTRACTUEL. EN INSTALLANT CE LOGICIEL, VOUS VOUS ENGAGEZ A ACCEPTER TOUS LES TERMES ET CONDITIONS DE CET ACCORD. Cet accord de licence de Polaroid Corporation (désigné sous l'appellation « Polaroid ») destiné à l'utilisateur final (désigné sous l'appellation « Accord ») est fourni avec l'application « Polaroid PolaColor Insight version 5 » et sa documentation (désignés sous l'appellation « Logiciel »). Le terme Logiciel comprend également toute mise à niveau, amélioration ou mise à jour du Logiciel. Veuillez lire attentivement cet Accord. Vous devrez en accepter les termes et conditions si vous souhaitez poursuivre l'installation. Si vous refusez les termes et conditions dudit Accord, le processus d'installation sera interrompu et vous ne pourrez par conséquent pas utiliser ce Logiciel. Si vous refusez cet Accord, vous êtes autorisé à relancer l'installation ultérieurement et cette fois accepter les termes et conditions dudit Accord ou à rapporter le Logiciel à l'endroit où vous l'avez acheté et à demander son remboursement intégral. 1. Conditions d'utilisation. Polaroid vous autorise à utiliser une copie du Logiciel Polaroid sur un seul terminal connecté à un seul ordinateur (c'est-à-dire avec une seule unité centrale). Vous n'êtes pas autorisé à utiliser ce Logiciel en réseau ou sur plusieurs ordinateurs ou terminaux simultanément. 120 2. Copyright. Ce Logiciel est la propriété de Polaroid ou de ses fournisseurs et est protégé par les lois américaines et internationales sur le copyright et les clauses commerciales internationales. Cela signifie que ce Logiciel doit être considéré comme tout matériel protégé par copyright (par exemple, livre ou enregistrement musical) à l'exception des dispositions suivantes : (a) vous êtes autorisé à réaliser une copie de ce Logiciel uniquement à des fins de sauvegarde ou d'archivage ou (b) vous pouvez copier ce Logiciel sur un seul disque dur à condition de conserver l'original uniquement pour la sauvegarde ou l'archivage. Vous n'êtes pas autorisé à reproduire les supports imprimés livrés avec ce Logiciel. 3. Autres restrictions. Vous vous engagez à ne pas modifier, adapter, traduire, démonter, décompiler, désassembler ou essayer de découvrir le code source de ce Logiciel de quelque manière que ce soit. Vous n'êtes pas autorisé à louer ce Logiciel ou à le céder en location, mais vous pouvez le céder à titre permanent à condition de ne pas en conserver de copie et que le bénéficiaire accepte les termes dudit Accord. S'il s'agit d'une mise à jour, la cession porte sur la mise à jour et toutes ses versions antérieures. 4. Garantie limitée. Polaroid garantit ce Logiciel contre tout vice de fabrication et malfaçon pendant une période de 90 jours à partir de la date d'achat. Si ce produit s'avérait défectueux au cours de la période de garantie, Polaroid s'engage, à sa discrétion, (a) à rembourser le Logiciel ou (b) à le réparer ou à le remplacer ; ceci constituant votre seul recours et l'entière responsabilité de Polaroid. Pour que cette disposition soit valable, le Logiciel doit avoir été retourné avec une copie de la facture ou du ticket de caisse. Cette garantie ne couvre pas les dommages provoqués dans les cas suivants : accident, utilisation non conforme ou utilisation abusive. Tout Logiciel de substitution sera couvert par la garantie jusqu'à la fin de la période de garantie initiale ou pendant 30 jours, la durée la plus longue étant appliquée. 121 5. Aucune autre garantie. POLAROID REJETTE TOUTE AUTRE FORME DE GARANTIE, EXPRESSE OU IMPLICITE, Y COMPRIS MAIS SANS SE LIMITER AUX GARANTIES IMPLICITES DE QUALITE MARCHANDE ET D'ADEQUATION A UN USAGE SPECIFIQUE, EN RESPECT AVEC LE LOGICIEL. Certaines juridictions n'autorisant pas l'exclusion ou la limitation des dommages indirects, il est donc possible que l'exclusion susmentionnée ne s'applique pas à votre cas. 6. Limitation de responsabilité. EN AUCUN CAS POLAROID OU SES FOURNISSEURS NE PEUVENT ETRE TENUS POUR RESPONSABLES DES DOMMAGES OU DE LEURS CONSEQUENCES (Y COMPRIS, MAIS NON LIMITES AUX MANQUE A GAGNER, CESSATION D'ACTIVITE, PERTE DE DONNEES OU AUTRES PERTES PECUNIAIRES) RESULTANT DE L'UTILISATION OU DE L'INADEQUATION A UTILISER CE PRODUIT, MEME SI POLAROID A ETE NOTIFIE DE LA POSSIBILITE DE TELS DOMMAGES. Certaines juridictions n'autorisant pas l'exclusion ou la limitation des dommages indirects, il est donc possible que l'exclusion susmentionnée ne s'applique pas à votre cas. 7. Droits restreints pour le Gouvernement américain. Le logiciel est fourni avec des DROITS D'UTILISATION LIMITES. L'utilisation, la reproduction ou la divulgation de ce Logiciel par le Gouvernement des Etats-Unis sont sujettes à des restrictions comme stipulé dans les clauses Rights in Technical Data and Computer Software, DFAR 52.227-7013, alinéa (c)(1)(ii) ou toute réglementation ou clause contractuelle équivalente. Le Contractant/Constructeur désigné dans cet Accord est : Polaroid Corporation, 784 Memorial Drive, Cambridge, Massachusetts 02139. 122 8. Juridiction compétente et dispositions générales. Cet Accord est régi par la législation de l'état du Massachusetts aux Etats-Unis qui est compétent, sauf en cas de conflit dans ce domaine, ainsi que par la législation des Etats-Unis d'Amérique. Si une clause de cet Accord est frappée de nullité et est considérée comme inapplicable, cela n'aura aucun effet sur la validité du reste de l'Accord qui restera valide et applicable selon ses propres termes. Vous vous engagez à respecter le décret Export Administration Act des Etats-Unis ou autre loi ou disposition sur les exportations et à ne pas expédier, transférer ou exporter ce Logiciel vers un pays frappé d'embargo. La société Polaroid se réserve le droit d'annuler votre licence si les termes dudit Accord ne sont pas respectés. Cet Accord ne peut être modifié que par avenant écrit, signé par une personne compétente de Polaroid. L'acceptation dudit Accord se fait au cours de la procédure d'installation. 123 ">
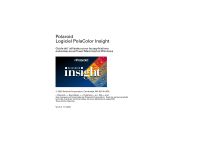
Lien public mis à jour
Le lien public vers votre chat a été mis à jour.

