D-Link AIRPLUS XTREME G DWL-2100AP Manuel du propriétaire
PDF
Descarregar
Documento
D-Link AirPlus Xtreme G DWL-2100AP 802.11g sans fil Point d’accès à 108 Mbits/s Manuel V2.50 Créateur de réseaux pour vous ® Table des matières Contenu de la boîte............................................................................... 3 Introduction............................................................................................ 4 Connexions........................................................................................... 5 Fonctions et avantages......................................................................... 7 Bases de la technologie sans fil............................................................ 8 Mise en route........................................................................................11 Utilisation du menu de configuration................................................... 13 Utilisation du gestionnaire de point d’accès........................................ 47 Bases de la mise en réseau................................................................ 67 Résolution des problèmes................................................................... 82 Caractéristiques techniques................................................................ 89 2 Contenu de la boîte Contenu de la boîte: D-Link AirPlus Xtreme G ® DWL-2100AP Point d’accès sans fil 802.11g à 108 Mbits/s Adaptateur secteur 5 V CC, 2 A Manuel et garantie sur CD Guide d’installation rapide Câble Ethernet Contactez immédiatement votre revendeur s’il manque l’un des éléments ci-dessus. Remarque : l’utilisation d’une alimentation dont la tension nominale diffère de celle du DWL-2100AP risque d’endommager le produit et en annule la garantie. Configuration système requise: Ordinateurs avec système d’exploitation Windows, Macintosh ou Linux et équipés d’un adaptateur Ethernet Internet Explorer 6.0 ou Netscape Navigator 6.0 et versions ultérieures 3 Introduction Grâce à une vitesse jusqu’à quinze fois supérieure au débit maximum du signal sans fil des périphériques antérieurs, vous pouvez travailler plus vite et plus efficacement et améliorer votre productivité (jusqu’à 108 Mbits/s en mode Super G. Les applications gourmandes en bande passante, comme les applications graphiques ou multimédias, tirent pleinement profit du DWL-2100AP, car ce dernier permet le transfert rapide de fichiers volumineux sur le réseau. Le DWL-2100AP propose 5 modes de fonctionnement pour répondre à vos besoins de mise en réseau sans fil. Il peut fonctionner en guise de point d’accès, de pont point à multipoint avec fonction PA, de pont point à multipoint sans fonction PA, de répéteur ou de client sans fil. Il s’agit enfin d’une solution idéale pour créer et étendre rapidement un réseau local sans fil (WLAN) au bureau, lors d’un salon commercial ou d’un événement spécial, ou dans n’importe quel autre lieu de travail. Contrairement à la plupart des points d’accès, le DWL-2100AP autorise des transferts de données à un débit pouvant atteindre jusqu’à 108 Mbits/s en mode Super G s’il est utilisé conjointement avec d’autres produits D-Link AirPlus Xtreme G. La norme 802.11g est rétrocompatible avec les périphériques 802.11b. Le DWL-2100AP est doté des fonctions de sécurité les plus récentes, sûres et avancées disponibles à l’heure actuelle. Dans le cadre d’une utilisation conjointe avec d’autres produits compatibles 802.11g WPA (WiFi Protected Access) dans un réseau avec serveur RADIUS, les fonctions de sécurité sont les suivantes: WPA: Le WPA (WiFi Protected Access) autorise et identifie les utilisateurs sur la base d’une clé secrète qui change automatiquement à intervalles réguliers. Le WPA utilise le protocole TKIP (Temporal Key Integrity Protocol) pour changer la clé temporaire tous les 10 000 paquets (un paquet est une sorte de message transmis sur un réseau). Cela garantit une bien meilleure sécurité par rapport à la sécurité WEP habituelle (en effet, le chiffrement WEP plus ancien exige que les clés soient modifiées manuellement). Pour les particuliers dont le réseau ne comporte pas de serveur RADIUS, la sécurité du DWL-2100AP, utilisé conjointement avec d’autres produits 802.11 compatibles WPA, est plus renforcée que jamais. En utilisant le WPA avec une clé pré-partagée, le DWL-2100AP obtient une nouvelle clé de sécurité à chaque connexion au réseau 802.11 Il suffit de saisir une seule fois les informations de chiffrement dans le menu de configuration. vous n’avez plus besoin de saisir manuellement une nouvelle clé WEP régulièrement pour garantir la sécurité. Avec le DWL-2100AP, vous recevez automatiquement une nouvelle clé à chaque connexion, ce qui augmente considérablement la sécurité des communications. *Débit maximum du signal sans fil provenant des spécifications de la norme IEEE 802.11g. Le débit de transmission réel des données peut varier. Les conditions du réseau et les facteurs environnementaux peuvent avoir des conséquences négatives sur le débit de transmission réel des données. 4 Connexions Une pression sur le bouton Reset (Réinitialisation) restaure les valeurs d’usine du DWL-2100AP. Le port LAN est de type auto-négociation MDI/MDIX. Afin de connecter le DWL2100AP au réseau local, vous pouvez y insérer un câble Ethernet droit ou croisé. 5 Fiche qui permet de brancher l’adaptateur secteur. Voyants lumineux Les voyants lumineux sont des DEL, ou diodes électroluminescentes. Le point d’accès sans fil DWL-2100AP comporte les 3 voyants lumineux décrits ci-dessous: Power (Alimentation) : voyant vert allumé en permanence qui indique que le PA est sous tension. LAN (réseau local) : voyant vert qui indique une activité au niveau du port Ethernet s’il clignote ou une connexion s’il reste allumé en permanence. WLAN (réseau local sans fil) : voyant vert qui indique une activité sans fil s’il clignote ou une connexion s’il reste allumé en permanence. 6 Caractéristiques 5 modes de fonctionnement différents : le PA propose 5 modes de fonctionnement pour répondre à vos besoins de mise en réseau sans fil : point d’accès, pont point à multipoint avec fonction PA, pont point à multipoint sans fonction PA, répéteur ou client sans fil. Mise en réseau sans fil plus rapide grâce à la norme 802.11g qui autorise des débits pouvant atteindre 54 Mbits/s (108 Mbits/s en mode Super G). Compatibilité assurée avec la norme 802.11b qui autorise des débits pouvant atteindre 11 Mbits/s. Vous pouvez ainsi faire migrer votre système vers la norme 802.11g quand bon vous semble sans perte de connectivité. Sécurité accrue grâce au WPA. Le DWL-2100AP peut se connecter en toute sécurité à des clients sans fil sur le réseau en utilisant le WPA (WiFi Protected Access), qui protège bien mieux qu’auparavant les données et les communications. Le chiffrement AES est également pris en charge par le DWL-2100AP pour garantir au maximum la sécurité des données chiffrées sur le réseau. Assistant de configuration du gestionnaire de PA : ce nouvel assistant facilite et accélère la configuration du réseau. Gestion par SNMP : le DWL-2100AP n’est pas seulement rapide, mais prend aussi en charge le protocole SNMP v3 pour une meilleure gestion du réseau. Un gestionnaire avancé est fourni avec le point d’accès sans fil DWL-2100AP pour la configuration du réseau et la mise à jour du microprogramme. Les administrateurs système peuvent également configurer le DWL-2100AP sur le Web en toute simplicité. Le module logiciel D-View de D-Link, téléchargeable, permet l’administration du réseau et la surveillance du trafic en temps réel. Utilisation de la technologie de multiplexage par répartition orthogonale de la fréquence, ou technologie OFDM (Orthogonal Frequency Division Multiplexing). Fonctionnement dans la bande de fréquences de 2,4 GHz. Interface Web pour assurer la gestion et la configuration. 7 Bases de la technologie sans fil Les produits sans fil D-Link reposent sur des normes industrielles permettant de fournir une connectivité sans fil haut débit conviviale et compatible à votre domicile, au bureau ou sur des réseaux sans fil publics. Ils vous permettent d’accéder aux données que vous voulez, quand et où vous le voulez. Vous pouvez profiter de la liberté offerte par la mise en réseau sans fil. Un réseau local sans fil est un réseau d’ordinateurs qui transmet et reçoit des données par signaux radio plutôt que par des câbles. Les réseaux de ce type sont de plus en plus utilisés à domicile comme dans le cadre professionnel, mais aussi dans les lieux publics, comme les aéroports, les cafés et les universités. Des moyens innovants d’utiliser la technologie de réseau local sans fil permettent aux gens de travailler et de communiquer plus efficacement. La mobilité accrue, mais aussi l’absence de câblage et d’autres infrastructures fixes se sont avérées bénéfiques pour de nombreux utilisateurs. Les utilisateurs de la technologie sans fil utilisent les mêmes applications que celles d’un réseau câblé. Les cartes d’adaptateurs sans fil utilisées sur les ordinateurs portables et de bureau prennent en charge les mêmes protocoles que les cartes d’adaptateurs Ethernet. La technologie de réseau local sans fil rencontre un vif succès pour plusieurs raisons: Mobilité - la productivité augmente dès lors qu’il est possible d’accéder aux données de n’importe où dans la portée de fonctionnement du réseau local sans fil. Les décisions managériales reposant sur des informations en temps réel peuvent améliorer de façon significative le rendement des employés. Faibles coûts de mise en œuvre - les réseaux locaux sans fil sont simples à configurer, gérer, modifier et déplacer. Les réseaux qui changent fréquemment peuvent tirer parti de la simplicité de mise en œuvre des réseaux locaux sans fil. Les réseaux de ce type peuvent fonctionner dans des installations où tout câblage est impossible. Installation et expansion du réseau - l’installation d’un système de type réseau local sans fil est simple et rapide et élimine le besoin de tirer des câbles à travers les murs et les plafonds. La technologie sans fil permet de déployer un réseau là où aucun câble ne peut aller, y compris à l’extérieur d’une habitation ou d’un bureau. Solution économique - les périphériques sans fil sont relativement compétitifs par rapport aux périphériques Ethernet classiques. Extensibilité - les réseaux locaux sans fil peuvent être configurés de très nombreuses façons pour répondre aux besoins spécifiques des différentes applications et installations. Les configurations sont facilement modifiées et vont des réseaux de poste à poste adaptés à un petit nombre d’utilisateurs aux grands réseaux d’infrastructure capables de gérer des centaines ou des milliers d’utilisateurs selon le nombre de périphériques sans fil déployés. 8 Bases de la technologie sans fil (suite) Le DWL-2100AP est compatible, en mode par défaut, avec les produits sans fil suivants: D-Link AirPlus Xtreme GTM DWL-G650 Adaptateurs Cardbus sans fil utilisés avec les ordinateurs portables. D-Link AirPlus XtremeTM G DWL-G520 Cartes PCI sans fil utilisées avec les ordinateurs de bureau. Le DWL-2100AP est également interopérable avec d’autres périphériques conformes aux normes 802.11g et 802.11b. Technologie reposant sur des normes établies Le point d’accès sans fil DWL-2100AP utilise les normes 802.11b et 802.11g. La norme IEEE 802.11g est une extension de la norme 802.11b. Elle augmente le débit des données jusqu’à 54 Mbits/s (108 Mbits/s en mode Super G) dans la bande de fréquences de 2,4 GHz, sur la base de la technologie OFDM. En d’autres termes, dans la plupart des environnements et dans la portée spécifiée du périphérique concerné, vous pouvez transférer des fichiers volumineux ou regarder un film au format MPEG sur votre réseau sans retards notables. La technologie OFDM (Orthogonal Frequency Division Multiplexing), ou technologie de multiplexage par répartition orthogonale de la fréquence, transmet des données numériques à grande vitesse sur une onde radio. Pour ce faire, elle divise le signal radio en plusieurs sous-signaux plus petits qui sont ensuite transmis simultanément à différentes fréquences au récepteur. La technologie OFDM réduit la diaphonie (interférences) lors de la transmission des signaux. Le point d’accès D-Link DWL-2100AP détecte automatiquement la meilleure vitesse de connexion possible pour garantir une vitesse et une portée optimales. La norme 802.11g offre les fonctions de sécurité les plus avancées disponibles à l’heure actuelle, notamment : le WPA, le protocole TKIP, la norme de chiffrement AES et le mode de clé pré-partagée. 9 Bases de la technologie sans fil (suite) Éléments à prendre en considération avant l’installation Le point d’accès D-Link AirPlus Xtreme G™ DWL-2100AP permet d’accéder à un réseau, via une connexion sans fil, de presque n’importe où dans la portée de fonctionnement. Vous devez toutefois garder à l’esprit que le nombre, l’épaisseur et l’emplacement des murs, plafonds ou autres objets à travers lesquels les signaux sans fil doivent passer peuvent limiter la portée. En général, les portées varient en fonction des types de matériau et du bruit RF (radiofréquence) de fond de votre domicile ou votre entreprise. Pour optimiser la portée de votre réseau sans fil, suivez ces conseils de base: 1 Limitez au maximum le nombre de murs et de plafonds entre le DWL-2100AP et d’autres périphériques du réseau, car chaque mur ou plafond peut réduire la portée du point d’accès de 1 à 30 mètres. Placez les appareils de façon à limiter le nombre de murs ou de plafonds. 2 Veillez à avoir une ligne directe entre les périphériques du réseau. Un mur de 50 cm d’épaisseur orienté à 45 degrés équivaut à un mur d’un mètre. Avec une inclinaison de 2 degrés, il équivaut à un mur de plus de 14 mètres d’épaisseur ! Pour obtenir une meilleure réception, placez les appareils de sorte que le signal passe directement à travers le mur ou le plafond (sans inclinaison). 3 Certains matériaux de construction peuvent empêcher le passage du signal sans fil. Par exemple, une porte pleine en métal ou des tiges en aluminium peuvent avoir des conséquences négatives sur la portée. Essayez de placer les périphériques sans fil et les ordinateurs équipés d’adaptateurs sans fil de telle sorte que le signal passe par une cloison sèche ou des portes ouvertes, sans traverser d’autres matériaux. 4 Maintenez votre produit à l’écart (au moins 1 à 2 mètres) de dispositifs électriques ou d’appareils générant un bruit RF. 10 Mise en route Les pages suivantes décrivent un exemple de réseau d’infrastructure comprenant le DWL-2100AP. Un réseau d’infrastructure comporte un point d’accès ou un routeur sans fil. L’exemple de réseau d’infrastructure illustré ci-après comporte les périphériques réseau D-Link suivants (le réseau sans fil peut comporter d’autres périphériques): Un point d’accès sans fil D-Link AirPlus Xtreme G™ DWL-2100AP Un routeur sans fil D-Link AirPlus Xtreme G™ DI-624 Un ordinateur portable équipé d’un adaptateur sans fil D-Link AirPlus Xtreme G™ DWL-G650 Un ordinateur de bureau équipé d’un adaptateur sans fil D-Link AirPlus Xtreme G™ DWL-G520 Un modem câble D-Link DCM-201 11 Mise en route (suite) 1 2 Configuration d’un réseau d’infrastructure sans fil 3 4 5 6 N’oubliez pas que les périphériques sans fil D-Link AirPlus Xtreme GTM sont préconfigurés pour être connectés entre eux dès leur sortie de la boîte, avec les paramètres par défaut. Pour configurer chez vous un réseau sans fil tel que celui-ci-dessus, procédez de la façon suivantes: Vous devez disposer d’un accès Internet haut débit (ligne d’abonné câble ou DSL chez vous ou au bureau). Consultez votre câblo-opérateur ou votre fournisseur de services DSL pour savoir comment installer le modem de façon appropriée. Connectez le modem câble ou DSL au routeur DI-624 (voir le Guide d’installation rapide au format papier fourni avec le routeur). Connectez le routeur haut débit Ethernet au DWL-2100AP (voir le Guide d’installation rapide au format papier fourni avec le DWL-2100AP). Si vous souhaitez connecter un ordinateur de bureau à votre réseau, installez l’adaptateur PCI sans fil D-Link AirPlus Xtreme G™ DWL-G520 dans un emplacement PCI disponible de l’ordinateur. (voir le Guide d’installation rapide au format papier fourni avec l’adaptateur réseau). Installez les pilotes de l’adaptateur Cardbus sans fil D-Link DWL-G650 sur l’ordinateur portable. (voir le Guide d’installation rapide au format papier fourni avec le DWL-G650). 12 Utilisation du menu de configuration Après avoir exécuté l’assistant de configuration (voir le Guide d’installation rapide fourni avec le produit), vous pouvez à tout moment accéder au menu de configuration en ouvrant le navigateur Web et en tapant l’adresse du DWL-2100AP. L’adresse IP par défaut du DWL-2100AP est indiquée ci-après: Ouvrez le navigateur Web. Tapez l’adresse IP du DWL-2100AP. Remarque : si vous avez modifié l’adresse IP attribuée par défaut au DWL-2100AP, veillez à entrer la bonne adresse IP. Tapez admin dans le champ Nom d’utilisateur. Laissez le champ Mot de passe vide (sauf si vous avez modifié le mot de passe, auquel cas entrez le bon mot de passe). admin Cliquez sur OK. Home > Wizard (Accueil > Assistant) L’écran Home > Wizard apparaît. Consultez le Guide d’installation rapide pour en savoir plus sur l’assistant de configuration. 13 Utilisation du menu de configuration (suite) Home > Wireless > AP Mode (Accueil > Paramètres sans fil > Mode PA) Wireless Band (Bande sans fil) - IEEE 802.11g. Mode - L’option Access Point (Point d’accès) est sélectionnée dans la liste déroulante. SSID - Le SSID (Service Set Identifier) correspond au nom qui identifie un réseau local sans fil spécifique. Par défaut, le SSID est « default ». Le SSID peut facilement être modifié pour se connecter un réseau sans fil existant ou pour en définir un nouveau. SSID Broadcast (Diffusion SSID) - Activez ou désactivez la diffusion du SSID. L’activation de cette fonction permet la diffusion du SSID sur le réseau. Channel (Canal) - Le canal par défaut est le numéro 6. Tous les périphériques du réseau doivent partager le même canal. Auto Channel Scan Cochez cette case pour activer la sélection automatique du canal (Balayage automatique afin d’obtenir les meilleures performances sans fil. du canal)Radio - Sélectionnez On ou Off pour activer ou désactiver respectivement cette fonction. Super G Mode (Mode Super G) - Le mode Super G est un groupe de fonctions qui améliorent les performances et donc l’application de l’utilisateur final via un réseau 802.11g. Le mode Super G est rétrocompatible avec les périphériques conformes aux normes antérieures à la norme 802.11g. Pour des performances optimales, il est préférable que tous les périphériques sans fil du réseau soient compatibles avec le mode Super G. Sélectionnez Disabled, Super G without Turbo ou Super G with Dynamic Turbo (respectivement Désactivé, Super G sans turbo ou Super G avec turbo dynamique, voir ci-après). 14 Utilisation du menu de configuration (suite) Home > Wireless > AP Mode (Accueil > Paramètres sans fil > Mode PA) (suite) Disabled: Prise en charge de la norme 802.11g sans fonctions avancées. Super G without Turbo: Autorise la rupture des paquets, les trames rapides, la compression et le mode sans turbo. Super G with Dynamic Turbo: Autorise la rupture des paquets, les trames rapides, la compression et le mode turbo dynamique. Ce paramètre est rétrocompatible avec les anciens périphériques non turbo. Le mode turbo dynamique est activé uniquement si tous les périphériques du réseau sans fil sont configurés en mode Super G avec turbo dynamique. WMM- Sélectionnez Enable ou Disable (respectivement Activé ou Désactivé). Disable est l’option sélectionnée par défaut. En activant la fonction WMM (acronyme de WiFi Multimedia), les performances des applications audio et vidéo de l’utilisateur final sur un réseau WiFi sont améliorées. Authentication (Authentification): Open System (Système ouvert) Shared Key (Clé partagée) Open System/Shared Key (Système ouvert/Clé partagée) WPA-EAP WPA-PSK WPA2-EAP WPA2-PSK WPA-Auto-EAP WPA-Auto-PSK Sélectionnez Open System pour communiquer la clé sur le réseau. Sélectionnez Shared Key pour restreindre la communication aux périphériques qui partagent les mêmes paramètres WEP. Sélectionnez Open System/Shared Key pour autoriser indistinctement l’une des deux formes de chiffrement des données. Sélectionnez WPA-EAP, WPA2-EAP ou WPA-Auto-EAP pour sécuriser votre réseau en incluant un serveur RADIUS. Sélectionnez WPA-PSK, WPA2-PSK ou WPA-Auto-PSK pour sécuriser votre réseau en définissant un mot de passe et une clé dynamique variable (aucun serveur RADIUS requis). Home > Wireless >AP Mode > WEP (Accueil > Paramètres sans fil > Mode PA > WEP) Encryption (Chiffrement): Sélectionnez Disabled ou Enabled (respectivement Désactivé ou Activé). L’option Disabled est sélectionnée par défaut. Key Type (Type de clé)*: Sélectionnez HEX ou ASCII. Key Size (Taille de la clé): Sélectionnez 64, 128 ou 152 bits. Valid Key (Clé correcte): Sélectionnez 64, 128 ou 152 bits. First-Fourth Keys (Première à First-Fourth Keys (Première à quatrième clés) : Saisissez quatrième clés): jusqu’à quatre clés de chiffrement. Vous devrez sélectionner l’une de ces clés dans le champ Valid Key. *Les caractères hexadécimaux incluent les chiffres 0 à 9 et les lettres A à F. Le code ASCII (American Standard Code for Information Interchange) est un code qui permet de représenter les lettres anglaises sous forme de nombres de 0 à 127. 15 Utilisation du menu de configuration (suite) Home > Wireless > AP Mode > WPA-EAP, WPA2-EAP, WPA-Auto-EAP (Accueil > Paramètres sans fil > Mode PA > WPA-EAP, WPA2-EAP, WPAAuto-EAP) Sélectionnez AES, AUTO ou TKIP dans la liste déroulante. Cipher Type (Type de chiffrement) Group Key Update Interval (Intervalle de mise à jour de la clé de groupe) - Sélectionnez l’intervalle pendant lequel la clé de groupe sera valable. 1800 est la valeur recommandée. Un intervalle plus court risquerait de réduire le débit de transfert des données. Radius Server (Serveur Radius) - Entrez l’adresse IP du serveur Radius. Radius Port (Port Radius) - Entrez le port Radius. Radius Secret (Secret Radius) - Entrez le secret Radius. 16 Utilisation du menu de configuration (suite) Home > Wireless > AP Mode > WPA-PSK, WPA2-PSK, WPA-Auto-PSK (Accueil > Paramètres sans fil > Mode PA > WPA-PSK, WPA2-PSK, WPAAuto-PSK) Cipher Type (Type de Sélectionnez AES, AUTO ou TKIP dans la liste déroulante. chiffrement) Group Key Update Sélectionnez l’intervalle pendant lequel la clé de groupe sera Interval (Intervalle de valable. Il est recommandé de conserver la valeur par défaut mise à jour de la clé (1800). de groupe) PassPhrase (Phrase de passe) - Entrez une phrase de passe dans ce champ. 17 Utilisation du menu de configuration (suite) Home > Wireless > WDS with AP Mode (Accueil > Paramètres sans fil > Mode WDS avec PA) Le mode WDS (Wireless Distribution System) avec PA peut configurer des PA de telle sorte qu’ils fonctionnent simultanément en guise de pont point à point ou point à multipoint et en guise de point d’accès, avec les mêmes paramètres de sécurité. Dans ce cas, tous les PA doivent avoir le même SSID. Wireless Band- IEEE 802.11g. Mode- L’option WDS with AP (WDS avec PA) est sélectionnée dans la liste déroulante. SSID- Le SSID (Service Set Identifier) correspond au nom qui identifie un réseau local sans fil spécifique. Par défaut, le SSID est « default ». Le SSID peut facilement être modifié pour se connecter un réseau sans fil existant ou pour en définir un nouveau. SSID Broadcast Activez ou désactivez la diffusion du SSID. L’activation de cette fonction (Diffusion SSID)- permet la diffusion du SSID sur le réseau. Channel (Canal)- Le canal par défaut est le numéro 6. Tous les périphériques du réseau doivent partager le même canal. Auto Channel Scan (Balayage automatique du canal)- Cochez cette case pour activer la sélection automatique du canal afin d’obtenir les meilleures performances sans fil. 18 Utilisation du menu de configuration (suite) Home > Wireless > WDS with AP Mode (Accueil > Paramètres sans fil > Mode WDS avec PA) (suite) Remote AP MAC Address (Adresse MAC des PA distants)- Authentication (Authentification): Entrez l’adresse MAC des PA du réseau qui agissent en guise de ponts pour connecter sans fil plusieurs réseaux. Open System (Système ouvert) Shared Key (Clé partagée) Open System/Shared Key (Système ouvert/Clé partagée) WPA-PSK WPA2-PSK WPA-Auto-PSK Sélectionnez Open System pour communiquer la clé sur le réseau. Sélectionnez Shared Key pour restreindre la communication aux périphériques qui partagent les mêmes paramètres WEP. Sélectionnez Open System/Shared Key pour autoriser indistinctement l’une des deux formes de chiffrement des données. Sélectionnez WPA-PSK, WPA2-PSK ou WPA-Auto-PSK pour sécuriser votre réseau en définissant un mot de passe et une clé dynamique variable (aucun serveur RADIUS requis). Home > Wireless > WDS with AP Mode > WEP Encryption (Accueil > Paramètres sans fil > Mode WDS avec PA > Chiffrement WEP) Encryption (Chiffrement): Sélectionnez Disabled ou Enabled (respectivement Désactivé ou Activé). L’option Disabled est sélectionnée par défaut. Key Type (Type de clé)*: Sélectionnez HEX ou ASCII. Key Size (Taille de la clé): Sélectionnez 64, 128 ou 152 bits. Valid Key (Clé correcte): Sélectionnez l’une des quatre clés (clé 1 à clé 4) comme clé active. First-Fourth Keys Saisissez jusqu’à quatre clés de chiffrement. Vous devrez (Première à quatrième clés): sélectionner l’une de ces clés dans le champ Valid Key. *Les caractères hexadécimaux incluent les chiffres 0 à 9 et les lettres A à F. Le code ASCII (American Standard Code for Information Interchange) est un code qui permet de représenter les lettres anglaises sous forme de nombres de 0 à 127. Home > Wireless > WDS with AP Mode > WPA-PSK, WPA2-PSK, WPA-AutoPSK (Accueil > Paramètres sans fil > WDS avec mode PA > WPA-PSK, WPA2-PSK, WPA-Auto-PSK) Cipher Type Sélectionnez AES ou AUTO dans la liste déroulante. (Type de chiffrement): Group Key Update Interval Sélectionnez l’intervalle pendant lequel la clé de groupe (Intervalle de mise à jour de sera valable. Il est recommandé de conserver la valeur par la clé de groupe): défaut (1800). PassPhrase Entrez une phrase de passe dans ce champ. (Phrase de passe): 19 Utilisation du menu de configuration (suite) Home > Wireless > WDS Mode (Accueil > Paramètres sans fil > Mode WDS) Le mode WDS (Wireless Distribution System) peut configurer des PA de telle sorte qu’ils fonctionnent en guise de pont point à point ou point à multipoint. Dans ce cas, tous les PA doivent avoir le même SSID. Wireless Band (Bande sans fil) - IEEE 802.11g. Mode - L’option WDS est sélectionnée dans la liste déroulante. SSID - Le SSID (Service Set Identifier) correspond au nom qui identifie un réseau local sans fil spécifique. Par défaut, le SSID est « default ». Le SSID peut facilement être modifié pour se connecter à un réseau sans fil existant ou pour en définir un nouveau. SSID Broadcast (Diffusion SSID) - Activez ou désactivez la diffusion du SSID. L’activation de cette fonction permet la diffusion du SSID sur le réseau. Channel (Canal) - Le canal par défaut est le numéro 6. Tous les périphériques du réseau doivent partager le même canal. Auto Channel Scan (Balayage automatique du canal) - Cochez cette case pour activer la sélection automatique du canal afin d’obtenir les meilleures performances sans fil. 20 Utilisation du menu de configuration (suite) Home > Wireless > WDS Mode (Accueil > Paramètres sans fil > Mode WDS) Remote AP MAC Address Entrez l’adresse MAC du PA racine ou faites une visite des (Adresse MAC des PA lieux pour choisir le PA racine de votre réseau afin d’en répéter distants) le signal sans fil. Authentication Open System (Système ouvert) (Authentification): Shared Key (Clé partagée) Open System/Shared Key (Système ouvert/Clé partagée) WPA-PSK WPA2-PSK WPA-Auto-PSK Sélectionnez Open System pour communiquer la clé sur le réseau. Sélectionnez Shared Key pour restreindre la communication aux périphériques qui partagent les mêmes paramètres WEP. Sélectionnez Open System/Shared Key pour autoriser indistinctement l’une des deux formes de chiffrement des données. Sélectionnez WPA-PSK, WPA2-PSK ou WPA-Auto-PSK pour sécuriser votre réseau en définissant un mot de passe et une clé dynamique variable (aucun serveur RADIUS requis). Home > Wireless > WDS Mode > WEP Encryption (Accueil > Paramètres sans fil > Mode WDS > Chiffrement WEP) Encryption (Chiffrement): Sélectionnez Disabled ou Enabled (respectivement Désactivé ou Activé). L’option Disabled est sélectionnée par défaut. Key Type (Type de clé)*: Sélectionnez HEX ou ASCII. Key Size (Taille de la clé): Sélectionnez 64, 128 ou 152 bits. Valid Key (Clé correcte): Sélectionnez l’une des quatre clés (clé 1 à clé 4) comme clé active. First-Fourth Keys (Première Saisissez jusqu’à quatre clés de chiffrement. Vous devrez à quatrième clés): sélectionner l’une de ces clés dans le champ Valid Key. *Les caractères hexadécimaux incluent les chiffres 0 à 9 et les lettres A à F. Le code ASCII (American Standard Code for Information Interchange) est un code qui permet de représenter les lettres anglaises sous forme de nombres de 0 à 127. Home > Wireless > WDS Mode > WPA-PSK, WPA2-PSK, WPA-Auto-PSK (Accueil > Paramètres sans fil > Mode WDS > WPA-PSK, WPA2-PSK, WPA-Auto-PSK) Cipher Type (Type de chiffrement): Group Key Update Interval (Intervalle de mise à jour de la clé de groupe): PassPhrase (Phrase de passe): La norme de chiffrement AES est utilisée ici. Sélectionnez l’intervalle pendant lequel la clé de groupe sera valable. Il est recommandé de conserver la valeur par défaut (1800). Entrez une phrase de passe dans ce champ. 21 Utilisation du menu de configuration (suite) Home > Wireless > AP Repeater Mode (Accueil > Paramètres sans fil > Mode Répéteur PA) Le mode Répéteur PA ne fonctionne que si la version matérielle et la version du microprogramme du DWL-2100AP sont identiques. Wireless Band (Bande sans fil) : IEEE 802.11g. Mode : L’option AP Repeater est sélectionnée dans la liste déroulante. Remote AP MAC Address Entrez l’adresse MAC du PA racine ou faites une visite des lieux pour choisir le PA racine de votre réseau afin d’en répéter (Adresse MAC des PA distants) ou Site Survey le signal sans fil. (Visite des lieux) : 22 Utilisation du menu de configuration (suite) Home > Wireless > AP Repeater Mode (Accueil > Paramètres sans fil > Mode Répéteur PA) (suite) Authentication Open System/Shared Key (Système ouvert/Clé partagée) (Authentification): Sélectionnez Shared Key pour restreindre la communication aux périphériques qui partagent les mêmes paramètres WEP. Home > Wireless > AP Repeater Mode > WEP Encryption (Accueil > Paramètres sans fil > Mode Répéteur PA > Chiffrement WEP) Encryption (Chiffrement): Sélectionnez Disabled ou Enabled (respectivement D é s a c t i v é o u A c t i v é ) . L’ o p t i o n D i s a b l e d e s t sélectionnée par défaut. Key Type (Type de clé)*: Sélectionnez HEX ou ASCII. Key Size (Taille de la clé): Sélectionnez 64, 128 ou 152 bits. Valid Key (Clé correcte): Sélectionnez l’une des quatre clés (clé 1 à clé 4) comme clé active. First-Fourth Keys (Première Saisissez jusqu’à quatre clés de chiffrement. Vous à quatrième clés): devrez sélectionner l’une de ces clés dans le champ Valid Key. *Les caractères hexadécimaux incluent les chiffres 0 à 9 et les lettres A à F. Le code ASCII (American Standard Code for Information Interchange) est un code qui permet de représenter les lettres anglaises sous forme de nombres de 0 à 127. 23 Utilisation du menu de configuration (suite) Home > Wireless > AP Client Mode (Accueil > Paramètres sans fil > Mode Client PA) Le mode AP Client (Client PA) ne peut prendre en charge qu’une seule station câblée pour une meilleure compatibilité. Wireless Band (Bande sans fil): IEEE 802.11g. Mode: L’option AP Client est sélectionnée dans la liste déroulante. Remote AP Site Survey Cette option transforme n’importe quel périphérique IEEE 802.3 (Visite des lieux des PA (par exemple un ordinateur, une imprimante, etc.) en un client distants): sans fil 802.11b en cas de communication avec un autre DWL2100AP agissant en guise de PA racine. Faites une visite des lieux pour choisir le PA racine de votre réseau. 24 Utilisation du menu de configuration (suite) Home > Wireless > AP Client Mode (Accueil > Paramètres sans fil > Mode Client PA) (suite) Authentication Open System (Système ouvert) (Authentification): Shared Key (Clé partagée) WPA-PSK WPA2-PSK Sélectionnez Open System pour communiquer la clé sur le réseau. Sélectionnez Shared Key pour restreindre la communication aux périphériques qui partagent les mêmes paramètres WEP. Sélectionnez WPA-PSK ou WPA2-PSK pour sécuriser votre réseau en définissant un mot de passe et une clé dynamique variable (aucun serveur RADIUS requis). Home > Wireless > AP Client Mode > WEP Encryption (Accueil > Paramètres sans fil > Mode Client PA > Chiffrement WEP) Encryption (Chiffrement): Sélectionnez Disabled ou Enabled (respectivement D é s a c t i v é o u A c t i v é ) . L’ o p t i o n D i s a b l e d e s t sélectionnée par défaut. Key Type (Type de clé)*: Sélectionnez HEX ou ASCII. Key Size (Taille de la clé): Sélectionnez 64, 128 ou 152 bits. Valid Key (Clé correcte): Sélectionnez l’une des quatre clés (clé 1 à clé 4) comme clé active. First-Fourth Keys (Première Saisissez jusqu’à quatre clés de chiffrement. Vous à quatrième clés): devrez sélectionner l’une de ces clés dans le champ Valid Key. *Les caractères hexadécimaux incluent les chiffres 0 à 9 et les lettres A à F. Le code ASCII (American Standard Code for Information Interchange) est un code qui permet de représenter les lettres anglaises sous forme de nombres de 0 à 127. Home > Wireless > AP Client Mode > WPA-PSK, WPA2-PSK (Accueil > Paramètres sans fil > Mode Client PA > WPA-PSK, WPA2-PSK) Cipher Type Sélectionnez AES ou TKIP dans la liste déroulante. (Type de chiffrement): Group Key Update Interval Sélectionnez l’intervalle pendant lequel la clé de groupe (Intervalle de mise à jour de sera valable. Il est recommandé de conserver la valeur la clé de groupe): par défaut (1800). PassPhrase (Phrase de Entrez une phrase de passe dans ce champ. passe): 25 Utilisation du menu de configuration (suite) Home > LAN (Accueil > Réseau local) Un réseau local peut aussi être dénommé LAN, de l’anglais Local Area Network. Il s’agit de votre réseau interne. Les paramètres indiqués sont les paramètres IP de l’interface du réseau local du DWL-2100AP. Ces paramètres sont également dénommés « paramètres privés ». Le cas échéant, vous pouvez changer l’adresse IP du réseau local. L’adresse IP est privée vis-à-vis de votre réseau interne (réseau local) et n’est pas visible sur Internet. Get IP From (Obtenir IP): Sélectionnez Statique (Manual) [Statique (Manuelle)] ou Dynamic (DHCP) [Dynamique (DHCP)] comme méthode d’attribution d’une adresse IP au DWL-2100AP. IP Address: Adresse IP de l’interface du réseau local. L’adresse IP par défaut est 192.168.0.50. Subnet Mask: Masque de sous réseau de l’interface du réseau local. Le masque de sous réseau par défaut est 255.255.255.0. Default Gateway (Passerelle par défaut): Ce champ est facultatif. Entrez l’adresse IP de la passerelle de votre réseau. Apply (Appliquer): Cliquez sur ce bouton pour enregistrer les changements. 26 Utilisation du menu de configuration (suite) Advanced > Performance (Avancé > Performances) Wireless Band (Bande sans fil): IEEE 802.11g. Data Rate: Le débit de données peut être réglé sur Auto ou sur 1, 2, 5,5, 6, 9, 11, 12, 18, 24, 36, 48 ou 54 Mbits/s. Beacon Interval Les balises sont des paquets envoyés par un point d’accès pour (Intervalle de balise): synchroniser un réseau. Spécifiez une valeur d’intervalle de balise. La valeur par défaut (100) est recommandée. DTIM: De l’anglais Delivery Traffic Indication Message (Message d’indication de transmission de données). La valeur par défaut est 3. Un DTIM est un compte à rebours qui informe les clients de la fenêtre suivante pour écouter les messages de diffusion générale et de multidiffusion. Fragment Length (Longueur de fragmentation): Le seuil de fragmentation, défini en octets, détermine si les paquets sont fragmentés. Les paquets dépassant le paramètre de 2346 octets sont fragmentés avant d’être transmis. 2346 est le paramètre par défaut. RTS Length (Longueur RTS): La valeur par défaut de ce paramètre doit être conservée, à savoir 2346. Si vous constatez un flux de données irrégulier, il est recommandé de n’effectuer que des modifications mineures à la plage de valeurs entre 256 et 2346. Transmit Power (Puissance de transmission): Choisissez l’option Full (puissance totale), half (demi puissance,-3 dB), Quarter (quart de puissance, -6 dB), eighth (huitième de puissance, -9 dB) ou minimum (puissance minimale). 27 Wireless B/G Mode Cette fonction vous permet de configurer le réseau sans fil selon la norme IEEE 802.11g seulement, IEEE 802.11b seulement ou IEEE (Mode sans fil 802.11g avec rétrocompatibilité avec la norme IEEE 802.11b. B/G) Preamble (Préambule) - Sélectionnez la valeur par défaut: Short and Long (Court et Long) ou Long Only (Long seulement). Antenna Diversity Diversity (Diversité): Le DWL-2100AP commute automatique sur l’antenne dont la valeur RSSI est la meilleure. (Diversité d’antenne) (suite) Le PA ne commute sur aucune antenne et les radiofréquences utilisent Left Antenna (Antenne gauche) - l’antenne gauche (PA vu de devant) pour transmettre et recevoir les paquets. Right Antenna (Antenne droite) - Le PA ne commute sur aucune antenne et les radiofréquences utilisent l’antenne droite (PA vu de devant) pour transmettre et recevoir les paquets. IGMP Snooping (Surveillance du trafic IGMP) - La surveillance du trafic IGMP (protocole Internet de gestion multipoints) permet au PA de reconnaître les requêtes et les rapports IGMP envoyés entre des routeurs et un hôte IGMP (station sans fil). Lorsque la surveillance IGMP est activée, le PA transfère les paquets de multidiffusion à l’hôte IGMP en fonction des messages IGMP qui passent par le PA. Advanced Data Rate Settings (Paramètres avancés de débits de données) - Spécifiez les débits de données auxquels le DWL-2100AP doit transmettre les signaux. Pour la norme 802.11b, choisissez 5,5 ou 11 Mbits/s. Pour la norme 802.11g, choisissez 9, 18, 36, 48 ou 54 Mbits/s. Pour la norme 802.11b/g, choisissez 6, 9, 12, 18, 24, 36, 48 ou 54 Mbits/s. 28 Utilisation du menu de configuration (suite) Advanced > Filters > Wireless Access Settings (Avancé > Filtres > Paramètres d’accès sans fil) Vous pouvez configurer les champs suivants de cet écran : Wireless Band (Bande sans fil) - IEEE 802.11g. Access Control (Contrôle d’accès) - Sélectionnez Disabled pour désactiver les fonctions de filtrage. Sélectionnez Accept pour accepter uniquement les périphériques dont les adresses MAC figurent dans la liste de contrôle d’accès. Sélectionnez Reject pour rejeter les périphériques dont les adresses MAC figurent dans la liste de contrôle d’accès. MAC Address - Entrez dans ce champ les adresses MAC des périphériques que vous souhaitez contrôler. Cliquez sur Save (Enregistrer) pour ajouter l’adresse à la liste de contrôle d’accès. Access Control List (Liste de contrôle d’accès) - Les adresses MAC de cette liste peuvent être acceptées ou rejetées pour inclusion au réseau, en fonction de la sélection de contrôle d’accès. Cliquez sur l’icône Delete (Supprimer) en regard de l’adresse MAC pour la supprimer de la liste. Apply (Appliquer) - Cliquez sur ce bouton pour enregistrer les changements. 29 Utilisation du menu de configuration (suite) Advanced > Filters > WLAN Partition (Avancé > Filtres > Partition WLAN) Wireless Band (Bande IEEE 802.11g. sans fil) Internal Station Connection (Connexion des stations internes) - Activez cette fonction pour permettre aux clients sans fil de communiquer les uns avec les autres. Si cette fonction est désactivée, les stations sans fil de la bande sélectionnée ne sont pas autorisées à échanger des données via le point d’accès. Ethernet to WLAN Access (Accès Ethernet au réseau local sans fil) - Activez cette fonction pour permettre aux périphériques Ethernet de communiquer avec les clients sans fil. Si cette fonction est désactivée, toutes les données des périphériques Ethernet aux périphériques sans fil associés sont bloquées, mais ces derniers peuvent toujours envoyer des données aux premiers. 30 Utilisation du menu de configuration (suite) Advanced > Grouping (Avancé > Groupage) Le D-Link DWL-2100AP vous permet de répartir les connexions des clients sans fil entre plusieurs points d’accès. L’équilibrage de la charge vous permet d’éviter que les performances d’un point d’accès du réseau ne se dégradent en raison d’un partage disproportionné du trafic sans fil. Load Balance (Équilibrage de la charge) - Cette fonction est désactivée par défaut (Disabled). User Limit (Limite utilisateur) - Quand l’équilibrage de la charge est activé, sélectionnez la limite utilisateur. Link Integrate (Intégration de la liaison) - Sélectionnez Enabled ou Disabled (Activé ou Désactivé). Ethernet Link Status (État de la liaison Ethernet) - Affiche l’état de la liaison Ethernet. 31 Utilisation du menu de configuration (suite) DHCP Server Control (Gestion du serveur DHCP)Cette option permet d’activer ou de désactiver la fonction DHCP. Advanced > DHCP Server > Dynamic Pool Settings (Avancé > Serveur DHCP > Paramètres de groupe dynamique) Paramètres du groupe dynamique IP Assigned From (IP attribuée à partir de)Tapez la première adresse IP disponible pour attribution dans votre réseau. The Range of Pool (1-255) [Plage du groupe (1 à 255)]Entrez le nombre d’adresses IP disponibles pour attribution. SubMask- Entrez le masque de sous-réseau. Gateway (Passerelle)- Entrez l’adresse IP du routeur sur le réseau. Wins- Le service WINS (Windows Internet Naming Service) est un système qui détermine l’adresse IP dynamique d’un ordinateur du réseau. DNS- Entrez l’adresse IP du serveur DNS. Le serveur DNS traduit les noms de domaine (par exemple, www.dlink. fr) en adresses IP. Domain Name- Entrez le nom de domaine du DWL-21000AP. Lease Time (60-31536000 sec) Durée avant que le serveur DHCP n’attribue une nouvelle [Durée de la concession (60 à adresse IP. 31536000 s)]Status (État)- Cette option permet d’activer ou de désactiver les paramètres de groupe dynamique. Apply (Appliquer)- Cliquez sur ce bouton si vous avez effectué des modifications. 32 Utilisation du menu de configuration (suite) Advanced > DHCP Server > Static Pool Settings* (Avancé > Serveur DHCP > Paramètres de groupe statique*) DHCP Server Control (Gestion du serveur DHCP) : Cette option permet d’activer ou de désactiver la fonction DHCP. Paramètres du groupe statique Assigned IP (IP attribuée) : Entrez dans ce champ l’adresse IP statique du périphérique. Assigned MAC Address (Adresse MAC attribuée) : Entrez dans ce champ l’adresse MAC du périphérique. SubMask : Entrez le masque de sous-réseau dans ce champ. Gateway : Entrez l’adresse IP de la passerelle sur le réseau. Wins : Le service WINS (Windows Internet Naming Service) est un système qui détermine l’adresse IP d’un ordinateur du réseau dont l’adresse IP est attribuée de façon dynamique. DNS : Entrez l’adresse IP du serveur DNS. Le serveur DNS traduit les noms de domaine (par exemple, www.dlink.fr) en adresses IP. Domain Name : Entrez le nom de domaine du DWL-21000AP. Status (État) : Cette option permet d’activer ou de désactiver les paramètres de groupe statique. Assigned Static Pool (Groupe statique attribué) Après avoir entré les paramètres de groupe statique pour chaque périphérique, cliquez sur Apply (Appliquer) et le profil apparaîtra dans cette liste en bas de l’écran. *Notez que la plage d’adresses IP des paramètres de groupe statique ne doit pas coïncider celle des paramètres de groupe dynamique. 33 Utilisation du menu de configuration (suite) Advanced > DHCP Server > Current IP Mapping List (Avancé > Serveur DHCP > Liste de mappage des adresses IP courantes) Cet écran affiche des informations sur les groupes courants d’adresses IP dynamiques et statiques DHCP. Ces informations sont disponibles quand vous activez la fonction DHCP du DWL-2100AP et attribuez des groupes d’adresses IP dynamiques et statiques. Current DHCP Dynamic Il s’agit des groupes d’adresses IP auxquels le serveur Pools (Groupes dynamiques DHCP a attribué des adresses IP dynamiques. DHCP courants)Binding MAC address (Adresse MAC de liaison)- Adresse MAC d’un périphérique du réseau figurant dans le groupe d’adresses IP dynamiques DHCP. Assigned IP address (Adresse IP attribuée)- Adresses IP dynamiques du périphérique, attribuées par le serveur DHCP correspondant. Lease Time (Durée de la concession)- Durée de validité de l’adresse IP dynamique. Current DHCP Static Pools (Groupes statiques DHCP courants)- Il s’agit des groupes d’adresses IP auxquels le serveur DHCP a attribué des adresses IP statiques. Binding MAC address (Adresse MAC de liaison)- Adresse MAC d’un périphérique du réseau figurant dans le groupe d’adresses IP statiques DHCP. Assigned IP address (Adresse IP attribuée)- Adresses IP statiques du périphérique, attribuées par le serveur DHCP correspondant. 34 Utilisation du menu de configuration (suite) Advanced > Multi-SSID (Avancé > Multi-SSID) Pour configurer les réseaux invité et interne sur des réseaux locaux virtuels, le commutateur et le serveur DHCP que vous utilisez doivent prendre en charge ces derniers. Au préalable, configurez un port du commutateur pour la gestion des paquets marqués « réseau local virtuel », comme décrit par la norme IEEE802.1Q. 35 Utilisation du menu de configuration (suite) Advanced > Multi-SSID (Avancé > Multi-SSID) (suite) Index- Le SSID principal et la sécurité ne peuvent pas être modifiés ici. Les valeurs indiquées correspondent à celles définies sous Home > Wireless (Accueil > Paramètres sans fil). SSID- Si vous cochez la case Enable Multi-SSID (Activer la fonction MultiSSID), vous pouvez nommer chaque multi-SSID. Security (Sécurité)- Cette option permet de choisir un des sept paramètres disponibles pour la fonction Multi-SSID : None (Aucun), Open System/Shared Key (Système ouvert/Clé partagée), WPA-EAP, WPA-PSK, WPA2-EAP, WPA2-PSK, WPA-Auto-EAP ou WPA-Auto-PSK. VLAN Group ID (ID du groupe de réseaux locaux virtuels)- Si vous cochez la case Enable VLAN State (Activer l’état des réseaux locaux virtuels) et configurez les réseaux interne et multi-SSID, ce champ est actif. Indiquez une valeur comprise entre 1 et 4094 pour le réseau local virtuel interne. Ceci oblige le PA à envoyer une requête DHCP avec les étiquettes VLAN. Le commutateur et le serveur DHCP doivent prendre en charge les trames VLAN IEEE802.1Q. Par ailleurs, le PA doit pouvoir atteindre le serveur DHCP. Vérifiez en tant qu’administrateur les configurations DHCP et des réseaux locaux virtuels. Advanced > Multi-SSID > WEP Encryption (Avancé > Multi-SSID > Chiffrement WEP) Key Type (Type de clé)- Sélectionnez HEX ou ASCII. Key Size (Taille de la clé)- Sélectionnez 64, 128 ou 152 bits. Key (Clé)- Sélectionnez l’une des quatre clés (clé 1 à clé 4) comme clé active. Entrez la clé dans ce champ. Advanced > Multi-SSID > WPA-PSK, WPA2-PSK, WPA-Auto-PSK (Avancé > Multi-SSID > WPA-PSK, WPA2-PSK, WPA-Auto-PSK) Cipher Type (Type de Sélectionnez AES, AUTO ou TKIP dans la liste chiffrement): déroulante. Group Key Update Interval Sélectionnez l’intervalle pendant lequel la clé de (Intervalle de mise à jour de la groupe sera valable. Il est recommandé de conserver clé de groupe): la valeur par défaut (1800). PassPhrase (Phrase de Entrez une phrase de passe dans ce champ. passe): Remarque : si l’un des SSID utilise comme sécurité le WPA-PSK, le WPA2-PSK, le WPAAuto-PSK, le WPA-EAP, le WPA2-EAP ou le WPA-Auto-EAP, il utilise par défaut les clés 2 et 3 et laisse uniquement les clés 1 et 4 disponibles pour la clé WEP. 36 Utilisation du menu de configuration (suite) Advanced > Rogue AP (Avancé > PA indésirable) BSS Type (Type de BSS)- Le type d’ensemble de services de base, ou BSS, vous permet de sélectionner parmi les options suivantes : AP BSS, Ad Hoc ou Both (respectivement BSS PA, had-hoc ou les deux). Band (Bande)- Sélectionnez le type de réseau (bandes 11b et 11g) que vous voulez que le PA recherche. Security (Sécurité)- Sélectionnez le type de sécurité parmi les options disponibles : OFF, WEP, WPA-Enterprise, WPA-Personal, WPA2-Enterprise, WPA2Personal, WPA-Auto-Enterprise et WPA-Auto-Personal (respectivement Désactivé, WEP, WPA entreprise, WPA personnel, WPA2 entreprise, WPA2 personnel, WPA-Auto entreprise et WPA-Auto personnel). Rogue AP List (Liste Cette fenêtre montre tous les PA détectés dans le voisinage en fonction des PA indésirables)- des critères définis précédemment (type de BSS, bande et sécurité). Si le PA est dans le même réseau ou si vous le connaissez, cliquez simplement sur Add (Ajouter) pour l’enregistrer dans la liste des PA. AP List (Liste des PA)- Cette fenêtre montre tous les PA qui sont autorisés à accéder au réseau. Rogue AP Protection Activez cette fonction pour maintenir la connexion avec les clients (Protection contre autorisés même si des PA indésirables sont présents dans le les PA indésirables)- voisinage. 37 Utilisation du menu de configuration (suite) Tools > Admin (Outils > Admin) Administrator AP with WLAN (Gérer le PA depuis le réseau local sans fil)- Cochez cette case pour autoriser la gestion du PA depuis le réseau local sans fil. Limit Administrator VLAN ID (Limiter l’ID du réseau local virtuel de l’administrateur)- Cochez cette case et entrez l’ID que l’administrateur sera autorisé à utiliser pour se connecter au réseau local virtuel. Limit Administrator IP (Limiter l’IP de l’administrateur)- Cochez cette case pour activer la limitation de l’adresse IP de l’administrateur. IP Range (Plage d’adresses IP)- Entrez la plage d’adresses IP à partir desquelles l’administrateur sera autorisé à se connecter, puis cliquez sur le bouton Add (Ajouter). User Name (Nom d’utilisateur)- Entrez un nom d’utilisateur ; admin est le paramètre par défaut. Old Password (Ancien mot de passe)- Pour modifier votre mot de passe, entrez-le dans ce champ. New Password (Nouveau mot de passe)- Saisissez un nouveau mot de passe dans ce champ. Confirm New Password (Confirmer le nouveau mot de passe)- Entrez à nouveau le nouveau mot de passe. 38 Console Protocol (Protocole de console)- Choisissez None (Aucun), Telnet ou SSH. Time Out (Délai d’expiration)- Sélectionnez la durée au terme de laquelle la session expire. Community String (Chaîne de communauté)- Entrez la chaîne de communauté publique/privée en guise de mot de passe pour accéder au service SNMP. Trap Server IP (IP du serveur d’alerte)- Entrez l’adresse IP du serveur d’alerte si vous activez la notification de l’état à l’utilisateur. 39 Utilisation du menu de configuration (suite) Entrez l’adresse IP du serveur d’alerte si vous activez la notification de l’état à l’utilisateur. Apply Settings and Restart (Appliquer les paramètres et redémarrer)Cliquez sur Restart pour appliquer les paramètres et redémarrer le DWL2100AP. Restore to Factory Default Settings (Restaurer les paramètres par défaut)Cliquez sur Restore pour restaurer les paramètres par défaut du DWL-2100AP. Tools > Firmware (Outils > Microprogramme) Update File (Mettre à jour le fichier) Une fois que vous avez téléchargé la dernière version du microprogramme depuis www.dlink.fr, parcourez votre disque dur pour localiser le fichier téléchargé, puis cliquez sur OK pour mettre à jour le microprogramme. 40 Utilisation du menu de configuration (suite) Tools > Cfg File (Outils > Fichier de configuration) Update File (Mettre à jour le fichier)- Parcourez votre disque dur pour localiser les paramètres de configuration que vous avez enregistrés. Cliquez sur OK après avoir sélectionné le fichier. Load Settings to the Local Hard Drive (Charger les paramètres sur le disque dur local)- Cliquez sur OK pour charger les paramètres sélectionnés. 41 Utilisation du menu de configuration (suite) Status > Device Info (État > Informations sur le périphérique) Cette fenêtre affiche les paramètres du DWL-2100AP, ainsi que la version du microprogramme et l’adresse MAC. 42 Utilisation du menu de configuration (suite) Status > Stats (État > Stats) Cette fenêtre affiche les statistiques du réseau local sans fil. 43 Utilisation du menu de configuration (suite) Status > Client Info (État > Informations sur le client) Client Information Sélectionnez cette option pour obtenir des informations sur (Informations sur les clients sans fil (un client est un périphérique du réseau le client) qui communique avec le DWL-2100AP). 44 Utilisation du menu de configuration (suite) Status > Log (État > Journal) Les informations du journal incluent, entre autres, les informations suivantes : • Mises à jour du microprogramme • Clients associés au PA puis dissociés • Connexion Web (le cas échéant) Log Server (Serveur de journalisation)- Si vous avez besoin de davantage d’espace pour stocker les journaux, indiquez l’adresse IP du serveur de stockage. La mémoire intégrée peut stocker jusqu’à 300 journaux seulement. Entrez l’adresse IP du serveur de journalisation. Log Server / IP Address (Serveur de journalisation / Adresse IP)Log Type (Type de Cochez la case correspondant au type d’activité que vous voulez journaliser. Il existe trois types d’activité : activité système, activité journal)sans fil et informations. 45 Utilisation du menu de configuration (suite) Help (Aide) Cet écran vous permet d’accéder aux différentes rubriques d’aide. 46 Utilisation du gestionnaire de point d’accès (AP Manager) Le gestionnaire de point d’accès (AP Manager) est un outil fort pratique pour gérer la configuration du réseau à partir d’un ordinateur central. Ce gestionnaire évite d’avoir à configurer les périphériques individuellement. Pour lancer le gestionnaire de PA (AP Manager) : • Allez au menu Démarrer. • Sélectionnez Programmes. • Sélectionnez D-Link AirPlus Xtreme G® AP Manager. • Sélectionnez DWL-2100AP. Détection des périphériques Cliquez sur ce bouton pour détecter les périphériques présents sur le réseau. 47 Utilisation du gestionnaire de point d’accès (suite) Sélection de périphériques Le gestionnaire de PA vous permet de configurer plusieurs périphériques à la fois. Pour sélectionner un seul périphérique, il suffit de cliquer dessus. Pour en sélectionner plusieurs, appuyez sur la touche Ctrl tout en sélectionnant les différents périphériques. Pour sélectionner une liste entière, maintenez la touche Maj enfoncée, cliquez sur le premier PA de la liste, puis cliquez sur le dernier. Configuration IP Vous pouvez attribuer une adresse IP à un ou plusieurs PA en cliquant sur ce bouton après avoir sélectionné le ou les périphériques. Sélectionnez le PA auquel vous voulez attribuer une adresse IP, puis cliquez sur le bouton IP. Entrez l’adresse IP et le masque de réseau IP du périphérique sélectionné, puis cliquez sur OK. Vous pouvez attribuer une adresse IP à plusieurs PA à la fois. Pour ce faire, cliquez sur le bouton IP après avoir sélectionné tous les PA auxquels vous souhaitez attribuer une adresse IP. Entrez l’adresse IP que vous voulez attribuer au premier périphérique, puis le gestionnaire de PA attribue automatiquement une adresse IP séquentielle aux autres PA. 48 Utilisation du gestionnaire de point d’accès (suite) Configuration du périphérique Cliquez sur ce bouton pour accéder aux propriétés de configuration du ou des périphériques sélectionnés. La fenêtre de configuration du périphérique vous permet de configurer les différents paramètres, qui ne s’appliquent qu’une fois que vous cliquez sur le bouton Apply. Vous pouvez aussi enregistrer et charger un fichier de configuration à partir de cette fenêtre. Lorsque vous chargez un fichier de configuration, vous devez cliquer sur Apply pour appliquer les paramètres au(x) périphérique(s) sélectionné(s). Le bouton Check All (Tout cocher) sélectionne toutes les options configurables. Tous les paramètres repérés par une coche sont appliqués au périphérique ou enregistrés dans le fichier de configuration. Le bouton Clear Checks (Tout décocher) désélectionne toutes les options configurables. Cette option est pratique si vous ne souhaitez modifier que quelques paramètres. Désélectionnez tous les paramètres et ne cochez que ceux que vous souhaitez modifier. Le bouton Refresh (Rafraîchir) rétablit les paramètres courants du ou des périphériques sélectionnés. Pour enregistrer les paramètres, vous devez cliquez sur le bouton Apply (Appliquer). Seuls les paramètres signalés par une coche seront appliqués. Le bouton Open (Ouvrir) permet de charger un fichier de configuration préalablement enregistré. Après avoir ouvert un fichier de configuration, vous devez cliquer sur le bouton Apply (Appliquer) pour appliquer les paramètres au(x) périphérique(s) sélectionné(s). Le bouton Save (Enregistrer) vous permet d’enregistrer un fichier de configuration des paramètres du périphérique sélectionné. Seuls les paramètres signalés par une coche seront enregistrés. Vous ne pouvez pas enregistrer de fichier de configuration si vous avez sélectionné plusieurs périphériques dans la liste des périphériques. Le bouton Exit (Quitter) ferme la fenêtre de configuration du périphérique. Tous les paramètres non appliqués seront perdus. 49 Utilisation du gestionnaire de point d’accès (suite) Configuration du périphérique > Onglet General (Général) Si vous sélectionnez plusieurs périphériques pour les configurer, certaines options cidessous ne sont pas disponibles (repérées par un *) : • Device Name (Nom du périphérique)*: Ce champ vous permet de renommer le point d’accès sélectionné. Vous devez cocher la case pour pouvoir renommer le périphérique. Cette option n’est disponible que si un seul point d’accès est sélectionné pour configuration. • IP Address (Adresse IP) et Subnet Mask (Masque de sous-réseau)*: Si vous avez sélectionné un périphérique pour le configurer et que vous souhaitez en modifier l’adresse IP, cochez la case IP Address. Vous pouvez ensuite entrer l’adresse IP et le masque de sous-réseau du point d’accès sélectionné. Cette option n’est disponible que si un seul point d’accès est sélectionné pour configuration. Pour attribuer une adresse IP à plusieurs périphériques à la fois, consultez la page précédente. • Gateway (Passerelle): Entrez l’adresse IP de la passerelle (généralement celle du routeur). • DHCP Client (Client DHCP): Une liste déroulante vous permet d’activer ou de désactiver la fonction DHCP. Si vous l’activez, le ou les périphériques sélectionnés fonctionneront en guise de clients DHCP. Ils pourront ainsi recevoir des informations de configuration IP d’un serveur DHCP. Si vous la désactivez, le ou les points d’accès se verront attribuer une adresse statique. 50 Utilisation du gestionnaire de point d’accès (suite) Configuration du périphérique > Onglet General (Général) (suite) • Telnet Support (Prise en charge Telnet): La liste déroulante permet d’activer ou de désactiver la prise en charge Telnet pour le ou les périphériques sélectionnés. • Telnet Timeout (Expiration du délai Telnet): Cette liste déroulante permet de définir la durée d’une session Telnet avec le ou les périphériques sélectionnés. 51 Utilisation du gestionnaire de point d’accès (suite) Configuration du périphérique > Onglet Wireless (Sans fil) • SSID: Nom de votre réseau sans fil. • Channel (Canal): Cette option vous permet de sélectionner un canal. 6 est le paramètre par défaut. • SSID Broadcast (Diffusion SSID): Cette option vous permet d’activer ou de désactiver la diffusion du SSID aux clients du réseau. • Super G: Le mode Super G est un groupe de fonctions qui améliorent les performances et donc l’application de l’utilisateur final via un réseau 802.11g. Le mode Super G est rétrocompatible avec les périphériques conformes aux normes antérieures à la norme 802.11g. Pour des performances optimales, il est préférable que tous les périphériques sans fil du réseau soient compatibles avec le mode Super G. Les modes sont répertoriés ci-après: • Radio Wave (Onde radio): Activez ou désactivez la fonctionnalité sans fil du ou des périphériques sélectionnés. • Data Rate (Débit de données): Une liste déroulante est disponible pour sélectionner le débit sans fil maximal pour le ou les périphériques sélectionnés. • Beacon Interval (20~1000) [Intervalle de balise (20 à 100)]: Les balises sont des paquets envoyés par un point d’accès pour synchroniser un réseau. Indiquez dans ce champ la valeur de balise pour le ou les périphériques sélectionnés. Il est recommandé de conserver la valeur par défaut (100). • DTIM (1~255): Une période DTIM (Delivery Traffic Indication Message) (Message d’indication de transmission de données) est un compte à rebours qui informe les clients de la fenêtre suivante pour écouter les messages de diffusion générale et de multidiffusion. • Fragment Length (256~2346) [Longueur de fragmentation (256 à 2346)]: Ce paramètre définit le seuil de fragmentation (spécifié en octets). Les paquets qui dépassent la valeur définie dans ce champ sont fragmentés. La valeur par défaut est 2346. • RTS Length (256~2346) [Longueur RTS (256 à 2346)]: La valeur RTS ne doit pas être modifiée à moins que vous ne constatiez des flux de données irréguliers. La valeur par défaut est 2346. • Tx Power (Puissance de transmission): Une liste déroulante permet de sélectionner la puissance de transmission du ou des périphériques sélectionnés. • Auto Channel Scan (Balayage automatique des canaux): Permet de balayer les canaux afin de détecter le canal le moins utilisé. 52 Utilisation du gestionnaire de point d’accès (suite) Configuration du périphérique > Onglet Security (Sécurité) L’onglet Security contient les paramètres de configuration WEP de la page initiale. Si vous sélectionnez WPA comme type d’authentification, un onglet supplémentaire apparaît avec les options de configuration WPA en fonction de votre sélection. • Authentication Type (Type d’authentification): Sélectionnez dans la liste déroulante le type d’authentification à utiliser pour le ou les périphériques sélectionnés. • Encryption (Chiffrement): Activez ou désactivez le chiffrement sur le ou les périphériques sélectionnés. • Active Key Index (Activer l’index de clé): Sélectionnez parmi les clés définies la clé active sur le ou les périphériques sélectionnés. • Key Values (Valeurs de clé): Sélectionnez la taille des clés (64, 128 ou 152 bits) et le type de clé (HEX ou ASCII), puis entrez une chaîne qui sera utilisée en tant que clé. La longueur de la clé est automatiquement définie en fonction du paramètre choisi. 53 Utilisation du gestionnaire de point d’accès (suite) Configuration du périphérique > Onglet Security (Sécurité) > WPA-EAP • Cipher Type (Type de chiffrement): Sélectionnez Auto, TKIP ou AES dans la liste déroulante. • Group Key Update Interval (Intervalle de mise à jour de la clé de groupe): Sélectionnez l’intervalle pendant lequel la clé de groupe sera valable. 1800 est la valeur recommandée. Un intervalle plus court risquerait de réduire les débits de transfert. • RADIUS Server (Serveur RADIUS): Entrez l’adresse IP du serveur RADIUS. • RADIUS Port (Port RADIUS): Entrez le port utilisé par le serveur RADIUS. • RADIUS Secret (Secret RADIUS): Entrez le secret RADIUS. 54 Utilisation du gestionnaire de point d’accès (suite) Configuration du périphérique > Onglet Security (Sécurité) > WPA-PSK • Cipher Type (Type de chiffrement): Sélectionnez Auto, TKIP ou AES dans la liste déroulante. • Group Key Update Interval (Intervalle de mise à jour de la clé de groupe): Sélectionnez l’intervalle pendant lequel la clé de groupe sera valable. 1800 est la valeur recommandée. Un intervalle plus court risquerait de réduire les débits de transfert. • PassPhrase (Phrase de passe): Entrez une phrase de passe comprenant entre 8 et 63 caractères. 55 Utilisation du gestionnaire de point d’accès (suite) Configuration du périphérique > Onglet Filters (Filtres) • Internal Station Connection (Connexion de la station interne) : L’activation de cette option permet aux clients sans fil de communiquer les uns avec les autres. Si cette option est désactivée, les stations sans fil ne sont pas autorisées à échanger des données via le point d’accès. • Ethernet to WLAN Access (Accès Ethernet au réseau local sans fil) : Activez cette fonction pour permettre aux périphériques Ethernet de communiquer avec les clients sans fil. Si cette option est désactivée, toutes les données des périphériques Ethernet aux clients sans fil sont bloquées. En revanche, ces derniers peuvent toujours envoyer des données aux premiers. • Access Control (Contrôle d’accès) : Si vous désactivez cette option, le contrôle d’accès n’est pas filtré en fonction des adresses MAC. Si vous choisissez Accept ou Reject (respectivement Accepter ou Rejeter), un champ apparaît pour y entrer les adresses MAC. Si vous sélectionnez Accept, seuls les périphériques dont l’adresse MAC est dans la liste sont autorisés à accéder. Si vous sélectionnez Reject, les périphériques dont l’adresse MAC est dans la liste ne sont pas autorisés à accéder. 56 Utilisation du gestionnaire de point d’accès (suite) Configuration du périphérique > Onglet AP Mode (Mode PA) • Access Point (Point d’accès) : Il s’agit du paramètre par défaut utilisé pour créer un réseau local sans fil. • WDS with AP (WDS avec PA) : Ce mode vous permet de connecter ensemble plusieurs réseaux locaux sans fil, et de laisser le périphérique fonctionner en tant que PA. Si vous choisissez ce mode, vous devez entrer l’adresse MAC des autres DWL-2100AP. • WDS : Ce mode vous permet de connecter ensemble plusieurs réseaux locaux sans fil. Les autres réseaux locaux doivent tous utiliser des DWL-2100AP. Si vous choisissez ce mode, vous devez entrer l’adresse MAC des autres DWL-2100AP. • AP Repeater (Répéteur de PA) : Ce mode vous permet de répéter le signal sans fil du point d’accès racine. Si vous choisissez ce mode, vous devez entrer l’adresse MAC de ce point d’accès racine. • AP Client (Client PA) : Ce mode permet à n’importe quel périphérique avec une connexion Ethernet de se connecter au réseau sans fil via un autre DWL-2100AP. Il peut s’agir d’une imprimante, d’une console de jeu (Xbox, PS2) ou d’un ordinateur. Vous devez entrer le SSID du DWL-2100AP fonctionnant en guise de PA. 57 Utilisation du gestionnaire de point d’accès (suite) Configuration du périphérique > Onglet DHCP • DHCP Server (Serveur DHCP) : Activez ou désactivez la fonction de serveur DHCP. • Dynamic Pool Settings (Paramètres du groupe dynamique) : Cochez la case pour activer les paramètres de groupe dynamique. Configurez le groupe d’adresses IP dans les champs situés en dessous. • Static Pool Settings (Paramètres du groupe statique) : Cochez la case pour activer les paramètres de groupe statique. Utilisez cette fonction pour attribuer la même adresse IP à un périphérique à chaque redémarrage. La plage d’adresses IP de la liste de groupe statique ne doit pas coïncider avec celle de groupe dynamique. • IP Assigned From (IP attribuée à partir de) : Entrez la première adresse IP que doit attribuer le serveur DHCP. • Range of Pool (1-255) [Plage du groupe (1 à 255)] : Entrez le nombre d’adresses IP disponibles pour attribution. • SubMask (Masque de sous-réseau) : Entrez le masque de sous-réseau. • Gateway (Passerelle) : Entrez l’adresse IP de la passerelle, généralement un routeur. • Wins : Le service WINS (Windows Internet Naming Service) est un système qui détermine l’adresse IP dynamique d’un ordinateur du réseau. • DNS : Adresse IP du serveur DNS, le cas échéant. • Domain Name (Nom de domaine) : Entrez le nom de domaine du DWL-21000AP, le cas échéant. • Lease Time (Durée de la concession) : Durée pendant laquelle l’adresse IP attribuée est conservée. • Status (État) : Cette option permet d’activer ou de désactiver les paramètres de groupe dynamique. 58 Utilisation du gestionnaire de point d’accès (suite) Configuration du périphérique > Onglet Client Info (Informations sur le client) Client Info (Informations sur le client). Sélectionnez cette option pour obtenir des informations sur les clients sans fil (un client est un périphérique du réseau qui communique avec le DWL-2100AP). Mac Address (Adresse MAC) Affiche l’adresse MAC du client. Bande (Bande) Affiche la bande sans fil. Authentication (Authentification) Affiche le type d’authentification activé. RSSI Indique la puissance du signal. Power Mode Affiche l’état de la fonction d’économie d’énergie. (Mode d’économie d’énergie) 59 Utilisation du gestionnaire de point d’accès (suite) Configuration du périphérique > Onglet Multi-SSID Le DWL-2100AP permet de configurer plusieurs SSID afin de permettre à des stations séparées virtuellement de partager le même canal. Un SSID principal peut être associé à jusqu’à 3 SSID invités. Étant donné que les SSID invités ne peuvent pas être balayés par les outils de visite des lieux, les utilisateurs ne peuvent pas être associés à des SSID invités s’ils ne connaissent pas le SSID exact et les bons paramètres de sécurité. La fonction VLAN (réseau local virtuel) peut être activée pour le SSID principal et le SSID invité. 60 Utilisation du gestionnaire de point d’accès (suite) Fichiers de configuration Le DWL-2100AP vous permet d’enregistrer les paramètres du périphérique dans un fichier de configuration. Pour enregistrer un fichier de configuration, suivez les étapes ci-après: • Sélectionnez un périphérique dans la liste des périphériques de l’écran principal du gestionnaire de PA. • Cliquez sur le bouton de configuration du périphérique. • Cliquez sur le bouton Save (Enregistrer) après avoir sélectionné tous les paramètres souhaités. • Une fenêtre s’affiche et vous demande d’entrer le nom du fichier et d’indiquer son emplacement. Entrez le nom du fichier, choisissez un dossier cible, puis cliquez sur Enregistrer. Bouton Configuration du périphérique Pour charger un fichier de configuration préalablement enregistré, suivez les étapes ci-après: • Sélectionnez un ou plusieurs périphériques dans la liste des périphériques de l’écran principal du gestionnaire de PA. • Cliquez sur le bouton de configuration du périphérique. • Cliquez sur le bouton Open (Ouvrir). • Une fenêtre s’affiche et vous demande d’indiquer l’emplacement du fichier de configuration. Localisez le fichier et cliquez sur Ouvrir. • Le fichier de configuration est chargé dans le gestionnaire de PA, mais n’est pas encore appliqué au(x) périphérique(s). Si vous voulez appliquer la configuration que vous venez de charger au(x) périphérique(s) sélectionné(s), cliquez sur Apply (Appliquer). Les paramètres de configuration sont alors appliqués au(x) périphérique(s). Bouton Configuration du périphérique. Vous devez cliquer sur Apply dans la fenêtre de configuration si vous voulez que les paramètres soient appliqués. 61 Utilisation du gestionnaire de point d’accès (suite) Microprogramme Vous pouvez mettre à jour le microprogramme en cliquant sur ce bouton après avoir sélectionné le ou les périphériques. Pour mettre à jour le microprogramme : • Téléchargez la dernière version du microprogramme depuis http://www.dlink.fr dans un dossier facilement localisable de votre disque dur. • Cliquez sur le bouton de mise à jour du microprogramme indiqué ci-dessus. • Une fenêtre s’affiche. Localisez le fichier de mise à jour du microprogramme, puis cliquez sur Ouvrir. IMPORTANT ! NE METTEZ PAS L’APPAREIL HORS TENSION PENDANT LA MISE À JOUR DU MICROPROGRAMME. Paramètres système Vous pouvez personnaliser les paramètres système de base du DWL-2100AP en cliquant sur ce bouton. • Access Password (Mot de passe d’accès) : Indiquez le mot de passe de l’administrateur pour le ou les périphériques sélectionnés. • Auto Refresh (Actualisation automatique) : Ce paramètre vous permet d’activer l’actualisation automatique de la liste des périphériques du réseau. Cette option est désactivée par défaut. Si vous décidez de l’activer, vous devez préciser l’intervalle d’actualisation en secondes. Tous les autres paramètres de cet écran doivent être laissés tels quels. 62 Utilisation du gestionnaire de point d’accès (suite) Assistant de configuration Cliquez sur ce bouton pour lancer l’assistant de configuration, qui vous guidera étape par étape tout au long de la configuration du périphérique. Cliquez sur Next (Suivant). Entrez un mot de passe, puis retapez-le dans le champ Verify Password (Vérifier le mot de passe). Cliquez sur Next (Suivant). 63 Utilisation du gestionnaire de point d’accès (suite) Assistant de configuration (suite) Renseignez les champs SSID et Channel (Canal). Cliquez sur Next (Suivant). Si vous souhaitez activer le chiffrement, entrez les valeurs de chiffrement dans ces champs. Cliquez sur Next (Suivant). 64 Utilisation du gestionnaire de point d’accès (suite) Assistant de configuration (suite) Cliquez sur Finish (Terminer) La configuration du DWL-2100AP est terminée ! 65 Utilisation du gestionnaire de point d’accès (suite) Refresh Cliquez sur ce bouton pour actualiser la liste des périphériques présents sur le réseau. Les périphériques signalés par une coche sont toujours disponibles sur le réseau. Ceux signalés par un X ne sont plus disponibles. À propos Cliquez sur ce bouton pour afficher la version du gestionnaire de PA. 66 Bases de la mise en réseau À l’aide de l’assistant configuration du réseau de Windows XP Dans cette section vous verrez comment établir un réseau à chez vous ou au travail à l’aide de Microsoft Windows XP. Remarque : vous pouvez consulter les sites Web http://www.homenethelp.com et http://www.microsoft.com/windows2000 pour en savoir plus sur la mise en réseau d’ordinateurs à l’aide de Windows 2000/Me/98. Cliquez sur Démarrer > Panneau de configuration > Connexions réseau. Sélectionnez Créer un réseau domestique ou un réseau de petite entreprise. Quand cet écran s’affiche, cliquez sur Suivant. 67 Bases de la mise en réseau (suite) Veuillez suivre toutes les directives dans cette fenêtre : Cliquez sur Suivant. Dans la fenêtre suivante, sélectionnez le cas qui correspond le mieux à votre situation. Si votre ordinateur se connecte à Internet par l’intermédiaire d’un routeur, sélectionnez la deuxième option comme indiqué sur la figure. Cliquez sur Suivant. 68 Bases de la mise en réseau (suite) Entrez la description de l’ordinateur et le nom de l’ordinateur (facultatif). Cliquez sur Suivant. Entrez le nom du groupe de travail. Tous les ordinateurs de votre réseau doivent appartenir au même groupe de travail. Cliquez sur Suivant. 69 Bases de la mise en réseau (suite) Veuillez patientez pendant que l’assistant Configuration du réseau applique les modifications. Une fois que les modifications sont appliquées, cliquez sur Suivant. Veuillez patientez pendant que l’assistant Configuration du réseau configure l’ordinateur. Ce processus peut prendre quelques minutes. Créez le disque si vous le souhaitez, puis cliquez sur Suivant. 70 Bases de la mise en réseau (suite) Dans la fenêtre suivante, sélectionnez l’option qui vous convient. Dans cet exemple, l’option Créer un disque d’installation du réseau a été sélectionnée. Vous exécuterez ce disque sur chacun des ordinateurs de votre réseau. Cliquez sur Suivant. Veuillez patienter pendant que l’assistant Configuration du réseau copie les fichiers. Insérez un disque dans le lecteur, dans l’exemple dans le lecteur de disquette A:. Cliquez sur Suivant. 71 Bases de la mise en réseau (suite) Veuillez lire les informations énumérées sous Voici comment sur l’écran ci-dessous. Après avoir exécuté l’assistant Configuration du réseau, utilisez le disque d’installation du réseau pour exécuter l’assistant sur chaque ordinateur de votre réseau. Cliquez sur Suivant. 72 Bases de la mise en réseau (suite) Veuillez lire les informations de cet écran, puis cliquez sur Terminer pour achever l’assistant Configuration du réseau. Les nouveaux paramètres prendront effet après le redémarrage de l’ordinateur. Cliquez sur Oui pour redémarrer l’ordinateur. Vous avez fini de configurer cet ordinateur. Vous devez ensuite exécuter le disque d’installation du réseau sur tous les autres ordinateurs du réseau. Après avoir exécuté le disque d’installation du réseau sur tous les ordinateurs, le nouveau réseau est prêt à être utilisé. 73 Bases de la mise en réseau (suite) Nommer votre ordinateur Pour nommer votre ordinateur sous Windows XP, veuillez suivre les instructions ci-après : Cliquez sur Démarrer en bas à gauche du bureau. Cliquez avec le bouton droit de la souris sur Poste de travail. Sélectionnez Propriétés. Sélectionnez l’onglet Nom de l’ordinateur dans la fenêtre Propriétés système. Vous pouvez entrer une description de l’ordinateur dans le champ correspondant (facultatif). Pour renommer l’ordinateur et rejoindre un domaine, cliquez sur Modifier. 74 Bases de la mise en réseau (suite) Nommer votre ordinateur Dans cette fenêtre, entrez le nom de l’ordinateur. Entrez le nom du groupe de travail dans le champ correspondant. Tous les ordinateurs de votre réseau doivent appartenir au même groupe de travail. Cliquez sur OK. Vérification de l’adresse IP sous Windows XP Les ordinateurs équipés d’une carte réseau doivent être dans la même plage d’adresses IP (voir la section Mise en route de ce manuel pour voir la définition d’une plage d’adresses IP). Pour vérifier l’adresse IP de la carte réseau, procédez de la façon suivante : Cliquez avec le bouton droit de la souris sur l’icône Connexion au réseau local dans la barre des tâches. Cliquez sur État. 75 Bases de la mise en réseau (suite) Vérification de l’adresse IP sous Windows XP La fenêtre suivante apparaît. Cliquez sur l’onglet Support. Cliquez sur Fermer. Attribution d’une adresse IP statique sous Windows XP/2000 Remarque : les routeurs compatibles DHCP attribueront automatiquement des adresses IP aux ordinateurs du réseau en utilisant le protocole de configuration dynamique de l’hôte ou protocole DHCP (Dynamic Host Configuration Protocol). Si vous utilisez un routeur compatible DHCP, vous n’avez pas besoin d’attribuer d’adresses IP statiques. Si vous n’utilisez pas de routeur compatible DHCP ou si vous devez attribuer une adresse IP statique, veuillez procéder de la façon suivante : Cliquez sur Démarrer. Double-cliquez sur Panneau de configuration. 76 Bases de la mise en réseau (suite) Attribution d’une adresse IP statique sous Windows XP/2000 Cliquez sur Protocole Internet (TCP/IP). Cliquez sur Propriétés. Double-cliquez sur Connexions réseau. Sélectionnez Utiliser l’adresse IP suivante dans la fenêtre Propriétés de Protocole Internet (TCP/IP) (voir ci-après). Cliquez avec le bouton droit sur Connexion au réseau local. Double-cliquez sur Propriétés. 77 Bases de la mise en réseau (suite) Attribution d’une adresse IP statique Cliquez sur Protocole Internet (TCP/IP). D-Link DWL-G650 Cliquez sur Propriétés. Renseignez l’adresse IP et le masque de sous-réseau. Notez que les adresses IP de votre réseau doivent se trouver dans la même plage. Par exemple, si un ordinateur a l’adresse 192.168.0.2, les autres ordinateurs doivent avoir une adresse IP séquentielle, comme 192.168.0.3 et 192.168.0.4. Le masque de sous-réseau doit être identique pour tous les ordinateurs du réseau. Saisissez l’adresse des serveurs DNS (si vous entrez une adresse de serveur DNS, vous devez saisir l’adresse IP de la passerelle par défaut). Les informations relatives au serveur DNS sont fournies par votre fournisseur d’accès Internet (FAI). Cliquez sur OK. 78 Bases de la mise en réseau (suite) Attribution d’une adresse IP statique sous Macintosh OSX. Utilisez le menu Pomme et sélectionnez Préférences Système. Cliquez sur Réseau. Sélectionnez Ethernet intégré dans le menu local Afficher. Sélectionnez Manuellement dans le menu local Configurer. Built-in Ethernet Entrez l’adresse IP statique, le masque de sous-réseau et l’adresse IP du routeur dans les champs appropriés. Cliquez sur Appliquer maintenant. 79 Bases de la mise en réseau (suite) Sélection d’une adresse IP dynamique sous Macintosh OSX. Utilisez le menu Pomme et sélectionnez Préférences Système. Cliquez sur Réseau. Sélectionnez Ethernet intégré dans le menu local Afficher. Built-in Ethernet Manually Sélectionnez Via DHCP dans le menu local Configurer. Using DHCP Cliquez sur Appliquer maintenant. L’adresse IP, le masque de sous-réseau et l’adresse IP du routeur apparaissent en quelques secondes. 80 Bases de la mise en réseau (suite) Vérification de la connexion sans fil en exécutant une commande ping sous Windows XP/2000 Cliquez sur Démarrez > Exécuter, puis tapez cmd. Une fenêtre similaire à celle cicontre s’affiche. Tapez ping xxx.xxx.xxx.xxx, où xxx est l’adresse IP du routeur ou du point d’accès sans fil. Si la connexion sans fil est bonne, vous devriez obtenir quatre réponses du routeur ou du point d’accès sans fil, comme le montre la figure. Vérification de la connexion sans fil en exécutant une commande ping sous Windows Me/98 Cliquez sur Démarrez > Exécuter, puis tapez command. Une fenêtre similaire à celle cicontre s’affiche. Tapez ping xxx.xxx.xxx.xxx, où xxx est l’adresse IP du routeur ou du point d’accès sans fil. Si la connexion sans fil est bonne, vous devriez obtenir quatre réponses du routeur ou du point d’accès sans fil, comme le montre la figure. 81 Résolution des problèmes Ce chapitre apporte des solutions aux problèmes pouvant survenir pendant l’installation et l’utilisation du point d’accès sans fil DWL-2100AP. Plusieurs aspects de la configuration du réseau sont abordés, notamment les cartes réseau. Lisez ce qui suit si vous rencontrez des problèmes. Remarque : il est recommandé d’utiliser une connexion Ethernet pour configurer le point d’accès DWL-2100AP. 1. L’ordinateur utilisé pour configurer le DWL-2100AP ne peut pas accéder au menu de configuration. Vérifiez que le voyant Ethernet du DWL-2100AP est allumé. S’il n’est pas allumé, vérifiez que le câble Ethernet est correctement branché. Vérifiez que l’adaptateur Ethernet fonctionne correctement. Consultez le point 3 (Vérifiez que les pilotes de l’adaptateur réseau sont correctement installés) de cette section de résolution des problèmes pour vérifier que les pilotes sont bien chargés. Vérifiez que l’adresse IP est dans la même plage et le même sousréseau que le DWL-2100AP. Consultez Vérification de l’adresse IP sous Windows XP dans la section Bases de la mise en réseau du présent manuel. Remarque : l’adresse IP du DWL-2100AP est 192.168.0.50. Tous les ordinateurs du réseau doivent avoir une adresse IP unique dans la même plage, par exemple 192.168.0.x. Les ordinateurs qui ont des adresses IP identiques ne sont pas visibles sur le réseau. Tous doivent avoir le même masque de sous-réseau, par exemple 255.255.255.0. Exécutez une commande ping pour vous assurer que le DWL-2100AP répond. Cliquez sur Démarrer > Exécuter, puis tapez command dans la zone de saisie et ping 192.168.0.50 dans la fenêtre qui s’ouvre. Une commande ping réussie renverra quatre réponses. Remarque : si vous avez modifié l’adresse IP par défaut, veillez à exécuter la commande ping avec la bonne adresse IP attribuée au DWL-2100AP. 82 Résolution des problèmes (suite) 2. Le client sans fil ne peut pas accéder à Internet en mode infrastructure. Assurez-vous que le client sans fil est associé et connecté au bon point d’accès. Pour vérifier cette connexion : Cliquez avec le bouton droit de la souris sur l’icône Connexion au réseau local dans la barre des tâches, puis sélectionnez Afficher les réseaux sans fil disponibles. L’écran Connexion à un réseau sans fil s’affiche. Vérifiez ue vous avez sélectionné le bon réseau, comme le montre la figure ci-après. • Cliquez sur Démarrer. • Cliquez avec le bouton droit de la souris sur Poste de travail. • Cliquez sur Propriétés. default Vérifiez que l’adresse IP attribuée à l’adaptateur sans fil se trouve dans la plage d’adresses IP du point d’accès et de la passerelle. Étant donné que l’adresse IP du DWL-2100AP est 192.168.0.50, les adaptateurs sans fil doivent avoir une adresse IP qui figure dans la même plage d’adresses, à savoir 192.168.0.x. Chaque périphérique doit avoir une adresse IP unique ; deux périphériques ne peuvent pas avoir la même adresse IP. Le masque de sous-réseau doit être identique pour tous les ordinateurs du réseau. Pour vérifier l’adresse IP attribuée à l’adaptateur sans fil, double-cliquez sur l’icône Connexion au réseau local dans la barre des tâches, puis sélectionnez l’onglet Support dans la fenêtre qui s’affiche pour voir l’adresse IP (voir Vérification de l’adresse IP dans la section Bases de la mise en réseau du présent manuel). S’il est nécessaire d’attribuer une adresse IP statique à l’adaptateur sans fil, consultez la section appropriée sous Bases de la mise en réseau. Si vous entrez une adresse de serveur DNS, vous devez aussi saisir l’adresse de la passerelle par défaut. N’oubliez pas que si vous utilisez un routeur compatible DHCP, vous n’avez pas besoin d’attribuer d’adresses IP statiques. Voir Attribution d’une adresse IP statique dans la section Bases de la mise en réseau. 83 Résolution des problèmes (suite) 2. Le client sans fil ne peut pas accéder à Internet en mode infrastructure (suite). Vérifiez que le routeur de votre réseau fonctionne bien en lui envoyant une commande ping. S’il fonctionne mal, il ne peut pas se connecter à Internet. Pour savoir comment envoyer une commande ping aux périphériques du réseau, voir Vérification de la connexion sans fil en exécutant une commande ping dans la section Bases de la mise en réseau du présent manuel. Vérifiez que le serveur DNS de votre réseau fonctionne bien en lui envoyant une commande ping. Si le serveur DNS ne fonctionne pas correctement, il se peut que vous ne puissiez pas accéder à Internet. Généralement, vous devez obtenir les informations relatives aux serveurs DNS auprès de votre FAI (fournisseur d’accès Internet). 3. Vérifiez que les pilotes de l’adaptateur réseau sont correctement installés. Il est possible que vous utilisiez des adaptateurs réseau autres que ceux illustrés ici, mais cela n’a aucune conséquence sur la procédure, quel que soit l’adaptateur que vous utilisez. Cliquez sur Démarrer > Poste de travail > Propriétés. Cliquez sur l’onglet Matériel. Cliquez sur Gestionnaire de périphériques. 84 Résolution des problèmes (suite) Double-cliquez sur Cartes réseau. Cliquez avec le bouton droit de la souris sur Adaptateur Cardbus sans fil D-Link AirPlus DWL-G650 (cet exemple se base sur l’adaptateur DWL-G650, mais vous pouvez utiliser d’autres adaptateurs réseau sans aucune incidence sur la procédure. D-Link AirPlus DWL-G650 Sélectionnez Propriétés pour vérifier que les pilotes sont bien installés. D-Link AirPlus DWL-G650 Wireless Cardbus Adapter D-Link AirPlus DWL-G650 Wireless Cardbus Adapter Vérifiez sous État du périphérique que le périphérique fonctionne correctement. Cliquez sur OK. 85 Résolution des problèmes (suite) 4. Quels facteurs peuvent entraîner la perte de réception par mes produits sans fil ? Les produits D-Link vous permettent d’accéder à votre réseau de presque partout. Toutefois, l’emplacement des produits a une conséquence sur leur portée. Consultez Éléments à prendre en considération avant l’installation dans la section Bases de la technologie sans fil du présent manuel pour en savoir plus sur les emplacements recommandés pour vos produits D-Link. 5. Pourquoi ma connexion sans fil semble instable ? Orientation de l’antenne : essayez d’orienter l’antenne du DWL-2100AP de différentes façons. Dans la mesure du possible, faites en sorte que l’antenne soit à au moins 15 cm de tout mur ou objet. L’utilisation de téléphones sans fil à 2,4 GHz, de produits X-10, de systèmes de sécurité pour particuliers, de ventilateurs plafonniers ou de lampes, risque de dégrader fortement votre connexion sans fil ou de la couper complètement. Essayez de changer le canal du routeur, du point d’accès et de l’adaptateur sans fil pour éviter toute interférence. Maintenez votre produit à l’écart (au moins 1 à 2 mètres) d’appareils électriques émettant du bruit RF, comme les micro-ondes, les moniteurs, les moteurs électriques, etc. Lorsque vous déployez plusieurs points d’accès et périphériques sans fil, assurezvous que les points d’accès situés à proximité les uns des autres n’utilisent pas le même canal. Les points d’accès proches les uns des autres doivent utiliser des canaux séparés de 4 positions pour éviter toute interférence. Par exemple, avec un groupe de 3 points d’accès, vous devez attribuer le premier point d’accès au canal 1, le deuxième au canal 6 et le troisième au canal 11. 6. Pourquoi je n’arrive pas à obtenir une connexion sans fil ? Si vous avez activé le chiffrement sur le DWL-2100AP, vous devez activer le chiffrement sur tous les clients sans fil afin de pouvoir établir une connexion sans fil. Les paramètres de chiffrement sont : 64, 128 ou 152 bits. Veillez à ce que le niveau de chiffrement en bits soit le même sur le point d’accès et le client sans fil. Assurez-vous que le SSID du point d’accès et du client sans fil soit le même. Si ce n’est pas le même, la connexion sans fil ne peut pas être établie. Installez le DWL-2100AP et le client sans fil dans la même pièce, puis testez la connexion sans fil. Désactivez tous les paramètres de sécurité (WEP, contrôle des adresses MAC, etc.). 86 Résolution des problèmes (suite) 6. Pourquoi je n’arrive pas à obtenir une connexion sans fil ? (suite) Arrêtez le DWL-2100AP et le client. Rallumez le DWL-2100AP ainsi que le client. Assurez-vous que tous les périphériques sont en mode infrastructure. Vérifiez que les voyants lumineux indiquent une activité normale. S’ils ne fonctionnent pas bien, vérifiez que les câbles d’alimentation et Ethernet sont bien connectés. Vérifiez que l’adresse IP, le masque de sous-réseau et la passerelle ont été correctement entrés pour le réseau. L’utilisation de téléphones sans fil à 2,4 GHz, de produits X-10, de systèmes de sécurité pour particuliers, de ventilateurs plafonniers ou de lampes, risque de dégrader fortement votre connexion sans fil ou de la couper complètement. Essayez de changer le canal du DWL-2100AP, puis de tous les périphériques du réseau afin d’éviter toute interférence. Maintenez votre produit à l’écart (au moins 1 à 2 mètres) d’appareils électriques émettant du bruit RF, comme les micro-ondes, les moniteurs, les moteurs électriques, etc. 7. J’ai oublié ma clé de chiffrement. Restaurez les paramètres par défaut du DWL-2100AP, puis ceux des autres périphériques du réseau. Pour ce faire, appuyez sur le bouton situé à l’arrière de l’appareil. Tous les paramètres de configuration actuels seront perdus. 87 Résolution des problèmes (suite) 8. Restauration des paramètres par défaut du DWL-2100AP Après avoir utilisé toutes les méthodes disponibles pour résoudre les problèmes de votre réseau, il se peut que vous deviez restaurer les paramètres par défaut du DWL2100AP. Réinitialisation Pour remettre à zéro le D-Link DWL-2100AP et restaurer ses paramètres par défaut, procédez de la façon suivante : Localisez le bouton de réinitialisation situé à l’arrière du DWL-2100AP. Utilisez un trombone pour appuyer sur le bouton de réinitialisation. Maintenez le bouton enfoncé pendant 5 secondes environ, puis relâchez-le. Après la réinitialisation du DWL-2100AP (la procédure peut prendre quelques minutes), les paramètres par défaut sont restaurés. 88 Caractéristiques techniques Normes • IEEE 802.11b • IEEE 802.11g • IEEE 802.3 • IEEE 802.3u • IEEE 802.3x Gestion du périphérique • Gestion Web : Internet Explorer version 6 ou ultérieure, Netscape Navigator version 6 ou ultérieure ou autres navigateurs compatibles Java. • Telnet • Gestionnaire de PA • SNMP v3 Débit de données Norme 802.11g : • 108, 54, 48, 36, 24, 18, 12, 9 et 6 Mbits/s Norme 802.11b : • 11, 5,5, 2 et 1 Mbits/s Sécurité • WEP 64, 128 ou 152 bits • WPA/WPA2 (Wi-Fi Protected Access) (WPA/WPA2-TKIP/PSK/AES) • Liste de contrôle d’accès des adresses MAC Portée de la fréquence sans fil • 2,4 GHz à 2,4835 GHz Portée de fonctionnement sans fil* 802.11g (pleine puissance avec antenne dipolaire en diversité de gain 2 dBi) Intérieur : • 30 m à 54 Mbits/s • 32 m à 48 Mbits/s • 37 m à 36 Mbits/s • 45 m à 24 Mbits/s • 60 m à 18 Mbits/s • 68 m à 12 Mbits/s • 77 m à 9 bits/s • 90 m à 6 bits/s Extérieur : • 95 m à 54 Mbits/s • 290 m à 11 Mbits/s • 420 m à 6 bits/s Type d’antenne • Antenne dipolaire avec gain de 2 dBi Tension de fonctionnement • 5 VCC, +/ 10 % * Les facteurs environnementaux peuvent avoir des conséquences négatives sur la portée du signal sans fil. 89 Caractéristiques techniques (suite) Type de radio et de modulation Norme 802.11g : OFDM : • BPSK à 6 et 9 Mbits/s • QPSK à 12 et 18 Mbits/s • 16QAM à 24 et 36 Mbits/s • 64QAM à 48 et 54 Mbits/s DSSS : • DBPSK à 1 Mbits/s • DQPSK à 2 Mbits/s • CCK à 5,5 et 11 Mbits/s Norme 802.11b : DSSS : • DBPSK à 1 Mbits/s • DQPSK à 2 Mbits/s • CCK à 5,5 et 11 Mbits/s Voyants lumineux • Puissance • 10M/100M • WLAN (réseau local sans fil) Température • En fonctionnement : 0 ºC à 40 ºC • Stockage : -20 ºC à 65 ºC Puissance de transmission sans fil Puissance de sortie RF typique pour chaque débit Norme 802.11g : • 31 mW (15 dBm) à 54 et 108 Mbits/s • 40 mW (16 dBm) à 48 Mbits/s • 63 mW (18 dBm) à 36, 24, 18, 12, 9 et 6 Mbits/s Norme 802.11b : • 63 mW (18 dBm) à 11, 5,5, 2 et 1 Mbits/s Sensibilité du récepteur Norme 802.11g : • 1 Mbits/s : -94 dBm • 2 Mbits/s : -91 dBm • 5,5 Mbits/s : -89 dBm • 6 Mbits/s : -91 dBm • 9 Mbits/s : -90 dBm • 11 Mbits/s : -86 dBm • 12 Mbits/s : -89 dBm • 18 Mbits/s : -87 dBm • 24 Mbits/s : -84 dBm • 36 Mbits/s : -80 dBm • 48 Mbits/s : -76 dBm • 54 Mbits/s : -73 dBm Norme 802.11b : • 1 Mbits/s : -94 dBm • 2 Mbits/s : -90 dBm • 5,5 Mbits/s : -88 dBm • 11 Mbits/s : -85 dBm 90 Caractéristiques techniques (suite) Humidité • En fonctionnement : 10 % à 90 % (sans condensation) • Stockage : 5 % à 95 % (sans condensation) Certifications • FCC partie 15 • CE • CSA • Wi-Fi Dimensions • L = 142 mm • l = 109 mm • H = 31 mm Poids • 200 g 91 ">
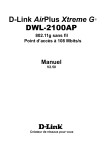
Link público atualizado
O link público para o seu chat foi atualizado.