GAMES PC ADIBOU PRESENTE Manuel du propriétaire
PDF
Скачать
Документ
/ / g 1e de couv / / g Edito O ffrir aux enfants des logiciels d’éveil et d’accompagnement scolaire de la meilleure qualité pour les aider à se construire et à grandir, voilà les principes qui guident le studio COKTEL. P 2e de couv ionnier et leader de l’édition multimédia éducative depuis 15 ans déjà, COKTEL mène une recherche permanente sur l’innovation et la créativité de ses produits. Le scénario, la présentation des exercices et leur progression, la simplicité d’utilisation, le mariage de l’apprentissage et du ludique, les outils graphiques et sonores sont particulièrement étudiés. L’esprit COKTEL, c’est proposer des logiciels éducatifs qui soient aussi sérieux qu’attractifs, conviviaux que créatifs. N ous avons, lors de la conception de ces produits, prêté une oreille attentive aux parents et aux enseignants d’enfants qui utilisent Adibou à la maison ou à l’école. Au terme de notre enquête, nous avons défini plusieurs points que nous jugions importants dans le cadre d’une gamme de logiciels d’activités créatives. Ceux-ci devraient permettre à l’enfant de : • Réaliser des activités et créer des objets en dehors du seul cadre de l’ordinateur ; • Maîtriser de nouvelles connaissances non scolaires d’intérêt général ; • Mettre tous ses sens à contribution, y compris le goût et le toucher ; • Retrouver une ergonomie, un univers et des personnages connus : ceux du monde merveilleux d’Adibou, compagnon des enfants par excellence ; • Permettre à l’enfant de mettre en place un projet complet, par exemple préparer et réaliser un album d’histoire, sans l’aide de ses parents A ujourd’hui, COKTEL, en collaboration avec le studio ICE Développement (Québec), élargit sa gamme d’éveil et d’accompagnement scolaire ADIBOU avec “ADIBOU PRÉSENTE”. Dans cette nouvelle collection, ADIBOU entraîne les enfants vers de nouveaux univers, à la rencontre de nouveaux personnages et à la découverte de nouveaux thèmes à forte valeur créative, proches de leurs centres d’intérêts. Destinée aux enfants de 4 à 7 ans, “ADIBOU PRÉSENTE” respecte les principes qui ont fait le succès des logiciels ADIBOU d’accompagnement scolaire : l’univers intuitif, l’approche pédagogique au sein d’une démarche ludique et récréative, l’accompagnement de l’enfant avec bienveillance et humour, en privilègiant la motivation et la valorisation de son travail. N ous souhaitons que votre enfant prenne un véritable plaisir à découvrir de nouvelles activités en compagnie d’ADIBOU et ses amis ! L'équipe COKTEL 3 / / g Sommaire I. II. III. Installation et lancement A la découverte de "ADIBOU PRÉSENTE…” 5 7 A. S’identifier : créer et supprimer son personnage B. Choisir un mode de découverte C. Choisir un niveau de difficulté D. Se familiariser avec le fonctionnement général 7 8 8 9 Les activités proposées dans “ADIBOU présente la Magie” 1. 2. 3. 4. 5. 6. IV. La Le La La La La Le Tarte à dessins Restaurant parasol Cuisinette Course des courses Batterie de cuisine Pomme Santé “Quizine” Les activités proposées dans “ADIBOU présente le Dessin“ 1. 2. 3. 4. 5. 6. 7. 8. VI. Le Chevalet magique Les Secrets d’ADIBULLE Le “Musitoc” Les Tours de Magie de Dame Nature Le Jeu magique Le Grand Chapiteau Les activités proposées dans “ADIBOU présente la Cuisine“ 1. 2. 3. 4. 5. 6. 7. V. I. Installation et lancement Le Créa-coffre La Hutte de l'écrivain Le Dessi-navire L'“Aquamarelle” Le Musi tam-tam Les Secrets du pirate Le Totem Malin Le “Quizéléon” SAV 12 13 15 16 17 18 19 21 22 24 26 27 28 29 30 31 32 34 35 36 37 37 38 39 40 A. Réponses aux questions techniques les plus fréquemment posées 40 B. Procédure du support technique 41 VII. Questionnaire de satisfaction VIII. L’observatoire du multimédia IX. Crédits X. Garantie XI. ADIBOU menacé par les pirates XII. COKTEL accompagne les enfants de 2 à 15 ans 4 42 44 44 47 49 50 Note pour les détenteurs d’autres logiciels ADIBOU : Si vous possédez d’autres logiciels ADIBOU (Lecture-Calcul, Anglais, Sciences, Musique, etc.), sachez que, contrairement aux titres ADIBOU classiques, les CD-ROM de la gamme “ADIBOU PRÉSENTE” ne peuvent pas être lancés à partir du disque “Environnement ADIBOU”. A. Installer “ADIBOU PRÉSENTE” sur un PC Configuration requise : Pentium 166 Mhz, 32 Mo Ram (recommandé : Pentium 233 MHz, 64 Mo de RAM), Windows™ 95/98/2000 ou Me, Carte vidéo compatible, 2 Mo, 640 x 480, (32 000 couleurs), Carte son compatible Windows™, Lecteur CD-ROM 8x ou plus, 100 Mo disponibles sur le disque dur. Comment installer "ADIBOU PRÉSENTE" sur mon ordinateur ? • Insérez le CD-ROM dans le lecteur. Après quelques instants, la fenêtre “ADIBOU présente” s’affiche à l’écran et vous propose d’installer le programme. Si aucune fenêtre n’apparaît, double-cliquez sur “Poste de travail” (sur le bureau de votre ordinateur). Puis double-cliquez sur le lecteur de CD-ROM intitulé “ADIBOU présente” et double-cliquez sur “Setup.exe”, le programme d’installation. La fenêtre du programme d’installation va apparaître. • Cliquez sur “Installer”. Le programme d’installation va alors copier les fichiers nécessaires sur votre disque dur. • Une fois l’installation terminée, ce programme s’arrête automatiquement. Comment lancer “ADIBOU PRÉSENTE” ? • Placez le CD-ROM dans le lecteur et patientez quelques instants. Une fenêtre “ADIBOU PRÉSENTE” va apparaître : cliquez alors sur le bouton “Lancer”. • Vous pouvez accéder à la démonstration d’ADIBOU Sciences en cliquant sur le bouton “lancer la démo”. Pour quitter, appuyer sur une touche de votre clavier. • Vous pouvez aussi lancer “ADIBOU PRÉSENTE” depuis son icône dans votre menu “Démarrer”. Cliquez sur l’icône “ADIBOU PRÉSENTE” se situant dans “Démarrer\Programmes\Coktel\ADIBOU PRÉSENTE”. Comment désinstaller “ADIBOU PRÉSENTE” ? • Dans le menu “Démarrer”, cliquez sur le Désinstalleur Coktel, situé dans le répertoire “Démarrer\Programmes\Coktel\ADIBOU PRÉSENTE”. Une fenêtre s’ouvre. • Choisissez le produit Coktel que vous désirez désinstaller puis cliquez sur “Désinstaller”. 5 / / g B. Installer “ADIBOU PRÉSENTE ” sur un Macintosh Configuration requise : IMac ou Power PC 233 Mhz, 64 Mo de Ram, Mac O.S. 7.6 ou plus, Carte vidéo compatible 800 x 600 avec 2 Mo (milliers de couleurs), Carte son, Lecteur CD-ROM 8x ou plus, 100 Mo disponibles sur le disque dur. Comment installer “ADIBOU PRÉSENTE” sur mon ordinateur ? • Insérez le CD-ROM dans le lecteur, puis double-cliquez sur l’icône du disque. La fenêtre "ADIBOU PRÉSENTE" s’affiche à l’écran et vous propose d’installer le jeu. • Cliquez sur "Installer". Le programme d’installation va alors copier les fichiers nécessaires sur le disque dur de votre ordinateur. Une fois l’installation terminée, le programme s’arrête automatiquement. Comment lancer “ADIBOU PRÉSENTE” ? • L’installation crée une icône sur le bureau de votre ordinateur. Pour lancer “ADIBOU PRÉSENTE”, double-cliquez sur cette icône. Pour accéder à la démonstration d'ADIBOU Sciences, double-cliquez sur l’icône “Démos Sciences”. II. À la découverte de “ADIBOU PRÉSENTE ” Dans la collection “ADIBOU PRÉSENTE”, chaque titre entraîne l’enfant dans un univers créatif et ludique où il peut réaliser un projet dans son ensemble, par exemple, présenter un spectacle de magie, préparer un repas complet pour sa famille ou ses amis ou encore réaliser un album de dessins pour ses parents. A. S’identifier 1. Créer son personnage (en compagnie d’un adulte) La première fois que vous lancez le logiciel, ADIBOU vous propose de créer un personnage. Cette étape est indispensable pour que le programme enregistre les informations concernant les activités réalisées par votre enfant. Ecran d'accueil de la création d’un personnage Il est vivement recommandé d’aider votre enfant à créer un personnage. Pour cela, laissez-vous guider par les instructions données et, sur chaque écran, validez votre choix en cliquant sur le pouce dans la barre d’icônes en bas de l’écran. Comment désinstaller “ADIBOU PRÉSENTE” ? • Cliquez sur votre icône “ADIBOU PRÉSENTE” sur le bureau de votre ordinateur, et placez cette icône dans la poubelle. Le programme sera alors désinstallé de votre machine. Note : vous pouvez créer autant de personnages que vous le souhaitez. En cas de problème, consultez le fichier “Lisez-moi.txt”. Ce document vous propose divers renseignements techniques sur “ADIBOU PRÉSENTE”. Pour accéder à ce fichier : • sur PC, cliquez sur “Démarrer\Programmes\Coktel\LisezMoiAdibou Magie” ou bien “Démarrer\Programmes\Coktel\LisezMoiAdibou Cuisine”. • sur Macintosh, cliquez sur le fichier présent dans le répertoire d’installation. Vous pouvez aussi vous reporter à la rubrique “Réponses aux questions techniques les plus fréquemment posées” située à la fin de ce guide (p.40) 6 Choisissez ensuite le titre de la collection “ADIBOU PRÉSENTE” avec lequel votre enfant désire jouer (magie, cuisine, dessin...). Dans le cas où plusieurs titres sont installés sur votre ordinateur, une fenêtre vous demande d'insérer dans le lecteur le CD-ROM correspondant. 2. Supprimer un personnage Attention, supprimer un personnage a pour conséquence d’effacer toutes les données propres à ce joueur (résultats, événements, décors, etc.). Pour supprimer ce personnage, cliquez sur la corbeille associée à son portrait et répondez par “oui” lorsque la confirmation vous est demandée. 7 / / g B. Choisir un mode de découverte D. Se familiariser avec le fonctionnement général L’enfant peut choisir entre 2 modes de découverte : • avec le mode guidé, le personnage principal guide l’enfant dans les différents modules ; • avec le mode libre, l’enfant est autonome : il réalise les modules dans l’ordre qui lui plaît. L’écran ci-dessous permet à l’enfant de choisir son mode de découverte dans le logiciel et de visualiser son parcours. Il peut alors choisir les modules qu’il lui reste à valider afin d’obtenir son certificat de magicien. 1. Les icônes Les icônes sont généralement situées dans la barre de menu en bas de l’écran ou dans les boîtes de dialogue. • Certaines icônes sont actives en permanence : elles sont décrites ci-dessous. • D’autres sont spécifiques à certaines activités : vous en trouverez la signification dans les paragraphes correspondants. Accéder à l’écran guide/score Ecran guide Cette icône permet de visualiser l’écran guide qui indique ce qu’il reste à accomplir avant d’obtenir son diplôme. (exemple dans “Adibou présente la Magie”) Cette icône permet de passer du mode guidé au mode libre et vice versa. La flèche animée indique l’activité à réaliser si l’on désire respecter l’ordre logique des modules. Les pommes indiquent, pour chaque niveau, si le module est validé (trognon de pomme), entamé (pomme croquée) ou non commencé (pomme Cliquer sur une icône entière). permet d’accéder au module correspondant. Cette ampoule permet d'avoir des conseils et astuces pour réussir son spectacle. Cette icône permet de recevoir son certificat. L'icône entourée d'un trait désigne l'activité en cours. Cette icône permet de recevoir son diplôme, lorsque tous les modules sont validés. Passer à l’anglais ou au français Cette icône permet de passer du français à l’anglais ou inversement. Le changement de langue s’applique à tous les textes qui apparaissent à l’écran et aux commentaires des personnages. Valider Il faut systématiquement cliquer sur cette icône pour valider une action ou une réponse. Trucs & Astuces Par défaut, à chaque nouvel utilisateur, le logiciel démarre en mode guidé. Réécouter C. Choisir un niveau de difficulté L’icône avec le clown permet à l’enfant de choisir son niveau de difficulté. De niveau en niveau, l’enfant accède à des activités plus complexes. Pour chaque module proposé, l’enfant peut décider du niveau dans lequel il souhaite réaliser l’activité. Lorsque l’enfant a validé tous les modules et étapes proposés dans le mode guidé, même s’il change de niveau en cours de route, il reçoit un certificat. Pour recevoir son diplôme final, l’enfant doit avoir réalisé toutes les activités de chaque module dans tous les niveaux. Trucs & Astuces Par défaut, à chaque nouvel utilisateur, le logiciel démarre en niveau 1. 8 Cliquer sur l’oreille permet de réécouter le dernier message. Recommencer Ce serpent qui se mord la queue sert à recommencer une activité. Lorsque cette action peut entraîner une perte de données, une confirmation est demandée. Choisir un niveau de difficulté Ce clown permet de choisir un niveau de difficulté. Mieux vaut commencer par le niveau 1 afin que l’enfant se familiarise avec le logiciel. En effet, si l’enfant ne comprend pas ce qu’on attend de lui, il s’impatientera rapidement et se découragera. 9 / / g L’aide 2. Les curseurs Représentée par le point d’interrogation, elle est accessible en permanence sur la plupart des écrans. Pour obtenir des explications, cliquez sur le point d’interrogation dans la barre de menu puis, avec le curseur transformé en point d’interrogation, sur les icônes ou les éléments à l’écran. Selon les actions de l’enfant, le curseur prend des formes différentes qui ont chacune leur signification. Sortir/ Retour Cliquer sur cette icône permet de sortir de l’activité en cours et de retourner à l’étape précédente. Forme du curseur sur une zone active Pour choisir cet élément, cliquer sur cette zone. Quitter Forme du curseur sur une zone non active Cette icône permet de quitter le logiciel depuis l’écran principal. Utilisez-la ! Éteindre brutalement l’ordinateur empêche la sauvegarde de données essentielles concernant les éléments personnalisés de l’enfant, ses actions et son travail. Cliquer sur cette zone n’a aucun effet. Curseur indiquant l’attente d’un clic souris La confirmation oui/non Le programme attend que votre enfant clique sur la souris pour commencer ou poursuivre son action. La confirmation oui/non permet de confirmer son choix en toute connaissance de cause, sans risquer de perdre des données involontairement. Curseur indiquant un temps d’attente Il vous faut patienter un petit peu ! Imprimer Cette icône permet d’imprimer ce qui est affiché à l’écran. Sauvegarder/ Rechercher Forme du curseur en mode d’aide En cliquant sur le point d’interrogation dans la barre de menu, le curseur se transforme en point d’interrogation. En cliquant ensuite sur une zone active, l’enfant entend l’explication la concernant. Cette icône permet de sauvegarder son travail (dessin, etc.) soit dans un dossier de “ADIBOU PRÉSENTE”, soit sur une disquette. C’est également en cliquant sur cette icône que l’on peut rechercher un travail réalisé en vue de l’utiliser de nouveau. Trucs & Astuces Pour interrompre une phrase ou, dans certains cas, sortir d’une activité en cours : • sur PC, cliquer le bouton droit de la souris (ou la touche “Echap” du clavier), • sur Macintosh, appuyer sur la touche “Pomme” du clavier. 10 11 / / g III. Les activités proposées dans “ADIBOU présente la Magie” Adibulle est la copine rigolote d’Adibou. Elle accompagne l’enfant tout le long du logiciel. Dans le monde d'ADIBULLE, l'enfant accède à 6 modules d'activités différents. Les tours de magie de Dame Nature pour comprendre des phénomènes naturels "magiques" et les raconter entre deux tours de magie. Le Grand Chapiteau pour mettre en scène son spectacle et voir ADIBULLE répéter la représentation... avant de se produire réellement ! Le Chevalet magique 1. Le Chevalet magique Ce module permet à votre enfant de réaliser les invitations, affiches, et autres dessins pour annoncer son spectacle de magie. Pour créer plus facilement ces documents, une banque d’images est fournie : elle comprend des modèles de fonds, à colorier ou non, ainsi que des vignettes pour décorer chaque fond. > Pour valider ce module, l’enfant doit sauvegarder au moins une carte d’invitation et une affiche. pour réaliser des affiches, des cartons d’invitations, etc. Le Chevalet magique Dessiner à main levée. Colorier. Tracer des traits de couleur. Annuler la dernière action. Tracer des formes géométriques. Tracer des formes géométriques pleines. Effacer. Zone de création. Le Jeu magique pour se détendre entre deux bricolages. Le Musitoc pour sonoriser les tours de magie. Ecrire. Accéder à la base de dessins. Les secrets d’ADIBULLE pour apprendre des tours de magie et accéder aux fiches de bricolage. Trucs & Astuces Trucs & Astuces La première fois que vous arrivez sur les principaux écrans du logiciel, vous êtes automatiquement en niveau 1 et en mode aide (votre curseur est en forme de point d’interrogation). Vous recevez alors une présentation générale de l’écran. Vous pouvez obtenir des informations plus précises en cliquant sur les différentes zones. Pour quitter le mode aide, il suffit de cliquer sur l’icône en forme de petite porte en bas à droite sur la barre de menu. 12 Chaque outil est actif tant qu’un autre outil n’a pas été sélectionné. Pour plus d’explications, cliquer sur le point d’interrogation dans la barre de menu, puis sur chaque icône avec le curseur en forme de point d’interrogation. Note : si vous possédez plusieurs logiciels de la collection “ADIBOU PRÉSENTE”, les banques graphiques s’additionneront de façon à donner un choix plus important de fonds et de vignettes à l’enfant. 13 / / g Pour conserver les dessins… Cliquer sur ce carton à dessins permet de sauvegarder ou de retrouver un dessin sauvegardé. On accède alors à l’écran suivant : Pour retrouver un dessin sauvegardé (b). Pour sauvegarder un dessin (a). Pour imprimer un dessin. 2. Les secrets d’ADIBULLE Les 12 tours de magie d’ADIBULLE sont présentés sur 12 fiches d’activités. Ces fiches présentent les accessoires et les étapes commentées et illustrées pour réussir chaque tour. Pour comprendre parfaitement les manipulations, l’enfant peut regarder ADIBULLE faire une démonstration de chaque tour. L’enfant peut aussi accéder à 12 fiches de bricolage lui permettant de construire certains accessoires pour les tours. > Pour valider ce module, l’enfant doit consulter et comprendre au moins 4 tours de magie. Exemple d’une fiche de tour de magie a) Sauvegarder un dessin a – Pour sauvegarder un dessin dans le carton à dessins (cliquer ensuite sur une case vide). b – Pour conserver le dessin sur une disquette, l’installer sur une autre palette ADIBOU ou l’envoyer à un copain possédant un logiciel "ADIBOU PRÉSENTE" : insérez une disquette vierge formatée au préalable dans le lecteur et cliquez sur le pouce pour valider. Le dessin sera alors copié sur la disquette et pourra être relu par un autre logiciel de la gamme "ADIBOU PRÉSENTE". Description des étapes du tour (quand on clique dessus). Liste des fournitures nécessaires à la réalisation du tour de magie. Pour consulter et imprimer toutes les informations utiles à la réalisation du tour (fournitures, étapes du tour, modèles de bricolage, etc.). Note : les fichiers dessins sauvegardés avec les logiciels “ADIBOU PRÉSENTE” ne sont pas compatibles avec ceux des CD-ROM “ADIBOU Environnement”. Démonstration du tour par ADIBULLE. Accès aux conseils et astuces pour réussir le tour. Accès à la fiche du tour de magie depuis la fiche de bricolage. b) Retrouver un dessin sauvegardé Accès à la fiche de bricolage depuis la fiche du tour de magie. Exemple d'une fiche de bricolage a – Le dessin avait été rangé dans le carton à dessins : cliquez sur la case dans laquelle avait été rangé le dessin. b – Le dessin avait été sauvegardé sur une disquette : pour trouver un dessin sauvegardé sur une disquette et provenant exclusivement d’une palette “ADIBOU PRÉSENTE” (voir ci-dessus), insérez la disquette contenant le dessin et suivez les instructions. 14 15 / / g 3. Le “Musitoc” 4. Les tours de magie de Dame Nature Avec le Musitoc, votre enfant peut sonoriser les tours de magie pour son spectacle. Après avoir cliqué sur le Musitoc, placez au centre de l’écran l’image du tour que vous désirez sonoriser, puis sélectionnez-la (cliquez dessus ou validez avec le pouce). Il est également possible de sélectionner l’introduction ou la conclusion du spectacle pour en effectuer un habillage sonore. Ce module propose à l’enfant de découvrir et comprendre les phénomènes “magiques” qui régissent la nature, au travers de 6 mini-simulations. Le quiz de M. Hibou lui permet de vérifier ce qu'il a compris des mini-simulations. > Pour valider ce module, l’enfant doit réussir 2 simulations et répondre correctement à un exercice du quiz. > Pour valider ce module, l’enfant doit sonoriser au moins 4 tours de magie. Ecran d’accueil des tours de magie de Dame Nature Écran d’accueil du “Musitoc” La partie du spectacle que vous désirez sonoriser apparaît ici. Pour effectuer la sonorisation de cette partie, cliquez dessus ou confirmez avec le pouce. Désigne l’introduction du spectacle. Les autres icônes permettent l’accès aux mini-simulations (ex : l'arc-en-ciel). L’icône hibou permet d’accéder au quiz. Désigne le second tour de magie. Désigne le premier tour de magie. Ecran de simulation de l'arc-en-ciel Les musiques à déposer sur la “piste musicale”. Les sons à déposer sur la “piste bruitages”. La “piste bruitages”. La “piste musicale”. 16 Ecran de sonorisation Pour couper la piste musicale et déposer d'autres musiques. Pour faire une pause lorsqu’on joue un tour. Pour jouer le tour avec avec le fond sonore. Pour supprimer un son ou une musique, sélectionnez-le puis déposez-le dans la poubelle. 1- Cliquez sur les différents paramètres pour créer le phénomène (ici, l'arc-en-ciel). Écran de simulation : il change en fonction des paramètres définis. 2- Cliquez sur le pouce quand vous avez choisi tous les paramètres. 17 / / g Ecran du quiz de M. Hibou Pour réécouter la question, cliquez sur ce panneau. Ecran du jeu magique ADIBULLE indique les briques qui arrivent. Lorsque l’enfant clique sur la réponse choisie, celle-ci s’entoure en bleu. Après avoir validé son choix avec le pouce, la bonne réponse est entourée en vert. 5. Le Jeu magique ✺ Au niveau 1, le but du jeu est de faire disparaître les briques rouges. Pour cela, il ✺ ✺ faut aligner au minimum 3 briques identiques, horizontalement ou verticalement, avec la ou les briques de couleur rouge. Au niveau 2, une seconde règle apparaît. Certaines briques se détruisent mutuellement selon les principes suivants : • les ciseaux coupent la feuille, • la feuille couvre la pierre, • la pierre casse les ciseaux. Au niveau 3, on retrouve les deux règles expliquées ci-dessus, mais il faut aligner quatre briques identiques pour qu’elles disparaissent. Cet encart indique le niveau atteint. Cet encart indique le nombre de points obtenus. Le déplacement des briques se commande à l’aide des 4 flèches du clavier : • Flèche vers la gauche pour déplacer les briques vers la gauche • Flèche vers la droite pour déplacer les briques vers la droite • Flèche vers le bas pour faire descendre les briques plus vite • Flèche vers le haut pour faire pivoter les briques 6. Le Grand Chapiteau C’est dans le chapiteau que votre enfant organise et voit son spectacle de magie. Le chapiteau abrite 2 étapes : la mise en scène et la répétition du spectacle. Le Grand Chapiteau Lorsque toutes les briques rouges ont disparu de l’écran, on passe automatiquement au tableau suivant et le nombre de briques à détruire augmente. > Pour valider ce module, l’enfant doit jouer au moins 1 fois. Pour jouer le spectacle. Le clap permet de réaliser la mise en scène du spectacle. 18 Pour faire une pause pendant le spectacle. 19 / / g a) La mise en scène : Votre enfant doit tout d’abord réaliser la mise en scène du spectacle. Il accède à cette phase grâce au clap dans le chapiteau. L’enfant peut alors assembler les tours de magie et simulations dans l’ordre de son choix. > Pour valider ce module, l’enfant doit assembler au moins 4 tours de magie et 2 simulations. IV. Les activités proposées dans “ADIBOU présente la Cuisine” KICUITOU est le copain marmiton d’ADIBOU. Il accompagne l’enfant tout au long du logiciel. Dans le monde de KICUITOU, l’enfant accède à 7 modules d’activités différents : Ecran de mise en scène Le Restaurant parasol Sur cette barre défilent les icônes représentant les différents tours de magie que l’enfant peut choisir pour son spectacle. Cette icône permet d’accéder aux icônes symbolisant les tours de Dame Nature. Cette icône permet d’accéder aux icônes symbolisant les tours de magie. Sur la piste, l’enfant place les différentes icônes symbolisant les tours de magie et simulations pour composer son spectacle. pour préparer un repas La Course des courses complet, compiler les pour se détendre entre aliments et faire sa liste 2 recettes et s’amuser de courses. en faisant ses courses. La Cuisinette pour préparer ses recettes avant de les faire pour de vrai. La Pomme santé pour découvrir avec Bouzzy Goulum les bienfaits d’une alimentation équilibrée. Pour supprimer une partie du spectacle, sélectionnez-la puis déposez-la dans la poubelle. b) Le spectacle : ADIBULLE réalise les tours et raconte les tours de Dame Nature sélectionnés selon la mise en scène décrite par l’enfant (ordre des tours et des mini-simulations décrits dans le Clap et sonorisation programmée dans le Musitoc). Le spectacle présenté par ADIBULLE La Batterie de cuisine La Tarte à dessins pour Le “Quizine” pour tester ses pour faire de la musique avec les ustensiles de cuisine et chanter la comptine des aliments. créer des invitations, des menus, des sets de table, des marque places,… connaissances sur l’origine des aliments et sur la diététique. Trucs & Astuces La première fois que vous arrivez sur les principaux écrans du logiciel, vous êtes automatiquement en niveau 1. En choisissant l’icône Aide, vous recevez alors une présentation générale de l’écran. Vous pouvez obtenir des informations plus précises en cliquant sur les différentes zones. Pour quitter le mode aide, il suffit de cliquer sur l’icône en forme de petite porte en bas à droite sur la barre de menu. 20 21 / / g Pour conserver les dessins… Cliquer sur ce carton à dessins permet de sauvegarder ou retrouver un dessin sauvegardé. On accède alors à l’écran suivant : 1. La Tarte à dessins Ce module permet à votre enfant de créer des menus, des sets de table et des étiquettes pour marquer la place de chaque invité. Pour créer plus facilement ces documents, une banque d’images est fournie : elle comprend des modèles de fonds, à colorier ou non, ainsi que des vignettes pour décorer chaque fond. Pour valider ce module, l’enfant doit sauvegarder ou imprimer au moins une carte d’invitation. Pour retrouver un dessin sauvegardé (b). Pour sauvegarder un dessin (a). Pour imprimer un dessin. La Tarte à dessins Dessiner à main levée. Colorier. Annuler la dernière action. Tracer des traits de couleur. a) Sauvegarder un dessin Tracer des formes géométriques. Tracer des formes géométriques pleines. Effacer. Zone de création. Ecrire. a – Pour sauvegarder un dessin dans le carton à dessins (cliquer ensuite sur une case vide). Accéder à la base de dessins. Trucs & Astuces Chaque outil est actif tant qu’un autre outil n’a pas été sélectionné. Pour plus d’explications, cliquer sur le point d’interrogation dans la barre de menu puis sur chaque icône avec le curseur en forme de point d’interrogation. A noter : • Si vous possédez plusieurs logiciels de la collection “ADIBOU PRÉSENTE”, les banques graphiques s’additionneront de façon à donner un choix plus important de fonds et de vignettes à l’enfant. • Lorsque l’enfant a choisi des noms de convives et a sélectionné des plats, les textes correspondants viennent se placer automatiquement dans les modèles d’étiquettes et dans les menus. 22 b – Pour conserver le dessin sur une disquette, l’installer sur une autre palette ADIBOU ou l’envoyer à un copain possédant un logiciel “ADIBOU PRÉSENTE” : insérez une disquette vierge formatée au préalable dans le lecteur et cliquez sur le pouce pour valider. Le dessin sera alors copié sur la disquette et pourra être relu par un autre logiciel de la gamme “ADIBOU PRÉSENTE”. Note : les fichiers dessins sauvegardés avec les logiciels “ADIBOU PRÉSENTE” ne sont pas compatibles avec ceux des CD-ROM “ADIBOU Environnement”. b) Retrouver un dessin sauvegardé a – Le dessin avait été rangé dans le carton à dessins : cliquez sur la case dans laquelle avait été rangé le dessin. b – Le dessin avait été sauvegardé sur une disquette : pour trouver un dessin sauvegardé sur une disquette et provenant exclusivement d’une palette “ADIBOU PRÉSENTE” (voir ci-dessus), insérez la disquette contenant le dessin et suivez les instructions. 23 / / g 2. Le Restaurant parasol Exemple d’une fiche de recette Dans ce module, l’enfant compose son menu grâce au livre de recettes et à ses fiches pratiques, et établit sa liste de courses en fonction du nombre d’invités. Pour valider ce module, l’enfant doit consulter au moins 9 recettes. Description des étapes de la recette (quand on clique dessus). Liste des ingrédients nécessaires à la réalisation de la recette. Écran d’accueil du Restaurant parasol Accès à la cuisinette (pour s’entrainer à faire la recette). Accès à une vidéo explicative (selon la recette). Pour consulter et imprimer toutes les informations utiles à la réalisation de la recette. Trucs et astuces. b) La liste des courses : Accès au livre de cuisine et aux recettes décrites en fiches pratiques. Avec le gestionnaire de courses, l’enfant choisit le type de repas (déjeuner, dîner, …) puis le type de plats (entrée, plat principal…). Il liste également le nombre d’invités et établit sa liste d'ingrédients. Accès à la liste des courses. Choisir le type de repas (dîner, déjeuner, etc…). a) Le livre de recettes : Dans le livre de cuisine, l’enfant découvre les différents types de plats, (entrée, plat principal, salade, dessert) et accède aux 33 fiches recettes. Marque-page désignant les recettes sélectionnées dans la liste de courses. La liste de courses s’établit automatiquement. Choisir le nombre d’invités. Présentation de l’origine de la recette. Accès aux fiches imprimables des ingrédients et des étapes de la recette. La photo du plat s’insère ici lorsque toutes les étapes de la cuisinette ont été réussies. Accès à la fiche pratique de la recette. Placer ici l’onglet du plat choisi. Son marque-page apparaîtra ensuite dans le livre de recettes. Imprimer la liste de courses. Trucs & Astuces La liste des ingrédients nécessaires s’affiche à droite de l’écran : la quantité s’adapte automatiquement en fonction du nombre des convives. Accès à la liste des courses. Accès à la recette suivante. 24 Note : s’il le désire, l’enfant peut imprimer la liste pour aller faire ses courses. 25 / / g 3. La Cuisinette 4. La course des courses Dans cette petite cuisine virtuelle, l’enfant s’amuse à réaliser les différentes recettes avant de se lancer “pour de vrai”. Il sélectionne les bons ingrédients et les ustensiles appropriés. Ensuite, il demande à Kicuitou d’effectuer les actions pour réaliser les différentes étapes de la recette en cliquant sur l’icône du pouce. Le but du jeu est de remplir son chariot avec tous les aliments de la liste de courses, en suivant l’ordre donné, en évitant de se les faire voler par Bouzzy Goulum, et en évitant les rayons où il y a déjà quelqu’un. Pour gagner, il faut se dépêcher car le temps est limité ! Pour valider ce module, l’enfant doit terminer au moins 1 tableau. Écran d’accueil de la Cuisinette Écran de la Course des courses Indiquer à Kicuitou les actions à effectuer. Temps restant. Liste des courses à collecter. Liste des courses déjà dans le chariot. Obstacle à éviter. Rayons où sont placés les aliments à collecter. Choisir un ingrédient dans le réfrigérateur. Choisir un ustensile dans le tiroir. Choisir un ingrédient dans le garde-manger. • Comment jouer ? Pour débuter la partie, il faut appuyer sur le pouce après les explications. L’enfant déplace son chariot dans les rayons du supermarché à l’aide des 4 flèches du clavier. Pour sélectionner un élément et le mettre dans le chariot, il suffit, une fois placé devant, d’appuyer sur la barre d’espace. Une fois la recette correctement réalisée, la photo du plat apparaîtra automatiquement dans le livre de cuisine. 26 27 / / g 5. La Batterie de cuisine 6. La Pomme santé Avec les ustensiles de cuisine, l’enfant s’amuse à créer de la musique. Le pupitre permet de composer une comptine. L’enfant peut, sur cette base, y ajouter toutes sortes de rythmes, en tapant sur les casseroles, les verres, les couverts, etc. Pour aider Bouzzy Goulum à garder la forme, l’enfant doit lui préparer un repas équilibré, lui faire faire du sport ou le faire dormir en fonction des périodes de la journée. Pour valider ce module, l’enfant doit composer une comptine d’au moins quatre couplets et deux refrains. Pour valider ce module, l’enfant doit rétablir la santé de Bouzzy Goulum au moins une fois. Écran de la Pomme santé Icônes indiquant l’état de santé de Bouzzy Goulum Niveau d’énergie. Écran de la Batterie de cuisine Écouter la comptine. Poids. Croissance. État de santé général. Arrêter la comptine Cliquer sur les ustensiles pour rythmer la comptine. Accéder à la comptine des aliments. Écran de la comptine des aliments Écouter la comptine. Sur cette barre apparaissent les refrains et les couplets à déposer sur la piste musicale. Pour supprimer un couplet ou un refrain, sélectionnez-le puis déposez-le dans la poubelle. Trucs & Astuces L’enfant verra la quantité de refrains et de couplets augmenter au fur et à mesure qu’il réussira à répondre aux questions du quiz. Changer les différents moments de la journée. Récupérer des aliments dans le réfrigérateur pour Bouzzy Goulum. Écran du réfrigérateur de Bouzzy Goulum Arrêter la comptine. La piste musicale. 28 Obtenir des informations sur ce que Bouzzy Goulum doit faire pour garder la forme en fonction des différents moments de la journée. Portions de produits laitiers. Portions de légumes. Portions de viandes. L’enfant doit sélectionner le nombre de portions de chaque famille d’aliments selon la fiche fournie dans la Pomme santé. 29 / / g 7. Le “Quizine” Grâce au quiz, l’enfant teste ses connaissances sur l’origine et les bienfaits des aliments. Écran du “Quizine” Pour réécouter la question, cliquer sur ce panneau. V. Les activités proposées dans ADIBOU présente le Dessin Adibou présente le Dessin s’adresse aux enfants de 4 à 7 ans. Ce logiciel leur propose de réaliser un livre d’histoires qu’ils pourront offrir à leurs amis et leur famille. À cet effet, ils devront passer par chacun des modules qui composent le logiciel et les valider, que ce soit en mode libre ou en mode guidé. Pour toutes les activités, il est préférable que l’enfant imprime le matériel nécessaire et les instructions et qu’il réalise les activités avec ses crayons. Cependant, le logiciel est conçu pour que l’enfant puisse faire tous les modules sur l’ordinateur. Lors de la première visite de l’enfant, Adibou atterrit sur la planète du Dessin où il rencontre son ami Léonardo. Leonardo est le copain artiste d'ADIBOU. Il accompagne l'enfant tout au long du logiciel. Dans le monde de Leonardo, l'enfant accède à 8 modules d'activités différents : La Hutte de l’écrivain Pour créer et mettre en scène les histoires. Le Dessi-navire Pour apprendre à dessiner sur des modèles grâce à un quadrillage ou un calque. Le Totem malin Pour visualiser et entendre les histoires réalisées au fur et à mesure. Le Musi tam-tam Lorsque l’enfant clique sur la réponse choisie, celle-ci s’entoure en bleu. Après avoir validé son choix avec le pouce, la bonne réponse est entourée en vert. Pour sonoriser chaque histoire grâce à des musiques et des sons rigolos. L’Aquamarelle Un petit jeu d’arcade pour se détendre entre 2 œuvres d’art. Les Secrets du pirate Pour Trucs & Astuces A partir de trois bonnes réponses pour quatre questions posées, il gagne de nouveaux couplets pour la comptine des aliments. connaître tous les secrets du Dessin grâce à de petites fiches pratiques. Le Créa-coffre Pour accéder aux outils de la palette graphique afin de colorier ses dessins ou de créer la couverture de son livre. Le Quizéléon Pour tester ses connaissances sur le dessin. Trucs & Astuces À partir de l’écran principal, l’enfant peut accéder aux différents modules. Il est possible de changer de niveau de difficulté à n'importe quel moment du jeu. A chaque fois que l'enfant a terminé une étape dans au moins un niveau de difficulté, il reçoit un "certificat". Et lorsqu'il a réussi toutes les activités dans chaque niveau, il reçoit un "diplôme". 30 31 / / g 1. Le « Créa-coffre » Pour conserver les dessins… Cliquer sur ce carton à dessins permet de sauvegarder ou retrouver un dessin déjà sauvegardé. On accède alors à l’écran suivant : Ce module permet à votre enfant de réaliser : • Des illustrations pour le livre d’histoire ; • Des collages avec les tableaux gagnés dans le jeu d'arcade; • Des coloriages avec les dessins qu’il a réalisés lui-même dans le Dessi-navire ; • Des couvertures de livre pour ses histoires. Afin de créer plus facilement ces éléments, votre enfant dispose d'une banque d'images qui comprend des fonds d'écran et des vignettes à placer sur les fonds. S'il le souhaite, il peut sauvegarder ses créations sur le disque dur ou bien sur une disquette. Il peut aussi imprimer tous ses dessins. Pour retrouver un dessin sauvegardé (b). Pour sauvegarder un dessin (a). Pour imprimer un dessin. Pour valider ce module, l'enfant doit sauvegarder ou imprimer au moins 3 couvertures de livre. a) Sauvegarder un dessin Ecran du créa-coffre Zone de création. Annuler la dernière action. Dessiner à main levée. Colorier. Sélectionner un morceau d’image pour le dupliquer. Tracer des lignes droites. Tracer des formes géométriques vides. Couper et coller un morceau d’image. Tracer des formes géométriques pleines. Note : les fichiers dessins sauvegardés avec les logiciels “ADIBOU PRÉSENTE” ne sont pas compatibles avec ceux des CD-ROM “ADIBOU Environnement”. Gomme. Voir l’image modèle. Insérer du texte. Accès à la base de dessins. Trucs & Astuces Chaque outil est actif tant qu’un autre outil n’a pas été sélectionné. Il est conseillé de cliquer sur l’aide, puis sur chaque icône avec le curseur pour en obtenir une explication. Note : Si l’on possède plusieurs logiciels de la collection ADIBOU PRESENTE, les banques graphiques s’additionneront de façon à donner un choix plus important de vignettes ou de fonds à l’enfant. 32 a – Pour sauvegarder un dessin dans le carton à dessins (cliquer ensuite sur une case vide). b – Pour conserver le dessin sur une disquette, l’installer sur une autre palette ADIBOU ou l’envoyer à un copain possédant un logiciel “ADIBOU PRÉSENTE” : insérez une disquette vierge formatée au préalable dans le lecteur et cliquez sur le pouce pour valider. Le dessin sera alors copié sur la disquette et pourra être relu par un autre logiciel de la gamme “ADIBOU PRÉSENTE”. b) Retrouver un dessin sauvegardé a – Le dessin avait été rangé dans le carton à dessins : cliquez sur la case dans laquelle avait été rangé le dessin. b – Le dessin avait été sauvegardé sur une disquette : pour trouver un dessin sauvegardé sur une disquette et provenant exclusivement d’une palette “ADIBOU PRÉSENTE” (voir ci-dessus), insérez la disquette contenant le dessin et suivez les instructions. 33 / / g 2. La Hutte de l’écrivain Les images de chaque histoire sont différentes en fonction du niveau de difficulté choisi : Dans ce module, l’enfant peut : • Sélectionner une histoire de Léonardo proposée pour créer des illustrations ; • Créer une histoire de toutes pièces ; • Sélectionner les images qu’il veut dessiner pour former une nouvelle histoire. Pour valider ce module, l'enfant doit illustrer au moins 3 histoires dans le niveau choisi. Cet écran permet à l’enfant de choisir l'histoire qu'il veut illustrer. Trois histoires différentes sont proposées pour chacun des niveaux. Si l’enfant choisit le niveau 3, il aura aussi accès aux histoires des niveaux 1 et 2. De plus, une banque de quatre histoires à inventer est disponible. Écran d’accueil de la Hutte de l’écrivain Créer ses propres histoires en mélangeant les autres histoires ou en en inventant une. Écran de scénarisation Accéder au Totem Malin pour visualiser son histoire. Accéder aux vignettes précédentes. Sélectionner une vignette pour la modifier. 34 Écran de création d’une histoire Choisir une introduction dans la banque. À partir de cet écran, l’enfant peut : 1 - Se rendre dans la palette graphique pour compléter et colorier ses illustrations ; 2 - Voir la fiche pratique suggérée pour la vignette qu’il a choisie ; 3 - Visualiser son histoire dans le Totem Malin ; 4 - Imprimer son histoire ; 5 - Sonoriser son histoire en ajoutant des sons et des musiques dans le Musi tam-tam ; 6 - Accéder à l’écran qui lui permet de créer sa propre histoire. Suggestion d’une fiche pratique pour la vignette choisie. Pour ce faire, il peut : 1 - Choisir des introductions, des développements et des conclusions qui appartiennent aux histoires proposées ; 2 - Effacer les textes existants pour y ajouter les siens ; 3 - Inventer un titre original ; 4 - Choisir des vignettes blanches pour inventer le texte et créer sa propre illustration. Choisir une histoire proposée selon son niveau. Cet écran de la Hutte de l’écrivain permet d’accéder à tous les outils de création du livre d’histoires. Accéder au Musi tam-tam pour sonoriser l’histoire. 1 - Au niveau 1, l’enfant peut colorier son dessin ; 2 - Au niveau 2, il peut terminer les pointillés et colorier son dessin ; 3 - Enfin, au niveau 3, l’enfant doit terminer le dessin en utilisant les formes de base du dessin. Il peut ensuite ajouter des éléments et colorier son dessin. Si l’enfant sélectionne un livre avec un ourson dans l’écran d’accueil de la Hutte de l’écrivain, il doit visiter ce module pour créer son histoire. Titre de l’histoire Imprimer l’image sélectionnée ou toute l’histoire si aucune vignette n’est encadrée. Accéder à l’écran de création d’une histoire. Accéder aux vignettes suivantes. Texte de la vignette sélectionnée. Choisir un développement dans la banque. Choisir une conclusion dans la banque. Accès aux vignettes précédentes. Pour rédiger le texte de la vignette sélectionnée. Pour inscrire le titre de son histoire. 3. Le Dessi-navire Ce module permet à l’enfant d’apprendre à dessiner des objets, trait par trait et étape par étape. Après avoir choisi le modèle qu’il veut dessiner, l’enfant peut : • • • • Écouter la consigne ; Tracer le dessin avec sa souris ou sur une feuille blanche ; Utiliser un calque qui lui permet de visualiser son dessin en plus clair. Se servir d’un quadrillé pour reproduire une partie du dessin à fois. Une fois l’étape terminée, l’enfant peut passer à l’étape suivante ou revoir la précédente en cliquant sur les flèches. Quand son dessin est complété, l’enfant peut le ranger sous forme de clip art dans le Créa-coffre. À lui maintenant de le récupérer, de le colorier ou de le modifier. Pour valider ce module, l’enfant devra avoir complété au moins 3 dessins dans le niveau choisi. 35 / / g Ecran du Dessi-navire Pour revoir l’étape précédente. Zone de dessin-modèle. Pour retourner à la première étape. Pour ranger son dessin dans le créa coffre. 5. Le Musi tam-tam Pour voir l’étape suivante. Ce module permet d’ajouter des sons et des musiques aux histoires. Pour effacer la dernière action. L'enfant choisit l'histoire qu'il veut sonoriser : en cliquant une image il peut ajouter une musique et deux sons. Calque pour aider l’enfant. Pour valider ce module, l’enfant devra sonoriser 3 histoires. Gomme pour corriger ses erreurs. Zone réservée au dessin de l’enfant. Quadrillage pour faciliter la tâche. Ecran du Musi tam-tam Crayon pour dessiner à main levée. Titre de l’histoire. 4. L’Aquamarelle Accès aux bandes musicales. Ce module permet de se détendre entre la création de deux histoires ! Dans ce jeu, l’enfant doit découvrir des images cachées. Il devra tracer des formes et les fermer sans entrer en collision avec des adversaires voraces. Il existe trois types d’ennemis : des poissons, une étincelle et une gomme. Les poissons parcourent toutes les lignes pour dévorer le crayon. L’étincelle poursuit le crayon et la gomme se promène aléatoirement dans l’espace de jeu. Accès aux sons. Accès aux vignettes suivantes. Sur cette barre apparaissent les sons et musiques à déposer sur la piste musicale. Bouton pour voir l’histoire modèle. Pistes musicales. Voici les ennemis présents selon le niveau choisi : 1 - Niveau 1 : le poisson ; 2 - Niveau 2 : le poisson et la gomme ; 3 - Niveau 3 : deux poissons, une gomme et une étincelle. Pour supprimer les sons ou musiques, sélectionnez-les et déposez-les dans la poubelle. Pour réussir, il faut guider le crayon à l’aide des touches fléchées et de la barre d’espace. Pour créer un nouveau trait, le joueur doit appuyer sur la barre d’espace et une flèche de direction pour faire avancer son crayon. Pour se promener sur une ligne déjà existante, il ne faut pas appuyer sur la barre d’espace. Pour débuter le jeu, l’enfant devra appuyer sur l’icône du pouce. 6. Les Secrets du pirate Avec les Secrets du pirate, l’enfant peut apprendre des méthodes de dessin. Il peut choisir parmi 5 activités dans chacun des niveaux. Les techniques peuvent être utilisées pour créer les illustrations d’une histoire inventée ou d’une histoire proposée. Pour valider ce module, l’enfant devra compléter au moins un tableau. Les différentes techniques enseignées permettent de : Ecran du jeu Aquamarelle Un poisson à éviter. Attention : il est vorace ! Trois chances pour réussir. Crayon qui indique la progression dans le jeu. Image à découvrir. Crayon pour faire apparaître une image. • Se familiariser avec les divers matériaux disponibles pour le dessin ; • Favoriser la créativité de l’enfant ; • Varier l’aspect des différentes vignettes dans une même histoire. Afin d’aider l’enfant, des vidéos de certaines techniques permettent de voir l’exercice en cours. Ce module permet à l’enfant de réussir en le guidant étape par étape dans la réalisation de son œuvre. Toutes les instructions peuvent être imprimées pour faciliter le travail. Pour valider ce module, l’enfant devra consulter 3 fiches différentes. 36 37 / / g Ecran d’une fiche pratique Titre de l’activité choisie. Symbole de l’activité. Matériel nécessaire. Etapes pour réussir l’exercice : en cliquant dessus, l’enfant entend les instructions. Pour consulter et imprimer toutes les informations et supports utiles à la réalisation de la recette. Accès à une vidéo explicative. Accès à la vignette précédente. Accès à la vignette suivante. Trucs et astuces. 8. Le Quizéléon 7. Le Totem malin C’est ici que l’enfant retrouve son livre d’histoire. Il peut regarder, lire et entendre l’œuvre qu’il a créée au fur et à mesure. Lorsque la clochette se fait entendre, c’est le moment de changer de page. Ce module permet aussi d’imprimer le livre d’histoire. Ce module permet de valider ce qui a été appris dans les modules précédents. Un quiz se compose de 4 questions parmi les 18 présentes dans le logiciel. Pour le réussir, il faudra répondre juste à au moins 3 d’entres elles. Le texte de l’histoire sera lu par le personnage principal si l’enfant a choisi une histoire proposée. Le texte n’est pas disponible pour les histoires que l’enfant rédige lui-même. Note : Si l’enfant a créé une couverture de livre dans la palette, il doit l’imprimer dans le Créa-Coffre pour l’intégrer à son livre d’histoire imprimée. Ecran du Quizéléon Pour réécouter la question. Le caméléon dit les questions et encourage l’enfant. Ecran du Totem Malin Titre de l’histoire. Cette icône représente l’histoire choisie. On peut la retrouver dans l’écran de choix d’une histoire. Choisir une réponse Débuter l’histoire. Interrompre l’histoire en cours. Voir le modèle préparé pour l’enfant. 38 39 / / g ✺ J’ai un problème de son ! VI. SAV A- Réponses aux questions techniques les plus fréquemment posées Pour les utilisateurs de PC : ✺ J’ai un problème à l’installation ! 1. Redémarrez votre ordinateur. 2. Désactivez tous vos programmes résidents (exceptés “Explorer” et “Systray”) : • appuyez simultanément sur les touches “Ctrl+Alt+Suppr” une seule fois (sinon vous allez faire redémarrer votre ordinateur), • puis sélectionnez un des programmes résidents à fermer, • puis cliquez sur le bouton “Fin de tâche” (en cas de message d'avertissement ou d'erreur, confirmez par “Fin de tâche”) • recommencez la manœuvre afin qu'il ne reste plus qu’“Explorer” et “Systray” comme programme résident, quand vous n'avez plus que ces deux-là dans la liste, cliquez sur “Annuler”. Vos programmes en cours seront réactivés lors du prochain démarrage de votre ordinateur. 3. Effacez manuellement tous fichiers et répertoires se trouvant dans le répertoire “C:\Windows\Temp”. Pour cela : • double-cliquez sur l'icône “Poste de travail”, puis sur votre disque dur (C:) et, enfin, sur le répertoire “Windows”. • Si vous n'avez pas de message d'avertissement vous empêchant de visualiser le contenu du répertoire "Windows", double-cliquez sur le répertoire "Temp”. Si vous avez un message d'avertissement vous empêchant de visualiser le contenu du répertoire “Windows”, cliquez en bas du message sur “Afficher les fichiers” et double-cliquez sur le répertoire “Temp”. • Une fois dans le répertoire “Temp”, cliquez sur le menu “Edition” puis sur “Sélectionner tout”. • Si un message “Ce dossier contient x fichiers cachés” apparaît, cliquez sur “OK” puis sur le menu “Affichage” puis sur “Options” ou “Options des dossiers”, sélectionnez l'onglet “Affichage” puis cochez la case à gauche de la ligne “Afficher tous les fichiers” et validez par “Appliquer” puis “OK”. • Puis supprimez (menu “Fichier” puis “Supprimer”) les éléments du répertoire “Temp”. • Refermez toutes les fenêtres ouvertes précédemment. 4. Démarrez l’installation du logiciel (et ne redémarrez pas votre ordinateur sous peine de recommencer les opérations précédentes). ✺ J’ai un problème avec mon lecteur de CD-ROM ! Si le CD-ROM n’est pas reconnu : vous avez un message “Pas de CD-ROM” ou “ce n’est pas un disque Adibou présente la magie ”. 1. Vérifiez que la lettre attribuée correspond bien à celle du lecteur de CD-ROM (lettre juste après le ou les disques dur ). Si ce n’est pas le cas, pour installer votre logiciel, il faut changer la lettre de votre lecteur de CD-ROM : • Cliquez sur “Panneau de configuration” dans le menu “Démarrer\ Paramètres” puis double-cliquez sur l‘icône “Système”, • Allez sur l’onglet “Gestionnaire de périphériques”, • Cliquez sur le petit signe + à gauche de CD-ROM, puis double-cliquez sur la ligne de votre lecteur CD-ROM. • Allez sur l’onglet “Paramètres” • Tout en bas de la fenêtre, dans “lettre de lecteur de début” et “lettre de lecture de fin”, choisissez la lettre qui vient juste après la lettre de votre ou vos disques dur (cliquez sur la case avec la lettre en bleu pour qu’elle s’inscrive). Si cela ne fonctionne pas décochez la case DMA et renommez votre lecteur comme indiqué ci-dessus. Cliquez sur “Appliquer”, puis sur “Ok”, • Redémarrez alors votre ordinateur. 2. Si la configuration est bonne, contactez votre revendeur informatique pour savoir si une mise à jour du pilote ou du firmware de votre lecteur CD-ROM est disponible. 3. Si vous pensez être en possession d’un CD-ROM défectueux, assurez-vous en essayant de reproduire le problème que vous rencontrez sur un autre ordinateur (contactez votre revendeur de logiciel pour tester celui-ci, si vous n’avez pas les moyens de le tester sur un autre ordinateur). Si votre logiciel est défectueux, merci de prendre contact avec le support technique pour que l’on vous indique la marche à suivre pour faire l’échange. ✺ J’ai un problème d’affichage ! 1. Mettez à jour les pilotes de la carte graphique. Contactez votre revendeur informatique afin qu'il vous fournisse la dernière version disponible du pilote de votre carte graphique ainsi que la dernière version de DirectX. Après l'installation de ce nouveau pilote, il vous faudra procéder à une nouvelle installation de DirectX pour être certain que l'installation du nouveau pilote a été prise en compte. 2. Au lancement d’Adibou présente la Magie, l’écran reste noir ou le logiciel ne se lance pas. • Il faut que votre écran soit configuré en 800*600 40 en 65536 couleurs (ou couleurs 16 bits). Pour cela, allez sur le “Poste de travail” puis sur le dossier Panneau de configuration” puis doublecliquez sur l’icône “Affichage” et allez dans l’onglet “Paramètres” (ou l’onglet “Configuration” si vous êtes sous Windows 95). Dans la partie “Palettes de couleurs” ou “Couleurs”, sélectionnez le nombre de couleurs : 65536 couleurs ou couleurs 16 bits. Puis dans la partie “Zone d’écran” ou “Espace du bureau”, glissez le curseur afin d’obtenir la résolution suivante 800*600. 1. Si le son est toujours parasité, le problème doit venir d'un conflit DMA avec la carte son. • Allez dans le Gestionnaire de Périphériques (“Poste de Travail\Panneau de Configuration\Système”), si vous voyez une croix rouge ou un point d'exclamation apparaître au niveau de la carte son, il s'agit d'un conflit DMA, vous devez donc attribuer un Canal DMA libre pour la carte son (onglet RESSOURCES -> Modifier les PARAMETRES) 2. Il est possible aussi que les pilotes de la carte sonore ne soient pas installés correctement. • Dans ce cas, contactez votre revendeur informatique afin qu’il vous fournisse les dernières versions disponibles (certifiées DirectX si possible) des pilotes de votre carte son (si vous avez accès à Internet, il peut être possible de les télécharger depuis le site du constructeur de votre carte son). • Après l’installation de ces nouveaux pilotes, il vous faudra procéder à une réinstallation de la dernière version de DirectX pour être certain que l’installation des nouveaux pilotes a été prise en compte. Pour les utilisateurs de Mac : ✺ Comment régler la configuration d’écran et le son sur Macintosh ? Allez sur le “Menu Pomme” puis “Tableau de bord” et sur “Moniteur” (ou sur “Moniteur et son”) vous pouvez régler le nombre de couleur ainsi que la résolution. ✺ Le logiciel ne se lance pas ou bloque aléatoirement Si vous rencontrez un problème pendant l’installation ou l’utilisation d’ADIBOU PRESENTE avec un ordinateur de marque Macintosh et le système 7.6 au minimum : assurez-vous que vos exten- sions ne sont pas désactivées et allouez deux fois plus de mémoire virtuelle que de mémoire physique ; (Menu Pomme > Tableau de bord > Mémoire ou Gestionnaire d’extensions) Pour d’autres questions, contactez le support technique : Il est à votre disposition du lundi au jeudi de 10h à 19h et le vendredi de 10h à 18h. En plus, un serveur de dépannage automatisé 7j/7 et 24h/24 résout vos problèmes techniques. Tél : +33 (0)891 670 800* [email protected] Fax : +33 01 30 67 90 65 Coktel Support technique 32 avenue de l’Europe - Bâtiment Energy 1 - 78941 Vélizy-Villacoublay Cedex Vous pouvez retrouver la plupart des services du support technique, télécharger un“patch” en vous connectant sur notre site à l’adresse suivante : www.vivendi-universal-interactive.fr *(0,22 € TTC/mn) B - Procédure du Support technique Attention : le support technique n’est assuré que pour une utilisation dans un cadre privé conforme aux termes de la licence jointe aux présents produits et que vous avez acceptée. Par conséquent, le support technique ne pourra en aucun cas être assuré pour des utilisations commerciales ou professionnelles du produit. Procédure d’échange des supports CD-ROM, DVD-ROM ou disquettes défectueux Si au cours des 90 jours suivant la date d’achat du produit vous constatez que les CD-Rom, DVD-Rom ou disquettes sont défectueux ou rayés, le Support Technique pourra effectuer l’échange gratuitement. Il vous suffit de renvoyer les éléments suivants : les disquettes, CD-Rom ou DVD-Rom défectueux ; et une copie du ticket de caisse daté. Ne pas oublier d'inclure dans le courrier votre nom, votre adresse complète, ainsi qu’un numéro de téléphone où il est possible de vous contacter en journée (1). Au delà de la période de 90 jours, si vous souhaitez obtenir des CD-Rom, DVD-Rom ou disquettes de remplacement (d’un support rayé ou défectueux) merci de bien vouloir nous renvoyer les disquettes, CD-Rom ou DVD-Rom défectueux , et d’accompagner votre envoi d’un chèque d’un montant de 40 Francs Français (soit 6,09 euros) par support défectueux à l’ordre de VIVENDI UNIVERSAL INTERACTIVE PUBLISHING INTERNATIONAL SA. Ne pas oublier d'inclure dans le courrier votre nom, votre adresse complète, ainsi qu’un numéro de téléphone où il est possible de vous contacter en journée (1). Adressez votre courrier au support technique (2). Procédure d’échange des manuels Si vous avez déchiré ou perdu votre manuel ou documentation, nous vous les remplacerons aux conditions suivantes : Merci de nous renvoyer une photocopie de la disquette du CD-Rom ou DVD-Rom et d’accompagner votre envoi d’un chèque d’un montant de 30 Francs Français (soit 4,57 euros). Ne pas oublier d'inclure dans le courrier votre nom, votre adresse complète, ainsi qu’un numéro de téléphone où il est possible de vous contacter en journée (1). Adressez votre courrier au support technique (2). (1) En application de la loi informatique et Libertés du 06/01/1978, vous bénéficiez d’un droit d’accès et de rectification des informations vous concernant. Ces informations peuvent être exploitées par des sociétés partenaires de Vivendi Universal Interactive Publishing International SA. (2) Merci de ne pas renvoyer de produit pour remboursement sans accord préalable du Support Technique, nous serions dans l’obligation de vous retourner le produit à vos frais. Il est recommandé de procéder à cet envoi par lettre recommandée. Le support technique décline toute responsabilité en cas de non-réception des produits en raison d’incidents postaux. Les frais d’expéditions ne sont pas remboursés. 41 / / g VII. Questionnaire de satisfaction 9 . Quels autres thèmes votre enfant souhaiterait-il découvrir dans la collection “ADIBOU PRÉSENTE” ? . . . . . . . . . . . . . . . . . . . . . . . . . . . . . . . . . . . . . . . . . . . . . . . . . . . . . . . . . . . Nous accordons une grande importance à votre avis ! Sur cette feuille, vous pouvez inscrire toutes vos remarques, critiques négatives ou positives du logiciel que vous venez d’acheter. Nous pourrons alors mieux connaître vos attentes et y répondre plus facilement. . . . . . . . . . . . . . . . . . . . . . . . . . . . . . . . . . . . . . . . . . . . . . . . . . . . . . . . . . . . 10 . N’hésitez pas à noter ci-dessous les remarques dont vous souhaiteriez nous faire part sur ce logiciel de la collection “ADIBOU PRÉSENTE”. 1 . Prénom, sexe et âge de l’enfant utilisant “ADIBOU PRÉSENTE...” . . . . . . . . . . . . . . . . . . . . . . . . . . . . . . . . . . . . . . . . . . . . . . . 2 . Titre du logiciel concerné . . . . . . . . . . . . . . . . . . . . . . . . . . . . . . . . . . . . . . . . . . . . . . . . . . . . . . . . . . . . . . . . . . . . . . . . . . . . . . . . . . . . . . . . . . . . . . . . . . . . . . . . . . . . . . . . . . . . . . . . . . . . . . . . . . . . . . . . . . . . . . . . . . . . . . . . . . . . . . . . . . . . . 3 . Votre enfant possède-t’il d’autres logiciels éducatifs ? 4 Oui Non Si oui, lesquels ? . . . . . . . . . . . . . . . . . . . . . . . . . . . . . . . . . . . . . . . . . . . . . . . Quels sont les éléments qui vous ont décidé à acheter “ADIBOU PRÉSENTE...” ? . . . . . . . . . . . . . . . . . . . . . . . . . . . . . . . . . . . . . . . . . . . . . . . . . . . . . . . . . . . . . . . . . . . . . . . . . . . . . . . . . . . . . . . . . . . . . . . . . . . . . . . . . . . . . . . . . . . . . . . . . . . . . . . . . . . . . . . . . . . . . . . . . . . . . . . . . . . . . . . . . . . . . . . . . . . . . . . . . . . . . . . . . . . . . . . . . . . . . . . . . . . . . . . . . . . . . . . . . . . . . . . . . . . . . . . . . . . . . . . . . . . . . . . . . . . . . . . . . . . . . . . . . . . . . . . . . . . . . . . . . . . . . . . . . . . . . . . 5 . Comment avez-vous connu “ADIBOU PRÉSENTE...” ? En magasin sans les conseils d’un vendeur En magasin avec les conseils d’un vendeur Par le bouche à oreille Sur les conseils d’un(e) instituteur(trice), à l’école Dans un article de presse Dans quel magazine ? . . . . . . . . . . . . . . . . . . . . Grâce à une publicité dans la presse Dans quel magazine ? . . . . . . . . . . . . . . . . . . . . Grâce à un reportage TV/Radio Quelle émission ? . . . . . . . . . . . . . . . . . . . . . . . Autre. Précisez : . . . . . . . . . . . . . . . . . . . . . . . . . . . . . . . . . . . . . . . . . . . . . . . . . . . . . . . . . . . . . . . . . . . . . . . . . . . . . . . . . . . . . . . . . . . . . . . . . . . . . . . . . . . . . . . . . . . . . . . . . . . . . . . . . . . . . . . . . . . . . . . . . . . . . . . . . . . . . . . . . . . . . . . . . . . . . . . . . . . . . . . . . . . . . . . . . . . . . . . . . . . . . . . . . . . . . . . . . . . . . Nous vous remercions de l’intérêt que vous portez à nos produits. . . . . . . . . . . . . . . . . . . . . Vous pouvez retourner ce questionnaire à : . . . . . . . . . . . . . . . . . . . . . . . . . . . . . . . . . . . . . . . . . . . . . . . . . . . . . . . . . . . . . . . . . . . . . . . . . . . . . . . Détaillez J’autorise Coktel à communiquer mes propos cités ci-dessus. Je n’autorise pas Coktel à communiquer mes propos cités ci-dessus. . . . . . . . . . . . . . . . . . . . . . . . . . . . . . . . . . . . . . . . . . . . . . . . . . . . . . . . . . . . . . . . . . . . 6 . Globalement, ce logiciel répond-il à vos attentes ? . . . . . . . . . . . . . . . . . . . . . . . . . . . . . . . . . . . . . . . . . . . . . . . . . . . . . . . . . . . Oui Non Vivendi Universal Interactive Publishing France - Service Etudes et Tests Bâtiment Energy 1 - 32, avenue de l’Europe 78941 Vélizy-Villacoublay Cedex . . . . . . . . . . . . . . . . . . . . . . . . . . . . . . . . . . . . . . . . . . . . . . . . . . . . . . . . . . . . . . . . . . . . . . . . . . . . . . . . . . . . . . . . . . . . . . . . . . . . . . . . . . . . . . . . . . . . . . . . . . . . . . . . . . . . . . . . . . . . . . . . . . . . . . . . . . . . . . . . . . . . . . . . . . . 7 . Quelles sont les deux activités préférées de votre enfant ? . . . . . . . . . . . . . . . . . . . . . . . . . . . . . . . . . . . . . . . . . . . . . . . . . . . . . . . . . . . Si vous souhaitez participer aux tests enfants, envoyez votre candidature à : Vivendi Universal Interactive Publishing France - Service Etudes et Tests - Bâtiment Energy 1 - 32, avenue de l’Europe - 78941 Vélizy-Villacoublay Cedex [email protected] . . . . . . . . . . . . . . . . . . . . . . . . . . . . . . . . . . . . . . . . . . . . . . . . . . . . . . . . . . . 8 . Quelles sont les deux activités les moins appréciées ? . . . . . . . . . . . . . . . . . . . . . . . . . . . . . . . . . . . . . . . . . . . . . . . . . . . . . . . . . . . . . . . . . . . . . . . . . . . . . . . . . . . . . . . . . . . . . . . . . . . . . . . . . . . . . . . . . . . . . . 42 En application de la loi informatique et Libertés du 06/01/1978, vous bénéficiez d’un droit d’accès et de rectification des informations vous concernant. Ces informations peuvent être exploitées par des sociétés partenaires de Vivendi Universal Interactive Publishing Europe S.A. Pour l’exercice de vos droits, vous pouvez vous adresser par e-mail à [email protected] ou par courrier au Service Consommateurs - Bâtiment Energy 1 32, avenue de l’Europe - 78941 Vélizy-Villacoublay Cedex. 43 / / g VIII. L’observatoire du multimédia Les personnages et l’univers d’Adibou sont une création originale de Roland Oskian et Manuelle Mauger – © 2001 Vivendi Universal Interactive Publishing International. “ADIBOU présente la Cuisine” Avant la commercialisation de nos produits, nous organisons des études afin de recueillir les remarques et appréciations des utilisateurs Vivendi Universal Interactive Publishing France. Nous vous offrons la possibilité de donner votre avis en faisant partie de nos testeurs. Pour cela, vous pouvez à tout moment envoyer votre candidature par courrier à : Vivendi Universal Interactive Publishing France - Service Etudes et Tests Bâtiment Energy 1 32, avenue de l’Europe - 78941 Vélizy-Villacoublay Cedex [email protected] Astuce : pour être au courant de nos offres de tests, consultez régulièrement notre site Internet : www.vivendi-universal-interactive.fr Direction générale : Emmanuel Viau Conception : Les personnages et l’univers d’Adibou sont une création originale de Roland Oskian et Manuelle Mauger – © 2000 Vivendi Universal Interactive Publishing International SA. Traduction anglaise : Infographie : Claude Arian, aidé de Lise Larin Linda Miller Anne-Marie Cardinal, Isabelle Lauzon, Marie Audet Conseillère diététique : Fabrication : Marie Breton Johanne Tessier, Guy Trudelle et son équipe Direction Pédagogique : Pierre-Yves Maurice Une production ICE Développement, St Adèle, Québec (Canada). Marie-Josée Lafleur Lucie Meneghel, Sébastien Lajeunesse Conception : Programmation : Emmanuel Viau, Peo Rousseau, Didier Chevrier Direction de projet : Peo Rousseau, Adami Trudel Direction pédagogique : Pierre-Yves Maurice, Marie-Josée Lafleur Scénario : Johanne Tremblay, Marie-Josée Lafleur Infographie : Chantal Fournier, Claude Gosselin, François Grégoire, Jean-François Duval, Daniel Birtz, Jocelyn Martin, Michel Donais, Sauleil Ménard-Lamarre Traduction anglaise : Linda Miller, Claude Arian Musique et sonorisation : Cordévents enr. (Longueuil, Québec) Voix : Aline Pinsonneault, Geneviève Néron, Marc Mauduit, sous la direction de Pierre-Yves Maurice, pour les voix françaises, Holly Gauthier-Frankel, Sonja Ball, A. J. Henderson, sous la direction de A. J. Henderson, pour les voix anglaises Enregistrements sonores : Studio Concept (Montréal, Québec) Technicien : Christian Duhamel, Cordévents enr. (Longueil, Québec) Philippe Rodrigues Joël Fillion, Éric Carrière Direction de Projet : “ADIBOU présente la Magie” : Emmanuel Viau Tests et Service à la clientèle : Emmanuel Viau Validation pédagogique : Direction générale : Jocelyn Martin, Sauleil Ménard-Lamarre, aidés de Francis Plante, et Patrick Lortie Peo Rousseau, Adami Trudel IX. Crédits Auteurs : Johanne Tremblay, Peo Rousseau Graphismes et conception graphique : Lucie Meneghel, Chantal Fournier, Claude Gosselin, François Grégoire, Jean-François Duval, Sébastien Lajeunesse Musique et sonorisation : Laurent Trudel, “Cordévents”. Philippe Rodrigues, “La Cabane à Sons”, Adami Trudel. Enregistrements réalisés au Studio “La Cabane à Sons”, Ste-Adèle, Québec Préparation des plats : Chef David Sagot, École Hôtelière de Ste-Adèle Photographies : Ron Vaillancourt Programmation : Édition vidéo : Michel Donais, Cécile Jallais, Adami Trudel, Serge Langlois Voix : Geneviève Néron, voix françaises, Sonja Ball, voix anglaises Communication : Ron Vaillancourt, Philippe Doucet Marketing et Edition : (VUP) Laura Barbier, Deborah Pace, Isabelle Vimare, Christine Nerbonne, Claire Mattiussi, Anne Zeizig Communication : Ron Vaillancourt Marketing et Edition (VUP) : Laura Barbier, Deborah Pace, Anne-Lise Prodel, Isabelle Vimare Remerciements spéciaux à Hervé “Herbie” Iniguez, Christian Joseph “Jo” Kluytmans, 44 Une production ICE Développement, St Adèle, Québec (Canada). Édition canadienne - I.C.E. Division Multimédia inc. Remerciements à Philippe Belletête, de l’École Hôtelière de Ste Adèle, Cendrine, de La Cabane à Sons, Julie Boisvert. Remerciements spéciaux à Hervé “Herbie” Iniguez, Christian Joseph “Jo” Kluytmans, Frédéric “Fred” Paris, Adrien Hermans, sans oublier Wolf JD, Xto et toute l’équipe de COKTEL. Testeurs : Frédéric Vasseur, (testeur principal), Philippe Olcer, Marc Ho. Responsables qualité : Fabrice Lochon, Frédéric Baudet. Frédéric “Fred” Paris, sans oublier JD, Xto et toute l’équipe de COKTEL. Ce logiciel a été développé au Québec en DEV7 avec le système CELINE mis au point par COKTEL Ce logiciel a été développé au Québec en DEV7 avec le système CELINE mis au point par COKTEL © 2000 Vivendi Universal Interactive Publishing International SA. © 2001 Vivendi Universal Interactive Publishing International SA. 45 / / g Les personnages et l’univers d’Adibou sont une création originale de Roland Oskian et Manuelle Mauger – © Vivendi Universal Interactive 2001. X. Garantie “ADIBOU présente le Dessin” VEUILLEZ LIRE ATTENTIVEMENT CE CONTRAT DE LICENCE DESTINÉ A L'UTILISATEUR FINAL AVANT D'INSTALLER CE PROGRAMME INFORMATIQUE. Une production ICE Développement, St Adèle, Québec (Canada). Édition canadienne - I.C.E. Division Multimédia inc. Direction générale : Emmanuel Viau Programmatrice en chef : Conception : Cécile Jallais Emmanuel Viau Programmation : Direction de Projet : Cécile Jallais, Jocelyn Martin, Sauleil Ménard-Lamarre Julie Boisvert, Richard Bertrand Direction Pédagogique : Pierre-Yves Maurice Rédaction : Jean-Claude Longin, Julie Boisvert Communications : Ron Vaillancourt, Philippe Doucet Tests et Service à la clientèle : Joël Fillion, Éric Carrière Traduction anglaise : Infographie : Claude Arian Anne-Marie Cardinal, Isabelle Lauzon, Marie Audet Conception et exécution des exercices : Marie-Hélène Roy Rédaction technique : Fabrication : Johanne Tessier. Guy Trudelle et son équipe Chef graphiste : Mario Lord Voix: Lucie Meneghel Musiques et sonorisation : Julie Burroughs, Laura Teasdale, Sonja Ball, Geneviève Néron Conception graphique et graphismes : Stéphanie Brunelle, Mélanie Demarais, Jean-François Duval, Chantal Fournier, Sendy Gagné, Claude Gosselin, François Grégoire, Sébastien Lajeunesse, Lucie Meneghel Direction technique : Michel Donais, Richard Lanthier Enregistrements des voix réalisés au Studio-Concept, Montréal (Québec) Tournage des vidéos : Pierre Laberge pour les Productions BerJean enr Édition des vidéos : Les Productions BerJean enr Validation pédagogique : Marketing et édition (VUIP) : Deborah Pace, Karine Leberre, Anne Zeizig, Christine Nerbonne, Anne-Lise Prodel Testeurs : Philippe Olcer, Frédéric Vasseur Marie-Hélène Roy Remerciements à Geneviève Bouchard, Claudine Carpentier chez Studio Concept. Remerciements spéciaux à Hervé « Herbie » Iniguez, Christian « Jo » Kluytmans, Frédéric « Fred » Paris, Adrien Hermans, sans oublier Wolf, JD, Xto et toute l’équipe Coktel. Ce logiciel a été développé au Québec en DEV7 avec le système CELINE mis au point par COKTEL © 2001 Vivendi Universal Interactive Publishing International SA. 46 Ce programme informatique, tout document imprimé, toute documentation en-ligne ou électronique et toute copie et tout produit dérivé de ce programme et de ces documents (le “Programme”) sont la propriété de Coktel, de ses filiales, de ses concédants et/ou de ses fournisseurs. Toute utilisation de ce Programme est régie par les termes du Contrat de licence de l'utilisateur final présenté ci-dessous (la “Licence”). Toute utilisation, reproduction, représentation ; redistribution du Programme non conforme aux termes de la Licence est strictement interdite. CONTRAT DE LICENCE DE L'UTILISATEUR FINAL 1. Licence d'utilisation limitée Coktel, ("le Concédant ") vous accorde par le présent contrat une licence et un droit limités et non exclusifs pour utiliser une (1) copie du Programme sur un ordinateur domestique ou portable, licence et droit que vous acceptez en installant ce Programme. Vous ne devez pas mettre le Programme en réseau ni l'installer ou l'utiliser sur plus d'un ordinateur à la fois, sauf indication contraire expresse dans la documentation applicable à laquelle vous devez vous référer si : (a) le Programme contient un Editeur de niveaux ("Editeur") vous permettant de créer des niveaux personnalisés ou autres éléments destinés à votre usage personnel en relation avec le Programme ("Nouveaux éléments"). (b) le Programme dispose d'une fonction multijoueur. Ce Programme est fourni sous licence, il n'est pas vendu. Votre licence ne vous confère aucun titre ni droit de propriété sur ce Programme. 2. Droits de propriété Tous les titres, droits de propriété et droits de propriété intellectuelle de ce Programme et des éléments contenus dans ce Programme et toute copie de ce Programme (y compris, mais pas seulement, tout titre, code informatique, thème, objet, personnage, nom de personnage, histoire, dialogue, expression, lieu, concept, ouvrage artistique, animation, son, composition musicale, effet sonore ou visuel, mode opérationnel, droit moral, toute documentation relative et tout "module indépendant" inclus dans le Programme) sont la propriété du Concédant ou de ses concédants. Ce Programme est protégé par les lois relatives aux droits d'auteur applicables en France, les conventions et les traités internationaux relatifs aux droits d'auteur et toute autre loi applicable. Tous les droits sont réservés. Le Programme peut contenir des éléments sous licence et les concédants du Concédant peuvent prendre des mesures pour protéger leurs droits dans le cas où le présent Contrat serait enfreint. 3. Responsabilités de l'utilisateur final A. En vertu du présent contrat de licence, vous n’êtes pas autorisé à, en tout ou partie, copier, photocopier, reproduire, traduire, procéder à des opérations de rétro-ingénierie, extraire le code source, modifier, désassembler, décompiler, créer des produits dérivés inspirés du Programme ni supprimer aucune identification du nom du propriétaire sur le Programme sans l'autorisation écrite préalable du Concédant. B. Le Programme vous est concédé sous licence en tant que produit unique. Il est interdit de séparer ses divers composants pour une utilisation sur plusieurs ordinateurs. C. Vous êtes autorisé à utiliser le Programme pour votre usage personnel mais vous n'avez pas le droit : (i) de vendre, octroyer une part d'intérêt ou transférer des reproductions du Programme à des tiers de quelque manière que ce soit, ni de donner le Programme en location en créditbail ou en sous-licence à des tiers sans l'autorisation écrite préalable du Concédant ; (ii) publier et/ou distribuer les images informatiques, sons, fichiers, polices, graphismes, cliparts, animations, photographies, bases de données ou tout autre élément contenu du Programme (y compris, mais pas seulement, pour la revente de documents imprimés pour votre usage personnel ou professionnel [prospectus et brochures, par exemple] et sur vos sites web professionnels et personnels) ; d'utiliser toute image informatique ayant un lien avec des personnes ou des entités identifiables d'une manière laissant suggérer leur association ou leur adhésion avec un produit ou un service, quel qu'il soit ; (iii) d’exploiter le Programme ou n'importe lequel de ses composants, images informatiques, fichiers sons, polices, graphismes, cliparts, animations, photogra-phies, bases de donnée ou tout autre élément contenu dans le Programme, à des fins commerciales, notamment l'utiliser dans un cybercafé, un centre de jeux vidéo, ou tout autre lieu public ; (iv) d’héberger ou fournir des services de mise en relation pour le Programme ou émuler ou rediriger les protocoles de communication utilisés par le Concédant pour la fonction réseau du Programme, à travers l'émulation de protocole, la suppression, la modification ou l'ajout de composants au Programme, l'usage d'un programme utilitaire ou tout autre technique connue actuellement ou qui sera développée plus tard, pour tout usage, y compris, mais pas seulement, le jeu en réseau via Internet, le jeu en réseau sur des réseaux de jeux commerciaux ou non commerciaux ou faisant partie de réseaux collectifs sans l'autorisation écrite préalale du Concédant. 47 / / 4. Transfert du Programme Vous êtes autorisé à transférer définitivement tous les droits que vous confère cette Licence, à condition que le bénéficiaire accepte les termes de cette Licence et que vous supprimiez le Programme de votre ordinateur domestique ou portable. 5. Résiliation Cette Licence est valable jusqu'à sa résiliation. Vous pouvez résilier la Licence à tout moment en détruisant le Programme et tout Nouvel élément. Le Concédant peut, à sa discrétion, résilier la Licence en cas de non respect, de votre part, des termes et conditions contenus dans ce contrat. Dans ce cas, vous devez immédiatement détruire le Programme et tout Nouvel Elément. 6. Contrôles à l'exportation Il est interdit de ré-exporter, de télécharger ou d'exporter le programme, de quelque manière que ce soit, à destination d'un pays (ni d'un ressortissant ou d'un résident d'un tel pays) sur lequel les Etats-Unis ont imposé un embargo commercial, ou de toute personne figurant sur la liste des Specially Designated National ou de la Table of Denial Orders du ministère des finances américain (U.S. Treasury Department). En installant ce Programme, vous acceptez la disposition qui précède et vous signalez et certifiez que vous ne résidez pas ou que vous ne dépendez pas d'un tel pays et que vous n'êtes pas un ressortissant ni un résident d'un tel pays ou figurant sur une telle liste. d'une garantie implicite. La limitation ci-dessus peut donc ne pas s'appliquer à votre situation. La présente limitation de garantie ne fait pas obstacle aux éventuelles garanties légalement prévues et notamment à la garantie des vices cachés prévue aux articles 1641 et suivants du code civil français. Dans le cas où vous souhaitez effectuer un échange du produit ou vous faire rembourser, notamment si le produit est défectueux, merci de bien vouloir vous référer à la “Procédure Support Technique” jointe à la partie concernant le support technique. 8. Limitation de responsabilité LE CONCEDANT, SES PARENTS, SES FILIALES, SES AFFILIES, NI SES CONCEDANTS NE SAURAIENT EN AUCUN CAS ETRE TENUS RESPONSABLES POUR LES PERTES ET LES DOMMAGES, DE QUELQUE NATURE QU'ILS SOIENT, RESULTANT DE L'UTILISATION DU PROGRAMME OU DE L'EDITEUR, NOTAMMENT LES PERTES DE PROFIT, LES INTERRUPTIONS DE TRAVAIL, LES ECHECS ET DYSFONCTIONNEMENTS INFORMATIQUES ET TOUT AUTRE DOMMAGES OU PERTES DE NATURE COMMERCIALE. Certains pays n'autorisent pas l'exclusion ou la limitation des dommages accessoires ou consécutifs ou autorisent des limitations sur la durée d'une garantie implicite. Les limitations ou exclusions ci-dessus peuvent donc ne pas s'appliquer à votre situation. 7. Garantie limitée 9. Mesures équitables LE CONCEDANT REFUTE EXPRESSEMENT TOUTE GARANTIE POUR LE PROGRAMME, L'EDITEUR ET LE(S) MANUEL(S). LE PROGRAMME, L'EDITEUR ET LE(S) MANUEL(S) SONT FOURNIS “EN L'ETAT” SANS AUCUNE GARANTIE, EXPLICITE OU IMPLICITE, Y COMPRIS LES GARANTIES IMPLICITES DE QUALITE MARCHANDE, D'ADEQUATION A UN BESOIN OU UN USAGE PARTICULIER, OU D'ABSENCE DE CONTREFAÇON. LE CONCEDANT REFUTE EGALEMENT TOUTES LES GARANTIES LIEES A LA CONFORMITE DES LOGICIELS AVEC L'AN 2000. EN PARTICULIER, LE CONCEDANT NE GARANTIT EN AUCUNE MANIERE QUE LES PERFORMANCES ET LES FONCTIONNALITES DU PROGRAMME NE SERONT PAS AFFECTEES PAR DES DATES AVANT, PENDANT ET APRES L'AN 2000, NI QUE LE PROGRAMME SERA EN MESURE DE TRAITER, FOURNIR ET/OU RECEVOIR DES INFORMATIONS DE DATE CORRECTEMENT A L'INTERIEUR DE CHAQUE SIECLE ET ENTRE LES SIECLES, Y COMPRIS L'ECHANGE D'INFORMATIONS DE DATE ENTRE LES PRODUITS OU LES APPLICATIONS, TOUTE GARANTIE D'ABSENCE DE CONTREFAÇON FIGURANT DANS LA SECTION 231253° DU CODE COMMERCIAL UNIFORME DES ETATS-UNIS ET/OU DANS TOUTE AUTRE CODE ETANT REFUTEE. Par la présente, vous acceptez que le non respect des termes de la Licence entraînerait un préjudice irrémédiable pour le Concédant et en conséquence, vous acceptez que le Concédant soit habilité, sans obligation, garantie ou preuve de dommages, à mettre en oeuvre les mesures équitables autorisées aux termes des clauses de rupture de la Licence, en plus des autres lois auxquelles le Concédant peut avoir recours. Tous les risques liés à l'utilisation ou aux performances du Programme, de l'Editeur et des Manuels relèvent de votre responsabilité. Toutefois, le Concédant garantit que le support qui contient le Programme est exempt de défauts de matériel et d'assemblage pendant une durée de quatre-vingt dix jours (90) à dater de l'achat du Programme. Dans le cas où le support se révèlerait défectueux pendant cette période et sur présentation d'une preuve d'achat du Programme défectueux, le Concédant pourra choisir 1) de corriger tout défaut, 2) de vous fournir un produit de valeur équivalente, ou 3) de vous rembourser. Certains états/juridictions n'autorisent pas la limitation de durée 48 g 10. Divers La Licence sera réputée avoir été faite et exécutée en France et tout conflit en relevant devra être résolu conformément au droit français. Cette Licence ne peut être amendée, altérée ou modifiée que par un document écrit spécifiant l'amendement, l'altération ou la modification, exécuté par les deux parties. Dans le cas où l'une des dispositions de la Licence serait jugée non exécutoire par une cour ou un autre tribunal d'une juridiction compétente, cette disposition sera appliquée dans la mesure autorisée par la loi et les autres dispositions de la Licence resteront entièrement applicables. Les termes et conditions d'une licence imprimée sur papier fournie avec le Programme prévalent sur les termes et conditions d'une licence incluse dans le Programme et pouvant être affichée sur l'écran d'un ordinateur. Par la présente, vous reconnaissez avoir lu et compris la présente Licence et vous acceptez que le fait d'installer le Programme implique que vous acceptez d'être lié par les termes et conditions de la présente Licence. Vous reconnaissez et acceptez également que la présente Licence constitue l'accord entier et exclusif passé entre le Concédant et vous et qu'elle remplace tout accord antérieur ou contemporain, qu'il soit oral ou écrit, et toute autre communication entre le Concédant et vous, y compris tout contrat de licence écrit ou aide en ligne contradictoire accompagnant le Programme. XI. ADIBOU menacé par les pirates… Il est vrai que le marché des cédéroms de loisirs en France se porte bien : 13,2 millions d'unités prévues pour 1999 contre 9,3 millions en 1998 et 6 millions en 1997. Mais cette bonne santé apparente est menacée par le “piratage”, en pleine recrudescence depuis la baisse du prix des graveurs de CD et l’importation de CD vierges. Par piratage, on entend “l'usage non autorisé ou la copie illégale de logiciels”. En France, on considère que 43 % des applications professionnelles utilisées sont des copies illégales (Source BSA / Etude Price Waterhouse - Mai 1998). Autres chiffres alarmants : 300 000 graveurs ont été vendus en France depuis 2 ans, dont 135 000 au cours du premier semestre 1999. Sur cette même période, 20 millions de CD vierges ont été vendus, soit autant que pour l'ensemble de l'année 1998 (source GFK : Institut marketing européen). Lors de l'enquête menée par GFK auprès de 300 propriétaires de graveurs, 70 % reconnaissaient se servir de leur graveur pour copier des cédéroms. Comme vous le savez déjà, derrière chaque logiciel ADIBOU se cache une équipe de passionnés : des pédagogues, des ergonomes, des concepteurs, des artistes, graphistes, comédiens, responsables du son, des programmeurs,… Chaque fois qu’un cédérom ADIBOU est illégalement gravé, c’est une part de salaire en moins pour rémunérer ses créateurs, c’est une difficulté supplémentaire pour conserver nos équipes qui mettent toute leur énergie à créer des logiciels de qualité pour les enfants, c’est l’impossibilité de créer de nouveaux emplois, les emplois de demain, les emplois de vos enfants, c’est un obstacle additionnel pour faire face à la concurrence étrangère (Etats-Unis, Asie,…). Pour vous proposer des logiciels ADIBOU de qualité, intégrant les derrières innovations pédagogiques et technologiques, notre société consacre une large partie de ses dépenses au budget de Recherche et de Développement (6 millions de FF en moyenne). Le piratage génère une perte de chiffre d'affaires très importante qui empêche de renouveler ces budgets : à court terme, cela signifie des logiciels de moindre qualité, à moyen terme, la difficulté de créer de nouveaux logiciels pour nos petits consommateurs et, à long terme, la disparition pure et simple d’ADI…. Parenthèse juridique : le cédérom est une création intellectuelle protégée par le droit d'auteur. Le piratage d'un cédérom en violation des droits concédés par la licence d'utilisateur final à tout acheteur d'un cédérom constitue une contrefaçon, infraction aux droits d'auteur sanctionnée par une peine d'emprisonnement de deux ans et d'une peine d'amende de 1.000.000 de francs. De plus, la contrefaçon constitue une faute délictueuse engageant la responsabilité civile de son auteur et justifiant le versement de dommages et intérêts à l'éditeur victime de la contrefaçon. Mais ce qui nous tient le plus à cœur, c’est de pouvoir continuer à proposer de nouveaux logiciels toujours plus performants et attrayants pour l‘épanouissement et le plaisir de vos enfants ! Alors si ADIBOU vous plaît et fait des heureux chez vous, aidez-nous à le protéger en ayant vous-même une conduite exemplaire et en sensibilisant votre entourage. 49 / / g XII. COKTEL accompagne les enfants de 2 à 15 ans Pour découvrir l’ordinateur et s’éveiller en douceur entre 2 et 4 ans ! 30 JEUX DANS LA BOUD'CHOUNETTE POUR SE FAMILIARISER AVEC L’ORDINATEUR ! 2-4 ans 4-7 ans 7-15 ans Savez-vous que ADIBOUd’CHOU®, ADIBOU® et ADI® sont de la même famille ? Ces 3 cousins extraterrestres sont nés à Meudon dans le studio COKTEL : ADI® en 1990, ADIBOU® en 1992 et ADIBOUd’CHOU® en 1999 ! Très rapidement, ils ont conquis les petits terriens et sont aujourd’hui adoptés par des millions d’enfants à travers le monde. Les clés d’un tel succès ? Le résultat ? • Ils ont été conçus par une équipe d’enseignants, d’ergonomes et de pédagogues. • 3 mascottes complices qui accompagnent chaque enfant entre 2 et 15 ans. • Les graphistes et les programmeurs ont donné le meilleur d’eux-mêmes. • Pour chaque logiciel, un juste équilibre entre activités d'éveil et d'apprentissage. • Ils ont été testés auprès des enfants, des parents et dans les écoles. • L’expérience du studio Coktel, pionnier et leader de l’accompagnement scolaire multimédia depuis plus de 10 ans ! • Une collection de CD-ROM et de DVD-ROM d'un grande qualité éditoriale, pédagogique, ergonomique et graphique. Classe après classe, COKTEL suit la scolarité de votre enfant ! Dans un univers coloré et douillet, le “boud'chou”retrouve des objets qui lui sont familiers et des activités semblables à celles qui rythment sa vie quotidienne. Au travers de 7 histoires interactives, l’enfant aide ou joue avec ADIBOUd’CHOU : retrouver son nounours, jouer au corsaire,… Du radiocassette s’échappent 6 musiques. Dans le coffre à jouets, l’enfant découvre 24 jeux variés sur le thème de la mer ou de la campagne : lotos sonores, puzzles, comptines à mimer et coloriages ! + 21 ACTIVITÉS D’APPRENTISSAGE POUR S’ÉVEILLER EN DOUCEUR ! Pour chaque activité : un “atelier découverte” pour se familiariser, 3 niveaux de difficulté dans “l'atelier guidé” pour progresser à son rythme et un “atelier libre” pour mettre en application dans le cadre d’un jeu la notion acquise. Les principales notions abordées en première année de maternelle : reconnaître les formes, les couleurs, les sons, se familiariser avec les chiffres jusqu'à 5, se repérer dans l'espace et dans le temps. UNE PÉDAGOGIE PROGRESSIVE ET POSITIVE 3 personnages complices et attachants aident l'enfant à progresser : Reskouss, le petit singe, a réponse à tout pour l'aider ; Lilibelle, curieuse et téméraire, lui explique les règles du jeu et l'incite à découvrir de nouveaux espaces ; ADIBOUd'CHOU est toujours présent pour l'encourager et le féliciter. Des récompenses variées : la télévision lui permet de montrer à ses parents le “mini-film” des activités qu’il vient de réaliser, la boîte à souvenirs s’enrichit au fur et à mesure de ses réussites ! Le Coin Parents permet de paramétrer la taille et la vitesse du curseur, le temps passé avec ADIBOUd’CHOU,… ADIBOUd’CHOU a été créé en collaboration avec des éducatrices en crèche, des institutrices en maternelle, des spécialistes de la petite enfance et testé pendant 6 mois auprès des 2-4 ans. DES TITRES VARIÉS POUR ENRICHIR SON VOCABULAIRE ET DÉVELOPPER SON IMAGINAIRE ! 50 51 / / g c’est rigolo de grandir ! S'épanouir et s'amuser • 20 activités de découverte et de création. • La Caverne des lucioles pour développer son imaginaire. • Le Palais des jeux pour s'amuser à 2. • Toutes les activités d'éveil bilingues français/anglais. Le palais des jeux S'initier en douceur • Plus de 450 questions en lecture et calcul. • Des ateliers de familiarisation puis des ateliers d'apprentissage. • Reformulation de l'aide et commentaires d'erreur personnalisés. • Un suivi des progrès de votre enfant. Lecture 6-7 ans Partager sur AdibouNet Dialogue, échange et jeu sur le premier espace Internet hautement sécurisé pour les 4-7 ans avec contrôle parental. Le Parlimage Une collection de grande qualité ! • Coktel : la garantie d’une grande qualité graphique, pédagogique et ergonomique. • Des logiciels testés par des familles et des écoles en France. • Dans chaque logiciel, une richesse de contenu inégalée sur 2 CD-ROM PC/Mac. Retrouvez la démonstration de ADIBOU Sciences sur vos CD-ROM ADIBOU PRESENTE Insérez le CD-ROM ADIBOU PRESENTE dans votre lecteur, attendez quelques secondes, une fenêtre de lancement automatique s'affiche alors (si rien ne s'affiche, faites “Démarrer/Exécuter...” puis tapez “D:\autorun\autorun”, si D représente votre lecteur de CD-ROM). Pour lancer la démo, cliquez sur le bouton “Lancer la démo” de l'écran d'accueil. Pour arrêter la démo, appuyez sur la touche “Esc” (ou “Echap”) de votre clavier. 52 Avec de nombreuses activités réservées aux enfants et entièrement sécurisées sur ADI Internet. 53 / / g Notes 54 * ADI Internet propose des services gratuits ainsi que des services sur abonnement avec une offre d’essai gratuite de 15 jours. Nécessite un accès à Internet. 55 / / g Notes Avertissement sur l’épilepsie A lire avant toute utilisation d’un jeu vidéo par vous-même ou votre enfant. Quelques précautions à prendre dans tous les cas pour l’utilisation d’un jeu vidéo : • Evitez de jouer si vous êtes fatigué ou si vous avez sommeil. • Assurez-vous que vous jouez dans une pièce bien éclairée en modérant la luminosité de votre écran. • Lorsque vous utilisez un jeu vidéo susceptible d’être connecté à un écran, jouez à une bonne distance de cet écran, aussi loin que le permet le cordon de raccordement. • En cours d’utilisation, faites des pauses de dix à quinze minutes toutes les heures. Certaines personnes sont susceptibles de faire des crises d’épilepsie comportant, le cas échéant, des pertes de conscience à la vue, notamment, dans certains types de stimulations lumineuses fortes : succession rapide d’images ou répétition de figures géométriques simples, d’éclairs ou d’explosions. Ces personnes s’exposent à des crises lorsqu’elles jouent à certains jeux vidéo comportant de telles stimulations, alors même qu’elles n’ont pas d’antécédent médical ou n’ont jamais été sujettes elles-mêmes à des crises d’épilepsie. Si vous-même ou un membre de votre famille avez déjà présenté des symptômes liés à l’épilepsie (crise ou perte de conscience) en présence de stimulations lumineuses, consultez votre médecin avant toute utilisation. Les parents se doivent également d’être particulièrement attentifs à leurs enfants lorsqu’ils jouent avec des jeux vidéo. Si vousmême ou votre enfant présentez un des symptômes suivants : vertiges, trouble de la vision, contraction des yeux ou des muscles, trouble de l’orientation, mouvement involontaire ou convulsion, perte momentanée de conscience, il faut cesser immédiatement de jouer et consulter un médecin. “Décret n°96-360 du 23 avril 1996 relatif aux mises en garde concernant les jeux vidéos.” 56 ©2001, Vivendi Universal Interactive Publishing International SA. ADIBOUd’CHOU®, ADIBOU®, ADI®, COKTEL® et le logo Coktel sont des marques déposées de Vivendi Universal Interactive Publishing International SA. Tous droits réservés. WindowsTM est une marque déposée de Microsoft Corporation. MAC OS est une marque déposée de Apple Computer, Inc. Les marques citées dans ce manuel sont la propriété exclusive de leur dépositaire respectif. Photos non contractuelles. ">
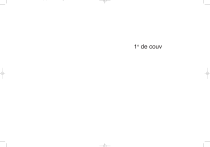
Публичная ссылка обновлена
Публичная ссылка на ваш чат обновлена.







