Daxten SCOUTUTP Manuel du propriétaire
Vous trouverez ci-dessous de brèves informations sur les SCOUTutp 8 ports et 16 ports. Ces commutateurs KVM vous permettent de contrôler 8 ou 16 PC avec une seule console. Ils sont compatibles avec les ordinateurs PS/2, USB et SUN via des adaptateurs. Ils offrent une émulation clavier et souris pour une initialisation sans erreur, et supportent des résolutions vidéo jusqu'à 1600 x 1200.
PDF
Télécharger
Document
Guide d'Installation Spécifications Références 1018-108 1018-116 Commutateur SCOUTutp 8 port SCOUTutp 16 port SCOUTutp SCOUTutp 8 port SCOUTutp 16 port Hauteur 4.15cm 4.15cm Température D'exploitation: Température de Stockage: Humidité: Systèmes de Fonctionnement Souris Résolution Distance de transmission Alimentation d'énergie Connexions Système Série KVM local Adaptateurs CPU Adaptateur SCOUTutp PS/2 CPU adaptateur SCOUTutp USB CPU adaptateur SCOUTutp SUN CPU adaptateur 2364-01P 2364-01U 2364-01S Largeur 21.5cm 21.5cm Profondeur 12.20cm 12.20cm Poids 0.92 kg 0.92 kg 0~40° C ( 32 à 104° F) -40~70° C (-40 à 158° F) 80% RH non- condensation DOS, Windows (9X, 2000, XP, 2003 Serveur) LINUX, UNIX, QNX, SGI, FreeBSD, BeOS, Open VMS, Novell, Alpha UNIX, HP UX, SUN PS/2, souris à molette, Intellimouse, souris à 5 boutons 1600x1200@85Hz Jusqu'à 10m Commutation interne 85-260 VAC 50 / 60 Hz RJ45 RJ11 HDD15 / PS/2 - MinDin6 / PS/2 - MiniDin6 PS/2 USB SUN Vidéo HD15 HD15 HD15 Clavier / souris MiniDin6 USB MiniDin8 Système RJ45 RJ45 RJ45 Alimentation port Clavier d'ordinateur port USB port Clavier d'ordinateur Connexions Poids du produit 107g Poids de livraison 300g Dimensions 91 x 41 x 24mm NOTE: Cet équipement satisfait aux directives européennes EMC 89/336 EEC et EN55022 Classe B, EN 50082-1, et EN-60555-2. Cet équipement a été soumis à des tests et est conforme aux prescriptions des unités numériques de classe B, telles que spécifies à l’article 15 des normes de la FCC. Ces prescriptions sont destinées à assurer une protection raisonnable contre les interférences en zone commerciale. Cet équipement produit, utilise et peut émettre de l’énergie sous forme de fréquences radio. S’il n’est pas installé et utilisé conformément aux instructions, il risque de brouiller les communications radio. L’utilisation de cet équipement en zone résidentielle risque de causer des interférences nuisibles auquel cas il sera demandé à l’utilisateur de corriger ces interférences à ses frais. © Droit d'auteur 2004 - 2006. Tous droits réservés. Daxten, le logo Daxten, SCOUTutp et The Brains Behind KVM Switching and Sharing sont des marques de Daxten Industries. Toutes les autres marques déposées reconnues. Révision 1.1 SCOUTutp Introduction Merci d’avoir acheté ce commutateur SCOUTutp. Ce produit assurera le contrôle facile et précis de 8 16 PC par une simple console. Le SCOUTutp est compatible avec les ordinateurs de style PS/2 et USB et SUN avec les adaptateurs spécifiques. Il possède une émulation clavier et souris pour une initialisation sans erreur et supporte une très grande variété de souris incluant Microsoft Intellimouse. Le SCOUTutp supporte les résolutions vidéo jusqu'à 1600 x 1200 sans détérioration de la qualité de l'image. La commutation entre les PC peut être accomplie de trois façons : par une combinaison de touches du clavier, les boutons de sélection en face avant, ou par le menu OSD. Particularités du Produit ¾ ¾ ¾ ¾ ¾ ¾ ¾ ¾ ¾ ¾ ¾ Permet à un utilisateur de contrôler 8-16 ordinateurs avec une seule console. Supporte les ordinateurs PS2, USB, SUN via un adaptateur pour chaque plate-forme. Montage en rack 1U. La distance entre la console et l’ordinateur peut être de 10m en employant un câblage de catégorie 5 Aucun logiciel ou pilote supplémentaire à installer. Une émulation clavier et souris permet le démarrage des ordinateurs sans erreur. Supporte les résolutions vidéo jusqu’à 1600 x 1200 @ 85Hz. Supporte les moniteurs VGA, SVGA, et XGA. Commutation par combinaison de touches au clavier ou par OSD. Mode ‘’auto-scan’’ permettant une commutation automatique. Les diodes lumineuses du panneau frontal donnent une indication claire du PC actif Installation Avant la connexion de vos ordinateurs et des dispositifs de console au commutateur SCOUTutp, assurez vous que tous les dispositifs sont hors tension. 1. Connexion de la console au SCOUTutp: Raccordez le connecteur HD15 de votre moniteur au connecteur « CONSOLE » situé sur le panneau arrière du SCOUTosd. Raccordez votre clavier PS/2 au connecteur de clavier PS/2 mauve et votre souris PS/2 au connecteur de souris PS/2 (vert) sur le panneau arrière du SCOUTosd. 2. Connexion des ordinateurs avec un câble UTP et un adaptateur PS/2: Raccordez le connecteur bleu HD 15 mâle au port VGA de votre ordinateur. Raccordez le connecteur clavier mauve PS/2 (6-pin MiniDin) au port clavier de votre ordinateur. Raccordez le connecteur souris vert PS/2 (6-pin MiniDin) au port souris de votre ordinateur. Raccordez le câble UTP avec l’adaptateur PS/2 au port désiré du SCOUTutp 3. Connexion des ordinateurs avec un câble UTP et un adaptateur USB: Raccordez le connecteur bleu HD 15 mâle au port VGA de votre ordinateur. Raccordez le connecteur USB au port USB de votre ordinateur. Raccordez le câble UTP avec l’adaptateur USB au port désiré du SCOUTutp. 4. Connexion des ordinateurs avec un câble UTP et un adaptateur SUN: Raccordez le connecteur bleu HD 15 mâle au port VGA de votre ordinateur. Raccordez le connecteur SUN au port de votre ordinateur. Raccordez le câble UTP avec l’adaptateur SUN au port désiré du SCOUTutp. 5. Mise sous tension du SCOUTutp Utilisation du SCOUTutp Notez!: Avant de mettre vos ordinateurs sous tension, configurez le type d’émulation pour : Non PS/2 ordinateurs dans l’OSD ! Le SCOUTutp fournit trois possibilités pour choisir l'ordinateur désiré. Vous pouvez employer les boutons de sélection en face avant, utiliser les commandes de raccourci au clavier ou bien profiter de l’OSD. Vous pouvez remarquer que la souris ne peut pas être employée durant environ 1 seconde quand le SCOUTosd commute vers un autre ordinateur. Ceci est normal et causé par le processus de synchronisation qui assure que la souris fonctionne correctement. Commandes du clavier Pour envoyer des commandes du clavier au commutateur SCOUTutp, appuyez et relâchez la touche Ctrl deux fois en 2 secondes. Appuyez sur la touche de commande désirée. Les commandes suivantes sont disponibles: Première touche Deuxième touche Ctrl Ctrl Touche de commande Numéro du port Touche de Confirmation Enter Résultat de Commande Commutation au PC désiré Dans le mode Auto-Scan, l'image montrée sur le moniteur commutera automatiquement à l'ordinateur suivant. Le temps d’affichage est défini par l’utilisateur. OSD (On-Screen-Display) Pour avoir accès à l'OSD, appuyez sur le raccourci clavier deux fois et la fenêtre OSD apparaît : Les lignes avec le texte bleu montrent des ordinateurs actifs, les lignes avec le texte gris montrent des ordinateurs inactifs: Pour naviguer vers le haut ou vers le bas, utilisez les flèches appropriées.. Pour se déplacer d’une colonne à une autre, utilisez la touche Tab . Port No. 01 02 03 04 05 06 07 08 Ordinateur Nom SUN PS/2 1 SCOUT SUN PS/2 3 USB USB PS/2 4 No. 01 02 03 04 05 06 07 08 C = ordinateur S = switch C C S C C C C C Bleu Gris Gris Bleu Bleu Gris Gris Bleu Après avoir sélectionné un ordinateur, appuyez sur Enter . Un label apparaît confirmant l’identité de l’ordinateur connecté. Pour quitter l’OSD ou revenir à une fenêtre précédente, appuyez sur ESC . Notez: Quand vous utilisez l'OSD vous ne pouvez pas employer les commandes au clavier en même temps. Paramétrage de l’OSD Pressez F2 et la fenêtre de paramétrage apparaît. Quand l’OSD est protégé par un mot de passe, l’administrateur seul a accès à cette fenêtre. OSD Settings Général Ports Temps Utilisateurs Sécurité Paramètres généraux Choisissez général et pressez sur ENTER , la fenêtre des paramètres généraux apparaîtra. A partir de cette fenêtre vous pouvez faire les actions suivantes: General Settings Sécurité Raccourci clavier Autoskip Port série Langue du clavier Nom du commutateur Sécurité L'OSD est conçu avec un système de mot de passe contenant 3 niveaux de sécurité différents. Chaque niveau de sécurité a des droits d'accès différents et sont limités en quantité comme indiqué ci-dessous. 1 x Administrateur (Status A) Etablir et modifier tous les mots de passe et profiles de sécurité. Accès total à chaque ordinateur. Accès à toutes les fonctions de l’OSD 1 x Superviseur (Status S) Accès total à chaque ordinateur. Accède seulement aux fonctions suivantes de l’OSD – F4 Scan, F5 Tune et F6 déplacement du label de confirmation. 6 x Utilisateur (Status U) Chaque utilisateur a un profil paramétré par l’administrateur qui défini les niveaux d’accès aux différents ordinateurs. Activation de la protection par mot de passe Seul l’administrateur peut activer ou non la protection par mot de passe: 6. 7. 8. Dans la ligne ‘’Sécurité’’ appuyez sur la barre d’espace pour choisir ‘’ON’’ ou ‘’OFF’’. La boîte ‘’Passeword’’ apparaît. Entrez le mot de passe administrateur (admin) par défaut. Appuyer sur Enter Raccourci clavier Appuyez sur la touche de commande et l’OSD apparaît. Pour changer la touche de commande avec Ctrl Ctrl (CL on display), [Ctrl , F11 ], [Shift , Shift ] (SH on display) ou Print Screen. Appuyez sur la barre d’espace pour choisir les différentes options. Une fois sélectionnée, appuyez sur la nouvelle touche de commande pour avoir l’OSD. Autoskip Pour avoir accès seulement aux lignes d'ordinateur actifs sur l'OSD vous pouvez employer cette fonction. Pour l’activer, utilisez la barre d’espace. Port série Le port série ON : le programme de gestion de contrôle peut être employé. Pour modifier les paramètres du port série, allez à la ligne port série et faites votre choix en utilisant la barre d’espace. Langue du clavier Le langage par défaut est l'Anglais qui peut être changé à l'Allemand (DE) ou le français (FR) comme suit : Allez jusqu’à la ligne langage et faites votre choix en utilisant la barre d’espace. Nom du commutateur Vous pouvez remplacer jusqu'à 18 caractères dans la ligne. Un espace constitue un caractère. Donnez un nom différent à l’ OSD de chaque commutateur. Configuration par défaut Pour revenir à la configuration usine, appuyez sur F7 et toutes les modifications seront supprimées. Ports CONFIGURATION DES PORTS Dans la fenêtre de configuration, allez à la ligne ‘’Ports’’ et appuyez sur ENTER. La fenêtre configuration des ports apparaît. Nom (Rédiger le nom de l’ordinateur) Dans cette fenêtre, vous pouvez rédiger le nom pour chaque ordinateur ( jusqu'à 15 caractères max). Pour effacer un caractère vous devez le choisir et appuyer ensuite sur la barre d’espace. Un espace sera inséré à la place du caractère. Nom 01 02 03 04 05 06 07 08 ORDINATEUR ORDINATEUR COMMUTATEUR ORDINATEUR ORDINATEUR ORDINATEUR ORDINATEUR ORDINATEUR 01 02 03 04 05 06 07 08 KB HKEY PS U1 PS PS U2 U3 PS PS NO NO CLF11 NO NO NO NO NO Pour effacer une ligne entière, placez le curseur au commencement de la ligne et appuyez sur la barre d’espace jusqu’à ce que la ligne soit effacée. Clavier (KB) Le SCOUTutp fonctionne avec Windows, Linux, HP UX, Alpha UNIX SGI, DOS, Novell, MAC, USB ou Open VMS. Par défaut le mode clavier est paramétré sur PS pour tous les ordinateurs en base Intel. Pour les autres systèmes paramétrez la colonne KB comme suit: PS clavier Standard, MAC et SUN U1 pour HP UX U2 pour Alpha UNIX, SGI, Open VMS U3 pour IBM AIX Ajout /modification d’un raccourci clavier (HKEY) Si vous chaînez un SCOUTutp à un autre SCOUTutp, vous devez connecter les câbles utp au nouveau commutateur et vous devez définir les RACCOURCIS CLAVIER pour le nouvel OSD. Quand vous chaînez deux SCOUTutp, les raccourcis clavier doivent être différents. Pour ajouter ou modifier un raccourci clavier: 1. 2. Sur la ligne à laquelle le commutateur est connecté, appuyez sur Tab pour aller à la colonne HKEY. Choisissez l’option désirée avec la barre d’espace. Paramétrages des Temps Time Settings NOM SCN LBL T/0 01 ORDINATEUR 030 030 030 02 ORDINATEUR 030 030 030 0 3 COMMUTATEUR 0 3 0 0 3 0 0 30 Scan (SCN) - Label (LBL) - Time out 04 ORDINATEUR 030 030 030 (T/O) 05 ORDINATEUR 030 030 030 SCN - Dans la colonne SCN, change le temps de Scan. 06 ORDINATEUR 030 030 030 LBL - Dans la colonne LBL, change le 07 ORDINATEUR 030 030 030 temps d’affichage du label montrant quel 08 ORDINATEUR 030 030 030 ordinateur est actuellement accédé. T/O - Quand la protection par mot de passe est activée vous pouvez automatiquement mettre hors de service le clavier, la souris et l'écran après un temps d’inutilisation défini d'avance. Dans la fenêtre de paramétrages allez à la ligne ‘’Temps’’ et pressez ENTER. La fenêtre suivante apparaît Pour paramétrer les temps ci dessus: 1. Sur la ligne désirée, appuyez sur Tab pour aller à la colonne désirée. 2. Placer le curseur sur un des 3 chiffres et taper un nouveau numéro. Entrez un zéro si nécessaire. Par exemple, tapez 0 4 0 pour 40 secondes. En tapant 9 9 9 dans la colonne LBL, le label est affiché continuellement. En tapant 0 0 0 – le label n'apparaîtra pas. En tapant 9 9 9 dans la colonne T/O met hors service la fonction ‘’Time out’’. En tapant 0 0 0 – la fonction ‘’Time out’’ fonctionne à nouveau. Nous recommandons un T/O d'au moins 10 secondes. En tapant 9 9 9 dans la colonne SCN affiche l'écran pendant 999 secondes. En tapant 0 0 0 – l'écran d'ordinateur n’est pas affiché. Utilisateurs Dans la fenêtre de paramétrage, allez jusqu’à la ligne ’’Users’’ et appuyez sur Enter . La fenêtre de paramétrage utilisateurs apparaît. Validez la fonction de Sécurité (dans les paramétrages OSD) pour configurer n'importe quels utilisateurs. 01 02 03 04 05 06 07 08 PARAMETRAGES UTILISATEURS UTILISATEURS 1 2 3 4 5 ORDINATEUR 01 Y Y Y V N ORDINATEUR 02 V V Y Y N COMMUTATEUR 0 3 Y Y Y Y Y ORDINATEUR 04 V V V V V ORDINATEUR 05 N N Y N N ORDINATEUR 06 V V N N N ORDINATEUR 07 Y Y Y Y Y ORDINATEUR 08 Y Y Y Y Y Il y a 3 niveaux d'accès différents. Ceux-ci sont: Y – plein accès à un ordinateur particulier. Plus accès aux fonctions OSD F4 , F5 et F6 . V – accès d’observation seulement, à un ordinateur particulier (Aucune fonctionnalité de clavier / souris) N – aucun accès à un ordinateur particulier – un label T/O apparaît si un accès est tenté 6 V V Y V V V Y Y Pour donner à un utilisateur le niveau d'accès désiré, allez à la ligne de l’ordinateur en question et validez l’option en utilisant la barre d’espace. Sécurité Dans la fenêtre ‘’Paramétrages ‘’, allez à la ligne de sécurité et appuyez sur Enter . La fenêtre des paramètres de sécurité apparaît. Dans la fenêtre ci contre vous pouvez voir le nom de l'utilisateur, son mot de passe et le type de mot de passe. PARAMETRES DE SÉCURITÉ NOM MOT DE PASSE ADMINISTRATEUR ADMIN SUPERVISEUR S UTILISATEUR 1 UTILISATEUR 2 UTILISATEUR 3 UTILISATEUR 4 UTILISATEUR 5 UTILISATEUR 6 T A S U U U U U U Pour changer un nom d’utilisateur ou un mot de passe, vous devez aller à la ligne et à la colonne désirée. Entrez un nouveau nom d'utilisateur ou mot de passe. L'authentification de l'utilisateur est faite seulement via le mot de passe. Il n'y a aucune signification de sécurité aux noms. La fenêtre d'aide de l’OSD – F1 Pour accéder à la fenêtre d'aide appuyez sur F1 . La fenêtre d'aide apparaît : Notez ! Toutes les fonctions exposées dans la fenêtre d'aide sont exécutées de la fenêtre principale. La fenêtre d'aide est simplement un rappel des raccourcis clavier et de leurs fonctions. Scanning computers– F4 Activer balayage : Appuyez sur le raccourci clavier deux fois pour ouvrir l'OSD. Pressez F4 . Votre écran montre chaque ordinateur actif séquentiellement, avec le label apparaissant dans le coin haut à gauche Appuyez sur F4 pour désactiver le balayage: Réglage d'image – F5 Vous pouvez accorder l'image de n'importe quel ordinateur à partir de la fenêtre ‘’Select Computer’’. Pour ajuster l'image d'écran : Naviguez jusqu’à l'ordinateur que vous voulez ajuster. Pressez F5 . L'image d'écran de l'ordinateur choisi apparaît, avec le label de réglage d’image. Ajustez l'image en employant les flèches droites et gauches. Quand l'image est satisfaisante, pressez Esc . Notez! La qualité d'image est fonction de la distance. Plus un ordinateur est éloigné du SCOUTutp, plus l’image est dégradée et plus les réglages sont nécessaires. Placez les ordinateurs à hautes résolutions le plus près possible de l'unité principale. Déplacement du label – F6 Placez le label de l'OSD n'importe où sur l'écran. Pour positionner le label de l’OSD à partir de la fenêtre principale, naviguez jusqu’à l'ordinateur désiré en utilisant les flèches Haut et Bas. Appuyez sur F6 . L'image d'écran choisie et le label d'Identification apparaîtront. Employez les touches Haut, Bas, Droite, Gauche pour déplacer le label à la position désirée. Appuyez sur Esc pour sauver et sortir. Utilisation du logiciel de Contrôle Comme une alternative à l'OSD vous pouvez faire fonctionner le système SCOUTutp avec le logiciel de contrôle placé sur le CD de documentation et Marketing. Avec l'OSD vous faites fonctionner le système et voyez les écrans d'ordinateurs sur le même moniteur. Le logiciel de contrôle exige 2 moniteurs 1 pour le logiciel et 1 pour voir les écrans d'ordinateurs. Avec le logiciel de contrôle vous pouvez : -voir les ordinateurs -éditer les paramétrages de l’OSD -sauver des configurations pour une utilisation future -lire et écrire des configurations au commutateur SCOUTutp Configuration du système de logiciel de contrôle Pentium 166 ou supérieur 16Mo RAM Windows 98 ou plus récent Un port série libre Connexion du câble de téléchargement série Pour exécuter le logiciel, raccordez le câble série à l'ordinateur contenant le logiciel et au SCOUTutp. Notez! Le système doit être entièrement connecté AVANT l’exécution du logiciel de contrôle. Le fait de ne pas faire ces raccordements obligera le logiciel à travailler en mode démonstration. Installer le logiciel: Insérez et démarrez le CD de documentation et marketing. ¾ Choisissez SCOUTutp RS232 Control. La fenêtre SCOUTutp RS232 Control apparaît. ¾ Choisissez installer SCOUTutp Control Software. Une fois installé, une icône de raccourci apparaît sur le Bureau. ¾ Double cliquez sur l'icône pour exécuter le logiciel, ou choisissez Démarrer / Programmes / SCOUTutp Control / SCOUTutp Control. ¾ Pour exécuter le logiciel du CD: ¾ Choisissez : exécuter SCOUTutp switch Control Software from CD. Si la fonction de Sécurité est activée, le logiciel exige un mot de passe. Sélection d'un port Com (port série) Pendant le processus d'Installation vous serez incités à choisir un port Com. Choisissez le port Com auquel le câble de téléchargement série est connecté. Le fait de ne pas avoir sélectionné le bon port Com, obligera le logiciel à démarrer en mode démonstration. Une fois que l'Installation est complète la fenêtre de contrôle apparaît. Icônes d'ordinateur Icône Signification L'ordinateur est connecté et allumé L'ordinateur est éteint ou non raccordé Icône Signification Ordinateur où vous êtes actuellement connecté Ordinateur connecté et allumé avec un poste de travail local attaché et actuellement employé localement. Après le maintien d'inoccupé pour le TO, il change à jaune. Quand vous ouvrez la fenêtre de contrôle, le logiciel obtient automatiquement le statut du système, incluant la sécurité à l’accès aux paramètres. Erreur de Communication Si une boîte d'erreur de communication apparaît en essayant de parcourir le système, vérifiez que : Le câble de téléchargement série est connecté au port de l’ordinateur exécutant le logiciel et au port série du SCOUTutp. Les paramètres du port Com dans les Options / Com port sont paramétrés correctement. Après le changement du port Com quittez et redémarrez le logiciel de contrôle. Le menu de Visualisation A partir du menu de visualisation choisissez : -tous les ordinateurs, ou seulement les ordinateurs actifs allumés. -la légende -la barre d'outils Sélection d'un ordinateur Pour choisir un ordinateur : Cliquez sur l'icône de l’ordinateur. Le système commute à cet ordinateur. L'icône connectée apparaît avec un fond rouge. Contrôlez et visualisez l'ordinateur choisi par le clavier et la souris connectés au SCOUTutp. Les boutons de la barre d'outil Le toolbar est expliqué ci-dessous : Obtenir un statut Si pour n'importe quelle raison il y a une interruption de la communication entre le logiciel de contrôle et le système, cliquez "Obtenir un statut" pour avoir le statut actuel des ordinateurs dans le système. Le système met automatiquement à jour le statut avant chaque commutation. Lire la configuration Pour voir les paramétrages actuels du système entier cliquez "Lire configuration". Toutes les configurations actuelles sont reçues. Vous voyez les paramètres des ordinateurs dans la fenêtre de contrôle. Écrire la configuration Avec le logiciel de contrôle vous pouvez faire des changements dans tous les paramètres de l’OSD. Vous pouvez alors sauver ces configurations dans un fichier pour une utilisation future par la sélection ‘’save’’ ou ‘’save as’’ à partir du menu ‘’File’’. Notez! ‘save’ ou ‘save as’ n’auront pas d’effet sur l’OSD. Pour changer les paramètres OSD vous devez appuyer sur "Ecrire Configuration" ou choisir ‘’ Écrire Configuration’’ à partir du menu ‘’ Fichier’’ après avoir fait les changements. Les changements seront alors envoyés au ‘’Manager system’’ du SCOUTutp et l'OSD reflétera ces changements. Changement de nom d'un ordinateur Pour renommer un ordinateur: ¾ Tapez le nouveau nom dans la boîte au-dessous de l'icône d'ordinateur. ¾ Cliquez "Écrire la Configuration" pour sauver les paramètres sur l'OSD. Ou cliquez sur ‘’ Save’’ ou ‘’Save as’’ du menu Fichier pour sauver les changements dans un fichier et ne pas modifier les noms de l'OSD. Le menu d'édition Vous pouvez éditer tous les champs de l’OSD. Éditez à partir du menu édition. Logo Mots de passe Paramètres Protection par mot de passe Quand le système SCOUTutp est protégé par un mot de passe, le logiciel de contrôle se comporte exactement comme l'OSD. Vous devez taper le mot de passe exigé pour avoir accès au logiciel de contrôle. L'accès que vous obtenez dépend du statut de sécurité. Pour changer l'accès de sécurité, fermez et ouvrez à nouveau le logiciel de contrôle et tapez les mots de passe différents. Administrateur (Statut A) L'administrateur peut: ¾ Paramétrer et modifier tous les mots de passe et les profils de sécurité ¾ Avoir un accès total à n'importe quel ordinateur ¾ Utiliser toutes les fonctions Superviseur (Statut S) Le superviseur peut: ¾ Avoir un accès total à n'importe quel ordinateur ¾ Accéder à la fonction ‘’SCAN’’ Utilisateur (Statut U) Il y a 6 utilisateurs différents dans le système SCOUTutp. Chaque utilisateur a un profil qui définit le niveau d'accès aux ordinateurs différents. Il y a 3 niveaux d'accès différents. Ceux-ci sont: ¾ Y – Plein accès à un ordinateur particulier ¾ V – Voire seulement, un ordinateur particulier (aucune fonctionnalité de clavier / souris) ¾ N – Aucun accès à un ordinateur particulier Par défaut les paramètres de profil d'utilisateur sont Y. Logo et mots de passe Vous pouvez faire les modifications suivantes: 1. Éditez le logo et les mots de passe en les choisissant à partir du menu Edition. Voir le tableau ci-contre. 2. Faites les modifications désirées. 3. Cliquez sur OK. Paramètres Choisissez ‘’ Paramètres’’ à partir du menu Edition. La boîte de propriétés des ordinateurs apparaît. Ici vous pouvez éditer toutes les données qui peuvent être éditées dans l'OSD. Éditer les paramètres: 1. Dans la liste d'ordinateur, choisissez l'ordinateur désiré ou le groupe d'ordinateurs. 2. Faites les changements désirés. 3. Vérifier la boîte de sélection à côté. 4. Cliquez sur OK. 5. Pour valider les modifications, appuyez sur ‘’Ecrire configuration’’ puis sur ‘’Lire configuration’’. Paramètres d’un ordinateur Pour voir tous les paramètres d'un ordinateur, cliquez droit sur l'icône d'ordinateur. Les paramètres apparaissent comme dans la figure ci-contre. Chargement d'une configuration sauvegardée Pour charger une configuration sauvegardée : Dans le menu’’ Fichier ‘’ choisissez ‘’Ouvrir’’. Notez!: Tous les changements faits avec le logiciel de Contrôle sont seulement reflétés dans l' osd APRÈS avoir appuyé sur "Écrire la Configuration" Paramètres “usine” par défaut Pour revenir aux paramètres par défaut : Sur la barre d’outils, appuyez sur ‘’paramètres par défaut’’. Il n'est pas nécessaire d’appuyer sur ‘’écrire configuration’’. Mise à jour du microprogramme SCOUTutp Avec le logiciel de mise à jour SCOUTutp vous pouvez mettre à niveau le microprogramme pour l'OSD, le manager et les adaptateurs. La mise à jour de SCOUTutp vous permet d'ajouter de nouvelles fonctionnalités et de résoudre des défauts d’une façon rapide et efficace. Vous pouvez installer la mise à jour du commutateur SCOUTutp sur n'importe quel ordinateur, même sur un ne faisant pas partie du système SCOUTutp. Le logiciel de mise à jour de SCOUTutp et le dernier microprogramme sont sur le CD de documentation et marketing. Equipements requis pour le logiciel de mise à jour du SCOUTutp Un Pentium 166 ou plus avec RAM de 16 MO et 10 MO d’espace libre sur le disque dur. Un port série libre. Windows 98 ou plus récent. Départ et configuration de la mise à jour de SCOUTutp 1. 2. 3. Démarrez le logiciel de mise à jour de SCOUTutp. La fenêtre de mise à jour de SCOUTutp apparaît La tableau explique les fonctions des boutons et des boîtes dans la fenêtre de mise à jour du commutateur SCOUTutp. Dans le menu Options choisissez le port com. La boîte de port com apparaît. Choisir un port com disponible et cliquez sur OK. Bouton ou Boîte Fonction Select Choisi tous les Adaptateurs Unselect Annule les adaptateurs sélectés Start F/W H/W Commence le téléchargement de la mise à jour Montre le numéro de version de microprogramme Montre le numéro de version de matériel Cancel Annule la fonction choisie 10:06 Système temps Status Indique le statut du téléchargement File Nom du fichier de mise à jour Notez! Le câble de téléchargement série doit être connecté au port série choisi. Vérification des numéros de version Avant la mise à jour du microprogramme, vous devez d'abord vérifier quel microprogramme et les versions de matériel que vous avez. Le numéro de version OSD Vérifier le numéro de version OSD: 1. Ouvrir le programme de mise à jour du commutateur SCOUTutp. 2. Dans la boîte du commutateur, vérifiez l'option OSD. 3. Cliquez F/W Version le numéro de version apparaît dans la boîte du commutateur. Le numéro de version du SCOUTutp Vérifier le numéro de version du SCOUTutp: 1. Ouvrir le programme de mise à jour du commutateur SCOUTutp. 2. Dans la boîte du commutateur, vérifiez l’option SCOUTutp Manager. 3. Cliquez F/W Version le numéro de version du microprogramme apparaît dans la boîte d'unité du commutateur. 4. Cliquez H/W Version le numéro de version du matériel apparaît dans la boîte d'unité du commutateur. Vérification du numéro de version d'adaptateur Avant de vérifier un adaptateur vous devez déactiver Vérifier le numéro de version d'adaptateur: 1. Ouvrir le programme de mise à jour du commutateur SCOUTutp. 2. Vérifier un ou plus ou tous les adaptateurs. 3. Cliquer sur F/W Version Le numéro de version de microprogramme apparaît après le numéro de l' adaptateur. 4. Cliquer sur H/W Version Le numéro de version de matériel apparaît après le numéro de l’adaptateur. Quand "ne répond pas" apparaît, il n'y a aucun ordinateur connecté, ou il est éteint. Mise à jour du microprogramme Avertissement! N'éteignez jamais un ordinateur connecté au système SCOUTutp pendant le processus de mise à jour. Mettre à jour le microprogramme: 1. 2. 3. 4. 5. 6. 7. Ouvrir le programme de mise à jour du commutateur SCOUTutp. Dans la fenêtre de mise à jour du commutateur SCOUTutp, vérifiez l'option appropriée dans la boîte d'unité de commutateur ou l'adaptateur désiré. Du menu ‘’ fichier’’, choisissez ‘’ouvrir’’. La boîte ouverte apparaît. Naviguez au dossier qui contient le fichier de mise à jour du microprogramme. Vous pouvez seulement voir les fichiers qui correspondent au masque de choix du fichier. Ouvrir le fichier. Cliquez sur ‘’start’’. La mise à jour du commutateur SCOUTutp copie le microprogramme. Dès qu’il a terminé le numéro de version du microprogramme apparaît. Vérifier que le numéro de la version mise à jour est correct F/W Version . La mise à jour du microprogramme génère un fichier d’enregistrement par session qui montre la liste chronologique des actions. Vous pouvez lire ce fichier d’enregistrement avec n'importe quel rédacteur de texte ASCII. Le fichier d’enregistrement est placé dans’’ Windows directory’’. Reset Réinitialiser le logiciel pour le manager SCOUTutp ou les adaptateurs quand par exemple l'unité s’arrête ou quand la souris ne réussit pas à travailler correctement. La réinitialisation est faite via le port série et évite le besoin de fermer l'ordinateur. Notez! La fonction Reset n'affecte pas les paramètres de l'unité. Réinitialisation du commutateur ou des adaptateurs 1. 2. 3. Pour le commutateur, vérifiez l'option du commutateur SCOUTutp dans la boîte d'unité de commutateur. Pour les adaptateurs, vérifiez un ou plusieurs adaptateurs dans la boîte d'unités des adaptateurs. Du menu Options, choisissez ‘’ Advanced/Reset’’. Le système doit maintenant être opérationnel. Localisation d'une panne En employant le logiciel de mise à jour, vous pouvez parfois obtenir un message d'erreur de communication. Quand vous mettez à jour une unité et qu’un message d'erreur de communication apparaît, faites la chose suivante: 1. Vérifiez que le connecteur du câble de téléchargement série est connecté au port de communication du commutateur. 2. Vérifiez que le connecteur DB9F du câble de téléchargement série est connecté au connecteur DB9M du port série de l’ordinateur. 3. Reprendre le processus de téléchargement. Panne d'électricité Quand vous avez un coupure d’électricité en mettant à jour le microprogramme SCOUTutp, faites la chose suivante : Si la coupure survient pendant la mise à jour du microprogramme du commutateur, un message d'erreur de communication apparaît. Reprenez simplement la mise à jour du microprogramme en ouvrant le dossier qui contient le fichier de mise à jour du microprogramme et continuer de là. Si la coupure survient pendant la mise à jour du microprogramme des câbles adaptateurs, un message d'erreur de mise à niveau apparaît. Reprenez la mise à niveau du commencement. USB / SUN Combo keys Le clavier PS/2 connecté n'a pas de pavé de touches SUN spécifiques pour exécuter les fonctions spéciales de l’environnement SUN. Ainsi quand un adaptateur SUN ou USB est connecté à un ordinateur SUN, L'adaptateur émule ces touches SUN en utilisant une combinaison de touches appelées ‘’ Combo keys’’. Voir la table ci-dessous. Touche SUN Stop Combo key Ctrl Gauche + Alt + F1 Touche SUN Help Combo key Ctrl Gauche + Alt + F11 Props Ctrl Gauche + Alt + F3 Compose Ctrl Gauche + Alt + Clavier * Front Ctrl Gauche + Alt + F5 Crescent Scroll Lock Open Ctrl Gauche + Alt + F7 Volume Up Ctrl Gauche + Alt + Clavier – Find Ctrl Gauche + Alt + F9 Volume Down Ctrl Gauche + Alt + Clavier + Again Ctrl Gauche + Alt + F2 Mute Ctrl Gauche + Alt + F12 Undo Ctrl Gauche + Alt + F4 Sun Left ◊ key Touche á gauche Copy Ctrl Gauche + Alt + F6 Sun Right ◊ key Touche á droite Paste Ctrl Gauche + Alt + F8 Alt-Graph Alt droite ou Alt Gras Cut Ctrl Gauche + Alt + F10 Stop A Ctrl Gauche + Alt +1 USB / Mac paramétrages (Sur l'adaptateur USB) Pour accéder aux paramètres spéciaux suivants: 1. Installer l'adaptateur USB. 2. Attacher un clavier PS/2 au commutateur SCOUTutp 3. Ouvrir un programme éditeur de texte (comme le bloc-notes) 4. Maintenir la touche Esc taper la touche S et libérez la touche Esc . 5. Les paramètres et la version de la conversion USB/PS2 apparaîtront : "v2.1 [wp]" signifie que vous avez la version 2.1 et que les paramètres “W” et “P” sont actifs. 6. En employant Esc et la lettre appropriée, vous pouvez changer les paramètres comme désiré et la nouvelle configuration sera montrée dans le rédacteur de texte. Notez!: L’adaptateur USB stock ces paramètres dans sa propre mémoire interne. Si vous le déconnectez, ou le déplacez sur un autre ordinateur, les paramètres ne seront pas perdus. La table suivante illustre comment les paramètres W et R changent les assignements sur clavier PS/2. Le tableau ci-dessous montre comment les configurations des touches W et R changent les occupations de touches d’un clavier PS/2. Mac équivalents Fixations PS/2 Configuration du clavier Touche á gauche Aucun (défaut Mac) W (défaut PC) WR R Alt/Option Commande Alt/Option Commande Alt gauche Commande Alt/Option Commande Alt/Option Alt droit Commande Alt/Option Alt/Option Commande Touche á droit Alt/Option Commande Commande Alt/Option Paramètres spéciaux Esc A Remet l'adaptateur USB à : MAC par défaut (QP). Esc E Esc O Arrête la fonction normale : USB power off. Faire cela si vous voulez utiliser souris et clavier pour réveiller l’ordinateur (Wake Up). Après l'exécution [Esc E], déconnectez et rebranchez l'adaptateur USB du port USB ou redémarrez votre ordinateur pour que cette modification entre en vigueur. Remet l'adaptateur USB à : PC par défaut (WP). Esc P Esc Q La touche Scandinave"*" change le code pour <|> caractère (pipe) . Cela affecte des postes de travail UNIX et quelques claviers étrangers. Met la vitesse de souris en mode ’’rapide’'.. Esc T Permet au système d'exploitation de contrôler l'indicateur "Num Lock". Esc Y Met la touche < Scroll Lock > comme un Scroll Lock USB. (le mode par défaut défini Scroll Lock comme la touche MAC ‘’Power off’’). Information de Service Assistance technique Si vous ne pouvez pas déterminer la nature d'un problème, appelez s'il vous plaît Daxten et demandez l'assistance technique. Si possible, appelez d'un téléphone placé près de l'unité, comme nous devons être capables de résoudre votre problème directement par téléphone. Si nous ne pouvons pas résoudre votre problème et décider que la faute est dans l'unité, nous vous donnerons un numéro d’autorisation de retour (RMA) qui doit apparaître sur l'extérieur de tous les produits retournés. L'unité doit être double empaquetée dans le conteneur original, assurée et expédiée à l'adresse donnée par notre représentant d'assistance technique. Les bureaux d'assistance technique sont trouvés à l'arrière de ce manuel. Garantie Limitée Daxten garanti à l'utilisateur final un fonctionnement parfait de ce produit pendant 24 mois à partir de la date d’achat. Si pendant la période de garantie le produit présente des anomalies, l'acheteur doit promptement appeler Daxten pour une demande d’autorisation de retour (RMA). Assurez-vous que le numéro de RMA apparaît sur le bordereau de livraison, ET SUR L'EXTÉRIEUR DU CARTON D’EMBALLAGE. Joindre la preuve d’achat. Les retours non autorisés seront refusés. La susdite garantie susmentionnée est nulle et non à venue dans l’une des quelconques situations suivantes: 1. 2. 3. 4. 5. 6. 7. Si un câble non approuvé par Daxten est raccordé au produit. Si le défaut ou le mauvais fonctionnement résulte d’un emploi abusif, d’une manipulation inadéquate, d’une réparation non autorisée ou d’une utilisation autre que celle pour lequel le produit a été conçu. Si des modifications non autorisées ont été apportées au produit. Si des dommages se sont produits lors de l’expédition du produit mais n’ont pas été signalés. Si des dommages ont été causés par un équipement ou un logiciel non fourni par Daxten. Si le produit est utilisé avec un courant alternatif non mis à la terre ou mal polarisé. Si le produit n’est pas utilisé conformément aux instructions fournies dans le guide d’utilisation ou mode d’emploi remis à l’acheteur ou accompagnant le produit. SOUS RESERVE DES DISPOSITIONS SPECIFIQUEMENT STIPULEES Ci-dessus ET DANS LES LIMITES AUTORISEES PAR LA LOI, DAXTEN DECLINE TOUTES LES GARANTIES ET CONDITIONS, QUELLES SOIENT EXPRESSES, IMPLICITES OU STATUTAIRES, SUR QUELQUE POINT QUE CE SOIT, Y COMPRIS,MAIS SANS LIMITATION, LE TITRE, L’ABSENCE DE CONTREFACON, LA CONDITION, LA COMMERCIABILITE OU L’ADAPTATION A UN USAGE PARTICULIER OU PREVU. SOUS RESERVE DES DISPOSITIONS EXPRESSEMENT STIPULEES CI-DESSUS ET DANS LES LIMITES AUTORISEES PAR LA LOI, DAXTEN NE SERA PAS TENU RESPONSIBLE DES DOMMAGES SPECIAUX, INDIRECTS OU CONSEQUENTS (Y COMPRIS MAIS SANS LIMITATION, PERTE DE CONFIDENTIALITE OU NEGLIGENCE) POUVANT ETRE, DIRECTEMENT OU INDIRECTEMENT, CAUSES PAR OU LIES A L’UTILISATION D’UN PRODUIT OU SERVICE, L’IMPOSSIBILITE D’UTILISER UN PRODUIT OU SERVICE, L’INADEQUATION D’UN PRODUIT OU SERVICE A SON USAGE OU FIN, OU TOUT DEFAUT OU DEFICIENCE DU DIT PRODUIT OU SERVICE, ET CE, MEME SI DAXTEN OU UN REVENDEUR AGREE DAXTEN ON ETE INFORMES DE LA POSSIBILITE DE TEL DOMMAGES OU PERTES. Recyclage des équipements électriques et électronique En Europe ce symbole indique que ce produit ne doit pas être considéré comme un déchet ménager. Il doit être déposé à une structure appropriée pour permettre le rétablissement et la réutilisation de ses composants. Pour l'information sur comment recycler ce produit, vérifiez s'il vous plaît avec le revendeur du produit ou le vendeur original la reprise de ce produit. www.daxten.com Ireland Bay 21 Free Zone West Shannon, Co. Clare [email protected] www.daxten.ie Tel: +353 (0) 61 23 4000 Fax: +353 (0) 61 23 4099 USA 811 W. Evergreen Ave Suite 302A Chicago, IL 60622 [email protected] www.daxten.us Tel: +1 312 475 0795 Fax: +1 312 475 0797 United Kingdom 5 Manhattan Business Park Westgate London W5 1UP [email protected] www.daxten.co.uk Tel: +44 (0) 20 8991 6200 Fax: +44 (0) 20 8991 6299 • • • Österreich Künstlergasse 11/4 A-1150 Wien [email protected] www.daxten.at Tel: +43 (0)1 879 77 65 Fax: +43 (0)1 879 77 65 30 Deutschland Salzufer 16, Geb. B 10587 Berlin [email protected] www.daxten.de Tel: +49 (0) 30 8595 37-0 Fax: +49 (0) 30 8595 37-99 Schweiz Seebahnstr. 231 8004 Zürich [email protected] www.daxten.ch Tel: +41 (0) 43 243 32 11 Fax: +41 (0) 43 243 32 16 • • • España C/Florian Rey, 8 50002 Zaragoza Sweden [email protected] www.daxten.se France [email protected] www.daxten.fr [email protected] www.daxten.com.es Tel: +34 902 197 662 Fax: +34 976 201 633 • • Denmark [email protected] www.daxten.dk [email protected] www.daxten.eu • • • ">
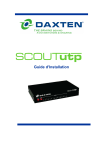
Lien public mis à jour
Le lien public vers votre chat a été mis à jour.
Caractéristiques clés
- Contrôle de 8 à 16 ordinateurs avec une seule console
- Supporte les ordinateurs PS2, USB, SUN via adaptateur
- Distance console-ordinateur jusqu'à 10m avec câblage Catégorie 5
- Émulation clavier et souris pour un démarrage sans erreur
- Résolution vidéo jusqu'à 1600 x 1200 @ 85Hz
- OSD (On-Screen-Display) pour une commutation facile
Questions fréquemment posées
Vous pouvez commuter par combinaison de touches au clavier, les boutons de sélection en face avant, ou par le menu OSD.
Le SCOUTutp supporte les résolutions vidéo jusqu'à 1600 x 1200 sans détérioration de la qualité de l'image.
Le SCOUTutp supporte une très grande variété de souris incluant Microsoft Intellimouse.
Il est recommandé d'utiliser un câblage de catégorie 5 pour une distance allant jusqu'à 10m entre la console et l'ordinateur.
Configurez le type d’émulation pour les ordinateurs non PS/2 dans l’OSD avant de mettre vos ordinateurs sous tension.