ESSENTIELB Vega Manuel du propriétaire
PDF
Скачать
Документ
Vous venez d’acquérir un produit de la marque Essentiel b et nous vous en remercions. Nous apportons un soin tout particulier à la FIABILITÉ, à la FACILITÉ D'USAGE et au DESIGN de nos produits. Nous espérons que cette tablette graphique vous donnera entière satisfaction. sommaire votre produit Contenu de la boîte Caractéristiques techniques Description de l'appareil consignes d'usage avant la première utilisation Configuration minimale requise Installation de la tablette INSTALLATION DU PILOTE BRANCHEMENT DE LA TABLETTE INSERTION DE LA POINTE DU STYLET utilisation Fonctions de base CHARGEMENT DU STYLET UTILISATION DU STYLET ZONE DE TRAVAIL DE LA TABLETTE Configuration des touches macro VUE GENERALE CREATION D'UN PROFIL DEFINIR LA FONCTION D'UNE TOUCHE DE MACRO Menu déroulant de MacroKey Manager A PROPOS DE AFFICHER DESACTIVER REGLAGE PENPWAD AIDE QUITTER utilisation de la suite logicielle Installation de la suite logicielle FREE NOTES OFFICE INK POWER PRESENTER RE II Paramétrage sous Windows Vista/7 RECONNAISSANCE D'ECRITURE MANUSCRITE JOURNAL WINDOWS PENSE-BETE OUTIL CAPTURE Fonctions avancées avec Office 2007/2010 Installation du logiciel sous Mac 4 V.1.0 votre achat votre produit Contenu de la boîte • • • • • • • • 1 tablette graphique 1 stylet 1 porte-stylet 1 câble USB/mini USB 2 pointes de stylet 1 pince d'extraction de pointes 1 CD d'installation des pilotes de la tablette et des logiciels FreeNotes, Office Ink, Power Presenter RE II 1 notice d'utilisation Caractéristiques techniques Surface active 203 x 127 mm Dimensions 347 x 233,5 x 17 mm Résolution maximale 5080 Lpp Rapport 16:10 Niveau de pression 2048 Hauteur de lecture 10 mm Taux de transfert 200 Rps Touches de la tablette 4 touches programmables, 2 molettes de navigation avec bouton de mode Témoins lumineux 3 (2 témoins lumineux blancs pour utilisation droitier ou gaucher, 1 témoin lumineux vert, orange et blanc pour sélection du mode des molettes de navigation) Consommation 110 mA (0,7 W) Interface de connexion USB 1.1 Poids 700 g Support Windows 7/Vista/XP/2000 Mac OS X 10.4 et supérieur Longueur du câble ?? La tablette Vega est une tablette conçue avec une large surface. Si vous utilisez un ordinateur équipé du système d’exploitation Windows Vista®* ou 7®*, certaines fonctions pour stylo, telles la prise de note, l’écriture manuscrite, la reconnaissance d'écriture manuscrite et la reconnaissance de geste, seront facilitées. * Ce produit Essentiel b est compatible avec les marques citées (marques appartenant à des tiers et n’ayant aucun lien avec Sourcing & Creation). V.1.0 votre produit 5 Description de l'appareil 2 1 3 4 5 7 6 8 6 V.1.0 votre produit 1 Zone de travail 2 Molettes de navigation 3 Touches express 4 Témoins lumineux des ports USB 5 Témoin lumineux de mode 6 Câble USB / mini USB 7 Bouton de sélection du port mini USB 8 Ports mini USB 10 9 11 13 12 9 Stylet 10 Boutons du stylet 11 Pince d'extraction de pointes 12 Porte-stylet 13 Pointes de stylet consignes d’utilisation AVANT D’UTILISER L’APPAREIL POUR LA PREMIÈRE FOIS, VEUILLEZ LIRE ATTENTIVEMENT CES INSTRUCTIONS SE RAPPORTANT À LA SÉCURITÉ ET LES CONSERVER POUR RÉFÉRENCE ULTÉRIEURE. AUCUNE PIÈCE DE CET APPAREIL NE PEUT ÊTRE RÉPARÉE OU REMPLACÉE PAR L’UTILISATEUR. CONFIEZ LES RÉPARATIONS ET L’ENTRETIEN EXCLUSIVEMENT À UN PERSONNEL QUALIFIÉ. TOUT DÉMONTAGE DE L’APPAREIL ENTRAÎNERA L’ANNULATION DE LA GARANTIE. Ne démontez jamais le produit vous-même. Cet appareil est destiné à un usage domestique uniquement. Tout autre usage est exclu. N’utilisez pas cet appareil à l’extérieur. N’utilisez l’appareil que comme indiqué dans ce mode d’emploi. Cet appareil n'est pas prévu pour être utilisé par des personnes (y compris les enfants) dont les capacités physiques, sensorielles ou mentales sont réduites, ou des personnes dénuées d'expérience ou de connaissance, sauf si elles ont pu bénéficier, par l'intermédiaire d'une personne responsable de leur sécurité, d'une surveillance ou d'instructions préalables concernant l'utilisation de l'appareil. Il convient de surveiller les enfants pour s'assurer qu'ils ne jouent pas avec la tablette et ses accessoires. N'exposez pas la tablette à une température élevée et ne la placez pas près d’une fenêtre où elle serait directement exposée à lumière du soleil. Ne manipulez pas la tablette avec les mains mouillées. Ne la placez pas dans des lieux sujets à des éclaboussures d’eau. V.1.0 votre produit 7 Ne placez pas d’objets lourds sur la tablette. Manipulez la tablette avec précaution. N'utilisez jamais d'objets pointus qui pourraient rayer l'appareil. Utilisez toujours la pointe du stylet. Présentez-le à un centre de service après-vente où il sera inspecté et réparé. Ne tentez jamais de démonter ni de réparer l’appareil vous-même. ATTENTION : Syndrôme LMR Evitez tout choc ou toute vibration excessive du produit. LMR signifie « Lésion due aux mouvements répétitifs ». Utilisez exclusivement les accessoires fournis. Le syndrome LMR apparaît suite à de petits mouvements se répétant en permanence. Des symptômes typiques sont des douleurs dans les doigts ou la nuque. ettoyez le revêtement extérieur de la tablette N en l’essuyant avec une solution douce de produit nettoyant en veillant à débrancher le câble USB reliant la tablette à votre ordinateur. N'utilisez pas de produits de nettoyage agressifs ou de solvants tels que l’essence ou l’alcool. Vous risqueriez d'endommager la tablette. N’utilisez pas cet appareil s’il a été endommagé de quelque façon que ce soit ou en cas de mauvais fonctionnement. En prévention, nous vous conseillons de : • Organiser votre poste de travail de manière ergonomique. • Positionner le clavier et la souris de telle façon que vos bras et vos poignets se trouvent latéralement par rapport au corps et soient étendus. • Faire plusieurs petites pauses, le cas échéant accompagnées d’exercices d’étirement. avant la première utilisation Configuration minimale requise Pour une utilisation optimale de votre tablette, assurez-vous que vous disposez de la configuration suivante : • Lecteur CD optique • Port USB libre • Windows 7/Vista/XP/2000 ou • Mac OS X 10.4 ou supérieur 8 V.1.0 votre produit Installation de la tablette Attention : Avant de procéder à l'installation de votre tablette, assurez-vous que celle-ci soit bien déconnectée de votre ordinateur. INSTALLATION DU PILOTE Windows : 1. Insérez le CD d'installation du pilote dans le lecteur CD de votre ordinateur. Après quelques secondes, la fenêtre de démarrage s'affiche automatiquement. Sous Windows Vista et Windows 7, il est possible qu'une fenêtre de contrôle d'accès utilisateur s'affiche. Dans ce cas, cliquez sur "Continuer". 2. Cliquez sur "Tablet Driver" et suivez simplement les étapes d'installation qui apparaissent à l'écran, puis redémarrez le système pour terminer l'installation. V.1.0 avant la première utilisation 9 POSITIONNEMENT DE LA TABLETTE Votre tablette est conçue pour être utilisée autant par les droitiers que par les gauchers. La tablette s'adapte à votre mode d'utilisation par le biais de 2 ports USB. Il est recommandé de connecter votre tablette en utilisant le port USB correspondant à votre orientation. BRANCHEMENT DE LA TABLETTE Lorsque les pilotes ont été correctement installés : 1. 2. 3. Posez votre tablette sur une surface stable et plane selon le mode d'orientation correspondant à votre utilisation. Sélectionnez le port USB à l'aide du curseur de port USB comme indiqué dans l'étape précédente, puis connectez la tablette à votre ordinateur à l'aide du câble USB (fourni). Il est déconseillé de connecter votre tablette à un HUB USB ou aux ports USB situés sur la face avant de l'unité centrale de votre ordinateur. Une fois la connexion réussie, la tablette est automatiquement reconnue et installée. Le témoin lumineux central s'allume en blanc ainsi que le témoin lumineux correspondant au mode droitier ou gaucher. Insérer la pointe du stylet Avant la première utilisation, insérez la pointe du stylet. Introduisez l'extrémité d'une pointe neuve à l'intérieur du fourreau du stylet en la poussant délicatement : Dans le cadre d'une utilisation normale ou en cas de pression excessive, la pointe s'use et doit être remplacée. Votre stylet est fourni avec 2 pointes supplémentaires. Il est conseillé de changer la pointe lorsqu'elle est usagée pour ne pas risquer d'endommager votre tablette. Saisissez la pointe du stylet à l'aide de la pince d'extraction et ôtez-la en la retirant d'un coup sec. 10 V.1.0 avant la première utilisation utilisation Fonctions de base STYLET Le stylet interagit avec la tablette graphique lorsque celui-ci touche l'écran de la tablette. Tenez et inclinez le stylet comme un stylo traditionnel en veillant à positionner les boutons de manière à cliquer facilement dessus. La sensibilité à l'inclinaison, le toucher de la pointe et les boutons du stylet peuvent être configurés en passant par le tableau de propriétés de la tablette. Pour plus d'informations, reportezvous à la partie "Paramétrage des propriétés sous Windows - Propriétés du stylet". Vous pouvez également importer un profil existant ou exporter un profil pour le sauvegarder. Reportez-vous à la partie "Paramétrage des propriétés sous Windows- Correspondance". Lorsque vous n'utilisez pas le stylet, placez-le dans le porte-stylet en positionnant la pointe vers le bas. • LE MODE SOURIS : Vous pouvez utiliser le stylet en mode traditionnel ou en mode souris. Pour choisir le mode souris et configurer les boutons du stylet, référez-vous à la partie "Paramétrage des propriétés sous WindowsCorrespondance". En mode souris, lorsque vous déplacez le stylet sur l'écran de la tablette, vous pouvez voir le curseur se déplacer sur l'écran de l'ordinateur. ZONE DE TRAVAIL DE LA TABLETTE La zone de travail est la zone active sur laquelle le stylet interagit avec la surface de la tablette. Elle correspond à la zone de l'écran. Pointez directement le stylet à l'endroit où vous souhaitez que le curseur se déplace. Pour configurer les dimensions de la zone de travail, référez-vous à la partie "Paramétrage des propriétés sous Windows - Correspondance". V.1.0 avant la première utilisation 11 Paramétrage des propriétés sous Windows Lorsque l'installation de la tablette a été effectuée avec succès, vous pouvez personnaliser les propriétés du stylet et de la tablette. Pour cela, cliquez sur l'icône Pen Pad dans la barre de démarrage rapide située à côté de l'horloge. Le panneau "Propriétés de la tablette" s'affiche. Celui-ci est composé de 4 onglets : "Stylo", "Correspondance", "Touches express", "Molette de navigation". PROPRIETES DU STYLET L'onglet "Stylo" vous permet de personnaliser les paramètres du stylet en fonction de vos besoins d'utilisation : • SENSIBILITÉ À L'INCLINAISON : Cette fonction vous permet d'ajuster la sensibilité de réaction du stylet lors de l'inclinaison. Plus la sensibilité est élevée, plus le stylet réagit comme un feutre. • TOUCHER DE POINTE : Cette fonction vous permet d'ajuster la sensibilité de la pointe du stylet. Plus la sensibilité est ferme, plus la pression exercée sur l'écran devra être élevée. Un niveau de pression ferme peut prévenir des appuis accidentels sur la pointe du stylet et permet de dessiner des lignes fines de manière plus précise. • CONFIGURATION DES BOUTONS : Cette fonction vous permet de définir la fonction des 2 boutons du stylet par le biais d'une liste déroulante. Cliquez sur la flèche à droite pour afficher le menu déroulant : - Aucun : Aucune action effectuée. - Clic gauche : Permet d'effectuer un clic gauche de souris avec le stylet. - Double clic gauche : Permet d'effectuer un double clic gauche de souris avec le stylet. 12 V.1.0 utilisation - Clic droit : Permet d'effectuer un clic droit de souris avec le stylet. - Double clic droit : Permet d'effectuer un double clic droit de souris avec le stylet. - Défilement : Permet de faire défiler le contenu à l’écran. • DISTANCE DE DOUBLE CLIC : Cette fonction permet de définir la distance du curseur entre 2 clics. Vous pouvez désactiver cette fonction en plaçant le curseur sur la position "Nulle". CORRESPONDANCE L'onglet "Correspondance" vous permet de définir la correspondance entre la tablette et le moniteur lors de l'utilisation du stylet. • PROFIL : Le panneau de propriétés de la tablette vous permet d'importer ou d'exporter des profils de stylet. Pour ouvrir le gestionnaire de profils, cliquez sur le bouton "Profil". La fenêtre suivante s'affiche : V.1.0 utilisation 13 Pour importer un profil de stylet, cliquez sur "Importer" et sélectionnez un profil précédemment sauvegardé. Pour sauvegarder un profil, cliquez sur "Exporter", nommez le profil puis cliquez sur "Enregistrer". Il est conseillé d'activer la fonction de force d'appui pour rendre compatibles vos anciens profils si ces derniers sont uniquement compatibles avec 1024 niveaux de pression. • MODE STYLO : Choisissez si le stylet doit se comporter comme un stylo ou comme une souris. Lorsque vous sélectionnez le mode souris, la fenêtre ci-dessous s'affiche : Déterminez l'accélération et la vitesse de la souris en fonction de votre utilisation. • ZONE DU MONITEUR : Sélectionnez "Tous les écrans" pour utiliser l'ensemble du moniteur comme zone de travail. Si vous utilisez plusieurs moniteurs, sélectionnez "Moniteur" afin de définir celui qui représente votre zone de travail. Sélectionnez "Partiel" pour définir la zone de travail de votre moniteur, puis délimitez-la en faisant glisser les contours du rectangle rouge jusqu'à obtention de la zone souhaitée. 14 V.1.0 utilisation TOUCHES EXPRESS • PERSONNALISATION DES TOUCHES EXPRESS : La tablette comporte 4 touches express (raccourcis) que vous pouvez paramétrer selon votre utilisation. Pour cela, ouvrez le panneau de propriétés de la tablette puis sélectionnez l'onglet "Touches express". Vous pouvez programmer jusqu'à 4 touches. Cliquez sur la flèche de la touche que vous souhaitez modifier et sélectionnez la fonction dans le menu déroulant : • Clics : Sélectionnez un raccourci pour effectuer un clic, un double clic, un clic droit, ou un clic sur le bouton du milieu. • Frappe : Programmez des raccourcis qui n'apparaissent pas dans la liste déroulante. Lorsque vous sélectionnez "frappe", la fenêtre suivante apparaît : Entrez le raccourci clavier ou cliquez sur la flèche à droite de "Ajout spécial" pour sélectionner un raccourci : "PrintScreen" (capture d'écran), "Alt + PrintScreen" (capture de la fenêtre active), "Show V.1.0 utilisation 15 Desktop" (affichage du bureau) ou "My Computer" (affichage de la fenêtre "Ordinateur"). Cliquez sur "OK" pour valider votre choix. • Modificateur : Programmez les touches de commandes "Ctrl", "Alt", "Shift" ou "Tab". • Mode de précision : Cette fonction permet d'ajuster automatiquement la zone de correspondance autour de la pointe du stylo. En maintenant la touche enfoncée, le curseur se déplace plus lentement sur l'écran. Relâchez la touche express pour revenir à une correspondance normale. Cette fonction est utile pour le dessin de précision. • Panoramique/Défilement : En mode stylet, cette fonction permet de passer en mode panoramique ou défilement dans votre logiciel graphique. Pour cela, maintenez la touche enfoncée et ajustez l'affichage avec le stylet. • Gomme : Programmez la fonction gomme. • Changement de programme : Cette fonction est similaire à la fonction "Tab" et vous permet de changer de programme. • Ouvrir/Exécuter : Cette fonction vous permet d'ouvrir une application à partir du disque local. Cliquez sur "Parcourir" pour sélectionner l'application puis sur "OK" pour confirmer votre choix. • Changer de moniteur : Lorsque vous utilisez plusieurs écrans, cette fonction vous permet d'utiliser un autre moniteur comme zone de travail. • Rendre inactif : Cette fonction permet de désactiver une touche. • ENREGISTREMENT DU PROFIL DES TOUCHES EXPRESS : Vous pouvez sauvegarder la configuration des touches express : • Cliquez sur "Nouveau". • Renseignez le nom du profil puis cliquez sur "OK" pour confirmer. • Cliquez sur le bouton "Effacer" pour supprimer un profil. 16 V.1.0 utilisation MOLETTES DE NAVIGATION La tablette est équipée de 2 molettes de navigation qui peuvent être utilisées pour différentes fonctions selon votre utilisation. Pour cela, ouvrez le panneau de propriétés de la tablette puis sélectionnez l'onglet "Molette de navigation". Vous pouvez attribuer 2 fonctions à chaque molette ("Up" et "Down") par mode d'utilisation. Il existe 3 modes d'utilisation. Pour changer de mode, appuyez sur le bouton au centre de la molette : la couleur du témoin visuel central change en fonction du mode sélectionné (blanc, vert, orange). • • • • Défilement : Tournez la molette pour faire défiler la fenêtre active verticalement. Zoom : Tournez la molette pour effectuer un zoom avant/arrière. Volume : Tournez la molette pour augmenter/baisser le volume. Frappe : Programmez des raccourcis qui n'apparaissent pas dans la liste déroulante. Lorsque vous sélectionnez "frappe", la fenêtre suivante apparaît : V.1.0 utilisation 17 Entrez le raccourci clavier ou cliquez sur la flèche à droite de "Ajout spécial" pour sélectionner un raccourci : "PrintScreen" (capture d'écran), "Alt + PrintScreen" (capture de la fenêtre active), "Show Desktop" (affichage du bureau) ou "My Computer" (affichage de la fenêtre "Ordinateur"). Cliquez sur "OK" pour valider votre choix. • Changement de programme : Cette fonction est similaire à la fonction "Tab". Tournez la molette pour changer de programme. • Mettez Express Key Profile : Cette fonction vous permet de changer le profil des touches express. Tournez la molette pour sélectionner le profil par défaut ou un profil personnalisé préalablement sauvegardé. • Rendre inactif : Cette fonction permet de désactiver la molette. DIVERS Sur le panneau de propriétés de la tablette : • "A propos" : Ce bouton vous permet d'afficher des informations sur la version du pilote et de la tablette, ainsi que sur le dispositif de pointage. • "Défaut" : Le bouton vous permet de restaurer les paramètres par défaut de l'onglet en cours de personnalisation. • Installation de la suite logicielle pour Windows Votre tablette est fournie avec les logiciels Free Notes, Office Ink et Power Presenter RE II. 1. 18 Si vous possédez un ordinateur fonctionnant avec le système d'exploitation Windows, insérez le CD de la tablette. La fenêtre ci-dessous apparaît : V.1.0 utilisation 2. 3. Choisissez le(s) logiciel(s) à installer puis suivez les instructions à l’écran (logiciels uniquement compatibles sur PC). Une fois l’installation du ou des logiciels terminée, cliquez sur la croix en haut à droite pour fermer la boite de dialogue. FREE NOTES Ce logiciel est un outil de dessin et d'écriture manuscrite. Deux modes vous sont proposés: le Mode Lettre (pour travailler avec les outils stylo et définir le papier à lettres) et le Mode Bureau (pour créer des notes de bureau). Les documents créés sont enregistrés au format Fns ou JPG. V.1.0 utilisation 19 OFFICE INK Ce logiciel est un outil qui vous permet d'écrire librement dans les applications qui prennent en charge l'insertion d'images, telles que Word®*, Excel®*, PowerPoint®*, FrontPage®*, Adobe®* Photoshop®*, CorelDraw®*, etc. ; il permet aussi d'incorporer des dessins et de l'écriture manuscrite dans le document. POWER PRESENTER RE II Ce logiciel vous permet de sauvegarder toutes vos annotations et notes dans une présentation réalisée avec le logiciel Powerpoint® et de relancer la présentation avec vos notes. Paramétrate sous Windows Vista/7 Windows Vista et Windows 7 proposent une gestion complète de la tablette graphique, notamment pour la prise de notes, la reconnaissance d’écriture manuscrite et la reconnaissance de gestes. Dans le panneau de configuration, cliquez sur "Paramètres du Tablet PC" pour configurer votre tablette graphique. Attention : En fonction des versions de Windows et Office 2007® et supérieur, certaines applications ne seront peut être pas disponibles. RECONNAISSANCE D'ECRITURE MANUSCRITE Windows Vista & 7 intègrent un logiciel de reconnaissance d’écriture manuscrite : "Panneau de Saisie Tablet PC". L’outil de personnalisation fournit des échantillons de votre écriture et augmente la probabilité que votre écriture soit correctement interprétée. Cette nouvelle technologie de reconnaissance convertit avec précision une grande variété de styles d’écriture manuscrite en texte numérique. L’onglet du panneau de saisie se fait par défaut en cliquant sur l’onglet coté gauche de l’écran. 20 V.1.0 utilisation JOURNAL WINDOWS Le journal Windows est un logiciel de prise de notes inclus dans Windows Vista et 7 pour les utilisateurs disposant d'une tablette graphique ou de tout autre matériel de saisie par stylet. Le journal simule un carnet de notes, mais avec tous les avantages d’une prise de notes numérique. Vous pouvez l'utiliser pour faire des captures de dessins et de notes manuscrites, convertir des notes manuscrites en texte, importer des fichiers graphiques et partager des notes avec d'autres personnes. Vous pouvez utiliser un stylet avec le journal pour prendre des notes et esquisser rapidement des croquis. Le Journal Windows intègre également un moteur de recherche qui peut localiser des notes manuscrites. PENSE-BETE Le logiciel "Pense-bête" vous permet d'écrire et de stocker des notes courtes, numéros de téléphone et autres rappels. Vous pouvez placer le pense-bête directement sur votre ordinateur ou dans n'importe quel programme de traitement de texte (Word® par exemple), ajouter des commentaires électroniques ou des rappels à vos documents. V.1.0 utilisation 21 OUTIL CAPTURE supp ok Vous pouvez utiliser votre stylet pour sélectionner une partie d'un site Web, document ou autre contenu sur votre écran. Vous pouvez ajouter des commentaires manuscrits et ensuite le coller dans un message électronique ou un autre programme. Fonctions avancées avec Office 2007/2010 Vous pouvez rapidement prendre des notes manuscrites dans les différentes applications d’Office 2007 & supérieur (Word, Excel, Outlook, Power Point et One Note®*). MICROSOFT®* WORD 2007 Cliquez sur Révision > Commencer la saisie manuscrite MICROSOFT EXCEL 2007 Cliquez sur Révision > Commencer la saisie manuscrite MICROSOFT POWER POINT 2007 Cliquez sur Révision > Commencer la saisie manuscrite MICROSOFT OUTLOOK 2007 Cliquez sur Révision > Commencer la saisie manuscrite MICROSOFT ONE NOTE 2007 Cliquez sur Révision > Commencer la saisie manuscrite 22 V.1.0 utilisation installation du logiciel sous mac Si vous possédez un ordinateur Mac, insérer le CD d'installation de la tablette. L'icône ci-contre apparaît à l'écran. Cliquez sur l'icône puis suivez les instructions à l'écran. Une fois l'installation terminée, l'écran ci-dessous apparaît : 1 2 3 1. Zone de paramétrage du profil : Vous pouvez y sélectionner, créer et modifier des profils de touches de macro. 2. Zone de paramétrage des touches de macro : Vous pouvez définir la fonction d’une touche de macro. Il existe deux types de paramètres. L’un est le paramétrage d’un événement de clavier et l’autre le paramétrage d’un hyperlien. Vous pouvez aussi nommer l’astuce pour terminer le paramétrage. 3. Zone d’aperçu : Vous pouvez visualiser l’image et les touches de macro de la tablette. Toutes les informations, dessins, croquis et images dans ce document relèvent de la propriété exclusive de SOURCING & CREATION. SOURCING & CREATION se réserve tous les droits relatifs à ses marques, créations et informations. Toute copie ou reproduction, par quelque moyen que ce soit, sera jugé et considéré comme une contrefaçon. All information, designs, drawings and pictures in this document are the property of SOURCING & CREATION. SOURCING & CREATION reserves all rights to its brands, designs and information. Any copy and reproduction through any means shall be deemed and considered as counterfeiting. ">
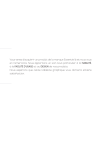
Публичная ссылка обновлена
Публичная ссылка на ваш чат обновлена.

