Guide des fonctions copie et boîtes aux lettres Plan du présent guide Chapitre 1 Fonction d'attente Chapitre 2 Introduction aux fonctions de copie Chapitre 3 Introduction aux fonctions de boîte aux lettres Chapitre 4 Fonctions de base de copie et de boîte aux lettres Chapitre 5 Fonctions spéciales de copie et de boîte aux lettres Chapitre 6 Fonctions mémoire Chapitre 7 Envoi et réception de documents via les boîtes Chapitre 8 Utilisation de l'écran des fonctions de base du mode Copie rapide Chapitre 9 Personnalisation des réglages Chapitre 10 Annexe Contient les échantillons couleur et répertorie les combinaisons de fonctions impossibles. USRM1-7039-00 Un soin particulier a été apporté à la rédaction de ce guide afin d'éviter les inexactitudes ou omissions. Toutefois, du fait de notre souci constant d'amélioration de nos produits, il est possible d'obtenir des spécifications techniques précises auprès de la société Canon. CHAPITRE 1 CHAPITRE 2 CHAPITRE 3 CHAPITRE 4 CHAPITRE 5 CHAPITRE 6 CHAPITRE 7 B-i CHAPITRE 8 CHAPITRE 9 CHAPITRE 10 Table des matières Préface . . . . . . . . . . . . . . . . . . . . . . . . . . . . . . . . . . . . . . . B-x Numérotation des jeux de copies . . . . . . . . . . . . . . . . . . . . B1-25 Tri des impressions . . . . . . . . . . . . . . . . . . . . . . . . . . .B1-27 Chapitre 1 Fonction d'attente Ordre des pages (Tri séquentiel) . . . . . . . . . . . . . . . . . . . . . B1-32 Fonction d'attente . . . . . . . . . . . . . . . . . . . . . . . . . . . . . B1-2 Pages identiques (Tri groupé) . . . . . . . . . . . . . . . . . . . . . . . B1-35 Ecran d'attente . . . . . . . . . . . . . . . . . . . . . . . . . . . . . . . . B1-4 Ordre des pages (Agrafage) . . . . . . . . . . . . . . . . . . . . . . . . B1-38 Mémorisation de documents dans la file d'attente. . . B1-7 Couvertures/Intercalaires . . . . . . . . . . . . . . . . . . . . . .B1-43 Déplacement/copie d'un document à partir de la boîte utilisateur . . . . . . . . . . . . . . . . . . . . . . . . . . . . . . . . . . . . . . . .B1-7 Mode Brochure . . . . . . . . . . . . . . . . . . . . . . . . . . . . . . .B1-49 Impression de documents mémorisés dans la file d'attente . . . . . . . . . . . . . . . . . . . . . . . . . . . . . . . . . . . . . B1-9 Thermoreliure . . . . . . . . . . . . . . . . . . . . . . . . . . . . . . . . . . . B1-52 Annulation d'une tâche . . . . . . . . . . . . . . . . . . . . . . . . B1-10 Modification des réglages de chaque partition . . . . .B1-62 Utilisation de l'écran de la liste des tâches d'impression . . .B1-10 A partir de l'écran Moniteur système . . . . . . . . . . . . . . . . . .B1-10 Brochure avec P.A.C.. . . . . . . . . . . . . . . . . . . . . . . . . . . . . . B1-56 Chapitre 2 Introduction aux fonctions de copie Aperçu de l'imagePRESS C7010VP/C6010VP/ C6010 . . . . . . . . . . . . . . . . . . . . . . . . . . . . . . . . . . . . . . . .B2-2 Test impression . . . . . . . . . . . . . . . . . . . . . . . . . . . . . . B1-12 Validation des impressions pendant l'impression . . B1-13 Affichage de l'écran des fonctions de base du mode Organisation des documents mémorisés dans la file d'attente . . . . . . . . . . . . . . . . . . . . . . . . . . . . . . . . . . . . B1-14 Copie . . . . . . . . . . . . . . . . . . . . . . . . . . . . . . . . . . . . . . . . . . . B2-2 Fonctions de copie . . . . . . . . . . . . . . . . . . . . . . . . . . . . . . . . B2-3 Modification du nom d'une tâche . . . . . . . . . . . . . . . . . . . . .B1-14 Marche à suivre. . . . . . . . . . . . . . . . . . . . . . . . . . . . . . . .B2-6 Vérification des informations concernant une tâche . . . . . .B1-15 Choix du papier. . . . . . . . . . . . . . . . . . . . . . . . . . . . . . .B2-11 Effacement d'une tâche . . . . . . . . . . . . . . . . . . . . . . . . . . . .B1-16 Déplacement/copie d'un document dans les boîtes utilisateur . . . . . . . . . . . . . . . . . . . . . . . . . . . . . . . . . . . . . . .B1-16 Prévisualisation d'une tâche . . . . . . . . . . . . . . . . . . . . . . . .B1-18 Annulation d'un tirage . . . . . . . . . . . . . . . . . . . . . . . . .B2-15 Impression prioritaire . . . . . . . . . . . . . . . . . . . . . . . . . B1-19 A partir de l'écran Moniteur système. . . . . . . . . . . . . . . . . . B2-16 Modification du nombre de copies de la tâche . . . . . B1-20 Réservation de copies . . . . . . . . . . . . . . . . . . . . . . . . .B2-18 Numérotation des pages et des jeux de copies . . . . B1-21 Réservation de tâches de copie . . . . . . . . . . . . . . . . . . . . . B2-18 Numérotation des pages . . . . . . . . . . . . . . . . . . . . . . . . . . .B1-22 Utilisation du plateau d'alimentation . . . . . . . . . . . . . . . . . . B2-20 A partir de l'afficheur tactile . . . . . . . . . . . . . . . . . . . . . . . . . B2-15 Au moyen de la touche Arrêt . . . . . . . . . . . . . . . . . . . . . . . . B2-15 B-ii CHAPITRE 1 CHAPITRE 2 CHAPITRE 3 CHAPITRE 4 CHAPITRE 5 CHAPITRE 6 CHAPITRE 7 CHAPITRE 8 CHAPITRE 9 CHAPITRE 10 Mode Interruption . . . . . . . . . . . . . . . . . . . . . . . . . . . . B2-25 Vérification des informations concernant un document. . . . B3-42 Echantillon . . . . . . . . . . . . . . . . . . . . . . . . . . . . . . . . . . B2-26 Effacement d'un document . . . . . . . . . . . . . . . . . . . . . . . . . B3-43 Validation des impressions pendant la copie . . . . . . B2-28 Impression de listes. . . . . . . . . . . . . . . . . . . . . . . . . . . . . . . B3-44 Confirmer/modifier/annuler les réglages sélectionnés . . . . . . . . . . . . . . . . . . . . . . . . . . . . . . . . . B2-30 Déplacement/copie d'un document . . . . . . . . . . . . . . . . . . . B3-45 Modification/consultation du contenu d'un document . . . . . B3-47 Vérification d'une image dans un document . . . . . . . . . B3-47 Mémorisation de plusieurs documents en un . . . . . . . . B3-48 Insertion d'un document dans un autre . . . . . . . . . . . . . B3-49 Effacement partiel d'un document . . . . . . . . . . . . . . . . . B3-50 Chapitre 3 Introduction aux fonctions de boîte aux lettres Les différentes fonctions d'une boîtes aux lettres . . . B3-2 Flux des opérations des boîtes . . . . . . . . . . . . . . . . . B3-10 Mise en mémoire d'originaux dans une boîte . . . . . . . . . . .B3-10 Chapitre 4 Fonctions de base de copie et de boîte aux lettres Impression de documents mémorisés dans une boîte . . . .B3-15 Réglage de la densité et du type d'original . . . . . . . . .B4-2 Choix du papier . . . . . . . . . . . . . . . . . . . . . . . . . . . . . . B3-21 Réglage manuel de la densité. . . . . . . . . . . . . . . . . . . . . . . . B4-2 Pendant la lecture . . . . . . . . . . . . . . . . . . . . . . . . . . . . . . . .B3-26 Copie . . . . . . . . . . . . . . . . . . . . . . . . . . . . . . . . . . . . . . . . B4-2 Boîte aux lettres (lecture) . . . . . . . . . . . . . . . . . . . . . . . . . B4-2 Sélection du type d'original . . . . . . . . . . . . . . . . . . . . . . . . . . B4-3 A partir de l’afficheur tactile . . . . . . . . . . . . . . . . . . . . . .B3-26 Au moyen de la touche Arrêt . . . . . . . . . . . . . . . . . . . . .B3-26 Pendant l'impression . . . . . . . . . . . . . . . . . . . . . . . . . . . . . .B3-27 Copie . . . . . . . . . . . . . . . . . . . . . . . . . . . . . . . . . . . . . . . . B4-4 Boîte aux lettres (lecture) . . . . . . . . . . . . . . . . . . . . . . . . . B4-4 Réglage automatique de la densité. . . . . . . . . . . . . . . . . . . . B4-5 A partir de l’afficheur tactile . . . . . . . . . . . . . . . . . . . . . .B3-27 A partir de l'écran Moniteur système . . . . . . . . . . . . . . .B3-27 Copie . . . . . . . . . . . . . . . . . . . . . . . . . . . . . . . . . . . . . . . . B4-5 Boîte aux lettres (lecture) . . . . . . . . . . . . . . . . . . . . . . . . . B4-5 Réglage de la densité pendant l'impression/la copie . . . . . . B4-6 Annulation d'une tâche . . . . . . . . . . . . . . . . . . . . . . . . B3-26 Réservation de tâches. . . . . . . . . . . . . . . . . . . . . . . . . B3-28 Mémorisation d'originaux pendant l'impression . . . . . . . . . .B3-28 Copie . . . . . . . . . . . . . . . . . . . . . . . . . . . . . . . . . . . . . . . . B4-6 Boîte aux lettres (impression) . . . . . . . . . . . . . . . . . . . . . B4-6 Réservation de tâches d'impression . . . . . . . . . . . . . . . . . .B3-29 Réservation de tâches d'impression . . . . . . . . . . . . . . .B3-29 Utilisation du plateau d'alimentation . . . . . . . . . . . . . . .B3-31 Modification du taux de reproduction . . . . . . . . . . . . .B4-7 Test impression . . . . . . . . . . . . . . . . . . . . . . . . . . . . . . B3-35 Copie . . . . . . . . . . . . . . . . . . . . . . . . . . . . . . . . . . . . . . . . B4-8 Boîte aux lettres (lecture) . . . . . . . . . . . . . . . . . . . . . . . . . B4-8 Taux de reproduction en pourcentage. . . . . . . . . . . . . . . . . . B4-9 Taux prédéfinis . . . . . . . . . . . . . . . . . . . . . . . . . . . . . . . . . . . B4-7 Validation des impressions pendant l'impression . . B3-37 Mémorisation des réglages d'impression . . . . . . . . . B3-39 Organisation des documents mémorisés dans une boîte . . . . . . . . . . . . . . . . . . . . . . . . . . . . . . . . . . . . . . . B3-41 Copie . . . . . . . . . . . . . . . . . . . . . . . . . . . . . . . . . . . . . . . . B4-9 Boîte aux lettres (lecture) . . . . . . . . . . . . . . . . . . . . . . . . . B4-9 Taux de reproduction auto. . . . . . . . . . . . . . . . . . . . . . . . . . B4-10 Modification du nom d'un document . . . . . . . . . . . . . . . . . .B3-41 Copie . . . . . . . . . . . . . . . . . . . . . . . . . . . . . . . . . . . . . . . B4-10 B-iii CHAPITRE 1 CHAPITRE 2 CHAPITRE 3 CHAPITRE 4 CHAPITRE 5 CHAPITRE 6 CHAPITRE 7 CHAPITRE 8 CHAPITRE 9 CHAPITRE 10 Lecture d'originaux recto verso . . . . . . . . . . . . . . . . .B4-52 Boîte aux lettres (lecture) . . . . . . . . . . . . . . . . . . . . . . . .B4-11 Image entière. . . . . . . . . . . . . . . . . . . . . . . . . . . . . . . . . . . .B4-12 Réduction/agrandissement basés sur le format de l'original et le format de copie/d'enregistrement . . . . . . . . .B4-13 Copie (lecture) avec le même taux XY (Taux de reproduction) . . . . . . . . . . . . . . . . . . . . . . . . . . . . . . . . .B4-14 Copie (lecture) avec des taux XY différents (Taux de reproduction) . . . . . . . . . . . . . . . . . . . . . . . . . . . . . . . . .B4-16 Définition indépendante des axes X et Y. . . . . . . . . . . . . . .B4-17 Modification des modes couleur. . . . . . . . . . . . . . . . .B4-53 Copie . . . . . . . . . . . . . . . . . . . . . . . . . . . . . . . . . . . . . . . . . . B4-55 Boîte aux lettres (lecture) . . . . . . . . . . . . . . . . . . . . . . . . . . B4-56 Boîte aux lettres (impression) . . . . . . . . . . . . . . . . . . . . . . . B4-56 Fusion de documents. . . . . . . . . . . . . . . . . . . . . . . . . .B4-57 Chapitre 5 Fonctions spéciales de copie et de boîte aux lettres Copie . . . . . . . . . . . . . . . . . . . . . . . . . . . . . . . . . . . . . . .B4-18 Boîte aux lettres (lecture) . . . . . . . . . . . . . . . . . . . . . . . .B4-19 Poster . . . . . . . . . . . . . . . . . . . . . . . . . . . . . . . . . . . . . . . . .B4-20 Qu'entend-on par Fonctions spéciales ? . . . . . . . . . . .B5-3 Calcul du taux de reproduction et du nombre de pages . . . . . . . . . . . . . . . . . . . . . . . . . . . . . . . . . . . . . . .B4-20 Sélection du taux de reproduction en pourcentage . . .B4-21 Sélection du nombre de pages . . . . . . . . . . . . . . . . . . .B4-22 Assemblage des différentes parties de l'image . . . . . . .B4-23 Spécification des Fonctions de lecture spéciales de boîtes aux lettres . . . . . . . . . . . . . . . . . . . . . . . . . . . . . . . . . . . . . . . B5-5 Spécification des Fonctions d'impression spéciales de boîtes aux lettres . . . . . . . . . . . . . . . . . . . . . . . . . . . . . . . . . . B5-6 Page par page . . . . . . . . . . . . . . . . . . . . . . . . . . . . . . . . .B5-8 Tri de copies . . . . . . . . . . . . . . . . . . . . . . . . . . . . . . . . . B4-25 Copie . . . . . . . . . . . . . . . . . . . . . . . . . . . . . . . . . . . . . . . . . . . B5-8 Spécification des fonctions de copie spéciales . . . . . . . . . . . B5-3 Ordre des pages (Tri séquentiel) . . . . . . . . . . . . . . . . . . . . .B4-30 Boîte aux lettres (lecture) . . . . . . . . . . . . . . . . . . . . . . . . . . . B5-9 Copie . . . . . . . . . . . . . . . . . . . . . . . . . . . . . . . . . . . . . . .B4-30 Boîte aux lettres (impression) . . . . . . . . . . . . . . . . . . . . .B4-33 Pages identiques (Tri groupé) . . . . . . . . . . . . . . . . . . . . . . .B4-34 Couvertures/Intercalaires . . . . . . . . . . . . . . . . . . . . . .B5-10 Copie . . . . . . . . . . . . . . . . . . . . . . . . . . . . . . . . . . . . . . . . . . B5-12 Boîte aux lettres (impression) . . . . . . . . . . . . . . . . . . . . . . . B5-15 Copie . . . . . . . . . . . . . . . . . . . . . . . . . . . . . . . . . . . . . . .B4-34 Boîte aux lettres (impression) . . . . . . . . . . . . . . . . . . . . .B4-37 Ordre des pages (Agrafage) . . . . . . . . . . . . . . . . . . . . . . . .B4-38 Couvertures/Séparations . . . . . . . . . . . . . . . . . . . . . . .B5-16 Copie . . . . . . . . . . . . . . . . . . . . . . . . . . . . . . . . . . . . . . .B4-38 Boîte aux lettres (impression) . . . . . . . . . . . . . . . . . . . . .B4-44 Thermoreliure . . . . . . . . . . . . . . . . . . . . . . . . . . . . . . . . . . . B5-25 Mode Brochure . . . . . . . . . . . . . . . . . . . . . . . . . . . . . . .B5-19 Copie . . . . . . . . . . . . . . . . . . . . . . . . . . . . . . . . . . . . . . . B5-25 Boîte aux lettres (impression) . . . . . . . . . . . . . . . . . . . . B5-35 Brochure avec P.A.C.. . . . . . . . . . . . . . . . . . . . . . . . . . . . . . B5-36 Copie/impression recto verso . . . . . . . . . . . . . . . . . . B4-45 Recto vers Recto verso . . . . . . . . . . . . . . . . . . . . . . . . . . . .B4-46 Copie . . . . . . . . . . . . . . . . . . . . . . . . . . . . . . . . . . . . . . .B4-46 Boîte aux lettres (impression) . . . . . . . . . . . . . . . . . . . . .B4-47 Recto verso vers Recto verso . . . . . . . . . . . . . . . . . . . . . . .B4-48 Copie . . . . . . . . . . . . . . . . . . . . . . . . . . . . . . . . . . . . . . . B5-36 Boîte aux lettres (impression) . . . . . . . . . . . . . . . . . . . . B5-44 Lecture brochure . . . . . . . . . . . . . . . . . . . . . . . . . . . . .B5-45 Recto verso vers Recto . . . . . . . . . . . . . . . . . . . . . . . . . . . .B4-49 Interfoliage transparents . . . . . . . . . . . . . . . . . . . . . . .B5-47 Livre vers Recto verso . . . . . . . . . . . . . . . . . . . . . . . . . . . . .B4-50 B-iv CHAPITRE 1 CHAPITRE 2 CHAPITRE 3 CHAPITRE 4 CHAPITRE 5 CHAPITRE 6 CHAPITRE 7 CHAPITRE 8 CHAPITRE 9 CHAPITRE 10 Mise en page . . . . . . . . . . . . . . . . . . . . . . . . . . . . . . . . B5-49 Décalage de l'image. . . . . . . . . . . . . . . . . . . . . . . . . . . B5-52 Inversion des zones noires et blanches de l'original (Néga/Posi) . . . . . . . . . . . . . . . . . . . . . . . . . . . . . . . . . . . . . B5-69 Copie . . . . . . . . . . . . . . . . . . . . . . . . . . . . . . . . . . . . . . . B5-69 Boîte aux lettres (lecture) . . . . . . . . . . . . . . . . . . . . . . . . B5-69 Répétition d'image. . . . . . . . . . . . . . . . . . . . . . . . . . . . . . . . B5-70 A l'aide des touches fléchées . . . . . . . . . . . . . . . . . . . . . . .B5-52 Image miroir . . . . . . . . . . . . . . . . . . . . . . . . . . . . . . . . . . . . B5-73 Touches numériques . . . . . . . . . . . . . . . . . . . . . . . . . . . . . .B5-53 Sélection de surfaces . . . . . . . . . . . . . . . . . . . . . . . . . . . . . B5-74 Copie . . . . . . . . . . . . . . . . . . . . . . . . . . . . . . . . . . . . . . .B5-53 Boîte aux lettres (impression) . . . . . . . . . . . . . . . . . . . . .B5-54 Utilisation du styleur . . . . . . . . . . . . . . . . . . . . . . . . . . . . B5-74 Utilisation des touches numériques . . . . . . . . . . . . . . . . B5-77 Mode Marge . . . . . . . . . . . . . . . . . . . . . . . . . . . . . . . . . B5-55 Création d'onglets . . . . . . . . . . . . . . . . . . . . . . . . . . . .B5-80 Copie . . . . . . . . . . . . . . . . . . . . . . . . . . . . . . . . . . . . . . . . . .B5-55 Copie . . . . . . . . . . . . . . . . . . . . . . . . . . . . . . . . . . . . . . . . . . B5-81 Boîte aux lettres (impression) . . . . . . . . . . . . . . . . . . . . . . .B5-56 Boîte aux lettres (impression) . . . . . . . . . . . . . . . . . . . . . . . B5-82 Effacement . . . . . . . . . . . . . . . . . . . . . . . . . . . . . . . . . . B5-57 Réglage de l'image . . . . . . . . . . . . . . . . . . . . . . . . . . . .B5-83 Effacement mode Original . . . . . . . . . . . . . . . . . . . . . . . . . .B5-57 Réglage de l'image . . . . . . . . . . . . . . . . . . . . . . . . . . . . . . . B5-83 Copie . . . . . . . . . . . . . . . . . . . . . . . . . . . . . . . . . . . . . . .B5-57 Boîte aux lettres (lecture) . . . . . . . . . . . . . . . . . . . . . . . .B5-58 Effacement mode Livre . . . . . . . . . . . . . . . . . . . . . . . . . . . .B5-59 Supprimer le fond . . . . . . . . . . . . . . . . . . . . . . . . . . . . . B5-83 Eviter les bavures . . . . . . . . . . . . . . . . . . . . . . . . . . . . . . B5-84 Réglage de la couleur . . . . . . . . . . . . . . . . . . . . . . . . . . . . . B5-86 Copie . . . . . . . . . . . . . . . . . . . . . . . . . . . . . . . . . . . . . . .B5-59 Boîte aux lettres (lecture) . . . . . . . . . . . . . . . . . . . . . . . .B5-60 Effacement mode Reliure . . . . . . . . . . . . . . . . . . . . . . . . . .B5-60 Réglage de la balance des couleurs . . . . . . . . . . . . . . . B5-86 Mémorisation des réglages de balance des couleurs . . . . . . . . . . . . . . . . . . . . . . . . . . . . . . . . . . . . . B5-88 Dénomination des emplacements mémoire des réglages de balance des couleurs . . . . . . . . . . . . . . . . B5-89 Rappel des réglages de balance des couleurs . . . . . . B5-90 Effacement des réglages de balance des couleurs . . . B5-91 Mode Réglage couleur . . . . . . . . . . . . . . . . . . . . . . . . . . . . B5-92 Copie . . . . . . . . . . . . . . . . . . . . . . . . . . . . . . . . . . . . . . . . . .B5-50 Boîte aux lettres (lecture). . . . . . . . . . . . . . . . . . . . . . . . . . .B5-51 Copie . . . . . . . . . . . . . . . . . . . . . . . . . . . . . . . . . . . . . . .B5-61 Boîte aux lettres (lecture) . . . . . . . . . . . . . . . . . . . . . . . .B5-61 Indication fin de tâche . . . . . . . . . . . . . . . . . . . . . . . . . B5-62 Mélange d'originaux . . . . . . . . . . . . . . . . . . . . . . . . . . B5-63 Copie . . . . . . . . . . . . . . . . . . . . . . . . . . . . . . . . . . . . . . . . . .B5-63 Copie . . . . . . . . . . . . . . . . . . . . . . . . . . . . . . . . . . . . . . . B5-93 Boîte aux lettres (impression) . . . . . . . . . . . . . . . . . . . . B5-94 Boîte aux lettres (lecture). . . . . . . . . . . . . . . . . . . . . . . . . . .B5-63 Réglage du contraste (Netteté) . . . . . . . . . . . . . . . . . .B5-95 Lecture continue . . . . . . . . . . . . . . . . . . . . . . . . . . . . . B5-64 Copie . . . . . . . . . . . . . . . . . . . . . . . . . . . . . . . . . . . . . . . . . . B5-96 Copie . . . . . . . . . . . . . . . . . . . . . . . . . . . . . . . . . . . . . . . . . .B5-65 Boîte aux lettres (lecture) . . . . . . . . . . . . . . . . . . . . . . . . . . B5-96 Boîte aux lettres (lecture). . . . . . . . . . . . . . . . . . . . . . . . . . .B5-66 Transfert d'images mémorisées (Transfert d'image mémorisée) . . . . . . . . . . . . . . . . . . . . . . . . . . . . . . . . . .B5-97 Vérif. image lue. . . . . . . . . . . . . . . . . . . . . . . . . . . . . . . B5-67 Utilisation des modes de création d'image . . . . . . . . B5-69 Copie . . . . . . . . . . . . . . . . . . . . . . . . . . . . . . . . . . . . . . . . . . B5-98 B-v CHAPITRE 1 CHAPITRE 2 CHAPITRE 3 CHAPITRE 4 CHAPITRE 5 CHAPITRE 6 CHAPITRE 7 CHAPITRE 8 CHAPITRE 9 CHAPITRE 10 Boîte aux lettres (impression) . . . . . . . . . . . . . . . . . . . . . . .B5-99 Mémorisation des réglages de lecture, d'impression et de copie. . . . . . . . . . . . . . . . . . . . . . . . . . . . . . . . . . . . . . . . . . . B6-3 Copie . . . . . . . . . . . . . . . . . . . . . . . . . . . . . . . . . . . . . . . . B6-3 Boîte aux lettres (lecture) . . . . . . . . . . . . . . . . . . . . . . . . . B6-4 Boîte aux lettres (impression) . . . . . . . . . . . . . . . . . . . . . B6-4 Dénomination des emplacements mémoire . . . . . . . . . . . . . B6-5 Transfert d'images mémorisées (Composition d'image) . . . . . . . . . . . . . . . . . . . . . . . B5-100 Copie . . . . . . . . . . . . . . . . . . . . . . . . . . . . . . . . . . . . . . . . .B5-101 Boîte aux lettres (impression) . . . . . . . . . . . . . . . . . . . . . .B5-103 Copie . . . . . . . . . . . . . . . . . . . . . . . . . . . . . . . . . . . . . . . . B6-5 Boîte aux lettres (lecture) . . . . . . . . . . . . . . . . . . . . . . . . . B6-5 Boîte aux lettres (impression) . . . . . . . . . . . . . . . . . . . . . B6-5 Rappel des réglages de lecture, d'impression et de copie . . B6-6 Copie . . . . . . . . . . . . . . . . . . . . . . . . . . . . . . . . . . . . . . . . B6-6 Boîte aux lettres (lecture) . . . . . . . . . . . . . . . . . . . . . . . . . B6-6 Boîte aux lettres (impression) . . . . . . . . . . . . . . . . . . . . . B6-6 Effacement des réglages de lecture, d'impression et de copie . . . . . . . . . . . . . . . . . . . . . . . . . . . . . . . . . . . . . . . . . . . B6-7 Copie . . . . . . . . . . . . . . . . . . . . . . . . . . . . . . . . . . . . . . . . B6-7 Boîte aux lettres (lecture) . . . . . . . . . . . . . . . . . . . . . . . . . B6-7 Boîte aux lettres (impression) . . . . . . . . . . . . . . . . . . . . . B6-7 Intégrer un texte masqué dans un fond. . . . . . . . . . B5-104 Copie . . . . . . . . . . . . . . . . . . . . . . . . . . . . . . . . . . . . . . . . .B5-105 Boîte aux lettres (impression) . . . . . . . . . . . . . . . . . . . . . .B5-107 Numérotation des pages et des jeux de copies . . . B5-108 Numérotation des pages . . . . . . . . . . . . . . . . . . . . . . . . . .B5-109 Copie . . . . . . . . . . . . . . . . . . . . . . . . . . . . . . . . . . . . . .B5-109 Boîte aux lettres (impression) . . . . . . . . . . . . . . . . . . . .B5-111 Numérotation des jeux de copies . . . . . . . . . . . . . . . . . . .B5-112 Copie . . . . . . . . . . . . . . . . . . . . . . . . . . . . . . . . . . . . . .B5-112 Boîte aux lettres (impression) . . . . . . . . . . . . . . . . . . . .B5-113 Impression d'un filigrane et d'une date . . . . . . . . . . B5-114 Chapitre 7 Envoi et réception de documents via les boîtes Impression d'un filigrane . . . . . . . . . . . . . . . . . . . . . . . . . .B5-115 Boîte mémoire RX. . . . . . . . . . . . . . . . . . . . . . . . . . . . . .B7-2 Copie . . . . . . . . . . . . . . . . . . . . . . . . . . . . . . . . . . . . . .B5-115 Boîte aux lettres (impression) . . . . . . . . . . . . . . . . . . . .B5-116 Date d'impression . . . . . . . . . . . . . . . . . . . . . . . . . . . . . . .B5-116 Boîte mémoire RX . . . . . . . . . . . . . . . . . . . . . . . . . . . . . . . . . B7-2 Réception de documents par I-Fax . . . . . . . . . . . . . . . . . B7-3 Définition de la réception de documents dans la mémoire . . . . . . . . . . . . . . . . . . . . . . . . . . . . . . . . . . . . . . B7-3 Impression d'un document stocké dans la boîte mémoire RX . . . . . . . . . . . . . . . . . . . . . . . . . . . . . . . . . . . B7-4 Boîte RX données fragmentées . . . . . . . . . . . . . . . . . . . . . . B7-5 Copie . . . . . . . . . . . . . . . . . . . . . . . . . . . . . . . . . . . . . .B5-116 Boîte aux lettres (impression) . . . . . . . . . . . . . . . . . . . .B5-117 Combinaison de plusieurs lots d'originaux à différents réglages de copie . . . . . . . . . . . . . . . . . . . B5-118 Mémorisation des originaux lus dans une boîte utilisateur avec les réglages de copie . . . . . . . . . . . B5-122 Consultation de documents dans la boîte RX données fragmentées . . . . . . . . . . . . . . . . . . . . . . . . . . . . . . . . . . . B7-5 Suppression de données fragmentées . . . . . . . . . . . . . . B7-6 Chapitre 6 Fonctions mémoire Boîtes fax confidentielles . . . . . . . . . . . . . . . . . . . . . . .B7-7 Réception de documents confidentiels . . . . . . . . . . . . . . . . . B7-8 Rappel de tirages . . . . . . . . . . . . . . . . . . . . . . . . . . . . . . B6-2 Impression d'un document stocké dans une boîte fax confidentielle . . . . . . . . . . . . . . . . . . . . . . . . . . . . . . . . . . . . . B7-9 Emplacements mémoire . . . . . . . . . . . . . . . . . . . . . . . . B6-3 B-vi CHAPITRE 1 CHAPITRE 2 CHAPITRE 3 CHAPITRE 4 CHAPITRE 5 CHAPITRE 6 CHAPITRE 7 CHAPITRE 8 CHAPITRE 9 CHAPITRE 10 Envoi d'un document. . . . . . . . . . . . . . . . . . . . . . . . . . B7-10 Copies recto verso à partir d'originaux recto (Recto/Recto verso) . . . . . . . . . . . . . . . . . . . . . . . . . . . . . . . . . . . . . . . . . B8-19 Copies recto verso à partir d'originaux recto verso (Recto verso/Recto verso) . . . . . . . . . . . . . . . . . . . . . . . . . . . . . . . B8-20 Copies recto à partir d'originaux recto verso (Recto verso/ Recto) . . . . . . . . . . . . . . . . . . . . . . . . . . . . . . . . . . . . . . . . . B8-20 Copies recto verso à partir de deux pages en vis-à-vis (Livre/Recto verso) . . . . . . . . . . . . . . . . . . . . . . . . . . . . . . . B8-21 Tri des copies par jeux dans l'ordre des pages (Tri séquentiel) . . . . . . . . . . . . . . . . . . . . . . . . . . . . . . . . . . B8-21 Tri des copies par groupes de pages identiques (Tri groupé) . . . . . . . . . . . . . . . . . . . . . . . . . . . . . . . . . . . . . B8-24 Agrafage des pages triées (Agrafage). . . . . . . . . . . . . . . . . B8-26 Chapitre 8 Utilisation de l'écran des fonctions de base du mode Copie rapide Basculement vers l'écran des fonctions de base du mode Copie rapide. . . . . . . . . . . . . . . . . . . . . . . . . . . . . B8-3 Aperçu des fonctions de l'écran des fonctions de base du mode Copie rapide . . . . . . . . . . . . . . . . . . . . . B8-4 Utilisation de l’écran des fonctions de base du mode Copie rapide. . . . . . . . . . . . . . . . . . . . . . . . . . . . . B8-7 Exécution d'une copie à l'aide de l'écran des fonctions de base du mode Copie rapide . . . . . . . . . . B8-9 Définition des touches personnalisées . . . . . . . . . . . . . . . . B8-29 Réglage de la densité . . . . . . . . . . . . . . . . . . . . . . . . . . . . .B8-10 Interruption d'un tirage pour effectuer des copies prioritaires (Mode Interruption) . . . . . . . . . . . . . . . . . . . . . . B8-30 Echantillon. . . . . . . . . . . . . . . . . . . . . . . . . . . . . . . . . . . . . . B8-30 Sélection du type d'image . . . . . . . . . . . . . . . . . . . . . . . . . .B8-10 Rappel d'un mode copie précédent (Rappel) . . . . . . . . . . . B8-32 Sélection du taux de reproduction en pourcentage (Taux de reproduction en pourcentage) . . . . . . . . . . . . . . .B8-11 Agrandissement/réduction des originaux au format standard (Taux prédéfini). . . . . . . . . . . . . . . . . . . . . . . . . . .B8-12 Sélection automatique du taux de reproduction en Mémorisation de modes copie fréquemment utilisés (Mémoire de travaux) . . . . . . . . . . . . . . . . . . . . . . . . . . . . . B8-32 Mémorisation des réglages copie . . . . . . . . . . . . . . . . . B8-32 Enregistrement du nom de l'emplacement mémoire . . . B8-33 Rappel d'un mode copie mis en mémoire . . . . . . . . . . . B8-33 Effacement d'un mode copie . . . . . . . . . . . . . . . . . . . . . B8-34 Sélection automatique de la couleur . . . . . . . . . . . . . . . . . . .B8-9 fonction des formats de l'original et de la copie (Taux auto). . . . . . . . . . . . . . . . . . . . . . . . . . . . . . . . . . . . . . . . . . .B8-13 Réglages de lecture d'originaux . . . . . . . . . . . . . . . . .B8-35 Légère réduction de l'original afin d'éviter que ses bords ne soient tronqués (Image entière). . . . . . . . . . . . . . . . . . .B8-14 Calcul automatique du taux de reproduction en fonction Reproduction de deux pages en vis-à-vis d'un livre sur deux copies distinctes (Page par page) . . . . . . . . . . . . . . . B8-36 Copie d'originaux placés séparément (Lecture continue) . . B8-36 Mise en place d'originaux de formats différents dans le chargeur (Mélange d'originaux). . . . . . . . . . . . . . . . . . . . . . B8-37 Vérification des images lues pendant la copie (Vérification image lue) . . . . . . . . . . . . . . . . . . . . . . . . . . . . B8-38 des formats de l'original et de la copie (Calcul du taux) . . .B8-15 Agrandissement/réduction selon des taux différents pour les coordonnées X et Y (Taux XY) . . . . . . . . . . . . . . . . . . .B8-16 Agrandissement d'une image sur plusieurs pages (Poster) . . . . . . . . . . . . . . . . . . . . . . . . . . . . . . . . . . . . . . . .B8-17 Sélection du format papier (Format papier) . . . . . . . . . . . . .B8-18 Réglages du mode Brochure/Edit page/Décalage . . .B8-39 Ajout de couvertures de dessus/dessouls, d'intercalaires et de pages de chapitre à des jeux de copie (Couverture de dessus/Couverture de dessous) (Insertion papier) . . . . B8-40 B-vii CHAPITRE 1 CHAPITRE 2 CHAPITRE 3 CHAPITRE 4 CHAPITRE 5 CHAPITRE 6 CHAPITRE 7 CHAPITRE 8 CHAPITRE 9 CHAPITRE 10 Exécution d'une copie avec couvertures de dessus/ dessous . . . . . . . . . . . . . . . . . . . . . . . . . . . . . . . . . . . . .B8-41 Exécution d'une copie avec intercalaires . . . . . . . . . . .B8-42 Thermoreliure . . . . . . . . . . . . . . . . . . . . . . . . . . . . . . . . . . .B8-43 (Numérotation des pages) (Numérotation des jeux de Effacement des ombres et des contours sur les copies (Effacement) . . . . . . . . . . . . . . . . . . . . . . . . . . . . . . . . . . . . B8-68 Copies avec effacement du pourtour des originaux (Effacement mode original) . . . . . . . . . . . . . . . . . . . . . . B8-68 Copies avec effacement des pourtours (Effacement mode Livre) . . . . . . . . . . . . . . . . . . . . . . . . . . . . . . . . . . B8-69 Copies avec effacement des perforations (Effacement mode Reliure) . . . . . . . . . . . . . . . . . . . . . . . . . . . . . . . . . B8-69 Insertion de feuilles de séparation entre les copies copies) . . . . . . . . . . . . . . . . . . . . . . . . . . . . . . . . . . . . . . . . .B8-49 effectuées sur transparents (Interfoliage transparents). . . . B8-70 Reproduction en vue de la réalisation d'une brochure (Brochure avec piqûre à cheval) . . . . . . . . . . . . . . . . . . . . .B8-47 Numérotation des pages et des jeux de copies Numérotation des pages . . . . . . . . . . . . . . . . . . . . . . . .B8-49 Numérotation des jeux de copies . . . . . . . . . . . . . . . . .B8-50 Impression d'un filigrane et d'une date (Filigrane/ Date d'impr.) . . . . . . . . . . . . . . . . . . . . . . . . . . . . . . . . . . . .B8-51 Filigrane . . . . . . . . . . . . . . . . . . . . . . . . . . . . . . . . . . . . .B8-51 Date d'impression . . . . . . . . . . . . . . . . . . . . . . . . . . . . .B8-52 Copies avec décalage de l'image (Décalage) . . . . . . . . . . .B8-52 Inversion des zones noires et blanches de l'original (Néga/Posi) . . . . . . . . . . . . . . . . . . . . . . . . . . . . . . . . . . . . . B8-71 Copies avec inversion des images (Image miroir). . . . . . . . B8-72 Réglage de l'image . . . . . . . . . . . . . . . . . . . . . . . . . . . .B8-73 Modification du contraste sur la copie (Netteté) . . . . . . . . . B8-74 Réglage de la qualité de l'image (Réglage de l'image) . . . . B8-74 Supprimer le fond . . . . . . . . . . . . . . . . . . . . . . . . . . . . . B8-75 Eviter les bavures . . . . . . . . . . . . . . . . . . . . . . . . . . . . . . B8-75 Réglage de la couleur (Balance des couleurs) . . . . . . . . . . B8-75 Copie avec décalage de l'image vers le centre ou vers un coin . . . . . . . . . . . . . . . . . . . . . . . . . . . . . . . . . . . . . .B8-52 Copie de l'image avec décalage à l'aide des touches numériques . . . . . . . . . . . . . . . . . . . . . . . . . . . . . . . . . . .B8-53 Reproduction avec création de marges (Marge) . . . . . . . . .B8-53 Spécification de l'aspect de l'image (Réglage couleur) . . . . B8-76 Réglage des modes Groupe de tâches, Mémoriser dans une boîte et Indication de fin de tâche (Autres) . . . . . . . . . . . . . . . . . . . . . . . . . . . . . . . . . . . . .B8-77 Création d'onglets . . . . . . . . . . . . . . . . . . . . . . . . . . . . . . . .B8-54 Réglages du mode Trait./Présent. . . . . . . . . . . . . . . . B8-56 Reproduction de 2, 4 ou 8 originaux en réduction sur une même copie (Mise en page) . . . . . . . . . . . . . . . . . . . . . . . .B8-57 Transfert d'images mémorisées (Transfert d'image mémorisée) . . . . . . . . . . . . . . . . . . . . . . . . . . . . . . . . . . . . .B8-58 Transfert d'images mémorisées (Composition d'image) . . .B8-60 Intégrer un texte masqué dans un fond . . . . . . . . . . . . . . . .B8-62 Copie d'une surface sélectionnée (Sélection de surfaces) . . . . . . . . . . . . . . . . . . . . . . . . . . . . . . . . . . . . . . .B8-64 Utilisation du styleur . . . . . . . . . . . . . . . . . . . . . . . . . . . .B8-64 Utilisation des touches numériques . . . . . . . . . . . . . . . .B8-65 Répétition de l'image de l'original (Répétition d'image) . . . .B8-67 Combinaison de plusieurs lots d'originaux à différents réglages de copie (Groupe de tâches) . . . . . . . . . . . . . . . . B8-78 Mémorisation des originaux lus dans une boîte utilisateur avec les réglages de copie (Mémoriser dans une boîte). . . B8-80 Avertissement par courrier électronique de la fin de la tâche de copie (Indication fin de tâche). . . . . . . . . . . . . . . . B8-81 Chapitre 9 Personnalisation des réglages Qu’entend-on par mode Utilisateur ? . . . . . . . . . . . . . .B9-2 Personnalisation des réglages copie . . . . . . . . . . . . . .B9-4 Liste des réglages copie . . . . . . . . . . . . . . . . . . . . . . . . . . . . B9-4 B-viii CHAPITRE 1 CHAPITRE 2 CHAPITRE 3 CHAPITRE 4 CHAPITRE 5 CHAPITRE 6 CHAPITRE 7 CHAPITRE 8 CHAPITRE 9 CHAPITRE 10 Eviter les bavures . . . . . . . . . . . . . . . . . . . . . . . . . . . . . . B10-5 Monochromie. . . . . . . . . . . . . . . . . . . . . . . . . . . . . . . . . . . . B10-5 Réglage de la touche de sélection format papier pour copie rapide. . . . . . . . . . . . . . . . . . . . . . . . . . . . . . . . . . . . . . . . . . .B9-5 Réglage des touches standard dans l'écran des fonctions de base du mode Copie normale. . . . . . . . . . . . . . . . . . . . . .B9-6 Réglage des touches standard dans l'écran des fonctions de base du mode Copie rapide . . . . . . . . . . . . . . . . . . . . . . .B9-7 Tri séquentiel automatique. . . . . . . . . . . . . . . . . . . . . . . . . . .B9-9 Bichromie . . . . . . . . . . . . . . . . . . . . . . . . . . . . . . . . . . . . . . B10-6 Tableau des combinaisons de fonctions non disponibles . . . . . . . . . . . . . . . . . . . . . . . . . . . . . . . . . .B10-7 Copie . . . . . . . . . . . . . . . . . . . . . . . . . . . . . . . . . . . . . . . . . . B10-7 Priorité à l'orientation de l'image . . . . . . . . . . . . . . . . . . . . . .B9-9 Bte lettres . . . . . . . . . . . . . . . . . . . . . . . . . . . . . . . . . . . . . B10-15 Orientation automatique . . . . . . . . . . . . . . . . . . . . . . . . . . .B9-10 Modification des réglages du mode standard . . . . . . . . . . .B9-10 Mémorisation de nouveaux réglages standards . . . . . .B9-10 Initialisation des réglages standards . . . . . . . . . . . . . . .B9-11 Rétablissement des réglages de copie par défaut. . . . . . . .B9-11 Personnalisation des réglages boîtes aux lettres. . . B9-12 Liste des réglages de boîtes aux lettres . . . . . . . . . . . . . . .B9-12 Définition/mémorisation d'une boîte utilisateur . . . . . . . . . .B9-13 Initialisation d'une boîte utilisateur. . . . . . . . . . . . . . . . . . . .B9-14 Réglages de lecture standard . . . . . . . . . . . . . . . . . . . . . . .B9-15 Mémorisation des réglages de lecture standard . . . . . .B9-15 Initialisation des réglages de lecture standards . . . . . .B9-15 Définition/mémorisation d'une boîte fax confidentielle. . . . .B9-16 Initialisation d'une boîte fax confidentielle . . . . . . . . . . . . . .B9-17 Chapitre 10 Annexe Echantillons couleur . . . . . . . . . . . . . . . . . . . . . . . . . . B10-2 Balance des couleurs . . . . . . . . . . . . . . . . . . . . . . . . . . . . .B10-2 Réglage de la saturation . . . . . . . . . . . . . . . . . . . . . . . .B10-3 Réglage de la teinte . . . . . . . . . . . . . . . . . . . . . . . . . . . .B10-3 Réglage fin de la densité . . . . . . . . . . . . . . . . . . . . . . . .B10-3 Réglage couleur. . . . . . . . . . . . . . . . . . . . . . . . . . . . . . . . . .B10-4 Réglage du type d'image . . . . . . . . . . . . . . . . . . . . . . . . . . .B10-4 Supprimer le fond . . . . . . . . . . . . . . . . . . . . . . . . . . . . . .B10-4 B-ix CHAPITRE 1 CHAPITRE 2 CHAPITRE 3 CHAPITRE 4 CHAPITRE 5 CHAPITRE 6 CHAPITRE 7 CHAPITRE 8 CHAPITRE 9 CHAPITRE 10 Préface Nous vous remercions d'avoir porté votre choix sur la série imagePRESS C7010VP/C6010VP/C6010 de Canon. Nous vous invitons à lire attentivement ce guide avant toute manipulation, afin de tirer le meilleur parti des avantages offerts par la machine. Nous vous prions également de le conserver avec soin pour pouvoir le consulter en cas de besoin. intégralement afin d'évaporer toute trace de solvant avant l'insertion des copies. ■ Pliage des copies A la différence des copies en noir et blanc, les copies couleur utilisent quatre couleurs de toner différentes. Ces couches de toner déposées à la surface de la feuille sont beaucoup plus épaisses que celles de copies noir et blanc, et tout pliage ou froissement de la copie risque d'endommager ces couches. Il est donc recommandé de conserver les copies couleur à plat, dans des pochettes transparentes, des classeurs ou encore de les rouler avec soin. Conservation des copies couleur ■ Couleurs pâles dues à une exposition à la lumière Comme pour les imprimés ou les photos, ce problème ne se pose pas si les copies sont conservées dans des conditions normales. En fonction des conditions d'entreposage, les copies couleur pâlissent à peine, même si elles sont exposées pendant deux ans à l'éclairage fluorescent des bureaux. Il est recommandé de ranger les copies couleur dans des classeurs ou dans des emplacements non exposés à la lumière pour les conserver longtemps. ■ Températures élevées Si les copies sont conservées dans un endroit dont la température est élevée (à proximité d'un radiateur ou d'un poêle par exemple), les toners fondent et les couleurs se mélangent. ■ Utilisation de pochettes transparentes Ne pas utiliser de pochettes transparentes de type PVC. Si les imprimés sont rangés dans de telles pochettes, l'encre sur les feuilles se ramollit et les feuilles se collent les unes aux autres. ■ Utilisation de colles Seules des colles sans solvant doivent être utilisées pour réaliser des montages ; les solvants dissolvent le toner. Vérifier les ingrédients de la colle avant usage. Tester certaines colles sur un brouillon avant de les utiliser réellement. ■ Insertion de copies entre des pages imprimées Lorsque des copies sont incluses dans des livres, les solvants contenus dans l'encre d'impression risquent de ramollir le toner. Par conséquent, les pages imprimées doivent être séchées B-x CHAPITRE 1 CHAPITRE 2 CHAPITRE 3 CHAPITRE 4 CHAPITRE 5 CHAPITRE 6 CHAPITRE 7 CHAPITRE 8 CHAPITRE 9 CHAPITRE 10 1 Fonction d'attente CHAPITRE Ce chapitre décrit la fonction Attente. Tri des impressions . . . . . . . . . . . . . . . . . . . . . . . . . . . . . . . . . . . . E1-27 Ordre des pages (Tri séquentiel) . . . . . . . . . . . . . . . . . . . . . . . . . . . . . . E1-32 Fonction d'attente . . . . . . . . . . . . . . . . . . . . . . . . . . . . . . . . . . . . . . . E1-2 Pages identiques (Tri groupé) . . . . . . . . . . . . . . . . . . . . . . . . . . . . . . . . . E1-35 Ecran d'attente . . . . . . . . . . . . . . . . . . . . . . . . . . . . . . . . . . . . . . . . . . E1-4 Ordre des pages (Agrafage) . . . . . . . . . . . . . . . . . . . . . . . . . . . . . . . . . . E1-38 Mémorisation de documents dans la file d'attente . . . . . . . . . . . . . E1-7 Couvertures/Intercalaires. . . . . . . . . . . . . . . . . . . . . . . . . . . . . . . . E1-43 Déplacement/copie d'un document à partir de la boîte utilisateur. . . . . . . E1-7 Mode Brochure . . . . . . . . . . . . . . . . . . . . . . . . . . . . . . . . . . . . . . . . E1-49 Impression de documents mémorisés dans la file d'attente . . . . . E1-9 Thermoreliure . . . . . . . . . . . . . . . . . . . . . . . . . . . . . . . . . . . . . . . . . . . . . E1-52 Annulation d'une tâche . . . . . . . . . . . . . . . . . . . . . . . . . . . . . . . . . . E1-10 Brochure avec P.A.C. . . . . . . . . . . . . . . . . . . . . . . . . . . . . . . . . . . . . . . . E1-56 Utilisation de l'écran de la liste des tâches d'impression . . . . . . . . . . . . E1-10 A partir de l'écran Moniteur système. . . . . . . . . . . . . . . . . . . . . . . . . . . . E1-10 Modification des réglages de chaque partition . . . . . . . . . . . . . . E1-62 Test impression . . . . . . . . . . . . . . . . . . . . . . . . . . . . . . . . . . . . . . . . E1-12 Validation des impressions pendant l'impression . . . . . . . . . . . . E1-13 Organisation des documents mémorisés dans la file d'attente . . . . . . . . . . . . . . . . . . . . . . . . . . . . . . . . . . . . . . . . . . . . . . E1-14 Modification du nom d'une tâche. . . . . . . . . . . . . . . . . . . . . . . . . . . . . . . E1-14 Vérification des informations concernant une tâche . . . . . . . . . . . . . . . . E1-15 Effacement d'une tâche. . . . . . . . . . . . . . . . . . . . . . . . . . . . . . . . . . . . . . E1-16 Déplacement/copie d'un document dans les boîtes utilisateur . . . . . . . . E1-16 Prévisualisation d'une tâche . . . . . . . . . . . . . . . . . . . . . . . . . . . . . . . . . . E1-18 Impression prioritaire . . . . . . . . . . . . . . . . . . . . . . . . . . . . . . . . . . . E1-19 Modification du nombre de copies de la tâche . . . . . . . . . . . . . . . E1-20 Numérotation des pages et des jeux de copies . . . . . . . . . . . . . . E1-21 Numérotation des pages . . . . . . . . . . . . . . . . . . . . . . . . . . . . . . . . . . . . . E1-22 Numérotation des jeux de copies . . . . . . . . . . . . . . . . . . . . . . . . . . . . . . E1-25 B1-1 CHAPITRE 1 CHAPITRE 2 CHAPITRE 3 CHAPITRE 4 CHAPITRE 5 CHAPITRE 6 CHAPITRE 7 CHAPITRE 8 CHAPITRE 9 CHAPITRE 10 Fonction d'attente Pour conserver temporairement les données des tâches d'impression dans la boîte (file d'attente) réservée à cette fonction. On peut modifier l'ordre des tâches mémorisées dans la file d'attente et spécifier le type de papier et les réglages de finition de chaque tâche. ■ File d'attente Une tâche soumise est placée dans la file d'attente. Les tâches de la file d'attente ont déjà fait l'objet d'un traitement RIP (Raster Image Processor). Il est possible d'imprimer n'importe quelle tâche mémorisée dans la file d'attente. IMPORTANT • Ce mode ne peut être utilisé que si le Kit d'impression couleur UFR II/PCL/ PS en option est activé. • Le imagePRESS Server et le Kit d'impression couleur UFR II/PCL/PS ne peuvent pas être utilisés simultanément. C'est pourquoi, il est impossible d'utiliser cette fonction. REMARQUE • Une tâche en attente est automatiquement effacée de la file d'attente après un certain délai. Le délai avant l'effacement automatique d'une tâche en attente est de trois jours à partir du dernier traitement réalisé tel que la soumission d'une tâche ou la modification d'une fiche de tâche. Il est possible de modifier ce délai d'effacement automatique en mode Utilisateur. (Voir le Chapitre 6, Réglages administrateur système, du Guide de référence.) • Il n'est pas possible de mémoriser d'autres tâches dans la file d'attente dans les cas suivants : (Les nombres ci-après peuvent varier en fonction de la capacité restante du disque dur.) - 1 500 documents ou images sont mémorisés dans toutes les boîtes et la file d'attente. - environ 6 000 pages de documents ou images sont mémorisées dans toutes les boîtes et la file d'attente. ■ Impression et attente Lors de la soumission d'une tâche, on peut choisir de l'imprimer directement ou de la mettre en attente dans la file d'attente. • Impression Envoie une tâche directement dans la file d'impression et l'imprime immédiatement. Il faut néanmoins s'assurer au préalable que la tâche soumise peut être imprimée directement. • Attente Place une tâche soumise dans la file d'attente. Lorsque la tâche est dans la file d'attente, on peut la sélectionner dans la liste des tâches en attente. La mise en attente d'une tâche permet de vérifier et de modifier ses réglages de finition avant de l'imprimer. Fonction d'attente CHAPITRE 1 CHAPITRE 2 CHAPITRE 3 CHAPITRE 4 CHAPITRE 5 CHAPITRE 6 CHAPITRE 7 CHAPITRE 8 CHAPITRE 9 CHAPITRE 10 B1-2 ■ Flux de production avec fiche de tâche La fiche de tâche est l'enregistrement électronique des caractéristiques d'impression et de finition sélectionnées pour une tâche en attente. Avec une fiche de tâche au format JDF (Job Definition Format), chaque réglage peut être vérifié avant la sortie d'une tâche d'impression. On peut vérifier les formats et les types de papier mémorisés dans la machine, lancer des tests d'impression et changer les réglages de finition, etc. Pour modifier les paramètres d'une tâche ayant un enregistrement électronique autre que JDF, il faut utiliser des applications connexes telles que le pilote d'imprimante. IMPORTANT Il est impossible de modifier les réglages de fiche d'une tâche soumise à partir du pilote d'imprimante. REMARQUE Il existe deux types de fiche de tâche : - la fiche qui s'applique à la tâche entière ; - la fiche qui s'applique uniquement à certaines pages d'une tâche. Fonction d'attente CHAPITRE 1 CHAPITRE 2 CHAPITRE 3 CHAPITRE 4 CHAPITRE 5 CHAPITRE 6 CHAPITRE 7 CHAPITRE 8 CHAPITRE 9 CHAPITRE 10 B1-3 Ecran d'attente La sélection de [Attente] fait apparaître l'écran d'attente. L'écran de la liste des tâches en attente s'affiche dans la partie supérieure et l'écran de la liste des tâches d'impression s'affiche dans la partie inférieure de l'écran d'attente. Toutes les tâches mémorisées dans la file d'attente sont affichées dans l'écran de la liste des tâches en attente. La tâche en cours d'impression et les tâches en attente d'impression sont affichées dans l'écran de la liste des tâches d'impression. Les écrans de la liste des tâches en attente et de la liste des tâches d'impression peuvent être affichés séparément. Ecran de la liste des tâches en attente (Affichage liste simple) Ecran de la liste des tâches d'impression (Affichage liste simple) Sauf indication contraire, les écrans illustrés ci-après sont en mode d'affichage d'une seule liste. Ecran d'attente (Affichage liste double) Ecran d'attente CHAPITRE 1 CHAPITRE 2 CHAPITRE 3 CHAPITRE 4 CHAPITRE 5 CHAPITRE 6 CHAPITRE 7 CHAPITRE 8 CHAPITRE 9 CHAPITRE 10 B1-4 ■ Ecran de la liste des tâches en attente b a h Prévisualisation Pour afficher l'aperçu d'une tâche sélectionnée. (Voir le "Prévisualisation d'une tâche, p. B1-18.) c i Dépl./cop. ds bte utilisat. Pour déplacer une tâche sélectionnée dans la boîte utilisateur, et effectuer des copies. (Voir le "Déplacement/copie d'un document dans les boîtes utilisateur, p. B1-16.) d e f g j Effacer h i j Pour effacer une tâche sélectionnée de la liste. k k Tout sélectionner/Effacer sélection l m Pour sélectionner toutes les tâches dans la liste des tâches en attente ou vice versa. a Liste des tâches en attente l Eff. après Impression Les tâches mémorisées dans la file d'attente sont affichées. Pour effacer une tâche automatiquement une fois l'impression terminée. b Liste des tâches d'impression m Début impression Affiche la liste des tâches d'impression. Pour démarrer l'impression d'une tâche sélectionnée. c Liste déroulante de sélection de l'écran d'attente Bascule le mode d'affichage entre une seule liste et deux listes. d Affich. ts utilisat./Aff. util. sél. slt Pour sélectionner les tâches à afficher en fonction du nom d'utilisateur. Il est possible d'afficher les tâches de tous les noms d'utilisateur ou seulement celles d'utilisateurs spécifiés. e Modif. fiche de tâche Pour modifier la fiche d'une tâche sélectionnée. (Voir le "Flux de production avec fiche de tâche, p. B1-3.) Ce bouton n'est activé que si la tâche sélectionnée possède une fiche de tâche. Les tâches soumises à partir du pilote d'imprimante n'ont pas de fiche de tâche. f Test impression Pour réaliser des tests d'impression d'une tâche sélectionnée. (Voir le "Test impression, p. B1-12.) g Détails Pour afficher les informations concernant une tâche sélectionnée. (Voir le "Vérification des informations concernant une tâche, p. B1-15.) Ecran d'attente CHAPITRE 1 CHAPITRE 2 CHAPITRE 3 CHAPITRE 4 CHAPITRE 5 CHAPITRE 6 CHAPITRE 7 CHAPITRE 8 CHAPITRE 9 CHAPITRE 10 B1-5 ■ Ecran de la liste des tâches d'impression ■ Affichage de deux listes a a b c d e b c d e a Liste des tâches d'impression La tâche en cours d'impression et les tâches en attente d'impression sont affichées. a Liste des tâches en attente Les tâches mémorisées dans la file d'attente sont affichées. b Imprimer ensuite b Liste des tâches d'impression Pour sélectionner une tâche dans la liste des impressions prioritaires. (Voir le "Impression prioritaire, p. B1-19.) La tâche en cours d'impression et les tâches en attente d'impression sont affichées. c Détails c Détails/Modifications (Liste des tâches en attente) Pour afficher les informations concernant une tâche sélectionnée dans la liste. Pour afficher les boutons [Modif. fiche de tâche], [Test impression], [Détails], [Prévisualisation], [Dépl/cop. ds bte utilisat.] et [Effacer]. Ces boutons s'affichent dans l'écran de la liste des tâches en attente en mode d'affichage d'une seule liste. d Impression épreuve Pour imprimer des épreuves d'une tâche sélectionnée dans la liste. (Voir le "Validation des impressions pendant l'impression, p. B1-13.) d Détails/Modifications (Liste des tâches d'impression) e Annuler Pour afficher les boutons [Imprimer ensuite], [Détails] et [Impression épreuve]. Ces boutons s'affichent dans l'écran de la liste des tâches d'impression en mode d'affichage d'une seule liste. Pour annuler une tâche en cours de traitement sélectionnée. e Annuler Pour annuler une tâche en cours de traitement sélectionnée. Ecran d'attente CHAPITRE 1 CHAPITRE 2 CHAPITRE 3 CHAPITRE 4 CHAPITRE 5 CHAPITRE 6 CHAPITRE 7 CHAPITRE 8 CHAPITRE 9 CHAPITRE 10 B1-6 Mémorisation de documents dans la file d'attente Cette section explique comment mémoriser les documents dans la file d'attente. 1 Appuyer sur [Bte lettres]. 2 Sélectionner la boîte dans laquelle déplacer ou copier le document ➞ appuyer sur [Dépl./Copier vers Attente]. REMARQUE • Pour plus d'informations sur la mémorisation de documents à partir d'applications connexes, voir le manuel d'utilisation des applications concernées. • Pour plus d'informations sur la mémorisation de documents à partir du pilote d'imprimante, voir le manuel d'utilisation du pilote utilisé. (Voir la fonction d'aide du pilote d'imprimante.) Déplacement/copie d'un document à partir de la boîte utilisateur IMPORTANT • Il est impossible de déplacer ou de copier un document mémorisé dans la boîte mémoire RX ou dans une boîte fax confidentielle vers la file d'attente. • Il est impossible de déplacer ou copier un document qui a été réalisé en mode Fusionner et enregistrer ou Insertion document dans une boîte utilisateur vers la file d'attente. Pour sélectionner tous les documents de la boîte utilisateur (jusqu'à 100 documents en partant du haut), appuyer sur [Tout sélectionner (100 doc. max.)]. Si un document est déjà sélectionné, l'intitulé de la touche est [Effacer sélection]. Mémorisation de documents dans la file d'attente CHAPITRE 1 CHAPITRE 2 CHAPITRE 3 CHAPITRE 4 CHAPITRE 5 CHAPITRE 6 CHAPITRE 7 CHAPITRE 8 CHAPITRE 9 CHAPITRE 10 B1-7 3 REMARQUE REMARQUE • Pour annuler la sélection, sélectionner de nouveau le document. • Pour annuler tous les documents, appuyer sur [Effacer sélection]. (La touche [Effacer sélection] est remplacée par [Tout sélectionner (100 doc. max.)].) • Le nom du document déplacé ou copié est identique au nom du document initial. • Si l'interrupteur du panneau de commande est placé sur la position Arrêt pendant le déplacement ou la copie des documents, seuls les documents traités avant la mise hors tension sont déplacés ou copiés avec succès. Appuyer sur [Début]. Les documents sont mémorisés dans la file d'attente. Si l'on sélectionne [Dupliquer documents], il est possible de copier les documents sélectionnés dans la file d'attente sans les supprimer de la boîte utilisateur. Si le document ne peut être déplacé ou copié dans la file d'attente, un message s'affiche. Si le déplacement ou la copie échoue, le document reste dans la boîte utilisateur d'origine. En cas d'erreur lors du déplacement ou de la copie de documents multiples, le nombre de documents déplacés ou copiés avec succès s'affiche. Mémorisation de documents dans la file d'attente CHAPITRE 1 CHAPITRE 2 CHAPITRE 3 CHAPITRE 4 CHAPITRE 5 CHAPITRE 6 CHAPITRE 7 CHAPITRE 8 CHAPITRE 9 CHAPITRE 10 B1-8 Impression de documents mémorisés dans la file d'attente Cette section décrit la procédure d'impression des documents mémorisés dans la file d'attente de la machine. Il est possible de spécifier l'ordre d'impression. 1 Il est possible de sélectionner plusieurs tâches mémorisées dans la file d'attente. Pour sélectionner toutes les tâches (jusqu'à 100 tâches depuis le début) dans la file d'attente, appuyer sur [Tt sélect. (100 max.)]. Si une tâche est déjà sélectionnée, l'intitulé de la touche est [Effacer sélection]. Appuyer sur [Attente]. REMARQUE • Les tâches sélectionnées sont numérotées dans l'ordre spécifié et s'impriment dans cet ordre. • Pour annuler la sélection, sélectionner de nouveau la tâche. • Pour annuler toutes les tâches, appuyer sur [Effacer sélection]. (La touche [Effacer sélection] est remplacée par [Tt sélect. (100 max.)].) 2 Sélectionner la tâche à imprimer dans la liste des tâches en attente ➞ appuyer sur [Début impression]. Si le nombre de tâches mémorisées est égal ou supérieur à dix, appuyer sur [ ] ou [ ] pour toutes les afficher. Impression de documents mémorisés dans la file d'attente CHAPITRE 1 CHAPITRE 2 CHAPITRE 3 CHAPITRE 4 CHAPITRE 5 CHAPITRE 6 CHAPITRE 7 CHAPITRE 8 CHAPITRE 9 CHAPITRE 10 B1-9 Annulation d'une tâche L'impression d'un document mémorisé dans la file d'attente peut être annulée à partir de l'afficheur tactile. 1 2 Utilisation de l'écran de la liste des tâches d'impression 1 A partir de l'écran Moniteur système Sélectionner une tâche à annuler ➞ appuyer sur [Annuler] dans l'écran de la liste des tâches d'impression. Appuyer sur [Moniteur syst.]. Appuyer sur [Statut impression] ➞ [Statut] ➞ sélectionner la tâche d'impression à annuler ➞ appuyer sur [Annuler]. Il n'est pas possible de sélectionner plusieurs tâches et de les annuler toutes en même temps. Il faut les sélectionner et les annuler l'une après l'autre. La tâche est annulée. Annulation d'une tâche CHAPITRE 1 CHAPITRE 2 CHAPITRE 3 CHAPITRE 4 CHAPITRE 5 CHAPITRE 6 CHAPITRE 7 CHAPITRE 8 CHAPITRE 9 CHAPITRE 10 B1-10 3 Appuyer sur [Oui]. La tâche d'impression est annulée. REMARQUE La mention <NG> (No Good, ou incorrect) s'affiche dans le journal à côté de la tâche annulée. 4 Appuyer sur [Fin]. L'écran de la liste des tâches en attente s'affiche. Annulation d'une tâche CHAPITRE 1 CHAPITRE 2 CHAPITRE 3 CHAPITRE 4 CHAPITRE 5 CHAPITRE 6 CHAPITRE 7 CHAPITRE 8 CHAPITRE 9 CHAPITRE 10 B1-11 Test impression ● Si l'on sélectionne [Pages spécifiées] : Cette fonction permet de modifier le nombre de copies et la plage d'impression d'un document mémorisé dans la file d'attente. Il est également possible de réaliser des tests d'impression et de modifier les réglages d'une tâche si besoin est. 1 2 ❑ Appuyer sur [Première page] ou [Dernière page] ➞ [-] ou [+] pour sélectionner la première page et la dernière page du test d'impression. Sélectionner la tâche souhaitée dans la liste des tâches en attente ➞ appuyer sur [Test impression]. REMARQUE • Si l'on sélectionne [Pages spécifiées], les numéros de page de la sortie sont spécifiés. Les numéros de page de la sortie peuvent différer de ceux du document mémorisé. • Si l'on sélectionne [Pages spécifiées], il est impossible d'activer le mode Agrafage, Perforation ou Brochure. • L'option [Pages spécifiées] n'est disponible que si le nombre de copies est de un. • Il est impossible de remplacer le réglage [Toutes les pages] par [Pages spécifiées] ou inversement, une fois l'échantillon imprimé. • Si l'on sélectionne [Pages spécifiées], il est impossible de modifier les pages spécifiées une fois l'échantillon imprimé. Définir le nombre de copies et la plage d'impression ➞ appuyer sur [Début impression]. Les réglages du verso ne sont disponibles que pour les impressions recto verso. 3 Vérifier le test d'impression et modifier les réglages le cas échéant. Test impression CHAPITRE 1 CHAPITRE 2 CHAPITRE 3 CHAPITRE 4 CHAPITRE 5 CHAPITRE 6 CHAPITRE 7 CHAPITRE 8 CHAPITRE 9 CHAPITRE 10 B1-12 Validation des impressions pendant l'impression Le mode Impression épreuve permet d'imprimer un jeu de pages entier ou une seule page vers un autre bac de sortie pendant l'impression. Ce mode est utile pour contrôler l'impression dans le cadre de tirages volumineux. REMARQUE • Il n'est pas possible de sélectionner [Impression épreuve] pour une tâche en attente d'impression ou en pause. • Si la copie restante est la dernière ou l'avant-dernière, il est impossible d'imprimer une épreuve de la copie intégrale. • Si un tirage comporte peu de pages, il peut s'avérer impossible d'imprimer une épreuve en choisissant [1 page (aléatoire)]. • L'impression peut prendre du temps, même si l'on sélectionne [Impression épreuve]. IMPORTANT • Le mode Impression épreuve peut être utilisé uniquement si plusieurs impressions du document doivent être effectuées en mode Tri séquentiel, Tri séquentiel décalé ou Agrafage. Le mode Impression épreuve ne peut être utilisé que si le mode Tri groupé ou Tri groupé décalé est défini. • Lorsque le Module de réception grande capacité-C1 en option est installé, le mode Impression épreuve ne peut pas être utilisé si le bac de sortie est sélectionné comme destination. 1 2 Sélectionner [Toutes les pages] ou [1 page (aléatoire)] ➞ appuyer sur [Début d'impression]. Appuyer sur [Impression épreuve] dans l'écran qui s'affiche pendant l'impression. Si l'on sélectionne [1 page (aléatoire)], la page suivante disponible (deux pages pour les impressions recto verso) est imprimée à partir de l'autre réceptacle de sortie. Il est également possible de sélectionner [Impression épreuve] à partir de l'écran Moniteur système. La (ou les) page(s) est (sont) envoyée(s) vers un autre bac de sortie. Validation des impressions pendant l'impression CHAPITRE 1 CHAPITRE 2 CHAPITRE 3 CHAPITRE 4 CHAPITRE 5 CHAPITRE 6 CHAPITRE 7 CHAPITRE 8 CHAPITRE 9 CHAPITRE 10 B1-13 Organisation des documents mémorisés dans la file d'attente A partir de la file d'attente, on peut modifier le nom d'une tâche, vérifier les informations la concernant, la déplacer et la dupliquer et visualiser son contenu. 3 IMPORTANT Il n'est pas possible d'appuyer sur la touche [OK] sans spécifier un nom de tâche. Modification du nom d'une tâche 1 Saisir le nouveau nom de la tâche ➞ appuyer sur [OK]. Sélectionner la tâche souhaitée dans la liste des tâches en attente ou la liste des tâches d'impression ➞ appuyer sur [Détails]. 4 Appuyer sur [Fin]. REMARQUE Lorsque plusieurs tâches sont sélectionnées et que l'on appuie sur [Détails], seules les informations concernant la tâche en surbrillance s'affichent. 2 Appuyer sur [Modifier le nom de la tâche]. Organisation des documents mémorisés dans la file d'attente CHAPITRE 1 CHAPITRE 2 CHAPITRE 3 CHAPITRE 4 CHAPITRE 5 CHAPITRE 6 CHAPITRE 7 CHAPITRE 8 CHAPITRE 9 CHAPITRE 10 B1-14 Icône Vérification des informations concernant une tâche 1 Sélectionner la tâche souhaitée dans la liste des tâches en attente ou la liste des tâches d'impression ➞ appuyer sur [Détails]. REMARQUE Lorsque plusieurs tâches sont sélectionnées et que l'on appuie sur [Détails], seules les informations concernant la tâche en surbrillance s'affichent. 2 Consulter les propriétés ➞ appuyer sur [Fin]. Type document Couleur/Noir Avec réglages d'impression "Noir" ou "Noir et blanc" Avec réglages d'impression RVB "Couleur" ou "Mixte" Avec réglages d'impression "Noir" CMJN*1*2 Avec réglages d'impression "Couleur" ou "Mixte" CMJN*1*2 Avec fiche de tâche "Noir" ou "Noir et blanc" Avec fiche de tâche "Couleur" ou "Mixte" RVB Avec fiche de tâche "Noir" CMJN*2 Avec fiche de tâche "Couleur" ou "Mixte" CMJN*2 *1: Si le document est mémorisé dans une boîte à partir du pilote PS, le format couleur est CMJN. *2: Les documents CMJN ne peuvent pas être envoyés à partir de la boîte. Pour imprimer des documents couleur CMJN, seule l'option [Sél. couleur auto] est disponible. Pour imprimer des documents noir et blanc CMJN, l'option [Noir] est également disponible. REMARQUE • Le mode couleur utilisé lors de la lecture de la tâche s'affiche pour <Couleur/Noir>. • Le tableau suivant indique les différents types de tâches et leurs icônes respectives. Les tâches déplacées ou copiées à partir des boîtes utilisateur ou soumises à partir du pilote d'imprimante se trouvent dans la catégorie "Avec réglages d'impression". Les tâches soumises à partir des applications JDF se trouvent dans la catégorie "Avec fiche de tâche". Organisation des documents mémorisés dans la file d'attente CHAPITRE 1 CHAPITRE 2 CHAPITRE 3 CHAPITRE 4 CHAPITRE 5 CHAPITRE 6 CHAPITRE 7 CHAPITRE 8 CHAPITRE 9 CHAPITRE 10 B1-15 Effacement d'une tâche 1 Sélectionner la tâche souhaitée dans la liste des tâches en attente ➞ appuyer sur [Effacer]. Déplacement/copie d'un document dans les boîtes utilisateur 1 Pour sélectionner toutes les tâches (jusqu'à 100 tâches depuis le début) dans la file d'attente, appuyer sur [Tt sélect. (100 max.)]. Si une tâche est déjà sélectionnée, l'intitulé de la touche est [Effacer sélection]. Pour sélectionner toutes les tâches (jusqu'à 100 tâches depuis le début) dans la file d'attente, appuyer sur [Tt sélect. (100 max.)]. Si une tâche est déjà sélectionnée, l'intitulé de la touche est [Effacer sélection]. REMARQUE • Pour annuler la sélection, sélectionner de nouveau la tâche. • Pour annuler toutes les tâches, appuyer sur [Effacer sélection]. (La touche [Effacer sélection] est remplacée par [Tt sélect. (100 max.)].) 2 Sélectionner la tâche à déplacer ou à copier dans la liste des tâches en attente ➞ appuyer sur [Dépl/cop. ds bte utilisat.]. REMARQUE • Pour annuler la sélection, sélectionner de nouveau la tâche. • Pour annuler toutes les tâches, appuyer sur [Effacer sélection]. (La touche [Effacer sélection] est remplacée par [Tt sélect. (100 max.)].) Appuyer sur [Oui]. Organisation des documents mémorisés dans la file d'attente CHAPITRE 1 CHAPITRE 2 CHAPITRE 3 CHAPITRE 4 CHAPITRE 5 CHAPITRE 6 CHAPITRE 7 CHAPITRE 8 CHAPITRE 9 CHAPITRE 10 B1-16 2 Sélectionner le numéro de la boîte dans laquelle on souhaite déplacer ou copier la tâche ➞ appuyer sur [Début]. REMARQUE • Le nom de la tâche déplacée ou copiée est identique au nom de la tâche initiale. • Si l'interrupteur du panneau de commande est placé sur la position Arrêt pendant le déplacement ou la copie des tâches, seules les tâches traitées avant la mise hors tension sont déplacées ou copiées avec succès. Les tâches sont mémorisées dans la boîte utilisateur. Si l'on sélectionne [Dupliquer], il est possible de copier les tâches sélectionnées dans une boîte utilisateur sans les supprimer de la file d'attente. Si la tâche ne peut être déplacée ou copiée dans la boîte sélectionnée, un message s'affiche. Si le déplacement ou la copie échoue, la tâche reste dans la boîte utilisateur d'origine. En cas d'erreur lors du déplacement ou de la copie de tâches multiples, le nombre de tâches déplacées ou copiées avec succès s'affiche. Organisation des documents mémorisés dans la file d'attente CHAPITRE 1 CHAPITRE 2 CHAPITRE 3 CHAPITRE 4 CHAPITRE 5 CHAPITRE 6 CHAPITRE 7 CHAPITRE 8 CHAPITRE 9 CHAPITRE 10 B1-17 3 Prévisualisation d'une tâche 1 Vérifier le contenu de la page ➞ appuyer sur [Fin]. Appuyer sur [ l'image. Sélectionner la tâche souhaitée dans la liste des tâches en attente ➞ appuyer sur [Prévisualisation]. ] ou [ ] pour modifier la taille d'affichage de Appuyer sur [ ], [ ], [ ] ou [ ] pour se déplacer dans l'image agrandie. Il est possible de vérifier la position de l'image affichée dans . REMARQUE Lorsque plusieurs tâches sont sélectionnées et que l'on appuie sur [Prévisualisation], seul l'aperçu de la tâche sélectionnée (en surbrillance) s'affiche. 2 Appuyer sur [ ] ou [ ] pour afficher la page à vérifier. Organisation des documents mémorisés dans la file d'attente CHAPITRE 1 CHAPITRE 2 CHAPITRE 3 CHAPITRE 4 CHAPITRE 5 CHAPITRE 6 CHAPITRE 7 CHAPITRE 8 CHAPITRE 9 CHAPITRE 10 B1-18 Impression prioritaire La priorité d'impression d'une tâche peut être modifiée, de manière qu'elle soit imprimée dès la fin de la tâche en cours. 1 Sélectionner la tâche souhaitée dans la liste des tâches d'impression ➞ appuyer sur [Imprimer ensuite]. Impression prioritaire CHAPITRE 1 CHAPITRE 2 CHAPITRE 3 CHAPITRE 4 CHAPITRE 5 CHAPITRE 6 CHAPITRE 7 CHAPITRE 8 CHAPITRE 9 CHAPITRE 10 B1-19 Modification du nombre de copies de la tâche IMPORTANT 3 Appuyer sur [Changer les copies]. 4 Saisir le nombre de copies ➞ appuyer sur [OK]. 5 Appuyer sur [Fin]. Ce mode est incompatible avec les tâches sans fiche de tâche. 1 2 Sélectionner la tâche souhaitée ➞ appuyer sur [Modif. fiche de tâche]. Appuyer sur [Modifier] dans <Réglages globaux>. Modification du nombre de copies de la tâche CHAPITRE 1 CHAPITRE 2 CHAPITRE 3 CHAPITRE 4 CHAPITRE 5 CHAPITRE 6 CHAPITRE 7 CHAPITRE 8 CHAPITRE 9 CHAPITRE 10 B1-20 Numérotation des pages et des jeux de copies ■ Numérotation des pages Ce mode permet d'imprimer un numéro de page, un numéro de jeu de copies et un texte défini par l'utilisateur sur les sorties. Il est possible d'imprimer des documents en ajoutant des numéros de page (numéro uniquement, numéro entre tirets, avec numéros de chapitre ou avec le nombre total de pages). IMPORTANT • Ce mode est incompatible avec les tâches sans fiche de tâche. • Pour plus d'informations sur les modes qu'il est impossible de définir en combinaison avec celui-ci, voir la section Tableau des combinaisons de fonctions non disponibles, p. B10-7. • Le mode Numérotation jx copies/pgs ne peut pas être utilisé avec des tâches dont la résolution est inférieure à 600 x 600 ppp. • Il ne peut pas non plus être utilisé avec des tâches définies en mode Filigrane sécurisé forcé. • En fonction de la tâche et des modes d'impression choisis, il est possible que les performances d'impression ne soient pas optimales en mode Numérotation des pages/des jeux de copies. Documents sélectionnés Impressions REMARQUE • Si l'on sélectionne [Chapitres numérotés] en combinaison avec le mode Couvertures/Intercalaires ou le mode Couvertures/Séparations, les numéros de chapitres sont décomptés après insertion de chaque intercalaire ou séparation. • Si le nombre de copies comporte moins de cinq chiffres, la machine l'imprime comme suit : - Exemple : Un nombre de copies de 10 donne "00010". • Lorsque le mode Numérotation jx copies/pgs est utilisé avec le mode Couvertures/Intercalaires ou le mode Couvertures/Séparations, les numéros de page ne sont pas imprimés sur les pages insérées. • Pour plus d'informations sur la saisie de valeurs en pouces, voir le Chapitre 2, Opérations de base, du Guide de référence. Numérotation des pages et des jeux de copies CHAPITRE 1 CHAPITRE 2 CHAPITRE 3 CHAPITRE 4 CHAPITRE 5 CHAPITRE 6 CHAPITRE 7 CHAPITRE 8 CHAPITRE 9 CHAPITRE 10 B1-21 ■ Numérotation des jeux de copies Ce mode permet d'imprimer un document portant un nombre à cinq chiffres à l'arrière-plan de chaque page. Documents sélectionnés Numérotation des pages 1 Sélectionner la tâche souhaitée ➞ appuyer sur [Modif. fiche de tâche] ➞ [Modifier] dans <Réglages globaux>. 2 3 Appuyer sur [Numérotation des pages]. Impressions Sélectionner le type de numérotation ([Numéros uniquement], [Numéros avec tirets], [Chapitres numérotés] ou [Numérotation totale]). Numérotation des pages et des jeux de copies CHAPITRE 1 CHAPITRE 2 CHAPITRE 3 CHAPITRE 4 CHAPITRE 5 CHAPITRE 6 CHAPITRE 7 CHAPITRE 8 CHAPITRE 9 CHAPITRE 10 B1-22 4 Sélectionner l'orientation et l'emplacement des numéros de page ➞ appuyer sur [Suivant]. 5 Saisir le numéro de page de départ à l'aide des touches numériques ➞ appuyer sur [Suivant]. Orientation : [Vertical] : Imprime le numéro de page verticalement. [Horizontal] : Imprime le numéro de page horizontalement. REMARQUE Si le même emplacement d'impression du numéro est sélectionné avec les modes Numérotation des pages et Numérotation des jeux de copies, un message demandant la confirmation s'affiche lorsque l'on appuie sur [Début impression]. Si l'on souhaite insérer le numéro de chapitre suivi du numéro de page, spécifier le numéro de chapitre de départ à gauche (1 à 9 999), et le numéro de page de départ à droite (1 à 9 999). ● Si l'on appuie sur [Pos. impr. verso] : Pour insérer le numéro de page suivi du nombre total de pages, placer le numéro de page à gauche (1 à 9 999), et le nombre total de pages à droite (1 à 20 000). Pour définir automatiquement le nombre total de pages, appuyer sur [Auto]. ❑ Sélectionner l'emplacement souhaité pour les numéros de page ➞ appuyer sur [Fin]. ● Si l'on sélectionne [Régler la position] : REMARQUE ❑ Appuyer sur [X] et [Y] ➞ appuyer sur [-] ou [+] pour définir leur position respective ➞ appuyer sur [OK]. Si l'option [Numérotation totale] est utilisée en mode Brochure, le nombre total de pages s'imprime automatiquement. Numérotation des pages et des jeux de copies CHAPITRE 1 CHAPITRE 2 CHAPITRE 3 CHAPITRE 4 CHAPITRE 5 CHAPITRE 6 CHAPITRE 7 CHAPITRE 8 CHAPITRE 9 CHAPITRE 10 B1-23 ● Si l'on sélectionne [Intercalaires] : ● Pour ajouter du texte : ❑ Indiquer si les intercalaires doivent être décomptés ➞ appuyer sur [Fin]. [Numéroter] : [Ne pas numéroter] : ❑ Appuyer sur [Ajouter caractères] ➞ appuyer sur [Suivant]. ❑ Appuyer sur [Saisir] ➞ saisir le texte ➞ appuyer sur [OK] ➞ appuyer sur [Suivant]. décompte les intercalaires, les séparations ou les couvertures de dessous insérés après la première page, mais n'imprime que les numéros de chapitre et les numéros de page sur le corps du document. ne décompte pas les intercalaires, les séparations ou les couvertures de dessous insérés après la première page et n'imprime que les numéros de chapitre et les numéros de page sur le corps du document. Il est également possible de sélectionner un texte enregistré dans Enreg. caractères pour Num. pgs/Filigrane dans les Réglages communs (en mode Utilisateur). ❑ Sélectionner l'emplacement du texte ➞ appuyer sur [Suivant]. 6 ● Pour spécifier le nombre de chiffres à imprimer : Sélectionner le format et la couleur des numéros de page ➞ appuyer sur [OK]. ❑ Appuyer sur [Nbre de chiffres à imprimer] ➞ spécifier le nombre de chiffres en appuyant sur [-] ou [+]. Sélectionner le format des numéros de page (options [Petit], [Moyen] et [Grand] correspondant respectivement à "10,5 pt", "12,0 pt" et "14,0 pt"). REMARQUE Les couleurs possibles pour les numéros de page sont [Jaune], [Magenta], [Cyan], [Noir], [Rouge], [Vert], [Bleu] ou [Blanc]. • Le nombre de chiffres doit être compris entre "2" et "5". - Exemple : Si le nombre de pages est de 10 et le nombre de 2, 10 est imprimé. 7 Appuyer sur [Fin]. Si le nombre de pages est de 10 et le nombre de 5, "00010" est imprimé. • Si le numéro de chiffres spécifié est inférieur à celui qui correspond au nombre de pages réel, le réglage est incorrect. Numérotation des pages et des jeux de copies CHAPITRE 1 CHAPITRE 2 CHAPITRE 3 CHAPITRE 4 CHAPITRE 5 CHAPITRE 6 CHAPITRE 7 CHAPITRE 8 CHAPITRE 9 CHAPITRE 10 B1-24 ● Si [Régler la position] est sélectionné : Numérotation des jeux de copies 1 2 3 Sélectionner la tâche souhaitée ➞ appuyer sur [Modif. fiche de tâche] ➞ [Modifier] dans <Réglages globaux>. ❑ Appuyer sur [X] et [Y] ➞ appuyer sur [-] ou [+] pour définir leur position respective ➞ appuyer sur [OK]. 4 Appuyer sur [Numérotation jx de copies]. Saisir le numéro de départ ➞ sélectionner la taille, la densité et la couleur des caractères ➞ appuyer sur [OK]. Saisir un numéro de départ compris entre 1 et 9 999 à l'aide des touches numériques - . Sélectionner l'orientation et l'emplacement des numéros des jeux de copies ➞ appuyer sur [Suivant]. Sélectionner le format des numéros de page (options [Petit], [Moyen] et [Grand] correspondant respectivement à "12,0 pt", "24,0 pt" et "36,0 pt"). Régler la densité de caractère en appuyant sur [Clair] ou [Foncé]. Les couleurs possibles pour le texte spécifié sont le jaune, le magenta, le cyan, le noir, le rouge, le vert ou le bleu. Appuyer sur [Toute la surface] pour imprimer de façon répétée le numéro de jeux de copie sur toute la surface de la feuille. Appuyer sur [Numéros à 5 endroits] pour choisir les cinq positions d'impression. REMARQUE • Lorsque l'option Numérotation jx de copies est activée dans les Réglages système (en mode Utilisateur), [Numéros à 5 endroits] est grisé et ne peut être sélectionné. (Voir le Chapitre 6, Réglages administrateur système, du Guide de référence.) • Si le même emplacement d'impression du numéro est sélectionné avec les modes Numérotation des pages et Numérotation des jeux de copies, un message demandant la confirmation s'affiche lorsque l'on appuie sur [Début impression]. Numérotation des pages et des jeux de copies CHAPITRE 1 CHAPITRE 2 CHAPITRE 3 CHAPITRE 4 CHAPITRE 5 CHAPITRE 6 CHAPITRE 7 CHAPITRE 8 CHAPITRE 9 CHAPITRE 10 B1-25 REMARQUE Lorsque l'option Numérotation jx de copies est activée dans les Réglages système (en mode Utilisateur), le format des numéros de page est [Petit] "10,5 pt", [Moyen] "12,0 pt", [Grand] "14,0 pt". (Voir le Chapitre 6, Réglages administrateur système, du Guide de référence.) 5 Appuyer sur [Fin]. Numérotation des pages et des jeux de copies CHAPITRE 1 CHAPITRE 2 CHAPITRE 3 CHAPITRE 4 CHAPITRE 5 CHAPITRE 6 CHAPITRE 7 CHAPITRE 8 CHAPITRE 9 CHAPITRE 10 B1-26 Tri des impressions • Pour cela, appuyer sur [Face en ht/Face en bas] et sélectionner l'une des options suivantes : Il est possible de sélectionner les modes de finition pour trier les impressions de différentes façons, par page ou par jeu d'impressions. On peut spécifier si les feuilles imprimées sont déposées face en haut ou face en bas. - [Auto] : Si l'on imprime un document d'une seule page, ou que l'on imprime sur du papier de format non standard ou tout autre support chargé dans le plateau d'alimentation, les impressions sont déposées face vers le haut. Dans tous les autres cas, les feuilles imprimées sont déposées face vers le bas. - [Face en bas (Normal)] : Les impressions sont toujours déposées face vers le bas. - [Face en haut (Inversé)] : Les feuilles imprimées sont toujours déposées face vers le haut. IMPORTANT • Les modes de finition sont incompatibles avec les tâches sans fiche de tâche. • Pour plus d'informations sur les modes qu'il est impossible de définir en combinaison avec celui-ci, voir la section Tableau des combinaisons de fonctions non disponibles, p. B10-7. • Les modes de finition ne peuvent pas être activés si le type de papier sélectionné est [Transparent] ou [Etiquettes]. • Les réglages du mode Finition s'appliquant à l'ensemble de la tâche. Il est impossible de régler chaque partition. REMARQUE • Si le mode Agrafage est activé, le côté imprimé du papier est toujours déposé face vers le bas. • Pour annuler ce réglage, appuyer sur [Finition] ➞ [Annuler]. • Pour plus d'informations sur l'utilisation des périphériques en option nécessaires aux opérations de finition, voir le Chapitre 3, Périphériques en option, du Guide de référence. Tri des impressions CHAPITRE 1 CHAPITRE 2 CHAPITRE 3 CHAPITRE 4 CHAPITRE 5 CHAPITRE 6 CHAPITRE 7 CHAPITRE 8 CHAPITRE 9 CHAPITRE 10 B1-27 ■ Le tableau ci-dessous répertorie tous les modes de finition disponibles pour chaque périphérique en option et les formats papier standard utilisables. Agrafage* Périphériqu e en option : Disponible : Non disponible Agrafage* Périphériqu e en option Décalage En coin Double 304,8 mm x A4, B5 457,2 mm, (100 feuilles), A3, B4, A4, A3, B4, A4R A4R, B5, (50 feuilles) B5R, A5R A4, B5 (100 feuilles), A3, B4, A4R (50 feuilles) Module de Finition-AJ1 304,8 mm x A4, B5 et Module de 457,2 mm, (100 feuilles), perforation- A3, B4, A4, A3, B4, A4R A4R, B5, BC1/BD1 (50 feuilles) B5R, A5R A4, B5 (100 feuilles), A3, B4, A4R (50 feuilles) Module de Finition-AJ1 Piqûre à cheval Massicot Module de Finition P.A.C.-AJ2 Face en haut/ Face en bas Décalage En coin 304,8 mm x A4, B5 457,2 mm, (100 feuilles), A3, B4, A4, A3, B4, A4R A4R, B5, (50 feuilles) B5R, A5R Module de Finition 304,8 mm x A4, B5 P.A.C.-AJ2 et 457,2 mm, Module de A3, B4, A4, (100 feuilles), A3, B4, A4R perforationA4R, B5, (50 feuilles) BC1/BD1 B5R, A5R * Valeur maximale avec du papier de 80 g/m2. Module de 304,8 mm x A4, B5 Finition 457,2 mm, P.A.C.-AJ2 et A3, B4, A4, (100 feuilles), A3, B4, A4R Massicot-D1 A4R, B5, (50 feuilles) B5R, A5R Double Piqûre à cheval Massicot 330,2 mm x 482,6 mm, 320 mm x A4, B5 450 mm (100 feuilles), (SRA3), A3, B4, A4R 304,8 mm x (50 feuilles) 457,2 mm, A3, B4, A4R (25 feuilles) 330,2 mm x 482,6 mm, 320 mm x A4, B5 450 mm (100 feuilles), (SRA3), A3, B4, A4R 304,8 mm x (50 feuilles) 457,2 mm, A3, B4, A4R (25 feuilles) 330,2 mm x 482,6 mm, 320 mm x A4, B5 450 mm (100 feuilles), (SRA3), A3, B4, A4R 304,8 mm x (50 feuilles) 457,2 mm, A3, B4, A4R (25 feuilles) 330,2 mm x 482,6 mm, 320 mm x 450 mm (SRA3), 304,8 mm x 457,2 mm, A3, B4, A4R Tri des impressions CHAPITRE 1 CHAPITRE 2 CHAPITRE 3 CHAPITRE 4 CHAPITRE 5 CHAPITRE 6 CHAPITRE 7 CHAPITRE 8 CHAPITRE 9 CHAPITRE 10 Face en haut/ Face en bas B1-28 Agrafage* Périphériqu e en option Décalage En coin Module de Finition P.A.C.-AJ2, 304,8 mm x A4, B5 Massicot-D1 457,2 mm, et Massicot 2 A3, B4, A4, (100 feuilles), A3, B4, A4R lames pour A4R, B5, (50 feuilles) module B5R, A5R brochure-A1 Double Piqûre à cheval 330,2 mm x 482,6 mm, 320 mm x A4, B5 450 mm (100 feuilles), (SRA3), A3, B4, A4R 304,8 mm x (50 feuilles) 457,2 mm, A3, B4, A4R (25 feuilles) Massicot ■ Si le mode Tri séquentiel est activé : Face en haut/ Face en bas Les impressions sont automatiquement triées et agencées en jeux arrangés dans l'ordre des pages. Le résultat est le suivant : Documents sélectionnés Trois impressions 330,2 mm x 482,6 mm, 320 mm x 450 mm (SRA3), 304,8 mm x 457,2 mm, A3, B4, A4R Jeu 1 Jeu 2 Jeu 3 de chaque page triées dans l'ordre des pages 1 1 1 2 1 2 3 2 3 4 2 3 4 3 4 4 ■ Si le mode Tri groupé est activé : Toutes les impressions de la même page du document sont regroupées. Le résultat est le suivant : 330,2 mm x 482,6 mm, Module de 320 mm x réception 450 mm grande (SRA3), capacité-C1 304,8 mm x 457,2 mm, A3, B4, A4, B5 Documents sélectionnés Trois impressions Groupe 1 Groupe 2 Groupe 3 Groupe 4 de chaque page regroupées par page 1 2 1 1 3 4 3 2 1 2 4 3 2 4 3 4 ■ Si le mode Agrafage est activé : * Valeur maximale avec du papier de 80 g/m2. Les impressions sont automatiquement triées dans l'ordre des pages et agrafées. Le résultat est le suivant : • Si l'on sélectionne [En coin] (Supérieur gauche) : Documents sélectionnés 1 1 2 Jeu 2 Jeu 1 Trois impressions de chaque page triées dans l'ordre des pages 1 Jeu 3 1 3 4 Tri des impressions CHAPITRE 1 CHAPITRE 2 CHAPITRE 3 CHAPITRE 4 CHAPITRE 5 CHAPITRE 6 CHAPITRE 7 CHAPITRE 8 CHAPITRE 9 CHAPITRE 10 B1-29 ■ Si aucun mode de finition n'est activé : • Si l'on sélectionne [Double] (Gauche) : Documents sélectionnés Jeu 2 Jeu 1 Trois impressions de chaque page triées dans l'ordre des pages Si aucune des fonctions Tri séquentiel, Tri groupé ou Agrafage n'a été définie, les impressions sont déposées dans les réceptacles comme indiqué ci-dessous : Jeu 3 Documents sélectionnés 1 1 2 1 Impressions 1 3 4 • Si l'on sélectionne [Piqûre à cheval] : 1 1 Documents sélectionnés 2 2 3 Trois impressions de chaque page triées dans l'ordre des pages Jeu 1 Jeu 2 Jeu 3 4 3 4 ■ Si le mode Décalage est activé : Les impressions sont légèrement décalées verticalement dans le réceptacle de sortie, tel qu'illustré ci-dessous : (Le nombre de jeux d'impressions peut également être précisé.) IMPORTANT La précision des plis créés en mode Piqûre à cheval peut varier en fonction du type de papier et du nombre de feuilles. Documents sélectionnés Impressions REMARQUE Pour utiliser le mode Piqûre à cheval, le document doit se présenter sous forme de brochure, comme illustré ci-dessus. (Voir le "Mode Brochure, p. B1-49.) 1 1 2 1 3 1 4 REMARQUE [Spécifier nb copies pour décalage] n'est pas affiché si le mode Tri groupé est sélectionné. Tri des impressions CHAPITRE 1 CHAPITRE 2 CHAPITRE 3 CHAPITRE 4 CHAPITRE 5 CHAPITRE 6 CHAPITRE 7 CHAPITRE 8 CHAPITRE 9 CHAPITRE 10 B1-30 ■ Si le mode Couper est activé : ■ Si le mode Presse P.A.C. est activé : Découpe les bords avant des impressions si le mode Piqûre à cheval est utilisé. Avant coupe Ce mode permet de comprimer un dos de brochure P.A.C. Après coupe COUPER Section IMPORTANT Le réglage [COUPER] n'est disponible que si l'on a sélectionné [Piqûre à cheval]. Section IMPORTANT Le mode Presse P.A.C. est automatiquement choisi lors de la sélection de [Piqûre à cheval]. REMARQUE Il est impossible de découper les bords supérieurs/inférieurs dans la fonction Attente. Pour découper les bords supérieurs/inférieurs, copier les données dans une Boîte utilisateur et les imprimer dans la fonction Boîte aux lettres. REMARQUE Pour s'assurer que le réglage Presse P.A.C. s'applique correctement, la piqûre à cheval doit être réalisée sur plus de neuf feuilles de papier (y compris la page de couverture). Tri des impressions CHAPITRE 1 CHAPITRE 2 CHAPITRE 3 CHAPITRE 4 CHAPITRE 5 CHAPITRE 6 CHAPITRE 7 CHAPITRE 8 CHAPITRE 9 CHAPITRE 10 B1-31 3 Ordre des pages (Tri séquentiel) 1 Sélectionner la tâche souhaitée ➞ appuyer sur [Modif. fiche de tâche] ➞ [Modifier] dans <Réglages globaux>. 2 Appuyer sur [Finition]. Appuyer sur [Tri séq. (Ordre pages)]. ● Si le Module de Finition-AJ1, le Module de Finition P.A.C.-AJ2, le Module de perforation-BC1/BD1 et la Perforeuse professionnelleB1 en option sont installés : ❑ Appuyer sur [Tri séq. (Ordre pages)]. ❑ Pour décaler les impressions, appuyer sur [Décalage] ➞ entrer le nombre de jeux d'impression à décaler à l'aide des touches numériques - . ● Si le Module de Finition-AJ1, le Module de Finition P.A.C.-AJ2, le Module de perforation-BC1/BD1, la Perforeuse professionnelleB1 et le Module de réception grande capacité-C1 en option sont installés : ❑ Sélectionner la destination de sortie ([Module de finition] ou [Stacker]). Il est possible de sélectionner entre 1 et 9 999 jeux d'impression à décaler. REMARQUE Lorsqu'une valeur saisie n'est pas comprise dans la plage disponible, un message demandant d'entrer une valeur correcte s'affiche à l'écran. ● Si le Module de réception grande capacité-C1 en option n'est pas installé sur le Module de Finition-AJ1 ou le Module de Finition P.A.C.-AJ2 en option : ❑ Cette étape n'est pas nécessaire. Passer à l'étape 3. Tri des impressions CHAPITRE 1 CHAPITRE 2 CHAPITRE 3 CHAPITRE 4 CHAPITRE 5 CHAPITRE 6 CHAPITRE 7 CHAPITRE 8 CHAPITRE 9 CHAPITRE 10 B1-32 ❑ Pour choisir la face du papier à imprimer, appuyer sur [Face en ht/ Face en bas] ➞ sélectionner [Auto], [Face en bas (Normal)] ou [Face en haut (Inversé)] ➞ appuyer sur [Fin]. ● Lorsque le Module de réception grande capacité-C1 en option est installé : ❑ Appuyer sur [Tri séq. (Ordre pages)]. ❑ Si le Module de réception grande capacité-C1 en option est installé, il est possible de sélectionner [Stacker] or [Réceptacle de sortie] dans la liste déroulante Destin. sortie du stacker comme destination de sortie. ❑ Si les deux Modules de réception grande capacité-C1 en option sont installés, il est possible de sélectionner [Stacker (Stacker a)], [Stacker (Stacker b)], [Réceptacle de sortie (Stacker a)] ou [Réc. sortie (Stacker b)] dans la liste déroulante Destin. sortie du stacker comme destination de sortie. Les détails de chaque élément sont présentés ci-dessous. [Auto] : Si l'on imprime un document d'une seule page, ou que l'on imprime sur du papier de format non standard ou tout autre support chargé dans le plateau d'alimentation, les impressions sont déposées face vers le haut. Dans tous les autres cas, les feuilles imprimées sont déposées face vers le bas. [Face en bas (Normal)] : Les impressions sont toujours déposées face vers le bas. [Face en haut (Inversé)] : Les feuilles imprimées sont toujours déposées face vers le haut. ❑ Lorsque [Stacker] a été sélectionné dans la procédure ci-dessus et que l'on souhaite décaler la sortie, appuyer sur [Décalage] ➞ entrer le nombre de jeux d'impression à décaler à l'aide des touches numériques - . Il est possible de sélectionner entre 1 et 9 999 jeux d'impression à décaler. IMPORTANT Le mode Décalage est uniquement disponible si [Stacker] est sélectionné comme destination de sortie. Tri des impressions CHAPITRE 1 CHAPITRE 2 CHAPITRE 3 CHAPITRE 4 CHAPITRE 5 CHAPITRE 6 CHAPITRE 7 CHAPITRE 8 CHAPITRE 9 CHAPITRE 10 B1-33 Les détails de chaque élément sont présentés ci-dessous. REMARQUE • Lorsqu'une valeur saisie n'est pas comprise dans la plage disponible, un message demandant d'entrer une valeur correcte s'affiche à l'écran. • Si les deux Modules de réception grande capacité-C1 en option sont installés et que [Stacker (Stacker a)] ou [Stacker (Stacker b)] est sélectionné comme destination de sortie, appuyer sur [Destination sortie auto] pour faire passer automatiquement la destination de sortie vers le stacker disponible lorsque l'un d'entre eux a atteint sa capacité d'empilement. ❑ Pour choisir la face du papier à imprimer, appuyer sur [Face en ht/ Face en bas] ➞ sélectionner [Auto], [Face en bas (Normal)] ou [Face en haut (Inversé)] ➞ appuyer sur [Fin]. 4 [Auto] : Si l'on imprime un document d'une seule page, ou que l'on imprime sur du papier de format non standard ou tout autre support chargé dans le plateau d'alimentation, les impressions sont déposées face vers le haut. Dans tous les autres cas, les feuilles imprimées sont déposées face vers le bas. [Face en bas (Normal)] : Les impressions sont toujours déposées face vers le bas. [Face en haut (Inversé)] : Les feuilles imprimées sont toujours déposées face vers le haut. Appuyer sur [OK]. Le mode spécifié est activé et l'afficheur revient à l'écran des réglages globaux. 5 Appuyer sur [Fin]. Tri des impressions CHAPITRE 1 CHAPITRE 2 CHAPITRE 3 CHAPITRE 4 CHAPITRE 5 CHAPITRE 6 CHAPITRE 7 CHAPITRE 8 CHAPITRE 9 CHAPITRE 10 B1-34 3 Pages identiques (Tri groupé) 1 Sélectionner la tâche souhaitée ➞ appuyer sur [Modif. fiche de tâche] ➞ [Modifier] dans <Réglages globaux>. 2 Appuyer sur [Finition]. Appuyer sur [Tri groupé (Pages ident)]. ● Si le Module de Finition-AJ1, le Module de Finition P.A.C.-AJ2, le Module de perforation-BC1/BD1 et la Perforeuse professionnelleB1 en option sont installés : ❑ Appuyer sur [Tri groupé (Pages ident)]. ❑ Pour décaler les sorties, appuyer sur [Décalage]. ● Si le Module de Finition-AJ1, le Module de Finition P.A.C.-AJ2, le Module de perforation-BC1/BD1, la Perforeuse professionnelleB1 et le Module de réception grande capacité-C1 en option sont installés : ❑ Sélectionner la destination de sortie ([Module de finition] ou [Stacker]). ❑ Pour choisir la face du papier à imprimer, appuyer sur [Face en ht/ Face en bas] ➞ sélectionner [Auto], [Face en bas (Normal)] ou [Face en haut (Inversé)] ➞ appuyer sur [Fin]. ● Si le Module de réception grande capacité-C1 en option n'est pas installé sur le Module de Finition-AJ1 ou le Module de Finition P.A.C.-AJ2 en option : ❑ Cette étape n'est pas nécessaire. Passer à l'étape 3. Tri des impressions CHAPITRE 1 CHAPITRE 2 CHAPITRE 3 CHAPITRE 4 CHAPITRE 5 CHAPITRE 6 CHAPITRE 7 CHAPITRE 8 CHAPITRE 9 CHAPITRE 10 B1-35 ● Lorsque le Module de réception grande capacité-C1 en option est installé : Les détails de chaque élément sont présentés ci-dessous. [Auto] : Si l'on imprime un document d'une seule page, ou que l'on imprime sur du papier de format non standard ou tout autre support chargé dans le plateau d'alimentation, les impressions sont déposées face vers le haut. Dans tous les autres cas, les feuilles imprimées sont déposées face vers le bas. [Face en bas (Normal)] : Les impressions sont toujours déposées face vers le bas. [Face en haut (Inversé)] : Les feuilles imprimées sont toujours déposées face vers le haut. ❑ Appuyer sur [Tri groupé (Pages ident)]. ❑ Si le Module de réception grande capacité-C1 en option est installé, il est possible de sélectionner [Stacker] or [Réceptacle de sortie] dans la liste déroulante Destin. sortie du stacker comme destination de sortie. ❑ Si les deux Modules de réception grande capacité-C1 en option sont installés, il est possible de sélectionner [Stacker (Stacker a)], [Stacker (Stacker b)], [Réceptacle de sortie (Stacker a)] ou [Réc. sortie (Stacker b)] dans la liste déroulante Destin. sortie du stacker comme destination de sortie. ❑ Si [Stacker] est sélectionné dans la procédure ci-dessus et que l'on souhaite décaler la sortie, appuyer sur [Tri groupé (Pgs ident.)] ➞ [Décalage]. Tri des impressions CHAPITRE 1 CHAPITRE 2 CHAPITRE 3 CHAPITRE 4 CHAPITRE 5 CHAPITRE 6 CHAPITRE 7 CHAPITRE 8 CHAPITRE 9 CHAPITRE 10 B1-36 Les détails de chaque élément sont présentés ci-dessous. IMPORTANT Le mode Décalage est uniquement disponible si [Stacker] est sélectionné comme destination de sortie. [Auto] : Si l'on imprime un document d'une seule page, ou que l'on imprime sur du papier de format non standard ou tout autre support chargé dans le plateau d'alimentation, les impressions sont déposées face vers le haut. Dans tous les autres cas, les feuilles imprimées sont déposées face vers le bas. [Face en bas (Normal)] : Les impressions sont toujours déposées face vers le bas. [Face en haut (Inversé)] : Les feuilles imprimées sont toujours déposées face vers le haut. REMARQUE Si les deux Modules de réception grande capacité-C1 en option sont installés et que [Stacker (Stacker a)] ou [Stacker (Stacker b)] est sélectionné comme destination de sortie, appuyer sur [Destination sortie auto] pour faire passer automatiquement la destination de sortie vers le stacker disponible lorsque l'un d'entre eux a atteint sa capacité d'empilement. ❑ Pour choisir la face du papier à imprimer, appuyer sur [Face en ht/ Face en bas] ➞ sélectionner [Auto], [Face en bas (Normal)] ou [Face en haut (Inversé)] ➞ appuyer sur [Fin]. 4 Appuyer sur [OK]. Le mode spécifié est activé et l'afficheur revient à l'écran des réglages globaux. 5 Appuyer sur [Fin]. Tri des impressions CHAPITRE 1 CHAPITRE 2 CHAPITRE 3 CHAPITRE 4 CHAPITRE 5 CHAPITRE 6 CHAPITRE 7 CHAPITRE 8 CHAPITRE 9 CHAPITRE 10 B1-37 4 Ordre des pages (Agrafage) Si seul le Module de Finition-AJ1 en option est installé, sélectionner [En coin] ou [Double]. IMPORTANT • Le mode Agrafage n'est disponible que si un module de finition en option est installé. • Le mode Piqûre à cheval ne peut être défini que si le Module de Finition P.A.C.-AJ2 en option est installé. • En cas d'impression sur des papiers spéciaux, papier épais ou transparents notamment, il est important de bien définir le type de papier (surtout dans le cas du papier épais). La qualité de l'image pourrait sinon s'en trouver affectée. De plus, l'ensemble de fixation pourrait s'encrasser et des bourrages papier pourraient se produire, nécessitant l'intervention d'un technicien. 1 2 3 Sélectionner [En coin], [Double] ou [Avec piqûre à cheval] pour la position d'agrafage. ● Si l'on sélectionne [En coin] : Sélectionner la tâche souhaitée ➞ appuyer sur [Modif. fiche de tâche] ➞ [Modifier] dans <Réglages globaux>. ❑ Régler la position d'agrafage sur [Supérieur gauche], [Supérieur droit], [Inférieur gauche] ou [Inférieur droit] ➞ appuyer sur [OK]. Appuyer sur [Finition]. Appuyer sur [Agrafage] ➞ [Suivant]. Le mode spécifié est activé et l'afficheur revient à l'écran des réglages globaux. Tri des impressions CHAPITRE 1 CHAPITRE 2 CHAPITRE 3 CHAPITRE 4 CHAPITRE 5 CHAPITRE 6 CHAPITRE 7 CHAPITRE 8 CHAPITRE 9 CHAPITRE 10 B1-38 ● Si l'on sélectionne [Double] : ● Si l'on sélectionne [Piqûre à cheval] et que le massicot en option est installé : ❑ Régler la position d'agrafage sur [Gauche] ou [Droit] ➞ appuyer sur [OK]. ❑ Appuyer sur [Piqûre à cheval]. Si le Massicot-D1 et le Massicot 2 lames pour module brochure-A1 en option sont installés Le mode spécifié est activé et l'afficheur revient à l'écran des réglages globaux. IMPORTANT Si l'on sélectionne [Double], les réglages du Mode Décalage sont ignorés. REMARQUE Il est possible d'ajuster l'espacement entre les agrafes en mode Réglage espacement d'agrafage double dans Réglages/Nettoyages (en mode Utilisateur). (Voir le Chapitre 4, Personnalisation des réglages, du Guide de référence.) Si seul le Massicot-D1 en option est installé REMARQUE Si l'on souhaite décaler la position d'agrafage avec piqûre à cheval, appuyer sur [Position agr. P.A.C.]. Pour plus d'informations, voir le Chapitre 4, Personnalisation des réglages, du Guide de référence. Tri des impressions CHAPITRE 1 CHAPITRE 2 CHAPITRE 3 CHAPITRE 4 CHAPITRE 5 CHAPITRE 6 CHAPITRE 7 CHAPITRE 8 CHAPITRE 9 CHAPITRE 10 B1-39 ❑ Pour régler la force de pression ou ne pas comprimer le dos de brochure, appuyer sur [Presse avec PAC] pour modifier les réglages. IMPORTANT Seul du papier d'un grammage compris entre 60 et 220 g/m2 peut être utilisé pour le corps du document. ❑ Pour ajouter une couverture, appuyer sur [Ajouter couverture]. Appuyer sur [+] ou sur [-] pour respectivement augmenter ou réduire la pression. Pour alterner entre les chiffres - et +, appuyer sur [±]. Régler la force de pression ➞ appuyer sur [OK]. Pour ne pas comprimer le dos de brochure, appuyer sur [Annuler]. ❑ Appuyer sur [Suivant]. Si ni [COUPER] ni [Ajouter couverture] n'a été sélectionné, appuyer sur [OK]. Le mode spécifié est activé et l'afficheur revient à l'écran des réglages globaux. REMARQUE ❑ Vérifier la largeur de coupe spécifiée et le format de finition du corps du livre. Une pression trop élevée risque de froisser ou de trop comprimer le dos de brochure. ❑ Appuyer sur [COUPER] ➞ [Suivant]. Si [COUPER] n'a pas été sélectionné, l'écran suivant s'affiche. Passer à l'étape suivante. Si l'on ne souhaite pas découper les bords, appuyer uniquement sur [Suivant]. REMARQUE Si seul le Massicot-D1 en option est installé, appuyer sur [Largeur de coupe] pour effectuer le réglage. Pour plus d'informations sur le réglage de la largeur de coupe, voir le Chapitre 4, Personnalisation des réglages, du Guide de référence. ❑ Sélectionner le format papier. REMARQUE [Spéc. par larg. coupe] et [Régl. emplacement de coupe] ne sont pas disponibles dans la fonction d'attente. Pour découper les bords supérieurs/ inférieurs, copier les données dans une Boîte utilisateur et les imprimer dans la fonction Boîte aux lettres. ❑ Appuyer sur [Suivant]. Si [Ajouter couverture] n'a pas été sélectionné, appuyer sur [OK]. Le mode spécifié est activé et l'afficheur revient à l'écran des réglages globaux. Si l'on appuie sur , les informations concernant le papier sélectionné s'affichent. Tri des impressions CHAPITRE 1 CHAPITRE 2 CHAPITRE 3 CHAPITRE 4 CHAPITRE 5 CHAPITRE 6 CHAPITRE 7 CHAPITRE 8 CHAPITRE 9 CHAPITRE 10 B1-40 ❑ Sélectionner l'impression sur des couvertures ➞ appuyer sur [Suivant]. IMPORTANT • Le papier chargé dans l'Unité d'Insertion de Document-C1 ne peut pas être imprimé. • Veiller à utiliser le même format de papier pour la page de couverture et pour le corps du document. • N'utiliser que du papier de moins de 300 g/m2 pour la page de couverture. • Si le papier est chargé dans le plateau d'alimentation pour la page de couverture, placer la face à imprimer vers le bas. • Si l'on sélectionne [Piqûre à cheval], les réglages du Mode Décalage sont ignorés. ❑ Sélectionner la source d'alimentation pour les couvertures ➞ appuyer sur [OK]. Le mode spécifié est activé et l'afficheur revient à l'écran des réglages globaux. Tri des impressions CHAPITRE 1 CHAPITRE 2 CHAPITRE 3 CHAPITRE 4 CHAPITRE 5 CHAPITRE 6 CHAPITRE 7 CHAPITRE 8 CHAPITRE 9 CHAPITRE 10 B1-41 ❑ Sélectionner le format papier. ● Si [Piqûre à cheval] est sélectionné et que le Massicot-D1 et le Massicot 2 lames pour module brochure-A1 en option ne sont pas installés : Si l'on appuie sur , les informations concernant le papier sélectionné s'affichent. ❑ Appuyer sur [Piqûre à cheval]. IMPORTANT Seul du papier d'un grammage compris entre 60 et 220 g/m2 peut être utilisé pour le corps du document. ❑ Appuyer sur [Ajouter couverture] ➞ appuyer sur [Suivant]. Si l'on ne souhaite pas ajouter de couverture, appuyer sur [OK]. Le mode spécifié est activé et l'afficheur revient à l'écran des réglages globaux. ❑ Sélectionner l'impression sur des couvertures ➞ appuyer sur [Suivant]. REMARQUE ❑ Sélectionner la source d'alimentation pour les couvertures ➞ appuyer sur [OK]. Si l'on souhaite décaler la position d'agrafage avec piqûre à cheval, appuyer sur [Position agr. P.A.C.]. Pour plus d'informations, voir le Chapitre 4, Personnalisation des réglages, du Guide de référence. Le mode spécifié est activé et l'afficheur revient à l'écran des réglages globaux. ❑ Pour régler la force de pression ou ne pas comprimer le dos de brochure, appuyer sur [Presse avec PAC] pour modifier les réglages. IMPORTANT • Le papier chargé dans l'Unité d'Insertion de Document-C1 ne peut pas être imprimé. • Veiller à utiliser le même format de papier pour la page de couverture et pour le corps du document. • N'utiliser que du papier inférieur à 300 g/m2 pour la page de couverture. • Si le papier est chargé dans le plateau d'alimentation pour la page de couverture, placer la face à imprimer vers le bas. • Si l'on sélectionne [Piqûre à cheval], les réglages du Mode Décalage sont ignorés. Appuyer sur [+] ou sur [-] pour respectivement augmenter ou réduire la pression. Pour alterner entre les chiffres - et +, appuyer sur [±]. Régler la force de pression ➞ appuyer sur [OK]. Pour ne pas comprimer le dos de brochure, appuyer sur [Annuler]. REMARQUE Une pression trop élevée risque de froisser ou de trop comprimer le dos de brochure. ❑ Appuyer sur [Suivant]. 5 Appuyer sur [Fin]. Tri des impressions CHAPITRE 1 CHAPITRE 2 CHAPITRE 3 CHAPITRE 4 CHAPITRE 5 CHAPITRE 6 CHAPITRE 7 CHAPITRE 8 CHAPITRE 9 CHAPITRE 10 B1-42 Couvertures/Intercalaires • S'assurer de bien aérer les feuilles de papier avant de les installer. En outre, activer [Susp. tche si alim. multiple de feuilles détectée] sous Réglages communs (en mode Utilisateur). Si [Susp. tche si alim. multiple de feuilles détectée] est désactivé lorsque le chargement de plusieurs feuilles est détecté, les feuilles sont déposées dans le bac de sortie et l'ordre de chargement suivant peut être altéré. Ce mode permet de programmer la machine pour qu'elle ajoute automatiquement des couvertures de dessus/dessous, des intercalaires ou des feuilles de papier à onglets en utilisant un type de papier différent de celui employé pour le corps du document. Il est aussi possible de spécifier si les couvertures de dessus/dessous et les intercalaires doivent ou non être imprimés. Le papier à onglets est toujours imprimé. IMPORTANT REMARQUE • Ce mode est incompatible avec les tâches sans fiche de tâche. • Pour plus d'informations sur les modes qu'il est impossible de définir en combinaison avec celui-ci, voir la section Tableau des combinaisons de fonctions non disponibles, p. B10-7. • Il est impossible d'activer le mode Couvertures/Intercalaires lorsque plusieurs tâches sont sélectionnées. Dans ce cas, définir le mode Couvertures/Séparations. • Si l'on sélectionne le mode Agrafage alors que le Module de Finition-AJ1 ou le Module de Finition P.A.C.-AJ2 en option est installé, il n'est pas possible d'agrafer plus de 50 feuilles de papier A3, B4 ou A4R (80 g/m2), ou 100 feuilles de papier A4 ou B5 (80 g/m2), intercalaires compris. Lors de la sélection du papier couché, il se peut qu'il soit impossible d'utiliser le mode Agrafage même si le nombre de feuilles, y compris les intercalaires, est inférieur à la limite définie d'un module de finition. • En cas d'utilisation du papier suivant, il est impossible d'imprimer la couverture de dessus, de dessous ou les intercalaires. Il est possible toutefois d'imprimer le recto de la couverture de dessous. - transparents - étiquettes. - Papier à onglets • En cas d'impression des couvertures de dessus/dessous et des intercalaires, ces pages figurent dans le décompte total des impressions. En revanche, si elles sont laissées vierges, elles ne sont pas comptabilisées. • En cas d'ajout de feuilles de papier à onglets, ces feuilles sont comptabilisées dans le nombre total d'impressions. Couvertures/Intercalaires CHAPITRE 1 CHAPITRE 2 CHAPITRE 3 CHAPITRE 4 CHAPITRE 5 CHAPITRE 6 CHAPITRE 7 CHAPITRE 8 CHAPITRE 9 CHAPITRE 10 B1-43 ■ Couverture dessus/Couverture dessous ■ Papier à onglets Ce réglage permet d'ajouter une couverture de dessus et de dessous à chaque jeu d'impressions. Il est également possible d'imprimer sur ces couvertures. Documents sélectionnés Ce réglage permet d'insérer des feuilles de papier à onglets dans les impressions. Puisque le papier à onglets est toujours imprimé sur une face, cette fonction est utile pour diviser le corps du document. Impressions Couverture de dessus imprimée Documents sélectionnés Impressions Couverture de dessous imprimée REMARQUE Papier à onglets imprimé • Pour imprimer sur du papier à onglets, définir la largeur de décalage de l'image à imprimer sur l'onglet. La page de couverture peut également être chargée dans l'Unité d'Insertion de Document-C1 en option. ■ Intercalaire Document sélectionné Impression Ce réglage permet d'insérer une feuille de papier entre les impressions. Le mode Intercalaire permet d'insérer une feuille de papier vierge entre les impressions pour en faciliter notamment le tri. Les intercalaires peuvent également être imprimés. Documents sélectionnés Impressions Intercalaire imprimé Zone à décaler Couvertures/Intercalaires CHAPITRE 1 CHAPITRE 2 CHAPITRE 3 CHAPITRE 4 CHAPITRE 5 CHAPITRE 6 CHAPITRE 7 CHAPITRE 8 CHAPITRE 9 CHAPITRE 10 B1-44 IMPORTANT REMARQUE • Il est nécessaire de disposer du Module Intercalaire à Onglet-C1 pour pouvoir charger du papier à onglets dans le magasin papier. Pour plus d'informations sur le chargement de papier à onglets dans le magasin papier, voir le Chapitre 3, Périphériques en option, du Guide de référence. • Pour plus d'informations sur le chargement de papier à onglets dans le plateau d'alimentation, voir le Chapitre 3, Périphériques en option, du Guide de référence. • Pour imprimer sur du papier à onglets avec [Stacker] comme destination de sortie pour le Module de réception grande capacité-C1 en option ou si la Perforeuse professionnelle-B1 en option est installée, respecter les consignes suivantes : - Aplanir le papier courbé avant utilisation. Le papier à onglets courbé pourrait provoquer un bourrage. - Le Contrôle spécial d'insertion du papier à onglets ne peut pas être utilisé si des intercalaires ou des pages de chapitre sont imprimés ou en mode Mélange d'originaux. - Si Contrôle spécial d'insertion du papier à onglets dans les Réglages communs (à partir de l'écran du mode Utilisateur) est activé, le papier à onglet est imprimé face vers le haut, la dernière page étant imprimée en premier. - Si Contrôle spécial d'insertion du papier à onglets dans les Réglages communs (à partir de l'écran du mode Utilisateur) est désactivé, l'ordre d'impression du papier peut changer si un document envoyé depuis l'imagePRESS Server en option est imprimé. • Si l'on imprime sur du papier à onglets, s'assurer que les onglets sont correctement positionnés. • Lors de l'insertion du papier à onglets, mémoriser papier à onglets comme type de papier dans Mémorisation du papier sous Réglages communs (en mode Utilisateur). (Voir le Chapitre 4, Personnalisation des réglages, du Guide de référence.) • Si l'option [Sortie forcée du papier à onglets non fini] est réglée sur "Oui" dans les Réglages communs (en mode Utilisateur), la machine expulse les feuilles de papier à onglets qui n'ont pas été utilisées lors de la tâche. Exemple : Si le nombre d'onglets est réglé sur 5 et que la machine calcule que sept feuilles de papier à onglets sont nécessaires à la tâche de copie/impression, il convient de préparer deux jeux de feuilles de papier à onglets, chacun constitué de cinq onglets (soit dix onglets au total). Ainsi, comme la machine n'utilise que sept feuilles de papier à onglets, il restera trois feuilles à l'issue de l'opération. • Le papier à onglets est toujours imprimé. Pour qu'il ne le soit pas, des feuilles de papier vierges doivent être insérées à la place de chaque feuille de papier à onglets devant rester vierge. • Si des images sont contenues dans la zone à décaler, mais pas à l'intérieur de la zone à onglets, les impressions risquent de présenter des traces noires ou de paraître sales. De plus, les images se trouvant dans la zone devant être décalée ne sont pas imprimées. Exemple : Des zones d'images peuvent se décaler en dehors du papier à onglets. Zone décalée à l'extérieur • Pour plus d'informations sur la saisie de valeurs en pouces, voir le Chapitre 2, Opérations de base, du Guide de référence. Couvertures/Intercalaires CHAPITRE 1 CHAPITRE 2 CHAPITRE 3 CHAPITRE 4 CHAPITRE 5 CHAPITRE 6 CHAPITRE 7 CHAPITRE 8 CHAPITRE 9 CHAPITRE 10 B1-45 4 1 Sélectionner la tâche souhaitée ➞ appuyer sur [Modif. fiche de tâche] ➞ [Modifier] dans <Réglages globaux>. 2 Appuyer sur [Couvertures/Intercalaires]. Sélectionner la source d'alimentation du papier ➞ appuyer sur [Fin]. Si les pages de couverture sont chargées depuis l'Unité d'Insertion de Document-C1 en option, sélectionner le format et le type de papier une fois que le papier est chargé dans l'Unité d'Insertion de Document-C1. 3 Sélectionner la fonction appropriée ➞ appuyer sur [Format papier] pour chaque fonction sélectionnée. Sélectionner [Module d'insertion] pour que le réceptacle d'insertion supérieur ou inférieur alimente la page de couverture à partir de l'Unité d'Insertion de Document-C1 en option. Pour sélectionner le module d'insertion alors qu'un format/type de papier est déjà défini pour la tâche en cours ou la tâche réservée, appuyer sur [Réglage Mod. Insert.] pour spécifier le format/type de papier voulu dans le réceptacle d'insertion supérieur ou inférieur. IMPORTANT • Le même papier doit être utilisé pour [Couverture de dessus], [Couverture de dessous], [Intercalaire] et [Papier à onglets]. • Lorsqu'on sélectionne un format de papier différent pour l'une des fonctions, les autres fonctions en héritent automatiquement. Par contre, si on se contente de modifier la source d'alimentation pour le même format de papier, les réglages des autres fonctions ne sont pas modifiés. • Si l'on a sélectionné [Papier à onglets], seul le format A4 peut être utilisé. Sélectionner [Couverture de dessus] si l'on charge du papier dans l'Unité d'Insertion de Document-C1 en option. REMARQUE Pour annuler le mode sélectionné, appuyer une nouvelle fois sur la touche correspondante. Couvertures/Intercalaires CHAPITRE 1 CHAPITRE 2 CHAPITRE 3 CHAPITRE 4 CHAPITRE 5 CHAPITRE 6 CHAPITRE 7 CHAPITRE 8 CHAPITRE 9 CHAPITRE 10 B1-46 6 ● Si l'on sélectionne [Réglage Module d'insertion] : ❑ Sélectionner le format papier ➞ appuyer sur [Suivant]. Choisir de laisser vierges ou d'imprimer la couverture de dessus, la couverture de dessous et les intercalaires ➞ appuyer sur [Suivant]. Le papier chargé dans l'Unité d'Insertion de Document-C1 ne peut pas être imprimé. Si aucune des options [Intercalaire] et [Papier à onglets] n'est sélectionnée, appuyer sur [OK]. REMARQUE • Le papier à onglets est toujours imprimé sur une face. • Si l'on sélectionne [Vierge] pour les intercalaires et/ou la couverture de dessus/dessous, la machine insère une feuille prélevée à la source sélectionnée à l'étape 4, feuille qui servira de couverture de dessus/ dessous. Il est également possible de sélectionner la source d'alimentation des intercalaires à l'étape 8. - Si le papier utilisé pour les intercalaires et/ou la couverture de dessus/ dessous est déjà imprimé (logo de société, par exemple), il faut sélectionner [Vierge]. Sinon, la machine imprimera la première ou la dernière page du document sur le papier préimprimé. • Si l'on sélectionne [Imprimer recto], [Imprimer verso] ou [Impressions recto verso] pour les intercalaires et/ou la couverture de dessus/dessous, la machine insère une feuille provenant de la source sélectionnée à l'étape 4 et y imprime le document au recto, au verso, ou au recto et au verso. Celleci fera alors office de couverture de dessus de l'impression. Il est également possible de sélectionner la source d'alimentation des intercalaires à l'étape 8. • Si Contrôle spécial d'insertion du papier à onglets dans les Réglages communs (à partir de l'écran du mode Utilisateur) est activé, sélectionner [Vierge] ou [Imprimer recto] pour la couverture de dessus/dessous. REMARQUE Pour sélectionner un format de papier exprimé en pouces, appuyer sur [Format en pouces]. ❑ Sélectionner le type de papier souhaité ➞ appuyer sur [OK] ➞ [Fin]. IMPORTANT En cas d'impression sur des papiers spéciaux, papier épais ou transparents notamment, il est important de bien définir le type de papier (surtout dans le cas du papier épais). La qualité de l'image pourrait sinon s'en trouver affectée. De plus, l'ensemble de fixation pourrait s'encrasser et des bourrages papier pourraient se produire, nécessitant l'intervention d'un technicien. 5 Appuyer sur [Suivant]. Si l'on a sélectionné uniquement [Papier à onglets], passer à l'étape 7. Si seule l'option [Couverture de dessus] a été activée dans l'étape 3 et que l'on souhaite utiliser le module d'insertion, appuyer sur [OK]. Couvertures/Intercalaires CHAPITRE 1 CHAPITRE 2 CHAPITRE 3 CHAPITRE 4 CHAPITRE 5 CHAPITRE 6 CHAPITRE 7 CHAPITRE 8 CHAPITRE 9 CHAPITRE 10 B1-47 7 8 10 Définir la largeur de décalage d'impression (0 à 25 mm) à Appuyer sur [Ajouter]. l'aide des touches [-] et [+]➞ appuyer sur [OK]. Spécifier l'emplacement d'insertion des intercalaires ou des feuilles de papier à onglets à l'aide des touches numériques ➞ appuyer sur [OK]. En cas d'insertion d'intercalaires, il est possible de modifier la source d'alimentation du papier et les faces à imprimer. En cas d'insertion de feuilles de papier à onglets, il est possible de modifier la source d'alimentation du papier. En revanche, cette modification s'applique à toutes les sources de papier associées au papier à onglets. REMARQUE S'assurer que le nombre d'onglets figurant dans l'écran des Réglages de largeur de papier à onglets est égal au nombre d'onglets du papier à onglets chargé dans le magasin papier ou le plateau d'alimentation. 11 Appuyer sur [Fin]. Répéter les étapes 7 et 8 en fonction des besoins. IMPORTANT • Il est impossible de régler l'emplacement d'insertion d'un intercalaire sur la première page. Leur emplacement doit être défini à partir de la deuxième page. Il est toutefois possible d'insérer une feuille de papier à onglets devant la première page. • Si l'on sélectionne [Impressions recto verso] pour la couverture de dessus et qu'une feuille de papier à onglets doit être insérée devant la première page, la machine génère tout d'abord la couverture de dessus, laissée vierge, puis la feuille de papier à onglets imprimée. • Si l'on sélectionne [Vierge] pour les intercalaires, il est possible de définir la même page pour la feuille de papier à onglets. Dans ce cas, la machine génère tout d'abord l'intercalaire, puis la feuille de papier à onglets. REMARQUE • Les réglages définis s'affichent dans l'ordre d'insertion des intercalaires. • Il est possible d'insérer jusqu'à 100 intercalaires ou feuilles de papier à onglets. 9 Appuyer sur [Suivant]. Si l'option [Papier à onglets] n'est pas sélectionnée, appuyer sur [OK]. Couvertures/Intercalaires CHAPITRE 1 CHAPITRE 2 CHAPITRE 3 CHAPITRE 4 CHAPITRE 5 CHAPITRE 6 CHAPITRE 7 CHAPITRE 8 CHAPITRE 9 CHAPITRE 10 B1-48 Mode Brochure ■ Thermoreliure Ce mode permet de reproduire des originaux recto ou recto verso en vue de réaliser une brochure. Ce mode permet de reproduire des originaux recto ou recto verso en vue de réaliser une brochure par collage. IMPORTANT Ce mode est incompatible avec les tâches sans fiche de tâche. Documents sélectionnés Impressions Porte Corps du document Couverture de dessus Document (Impressions recto verso) [Coupe trilat.] sélectionné Coupe trilatérale Encollé Mode Brochure CHAPITRE 1 CHAPITRE 2 CHAPITRE 3 CHAPITRE 4 CHAPITRE 5 CHAPITRE 6 CHAPITRE 7 CHAPITRE 8 CHAPITRE 9 CHAPITRE 10 B1-49 ■ Brochure avec piqûre à cheval ■ Division en brochures Ce mode permet de reproduire des originaux recto ou recto verso en vue de réaliser une brochure. Documents sélectionnés Ce mode permet de copier un document volumineux et de créer plusieurs sous-brochures (chacune utilisant jusqu'à 20 feuilles de papier). Il est possible de spécifier le nombre de feuilles de papier à utiliser pour chaque sous-brochure. Cela peut être utile car une brochure volumineuse pliée en deux peut paraître inesthétique et l'on peut, par conséquent, diviser le document en plus petites sousbrochures. De plus, puisque le Module de Finition P.A.C.-AJ2 ne peut plier que 20 feuilles de papier au maximum, ce mode permettra de plier toutes les feuilles d'un document volumineux, ce qui serait impossible avec le mode brochure classique. Impression 1 2 3 4 7 2 1 4 5 8 6 3 1 8 6 3 Documents sélectionnés 5 6 Impressions Le Module de Finition P.A.C.AJ2 en option est installé. 7 8 Nombre de feuilles utilisées pour chaque sous-brochure Dans l'exemple ci-dessus, deux feuilles ont été utilisées pour chaque sous-brochure. Mode Brochure CHAPITRE 1 CHAPITRE 2 CHAPITRE 3 CHAPITRE 4 CHAPITRE 5 CHAPITRE 6 CHAPITRE 7 CHAPITRE 8 CHAPITRE 9 CHAPITRE 10 B1-50 ■ Presse P.A.C. ■ Correction du renflement (décalage) Ce mode permet de comprimer un dos de brochure P.A.C. Ce mode permet de régler la position des images dans une brochure en calculant l'écart d'alignement entre les pages intérieures et extérieures de la brochure. Coupé Section Section Une fois les pages coupées, les marges extérieures de toutes les pages sont égales. REMARQUE Pour s'assurer que le réglage Presse P.A.C. s'applique correctement, la piqûre à cheval doit être réalisée sur plus de neuf feuilles de papier (y compris la page de couverture). Les marges intérieures sont définies de telle sorte que celles des pages extérieures sont plus larges que celles des pages centrales. La position des images sur chaque page est ajustée en calculant le décalage entre la page extérieure et la page intérieure de la brochure. Mode Brochure CHAPITRE 1 CHAPITRE 2 CHAPITRE 3 CHAPITRE 4 CHAPITRE 5 CHAPITRE 6 CHAPITRE 7 CHAPITRE 8 CHAPITRE 9 CHAPITRE 10 B1-51 Thermoreliure 4 Vérifier le papier à utiliser pour la page de couverture et le corps du livre. 5 Pour régler le résultat, appuyer sur [Régler] ➞ sélectionner les éléments à régler. IMPORTANT Avant d'exécuter ce mode, il est conseillé de vérifier l'état de bouclage du type de papier utilisé. Pour cela, imprimer le document principal et une couverture vers le module de finition ou le stacker, et s'assurer que l'état de bouclage correspond aux spécifications suivantes. Hauteur du bouclage : Inférieure à +10 mm Hauteur du bouclage : Inférieure à -10 mm Longueur du bouclage : Supérieure à 50 mm Si l'on utilise un type de papier qui boucle facilement au-delà de la valeur spécifiée pour la thermoreliure, les problèmes suivants peuvent se produire. - Le format de finition de la sortie diffère du format spécifié. - Un bourrage papier se produit. - Une erreur se produit. 1 2 Sélectionner la tâche souhaitée dans la liste des tâches en attente ➞ appuyer sur [Modif. fiche de tâche] < [Modifier] dans ➞Réglages globaux>. La position de l'image du corps du livre : p. B1-53 L'angle de coupe : p. B1-53 La position de l'image de la page de couverture : p. B1-54 Appuyer sur [Brochure] ➞ [Thermoreliure]. L'emplacement de coupe : p. B1-54 IMPORTANT Le réglage fin du format de finition : p. B1-55 Si la tâche sélectionnée ne comprend pas de fiche de tâche définie avec le mode Thermoreliure, on ne peut pas appuyer sur [Thermoreliure]. 3 Pour ne pas régler la méthode de finition, passer à l'étape 6. Vérifier le format de finition défini précédemment. Mode Brochure CHAPITRE 1 CHAPITRE 2 CHAPITRE 3 CHAPITRE 4 CHAPITRE 5 CHAPITRE 6 CHAPITRE 7 CHAPITRE 8 CHAPITRE 9 CHAPITRE 10 B1-52 ● Pour régler la position de l'image du corps du livre : ● Pour régler l'angle de coupe : ❑ Appuyer sur [Pos. image page intér.]. ❑ Appuyer sur [Angle de coupe]. ❑ Déplacer verticalement l'image du corps du livre à l'aide des touches [-] ou [+]➞ [OK]. ❑ Appuyer sur [-] ou [+] pour A, B et C pour régler l'angle de coupe ➞ [OK]. Les détails de chaque élément sont présentés ci-dessous. La plage de réglage varie de -10 mm à +10 mm, par pas de 0,1 mm. [-]: Décalage de l'image vers le haut (tête de brochure). Les points de référence des angles de coupe A, B et C sont indiqués dans l'illustration ci-après. [+]: Décalage de l'image vers le bas (pied de brochure). La plage de réglage varie de -5 mm à +5 mm, par pas de 0,1 mm. C ❑ Appuyer sur [Fin]. A B A : Bord supérieur (tête) du côté encollé. B : Bord inférieur (pied) du côté encollé. C : Bord inférieur (pied) du bord avant. ❑ Appuyer sur [Fin]. Mode Brochure CHAPITRE 1 CHAPITRE 2 CHAPITRE 3 CHAPITRE 4 CHAPITRE 5 CHAPITRE 6 CHAPITRE 7 CHAPITRE 8 CHAPITRE 9 CHAPITRE 10 B1-53 ● Pour régler la position de l'image de la page de couverture : ❑ Appuyer sur [Fin]. ❑ Appuyer sur [Pos. image couverture]. ● Pour régler l'emplacement de coupe : ❑ A l'aide des touches [-] ou [+], déplacer horizontalement ou verticalement l'image sur la page de couverture ➞ [OK]. ❑ Appuyer sur [Emplacement de coupe]. ❑ Déplacer l'emplacement de coupe à l'aide des touches [-] ou [+] ➞ [OK]. Les détails de chaque élément sont présentés ci-dessous. Horizontal Les détails de chaque élément sont présentés ci-dessous. [-]: Décalage de l'image vers la gauche (côté encollé de la brochure). [-]: Décalage de la position de coupe vers le haut (tête de brochure). [+]: Décalage de l'image vers la gauche (bord avant de la brochure). [+]: Décalage de la position de coupe vers le bas (pied de brochure). Vertical La plage de réglage varie de -5 mm à +5 mm, par pas de 0,1 mm. [-]: Décalage de l'image vers le haut (tête de brochure). [+]: Décalage de l'image vers le bas (pied de brochure). La plage de réglage varie de -5 mm à +5 mm, par pas de 0,1 mm. Horizontal Verticale IMPORTANT Si la portion de coupe est comprise entre 6 et 50 mm, chaque réglage peut être appliqué. Mode Brochure CHAPITRE 1 CHAPITRE 2 CHAPITRE 3 CHAPITRE 4 CHAPITRE 5 CHAPITRE 6 CHAPITRE 7 CHAPITRE 8 CHAPITRE 9 CHAPITRE 10 B1-54 REMARQUE • Pour saisir des valeurs en pouces, appuyer sur [Pouces]. • Pour plus d'informations sur la saisie de valeurs en pouces, voir le Chapitre 2, Opérations de base, du Guide de référence. 6 7 Appuyer sur [Suivant]. Confirmer les faces du document à imprimer ➞ appuyer sur [Suivant]. ❑ Appuyer sur [Fin]. ● Pour régler légèrement le format de finition : ❑ Appuyer sur [Réglage fin du format de finition de thermoreliure]. ❑ Appuyer sur [-] ou [+] pour réduire une différence entre le format de finition et l'emplacement de coupe qu'effectue la machine ➞ [OK]. ❑ Pour ne pas imprimer les couvertures de dessus et de dessous, appuyer sur [OK] ➞ appuyer sur [Fin] plusieurs fois pour revenir à l'écran de modification des réglages d'impression ➞ passer à l'étape 9. ❑ Appuyer sur [Suivant]. Les détails de chaque élément sont présentés ci-dessous. 8 Appuyer sur [-] ou [+] pour régler la largeur du dos ➞ appuyer sur [OK]. 9 Appuyer sur [Fin]. Horizontal [-]: Décalage de la position de coupe vers la gauche (côté encollé de la brochure) [+]: Décalage de la position de coupe vers la droite (bord avant de la brochure) Vertical [-]: Décalage de la position de coupe vers le haut (tête de brochure) [+]: Décalage de la position de coupe vers le bas (pied de brochure) ❑ Appuyer sur [Fin]. Mode Brochure CHAPITRE 1 CHAPITRE 2 CHAPITRE 3 CHAPITRE 4 CHAPITRE 5 CHAPITRE 6 CHAPITRE 7 CHAPITRE 8 CHAPITRE 9 CHAPITRE 10 B1-55 ● Pour ajouter une couverture : Brochure avec P.A.C. ❑ Appuyer sur [Ajouter couverture] ➞ appuyer sur [Suivant]. 1 Sélectionner la tâche souhaitée dans la liste des tâches en attente ➞ appuyer sur [Modif. fiche de tâche] < [Modifier] dans ➞Réglages globaux>. 2 Appuyer sur [Brochure]. Si le Module dos carré collé-B1 en option est installé, appuyer sur [Brochure] ➞ [Brochure avec P.A.C.]. 3 Sélectionner le format papier voulu ➞ appuyer sur [Suivant]. ❑ Sélectionner [Impression] ou [Vierge] pour <Couverture de dessus>, <Couv. interne dessus>, <Couv. interne dessous> et <Couverture de dessous> ➞ appuyer sur [Suivant]. Seuls les formats de papier 330,2 mm x 482,6 mm, 320 mm x 450 mm (SRA3), 304,8 mm x 457,2 mm, A3, B4, A4R, ou format de papier irrégulier (de 210 mm x 279,4 mm à 330,2 mm x 487,7 mm) peuvent être utilisés en mode Brochure avec P.A.C. REMARQUE Si l'on appuie sur s'affichent. , les informations concernant le papier sélectionné Mode Brochure CHAPITRE 1 CHAPITRE 2 CHAPITRE 3 CHAPITRE 4 CHAPITRE 5 CHAPITRE 6 CHAPITRE 7 CHAPITRE 8 CHAPITRE 9 CHAPITRE 10 B1-56 ❑ Sélectionner la source d'alimentation pour les couvertures ➞ appuyer sur [Suivant]. 4 Spécifier le mode de finition. ● Si le Module de Finition P.A.C.-AJ2 en option est installé : ❑ Sélectionner [Piqûre à cheval], [Pli cavalier] ou [Sans piqûre à cheval]. Le papier chargé dans l'Unité d'Insertion de Document-C1 ne peut pas être imprimé. IMPORTANT • Veiller à utiliser le même format de papier pour la page de couverture et pour le corps du document. • Seul du papier de 60 à 220 g/m2 peut être utilisé pour le corps du livre, et uniquement du papier de moins de 300 g/m2 peut être utilisé pour la page de couverture. • Si le papier est chargé dans le plateau d'alimentation pour la page de couverture, placer la face à imprimer vers le bas. • En cas d'impression sur des papiers spéciaux, papier épais notamment, il est important de bien définir le type de papier (surtout dans le cas du papier épais). La qualité de l'image pourrait sinon s'en trouver affectée. De plus, l'ensemble de fixation pourrait s'encrasser et des bourrages papier pourraient se produire, nécessitant l'intervention d'un technicien. Les détails de chaque élément sont présentés ci-dessous. [Avec piqûre à cheval] : La machine reproduit les originaux et agrafe les feuilles en leur centre. [Pli cavalier] : La machine reproduit les originaux et plie les feuilles en leur centre. [Sans piqûre à cheval] : La machine procède uniquement à la reproduction des originaux. REMARQUE • Même si l'on choisit d'agrafer une brochure en mode Piqûre à cheval, celleci ne sera pas agrafée si le nombre de feuilles est supérieur ou égal à 26. Si le nombre de feuilles est supérieur ou égal à 26, spécifier le mode Division en brochures comme indiqué à l'étape 5. • Le tableau suivant indique le nombre de brochures agrafées en mode Piqûre à cheval que peut contenir le réceptacle des brochures auxiliaire lorsqu'il est déployé. Lorsque le nombre d'impressions atteint la capacité mentionnée dans le tableau, la copie s'arrête temporairement. Elle reprend et les brochures restantes sortent après retrait du papier du réceptacle des brochures auxiliaire. Mode Brochure CHAPITRE 1 CHAPITRE 2 CHAPITRE 3 CHAPITRE 4 CHAPITRE 5 CHAPITRE 6 CHAPITRE 7 CHAPITRE 8 CHAPITRE 9 CHAPITRE 10 B1-57 Nombre de brochures que le réceptacle des brochures auxiliaire peut contenir (sauf pour le papier A4R) Nombre de brochures que le réceptacle des brochures auxiliaire peut contenir (pour le papier A4R) 1-5 30 20 6 - 10 25 15 11 - 20 15 10 21 - 25 10 10 Nombre de feuilles à utiliser ● Si le Module de Finition-AJ1 en option est installé : ❑ Passer à l'étape 8. IMPORTANT Le mode Piqûre à cheval n'est disponible que si le Module de Finition P.A.C.-AJ2 en option est installé. Si l'on a installé le Module de Finition-AJ1 en option, il est possible de reproduire les originaux en vue de créer une brochure, mais le mode Piqûre à cheval n'est pas disponible. 5 • Lorsque le réceptacle auxiliaire des brochures n'est pas déployé, le nombre d'impressions que le réceptacle des brochures peut contenir n'est pas limité. • Si [Pli cavalier] est sélectionné, cinq feuilles au maximum de papier (80 g/m2) sont pliées à cheval puis imprimées. Si le nombre de feuilles est supérieur ou égal à 5, spécifier le mode Division en brochures comme indiqué à l'étape 5. • Si le Massicot-D1 ou le Massicot 2 lames pour module brochure-A1 en option est installé, le réceptacle peut contenir 30 brochures (40 feuilles de brochure A4, de 80 g/m2). • L'agrafage avec piqûre à cheval est impossible sur une seule feuille. • Le mode Centrage est automatiquement activé en cas de sélection du mode Piqûre à cheval. • Pour régler la position de l'agrafage avec piqûre à cheval, appuyer sur [Régler] ➞ [Réglage position agr. piqûre à cheval] ➞ sélectionner le format de papier ➞ régler la position du pli avec piqûre à cheval en fonction du format de papier que l'on souhaite utiliser ➞ appuyer sur [Fin]. Pour plus d'informations, voir le Chapitre 4, Personnalisation des réglages, du Guide de référence. • Pour régler la position du pli avec piqure à cheval, appuyer sur [Régler] ➞ [Réglage de position du pli] ➞ sélectionner le format de papier ➞ régler la position du pli avec piqûre à cheval en fonction du format de papier que l'on souhaite utiliser ➞ appuyer sur [Fin]. Pour plus d'informations, voir le Chapitre 4, Personnalisation des réglages, du Guide de référence. Indiquer si la brochure doit être divisée en sous-brochures. ● Si l'on souhaite diviser la brochure en sous-brochures : ❑ Appuyer sur [Division en brochures]. ❑ Appuyer sur [-] ou [+] pour définir le nombre de feuilles à utiliser pour chaque sous-brochure ➞ appuyer sur [OK]. Mode Brochure CHAPITRE 1 CHAPITRE 2 CHAPITRE 3 CHAPITRE 4 CHAPITRE 5 CHAPITRE 6 CHAPITRE 7 CHAPITRE 8 CHAPITRE 9 CHAPITRE 10 B1-58 ● Si l'on ne souhaite pas diviser la brochure en sous-brochures : REMARQUE ❑ Passer à l'étape 6. 6 Une pression trop élevée risque de froisser ou de trop comprimer le dos de brochure. Sélectionner la presse du dos de brochure. ● Pour ne pas comprimer le dos de brochure : ● Pour régler la force de pression : ❑ Appuyer sur [Presse avec PAC] ➞ [Annuler]. ❑ Appuyer sur [Presse avec PAC]. 7 Sélectionner la coupe des bords. REMARQUE • Le Massicot-D1 en option est requis pour le mode Coupe. • Il est possible de couper les bords uniquement si [Piqûre à cheval] est sélectionné. ❑ Appuyer sur [-] ou [+] pour régler la force de pression ➞ appuyer sur [OK]. Appuyer sur [+] ou sur [-] pour respectivement augmenter ou réduire la pression. Pour alterner entre les chiffres - et +, appuyer sur [±]. Mode Brochure CHAPITRE 1 CHAPITRE 2 CHAPITRE 3 CHAPITRE 4 CHAPITRE 5 CHAPITRE 6 CHAPITRE 7 CHAPITRE 8 CHAPITRE 9 CHAPITRE 10 B1-59 ● Pour couper les bords : REMARQUE • [Spéc. par larg. coupe] et [Rég. Empl. de coupe] ne sont pas disponibles dans la fonction Attente. Pour découper les bords supérieurs/inférieurs, copier les données dans une Boîte utilisateur et les imprimer dans la fonction Boîte aux lettres. • Si seul le Massicot-D1 en option est installé, il est possible de régler la largeur de coupe en appuyant sur [Régler] ➞ [Réglage largeur de coupe]. Pour plus d'informations, voir le Chapitre 4, Personnalisation des réglages, du Guide de référence. ❑ Appuyer sur [COUPER]. ● Si l'on ne souhaite pas découper les bords : ❑ Passer à l'étape 8. ❑ Vérifier la largeur de coupe spécifiée et le format de finition du corps du livre ➞ appuyer sur [OK]. Mode Brochure CHAPITRE 1 CHAPITRE 2 CHAPITRE 3 CHAPITRE 4 CHAPITRE 5 CHAPITRE 6 CHAPITRE 7 CHAPITRE 8 CHAPITRE 9 CHAPITRE 10 B1-60 8 Sélectionner la correction de la position d'impression. 9 Appuyer sur [OK]. ● Si l'on souhaite corriger la position d'impression : ❑ Appuyer sur [Correction du renflement]. Si le Module dos carré collé-B1 en option est installé, appuyer sur [OK] ➞ [Fin]. 10 Appuyer sur [Fin]. ❑ Appuyer sur [Auto] ou [Manuel] ➞ appuyer sur [OK]. Si l'on sélectionne [Auto], la position d'impression est automatiquement corrigée en fonction du type de papier. Si l'on sélectionne [Manuel], appuyer sur [ ] ou sur [ ] pour régler la largeur de décalage. ● Si l'on ne souhaite pas corriger la position d'impression : ❑ Passer à l'étape 9. Mode Brochure CHAPITRE 1 CHAPITRE 2 CHAPITRE 3 CHAPITRE 4 CHAPITRE 5 CHAPITRE 6 CHAPITRE 7 CHAPITRE 8 CHAPITRE 9 CHAPITRE 10 B1-61 Modification des réglages de chaque partition Il est possible de sélectionner jusqu'à 100 plages de pages. Cette section explique comment modifier une fiche de tâche qui s'applique à certaines pages d'une tâche (partition). Il est impossible de modifier les réglages de [Méthode de sortie] séparément pour chaque plage de plages. Les réglages de [Méthode de sortie] s'appliquent à la tâche entière. IMPORTANT Ce mode est incompatible avec les tâches sans fiche de tâche. 1 Sélectionner la tâche souhaitée ➞ appuyer sur [Modif. fiche de tâche]. REMARQUE • Pour annuler la sélection, sélectionner de nouveau la plage de pages. • Pour annuler toutes les plages de pages, appuyer sur [Effacer sélection]. (Quand aucune plage de pages n'est sélectionnée, [Effacer sélection] est remplacé par [Tout sélectionner].) 3 2 Spécifier chaque réglage ➞ appuyer sur [OK]. Sélectionner la plage de pages souhaitée ➞ appuyer sur [Modifier]. En présence de cinq plages de pages ou plus, faire défiler la liste en appuyant sur [ ] ou [ ]. Modification des réglages de chaque partition CHAPITRE 1 CHAPITRE 2 CHAPITRE 3 CHAPITRE 4 CHAPITRE 5 CHAPITRE 6 CHAPITRE 7 CHAPITRE 8 CHAPITRE 9 CHAPITRE 10 B1-62 ● Pour définir la source d'alimentation : REMARQUE ❑ Appuyer sur [Format papier]. Si plusieurs plages de pages sont sélectionnées, et que les réglages de chaque plage sont différents, [Diff.] s'affiche pour [Format papier sortie] et [Chaque partition] ou [Appliquer régl. de chq partition] s'affiche pour les autres réglages. ❑ Si l'on souhaite spécifier le papier en fonction de sa source d'alimentation, appuyer sur [Spéc. par srce papier] ➞ sélectionner la source du papier ➞ appuyer sur [OK]. ● Pour indiquer le format du papier de sortie : ❑ Sélectionner le format papier voulu ➞ appuyer sur [OK]. REMARQUE Si l'on appuie sur s'affichent. REMARQUE , les informations concernant le papier sélectionné ❑ Si l'on souhaite spécifier le papier en fonction de son type, appuyer sur [Spéc. par type papier] ➞ sélectionner le papier dans la liste ➞ appuyer sur [OK]. Pour sélectionner un format de papier exprimé en pouces, appuyer sur [Format en pouces]. ❑ Si l'impression s'effectue sur du papier au format non standard chargé dans le plateau d'alimentation, appuyer sur [Format irrég.], entrer une valeur en appuyant sur [X] ou [Y], appuyer sur [OK] ➞ [OK]. Il est également possible d'appuyer sur une touche Taille associée à un format de papier ([S1] à [S5]), plutôt que de saisir une valeur. REMARQUE Pour rappeler un format de papier à l'aide d'une touche Taille ([S1] à [S5]), il est nécessaire au préalable de l'associer à la touche souhaitée. Pour plus d'informations sur la mémorisation d'un format papier, voir le Chapitre 4, Personnalisation des réglages, du Guide de référence. Modification des réglages de chaque partition CHAPITRE 1 CHAPITRE 2 CHAPITRE 3 CHAPITRE 4 CHAPITRE 5 CHAPITRE 6 CHAPITRE 7 CHAPITRE 8 CHAPITRE 9 CHAPITRE 10 B1-63 ● Définir le motif de diffusion pour l'impression des données demiteintes : REMARQUE • La signification des icônes affichées à gauche de chaque type de papier est décrite ci-après : : Papier enregistré en mode [Dupliquer] ou [Base de données papier] dont les réglages par défaut ont été conservés. : Papier enregistré en mode [Dupliquer] ou [Base de données papier] dont on a personnalisé les réglages. • Sélectionner une option dans la liste déroulante de sélection des types de papier pour afficher des types de papier spécifiques. [Tout] : Affiche tous les types de papier. [Standard] : Affiche seulement les types de papier de la catégorie Standard. [Papier personnalisé] :Pour afficher uniquement les types de papier de la catégorie Papier personnalisé. • La liste des types de papier peut être triée par date d'enregistrement [Regist.], par nom [Nom] ou par grammage [Gramm.]. ❑ Appuyer sur [Demi-teintes]. ❑ Sélectionner chaque demi-teinte dans <Texte>, <Graphiques> et <Image> ➞ appuyer sur [OK]. [Résolution] : Si [Résolution] est sélectionné, un motif de diffusion est utilisé pour donner la priorité à la résolution des images. Ce réglage élimine l'effet d'escalier ou les contours d'objets irréguliers. Il convient le mieux à l'impression normale de texte et de graphiques. [Lissage] : Si [Lissage] est sélectionné, un motif de diffusion est utilisé pour donner la priorité au lissage des teintes. Ce réglage convient le mieux à l'impression d'images comportant des variations de teintes ou des dégradés compliqués. [Diffusion d'erreur]:Si [Diffusion d'erreur] est sélectionné, une méthode de diffusion d'erreur est utilisée pour donner la priorité à l'impression de texte ou de traits fins. Il convient le mieux à l'impression d'images comportant des petites polices ou des traits très fins. Modification des réglages de chaque partition CHAPITRE 1 CHAPITRE 2 CHAPITRE 3 CHAPITRE 4 CHAPITRE 5 CHAPITRE 6 CHAPITRE 7 CHAPITRE 8 CHAPITRE 9 CHAPITRE 10 B1-64 ● Pour définir la densité du toner : ❑ Appuyer sur [Réglage de densité toner]. ❑ Appuyer sur [-] ou [+] pour régler la densité de toner pour le jaune, le magenta, le cyan et le noir ➞ appuyer sur [OK]. [Non] : Imprime sans lissage des dégradés. [Lissage 1] : Applique un processus de lissage pour lisser les dégradés de couleurs et les parties "en escalier" d'une image. [Lissage 2] : Applique un processus de lissage plus puissant que [Lissage 1]. ❑ Si l'on sélectionne [Lissage 1] ou [Lissage 2], sélectionner [Appliquer] ou [Ne pas appliquer] dans <Graphiques> et <Image>. [Appliquer] : Applique un processus de lissage pour lisser les dégradés de couleurs et les parties "en escalier" d'une image. [Ne pas appliquer] :Imprime sans lissage des dégradés. ❑ Appuyer sur [OK]. ● Pour définir le lissage des demi-teintes : ❑ Appuyer sur [Lissage des demi-teintes]. ❑ Sélectionner [Lissage 1] ou [Lissage 2]. Modification des réglages de chaque partition CHAPITRE 1 CHAPITRE 2 CHAPITRE 3 CHAPITRE 4 CHAPITRE 5 CHAPITRE 6 CHAPITRE 7 CHAPITRE 8 CHAPITRE 9 CHAPITRE 10 B1-65 ● Pour définir la marge : REMARQUE ❑ Appuyer sur [Marge]. Si l'on sélectionne une valeur autre que 0, il est possible d'utiliser la touche [ ± ] pour indiquer si la marge doit être positive ou négative. Exemple : (+)10 ➞ [±] ➞ -10 -50 ➞ [±] ➞ (+)50 ❑ Sélectionner le type de marge voulu. ● Pour décaler la zone d'impression : ❑ Appuyer sur [Décaler zone d'impression]. ❑ Appuyer sur [Réglages] dans <Recto> ou <Verso> ➞ spécifier l'emplacement après décalage à l'aide des touches numériques ➞ appuyer sur [OK]. - ❑ Sélectionner [Recto] ou [Verso] ➞ utiliser les touches [-] ou [+] pour définir la marge ➞ appuyer sur [OK]. IMPORTANT • Pour imprimer un document comportant une marge en utilisant les modes Marge et Recto verso, procéder comme suit : - Recto Recto verso : Définir le mode Marge pour le verso uniquement. - Recto verso Recto verso : Il n'est pas nécessaire de définir le mode Marge. Effectuer les impressions selon la procédure habituelle. - Recto verso Recto : Définir le mode Marge pour le verso uniquement. • Pour imprimer un document comportant une marge gauche ou droite en utilisant les modes Marge et Recto verso, procéder comme suit : - Recto Recto verso : Définir le mode Marge pour le recto et le verso. - 2 Recto verso : régler le mode Marge pour le verso et le verso. - Recto verso Recto : Définir le mode Marge pour le recto et le verso. ❑ Appuyer sur [OK]. Modification des réglages de chaque partition CHAPITRE 1 CHAPITRE 2 CHAPITRE 3 CHAPITRE 4 CHAPITRE 5 CHAPITRE 6 CHAPITRE 7 CHAPITRE 8 CHAPITRE 9 CHAPITRE 10 B1-66 ● Pour définir le mode couleur : ❑ Appuyer sur la liste déroulante de sélection de couleur ➞ sélectionner [Quadrichromie] ou [Noir]. ● Pour définir l'impression recto verso : ❑ Appuyer sur la liste déroulante de sélection recto verso ➞ sélectionner [Non], [Bord long] ou [Bord court]. ● Pour définir le mode de perforation : ❑ Sélectionner la perforation. ● Pour définir le mode de pli avec piqûre à cheval : ❑ Sélectionner le pli avec piqûre à cheval. Modification des réglages de chaque partition CHAPITRE 1 CHAPITRE 2 CHAPITRE 3 CHAPITRE 4 CHAPITRE 5 CHAPITRE 6 CHAPITRE 7 CHAPITRE 8 CHAPITRE 9 CHAPITRE 10 B1-67 2 Introduction aux fonctions de copie CHAPITRE Ce chapitre présente les fonctions de copie. Les fonctions de copie ne sont disponibles que si le Lecteur Couleur-H1 en option est installé. Aperçu de l'imagePRESS C7010VP/C6010VP/C6010 . . . . . . . . . . . E2-2 Affichage de l'écran des fonctions de base du mode Copie . . . . . . . . . . . E2-2 Fonctions de copie . . . . . . . . . . . . . . . . . . . . . . . . . . . . . . . . . . . . . . . . . . E2-3 Marche à suivre . . . . . . . . . . . . . . . . . . . . . . . . . . . . . . . . . . . . . . . . . E2-6 Choix du papier . . . . . . . . . . . . . . . . . . . . . . . . . . . . . . . . . . . . . . . . E2-11 Annulation d'un tirage . . . . . . . . . . . . . . . . . . . . . . . . . . . . . . . . . . . E2-15 A partir de l'afficheur tactile. . . . . . . . . . . . . . . . . . . . . . . . . . . . . . . . . . . E2-15 Au moyen de la touche Arrêt . . . . . . . . . . . . . . . . . . . . . . . . . . . . . . . . . . E2-15 A partir de l'écran Moniteur système. . . . . . . . . . . . . . . . . . . . . . . . . . . . E2-16 Réservation de copies . . . . . . . . . . . . . . . . . . . . . . . . . . . . . . . . . . . E2-18 Réservation de tâches de copie . . . . . . . . . . . . . . . . . . . . . . . . . . . . . . . E2-18 Utilisation du plateau d'alimentation . . . . . . . . . . . . . . . . . . . . . . . . . . . . E2-20 Mode Interruption. . . . . . . . . . . . . . . . . . . . . . . . . . . . . . . . . . . . . . . E2-25 Echantillon . . . . . . . . . . . . . . . . . . . . . . . . . . . . . . . . . . . . . . . . . . . . E2-26 Validation des impressions pendant la copie . . . . . . . . . . . . . . . . E2-28 Confirmer/modifier/annuler les réglages sélectionnés . . . . . . . . E2-30 B2-1 CHAPITRE 1 CHAPITRE 2 CHAPITRE 3 CHAPITRE 4 CHAPITRE 5 CHAPITRE 6 CHAPITRE 7 CHAPITRE 8 CHAPITRE 9 CHAPITRE 10 Aperçu de l'imagePRESS C7010VP/C6010VP/C6010 normaux. Pour plus d'informations sur l'utilisation de l'écran des fonctions de base du mode Copie rapide, voir le Chapitre 8, Utilisation de l'écran des fonctions de base du mode Copie rapide. La plupart des manipulations s'effectuent à partir de l'afficheur tactile de la machine. Pour utiliser les fonctions de copie, appuyer sur la touche appropriée conformément aux messages apparaissant sur l'afficheur tactile. Affichage de l'écran des fonctions de base du mode Copie REMARQUE • Lorsque l'on met l'interrupteur principal du côté I après le retour au mode standard, seule la touche de fonction [Copie] s'affiche en haut de l'écran des fonctions de base. (Voir le Chapitre 4, Personnalisation des réglages, du Guide de référence.) • Une fois modifiés, les réglages de copie sont conservés, même si l'on passe de l'écran des fonctions de base du mode Copie rapide à celui du mode Copie normale, ou inversement. • Si la touche est utilisée dans l'écran des fonctions de base du mode Copie rapide, l'afficheur revient à cet écran. Si la touche est utilisée dans l'écran des fonctions de base du mode Copie normale, l'afficheur revient à cet écran. Il existe deux types d'écran de fonctions de base du mode Copie : l'écran des fonctions de base du mode Copie normale et l'écran des fonctions de base du mode Copie rapide. Cette fonction s'avère tout particulièrement utile aux utilisateurs expérimentés, dans la mesure où elle accélère considérablement la définition des différents modes de copie, par rapport à la fonction Copie normale. Les écrans qui suivent sont des exemples de l'écran des fonctions de base du mode Copie. Appuyer sur [Copie] ou [Copie rapide] pour afficher l'écran des fonctions de base du mode copie ou le changer. Ecran des fonctions de base du mode Copie normale Ecran des fonctions de base du mode Copie rapide L'écran des fonctions de base du mode Copie rapide propose des procédures de copie plus simples que celles des modes copie Aperçu de l'imagePRESS C7010VP/C6010VP/C6010 CHAPITRE 1 CHAPITRE 2 CHAPITRE 3 CHAPITRE 4 CHAPITRE 5 CHAPITRE 6 CHAPITRE 7 CHAPITRE 8 CHAPITRE 9 CHAPITRE 10 B2-2 i Liste déroulante Type d'original Fonctions de copie Pour effectuer des copies en fonction du type d'original ([Texte/Image impr.], [Texte/Photo], [Image imprimée], [Photo], [Texte], [Carte] ou [Orig. Copie couleur]). ■ Ecran des fonctions de base du mode Copie normale L'écran ci-dessous, qui s'affiche lorsqu'on appuie sur la touche [Copie], représente l'écran des fonctions de base du mode Copie normale. j Fonctions spéciales Pour afficher l'écran des fonctions spéciales. k Moniteur syst. Pour vérifier la progression d'un tirage, modifier l'ordre d'impression ou annuler l'opération. a g b c h i d e f j k a Liste déroulante de sélection de la couleur Pour sélectionner le mode couleur pour la copie. b 1/1 Pour effectuer des copies au même format que l'original. c Taux de reproduction Pour réduire ou augmenter le format de copie. d Finition Pour sélectionner les modes Tri séquentiel, Tri groupé ou Agrafage. e Recto verso Pour réaliser des copies en mode [Recto Recto verso], [Recto verso Recto verso], [Recto verso Recto] ou [Livre Recto verso]. f Interruption Pour interrompre un tirage afin de réaliser des copies prioritaires. g Format papier Pour sélectionner le format/type de papier et la source d'alimentation. h Réglage de la densité Appuyer sur [ ] ou [ ] pour régler la densité copie manuellement. Appuyer sur [A] pour sélectionner ou annuler le réglage automatique de la densité. Aperçu de l'imagePRESS C7010VP/C6010VP/C6010 CHAPITRE 1 CHAPITRE 2 CHAPITRE 3 CHAPITRE 4 CHAPITRE 5 CHAPITRE 6 CHAPITRE 7 CHAPITRE 8 CHAPITRE 9 CHAPITRE 10 B2-3 ■ Ecran des fonctions spéciales (1/2) e Mélange d'originaux L'écran ci-dessous représente l'écran des fonctions spéciales qui s'affiche lorsqu'on appuie sur la touche [Fonctions spéciales] de l'écran des fonctions de base du mode Copie normale. Il est divisé en deux parties. Appuyer sur [ ] ou [ ] pour afficher l'écran suivant ou précédent. Cet écran présente tous les modes copie spéciaux disponibles. Dans certains cas, les touches de mode actionnées font apparaître un écran de réglage plus détaillé. Pour fermer l'écran des fonctions spéciales et revenir à celui des fonctions de base du mode Copie normale, il faut appuyer sur la touche [Fin]. Le fait d'appuyer sur après avoir sélectionné une fonction permet d'afficher un écran d'aide. Il permet d'obtenir des informations supplémentaires sur le mode sélectionné. Pour copier simultanément des originaux de formats différents, lorsqu'ils sont placés dans le chargeur. f Lecture continue Pour sélectionner ou annuler le mode Lecture continue qui permet de diviser les originaux en plusieurs parties afin de les lire, puis de les imprimer ensemble. Cette fonction s'avère pratique lorsqu'il est impossible de charger tous les originaux à copier en une fois. g Décalage Pour modifier la position de l'image de l'original à la reproduction. h Mise en page Pour réduire automatiquement deux, quatre ou huit originaux afin de les reproduire sur une seule feuille ou sur une feuille recto verso. i Marge a b g h c d i j e f k l Pour créer des marges le long des bords de la copie. j Indication de fin de tâche Pour envoyer à l'utilisateur un courrier électronique l'informant de la fin du tirage. k Effacement Pour éliminer le pourtour et les lignes sombres ou l'ombre des perforations qui apparaissent sur l'image à la reproduction. l Vérification image lue a Page par page Pour vérifier les images lues page par page avant la copie lorsque les originaux à lire sont placés sur la vitre d'exposition. Pour sélectionner ou annuler le mode Page par page. Ce mode permet de copier des pages en vis-à-vis d'un livre ouvert sur deux feuilles distinctes. b Couvertures/Intercalaires Pour ajouter des couvertures, des intercalaires, des pages de chapitre ou des feuilles de papier à onglets entre les pages spécifiées. c Brochure Pour reproduire plusieurs originaux en vue de constituer une brochure. d Interfoliage transparents Pour intercaler une feuille entre les transparents lors de la reproduction sur ce type de support. Les mêmes impressions peuvent être réalisées sur les intercalaires et les transparents. Aperçu de l'imagePRESS C7010VP/C6010VP/C6010 CHAPITRE 1 CHAPITRE 2 CHAPITRE 3 CHAPITRE 4 CHAPITRE 5 CHAPITRE 6 CHAPITRE 7 CHAPITRE 8 CHAPITRE 9 CHAPITRE 10 B2-4 ■ Ecran des fonctions spéciales (2/2) i Filigrane/Date d'impr. L'écran ci-dessous s'affiche lorsqu'on appuie sur la touche [ ] de l'écran des fonctions spéciales. Pour inclure le filigrane et la date sur les copies. j Numérotation pgs/jx copie Pour inclure un numéro de page sur les copies. k Mém. dans une boîte a b g h c d i j e f k l Pour stocker les originaux lus dans l'écran des fonctions de base du mode Copie normale sous la forme d'un document dans la boîte utilisateur. l Groupe de tâches Pour lire plusieurs lots d'originaux avec différents réglages de copie et les imprimer en un seul document. a Création d'images Pour manipuler l'image copiée en sélectionnant [Néga/Posi], [Répétition d'image], [Image miroir] ou [Sélection de surfaces]. b Création d'onglets Pour copier sur les onglets de papier à onglets. c Transfert Pour superposer une image stockée sur le disque dur sur l'image de l'original pendant la copie. d Filigrane sécurisé Pour intégrer du texte masqué dans l'arrière-plan. Ce texte masqué redevient visible si la sortie est copiée. e Mémoire de travaux Pour mémoriser ou rappeler des modes copie. f Rappel Pour rappeler un mode copie précédemment sélectionné. g Netteté Pour rendre la copie plus ou moins nette que l'original. h Réglage d'image Pour définir les réglages de l'image, de la balance des couleurs et des couleurs. Aperçu de l'imagePRESS C7010VP/C6010VP/C6010 CHAPITRE 1 CHAPITRE 2 CHAPITRE 3 CHAPITRE 4 CHAPITRE 5 CHAPITRE 6 CHAPITRE 7 CHAPITRE 8 CHAPITRE 9 CHAPITRE 10 B2-5 Marche à suivre Cette section décrit les opérations de copie de base. 1 REMARQUE • Il est conseillé de lire les sections suivantes avant d'utiliser la fonction copie : - Interrupteur principal et interrupteur du panneau de commande (voir le Chapitre 1, Avant de commencer à utiliser la machine, du Guide de référence). - Saisie de caractères sur l'afficheur tactile (voir le Chapitre 2, Opérations de base, du Guide de référence). - Entretien périodique (voir le Chapitre 7, Entretien périodique, du Guide de référence). • En cas d'utilisation d'un service de connexion, il faut se connecter, puis se déconnecter en suivant la procédure du service utilisé avant et après toute manipulation de la machine. - Si la gestion des numéros de service est utilisée avec le Lecteur de CarteC1 en option, voir le Chapitre 3, Périphériques en option, du Guide de référence. - Si la gestion des numéros de service est utilisée, voir le Chapitre 2, Opérations de base, du Guide de référence. - Dans le cas d'une authentification utilisateur à l'aide du service de connexion SSO-H ou SSO, voir le Chapitre 2, Opérations de base, du Guide de référence. • Pour annuler tous les réglages, appuyer sur . • Si un document I-fax est envoyé/reçu ou qu'une tâche d'impression est reçue pendant la lecture des originaux, la lecture peut être interrompue. Dans ce cas, patienter jusqu'à ce que la lecture reprenne. Appuyer sur [Copie]. Ecran des fonctions de base du mode Copie normale 2 Placer les originaux. Marche à suivre CHAPITRE 1 CHAPITRE 2 CHAPITRE 3 CHAPITRE 4 CHAPITRE 5 CHAPITRE 6 CHAPITRE 7 CHAPITRE 8 CHAPITRE 9 CHAPITRE 10 B2-6 REMARQUE IMPORTANT • Pour plus d'informations sur la mise en place des originaux, voir le Chapitre 3, Périphériques en option, du Guide de référence. • Si l'option Tri séquentiel automatique est réglée sur "Oui" dans Réglages copie (en mode Utilisateur), le mode Tri séquentiel ou Tri séquentiel avec décalage est automatiquement activé lorsque les originaux sont mis en place dans le chargeur. (Voir la section Tri séquentiel automatique, p. B9-9.) 3 Si l'option Sél. couleur auto est activée et que les originaux contiennent des zones colorées, la machine effectue la copie en mode Quadrichromie. Cependant, les originaux couleur peuvent être copiés en mode Noir dans les cas suivants. Pour éviter ce problème, activer le mode Quadrichromie. (Voir la section Modification des modes couleur, p. B4-53.) - Les originaux contiennent quelques zones colorées - Les zones colorées se trouvent uniquement dans la partie gauche (dans une marge de 5 mm en partant du bord gauche) ou dans la partie droite (dans une marge de 5 mm en partant du bord droit) des originaux placés dans le chargeur - Les originaux contiennent des couleurs pâles - Les zones colorées de l'original sont proches de la couleur noire Fermer le chargeur/cache d'exposition avec précaution. REMARQUE L'écran des fonctions de base permet de sélectionner le mode couleur, le format et le type de papier, la densité copie, le type d'original, le taux de reproduction, le mode recto verso et le mode de finition souhaité. Le format papier est détecté automatiquement. Si ce format est différent du format souhaité, appuyer sur [Format papier] ➞ sélectionner le format du papier à utiliser pour la copie. (Voir la section Choix du papier, p. B2-11.) 4 Indiquer les modes copie souhaités dans l'écran des fonctions de base. Marche à suivre CHAPITRE 1 CHAPITRE 2 CHAPITRE 3 CHAPITRE 4 CHAPITRE 5 CHAPITRE 6 CHAPITRE 7 CHAPITRE 8 CHAPITRE 9 CHAPITRE 10 B2-7 5 Sélectionner les modes copie souhaités dans l'écran des fonctions spéciales. 6 ❑ Appuyer sur [Fonctions spéciales]. Appuyer sur les touches numériques nombre de copies souhaité (de 1 à 999). En cas d'erreur, appuyer sur pour saisir le ➞ saisir la valeur correcte. Le nombre de copies s'affiche à droite dans l'écran des fonctions de base du mode Copie. IMPORTANT Le nombre de copies ne peut pas être modifié une fois que le tirage a commencé. REMARQUE Les valeurs autorisées pour le nombre de copies dépendent des modes de copie choisis. ❑ Appuyer sur la touche correspondant au mode souhaité. L'écran se divise en deux parties. Appuyer sur [ ] ou [ ] pour afficher le mode souhaité. Pour plus d'informations sur les autres fonctions disponibles dans l'écran des fonctions spéciales, voir les Chapitres 5 et 6. Marche à suivre CHAPITRE 1 CHAPITRE 2 CHAPITRE 3 CHAPITRE 4 CHAPITRE 5 CHAPITRE 6 CHAPITRE 7 CHAPITRE 8 CHAPITRE 9 CHAPITRE 10 B2-8 7 Appuyer sur 8 . Si l'écran suivant apparaît, suivre les instructions qui s'affichent ➞ appuyer une fois sur pour chaque original. Une fois la lecture terminée, appuyer sur [Fin]. Pour arrêter une opération de copie en cours ou l'interrompre pour copier un autre original, procéder comme suit. ● Pour arrêter un tirage : ❑ Appuyer sur . REMARQUE • Il est possible que la machine continue de copier quelques exemplaires après un appui sur . • Il est également possible d'annuler le tirage à partir de l'écran Moniteur système. (Voir la section Annulation d'un tirage, p. B2-15.) Le tirage démarre. IMPORTANT Il n'est pas possible de modifier les réglages tels que le nombre de copies et le format du papier pendant que la machine exécute la copie. REMARQUE Lorsqu'une tâche est en cours d'exécution, la machine lit l'original, puis attend pour l'imprimer. L'impression démarre une fois la tâche en cours terminée. Marche à suivre CHAPITRE 1 CHAPITRE 2 CHAPITRE 3 CHAPITRE 4 CHAPITRE 5 CHAPITRE 6 CHAPITRE 7 CHAPITRE 8 CHAPITRE 9 CHAPITRE 10 B2-9 ● Pour interrompre momentanément un tirage : ● Pour lancer la copie de l'original suivant pendant que le précédent s'imprime : ❑ Pour interrompre une opération de copie afin d'effectuer des copies plus urgentes, appuyer sur [Interruption]. ❑ Appuyer sur [Fin] ➞ placer les originaux ➞ appuyer sur REMARQUE REMARQUE Pour plus d'informations sur l'interruption d'un tirage, voir la section Mode Interruption, p. B2-25. Pour plus d'informations sur la réservation d'un tirage, voir la section Réservation de tâches de copie, p. B2-18. 9 Retirer l'original une fois le tirage terminé. Marche à suivre CHAPITRE 1 CHAPITRE 2 . CHAPITRE 3 CHAPITRE 4 CHAPITRE 5 CHAPITRE 6 CHAPITRE 7 CHAPITRE 8 CHAPITRE 9 CHAPITRE 10 B2-10 Choix du papier • Pour plus d'informations sur le chargement du papier dans le plateau d'alimentation, voir le Chapitre 3, Périphériques en option, du Guide de référence. • Pour plus d'informations sur les types de papier, voir le Chapitre 2, Opérations de base, du Guide de référence. • Pour plus d'informations sur la saisie de valeurs en pouces, voir le Chapitre 2, Opérations de base, du Guide de référence. • Lorsque l'on imprime sur des transparents, la densité de l'image peut être particulièrement élevée, suivant le type d'images que l'on imprime. Dans ce cas, régler la densité de l'image. (Voir la section Réglage de la densité et du type d'original, p. B4-2.) IMPORTANT • Pour plus d'informations sur les modes qu'il est impossible de définir en combinaison avec celui-ci, voir la section Tableau des combinaisons de fonctions non disponibles, p. B10-7. • Pour copier des originaux A3 dont l'image s'étend jusqu'aux bords sans que celle-ci soit tronquée, placer du papier au format 330,2 mm x 482,6 mm, 320 mm x 450 mm (SRA3) ou 304,8 mm x 457,2 mm sur le plateau d'alimentation ou dans le magasin papier. (Voir le Chapitre 3, Périphériques en option, du Guide de référence et la section Image entière, p. B4-12.) • En cas d'impression sur des papiers spéciaux, papier épais ou transparents notamment, il est important de bien définir le type de papier (surtout dans le cas du papier épais). La qualité de l'image pourrait sinon s'en trouver affectée. De plus, l'ensemble de fixation pourrait s'encrasser et des bourrages papier pourraient se produire, nécessitant l'intervention d'un technicien. 1 Placer les originaux ➞ appuyer sur [Format papier]. REMARQUE • Lorsqu'on copie une image occupant toute la surface de l'original sur du papier de même format à un taux de 100 %, sa périphérie risque d'être légèrement tronquée. Pour plus d'informations sur l'ampleur du découpage de l'image, consulter les valeurs de marges du tableau des spécifications dans Consignes de sécurité. • En mode Image entière, l'image de l'original est légèrement réduite en fonction du format du papier copie et de la taille de l'image. L'image de l'original est alors entièrement reproduite, sans que ses bords ne soient tronqués. (Voir la section Image entière, p. B4-12.) • Si l'on sélectionne [Transparent] ou [Etiquettes], aucun mode de finition ne doit être activé (Tri séquentiel, Tri groupé ou Agrafage). • Si l'option Réglages standards du plateau d'alimentation est réglée sur "Oui" dans les Réglages communs (en mode Utilisateur) et si le format ou le type de papier a été mémorisé, il s'affiche. (Voir le Chapitre 4, Personnalisation des réglages, du Guide de référence.) Choix du papier CHAPITRE 1 CHAPITRE 2 CHAPITRE 3 CHAPITRE 4 CHAPITRE 5 CHAPITRE 6 CHAPITRE 7 CHAPITRE 8 CHAPITRE 9 CHAPITRE 10 B2-11 ● Si la machine doit sélectionner automatiquement le format de papier à utiliser pour la copie : ● Pour sélectionner manuellement le format et le type de papier : ❑ Sélectionner le format de papier voulu. ❑ Appuyer sur [Auto]. IMPORTANT Les modes Poster, Tri séquentiel décalé, Tri groupé décalé, Agrafage, Recto Recto verso, Recto verso Recto verso, Livre Recto verso, Page par page, Couvertures/Intercalaires, Mise en page, Brochure, Création d'onglets, Groupe de tâches ou Mém. dans une boîte ne peuvent pas être sélectionnés pour des formats de papier non standard. (Toutefois, si l'on sélectionne un format compris entre 182 mm x 182 mm et 330,2 mm x 487,7 mm, les modes Recto Recto verso et Recto verso Recto verso peuvent être activés.) REMARQUE • Les formats/types de papier sont représentés par des icônes sur l'afficheur tactile, dans l'ordre où ils sont chargés dans le magasin papier droit de la machine. • Il est possible d'afficher les icônes correspondant au type de papier chargé dans chaque magasin papier sur les écrans de sélection du papier, à condition d'avoir défini ces informations au préalable sur la machine. (Voir le Chapitre 4, Personnalisation des réglages, du Guide de référence.) • indique que le papier est chargé verticalement et indique qu'il est chargé horizontalement. Le suffixe <R> (comme dans A4R) utilisé pour désigner les formats de papier signifie que le papier est chargé horizontalement dans un magasin papier ou le plateau d'alimentation. • Si l'on appuie sur , les informations concernant le papier sélectionné s'affichent. • Il est possible d'utiliser un format papier compris entre 182 mm x 182 mm et 330,2 mm x 487,7 mm comme format papier non standard. En cas d'utilisation d'un format papier non standard, il faut mémoriser le format dans Mémorisation du papier sous Réglages communs (en mode Utilisateur). (Voir le Chapitre 4, Personnalisation des réglages, du Guide de référence.) IMPORTANT Il n'est pas possible d'utiliser le mode de sélection automatique du format papier avec les types d'originaux suivants. Utiliser la fonction de sélection manuelle du format papier pour copier ces originaux. - Originaux de format non standard - Originaux très transparents, tels que les transparents pour rétroprojection - Originaux comportant un fond très sombre - Originaux au format A5R ou inférieur sur la vitre d'exposition REMARQUE Si l'option Sélection automatique du compartiment papier est réglée sur "Non" dans Réglages communs (en mode Utilisateur) pour une source d'alimentation donnée, il n'est pas possible d'effectuer des copies à partir de cette source en mode de sélection automatique du format papier. (Voir le Chapitre 4, Personnalisation des réglages, du Guide de référence.) Choix du papier CHAPITRE 1 CHAPITRE 2 CHAPITRE 3 CHAPITRE 4 CHAPITRE 5 CHAPITRE 6 CHAPITRE 7 CHAPITRE 8 CHAPITRE 9 CHAPITRE 10 B2-12 ● Pour effectuer des copies sur du papier de format standard chargé dans le plateau d'alimentation : ❑ Appuyer sur [Plateau d'alim.]. Pour sélectionner le plateau d'alimentation alors qu'un format/type de papier est déjà spécifié pour la tâche en cours ou la tâche réservée, appuyer sur [Réglages plateau alim.] pour définir le format/type de papier. IMPORTANT Si le type de papier souhaité ne s'affiche pas, appuyer sur [Réglages détaillés] ➞ sélectionner un type de papier dans la liste ➞ appuyer sur [OK]. Cette fonction n'est disponible que si le Plateau d'alimentation-A1 en option est installé. ❑ Sélectionner le format papier voulu ➞ appuyer sur [Suivant]. En cas de copie au verso d'une feuille déjà imprimée, appuyer sur [Verso de page recto verso]. REMARQUE Pour sélectionner un format de papier exprimé en pouces, appuyer sur [Format en pouces]. REMARQUE • [Transparent] ne peut être sélectionné que si [A4] ou [A4R] est le format papier choisi. • Il est possible d'enregistrer un type de papier non répertorié dans la liste des réglages détaillés de l'écran [Choix du type de papier]. Pour plus d'informations sur la mémorisation des types de papier, voir le Chapitre 6, Réglages administrateur système, du Guide de référence. ❑ Sélectionner le type de papier voulu ➞ appuyer sur [OK]. Choix du papier CHAPITRE 1 CHAPITRE 2 CHAPITRE 3 CHAPITRE 4 CHAPITRE 5 CHAPITRE 6 CHAPITRE 7 CHAPITRE 8 CHAPITRE 9 CHAPITRE 10 B2-13 ● Pour effectuer des copies sur du papier de format non standard chargé dans le plateau d'alimentation : ❑ Appuyer sur [Suivant]. ❑ Sélectionner le type de papier voulu ➞ appuyer sur [OK]. ❑ Appuyer sur [Plateau d'alim.]. Si le type de papier souhaité ne s'affiche pas, appuyer sur [Réglages détaillés] ➞ sélectionner un type de papier dans la liste ➞ appuyer sur [OK]. Pour sélectionner le plateau d'alimentation alors qu'un format/type de papier est déjà spécifié pour la tâche en cours ou la tâche réservée, appuyer sur [Réglages plateau alim.] pour définir le format/type de papier. En cas de copie au verso d'une feuille déjà imprimée, appuyer sur [Verso de page recto verso]. IMPORTANT IMPORTANT Cette fonction n'est disponible que si le Plateau d'alimentation-A1 en option est installé. Les modes Poster, Tri séquentiel décalé, Tri groupé décalé, Agrafage, Recto Recto verso, Recto verso Recto verso, Livre Recto verso, Page par page, Couvertures/Intercalaires, Mise en page, Brochure, Création d'onglets, Groupe de tâches ou Mém. dans une boîte ne peuvent pas être sélectionnés pour des formats de papier non standard. (Toutefois, si l'on sélectionne un format compris entre 182 mm x 182 mm et 330,2 mm x 487,7 mm, les modes Recto Recto verso et Recto verso Recto verso peuvent être activés.) ❑ Appuyer sur [Format irrég.]. ❑ Appuyer sur [X] (axe horizontal) ➞ entrer une valeur. ❑ Appuyer sur [Y] (axe vertical) ➞ entrer une valeur. ❑ Appuyer sur [OK]. REMARQUE Il est possible de mémoriser un type de papier non répertorié dans [Réglages détaillés] dans les Réglages du plateau d'alimentation : Ecran Choix du type de papier. Pour plus d'informations sur la mémorisation des types de papier, voir le Chapitre 6, Réglages administrateur système, du Guide de référence. 2 Appuyer sur [Fin]. Il est également possible d'appuyer sur une touche Taille associée à un format de papier ([S1] à [S5]), plutôt que de saisir une valeur. REMARQUE Pour rappeler un format de papier à l'aide d'une touche Taille ([S1] à [S5]), il est nécessaire au préalable de l'associer à la touche souhaitée. Pour plus d'informations sur la mémorisation d'un format papier, voir le Chapitre 4, Personnalisation des réglages, du Guide de référence. Choix du papier CHAPITRE 1 CHAPITRE 2 CHAPITRE 3 CHAPITRE 4 CHAPITRE 5 CHAPITRE 6 CHAPITRE 7 CHAPITRE 8 CHAPITRE 9 CHAPITRE 10 B2-14 Annulation d'un tirage A partir de l'afficheur tactile Au moyen de la touche Arrêt 1 1 Appuyer sur [Annuler] dans l'écran qui apparaît pendant la lecture ou l'impression, ou en mode d'attente. Appuyer sur . Pour annuler une tâche d'impression, appuyer sur [Annuler] dans l'écran qui apparaît pendant l'impression. 2 Sélectionner le tirage à annuler ➞ appuyer sur [Annuler]. Le tirage est annulé. REMARQUE Lors de l'annulation d'un tirage pendant la lecture, veiller à retirer l'original. Il n'est pas possible de sélectionner plusieurs tâches et de les annuler toutes en même temps. Il faut les sélectionner et les annuler l'une après l'autre. Le tirage est annulé. Annulation d'un tirage CHAPITRE 1 CHAPITRE 2 CHAPITRE 3 CHAPITRE 4 CHAPITRE 5 CHAPITRE 6 CHAPITRE 7 CHAPITRE 8 CHAPITRE 9 CHAPITRE 10 B2-15 3 Appuyer sur [Reprendre la copie]. A partir de l'écran Moniteur système Le tirage reprend. 1 Appuyer sur [Moniteur syst.]. 2 Appuyer sur [Statut impression] ➞ [Statut] ➞ sélectionner la tâche à annuler ➞ appuyer sur [Annuler]. REMARQUE Lorsque l'on appuie sur pendant une tâche de copie utilisant le mode Mémoriser dans boîte et que ce dernier n'est pas activé (Mémoriser et copier), celle-ci n'est pas interrompue mais annulée. Il n'est pas possible de sélectionner plusieurs tâches et de les annuler toutes en même temps. Il faut les sélectionner et les annuler l'une après l'autre. Annulation d'un tirage CHAPITRE 1 CHAPITRE 2 CHAPITRE 3 CHAPITRE 4 CHAPITRE 5 CHAPITRE 6 CHAPITRE 7 CHAPITRE 8 CHAPITRE 9 CHAPITRE 10 B2-16 3 Appuyer sur [Oui]. Le tirage est annulé. REMARQUE La mention <NG> (No Good, ou incorrect) s'affiche dans le journal à côté de la tâche annulée. 4 Appuyer sur [Fin]. L'afficheur revient à l'écran des fonctions de base du mode Copie normale. Annulation d'un tirage CHAPITRE 1 CHAPITRE 2 CHAPITRE 3 CHAPITRE 4 CHAPITRE 5 CHAPITRE 6 CHAPITRE 7 CHAPITRE 8 CHAPITRE 9 CHAPITRE 10 B2-17 Réservation de copies ■ Pendant l'impression Il est possible de configurer la machine pour qu'elle lise des originaux pendant l'impression ou la phase d'attente de traitement d'une tâche. Il est possible de spécifier les réglages à utiliser pour la copie d'une nouvelle tâche alors que la machine est en train d'imprimer. La copie de la nouvelle tâche commence automatiquement une fois la tâche en cours terminée. REMARQUE • Il est possible de réserver jusqu'à 20 tâches, dont celle qui est en cours. Les tirages en mode Interruption ne sont pas comptabilisés. • Il est possible de spécifier des modes copie et des sources d'alimentation différentes pour chaque tâche réservée, y compris le plateau d'alimentation. (Voir la section Utilisation du plateau d'alimentation, p. B2-20.) • Pour annuler un mode copie défini précédemment, appuyer sur . Réservation de tâches de copie La réservation d'une tâche peut être spécifiée dans les cas suivants : ■ En mode d'attente Il est possible de définir des réglages copie ou de lire des originaux pendant que la machine est en mode d'attente, par exemple juste après la mise sous tension ou l'élimination d'un bourrage papier. La copie commence automatiquement dès que la machine est prête. Le message <Réservation de copies possible.> s'affiche dès que la machine est prête à traiter les tâches de copie réservées. REMARQUE On peut réserver des tâches en mode d'attente dans les cas suivants : - Dans l'intervalle séparant la mise sous tension de la machine et l'état Prêt à copier - Dans l'intervalle séparant le "réveil" de la machine du mode d'économie d'énergie et l'état prêt à copier - Après l'élimination d'un bourrage papier - Après l'ouverture et la fermeture d'un capot ou d'une porte de la machine ou de l'un des périphériques en option, comme le module de finition Réservation de copies CHAPITRE 1 CHAPITRE 2 CHAPITRE 3 CHAPITRE 4 CHAPITRE 5 CHAPITRE 6 CHAPITRE 7 CHAPITRE 8 CHAPITRE 9 CHAPITRE 10 B2-18 3 1 Appuyer sur [Fin] dans l'écran qui s'affiche pendant l'impression. Appuyer sur . Si une tâche de copie est réservée pendant qu'une impression est en cours, la copie commence automatiquement une fois la tâche en cours terminée. Si l'écran suivant s'affiche, appuyer sur [OK] ➞ essayer de nouveau de réserver la tâche une fois la tâche en cours terminée. Si la tâche affichée n'est pas associée à une fonction de copie, appuyer sur [Fin] ➞ [Copie] pour afficher l'écran des fonctions de base du mode Copie normale. 2 Placer l'original ➞ sélectionner les modes copie et la source d'alimentation du papier souhaités. Réservation de copies CHAPITRE 1 CHAPITRE 2 CHAPITRE 3 CHAPITRE 4 CHAPITRE 5 CHAPITRE 6 CHAPITRE 7 CHAPITRE 8 CHAPITRE 9 CHAPITRE 10 B2-19 Utilisation du plateau d'alimentation 1 Il est possible de réserver une copie à partir du plateau d'alimentation en indiquant à l'avance le papier à charger pour la tâche suivante. Toutefois, cette opération n'est possible que si le papier est introduit à partir du plateau d'alimentation pour la tâche en cours. Appuyer sur [Fin] dans l'écran qui s'affiche pendant l'impression. Dans l'exemple suivant, du papier A3 ordinaire provenant du plateau d'alimentation est utilisé pour la tâche en cours, alors que du papier A4 ordinaire provenant du plateau d'alimentation est sélectionné pour une tâche réservée. IMPORTANT • Cette fonction n'est disponible que si le Plateau d'alimentation-A1 en option est installé. • En cas d'impression sur des papiers spéciaux, papier épais ou transparents notamment, il est important de bien définir le type de papier (surtout dans le cas du papier épais). La qualité de l'image pourrait sinon s'en trouver affectée. De plus, l'ensemble de fixation pourrait s'encrasser et des bourrages papier pourraient se produire, nécessitant l'intervention d'un technicien. Si la tâche affichée n'est pas associée à une fonction de copie, appuyer sur [Fin] ➞ [Copie] pour afficher l'écran des fonctions de base du mode Copie normale. REMARQUE • Si les réglages standards du plateau d'alimentation sont activés dans les Réglages communs (en mode Utilisateur), la réservation de tâches de copie n'est possible que pour le format/type de papier mémorisé. (Voir le Chapitre 4, Personnalisation des réglages, du Guide de référence.) • Pour plus d'informations sur les types de papier, voir le Chapitre 2, Opérations de base, du Guide de référence. • Pour plus d'informations sur la saisie de valeurs en pouces, voir le Chapitre 2, Opérations de base, du Guide de référence. Réservation de copies CHAPITRE 1 CHAPITRE 2 CHAPITRE 3 CHAPITRE 4 CHAPITRE 5 CHAPITRE 6 CHAPITRE 7 CHAPITRE 8 CHAPITRE 9 CHAPITRE 10 B2-20 2 Placer les originaux ➞ définir les modes copie souhaités ➞ appuyer sur [Format papier] ➞ [Réglages plateau alim.]. ● Pour sélectionner un format de papier standard : ❑ Sélectionner le format papier voulu ➞ appuyer sur [Suivant]. REMARQUE Pour sélectionner un format de papier exprimé en pouces, appuyer sur [Format en pouces]. ❑ Sélectionner le type de papier voulu ➞ appuyer sur [OK]. Si le type de papier souhaité ne s'affiche pas, appuyer sur [Réglages détaillés] ➞ sélectionner un type de papier dans la liste ➞ appuyer sur [OK]. En cas de copie au verso d'une feuille déjà imprimée, appuyer sur [Verso de page recto verso]. Normalement, en l'absence de tâche réservée, l'écran des réglages du plateau d'alimentation s'affiche automatiquement lorsqu'on dépose du papier dans le plateau. REMARQUE 3 • [Transparent] ne peut être sélectionné que si [A4] ou [A4R] est le format papier choisi. • Il est possible d'enregistrer un type de papier non répertorié dans la liste des réglages détaillés de l'écran [Choix du type de papier]. Pour plus d'informations sur la mémorisation des types de papier, voir le Chapitre 6, Réglages administrateur système, du Guide de référence. Sélectionner le format et le type de papier voulus. REMARQUE Si l'on sélectionne [Transparent] ou [Etiquettes], aucun mode de finition ne doit être activé (Tri séquentiel, Tri groupé ou Agrafage). Réservation de copies CHAPITRE 1 CHAPITRE 2 CHAPITRE 3 CHAPITRE 4 CHAPITRE 5 CHAPITRE 6 CHAPITRE 7 CHAPITRE 8 CHAPITRE 9 CHAPITRE 10 B2-21 ● Pour sélectionner un format de papier non standard : Format/type de papier actuellement chargé ❑ Appuyer sur [Format irrég.]. Dernier format/type de papier spécifié pour la tâche réservée ❑ Appuyer sur [X] (axe horizontal) ➞ entrer une valeur. ❑ Appuyer sur [Y] (axe vertical) ➞ entrer une valeur. ❑ Appuyer sur [OK]. Il est également possible d'appuyer sur une touche Taille associée à un format de papier ([S1] à [S5]), plutôt que de saisir une valeur. REMARQUE • Il est possible de mémoriser un type de papier non répertorié dans [Réglages détaillés] dans les Réglages du plateau d'alimentation : Ecran Choix du type de papier. Pour plus d'informations sur la mémorisation des types de papier, voir le Chapitre 6, Réglages administrateur système, du Guide de référence. • Si plusieurs tâches réservées sont en attente, seul le format/type de papier spécifié pour la tâche réservée en dernier lieu s'affiche dans l'écran de sélection du papier et l'écran des fonctions de base du mode Copie normale. REMARQUE Pour rappeler un format de papier à l'aide d'une touche Taille ([S1] à [S5]), il est nécessaire au préalable de l'associer à la touche souhaitée. Pour plus d'informations sur la mémorisation d'un format papier, voir le Chapitre 4, Personnalisation des réglages, du Guide de référence. ❑ Appuyer sur [Suivant]. ❑ Sélectionner le type de papier voulu ➞ appuyer sur [OK]. Si le type de papier souhaité ne s'affiche pas, appuyer sur [Réglages détaillés] ➞ sélectionner un type de papier dans la liste ➞ appuyer sur [OK]. 4 La procédure de définition des réglages pour la réservation d'une tâche de copie avec le plateau d'alimentation s'achève ici. Les étapes suivantes expliquent comment charger le papier dans le plateau d'alimentation, terminer la lecture et l'impression de la tâche réservée. En cas de copie au verso d'une feuille déjà imprimée, appuyer sur [Verso de page recto verso]. Le format/type de papier actuellement chargé et le format/type de papier à charger pour les tâches réservées s'affichent, comme illustré dans l'écran ci-dessous. Appuyer sur [Fin]. 5 6 Appuyer sur . Pour imprimer la tâche de copie réservée, charger le papier spécifié dans le plateau d'alimentation. Réservation de copies CHAPITRE 1 CHAPITRE 2 CHAPITRE 3 CHAPITRE 4 CHAPITRE 5 CHAPITRE 6 CHAPITRE 7 CHAPITRE 8 CHAPITRE 9 CHAPITRE 10 B2-22 REMARQUE • Le format/type de papier spécifié s'affiche à l'écran lorsque le moment est venu d'imprimer la tâche réservée. • Le papier chargé dans le plateau d'alimentation doit être de même format et de même type que celui sélectionné à l'étape 3. L'impression ne démarre pas si le papier chargé présente un format ou un type différent. 7 Sélectionner le format et le type de papier voulus. Si l'écran suivant s'affiche, régler la largeur des guides coulissants ➞ spécifier le format du papier ➞ appuyer sur [OK]. IMPORTANT Le format papier spécifié doit être identique à celui du papier chargé dans le plateau d'alimentation. ● Pour sélectionner un format de papier standard : ❑ Sélectionner le format papier voulu ➞ appuyer sur [Suivant]. REMARQUE Pour sélectionner un format de papier exprimé en pouces, appuyer sur [Format en pouces]. ❑ Sélectionner le type de papier voulu ➞ appuyer sur [OK]. Si l'écran suivant s'affiche, régler l'écartement des guides coulissants de sorte qu'il corresponde au format papier défini dans les Réglages standards du plateau d'alimentation ou désactiver les Réglages standards du plateau d'alimentation dans Réglages communs (en mode Utilisateur). (Voir le Chapitre 4, Personnalisation des réglages, du Guide de référence.) Si le type de papier souhaité ne s'affiche pas, appuyer sur [Réglages détaillés] ➞ sélectionner un type de papier dans la liste ➞ appuyer sur [OK]. En cas de copie au verso d'une feuille déjà imprimée, appuyer sur [Verso de page recto verso]. Réservation de copies CHAPITRE 1 CHAPITRE 2 CHAPITRE 3 CHAPITRE 4 CHAPITRE 5 CHAPITRE 6 CHAPITRE 7 CHAPITRE 8 CHAPITRE 9 CHAPITRE 10 B2-23 ● Pour sélectionner un format de papier non standard : ❑ Appuyer sur [Format irrég.]. ❑ Appuyer sur [X] (axe horizontal) ➞ entrer une valeur. ❑ Appuyer sur [Y] (axe vertical) ➞ entrer une valeur. ❑ Appuyer sur [OK]. Il est également possible d'appuyer sur une touche Taille associée à un format de papier ([S1] à [S5]), plutôt que de saisir une valeur. REMARQUE Pour rappeler un format de papier à l'aide d'une touche Taille ([S1] à [S5]), il est nécessaire au préalable de l'associer à la touche souhaitée. Pour plus d'informations sur la mémorisation d'un format papier, voir le Chapitre 4, Personnalisation des réglages, du Guide de référence. ❑ Appuyer sur [Suivant]. ❑ Sélectionner le type de papier voulu ➞ appuyer sur [OK]. Si le type de papier souhaité ne s'affiche pas, appuyer sur [Réglages détaillés] ➞ sélectionner un type de papier dans la liste ➞ appuyer sur [OK]. En cas de copie au verso d'une feuille déjà imprimée, appuyer sur [Verso de page recto verso]. Réservation de copies CHAPITRE 1 CHAPITRE 2 CHAPITRE 3 CHAPITRE 4 CHAPITRE 5 CHAPITRE 6 CHAPITRE 7 CHAPITRE 8 CHAPITRE 9 CHAPITRE 10 B2-24 Mode Interruption Ce mode permet d'interrompre la tâche en cours ou une tâche réservée pour réaliser des copies prioritaires. Il est particulièrement utile pour réaliser des copies très urgentes durant un long tirage. REMARQUE L'impression de la tâche en cours ne s'arrête pas immédiatement après l'activation de la touche [Interruption], mais seulement au moment où l'impression de la copie prioritaire ou en mode Interruption commence. REMARQUE • Les copies peuvent être réalisées en mode Interruption si la machine est prête à procéder à la lecture. • Pour annuler le mode Interruption, appuyer sur la touche [Interruption]. • Pour annuler les modes copie définis précédemment, appuyer sur . (Le mode Interruption n'est pas annulé.) 1 2 3 4 Appuyer sur [Interruption]. Placer les originaux ➞ définir les modes copie souhaités. Appuyer sur . Après la lecture de l'original, le retirer de la machine. IMPORTANT Pour réaliser d'autres tirages en mode Interruption, patienter jusqu'à ce que la tâche en cours soit terminée (fin de l'impression). Ensuite, répéter les étapes 1 à 4. Si l'on souhaite effectuer des copies après avoir modifié un numéro de service, lorsque la fonction Gestion des numéros de service est activée, appuyer sur (Code confidentiel) ➞ saisir le numéro de service et le mot de passe à l'aide des touches numériques - . (Voir le Chapitre 2, Opérations de base, du Guide de référence.) Mode Interruption CHAPITRE 1 CHAPITRE 2 CHAPITRE 3 CHAPITRE 4 CHAPITRE 5 CHAPITRE 6 CHAPITRE 7 CHAPITRE 8 CHAPITRE 9 CHAPITRE 10 B2-25 Echantillon Ce mode permet de vérifier le résultat de la copie avant d'en réaliser plusieurs exemplaires. 2 Sélectionner [Toutes les pages] ou [Pages spécifiées] ➞ appuyer sur [OK]. IMPORTANT [Echantillon] apparaît uniquement si plusieurs copies de l'original doivent être effectuées en mode Tri séquentiel, Tri séquentiel décalé, Agrafage, Couvertures/Intercalaires, Brochure ou Interfoliage transparents. [Echantillon] ne s'affiche pas en mode Tri groupé ou Tri groupé avec décalage. REMARQUE Si [Toutes les pages] est sélectionné, les échantillons sont comptabilisés dans le décompte total des copies. 1 ● Si l'on sélectionne [Pages spécifiées] : Placer les originaux ➞ définir les modes copie souhaités ➞ appuyer sur [Echantillon]. ❑ Appuyer sur [Première page] et [Dernière page] ➞ appuyer sur [-] ou [+] pour définir leur numéro de page respectif ➞ appuyer sur [OK]. IMPORTANT [Echantillon] ne s'affiche pas s'il n'y a qu'une seule copie. Echantillon CHAPITRE 1 CHAPITRE 2 CHAPITRE 3 CHAPITRE 4 CHAPITRE 5 CHAPITRE 6 CHAPITRE 7 CHAPITRE 8 CHAPITRE 9 CHAPITRE 10 B2-26 3 Appuyer sur . Pour modifier la densité, appuyer sur [ ] ou sur [ ]. (Voir la section Réglage manuel de la densité, p. B4-2.) REMARQUE Pour modifier le format du papier, appuyer sur [Format papier]. (Voir la section Choix du papier, p. B3-21.) • Si l'on sélectionne [Pages spécifiées], les numéros de page de la sortie sont spécifiés. Les numéros de page de la sortie peuvent différer de ceux de l'original. • Si l'on sélectionne [Pages spécifiées], il est impossible d'activer le mode Agrafage, Perforation ou Brochure. • Il est impossible de remplacer le réglage [Toutes les pages] par [Pages spécifiées] ou inversement, une fois l'échantillon imprimé. • Si l'on sélectionne [Pages spécifiées], il est impossible de modifier les pages spécifiées une fois l'échantillon imprimé. 4 Pour trier les copies, appuyer sur [Finition]. (Voir la section Tri de copies, p. B4-25.) Pour définir une marge de reliure, appuyer sur [Marge]. (Voir la section Mode Marge, p. B5-55.) Pour régler la balance des couleurs, appuyer sur [Balance des couleurs]. (Voir la section Réglage de la couleur, p. B5-86.) Pour intégrer du texte masqué dans le fond des copies, appuyer sur [Filigrane sécurisé]. (Voir la section Intégrer un texte masqué dans un fond, p. B5-104.) Vérifier l'échantillon de copie ➞ sélectionner [Début impr.], [Annuler] ou [Changer réglages]. ● Pour imprimer les exemplaires restants : Pour effectuer des copies recto verso, appuyer sur [Copie recto verso]. (Voir la section Copie/impression recto verso, p. B4-45.) ❑ Appuyer sur [Début d'impression]. Si l'on imprime un échantillon et que l'on modifie un réglage, la machine imprimera depuis le premier jeu avec le nouveau réglage. ● Pour annuler la copie : Pour vérifier les modifications effectuées, appuyer sur [Echantillon] ➞ reprendre la procédure à partir de l'étape 2. ❑ Appuyer sur [Annuler]. ● Pour modifier les réglages de copie : ❑ Appuyer sur [Changer réglages] ➞ changer les réglages nécessaires ➞ appuyer sur [Fin]. Pour saisir le nombre de copies, utiliser les touches numériques , et pour effacer le nombre saisi. - Echantillon CHAPITRE 1 CHAPITRE 2 CHAPITRE 3 CHAPITRE 4 CHAPITRE 5 CHAPITRE 6 CHAPITRE 7 CHAPITRE 8 CHAPITRE 9 CHAPITRE 10 B2-27 Validation des impressions pendant la copie Le mode Impression épreuve permet de diriger l'impression de tout le jeu ou d'une seule page du jeu vers un autre réceptacle de sortie pendant la copie. Ce mode est utile pour contrôler l'impression dans le cadre de tirages volumineux. Il est également possible de sélectionner [Impression épreuve] à partir de l'écran Moniteur système. IMPORTANT • Le mode Impression épreuve peut être utilisé uniquement si plusieurs copies de l'original doivent être effectuées en mode Tri séquentiel, Tri séquentiel décalé ou Agrafage. Le mode Impression épreuve ne peut être utilisé que si le mode Tri groupé ou Tri groupé décalé est défini. • Le mode Epreuve impression peut être utilisé avec le mode Mémoriser dans une boîte seulement si ce mode (Mémoriser et copier) est activé. • Lorsque le Module de réception grande capacité-C1 en option est installé, le mode Impression épreuve ne peut pas être utilisé si le bac de sortie est sélectionné comme destination. 1 REMARQUE • Il n'est pas possible de sélectionner [Impression épreuve] pour une tâche en attente de copie ou suspendue. • Si la copie restante est la dernière ou l'avant-dernière, il est impossible d'imprimer une épreuve de la copie intégrale. • Si un tirage comporte peu de pages, il peut s'avérer impossible d'imprimer une épreuve en choisissant [1 page (aléatoire)]. • L'impression peut prendre du temps, même si l'on sélectionne [Impression épreuve]. Appuyer sur [Impression épreuve] dans l'écran qui s'affiche pendant la copie. Validation des impressions pendant la copie CHAPITRE 1 CHAPITRE 2 CHAPITRE 3 CHAPITRE 4 CHAPITRE 5 CHAPITRE 6 CHAPITRE 7 CHAPITRE 8 CHAPITRE 9 CHAPITRE 10 B2-28 2 Sélectionner [Toutes les pages] ou [1 page (aléatoire)] ➞ appuyer sur [Début d'impression]. Si l'on sélectionne [1 page (aléatoire)], la page suivante disponible (deux pages pour les copies recto verso) est imprimée à partir de l'autre réceptacle de sortie. La (ou les) page(s) est (sont) envoyée(s) vers un autre bac de sortie. Validation des impressions pendant la copie CHAPITRE 1 CHAPITRE 2 CHAPITRE 3 CHAPITRE 4 CHAPITRE 5 CHAPITRE 6 CHAPITRE 7 CHAPITRE 8 CHAPITRE 9 CHAPITRE 10 B2-29 Confirmer/modifier/annuler les réglages sélectionnés ● Pour annuler un mode copie : A partir de l'écran de vérification des réglages, il est possible de confirmer, modifier ou annuler les modes copie sélectionnés. ❑ Appuyer sur [Annuler]. 4 1 Appuyer sur [Vérifier le réglage]. 2 Vérifier les réglages. Appuyer sur [Fin]. Si les modes souhaités sont définis, passer à l'étape 4. Sinon, appuyer sur la touche du mode copie à modifier ou annuler. REMARQUE La présence d'un triangle pointant vers la droite ( ) sur la touche d'un mode de copie indique qu'elle donne accès à des écrans de réglages supplémentaires. 3 Modifier ou annuler le mode de copie sélectionné. ● Pour modifier un mode copie : ❑ Effectuer les mêmes étapes que pour la définition du mode. Modifier les réglages souhaités ➞ appuyer sur [OK]. Confirmer/modifier/annuler les réglages sélectionnés CHAPITRE 1 CHAPITRE 2 CHAPITRE 3 CHAPITRE 4 CHAPITRE 5 CHAPITRE 6 CHAPITRE 7 CHAPITRE 8 CHAPITRE 9 CHAPITRE 10 B2-30 3 Introduction aux fonctions de boîte aux lettres CHAPITRE Ce chapitre décrit le mode d'utilisation des fonctions de boîtes aux lettres. La fonction de lecture n'est disponible que si le Lecteur Couleur-H1 en option est installé. Déplacement/copie d'un document. . . . . . . . . . . . . . . . . . . . . . . . . . . . . E3-45 Modification/consultation du contenu d'un document . . . . . . . . . . . . . . . E3-47 Les différentes fonctions d'une boîtes aux lettres . . . . . . . . . . . . . E3-2 Flux des opérations des boîtes . . . . . . . . . . . . . . . . . . . . . . . . . . . E3-10 Mise en mémoire d'originaux dans une boîte . . . . . . . . . . . . . . . . . . . . . E3-10 Impression de documents mémorisés dans une boîte . . . . . . . . . . . . . . E3-15 Choix du papier . . . . . . . . . . . . . . . . . . . . . . . . . . . . . . . . . . . . . . . . E3-21 Annulation d'une tâche . . . . . . . . . . . . . . . . . . . . . . . . . . . . . . . . . . E3-26 Pendant la lecture . . . . . . . . . . . . . . . . . . . . . . . . . . . . . . . . . . . . . . . . . . E3-26 Pendant l'impression . . . . . . . . . . . . . . . . . . . . . . . . . . . . . . . . . . . . . . . . E3-27 Réservation de tâches . . . . . . . . . . . . . . . . . . . . . . . . . . . . . . . . . . . E3-28 Mémorisation d'originaux pendant l'impression . . . . . . . . . . . . . . . . . . . E3-28 Réservation de tâches d'impression . . . . . . . . . . . . . . . . . . . . . . . . . . . . E3-29 Test impression . . . . . . . . . . . . . . . . . . . . . . . . . . . . . . . . . . . . . . . . E3-35 Validation des impressions pendant l'impression . . . . . . . . . . . . E3-37 Mémorisation des réglages d'impression . . . . . . . . . . . . . . . . . . . E3-39 Organisation des documents mémorisés dans une boîte . . . . . . E3-41 Modification du nom d'un document . . . . . . . . . . . . . . . . . . . . . . . . . . . . E3-41 Vérification des informations concernant un document. . . . . . . . . . . . . . E3-42 Effacement d'un document . . . . . . . . . . . . . . . . . . . . . . . . . . . . . . . . . . . E3-43 Impression de listes . . . . . . . . . . . . . . . . . . . . . . . . . . . . . . . . . . . . . . . . E3-44 B3-1 CHAPITRE 1 CHAPITRE 2 CHAPITRE 3 CHAPITRE 4 CHAPITRE 5 CHAPITRE 6 CHAPITRE 7 CHAPITRE 8 CHAPITRE 9 CHAPITRE 10 Les différentes fonctions d'une boîtes aux lettres L'écran de sélection des boîtes s'affiche lorsqu'on appuie sur la touche [Bte lettres]. La fonction de boîtes aux lettres permet d'enregistrer les données d'image lues par la machine ainsi que les données envoyées depuis un ordinateur personnel, comme si l'on stockait des documents dans un classeur. Il est possible de protéger la confidentialité des documents (données) stockés dans une boîtes aux lettres à l'aide d'un mot de passe et de les imprimer à tout moment en définissant le réglage d'impression souhaité. De plus, le mode Fusionner documents permet d'imprimer plusieurs documents en un seul. Lecture Ecran de sélection des boîtes Il est possible de mémoriser un nom et/ ou un mot de passe pour une boîte dans les Réglages boîtes aux lettres (en mode Utilisateur). (Voir le chapitre 9, Personnalisation des réglages.) Il est possible de mémoriser un mot de passe pour la boîte mémoire RX et d'effectuer d'autres réglages concernant le système dans les Réglages système (en mode Utilisateur). (Voir le chapitre 10, Réglages administrateur système, du Guide de la fonction envoi.) I-Fax Internet Pour sélectionner la boîte mémoire RX ou les boîtes fax confidentielles. Sélectionner une boîte Boîte fax confidentielle Ecran de sélection des documents Boîte mémoire RX Boîtes utilisateur Les documents transférés par I-Fax sont mémorisés et affichés ici. Les documents I-Fax reçus en mémoire sont mémorisés et affichés ici. Les originaux et les documents lus provenant des ordinateurs sont mémorisés et affichés ici. Sélectionner un document et appuyer sur ou 1 Impression Ecran d'impression Ecran d'envoi Ecran de lecture Réseau E-mail Imprime des documents mémorisés dans une boîte. Appuyer sur [Changer régl. impr.] pour modifier les réglages d'impression. (Voir la section Impression de documents mémorisés dans une boîte, p. B3-15.) PC Envoie des documents mémorisés dans une boîte. (Voir la section Envoi d'un document, p. B7-10.) Permet de définir divers réglages pour la lecture des originaux. (Voir la section Mise en mémoire d'originaux dans une boîte, p. B3-10.) Les différentes fonctions d'une boîtes aux lettres CHAPITRE 1 CHAPITRE 2 CHAPITRE 3 CHAPITRE 4 CHAPITRE 5 CHAPITRE 6 CHAPITRE 7 CHAPITRE 8 CHAPITRE 9 CHAPITRE 10 B3-2 ■ Ecran de sélection des boîtes IMPORTANT L'écran suivant, qui s'affiche lorsqu'on appuie sur [Bte lettres], est l'écran de sélection des boîtes. On distingue trois sortes de boîtes : les boîtes utilisateur, la boîte mémoire RX et les boîtes fax confidentielles. Un écran de sélection existe pour chaque type. Le numéro de boîte, le nom et la mémoire disponible sont indiqués pour chaque boîte. En outre, la touche de chaque boîte arbore une icône reflétant son statut. représente une boîte vide. représente une boîte contenant des documents. représente une boîte protégée par un mot de passe. • Les fonctions Boîte mémoire RX et Boîte fax confidentielle ne sont disponibles que si le Kit fonctions envoi couleur en option est activé. • Il n'est pas possible de mémoriser d'autres documents dans les boîtes dans les cas suivants : (Les nombres ci-après peuvent varier en fonction de la capacité restante du disque dur.) - L'ensemble des boîtes contient 1 500 documents au total. - L'ensemble des boîtes contient environ 6 000 pages. REMARQUE Il est conseillé de supprimer les documents ou les données d'images inutiles des boîtes de réception afin de faire de la place pour le stockage de nouveaux documents. Les différentes fonctions d'une boîtes aux lettres CHAPITRE 1 CHAPITRE 2 CHAPITRE 3 CHAPITRE 4 CHAPITRE 5 CHAPITRE 6 CHAPITRE 7 CHAPITRE 8 CHAPITRE 9 CHAPITRE 10 B3-3 c Boîte fax conf. Si un document reçu par I-Fax répond aux critères de transfert spécifiés, il est stocké dans une boîte fax confidentielle. Il est possible d'imprimer à tout moment les documents stockés à l'aide des réglages souhaités. d Boîte mémoire RX b a Les documents I-Fax reçus dans la mémoire de la machine sont stockés dans la boîte mémoire RX. Ils peuvent ensuite être imprimés ou envoyés à tout moment à des ordinateurs à l'aide des réglages souhaités. c e Boîte RX données frag. Les documents I-Fax reçus sous forme de données fragmentées sont stockés dans la boîte RX données fragmentées et reconstitués dans un seul document. Boîtes utilisateur d e Boîte mémoire RX (Boîte mémoire RX et Boîte RX données fragmentées) Boîte fax confidentielle a Boîtes utilisateur Les documents lus et ceux provenant des ordinateurs sont mémorisés dans la boîte utilisateur. Il est possible d'imprimer à tout moment les documents (données) stockés avec les réglages d'impression souhaités. Par exemple, il est possible de fusionner les documents lus et ceux provenant d'un ordinateur, puis de les imprimer et de les regrouper en un seul document. Il est également possible de les transmettre à tout moment à des ordinateurs, ou de les envoyer sous forme de document I-Fax à l'aide des réglages souhaités. b Boîte mémoire RX Les documents I-Fax reçus dans la mémoire de la machine sont stockés dans la boîte mémoire RX ou dans la boîte RX données fragmentées. Ils peuvent ensuite être imprimés ou envoyés à tout moment à des ordinateurs à l'aide des réglages souhaités. Les différentes fonctions d'une boîtes aux lettres CHAPITRE 1 CHAPITRE 2 CHAPITRE 3 CHAPITRE 4 CHAPITRE 5 CHAPITRE 6 CHAPITRE 7 CHAPITRE 8 CHAPITRE 9 CHAPITRE 10 B3-4 ■ Ecran de sélection des documents a Tout sélectionner/Effacer sélection L'écran de sélection des documents, représenté ci-dessous, s'affiche une fois la boîte souhaitée sélectionnée. Si un mot de passe a été défini, l'écran de sélection des documents s'affiche après la saisie du mot de passe. L'aspect de l'écran varie en fonction du type de boîte sélectionné. Une icône indiquant les conditions de lecture ou de mémorisation de chaque document s'affiche. Pour plus d'informations sur les icônes affichées dans les boîtes utilisateur, voir la section Vérification des informations concernant un document, p. B3-42. Les icônes suivantes s'affichent dans la boîte mémoire RX et les boîtes fax confidentielles : : Document I-fax transféré ou enregistré en mémoire. Pour sélectionner tous les documents d'une boîte. Lorsqu'un document est sélectionné, le texte indique [Effacer sélection]. b Imprimer Pour imprimer le document sélectionné. c Déplacer/Copier Pour déplacer ou copier des documents dans une autre boîte utilisateur. d Dépl/Copier vers Attente Pour déplacer ou copier des documents dans la file d'attente. e Lire Pour lire un original et le mémoriser dans la boîte sélectionnée. f Détails Pour afficher les informations concernant un document mémorisé dans la boîte. g Effacer f g h a Pour effacer un document mémorisé dans une boîte. h Imprimer la liste i b j c d e Ecran de sélection des documents de la boîte utilisateur Pour imprimer une liste de documents mémorisés dans une boîte utilisateur. i Menu Edition Pour modifier ou consulter un document mémorisé dans une boîte utilisateur. j Envoi Pour envoyer un document stocké dans la boîte utilisateur ou la boîte mémoire RX. k Verrouillage mémoire I-Fax f g k b j Pour activer/désactiver le mode verrouillage mémoire I-Fax de la boîte mémoire RX afin de recevoir des documents I-Fax en mémoire. f g a b Ecran de sélection des documents de la boîte mémoire RX Ecran de sélection des documents de la boîte fax confidentielle Les différentes fonctions d'une boîtes aux lettres CHAPITRE 1 CHAPITRE 2 CHAPITRE 3 CHAPITRE 4 CHAPITRE 5 CHAPITRE 6 CHAPITRE 7 CHAPITRE 8 CHAPITRE 9 CHAPITRE 10 B3-5 ■ Ecran de modification des documents ■ Ecran d'impression L'écran ci-dessous, qui s'affiche lorsqu'on appuie sur [Menu Edition] dans l'écran de sélection des documents, est l'écran de modification des documents. Il permet de modifier un document placé dans une boîte. L'écran d'impression, représenté ci-dessous, s'affiche lorsqu'on sélectionne un document et qu'on appuie sur [Imprimer] dans l'écran de sélection des documents. Afficher cet écran pour imprimer des documents mémorisés dans une boîte. L'aspect de l'écran varie en fonction du type de boîte sélectionné. a b c c d a d b e f a Voir page Pour visualiser le contenu du document sélectionné. a Liste déroulante de sélection de la couleur b Effacement page Pour sélectionner le mode couleur pour l'impression. Pour supprimer certaines pages d'un document. b Changer régl. impr. c Fusionner et enregistrer Pour modifier les réglages d'impression. Pour combiner plusieurs documents et en créer un nouveau. c Effacer doc. après impr. d Insertion document Pour qu'un document soit automatiquement effacé après l'impression. Pour insérer un document avant une page donnée dans un autre document, afin d'en créer un nouveau. d Test impression Pour effectuer un test d'impression et vérifier la qualité de sortie ou le contenu du document. e Modifier nbre de copies Pour définir le nombre d'impressions lorsque plusieurs documents sont sélectionnés. Cette touche s'affiche uniquement en cas de sélection de plusieurs documents. f Début d'impression Pour lancer l'impression. Les différentes fonctions d'une boîtes aux lettres CHAPITRE 1 CHAPITRE 2 CHAPITRE 3 CHAPITRE 4 CHAPITRE 5 CHAPITRE 6 CHAPITRE 7 CHAPITRE 8 CHAPITRE 9 CHAPITRE 10 B3-6 ■ Ecran de modification des réglages d'impression h Fusionner documents L'écran ci-dessous, qui s'affiche lorsqu'on appuie sur [Changer régl. impr.] dans l'écran d'impression d'une boîte utilisateur, est l'écran de modification des réglages d'impression. Afficher cet écran pour modifier les réglages d'impression d'un document. Pour fusionner plusieurs documents en vue d'en constituer un seul et de l'imprimer. Cette touche s'affiche uniquement en cas de sélection de plusieurs documents. i Fonctions spéciales Pour sélectionner et utiliser les modes d'impression des fonctions spéciales. j Réglages initiaux a f Pour annuler tous les réglages et rétablir les réglages standards d'impression locale de la machine. g k Mém. réglages b c Pour mémoriser les réglages d'impression des documents. h i d e j k a Liste déroulante de sélection de la couleur Pour sélectionner le mode couleur pour l'impression. b Test impression Pour effectuer un test d'impression et vérifier la qualité de sortie ou le contenu du document. c Format papier Pour sélectionner le format/type de papier et la source d'alimentation. d Finition Pour sélectionner ou annuler les modes Tri séquentiel, Tri groupé ou Agrafage. e Impression recto verso Pour activer l'impression recto verso. f Réglages d'original Pour annuler les modifications effectuées et rétablir les réglages d'origine du document. g Effacer doc. après impr. Pour qu'un document soit automatiquement effacé après l'impression. Les différentes fonctions d'une boîtes aux lettres CHAPITRE 1 CHAPITRE 2 CHAPITRE 3 CHAPITRE 4 CHAPITRE 5 CHAPITRE 6 CHAPITRE 7 CHAPITRE 8 CHAPITRE 9 CHAPITRE 10 B3-7 ■ Ecran de lecture i Fonctions spéciales L'écran ci-dessous, qui s'affiche lorsqu'on appuie sur [Lire] dans l'écran de sélection des documents d'une boîte utilisateur, est l'écran de lecture. Afficher cet écran pour lire un original et le mémoriser en tant que document dans la boîte utilisateur sélectionnée. Pour sélectionner et utiliser les fonctions de lecture spéciales. j Réglages initiaux Pour annuler tous les réglages et rétablir les réglages de lecture standards de la machine. a b f c d g h i j e a Liste déroulante de sélection de la couleur Pour sélectionner le mode couleur pour la lecture. b 1/1 Pour conserver le format de l'original pour la lecture du document. c Taux de reproduction Pour réduire ou augmenter le format de l'original à la lecture. d Original recto verso Pour lire un original recto verso. e Nom du document Pour attribuer un nom au document. f Choix format document Pour sélectionner le format de l'original à lire. g Densité de lecture Appuyer sur [ ] ou [ ] pour régler manuellement la densité de lecture. Appuyer sur [A] pour sélectionner ou annuler le réglage automatique de la densité. h Liste déroulante Type d'original Pour sélectionner le type d'original ([Texte/Image impr.], [Texte/Photo], [Image imprimée], [Photo], [Texte], [Carte] ou [Orig. copie coul.]) à lire. Les différentes fonctions d'une boîtes aux lettres CHAPITRE 1 CHAPITRE 2 CHAPITRE 3 CHAPITRE 4 CHAPITRE 5 CHAPITRE 6 CHAPITRE 7 CHAPITRE 8 CHAPITRE 9 CHAPITRE 10 B3-8 ■ Ecran d'envoi f Effacer après envoi L'écran ci-dessous, qui s'affiche lorsqu'on sélectionne un document et qu'on appuie sur [Envoi] dans l'écran de sélection des documents d'une boîte utilisateur ou de la boîte mémoire RX, est l'écran d'envoi. Afficher cet écran pour envoyer un document mémorisé dans une boîte utilisateur à l'aide de la fonction d'envoi ou un document reçu et mémorisé dans la boîte mémoire RX. Pour que le document soit automatiquement effacé après l'envoi. g Format fichier Pour sélectionner le format de fichier (Choix auto. TIFF/PDF, Choix auto., PDF) du document envoyé. h Réglages d'envoi Pour spécifier les réglages d'envoi, dont l'envoi différé qui permet de planifier l'envoi des documents à une heure donnée. d a b i Boutons de composition 1 touche e f Pour sélectionner les destinataires enregistrés sous les touches de composition une touche. c j Nouvelle adresse g Pour spécifier un destinataire non répertorié dans le carnet d'adresses. h i j k Mém. l k Pour mémoriser de nouveaux destinataires dans le carnet d'adresses ou sous des touches de composition une touche dans l'écran d'envoi. a Carnet adresses l Début envoi Pour sélectionner un destinataire répertorié dans le carnet d'adresses. Pour lancer l'envoi. b Carnet adr. rés. Pour sélectionner un destinataire depuis un serveur LDAP (Lightweight Directory Access Protocol). c Détails Pour vérifier ou modifier le destinataire sélectionné dans la liste des destinataires. d Effacer Pour supprimer le destinataire sélectionné de la liste des destinataires. e Cc Bcc Pour spécifier les adresses des destinataires Cc et Bcc lors de l'envoi d'un email. Les différentes fonctions d'une boîtes aux lettres CHAPITRE 1 CHAPITRE 2 CHAPITRE 3 CHAPITRE 4 CHAPITRE 5 CHAPITRE 6 CHAPITRE 7 CHAPITRE 8 CHAPITRE 9 CHAPITRE 10 B3-9 Flux des opérations des boîtes Cette section décrit le flux de deux opérations de boîtes aux lettres de base : la lecture d'originaux et l'impression de documents. Mise en mémoire d'originaux dans une boîte Placer l'original à lire dans le chargeur ou sur la vitre d'exposition, comme lorsqu'on utilise la fonction Copie. REMARQUE • Il est conseillé de lire les sections suivantes avant d'utiliser la fonction Boîte aux lettres : - Interrupteur principal et interrupteur du panneau de commande (voir le Chapitre 1, Avant de commencer à utiliser la machine, du Guide de référence). - Saisie de caractères sur l'afficheur tactile (voir le Chapitre 2, Opérations de base, du Guide de référence). - Entretien périodique (voir le Chapitre 7, Entretien périodique, du Guide de référence). • En cas d'utilisation d'un service de connexion, il faut se connecter, puis se déconnecter en suivant la procédure du service utilisé avant et après toute manipulation de la machine. - Si la gestion des numéros de service est utilisée avec le Lecteur de CarteC1 en option, voir le Chapitre 3, Périphériques en option, du Guide de référence. - Si la gestion des numéros de service est utilisée, voir le Chapitre 2, Opérations de base, du Guide de référence. - Dans le cas d'une authentification utilisateur à l'aide du service de connexion SSO-H ou SSO, voir le Chapitre 2, Opérations de base, du Guide de référence. IMPORTANT Il est impossible de mémoriser les originaux lus dans la boîte mémoire RX ou dans une boîte fax confidentielle. Pour plus d'informations sur la mémorisation de documents dans la Boîte mémoire RX et dans les boîtes fax confidentielles, voir le Chapitre 7, Envoi et réception de documents via les boîtes. REMARQUE • Lorsque la machine est utilisée en tant qu'imprimante réseau, on peut directement mémoriser des données dans la boîte depuis un ordinateur. • Pour annuler tous les réglages, appuyer sur [Réglages initiaux]. (La machine revient en mode de lecture standard.) Pour revenir à l'écran de sélection des boîtes, appuyer sur . • Si un document I-fax est envoyé/reçu ou qu'une tâche d'impression est reçue pendant la lecture des originaux, la lecture peut être interrompue. Dans ce cas, patienter jusqu'à ce que la lecture reprenne. Flux des opérations des boîtes CHAPITRE 1 CHAPITRE 2 CHAPITRE 3 CHAPITRE 4 CHAPITRE 5 CHAPITRE 6 CHAPITRE 7 CHAPITRE 8 CHAPITRE 9 CHAPITRE 10 B3-10 REMARQUE 1 • Si une boîte contient déjà un document, l'icône ( ) s'affiche en regard de la boîte. • Si une boîte est protégée par un mot de passe, un symbole de verrouillage ( ) s'affiche à côté de son icône. • En cas d'erreur lors de la sélection d'une boîte, appuyer sur [Fin] ➞ sélectionner la boîte correcte. Appuyer sur [Bte lettres]. 3 Si le message <Entrer le mot de passe avec les touches numériques.> s'affiche, saisir le mot de passe à l'aide des touches numériques ➞ appuyer sur [OK]. Ecran de sélection des boîtes 2 Appuyer sur le numéro de boîte utilisateur souhaité. Saisir le mot de passe affecté à la boîte utilisateur sélectionnée. (Voir la section Définition/mémorisation d'une boîte utilisateur, p. B9-13.) Si la boîte utilisateur sélectionnée n'est pas protégée par un mot de passe, passer cette étape. Si la boîte utilisateur souhaitée ne s'affiche pas, appuyer sur [ ] ou [ ]. Lors de la saisie du numéro de boîte utilisateur à l'aide des touches numériques - , veiller à entrer un nombre à deux chiffres ➞ appuyer sur [OK]. En cas d'erreur lors de la saisie du numéro de boîte, appuyer sur saisir le numéro correct. ➞ Flux des opérations des boîtes CHAPITRE 1 CHAPITRE 2 CHAPITRE 3 CHAPITRE 4 CHAPITRE 5 CHAPITRE 6 CHAPITRE 7 CHAPITRE 8 CHAPITRE 9 CHAPITRE 10 B3-11 4 6 Placer les originaux. REMARQUE IMPORTANT Pour plus d'informations sur la mise en place des originaux, voir le Chapitre 3, Périphériques en option, du Guide de référence. 5 Définir les réglages de lecture appropriés. Si l'option Sél. couleur auto est activée et que les originaux contiennent des zones colorées, la machine effectue la copie en mode Quadrichromie. Cependant, les originaux couleur peuvent être copiés en mode Noir dans les cas suivants. Pour éviter ce problème, activer le mode Quadrichromie. (Voir la section Modification des modes couleur, p. B4-53.) - Les originaux contiennent quelques zones colorées - Les zones colorées se trouvent uniquement dans la partie gauche (dans une marge de 5 mm en partant du bord gauche) ou dans la partie droite (dans une marge de 5 mm en partant du bord droit) des originaux placés dans le chargeur - Les zones colorées de l'original sont proches de la couleur noire - Les originaux contiennent des couleurs pâles Appuyer sur [Lire]. Flux des opérations des boîtes CHAPITRE 1 CHAPITRE 2 CHAPITRE 3 CHAPITRE 4 CHAPITRE 5 CHAPITRE 6 CHAPITRE 7 CHAPITRE 8 CHAPITRE 9 CHAPITRE 10 B3-12 ● Pour spécifier un format de document : REMARQUE • Pour régler la densité de lecture et choisir le type d'original, voir la section Réglage de la densité et du type d'original, p. B4-2. • Pour modifier le taux de reproduction, voir la section Modification du taux de reproduction, p. B4-7. • Pour lire des originaux recto verso, voir la section Lecture d'originaux recto verso, p. B4-52. • Pour basculer du mode Quadrichromie au mode Noir et vice versa, voir la section Modification des modes couleur, p. B4-53. • Pour accéder à des réglages supplémentaires, appuyer sur [Fonctions spéciales]. • De même que pour la copie, différents modes de lecture d'originaux peuvent être définis. ❑ Appuyer sur [Choix format document]. ❑ Sélectionner le format du document ➞ appuyer sur [Fin]. Pour lire un original A3 dont l'image s'étend jusqu'aux bords sans que celle-ci soit tronquée, placer l'original sur la vitre d'exposition et appuyer sur [A3+]. (Voir le Chapitre 3, Périphériques en option, du Guide de référence.) ● Pour spécifier un nom de document : ❑ Appuyer sur [Nom du document] ➞ saisir un nom pour le document ➞ appuyer sur [OK]. REMARQUE Lorsqu'on lit un document sans lui attribuer de nom, il est automatiquement mémorisé sous un nom composé de l'année, du mois, du jour et de l'heure de lecture. Par exemple, si un document est créé à 13 h 35, 41 secondes, le 15.01.08, son nom sera <20080115133541>. Flux des opérations des boîtes CHAPITRE 1 CHAPITRE 2 CHAPITRE 3 CHAPITRE 4 CHAPITRE 5 CHAPITRE 6 CHAPITRE 7 CHAPITRE 8 CHAPITRE 9 CHAPITRE 10 B3-13 Une fois la lecture terminée, les données lues sont mémorisées dans la boîte sélectionnée. IMPORTANT • L'option [Auto] n'est pas compatible avec les modes Lecture brochure, Effacement mode Original, Effacement mode Livre et Mise en page. • L'option [Auto] ne peut être sélectionnée pour la lecture des types d'originaux suivants. Sélectionner le format du document manuellement. - Originaux de format non standard - Originaux très transparents, tels que les transparents pour rétroprojection - Originaux comportant un fond très sombre - Originaux au format A5R ou inférieur sur la vitre d'exposition REMARQUE Pour sélectionner un format de papier exprimé en pouces, appuyer sur [Format en pouces]. 7 Appuyer sur IMPORTANT • Il n'est pas possible de modifier les réglages, tels que le format du document ou le taux de lecture, pendant la lecture. • Les données mémorisées sont effacées au bout de trois jours (réglage par défaut). Ce réglage peut être remplacé par tout délai compris entre 1 heure et 30 jours. Les données peuvent aussi être mémorisées indéfiniment en réglant le délai sur "0" (Non). (Voir la section Définition/mémorisation d'une boîte utilisateur, p. B9-13.) . Si l'écran suivant apparaît, suivre les instructions qui s'affichent ➞ appuyer une fois sur pour chaque original. Une fois la lecture terminée, appuyer sur [Fin]. Flux des opérations des boîtes CHAPITRE 1 CHAPITRE 2 CHAPITRE 3 CHAPITRE 4 CHAPITRE 5 CHAPITRE 6 CHAPITRE 7 CHAPITRE 8 CHAPITRE 9 CHAPITRE 10 B3-14 Impression de documents mémorisés dans une boîte REMARQUE Pour annuler la lecture, appuyer sur [Annuler] ou sur . Cette section décrit la procédure d'impression des documents mémorisés dans une boîte de la machine. Si celle-ci est utilisée en tant qu'imprimante réseau, il est également possible de demander une impression depuis un ordinateur. Pour plus d'informations sur l'utilisation de la machine depuis un ordinateur, voir le Chapitre 2, Fonctions de vérification et de gestion, du Guide du logiciel d'administration. IMPORTANT 8 • Les documents stockés dans la boîte mémoire RX et les boîtes fax confidentielles ne peuvent être imprimés qu'avec les réglages définis lors de leur réception. • Un document stocké dans la boîte mémoire RX est automatiquement supprimé après l'impression. Retirer les originaux une fois la lecture terminée. REMARQUE • Il est possible de sélectionner et d'imprimer simultanément 32 documents d'une boîte. En cas de fusion de documents, ce nombre passe à 100. Cependant, si la boîte contient des tâches réservées, le nombre de documents pouvant être sélectionnés et imprimés est fonction du nombre de documents réservés. • Il n'est possible de sélectionner plusieurs documents que lorsqu'ils sont stockés dans la même boîte utilisateur. Pour imprimer plusieurs documents stockés dans des boîtes utilisateur différentes, il faut d'abord les placer dans la même boîte. (Voir la section Déplacement/copie d'un document, p. B3-45.) • Si les réglages d'impression ne sont pas modifiés en cas d'impression de documents mémorisés dans une boîtes aux lettres à partir d'un ordinateur ou en cas d'utilisation du mode Mémoriser dans une boîte de la fonction de copie, les documents provenant d'un ordinateur sont imprimés selon les réglages définis sur l'ordinateur, et les documents lus en mémoire sont imprimés selon les réglages standards d'impression locale. (Voir le Chapitre 4, Personnalisation des réglages, du Guide de référence.) Flux des opérations des boîtes CHAPITRE 1 CHAPITRE 2 CHAPITRE 3 CHAPITRE 4 CHAPITRE 5 CHAPITRE 6 CHAPITRE 7 CHAPITRE 8 CHAPITRE 9 CHAPITRE 10 B3-15 • Pour imprimer un document mémorisé dans la machine à partir d'un ordinateur ou à l'aide du réglage [Mémoriser dans une boîte] de l'écran des fonctions de base, en utilisant les réglages définis au moment de la mémorisation du document, ne pas imprimer le document à partir de l'écran de modification des réglages d'impression. Si l'on imprime le document à partir de l'écran de modification des réglages d'impression, il risque de ne pas s'imprimer avec les réglages définis au moment de la mémorisation du document. • Si les réglages d'impression d'un document envoyé à une boîte depuis un ordinateur ne sont pas pris en charge par cette machine, il est impossible d'imprimer le document. Dans ce cas, supprimer le document de la boîte, spécifier des réglages pris en charge par la machine sur l'ordinateur et envoyer de nouveau le document. • Pour annuler tous les réglages et rétablir les réglages standards d'impression locale, appuyer sur [Réglages initiaux]. Pour revenir à l'écran de sélection des boîtes, appuyer sur . • Dans cette section, une boîte utilisateur est utilisée à titre d'exemple. 1 2 Appuyer sur le numéro de boîte utilisateur souhaité. Si la boîte utilisateur souhaitée ne s'affiche pas, appuyer sur [ ] ou [ ]. Lors de la saisie du numéro de boîte utilisateur à l'aide des touches numériques - , veiller à entrer un nombre à deux chiffres ➞ appuyer sur [OK]. En cas d'erreur lors de la saisie du numéro de boîte, appuyer sur saisir le numéro correct. Appuyer sur [Bte lettres]. ➞ REMARQUE • Si une boîte contient déjà un document, l'icône ( ) s'affiche en regard de la boîte. • Si une boîte est protégée par un mot de passe, un symbole de verrouillage ( ) s'affiche à côté de son icône. • En cas d'erreur lors de la sélection d'une boîte, appuyer sur [Fin] ➞ sélectionner la boîte correcte. Flux des opérations des boîtes CHAPITRE 1 CHAPITRE 2 CHAPITRE 3 CHAPITRE 4 CHAPITRE 5 CHAPITRE 6 CHAPITRE 7 CHAPITRE 8 CHAPITRE 9 CHAPITRE 10 B3-16 3 Si le message <Entrer le mot de passe avec les touches numériques.> s'affiche, saisir le mot de passe à l'aide des touches numériques ➞ appuyer sur [OK]. 4 Sélectionner le document à imprimer ➞ appuyer sur [Imprimer]. Si sept documents ou plus sont mémorisés, appuyer sur [ ] ou [ ] pour afficher les autres documents. Saisir le mot de passe affecté à la boîte utilisateur sélectionnée. (Voir la section Définition/mémorisation d'une boîte utilisateur, p. B9-13.) Il est possible de sélectionner plusieurs documents mémorisés dans la boîte utilisateur. Si la boîte utilisateur sélectionnée n'est pas protégée par un mot de passe, passer cette étape. Pour sélectionner tous les documents de la boîte utilisateur (jusqu'à 100 documents en partant du haut), appuyer sur [Tout sélectionner (100 doc. max.)]. Si un document est déjà sélectionné, l'intitulé de la touche est [Effacer sélection]. REMARQUE • Les documents sélectionnés sont numérotés dans l'ordre spécifié et s'impriment dans cet ordre. • Pour annuler la sélection, sélectionner de nouveau le document. • Pour annuler tous les documents, appuyer sur [Effacer sélection]. (La touche [Effacer sélection] est remplacée par [Tout sélectionner (100 doc. max.)].) Flux des opérations des boîtes CHAPITRE 1 CHAPITRE 2 CHAPITRE 3 CHAPITRE 4 CHAPITRE 5 CHAPITRE 6 CHAPITRE 7 CHAPITRE 8 CHAPITRE 9 CHAPITRE 10 B3-17 5 Pour modifier les réglages d'impression, appuyer sur [Changer régl. impr.]. 6 Pour modifier le nombre d'impressions, entrer le nombre souhaité à l'aide des touches numériques - . Sélectionner les réglages d'impression dans l'écran de modification des réglages d'impression. REMARQUE • Si l'on appuie sur [Réglages d'original], les réglages appliqués aux documents mémorisés dans des boîtes à partir d'un ordinateur ou à l'aide du mode Mémoriser dans une boîte de la fonction de copie reprennent les valeurs définies sur l'ordinateur. Pour les documents lus et enregistrés sur la machine, les réglages appliqués sont les réglages standards d'impression locale. (Voir le Chapitre 4, Personnalisation des réglages, du Guide de référence.) • L'écran de modification des réglages d'impression permet de sélectionner les couleurs, le type et le format du papier, l'impression recto verso, le mode de finition et les fonctions spéciales. Si plusieurs documents sont sélectionnés, modifier le nombre d'impressions en appuyant sur [Modifier nbre de copies]. S'il n'est pas nécessaire de modifier les réglages d'impressions, passer à l'étape 7. Flux des opérations des boîtes CHAPITRE 1 CHAPITRE 2 CHAPITRE 3 CHAPITRE 4 CHAPITRE 5 CHAPITRE 6 CHAPITRE 7 CHAPITRE 8 CHAPITRE 9 CHAPITRE 10 B3-18 7 Appuyer sur [Début d'impression]. Pour effectuer un test d'impression, appuyer sur [Test impression]. (Voir la section Test impression, p. B3-35.) Pour mémoriser les réglages d'impression des documents, appuyer sur [Mémoriser réglages impr.]. (Voir la section Mémorisation des réglages d'impression, p. B3-39.) Pour supprimer automatiquement le document sélectionné après son impression, appuyer sur [Effacer doc. après impr.]. Si une tâche est en cours ou a été réservée, la machine commence l'impression une fois cette tâche terminée. Lorsqu'un document est sélectionné. Lorsque l'impression démarre, l'écran suivant apparaît. Lorsque plusieurs documents sont sélectionnés. Lorsque l'impression est terminée, l'afficheur revient à l'écran de sélection des boîtes. Flux des opérations des boîtes CHAPITRE 1 CHAPITRE 2 CHAPITRE 3 CHAPITRE 4 CHAPITRE 5 CHAPITRE 6 CHAPITRE 7 CHAPITRE 8 CHAPITRE 9 CHAPITRE 10 B3-19 REMARQUE • Si le format de document spécifié lors de la lecture d'originaux diffère du format d'impression réel, essayer de résoudre le problème en modifiant le réglage fin du taux de reproduction dans l'écran Réglages/Nettoyages (en mode Utilisateur). (Voir le Chapitre 4, Personnalisation des réglages, du Guide de référence.) • Il est possible de modifier la densité ou d'annuler l'impression pendant que la machine exécute une tâche d'impression. • Pour annuler l'impression, appuyer sur [Annuler]. (Il est impossible d'annuler l'impression en appuyant sur la touche .) • Pour réserver la tâche d'impression suivante, appuyer sur [Fin] ➞ sélectionner la boîte contenant le document à imprimer ➞ sélectionner le document ➞ appuyer sur [Imprimer]. (Voir la section Réservation de tâches, p. B3-28.) Flux des opérations des boîtes CHAPITRE 1 CHAPITRE 2 CHAPITRE 3 CHAPITRE 4 CHAPITRE 5 CHAPITRE 6 CHAPITRE 7 CHAPITRE 8 CHAPITRE 9 CHAPITRE 10 B3-20 Choix du papier Il est possible de spécifier le format papier pour l'impression des documents mémorisés dans les boîtes utilisateur. 1 IMPORTANT • Il est impossible de modifier les réglages d'impression des originaux stockés dans la boîte mémoire RX ou dans une boîte fax confidentielle. • En cas d'impression sur des papiers spéciaux, papier épais ou transparents notamment, il est important de bien définir le type de papier (surtout dans le cas du papier épais). La qualité de l'image pourrait sinon s'en trouver affectée. De plus, l'ensemble de fixation pourrait s'encrasser et des bourrages papier pourraient se produire, nécessitant l'intervention d'un technicien. Sélectionner le numéro de boîte utilisateur souhaité et le document à imprimer ➞ appuyer sur [Imprimer] ➞ [Changer régl. impr.] ➞ [Format papier]. REMARQUE • Pour plus d'informations sur les types de papier, voir le Chapitre 2, Opérations de base, du Guide de référence. • Pour plus d'informations sur la saisie de valeurs en pouces, voir le Chapitre 2, Opérations de base, du Guide de référence. REMARQUE • Si l'on appuie sur [Réglages d'original], les réglages appliqués aux documents mémorisés dans des boîtes à partir d'un ordinateur ou à l'aide du mode Mémoriser dans une boîte de la fonction de copie reprennent les valeurs définies sur l'ordinateur. Pour les documents lus et enregistrés sur la machine, les réglages appliqués sont les réglages standards d'impression locale. (Voir le Chapitre 4, Personnalisation des réglages, du Guide de référence.) • Les formats/types de papier autorisés dépendent des réglages du module de finition. (Voir la section Tri de copies, p. B4-25.) 2 Sélectionner le format de papier voulu. Choix du papier CHAPITRE 1 CHAPITRE 2 CHAPITRE 3 CHAPITRE 4 CHAPITRE 5 CHAPITRE 6 CHAPITRE 7 CHAPITRE 8 CHAPITRE 9 CHAPITRE 10 B3-21 IMPORTANT IMPORTANT Pour imprimer un document lu dont le format papier a été spécifié en appuyant sur [A3+] dans l'écran Choix format document, placer du papier au format 304,8 mm x 457,2 mm ou 320 mm x 450 mm (SRA3) sur le plateau d'alimentation ou dans le magasin papier. Les modes Tri séquentiel avec décalage, Tri groupé avec décalage, Agrafage, Impression recto verso, Brochure, Couvertures/Intercalaires, Couvertures/Séparations ou Création d'onglets ne peuvent pas être sélectionnés pour des formats de papier non standard. (Toutefois, si l'on sélectionne un format compris entre 182 mm x 182 mm et 330,2 mm x 487,7 mm, le mode Impression recto verso peut être sélectionné.) REMARQUE • Si l'on sélectionne [Transparent] ou [Etiquettes], aucun mode de finition ne doit être activé (Tri séquentiel, Tri groupé ou Agrafage). • Si l'option Réglages standards du plateau d'alimentation est réglée sur "Oui" dans les Réglages communs (en mode Utilisateur) et si le format ou le type de papier a été mémorisé, il s'affiche. (Voir le Chapitre 4, Personnalisation des réglages, du Guide de référence.) REMARQUE • Les formats/types de papier sont représentés par des icônes sur l'afficheur tactile, dans l'ordre où ils sont chargés dans le magasin papier droit de la machine. • Il est possible d'afficher les icônes correspondant au type de papier chargé dans chaque magasin papier sur les écrans de sélection du papier, à condition d'avoir défini ces informations au préalable sur la machine. (Voir le Chapitre 4, Personnalisation des réglages, du Guide de référence.) • signifie que le papier est placé à la verticale et qu'il est placé à l'horizontale. Le suffixe <R> (comme dans A4R) utilisé pour désigner les formats de papier signifie que le papier est chargé horizontalement dans un magasin papier ou le plateau d'alimentation. • Si l'on appuie sur , les informations concernant le papier sélectionné s'affichent. • Il est possible d'utiliser un format papier compris entre 182 mm x 182 mm et 330,2 mm x 487,7 mm comme format papier non standard. En cas d'utilisation d'un format papier non standard, il faut mémoriser le format dans Mémorisation du papier sous Réglages communs (en mode Utilisateur). (Voir le Chapitre 4, Personnalisation des réglages, du Guide de référence.) ● Si la machine doit sélectionner automatiquement le format papier à utiliser pour l'impression : ❑ Appuyer sur [Auto]. ● Pour sélectionner manuellement le format et le type de papier : ❑ Sélectionner le format de papier voulu. Choix du papier CHAPITRE 1 CHAPITRE 2 CHAPITRE 3 CHAPITRE 4 CHAPITRE 5 CHAPITRE 6 CHAPITRE 7 CHAPITRE 8 CHAPITRE 9 CHAPITRE 10 B3-22 ● Pour imprimer sur du papier de format standard chargé dans le plateau d'alimentation : ❑ Sélectionner le type de papier voulu ➞ appuyer sur [OK]. ❑ Appuyer sur [Plateau d'alim.]. Pour sélectionner le plateau d'alimentation alors qu'un format/type de papier est déjà spécifié pour la tâche en cours ou la tâche réservée, appuyer sur [Réglages plateau alim.] pour définir le format/type de papier. IMPORTANT Cette fonction n'est disponible que si le Plateau d'alimentation-A1 en option est installé. Si le type de papier souhaité ne s'affiche pas, appuyer sur [Réglages détaillés] ➞ sélectionner un type de papier dans la liste ➞ appuyer sur [OK]. ❑ Sélectionner le format papier voulu ➞ appuyer sur [Suivant]. En cas d'impression au verso d'une feuille déjà imprimée, appuyer sur [Verso de page recto verso]. REMARQUE Pour sélectionner un format de papier exprimé en pouces, appuyer sur [Format en pouces]. REMARQUE • [Transparent] ne peut être sélectionné que si [A4] ou [A4R] est le format papier choisi. • Il est possible d'enregistrer un type de papier non répertorié dans la liste des réglages détaillés de l'écran [Choix du type de papier]. Pour plus d'informations sur la mémorisation des types de papier, voir le Chapitre 6, Réglages administrateur système, du Guide de référence. Choix du papier CHAPITRE 1 CHAPITRE 2 CHAPITRE 3 CHAPITRE 4 CHAPITRE 5 CHAPITRE 6 CHAPITRE 7 CHAPITRE 8 CHAPITRE 9 CHAPITRE 10 B3-23 ● Pour imprimer sur du papier de format non standard chargé dans le plateau d'alimentation : ❑ Appuyer sur [Format irrég.]. ❑ Appuyer sur [X] (axe horizontal) ➞ entrer une valeur. ❑ Appuyer sur [Plateau d'alim.]. ❑ Appuyer sur [Y] (axe vertical) ➞ entrer une valeur. Pour sélectionner le plateau d'alimentation alors qu'un format/type de papier est déjà spécifié pour la tâche en cours ou la tâche réservée, appuyer sur [Réglages plateau alim.] pour définir le format/type de papier. ❑ Appuyer sur [OK]. IMPORTANT Cette fonction n'est disponible que si le Plateau d'alimentation-A1 en option est installé. Il est également possible d'appuyer sur une touche Taille associée à un format de papier ([S1] à [S5]), plutôt que de saisir une valeur. REMARQUE Pour rappeler un format de papier à l'aide d'une touche Taille ([S1] à [S5]), il est nécessaire au préalable de l'associer à la touche souhaitée. Pour plus d'informations sur la mémorisation d'un format papier, voir le Chapitre 4, Personnalisation des réglages, du Guide de référence. ❑ Appuyer sur [Suivant]. ❑ Sélectionner le type de papier voulu ➞ appuyer sur [OK]. Si le type de papier souhaité ne s'affiche pas, appuyer sur [Réglages détaillés] ➞ sélectionner un type de papier dans la liste ➞ appuyer sur [OK]. En cas d'impression au verso d'une feuille déjà imprimée, appuyer sur [Verso de page recto verso]. Choix du papier CHAPITRE 1 CHAPITRE 2 CHAPITRE 3 CHAPITRE 4 CHAPITRE 5 CHAPITRE 6 CHAPITRE 7 CHAPITRE 8 CHAPITRE 9 CHAPITRE 10 B3-24 IMPORTANT Les modes Tri séquentiel avec décalage, Tri groupé avec décalage, Agrafage, Impression recto verso, Brochure, Couvertures/Intercalaires, Couvertures/Séparations ou Création d'onglets ne peuvent pas être sélectionnés pour des formats de papier non standard. (Toutefois, si l'on sélectionne un format compris entre 182 mm x 182 mm et 330,2 mm x 487,7 mm, le mode Impression recto verso peut être sélectionné.) REMARQUE Il est possible de mémoriser un type de papier non répertorié dans [Réglages détaillés] dans les Réglages du plateau d'alimentation : Ecran Choix du type de papier. Pour plus d'informations sur la mémorisation des types de papier, voir le Chapitre 6, Réglages administrateur système, du Guide de référence. 3 4 Appuyer sur [Fin]. Appuyer sur [Début d'impression]. Choix du papier CHAPITRE 1 CHAPITRE 2 CHAPITRE 3 CHAPITRE 4 CHAPITRE 5 CHAPITRE 6 CHAPITRE 7 CHAPITRE 8 CHAPITRE 9 CHAPITRE 10 B3-25 Annulation d'une tâche Il est possible d'annuler la lecture d'un document devant être mémorisé dans une boîte à partir de l'afficheur tactile ou en appuyant sur la touche du panneau de commande. En revanche, l'impression d'un document mémorisé dans une boîte ne peut être annulée qu'à partir de l'afficheur tactile. Au moyen de la touche Arrêt 1 . La tâche est annulée. 2 Pendant la lecture Appuyer sur Retirer l'original. A partir de l’afficheur tactile 1 Appuyer sur [Annuler] dans l'écran qui s'affiche pendant la lecture. La tâche est annulée. 2 Retirer l'original. Annulation d'une tâche CHAPITRE 1 CHAPITRE 2 CHAPITRE 3 CHAPITRE 4 CHAPITRE 5 CHAPITRE 6 CHAPITRE 7 CHAPITRE 8 CHAPITRE 9 CHAPITRE 10 B3-26 2 Pendant l'impression Appuyer sur [Statut impression] ➞ [Statut] ➞ sélectionner la tâche d'impression à annuler ➞ appuyer sur [Annuler]. A partir de l’afficheur tactile 1 Appuyer sur [Annuler] dans l'écran qui s'affiche pendant l'impression. Il n'est pas possible de sélectionner plusieurs tâches et de les annuler toutes en même temps. Il faut les sélectionner et les annuler l'une après l'autre. 3 La tâche est annulée. Appuyer sur [Oui]. La tâche d'impression est annulée. A partir de l'écran Moniteur système 1 REMARQUE La mention <NG> (No Good, ou incorrect) s'affiche dans le journal à côté de la tâche annulée. Appuyer sur [Moniteur syst.]. 4 Appuyer sur [Fin]. L'afficheur revient à l'écran de sélection des boîtes. Annulation d'une tâche CHAPITRE 1 CHAPITRE 2 CHAPITRE 3 CHAPITRE 4 CHAPITRE 5 CHAPITRE 6 CHAPITRE 7 CHAPITRE 8 CHAPITRE 9 CHAPITRE 10 B3-27 Réservation de tâches Il est possible de configurer la machine pour qu'elle lise des originaux pendant l'impression ou la phase d'attente de traitement d'une tâche. REMARQUE • On peut spécifier jusqu'à 32 documents, en comptant l'impression en cours. • Il est possible de spécifier différents modes et sources d'alimentation pour chaque tâche réservée, y compris le plateau d'alimentation. • Dans cette section, une boîte utilisateur est utilisée à titre d'exemple. REMARQUE Dans l'exemple, la boîte utilisateur 00 contient déjà trois documents. 2 REMARQUE Il est possible d'attribuer un nom de document avant la lecture ou de modifier le nom attribué (par horodatage) après la lecture. (Voir l'étape 7 de la section Mise en mémoire d'originaux dans une boîte, p. B3-10, ou la section Modification du nom d'un document, p. B3-41.) Mémorisation d'originaux pendant l'impression Il est possible de lire et de mémoriser un original pendant que la machine est en train d'imprimer. 1 Placer les originaux ➞ indiquer les modes de lecture souhaités ➞ appuyer sur . Appuyer sur [Fin] dans l'écran qui s'affiche pendant l'impression ➞ sélectionner le numéro de boîte utilisateur souhaité ➞ appuyer sur [Lire]. Si l'écran présent sur l'afficheur tactile n'est pas associé à une fonction Boîte aux lettres, appuyer sur [Fin] ➞ [Bte lettres] pour faire apparaître l'écran de sélection des boîtes. Réservation de tâches CHAPITRE 1 CHAPITRE 2 CHAPITRE 3 CHAPITRE 4 CHAPITRE 5 CHAPITRE 6 CHAPITRE 7 CHAPITRE 8 CHAPITRE 9 CHAPITRE 10 B3-28 Réservation de tâches d'impression 2 Sélectionner le numéro de boîte utilisateur souhaité et le document à imprimer ➞ appuyer sur [Imprimer]. 3 Imprimer le document sélectionné. La réservation d'une tâche peut être spécifiée dans les cas suivants : ■ En mode d'attente Il est possible de spécifier les réglages à utiliser pour l'impression pendant que la machine est en attente, par exemple juste après la mise sous tension ou après l'élimination d'un bourrage papier. L'impression commence automatiquement dès que la machine est prête. REMARQUE On peut réserver des tâches en mode d'attente dans les cas suivants : - Dans l'intervalle séparant la mise sous tension de la machine et l'état Prêt à imprimer - Dans l'intervalle séparant le "réveil" de la machine du mode d'économie d'énergie et l'état prêt à imprimer - Après l'élimination d'un bourrage papier - Après l'ouverture et la fermeture d'un capot ou d'une porte de la machine ou de l'un des périphériques en option, comme le module de finition ■ Pendant l'impression Il est possible de spécifier les réglages à utiliser pour l'impression d'une nouvelle tâche pendant que la machine est en train d'imprimer. L'impression de la nouvelle tâche commence automatiquement une fois la tâche en cours terminée. Réservation de tâches d'impression 1 Appuyer sur [Fin] dans l'écran qui s'affiche pendant l'impression. Si l'écran présent sur l'afficheur tactile n'est pas associé à une fonction Boîte aux lettres, appuyer sur [Fin] ➞ [Bte lettres] pour faire apparaître l'écran de sélection des boîtes. Réservation de tâches CHAPITRE 1 CHAPITRE 2 CHAPITRE 3 CHAPITRE 4 CHAPITRE 5 CHAPITRE 6 CHAPITRE 7 CHAPITRE 8 CHAPITRE 9 CHAPITRE 10 B3-29 ● Pour imprimer sans modifier les réglages : IMPORTANT ❑ Appuyer sur [Début d'impression]. Il est impossible de modifier les réglages d'impression ou de réaliser un test d'impression à partir de documents stockés dans la boîte mémoire RX ou dans les boîtes fax confidentielles. ● Pour modifier les réglages d'impression : ❑ Appuyer sur [Changer régl. impr.] ➞ spécifier les réglages d'impression appropriés ➞ appuyer sur [Début d'impression]. REMARQUE • Pour effectuer un test d'impression, appuyer sur [Test impression]. (Voir la section Test impression, p. B3-35.) • Pour demander la suppression automatique d'un document après son impression, appuyer sur [Effacer doc. après impr.]. Lorsqu'on choisit d'imprimer 33 documents ou plus à la fois, l'écran ci-dessous s'affiche. Pour imprimer les 32 premiers documents sélectionnés, appuyer sur [Oui]. Pour annuler l'impression, appuyer sur [Non]. Si la machine n'est plus en mesure d'accepter d'autres tâches réservées, l'écran ci-dessous s'affiche. Appuyer sur [OK] ➞ recommencer la réservation une fois la tâche en cours terminée. Réservation de tâches CHAPITRE 1 CHAPITRE 2 CHAPITRE 3 CHAPITRE 4 CHAPITRE 5 CHAPITRE 6 CHAPITRE 7 CHAPITRE 8 CHAPITRE 9 CHAPITRE 10 B3-30 Utilisation du plateau d'alimentation 2 Sélectionner le numéro de boîte utilisateur souhaité et le document à imprimer ➞ appuyer sur [Imprimer] ➞ [Changer régl. impr.] ➞ [Format papier] ➞ [Réglages plateau alim.]. 3 Sélectionner le format et le type de papier voulus. La réservation d'une tâche d'impression au moyen du plateau d'alimentation n'est possible que si le papier utilisé pour la tâche en cours provient du plateau. Dans l'exemple suivant, du papier A3 ordinaire provenant du plateau d'alimentation est utilisé pour la tâche en cours, alors que du papier A4 ordinaire provenant du plateau d'alimentation est sélectionné pour une tâche réservée. IMPORTANT • Le Plateau d'alimentation-A1 est fourni en option. • En cas d'impression sur des papiers spéciaux, papier épais ou transparents notamment, il est important de bien définir le type de papier (surtout dans le cas du papier épais). La qualité de l'image pourrait sinon s'en trouver affectée. De plus, l'ensemble de fixation pourrait s'encrasser et des bourrages papier pourraient se produire, nécessitant l'intervention d'un technicien. REMARQUE Si l'on sélectionne [Transparent] ou [Etiquettes], aucun mode de finition ne doit être activé (Tri séquentiel, Tri groupé ou Agrafage). REMARQUE • Si l'option Réglages standards du plateau d'alimentation est réglée sur "Oui" dans les Réglages communs (en mode Utilisateur), la réservation de tâches d'impression n'est possible que pour le format/type de papier mémorisé. (Voir le Chapitre 4, Personnalisation des réglages, du Guide de référence.) • Pour plus d'informations sur les types de papier, voir le Chapitre 2, Opérations de base, du Guide de référence. • Pour plus d'informations sur la saisie de valeurs en pouces, voir le Chapitre 2, Opérations de base, du Guide de référence. 1 Appuyer sur [Fin] dans l'écran qui s'affiche pendant l'impression. Normalement, en l'absence de tâche réservée, l'écran des réglages du plateau d'alimentation s'affiche automatiquement lorsqu'on dépose du papier dans le plateau. Réservation de tâches CHAPITRE 1 CHAPITRE 2 CHAPITRE 3 CHAPITRE 4 CHAPITRE 5 CHAPITRE 6 CHAPITRE 7 CHAPITRE 8 CHAPITRE 9 CHAPITRE 10 B3-31 ● Pour sélectionner un format de papier standard : REMARQUE ❑ Sélectionner le format papier voulu ➞ appuyer sur [Suivant]. Pour rappeler un format de papier à l'aide d'une touche Taille ([S1] à [S5]), il est nécessaire au préalable de l'associer à la touche souhaitée. Pour plus d'informations sur la mémorisation d'un format papier, voir le Chapitre 4, Personnalisation des réglages, du Guide de référence. REMARQUE Pour sélectionner un format de papier exprimé en pouces, appuyer sur [Format en pouces]. ❑ Appuyer sur [Suivant]. ❑ Sélectionner le type de papier voulu ➞ appuyer sur [OK]. ❑ Sélectionner le type de papier voulu ➞ appuyer sur [OK]. Si le type de papier souhaité ne s'affiche pas, appuyer sur [Réglages détaillés] ➞ sélectionner un type de papier dans la liste ➞ appuyer sur [OK]. Si le type de papier souhaité ne s'affiche pas, appuyer sur [Réglages détaillés] ➞ sélectionner un type de papier dans la liste ➞ appuyer sur [OK]. En cas d'impression au verso d'une feuille déjà imprimée, appuyer sur [Verso de page recto verso]. En cas d'impression au verso d'une feuille déjà imprimée, appuyer sur [Verso de page recto verso]. Le format/type de papier actuellement chargé et le format/type de papier à charger pour les tâches réservées s'affichent, comme illustré dans l'écran ci-dessous. REMARQUE • [Transparent] ne peut être sélectionné que si [A4] ou [A4R] est le format papier choisi. • Il est possible d'enregistrer un type de papier non répertorié dans la liste des réglages détaillés de l'écran [Choix du type de papier]. Pour plus d'informations sur la mémorisation des types de papier, voir le Chapitre 6, Réglages administrateur système, du Guide de référence. Format/type de papier actuellement chargé Dernier format/type de papier spécifié pour la tâche réservée ● Pour sélectionner un format de papier non standard : ❑ Appuyer sur [Format irrég.]. ❑ Appuyer sur [X] (axe horizontal) ➞ entrer une valeur. ❑ Appuyer sur [Y] (axe vertical) ➞ entrer une valeur. ❑ Appuyer sur [OK]. Il est également possible d'appuyer sur une touche Taille associée à un format de papier ([S1] à [S5]), plutôt que de saisir une valeur. Réservation de tâches CHAPITRE 1 CHAPITRE 2 CHAPITRE 3 CHAPITRE 4 CHAPITRE 5 CHAPITRE 6 CHAPITRE 7 CHAPITRE 8 CHAPITRE 9 CHAPITRE 10 B3-32 7 REMARQUE • Il est possible de mémoriser un type de papier non répertorié dans [Réglages détaillés] dans les Réglages du plateau d'alimentation : Ecran Choix du type de papier. Pour plus d'informations sur la mémorisation des types de papier, voir le Chapitre 6, Réglages administrateur système, du Guide de référence. • Si plusieurs tâches réservées sont en attente, seul le format/type de papier spécifié pour la tâche d'impression réservée en dernier lieu s'affiche dans l'écran de sélection du papier. 4 Si l'écran suivant s'affiche, régler la largeur des guides coulissants ➞ spécifier le format du papier ➞ appuyer sur [OK]. Appuyer sur [Fin]. La procédure de définition des réglages pour la réservation d'une tâche d'impression avec le plateau d'alimentation s'achève ici. Les étapes suivantes montrent comment imprimer et charger du papier dans le plateau d'alimentation. 5 6 Sélectionner le format et le type de papier voulus. Si l'écran suivant s'affiche, régler l'écartement des guides coulissants de sorte qu'il corresponde au format papier défini dans les Réglages standards du plateau d'alimentation ou désactiver les Réglages standards du plateau d'alimentation dans Réglages communs (en mode Utilisateur). (Voir le Chapitre 4, Personnalisation des réglages, du Guide de référence.) Appuyer sur [Début d'impression]. Pour imprimer la tâche d'impression réservée, charger le papier spécifié dans le plateau d'alimentation. REMARQUE • Le format/type de papier spécifié s'affiche à l'écran lorsque le moment est venu d'imprimer la tâche réservée. • Le papier chargé dans le plateau d'alimentation doit être de même format et de même type que celui sélectionné à l'étape 3. L'impression ne démarre pas si le papier chargé présente un format ou un type différent. Réservation de tâches CHAPITRE 1 CHAPITRE 2 CHAPITRE 3 CHAPITRE 4 CHAPITRE 5 CHAPITRE 6 CHAPITRE 7 CHAPITRE 8 CHAPITRE 9 CHAPITRE 10 B3-33 ❑ Sélectionner le type de papier ➞ appuyer sur [OK]. IMPORTANT Le format papier spécifié doit être identique à celui du papier chargé dans le plateau d'alimentation. Si le type de papier souhaité ne s'affiche pas, appuyer sur [Réglages détaillés] ➞ sélectionner un type de papier dans la liste ➞ appuyer sur [OK]. ● Pour sélectionner un format de papier standard : En cas d'impression au verso d'une feuille déjà imprimée, appuyer sur [Verso de page recto verso]. ❑ Sélectionner le format papier voulu ➞ appuyer sur [Suivant]. REMARQUE Pour sélectionner un format de papier exprimé en pouces, appuyer sur [Format en pouces]. 8 Appuyer sur [OK]. ❑ Sélectionner le type de papier. Si le type de papier souhaité ne s'affiche pas, appuyer sur [Réglages détaillés] ➞ sélectionner un type de papier dans la liste ➞ appuyer sur [OK]. En cas de copie au verso d'une feuille déjà imprimée, appuyer sur [Verso de page recto verso]. ● Pour sélectionner un format de papier non standard : ❑ Appuyer sur [Format irrég.]. ❑ Appuyer sur [X] (axe horizontal) ➞ entrer une valeur. ❑ Appuyer sur [Y] (axe vertical) ➞ entrer une valeur. ❑ Appuyer sur [OK]. Il est également possible d'appuyer sur une touche Taille associée à un format de papier ([S1] à [S5]), plutôt que de saisir une valeur. REMARQUE Pour rappeler un format de papier à l'aide d'une touche Taille ([S1] à [S5]), il est nécessaire au préalable de l'associer à la touche souhaitée. Pour plus d'informations sur la mémorisation d'un format papier, voir le Chapitre 4, Personnalisation des réglages, du Guide de référence. ❑ Appuyer sur [Suivant]. Réservation de tâches CHAPITRE 1 CHAPITRE 2 CHAPITRE 3 CHAPITRE 4 CHAPITRE 5 CHAPITRE 6 CHAPITRE 7 CHAPITRE 8 CHAPITRE 9 CHAPITRE 10 B3-34 Test impression Avant d'imprimer un document mémorisé dans une boîte en plusieurs exemplaires, il est possible de réaliser un test d'impression pour vérifier son document ou la qualité de sortie obtenue avec les réglages définis lors de sa mise en mémoire. 1 IMPORTANT Sélectionner le numéro de boîte utilisateur souhaité et le document à imprimer ➞ appuyer sur [Imprimer] ➞ [Test impression]. • Il est toutefois impossible de réaliser un test d'impression avec des documents stockés dans la boîte mémoire RX ou dans les boîtes fax confidentielles. • [Test impression] apparaît uniquement si plusieurs impressions du document doivent être effectuées en mode Tri séquentiel, Tri séquentiel avec décalage, Agrafage, Couvertures/Séparations, Couvertures/ Intercalaires ou Brochures. [Test impression] ne s'affiche pas en mode Tri groupé ou Tri groupé avec décalage. REMARQUE Si [Toutes les pages] est sélectionné, les tests d'impression sont comptabilisés dans le décompte total des copies. REMARQUE [Test impression] ne s'affiche pas s'il n'y a qu'une seule impression. 2 Sélectionner [Toutes les pages] ou [Pages spécifiées]. Test impression CHAPITRE 1 CHAPITRE 2 CHAPITRE 3 CHAPITRE 4 CHAPITRE 5 CHAPITRE 6 CHAPITRE 7 CHAPITRE 8 CHAPITRE 9 CHAPITRE 10 B3-35 ● Si l'on sélectionne [Toutes les pages] : ● Pour modifier les réglages d'impression : ❑ Appuyer sur [OK]. ❑ Appuyer sur [Changer réglages] ➞ changer les réglages nécessaires ➞ appuyer sur [Fin]. ● Si l'on sélectionne [Pages spécifiées] : Pour saisir le nombre d'impressions, utiliser les touches numériques - , et pour effacer le nombre saisi. ❑ Appuyer sur [Première page] et [Dernière page] ➞ appuyer sur [-] ou [+] pour définir leur numéro de page respectif ➞ appuyer sur [OK]. 3 Pour modifier le format du papier, appuyer sur [Changer régl. impr.] ➞ [Format papier]. (Voir la section Choix du papier, p. B3-21.) Appuyer sur [Début d'impression]. Pour trier les impressions, appuyer sur [Changer régl. impr.] ➞ [Finition]. (Voir la section Tri de copies, p. B4-25.) REMARQUE Pour réaliser des impressions recto verso, appuyer sur [Changer régl. impr.] ➞ [Impression recto verso]. (Voir la section Copie/ impression recto verso, p. B4-45.) • Si l'on sélectionne [Pages spécifiées], les numéros de page de la sortie sont spécifiés. Les numéros de page de la sortie peuvent différer de ceux du document mémorisé. • Si l'on sélectionne [Pages spécifiées], il est impossible d'activer le mode Agrafage, Perforation ou Brochure. • Il est impossible de remplacer le réglage [Toutes les pages] par [Pages spécifiées] ou inversement, une fois l'échantillon imprimé. • Si l'on sélectionne [Pages spécifiées], il est impossible de modifier les pages spécifiées une fois l'échantillon imprimé. 4 Pour modifier le mode couleur pour l'impression, dérouler la liste de sélection des couleurs ➞ sélectionner le mode couleur. (Voir la section Modification des modes couleur, p. B4-53.) Pour vérifier les modifications apportées, appuyer sur [Test impression] ➞ répéter l'étape 2. REMARQUE Vérifier l'échantillon d'impression ➞ sélectionner [Début impression], [Annuler] ou [Changer réglages]. Appuyer sur [Changer régl. impr.] pour modifier les réglages d'impression. ● Pour imprimer les exemplaires restants : ❑ Appuyer sur [Début d'impression]. ● Pour annuler l'impression : ❑ Appuyer sur [Annuler]. Test impression CHAPITRE 1 CHAPITRE 2 CHAPITRE 3 CHAPITRE 4 CHAPITRE 5 CHAPITRE 6 CHAPITRE 7 CHAPITRE 8 CHAPITRE 9 CHAPITRE 10 B3-36 Validation des impressions pendant l'impression Le mode Impression épreuve permet d'imprimer un jeu de pages entier ou une seule page vers un autre bac de sortie pendant l'impression. Ce mode est utile pour contrôler l'impression dans le cadre de tirages volumineux. Il est également possible de sélectionner [Impression épreuve] à partir de l'écran Moniteur système. IMPORTANT • Le mode Impression épreuve peut être utilisé uniquement si plusieurs impressions du document doivent être effectuées en mode Tri séquentiel, Tri séquentiel décalé ou Agrafage. Le mode Impression épreuve ne peut être utilisé que si le mode Tri groupé ou Tri groupé décalé est défini. • Il est impossible de sélectionner [Impression épreuve] pendant l'impression des originaux stockés dans la boîte mémoire RX ou dans une boîte fax confidentielle. • Lorsque le Module de réception grande capacité-C1 en option est installé, le mode Impression épreuve ne peut pas être utilisé si le bac de sortie est sélectionné comme destination. 1 REMARQUE • Il n'est pas possible de sélectionner [Impression épreuve] pour une tâche en attente d'impression ou en pause. • Si la copie restante est la dernière ou l'avant-dernière, il est impossible d'imprimer une épreuve de la copie intégrale. • Si un tirage comporte peu de pages, il peut s'avérer impossible d'imprimer une épreuve en choisissant [1 page (aléatoire)]. • L'impression peut prendre du temps, même si l'on sélectionne [Impression épreuve]. Appuyer sur [Impression épreuve] dans l'écran qui s'affiche pendant l'impression. Validation des impressions pendant l'impression CHAPITRE 1 CHAPITRE 2 CHAPITRE 3 CHAPITRE 4 CHAPITRE 5 CHAPITRE 6 CHAPITRE 7 CHAPITRE 8 CHAPITRE 9 CHAPITRE 10 B3-37 2 Sélectionner [Toutes les pages] ou [1 page (aléatoire)] ➞ appuyer sur [Début d'impression]. Si l'on sélectionne [1 page (aléatoire)], la page suivante disponible (deux pages pour les impressions recto verso) est imprimée à partir de l'autre réceptacle de sortie. La (ou les) page(s) est (sont) envoyée(s) vers un autre bac de sortie. Validation des impressions pendant l'impression CHAPITRE 1 CHAPITRE 2 CHAPITRE 3 CHAPITRE 4 CHAPITRE 5 CHAPITRE 6 CHAPITRE 7 CHAPITRE 8 CHAPITRE 9 CHAPITRE 10 B3-38 Mémorisation des réglages d'impression Il est possible de mémoriser les réglages d'impression des documents stockés dans une boîte utilisateur. Ceci est utile pour les documents fréquemment imprimés avec les mêmes réglages. 2 Spécifier les réglages d'impression à mémoriser ➞ appuyer sur [Mém. impr.]. IMPORTANT Il est impossible de sélectionner plusieurs documents et de mémoriser simultanément les réglages d'impression. REMARQUE • Une fois mémorisés, les réglages d'impression ne s'effacent pas, même lors de la mise hors tension de la machine. • Il est possible de mémoriser les réglages et modes d'impression suivants : le nombre d'impressions, Choix du papier, Impression recto verso, Finition, Couvertures/intercalaires, Brochure, Marge, Filigrane sécurisé, Numérotation des pages/jeux de copies, Filigrane/Date d'impression et Création d'onglets. • Si l'option Effacer doc. après impression est activée dans les réglages standards d'impression locale, les documents sélectionnés sont supprimés une fois terminée l'impression des documents dont les réglages d'impression sont mémorisés. • Il est possible d'écraser les réglages d'impression mémorisés. 1 REMARQUE Dans le cas ci-dessus, le mode Brochure est sélectionné. Sélectionner le numéro de boîte utilisateur souhaité ➞ sélectionner le document à imprimer ➞ appuyer sur [Imprimer] ➞ [Changer régl. impr.]. Mémorisation des réglages d'impression CHAPITRE 1 CHAPITRE 2 CHAPITRE 3 CHAPITRE 4 CHAPITRE 5 CHAPITRE 6 CHAPITRE 7 CHAPITRE 8 CHAPITRE 9 CHAPITRE 10 B3-39 3 Un écran s'affiche et demande de confirmer l'écrasement des réglages actuellement mémorisés. Appuyer sur [Oui]. REMARQUE • Le document dont les réglages d'impression sont mémorisés est écrasé, son nom est remplacé par la date et l'heure et il passe en fin de liste. • Pour plus d'informations sur les icônes de document, voir la section Modification/consultation du contenu d'un document, p. B3-47. 4 Appuyer sur [Fin]. Mémorisation des réglages d'impression CHAPITRE 1 CHAPITRE 2 CHAPITRE 3 CHAPITRE 4 CHAPITRE 5 CHAPITRE 6 CHAPITRE 7 CHAPITRE 8 CHAPITRE 9 CHAPITRE 10 B3-40 Organisation des documents mémorisés dans une boîte L'écran de sélection des boîtes permet de modifier le nom d'un document, de vérifier les informations détaillées d'un document, de déplacer et de copier un document, et d'afficher le contenu des boîtes utilisateur. 3 IMPORTANT Il n'est pas possible d'appuyer sur la touche [OK] sans spécifier un nom de document. Modification du nom d'un document 4 IMPORTANT Il est impossible de modifier le nom des documents stockés dans la boîte mémoire RX ou dans les boîtes fax confidentielles. 1 Saisir le nouveau nom du document ➞ appuyer sur [OK]. Appuyer sur [Fin] de façon répétée, jusqu'à ce que l'écran de sélection des boîtes s'affiche. Sélectionner le numéro de boîte utilisateur souhaité ➞ sélectionner le document à renommer ➞ appuyer sur [Détails]. REMARQUE Lorsque plusieurs documents sont sélectionnés et que l'on appuie sur [Détails], seules les informations concernant le document mis en surbrillance s'affichent. 2 Appuyer sur [Modifier nom du document]. Organisation des documents mémorisés dans une boîte CHAPITRE 1 CHAPITRE 2 CHAPITRE 3 CHAPITRE 4 CHAPITRE 5 CHAPITRE 6 CHAPITRE 7 CHAPITRE 8 CHAPITRE 9 CHAPITRE 10 B3-41 Vérification des informations concernant un document 1 2 Sélectionner la boîte souhaitée ➞ sélectionner le document pour lequel vérifier les informations détaillées ➞ appuyer sur [Détails]. Vérifier les informations ➞ appuyer sur [Fin] de façon répétée, jusqu'à ce que l'écran de sélection des boîtes s'affiche. REMARQUE • Le mode couleur utilisé lors de la lecture du document s'affiche pour <Couleur/Noir>. • Les icônes des documents mémorisés sur ordinateur ou à l'aide du mode Mémoriser dans une boîte de la fonction de copie, ainsi que des documents avec réglages d'impression sont des icônes avec réglages d'impression. Toutefois, en cas de fusion et d'enregistrement ou d'insertion de documents avec ces documents, les icônes correspondant aux documents ainsi créés sont sans réglages d'impression. Pour sélectionner un document dans la boîte mémoire RX, se reporter à l'étape 1 de la section Impression d'un document stocké dans la boîte mémoire RX, p. B7-4. Pour sélectionner un document dans la boîte fax confidentielle, se reporter à l'étape 1 de la section Impression d'un document stocké dans une boîte fax confidentielle, p. B7-9. REMARQUE Lorsque plusieurs documents sont sélectionnés et que l'on appuie sur [Détails], seules les informations concernant le document mis en surbrillance s'affichent. Organisation des documents mémorisés dans une boîte CHAPITRE 1 CHAPITRE 2 CHAPITRE 3 CHAPITRE 4 CHAPITRE 5 CHAPITRE 6 CHAPITRE 7 CHAPITRE 8 CHAPITRE 9 CHAPITRE 10 B3-42 Icône Type document Effacement d'un document Couleur/Noir Sans réglages d'impression "Noir" ou "Noir et blanc" Avec réglages d'impression "Noir" ou "Noir et blanc" Sans réglages d'impression "Couleur" ou "Mixte" RVB Avec réglages d'impression "Couleur" ou "Mixte" RVB Sans réglages d'impression "Noir" CMJN*1*2 Avec réglages d'impression "Noir" CMJN*1*2 Sans réglages d'impression "Couleur" ou "Mixte" CMJN*1*2 Avec réglages d'impression "Couleur" ou "Mixte" CMJN*1*2 Avec fiche de tâche "Noir" ou "Noir et blanc" Avec fiche de tâche "Couleur" ou "Mixte" RVB Avec fiche de tâche "Noir" CMJN*2 Avec fiche de tâche "Couleur" ou "Mixte" CMJN*2 1 Sélectionner la boîte souhaitée ➞ choisir le document à effacer ➞ appuyer sur [Effacer]. Pour sélectionner un document dans la boîte mémoire RX, se reporter à l'étape 1 de la section Impression d'un document stocké dans la boîte mémoire RX, p. B7-4. Pour sélectionner un document dans la boîte fax confidentielle, se reporter à l'étape 1 de la section Impression d'un document stocké dans une boîte fax confidentielle, p. B7-9. Pour sélectionner tous les documents de la boîte utilisateur (jusqu'à 100 documents en partant du haut), appuyer sur [Tout sélectionner (100 doc. max.)]. Si un document est déjà sélectionné, l'intitulé de la touche est [Effacer sélection]. Pour supprimer plusieurs documents dans la boîte mémoire RX ou une boîte fax confidentielle, sélectionner et supprimer un document à la fois. *1: Si le document est mémorisé dans une boîte à partir du pilote PS, le format couleur est CMJN. *2: Les documents CMJN ne peuvent pas être envoyés à partir de la boîte. Pour imprimer des documents couleur CMJN, seule l'option [Sél. couleur auto] est disponible. Pour imprimer des documents noir et blanc CMJN, l'option [Noir] est également disponible. Organisation des documents mémorisés dans une boîte CHAPITRE 1 CHAPITRE 2 CHAPITRE 3 CHAPITRE 4 CHAPITRE 5 CHAPITRE 6 CHAPITRE 7 CHAPITRE 8 CHAPITRE 9 CHAPITRE 10 B3-43 REMARQUE • Pour annuler la sélection, sélectionner de nouveau le document. • Pour annuler tous les documents, appuyer sur [Effacer sélection]. (La touche [Effacer sélection] est remplacée par [Tout sélectionner (100 doc. max.)].) 2 3 Impression de listes Il est possible d'imprimer une liste de documents mémorisés dans une boîte utilisateur. IMPORTANT Appuyer sur [Oui]. Il est toutefois impossible d'imprimer une liste de documents stockés dans la boîte mémoire RX ou dans les boîtes fax confidentielles. Appuyer sur [Fin]. REMARQUE • La liste de documents peut être imprimée uniquement si du papier au format A3, B4, A4 ou A4R (ordinaire, recyclé ou couleur) est chargé dans la source d'alimentation du papier qui est activée lorsque l'on appuie sur [Autre] pour sélectionner une source d'alimentation dans Sélection automatique du compartiment papier des Réglages communs (en mode Utilisateur). (Voir le Chapitre 4, Personnalisation des réglages, du Guide de référence.) • Les informations suivantes sont imprimées : numéro de boîte utilisateur, type de document, nom du document, format de papier, nombre de pages, nom d'utilisateur et la date et l'heure. Organisation des documents mémorisés dans une boîte CHAPITRE 1 CHAPITRE 2 CHAPITRE 3 CHAPITRE 4 CHAPITRE 5 CHAPITRE 6 CHAPITRE 7 CHAPITRE 8 CHAPITRE 9 CHAPITRE 10 B3-44 1 Sélectionner le numéro de boîte utilisateur souhaité ➞ appuyer sur [Imprimer la liste]. Déplacement/copie d'un document IMPORTANT Il est impossible de déplacer ou de copier un document stocké dans la boîte mémoire RX ou dans les boîtes fax confidentielles vers une autre boîte. De même, un document mémorisé dans une boîte utilisateur ne peut pas être déplacé ou copié dans la boîte mémoire RX ou dans une boîte fax confidentielle. 1 2 Sélectionner le numéro de boîte utilisateur souhaité ➞ choisir le document à déplacer ou à copier ➞ appuyer sur [Déplacer/Copier]. Appuyer sur [Oui]. Pour sélectionner tous les documents de la boîte utilisateur (jusqu'à 100 documents en partant du haut), appuyer sur [Tout sélectionner (100 doc. max.)]. Si un document est déjà sélectionné, l'intitulé de la touche est [Effacer sélection]. Organisation des documents mémorisés dans une boîte CHAPITRE 1 CHAPITRE 2 CHAPITRE 3 CHAPITRE 4 CHAPITRE 5 CHAPITRE 6 CHAPITRE 7 CHAPITRE 8 CHAPITRE 9 CHAPITRE 10 B3-45 2 REMARQUE REMARQUE • Pour annuler la sélection, sélectionner de nouveau le document. • Pour annuler tous les documents, appuyer sur [Effacer sélection]. (La touche [Effacer sélection] est remplacée par [Tout sélectionner (100 doc. max.)].) • Le nom du document déplacé ou copié est identique au nom du document initial. • Si l'interrupteur du panneau de commande est placé sur la position Arrêt pendant le déplacement ou la copie des documents, seuls les documents traités avant la mise hors tension sont déplacés ou copiés avec succès. Sélectionner le numéro de la boîte vers laquelle on souhaite déplacer ou copier le document ➞ appuyer sur [Début]. 3 Appuyer sur [Fin]. Pour copier le document sélectionné, appuyer sur [Dupliquer documents]. Un document ne peut pas être déplacé ou copié vers plusieurs boîtes en même temps. Si le document ne peut être déplacé ou copié dans la boîte sélectionnée, un message s'affiche. Si le déplacement ou la copie échoue, le document reste dans la boîte utilisateur d'origine. En cas d'erreur lors du déplacement ou de la copie de documents multiples, le nombre de documents déplacés ou copiés avec succès s'affiche. Organisation des documents mémorisés dans une boîte CHAPITRE 1 CHAPITRE 2 CHAPITRE 3 CHAPITRE 4 CHAPITRE 5 CHAPITRE 6 CHAPITRE 7 CHAPITRE 8 CHAPITRE 9 CHAPITRE 10 B3-46 Modification/consultation du contenu d'un document 2 Appuyer sur [ ] ou [ ] pour afficher la page à vérifier. 3 Vérifier le contenu de la page ➞ appuyer sur [Fin]. On peut modifier ou vérifier les documents stockés dans les boîtes utilisateur. IMPORTANT Il est toutefois impossible de modifier un document stocké dans la boîte mémoire RX ou dans une boîte fax confidentielle. Vérification d'une image dans un document 1 Sélectionner le numéro de boîte utilisateur souhaité ➞ choisir le document dont le contenu doit être visualisé ➞ appuyer sur [Menu Edition] ➞ [Voir page]. Appuyer sur [ l'image. ] ou [ ] pour modifier la taille d'affichage de Appuyer sur [ ], [ ], [ ], ou [ ] pour se déplacer dans l'image agrandie. Il est possible de vérifier la position de l'image affichée dans 4 . Appuyer sur [Fin]. REMARQUE Si l'on appuie sur la touche [Voir page] alors que plusieurs documents sont sélectionnés, seul le contenu du document choisi (mis en surbrillance) s'affiche. Organisation des documents mémorisés dans une boîte CHAPITRE 1 CHAPITRE 2 CHAPITRE 3 CHAPITRE 4 CHAPITRE 5 CHAPITRE 6 CHAPITRE 7 CHAPITRE 8 CHAPITRE 9 CHAPITRE 10 B3-47 2 Mémorisation de plusieurs documents en un Ce mode permet de combiner plusieurs documents en un seul dans la même boîte utilisateur, afin d'en créer un nouveau. Appuyer sur [Nom doc. après fusion] ➞ saisir le nom du document ➞ appuyer sur [OK] ➞ [Début]. IMPORTANT • Il est impossible d'utiliser le mode Fusionner et enregistrer si la résolution d'un des documents est inférieure à 600 x 600 ppp. • Des documents disposant de formats de couleur différents ne peuvent pas être fusionnés. • Le mode Fusionner et enregistrer n'est disponible que pour les documents stockés dans la même boîte utilisateur. • En présence de 1 500 documents répartis dans toutes les boîtes utilisateur, le mode Fusionner et enregistrer n'est pas disponible. 1 Si la mémoire se trouve saturée pendant une fusion-enregistrement, un message indique que la fusion est impossible. Sélectionner le numéro de boîte utilisateur souhaité ➞ choisir les documents à fusionner dans l'ordre d'assemblage ➞ appuyer sur [Menu Edition] ➞ [Fusionner et enregistrer]. REMARQUE • Lorsqu'on crée un document sans lui attribuer de nom, il est automatiquement mémorisé sous un nom composé de l'année, du mois, du jour et de l'heure de création. Par exemple, si un document est créé à 13 h 35, 41 secondes, le 15.01.08, son nom sera <20080115133541>. • Si des réglages d'impression ont été mémorisés pour les documents sélectionnés, ils ne sont pas appliqués au nouveau document. 3 Appuyer sur [Fin]. Organisation des documents mémorisés dans une boîte CHAPITRE 1 CHAPITRE 2 CHAPITRE 3 CHAPITRE 4 CHAPITRE 5 CHAPITRE 6 CHAPITRE 7 CHAPITRE 8 CHAPITRE 9 CHAPITRE 10 B3-48 2 Insertion d'un document dans un autre Sélectionner le document à insérer. Ce mode permet d'insérer un document avant une page donnée d'un autre document stocké dans la même boîte utilisateur, afin d'en créer un nouveau. IMPORTANT • Il est impossible d'utiliser le mode Insertion document si la résolution d'un des documents est inférieure à 600 x 600 ppp. • Des documents disposant de formats de couleur différents ne peuvent pas être fusionnés. • Le mode Insertion document n'est disponible que pour les documents stockés dans la même boîte utilisateur. • En présence de 1 500 documents répartis dans toutes les boîtes utilisateur, le mode Insertion document n'est pas disponible. Une coche s'affiche à gauche du document sélectionné. Pour annuler la sélection, sélectionner de nouveau le document. IMPORTANT 1 Il est impossible de sélectionner plusieurs documents. Sélectionner le numéro de boîte utilisateur souhaité ➞ choisir le document dans lequel insérer un autre document ➞ appuyer sur [Menu Edition]➞ [Insertion document]. REMARQUE Lorsque plusieurs documents sont sélectionnés et que l'on appuie sur [Insertion document], le document sélectionné (en surbrillance) est le document à insérer. Organisation des documents mémorisés dans une boîte CHAPITRE 1 CHAPITRE 2 CHAPITRE 3 CHAPITRE 4 CHAPITRE 5 CHAPITRE 6 CHAPITRE 7 CHAPITRE 8 CHAPITRE 9 CHAPITRE 10 B3-49 3 Saisir le numéro de la page avant laquelle le document sélectionné doit être inséré à l'aide des touches numériques ➞ appuyer sur [Suivant]. Effacement partiel d'un document Ce mode permet d'effacer des pages d'un document stocké dans une boîte utilisateur. Il est possible de vérifier les images enregistrées dans le document où vient s'insérer l'autre document, en appuyant sur la touche [Voir page]. (Voir la section Vérification d'une image dans un document, p. B3-47.) 4 Appuyer sur [Nom doc. après insert.] ➞ saisir le nom du document ➞ appuyer sur [OK] ➞ [Début]. IMPORTANT Si l'on sélectionne toutes les pages d'un document, ce dernier est totalement supprimé. 1 Si la mémoire est insuffisante pendant l'exécution du mode Insertion document, un message indique que le document ne peut être inséré. Sélectionner le numéro de boîte utilisateur souhaité ➞ choisir le document contenant les pages à effacer ➞ appuyer sur [Menu Edition] ➞ [Effacement page]. REMARQUE • Lorsqu'on crée un document sans lui attribuer de nom, il est automatiquement mémorisé sous un nom composé de l'année, du mois, du jour et de l'heure de création. Par exemple, si un document est créé à 13 h 35, 41 secondes, le 15.01.08, son nom sera <20080115133541>. • Si des réglages d'impression ont été mémorisés pour les documents sélectionnés, ils ne sont pas appliqués au nouveau document. 5 Appuyer sur [Fin]. REMARQUE Lorsque plusieurs documents sont sélectionnés et que l'on appuie sur [Effacement page], le document sélectionné (en surbrillance) est celui dont les pages seront effacées. Organisation des documents mémorisés dans une boîte CHAPITRE 1 CHAPITRE 2 CHAPITRE 3 CHAPITRE 4 CHAPITRE 5 CHAPITRE 6 CHAPITRE 7 CHAPITRE 8 CHAPITRE 9 CHAPITRE 10 B3-50 2 Appuyer sur [Effacer une seule page] ou [Effacer pgs consécutives] ➞ indiquer le numéro de la ou des pages à effacer. Il est possible de vérifier les images enregistrées dans le document sélectionné en appuyant sur la touche [Voir page]. (Voir la section Vérification d'une image dans un document, p. B3-47.) 3 4 5 ● Si l'option [Effacer une seule page] est sélectionnée : ❑ Sélectionner la page à effacer en appuyant sur [-] ou [+]. Appuyer sur [Début]. Appuyer sur [Oui]. Appuyer sur [Fin]. Il est possible de vérifier les images enregistrées dans le document sélectionné en appuyant sur la touche [Voir page]. (Voir la section Vérification d'une image dans un document, p. B3-47.) ● Si l'option [Effacer pgs consécutives] est sélectionnée : ❑ Appuyer sur [Première page] et [Dernière page] ➞ Sélectionner la première et la dernière page à effacer à l'aide des touches [-] et [+]. Organisation des documents mémorisés dans une boîte CHAPITRE 1 CHAPITRE 2 CHAPITRE 3 CHAPITRE 4 CHAPITRE 5 CHAPITRE 6 CHAPITRE 7 CHAPITRE 8 CHAPITRE 9 CHAPITRE 10 B3-51 4 Fonctions de base de copie et de boîte aux lettres CHAPITRE Ce chapitre décrit les fonctions de base de copie et de boîtes aux lettres. Les fonctions de copie et de lecture ne sont disponibles que si le Lecteur Couleur-H1 en option est installé. Recto verso vers Recto verso . . . . . . . . . . . . . . . . . . . . . . . . . . . . . . . . . E4-48 Recto verso vers Recto. . . . . . . . . . . . . . . . . . . . . . . . . . . . . . . . . . . . . . E4-49 Livre vers Recto verso . . . . . . . . . . . . . . . . . . . . . . . . . . . . . . . . . . . . . . E4-50 Réglage de la densité et du type d'original . . . . . . . . . . . . . . . . . . . E4-2 Lecture d'originaux recto verso . . . . . . . . . . . . . . . . . . . . . . . . . . E4-52 Réglage manuel de la densité. . . . . . . . . . . . . . . . . . . . . . . . . . . . . . . . . . E4-2 Modification des modes couleur . . . . . . . . . . . . . . . . . . . . . . . . . . E4-53 Sélection du type d'original . . . . . . . . . . . . . . . . . . . . . . . . . . . . . . . . . . . . E4-3 Copie . . . . . . . . . . . . . . . . . . . . . . . . . . . . . . . . . . . . . . . . . . . . . . . . . . . E4-55 Réglage automatique de la densité. . . . . . . . . . . . . . . . . . . . . . . . . . . . . . E4-5 Boîte aux lettres (lecture) . . . . . . . . . . . . . . . . . . . . . . . . . . . . . . . . . . . . E4-56 Réglage de la densité pendant l'impression/la copie . . . . . . . . . . . . . . . . E4-6 Boîte aux lettres (impression) . . . . . . . . . . . . . . . . . . . . . . . . . . . . . . . . . E4-56 Modification du taux de reproduction . . . . . . . . . . . . . . . . . . . . . . . E4-7 Fusion de documents. . . . . . . . . . . . . . . . . . . . . . . . . . . . . . . . . . . E4-57 Taux prédéfinis . . . . . . . . . . . . . . . . . . . . . . . . . . . . . . . . . . . . . . . . . . . . . E4-7 Taux de reproduction en pourcentage. . . . . . . . . . . . . . . . . . . . . . . . . . . . E4-9 Taux de reproduction auto. . . . . . . . . . . . . . . . . . . . . . . . . . . . . . . . . . . . E4-10 Image entière . . . . . . . . . . . . . . . . . . . . . . . . . . . . . . . . . . . . . . . . . . . . . E4-12 Réduction/agrandissement basés sur le format de l'original et le format de copie/d'enregistrement . . . . . . . . . . . . . . . . . . . . . . . . . . . . E4-13 Définition indépendante des axes X et Y . . . . . . . . . . . . . . . . . . . . . . . . E4-17 Poster . . . . . . . . . . . . . . . . . . . . . . . . . . . . . . . . . . . . . . . . . . . . . . . . . . . E4-20 Tri de copies . . . . . . . . . . . . . . . . . . . . . . . . . . . . . . . . . . . . . . . . . . . E4-25 Ordre des pages (Tri séquentiel). . . . . . . . . . . . . . . . . . . . . . . . . . . . . . . E4-30 Pages identiques (Tri groupé) . . . . . . . . . . . . . . . . . . . . . . . . . . . . . . . . . E4-34 Ordre des pages (Agrafage) . . . . . . . . . . . . . . . . . . . . . . . . . . . . . . . . . . E4-38 Copie/impression recto verso. . . . . . . . . . . . . . . . . . . . . . . . . . . . . E4-45 Recto vers Recto verso . . . . . . . . . . . . . . . . . . . . . . . . . . . . . . . . . . . . . . E4-46 B4-1 CHAPITRE 1 CHAPITRE 2 CHAPITRE 3 CHAPITRE 4 CHAPITRE 5 CHAPITRE 6 CHAPITRE 7 CHAPITRE 8 CHAPITRE 9 CHAPITRE 10 Réglage de la densité et du type d'original Boîte aux lettres (lecture) IMPORTANT Pour plus d'informations sur les modes qu'il est impossible de définir en combinaison avec celui-ci, voir la section Tableau des combinaisons de fonctions non disponibles, p. B10-7. 1 Sélectionner le numéro de boîte utilisateur souhaité ➞ placer les originaux ➞ appuyer sur [Lire] ➞ [ ] ou [ ]. 2 Appuyer sur REMARQUE Il est possible de modifier la densité au cours d'une impression. Réglage manuel de la densité Il est possible de régler manuellement la densité au niveau le mieux adapté à l'original. Copie 1 Placer les originaux ➞ appuyer sur [ ] ou [ ]. . Appuyer sur [ ] et [ ] pour déplacer le curseur vers la gauche/vers la droite et réduire/accentuer la densité. 2 Appuyer sur . Réglage de la densité et du type d'original CHAPITRE 1 CHAPITRE 2 CHAPITRE 3 CHAPITRE 4 CHAPITRE 5 CHAPITRE 6 CHAPITRE 7 CHAPITRE 8 CHAPITRE 9 CHAPITRE 10 B4-2 ■ Mode Texte/Image impr. Sélection du type d'original Ce mode est le mieux adapté aux originaux contenant à la fois du texte et des photos (images imprimées). On peut sélectionner manuellement le type d'original en fonction du type d'image. Il existe sept modes d'originaux. Texte/Image impr. Texte/Photo Image imprimée ■ Mode Texte/Photo Ce mode est le mieux adapté aux originaux contenant à la fois du texte et des images. Photo ■ Mode Image imprimée Ce mode convient le mieux pour des images imprimées avec des points de trame. ■ Mode Photo Ce mode convient le mieux pour des photos imprimées sur du papier photographique. Texte Carte Orig. Copie couleur ■ Mode Texte Ce mode est le mieux adapté à la reproduction de texte. Les calques ou les originaux au crayon sont reproduits/lus de façon nette. ■ Mode Carte Ce mode est le mieux adapté aux originaux contenant des caractères fins et des graphiques, tels qu'une carte. ■ Mode Orig. Copie couleur IMPORTANT Lors de la reproduction d'originaux contenant des demi-tons, tels que des photos imprimées, un effet de moiré (motif ondulé et chatoyant) peut apparaître. Le mode Netteté permet d'atténuer ce défaut. (Voir la section Réglage du contraste (Netteté), p. B5-95.) En outre, si l'on sélectionne [Texte/Image impr.], l'effet de moiré peut être atténué via le niveau de priorité. (Voir le p. B4-4.) Ce mode est le mieux adapté aux originaux qui sont eux-mêmes des copies couleur. REMARQUE Si l'original est transparent, sélectionner le type d'original ➞ ajuster la densité au niveau le plus approprié. Réglage de la densité et du type d'original CHAPITRE 1 CHAPITRE 2 CHAPITRE 3 CHAPITRE 4 CHAPITRE 5 CHAPITRE 6 CHAPITRE 7 CHAPITRE 8 CHAPITRE 9 CHAPITRE 10 B4-3 Copie Boîte aux lettres (lecture) 1 1 Sélectionner le numéro de boîte utilisateur souhaité ➞ placer les originaux ➞ appuyer sur [Lire]. 2 Dérouler la liste de type d'original ➞ sélectionner le type approprié ([Texte/Img impr.], [Texte/Photo], [Image imprimée], [Photo], [Texte], [Carte] ou [Orig. copie coul.]). Placer les originaux ➞ dérouler la liste de type d'original ➞ sélectionner le type approprié ([Texte/Image impr.], [Texte/ Photo], [Image imprimée], [Photo], [Texte], [Carte], ou [Orig. Copie couleur]). Type d'original Type d'original ● Pour régler le niveau de priorité associé au traitement du texte/ des images imprimées, du texte/des photos, de la carte ou des originaux copies couleur : 3 Appuyer sur . ❑ Dérouler la liste Type d'original ➞ appuyer sur [Niveau priorité]. ❑ Appuyer sur [Priorité texte] ou [Priorité Photo/image] pour régler le niveau de priorité du texte ou des images ➞ appuyer sur [OK]. Les détails de chaque élément sont présentés ci-dessous. [Priorité texte] : La priorité est donnée à la reproduction fidèle du texte. [Photo/Priorité Image] : La priorité est donnée à la reproduction fidèle des photos/images, l'effet de moiré étant réduit au maximum. 2 Appuyer sur . Réglage de la densité et du type d'original CHAPITRE 1 CHAPITRE 2 CHAPITRE 3 CHAPITRE 4 CHAPITRE 5 CHAPITRE 6 CHAPITRE 7 CHAPITRE 8 CHAPITRE 9 CHAPITRE 10 B4-4 Boîte aux lettres (lecture) Réglage automatique de la densité Ce mode permet de configurer la machine pour qu'elle règle automatiquement la densité au niveau le mieux adapté à l'original. 1 Sélectionner le numéro de boîte utilisateur souhaité ➞ placer les originaux ➞ appuyer sur [Lire] ➞ [A]. 2 Appuyer sur REMARQUE Il existe deux types de réglage automatique de la densité de lecture : le mode Supprimer le fond permet de lire l'original en effaçant la couleur d'arrière-plan, et le mode Eviter les bavures évite que l'image imprimée au verso d'originaux transparaisse à la lecture. Sélectionner le mode de réglage de la densité souhaité en fonction du type d'original. Le mode Supprimer le fond est sélectionné par défaut. (Voir la section Réglage de l'image, p. B5-83.) Copie 1 . Placer les originaux ➞ appuyer sur [A]. REMARQUE Le réglage automatique de la densité copie ne fonctionne pas toujours avec les transparents. Dans ce cas, régler la densité manuellement en appuyant sur [ ] ou [ ]. 2 Appuyer sur . Réglage de la densité et du type d'original CHAPITRE 1 CHAPITRE 2 CHAPITRE 3 CHAPITRE 4 CHAPITRE 5 CHAPITRE 6 CHAPITRE 7 CHAPITRE 8 CHAPITRE 9 CHAPITRE 10 B4-5 Réglage de la densité pendant l'impression/la copie Boîte aux lettres (impression) IMPORTANT Il est possible de modifier la densité au cours d'une impression. • Il n'est pas possible de régler la densité lorsque des documents CMJN sont sélectionnés. • Lorsque l'on modifie la densité lors de la lecture d'un original pour sa mémorisation dans une boîte, la densité sélectionnée risque d'être modifiée par la machine si l'on choisit de fusionner le document à l'impression. IMPORTANT • Il est impossible de modifier la densité d'impression des originaux stockés dans la boîte mémoire RX ou dans une boîte fax confidentielle. • Il n'est pas possible de modifier la densité au cours d'une impression en mode Filigrane sécurisé. 1 Copie 1 Appuyer sur [ ] ou [ ] dans l'écran affiché pendant que la machine imprime les originaux. Appuyer sur [ ] ou [ ] dans l'écran affiché pendant le tirage des copies. Appuyer sur [ ] et [ ] pour déplacer le curseur vers la gauche/vers la droite et réduire/accentuer la densité. REMARQUE Si le réglage de la densité copie a été modifié dans l'écran des fonctions de base (fonction copie), la modification de la densité pendant l'impression risque de n'avoir aucun effet sur la sortie. Réglage de la densité et du type d'original CHAPITRE 1 CHAPITRE 2 CHAPITRE 3 CHAPITRE 4 CHAPITRE 5 CHAPITRE 6 CHAPITRE 7 CHAPITRE 8 CHAPITRE 9 CHAPITRE 10 B4-6 Modification du taux de reproduction ■ Réduction Il est possible de régler la machine de sorte qu'elle définisse automatiquement le taux de reproduction, ou de spécifier un taux manuellement. Les taux de réduction prédéfinis sont : • A3 ➞ B4, A4/LTR ➞ B5 (86 %) • B4 ➞ A4/LTR, B5 ➞ A5 (81 %) • A3 ➞ A4/LTR, B4 ➞ B5 (70 %) • A3 ➞ B5 (61 %) • A3 ➞ A5 (50 %) • Minimum (25 %) IMPORTANT Pour plus d'informations sur les modes qu'il est impossible de définir en combinaison avec celui-ci, voir la section Tableau des combinaisons de fonctions non disponibles, p. B10-7. REMARQUE Pour spécifier le taux de reproduction 100 %, appuyer sur [1/1]. ■ Agrandissement Taux prédéfinis Les taux d'agrandissement prédéfinis sont : • Maximum (400 %) • A5 ➞ A3 (200 %) • A4/LTR ➞ A3, B5 ➞ B4 (141 %) • A4/LTR ➞ B4, A5 ➞ B5 (122 %) • B4 ➞ A3, B5 ➞ A4/LTR (115 %) La machine propose divers taux prédéfinis permettant de réduire ou d'agrandir des originaux de format standard en un autre format papier (d'enregistrement) standard. IMPORTANT • Dans les cas suivants, placer les originaux dans le sens horizontal : - Pour agrandir des originaux A4 au format A3 ou B4 - Pour agrandir des originaux B5 au format B4 - Pour agrandir des originaux A5 au format A3 • Pour réduire des originaux A3 ou B4 au format A4 ou B5 avec la fonction Orientation auto réglée sur "Non" dans les Réglages copie (en mode Utilisateur), charger du papier A4R ou B5R sur le plateau d'alimentation ou dans le magasin papier. REMARQUE Lorsque son bord long est disposé dans le sens horizontal, on dit d'un original qu'il est placé dans le sens horizontal. (Voir le Chapitre 3, Périphériques en option, du Guide de référence.) Modification du taux de reproduction CHAPITRE 1 CHAPITRE 2 CHAPITRE 3 CHAPITRE 4 CHAPITRE 5 CHAPITRE 6 CHAPITRE 7 CHAPITRE 8 CHAPITRE 9 CHAPITRE 10 B4-7 Copie Boîte aux lettres (lecture) 1 1 Sélectionner le numéro de boîte utilisateur souhaité ➞ placer les originaux ➞ appuyer sur [Lire] ➞ [Taux de reproduction]. 2 Indiquer le taux de reproduction et lire les originaux conformément aux étapes 2 et 3 de la section Copie, p. B48. Placer les originaux ➞ appuyer sur [Taux de reproduction]. IMPORTANT L'option Format papier doit être réglée sur "Auto". 2 Sélectionner le taux de reproduction souhaité ➞ appuyer sur [Fin]. Agrandissement Réduction 3 Appuyer sur . Modification du taux de reproduction CHAPITRE 1 CHAPITRE 2 CHAPITRE 3 CHAPITRE 4 CHAPITRE 5 CHAPITRE 6 CHAPITRE 7 CHAPITRE 8 CHAPITRE 9 CHAPITRE 10 B4-8 3 Taux de reproduction en pourcentage Il est possible de choisir le taux de réduction ou d'agrandissement des originaux par pas de 1 %. Le taux de reproduction doit être compris entre 25 % et 400 %. Le même taux de reproduction est utilisé pour l'axe horizontal (X) et l'axe vertical (Y). Original Appuyer sur . Boîte aux lettres (lecture) 1 Copies Sélectionner le numéro de boîte utilisateur souhaité ➞ placer les originaux ➞ appuyer sur [Lire] ➞ [Taux de reproduction]. Le cas échéant, voir l'écran illustré à l'étape 1 de Boîte aux lettres (lecture) de la section Taux prédéfinis, p. B4-7. 2 Indiquer un taux de reproduction en pourcentage et lire les originaux conformément aux étapes 2 et 3 de la section Copie, p. B4-9. Copie 1 Placer les originaux ➞ appuyer sur [Taux de reproduction]. Le cas échéant, voir l'écran illustré à l'étape 1 de Copie de la section Taux prédéfinis, p. B4-7. 2 Appuyer sur [-] ou [+] pour définir un taux de reproduction ➞ appuyer sur [Fin]. Modification du taux de reproduction CHAPITRE 1 CHAPITRE 2 CHAPITRE 3 CHAPITRE 4 CHAPITRE 5 CHAPITRE 6 CHAPITRE 7 CHAPITRE 8 CHAPITRE 9 CHAPITRE 10 B4-9 Copie Taux de reproduction auto On peut configurer la machine pour qu'elle sélectionne automatiquement le taux de reproduction approprié en fonction du format de l'original et du format papier (d'enregistrement) choisi. Le même taux de reproduction est utilisé pour l'axe horizontal (X) et l'axe vertical (Y). Le taux de reproduction doit être compris entre 25 % et 400 %. Original Copie 1 Placer les originaux ➞ appuyer sur [Taux de reproduction]. Le cas échéant, voir l'écran illustré à l'étape 1 de Copie de la section Taux prédéfinis, p. B4-7. IMPORTANT Ne pas sélectionner [Auto]. Si l'on ne sélectionne pas le format papier, le taux de reproduction est automatiquement défini en fonction de celui qui est chargé dans le magasin papier approprié de la machine. 2 Appuyer sur [Auto] ➞ [Fin]. IMPORTANT • Il n'est pas possible de lire/copier les originaux très transparents, tels que les transparents pour rétroprojection, lorsque le réglage Auto est sélectionné dans l'écran Taux de reproduction. Il faut utiliser les taux prédéfinis ou les pourcentages. • Pour utiliser le réglage Auto dans l'écran Taux de reproduction, les originaux doivent avoir l'un des formats standards suivants : A3, B4, A4, A4R, B5, B5R, A5, A5R ou A6R. (Les originaux A5 ou A6 ne peuvent être placés que sur la vitre d'exposition.) REMARQUE • Si le taux de reproduction automatique diffère du format de copie/ d'enregistrement réel, essayer de résoudre le problème en définissant un réglage fin du taux de reproduction dans l'écran Réglages/Nettoyages (en mode Utilisateur). (Voir le Chapitre 4, Personnalisation des réglages, du Guide de référence.) • Pour annuler ce réglage pendant la copie, appuyer sur [Taux de reproduction] ➞ [Auto]. • Pour annuler ce réglage lors de la mémorisation d'un document dans une boîte, appuyer sur [Taux de reproduction] ➞ [Auto] ➞ [Annuler]. Modification du taux de reproduction CHAPITRE 1 CHAPITRE 2 CHAPITRE 3 CHAPITRE 4 CHAPITRE 5 CHAPITRE 6 CHAPITRE 7 CHAPITRE 8 CHAPITRE 9 CHAPITRE 10 B4-10 3 Appuyer sur 3 . Appuyer sur . REMARQUE REMARQUE • Si l'original est placé sur la vitre d'exposition/cache d'exposition, le taux de reproduction s'affiche automatiquement lorsqu'on referme le chargeur, sous réserve que le format de l'original soit détecté. • Si l'original est placé dans le chargeur, le taux de reproduction s'affiche lorsqu'on appuie sur . • Si l'original est placé sur la vitre d'exposition/cache d'exposition, le taux de reproduction s'affiche automatiquement lorsqu'on referme le chargeur, sous réserve que le format de l'original soit détecté. • Si l'original est placé dans le chargeur, le taux de reproduction s'affiche lorsqu'on appuie sur . Boîte aux lettres (lecture) 1 Sélectionner le numéro de boîte utilisateur souhaité ➞ placer les originaux ➞ appuyer sur [Lire] ➞ [Taux de reproduction]. Le cas échéant, voir l'écran illustré à l'étape 1 de Boîte aux lettres (lecture) de la section Taux prédéfinis, p. B4-7. 2 Appuyer sur [Auto] ➞ [OK]. REMARQUE Pour sélectionner un format de papier exprimé en pouces, appuyer sur [Format en pouces]. Modification du taux de reproduction CHAPITRE 1 CHAPITRE 2 CHAPITRE 3 CHAPITRE 4 CHAPITRE 5 CHAPITRE 6 CHAPITRE 7 CHAPITRE 8 CHAPITRE 9 CHAPITRE 10 B4-11 Image entière 2 Appuyer sur [Image entière] ➞ [Fin]. 3 Appuyer sur Lorsqu'on copie une image occupant toute la surface de l'original sur du papier de même format à un taux de 100 %, sa périphérie risque d'être légèrement tronquée. En revanche, si on sélectionne le mode Image entière, l'image est légèrement réduite et est copiée dans son intégralité. Le mode Image entière doit également être sélectionné pour réaliser des copies d'originaux A3 sur du papier de format supérieur au A3, en évitant que les bords de l'image ne soient tronqués à la copie. Veiller à placer les originaux sur la vitre d'exposition et à placer du papier au format 330,2 mm x 482,6 mm, 320 mm x 450 mm (SRA3) ou 304,8 mm x 457,2 mm sur le plateau d'alimentation ou dans le magasin papier. (Voir Chapitre 3, Périphériques en option, du Guide de référence et la section Choix du papier, p. B2-11.) . REMARQUE • Le mode Image entière n'est disponible que pour la fonction de copie. • Les taux de réduction lorsque le mode Image entière est spécifié sont les suivants : - A3 : 98,1 % (A3+ : 100 %) - B4 : 97,8 % - A4 : 97,3 % - B5 : 96,9 % - A5 : 96,2 % • Pour annuler ce réglage, appuyer sur [Taux de reproduction] ➞ [Image entière]. 1 Placer les originaux ➞ appuyer sur [Taux de reproduction]. Le cas échéant, voir l'écran illustré à l'étape 1 de Copie de la section Taux prédéfinis, p. B4-7. Modification du taux de reproduction CHAPITRE 1 CHAPITRE 2 CHAPITRE 3 CHAPITRE 4 CHAPITRE 5 CHAPITRE 6 CHAPITRE 7 CHAPITRE 8 CHAPITRE 9 CHAPITRE 10 B4-12 ■ Copie (lecture) avec le même taux XY (Taux de reproduction) Réduction/agrandissement basés sur le format de l'original et le format de copie/d'enregistrement Il est possible de définir le même taux de reproduction pour l'axe horizontal (X) et l'axe vertical (Y). Original Le mode Calcul du taux permet de réduire ou d'agrandir les originaux en spécifiant les dimensions de l'original et le format du papier (d'enregistrement) utilisé pour la copie. Copie Le taux de reproduction doit être compris entre 25 % et 400 %. Les deux modes de calcul de taux suivants sont disponibles. REMARQUE • Les formats spécifiés sont convertis en taux de reproduction (%) par la machine au moyen de la formule ci-dessous. Le résultat est arrondi au nombre entier le plus proche. Taux (%) = (dimension copie (enregistrement) / dimension original) x 100 • Pour annuler ce réglage, appuyer sur [Taux de reproduction] ➞ [Calcul du taux] ➞ [Annuler]. • Pour plus d'informations sur la saisie de valeurs en pouces, voir le Chapitre 2, Opérations de base, du Guide de référence. X = 100 mm A4 X = 150 mm A4 Modification du taux de reproduction CHAPITRE 1 CHAPITRE 2 CHAPITRE 3 CHAPITRE 4 CHAPITRE 5 CHAPITRE 6 CHAPITRE 7 CHAPITRE 8 CHAPITRE 9 CHAPITRE 10 B4-13 ■ Copie (lecture) avec des taux XY différents (Taux de reproduction) 2 Appuyer sur [Calcul du taux]. 3 Appuyer sur [Taux de reproduction]. Il est possible de définir des taux de reproduction différents pour l'axe horizontal (X) et l'axe vertical (Y). Original Copie Y = 120 mm Y = 180 mm X = 100 mm A4 X = 80 mm A4 Copie (lecture) avec le même taux XY (Taux de reproduction) ■ Copie 1 Placer les originaux ➞ appuyer sur [Taux de reproduction]. Le cas échéant, voir l'écran illustré à l'étape 1 de Copie de la section Taux prédéfinis, p. B4-7. Modification du taux de reproduction CHAPITRE 1 CHAPITRE 2 CHAPITRE 3 CHAPITRE 4 CHAPITRE 5 CHAPITRE 6 CHAPITRE 7 CHAPITRE 8 CHAPITRE 9 CHAPITRE 10 B4-14 4 Saisir les valeurs correspondant au format de l'original et au format de copie (d'enregistrement) au moyen des touches numériques de l'afficheur tactile. ■ Boîte aux lettres (lecture) 1 ❑ Appuyer sur [Format de l'original] ➞ saisir une valeur. ❑ Appuyer sur [Format de la copie] ➞ saisir une valeur. Sélectionner le numéro de boîte utilisateur souhaité ➞ placer les originaux ➞ appuyer sur [Lire] ➞ [Taux de reproduction]. Le cas échéant, voir l'écran illustré à l'étape 1 de Boîte aux lettres (lecture) de la section Taux prédéfinis, p. B4-7. ❑ Appuyer sur [OK]. 2 Spécifier le mode Calcul du taux et lire les originaux conformément aux étapes 2 à 5 de la section Copie, p. B414. Pour la fonction boîtes aux lettres, entrer le format d'original et le format d'enregistrement. Il est possible de saisir la largeur ou la longueur de l'original. Lors de la saisie de la largeur de l'original, veiller à préciser la largeur de copie (d'enregistrement), et vice versa. La machine calcule automatiquement le taux de reproduction correct à partir des valeurs indiquées ; il peut toutefois arriver que l'image originale soit légèrement coupée en fonction du format papier (d'enregistrement). Si le taux de reproduction obtenu à l'issue du calcul est inférieur à 25 % ou supérieur à 400 %, un message indique que les valeurs inférieures à 25 % seront portées à 25 % et les valeurs supérieures à 400 % ramenées à 400 %. REMARQUE Pour définir séparément l'axe horizontal (X) et l'axe vertical (Y), appuyer sur [Taux XY]. 5 Appuyer sur . Modification du taux de reproduction CHAPITRE 1 CHAPITRE 2 CHAPITRE 3 CHAPITRE 4 CHAPITRE 5 CHAPITRE 6 CHAPITRE 7 CHAPITRE 8 CHAPITRE 9 CHAPITRE 10 B4-15 Copie (lecture) avec des taux XY différents (Taux de reproduction) ■ Copie 1 Placer les originaux ➞ appuyer sur [Taux de reproduction]. Le cas échéant, voir l'écran illustré à l'étape 1 de Copie de la section Taux prédéfinis, p. B4-8. 2 Si le taux de reproduction obtenu à l'issue du calcul est inférieur à 25 % ou supérieur à 400 %, un message indique que les valeurs inférieures à 25 % seront portées à 25 % et les valeurs supérieures à 400 % ramenées à 400 %. Appuyer sur [Calcul du taux]. Le cas échéant, voir l'écran illustré à l'étape 2 de Copie de la section Réduction/agrandissement basés sur le format de l'original et le format de copie/d'enregistrement, p. B4-13. 3 4 REMARQUE Pour spécifier le même taux de reproduction pour l'axe horizontal (X) et l'axe vertical (Y), appuyer sur [Taux de reproduction]. Appuyer sur [Taux XY]. Saisir les valeurs correspondant au format de l'original et au format de copie (d'enregistrement) au moyen des touches numériques de l'afficheur tactile. 5 Appuyer sur . ❑ Appuyer sur [X] (axe horizontal) pour le format de l'original ➞ saisir une valeur. ❑ Appuyer sur [Y] (axe vertical) pour le format de l'original ➞ saisir une valeur. ❑ Appuyer sur [X] (axe horizontal) pour le format de la copie ➞ saisir une valeur. ❑ Appuyer sur [Y] (axe vertical) pour le format de la copie ➞ saisir une valeur. ❑ Appuyer sur [OK]. Modification du taux de reproduction CHAPITRE 1 CHAPITRE 2 CHAPITRE 3 CHAPITRE 4 CHAPITRE 5 CHAPITRE 6 CHAPITRE 7 CHAPITRE 8 CHAPITRE 9 CHAPITRE 10 B4-16 ■ Boîte aux lettres (lecture) 1 Définition indépendante des axes X et Y Sélectionner le numéro de boîte utilisateur souhaité ➞ placer les originaux ➞ appuyer sur [Lire] ➞ [Taux de reproduction]. Le mode Taux XY permet de réduire ou d'agrandir des originaux selon des taux X et Y différents exprimés en pourcentages. Le taux de reproduction doit être compris entre 25 % et 400 %. Les deux modes Taux XY suivants sont disponibles. Le cas échéant, voir l'écran illustré à l'étape 1 de Boîte aux lettres (lecture) de la section Taux prédéfinis, p. B4-7. REMARQUE 2 Pour annuler ce réglage, appuyer sur [Taux de reproduction] ➞ [Taux XY] ➞ [Annuler]. Spécifier le mode Calcul du taux (Taux XY) et lire les originaux conformément aux étapes 2 à 5 de la section Copie, p. B4-16. ■ Sélection manuelle du taux de reproduction (Taux XY) Des taux de reproduction différents, exprimés en pourcentages ou en pas de 1 %, sont définis manuellement pour l'axe horizontal (X) et l'axe vertical (Y). Pour la fonction boîtes aux lettres, entrer le format d'original et le format d'enregistrement. Original Copie Agrandissement et réduction avec des taux de reproduction XY différents Y = 100 % X = 100 % A4 Y = 80 % X = 120 % A4 Modification du taux de reproduction CHAPITRE 1 CHAPITRE 2 CHAPITRE 3 CHAPITRE 4 CHAPITRE 5 CHAPITRE 6 CHAPITRE 7 CHAPITRE 8 CHAPITRE 9 CHAPITRE 10 B4-17 REMARQUE REMARQUE • Le mode Taux XY auto n'est disponible que pour la fonction de copie. • Si le taux de reproduction diffère du format d'impression réel, essayer de résoudre le problème en définissant un réglage fin du taux de reproduction dans l'écran Réglages/Nettoyages (en mode Utilisateur). (Voir le Chapitre 4, Personnalisation des réglages, du Guide de référence.) Si le taux de reproduction est défini en mode Taux XY, l'image de l'original peut faire l'objet d'une rotation avant d'être imprimée selon le résultat du calcul effectué par la machine à partir du format de l'original et du taux de reproduction spécifiés. ■ Définition automatique du taux de reproduction (Taux XY auto) Le rapport XY est défini automatiquement de façon à coïncider avec le format du papier sélectionné. Original Copie 1 Copie Placer les originaux ➞ appuyer sur [Taux de reproduction]. Le cas échéant, voir l'écran illustré à l'étape 1 de Copie de la section Taux prédéfinis, p. B4-7. A4R sélectionné A4R A4 IMPORTANT • Les originaux très transparents, tels que les transparents pour rétroprojecteur, ne peuvent pas être copiés en mode Taux XY auto. Pour ces types d'originaux, le taux de reproduction doit être spécifié manuellement. • Si le mode Taux XY auto est activé, sélectionner le format papier en mode manuel. Si l'on ne sélectionne pas le format papier, le magasin papier approprié de la machine est automatiquement sélectionné et le taux de reproduction est défini en fonction du papier chargé dans ce magasin. • Le mode Taux XY auto est incompatible avec la fonction Orientation auto. Modification du taux de reproduction CHAPITRE 1 CHAPITRE 2 CHAPITRE 3 CHAPITRE 4 CHAPITRE 5 CHAPITRE 6 CHAPITRE 7 CHAPITRE 8 CHAPITRE 9 CHAPITRE 10 B4-18 2 ● Définition automatique des taux de reproduction (Taux XY auto) : Appuyer sur [Taux XY]. ❑ Appuyer sur [Taux XY auto] ➞ [OK]. IMPORTANT Lorsque [Taux XY auto] est sélectionné, il convient de sélectionner un format papier autre que [Auto]. Si l'on ne spécifie pas le format papier, le magasin papier approprié de la machine est automatiquement sélectionné et le taux de reproduction est défini en fonction du papier chargé dans ce magasin. 4 3 Appuyer sur . Spécifier les taux de reproduction souhaités. ● Sélection manuelle des taux de reproduction (Taux XY) : ❑ Appuyer sur [X] (axe horizontal) ➞ entrer une valeur. Boîte aux lettres (lecture) 1 ❑ Appuyer sur [Y] (axe vertical) ➞ entrer une valeur. ❑ Appuyer sur [OK]. Sélectionner le numéro de boîte utilisateur souhaité ➞ placer les originaux ➞ appuyer sur [Lire] ➞ [Taux de reproduction]. Le cas échéant, voir l'écran illustré à l'étape 1 de Boîte aux lettres (lecture) de la section Taux prédéfinis, p. B4-7. 2 Indiquer le taux XY et lire les originaux conformément aux étapes 2 à 4 de la section Copie, p. B4-18. Modification du taux de reproduction CHAPITRE 1 CHAPITRE 2 CHAPITRE 3 CHAPITRE 4 CHAPITRE 5 CHAPITRE 6 CHAPITRE 7 CHAPITRE 8 CHAPITRE 9 CHAPITRE 10 B4-19 Calcul du taux de reproduction et du nombre de pages Poster Si l'on décide de spécifier le taux de reproduction, le nombre de pages obtenu varie selon le format de l'original, les réglages du taux de reproduction et le format du papier utilisé pour la copie. Se reporter au tableau ci-dessous pour déterminer le taux nécessaire. Ce mode permet d'agrandir un original au-delà du format A3 en copiant des parties de l'image sur plusieurs feuilles de papier qui sont ensuite assemblées. En mode Poster, il est possible de définir le taux de reproduction en pourcentage ou bien de spécifier le nombre de pages à utiliser pour copier l'original. Original Copie Taux de reproduction Format papier A3 Copies coupées et assemblées A0 x 2 (horizontal) 400% B0 (horizontal) 346% A0 (horizontal) B4 A4 Format optimal et nombre de pages B4 5 x 5 = 25 pages 400% A3 4 x 4 = 16 pages 282% 326% A3 3 x 3 = 9 pages B1 (horizontal) 244% 282% B4 3 x 3 = 9 pages A1 (horizontal) 200% 230% B4 3 x 3 = 9 pages B2 (horizontal) 173% 200% A3 2 x 2 = 4 pages A2 (horizontal) 141% 163% B4 2 x 2 = 4 pages B3 (horizontal) 122% 141% A4R 2 x 2 = 4 pages IMPORTANT • Placer l'original sur la vitre d'exposition. Le mode Poster ne peut pas être utilisé si l'original est placé dans le chargeur. • Si le mode Poster est activé alors que le mode Couleur est réglé sur "Sél. couleur auto", le mode Couleur est automatiquement réglé sur Quadrichromie. • Il ne permet pas non plus d'effectuer des copies sur du papier de format non standard, des transparents et du papier à onglets. REMARQUE • Le mode Poster n'est disponible qu'avec la fonction de copie. • Les copies de l'image originale réalisées en mode Poster se chevauchent. Pour les assembler, superposer les parties identiques, avant de les coller. • Le mode Poster ne permet pas de faire des copies en plusieurs exemplaires. • Pour annuler ce réglage, appuyer sur [Taux de reproduction] ➞ [Poster] ➞ [Annuler]. A0 (vertical) 400% B4 3 x 5 = 15 pages B1 (vertical) 346% A3 2 x 4 = 8 pages A1 (vertical) 282% A3 2 x 3 = 6 pages B2 (vertical) 244% B4 2 x 3 = 6 pages A2 (vertical) 200% A3 1 x 3 = 3 pages B3 (vertical) 173% A3 1 x 2 = 2 pages Modification du taux de reproduction CHAPITRE 1 CHAPITRE 2 CHAPITRE 3 CHAPITRE 4 CHAPITRE 5 CHAPITRE 6 CHAPITRE 7 CHAPITRE 8 CHAPITRE 9 CHAPITRE 10 B4-20 REMARQUE 4 Saisir un taux de reproduction à l'aide des touches numériques ou des touches [-] et [+] de l'afficheur tactile ➞ appuyer sur [OK]. 5 Appuyer sur • Les formats indiqués dans ce tableau ne sont donnés qu'à titre indicatif. Le taux de reproduction réel peut être différent de celui indiqué dans le tableau. • Une fois toutes les feuilles assemblées, le format définitif de la copie sera légèrement inférieur au format indiqué dans le tableau. • Il est possible de faire des posters avec des taux de reproduction différents de ceux indiqués dans le tableau. Néanmoins, le format de l'original ne doit pas être supérieur au format A3 et le taux de reproduction ne doit pas dépasser 400 %. Sélection du taux de reproduction en pourcentage Il est possible d'agrandir un original en mode Poster en spécifiant le taux de reproduction en pourcentage. Le taux de reproduction doit être compris entre 100 % et 400 %. . REMARQUE 1 Si l'on a appuyé sur la touche en cours de tirage pour annuler la copie, et que l'on appuie sur la touche , le tirage reprend à partir de la première page de l'image divisée. Placer les originaux sur la vitre d'exposition ➞ appuyer sur [Taux de reproduction]. Le cas échéant, voir l'écran illustré à l'étape 1 de Copie de la section Taux prédéfinis, p. B4-7. 2 Appuyer sur [Poster]. 3 Appuyer sur [Taux de reproduction] ➞ [Suivant]. Modification du taux de reproduction CHAPITRE 1 CHAPITRE 2 CHAPITRE 3 CHAPITRE 4 CHAPITRE 5 CHAPITRE 6 CHAPITRE 7 CHAPITRE 8 CHAPITRE 9 CHAPITRE 10 B4-21 5 Sélection du nombre de pages Il est possible d'agrandir un original en mode Poster en spécifiant le nombre de pages à utiliser pour copier l'original. 1 2 Placer les originaux sur la vitre d'exposition ➞ appuyer sur [Taux de reproduction]. En cas de sélection du plateau d'alimentation, les écrans permettant de spécifier le format et le type de papier chargé dans le plateau s'affichent. 6 Sélectionner le nombre de pages ➞ appuyer sur [OK]. Le cas échéant, voir l'écran illustré à l'étape 1 de Copie de la section Taux prédéfinis, p. B4-7. Se reporter au tableau de la section Calcul du taux de reproduction et du nombre de pages, p. B4-20, à titre indicatif pour spécifier le nombre de pages. Appuyer sur [Poster]. REMARQUE Le nombre de pages sélectionné est utilisé à titre indicatif. Le nombre réel de pages peut néanmoins s'avérer inférieur au nombre spécifié car la machine se base sur une série de facteurs pour déterminer le nombre idéal de pages. Parmi ces facteurs, on peut citer le format de l'original, le format papier sélectionné et le taux de reproduction. Le cas échéant, voir l'écran illustré à l'étape 2 de la section Sélection du taux de reproduction en pourcentage, p. B4-21. 3 4 Sélectionner le format papier ➞ appuyer sur [Fin]. Appuyer sur [Nombre de pages] ➞ [Suivant]. Appuyer sur [Format papier]. Modification du taux de reproduction CHAPITRE 1 CHAPITRE 2 CHAPITRE 3 CHAPITRE 4 CHAPITRE 5 CHAPITRE 6 CHAPITRE 7 CHAPITRE 8 CHAPITRE 9 CHAPITRE 10 B4-22 7 Appuyer sur . Suivant les critères, le tableau sous "Calcul du taux de reproduction et du nombre de pages" indique que lorsque le format A3 est utilisé, 6 pages (2 x 3) s'impriment. REMARQUE Si l'on a appuyé sur la touche en cours de tirage pour annuler la copie, et que l'on appuie sur la touche , le tirage reprend à partir de la première page de l'image divisée. Original Taux de reproduction : 282 % Format papier : A4 L'original est placé sur la vitre d'exposition sans modification de son orientation (face correcte vers le haut) Assemblage des différentes parties de l'image Exemple : Agrandissement d'un original A3 de 282 % en vue d'obtenir une copie A1 dans le sens vertical. Format de l'original : Orientation de l'original : Format de la copie : Orientation de la copie : L'image de l'original est automatiquement divisée en six parties, chacune étant copiée sur une feuille distincte. A4 Vertical A1 Vertical Copies 1re page 2e page 3e page 4e page 5e page 6e page Modification du taux de reproduction CHAPITRE 1 CHAPITRE 2 CHAPITRE 3 CHAPITRE 4 CHAPITRE 5 CHAPITRE 6 CHAPITRE 7 CHAPITRE 8 CHAPITRE 9 CHAPITRE 10 B4-23 En mode Poster, les images créées sur des pages contiguës se chevauchent légèrement. Lors de l'assemblage des pages, il suffit de découper les zones de chevauchement, en veillant à laisser une marge suffisante pour appliquer la colle. La largeur de la zone de chevauchement diffère en fonction du taux de reproduction et du format papier. Chevauchement Chevauchement Chevauchement Modification du taux de reproduction CHAPITRE 1 CHAPITRE 2 CHAPITRE 3 CHAPITRE 4 CHAPITRE 5 CHAPITRE 6 CHAPITRE 7 CHAPITRE 8 CHAPITRE 9 CHAPITRE 10 B4-24 Tri de copies Il est possible de sélectionner les modes de finition pour trier les copies de différentes façons, par page ou par jeu de copies. On peut spécifier si les feuilles imprimées sont déposées face en haut ou face en bas. IMPORTANT • Pour plus d'informations sur les modes qu'il est impossible de définir en combinaison avec celui-ci, voir la section Tableau des combinaisons de fonctions non disponibles, p. B10-7. • Les modes de finition ne peuvent pas être activés si le type de papier sélectionné est [Transparent] ou [Etiquettes]. REMARQUE • Pour plus d'informations sur l'utilisation des périphériques en option nécessaires aux opérations de finition, voir le Chapitre 3, Périphériques en option, du Guide de référence. • Pour cela, appuyer sur [Face en ht/Face en bas] et sélectionner l'une des options suivantes : - [Auto] : Si l'on copie un original d'une seule page, ou que l'on copie sur du papier de format non standard ou tout autre support chargé dans le plateau d'alimentation, les impressions sont déposées face vers le haut. Dans tous les autres cas, les feuilles imprimées sont déposées face vers le bas. - [Face en bas (Normal)] : Les impressions sont toujours déposées face vers le bas. - [Face en haut (Inversé)] : Les feuilles imprimées sont toujours déposées face vers le haut. • Si le mode Agrafage ou Perforation est défini, la face imprimée du papier sortira toujours face vers le bas. • Pour annuler ce réglage, appuyer sur [Finition] ➞ [Annuler]. ■ Le tableau ci-dessous répertorie tous les modes de finition disponibles pour chaque périphérique en option et les formats papier standard utilisables. : Disponible : Non disponible Agrafage*1 2 Périphérique en option Décalage En coin Double Perforation Piqûre à (BC1/BD1)*3 cheval Perforation Pli cavalier (B1)*2 4 Massicot A4, B5 A4, B5 (100 (100 304,8 mm x feuilles) feuilles) Module de 457,2 mm, , A3, Finition-AJ1 A3, B4, A4, , A3, B4, B4, A4R, B5, A4R A4R B5R, A5R (50 (50 feuilles) feuilles) A4, B5 A4, B5 Module de (100 Finition-AJ1 304,8 mm x (100 feuilles) feuilles) et Module 457,2 mm, , A3, , A3, de A3, B4, A4, B4, B4, perforationA4R, B5, A4R A4R BC1/BD1 B5R, A5R (50 (50 feuilles) feuilles) A3, B4, A4, A4R, B5, B5R *1 Valeur maximale avec du papier de 80 g/m2. *2 Il est impossible de combiner le mode Agrafage et le mode Perforation avec la Perforeuse professionnelle-B1. *3 Perforations avec le Module de perforation-BC1/BD1. Il est impossible d'utiliser ce mode avec la Perforeuse professionnelleB1. *4 Perforations effectuées au moyen de la Perforeuse professionnelle-B1. Il est impossible d'utiliser ce mode avec le Module de perforation-BC1/BD1. Tri de copies CHAPITRE 1 CHAPITRE 2 CHAPITRE 3 CHAPITRE 4 CHAPITRE 5 CHAPITRE 6 CHAPITRE 7 Face en haut/ Face en bas CHAPITRE 8 CHAPITRE 9 CHAPITRE 10 B4-25 Agrafage*1 2 Périphérique en option Module de Finition P.A.C.-AJ2 Module de Finition P.A.C.-AJ2 et Module de perforationBC1/BD1 Décalage En coin Perforation Piqûre à (BC1/BD1)*3 cheval Double Perforation Pli cavalier (B1)*2 4 A4, B5 A4, B5 304,8 mm x (100 (100 457,2 mm, feuilles), feuilles), A3, B4, A4, A3, B4, A3, B4, A4R, B5, A4R (50 A4R (50 B5R, A5R feuilles) feuilles) 330,2 mm x 482,6 mm, 320 mm x 450 mm (SRA3), 304,8 mm x 457,2 mm, A3, B4, A4R (25 feuilles) 330,2 mm x 482,6 mm, 320 mm x 450 mm (SRA3), 304,8 mm x 457,2 mm, A3, B4, A4R A4, B5 A4, B5 304,8 mm x (100 (100 457,2 mm, feuilles), feuilles), A3, B4, A4, A3, B4, A3, B4, A4R, B5, A4R (50 A4R (50 B5R, A5R feuilles) feuilles) 330,2 mm x 482,6 mm, 320 mm x 450 mm (SRA3), 304,8 mm x 457,2 mm, A3, B4, A4R (25 feuilles) 330,2 mm x 482,6 mm, 320 mm x 450 mm (SRA3), 304,8 mm x 457,2 mm, A3, B4, A4R Module de A4, B5 A4, B5 304,8 mm x Finition (100 (100 457,2 mm, P.A.C.-AJ2 feuilles), feuilles), A3, B4, A4, et MassicotA3, B4, A3, B4, A4R, B5, D1 A4R (50 A4R (50 B5R, A5R feuilles) feuilles) A3, B4, A4, A4R, B5, B5R 330,2 mm x 482,6 mm, 320 mm x 450 mm (SRA3), 304,8 mm x 457,2 mm, A3, B4, A4R (25 feuilles) 330,2 mm x 482,6 mm, 320 mm x 450 mm (SRA3), 304,8 mm x 457,2 mm, A3, B4, A4R Massicot Face en haut/ Face en bas Agrafage*1 2 Périphérique en option Décalage En coin Double Module de Finition P.A.C.-AJ2, 304,8 mm x A4, B5 A4, B5 (100 (100 Massicot-D1 457,2 mm, et Massicot A3, B4, A4, feuilles), feuilles), A3, B4, A3, B4, 2 lames pour A4R, B5, A4R (50 A4R (50 module B5R, A5R feuilles) feuilles) brochure-A1 Perforation Piqûre à (BC1/BD1)*3 cheval Massicot 330,2 mm x 482,6 mm, 320 mm x 450 mm (SRA3), 304,8 mm x 457,2 mm, A3, B4, A4R 330,2 mm x 482,6 mm, 320 mm x 450 mm (SRA3), 304,8 mm x 457,2 mm, A3, B4, A4R 330,2 mm x 482,6 mm, 320 mm x 450 mm (SRA3), 304,8 mm x 457,2 mm, A3, B4, A4R (25 feuilles) 330,2 mm x 482,6 mm, Module de 320 mm x réception 450 mm grande (SRA3), capacité-C1 304,8 mm x 457,2 mm, A3, B4, A4, B5 330,2 mm x 482,6 mm, 320 mm x 450 mm (SRA3), 304,8 mm x 457,2 mm, A3, B4, A4R Perforeuse professionne lle-B1 et Unité d'intégration de module de perforation professionne lle-A1 A4 *1 Valeur maximale avec du papier de 80 g/m2. *2 Il est impossible de combiner le mode Agrafage et le mode Perforation avec la Perforeuse professionnelle-B1. *3 Perforations avec le Module de perforation-BC1/BD1. Il est impossible d'utiliser ce mode avec la Perforeuse professionnelleB1. *4 Perforations effectuées au moyen de la Perforeuse professionnelle-B1. Il est impossible d'utiliser ce mode avec le Module de perforation-BC1/BD1. Tri de copies CHAPITRE 1 CHAPITRE 2 CHAPITRE 3 CHAPITRE 4 CHAPITRE 5 Face en haut/ Face en bas Perforation Pli cavalier (B1)*2 4 CHAPITRE 6 CHAPITRE 7 CHAPITRE 8 CHAPITRE 9 CHAPITRE 10 B4-26 ■ Si le mode Tri séquentiel est activé : ■ Si le mode Agrafage est activé : Les copies sont automatiquement triées et agencées en jeux arrangés dans l'ordre des pages. Les copies/impressions sont comme suit : Originaux Jeu 1 Trois copies de chaque page triées dans l'ordre des pages 1 Jeu 2 1 2 3 Originaux 2 3 1 3 4 4 Jeu 3 1 1 2 4 1 3 4 • Si le mode Pli cavalier est sélectionné : La machine pli un format de papier en deux, tel que A3 et A4R. Originaux Jeu 2 Jeu 1 Trois copies de chaque page triées dans l'ordre des pages 1 2 3 4 • Si l'on sélectionne [En coin] (Supérieur gauche) : Jeu 3 1 2 Les copies/impressions sont automatiquement triées dans l'ordre des pages et agrafées. Les copies/impressions sont comme suit : • Si l'on sélectionne [Double] (Gauche) : Originaux Copies Jeu 1 Trois copies de chaque page triées dans l'ordre des pages Jeu 3 Jeu 2 1 2 1 1 2 3 4 1 1 3 1 4 5 • Si l'on sélectionne [Piqûre à cheval] : IMPORTANT • Le mode Pli cavalier peut être réglé uniquement avec Copie recto verso. • Cinq feuilles au maximum peuvent être pliées et imprimées en mode Pli cavalier. Originaux Trois copies de chaque page triées dans l'ordre des pages Jeu 1 Jeu 2 Jeu 3 ■ Si le mode Tri groupé est activé : Toutes les copies de la même page de l'original sont regroupées. Les copies/impressions sont comme suit : Originaux Trois copies de chaque page groupées par page Groupe 1 1 Groupe 2 2 1 1 3 Groupe 4 4 3 2 1 2 Groupe 3 4 3 2 3 4 4 Tri de copies CHAPITRE 1 CHAPITRE 2 CHAPITRE 3 CHAPITRE 4 CHAPITRE 5 CHAPITRE 6 CHAPITRE 7 CHAPITRE 8 CHAPITRE 9 CHAPITRE 10 B4-27 • Si la Perforeuse professionnelle-B1 en option est installée : La machine effectue le nombre et le type de perforations souhaités dans les copies/impression. Le résultat est le suivant : IMPORTANT La précision des plis créés en mode Piqûre à cheval peut varier en fonction du type de papier et du nombre de feuilles. Originaux Copies Copies REMARQUE Pour utiliser le mode Piqûre à cheval, l'original (le document mémorisé) doit se présenter sous forme de brochure, comme illustré ci-dessus. (Voir les sections "Mode Brochure, p. B5-19, et "Lecture brochure, p. B5-45.) 1 1 2 ■ Si aucun mode de finition n'est activé : 4 Si aucune des fonctions Tri séquentiel, Tri groupé ou Agrafage n'a été définie, les copies/impressions sont déposées dans les réceptacles comme indiqué ci-dessous. Originaux 1 3 IMPORTANT Les pages de couverture chargées dans l'Unité d'Insertion de DocumentC1 en option ne peuvent pas être perforées. ■ Si le mode Décalage est activé : Copies Les copies sont légèrement décalées verticalement dans le réceptacle de sortie, tel qu'illustré ci-dessous : (Le nombre de jeux de copies à décaler peut être également précisé.) 1 1 2 2 3 Originaux 4 Copies 3 4 ■ Si le mode Perforation est activé : 2 • Si le Module de perforation-BC1/BD1 en option est installé : La machine effectue deux ou quatre perforations dans les copies/ impressions. Le résultat est le suivant : Originaux 1 3 1 4 REMARQUE [Spécifier nb copies pour décalage] n'est pas affiché si le mode Tri groupé est sélectionné. Copies 1 1 1 1 2 3 4 Tri de copies CHAPITRE 1 CHAPITRE 2 CHAPITRE 3 CHAPITRE 4 CHAPITRE 5 CHAPITRE 6 CHAPITRE 7 CHAPITRE 8 CHAPITRE 9 CHAPITRE 10 B4-28 ■ Si le mode Couper est activé : ■ Si le mode Presse P.A.C. est activé : • Si le Massicot-D1 et le Massicot 2 lames pour module brochure-A1 en option sont installés : Découpe les bords avant, inférieur et supérieur des impressions agrafées avec piqûre à cheval. Avant coupe Ce mode permet de comprimer un dos de brochure P.A.C. Après coupe COUPER Section Section IMPORTANT Le mode Presse P.A.C. est automatiquement choisi lors de la sélection de [Piqûre à cheval]. • Si seul le Massicot-D1 en option est installé : Découpe le bord avant des impressions agrafées avec piqûre à cheval. Avant coupe REMARQUE Après coupe Pour s'assurer que le réglage Presse P.A.C. s'applique correctement, la piqûre à cheval doit être réalisée sur plus de neuf feuilles de papier (y compris la page de couverture). COUPER IMPORTANT Le réglage [COUPER] n'est disponible que si l'on a sélectionné [Piqûre à cheval]. REMARQUE Si le Massicot-D1 et le Massicot 2 lames pour module brochure-A1 en option sont installés, seuls les bords avant peuvent être découpés : Tri de copies CHAPITRE 1 CHAPITRE 2 CHAPITRE 3 CHAPITRE 4 CHAPITRE 5 CHAPITRE 6 CHAPITRE 7 CHAPITRE 8 CHAPITRE 9 CHAPITRE 10 B4-29 ● Si le Module de Finition-AJ1, le Module de Finition P.A.C.-AJ2, le Module de perforation-BC1/BD1, la Perforeuse professionnelleB1 et le Module de réception grande capacité-C1 en option sont installés : Ordre des pages (Tri séquentiel) Copie 1 Placer les originaux ➞ appuyer sur [Finition]. ❑ Sélectionner la destination de sortie ([Module de finition] ou [Stacker]). REMARQUE Si l'option Tri séquentiel automatique est réglée sur "Oui" dans Réglages copie (en mode Utilisateur), le mode Tri séquentiel ou Tri séquentiel avec décalage est automatiquement activé lorsque les originaux sont mis en place dans le chargeur. (Voir la section Tri séquentiel automatique, p. B9-9.) ● Si le Module de réception grande capacité-C1 en option n'est pas installé sur le Module de Finition-AJ1 ou le Module de Finition P.A.C.-AJ2 en option : ❑ Cette étape n'est pas nécessaire. Passer à l'étape 2. Tri de copies CHAPITRE 1 CHAPITRE 2 CHAPITRE 3 CHAPITRE 4 CHAPITRE 5 CHAPITRE 6 CHAPITRE 7 CHAPITRE 8 CHAPITRE 9 CHAPITRE 10 B4-30 2 • Si seule la Perforeuse professionnelle-B1 en option est installée, le nom de la matrice de perforation défini dans la Perforeuse professionnelle-B1 s'affiche. Vérifier que la matrice de perforation affichée correspond à celle que l'on souhaite utiliser. Pour utiliser une autre matrice de perforation, voir le guide d'utilisation de la Perforeuse professionnelle-B1. • Si l'on appuie sur [Perforation] alors que le Module de perforation-BC1/ BD1 et la Perforeuse professionnelle-B1 en option sont tous les deux installés, [Unit perf. mod. finition] et [Unité de perforation] s'affichent avec le nom de la matrice de perforation définie dans la Perforeuse professionnelle-B1. Effectuer une sélection ➞ appuyer sur [OK]. Pour remplacer la matrice de perforation définie dans la Perforeuse professionnelle-B1 par une autre, voir le guide d'utilisation de la Perforeuse professionnelle-B1. Appuyer sur [Tri séq. (Ordre pages)]. ● Si le Module de Finition-AJ1, le Module de Finition P.A.C.-AJ2, le Module de perforation-BC1/BD1 et la Perforeuse professionnelleB1 en option sont installés : ❑ Appuyer sur [Tri séq. (Ordre pages)]. ❑ Pour décaler les impressions, appuyer sur [Décalage] ➞ entrer le nombre de jeux de copies à décaler à l'aide des touches numériques - . REMARQUE Lorsqu'une valeur saisie n'est pas comprise dans la plage disponible, un message demandant d'entrer une valeur correcte s'affiche à l'écran. ❑ Pour choisir la face du papier à imprimer, appuyer sur [Face en ht/ Face en bas] ➞ sélectionner [Auto], [Face en bas (Normal)] ou [Face en haut (Inversé)] ➞ appuyer sur [Fin]. Ce nombre peut être compris entre 1 et 9 999. Le mode [Pli cavalier] ne s'affiche que si le Module de Finition P.A.C.-AJ2 en option est installé. Pour plier en deux un format de papier, appuyer sur [Pli cavalier]. Pour régler la position du pli, appuyer sur [Position du pli]. Pour plus d'informations, voir le Chapitre 4, Personnalisation des réglages, du Guide de référence. [Perforation] s'affiche uniquement si le Module de perforation-BC1/ BD1 en option est installé au Module de Finition-AJ1 ou au Module de Finition P.A.C.-AJ2 en option. Pour perforer, appuyer une fois sur [Perforation]. Tri de copies CHAPITRE 1 CHAPITRE 2 CHAPITRE 3 CHAPITRE 4 CHAPITRE 5 CHAPITRE 6 CHAPITRE 7 CHAPITRE 8 CHAPITRE 9 CHAPITRE 10 B4-31 ❑ Lorsque [Stacker] est sélectionné dans la procédure ci-dessus et que l'on souhaite décaler les impressions, appuyer sur [Décalage] ➞ entrer le nombre de jeux de copies à décaler à l'aide des touches numériques - . Les détails de chaque élément sont présentés ci-dessous. [Auto] : Si l'on copie un original d'une seule page, ou que l'on copie sur du papier de format non standard ou tout autre support chargé dans le plateau d'alimentation, les impressions sont déposées face vers le haut. Dans tous les autres cas, les feuilles imprimées sont déposées face vers le bas. [Face en bas (Normal)] : Les impressions sont toujours déposées face vers le bas. [Face en haut (Inversé)] : Les feuilles imprimées sont toujours déposées face vers le haut. ● Lorsque le Module de réception grande capacité-C1 en option est installé : Ce nombre peut être compris entre 1 et 9 999. ❑ Appuyer sur [Tri séq. (Ordre pages)]. IMPORTANT ❑ Si le Module de réception grande capacité-C1 en option est installé, il est possible de sélectionner [Stacker] or [Réceptacle de sortie] dans la liste déroulante Destin. sortie du stacker comme destination de sortie. Le mode Décalage est uniquement disponible si [Stacker] est sélectionné comme destination de sortie. REMARQUE • Lorsqu'une valeur saisie n'est pas comprise dans la plage disponible, un message demandant d'entrer une valeur correcte s'affiche à l'écran. • Si les deux Modules de réception grande capacité-C1 en option sont installés et que [Stacker (Stacker a)] ou [Stacker (Stacker b)] est sélectionné comme destination de sortie, appuyer sur [Destination sortie auto] pour faire passer automatiquement la destination de sortie vers le stacker disponible lorsque l'un d'entre eux a atteint sa capacité d'empilement. ❑ Si les deux Modules de réception grande capacité-C1 en option sont installés, il est possible de sélectionner [Stacker (Stacker a)], [Stacker (Stacker b)], [Réceptacle de sortie (Stacker a)] ou [Réc. sortie (Stacker b)] dans la liste déroulante Destin. sortie du stacker comme destination de sortie. Tri de copies CHAPITRE 1 CHAPITRE 2 CHAPITRE 3 CHAPITRE 4 CHAPITRE 5 CHAPITRE 6 CHAPITRE 7 CHAPITRE 8 CHAPITRE 9 CHAPITRE 10 B4-32 ❑ Pour choisir la face du papier à imprimer, appuyer sur [Face en ht/ Face en bas] ➞ sélectionner [Auto], [Face en bas (Normal)] ou [Face en haut (Inversé)] ➞ appuyer sur [Fin]. Boîte aux lettres (impression) 1 Sélectionner le numéro de boîte utilisateur souhaité et le document à imprimer ➞ appuyer sur [Imprimer] ➞ [Changer régl. impr.] ➞ [Finition]. 2 Définir les réglages du tri séquentiel conformément aux étapes 2 à 4 de la section Copie, p. B4-30. 3 Appuyer sur [Début d'impression]. Les détails de chaque élément sont présentés ci-dessous. [Auto] : 3 4 Si l'on copie un original d'une seule page, ou que l'on copie sur du papier de format non standard ou tout autre support chargé dans le plateau d'alimentation, les impressions sont déposées face vers le haut. Dans tous les autres cas, les feuilles imprimées sont déposées face vers le bas. [Face en bas (Normal)] : Les impressions sont toujours déposées face vers le bas. [Face en haut (Inversé)] : Les feuilles imprimées sont toujours déposées face vers le haut. Appuyer sur [OK]. Appuyer sur . Tri de copies CHAPITRE 1 CHAPITRE 2 CHAPITRE 3 CHAPITRE 4 CHAPITRE 5 CHAPITRE 6 CHAPITRE 7 CHAPITRE 8 CHAPITRE 9 CHAPITRE 10 B4-33 ● Si le Module de réception grande capacité-C1 en option n'est pas installé sur le Module de Finition-AJ1 ou le Module de Finition P.A.C.-AJ2 en option : Pages identiques (Tri groupé) Copie 1 ❑ Cette étape n'est pas nécessaire. Passer à l'étape 2. Placer les originaux ➞ appuyer sur [Finition]. Le cas échéant, voir l'écran illustré à l'étape 1 de Copie de la section Ordre des pages (Tri séquentiel), p. B4-30. 2 Appuyer sur [Tri groupé (Pages ident)]. ● Si le Module de Finition-AJ1, le Module de Finition P.A.C.-AJ2, le Module de perforation-BC1/BD1 et la Perforeuse professionnelleB1 en option sont installés : REMARQUE Si l'option Tri séquentiel automatique est réglée sur "Oui" dans Réglages copie (en mode Utilisateur), le mode Tri séquentiel ou Tri séquentiel avec décalage est automatiquement activé lorsque les originaux sont mis en place dans le chargeur. (Voir la section Tri séquentiel automatique, p. B9-9.) ❑ Appuyer sur [Tri groupé (Pages ident)]. ❑ Pour décaler les sorties, appuyer sur [Décalage]. ● Si le Module de Finition-AJ1, le Module de Finition P.A.C.-AJ2, le Module de perforation-BC1/BD1, la Perforeuse professionnelleB1 et le Module de réception grande capacité-C1 en option sont installés : ❑ Sélectionner la destination de sortie ([Module de finition] ou [Stacker]). [Perforation] s'affiche uniquement si le Module de perforation-BC1/ BD1 en option est installé au Module de Finition-AJ1 ou au Module de Finition P.A.C.-AJ2 en option. Tri de copies CHAPITRE 1 CHAPITRE 2 CHAPITRE 3 CHAPITRE 4 CHAPITRE 5 CHAPITRE 6 CHAPITRE 7 CHAPITRE 8 CHAPITRE 9 CHAPITRE 10 B4-34 ❑ Pour choisir la face du papier à imprimer, appuyer sur [Face en ht/ Face en bas] ➞ sélectionner [Auto], [Face en bas (Normal)] ou [Face en haut (Inversé)] ➞ appuyer sur [Fin]. Pour perforer, appuyer une fois sur [Perforation]. • Si seule la Perforeuse professionnelle-B1 en option est installée, le nom de la matrice de perforation défini dans la Perforeuse professionnelle-B1 s'affiche. Vérifier que la matrice de perforation affichée correspond à celle que l'on souhaite utiliser. Pour utiliser une autre matrice de perforation, voir le guide d'utilisation de la Perforeuse professionnelle-B1. • Si l'on appuie sur [Perforation] alors que le Module de perforation-BC1/ BD1 et la Perforeuse professionnelle-B1 en option sont tous les deux installés, [Unit perf. mod. finition] et [Unité de perforation] s'affichent avec le nom de la matrice de perforation définie dans la Perforeuse professionnelle-B1. Effectuer une sélection ➞ appuyer sur [OK]. Pour remplacer la matrice de perforation définie dans la Perforeuse professionnelle-B1 par une autre, voir le guide d'utilisation de la Perforeuse professionnelle-B1. Les détails de chaque élément sont présentés ci-dessous. [Auto] : Si l'on copie un original d'une seule page, ou que l'on copie sur du papier de format non standard ou tout autre support chargé dans le plateau d'alimentation, les impressions sont déposées face vers le haut. Dans tous les autres cas, les feuilles imprimées sont déposées face vers le bas. [Face en bas (Normal)] : Les impressions sont toujours déposées face vers le bas. [Face en haut (Inversé)] : Les feuilles imprimées sont toujours déposées face vers le haut. Tri de copies CHAPITRE 1 CHAPITRE 2 CHAPITRE 3 CHAPITRE 4 CHAPITRE 5 CHAPITRE 6 CHAPITRE 7 CHAPITRE 8 CHAPITRE 9 CHAPITRE 10 B4-35 ● Lorsque le Module de réception grande capacité-C1 en option est installé : IMPORTANT Le mode Décalage est uniquement disponible si [Stacker] est sélectionné comme destination de sortie. ❑ Appuyer sur [Tri groupé (Pages ident)]. ❑ Si le Module de réception grande capacité-C1 en option est installé, il est possible de sélectionner [Stacker] or [Réceptacle de sortie] dans la liste déroulante Destin. sortie du stacker comme destination de sortie. REMARQUE Si les deux Modules de réception grande capacité-C1 en option sont installés et que [Stacker (Stacker a)] ou [Stacker (Stacker b)] est sélectionné comme destination de sortie, appuyer sur [Destination sortie auto] pour faire passer automatiquement la destination de sortie vers le stacker disponible lorsque l'un d'entre eux a atteint sa capacité d'empilement. ❑ Si les deux Modules de réception grande capacité-C1 en option sont installés, il est possible de sélectionner [Stacker (Stacker a)], [Stacker (Stacker b)], [Réceptacle de sortie (Stacker a)] ou [Réc. sortie (Stacker b)] dans la liste déroulante Destin. sortie du stacker comme destination de sortie. ❑ Pour choisir la face du papier à imprimer, appuyer sur [Face en ht/ Face en bas] ➞ sélectionner [Auto], [Face en bas (Normal)] ou [Face en haut (Inversé)] ➞ appuyer sur [Fin]. ❑ Si [Stacker] est sélectionné dans la procédure ci-dessus et que l'on souhaite décaler la sortie, appuyer sur [Tri groupé (Pgs ident.)] ➞ [Décalage]. Tri de copies CHAPITRE 1 CHAPITRE 2 CHAPITRE 3 CHAPITRE 4 CHAPITRE 5 CHAPITRE 6 CHAPITRE 7 CHAPITRE 8 CHAPITRE 9 CHAPITRE 10 B4-36 3 Les détails de chaque élément sont présentés ci-dessous. Boîte aux lettres (impression) [Auto] : 1 Si l'on copie un original d'une seule page, ou que l'on copie sur du papier de format non standard ou tout autre support chargé dans le plateau d'alimentation, les impressions sont déposées face vers le haut. Dans tous les autres cas, les feuilles imprimées sont déposées face vers le bas. [Face en bas (Normal)] : Les impressions sont toujours déposées face vers le bas. [Face en haut (Inversé)] : Les feuilles imprimées sont toujours déposées face vers le haut. Appuyer sur [OK]. Sélectionner le numéro de boîte utilisateur souhaité et le document à imprimer ➞ appuyer sur [Imprimer] ➞ [Changer régl. impr.] ➞ [Finition]. Le cas échéant, voir l'écran illustré à l'étape 1 de Boîte aux lettres (impression) de la section Ordre des pages (Tri séquentiel), p. B4-30. 2 Définir les réglages du tri groupé conformément aux étapes 2 à 4 de la section Copie, p. B4-34. 3 Appuyer sur [Début d'impression]. REMARQUE Pour annuler ce réglage, appuyer sur [Finition] ➞ [Annuler]. 4 Appuyer sur . Tri de copies CHAPITRE 1 CHAPITRE 2 CHAPITRE 3 CHAPITRE 4 CHAPITRE 5 CHAPITRE 6 CHAPITRE 7 CHAPITRE 8 CHAPITRE 9 CHAPITRE 10 B4-37 2 Ordre des pages (Agrafage) Appuyer sur [Agrafage] ➞ [Suivant]. IMPORTANT • Le mode Agrafage n'est disponible que si un module de finition en option est installé. • Le mode Piqûre à cheval ne peut être défini que si le Module de Finition P.A.C.-AJ2 en option est installé. • En cas d'impression sur des papiers spéciaux, papier épais ou transparents notamment, il est important de bien définir le type de papier (surtout dans le cas du papier épais). La qualité de l'image pourrait sinon s'en trouver affectée. De plus, l'ensemble de fixation pourrait s'encrasser et des bourrages papier pourraient se produire, nécessitant l'intervention d'un technicien. Pour perforer, appuyer une fois sur [Perforation]. • Si seule la Perforeuse professionnelle-B1 en option est installée, le nom de la matrice de perforation défini dans la Perforeuse professionnelle-B1 s'affiche. Vérifier que la matrice de perforation affichée correspond à celle que l'on souhaite utiliser. Pour utiliser une autre matrice de perforation, voir le guide d'utilisation de la Perforeuse professionnelle-B1. • Si l'on appuie sur [Perforation] alors que le Module de perforation-BC1/ BD1 et la Perforeuse professionnelle-B1 en option sont tous les deux installés, [Unit perf. mod. finition] et [Unité de perforation] s'affichent avec le nom de la matrice de perforation définie dans la Perforeuse professionnelle-B1. Effectuer une sélection ➞ appuyer sur [OK]. Pour remplacer la matrice de perforation définie dans la Perforeuse professionnelle-B1 par une autre, voir le guide d'utilisation de la Perforeuse professionnelle-B1. Copie 1 Placer l'original ➞ appuyer sur [Finition]. Le cas échéant, voir l'écran illustré à l'étape 1 de Copie de la section Ordre des pages (Tri séquentiel), p. B4-30. REMARQUE Si l'option Tri séquentiel automatique est réglée sur "Oui" dans Réglages copie (en mode Utilisateur), le mode Tri séquentiel ou Tri séquentiel avec décalage est automatiquement activé lorsque les originaux sont mis en place dans le chargeur. (Voir la section Tri séquentiel automatique, p. B9-9.) Tri de copies CHAPITRE 1 CHAPITRE 2 CHAPITRE 3 CHAPITRE 4 CHAPITRE 5 CHAPITRE 6 CHAPITRE 7 CHAPITRE 8 CHAPITRE 9 CHAPITRE 10 B4-38 3 ● Si l'on sélectionne [Double] : Sélectionner [En coin], [Double] ou [Avec piqûre à cheval] pour la position d'agrafage. ❑ Régler la position d'agrafage sur [Gauche] ou [Droite] ➞ appuyer sur [OK]. Si seul le Module de Finition-AJ1 en option est installé, sélectionner [En coin] ou [Double]. Le mode spécifié est activé et l'afficheur revient à l'écran des fonctions de base du mode Copie normale. ● Si l'on sélectionne [En coin] : IMPORTANT ❑ Régler la position d'agrafage sur [Supérieur gauche], [Supérieur droit], [Inférieur gauche] ou [Inférieur droit] ➞ appuyer sur [OK]. Si l'on sélectionne [Double], les réglages du Mode Décalage sont ignorés. REMARQUE Il est possible d'ajuster l'espacement entre les agrafes en mode Réglage espacement d'agrafage double dans Réglages/Nettoyages (en mode Utilisateur). (Voir le Chapitre 4, Personnalisation des réglages, du Guide de référence.) Le mode spécifié est activé et l'afficheur revient à l'écran des fonctions de base du mode Copie normale. Tri de copies CHAPITRE 1 CHAPITRE 2 CHAPITRE 3 CHAPITRE 4 CHAPITRE 5 CHAPITRE 6 CHAPITRE 7 CHAPITRE 8 CHAPITRE 9 CHAPITRE 10 B4-39 ● Si l'on sélectionne [Piqûre à cheval] alors que le Massicot-D1 et le Massicot 2 lames pour module brochure-A1 en option sont installés : ❑ Appuyer sur [COUPER] ➞ [Suivant]. Si l'on ne souhaite pas découper les bords, appuyer uniquement sur [Suivant]. ❑ Appuyer sur [Piqûre à cheval]. ❑ Sélectionner le format papier. Si l'on appuie sur , les informations concernant le papier sélectionné s'affichent. REMARQUE Si l'on souhaite décaler la position d'agrafage avec piqûre à cheval, appuyer sur [Position agr. P.A.C.]. Pour plus d'informations, voir le Chapitre 4, Personnalisation des réglages, du Guide de référence. IMPORTANT Seul du papier d'un grammage compris entre 60 et 220 g/m2 peut être utilisé pour le corps du document. ❑ Pour régler la force de pression ou ne pas comprimer le dos de brochure, appuyer sur [Presse avec PAC] pour modifier les réglages. ❑ Pour ajouter une couverture, appuyer sur [Ajouter couverture]. ❑ Appuyer sur [Suivant]. Appuyer sur [+] ou sur [-] pour respectivement augmenter ou réduire la pression. Si ni [COUPER] ni [Ajouter couverture] n'a été sélectionné, appuyer sur [OK]. Le mode spécifié est activé et l'afficheur revient à l'écran des fonctions de base du mode Copie normale. Pour alterner entre les chiffres - et +, appuyer sur [±]. Régler la force de pression ➞ appuyer sur [OK]. Pour ne pas comprimer le dos de brochure, appuyer sur [Annuler]. REMARQUE Une pression trop élevée risque de froisser ou de trop comprimer le dos de brochure. Tri de copies CHAPITRE 1 CHAPITRE 2 CHAPITRE 3 CHAPITRE 4 CHAPITRE 5 CHAPITRE 6 CHAPITRE 7 CHAPITRE 8 CHAPITRE 9 CHAPITRE 10 B4-40 ❑ Appuyer sur [Spéc. par larg. coupe] et [Rég. Empl. de coupe] pour spécifier la méthode de coupe, le format de finition et la position de coupe. ❑ Sélectionner l'impression sur des couvertures ➞ appuyer sur [Suivant]. Pour plus d'informations, voir l'étape 7 de Copie de la section Brochure avec P.A.C., p. B5-36. Si [COUPER] n'a pas été sélectionné, l'écran suivant s'affiche. Passer à l'étape suivante. ❑ Sélectionner la source d'alimentation pour les couvertures ➞ appuyer sur [OK]. ❑ Appuyer sur [Suivant]. Si [Ajouter couverture] n'a pas été sélectionné, appuyer sur [OK]. Le mode spécifié est activé et l'afficheur revient à l'écran des fonctions de base du mode Copie normale. Le mode spécifié est activé et l'afficheur revient à l'écran des fonctions de base du mode Copie normale. Tri de copies CHAPITRE 1 CHAPITRE 2 CHAPITRE 3 CHAPITRE 4 CHAPITRE 5 CHAPITRE 6 CHAPITRE 7 CHAPITRE 8 CHAPITRE 9 CHAPITRE 10 B4-41 ❑ Pour régler la force de pression ou ne pas comprimer le dos de brochure, appuyer sur [Presse avec PAC] pour modifier les réglages. IMPORTANT • Le papier chargé dans l'Unité d'Insertion de Document-C1 ne peut pas être imprimé. • Veiller à utiliser le même format de papier pour la page de couverture et pour le corps du document. • N'utiliser que du papier inférieur à 300 g/m2 pour la page de couverture. • Si le papier est chargé dans le plateau d'alimentation pour la page de couverture, placer la face à imprimer vers le bas. • Si l'on sélectionne [Piqûre à cheval], les réglages du Mode Décalage sont ignorés. Appuyer sur [+] ou sur [-] pour respectivement augmenter ou réduire la pression. Pour alterner entre les chiffres - et +, appuyer sur [±]. Régler la force de pression ➞ appuyer sur [OK]. Pour ne pas comprimer le dos de brochure, appuyer sur [Annuler]. REMARQUE ● Si l'on sélectionne [Piqûre à cheval] et que le Massicot-D1 en option est installé : Une pression trop élevée risque de froisser ou de trop comprimer le dos de brochure. ❑ Appuyer sur [Piqûre à cheval]. ❑ Appuyer sur [COUPER] ➞ [Suivant]. Si l'on ne souhaite pas découper les bords, appuyer uniquement sur [Suivant]. REMARQUE Appuyer sur [Largeur de coupe] si l'on souhaite régler la largeur de coupe. Pour plus d'informations, voir le Chapitre 4, Personnalisation des réglages, du Guide de référence. ❑ Sélectionner le format papier. Si l'on appuie sur , les informations concernant le papier sélectionné s'affichent. REMARQUE Si l'on souhaite décaler la position d'agrafage avec piqûre à cheval, appuyer sur [Position agr. P.A.C.]. Pour plus d'informations, voir le Chapitre 4, Personnalisation des réglages, du Guide de référence. IMPORTANT Seul du papier d'un grammage compris entre 60 et 220 g/m2 peut être utilisé pour le corps du document. ❑ Appuyer sur [Ajouter couverture] ➞ appuyer sur [Suivant]. Si l'on ne souhaite pas ajouter de couverture, appuyer sur [OK]. Le mode spécifié est activé et l'afficheur revient à l'écran des fonctions de base du mode Copie normale. Tri de copies CHAPITRE 1 CHAPITRE 2 CHAPITRE 3 CHAPITRE 4 CHAPITRE 5 CHAPITRE 6 CHAPITRE 7 CHAPITRE 8 CHAPITRE 9 CHAPITRE 10 B4-42 ❑ Sélectionner l'impression sur des couvertures ➞ appuyer sur [Suivant]. REMARQUE Si l'on souhaite décaler la position d'agrafage avec piqûre à cheval, appuyer sur [Position agr. P.A.C.]. Pour plus d'informations, voir le Chapitre 4, Personnalisation des réglages, du Guide de référence. ❑ Sélectionner la source d'alimentation pour les couvertures ➞ appuyer sur [OK]. ❑ Pour régler la force de pression ou ne pas comprimer le dos de brochure, appuyer sur [Presse avec PAC] pour modifier les réglages. Le mode spécifié est activé et l'afficheur revient à l'écran des fonctions de base du mode Copie normale. IMPORTANT Appuyer sur [+] ou sur [-] pour respectivement augmenter ou réduire la pression. • Le papier chargé dans l'Unité d'Insertion de Document-C1 ne peut pas être imprimé. • Veiller à utiliser le même format de papier pour la page de couverture et pour le corps du document. • N'utiliser que du papier inférieur à 300 g/m2 pour la page de couverture. • Si le papier est chargé dans le plateau d'alimentation pour la page de couverture, placer la face à imprimer vers le bas. • Si l'on sélectionne [Piqûre à cheval], les réglages du Mode Décalage sont ignorés. Pour alterner entre les chiffres - et +, appuyer sur [±]. Régler la force de pression ➞ appuyer sur [OK]. Pour ne pas comprimer le dos de brochure, appuyer sur [Annuler]. REMARQUE Une pression trop élevée risque de froisser ou de trop comprimer le dos de brochure. ● Si [Piqûre à cheval] est sélectionné et que le Massicot-D1 et le Massicot 2 lames pour module brochure-A1 en option ne sont pas installés : ❑ Appuyer sur [Suivant]. ❑ Sélectionner le format papier. Si l'on appuie sur , les informations concernant le papier sélectionné s'affichent. ❑ Appuyer sur [Piqûre à cheval]. IMPORTANT Seul du papier d'un grammage compris entre 60 et 220 g/m2 peut être utilisé pour le corps du document. Tri de copies CHAPITRE 1 CHAPITRE 2 CHAPITRE 3 CHAPITRE 4 CHAPITRE 5 CHAPITRE 6 CHAPITRE 7 CHAPITRE 8 CHAPITRE 9 CHAPITRE 10 B4-43 ❑ Appuyer sur [Ajouter couverture] ➞ appuyer sur [Suivant]. Si l'on ne souhaite pas ajouter de couverture, appuyer sur [OK]. Le mode spécifié est activé et l'afficheur revient à l'écran des fonctions de base du mode Copie normale. Boîte aux lettres (impression) 1 ❑ Sélectionner l'impression sur des couvertures ➞ appuyer sur [Suivant]. ❑ Sélectionner la source d'alimentation pour les couvertures ➞ appuyer sur [OK]. Le mode spécifié est activé et l'afficheur revient à l'écran des fonctions de base du mode Copie normale. Sélectionner le numéro de boîte utilisateur souhaité ➞ sélectionner le document à imprimer ➞ appuyer sur [Imprimer] ➞ [Changer régl. impr.] ➞ [Finition]. Le cas échéant, voir l'écran illustré à l'étape 1 de Boîte aux lettres (impression) de la section Ordre des pages (Tri séquentiel), p. B4-30. 2 Indiquer les réglages du mode Agrafage d'après les étapes 2 et 3 de la section Copie, p. B4-38. 3 Appuyer sur [Début d'impression]. IMPORTANT • Le papier chargé dans l'Unité d'Insertion de Document-C1 ne peut pas être imprimé. • Veiller à utiliser le même format de papier pour la page de couverture et pour le corps du document. • N'utiliser que du papier inférieur à 300 g/m2 pour la page de couverture. • Si le papier est chargé dans le plateau d'alimentation pour la page de couverture, placer la face à imprimer vers le bas. • Si l'on sélectionne [Piqûre à cheval], les réglages du Mode Décalage sont ignorés. 4 Appuyer sur . Tri de copies CHAPITRE 1 CHAPITRE 2 CHAPITRE 3 CHAPITRE 4 CHAPITRE 5 CHAPITRE 6 CHAPITRE 7 CHAPITRE 8 CHAPITRE 9 CHAPITRE 10 B4-44 Copie/impression recto verso Ce mode permet d'obtenir des copies recto verso à partir d'originaux recto ou recto verso, ou bien des copies recto à partir d'originaux recto verso. Avec la fonction de boîtes aux lettres, ce mode permet d'imprimer en recto verso deux pages successives d'un document mémorisé dans une boîte utilisateur. - Format papier : 330,2 mm x 482,6 mm, 320 mm x 450 mm (SRA3), 304,8 mm x 457,2 mm, A3, B4, A4, A4R, B5 ou B5R (impossible d'utiliser des formats de papier A5R et non standards lors de la copie recto verso ; toutefois, si l'on sélectionne un format compris entre 182 mm x 182 mm et 330,2 mm x 487,7 mm, le mode Impression recto verso peut être sélectionné.) IMPORTANT • Pour plus d'informations sur les modes qu'il est impossible de définir en combinaison avec celui-ci, voir la section Tableau des combinaisons de fonctions non disponibles, p. B10-7. • Les copies/impressions recto verso ne sont pas possibles sur certains types de papier. - Grammage : 60 à 325 g/m2 • Pour annuler ce réglage lors de la copie, appuyer sur [Recto verso] ➞ [Annuler]. • Pour annuler ce réglage lors de la mémorisation ou de l'impression d'un document dans une boîte, appuyer sur [Impression recto verso] ➞ [Annuler]. REMARQUE • Lors de la copie en mode Recto verso, il convient d'aligner le bord supérieur de l'original avec le bord arrière de la vitre d'exposition (au niveau de la flèche située dans le coin supérieur gauche) ou avec celui du chargeur. • Le mode Recto verso sélectionné s'affiche au-dessus de la touche [Recto verso] dans l'écran des fonctions de base du mode Copie normale et [Impression recto verso] apparaît sur l'écran Changer régl. impr. • Les copies/impressions recto verso acceptent les formats papier et les grammages suivants : Copie/impression recto verso CHAPITRE 1 CHAPITRE 2 CHAPITRE 3 CHAPITRE 4 CHAPITRE 5 CHAPITRE 6 CHAPITRE 7 CHAPITRE 8 CHAPITRE 9 CHAPITRE 10 B4-45 Copie Recto vers Recto verso IMPORTANT Cette fonction permet d'effectuer des copies recto verso à partir d'originaux recto ou d'imprimer en recto verso deux pages successives d'un document mémorisé dans une boîte utilisateur. Originaux Les originaux à orientation horizontale (paysage), tels que les formats A4R et B5R doivent être placés horizontalement. S'ils sont placés dans le sens vertical, le verso de la copie s'imprimera à l'envers. Copie REMARQUE • Si le nombre d'originaux est impair, le verso de la dernière copie est laissé vierge (cette page blanche n'est pas comptabilisée). • Si le mode Recto verso est utilisé en même temps que le mode Mélange d'originaux, les originaux de formats différents sont reproduits sur des copies recto dans leur format respectif. Pour réaliser des copies recto verso à partir d'originaux de formats différents, il convient de sélectionner le format papier au préalable. 1 Placer les originaux ➞ appuyer sur [Recto verso]. Copie/impression recto verso CHAPITRE 1 CHAPITRE 2 CHAPITRE 3 CHAPITRE 4 CHAPITRE 5 CHAPITRE 6 CHAPITRE 7 CHAPITRE 8 CHAPITRE 9 CHAPITRE 10 B4-46 2 Boîte aux lettres (impression) Appuyer sur [Recto Recto verso]. Pour régler l'orientation des copies recto verso, appuyer sur [Options] ➞ sélectionner le type d'orientation recto verso ➞ appuyer sur [Fin]. REMARQUE • Si un document contient un nombre impair de pages, le verso de la dernière feuille est laissé vierge. (Cette page blanche n'est pas comptabilisée.) • Si le mode Impression recto verso est utilisé en même temps que le mode de sélection automatique du format papier et si le format des pages à imprimer est différent, ces documents sont reproduits sur des copies recto dans leurs formats respectifs. Pour les imprimer en recto verso, sélectionner au préalable le format papier approprié. Les détails de chaque élément sont présentés ci-dessous. 3 4 [Type Livre] : Le recto et le verso de la copie sont disposés de la même façon. [Type Calendrier] : Le recto et le verso de la copie sont tête-bêche. 1 Appuyer sur [OK]. Appuyer sur . Sélectionner le numéro de boîte utilisateur souhaité et le document à imprimer ➞ appuyer sur [Imprimer] ➞ [Changer régl. impr.] ➞ [Impression recto verso]. Copie/impression recto verso CHAPITRE 1 CHAPITRE 2 CHAPITRE 3 CHAPITRE 4 CHAPITRE 5 CHAPITRE 6 CHAPITRE 7 CHAPITRE 8 CHAPITRE 9 CHAPITRE 10 B4-47 2 Sélectionner l'orientation voulue ➞ appuyer sur [OK]. Recto verso vers Recto verso Les détails de chaque élément sont présentés ci-dessous. [Type Livre] : Le recto et le verso de la copie sont disposés de la même façon. [Type Calendrier] : Le recto et le verso de la copie sont tête-bêche. Des originaux recto verso sont reproduits sur des copies recto verso. Si un original recto verso est placé dans le chargeur, il est automatiquement retourné pour que les deux faces soient respectivement copiées au recto et au verso de la copie. Original Copie Si l'on a sélectionné un mode de finition (à l'exception de [Tri groupé]) et que l'on souhaite imprimer la première page de chaque document sur le recto lorsque l'on fusionne plusieurs documents, appuyer sur [Discontinue]. En revanche, pour imprimer en continu sans insérer de pages blanches entre les documents, appuyer sur [Continue]. 3 REMARQUE Appuyer sur [Début d'impression]. • Le mode Recto verso Recto verso n'est disponible que pour la fonction copie. • Lorsque les originaux sont placés sur la vitre d'exposition, suivre les instructions qui apparaissent sur l'écran pour lire chaque face. 1 Placer les originaux ➞ appuyer sur [Recto verso]. Le cas échéant, voir l'écran illustré à l'étape 1 de Copie de la section Recto vers Recto verso, p. B4-46. REMARQUE Si l'option Tri séquentiel automatique est réglée sur "Oui" dans Réglages copie (en mode Utilisateur), le mode Tri séquentiel ou Tri séquentiel avec décalage est automatiquement activé lorsque les originaux sont mis en place dans le chargeur. (Voir la section Tri séquentiel automatique, p. B9-9.) Copie/impression recto verso CHAPITRE 1 CHAPITRE 2 CHAPITRE 3 CHAPITRE 4 CHAPITRE 5 CHAPITRE 6 CHAPITRE 7 CHAPITRE 8 CHAPITRE 9 CHAPITRE 10 B4-48 2 Appuyer sur [Recto verso Recto verso]. Recto verso vers Recto Pour régler l'orientation des originaux et des copies, appuyer sur [Options] ➞ sélectionner le type d'orientation recto verso pour les originaux et les copies ➞ appuyer sur [Fin]. Les originaux recto verso introduits dans le chargeur sont automatiquement retournés pour que leurs deux faces puissent être reproduites sur deux copies recto distinctes. Original [Type Livre] : Le recto et le verso de l'original sont disposés de la même façon. [Type Calendrier] : Le recto et le verso de l'original sont tête-bêche. Original Copies Copie [Type Livre] : [Type Calendrier] : 3 4 Le recto et le verso de la copie sont disposés de la même façon. IMPORTANT Les originaux à orientation horizontale (paysage), tels que les formats A4R et B5R doivent être placés horizontalement. S'ils sont placés dans le sens vertical, le verso de la copie s'imprimera à l'envers. Le recto et le verso de la copie sont tête-bêche. REMARQUE Appuyer sur [OK]. Appuyer sur • Le mode Recto verso Recto n'est disponible qu'avec la fonction de copie. • Pour placer l'original recto verso sur la vitre d'exposition, activer le mode Lecture continue dans l'écran des fonctions spéciales pour procéder à la copie Recto verso Recto. (Voir la section Lecture continue, p. B5-64.) . 1 Placer les originaux dans le chargeur ➞ appuyer sur [Recto verso]. Le cas échéant, voir l'écran illustré à l'étape 1 de Copie de la section Recto vers Recto verso, p. B4-46. Copie/impression recto verso CHAPITRE 1 CHAPITRE 2 CHAPITRE 3 CHAPITRE 4 CHAPITRE 5 CHAPITRE 6 CHAPITRE 7 CHAPITRE 8 CHAPITRE 9 CHAPITRE 10 B4-49 REMARQUE Si l'option Tri séquentiel automatique est réglée sur "Oui" dans Réglages copie (en mode Utilisateur), le mode Tri séquentiel ou Tri séquentiel avec décalage est automatiquement activé lorsque les originaux sont mis en place dans le chargeur. (Voir la section Tri séquentiel automatique, p. B9-9.) 2 Livre vers Recto verso Les deux pages en vis-à-vis ou le recto et le verso d'une feuille d'un original relié, livre ou magazine par exemple, sont reproduits sous forme de copie recto verso. • Gauche/Droite Recto verso Deux pages en vis-à-vis sont reproduites sur une seule copie recto verso. Appuyer sur [Recto verso Recto]. Pour régler l'orientation des originaux, appuyer sur [Options] ➞ sélectionner l'orientation des originaux ➞ appuyer sur [Fin]. Original Copies Les détails de chaque élément sont présentés ci-dessous. 3 4 [Type Livre] : Le recto et le verso de l'original sont disposés de la même façon. [Type Calendrier] : Le recto et le verso de l'original sont tête-bêche. • Recto&Verso Recto verso Le recto et le verso d'une page sont reproduits sur une seule copie recto verso. Appuyer sur [OK]. Appuyer sur . Original Copies Copie/impression recto verso CHAPITRE 1 CHAPITRE 2 CHAPITRE 3 CHAPITRE 4 CHAPITRE 5 CHAPITRE 6 CHAPITRE 7 CHAPITRE 8 CHAPITRE 9 CHAPITRE 10 B4-50 3 IMPORTANT • Seuls les formats de papier A4 et B5 sont autorisés en mode Livre Recto verso. • Lors d'une copie en mode [Recto&Verso Recto verso], le recto de la première page recto verso et le verso de la dernière page recto verso sont laissés vierges. (Les pages blanches ne sont pas comptabilisées.) • Placer l'original sur la vitre d'exposition. Le mode Livre Recto verso ne peut pas être utilisé lorsque l'original est placé dans le chargeur. Les détails de chaque élément sont présentés ci-dessous. [Gche/Droite Recto verso] : Le mode Livre Recto verso n'est disponible qu'avec la fonction de copie. Placer les originaux sur la vitre d'exposition ➞ appuyer sur [Recto verso]. 4 Appuyer sur . Pour copier les deux pages en vis-à-vis suivantes, tourner la page de l'original ➞ placer l'original sur la vitre d'exposition ➞ appuyer sur . Le cas échéant, voir l'écran illustré à l'étape 1 de Copie de la section Recto vers Recto verso, p. B4-46. Pour respecter l'ordre des pages lors du tirage, commencer par la première page ouverte du livre ou de l'original relié. Les pages en vis-à-vis d'un livre ou d'un original relié sont copiées au recto et au verso d'une feuille de papier. [Recto&Verso Recto Le recto et le verso de la page de gauche, ou le recto verso] : et le verso de la page de droite, sont copiés au recto et au verso d'une feuille de papier. REMARQUE 1 Sélectionner le type disposition recto verso souhaité ➞ appuyer sur [OK]. La lecture démarre. 5 Une fois la lecture terminée, appuyer sur [Fin]. Placer l'original face vers le bas en veillant à ce que le bord supérieur soit aligné sur le bord arrière de la vitre d'exposition (au niveau de la flèche située dans le coin supérieur gauche). 2 Appuyer sur [Livre Recto verso] ➞ [Suivant]. Copie/impression recto verso CHAPITRE 1 CHAPITRE 2 CHAPITRE 3 CHAPITRE 4 CHAPITRE 5 CHAPITRE 6 CHAPITRE 7 CHAPITRE 8 CHAPITRE 9 CHAPITRE 10 B4-51 Lecture d'originaux recto verso On peut configurer la machine pour qu'elle retourne automatiquement les originaux recto verso introduits dans le chargeur et lise leurs deux faces séparément. 1 Sélectionner le numéro de boîte utilisateur souhaité ➞ placer les originaux dans le chargeur ➞ appuyer sur [Lire] ➞ [Original recto verso]. 2 Sélectionner le type d'original ➞ appuyer sur [OK]. IMPORTANT • Pour plus d'informations sur les modes qu'il est impossible de définir en combinaison avec celui-ci, voir la section Tableau des combinaisons de fonctions non disponibles, p. B10-7. • Les originaux à orientation horizontale (paysage), tels que les formats A4R et B5R, doivent être placés horizontalement. S'ils sont placés verticalement, le verso est lu à l'envers. REMARQUE • Le mode Original recto verso n'est disponible qu'avec la fonction boîtes aux lettres. • Lorsque les originaux sont placés sur la vitre d'exposition, suivre les instructions qui apparaissent sur l'écran pour lire chaque face. • Pour annuler ce réglage, appuyer sur [Original recto verso] ➞ [Annuler]. Les détails de chaque élément sont présentés ci-dessous. 3 [Type Livre] : Le recto et le verso de l'original sont disposés de la même façon. [Type Calendrier] : Le recto et le verso de l'original sont tête-bêche. Appuyer sur . Lecture d'originaux recto verso CHAPITRE 1 CHAPITRE 2 CHAPITRE 3 CHAPITRE 4 CHAPITRE 5 CHAPITRE 6 CHAPITRE 7 CHAPITRE 8 CHAPITRE 9 CHAPITRE 10 B4-52 Modification des modes couleur Cette machine est dotée de la fonction de sélection automatique de la couleur. Elle détecte si l'original est en couleur ou en noir et blanc et bascule automatiquement entre les modes Quadrichromie et Noir. Il est également possible de basculer manuellement entre les modes Quadrichromie, Noir, Monochromie et Bichromie en fonction des besoins. IMPORTANT Si l'option Sél. couleur auto est activée et que les originaux contiennent des zones colorées, la machine effectue la copie ou la lecture en mode Quadrichromie. Cependant, les originaux couleur peuvent être lus en mode Noir dans les cas suivants. Pour éviter ce problème, activer le mode Quadrichromie. - Les originaux contiennent quelques zones colorées - Les zones colorées se trouvent uniquement dans la partie gauche (dans une marge de 5 mm en partant du bord gauche) ou dans la partie droite (dans une marge de 5 mm en partant du bord droit) des originaux placés dans le chargeur - Les zones colorées de l'original sont proches de la couleur noire - Les originaux contiennent des couleurs pâles REMARQUE • Lorsqu'on effectue une impression couleur après une impression noir et blanc, il est possible qu'un message indiquant que l'impression couleur est en cours de préparation s'affiche. Attendre que ce message disparaisse. L'impression couleur commence dès que le message a disparu. • Si on sélectionne l'option [Style Photo ancienne] du mode Réglage couleur, le mode Couleur est automatiquement réglé sur Monochromie. • Le réglage par défaut est "Sél. couleur auto" pour toutes les fonctions de copie, de lecture et d'impression. • Le mode couleur peut être mémorisé comme réglage standard (en mode Utilisateur). (Voir la section Modification des réglages du mode standard, p. B9-10.) • Il est possible d'afficher une touche de raccourci pour le mode Noir en regard de la liste de sélection de la couleur dans l'écran des fonctions de base, l'écran de lecture et l'écran d'impression. (Voir le Chapitre 4, Personnalisation des réglages, du Guide de référence.) ■ Sél. couleur auto En mode de sélection automatique de la couleur, la machine détecte automatiquement si l'original est en couleur ou en noir et blanc. Les originaux couleur sont copiés/lus/imprimés en mode Quadrichromie, et les originaux noir et blanc sont copiés/lus/ imprimés en mode Noir. Modification des modes couleur CHAPITRE 1 CHAPITRE 2 CHAPITRE 3 CHAPITRE 4 CHAPITRE 5 CHAPITRE 6 CHAPITRE 7 CHAPITRE 8 CHAPITRE 9 CHAPITRE 10 B4-53 ■ Bichromie REMARQUE Le mode Bichromie permet de réaliser des impressions dans une couleur d'accompagnement, plus le noir. • Pour imprimer des documents couleur CMJN stockés dans une boîte, seule l'option [Sél. couleur auto] est disponible. (Pour imprimer des documents couleur CMJN, seule l'option [Sél. couleur auto] est disponible. Pour imprimer des documents noir et blanc CMJN, l'option [Noir] est également disponible.) • Si le format couleur de l'image mémorisée sélectionnée est CMJN, seule l'option [Sél. couleur auto] est disponible. IMPORTANT Les couleurs possibles sont le rouge, le vert, le bleu, le jaune, le magenta ou le cyan. REMARQUE • Le mode Bichromie n'est disponible que lors de la copie ou de l'impression d'un document à partir d'une boîte. • Les originaux noir et blanc copiés en mode Bichromie sont comptabilisés en tant que copies couleur. ■ Quadrichromie Le mode Quadrichromie effectue toujours les copies/lectures en couleurs, que les originaux soient en couleur ou en noir et blanc. REMARQUE • Le mode Quadrichromie n'est disponible que lors de la copie ou de la mémorisation de documents dans une boîte. • Les originaux noir et blanc copiés ou lus en mode Quadrichromie sont comptabilisés en tant que copies ou lectures couleur. ■ Noir Le mode Noir copie/lit/imprime toujours les originaux en noir et blanc, qu'ils soient en couleur ou en noir et blanc. ■ Monochromie Le mode Monochromie permet de réaliser des copies/impressions dans une couleur spécifique. IMPORTANT Les couleurs possibles sont le rouge, le vert, le bleu, le jaune, le magenta ou le cyan. REMARQUE • Le mode Monochromie n'est disponible que lors de la copie ou de l'impression d'un document à partir d'une boîte. • Les originaux noir et blanc copiés ou imprimés en mode Monochromie sont comptabilisés en tant que copies ou impressions couleur. Modification des modes couleur CHAPITRE 1 CHAPITRE 2 CHAPITRE 3 CHAPITRE 4 CHAPITRE 5 CHAPITRE 6 CHAPITRE 7 CHAPITRE 8 CHAPITRE 9 CHAPITRE 10 B4-54 Copie IMPORTANT Si l'option Afficher la touche de raccourci du mode Noir sous Réglages communs (en mode Utilisateur) est activée, on peut également sélectionner le mode Noir en appuyant sur [ ]. (Voir le Chapitre 4, Personnalisation des réglages, du Guide de référence.) IMPORTANT Si l'on procède à la lecture d'originaux de formats différents alors que le mode Mélange d'originaux n'est pas activé ou que le format de papier sélectionné est un format non standard, il est possible que la machine ne puisse pas déterminer si les originaux sont en couleur ou en noir et blanc. 2 Appuyer sur . REMARQUE Si le mode Poster est activé alors que le mode Couleur est réglé sur "Sél. couleur auto", le mode Couleur est automatiquement réglé sur Quadrichromie. 1 Placer les originaux ➞ dérouler la liste Sélection de la couleur➞ appuyer sur [Sél. couleur auto], [Quadrichromie], [Noir], [Monochromie] ou [Bichromie]. Sélection de couleur ● Pour les modes [Monochromie] ou [Bichromie] : ❑ Sélectionner la couleur souhaitée ➞ appuyer sur [OK]. Modification des modes couleur CHAPITRE 1 CHAPITRE 2 CHAPITRE 3 CHAPITRE 4 CHAPITRE 5 CHAPITRE 6 CHAPITRE 7 CHAPITRE 8 CHAPITRE 9 CHAPITRE 10 B4-55 Boîte aux lettres (lecture) Boîte aux lettres (impression) 1 Sélectionner le numéro de boîte utilisateur souhaité ➞ placer les originaux ➞ appuyer sur [Lire]. 1 Sélectionner le numéro de boîte utilisateur souhaité et le document à imprimer ➞ appuyer sur [Imprimer]. 2 Dérouler la liste de sélection de la couleur ➞ appuyer sur [Sél. couleur auto], [Quadrichromie] ou [Noir]. 2 Dérouler la liste de sélection de la couleur ➞ appuyer sur [Sél. couleur auto], [Noir], [Monochromie] ou [Bichromie]. On peut aussi appuyer sur [Changer régl. impr.] puis sélectionner, dans l'écran qui s'affiche, le mode couleur souhaité dans la liste déroulante de l'écran de modification des réglages d'impression. Sélection de couleur Sélection de couleur 3 Appuyer sur . 3 Appuyer sur [Début d'impression]. Modification des modes couleur CHAPITRE 1 CHAPITRE 2 CHAPITRE 3 CHAPITRE 4 CHAPITRE 5 CHAPITRE 6 CHAPITRE 7 CHAPITRE 8 CHAPITRE 9 CHAPITRE 10 B4-56 Fusion de documents Le mode Fusionner les documents permet d'imprimer plusieurs documents, tels que des documents lus et des documents envoyés depuis un ordinateur, sous forme d'un seul document, à condition qu'ils soient stockés dans la même boîte. La possibilité de combiner des documents aux réglages différents au sein d'un même document peut s'avérer utile dans les cas suivants : 1 • Documents créés dans différents programmes ou par plusieurs utilisateurs destinés à être imprimés et agrafés comme un seul document. • Documents contenant des images, des transparents et des données envoyées depuis des ordinateurs, via le mode d'impression recto verso. Sélectionner le numéro de boîte utilisateur souhaité et les documents à imprimer dans l'ordre où ils doivent être imprimés ➞ appuyer sur [Imprimer] ➞ [Changer régl. impr.] ➞ [Fusionner documents]. IMPORTANT Le mode Fusionner documents n'est disponible que lorsque plusieurs documents sont sélectionnés. REMARQUE • Le mode Fusionner documents n'est disponible qu'avec la fonction boîtes aux lettres. • Lorsqu'on sélectionne le mode Fusionner documents pour combiner et imprimer plusieurs documents, leurs réglages respectifs sont remplacés par les réglages standards d'impression locale. Les réglages spécifiés au moment de la création de chaque document ne sont toutefois ni modifiés ni effacés. • Les réglages standards d'impression locale peuvent être modifiés. (Voir le Chapitre 4, Personnalisation des réglages, du Guide de référence.) Pour sélectionner tous les documents de la boîte utilisateur (jusqu'à 100 documents en partant du haut), appuyer sur [Tout sélectionner (100 doc. max.)]. Si un document est déjà sélectionné, l'intitulé de la touche est [Effacer sélection]. Pour annuler tous les documents, appuyer sur [Effacer sélection]. (La touche [Effacer sélection] est remplacée par [Tout sélectionner (100 doc. max.)].) [Fusionner documents] s'affiche uniquement en cas de sélection de plusieurs documents. Fusion de documents CHAPITRE 1 CHAPITRE 2 CHAPITRE 3 CHAPITRE 4 CHAPITRE 5 CHAPITRE 6 CHAPITRE 7 CHAPITRE 8 CHAPITRE 9 CHAPITRE 10 B4-57 2 Appuyer sur [Début d'impression]. REMARQUE Pendant l'impression des documents fusionnés, seul le nom du premier document s'affiche à l'écran. Fusion de documents CHAPITRE 1 CHAPITRE 2 CHAPITRE 3 CHAPITRE 4 CHAPITRE 5 CHAPITRE 6 CHAPITRE 7 CHAPITRE 8 CHAPITRE 9 CHAPITRE 10 B4-58 5 Fonctions spéciales de copie et de boîte aux lettres CHAPITRE Ce chapitre décrit les fonctions spéciales de copie et de boîtes aux lettres. Les fonctions de copie et de lecture ne sont disponibles que si le Lecteur Couleur-H1 en option est installé. Décalage de l'image . . . . . . . . . . . . . . . . . . . . . . . . . . . . . . . . . . . . E5-52 Qu'entend-on par Fonctions spéciales ?. . . . . . . . . . . . . . . . . . . . . E5-3 Mode Marge . . . . . . . . . . . . . . . . . . . . . . . . . . . . . . . . . . . . . . . . . . . E5-55 Spécification des fonctions de copie spéciales . . . . . . . . . . . . . . . . . . . . . E5-3 Copie . . . . . . . . . . . . . . . . . . . . . . . . . . . . . . . . . . . . . . . . . . . . . . . . . . . E5-55 Spécification des Fonctions de lecture spéciales de boîtes aux lettres . . E5-5 Boîte aux lettres (impression) . . . . . . . . . . . . . . . . . . . . . . . . . . . . . . . . . E5-56 A l'aide des touches fléchées . . . . . . . . . . . . . . . . . . . . . . . . . . . . . . . . . E5-52 Touches numériques. . . . . . . . . . . . . . . . . . . . . . . . . . . . . . . . . . . . . . . . E5-53 Effacement. . . . . . . . . . . . . . . . . . . . . . . . . . . . . . . . . . . . . . . . . . . . E5-57 Spécification des Fonctions d'impression spéciales de boîtes aux lettres . . . . . . . . . . . . . . . . . . . . . . . . . . . . . . . . . . . . . . . . . . . . . . . . . . . . E5-6 Effacement mode Original . . . . . . . . . . . . . . . . . . . . . . . . . . . . . . . . . . . E5-57 Page par page. . . . . . . . . . . . . . . . . . . . . . . . . . . . . . . . . . . . . . . . . . . E5-8 Effacement mode Livre . . . . . . . . . . . . . . . . . . . . . . . . . . . . . . . . . . . . . . E5-59 Copie. . . . . . . . . . . . . . . . . . . . . . . . . . . . . . . . . . . . . . . . . . . . . . . . . . . . . E5-8 Effacement mode Reliure . . . . . . . . . . . . . . . . . . . . . . . . . . . . . . . . . . . . E5-60 Boîte aux lettres (lecture) . . . . . . . . . . . . . . . . . . . . . . . . . . . . . . . . . . . . . E5-9 Indication fin de tâche . . . . . . . . . . . . . . . . . . . . . . . . . . . . . . . . . . E5-62 Couvertures/Intercalaires . . . . . . . . . . . . . . . . . . . . . . . . . . . . . . . . E5-10 Mélange d'originaux . . . . . . . . . . . . . . . . . . . . . . . . . . . . . . . . . . . . E5-63 Copie. . . . . . . . . . . . . . . . . . . . . . . . . . . . . . . . . . . . . . . . . . . . . . . . . . . . E5-12 Copie . . . . . . . . . . . . . . . . . . . . . . . . . . . . . . . . . . . . . . . . . . . . . . . . . . . E5-63 Boîte aux lettres (impression) . . . . . . . . . . . . . . . . . . . . . . . . . . . . . . . . . E5-15 Boîte aux lettres (lecture) . . . . . . . . . . . . . . . . . . . . . . . . . . . . . . . . . . . . E5-63 Couvertures/Séparations . . . . . . . . . . . . . . . . . . . . . . . . . . . . . . . . E5-16 Lecture continue . . . . . . . . . . . . . . . . . . . . . . . . . . . . . . . . . . . . . . . E5-64 Mode Brochure . . . . . . . . . . . . . . . . . . . . . . . . . . . . . . . . . . . . . . . . . E5-19 Copie . . . . . . . . . . . . . . . . . . . . . . . . . . . . . . . . . . . . . . . . . . . . . . . . . . . E5-65 Thermoreliure . . . . . . . . . . . . . . . . . . . . . . . . . . . . . . . . . . . . . . . . . . . . . E5-25 Boîte aux lettres (lecture) . . . . . . . . . . . . . . . . . . . . . . . . . . . . . . . . . . . . E5-66 Brochure avec P.A.C.. . . . . . . . . . . . . . . . . . . . . . . . . . . . . . . . . . . . . . . . E5-36 Vérif. image lue . . . . . . . . . . . . . . . . . . . . . . . . . . . . . . . . . . . . . . . . E5-67 Lecture brochure . . . . . . . . . . . . . . . . . . . . . . . . . . . . . . . . . . . . . . . E5-45 Utilisation des modes de création d'image . . . . . . . . . . . . . . . . . E5-69 Interfoliage transparents . . . . . . . . . . . . . . . . . . . . . . . . . . . . . . . . . E5-47 Inversion des zones noires et blanches de l'original (Néga/Posi). . . . . . E5-69 Mise en page. . . . . . . . . . . . . . . . . . . . . . . . . . . . . . . . . . . . . . . . . . . E5-49 Répétition d'image . . . . . . . . . . . . . . . . . . . . . . . . . . . . . . . . . . . . . . . . . E5-70 Copie. . . . . . . . . . . . . . . . . . . . . . . . . . . . . . . . . . . . . . . . . . . . . . . . . . . . E5-50 Image miroir . . . . . . . . . . . . . . . . . . . . . . . . . . . . . . . . . . . . . . . . . . . . . . E5-73 Boîte aux lettres (lecture) . . . . . . . . . . . . . . . . . . . . . . . . . . . . . . . . . . . . E5-51 Sélection de surfaces . . . . . . . . . . . . . . . . . . . . . . . . . . . . . . . . . . . . . . . E5-74 B5-1 CHAPITRE 1 CHAPITRE 2 CHAPITRE 3 CHAPITRE 4 CHAPITRE 5 CHAPITRE 6 CHAPITRE 7 CHAPITRE 8 CHAPITRE 9 CHAPITRE 10 Création d'onglets . . . . . . . . . . . . . . . . . . . . . . . . . . . . . . . . . . . . . . E5-80 Copie. . . . . . . . . . . . . . . . . . . . . . . . . . . . . . . . . . . . . . . . . . . . . . . . . . . . E5-81 Mémorisation des originaux lus dans une boîte utilisateur avec les réglages de copie. . . . . . . . . . . . . . . . . . . . . . . . . . . . . . E5-122 Boîte aux lettres (impression) . . . . . . . . . . . . . . . . . . . . . . . . . . . . . . . . . E5-82 Réglage de l'image. . . . . . . . . . . . . . . . . . . . . . . . . . . . . . . . . . . . . . E5-83 Réglage de l'image . . . . . . . . . . . . . . . . . . . . . . . . . . . . . . . . . . . . . . . . . E5-83 Réglage de la couleur . . . . . . . . . . . . . . . . . . . . . . . . . . . . . . . . . . . . . . . E5-86 Mode Réglage couleur . . . . . . . . . . . . . . . . . . . . . . . . . . . . . . . . . . . . . . E5-92 Réglage du contraste (Netteté) . . . . . . . . . . . . . . . . . . . . . . . . . . . . E5-95 Copie. . . . . . . . . . . . . . . . . . . . . . . . . . . . . . . . . . . . . . . . . . . . . . . . . . . . E5-96 Boîte aux lettres (lecture) . . . . . . . . . . . . . . . . . . . . . . . . . . . . . . . . . . . . E5-96 Transfert d'images mémorisées (Transfert d'image mémorisée) . . . . . . . . . . . . . . . . . . . . . . . . . . . . . . . . . . . . . . . . . . . . E5-97 Copie. . . . . . . . . . . . . . . . . . . . . . . . . . . . . . . . . . . . . . . . . . . . . . . . . . . . E5-98 Boîte aux lettres (impression) . . . . . . . . . . . . . . . . . . . . . . . . . . . . . . . . . E5-99 Transfert d'images mémorisées (Composition d'image) . . . . . . E5-100 Copie. . . . . . . . . . . . . . . . . . . . . . . . . . . . . . . . . . . . . . . . . . . . . . . . . . . E5-101 Boîte aux lettres (impression) . . . . . . . . . . . . . . . . . . . . . . . . . . . . . . . . E5-103 Intégrer un texte masqué dans un fond . . . . . . . . . . . . . . . . . . . . E5-104 Copie. . . . . . . . . . . . . . . . . . . . . . . . . . . . . . . . . . . . . . . . . . . . . . . . . . . E5-105 Boîte aux lettres (impression) . . . . . . . . . . . . . . . . . . . . . . . . . . . . . . . . E5-107 Numérotation des pages et des jeux de copies . . . . . . . . . . . . . E5-108 Numérotation des pages . . . . . . . . . . . . . . . . . . . . . . . . . . . . . . . . . . . . E5-109 Numérotation des jeux de copies . . . . . . . . . . . . . . . . . . . . . . . . . . . . . E5-112 Impression d'un filigrane et d'une date . . . . . . . . . . . . . . . . . . . . E5-114 Impression d'un filigrane . . . . . . . . . . . . . . . . . . . . . . . . . . . . . . . . . . . . E5-115 Date d'impression . . . . . . . . . . . . . . . . . . . . . . . . . . . . . . . . . . . . . . . . . E5-116 Combinaison de plusieurs lots d'originaux à différents réglages de copie. . . . . . . . . . . . . . . . . . . . . . . . . . . . . . . . . . . . . . E5-118 B5-2 CHAPITRE 1 CHAPITRE 2 CHAPITRE 3 CHAPITRE 4 CHAPITRE 5 CHAPITRE 6 CHAPITRE 7 CHAPITRE 8 CHAPITRE 9 CHAPITRE 10 Qu'entend-on par Fonctions spéciales ? Les fonctions spéciales, telles que les modes Brochure et Lecture continue, sont des modes d'exécution de différents types de modifications selon les besoins, lors de la copie, de l'impression ou de la mémorisation de documents dans une boîte. 2 Appuyer sur [Fonctions spéciales]. IMPORTANT Suivant le mode utilisé, certaines combinaisons de modes ne sont pas disponibles. Voir la section Tableau des combinaisons de fonctions non disponibles, p. B10-7. Spécification des fonctions de copie spéciales 1 Placer les originaux. Qu'entend-on par Fonctions spéciales ? CHAPITRE 1 CHAPITRE 2 CHAPITRE 3 CHAPITRE 4 CHAPITRE 5 CHAPITRE 6 CHAPITRE 7 CHAPITRE 8 CHAPITRE 9 CHAPITRE 10 B5-3 3 Sélectionner le mode souhaité dans l'écran Fonctions spéciales. IMPORTANT En fonction du mode, il peut être nécessaire de placer l'original sur la vitre d'exposition ou dans le chargeur. Pour plus d'informations, voir la section correspondante sur chaque mode. REMARQUE Si le réglage souhaité n'est pas affiché, appuyer sur [ ] ou [ ] pour y accéder. 4 Spécifier le mode souhaité. Pour plus d'informations sur la spécification de chaque mode, voir la section correspondante. Ecran des fonctions spéciales (1/2) Pour spécifier d'autres modes simultanément, répéter les étapes 3 et 4. 5 Appuyer sur . Lorsque l'original est placé sur la vitre d'exposition, suivre les instructions qui apparaissent sur l'afficheur ➞ appuyer une fois sur pour chaque original. Une fois la lecture terminée, appuyer sur [Fin]. Le tirage démarre. Ecran des fonctions spéciales (2/2) REMARQUE • Pour annuler cette configuration, suivre la procédure ci-dessous. - Pour les modes possédant un triangle pointant vers la droite ( ) dans la partie inférieure droite de leur touche : Exemple : Effacement Appuyer sur [Fonctions spéciales] ➞ [Effacement] ➞ [Annuler]. - Pour les modes ne possédant pas de triangle pointant vers la droite ( ) dans la partie inférieure droite de leur touche : Exemple : Lecture continue Appuyer sur [Fonctions spéciales] ➞ [Lecture continue]. • Pour annuler tous les réglages et revenir au mode standard, appuyer sur . Qu'entend-on par Fonctions spéciales ? CHAPITRE 1 CHAPITRE 2 CHAPITRE 3 CHAPITRE 4 CHAPITRE 5 CHAPITRE 6 CHAPITRE 7 CHAPITRE 8 CHAPITRE 9 CHAPITRE 10 B5-4 Spécification des Fonctions de lecture spéciales de boîtes aux lettres 1 3 Sélectionner le mode souhaité dans l'écran Fonctions spéciales. Sélectionner le numéro de boîte utilisateur souhaité ➞ placer les originaux ➞ appuyer sur [Lire]. Le cas échéant, voir les écrans illustrés aux étapes 1 à 5 de la section Mise en mémoire d'originaux dans une boîte, p. B3-10. L'écran de lecture s'affiche. 2 Appuyer sur [Fonctions spéciales]. IMPORTANT En fonction du mode, il peut être nécessaire de placer l'original sur la vitre d'exposition ou dans le chargeur. Pour plus d'informations, voir la section correspondante sur chaque mode. 4 Spécifier le mode souhaité. Pour plus d'informations sur la spécification de chaque mode, voir la section correspondante. Pour spécifier d'autres modes simultanément, répéter les étapes 3 et 4. 5 Appuyer sur . Lorsque l'original est placé sur la vitre d'exposition, suivre les instructions qui apparaissent sur l'afficheur ➞ appuyer une fois sur pour chaque original. Une fois la lecture terminée, appuyer sur [Fin]. La lecture démarre. Qu'entend-on par Fonctions spéciales ? CHAPITRE 1 CHAPITRE 2 CHAPITRE 3 CHAPITRE 4 CHAPITRE 5 CHAPITRE 6 CHAPITRE 7 CHAPITRE 8 CHAPITRE 9 CHAPITRE 10 B5-5 REMARQUE • Pour annuler cette configuration, suivre la procédure ci-dessous. - Pour les modes possédant un triangle pointant vers la droite ( ) dans la partie inférieure droite de leur touche : Exemple : Effacement Appuyer sur [Fonctions spéciales] ➞ [Effacement] ➞ [Annuler]. - Pour les modes ne possédant pas de triangle pointant vers la droite ( ) dans la partie inférieure droite de leur touche : Exemple : Lecture continue Appuyer sur [Fonctions spéciales] ➞ [Lecture continue]. • Pour annuler tous les réglages et revenir en mode de lecture standard, appuyer sur [Réglages initiaux]. Pour revenir à l'écran de sélection des boîtes, appuyer sur . Spécification des Fonctions d'impression spéciales de boîtes aux lettres 1 Sélectionner le numéro de boîte utilisateur souhaité et le document à imprimer ➞ appuyer sur [Imprimer] ➞ [Changer régl. impr.]. Le cas échéant, voir les écrans illustrés aux étapes 1 à 5 de la section Impression de documents mémorisés dans une boîte, p. B3-15. L'écran de modification des réglages d'impression s'affiche. 2 Appuyer sur [Fonctions spéciales]. 3 Sélectionner le mode souhaité dans l'écran Fonctions spéciales. Qu'entend-on par Fonctions spéciales ? CHAPITRE 1 CHAPITRE 2 CHAPITRE 3 CHAPITRE 4 CHAPITRE 5 CHAPITRE 6 CHAPITRE 7 CHAPITRE 8 CHAPITRE 9 CHAPITRE 10 B5-6 4 Spécifier le mode souhaité. Pour plus d'informations sur la spécification de chaque mode, voir la section correspondante. Pour spécifier d'autres modes simultanément, répéter les étapes 3 et 4. 5 Appuyer sur [Début d'impression]. Si une tâche est en cours ou réservée, le document est placé dans la file d'attente et s'imprime dès que la tâche précédente est terminée. L'impression commence. REMARQUE • Pour annuler cette configuration, suivre la procédure ci-dessous. - Exemple : Brochure Appuyer sur [Fonctions spéciales] ➞ [Brochure] ➞ [Annuler]. • Pour annuler tous les réglages et rétablir les réglages standards d'impression locale, appuyer sur [Réglages initiaux]. Pour revenir à l'écran de sélection des boîtes, appuyer sur . Qu'entend-on par Fonctions spéciales ? CHAPITRE 1 CHAPITRE 2 CHAPITRE 3 CHAPITRE 4 CHAPITRE 5 CHAPITRE 6 CHAPITRE 7 CHAPITRE 8 CHAPITRE 9 CHAPITRE 10 B5-7 Page par page Ce mode permet de lire des pages en vis-à-vis d'un livre ou d'un original relié, et de les imprimer ou de les enregistrer comme deux pages distinctes. Copie 1 Original Copies Placer les originaux sur la vitre d'exposition ➞ appuyer sur [Fonctions spéciales] ➞ [Page par page] ➞ [Fin]. Lors du placement d'un original, pour respecter l'ordre des pages lors du tirage, commencer par lire la première page ouverte du livre ou de l'original relié. Placer les originaux face vers le bas en veillant à ce que le bord supérieur soit aligné sur le bord arrière de la vitre d'exposition (au niveau de la flèche située dans le coin supérieur gauche). 2 IMPORTANT • Pour plus d'informations sur les modes qu'il est impossible de définir en combinaison avec celui-ci, voir la section Tableau des combinaisons de fonctions non disponibles, p. B10-7. • Placer l'original sur la vitre d'exposition. Le mode Page par page ne peut pas être utilisé lorsque l'original est placé dans le chargeur. Appuyer sur . Pour lire les deux pages en vis-à-vis suivantes, tourner la page de l'original ➞ placer l'original sur la vitre d'exposition ➞ appuyer sur . 3 Une fois la lecture terminée, appuyer sur [Fin]. REMARQUE Pour réaliser des copies recto verso à partir d'un livre ou d'un original relié, activer la fonction Livre Recto verso du mode Recto verso. (Voir la section Livre vers Recto verso, p. B4-50.) Page par page CHAPITRE 1 CHAPITRE 2 CHAPITRE 3 CHAPITRE 4 CHAPITRE 5 CHAPITRE 6 CHAPITRE 7 CHAPITRE 8 CHAPITRE 9 CHAPITRE 10 B5-8 Boîte aux lettres (lecture) 1 Sélectionner le numéro de boîte utilisateur souhaité ➞ placer les originaux sur la vitre d'exposition ➞ appuyer sur [Lire] ➞ [Fonctions spéciales] ➞ [Page par page]. 2 Définir les réglages du mode Page par page conformément aux étapes 2 à 3 de la section Copie, p. B5-8. Page par page CHAPITRE 1 CHAPITRE 2 CHAPITRE 3 CHAPITRE 4 CHAPITRE 5 CHAPITRE 6 CHAPITRE 7 CHAPITRE 8 CHAPITRE 9 CHAPITRE 10 B5-9 Couvertures/Intercalaires • S'assurer de bien aérer les feuilles de papier avant de les installer. En outre, activer [Susp. tche si alim. multiple de feuilles détectée] sous Réglages communs (en mode Utilisateur). Si [Susp. tche si alim. multiple de feuilles détectée] est désactivé lorsque le chargement de plusieurs feuilles est détecté, les feuilles sont déposées dans le bac de sortie et l'ordre de chargement suivant peut être altéré. Ce mode permet de programmer la machine pour qu'elle ajoute automatiquement des couvertures de dessus/dessous, des intercalaires, des pages de chapitre ou des feuilles de papier à onglets en utilisant un type de papier différent de celui employé pour le corps du document. Il est aussi possible de spécifier si les couvertures de dessus/dessous et les intercalaires doivent ou non être imprimés. Les pages de chapitre et les feuilles de papier à onglets sont toujours imprimées. REMARQUE • En cas d'impression des couvertures de dessus/dessous et des intercalaires, ces pages figurent dans le décompte total des copies/ impressions. En revanche, si elles sont laissées vierges, elles ne sont pas comptabilisées. • En cas d'ajout de pages de chapitre ou de feuilles de papier à onglets, ces feuilles sont comptabilisées comme des copies/impressions. IMPORTANT • Pour plus d'informations sur les modes qu'il est impossible de définir en combinaison avec celui-ci, voir la section Tableau des combinaisons de fonctions non disponibles, p. B10-7. • Avec la fonction Boîte aux lettres, il est impossible de définir le mode Couvertures/Intercalaires si l'on sélectionne plusieurs documents. Dans ce cas, définir le mode Couvertures/Séparations. • Si l'on sélectionne le mode Agrafage alors que le Module de Finition-AJ1 ou le Module de Finition P.A.C.-AJ2 en option est installé, il n'est pas possible d'agrafer plus de 50 feuilles de papier A3, B4 ou A4R (80 g/m2), ou 100 feuilles de papier A4 ou B5 (80 g/m2), intercalaires compris. Lors de la sélection du papier couché, il se peut qu'il soit impossible d'utiliser le mode Agrafage même si le nombre de feuilles, y compris les intercalaires, est inférieur à la limite définie d'un module de finition. • En cas d'utilisation du papier suivant, il est impossible de copier (d'imprimer) la couverture de dessus, de dessous ou les intercalaires. Il est possible toutefois d'imprimer au recto de la couverture de dessous. - transparents - étiquettes. - Papier à onglets ■ Couverture dessus/Couverture dessous Ce réglage permet d'ajouter une couverture de dessus et de dessous à chaque jeu d'impressions/copies. Il est également possible d'imprimer/de copier sur ces couvertures. Originaux Copies Couverture de dessus imprimée Couverture de dessous imprimée REMARQUE La page de couverture peut également être chargée dans l'Unité d'Insertion de Document-C1 en option. Couvertures/Intercalaires CHAPITRE 1 CHAPITRE 2 CHAPITRE 3 CHAPITRE 4 CHAPITRE 5 CHAPITRE 6 CHAPITRE 7 CHAPITRE 8 CHAPITRE 9 CHAPITRE 10 B5-10 ■ Intercalaire/Page de chapitre • Pour imprimer sur du papier à onglets, définir la largeur de décalage de l'image à imprimer sur l'onglet. Ce réglage permet d'insérer une feuille de papier entre les impressions/copies. Le mode Intercalaire permet d'insérer une feuille de papier vierge entre les impressions/copies pour en faciliter notamment le tri. Les intercalaires peuvent également être imprimés. Les pages de chapitre étant toujours imprimées sur une face, il est facile d'organiser les copies/impressions par chapitre. Originaux Original Copie/Impression Copies Intercalaire imprimé Page de chapitre imprimée Zone à décaler IMPORTANT • Il est nécessaire de disposer du Module Intercalaire à Onglet-C1 pour pouvoir charger du papier à onglets dans le magasin papier. Pour plus d'informations sur le chargement de papier à onglets dans le magasin papier, voir le Chapitre 3, Périphériques en option, du Guide de référence. • Pour plus d'informations sur le chargement de papier à onglets dans le plateau d'alimentation, voir le Chapitre 3, Périphériques en option, du Guide de référence. • Pour imprimer sur du papier à onglets avec [Stacker] comme destination de sortie pour le Module de réception grande capacité-C1 en option ou si la Perforeuse professionnelle-B1 en option est installée, respecter les consignes suivantes : - Aplanir le papier courbé avant utilisation. Le papier à onglets courbé pourrait provoquer un bourrage. - Le Contrôle spécial d'insertion du papier à onglets ne peut pas être utilisé si des intercalaires ou des pages de chapitre sont imprimés ou en mode Mélange d'originaux. - Si Contrôle spécial d'insertion du papier à onglets dans les Réglages communs (à partir de l'écran du mode Utilisateur) est activé, le papier à onglets est copié/imprimé face vers le haut, la dernière page étant imprimée en premier. - Si Contrôle spécial d'insertion du papier à onglets dans les Réglages communs (à partir de l'écran du mode Utilisateur) est désactivé, l'ordre d'impression du papier peut changer si un document envoyé depuis l'imagePRESS Server en option est imprimé. ■ Papier à onglets Ce réglage permet d'insérer des feuilles de papier à onglets dans les impressions. Puisque le papier à onglets est toujours imprimé/ copié sur une face, cette fonction est utile pour diviser le corps du document. Originaux Copies Papier à onglets imprimé Couvertures/Intercalaires CHAPITRE 1 CHAPITRE 2 CHAPITRE 3 CHAPITRE 4 CHAPITRE 5 CHAPITRE 6 CHAPITRE 7 CHAPITRE 8 CHAPITRE 9 CHAPITRE 10 B5-11 REMARQUE • Si l'on imprime sur du papier à onglets, s'assurer que les onglets sont correctement positionnés. • Lors de l'insertion du papier à onglets, mémoriser papier à onglets comme type de papier dans Mémorisation du papier sous Réglages communs (en mode Utilisateur). (Voir le Chapitre 4, Personnalisation des réglages, du Guide de référence.) • Si l'option [Sortie forcée du papier à onglets non fini] est réglée sur "Oui" dans les Réglages communs (en mode Utilisateur), la machine expulse les feuilles de papier à onglets qui n'ont pas été utilisées lors de la tâche. Exemple : Si le nombre d'onglets est réglé sur 5 et que le machine calcule que sept feuilles de papier à onglets sont nécessaires à la tâche de copie/impression, il convient de préparer deux jeux de feuilles de papier à onglets, chacun constitué de cinq onglets (soit dix onglets au total). Ainsi, comme la machine n'utilise que sept feuilles de papier à onglets, il restera trois feuilles à l'issue de l'opération. • Le papier à onglets est toujours imprimé. Pour qu'il ne le soit pas, des feuilles de papier vierges doivent être insérées à la place de chaque feuille de papier à onglets devant rester vierge. • Si des images sont contenues dans la zone à décaler, mais pas à l'intérieur de la zone à onglets, les jeux de copies/impressions risquent de présenter des traces noires ou de paraître sales. En outre, les images de la zone qui doit être déplacée ne sont pas copiées/imprimées. Copie 1 Placer les originaux ➞ appuyer sur [Fonctions spéciales] ➞ appuyer sur [Couvertures/Intercalaires]. Si les pages de couverture sont chargées depuis l'Unité d'Insertion de Document-C1 en option, sélectionner le format et le type de papier une fois que le papier est chargé dans l'Unité d'Insertion de Document-C1. 2 Sélectionner la fonction appropriée ➞ appuyer sur [Format papier] pour chaque fonction sélectionnée. Il n'est pas possible de sélectionner simultanément les modes [Intercalaire] et [Page de chapitre]. Exemple : Des zones d'images peuvent se décaler en dehors du papier à onglets. Sélectionner [Couverture de dessus] si l'on charge du papier dans l'Unité d'Insertion de Document-C1 en option. Zone décalée à l'extérieur REMARQUE Pour annuler le mode sélectionné, appuyer une nouvelle fois sur la touche correspondante. • Pour plus d'informations sur la saisie de valeurs en pouces, voir le Chapitre 2, Opérations de base, du Guide de référence. Couvertures/Intercalaires CHAPITRE 1 CHAPITRE 2 CHAPITRE 3 CHAPITRE 4 CHAPITRE 5 CHAPITRE 6 CHAPITRE 7 CHAPITRE 8 CHAPITRE 9 CHAPITRE 10 B5-12 3 Sélectionner la source d'alimentation du papier ➞ appuyer sur [Fin]. ● Si l'on sélectionne [Réglage Mod. Insert.] : ❑ Sélectionner le format papier ➞ appuyer sur [Suivant]. Sélectionner [Module d'insertion] pour que le réceptacle d'insertion supérieur ou inférieur alimente la page de couverture à partir de l'Unité d'Insertion de Document-C1 en option. Pour sélectionner le module d'insertion alors qu'un format/type de papier est déjà défini pour la tâche en cours ou la tâche réservée, appuyer sur [Réglage Mod. Insert.] pour spécifier le format/type de papier voulu dans le réceptacle d'insertion supérieur ou inférieur. REMARQUE Pour sélectionner un format de papier exprimé en pouces, appuyer sur [Format en pouces]. ❑ Sélectionner le type de papier souhaité ➞ appuyer sur [OK] ➞ [Fin]. IMPORTANT En cas d'impression sur des papiers spéciaux, papier épais ou transparents notamment, il est important de bien définir le type de papier (surtout dans le cas du papier épais). La qualité de l'image pourrait sinon s'en trouver affectée. De plus, l'ensemble de fixation pourrait s'encrasser et des bourrages papier pourraient se produire, nécessitant l'intervention d'un technicien. IMPORTANT • Le même papier doit être utilisé pour [Couverture de dessus], [Couverture de dessous], [Intercalaire] (ou [Page de chapitre]) et [Papier à onglets]. • Lorsqu'on sélectionne un format de papier différent pour l'une des fonctions, les autres fonctions en héritent automatiquement. Par contre, si on se contente de modifier la source d'alimentation pour le même format de papier, les réglages des autres fonctions ne sont pas modifiés. • Si l'on a sélectionné [Papier à onglets], seul le format A4 peut être utilisé. 4 Appuyer sur [Suivant]. Si l'on a sélectionné uniquement [Page de chapitre] et/ou [Papier à onglets], passer à l'étape 6. Si seule l'option [Couverture de dessus] a été activée dans l'étape 2 et que l'on souhaite utiliser le module d'insertion, appuyer sur [OK]. Couvertures/Intercalaires CHAPITRE 1 CHAPITRE 2 CHAPITRE 3 CHAPITRE 4 CHAPITRE 5 CHAPITRE 6 CHAPITRE 7 CHAPITRE 8 CHAPITRE 9 CHAPITRE 10 B5-13 5 Choisir de laisser vierges ou d'imprimer la couverture de dessus, la couverture de dessous et les intercalaires ➞ appuyer sur [Suivant]. 6 7 Appuyer sur [Ajouter]. Le papier chargé dans l'Unité d'Insertion de Document-C1 ne peut pas être imprimé. Spécifier l'emplacement d'insertion des intercalaires, des pages de chapitre ou des feuilles de papier à onglets à l'aide des touches numériques ➞ appuyer sur [OK]. Si aucune des options [Intercalaire], [Page de chapitre] et [Papier à onglets] n'est sélectionnée, appuyer sur [OK]. En cas d'insertion d'intercalaires, il est possible de modifier la source d'alimentation du papier et les faces à imprimer. En cas d'insertion de pages de chapitre, il est possible de modifier la source d'alimentation du papier. REMARQUE • Les pages de chapitre et les feuilles de papier à onglets sont toujours imprimées sur une face. • Si l'on sélectionne [Vierge] pour les intercalaires et/ou la couverture de dessus/dessous, la machine insère une feuille prélevée à la source sélectionnée à l'étape 3, feuille qui servira de couverture de dessus/ dessous. Il est également possible de sélectionner la source d'alimentation des intercalaires à l'étape 7. - Si le papier utilisé pour les intercalaires et/ou la couverture de dessus/ dessous est déjà imprimé (logo de société, par exemple), il faut sélectionner [Vierge]. Sinon, la machine imprimera la première ou la dernière page de l'original sur le papier préimprimé. • Si l'on sélectionne [Imprimer recto], [Imprimer verso] ou [Copies recto verso] pour les intercalaires et/ou la couverture de dessus/dessous, la machine insère une feuille provenant de la source sélectionnée à l'étape 3 et y imprime l'original au recto, au verso, ou au recto et au verso. Celle-ci fera office de couverture de dessus de la copie/impression. Il est également possible de sélectionner la source d'alimentation des intercalaires à l'étape 7. • Si Contrôle spécial d'insertion du papier à onglets dans les Réglages communs (à partir de l'écran du mode Utilisateur) est activé, sélectionner [Vierge] ou [Imprimer recto] pour la couverture de dessus/dessous. En cas d'insertion de feuilles de papier à onglets, il est possible de modifier la source d'alimentation du papier. En revanche, cette modification s'applique à toutes les sources de papier associées au papier à onglets. Répéter les étapes 6 et 7 en fonction des besoins. IMPORTANT • Il est impossible de régler l'emplacement d'insertion d'un intercalaire ou d'une page de chapitre sur la première page. Leur emplacement doit être défini à partir de la deuxième page. Il est toutefois possible d'insérer une feuille de papier à onglets devant la première page. • Si l'on sélectionne [Copies recto verso] pour la couverture de dessus et qu'une feuille de papier à onglets doit être insérée devant la première page, la machine génère tout d'abord la couverture de dessus, laissée vierge, puis la feuille de papier à onglets imprimée. • Si l'on sélectionne [Vierge] pour les intercalaires, il est possible de définir la même page pour la feuille de papier à onglets. Dans ce cas, la machine génère tout d'abord l'intercalaire, puis la feuille de papier à onglets. REMARQUE • Les réglages définis s'affichent dans l'ordre d'insertion des intercalaires. • Il est possible d'insérer jusqu'à 100 intercalaires, pages de chapitre ou feuilles de papier à onglets. Couvertures/Intercalaires CHAPITRE 1 CHAPITRE 2 CHAPITRE 3 CHAPITRE 4 CHAPITRE 5 CHAPITRE 6 CHAPITRE 7 CHAPITRE 8 CHAPITRE 9 CHAPITRE 10 B5-14 8 Appuyer sur [Suivant]. Boîte aux lettres (impression) Si l'option [Papier à onglets] n'est pas sélectionnée, appuyer sur [OK]. 9 Définir la largeur de décalage de l'image (0 à 25 mm) à l'aide des touches [-] et [+] ➞ appuyer sur [OK]. 1 Sélectionner le numéro de boîte utilisateur souhaité et le document à imprimer ➞ appuyer sur [Imprimer] ➞ [Changer régl. impr.] ➞ [Fonctions spéciales] ➞ [Couvertures/Intercalaires]. 2 Définir les réglages du mode Couvertures/Intercalaires conformément aux étapes 2 à 9 de la section Copie, p. B512. REMARQUE S'assurer que le nombre d'onglets figurant dans l'écran des Réglages de largeur de papier à onglets est égal au nombre d'onglets du papier à onglets chargé dans le magasin papier ou le plateau d'alimentation. Couvertures/Intercalaires CHAPITRE 1 CHAPITRE 2 CHAPITRE 3 CHAPITRE 4 CHAPITRE 5 CHAPITRE 6 CHAPITRE 7 CHAPITRE 8 CHAPITRE 9 CHAPITRE 10 B5-15 Couvertures/Séparations ■ Couverture dessus/Couverture dessous Si plusieurs documents sont sélectionnés et que le mode Fusionner documents est activé, le mode Couvertures/séparations est disponible. Pour chaque document, ce mode ajoute automatiquement des couvertures de dessus/dessous ou des intercalaires en utilisant un type de papier différent de celui du corps du document. Ce réglage permet d'ajouter une couverture de dessus ou de dessous à chaque jeu d'impressions. Il est également possible d'imprimer sur ces couvertures. Documents sélectionnés Impressions Couverture de dessus imprimée IMPORTANT • Pour plus d'informations sur les modes qu'il est impossible de définir en combinaison avec celui-ci, voir la section Tableau des combinaisons de fonctions non disponibles, p. B10-7. • Le mode Couvertures/Séparations est uniquement disponible lorsqu'on sélectionne plusieurs documents et le mode Fusionner documents. (Voir la section Fusion de documents, p. B4-57.) • Il est impossible d'imprimer sur les feuilles de séparation. • Si l'on sélectionne le mode Agrafage alors que le Module de Finition-AJ1 ou le Module de Finition P.A.C.-AJ2 en option est installé, il n'est pas possible d'agrafer plus de 50 feuilles de papier A3, B4 ou A4R (80 g/m2), ou 100 feuilles de papier A4 ou B5 (80 g/m2), intercalaires compris. Lors de la sélection du papier couché, il se peut qu'il soit impossible d'utiliser le mode Agrafage même si le nombre de feuilles, y compris les séparations, est inférieur à la limite définie d'un module de finition. • S'assurer de bien aérer les feuilles de papier avant de les installer. En outre, activer [Susp. tche si alim. multiple de feuilles détectée] sous Réglages communs (en mode Utilisateur). Si [Susp. tche si alim. multiple de feuilles détectée] est désactivé lorsque le chargement de plusieurs feuilles est détecté, les feuilles sont déposées dans le bac de sortie et l'ordre de chargement suivant peut être altéré. Couverture de dessous imprimée REMARQUE La page de couverture peut également être chargée dans l'Unité d'Insertion de Document-C1 en option. REMARQUE • Le mode Couvertures/Séparations n'est disponible qu'avec la fonction boîtes aux lettres. • Les séparations ne sont pas comptées comme des impressions. Couvertures/Séparations CHAPITRE 1 CHAPITRE 2 CHAPITRE 3 CHAPITRE 4 CHAPITRE 5 CHAPITRE 6 CHAPITRE 7 CHAPITRE 8 CHAPITRE 9 CHAPITRE 10 B5-16 2 ■ Séparation Ce réglage permet d'insérer une feuille de papier entre les documents. Il est impossible d'imprimer sur les feuilles de séparation. Documents sélectionnés Sélectionner la ou les fonctions appropriées ➞ appuyer sur [Format papier] pour chaque fonction sélectionnée. IMPORTANT Il est impossible d'imprimer sur les feuilles de séparation. Impressions REMARQUE Séparation Pour annuler une fonction de couverture/séparation, appuyer de nouveau sur la touche correspondante. 3 1 Sélectionner la source d'alimentation du papier pour chaque fonction ➞ appuyer sur [Fin] ➞ [Suivant]. Si l'option [Séparation] est la seule sélectionnée, sélectionner la source d'alimentation pour les séparations ➞ appuyer sur [Fin] ➞ [OK]. Sélectionner le numéro de boîte utilisateur souhaité et les documents à imprimer dans l'ordre où ils doivent l'être ➞ appuyer sur [Imprimer] ➞ [Changer régl. impr.] ➞ [Fusionner documents] ➞ [Fonctions spéciales] ➞ [Couvertures/Séparations]. Sélectionner [Module d'insertion] pour que le réceptacle d'insertion supérieur ou inférieur alimente la page de couverture à partir de l'Unité d'Insertion de Document-C1 en option. Pour sélectionner le module d'insertion alors qu'un format/type de papier est déjà défini pour la tâche en cours ou la tâche réservée, appuyer sur [Réglage Mod. Insert.] pour spécifier le format/type de papier voulu dans le réceptacle d'insertion supérieur ou inférieur. [Fusionner documents] s'affiche uniquement en cas de sélection de plusieurs documents. Si les pages de couverture sont chargées depuis l'Unité d'Insertion de Document-C1 en option, sélectionner le format et le type de papier une fois que le papier est chargé dans l'Unité d'Insertion de Document-C1. IMPORTANT • Le même format de papier doit être utilisé pour [Couverture de dessus], [Couverture de dessous] et [Séparation]. • Lorsqu'on sélectionne un format de papier différent pour l'une des fonctions, les autres fonctions en héritent automatiquement. Par contre, si on sélectionne une autre source d'alimentation pour le même format de papier, les réglages des autres fonctions ne sont pas modifiés. Sélectionner [Couverture de dessus] si l'on charge du papier dans l'Unité d'Insertion de Document-C1 en option. Couvertures/Séparations CHAPITRE 1 CHAPITRE 2 CHAPITRE 3 CHAPITRE 4 CHAPITRE 5 CHAPITRE 6 CHAPITRE 7 CHAPITRE 8 CHAPITRE 9 CHAPITRE 10 B5-17 ● Si l'on sélectionne [Réglage Mod. Insert.] : REMARQUE • Les écrans qui s'affichent sur la machine peuvent différer selon les réglages opérés à l'étape 2. • Si l'on sélectionne [Vierge] pour la couverture de dessus et/ou de dessous, la machine insère une feuille prélevée de la source sélectionnée à l'étape 3, feuille qui servira de couverture de dessus/dessous. - Si le papier utilisé pour la couverture de dessus/dessous est déjà imprimé (logo de société, par exemple), il faut sélectionner [Vierge]. • Si l'on sélectionne [Imprimer recto], [Imprimer verso] ou [Impressions recto verso] pour la couverture de dessus/dessous, la machine insère une feuille provenant de la source sélectionnée à l'étape 3 et y imprime l'original au recto, au verso, ou au recto et au verso. Celle-ci fera office de couverture de dessus et/ou de dessous de l'impression. ❑ Modifier le format papier ➞ appuyer sur [Suivant]. REMARQUE Pour sélectionner un format de papier exprimé en pouces, appuyer sur [Format en pouces]. ❑ Sélectionner le type de papier ➞ appuyer sur [OK] ➞ [Fin]. IMPORTANT Vérifier le type et le format de papier disponibles avant de sélectionner le type de papier. Un bourrage papier risque de se produire si l'on sélectionne un papier non disponible. ❑ Appuyer sur [Suivant]. Si seule l'option [Couverture de dessus] a été activée dans l'étape 2 et que l'on souhaite utiliser le module d'insertion, appuyer sur [OK]. 4 Indiquer le(s) côté(s) à imprimer pour la couverture de dessus et/ou de dessous ➞ appuyer sur [OK]. Le papier chargé dans l'Unité d'Insertion de Document-C1 ne peut pas être imprimé. Couvertures/Séparations CHAPITRE 1 CHAPITRE 2 CHAPITRE 3 CHAPITRE 4 CHAPITRE 5 CHAPITRE 6 CHAPITRE 7 CHAPITRE 8 CHAPITRE 9 CHAPITRE 10 B5-18 Mode Brochure ■ Thermoreliure Ce mode permet de reproduire ou d'imprimer des originaux recto ou recto verso en vue de réaliser une brochure. Pour plus d'informations sur le mode Lecture brochure de la fonction Boîte aux lettres, voir la section "Lecture brochure, p. B5-45. Ce mode permet de reproduire ou d'imprimer des originaux recto ou recto verso en vue de réaliser une brochure avec encollage des pages. Originaux Copies/Impressions Porte Corps du document Couverture de dessus Document (Copies/impressions recto verso) [Coupe trilat.] sélectionné Coupe trilatérale Encollé Mode Brochure CHAPITRE 1 CHAPITRE 2 CHAPITRE 3 CHAPITRE 4 CHAPITRE 5 CHAPITRE 6 CHAPITRE 7 CHAPITRE 8 CHAPITRE 9 CHAPITRE 10 B5-19 • Les formats papier suivants sont recommandés pour la page de couverture et pour le corps du document en mode Thermoreliure. • Le nombre de feuilles pouvant être reliées varie en fonction du type de papier utilisé pour le corps du document. Si le nombre de feuilles est différent de celui indiqué ci-dessous, la tâche est annulée. Le nombre peut varier en fonction du papier utilisé. Format de finition Format du document Format de la couverture COM (178 mm x 229 mm) LTR (216 mm x 279 mm) 11" x 17" (279 mm x 432 mm) Papier Nombre maxi. de feuilles Nombre mini. de feuilles B5 (182 mm x 257 mm) A4 (210 mm x 297 mm) A3 (297 mm x 420 mm) 60 à 63 g/m2 200 30 64 à 80 g/m2 200 10 A4 (210 mm x 297 mm) 226 mm x 310 mm SRA3 (320 mm x 450 mm) 81 à 105 g/m2 150 10 LTR (216 mm x 279 mm) 9" × 12" (229 mm x 305 mm) 13" × 19" (330 mm x 482 mm) 106 à 163 g/m2 10 (comme intercalaires) 10 (comme intercalaires) • Le tableau ci-dessous répertorie les formats de finition disponibles en fonction du réglage de coupe. Réglage de coupe X (Horizontal) Y (Vertical) Pas de coupe 182,0 mm à 216,0 mm 257,0 mm à 297 mm Coupe verticale 138,0 mm à 216,0 mm 257,0 mm à 297 mm Coupe trilatérale 138,0 mm à 216,0 mm 203 mm à 297 mm Mode Brochure CHAPITRE 1 CHAPITRE 2 CHAPITRE 3 CHAPITRE 4 CHAPITRE 5 CHAPITRE 6 CHAPITRE 7 CHAPITRE 8 CHAPITRE 9 CHAPITRE 10 B5-20 • Le tableau ci-après répertorie les formats papier non standard pouvant être sélectionnés pour le corps du document et pour la couverture, à l'aide de la touche [Format irrég.]. Lorsqu'une valeur saisie n'est pas comprise dans la plage disponible, un message demandant d'entrer une valeur correcte s'affiche à l'écran. Réglage de coupe X (Horizontal) Y (Vertical) Pas de coupe 364,0 mm à deux fois le format du corps du livre + 30,5 mm (364,0 mm à 462,5 mm) Supérieur à la largeur du corps du document (257 mm à 297,0 mm) Coupe verticale 364,0 mm à deux fois le format du corps du livre + 30,5 mm (364,0 mm à 487,7 mm) Supérieur à la largeur du corps du document (257 mm à 297,0 mm) Coupe trilatérale 364,0 mm à deux fois le format du corps du livre + 30,5 mm (364,0 mm à 487,7 mm) Largeur du format de finition + 13 mm à 79 mm (257 mm à 330,2 mm) Corps du document X (Horizontal) Y (Vertical) Pas de coupe Supérieur à la largeur du format Supérieur à la largeur du format de finition de finition (182,0 mm à 216,0 mm) (257 mm à 297,0 mm) Coupe verticale Supérieur à la largeur du format Supérieur à la largeur du format de finition de finition + 6,5 mm à 49,5 mm (257 mm à 297,0 mm) (182,0 mm à 228,6 mm) Coupe trilatérale Supérieur à la largeur du format Supérieur à la largeur du format de finition de finition + 6,5 mm à 49,5 mm + 13 mm à 79 mm (182,0 mm à 228,6 mm) (257 mm à 320,0 mm) Couverture Réglage de coupe Mode Brochure CHAPITRE 1 CHAPITRE 2 CHAPITRE 3 CHAPITRE 4 CHAPITRE 5 CHAPITRE 6 CHAPITRE 7 CHAPITRE 8 CHAPITRE 9 CHAPITRE 10 B5-21 ■ Brochure avec piqûre à cheval ■ Division en brochures Ce mode permet de reproduire des originaux recto ou recto verso en vue de réaliser une brochure. Ce mode permet de copier un document volumineux et de créer plusieurs sous-brochures (chacune utilisant jusqu'à 20 feuilles de papier). Il est possible de spécifier le nombre de feuilles de papier à utiliser pour chaque sous-brochure. Cela peut être utile car une brochure volumineuse pliée en deux peut paraître inesthétique et l'on peut, par conséquent, diviser le document en plus petites sousbrochures. De plus, puisque le Module de Finition P.A.C.-AJ2 ne peut plier que 20 feuilles de papier au maximum, ce mode permettra de plier toutes les feuilles d'un document volumineux, ce qui serait impossible avec le mode brochure classique. Copie Originaux 1 2 3 4 7 2 1 4 5 8 6 3 1 8 6 3 Originaux 5 6 7 8 Copie Le Module de Finition P.A.C.-AJ2 en option est installé. Nombres de feuilles par sous-jeu Dans cet exemple, chaque sous-jeu comprend deux feuilles Mode Brochure CHAPITRE 1 CHAPITRE 2 CHAPITRE 3 CHAPITRE 4 CHAPITRE 5 CHAPITRE 6 CHAPITRE 7 CHAPITRE 8 CHAPITRE 9 CHAPITRE 10 B5-22 ■ Presse avec PAC ■ Correction du renflement (décalage) Ce mode permet de comprimer un dos de brochure P.A.C. Ce mode permet de régler la position des images dans une brochure en calculant l'écart d'alignement entre les pages intérieures et extérieures de la brochure. Coupé Section Section REMARQUE Une fois les pages coupées, les marges extérieures de toutes les pages sont égales. Pour s'assurer que le réglage Presse P.A.C. s'applique correctement, la piqûre à cheval doit être réalisée sur plus de neuf feuilles de papier (y compris la page de couverture). Les marges intérieures sont définies de telle sorte que celles des pages extérieures sont plus larges que celles des pages centrales. La position des images sur chaque page est ajustée en calculant le décalage entre la page extérieure et la page intérieure de la brochure. Mode Brochure CHAPITRE 1 CHAPITRE 2 CHAPITRE 3 CHAPITRE 4 CHAPITRE 5 CHAPITRE 6 CHAPITRE 7 CHAPITRE 8 CHAPITRE 9 CHAPITRE 10 B5-23 • En cas d'impression sur des papiers spéciaux, papier épais ou transparents notamment, il est important de bien définir le type de papier (surtout dans le cas du papier épais). La qualité de l'image pourrait sinon s'en trouver affectée. De plus, l'ensemble de fixation pourrait s'encrasser et des bourrages papier pourraient se produire, nécessitant l'intervention d'un technicien. IMPORTANT • Pour plus d'informations sur les modes qu'il est impossible de définir en combinaison avec celui-ci, voir la section Tableau des combinaisons de fonctions non disponibles, p. B10-7. • Le mode Thermoreliure n'est disponible que si le Module dos carré collé-B1 en option est installé. • En mode Thermoreliure de la fonction Copie, l’option [Lecture continue] est grisée et n'est pas accessible. Toutefois, le mode Lecture continu est défini automatiquement si le mode Thermoreliure est sélectionné. • Si l’épaisseur d’une brochure réalisée en mode Thermoreliure est supérieure à 25 mm, un bourrage papier risque de se produire. • Sélectionner un papier deux fois plus large que le document pour la couverture. Si le format de l'original destiné à la couverture est identique à celui du document, mémoriser la couverture et le corps du document dans une Boîte utilisateur en mode Mémoriser dans une boîte, puis sélectionner le mode Brochure (Thermoreliure) dans l'écran des fonctions spéciales de l'écran Changer régl. impr. pour la fonction Boîte aux lettres. • Dans la fonction Boîte aux lettres, le mode Thermoreliure n'est pas disponible si les documents sélectionnés ont un format d'enregistrement différent. • Dans la fonction Boîte aux lettres, le mode Thermoreliure n'est pas disponible si les documents sélectionnés ont une résolution différente. • En mode Piqûre à cheval, veiller à placer verticalement les originaux à orientation verticale (portrait). S'ils sont placés horizontalement, les pages paires seront imprimées à l'envers. • En mode Piqûre à cheval, l'agrafage est impossible sur une seule feuille. • En mode Piqûre à cheval, l'agrafage n'est possible que si le Module de Finition P.A.C.-AJ2 en option est installé. Si l'on a installé le Module de Finition-AJ1 en option, il est possible de reproduire les originaux en vue de créer une brochure, mais le mode Piqûre à cheval n'est pas disponible. • La précision des plis créés en mode Piqûre à cheval peut varier en fonction du type de papier et du nombre de feuilles. REMARQUE • Les capacités d'empilement du Module dos carré collé-B1 en option sont indiquées ci-après. Lorsque le Module dos carré collé-B1 en option atteint sa capacité limite, l'impression s'interrompt momentanément. L'impression redémarre après vidage du stacker. Nombre de feuilles dans le corps du document Capacité d'empilement approximative (Avec papier épais (128 g/m2) pour la couverture et papier ordinaire (64 g/m2) pour le corps du document.) 200 feuilles 5 jeux 100 feuilles 10 jeux 10 feuilles 50 jeux • L'encollage est possible environ 440 secondes après la mise sous tension de l'élément chauffant interne du Module dos carré collé-B1. Mode Brochure CHAPITRE 1 CHAPITRE 2 CHAPITRE 3 CHAPITRE 4 CHAPITRE 5 CHAPITRE 6 CHAPITRE 7 CHAPITRE 8 CHAPITRE 9 CHAPITRE 10 B5-24 3 Thermoreliure Sélectionner le format de finition. ❑ Sélectionner une touche Taille ([A4], [A5], [B5], [LTR] ou [COM]) correspondant à un format mémorisé. IMPORTANT Avant d'exécuter ce mode, il est conseillé de vérifier l'état de bouclage du type de papier utilisé. Pour cela, imprimer le document principal et une couverture vers le module de finition ou le stacker, et s'assurer que l'état de bouclage correspond aux spécifications suivantes. ❑ Appuyer sur [Suivant]. ● Pour définir manuellement un format papier irrégulier : ❑ Appuyer sur [X] (axe horizontal) ➞ entrer une valeur. Hauteur du bouclage : Inférieure à +10 mm ❑ Appuyer sur [Y] (axe vertical) ➞ entrer une valeur. ❑ Appuyer sur [Suivant]. Hauteur du bouclage : Inférieure à -10 mm REMARQUE • Lorsqu'une valeur saisie n'est pas comprise dans la plage disponible, un message demandant d'entrer une valeur correcte s'affiche à l'écran. • Pour plus d'informations sur la saisie de valeurs en pouces, voir le Chapitre 2, Opérations de base, du Guide de référence. • Pour sélectionner un format de finition mémorisé sur une touche Taille, il est nécessaire d'enregistrer ce format sur la touche au préalable. Pour plus d'informations sur la mémorisation d'un format de finition, voir le Chapitre 4, Personnalisation des réglages, du Guide de référence. Longueur du bouclage : Supérieure à 50 mm Si l'on utilise un type de papier qui boucle facilement au-delà de la valeur spécifiée pour la thermoreliure, les problèmes suivants peuvent se produire. - Le format de finition de la sortie diffère du format spécifié. - Un bourrage papier se produit. - Une erreur se produit. Copie 1 Placer les originaux ➞ appuyer sur [Fonctions spéciales] ➞ [Brochure]. 2 Appuyer sur [Thermoreliure] Mode Brochure CHAPITRE 1 CHAPITRE 2 CHAPITRE 3 CHAPITRE 4 CHAPITRE 5 CHAPITRE 6 CHAPITRE 7 CHAPITRE 8 CHAPITRE 9 CHAPITRE 10 B5-25 4 Sélectionner le papier à utiliser pour la couverture et pour le corps du document. Il n’est pas possible d’utiliser le réceptacle supérieur de l'Unité d'Insertion de Document-C1 en option pour alimenter le papier de la couverture. ❑ Appuyer sur [Format papier] pour la couverture et pour le corps du document. Il n’est pas possible d’utiliser l'Unité d'Insertion de Document-C1 en option pour alimenter le papier du corps de document. Sélectionner [Plateau d'alim.] pour alimenter le papier à partir du plateau d'alimentation. Pour sélectionner le plateau d'alimentation alors qu'un format/type de papier est déjà spécifié pour la tâche en cours ou la tâche réservée, appuyer sur [Réglages plateau alim.] pour définir le format/type de papier. Sélectionner [Module d'insertion] pour que le réceptacle d'insertion inférieur alimente le papier de couverture à partir de l'Unité d'Insertion de Document-C1 en option. Pour massicoter les bords de la brochure, sélectionner [Coupe verticale] ou [Coupe trilat.]. S'il n'est pas nécessaire de massicoter les bords, sélectionner [Pas de coupe]. Pour sélectionner le module d'insertion alors qu'un format/type de papier est déjà défini pour la tâche en cours ou la tâche réservée, appuyer sur [Réglage Mod. Insert.] pour spécifier le format/type de papier voulu dans le réceptacle d'insertion inférieur. ❑ Sélectionner la source de papier à utiliser pour la couverture et pour le corps du document ➞ appuyer sur [Fin]. IMPORTANT • Aligner le bord supérieur de l’original sur le bord arrière de la vitre d’exposition, du chargeur ou de l’introducteur manuel. • Les formats papier disponibles pour la couverture et pour le corps du document varient en fonction du format de finition. • Seuls les grammages de papier suivants peuvent être utilisés pour la couverture : - Alimentation de la couverture à partir de la machine : Papier épais (90 à 300 g/m2) - Alimentation de la couverture à partir de l'Unité d'Insertion de DocumentC1 en option : Papier épais (90 à 300 g/m2) • Seul du papier compris entre 60 et 163 g/m2 peut être utilisé pour le corps du document. Mode Brochure CHAPITRE 1 CHAPITRE 2 CHAPITRE 3 CHAPITRE 4 CHAPITRE 5 CHAPITRE 6 CHAPITRE 7 CHAPITRE 8 CHAPITRE 9 CHAPITRE 10 B5-26 • Si l’on utilise un papier de 81 à 105 g/mm2 pour le corps du document et si l’impression est supérieure à 150 feuilles, la réalisation de la reliure peut être impossible du fait de l’épaisseur. Dans ce cas, un bourrage papier risque de se produire. Réduire le nombre de pages du corps du document. • Veiller à définir correctement le type de papier. Si le type de papier n'est pas bien défini, la tâche peut être annulée. • Pour placer le papier destiné à la couverture dans le plateau d'alimentation, charger le papier de la façon suivante, selon que la couverture doit être imprimée ou non : - Pour imprimer sur la couverture : Placer le côté à imprimer face vers le bas. - Si la couverture n’est pas imprimée : Aligner le bord supérieur sur le bord arrière du plateau d’alimentation, face à imprimer vers le haut. • Pour placer le papier destiné à la couverture dans l'Unité d'Insertion de Document-C1 en option, charger le papier comme indiqué sur l’illustration suivante : 5 Pour régler le résultat, appuyer sur [Régler] ➞ sélectionner les éléments à régler. La position de l'image du corps du livre : p. B5-28 L'angle de coupe : p. B5-28 La position de l'image de la page de couverture : p. B5-29 L'emplacement de coupe : p. B5-29 Sens d'alimentation vers le module d'insertion Le réglage fin du format de finition : p. B5-30 Pour ne pas régler la méthode de finition, passer à l'étape 6. • Veiller à définir correctement le format de finition. Si le format de la couverture répond à l’une des conditions suivantes, un bourrage papier risque de se produire. - Découpée : La largeur de coupe du bord avant de la couverture est supérieure à 50 mm. - Sans coupe : La longueur du format de finition est supérieure à la largeur du stacker (environ 297 mm) ou la profondeur du format de finition est supérieure à la hauteur du stacker (environ 221 mm). • Lors de la sélection du format de la couverture, veiller à sélectionner un format papier adapté à l’épaisseur du corps du document. • Pour plus d'informations sur le chargement du papier dans l’Unité d’Insertion de Document-C1 en option, voir le manuel d’utilisation du Module dos carré collé-B1. Mode Brochure CHAPITRE 1 CHAPITRE 2 CHAPITRE 3 CHAPITRE 4 CHAPITRE 5 CHAPITRE 6 CHAPITRE 7 CHAPITRE 8 CHAPITRE 9 CHAPITRE 10 B5-27 ● Pour régler la position de l'image du corps du livre : ● Pour régler l'angle de coupe : ❑ Appuyer sur [Pos. image page intér.]. ❑ Appuyer sur [Angle de coupe]. ❑ Déplacer verticalement l'image du corps du livre à l'aide des touches [-] ou [+] ➞ [OK]. ❑ Appuyer sur [-] ou [+] pour A, B et C pour régler l'angle de coupe ➞ [OK]. Les détails de chaque élément sont présentés ci-dessous. La plage de réglage varie de -10 mm à +10 mm, par pas de 0,1 mm. [-]: Décalage de l'image vers le haut (tête de brochure). Les points de référence des angles de coupe A, B et C sont indiqués dans l'illustration ci-après. [+]: Décalage de l'image vers le bas (pied de brochure). La plage de réglage varie de -5 mm à +5 mm, par pas de 0,1 mm. C ❑ Appuyer sur [Fin]. A B A : Bord supérieur (tête) du côté encollé. B : Bord inférieur (pied) du côté encollé. C : Bord inférieur (pied) du bord avant. ❑ Appuyer sur [Fin]. Mode Brochure CHAPITRE 1 CHAPITRE 2 CHAPITRE 3 CHAPITRE 4 CHAPITRE 5 CHAPITRE 6 CHAPITRE 7 CHAPITRE 8 CHAPITRE 9 CHAPITRE 10 B5-28 ● Pour régler la position de l'image de la page de couverture : ❑ Appuyer sur [Fin]. ❑ Appuyer sur [Pos. image couverture]. ● Pour régler l'emplacement de coupe : ❑ A l'aide des touches [-] ou [+], déplacer horizontalement ou verticalement l'image sur la page de couverture ➞ [OK]. ❑ Appuyer sur [Emplacement de coupe]. ❑ Déplacer l'emplacement de coupe à l'aide des touches [-] ou [+] ➞ [OK]. Les détails de chaque élément sont présentés ci-dessous. Horizontal Les détails de chaque élément sont présentés ci-dessous. [-]: Décalage de l'image vers la gauche (côté encollé de la brochure). [-]: Décalage de la position de coupe vers le haut (tête de brochure). [+]: Décalage de l'image vers la gauche (bord avant de la brochure). [+]: Décalage de la position de coupe vers le bas (pied de brochure). Vertical La plage de réglage varie de -5 mm à +5 mm, par pas de 0,1 mm. [-]: Décalage de l'image vers le haut (tête de brochure). [+]: Décalage de l'image vers le bas (pied de brochure). La plage de réglage varie de -5 mm à +5 mm, par pas de 0,1 mm. Horizontal Verticale IMPORTANT Si la portion de coupe est comprise entre 6 et 50 mm, chaque réglage peut être appliqué. Mode Brochure CHAPITRE 1 CHAPITRE 2 CHAPITRE 3 CHAPITRE 4 CHAPITRE 5 CHAPITRE 6 CHAPITRE 7 CHAPITRE 8 CHAPITRE 9 CHAPITRE 10 B5-29 6 REMARQUE • Pour saisir des valeurs en pouces, appuyer sur [Pouces]. • Pour plus d'informations sur la saisie de valeurs en pouces, voir le Chapitre 2, Opérations de base, du Guide de référence. Sélectionner l'insertion d'une feuille. ● Pour insérer une feuille : ❑ Appuyer sur [Insérer feuilles] ➞ sélectionner les fonctions d'insertion souhaitées. ❑ Appuyer sur [Fin]. ● Pour régler légèrement le format de finition : ❑ Appuyer sur [Réglage fin du format de finition de thermoreliure]. ❑ Appuyer sur [-] ou [+] pour réduire une différence entre le format de finition et l'emplacement de coupe que réalise la machine ➞ [OK]. Les détails de chaque élément sont présentés ci-dessous. [Pg garde avant] : Pour insérer une feuille avant la première page du document. [Pg garde arrière] : Pour insérer une feuille après la dernière page du document. Les détails de chaque élément sont présentés ci-dessous. Il n'est pas possible de sélectionner simultanément les modes [Intercalaire] et [Page de chapitre]. Horizontal [-]: Décalage de la position de coupe vers la gauche (côté encollé de la brochure) Pour annuler une fonction d'insertion de feuille, appuyer de nouveau sur la touche correspondante. [+]: Décalage de la position de coupe vers la droite (bord avant de la brochure) Vertical [-]: Décalage de la position de coupe vers le haut (tête de brochure) [+]: Décalage de la position de coupe vers le bas (pied de brochure) ❑ Appuyer sur [Fin]. Mode Brochure CHAPITRE 1 CHAPITRE 2 CHAPITRE 3 CHAPITRE 4 CHAPITRE 5 CHAPITRE 6 CHAPITRE 7 CHAPITRE 8 CHAPITRE 9 CHAPITRE 10 B5-30 ❑ Appuyer sur [Format papier] pour chaque fonction sélectionnée. Sélectionner [Module d'insertion] pour que le réceptacle d'insertion supérieur ou inférieur alimente le papier à partir de l'Unité d'Insertion de Document-C1 en option. Pour sélectionner le module d'insertion alors qu'un format/type de papier est déjà défini pour la tâche en cours ou la tâche réservée, appuyer sur [Réglage Mod. Insert.] pour spécifier le format/type de papier voulu dans le réceptacle d'insertion supérieur ou inférieur. ❑ Appuyer sur [Suivant]. ❑ Choisir de laisser vierges ou d'imprimer la page de garde avant, la page de garde arrière ou les intercalaires ➞ appuyer sur [Suivant]. IMPORTANT Le même format papier doit être utilisé pour [Page de garde avant], [Page de garde arrière], [Intercalaire] ou [Page de chapitre]. ❑ Sélectionner la source d'alimentation du papier pour chaque fonction ➞ appuyer sur [Fin]. Le papier chargé dans l'Unité d'Insertion de Document-C1 ne peut pas être imprimé. Si l'on a sélectionné uniquement [Pg garde avant] et/ou [Pg garde arrière], appuyer sur [OK] ➞ passer à l'étape 5. Il n’est pas possible d’utiliser l'Unité d'Insertion de Document-C1 en option pour alimenter le papier des pages de chapitre. Sélectionner [Plateau d'alim.] pour alimenter le papier à partir du plateau d'alimentation. Pour sélectionner le plateau d'alimentation alors qu'un format/type de papier est déjà spécifié pour la tâche en cours ou la tâche réservée, appuyer sur [Réglages plateau alim.] pour définir le format/type de papier. Mode Brochure CHAPITRE 1 CHAPITRE 2 CHAPITRE 3 CHAPITRE 4 CHAPITRE 5 CHAPITRE 6 CHAPITRE 7 CHAPITRE 8 CHAPITRE 9 CHAPITRE 10 B5-31 ❑ Si l’on a sélectionné [Intercalaire] ou [Page de chapitre], appuyer sur [Ajouter]. REMARQUE • Les pages de chapitre sont toujours imprimées sur une seule face. • Si le papier utilisé pour la page de garde avant, la page de garde arrière ou les intercalaires est déjà imprimé (logo de société, par exemple), il faut sélectionner [Vierge]. Sinon, la machine imprimera sur le papier préimprimé. • Il est possible d'insérer jusqu'à 100 intercalaires ou pages de chapitre. Si l'on a sélectionné [Intercalaire] ou [Page de chapitre], spécifier l'ajout éventuel des intercalaires ou des pages de chapitre ➞ appuyer sur [OK]. ● Si l'on ne souhaite pas insérer de feuille : ❑ Passer à l'étape 7. 7 8 Si l'on a sélectionné [Intercalaire], il est possible de modifier la source d'alimentation du papier et les faces à reproduire définies à l'étape précédente, le cas échéant. Appuyer sur [Suivant]. Définir les réglages de lecture pour la couverture et pour le corps du document ➞ appuyer sur [Suivant]. ❑ Appuyer sur [Format document] pour la couverture et pour le corps du document. Si l'on a sélectionné [Page de chapitre], il est possible de modifier la source d'alimentation du papier définie à l'étape précédente, le cas échéant. • Pour insérer d’autres intercalaires ou pages de chapitre, reprendre les étapes précédentes. • Lorsque les réglages sont terminés, appuyer sur [OK]. Le mode spécifié est activé. IMPORTANT Il est impossible de régler l'emplacement d'insertion d'un intercalaire ou d'une page de chapitre sur la première page. Leur emplacement doit être défini à partir de la deuxième page. Le papier destiné à la couverture chargé dans l'Unité d'Insertion de Document-C1 ne peut pas être imprimé. Mode Brochure CHAPITRE 1 CHAPITRE 2 CHAPITRE 3 CHAPITRE 4 CHAPITRE 5 CHAPITRE 6 CHAPITRE 7 CHAPITRE 8 CHAPITRE 9 CHAPITRE 10 B5-32 ❑ Sélectionner le format de lecture ➞ appuyer sur [Fin]. Sélectionner [Imprimer recto] or [Copies recto verso] pour le corps du document. Si la largeur de l'original est comprise entre 433 mm et 487,7 mm, appuyer sur [Original très long]. ❑ Appuyer sur [OK]. Avec un original recto verso, appuyer sur [Original rto vso] ➞ sélectionner le type d'original recto verso ➞ appuyer sur [OK]. Les détails de chaque élément sont présentés ci-dessous. [Type Livre] : Le recto et le verso de l'original sont disposés de la même façon. ❑ Appuyer sur [Fin] plusieurs fois pour revenir à l'écran des fonctions de base du mode Copie normale. 10 Placer l'original destiné à la couverture, au verso de la couverture ou au corps du document ➞ appuyer sur Pour lire la couverture ou le verso de la couverture, placer l'original destiné à la couverture ➞ appuyer sur [OK]. [Type Calendrier] : Le recto et le verso de l'original sont tête-bêche. ❑ Appuyer sur [Fin]. Si l'on a sélectionné [Vierge] pour la couverture et pour le verso de la couverture à l'étape 6, cette étape n'est pas nécessaire. Passer à l'étape suivante pour lire le document. REMARQUE Pour sélectionner un format de papier exprimé en pouces, appuyer sur [Format en pouces]. ❑ Lorsque la lecture de la couverture ou du verso de la couverture est terminée, appuyer sur [Fin couvertures]. ❑ Appuyer sur [Suivant]. 9 . Sélectionner les faces du document à imprimer ➞ appuyer sur [OK]. L'écran de lecture des originaux s'affiche pour le corps du document. ❑ Placer les originaux destinés au corps du document ➞ appuyer sur . Appuyer sur [Imprimée] ou [Vierge] pour la couverture ou pour l'intérieur de la couverture. Le papier destiné à la couverture chargé dans l'Unité d'Insertion de Document-C1 ne peut pas être imprimé. Mode Brochure CHAPITRE 1 CHAPITRE 2 CHAPITRE 3 CHAPITRE 4 CHAPITRE 5 CHAPITRE 6 CHAPITRE 7 CHAPITRE 8 CHAPITRE 9 CHAPITRE 10 B5-33 ❑ Appuyer sur [Fin pages intér.] lorsque la lecture du corps du document est terminée. ● Pour modifier les réglages après vérification du test d'impression : ❑ Pour modifier les réglages des options [Pos. image page intér.], [Angle de coupe], [Pos. image couverture], [Emplacement de coupe] ou [Réglage fin du format de finition], appuyer sur [Régler] ➞ modifier les réglages en fonction des besoins ➞ appuyer sur [OK] ➞ appuyer sur [Fin]. 11 Appuyer sur [Début d'impression]. ❑ Pour vérifier le test d'impression, appuyer sur [Echantillon]. REMARQUE • En mode Thermoreliure, l'option [Echantillon] s'affiche même si un seul exemplaire de l'original doit être copié. • A la fin du test d'impression, l'épaisseur du document s'affiche sur l'afficheur tactile. Le format papier de la couverture doit être défini en fonction de l'épaisseur affichée. ❑ Pour modifier le nombre d'impressions, le format ou le type de papier ou la densité, appuyer sur [Changer réglages] ➞ modifier les réglages en fonction des besoins ➞ appuyer sur [Fin]. ● Pour annuler l'impression : ❑ Appuyer sur [Annuler]. L'impression commence. Mode Brochure CHAPITRE 1 CHAPITRE 2 CHAPITRE 3 CHAPITRE 4 CHAPITRE 5 CHAPITRE 6 CHAPITRE 7 CHAPITRE 8 CHAPITRE 9 CHAPITRE 10 B5-34 3 Boîte aux lettres (impression) 1 Sélectionner le numéro de boîte utilisateur souhaité et le document à imprimer ➞ appuyer sur [Imprimer] ➞ [Changer régl. impr.] ➞ [Fonctions spéciales] ➞ [Brochure]. Sélectionner les faces du document à imprimer ➞ appuyer sur [Suivant]. REMARQUE • L'ordre d'impression du document est le suivant (les couvertures ne sont imprimées que si cette option est sélectionnée) : Couverture de dessus ➞ Verso de la couverture de dessus ➞ Document ➞ Recto de la couverture de dessous ➞ Couverture de dessous. - Exemple 1 Impression d'un document de neuf pages avec impression sur les deux faces des couvertures (couverture de dessus, verso de la couverture de dessus, recto de la couverture de dessous et couverture de dessous) : Page 1 : Couverture de dessus Page 2 : Verso de la couverture de dessus Pages 3 à 7 : Corps du document Page 8 : Recto de la couverture de dessous Page 9 : Couverture de dessous - Exemple 2 Impression d'un document de neuf pages avec impression sur les couverture de dessus et de dessous uniquement : Page 1 : Couverture de dessus Pages 2 à 8 : Corps du document Page 9 : Couverture de dessous • Il est également possible d'imprimer la brochure à partir de plusieurs documents. 2 ❑ Appuyer sur [Imprimé] ou [Vierge] pour la couverture de dessus, le verso de la couverture de dessus, le recto de la couverture de dessous et la couverture de dessous. Le papier destiné à la couverture chargé dans l'Unité d'Insertion de Document-C1 ne peut pas être imprimé. ❑ Sélectionner [Imprimer recto] or [Copies recto verso] pour le corps du document. Pour ne pas imprimer les couvertures de dessus et de dessous, appuyer sur [OK] ➞ appuyer sur [Fin] plusieurs fois pour revenir à l'écran de modification des réglages d'impression ➞ passer à l'étape 5. ❑ Appuyer sur [Suivant]. Définir les réglages du mode Thermoreliure conformément aux étapes 2 et 7 de la section Copie, p. B5-25. Pour imprimer ou non des feuilles insérées, il est possible de sélectionner la ou les faces à imprimer pour la couverture de dessus, la couverture de dessous et/ou le document. Mode Brochure CHAPITRE 1 CHAPITRE 2 CHAPITRE 3 CHAPITRE 4 CHAPITRE 5 CHAPITRE 6 CHAPITRE 7 CHAPITRE 8 CHAPITRE 9 CHAPITRE 10 B5-35 4 Appuyer sur [-] ou [+] pour régler la largeur du dos. Brochure avec P.A.C. Copie IMPORTANT Veiller à placer verticalement les originaux à orientation verticale (portrait). S'ils sont placés horizontalement, les pages paires seront imprimées à l'envers. La plage de réglage varie de 0 mm à 50 mm, par pas de 0,1 mm. 1 REMARQUE • Pour saisir des valeurs en pouces, appuyer sur [Pouces]. • Pour saisir des valeurs en millimètres, il est possible utiliser les touches numériques - , et pour effacer le nombre saisi. ❑ Appuyer sur [OK]. Placer les originaux ➞ appuyer sur [Fonctions spéciales] ➞ [Brochure]. Si le Module dos carré collé-B1 en option est installé, appuyer sur [Brochure] ➞ [Brochure avec P.A.C.]. 2 Sélectionner le format d'original ➞ appuyer sur [Suivant]. ❑ Appuyer sur [Fin] ➞ [Fin]. 5 Lancer l'impression conformément à l'étape 11 de la section Copie, p. B5-25. ❑ Pour vérifier le test d'impression, appuyer sur [Test impression]. REMARQUE • En mode Thermoreliure, l'option [Test impression] s'affiche même si un seul exemplaire de l'original doit être imprimé. • A la fin du test d'impression, l'épaisseur du document s'affiche sur l'afficheur tactile. Sélectionner un papier approprié pour la couverture. Mode Brochure CHAPITRE 1 CHAPITRE 2 CHAPITRE 3 CHAPITRE 4 CHAPITRE 5 CHAPITRE 6 CHAPITRE 7 CHAPITRE 8 CHAPITRE 9 CHAPITRE 10 B5-36 3 REMARQUE • Pour sélectionner un format de papier exprimé en pouces, appuyer sur [Format en pouces]. • [Original recto verso] n'est pas disponible si le format d'original sélectionné est A5R ou A6R. Sélectionner le format papier voulu ➞ appuyer sur [Suivant]. Avec un original recto verso, appuyer sur [Original recto verso] ➞ sélectionner le type d'original recto verso ➞ appuyer sur [OK] ➞ [Suivant]. Seuls les formats de papier 330,2 mm x 482,6 mm, 320 mm x 450 mm (SRA3), 304,8 mm x 457,2 mm, A3, B4, A4R, ou format de papier irrégulier (de 210 mm x 279,4 mm à 330,2 mm x 487,7 mm) peuvent être utilisés en mode Brochure avec P.A.C. REMARQUE Si l'on appuie sur s'affichent. Les détails de chaque élément sont présentés ci-dessous. [Type Livre] : Le recto et le verso de l'original sont disposés de la même façon. [Type Calendrier] : Le recto et le verso de l'original sont disposés en opposition. , les informations concernant le papier sélectionné ● Pour ajouter une couverture : ❑ Appuyer sur [Ajouter couverture] ➞ appuyer sur [Suivant]. Mode Brochure CHAPITRE 1 CHAPITRE 2 CHAPITRE 3 CHAPITRE 4 CHAPITRE 5 CHAPITRE 6 CHAPITRE 7 CHAPITRE 8 CHAPITRE 9 CHAPITRE 10 B5-37 ❑ Sélectionner [Impression] ou [Vierge] pour <Couv. de dessus>, <Couv. interne dessus>, <Couv. interne dessous> et <Couverture de dessous> ➞ appuyer sur [Suivant]. ❑ Sélectionner la source d'alimentation pour les couvertures ➞ appuyer sur [Suivant]. IMPORTANT • Veiller à utiliser le même format de papier pour la page de couverture et pour le corps du document. • Seul du papier de 60 à 220 g/m2 peut être utilisé pour le corps du livre, et uniquement du papier de moins de 300 g/m2 peut être utilisé pour la page de couverture. • Si du papier est chargé dans le plateau d'alimentation pour la page de couverture, placer la face à imprimer vers le bas. • En cas d'impression sur des papiers spéciaux, papier épais notamment, il est important de bien définir le type de papier (surtout dans le cas du papier épais). La qualité de l'image pourrait sinon s'en trouver affectée. De plus, l'ensemble de fixation pourrait s'encrasser et des bourrages papier pourraient se produire, nécessitant l'intervention d'un technicien. 4 Spécifier le mode de finition. ● Si le Module de Finition P.A.C.-AJ2 en option est installé : ❑ Sélectionner [Piqûre à cheval], [Pli cavalier] ou [Sans piqûre à cheval]. Le papier chargé dans l'Unité d'Insertion de Document-C1 ne peut pas être imprimé. Mode Brochure CHAPITRE 1 CHAPITRE 2 CHAPITRE 3 CHAPITRE 4 CHAPITRE 5 CHAPITRE 6 CHAPITRE 7 CHAPITRE 8 CHAPITRE 9 CHAPITRE 10 B5-38 Les détails de chaque élément sont présentés ci-dessous. [Avec piqûre à cheval] : Impose les originaux et agrafe avec le papier plié au centre. [Pli cavalier] : Nombre de feuilles à utiliser La machine reproduit les originaux et plie les feuilles en leur centre. [Sans piqûre à cheval] : La machine procède uniquement à la reproduction des originaux. REMARQUE Nombre de brochures Nombre de brochures que le réceptacle que le réceptacle auxiliaire des brochures auxiliaire des brochures peut contenir (sauf pour peut contenir (pour le le papier A4R) papier A4R) 1-5 30 20 6 - 10 25 15 11 - 20 15 10 21 - 25 10 10 • Lorsque le réceptacle auxiliaire des brochures n'est pas déployé, le nombre d'impressions que le réceptacle des brochures peut contenir n'est pas limité. • Si le Massicot-D1 ou le Massicot 2 lames pour module brochure-A1 en option est installé, le réceptacle peut contenir 30 brochures (40 feuilles de brochure A4, de 80 g/m2). • L'agrafage avec piqûre à cheval est impossible sur une seule feuille. • Le mode Centrage est automatiquement activé en cas de sélection du mode Piqûre à cheval. • Si [Pli cavalier] est sélectionné, cinq feuilles au maximum de papier (80 g/ m2) sont pliées à cheval puis imprimées. Si le nombre de feuilles est supérieur ou égal à 5, spécifier le mode Division en brochures comme indiqué à l'étape 5. • Pour régler la position de l'agrafage avec piqûre à cheval, appuyer sur [Régler] ➞ [Réglage position agr. piqûre à cheval] ➞ sélectionner le format de papier ➞ régler la position du pli avec piqûre à cheval en fonction du format de papier que l'on souhaite utiliser ➞ appuyer sur [Fin]. Pour plus d'informations, voir le Chapitre 4, Personnalisation des réglages, du Guide de référence. • Pour régler la position du pli avec piqure à cheval, appuyer sur [Régler] ➞ [Réglage de position du pli] ➞ sélectionner le format de papier ➞ régler la position du pli avec piqûre à cheval en fonction du format de papier que l'on souhaite utiliser ➞ appuyer sur [Fin]. Pour plus d'informations, voir le Chapitre 4, Personnalisation des réglages, du Guide de référence. • Même si l'on choisit d'agrafer une brochure en mode Piqûre à cheval, celleci ne sera pas agrafée si le nombre de feuilles est supérieur ou égal à 26. Si le nombre de feuilles est supérieur ou égal à 26, spécifier le mode Division en brochures comme indiqué à l'étape 5. • Le tableau suivant indique le nombre de brochures agrafées en mode Piqûre à cheval que peut contenir le réceptacle des brochures lorsqu'il est étendu. Lorsque le nombre d'impressions atteint la capacité mentionnée dans le tableau, la copie s'arrête temporairement. Elle reprend et les brochures restantes sortent après retrait du papier du réceptacle des brochures auxiliaire. Mode Brochure CHAPITRE 1 CHAPITRE 2 CHAPITRE 3 CHAPITRE 4 CHAPITRE 5 CHAPITRE 6 CHAPITRE 7 CHAPITRE 8 CHAPITRE 9 CHAPITRE 10 B5-39 ● Si le Module de Finition-AJ1 en option est installé : ❑ Appuyer sur [-] ou [+] pour définir le nombre de feuilles à utiliser pour chaque sous-brochure ➞ appuyer sur [OK]. ❑ Passer à l'étape 8. IMPORTANT Le mode Piqûre à cheval n'est disponible que si le Module de Finition P.A.C.-AJ2 en option est installé. Si l'on a installé le Module de Finition-AJ1 en option, il est possible de reproduire les originaux en vue de créer une brochure, mais le mode Piqûre à cheval n'est pas disponible. 5 Indiquer si la brochure doit être divisée en sous-brochures. ● Si l'on souhaite diviser la brochure en sous-brochures : ● Si l'on ne souhaite pas diviser la brochure en sous-brochures : ❑ Appuyer sur [Division en brochures]. ❑ Passer à l'étape 6. 6 Sélectionner la presse du dos de brochure. ● Pour régler la force de pression : ❑ Appuyer sur [Presse avec PAC]. Mode Brochure CHAPITRE 1 CHAPITRE 2 CHAPITRE 3 CHAPITRE 4 CHAPITRE 5 CHAPITRE 6 CHAPITRE 7 CHAPITRE 8 CHAPITRE 9 CHAPITRE 10 B5-40 ❑ Appuyer sur [-] ou [+] pour régler la force de pression ➞ appuyer sur [OK]. ● Si le Massicot-D1 et le Massicot 2 lames pour module brochureA1 en option sont installés : ❑ Appuyer sur [COUPER]. Appuyer sur [+] ou sur [-] pour respectivement augmenter ou réduire la pression. ❑ Appuyer sur [Spéc. par larg. coupe]. Pour alterner entre les chiffres - et +, appuyer sur [±]. REMARQUE Une pression trop élevée risque de froisser ou de trop comprimer le dos de brochure. ● Pour ne pas comprimer le dos de brochure : ❑ Appuyer sur [Presse avec PAC] ➞ [Annuler]. 7 Indiquer la méthode de coupe. ❑ Sélectionner [Coupe verticale] ou [Coupe trilat.]. Si l'on ne souhaite pas découper les bords, passer à l'étape 8. REMARQUE • Le Massicot-D1 ou le Massicot 2 lames pour module brochure-A1 en option sont requis pour le mode Coupe. • Il est possible de couper les bords uniquement si [Piqûre à cheval] est sélectionné. Mode Brochure CHAPITRE 1 CHAPITRE 2 CHAPITRE 3 CHAPITRE 4 CHAPITRE 5 CHAPITRE 6 CHAPITRE 7 CHAPITRE 8 CHAPITRE 9 CHAPITRE 10 B5-41 ❑ Saisir la largeur de coupe ➞ appuyer sur [OK]. REMARQUE • Pour saisir des valeurs en pouces, appuyer sur [Pouces]. • Si l'on règle [Presse avec PAC], la largeur du bord avant de coupe spécifié peut changer. ❑ Appuyer sur [Régl. Empl. de coupe]. Display When [Vertical Trim] Is Selected ❑ Appuyer sur [-] ou [+] pour décaler la position de coupe ➞ appuyer sur [OK]. Display When [3-Way Trim] Is Selected Les détails de chaque élément sont présentés ci-dessous. [X] : Spécifier la largeur de coupe horizontale pour le bord avant de la brochure (de 2,0 mm à 20,0 mm). Les détails de chaque élément sont présentés ci-dessous. [Y] : Spécifier la largeur de coupe verticale pour les bords supérieur et inférieur de la brochure (de 2,0 mm à 15,0 mm). (Ce réglage est disponible uniquement si l'on sélectionne [Coupe trilat.].) [-]: Décalage de la position de coupe vers le haut (tête de brochure). [+]: Décalage de la position de coupe vers le bas (pied de brochure). IMPORTANT Le format de finition des bords supérieur et inférieur devrait être supérieur ou égal à 190 mm. S'il est inférieur à 190 mm, le réglage ne sera pas appliqué. Mode Brochure CHAPITRE 1 CHAPITRE 2 CHAPITRE 3 CHAPITRE 4 CHAPITRE 5 CHAPITRE 6 CHAPITRE 7 CHAPITRE 8 CHAPITRE 9 CHAPITRE 10 B5-42 ● Si seul le Massicot-D1 en option est installé : La plage de réglage varie de -5 mm à +5 mm, par pas de 0,1 mm. ❑ Appuyer sur [COUPER]. REMARQUE REMARQUE Pour saisir des valeurs en pouces, appuyer sur [Pouces]. Pour régler la largeur de coupe, appuyer sur [Régler] ➞ [Réglage largeur de coupe]. Pour plus d'informations, voir le Chapitre 4, Personnalisation des réglages, du Guide de référence. ❑ Vérifier que la méthode de coupe et le format de finition sont corrects ➞ appuyer sur [OK]. 8 Sélectionner la correction de la position d'impression. ● Si l'on souhaite corriger la position d'impression : ❑ Appuyer sur [Correction du renflement]. Mode Brochure CHAPITRE 1 CHAPITRE 2 CHAPITRE 3 CHAPITRE 4 CHAPITRE 5 CHAPITRE 6 CHAPITRE 7 CHAPITRE 8 CHAPITRE 9 CHAPITRE 10 B5-43 ❑ Appuyer sur [Auto] ou [Manuel] ➞ appuyer sur [OK]. Boîte aux lettres (impression) IMPORTANT • Le mode Brochure est uniquement disponible pour les formats papier suivants : A4, A4R, B5, B5R, A5 ou A5R. • Le mode Brochure n'est pas disponible si les documents sélectionnés ont un format d'enregistrement différent. • Le mode Brochure n'est pas disponible si les documents sélectionnés ont une résolution différente. • Le mode Brochure ne peut pas être utilisé avec des documents dont la résolution est inférieure à 600 x 600 ppp. Si l'on sélectionne [Auto], la position d'impression est automatiquement corrigée en fonction du type de papier. REMARQUE Pour imprimer des documents sous forme de brochure, il est conseillé de lire les originaux en mode Lecture brochure. (Voir le "Lecture brochure, p. B5-45.) Si l'on sélectionne [Manuel], appuyer sur [ ] ou sur [ ] pour régler la largeur de décalage. ● Si l'on ne souhaite pas corriger la position d'impression : ❑ Passer à l'étape 9. 9 1 Appuyer sur [OK]. Sélectionner le numéro de boîte utilisateur souhaité ➞ sélectionner le document à imprimer ➞ appuyer sur [Imprimer] ➞ [Changer régl. impr.] ➞ [Fonctions spéciales] ➞ [Brochure]. Si le Module dos carré collé-B1 en option est installé, appuyer sur [Brochure] ➞ [Brochure avec P.A.C.]. Pour plus d'informations, voir le "Spécification des Fonctions d'impression spéciales de boîtes aux lettres, p. B5-6. Si le Module dos carré collé-B1 en option est installé, appuyer sur [OK] ➞ [Fin]. Si les pages de couverture sont chargées depuis l'Unité d'Insertion de Document-C1 en option, sélectionner le format et le type de papier une fois que le papier est chargé dans l'Unité d'Insertion de Document-C1. 2 Définir les réglages du mode Brochure conformément aux étapes 2 à 9 de la section Copie, p. B5-36. Mode Brochure CHAPITRE 1 CHAPITRE 2 CHAPITRE 3 CHAPITRE 4 CHAPITRE 5 CHAPITRE 6 CHAPITRE 7 CHAPITRE 8 CHAPITRE 9 CHAPITRE 10 B5-44 Lecture brochure Ce mode permet de lire les originaux de manière que les données puissent être imprimées et rassemblées au sein d'une brochure. Le mode Brochure doit être spécifié lors de l'impression des données lues. (Voir la section Mode Brochure, p. B5-19.) 2 Sélectionner le format d'original ➞ appuyer sur [Suivant]. IMPORTANT • Pour plus d'informations sur les modes qu'il est impossible de définir en combinaison avec celui-ci, voir la section Tableau des combinaisons de fonctions non disponibles, p. B10-7. • Veiller à placer verticalement les originaux à orientation verticale (portrait). S'ils sont placés horizontalement, les pages paires seront imprimées à l'envers. Avec un original recto verso, appuyer sur [Original recto verso] ➞ sélectionner le type d'original recto verso ➞ appuyer sur [OK] ➞ [Suivant]. REMARQUE Le mode Lecture brochure n'est disponible qu'avec la fonction boîtes aux lettres. 1 Les détails de chaque élément sont présentés ci-dessous. Sélectionner le numéro de boîte utilisateur souhaité ➞ placer les originaux ➞ appuyer sur [Lire] ➞ [Fonctions spéciales] ➞ [Lecture brochure]. [Type Livre] : Le recto et le verso de l'original sont disposés de la même façon. [Type Calendrier] : Le recto et le verso de l'original sont tête-bêche. REMARQUE • Pour sélectionner un format de papier exprimé en pouces, appuyer sur [Format en pouces]. • [Original recto verso] n'est pas disponible si le format d'original sélectionné est A5R ou A6R. Lecture brochure CHAPITRE 1 CHAPITRE 2 CHAPITRE 3 CHAPITRE 4 CHAPITRE 5 CHAPITRE 6 CHAPITRE 7 CHAPITRE 8 CHAPITRE 9 CHAPITRE 10 B5-45 3 Sélectionner le format de la brochure ➞ appuyer sur [OK]. REMARQUE Pour sélectionner un format de papier exprimé en pouces, appuyer sur [Format en pouces]. Lecture brochure CHAPITRE 1 CHAPITRE 2 CHAPITRE 3 CHAPITRE 4 CHAPITRE 5 CHAPITRE 6 CHAPITRE 7 CHAPITRE 8 CHAPITRE 9 CHAPITRE 10 B5-46 Interfoliage transparents ■ Pour laisser les intercalaires vierges : En cas de copie sur des transparents, ce mode permet d'intercaler automatiquement une feuille entre chaque transparent. Cette feuille permet de protéger la surface copiée des transparents. Il est également possible de copier le contenu des transparents sur des intercalaires. Le réglage [Vierge] produit des transparents imprimés et des intercalaires vierges, en alternance. Originaux Copies Transparents IMPORTANT • Pour plus d'informations sur les modes qu'il est impossible de définir en combinaison avec celui-ci, voir la section Tableau des combinaisons de fonctions non disponibles, p. B10-7. • Il est impossible d'utiliser les modes de finition en mode Interfoliage transparents, même si un module de finition en option est installé. • Seul le format A4 ou A4R est disponible en mode Interfoliage transparents. REMARQUE • Le mode Interfoliage transparents n'est disponible qu'avec la fonction de copie. • Le compteur de la machine ne comptabilise pas les intercalaires vierges. Intercalaires vierges ■ Pour imprimer les intercalaires : Le réglage [Imprimé] produit des transparents imprimés et des intercalaires imprimés, en alternance. Originaux Copies Transparents Intercalaires imprimées Interfoliage transparents CHAPITRE 1 CHAPITRE 2 CHAPITRE 3 CHAPITRE 4 CHAPITRE 5 CHAPITRE 6 CHAPITRE 7 CHAPITRE 8 CHAPITRE 9 CHAPITRE 10 B5-47 1 Placer les originaux ➞ appuyer sur [Fonctions spéciales] ➞ [Interfoliage transparents]. 2 Sélectionner la source d'alimentation des transparents ➞ appuyer sur [Suivant]. IMPORTANT Veiller à charger des transparents dans la source d'alimentation sélectionnée. Le chargement d'un autre type de papier risque de provoquer un bourrage. REMARQUE Si l'on appuie sur s'affichent. , les informations concernant le papier sélectionné 3 Indiquer si les intercalaires doivent ou non être imprimés ➞ appuyer sur [Suivant]. 4 Sélectionner la source d'alimentation du papier des intercalaires ➞ appuyer sur [OK]. Si l'écran suivant s'affiche, effectuer l'une des opérations suivantes dans Réglages communs (en mode Utilisateur) (voir leChapitre 4, Personnalisation des réglages, du Guide de référence): REMARQUE • Les intercalaires imprimés sont comptabilisés comme des copies. • Les copies sont déposées face imprimée vers le bas, avec une alternance de transparents et d'intercalaires. • Régler Mémorisation du papier pour la source de papier sélectionnée sur [Transparent]. • Régler le type de papier sur [Transparent] si l'option Réglages standards du plateau d'alimentation est réglée sur "Oui". Interfoliage transparents CHAPITRE 1 CHAPITRE 2 CHAPITRE 3 CHAPITRE 4 CHAPITRE 5 CHAPITRE 6 CHAPITRE 7 CHAPITRE 8 CHAPITRE 9 CHAPITRE 10 B5-48 Mise en page ■ 2 sur 1 Ce mode permet de réduire automatiquement deux, quatre ou huit originaux, y compris les originaux recto verso et les pages en vis-à-vis d'un livre, pour les réunir sur le recto, ou le recto et le verso d'une copie d'un format (enregistrement) donné. Un original recto verso ou deux originaux recto sont réduits sur une page recto ou recto verso. ■ 4 sur 1 IMPORTANT Deux originaux recto verso ou quatre originaux recto sont réduits sur une page recto ou recto verso. • Pour plus d'informations sur les modes qu'il est impossible de définir en combinaison avec celui-ci, voir la section Tableau des combinaisons de fonctions non disponibles, p. B10-7. • Tous les originaux copiés/lus en mode Mise en page doivent avoir le même format. Le mode Mise en page est incompatible avec le mode Mélange d'originaux. • Lors de la copie, le nombre de copies ou le mode Original recto verso peut être modifié ou défini avant la lecture du lot d'originaux suivant (autrement dit, entre deux lots). • Pour la fonction Boîte aux lettres, le mode Original recto verso peut être modifié ou défini avant la lecture du lot d'originaux suivant (autrement dit, entre deux lots). ■ 8 sur 1 Quatre originaux recto verso ou huit originaux recto sont réduits sur une page recto ou recto verso. REMARQUE Le taux de réduction est calculé automatiquement afin que les originaux tiennent sur le format de papier (d'enregistrement) sélectionné. Originaux Copie ou 2 sur 1 Mise en page CHAPITRE 1 CHAPITRE 2 CHAPITRE 3 CHAPITRE 4 CHAPITRE 5 CHAPITRE 6 CHAPITRE 7 CHAPITRE 8 CHAPITRE 9 CHAPITRE 10 B5-49 3 Copie 1 Placer les originaux ➞ appuyer sur [Fonctions spéciales] ➞ [Mise en page]. 2 Sélectionner le format d'original ➞ appuyer sur [Suivant]. Sélectionner une fonction de mise en page ➞ appuyer sur [Suivant]. Pour effectuer des copies recto verso, appuyer sur [Copie recto verso] ➞ sélectionner le type d'orientation recto verso ➞ appuyer sur [OK] ➞ [Suivant]. Les détails de chaque élément sont présentés ci-dessous. [Type Livre] : Le recto et le verso de l'original sont disposés de la même façon. [Type Calendrier] : Le recto et le verso de l'original sont tête-bêche. Pour spécifier l'ordre des images, appuyer sur [Options] ➞ sélectionner l'ordre des images ➞ appuyer sur [Fin] ➞ [Suivant]. A moins de modifier l'ordre des images au moyen de la touche [Options], les images sont imprimées dans l'ordre suivant : Avec un original recto verso, appuyer sur [Original recto verso] ➞ sélectionner le type d'original recto verso ➞ appuyer sur [OK] ➞ [Suivant]. 2 sur 1 : Gauche ➞ Droite 4 sur 1 et 8 sur 1 : Coin supérieur gauche ➞ Coin supérieur droit ➞ Coin inférieur gauche ➞ Coin inférieur droit Les détails de chaque élément sont présentés ci-dessous. [Type Livre] : Le recto et le verso de l'original sont disposés de la même façon. [Type Calendrier] : Le recto et le verso de l'original sont tête-bêche. REMARQUE • Pour sélectionner un format de papier exprimé en pouces, appuyer sur [Format en pouces]. • [Original recto verso] n'est pas disponible si le format d'original sélectionné est A5R ou A6R. Mise en page CHAPITRE 1 CHAPITRE 2 CHAPITRE 3 CHAPITRE 4 CHAPITRE 5 CHAPITRE 6 CHAPITRE 7 CHAPITRE 8 CHAPITRE 9 CHAPITRE 10 B5-50 4 Sélectionner le format papier voulu ➞ appuyer sur [OK]. REMARQUE • La machine sélectionne automatiquement le taux de reproduction en fonction du format papier choisi. • Le mode Centrage est automatiquement activé en cas de sélection du mode Mise en page. Boîte aux lettres (lecture) 1 Sélectionner le numéro de boîte utilisateur souhaité ➞ placer les originaux ➞ appuyer sur [Lire] ➞ [Fonctions spéciales] ➞ [Mise en page]. 2 Définir les réglages du mode Mise en page conformément aux étapes 2 à 4 de la section Copie, p. B5-50. REMARQUE • Pour sélectionner un format de papier exprimé en pouces, appuyer sur [Format en pouces]. • La machine sélectionne automatiquement le taux de réduction en fonction du format d'enregistrement sélectionné. Mise en page CHAPITRE 1 CHAPITRE 2 CHAPITRE 3 CHAPITRE 4 CHAPITRE 5 CHAPITRE 6 CHAPITRE 7 CHAPITRE 8 CHAPITRE 9 CHAPITRE 10 B5-51 Décalage de l'image Cette fonction permet de décaler toute l'image originale vers le centre ou vers un coin. REMARQUE Le réglage Centrage/Décalage prédéfini n'est disponible qu'avec la fonction de copie. IMPORTANT • Pour plus d'informations sur les modes qu'il est impossible de définir en combinaison avec celui-ci, voir la section Tableau des combinaisons de fonctions non disponibles, p. B10-7. • Si [Centrage/Décalage en coin] est sélectionné, si l'original et le papier spécifié pour la copie ont le même format et si le taux de reproduction est réglé sur 100 %, l'image originale n'est pas décalée. • Lorsqu'on saisit l'emplacement de destination après décalage au moyen des touches numériques, il arrive que l'image originale soit légèrement tronquée en fonction du format de l'original, du format du papier utilisé pour la copie et de l'ampleur du décalage. 1 Placer les originaux ➞ appuyer sur [Fonctions spéciales] ➞ [Décalage]. 2 Appuyer sur [Centrage/Décal. prédéf] ➞ sélectionner le sens du décalage à l'aide d'une touche fléchée ➞ appuyer sur [OK]. A l'aide des touches fléchées Le réglage [Centrage/Décal. prédéf] permet d'utiliser les touches fléchées de l'afficheur tactile pour réaliser des copies sur lesquelles la totalité de l'image originale est décalée vers le centre ou un coin. Original Copie avec décalage de l'image originale vers le centre Copie avec décalage de l'image originale vers un coin Le sens de décalage correspond à la direction vers laquelle on souhaite déplacer l'image originale vue face dessus au centre de la copie. Décalage de l'image CHAPITRE 1 CHAPITRE 2 CHAPITRE 3 CHAPITRE 4 CHAPITRE 5 CHAPITRE 6 CHAPITRE 7 CHAPITRE 8 CHAPITRE 9 CHAPITRE 10 B5-52 Touches numériques REMARQUE Le réglage [Clavier numérique] permet de décaler la totalité de l'image vers un emplacement défini à l'aide des touches numériques - . Les réglages Verso ne sont disponibles que pour les copies/impressions recto verso. 3 Copie 120 mm Original Utilisation des touches numériques pour décaler la position Spécifier l'emplacement après décalage à l'aide des touches numériques - . ❑ Sélectionner le sens de décalage. 80 mm ❑ Saisir la valeur de décalage. ❑ Appuyer sur [OK]. REMARQUE Pour modifier une valeur déjà saisie, sélectionner le sens du décalage ➞ saisir la valeur correcte à l'aide des touches numériques - . REMARQUE Pour plus d'informations sur la saisie de valeurs en pouces, voir le Chapitre 2, Opérations de base, du Guide de référence. ● Exemple : Pour déplacer l'image originale en diagonale : Copie ❑ Appuyer sur la touche [ 1 ❑ Saisir la valeur de décalage. 2 Placer les originaux ➞ appuyer sur [Fonctions spéciales] ➞ [Décalage]. ❑ Appuyer sur la touche [ ] supérieure. ] droite. Appuyer sur [Clavier numérique] ➞ appuyer sur [Réglages] sous <Recto> ou <Verso>. Décalage de l'image CHAPITRE 1 CHAPITRE 2 CHAPITRE 3 CHAPITRE 4 CHAPITRE 5 CHAPITRE 6 CHAPITRE 7 CHAPITRE 8 CHAPITRE 9 CHAPITRE 10 B5-53 ❑ Saisir la valeur de décalage. 4 Boîte aux lettres (impression) 1 Sélectionner le numéro de boîte utilisateur souhaité et le document à imprimer ➞ appuyer sur [Imprimer] ➞ [Changer régl. impr.] ➞ [Fonctions spéciales] ➞ [Décalage]. 2 Définir les réglages du mode Décalage conformément aux étapes 2 à 4 de la section Copie, p. B5-53. Appuyer sur [OK]. Décalage de l'image CHAPITRE 1 CHAPITRE 2 CHAPITRE 3 CHAPITRE 4 CHAPITRE 5 CHAPITRE 6 CHAPITRE 7 CHAPITRE 8 CHAPITRE 9 CHAPITRE 10 B5-54 Mode Marge Ce mode permet d'effectuer des copies ou des impressions en décalant l'image entière de façon à obtenir une marge d'une largeur définie à gauche, à droite, en haut ou en bas. Utiliser ce mode si l'on souhaite ranger les copies ou les impressions dans des classeurs. Original Marge gauche sélectionnée Marge droite sélectionnée Marge supérieure Marge inférieure sélectionnée sélectionnée Copie 1 Placer les originaux ➞ appuyer sur [Fonctions spéciales] ➞ [Marge]. 2 Sélectionner le type de marge voulu. 3 Sélectionner [Recto] ou [Verso] ➞ utiliser les touches [-] ou [+] pour définir la marge ➞ appuyer sur [OK]. IMPORTANT • Pour plus d'informations sur les modes qu'il est impossible de définir en combinaison avec celui-ci, voir la section Tableau des combinaisons de fonctions non disponibles, p. B10-7. • Le mode Marge décale la totalité de l'image originale de la valeur spécifiée. Si l'image occupe la totalité de la feuille originale, la copie risque d'être tronquée. REMARQUE • Il est possible de ne créer une marge qu'au verso de la copie. Les originaux pourvus d'une marge peuvent donc être copiés en mode Recto Recto verso ou Recto verso Recto. • Pour plus d'informations sur la saisie de valeurs en pouces, voir le Chapitre 2, Opérations de base, du Guide de référence. Mode Marge CHAPITRE 1 CHAPITRE 2 CHAPITRE 3 CHAPITRE 4 CHAPITRE 5 CHAPITRE 6 CHAPITRE 7 CHAPITRE 8 CHAPITRE 9 CHAPITRE 10 B5-55 IMPORTANT • Pour copier ou imprimer un document comportant une marge en utilisant les modes Marge et Recto verso, procéder comme suit : - 1 Recto Recto verso : Définir le mode Marge pour le verso uniquement. - 2 Recto verso Recto verso : Il n'est pas nécessaire de définir le mode Marge. Effectuer les copies ou les impressions de la manière habituelle. - Recto verso Recto : Définir le mode Marge pour le verso uniquement. • Pour copier ou imprimer un document comportant une marge gauche ou droite en utilisant les modes Marge et Recto verso, procéder comme suit : - 1 Recto Recto verso : Définir le mode Marge pour le recto et le verso. - 2 Recto verso Recto verso : Définir le mode Marge pour le recto et le verso. - Recto verso Recto : Définir le mode Marge pour le recto et le verso. Boîte aux lettres (impression) 1 Sélectionner le numéro de boîte utilisateur souhaité et le document à imprimer ➞ appuyer sur [Imprimer] ➞ [Changer régl. impr.] ➞ [Fonctions spéciales] ➞ [Marge]. 2 Définir les réglages du mode Marge conformément aux étapes 2 et 3 de la section Copie, p. B5-55. REMARQUE Si l'on sélectionne une valeur autre que 0, il est possible d'utiliser la touche [±] pour indiquer si la marge doit être positive ou négative. Exemple : (+)10 ➞ [±] ➞ -10 -50 ➞ [±] ➞ (+)50 Mode Marge CHAPITRE 1 CHAPITRE 2 CHAPITRE 3 CHAPITRE 4 CHAPITRE 5 CHAPITRE 6 CHAPITRE 7 CHAPITRE 8 CHAPITRE 9 CHAPITRE 10 B5-56 Effacement Ce mode permet d'effacer les ombres et les contours qui peuvent apparaître lors de la copie (lecture) de certains originaux. Il existe trois modes d'effacement : Effacement mode original, Effacement mode livre et Effacement mode reliure. Copie (A4) Original (A5) Effacement mode Original sélectionné IMPORTANT Pour plus d'informations sur les modes qu'il est impossible de définir en combinaison avec celui-ci, voir la section Tableau des combinaisons de fonctions non disponibles, p. B10-7. Copie (A4) REMARQUE Pour plus d'informations sur la saisie de valeurs en pouces, voir le Chapitre 2, Opérations de base, du Guide de référence. Effacement mode Original non sélectionné Effacement mode Original Ce mode permet d'effacer les bordures et contours noirs qui apparaissent sur le pourtour de la copie (de l'image lue) lorsque l'original est plus petit que le format de papier sélectionné. Il peut aussi servir à créer une bordure blanche sur le pourtour de la copie (page enregistrée). Copie 1 Placer les originaux ➞ appuyer sur [Fonctions spéciales] ➞ [Effacement]. 2 Appuyer sur [Effacement mode Original]. Effacement CHAPITRE 1 CHAPITRE 2 CHAPITRE 3 CHAPITRE 4 CHAPITRE 5 CHAPITRE 6 CHAPITRE 7 CHAPITRE 8 CHAPITRE 9 CHAPITRE 10 B5-57 3 Appuyer sur [-] ou [+] pour régler la largeur d'effacement. ● Pour définir la même largeur pour les quatre côtés : Boîte aux lettres (lecture) 1 Sélectionner le numéro de boîte utilisateur souhaité ➞ placer les originaux ➞ appuyer sur [Lire] ➞ [Fonctions spéciales] ➞ [Effacement]. 2 Définir les réglages du mode Effacement conformément aux étapes 2 à 4 de la section Copie, p. B5-57. ❑ Appuyer sur [-] ou [+] pour régler la largeur d'effacement ➞ appuyer sur [Suivant]. ● Pour régler la largeur des marges supérieure, gauche, droite et inférieure séparément : ❑ Appuyer sur [Régl. chq dimension]. ❑ Sélectionner les côtés souhaités ➞ appuyer sur [-] ou [+] pour définir leur largeur d'effacement respective ➞ appuyer sur [Suivant]. Pour revenir à l'écran permettant de définir la même largeur pour les quatre marges, appuyer sur [Réglage identique]. 4 Sélectionner le format d'original ➞ appuyer sur [OK]. IMPORTANT Le mode Effacement mode Original ne peut être spécifié que pour les originaux dont le format apparaît sur l'écran tactile. REMARQUE Pour sélectionner un format de papier exprimé en pouces, appuyer sur [Format en pouces]. Effacement CHAPITRE 1 CHAPITRE 2 CHAPITRE 3 CHAPITRE 4 CHAPITRE 5 CHAPITRE 6 CHAPITRE 7 CHAPITRE 8 CHAPITRE 9 CHAPITRE 10 B5-58 3 Effacement mode Livre Appuyer sur [-] ou [+] pour régler les largeurs d'effacement. ● Pour définir la même largeur pour les quatre côtés : Ce mode permet d'effacer le pourtour foncé et la ligne médiane qui apparaissent lors de la copie (lecture) de pages en vis-à-vis d'un livre ou d'un original relié sur une seule feuille (page enregistrée). ❑ Appuyer sur [Centre] et [Côtés] ➞ appuyer sur [-] ou [+] pour définir leur largeur d'effacement respective ➞ appuyer sur [Suivant]. ● Pour régler indépendamment la largeur des marges supérieure, gauche, centrale, droite et inférieure : Copie Effacement mode Livre sélectionné ❑ Appuyer sur [Régl. chq dimension]. Original ❑ Sélectionner les côtés souhaités ➞ appuyer sur [-] ou [+] pour définir leur largeur d'effacement respective ➞ appuyer sur [Suivant]. Copie Pour revenir à l'écran permettant de définir la même largeur pour les quatre marges, appuyer sur [Réglage identique]. 4 Effacement mode Livre non sélectionné Sélectionner le format de l'original relié ouvert ➞ appuyer sur [OK]. Copie 1 Placer les originaux sur la vitre d'exposition ➞ appuyer sur [Fonctions spéciales] ➞ [Effacement]. 2 Appuyer sur [Effacement mode Livre]. Effacement CHAPITRE 1 CHAPITRE 2 CHAPITRE 3 CHAPITRE 4 CHAPITRE 5 CHAPITRE 6 CHAPITRE 7 CHAPITRE 8 CHAPITRE 9 CHAPITRE 10 B5-59 IMPORTANT Le mode Effacement mode livre ne peut être spécifié que pour les originaux dont le format apparaît sur l'écran tactile. Effacement mode Reliure Ce mode permet d'effacer les marques apparaissant sur les copies (images lues) à l'endroit où se trouvent les perforations des originaux. REMARQUE Pour sélectionner un format de papier exprimé en pouces, appuyer sur [Format en pouces]. Copie Boîte aux lettres (lecture) 1 2 Original Effacement mode Reliure sélectionné Sélectionner le numéro de boîte utilisateur souhaité ➞ placer les originaux sur la vitre d'exposition ➞ appuyer sur [Lire] ➞ [Fonctions spéciales] ➞ [Effacement]. Copie Définir les réglages du mode Effacement conformément aux étapes 2 à 4 de la section Copie, p. B5-59. Effacement mode Reliure non sélectionné IMPORTANT • Veiller à ce que les originaux soient placés sur la vitre d'exposition. Ne pas placer d'originaux perforés dans le chargeur, car cela risquerait de les endommager. • En mode Effacement mode Reliure, les bordures non sélectionnées sont également effacées sur une largeur de 4 mm. Effacement CHAPITRE 1 CHAPITRE 2 CHAPITRE 3 CHAPITRE 4 CHAPITRE 5 CHAPITRE 6 CHAPITRE 7 CHAPITRE 8 CHAPITRE 9 CHAPITRE 10 B5-60 Copie 1 Placer les originaux sur la vitre d'exposition ➞ appuyer sur [Fonctions spéciales] ➞ [Effacement]. 2 Appuyer sur [Effacement mode Reliure] ➞ sélectionner le côté où se trouvent les perforations. Il s'agit de l'emplacement des perforations lorsqu'on regarde l'original à l'endroit. 3 Appuyer sur [-] ou [+] pour régler la largeur d'effacement ➞ appuyer sur [OK]. Boîte aux lettres (lecture) 1 Sélectionner le numéro de boîte utilisateur souhaité ➞ placer les originaux sur la vitre d'exposition ➞ appuyer sur [Lire] ➞ [Fonctions spéciales] ➞ [Effacement]. 2 Définir les réglages du mode Effacement conformément aux étapes 2 et 3 de la section Copie, p. B5-61. Effacement CHAPITRE 1 CHAPITRE 2 CHAPITRE 3 CHAPITRE 4 CHAPITRE 5 CHAPITRE 6 CHAPITRE 7 CHAPITRE 8 CHAPITRE 9 CHAPITRE 10 B5-61 Indication fin de tâche Ce mode permet d'envoyer un courrier électronique à l'utilisateur l'informant que le tirage est terminé. Il est particulièrement utile lorsqu'on attend la fin d'un tirage volumineux pour effectuer ses propres copies. 2 Sélectionner le destinataire de l'indication de fin de tâche ➞ appuyer sur [OK]. IMPORTANT Avant d'activer le mode Indication fin de tâche, l'adresse électronique du destinataire doit figurer dans le carnet d'adresses. (Voir le Chapitre 9, Mémorisation/modification des réglages du carnet d'adresses, du Guide de la fonction envoi.) REMARQUE • Le mode Indication fin de tâche n'est disponible qu'avec la fonction de copie. • La fonction Indication de fin de tâche ne peut être sélectionnée que si le Kit fonctions envoi couleur en option est activé. 1 Pour sélectionner un destinataire géré avec un numéro d'accès, appuyer sur [Numéro d'accès] ➞ Saisir le numéro d'accès du destinataire sélectionné à l'aide des touches numériques - ➞ appuyer sur [OK]. Pour afficher les destinataires qui ne sont pas gérés par des numéros d'accès, appuyer sur [Pas de n° d'accès]. Placer les originaux ➞ appuyer sur [Fonctions spéciales] ➞ [Indication fin de tâche]. REMARQUE • Pour plus d'informations sur la sélection d'un destinataire, voir le Chapitre 2, Méthodes d'envoi de base, du Guide de la fonction envoi. • Il n'est pas possible de sélectionner plusieurs destinataires à la fois. • Une indication de fin de tâche est envoyée au destinataire sélectionné dès que le tirage est terminé. • Pour afficher la touche [Numéro d'accès], régler l'option Gestion des numéros d'accès sur "Oui". Pour régler la gestion des numéros d'accès, appuyer sur ➞ [Réglages système] ➞ [Limiter la fonction d'envoi] ➞ [Gestion des numéros d'accès]. (Voir le Chapitre 10, Réglages administrateur système, du Guide de la fonction envoi.) Indication fin de tâche CHAPITRE 1 CHAPITRE 2 CHAPITRE 3 CHAPITRE 4 CHAPITRE 5 CHAPITRE 6 CHAPITRE 7 CHAPITRE 8 CHAPITRE 9 CHAPITRE 10 B5-62 Mélange d'originaux Ce mode permet de copier (lire) des originaux de formats différents, comme A3 et A4, ou B4 et B5 en une seule opération en les plaçant dans le chargeur. REMARQUE Lors de la copie, si le mode Mélange d'originaux est utilisé en même temps que le mode Recto Recto verso, et si les originaux destinés au recto et au verso d'une copie recto verso ont un format différent, ceux-ci sont reproduits sur des copies recto dans leur format respectif. IMPORTANT • Pour plus d'informations sur les modes qu'il est impossible de définir en combinaison avec celui-ci, voir la section Tableau des combinaisons de fonctions non disponibles, p. B10-7. • Il est impossible de copier (lire) des originaux de largeurs différentes, tels que les formats A3 et B4, ou A4 et B5, en une seule opération. Scanning Is Available Copie 1 Scanning Is Unavailable Placer les originaux ➞ appuyer sur [Fonctions spéciales] ➞ [Mélange d'originaux]. A3 Boîte aux lettres (lecture) B4 A4 1 A4 Sens de l'alimentation Sélectionner le numéro de boîte utilisateur souhaité ➞ placer les originaux ➞ appuyer sur [Lire] ➞ [Fonctions spéciales] ➞ [Mélange d'originaux]. Sens de l'alimentation • Si les originaux sont placés dans le chargeur, s'assurer que les originaux de formats différents sont du même grammage (type de papier). • La sélection du mode Mélange d'originaux peut avoir pour effet de ralentir la lecture. • Si, lors de la mémorisation d'un document dans une boîte, l'option Choix format document n'est pas réglée sur "Auto", tous les originaux sont lus dans le format spécifié. Pour lire les originaux dans leur format d'origine, s'assurer que le mode de sélection automatique du format de document est défini sur "Auto". Mélange d'originaux CHAPITRE 1 CHAPITRE 2 CHAPITRE 3 CHAPITRE 4 CHAPITRE 5 CHAPITRE 6 CHAPITRE 7 CHAPITRE 8 CHAPITRE 9 CHAPITRE 10 B5-63 Lecture continue • Lors de la copie, les réglages suivants peuvent être modifiés ou définis avant la lecture du lot d'originaux suivant (autrement dit, entre deux lots) : nombre de copies, mode Original recto verso, type d'original, densité copie, mode couleur et taux de reproduction. Toutefois, si le mode Mise en page est utilisé en même temps que le mode Lecture continue, il n'est pas possible de modifier la densité copie, le type d'original, le mode couleur ni le taux de reproduction. • Lors de la mémorisation d'un document dans une boîte, les réglages suivants peuvent être modifiés ou définis avant la lecture du lot d'originaux suivant (autrement dit, entre deux lots) : mode Original recto verso, type d'original, densité de lecture et mode couleur. Par contre, il n'est pas possible de modifier le type d'original, la densité de lecture et le mode couleur lorsque la machine lit des originaux en mode Mise en page. • Si le mode Groupe de tâches est utilisé, le mode Lecture continue est automatiquement défini pour chaque lot d'originaux. Il n'est pas possible d'utiliser le mode Groupe de tâches pour le document combiné. Ce mode permet de répartir, puis de lire des originaux sous la forme de plusieurs lots, lorsque leur volume est trop important pour être traité en une fois. Le chargeur et la vitre d'exposition peuvent être utilisés pour la lecture. Lors de la copie, les originaux sont imprimés sous la forme d'un document unique, une fois la lecture de tous les lots terminée. Lors de la mémorisation d'un document dans une boîte, les originaux sont mémorisés sous la forme d'un document unique, une fois la lecture de tous les lots terminée. Originaux Copies IMPORTANT • Pour plus d'informations sur les modes qu'il est impossible de définir en combinaison avec celui-ci, voir la section Tableau des combinaisons de fonctions non disponibles, p. B10-7. • Il n'est pas possible de modifier les réglages de copie lorsque la machine lit des originaux en mode Lecture continue. Les réglages de copie/lecture doivent être définis au préalable, en fonction du type des originaux et du résultat recherché. • Si les originaux sont placés dans le chargeur, les retirer au fur et à mesure du réceptacle de sortie après la lecture de chaque lot. Lecture continue CHAPITRE 1 CHAPITRE 2 CHAPITRE 3 CHAPITRE 4 CHAPITRE 5 CHAPITRE 6 CHAPITRE 7 CHAPITRE 8 CHAPITRE 9 CHAPITRE 10 B5-64 REMARQUE • Si le chargeur contient des originaux de formats différents, sélectionner le mode Mélange d'originaux. (Voir la section Mélange d'originaux, p. B5-63.) • Lorsque l'on ne peut pas préparer tous les originaux à la fois ou que l'on souhaite définir des réglages différents pour chacun d'entre eux, il est pratique de les enregistrer dans une boîte et de les imprimer ultérieurement en mode Fusionner documents. (Voir la section Fusion de documents, p. B4-57.) • Lors de la copie, pour reproduire des originaux recto et recto verso en tant que copies recto verso, il convient de les répartir en lots d'originaux recto et recto verso. Par exemple, si le premier lot contient des originaux recto verso, activer le mode Original recto verso. Ensuite, le mode Original recto verso doit être sélectionné ou annulé manuellement pour chaque lot d'originaux lus. • Lors de la mémorisation d'un document dans une boîte, pour lire des originaux recto et recto verso et les mémoriser en tant que documents recto verso, il convient de les répartir en lots d'originaux recto et recto verso. Par exemple, si le premier lot contient des originaux recto verso, activer le mode Original recto verso. Ensuite, le mode Original recto verso doit être sélectionné ou annulé manuellement pour chaque lot d'originaux lus. Copie 1 Placer les originaux ➞ appuyer sur [Fonctions spéciales] ➞ [Lecture continue]. 2 Appuyer sur . REMARQUE Pour annuler la lecture, appuyer sur [Annuler] ou sur 3 . Une fois la lecture terminée, placer le lot d'originaux suivant ➞ appuyer sur . Si nécessaire, modifier les réglages de lecture avant d'appuyer sur Lecture continue CHAPITRE 1 CHAPITRE 2 CHAPITRE 3 CHAPITRE 4 CHAPITRE 5 CHAPITRE 6 CHAPITRE 7 CHAPITRE 8 CHAPITRE 9 CHAPITRE 10 B5-65 . ● Si l'original est recto verso : Boîte aux lettres (lecture) ❑ Appuyer sur [Original recto verso]. 1 Sélectionner le numéro de boîte utilisateur souhaité ➞ placer les originaux ➞ appuyer sur [Lire] ➞ [Fonctions spéciales] ➞ [Lecture continue]. 2 Définir les réglages du mode Lecture continue conformément aux étapes 2 à 4 de la section Copie, p. B565. ❑ Sélectionner le type d'original recto verso ➞ appuyer sur [OK]. Les détails de chaque élément sont présentés ci-dessous. [Type Livre] : Le recto et le verso de l'original sont disposés de la même façon. [Type Calendrier] : Le recto et le verso de l'original sont tête-bêche. Ne pas oublier d'activer ou d'annuler le mode Original recto verso en fonction du type d'original mis en place. Pour annuler le mode Original recto verso, appuyer sur [Original recto verso] ➞ [Annuler]. Répéter cette étape, si nécessaire. 4 Appuyer sur [Fin] après la lecture du dernier lot d'originaux. Lecture continue CHAPITRE 1 CHAPITRE 2 CHAPITRE 3 CHAPITRE 4 CHAPITRE 5 CHAPITRE 6 CHAPITRE 7 CHAPITRE 8 CHAPITRE 9 CHAPITRE 10 B5-66 Vérif. image lue Cette fonction permet de vérifier les images lues page par page pendant la copie lorsque les originaux à lire sont placés sur la vitre d'exposition. Elle est utile pour éviter les problèmes de copie dus à une mauvaise lecture. 3 Vérifier le contenu de l'impression ➞ lire l'original suivant. IMPORTANT • Pour plus d'informations sur les modes qu'il est impossible de définir en combinaison avec celui-ci, voir la section Tableau des combinaisons de fonctions non disponibles, p. B10-7. • Lorsque le mode Recto Recto verso est défini, la copie recto verso n'est pas effectuée et la machine copie séparément chaque original. • Les originaux doivent être placés sur la vitre d'exposition. Le mode Vérif. image lue ne peut pas être défini lorsque les originaux sont placés dans le chargeur. REMARQUE Le mode Vérification image lue n'est disponible que pour la fonction de copie. 1 Placer les originaux sur la vitre d'exposition ➞ appuyer sur [Fonctions spéciales] ➞ [Vérification image lue]. 2 Appuyer sur . REMARQUE Pour annuler la lecture, appuyer sur [Annuler] ou sur . Vérif. image lue CHAPITRE 1 CHAPITRE 2 CHAPITRE 3 CHAPITRE 4 CHAPITRE 5 CHAPITRE 6 CHAPITRE 7 CHAPITRE 8 CHAPITRE 9 CHAPITRE 10 B5-67 Pour relire l'image immédiatement après la lecture d'un original, remettre l'original en place ➞ sélectionner [Re-lire] ➞ appuyer sur . Si l'on souhaite modifier les réglages de copie, le faire avant d'appuyer sur . • La densité et le type d'image peuvent être réglés. (Voir la section Réglage de la densité et du type d'original, p. B4-2.) • Le nombre de copies à effectuer peut être modifié. (Voir la section Marche à suivre, p. B2-6.) • Le taux de reproduction peut être modifié. (Voir la section Modification du taux de reproduction, p. B4-7.) • Il est possible de modifier le mode Couleur. (Voir la section Modification des modes couleur, p. B4-53.) 4 Une fois la lecture de tous les originaux effectuée, appuyer sur [Fin]. Vérif. image lue CHAPITRE 1 CHAPITRE 2 CHAPITRE 3 CHAPITRE 4 CHAPITRE 5 CHAPITRE 6 CHAPITRE 7 CHAPITRE 8 CHAPITRE 9 CHAPITRE 10 B5-68 Utilisation des modes de création d'image Les modes de création d'image permettent de réorganiser les images figurant sur les originaux afin d'obtenir un effet spécifique. On distingue quatre types de création d'images : Néga/Posi, Répétition d'image, Image miroir et Sélection de surfaces. 2 Appuyer sur [Néga/Posi]. IMPORTANT Pour plus d'informations sur les modes qu'il est impossible de définir en combinaison avec celui-ci, voir la section Tableau des combinaisons de fonctions non disponibles, p. B10-7. Inversion des zones noires et blanches de l'original (Néga/Posi) Ce mode permet de copier ou de lire et d'enregistrer l'image originale en inversant les teintes et les dégradés. Original Boîte aux lettres (lecture) 1 Sélectionner le numéro de boîte utilisateur souhaité ➞ placer les originaux ➞ appuyer sur [Lire] ➞ [Fonctions spéciales] ➞ [Néga/Posi]. Copie Copie 1 Placer les originaux ➞ appuyer sur [Fonctions spéciales] ➞ [Création d'image]. Utilisation des modes de création d'image CHAPITRE 1 CHAPITRE 2 CHAPITRE 3 CHAPITRE 4 CHAPITRE 5 CHAPITRE 6 CHAPITRE 7 CHAPITRE 8 CHAPITRE 9 CHAPITRE 10 B5-69 ■ Sélection manuelle Répétition d'image L'image de l'original est reproduite le nombre de fois spécifié. Ce mode permet de copier l'image originale plusieurs fois à la verticale ou à l'horizontale. Original Copie Il existe deux modes possibles. IMPORTANT • Lorsque le mode Sélection de surfaces (Cadrage) est combiné au mode Répétition d'image, il faut d'abord spécifier le mode Répétition d'image avant de sélectionner la surface souhaitée. Une seule surface peut être sélectionnée. • Si le mode Couleur est réglé sur "Sél. couleur auto" alors que le nombre de répétitions d'image est trop élevé ou la surface sélectionnée trop petite, l'original couleur peut être lu en mode Noir. Exemple : Si '3 fois' est spécifié, les images se chevauchent lors de la copie. 1 Si l'on sélectionne la surface à répéter à l'aide du styleur, placer l'original sur la vitre d'exposition. REMARQUE • Le mode Répétition d'image n'est disponible que pour la fonction de copie. • Pour plus d'informations sur la saisie de valeurs en pouces, voir le Chapitre 2, Opérations de base, du Guide de référence. Pour copier plusieurs originaux à l'aide de la même surface sélectionnée, retirer l'original de la vitre d'exposition après avoir sélectionné la surface (à l'issue de l'étape 5), puis placer tous les originaux dans le chargeur. ■ Sélection automatique L'image de l'original est reproduite autant de fois que le permet le format de la copie. Original Copie Placer les originaux ➞ appuyer sur [Fonctions spéciales] ➞ [Création d'image]. 2 Appuyer sur [Répétition d'image]. Utilisation des modes de création d'image CHAPITRE 1 CHAPITRE 2 CHAPITRE 3 CHAPITRE 4 CHAPITRE 5 CHAPITRE 6 CHAPITRE 7 CHAPITRE 8 CHAPITRE 9 CHAPITRE 10 B5-70 3 Sélectionner le nombre de répétitions de l'image dans le sens vertical et dans le sens horizontal. REMARQUE Si l'on définit une surface à l'aide du styleur, l'image imprimée risque de ne pas correspondre précisément à la zone sélectionnée. Pour définir une zone avec précisions, il est recommandé de saisir des valeurs avec les touches numériques. ● A l'aide du styleur : ❑ Appuyer sur [Styleur]. ❑ Appuyer sur [Début lecture]. IMPORTANT Vérifier que l'original est placé sur la vitre d'exposition. ● Pour définir le nombre de répétitions automatiquement : ❑ Sélectionner la surface à l'aide du styleur. ❑ Appuyer sur [Auto]. Créer les deux points opposés avec le styleur. Si [Auto] est déjà sélectionné, cette étape est inutile. ● Pour définir le nombre de répétitions manuellement : ❑ Appuyer sur [-] ou [+] pour définir le nombre de répétitions. IMPORTANT Selon le nombre de répétitions défini, les images peuvent se chevaucher ou au contraire être espacées. 4 Pour ne répéter qu'une surface sélectionnée sur l'original, appuyer sur [Cadrage]. Si aucune surface à répéter ne doit être sélectionnée, passer à l'étape 6. 5 Spécifier la surface. Utilisation des modes de création d'image CHAPITRE 1 CHAPITRE 2 CHAPITRE 3 CHAPITRE 4 CHAPITRE 5 CHAPITRE 6 CHAPITRE 7 CHAPITRE 8 CHAPITRE 9 CHAPITRE 10 B5-71 [Y2] : Distance entre le bord inférieur de la surface et le bord supérieur de l'original. REMARQUE • Pour effacer le premier point créé, appuyer sur [Suppr. point]. (Une fois la zone sélectionnée, [Suppr. point] est remplacé par [Effacer Surf.].) • Pour effacer une surface sélectionnée, appuyer sur [Effacer Surf.]. • Pour agrandir n'importe quelle zone de l'original, dérouler la liste Taux de reproduction ➞ sélectionner un taux d'agrandissement ➞ spécifier la zone à afficher au moyen des touches [ ], [ ], [ ] ou [ ]. • Pour contrôler la surface sélectionnée, appuyer sur [Prévisualisation]. • Pour modifier une surface sélectionnée à l'aide du styleur, appuyer sur [Régl. fin surf.] ➞ [Sélect. point] ➞ sélectionner le point à modifier ➞ appuyer sur les touches [ ], [ ], [ ] ou [ ] pour le déplacer ➞ appuyer sur [Fin] ➞ appuyer sur [Prévisualisation] pour inspecter la surface modifiée. ❑ Appuyer sur [OK]. REMARQUE • Pour modifier une valeur saisie, appuyer sur [X1], [X2], [Y1] ou [Y2] ➞ saisir la valeur correcte à l'aide des touches numériques - . • Pour contrôler la surface sélectionnée, appuyer sur [Vérifier Surface]. • Pour annuler toutes les valeurs, appuyer sur [Effacer Surf.]. 6 Pour régler la marge de séparation entre les répétitions, appuyer sur [Réglages des marges]. Si l'on ne définit pas l'option [Réglages des marges], passer à l'étape 8. 7 ● A l'aide des touches numériques : Indiquer l'espace qui sépare les répétitions à l'aide des touches [-] et [+]. ❑ Appuyer sur [Clavier numérique]. IMPORTANT • Avant de passer à l'étape suivante, mesurer manuellement les dimensions et la position de la surface à sélectionner sur l'original. • Lorsque l'on mesure les valeurs XY, toujours commencer depuis le bord de l'image jusqu'au bord droit de l'original puis en haut de l'original. Utiliser ces mesures pour spécifier les dimensions et la position de la surface. ❑ Appuyer sur [X1], [X2], [Y1] et [Y2] ➞ utiliser les touches numériques - pour saisir les mesures respectives ➞ appuyer sur [OK]. [X1] : Distance entre le bord droit de la surface et le bord droit de l'original. [X2] : Distance entre le bord gauche de la surface et le bord droit de l'original. [Y1] : Distance entre le bord supérieur de la surface et le bord supérieur de l'original. Utilisation des modes de création d'image CHAPITRE 1 CHAPITRE 2 CHAPITRE 3 CHAPITRE 4 CHAPITRE 5 CHAPITRE 6 CHAPITRE 7 CHAPITRE 8 CHAPITRE 9 CHAPITRE 10 B5-72 ● Pour définir le même espace pour les quatre côtés : ❑ Appuyer sur [-] ou [+] pour régler l'espace ➞ appuyer sur [OK]. Image miroir Ce mode permet de renverser l'image de l'original lors de la copie, à la manière d'un miroir. ● Pour régler séparément les espaces supérieur, gauche, droit et inférieur : Original ❑ Appuyer sur [Réglage indépendant]. Copie ❑ Sélectionner l'espace à régler ➞ appuyer sur [-] ou [+] pour définir le format ➞ appuyer sur [OK]. Pour revenir à l'écran permettant de définir la même marge pour les quatre côtés, appuyer sur [Marge uniforme]. 8 REMARQUE Appuyer sur [OK]. Le mode Image miroir n'est disponible que pour la fonction de copie. Si la même surface doit être utilisée pour copier plusieurs originaux à l'aide du styleur, retirer les originaux de la vitre d'exposition une fois la zone sélectionnée ➞ les placer dans le chargeur ➞ appuyer sur . 1 Placer les originaux ➞ appuyer sur [Fonctions spéciales] ➞ [Création d'image]. 2 Appuyer sur [Image miroir]. Utilisation des modes de création d'image CHAPITRE 1 CHAPITRE 2 CHAPITRE 3 CHAPITRE 4 CHAPITRE 5 CHAPITRE 6 CHAPITRE 7 CHAPITRE 8 CHAPITRE 9 CHAPITRE 10 B5-73 Utilisation du styleur Sélection de surfaces Le styleur permet de sélectionner deux types de surfaces : une surface rectangulaire (deux points) et une surface polygonale (à partir de quatre points). Ce mode permet d'encadrer les surfaces à lire/copier ou les zones à masquer dans l'image lue. Il est possible de sélectionner jusqu'à quatre surfaces à l'aide du styleur de l'afficheur ou des touches numériques du panneau de commande. Il est possible de définir jusqu'à quatre surfaces. ■ Sélection d'une surface rectangulaire Original Copie IMPORTANT • Lorsque le mode Sélection de surfaces (Cadrage) est combiné au mode Répétition d'image, il faut d'abord spécifier le mode Répétition d'image avant de sélectionner la surface souhaitée. Une seule surface peut être sélectionnée. • Si le mode couleur est réglé sur "Sél. couleur auto" et que la surface sélectionnée est trop petite, l'original couleur peut être lu en mode Noir. Utiliser deux points pour sélectionner la surface Cadrage Sélectionner une surface Surface Point REMARQUE • Le mode Sélection de surfaces ne peut pas être utilisé pour des images déjà mémorisées dans une boîte. Ce mode est disponible uniquement lorsque l'on lit une image pour la première fois en utilisant la fonction Boîte aux lettres. • Les surfaces sélectionnées au moyen du styleur peuvent être modifiées avec les touches numériques. • Si l'on définit une surface à l'aide du styleur, l'image imprimée risque de ne pas correspondre précisément à la zone sélectionnée. Pour définir une zone précise, entrer les valeurs à l'aide des touches numériques. Masquage ■ Sélection d'une surface polygonale Original Copie Utiliser plusieurs points pour sélectionner la surface Cadrage Sélectionner une surface Surface Masquage Utilisation des modes de création d'image CHAPITRE 1 CHAPITRE 2 CHAPITRE 3 CHAPITRE 4 CHAPITRE 5 CHAPITRE 6 CHAPITRE 7 CHAPITRE 8 CHAPITRE 9 CHAPITRE 10 B5-74 ● Pour définir une surface à partir de deux points : IMPORTANT • Une seule surface polygonale peut être sélectionnée à la fois. • Il n'est pas possible de définir une surface rectangulaire et une surface polygonale en même temps. • Placer l'original sur la vitre d'exposition. ❑ Sélectionner deux points opposés à l'aide du styleur. ■ Copie 1 Placer les originaux sur la vitre d'exposition ➞ appuyer sur [Fonctions spéciales] ➞ [Création d'image]. 2 Appuyer sur [Sélection de surfaces] ➞ appuyer sur [Styleur]. 3 Appuyer sur [Début lecture]. Il est possible de définir jusqu'à quatre surfaces. IMPORTANT Confirmer que l'original est placé sur la vitre d'exposition. 4 Sélectionner la surface à l'aide du styleur. IMPORTANT Il n'est pas possible de définir une surface rectangulaire et une surface polygonale en même temps. REMARQUE • Pour effacer le dernier point créé, appuyer sur [Suppr. point]. (Une fois la zone sélectionnée, [Suppr. point] est remplacé par [Effacer Surf.].) • Pour effacer une surface sélectionnée, appuyer sur [Effacer Surf.]. • Pour agrandir n'importe quelle zone de l'original, dérouler la liste Taux de reproduction ➞ sélectionner un taux d'agrandissement ➞ afficher la zone souhaitée au moyen des touches [ ], [ ], [ ] ou [ ]. Utilisation des modes de création d'image CHAPITRE 1 CHAPITRE 2 CHAPITRE 3 CHAPITRE 4 CHAPITRE 5 CHAPITRE 6 CHAPITRE 7 CHAPITRE 8 CHAPITRE 9 CHAPITRE 10 B5-75 6 ● Pour définir une surface à partir de plusieurs points : ❑ Appuyer sur [Plus. pnts] ➞ sélectionner la surface à l'aide du styleur. REMARQUE ❑ Après avoir créé le dernier point, appuyer sur [Fix. plus. pnts]. • Pour sélectionner d'autres surfaces alors que la surface sélectionnée est rectangulaire, répéter les étapes 4 à 6. Les surfaces déjà sélectionnées s'affichent avec la nouvelle surface. • Pour modifier une surface sélectionnée à l'aide du styleur, appuyer sur [Régl. fin surf.] ➞ [Sélect. point] jusqu'à ce que le point à modifier s'affiche ➞ appuyer sur les touches [ ], [ ], [ ] ou [ ] pour le déplacer ➞ appuyer sur [Fin] ➞ appuyer sur [Prévisualisation] pour inspecter la surface modifiée. 7 On peut créer jusqu'à 10 points. Appuyer sur [Suivant] ➞ sélectionner [Centrage] ou [Pas de centrage]. Si [Masquage] est la seule option sélectionnée, cette étape n'est pas nécessaire. Passer à l'étape 8. IMPORTANT • Si [Plus. pnts] est sélectionné, une seule surface peut être sélectionnée à la fois. • Une surface sélectionnée à l'aide de la touche [Plus. pnts] ne peut pas être modifiée à l'aide des touches numériques - . 5 Appuyer sur [Prévisualisation] ➞ contrôler la surface sélectionnée ➞ appuyer sur [Fin]. REMARQUE • Si le mode Centrage a déjà été spécifié, l'écran Réglages de centrage ne s'affiche pas. • Les réglages de centrage spécifiés en mode Sélection de surfaces sont supprimés lors de l'annulation des réglages de surface. Sélectionner [Cadrage] ou [Masquage]. Les détails de chaque élément sont présentés ci-dessous. [Cadrage] : copie uniquement le contenu de la surface sélectionnée et ignore le reste de l'original. [Masquage] : copie l'original en masquant le contenu de la surface sélectionnée. Pour appliquer des réglages différents à chaque surface, en sélectionner une au moyen de la touche appropriée ➞ sélectionner [Cadrage] ou [Masquage]. Utilisation des modes de création d'image CHAPITRE 1 CHAPITRE 2 CHAPITRE 3 CHAPITRE 4 CHAPITRE 5 CHAPITRE 6 CHAPITRE 7 CHAPITRE 8 CHAPITRE 9 CHAPITRE 10 B5-76 8 Utilisation des touches numériques Appuyer sur [OK]. Si la même surface doit être sélectionnée pour plusieurs originaux, retirer les originaux de la vitre d'exposition ➞ les placer dans le chargeur ➞ appuyer sur . Original Copie ■ Boîte aux lettres (lecture) 1 2 Cadrage Sélectionner le numéro de boîte utilisateur souhaité ➞ placer les originaux sur la vitre d'exposition ➞ appuyer sur [Lire] ➞ [Fonctions spéciales] ➞ [Sélection de surfaces] ➞ [Styleur]. Sélectionner une surface Surface Définir les réglages du mode Sélection de surfaces conformément aux étapes 3 à 8 de la section Copie, p. B575. Masquage Original Copie Cadrage Sélectionner plusieurs surfaces Surface Masquage REMARQUE Pour plus d'informations sur la saisie de valeurs en pouces, voir le Chapitre 2, Opérations de base, du Guide de référence. Utilisation des modes de création d'image CHAPITRE 1 CHAPITRE 2 CHAPITRE 3 CHAPITRE 4 CHAPITRE 5 CHAPITRE 6 CHAPITRE 7 CHAPITRE 8 CHAPITRE 9 CHAPITRE 10 B5-77 ■ Copie REMARQUE 1 Placer les originaux ➞ appuyer sur [Fonctions spéciales] ➞ [Création d'image]. 2 Appuyer sur [Sélection de surfaces] ➞ [Touches numériques]. • Pour modifier une valeur saisie, appuyer sur [X1], [X2], [Y1] ou [Y2] ➞ saisir la valeur correcte à l'aide des touches numériques - . • Pour contrôler la surface sélectionnée, appuyer sur [Vérifier Surface]. 4 Les détails de chaque élément sont présentés ci-dessous. IMPORTANT [Cadrage] : • Avant de passer à l'étape suivante, mesurer manuellement les dimensions et la position de la surface à sélectionner sur l'original. • Lorsque l'on mesure les valeurs XY, toujours commencer depuis le bord de l'image jusqu'au bord droit de l'original puis en haut de l'original. Utiliser ces mesures pour spécifier les dimensions et la position de la surface. 3 Sélectionner [Cadrage] ou [Masquage]. copie uniquement le contenu de la surface sélectionnée et ignore le reste de l'original. [Masquage] : copie l'original en masquant le contenu de la surface sélectionnée. Appuyer sur [X1], [X2], [Y1] et [Y2] ➞ utiliser les touches numériques pour saisir les mesures respectives. [X1] : Distance entre le bord droit de la surface et le bord droit de l'original. [X2] : Distance entre le bord gauche de la surface et le bord droit de l'original. [Y1] : Distance entre le bord supérieur de la surface et le bord supérieur de l'original. [Y2] : Distance entre le bord inférieur de la surface et le bord supérieur de l'original. Il est possible de définir jusqu'à quatre surfaces. Utilisation des modes de création d'image CHAPITRE 1 CHAPITRE 2 CHAPITRE 3 CHAPITRE 4 CHAPITRE 5 CHAPITRE 6 CHAPITRE 7 CHAPITRE 8 CHAPITRE 9 CHAPITRE 10 B5-78 ■ Boîte aux lettres (lecture) REMARQUE • Pour sélectionner d'autres surfaces, appuyer sur une touche de surface ➞ répéter l'étape 3. • Pour sélectionner de nouveau une surface, appuyer sur la touche de surface appropriée. • Pour effacer une surface sélectionnée, appuyer sur la touche de surface appropriée pour la sélectionner ➞ appuyer sur [Effacer Surf.]. • Pour appliquer des réglages différents à chaque surface, en sélectionner une au moyen de la touche appropriée ➞ sélectionner [Cadrage] ou [Masquage]. 5 1 Sélectionner le numéro de boîte utilisateur souhaité ➞ placer les originaux ➞ appuyer sur [Lire] ➞ [Fonctions spéciales] ➞ [Sélection de surfaces] ➞ [Touches numériques]. 2 Définir les réglages du mode Sélection de surfaces conformément aux étapes 3 à 6 de la section Copie, p. B578. Appuyer sur [Suivant] ➞ sélectionner [Centrage] ou [Pas de centrage]. Si [Masquage] est la seule option sélectionnée, cette étape n'est pas nécessaire. Passer à l'étape 6. REMARQUE • Si le mode Centrage a déjà été spécifié, l'écran Réglages de centrage ne s'affiche pas. • Les réglages de centrage spécifiés en mode Sélection de surfaces sont supprimés lors de l'annulation des réglages de surface. 6 Appuyer sur [OK]. Utilisation des modes de création d'image CHAPITRE 1 CHAPITRE 2 CHAPITRE 3 CHAPITRE 4 CHAPITRE 5 CHAPITRE 6 CHAPITRE 7 CHAPITRE 8 CHAPITRE 9 CHAPITRE 10 B5-79 Création d'onglets Une fois du papier à onglets placé dans le magasin papier ou sur le plateau d'alimentation, il est possible de copier/imprimer sur les onglets à l'aide de la fonction Création d'onglets. IMPORTANT • Pour plus d'informations sur les modes qu'il est impossible de définir en combinaison avec celui-ci, voir la section Tableau des combinaisons de fonctions non disponibles, p. B10-7. • En mode Création d'onglets, seuls les originaux A4 peuvent être utilisés. • Il est nécessaire de disposer du Module Intercalaire à Onglet-C1 pour pouvoir charger du papier à onglets dans le magasin papier. Pour plus d'informations sur le chargement de papier à onglets dans le magasin papier, voir le Chapitre 3, Périphériques en option, du Guide de référence. • Pour plus d'informations sur le chargement de papier à onglets dans le plateau d'alimentation, voir le Chapitre 3, Périphériques en option, du Guide de référence. • Pour imprimer sur du papier à onglets avec [Stacker] comme destination de sortie pour le Module de réception grande capacité-C1 en option ou si la Perforeuse professionnelle-B1 en option est installée, aplanir le papier courbé avant utilisation. Le papier à onglets courbé pourrait provoquer un bourrage. • S'assurer de bien aérer les feuilles de papier à onglets avant de les installer. En outre, activer [Susp. tche si alim. multiple de feuilles détectée] sous Réglages communs (en mode Utilisateur). Si [Susp. tche si alim. multiple de feuilles détectée] est désactivé lorsque le chargement de plusieurs feuilles est détecté, les feuilles sont déposées dans le bac de sortie et l'ordre de chargement suivant peut être altéré. Papier à onglets Il convient de spécifier la largeur de décalage pour que l'image originale soit copiée/imprimée sur les onglets. Original Copie/Impression Zone à décaler Création d'onglets CHAPITRE 1 CHAPITRE 2 CHAPITRE 3 CHAPITRE 4 CHAPITRE 5 CHAPITRE 6 CHAPITRE 7 CHAPITRE 8 CHAPITRE 9 CHAPITRE 10 B5-80 REMARQUE • Pour plus d'informations sur la saisie de valeurs en pouces, voir le Chapitre 2, Opérations de base, du Guide de référence. • Si l'on réalise des copies ou que l'on imprime sur du papier à onglets, vérifier que la position des onglets est correcte. • Pour créer des feuilles de papier à onglets, il faut mémoriser le papier chargé dans la source d'alimentation en tant que papier à onglets dans Mémorisation du papier dans les Réglages communs (en mode Utilisateur). (Voir le Chapitre 4, Personnalisation des réglages, du Guide de référence.) • Si l'option [Sortie forcée du papier à onglets non fini] est réglée sur "Oui" dans les Réglages communs (en mode Utilisateur), la machine expulse les feuilles de papier à onglets qui n'ont pas été utilisées lors de la tâche. Exemple : Si le nombre d'onglets est réglé sur 5 et que la machine calcule que sept feuilles de papier à onglets sont nécessaires à la tâche de copie/impression, il convient de préparer deux jeux de feuilles de papier à onglets, chacun constitué de cinq onglets (soit dix onglets au total). Ainsi, comme la machine n'utilise que sept feuilles de papier à onglets, il restera trois feuilles à l'issue de l'opération. • Si des images sont contenues dans la zone à décaler, mais pas à l'intérieur de la zone à onglets, les jeux de copies/impressions risquent de présenter des traces noires ou de paraître sales. En outre, les images de la zone qui doit être déplacée ne sont pas copiées/imprimées. Copie 1 Placer les originaux ➞ appuyer sur [Fonctions spéciales] ➞ [Création d'onglets]. 2 Sélectionner la source d'alimentation du papier ➞ appuyer sur [Suivant]. REMARQUE Si l'on appuie sur s'affichent. , les informations concernant le papier sélectionné Exemple : Des zones d'images peuvent se décaler en dehors du papier à onglets. Zone décalée à l'extérieur • Pour annuler ce réglage, appuyer sur [Fonctions spéciales] ➞ [Création d'onglets] ➞ [Annuler]. Création d'onglets CHAPITRE 1 CHAPITRE 2 CHAPITRE 3 CHAPITRE 4 CHAPITRE 5 CHAPITRE 6 CHAPITRE 7 CHAPITRE 8 CHAPITRE 9 CHAPITRE 10 B5-81 3 Définir la largeur de décalage de l'image à l'aide des touches [-] et [+] ➞ appuyer sur [OK]. Boîte aux lettres (impression) 1 Sélectionner le numéro de boîte utilisateur souhaité et le document à imprimer ➞ appuyer sur [Imprimer] ➞ [Changer régl. impr.] ➞ [Fonctions spéciales] ➞ [Création d'onglets]. 2 Définir les réglages du mode Création d'onglets conformément aux étapes 2 et 3 de la section Copie, p. B581. REMARQUE • Vérifier que le nombre d'onglets indiqué sur l'écran de réglage de la largeur de décalage de la feuille de papier à onglets correspond au nombre d'onglets défini pour le papier à onglets placé dans la source d'alimentation. • Pour définir le nombre d'onglets, sélectionner Mémorisation du papier dans les Réglages communs (en mode Utilisateur). (Voir le Chapitre 4, Personnalisation des réglages, du Guide de référence.) Création d'onglets CHAPITRE 1 CHAPITRE 2 CHAPITRE 3 CHAPITRE 4 CHAPITRE 5 CHAPITRE 6 CHAPITRE 7 CHAPITRE 8 CHAPITRE 9 CHAPITRE 10 B5-82 Réglage de l'image Un réglage fin de la qualité des images peut être effectué sur les copies. On peut distinguer trois modes de réglage de la qualité des images : les modes de réglage de l'image, de la balance des couleurs et de réglage des couleurs. ■ Copie 1 Placer les originaux ➞ appuyer sur [Fonctions spéciales] ➞ [Réglage d'image]. 2 Appuyer sur [Réglage du type d'image]. IMPORTANT Pour plus d'informations sur les modes qu'il est impossible de définir en combinaison avec celui-ci, voir la section Tableau des combinaisons de fonctions non disponibles, p. B10-7. Réglage de l'image Il est possible de lire l'original en effaçant la couleur d'arrière-plan ou d'empêcher l'image imprimée au verso d'originaux fins de transparaître à la lecture. IMPORTANT • Si [A] (Auto) est sélectionné dans l'écran de lecture ou des fonctions de base, le fait d'appuyer sur [Réglage du type d'image] et d'affiner le réglage annule le réglage automatique de la densité de copie/lecture. De même, si l'on sélectionne [A] (Auto) pour la densité de copie/lecture après avoir réglé le type d'image, le mode Réglage du type d'image est annulé et le réglage automatique est réactivé. • Pour régler automatiquement la qualité du fond, sélectionner [A] (Auto) pour la densité de lecture/copie. (Voir la section Réglage automatique de la densité, p. B4-5.) Supprimer le fond Ce mode permet de lire ou de copier l'original en effaçant la couleur d'arrière-plan. Il est particulièrement utile pour lire/copier des originaux jaunis par le temps, tels que des catalogues ou du papier. Réglage de l'image CHAPITRE 1 CHAPITRE 2 CHAPITRE 3 CHAPITRE 4 CHAPITRE 5 CHAPITRE 6 CHAPITRE 7 CHAPITRE 8 CHAPITRE 9 CHAPITRE 10 B5-83 3 Appuyer sur [Supprimer le fond] ➞ [OK]. ■ Boîte aux lettres (lecture) Si la couleur de fond subsiste ou si l'on veut assombrir la couleur de fond lorsque l'original est lu en mode Supprimer le fond, effectuer le réglage fin de la densité de cette couleur. 1 Sélectionner le numéro de boîte utilisateur souhaité ➞ placer les originaux ➞ appuyer sur [Lire] ➞ [Fonctions spéciales] ➞ [Réglage du type d'image]. 2 Définir les réglages du type d'image conformément à l'étape 3 de la section Copie, p. B5-83. Eviter les bavures Ce mode évite que l'image imprimée au verso d'originaux fins transparaisse à la lecture. Pour affiner le réglage de la densité de la couleur d'arrière-plan, appuyer sur [Réglage fin] ➞ appuyer sur [-] ou [+] pour spécifier la quantité de chaque couleur à enlever ➞ appuyer sur [OK]. Par exemple, lorsque la couleur de fond (jaune) d'un original jauni est toujours visible, appuyer sur la touche [-] à côté de <Jaune> pour régler la densité. Lorsqu'on règle la quantité de jaune, les niveaux de rouge et de vert sont automatiquement alignés sur cette dernière. Toutefois, le réglage des niveaux de rouge ou de vert rétablit le niveau de jaune par défaut. REMARQUE • Appuyer sur [-] ou [+] pour régler la densité de chaque couleur. Appuyer sur [-] pour éclaircir la couleur ou sur [+] pour l'assombrir. • Le réglage fin de la densité a pour effet d'annuler le réglage automatique de la densité copie. L'original est alors lu selon les réglages fins. Réglage de l'image CHAPITRE 1 CHAPITRE 2 CHAPITRE 3 CHAPITRE 4 CHAPITRE 5 CHAPITRE 6 CHAPITRE 7 CHAPITRE 8 CHAPITRE 9 CHAPITRE 10 B5-84 ■ Copie ■ Boîte aux lettres (lecture) 1 Placer les originaux ➞ appuyer sur [Fonctions spéciales] ➞ [Réglage d'image]. 1 2 3 Appuyer sur [Réglage du type d'image]. Sélectionner le numéro de boîte utilisateur souhaité ➞ placer les originaux ➞ appuyer sur [Lire] ➞ [Fonctions spéciales] ➞ [Réglage du type d'image]. 2 Définir les réglages du type d'image conformément à l'étape 3 de la section Copie, p. B5-85. Appuyer sur [Eviter les bavures] ➞ [OK]. Pour affiner le réglage de la densité, appuyer sur [Réglage fin] ➞ appuyer sur [-] ou [+] pour spécifier dans quelle mesure on souhaite éviter les bavures ➞ appuyer sur [OK]. Les détails de chaque élément sont présentés ci-dessous. [-]: Ce réglage évite que les zones foncées au verso de l'original transparaissent à la lecture/copie, mais ne lit/ne copie pas toujours les zones claires présentes au recto. [+]: Ce réglage n'empêche pas complètement les zones foncées au verso de l'original de transparaître à la lecture ou sur les copies, mais lit correctement les zones claires présentes au recto. REMARQUE Le réglage fin de la densité a pour effet d'annuler le réglage automatique de la densité copie. L'original est alors lu selon les réglages fins. Réglage de l'image CHAPITRE 1 CHAPITRE 2 CHAPITRE 3 CHAPITRE 4 CHAPITRE 5 CHAPITRE 6 CHAPITRE 7 CHAPITRE 8 CHAPITRE 9 CHAPITRE 10 B5-85 3 Réglage de la couleur Appuyer sur [-] ou [+] pour régler l'intensité de chaque couleur. Il est possible d'affiner le réglage des couleurs en faisant varier l'intensité et la densité relatives du jaune, du magenta, du cyan et du noir. Les réglages couleur effectués peuvent être mémorisés puis récupérés ultérieurement. (Voir la section Balance des couleurs, p. B10-2.) IMPORTANT Il est impossible de régler la couleur lorsqu'on choisit d'imprimer un document CMJN mémorisé dans une boîte. On peut aussi appuyer sur [Rappel/Mémoriser] pour rappeler et modifier les réglages de balance des couleurs précédemment mémorisés. (Voir la section Rappel des réglages de balance des couleurs, p. B5-90.) Réglage de la balance des couleurs ■ Copie 1 Placer les originaux ➞ appuyer sur [Fonctions spéciales] ➞ [Réglage d'image]. 2 Appuyer sur [Balance des couleurs]. 4 Spécifier la saturation, la teinte et la densité. Réglage de l'image CHAPITRE 1 CHAPITRE 2 CHAPITRE 3 CHAPITRE 4 CHAPITRE 5 CHAPITRE 6 CHAPITRE 7 CHAPITRE 8 CHAPITRE 9 CHAPITRE 10 B5-86 ● Si l'option [Réglage fin de la densité] est sélectionnée : ● Si l'option [Saturation] est sélectionnée : ❑ Sélectionner la couleur à régler ➞ appuyer sur [-] ou [+] pour ajuster les zones de densité élevée, moyenne et faible ➞ appuyer sur [OK]. ❑ Appuyer sur [Mini] ou [Maxi] pour régler le degré de saturation de la couleur sélectionnée ou de toutes les couleurs ➞ appuyer sur [OK]. 5 ● Si l'option [Teinte] est sélectionnée : Appuyer sur [OK]. ❑ Régler la teinte de la couleur sélectionnée ou de toutes les couleurs ➞ appuyer sur [OK]. Pour régler la teinte de toutes les couleurs, appuyer sur [Antihoraire] ou sur [Horaire]. Pour régler la teinte d'une couleur individuelle, appuyer sur [Plus de rouge], [Plus de vert], [Plus de jaune], [Plus de cyan], [Plus de bleu], ou [Plus de magenta] pour chacune des couleurs. Réglage de l'image CHAPITRE 1 CHAPITRE 2 CHAPITRE 3 CHAPITRE 4 CHAPITRE 5 CHAPITRE 6 CHAPITRE 7 CHAPITRE 8 CHAPITRE 9 CHAPITRE 10 B5-87 ■ Boîte aux lettres (impression) 1 Sélectionner le numéro de boîte utilisateur souhaité et le document à imprimer ➞ appuyer sur [Imprimer] ➞ [Changer régl. impr.] ➞ [Fonctions spéciales] ➞ [Balance des couleurs]. 2 Définir les réglages du mode Balance des couleurs conformément aux étapes 3 à 5 de la section Copie, p. B586. Mémorisation des réglages de balance des couleurs Pour plus d'informations sur le réglage de la balance des couleurs, voir la section Réglage de la couleur, p. B5-86. 4 Les réglages de balance des couleurs peuvent être mémorisés en vue d'une utilisation ultérieure. Il est possible de mémoriser jusqu'à quatre réglages différents. Sélectionner l'emplacement mémoire ([C1] à [C4]) où enregistrer les réglages de balance des couleurs ➞ appuyer sur [Mémoriser]. ■ Copie 1 2 3 Appuyer sur [Fonctions spéciales] ➞ [Réglage d'image]. Appuyer sur [Balance des couleurs]. Spécifier les réglages de balance des couleurs, de saturation, de teinte et de densité à mémoriser ➞ appuyer sur [Rappel/Mémoriser]. REMARQUE • Les emplacements sous lesquels des réglages ont déjà été mémorisés sont signalés par un triangle de couleur ( ) dans le coin inférieur droit. • Lorsqu'on sélectionne un emplacement contenant des réglages mémorisés, ceux-ci s'affichent. Réglage de l'image CHAPITRE 1 CHAPITRE 2 CHAPITRE 3 CHAPITRE 4 CHAPITRE 5 CHAPITRE 6 CHAPITRE 7 CHAPITRE 8 CHAPITRE 9 CHAPITRE 10 B5-88 ● Lorsqu'on sélectionne un emplacement vide : ❑ Un écran s'affiche et demande de confirmer la mémorisation des réglages. Appuyer sur [Oui]. ● Lorsqu'on sélectionne un emplacement contenant déjà des réglages mémorisés : ❑ Un écran s'affiche et demande de confirmer l'écrasement des réglages actuellement mémorisés. Appuyer sur [Oui]. 5 Appuyer sur [Annuler] ➞ [Annuler]. Dénomination des emplacements mémoire des réglages de balance des couleurs ■ Copie 1 2 3 Appuyer sur [Fonctions spéciales] ➞ [Réglage d'image]. 4 Sélectionner l'emplacement mémoire ([C1] à [C4]) à nommer ➞ appuyer sur [Attribuer un nom]. Appuyer sur [Balance des couleurs]. Appuyer sur [Rappel/Mémoriser]. ■ Boîte aux lettres (impression) 1 Sélectionner le numéro de boîte utilisateur souhaité et le document à imprimer ➞ appuyer sur [Imprimer] ➞ [Changer régl. impr.] ➞ [Fonctions spéciales] ➞ [Balance des couleurs]. 2 Mémoriser les réglages de balance des couleurs conformément aux étapes 3 à 5 de la section Copie, p. B588. Réglage de l'image CHAPITRE 1 CHAPITRE 2 CHAPITRE 3 CHAPITRE 4 CHAPITRE 5 CHAPITRE 6 CHAPITRE 7 CHAPITRE 8 CHAPITRE 9 CHAPITRE 10 B5-89 Rappel des réglages de balance des couleurs REMARQUE • Les emplacements sous lesquels des réglages ont déjà été mémorisés sont signalés par un triangle de couleur ( ) dans le coin inférieur droit. • Lorsqu'on sélectionne un emplacement contenant des réglages mémorisés, ceux-ci s'affichent. • Il est possible de nommer les emplacements même s'ils ne contiennent pas de réglages. 5 Saisir un nom ➞ appuyer sur [OK]. REMARQUE Lorsqu'on appuie sur [OK] sans saisir de caractère, le nom par défaut de l'emplacement est rétabli (C1 à C4). 6 ■ Copie 1 2 3 4 Appuyer sur [Fonctions spéciales] ➞ [Réglage d'image]. Appuyer sur [Balance des couleurs]. Appuyer sur [Rappel/Mémoriser]. Sélectionner l'emplacement contenant les réglages de balance des couleurs à récupérer ➞ vérifier les réglages ➞ appuyer sur [OK]. Appuyer sur [Annuler] ➞ [OK]. ■ Boîte aux lettres (impression) 1 Sélectionner le numéro de boîte utilisateur souhaité et le document à imprimer ➞ appuyer sur [Imprimer] ➞ [Changer régl. impr.] ➞ [Fonctions spéciales] ➞ [Balance des couleurs]. 2 Donner un nom à l'emplacement réservé aux réglages de balance des couleurs conformément aux étapes 3 à 6 de la section Copie, p. B5-89. Si l'emplacement sélectionné est vide, la touche [OK] est grisée et inaccessible. Sélectionner un autre emplacement contenant des réglages de balance des couleurs ou appuyer sur [Annuler]. Réglage de l'image CHAPITRE 1 CHAPITRE 2 CHAPITRE 3 CHAPITRE 4 CHAPITRE 5 CHAPITRE 6 CHAPITRE 7 CHAPITRE 8 CHAPITRE 9 CHAPITRE 10 B5-90 Effacement des réglages de balance des couleurs REMARQUE • Le rappel des réglages de balance des couleurs mémorisés annule les réglages en cours. • Les réglages récupérés peuvent être modifiés. • Si l'on appuie sur un autre emplacement mémoire, les réglages correspondants sont rappelés. 5 Appuyer sur [OK]. ■ Boîte aux lettres (impression) 1 Sélectionner le numéro de boîte utilisateur souhaité et le document à imprimer ➞ appuyer sur [Imprimer] ➞ [Changer régl. impr.] ➞ [Fonctions spéciales] ➞ [Balance des couleurs]. 2 Rappeler les réglages de balance des couleurs conformément aux étapes 3 à 5 de la section Copie, p. B590. ■ Copie 1 2 3 4 Appuyer sur [Fonctions spéciales] ➞ [Réglage d'image]. Appuyer sur [Balance des couleurs]. Appuyer sur [Rappel/Mémoriser]. Sélectionner l'emplacement contenant les réglages de balance des couleurs à effacer ➞ appuyer sur [Supprimer]. IMPORTANT Toujours vérifier les réglages avant de les effacer. Réglage de l'image CHAPITRE 1 CHAPITRE 2 CHAPITRE 3 CHAPITRE 4 CHAPITRE 5 CHAPITRE 6 CHAPITRE 7 CHAPITRE 8 CHAPITRE 9 CHAPITRE 10 B5-91 REMARQUE • Les emplacements sous lesquels des réglages ont déjà été mémorisés sont signalés par un triangle de couleur ( ) dans le coin inférieur droit. • Lorsqu'on sélectionne un emplacement contenant des réglages mémorisés, ceux-ci s'affichent. 5 Mode Réglage couleur Il est possible de sélectionner l'aspect donné à l'image à copier ou à imprimer en activant une simple touche. Six options sont proposées. (Voir la section Réglage couleur, p. B10-4.) Appuyer sur [Oui]. IMPORTANT • On peut comparer les réglages du mode Réglage couleur à des réglages de balance des couleurs prédéfinis. La sélection du mode Réglage couleur a donc pour effet de modifier les réglages de balance des couleurs en cours. • Le mode Style Photo ancienne ne peut pas être appliqué aux documents reçus d'un ordinateur et mémorisés dans une boîte. Lorsqu'on appuie sur [Début d'impression] en mode Image Photo ancienne, un message demandant de redéfinir les réglages apparaît. REMARQUE Les noms des emplacements sont conservés. Pour plus d'informations sur la modification d'un nom d'emplacement, voir la section Dénomination des emplacements mémoire des réglages de balance des couleurs, p. B5-89. 6 Appuyer sur [Annuler] ➞ [OK]. ■ Boîte aux lettres (impression) 1 2 ■ Couleurs vives Ce réglage accroît la vivacité et la saturation des couleurs sur les copies. Sélectionner le numéro de boîte utilisateur souhaité et le document à imprimer ➞ appuyer sur [Imprimer] ➞ [Changer régl. impr.] ➞ [Fonctions spéciales] ➞ [Balance des couleurs]. REMARQUE Le mode Réglage couleur (Couleurs vives) n'est disponible que pour la fonction de copie. Effacer les réglages de balance des couleurs conformément aux étapes 3 à 6 de la section Copie, p. B591. Réglage de l'image CHAPITRE 1 CHAPITRE 2 CHAPITRE 3 CHAPITRE 4 CHAPITRE 5 CHAPITRE 6 CHAPITRE 7 CHAPITRE 8 CHAPITRE 9 CHAPITRE 10 B5-92 ■ Couleurs atténuées Copie Ce réglage diminue la vivacité et la saturation des couleurs sur les copies. 1 Placer les originaux ➞ appuyer sur [Fonctions spéciales] ➞ [Réglage d'image]. 2 3 Appuyer sur [Réglage couleur]. REMARQUE Le mode Réglage couleur (Couleurs atténuées) n'est disponible que pour la fonction de copie. ■ Image plus claire Ce réglage permet d'atténuer les couleurs sur la copie en diminuant la densité tout en maintenant une bonne balance globale. Sélectionner la fonction Réglage couleur souhaitée ➞ appuyer sur [OK]. ■ Image plus foncée Ce réglage permet de foncer les couleurs sur la copie en augmentant la densité tout en maintenant une bonne balance globale. ■ Accentuation zones claires Ce réglage permet de reproduire plus fidèlement les zones claires habituellement copiées sous forme de blanc en augmentant la densité dans les zones de faible densité. Il est possible de combiner plusieurs fonctions. Toutefois, les réglages suivants ne sont pas compatibles : ■ Style Photo ancienne Ce réglage permet de réaliser des copies ou des impressions ressemblant à d'anciennes photographies. • [Couleurs vives] et [Couleurs atténuées] • [Image plus claire] ou [Image plus foncée] et [Accentuation zones claires] REMARQUE Lorsqu'on sélectionne [Style Photo ancienne], [Monochromie] s'affiche dans l'écran des fonctions de base. Réglage de l'image CHAPITRE 1 CHAPITRE 2 CHAPITRE 3 CHAPITRE 4 CHAPITRE 5 CHAPITRE 6 CHAPITRE 7 CHAPITRE 8 CHAPITRE 9 CHAPITRE 10 B5-93 Boîte aux lettres (impression) 1 Sélectionner le numéro de boîte utilisateur souhaité et le document à imprimer ➞ appuyer sur [Imprimer] ➞ [Changer régl. impr.] ➞ [Fonctions spéciales] ➞ [Réglage couleur]. 2 Définir les réglages du mode Réglage couleur conformément à l'étape 3 de la section Copie, p. B5-93 Réglage de l'image CHAPITRE 1 CHAPITRE 2 CHAPITRE 3 CHAPITRE 4 CHAPITRE 5 CHAPITRE 6 CHAPITRE 7 CHAPITRE 8 CHAPITRE 9 CHAPITRE 10 B5-94 Réglage du contraste (Netteté) ■ Elevée Ce mode permet de lire, d'enregistrer ou de copier les originaux en accentuant ou en atténuant le contraste. Pour reproduire du texte ou des lignes en augmentant le contraste, sélectionner l'option [Maxi]. Pour lire/copier des originaux contenant des photos imprimées ou d'autres zones tramées avec un faible contraste, appliquer le réglage [Mini]. Ce réglage permet d'accentuer les traits des originaux pour reproduire les caractères fins ou pâles de façon optimale. Il convient particulièrement pour lire et copier des calques et des images esquissées au crayon léger. ■ Faible Original Lors de la copie ou de la lecture d'un original tramé, tel qu'une photo imprimée, en mode Image imprimée, un effet de moiré (motif ondulé et chatoyant) peut apparaître. L'option [Mini] atténue cet effet indésirable et produit une copie (image) plus nette. Original Mini défini Maxi défini Copie Maxi non défini Copie Mini non défini Réglage du contraste (Netteté) CHAPITRE 1 CHAPITRE 2 CHAPITRE 3 CHAPITRE 4 CHAPITRE 5 CHAPITRE 6 CHAPITRE 7 CHAPITRE 8 CHAPITRE 9 CHAPITRE 10 B5-95 Copie Boîte aux lettres (lecture) 1 Placer les originaux ➞ appuyer sur [Fonctions spéciales] ➞ [Netteté]. 1 2 Appuyer sur [Mini] ou [Maxi] pour régler la netteté pour les zones de texte, de photo et d'image ➞ appuyer sur [OK]. Sélectionner le numéro de boîte utilisateur souhaité ➞ placer les originaux ➞ appuyer sur [Lire] ➞ [Fonctions spéciales] ➞ [Netteté]. 2 Définir les réglages du mode Netteté conformément à l'étape 2 de la section Copie, p. B5-96. Pour copier du texte ou des traits de manière très nette, sélectionner l'option [Maxi] pour la zone de texte. Pour copier des originaux contenant des photos imprimées ou des zones tramées, appliquer le réglage [Mini] pour la zone de photo et d'image. Réglage du contraste (Netteté) CHAPITRE 1 CHAPITRE 2 CHAPITRE 3 CHAPITRE 4 CHAPITRE 5 CHAPITRE 6 CHAPITRE 7 CHAPITRE 8 CHAPITRE 9 CHAPITRE 10 B5-96 Transfert d'images mémorisées (Transfert d'image mémorisée) Le mode Transfert d'image mémorisée permet de superposer une image précédemment lue et stockée sur le disque dur sur la sortie effectuée. Transfert d'image entière Original Copie Image fondue Original Copie IMPORTANT • Pour plus d'informations sur les modes qu'il est impossible de définir en combinaison avec celui-ci, voir la section Tableau des combinaisons de fonctions non disponibles, p. B10-7. • Pour utiliser le mode Transfert d'image mémorisée, l'image mémorisée doit être stockée au préalable dans la machine. (Voir le Chapitre 4, Personnalisation des réglages, du Guide de référence.) • Le mode Transfert d'image mémorisée peut être combiné avec d'autres modes pour traiter les images. Toutefois, les fonctions combinées ne peuvent être utilisées que pour la copie des images, et non pour les images mémorisées. • Il est possible de stocker jusqu'à 100 images mémorisées. Ce nombre peut varier en fonction de l'espace libre sur le disque dur. • Le mode Transfert d'image mémorisée ne peut pas être utilisé avec des documents dont la résolution est inférieure à 600 x 600 ppp. • En fonction du document et de l'image mémorisée, il est possible que les performances d'impression ne soient pas optimales en mode Transfert d'image mémorisée. • En mode Transfert d'image mémorisé, la densité des images CMJN risque de diminuer à la copie ou l'impression. Image mémorisée Transfert d'images mémorisées (Transfert d'image mémorisée) CHAPITRE 1 CHAPITRE 2 CHAPITRE 3 CHAPITRE 4 CHAPITRE 5 CHAPITRE 6 CHAPITRE 7 CHAPITRE 8 CHAPITRE 9 CHAPITRE 10 B5-97 ● Lorsque [Vérifier l'impression] est sélectionné : Copie 1 Placer les originaux ➞ appuyer sur [Fonctions spéciales] ➞ [Transfert]. 2 3 Appuyer sur [Transf. image mémo.]. ❑ Sélectionner le format papier ➞ appuyer sur [Début d'impression]. Pour annuler le test d'impression, appuyer sur [Annuler]. REMARQUE Lorsque [Vérifier l'impression] est sélectionné, le mode couleur choisi à l'étape 6 est appliqué. Appuyer sur [Réglages] pour le côté de la feuille à superposer. 5 ● Si l'on sélectionne [Image fondue] : Pour superposer une image différente sur chaque côté d'une feuille, sélectionner le mode Recto verso. ❑ Appuyer sur [-] ou [+] pour régler l'intensité des demi-tons. Pour superposer la même image sur les deux côtés de la feuille, définir les réglages pour le recto ➞ appuyer sur [Identique au recto]. 4 Sélectionner le type de transfert d'image mémorisée voulu. Sélectionner l'image mémorisée à superposer sur l'original ➞ appuyer sur [Suivant]. Pour vérifier les images mémorisées, appuyer sur [Vérifier l'impression] pour imprimer un échantillon. Les images mémorisées au format couleur RVB sont signalées par l'icône . Les images mémorisées au format couleur CMJN sont signalées par l'icône . (Les images mémorisées couleur sont signalées par une icône de couleur.) Appuyer sur [Détails] pour afficher les informations détaillées sur l'image mémorisée. IMPORTANT Il n'est pas possible d'utiliser les images CMJN en mode Transfert d'image mémorisé. Transfert d'images mémorisées (Transfert d'image mémorisée) CHAPITRE 1 CHAPITRE 2 CHAPITRE 3 CHAPITRE 4 CHAPITRE 5 CHAPITRE 6 CHAPITRE 7 CHAPITRE 8 CHAPITRE 9 CHAPITRE 10 B5-98 6 Dérouler la liste de sélection de la couleur ➞ appuyer sur [Sél. couleur auto], [Noir] ou [Monochromie] ➞ appuyer sur [OK]. Boîte aux lettres (impression) 1 Sélectionner le numéro de boîte utilisateur souhaité et le document à imprimer ➞ appuyer sur [Imprimer] ➞ [Changer régl. impr.] ➞ [Fonctions spéciales] ➞ [Transfert] ➞ [Transfert d'image mémorisée]. 2 Définir les réglages du mode Transfert d'image mémorisée conformément aux étapes 3 à 6 de la section Copie, p. B598. ● Si l'option [Monochromie] a été sélectionnée : ❑ Sélectionner une couleur ➞ appuyer sur [OK]. IMPORTANT Si le format couleur de l'image mémorisée sélectionnée est CMJN, seule l'option [Sél. couleur auto] est disponible. Transfert d'images mémorisées (Transfert d'image mémorisée) CHAPITRE 1 CHAPITRE 2 CHAPITRE 3 CHAPITRE 4 CHAPITRE 5 CHAPITRE 6 CHAPITRE 7 CHAPITRE 8 CHAPITRE 9 CHAPITRE 10 B5-99 Transfert d'images mémorisées (Composition d'image) Le mode Transfert d'image mémorisée permet de sélectionner une surface sur une image précédemment lue (image mémorisée), stockée sur le disque dur de la machine et d'intégrer un autre original à la surface de sortie sélectionnée. Sélectionner une surface Image mémorisée TUE WED THU FRI 2 3 5 6 7 8 9 10 11 12 13 14 15 16 17 18 25 19 26 20 27 21 28 22 29 23 SU N MON SAT 1 4 4 24 30 5 TUE 6 6 June WED THU 7 • Pour plus d'informations sur les modes qu'il est impossible de définir en combinaison avec celui-ci, voir la section Tableau des combinaisons de fonctions non disponibles, p. B10-7. • Pour utiliser le mode Transfert d'image mémorisée, l'image mémorisée doit être stockée au préalable dans la machine. (Voir le Chapitre 4, Personnalisation des réglages, du Guide de référence.) • Le mode Transfert d'image mémorisée peut être combiné avec d'autres modes pour traiter les images. Toutefois, les fonctions combinées ne peuvent être utilisées que pour la copie des images, et non pour les images mémorisées. • Il est possible de stocker jusqu'à 100 images mémorisées. Ce nombre peut varier en fonction de l'espace libre sur le disque dur. • Le mode Composition d'image ne peut pas être utilisé avec des documents dont la résolution est inférieure à 600 x 600 ppp. • En fonction du document et de l'image mémorisée, il est possible que les performances d'impression ne soient pas optimales en mode Transfert d'image mémorisée. • En mode Transfert d'image mémorisé, la densité des images CMJN risque de diminuer à la copie ou l'impression. Copie 6 June 6 June SU N MON Orignal IMPORTANT FRI SAT 1 2 3 8 9 10 SU N MON TUE WED THU 1 4 5 6 7 8 FRI 2 9 SAT 3 10 11 12 13 14 15 16 17 11 12 13 14 15 16 17 18 19 20 21 22 23 24 18 19 20 21 22 23 24 25 26 27 28 29 30 25 26 27 28 29 30 Transfert d'images mémorisées (Composition d'image) CHAPITRE 1 CHAPITRE 2 CHAPITRE 3 CHAPITRE 4 CHAPITRE 5 CHAPITRE 6 CHAPITRE 7 CHAPITRE 8 CHAPITRE 9 CHAPITRE 10 B5-100 ● Lorsque [Vérifier l'impression] est sélectionné : Copie 1 Placer les originaux ➞ appuyer sur [Fonctions spéciales] ➞ [Transfert]. 2 3 Appuyer sur [Composition d'image]. ❑ Sélectionner le format papier ➞ appuyer sur [Début d'impression]. Pour annuler le test d'impression, appuyer sur [Annuler]. 5 REMARQUE Appuyer sur [Réglages] pour le côté de la feuille à superposer. Si l'on définit une surface à l'aide du styleur, l'image imprimée risque de ne pas correspondre précisément à la zone sélectionnée. Pour définir une zone avec précisions, il est recommandé de saisir des valeurs avec les touches numériques. Pour superposer une image différente sur chaque côté d'une feuille, sélectionner le mode Recto verso. ● A l'aide du styleur : Pour superposer la même image sur les deux côtés de la feuille, définir les réglages pour le recto ➞ appuyer sur [Identique au recto]. 4 Spécifier la surface. ❑ Appuyer sur [Styleur]. ❑ Appuyer sur [Suivant]. Sélectionner l'image mémorisée à superposer sur l'original ➞ appuyer sur [Suivant]. ❑ Sélectionner la surface à l'aide du styleur. Créer les deux points opposés avec le styleur. Pour vérifier les images mémorisées, appuyer sur [Vérifier l'impression] pour imprimer un échantillon. Les images mémorisées au format couleur RVB sont signalées par l'icône . Les images mémorisées au format couleur CMJN sont signalées par l'icône . (Les images mémorisées couleur sont signalées par une icône de couleur.) Appuyer sur [Détails] pour afficher les informations détaillées sur l'image mémorisée. IMPORTANT Il n'est pas possible d'utiliser les images CMJN en mode Transfert d'image mémorisé. Transfert d'images mémorisées (Composition d'image) CHAPITRE 1 CHAPITRE 2 CHAPITRE 3 CHAPITRE 4 CHAPITRE 5 CHAPITRE 6 CHAPITRE 7 CHAPITRE 8 CHAPITRE 9 CHAPITRE 10 B5-101 ❑ Appuyer sur [X1], [X2], [Y1] et [Y2] ➞ utiliser les touches numériques - pour saisir les mesures respectives. REMARQUE • Pour effacer le premier point créé, appuyer sur [Suppr. point]. (Une fois la zone sélectionnée, [Suppr. point] est remplacé par [Effacer Surf.].) • Pour effacer une surface sélectionnée, appuyer sur [Effacer Surf.]. • Pour agrandir n'importe quelle zone de l'original, dérouler la liste Taux de reproduction ➞ sélectionner un taux d'agrandissement ➞ spécifier la zone à afficher au moyen des touches [ ], [ ], [ ] ou [ ]. • Pour contrôler la surface sélectionnée, appuyer sur [Prévisualisation]. • Pour modifier une surface sélectionnée à l'aide du styleur, appuyer sur [Régl. fin surf.] ➞ [Sélect. point] ➞ sélectionner le point à modifier ➞ appuyer sur les touches [ ], [ ], [ ] ou [ ] pour le déplacer ➞ appuyer sur [Fin] ➞ appuyer sur [Prévisualisation] pour inspecter la surface modifiée. • Il est possible de sélectionner une seule surface rectangulaire pour intégrer l'image. [X1] : Distance entre le bord droit de la surface et le bord droit de l'original. [X2] : Distance entre le bord gauche de la surface et le bord droit de l'original. [Y1] : Distance entre le bord supérieur de la surface et le bord supérieur de l'original. ❑ Appuyer sur [OK]. [Y2] : Distance entre le bord inférieur de la surface et le bord supérieur de l'original. ● A l'aide des touches numériques : ❑ Appuyer sur [Clavier numérique]. REMARQUE • Pour modifier une valeur saisie, appuyer sur [X1], [X2], [Y1] ou [Y2] ➞ saisir la valeur correcte à l'aide des touches numériques - . • Pour contrôler la surface sélectionnée, appuyer sur [Vérifier Surface]. • Pour annuler toutes les valeurs, appuyer sur [Effacer Surf.]. • Il est possible de sélectionner une seule surface rectangulaire pour intégrer l'image. ❑ Appuyer sur [Suivant]. IMPORTANT • Avant de passer à l'étape suivante, mesurer manuellement les dimensions et la position de la surface à sélectionner sur l'original. • Lorsque l'on mesure les valeurs XY, toujours commencer depuis le bord de l'image jusqu'au bord droit de l'original puis en haut de l'original. Utiliser ces mesures pour spécifier les dimensions et la position de la surface. ❑ Appuyer sur [OK]. Transfert d'images mémorisées (Composition d'image) CHAPITRE 1 CHAPITRE 2 CHAPITRE 3 CHAPITRE 4 CHAPITRE 5 CHAPITRE 6 CHAPITRE 7 CHAPITRE 8 CHAPITRE 9 CHAPITRE 10 B5-102 Boîte aux lettres (impression) 1 Sélectionner le numéro de boîte utilisateur souhaité et le document à imprimer ➞ appuyer sur [Imprimer] ➞ [Changer régl. impr.] ➞ [Fonctions spéciales] ➞ [Transfert] ➞ [Composition d'image]. 2 Définir les réglages du mode Composition d'image conformément aux étapes 3 à 5 de la section Copie, p. B5101. Transfert d'images mémorisées (Composition d'image) CHAPITRE 1 CHAPITRE 2 CHAPITRE 3 CHAPITRE 4 CHAPITRE 5 CHAPITRE 6 CHAPITRE 7 CHAPITRE 8 CHAPITRE 9 CHAPITRE 10 B5-103 Intégrer un texte masqué dans un fond Le mode Filigrane sécurisé permet d'intégrer du texte masqué dans le fond des copies/impressions. Il est possible d'intégrer un texte du type "CONFIDENTIEL", la date et l'heure ou un nom de département. Le texte ainsi intégré apparaît lorsque les documents sont copiés. Original Original Copie A (option Filigrane sécurisé sélectionnée) • Pour plus d'informations sur les modes qu'il est impossible de définir en combinaison avec celui-ci, voir la section Tableau des combinaisons de fonctions non disponibles, p. B10-7. • Il n'est pas possible de modifier la densité au cours d'une impression ou copie en mode Filigrane sécurisé. • En fonction de la machine utilisée, le texte caché intégré peut ne pas être imprimé comme spécifié, bien que le mode Filigrane sécurisé soit défini pour la copie. • Le mode Filigrane sécurisé n'est disponible que si le périphérique Marquage sécurisé des documents en option est activé. • Suivant le document sélectionné et les modes d'impression utilisés, il se peut que l'impression ne donne pas un résultat optimal en mode Filigrane sécurisé. • Lors d'une impression en mode Filigrane sécurisé, régler le contraste des caractères intégrés de sorte qu'ils ne heurtent pas le regard. Pour régler le contraste des caractères et du motif intégrés au fond, appuyer sur [Réglage contraste caractère/Fond] à l'étape 3 de la section "Copie, p. B5-105. Copie B (Copie de Copie A) OPYCOPYCOPYCOPYCOPYCOP OPYCOPYCOPYCOPYCOPYCOP OPYCOPYCOPYCOPYCOPYCOP OPYCOPYCOPYCOPYCOPYCOP OPYCOPYCOPYCOPYCOPYCOP OPYCOPYCOPYCOPYCOPYCOP OPYCOPYCOPYCOPYCOPYCOP OPYCOPYCOPYCOPYCOPYCOP OPYCOPYCOPYCOPYCOPYCOP OPYCOPYCOPYCOPYCOPYCOP OPYCOPYCOPYCOPYCOPYCOP OPYCOPYCOPYCOPYCOPYCOP OPYCOPYCOPYCOPYCOPYCOP OPYCOPYCOPYCOPYCOPYCOP OPYCOPYCOPYCOPYCOPYCOP OPYCOPYCOPYCOPYCOPYCOP OPYCOPYCOPYCOPYCOPYCOP OPYCOPYCOPYCOPYCOPYCOP OPYCOPYCOPYCOPYCOPYCOP Copie D (Copie de Copie C) OPYCOPYCOPYCOPYCOPYCOPYCOPYCOPY OPYCOPYCOPYCOPYCOPYCOPYCOPYCOPY OPYCOPYCOPYCOPYCOPYCOPYCOPYCOPY OPYCOPYCOPYCOPYCOPYCOPYCOPYCOPY OPYCOPYCOPYCOPYCOPYCOPYCOPYCOPY OPYCOPYCOPYCOPYCOPYCOPYCOPYCOPY OPYCOPYCOPYCOPYCOPYCOPYCOPYCOPY OPYCOPYCOPYCOPYCOPYCOPYCOPYCOPY OPYCOPYCOPYCOPYCOPYCOPYCOPYCOPY OPYCOPYCOPYCOPYCOPYCOPYCOPYCOPY OPYCOPYCOPYCOPYCOPYCOPYCOPYCOPY OPYCOPYCOPYCOPYCOPYCOPYCOPYCOPY OPYCOPYCOPYCOPYCOPYCOPYCOPYCOPY Copie C (option [Imprimer caract. verticalement] sélectionnée) IMPORTANT Intégrer un texte masqué dans un fond CHAPITRE 1 CHAPITRE 2 CHAPITRE 3 CHAPITRE 4 CHAPITRE 5 CHAPITRE 6 CHAPITRE 7 CHAPITRE 8 CHAPITRE 9 CHAPITRE 10 B5-104 Il est également possible de sélectionner un texte enregistré dans Enreg. caractères pour Num. pgs/Filigrane dans les Réglages communs (en mode Utilisateur). Copie 1 2 Placer les originaux ➞ appuyer sur [Fonctions spéciales] ➞ appuyer sur [Filigrane sécurisé]. IMPORTANT Pour sauvegarder les filigranes sécurisés venant d'être créés afin de les réutiliser ultérieurement si nécessaire, appuyer sur [Mémoriser] ➞ saisir le texte à mémoriser. Sélectionner le type de filigrane sécurisé (Filigrane, Numérotatn jx de copies, Numéro de série, N°/Nom d'utilisateur). ● Si l'on sélectionne [Date] : ❑ Saisir la date avec les touches numériques - ➞ sélectionner le format de date dans la liste déroulante Type de date ➞ appuyer sur [Suivant]. ● Si l'on sélectionne [Filigrane] : ❑ Sélectionner un filigrane prédéfini ➞ appuyer sur [Suivant]. ● Si l'on sélectionne [Filigrane] ➞ [Créer] : ❑ Appuyer sur [Saisir] ➞ saisir le texte ➞ appuyer sur [OK] ➞ [OK]. Intégrer un texte masqué dans un fond CHAPITRE 1 CHAPITRE 2 CHAPITRE 3 CHAPITRE 4 CHAPITRE 5 CHAPITRE 6 CHAPITRE 7 CHAPITRE 8 CHAPITRE 9 CHAPITRE 10 B5-105 REMARQUE REMARQUE • Six formats de date peuvent être sélectionnés dans la liste déroulante. • Si la date n'est pas définie, la date définie dans Réglages de la date et de l'heure dans les Réglages système (en mode Utilisateur) est imprimée. Vérifier que les réglages de la date et de l'heure sont corrects. Le numéro de série affiché dans la zone d'affichage du statut de la tâche/de l'impression lorsque l'on appuie sur la touche 1 2 3 (Affichage compteur) du panneau de commande est imprimé. ● Si l'on sélectionne [N°/Nom d'utilisateur] : ● Si l'on sélectionne [Numérotatn jx de copies] : ❑ Saisir le numéro de départ à l'aide des touches numériques ➞ appuyer sur [Suivant]. ❑ Appuyer sur [Suivant]. - REMARQUE • Le numéro du service ou le nom d'utilisateur courant s'affiche en cas de recours à un service de connexion. • [N°/Nom d'utilisateur] s'affiche en grisé et ne peut pas être sélectionné si aucun service de connexion n'est utilisé. ● Si l'on sélectionne [Numéro de série] : ❑ Appuyer sur [Suivant]. Intégrer un texte masqué dans un fond CHAPITRE 1 CHAPITRE 2 CHAPITRE 3 CHAPITRE 4 CHAPITRE 5 CHAPITRE 6 CHAPITRE 7 CHAPITRE 8 CHAPITRE 9 CHAPITRE 10 B5-106 3 Sélectionner Motif fond dans la liste déroulante du même nom ➞ sélectionner le format et la couleur du texte ➞ appuyer sur [OK]. Boîte aux lettres (impression) 1 Sélectionner le numéro de boîte utilisateur souhaité et le document à imprimer ➞ appuyer sur [Imprimer] ➞ [Changer régl. impr.] ➞ [Fonctions spéciales] ➞ [Filigrane sécurisé]. 2 Définir les réglages du mode Filigrane sécurisé conformément aux étapes 2 et 3 de la section Copie, p. B5105. Pour intégrer un motif dans le fond de la sortie, sélectionner un motif dans la liste déroulante Motif fond. Les options [Petit] ("36 pt."), [Moyen] ("54 pt.") et [Grand] ("72 pt.") peuvent être retenues pour la taille du texte. Les couleurs possibles pour le texte spécifié sont [Magenta], [Cyan] ou [Noir]. Pour modifier l'orientation des caractères, appuyer sur [Imprimer caractères verticalement]. Pour utiliser des lettres blanches sur un fond de couleur, appuyer sur [Lettres blches sur fond coloré]. Pour régler le contraste des caractères et du motif intégrés au fond, appuyer sur [Réglage contraste caractère/Fond]. (Voir le Chapitre 4, Personnalisation des réglages, du Guide de référence.) Intégrer un texte masqué dans un fond CHAPITRE 1 CHAPITRE 2 CHAPITRE 3 CHAPITRE 4 CHAPITRE 5 CHAPITRE 6 CHAPITRE 7 CHAPITRE 8 CHAPITRE 9 CHAPITRE 10 B5-107 Numérotation des pages et des jeux de copies • Si le mode Numérotation des pages/des jeux de copies est utilisé avec les modes Couvertures/Intercalaires ou Couvertures/Séparations (fonction boîtes aux lettres), les numéros de page ne sont pas imprimés sur les pages insérées. • Pour plus d'informations sur la saisie de valeurs en pouces, voir le Chapitre 2, Opérations de base, du Guide de référence. Ce mode permet d'imprimer un numéro de page, un numéro de jeu de copies et un texte défini par l'utilisateur sur les sorties. IMPORTANT • Pour plus d'informations sur les modes qu'il est impossible de définir en combinaison avec celui-ci, voir la section Tableau des combinaisons de fonctions non disponibles, p. B10-7. • Pour la fonction Boîte aux lettres, le mode Numérotation des pages/des jeux de copies ne peut pas être utilisé avec des documents dont la résolution est inférieure à 600 x 600 ppp. • En fonction du document et des modes d'impression choisis, il est possible que les performances d'impression ne soient pas optimales en mode Numérotation des pages/des jeux de copies. ■ Numérotation des pages Il est possible de copier des documents en ajoutant des numéros de page (numéro uniquement, numéro entre tirets, avec numéros de chapitre ou avec le nombre total de pages). Original Sortie REMARQUE • Si l'on sélectionne [Chapitres numérotés] conjointement au mode Couvertures/Intercalaires (Intercalaire, Page de chapitre, Papier à onglets) ou en mode Couvertures/Séparations (fonction boîtes aux lettres), la numérotation des chapitres est axée sur les éléments suivants : - Copie : Après insertion d'une page de chapitre ou d'une feuille Après insertion d'une feuille - Boîte aux lettres : Après insertion d'une page de chapitre ou d'une feuille Après insertion d'un intercalaire ou d'une feuille de séparation • Si le nombre de copies comporte moins de cinq chiffres, la machine le traite comme suit : - Exemple : Un nombre de copies de 10 donne "00010". • Si le mode Vérification image lue est utilisé avec le mode Numérotation des jeux de copies, le numéro est copié sous la forme "XXXXX". Numérotation des pages et des jeux de copies CHAPITRE 1 CHAPITRE 2 CHAPITRE 3 CHAPITRE 4 CHAPITRE 5 CHAPITRE 6 CHAPITRE 7 CHAPITRE 8 CHAPITRE 9 CHAPITRE 10 B5-108 ■ Numérotation des jeux de copies Ce mode permet de copier ou d'imprimer un document portant un nombre à cinq chiffres à l'arrière-plan de chaque page. Original Sortie Numérotation des pages Copie 1 Placer les originaux ➞ appuyer sur [Fonctions spéciales] ➞ [Numérotation des pages/jeux de copie]. 2 3 Appuyer sur [Numérotation des pages]. Sélectionner le type de numérotation ([Numéros uniquement], [Numéros avec tirets], [Chapitres numérotés] ou [Numérotation totale]). Numérotation des pages et des jeux de copies CHAPITRE 1 CHAPITRE 2 CHAPITRE 3 CHAPITRE 4 CHAPITRE 5 CHAPITRE 6 CHAPITRE 7 CHAPITRE 8 CHAPITRE 9 CHAPITRE 10 B5-109 4 Sélectionner l'orientation et l'emplacement des numéros de page ➞ appuyer sur [Suivant]. 5 Saisir le numéro de page de départ à l'aide des touches numériques ➞ appuyer sur [Suivant]. Orientation : [Vertical] : Imprime le numéro de page verticalement. [Horizontal] : Imprime le numéro de page horizontalement. REMARQUE Si le même emplacement d'impression du numéro est sélectionné pour n'importe quelle combinaison de deux modes parmi les suivants : Numérotation des pages, Numérotation des jeux de copies, Impression de filigrane ou Impression de la date d'impression, un message demandant la confirmation s'affiche lorsque l'on appuie sur . Si l'on souhaite insérer le numéro de chapitre suivi du numéro de page, spécifier le numéro de chapitre de départ à gauche (1 à 9 999), et le numéro de page de départ à droite (1 à 9 999). Pour insérer le numéro de page suivi du nombre total de pages, placer le numéro de page à gauche (1 à 9 999), et le nombre total de pages à droite (1 à 20 000). Pour définir automatiquement le nombre total de pages, appuyer sur [Auto]. ● Si l'on appuie sur [Pos. impr. verso] : ❑ Sélectionner l'emplacement souhaité pour les numéros de page ➞ appuyer sur [Fin]. REMARQUE ● Si l'on sélectionne [Régler la position] : Si l'option [Numérotation totale] est utilisée en mode Brochure, le nombre total de pages s'imprime automatiquement. ❑ Appuyer sur [X] et [Y] ➞ appuyer sur [-] ou [+] pour définir leur position respective ➞ appuyer sur [OK]. Numérotation des pages et des jeux de copies CHAPITRE 1 CHAPITRE 2 CHAPITRE 3 CHAPITRE 4 CHAPITRE 5 CHAPITRE 6 CHAPITRE 7 CHAPITRE 8 CHAPITRE 9 CHAPITRE 10 B5-110 ● Si l'on sélectionne [Intercalaires] : ❑ Appuyer sur [Saisir] ➞ saisir le texte ➞ appuyer sur [OK] ➞ appuyer sur [Suivant]. ❑ Indiquer si les intercalaires doivent être décomptés ➞ appuyer sur [Fin]. [Numéroter] : [Ne pas numéroter] : Compte les intercalaires, pages de chapitre, papiers à onglets, séparation ou couverture de dessous insérés après la première page, mais n'imprime les numéros de chapitre et de page que sur les pages du corps du livre. Ne compte pas les intercalaires, pages de chapitre, papiers à onglets, séparation ou couverture de dessous insérés après la première page, et imprime uniquement les numéros de chapitre et de page sur les pages du corps du livre. Il est également possible de sélectionner un texte enregistré dans Enreg. caractères pour Num. pgs/Filigrane dans les Réglages communs (en mode Utilisateur). ❑ Sélectionner l'emplacement du texte ➞ appuyer sur [Suivant]. 6 Sélectionner le format des numéros de page (options [Petit], [Moyen] et [Grand] correspondant respectivement à "10,5 pt", "12,0 pt" et "14,0 pt"). ● Pour spécifier le nombre de chiffres à imprimer : ❑ Appuyer sur [Nbre de chiffres à imprimer] ➞ spécifier le nombre de chiffres en appuyant sur [-] ou [+]. REMARQUE • Le nombre de chiffres doit être compris entre "2" et "5". Les couleurs possibles pour les numéros de page sont [Jaune], [Magenta], [Cyan], [Noir], [Rouge], [Vert], [Bleu] ou [Blanc]. Boîte aux lettres (impression) 1 Sélectionner le numéro de boîte utilisateur souhaité et le document à imprimer ➞ appuyer sur [Imprimer] ➞ [Changer régl. impr.] ➞ [Fonctions spéciales] ➞ [Numérotation pgs/jx copie]. 2 Définir les réglages du mode Numérotation des pages conformément aux étapes 2 à 6 de la section Copie, p. B5109. - Exemple : Si le nombre de pages est de 10 et le nombre de 2, 10 est imprimé. Si le nombre de pages est de 10 et le nombre de 5, "00010" est imprimé. Sélectionner le format et la couleur des numéros de page ➞ appuyer sur [OK]. • Si le numéro de chiffres spécifié est inférieur à celui qui correspond au nombre de pages réel, le réglage est incorrect. ● Pour ajouter du texte : ❑ Appuyer sur [Ajouter caractères] ➞ appuyer sur [Suivant]. Numérotation des pages et des jeux de copies CHAPITRE 1 CHAPITRE 2 CHAPITRE 3 CHAPITRE 4 CHAPITRE 5 CHAPITRE 6 CHAPITRE 7 CHAPITRE 8 CHAPITRE 9 CHAPITRE 10 B5-111 Numérotation des jeux de copies REMARQUE • Lorsque l'option Numérotation jx de copies est activée dans les Réglages système (en mode Utilisateur), [Numéros à 5 endroits] est grisé et ne peut être sélectionné. (Voir le Chapitre 6, Réglages administrateur système, du Guide de référence.) • Si le même emplacement d'impression du numéro est sélectionné pour n'importe quelle combinaison de deux modes parmi les suivants : Numérotation des pages, Numérotation des jeux de copies, Impression de filigrane ou Impression de la date d'impression, un message demandant la confirmation s'affiche lorsque l'on appuie sur . Copie 1 Placer les originaux ➞ appuyer sur [Fonctions spéciales] ➞ [Numérotation des pages/jeux de copie]. 2 3 Appuyer sur [Numérotation jx de copies]. Sélectionner l'orientation et l'emplacement des numéros des jeux de copies ➞ appuyer sur [Suivant]. ● Si [Régler la position] est sélectionné : ❑ Appuyer sur [X] et [Y] ➞ appuyer sur [-] ou [+] pour définir leur position respective ➞ appuyer sur [OK]. 4 Saisir le numéro de départ ➞ sélectionner la taille, la densité et la couleur des caractères ➞ appuyer sur [OK]. Saisir un numéro de départ compris entre 1 et 9 999 à l'aide des touches numériques - . Sélectionner le format des numéros de page (options [Petit], [Moyen] et [Grand] correspondant respectivement à "12,0 pt", "24,0 pt" et "36,0 pt"). Appuyer sur [Toute la surface] pour imprimer de façon répétée le numéro de jeux de copie sur toute la surface de la feuille. Régler la densité de caractère en appuyant sur [Clair] ou [Foncé]. Appuyer sur [Numéros à 5 endroits] pour choisir les cinq positions d'impression. Les couleurs possibles pour le texte spécifié sont le jaune, le magenta, le cyan, le noir, le rouge, le vert ou le bleu. Numérotation des pages et des jeux de copies CHAPITRE 1 CHAPITRE 2 CHAPITRE 3 CHAPITRE 4 CHAPITRE 5 CHAPITRE 6 CHAPITRE 7 CHAPITRE 8 CHAPITRE 9 CHAPITRE 10 B5-112 REMARQUE Lorsque l'option Numérotation jx de copies est activée dans les Réglages système (en mode Utilisateur), le format des numéros de page est [Petit] "10,5 pt", [Moyen] "12,0 pt", [Grand] "14,0 pt". (Voir le Chapitre 6, Réglages administrateur système, du Guide de référence.) Boîte aux lettres (impression) 1 Sélectionner le numéro de boîte utilisateur souhaité et le document à imprimer ➞ appuyer sur [Imprimer] ➞ [Changer régl. impr.] ➞ [Fonctions spéciales] ➞ [Numérotation pgs/jx copie]. 2 Définir les réglages du mode Numérotation des jeux de copies conformément aux étapes 2 à 4 de la section Copie, p. B5-112. Numérotation des pages et des jeux de copies CHAPITRE 1 CHAPITRE 2 CHAPITRE 3 CHAPITRE 4 CHAPITRE 5 CHAPITRE 6 CHAPITRE 7 CHAPITRE 8 CHAPITRE 9 CHAPITRE 10 B5-113 Impression d'un filigrane et d'une date ■ Filigrane Ce mode permet d'imprimer un filigrane, une date et un texte défini par l'utilisateur sur les sorties. Imprime un filigrane ou un texte défini par l'utilisateur sur les sorties. IMPORTANT Original • Pour plus d'informations sur les modes qu'il est impossible de définir en combinaison avec celui-ci, voir la section Tableau des combinaisons de fonctions non disponibles, p. B10-7. • Il est impossible d'utiliser le mode Filigrane/Date d'impression pour imprimer un document mémorisé dans une boîte, si la résolution du document est inférieure à 600 x 600 ppp. • Suivant le document sélectionné et les modes d'impression utilisés, il se peut que l'impression ne donne pas un résultat optimal en mode Filigrane/ Date d'impression. Sortie ■ Date d'impression Imprime la date sur la sortie. REMARQUE Original • Il est également possible de définir l'emplacement du filigrane et de la date. (Voir le Chapitre 4, Personnalisation des réglages, du Guide de référence.) • Si l'on sélectionne le mode Filigrane/Date d'impr. avec le mode Couvertures/Intercalaires ou le mode Couvertures/Séparations (pour la fonction boîtes aux lettres), le filigrane/la date ne seront pas imprimés sur les intercalaires. • Pour plus d'informations sur la saisie de valeurs en pouces, voir le Chapitre 2, Opérations de base, du Guide de référence. Sortie 23/04/2008 Impression d'un filigrane et d'une date CHAPITRE 1 CHAPITRE 2 CHAPITRE 3 CHAPITRE 4 CHAPITRE 5 CHAPITRE 6 CHAPITRE 7 CHAPITRE 8 CHAPITRE 9 CHAPITRE 10 B5-114 ● Si l'option [Pos. impr. verso] est sélectionnée : Impression d'un filigrane ❑ Sélectionner l'emplacement souhaité pour les numéros de page ➞ appuyer sur [Fin]. Copie 1 2 3 ● Si [Type d'impression] est sélectionné : Placer les originaux ➞ appuyer sur [Fonctions spéciales] ➞ appuyer sur [Filigrane/Date d'impr.]. ❑ Sélectionner [Toutes les pages] ou [Imprimer sur pg sup seult] ➞ appuyer sur [Fin]. Appuyer sur [Filigrane]. ● Si [Régler la position] est sélectionné : Sélectionner l'orientation et l'emplacement du filigrane ➞ appuyer sur [Suivant]. ❑ Appuyer sur [X] et [Y] ➞ appuyer sur [-] ou [+] pour définir leur position respective ➞ appuyer sur [OK]. 4 Sélectionner le filigrane prédéfini voulu ➞ appuyer sur [Suivant]. ● Lorsque [Créer] est sélectionné : ❑ Appuyer sur [Saisir] ➞ saisir le texte ➞ appuyer sur [OK] ➞ [OK]. Il est également possible de sélectionner un texte enregistré dans Enreg. caractères pour Num. pgs/Filigrane dans les Réglages communs (en mode Utilisateur). Orientation : [Vertical] : Imprime le filigrane verticalement. [Horizontal] : Imprime le filigrane horizontalement. REMARQUE Si le même emplacement d'impression du numéro est sélectionné pour n'importe quelle combinaison de deux modes parmi les suivants : Numérotation des pages, Numérotation des jeux de copies, Impression de filigrane ou Impression de la date d'impression, un message demandant la confirmation s'affiche lorsque l'on appuie sur . Impression d'un filigrane et d'une date CHAPITRE 1 CHAPITRE 2 CHAPITRE 3 CHAPITRE 4 CHAPITRE 5 CHAPITRE 6 CHAPITRE 7 CHAPITRE 8 CHAPITRE 9 CHAPITRE 10 B5-115 5 Spécifier le format du texte, le type d'impression et la couleur ➞ appuyer sur [OK]. Sélectionner le format du filigrane (options [Petit], [Moyen] et [Grand] correspondant respectivement à "36,0 pt", "54,0 pt" et "72,0 pt"). Il est possible de sélectionner [Transparent] ou [Surimpression] pour le type d'impression. Si [Transparent] est sélectionné, il est également possible de régler la densité des demi-tons en appuyant sur [Clair] ou [Foncé]. Les couleurs possibles pour le texte spécifié sont le jaune, le magenta, le cyan, le noir, le rouge, le vert ou le bleu. Date d'impression Copie 1 Placer les originaux ➞ appuyer sur [Fonctions spéciales] ➞ appuyer sur [Filigrane/Date d'impr.]. 2 3 Appuyer sur [Date d'impression]. Sélectionner l'orientation et l'emplacement du numéro ➞ appuyer sur [Suivant]. Boîte aux lettres (impression) 1 Sélectionner le numéro de boîte utilisateur souhaité et le document à imprimer ➞ appuyer sur [Imprimer] ➞ [Changer régl. impr.] ➞ [Fonctions spéciales] ➞ [Filigrane/ Date d'impr.]. 2 Définir les réglages du mode Filigrane conformément aux étapes 2 à 5 de la section Copie, p. B5-115. REMARQUE Si le même emplacement d'impression du numéro est sélectionné pour n'importe quelle combinaison de deux modes parmi les suivants : Numérotation des pages, Numérotation des jeux de copies, Impression de filigrane ou Impression de la date d'impression, un message demandant la confirmation s'affiche lorsque l'on appuie sur . Impression d'un filigrane et d'une date CHAPITRE 1 CHAPITRE 2 CHAPITRE 3 CHAPITRE 4 CHAPITRE 5 CHAPITRE 6 CHAPITRE 7 CHAPITRE 8 CHAPITRE 9 CHAPITRE 10 B5-116 ● Si [Régler la position] est sélectionné : Boîte aux lettres (impression) ❑ Appuyer sur [X] et [Y] ➞ appuyer sur [-] ou [+] pour définir leur position respective ➞ appuyer sur [OK]. 4 1 Sélectionner le numéro de boîte utilisateur souhaité et le document à imprimer ➞ appuyer sur [Imprimer] ➞ [Changer régl. impr.] ➞ [Fonctions spéciales] ➞ [Filigrane/ Date d'impr.]. 2 Définir les réglages du mode Date d'impression conformément aux étapes 2 à 5 de la section Copie, p. B5116. Sélectionner le type de date ➞ spécifier la date à l'aide des touches numériques ➞ appuyer sur [Suivant]. REMARQUE • Six formats de date sont proposés. • Si la date n'est pas définie, la date définie dans Réglages de la date et de l'heure dans les Réglages système (en mode Utilisateur) est imprimée. Vérifier que les réglages de la date et de l'heure sont corrects. 5 Spécifier le format des numéros, le type d'impression et la couleur ➞ appuyer sur [OK]. Sélectionner le format des numéros (options [Petit], [Moyen] et [Grand] correspondant respectivement à "10,5 pt", "12,0 pt" et "14,0 pt"). Il est possible de sélectionner [Transparent] ou [Surimpression] pour le type d'impression. Si [Transparent] est sélectionné, il est également possible de régler la densité des demi-tons en appuyant sur [Clair] ou [Foncé]. Les couleurs possibles pour le texte spécifié sont le jaune, le magenta, le cyan, le noir, le rouge, le vert ou le bleu. Impression d'un filigrane et d'une date CHAPITRE 1 CHAPITRE 2 CHAPITRE 3 CHAPITRE 4 CHAPITRE 5 CHAPITRE 6 CHAPITRE 7 CHAPITRE 8 CHAPITRE 9 CHAPITRE 10 B5-117 Combinaison de plusieurs lots d'originaux à différents réglages de copie Le mode Groupe de tâches permet de lire plusieurs lots d'originaux avec différents réglages de copie et de les imprimer en un seul document. Il est possible d'activer les réglages de copie (par exemple, les modes Séparation et Numérotation des pages) pour le document combiné. Il est également possible de stocker le document combiné dans une boîte utilisateur. Original Lot IMPORTANT • Pour plus d'informations sur les modes qu'il est impossible de définir en combinaison avec celui-ci, voir la section Tableau des combinaisons de fonctions non disponibles, p. B10-7. • Il est possible d'utiliser le mode Couvertures/Intercalaires pour le document combiné. Cependant, il n'est pas possible d'utiliser le mode Couvertures/ Intercalaires pour chaque lot d'originaux. • Si le mode Groupe de tâches est utilisé, le mode Lecture continue est automatiquement défini pour chaque lot d'originaux. Il n'est pas possible d'utiliser le mode Groupe de tâches pour le document combiné. • Il est impossible d'effectuer un tirage en mode Interruption pendant une copie en mode Groupe de tâches. • Il est impossible de mémoriser le mode Groupe de tâches dans les réglages standards. • Il est impossible de mémoriser le mode Groupe de tâches dans la Mémoire de travaux. • Il est impossible de rappeler le mode Groupe de tâches. Copie Premier lot : Mode Décalage sélectionné Premier lot Deuxième lot Troisième lot Quatrième lot Deuxième lot : Mode Recto Recto verso sélectionné REMARQUE • Le mode Groupe de tâches est disponible uniquement pour la fonction de copie. • Le nombre maximal de lots d'originaux qu'il est possible de combiner en un seul document est 32. Troisième lot : Mode Page par page sélectionné Quatrième lot : Mode Mise en page (4 sur 1) sélectionné Combinaison de plusieurs lots d'originaux à différents réglages de copie CHAPITRE 1 CHAPITRE 2 CHAPITRE 3 CHAPITRE 4 CHAPITRE 5 CHAPITRE 6 CHAPITRE 7 CHAPITRE 8 CHAPITRE 9 CHAPITRE 10 B5-118 3 1 Placer les originaux ➞ appuyer sur [Fonctions spéciales] ➞ [Groupe de tâches]. 2 Spécifier les réglages de copie pour le document combiné ➞ appuyer sur [OK]. Pour chaque lot d'originaux, spécifier les réglages de copie ➞ appuyer sur . Pour plus d'informations sur les réglages de copie et les combinaisons possibles, voir les Chapitres 4 et 5. Si l'on utilise plusieurs lots d'originaux, appuyer sur [Rappel derniers régl.] pour annuler les réglages du lot précédent d'originaux. Si des fonctions spéciales sont sélectionnées avant de définir le mode Groupe de tâches, les réglages de fonctions spéciales sont conservés pour le document combiné. Pour plus d'informations sur la définition de réglages de copie, voir le Chapitre 4, Fonctions de base de copie et de boîte aux lettres, et le Chapitre 5, Fonctions spéciales de copie et de boîte aux lettres. Combinaison de plusieurs lots d'originaux à différents réglages de copie CHAPITRE 1 CHAPITRE 2 CHAPITRE 3 CHAPITRE 4 CHAPITRE 5 CHAPITRE 6 CHAPITRE 7 CHAPITRE 8 CHAPITRE 9 CHAPITRE 10 B5-119 4 5 Vérifier les réglages dans l'écran de lecture. Une fois tous les originaux lus, appuyer sur [Conf./Grouper Ttes les tâches]. Il est également possible d'appuyer sur [Vérif. tâches] à l'étape 3 pour passer à l'étape 6. 6 Vérifier les réglages de copie pour le document combiné et pour chaque lot. Les modes Couleur, Original recto verso, Taux de reproduction, Type d'original et Densité peuvent être modifiés ou définis avant la lecture du lot d'originaux suivant (autrement dit, entre deux lots). Pour continuer à lire d'autres lots d'originaux en conservant les réglages de copie, placer les originaux et appuyer sur . Pour lire à nouveau ou annuler le lot d'originaux en cours, appuyer sur [Eff./Ressaisir ce groupe] et reprendre la procédure à partir de l'étape 3. Pour vérifier les réglages de copie du document combiné, appuyer sur [Vérif. régl. (Intégr.)]. Pour modifier les modes de copie et lire un nouveau lot d'originaux, appuyer sur [Tâche suivante] et reprendre la procédure à partir de l'étape 3. Pour sélectionner tous les lots d'originaux, appuyer sur [Tout sélectionner]. Cependant, lorsqu'un lot d'originaux est déjà sélectionné, le texte indique [Effacer sélection]. Pour ajouter un autre lot, appuyer sur [Ajouter une tâche] et reprendre la procédure à partir de l'étape 3. ❑ Sélectionner les lots dans l'ordre dans lequel on souhaite les combiner. Combinaison de plusieurs lots d'originaux à différents réglages de copie CHAPITRE 1 CHAPITRE 2 CHAPITRE 3 CHAPITRE 4 CHAPITRE 5 CHAPITRE 6 CHAPITRE 7 CHAPITRE 8 CHAPITRE 9 CHAPITRE 10 B5-120 ❑ Pour visualiser les informations détaillées d'un lot d'originaux, le sélectionner ➞ appuyer sur [Détails]. ● A l'étape 2, si [Mémoriser et copier] a été sélectionné en mode Mémoriser dans une boîte pour le document combiné : ❑ Pour effacer un lot d'originaux, le sélectionner ➞ appuyer sur [Effacer]. ❑ Appuyer sur [Imprimer/ Mém.]. Le document combiné sera mémorisé dans la boîte utilisateur sélectionné au moment de son impression. ❑ Pour effectuer un test d'impression d'un lot d'originaux ou du document combiné, appuyer sur [Test impression]. Pour mémoriser le document combiné sans imprimer, appuyer sur [Mém. et terminer]. Pour effectuer un test d'impression du lot d'originaux sélectionné, appuyer sur [Echantillon tâche sélectionnée]. ● A l'étape 2, si le mode Mémoriser dans une boîte a été sélectionné sans choisir [Mémoriser et copier] pour le document combiné : Pour effectuer un test d'impression du document combiné, appuyer sur [Echantillon groupe de tâches]. ❑ Pour utiliser le mode Couvertures/Intercalaires pour le document combiné, appuyer sur [Couvertures/Intercalaires]. ❑ Appuyer sur [Mémoriser]. REMARQUE Pour plus d'informations sur l'utilisation du mode Couvertures/ Intercalaires, voir la section Couvertures/Intercalaires, p. B5-10. • Il est possible de régler la densité pendant l'impression. En revanche, il n'est pas possible de régler la densité au cours de l'impression si le mode Filigrane sécurisé est activé pour le document combiné. • Pour annuler le mode Groupe de tâches ainsi que d'autres modes de copies, appuyer sur [Annuler combinaison]. • Pour revenir à l'étape 3, appuyer sur . ❑ Pour modifier le nombre de copies, saisir le nombre de copies souhaité (1 à 9 999) à l'aide des touches numériques - . REMARQUE • Les lots sélectionnés sont numérotés et imprimés dans l'ordre spécifié. • Pour annuler la sélection, sélectionner de nouveau le lot d'originaux. • Pour annuler tous les lots, appuyer sur [Effacer sélection]. (La touche [Effacer sélection] est remplacée par [Tout sélectionner].) 7 Appuyer sur [Début d'impression]. Combinaison de plusieurs lots d'originaux à différents réglages de copie CHAPITRE 1 CHAPITRE 2 CHAPITRE 3 CHAPITRE 4 CHAPITRE 5 CHAPITRE 6 CHAPITRE 7 CHAPITRE 8 CHAPITRE 9 CHAPITRE 10 B5-121 Mémorisation des originaux lus dans une boîte utilisateur avec les réglages de copie Ce mode permet de mémoriser les originaux lus dans une boîte utilisateur à partir de l'écran des fonctions de base du mode Copie normale. Les réglages de copie sont mémorisés avec le document. Il est également possible d'effectuer des copies des originaux lus alors qu'ils sont mémorisés dans la boîte utilisateur. IMPORTANT 1 Placer les originaux ➞ appuyer sur [Fonctions spéciales] ➞ [Mém. dans une boîte]. 2 Sélectionner le numéro de boîte utilisateur ➞ appuyer sur [OK]. • Pour plus d'informations sur les modes qu'il est impossible de définir en combinaison avec celui-ci, voir la section Tableau des combinaisons de fonctions non disponibles, p. B10-7. • Lorsque l'on appuie sur pendant une tâche de copie utilisant le mode Mémoriser dans une boîte (Mémoriser et copier), celle-ci n'est pas interrompue mais annulée. • Il est impossible de mémoriser des documents dans la boîte mémoire RX ou dans une boîte fax confidentielle. Pour plus d'informations sur la mémorisation de documents dans la Boîte mémoire RX et dans les boîtes fax confidentielles, voir le Chapitre 7, Envoi et réception de documents via les boîtes. ● Pour attribuer un nom au document : REMARQUE • Le mode Mémoriser dans une boîte est disponible uniquement pour la fonction de copie. • Si les réglages d'impression ne sont pas modifiés en cas d'impression de documents mémorisés dans des boîtes aux lettres à partir d'un ordinateur ou en cas d'utilisation du mode Mémoriser dans une boîte de la fonction de copie, les documents provenant d'un ordinateur sont imprimés selon les réglages définis sur l'ordinateur, et les documents lus en mémoire sont imprimés selon les réglages standards d'impression locale. (Voir le Chapitre 4, Personnalisation des réglages, du Guide de référence.) ❑ Appuyer sur [Nom du document] ➞ saisir un nom pour le document ➞ appuyer sur [OK]. Mémorisation des originaux lus dans une boîte utilisateur avec les réglages de copie CHAPITRE 1 CHAPITRE 2 CHAPITRE 3 CHAPITRE 4 CHAPITRE 5 CHAPITRE 6 CHAPITRE 7 CHAPITRE 8 CHAPITRE 9 CHAPITRE 10 B5-122 REMARQUE Lorsqu'on mémorise un document sans lui attribuer de nom, il est automatiquement mémorisé sous un nom composé de l'année, du mois, du jour et de l'heure de lecture. Par exemple, si un document est mémorisé à 13 h 35, 41 secondes, le 15.01.08, son nom sera <20080115133541>. ● Pour effectuer des copies des originaux lus alors qu'ils sont mémorisés dans la boîte utilisateur : ❑ Appuyer sur [Mémoriser et copier]. Pour mémoriser les originaux lus sans les copier, désactiver [Mémoriser et copier] de façon à faire disparaître la coche. Mémorisation des originaux lus dans une boîte utilisateur avec les réglages de copie CHAPITRE 1 CHAPITRE 2 CHAPITRE 3 CHAPITRE 4 CHAPITRE 5 CHAPITRE 6 CHAPITRE 7 CHAPITRE 8 CHAPITRE 9 CHAPITRE 10 B5-123 6 Fonctions mémoire CHAPITRE Ce chapitre décrit les fonctions mémoire. Les fonctions de copie et de lecture ne sont disponibles que si le Lecteur Couleur-H1 en option est installé. Rappel de tirages . . . . . . . . . . . . . . . . . . . . . . . . . . . . . . . . . . . . . . . . E6-2 Emplacements mémoire . . . . . . . . . . . . . . . . . . . . . . . . . . . . . . . . . . E6-3 Mémorisation des réglages de lecture, d'impression et de copie . . . . . . . E6-3 Dénomination des emplacements mémoire . . . . . . . . . . . . . . . . . . . . . . . E6-5 Rappel des réglages de lecture, d'impression et de copie . . . . . . . . . . . . E6-6 Effacement des réglages de lecture, d'impression et de copie . . . . . . . . . E6-7 B6-1 CHAPITRE 1 CHAPITRE 2 CHAPITRE 3 CHAPITRE 4 CHAPITRE 5 CHAPITRE 6 CHAPITRE 7 CHAPITRE 8 CHAPITRE 9 CHAPITRE 10 Rappel de tirages Il est possible de rappeler les trois derniers tirages et de réaliser des copies en appliquant leurs réglages. 2 Sélectionner l'une des touches suivantes : [Précédent], [Avant dernier] ou [Avant/avant dernier]. 3 Vérifier les réglages ➞ appuyer sur [OK]. IMPORTANT • La machine assimile les opérations suivantes à un tirage : - Définition des réglages de copie, tels que le taux de reproduction, le nombre de copies et la densité de copie, et activation de l'interrupteur ou des touches , ou du panneau de commande. - Activation du retour au mode standard après la définition des réglages copie. - Rappel des réglages copie stockés dans la mémoire de travaux. Autrement dit, si on n'appuie pas sur l'interrupteur ou sur les touches , ou du panneau de commande et si le retour au mode standard n'est pas activé après la définition des réglages, ceux-ci ne sont pas mémorisés et ne peuvent donc pas être récupérés à l'aide de la touche [Rappel]. • Il est impossible de rappeler le mode Groupe de tâches. • Le mode standard n'est pas mémorisé dans la mémoire de rappel. • Les réglages copie identiques ne sont mémorisés qu'une fois dans la mémoire de rappel. REMARQUE Il est possible de modifier les réglages rappelés avant de lancer le tirage. REMARQUE • Le mode Rappel n'est disponible que pour la fonction de copie. • Lorsqu'ils ont été mémorisés, les trois derniers tirages ne sont pas effacés, même lorsque la machine est mise hors tension. 1 Placer les originaux ➞ appuyer sur [Fonctions spéciales] ➞ [Rappel]. Rappel de tirages CHAPITRE 1 CHAPITRE 2 CHAPITRE 3 CHAPITRE 4 CHAPITRE 5 CHAPITRE 6 CHAPITRE 7 CHAPITRE 8 CHAPITRE 9 CHAPITRE 10 B6-2 Emplacements mémoire Un emplacement mémoire permet d'enregistrer toute combinaison possible de réglages de lecture, d'impression ou de copie. Les neuf emplacements mémoire disponibles peuvent être nommés pour plus de commodité. Cette fonctionnalité est utile pour l'enregistrement des réglages de lecture, d'impression et de copie fréquemment utilisés. 3 Sélectionner l'emplacement ([M1] à [M9]) dans lequel mémoriser les réglages ➞ appuyer sur [Mémoriser]. REMARQUE Une fois enregistrés, les réglages de lecture, d'impression et de copie sont conservés en mémoire ; ils ne s'effacent pas, même lors de la mise hors tension de la machine. Mémorisation des réglages de lecture, d'impression et de copie REMARQUE • Les emplacements sous lesquels des réglages ont déjà été mémorisés sont signalés par un triangle de couleur ( ) dans le coin inférieur droit. • Lorsqu'on sélectionne un emplacement contenant des réglages mémorisés, ceux-ci s'affichent. IMPORTANT Il est impossible de mémoriser le mode Groupe de tâches dans la Mémoire de travaux. Copie 1 Programmer les réglages copie dans l'écran des fonctions de base et/ou des fonctions spéciales. 2 Appuyer sur [Fonctions spéciales] ➞ [Mémoire de travaux]. Emplacements mémoire CHAPITRE 1 CHAPITRE 2 CHAPITRE 3 CHAPITRE 4 CHAPITRE 5 CHAPITRE 6 CHAPITRE 7 CHAPITRE 8 CHAPITRE 9 CHAPITRE 10 B6-3 ● Lorsqu'on sélectionne un emplacement vide : Boîte aux lettres (impression) ❑ Un écran s'affiche et demande de confirmer la mémorisation des réglages. Appuyer sur [Oui]. ● Lorsqu'on sélectionne un emplacement contenant déjà des réglages mémorisés : ❑ Un écran s'affiche et demande de confirmer l'écrasement des réglages actuellement mémorisés. Appuyer sur [Oui]. 4 1 Programmer les réglages d'impression dans l'écran de modification des réglages d'impression et/ou des fonctions spéciales. 2 3 Appuyer sur [Fonctions spéciales] ➞ [Mémoire de travaux]. Mémoriser les réglages d'impression conformément aux étapes 3 et 4 de la section Copie, p. B6-3. Appuyer sur [Annuler]. REMARQUE On peut attribuer un nom à l'emplacement en appuyant sur la touche [Attribuer un nom]. Boîte aux lettres (lecture) 1 Programmer les réglages de lecture dans l'écran de lecture et/ou des fonctions spéciales. 2 3 Appuyer sur [Fonctions spéciales] ➞ [Mémoire de travaux]. Mémoriser les réglages de lecture conformément aux étapes 3 et 4 de la section Copie, p. B6-3. Emplacements mémoire CHAPITRE 1 CHAPITRE 2 CHAPITRE 3 CHAPITRE 4 CHAPITRE 5 CHAPITRE 6 CHAPITRE 7 CHAPITRE 8 CHAPITRE 9 CHAPITRE 10 B6-4 Boîte aux lettres (lecture) Dénomination des emplacements mémoire 1 Sélectionner le numéro de boîte utilisateur souhaité ➞ appuyer sur [Lire] ➞ [Fonctions spéciales] ➞ [Mémoire de travaux]. 2 Donner un nom à l'emplacement mémoire conformément aux étapes 2 à 4 de la section Copie, p. B6-5. Copie 1 2 Appuyer sur [Fonctions spéciales] ➞ [Mémoire de travaux]. Sélectionner un emplacement mémoire ([M1] à [M9]) à nommer ➞ appuyer sur [Attribuer un nom]. Boîte aux lettres (impression) 1 Sélectionner le numéro de boîte utilisateur souhaité et un document ➞ appuyer sur [Imprimer] ➞ [Changer régl. impr.] ➞ [Fonctions spéciales] ➞ [Mémoire de travaux]. 2 Donner un nom à l'emplacement mémoire conformément aux étapes 2 à 4 de la section Copie, p. B6-5. REMARQUE • Les emplacements sous lesquels des réglages ont déjà été mémorisés sont signalés par un triangle de couleur ( ) dans le coin inférieur droit. • Lorsqu'on sélectionne un emplacement contenant des réglages mémorisés, ceux-ci s'affichent. • Il est possible de nommer les emplacements même s'ils ne contiennent pas de réglages. 3 Saisir un nom ➞ appuyer sur [OK]. REMARQUE Lorsqu'on appuie sur [OK] sans saisir de caractère, le nom par défaut de l'emplacement est rétabli (M1 à M9). 4 Appuyer sur [Annuler]. Emplacements mémoire CHAPITRE 1 CHAPITRE 2 CHAPITRE 3 CHAPITRE 4 CHAPITRE 5 CHAPITRE 6 CHAPITRE 7 CHAPITRE 8 CHAPITRE 9 CHAPITRE 10 B6-5 Rappel des réglages de lecture, d'impression et de copie Boîte aux lettres (lecture) 1 Sélectionner le numéro de boîte utilisateur souhaité ➞ placer les originaux ➞ appuyer sur [Lire] ➞ [Fonctions spéciales] ➞ [Mémoire de travaux]. 2 Rappeler les réglages de lecture conformément aux étapes 2 et 3 de la section Copie, p. B6-6. Copie 1 2 3 Appuyer sur [Fonctions spéciales] ➞ [Mémoire de travaux]. Sélectionner l'emplacement contenant les réglages copie à rappeler. Boîte aux lettres (impression) 1 Sélectionner le numéro de boîte utilisateur souhaité et un document ➞ appuyer sur [Imprimer] ➞ [Changer régl. impr.] ➞ [Fonctions spéciales] ➞ [Mémoire de travaux]. 2 Rappeler les réglages de lecture conformément aux étapes 2 et 3 de la section Copie, p. B6-6. Vérifier les réglages ➞ appuyer sur [OK]. Si l'emplacement sélectionné est vide, la touche [OK] est grisée et inaccessible. Sélectionner un autre emplacement contenant des réglages copie ou appuyer sur [Annuler]. REMARQUE • Le rappel des réglages mémorisés annule les réglages en cours. • Il est possible de modifier les réglages rappelés. • Si l'on appuie sur un autre emplacement mémoire, les réglages correspondants sont rappelés. Emplacements mémoire CHAPITRE 1 CHAPITRE 2 CHAPITRE 3 CHAPITRE 4 CHAPITRE 5 CHAPITRE 6 CHAPITRE 7 CHAPITRE 8 CHAPITRE 9 CHAPITRE 10 B6-6 Effacement des réglages de lecture, d'impression et de copie 4 Appuyer sur [Annuler]. Boîte aux lettres (lecture) Copie 1 1 2 Sélectionner le numéro de boîte utilisateur souhaité ➞ appuyer sur [Lire] ➞ [Fonctions spéciales] ➞ [Mémoire de travaux]. 2 Effacer les réglages de lecture conformément aux étapes 2 à 4 de la section Copie, p. B6-7. Appuyer sur [Fonctions spéciales] ➞ [Mémoire de travaux]. Sélectionner l'emplacement contenant les réglages copie à effacer ➞ appuyer sur [Supprimer]. Boîte aux lettres (impression) 1 Sélectionner le numéro de boîte utilisateur souhaité et un document ➞ appuyer sur [Imprimer] ➞ [Changer régl. impr.] ➞ [Fonctions spéciales] ➞ [Mémoire de travaux]. 2 Effacer les réglages de lecture conformément aux étapes 2 à 4 de la section Copie, p. B6-7. IMPORTANT Toujours vérifier les réglages avant de les effacer. REMARQUE • Les emplacements sous lesquels des réglages ont déjà été mémorisés sont signalés par un triangle de couleur ( ) dans le coin inférieur droit. • Lorsqu'on sélectionne un emplacement contenant des réglages mémorisés, ceux-ci s'affichent. 3 Appuyer sur [Oui]. REMARQUE Les noms des emplacements sont conservés. Pour plus d'informations sur la modification d'un nom d'emplacement, voir la section Dénomination des emplacements mémoire, p. B6-5. Emplacements mémoire CHAPITRE 1 CHAPITRE 2 CHAPITRE 3 CHAPITRE 4 CHAPITRE 5 CHAPITRE 6 CHAPITRE 7 CHAPITRE 8 CHAPITRE 9 CHAPITRE 10 B6-7 7 Envoi et réception de documents via les boîtes CHAPITRE Ce chapitre explique comment enregistrer les documents reçus par I-Fax dans la boîte mémoire RX et dans les boîtes fax confidentielles. Boîte mémoire RX . . . . . . . . . . . . . . . . . . . . . . . . . . . . . . . . . . . . . . .B7-2 Boîte mémoire RX. . . . . . . . . . . . . . . . . . . . . . . . . . . . . . . . . . . . . . . . . . . B7-2 Boîte RX données fragmentées . . . . . . . . . . . . . . . . . . . . . . . . . . . . . . . . B7-5 Boîtes fax confidentielles . . . . . . . . . . . . . . . . . . . . . . . . . . . . . . . . .B7-7 Réception de documents confidentiels . . . . . . . . . . . . . . . . . . . . . . . . . . . B7-8 Impression d'un document stocké dans une boîte fax confidentielle . . . . B7-9 Envoi d'un document . . . . . . . . . . . . . . . . . . . . . . . . . . . . . . . . . . . .B7-10 B7-1 CHAPITRE 1 CHAPITRE 2 CHAPITRE 3 CHAPITRE 4 CHAPITRE 5 CHAPITRE 6 CHAPITRE 7 CHAPITRE 8 CHAPITRE 9 CHAPITRE 10 Boîte mémoire RX A partir de l'écran Boîte mémoire RX il est possible de sélectionner soit la boîte mémoire RX soit la boîte RX données fragmentées. Boîte mémoire RX La boîte mémoire RX (réception) est une boîte servant à la réception et au stockage des documents transmis par I-Fax. Les documents reçus dans la boîte mémoire RX sont stockés sans être imprimés. Ils peuvent être imprimés ou envoyés ultérieurement, chaque fois que cela s'avère nécessaire. Boîte mémoire RX Verrouillage mémoire Réception I-fax Imprimer les documents reçus par I-fax si nécessaire. Envoyer les documents reçus par I-fax si nécessaire. IMPORTANT • La fonction Boîte mémoire RX ne peut être utilisée pour la réception et le stockage d'I-Fax que si le Kit fonctions envoi couleur est activé. • Pour utiliser la fonction de verrouillage mémoire, il convient d'abord d'activer le réglage Utiliser verrouillage mémoire I-Fax dans l'écran Réglages boîte mémoire RX. Pour accéder à l'écran Réglages boîte mémoire RX, appuyer sur ➞ [Réglages système] ➞ [Réglages des communications]. (Voir le Chapitre 10, Réglages administrateur système, du Guide de la fonction envoi.) Boîte mémoire RX CHAPITRE 1 CHAPITRE 2 CHAPITRE 3 CHAPITRE 4 CHAPITRE 5 CHAPITRE 6 CHAPITRE 7 CHAPITRE 8 CHAPITRE 9 CHAPITRE 10 B7-2 2 Réception de documents par I-Fax 1 Activer ou désactiver le verrouillage mémoire I-Fax. Activer le verrouillage mémoire en mode Utilisateur. REMARQUE • Pour plus d'informations sur la définition du mode Verrouillage mémoire IFax, voir le Chapitre 10, Réglages administrateur système, du Guide de la fonction envoi. • Si le verrouillage de la mémoire est activé, le message suivant s'affiche : - <Réception I-Fax en mémoire activée.> : les documents I-Fax seront reçus en mémoire 2 Les détails de chaque élément sont présentés ci-dessous. La machine est prête à recevoir des documents en mémoire. [Oui] : Les documents sont reçus et stockés dans la boîte mémoire RX. [Non] : Les documents sont reçus et imprimés. REMARQUE Le message ci-dessous s'affiche lorsqu'un document est reçu dans la boîte mémoire RX : - <Vérifier doc. RX mémoire.> Définition de la réception de documents dans la mémoire Le mode Verrouillage mémoire peut être utilisé en dehors des heures de début et de fin prédéfinies. IMPORTANT Pour utiliser la fonction de verrouillage mémoire, il convient d'abord d'activer le réglage Utiliser verrouillage mémoire I-Fax dans l'écran Réglages boîte mémoire RX. Pour accéder à l'écran Réglages boîte mémoire RX, appuyer sur ➞ [Réglages système] ➞ [Réglages des communications]. (Voir le Chapitre 10, Réglages administrateur système, du Guide de la fonction envoi.) 1 Dans l'écran de sélection des boîtes, appuyer sur [Boîte mémoire RX] ➞ appuyer sur [Boîte mémoire RX]. Boîte mémoire RX CHAPITRE 1 CHAPITRE 2 CHAPITRE 3 CHAPITRE 4 CHAPITRE 5 CHAPITRE 6 CHAPITRE 7 CHAPITRE 8 CHAPITRE 9 CHAPITRE 10 B7-3 REMARQUE • Si les heures de début et de fin du verrouillage mémoire sont spécifiées, l'heure à laquelle le verrouillage de la mémoire I-Fax sera automatiquement désactivé s'affiche lorsqu'on l'active, et l'heure à laquelle il sera automatiquement activé s'affiche lorsqu'on le désactive. • Lorsque le verrouillage de la mémoire I-Fax est désactivé, les documents transmis par la fonction I-Fax sont imprimés puis effacés de la boîte mémoire RX. 3 1 Dans l'écran de sélection des boîtes, appuyer sur [Boîte mémoire RX] ➞ appuyer sur [Boîte mémoire RX]. 2 Sélectionner le document à imprimer ➞ appuyer sur [Imprimer]. 3 Appuyer sur [Début d'impression]. Appuyer sur [Fin] de façon répétée, jusqu'à ce que l'écran de sélection des boîtes s'affiche. Impression d'un document stocké dans la boîte mémoire RX IMPORTANT • La boîte mémoire RX n'est disponible que si le Kit fonctions envoi couleur en option est activé. • Les documents stockés dans la boîte mémoire RX ne peuvent être imprimés qu'avec les réglages définis à leur réception. • Un document stocké dans la boîte mémoire RX est automatiquement supprimé après l'impression. REMARQUE • On ne peut imprimer qu'un document à la fois. Il est impossible d'imprimer simultanément plusieurs documents stockés dans la boîte mémoire RX. • Si le verrouillage mémoire I-Fax est désactivé, les documents transmis dans la boîte mémoire RX sont imprimés tels qu'ils ont été reçus. (Voir la section Boîte mémoire RX, p. B7-2.) Boîte mémoire RX CHAPITRE 1 CHAPITRE 2 CHAPITRE 3 CHAPITRE 4 CHAPITRE 5 CHAPITRE 6 CHAPITRE 7 CHAPITRE 8 CHAPITRE 9 CHAPITRE 10 B7-4 Boîte RX données fragmentées IMPORTANT Lorsque la machine reçoit un document I-Fax de grande taille divisé en plusieurs fragments avant l'envoi, les données fragmentées sont stockées dans la boîte RX données fragmentées et automatiquement reconstituées pour créer un seul document I-Fax. Après reconstitution du document, il peut être imprimé, transféré ou mémorisé de la même manière qu'un document I-Fax normal. 3 1 2 2 TX données fragmentées 3 La fonction Boîte RX données fragmentées ne peut être utilisée pour le stockage des données fragmentées de documents I-fax que si le Kit fonctions envoi couleur en option est activé. Consultation de documents dans la boîte RX données fragmentées Il est possible de consulter le statut des données fragmentées, ainsi que la capacité restante de la boîte RX données fragmentées. 1 Dans l'écran de sélection des boîtes, appuyer sur [Boîte mémoire RX] ➞ [Boîte RX données frag.]. 2 Sélectionner le document dont on souhaite vérifier les détails ➞ appuyer sur [Liste donn. fragmentées]. 1 Boîte RX de données fragmentées 1 Enregistré en mémoire. Imprimer ou transférer selon le cas. 2 3 RX données fragmentées Possibilité de vérifier, effacer et imprimer les données fragmentées reçues. Boîte mémoire RX CHAPITRE 1 CHAPITRE 2 CHAPITRE 3 CHAPITRE 4 CHAPITRE 5 CHAPITRE 6 CHAPITRE 7 CHAPITRE 8 CHAPITRE 9 CHAPITRE 10 B7-5 3 Sélectionner les données fragmentées dont on souhaite vérifier les détails ➞ appuyer sur [Détails]. IMPORTANT • Si les données fragmentées sont supprimées, elles ne peuvent pas être combinées pour reconstituer un document même si les données fragmentées restantes sont reçues ultérieurement. • Les données fragmentées ne constituant pas des données image valables, elles ne sont pas imprimées correctement. • Si les données fragmentées sont effacées pendant la définition des réglages de transfert ou du mode Verrouillage mémoire pour ces données, aucun traitement ne sera effectué sur l'image imprimée forcée. Suppression de données fragmentées Il est possible d'imprimer et de supprimer des données fragmentées pendant la réception de données de ce type par la machine. 1 Dans l'écran de sélection des boîtes, appuyer sur [Boîte mémoire RX] ➞ [Boîte RX données frag.]. 2 Sélectionner les données à supprimer ➞ appuyer sur [Effacer]. Pour effacer le document sans l'imprimer, désactiver [Impression à l'effacement]. Si le document doit être imprimé pendant son effacement, seules les données déjà reçues sont reconstituées pour recréer le document. Les données qui peuvent être combinées afin de reconstituer des pages complètes sont imprimées et toutes les données restantes sont effacées sans avoir été imprimées. Boîte mémoire RX CHAPITRE 1 CHAPITRE 2 CHAPITRE 3 CHAPITRE 4 CHAPITRE 5 CHAPITRE 6 CHAPITRE 7 CHAPITRE 8 CHAPITRE 9 CHAPITRE 10 B7-6 Boîtes fax confidentielles Si un document reçu par I-Fax répond aux conditions de transfert spécifiées, il est stocké dans une boîte fax confidentielle sans être imprimé. Cette fonction est utile pour la réception de documents confidentiels. Il est possible d'imprimer les documents stockés dans les boîtes fax confidentielles à tout moment. A B Réception I-fax Transférer A B Imprimer les documents reçus par I-fax si nécessaire. Boîtes fax confidentielles CHAPITRE 1 CHAPITRE 2 CHAPITRE 3 CHAPITRE 4 CHAPITRE 5 CHAPITRE 6 CHAPITRE 7 CHAPITRE 8 CHAPITRE 9 CHAPITRE 10 B7-7 IMPORTANT • La fonction Boîte fax confidentielle ne peut être utilisée pour la réception et le stockage de documents I-Fax que si le Kit fonctions envoi couleur en option est activé. • Les boîtes fax confidentielles ne sont disponibles que si le Kit fonctions envoi couleur en option est activé. • Pour utiliser une boîte fax confidentielle, il faut d'abord l'enregistrer en tant que destination de réacheminement dans Réglages de transfert sous Réglages système (en mode Utilisateur). (Voir le Chapitre 10, Réglages administrateur système, du Guide de la fonction envoi.) • L'expéditeur doit également être au préalable informé des conditions de réacheminement. Réception de documents confidentiels 1 Enregistrement d'une boîte fax confidentielle en tant que destination de réacheminement. REMARQUE Pour plus d'informations sur la définition des réglages de transfert des documents reçus par I-Fax, voir le Chapitre 10, Réglages administrateur système, du Guide de la fonction envoi. 2 La machine est à présent prête à recevoir des documents dans la boîte fax confidentielle spécifiée. REMARQUE Le message ci-dessous s'affiche lorsqu'un document est reçu dans une boîte fax confidentielle : - <Check received documents in Confidential Fax Inbox. (Vérifier documents reçus dans la boîte fax confidentielle.)> Boîtes fax confidentielles CHAPITRE 1 CHAPITRE 2 CHAPITRE 3 CHAPITRE 4 CHAPITRE 5 CHAPITRE 6 CHAPITRE 7 CHAPITRE 8 CHAPITRE 9 CHAPITRE 10 B7-8 Impression d'un document stocké dans une boîte fax confidentielle 3 Appuyer sur [Début d'impression]. REMARQUE Pour supprimer automatiquement le document sélectionné après son impression, appuyer sur [Effacer doc. après impr.]. IMPORTANT • Les boîtes fax confidentielles ne sont disponibles que si le Kit fonctions envoi couleur en option est activé. • Les documents stockés dans les boîtes fax confidentielles ne peuvent être imprimés qu'avec les réglages définis lors de leur réception. REMARQUE On ne peut imprimer qu'un document à la fois. Il est impossible d'imprimer simultanément plusieurs documents stockés dans les boîtes fax confidentielles. 1 Appuyer sur [Boîte fax confid.] dans l'écran de sélection des boîtes ➞ appuyer sur le numéro de la boîte fax confidentielle souhaitée. 2 Sélectionner le document à imprimer ➞ appuyer sur [Imprimer]. Boîtes fax confidentielles CHAPITRE 1 CHAPITRE 2 CHAPITRE 3 CHAPITRE 4 CHAPITRE 5 CHAPITRE 6 CHAPITRE 7 CHAPITRE 8 CHAPITRE 9 CHAPITRE 10 B7-9 Envoi d'un document Il est possible d'envoyer des documents stockés dans les boîtes utilisateur ou la boîte mémoire RX (réception) au destinataire approprié. [Tout sélectionner (32 doc. max.)]. Lorsqu'un document est déjà sélectionné, le texte indique [Effacer sélection]. IMPORTANT REMARQUE Il n'est possible d'envoyer des documents que si le Kit fonctions envoi couleur en option est activé. • Le nombre de documents stockés dans une même boîte pouvant être sélectionnés et envoyés en même temps est limité à 32. • Le nombre de pages pouvant être envoyées simultanément est limité à 999. REMARQUE Il est impossible d'envoyer les documents stockés dans une boîte fax confidentielle. 1 2 Spécifier les réglages d'envoi appropriés ➞ appuyer sur [Début envoi]. Pour plus d'informations sur les sujets suivants, voir le Guide de la fonction envoi. Sélectionner la boîte utilisateur souhaitée ➞ sélectionner le document à envoyer ➞ appuyer sur [Envoi]. • Spécification du destinataire • Sélection du format de fichier • Spécification des réglages d'envoi Pour sélectionner tous les documents de la boîte utilisateur (jusqu'à 100 documents en partant du haut), appuyer sur [Tout sélectionner (100 doc. max.)]. Si un document est déjà sélectionné, l'intitulé de la touche est [Effacer sélection]. Pour sélectionner tous les documents de la boîte RX mémoire sélectionnée (jusqu'à 32 documents en partant du haut), appuyer sur Envoi d'un document CHAPITRE 1 CHAPITRE 2 CHAPITRE 3 CHAPITRE 4 CHAPITRE 5 CHAPITRE 6 CHAPITRE 7 CHAPITRE 8 CHAPITRE 9 CHAPITRE 10 B7-10 REMARQUE • Si Limiter les nouvelles adresses est activé dans les Réglages administrateur système (en mode Utilisateur), il n'est pas possible de saisir une destination dans [Nouvelle adresse]. Il faut sélectionner une destination mémorisée en appuyant sur [Carnet adresses], [Carnet adr. rés.] ou [1 touche]. • Pour que le document sélectionné soit automatiquement supprimé après son envoi, appuyer sur [Effacer après envoi]. • Pendant l'envoi du document, il est impossible de l'imprimer ou de le stocker dans une autre boîte. • Si une adresse groupée incluant une boîte est choisie en guise de destinataire, le document à transmettre n'est pas envoyé (ni stocké) dans cette boîte. 3 Appuyer sur [Fin]. Envoi d'un document CHAPITRE 1 CHAPITRE 2 CHAPITRE 3 CHAPITRE 4 CHAPITRE 5 CHAPITRE 6 CHAPITRE 7 CHAPITRE 8 CHAPITRE 9 CHAPITRE 10 B7-11 8 Utilisation de l'écran des fonctions de base du mode Copie rapide CHAPITRE Cette section décrit l'écran des fonctions de base du mode Copie rapide. Les fonctions de copie ne sont disponibles que si le Lecteur Couleur-H1 en option est installé. Basculement vers l'écran des fonctions de base du mode Copie rapide . . . . . . . . . . . . . . . . . . . . . . . . . . . . . . . . . . . . . . . . . . . . . . . . .B8-3 Aperçu des fonctions de l'écran des fonctions de base du mode Copie rapide . . . . . . . . . . . . . . . . . . . . . . . . . . . . . . . . . . . . . . . . . . . .B8-4 Utilisation de l’écran des fonctions de base du mode Copie rapide . . . . . . . . . . . . . . . . . . . . . . . . . . . . . . . . . . . . . . . . . . . . . . . . .B8-7 Exécution d'une copie à l'aide de l'écran des fonctions de base du mode Copie rapide . . . . . . . . . . . . . . . . . . . . . . . . . . . . . . . . . . . .B8-9 Sélection automatique de la couleur . . . . . . . . . . . . . . . . . . . . . . . . . . . . . B8-9 Réglage de la densité . . . . . . . . . . . . . . . . . . . . . . . . . . . . . . . . . . . . . . . B8-10 Sélection du type d'image . . . . . . . . . . . . . . . . . . . . . . . . . . . . . . . . . . . . B8-10 Sélection du taux de reproduction en pourcentage (Taux de reproduction en pourcentage) . . . . . . . . . . . . . . . . . . . . . . . . . . . . . . . . . B8-11 Agrandissement/réduction des originaux au format standard (Taux prédéfini) . . . . . . . . . . . . . . . . . . . . . . . . . . . . . . . . . . . . . . . . . . . . . . . . . B8-12 Sélection automatique du taux de reproduction en fonction des formats de l'original et de la copie (Taux auto) . . . . . . . . . . . . . . . . . . . . . . . . . . E8-13 Calcul automatique du taux de reproduction en fonction des formats de l'original et de la copie (Calcul du taux) . . . . . . . . . . . . . . . . . . . . . . E8-15 Agrandissement/réduction selon des taux différents pour les coordonnées X et Y (Taux XY) . . . . . . . . . . . . . . . . . . . . . . . . . . . . . . . . B8-16 Agrandissement d'une image sur plusieurs pages (Poster) . . . . . . . . . . B8-17 Sélection du format papier (Format papier) . . . . . . . . . . . . . . . . . . . . . . B8-18 Copies recto verso à partir d'originaux recto (Recto/Recto verso) . . . . . B8-19 Copies recto verso à partir d'originaux recto verso (Recto verso/Recto verso) . . . . . . . . . . . . . . . . . . . . . . . . . . . . . . . . . . . . . . . . . . . . . . . . . . . B8-20 Copies recto à partir d'originaux recto verso (Recto verso/Recto) . . . . . B8-20 Copies recto verso à partir de deux pages en vis-à-vis (Livre/Recto verso) . . . . . . . . . . . . . . . . . . . . . . . . . . . . . . . . . . . . . . . . . . . . . . . . . . . B8-21 Tri des copies par jeux dans l'ordre des pages (Tri séquentiel) . . . . . . . B8-21 Tri des copies par groupes de pages identiques (Tri groupé) . . . . . . . . B8-24 Agrafage des pages triées (Agrafage) . . . . . . . . . . . . . . . . . . . . . . . . . . B8-26 Définition des touches personnalisées . . . . . . . . . . . . . . . . . . . . . . . . . . B8-29 Interruption d'un tirage pour effectuer des copies prioritaires (Mode Interruption) . . . . . . . . . . . . . . . . . . . . . . . . . . . . . . . . . . . . . . . . . . . . . . B8-30 Echantillon . . . . . . . . . . . . . . . . . . . . . . . . . . . . . . . . . . . . . . . . . . . . . . . B8-30 Rappel d'un mode copie précédent (Rappel) . . . . . . . . . . . . . . . . . . . . . B8-32 Légère réduction de l'original afin d'éviter que ses bords ne soient Mémorisation de modes copie fréquemment utilisés (Mémoire de tronqués (Image entière). . . . . . . . . . . . . . . . . . . . . . . . . . . . . . . . . . . . . B8-14 travaux). . . . . . . . . . . . . . . . . . . . . . . . . . . . . . . . . . . . . . . . . . . . . . . . . . B8-32 B8-1 CHAPITRE 1 CHAPITRE 2 CHAPITRE 3 CHAPITRE 4 CHAPITRE 5 CHAPITRE 6 CHAPITRE 7 CHAPITRE 8 CHAPITRE 9 CHAPITRE 10 Réglages de lecture d'originaux . . . . . . . . . . . . . . . . . . . . . . . . . . . B8-35 Effacement des ombres et des contours sur les copies (Effacement) . . B8-68 Reproduction de deux pages en vis-à-vis d'un livre sur deux copies Insertion de feuilles de séparation entre les copies effectuées sur distinctes (Page par page) . . . . . . . . . . . . . . . . . . . . . . . . . . . . . . . . . . . B8-36 transparents (Interfoliage transparents) . . . . . . . . . . . . . . . . . . . . . . . . . E8-70 Copie d'originaux placés séparément (Lecture continue) . . . . . . . . . . . . B8-36 Inversion des zones noires et blanches de l'original (Néga/Posi). . . . . . B8-71 Mise en place d'originaux de formats différents dans le chargeur Copies avec inversion des images (Image miroir) . . . . . . . . . . . . . . . . . B8-72 (Mélange d'originaux) . . . . . . . . . . . . . . . . . . . . . . . . . . . . . . . . . . . . . . . B8-37 Réglage de l'image . . . . . . . . . . . . . . . . . . . . . . . . . . . . . . . . . . . . . B8-73 Vérification des images lues pendant la copie (Vérification image Modification du contraste sur la copie (Netteté) . . . . . . . . . . . . . . . . . . . B8-74 lue) . . . . . . . . . . . . . . . . . . . . . . . . . . . . . . . . . . . . . . . . . . . . . . . . . . . . . B8-38 Réglage de la qualité de l'image (Réglage de l'image). . . . . . . . . . . . . . B8-74 Réglages du mode Brochure/Edit page/Décalage . . . . . . . . . . . .B8-39 Réglage de la couleur (Balance des couleurs) . . . . . . . . . . . . . . . . . . . . B8-75 Ajout de couvertures de dessus/dessouls, d'intercalaires et de pages Spécification de l'aspect de l'image (Réglage couleur) . . . . . . . . . . . . . B8-76 de chapitre à des jeux de copie (Couverture de dessus/Couverture de dessous) (Insertion papier) . . . . . . . . . . . . . . . . . . . . . . . . . . . . . . . . . . . B8-40 Réglage des modes Groupe de tâches, Mémoriser dans une boîte et Indication de fin de tâche (Autres) . . . . . . . . . . . . . . . . . B8-77 Thermoreliure . . . . . . . . . . . . . . . . . . . . . . . . . . . . . . . . . . . . . . . . . . . . . B8-43 Combinaison de plusieurs lots d'originaux à différents réglages de Reproduction en vue de la réalisation d'une brochure (Brochure avec copie (Groupe de tâches) . . . . . . . . . . . . . . . . . . . . . . . . . . . . . . . . . . . . B8-78 piqûre à cheval). . . . . . . . . . . . . . . . . . . . . . . . . . . . . . . . . . . . . . . . . . . . B8-47 Mémorisation des originaux lus dans une boîte utilisateur avec les Numérotation des pages et des jeux de copies (Numérotation des réglages de copie (Mémoriser dans une boîte) . . . . . . . . . . . . . . . . . . . E8-80 pages) (Numérotation des jeux de copies) . . . . . . . . . . . . . . . . . . . . . . E8-49 Avertissement par courrier électronique de la fin de la tâche de copie Impression d'un filigrane et d'une date (Filigrane/Date d'impr.) . . . . . . . B8-51 (Indication fin de tâche) . . . . . . . . . . . . . . . . . . . . . . . . . . . . . . . . . . . . . B8-81 Copies avec décalage de l'image (Décalage) . . . . . . . . . . . . . . . . . . . . . B8-52 Reproduction avec création de marges (Marge) . . . . . . . . . . . . . . . . . . . B8-53 Création d'onglets . . . . . . . . . . . . . . . . . . . . . . . . . . . . . . . . . . . . . . . . . . B8-54 Réglages du mode Trait./Présent.. . . . . . . . . . . . . . . . . . . . . . . . . . B8-56 Reproduction de 2, 4 ou 8 originaux en réduction sur une même copie (Mise en page). . . . . . . . . . . . . . . . . . . . . . . . . . . . . . . . . . . . . . . . B8-57 Transfert d'images mémorisées (Transfert d'image mémorisée) . . . . . . B8-58 Transfert d'images mémorisées (Composition d'image) . . . . . . . . . . . . . B8-60 Intégrer un texte masqué dans un fond. . . . . . . . . . . . . . . . . . . . . . . . . . B8-62 Copie d'une surface sélectionnée (Sélection de surfaces) . . . . . . . . . . . B8-64 Répétition de l'image de l'original (Répétition d'image). . . . . . . . . . . . . . B8-67 B8-2 CHAPITRE 1 CHAPITRE 2 CHAPITRE 3 CHAPITRE 4 CHAPITRE 5 CHAPITRE 6 CHAPITRE 7 CHAPITRE 8 CHAPITRE 9 CHAPITRE 10 Basculement vers l'écran des fonctions de base du mode Copie rapide Il est possible de passer de l'écran des fonctions de base du mode Copie normale à celui du mode Copie rapide. Appuyer sur [Copie rapide] pour basculer vers l'écran des fonctions de base du mode Copie rapide. Pour revenir à l'écran des fonctions de base du mode Copie normale, appuyer sur [Copie]. Ecran des fonctions de base du mode Copie rapide REMARQUE • Lorsque l'on met l'interrupteur principal du côté I après le retour au mode standard, seule la touche de fonction [Copie] s'affiche en haut de l'écran des fonctions de base. • Une fois modifiés, les réglages de copie sont conservés, même si l'on passe de l'écran des fonctions de base du mode Copie rapide à celui du mode Copie normale, ou inversement. • Si la touche est utilisée dans l'écran des fonctions de base du mode Copie rapide, l'afficheur revient à cet écran (mode Standard). Si la touche est utilisée dans l'écran des fonctions de base du mode Copie normale, l'afficheur revient à cet écran (mode Standard). • Il est possible de choisir d'afficher uniquement la touche de fonction [Copie], uniquement la touche [Copie rapide] ou les deux à la fois. (Voir le Chapitre 4, Personnalisation des réglages, du Guide de référence.) Basculement vers l'écran des fonctions de base du mode Copie rapide CHAPITRE 1 CHAPITRE 2 CHAPITRE 3 CHAPITRE 4 CHAPITRE 5 CHAPITRE 6 CHAPITRE 7 CHAPITRE 8 CHAPITRE 9 CHAPITRE 10 B8-3 Aperçu des fonctions de l'écran des fonctions de base du mode Copie rapide Voici la description des touches affichées sur l'écran des fonctions de base du mode Copie rapide. Pour de plus amples informations sur ces touches, se reporter aux chapitres appropriés dans le présent manuel. REMARQUE Pour afficher sur l'écran de base du mode Copie normale les modes Fonctions spéciales présentés sur celui du mode Copie rapide, appuyer sur [Fonctions spéciales]. Cet écran permet de définir les modes de copie normale. Il est possible de définir la densité, les modes de copie de base, tels que Tri séquentiel, ou encore des fonctions spéciales, telles que les modes Rappel et Mémoire de travaux. b Réglage de la densité, Réglage automatique de la densité Il est possible de régler la densité de copie. (Voir la section Réglage de la densité, p. B8-10.) c Type d'image Il est possible de définir le type d'image le mieux adapté au type de document (texte ou photo). (Voir la section Sélection du type d'image, p. B8-10.) d Taux de reproduction Il est possible de configurer la machine pour définir automatiquement le taux de reproduction ou bien de spécifier manuellement ce taux en vue de la copie. (Voir les sections Sélection du taux de reproduction en pourcentage (Taux de reproduction en pourcentage), p. B8-11, "Agrandissement/réduction des originaux au format standard (Taux prédéfini), p. B8-12, Sélection automatique du taux de reproduction en fonction des formats de l'original et de la copie (Taux auto), p. B8-13, Légère réduction de l'original afin d'éviter que ses bords ne soient tronqués (Image entière), p. B8-14, Calcul automatique du taux de reproduction en fonction des formats de l'original et de la copie (Calcul du taux), p. B8-15, Agrandissement/réduction selon des taux différents pour les coordonnées X et Y (Taux XY), p. B8-16 et Agrandissement d'une image sur plusieurs pages (Poster), p. B8-17.) a Mode couleur Il est possible de choisir le mode Couleur. (Voir la section Sélection automatique de la couleur, p. B8-9.) Aperçu des fonctions de l'écran des fonctions de base du mode Copie rapide CHAPITRE 1 CHAPITRE 2 CHAPITRE 3 CHAPITRE 4 CHAPITRE 5 CHAPITRE 6 CHAPITRE 7 CHAPITRE 8 CHAPITRE 9 CHAPITRE 10 B8-4 e Format papier Il est possible de configurer la machine pour qu'elle sélectionne le format de papier. (Voir la section Sélection du format papier (Format papier), p. B8-18.) f Recto verso Cette fonction permet d'obtenir des copies recto verso à partir d'originaux recto ou bien des copies recto à partir d'originaux recto verso. (Voir les sections Copies recto verso à partir d'originaux recto (Recto/Recto verso), p. B8-19, Copies recto verso à partir d'originaux recto verso (Recto verso/Recto verso), p. B8-20, Copies recto à partir d'originaux recto verso (Recto verso/Recto), p. B8-20 et Copies recto verso à partir de deux pages en vis-à-vis (Livre/Recto verso), p. B821.) g Finition Il est possible de sélectionner le mode Finition pour trier les copies de différentes façons, par page ou par jeux de copies. On peut spécifier si les feuilles imprimées sont déposées face en haut ou face en bas. (Voir les sections Tri des copies par jeux dans l'ordre des pages (Tri séquentiel), p. B8-21, Tri des copies par groupes de pages identiques (Tri groupé), p. B8-24 et Agrafage des pages triées (Agrafage), p. B826.) h Réglages des touches personnalisées Il est possible de mémoriser des modes de copie définis comme touches personnalisées. Cette touche est un raccourci vers les réglages des touches personnalisées pour l'écran du mode Copie rapide dans les Réglages copie du mode Utilisateur. (Voir la section Réglage des touches standard dans l'écran des fonctions de base du mode Copie rapide, p. B9-7.) i Mode Interruption Le mode Interruption permet d'interrompre une tâche réservée ou en cours afin de faire des copies prioritaires. (Voir la section Interruption d'un tirage pour effectuer des copies prioritaires (Mode Interruption), p. B8-30.) j Echantillon Ce mode permet de vérifier le résultat de la copie avant d'en réaliser plusieurs exemplaires. (Voir la section Echantillon, p. B8-30.) k Autres Il est possible de définir des modes de copie autres que Lire les originaux, Broch/Edit pge/Décal., Trait./Présent., Réglage d'image. (Voir la section Réglage des modes Groupe de tâches, Mémoriser dans une boîte et Indication de fin de tâche (Autres), p. B8-77.) l Réglage de l'image Il est possible de reproduire les images des originaux en accentuant ou en diminuant le contraste. (Voir la section Modification du contraste sur la copie (Netteté), p. B8-74.) m Mode Traitement/Présentation Il est possible de traiter les images des originaux et de modifier la présentation des originaux. (Voir la section Réglages du mode Trait./ Présent., p. B8-56.) Aperçu des fonctions de l'écran des fonctions de base du mode Copie rapide CHAPITRE 1 CHAPITRE 2 CHAPITRE 3 CHAPITRE 4 CHAPITRE 5 CHAPITRE 6 CHAPITRE 7 CHAPITRE 8 CHAPITRE 9 CHAPITRE 10 B8-5 n Broch/Edit pge/Décal. Il est possible de réaliser des brochures, d'ajouter des numéros de page et de définir des modes de finition pour les images lues. (Voir la section Réglages du mode Brochure/Edit page/Décalage, p. B8-39.) o Lecture d'originaux Il est possible de définir divers réglages pour la lecture d'originaux reliés et d'originaux de tailles différentes. (Voir la section Réglages de lecture d'originaux, p. B8-35.) p Rappel Ce mode permet d'effectuer un tirage en rappelant l'une des trois dernières combinaisons de réglages utilisées. (Voir la section Rappel d'un mode copie précédent (Rappel), p. B8-32.) q Mémoire de travaux Toutes les combinaisons possibles de fonctions de copie peuvent être mémorisées. Un emplacement mémoire peut contenir jusqu'à neuf réglages copie. Il est également possible d'attribuer un nom à un emplacement mémoire. (Voir les sections Mémorisation de modes copie fréquemment utilisés (Mémoire de travaux), p. B8-32, Enregistrement du nom de l'emplacement mémoire, p. B8-33, Rappel d'un mode copie mis en mémoire, p. B8-33 et Effacement d'un mode copie, p. B8-34.) Aperçu des fonctions de l'écran des fonctions de base du mode Copie rapide CHAPITRE 1 CHAPITRE 2 CHAPITRE 3 CHAPITRE 4 CHAPITRE 5 CHAPITRE 6 CHAPITRE 7 CHAPITRE 8 CHAPITRE 9 CHAPITRE 10 B8-6 Utilisation de l’écran des fonctions de base du mode Copie rapide Cette section présente les précautions à prendre lors de l'exécution d'une copie à l'aide de l'écran des fonctions de base du mode Copie rapide. Exemple : Lorsque [Options] devient disponible après avoir appuyé sur [Recto Recto verso]. ■ Affichage de fenêtres sur l'écran des fonctions de base du mode Copie rapide Des fenêtres s'affichent sur l'écran des fonctions de base du mode Copie rapide. Appuyer sur [ ] ou sur tout point extérieur à la fenêtre pour fermer cette dernière. Exemple :Cette fenêtre apparaît lorsque l'on appuie sur [Agrandissement]. ■ Touches grisées Les touches grisées ne peuvent pas être définies. [Options] est disponible uniquement s'il existe des réglages en option pour un mode de copie sélectionné. Les touches correspondant aux modes qui ne peuvent pas être utilisés avec un mode de copie sélectionné apparaissent également en grisé. Utilisation de l’écran des fonctions de base du mode Copie rapide CHAPITRE 1 CHAPITRE 2 CHAPITRE 3 CHAPITRE 4 CHAPITRE 5 CHAPITRE 6 CHAPITRE 7 CHAPITRE 8 CHAPITRE 9 CHAPITRE 10 B8-7 ■ Combinaisons de modes de copie Certains modes de copie peuvent être utilisés en combinaison avec d'autres. Il se peut que certains modes de copie non sélectionnés soient affichés avec un [ ]. Ces modes de copie ne peuvent pas être sélectionnés avec ceux sélectionnés actuellement. Exemple : Affichage de la touche Mélange d'originaux lorsque le mode Page par page est défini. Utilisation de l’écran des fonctions de base du mode Copie rapide CHAPITRE 1 CHAPITRE 2 CHAPITRE 3 CHAPITRE 4 CHAPITRE 5 CHAPITRE 6 CHAPITRE 7 CHAPITRE 8 CHAPITRE 9 CHAPITRE 10 B8-8 Exécution d'une copie à l'aide de l'écran des fonctions de base du mode Copie rapide Cette section présente la méthode de reproduction à l'aide de l'écran des fonctions de base du mode Copie rapide. - Les zones colorées de l'original sont proches de la couleur noire • En mode Monochromie, les couleurs possibles sont le rouge, le vert, le bleu, le jaune, le magenta ou le cyan. • En mode Bichromie, les couleurs possibles sont le rouge, le vert, le bleu, le jaune, le magenta ou le cyan. IMPORTANT Pour plus d'informations sur les modes qu'il est impossible de définir en combinaison avec ceux-ci, voir la section Tableau des combinaisons de fonctions non disponibles, p. B10-7. 1 Sélection automatique de la couleur Sélectionner le mode Couleur. Pour plus d'informations sur l'exécution de cette procédure à l'aide de l'écran des fonctions de base du mode Copie normale, voir la section Modification des modes couleur, p. B4-53. Sél. couleur auto Noir Bichromie Monochromie Quadrichromie IMPORTANT • Si l'option Sél. couleur auto est activée et que les originaux contiennent des zones colorées, la machine effectue la lecture en mode Quadrichromie. Cependant, les originaux couleur peuvent être lus en mode Noir dans les cas suivants. Pour éviter ce problème, activer le mode Quadrichromie. - Les originaux contiennent quelques zones colorées - Les zones colorées se trouvent uniquement dans la partie gauche (dans une marge de 5 mm en partant du bord gauche) ou dans la partie droite (dans une marge de 5 mm en partant du bord droit) des originaux placés dans le chargeur - Les originaux contiennent des couleurs pâles ● En cas de sélection des modes [Monochromie] ou [Bichromie] : ❑ Sélectionner la couleur souhaitée. Exécution d'une copie à l'aide de l'écran des fonctions de base du mode Copie rapide CHAPITRE 1 CHAPITRE 2 CHAPITRE 3 CHAPITRE 4 CHAPITRE 5 CHAPITRE 6 CHAPITRE 7 CHAPITRE 8 CHAPITRE 9 CHAPITRE 10 B8-9 Réglage de la densité Sélection du type d'image Pour plus d'informations sur l'exécution de cette procédure à l'aide de l'écran des fonctions de base du mode Copie normale, voir la section Réglage de la densité pendant l'impression/la copie, p. B4-6. 1 Pour plus d'informations sur l'exécution de cette procédure à l'aide de l'écran des fonctions de base du mode Copie normale, voir la section Réglage de la densité et du type d'original, p. B4-2. IMPORTANT Lors de la reproduction d'originaux contenant des demi-tons, tels que des photos imprimées, les copies peuvent être moirées. Le mode Netteté permet d'atténuer cet effet. (Voir la section Modification du contraste sur la copie (Netteté), p. B8-74.) Appuyer sur [ ], [ ] ou [Densité auto] pour régler la densité de copie. 1 Réglage de la densité Sélectionner la qualité d'image ([Texte/Img impr.], [Texte/ Photo], [Image imprimée], [Photo], [Texte], [Carte] ou [Orig. copie coul]). Mode Image imprimée Texte/Image impr. Mode Mode Texte/Photo Appuyer sur [ ] et [ ] pour déplacer le curseur vers la gauche et réduire la densité, ou vers la droite et l'accentuer. Mode Photo Mode Carte Niveau de priorité Orig. copie coul. Mode Mode Texte Exécution d'une copie à l'aide de l'écran des fonctions de base du mode Copie rapide CHAPITRE 1 CHAPITRE 2 CHAPITRE 3 CHAPITRE 4 CHAPITRE 5 CHAPITRE 6 CHAPITRE 7 CHAPITRE 8 CHAPITRE 9 CHAPITRE 10 B8-10 ● Pour régler le niveau de priorité associé au traitement du texte/ des images imprimées, du texte/des photos, de la carte ou des originaux copies couleur : Sélection du taux de reproduction en pourcentage (Taux de reproduction en pourcentage) ❑ Appuyer sur [Niveau de priorité] ➞ [Priorité texte] ou [Photo/Priorité Image] pour régler le niveau de priorité du texte ou des images. Pour plus d'informations sur l'exécution de cette procédure à l'aide de l'écran des fonctions de base du mode Copie normale, voir la section Taux de reproduction en pourcentage, p. B4-9. Les détails de chaque élément sont présentés ci-dessous. [Priorité texte] : La priorité est donnée à la reproduction fidèle du texte. 1 [Photo/Priorité Image] : La priorité est donnée à la reproduction fidèle des photos/images, l'effet de moiré étant réduit au maximum. Sélectionner un taux de reproduction à l'aide des touches [] ou [+]. Pour rétablir le taux de reproduction de 100 %, appuyer sur [1/1]. Exécution d'une copie à l'aide de l'écran des fonctions de base du mode Copie rapide CHAPITRE 1 CHAPITRE 2 CHAPITRE 3 CHAPITRE 4 CHAPITRE 5 CHAPITRE 6 CHAPITRE 7 CHAPITRE 8 CHAPITRE 9 CHAPITRE 10 B8-11 Il est également possible de saisir des valeurs dans la fenêtre à l'aide des touches numériques - . Agrandissement/réduction des originaux au format standard (Taux prédéfini) Pour plus d'informations sur l'exécution de cette procédure à l'aide de l'écran des fonctions de base du mode Copie normale, voir la section Taux prédéfinis, p. B4-7. IMPORTANT • Dans les cas suivants, placer les originaux dans le sens horizontal : - Pour agrandir des originaux A4 au format A3 ou B4 - Pour agrandir des originaux B5 au format B4 - Pour agrandir des originaux A5 au format A3 (si l'original est placé sur la vitre d'exposition) • Pour réduire des originaux A3 ou B4 au format A4 ou B5 avec la fonction Orientation auto réglée sur "Non" dans les Réglages copie (en mode Utilisateur), placer du papier A4R ou B5R sur le plateau d'alimentation ou dans le magasin papier. Exécution d'une copie à l'aide de l'écran des fonctions de base du mode Copie rapide CHAPITRE 1 CHAPITRE 2 CHAPITRE 3 CHAPITRE 4 CHAPITRE 5 CHAPITRE 6 CHAPITRE 7 CHAPITRE 8 CHAPITRE 9 CHAPITRE 10 B8-12 1 Pour effectuer une réduction, sélectionner un taux de réduction prédéfini. Pour un agrandissement, sélectionner un taux d'agrandissement prédéfini. Sélection automatique du taux de reproduction en fonction des formats de l'original et de la copie (Taux auto) Pour plus d'informations sur l'exécution de cette procédure à l'aide de l'écran des fonctions de base du mode Copie normale, voir la section Taux de reproduction auto, p. B4-10. IMPORTANT 2 • Les originaux très transparents, tels que les transparents pour rétroprojecteur, ne peuvent pas être copiés en mode Taux auto. Il faut utiliser les taux prédéfinis ou les pourcentages. • Pour que le mode Taux auto puisse être utilisé, le format de l'original doit correspondre à l'un des formats standards suivants : A3, B4, A4, A4R, B5, B5R, A5, A5R ou A6R. (Les originaux A5 ou A6 ne peuvent être placés que sur la vitre d'exposition.) Sélectionner le taux de reproduction. 1 Appuyer sur [Auto]. Exécution d'une copie à l'aide de l'écran des fonctions de base du mode Copie rapide CHAPITRE 1 CHAPITRE 2 CHAPITRE 3 CHAPITRE 4 CHAPITRE 5 CHAPITRE 6 CHAPITRE 7 CHAPITRE 8 CHAPITRE 9 CHAPITRE 10 B8-13 IMPORTANT Sélectionner un format papier différent de [Auto], sinon le taux de reproduction serait automatiquement défini en fonction du format papier chargé dans le magasin droit du copieur. Légère réduction de l'original afin d'éviter que ses bords ne soient tronqués (Image entière) Pour plus d'informations sur l'exécution de cette procédure à l'aide de l'écran des fonctions de base du mode Copie normale, voir la section Image entière, p. B4-12. 1 Appuyer sur [Image ent.]. Exécution d'une copie à l'aide de l'écran des fonctions de base du mode Copie rapide CHAPITRE 1 CHAPITRE 2 CHAPITRE 3 CHAPITRE 4 CHAPITRE 5 CHAPITRE 6 CHAPITRE 7 CHAPITRE 8 CHAPITRE 9 CHAPITRE 10 B8-14 la même manière, si le taux est supérieur à 400 %, un message s'affiche, signalant que le taux sera ajusté à 400 %. Calcul automatique du taux de reproduction en fonction des formats de l'original et de la copie (Calcul du taux) ● Copies avec des taux XY différents (Taux XY) : ❑ Appuyer sur [X] (sens horizontal) et sur [Y] (sens vertical) pour les formats de l'original et de la copie ➞ saisir les valeurs pour X et Y. Pour plus d'informations sur l'exécution de cette procédure à l'aide de l'écran des fonctions de base du mode Copie normale, voir la section Copie (lecture) avec le même taux XY (Taux de reproduction), p. B414. REMARQUE Pour plus d'informations sur la saisie de valeurs en pouces, voir le Chapitre 2, Opérations de base, du Guide de référence. 1 Appuyer sur [Autres régl. de taux] ➞ [Calcul du taux]. 2 Appuyer sur [Taux de reproduction] ou [Taux XY]. Si le taux de reproduction est inférieur à 25 %, un message s'affiche, avertissant l'utilisateur que le taux sera ajusté à 25 %. De la même manière, si le taux est supérieur à 400 %, un message s'affiche, signalant que le taux sera ajusté à 400 %. 3 Appuyer sur [Fin]. ● Copies conservant le même rapport XY (Taux de reproduction) : ❑ Appuyer sur [Format de l'original] ➞ entrer le format de l'original ➞ appuyer sur [Format de la copie] ➞ entrer le format de la copie. Si le taux de reproduction est inférieur à 25 %, un message s'affiche, avertissant l'utilisateur que le taux sera ajusté à 25 %. De Exécution d'une copie à l'aide de l'écran des fonctions de base du mode Copie rapide CHAPITRE 1 CHAPITRE 2 CHAPITRE 3 CHAPITRE 4 CHAPITRE 5 CHAPITRE 6 CHAPITRE 7 CHAPITRE 8 CHAPITRE 9 CHAPITRE 10 B8-15 2 Agrandissement/réduction selon des taux différents pour les coordonnées X et Y (Taux XY) Appuyer sur [Taux XY auto] pour régler automatiquement les taux de reproduction. Pour plus d'informations sur l'exécution de cette procédure à l'aide de l'écran des fonctions de base du mode Copie normale, voir la section Copie (lecture) avec des taux XY différents (Taux de reproduction), p. B4-16. IMPORTANT • Les originaux très transparents, tels que les transparents pour rétroprojecteur, ne peuvent être ni agrandis ni réduits en mode Taux XY auto. Pour copier ce type d'original, indiquer le taux de reproduction. • Le mode Taux XY auto est incompatible avec le mode de sélection automatique du format papier. Si l'on ne sélectionne pas le format papier, le taux de reproduction est automatiquement défini en fonction de celui qui est chargé dans le magasin papier approprié du copieur. 1 Appuyer sur [X] (axe horizontal) ou [Y] (axe vertical) ➞ saisir une valeur. IMPORTANT Sélectionner un format papier différent de [Auto] lors de la définition de [Taux XY auto], sinon le taux de reproduction serait automatiquement défini en fonction du format papier chargé dans le magasin droit du copieur. 3 Appuyer sur [Fin]. Appuyer sur [Autres régl. de taux] ➞ [Taux XY]. Exécution d'une copie à l'aide de l'écran des fonctions de base du mode Copie rapide CHAPITRE 1 CHAPITRE 2 CHAPITRE 3 CHAPITRE 4 CHAPITRE 5 CHAPITRE 6 CHAPITRE 7 CHAPITRE 8 CHAPITRE 9 CHAPITRE 10 B8-16 ● Si l'on appuie sur [Nombre de pages] : Agrandissement d'une image sur plusieurs pages (Poster) ❑ Sélectionner le nombre de pages. REMARQUE Pour plus d'informations sur l'exécution de cette procédure à l'aide de l'écran des fonctions de base du mode Copie normale, voir la section Poster, p. B4-20. Le nombre de pages sélectionné est utilisé à titre indicatif. Le nombre réel de pages peut néanmoins s'avérer inférieur au nombre spécifié car la machine se base sur une série de facteurs pour déterminer le nombre idéal de pages. Parmi ces facteurs, on peut citer le format de l'original, le format papier sélectionné et le taux de reproduction. IMPORTANT • Placer l'original sur la vitre d'exposition. Le mode Poster ne peut pas être utilisé si l'original est placé dans le chargeur. • Si le mode Poster est activé alors que le mode Couleur est réglé sur "Sél. couleur auto", le mode Couleur est automatiquement réglé sur Quadrichromie. • Il ne permet pas non plus d'effectuer des copies sur du papier de format non standard, des transparents et du papier à onglets. 1 Appuyer sur [Autres régl. de taux] ➞ [Poster]. 2 Appuyer sur [Taux de reproduction] ou [Nombre de pages]. ❑ Sélectionner le format de papier voulu. En cas de sélection du plateau d'alimentation, les écrans permettant de spécifier le format et le type de papier chargé dans le plateau s'affichent. ● Si l'on appuie sur [Taux de reproduction] : ❑ Saisir le taux de reproduction. Exécution d'une copie à l'aide de l'écran des fonctions de base du mode Copie rapide CHAPITRE 1 CHAPITRE 2 CHAPITRE 3 CHAPITRE 4 CHAPITRE 5 CHAPITRE 6 CHAPITRE 7 CHAPITRE 8 CHAPITRE 9 CHAPITRE 10 B8-17 Sélection du format papier (Format papier) IMPORTANT • Pour copier des originaux A3 dont l'image s'étend jusqu'aux bords sans que celle-ci soit tronquée, placer du papier au format 330,2 mm x 482,6 mm, 320 mm x 450 mm (SRA3) ou 304,8 mm x 457,2 mm sur le plateau d'alimentation ou dans le magasin papier. (Voir le Chapitre 3, Périphériques en option, du Guide de référence et la section Légère réduction de l'original afin d'éviter que ses bords ne soient tronqués (Image entière), p. B8-14.) • Les originaux suivants ne peuvent être copiés à l'aide de la sélection automatique du format papier. Utiliser la sélection manuelle pour y parvenir : - Originaux de format non standard - Originaux très transparents, tels que les transparents pour rétroprojection - Originaux comportant un fond très sombre - Originaux de format A6R ou inférieur sur la vitre d'exposition Pour plus d'informations sur l'exécution de cette procédure à l'aide de l'écran des fonctions de base du mode Copie normale, voir la section Choix du papier, p. B2-11. IMPORTANT En cas d'impression sur des papiers spéciaux, papier épais ou transparents notamment, il est important de bien définir le type de papier (surtout dans le cas du papier épais). La qualité de l'image pourrait sinon s'en trouver affectée. De plus, l'ensemble de fixation pourrait s'encrasser et des bourrages papier pourraient se produire, nécessitant l'intervention d'un technicien. 1 ● Si l'on sélectionne Réglages plateau alim. : Sélectionner la source d'alimentation du papier. ❑ Appuyer sur [Tout]. ❑ Appuyer sur [Réglages plat. alim.]. ❑ Sélectionner le format papier ➞ appuyer sur [Suivant]. Les formats/types de papier sont représentés par des icônes sur l'afficheur tactile, dans l'ordre de chargement du magasin papier approprié du copieur (Sélection manuelle du format papier). Appuyer sur [Auto] si la machine doit sélectionner automatiquement le format de papier à utiliser pour la copie. Pour sélectionner le plateau d'alimentation pour la tâche en cours ou pour une tâche réservée, sélectionner [Réglages plat. alim.]. Exécution d'une copie à l'aide de l'écran des fonctions de base du mode Copie rapide CHAPITRE 1 CHAPITRE 2 CHAPITRE 3 CHAPITRE 4 CHAPITRE 5 CHAPITRE 6 CHAPITRE 7 CHAPITRE 8 CHAPITRE 9 CHAPITRE 10 B8-18 IMPORTANT Si un format de papier non standard est sélectionné, il n'est pas possible d'activer les modes Poster, Tri séquentiel avec décalage, Tri groupé avec décalage, Agrafage, Recto Recto verso, Recto verso Recto verso, Livre Recto verso, Page par page, Couverture de dessus/Couverture de dessous, Insertion papier, Mise en page, Brochure, Création d'onglets, Groupe de tâches ou Mémoriser dans une boîte. (Toutefois, si l'on sélectionne un format compris entre 182 mm x 182 mm et 330,2 mm x 487,7 mm, les modes Recto Recto verso et Recto verso Recto verso peuvent être sélectionnés.) Copies recto verso à partir d'originaux recto (Recto/ Recto verso) Pour plus d'informations sur l'exécution de cette procédure à l'aide de l'écran des fonctions de base du mode Copie normale, voir la section Recto vers Recto verso, p. B4-46. IMPORTANT • Les copies recto verso ne sont pas possibles sur certains types de papier. • Les originaux à orientation horizontale (paysage), tels que les formats A4R, B5R et A5R, doivent être placés horizontalement. S'ils sont placés dans le sens vertical, le verso de l'original s'imprimera à l'envers. (Les originaux A5R ne peuvent être placés que sur la vitre d'exposition.) REMARQUE • Pour le papier de format non standard, appuyer sur [Format irrég.] ➞ entrer le format papier. Il est également possible de sélectionner ou de mémoriser une touche Taille ([S1] à [S5]) correspondant au format souhaité. • Pour sélectionner un format de papier exprimé en pouces, appuyer sur [Format en pouces]. 1 Appuyer sur [Recto Recto verso] ➞ [Options]. ❑ Sélectionner le type de papier voulu ➞ appuyer sur [OK]. REMARQUE • [Transparent] ne peut être sélectionné que si [A4] ou [A4R] est le format papier choisi. • [Mémoriser/Régler] est une touche de raccourci vers le mode Mémorisation du papier dans les Réglages communs (en mode utilisateur), la touche Sélection du format papier de l'écran du mode Copie rapide (en mode Utilisateur) et les réglages standards du plateau d'alimentation dans les Réglages communs (en mode utilisateur). Recto Recto verso 2 Sélectionner le type d'orientation recto verso. Mémoriser/ Régler Exécution d'une copie à l'aide de l'écran des fonctions de base du mode Copie rapide CHAPITRE 1 CHAPITRE 2 CHAPITRE 3 CHAPITRE 4 CHAPITRE 5 CHAPITRE 6 CHAPITRE 7 CHAPITRE 8 CHAPITRE 9 CHAPITRE 10 B8-19 Copies recto verso à partir d'originaux recto verso (Recto verso/Recto verso) Copies recto à partir d'originaux recto verso (Recto verso/Recto) Pour plus d'informations sur l'exécution de cette procédure à l'aide de l'écran des fonctions de base du mode Copie normale, voir la section Recto verso vers Recto verso, p. B4-48. Pour plus d'informations sur l'exécution de cette procédure à l'aide de l'écran des fonctions de base du mode Copie normale, voir la section Recto verso vers Recto, p. B4-49. IMPORTANT IMPORTANT • Les copies recto verso ne sont pas possibles sur certains types de papier. • Les originaux à orientation horizontale (paysage), tels que les formats A4R, B5R et A5R, doivent être placés horizontalement. S'ils sont placés dans le sens vertical, le verso de la copie s'imprimera à l'envers. (Les originaux A5R ne peuvent être placés que sur la vitre d'exposition.) Les copies recto verso ne sont pas possibles sur certains types de papier. 1 Appuyer sur [Recto verso Recto verso] ➞ [Options]. 1 Recto verso 2 Appuyer sur [Recto verso Recto] ➞ [Options]. Recto verso Sélectionner le type d'orientation recto verso pour l'original et la copie. Recto verso Recto 2 Sélectionner l'orientation des originaux. Exécution d'une copie à l'aide de l'écran des fonctions de base du mode Copie rapide CHAPITRE 1 CHAPITRE 2 CHAPITRE 3 CHAPITRE 4 CHAPITRE 5 CHAPITRE 6 CHAPITRE 7 CHAPITRE 8 CHAPITRE 9 CHAPITRE 10 B8-20 Copies recto verso à partir de deux pages en vis-à-vis (Livre/Recto verso) Pour plus d'informations sur l'exécution de cette procédure à l'aide de l'écran des fonctions de base du mode Copie normale, voir la section Livre vers Recto verso, p. B4-50. Pour plus d'informations sur l'exécution de cette procédure à l'aide de l'écran des fonctions de base du mode Copie normale, voir la section Ordre des pages (Tri séquentiel), p. B4-30. IMPORTANT IMPORTANT • Les copies recto verso ne sont pas possibles sur certains types de papier. • Dans ce mode, sélectionner du papier au format A4 ou B5. • Lors d'une copie en mode Recto&Verso Recto verso, le recto de la première page recto verso et le verso de la dernière page recto verso restent vierges. (Les pages blanches ne sont pas comptabilisées.) • Placer les originaux sur la vitre d'exposition. Le mode Livre Recto verso ne peut pas être utilisé lorsque l'original est placé dans le chargeur. 1 Tri des copies par jeux dans l'ordre des pages (Tri séquentiel) Les modes de finition ne peuvent pas être activés si le type de papier sélectionné est [Transparents] ou [Etiquettes]. 1 Appuyer sur [Tri séq(Ordre)]. Pas de tri séq Destination de sortie Appuyer sur [Livre Recto verso] ➞ sélectionner le type de présentation de l'original. Tri séquentiel Livre Recto Verso Exécution d'une copie à l'aide de l'écran des fonctions de base du mode Copie rapide CHAPITRE 1 CHAPITRE 2 CHAPITRE 3 CHAPITRE 4 CHAPITRE 5 CHAPITRE 6 CHAPITRE 7 CHAPITRE 8 CHAPITRE 9 CHAPITRE 10 B8-21 Sélectionner [Pas de tri séq] si l'on ne souhaite pas trier la sortie. Pour des copies légèrement décalées verticalement dans le réceptacle de sortie, appuyer sur [Décalage]. Lorsque le Module de réception grande capacité-C1 en option est installé, appuyer sur [Destination de sortie] et choisir la destination de sortie ([Module de finition] ou [Stacker]). Si le Module de réception grande capacité-C1 en option est installé, il est possible de sélectionner [Stacker] or [Réceptacle de sortie] dans Destin. sortie du stacker comme destination de sortie. Décalage Si les deux Modules de réception grande capacité-C1 en option sont installés, il est possible de sélectionner [Stacker (Stacker a)], [Stacker (Stacker b)], [Réceptacle de sortie (Stacker a)] ou [Réceptacle de sortie (Stacker b)] comme destination de sortie. IMPORTANT Le mode Décalage est uniquement disponible si [Stacker] est sélectionné comme destination de sortie. Destination de sortie REMARQUE Si les deux Modules de réception grande capacité-C1 en option sont installés et que [Stacker (Stacker a)] ou [Stacker (Stacker b)] est sélectionné comme destination de sortie, appuyer sur [Destination sortie auto] pour faire passer automatiquement la destination de sortie vers le stacker disponible lorsque l'un d'entre eux a atteint sa capacité d'empilement. Exécution d'une copie à l'aide de l'écran des fonctions de base du mode Copie rapide CHAPITRE 1 CHAPITRE 2 CHAPITRE 3 CHAPITRE 4 CHAPITRE 5 CHAPITRE 6 CHAPITRE 7 CHAPITRE 8 CHAPITRE 9 CHAPITRE 10 B8-22 Pour cela, appuyer sur [Fce en ht/Fce en bas] ➞ sélectionner l'une des options suivantes : Pour perforer, appuyer une fois sur [Perforation]. Le mode [Pli cavalier] ne s'affiche que si le Module de Finition P.A.C.AJ2 en option est installé. • Si seule la Perforeuse professionnelle-B1 en option est installée, le nom de la matrice de perforation défini dans la Perforeuse professionnelle-B1 s'affiche. Vérifier que la matrice de perforation affichée correspond à celle que l'on souhaite utiliser. Pour utiliser une autre matrice de perforation, voir le guide d'utilisation de la Perforeuse professionnelle-B1. • Si l'on appuie sur [Perforation] alors que le Module de perforation-BC1/BD1 et la Perforeuse professionnelle-B1 en option sont tous les deux installés, [Unit perf. mod. finition] et [Unité de perforation] s'affichent avec le nom de la matrice de perforation définie dans la Perforeuse professionnelle-B1. Effectuer une sélection ➞ appuyer sur [OK]. Pour remplacer la matrice de perforation définie dans la Perforeuse professionnelle-B1 par une autre, voir le guide d'utilisation de la Perforeuse professionnelle-B1. Face en haut/Face en bas Les détails de chaque élément sont présentés ci-dessous. Perforation [Auto] : Si l'on copie un original d'une seule page, ou que l'on copie sur du papier de format non standard ou tout autre support chargé dans le plateau d'alimentation, les impressions sont déposées face vers le haut. Dans tous les autres cas, les feuilles imprimées sont déposées face vers le bas. [Face en bas (Normal)] : Les impressions sont toujours déposées face vers le bas. [Face en haut (Inversé)] : Les feuilles imprimées sont toujours déposées face vers le haut. IMPORTANT La page de couverture chargée dans l'Unité d'Insertion de Document-C1 ne peut pas être perforée. REMARQUE Pour régler la position du pli avec piqûre à cheval, appuyer sur [Position du pli]. Pour plus d'informations, voir le Chapitre 4, Personnalisation des réglages, du Guide de référence. Exécution d'une copie à l'aide de l'écran des fonctions de base du mode Copie rapide CHAPITRE 1 CHAPITRE 2 CHAPITRE 3 CHAPITRE 4 CHAPITRE 5 CHAPITRE 6 CHAPITRE 7 CHAPITRE 8 CHAPITRE 9 CHAPITRE 10 B8-23 Lorsque le Module de réception grande capacité-C1 en option est installé, appuyer sur [Destination de sortie] et choisir la destination de sortie ([Module de finition] ou [Stacker]). Tri des copies par groupes de pages identiques (Tri groupé) Si le Module de réception grande capacité-C1 en option est installé, il est possible de sélectionner [Stacker] or [Réceptacle de sortie] dans Destin. sortie du stacker comme destination de sortie. Pour plus d'informations sur l'exécution de cette procédure à l'aide de l'écran des fonctions de base du mode Copie normale, voir la section Pages identiques (Tri groupé), p. B4-34. Si les deux Modules de réception grande capacité-C1 en option sont installés, il est possible de sélectionner [Stacker (Stacker a)], [Stacker (Stacker b)], [Réceptacle de sortie (Stacker a)] ou [Réceptacle de sortie (Stacker b)] comme destination de sortie. IMPORTANT Les modes de finition ne peuvent pas être activés si le type de papier sélectionné est [Transparents] ou [Etiquettes]. 1 Appuyer sur [Tri gpé(ident)]. Destination de sortie Pas de tri séq Destination de sortie Tri groupé REMARQUE Si les deux Modules de réception grande capacité-C1 en option sont installés et que [Stacker (Stacker a)] ou [Stacker (Stacker b)] est sélectionné comme destination de sortie, appuyer sur [Destination sortie auto] pour faire passer automatiquement la destination de sortie vers le stacker disponible lorsque l'un d'entre eux a atteint sa capacité d'empilement. Sélectionner [Pas de tri séq] si l'on ne souhaite pas trier la sortie. Exécution d'une copie à l'aide de l'écran des fonctions de base du mode Copie rapide CHAPITRE 1 CHAPITRE 2 CHAPITRE 3 CHAPITRE 4 CHAPITRE 5 CHAPITRE 6 CHAPITRE 7 CHAPITRE 8 CHAPITRE 9 CHAPITRE 10 B8-24 Pour des copies légèrement décalées verticalement dans le réceptacle de sortie, appuyer sur [Décalage]. Pour perforer, appuyer une fois sur [Perforation]. • Si seule la Perforeuse professionnelle-B1 en option est installée, le nom de la matrice de perforation défini dans la Perforeuse professionnelle-B1 s'affiche. Vérifier que la matrice de perforation affichée correspond à celle que l'on souhaite utiliser. Pour utiliser une autre matrice de perforation, voir le guide d'utilisation de la Perforeuse professionnelle-B1. • Si l'on appuie sur [Perforation] alors que le Module de perforation-BC1/BD1 et la Perforeuse professionnelle-B1 en option sont tous les deux installés, [Unit perf. mod. finition] et [Unité de perforation] s'affichent avec le nom de la matrice de perforation définie dans la Perforeuse professionnelle-B1. Effectuer une sélection ➞ appuyer sur [OK]. Pour remplacer la matrice de perforation définie dans la Perforeuse professionnelle-B1 par une autre, voir le guide d'utilisation de la Perforeuse professionnelle-B1. Décalage IMPORTANT Le mode Décalage est uniquement disponible si [Stacker] est sélectionné comme destination de sortie. Perforation IMPORTANT La page de couverture chargée dans l'Unité d'Insertion de Document-C1 ne peut pas être perforée. Exécution d'une copie à l'aide de l'écran des fonctions de base du mode Copie rapide CHAPITRE 1 CHAPITRE 2 CHAPITRE 3 CHAPITRE 4 CHAPITRE 5 CHAPITRE 6 CHAPITRE 7 CHAPITRE 8 CHAPITRE 9 CHAPITRE 10 B8-25 Pour cela, appuyer sur [Fce en ht/Fce en bas] ➞ sélectionner l'une des options suivantes : Agrafage des pages triées (Agrafage) Pour plus d'informations sur l'exécution de cette procédure à l'aide de l'écran des fonctions de base du mode Copie normale, voir la section Ordre des pages (Agrafage), p. B4-38. IMPORTANT • Les modes de finition ne peuvent pas être activés si le type de papier sélectionné est [Transparents] ou [Etiquettes]. • Le mode Agrafage n'est disponible que si un module de finition en option est installé. • Le mode Piqûre à cheval n'est disponible que si le Module de Finition P.A.C.-AJ2 en option est installé. • En cas d'impression sur des papiers spéciaux, papier épais ou transparents notamment, il est important de bien définir le type de papier (surtout dans le cas du papier épais). La qualité de l'image pourrait sinon s'en trouver affectée. De plus, l'ensemble de fixation pourrait s'encrasser et des bourrages papier pourraient se produire, nécessitant l'intervention d'un technicien. • La précision des plis créés en mode Piqûre à cheval peut varier en fonction du type de papier et du nombre de feuilles. Face en haut/Face en bas Les détails de chaque élément sont présentés ci-dessous. [Auto] : Si l'on copie un original d'une seule page, ou que l'on copie sur du papier de format non standard ou tout autre support chargé dans le plateau d'alimentation, les impressions sont déposées face vers le haut. Dans tous les autres cas, les feuilles imprimées sont déposées face vers le bas. [Face en bas (Normal)] : Les impressions sont toujours déposées face vers le bas. [Face en haut (Inversé)] : Les feuilles imprimées sont toujours déposées face vers le haut. 1 Appuyer sur [Agrafage]. Pas de tri séq Agrafage Sélectionner [Pas de tri séq] si l'on ne souhaite pas trier la sortie. Exécution d'une copie à l'aide de l'écran des fonctions de base du mode Copie rapide CHAPITRE 1 CHAPITRE 2 CHAPITRE 3 CHAPITRE 4 CHAPITRE 5 CHAPITRE 6 CHAPITRE 7 CHAPITRE 8 CHAPITRE 9 CHAPITRE 10 B8-26 Pour perforer, appuyer une fois sur [Perforation]. IMPORTANT • Si seule la Perforeuse professionnelle-B1 en option est installée, le nom de la matrice de perforation défini dans la Perforeuse professionnelle-B1 s'affiche. Vérifier que la matrice de perforation affichée correspond à celle que l'on souhaite utiliser. Pour utiliser une autre matrice de perforation, voir le guide d'utilisation de la Perforeuse professionnelle-B1. • Si l'on appuie sur [Perforation] alors que le Module de perforation-BC1/BD1 et la Perforeuse professionnelle-B1 en option sont tous les deux installés, [Unit perf. mod. finition] et [Unité de perforation] s'affichent avec le nom de la matrice de perforation définie dans la Perforeuse professionnelle-B1. Effectuer une sélection ➞ appuyer sur [OK]. Pour remplacer la matrice de perforation définie dans la Perforeuse professionnelle-B1 par une autre, voir le guide d'utilisation de la Perforeuse professionnelle-B1. • Si l'on sélectionne [Double], les réglages du Mode Décalage sont ignorés. • Si le Module de Finition-AJ1 en option est installé, [Piqûre à cheval] ne s'affiche pas. ● Si l'on sélectionne [Piqûre à cheval] : ❑ Appuyer sur [Format papier] ➞ sélectionner la source d'alimentation➞ appuyer sur [Fin]. IMPORTANT Seul du papier d'un grammage compris entre 60 et 220 g/m2 peut être utilisé pour le corps du document. ❑ Pour régler la position de l'agrafage avec piqûre à cheval, appuyer sur [Position agr. P.A.C.] ➞ régler la position de l'agrafage avec piqûre à cheval en fonction du format de papier que l'on souhaite utiliser ➞ appuyer sur [Fin]. ❑ Si l'on sélectionne [Ajouter couverture], choisir la source d'alimentation du papier et les réglages de copie ➞ appuyer sur [OK]. Perforation IMPORTANT • Le papier chargé dans l'Unité d'Insertion de Document-C1 ne peut pas être imprimé. • Veiller à utiliser le même format de papier pour la page de couverture et pour le corps du document. • Seul du papier inférieur à 300 g/m2 peut être utilisé pour la page de couverture. • Si le papier est chargé dans le plateau d'alimentation pour la page de couverture, placer la face à imprimer vers le bas. IMPORTANT La page de couverture chargée dans l'Unité d'Insertion de Document-C1 ne peut pas être perforée. 2 Sélectionner le type d'agrafage ([Sup. gauche (coin)], [Sup. droit (coin)], [Inf. gauche (coin)], [Inf. droit (coin)], [Gauche (double)] ou [Droite (double)]) et [Piqûre à cheval]. Exécution d'une copie à l'aide de l'écran des fonctions de base du mode Copie rapide CHAPITRE 1 CHAPITRE 2 CHAPITRE 3 CHAPITRE 4 CHAPITRE 5 CHAPITRE 6 CHAPITRE 7 CHAPITRE 8 CHAPITRE 9 CHAPITRE 10 B8-27 ❑ Pour régler la force de pression, appuyer sur [Presse avec PAC] ➞ [-] ou [+] pour régler la force de pression ➞ appuyer sur [OK]. IMPORTANT Si l'on sélectionne [Piqûre à cheval], les réglages du Mode Décalage sont ignorés. Appuyer sur [+] ou sur [-] pour respectivement augmenter ou réduire la pression. Pour cela, appuyer sur [Fce en ht/Fce en bas] ➞ sélectionner l'une des options suivantes : Pour alterner entre les chiffres - et +, appuyer sur [±]. Pour ne pas comprimer le dos de brochure, appuyer sur [Annuler]. REMARQUE • Une pression trop élevée risque de froisser ou de trop comprimer le dos de brochure. • Pour s'assurer que le réglage Presse P.A.C. s'applique correctement, la piqûre à cheval doit être réalisée sur plus de neuf feuilles de papier (y compris la page de couverture). Face en haut/Face en bas ❑ Pour couper les bords, appuyer sur [COUPE] ➞ définir la méthode de coupe, le format de finition et l'emplacement de coupe ➞ appuyer sur [OK]. Les détails de chaque élément sont présentés ci-dessous. [Auto] : Si l'on copie un original d'une seule page, ou que l'on copie sur du papier de format non standard ou tout autre support chargé dans le plateau d'alimentation, les impressions sont déposées face vers le haut. Dans tous les autres cas, les feuilles imprimées sont déposées face vers le bas. [Face en bas (Normal)] : Les impressions sont toujours déposées face vers le bas. [Face en haut (Inversé)] : Les feuilles imprimées sont toujours déposées face vers le haut. Si le Massicot-D1 en option n'est pas installé, [COUPE] n'est pas affiché. Si seul le Massicot-D1 en option est installé, il est possible de couper les bords en appuyant simplement sur [COUPE]. Pour régler la largeur de coupe, appuyer sur [Largeur de coupe]. ❑ Appuyer sur [Fin]. Exécution d'une copie à l'aide de l'écran des fonctions de base du mode Copie rapide CHAPITRE 1 CHAPITRE 2 CHAPITRE 3 CHAPITRE 4 CHAPITRE 5 CHAPITRE 6 CHAPITRE 7 CHAPITRE 8 CHAPITRE 9 CHAPITRE 10 B8-28 Définition des touches personnalisées Pour plus d'informations sur l'exécution de cette procédure à l'aide de l'écran des fonctions de base du mode Copie normale, voir la section Réglage des touches standard dans l'écran des fonctions de base du mode Copie rapide, p. B9-7. 1 4 Afficher le groupe de fonctions à mémoriser sous une touche personnalisée, à l'aide des touches [▼] ou [▲] ➞ appuyer sur la fonction souhaitée. 5 Sélectionner le mode à mémoriser sous une touche personnalisée ➞ appuyer sur [OK]. Les cinq touches personnalisées mémorisées s'affichent comme illustré ci-dessous. Appuyer sur [Mémoriser tches fréquemment utilisées]. Mémorisation des touches fréquemment utilisées 2 Les dix touches personnalisées mémorisées s'affichent comme illustré ci-dessous. Sélectionner le nombre de touches personnalisées à afficher sur l'écran des fonctions de base du mode copie rapide. [Jusqu'à 5 touches déf.] :Affiche un maximum de 5 touches. [Jusqu'à 10 touches déf.] :Affiche un maximum de 10 touches. 3 Sélectionner la touche personnalisée à mémoriser ➞ appuyer sur [Réglages]. Exécution d'une copie à l'aide de l'écran des fonctions de base du mode Copie rapide CHAPITRE 1 CHAPITRE 2 CHAPITRE 3 CHAPITRE 4 CHAPITRE 5 CHAPITRE 6 CHAPITRE 7 CHAPITRE 8 CHAPITRE 9 CHAPITRE 10 B8-29 Interruption d'un tirage pour effectuer des copies prioritaires (Mode Interruption) Echantillon Pour plus d'informations sur l'exécution de cette procédure à l'aide de l'écran des fonctions de base du mode Copie normale, voir la section Echantillon, p. B2-26. Pour plus d'informations sur l'exécution de cette procédure à l'aide de l'écran des fonctions de base du mode Copie normale, voir la section Mode Interruption, p. B2-25. 1 IMPORTANT [Echantillon] apparaît uniquement si plusieurs copies de l'original doivent être effectuées en mode Tri séquentiel, Tri séquentiel avec décalage, Agrafage, Couverture de dessus/Couverture de dessous, Insertion papier, Brochure ou Interfoliage transparents. [Echantillon] ne s'affiche pas en mode Tri groupé ou Tri groupé avec décalage. Appuyer sur [Interruption]. 1 Placer les originaux ➞ sélectionner les modes de copie souhaités ➞ appuyer sur [Echantillon]. Interruption Si l'on souhaite effectuer des copies après avoir modifié un numéro de service, lorsque la fonction Gestion des numéros de service est activée, appuyer sur (Code confidentiel) ➞ saisir le numéro de service et le mot de passe à l'aide des touches numériques - . (Voir le Chapitre 2, Opérations de base, du Guide de référence.) 2 Placer les originaux ➞ sélectionner les modes copie souhaités. IMPORTANT [Test impression] ne s'affiche pas s'il n'y a qu'une seule impression. Exécution d'une copie à l'aide de l'écran des fonctions de base du mode Copie rapide CHAPITRE 1 CHAPITRE 2 CHAPITRE 3 CHAPITRE 4 CHAPITRE 5 CHAPITRE 6 CHAPITRE 7 CHAPITRE 8 CHAPITRE 9 CHAPITRE 10 B8-30 2 Sélectionner [Toutes les pages] ou [Pages spécifiées] ➞ appuyer sur [OK]. 4 Pour faire les copies restantes, appuyer sur [Début d'impression]. ● Si l'on sélectionne [Pages spécifiées] : Pour annuler la copie, appuyer sur [Annuler]. ❑ Appuyer sur [Première page] et [Dernière page] ➞ appuyer sur [-] ou [+] pour définir leur numéro de page respectif ➞ appuyer sur [OK]. 3 Appuyer sur Vérifier l'échantillon de copie ➞ sélectionner [Début impr.], [Annuler] ou [Changer réglages]. Pour modifier les réglages de copie, appuyer sur [Changer réglages] ➞ modifier les réglages en fonction des besoins ➞ appuyer sur [Fin]. • Pour modifier le nombre de copies, utiliser les touches numériques - , et pour effacer le nombre saisi. • Pour modifier la densité, appuyer sur [ ] ou sur [ ]. (Voir la section Réglage de la densité, p. B8-10.) • Pour effectuer des copies recto verso, appuyer sur [Copie recto verso]. (Voir la section Copies recto verso à partir d'originaux recto (Recto/Recto verso), p. B8-19, Copies recto verso à partir d'originaux recto verso (Recto verso/ Recto verso), p. B8-20 ou Copies recto à partir d'originaux recto verso (Recto verso/Recto), p. B8-20.) • Pour modifier le format du papier, appuyer sur [Format papier]. (Voir la section Sélection du format papier (Format papier), p. B8-18.) • Pour trier les copies, appuyer sur [Finition]. (Voir la section Tri des copies par jeux dans l'ordre des pages (Tri séquentiel), p. B8-21, Tri des copies par groupes de pages identiques (Tri groupé), p. B8-24 ou Agrafage des pages triées (Agrafage), p. B8-26.) • Pour définir une marge de reliure, appuyer sur [Marge]. (Voir la section Reproduction avec création de marges (Marge), p. B8-53.) • Pour régler la balance des couleurs, appuyer sur [Balance des couleurs]. (Voir la section Réglage de la couleur (Balance des couleurs), p. B8-75.) • Pour intégrer du texte masqué dans le fond des copies, appuyer sur [Filigrane sécurisé]. (Voir la section Intégrer un texte masqué dans un fond, p. B8-62.) . Si l'on imprime un échantillon et que l'on modifie un réglage, la machine imprimera depuis le premier jeu avec le nouveau réglage. Exécution d'une copie à l'aide de l'écran des fonctions de base du mode Copie rapide CHAPITRE 1 CHAPITRE 2 CHAPITRE 3 CHAPITRE 4 CHAPITRE 5 CHAPITRE 6 CHAPITRE 7 CHAPITRE 8 CHAPITRE 9 CHAPITRE 10 B8-31 Rappel d'un mode copie précédent (Rappel) Pour plus d'informations sur l'exécution de cette procédure à l'aide de l'écran des fonctions de base du mode Copie normale, voir la section Rappel de tirages, p. B6-2. Mémorisation de modes copie fréquemment utilisés (Mémoire de travaux) Pour plus d'informations sur l'exécution de cette procédure à l'aide de l'écran des fonctions de base du mode Copie normale, voir la section Mémorisation des réglages de lecture, d'impression et de copie, p. B6-3. IMPORTANT • Une tâche de copie ne peut être définie que si l'on a appuyé sur , ou après avoir sélectionné le nombre de copies, la densité, le taux de reproduction, etc., et appuyé sur l'interrupteur du panneau de commande, lorsque la fonction de retour au mode standard est activée ou si l'on a rappelé une tâche de copie mise en mémoire. Il n'est pas possible de rappeler une tâche de copie à l'aide de la touche [Rappel] si aucune de ces touches n'a été actionnée ou si la fonction de retour au mode standard n'a pas été activée. • Il est impossible de rappeler le mode Groupe de tâches. • Le mode Standard ne peut pas être rappelé ni mémorisé. • Les modes copie identiques sont considérés comme un seul mode. 1 2 Mémorisation des réglages copie IMPORTANT Il est impossible de mémoriser le mode Groupe de tâches dans la Mémoire de travaux. 1 Définir les réglages copie à mémoriser dans l'écran des fonctions du mode Copie rapide ➞ appuyer sur [Mémoire de travaux]. 2 3 Appuyer sur [Mémoriser]. Appuyer sur [Rappel]. Sélectionner [Précédent], [Avant dernier] ou [Avant/avant dernier]. Sélectionner un emplacement mémoire (de [M1] à [M9]) pour le mode souhaité ➞ appuyer sur [Mémoriser]. Exécution d'une copie à l'aide de l'écran des fonctions de base du mode Copie rapide CHAPITRE 1 CHAPITRE 2 CHAPITRE 3 CHAPITRE 4 CHAPITRE 5 CHAPITRE 6 CHAPITRE 7 CHAPITRE 8 CHAPITRE 9 CHAPITRE 10 B8-32 ● Si l'emplacement mémoire ne contient pas encore de réglages : Enregistrement du nom de l'emplacement mémoire ❑ Lorsque le message de confirmation s'affiche, sélectionner [Oui] pour mémoriser le mode. Pour plus d'informations sur l'exécution de cette procédure à l'aide de l'écran des fonctions de base du mode Copie normale, voir la section Dénomination des emplacements mémoire, p. B6-5. L'emplacement mémoire contenant le mode copie s'affiche en surbrillance et les réglages mémorisés sont répertoriés. ● Si l'emplacement mémoire contient déjà des réglages : ❑ Lorsque le message de confirmation s'affiche, sélectionner [Oui] pour remplacer le mode. L'emplacement mémoire contenant le mode copie s'affiche en surbrillance et les réglages mémorisés sont répertoriés. 4 Appuyer sur [Fin]. 1 2 Dans l'écran Mémoire de travaux, appuyer sur [Mémoriser]. 3 4 Saisir le nouveau nom ➞ appuyer sur [OK]. Sélectionner un emplacement mémoire ([M1] à [M9]) à nommer ➞ appuyer sur [Attribuer un nom]. Appuyer sur [Fin]. Rappel d'un mode copie mis en mémoire Pour plus d'informations sur l'exécution de cette procédure à l'aide de l'écran des fonctions de base du mode Copie normale, voir la section Rappel des réglages de lecture, d'impression et de copie, p. B6-6. 1 Appuyer sur [Mémoire de travaux] ➞ sélectionner l'emplacement mémoire contenant les réglages copie à utiliser. Exécution d'une copie à l'aide de l'écran des fonctions de base du mode Copie rapide CHAPITRE 1 CHAPITRE 2 CHAPITRE 3 CHAPITRE 4 CHAPITRE 5 CHAPITRE 6 CHAPITRE 7 CHAPITRE 8 CHAPITRE 9 CHAPITRE 10 B8-33 Effacement d'un mode copie Pour plus d'informations sur l'exécution de cette procédure à l'aide de l'écran des fonctions de base du mode Copie normale, voir la section Effacement des réglages de lecture, d'impression et de copie, p. B6-7. 1 Appuyer sur [Mémoire de travaux] ➞ [Mémoriser]. 2 Sélectionner un emplacement mémoire à supprimer ➞ appuyer sur [Effacer]. IMPORTANT Toujours vérifier les réglages avant de les effacer. 3 4 Appuyer sur [Oui]. Appuyer sur [Fin]. Exécution d'une copie à l'aide de l'écran des fonctions de base du mode Copie rapide CHAPITRE 1 CHAPITRE 2 CHAPITRE 3 CHAPITRE 4 CHAPITRE 5 CHAPITRE 6 CHAPITRE 7 CHAPITRE 8 CHAPITRE 9 CHAPITRE 10 B8-34 Réglages de lecture d'originaux Cette section décrit les fonctions utilisables à partir du mode [Lire les originaux] de l'écran des fonctions de base du mode Copie rapide. Cet écran permet de lire des pages en vis-à-vis d'un livre ou d'un original relié, et de les imprimer ou de les enregistrer comme deux pages distinctes avec le mode Page par page. Il permet également de copier simultanément des originaux de formats différents en une seule opération avec le mode Mélange d'originaux, etc. Appuyer sur [Lire les originaux] pour régler ces modes. a Page par page Ce mode permet de copier des pages en vis-à-vis d'un livre ou d'un magazine sur deux copies distinctes. (Voir la section Reproduction de deux pages en vis-à-vis d'un livre sur deux copies distinctes (Page par page), p. B8-36.) b Lecture continue Ce mode permet de répartir, puis de lire, des originaux sous la forme de plusieurs lots lorsque leur volume est trop important pour être traité en une fois. (Voir la section Copie d'originaux placés séparément (Lecture continue), p. B8-36.) c Mélange d'originaux Ce mode permet de copier des originaux de formats différents, comme A3 et A4 ou B4 et B5, en une seule opération en les plaçant dans le chargeur. (Voir la section Mise en place d'originaux de formats différents dans le chargeur (Mélange d'originaux), p. B8-37.) IMPORTANT Pour plus d'informations sur les modes qu'il est impossible de définir en combinaison avec ceux-ci, voir la section Tableau des combinaisons de fonctions non disponibles, p. B10-7. d Vérif. image lue Ce mode permet de vérifier les images lues page par page pendant la copie lorsque les originaux à lire sont placés sur la vitre d'exposition. (Voir la section Vérification des images lues pendant la copie (Vérification image lue), p. B8-38.) REMARQUE Pour annuler les réglages de chaque fonction, appuyer sur [Ne pas régler]. Réglages de lecture d'originaux CHAPITRE 1 CHAPITRE 2 CHAPITRE 3 CHAPITRE 4 CHAPITRE 5 CHAPITRE 6 CHAPITRE 7 CHAPITRE 8 CHAPITRE 9 CHAPITRE 10 B8-35 Reproduction de deux pages en vis-à-vis d'un livre sur deux copies distinctes (Page par page) Copie d'originaux placés séparément (Lecture continue) Pour plus d'informations sur l'exécution de cette procédure à l'aide de l'écran des fonctions de base du mode Copie normale, voir la section Page par page, p. B5-8. Pour plus d'informations sur l'exécution de cette procédure à l'aide de l'écran des fonctions de base du mode Copie normale, voir la section Lecture continue, p. B5-64. IMPORTANT IMPORTANT • Il n'est pas possible de modifier les réglages de copie lorsque la machine lit des originaux en mode Lecture continue. Les réglages de copie doivent être définis au préalable, en fonction du type des originaux et du résultat recherché. • Si les originaux sont placés dans le chargeur, les retirer au fur et à mesure du réceptacle après leur lecture. • Lors de la copie, les réglages suivants peuvent être modifiés ou définis avant la lecture du lot d'originaux suivant (autrement dit, entre deux lots) : nombre de copies, mode Original recto verso, type d'original, densité copie, mode couleur et taux de reproduction. Toutefois, si le mode Mise en page est utilisé en même temps que le mode Lecture continue, il n'est pas possible de modifier le type d'original, la densité copie, le mode Couleur ni le taux de reproduction. • Si le mode Groupe de tâches est utilisé, le mode Lecture continue est automatiquement défini pour chaque lot d'originaux. Il n'est pas possible d'utiliser le mode Groupe de tâches pour le document combiné. Placer l'original sur la vitre d'exposition. Le mode Page par page ne peut pas être utilisé lorsque l'original est placé dans le chargeur. REMARQUE Pour réaliser des copies recto verso à partir d'un livre ou d'un original relié, activer la fonction de copie Livre Recto version du mode Recto verso. (Voir la section Copies recto verso à partir de deux pages en vis-à-vis (Livre/Recto verso), p. B8-21.) 1 Appuyer sur [Lire les originaux] ➞ [Page par page]. 2 3 Appuyer sur [Régler]. Appuyer sur [Fin]. Réglages de lecture d'originaux CHAPITRE 1 CHAPITRE 2 CHAPITRE 3 CHAPITRE 4 CHAPITRE 5 CHAPITRE 6 CHAPITRE 7 CHAPITRE 8 CHAPITRE 9 CHAPITRE 10 B8-36 1 Appuyer sur [Lire les originaux] ➞ [Lecture continue]. Mise en place d'originaux de formats différents dans le chargeur (Mélange d'originaux) Pour plus d'informations sur l'exécution de cette procédure à l'aide de l'écran des fonctions de base du mode Copie normale, voir la section Mélange d'originaux, p. B5-63. IMPORTANT 2 3 • Tous les originaux placés dans le chargeur doivent avoir le même grammage (type de papier). • La sélection du mode Mélange d'originaux peut avoir pour effet de ralentir la lecture. Appuyer sur [Régler]. Appuyer sur [Fin]. 1 Appuyer sur [Lire les originaux] ➞ [Mélange d'originaux]. 2 3 Appuyer sur [Régler]. Appuyer sur [Fin]. Réglages de lecture d'originaux CHAPITRE 1 CHAPITRE 2 CHAPITRE 3 CHAPITRE 4 CHAPITRE 5 CHAPITRE 6 CHAPITRE 7 CHAPITRE 8 CHAPITRE 9 CHAPITRE 10 B8-37 Vérification des images lues pendant la copie (Vérification image lue) Pour plus d'informations sur l'exécution de cette procédure à l'aide de l'écran des fonctions de base du mode Copie normale, voir la section Vérif. image lue, p. B5-67. IMPORTANT • Lorsque le mode Recto Recto verso est défini, la copie recto verso n'est pas effectuée et la machine copie séparément chaque original. • Les originaux doivent être placés sur la vitre d'exposition. Le mode Vérif. image lue ne peut pas être défini lorsque les originaux sont placés dans le chargeur. 1 Appuyer sur [Lire les originaux] ➞ [Vérif. image lue]. 2 3 Appuyer sur [Régler]. Appuyer sur [Fin]. Réglages de lecture d'originaux CHAPITRE 1 CHAPITRE 2 CHAPITRE 3 CHAPITRE 4 CHAPITRE 5 CHAPITRE 6 CHAPITRE 7 CHAPITRE 8 CHAPITRE 9 CHAPITRE 10 B8-38 Réglages du mode Brochure/Edit page/Décalage Cette section décrit les fonctions utilisables à partir du mode [Broch/Edit pge/ Décal.] de l'écran des fonctions de base du mode Copie rapide. Cet écran permet d'effectuer des copies à utiliser sous la forme d'une brochure avec le mode Brochure, d'effectuer des copies en décalant l'image de l'original avec le mode Décalage, etc. Appuyer sur [Broch/Edit pge/Décal.] pour régler ces modes. a b c d e f g h i j REMARQUE • L'écran Broch/Edit pge/Décal. contient une série de réglages. Appuyer sur [ ] ou [ ] pour accéder à la fonction souhaitée. • Pour annuler les réglages de chaque fonction, appuyer sur [Ne pas régler]. a Couv. dessus/Couv. dessous Ce mode permet de programmer la machine pour qu'elle ajoute automatiquement des couvertures de dessus/dessous en utilisant un type de papier différent de celui employé pour le texte principal. (Voir la section Exécution d'une copie avec couvertures de dessus/dessous, p. B8-41.) b Insertion papier Ce mode permet de programmer la machine pour qu'elle ajoute automatiquement des intercalaires, des pages de chapitre ou des papiers à onglets en utilisant un type de papier différent de celui employé pour le texte principal. (Voir la section Exécution d'une copie avec intercalaires, p. B8-42.) c Reliure parfaite Ce mode permet de reproduire des originaux recto ou recto verso en vue de réaliser une brochure par collage. (Voir la section Thermoreliure, p. B8-43.) k IMPORTANT Pour plus d'informations sur les modes qu'il est impossible de définir en combinaison avec ceux-ci, voir la section Tableau des combinaisons de fonctions non disponibles, p. B10-7. d Brochure avec P.A.C. Ce mode permet de reproduire des originaux recto ou recto verso en vue de réaliser une brochure par agrafage. (Voir la section Reproduction en vue de la réalisation d'une brochure (Brochure avec piqûre à cheval), p. B8-47.) Réglages du mode Brochure/Edit page/Décalage CHAPITRE 1 CHAPITRE 2 CHAPITRE 3 CHAPITRE 4 CHAPITRE 5 CHAPITRE 6 CHAPITRE 7 CHAPITRE 8 CHAPITRE 9 CHAPITRE 10 B8-39 e Numérotation des pages Il est possible d'imprimer le numéro de page sur les copies (numéro seul, numéro entre tirets ou numéro de chapitre). (Voir la section Numérotation des pages, p. B8-49.) f Numérotation jx de copies Ce mode permet d'imprimer un numéro de série à cinq chiffres en arrière-plan sur chacune des pages du document. (Voir la section Numérotation des jeux de copies, p. B8-50.) Ajout de couvertures de dessus/dessouls, d'intercalaires et de pages de chapitre à des jeux de copie (Couverture de dessus/Couverture de dessous) (Insertion papier) Pour plus d'informations sur l'exécution de cette procédure à l'aide de l'écran des fonctions de base du mode Copie normale, voir la section Couvertures/Intercalaires, p. B5-10. g Filigrane Ce mode permet de copier un filigrane et un texte défini par l'utilisateur sur les sorties. (Voir la section Filigrane, p. B8-51.) IMPORTANT • Si le mode Agrafage est sélectionné alors que le Module de Finition-AJ1 ou le Module de Finition P.A.C.-AJ2 en option est installé, il n'est pas possible d'agrafer plus de 50 feuilles de papier (de 80 g/m2) A3, B4 ou A4R, ou 100 feuilles de papier (de 80 g/m2) A4 ou B5, intercalaires compris. Lors de la sélection du papier couché, il se peut qu'il soit impossible d'utiliser le mode Agrafage même si le nombre de feuilles, y compris les intercalaires, est inférieur à la limite définie d'un module de finition. • En cas d'utilisation du papier suivant, il est impossible de copier sur la couverture de dessus, de dessous ou les intercalaires. Il est possible toutefois d'imprimer le recto de la couverture de dessous. - transparents - étiquettes. - Papier à onglets • Il est nécessaire de disposer du Module Intercalaire à Onglet-C1 pour pouvoir charger du papier à onglets dans le magasin papier. Pour plus d'informations sur le chargement de papier à onglets dans le magasin papier, voir le Chapitre 3, Périphériques en option, du Guide de référence. • Pour plus d'informations sur le chargement de papier à onglets dans le plateau d'alimentation, voir le Chapitre 3, Périphériques en option, du Guide de référence. h Date d'impression Ce mode permet de copier la date sur les sorties. (Voir la section Date d'impression, p. B8-52.) i Décalage Cette fonction permet de décaler toute l'image vers le centre ou vers un coin. (Voir la section Copies avec décalage de l'image (Décalage), p. B8-52.) j Marge Ce mode permet d'effectuer des copies en décalant l'image de façon à obtenir une marge d'une largeur définie en haut, en bas, à droite ou à gauche. Ce mode permet de créer des copies qui seront insérées dans un classeur à anneaux. (Voir la section Reproduction avec création de marges (Marge), p. B8-53.) k Création d'onglets Une fois du papier à onglets placé dans le magasin papier, il est possible de copier sur les onglets. (Voir la section Création d'onglets, p. B8-54.) Réglages du mode Brochure/Edit page/Décalage CHAPITRE 1 CHAPITRE 2 CHAPITRE 3 CHAPITRE 4 CHAPITRE 5 CHAPITRE 6 CHAPITRE 7 CHAPITRE 8 CHAPITRE 9 CHAPITRE 10 B8-40 • Pour imprimer sur du papier à onglets avec [Stacker] comme destination de sortie pour le Module de réception grande capacité-C1 en option ou si la Perforeuse professionnelle-B1 en option est installée, respecter les consignes suivantes : - Aplanir le papier courbé avant utilisation. Le papier à onglets courbé pourrait provoquer un bourrage. - Le Contrôle spécial d'insertion du papier à onglets ne peut pas être utilisé si des intercalaires ou des pages de chapitre sont imprimés ou en mode Mélange d'originaux. - Si Contrôle spécial d'insertion du papier à onglets dans les Réglages communs (à partir de l'écran du mode Utilisateur) est activé, le papier à onglets est copié/imprimé face vers le haut, la dernière page étant imprimée en premier. - Si Contrôle spécial d'insertion du papier à onglets dans les Réglages communs (à partir de l'écran du mode Utilisateur) est désactivé, l'ordre d'impression du papier peut changer si un document envoyé depuis l'imagePRESS Server en option est imprimé. • S'assurer de bien aérer les feuilles de papier avant de les installer. En outre, activer [Susp. tche si alim. multiple de feuilles détectée] sous Réglages communs (en mode Utilisateur). Si [Susp. tche si alim. multiple de feuilles détectée] est désactivé lorsque le chargement de plusieurs feuilles est détecté, les feuilles sont déposées dans le bac de sortie et l'ordre de chargement suivant peut être altéré. Exécution d'une copie avec couvertures de dessus/dessous 1 Appuyer sur [Broch/Edit pge/Décal.] ➞ [Couv. dessus/Couv. dessous]. Réglages du mode Brochure/Edit page/Décalage CHAPITRE 1 CHAPITRE 2 CHAPITRE 3 CHAPITRE 4 CHAPITRE 5 CHAPITRE 6 CHAPITRE 7 CHAPITRE 8 CHAPITRE 9 CHAPITRE 10 B8-41 2 Sélectionner la couverture de dessus et/ou la couverture de dessous. ❑ Sélectionner la fonction Couv. dessus/Couv. dessous voulue. Exécution d'une copie avec intercalaires 1 Appuyer sur [Broch/Edit pge/Décal.] ➞ [Insertion papier]. 2 Sélectionner la fonction d'insertion papier voulue ([Intercalaire], [Page de chapitre] ou [Papier à onglets]) ➞ appuyer sur [Ajouter]. ❑ Appuyer sur [Format papier] ➞ sélectionner la source d'alimentation du papier. IMPORTANT • Sélectionner le même format papier pour [Couverture de dessus] et [Couverture de dessous]. Si l'on définit [Insertion papier] (ou [Page de chapitre]) ou [Papier à onglets], sélectionner le même format papier que les couvertures de dessus/dessous. • Lorsque l'on sélectionne [Couverture de dessus], [Couverture de dessous], [Intercalaire] (ou [Page de chapitre]) ou [Papier à onglets] et que l'on modifie le format de l'un de ces éléments, la modification est appliquée aux trois autres éléments. Toutefois, il est possible de modifier un élément du magasin papier sans affecter les autres, du moment que le format papier n'est pas modifié. • Si l'on a sélectionné [Papier à onglets], seul le format A5 peut être utilisé. Il n'est pas possible de sélectionner simultanément les modes [Intercalaire] et [Page de chapitre]. ❑ Indiquer si la couverture de dessus et/ou de dessous doit être imprimée. Pour vérifier/modifier un réglage spécifique, appuyer sur [ ] ou [ ] pour afficher la page souhaitée ➞ sélectionner la page ➞ appuyer sur [Modifier]. Le papier chargé dans l'Unité d'Insertion de Document-C1 ne peut pas être imprimé. 3 Pour effacer un réglage spécifique, appuyer sur [ ] ou [ ] pour afficher la page souhaitée ➞ sélectionner la page ➞ appuyer sur [Effacer]. Appuyer sur [Fin]. Si l'on sélectionne [Papier à onglets], définir la largeur de décalage du papier à onglets. 3 Entrer le numéro de la page correspondant à l'emplacement d'insertion de l'intercalaire, de la page de chapitre ou de la feuille de papier à onglets. ❑ A l'aide des touches numériques - , entrer le numéro de la page correspondant à l'emplacement d'insertion de l'intercalaire. Réglages du mode Brochure/Edit page/Décalage CHAPITRE 1 CHAPITRE 2 CHAPITRE 3 CHAPITRE 4 CHAPITRE 5 CHAPITRE 6 CHAPITRE 7 CHAPITRE 8 CHAPITRE 9 CHAPITRE 10 B8-42 ❑ Appuyer sur [Format papier] ➞ sélectionner la source d'alimentation du papier. Thermoreliure Pour plus d'informations sur l'exécution de cette procédure à l'aide de l'écran des fonctions de base du mode Copie normale, voir la section "Thermoreliure, p. B5-25. IMPORTANT • Sélectionner le même format papier pour [Intercalaire] (ou [Page de chapitre]) et [Papier à onglets]. Si l'on sélectionne [Insertion papier], choisir un format papier identique à celui des couvertures de dessus/dessous. • Lorsque l'on sélectionne [Couverture de dessus], [Couverture de dessous], [Intercalaire] (ou [Page de chapitre]) ou [Papier à onglets] et que l'on modifie le format de l'un de ces éléments, la modification est appliquée aux trois autres éléments. Toutefois, il est possible de modifier un élément du magasin papier sans affecter les autres, du moment que le format papier n'est pas modifié. • Si l'on a sélectionné [Papier à onglets], seul le format A4 peut être utilisé. IMPORTANT • Le mode Thermoreliure n'est disponible que si le Module dos carré collé-B1 en option est installé. • En mode Thermoreliure de la fonction Copie, l’option [Lecture continue] est grisée et n'est pas accessible. Toutefois, le mode Lecture continu est défini automatiquement si le mode Thermoreliure est sélectionné. • Si l’épaisseur d’une brochure réalisée en mode Thermoreliure est supérieure à 25 mm, un bourrage papier risque de se produire. • Sélectionner un papier deux fois plus large que le document pour la couverture. Si le format de l'original destiné à la couverture est identique à celui du document, mémoriser la couverture et le corps du document dans une Boîte utilisateur en mode Mémoriser dans une boîte, puis sélectionner le mode Thermoreliure dans l'écran des fonctions spéciales de l'écran Changer régl. impr. pour la fonction Boîte aux lettres. ❑ Indiquer la (les) face(s) à imprimer : recto, verso ou recto verso. Il est impossible d'indiquer la face à imprimer en cas de définition de l'option [Page de chapitre] ou [Papier à onglets]. ❑ Appuyer sur [OK]. IMPORTANT • Il est impossible de définir l'emplacement d'insertion d'un intercalaire ou d'une page de chapitre sur la première page. Leur emplacement doit être défini à partir de la deuxième page. Il est toutefois possible d'insérer une feuille de papier à onglets devant la première page. • Si l'on sélectionne [Copies recto verso] pour la couverture de dessus et qu'une feuille de papier à onglets doit être insérée devant la première page, la machine génère tout d'abord la couverture de dessus, laissée vierge, puis la feuille de papier à onglets imprimée. • Si l'on sélectionne [Vierge] pour les intercalaires, il est possible d'obtenir la même page sur une feuille de papier à onglets. Dans ce cas, la machine génère tout d'abord l'intercalaire, puis la feuille de papier à onglets. 4 1 Appuyer sur [Broch/Edit pge/Décal.] ➞ [Reliure parfaite]. Appuyer sur [Fin]. Réglages du mode Brochure/Edit page/Décalage CHAPITRE 1 CHAPITRE 2 CHAPITRE 3 CHAPITRE 4 CHAPITRE 5 CHAPITRE 6 CHAPITRE 7 CHAPITRE 8 CHAPITRE 9 CHAPITRE 10 B8-43 2 Appuyer sur [Régler] ➞ sélectionner le format de finition. IMPORTANT • Aligner le bord supérieur de l’original sur le bord arrière de la vitre d’exposition, du chargeur ou de l’introducteur manuel. • Les formats papier disponibles pour la couverture et pour le corps du document varient en fonction du format de finition. • Seuls les grammages de papier suivants peuvent être utilisés pour la couverture : - Alimentation de la couverture à partir de la machine : Papier épais (90 à 300 g/m2) - Alimentation de la couverture à partir de l'Unité d'Insertion de DocumentC1 en option : Papier épais (90 à 300 g/m2) • Seul du papier compris entre 60 et 163 g/m2 peut être utilisé pour le corps du document. • Le nombre de feuilles pouvant être reliées varie en fonction du type de papier utilisé pour le corps du document. Si le nombre de feuilles est différent de celui indiqué ci-dessous, la tâche est annulée. Le nombre peut varier en fonction du papier utilisé. ❑ Sélectionner une touche Taille ([A4], [A5], [B5], [LTR] ou [COM]) correspondant à un format mémorisé. ❑ Appuyer sur [Suivant]. 3 Sélectionner le papier à utiliser pour la couverture et pour le corps du document. ❑ Appuyer sur [Format papier] pour la couverture et pour le corps du document. Pour massicoter les bords de la brochure, sélectionner [Coupe verticale] ou [Coupe trilat.]. S'il n'est pas nécessaire de massicoter les bords, sélectionner [Pas de coupe]. ❑ Sélectionner la source de papier à utiliser pour la couverture et pour le corps du document ➞ appuyer sur [Fin]. Il n’est pas possible d’utiliser le réceptacle supérieur de l'Unité d'Insertion de Document-C1 en option pour alimenter le papier de la couverture. Papier Nombre maxi. de feuilles Nombre mini. de feuilles Il n’est pas possible d’utiliser l'Unité d'Insertion de Document-C1 en option pour alimenter le papier du corps de document. 60 à 63 g/m2 200 30 64 à 80 g/m2 200 10 Sélectionner [Module d'insertion] pour que le réceptacle d'insertion inférieur alimente le papier de couverture à partir de l'Unité d'Insertion de Document-C1 en option. 81 à 105 g/m2 150 10 106 à 163 g/m2 10 (comme intercalaires) 10 (comme intercalaires) Pour sélectionner le module d'insertion alors qu'un format/type de papier est déjà défini pour la tâche en cours ou la tâche réservée, appuyer sur [Réglage Mod. Insert.] pour spécifier le format/type de papier voulu dans le réceptacle d'insertion inférieur. • Si l’on utilise un papier de 81 à 105 g/mm2 pour le corps du document et si l’impression est supérieure à 150 feuilles, la réalisation de la reliure peut être impossible du fait de l’épaisseur. Dans ce cas, un bourrage papier risque de se produire. Réduire le nombre de pages du corps du document. • Veiller à définir correctement le type de papier. Si le type de papier n'est pas bien défini, la tâche peut être annulée. Réglages du mode Brochure/Edit page/Décalage CHAPITRE 1 CHAPITRE 2 CHAPITRE 3 CHAPITRE 4 CHAPITRE 5 CHAPITRE 6 CHAPITRE 7 CHAPITRE 8 CHAPITRE 9 CHAPITRE 10 B8-44 • Pour placer le papier destiné à la couverture dans le plateau d'alimentation, charger le papier de la façon suivante, selon que la couverture doit être copiée ou non : - Pour imprimer sur la couverture : Placer le côté à imprimer face vers le bas. - Si la couverture n’est pas imprimée : Aligner le bord supérieur sur le bord arrière du plateau d’alimentation, face à imprimer vers le haut. • Pour placer le papier destiné à la couverture dans l'Unité d'Insertion de Document-C1 en option, charger le papier comme indiqué sur l’illustration suivante : 4 Pour régler le résultat, appuyer sur [Régler] ➞ sélectionner les éléments à régler. Pour ne pas régler la méthode de finition, passer à l'étape 5. ● Pour régler la position de l'image du corps du livre : ❑ Appuyer sur [Pos. image page intér.]. ❑ Déplacer verticalement l'image du corps du livre à l'aide des touches [-] ou [+]➞ [OK] ➞ [Fin]. La plage de réglage varie de -5 mm à +5 mm, par pas de 0,1 mm. Sens d'alimentation vers le module d'insertion ● Pour régler l'angle de coupe : ❑ Appuyer sur [Angle de coupe]. • Veiller à définir correctement le format de finition. Si le format de la couverture répond à l’une des conditions suivantes, un bourrage papier risque de se produire. - Découpée : ❑ Appuyer sur [-] ou [+] pour A, B et C pour régler l'angle de coupe ➞ [OK] ➞ [Fin]. La largeur de coupe du bord avant de la couverture est supérieure à 50 mm. La plage de réglage varie de -10 mm à +10 mm, par pas de 0,1 mm. - Sans coupe : La longueur du format de finition est supérieure à la largeur du stacker (environ 297 mm) ou la profondeur du format de finition est supérieure à la hauteur du stacker (environ 221 mm). ● Pour régler la position de l'image de la page de couverture : ❑ Appuyer sur [Pos. image couverture]. • Lors de la sélection du format de la couverture, veiller à sélectionner un format papier adapté à l’épaisseur du corps du document. • Pour plus d'informations sur le chargement du papier dans l’Unité d’Insertion de Document-C1 en option, voir le manuel d’utilisation du Module dos carré collé-B1. ❑ A l'aide des touches [-] ou [+], déplacer horizontalement ou verticalement l'image sur la page de couverture ➞ [OK] ➞ [Fin]. La plage de réglage varie de -5 mm à +5 mm, par pas de 0,1 mm. Réglages du mode Brochure/Edit page/Décalage CHAPITRE 1 CHAPITRE 2 CHAPITRE 3 CHAPITRE 4 CHAPITRE 5 CHAPITRE 6 CHAPITRE 7 CHAPITRE 8 CHAPITRE 9 CHAPITRE 10 B8-45 ● Pour régler l'emplacement de coupe : Pour sélectionner le module d'insertion alors qu'un format/type de papier est déjà défini pour la tâche en cours ou la tâche réservée, appuyer sur [Réglage Mod. Insert.] pour spécifier le format/type de papier voulu dans le réceptacle d'insertion supérieur ou inférieur. ❑ Appuyer sur [Emplacement de coupe]. ❑ Déplacer l'emplacement de coupe à l'aide des touches [-] ou [+] ➞ [OK] ➞ [Fin]. ❑ Appuyer sur [Suivant]. La plage de réglage varie de -5 mm à +5 mm, par pas de 0,1 mm. ❑ Choisir de laisser vierges ou d'imprimer la page de garde avant, la page de garde arrière ou les intercalaires ➞ appuyer sur [Suivant]. ● Pour régler légèrement le format de finition : 5 ❑ Appuyer sur [Réglage fin du format de finition de thermoreliure]. Le papier chargé dans l'Unité d'Insertion de Document-C1 ne peut pas être imprimé. ❑ Appuyer sur [-] ou [+] pour réduire une différence entre le format de finition et l'emplacement de coupe que réalise la machine ➞ [OK] ➞ [Fin]. Si l'on a sélectionné uniquement [Pg garde avant] et/ou [Pg garde arrière], appuyer sur [OK] ➞ passer à l'étape 4. ❑ Si l’on a sélectionné [Intercalaire] ou [Page de chapitre], appuyer sur [Ajouter]. Sélectionner l'insertion d'une feuille. Spécifier l'emplacement d'insertion des intercalaires ou des pages de chapitre à l'aide des touches numériques - ➞ appuyer sur [OK]. ● Pour insérer une feuille : ❑ Appuyer sur [Insérer feuilles] ➞ sélectionner les fonctions d'insertion souhaitées. • Pour insérer d’autres intercalaires ou pages de chapitre, reprendre les étapes précédentes. • Lorsque les réglages sont terminés, appuyer sur [OK]. ❑ Appuyer sur [Format papier] pour chaque fonction sélectionnée. IMPORTANT IMPORTANT Le même format papier doit être utilisé pour [Page de garde avant], [Page de garde arrière], [Intercalaire] ou [Page de chapitre]. Il est impossible de régler l'emplacement d'insertion d'un intercalaire ou d'une page de chapitre sur la première page. Leur emplacement doit être défini à partir de la deuxième page. ❑ Sélectionner la source d'alimentation du papier pour chaque fonction ➞ appuyer sur [Fin]. ● Si l'on ne souhaite pas insérer de feuille : Il n’est pas possible d’utiliser l'Unité d'Insertion de Document-C1 en option pour alimenter le papier des pages de chapitre. Sélectionner [Module d'insertion] pour que le réceptacle d'insertion supérieur ou inférieur alimente le papier à partir de l'Unité d'Insertion de Document-C1 en option. ❑ Passer à l'étape 6. 6 Appuyer sur [Suivant]. Réglages du mode Brochure/Edit page/Décalage CHAPITRE 1 CHAPITRE 2 CHAPITRE 3 CHAPITRE 4 CHAPITRE 5 CHAPITRE 6 CHAPITRE 7 CHAPITRE 8 CHAPITRE 9 CHAPITRE 10 B8-46 7 Définir les réglages de lecture pour la couverture et pour le corps du document ➞ appuyer sur [Suivant]. ❑ Appuyer sur [Format document] pour la couverture et pour le corps du document. Reproduction en vue de la réalisation d'une brochure (Brochure avec piqûre à cheval) Pour plus d'informations sur l'exécution de cette procédure à l'aide de l'écran des fonctions de base du mode Copie normale, voir la section Mode Brochure, p. B5-19. Le papier destiné à la couverture chargé dans l'Unité d'Insertion de Document-C1 ne peut pas être imprimé. ❑ Sélectionner le format de lecture ➞ appuyer sur [Fin]. IMPORTANT • L'agrafage avec piqûre à cheval est impossible sur une seule feuille. • Le mode Piqûre à cheval n'est disponible que si le Module de Finition P.A.C.-AJ2 en option est installé. Si l'on a installé le Module de Finition-AJ1 en option, il est possible de reproduire les originaux en vue de créer une brochure, mais le mode Piqûre à cheval n'est pas disponible. • La précision des plis créés en mode Piqûre à cheval peut varier en fonction du type de papier et du nombre de feuilles. • Veiller à placer verticalement les originaux à orientation verticale (portrait). S'ils sont placés horizontalement, les pages paires seront imprimées à l'envers. • En cas d'impression sur des papiers spéciaux, papier épais ou transparents notamment, il est important de bien définir le type de papier (surtout dans le cas du papier épais). La qualité de l'image pourrait sinon s'en trouver affectée. De plus, l'ensemble de fixation pourrait s'encrasser et des bourrages papier pourraient se produire, nécessitant l'intervention d'un technicien. Si la largeur de l'original est comprise entre 433 mm et 487,7 mm, appuyer sur [Original très long]. ❑ Avec un original recto verso, appuyer sur [Original rto vso] ➞ sélectionner le type d'original recto verso ➞ appuyer sur [OK]. ❑ Appuyer sur ➞ [Fin] ➞ [Suivant]. 8 Sélectionner les faces du document à imprimer ➞ appuyer sur [OK]. Le papier destiné à la couverture chargé dans l'Unité d'Insertion de Document-C1 ne peut pas être imprimé. 9 Appuyer sur [Fin]. Réglages du mode Brochure/Edit page/Décalage CHAPITRE 1 CHAPITRE 2 CHAPITRE 3 CHAPITRE 4 CHAPITRE 5 CHAPITRE 6 CHAPITRE 7 CHAPITRE 8 CHAPITRE 9 CHAPITRE 10 B8-47 1 IMPORTANT • Veiller à utiliser le même format de papier pour la page de couverture et pour le corps du document. • Seul du papier de 60 à 220 g/m2 peut être utilisé pour le corps du livre, et uniquement du papier de moins de 300 g/m2 peut être utilisé pour la page de couverture. • Si le papier est chargé dans le plateau d'alimentation pour la page de couverture, placer la face à imprimer vers le bas. Appuyer sur [Broch/Edit pge/Décal.] ➞ [Brochure avec P.A.C.]. ❑ Pour régler la position de l'agrafage avec piqûre à cheval, appuyer sur [Régler] ➞ [Régl. pos. agraf P.A.C.] ➞ sélectionner le format de papier ➞ régler la position du pli avec piqûre à cheval en fonction du format de papier que l'on souhaite utiliser ➞ appuyer sur [Fin]. 2 ❑ Pour régler la position du pli avec piqure à cheval, appuyer sur [Régler] ➞ [Position du pli] ➞ sélectionner le format de papier ➞ régler la position du pli avec piqûre à cheval en fonction du format de papier que l'on souhaite utiliser ➞ appuyer sur [Fin]. Sélectionner [Piqûre à cheval], [Pli cavalier] ou [Sans piqûre à cheval] ➞ spécifier chaque réglage. ❑ Appuyer sur [Choix format de l'original] ➞ régler le format de l'original à lire. ❑ Avec un original recto verso, appuyer sur [Original rto vso] ➞ sélectionner le type d'original recto verso ➞ appuyer sur [OK]. ❑ Si l'on sélectionne [Division en brochures], saisir le nombre de feuilles par section à l'aide des touches [-] et [+] [➞ appuyer sur [OK]. ❑ Appuyer sur [Format papier] ➞ sélectionner la source d'alimentation➞ appuyer sur [Fin]. ❑ Pour régler la force de pression, appuyer sur [Presse avec PAC] ➞ [-] ou [+] pour régler la force de pression ➞ appuyer sur [OK]. ❑ Pour ajouter une couverture, appuyer sur [Ajouter couverture], sélectionner la source d'alimentation des couvertures ➞ sélectionner la copie sur la page de couverture ➞ sélectionner le type de papier ➞ appuyer sur [OK]. Appuyer sur [+] ou sur [-] pour respectivement augmenter ou réduire la pression. Pour alterner entre les chiffres - et +, appuyer sur [±]. Pour ne pas comprimer le dos de brochure, appuyer sur [Annuler]. Le papier chargé dans l'Unité d'Insertion de Document-C1 ne peut pas être imprimé. Réglages du mode Brochure/Edit page/Décalage CHAPITRE 1 CHAPITRE 2 CHAPITRE 3 CHAPITRE 4 CHAPITRE 5 CHAPITRE 6 CHAPITRE 7 CHAPITRE 8 CHAPITRE 9 CHAPITRE 10 B8-48 REMARQUE • Une pression trop élevée risque de froisser ou de trop comprimer le dos de brochure. • Pour s'assurer que le réglage Presse P.A.C. s'applique correctement, la piqûre à cheval doit être réalisée sur plus de neuf feuilles de papier (y compris la page de couverture). Numérotation des pages et des jeux de copies (Numérotation des pages) (Numérotation des jeux de copies) Pour plus d'informations sur l'exécution de cette procédure à l'aide de l'écran des fonctions de base du mode Copie normale, voir la section Numérotation des pages et des jeux de copies, p. B5-108. ❑ Pour couper les bords, appuyer sur [COUPE] ➞ définir la méthode de coupe, le format de finition et l'emplacement de coupe ➞ appuyer sur [OK]. IMPORTANT Si le Massicot-D1 en option n'est pas installé, [COUPE] n'est pas affiché. Si seul le Massicot-D1 en option est installé, il est possible de couper les bords en appuyant simplement sur [COUPE]. Pour régler la largeur de coupe, appuyer sur [Largeur de coupe]. L'impression risque de ne pas être optimale en mode Numérotation des pages selon l'original lu et les combinaisons de modes copie. Numérotation des pages 1 Appuyer sur [Broch/Edit pge/Décal.] ➞ [Numérotation des pages]. 2 Sélectionner le type de numérotation ([Numéros uniquement], [Numéros avec tirets], [Chapitres numérotés] ou [Numérotation totale]) ➞ définir chaque réglage. IMPORTANT Si le Massicot 2 lames pour module brochure-A1 en option est installé, il est possible de découper les bords supérieur et inférieur. Dans ce cas, définir le format de finition des bords supérieur et inférieur sur au moins 190 mm. ❑ Si la position d'impression de l'image est décalée et si l'on souhaite régler la correction du renflement (décalage), appuyer sur [Correct. renflem.] ➞ sélectionner [Auto] ou [Manuel] ➞ appuyer sur [OK]. Si l'on sélectionne [Auto], la position d'impression est automatiquement corrigée en fonction du type de papier. Si l'on sélectionne [Manuel], appuyer sur [ ] ou sur [ ] pour régler la largeur de décalage. 3 Appuyer sur [Fin]. ❑ Sélectionner l'orientation et l'emplacement des numéros de page. Réglages du mode Brochure/Edit page/Décalage CHAPITRE 1 CHAPITRE 2 CHAPITRE 3 CHAPITRE 4 CHAPITRE 5 CHAPITRE 6 CHAPITRE 7 CHAPITRE 8 CHAPITRE 9 CHAPITRE 10 B8-49 ❑ Appuyer sur [Options]. Il est alors possible de sélectionner l'emplacement du numéro de page pour le verso et d'indiquer si les intercalaires doivent être comptabilisés. Numérotation des jeux de copies 1 Appuyer sur [Broch/Edit pge/Décal.] ➞ [Numérotation jx de copies]. 2 Appuyer sur [Régler] ➞ spécifier chaque réglage. ❑ Si l'on sélectionne [Nbre de chiffres], entrer la taille du numéro de page à l'aide des touches [–] et [+] ➞ appuyer sur [OK]. ❑ Si l'on sélectionne [Ajouter caract.], définir le type de caractère et l'emplacement des numéros de page ➞ appuyer sur [OK]. Il est également possible de sélectionner un texte enregistré au préalable dans Enreg. caractères pour Num. pgs/Filigrane dans les Réglages communs (en mode Utilisateur). ❑ Pour régler la position d'impression, appuyer sur [Régler position] ➞ appuyer sur [X] et [Y] ➞ appuyer sur [-] ou [+] pour définir leur position respective ➞ appuyer sur [OK]. ❑ Sélectionner l'orientation et la position d'impression des numéros de jeux de copies. ❑ Indiquer le numéro de page de départ, ainsi que la taille et la couleur des numéros de page. ❑ Pour régler la position d'impression, appuyer sur [Régler position] ➞ appuyer sur [X] et [Y] ➞ appuyer sur [-] ou [+] pour définir leur position respective ➞ appuyer sur [OK]. Pour insérer des numéros de chapitre avec les numéros de page, spécifier le numéro de chapitre de départ à gauche, et le numéro de page de départ à droite (de 1 à 9 999). Pour insérer le numéro de page suivi du nombre total de pages, placer le numéro de page à gauche (1 à 9 999), et le nombre total de pages à droite (1 à 20 000). Pour définir automatiquement le nombre total de pages, appuyer sur [Auto]. 3 ❑ Indiquer le numéro de page de départ, ainsi que la taille, la densité et la couleur des numéros de page. 3 Appuyer sur [Fin]. Appuyer sur [Fin]. Réglages du mode Brochure/Edit page/Décalage CHAPITRE 1 CHAPITRE 2 CHAPITRE 3 CHAPITRE 4 CHAPITRE 5 CHAPITRE 6 CHAPITRE 7 CHAPITRE 8 CHAPITRE 9 CHAPITRE 10 B8-50 Impression d'un filigrane et d'une date (Filigrane/ Date d'impr.) IMPORTANT Il n'est pas possible de sélectionner plusieurs filigranes à la fois. Le type précédemment sélectionné s'annule lorsqu'on en active un autre. ❑ Si l'on souhaite créer un filigrane personnalisé, appuyer sur [Créer] dans la liste déroulante Type filigrane ➞ appuyer sur [Saisir] ➞ entrer le texte ➞ appuyer sur [OK]. Pour plus d'informations sur l'exécution de cette procédure à l'aide de l'écran des fonctions de base du mode Copie normale, voir la section Impression d'un filigrane et d'une date, p. B5-114. Il est également possible de sélectionner un texte enregistré dans Enreg. caractères pour Num. pgs/Filigrane dans les Réglages communs (en mode Utilisateur). IMPORTANT Suivant l'original lu et les modes de copie utilisés, il se peut que l'impression ne donne pas un résultat optimal en mode Filigrane. ❑ Appuyer sur [Type d'impr.] ➞ sélectionner le type d'impression voulu. Filigrane 1 Il est possible de sélectionner [Transparent] ou [Surimpression] pour le type d'impression. Si [Transparent] est sélectionné, il est également possible de régler la densité des demi-tons en appuyant sur [Clair] ou [Foncé]. Appuyer sur [Broch/Edit pge/Décal.] ➞ [Filigrane]. ❑ Appuyer sur [Options] ➞ définir la page à imprimer, ainsi que l'emplacement d'impression au verso du papier. ❑ Pour régler la position d'impression, appuyer sur [Régler position] ➞ appuyer sur [X] et [Y] ➞ appuyer sur [-] ou [+] pour définir leur position respective ➞ appuyer sur [OK]. 2 3 Appuyer sur [Régler] ➞ spécifier chaque réglage. Appuyer sur [Fin]. ❑ Sélectionner l'orientation et l'emplacement du filigrane. ❑ Sélectionner la taille du texte, le filigrane prédéfini souhaité, ainsi que la couleur. Réglages du mode Brochure/Edit page/Décalage CHAPITRE 1 CHAPITRE 2 CHAPITRE 3 CHAPITRE 4 CHAPITRE 5 CHAPITRE 6 CHAPITRE 7 CHAPITRE 8 CHAPITRE 9 CHAPITRE 10 B8-51 Date d'impression 1 Appuyer sur [Broch/Edit pge/Décal.] ➞ [Date d'impression]. Copies avec décalage de l'image (Décalage) Pour plus d'informations sur l'exécution de cette procédure à l'aide de l'écran des fonctions de base du mode Copie normale, voir la section Décalage de l'image, p. B5-52. IMPORTANT 2 • Si [Centrage/Décalage en coin] est sélectionné, si l'original et le papier spécifié pour la copie ont le même format et si le taux de reproduction est réglé sur 100 %, l'image originale n'est pas décalée. • Lorsqu'on saisit l'emplacement de destination après décalage au moyen des touches numériques, il arrive que l'image originale soit légèrement tronquée en fonction du format de l'original, du format du papier utilisé pour la copie et de l'ampleur du décalage. Appuyer sur [Régler] ➞ spécifier chaque réglage. ❑ Sélectionner l'orientation et l'emplacement du numéro. ❑ Spécifier le format des numéros, le format de la date et la couleur des caractères. Copie avec décalage de l'image vers le centre ou vers un coin ❑ Indiquer la date. 1 Appuyer sur [Broch/Edit pge/Décal.] ➞ [Décalage]. ❑ Appuyer sur [Type d'impr.] ➞ sélectionner le type d'impression voulu. Il est possible de sélectionner [Transparent] ou [Surimpression] pour le type d'impression. Si [Transparent] est sélectionné, il est également possible de régler la densité des demi-tons en appuyant sur [Clair] ou [Foncé]. ❑ Pour régler la position d'impression, appuyer sur [Régler position] ➞ appuyer sur [X] et [Y] ➞ appuyer sur [-] ou [+] pour définir leur position respective ➞ appuyer sur [OK]. 3 Appuyer sur [Fin]. Réglages du mode Brochure/Edit page/Décalage CHAPITRE 1 CHAPITRE 2 CHAPITRE 3 CHAPITRE 4 CHAPITRE 5 CHAPITRE 6 CHAPITRE 7 CHAPITRE 8 CHAPITRE 9 CHAPITRE 10 B8-52 2 3 Appuyer sur [Centrage/Décal. prédéf] ➞ sélectionner le sens du décalage à l'aide d'une touche fléchée. Reproduction avec création de marges (Marge) Le sens de décalage correspond à la direction vers laquelle on souhaite déplacer l'image originale vue avec la face dessus au centre de la copie. Pour plus d'informations sur l'exécution de cette procédure à l'aide de l'écran des fonctions de base du mode Copie normale, voir la section Mode Marge, p. B5-55. Appuyer sur [Fin]. IMPORTANT En mode Marge, l'image entière est déplacée vers le haut, le bas, la droite ou la gauche, selon la valeur spécifiée, avant d'être reproduite. Si une image occupe la totalité de la feuille, elle sera tronquée sur la copie. Copie de l'image avec décalage à l'aide des touches numériques REMARQUE Pour plus d'informations sur la saisie de valeurs en pouces, voir le Chapitre 2, Opérations de base, du Guide de référence. REMARQUE Pour plus d'informations sur la saisie de valeurs en pouces, voir le Chapitre 2, Opérations de base, du Guide de référence. 1 1 Appuyer sur [Broch/Edit pge/Décal.] ➞ [Marge]. 2 Sélectionner le type de marge souhaité ➞ définir sa largeur. Appuyer sur [Broch/Edit pge/Décal.] ➞ [Décalage]. 2 Appuyer sur [Clavier numérique] ➞ appuyer sur [Réglages] sous <Recto> ou <Verso> ➞ sélectionner le sens du décalage ➞ saisir la valeur souhaitée à l'aide des touches numériques ➞ appuyer sur [OK]. 3 Appuyer sur [Fin]. Appuyer sur [-] et [+] pour régler la largeur de la marge du recto et du verso (de -50 mm à +50 mm). Réglages du mode Brochure/Edit page/Décalage CHAPITRE 1 CHAPITRE 2 CHAPITRE 3 CHAPITRE 4 CHAPITRE 5 CHAPITRE 6 CHAPITRE 7 CHAPITRE 8 CHAPITRE 9 CHAPITRE 10 B8-53 IMPORTANT • Pour copier un original comportant des marges en utilisant les modes Marge et Recto verso, procéder comme suit : - 1 Recto Recto verso : Définir la marge pour le verso uniquement. - 2 Recto verso Recto verso : Il n'est pas nécessaire de définir de marge. Effectuer les copies selon la procédure habituelle. - 2 Recto verso Recto : Définir la marge pour le verso uniquement. • Pour copier un original ne comportant pas de marge en utilisant les modes Marge et Recto verso, procéder comme suit : - 1 Recto verso Recto verso : Définir la marge pour le recto et le verso. - 2 Recto verso Recto verso : Définir la marge pour le recto et le verso. - 2 Recto verso Recto : Définir la marge pour le recto et le verso. 3 Création d'onglets Pour plus d'informations sur l'exécution de cette procédure à l'aide de l'écran des fonctions de base du mode Copie normale, voir la section Création d'onglets, p. B5-80. IMPORTANT • En mode Création d'onglets, seuls les originaux A4 peuvent être utilisés. • Il est nécessaire de disposer du Module Intercalaire à Onglet-C1 pour pouvoir charger du papier à onglets dans le magasin papier. Pour plus d'informations sur le chargement de papier à onglets dans le magasin papier, voir le Chapitre 3, Périphériques en option, du Guide de référence. • Pour plus d'informations sur le chargement de papier à onglets dans le plateau d'alimentation, voir le Chapitre 3, Périphériques en option, du Guide de référence. • Pour imprimer sur du papier à onglets avec [Stacker] comme destination de sortie pour le Module de réception grande capacité-C1 en option ou si la Perforeuse professionnelle-B1 en option est installée, aplanir le papier courbé avant utilisation. Le papier à onglets courbé pourrait provoquer un bourrage. Appuyer sur [Fin]. 1 Appuyer sur [Broch/Edit pge/Décal.] ➞ [Création d'onglets]. Réglages du mode Brochure/Edit page/Décalage CHAPITRE 1 CHAPITRE 2 CHAPITRE 3 CHAPITRE 4 CHAPITRE 5 CHAPITRE 6 CHAPITRE 7 CHAPITRE 8 CHAPITRE 9 CHAPITRE 10 B8-54 2 Appuyer sur [Régler] ➞ spécifier chaque réglage. ❑ Appuyer sur [Format papier] ➞ sélectionner la source d'alimentation du papier. ❑ Appuyer sur [-] ou [+] pour régler la largeur de décalage (0 à 25 mm). REMARQUE Pour saisir des valeurs en pouces, appuyer sur [Pouces]. 3 Appuyer sur [Fin]. Réglages du mode Brochure/Edit page/Décalage CHAPITRE 1 CHAPITRE 2 CHAPITRE 3 CHAPITRE 4 CHAPITRE 5 CHAPITRE 6 CHAPITRE 7 CHAPITRE 8 CHAPITRE 9 CHAPITRE 10 B8-55 Réglages du mode Trait./Présent. Cette section décrit les fonctions utilisables à partir du mode [Trait./Présent.] de l'écran des fonctions de base du mode Copie rapide. Cet écran permet de réduire automatiquement plusieurs originaux afin de les reproduire sur une seule face ou sur les deux faces d'un format papier sélectionné avec le mode Mélange d'originaux, d'effacer les ombres et contours qui peuvent apparaître lors de la copie (lecture) avec le mode Effacement, etc. Appuyer sur [Trait./ Présent.] pour régler ces modes. a Mise en page Ce mode permet de réduire automatiquement deux, quatre ou huit originaux, des originaux recto verso ou les pages en vis-à-vis d'un livre, pour les réunir sur le recto, ou le recto et le verso d'une copie d'un format donné. (Voir la section Reproduction de 2, 4 ou 8 originaux en réduction sur une même copie (Mise en page), p. B8-57.) b Transf. img mémorisée La fonction Transfert d'image mémorisée permet de superposer une image (image mémorisée) lue précédemment, de la mémoriser sur le disque dur et de la placer sur l'image de l'original. (Voir la section Transfert d'images mémorisées (Transfert d'image mémorisée), p. B858.) IMPORTANT Pour plus d'informations sur les modes qu'il est impossible de définir en combinaison avec ceux-ci, voir la section Tableau des combinaisons de fonctions non disponibles, p. B10-7. c Composition d'image Le Transfert d'image mémorisée est une fonction qui permet d'intégrer un original dans une zone sélectionnée d'une image précédemment lue (image mémorisée), stockée sur le disque dur de la machine. (Voir la section Transfert d'images mémorisées (Composition d'image), p. B860.) d Filigrane sécurisé Permet d'intégrer du texte masqué dans le fond des copies. (Voir la section Intégrer un texte masqué dans un fond, p. B8-62.) REMARQUE • L'écran Trait./Présent. contient une série de réglages. Appuyer sur [ ] ou [ ] pour accéder à la fonction souhaitée. • Pour annuler les réglages de chaque fonction, appuyer sur [Ne pas régler]. e Sélection de surfaces Ce mode permet d'encadrer les surfaces à copier ou les zones à masquer dans l'image lue. Il est possible de sélectionner jusqu'à quatre surfaces différentes à l'aide du styleur de l'afficheur ou des touches numériques. (Voir la section Copie d'une surface sélectionnée (Sélection de surfaces), p. B8-64.) Réglages du mode Trait./Présent. CHAPITRE 1 CHAPITRE 2 CHAPITRE 3 CHAPITRE 4 CHAPITRE 5 CHAPITRE 6 CHAPITRE 7 CHAPITRE 8 CHAPITRE 9 CHAPITRE 10 B8-56 f Répétition d'image Il est possible de répéter l'image de l'original dans le sens vertical ou horizontal. (Voir la section Répétition de l'image de l'original (Répétition d'image), p. B8-67.) Reproduction de 2, 4 ou 8 originaux en réduction sur une même copie (Mise en page) Pour plus d'informations sur l'exécution de cette procédure à l'aide de l'écran des fonctions de base du mode Copie normale, voir la section Mise en page, p. B5-49. g Effacement Ce mode permet d'effacer les ombres et les lignes qui peuvent apparaître lors de la reproduction de certains originaux. (Voir la section Effacement des ombres et des contours sur les copies (Effacement), p. B8-68.) h Interfoliage transparents Ce mode peut être utilisé en cas de reproduction sur des transparents chargés dans le plateau d'alimentation. Dans ce mode, la machine intercale automatiquement une feuille entre chaque transparent. (Voir la section Insertion de feuilles de séparation entre les copies effectuées sur transparents (Interfoliage transparents), p. B8-70.) IMPORTANT • Tous les originaux copiés en mode Mise en page doivent avoir le même format. Le mode Mise en page est incompatible avec le mode Mélange d'originaux. • Avant de lire l'original suivant (entre deux tâches), le nombre de jeux de copies et le mode Original recto verso peuvent être définis ou modifiés. 1 Appuyer sur [Trait./Présent.] ➞ [Mise en page]. i Néga/Posi Ce mode permet de faire des copies de l'original en inversant les zones noires et blanches. (Voir la section Inversion des zones noires et blanches de l'original (Néga/Posi), p. B8-71.) j Image miroir Ce mode permet de copier l'image de l'original comme si elle se reflétait dans un miroir. (Voir la section Copies avec inversion des images (Image miroir), p. B8-72.) Réglages du mode Trait./Présent. CHAPITRE 1 CHAPITRE 2 CHAPITRE 3 CHAPITRE 4 CHAPITRE 5 CHAPITRE 6 CHAPITRE 7 CHAPITRE 8 CHAPITRE 9 CHAPITRE 10 B8-57 2 Définir chaque réglage. ❑ Sélectionner le type de mise en page souhaité ([2 sur 1], [4 sur 1] ou [8 sur 1]). Transfert d'images mémorisées (Transfert d'image mémorisée) ❑ Appuyer sur [Options] pour sélectionner l'ordre de mise en page ➞ sélectionner l'ordre des images. Pour plus d'informations sur l'exécution de cette procédure à l'aide de l'écran des fonctions de base du mode Copie normale, voir la section Transfert d'images mémorisées (Transfert d'image mémorisée), p. B597. ❑ Appuyer sur [Choix format de l'original] ➞ spécifier le format de l'original. ❑ Appuyer sur [Original rto vso] pour lire des originaux recto verso ➞ sélectionner le type d'original recto verso. IMPORTANT • L'image mémorisée doit être stockée sur la machine pour que le mode Transfert d'image mémorisé puisse fonctionner. (Voir le Chapitre 4, Personnalisation des réglages, du Guide de référence.) • Le mode Transfert d'image mémorisée peut être combiné avec d'autres modes pour traiter les images. Toutefois, les modes de copie autres que Décalage ne s'appliquent qu'aux images copiées, et non aux images mémorisées. • Il est possible de stocker jusqu'à 100 images mémorisées. Toutefois, ce nombre dépend de la capacité du disque dur. • Suivant l'original lu et l'image sélectionnée, il se peut que l'impression ne donne pas un résultat optimal en mode Transfert d'image mémorisée. • En mode Transfert d'image mémorisé, la densité des images CMJN risque de diminuer à la copie. ❑ Appuyer sur [Copie rto vso] pour effectuer des copies recto verso ➞ sélectionner le type d'orientation recto verso. ❑ Appuyer sur [Format papier] ➞ sélectionner la source d'alimentation du papier. IMPORTANT Il est impossible d'utiliser la sélection automatique du format papier en mode mise en page. 3 Appuyer sur [Fin]. Réglages du mode Trait./Présent. CHAPITRE 1 CHAPITRE 2 CHAPITRE 3 CHAPITRE 4 CHAPITRE 5 CHAPITRE 6 CHAPITRE 7 CHAPITRE 8 CHAPITRE 9 CHAPITRE 10 B8-58 ● Si l'on appuie sur [Vérifier l'impr.] : 1 Appuyer sur [Trait./Présent.] ➞ [Transf. img mémorisée]. ❑ Sélectionner le format papier ➞ appuyer sur [Début d'impression]. Pour annuler le test d'impression, appuyer sur [Annuler]. 4 Sélectionner le type d'image mémorisée et le mode Couleur. ● Si l'on a sélectionné [Image fondue] : ❑ Appuyer sur [-] ou [+] pour régler l'intensité des demi-tons. 2 ● Si l'on sélectionne [Monochromie] dans la liste déroulante Mode Couleur : Appuyer sur [Réglages] pour sélectionner <Recto> ou <Verso>. ❑ Sélectionner une couleur ➞ appuyer sur [OK]. Pour superposer une image différente sur chaque côté d'une feuille, sélectionner le mode Recto verso. Pour superposer la même image sur les deux côtés de la feuille, définir les réglages pour le recto ➞ appuyer sur [Ident au recto]. 3 Sélectionner une image mémorisée à superposer sur l'original. IMPORTANT Seul le mode Sélection couleur auto est disponible pour des images mémorisées au format CMJN. 5 Appuyer sur [Fin]. Pour vérifier les images stockées comme image mémorisées, appuyer sur [Vérifier l'impr.] et effectuer une copie de l'image. Les images mémorisées au format couleur RVB sont signalées par l'icône . Les images mémorisées au format couleur CMJN sont signalées par l'icône . (Les images mémorisées couleur sont signalées par une icône de couleur.) Si l'on appuie sur [Détails], des informations détaillées concernant l'image mémorisée s'affichent. Réglages du mode Trait./Présent. CHAPITRE 1 CHAPITRE 2 CHAPITRE 3 CHAPITRE 4 CHAPITRE 5 CHAPITRE 6 CHAPITRE 7 CHAPITRE 8 CHAPITRE 9 CHAPITRE 10 B8-59 2 Transfert d'images mémorisées (Composition d'image) Pour superposer une image différente sur chaque côté d'une feuille, sélectionner le mode Recto verso. Pour plus d'informations sur l'exécution de cette procédure à l'aide de l'écran des fonctions de base du mode Copie normale, voir la section Transfert d'images mémorisées (Composition d'image), p. B5-100. IMPORTANT • L'image mémorisée doit être stockée sur la machine pour que le mode Composition d'image puisse fonctionner. (Voir le Chapitre 4, Personnalisation des réglages, du Guide de référence.) • Le mode Transfert d'image mémorisée peut être combiné avec d'autres modes pour traiter les images. Toutefois, les modes de copie autres que Décalage ne s'appliquent qu'aux images copiées, et non aux images mémorisées. • Il est possible de stocker jusqu'à 100 images mémorisées. Toutefois, ce nombre dépend de la capacité du disque dur. • Suivant le document sélectionné et l'image sélectionnée, il se peut que l'impression ne donne pas un résultat optimal en mode Composition d'image. • En mode Composition d'image, la densité des images CMJN risque de diminuer à la copie. 1 Appuyer sur [Réglages] pour sélectionner <Recto> ou <Verso>. Pour superposer la même image sur les deux côtés de la feuille, définir les réglages pour le recto ➞ appuyer sur [Ident au recto]. 3 Sélectionner l'image mémorisée à superposer sur l'original ➞ appuyer sur [Suivant]. Pour vérifier les images stockées comme image mémorisées, appuyer sur [Vérifier l'impr.] et effectuer une copie de l'image. Les images mémorisées au format couleur RVB sont signalées par l'icône . Les images mémorisées au format couleur CMJN sont signalées par l'icône . (Les images mémorisées couleur sont signalées par une icône de couleur.) Si l'on appuie sur [Détails], des informations détaillées concernant l'image mémorisée s'affichent. ● Si l'on appuie sur [Vérifier l'impr.] : ❑ Sélectionner le format papier ➞ appuyer sur [Début d'impression]. Pour annuler le test d'impression, appuyer sur [Annuler]. Appuyer sur [Trait./Présent.] ➞ [Composition d'image]. Réglages du mode Trait./Présent. CHAPITRE 1 CHAPITRE 2 CHAPITRE 3 CHAPITRE 4 CHAPITRE 5 CHAPITRE 6 CHAPITRE 7 CHAPITRE 8 CHAPITRE 9 CHAPITRE 10 B8-60 4 ● A l'aide des touches numériques : Spécifier la surface. ❑ Appuyer sur [Clavier numérique]. REMARQUE ❑ Appuyer sur [Suivant]. Si l'on définit une surface à l'aide du styleur, l'image imprimée risque de ne pas correspondre précisément à la zone sélectionnée. Pour définir une zone avec précisions, il est recommandé de saisir des valeurs avec les touches numériques. IMPORTANT • Avant de passer à l'étape suivante, mesurer manuellement les dimensions et la position de la surface à sélectionner sur l'original. • Lorsque l'on mesure les valeurs XY, toujours commencer depuis le bord de l'image jusqu'au bord droit de l'original puis en haut de l'original. Utiliser ces mesures pour spécifier les dimensions et la position de la surface. ● A l'aide du styleur : ❑ Appuyer sur [Styleur]. ❑ Appuyer sur [Suivant]. ❑ Appuyer sur [X1], [X2], [Y1] et [Y2] ➞ utiliser les touches numériques - pour saisir les mesures respectives. ❑ Sélectionner la surface à l'aide du styleur. [X1] : Distance entre le bord droit de la surface et le bord droit de l'original. Créer les deux points opposés avec le styleur. [X2] : Distance entre le bord gauche de la surface et le bord droit de l'original. REMARQUE • Pour effacer le premier point créé, appuyer sur [Suppr. point]. (Une fois la zone sélectionnée, [Suppr. point] est remplacé par [Effacer Surf.].) • Pour effacer une surface sélectionnée, appuyer sur [Effacer Surf.]. • Pour agrandir n'importe quelle zone de l'original, dérouler la liste Taux de reproduction ➞ sélectionner un taux d'agrandissement ➞ spécifier la zone à afficher au moyen des touches [ ], [ ], [ ] ou [ ]. • Pour contrôler la surface sélectionnée, appuyer sur [Prévisualisation]. • Pour modifier une surface sélectionnée à l'aide du styleur, appuyer sur [Régl. fin surf.] ➞ [Sélect. point] ➞ sélectionner le point à modifier ➞ appuyer sur les touches [ ], [ ], [ ] ou [ ] pour le déplacer ➞ appuyer sur [Fin] ➞ appuyer sur [Prévisualisation] pour inspecter la surface modifiée. • Il est possible de sélectionner une seule surface rectangulaire pour intégrer l'image. [Y1] : Distance entre le bord supérieur de la surface et le bord supérieur de l'original. [Y2] : Distance entre le bord inférieur de la surface et le bord supérieur de l'original. ❑ Appuyer sur [OK]. Réglages du mode Trait./Présent. CHAPITRE 1 CHAPITRE 2 CHAPITRE 3 CHAPITRE 4 CHAPITRE 5 CHAPITRE 6 CHAPITRE 7 CHAPITRE 8 CHAPITRE 9 CHAPITRE 10 B8-61 REMARQUE • Pour modifier une valeur saisie, appuyer sur [X1], [X2], [Y1] ou [Y2] ➞ saisir la valeur correcte à l'aide des touches numériques - . • Pour contrôler la surface sélectionnée, appuyer sur [Vérifier Surface]. • Pour annuler toutes les valeurs, appuyer sur [Effacer Surf.]. • Il est possible de sélectionner une seule surface rectangulaire pour intégrer l'image. Intégrer un texte masqué dans un fond Pour plus d'informations sur l'exécution de cette procédure à l'aide de l'écran des fonctions de base du mode Copie normale, voir la section Intégrer un texte masqué dans un fond, p. B5-104. IMPORTANT • Il n'est pas possible de régler la densité au cours de l'impression si le mode Filigrane sécurisé est activé. • En fonction de la machine utilisée, le texte caché intégré peut ne pas être imprimé comme spécifié, bien que le mode Filigrane sécurisé soit défini pour la copie. • Le mode Filigrane sécurisé n'est disponible que si le périphérique Marquage sécurisé des documents en option est activé. • Suivant le document sélectionné et les modes d'impression utilisés, il se peut que l'impression ne donne pas un résultat optimal en mode Filigrane sécurisé. • Lors d'une impression en mode Filigrane sécurisé, régler le contraste des caractères intégrés de sorte qu'ils ne heurtent pas le regard. Pour régler le contraste des caractères et du motif intégrés au fond, appuyer sur [Réglage contraste caractère/Fond] à l'étape 2. ❑ Appuyer sur [OK]. 5 Appuyer sur [Fin]. Réglages du mode Trait./Présent. CHAPITRE 1 CHAPITRE 2 CHAPITRE 3 CHAPITRE 4 CHAPITRE 5 CHAPITRE 6 CHAPITRE 7 CHAPITRE 8 CHAPITRE 9 CHAPITRE 10 B8-62 1 IMPORTANT Appuyer sur [Trait./Présent.] ➞ [Filigrane sécurisé]. Pour sauvegarder les filigranes sécurisés venant d'être créés afin de les réutiliser ultérieurement si nécessaire, appuyer sur [Mémoriser] ➞ saisir le texte à mémoriser. ❑ Sélectionner le motif du fond, la couleur et la taille du texte. Pour modifier l'orientation des caractères, appuyer sur [Imprimer caractères verticalement]. Pour utiliser des lettres blanches sur un fond de couleur, appuyer sur [Lettres blanches sur fond coloré]. 2 3 Appuyer sur [Fin]. Sélectionner le type de filigrane sécurisé (Filigrane, Date, Numérotatn jx copies, Numéro de série, N°/Nom utilisateur) ➞ définir les différents éléments correspondant au type de filigrane souhaité. ❑ Si l'on souhaite créer un filigrane sécurisé personnalisé, sélectionner [Créer] dans la liste déroulante Type filigrane ➞ appuyer sur [Saisir] ➞ entrer le texte ➞ appuyer sur [OK] ➞ [OK]. Il est également possible de sélectionner un texte enregistré dans Enreg. caractères pour Num. pgs/Filigrane dans les Réglages communs (en mode Utilisateur). Réglages du mode Trait./Présent. CHAPITRE 1 CHAPITRE 2 CHAPITRE 3 CHAPITRE 4 CHAPITRE 5 CHAPITRE 6 CHAPITRE 7 CHAPITRE 8 CHAPITRE 9 CHAPITRE 10 B8-63 Copie d'une surface sélectionnée (Sélection de surfaces) 1 Appuyer sur [Trait./Présent.] ➞ [Sélection de surfaces]. 2 3 Appuyer sur [Styleur]. Pour plus d'informations sur l'exécution de cette procédure à l'aide de l'écran des fonctions de base du mode Copie normale, voir la section Sélection de surfaces, p. B5-74. IMPORTANT • Lorsque le mode Sélection de surfaces (Cadrage) est combiné au mode Répétition d'image, il faut d'abord spécifier le mode Répétition d'image avant de sélectionner la surface souhaitée. Une seule surface peut être sélectionnée. • Si le mode Couleur est réglé sur "Sél. couleur auto" et que la surface sélectionnée est trop petite, l'original couleur peut être lu en mode Noir. Utilisation du styleur Appuyer sur [Début lecture]. IMPORTANT Confirmer que l'original est placé sur la vitre d'exposition. IMPORTANT • Une seule surface polygonale peut être sélectionnée à la fois. • Il n'est pas possible de définir une surface rectangulaire et une surface polygonale en même temps. • Les surfaces sélectionnées au moyen du styleur peuvent être modifiées avec les touches numériques. • Il est impossible de copier ou de lire des documents en mode Sélection de surfaces si les originaux sont placés dans le chargeur. 4 Sélectionner la surface à l'aide du styleur. IMPORTANT Il n'est pas possible de définir une surface rectangulaire et une surface polygonale en même temps. ● Pour définir une surface à partir de deux points : ❑ Sélectionner deux points opposés à l'aide du styleur. Il est possible de définir jusqu'à quatre surfaces. Réglages du mode Trait./Présent. CHAPITRE 1 CHAPITRE 2 CHAPITRE 3 CHAPITRE 4 CHAPITRE 5 CHAPITRE 6 CHAPITRE 7 CHAPITRE 8 CHAPITRE 9 CHAPITRE 10 B8-64 8 ● Pour définir une surface à partir de plusieurs points : ❑ Appuyer sur [Plus. pnts] ➞ sélectionner la surface à l'aide du styleur. Si la même surface doit être sélectionnée pour plusieurs originaux, retirer les originaux de la vitre d'exposition ➞ les placer dans le chargeur ➞ appuyer sur . ❑ Après avoir créé le dernier point, appuyer sur [Fix. plus. pnts]. On peut créer jusqu'à 10 points. Utilisation des touches numériques IMPORTANT • Si [Plus. pnts] est sélectionné, une seule surface peut être sélectionnée à la fois. • Une surface sélectionnée à l'aide de la touche [Plus. pnts] ne peut pas être modifiée à l'aide des touches numériques - . 5 Appuyer sur [OK] ➞ [Fin]. 1 Appuyer sur [Trait./Présent.] ➞ [Sélection de surfaces]. 2 Appuyer sur [Clavier numérique]. Appuyer sur [Cadrage] ou [Masquage]. Les détails de chaque élément sont présentés ci-dessous. [Cadrage] : copie uniquement le contenu de la surface sélectionnée et ignore le reste de l'original. [Masquage] : copie l'original en masquant le contenu de la surface sélectionnée. Pour appliquer des réglages différents à chaque surface, en sélectionner une au moyen de la touche appropriée ➞ sélectionner [Cadrage] ou [Masquage]. 6 Appuyer sur [Prévisualisation] ➞ contrôler la surface sélectionnée ➞ appuyer sur [Fin]. 7 Appuyer sur [Suivant] ➞ sélectionner [Centrage] ou [Pas de centrage]. Si [Masquage] est la seule option sélectionnée, cette étape n'est pas nécessaire. Passer à l'étape 8. Réglages du mode Trait./Présent. CHAPITRE 1 CHAPITRE 2 CHAPITRE 3 CHAPITRE 4 CHAPITRE 5 CHAPITRE 6 CHAPITRE 7 CHAPITRE 8 CHAPITRE 9 CHAPITRE 10 B8-65 5 IMPORTANT • Avant de passer à l'étape suivante, mesurer manuellement les dimensions et la position de la surface à sélectionner sur l'original. • Lorsque l'on mesure les valeurs XY, toujours commencer depuis le bord de l'image jusqu'au bord droit de l'original puis en haut de l'original. Utiliser ces mesures pour spécifier les dimensions et la position de la surface. 3 Appuyer sur [Suivant] ➞ sélectionner [Centrage] ou [Pas de centrage]. Si [Masquage] est la seule option sélectionnée, cette étape n'est pas nécessaire. Passer à l'étape 6. 6 Appuyer sur [OK] ➞ [Fin]. Appuyer sur [X1], [X2], [Y1] et [Y2] ➞ utiliser les touches numériques pour saisir les mesures respectives. [X1] : Distance entre le bord droit de la surface et le bord droit de l'original. [X2] : Distance entre le bord gauche de la surface et le bord droit de l'original. [Y1] : Distance entre le bord supérieur de la surface et le bord supérieur de l'original. [Y2] : Distance entre le bord inférieur de la surface et le bord supérieur de l'original. Il est possible de définir jusqu'à quatre surfaces. 4 Appuyer sur [Cadrage] ou [Masquage]. Les détails de chaque élément sont présentés ci-dessous. [Cadrage] : copie uniquement le contenu de la surface sélectionnée et ignore le reste de l'original. [Masquage] : copie l'original en masquant le contenu de la surface sélectionnée. Réglages du mode Trait./Présent. CHAPITRE 1 CHAPITRE 2 CHAPITRE 3 CHAPITRE 4 CHAPITRE 5 CHAPITRE 6 CHAPITRE 7 CHAPITRE 8 CHAPITRE 9 CHAPITRE 10 B8-66 2 Répétition de l'image de l'original (Répétition d'image) Pour plus d'informations sur l'exécution de cette procédure à l'aide de l'écran des fonctions de base du mode Copie normale, voir la section Répétition d'image, p. B5-70. Appuyer sur [Auto] pour définir le nombre de répétitions automatiques. Pour un réglage automatique des répétitions, sélectionner le format papier. L'image de l'original est alors reproduite autant de fois que le permet le format papier sélectionné. IMPORTANT Appuyer sur [+] ou [–] pour définir le nombre de répétitions manuelles. • Lorsque le mode Sélection de surfaces (Cadrage) est combiné au mode Répétition d'image, il faut d'abord spécifier le mode Répétition d'image avant de sélectionner la surface souhaitée. Une seule surface peut être sélectionnée. • Si le mode Couleur est réglé sur "Sél. couleur auto" alors que le nombre de répétitions d'image est trop élevé ou la surface sélectionnée trop petite, l'original couleur peut être lu en mode Noir. 1 Appuyer sur [Régler] ➞ sélectionner le nombre de répétitions de l'image dans le sens horizontal et dans le sens vertical. Appuyer sur [Trait./Présent.] ➞ [Répétition d'image]. Pour régler la marge de séparation entre les répétitions, appuyer sur [Réglages marges]. Pour ne répéter qu'une surface sélectionnée sur l'original, appuyer sur [Cadrage]. IMPORTANT Selon le nombre de répétitions sélectionné manuellement, il est possible que les images se chevauchent. 3 Appuyer sur [Fin]. Réglages du mode Trait./Présent. CHAPITRE 1 CHAPITRE 2 CHAPITRE 3 CHAPITRE 4 CHAPITRE 5 CHAPITRE 6 CHAPITRE 7 CHAPITRE 8 CHAPITRE 9 CHAPITRE 10 B8-67 Effacement des ombres et des contours sur les copies (Effacement) 2 Appuyer sur [Eff. mode Original] ➞ sélectionner le format de l'original ➞ définir la largeur d'effacement à l'aide des touches [+] et [–]. Pour plus d'informations sur l'exécution de cette procédure à l'aide de l'écran des fonctions de base du mode Copie normale, voir la section Effacement, p. B5-57. La zone est effacée de façon uniforme (en fonction de la valeur définie) sur chacun des côtés de l'original. Pour définir une largeur d'effacement spécifique pour chacun des côtés de l'original, appuyer sur [Régl. chq dim.]. REMARQUE Après avoir appuyé sur [Régl. chq dim.], sélectionner les valeurs d'effacement à l'aide des touches [–] et [+]. Pour plus d'informations sur la saisie de valeurs en pouces, voir le Chapitre 2, Opérations de base, du Guide de référence. IMPORTANT Le mode Effacement mode Original ne peut être spécifié que pour les originaux dont le format apparaît sur l'écran tactile. Copies avec effacement du pourtour des originaux (Effacement mode original) 1 3 Appuyer sur [Trait./Présent.] ➞ [Effacement]. Appuyer sur [Fin]. Réglages du mode Trait./Présent. CHAPITRE 1 CHAPITRE 2 CHAPITRE 3 CHAPITRE 4 CHAPITRE 5 CHAPITRE 6 CHAPITRE 7 CHAPITRE 8 CHAPITRE 9 CHAPITRE 10 B8-68 Copies avec effacement des pourtours (Effacement mode Livre) 1 Copies avec effacement des perforations (Effacement mode Reliure) Appuyer sur [Trait./Présent.] ➞ [Effacement]. IMPORTANT • Ne pas placer d'originaux perforés dans le chargeur, car cela risquerait de les endommager. • En mode Effacement mode Reliure, les bordures non sélectionnées sont également effacées sur une largeur de 4 mm. 1 2 Appuyer sur [Trait./Présent.] ➞ [Effacement]. Appuyer sur [Effacement mode Livre] ➞ sélectionner la taille d'original de la page en vis-à-vis ➞ appuyer sur [Centre] et [Côtés] ➞ définir les largeurs d'effacement à l'aide des touches [-] et [+]. La largeur d'effacement est répartie uniformément sur tous les côtés de l'original. Pour définir une valeur différente pour chacun des côtés, appuyer sur [Régl. chq dim.]. IMPORTANT Placer l'original sur la vitre d'exposition. Si l'on sélectionne [Régl.chq dim.], appuyer sur [Haut], [Gauche], [Centre], [Droit] et [Bas] pour définir les largeurs d'effacement à l'aide des touches [+] et [-]. IMPORTANT Le mode Effacement mode livre ne peut être spécifié que pour les originaux dont le format apparaît sur l'écran tactile. 3 Appuyer sur [Fin]. Réglages du mode Trait./Présent. CHAPITRE 1 CHAPITRE 2 CHAPITRE 3 CHAPITRE 4 CHAPITRE 5 CHAPITRE 6 CHAPITRE 7 CHAPITRE 8 CHAPITRE 9 CHAPITRE 10 B8-69 2 Appuyer sur [Eff. mode Reliure] ➞ spécifier la zone des perforations de l'original ➞ définir la largeur d'effacement à l'aide des touches [+] et [-]. Il s'agit de l'emplacement des perforations lorsqu'on regarde l'original à l'endroit. 3 Insertion de feuilles de séparation entre les copies effectuées sur transparents (Interfoliage transparents) Pour plus d'informations sur l'exécution de cette procédure à l'aide de l'écran des fonctions de base du mode Copie normale, voir la section Interfoliage transparents, p. B5-47. Appuyer sur [Fin]. IMPORTANT Seul le format A4 ou A4R est disponible en mode Interfoliage transparents. 1 Appuyer sur [Trait./Présent.] ➞ [Interfoliage transparents]. Réglages du mode Trait./Présent. CHAPITRE 1 CHAPITRE 2 CHAPITRE 3 CHAPITRE 4 CHAPITRE 5 CHAPITRE 6 CHAPITRE 7 CHAPITRE 8 CHAPITRE 9 CHAPITRE 10 B8-70 2 Appuyer sur [Régler]. Pour sélectionner la source d'alimentation des transparents, appuyer sur [Format papier] ➞ sélectionner la source. Inversion des zones noires et blanches de l'original (Néga/Posi) Si l'écran suivant s'affiche, effectuer l'une des opérations suivantes dans Réglages communs (en mode Utilisateur) (voir leChapitre 4, Personnalisation des réglages, du Guide de référence): • Régler Mémorisation du papier pour la source de papier sélectionnée sur Transparents. • Régler le type de papier sur "Transparents" si l'option Réglages standards du plateau d'alimentation est réglée sur "Oui". IMPORTANT Veiller à charger des transparents dans la source d'alimentation sélectionnée. Le chargement d'un autre type de papier risque de provoquer un bourrage. 3 Pour plus d'informations sur l'exécution de cette procédure à l'aide de l'écran des fonctions de base du mode Copie normale, voir la section Inversion des zones noires et blanches de l'original (Néga/Posi), p. B5-69. 1 Appuyer sur [Trait./Présent.] ➞ [Néga/Posi]. 2 3 Appuyer sur [Régler]. Appuyer sur [Fin]. Spécifier les réglages des intercalaires. ❑ Indiquer si l'intercalaire doit être imprimé ou laissé vierge. ❑ Appuyer sur [Source pour intercalaire] ➞ sélectionner le format des intercalaires. 4 Appuyer sur [Fin]. Réglages du mode Trait./Présent. CHAPITRE 1 CHAPITRE 2 CHAPITRE 3 CHAPITRE 4 CHAPITRE 5 CHAPITRE 6 CHAPITRE 7 CHAPITRE 8 CHAPITRE 9 CHAPITRE 10 B8-71 Copies avec inversion des images (Image miroir) Pour plus d'informations sur l'écran des fonctions de base du mode Copie, voir Image miroir, p. B5-73. 1 Appuyer sur [Trait./Présent.] ➞ [Image miroir]. 2 3 Appuyer sur [Régler]. Appuyer sur [Fin]. Réglages du mode Trait./Présent. CHAPITRE 1 CHAPITRE 2 CHAPITRE 3 CHAPITRE 4 CHAPITRE 5 CHAPITRE 6 CHAPITRE 7 CHAPITRE 8 CHAPITRE 9 CHAPITRE 10 B8-72 Réglage de l'image Cette section décrit les fonctions utilisables à partir du mode [Réglage d'image] de l'écran des fonctions de base du mode Copie rapide. Cet écran permet de régler le contraste (mode Netteté) et la couleur (mode Balance des couleurs) d'une image, etc. Appuyer sur [Réglage d'image] pour régler ces modes. b Réglage de l'image Ce mode évite que l'image imprimée au verso d'originaux fins ne transparaisse sur les copies, en effaçant la couleur d'arrière-plan. (Voir la section Réglage de la qualité de l'image (Réglage de l'image), p. B874.) c Balance des couleurs Ce mode permet de régler les couleurs en modifiant l'intensité et la densité relatives du jaune, du magenta, du cyan et du noir. (Voir la section Réglage de la couleur (Balance des couleurs), p. B8-75.) d Réglage couleur Ce mode permet de modifier les teintes, la saturation ou la densité en sélectionnant l'aspect de l'image à l'aide d'une simple touche. (Voir la section Spécification de l'aspect de l'image (Réglage couleur), p. B876.) IMPORTANT Pour plus d'informations sur les modes qu'il est impossible de définir en combinaison avec ceux-ci, voir la section Tableau des combinaisons de fonctions non disponibles, p. B10-7. REMARQUE Pour annuler les réglages de chaque fonction, appuyer sur [Ne pas régler]. a Netteté Ce mode permet de reproduire les images des originaux en accentuant ou en diminuant le contraste. (Voir la section Modification du contraste sur la copie (Netteté), p. B8-74.) Réglage de l'image CHAPITRE 1 CHAPITRE 2 CHAPITRE 3 CHAPITRE 4 CHAPITRE 5 CHAPITRE 6 CHAPITRE 7 CHAPITRE 8 CHAPITRE 9 CHAPITRE 10 B8-73 Modification du contraste sur la copie (Netteté) Pour plus d'informations sur l'exécution de cette procédure à l'aide de l'écran des fonctions de base du mode Copie normale, voir la section Réglage du contraste (Netteté), p. B5-95. 1 Réglage de la qualité de l'image (Réglage de l'image) Pour plus d'informations sur l'exécution de cette procédure à l'aide de l'écran des fonctions de base du mode Copie normale, voir la section Réglage de l'image, p. B5-83. Appuyer sur [Réglage d'image] ➞ [Netteté]. IMPORTANT • Si [A] (Auto) est sélectionné dans l'écran de lecture ou des fonctions de base, le fait d'appuyer sur [Réglage du type d'image] et d'affiner le réglage annule le réglage automatique de la densité de copie/lecture. De même, si l'on sélectionne [A] (Auto) pour la densité de copie/lecture après avoir réglé le type d'image, le mode Réglage du type d'image est annulé et le réglage automatique est réactivé. • Pour régler automatiquement la qualité du fond, sélectionner [A] (Auto) pour la densité de lecture/copie. (Voir la section Réglage automatique de la densité, p. B4-5.) 2 Appuyer sur [Mini] ou [Maxi] pour régler la netteté pour les zones de texte, de photo et d'image. 3 Appuyer sur [Fin]. Réglage de l'image CHAPITRE 1 CHAPITRE 2 CHAPITRE 3 CHAPITRE 4 CHAPITRE 5 CHAPITRE 6 CHAPITRE 7 CHAPITRE 8 CHAPITRE 9 CHAPITRE 10 B8-74 Supprimer le fond 1 Appuyer sur [Réglage d'image] ➞ [Réglage de l'image]. Réglage de la couleur (Balance des couleurs) Pour plus d'informations sur l'exécution de cette procédure à l'aide de l'écran des fonctions de base du mode Copie normale, voir la section Réglage de la couleur, p. B5-86. 1 2 Appuyer sur [Réglage d'image] ➞ [Balance des couleurs]. Appuyer sur [Supprimer le fond]. Pour affiner le réglage de la densité de la couleur d'arrière-plan, appuyer sur [Régl. fin]. 3 Appuyer sur [Fin]. Eviter les bavures 1 2 Appuyer sur [Réglage d'image] ➞ [Réglage de l'image]. Appuyer sur [Eviter les bavures]. Pour affiner le réglage de la densité, appuyer sur [Régl. fin]. 3 Appuyer sur [Fin]. Réglage de l'image CHAPITRE 1 CHAPITRE 2 CHAPITRE 3 CHAPITRE 4 CHAPITRE 5 CHAPITRE 6 CHAPITRE 7 CHAPITRE 8 CHAPITRE 9 CHAPITRE 10 B8-75 2 Appuyer sur [-] ou [+] pour régler l'intensité de chaque couleur. Pour régler le degré de saturation, appuyer sur [Saturation] ➞ choisir le réglage. Spécification de l'aspect de l'image (Réglage couleur) Pour plus d'informations sur l'exécution de cette procédure à l'aide de l'écran des fonctions de base du mode Copie normale, voir la section Mode Réglage couleur, p. B5-92. Pour régler la teinte, appuyer sur [Teinte] ➞ choisir le réglage. Pour affiner le réglage de chaque couleur, appuyer sur [Régl. fin densité] ➞ définir le réglage. IMPORTANT On peut comparer les réglages du mode Réglage couleur à des réglages de balance des couleurs prédéfinis. La sélection du mode Réglage couleur a donc pour effet de modifier les réglages de balance des couleurs en cours. Pour mémoriser la balance des couleurs choisie, appuyer sur [Rappel/ Mémoriser] ➞ sélectionner l'emplacement contenant les réglages de balance des couleurs à récupérer ➞ appuyer sur [Mémoriser]. Pour rappeler la balance des couleurs choisie, appuyer sur [Rappel/ Mémoriser] ➞ sélectionner l'emplacement contenant les réglages de balance des couleurs à récupérer. 1 Appuyer sur [Réglage d'image] ➞ [Réglage couleur]. 2 3 Sélectionner le type de réglage couleur souhaité. Pour attribuer un nom à la balance des couleurs définie, appuyer sur [Rappel/Mémoriser] ➞ sélectionner l'emplacement contenant les réglages de balance des couleurs ➞ appuyer sur [Attribuer un nom]. Pour effacer la balance des couleurs définie, appuyer sur [Rappel/ Mémoriser] ➞ sélectionner l'emplacement contenant les réglages de balance des couleurs ➞ appuyer sur [Supprimer]. 3 Appuyer sur [Fin]. Appuyer sur [Fin]. Réglage de l'image CHAPITRE 1 CHAPITRE 2 CHAPITRE 3 CHAPITRE 4 CHAPITRE 5 CHAPITRE 6 CHAPITRE 7 CHAPITRE 8 CHAPITRE 9 CHAPITRE 10 B8-76 Réglage des modes Groupe de tâches, Mémoriser dans une boîte et Indication de fin de tâche (Autres) Cette section décrit les fonctions utilisables à partir du mode [Autres] de l'écran des fonctions de base du mode Copie rapide. Cet écran permet de sélectionner les modes Groupe de tâches, Mémoriser dans une boîte et Indication fin de tâche. Appuyer sur [Autres] pour régler ces modes. b Mém. dans une boîte Ce mode permet de mémoriser les originaux lus dans une boîte utilisateur à partir de l'écran des fonctions de base du mode Copie rapide. (Voir la section Mémorisation des originaux lus dans une boîte utilisateur avec les réglages de copie (Mémoriser dans une boîte), p. B8-80.) c Indication fin de tâche Cette fonction permet d'envoyer une indication de <Fin de tâche> aux adresses électroniques indiquées lorsqu'un tirage est terminé. (Voir la section Avertissement par courrier électronique de la fin de la tâche de copie (Indication fin de tâche), p. B8-81.) REMARQUE IMPORTANT La fonction Indication de fin de tâche ne peut être sélectionnée que si le Kit fonctions envoi couleur en option est activé par l'enregistrement d'une clé de licence. Pour plus d'informations sur les modes qu'il est impossible de définir en combinaison avec ceux-ci, voir la section Tableau des combinaisons de fonctions non disponibles, p. B10-7. REMARQUE Pour annuler les réglages de chaque fonction, appuyer sur [Ne pas régler]. a Groupe de tâches Ce mode permet de lire plusieurs lots d'originaux avec différents réglages de copie et de les imprimer en un seul document. (Voir la section Combinaison de plusieurs lots d'originaux à différents réglages de copie (Groupe de tâches), p. B8-78.) Réglage des modes Groupe de tâches, Mémoriser dans une boîte et Indication de fin de tâche (Autres) CHAPITRE 1 CHAPITRE 2 CHAPITRE 3 CHAPITRE 4 CHAPITRE 5 CHAPITRE 6 CHAPITRE 7 CHAPITRE 8 CHAPITRE 9 CHAPITRE 10 B8-77 2 Combinaison de plusieurs lots d'originaux à différents réglages de copie (Groupe de tâches) Si des fonctions spéciales sont sélectionnées avant de définir le mode Groupe de tâches, les réglages de fonctions spéciales sont conservés pour le document combiné. Pour plus d'informations sur l'exécution de cette procédure à l'aide de l'écran des fonctions de base du mode Copie normale, voir la section Combinaison de plusieurs lots d'originaux à différents réglages de copie, p. B5-118. Pour plus d'informations sur les réglages de copie et les combinaisons possibles, voir le Chapitre 4, Fonctions de base de copie et de boîte aux lettres, le Chapitre 5, Fonctions spéciales de copie et de boîte aux lettres, et la section Tableau des combinaisons de fonctions non disponibles, p. B10-7. IMPORTANT • Il est possible d'utiliser le mode Couvertures/Intercalaires pour le document combiné. Cependant, il n'est pas possible d'utiliser le mode Couvertures/ Intercalaires pour chaque lot d'originaux. • Si le mode Groupe de tâches est utilisé, le mode Lecture continue est automatiquement défini pour chaque lot d'originaux. Il n'est pas possible d'utiliser le mode Groupe de tâches pour le document combiné. • Il est impossible d'effectuer un tirage en mode Interruption pendant une copie en mode Groupe de tâches. • Il est impossible de mémoriser le mode Groupe de tâches dans les réglages standards. • Il est impossible de mémoriser le mode Groupe de tâches dans la Mémoire de travaux. • Il est impossible de rappeler le mode Groupe de tâches. 1 Appuyer sur [Régler] ➞ spécifier les réglages de copie pour le document combiné ➞ appuyer sur [OK]. 3 Pour chaque lot d'originaux, spécifier les réglages de copie ➞ appuyer sur . Pour plus d'informations sur les réglages de copie et les combinaisons possibles, voir les Chapitres 4 et 5. Lors de la lecture de plusieurs lots d'originaux, appuyer sur [Rappel derniers régl.] pour retourner aux réglages du lot précédent. Appuyer sur [Autres] ➞ [Groupe de tâches]. Réglage des modes Groupe de tâches, Mémoriser dans une boîte et Indication de fin de tâche (Autres) CHAPITRE 1 CHAPITRE 2 CHAPITRE 3 CHAPITRE 4 CHAPITRE 5 CHAPITRE 6 CHAPITRE 7 CHAPITRE 8 CHAPITRE 9 CHAPITRE 10 B8-78 4 ❑ Sélectionner les lots dans l'ordre dans lequel on souhaite les combiner. Vérifier les réglages dans l'écran de lecture. Les modes Couleur, Original recto verso, Taux de reproduction, Type d'original et Densité peuvent être modifiés ou définis avant la lecture du lot d'originaux suivant (autrement dit, entre deux lots). ❑ Pour visualiser les informations détaillées d'un lot d'originaux, le sélectionner ➞ appuyer sur [Détails]. Pour continuer à lire d'autres lots d'originaux en conservant les réglages de copie, placer les originaux et appuyer sur . ❑ Pour effacer un lot d'originaux, le sélectionner ➞ appuyer sur [Effacer]. Pour lire à nouveau ou annuler le lot d'originaux en cours, appuyer sur [Eff./Ressaisir ce groupe] et reprendre la procédure à partir de l'étape 3. ❑ Pour effectuer un test d'impression d'un lot d'originaux ou du document combiné, appuyer sur [Test impression]. Pour effectuer un test d'impression du lot d'originaux sélectionné, appuyer sur [Echantillon tâche sélectionnée]. Pour modifier les modes de copie et lire un nouveau lot d'originaux, appuyer sur [Tâche suivante] et reprendre la procédure à partir de l'étape 3. 5 6 Pour effectuer un test d'impression du document combiné, appuyer sur [Echantillon groupe de tâches]. Une fois tous les originaux lus, appuyer sur [Conf./Grouper Ttes les tâches]. ❑ Pour utiliser le mode Couvertures/Intercalaires pour le document combiné, appuyer sur [Couvertures/Intercalaires]. Il est également possible d'appuyer sur [Vérifier tche/annuler] à l'étape 3 pour passer à l'étape 6. ❑ Pour modifier le nombre de copies, saisir le nombre de copies souhaité (de 1 à 9 999). Regrouper les lots de documents. Pour vérifier les réglages de copie du document combiné, appuyer sur [Vérif. régl. (Intégr.)]. Pour sélectionner tous les lots d'originaux, appuyer sur [Tout sélectionner]. Cependant, lorsqu'un lot d'originaux est déjà sélectionné, le texte indique [Effacer sélection]. Pour ajouter un autre lot, appuyer sur [Ajouter une tâche] et reprendre la procédure à partir de l'étape 3. Réglage des modes Groupe de tâches, Mémoriser dans une boîte et Indication de fin de tâche (Autres) CHAPITRE 1 CHAPITRE 2 CHAPITRE 3 CHAPITRE 4 CHAPITRE 5 CHAPITRE 6 CHAPITRE 7 CHAPITRE 8 CHAPITRE 9 CHAPITRE 10 B8-79 7 Appuyer sur [Début d'impression]. ● A l'étape 2, si [Mémoriser et copier] a été sélectionné en mode Mémoriser dans une boîte pour le document combiné : ❑ Appuyer sur [Imprimer/ Mém.]. Mémorisation des originaux lus dans une boîte utilisateur avec les réglages de copie (Mémoriser dans une boîte) Pour plus d'informations sur l'exécution de cette procédure à l'aide de l'écran des fonctions de base du mode Copie normale, voir la section Mémorisation des originaux lus dans une boîte utilisateur avec les réglages de copie, p. B5-122. Pour mémoriser le document combiné sans imprimer, appuyer sur [Mém. et terminer]. ● A l'étape 2, si le mode Mémoriser dans une boîte a été sélectionné sans choisir [Mémoriser et copier] pour le document combiné : IMPORTANT • Lorsque l'on appuie sur pendant une tâche de copie utilisant le mode Mémoriser dans une boîte (Mémoriser et copier), celle-ci n'est pas interrompue mais annulée. • Il est impossible de mémoriser des documents dans la boîte mémoire RX ou dans une boîte fax confidentielle. Pour plus d'informations sur la mémorisation de documents dans la Boîte mémoire RX et dans les boîtes fax confidentielles, voir le Chapitre 7, Envoi et réception de documents via les boîtes. ❑ Appuyer sur [Mémoriser]. 1 Appuyer sur [Autres] ➞ [Mém. dans une boîte]. Réglage des modes Groupe de tâches, Mémoriser dans une boîte et Indication de fin de tâche (Autres) CHAPITRE 1 CHAPITRE 2 CHAPITRE 3 CHAPITRE 4 CHAPITRE 5 CHAPITRE 6 CHAPITRE 7 CHAPITRE 8 CHAPITRE 9 CHAPITRE 10 B8-80 2 Appuyer sur [Régler] ➞ sélectionner le numéro de boîte utilisateur ➞ appuyer sur [OK]. ❑ Pour modifier le nom du document, appuyer sur [Nom du document] ➞ saisir un nom pour le document ➞ appuyer sur [OK]. Avertissement par courrier électronique de la fin de la tâche de copie (Indication fin de tâche) Pour plus d'informations sur l'exécution de cette procédure à l'aide de l'écran des fonctions de base du mode Copie normale, voir la section Indication fin de tâche, p. B5-62. ❑ Pour effectuer des copies des originaux lus alors qu'ils sont mémorisés dans la boîte utilisateur, appuyer sur [Mémoriser et copier] ➞ [OK]. IMPORTANT Pour mémoriser les originaux lus sans les copier, appuyer sur [Mémoriser et copier] pour enlever la coche. 3 Pour envoyer une indication de fin de tâche, il est nécessaire d'enregistrer les adresses e-mail dans le carnet d'adresses au préalable. (Voir le Chapitre 9, Mémorisation/modification des réglages du carnet d'adresses, du Guide de la fonction envoi.) Appuyer sur [Fin]. 1 Appuyer sur [Autres] ➞ [Indication fin de tâche]. Réglage des modes Groupe de tâches, Mémoriser dans une boîte et Indication de fin de tâche (Autres) CHAPITRE 1 CHAPITRE 2 CHAPITRE 3 CHAPITRE 4 CHAPITRE 5 CHAPITRE 6 CHAPITRE 7 CHAPITRE 8 CHAPITRE 9 CHAPITRE 10 B8-81 2 Sélectionner le destinataire de l'indication de fin de tâche. Pour sélectionner un destinataire géré avec un numéro d'accès, appuyer sur [Numéro d'accès] ➞ Saisir le numéro d'accès du destinataire sélectionné à l'aide des touches numériques - ➞ appuyer sur [OK]. Pour afficher les destinataires qui ne sont pas gérés par des numéros d'accès, appuyer sur [Pas de n° d'accès]. (Voir le Chapitre 10, Réglages administrateur système, du Guide de la fonction envoi.) 3 Appuyer sur [Fin]. Réglage des modes Groupe de tâches, Mémoriser dans une boîte et Indication de fin de tâche (Autres) CHAPITRE 1 CHAPITRE 2 CHAPITRE 3 CHAPITRE 4 CHAPITRE 5 CHAPITRE 6 CHAPITRE 7 CHAPITRE 8 CHAPITRE 9 CHAPITRE 10 B8-82 9 Personnalisation des réglages CHAPITRE Ce chapitre explique comment modifier les réglages par défaut de la machine et les personnaliser en fonction des besoins. Qu’entend-on par mode Utilisateur ?. . . . . . . . . . . . . . . . . . . . . . . .B9-2 Personnalisation des réglages copie . . . . . . . . . . . . . . . . . . . . . . . .B9-4 Liste des réglages copie . . . . . . . . . . . . . . . . . . . . . . . . . . . . . . . . . . . . . . B9-4 Réglage de la touche de sélection format papier pour copie rapide . . . . . B9-5 Réglage des touches standard dans l'écran des fonctions de base du mode Copie normale. . . . . . . . . . . . . . . . . . . . . . . . . . . . . . . . . . . . . . . . . B9-6 Réglage des touches standard dans l'écran des fonctions de base du mode Copie rapide . . . . . . . . . . . . . . . . . . . . . . . . . . . . . . . . . . . . . . . . . . B9-7 Tri séquentiel automatique . . . . . . . . . . . . . . . . . . . . . . . . . . . . . . . . . . . . B9-9 Priorité à l'orientation de l'image . . . . . . . . . . . . . . . . . . . . . . . . . . . . . . . . B9-9 Orientation automatique . . . . . . . . . . . . . . . . . . . . . . . . . . . . . . . . . . . . . B9-10 Modification des réglages du mode standard . . . . . . . . . . . . . . . . . . . . . B9-10 Rétablissement des réglages de copie par défaut . . . . . . . . . . . . . . . . . B9-11 Personnalisation des réglages boîtes aux lettres. . . . . . . . . . . . .B9-12 Liste des réglages de boîtes aux lettres . . . . . . . . . . . . . . . . . . . . . . . . . B9-12 Définition/mémorisation d'une boîte utilisateur . . . . . . . . . . . . . . . . . . . . B9-13 Initialisation d'une boîte utilisateur . . . . . . . . . . . . . . . . . . . . . . . . . . . . . B9-14 Réglages de lecture standard . . . . . . . . . . . . . . . . . . . . . . . . . . . . . . . . . B9-15 Définition/mémorisation d'une boîte fax confidentielle . . . . . . . . . . . . . . B9-16 Initialisation d'une boîte fax confidentielle . . . . . . . . . . . . . . . . . . . . . . . . B9-17 B9-1 CHAPITRE 1 CHAPITRE 2 CHAPITRE 3 CHAPITRE 4 CHAPITRE 5 CHAPITRE 6 CHAPITRE 7 CHAPITRE 8 CHAPITRE 9 CHAPITRE 10 Qu’entend-on par mode Utilisateur ? Le mode Utilisateur permet de personnaliser les différents réglages de la machine. 3 Appuyer sur la touche d'un mode pour en définir les réglages. REMARQUE Les réglages effectués dans l'écran du mode Utilisateur ne sont pas modifiés en cas de sélection de la touche . 1 Appuyer sur . L'écran du mode Utilisateur s'affiche. 2 Sélectionner un réglage du mode Utilisateur. Pour obtenir une liste des réglages pouvant être modifiés depuis l'écran du mode Utilisateur, voir les sections Liste des réglages copie, p. B9-4, et Liste des réglages de boîtes aux lettres, p. B9-12. Qu’entend-on par mode Utilisateur ? CHAPITRE 1 CHAPITRE 2 CHAPITRE 3 CHAPITRE 4 CHAPITRE 5 CHAPITRE 6 CHAPITRE 7 CHAPITRE 8 CHAPITRE 9 CHAPITRE 10 B9-2 REMARQUE L'écran Réglages copie contient une série de réglages. Appuyer sur [ ] ou [ ] pour accéder à la fonction souhaitée. 4 Spécifier le mode voulu ➞ appuyer sur [OK]. Le mode spécifié est activé. 5 Appuyer sur [Fin] plusieurs fois pour revenir à l'écran des fonctions de base. Qu’entend-on par mode Utilisateur ? CHAPITRE 1 CHAPITRE 2 CHAPITRE 3 CHAPITRE 4 CHAPITRE 5 CHAPITRE 6 CHAPITRE 7 CHAPITRE 8 CHAPITRE 9 CHAPITRE 10 B9-3 Personnalisation des réglages copie Mode Utilisateur Liste des réglages copie Les réglages suivants peuvent être définis ou mémorisés dans les réglages copie du mode Utilisateur. Mode Utilisateur Réglages disponibles Distribution Page applicable Grand*1 Touche sélection format papier pr copie rapide : Quatre sources papier au maximum (Plateau d'alimentation, Réglages plat. alim., 1 : Magasin papier n° 1, 2 : Magasin papier n° 2, 3 : Magasin papier n° 3, 4 : Magasin papier n° 4, 5 : Magasin papier n° 5, 6 : Magasin papier n° 6, 7 : Magasin papier n° 7, 8 : Magasin papier n° 8), Petit Non p. B9-5 Réglage des touches personnalisées 1/2 dans l'écran de copie normale Tous les modes (aucun réglage*1) Non p. B9-6 Réglages touches personnalisées pour copie rapide Nombre de touches personnalisées : Jusqu'à 5 touches déf.*1/Jusqu'à 10 touches déf. Tous les modes (aucun réglage*1) Non p. B9-7 Tri séquentiel automatique*2 Oui*1/Non Oui p. B9-9 Priorité à l'orientation de l'image Oui/Non*1 Oui p. B9-9 Réglages disponibles *1 Distribution Page applicable Orientation automatique Oui /Non Oui p. B9-10 Réglages du mode standard Mémoriser, Initialiser Non p. B9-10 Initialiser les réglages copie Initialiser Non p. B9-11 *1 Indique le réglage par défaut. *2 Signale les éléments uniquement visibles lorsque le périphérique en option approprié est installé. Personnalisation des réglages copie CHAPITRE 1 CHAPITRE 2 CHAPITRE 3 CHAPITRE 4 CHAPITRE 5 CHAPITRE 6 CHAPITRE 7 CHAPITRE 8 CHAPITRE 9 CHAPITRE 10 B9-4 REMARQUE • Pour plus d'informations sur le réglage des modes qui ne figurent pas dans le présent guide, consulter les autres guides énumérés dans la section Guides de la machine, de Comment utiliser ces manuels. • L'écran Réglages copie contient une série de réglages. Appuyer sur [ ] ou [ ] pour accéder à la fonction souhaitée. • Les informations distribuées lorsque le mode Réglages de distribution d'informations périphériques est activé sont indiquées par un Oui dans la colonne Distribuées. Pour plus d'informations sur le réglage du mode de distribution des informations de périphérique, voir le Chapitre 4, Personnalisation des réglages, du Guide de référence. Réglage de la touche de sélection format papier pour copie rapide Cette fonction permet de définir l'ordre et le nombre des sources d'alimentation et des magasins papier à afficher pour les touches de sélection de format papier de l'écran des fonctions de base du mode Copie rapide. 1 Appuyer sur ➞ [Réglages copie] ➞ [Touche sélection format papier pr copie rapide]. 2 Sélectionner [Grand] ou [Petit] ➞ appuyer sur [OK]. Pour afficher tous les magasins papier, appuyer sur [Petit]. Personnalisation des réglages copie CHAPITRE 1 CHAPITRE 2 CHAPITRE 3 CHAPITRE 4 CHAPITRE 5 CHAPITRE 6 CHAPITRE 7 CHAPITRE 8 CHAPITRE 9 CHAPITRE 10 B9-5 ● Si [Grand] est sélectionné : Réglage des touches standard dans l'écran des fonctions de base du mode Copie normale ❑ Sélectionner les touches à afficher en premier. Il est possible de sélectionner jusqu'à 4 tiroirs. Cette fonction s'avère utile si l'on souhaite mémoriser les modes copie fréquemment utilisés dans l'écran des fonctions de base du mode Copie normale. Exemple : Les grandes touches s'affichent comme suit. Il est possible de mémoriser deux touches personnalisées en plus des touches Taux de reproduction, Finition et Mode recto verso dans l'écran des fonctions de base du mode Copie normale, l'écran des fonctions spéciales, les emplacements mémoire contenant des réglages copie mémorisés en mode Mémoire de travaux et la touche de raccourci vers la rubrique Mémorisation du papier sous Réglages communs, Réglage auto des demi-teintes et Gestion du type de papier sous Réglages système (en mode Utilisateur). Exemple : Les petites touches s'affichent comme suit. 1 Appuyer sur ➞ [Réglages copie] ➞ [Réglages touche perso. 1 pour écran normal]. Pour définir la touche personnalisée 2, appuyer sur [Réglages touche perso. 2 pour écran normal]. 2 Afficher le groupe de fonctions à mémoriser sous une touche personnalisée, à l'aide des touches [▼] ou [▲] ➞ appuyer sur la fonction souhaitée. Pour annuler la sélection déjà effectuée pour une touche personnalisée, appuyer sur [Aucun réglage]. Personnalisation des réglages copie CHAPITRE 1 CHAPITRE 2 CHAPITRE 3 CHAPITRE 4 CHAPITRE 5 CHAPITRE 6 CHAPITRE 7 CHAPITRE 8 CHAPITRE 9 CHAPITRE 10 B9-6 3 Sélectionner le mode à mémoriser sous une touche personnalisée ➞ appuyer sur [OK]. Exemple : Les touches standard mémorisées s'affichent dans l'écran des fonctions de base du mode Copie normale comme illustré ci-dessous. Touche personnalisée 1 Touche personnalisée 2 Réglage des touches standard dans l'écran des fonctions de base du mode Copie rapide Cette fonction s'avère utile si l'on souhaite mémoriser les modes copie fréquemment utilisés dans l'écran des fonctions de base du mode Copie rapide. 1 Appuyer sur ➞ [Réglages copie] ➞ [Réglages touches perso pour copie rapide]. 2 Sélectionner le nombre de touches personnalisées à afficher sur l'écran des fonctions de base du mode copie rapide. [Jusqu'à 5 touches déf.] : Affiche un maximum de 5 touches. [Jusqu'à 10 touches déf.] : Affiche un maximum de 10 touches. Personnalisation des réglages copie CHAPITRE 1 CHAPITRE 2 CHAPITRE 3 CHAPITRE 4 CHAPITRE 5 CHAPITRE 6 CHAPITRE 7 CHAPITRE 8 CHAPITRE 9 CHAPITRE 10 B9-7 3 Sélectionner la touche personnalisée à mémoriser ➞ appuyer sur [Réglages]. 4 Afficher le groupe de fonctions à mémoriser sous une touche personnalisée, à l'aide des touches [▼] et [▲] ➞ appuyer sur la fonction souhaitée. 5 Sélectionner le mode à mémoriser sous une touche personnalisée ➞ appuyer sur [OK]. Exemple : Les cinq touches personnalisées mémorisées s'affichent comme illustré ci-dessous. Pour annuler la sélection déjà effectuée pour une touche personnalisée, appuyer sur [Aucun réglage]. Exemple : Les dix touches personnalisées mémorisées s'affichent comme illustré ci-dessous. Personnalisation des réglages copie CHAPITRE 1 CHAPITRE 2 CHAPITRE 3 CHAPITRE 4 CHAPITRE 5 CHAPITRE 6 CHAPITRE 7 CHAPITRE 8 CHAPITRE 9 CHAPITRE 10 B9-8 Tri séquentiel automatique Priorité à l'orientation de l'image Si Tri séquentiel automatique est réglé sur "Oui", la machine active automatiquement le mode Tri séquentiel (ou Tri séquentiel avec décalage) lorsque les originaux sont mis en place dans le chargeur. Ceci s'avère pratique lorsqu'on demande plusieurs copies et qu'on oublie de sélectionner le mode Finition. Si la fonction Priorité à l'orientation de l'image est activée, la machine conserve l'orientation de l'image originale lors du tirage. L'image de l'original peut ainsi être imprimée à l'envers, selon le mode copie sélectionné. REMARQUE L'activation de la fonction Priorité à l'orientation de l'image a pour effet de ralentir la vitesse de copie. REMARQUE • Le mode Tri séquentiel automatique est disponible uniquement si le Chargeur (CRV-R1) est installé. • Si Tri séquentiel automatique est réglé sur "Oui" et si un module de finition en option est installé, le mode Tri séquentiel avec décalage est activé. En l'absence de module de finition, c'est le mode Tri séquentiel qui est spécifié. 1 Appuyer sur ➞ [Réglages copie] ➞ [Tri séquentiel automatique]. 2 Sélectionner [Oui] ou [Non] ➞ appuyer sur [OK]. 1 Appuyer sur ➞ [Réglages copie] ➞ [Priorité à l'orientation de l'image]. 2 Sélectionner [Oui] ou [Non] ➞ appuyer sur [OK]. Personnalisation des réglages copie CHAPITRE 1 CHAPITRE 2 CHAPITRE 3 CHAPITRE 4 CHAPITRE 5 CHAPITRE 6 CHAPITRE 7 CHAPITRE 8 CHAPITRE 9 CHAPITRE 10 B9-9 Orientation automatique Modification des réglages du mode standard Si Orientation auto est réglé sur "Oui", la machine détermine l'orientation la mieux adaptée au format papier spécifié en fonction de divers critères, dont le format de l'original et le taux de reproduction, et fait automatiquement pivoter l'image si cela s'avère nécessaire. 1 2 Appuyer sur Les réglages du mode standard font référence aux modes copie renvoyés automatiquement lorsque la machine est mise sous tension ou lorsque l'on appuie sur . Il est possible de modifier les réglages standard ou de rétablir leurs valeurs par défaut. ➞ [Réglages copie] ➞ [Orientation auto]. REMARQUE Réglages par défaut : - Capacité : 1 - Sélection du papier : Auto - Type de densité et d'original : Auto - Type d'original : Texte/Image impr. - Taux de reproduction : 1/1 - Fonction de copie : Recto Recto - Mode couleur : Sél. couleur auto Sélectionner [Oui] ou [Non] ➞ appuyer sur [OK]. REMARQUE • En cas d'agrandissement d'originaux A4, B5 ou A5 sur du papier A3 ou B4, la sélection automatique de l'orientation n'a pas lieu, et ce même si la fonction est réglée sur [Oui]. • Seules les images figurant sur des originaux de format standard, jusqu'au format A4, peuvent subir une rotation lorsque le taux de reproduction est réglé sur 100 %. • Si la sélection automatique du format papier est activée et si le format le mieux adapté n'est pas disponible, la source d'alimentation contenant du papier de même format est indiquée comme choix optimal, même si l'orientation est différente. Mémorisation de nouveaux réglages standards Il est possible d'enregistrer des réglages de copie personnalisés en tant que réglages standard. Pour cela, définir les réglages standard personnalisés dans l'écran des fonctions de base et/ou des fonctions spéciales, puis procéder comme suit. 1 Appuyer sur standard]. 2 3 Appuyer sur [Mémoriser]. ➞ [Réglages copie] ➞ [Réglages du mode Appuyer sur [Oui] ➞ [Fin]. Personnalisation des réglages copie CHAPITRE 1 CHAPITRE 2 CHAPITRE 3 CHAPITRE 4 CHAPITRE 5 CHAPITRE 6 CHAPITRE 7 CHAPITRE 8 CHAPITRE 9 CHAPITRE 10 B9-10 Initialisation des réglages standards Il est possible de rétablir les valeurs par défaut des réglages standard. 1 Appuyer sur standard]. 2 3 Appuyer sur [Initialiser]. Rétablissement des réglages de copie par défaut Il est possible de rétablir les réglages par défaut des modes modifiés dans l'écran Réglages copie (en mode Utilisateur). (Voir la section Liste des réglages copie, p. B9-4.) ➞ [Réglages copie] ➞ [Réglages du mode Vérifier les réglages ➞ appuyer sur [Oui] ➞ [Fin]. 1 Appuyer sur ➞ [Réglages copie] ➞ [Initialiser les réglages copie]. 2 Appuyer sur [Oui] ➞ [Fin]. Personnalisation des réglages copie CHAPITRE 1 CHAPITRE 2 CHAPITRE 3 CHAPITRE 4 CHAPITRE 5 CHAPITRE 6 CHAPITRE 7 CHAPITRE 8 CHAPITRE 9 CHAPITRE 10 B9-11 Personnalisation des réglages boîtes aux lettres Liste des réglages de boîtes aux lettres REMARQUE • Pour plus d'informations sur la manière de définir les modes ou sur les réglages qui ne figurent pas dans le présent guide, consulter les autres guides énumérés dans la section Guides de la machine, de Comment utiliser ces manuels. • Pour plus d'informations sur les réglages de la boîte mémoire RX, voir le Chapitre 10, Réglages administrateur système, du Guide de la fonction envoi. • Les informations distribuées lorsque le mode Réglages de distribution d'informations périphériques est activé sont indiquées par un Oui dans la colonne Distribuées. Pour plus d'informations sur le réglage du mode de distribution des informations de périphérique, voir le Chapitre 6, Réglages administrateur système, du Guide de référence. Les éléments suivants peuvent être définis ou mémorisés dans l'écran Réglages boîtes aux lettres en mode Utilisateur. Réglages Distribution Page applicable Réglages des boîtes utilisateur Numéro de boîte : 00 à 99 Mémoriser nom de boîte : 24 caractères max. Mot de passe : 7 chiffres max. Durée avant effacement automatique document : 1, 2, 3, 6, 12 heures, 1, 2, 3*1, 7, 30 jours ; 0 (illimitée) Mémoriser et imprimer à partir du pilote d'imprimante : Oui, Non*1 Réglages envoi URL Initialiser Oui*2 p. B9-13 Réglages de lecture standards Mémoriser, Initialiser Non p. B9-15 Réglages Boîtes fax confidentielles*4 Numéro de boîte : 00 à 49 Mémoriser nom de boîte: 24 caractères max. Mot de passe: 7 chiffres max. Réglages envoi URL Initialiser Oui*3 p. B9-16 Rubrique *1 Indique le réglage par défaut. *2 Les informations ne sont pas distribuées pour Durée avant effacement automatique document, Initialiser et la boîte avec mot de passe. *3 Les informations ne sont pas distribuées pour Initialiser et la boîte avec mot de passe. *4 Indique que l'élément est uniquement visible lorsque le périphérique en option approprié est installé. Personnalisation des réglages boîtes aux lettres CHAPITRE 1 CHAPITRE 2 CHAPITRE 3 CHAPITRE 4 CHAPITRE 5 CHAPITRE 6 CHAPITRE 7 CHAPITRE 8 CHAPITRE 9 CHAPITRE 10 B9-12 [Mémoriser nom de boîte] : Définition/mémorisation d'une boîte utilisateur Appuyer sur [Mémoriser nom de boîte] ➞ saisir le nouveau nom ➞ appuyer sur [OK]. Il est possible de définir et d'enregistrer un nom et un mot de passe pour une boîte utilisateur et d'indiquer la durée de stockage des documents avant leur effacement automatique. [Mot de passe] : Pour définir un mot de passe pour la boîte utilisateur, utiliser les touches numériques - . Il est possible de ne pas compléter le champ du mot de passe. Il est impossible de mémoriser un mot de passe ne contenant que des zéros (par exemple, <0000000>). REMARQUE • On peut créer jusqu'à 100 boîtes utilisateur. • Les numéros de boîtes utilisateur vont de 00 à 99. • L'attribution d'un nom à une boîte utilisateur est facultative. • L'attribution d'un mot de passe à une boîte utilisateur est facultative. 1 2 <Durée avant effacement automatique document>: Appuyer sur [ ] ou [ ] pour définir le délai de conservation des documents dans la boîte utilisateur sélectionnée avant leur effacement automatique. Appuyer sur ➞ [Réglages boîtes aux lettres] ➞ [Réglages des boîtes utilisateur]. [Régl. envoi URL] : Un lien vers la boîte utilisateur dans laquelle est stocké le document peut être envoyé par e-mail, ce qui permet ensuite de consulter ou de traiter le document par le biais de l'interface utilisateur distante de la machine. Pour envoyer un lien vers la boîte utilisateur par e-mail, appuyer sur [Régl. envoi URL] ➞ sélectionner le destinataire ➞ appuyer sur [OK]. Appuyer sur le numéro de boîte utilisateur souhaité. Lors de la saisie du numéro de boîte utilisateur à l'aide des touches numériques - , veiller à entrer un nombre à deux chiffres ➞ appuyer sur [OK]. 3 Spécifier chaque réglage ➞ appuyer sur [OK]. <Mémoriser et imprimer à partir du pilote d'imprimante> : Il est possible de choisir d'imprimer un document lorsqu'il est envoyé depuis un ordinateur et mémorisé dans une boîte. Pour imprimer le document lors de sa mémorisation dans une boîte, sélectionner [Oui]. Personnalisation des réglages boîtes aux lettres CHAPITRE 1 CHAPITRE 2 CHAPITRE 3 CHAPITRE 4 CHAPITRE 5 CHAPITRE 6 CHAPITRE 7 CHAPITRE 8 CHAPITRE 9 CHAPITRE 10 B9-13 IMPORTANT Comme il n'existe aucun moyen de retrouver un mot de passe mémorisé, veiller à le noter au moment de sa saisie et à le conserver en lieu sûr. Initialisation d'une boîte utilisateur Il est possible de rétablir le nom, le mot de passe et le délai de stockage par défaut d'une boîte utilisateur. REMARQUE Si Astérisques pour saisir n° d'accès/mot passe est réglé sur "Non" dans les Réglages système (en mode Utilisateur), le mot de passe ne s'affiche pas sous forme d'astérisques (********). (Voir le Chapitre 6, Réglages administrateur système, du Guide de référence.) 4 Appuyer sur [Fin]. IMPORTANT Il est impossible d'initialiser une boîte utilisateur qui contient des documents. 1 Appuyer sur ➞ [Réglages boîtes aux lettres] ➞ [Réglages des boîtes utilisateur]. 2 Sélectionner la boîte utilisateur à initialiser. Lors de la saisie du numéro de boîte utilisateur à l'aide des touches numériques - , veiller à entrer un nombre à deux chiffres ➞ appuyer sur [OK]. 3 4 Appuyer sur [Initialiser]. Appuyer sur [Oui] ➞ [Fin]. Personnalisation des réglages boîtes aux lettres CHAPITRE 1 CHAPITRE 2 CHAPITRE 3 CHAPITRE 4 CHAPITRE 5 CHAPITRE 6 CHAPITRE 7 CHAPITRE 8 CHAPITRE 9 CHAPITRE 10 B9-14 Initialisation des réglages de lecture standards Réglages de lecture standard Les réglages de lecture standard désignent l'ensemble des réglages de lecture définis automatiquement par la machine après la mise sous tension ou lors de l'activation de la touche . Il est possible de modifier les réglages de lecture standard ou de rétablir leurs valeurs par défaut. REMARQUE Réglages par défaut : - Format du document : Auto - Format : Auto - Type d'original : Texte/Img impr. - Taux de reproduction : 1/1 - Mode couleur : Sél. couleur auto Il est possible de rétablir les valeurs par défaut des réglages de lecture standard. 1 Appuyer sur ➞ [Réglages boîtes aux lettres] ➞ [Réglages de lecture standards]. 2 3 4 Appuyer sur [Initialiser]. Vérifier les réglages ➞ appuyer sur [Oui]. Appuyer sur [Fin]. Mémorisation des réglages de lecture standard Il est possible d'enregistrer des réglages personnalisés en tant que réglages de lecture standard. Pour cela, définir les réglages souhaités dans l'écran de lecture, puis procéder comme suit. (Voir la section Mise en mémoire d'originaux dans une boîte, p. B3-10.) 1 Appuyer sur ➞ [Réglages boîtes aux lettres] ➞ [Réglages de lecture standards]. 2 3 Appuyer sur [Mémoriser]. Appuyer sur [Oui] ➞ [Fin]. Personnalisation des réglages boîtes aux lettres CHAPITRE 1 CHAPITRE 2 CHAPITRE 3 CHAPITRE 4 CHAPITRE 5 CHAPITRE 6 CHAPITRE 7 CHAPITRE 8 CHAPITRE 9 CHAPITRE 10 B9-15 [Mémoriser nom de boîte] : Définition/mémorisation d'une boîte fax confidentielle Appuyer sur [Mémoriser nom de boîte] ➞ saisir un nom ➞ appuyer sur [OK]. Il est possible de définir et d'enregistrer un nom et un mot de passe pour chaque boîte fax confidentielle. [Mot de passe] : Pour définir un mot de passe pour la boîte fax confidentielle, utiliser les touches numériques - ➞ appuyer sur [OK]. Il est possible de ne pas compléter le champ du mot de passe. Il est impossible de mémoriser un mot de passe ne contenant que des zéros (par exemple, <0000000>). REMARQUE • Les boîtes fax confidentielles ne sont disponibles que si le Kit fonctions envoi couleur en option est activé. • On peut créer jusqu'à 50 boîtes fax confidentielles. • Les numéros de boîtes fax confidentielles vont de 00 à 49. • L'attribution d'un nom à une boîte fax confidentielle est facultative. • L'attribution d'un mot de passe à une boîte fax confidentielle est facultative. 1 Appuyer sur ➞ [Réglages boîtes aux lettres] ➞ [Réglages Boîtes fax confidentielles]. 2 Appuyer sur le numéro de boîte fax confidentielle souhaité. [Régl. envoi URL] : Un lien vers la boîte fax confidentielle dans laquelle est stocké le document peut être envoyé par e-mail, ce qui permet ensuite de consulter ou de traiter le document par le biais de l'interface utilisateur distante de la machine. Pour envoyer un lien vers la boîte fax confidentielle par e-mail, appuyer sur [Régl. envoi URL] ➞ sélectionner le destinataire ➞ appuyer sur [OK]. IMPORTANT Lors de la saisie du numéro de la boîte fax confidentielle à l'aide des touches numériques - , veiller à entrer un nombre à deux chiffres ➞ appuyer sur [OK]. 3 Comme il n'existe aucun moyen de retrouver un mot de passe mémorisé, veiller à le noter au moment de sa saisie et à le conserver en lieu sûr. Spécifier chaque réglage ➞ appuyer sur [OK]. Personnalisation des réglages boîtes aux lettres CHAPITRE 1 CHAPITRE 2 CHAPITRE 3 CHAPITRE 4 CHAPITRE 5 CHAPITRE 6 CHAPITRE 7 CHAPITRE 8 CHAPITRE 9 CHAPITRE 10 B9-16 REMARQUE Si Astérisques pour saisir n° d'accès/mot passe est réglé sur "Non" dans les Réglages système (en mode Utilisateur), le mot de passe ne s'affiche pas sous forme d'astérisques (********). (Voir le Chapitre 6, Réglages administrateur système, du Guide de référence.) 4 Initialisation d'une boîte fax confidentielle Il est possible de rétablir le nom et le mot de passe par défaut d'une boîte fax confidentielle. REMARQUE Appuyer sur [Fin]. • La fonction [Réglages Boîtes fax confidentielles] n'apparaît que si le Kit fonctions envoi couleur en option est activé. • Il est impossible d'initialiser une boîte fax confidentielle qui contient des documents. 1 Appuyer sur ➞ [Réglages boîtes aux lettres] ➞ [Réglages Boîtes fax confidentielles]. 2 Sélectionner la boîte fax confidentielle à initialiser. Lors de la saisie du numéro de la boîte fax confidentielle à l'aide des touches numériques - , veiller à entrer un nombre à deux chiffres ➞ appuyer sur [OK]. 3 4 Appuyer sur [Initialiser]. Appuyer sur [Oui] ➞ [Fin]. Personnalisation des réglages boîtes aux lettres CHAPITRE 1 CHAPITRE 2 CHAPITRE 3 CHAPITRE 4 CHAPITRE 5 CHAPITRE 6 CHAPITRE 7 CHAPITRE 8 CHAPITRE 9 CHAPITRE 10 B9-17 10 Annexe CHAPITRE Ce chapitre contient des échantillons couleur et les combinaisons de fonctions non disponibles. Echantillons couleur . . . . . . . . . . . . . . . . . . . . . . . . . . . . . . . . . . . .B10-2 Balance des couleurs . . . . . . . . . . . . . . . . . . . . . . . . . . . . . . . . . . . . . . . B10-2 Réglage couleur . . . . . . . . . . . . . . . . . . . . . . . . . . . . . . . . . . . . . . . . . . . B10-4 Réglage du type d'image. . . . . . . . . . . . . . . . . . . . . . . . . . . . . . . . . . . . . B10-4 Monochromie . . . . . . . . . . . . . . . . . . . . . . . . . . . . . . . . . . . . . . . . . . . . . B10-5 Bichromie . . . . . . . . . . . . . . . . . . . . . . . . . . . . . . . . . . . . . . . . . . . . . . . . B10-6 Tableau des combinaisons de fonctions non disponibles. . . . . . B10-7 Copie. . . . . . . . . . . . . . . . . . . . . . . . . . . . . . . . . . . . . . . . . . . . . . . . . . . . B10-7 Bte lettres . . . . . . . . . . . . . . . . . . . . . . . . . . . . . . . . . . . . . . . . . . . . . . . B10-15 B10-1 CHAPITRE 1 CHAPITRE 2 CHAPITRE 3 CHAPITRE 4 CHAPITRE 5 CHAPITRE 6 CHAPITRE 7 CHAPITRE 8 CHAPITRE 9 CHAPITRE 10 Echantillons couleur Les échantillons illustrent la manière dont les copies/impressions couleur sont réalisées dans différents modes couleur. Augmenter le jaune Diminuer le jaune Balance des couleurs Ce mode permet d'affiner le réglage des couleurs en faisant varier l'intensité et la densité relatives du jaune, du magenta, du cyan et du noir. Augmenter le magenta Diminuer le magenta Original Augmenter le cyan Diminuer le cyan Augmenter le noir Diminuer le noir Echantillons couleur CHAPITRE 1 CHAPITRE 2 CHAPITRE 3 CHAPITRE 4 CHAPITRE 5 CHAPITRE 6 CHAPITRE 7 CHAPITRE 8 CHAPITRE 9 CHAPITRE 10 B10-2 Réglage de la saturation Réglage fin de la densité Ce mode permet d'affiner le réglage de la luminosité du jaune, du vert, du cyan, du bleu, du magenta et du rouge. Original Mini Ce mode permet d'affiner le réglage de la densité du jaune, du magenta, du cyan et du noir pour chaque zone de densité. Eclaircir la partie haute densité du magenta Assombrir la partie haute densité du magenta Eclaircir la partie densité moyenne du magenta Assombrir la partie densité moyenne du magenta Eclaircir la partie faible densité du magenta Assombrir la partie faible densité du magenta Maxi Original Réglage de la teinte Ce mode permet d'affiner le réglage de la teinte du jaune, du vert, du cyan, du bleu, du magenta et du rouge. Antihoraire Original Horaire Echantillons couleur CHAPITRE 1 CHAPITRE 2 CHAPITRE 3 CHAPITRE 4 CHAPITRE 5 CHAPITRE 6 CHAPITRE 7 CHAPITRE 8 CHAPITRE 9 CHAPITRE 10 B10-3 Réglage couleur Réglage du type d'image Ce mode permet de sélectionner l'aspect de l'image à copier/imprimer en activant une simple touche. Couleurs vives Il est possible d'améliorer la qualité des copies en supprimant la couleur d'arrière-plan des originaux et en empêchant les zones sombres figurant au verso des originaux de transparaître sur les copies/impressions. Couleurs atténuées Supprimer le fond Original Image plus claire Ce mode permet de copier/d'imprimer l'original en effaçant la couleur d'arrière-plan. Ce mode est particulièrement utile pour copier/lire des originaux jaunis par le temps, tels que des catalogues ou du papier. Image plus foncée Original Accentuation zones claires Copie avec effacement de la couleur de fond Image Photo ancienne Echantillons couleur CHAPITRE 1 CHAPITRE 2 CHAPITRE 3 CHAPITRE 4 CHAPITRE 5 CHAPITRE 6 CHAPITRE 7 CHAPITRE 8 CHAPITRE 9 CHAPITRE 10 B10-4 Eviter les bavures Ce mode évite que l'image imprimée au verso d'originaux fins ne transparaisse sur les copies/impressions. Monochromie Ce mode permet de réaliser des copies/impressions dans une couleur spécifique uniquement. Copie Original recto verso sur papier fin Image sur recto Image sur verso Original Copie Réglages normaux Mode Eviter les bavures sélectionné Echantillons couleur CHAPITRE 1 CHAPITRE 2 CHAPITRE 3 CHAPITRE 4 CHAPITRE 5 CHAPITRE 6 CHAPITRE 7 CHAPITRE 8 CHAPITRE 9 CHAPITRE 10 B10-5 Bichromie Ce mode permet de réaliser des copies/impressions dans deux couleurs. Original Copie Echantillons couleur CHAPITRE 1 CHAPITRE 2 CHAPITRE 3 CHAPITRE 4 CHAPITRE 5 CHAPITRE 6 CHAPITRE 7 CHAPITRE 8 CHAPITRE 9 CHAPITRE 10 B10-6 Tableau des combinaisons de fonctions non disponibles Les tableaux suivants indiquent les combinaisons de réglages non disponibles lorsque plusieurs fonctions doivent être définies à la fois. Copie Fonction Taux de reproduction en pourcentage, Taux XY, Taux XY auto, Taux auto, Calcul du taux, Poster, Mise en page, Brochure, Composition d'image Taux de reproduction en pourcentage Taux de reproduction fixes, Taux XY, Taux XY auto, Taux auto, Calcul du taux, Poster, Mise en page, Brochure, Composition d'image Taux XY Taux de reproduction fixes, Taux de reproduction en pourcentage, Taux XY auto, Taux auto, Calcul du taux, Poster, Mise en page, Brochure, Composition d'image Taux XY automatique Taux de reproduction fixes, Taux de reproduction en pourcentage, Taux XY, Taux auto, Calcul du taux, Poster, Sélection automatique du format papier, Orientation auto, Mise en page, Papier à onglets, Brochure, Répétition d'image (Auto), Composition d'image, Création d'onglets Taux de reproduction fixes, Taux de reproduction en pourcentage, Taux XY, Taux XY auto, Calcul du taux, Poster, Sélection Taux de reproduction auto automatique du format papier, Orientation auto, Papier à onglets, Répétition d'image (Auto) *5, Composition d'image, Création d'onglets Taux de reproduction fixes, Taux de reproduction en pourcentage, Taux XY, Taux XY auto, Taux auto, Poster, Mise en page, Papier à onglets, Brochure, Composition d'image, Création d'onglets Fonctions incompatibles Image entière Poster, Mise en page, Effacement mode Original, Effacement mode Livre, Effacement mode Reliure, Papier à onglets, Brochure, Répétition d'image, Image miroir, Composition d'image, Numérotation des pages, Numérotation des jeux de copies, Filigrane/Date d'impression, Création d'onglets, Filigrane sécurisé (Numérotation des jeux de copies) Poster Taux de reproduction fixes, Taux de reproduction en pourcentage, Taux XY, Taux XY auto, Taux auto, Calcul du taux, Image entière, Sélection automatique de la couleur, Réglage de la densité (Auto), Sélection automatique du format papier*1, Plateau d'alimentation*2, Tri séquentiel, Tri groupé, Tri séquentiel avec décalage, Tri groupé avec décalage, Agrafage, Piqûre à cheval, Ajouter couverture, Perforation, Recto Recto verso, Recto verso Recto verso, Recto verso Recto, Livre Recto verso, Page par page, Mise en page, Effacement mode Original, Effacement mode Livre, Effacement mode Reliure, Marge, Décalage, Couverture de dessus, Couverture de dessous, Intercalaire, Page de chapitre, Papier à onglets, Interfoliage transparents, Brochure, Echantillon, Mélange d'originaux, Lecture continue, Répétition d'image, Image miroir, Masquage, Cadrage, Transfert d'image mémorisée, Composition d'image, Vérification image lue, Création d'onglets Fonctions incompatibles Taux prédéfinis Calcul du taux Fonction Sélection automatique de Poster, Quadrichromie, Noir, Monochromie, Bichromie, Réglage la couleur couleur (Style Photo ancienne) *19 Quadrichromie Noir Sélection automatique de la couleur, Noir, Monochromie, Bichromie, Réglage couleur (Style Photo ancienne) *19 Sélection automatique de la couleur, Quadrichromie, Monochromie, Bichromie, Réglage couleur (Style Photo ancienne) *19 Tableau des combinaisons de fonctions non disponibles CHAPITRE 1 CHAPITRE 2 CHAPITRE 3 CHAPITRE 4 CHAPITRE 5 CHAPITRE 6 CHAPITRE 7 CHAPITRE 8 CHAPITRE 9 CHAPITRE 10 B10-7 Fonction Fonctions incompatibles Fonction Monochromie Sélection automatique de la couleur, Quadrichromie, Noir, Bichromie, Réglage couleur (Image Photo ancienne) *14, Groupe de tâches, Mémoriser dans une boîte Bichromie Sélection automatique de la couleur, Quadrichromie, Noir, Monochromie, Réglage couleur (Image Photo ancienne) *14, Transfert d'image mémorisée, Composition d'image, Numérotation des pages, Numérotation des jeux de copies, Filigrane/Date d'impression, Groupe de tâches, Mémoriser dans une boîte, Filigrane sécurisé Réglage de la densité (Automatique) Poster, Supprimer le fond (Réglage fin) *16, Eviter les bavures (Réglage fin) *16 Texte/Image impr. Texte/Photo, Image imprimée, Photo, Texte, Carte, Orig. Copie couleur Texte/Photo Texte/Image impr., Image imprimée, Photo, Texte, Carte, Orig. Copie couleur Image imprimée Texte/Photo, Photo, Texte, Carte, Orig. Copie couleur Photo Texte/Image impr., Texte/Photo, Image imprimée, Texte, Carte, Orig. Copie couleur Texte Texte/Image impr., Texte/Photo, Image imprimée, Photo, Carte, Orig. Copie couleur Carte Texte/Image impr., Texte/Photo, Image imprimée, Photo, Texte, Orig. Copie couleur Orig. Copie couleur Texte/Image impr., Texte/Photo, Image imprimée, Photo, Texte, Carte Taux XY auto, Taux auto, Poster*1, Sélection automatique du format papier/Orientation auto, Plateau d'alimentation, Piqûre à Sélection automatique du cheval, Ajouter couverture, Mise en page, Décalage*4, Couverture de dessus*4, Couverture de dessous*4, Intercalaire*4, Page de format papier chapitre*4, Papier à onglets, Brochure, Correction du renflement, Répétition d'image*5, Composition d'image, Création d'onglets Fonctions incompatibles Taux auto, Taux XY auto, Poster*1, Sélection automatique du format papier, Piqûre à cheval, Ajouter couverture, Mise en page, Sélection automatique du Décalage*4, Couverture de dessus, Couverture de dessous, format papier/Orientation Intercalaire, Page de chapitre, Papier à onglets, Brochure, auto Correction du renflement, Mélange d'originaux, Répétition d'image, Transfert d'image mémorisée, Création d'onglets Plateau d'alimentation Poster*2, Sélection automatique du format papier, Tri séquentiel avec décalage*2, Tri groupé avec décalage*2, Agrafage*2, Piqûre à cheval*2, Livre Recto verso*2, Page par page*2, Mise en page*2, Couverture de dessus*2, Couverture de dessous*2, Intercalaire*2, Page de chapitre*2, Papier à onglets, Interfoliage transparents*2, Brochure*8, Création d'onglets, Groupe de tâches*2, Mémoriser dans une boîte*16 Tri séquentiel Poster, Tri groupé, Tri séquentiel avec décalage, Tri groupé avec décalage, Agrafage, Piqûre à cheval, Ajouter couverture, Interfoliage transparents, Brochure Tri groupé Poster, Tri séquentiel, Tri séquentiel avec décalage, Tri groupé avec décalage, Agrafage, Piqûre à cheval, Ajouter couverture, Couverture de dessus, Couverture de dessous, Intercalaire, Page de chapitre, Papier à onglets, Interfoliage transparents, Brochure, Echantillon, Numérotation des jeux de copies, Création d'onglets, Groupe de tâches, Filigrane sécurisé (Numérotation des jeux de copies) Tri séquentiel avec décalage Poster, Plateau d'alimentation*2, Tri séquentiel, Tri groupé, Tri groupé avec décalage, Agrafage, Piqûre à cheval, Ajouter couverture, Interfoliage transparents, Brochure Tri groupé avec décalage Poster, Plateau d'alimentation*2, Tri séquentiel, Tri groupé, Tri séquentiel avec décalage, Agrafage, Piqûre à cheval, Ajouter couverture, Couverture de dessus, Couverture de dessous, Intercalaire, Page de chapitre, Papier à onglets, Interfoliage transparents, Brochure, Echantillon, Numérotation des jeux de copies, Création d'onglets, Groupe de tâches, Filigrane sécurisé (Numérotation des jeux de copies) Tableau des combinaisons de fonctions non disponibles CHAPITRE 1 CHAPITRE 2 CHAPITRE 3 CHAPITRE 4 CHAPITRE 5 CHAPITRE 6 CHAPITRE 7 CHAPITRE 8 CHAPITRE 9 CHAPITRE 10 B10-8 Fonction Fonctions incompatibles Fonction Poster, Plateau d'alimentation*2, Tri séquentiel, Tri groupé, Tri séquentiel avec décalage, Tri groupé avec décalage, Piqûre à cheval, Ajouter couverture (Imprimée/Vierge), Perforation*21, Papier à onglets, Interfoliage transparents, Brochure, Image miroir, Création d'onglets Agrafage Poster, Sélection automatique du format papier, Plateau d'alimentation*2, Tri séquentiel, Tri groupé, Tri séquentiel avec décalage, Tri groupé avec décalage, Agrafage, Perforation, Recto verso Recto, Livre Recto verso, Page par page, Mise en page, Couverture de dessus, Couverture de dessous, Intercalaire, Page de chapitre, Papier à onglets, Interfoliage transparents, Brochure, Image miroir, Transfert d'image mémorisée, Composition d'image, Numérotation des pages, Numérotation des jeux de copies, Filigrane/Date d'impression, Création d'onglets, Groupe de tâches, Filigrane sécurisé (Numérotation des jeux de copies) Piqûre à cheval Ajouter couverture (Imprimée/Vierge) Poster, Sélection automatique du format papier, Plateau d'alimentation*2, Tri séquentiel, Tri groupé, Tri séquentiel avec décalage, Tri groupé avec décalage, Agrafage, Perforation, Page par page, Mise en page, Couverture de dessus, Couverture de dessous, Intercalaire, Page de chapitre, Papier à onglets, Interfoliage transparents, Brochure, Répétition d'image, Image miroir, Transfert d'image mémorisée, Composition d'image, Numérotation des pages, Numérotation des jeux de copies, Filigrane/Date d'impression, Création d'onglets, Groupe de tâches, Filigrane sécurisé (Numérotation des jeux de copies) Perforation Poster, Agrafage*21, Piqûre à cheval, Ajouter couverture, Interfoliage transparents, Brochure, Mélange d'originaux*21 Interruption Echantillon*10 Copie réservée Echantillon*11 1 Recto Poster, Plateau d'alimentation*2, Recto verso Recto verso, Recto verso Recto, Livre Recto verso, Page par page, Mise en page, Interfoliage transparents, Brochure, Création d'onglets Recto verso Poster, Plateau d'alimentation*2, Recto 2 Recto verso verso Recto Recto verso, Recto verso Recto, Livre Recto verso, Page par page, Mise en page, Interfoliage transparents, Brochure, Vérification image lue, Création d'onglets 2 Recto verso Livre Fonctions incompatibles Recto Recto Verso Poster, Piqûre à cheval, Recto Recto verso, Recto verso Recto verso, Livre Recto verso, Page par page, Mise en page, Interfoliage transparents, Brochure, Vérification image lue Poster, Plateau d'alimentation*2, Piqûre à cheval, Recto Recto verso, Recto verso Recto verso, Recto verso Recto, Page par page, Mise en page, Effacement mode Reliure, Couverture de dessus, Couverture de dessous, Intercalaire, Page de chapitre, Papier à onglets, Interfoliage transparents, Brochure, Mélange d'originaux, Répétition d'image, Masquage, Cadrage, Composition d'image, Vérification image lue, Création d'onglets Page par page Poster, Plateau d'alimentation*2, Piqûre à cheval, Ajouter couverture, Recto Recto verso, Recto verso Recto verso, Recto verso Recto, Livre Recto verso, Mise en page, Effacement mode Reliure, Couverture de dessus, Couverture de dessous, Intercalaire, Page de chapitre, Papier à onglets, Interfoliage transparents, Brochure, Mélange d'originaux, Répétition d'image, Masquage, Cadrage, Composition d'image, Vérification image lue, Création d'onglets Mise en page Taux de reproduction fixes, Taux de reproduction en pourcentage, Taux XY, Taux XY auto, Calcul du taux, Image entière, Poster, Sélection automatique du format papier, Plateau d'alimentation*2, Piqûre à cheval, Ajouter couverture, Recto Recto verso, Recto verso Recto verso, Recto verso Recto, Livre Recto verso, Page par page, Effacement mode Original, Effacement mode Livre, Décalage (touches numériques), Couverture de dessus, Couverture de dessous, Intercalaire, Page de chapitre, Papier à onglets, Interfoliage transparents, Brochure, Mélange d'originaux, Répétition d'image, Image miroir, Masquage, Cadrage, Transfert d'image mémorisée, Composition d'image, Vérification image lue, Création d'onglets Effacement mode Original Image entière, Poster, Mise en page, Effacement mode Livre, Effacement mode Reliure, Papier à onglets, Brochure, Répétition d'image, Image miroir, Cadrage, Numérotation des pages, Numérotation des jeux de copies, Filigrane/Date d'impression, Création d'onglets, Groupe de tâches*3, Filigrane sécurisé (Numérotation des jeux de copies) Tableau des combinaisons de fonctions non disponibles CHAPITRE 1 CHAPITRE 2 CHAPITRE 3 CHAPITRE 4 CHAPITRE 5 CHAPITRE 6 CHAPITRE 7 CHAPITRE 8 CHAPITRE 9 CHAPITRE 10 B10-9 Fonction Effacement mode Livre Fonctions incompatibles Fonction Image entière, Poster, Mise en page, Effacement mode Original, Effacement mode Reliure, Papier à onglets, Brochure, Répétition d'image, Image miroir, Cadrage, Numérotation des pages, Numérotation des jeux de copies, Filigrane/Date d'impression, Création d'onglets, Groupe de tâches*3, Filigrane sécurisé (Numérotation des jeux de copies) Image entière, Poster, Livre Recto verso, Page par page, Effacement mode Original, Effacement mode Livre, Papier à onglets, Brochure, Répétition d'image, Image miroir, Cadrage, Effacement mode Reliure Numérotation des pages, Numérotation des jeux de copies, Filigrane/Date d'impression, Création d'onglets, Groupe de tâches*3, Filigrane sécurisé (Numérotation des jeux de copies) Marge Poster, Papier à onglets, Brochure, Répétition d'image, Image miroir, Création d'onglets Décalage (touches fléchées) Poster, Sélection automatique du format papier*4, Décalage (touches numériques), Papier à onglets, Mélange d'originaux*12, Répétition d'image, Image miroir, Composition d'image, Création d'onglets, Thermoreliure Décalage (touches numériques) Poster, Sélection automatique du format papier*4, Mise en page, Décalage (touches fléchées), Brochure, Mélange d'originaux*12, Répétition d'image, Image miroir, Composition d'image, Numérotation des pages, Numérotation des jeux de copies, Filigrane/Date d'impression, Création d'onglets, Groupe de tâches*3, Filigrane sécurisé (Numérotation des jeux de copies) Couverture de dessus Poster, Sélection automatique du format papier*4, Orientation auto, Plateau d'alimentation*2, Tri groupé, Tri groupé avec décalage, Piqûre à cheval, Ajouter couverture, Livre Recto verso, Page par page, Mise en page, Interfoliage transparents, Brochure, Mélange d'originaux*12, Répétition d'image, Image miroir, Transfert d'image mémorisée, Composition d'image, Création d'onglets, Groupe de tâches Couverture de dessous Poster, Sélection automatique du format papier*4, Orientation auto, Plateau d'alimentation*2, Tri groupé, Tri groupé avec décalage, Piqûre à cheval, Ajouter couverture, Livre Recto verso, Page par page, Mise en page, Interfoliage transparents, Brochure, Mélange d'originaux*12, Répétition d'image, Image miroir, Transfert d'image mémorisée, Création d'onglets, Groupe de tâches Fonctions incompatibles Intercalaire (Imprimé/ Vierge) Poster, Sélection automatique du format papier*4, Orientation auto, Plateau d'alimentation*2, Tri groupé, Tri groupé avec décalage, Piqûre à cheval, Ajouter couverture, Livre Recto verso, Page par page, Mise en page, Page de chapitre, Interfoliage transparents, Brochure, Mélange d'originaux*12, Répétition d'image, Image miroir, Transfert d'image mémorisée, Composition d'image, Création d'onglets, Groupe de tâches Page de chapitre Poster, Sélection automatique du format papier*4, Orientation auto, Plateau d'alimentation*2, Tri groupé, Tri groupé avec décalage, Piqûre à cheval, Ajouter couverture, Livre Recto verso, Page par page, Mise en page, Intercalaire, Interfoliage transparents, Brochure, Mélange d'originaux*12, Répétition d'image, Image miroir, Transfert d'image mémorisée, Composition d'image, Création d'onglets, Groupe de tâches Papier à onglets Taux XY auto, Taux auto, Calcul du taux, Image entière, Poster, Sélection automatique du format papier, Plateau d'alimentation, Tri groupé, Tri groupé avec décalage, Agrafage, Piqûre à cheval, Ajouter couverture, Livre Recto verso, Page par page, Mise en page, Effacement mode Original, Effacement mode Livre, Effacement mode Reliure, Marge, Décalage, Interfoliage transparents, Brochure, Répétition d'image, Image miroir, Masquage, Cadrage, Transfert d'image mémorisée, Composition d'image, Création d'onglets, Groupe de tâches Interfoliage transparents Poster, Plateau d'alimentation*2, Tri séquentiel, Tri groupé, Tri séquentiel avec décalage, Tri groupé avec décalage, Agrafage, Piqûre à cheval, Ajouter couverture, Perforation, Recto Recto verso, Recto verso Recto verso, Recto verso Recto, Livre Recto verso, Page par page, Mise en page, Couverture de dessus, Couverture de dessous, Intercalaire, Page de chapitre, Papier à onglets, Brochure, Répétition d'image, Image miroir, Masquage, Cadrage, Transfert d'image mémorisée, Composition d'image, Numérotation des pages, Numérotation des jeux de copies, Filigrane/Date d'impression, Vérification image lue, Création d'onglets, Groupe de tâches, Filigrane sécurisé (Numérotation des jeux de copies) Tableau des combinaisons de fonctions non disponibles CHAPITRE 1 CHAPITRE 2 CHAPITRE 3 CHAPITRE 4 CHAPITRE 5 CHAPITRE 6 CHAPITRE 7 CHAPITRE 8 CHAPITRE 9 CHAPITRE 10 B10-10 Fonction Fonctions incompatibles Fonction Brochure Taux de reproduction fixes, Taux de reproduction en pourcentage, Taux XY, Taux XY auto, Calcul du taux, Image entière, Poster, Sélection automatique du format papier, Plateau d'alimentation*8, Tri séquentiel, Tri groupé, Tri séquentiel avec décalage, Tri groupé avec décalage, Agrafage, Piqûre à cheval, Ajouter couverture, Perforation, Recto Recto verso, Recto verso Recto verso, Recto verso Recto, Livre Recto verso, Page par page, Mise en page, Effacement mode Original, Effacement mode Livre, Effacement mode Reliure, Marge, Décalage (touches numériques), Couverture de dessus, Couverture de dessous, Intercalaire, Page de chapitre, Papier à onglets, Interfoliage transparents, Thermoreliure, Mélange d'originaux, Répétition d'image, Image miroir, Masquage, Cadrage, Transfert d'image mémorisée, Composition d'image, Filigrane/Date d'impression, Vérification image lue, Création d'onglets, Groupe de tâches, Filigrane sécurisé Brochure : Piqûre à cheval Taux de reproduction fixes, Taux de reproduction en pourcentage, Taux XY, Taux XY auto, Calcul du taux, Image entière, Poster, Sélection automatique du format papier, Plateau d'alimentation*8, Tri séquentiel, Tri groupé, Tri séquentiel avec décalage, Tri groupé avec décalage, Agrafage, Piqûre à cheval, Perforation, Recto Recto verso, Recto verso Recto verso, Recto verso Recto, Livre Recto verso, Page par page, Mise en page, Effacement mode Original, Effacement mode Livre, Effacement mode Reliure, Marge, Décalage (touches numériques), Couverture de dessus, Couverture de dessous, Intercalaire, Page de chapitre, Papier à onglets, Interfoliage transparents, Thermoreliure, Mélange d'originaux, Répétition d'image, Image miroir, Masquage, Cadrage, Transfert d'image mémorisée, Composition d'image, Filigrane/Date d'impression, Vérification image lue, Création d'onglets, Groupe de tâches, Filigrane sécurisé Fonctions incompatibles Brochure : Ajouter couverture (Imprimée/ Vierge) Taux de reproduction fixes, Taux de reproduction en pourcentage, Taux XY, Taux XY auto, Calcul du taux, Image entière, Poster, Sélection automatique du format papier, Plateau d'alimentation*8, Tri séquentiel, Tri groupé, Tri séquentiel avec décalage, Tri groupé avec décalage, Agrafage, Piqûre à cheval, Ajouter couverture, Perforation, Recto Recto verso, Recto verso Recto verso, Recto verso Recto, Livre Recto verso, Page par page, Mise en page, Effacement mode Original, Effacement mode Livre, Effacement mode Reliure, Marge, Décalage (touches numériques), Couverture de dessus, Couverture de dessous, Intercalaire, Page de chapitre, Papier à onglets, Interfoliage transparents, Thermoreliure, Mélange d'originaux, Répétition d'image, Image miroir, Masquage, Cadrage, Transfert d'image mémorisée, Composition d'image, Filigrane/Date d'impression, Vérification image lue, Création d'onglets, Groupe de tâches, Filigrane sécurisé Division en brochures Taux de reproduction fixes, Taux de reproduction en pourcentage, Taux XY, Taux XY auto, Calcul du taux, Image entière, Poster, Sélection automatique du format papier, Plateau d'alimentation*8, Tri séquentiel, Tri groupé, Tri séquentiel avec décalage, Tri groupé avec décalage, Agrafage, Piqûre à cheval, Ajouter couverture, Perforation, Recto Recto verso, Recto verso Recto verso, Recto verso Recto, Livre Recto verso, Page par page, Mise en page, Effacement mode Original, Effacement mode Livre, Effacement mode Reliure, Marge, Décalage (touches numériques), Couverture de dessus, Couverture de dessous, Intercalaire, Page de chapitre, Papier à onglets, Interfoliage transparents, Correction du renflement*13, Thermoreliure, Mélange d'originaux, Répétition d'image, Image miroir, Masquage, Cadrage, Transfert d'image mémorisée, Composition d'image, Filigrane/Date d'impression, Vérification image lue, Création d'onglets, Groupe de tâches, Filigrane sécurisé Tableau des combinaisons de fonctions non disponibles CHAPITRE 1 CHAPITRE 2 CHAPITRE 3 CHAPITRE 4 CHAPITRE 5 CHAPITRE 6 CHAPITRE 7 CHAPITRE 8 CHAPITRE 9 CHAPITRE 10 B10-11 Fonction Fonctions incompatibles Fonction Correction du renflement Taux de reproduction fixes, Taux de reproduction en pourcentage, Taux XY, Taux XY auto, Calcul du taux, Image entière, Poster, Sélection automatique du format papier, Plateau d'alimentation*8, Tri séquentiel, Tri groupé, Tri séquentiel avec décalage, Tri groupé avec décalage, Agrafage, Piqûre à cheval, Ajouter couverture, Perforation, Recto Recto verso, Recto verso Recto verso, Recto verso Recto, Livre Recto verso, Page par page, Mise en page, Effacement mode Original, Effacement mode Livre, Effacement mode Reliure, Marge, Décalage (touches numériques), Couverture de dessus, Couverture de dessous, Intercalaire, Page de chapitre, Papier à onglets, Interfoliage transparents, Correction du renflement*13, Thermoreliure, Mélange d'originaux, Répétition d'image, Image miroir, Masquage, Cadrage, Transfert d'image mémorisée, Composition d'image, Filigrane/Date d'impression, Vérification image lue, Création d'onglets, Groupe de tâches, Filigrane sécurisé Image entière, Sélection automatique du papier, Plateau d'alimentation*16, Tri séquentiel, Tri groupé, Tri séquentiel avec décalage, Tri groupé décalé, Agrafage, Piqûre à cheval, Ajouter couverture, Perforation, Recto Recto verso, Recto verso Recto verso, Recto verso Recto, Livre Recto verso, Page par page, Mise en page, Effacement mode Original, Effacement mode Livre, Effacement mode Reliure, Marge, Décalage, Couverture dessus, Couverture dessous, Intercalaire, Page de chapitre, Papier à onglets, Interfoliage transparents, Brochure, Mélange d'originaux, Lecture continue*20, Répétition d'image, Image miroir, Masquage, Cadrage, Transf. image mémorisée, Composition d'image, Filigrane/Date d'impression, Vérification image lue, Création d'onglets, Groupe de tâches, Mém. dans une boîte, Filigrane sécurisé Thermoreliure Poster, Tri groupé, Tri groupé avec décalage, Interruption*10, Copie réservée*11, Mémoriser dans une boîte (Mémoriser et copier) Echantillon Netteté Filigrane sécurisé Néga/Posi Groupe de tâches, Filigrane sécurisé Répétition d'image Taux XY auto*5, Taux auto*5, Image entière, Poster, Sélection automatique du format papier*5, Orientation auto, Ajouter couverture, Livre Recto verso, Page par page, Mise en page, Effacement mode Original, Effacement mode Livre, Effacement mode Reliure, Marge, Décalage, Couverture de dessus, Couverture de dessous, Intercalaire, Page de chapitre, Papier à onglets, Interfoliage transparents, Brochure, Mélange d'originaux, Image miroir, Masquage, Transfert d'image mémorisée, Composition d'image, Numérotation des pages, Numérotation des jeux de copies, Filigrane/Date d'impression, Vérification image lue, Création d'onglets, Groupe de tâches, Filigrane sécurisé Image miroir Image entière, Poster, Agrafage, Piqûre à cheval, Ajouter couverture, Mise en page, Effacement mode Original, Effacement mode Livre, Effacement mode Reliure, Marge, Décalage, Couverture de dessus, Couverture de dessous, Intercalaire, Page de chapitre, Papier à onglets, Interfoliage transparents, Brochure, Répétition d'image, Transfert d'image mémorisée, Composition d'image, Numérotation des pages, Numérotation des jeux de copies, Filigrane/Date d'impression, Groupe de tâches, Mémoriser dans une boîte, Filigrane sécurisé Masquage Poster, Livre Recto verso, Page par page, Mise en page, Papier à onglets, Interfoliage transparents, Brochure, Répétition d'image, Cadrage, Création d'onglets, Groupe de tâches Cadrage Poster, Livre Recto verso, Page par page, Mise en page, Effacement mode Original, Effacement mode Livre, Effacement mode Reliure, Papier à onglets, Interfoliage transparents, Brochure, Masquage, Création d'onglets, Groupe de tâches Balance des couleurs Mémoriser dans une boîte (Mémoriser et copier), Filigrane sécurisé Réglage couleur Sélection automatique de la couleur*14, Quadrichromie*14, Noir*14, Monochromie*14, Bichromie*14, Supprimer le fond*15, Transfert d'image mémorisée*14, Numérotation des pages*14, Numérotation des jeux de copies*14, Filigrane/Date d'impression*14, Groupe de tâches*18, Filigrane sécurisé *21, Livre Mélange d'originaux Lecture continue Recto verso, Page Poster, Orientation auto, Perforation par page, Mise en page, Décalage*12, Couverture de dessus*12, Couverture de dessous*12, Intercalaire*12, Pge de chapitre*12, Brochure, Répétition d'image Poster, Groupe de tâches, Fonctions incompatibles Thermoreliure*20 Tableau des combinaisons de fonctions non disponibles CHAPITRE 1 CHAPITRE 2 CHAPITRE 3 CHAPITRE 4 CHAPITRE 5 CHAPITRE 6 CHAPITRE 7 CHAPITRE 8 CHAPITRE 9 CHAPITRE 10 B10-12 Fonction Fonctions incompatibles Fonction Supprimer le fond Réglage de la densité (Automatique) *16, Réglage couleur*15, Eviter les bavures Eviter les bavures Réglage de la densité (Automatique)*16, Supprimer le fond Transfert d'image mémorisée Poster, Bichromie, Piqûre à cheval, Ajouter couverture, Mise en page, Couverture de dessus, Couverture de dessous, Intercalaire, Page de chapitre, Papier à onglets, Interfoliage transparents, Brochure, Répétition d'image, Image miroir, Réglage couleur*14, Composition d'image, Numérotation des pages, Numérotation des jeux de copies, Filigrane/Date d'impression, Vérification image lue, Groupe de tâches, Mémoriser dans une boîte, Filigrane sécurisé Composition d'image Taux de reproduction fixes, Taux de reproduction en pourcentage, Taux XY, Taux XY auto, Taux auto, Calcul du taux, Image entière, Poster, Bichromie, Sélection automatique du format papier, Piqûre à cheval, Livre Recto verso, Page par page, Mise en page, Décalage, Couverture de dessus, Couverture de dessous, Intercalaire, Page de chapitre, Papier à onglets, Interfoliage transparents, Brochure, Image miroir, Transfert d'image mémorisée, Composition d'image, Numérotation des pages, Numérotation des jeux de copies, Filigrane/Date d'impression, Vérification image lue, Groupe de tâches, Mémoriser dans une boîte, Filigrane sécurisé Numérotation des pages Image entière, Bichromie, Piqûre à cheval, Ajouter couverture, Effacement mode Original, Effacement mode Livre, Effacement mode Reliure, Décalage (touches numériques), Interfoliage transparents, Répétition d'image, Image miroir, Réglage couleur*14, Transfert d'image mémorisée, Groupe de tâches*17, Filigrane sécurisé Image entière, Bichromie, Tri groupé, Tri groupé avec décalage, Piqûre à cheval, Ajouter couverture, Effacement mode Original, Effacement mode Livre, Effacement mode Reliure, Décalage Numérotation des jeux de (touches numériques), Interfoliage transparents, Répétition copies d'image, Image miroir, Réglage couleur*14, Transfert d'image mémorisée, Composition d'image, Groupe de tâches*17, Filigrane sécurisé Fonctions incompatibles Filigrane/Date d'impr. Image entière, Bichromie, Piqûre à cheval, Ajouter couverture, Effacement mode Original, Effacement mode Livre, Effacement mode Reliure, Décalage (touches numériques), Interfoliage transparents, Brochure, Répétition d'image, Image miroir, Réglage couleur*14, Transfert d'image mémorisée, Composition d'image, Groupe de tâches*17, Filigrane sécurisé Vérification image lue Poster, Recto verso Recto verso, Recto verso Recto, Livre Recto verso, Page par page, Mise en page, Interfoliage transparents, Brochure, Répétition d'image, Transfert d'image mémorisée, Composition d'image, Groupe de tâches Création d'onglets Taux XY auto, Taux auto, Calcul du taux, Image entière, Poster, Sélection automatique du format papier, Plateau d'alimentation, Tri groupé, Tri groupé avec décalage, Agrafage, Piqûre à cheval, Ajouter couverture, Recto Recto verso, Recto verso Recto verso, Livre Recto verso, Page par page, Mise en page, Effacement mode Original, Effacement mode Livre, Effacement mode Reliure, Marge, Décalage, Couverture de dessus, Couverture de dessous, Intercalaire, Page de chapitre, Papier à onglets, Interfoliage transparents, Brochure, Division en brochures, Correction du renflement, Répétition d'image, Masquage, Cadrage, Groupe de tâches Groupe de tâches Monochromie, Bichromie, Plateau d'alimentation*2, Tri groupé, Tri groupé décalé, Piqûre à cheval, Ajouter couverture, Effacement mode Original*3, Effacement mode Livre*3, Effacement mode Reliure*3, Décalage (à l'aide des touches fléchées) *3, Décalage (à l'aide des touches numériques), Couverture dessus, Couverture dessous, Intercalaire, Page de chapitre, Papier à onglets, Interfoliage transparents, Brochure, Thermoreliure, Lecture continue, Néga/Posi, Répétition d'image, Image miroir, Masquage, Cadrage, Réglage couleur*18, Transf. image mémorisée, Composition d'image, Numérotation des pages*17, Numérotation jx de copies*17, Filigrane/Date d'impression*17, Vérification image lue, Création d'onglets, Filigrane sécurisé*3 Mémoriser dans une boîte Monochromie, Bichromie, Plateau d'alimentation*16, Thermoreliure, Image miroir, Transfert d'image mémorisée, Composition d'image Tableau des combinaisons de fonctions non disponibles CHAPITRE 1 CHAPITRE 2 CHAPITRE 3 CHAPITRE 4 CHAPITRE 5 CHAPITRE 6 CHAPITRE 7 CHAPITRE 8 CHAPITRE 9 CHAPITRE 10 B10-13 Fonction Fonctions incompatibles Fonction Mémoriser dans une boîte (Mémoriser et copier) Monochromie, Bichromie, Plateau d'alimentation*16, Thermoreliure, Echantillon, Image miroir, Balance des couleurs, Transfert d'image mémorisée, Composition d'image Filigrane sécurisé (Filigrane) Bichromie, Brochure, Netteté, Néga/Posi, Répétition d'image, Image miroir, Balance des couleurs, Réglage couleur, Transfert d'image mémorisée, Composition d'image, Numérotation des pages, Numérotation des jeux de copies, Filigrane/Date d'impression, Groupe de tâches*3, Filigrane sécurisé (Date), Filigrane sécurisé (Numérotation des jeux de copies), Filigrane sécurisé (Numéro de série), Filigrane sécurisé (N°/Nom d'utilisateur) Filigrane sécurisé (Date) Filigrane sécurisé (Numérotation des jeux de copies) Filigrane sécurisé (Numéro de série) Fonctions incompatibles Filigrane sécurisé (N°/ Nom d'utilisateur) Bichromie, Brochure, Netteté, Néga/Posi, Répétition d'image, Image miroir, Balance des couleurs, Réglage couleur, Transfert d'image mémorisée, Composition d'image, Numérotation des pages, Numérotation des jeux de copies, Filigrane/Date d'impression, Groupe de tâches*3, Filigrane sécurisé (Filigrane), Filigrane sécurisé (Date), Filigrane sécurisé (Numérotation des jeux de copies), Filigrane sécurisé (Numéro de série) *1 Ces modes sont incompatibles avec le mode Poster (Taux de reproduction). *2 Il est impossible de combiner ces modes lorsqu'un format de papier non standard est sélectionné comme source d'alimentation. *3 Il est impossible de combiner ces modes avec les fonctions Filigrane sécurisé, Numérotation des pages, Numérotation des jeux de copies, Filigrane et Date d'impression en mode Groupe de tâches. Bichromie, Brochure, Netteté, Néga/Posi, Répétition d'image, Image miroir, Balance des couleurs, Réglage couleur, Transfert d'image mémorisée, Composition d'image, Numérotation des pages, Numérotation des jeux de copies, Filigrane/Date d'impression, Groupe de tâches*3, Filigrane sécurisé (Filigrane), Filigrane sécurisé (Numérotation des jeux de copies), Filigrane sécurisé (Numéro de série), Filigrane sécurisé (N°/Nom d'utilisateur) *4 Il est impossible de combiner ces modes lorsque le mode Mélange d'originaux est activé. *5 Il est possible de combiner ces modes avec la fonction Répétition d'image (réglage manuel). *8 Il est impossible de combiner ces modes lorsque le verso d'une page recto verso est défini et qu'un papier de format non standard est sélectionné comme source d'alimentation. Image entière, Bichromie, Tri groupé, Tri groupé avec décalage, Piqûre à cheval, Ajouter couverture, Effacement mode Original, Effacement mode Livre, Effacement mode Reliure, Décalage (touches numériques), Interfoliage transparents, Brochure, Netteté, Néga/Posi, Répétition d'image, Image miroir, Balance des couleurs, Réglage couleur, Transfert d'image mémorisée, Composition d'image, Numérotation des pages, Numérotation des jeux de copies, Filigrane/Date d'impression, Groupe de tâches*3, Filigrane sécurisé (Filigrane), Filigrane sécurisé (Date), Filigrane sécurisé (Numéro de série), Filigrane sécurisé (N°/Nom d'utilisateur) *13 Combinaison impossible si le mode Correction du renflement est réglé sur [Auto]. Bichromie, Brochure, Netteté, Néga/Posi, Répétition d'image, Image miroir, Balance des couleurs, Réglage couleur, Transfert d'image mémorisée, Composition d'image, Numérotation des pages, Numérotation des jeux de copies, Filigrane/Date d'impression, Groupe de tâches*3, Filigrane sécurisé (Filigrane), Filigrane sécurisé (Date), Filigrane sécurisé (Numérotation des jeux de copies), Filigrane sécurisé (N°/Nom d'utilisateur) *21 Il est impossible de combiner ces modes si la Perforeuse professionnelle-B1 en option est installée. *10 Il est impossible d'effectuer un tirage en mode Interruption pendant une copie en mode Echantillon ou pendant le réglage après que l'échantillon a été effectué. *11 Il est impossible de réserver un tirage pendant une copie en mode Echantillon ou pendant le réglage après que l'échantillon a été effectué. *12 Il est impossible de combiner ces modes lorsque le mode Sélection automatique du format papier est sélectionné. *14 Si l'option [Style Photo ancienne] du mode Réglage couleur est sélectionnée, il est impossible de combiner ces modes. *15 Si l'option [Image plus claire], [Image plus foncée] ou [Accentuation zones claires] est sélectionnée en mode Réglage couleur, il est impossible de combiner ces modes. *16 En cas d'affinage du réglage de la densité, il n'est pas possible de combiner ces modes. *17 Ces modes sont incompatibles avec la fonction Filigrane sécurisé du mode Groupe de tâches. *18 Ces modes sont incompatibles avec la fonction Filigrane sécurisé du mode Groupe de tâches. Si le mode Image Photo ancienne est activé, il est également impossible de combiner ces modes avec les fonctions Numérotation des pages, Numérotation des jeux de copies, Filigrane et Date d'impression en mode Groupe de tâches. *19 Si l'on sélectionne le mode Image ancienne en combinaison avec ces modes, le dernier défini est prioritaire (Priorité du dernier mode défini). *20 Il est impossible de combiner ces modes. Toutefois, le mode Lecture continu est défini automatiquement si le mode Thermoreliure est sélectionné. Tableau des combinaisons de fonctions non disponibles CHAPITRE 1 CHAPITRE 2 CHAPITRE 3 CHAPITRE 4 CHAPITRE 5 CHAPITRE 6 CHAPITRE 7 CHAPITRE 8 CHAPITRE 9 CHAPITRE 10 B10-14 Fonction Bte lettres ■ Fonction de lecture Fonction Fonctions incompatibles Fonctions incompatibles Image imprimée Texte/Img impr., Texte/Photo, Photo, Texte, Carte, Orig. Copie couleur Photo Texte/Img impr., Texte/Photo, Image imprimée, Texte, Carte, Orig. Copie couleur Lecture depuis la vitre d'exposition Lecture depuis le chargeur*1 Texte Texte/Img impr., Texte/Photo, Image imprimée, Photo, Carte, Orig. Copie couleur Lecture depuis le chargeur Lecture depuis la vitre d'exposition*1, Cadrage*2, Masquage*2 Carte Texte/Img impr., Texte/Photo, Image imprimée, Photo, Texte, Orig. Copie couleur Choix format document (Auto) Choix format document (Manuel), Mise en page, Effacement mode Original, Effacement mode Livre, Lecture brochure Orig. copie coul. Texte/Img impr., Texte/Photo, Image imprimée, Photo, Texte, Carte Choix format document (Auto), Mise en page*3, Effacement mode Original*3, Effacement mode Livre*3, Effacement mode Reliure*4, Lecture brochure*3, Mélange d'originaux Lecture recto Lecture recto verso Choix format document (Manuel) Lecture recto verso Lecture recto verso, Page par page, Mise en page, Lecture brochure Choix du format (Auto) Taux auto, Mise en page, Lecture brochure Page par page Taux prédéfinis Sélection du taux, Taux XY, Taux auto, Calcul du taux, Mise en page, Lecture brochure Lecture recto verso, Mise en page, Effacement mode Reliure, Effacement mode Livre, Mélange d'originaux, Cadrage, Masquage Sélection du taux Taux de reproduction fixes, Taux XY, Taux auto, Calcul du taux, Mise en page, Lecture brochure Mise en page Taux XY Taux de reproduction fixes, Sélection du taux, Taux auto, Calcul du taux, Mise en page, Lecture brochure Choix format document (Auto), Choix format document (Manuel)*3, Choix du format (Auto), Taux de reproduction fixes, Sélection du taux, Taux XY, Calcul du taux, Lecture recto verso, Page par page, Effacement mode Original, Effacement mode Livre, Lecture brochure, Mélange d'originaux, Cadrage, Masquage Effacement mode Original Choix format document (Auto), Choix format document (Manuel)*3, Mise en page, Effacement mode Livre, Effacement mode Reliure, Lecture brochure, Mélange d'originaux, Cadrage Effacement mode Livre Choix format document (Auto), Choix format document (Manuel)*3, Mise en page, Effacement mode Original, Effacement mode Reliure, Lecture brochure, Mélange d'originaux, Cadrage Taux de reproduction auto Choix du format (Auto), Taux de reproduction fixes, Sélection du taux, Taux XY, Calcul du taux Calcul du taux Taux de reproduction fixes, Sélection du taux, Taux XY, Taux auto, Mise en page, Lecture brochure Réglage automatique de la densité Supprimer le fond, Eviter les bavures Supprimer le fond Réglage automatique de la densité, Eviter les bavures Eviter les bavures Réglage automatique de la densité, Supprimer le fond Texte/Img impr. Texte/Photo, Image imprimée, Photo, Texte, Carte, Orig. Copie couleur Texte/Photo Texte/Img impr., Image imprimée, Photo, Texte, Carte, Orig. Copie couleur Choix format document (Manuel)*4, Page par page, Effacement Effacement mode Reliure mode Original, Effacement mode Livre, Lecture brochure, Cadrage Lecture brochure Choix format document (Auto), Choix format document (Manuel)*3, Choix du format (Auto), Taux de reproduction fixes, Sélection du taux, Taux XY, Calcul du taux, Lecture recto verso, Page par page, Mise en page, Effacement mode Original, Effacement mode Livre, Effacement mode Reliure, Mélange d'originaux, Cadrage, Masquage Tableau des combinaisons de fonctions non disponibles CHAPITRE 1 CHAPITRE 2 CHAPITRE 3 CHAPITRE 4 CHAPITRE 5 CHAPITRE 6 CHAPITRE 7 CHAPITRE 8 CHAPITRE 9 CHAPITRE 10 B10-15 Fonction ■ Fonction d'impression Fonctions incompatibles Mélange d'originaux Choix format document (Manuel), Page par page, Mise en page, Effacement mode Original, Effacement mode Livre, Lecture brochure Lecture continue Aucun Fonctions incompatibles Sélection automatique du format papier/Orientation auto, Piqûre à Sélection automatique du cheval, Ajouter couverture, Papier à onglets, Brochure, format papier Composition d'image, Création d'onglets Sélection automatique du Sélection automatique du format papier, Agrafage*6, Piqûre à format papier/Orientation cheval, Papier à onglets, Brochure, Mélange d'originaux, Composition d'image, Création d'onglets auto Sélection automatique de Quadrichromie, Noir la couleur Quadrichromie Sélection automatique de la couleur, Noir Noir Sélection automatique de la couleur, Quadrichromie Netteté Aucun Néga/Posi Aucun Cadrage Lecture depuis le chargeur*2, Page par page, Mise en page, Effacement mode original, Effacement mode Livre, Effacement mode Reliure, Lecture brochure, Masquage*5 Masquage Lecture depuis le chargeur*2, Page par page, Mise en page, Lecture brochure, Cadrage*5 *1 Fonction Plateau d'alimentation Tri séquentiel avec décalage*7, Tri groupé avec décalage*7, Agrafage*7, Piqûre à cheval*7, Ajouter couverture*6, Perforation*7, Impression recto verso*7, Impression recto verso de documents séparés*7, Impression continue de documents séparés*7, Couverture de dessus*7, Couverture de dessous*7, Intercalaire*7, Page de chapitre*7, Papier à onglets, Couverture*7, Séparations*7, Brochure*7, Numérotation des jeux de copies*7, Filigrane/Date d'impression*7, Transfert d'image mémorisée*7, Marge*7, Décalage*7, Création d'onglets Tri séquentiel Tri groupé, Tri séquentiel avec décalage, Tri groupé avec décalage, Agrafage, Piqûre à cheval, Ajouter couverture, Brochure Tri groupé Tri séquentiel, Tri séquentiel avec décalage, Tri groupé avec décalage, Agrafage, Piqûre à cheval, Ajouter couverture, Impression continue de documents séparés, Couverture de dessus, Couverture de dessous, Intercalaire, Page de chapitre, Papier à onglets, Couverture, Séparations, Brochure, Test impression, Fusionner documents, Numérotation des jeux de copies, Création d'onglets, Filigrane sécurisé (Numérotation des jeux de copies) Combinaison possible lorsque le mode Groupe de tâches est activé. *2 Lors de la sélection de surfaces à l'aide du styleur, la lecture ne peut pas avoir lieu. *3 Combinaison impossible si le format du document est réglé sur [Auto] ou [A3+]. *4 Combinaison impossible si le format du document est réglé sur [A3+]. *5 Il est possible de choisir toute combinaison de quatre surfaces maximum. Tri séquentiel avec décalage Plateau d'alimentation*7, Tri séquentiel, Tri groupé, Tri séquentiel avec rotation, Tri groupé avec rotation, Tri groupé avec décalage, Agrafage, Piqûre à cheval, Ajouter couverture, Brochure Tableau des combinaisons de fonctions non disponibles CHAPITRE 1 CHAPITRE 2 CHAPITRE 3 CHAPITRE 4 CHAPITRE 5 CHAPITRE 6 CHAPITRE 7 CHAPITRE 8 CHAPITRE 9 CHAPITRE 10 B10-16 Fonction Fonctions incompatibles Fonction Tri groupé avec décalage Plateau d'alimentation*7, Tri séquentiel, Tri groupé, Tri séquentiel avec décalage, Agrafage, Piqûre à cheval, Ajouter couverture, Impression continue de documents séparés, Couverture de dessus, Couverture de dessous, Intercalaire, Page de chapitre, Papier à onglets, Couverture, Séparations, Brochure, Test impression, Fusionner documents, Numérotation des jeux de copies, Création d'onglets, Filigrane sécurisé (Numérotation des jeux de copies) Agrafage Sélection automatique du format papier/Orientation auto*6, Plateau d'alimentation*7, Tri séquentiel, Tri groupé, Tri séquentiel avec décalage, Tri groupé avec décalage, Piqûre à cheval, Ajouter couverture, Perforation*13, Papier à onglets*8, Brochure, Création d'onglets*8 Piqûre à cheval Sélection automatique du format papier, Plateau d'alimentation*7, Tri séquentiel, Tri groupé, Tri séquentiel avec décalage, Tri groupé avec décalage, Agrafage, Ajouter couverture, Perforation, Impression recto, Couverture de dessus, Couverture de dessous, Intercalaire, Page de chapitre, Papier à onglets, Couverture, Séparations, Brochure, Test impression, Mélange d'originaux, Numérotation des pages, Numérotation des jeux de copies, Filigrane/Date d'impression, Transfert d'image mémorisée, Composition d'image, Création d'onglets, Filigrane sécurisé (Numérotation des jeux de copies) Ajouter couverture (Imprimée/Vierge) Sélection automatique du format papier, Plateau d'alimentation*7, Tri séquentiel, Tri groupé, Tri séquentiel avec décalage, Tri groupé avec décalage, Agrafage, Piqûre à cheval, Perforation, Impression recto, Couverture de dessus, Couverture de dessous, Intercalaire, Page de chapitre, Papier à onglets, Couverture, Séparations, Brochure, Test impression, Mélange d'originaux, Numérotation des pages, Numérotation des jeux de copies, Filigrane/Date d'impression, Transfert d'image mémorisée, Composition d'image, Création d'onglets Perforation Plateau d'alimentation*7, Agrafage*13, Piqûre à cheval, Ajouter couverture, Brochure, Mélange d'originaux*13 Impression recto Piqûre à cheval, Ajouter couverture, Impression recto verso, Impression recto verso de documents séparés, Impression continue de documents séparés, Brochure Fonctions incompatibles Impression recto verso Plateau d'alimentation*7, Impression recto, Impression continue de documents séparés, Brochure, Fusionner documents, Création d'onglets Plateau d'alimentation*7, Impression recto, Impression continue de Impression recto verso de documents séparés, Correction du renflement (Brochure), Thermoreliure, Un seul document, Plusieurs documents, Création documents séparés d'onglets Impression continue de documents séparés Plateau d'alimentation*7, Tri groupé, Tri groupé avec décalage, Impression recto, Impression recto verso, Impression recto verso de documents séparés, Correction du renflement (Brochure), Thermoreliure, Un seul document, Plusieurs documents, Création d'onglets Couverture de dessus Plateau d'alimentation*7, Tri groupé, Tri groupé avec décalage, Piqûre à cheval, Ajouter couverture, Séparations, Brochure, Un seul document, Plusieurs documents, Transfert d'image mémorisée, Composition d'image, Création d'onglets Couverture de dessous Plateau d'alimentation*7, Tri groupé, Tri groupé avec décalage, Piqûre à cheval, Ajouter couverture, Séparations, Brochure, Un seul document, Plusieurs documents, Transfert d'image mémorisée, Composition d'image, Création d'onglets Intercalaire (Imprimé/ Vierge) Plateau d'alimentation*7, Tri groupé, Tri groupé avec décalage, Piqûre à cheval, Ajouter couverture, Séparations, Brochure, Plusieurs documents, Fusionner documents, Transfert d'image mémorisée, Composition d'image, Création d'onglets Page de chapitre Plateau d'alimentation*7, Tri groupé, Tri groupé avec décalage, Piqûre à cheval, Ajouter couverture, Séparations, Brochure, Plusieurs documents, Fusionner documents, Transfert d'image mémorisée, Composition d'image, Création d'onglets Papier à onglets Sélection automatique du format papier, Plateau d'alimentation, Tri groupé, Tri groupé avec décalage, Agrafage*8, Piqûre à cheval, Ajouter couverture, Séparations, Brochure, Un seul document, Plusieurs documents, Transfert d'image mémorisée, Composition d'image, Marge, Décalage, Création d'onglets Tableau des combinaisons de fonctions non disponibles CHAPITRE 1 CHAPITRE 2 CHAPITRE 3 CHAPITRE 4 CHAPITRE 5 CHAPITRE 6 CHAPITRE 7 CHAPITRE 8 CHAPITRE 9 CHAPITRE 10 B10-17 Fonction Fonctions incompatibles Fonction Plateau d'alimentation*7, Tri groupé, Tri groupé avec décalage, Piqûre à cheval, Ajouter couverture, Couverture de dessus, Couverture de dessous, Intercalaire, Page de chapitre, Papier à onglets, Brochure, Plusieurs documents, Transfert d'image mémorisée, Composition d'image, Création d'onglets Porte *7, Plateau d'alimentation Tri groupé, Tri groupé avec décalage, Piqûre à cheval, Ajouter couverture, Couverture de dessus, Couverture de dessous, Intercalaire, Page de chapitre, Papier à onglets, Brochure, Un seul document, Plusieurs documents, Transfert d'image mémorisée, Composition d'image, Création d'onglets Séparation Sélection automatique du format papier, Plateau d'alimentation*7, Tri séquentiel, Tri groupé, Tri séquentiel avec décalage, Tri groupé avec décalage, Agrafage, Piqûre à cheval, Ajouter couverture, Perforation, Impression recto, Impression recto verso, Couverture de dessus, Couverture de dessous, Intercalaire, Page de chapitre, Papier à onglets, Couverture, Séparations, Thermoreliure, Mélange d'originaux, Plusieurs documents*9, Numérotation des jeux de copies, Filigrane/Date d'impression, Transfert d'image mémorisée, Composition d'image, Marge, Décalage, Création d'onglets, Filigrane sécurisé Brochure Piqûre à cheval (Brochure) Sélection automatique du format papier, Plateau d'alimentation*7, Tri séquentiel, Tri groupé, Tri séquentiel avec décalage, Tri groupé avec décalage, Agrafage, Piqûre à cheval, Ajouter couverture, Perforation, Impression recto, Impression recto verso, Couverture de dessus, Couverture de dessous, Intercalaire, Page de chapitre, Papier à onglets, Couverture, Séparations, Thermoreliure, Mélange d'originaux, Plusieurs documents*9, Numérotation des jeux de copies, Filigrane/Date d'impression, Transfert d'image mémorisée, Composition d'image, Marge, Décalage, Création d'onglets, Filigrane sécurisé Fonctions incompatibles Couverture de dessus (Brochure) Sélection automatique du format papier, Plateau d'alimentation*7, Tri séquentiel, Tri groupé, Tri séquentiel avec décalage, Tri groupé avec décalage, Agrafage, Piqûre à cheval, Ajouter couverture, Perforation, Impression recto, Impression recto verso, Couverture de dessus, Couverture de dessous, Intercalaire, Page de chapitre, Papier à onglets, Couverture, Séparations, Thermoreliure, Mélange d'originaux, Plusieurs documents*9, Numérotation des jeux de copies, Filigrane/Date d'impression, Transfert d'image mémorisée, Composition d'image, Marge, Décalage, Création d'onglets, Filigrane sécurisé Division en brochures Sélection automatique du format papier, Plateau d'alimentation*7, Tri séquentiel, Tri groupé, Tri séquentiel avec décalage, Tri groupé avec décalage, Agrafage, Piqûre à cheval, Ajouter couverture, Perforation, Impression recto, Impression recto verso, Couverture de dessus, Couverture de dessous, Intercalaire, Page de chapitre, Papier à onglets, Couverture, Séparations, Correction du renflement*10, Thermoreliure, Mélange d'originaux, Plusieurs documents*9, Numérotation des jeux de copies, Filigrane/Date d'impression, Transfert d'image mémorisée, Composition d'image, Marge, Décalage, Création d'onglets, Filigrane sécurisé Correction du renflement (Brochure) Sélection automatique du format papier, Plateau d'alimentation*7, Tri séquentiel, Tri groupé, Tri séquentiel avec décalage, Tri groupé avec décalage, Agrafage, Piqûre à cheval, Ajouter couverture, Perforation, Impression recto, Impression recto verso, Impression recto verso, Impression recto verso de documents séparés, Impression continue de documents séparés, Couverture de dessus, Couverture de dessous, Intercalaire, Page de chapitre, Papier à onglets, Couverture, Séparations, Division en brochures*10, Thermoreliure, Mélange d'originaux, Plusieurs documents*9, Numérotation des jeux de copies, Filigrane/Date d'impression, Transfert d'image mémorisée, Composition d'image, Marge, Décalage, Création d'onglets, Filigrane sécurisé Tableau des combinaisons de fonctions non disponibles CHAPITRE 1 CHAPITRE 2 CHAPITRE 3 CHAPITRE 4 CHAPITRE 5 CHAPITRE 6 CHAPITRE 7 CHAPITRE 8 CHAPITRE 9 CHAPITRE 10 B10-18 Fonction Fonctions incompatibles Sélection automatique du format papier, Tri séquentiel, Tri groupé, Tri séquentiel avec décalage, Tri groupé avec décalage, Agrafage, Piqûre à cheval, Ajouter couverture, Perforation, Impression recto verso, Impression recto verso de documents séparés, Impression continue de documents séparés, Couverture de dessus, Couverture de dessous, Intercalaire, Page de chapitre, Papier à onglets, Couverture, Séparations, Brochure, Mélange d'originaux, Plusieurs documents*9, Numérotation des jeux de copies, Filigrane/Date d'impression, Transfert d'image mémorisée, Composition d'image, Marge, Décalage, Création d'onglets, Filigrane sécurisé Thermoreliure Test impression Tri groupé, Tri groupé avec décalage, Piqûre à cheval, Ajouter couverture, Plusieurs documents Mélange d'originaux Sélection automatique du format papier/Orientation auto, Piqûre à cheval, Ajouter couverture, Perforation*13, Brochure Un seul document Impression recto verso de documents séparés, Impression continue de documents séparés, Couverture de dessus, Couverture de dessous, Papier à onglets, Séparations, Plusieurs documents, Fusionner documents Plusieurs documents Impression recto verso de documents séparés, Impression continue de documents séparés, Couverture de dessus, Couverture de dessous, Intercalaire, Page de chapitre, Papier à onglets, Couverture, Séparations, Brochure*9, Test impression, Un seul document, Fusionner documents Fusionner documents Tri groupé, Tri groupé avec décalage, Impression recto verso, Intercalaire, Page de chapitre, Un seul document, Plusieurs documents Monochromie Bichromie, Réglage couleur*11, Création d'onglets Bichromie Monochromie, Réglage couleur*11, Numérotation des pages, Numérotation des jeux de copies, Filigrane/Date d'impression, Transfert d'image mémorisée, Composition d'image, Filigrane sécurisé Balance des couleurs Réglage couleur*12 Réglage couleur Monochromie*11, Bichromie*11, Balance des couleurs*12 Fonction Fonctions incompatibles Numérotation des pages Piqûre à cheval, Ajouter couverture, Bichromie, Transfert d'image mémorisée, Composition d'image, Décalage, Filigrane sécurisé Plateau d'alimentation*7, Tri groupé, Tri groupé avec décalage, Numérotation des jeux de Piqûre à cheval, Ajouter couverture, Brochure, Bichromie, copies Transfert d'image mémorisée, Composition d'image, Décalage, Filigrane sécurisé Filigrane/Date d'impr. Plateau d'alimentation*7, Piqûre à cheval, Ajouter couverture, Brochure, Bichromie, Transfert d'image mémorisée, Composition d'image, Décalage, Filigrane sécurisé Transfert d'image mémorisée Plateau d'alimentation*7, Piqûre à cheval, Ajouter couverture, Couverture de dessus, Couverture de dessous, Intercalaire, Page de chapitre, Papier à onglets, Couverture, Séparations, Brochure, Bichromie, Numérotation des pages, Numérotation des jeux de copies, Filigrane/Date d'impression, Composition d'image, Filigrane sécurisé Composition d'image Sélection automatique du format papier, Sélection automatique du format papier/Orientation auto, Piqûre à cheval, Ajouter couverture, Couverture de dessus, Couverture de dessous, Intercalaire, Page de chapitre, Papier à onglets, Couverture, Séparations, Brochure, Bichromie, Numérotation des pages, Numérotation des jeux de copies, Filigrane/Date d'impression, Transfert d'image mémorisée, Décalage, Création d'onglets, Filigrane sécurisé Marge Plateau d'alimentation*7, Papier à onglets, Brochure, Création d'onglets Décalage Plateau d'alimentation*7, Papier à onglets, Brochure, Numérotation des pages, Numérotation des jeux de copies, Filigrane/Date d'impression, Composition d'image, Filigrane sécurisé (Numérotation des jeux de copies) Tableau des combinaisons de fonctions non disponibles CHAPITRE 1 CHAPITRE 2 CHAPITRE 3 CHAPITRE 4 CHAPITRE 5 CHAPITRE 6 CHAPITRE 7 CHAPITRE 8 CHAPITRE 9 CHAPITRE 10 B10-19 Fonction Création d'onglets Fonctions incompatibles Sélection automatique du format papier, Plateau d'alimentation, Tri groupé, Tri groupé avec décalage, Agrafage*8, Piqûre à cheval, Ajouter couverture, Impression recto verso, Impression recto verso de documents séparés, Impression continue de documents séparés, Couverture de dessus, Couverture de dessous, Intercalaire, Page de chapitre, Papier à onglets, Couverture, Séparations, Brochure, Monochromie, Bichromie, Composition d'image, Marge Filigrane sécurisé (Filigrane) Brochure, Numérotation des pages, Numérotation des jeux de copies, Filigrane/Date d'impression, Composition d'image, Filigrane sécurisé (Date), Filigrane sécurisé (Numérotation des jeux de copies), Filigrane sécurisé (Numéro de série), Filigrane sécurisé (N°/Nom d'utilisateur) Filigrane sécurisé (Date) Brochure, Bichromie, Numérotation des pages, Numérotation des jeux de copies, Filigrane/Date d'impression, Transfert d'image mémorisée, Composition d'image, Filigrane sécurisé (Filigrane), Filigrane sécurisé (Numérotation des jeux de copies), Filigrane sécurisé (Numéro de série), Filigrane sécurisé (N°/Nom d'utilisateur) Filigrane sécurisé (Numérotation des jeux de copies) Tri groupé, Tri groupé avec décalage, Piqûre à cheval, Brochure, Bichromie, Numérotation des pages, Numérotation des jeux de copies, Filigrane/Date d'impression, Transfert d'image mémorisée, Composition d'image, Décalage, Filigrane sécurisé (Filigrane), Filigrane sécurisé (Date), Filigrane sécurisé (Numéro de série), Filigrane sécurisé (N°/Nom d'utilisateur) Filigrane sécurisé (Numéro de série) Brochure, Bichromie, Numérotation des pages, Numérotation des jeux de copies, Filigrane/Date d'impression, Transfert d'image mémorisée, Composition d'image, Filigrane sécurisé (Filigrane), Filigrane sécurisé (Date), Filigrane sécurisé (Numérotation des jeux de copies), Filigrane sécurisé (N°/Nom d'utilisateur) Filigrane sécurisé (N°/ Nom d'utilisateur) Brochure, Bichromie, Numérotation des pages, Numérotation des jeux de copies, Filigrane/Date d'impression, Transfert d'image mémorisée, Composition d'image, Filigrane sécurisé (Filigrane), Filigrane sécurisé (Date), Filigrane sécurisé (Numérotation des jeux de copies), Filigrane sécurisé (Numéro de série) *6 Combinaison impossible si le mode Agrafage double est sélectionné. *7 Combinaison impossible si un format de papier non standard est sélectionné comme source d'alimentation. *8 Il est impossible d'utiliser la fonction Agrafage pour les types Sup. droit (coin), Inf. droit (coin) ou Double (droite) avec du papier à onglets. *9 Combinaison impossible si les documents sélectionnés sont de formats différents. *10 Combinaison impossible si le mode Correction du renflement est réglé sur [Auto]. *11 Combinaison impossible si le mode Image Photo ancienne est activé. *12 Si le mode Réglage couleur est utilisé pour définir la balance des couleurs, tous les réglages de balance des couleurs qui ont été effectués sont également modifiés. *13 Combinaison non disponible si la Perforeuse professionnelle-B1 en option est installée. Tableau des combinaisons de fonctions non disponibles CHAPITRE 1 CHAPITRE 2 CHAPITRE 3 CHAPITRE 4 CHAPITRE 5 CHAPITRE 6 CHAPITRE 7 CHAPITRE 8 CHAPITRE 9 CHAPITRE 10 B10-20 ">
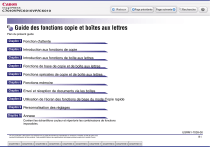
公開リンクが更新されました
あなたのチャットの公開リンクが更新されました。