Mode d’emploi et manuel d’installation NZ502E STATION MULTIMÉDIA DVD AVEC COMMANDE ÉCRAN TACTILE DE 7 pouces OBS! This appliance contains a laser system Apparaten innehåller laserkomponenten som avger laserstrålning överstigande gränsen för laserklass 1. VAROITUS Suojakoteloa si saa avata. Laite sisältää laserdiodin, joka lähettää näkymätöntä silmille vaarallista lasersäteilyä. Français English PRODUCT“. To use this model properly, read this Owner’s Manual carefully and keep this manual for your future reference. In case of any trouble with this player, please contact your nearest “AUTHORIZED service station”. To prevent direct exposure to the laser beam, do not try to open the enclosure. English CAUTIONS: !CAUTION Mode d’emploi USE OF CONTROLS OR ADJUSTMENTS OR PERFORMANCE OF PROCEDURES OTHER THAN THOSE SPECIFIED IN THE OWNER’S MANUAL MAY RESULT IN HAZARDOUS RADIATION EXPOSURE. ADVARSEL. Denne mærking er anbragt udvendigt på apparatet og indikerer, at apparatet arbejder med laserstråler af klasse 1, hvilket betyder, at der anvendes laserstråler af svageste klasse, og at man ikke på apparatets yderside kan blive udsat for utilladelig kraftig 技术说明: stråling. 1、大小65x75mm,红色外框线为刀模线。 APPARATET BØR KUN ÅBNES AF2、材质,80g铜版纸,过哑胶。 3、内容印刷黑色:PANTONE Black C。 FAGFOLK MED SÆRLIGT KENDSKAB TIL 4、要求内容印刷正确、清晰,贴纸表面干净、整洁,不得有脏污、斑点、折痕; 切边务必整齐,不得歪斜。 APPARATER MED LASERSTRÅLER! Indvendigt i apparatet er anbragt den her gengivne advarselsmækning, som advarer imod at foretage sådanne indgreb i apparatet, at man kan komme til at udsaætte sig for laserstråling. 1:1 王茹 NZ502E NZ502E 1 Table des matières Français 1. FONCTIONALITÉs............................................................................................70 Options d’extension............................................................................................70 2. PRÉCAUTIONS.................................................................................................71 3. MISES EN GARDE SUR LA MANIPULATION.................................................72 Panneau de commande.....................................................................................72 Port USB............................................................................................................72 Nettoyage...........................................................................................................72 Manipulation des disques...................................................................................73 4. FAÇADE............................................................................................................74 Fonctions des touches du NZ502E....................................................................74 5. TÉLÉCOMMANDE............................................................................................76 Fonctions des touches de la télécommande......................................................77 6. FONCTIONNEMENT DU MENU PRINCIPAL...................................................79 Sources pour la zone avant................................................................................79 Sources pour la zone arrière..............................................................................79 7. SYSTÈME DVD..................................................................................................80 Caractéristiques du DVD vidéo..........................................................................80 Disques..............................................................................................................80 À propos des marques déposées, etc................................................................81 8. FONCTIONNEMENT DU LECTEUR DVD VIDÉO.............................................82 Changement des réglages du système DVD......................................................82 Visionnage d’un disque......................................................................................83 Utilisation du menu du lecteur DVD....................................................................83 Utilisation du menu du lecteur de fichiers vidéo..................................................86 9. FONCTIONNEMENT DU LECTEUR DVD AUDIO............................................87 Affichage de l’écran du mode Lecteur CD..........................................................87 Utilisation du menu du lecteur CD......................................................................87 Écoute de fichiers au format MP3/WMA.............................................................88 10. FONCTIONNEMENT DU MODE USB AUDIO..................................................91 Remarque à propos de l’utilisation des clés USB...............................................91 Sélection du mode USB audio...........................................................................91 Lecture des fichiers MP3/WMA de la clé USB....................................................92 11. FONCTIONNEMENT DU MODE USB VIDÉO..................................................94 Remarque à propos de l’utilisation des clés USB...............................................94 Sélection du mode USB vidéo............................................................................94 Lecture des fichiers vidéo de la clé USB............................................................94 Fonctionnement du menu USB Vidéo................................................................95 12. FONCTIONNEMENT DE L’iPod®/iPhone® ...........................................................96 Remarque à propos de l’utilisation de l’iPod/iPhone d’Apple..............................96 Commande de l’iPod/iPhone..............................................................................96 Sélection du mode iPod vidéo............................................................................98 13. FONCTIONNEMENT DU LECTEUR AUDIO Bluetooth.................................100 Sélection du mode audio Bluetooth..................................................................100 Paramètres du lecteur audio Bluetooth.............................................................100 Enregistrement du lecteur audio Bluetooth (jumelage).....................................100 Sélection du lecteur audio Bluetooth................................................................101 Commande du lecteur audio Bluetooth............................................................101 14. FONCTIONNEMENT DU TÉLÉPHONE Bluetooth..........................................102 Sélection du mode téléphone Bluetooth...........................................................102 Paramètres du téléphone Bluetooth.................................................................102 Enregistrement du téléphone portable (jumelage)............................................103 Sélection du téléphone portable.......................................................................104 Obtention des données du répertoire téléphonique.........................................104 Fonctionnement du téléphone..........................................................................104 Mode d’emploi 2 NZ502E English Mode d’emploi NZ502E Français 15. FONCTIONNEMENT DE LA RADIO...............................................................106 16. FONCTIONNEMENT RDS .............................................................................107 17. FONCTIONNMENT DU DVB-T........................................................................110 18. FONCTIONNEMENT AUX 1 / AUX 2..............................................................111 19. FONCTIONNEMENT DE LA CAMÉRA...........................................................111 20. FONCTIONNEMENT DE LA SOURCE ARRIÈRE..........................................112 DVD vidéo à l’arrière.........................................................................................112 AUX 1 à l’arrière...............................................................................................113 AUX 2 à l’arrière...............................................................................................113 iPod vidéo à l’arrière.........................................................................................113 21. CONFIGURATION...........................................................................................114 Menu de configuration générale.......................................................................114 Menu de configuration vidéo............................................................................114 Menu de configuration audio............................................................................114 Menu de configuration de la navigation............................................................115 Menu de configuration diverse.........................................................................115 Définition du code antivol.................................................................................116 22. DÉPANNAGE...................................................................................................117 GÉNÉRALITÉS................................................................................................117 LECTEUR DVD................................................................................................117 PÉRIPHÉRIQUE USB......................................................................................118 Téléphone........................................................................................................118 TV/VTR (connexion d’un tuner TV en option, etc.)............................................119 23. MESSAGE D’ERREUR....................................................................................119 24. CARACTÉRISTIQUES TECHNIQUES............................................................120 MANUEL D’INSTALLATION ET DE CONNEXION...............................................122 3 1. FONCTIONALITÉs Fonction mains libres Parrot Bluetooth® intégrée (HFP) et streaming audio (A2DP et AVRCP) Compatible avec iPod® / iPhone® via USB Tuner RDS-TMC intégré pour la réception des infos trafic Données cartographiques les plus récentes garanties Français GPS Antenna Black External Microphone Connection EX MIC Mode d’emploi Options d’extension Radio Antenna Fonctions visuelles étendues Fonction audio étendues Moniteur arrière Caméra de recul Amplificateur à alimentation externe iPod Gray Steering Wheel Remote Control Terminal SWI Yellow Black VIDEO OUT (connexion à l’aide du câble CCA-750) iPhone White USB RearZone Monitor Green 2 ZONE OUT BlackBluetooth Red DTV Tuner DVB-T (DTX502E) DVB-T Tuner (DTX501E) Expansion des fonctionnalités du tuner DVB-T Red Line Out REMARQUE : R Les éléments listés en dehors des cadresGray sont des produitsFront génériques disponibles dans le commerce. White 4 NZ502E Red Black 4-Channel Amplifier Line Out Front L Line Out Rear R 2. PRÉCAUTIONS AVERTISSEMENT Pour des raisons de sécurité, le conducteur ne doit pas actionner les commandes en conduisant. De même, pendant la conduite, le volume doit être réglé à un niveau qui permette de percevoir les sons extérieurs. Fabriqué sous licence de Dolby Laboratories. « Dolby » et le symbole double-D sont des marques commerciales de Dolby Laboratories. 6. Cet appareil contient une technologie de protection des droits d’auteur protégée par des brevets américains et autres droits de propriété intellectuelle. L’utilisation de cette technologie de protection des droits d’auteur doit être autorisée par Rovi Corporation, et est exclusivement réservée à un visionnage personnel et d’autres visionnages contrôlés, sauf autorisation contraire de Rovi Corporation. L’ingénierie inverse et le démontage sont interdits. Le client peut utiliser ce produit uniquement pour la lecture de programmes dotés du système de protection des droits d’auteur développé par Rovi Corporation. 7. Le nom commercial et le logo Bluetooth® sont des marques déposées qui appartiennent à Bluetooth SIG, Inc. et sont utilisées sous licence par Clarion Co., Ltd. 8. DivX®, DivX Certified® et les logos associés sont des marques de Rovi Corporation ou de ses filiales, utilisées sous licence. DivX Certified® pour la lecture de vidéo DivX®, y compris du contenu d’exception. Couverts par un ou plusieurs des brevets américains suivants : 7 295 673 ; 7 460 668 ; 7 515 710 ; 7 519 274 À PROPOS DU FORMAT VIDÉO DIVX : DivX® est un format vidéo numérique développé par DivX, LLC, une filiale de Rovi Corporation. Cet appareil possède le label DivX Certified qui indique qu’il peut lire des vidéos au format DivX. Rendez-vous sur divx.com pour obtenir de plus amples informations et des outils logiciels qui permettront de convertir vos fichiers au format DivX. À PROPOS DU SERVICE DE VIDÉO DIVX À LA DEMANDE : Cet appareil qui possède le label DivX Certified doit être enregistré pour pouvoir lire les films achetés dans le cadre du service de vidéos DivX à la demande. Pour obtenir votre code d’enregistrement, accédez à la rubrique DivX VOD dans le menu de configuration de l’appareil. Rendez-vous sur vod.divx.com pour obtenir de plus amples informations sur l’enregistrement. NZ502E 5 English Mode d’emploi 5. Français 1. Lorsque l’habitacle du véhicule est très froid et que vous allumez l’appareil peu après avoir allumé le chauffage, de la condensation risque de se former sur le disque (DVD/CD) ou sur les pièces optiques du lecteur et empêcher le bon déroulement de la lecture. Si de la condensation s’est formée sur le disque, essuyez-la avec un chiffon doux. Si de la condensation s’est formée sur les pièces optiques du lecteur, attendez environ une heure avant d’utiliser le lecteur pour que la condensation puisse s’évaporer naturellement et permettre un fonctionnement normal. 2. La conduite sur des routes en mauvais état ou sans revêtement peut entraîner des sauts du disque pendant la lecture. 3. Cet appareil utilise des pièces et des composants de précision. En cas d’anomalie, vous ne devez jamais ouvrir le boîtier, démonter l’appareil ni lubrifier les pièces rotatives. Contactez votre revendeur ou le centre de réparation Clarion. 4. “Made for iPod,” and “Made for iPhone” mean that an electronic accessory has been designed to connect specifically to iPod,or iPhone, respectively,and has been certified by the developer to meet Apple performance standards. Apple is not responsible for the operation of this device or its compliance with safety and regulatory standards.Please note that the use of this accessory with iPod or iPhone may affect wireless performance. iPhone and iPod are trademarks of Apple Inc.,registered in the U.S. and other countries. 3. MISES EN GARDE SUR LA MANIPULATION Panneau de commande Pour garantir une durée de vie optimale, lisez attentivement les précautions suivantes. Français • Le panneau de commande fonctionne correctement à une température comprise entre 0 et 60°C. • Veillez à ce qu’aucun liquide (boisson, gouttes de pluie d’un parapluie, etc.) ne tombe sur l’appareil. Cela pourrait endommager les circuits internes. • Ne démontez et ne modifiez l’appareil en aucune façon. Cela pourrait l’endommager. • Soumettre le panneau de commande à des chocs peut le casser, le déformer ou l’endommager. • Veillez à ne pas brûler l’écran avec des cigarettes. • Si vous rencontrez un problème, faites vérifier l’appareil par votre revendeur. • N’insérez pas d’objet dans l’interstice entre le panneau de commande et l’unité principale lorsque le panneau est incliné. • La télécommande peut ne pas fonctionner si le capteur de télécommande est exposé en plein soleil. • Par temps extrêmement froid, le mouvement de l’image peut ralentir et l’affichage, s’assombrir. Ceci est normal. L’affichage redevient normal dès que la température augmente. • L’apparition de petits points noirs et brillants à l’intérieur de l’écran à cristaux liquides est un phénomène propre aux appareils à affichage à cristaux liquides. Mode d’emploi Port USB • La clé USB peut dépasser lorsqu’elle est introduite dans le port USB et peut constituer un danger pendant la conduite. Dans ce cas, vous pouvez utiliser un câble d’extension USB vendu dans le commerce ou toute autre solution similaire, mais utilisez-le de façon sûre selon votre bon sens. • Pour un fonctionnement optimum, la clé USB doit appartenir à la catégorie des périphériques USB de stockage de masse. Il se peut que certains modèles ne fonctionnent pas correctement. Clarion ne pourra être tenue responsable de la perte ou de l’endommagement accidentel des données mémorisées. Si vous utilisez une clé USB, il est conseillé de créer une copie de sauvegarde des données qu’elle renferme sur votre ordinateur, etc. • Les fichiers de données peuvent être endommagés quand les clés USB sont utilisées dans les situations suivantes : La clé USB est déconnectée ou l’alimentation électrique est coupée pendant la lecture ou l’écriture des données. La clé USB est exposée à de l’électricité statique ou au bruit électrique. Branchez/débranchez la clé USB en dehors de l’accès aux données qu’elle contient. • Certaines clés USB ne peuvent être introduites dans l’appareil en raison de leur forme. Dans ce cas, vous pouvez les connecter à l’aide d’un câble de connexion USB vendu dans le commerce. • La connexion à un ordinateur n’est pas abordée dans ce manuel. • Il est possible de lire les fichiers musicaux (MP3, WMA, etc.) stockés sur la clé USB. Nettoyage • Nettoyage du boîtier Enlevez délicatement la saleté à l’aide d’un chiffon doux et sec. Pour les endroits très sales, imprégnez légèrement un chiffon doux de détergent neutre dilué dans de l’eau, frottez doucement la saleté, puis essuyez à l’aide d’un chiffon sec. N’utilisez pas de benzène, de diluant ou de produit de nettoyage automobile, etc. Ces produits peuvent endommager le boîtier et écailler la peinture. Par ailleurs, ne laissez pas de produits en caoutchouc ou en plastique en contact prolongé avec le boîtier, pour éviter de tacher. 6 NZ502E • Nettoyage de l’écran à cristaux liquides L’écran à cristaux liquides a tendance à attraper la poussière et doit donc être régulièrement essuyé avec un chiffon doux. Ne frottez pas l’écran avec des objets durs, il se griffe aisément. Manipulation des disques • Les disques neufs peuvent présenter certaines aspérités sur les bords. Avec ces disques, il se peut que le lecteur ne fonctionne pas ou que le son soit discontinu. À l’aide d’un stylo-bille ou d’un autre objet similaire, supprimez les aspérités sur le pourtour du disque. Stylo-bille Aspérités • N’exposez les disques ni aux rayons du soleil, ni à une aucune source de chaleur. • N’exposez pas les disques à une source d’humidité ou de poussière excessive. • N’exposez pas les disques directement à la chaleur d’un chauffage. Nettoyage • Pour enlever les traces de doigts ou la saleté, essuyez le disque en ligne droite avec un chiffon doux, en procédant du centre du disque vers la périphérie. • N’utilisez aucun solvant, comme les produits de nettoyage, aérosols antistatiques ou diluants vendus dans le commerce, pour nettoyer les disques. • Après avoir utilisé le nettoyeur de disque spécial, laissez le disque sécher complètement avant de l’utiliser. Mode d’emploi À propos des disques • Soyez particulièrement vigilant lors du chargement d’un disque. Le panneau de commande se ferme automatiquement lorsqu’il reste ouvert pendant quelques instants. • Ne mettez jamais l’appareil hors tension et ne le retirez pas du véhicule lorsqu’un disque est à l’intérieur.   MISE EN GARDE Pour raisons de sécurité, le conducteur ne doit pas insérer ou éjecter de disque en ouvrant le panneau de commande pendant la conduite. NZ502E Français  • Ne collez jamais d’étiquettes sur le disque et n’écrivez rien sur la surface avec un stylo ou un crayon. • N’introduisez jamais de disque ayant du ruban adhésif ou de la colle sur sa surface ou dont l’étiquette se décolle. Si vous essayez de lire ce genre de disque, vous risquez de ne plus pouvoir le sortir du lecteur de DVD ou d’endommager le lecteur de DVD. • N’utilisez pas de disques fortement rayés, gondolés ou fissurés, etc. Cela provoquerait des anomalies de fonctionnement ou des dommages. • Pour sortir le disque de son boîtier de rangement, appuyez sur le centre du boîtier et soulevez le disque en le tenant délicatement par les bords. • N’utilisez pas de feuilles de protection de disque en vente dans le commerce ni de disques dotés de stabilisateurs, etc. Ils risquent d’endommager le disque ou de provoquer une panne du mécanisme interne. Rangement English Manipulation 7 4. FAÇADE [microSD] Français [BND/END PS] Mode d’emploi [OPEN] [TA/SEND] [ ] [ /] [-] [+] [IR] Fonctions des touches du NZ502E Remarque : veillez à lire ce chapitre tout en consultant le schéma « COMMANDES EN FAÇADE ». Touche [NAVI/AV] • Appuyez sur cette touche pour accéder au mode de navigation ; appuyez à nouveau dessus pour revenir à la source actuelle. • Maintenez cette touche enfoncée pendant 3 secondes pour afficher l’écran de réglage de la luminosité. • Appuyez sur cette touche pour changer l’affichage de l’écran LCD lorsque le panneau est fermé. Touche Eject (Éjection) [ ] • Appuyez sur cette touche pour éjecter le disque du lecteur. [Microphone] • Microphone interne pour les appels téléphoniques en mode Bluetooth. La sensibilité du micro peut être réglée dans le menu de configuration. 8 NZ502E 2 [NAVI/AV] [Microphone] [RESET] [AUX IN] [ ] [ ] [MENU/PWR] Touche [RESET] (Réinitialiser) • Enfoncez ce bouton pour réaliser une réinitialisation matérielle de l’appareil. Remarque : lorsque vous enfoncez le bouton [RESET], les fréquences des stations de radio, les titres, etc. mémorisés sont effacés. [AUX1 JACK] Connecteur AUX 1. Touche [ ] Appuyez sur cette touche en mode tuner afin de chercher la station ou le canal suivant. • Appuyez sur cette touche pour passer au morceau ou au chapitre suivant en mode CD, MP3/WMA, iPod et DVD vidéo. • Appuyez sur cette touche pendant plus d’une seconde pour démarrer l’avance rapide en mode CD, MP3/WMA, USB et DVD vidéo ; appuyez de nouveau sur cette touche pendant plus d’une seconde pour passer à la vitesse 2x, 4x, 8x ou 16x. • Maintenez cette touche enfoncée pour passer en avance rapide en mode iPod. • Maintenez cette touche enfoncée pour activer la recherche manuelle en mode tuner, puis appuyez brièvement pour rechercher une station par étape. Touche [TA/SEND] • Fonction TA : • Appuyez sur cette touche pour activer/désactiver le mode de veille TA (annonces routières). Fonction SEND : Disponible uniquement lors de la réception d’un appel. • Appuyez sur cette touche pour accepter l’appel entrant. • Appuyez sur cette touche pour activer le mode privé pendant une conversation. English CAPTEUR [IR] • Récepteur de la télécommande (rayon de fonctionnement : 30 degrés dans toutes les directions). Mode d’emploi Touche [ ] • Appuyez sur cette touche pour lire/suspendre la lecture en mode audio ou vidéo. • Appuyez sur cette touche pour activer la sourdine en mode tuner. • Appuyez sur cette touche et maintenez-la enfoncée pour arrêter la lecture des fichiers audio ou vidéo. Touche [VOL+/VOL-] • Appuyez sur ces touches pour augmenter ou diminuer le volume. Fonction END : Disponible uniquement lors de la réception d’un appel ou pendant une conversation téléphonique. • Appuyez sur cette touche pour refuser un appel entrant. • Appuyez sur cette touche pour mettre fin à un appel pendant une conversation téléphonique. Français Touche [ ] • Appuyez sur cette touche en mode tuner afin de chercher la station ou le canal précédent. • Appuyez sur cette touche pour passer au morceau ou au chapitre précédent en mode CD, MP3/WMA, iPod et DVD vidéo. • Appuyez sur cette touche pour lancer la lecture à partir du morceau en cours en mode DVD Audio, CD, USB vidéo, USB audio, iPod audio et iPod vidéo. (Lecture pendant 2 secondes) • Appuyez sur cette touche pendant plus d’une seconde pour démarrer le retour rapide en mode CD, MP3/WMA, USB et DVD vidéo ; appuyez de nouveau sur cette touche pendant plus d’une seconde pour passer à la vitesse 2x, 4x, 8x ou 16x. • Maintenez cette touche enfoncée pour passer en retour rapide en mode iPod. • Maintenez cette touche enfoncée pour activer la recherche manuelle en mode tuner, puis appuyez brièvement pour rechercher une station par étape. [microSD] • Insérez la carte microSD à cet endroit. Remarque : la carte microSD sert uniquement à la navigation. Ne la retirez pas. Si vous la retirez, la fonction de navigation sera désactivée. Touche [OPEN] • Appuyez sur cette touche pour ouvrir ou fermer le panneau TFT. • Appuyez sur cette touche et maintenez-la enfoncée pour afficher les options de configuration d’angle du panneau TFT. Touche [MENU/PWR] • Appuyez sur cette touche pour afficher le menu principal ; appuyez à nouveau dessus pour revenir à la source actuelle. • Appuyez sur cette touche pour allumer l’appareil. • Maintenez ce bouton enfoncé pendant plus de 2 secondes pour éteindre l’appareil. Touche [BND/END PS] Fonction BND : • Appuyez sur cette touche pour passer au mode tuner AM/FM depuis n’importe quelle source. • Une fois en mode tuner AM/FM, appuyez sur cette touche pour alterner entre les bandes de fréquences FM1, FM2, FM3 et AM. • Appuyez sur cette touche et maintenez-la enfoncée pour démarrer le balayage des présélections. Appuyez de nouveau sur cette touche pour l’arrêter. NZ502E 9 5. TÉLÉCOMMANDE Émetteur de signaux Rayon de fonctionnement : 30° dans toutes les directions [MUTE] [OPEN] [ [POWER/SRC] / ] Français [VOLUME] [0-9] [NAVI / AV] Mode d’emploi [BAND] [SET] [MENU] [PIC] [SRCH] [BACK] [ , , , [ENT] ] [TA] [RPT] [TITLE] [ ], [ [ROOT] ] [ ], [ [ZOOM] [SUB.T] [AUDIO] [ANGLE] Remplacement des piles 1. Enfoncez la languette de maintien, retirez le compartiment de la pile et enlevez la pile usagée. 2. Introduisez la nouvelle pile CR2025 et remettez le compartiment de la pile en place dans la télécommande, dans le même sens que lors de la dépose. Assurez-vous que le support est introduit dans la bonne direction. ] Remarque L’utilisation incorrecte de piles peut entraîner un risque d’explosion. Notez les points suivants : • Lors du remplacement des piles, remplacez les deux piles par des piles neuves. • Ne court-circuitez pas, ne démontez pas et ne chauffez pas les piles. • Ne jetez pas les piles au feu. • Mettez les piles usagées au rebut de la manière appropriée.  AVERTISSEMENT Les piles au lithium (CR) contiennent du perchlorate Mettez les piles au rebut de la manière appropriée. 10 NZ502E  Fonctions des touches de la télécommande Le modèle NZ502E peut être utilisé à l’aide d’une télécommande. Remarque : • La lumière directe du soleil peut nuire au fonctionnement de la télécommande sans fil. • Le symbole dans le coin supérieur droit de l’écran indique que la sourdine est activée. Touches [0 à 9] • Appuyez sur ces touches du clavier numérique à l’écran pour sélectionner le canal radio ou DVB-T. • Appuyez sur ces touches pour sélectionner le morceau sur l’écran de la liste des morceaux. • Appuyez sur ces touches du clavier numérique à l’écran pour saisir les chapitres/titres en mode DVD vidéo. Touches [VOLUME] • Augmente ou diminue le volume. Touche [NAVI/AV] • Appuyez sur cette touche pour alterner entre la source actuelle et la position actuelle sur la carte de navigation. Touche [SRCH] • Appuyez sur cette touche pour ouvrir la fenêtre de recherche de chapitre ou de titre pendant la lecture d’un DVD. Touche [BAND] • Passe à la bande de fréquences suivante. Touche [SET] • Appuyez sur cette touche pour ouvrir le menu de configuration audio depuis n’importe quel mode. Touche [BACK] • Appuyez sur cette touche pour quitter le menu principal si il est actuellement à l’écran. Touche [ENT] • Appuyez sur cette touche pour confirmer les données saisies à l’aide du clavier numérique à l’écran ou la sélection réalisée à l’aide du curseur. Touche [TA] • Appuyez sur la touche pour activer ou désactiver la fonction TA. Touche [TITLE] • Appuyez sur cette touche pour accéder au menu des titres du DVD. Touche [ROOT] • Appuyez sur cette touche pour accéder au menu racine du DVD. Touche [RPT] • Appuyez sur cette touche pour répéter un chapitre ou un titre ou pour désactiver la répétition en mode DVD. • Appuyez sur cette touche pour répéter un morceau/ tous les morceaux pendant la lecture d’un CD. • Appuyez sur cette touche pour répéter un morceau, le contenu d’un dossier ou tous les morceaux pendant la lecture de fichiers MP3/WMA ou vidéo depuis un disque. • Appuyez sur cette touche pour répéter un morceau ou le contenu d’un dossier pendant la lecture de fichiers MP3/WMA ou vidéo depuis un périphérique mémoire USB. • Appuyez sur cette touche pour répéter un morceau/ tous les morceaux ou pour désactiver la répétition en mode iPod. • Appuyez sur cette touche pour activer ou désactiver la fonction AF en mode tuner. Touche [ ] • Appuyez sur cette touche pour trouver la prochaine station de radio disponible dans les fréquences inférieures en mode tuner. • Appuyez sur cette touche pour sélectionner le chapitre précédent en mode DVD vidéo. NZ502E 11 Mode d’emploi Touche [POWER/SRC] • Appuyez sur cette touche pour sélectionner la source suivante disponible dans le menu principal. • Appuyez sur cette touche pour allumer l’appareil. • Appuyez sur cette touche pendant plus d’une seconde pour éteindre l’appareil. Touche [PIC] • Appuyez sur cette touche et maintenez-la enfoncée pour changer la luminosité de l’écran. Français Touche [MUTE] • Active ou désactive la sourdine. Touches [ ], [ ], [ ], [ ] • Ces touches permettent de déplacer le curseur dans le menu principal ou dans le mode de configuration. • Le menu principal permet d’accéder à la source souhaitée ou de modifier les paramètres. • Cette touche permet de déplacer le curseur dans le menu DVD. Touche [MENU] • Appuyez sur cette touche pour accéder au MENU PRINCIPAL ou pour revenir à la source actuelle. English Touche [ / ] • Appuyez sur cette touche pour lire ou suspendre la lecture d’un média vidéo ou audio. • Appuyez sur cette touche pendant plus d’une seconde pour arrêter la lecture du média vidéo ou audio. • Appuyez sur cette touche pour activer la sourdine en mode tuner. Fonctions des touches de la télécommande • Appuyer sur cette touche pour sélectionner le morceau précédent en mode DVD audio, CD, USB vidéo, USB audio, iPod audio, iPod vidéo. • Appuyez sur cette touche pour lancer la lecture à partir du morceau en cours en mode DVD Audio, CD, USB vidéo, USB audio, iPod audio et iPod vidéo. (Lecture pendant 2 secondes) • Appuyez sur ces touches pour le mouvement de la source d’arrière-plan en mode navigation. Français Mode d’emploi Touche [ ] • Appuyez sur cette touche pour trouver la prochaine station de radio disponible dans les fréquences supérieures en mode tuner. • Appuyez sur cette touche pour sélectionner le chapitre suivant en mode DVD vidéo. • Appuyer sur cette touche pour sélectionner le morceau suivant en mode DVD audio, USB vidéo, USB audio, iPod audio, iPod vidéo. • Appuyez sur cette touche pour déplacer la source d’arrière-plan en mode navigation. Touches [ ], [ ] • Appuyez sur ces touches pour choisir manuellement la prochaine station de radio disponible dans les fréquences supérieures ou inférieures en mode tuner. • Appuyez sur ces touches pour réaliser une recherche en mode de lecture avant ou arrière rapide en mode DVD ou USB ; appuyez de nouveau sur cette touche pour passer à la vitesse 2x, 4x, 8x ou 16x. • Appuyez sur ces touches pour réaliser une recherche en mode de lecture avant ou arrière rapide en mode iPod. • Appuyez sur ces touches pour déplacer la source d’arrière-plan en mode navigation. 12 NZ502E Touche [ZOOM] • Appuyez sur cette touche pour activer l’agrandissement pendant la lecture d’un DVD L’agrandissement maximum est 3x. (Certains disques DVD ne prennent pas en charge cette fonction). Touche [AUDIO] • Appuyez sur cette touche pour permuter le canal AUDIO du disque pendant la lecture du DVD. Touche [SUB-T] • Appuyez sur cette touche pour afficher le sous-titre suivant disponible pendant la lecture d’un DVD. • Appuyez sur cette touche pour afficher le menu Vidéo en mode iPod. Touche [ANGLE] • Appuyez sur cette touche pour afficher l’image sous un autre angle pendant la lecture d’un DVD. (Certains disques DVD ne prennent pas en charge cette fonction) • Appuyez sur cette touche pour afficher le menu Audio en mode iPod. Touche [OPEN] • Appuyez sur cette touche pour OUVRIR ou FERMER l’écran motorisé. Vérifiez que l’espace est dégagé avant d’appuyer sur cette touche. 6. FONCTIONNEMENT DU MENU PRINCIPAL Sources pour la zone avant [USB Audio] : appuyez sur cette touche pour afficher le mode USB audio. [AUX 1] : appuyez sur cette touche pour afficher le mode AUX 1. [Rear] : appuyez sur cette touche pour afficher le menu pour la zone arrière. [Setting] : appuyez sur cette touche pour afficher le menu de configuration. Mode d’emploi [Bluetooth Audio] : appuyez sur cette touche pour afficher le mode Bluetooth audio. [Telephone] : appuyez sur cette touche pour afficher le mode téléphone. Sources pour la zone arrière [iPod Audio] : appuyez sur cette touche pour afficher le mode iPod audio. [Rear Disc Video] : appuyez sur cette touche pour afficher le mode disque vidéo arrière. [DVB-T] : appuyez sur cette touche pour afficher le mode DVB-T. [Disc Video] : appuyez sur cette touche pour afficher le mode disque vidéo. [Camera] : appuyez sur cette touche pour afficher le mode caméra. [USB Video] : appuyez sur cette touche pour afficher le mode USB vidéo. [AUX 2] : appuyez sur cette touche pour afficher le mode AUX 2. [iPod Video] : appuyez sur cette touche pour afficher le mode iPod vidéo. Défilement du menu Appuyez sur l’écran et faites défiler le menu vers la droite ou vers la gauche pour afficher la page suivante ou précédente du menu principal. English [Disc Audio] : appuyez sur cette touche pour afficher le mode disque audio. [Navigation] : appuyez sur la touche pour afficher le mode navigation. Français [Tuner] : appuyez sur cette touche pour afficher le mode tuner. [Rear AUX 1] : appuyez sur cette touche pour afficher le mode AUX 1 arrière. [Rear iPod Video] : appuyez sur cette touche pour afficher le mode iPod vidéo arrière. [Rear AUX 2] : appuyez sur cette touche pour afficher le mode AUX 2 arrière. [2-Zone Off] : appuyez sur cette touche pour désactiver la zone arrière. [Front] : appuyez sur cette touche pour afficher le menu principal pour la zone avant. [Setting] : appuyez sur cette touche pour afficher le menu de configuration. Déplacement d’un menu 1. Appuyez sur l’icône carrée dans le menu principal pendant plus de 2 secondes et celle-ci flottera à l’écran. 2. Déplacez l’icône flottante vers l’endroit de votre choix. NZ502E 13 7. SYSTÈME DVD Un DVD vidéo est une source vidéo numérique de haute qualité qui donnent des images claires et nettes. Un disque de 12 cm contient soit un film, soit quatre heures de musique. Caractéristiques du DVD vidéo Cet appareil offre, outre une qualité d’image et de son de DVD vidéo exceptionnelle, les fonctions suivantes. Français Remarque : • Les fonctions décrites dans ce chapitre, par exemple la langue d’enregistrement, les sous-titres, les angles, etc. varient en fonction des DVD vidéo. Menu DVD Vous pouvez afficher les menus DVD à tout moment pendant la lecture d’un DVD vidéo pour effectuer les réglages appropriés. • Exemple d’affichage de menu DVD Consultez le mode d’emploi fourni avec le DVD vidéo. • Certaines fonctions de disque peuvent fonctionner différemment de ce qui est décrit dans ce manuel. Mode d’emploi Fonction multi-son Un DVD vidéo peut enregistrer jusqu’à 8 langues pour un seul film. Il vous suffit de sélectionner la langue de votre choix. • Le nombre de langues enregistrées sur le disque est indiqué par l’icône représentée ci-dessous.  Fonction multi-angle Un DVD vidéo filmé sous plusieurs angles de vue vous permet de sélectionner l’angle de votre choix. • Le nombre d’angles de vue enregistrés est indiqué par l’icône représentée ci-dessous.  Fonction sous-image (sous-titres) Un DVD vidéo peut enregistrer des sous-titres dans 32 langues. Il vous suffit de sélectionner les sous-titres dans la langue de votre choix. • Le nombre de langues de sous-titres enregistrées est indiqué par l’icône représentée ci-dessous.  Fonction multi-scénario Lorsqu’un DVD vidéo propose plusieurs scénarios pour le même film, vous pouvez sélectionner le scénario de votre choix. La procédure varie selon le disque. Pour la sélection du scénario, suivez les instructions qui s’affichent pendant la lecture. 14 NZ502E Disques Disques compatibles Ce lecteur DVD peut lire les disques suivants :  Disques compatibles Disques DVD vidéo CD audio CD TEXTE Fichiers compatibles MP3/WMA MP4 À propos des disques CD Extra Un disque CD Extra comprend deux sessions d’enregistrement. La première session est une session audio, et la seconde une session de données informatiques. Les CD que vous avez créés vous-même et qui contiennent plus de deux sessions ne pourront pas être lus sur ce lecteur de DVD. Remarque : • Lorsque vous lisez un disque CD Extra, seule la première session est reconnue. À propos des disques CD-R/CD-RW (MP3, WMA) Ce lecteur peut lire des disques CD-R/CD-RW enregistrés au format CD audio (MP3, WMA). Disques incompatibles Ce lecteur de DVD vidéo ne peut pas lire les DVD Audio, les DVD-RAM, les CD photo, etc. • Le démarrage de la lecture d’un CD-R ou CD-RW qui n’a pas été finalisé peut prendre un certain temps. Par ailleurs, selon leurs conditions d’enregistrement, ces disques peuvent ne pas être lus par le lecteur. ALL 2 2 4 6 À propos des marques déposées, etc. • Cet appareil contient une technologie de protection des droits d’auteur protégée par des brevets américains et autres droits de propriété intellectuelle. L’utilisation de cette technologie de protection des droits d’auteurs doit être autorisée par Rovi Corporation et est exclusivement réservée à un visionnage personnel et autres visionnages contrôlés, sauf autorisation contraire de Rovi Corporation. L’ingénierie inverse et le démontage sont interdits. • Fabriqué sous licence de Dolby Laboratories. « Dolby », « Pro Logic » et le symbole double-D sont des marques de Dolby Laboratories. • “Made for iPod,” and “Made for iPhone” mean that an electronic accessory has been designed to connect specifically to iPod,or iPhone, respectively,and has been certified by the developer to meet Apple performance standards. Apple is not responsible for the operation of this device or its compliance with safety and regulatory standards. Please note that the use of this accessory with iPod or iPhone may affect wireless performance. iPhone and iPod are trademarks of Apple Inc.,registered in the U.S. and other countries. • Le nom commercial et le logo Bluetooth® appartiennent à Bluetooth® SIG, Inc. Clarion Co., Ltd utilise ces marques sous licence. Les autres marques et noms commerciaux sont la propriété de leurs détenteurs respectifs. NZ502E 15 Mode d’emploi • Le lecteur ne peut pas lire les CD SuperAudio La lecture à partir du lecteur de CD n’est pas prise en charge, même s’il s’agit d’un disque hybride. Lecture MP4 Cet appareil lit les disques CD-R/CD-RW, DVD-R/RW et DVD+R/RW sur lesquels des données vidéo MP4 ont été enregistrées. Pour connaître les formats vidéo compatibles, reportez-vous à la section CARACTÉRISTIQUES TECHNIQUES. Remarque sur les numéros de région Le système de DVD vidéo affecte un numéro de région aux lecteurs de DVD et aux disques DVD par région de vente. Les lecteurs DVD vidéo vendus en Europe peuvent lire les disques DVD dont le numéro de région est « ALL », « 2 » ou n’importe quelle combinaison de numéros contenant un « 2 ». Le numéro de région d’un DVD vidéo est inscrit sur la jaquette du disque, comme indiqué ci-dessous. Français Remarque : • La lecture de CD enregistrés sur un lecteur CD-R ou CD-RW peut être impossible. (Cause : caractéristiques du disque, rayures, présence de poussière ou de saleté sur le disque ou la lentille du lecteur, etc.) À propos du format MP3/WMA Ce lecteur peut lire les disques CD-R/CD-RW, DVD-R/ RW et DVD+R/RW sur lesquels des fichiers musicaux MP3/WMA ont été enregistrés. Pour en savoir plus, consultez la rubrique « Lecture de fichiers MP3/WMA » English À propos des disques DVD-R/RW ou DVD+R/RW Ce lecteur ne peut pas lire des disques DVD-R/RW et DVD+R/RW enregistrés au format CD vidéo. Toutefois, les fichier MP3/WMA enregistrés sur des disques DVD-R/ RW et DVD+R/RW peuvent être lus. 8. FONCTIONNEMENT DU LECTEUR DVD VIDÉO Changement des réglages du système DVD Remarque : si la configuration est effectuée au milieu de la lecture d’un DVD vidéo, la lecture reprend depuis le début. Sélection du menu de configuration du DVD Français 1. Appuyez sur la touche [Setting] (Configuration) du menu principal pour accéder au menu de configuration vidéo. 2. Appuyez sur la touche [Video] (Vidéo). Le menu vidéo s’affiche. Configuration du mot de passe pour le niveau de contrôle parental Le code par défaut est « 0000 ». 1. Dans le menu principal, appuyez sur la touche [Setting] (Configuration). Appuyez ensuite sur la touche [Others] (Divers) à l’écran. Appuyez sur la touche [Set Password] (Définition du mot de passe) et le pavé numérique s’affiche. Saisissez l’ancien mot de passe, puis appuyez sur la touche [OK] ou saisissez « 4356 » pour réinitialiser le mot de passe. Mode d’emploi Réglage de la taille de l’écran Appuyez sur la touche [DVD Wide Screen Mode] (MDVD grand écran) pour activer ou désactiver le mode DVD grand écran. Le réglage par défaut est « On » (actif). Remarque : certains disques DVD ne prennent pas en charge cette fonction. Mode DVD grand écran activé Mode DVD grand écran désactivé 16 NZ502E Saisissez le nouveau mot de passe, puis appuyez sur la touche [OK]. Saisissez une deuxième fois le même nouveau mot de passe, puis appuyez sur la touche [OK]. Remarque : lors de l’insertion d’un disque avec contrôle du contenu, vous devrez saisir ce mot de passe. La lecture du disque est impossible tant que le mot de passe correct n’a pas été saisi. Réglage de la catégorie pour le niveau de contrôle parental 1. En mode de configuration, choisissez l’écran Others (divers). 2. Appuyez sur la touche [Parental Control] (Contrôle parental). 3. Saisissez le mot de passe correct. 4. Appuyez sur la catégorie de votre choix pour le niveau de contrôle. Le tableau ci-après vous aidera à définir le niveau de contrôle parental. Convient aux Convient aux enfants enfants G Public général PG Supervision parentale conseillée PG-13 Supervision parentale vivement conseillée PG-R Les mineurs doivent être accompagnés R Enfant non admis NC-17 Interdit aux 17 ans et moins Adult Réservé aux adultes • Le contenu couvert par les restrictions du niveau de contrôle parental varie en fonction du code du pays. Remarque : la catégorie peut être choisie uniquement après la saisie du mot de passe et les limites peuvent être définies uniquement sous l’état verrouillé par mot de passe. Visionnage d’un disque 1. Procédure de chargement d’un disque Placez le disque au milieu de la fente d’insertion, étiquette vers le haut. MISE EN GARDE • Si vous avez du mal à introduire le disque, il y a peut-être déjà un autre disque dans le lecteur ou bien l’appareil doit être réparé. • N’utilisez pas de disque de 8 cm (lecture seule). 2. La lecture du disque commence automatiquement. AVERTISSEMENT Certaines vidéos peuvent être enregistrées à un niveau sonore supérieur au niveau souhaité. Augmentez le volume progressivement depuis le niveau minimum après le début de la lecture de la vidéo.  Éjection d’un disque 1. Pour éjecter un disque, appuyez sur la touche [ ]. Le mode de lecture passe ensuite au mode tuner. Si le disque reste en position éjectée pendant 15 secondes, il est rechargé automatiquement. Dans ce cas, le mode de lecture restera sur tuner. Remarque : si vous forcez un disque à l’intérieur avant le rechargement automatique, vous risquez d’endommager le disque. Affichage de l’écran du mode Lecteur DVD Le mode de lecture est activé automatiquement après le chargement d’un disque. Appuyez n’importe où sur l’écran pour afficher le menu DVD Vidéo et appuyez à nouveau sur l’écran pour revenir à la lecture. Si vous n’appuyez pas sur l’écran pendant 10 secondes, l’affichage revient à l’écran de lecture. 11 10 9 14 15 16 17 Utilisation du menu du lecteur DVD Pour sélectionner une touche affichée dans le menu DVD, il suffit d’appuyer sur celle-ci. Mise en pause/reprise de la lecture 1. Appuyez sur la touche [ ] pour mettre la lecture en pause. 2. Appuyez à nouveau sur la touche [ ] pour reprendre la lecture. Saut de chapitre (recherche) 1. Appuyez sur la touche [ ] ou [ ] pendant la lecture. La lecture avance ou recule d’un chapitre chaque fois que vous appuyez sur une des touches, puis reprend normalement. Saut de chapitre à l’aide de la barre de recherche Appuyez sur le triangle [ ] de la barre de recherche et faites-le glisser jusqu’à l’endroit où vous souhaitez commencer la lecture. 1 2 3 4 5 6 7 8  NZ502E 17 Mode d’emploi  13 Français Remarque : • N’introduisez jamais de corps étrangers dans la fente d’insertion. 12 1 - Touches de la page suivante 2 - Touche du morceau précédent/de retour rapide 3 - Touche de lecture/mise en pause 4 - Touche du morceau suivant/d’avance rapide 5 - Temps de lecture écoulé 6 - Barre de recherche 7 - Durée totale 8 - Touche des menus 9 - Heure système 10 - État Bluetooth 11 - Infos sur la lecture du DVD 12 - Touche de la page précédente 13 - Touche d’activation de la fonction de répétition 14 - Touche de permutation de canal audio 15 - Touche d’activation des sous-titres 16 - Touche INFO 17 - Touche de recherche directe d’un chapitre ou d’un titre English  Pour raisons de sécurité, le conducteur ne doit pas insérer ou éjecter de disque en ouvrant le panneau de commande pendant la conduite. Avance et retour rapide 1. Maintenez la touche [ ] ou [ ] enfoncée pendant 2 secondes pour lancer l’avance ou le retour rapide pendant la lecture. La vitesse de lecture est d’abord doublée, puis elle est multipliée par 4, par 8 et par 16. Relâchez la touche et la lecture reprendra à la vitesse normale. 2. Appuyez sur la touche [ ] ou [ ] de la télécommande pour lancer l’avance ou le retour rapide pendant la lecture. Remarque : • Aucun son n’est émis pendant l’avance et le retour rapide. Français • La vitesse d’avance et de retour rapide peut varier selon le disque. Arrêt de la lecture Mode d’emploi 1. Appuyez sur la touche [ ] de la télécommande pendant plus d’une seconde. La lecture est arrêtée. 2. Pour reprendre la lecture, appuyez sur la touche [ ]. La lecture reprend au même endroit. Remarque : Si le numéro du chapitre ou du titre saisi n’existe pas ou si la recherche par numéro de chapitre/de titre n’est pas autorisée, l’image de l’écran ne change pas. 4. Appuyez sur la touche [ numérique. ] pour fermer le clavier Lecture répétée Cette fonction lit en boucle les chapitres enregistrés sur le DVD vidéo. 1. Dans le menu DVD vidéo, appuyez sur la touche [ ]. 2. Appuyez une fois sur la touche [ ] pou répéter la lecture du chapitre et appuyez une fois de plus pour répéter la lecture du titre. 3. Appuyer à nouveau sur la touche [ ] pour désactiver la lecture répétée. Utilisation du menu des titres Le menu des titres permet de sélectionner le titre à lire sur les DVD comptant deux titres ou plus. Recherche via un numéro de chapitre/de titre Vous pouvez atteindre le début d’une scène à l’aide du numéro de chapitre ou de titre enregistré sur le disque DVD vidéo. 1. Dans le menu DVD vidéo, appuyez sur la touche [ ]. Le clavier numérique s’affiche en mode de saisie du numéro du titre/du chapitre. Appuyez sur la touche [ ] pour faire passer le clavier numérique en mode de saisie du numéro du chapitre. Appuyez sur la touche [ ] pour faire passer le clavier numérique en mode de saisie du numéro du titre. • Titre Grand segment utilisé pour organiser les zones de données du disque. • Chapitre Petit segment utilisé pour organiser les zones de données du disque. 2. Saisissez le numéro du titre/du chapitre que vous souhaitez lire à l’aide des touches [0] à [9]. 3. Appuyez sur la touche [ ]. La lecture commence à partir de la scène dont vous avez saisi le numéro de titre ou le numéro de chapitre. 18 NZ502E 1. Dans le menu DVD vidéo, appuyez sur la touche [ pendant la lecture. L’écran du menu des titres s’affiche. * Sur certains disques, le menu des titres ne peut être invoqué. 2. Appuyez sur l’écran du menu des titres. 3. Sélectionnez les éléments dans l’écran du menu des titres à l’aide des touches de direction . * Sur certains disques, les éléments ne peuvent pas être sélectionnés à l’aide des touches de direction. 4. Appuyez sur la touche [ ] pour confirmer la sélection de l’élément. 5. Appuyez sur la touche [ ]. ] Affichage de l’état de la lecture Appuyez sur la touche [ ] de l’écran du mode lecteur de DVD afin d’afficher l’état de la lecture. Lecture de disques contenant des fichiers vidéo Ce système peut lire des fichiers vidéo (MP4, etc.) enregistrés sur un disque. Affiche de l’écran du mode Lecteur de fichiers vidéo 1. Une fois que le disque contenant les fichiers vidéo a été chargé, appuyez sur la touche [DVD Video] (DVD vidéo) du MENU PRINCIPAL afin d’afficher l’écran du mode Lecteur de fichiers vidéo. 2. Appuyez sur l’écran du fichier vidéo en cours de lecture afin d’afficher le menu du lecteur de fichiers vidéo. Appuyez à nouveau sur l’écran pour revenir à la lecture. Si vous n’appuyez pas sur l’écran pendant 10 secondes, l’affichage revient à l’écran de lecture. Sur les disques où deux langues de sous-titres ou plus sont enregistrées, vous pouvez changer celle-ci en cours de lecture. 1. Dans le menu DVD vidéo, appuyez sur la touche [ ] afin de sélectionner un sous-titre pendant la lecture. Chaque pression sur la touche permet de changer la langue des sous-titres. • La commutation entre les sous-titres peut prendre un certain temps. Selon le disque, jusqu’à 32 types de sous-titres peuvent être proposés. Pour plus d’informations, reportez-vous au logo sur le disque : ( indique que 8 types de sous-titres ont été enregistrés). Selon le disque, la commutation peut s’avérer impossible lors de certaines scènes. 2. Pour ne plus afficher les sous-titres, appuyez à plusieurs reprises sur la touche [ ] jusqu’à ce que les sous-titres soient désactivés. Commutation des angles Sur les disques où les images vidéo sont enregistrées sous deux angles ou plus, vous pouvez changer d’angle en cours de lecture. 1. Appuyez sur la touche [Angle] de la télécommande pendant la lecture. Chaque pression sur la touche permet de changer d’angle. • La commutation entre les angles peut prendre un certain temps. • Selon le disque, jusqu’à 9 angles peuvent être enregistrés. Pour plus d’informations, reportez-vous au logo sur le disque : ( indique la présence d’angles multiples). • Selon les disques, les angles peuvent commuter sans interruption ou il peut y avoir une image fixe momentanée. • Selon le disque, la commutation peut s’avérer impossible lors de certaines scènes. • Selon les disques,des scènes enregistrées sous deux angles ou plus peuvent être lues. 1 10 2 3 11 7 8 4 12 5 Mode d’emploi 9 Commutation des sous-titres Français Sur les disques où deux langues audio ou plus sont enregistrées, vous pouvez commuter la langue en cours de lecture. 1. Dans le menu DVD vidéo, appuyez sur la touche [ ] pendant la lecture. • Chaque pression sur la touche permet de changer la langue audio. • La commutation entre les langues peut prendre un certain temps. Selon le disque, jusqu’à 8 pistes audio peuvent être proposées. Pour plus d’informations, reportez-vous au logo sur le disque : ( indique que 8 pistes audio ont été enregistrées). Lorsque l’appareil est sous tension et que le disque est remplacé par un autre, la langue par défaut est sélectionnée. Si cette langue n’est pas enregistrée, il s’agit de la langue spécifiée sur le disque. Selon le disque, la commutation peut s’avérer impossible lors de certaines scènes. English Changement de la bande audio 6 13 1 - Touche de la page suivante 2 - Touche de morceau précédent/de retour rapide 3 - Touche de lecture/mise en pause 4 - Touche de morceau suivant/d’avance rapide 5 - Temps de lecture écoulé/barre de recherche 6 - Touche du mode liste 7 - Heure système 8 - État Bluetooth 9 - Informations relatives à la lecture 10 - Touches de la rangée précédente 11 - Touche de répétition 12 - Touche audio 13 - Touche de sous-titre NZ502E 19 Utilisation du menu du lecteur de fichiers vidéo Pour sélectionner une touche affichée dans le menu du lecteur de fichiers vidéo, il suffit d’appuyer sur celle-ci. Mise en pause/reprise de la lecture 1. Appuyez sur la touche [ ] pour mettre la lecture en pause. 2. Appuyez à nouveau sur la touche [ ] pour reprendre la lecture. Passage au fichier précédent/suivant 1. Appuyez sur la touche [ ] ou [ ] pendant la lecture pour lire le fichier précédent ou suivant. Français Remarque : si la lecture a duré plus de 2 secondes, le fait d’appuyer sur la touche [ ] commence la lecture au début du morceau en cours. Lecture répétée Cette fonction lit en boucle les fichiers vidéo enregistrés sur le disque. * Le paramètre de répétition par défaut est la répétition de tous les morceaux. 1. Dans le menu du lecteur de fichiers vidéo, appuyez sur la touche [ ]. 2. Appuyez une fois sur la touche [ ] pour répéter la lecture du fichier et une nouvelle fois pour répéter la lecture du dossier. 3. Appuyez à nouveau sur la touche [ ] pour répéter la lecture de tous les fichiers. Changement de la bande audio Mode d’emploi Appuyez sur le triangle de la barre de recherche et faites-le glisser jusqu’à l’endroit où vous souhaitez commencer la lecture. Certains fichiers vidéo possèdent deux pistes audio ou plus. Vous pouvez commuter les pistes audio durant la lecture. 1. Appuyez sur la touche [ ] durant la lecture. • Chaque pression sur la touche permet de changer la langue audio. • La commutation entre les langues peut prendre un certain temps. Sur certains disques, la commutation est impossible. Avance et retour rapide Commutation des sous-titres Saut de chapitre à l’aide de la barre de recherche 1. Maintenez la touche [ ] ou [ ] enfoncée pendant 2 secondes pour lancer l’avance ou le retour rapide pendant la lecture. La vitesse de lecture est d’abord doublée, puis elle est multipliée par 4, par 8 et par 16. Relâchez la touche et la lecture reprendra à la vitesse normale. 2. Appuyez sur la touche [ ] ou [ ] de la télécommande pour lancer l’avance ou le retour rapide pendant la lecture. Remarque : aucun son n’est émis pendant l’avance et le retour rapide. La vitesse d’avance et de retour rapide peut varier selon le disque. Arrêt de la lecture 1. Appuyez sur la touche [ ] de la télécommande pendant plus d’une seconde. La lecture est arrêtée. 2. Pour reprendre la lecture, appuyez sur la touche [ ]. La lecture reprend au début du morceau en cours. 20 NZ502E Certains fichiers vidéo possèdent deux pistes de sous-titres ou plus. Vous pouvez commuter les sous-titres durant la lecture. 1. Appuyez sur la touche [ ] pour sélectionner un sous-titre pendant la lecture. • Chaque pression sur la touche permet de changer la langue des sous-titres. • La commutation entre les sous-titres peut prendre un certain temps. Sur certains disques, la commutation est impossible. Liste des fichiers vidéo Dans le menu du lecteur de fichiers vidéo, appuyez sur la touche [ ] pour afficher la liste des fichiers vidéo. Les opérations qui peuvent être exécutées dans la liste des fichiers vidéo sont presque identiques à celles du mode du lecteur de disque audio. Consultez le chapitre Fonctionnement du lecteur DVD audio. 9. FONCTIONNEMENT DU LECTEUR DVD AUDIO Consultez le chapitre Fonctionnement du lecteur de disque vidéo, visionnage d’un disque et éjection d’un disque. Affichage de l’écran du mode Lecteur CD 8 7 6 5 Français 1. Le mode de lecture est activé automatiquement après le chargement d’un disque. 2. Une fois le disque chargé, vous pouvez appuyer sur la touche [Disc Audio] (Disque audio) du menu principal afin d’afficher l’écran du mode Lecteur CD. 12 - Touche de lecture aléatoire 13 - Touche de morceau suivant/d’avance rapide 14 - Touche de recherche directe 15 - Touche de lancement/d’arrêt du balayage 16 - Touche d’activation/de désactivation de l’effet de rotation 17 - Titre de la chanson 18 - Informations sur l’artiste 19 - Informations sur l’album 20 - Bouton de fermeture du menu des options English Écoute d’un disque/éjection d’un disque Utilisation du menu du lecteur CD Pour sélectionner une touche affichée dans le menu CD, il suffit d’appuyer sur celle-ci. 9 Mise en pause/reprise de la lecture 1. Appuyez sur la touche [ ] pour mettre la lecture en pause. 2. Appuyez à nouveau sur la touche [ ] pour reprendre la lecture. 11 12 13 1 2 3 Passage au fichier ou au morceau précédent/suivant 4 14 15 16 20 1 - Touche d’ouverture du menu des options 2 - Indicateur du temps de lecture écoulé 3 - Effet de rotation 4 - Fichiers audio ou morceaux du CD. 5 - Heure système 6 - État RDS 7 - État Bluetooth 8 - État de la lecture 9 - Touche de morceau précédent/de retour rapide 10 - Touche de répétition 11 - Touche de lecture/mise en pause Appuyez sur la touche [ ] ou [ ] pendant la lecture pour lire le fichier précédent ou suivant. 17 18 19 • Si vous appuyez sur la touche [ ], la lecture commence au début du morceau suivant. • Si vous appuyez sur la touche [ ], la lecture commence au début du morceau en cours. Si vous appuyez de nouveau sur cette touche dans les 2 secondes qui suivent, la lecture commence au début du morceau précédent. Avance et retour rapide 1. Maintenez la touche [ ] ou [ ] enfoncée pendant plus de 2 secondes pour lancer l’avance ou le retour rapide pendant la lecture. La vitesse de lecture est d’abord doublée, puis elle est multipliée par 4, par 8, puis par 16. La lecture reprend à la vitesse normale quand vous relâchez la pression sur la touche. 2. Appuyez sur la touche [ ] ou [ ] de la télécommande pour lancer l’avance ou le retour rapide pendant la lecture. Remarque : • La vitesse d’avance et de retour rapide peut varier selon le disque. Arrêt de la lecture 1. Appuyez sur la touche [ ] de la télécommande pendant plus d’une seconde. La lecture est arrêtée. 2. Pour reprendre la lecture, appuyez sur la touche [ ]. La lecture reprend au même endroit. NZ502E 21 Mode d’emploi 10 Lecture répétée Activation et désactivation de l’effet de rotation * Le paramètre de répétition par défaut est la répétition de tous les morceaux. Cette fonction permet d’activer et de désactiver l’effet de rotation. La fonction est activée par défaut. Appuyez une fois sur la touche [ ] pour désactiver la répétition et une fois de plus pour répéter le morceau. Lecture aléatoire 1. Appuyez sur la touche [ ] pour mélanger les morceaux durant la lecture. 2. Appuyez à nouveau sur cette touche pour désactiver la fonction. 1. Appuyez sur la touche [ ] pour afficher la touche [Rotation effect] (Effet de rotation). 2. Appuyez sur la touche [ ] pour activer l’effet de rotation. 3. Appuyez sur la touche [ ] pour désactiver l’effet de rotation. Français Sélection d’un morceau dans la liste des morceaux Mode d’emploi Cette fonction permet de sélectionner des morceaux dans la liste affichée. 1. Appuyez sur le titre du morceau dans la liste. La lecture du morceau sélectionné commence. 2. Si le morceau souhaité n’apparaît pas, appuyez sur l’écran et faites défiler la liste vers le haut ou vers le bas à l’aide du doigt. 3. Appuyez sur la touche du titre du morceau souhaité. La lecture du morceau correspondant commence. Balayage des morceaux 1. Appuyez sur la touche [ ] pour afficher la touche [Scan ] (Balayage). 2. Appuyez sur la touche [Scan ] (Balayage) pendant la lecture. • La lecture commence à partir du morceau suivant et chaque morceau est reproduit pendant 10 secondes. • La touche [Scan ] (Balayage) deviendra la touche [Scan ] (Balayage). ] (Balayage). 3. Appuyez sur la touche [Scan • La lecture du morceau actuel continuera. • La touche [Scan ] (Balayage) deviendra la touche [Scan ] (Balayage). * La fonction permet de balayer tous les morceaux dans l’ordre une fois dans le dossier actif. Une fois le balayage terminé, la lecture continue. Recherche par numéro de morceau Cette fonction permet de réaliser une recherche sur la base des numéros des morceaux enregistrés sur le CD. 1. Appuyez sur la touche [ ] pour afficher la touche [ ]. 2. Appuyez sur la touche [ ]. Le clavier numérique s’affiche. 3. Saisissez le numéro du morceau que vous souhaitez lire à l’aide des touches [0] à [9]. La lecture commence au morceau correspondant au numéro saisi. • Si le numéro du morceau saisi n’existe pas ou si la recherche par numéro de morceau n’est pas autorisée, l’image de l’écran ne change pas. • Appuyez sur la touche [ ] pour fermer le clavier numérique. • Appuyez sur la touche [ ] pour fermer la fenêtre des options et afficher l’écran de lecture. 22 NZ502E Écoute de fichiers au format MP3/WMA Ce modèle est compatible avec la technologie ID3 Tag. Cet appareil est compatible avec ID3 Tag version 2.4, 2.3, 1.1 et 1.0. Pour l’affichage, l’appareil donne la priorité aux versions 2.3 et 2.4. Qu’est-ce que le format MP3/WMA ? Le format MP3 est une méthode de compression audio classée dans la couche audio 3 des standards MPEG. Le forma WMA est une méthode de compression développée par Microsoft Corporation. Ces méthodes de compression audio ont conquis petit à petit les utilisateurs d’ordinateurs pour devenir un format standard. Ces formats compressent les données audio originales à environ 10 % de leur taille initiale en conservant une qualité sonore optimale. Ainsi, jusqu’à 10 CD audio environ peuvent être enregistrés sur un CD-R ou CD-RW, vous permettant d’écouter de la musique plus longtemps sans avoir à changer de CD. Remarque : certains CD enregistrés en mode CD-R/ RW peuvent ne pas être lus. Affichage des titres MP3/WMA TAG Les informations des étiquettes (titre du morceau, nom de l’artiste et titre de l’album) peuvent s’afficher pour un fichier MP3/WMA contenant des étiquettes. Précautions pour la création d’un disque MP3 • Extensions des fichiers 1. Ajoutez toujours l’extension « .MP3 » ou « .mp3 » à un fichier MP3 et « .WMA » ou « .wma » à un fichier WMA en utilisant des caractères d’un octet. Le fichier ne peut être lu s’il n’a pas d’extension ou si celle-ci ne correspond pas aux extensions recommandées ci-dessus. De plus, si vous mélangez les majuscules et les minuscules dans l’extension, il se peut que la lecture normale soit impossible. Lecture de dossiers MP3 English Après la sélection pour la lecture, l’accès aux fichiers et aux dossiers (recherche de dossier, recherche de fichier ou sélection de dossier) s’opère dans l’ordre d’écriture sur le support. Par conséquent, l’ordre de lecture escompté ne correspond pas nécessairement à l’ordre de lecture effectif. Vous pouvez définir l’ordre de lecture des fichiers MP3/ WMA en attribuant un numéro d’ordre de lecture au début du nom de fichier, par exemple de « 01 » à « 99 ». Supposons qu’un support possédant la structure de dossiers/fichiers suivante soit soumis aux opérations de recherche de dossier, de recherche de fichier ou de sélection de dossier. Cf. diagramme ci-dessous. Français Mode d’emploi 2. Il est impossible de lire des fichiers dans un format autre que MP3/WMA. La lecture de fichiers dans un format qui n’est pas pris en charge sera sautée et les modes de lecture par balayage, aléatoire et répétée peuvent être annulés. • Fichiers et disques non compatibles Les fichiers et disques portant les extensions suivantes ne sont pas pris en charge : fichiers *.AAC, *.DLF, *. M3U, *.PLS, MP3 PRO, fichiers protégés par DRM, disques avec session ouverte. • Format logique (système de fichiers) 1. Pour enregistrer un fichier MP3/WMA sur un disque, sélectionnez le format d’écriture logiciel « ISO9660 niveau 1 ou 2 (sans inclure le format d’extension) ». Il se peut que la lecture normale ne fonctionne pas si le disque est enregistré sous un autre format. 2. Les noms du dossier et du fichier peuvent être affichés en tant que titre durant la lecture du fichier MP3/WMA, mais le titre ne doit pas compter plus de 31 caractères alphanumériques à un octet pour le nom du dossier et du fichier (extension comprise). Si le nombre de lettres ou de chiffres est supérieur à cette recommandation, l’affichage peut être incorrect. • Saisie des noms de fichier et de dossier Seuls les noms qui utilisent les caractères de la liste de code peuvent être saisis et affichés en tant que nom de dossier ou de fichier. L’utilisation de n’importe quel autre caractère peut entraîner l’affichage incorrect du nom de fichier ou de dossier. • Protection électronique contre les chocs 10 secondes pour le format CD-DA (CDA) 45 secondes pour le format MP3 enregistré à 44,1 kHz, 128 kbps 90 secondes pour le format WMA enregistré à 44,1 kHz, 128 kbps • Structure du dossier 1. Tout disque dont la structure de dossiers compte plus de 8 niveaux d’imbrication entrera en conflit avec la norme ISO9660 et la lecture sera impossible. • Nombre de fichiers ou de dossiers 1. Le nombre maximum de dossiers est de 255 (y compris le répertoire racine) ; le nombre maximum de fichiers est de 1 500 (255 max. par dossier). Il s’agit du nombre maximum de morceaux qui peuvent être lus. 2. Les morceaux sont lus dans l’ordre d’enregistrement sur le disque. (Les morceaux ne sont pas toujours lus dans l’ordre affiché sur l’ordinateur). • Des parasites peuvent être audibles en fonction du type de logiciel d’encodage utilisé pour l’enregistrement. • Si un morceau a été enregistré au format VBR (débit binaire variable), l’affichage de la durée du morceau peut varier légèrement par rapport à la durée réelle. La valeur recommandée pour le format VBR est comprise entre 32 et 320 kbps. • Le mode de lecture est activé automatiquement après la sélection d’un disque. Dossier racine Dossier Fichier  Niveau 1 Niveau 2 Niveau 3 Niveau 4 Niveau 5 Le lecteur ne reconnaîtra que trois niveaux de dossier et il n’affiche pas les dossiers contenant d’autres dossiers. Dans l’exemple ci-dessus, l’appareil affiche les dossiers 2, 3, 5 et 7, mais pas les dossiers 1 et 6 parce qu’ils contiennent d’autres dossiers. NZ502E 23 Menu de lecture de fichiers MP3/WMA 1 2 3 Français 1. Lecture répétée Pendant la lecture d’un fichier MP3/WMA, appuyez sur la touche pour alterner entre Répéter le dossier, Répéter tout et Répéter le morceau. 2. Dossier Appuyez sur le titre du dossier dans la liste et la liste des fichiers et des sous-dossiers du dossier sélectionné s’affiche. Mode d’emploi 24 NZ502E 3. Dossier actif • Affichage du titre du dossier actif. • Le numéro qui apparaît dans l’icône du dossier actif désigne le nombre de fichiers et de dossiers qu’il contient. • Appuyez sur le titre du dossier actif et la liste de lecture affiche les fichiers et les sous-dossiers contenus dans le dossier supérieur. Arrêt de la lecture 1. Appuyez sur la touche [ ] de la télécommande pendant plus d’une seconde. La lecture est arrêtée. 2. Pour reprendre la lecture, appuyez sur la touche [ ]. La lecture reprend au même endroit. S’agissant des autres opérations, la lecture de fichiers MP3/WMA est pratiquement identique à la lecture en mode Lecteur CD. 10. FONCTIONNEMENT DU MODE USB AUDIO Remarque : • Ce système ne fonctionnera pas ou fonctionnera de façon incorrecte avec certains types de clé USB. Remarque à propos de l’utilisation des clés USB Remarques générales • Si les fichiers ne sont pas pris en charge, la liste est vide. Remarque : Si vous rebranchez le dernier périphérique débranché, le système reprendra la lecture là où elle avait été interrompue. 11 Remarques à propos de la structure des dossiers • La structure de dossiers ne peut contenir plus de 8 niveaux d’imbrication. Sinon, la lecture risque d’être impossible. • Le nombre maximum de dossiers est de 65 535 (y compris le répertoire racine et les dossiers sans fichier MP3/WMA). • Le nombre maximum de fichiers par dossier est de 65 535. • Vous pouvez stocker des fichiers MP3 et WMA dans un même dossier. • Le système peut ralentir si les fichiers ou les dossiers ne respectent pas les limites présentées ci-dessus. Remarques à propos des titres d’étiquette Les restrictions applicables aux titres d’étiquette sont identiques à celles du mode Lecteur DVD audio. 10 9 8 12 7 13 6 14 15 Pour les fichiers WMA : 32, 44,1 ou 48 kHz • Réglez le débit binaire sur les valeurs suivantes : Pour les fichiers MP3 : • Pour le format MPEG1 Layer3 : 32 à 320 kbps (VBR) • Pour le format MPEG2 Layer3 : 32 à 320 kbps (VBR) Pour les fichiers WMA : 64 ou 192 kbps • Ajoutez l’extension de fichier suivante en utilisant des caractères à un octet : • Pour les fichiers MP3 : « .MP3 » ou « .mp3 » • Pour les fichiers WMA : « .WMA » ou « .Wma » 16 Mode d’emploi Remarques à propos des fichiers MP3/WMA • Ce système peut lire des fichiers MP3/WMA stockés sur une clé USB. • Réglez les fréquences d’échantillonnage sur les valeurs suivantes : Pour les fichiers MP3 : • Pour le format MPEG1 Layer3 : 32, 44,1 ou 48 kHz • Pour le format MPEG2 Layer3 : 32, 44,1 ou 48 kHz Raccordez la clé USB contenant les fichiers MP3/WMA au connecteur USB. Le système détecte automatiquement le périphérique branché et la touche [USB Audio] (USB audio) du menu principal est activée. • Quand une clé USB est déjà branchée Appuyez sur la touche [USB Audio] (USB audio) pour choisir le mode USB audio. Le système passe au mode USB audio et lance la lecture à partir de la position précédente ou depuis le début. 1 2 3 4 Français • Les fichiers protégés par tout type de DRM ne peuvent pas être lus. Sélection du mode USB audio English Ce système peut lire des fichiers audio (MP3/WMA) stockés sur une clé USB reconnue comme « USB Mass Storage Class device ». Vous pouvez utiliser votre clé USB comme périphérique audio en y copiant simplement les fichiers audio de votre choix. 5  17 18 19 1 - Touche d’ouverture du menu des options 2 - Touche de lecture/mise en pause 3 - Touche de répétition 4 - Touche de lecture aléatoire 5 - Touche du morceau suivant/d’avance rapide 6 - Fichiers MP3/WMA dans la liste 7 - Dossiers dans la liste 8 - Heure système 9 - État RDS 10 - État Bluetooth 11 - Informations relatives à l’état de la lecture 12 - Pochette de l’album 13 - Zone des infos ID3 actuelles 14 - Indicateur du temps de lecture écoulé/barre de recherche 15 - Touche de morceau précédent/de retour rapide NZ502E 25 16 - Commande de navigation dans les dossiers 17 - Touche Direct 18 - Touche de balayage 19 - Bouton de fermeture du menu des options Lecture des fichiers MP3/WMA de la clé USB Mise en pause/reprise de la lecture 1. Appuyez sur la touche [ ] pour mettre la lecture en pause. 2. Appuyez à nouveau sur la touche [ ] pour reprendre la lecture. Passage au fichier précédent/suivant Français Mode d’emploi Appuyez sur la touche [ ] ou [ ] pendant la lecture pour lire le fichier précédent ou suivant. • Si vous appuyez sur la touche [ ], la lecture commence au début du morceau suivant. • Si vous appuyez sur la touche [ ], la lecture commence au début du morceau actuel ; si vous appuyez à nouveau sur cette touche dans les 5 secondes, la lecture commence au début du morceau précédent. Avance et retour rapide 1. Maintenez la touche [ ] ou [ ] enfoncée pendant plus de 2 secondes pour lancer l’avance ou le retour rapide pendant la lecture. La vitesse de lecture est d’abord doublée, puis elle est multipliée par 4, par 8, puis par 16. La lecture reprend à la vitesse normale quand vous relâchez la pression sur la touche. 2. Appuyez sur la touche [ ] ou [ ] de la télécommande pour lancer l’avance ou le retour rapide pendant la lecture. Remarque : • La vitesse d’avance et de retour rapide peut varier selon les fichiers audio. Arrêt de la lecture 1. Appuyez sur la touche [ ] de la télécommande pendant plus d’une seconde. La lecture est arrêtée. 2. Pour reprendre la lecture, appuyez sur la touche [ ]. La lecture reprend au même endroit. Lecture aléatoire 1. Appuyez sur la touche [ ] pour lire les morceaux du dossier de manière aléatoire. 2. Appuyez à nouveau sur cette touche pour désactiver la fonction. Pochette de l’album Si le fichier audio en cours de lecture contient la pochette dans ID3, celle-ci sera affichée dans cette zone. Zone pour les infos ID3 Cette zone affiche les infos ID3 du fichier en cours de lecture : titre du morceau, informations sur l’artiste, information sur l’album, numéro du fichier actif/total de fichiers dans le dossier en cours, temps de lecture écoulé/durée totale du fichier actuel. Saut de chapitre à l’aide de la barre de recherche Appuyez sur dans la barre de recherche et faites-le glisser jusqu’à l’endroit où vous souhaitez commencer la lecture. Sélection d’un dossier de la liste affichée Appuyez sur le titre du dossier dans la liste et la liste des fichiers et des sous-dossiers du dossier sélectionné s’affiche. Sélection d’un morceau dans la liste affichée Cette fonction permet de sélectionner des morceaux dans la liste affichée. 1. Appuyez sur le titre du morceau dans la liste. La lecture du morceau sélectionné commence. 2. Si le morceau souhaité n’apparaît pas, appuyez sur l’écran et faites défiler la liste vers le haut ou vers le bas à l’aide du doigt. 3. Appuyez sur la touche du titre du morceau souhaité. La lecture du morceau correspondant commence. Navigation dans les dossiers A fficher le titre du dossier suivant. Lecture répétée Le paramètre de répétition par défaut est la répétition du dossier. Appuyez une fois sur la touche [ ] pour répéter le morceau et une fois de plus pour répéter le dossier. Remarque : la fonction de répétition de tous les fichiers USB n’est pas disponible. 26 NZ502E A fficher le titre du dossier précédent.  Afficher le titre du dossier actif. Faites glisser le doigt vers le haut ou vers le bas dans cette zone pour accéder au sous-dossier précédent ou suivant dans le dossier actif. Faites glisser le doigt vers la gauche pour ouvrir ce dossier ou vers la droite pour revenir au dossier parent. La lecture commence à partir du morceau correspondant au numéro saisi. • Si le numéro du morceau saisi n’existe pas ou si la recherche par numéro de morceau n’est pas autorisée, l’image de l’écran ne change pas. • Appuyez sur la touche [ ] afin de fermer le clavier numérique. • Appuyez sur la touche [ ] pour fermer la fenêtre des options et afficher l’écran de lecture. Français 1. Appuyer sur la touche [ ] pour afficher la touche [Scan ] (balayage). 2. Appuyez sur la touche [Scan ] (Balayage) pendant la lecture. • La lecture commence à partir du morceau suivant et chaque morceau est reproduit pendant 10 secondes. • La touche [Scan ] (Balayage) deviendra la touche [Scan ] (Balayage). 3. Appuyez sur la touche [Scan ] (Balayage). • La lecture du morceau actuel continue. • La touche [Scan ] (Balayage) deviendra la touche [Scan ] (Balayage). * La fonction permet de balayer dans l’ordre tous les morceaux du dossier actif. Une fois le balayage terminé, la lecture continue. English Balayage des morceaux Recherche par numéro de morceau Mode d’emploi Cette opération permet de rechercher un morceau à l’aide de son numéro dans le dossier en cours de lecture. 1. Appuyez sur la touche [ ] pour afficher la touche [ ]. 2. Appuyez sur la touche [ ]. Le clavier numérique s’affiche. 3. Saisissez le numéro du morceau que vous souhaitez lire à l’aide des touches [0] à [9]. NZ502E 27 11. FONCTIONNEMENT DU MODE USB VIDÉO Ce système peut lire des fichiers vidéo USB (MP4, etc) stockés sur une clé USB reconnue comme « USB Mass Storage Class device ». Vous pouvez utiliser votre clé USB comme périphérique audio en y copiant simplement les fichiers audio de votre choix. 9 8 7 Français Remarque : • Ce système ne fonctionnera pas ou fonctionnera de façon incorrecte avec certains types de clé USB. • Les fichiers protégés par tout type de DRM ne peuvent pas être lus. Remarque à propos de l’utilisation des clés USB Mode d’emploi Remarques générales Si les fichiers ne sont pas pris en charge, la liste est vide. Remarques à propos de la structure des dossiers Les restrictions applicables à la structure des dossiers sont identiques à celles du mode Lecteur USB audio. Remarques à propos des titres d’étiquette Les restrictions applicables aux titres d’étiquette sont identiques à celles du mode Lecteur DVD audio. Sélection du mode USB vidéo Raccordez la clé USB contenant les fichiers vidéo au connecteur USB. Le système détecte automatiquement le périphérique branché et la touche [USB Video] (USB vidéo) du menu principal est activée. • Si une clé USB est déjà branchée Appuyez sur la touche [USB Video] (USB vidéo) pour choisir le mode USB vidéo. Le système passe au mode USB vidéo et lance la lecture à partir de la position précédente ou depuis le début. Remarque : si vous rebranchez le dernier périphérique débranché, le système reprend la lecture là où elle avait été interrompue. Lecture des fichiers vidéo de la clé USB Pendant la lecture de la vidéo, appuyez sur l’écran afin d’afficher les touches de fonctionnement. * Si vous n’appuyez pas sur l’écran pendant 10 secondes, l’affichage revient à l’écran de lecture.  1 2 3 4 5 6 1 - Touche du morceau précédent 2 - Touche de lecture/mise en pause 3 - Touche du morceau suivant 4 - Indicateur du temps de lecture écoulé/barre de recherche 5 - Touche du menu (passe au mode du menu de liste) 6 - Touche de répétition 7 - Heure système 8 - État Bluetooth 9 - Informations relatives à la lecture Mise en pause/reprise de la lecture 1. Appuyez sur la touche [ pause. 2. Appuyez sur la touche [ ] pour mettre la lecture en ] pour reprendre la lecture. Passage au fichier précédent/suivant Appuyez sur la touche [ ] ou [ ] pendant la lecture pour lire le fichier précédent ou suivant. • Si vous appuyez sur la touche [ ], la lecture commence au début du morceau suivant. • Si vous appuyez sur la touche [ ], la lecture commence au début du morceau actuel ; si vous appuyez à nouveau sur cette touche dans les 5 secondes, la lecture commence au début du morceau précédent. Lecture répétée * Le paramètre de répétition par défaut est la répétition du dossier. Appuyez une fois sur la touche [ ] pour répéter le morceau et une fois de plus pour répéter le dossier. Remarque : la fonction de répétition de tous les fichiers USB n’est pas disponible. Saut de chapitre à l’aide de la barre de recherche Appuyez sur dans la barre de recherche et faites-le glisser jusqu’à l’endroit où vous souhaitez commencer la lecture. Passage au menu USB Vidéo 28 NZ502E Appuyez sur la touche [ ] pour suspendre la lecture et afficher le menu USB vidéo. Fonctionnement du menu USB Vidéo Arrêt de la lecture 1. Appuyez sur la touche [ ] de la télécommande pendant plus d’une seconde. La lecture est arrêtée. 2. Pour reprendre la lecture, appuyez sur la touche [ ]. 8 10 7 11 12 13 6 1 2 3 4 5 15 1 - Touche d’ouverture du menu des options 2 - Touche de lecture/mise en pause 3 - Touche de répétition 4 - Touche de lecture aléatoire 5 - Touche de morceau suivant/d’avance rapide 6 - Fichiers vidéo de la liste 7 - Dossiers dans la liste 8 - Zone des dossiers 9 - Informations relatives à l’état de la lecture 10 - Pochette de l’album 11 - Zone pour les infos du fichier actuel 12 - Indicateur du temps de lecture écoulé/barre de recherche 13 - Touche du morceau précédent/de retour rapide 14 - Touche directe 15 - Touche de balayage 16 - Touche de fermeture du menu des options Mise en pause/reprise de la lecture Sur l’écran du menu USB vidéo, l’état de la lecture est suspendu. Appuyez sur la touche [ ] pour reprendre la lecture. L’écran passe automatiquement à l’écran vidéo. Appuyez une fois sur la touche [ ] pour répéter le morceau et une fois de plus pour répéter le dossier. Lecture aléatoire 1. Appuyez sur la touche [ ] pour lire les morceaux du dossier de manière aléatoire. 2. Appuyez à nouveau sur cette touche pour désactiver la fonction. Zone pour les infos du fichier actuel Cette zone affiche les informations relatives au fichier vidéo actuel : nom du fichier, numéro du fichier actif/ total des fichiers dans le dossier en cours, durée de lecture écoulée/durée totale du fichier actif. Mode d’emploi 16 * Le paramètre de répétition par défaut est la répétition du dossier. Saut de chapitre à l’aide de la barre de recherche Appuyez sur dans la barre de recherche et faites-le glisser jusqu’à l’endroit où vous souhaitez commencer la lecture. Sélection d’un dossier de la liste affichée Cette opération est identique à celle du mode USB audio. Sélection d’un morceau dans la liste affichée Cette opération est identique à celle du mode USB audio. Zone des dossiers Cette opération est identique à celle du mode USB audio. Balayage des morceaux Cette opération est identique à celle du mode USB audio. Recherche par numéro de morceau Cette opération est identique à celle du mode USB audio. Passage au fichier précédent/suivant Appuyez sur la touche [ ] ou [ ] pendant la lecture pour lire le fichier précédent ou suivant. • Si vous appuyez sur la touche [ ], la lecture commence au début du morceau suivant. • Si vous appuyez sur la touche [ ], la lecture commence au début du morceau actuel ; si vous appuyez à nouveau sur cette touche dans les 5 secondes, la lecture commence au début du morceau précédent. NZ502E Français 14 Lecture répétée English 9 29 12. FONCTIONNEMENT DE L’iPod®/iPhone® Il est possible de raccorder un iPod/iPhone à l’aide du câble de connexion spécifique (CCA-750) vendu séparément. Remarque : • Ce système ne fonctionnera pas ou fonctionnera de façon incorrecte avec des versions non prises en charge. • Pour plus d’informations sur les modèles d’iPod/iPhone compatibles, consultez notre site à l’adresse : www.clarion.com Français Remarque à propos de l’utilisation de l’iPod/ iPhone d’Apple Mode d’emploi • Ne raccordez pas un iPod/iPhone à cet appareil si les écouteurs sont raccordés à l’iPod/iPhone. • Une fois l’iPod/iPhone raccordé à cet appareil, les touches de commande de l’iPod sont désactivées pour l’utilisation en mode musique. En mode vidéo, n’utilisez pas les touches de l’iPod. • En mode iPod, un écran de commande iPod/iPhone spécial, différent des écrans principaux des autres modes, s’affiche. • En mode iPod, l’entrée de l’image de l’écran depuis le périphérique AUX est affichée sur le moniteur arrière. • Lorsqu’aucune donnée n’est disponible, l’affichage des titres reste vierge. • Pour utiliser l’iPod/iPhone, la fonction d’égaliseur doit être désactivée. • Réglez la langue de l’iPod/iPhone sur l’anglais avant de le raccorder. Certains caractères spécifiques d’autres langues peuvent ne pas s’afficher correctement. Précautions au sujet de la décharge de la batterie : Si l’iPod/iPhone est raccordé à cet appareil alors que sa batterie interne est épuisée, cette fonction risque de ne pas fonctionner correctement. En cas d’épuisement de la batterie, vous devez la recharger avant de raccorder l’iPod/l’iPhone. Sélection du mode iPod audio Raccordez votre iPod/iPhone au connecteur USB à l’aide du câble CCA-748. Le système détecte automatiquement le périphérique branché et la touche iPod Audio (iPod audio) est activée dans l’écran du menu principal. 30 NZ502E La lecture commence après un certain temps à partir de l’endroit où l’iPod/iPhone avait été mis en pause. • Lorsqu’un iPod/iPhone est déjà connecté Appuyez sur la touche [iPod Audio] (iPod audio) de l’écran du menu principal. Le système passe au mode iPod et lance la lecture à partir de la position précédente. Appuyez sur la touche [MENU] sur la façade de l’appareil pour revenir au menu principal. Commande de l’iPod/iPhone Écran du mode iPod audio  13 12 11 10 9 14 15 1 2 3 4 5 6 7 8 1. [ ] : touche de configuration Affiche l’écran des options. Cet écran permet de définir les modes de lecture et d’autres paramètres. 2. [ ] : touche de morceau précédent 3. [ ] : touche de répétition Cette touche permet de répéter la lecture du morceau sélectionné. Appuyez une fois pour lancer la répétition d’un morceau. Appuyez une fois de plus pour activer la lecture de tous les morceaux. Pour désactiver la répétition, appuyez à nouveau sur la même touche. Les symboles de répétition sont affichés dans le coin supérieur gauche de l’écran, dans la fenêtre des informations. [ ] : répétition de tous les morceaux. [ ] : répétition d’un morceau. [ ] : désactivation de la répétition. 4. [ ] : touche Lecture/Mise en pause Permet de commander la lecture et la mise en pause. (1). Appuyez sur la touche pendant la lecture. Celle-ci s’interrompt. (2). Pour reprendre la lecture, appuyez à nouveau sur cette touche. 5. [ ] : touche Mode Aléatoire Cette touche permet d’activer ou de désactiver le mode aléatoire. Quand le mode est activé, la lecture des morceaux s’opère dans un ordre aléatoire, quel que soit l’ordre dans lequel ils ont été enregistrés. [ ] : désactivation de la lecture aléatoire. [ ] : désactivation de la lecture aléatoire des morceaux. 6. [ ] : touche Morceau suivant 7. Informations ID3 Appuyez sur la zone des informations ID3 afin d’afficher la liste de lecture actuelle. Appuyez sur l’icône [ informations ID3. ] pour afficher à nouveau les 18  16 17 16. Simple Control (commande simple) : Si l’option Simple Control (Commande simple) est réglée sur [ ], l’écran passera au mode Simple Control (commande simple). Ce mode peut également afficher la vidéo de l’iPod/iPhone que le mode soit iPod audio ou iPod vidéo, Toutefois, seules les fonctions Morceau précédent, Lecture/mise en pause et Morceau suivant peuvent être utilisées. (cf. 17) 17. [ ] Ferme la page de configuration 19 20 21 22 23 24 19. [ ] : fichiers précédents 20. [ ] : lecture ou mise en pause de la vidéo 21. [ ] : fichiers suivants 22. Barre de progression La barre de progression n’est pas disponible sur cet écran. 23. [ ]menu : Appuyez sur la touche Menu pour afficher le mode de commande simple. 24. [ ] : Répétition La touche « Repeat » (répétition) ne fonctionne pas sur cet écran. NZ502E 31 English Mode d’emploi Écran du mode de configuration iPod audio Français 8. Touche Page suivante [ ] / Page précédente [ ] 9. Liste des catégories Sélectionnez différentes catégories de morceaux à écouter. Les catégories sont les mêmes que sur l’iPod/ iPhone. 10. Heure système [ ] 11. État Bluetooth 12. État de la sourdine 13. État de la lecture 14. Pochette 15. Barre de progression 18. Affichage des vidéos de l’iPod/iPhone. Suivez les étapes ci-dessous pour afficher les vidéos de l’iPod/iPhone en mode de commande simple. • Raccordez l’iPod au connecteur USB à l’aide du câble CCA-750. • Sélectionnez le mode iPod audio. • Appuyez sur la touche [ ] de l’écran du mode iPod audio pour afficher la page de configuration. • Réglez la fonction Simple Control (commande simple) sur « On » (actif) • Appuyez sur la touche [ ]. • Réglez le paramètre Sortie Vidéo des réglages vidéo de l’iPod sur « On ». • Lancez la vidéo de l’iPod. • La vidéo de l’iPod apparaît à l’écran. • L’iPhone et l’iPod Touch ne sont pas pris en charge avec la sortie vidéo en mode simple. Saut de morceau (mode de commande simple) Français Mode d’emploi Appuyez sur la touche [ ] ou [ ] pendant la lecture. La lecture avance ou recule d’un morceau chaque fois que vous appuyez sur une des touches, puis la lecture reprend. • Si vous appuyez sur la touche [ ], la lecture commence au début du morceau suivant. • Si vous appuyez sur la touche [ ], la lecture commence au début du morceau en cours. Si vous appuyez de nouveau sur cette touche dans les 2 secondes qui suivent, la lecture commence au début du morceau précédent. Remarque : en mode de commande simple, la meilleure manière de commander l’iPod est via l’iPod. Sélection d’un élément dans une liste à l’écran (1). Appuyez sur la liste à l’écran et faites-la défiler vers le haut ou vers le bas à l’aide du doigt. (2). Appuyez sur l’élément souhaité de la liste à l’écran afin d’afficher la liste des morceaux correspondante. (3). Appuyez sur le nom du morceau souhaité dans la liste pour le lire. Écran du mode liste d’iPod audio 25 26 Sélection du mode iPod vidéo Raccordez votre iPod/iPhone au connecteur USB à l’aide du câble CCA-750. Le système détecte automatiquement le périphérique branché et la touche iPod Video (iPod vidéo) est activée dans l’écran du menu principal. • Lorsqu’un iPod/iPhone est déjà connecté Appuyez sur la touche [iPod Video] (iPod vidéo) de l’écran du menu principal. Le système passe au mode iPod vidéo et lance la lecture à partir de la position précédente. Appuyez sur la touche [MENU] sur la façade de l’appareil pour revenir au menu principal. • Affichage de données vidéo sur l’iPod/iPhone (uniquement pour le modèle iPod/iPhone doté de fonctions vidéo) Si vous raccordez un iPod/iPhone avec vidéo à l’aide du câble de connexion CCA-750 en option, vous pouvez visionner les données vidéo et les diaporamas stockés sur l’iPod/iPhone sur l’écran de cet appareil (et sur le moniteur arrière s’il est raccordé). • Écran du mode iPod vidéo ID3 27 25. Retour au dossier supérieur [ ] Si la liste est dans le répertoire racine, appuyez sur ce bouton pour fermer la liste. 26. [ ] : ferme la liste 27. Recherche sur la base des premières lettres dans la liste actuelle Appuyez sur la touche [ ] pour afficher l’écran du mode de lecture de l’iPod vidéo. 32 NZ502E • Écran du mode de configuration de l’iPod vidéo Remarque : La lecture vidéo n’est pas disponible sur tous les modèles iPod/iPhone. Contactez votre revendeur Clarion pour obtenir les détails. Cette fonction peut requérir un câble de connexion en option ou un accessoire. Remarque : • « AUDIO ONLY » (audio uniquement) s’affiche lorsque le véhicule roule. • Écran du mode de lecture de l’iPod vidéo 1 • Selon l’état de l’iPod/iPhone, la lecture des données vidéo peut s’avérer impossible. 2 • Le réglage du volume sonore des données vidéo est relativement plus faible que celui des données audio. Veillez à abaisser le réglage du volume avant de passer dans un autre mode. • Ne sélectionnez pas de catégories sans plage enregistrée sur l’écran du menu iPod. L’iPod/l’iPhone risquerait de se figer. Si l’iPod/iPhone ne réagit pas, réinitialisez l’iPod/iPhone en suivant la procédure décrite dans le mode d’emploi de votre iPod/iPhone. • Il se peut que le son soit en léger décalage avec les images. 3 4 NZ502E 33 Mode d’emploi Remarque : Les touches de fonctionnement du mode iPod vidéo sont identiques à celle du mode iPod audio. Consultez la rubrique Touches de fonctionnement du mode iPod audio. Français • Écran du mode de commande simple de l’iPod vidéo 1. Titre de la vidéo iPod. 2. Temps de lecture écoulé. 3. [ ] menu : Appuyez sur la touche Menu pour afficher l’écran du mode iPod vidéo. 4. [ ] : touche de répétition. Cette touche permet de répéter la lecture du morceau sélectionné. Appuyez une fois pour lancer la répétition d’un morceau. Appuyez une fois de plus pour activer la lecture de tous les morceaux. Appuyer à nouveau sur la touche pour désactiver la lecture répétée. Les symboles de répétition sont affichés dans le coin supérieur gauche de l’écran, dans la fenêtre des informations. L’écran du mode iPod vidéo propose trois icônes de répétition : [ ] : répétition de tous les morceaux. [ ] : répétition d’un morceau. [ ] : désactivation de la répétition. English Écran du mode liste de l’iPod vidéo 13. FONCTIONNEMENT DU LECTEUR AUDIO Bluetooth Certains téléphones portables Bluetooth possèdent des fonctionnalités audio et certains lecteurs audio portables sont compatibles avec la technologie Bluetooth. Ces périphériques sont désignés dans ce manuel par l’expression « lecteurs audio Bluetooth ». Ce système est capable de lire les données audio stockées sur un lecteur audio Bluetooth. 2. Une fois que vous avez confirmé les informations Bluetooth, appuyez sur la touche [ ] pour revenir à l’écran précédent. Français Remarque : • Ce système ne fonctionnera pas ou fonctionnera de façon incorrecte avec certains lecteurs audio Bluetooth. • Pour plus d’informations sur les lecteurs audio Bluetooth compatibles, consultez le site suivant : www.clarion.com Mode d’emploi Sélection du mode audio Bluetooth 1. Appuyez sur la touche [MENU] sur la façade de l’appareil pour revenir au menu principal. 2. Appuyez sur la touche [Bluetooth Audio] (Audio Bluetooth) pour sélectionner le mode audio Bluetooth. Le système passe au mode Bluetooth. Si la connexion avec un lecteur audio Bluetooth est déjà établie, vous pouvez choisir la fonction musicale. • Une fois la connexion avec un lecteur audio Bluetooth établie, l’icône [ ] est affichée en haut de l’écran. Si vous souhaitez changer le code PIN de cet appareil, procédez de la manière suivante. • Le réglage par défaut est « 1234 ». 3. Appuyez sur la zone de texte de l’élément Pin Code (code pin) afin d’afficher le clavier numérique à l’écran. 4. Saisissez le nouveau code PIN à quatre chiffres, puis appuyez sur la touche [ ]. Remarque : L’option MIC Gain (gain du micro) est désactivée dans la configuration du mode audio Bluetooth. Enregistrement du lecteur audio Bluetooth (jumelage) Vous pouvez enregistrer 3 lecteurs audio Bluetooth maximum. 1. Mettez le lecteur audio Bluetooth que vous souhaitez enregistrer sous tension. 2. Appuyez sur la touche de périphérique [ ] afin d’afficher l’écran de sélection de périphérique. 3. Appuyez sur la touche [ ] pour afficher l’écran de recherche de périphérique. Paramètres du lecteur audio Bluetooth Confirmation des informations Bluetooth et définition du code Vous pouvez confirmer diverses informations relatives aux fonctionnalités de l’interface Bluetooth. 1. Appuyez sur la touche [ ] pour afficher les informations à l’écran. 34 NZ502E Commande du lecteur audio Bluetooth Remarque : • Occasionnellement et selon le type d’environnement, les sons peuvent être fragmentés ou des bruits de commutation peuvent être générés. Lecture d’un fichier musical 1. Appuyez sur la touche [ ] pendant la lecture. Celle-ci s’interrompt. 2. Pour reprendre la lecture, appuyez sur la touche [ La lecture reprend. ]. English Mise en pause de la lecture Français Saut de morceau (recherche) 3. Appuyez sur la touche [ ] ou [ ] pendant la lecture. La lecture avance ou recule d’un morceau chaque fois que vous appuyez sur une des touches, puis la lecture reprend. Mode d’emploi 4. Appuyez sur le périphérique souhaité, puis appuyez ] pour enregistrer le lecteur sur la touche [ audio Bluetooth. 5. Si vous êtes invité à saisir un code sur votre lecteur audio Bluetooth, saisissez le code défini pour cet appareil. • Il est possible de modifier le code pour cet appareil sur l’écran reprenant les informations Bluetooth. • Vous pouvez également ajouter l’icône de favori au périphérique connecté. Vous avez le choix entre 10 icônes de favori. Une fois le jumelage terminé, le lecteur audio Bluetooth enregistré devient le périphérique actif. Après la sélection de l’icône de favori, l’écran revient à la liste des périphériques. Appuyez sur la touche [ ] et l’écran revient au mode audio Bluetooth. • Procédure de suppression de l’enregistrement du lecteur audio Bluetooth 1. Appuyez sur la touche [ ] pour supprimer le périphérique. Un écran de confirmation s’affiche. 2. Appuyez sur la touche [ ] pour confirmer la suppression. Une fois la connexion avec un lecteur audio Bluetooth établie, le mode de lecture est automatiquement sélectionné. • Si la lecture n’est pas lancée sur certains appareils, appuyez sur la touche [ ]. Arrêt de la lecture 4. Appuyez sur la touche [ ] pendant la lecture. La lecture est interrompue, appuyez sur la touche [ pour lire le premier morceau. ] Sélection du lecteur audio Bluetooth Pour passer du lecteur audio Bluetooth actif à un autre périphérique déjà enregistré, procédez de la manière suivante. 1. Appuyez sur la touche de périphérique [ ] afin d’afficher l’écran de sélection de périphérique. 2. Appuyez sur le périphérique actuellement connecté, puis appuyez sur la touche [ ] pour déconnecter le périphérique actif. 3. Appuyez sur la touche du périphérique que vous souhaitez utiliser. Appuyez sur la touche [ ] pour que ce périphérique devienne le périphérique actif. Le téléphone portable correspondant devient le téléphone actif. • Si le téléphone portable n’est pas sous tension, allumez-le. • Le téléphone portable peut vous demander d’accepter la connexion Bluetooth ou de saisir le code correspondant à cet appareil. Réalisez ces opérations conformément au message affiché. 4. Appuyez sur la touche [ ] pour revenir à l’écran précédent. NZ502E 35 14. FONCTIONNEMENT DU TÉLÉPHONE Bluetooth Français Une fois la connexion au téléphone portable Bluetooth établie, les fonctions suivantes sont accessibles sur cet appareil : • Écoute des appels téléphoniques via les hautparleurs du véhicule. • Réponse à un appel entrant. • Composition d’un numéro à l’aide du clavier numérique à l’écran. • Réalisation d’un appel à l’aide des données du répertoire du téléphone portable sélectionné. • Réalisation d’un appel à l’aide des données de l’historique des appels (entrant/sortant). Mode d’emploi Remarque : • Tous les modèles de téléphone portable ne sont pas capables de transférer les données du répertoire à l’appareil. • La transmission des données du répertoire téléphonique peut durer longtemps. La réalisation d’appels est désactivée pendant la transmission des données. • Vous pouvez parler avec votre interlocuteur via le microphone interne. Si votre interlocuteur vous entend à peine en raison des conditions de communication ou du téléphone utilisé, utilisez le microphone en option (RCB-199) et choisissez la valeur « External » (externe) pour la sélection du microphone. La qualité du son sera améliorée, mais il se peut que des parasites soient toujours audibles en fonction des conditions de communication. Sélection du mode téléphone Bluetooth 1. Appuyez sur la touche [MENU] sur la façade de l’appareil pour revenir au menu principal. 2. Appuyez sur la touche [Bluetooth Telephone] (Téléphone Bluetooth) pour sélectionner le mode téléphone Bluetooth. L’écran Téléphone s’affiche. • Si aucun téléphone Bluetooth n’est connecté, l’icône [ ] apparaît en haut de l’écran. 36 NZ502E • Une fois la connexion avec un téléphone Bluetooth établie, l’icône [ ] et l’indicateur de niveau de signal sont affichés en haut de l’écran. Paramètres du téléphone Bluetooth Confirmation des informations Bluetooth et définition du code Vous pouvez confirmer diverses informations relatives aux fonctionnalités de l’interface Bluetooth. 1. Appuyez sur la touche [ ] pour afficher les informations à l’écran. 2. Configurez l’option souhaitée. Consultez les rubriques suivantes pour plus d’informations. 3. Une fois que vous avez confirmé les informations Bluetooth, appuyez sur la touche [ ] pour revenir à l’écran précédent. Si vous souhaitez changer le code de cet appareil, procédez de la manière suivante. 1. Appuyez sur la zone de texte de l’élément Pass Key (code) afin d’afficher le clavier numérique à l’écran. • Le réglage par défaut est « 1234 ». 2. Saisissez le nouveau code PIN à quatre chiffres, puis appuyez sur la touche [ ]. Réglage de la connexion automatique Le système reconnecte automatiquement le téléphone portable en cas de perte de connexion ou de redémarrage du système. • Le réglage par défaut est « OFF » (désactiver). Appuyez sur la touche [ ] ou [ ] de l’option Automatic Connection (Connexion automatique) pour activer ou désactiver la fonction. 3. Appuyez sur la touche [ ] pour afficher l’écran de recherche de périphérique. English Français Réglage du décrochage automatique Quand un appel arrive, le téléphone répond automatiquement après 5 secondes. • Le réglage par défaut est « OFF » (désactiver). Appuyez sur la touche [ ] ou [ ] de l’option Automatic Answer (Réponse automatique) pour activer ou désactiver la fonction. Mode d’emploi Sélection du microphone Vous pouvez sélectionner le microphone à utiliser. • Le réglage par défaut est « Internal » (interne). Appuyez sur la touche [ ] ou [ ] de l’option Microphone Select (Sélection du micro) pour configurer la fonction. Réglage du gain du microphone Vous pouvez régler le niveau d’entrée du microphone sur 16 niveaux. • Le réglage par défaut est « 8 ». • Appuyez sur l’indicateur de niveau de l’option Microphone Gain (gain du micro) pour régler le niveau d’entrée. Remarque : • L’environnement peut affecter le niveau d’entrée du microphone. Réglez le niveau si votre interlocuteur à des problèmes de réception. Enregistrement du téléphone portable (jumelage) Vous pouvez enregistrer 5 téléphones portables maximum. La méthode d’enregistrement est identique à celle décrite au point « Enregistrement du lecteur audio Bluetooth ». 1. Mettez le téléphone portable que vous souhaitez enregistrer sous tension. 2. Appuyez sur la touche de périphérique [ ] afin d’afficher l’écran de sélection de périphérique. 4. Appuyez sur la touche souhaitée du téléphone portable afin de sélectionner la touche d’enregistrement du téléphone portable. Et appuyez ] pour enregistrer le lecteur sur la touche [ audio Bluetooth. • Vous ne pouvez pas choisir la touche pour laquelle un autre téléphone portable a déjà été enregistré. Sélectionnez une touche de téléphone portable vide. 5. Si vous êtes invité à saisir un code sur votre téléphone portable, saisissez le code défini pour cet appareil. • Le code de cet appareil peut être modifié dans l’écran des informations Bluetooth, sous l’écran des paramètres de téléphone. • Vous pouvez également ajouter l’icône de favori au périphérique connecté. Vous avez le choix entre 10 icônes de favoris. NZ502E 37 Français Une fois le jumelage terminé, le téléphone portable enregistré devient le téléphone actif et l’écran du téléphone s’affiche à nouveau. • Procédure de suppression de l’enregistrement d’un téléphone portable 1. Appuyez sur la touche [ ] pour supprimer le périphérique. Un écran de confirmation s’affiche. 2. Appuyez sur la touche [ suppression. 3. Appuyez sur la touche [ ] (Envoyer) pour appeler le numéro composé. • L’écran d’interruption pour le téléphone suivant s’affiche pendant l’appel. ] pour confirmer la Mode d’emploi Sélection du téléphone portable Pour passer du téléphone portable actif à un autre périphérique déjà enregistré, procédez de la manière suivante. 1. Appuyez sur la touche [ ] afin d’afficher l’écran de sélection de périphérique. 2. Appuyez sur le périphérique actuellement connecté, puis appuyez sur la touche [ ] pour déconnecter le périphérique actif. 3. Appuyez sur la touche du périphérique que vous souhaitez utiliser. Appuyez sur la touche [ ] pour que ce périphérique devienne le périphérique actif. Le téléphone portable correspondant devient le téléphone actif. • Si le téléphone portable n’est pas sous tension, allumez-le. • Le téléphone portable peut vous demander d’accepter la connexion Bluetooth ou de saisir le code correspondant à cet appareil. Réalisez ces opérations conformément au message affiché. 4. Appuyez sur la touche [ ] pour revenir à l’écran précédent. • Appuyez sur la touche [ ] pour parler via le téléphone portable et annuler la fonction mains libres (mode privé). Pour revenir à la fonction mains libres, appuyez à nouveau sur la touche [ ]. • Appuyez sur la touche [ ] pour mettre le microphone en sourdine. Vous entendez votre interlocuteur, mais il ne vous entend plus. • Appuyez sur la touche [ ] pour mettre l’appel en cours en attente et pouvoir ainsi répondre au deuxième appel entrant. Appuyez à nouveau sur cette touche pour reprendre l’appel précédent. Si vous recevez un deuxième appel alors que vous êtes déjà en conversation, vous pouvez répondre à ce nouvel appel en mettant l’appel en cours en attente ou en mettant fin à cet appel. Vous pouvez également ignorer le deuxième appel. Obtention des données du répertoire téléphonique L’envoi des données du répertoire téléphonique du téléphone portable permet de réaliser un appel au départ de la fonction de répertoire téléphonique de cet appareil. Fonctionnement du téléphone Réalisation d’un appel à l’aide du clavier à l’écran 1. Appuyez sur la touche [ ] pour afficher le clavier à l’écran. 2. Composez le numéro à l’aide du clavier affiché à l’écran tactile. 38 NZ502E 4. Une fois l’appel terminé, appuyez sur la touche [ ] pour raccrocher. Remarque : • Selon le téléphone portable, il se peut que l’écran d’interruption pour écoute du téléphone soit fermé et que la connexion à ce système soit interrompue lors du passage en mode privé. Réalisation d’un appel à l’aide du répertoire Vous pouvez utiliser les données du répertoire obtenues du téléphone portable pour passer un appel depuis cet appareil. Remarque : • Avant d’utiliser cette fonction, vous devez effectuer le transfert des données du répertoire depuis le téléphone portable. • Seules les entrées du répertoire contenant au moins un numéro de téléphone enregistré s’affichent à l’écran du répertoire. 3. Appuyez sur la touche [ ] pour composer le numéro sélectionné. L’écran d’interruption pour l’écoute du téléphone s’affiche et l’appel commence. • Une fois l’appel terminé, appuyez sur la touche [ ] pour raccrocher. Réponse à un appel entrant En cas d’appel entrant, l’écran d’interruption pour écoute du téléphone suivant apparaît. Réalisation d’un appel à l’aide de l’historique English Vous pouvez répondre à l’appel entrant sur ce système en réalisant les opérations suivantes. ] pour répondre à l’appel. 1. Appuyez sur la touche [ 2. Une fois l’appel terminé, appuyez sur la touche [ ] pour raccrocher. Le système peut invoquer les données des appels composés/entrants mémorisées dans l’appareil. Vous pouvez confirmer le numéro et l’utiliser pour réaliser un appel depuis cet appareil. 1. Appuyez sur la touche [ ]. L’écran de l’historique s’affiche. • Les numéros sont classés en appels sortants, appels en absence et appels entrants. • Faites défiler la liste vers le haut ou vers le bas à l’aide du doigt. 2. Appuyez sur la touche correspondante au numéro de l’historique que vous souhaitez composer. NZ502E 39 Mode d’emploi 3. Appuyez sur la touche [ ] pour composer le numéro sélectionné. L’écran d’interruption pour l’écoute du téléphone s’affiche et l’appel commence. • Une fois l’appel terminé, appuyez sur la touche [ ] pour raccrocher. Français 1. Appuyez sur la touche [ ] afin d’afficher l’écran du répertoire. 2. Appuyez sur la touche du nom que vous souhaitez appeler. • Faites défiler la liste vers le haut ou vers le bas à l’aide du doigt. 15. FONCTIONNEMENT DE LA RADIO Écoute de la radio 1. Appuyez sur la touche [Tuner] de l’écran du menu principal. L’écran du mode tuner s’affiche. 2. Appuyez sur la touche [FM1/2/3/AM] à l’écran ou sur le bouton [Band] de la télécommande afin de sélectionner la bande de fréquences radio. Chaque fois que vous appuyez sur ce bouton, la bande de réception change comme suit : FM1->FM2->FM3->AM ->FM1... Français 7  11 5 Mode d’emploi 6 4 1 2 3 1 - Touche Preset Scan (Balayage des stations mémorisées) 2 - Touche Direct 3 - Touche Preset List (liste des mémorisations) 4 - Affichage des fréquences 5 - Recherche d’une fréquence supérieure 6 - Recherche d’une fréquence inférieure 7 - Affichage de la bande 8 - Affichage LOC/DX 9 - Affichage Bluetooth 10 - Affichage station RDS 11 - Heure système Syntonisation par recherche 1. Appuyez sur la touche [FM1/2/3/AM] pour choisir la bande de fréquences radio (FM ou AM). ], puis faites défiler 2. Appuyez sur la touche [ la grande roue des fréquences vers le haut ou vers le bas afin de trouver la station de radio disponible suivante. • Quand vous faites défiler les fréquences vers le haut, vous cherchez dans les fréquences supérieures. • Quand vous faites défiler les fréquences vers le bas, vous cherchez dans les fréquences inférieures. Syntonisation par étape 1. Appuyez sur la touche [FM1/2/3/AM] pour choisir la bande de fréquences radio (FM ou AM). 2. Appuyez sur la touche [ ] ou [ ] du volet des fréquences afin de rechercher la fréquence inférieure ou supérieure par étape. 40 NZ502E 1. Appuyez sur la touche [FM1/2/3/AM] pour choisir la bande de fréquences radio (FM ou AM) souhaitée du tuner. 2. Appuyez sur la touche [ ]. Appuyez sur la station mémorisée (1 à 6) dans la liste des présélections. ] 3. Appuyez sur la touche [ ], puis sur la touche [ pour lancer la recherche automatique et mémoriser les stations. Mémorisation manuelle 9 10 8 Rappel d’une station présélectionnée 1. Appuyez sur la touche de la bande de fréquences dans laquelle vous souhaitez mémoriser la station. 2. Syntonisez une station que vous souhaitez mémoriser à l’aide de la syntonisation par recherche, de la syntonisation par étape ou de la syntonisation par présélection. 3. Appuyez sur la touche de présélection de votre choix pendant 3 secondes environ pour mémoriser la station de radio. Auto Store (mémorisation automatique) La fonction de mémorisation automatique permet de mémoriser automatiquement jusqu’à 6 stations de radio successives. Si le nombre de stations de radio pouvant être captées n’atteint pas 6, les stations mémorisées antérieurement sont conservées. 1. Appuyez sur la touche [FM1/2/3/AM] pour sélectionner la bande de fréquences souhaitée. (FM ou AM) 2. Appuyez sur la touche [ ], puis sur la touche [ ] pour lancer la mémorisation automatique. Un bip retentit et les stations qui bénéficient d’une bonne réception sont mémorisées automatiquement dans la liste de présélection. Balayage des présélections 3. Une fois que la station souhaitée est sélectionnée, appuyez sur la touche [ ] pour rester sur cette station. Paramètre LOC/DX Le paramètre DX/LOC modifie la sensibilité du tuner afin de pouvoir séparer des stations proches. Cette fonctionnalité est utile dans les zones comptant de nombreuses stations proches. 1. Appuyez sur la touche [ ] pour passer à la sensibilité locale du tuner. 2. Appuyez sur la touche [ ] pour passer à la sensibilité DX du tuner. English Français La fonction de balayage des présélections reçoit les stations présélectionnées dans l’ordre. Cette fonction est utile pour rechercher la station souhaitée dans la mémoire. 1. Appuyez sur la touche [FM1/2/3/AM] pour sélectionner la bande de fréquences souhaitée. (FM ou AM) 2. Appuyez sur la touche [ ] pour lancer le balayage des présélections. L’appareil commence le balayage de chaque station dans l’ordre pendant 10 secondes chacune. Mais si la station mémorisée n’est pas valide, la durée de balayage n’est que de 2 secondes. Cet appareil dispose d’un système de décodeur RDS intégré qui prend en charge les stations de diffusion transmettant des données RDS. Ce système permet d’afficher le nom des stations de diffusion reçues (PS) et de passer automatiquement à la station dont la réception est la meilleure lorsque vous vous déplacez sur de longues distances (commutation AF). De plus, si une station RDS émet des annonces routières ou des informations sur un type de programme, celles-ci sont reçues quel que soit le mode sélectionné. De plus, en cas de réception de données EON, ces informations permettent de renouveler automatiquement les autres stations mémorisée sur le même réseau et les interruptions pour les infos trafic d’autres stations. Cette fonction n’est pas disponible dans toutes les régions. « AF » : Alternative Frequency (Fréquence alternative) « PS » : Program Service Name (Nom de la station) « PTY » : Program Type (Type de programme) « TP » : Traffic Program (Infos trafic) • L’interruption RDS ne fonctionne pas pendant la réception dans la bande AM. 1 2 3 4 5 14 6 7 8 13 9 10 11 12 Mode d’emploi 16. FONCTIONNEMENT RDS 15 16 17 18 19 20 21 22 23 1 - Affichage de la bande 2 - Affichage LOC/DX 3 - Affichage des fréquences 4 - Affichage station RDS 5 - Affichage de l’heure 6 - Affichage du nom de la station 7 - Affichage du type de programme 8 - Affichage du texte radio 9 - Touche de configuration 10 - Touche Preset Scan (Balayage des stations mémorisées) 11 - Touche Direct 12 - Touche Preset List (Liste des mémorisations) 13 - Recherche d’une fréquence inférieure 14 - Recherche d’une fréquence supérieure 15 - Paramètre TA 16 - Paramètre AF 17 - Paramètre REG 18 - Paramètre du mode LOC/DX 19 - Paramètre PTY 20 - Touche de retour 21 - Recherche PTY 22 - Auto Store (Mémorisation automatique) 23 - Configuration et affichage du type de programme NZ502E 41 Fonction AF (fréquences alternatives) La fonction AF passe sur une fréquence différente du même réseau afin de conserver une réception optimale. Activation/désactivation de la fonction AF 1. Appuyez sur la touche [ ]. Français ] ou [ ] de l’option 2. Appuyez sur la touche [ AF pour l’activer ou la désactiver. • Quand la fonction AF est activée, « AF » apparaît en haut de l’écran. • Si la réception de la station à l’écoute se détériore pendant un certain temps, l’indication « AF » clignote et l’appareil recherche le même programme sur une autre fréquence. Fonction REG (programme régional) Mode d’emploi Lorsque la fonction REG est activée, la station régionale peut être reçue de façon optimale. Lorsque cette fonction est désactivée, si vous changez de zone de station régionale pendant que vous roulez, une station régionale de cette région est reçue. Remarque : • Cette fonction est désactivée lorsqu’une station nationale telle que BBC R2 est reçue. • Vous pouvez activer/désactiver la fonction REG uniquement lorsque la fonction AF est activée. Activation/désactivation de la fonction REG 1. Appuyez sur la touche [ ]. ] ou [ 2. Appuyez sur la touche [ REG pour l’activer ou la désactiver. Annulation du mode de veille TA 1. Quand « TA » est affiché à l’écran, appuyez sur la touche [ ]. 2. Appuyez sur la touche [ ] de l’option TA. « TA » n’est plus affiché et le mode de veille TA est annulé. Fonction PTY (type de programme) Cette fonction permet d’écouter une émission du type de programme indiqué lorsque l’émission commence, même si le système est dans un mode autre que le mode Tuner. • Certains pays ne proposent pas encore les diffusions PTY. • En mode de veille TA, lorsque la diffusion une station TA de diffusion des annonces routières a priorité sur une station PTY. Sélection d’un PTY 1. Appuyez sur la touche [ ]. 2. Appuyez sur la touche [ ] de l’option PTY pour passer au mode de veille PTY. 3. Appuyez sur la touche [ ] (affichage du type de programme) afin d’afficher l’écran de sélection de type de programme. 4. Appuyez sur la touche correspondant à l’option PTY de votre choix pour sélectionner le type de programme. 5. Appuyez sur la touche [ précédent. ] pour revenir à l’écran ] de l’option Fonction TA (annonces routières) Lorsque la diffusion d’annonces routières commence en mode de veille TA, cette annonce est reçue en priorité, quel que soit le mode de fonction sélectionné, pour que vous puissiez l’écouter. La syntonisation automatique TP est également disponible. Réglage du mode de veille TA 1. Appuyez sur la touche [ ]. 2. Appuyez sur la touche [ ] de l’option TA pour configurer le mode de veille TA. « TA » apparaît en haut de l’écran et le système cherche automatiquement une station émettant des annonces routières (TP SEEK). Lorsqu’une station de diffusion RDS avec une annonce routière est reçue, « TP » s’affiche en haut de l’écran. Remarque : • Si aucune station TP n’est captée, ce système poursuit la recherche. La nouvelle exécution de la procédure ci-dessus entraîne la disparition du signe « TA » et arrête la recherche d’une station d’annonce routière. Annulation de la diffusion d’une annonce routière Appuyez sur la touche [Cancel] (Annuler) pendant la réception d’une annonce routière. La réception de l’annonce routière est annulée et le système passe en mode de veille TA. 42 NZ502E Annulation du mode de veille PTY 1. Appuyez sur la touche [ ]. ] de l’option PTY. 2. Appuyez sur la touche [ « PTY » n’est plus affiché et le mode de veille PTY est annulé. Recherche PTY 1. Appuyez sur la touche [ ]. 2. Appuyez sur la touche [ ] (affichage du type de programme) afin d’afficher l’écran de sélection de type de programme. 3. Appuyez sur la touche correspondant à l’option PTY de votre choix pour sélectionner le type de programme. 4. Appuyez sur une touche de recherche et le système recherche une émission PTY dans les fréquences supérieures. • Vous pouvez choisir parmi les 29 types de programmes repris ci-après. News Affairs Info Sports Educate Drama Culture Science Pop M Rock M Easy M Light M Classics Weather Finance Children Social Religion Phone In Travel Leisure Jazz Country Nation M Oldies Folk M Document Informations Actualités Informations Sport Éducation Théâtre Culture Science Varié Musique pop Rock Diffusion d’urgence En cas de réception d’une diffusion d’urgence, toutes les fonctions du mode sont arrêtées. L’écran affiche « Alarm » (alarme) et la diffusion d’urgence est reproduite. Réglage du volume des annonces routières Le volume des annonces routières peut être réglé durant l’annonce. • Le réglage par défaut est « 15 ». 1. Utilisez les touches [VOL +] et [VOL –] pour régler le volume au niveau souhaité (00 à 40) pendant une annonce routière. • Une fois l’annonce routière terminée, le volume revient à son niveau d’avant l’interruption. Easy Listening Musique classique légère Grands classiques Autre musique Mode d’emploi Other M Table des matières Français Varied Option PTY English ENGLISH Météo Finances Programmes pour enfants Affaires sociales Religion Participation des auditeurs Voyages Loisirs Jazz Country Musique folklorique Anciens tubes Folk Documentaire NZ502E 43 17. FONCTIONNMENT DU DVB-T Si un appareil DVB-T est connecté, vous pouvez regarder des programmes TV. Chaque périphérique DVB-T ayant son propre mode de fonctionnement, veuillez consulter le mode d’emploi du périphérique DVB-T connecté. Cette fonction est disponible lorsqu’un DVBT Black Box est connecté. Cet appareil peut contrôler le périphérique DVBT Black Box suivant : (DTX502E) Remarque : Pour des raisons de sécurité, l’appareil est doté d’une fonction qui coupe l’image lorsque le véhicule roule. Le son, quant à lui, reste audible. L’image apparaît uniquement lorsque le véhicule est à l’arrêt et que le frein à main est serré. Français Activation du mode DVB-T • Appuyez sur la touche [DVB-T] du menu principal pour choisir le mode sélectionné (quand l’appareil est en mode lecture). L’écran LCD affichera la vidéo externe. En l’absence d’un signal DVB-T, un écran blanc est affiché. • Appuyez sur la touche [Menu] sur la façade de l’appareil pour revenir au menu principal. Mode d’emploi 44 NZ502E 18. FONCTIONNEMENT AUX 1 / AUX 2 Il est possible de connecter des périphériques externes tels qu’une console de jeux, une caméra vidéo, un iPod/ iPhone, etc au connecteur AUX 1 ou AUX 2 sur la façade ou à l’arrière de l’appareil à l’aide de câbles média A/V. Activation du mode AUX IN / AV IN • Appuyez sur la touche [AUX 1] ou [AUX 2] du menu principal pour sélectionner le mode souhaité (quand l’appareil est branché). Si le périphérique externe connecté à l’entrée AUX 1 ou AUX 2 a un signal audio, l’appareil émettra l’audio du périphérique externe. • Appuyez sur la touche [Menu] sur la façade de l’appareil pour revenir au menu principal. Il est impossible de commander directement les périphériques externes connectés à l’entrée AUX 1 ou AUX 2. English Français Mode d’emploi  19. FONCTIONNEMENT DE LA CAMÉRA Activation du mode Caméra Appuyez sur la touche [Camera] (Caméra) du menu principal afin de choisir le mode souhaité. L’écran LCD affichera l’image de la caméra vidéo externe. Le message « No Video Signal » (pas de signal vidéo) sera affiché si la caméra branchée sur l’appareil n’est pas valable. Appuyez sur la touche Menu sur la façade de l’appareil pour revenir au menu principal.  Remarque : Si le câble d’activation sur la marche arrière est bien branché sur le véhicule, l’appareil activera automatiquement le mode caméra lorsque le véhicule passe en marche arrière. NZ502E 45 20. FONCTIONNEMENT DE LA SOURCE ARRIÈRE Si un moniteur est installé à l’arrière et branché sur la sortie AV de la zone arrière, les passagers à l’arrière peuvent contrôler la sortie DVD à l’aide de la télécommande pour zone arrière. Reportez-vous à la section concernant la télécommande multizone pour obtenir des instructions. La source arrière peut être Disc Video, AUX1, AUX2 et iPod Video. DVD vidéo à l’arrière 7 Français 1 Mode d’emploi  1 2 1. Appuyez sur cette touche pour accéder au menu de la source arrière. 2. Appuyez à nouveau sur cette touche pour revenir au menu de la source avant. Fonctionnement de plusieurs zones Des sources indépendantes peuvent être lues simultanément sur l’appareil. Ainsi, la lecture d’une console FM/AM peut avoir lieu sur l’écran avant tandis que les passagers arrière regardent un DVD vidéo. Mais vous ne pouvez pas choisir le mode DVD vidéo à l’avant. 2 3 4 5 6 1. [ ] : touches de la ligne suivante. Appuyez sur cette touche pour afficher la touche masquée. 2. [ ] : chapitre précédent. 3. [ ] : lecture ou mise en pause de la vidéo. 4. [ ] : chapitre suivant. 5. Indication du temps de lecture écoulé. 6. [ ] : touche du menu supérieur. 7. [ ]/[ ] : touche de commutation avant/arrière. Si l’option Rear Source (Source arrière) est affichée, appuyez sur [ ] pour passer à la source avant. Si l’option Front Source (Source avant) est affichée, appuyez sur [ ] pour passer à la source arrière. 7 Accès à la zone arrière 1. Appuyez sur la touche [ ] Rear (Arrière) du menu principal pour accéder à la source arrière. 2. Utilisez la télécommande multizone pour accéder à la zone arrière et sélectionnez la source à lire. Sortie de la zone arrière 1. Appuyez sur la touche [ ] 2-Zone off (Désactivation deux zones) pour fermer la source arrière. 2. Utilisez la télécommande multizone pour fermer. REMARQUE 1. Si la source est sélectionnée pour l’avant, elle ne peut pas être sélectionnée pour l’arrière. 2. Si la source est sélectionnée pour l’arrière, elle ne peut pas être sélectionnée pour l’avant. 3. Appuyez sur la touche Front (Avant) pour accéder au menu principal sans arrêter la source arrière. 46 NZ502E 8 9 10 11 12 8. [ ] : touche d’activation de la répétition. Permet de répéter la lecture d’un titre ou d’un chapitre. Appuyez une fois pour lancer la répétition d’un chapitre. Appuyez une fois de plus pour activer la répétition d’un titre. Pour désactiver la répétition, appuyez à nouveau sur la même touche. Les symboles de répétition sont affichés dans le coin supérieur gauche de l’écran, dans la fenêtre des informations. 9. [ 10. [ 11. [ ] : touche d’activation du canal audio. ] : touche d’activation des sous-titres. ] : touche INFO. 12. [ ] : touche de recherche directe d’un chapitre ou d’un titre. Mode d’information de commande de la source DVD vidéo arrière iPod vidéo à l’arrière Mode de lecture de commande de source iPod vidéo arrière 7 ] pour revenir. 1 2 3 4 5 Français Mode direct de commande de la source DVD vidéo arrière English Appuyez sur la touche [ 6 1.[ ] : fichier précédent. AUX 1 à l’arrière 7. [ ]/[ ] : touche avant/arrière. Si l’option Rear Source (Source arrière) est affichée, appuyez sur [ ] pour passer à la source avant. Si l’option Front Source (Source avant) est affichée, appuyez sur [ ] pour passer à la source arrière. Mode ID3 de source iPod vidéo arrière AUX 2 à l’arrière Remarque : Si la source est sélectionnée pour l’avant, elle ne peut être sélectionnée pour l’arrière. Si la source est sélectionnée pour l’arrière, elle ne peut être sélectionnée pour l’avant. Appuyez sur la touche Front (Avant) pour accéder au menu principal avant sans arrêter la source arrière. NZ502E 47 Mode d’emploi Remarque : pour les détails, consultez Source DVD vidéo avant. ] : lecture ou mise en pause de la vidéo. 2. [ 3. [ ] : fichier suivant. 4. Indication du temps de lecture écoulé. 5. [ ] menu : Appuyez sur la touche Menu pour afficher l’écran du mode source iPod vidéo arrière. 6. [ ] : touche de répétition (identique à celle de la fonction iPod de la source avant). 21. CONFIGURATION Appuyez sur la touche [ ] de l’écran du menu principal. Le menu Configuration s’affiche. Menu de configuration générale Français Mode d’emploi Input Aux Sense (détection entrée Aux) : activation de l’entrée Aux In. Trois options : Low (bas), Mid (moyen) ou High (haut) Enregistrement DivX® : Appuyer sur cette touche pour obtenir le code d’enregistrement Divx. Dimmer Mode (Atténuation) : sélection du mode d’atténuation de l’écran. Trois options : Day (Jour), Night (Nuit) et Auto (Automatique). Tel Speaker (Haut-parleur tél.) : Deux options : Left (Gauche) et Right (Droit). Par exemple, si la valeur actuelle est Left (gauche), seul le haut-parleur gauche retransmettra l’appel entrant sur un téléphone Bluetooth. TFT Auto Open (Ouverture automatique TFT) : Deux options : On (Activé) et Off (Désactivé). Si l’option est activée, l’écran TFT s’ouvre automatiquement à la mise sous tension du système. Si l’option est désactivée, l’écran TFT conserve sa dernière position à la mise sous tension du système. Camera Input Format (Format d’entrée caméra) : Deux options : NTSC et PAL. Version : informations relatives à la version du logiciel. Menu de configuration vidéo Clock (Horloge) : réglage de l’horloge système. AM/PM (avant-midi/après-midi) : définit si l’heure est avant ou après midi en mode 12HR (12 heures). 24-Hour format (Format 24 heures) : réglage du mode d’affichage de l’heure. Beep (Bip) : active (On) ou désactive (Off) le bip de confirmation. Bluetooth : active (ON) ou désactive (OFF) le mode Bluetooth. Wallpaper (Fond d’écran) : permet de choisir un fond d’écran. Ce menu reprend les options suivantes : DVD Wide Screen Mode (mode grand écran DVD) et Brightness (luminosité). DVD Wide Screen Mode (Mode grand écran DVD) : active (On) ou désactive (Off) le mode grand écran DVD. Brightness (Luminosité) : règle la luminosité sur une valeur comprise entre 0 et 20. Menu de configuration audio 48 NZ502E Voice Guidance (Guidage vocal) : active (On) ou désactive (Off) le guidage vocal de la navigation. Voice Guidance Mix (Mélange guidage vocal) : deux options sont proposées : On (activation)/Off (désactivation). On (actif) : Le guidage vocal de la navigation est lu en simultané, avec la même voix que la source en cours. Off (désactiver) : guidage vocal de la navigation uniquement. (guidage vocal activé). Ce menu reprend les options suivantes : GPS Time (heure GPS), Navi Interrupt (interruption navigation) et Voice Guidance (guidage vocal) GPS Time (Heure GPS) : permet de synchroniser ou non l’heure système avec l’heure GPS locale. Navi Interrupt (Interruption navigation) : trois options sont proposées : On (actif)/Popup (contextuel)/ Off (désactiver). « On » (actif) : l’écran de navigation recouvre l’écran audio/vidéo lorsque certains points clés sont atteints. « Popup » (contextuel) : une petite fenêtre reprenant les informations d’orientation apparaît dans la partie supérieure de l’écran audio/vidéo pour indiquer le point clé. « Off » (désactiver) : désactive cette fonction. English Ce menu reprend les options suivantes : Set Password (Définition du mot de passe), Parental control (Contrôle parental), Audio Language (Langue audio),Subtitle Language (Langue des sous-titres), PTY Language (Langue PTY), Change Language (Changement langue), Blinking (Clignotement), TS Calibrate (Calibration écran tactile) et Load Factory (Configuration par défaut). Set password (Définition du mot de passe) : définit le mot de passe pour le contrôle parental sur les DVD. Parental control (Contrôle parental) : définit les restrictions de visionnage selon l’âge. Les options proposées sont : Kid Safe (convient aux enfants)/G (public général)/PG (supervision parentale conseillée)/ PG- 13 (enfants de moins de 13 ans accompagnés)/ PG-R (mineurs accompagnés)/R (enfants non admis)/ NC- 17 (interdit aux 17 ans et moins)/Adult (adulte). Audio Language (Langue audio) : définit la langue pour le mode DVD audio. Subtitle Language (Langue des sous-titres) : définit la langue des sous-titres du DVD. PTY Language (Langue PTY) : définit la langue du nom PTY. System language (Langue système) : définit la langue de l’écran système. Blinking LED (DEL clignotante) : active (On) ou désactive (Off) le clignotement. Screen Calibrate (Calibration écran) : la fonction permet d’activer (YES) ou de désactiver (NO) la calibration de l’écran tactile. Factory default (Valeurs par défaut) : la fonction permet de charger ou non la configuration par défaut. NZ502E 49 Mode d’emploi Menu de configuration de la navigation Menu de configuration diverse Français Ce menu reprend les options suivantes : Balance (balance), Fader (fondu), Select EQ (sélection égalisation), Sub Woofer Ctrl (commande subwoofer), Sub Woofer Phase (phase subwoofer), High Pass Filter (filtre passe-haut), low Pass Filter (filtre passe-bas), Amp Cancel (annulation amp) et Magna Bass EX. Balance : sélection du volume souhaité pour le haut-parleur gauche et le haut-parleur droit. Fader (Fondu) : sélection du volume souhaité pour le haut-parleur avant et le haut-parleur arrière. Select EQ (Sélection égalisation) : permet de choisir le mode d’égalisation souhaité : Bass boost, Impact, Excite, Custom (personnalisé) et OFF (désactivé). Sub Woofer Ctrl (Commande subwoofer) : sélection du gain de subwoofer souhaité entre 0 et 14. Sub Woofer Phase (Phase subwoofer) : sélection de la phase du subwoofer, à savoir Normal (normal) ou Reverse (inverse). High Pass Filter (Filtre passe-haut) : sélection du filtre passe-haut through (direct)/55Hz/85Hz/120Hz. Low Pass Filter (Filtre passe-bas) : sélection du filtre passe-bas : through (direct)/62 Hz/95 Hz/135 Hz. Amp Cancel (Annulation amp) : active (On) ou désactive (Off) la sortie audio de l’amplificateur. Magna Bass EX : active (On) ou désactive (Off) le niveau sonore. Définition du code antivol 1. Quand l’appareil est déverrouillé, maintenez la touche ] enfoncée pendant plus de 2 secondes [ pour activer le mode de définition du code antivol. Les utilisateurs peuvent modifier le code antivol. Appuyez sur [Yes] (oui) et le clavier numérique s’affiche. Saisissez le nouveau code à deux reprises. Le code antivol est défini et l’appareil est sécurisé. Français Mode d’emploi 50 NZ502E Quand l’option Anti-theft (antivol) est activée (valeur « On »), vous devez saisir le code antivol correct pour allumer l’appareil. Après trois tentatives de saisie du code, l’appareil se bloque et il faudra recourir aux services de professionnels pour le débloquer. 2. Quand l’appareil est sécurisé, maintenez la touche [ ] enfoncée pendant plus de 2 secondes pour activer le mode de définition du code antivol. Le clavier numérique s’affiche et vous pouvez saisir le bon code pour déverrouiller l’appareil. 22. DÉPANNAGE GÉNÉRALITÉS Cause Solution Pas d’alimentation. (aucun son n’est émis). Fusible grillé. Remplacez-le par un fusible de même intensité. Si le fusible saute de nouveau, consultez votre revendeur. Raccordement incorrect. Consultez votre centre d’installation. Une défaillance du microprocesseur est survenue à cause de parasites, etc. Enfoncez le bouton de réinitialisation à l’aide d’une tige fine. Remarque Avant d’enfoncer le bouton de réinitialisation, coupez l’alimentation. * Lorsque vous enfoncez le bouton de réinitialisation, les fréquences des stations de radio, les titres, etc. mémorisés sont effacés. Le capteur photosensible de la télécommande est exposé aux rayons directs du soleil. Lorsque le capteur photosensible de la télécommande est exposé aux rayons directs du soleil, il peut ne plus fonctionner. La pile de la télécommande est épuisée ou alors aucune pile n’est insérée dans la télécommande. Vérifiez la pile de la télécommande. Cause Solution Un disque est déjà chargé. Éjectez le disque avant d’en introduire un nouveau. Un corps étranger est déjà dans la fente du disque. Enlevez le corps étranger ou rendezvous dans un centre de réparation. Le disque est sale. Nettoyez le disque avec un chiffon doux. Le disque est fortement rayé ou gondolé. Remplacez-le par un disque en bon état. La qualité du son est mauvaise directement après la mise sous tension. De la condensation peut se former sur la lentille interne lorsque le véhicule stationne dans un endroit humide. Mettez l’appareil sous tension et laissez sécher pendant environ 1 heure. Les images vidéo ne s’affichent pas. Le frein à main n’est pas serré. Vérifiez que le frein à main est serré. Le classement du film est plus strict que le niveau de contrôle parental. Désactivez les restrictions de visionnage ou changer le niveau de contrôle parental. Reportez-vous au sous-chapitre « Réglage du niveau de contrôle parental ». Mode d’emploi La télécommande ne fonctionne pas. English Aucune action ne se produit en appuyant sur les touches. L’affichage est incorrect. Français Problème LECTEUR DVD Problème Impossible de charger le disque. Le son est discontinu ou brouillé. Lecture du disque impossible et affichage du message « PARENTAL VIOLATION » (non-respect du contrôle parental). NZ502E 51 PÉRIPHÉRIQUE USB Problème Le périphérique USB ne peut pas être inséré. Cause Solution Le périphérique USB a été inséré dans le mauvais sens. Raccordez le périphérique USB dans le sens inverse, puis réessayez. Le connecteur USB est cassé. Remplacez-le par un nouveau périphérique USB. Le périphérique USB est cassé. Français Débranchez le périphérique USB, puis raccordez-le de nouveau. Si le périphérique n’est toujours pas reconnu, essayez de le remplacer par un périphérique USB différent. Mode d’emploi Le périphérique USB n’est pas reconnu. Les connecteurs se décrochent. Aucun son n’est émis et la liste des fichiers est vide. Aucun fichier MP3/WMA n’est mémorisé sur le périphérique USB. Enregistrez correctement ces fichiers sur le périphérique USB. Le son est discontinu ou brouillé. Les fichiers MP3/WMA ne sont pas codés correctement. Utilisez des fichiers MP3/WMA correctement codés. L’image de la vidéo de l’iPod/iPhone est brouillée. Le signal TV de l’iPod/iPhone n’est pas réglé correctement. Sélectionnez le bon signal TV (NTSC/PAL) sur l’iPod/iPhone. Cause Solution Le périphérique n’est pas compatible avec les profils requis pour le système. Connectez un autre périphérique. La fonction Bluetooth du périphérique est désactivée. Consultez le manuel de l’utilisateur du périphérique pour savoir comment activer la fonction. L’emplacement du microphone n’est pas correct. Utilisez le microphone externe en option et réglez sa position. La réception Bluetooth est médiocre. Placez le périphérique plus près du système audio du véhicule ou enlevez tout obstacle entre le périphérique et le système. Téléphone Problème Impossible de jumeler le périphérique USB avec le système audio du véhicule. La qualité du son est médiocre après la connexion au périphérique Bluetooth. 52 NZ502E TV/VTR (connexion d’un tuner TV en option, etc.) Solution L’image ne s’affiche pas. Le frein à main n’est pas serré. Vérifiez que le frein à main est serré. La luminosité est trop faible. Réglez la luminosité correctement. Les conditions de service ne sont pas bonnes. La température dans l’habitacle peut être de 0 °C ou inférieure. Réchauffez l’habitacle jusqu’à une température acceptable (25° C environ) et vérifiez à nouveau. Les phares du véhicule sont allumés. L’écran est assombri la nuit pour éviter les reflets (quand les phares du véhicule sont allumés pendant la journée, l’écran devient sombre). Mauvais réglage NTSC/PAL Réglez l’option PAL/NTSC conformément à la caméra. L’écran est sombre. Quand la caméra est connectée, l’image est brouillée. -------------------- Il ne s’agit pas d’une défaillance mais d’un phénomène particulier aux écrans à cristaux liquides (un écran à cristaux liquides est produit selon une technologie de très haute précision. Bien que les pixels efficaces représentent 99,99 % du total ou plus, des pixels manquants ou éclairés normalement comptent pour 0,01 %). 23. MESSAGE D’ERREUR Lorsqu’une erreur se produit, l’un des messages suivants apparaît. Appliquez les solutions décrites pour résoudre le problème. LECTEUR DVD Affichage Cause Solution Invalid Disc (disque non valide) Un disque est coincé à l’intérieur du lecteur DVD et ne s’éjecte pas. Il s’agit d’une défaillance du mécanisme du lecteur DVD. Consultez votre revendeur. Invalid Disc (Disque non valide) La lecture du disque est impossible parce qu’il est rayé, etc. Remplacez-le par un disque non rayé et non gondolé. Invalid Disc (Disque non valide) Le disque est chargé à l’envers dans le lecteur DVD et ne peut pas être lu. Éjectez le disque et rechargez-le correctement. PARENTAL VIOLATION (non-respect du contrôle parental) Erreur du niveau de contrôle parental Réglez le niveau de contrôle approprié. Disc Region incorrect (mauvaise région du disque) Erreur de code de région Éjectez le disque et remplacez-le par un disque de la bonne région. Si une erreur autre que celles décrites ci-dessus apparaît, enfoncez le bouton de réinitialisation. Si le problème persiste, mettez l’appareil hors tension et consultez votre revendeur. * Lorsque vous enfoncez le bouton de réinitialisation, les fréquences des stations de radio, les titres, etc. mémorisés sont effacés. NZ502E 53 Mode d’emploi Des points rouges, verts et bleus apparaissent. English Cause Français Problème 24. CARACTÉRISTIQUES TECHNIQUES Tuner FM Bluetooth Sensibilité utile : 8 dBµV Profil : HFP1.5 (profil mains libres) Gamme de fréquences : 87,5 MHz à 108 MHz 50 dB Sensibilité en mode silencieux : 14 dBµV Sélectivité du canal alternatif : 70 dB Séparation des deux canaux : 25 dB (1 kHz) Réponse en fréquence : 30 Hz à 14 kHz Français Tuner AM Gamme de fréquences : 531 kHz à 1 602 kHz Sensibilité utile : 30 dBµV Mode d’emploi Lecteur de DVD Système de disque numérique polyvalent (DVD) à capacité CD audio Disques compatibles : disque DVD vidéo, disque compact (CD) Réponse en fréquence : 20 Hz à 20 kHz Rapport signal/bruit : 95 dbA (1 W réf.) Plage dynamique : 95 dB (1 kHz) Distorsion : 0,05 % Système vidéo : NTSC/PAL Entrée audio/vidéo Tension d’entrée audio : ≤ 2 Vrms Tension d’entrée vidéo : 1 Vp-pà 75 Sensibilité de l’entrée audio (à la sortie de 2 V) Élevée : 325 mVrms Moyenne : 650 mVrms Faible : 1,3 Vrms Sortie audio/vidéo Tension de sortie vidéo : 1 Vp-p à 75 Taille de l’écran du NX502E : type large 6,2 po Pixels : 1 152 000 Résolution : 800 x 480 x 3 (RGB) Taille de l’écran du NX502E : type large 7 po Pixels : 1 152 000 Résolution : 800 x 480 x 3 (RVB) Spécification : Bluetooth Ver 2.1+EDR HSP1.0 (profil écouteur) A2DP (profil de distribution audio avancée) AVRCP1.2,1.3,1.4 (profil de télécommande audio/vidéo) Sensibilité envoi/réception : 2 Mode MP3 Débit binaire : 32 kbps à 320 kbps Taux d’échantillonnage : 32 kHz, 44,1 kHz, 48 kHz Mode WMA Débit binaire : 64 kbps à 192 kbps Taux d’échantillonnage : 32 kHz, 44,1 kHz, 48 kHz Clé Spécifications : USB 1.1/2.0 (FS) Format audio compatible : MP3 (.mp3) : MPEG 2/couche audio 3 WMA (.wma) : Ver 7/8/9.1/9.2 Format vidéo compatible Vidéo disque : .mp4 (MPEG4/AAC) 720 x 480 .avi (MPEG4/MP3) 720 × 480 .mpg (MPEG2/MP3) 720 × 480 Vidéo USB : .mp4 (MPEG4/AAC) 480 x 272 .mp4 (H.264/AAC) 480 × 272 .3gp (MPEG4/AAC) 480 × 272 .avi (MPEG4/MP3) 480 × 272 .mpg (MPEG2/MP3) 480 × 272 Spécifications générales Tension d’alimentation : 14,4 V CC (tolérance de 10,8 à 15,6 V) Masse : négative Consommation électrique : 4,0 A à 1 W Courant nominal d’antenne de voiture : 500 mA ou moins Remarque : • Les spécifications sont conformes aux normes JEITA. • Pour des raisons d’amélioration continue, les spécifications et l’apparence sont susceptibles d’être modifiées sans préavis. 54 NZ502E 178 mm Poids de la télécommande : 195 mm 165 mm Dimensions du NZ502E : Français Poids du NZ502E : 2,4 kg English Dimensions de la télécommande : 50 g (pile comprise) 50 mm 12 mm 124 mm 52 mm Mode d’emploi NZ502E 55 MANUEL D’INSTALLATION ET DE CONNEXION TABLE DES MATIÈRES 1. Préparatifs...................................................................................................... 58 2. Contenu de l’emballage.................................................................................. 58 3. Précautions générales.................................................................................... 59 4. Précautions d’installation................................................................................ 59 5. Installation de l’unité principale....................................................................... 60 Français 6. Précautions de branchement.......................................................................... 62 7. Branchement des fils...................................................................................... 63 Mode d’emploi 1. Préparatifs 1. Cet appareil est conçu exclusivement pour les véhicules avec une alimentation de 12 V à masse négative. 2. Lisez ces instructions attentivement. 3. Avant de commencer, veillez à débrancher la borne « - » de la batterie. Cette opération a pour but d’éviter les courts-circuits lors de l’installation. (Figure 1) Batterie du véhicule Figure 1 2. Contenu de l’emballage Unité principale.......................................... 1 Faisceau de câblage.................................. 1 Carte de garantie....................................... 1 Mode d’emploi (CD-R)............................... 1 Antenne GPS............................................. 1 Guide de d’emarrage et Adhésif double-face pour l’antenne GPS... 1 Raccord Electro-Tap................................... 2 Attache pour le câble de l’antenne GPS.... 3 Télécommande.......................................... 1 Pile (CR2025)............................................ 1 (Installée dans la télécommande) Finition ...................................................... 1 Chiffon de nettoyage.................................. 1 56 NZ502E Guide d’installation.................................... 1 Clé de support de fixation ......................... 2 Boulons à encastrer .................................. 4 Vis à tête hexagonale................................. 5 Câble AV.................................................... 1 3. Précautions générales 2. Nettoyez le boîtier à l’aide d’un chiffon sec et doux. N’utilisez jamais de chiffon rugueux, de diluant, de benzine, d’alcool, etc. Pour les endroits très sales, imprégnez légèrement un chiffon doux d’eau froide ou tiède et frottez doucement la saleté. 1. Préparez toutes les pièces nécessaires avant de procéder à l’installation de l’unité principale. 2. Ce modèle inclut un panneau de commande qui coulisse vers l’avant. Sur certains modèles de véhicule, le panneau de commande peut venir heurter le tableau de bord ou le levier de changement de vitesses, auquel cas l’appareil ne pourra pas être installé. Vérifiez que l’appareil ne gêne pas le mouvement du levier de changement de vitesses ou votre champ de vision lors du choix de l’emplacement d’installation. (Figure 2) 3. Installez l’appareil avec une inclinaison de 30° maximum. (Figure 3) NZ502E NZ502E Figure 3  4. Si l’installation nécessite certaines interventions sur la carrosserie, comme percer des trous, consultez votre concessionnaire au préalable. 5. Pour l’installation, utilisez exclusivement les vis fournies. L’utilisation d’autres vis pourrait endommager l’appareil. (Figure 4) Carrosserie  Carrosserie Dégât Levier de changement de vitesses (vérifier qu’il ne touche pas le LCD) Figure 2 Levier de changement de vitesses 8 mm max. (vis M5) Figure 4 NZ502E 57 Mode d’emploi  Tableau de bord English 4. Précautions d’installation Français 1. N’ouvrez pas le boîtier de l’appareil. Il ne contient aucune pièce réparable par l’utilisateur. Si vous laissez tomber quoi que ce soit à l’intérieur de l’appareil pendant l’installation, consultez votre revendeur ou un centre de réparation Clarion agréé. 5. Installation de l’appareil Fixation universelle 1. Placez le support de fixation universel sur le tableau de bord ; rabattez vers l’intérieur chacune des butées du support à l’aide d’un tournevis et fixez-les conformément à la Figure 6. 2. Insérez l’unité dans le support de fixation universel jusqu’à ce qu’elle soit en place. 4. Montez le cadre extérieur de manière à bloquer tous les crochets. Remarque : •Certains modèles de voiture nécessitent des kits de montage particuliers. Contactez votre revendeur Clarion pour obtenir les détails. •Resserrez la butée avant afin d’empêcher l’unité de bouger. • Dimensions de la console Français Tableau de bord Orifice Orifice Mode d’emploi Butées Boulon hexagonal Tournevis Unité Support de fixation universel Cadre extérieur Ressort (2) Remarque : Fixez le cadre extérieur de manière à ce que la partie métallique à l’arrière soit en contact avec la partie supérieure de l’unité. Figure 5 58 NZ502E Butées Montage fixe (TOYOTA, NISSAN et autre véhicules équipés ISO/DIN) 2.Fixez les supports de montage dans le châssis (Figure 8). Les orifices sont adaptés aux véhicules TOYOTA et NISSAN. Pour les autres véhicules, des modifications (nouveaux orifices par exemple) devront peut-être être apportées aux supports. 3. Effectuez les branchements comme indiqué à la section 7 (voir page 33). 4.Fixez l’unité dans le tableau de bord et remontez le tableau de bord et le panneau central. English Français Cet appareil est conçu pour une installation fixe dans le tableau de bord. Si le véhicule est équipé d’une radio installée d’origine, installez l’unité avec les pièces et les vis repérées par (*2). (Figure 7) Si le véhicule n’est pas équipé d’une radio installée d’origine, procurez-vous un kit d’installation pour installer l’unité et effectuez la procédure suivante. 1.Retirez les vis de part et d’autre de l’unité. Soulevez ensuite, de part et d’autre, le ressort à lames jusqu’à ce que les griffes sortent des orifices ; faites ensuite glisser le ressort dans le sens de la flèche pour le retirer. Répétez l’opération sur l’autre côté. (Figure 6) Griffe Vis (2) Unité Tournevis 4 - Vis à tête hexagonale *2 (M5 x 8) Mode d’emploi Ressort (2) Figure 6 Support de fixation *1 (1 paire pour les côtés gauche et droit) Unité Structure Panneau central *3 Figure 7 Remarque : *1Les pièces et les vis portant ce repère sont utilisées pour l’installation de la radio ou sont incluses dans le kit d’installation. *2Les vis portant ce repère sont fournies dans ce kit. *3Dans certains cas, il peut s’avérer nécessaire d’effectuer des modifications sur le panneau central (découpage, remplissage, etc.). *4Si le crochet du support d’installation est en contact avec l’unité, pliez-le et aplatissez-le à l’aide d’une pince ou d’un outil similaire. NZ502E 59 6. Précautions de branchement 1. Veillez à mettre l’appareil hors tension avant d’effectuer tout branchement. 2. Soyez particulièrement vigilant au cheminement des fils. Maintenez-les à l’écart du moteur, du tuyau d’échappement, etc. La chaleur pourrait les endommager. 3. Si le fusible saute,vérifiez vos branchements. Quand un fusible a sauté, remplacez-le par un fusible de même intensité (fusible de 15 A). 4. Pour remplacer le fusible, retirez l’ancien fusible de l’arrière de l’appareil et introduisez un nouveau fusible. (Figure 8) REMARQUE : Il existe divers types de porte-fusibles. Ne laissez pas le côté batterie toucher d’autres pièces métalliques. Français  PRÉCAUTION Après la connexion, attachez le câble à l’aide d’un collier ou de ruban isolant pour la protection. Mode d’emploi Fusible (15 A) Porte-fusibles Figure 8 60 NZ502E 7. Branchement des fils Remarque : • Avant de procéder à l’installation, veillez à débrancher le câble négatif de la batterie du véhicule. • Pour les périphériques en option, les câbles RCA et les câbles de connexion sont vendus séparément. NZ502E Antenne GPS Noir DTV Prise d’antenne radio Tuner DVB-T (DTX502E) English Français MIC Noir Mode d’emploi iPod/iPhone Reportez-vous à la page 62 Jaune Noir Connexion microphone externe VISUAL IN Rouge Blanc Violet Rouge Audio/ Rouge gauche Audio/ droit Subwoofer 1 Gris VISUAL OUT CAMERA Vert Jaune Jaune Blanc Rouge SWI Gris Jaune Blanc Rouge CCA-750 (vendu séparément) Subwoofer 2 Rouge Sortie ligne Arrière droit Blanc Sortie ligne Arrière gauche Rouge Sortie ligne Arrière droit Blanc Sortie ligne Arrière gauche Noir Noir Blanc Entrée vidéo Sortie vidéo Caméra Amplificateur 6 canaux Moniteur Caméra de recul Sortie gauche zone arrière Sortie droite zone arrière Volant Borne télécommande NZ502E 61 1 B-1 B-3 B-5 B-7 2 B-2 B-4 B-6 B-8 A-1 A-3 A-5 A-7 A-2 A-4 A-6 A-8 15A 5 Avertissement !!! Le dispositif de sécurité associé !!!!Warning!!!! au frein à main doit Parking brake safety être connecté pour obtenir for compun letesystème operation complètement opérationnel. device must be connected Français 3 4 6 7 Mode d’emploi Description No. Description 1 Accessoire +12 V (rouge) B-1 Arrière droit + 2 Alimentation principale +12 V (jaune) B-2 Arrière droit - B-3 Avant droit + B-4 Avant droit - B-5 Avant gauche + B-6 Avant gauche + B-7 Arrière gauche + B-8 Arrière gauche - No 3 Marche arrière (violet/blanc) 4 Interruption pour répondre au téléphone (brun) 5 Télécommande (bleu/blanc) 6 Frein à main (vert vif) 7 Antenne auto (bleu) A-1 A-2 Jaune Rouge Jaune Rouge Pour VW et Audi : changer le câblage comme indiqué ci-dessus A-3 A-4 Alimentation principale +12 V A-5 Antenne auto A-6 Éclairage A-7 Accessoire +12 V A-8 GND Remarque : *1Connexion de la borne INTERRUPTION POUR RÉPONDRE AU TÉLÉPHONE La fonction d’interruption pour répondre au téléphone mettra le son en sourdine quand le câble reçoit un signal négatif ou de masse. Reportez-vous à la page suivante pour la connexion du câble du frein à main 62 NZ502E Connexion du câble du frein à main Raccordez le câble à la masse du témoin de frein à main dans le combiné d’instruments. Remarque : • Le raccordement du câble de frein à main à la masse du témoin permet de regarder l’iPod/iPhone vidéo, un DVD vidéo ou une entrée AV lorsque le frein à main est serré. • Si le câble de frein à main n’est pas connecté, le moniteur n’affichera aucune source vidéo. • Si le message « AUDIO ONLY » (audio uniquement) s’affiche juste après avoir mis la clé de contact en position ACC, desserrez le frein à main après avoir vérifié qu’il n’y avait pas de danger, puis serrez-le à nouveau. Frein à main Câble de signal de frein à main Câble de frein à main (vert vif) 1. P lacez le câble de frein à main sur la butée et repliez-le dans le sens de la flèche. 2. F aites passer le câble de frein à main au travers et repliez-le dans le sens de la flèche. Câble de signal de frein à main Butée Câble de signal de frein à main Mode d’emploi Raccord Electro-Tap Français Câble vers la batterie Comment attacher le raccord Electro-Tap English Témoin de frein à main Câble de frein à main (vert vif) Branchement des accessoires • Connexion à l’amplificateur externe Les amplificateurs externes doivent être raccordés aux connexions de sortie RCA à 6 canaux. Vérifiez que les connecteurs ne sont pas à la masse ou court-circuités afin de ne pas endommager l’appareil. • Connexion à un iPod/iPhone L’iPod/iPhone peut être branché sur le connecteur iPod/iPhone dédié de l’appareil principal. Pour obtenir plus d’informations, consultez la feuille d’instructions ou le manuel du câble pour iPod/iPhone. Remarque : • Cet appareil n’est pas forcément compatible avec toutes les fonctions de tous les iPod/iPhone. • La connexion iPod/iPhone chargera l’iPod/iPhone, sauf si la batterie de l’iPod/iPhone est complètement déchargée. Si le câble spécifié du téléphone portable est branché au câble d’interruption pour répondre au téléphone de l’appareil principal, l’audio est mis en sourdine lorsque le téléphone est utilisé. NZ502E 63 Manuel de l’utilisateur NZ502E/ NP402E Français Merci d'avoir choisi Clarion NZ502E/ NP402E comme navigateur. Commencez à utiliser Clarion NZ502E/ NP402E . Ce document est la description détaillée du logiciel de navigation. Vous pouvez aisément découvrir Clarion Mobile Map tout en l'utilisant. Nous vous conseillons toutefois de lire ce manuel pour vous familiariser avec les écrans et les fonctions. Navigation facile mises à jour de cartes Il est aisé de maintenir le système de navigation à jour. Téléchargez simplement les nouvelles données de cartes depuis le portail de Clarion, enregistrez-les sur une micro carte mémoire SD et insérez-la dans Clarion NZ502E/ NP402E par la fente avant. Vous évitez ainsi les mauvaises surprises, car les cartes de navigation correspondront au monde réel. Garantie des cartes les plus récentes Quand vous commencerez à utiliser ce produit, vous disposerez de 30 jours pour télécharger les toutes dernières cartes disponibles gratuitement. 2 NZ502E/ NP402E Français Table des matières 1 Avertissements et informations de sécurité .......................................................................... 6 2 Prise en main ........................................................................................................................... 7 2.1 Boutons et autres commandes de l'écran..........................................................................................8 2.1.1 Utilisation des claviers ........................................................................................................................... 10 2.1.2 Hors pression unique d'écran ................................................................................................................. 11 2.2 Écran Carte ....................................................................................................................................12 2.2.1 Naviguer sur la carte .............................................................................................................................. 12 2.2.2 Marqueurs de position............................................................................................................................ 14 2.2.2.1 Marqueur de véhicule et route verrouillée....................................................................................................... 14 2.2.2.2 Position sélectionnée sur la carte (curseur) et objet sélectionné sur la carte .................................................. 14 2.2.3 Objets de la carte.................................................................................................................................... 14 2.2.3.1 Rues et routes................................................................................................................................................... 14 2.2.3.2 Présentation du virage et Prochaine rue ......................................................................................................... 15 2.2.3.3 Informations sur les voies et les panneaux....................................................................................................... 16 2.2.3.4 Vue carrefour ................................................................................................................................................... 17 2.2.3.5 Services de sortie d'autoroute .......................................................................................................................... 17 2.2.3.6 Types d'objet 3D .............................................................................................................................................. 18 2.2.3.7 Éléments de l'itinéraire actif ............................................................................................................................ 18 2.2.3.8 Événements trafic............................................................................................................................................. 19 2.2.4 Utiliser la carte ....................................................................................................................................... 20 2.2.5 Menu Rapide .......................................................................................................................................... 21 2.2.6 Vérifier les détails de votre position actuelle (Afficher ma position) .................................................... 24 2.3 Menu de Navigation .......................................................................................................................25 3 Navigation route .................................................................................................................... 27 3.1 Sélection de la destination d'un itinéraire ......................................................................................27 3.1.1 Saisir une adresse ou la partie d'une adresse .......................................................................................... 27 3.1.1.1 Saisir une adresse ............................................................................................................................................ 28 3.1.1.2 Saisir le milieu de la rue comme destination ................................................................................................... 30 3.1.1.3 Sélection d'une intersection comme destination ............................................................................................... 32 3.1.1.4 Sélection d'un centre-ville comme destination ................................................................................................. 33 3.1.1.5 Saisir une adresse avec un code postal ............................................................................................................ 35 3.1.1.6 Astuces pour entrer rapidement les adresses ................................................................................................... 37 3.1.2 Sélectionner la destination à partir des Lieux d'intérêt........................................................................... 37 3.1.2.1 Recherche rapide pour un lieu d'intérêt........................................................................................................... 38 3.1.2.2 Rechercher un lieu d'intérêt à l'aide de catégories prédéfinies ....................................................................... 39 3.1.2.3 Rechercher un lieu par catégorie..................................................................................................................... 41 3.1.2.4 Rechercher un lieu par son nom ...................................................................................................................... 44 NZ502E/ NP402E Français 3 3.1.2.5 Rechercher un lieu d'intérêt par son numéro de téléphone .............................................................................. 47 3.1.2.6 Sélectionner une assistance à proximité depuis l’option « Afficher ma position » .......................................... 48 3.1.3 Sélection d'un emplacement sur la carte comme destination ................................................................. 50 3.1.4 Sélection de la destination à partir de vos favoris .................................................................................. 51 3.1.5 Sélectionner votre lieu de domicile ........................................................................................................ 52 3.1.6 Sélectionner une destination récente à partir de l'historique .................................................................. 53 3.1.7 Saisir les coordonnées de la destination ................................................................................................. 54 3.1.8 Naviguer vers un lieu enregistré dans une photo ................................................................................... 55 3.1.9 Créer un itinéraire à partir de la liste de destinations (Créer itinéraire) ................................................. 56 3.2 Visualisation de l'intégralité de l'itinéraire sur la carte.................................................................57 3.3 Vérification des paramètres de l'itinéraire et accès aux fonctions liées à l'itinéraire ...................57 3.4 Modifier l'itinéraire ........................................................................................................................58 3.4.1 Sélectionner une nouvelle destination lorsque vous avez déjà un itinéraire : Nouvel itinéraire, étape ou destination finale............................................................................................................................................... 58 3.4.2 Déterminer un nouveau point de départ de l'itinéraire ........................................................................... 59 3.4.3 Éditer la liste des destinations (Modifier itinéraire) ............................................................................... 61 3.4.4 Arrêt de l'itinéraire actif ......................................................................................................................... 61 3.4.5 Supprimer l'itinéraire actif ..................................................................................................................... 62 3.4.6 Vérification des autres itinéraires lors de la planification de l'itinéraire ................................................ 62 3.4.7 Vérification des autres itinéraires pour un itinéraire existant ................................................................. 63 3.4.8 Modifier le véhicule utilisé dans la planification d'itinéraire ................................................................. 64 3.4.9 Modifier les types de routes utilisés dans la planification d'itinéraire.................................................... 65 3.5 Enregistrer un emplacement comme destination favorite ..............................................................66 3.6 Enregistrer un lieu comme point d'alerte .......................................................................................67 3.7 Éditer un point d'alerte ...................................................................................................................67 3.8 Visualisation de la simulation de l'itinéraire..................................................................................68 4 Navigation tout terrain ......................................................................................................... 70 4.1 Sélection de la destination de l'itinéraire .......................................................................................70 4.2 Navigation en mode hors route ......................................................................................................70 5 Guide de référence ................................................................................................................ 71 5.1 Concepts .........................................................................................................................................71 5.1.1 Zoom intelligent ..................................................................................................................................... 71 5.1.2 Thèmes de couleurs diurnes et nocturnes ............................................................................................... 71 5.1.3 Vue du tunnel ......................................................................................................................................... 72 5.1.4 Calcul d'un itinéraire et nouveau calcul ................................................................................................. 72 5.1.5 Calcul de l'itinéraire vert ........................................................................................................................ 74 5.1.6 Radars et autres points d'alerte de proximité.......................................................................................... 75 5.1.7 Avertissements de limite de vitesse ....................................................................................................... 76 4 NZ502E/ NP402E Français 5.1.8 Informations sur la circulation dans la planification d'itinéraire ............................................................ 76 5.1.8.1 Informations sur la circulation en temps réel (TMC) ...................................................................................... 77 5.2 Menu Plus .......................................................................................................................................78 5.3 Menu Réglages ...............................................................................................................................80 5.3.1 Sons et Avertissements .......................................................................................................................... 81 5.3.2 Personnaliser le menu Rapide ................................................................................................................ 83 5.3.3 Paramètres de trafic................................................................................................................................ 84 5.3.4 Paramétrage de l'itinéraire...................................................................................................................... 84 5.3.5 Profils utilisateur .................................................................................................................................... 89 5.3.6 Paramètres de la carte ............................................................................................................................ 89 5.3.7 Réglages Guidage Visuel ....................................................................................................................... 91 5.3.8 Réglages Affichage ................................................................................................................................ 92 5.3.9 Paramètres régionaux ............................................................................................................................. 93 5.3.10 Réglages du Moniteur Trajet................................................................................................................ 93 6 Glossaire ................................................................................................................................. 94 7 Contrat de licence de l'utilisateur final ............................................................................... 96 8 Note sur le droit d'auteur ................................................................................................... 102 NZ502E/ NP402E Français 5 1 Avertissements et informations de sécurité Avec un récepteur GPS connecté, le système de navigation vous guide jusqu'à votre destination. Clarion Mobile Map ne transmet pas votre position GPS. Personne ne peut donc vous suivre. Veillez à ne regarder l'écran que si cela est absolument sans danger. Si vous êtes le conducteur du véhicule, nous vous conseillons de manipuler Clarion Mobile Map avant de commencer votre trajet. Planifiez votre itinéraire avant de partir et arrêtez-vous si vous souhaitez y apporter des modifications. Vous devez respecter la signalisation routière et la géométrie de la route. Si vous déviez de l'itinéraire recommandé, Clarion Mobile Map modifie les instructions en conséquence. Ne l''installez jamais dans le champ de vision du conducteur, dans la zone de déploiement d'un airbag ou dans un endroit où il pourrait occasionner des blessures lors d'un accident. Pour plus d'informations, consultez le Contrat de Licence Utilisateur Final (page 96). 6 NZ502E/ NP402E Français 2 Prise en main Clarion Mobile Map est optimisé pour une utilisation en voiture. Vous l'utiliserez facilement en touchant du bout des doigts les boutons de l'écran et la carte. Lorsque vous utilisez le logiciel de navigation pour la première fois, un premier processus de configuration est lancé automatiquement. Procédez comme suit : 1. Sélectionnez la langue écrite de l'interface de l'application. Vous pourrez la modifier ultérieurement dans Paramètres régionaux (page 93). 2. Lisez le contrat de licence utilisateur final. Touchez 3. L'assistant de configuration démarre. Touchez 4. Sélectionnez la langue et le locuteur à utiliser pour les instructions vocales. Vous pourrez les modifier ultérieurement dans Paramètres Sons (page 93). 5. Modifiez, au besoin le paramétrage de la date et de l'heure. Vous pourrez les modifier ultérieurement dans Paramètres régionaux (page 93). 6. Modifiez, au besoin, les options de planification d'itinéraire par défaut. Vous pourrez les modifier ultérieurement dans Paramétrage de l'itinéraire (page 84). pour continuer. pour continuer. NZ502E/ NP402E Français 7 7. La configuration initiale est terminée. L'assistant de configuration peut être redémarré plus tard à partir du menu Réglages (page 80). Après la configuration initiale, l'écran carte s'affiche et vous pouvez commencer à utiliser Clarion Mobile Map. 2.1 Boutons et autres commandes de l'écran Lorsque vous utilisez Clarion Mobile Map, vous touchez généralement les boutons de l'écran tactile. Vous ne devez confirmer les sélections ou les modifications que si l'application doit redémarrer, doit procéder à une reconfiguration importante ou si vous êtes sur le point de perdre des données ou paramètres. Autrement, Clarion Mobile Map enregistre vos sélections et applique les nouveaux paramètres sans aucune étape de confirmation dès que vous utilisez les commandes. Type Exemple Description Utilisation Bouton Touchez ce bouton pour initier une fonction, ouvrir un nouvel écran ou définir un paramètre. Bouton avec valeur Certains boutons affichent la Touchez ce bouton. valeur actuelle d'un champ ou d'un paramètre. Touchez le bouton pour modifier la valeur. Après la modification, la nouvelle valeur est indiquée sur le bouton. Icône Affiche les informations concernant l'état. 8 NZ502E/ NP402E Français Touchez ce bouton. Certaines icônes fonctionnent également comme des boutons. Touchez ces boutons. Liste Lorsque vous devez faire un choix parmi plusieurs options, elles apparaissent sous forme de liste. Prenez la liste n'importe où et faites glisser votre doigt vers le haut ou le bas. Selon la vitesse de défilement, la liste défilera rapidement ou lentement, juste un peu ou jusqu'à la fin. Déplacez-vous également de page en page avec les et , et boutons touchez la valeur souhaitée. Bouton radio Quand il y a seulement quelques choix, les boutons radio peuvent être utilisés à la place des listes. Une seule valeur peut être sélectionnée. Interrupteur Si vous n'avez que deux choix, Touchez cet interrupteur pour une marque apparaît lorsque la l'activer ou le désactiver. fonction est activée. Curseur Quand une fonctionnalité peut être réglée sur des valeurs différentes dans une gamme, Clarion Mobile Map affiche un indicateur sur une jauge qui affiche et règle la valeur. Clavier virtuel Claviers alphabétiques et alphanumériques pour entrer du texte ou des chiffres. Tapez sur un des boutons pour sélectionner une nouvelle valeur. • Faites glisser la poignée pour déplacer le curseur sur sa nouvelle position. • Touchez le curseur à l'endroit où vous voulez voir apparaître la poignée. Le pouce y va directement. Toutes les touches sont des boutons tactiles. NZ502E/ NP402E Français 9 2.1.1 Utilisation des claviers Vous ne devez saisir des lettres ou des nombres que lorsque c'est indispensable. Touchez les claviers en mode plein écran du bout des doigts et basculez d'une présentation à l'autre, par exemple français, grec ou numérique. Tâche Instruction Basculer vers une autre configuration de clavier, par et sélectionner la nouvelle exemple d'un clavier français à Touchez le bouton configuration du clavier à partir de la liste. un clavier grec. Corriger votre entrée sur le clavier Touchez pour supprimer le(s) caractère(s) inutile(s). Touchez sans relâcher le bouton pour effacer plusieurs caractères ou toute la chaîne de caractères. Entrer un espace, par exemple entre un nom et un prénom, ou Touchez le bouton entre les mots qui composent un nom de rue Saisir les lettres minuscules et majuscules au centre inférieur de l'écran. Lorsque vous saisissez un texte, le premier caractère apparaît en lettre majuscule alors que le reste est en lettres minuscules. Touchez pour saisir une lettre majuscule ou touchez deux fois pour activer la touche de verrouillage majuscules. Touchez à nouveau pour repasser en mode minuscule. Saisir des numéros et des symboles pour passer à un clavier proposant des symboles et Touchez caractères numériques. Finaliser l'entrée du clavier (accepter le résultat de recherche suggérée) Finaliser l'entrée du clavier (ouvrir la liste des résultats de recherche) Touchez . Touchez . Touchez . Touchez . Finaliser l'entrée du clavier (enregistrer votre entrée) Annuler l'entrée du clavier (retourner à l'écran précédent) 10 NZ502E/ NP402E Français 2.1.2 Hors pression unique d'écran Vous n'avez généralement besoin de toucher l'écran qu'une seule fois. Toutefois, certaines fonctions utiles sont accessibles avec une utilisation combinée d'écran tactile. Il s'agit des suivants : Action Détails Pression et maintien de Touchez les boutons suivants sans relâcher pour accéder à des fonctions la pression sur l'écran supplémentaires : • sans relâcher sur les écrans de menu et Touchez les listes : l'Écran Carte apparaît. • Touchez et maintenez le doigt sur l'un des boutons , , , , et sur l'écran Carte : vous pourrez ainsi faire pivoter la carte, l'incliner ou en modifier l'échelle à tout moment. Gestes (glisserdéplacer) • sans relâcher sur les écrans du clavier : vous pourrez Touchez ainsi supprimer plusieurs caractères rapidement. • ou sans relâcher dans les longues listes : vous Touchez pouvez faire défiler les pages à la suite. Vous devez faire glisser l'écran uniquement dans les cas suivants : • Pour déplacer une poignée sur un curseur. • En parcourant la liste : prenez la liste n'importe où et faites glisser votre doigt vers le haut ou le bas. Selon la vitesse de défilement, la liste défilera rapidement ou lentement, juste un peu ou jusqu'à la fin. • Déplacer la carte en mode de navigation de carte : exercez une forte pression sur la carte et déplacez-la dans la direction souhaitée. NZ502E/ NP402E Français 11 2.2 Écran Carte 2.2.1 Naviguer sur la carte L'écran Carte est l'écran le plus fréquemment utilisé dans Clarion Mobile Map. Une petite carte apparaît dans le menu Navigation en actionnant le bouton Pour agrandir cette petite carte et ouvrir l'écran Carte, touchez . . Cette carte indique la position actuelle (le marqueur de véhicule, rouge arrow par défaut), l'itinéraire recommandé (orange line) et la zone environnante de la carte. Quand il n'y a aucune position GPS, le marqueur de véhicule est transparent. Il indique votre dernière position connue. Vous voyez des points de couleur tournant autour d'un symbole satellite dans l'angle en haut à gauche. Plus vous voyez de points verts, plus vous vous rapprochez de la position GPS correcte. Lorsque votre position GPS est disponible, le marqueur de véhicule s'affiche en couleur, montrant à présent votre position actuelle. L'écran comporte des boutons tactiles et des champs de données pour vous aider à naviguer. Pendant la navigation, l'écran affiche des informations sur l'itinéraire. 12 NZ502E/ NP402E Français Par défaut, seul un champ de données s'affiche dans l'angle en bas à droite. Touchez ce champ pour voir tous les champs de données de l'itinéraire. Touchez l'un des champs de données pour supprimer les autres et afficher uniquement le champ sélectionné. Les champs de données sont différents quand vous naviguez sur un itinéraire actif et quand vous n'avez aucune destination spécifiée (orange line n'est pas affiché). Les champs de données par défaut quand vous roulez sans destination précise (touchez et maintenez le doigt sur l'un des champs pour changer sa valeur) : Champ Description Affiche la vitesse actuelle donnée par le récepteur GPS. Affiche la limite de vitesse pour la route sur laquelle vous circulez si la carte la contient. Affiche l'heure actuelle ajustée en fonction du décalage de fuseau horaire. L'heure précise est fournie par les satellites GPS.Les informations sur le fuseau horaire proviennent quant à elles de la carte ou elles peuvent être définies manuellement dans les paramètres régionaux. Les champs de données par défaut quand vous parcourez un itinéraire (touchez et maintenez l'un des champs pour changer sa valeur) : Champ Description Affiche la distance de l'itinéraire que vous devez parcourir avant d'arriver à votre destination finale. Indique le temps nécessaire pour arriver à la destination finale de l'itinéraire en fonction des informations disponibles pour les segments restants de l'itinéraire. Si Clarion NZ502E/ NP402E est capable de recevoir des informations en direct sur le trafic, le calcul prend en compte les retards de trafic qui affectent votre itinéraire s'ils sont reçus. Toutefois, ce calcul est rarement précis. Indique l'heure d'arrivée estimée à la destination finale de l'itinéraire en fonction des informations disponibles pour les segments restants de l'itinéraire. Si Clarion NZ502E/ NP402E est capable de recevoir des informations en direct sur le trafic, le calcul prend en compte les retards de trafic qui affectent votre itinéraire s'ils sont reçus. Toutefois, ce calcul est rarement précis. NZ502E/ NP402E Français 13 2.2.2 Marqueurs de position 2.2.2.1 Marqueur de véhicule et route verrouillée Lorsque votre position GPS est disponible, Clarion Mobile Map indique votre position actuelle sur le marqueur de véhicule. Par défaut, ce marqueur est rouge arrow, mais vous pouvez changer cette icône dans Réglages. Quand la navigation routière est sélectionnée, le marqueur de véhicule peut ne pas indiquer votre position GPS et cap exacts. Si les rues sont proches, l'icône s'aligne sur la rue la plus proche pour supprimer les erreurs de position GPS et la direction de l'icône s'aligne sur la direction de la rue. Si vous sélectionnez la navigation hors route : Le marqueur de véhicule indique votre position GPS exacte. La direction de l'icône indique votre cap actuel. 2.2.2.2 Position sélectionnée sur la carte (curseur) et objet sélectionné sur la carte Vous pouvez marquer une position sur la carte selon les étapes suivantes : • Touchez la carte au cours de la navigation. • Touchez la carte lorsque vous êtes invité à confirmer la destination à la fin d'une recherche ou • Touchez la carte dans Chercher sur carte (page 50) Lorsqu'une position sur la carte est sélectionnée, le curseur apparaît au point sélectionné. Le curseur s'affiche avec un point rouge vif ( ) qui le rend visible à tous les niveaux de zoom. La position du curseur peut être utilisée comme destination de l'itinéraire et un nouveau point d'alerte. Vous pouvez rechercher des lieux situés près de lui ou enregistrer ce lieu comme l'une de vos destinations favorites. Vous pouvez également sélectionner quelques objets sur la carte. Si vous touchez l'icône d'un lieu ou un point d'alerte sur la carte, l'objet sera sélectionné (vous voyez un contour rouge autour de l'objet) et vous pourrez obtenir des informations sur cet objet ou utiliser ce dernier comme un point d'itinéraire. 2.2.3 Objets de la carte 2.2.3.1 Rues et routes Clarion Mobile Map représente les rues de la même façon que les cartes routières papier. La largeur et les couleurs utilisées correspondent à leur importance : on distingue aisément une autoroute d'une petite rue. 14 NZ502E/ NP402E Français 2.2.3.2 Présentation du virage et Prochaine rue Lors de la navigation d'un itinéraire, la section supérieure de l'écran Carte indique des informations sur l'événement de l'itinéraire suivant (manœuvre) et la rue ou la ville suivante. Il y a un champ dans l'angle en haut à gauche qui affiche la manœuvre suivante. Le type d'événement (virage, rond-point, sortie d'autoroute, etc.) ainsi que sa distance par rapport à la position actuelle sont affichés. Une icône plus petite indique le type de la seconde manœuvre suivante si elle est proche de la première. Autrement, seule la manœuvre suivante s'affiche. La plupart de ces icônes sont très intuitives. Le tableau suivant répertorie une partie des événements d'itinéraire fréquemment affichés. Les mêmes symboles sont utilisés dans les deux champs : Icône Description Tournez à gauche. Tournez à droite. Faites demi-tour. Tournez légèrement à droite. Tournez franchement à gauche. Serrez à gauche. Continuez tout droit à l'intersection. Allez à gauche sur le rond-point, 3e sortie (manœuvre suivante). NZ502E/ NP402E Français 15 Prenez le rond-point (deuxième manœuvre à effectuer). Entrez sur l'autoroute. Sortez de l'autoroute. Embarquez sur le ferry. Débarquez du ferry. À l'approche d'une étape. Vous vous approchez de la destination. 2.2.3.3 Informations sur les voies et les panneaux Lorsque vous roulez sur une route à voies multiples, il est essentiel d'emprunter la bonne voie de circulation afin de suivre l'itinéraire conseillé. Si les informations de voies sont disponibles dans les données de carte, Clarion Mobile Map affiche les voies et leurs sens à l'aide de petites flèches au bas de la carte. Les flèches mises en évidence représentent les voies que vous devez suivre. Si des informations supplémentaires sont disponibles, des panneaux remplacent les flèches. Les panneaux apparaissent en haut de la carte. Leur couleur et leur style rappellent ceux des panneaux installés au-dessus ou sur le bord des routes. Les flèches indiquent les destinations disponibles et le numéro de la route où mène la voie. Tous les panneaux se ressemblent lors de la conduite et en l'absence d'itinéraire conseillé. En cas de navigation sur un itinéraire, seul le panneau indiquant la/les voie(s) à emprunter s'affiche en couleurs vives tandis que les autres sont grisées. Si vous voulez masquer les panneaux actuellement affichés, touchez l'un d'eux et l'écran Carte normale reviendra jusqu'à réception de nouvelles informations sur les panneaux. 16 NZ502E/ NP402E Français 2.2.3.4 Vue carrefour Si vous vous approchez d'une sortie d'autoroute ou d'un carrefour complexe et que des informations nécessaires existent, la carte est remplacée par une vue 3D du carrefour. Les voies dont vous avez besoin s'affichent avec des flèches. Des panneaux peuvent aussi être présents si des informations sont disponibles. Si vous désirez masquer le carrefour actuellement affiché, touchez l'image et l'écran Carte reviendra. 2.2.3.5 Services de sortie d'autoroute Vous pouvez avoir besoin d'une station-service ou d'un restaurant pendant votre trajet. Cette fonction affiche un nouveau bouton sur la carte quand vous conduisez sur les autoroutes. Touchez ce bouton pour ouvrir un panneau avec le détail des quelques sorties ou stations-services suivantes. Touchez l'une d'elles pour l'afficher sur la carte et ajoutez-la comme étape à votre itinéraire, le cas échéant. Si vous voulez afficher d'autres types de Lieux pour les sorties, vous pouvez changer les icônes dans les réglages du Guidage visuel (page 91). NZ502E/ NP402E Français 17 2.2.3.6 Types d'objet 3D Clarion Mobile Map prend en charge les types d'objet 3D suivants : Type Description Terrain en 3D Les données de cartes de terrain en 3D indiquent les modifications de terrain, le relief ou l'affaissement du sol lorsque vous affichez la carte en 2D et que vous l'utilisez pour repérer l'itinéraire en 3D pendant la navigation. Les collines et les montagnes apparaissent en arrière-plan de la carte en 3D et elles apparaissent en couleur sous forme d'ombrage sur la carte en 2D. Routes surélevées Les intersections complexes et les routes verticales isolées (telles que les ponts autoroutiers ou les ponts) apparaissent en mode 3D. Repères 3D les repères sont des représentations 3D en bloc ou artistiques d'objets proéminents ou célèbres. Bâtiments en 3D La représentation de blocs en 3D de toutes les données de bâtiment contenant la taille et la position réelles du bâtiment sur la carte. 2.2.3.7 Éléments de l'itinéraire actif Clarion Mobile Map indique l'itinéraire de la façon suivante : Symbole Nom Position GPS actuelle et point de départ Description Votre position actuelle sur la carte. Si les rues sont proches, l'icône s'aligne sur la rue la plus proche. En principe, si une position GPS est disponible, il s'agit du point de départ de l'itinéraire. En l'absence de position GPS valide, Clarion Mobile Map utilise la dernière position connue comme point de départ. Étape (destination intermédiaire) Une destination intermédiaire de l'itinéraire avant d'atteindre la destination finale. Destination (point d'arrivée) La destination finale de l'itinéraire. Couleur de l'itinéraire L'itinéraire se détache toujours de la carte de par sa couleur, en modes diurne et nocturne. Rues et routes exclues de la navigation Vous pouvez choisir d'emprunter ou d'éviter certains types de route (page 84). Toutefois, lorsque Clarion Mobile Map ne peut pas les éviter, l'itinéraire les inclut et les signale d'une couleur différente de celle de l'itinéraire. 18 NZ502E/ NP402E Français Les rues et routes qui sont affectées par les événements trafic Des segments de route peuvent être affectés par des événements trafic reçus. Ces rues et routes s'affichent dans une autre couleur et les petits symboles affichés sur l'itinéraire indiquent le type de l'événement trafic. 2.2.3.8 Événements trafic Les segments de route affectés par les événements trafic s'affichent avec une couleur alternée sur la carte et de petits symboles situés au-dessus de la route indiquent la nature de l'événement : Touchez Touchez pour afficher l'écran Résumé du trafic : pour afficher la liste des événements trafic : Touchez maintenant l'un des éléments de la liste pour voir ses détails et pour afficher le segment de route affecté dans toute sa longueur sur la carte : Remarque S'il existe des événements trafic que l'application n'a pas contournés sur l'itinéraire recommandé, l'icône affichera la liste des événements trafic considérables pour vous permettre de les examiner rapidement. NZ502E/ NP402E Français 19 2.2.4 Utiliser la carte Touchez la carte n'importe où pour la parcourir au cours de la navigation. La carte s'arrête en suivant la position actuelle (le marqueur de véhicule, rouge arrow par défaut, n'est plus verrouillé dans une position fixe sur l'écran) et des boutons de commande apparaissent pour vous aider à modifier la vue de la carte. Action Bouton(s) Déplacer la carte avec Pas de bouton la fonction glisserdéplacer Zoom avant et arrière Description Vous pouvez déplacer la carte dans toutes les directions : touchez et maintenez le doigt sur la carte tout en le déplaçant dans la direction souhaitée. Modifie le cadre de la carte qui apparaît à l'écran. , Clarion Mobile Map utilise des cartes vectorielles de haute qualité qui vous permettent d'examiner la carte à différents niveaux de zoom, toujours avec un contenu optimisé. Les noms de rues, entre autres, apparaissent toujours dans la même taille de police et jamais à l'envers. Seuls les rues et les objets dont vous avez besoin sont affichés. La modification de l'échelle de la carte possède des limites dans les modes de vue en 3D. SI vous effectuez un zoom en arrière supplémentaire, la carte bascule en mode 2D. Touchez le bouton une fois pour modifier la vue par étapes ou touchez sans relâcher le bouton pour le modifier à tout moment et progressivement. Orientation vers le haut et vers le bas , Modifie l'angle de vue vertical de la carte en mode 3D. Touchez le bouton une fois pour modifier la vue par étapes ou touchez sans relâcher le bouton pour le modifier à tout moment et progressivement. Pivotement vers la gauche et vers la droite Modifie l'angle de vue horizontal de la carte. , Vue 2D ou 3D , 20 NZ502E/ NP402E Français Touchez le bouton une fois pour modifier la vue par étapes ou touchez sans relâcher le bouton pour le modifier à tout moment et progressivement. Touchez ce bouton pour basculer entre les modes Carte de vue en perspective (3D) et de vue du haut vers le bas (2D). Boussole en mode Carte 2D , La direction de la boussole indique le Nord. Touchez le bouton pour passer à la vue Nord en haut, puis touchez de nouveau pour pivoter la carte dans la direction précédente. , La direction de la boussole indique le Nord. Touchez le bouton pour passer à la vue Nord en haut, puis touchez de nouveau pour pivoter la carte dans la direction précédente. Boussole en mode Carte 3D Informations de position Touchez ce bouton pour ouvrir un nouvel écran avec des informations sur un point sélectionné de la carte, le Curseur. Retour à la navigation normale Touchez ce bouton pour remettre la carte à la position GPS actuelle. La rotation automatique de la carte est également rétablie. Les boutons de manipulation de disparaissent et la navigation continue. la carte Options supplémentaires Touchez ce bouton pour ouvrir une liste de fonctions supplémentaires, comme enregistrer le Curseur comme destination favorite ou rechercher des Lieux aux alentours du Curseur. Sélection de la destination Touchez ce bouton pour sélectionner le Curseur en tant que nouvelle destination. L'itinéraire est calculé automatiquement. 2.2.5 Menu Rapide Le menu Rapide consiste en une sélection de commandes et de fonctions nécessaires lors de la navigation. Vous pouvez l'ouvrir directement à partir de l'écran Carte en touchant Le menu se fermera après quelques secondes d'inactivité ou si vous touchez . . La plupart de ces fonctions sont des raccourcis. Ils sont accessibles à partir du menu Système. Il y a plus de fonctions disponibles que de nombre de boutons dans le menu. Dans Réglages, vous pouvez choisir la fonction de chaque bouton (page 83). Les options suivantes sont disponibles : NZ502E/ NP402E Français 21 Bouton Description Raccourci pour Cette fonction vous permet de rechercher un lieu sur votre itinéraire Rechercher/Recherc her des ou près de votre position actuelle si aucun itinéraire n'est calculé. lieux/Recherche rapide (page 38) Ce bouton affiche la liste de vos destinations favorites. Rechercher/Favoris (page 51) Ce bouton affiche la liste Historique. Vous pouvez sélectionner l'une Rechercher/Historiqu e (page 53) de vos destinations précédentes. Ce bouton affiche la fonction de modification de l'itinéraire. Ce bouton affiche les paramètres liés à l'itinéraire. Ce bouton affiche les paramètres liés à la carte. Itinéraire/Modifier itinéraire Plus/Réglages/Para métrage de l'itinéraire (page 84) Plus/Réglages/Para mètres de la carte (page 89) Ce bouton ouvre un écran spécial affichant des informations sur la Touchez le champ position actuelle et un bouton vous permettant de rechercher une de la rue actuelle sur l'écran Carte. urgence de proximité ou une assistance routière. Pour des détails, consultez le chapitre suivant. Ce bouton supprime l'itinéraire et arrête la navigation. Ce bouton est Itinéraire/Suppr Itinér. (page 62) remplacé par le bouton suivant si des étapes sont fournies. Ce bouton saute l'étape suivante sur l'itinéraire. Ce bouton ouvre une carte en 2D à l'échelle et positionnée de façon Itinéraire/Vue d'ensemble (page à afficher l'itinéraire entier. 57) Ce bouton ouvre l'écran paramètres du guidage visuel. 22 NZ502E/ NP402E Français Plus/Réglages/Guida ge visuel (page 91) Touchez l'icône trafic dans le menu Navigation ou sur l'écran Carte Ce bouton ouvre l'écran Résumé du trafic. Ce bouton vous permet de contourner certaines parties de Itinéraire/À éviter l'itinéraire recommandé. Ce bouton ouvre l'écran Moniteur Trajet où vous pouvez gérer vos Plus/Moniteur Trajet journaux de trajets et vos journaux de suivi précédemment (page 78) enregistrés. Touchez le haut de l'écran Carte pendant la navigation. Ce bouton affiche la liste de manœuvres (l'itinéraire). À l'aide de cette fonction, vous pouvez enregistrer l'itinéraire actif Itinéraire/Plus/Enregi strer l'itinéraire pour une utilisation ultérieure. À l'aide de cette fonction, vous pouvez remplacer l'itinéraire actif par Itinéraire/Plus/Charg er l'itinéraire un itinéraire précédemment enregistré. À l'aide de cette fonction, vous pouvez rechercher des lieux en Rechercher/Recherc her des lieux (page procédant de plusieurs manières. 37) Ce bouton ouvre l'écran Carte et démarre la simulation de l'itinéraire Itinéraire/Plus/Simul er la navigation actif. (page 68) Ce bouton ouvre l'écran d'informations GPS avec la position satellite Touchez le haut de l'écran Carte lorsqu'il et les informations sur la puissance du signal. n'y a pas de réception GPS. Ce bouton offre votre Lieu de domicile comme destination. Ce bouton ouvre les paramètres du profil sélectionné de véhicule. Plus/Réglages/Itinér aire (page 84) NZ502E/ NP402E Français 23 2.2.6 Vérifier les détails de votre position actuelle (Afficher ma position) Cet écran contient des informations sur votre position actuelle (ou sur la dernière position connue, si la réception GPS n'est pas disponible) et un bouton nécessaire à la recherche des Lieux utiles à proximité. . Vous pouvez accéder à cet écran depuis le carte de l'une des façons suivantes : • Si la rue actuelle s'affiche ci-dessous, le marqueur de véhicule (la positon actuelle sur la carte), touchez-le pour ouvrir l'écran « Afficher ma position ». • Ouvrez le menu Rapide et touchez le bouton . Informations sur cet écran : • , WGS84). : Latitude et Longitude (coordonnées de votre position actuelle dans le format • : Altitude (informations sur le relief fournies par le récepteur GPS – souvent imprécises). • : Numéro de la maison à gauche. • : Numéro de la maison à droite. • Au milieu de l'écran, vous pouvez vérifier le caractère actuel de la position ou voir le temps restant depuis la dernière mise à jour. • Les détails (si disponibles) relatifs à l'adresse de la position actuelle sont aussi affichés en bas. Vous pouvez aussi accomplir quelques actions sur cet écran : Touchez pour enregistrer la position actuelle comme destination favorite. Vous pouvez également rechercher une assistance près de votre position actuelle. Touchez pour ouvrir un nouvel écran afin d'effectuer une recherche rapide : 24 NZ502E/ NP402E Français Vous pouvez rechercher les services suivants près de votre position actuelle ou près de la dernière position connue : • : Garage et services d'assistance routière • : Commissariat de police • : Services d'urgence et médicaux • : Station-service Touchez l'un des boutons, sélectionnez un lieu à partir de la liste et naviguez vers ce dernier. 2.3 Menu de Navigation Vous pouvez atteindre toutes les parties de Clarion Mobile Map à partir du menu Navigation. Vous pouvez alors procéder comme suit : • Touchez pour sélectionner votre destination en saisissant une adresse ou en sélectionnant un point d'intérêt, un emplacement sur la carte ou l'une de vos destinations favorites. Vous pouvez aussi voir vos destinations récentes à partir de l'Historique intelligent ou saisir une coordonnée. • pour afficher les paramètres de l'itinéraire et l'itinéraire dans toute sa Touchez longueur sur la carte. Vous pouvez également éditer ou supprimer votre itinéraire, définir un point de départ, choisir des types d'itinéraire, éviter une partie de l'itinéraire, simuler la navigation ou ajouter la destination à vos favoris. • pour personnaliser le mode de fonctionnement du logiciel de Touchez navigation, pour accéder aux simulations d'itinéraires de la Démo ou pour lancer d'autres applications. • pour lancer la navigation sur la carte. Le bouton en soi est une carte Touchez en miniature qui indique votre position actuelle, l'itinéraire recommandé et la zone environnante de la carte. Touchez le bouton pour agrandir la carte en plein écran. NZ502E/ NP402E Français 25 • Touchez pour afficher l'écran Résumé du trafic. 26 NZ502E/ NP402E Français 3 Navigation route Lors de son premier démarrage, Clarion Mobile Map calcule des itinéraires à l'aide du réseau routier de cartes vectorielles de haute qualité qui sont fournies avec le produit. Vous pouvez configurer votre itinéraire de plusieurs façons : • Si vous avez besoin d'un itinéraire pour navigation immédiate, vous pouvez sélectionner la destination et commencer à naviguer immédiatement (navigation normale). • Vous pouvez aussi planifier un itinéraire indépendamment de votre position GPS actuelle ou même sans réception GPS (pour cela, vous devez éteindre le récepteur GPS et établir un nouveau point de départ dans Itinéraire/Modifier itinéraire en touchant l'icône du drapeau sur la position actuelle). Vous pouvez planifier des itinéraires avec de multiples destinations. Sélectionnez la première destination. Puis sélectionnez une seconde destination et ajoutez-la à votre itinéraire pour créer un itinéraire multipoint. Vous pouvez ajouter autant de destinations à votre itinéraire que vous le désirez. Vous pouvez aussi utiliser Clarion Mobile Map pour la navigation tout terrain. Pour plus de détails, consultez la page 1. 3.1 Sélection de la destination d'un itinéraire Clarion Mobile Map vous offre plusieurs façons de choisir votre destination : • Saisissez une adresse complète ou partielle, par exemple le nom d'une rue sans le numéro ou les noms de rues formant une intersection (page 27). • Entrez une adresse avec un code postal (page 35). De cette façon, vous n'aurez pas à sélectionner le nom de la ville et cela accélérera la recherche des noms de rues. • Utilisez un lieu d'intérêt prédéfini comme destination (page 37). • Sélectionnez une position sur la carte à l'aide de la fonction Chercher sur carte (page 50). • Utilisez une destination favorite précédemment enregistrée (page 51). • Sélectionnez un lieu dans l'Historique des destinations utilisées précédemment (page 53). • Saisissez les coordonnées de la destination (page 54). • Utilisez la position où la photo a été prise (page 55). 3.1.1 Saisir une adresse ou la partie d'une adresse Entrez au moins une partie de l'adresse de manière à sélectionner plus rapidement la destination de l'itinéraire. Sur le même écran, vous pouvez trouver une adresse en entrant : • l'adresse exacte, y compris le numéro • le centre d'une ville • une intersection • le milieu d'une rue NZ502E/ NP402E Français 27 • n'importe quelle option ci-dessus, en commençant par le code postal (page 35). 3.1.1.1 Saisir une adresse Pour saisir une adresse en tant que destination, procédez comme suit : 1. Si vous êtes sur l'écran Carte, touchez 2. Dans le menu Navigation, touchez les boutons suivants : 3. Par défaut, Clarion Mobile Map propose le pays et la ville où vous vous trouvez. Si besoin est, pour revenir au menu Navigation. , . touchez , saisissez les premières lettres du nom du pays à l'aide du clavier et sélectionnez un pays dans la liste des résultats. 4. Si besoin est, sélectionnez une nouvelle ville : a. Touchez b. Commencez par saisir le nom de la ville à l'aide du clavier. c. Recherchez la ville souhaitée : • Le nom de la ville la plus probable s'affiche toujours sur la ligne d'entrée. Pour l'accepter, touchez • . . Si le nom désiré ne s'affiche pas, les noms qui correspondent à la chaîne de caractères apparaissent sur une liste après avoir saisi quelques caractères (pour ouvrir la liste des résultats avant qu'elle n'apparaisse automatiquement, touchez ). Sélectionnez la ville dans la liste. 28 NZ502E/ NP402E Français 5. Saisissez le nom de la rue : a. Touchez b. Saisissez le début du nom de la rue à l'aide du clavier. c. Recherchez la rue souhaitée : • . Le nom de la rue le plus probable s'affiche toujours sur la ligne d'entrée. Pour l'accepter, touchez • . Si le nom désiré ne s'affiche pas, les noms qui correspondent à la chaîne de caractères apparaissent sur une liste après avoir saisi quelques caractères (pour ouvrir la liste des résultats avant qu'elle n'apparaisse automatiquement, touchez ). Sélectionnez une rue dans la liste. 6. 7. Saisissez le numéro de l'habitation : a. Touchez b. Saisissez le numéro de l'habitation à l'aide du clavier. (Pour saisir des lettres, touchez ). c. Touchez pour finir de saisir l'adresse. (Si le numéro de l'habitation saisi est introuvable, le milieu de la rue est sélectionné comme destination.) . Une carte plein écran apparaît affichant le point sélectionné au centre. Si nécessaire, touchez un autre endroit sur la carte pour modifier la destination. Le curseur ( emplacement. Touchez ) apparaît au nouvel pour confirmer la destination ou touchez pour sélectionner une destination différente. NZ502E/ NP402E Français 29 8. Après un bref résumé des paramètres de l'itinéraire, la carte apparaît affichant tout l'itinéraire. L'itinéraire est calculé automatiquement. Touchez paramètres de l'itinéraire ou touchez Astuce pour modifier les pour commencer votre trajet. Si vous savez que vous utiliserez cette destination fréquemment, avant de toucher pour confirmer la destination, inscrivez-la d'abord sur la liste de vos favoris : touchez puis , attribuez un nom au nouveau favori et touchez pour enregistrer le lieu. La carte contenant la destination réapparaît automatiquement. Vous pouvez maintenant commencer votre trajet. 3.1.1.2 Saisir le milieu de la rue comme destination Vous pouvez naviguer vers le milieu de la rue si le numéro d'habitation n'est pas disponible : 1. Si vous êtes sur l'écran Carte, touchez 2. Dans le menu Navigation, touchez les boutons suivants : 3. Si nécessaire, modifiez le pays et la ville comme cela est expliqué plus haut page 28). 4. Saisissez le nom de la rue : pour revenir au menu Navigation. a. Touchez b. Saisissez le début du nom de la rue à l'aide du clavier. c. Recherchez la rue souhaitée : • . . Le nom de la rue le plus probable s'affiche toujours sur la ligne d'entrée. Pour l'accepter, touchez • , . Si le nom désiré ne s'affiche pas, les noms qui correspondent à la chaîne de caractères apparaissent sur une liste après avoir saisi quelques caractères (pour 30 NZ502E/ NP402E Français ouvrir la liste des résultats avant qu'elle n'apparaisse automatiquement, touchez ). Sélectionnez une rue dans la liste. 5. Au lieu de saisir le numéro de l'habitation, touchez sélectionné comme destination. 6. Une carte plein écran apparaît affichant le point sélectionné au centre. Si nécessaire, touchez un . Le milieu de la rue est autre endroit sur la carte pour modifier la destination. Le curseur ( emplacement. Touchez ) apparaît au nouvel pour confirmer la destination ou touchez pour sélectionner une destination différente. 7. Après un bref résumé des paramètres de l'itinéraire, la carte apparaît affichant tout l'itinéraire. L'itinéraire est calculé automatiquement. Touchez paramètres de l'itinéraire ou touchez pour modifier les pour commencer votre trajet. NZ502E/ NP402E Français 31 3.1.1.3 Sélection d'une intersection comme destination Pour saisir une adresse en tant que destination, procédez comme suit : 1. Si vous êtes sur l'écran Carte, touchez 2. Dans le menu Navigation, touchez les boutons suivants : 3. Si nécessaire, modifiez le pays et la ville comme cela est expliqué plus haut page 28). 4. Saisissez le nom de la rue : pour revenir au menu Navigation. a. Touchez b. Saisissez le début du nom de la rue à l'aide du clavier. c. Recherchez la rue souhaitée : • . . Le nom de la rue le plus probable s'affiche toujours sur la ligne d'entrée. Pour l'accepter, touchez • , . Si le nom désiré ne s'affiche pas, les noms qui correspondent à la chaîne de caractères apparaissent sur une liste après avoir saisi quelques caractères (pour ouvrir la liste des résultats avant qu'elle n'apparaisse automatiquement, touchez ). Sélectionnez une rue dans la liste. 5. Saisissez le nom de la rue de l'intersection : 1. Touchez . • S'il n'existe que quelques rues formant des intersections, une liste apparaît immédiatement. • Si la rue est plus longue, le clavier apparaît à l'écran. Entrez le début du nom d'une rue de l'intersection sur le clavier. Dès que les noms de rue correspondant à la chaîne saisie peuvent être affichés à l'écran, une liste apparaît automatiquement. Sélectionnez une rue dans la liste. 32 NZ502E/ NP402E Français 6. Une carte plein écran apparaît affichant le point sélectionné au centre. Si nécessaire, touchez un autre endroit sur la carte pour modifier la destination. Le curseur ( emplacement. Touchez ) apparaît au nouvel pour confirmer la destination ou touchez pour sélectionner une destination différente. 7. Après un bref résumé des paramètres de l'itinéraire, la carte apparaît affichant tout l'itinéraire. L'itinéraire est calculé automatiquement. Touchez paramètres de l'itinéraire ou touchez pour modifier les pour commencer votre trajet. 3.1.1.4 Sélection d'un centre-ville comme destination Le centre-ville n'est pas le centre géométrique de la ville, mais un point arbitraire défini par les créateurs de la carte. Dans les petites villes et villages, il s'agit généralement de l'intersection la plus importante ; dans les plus grandes villes, il s'agit de l'une des principales intersections. pour revenir au menu Navigation. 1. Si vous êtes sur l'écran Carte, touchez 2. Dans le menu Navigation, touchez les boutons suivants : 3. Si nécessaire, modifiez le pays comme décrit plus haut page 28). 4. Sélectionnez la ville : a. Touchez b. Commencez par saisir le nom de la ville à l'aide du clavier. c. Recherchez la ville souhaitée : , . . NZ502E/ NP402E Français 33 • Le nom de la ville la plus probable s'affiche toujours sur la ligne d'entrée. Pour l'accepter, touchez • . Si le nom désiré ne s'affiche pas, les noms qui correspondent à la chaîne de caractères apparaissent sur une liste après avoir saisi quelques caractères (pour ouvrir la liste des résultats avant qu'elle n'apparaisse automatiquement, touchez ). Sélectionnez la ville dans la liste. 5. Au lieu de saisir le nom de la rue, touchez affichée devient la destination de l'itinéraire. 6. Une carte plein écran apparaît affichant le point sélectionné au centre. Si nécessaire, touchez un . De cette façon, le centre de la ville autre endroit sur la carte pour modifier la destination. Le curseur ( emplacement. Touchez ) apparaît au nouvel pour confirmer la destination ou touchez pour sélectionner une destination différente. 7. Après un bref résumé des paramètres de l'itinéraire, la carte apparaît affichant tout l'itinéraire. L'itinéraire est calculé automatiquement. Touchez paramètres de l'itinéraire ou touchez 34 NZ502E/ NP402E Français pour modifier les pour commencer votre trajet. 3.1.1.5 Saisir une adresse avec un code postal Toutes les possibilités de recherche d'adresses décrites précédemment peuvent être réalisées en entrant le code postal à la place du nom de la ville. Voici un exemple avec une adresse complète : pour revenir au menu Navigation. 1. Si vous êtes sur l'écran Carte, touchez 2. Dans le menu Navigation, touchez les boutons suivants : 3. Si nécessaire, modifiez le pays comme décrit plus haut page 28). 4. Saisissez une nouvelle ville à l'aide du code postal : a. Touchez b. Touchez c. Commencez à saisir le code postal. d. Recherchez la ville souhaitée : • . . pour ouvrir le clavier numérique. Le code postal le plus probable s'affiche toujours sur la ligne d'entrée. Pour l'accepter, touchez • , . Si le numéro désiré ne s'affiche pas, ouvrez la liste des résultats en touchant . Sélectionnez un code postal dans la liste. 5. Saisissez le nom de la rue : a. Touchez b. Saisissez le début du nom de la rue à l'aide du clavier. c. Recherchez la rue souhaitée : • Le nom de la rue le plus probable s'affiche toujours sur la ligne d'entrée. Pour l'accepter, touchez • . . Si le nom désiré ne s'affiche pas, les noms qui correspondent à la chaîne de caractères apparaissent sur une liste après avoir saisi quelques caractères (pour ouvrir la liste des résultats avant qu'elle n'apparaisse automatiquement, touchez ). Sélectionnez une rue dans la liste. NZ502E/ NP402E Français 35 6. 7. Saisissez le numéro de l'habitation : a. Touchez b. Saisissez le numéro de l'habitation à l'aide du clavier. (Pour saisir des lettres, touchez ). c. Touchez pour finir de saisir l'adresse. (Si le numéro de l'habitation saisi est introuvable, le milieu de la rue est sélectionné comme destination.) . Une carte plein écran apparaît affichant le point sélectionné au centre. Si nécessaire, touchez un autre endroit sur la carte pour modifier la destination. Le curseur ( emplacement. Touchez ) apparaît au nouvel pour confirmer la destination ou touchez pour sélectionner une destination différente. 8. Après un bref résumé des paramètres de l'itinéraire, la carte apparaît affichant tout l'itinéraire. L'itinéraire est calculé automatiquement. Touchez paramètres de l'itinéraire ou touchez 36 NZ502E/ NP402E Français pour modifier les pour commencer votre trajet. 3.1.1.6 Astuces pour entrer rapidement les adresses • Lors de l'entrée du nom d'une ville ou d'une rue : • Seules ces lettres sont proposées sur le clavier qui apparaît dans les résultats de recherche possibles. Tous les autres caractères apparaissent en gris. • Le résultat le plus probable s'affiche toujours au fur et à mesure que vous tapez sur la ligne d'entrée. Si vous devinez correctement, touchez • • pour le sélectionner. Après avoir saisi deux lettres, touchez contiennent les lettres spécifiées. pour lister les articles qui Vous pouvez gagner du temps en recherchant une intersection : • Recherchez d'abord une rue dont le nom est moins ordinaire.Peu de lettres suffisent à trouver cette rue. • Si l'une des rues est plus courte, recherchez d'abord cette rue. Vous trouverez la seconde rue plus rapidement. • Vous pouvez chercher pour les deux, le type et le nom d'une route. Si le même mot apparaît dans plusieurs noms, par exemple dans le nom d'une rue, d'une route et d'une avenue, vous pouvez obtenir le résultat plus rapidement en entrant la première lettre du type de rue : Saisissez par exemple « A Vi » pour obtenir Avenue Vitton et ignorer tous les noms Cours Vitton et Rue Vitton. • Vous pouvez aussi faire une recherche par code postal. Comme les codes postaux ne se composent que de quelques caractères, ceci est habituellement plus rapide que de saisir le nom de la ville. 3.1.2 Sélectionner la destination à partir des Lieux d'intérêt Vous pouvez sélectionner votre destination à partir des Lieux d'intérêt inclus avec Clarion Mobile Map. À l'aide de même écran, vous pouvez trouver un Lieu de différentes façons : • avec la fonction Recherche rapide, vous pouvez trouver rapidement un lieu à proximité par son nom • avec la fonction Recherche prédéfinie, vous pouvez trouver des types de lieux fréquemment recherchés avec seulement quelques pressions d'écran • vous pouvez rechercher un lieu par sa catégorie • vous pouvez rechercher un lieu par son nom En outre, vous pouvez rechercher des services spéciaux à partir de l'écran « Afficher ma position ». NZ502E/ NP402E Français 37 3.1.2.1 Recherche rapide pour un lieu d'intérêt La fonction Recherche rapide vous laisse trouver rapidement un Lieu par son nom. La recherche est toujours effectuée • sur l'itinéraire recommandé s'il existe ou • aux alentours de votre emplacement actuel s'il n'y a pas de destination donnée. 1. Démarrer la fonction Recherche rapide : • Si vous êtes sur l'écran Carte, touchez • Si vous êtes dans le menu Navigation, touchez puis touchez . , , puis touchez . 2. À l'aide du clavier, saisissez le nom du lieu. 3. Après avoir saisi quelques lettres, touchez pour afficher la liste de lieux qui portent des noms contenant la séquence de caractères saisie. 4. (facultatif) Les lieux figurant dans la liste sont classés en fonction de la longueur de détour nécessaire (lorsque vous naviguez en suivant l'itinéraire) ou en fonction de la distance par rapport à la position actuelle (quand aucune destination n'est donnée). Si vous voulez réorganiser à nouveau la liste, touchez . 5. Parcourez la liste si nécessaire et touchez l'un des éléments répertoriés. Une carte plein écran apparaît affichant le point sélectionné au centre. Le nom et l'adresse du lieu s'affichent au-dessus de l'écran. 6. (facultatif) Touchez pour voir les détails du lieu sélectionné. Touchez pour revenir sur la carte. 38 NZ502E/ NP402E Français 7. Si nécessaire, touchez un autre endroit sur la carte pour modifier la destination. Le curseur ( apparaît au nouvel emplacement. Touchez touchez 8. ) pour confirmer la destination ou pour sélectionner une destination différente. Après un bref résumé des paramètres de l'itinéraire, la carte apparaît affichant tout l'itinéraire. L'itinéraire est calculé automatiquement. Touchez paramètres de l'itinéraire ou touchez pour modifier les pour commencer votre trajet. 3.1.2.2 Rechercher un lieu d'intérêt à l'aide de catégories prédéfinies La fonction Recherche prédéfinie vous laisse trouver rapidement les types de lieux les plus fréquemment sélectionnés. 1. Si vous êtes sur l'écran Carte, touchez 2. Dans le menu Navigation, touchez les boutons suivants : 3. Les catégories de Recherche prédéfinie apparaissent : • pour revenir au menu Navigation. , . : • Si un itinéraire actif existe, les stations-services sont recherchées en route. • S'il n'y a aucun itinéraire actif (destination n'est pas sélectionnée), elles sont cherchées aux alentours de la position actuelle. • Si la position actuelle n'est pas disponible non plus (pas de signal GPS), elles sont cherchées aux alentours de la dernière position connue. NZ502E/ NP402E Français 39 • : • Si un itinéraire actif existe, les parkings sont recherchés aux alentours de la destination de l'itinéraire. • S'il n'y a aucun itinéraire actif (destination n'est pas sélectionnée), elles sont cherchées aux alentours de la position actuelle. • Si la position actuelle n'est pas disponible non plus (pas de signal GPS), elles sont cherchées aux alentours de la dernière position connue. • : • Si un itinéraire actif existe, les restaurants sont recherchés sur l'itinéraire. • S'il n'y a aucun itinéraire actif (destination n'est pas sélectionnée), elles sont cherchées aux alentours de la position actuelle. • Si la position actuelle n'est pas disponible non plus (pas de signal GPS), elles sont cherchées aux alentours de la dernière position connue. • : • Si un itinéraire actif existe, les hébergements sont recherchés aux alentours de la destination de l'itinéraire. • S'il n'y a aucun itinéraire actif (destination n'est pas sélectionnée), elles sont cherchées aux alentours de la position actuelle. • Si la position actuelle n'est pas disponible non plus (pas de signal GPS), elles sont cherchées aux alentours de la dernière position connue. 4. Touchez l'un des boutons de recherche rapide pour obtenir une liste instantanée des Lieux. 5. (facultatif) Les lieux figurant dans la liste sont déterminés en fonction de leur distance par rapport à votre position actuelle ou à la dernière position connue, à la destination ou en fonction de la longueur de détour nécessaire. Si vous voulez réorganiser à nouveau la liste, touchez . 6. Parcourez la liste si nécessaire et touchez l'un des éléments répertoriés. Une carte plein écran apparaît affichant le point sélectionné au centre. Le nom et l'adresse du lieu s'affichent au-dessus de l'écran. 7. (facultatif) Touchez pour voir les détails du lieu sélectionné. Touchez pour revenir sur la carte. 40 NZ502E/ NP402E Français 8. Si nécessaire, touchez un autre endroit sur la carte pour modifier la destination. Le curseur ( apparaît au nouvel emplacement. Touchez touchez 9. ) pour confirmer la destination ou pour sélectionner une destination différente. Après un bref résumé des paramètres de l'itinéraire, la carte apparaît affichant tout l'itinéraire. L'itinéraire est calculé automatiquement. Touchez paramètres de l'itinéraire ou touchez pour modifier les pour commencer votre trajet. 3.1.2.3 Rechercher un lieu par catégorie Vous pouvez rechercher des lieux par leurs catégories ou sous-catégories. 1. Si vous êtes sur l'écran Carte, touchez 2. Dans le menu Navigation, touchez les boutons suivants : 3. Touchez 4. Sélectionnez la zone près de laquelle vous recherchez le lieu : pour revenir au menu Navigation. , . . • Touchez pour effectuer des recherches autour de la position actuelle ou, le cas échéant, autour de la dernière position connue. (La liste de résultats sera affichée en fonction de la distance par rapport à votre position.) • pour rechercher un lieu dans une ville sélectionnée. (La liste Touchez de résultats sera affichée en fonction de la distance par rapport au centre de la ville sélectionnée.) • pour chercher un lieu autour de la destination de l'itinéraire Touchez actif. (La liste de résultats sera affichée en fonction de la distance par rapport à la destination.) NZ502E/ NP402E Français 41 • pour effectuer des recherches sur l'itinéraire actif et non Touchez autour d'un point donné. Cela s'avère utile lorsque vous souhaitez ajouter un arrêt ultérieur sans effectuer un grand détour, notamment pour une station-service ou un restaurant. (La liste de résultats sera affichée en fonction de la longueur de détour nécessaire.) 5. (facultatif) Si vous avez sélectionné recherche. 6. Sélectionnez l'une des catégories de lieu principal (ex. hébergement) ou touchez , sélectionnez la ville qui sera le lieu de pour répertorier tous les lieux près de l'emplacement sélectionné ou sur l'itinéraire. 7. Sélectionnez l'une des sous-catégories de lieu (ex. Hôtel ou motel) ou touchez pour répertorier tous les lieux se trouvant dans la catégorie principale située près du lieu sélectionné ou sur l'itinéraire. 8. Parfois, la liste de marques contenues dans la sous-catégorie du lieu sélectionné s'affiche. Sélectionnez une marque ou touchez pour répertorier tous les lieux contenus dans la sous-catégorie sélectionnée près du lieu sélectionné ou sur l'itinéraire. 42 NZ502E/ NP402E Français 9. Enfin, les résultats s'affichent dans la liste. 10. (facultatif) Les lieux figurant dans la liste sont déterminés en fonction de leur distance par rapport à votre position actuelle ou à la dernière position connue, à la ville sélectionnée, à la destination ou en fonction de la longueur de détour nécessaire. Si vous voulez réorganiser à nouveau la liste, touchez . 11. Parcourez la liste si nécessaire et touchez l'un des éléments répertoriés. Une carte plein écran apparaît affichant le point sélectionné au centre. Le nom et l'adresse du lieu s'affichent au-dessus de l'écran. 12. (facultatif) Touchez pour voir les détails du lieu sélectionné. Touchez pour revenir sur la carte. 13. Si nécessaire, touchez un autre endroit sur la carte pour modifier la destination. Le curseur ( apparaît au nouvel emplacement. Touchez touchez ) pour confirmer la destination ou pour sélectionner une destination différente. 14. Après un bref résumé des paramètres de l'itinéraire, la carte apparaît affichant tout l'itinéraire. L'itinéraire est calculé automatiquement. Touchez paramètres de l'itinéraire ou touchez pour modifier les pour commencer votre trajet. NZ502E/ NP402E Français 43 3.1.2.4 Rechercher un lieu par son nom Vous pouvez rechercher des lieux par leurs noms. Vous pouvez rechercher près d'un emplacement différent ou sur votre itinéraire dans toute la base de données de lieux ou uniquement dans une catégorie ou sous-catégorie de lieux. pour revenir au menu Navigation. 1. Si vous êtes sur l'écran Carte, touchez 2. Dans le menu Navigation, touchez les boutons suivants : 3. Touchez 4. Sélectionnez la zone près de laquelle vous recherchez le lieu : , . . • Touchez pour effectuer des recherches autour de la position actuelle ou, le cas échéant, autour de la dernière position connue. (La liste de résultats sera affichée en fonction de la distance par rapport à votre position.) • pour rechercher un lieu dans une ville sélectionnée. (La liste Touchez de résultats sera affichée en fonction de la distance par rapport au centre de la ville sélectionnée.) • pour chercher un lieu autour de la destination de l'itinéraire Touchez actif. (La liste de résultats sera affichée en fonction de la distance par rapport à la destination.) • pour effectuer des recherches sur l'itinéraire actif et non Touchez autour d'un point donné. Cela s'avère utile lorsque vous souhaitez ajouter un arrêt ultérieur sans effectuer un grand détour, notamment pour une station-service ou un restaurant. (La liste de résultats sera affichée en fonction de la longueur de détour nécessaire.) 44 NZ502E/ NP402E Français , sélectionnez la ville qui sera le lieu de 5. (facultatif) Si vous avez sélectionné recherche. 6. Sélectionnez l'une des catégories du lieu principal (ex. hébergement) qui fera l'objet de la recherche ou touchez 7. pour effectuer la recherche parmi tous les lieux. Sélectionnez l'une des sous-catégories de lieux (ex Hôtel ou motel) qui fera l'objet de la recherche ou touchez pour effectuer la recherche dans la catégorie de lieu sélectionné. 8. Touchez 9. À l'aide du clavier, saisissez le nom du lieu. si vous ne l'avez pas encore fait. NZ502E/ NP402E Français 45 pour afficher la liste de lieux qui 10. Après avoir saisi quelques lettres, touchez portent des noms contenant la séquence de caractères saisie. 11. (facultatif) Les lieux figurant dans la liste sont déterminés en fonction de leur distance par rapport à votre position actuelle ou à la dernière position connue, à la ville sélectionnée, à la destination ou en fonction de la longueur de détour nécessaire. Si vous voulez réorganiser à nouveau la liste, touchez . 12. Parcourez la liste si nécessaire et touchez l'un des éléments répertoriés. Une carte plein écran apparaît affichant le point sélectionné au centre. Le nom et l'adresse du lieu s'affichent au-dessus de l'écran. 13. (facultatif) Touchez pour voir les détails du lieu sélectionné. Touchez pour revenir sur la carte. 14. Si nécessaire, touchez un autre endroit sur la carte pour modifier la destination. Le curseur ( apparaît au nouvel emplacement. Touchez touchez pour confirmer la destination ou pour sélectionner une destination différente. 15. Après un bref résumé des paramètres de l'itinéraire, la carte apparaît affichant tout l'itinéraire. L'itinéraire est calculé automatiquement. Touchez paramètres de l'itinéraire ou touchez 46 NZ502E/ NP402E Français pour modifier les pour commencer votre trajet. ) 3.1.2.5 Rechercher un lieu d'intérêt par son numéro de téléphone Vous pouvez rechercher des lieux d'intérêt par leur numéro de téléphone : 1. Si vous êtes sur l'écran Carte, touchez 2. Dans le menu Navigation, touchez les boutons suivants : 3. Le clavier numérique apparaît. Saisissez le numéro de téléphone que vous recherchez ou une partie. 4. Touchez 5. La liste des Lieux avec la séquence saisie dans leur numéro de téléphone apparaît. 6. (facultatif) Les lieux figurant dans la liste sont déterminés en fonction de leur distance par rapport à votre position actuelle ou à la dernière position connue, à la ville sélectionnée, à la destination ou en fonction de la longueur de détour nécessaire. Si vous voulez réorganiser à nouveau la liste, touchez pour revenir au menu Navigation. , . . . 7. Parcourez la liste si nécessaire et touchez l'un des éléments répertoriés. Une carte plein écran apparaît affichant le point sélectionné au centre. Le nom et l'adresse du lieu s'affichent au-dessus de l'écran. 8. (facultatif) Touchez pour voir les détails du lieu sélectionné. Touchez pour revenir sur la carte. 9. Si nécessaire, touchez un autre endroit sur la carte pour modifier la destination. Le curseur ( apparaît au nouvel emplacement. Touchez touchez ) pour confirmer la destination ou pour sélectionner une destination différente. 10. Après un bref résumé des paramètres de l'itinéraire, la carte apparaît affichant tout l'itinéraire. L'itinéraire est calculé automatiquement. Touchez paramètres de l'itinéraire ou touchez pour modifier les pour commencer votre trajet. NZ502E/ NP402E Français 47 3.1.2.6 Sélectionner une assistance à proximité depuis l’option « Afficher ma position » Vous pouvez rapidement chercher une assistance à proximité depuis l’écran « Afficher ma position ». 1. Sur l'écran Carte, touchez 2. Touchez 3. Les catégories de recherche prédéfinies apparaissent. Elles concernent toutes des recherches autour de la position actuelle (ou autour de la dernière position connue si la position actuelle n'est pas disponible) : , puis pour ouvrir le menu Rapide. . • : Garage et services d'assistance routière • : Services d'urgence et médicaux • : Commissariat de police • : Station-service 48 NZ502E/ NP402E Français 4. Touchez l'un des boutons de recherche rapide pour obtenir une liste instantanée de ce type de Lieux. 5. (facultatif) Les lieux figurant dans la liste sont déterminés en fonction de leur distance par rapport à votre position actuelle ou à la dernière position connue, à la ville sélectionnée, à la destination ou en fonction de la longueur de détour nécessaire. Si vous voulez réorganiser à nouveau la liste, touchez . 6. Parcourez la liste si nécessaire et touchez l'un des éléments répertoriés. Une carte plein écran apparaît affichant le point sélectionné au centre. Le nom et l'adresse du lieu s'affichent au-dessus de l'écran. 7. (facultatif) Touchez pour voir les détails du lieu sélectionné. Touchez pour revenir sur la carte. 8. Si nécessaire, touchez un autre endroit sur la carte pour modifier la destination. Le curseur ( apparaît au nouvel emplacement. Touchez touchez 9. ) pour confirmer la destination ou pour sélectionner une destination différente. Après un bref résumé des paramètres de l'itinéraire, la carte apparaît affichant tout l'itinéraire. L'itinéraire est calculé automatiquement. Touchez paramètres de l'itinéraire ou touchez pour modifier les pour commencer votre trajet. NZ502E/ NP402E Français 49 3.1.3 Sélection d'un emplacement sur la carte comme destination 1. Si vous êtes sur l'écran Carte, touchez 2. Dans le menu Navigation, touchez les boutons suivants : 3. Recherchez votre destination sur la carte : déplacez et modifiez l'échelle de la carte si nécessaire. 4. Touchez la position que vous voulez sélectionner comme destination. Le curseur ( 5. Touchez 6. Après un bref résumé des paramètres de l'itinéraire, la carte apparaît affichant tout l'itinéraire. , . ) apparaît. pour sélectionner le curseur comme destination. L'itinéraire est calculé automatiquement. Touchez paramètres de l'itinéraire ou touchez 50 NZ502E/ NP402E Français pour revenir au menu Navigation. pour modifier les pour commencer votre trajet. 3.1.4 Sélection de la destination à partir de vos favoris Vous pouvez sélectionner comme destination une position que vous avez déjà enregistrée en tant que favori. Une description sur la façon d'ajouter une position à la liste des destinations favorites se trouve à la page 66. 1. Accès à la liste des favoris : • Si vous êtes sur l'écran Carte, touchez • Si vous êtes dans le menu Navigation, touchez pour ouvrir le menu Rapide. . . La liste des destinations favorites s'affiche. 2. Touchez 3. Touchez le favori que vous voulez définir comme destination. Si nécessaire, naviguez vers le bas pour voir davantage dans la liste ou touchez partir du nom de la destination favorite. 4. et saisissez quelques lettres à Une carte plein écran apparaît affichant le point sélectionné au centre. Si nécessaire, touchez un autre endroit sur la carte pour modifier la destination. Le curseur ( emplacement. Touchez ) apparaît au nouvel pour confirmer la destination ou touchez pour sélectionner une destination différente. 5. Après un bref résumé des paramètres de l'itinéraire, la carte apparaît affichant tout l'itinéraire. L'itinéraire est calculé automatiquement. Touchez paramètres de l'itinéraire ou touchez pour modifier les pour commencer votre trajet. NZ502E/ NP402E Français 51 3.1.5 Sélectionner votre lieu de domicile Pour naviguer vers votre lieu de domicile, vous devez d'abord l'enregistrer. Recherchez votre adresse ou parcourez la carte et quand le curseur est à la position désirée, touchez sélectionnez et . Maintenant que le lieu de domicile est défini, vous pouvez naviguer vers lui plus rapidement : 1. 2. Pour sélectionner le lieu de domicile, effectuez l'une des opérations suivantes : • Si vous êtes sur l'écran Carte, touchez , puis touchez ajouté au menu Rapide dans Réglages — page 83). (ce bouton peut être • Si vous êtes dans le menu Navigation, touchez puis touchez Une carte plein écran apparaît affichant le point sélectionné au centre. Si nécessaire, touchez un autre endroit sur la carte pour modifier la destination. Le curseur ( emplacement. Touchez ) apparaît au nouvel pour confirmer la destination ou touchez pour sélectionner une destination différente. 3. Après un bref résumé des paramètres de l'itinéraire, la carte apparaît affichant tout l'itinéraire. L'itinéraire est calculé automatiquement. Touchez paramètres de l'itinéraire ou touchez 52 NZ502E/ NP402E Français pour modifier les pour commencer votre trajet. . 3.1.6 Sélectionner une destination récente à partir de l'historique Les destinations que vous avez préalablement définies apparaissent dans l'historique. 1. Accédez à l'historique : • Si vous êtes sur l'écran Carte, touchez • Si vous êtes dans le menu Navigation, touchez puis touchez . puis touchez . 2. La liste des destinations récentes s'affiche. L'historique intelligent propose en première page trois destinations en tenant compte de vos itinéraires précédents (destinations les plus probables). Les autres destinations sont organisées selon l'heure à laquelle elles ont été sélectionnées en dernier. Si nécessaire, parcourez la liste pour voir les destinations précédentes. 3. Sélectionnez une destination dans la liste. 4. Une carte plein écran apparaît affichant le point sélectionné au centre. Si nécessaire, touchez un autre endroit sur la carte pour modifier la destination. Le curseur ( emplacement. Touchez ) apparaît au nouvel pour confirmer la destination ou touchez pour sélectionner une destination différente. 5. Après un bref résumé des paramètres de l'itinéraire, la carte apparaît affichant tout l'itinéraire. L'itinéraire est calculé automatiquement. Touchez paramètres de l'itinéraire ou touchez pour modifier les pour commencer votre trajet. NZ502E/ NP402E Français 53 3.1.7 Saisir les coordonnées de la destination Vous pouvez également sélectionner une destination en saisissant ses coordonnées. Procédez comme suit : pour revenir au menu Navigation. 1. Si vous êtes sur l'écran Carte, touchez 2. Dans le menu Navigation, touchez 3. Touchez 4. Vous pouvez saisir les valeurs de la latitude et de la longitude dans l'un des formats suivants : Degrés décimaux ; degrés et minutes décimales ou degrés, minutes et secondes décimales. 5. (facultatif) Si nécessaire, touchez coordonnées dans le format UTM. 6. Une fois terminé, touchez 7. Une carte plein écran apparaît affichant le point sélectionné au centre. Si nécessaire, touchez un . . puis . autre endroit sur la carte pour modifier la destination. Le curseur ( emplacement. Touchez pour saisir les ) apparaît au nouvel pour confirmer la destination ou touchez pour sélectionner une destination différente. 8. Après un bref résumé des paramètres de l'itinéraire, la carte apparaît affichant tout l'itinéraire. L'itinéraire est calculé automatiquement. Touchez paramètres de l'itinéraire ou touchez 54 NZ502E/ NP402E Français pour modifier les pour commencer votre trajet. 3.1.8 Naviguer vers un lieu enregistré dans une photo Vous pouvez également régler le lieu enregistré dans une photo comme votre destination. Procédez comme suit : pour revenir au menu Navigation. 1. Si vous êtes sur l'écran Carte, touchez 2. Dans le menu Navigation, touchez 3. Ouvrez le menu 4. La liste des photos enregistrées dans l'appareil apparaît. Sélectionnez une photo dans la liste. 5. Une carte plein écran apparaît affichant le point sélectionné au centre. Si nécessaire, touchez un . et touchez . autre endroit sur la carte pour modifier la destination. Le curseur ( emplacement. Touchez ) apparaît au nouvel pour confirmer la destination ou touchez pour sélectionner une destination différente. 6. Après un bref résumé des paramètres de l'itinéraire, la carte apparaît affichant tout l'itinéraire. L'itinéraire est calculé automatiquement. Touchez paramètres de l'itinéraire ou touchez pour modifier les pour commencer votre trajet. Remarque Seuls les fichiers JPG géomarqués contiennent des informations de position. C'est pourquoi ces sortes de fichiers peuvent seulement être utilisés dans la navigation. Les autres fichiers d'images n'apparaissent pas dans la liste. Les fichiers doivent être situés sur une carte mémoire SD insérée ou une clé USB, soit dans le dossier racine, soit dans un dossier « images ». NZ502E/ NP402E Français 55 3.1.9 Créer un itinéraire à partir de la liste de destinations (Créer itinéraire) Vous pouvez aussi créer la destination de votre itinéraire grâce à la destination du menu Itinéraire. 1. Si vous êtes sur l'écran Carte, touchez 2. Dans le Menu de Navigation, touchez 3. Touchez 4. Il n'y a qu'une ligne dans la liste de points d'itinéraire, le point de départ de l'itinéraire, normalement la position GPS actuelle. 5. Touchez 6. Le menu de destination apparaît et vous pouvez sélectionner la destination de votre itinéraire en suivant le même procédé décrit dans les sections précédentes. 7. Lorsque la nouvelle destination est sélectionnée, la liste réapparaît. 8. Pour ajouter davantage de destinations, touchez à l'endroit où vous voulez insérer le nouveau point d'itinéraire dans la liste et répétez la procédure ci-dessus. pour revenir au menu Navigation. . . pour sélectionner votre destination. 56 NZ502E/ NP402E Français 3.2 Visualisation de l'intégralité de l'itinéraire sur la carte Il est facile d'obtenir une vue d'ensemble de la carte de l'itinéraire actif. Procédez comme suit : 1. Si vous êtes sur l'écran Carte, touchez 2. Dans le Menu de Navigation, touchez 3. Touchez . L'itinéraire actif s'affiche dans toute sa longueur sur la carte avec des informations et des commandes supplémentaires. pour revenir au menu Navigation. . 3.3 Vérification des paramètres de l'itinéraire et accès aux fonctions liées à l'itinéraire Vous pouvez vérifier les différents paramètres de l'itinéraire recommandé par Clarion Mobile Map. 1. Si vous êtes sur l'écran Carte, touchez 2. Dans le Menu de Navigation, touchez 3. Les éléments d'information suivants s'affichent : pour revenir au menu Navigation. . • Le nom et/ou l'adresse de la destination. • Les icônes d'avertissement (le cas échéant). Ils fournissent des informations supplémentaires sur l'itinéraire (par ex. les routes non pavées et les péages à prendre). • La durée totale de l'itinéraire. • La longueur totale de l'itinéraire. • Le retard estimé calculé à partir des événements trafic sur votre itinéraire. • Le symbole du type de véhicule utilisé dans le calcul de l'itinéraire. • Le mode de calcul de l'itinéraire (ex. Rapide). NZ502E/ NP402E Français 57 4. Vous avez les options suivantes sur cet écran (pour des instructions détaillées sur la façon de les utiliser, consulter le chapitre suivant) : • pour éditer l'itinéraire : pour ajouter ou supprimer des Touchez destinations ou pour modifier leur séquence. Vous pouvez également régler un point de départ de l'itinéraire qui est différent de votre position actuelle. Ceci peut s'avérer utile pour planifier et enregistrer un trajet ultérieur. • Touchez pour afficher l'itinéraire complet sur la carte. • Touchez pour contourner une partie de l'itinéraire. • Touchez pour supprimer l'itinéraire actif. • Touchez pour ouvrir une liste avec davantage d'options, comme sélectionner à partir d'alternatives d'itinéraire, modifier les paramètres de l'itinéraire, enregistrer l'itinéraire actif ou charger un itinéraire enregistré auparavant. • Touchez pour revenir au menu Navigation. 3.4 Modifier l'itinéraire Quand la navigation est déjà démarrée, il y a plusieurs façons de modifier l'itinéraire actif. Les sections suivantes indiquent certaines de ces options. 3.4.1 Sélectionner une nouvelle destination lorsque vous avez déjà un itinéraire : Nouvel itinéraire, étape ou destination finale Si vous avez déjà un itinéraire recommandé et si vous sélectionnez une nouvelle destination selon la description faite dans les sections ci-dessus, l'application demandera votre avis sur le démarrage d'un nouvel itinéraire, l'ajout d'une nouvelle étape (destination intermédiaire) à l'itinéraire ou sur l'ajout de la nouvelle destination sélectionnée à la fin de l'itinéraire actuel. 58 NZ502E/ NP402E Français • pour planifier un nouvel itinéraire au nouvel emplacement sélectionné. La Touchez destination et les étapes précédentes sont supprimées. • pour ajouter le nouvel emplacement sélectionné comme une destination Touchez intermédiaire à votre itinéraire. Les autres destinations de l'itinéraire restent intactes. Remarque : La nouvelle étape est placée parmi les destinations afin de garantir un itinéraire optimum. Pour déterminer le lieu d'apparition d'une étape, utilisez la fonction Modifier itinéraire. • pour ajouter la nouvelle destination sélectionnée à la fin de l'itinéraire. Les Touchez autres destinations de l'itinéraire restent intactes. La destination finale précédente est à présent la dernière étape. 3.4.2 Déterminer un nouveau point de départ de l'itinéraire Pour une navigation normale, tous les itinéraires sont planifiés à partir de votre position actuelle. Afin de vérifier les itinéraires futurs, les simuler ou voir leur durée et leur distance, vous pouvez désactiver le récepteur GPS. Vous pouvez ensuite déterminer le point de départ de l'itinéraire à un emplacement différent de la position GPS actuelle. pour revenir au menu Navigation. 1. Si vous êtes sur l'écran Carte, touchez 2. Dans le Menu de Navigation, touchez 3. Si vous avez déjà choisi un itinéraire, touchez itinéraire, touchez . . Si vous prenez un nouvel . NZ502E/ NP402E Français 59 4. La première ligne marque le début de l'itinéraire qui représente normalement la position GPS actuelle. Touchez pour confirmer votre action après le message d'avertissement. 5. Le menu de destination apparaît et vous pouvez sélectionner le point de départ de l'itinéraire de la même manière que vous sélectionnez une destination. 6. Lorsque vous définissez le nouveau point de départ, touchez 7. La carte réapparaît en affichant un marqueur de véhicule transparent (qui indique qu'il n'y a pas de réception GPS). Si un itinéraire actif existe déjà, il est à présent recalculé à partir de l'emplacement sélectionné. 8. Pour retourner à la navigation normale, touchez 60 NZ502E/ NP402E Français . . 3.4.3 Éditer la liste des destinations (Modifier itinéraire) Vous pouvez éditer l'itinéraire en modifiant la liste des destinations. Vous pouvez ajouter ou supprimer des destinations, modifier la position de départ ou réorganiser la liste. 1. Si vous êtes sur l'écran Carte, touchez 2. Dans le Menu de Navigation, touchez 3. Touchez 4. Vous pouvez alors procéder comme suit : pour revenir au menu Navigation. . . • Touchez • Touchez • Touchez • Touchez pour réorganiser la liste. Vous pouvez l'effectuer manuellement ou vous pouvez laisser l'application optimiser l'itinéraire à votre place. pour ajouter une nouvelle destination. pour supprimer une destination. pour modifier le point de départ de l'itinéraire. 3.4.4 Arrêt de l'itinéraire actif Vous n'avez pas besoin d'arrêter l'itinéraire actif : lorsque vous recommencez à conduire, Clarion Mobile Map redémarre les instructions vocales à partir de votre position. NZ502E/ NP402E Français 61 3.4.5 Supprimer l'itinéraire actif Pour annuler l'itinéraire sur lequel vous naviguez actuellement, effectuez l'une des opérations suivantes : • Si vous êtes sur l'écran Carte, touchez puis touchez avec des étapes, vous avez besoin de toucher supprimées.) • Dans le menu Navigation, touchez L'itinéraire actif est supprimé avec toutes ses étapes. . (Si vous avez un itinéraire jusqu'à ce que toutes les étapes soient , puis touchez . 3.4.6 Vérification des autres itinéraires lors de la planification de l'itinéraire Vous pouvez choisir parmi d'autres itinéraires ou modifier le mode de calcul de l'itinéraire après avoir sélectionné une nouvelle destination. Procédez comme suit : 1. Sélectionnez une destination selon l'explication précédente et allez à l'écran de confirmation de l'itinéraire. 2. Touchez . 3. Touchez . 4. Vous voyez les détails essentiels des trois autres itinéraires et le mode de calcul de l'itinéraire sélectionné. Touchez-en un pour l'afficher sur la carte. 62 NZ502E/ NP402E Français 5. Si, en revanche, vous ne trouvez pas une bonne alternative, touchez défilez vers le bas pour trouver des itinéraires de différents types. 6. Sélectionnez un autre itinéraire et touchez pour revenir sur l'écran précédent. Clarion Mobile Map recalcule l'itinéraire. orange line affiche le nouvel itinéraire recommandé. et 3.4.7 Vérification des autres itinéraires pour un itinéraire existant Pour recalculer l'itinéraire actif grâce à un mode de calcul de l'itinéraire différent, vous pouvez modifier le paramétrage de l'itinéraire (page 84). Il existe un autre manière d'aboutir à ce résultat et de comparer des itinéraires différents à l'aide du même mode de calcul de l'itinéraire. Procédez comme suit : 1. Si vous êtes sur l'écran Carte, touchez 2. Dans le Menu de Navigation, touchez 3. Touchez pour revenir au menu Navigation. . . NZ502E/ NP402E Français 63 . 4. Touchez 5. Vous voyez les détails essentiels des trois autres itinéraires et le mode de calcul de l'itinéraire sélectionné. Touchez-en un pour l'afficher sur la carte. 6. Si, en revanche, vous ne trouvez pas une bonne alternative, touchez défilez vers le bas pour trouver des itinéraires de différents types. 7. Sélectionnez un autre itinéraire, puis touchez et maintenez le doigt sur pendant quelques secondes pour revenir sur l'écran carte. Clarion Mobile Map recalcule l'itinéraire. orange line affiche le nouvel itinéraire recommandé. et 3.4.8 Modifier le véhicule utilisé dans la planification d'itinéraire Pour recalculer l'itinéraire actif d'un véhicule différent, procédez comme suit. Ces modifications peuvent également être faites dans Réglages (page 84). 1. Sur l'écran Carte, touchez 2. Touchez • 64 NZ502E/ NP402E Français , puis touchez . et touchez l'un des éléments suivants : • • • 3. Clarion Mobile Map recalcule l'itinéraire optimisé pour le nouveau type de véhicule. orange line affiche le nouvel itinéraire recommandé. 3.4.9 Modifier les types de routes utilisés dans la planification d'itinéraire Pour recalculer l'itinéraire actif avec d'autres préférences pour le type de route, procédez comme suit. Ces modifications peuvent également être faites dans Réglages (page 84). puis touchez . 1. Sur l'écran Carte, touchez 2. Touchez l'un des types de routes répertoriés pour modifier l'itinéraire. Si nécessaire, faites défiler la liste pour voir tous les types de routes. Vous disposez des options suivantes (leur ordre dépend du type de véhicule sélectionné) : • - Vous devrez peut-être éviter les autoroutes si vous conduisez un véhicule lent ou si vous remorquez un autre véhicule. • - Les routes taxées sont des routes payantes qui requièrent l'achat d'une carte ou d'une vignette pour les emprunter sur une période plus longue. Cette option peut être activée ou désactivée indépendamment de l'option des routes à péage. • - Clarion Mobile Map inclut les routes à péage (routes dont l'utilisation est payante) dans les itinéraires par défaut. Si vous désactivez les routes à péage, Clarion Mobile Map planifie le meilleur itinéraire sans péage. • - Clarion Mobile Map inclut les ferries dans les itinéraires planifiés par défaut. Toutefois, la carte ne dispose pas forcément des informations sur l'accessibilité temporaire des ferries. Il se peut également que le passage soit payant. NZ502E/ NP402E Français 65 • 3. - Clarion Mobile Map exclut les routes non pavées par défaut : les routes non pavées sont parfois en mauvais état et ne permettent pas d'atteindre une vitesse normale. pour confirmer les modifications. Clarion Mobile Map recalcule Touchez l'itinéraire. orange line affiche le nouvel itinéraire recommandé. 3.5 Enregistrer un emplacement comme destination favorite Vous pouvez ajouter n'importe quelle position à vos Favoris, la liste des destinations fréquemment utilisées. Une description sur la façon de planifier un itinéraire vers l'une des destinations favorites se trouve à la page 51. 1. Sélectionnez une destination comme décrit auparavant. Elle peut être une adresse, un lieu, une position sur la carte, une destination utilisée précédemment dans l'Historique etc. 2. Quand la carte plein écran apparaît avec l'emplacement sélectionné au centre, touchez . 3. Touchez 4. (facultatif) Vous pouvez modifier le nom proposé pour le favori à l'aide du clavier. Touchez pour entrer des numéros ou des symboles. 5. Touchez favorite. 66 NZ502E/ NP402E Français . pour enregistrer un emplacement comme nouvelle destination 3.6 Enregistrer un lieu comme point d'alerte Vous pouvez enregistrer n'importe quel emplacement sur la carte comme un point d'alerte (par exemple un radar ou un passage à niveau). 1. Parcourez la carte et sélectionnez un emplacement. Le curseur rouge apparaît à cet endroit. 2. Touchez 3. Parcourez la liste vers le bas et touchez 4. Sur le nouvel écran, sélectionnez le type de point d'alerte, la direction à partir de laquelle vous attendez l'alerte et (le cas échéant) la limite de vitesse de ce point d'alerte. 5. Touchez . . pour enregistrer un emplacement comme un nouveau point d'alerte. 3.7 Éditer un point d'alerte Vous pouvez éditer un point d'alerte précédemment enregistré ou téléchargé (par exemple un radar ou un passage à niveau). 1. Parcourez la carte et sélectionnez le point d'alerte à éditer. Le cercle rouge apparaît près du point d'alerte. 2. Touchez . NZ502E/ NP402E Français 67 . 3. Parcourez la liste vers le bas et touchez 4. Sur le nouvel écran ouvert, modifiez le type de point d'alerte, la direction à partir de laquelle vous attendez l'alerte et (le cas échéant) la limite de vitesse de ce point d'alerte. 5. Touchez pour enregistrer les modifications faites sur le point d'alerte. 3.8 Visualisation de la simulation de l'itinéraire Vous pouvez lancer une navigation simulée qui démontre l'itinéraire actif. Procédez comme suit : pour revenir au menu Navigation. 1. Si vous êtes sur l'écran Carte, touchez 2. Dans le Menu de Navigation, touchez 3. Touchez 4. Parcourez la liste vers le bas et touchez . La simulation commence à partir du point de départ de l'itinéraire, et à l'aide d'une vitesse réaliste, elle vous mène par l'itinéraire recommandé complet. 68 NZ502E/ NP402E Français . . 1. (en option) Vous avez les commandes suivantes au cours de la simulation (les boutons de commande disparaissent après quelques secondes mais vous pouvez les rouvrir en touchant la carte) : • : sauter à l'événement de l'itinéraire suivant (manœuvre). • : arrêter la simulation. • : sauter à l'événement de l'itinéraire précédent (manœuvre). • 2. : touchez pour augmenter la vitesse de simulation à 4, 8 ou 16 fois plus rapide. Touchez maintenant de nouveau pour revenir à la vitesse normale. Touchez pour sélectionner votre destination. NZ502E/ NP402E Français 69 4 Navigation tout terrain Lors de son premier démarrage, Clarion Mobile Map calcule des itinéraires à l'aide du réseau routier de cartes vectorielles de haute qualité qui sont fournies avec le produit. Vous pouvez passer l'application en mode Tout terrain dans les réglages de navigation d'une des façons suivantes : • , À partir du Menu principal, touchez , , puis , puis . . • À partir du Menu Carte, touchez , La plupart des procédures décrites pour la navigation tout terrain s'appliquent également à la navigation hors route. Toutefois, il y en a quelques unes qui ne sont pas disponibles dans ce mode de navigation (par exemple, vous ne pouvez pas ouvrir l'itinéraire, car vous n'avez aucune manœuvre, juste des points d'itinéraire et des lignes droites entre eux). 4.1 Sélection de la destination de l'itinéraire Sélectionner le point de départ ou une destination (une étape ou une destination finale) est pareil que la description dans la navigation routière. La seule différence est que les points d'itinéraire sont liés pour former un itinéraire avec des lignes droites quel que soit le réseau routier et le Code de la route. 4.2 Navigation en mode hors route La véritable différence entre les modes routier et hors route se trouve dans la navigation elle-même. Lorsque vous êtes sur l'écran Carte avec un itinéraire hors route : • votre position et cap actuels ne sont pas alignés avec la route la plus proche et • il n'y a aucune navigation porte-à-porte, uniquement une direction recommandée. Vous pouvez voir un orange line dessiné entre votre position actuelle et la destination suivante à atteindre. Le champ Présentation du virage dans l'angle en haut à gauche indique un compas avec votre position et la distance de la destination suivante. Quand vous atteindrez une étape, orange line indiquera la direction vers la prochaine destination. (Les futurs trajets de l'itinéraire sont illustrés avec orange lines.) Quand vous aurez atteint votre destination finale, la navigation s'arrêtera. 70 NZ502E/ NP402E Français 5 Guide de référence Les pages suivantes décrivent les différents concepts et écrans de menu de Clarion Mobile Map. 5.1 Concepts 5.1.1 Zoom intelligent Le zoom intelligent apporte beaucoup plus qu'une simple fonction de zoom automatique : • Durant la navigation d'un itinéraire : lorsque vous vous approchez d'un virage, il effectue un zoom avant et élève l'angle de vue pour vous permettre de reconnaître facilement la manœuvre que vous allez négocier au prochain carrefour. Si le virage suivant est éloigné, le dispositif effectue un zoom arrière et abaisse l'angle de vue pour donner un angle plat et vous permettre ainsi de voir la route devant vous. • Durant une conduite sans itinéraire actif : le zoom intelligent effectue un zoom avant si vous roulez doucement et un zoom arrière si vous roulez vite. 5.1.2 Thèmes de couleurs diurnes et nocturnes Clarion Mobile Map utilise différents thèmes de couleurs pendant la journée et la nuit pour les écrans de carte et de menu. • Les couleurs diurnes sont semblables à celles des cartes routières en papier et les menus sont clairs. • Les thèmes de couleurs nocturnes utilisent des teintes foncées pour les objets volumineux de façon à diminuer au maximum la luminosité de l'écran. Clarion Mobile Map offre différents profils de couleurs diurnes et nocturnes. Le passage d'un système diurne à un système nocturne (et inversement) peut être automatisé en fonction de l'heure actuelle et de la position GPS pour se déclencher quelques minutes avant le lever du soleil, lorsque le ciel est déjà clair, ou quelques minutes avant le coucher du soleil, avant qu'il ne fasse nuit. NZ502E/ NP402E Français 71 5.1.3 Vue du tunnel Lorsque vous entrez dans un tunnel, la carte est remplacée par une image générique du tunnel de sorte que les routes de surface et les bâtiments ne puissent pas vous distraire. La vue d'ensemble descendante du tunnel vous aide à vous orienter. La distance restante à parcourir dans le tunnel s'affiche également. Après avoir quitté le tunnel, la vue d'origine de la carte est rétablie. Cette fonction peut être désactivée dans Réglages (page 91). 5.1.4 Calcul d'un itinéraire et nouveau calcul Clarion Mobile Map calcule l'itinéraire en fonction de vos préférences : • Modes de calcul de l'itinéraire : • : Indique un itinéraire rapide si vous pouvez circuler en respectant au mieux la limitation de vitesse sur toutes les routes. Il s'agit en général de la meilleure sélection pour les véhicules rapides et normaux. • : Indique l'itinéraire le plus court parmi tous les itinéraires possibles. Cela peut être pratique pour les véhicules lents. • : Indique un itinéraire rapide mais économique en essence, en fonction des données sur la consommation du carburant fournies dans Paramétrage de l'itinéraire (page 84). Les calculs du coût du voyage et de l'émission de CO2 ne sont que des estimations. Ils ne peuvent pas prendre en compte le relief, les virages et les conditions de trafic. • : Pour les types de véhicules où le calcul de l'itinéraire vert n'est pas disponible, cette méthode associe les avantages liés à la rapidité et la distance : Clarion Mobile Map effectue ses calculs comme s'il planifiait l'itinéraire rapide, mais choisit d'autres routes également pour économiser du carburant. • : Permet d'emprunter un itinéraire avec moins de virages et sans manœuvres difficiles. Avec cette option, vous pouvez demander à Clarion Mobile Map de choisir, par exemple, l'autoroute plutôt que de petites rues ou des routes secondaires. 72 NZ502E/ NP402E Français • Types de véhicule : Lors de la création d'un nouveau profil de véhicule, sélectionnez un des types de véhicules cidessous. Outre les conditions mentionnées ci-dessous, les restrictions de dimension, de poids et celles liées au danger du chargement sont également prises en compte lors de la planification d'un itinéraire. • : • Des restrictions de manœuvre et des contraintes directionnelles sont prises en compte lors de la planification d'un itinéraire. • Les routes sont uniquement utilisées si les voitures y ont accès. • Les routes privées et celles réservées uniquement aux résidents ne sont utilisées que si elles sont incontournables pour parvenir à destination. • Les chemins pédestres sont exclus des itinéraires. • : • Toutes les manœuvres sont disponibles dans des intersections. • Les contraintes directionnelles sont prises en compte de manière à ce que la direction opposée soit autorisée à faible vitesse. • Une route privée n'est utilisée que si elle mène à destination. • Les chemins pédestres sont exclus des itinéraires. • : • Des restrictions de manœuvre et des contraintes directionnelles sont prises en compte lors de la planification d'un itinéraire. • Les routes sont uniquement utilisées si les bus y ont accès. • Les routes privées, les routes réservées uniquement aux résidents et les chemins pédestres sont exclus des itinéraires. • : • Des restrictions de manœuvre et des contraintes directionnelles sont prises en compte lors de la planification d'un itinéraire. • Les routes sont uniquement utilisées si les taxis y ont accès. • Les routes privées, les routes réservées uniquement aux résidents et les chemins pédestres sont exclus des itinéraires. • : • Des restrictions de manœuvre et des contraintes directionnelles sont prises en compte lors de la planification d'un itinéraire. • Les routes sont uniquement utilisées si les camions y ont accès. • Les routes privées, les routes réservées uniquement aux résidents et les chemins pédestres sont exclus des itinéraires. NZ502E/ NP402E Français 73 • • Les demi-tours sont exclus des itinéraires (faire demi-tour sur une route à chaussées séparées n'est pas considéré comme un demi-tour). Les types de routes utilisés ou évités dans le calcul de l'itinéraire : • • • • • Les événements trafic en temps réel sont également pris en compte et parfois modifient considérablement l'itinéraire. Clarion Mobile Map recalcule automatiquement l'itinéraire si vous déviez de l'itinéraire proposé ou si un nouvel événement trafic reçu concerne une partie de l'itinéraire recommandé. Pour plus d'informations sur le paramétrage de l'itinéraire, voir page 84. 5.1.5 Calcul de l'itinéraire vert Le calcul de l'itinéraire n'intervient pas uniquement lorsqu'on recherche l'itinéraire le plus rapide ou le plus court. S'agissant de certains types de véhicules, vous pouvez aussi vérifier la consommation de carburant et l'émission de CO2 lors de la planification d'un itinéraire et vous pouvez créer des itinéraires économiques ayant un effet négligeable sur l'environnement. Dans Paramétrage de l'itinéraire, vous pouvez éditer les paramètres du véhicule sélectionné. Saisissez les valeurs de consommation de carburant et le prix du carburant. Vous pouvez également décider si vous voulez voir la différence entre votre itinéraire et l'itinéraire vert même si le mode de calcul de l'itinéraire sélectionné n'est pas vert. comme mode de calcul de Après avoir défini les paramètres ci-dessus, sélectionnez l'itinéraire, pour obtenir non seulement un itinéraire rapide mais économique en essence. Notez que les calculs du coût du voyage et de l'émission de CO2 ne sont que des estimations. Ces calculs ne peuvent pas prendre en compte le relief, les virages et les conditions de trafic. De même, cet itinéraire n'est pas du tout censé être l'itinéraire le plus vert. La rapidité du voyage reste importante ; par conséquent le but est d'emprunter un itinéraire rapide qui réduit la consommation en carburant et l'émission de CO2. Avec un type de véhicule qui offre la possibilité de choisir le calcul de l'itinéraire vert, quel que soit le mode de calcul de l'itinéraire sélectionné, les détails verts s'affichent également lorsque vous confirmez l'itinéraire : 74 NZ502E/ NP402E Français Si le mode de calcul de l'itinéraire sélectionné n'est pas vert et si vous avez autorisé l'application à afficher l'alternative verte, le prix, la consommation du carburant et l'émission de CO2, les différences entre l'itinéraire sélectionné et l'itinéraire vert s'affichent aussi sur cet écran. Touchez le champ qui comporte ces détails pour changer immédiatement l'itinéraire en vert. 5.1.6 Radars et autres points d'alerte de proximité Il existe un avertissement de proximité spécial pour les radars (tel que la vitesse ou les radars feu tricolore) et d'autres points d'alerte de proximité (tels que des écoles ou des passages à niveau). Ces points d'alerte sont téléchargés dans Clarion Mobile Map. Vous pouvez en télécharger plus à partir dewww.clarion.naviextras.com ou vous pouvez, au besoin, télécharger des points dans un fichier texte particulier. Vous pouvez également ajouter vos points d'alerte ou éditer les points préinstallés ou téléchargés. Voir page 67 pour plus de détails. L'application peut vous prévenir lorsque vous approchez des radars ou des zones dangereuses telles que des zones scolaires ou des passages à niveau. Vous pouvez déterminer les types d'alerte différents individuellement dans Paramètres Sons et Avertissements (page 81). Les types d'alerte suivants sont disponibles : • Avertissement audio : Des bips peuvent être émis (voix naturelle) ou le type du point d'alerte peut être émis (TTS) lorsque vous approchez l'un de ces points et une alerte supplémentaire peut vous signaler tout dépassement de la limite de vitesse indiquée à l'approche. • Avertissement visuel : Le type de point d'alerte, sa distance et la limite de vitesse correspondante apparaissent sur l'écran carte pendant que vous approchez de l'un de ces radars. S'agissant de certains points d'alerte, la limite de vitesse obligatoire ou prévue est disponible. Pour ces points, l'alerte audio peut être différente si vous roulez à une vitesse inférieure ou supérieure à la limite de vitesse indiquée. • En cas d'excès de vitesse uniquement : L'alerte audio n'est émise que lorsque vous dépassez la limite de vitesse indiquée. • Lorsque vous approchez : L'alerte audio est toujours émise lorsque vous approchez l'un de ces points d'alerte. Afin d'attirer votre attention, l'alerte peut être différente si vous dépassez la limite de vitesse. NZ502E/ NP402E Français 75 Remarque L'avertisseur de radars est désactivé lorsque vous vous trouvez dans un pays où cet avertisseur est interdit. Toutefois, vous devez vous assurer que l'utilisation de cette fonction est légale dans le pays où vous avez l'intention de vous en servir. 5.1.7 Avertissements de limite de vitesse Les cartes utilisées par le logiciel peuvent contenir des informations sur les limites de vitesse valables sur quelques segments de route. Clarion Mobile Map est capable de vous avertir quand vous dépassez la limitation actuelle. Il est possible que cette information ne soit pas disponible pour votre région (demandez à votre distributeur local) ou qu'elle ne soit pas complètement correcte pour toutes les routes de la carte. La vitesse maximale définie dans le profil de véhicule est également utilisée dans le cadre de cet avertissement. Clarion Mobile Map vous alerte si vous dépassez la valeur prédéfinie même si la limite de vitesse légale est supérieure. L'avertissement de vitesse peut être réglé avec précision dans paramètres Sons (page 81). Vous pouvez définir la vitesse relative au-dessus de laquelle l'application déclenche l'avertissement. Les types d'alerte suivants sont disponibles : • Avertissement audio : Vous recevez un avertissement verbal lorsque vous dépassez la limite de vitesse d'un pourcentage donné. • Avertissement visuel : La limite de vitesse actuelle s'affiche sur la carte lorsque vous la dépassez (par exemple : ). Vous pouvez aussi choisir de voir, tout le temps, le signe de la limite de vitesse sur la carte. 5.1.8 Informations sur la circulation dans la planification d'itinéraire L'itinéraire recommandé n'est pas toujours le même entre deux points. Les informations sur la circulation en temps réel vous permettent d'éviter les événements trafic actuels tels que les fermetures de routes ou un embouteillage causé par un accident. La fonction dépend de la disponibilité des données. Vous pouvez afficher les informations en direct concernant le trafic sur la carte en parcourant la carte et en sélectionnant cette option dans le menu Plus. Une carte 2D s'affiche avec les segments de route colorés en fonction de la gravité des événements trafic. Touchez l'icône du type d'événement sur le segment de route puis touchez le bouton trafic. 76 NZ502E/ NP402E Français pour obtenir des informations concernant l'événement 5.1.8.1 Informations sur la circulation en temps réel (TMC) TMC (Station de messages sur la circulation) peut vous fournir le statut de la circulation en temps réel. Le calcul d'itinéraire permet d'éviter les blocages de routes ou des embouteillages inattendus causés par un accident. Le TMC est une application de radiodiffusion de données de service (RDS) FM utilisée pour diffuser des informations sur la circulation en temps réel et sur la météo. L'utilisation des informations sur la circulation est activée par défaut dans Clarion Mobile Map. Remarque TMC n'est pas un service disponible partout dans le monde. Il peut ne pas être disponible dans votre pays ou région. Contactez votre distributeur régional pour de plus amples détails. Clarion NZ502E/ NP402E contient le récepteur TMC nécessaire à la réception des événements trafic. Si des données de circulation sont diffusées à votre emplacement, Clarion Mobile Map prendra automatiquement en compte les événements trafic reçus. Vous n'avez rien à paramétrer dans le programme. Le récepteur cherche automatiquement les stations FM qui diffusent les données TMC, et les informations décodées sont immédiatement utilisées dans la planification de l'itinéraire. Quand Clarion Mobile Map reçoit les informations de circulation qui peuvent affecter votre itinéraire, le programme vous avertira qu'il recalcule l'itinéraire, et la navigation continuera avec un nouvel itinéraire optimal considérant les conditions de circulation actualisées. Pour affiner ce recalcul, vous pouvez déterminer le retard minimum qui peut déclencher un recalcul de l'itinéraire ou demander à Clarion Mobile Map de vous faire confirmer le nouvel itinéraire recommandé avant qu'il ne soit pris en compte. Vous pouvez concrétiser ce processus dans Paramètres de trafic (page 84). ) s'affiche sur l'écran Carte pour vous informer de la réception des événements Une icône spéciale ( trafic. L'icône indique le statut du récepteur de trafic lorsqu'il n'y a pas d'événements trafic sur votre itinéraire. Dans le cas contraire, elle indique le type d'événement trafic suivant sur votre itinéraire. Les segments de route affectés par les événements trafic s'affichent avec une couleur alternée sur la carte et de petits symboles situés au-dessus de la route indiquent la nature de l'événement : Touchez Touchez pour afficher l'écran Résumé du trafic : pour afficher la liste des événements trafic : NZ502E/ NP402E Français 77 Touchez maintenant l'un des éléments de la liste pour voir ses détails et pour afficher le segment de route affecté dans toute sa longueur sur la carte : Remarque S'il existe des événements trafic que l'application n'a pas contournés sur l'itinéraire recommandé, l'icône affichera la liste des événements trafic considérables pour vous permettre de les examiner rapidement. 5.2 Menu Plus Le menu Plus comprend plusieurs options et applications supplémentaires. Touchez les boutons suivants : , Bouton . Description Vous pouvez configurer les paramètres du programme et modifier le comportement de Clarion Mobile Map. Ajustez les options de planification de l'itinéraire, modifiez la présentation de l'écran Carte, activez ou désactivez les avertissements ou redémarrez l'assistant de configuration, etc. Pour des détails, consultez le chapitre suivant. Visitez www.clarion.naviextras.com pour obtenir des contenus supplémentaires, comme de nouvelles cartes, des repères en 3D ou des applications utiles. 78 NZ502E/ NP402E Français Le calculateur scientifique vous aide pour tous vos besoins de calcul. Touchez le bouton Mode pour des fonctions supplémentaires et utilisez la mémoire pour enregistrer vos résultats. Le moniteur de consommation de carburant vous aide à faire le suivi de la consommation de votre voiture, même si vous n'utilisez pas la navigation pour tous vos trajets. Réglez la valeur initiale de la roue-compteur, puis enregistrez la distance et le carburant pris chaque fois que vous faites le plein de votre voiture. Vous pouvez également régler des rappels pour l'entretien régulier de la voiture. Touchez ce bouton pour voir les zones ensoleillées et sombres du monde. Votre position et les points d'itinéraire actuels sont marqués sur la carte. Touchez le bouton Détails pour voir les heures exactes du lever et du coucher du soleil pour tous vos points d'itinéraire (votre position actuelle, toutes les étapes et la destination finale). Si vous enregistrez les journaux de votre trajet lorsque vous arrivez à certaines de vos destinations ou que vous laissez l'application les enregistrer automatiquement pour vous, ces journaux seront tous listés ici. Touchez l'un des trajets pour voir les statistiques du trajet, la vitesse et le profil de l'altitude. Si le journal des trajets a également été enregistré, vous pouvez l'afficher sur la carte avec la couleur sélectionnée. Les journaux de trajet peuvent être exportés dans des fichiers GPX pour un usage ultérieur. Sélectionnez un pays dans la liste et lisez les informations utiles de conduite sur le pays sélectionné. Ces informations peuvent inclure les limites de vitesse sur les différents types de route, le taux maximum d'alcool dans le sang et tout équipement obligatoire dont vous avez besoin quand vous êtes arrêté par la police. Lancez la Démo qui, à travers des simulations d'itinéraires, explique le fonctionnement de la navigation. La section 'À propos' vous fournit des informations sur le produit. Lisez le contrat de licence de l'utilisateur final pour la base de données et le logiciel, ou vérifiez la carte et les autres contenus de l'application. Vous pouvez également accéder aux statistiques d'utilisation du programme. NZ502E/ NP402E Français 79 5.3 Menu Réglages Vous pouvez configurer les paramètres du programme et modifier le comportement de Clarion Mobile Map. Touchez les boutons suivants : Le menu Réglages contient plusieurs options. Touchez pour la consulter entièrement. Bouton , , . ou parcourez la liste à l'aide de votre doigt Description Réglez le volume sonore, assourdissez votre appareil ou modifiez la langue du guidage vocale. De plus, vous pouvez activer et déterminer différents avertissements et alertes. Le contenu du menu Rapide (page 21) est entièrement personnalisable. Touchez le bouton que vous voulez modifier et sélectionnez ses nouvelles fonctions à partir de la liste. L'itinéraire recommandé n'est pas toujours le même entre deux points. Tant que les données convenables existent, les informations sur le trafic peuvent être prises en compte dans le calcul de l'itinéraire. Ces paramètres déterminent le mode de calcul des itinéraires. Sélectionnez le type de véhicule que vous conduisez, les types de routes utilisés dans la planification d'itinéraire et le mode de calcul de l'itinéraire. Si plusieurs conducteurs utilisent Clarion Mobile Mappour la navigation, leurs paramètres peuvent être mémorisés en utilisant l'un des profils utilisateur. Vous pouvez affiner l'apparence de l'écran Carte. Réglez la vue de la carte en fonction de vos besoins, choisissez des thèmes de couleurs convenables à partir de la liste, aussi bien pour l'utilisation diurne que pour l'utilisation nocturne, changez rouge arrow en modèle de voiture en 3D, affichez ou supprimez les bâtiments en 3D, activez ou désactivez le suivi des journaux et gérez la visibilité des lieux (quels lieux afficher sur la carte). Réglez la façon dont le logiciel vous aide à naviguer avec différentes sortes d'informations liées à l'itinéraire sur l'écran Carte. 80 NZ502E/ NP402E Français Paramètres associés à l'affichage. Ces paramètres vous permettent de personnaliser l'application en fonction de votre langue, des unités de mesure, des formats et paramètres de la date et de l'heure et de choisir le fuseau horaire. Des journaux de trajet et de suivi contiennent des informations utiles sur vos trajets. Les journaux de trajet peuvent être enregistrés manuellement lorsque vous parvenez à destination. Vous pouvez aussi activer l'enregistrement automatique ici. Modifiez les paramètres de base du logiciel définis au cours du processus de configuration initiale. Pour plus de détails, consultez la page 7. Supprimez toutes les données enregistrées et rétablissez tous les réglages usine. 5.3.1 Sons et Avertissements Réglez les différents sons de l'application ou modifiez la langue du guidage vocal. De plus, vous pouvez activer et déterminer différents avertissements et alertes. Bouton Description Touchez ce bouton pour régler le volume de différents sons dans l'application. Un nouvel écran affiche les types de sons variés et leurs commandes. Voir ci-dessous pour les détails. Ce bouton indique le profil actuel du guidage vocal. Vous avez la possibilité, en touchant le bouton, de sélectionner un nouveau profil parmi la liste de langues et de locuteurs disponibles. Touchez l'un de ceux-ci pour entendre un exemple d'invite vocale. Il vous suffit de toucher sélectionné la nouvelle langue parlée. quand vous avez Différents profils de voix sont associés à différents niveaux de service : • Voix naturelle : Ces sons préenregistrés ne peuvent vous fournir que des informations élémentaires concernant les virages et les distances. • Guidage vocal TTS : Ces voix informatisées peuvent vous fournir des instructions complexes, elles peuvent vous donner les noms de rue ou lire les messages de système pour vous. NZ502E/ NP402E Français 81 Les noms de rue ne sont énoncés correctement que si vous utilisez un profil de voix native pour le pays. Vous pouvez décider si l'application • essaye de lire les noms de rue dans un pays étranger, • utilise les numéros de rue dans votre langue ou • annonce uniquement les manœuvres. Vous pouvez également décider si vous voulez une annonce pour les manœuvres distantes ou s'il vous suffit de recevoir des informations lorsqu'un virage est proche. Touchez ce bouton pour définir la verbosité des instructions vocales : le débit et la fréquence de ces instructions. Les cartes utilisées par le logiciel peuvent contenir des informations sur les limites de vitesse valables sur quelques segments de route. Clarion Mobile Map est capable de vous avertir quand vous dépassez la limitation actuelle. Il est possible que cette information ne soit pas disponible pour votre région (demandez à votre distributeur local) ou qu'elle ne soit pas complètement correcte pour toutes les routes de la carte. La vitesse maximale définie dans le profil de véhicule est également utilisée dans le cadre de cet avertissement. Clarion Mobile Map vous alerte si vous dépassez la valeur prédéfinie même si la limite de vitesse légale est supérieure. Ce paramètre vous permet de décider si vous voulez recevoir les avertissements visibles ou audibles. Réglez le curseur pour déterminer la vitesse relative au-dessus de laquelle l'application déclenche l'avertissement. Les types d'alerte suivants sont disponibles : • Avertissement audio : Vous recevez un avertissement verbal lorsque vous dépassez la limite de vitesse d'un pourcentage donné. • Avertissement visuel : La limite de vitesse actuelle s'affiche sur la carte lorsque vous la dépassez. Si vous préférez voir tout le temps la limite de vitesse sur la carte (elle ne s'affiche normalement que si vous la dépassez), vous pouvez la déterminer ici. 82 NZ502E/ NP402E Français Cette fonction vous permet de recevoir un avertissement lorsque vous approchez un radar ou un autre point d'alerte, comme des zones scolaires ou des passages à niveau. Vous devez vous assurer que l'utilisation de cette fonction est légale dans le pays où vous avez l'intention de vous rendre. Vous pouvez régler l'alerte pour les différentes catégories de point d'alerte séparément. Les types d'alerte suivants sont disponibles : • Avertissement audio : Des bips peuvent être émis (voix naturelle) ou le type d'alerte peut être annoncé (TTS) lorsque vous approchez l'un de ces points et une alerte supplémentaire vous avertit si vous dépassez la limite de vitesse indiquée à l'approche. • Avertissement visuel : Le type de point d'alerte, sa distance et la limite de vitesse correspondante apparaissent sur l'écran carte pendant que vous approchez de l'un de ces radars. S'agissant de certains points d'alerte, la limite de vitesse obligatoire ou prévue est disponible. Pour ces points, l'alerte audio peut être différente si vous roulez à une vitesse inférieure ou supérieure à la limite de vitesse indiquée. • En cas d'excès de vitesse uniquement : L'alerte audio n'est émise que lorsque vous dépassez la limite de vitesse indiquée. • Lorsque vous approchez : L'alerte audio est toujours émise lorsque vous approchez l'un de ces points d'alerte. Afin d'attirer votre attention, l'alerte est différente lorsque vous dépassez la limite de vitesse. Les cartes peuvent contenir des informations sur des avertissements au conducteur. Touchez ce bouton pour activer ou désactiver ces avertissements et pour déterminer la distance qui vous sépare du danger et à partir de laquelle vous voulez recevoir l'avertissement. Vous pouvez le faire individuellement pour les différents types d'avertissements. 5.3.2 Personnaliser le menu Rapide Le contenu du menu Rapide (page 21) est entièrement personnalisable. Touchez le bouton que vous voulez modifier et sélectionnez ses nouvelles fonctions à partir de la liste. La liste des fonctions disponibles et leurs descriptions se trouvent à la page 21. NZ502E/ NP402E Français 83 5.3.3 Paramètres de trafic L'itinéraire recommandé n'est pas toujours le même entre deux points. Tant que les données convenables existent, les informations sur le trafic peuvent être prises en compte dans le calcul de l'itinéraire. Bouton Description Utilisez cet interrupteur pour activer ou désactiver le récepteur TMC qui reçoit les information sur le trafic en temps réel. Les autres boutons ci-dessous sont associés à la fonction TMC et ne sont disponibles que si le récepteur est activé. Ce paramètre détermine la manière dont Clarion Mobile Map utilise les informations sur le trafic reçues en temps réel pour le calcul de l'itinéraire. Lors du calcul d'un nouvel itinéraire ou lorsqu'un recalcul est nécessaire compte tenu des événements trafic reçus, Clarion Mobile Map évite les événements trafic si c'est nécessaire. Vous pouvez également définir le retard minimum qui déclenche le recalcul de l'itinéraire et vous pouvez demander à l'application de vous prévenir de chaque recalcul. Touchez ce bouton pour afficher la liste des types d'événement trafic et sélectionnez les événements que vous voulez prendre en compte dans le calcul de l'itinéraire. 5.3.4 Paramétrage de l'itinéraire Ces paramètres déterminent le mode de calcul des itinéraires. Bouton Description Vous avez la possibilité de définir le type de véhicule que vous voulez utiliser pour naviguer dans votre itinéraire. En fonction de ce paramètre, certains types de routes seront exclus de l'itinéraire ou certaines limitations peuvent ne pas être prises en compte dans le calcul de l'itinéraire. Vous pouvez éditer les paramètres du profil sélectionné de véhicule, ou vous pouvez même créer de nouveaux profils de véhicules si vous touchez le bouton Plus. La navigation routière crée un itinéraire porte-à-porte à l'aide du réseau routier sur la carte. Passez à la navigation hors route pour naviguer entre les destinations en ligne droite. Le calcul de l'itinéraire peut être optimisé pour différentes situations et types de véhicule en modifiant le mode de calcul. Voir ci-dessous pour les détails. 84 NZ502E/ NP402E Français Si le mode de calcul de l'itinéraire sélectionné n'est pas vert, vous pouvez avoir votre itinéraire comparé à la meilleure alternative verte sur l'écran lors de la confirmation de l'itinéraire. Si cette alternative est meilleure que la méthode sélectionnée, vous pouvez rapidement passer en mode Vert. Pour que l'itinéraire corresponde à vos besoins, vous avez aussi la possibilité de définir les types de routes à prendre en considération ou à exclure de l'itinéraire dans la mesure du possible. L'exclusion d'un type de route est une préférence. Cela ne signifie pas nécessairement une interdiction totale. S'il est impossible d'arriver à destination sans avoir recours à l'un des types de routes exclus, l'application les utilise, mais uniquement si cela s'avère indispensable. Dans ce cas, une icône d'avertissement apparaît sur l'écran Itinéraire et la partie de l'itinéraire qui ne correspond pas à votre préférence est signalée par une autre couleur sur la carte. Dans la liste des types de routes, vous pouvez voir le nombre de segments et la longueur totale des types de routes utilisés sur l'itinéraire actuel. Bouton Description Vous devrez peut-être éviter les autoroutes si vous conduisez un véhicule lent ou si vous remorquez un autre véhicule. Les routes taxées sont des routes payantes qui requièrent l'achat d'une carte ou d'une vignette pour les emprunter sur une période plus longue. Cette option peut être activée ou désactivée indépendamment de l'option des routes à péage. Clarion Mobile Map inclut les routes à péage (routes dont l'utilisation est payante) dans les itinéraires par défaut. Si vous désactivez les routes à péage, Clarion Mobile Map planifie le meilleur itinéraire sans péage. Clarion Mobile Map inclut les ferries dans les itinéraires planifiés par défaut. Toutefois, la carte ne dispose pas forcément des informations sur l'accessibilité temporaire des ferries. Il se peut également que le passage soit payant. Clarion Mobile Map exclut les routes non pavées par défaut : les routes non pavées sont parfois en mauvais état et ne permettent pas d'atteindre une vitesse normale. Profils de véhicule : Quand vous touchez pour la première fois, vous voyez la liste des profils de véhicules par défaut. Vous pouvez alors procéder comme suit : Bouton Description Vous pouvez éditer les paramètres du profil de véhicule. Touchez ce bouton pour faire apparaître les options ci-dessous. NZ502E/ NP402E Français 85 Touchez ce bouton pour créer le profil de votre propre véhicule. Touchez ce bouton pour rétablir tous les profils de véhicule selon leurs réglages par défaut. Lors de la création du profil d'un nouveau véhicule, vous devez d'abord sélectionner le type du véhicule. Vous devez ensuite définir les paramètres suivants (certains peuvent ne pas exister pour le type de véhicule sélectionné). Vous pouvez modifier les mêmes paramètres quand vous éditez un profil existant : Bouton Description Touchez ce bouton pour renommer le profil avec quelque chose de significatif. Saisissez la consommation moyenne de votre véhicule roulant dans des zones urbaines. L'unité pour la consommation peut être réglée dans les Paramètres régionaux. Saisissez la consommation moyenne de votre véhicule roulant sur des routes nationales. L'unité pour la consommation peut être réglée dans les Paramètres régionaux. Sélectionnez le moteur et le type d'essence de votre véhicule. Cette démarche favorisera l'estimation de l'émission de CO2. Saisissez le prix moyen de l'essence pour le calcul du coût du voyage. La devise peut se régler dans Paramètres régionaux. Réglez la vitesse maximale à laquelle vous voyagez avec le véhicule. Cochez cette case pour activer davantage de réglages pour les paramètres cidessous. Réglez la longueur totale du véhicule. Réglez la largeur du véhicule. Réglez la hauteur du véhicule. Réglez s'il y a une remorque attachée au véhicule. Réglez le poids maximum autorisé du véhicule. Réglez le poids réel du véhicule. 86 NZ502E/ NP402E Français Sélectionnez un ou plusieurs types de dangers si le véhicule transporte des matériaux dangereux. Types de véhicule : Lors de la création d'un nouveau profil de véhicule, sélectionnez un des types de véhicules ci-dessous. Outre les conditions mentionnées ci-dessous, les restrictions de dimension, de poids et celles liées au danger du chargement sont également prises en compte lors de la planification d'un itinéraire. • : • Des restrictions de manœuvre et des contraintes directionnelles sont prises en compte lors de la planification d'un itinéraire. • Les routes sont uniquement utilisées si les voitures y ont accès. • Les routes privées et celles réservées uniquement aux résidents ne sont utilisées que si elles sont incontournables pour parvenir à destination. • Les chemins pédestres sont exclus des itinéraires. • : • Toutes les manœuvres sont disponibles dans des intersections. • Les contraintes directionnelles sont prises en compte de manière à ce que la direction opposée soit autorisée à faible vitesse. • Une route privée n'est utilisée que si elle mène à destination. • Les chemins pédestres sont exclus des itinéraires. • : • Des restrictions de manœuvre et des contraintes directionnelles sont prises en compte lors de la planification d'un itinéraire. • Les routes sont uniquement utilisées si les bus y ont accès. • Les routes privées, les routes réservées uniquement aux résidents et les chemins pédestres sont exclus des itinéraires. • • : • Des restrictions de manœuvre et des contraintes directionnelles sont prises en compte lors de la planification d'un itinéraire. • Les routes sont uniquement utilisées si les taxis y ont accès. • Les routes privées, les routes réservées uniquement aux résidents et les chemins pédestres sont exclus des itinéraires. : NZ502E/ NP402E Français 87 • Des restrictions de manœuvre et des contraintes directionnelles sont prises en compte lors de la planification d'un itinéraire. • Les routes sont uniquement utilisées si les camions y ont accès. • Les routes privées, les routes réservées uniquement aux résidents et les chemins pédestres sont exclus des itinéraires. • Les demi-tours sont exclus des itinéraires (faire demi-tour sur une route à chaussées séparées n'est pas considéré comme un demi-tour). Types de mode de calcul de l'itinéraire : Bouton Description Indique un itinéraire rapide si vous pouvez circuler en respectant au mieux la limitation de vitesse sur toutes les routes. Il s'agit en général de la meilleure sélection pour les véhicules rapides et normaux. Indique un itinéraire court pour réduire la distance à parcourir. Cela peut être pratique pour les véhicules lents. Si vous recherchez un itinéraire court sans tenir compte de la vitesse, ce type d'itinéraire n'est pas toujours pratique pour les véhicules normaux. Indique un itinéraire rapide mais économique en essence, en fonction des données sur la consommation du carburant fournies dans Paramétrage de l'itinéraire (page 84). Les calculs du coût du voyage et de l'émission de CO2 ne sont que des estimations. Ils ne peuvent pas prendre en compte le relief, les virages et les conditions de trafic. Pour des types de véhicules où le calcul de l'itinéraire vert n'est pas disponible, ce mode associe les avantages liés à la rapidité et la distance : Clarion Mobile Map effectue ses calculs comme s'il planifiait l'itinéraire rapide, mais choisit d'autres routes également pour économiser du carburant. Permet d'emprunter un itinéraire avec moins de virages et sans manœuvres difficiles. Avec cette option, vous pouvez demander à Clarion Mobile Map de choisir, par exemple, l'autoroute plutôt que de petites rues ou des routes secondaires. 88 NZ502E/ NP402E Français 5.3.5 Profils utilisateur Si plusieurs conducteurs utilisent Clarion Mobile Mappour la navigation, leurs paramètres peuvent être mémorisés en utilisant l'un des profils utilisateur. Renommez les profils après avoir touché le bouton Éditer à droite de sorte que tous les utilisateurs sachent quel profil utiliser et naviguent entre les profils en touchant leurs noms. Si vous sélectionnez un nouveau profil, l'application redémarre pour que les nouveaux paramètres soient pris en compte. 5.3.6 Paramètres de la carte Vous pouvez affiner l'apparence de l'écran Carte. Réglez la vue de la carte en fonction de vos besoins, choisissez des thèmes de couleurs convenables à partir de la liste, aussi bien pour l'utilisation diurne que pour l'utilisation nocturne, changez rouge arrow en modèle de voiture en 3D, affichez ou masquez les bâtiments en 3D, activez ou désactivez le suivi des journaux et gérez la visibilité des lieux (quels lieux afficher sur la carte). La carte apparaît toujours sur l'écran pour que vous puissiez voir les effets lorsque vous modifiez un réglage. Bouton Description Passez la visualisation de carte d'une vue en perspective 3D et à vue du haut vers le bas (2D). Réglez le zoom de base et les niveaux d'inclinaison selon vos besoins. Trois niveaux sont disponibles. Quand ils sont sélectionnées, la carte effectue un zoom arrière pour montrer une vue d'ensemble des alentours si l'événement de l'itinéraire suivant est loin (manœuvres). Quand vous vous rapprochez de l'événement, la visualisation normale des cartes revient. NZ502E/ NP402E Français 89 Passez du mode diurne au mode nocturne, ou laissez le logiciel basculer entre les deux modes automatiquement quelques minutes avant le lever du soleil ou quelques minutes après le coucher du soleil. Sélectionnez le système de couleurs utilisé en mode diurne. Sélectionnez le système de couleurs utilisé en mode nocturne. Remplacez le marqueur de position par défaut sur l'un des modèles de véhicule en 3D. Vous pouvez sélectionner des icônes séparées pour différents types de véhicules sélectionnés pour la planification de l'itinéraire. Des icônes séparées peuvent être utilisées pour les voitures, les piétons et les autres véhicules. Affichez ou supprimez les repères en 3D, les représentations 3D en bloc ou artistiques d'objets proéminents ou célèbres. Affichez ou supprimez les modèles 3D de villes, les représentations 3D en bloc ou artistiques de toutes les données de bâtiment contenant la taille et la position réelles du bâtiment sur la carte. Affichez ou supprimez l'élévation en 3D du terrain environnant. Activez/désactivez l'enregistrement automatique des journaux de trajet, à avoir l'enregistrement de la séquence des positions que vos trajets traversent. Sélectionnez quels lieux indiquer sur la carte pendant la navigation. Un nombre trop élevé de Lieux rendent la carte très pleine ; il est donc souhaitable de garder aussi peu de lieux sur la carte que possible. Pour cela, vous avez la possibilité d'enregistrer différentes visibilités de lieux. Vous avez les possibilités suivantes : • Touchez la case à cocher pour afficher ou masquer la catégorie de lieu. • Touchez le nom de la Catégorie de lieu pour ouvrir la liste de ses souscatégories. • Touchez pour enregistrer la visibilité du lieu actuel ou pour en charger une enregistrée auparavant. Vous pouvez également revenir ici aux réglages de visibilité par défaut. 90 NZ502E/ NP402E Français 5.3.7 Réglages Guidage Visuel Réglez la façon dont le logiciel vous aide à naviguer avec différentes sortes d'informations liées à l'itinéraire sur l'écran Carte. Les champs de données dans le coin de l'écran Carte peuvent être personnalisés. Touchez ce bouton et sélectionnez les valeurs que vous voulez voir. Les valeurs peuvent différer lorsque vous parcourez un itinéraire ou lorsque vous voyagez simplement sans une destination précise. Vous pouvez sélectionner des données générales de trajet comme votre vitesse actuelle ou l'altitude, ou les données de l'itinéraire associées à votre destination finale ou à l'étape suivante sur votre itinéraire. Vous pouvez avoir besoin d'une station-service ou d'un restaurant pendant votre trajet. Cette fonction affiche un nouveau bouton sur la carte quand vous conduisez sur les autoroutes. Touchez ce bouton pour ouvrir un panneau avec le détail des quelques sorties ou stations-services suivantes. Touchez l'une d'elles pour l'afficher sur la carte et ajoutez-la comme étape à votre itinéraire, le cas échéant. Sélectionner des types de service affichés pour l'autoroute existe. Choisissez parmi les catégories de POI. Chaque fois que des informations adéquates sont disponibles, des informations de voies similaires aux véritables voies sur les panneaux routiers au-dessus de la route s'affichent sur le haut de la carte. Vous pouvez activer ou désactiver cette fonction. Si vous vous approchez d'une sortie d'autoroute ou d'un carrefour complexe et que des informations nécessaires existent, la carte est remplacée par une vue 3D du carrefour. Vous pouvez activer cette fonction ou laisser la carte s'afficher pour tout l'itinéraire. Lorsque vous entrez dans les tunnels, les routes de surface et les bâtiments peuvent distraire votre attention. Cette fonction affiche une image générique d'un tunnel plutôt que celle d'une carte. Une vue d'ensemble descendante du tunnel et la distance restante sont également affichées. Activez la barre de progression de l'itinéraire pour voir l'itinéraire devant vous en ligne droite sur le côté gauche de la carte. rouge arrow représente votre position actuelle et se déplace vers le haut tandis que vous voyagez. Les étapes et les événements trafic s'affichent également sur la ligne. NZ502E/ NP402E Français 91 Lorsque vous ralentissez pendant la conduite sur l'autoroute, il est possible que vous vous trouviez dans un embouteillage, Clarion Mobile Map vous propose donc un détour en utilisant la sortie suivante. Le message indique la distance qui vous sépare de la sortie et la différence entre la distance et le temps estimé par rapport à l'itinéraire initial. Vous pouvez choisir parmi les options suivantes : • Touchez Ignorer ou il vous suffit simplement d'ignorer le message si vous voulez conserver l'itinéraire initial. • Touchez Aperçu pour avoir une vue d'ensemble de l'itinéraire initial et du détour avant de prendre une décision. Vous pouvez accepter le détour tel que proposé ou augmenter le segment d'autoroute contourné avant de l'accepter. • Revenez sur la nouvelle direction suggérée et l'itinéraire sera automatiquement recalculé. De la même manière que la possibilité évoquée ci-dessus, d'autres itinéraires peuvent être suggérés pendant la conduite sur des routes normales. Clarion Mobile Map sélectionne un virage différent à l'intersection suivante et vous propose un itinéraire différent pour la section suivante de l'itinéraire. Vos options sont semblables à celles ci-dessus mais vous ne pouvez pas modifier le détour proposé. Il se peut que vous ayez du mal à trouver une place de parking une fois arrivé en zone urbaine. À l'approche de votre destination, Clarion Mobile Map peut vous proposer des parkings par catégorie proches de votre destination. Touchez le bouton « P » pour ouvrir la carte descendante contenant la destination et les parkings proposés. Sélectionnez-en un et modifiez l'itinéraire en conséquence. Si vous quittez l'itinéraire recommandé et sortez brusquement de l'autoroute, l'application vous propose une sélection d'endroits près de la sortie telles que les stations-services ou les restaurants. De même, s'il existe sur l'itinéraire initial des parties évitables en amont (telles qu'un tunnel, une route à péage ou un ferry), vous les trouvez sur la liste au cas où vous souhaitez les contourner avec l'aide deClarion Mobile Map. 5.3.8 Réglages Affichage Les paramètres associés à l'affichage comprennent des animations de menu, des thèmes séparés pour l'utilisation diurne et nocturne et la luminosité de l'affichage. Lorsque les animations sont activées, les boutons sur les écrans des menus et du clavier apparaissent de façon animée. Les transitions d'écran sont aussi animées. 92 NZ502E/ NP402E Français 5.3.9 Paramètres régionaux Ces paramètres vous permettent de personnaliser l'application en fonction de votre langue, des unités de mesure, des formats et paramètres de la date et de l'heure et de choisir le fuseau horaire. Bouton Description Ce bouton affiche la langue écrite actuelle de l'interface utilisateur. En touchant le bouton, vous avez la possibilité de sélectionner une langue parmi la liste de langues disponibles. Si vous modifiez ce paramètre, l'application redémarre, action que vous devez confirmer. Vous pouvez définir les unités de distance à utiliser par le programme. Clarion Mobile Map ne prend pas en charge toutes les unités répertoriées dans certaines langues du guidage vocal. Sélectionnez entre un affichage de l'heure sur 12 ou 24 heures et les divers formats d'affichage internationaux de date. Vous pouvez également régler les autres unités propres à un pays qui sont utilisées pour afficher les différentes valeurs dans l'application. Par défaut, le fuseau horaire est choisi à partir des informations de la carte et réglé selon votre position actuelle. Ici, vous pouvez régler le fuseau horaire et l'heure d'été manuellement. 5.3.10 Réglages du Moniteur Trajet Les journaux de trajet contiennent des informations utiles sur vos trajets. Les journaux de trajet peuvent être enregistrés manuellement lorsque vous parvenez à destination. Vous pouvez aussi activer l'enregistrement automatique ici. Vous pouvez accéder à ces journaux dans le Moniteur Trajet. Moniteur Trajet est disponible depuis le menu Plus. Le Moniteur Trajet peut enregistrer les données statistiques de vos trajets. Si vous avez besoin de ces journaux ultérieurement, vous pouvez laisser l'application les enregistrer automatiquement pour vous. Ceci n'est pas un bouton. La ligne montre la taille actuelle de la base de données des trajets, la somme de tous les journaux de trajet et de suivi enregistrée. Les journaux de suivi et la séquence des positions données par le récepteur GPS peuvent être enregistrés ensemble avec les journaux de trajet. Ils peuvent ultérieurement être affichés sur la carte. Vous pouvez laisser l'application enregistrer le journal du suivi chaque fois qu'il enregistre un trajet. NZ502E/ NP402E Français 93 6 Glossaire Réception GPS en 2D/3D Le récepteur GPS utilise les signaux satellites pour calculer sa (votre) position et a besoin d'au moins quatre signaux pour indiquer une position en trois dimensions incluant la hauteur. Comme les satellites se déplacent et que des objets bloquent parfois les signaux, votre récepteur GPS peut ne pas recevoir ces quatre signaux. Si trois satellites sont disponibles, le récepteur peut calculer la position GPS horizontale, mais avec une précision inférieure ; l'appareil GPS n'indique pas de données sur la hauteur : elle ne fournit qu'une réception en 2D. Itinéraire actif Itinéraire sur lequel vous naviguez actuellement. Chaque fois que la destination est définie, l'itinéraire est actif jusqu'à sa suppression, arrivée à destination ou sortie de Clarion Mobile Map. Voir aussi : Itinéraire Centre-ville Le centre-ville n'est pas le centre géométrique de la ville, mais un point arbitraire défini par les créateurs de la carte. Dans les petites villes et villages, il s'agit généralement de l'intersection la plus importante ; dans les plus grandes villes, il s'agit de l'une des principales intersections. Thème de couleur Clarion Mobile Map est fourni avec différents thèmes de couleurs pour l'affichage diurne ou nocturne de la carte et les écrans des menus. Les thèmes sont des paramètres graphiques personnalisés qui proposent des couleurs différentes pour les rues, les quartiers ou les plans d'eau en modes 2D et 3D, et affichent des ombres de différentes manières en mode 3D. Un mode diurne et un mode nocturne sont toujours sélectionnés pour la carte et les menus. Clarion Mobile Map les utilise pour alterner entre l'utilisation de jour et l'utilisation de nuit. Précision du GPS Plusieurs facteurs peuvent entraîner une déviation entre votre position réelle et celle indiquée par le récepteur GPS : Par exemple, un retard de signal dans l'ionosphère ou la présence d'objets réfléchissants près du récepteur GPS ont diverses incidences sur la précision de la position calculée du GPS. Carte Clarion Mobile Map fonctionne avec des cartes numériques qui sont bien plus que de simples versions informatiques des cartes traditionnelles en papier. Comme les cartes routières en papier, le mode 2D des cartes numériques indique les rues et les routes. La hauteur est également représentée par des couleurs. 94 NZ502E/ NP402E Français En mode 3D, vous pouvez voir les différences d'altitudes (comme les vallées et montagnes, les routes surélevées). En outre, les repères 3D et les bâtiments 3D apparaissent aussi dans les villes sélectionnées. Vous pouvez utiliser les cartes numériques de manière interactive : en effectuant des zooms avant ou arrière (augmenter ou réduire l'échelle), en les inclinant vers le haut ou vers le bas, ou encore en les faisant pivoter vers la gauche et la droite. Pour une navigation GPS, les cartes numériques facilitent la planification des itinéraires. Orientation de la carte Nord en haut En mode Nord en haut, la carte pivote de façon à ce que la partie supérieure fasse toujours face au nord. C'est notamment le mode d'orientation par défaut pour la fonction Chercher sur carte. Radar automatique Points d'alerte spéciaux pour les radars automatiques, les radars feux rouges ou les caméras de voies de bus. Plusieurs sources de données sont disponibles. Vous pouvez configurer Clarion Mobile Map pour qu'il vous avertisse lorsque vous approchez l'un de ces radars. Détecter l'emplacement d'un radar automatique est interdit dans certains pays. Il incombe au conducteur de vérifier si cette fonction peut être utilisée pendant son trajet. Le logiciel est capable de donner des indications et des avertissements pour d'autres choses que des radars. Divers autres types de points d'alerte de proximité comme les zones scolaires et les passages à niveau sont également disponibles. Itinéraire Une séquence d'évènements sur l'itinéraire, c.-à-d. des manœuvres (virages, carrefours, etc.) pour atteindre la destination. L'itinéraire contient un point de départ et une ou plusieurs destinations. Le point de départ correspond à la position actuelle (ou la dernière connue) par défaut. Pour afficher un itinéraire qui sera emprunté ultérieurement, le point de départ peut être remplacé par tout autre point donné. Orientation de la carte Voie en haut En mode Voie en haut, la carte pivote pour que la partie supérieure pointe toujours dans la direction dans laquelle vous circulez actuellement. Il s'agit du mode d'orientation par défaut en mode Carte 3D. Marqueur de véhicule La position actuelle s'affiche avec un rouge arrow sur la carte par défaut. La direction de rouge arrow indique votre cap actuel. Ce marqueur de position peut être remplacé par différents symboles de véhicule 3D. Vous pouvez même spécifier différents marqueurs de véhicule pour différents types d'itinéraire (selon le type de véhicule sélectionné pour le calcul d'itinéraire). NZ502E/ NP402E Français 95 7 Contrat de licence de l'utilisateur final 1. Les parties contractantes 1.1. Ce contrat a été conclu entre NNG Software Developing and Commercial Ltd. (siège social : Bérc utca 23, H-1016 Budapest, Hongrie ; numéro d’enregistrement de la société : 01-09-891838) en sa qualité de Concédant (ci-après dénommé Concédant) et vous en votre qualité d’Utilisateur (ci-après dénommé Utilisateur, l’Utilisateur et le Concédant ci-après désignés collectivement Parties), concernant l’utilisation des produits spécifiés dans ce contrat, y compris les produits logiciels, les bases de données et le contenu. 2. Conclusion du contrat 2.1. Les Parties contractantes prennent acte du fait que ce contrat est conclu sans signature dudit contrat. 2.2. L’Utilisateur prend acte du fait que si, après l’acquisition légale du logiciel (acheté en ligne chez un fournisseur agréé ou préinstallé sur un appareil acheté) faisant l’objet de ce contrat (Section&nbsp;4), l’Utilisateur accepte les conditions générales de ce contrat comme ayant force obligatoire, s’il utilise le logiciel, l’installe sur un ordinateur ou sur un autre équipement matériel (téléphone portable, appareil multifonction, appareil de navigation personnelle, navigation automobile ou installation de tête multifonction, etc.) (ci-après dénommé Appareil), s’il l’installe dans un véhicule, s’il clique sur le bouton d’acceptation affiché par le logiciel lors de l’installation ou de l’utilisation (ci-après dénommé Utilisation). Le moment de la conclusion de ce contrat correspond au moment de l’exécution de la première utilisation (début d’utilisation). 2.3. Ce contrat n’accorde aucun droit à une personne quelconque ayant acquis illégalement le logiciel ou l’ayant illégalement installé sur un appareil ou dans un véhicule. 2.4. Utilisateurs du gouvernement américain. Si vous acquérez le logiciel de la part du gouvernement américain ou par son intermédiaire, ou de toute autre entité recherchant ou appliquant des droits similaires à ceux habituellement exigés par le gouvernement américain, vous êtes averti que le Logiciel, les Bases de données, le contenu et les services sont des éléments commerciaux puisque ce terme est défini à l’article&nbsp;48 CFR paragraphe&nbsp;2.101 et que toute utilisation du Logiciel est soumise à ce contrat. 3. Droits applicables<br/>3.1. Tout procès relatif à ce contrat sera jugé en vertu des lois en vigueur en Hongrie avec un renvoi spécifique à la loi IV-1959 du Code civil et à la loi LXXVI-1999 sur les droits d’auteur (Loi sur le droit d’auteur) s’appliquera. La convention des Nations Unies sur les contrats relatifs aux ventes internationales de marchandises ne s’applique pas à ce CLUF. 3,2. Les parties ici présentes acceptent que les tribunaux de la République de Hongrie aient l’autorité exclusive de régler tout différend relatif à ce contrat. 3.3. La langue d’origine de ce Contrat est le hongrois. Des versions de ce Contrat dans d’autres langues existent également. En cas de litige, la version hongroise fait foi. 4. Objet et résiliation du contrat 4.1. L’objet de ce Contrat est le logiciel de navigation du Concédant (ci-après dénommé : le Logiciel). 4.2. Le Logiciel comprend l’application informatique, toute la documentation, la base de données cartographiques correspondante et tous les contenus ou service tiers accessibles via le Logiciel (ci-après dénommé dans leur ensemble Base de données). 4.3. Le logiciel inclut tout affichage, stockage et codage du logiciel, y compris l’affichage et le stockage imprimé, électronique ou visuel, ainsi que le code objet et le code source, et toute forme future d’affichage, de stockage et de codage, et tout support futur. 4.4. Il doit aussi inclure les corrections d’erreur, les ajouts, les mises à jour ou mises à niveau du Logiciel ou des Bases de données utilisées par l’Utilisateur après la conclusion de ce Contrat et en conformité avec ce dernier. 96 NZ502E/ NP402E Français 4.5. En vertu de ce contrat, vos droits cesseront immédiatement sans préavis de la part du concédant en cas d’inobservation matérielle dudit contrat ou d’actes posés par dérogation au concédant et/ou aux droits du concédant du logiciel. Le Concédant peut résilier ce contrat si l’un des logiciels est, ou selon lui susceptible de devenir, l’objet d’une demande de violation de la propriété intellectuelle ou de l’appropriation illicite de secrets commerciaux. A la résiliation du contrat, vous cesserez d’utiliser le Logiciel et le détruirez avec toutes les parties correspondantes, puis vous confirmerez, au besoin, le respect de cette clause par écrit au Concédant. 5. Détenteur des droits d’auteur 5.1. Le détenteur exclusif des droits d’auteur liés au logiciel est le Concédant, sauf disposition contractuelle ou légale contraire. 5.2. Les droits d’auteur portent sur l’ensemble du Logiciel, ainsi que sur chaque partie qui le compose. 5.3. Le(s) détenteur(s) des droits d’auteur de la Base de données ou de certains travaux protégés par les droits de la propriété intellectuelle faisant partie du logiciel peut/peuvent être le Concédant, une/des personne(s) physique(s) ou morale(s) titulaires de certaines Bases de données (ci-après dénommée(s) Titulaire(s) de la Base de données). Certains titulaires de Base de données sont indiqués dans le menu «&nbsp;À propos&nbsp;» ou dans l’élément de menu similaire du Logiciel. Le Concédant déclare qu’il s’est procuré auprès des Titulaires de la Base de données tous les droits d’utilisation et de représentation nécessaires pour utiliser la base de données, la proposer et la transmettre pour être utilisée selon les conditions prévues dans ce Contrat. 5.4. Tous les droits afférents au Logiciel restent détenus par le Concédant, sauf ceux qui reviennent à l’Utilisateur en vertu des dispositions explicites de ce Contrat ou des règles juridiques applicables. 6. Droits de l’Utilisateur 6.1. Par défaut, l’utilisateur est autorisé à installer et à exécuter le Logiciel sur un appareil doté d’un seul capteur GPS intégré et à utiliser une copie du Logiciel ou une copie préalablement installée dudit logiciel. L’Utilisateur ne dispose du Logiciel et de la Base de données qu’à des fins personnelles ou professionnelles internes. 6.2. L’Utilisateur est autorisé à sauvegarder une copie du Logiciel. Toutefois, si le logiciel est opérationnel après son installation sans le support original, la copie stockée sur celui-ci est considérée comme sauvegarde. Autrement, l’Utilisateur n’est autorisé à utiliser la sauvegarde qu’en cas d’impossibilité avérée et justifiée d’utiliser normalement et légalement l’exemplaire original du logiciel. 6.3. Au cas où le Logiciel est livré préinstallé sur l’appareil ou alors bénéficie de la même licence que l’appareil ou s’il a été acheté en ligne et installé par l’Utilisateur sur un appareil particulier, le Logiciel doit être associé à l’appareil et peut ne pas être séparé, transféré ou utilisé sur un autre appareil ou vendu à un autre Utilisateur sans l’appareil même. 6.4. La Base de données, le contenu ou les services fournis à l’Utilisateur ne peuvent être utilisés qu’avec la copie du logiciel de l’Utilisateur et peuvent ne pas être utilisés séparément ou avec une autre copie du Logiciel. 7. Restrictions liées à l’utilisation 7.1. L’Utilisateur n’est pas autorisé à 7.1.1. dupliquer le Logiciel (en faire une copie) sauf dans les limites imposées par ce Contrat ou la loi applicable&nbsp;; 7.1.2. revendre, accorder une sous-licence ou l’utiliser à des fins commerciales, le louer ou le prêter à titre de commodat ou le transférer à une tierce personne pour quelque raison que ce soit sans transférer l’appareil sur lequel il était légalement et initialement installé (voir section 6.3&nbsp;;) 7.1.3. traduire le Logiciel (y compris la traduction (compilation) dans d’autres langues de programmation)&nbsp;; 7.1.4. décompiler, désassembler ou soumettre le Logiciel à la rétro-ingénierie&nbsp;; NZ502E/ NP402E Français 97 7.1.5. éluder la protection du Logiciel ou de modifier, contourner ou éviter cette protection par la technologie ou par tout autre moyen&nbsp;; 7.1.6. modifier, compléter ou altérer le Logiciel (entièrement ou partiellement), le décomposer, l’insérer, l’intégrer ou l’utiliser dans d’autres produits et ce, même dans l’optique de le rendre compatible avec d’autres appareils&nbsp;; 7.1.7. Extraire des données à partir de la Base de données intégrée dans le logiciel en dehors de l’utilisation de l’application informatique, décompiler la Base de données, utiliser, copier, modifier, compléter ou altérer tout ou partie de la Base de données ou un groupe de données stocké, l’insérer ou l’utiliser dans d’autres produits, la transférer, même dans l’optique de la rendre compatible avec d’autres produits. 7.2. L’Utilisateur ne devra utiliser que les Bases de données, le contenu et les services disponibles avec le Logiciel et fournis par les tiers ainsi que les données reçues dans le cadre des services fournis par les tiers (y compris, mais sans s’y limiter, le trafic de données reçues du service d’informations de circulation TMC RDS et du service en ligne) à son profit personnel et à ses propres risques. Il est formellement interdit de stocker, transférer ou distribuer ces données ou contenus, ou de les révéler en intégralité ou en partie au public sous quelque format que ce soit, ou de les télécharger à partir du produit. 7.3. L’Utilisateur n’est pas autorisé à retirer, modifier ou occulter tout droit d’auteur, la notice de la marque de fabrique ou la légende restrictive comprises dans le Logiciel, la Base de données ou les services. 8. Exclusion de garantie, limitation de responsabilité 8.1. Le Concédant informe l’Utilisateur que malgré toutes les précautions prises lors de la réalisation du logiciel, compte tenu de la nature de celui-ci et des limites techniques, le Concédant ne garantit pas la perfection du logiciel. Aussi n’a-t-il pas l’obligation contractuelle de fournir à l’Utilisateur un logiciel entièrement exempt de défaut. 8.2. LES LOGICIELS AUTORISES SOUS LICENCE, LES BASES DE DONNEES, LE CONTENU ET LES SERVICES SONT FOURNIS TELS QUELS ET AVEC TOUTES LES ERREURS (Y COMPRIS L’ABSENCE DE GARANTIE POUR LA CORRECTION DES DEFAUTS) ET LE CONCEDANT, LES TITULAIRES DE BASE DE DONNEES ET LES FOURNISSEURS TIERS RENONCENT EXPRESSEMENT A TOUTES LES GARANTIES EXPRESSES OU IMPLICITES, Y COMPRIS, MAIS SANS S’Y LIMITER, LES GARANTIES IMPLICITES DE CONTREFACON, DE QUALITE MARCHANDE, DE LA QUALITE SATISFAISANTE ; DE LA PRECISION, DU TITRE ET DE L’ADEQUATION A DES FINS PARTICULIERES. AUCUN AVIS ECRIT OU VERBAL OU AUCUNE INFORMATION FOURNIE PAR LE CONCEDANT OU L’UN DE SES AGENTS, DES TITULAIRES DE BASE DE DONNEES, DES EMPLOYES OU DES FOURNISSEURS TIERS NE CONSTITUERA UNE GARANTIE ET L’UTILISATEUR N’EST PAS AUTORISE A COMPTER SUR CET AVIS OU CETTE INFORMATION. CETTE STIPULATION D’EXONERATION DE GARANTIES EST UNE CONDITION ESSENTIELLE DE CE CONTRAT. Le Concédant ne garantit pas que le logiciel, la Base de données, le contenu ou le service sont compatibles avec d’autres systèmes, appareils ou produits (par ex. logiciel ou matériel). 8.3. Le Concédant ne pourra être tenu pour responsable d’aucun dommage découlant d’un défaut du logiciel (y compris les défauts de l’application informatique, de la documentation et de la Base de données). 8.4. Le Concédant ne pourra être tenu pour responsable d’aucun dommage résultant de l’inapplicabilité du logiciel à des fins déterminées, quelles qu’elles soient, ou de son incompatibilité avec un autre système, appareil ou produit (par ex. logiciel ou matériel). 8.5. NI LE CONCEDANT, NI SES FOURNISSEURS NE SONT RESPONSABLES DEVANT L’UTILISATEUR DES DOMMAGES IMPREVUS, CORRELATIFS, PARTICULIERS, INDIRECTS OU EXEMPLAIRES ISSUS DE CE CONTRAT, Y COMPRIS LES PERTES OU LES COÛTS LIES A LA PROTECTION, LA PERTE DE L’UTILISATION OU L’INTERRUPTION DES AFFAIRES OU AUTRES DU MÊME GENRE, SANS EGARD AU FAIT QUE LA PARTIE ETAIT INFORMEE DE LA POSSIBILITE DE TELS DOMMAGES. 98 NZ502E/ NP402E Français SAUF STIPULATION CONTRAIRE PREVUE DANS CE CONTRAT, LES FOURNISSEURS TIERS (PAR EX. LES TITULAIRES DE BASES DE DONNES, LES FOURNISSEURS DE CARTE) OU LES AGENTS DE TITULAIRE DE LICENCE N’ASSUMENT AUCUNE RESPONSABILITE FINANCIERE DEVANT L’UTILISATEUR DE TOUTE CAUSE (SANS EGARD A LA FORME DU PROCES) EN VERTU OU EN RAPPORT AVEC CE CONTRAT. 8.6. Le Concédant attire particulièrement l’attention de l’Utilisateur sur le fait qu’en cas d’utilisation du logiciel dans la circulation, l’Utilisateur est exclusivement responsable du respect du code de la route (notamment l’application des mesures de sécurité obligatoires ou rationnelles et utiles, l’attention et la prudence requises le cas échéant et notamment en raison de l’utilisation du logiciel). Le Concédant ne pourra être tenu pour responsable d’aucun dommage résultant de l’utilisation du logiciel dans la circulation. 8.7. Avec la conclusion de ce Contrat, l’Utilisateur prend expressément acte des informations indiquées dans la section 8 ci-dessus. 9. Sanctions 9.1. Le concédant informe l’Utilisateur que, conformément à la loi sur les droits d’auteurs, le Concédant peut, en cas d’atteinte à ses droits d’auteur 9.1.1. demander une reconnaissance judiciaire pour cette violation&nbsp;; 9.1.2. exiger la cessation de l’infraction et l’interdiction des infractions ultérieures&nbsp;; 9.1.3. exiger la réparation appropriée des préjudices (même au moyen de la publicité aux frais de la personne ayant commis l’infraction)&nbsp;; 9.1.4. réclamer le remboursement des gains obtenus de manière frauduleuse&nbsp;; 9.1.5. exiger la cessation de la situation préjudiciable ainsi que le rétablissement de l’état précédent l’infraction aux frais de la personne l’ayant commise, la destruction des outils et des matériels utilisés pour l’infraction, ainsi que celle des objets créés par l’infraction <br/>exiger des dommages et intérêts 9.2. En outre, le Concédant informe l’Utilisateur que, conformément à la loi 4–1978 du code pénal hongrois, l’atteinte aux droits d’auteur et aux droits relatifs constitue un délit passible de deux ans et, dans un cas qualifié, de huit ans de réclusion criminelle. 9.3. Contenu et services fournis par les tiers. Le Concédant ne pourra être tenu pour responsable de la Base de données du Logiciel et d’aucun contenu ou service fourni par un tiers dans l’utilisation de la Base de données. Le Concédant ne peut garantir la qualité, la conformité, la précision, l’adéquation aux fins déterminées ou à la couverture territoriale de la Base de données, du contenu, du produit ou du service ou de la disponibilité de la Base de données, du contenu, du produit ou du service et exclut en particulier toute responsabilité concernant la suspension ou l’annulation du service et tout dommage lié au service ou à l’annulation totale de ce dernier. L’Utilisateur reconnaît que les données cartographiques des Bases de données contiennent des données géographiques et d’autres données. L’utilisateur reconnaît que (i) les informations inexactes ou incomplètes dues à l’écoulement du temps, aux changements de circonstances, aux sources utilisées et à la nature de la collecte des données géographiques complets dont l’une d’entre elles peut donner lieu à des résultats incorrects et que (ii) la Base de données, les contenus et les services fournis par les tiers ne peuvent être utilisés qu’au risque de l’Utilisateur et à l’avantage personnel ou professionnel interne de ce dernier. L’Utilisateur reconnaît que les Bases de données, le contenu et les services constituent des informations confidentielles des titulaires de Bases de données et il est interdit de divulguer les Bases de données aux tiers. L’UTILISATION DE LA FONCTION GUIDE DE L’ITINERAIRE EN TEMPS REEL DU LOGICIEL EST AUX RISQUES DE L’UTILISATEUR PUISQUE LES DONNEES DE LOCALISATION PEUVENT NE PAS ETRE PRECISES. 9.4. Le contenu et les services sont fournis par le Concédant ou un agent du Concédant. Pour certains Logiciels, le Concédant ou un partenaire contractuel peut offrir divers produits et services à l’Utilisateur via www.naviextras.com. L’Utilisateur ne pourra recourir à ces services qu’après avoir lu et compris le(s) NZ502E/ NP402E Français 99 contrat(s) de licence utilisateur final approprié(s) sur www.naviextras.com, et sera tenu de bénéficier de ces services conformément aux modalités en vigueur. 9.5. L’achat et l’acquisition de la licence d’activation aux fins d’utilisation de certaines fonctions, Bases de données, contenus ou services peuvent nécessiter une connexion internet et constituent ainsi le seul moyen d’acquisition offert par le Concédant. 10. Collecte anonyme de données 10.1. L’Utilisateur ici présent reconnaît que le logiciel peut collecter, transmettre au Concédant ou aux tiers, et dans certains cas, stocker des données connectées à l’utilisation du Logiciel par l’Utilisateur (par ex. mouvement des données/données de l’itinéraire, données sur les interactions des utilisateurs). De telles fonctions de collecte de données peuvent être activées ou désactivées par l’utilisateur à tout moment depuis le menu correspondant. Les données collectées sont toujours anonymes, ne sont en aucun cas associées aux informations personnelles de l’Utilisateur ou à L’Utilisateur en soi. 10.2. Les données collectées peuvent être téléchargées dans la Base de données du Concédant ou transmises périodiquement ou en temps réel à un partenaire tiers et utilisées exclusivement aux fins d’améliorer la précision et la fiabilité des fonctions et des services du Logiciel et des bases de données. Le téléchargement se fait par le logiciel spécial du concédant ou par l’appareil de navigation de l’utilisateur. Ce dernier peut activer ou désactiver le téléchargement. Après un téléchargement réussi de données, les données collectées sont supprimées du support de données du logiciel. 10.3. Les données collectées sont transmises, stockées et traitées de façon anonyme, et aucune connexion entre les données et l’utilisateur ne doit être établie par le concédant ou un tiers quelconque. 10.4. Le Concédant ici présent informe l’Utilisateur que s’il accède à internet par le biais du service des données mobiles pendant qu’il se trouve à l’étranger ou sur un autre réseau mobile itinérant, la transmission de telles données peut entraîner des coûts particuliers liés à l’itinérance. Pour éviter de tels coûts, l’Utilisateur a la responsabilité de désactiver les services de données mobiles pendant l’itinérance ou les fonctions de collecte de données du Logiciel. 11. Conditions auxiliaires de service de contenu en ligne 11.1. Pour les services de contenu en ligne, les conditions auxiliaires suivantes doivent aussi s’appliquer. Le Concédant peut doter l’appareil de L’Utilisateur du contenu de Base de données (par ex. la Météo, les infos trafic, les infos sur l’emplacement) par le biais d’une connexion internet (ci-après «&nbsp;Services de contenu en ligne&nbsp;»). Vous pouvez obtenir ce contenu moyennant des frais ou gratuitement sous réserve de la décision du Concédant. L’Utilisateur a la responsabilité d’assurer l’accès à internet. 11.2. En général, les services de contenu en ligne ne sont pas disponibles dans tous les pays. De plus, les conditions différentes et les caractéristiques de service peuvent s’appliquer dans différents pays. L’utilisation de certains services en ligne peut être interdite dans plusieurs pays. L’Utilisateur est tenu de se conformer à la réglementation spécifique en vigueur dans le pays. Le Concédant dégage sa responsabilité à l’égard des conséquences liées à l’utilisation illégale de telles fonctions et l’Utilisateur indemnisera le Concédant et le protègera de toutes les réclamations faites par les autorités ou les tiers au Concédant suite à une utilisation illégale. 11.3. Le contenu en ligne est téléchargé par le Logiciel à partir des serveurs de contenu en ligne du fournisseur de service. Le Concédant ici présent dégage toute responsabilité à l’égard du contenu en ligne. Le Concédant ne garantit pas la qualité, la conformité, la précision, l’adéquation aux fins déterminées ou à la couverture territoriale du contenu en ligne. En outre, aucune garantie n’est offerte en matière de disponibilité (par ex. temps de disponibilité) des serveurs de contenu en ligne. L’Utilisateur reconnaît qu’en tout territoire et en tout temps, il peut y avoir une connexion lente ou une absence de connexion à cause des limites de la capacité des serveurs du Concédant. Le Logiciel peut permettre à l’Utilisateur d’accéder et de communiquer directement avec les serveurs d’une tierce personne. Dans ces cas, l’utilisation de ces serveurs est entièrement aux risques de l’Utilisateur. Le Concédant ne doit prendre aucune responsabilité à l’égard de ces serveurs et services auxquels ont directement accès les tiers et qui sont reçus par ces derniers. 100 NZ502E/ NP402E Français 11.4. L’Utilisateur reconnaît que les données ou informations fournies par les services de contenu en ligne ne sont pas mises à jour en temps réel et ne peuvent pas refléter exactement une situation ou des évènements réels. 11.5. L’Utilisateur ici présent reconnaît que les services de contenu en ligne peuvent ne pas être utilisés aux risques de l’Utilisateur et à l’avantage personnel de ce dernier. L’Utilisateur a la responsabilité exclusive de fournir et d’entretenir une connexion au réseau internet public. L’Utilisateur accepte que l’usage des services de contenu en ligne génère un trafic de données (en amont et en aval) et peut entraîner une augmentation des frais de service de données dont s’acquittera l’Utilisateur. 11.6. Les services de contenu en ligne peuvent fournir des données, des informations ou des matériels fournis et/ou munis de licence par les tiers au Concédant. Pour ces matériels les conditions générales différentes imposées par des tiers s’appliquent. Les conditions applicables à une tierce personne renvoient à la section «&nbsp;À propos&nbsp;» du Logiciel ou font partie intégrante de ce contrat. Au cours de la première utilisation/activation du contenu en ligne, l’Utilisateur accepte de se conformer à ces conditions générales imposées par cette tierce personne. 11.7. Interruption. Le Concédant se réserve le droit d’interrompre la provision ou l’accès au service de contenu en ligne avec ou sans préavis donné à l’Utilisateur. Cette interruption n’entraîne pas de conséquences différentes de celles qui sont mentionnées dans le présent contrat. En cas d’interruption, les services de contenu en ligne qui étaient (i) pourvus moyennant des frais prépayés et (ii) ces frais couvrent l’utilisation du service de contenu en ligne pour une période définie (par ex. services d’abonnement prépayé), l’Utilisateur a droit à un remboursement proportionnel à la période restante par rapport à celle qui avait été définie, à compter du temps d’interruption. 11.8. Services communautaires. Quelques services de contenu en ligne sont basés sur des données et des informations téléchargées par des participants (Utilisateurs et d’autres personnes) ou sur une Base de données créée et maintenue par ce groupe d’individus. Ces données peuvent ne pas provenir de source sûre et peuvent aussi être intentionnellement fausses ou trompeuses puisque le Concédant ne dispose d’aucun moyen pour contrôler ou vérifier la crédibilité ou l’exactitude de ces données ou celle des individus fournissant ces données. Par conséquent, l’Utilisateur accepte que les services de contenu en ligne de type communautaire soient utilisés avec une extrême prudence. En participant à la communauté en fournissant des données ou des informations via le Logiciel ou d’autres moyens offerts par le Concédant (par ex. au travers d’un site web ou d’autres logiciels), l’Utilisateur accepte les conditions suivantes&nbsp;: (a) Le Concédant bénéficie du droit des frais de redevance de franchise à l’utilisation les données téléchargées, notamment pour modifier, afficher, mettre à la disposition du public, distribuer, copier les données pour quelque raison que ce soit&nbsp;; (b) l’Utilisateur garantit qu’aucune tierce personne ne dispose de droits qui feraient obstacle ou rendraient impossible l’utilisation des données telles qu’énoncées ci-dessus et qu’aucun droit d’une tierce personne ne soit violé en téléchargeant les données sous ces conditions&nbsp;; (c) l’Utilisateur indemnise et protège le Concédant contre toute réclamation due à la violation de ces droits au regard des données téléchargées. 12. Conditions relatives à une tierce personne 12.1. Google Local Search. L’Utilisateur reconnaît que la fonctionnalité de Google Local Search (GLS) est fournie par l’utilisation des services de Google, Inc. à l’Utilisateur. L’Utilisateur ici présent accepte toutes les conditions relatives aux modalités de Google par rapport au service fourni sur http://www.google.com/accounts/TOS. L’Utilisateur accepte que Google Local Search soit déclaré «&nbsp;déprécié&nbsp;» et ne soit plus commercialement supporté par Google, Inc. Il peut aussi être indisponible sans préavis donné de la part de Google en conformité avec les conditions correspondantes du service offert sur http://code.google.com/apis/websearch/terms.html. NZ502E/ NP402E Français 101 8 Note sur le droit d'auteur Ce produit et les informations ci-dessous peuvent être modifiés sans notification préalable. Le présent manuel ne peut être ni reproduit ni transmis, dans son intégralité ou en partie, électroniquement ou mécaniquement, photocopies et enregistrements compris, sans l'autorisation écrite expresse de Clarion © 2012 - Clarion Data Source © 2006–2010 Tele Atlas. Tous droits réservés. Ce matériel est breveté et protégé par les droits d'auteur, de protection de base de données et d'autres droits de propriété intellectuelle dont disposent Tele Atlas et ses fournisseurs. L'utilisation de ce matériel est soumise aux termes du contrat de licence. Toute copie ou publication non autorisée de ce matériel engage une responsabilité criminelle et civile. Tous droits réservés. 102 NZ502E/ NP402E Français ">
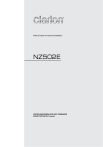
公開リンクが更新されました
あなたのチャットの公開リンクが更新されました。