Datel MAX DRIVE FOR PS2 Manuel utilisateur
PDF
Télécharger
Document
Notice d’utilisation du système Conçue pour la console de jeux vidéo PlayStation®2 FRENCH MAX DRIVE – MODE D’EMPLOI 1. Introduction 2. Pour démarrer 3. Comment gérer vos sauvegardes 4. Télécharger de nouvelles sauvegardes 5. Télédécharger et partager vos sauvegardes en ligne 6. Mettre à jour votre Action Replay MAX 7. Paramètres 8. Support technique 1. Bienvenue dans l’univers 100% ludique de MAX Drive™! MAX Memory Manager™, c’est la nouvelle suite de gestion de contenus de memory card (carte mémoire) révolutionnaire avec laquelle vous allez repousser les limites fonctionnelles de votre MAX Drive™ largement au-delà de celles des memory cards (cartes mémoires) pour PS2® classiques. Le logiciel PS2® et PC inclus vous offre toutes les fonctionnalités de gestion de memory card (carte mémoire) auxquelles vous vous attendez, comme copier et déplacer des fichiers entre votre PlayStation®2 et un PC ou encore, écraser vos fichiers stockés sur votre carte mémoire pour libérer de l’espace. Vous pouvez désormais accéder à un véritable univers de capacités améliorées pour télécharger et échanger des sauvegardes de jeux PS2® croqueuses de codes, des mises à jour* Action Replay MAX™ou même des séquences vidéo EyeToy™ à l’aide d’une PlayStation®2 à connexion haut débit ou de n’importe quel PC connecté à l’Internet. Remarque : Pour pouvoir utiliser les sauvegardes MAX Drive™ dans vos jeux et applications PlayStation®2, vous devrez commencer par les transférer sur une memory card (carte mémoire) PS2® standard à l’aide du gestionnaire de mémoire Memory Manager. Les jeux et applications ne peuvent pas accéder directement aux sauvegardes à partir de votre MAX Drive™. *Cette fonctionnalité oblige à recourir à une carte Action Replay MAX™ (vendue séparément – demandez-la à votre détaillant ou renseignez-vous sur www.codejunkies.com). 2. Pour démarrer IMPORTANT : Chaque fois que vous souhaitez utiliser MAX Drive™ avec votre PlayStation®2, vous 1 devez commencer par charger le logiciel du gestionnaire de mémoire Memory Manager. Sur PlayStation®2 : Il vous suffit d’insérer le disque du logiciel du gestionnaire de mémoire Memory Manager, et votre MAX Drive™ dans un port USB libre. Allumez ou relancez votre console PS2®. Sur PC : Commencez par installer le logiciel PC qui accompagne votre MAX Drive™. MAX Drive™ fonctionne comme un périphérique "plug and play" sous Windows XP™ et sera par conséquent reconnu instantanément dès son insertion dans un des ports USB libres de votre machine. Les autres systèmes d’exploitation peuvent vous obliger à installer le pilote de logiciel inclus sur le disque. Une fois le logiciel MAX Drive™ PC installé et exécuté, Windows™ reconnaît automatiquement votre matériel MAX Drive™ dès son insertion dans une des fentes de port USB de votre PC. Une nouvelle lettre d’identification de disque dur s’affiche sur la gauche de l’interface MAX Drive PC. Commandes Ne retirez jamais votre MAX Drive™ pendant un transfert de fichiers ou vous risqueriez de détériorer des données et/ou la carte. Utilisé sur votre PS2®, le gestionnaire de mémoire MAX Memory Manager™ répond aux commandes suivantes : ‘Croix’ pour appuyer, choisir ou valider ‘Triangle’ pour revenir en arrière ‘Carré’ pour supprimer. ‘Pavé directionnel’ ou ‘stick analogique’ pour parcourir les listes. Lorsqu’un ‘clavier virtuel’ s’affiche, utilisez les touches de navigation suivantes : ‘Pavé directionnel’ pour surligner les différentes touches du clavier ‘Croix’ pour taper un caractère ‘Carré’ pour supprimer la lettre précédente Utilisez les commandes de clavier suivantes en les surlignant et en appuyant sur ‘Croix’ ‘OK’ en fin d’opération ‘Cancel’ (Annuler) pour annuler et retourner en arrière ‘caps’ / ‘CAPS’ pour basculer entre minuscules et majuscules ‘Ins’ / ‘Ovr’ pour basculer le mode de frappe entre ‘Insert’ (Insertion) et ‘Overwrite’ (Remplacer) Le menu principal vous propose les options suivantes : My Devices (Mes périphériques) Pour accéder à l’interface de gestion de memory card (carte mémoire) où vous pouvez copier, déplacer, supprimer, compacter et décompacter des fichiers entre plusieurs périphériques dont le système MAX Drive™ et les memory cards (cartes mémoires) PlayStation®2 standards. Get Saves (Récupérer des sauvegardes) Cette rubrique vous propose de parcourir et télécharger les Powersaves préinstallées sur votre disque MAX Memory™ ou même des sauvegardes proposées en ligne, sur votre carte mémoire. 2 My User Area (Mon salon d’utilisateur) Votre ‘Salon d’utilisateur’, c’est l’espace qui vous revient sur le serveur en ligne MAX Memory™. Vous devrez commencer par vous inscrire pour pouvoir accéder à votre salon d’utilisateur. Une fois inscrit, vous pouvez accéder à votre salon d’utilisateur pour télédécharger des sauvegardes du serveur Max Memory™, supprimer des sauvegardes stockées dans votre salon et choisir d’apposer le statut privé (réservé à vos ‘potes’) ou collectif (accessible par tous) à vos sauvegardes. Settings (Paramètres) La rubrique paramètres vous permet de changer les paramètres de configuration audio, la position de l’écran et les options de sauvegarde. 3. Gérer vos sauvegardes de jeu La rubrique ‘My Devices’ (Mes périphériques) du gestionnaire de mémoire Memory Manager vous permet de visualiser et gérer le contenu stocké sur MAX Drive™et vos autres memory cards (cartes mémoire), en utilisant les fonctions Copier, Déplacer, Supprimer, etc. Vous pouvez également l’utiliser pour libérer de l’espace précieux sur vos cartes mémoire en ‘écrasant’ les sauvegardes de jeu à stocker et ainsi, multiplier jusqu’à 10 fois la capacité de stockage de vos cartes mémoire sur votre MAX Drive™. Cette fonctionnalité fonctionne également avec les memory cards (cartes mémoires) ordinaires. Remarque : les sauvegardes de données de jeu doivent être ‘reconstituées’ avant de pouvoir servir dans vos jeux. L’interface est graphique et intuitive et vous l’assimilerez en quelques minutes. Pour démarrer, vérifiez que votre carte MAX Drive™ et, si vous le souhaitez, une autre carte compatible PS2®, ont bien été insérées dans votre console. a. Choix du périphérique primaire Après avoir choisi l’option "My Devices" (Mes périphériques) du menu principal, le logiciel vous demande de choisir le périphérique à gérer. Vous aurez le choix entre plusieurs options (trois maximum) en fonction du type de périphériques inséré dans votre PS2® – MAX Drive™ (port USB), Memory Card (carte mémoire) 1 (carte mémoire insérée dans la fente 1) et Memory Card (carte mémoire) 2 (carte mémoire insérée dans la fente 2). Choisissez le périphérique dont vous souhaitez copier/sauvegarder/déplacer/supprimer des sauvegardes de jeux. Choisissez un périphérique - Utilisez ‘GAUCHE’ et ‘DROITE’ pour surligner un périphérique à utiliser comme périphérique primaire. Appuyez sur ‘Croix’ pour sélectionner et continuer. Formater un périphérique – pour formater un périphérique, utilisez ‘GAUCHE’ et ‘DROITE’ pour le surligner dans la fenêtre de sélection de périphérique ; appuyez sur la touche ‘CARRE’. Le formatage efface TOUTES les données stockées sur le périphérique choisi. Si vous êtes sûr de vous, choisissez ‘YES’ (Oui) pour confirmer. Vous remarquerez que vous ne pouvez sélectionner que les périphériques physiquement insérés dans votre console PS2®. Pour gérer les sauvegardes de jeux d’un autre périphérique, vous pouvez toujours insérer et retirer les memory cards (cartes mémoire) à ce stade. L’écran s’actualise en conséquence. 3 b. Présentation Après la sélection d’un périphérique primaire à gérer, l’écran d’interface principal de Memory Manager (Gestionnaire de périphérique) s’affiche. Cette interface vous permet d’afficher les contenus de votre memory card (carte mémoire) sélectionnée et de choisir entre plusieurs actions pouvant être exécutées sur les sauvegardes stockées sur le périphérique concerné. Device name (Nom du périphérique) – Le nom de la memory card (carte mémoire) ou de la carte MAX Drive™ que vous avez sélectionnées s’affiche à cet endroit. Device details (Détails du périphérique) – Les précisions sur le nombre de fichiers sélectionnés et leur taille totale sont affichées au-dessus de la liste de contenus du périphérique (fig.3). Ces valeurs changent à mesure que vous sélectionnez et désélectionnez des fichiers Remarque : Si vous avez sélectionné des sauvegardes déjà ‘écrasées’ sur votre memory card (carte mémoire), la taille affichée correspond au volume écrasé de la sauvegarde. Device contents list (Liste de contenus de périphérique) – toutes les sauvegardes stockées sur le périphérique sélectionné apparaissent dans cette liste. Utilisez les touches ‘HAUT’ et ‘BAS’ de votre manette pour surligner les différentes sauvegardes de la liste. Appuyez sur ‘Croix’ pour sélectionner/ désélectionner les fichiers de sauvegarde. Affichage d’Icônes en 3D – lorsque vous surlignez une sauvegarde de jeux pendant quelques secondes, le gestionnaire de mémoire Memory Manager affiche son icône en 3D à cet endroit. Remarque : si une sauvegarde de jeu est stockée sur le périphérique primaire dans un format écrasé, une icône écrasée s’affiche à la place de l’icône propre à la sauvegarde de jeu. Sélectionnez les sauvegardes de jeu en les surlignant dans la liste de contenus de périphérique (fig.3) et appuyez sur ‘Croix’. Après avoir procédé à votre sélection, appuyez sur la touche ‘DROITE’ de votre manette pour choisir une action. Appuyez sur la touche ‘SELECT’ de votre manette pour sélectionner/désélectionner tous les fichiers. Appuyer sur la touche ‘DROITE’ de votre manette déplace le curseur vers la liste d’Icônes d’actions de la fenêtre située dans la partie droite de votre écran. Ces icônes servent à sélectionner l’action à exécuter sur les sauvegardes surlignées dans la fenêtre des contenus de périphérique. Menu Actions - Utilisation Appuyer sur la touche ‘DROITE’ de votre manette vous permet d’accéder aux icônes du Menu Actions de la fenêtre située dans la partie droite de votre écran. Ces icônes servent à sélectionner l’action à exécuter sur les sauvegardes surlignées dans la liste des contenus de périphérique (voir ci-dessus). Action selector (Sélecteur d’action) Menu Actions actif, utilisez les touches ‘HAUT’ et ‘BAS’ de votre manette pour surligner les différentes actions pouvant être exécutées sur les sauvegardes sélectionnées dans la fenêtre des contenus de périphérique. Après avoir choisi l’action à exécuter, appuyez de nouveau sur la touche ‘DROITE’ de votre manette pour sélectionner le périphérique cible destinataire de l’action. 4 Par exemple, pour copier deux sauvegardes de la memory card (carte mémoire) insérée dans la Fente N°1 sur la memory card (carte mémoire) insérée dans la Fente N°2, procédez comme suit : i) Choisissez MEM 1 comme périphérique primaire (sur le premier écran) ii) Surlignez les sauvegardes que vous souhaitez déplacer et sélectionnez-les avec ‘Croix’ iii) Appuyez sur ‘DROITE’ pour accéder au Menu Actions puis sur ‘BAS’ une seule fois pour surligner l’action MOVE (Déplacer) iv) Appuyez de nouveau sur ‘DROITE’, à deux reprises, pour choisir MEM 2 comme périphérique cible v) Appuyez sur ‘Croix’ pour déplacer les deux fichiers sélectionnés de MEM 1 à MEM 2 vi) Une barre de déroulement s’affiche sur la partie supérieure de l’écran, pour vous tenir au courant de l’état du transfert. Description des icônes d’action Lorsque vous surlignez les différentes icônes d’action, leur nom s’affiche dans la zone prévue juste au-dessus des icônes. Vous y lirez le nom du périphérique cible sélectionné (le cas échéant), sa taille totale et l’espace libre restant. c. Description des actions du gestionnaire de mémoire MAX Memory Manager : Voici une description des diverses actions proposées par MAX Memory Manager : COPY (Copier) Copiez un fichier d’un périphérique à un autre. Le fichier d’origine reste sur le périphérique primaire. MOVE (Déplacer) Déplacez un fichier d’un périphérique à un autre. Le fichier d’origine est supprimé du périphérique primaire. DELETE (Supprimer) Pour supprimer, définitivement, un fichier de votre périphérique primaire. CRUSH (Ecraser) Crée une copie compactée de la sauvegarde sélectionnée. La sauvegarde d’origine reste sur le périphérique primaire, dans sa forme non compactée. UNCRUSH (Reconstituer) Crée une copie non compactée d’une sauvegarde compactée sélectionnée. Seules les sauvegardes compactées peuvent être décompactées. La sauvegarde d’origine reste sur le périphérique primaire, dans sa forme compactée. d. Description des périphériques compatibles avec MAX Memory Manager : Les périphériques suivants peuvent être connectés au gestionnaire de mémoire MAX Memory Manager : MEMORY CARD (Carte mémoire) DE LA FENTE N°1 Cette icône représente la memory card (carte mémoire) PS2® insérée dans la FENTE N°1 de votre PS2®, le cas échéant. MEMORY CARD (Carte mémoire) DE LA FENTE N°2 Cette icône représente la memory card (carte mémoire) PS2® insérée dans la FENTE N°2 de votre PS2®, le cas échéant. 5 MAX DRIVE DANS LE PORT USB Cette icône représente le produit MAX Drive™ pour PS2® installé dans l’une des fentes USB de votre PS2®. 4. Où récupérer de nouvelles sauvegardes MAX Drive™ vous ouvre les frontières d’un monde de contenus en ligne, dont des sauvegardes d’enfer créées par les joueurs professionnels de Datel. Vous pouvez aussi télécharger des sauvegardes créées et télédéchargées par d’autres utilisateurs de MAX Drive ou encore, des clips vidéo EyeToy™. MAX Memory™ vous propose deux options palpitantes pour récupérer des nouvelles sauvegardes sur votre MAX Drive™ (sans compter que vous pouvez en créer vous-même !). Sur votre PC Avec un PC connecté à l’Internet, télécharger des sauvegardes sur votre MAX Drive™ est un jeu d’enfant. Mais avant, vérifiez que vous installé le logiciel pour PC inclus avec votre MAX Drive™. Exécutez le logiciel MAX Drive™. Deux fenêtres s’affichent, "MAX DRIVE™" à gauche et "DATABASE" (Base de données) à droite. Les sauvegardes de jeu éventuellement stockées sur votre disque dur local apparaissent dans la fenêtre de gauche. Insérez votre matériel MAX Drive™ ; une nouvelle lettre d’identification du lecteur s’affiche dans cette fenêtre. Vous pouvez désormais glisser-déposer des fichiers entre les lecteurs. Cliquez sur le symbole "+" de la fenêtre "DATABASE" (Base de données) ; deux options s’affichent – "Online Community Saves" (Sauvegardes Community en ligne) et "Online Powersaves" (Powersaves en ligne). La connexion à l’Internet de votre PC doit être activée. Si c’est le cas, vous pourrez consulter les contenus du serveur Codejunkies.com en cliquant sur le symbole "+" pour maximiser un répertoire ou sur le symbole "-" pour le minimiser. Les sauvegardes Community sont des sauvegardes de jeu proposées par d’autres utilisateurs de MAX Drive™. Les Powersaves sont des sauvegardes dévastatrices spécialement concoctées par les programmeurs de Datel. Pour récupérer une sauvegarde de jeu, il vous suffit de la faire glisser de la fenêtre DATABASE (Base de données) à la fenêtre MAX DRIVE™ à l’aide de la souris. Vous pouvez faire glisser des sauvegardes directement sur votre matériel MAX Drive™ ou les stocker sur un autre lecteur, sur votre disque dur local, par exemple. Si vous faites un clic droit sur votre souris lorsque le curseur se trouve directement au-dessus d’un titre de jeu, la commande "Refresh" (Rafraîchir) est activée. Cliquer sur cette commande a pour effet de mettre à jour la liste de sauvegardes affichée en ajoutant les sauvegardes nouvellement répertoriées depuis votre dernière visite. Vous pouvez aussi effectuer cette opération par le biais de la fenêtre MAX DRIVE. La fenêtre MAX DRIVE™ vous permet également de supprimer les sauvegardes stockées sur un autre lecteur, en faisant un clic droit et en sélectionnant "Delete File" (Supprimer fichier). 6 Cliquez sur le bouton "CODEJUNKIES" situé en haut de l’écran pour visiter le site Internet officiel MAX Drive. Cliquez sur le bouton "AR MAX CODELIST" (Liste de codes AR MAX) (ou faites un clic droit sur la lettre d’identification du lecteur affichée dans la fenêtre MAX DRIVE) pour télécharger les tous derniers codes Action Replay MAX sur votre MAX Drive (système de codes de bidouilles Action Replay MAX requis !). Sur votre PlayStation 2 Les utilisateurs dont la PS2® dispose d’une connexion réseau large bande (par le biais d’un adaptateur réseau Sony, par exemple) peuvent aussi télécharger des sauvegardes directement sur leur console en se connectant au serveur Codejunkies.com. Pour pouvoir accéder aux contenus en ligne, vos options de connexion Internet doivent avoir été correctement configurées (voir la rubrique consacrée aux options) et votre adaptateur réseau doit être raccordé à votre PS2® et à votre sortie haut débit. Quand vous choisissez l’option ‘Get Saves’ (Récupérer des sauvegardes) du menu principal, MAX Memory‘ détecte automatiquement la présence d’un adaptateur réseau et vous demande de choisir la source de vos sauvegardes ; Choisissez ‘Online’ (En ligne). La barre d’en-tête affiche l’état de votre connexion. La connexion devrait s’établir au bout de quelques secondes. Si un message d’erreur s’affiche, choisissez ‘retry’ (réessayer). Si le message d’erreur persiste, vérifiez vos paramètres de connexion (voir la rubrique paramètres de connexion Internet). Une fois connecté, vous verrez s’afficher une liste de dossiers contenant différents fichiers de sauvegardes à télécharger. Les fichiers affichés changent parfois suite à l’ajout et à la réorganisation de nouveaux contenus, mais les suivants valent la peine d’être consultés : i. Powersaves : Créées par l’équipe de joueurs professionnels de Datel, ces sauvegardes sont très complètes et aboutissent à des situations très intéressantes dont vous devrez vous dépêtrer ! Si vous voulez vraiment améliorer votre expérience ludique, vous pouvez compter sur les Powersaves. ii. Sauvegardes Community : Ces sauvegardes ont été télédéchargées par des utilisateurs de MAX Memory™ comme vous. N’importe quel utilisateur de MAX Memory dont la console est dotée d’une connexion haut débit peut télédécharger ses propres fichiers de sauvegarde à partager avec le reste de la communauté MAX Memory. Le dossier community vous propose un tas de catégories. Parcourez-les à loisir et bon appétit ! iii. Séquences vidéo EyeToy™ : L’une des fonctionnalités les plus délirantes du serveur en ligne MAX Memory est la possibilité d’échanger vos fichiers de sauvegarde EyeToy™ avec d’autres utilisateurs de MAX Memory‘ du monde entier. Ouvrez la catégorie EyeToy™ et vous y trouverez un tas de sous-sections excitantes comme ‘Karaoké’ et ‘Short Films’ (Courts métrages) ! iv. Contenus d’utilisateurs spécifiques : Si vous connaissez le nom d’utilisateur d’une personne en particulier, vous pouvez choisir l’option ‘Search by user’ (Recherche par utilisateur) puis entrer son nom d’utilisateur (voir la rubrique 1c consacrée à l’utilisation du clavier) ; si vous saisissez le nom de l’utilisateur sans erreur, une liste de sauvegardes télédéchargées par cette personne vous est renvoyée. Seules les sauvegardes que l’utilisateur aura décidé de mettre à la disposition de la communauté d’utilisateurs s’affichent. Vous pouvez aussi choisir de consulter un dossier ‘buddy’ (pote) pour visualiser les contenus privés télédéchargés par l’utilisateur concerné. La ‘buddy list’ (Liste de potes) peut être créée et mise à jour 7 en passant par la rubrique ‘My account’ (Mon compte). Remarque : La liste de potes ne s’affiche que si vous êtes inscrit et si vous avez ouvert une session. Ouvrez les fichiers, surlignez et téléchargez les sauvegardes conformément aux instructions de la rubrique 3b. Dans certains cas, les recherches ne s’effectueront qu’après que vous aurez soumis des détails supplémentaires. Si c’est le cas, appuyez sur ‘Croix’ pour modifier un champ, puis utilisez le clavier affiché (conformément aux instructions de la rubrique 1c). IMPORTANT : Télécharger des sauvegardes sur MAX Drive™ ou memory card (carte mémoire) contenant déjà des sauvegardes pour le même jeu peut entraîner la surécriture de la sauvegarde d’origine. N’oubliez jamais de faire une sauvegarde de réserve de vos sauvegardes ou d’utiliser une autre memory card (carte mémoire). Conseil de pro : Vous avez une super sauvegarde à partager avec les autres utilisateurs de la communauté ? Alors rendez-vous sur les Discussion Forums (forums de discussion) du site www. codejunkies.com où vous pourrez chater directement, en ligne, avec d’autres utilisateurs de MAX Drive™ et tout savoir sur les sauvegardes de jeux. 5. Pour télédécharger et partager vos propres contenus en ligne a. Introduction Vous voulez saisir votre chance de prouver que vous êtes le plus grand bidouilleur de sauvegardes de la planète ? La possibilité de partager vos propres contenus avec le reste du monde est l’une des options les plus fun de la communauté en ligne MAX Memory™. Pour en profiter, vous pouvez utiliser l’application pour PC fournie avec MAX Drive™ ou une PS2® connectée à une ligne haut débit reliée à l’Internet et le gestionnaire de mémoire Memory Manager™. Les instructions qui vous permettront d’utiliser l’application PC à cet effet sont incluses dans le fichier "Read Me" (Lisez moi) du répertoire-racine de votre disque MAX Drive™ pour PC. Sur PS2®, vous devrez faire partie des utilisateurs inscrits de la communauté MAX Memory‘ (cette inscription est totalement gratuite et ne prend que quelques secondes). Une fois inscrit, vous pouvez télédécharger des sauvegardes, choisir quelles sauvegardes vous souhaitez partager et celles dont vous préférez préserver le caractère privé, créer votre propre liste de ‘potes’ en ligne avec lesquels vous voudrez bien partager vos contenus privés (comme des séquences vidéo EyeToy™, par exemple). Les instructions suivantes se rapportent toutes au télédéchargement de sauvegardes à l’aide du gestionnaire de mémoire MAX Memory Manager™ et d’une PS2® reliée à une ligne à haut débit. b. Pour s’inscrire et ouvrir une session i. Pour s’inscrire : A chaque fois que vous choisissez l’option ‘My user area’ (Mon salon d’utilisateur) du menu principal, le logiciel vous invite à vous connecter ou à créer un nouveau compte. L’inscription ne s’effectue qu’une seule fois. Pour vous inscrire comme nouvel utilisateur, surlignez la roue située dans la partie inférieure de l’écran d’ouverture de session et utilisez les touches ‘Gauche’ et ‘Droite’ pour la placer sur ‘Create new account’ (Créer un nouveau compte) puis appuyez sur ‘Croix’. Remplissez les champs de l’écran suivant, soit : 8 Username (Nom d’utilisateur) Ce nom accompagnera les sauvegardes que vous déciderez de télédécharger. Il s’agira aussi de votre nom d’ouverture de session et du nom dont les autres utilisateurs se serviront pour rechercher vos sauvegardes. Le nom d'utilisateur doit vous appartenir en exclusivité et vous devrez peut-être le changer jusqu’à ce que vous en trouviez un auquel aucun autre utilisateur n’a déjà pensé. Votre nom d’utilisateur doit se composer d’au moins quatre caractères en minuscules. Vous devrez obligatoirement remplir ce champ pour vous inscrire. Password (Mot de passe) Il s’agit du mot de passe qui vous servira lors d’une ouverture de session. Le mot de passe peut être dupliqué par d’autres utilisateurs. Après l’avoir saisi, le logiciel vous demandera de le saisir à nouveau, à des fins de confirmation. Votre mot de passe doit se composer d’au moins quatre caractères en minuscules. Vous devrez obligatoirement remplir ce champ pour vous inscrire. Real name (Vrai nom) Votre vrai nom s’affichera également avec vos sauvegardes et vos potes (vous n’êtes pas obligé de saisir votre vrai nom). Vous pouvez modifier votre ‘vrai nom’ à volonté ; toute modification apportée au vrai nom est visible immédiatement. Ce champ peut être dupliqué par d’autres utilisateurs. DOB (Date de naissance) Pour saisir votre ‘Date de naissance’ surlignez la commande et appuyez sur ‘Croix’ ; un curseur surligne le MONTH (Mois). Utilisez ‘Haut’ et ‘Bas’ sur votre manette pour définir la valeur. Appuyez sur ‘Droite’ pour surligner DAY (Jour) et définissez la valeur de la même façon. Appuyez de nouveau sur ‘Droite’ pour définir YEAR (Année). Appuyez sur ‘Croix’ en fin d’opération. Sex (Sexe) Changez la valeur de la roue à l’aide des touches ‘gauche’ et ‘droite’. Profile (Profil) Vous pouvez, si ça vous tente, rédiger un bref profil qui permettra aux autres utilisateurs de mieux vous connaître s’ils choissent de consulter les détails d’un de vos fichiers de sauvegarde télédéchargés. Votre profil s’affichera aussi dans le fichier de potes de vos ‘potes’. En fin d’opération, surlignez la roue située au bas du bulletin et choisissez ‘Register this user’ (Inscrire cet utilisateur). Si tous les détails sont OK et si le nom d’utilisateur demandé est disponible, votre inscription est validée. Vous pouvez désormais accéder à toutes les fonctionnalités MAX Memory en ligne. ii. Pour ouvrir une session : Une fois inscrit et prêt à surfer, vos détails d’ouverture de session sont automatiquement stockés sur la carte MAX Memory. Les prochaines fois, dès que vous entrerez dans ‘My user area’ (Mon salon d’utilisateur) à partir du menu principal, vos détails d’ouverture de session mémorisés s’afficheront sur l’écran d’ouverture de session. Il vous suffira de surligner l’option ‘login’ (Ouvrir une session) de la roue et d’appuyer sur ‘Croix’. c. My account (Mon compte) La rubrique ‘My account’ (Mon compte) vous permet de modifier les détails que vous avez saisis 9 lors de votre inscription initiale. Pour modifier un champ, surlignez le nom du champ et appuyez sur ‘Croix’, puis changez la valeur du champ en utilisant la méthode de saisie au clavier standard (rubrique 1c). En fin d’opération, utilisez la roue située dans la partie inférieure de l’écran pour ‘Discard’ (Rejeter) ou ‘Save changes’ (Sauvegarder les changements). d. My user area (Mon salon d’utilisateur) C’est dans ‘My user area’ (Mon salon d’utilisateur) que s’affichent les contenus de votre dossier en ligne, lequel contient toutes les sauvegardes que vous aurez télédéchargées sur le serveur MAX Memory. ‘My user area’ vous sert aussi à télédécharger de nouvelles sauvegardes sur le serveur et à changer la manière dont les autres utilisateurs voient les sauvegardes que vous aurez télédéchargées. i. Présentation : My saves: Les sauvegardes déjà incluses dans votre zone d’utilisateur du serveur MAX Memory s’affichent dans la fenêtre de gauche. Pour qu’une action ait une incidence sur une sauvegarde (voir ci-dessous), cette dernière doit avoir été surlignée au préalable (en parcourant la liste de haut en bas). Surlignez une sauvegarde et appuyez sur ‘Croix’ pour en consulter les détails. Ce faisant, vous aurez aussi la possibilité de télécharger de nouveau la sauvegarde (si vous n’en possédez plus l’original, par exemple). Actions: Les ‘actions’ qui peuvent s’effectuer sur la sauvegarde s’affichent du côté droit de l’écran. Commencez par surligner un fichier de sauvegarde dans la section ‘My saves’ (Mes sauvegardes) puis appuyez sur la touche ‘Droite’ de votre manette pour surligner les icônes ‘Actions’. Choisissez une action à l’aide des touches ‘Haut’ et ‘Bas’ puis appuyez sur ‘Croix’ pour déclencher l’action. Les actions disponibles sont : Upload (Télédécharger) – Choisissez un fichier de votre memory card (carte mémoire) à télédécharger sur le serveur MAX Memory Delete (Supprimer) – Pour supprimer la sauvegarde sélectionnée du serveur MAX Memory Edit details (Modifier les détails) – Pour modifier les détails de la sauvegarde sélectionnée, sur le serveur MAX Memory Change folder (Changer de dossier) – Pour déplacer une sauvegarde d’un dossier à un autre. Vous pourriez par exemple choisir de déplacer une sauvegarde de votre fichier ‘Private’ (Privé) (auquel les autres utilisateurs ne peuvent pas accéder) pour la placer dans un fichier collectif ‘Community’ en particulier, pour le mettre à la disposition de tous. Capacity bar (Barre de capacité) : Sur la droite du bas de l’écran, une barre s’affiche pour vous renseigner sur le volume d’espace disponible dans votre salon d’utilisateur. Lorsque la barre est pleine, vous devez supprimer des fichiers pour pouvoir en télédécharger d’autres. ii. Pour télédécharger un fichier de sauvegarde Pour télédécharger un fichier de sauvegarde dans votre salon d’utilisateur, appuyez sur ‘Droite’ 10 pour surligner l’action ‘Upload’ (Télédécharger) puis appuyez sur ‘Croix’. Lorsque le logiciel vous y invite, choisissez la memory card (carte mémoire) qui contient la sauvegarde que vous souhaitez télédécharger. L’écran suivant vous renseigne sur les contenus de votre memory card (carte mémoire) sélectionnée. Parcourez la liste du haut en bas pour surligner la sauvegarde à télédécharger. Seules les sauvegardes apparaissant en caractères gras peuvent être télédéchargées. Si une sauvegarde est affichée en gris, un dossier n’a vraisemblablement pas encore été créé pour ce jeu sur le serveur MAX Memory™. Lorsque vous trouvez votre sauvegarde, appuyez sur ‘Croix’ puis choisissez ‘YES’ (Oui) pour confirmer. La barre d’en-tête affiche le déroulement du télédéchargement. Le logiciel vous invite à baptiser votre sauvegarde. Essayez d’inventer un bon descriptif susceptible de donner aux autres utilisateurs une idée du contenu de la sauvegarde. Essayez de ne pas recourir au nom par défaut ou votre sauvegarde ne se distinguera pas du reste. Utilisez le clavier standard pour saisir le nom de la sauvegarde (voir rubrique 1c) puis surlignez et appuyez sur ‘OK’ en fin d’opération. Vous pouvez ensuite saisir un descriptif plus détaillé de votre sauvegarde, en indiquant ce qui est verrouillé ou pas, par exemple ou où vous vous trouvez exactement dans un certain niveau. Là aussi, appuyez sur ‘OK’ en fin d’opération. Il ne vous reste plus qu’à choisir un dossier d’accueil pour votre sauvegarde télédéchargée. Ce choix vous permet de décider qui peut consulter vos sauvegardes et où elles doivent s’afficher. Par exemple, l’accès aux sauvegardes télédéchargées dans votre ‘Private area’ (Zone privée) vous sera entièrement réservé. Les sauvegardes télédéchargées dans le dossier ‘Accessible to my buddies’ (Accès autorisé pour mes potes) ne pourront être consultées que par les personnes que vous aurez acceptées comme ‘potes’ (voir ci-dessous). Si vous choisissez de télédécharger une sauvegarde dans la ‘Codejunkies community area’ (Zone de communauté Codejunkies), vous disposez de plusieurs sous-dossiers dans lesquels vous pouvez placer votre sauvegarde. Faites en sorte de placer votre sauvegarde dans le dossier qui vous convient le mieux. Une fois l’opération terminée, vous revenez à l’écran ‘My user area’ (Mon salon d’utilisateur) où vous pouvez constater que votre nouvelle sauvegarde est bien listée. iii. Pour effectuer d’autres actions Pour effectuer une autre action quelconque (voir ‘Actions’ ci-dessus) sur un fichier sauvegardé, commencez par surligner la sauvegarde et appuyez sur la touche ‘Droite’ pour surligner l’action qui convient. Appuyez sur ‘Croix’ pour déclencher l’action. e.My buddies (Mes potes) La liste de ‘potes’, c’est le meilleur moyen de rester au courant des sauvegardes éventuellement télédéchargées par vos copains et copines ou encore de partager vos contenus, mais seulement avec eux. Par exemple, vous pouvez très bien enregistrer un message personnel à l’intention de vos copains et copines, sans que le monde entier puisse le lire. Dans ce cas, il vous suffit d’ajouter vos copains et copines à votre liste de ‘potes’. Une fois l’ajout accepté, vous pouvez consulter réciproquement les contenus de vos dossiers de ‘potes’. Choisissez l’option ‘My buddies’ (Mes potes) du menu ‘My user area’ (Mon salon d’utilisateur). L’écran se partage entre votre liste de potes et les actions possibles. Parcourez l’écran comme s’il s’agissait de ‘My user area’ (Mon salon d’utilisateur). i. Add a buddy (Ajouter un pote) : 11 Pour ajouter un pote, vous devez connaître le nom d’utilisateur de la personne concernée. Si vous ne connaissez pas son nom d’utilisateur, essayez de trouver une de ses sauvegardes et notez son nom d’utilisateur. Appuyez sur ‘Droite’ pour surligner l’icône d’action du haut et appuyez sur ‘Croix’. Le logiciel vous invite à saisir le nom d’utilisateur de la personne à ajouter. Ne vous trompez pas. Si le nom d’utilisateur est détecté, un avis est envoyé au compte de l’utilisateur concerné qui peut choisir d’accepter ou de refuser votre demande de l’inclure parmi vos potes. L’avis est listé dans le dossier ‘Pending requests’ (Demandes en attente) de votre liste de potes, jusqu’à acceptation ou refus. ii. Traitement des invitations : Quand un utilisateur veut vous ajouter à sa liste de potes, vous recevez une ‘invitation’ qui apparaît dans le dossier ‘Pending invitations’ (Invitations en attente) de votre liste de potes. Il vous appartient alors d’accepter ou de décliner une invitation en ouvrant le dossier ‘Pending invitations’ (Invitations en attente) et en surlignant le nom d’utilisateur qui convient. Appuyez sur ‘Droite’ pour accéder aux actions, puis sur ‘bas’ pour surligner les icônes d’action ‘Accept’(Accepter) ou ‘Decline’ (Décliner). Appuyez sur ‘Croix’ au-dessus d’accepter pour créer une relation d’échange réciproque avec un pote (votre pote est inclus dans votre liste de potes ; il peut consulter vos contenus ‘buddies only’ (réservé à mes potes). Quant à vous, vous figurez dans sa liste de potes et avez accès à ses contenus ‘buddies only’ (réservé à mes potes). Autrement, choisissez ‘Decline’ (Décliner) pour refuser l’invitation. iii. Pour éjecter un pote Si les choses tournent au vinaigre, vous pouvez choisir de retirer un utilisateur de votre liste de potes en surlignant son nom d’utilisateur et en appuyant sur ‘Droite’ pour accéder aux icônes d’action. Surlignez l’icône de suppression et appuyez sur ‘Croix’, puis choisissez ‘Yes’ (Oui) pour mettre fin à vos échanges avec la personne concernée. Une fois cette procédure validée, vous n’aurez plus accès aux sauvegardes ‘Buddies only’ (Réservé à mes potes) de votre ancien pote et il n’aura plus accès aux vôtres. C’est vache mais tant pis ! iv. Pour accéder aux sauvegardes d’un pote Une fois votre liste de potes dressée et si toutefois vous avez ouvert une session sur le serveur MAX Memory™, vous pouvez accéder aux sauvegardes télédéchargées par vos potes dans leurs dossiers ‘Buddies only’ (Réservé à mes potes), à partir de la zone ‘Get Saves’ (Récupérer des sauvegardes) du menu principal. Une fois le contenu en ligne choisi, un dossier ‘By Buddy’ (Par pote) s’affiche. Ouvrez le dossier et choisissez le pote dont vous voulez consulter les contenus. Le serveur MAX Memory™vous renvoie une liste de toutes les sauvegardes télédéchargées par cet utilisateur dans son dossier ‘Buddies only’ (Réservé à mes potes). v. Visualiser le profil d’un pote Vous pouvez visualiser le profil et les détails d’un pote à n’importe quel moment à partir de l’écran ‘My buddies’ (Mes potes), en surlignant son nom d’utilisateur et en appuyant sur ‘Croix’ ; cet écran vous informe également de la date de sa dernière visite sur le serveur MAX Memory™. 6. Mettre à jour votre système de codes de bidouilles Action Replay MAX™ Vous voulez pouvoir profiter des tous derniers codes sur votre Action Replay MAX ? Votre console PS2® n’est pas équipée pour vous permettre de surfer en haut débit ? Qu’à cela ne tienne ! 12 MAX Drive™ vous donne une solution rapide et simple pour mettre à jour votre système de codes de bidouilles par le biais de votre PC relié à l’Internet. A partir de l’application MAX Drive™ PC, cliquez sur le bouton "AR MAX CODELIST" (Liste de code AR MAX) pour télécharger la liste de codes Action Replay MAX™ à jour sur votre MAX Drive™. Il ne vous reste plus qu’à charger le gestionnaire de mémoire Memory Manager sur votre PlayStation® 2 et de copier le fichier de votre MAX Drive™ sur n’importe quelle memory card (carte mémoire) compatible PlayStation®. Si votre version du système Action Replay™ MAX inclut une memory card (carte mémoire) 8 Mo ou 16 Mo, vous pouvez les utiliser. Veuillez toutefois noter que la mise à jour de votre Action Replay™ MAX par cette méthode entraîne la surécriture d’éventuels paramètres existants sur votre carte Action Replay™ et que tous les paramètres par défaut de vos préférences seront restaurés. Pour utiliser votre nouvelle liste de codes, chargez Action Replay™ MAX en veillant à ce que votre carte de codes d’origine soit insérée dans l’une des fentes de memory card (carte mémoire) et, si nécessaire, la memory card (carte mémoire) qui contient la liste de codes dans l’autre fente de memory card (carte mémoire). Action Replay™ MAX se chargera de détecter la liste de codes la plus récente et l’utilisera. Pour de plus amples détails sur Action Replay™ MAX, visitez www.codejunkies.com. 7. Paramètres Memory Manager vous propose plusieurs paramètres configurables en fonction de votre style et de vos préférences. A partir de l’écran Home (Accueil), choisissez l’icône ‘Settings’ (Paramètres). a. Options générales : • Sound FX volume (volume des effets sonores) – utilisez les touches ‘GAUCHE’ et ‘DROITE’ pour atténuer/augmenter le volume des effets sonores de Memory Manager. • Music Volume (Volume de la musique) – utilisez les touches ‘GAUCHE’ et ‘DROITE’ pour atténuer/augmenter le volume de la musique de Memory Manager. • Save changes automatically (sauvegarde automatique des changements) – utilisez les touches ‘GAUCHE’ et ‘DROITE’ pour basculer entre ‘Yes’ (Oui) et ‘No’ (Non). Si vous choisissez ‘Oui’, Memory Manager sauvegarde vos paramètres automatiquement dès que vous terminez vos changements. Si vous choisissez ‘Non’, Memory Manager ne sauvegarde vos changements qu’au lancement d’un jeu. • Screen Centering (Centrage de l’écran) – vous pouvez ajuster la position de l’affichage à l’aide du joystick analogique droit à n’importe quel moment et à partir de l’écran des paramètres. Après avoir apporté une modification quelconque aux paramètres de cet écran, surlignez l’option ‘Save changes’ (Sauvegarder les changements) et utilisez les touches ‘GAUCHE’ et ‘DROITE’ pour choisir ‘Save and Exit’ (Sauvegarder et quitter) avant d’appuyer sur ‘Croix’ – ceci aura pour effet de sauvegarder vos changements avant de vous renvoyer à l’écran d’accueil. Si vous ne souhaitez pas sauvegarder vos changements, choisissez l’option ‘Discard changes’ (Rejeter les changements) et appuyez sur ‘Croix’. 13 b. Internet connection settings (Paramètres de connexion Internet) Pour accéder à des contenus en ligne par le biais de votre PS2® reliée à une ligne haut débit, vous devrez configurer les paramètres de MAX Memory. Choisissez l’option ‘Settings’ (Paramètres) du menu principal et appuyez sur ‘Croix’ au-dessus de l’option ‘Internet connection settings’ (Paramètres de connexion Internet) de la rubrique ‘Online settings’ (Paramètres en ligne) de l’écran Settings (Paramètres) (voir ci-dessus). Utilisez les touches ‘HAUT’ et ‘BAS’ de votre manette pour surligner une option, puis les touches ‘GAUCHE’ ou ‘DROITE’ pour changer la valeur de certaines options ou la touche ‘Croix’ pour exécuter une action sur invite. Configuration des paramètres Internet La plupart des fournisseurs de services Internet prend en charge le DHCP et vous ne serez par conséquent pas obligé de configurer les détails IP illustrés. Les paramètres utilisés par MAX Memory™ pour établir une connexion sur Internet sont les mêmes que les paramètres utilisés par vos autres jeux et applications PS2®. En cas de doute, demandez conseil à votre fournisseur de services Internet (FSI). • Load Settings (Charger les paramètres) Si vous avez déjà configuré vos paramètres d’accès Internet pour un autre jeu ou une autre application PS2®, MAX Memory™ peut importer vos paramètres de connexion d’une memory card (carte mémoire). Vérifiez que votre memory card (carte mémoire) contient bien un fichier de configuration existant et insérez-la dans votre PS2®. Appuyez sur ‘Croix’ au-dessus de l’option ‘Load settings’ (Charger les paramètres) pour charger vos paramètres. Si MAX Memory™ détecte vos paramètres, l’accès à Internet est configuré automatiquement. • Auto Configure (DHCP) (Protocole de configuration automatique) Utilisez ‘GAUCHE’ et ‘DROITE’ pour basculer entre ‘Yes’ (Oui) et ‘No’ (Non). Si vous choisissez d’activer Auto Configure, MAX Memory™ tente d’utiliser le protocole DHCP (Dynamic Host Configuration Protocol) pour établir une connexion Internet (la réussite de cette opération dépend de la prise en charge du protocole DHCP par votre FSI). Choisissez Non si vous préférez procéder à la configuration manuelle de vos paramètres Internet. Si vous choisissez non, l’option de configuration IP supplémentaire suivante s’affiche. Manual configuration settings (Paramètres de configuration manuelle) Après avoir choisi de ne pas utiliser l’option de configuration automatique par DHCP (voir cidessus), vous pourrez saisir d’autres détails de configuration d’accès à Internet. Là aussi, utilisez les touches ‘HAUT’ et ‘BAS’ de votre manette pour surligner une option. Appuyez sur ‘Croix’ au-dessus de l’option pour accéder à la grille de saisie IP. Utilisez les touches ‘HAUT’ et ‘BAS’ de votre manette pour définir une valeur numérique pour chacun des paramètres. Utilisez les touches ‘GAUCHE’ et ‘DROITE’ pour naviguer entre les boîtes de la grille de saisie IP. Appuyez de nouveau sur ‘Croix’ lorsque toutes les valeurs IP correspondant à une option spécifique ont été saisies. Vous devrez obtenir vos paramètres de configuration auprès de votre FSI si vous ne les connaissez pas déjà. Après avoir défini vos paramètres de connexion Internet, surlignez l’option ‘Save changes’ 14 (Sauvegarder les changements) et choisissez ‘Save and Exit’ (Sauvegarder et Quitter) avant d’appuyer sur ‘Croix’, pour sauvegarder vos paramètres et revenir à l’écran précédent. 8. Support technique Si votre MAX Drive™ vous pose un problème quelconque, posez-vous la question de savoir si vous avez bien lu et compris le contenu de cette notice avant de contacter le S.A.V. Datel. Datel n’est pas en mesure de vous fournir une assistance portant sur les paramètres de connexion Internet définis par des fournisseurs de services Internet (FSI) en particulier. Pour des conseils spécifiques relatifs aux paramètres d’accès Internet, contactez votre FSI. N’oubliez pas de vous munir du numéro de révision de votre PS2® (SCPH #) avant de contacter le S.A.V. ou le service de support technique Datel (vous trouverez ce numéro sur l’autocollant collé au verso de votre PS2®), de la date à laquelle vous avez acheté votre console PS2® et de la date à laquelle vous avez acheté votre MAX Drive™. Support client Veuillez vous reporter à la foire aux questions du chapitre précédent avant de contacter notre support client. Si vous ne trouvez aucune réponse à votre problème, contactez-nous aux coordonnées ci-dessous : e-mail: [email protected] World Wide Web: http://www.codejunkies.com (de nouveaux codes vous y sont proposés tous les jours) Adresse postale: Bigben Interactive CRT2 Rue de la Voyette 59818 Lesquin Cedex, France © 2004 Datel Design & Development Ltd. MAX Drive, MAX Memory Manager et Action Replay MAX sont des marques de commerce de Datel Design & Development Ltd. PlayStation 2 est une marque déposée de Sony Computer Entertainment Inc. MAX Drive est un produit 100% non-officiel et n’est NI sponsorisé NI appuyé NI agréé par Sony Computer Entertainment Inc, Microsoft Corporation ou un développeur ou éditeur de jeux quels qu’ils soient. ">
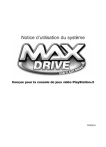
Lien public mis à jour
Le lien public vers votre chat a été mis à jour.