mPack TM manual d’instruction mPack TM manual d’instruction Introduction Merci d’avoir fait l’achat du lecteur multimédia mPack à la fine pointe de la technologie, muni d’un disque dur et fabriqué par Power Quotient International. Nous espérons que vous aimerez utiliser les divers médias de votre nouveau mPack, partout et en tout temps. Ce manuel est conçu pour vous aider à utiliser l’appareil de façon correcte et sécuritaire. Veuillez le lire complètement et attentivement avant d’utiliser votre nouveau mPack. Merci ! 1 Copyrights/Certification/ Trademarks/Exemptions [Copyrights] _ Power Quotient International possède tous les brevets d’invention, tous les copyrights et tout autre droit de propriété intellectuelle concernant ce manuel. Aucune partie de ce manuel ne peut être copiée ou reproduite sous toute forme ou par tout moyen sans l’autorisation préalable de PQI. L’usage non autorisé de ce manuel ou d’une partie de ce manuel peut entraîner des poursuites légales. Tout le contenu breveté incluant les logiciels et les sources audio/vidéo est protégé par les lois et les réglementations pertinentes telles les lois sur les copyrights. L’usager accepte la responsabilité légale totale lorsqu’il reproduit ou distribue un contenu sans autorisation. Tous les entreprises, institutions, produits, personnes et événements mentionnés dans les exemples de ce manuel, autre que PQI, sont fictifs. Il n’y a aucun lien avec toute entreprise, institution, produit, personne ou événement et aucune supposition de tel lien ne sera faite. C’est la responsabilité de l’usager de se conformer aux lois applicables des copyrights. Copyright 2004 Power Quotient International Co., Ltd. Tous droits réservés. [Certification] CE, FCC et MIC CET APPAREIL EST CONFORME À LA SECTION 15 DES RÈGLEMENTS DE LA FCC. SON FONCTIONNEMENT DOIT SATISFAIRE LES CONDITIONS SUIVANTES : 1. (1) CET APPAREIL NE DOIT PAS CAUSER D’INTERFÉRENCE NUISIBLE ET 2. (2) CET APPAREIL DOIT POUVOIR FONCTIONNER SOUS TOUTE INTERFÉRENCE REÇUE, INCLUANT LES INTERFÉRENCES QUI POURRAIENT CAUSER UN FONCTIONNEMENT INDÉSIRABLE. Avertissement : Tout changement ou modification non spécifiquement approuvé par la partie responsable de la conformité peut annuler le droit de l’usager d’utiliser cet appareil. NOTE : Cet appareil a été testé et trouvé conforme aux limites des appareils numériques de la classe B, selon la Section 15 des Règlements de la FCC. Ces limites sont conçues pour fournir une protection raisonnable contre les interférences nuisibles dans un usage résidentiel. Cet appareil crée, utilise et peut émettre de l’énergie aux fréquences radio et s’il n’est pas installé et utilisé selon les instructions, peut causer des interférences nuisibles aux communications radio. Cependant, il n’y a aucune garantie qu’une interférence ne se produira pas dans une installation donnée. Si cet appareil cause de l’interférence nuisible à la réception d’une radio ou d’un téléviseur, ce qui peut être confirmée en éteignant et en rallumant l’appareil, nous recommandons alors à l’usager d’éliminer l’interférence au moyen d’une ou plusieurs des mesures suivantes : - Réorienter ou déplacer l’antenne de réception. - Augmenter la distance entre l’appareil et le récepteur. - Brancher l’appareil dans une prise de courant d’un circuit différent de celui auquel est branché le récepteur. - Pour une aide additionnelle, consulter le vendeur ou un technicien d’expérience en radio et télévision. [Marques déposées] mPack est une marque de commerce déposée de Power Quotient International Co, Ltd. Windows, Windows 98, Windows 2000 et Windows XP sont des marques de commerce déposées de Microsoft Corporation. [Exemptions] Le manufacturier, le vendeur et l’agent ne sont pas responsables de tout dommage accidentel incluant les blessures ou autre dommage causés par l’usage incorrect de l’appareil. Les informations contenues dans ce manuel ont été préparées à partir des spécifications en vigueur. Le manufacturier, PQI, ajoute et ajoutera des nouveautés à l’appareil. Ainsi, les spécifications peuvent changer sans un avis à chacun des usagers. Conseils de sécurité Veuillez lire et mettre en application toutes les informations de sécurité avant de tenter d’opérer l’appareil. Ces conseils sur la sécurité contiennent d’importantes informations au sujet de l’opération sécuritaire et correcte du mPack. Les niveaux de sécurité sont « DANGER », « AVERTISSEMENT » et « ATTENTION », Ces niveaux sont comme suit : DANGER! Des blessures graves allant jusqu’à la mort peuvent résulter d’un maniement autre que celui qui est recommandé. Des blessures sérieuses ou mineures, ou des dommages à l’appareil ou à la propriété peuvent résulter d’un maniement autre que celui qui est recommandé. AVERTISSEMENT ! Des dommages mineurs peuvent résulter d’un maniement autre que celui qui est recommandé. ATTENTION ! 2 3 DANGER! Ces conseils veulent prévenir les chocs électriques mortels possibles de même que protéger l’appareil contre des dommages accidentels. Contrevenir à ces conseils peut résulter en des blessures graves allant. jusqu’à la mort. Si un corps étranger ou un liquide pénètre à l’intérieur de l’appareil, éteignez-le immédiatement et débranchez l’adaptateur CA de la prise de courant pour éviter un incendie ou un choc électrique. Tenez l’appareil et l’adaptateur CA loin des enfants. La supervision d’un adulte responsable est requise pour éviter les blessures aux enfants ou les dommages à l’appareil. AVERTISSEMENT ! Des blessures sérieuses ou mineures, ou des dommages à l’appareil ou à la propriété peuvent résulter d’un maniement autre que celui qui est recommandé. Seul l’adaptateur CA fourni avec cet appareil doit être utilisé. L’usage d’un autre adaptateur CA peut causer un incendie ou un choc électrique. Ne tentez pas de réparer, démonter ou modifier l’appareil vous-même. Ceci pourrait causer un incendie ou un choc électrique. Ne pas brancher ou débrancher l’adaptateur CA avec des mains mouillées. Gardez l’appareil éloigné des endroits mouillés où il pourrait facilement être trempé. Si l’appareil devient mouillé à l’intérieur ou à l’extérieur, des chocs électriques peuvent se produire. 4 L’adaptateur CA doit être branché uniquement dans une prise de courant satisfaisant les spécifications de ce manuel. Le branchement dans tout autre prise de courant peut causer un incendie ou un choc électrique. Ne pas placer l’appareil près d’une forte source magnétique comme un aimant, un téléviseur, un moniteur d’ordinateur, un haut-parleur ou un dispositif électronique mains libres. L’appareil utilise un disque magnétique comme mémoire et celui-ci peut être endommagé par les champs magnétiques. Ne pas laisser traîner le cordon de l’adaptateur CA ou tout autre câble sur le plancher d’un passage, ce qui pourrait faire trébucher et causer des blessures à une personne ou du dommage à l’équipement. Si des écouteurs ou un micro-casque est utilisé, ne pas ajuster le volume trop haut. Évitez d’utiliser des écouteurs ou un micro-casque durant de longues périodes. Contrevenir à cet avertissement peut causer la surdité. Si la foudre menace de se produire durant le fonctionnement de l’appareil, éteignez-le immédiatement et débranchez l’adaptateur CA de la prise de courant. La foudre peut endommager l’appareil. Si de la fumée, une senteur inhabituelle ou un bruit incongru est détecté venant de l’appareil, éteignez-le immédiatement et débranchez l’adaptateur CA de la prise de courant. L’usage de l’appareil dans ces conditions pourrait causer un incendie ou un choc électrique. Si l’appareil est imbibé d’eau ou de tout autre liquide, n’essayez pas de le sécher à l’aide d’un radiateur ou d’un four à micro-ondes. Ceci pourrait causer une explosion, une déformation ou un mauvais fonctionnement de l’appareil. Un choc externe ou la foudre peut causer la perte de données. L’usager doit protéger ses données par des sauvegardes régulières. NOUS NE SOMMES PAS RESPONSABLES DE LA PERTE DE DONNÉES ! Si un secteur du disque est endommagé par un choc, l’appareil peut mal fonctionner. L’usager peut utiliser l’utilitaire Analyse du disque dur fourni dans Windows pour balayer le disque et corriger le problème. 5 Contents ATTENTION ! Des dommages mineurs peuvent résulter d’un maniement autre que celui qui est recommandé : Utilisez un chiffon doux et humide ou une serviette pour nettoyer l’appareil. Ne pas utiliser un nettoyant chimique comme le benzène, un diluant ou de l’acétone car il pourrait décolorer, détériorer ou peler la surface de protection de l’appareil. Ne pas utiliser l’appareil dans un des endroits suivants ou sous une des conditions suivantes : Températures extrêmes Humidité excessive Au soleil Poussières ou saleté excessives Changement de température soudain, par exemple, devant un climatiseur ou une sortie de ventilation. Où la chaleur de l’appareil ne peut s’évacuer (un endroit fermé) Après la recharge des batteries, ne pas laisser l’adaptateur CA branché à la prise de courant pendant de longues périodes. Cela pourrait l’endommager. Lorsque l’appareil ou la télécommande est opéré, ne pas appuyer deux boutons simultanément car un mauvais fonctionnement pourrait se produire. Ne pas placer d’objets lourds sur l’appareil. Un mauvais fonctionnement ou des dommages pourraient en résulter. Quand l’appareil sera trop endommagé pour le réparer ou quand sa durée utile sera terminée, vous devrez vous en défaire selon les règles locales en vigueur concernant l’enlèvement des matériaux électriques et électroniques. Introduction ...................................................................................................1 Copyrights/Certification/Trademarks/Exemptions .......................................2 Conseils de sécurité ..................................................................................3 Table des matières ......................................................................................7 1. Avant d’utiliser l’appareil Présentation du mPack..............................................................................8 mPack Fonctions ........................................................................................9 Composantes de l’appareil.......................................................................11 2. Démarrage Pièces du mPack.......................................................................................12 Connexion du mPack................................................................................15 Installation des logiciels............................................................................24 Fonctionnement du logiciel mPack PC de PQI......................................28 Mise à niveau du micrologiciel.................................................................38 3. Fonctions utiles Audio...........................................................................................................40 Vidéo...........................................................................................................48 Photo...........................................................................................................53 Radio...........................................................................................................60 Enregistreur ...............................................................................................63 Visionneuse de texte ................................................................................69 Navigateur Web.........................................................................................70 4. Applications Jeux ............................................................................................................75 Calendrier ..................................................................................................75 Horloge .......................................................................................................76 (conversation en chinois)) ........................................................76 Carnet d’adresses.....................................................................................77 5. Réglage Réglage Audio...........................................................................................80 églage Vidéo..............................................................................................81 Réglage Photo...........................................................................................82 Réglage Radio...........................................................................................83 Réglage du système.................................................................................84 Dépannage................................................................................................86 Spécifications............................................................................................89 Information..................................................................................................90 Déclaration de garantie limitée................................................................91 6 7 Présentation du mPack Le mPack est un lecteur multimédia portatif incorporant un disque dur et mis au point par Power Quotient International (PQI). Il est de plus en demande mondialement à cause de ces qualités techniques à la fine pointe de la technologie qui le distinguent des autres lecteurs multimédias. Caractéristiques du mPack Grand écran couleur à matrice active et à cristaux liquides de 9 cm (TFT LCD) Le mPack utilise un écran à matrice active, à cristaux liquides, de 9 cm qui permet 260 000 couleurs et qui est plus grand que les écrans courants. Ceci vous permet de saisir l’information d’un seul coup d’œil. Il permet aussi les icônes et les menus de diverses couleurs rendant le fonctionnement de l’appareil plus convivial. Étant compatible à la norme USB 2.0, le mPack permet le transfert dans les deux sens de données à haute vitesse avec votre ordinateur, de même que la lecture et le transfert dans les deux sens, de données de toute carte de mémoire enfichée (certaines cartes requièrent un adaptateur). De plus, il peut lire une grande variété de formats de vidéo, d’audio et de photos numériques, et enregistrer dans les formats wma/wmv. Il peut aussi enregistrer le contenu d’un caméscope en numérique ou enregistrer une émission FM captée en direct ce qui en fait un outil parfait pour l’apprentissage en ligne. Disque dur géant de 30, 40 ou 80 Go Le mPack comprend un disque dur de 30 Go (mPack P800(HD030)), de 40 Go (mPack P800(HD040)) ou de 80 Go (mPack P800(HD080)) qui permet de conserver et de transférer de grandes quantités de données. Le mPack est personnalisable vous permettant de choisir vos fonds d’écran, vos icônes et vos économiseurs d’écran. La mise à niveau fréquente de son micrologiciel permet l’addition des nouvelles fonctions aussitôt qu’elles deviennent disponibles. Compatible aux cartes de mémoire (CF ; Compact Flash) Votre carte de mémoire peut être enfichée directement dans la fente du mPack pour sauvegarder et visualiser vos données sans avoir à utiliser un PC. Nous espérons que vous apprécierez ce nouveau monde enrichi de multimédia en plus des fonctions puissantes du lecteur multimédia portatif mPack. Mises à niveau du micrologiciel et performance accrue De nouvelles propriétés, nouveaux fonds d’écran et nouvelles icônes peuvent être ajoutés à votre gré lors des mises à niveau fréquentes du micrologiciel. Port multifonction Le port de sortie A/V permet le branchement à un téléviseur, à des écouteurs ou à des écouteurs à distance. Haut-parleur incorporé Avec le haut-parleur incorporé, vous obtenez un son de qualité sans écouteurs ou micro-casque Puce de son 3D pour un son plus réel Avec cette puce de son 3D, le son vous apparaît plus vrai et produit des effets plus conformes à la réalité. Égalisateur cinq niveaux pour satisfaire vos préférences personnelles Un choix de cinq niveaux d’égalisation vous permet d’écouter de la musique selon vos goûts : normal, jazz, menu contextuel, rock ou classique. Connexion du canal SPDIF5.1 pour haut-parleurs externes autorisée L’usage du port SPDIF et d’un système de haut-parleurs en son pseudo-quadriphonique vous permet de ressentir toute la gamme dynamique du 5.1-channel Digital Theatre Surround Sound. 8 Avant d’utiliser l’appareil Before Using the Product 9 Composantes de l’appareil Lit une grande variété de formats Une grande variété de formats de vidéo et d’audio peuvent être lus incluant les formats : MPEG, WMV, ASF, MP3, WMA, OGG et AC3. Veuillez vous assurer que vous trouvez toutes les composantes suivantes dans le carton de l’appareil : Enregistrement et sauvegarde à partir de la télévision ou d’un caméscope L’enregistrement vidéo permet de sauvegarder les signaux numériques de la télévision ou d’un caméscope. Réception et enregistrement de la radio FM Écoutez et enregistrez vos émissions FM préférées. Les images brutes sont autorisées pour les usagers d’appareils photo haut de gamme Les usagers d’appareils photo haut de gamme peuvent visionner les photos enregistrées en format « image brute ». Le mPack autorise divers formats d’images brutes pour les divers modèles d’appareils Télécommande à infrarouge mPack Capacité multitâche Vous pouvez visionner, utiliser le zoom, pivoter les images tout en écoutant de la musique. Visionneuse de texte Vous pouvez lire les paroles d’une chanson ou lire un livre électronique en utilisant la visionneuse de texte. Jeux disponibles pour votre agrément Le mPack possède des jeux déjà installés pour vous permettre de relaxer et vous amuser. Des jeux additionnels sont disponibles au site Web de PQI. Plusieurs applications sont autorisées Des applications PDA (assistant numérique personnel) sont disponibles telles qu’un carnet d’adresses, un calendrier, une horloge et une Manuel d’instruction Micro-casque Câble audio/vidéo NOTE 10 Avant d’utiliser l’appareil CD d’installation Adaptateur CA Commande à distance (câblée) Câble d’adaptateur CA Sac de transport (grand) Sac de transport (petit) Câble USB Câble SPDIF Adaptateur de péritélévision (SCART) (optionnel) Instructions de figure-handling Les composantes mentionnées ci-dessus peuvent varier sans avis préalable selon les améliorations apportées à la performance et à la qualité de l’appareil. Avant d’utiliser l’appareil 11 Pièces du mPack Boîtier Dessus Avant (9) (3) (10) (5) (6) (8) (1) (7) (2) (11) (5) (1) (2) (3) (4) (6) (4) (15) (12) (13) (16) Arrière (14) (7) Bouton (5) (M) Bouton (9) (2) Bouton (6) Bouton (10) (H) Bouton (3) Bouton (7) Bouton (11) Del de Marche (15) Port IrDA (4) Bouton (8) NOTE NOTE NOTE Bouton Bouton (14) Del de Recharge (8) (12) B. d’alimentation (16) Entrée microphone Alimentation, Pour allumer ou éteindre l’appareil, appuyez sur le bouton d’alimentation une fois. Appuyez sur le bouton (M) pour afficher le menu contextuel tel que montré cidessous : Aide, Au sujet du mPack et Au sujet de PQI apparaissent à l’écran. Sélectionnez chaque article en utilisant ou .Lorsque que l’article voulu est choisi, il s’affiche en surbrillance ; vous pouvez appuyer sur _ pour afficher les détails correspondants. Dessous Appuyez sur le bouton (H) pour afficher les articles du menu montrés ci-dessous : Fonction Accueil Menu principal Lien 1/ Lien 2 Identifier 12 (13) B. Enregistrement/Copie (1) Démarrage Description - Choisissez Accueil pour obtenir l’affichage qui vous avez identifié comme votre affichage d’accueil. Ce devrait être l’affichage que vous utiliserez le plus. Si vous n’avez pas encore identifié votre affichage d’accueil, ce lien ne sera pas disponible. - Choisissez Menu principal pour afficher le menu principal. C’est l’affichage qui apparaîtra par défaut au démarrage du mPack. - Choisissez Lien 1/ Lien 2pour obtenir l’affichage que vous avez identifié. Si vous n’avez pas identifié un affichage Lien 1 ou un affichage Lien 2, ces liens ne seront pas disponibles à l’écran. - Pour identifier l’affichage courant comme celui d’accueil, Lien1 ou Lien2, choisissez Identifier. (9) (1) DC IN 5 V) (2) Connecteur USB2.0/1.1(7) (6) (3) carte CF type II (8) Plateau (4) SPDIF (9) Bouton de réinitialisation (5) A/V IN A/V OUT Bouche de ventilation Démarrage 13 Connexion du mPack Commande à distance (câblée) (1) (2) (1) (3) (2) (3) (4) (5) (4) (5) (6) (6) Connexion de l’alimentation Bouton Augmenter Bouton Son 3D Bouton Suivant Bouton Baisser Bouton Précédent Bouton Commencer/Pause/Arrêt Connexion de l’adaptateur CA Branchez l’adaptateur CA dans la prise DC IN 5 V (Entrée 5 Vcc) de l’appareil, puis branchez l’adaptateur CA dans la prise de courant. Les 250V, de 50 à 60 Hz. Télécommande (infrarouge) (1) (3) (11) (14) (12) (4) (6) (13) (8) (15) (7) (16) (10) (5) (2) (9) (1) (2) Bouton (3) Bouton (4) (5) (M) Bouton (9) Bouton (13) Buoton Information (14) Bouton Son (6) Bouton (10) (H) Bouton (7) Bouton (11) Bouton Alimentation (15) Bouton Légende (8) Bouton (12) Bouton Enregister/ (16) Bouton Affichage Copier Affichage LCD du boîtier (5) (1) (2) NOTE DEL de recharge La DEL DE RECHARGE est verte quand les batteries sont complètement chargées. Sa couleur est rouge lorsque la recharge est en cours. Écran LCD du boîtier Lorsque le mPack est allumé, l’état de charge des batteries est montré au haut de l’écran à droite par l’icône _. Si la recharge est en cours durant le fonctionnement du mPack, l’icône montre la proportion requise pour terminer la recharge. . Lorsque la recharge est terminée l’icône devient .. . (3) (4) Seul l’adaptateur CA fourni avec le mPack doit être utilisé. L’usage d’un autre adaptateur peut endommager l’appareil. (1) Indication de lecture séquentielle/aléatoire (2) Indication répétition de lecture (3) Indication lecture par dossier (4) Indication état des batteries (5) Menu 14 Démarrage Démarrage 15 Usage du micro-casque avec la commande à distance Connexion du micro-casque à la commande à distance La commande à distance est utilisée pour commander le son lorsque le micro-casque est utilisé. Suivez les étapes suivantes pour utiliser la commande à distance. Branchez le câble de la commande à distance au port A/V OUT sur le dessus du mPack. Branchez le micro-casque à la prise sur la commande à distance. Usage du mPack avec un dispositif externe Le port A/V IN (Entrée A/V) Le mPack peut enregistrer des données à partir de dispositifs externes tels qu’un magnétoscope en utilisant le port A/V IN. Pour enregistrer à partir d’un dispositif externe, suivez la procédure suivante : Reliez l’extrémité équipée d’une fiche unique du câble A/V au port A/V IN sur le dessus du mPack. À l’extrémité du câble équipé de trois fiches, reliez ces trois fiches aux prises LINE OUT du dispositif externe en accordant les couleurs des fiches et des prises. Usage du micro-casque sans la commande à distance The mPack ear buds can be used with or without the wired remote control. To connect the ear buds without the wired remote control, complete the following step: Le micro-casque du mPack peut être utilisé sans la commande à distance. Pour le brancher sans cette commande : Branchez le micro-casque à la prise A/V Out ( ). Pour ajuster la sortie audio, utilisez les commandes de l’écran du mPack. Pour plus d’information, consultez la section Audio de ce manuel. Même si les dimensions et la forme de certains câbles audio/vidéo sont identiques, leurs caractéristiques peuvent être différentes. Veuillez donc utiliser les câbles fournis par PQI, autrement, l’appareil pourrait ne pas fonctionner correctement. A/V OUT (Sortie A/V) Les données du mPack peuvent être partagées avec des dispositifs externes tels qu’un magnétoscope en utilisant le port A/V OUT sur le dessus de l’appareil. Pour partager des données du mPack avec un dispositif externe, suivez la procédure qui suit : Reliez l’extrémité équipée d’une fiche jack unique du câble A/V au port A/V OUT sur le dessus le l’appareil mPack. Reliez l’extrémité équipée d’une fiche jack unique du câble A/V au port A/V OUT sur le dessus le l’appareil mPack. À l’extrémité du câble équipé de trois fiches, reliez ces trois fiches aux prises LINE IN du dispositif externe. Normalement, les fiches sont codées par couleurs pour faciliter les choses. Accordez les couleurs des fiches et des prises. NOTE 16 Démarrage Le port A/V OUT offre la possibilité de plusieurs arrangements de connexion pour la télévision avec audio, le micro-casque avec la commande à distance, ou le micro-casque seulement, le tout à partir d’un seul connecteur. Démarrage 17 Enfichage d’une carte CompactFlash (CF) Le mPack peut accepter directement les cartes CF (et autres cartes de mémoire flash via un adaptateur optionnel 4-à-1) sans l’aide d’un ordinateur. Pour lire les données d’une carte CF, suivez les étapes suivantes : Insérez la carte CF dans la fente avec son étiquette colorée face à l’arrière du mPack. Même si les dimensions et la forme de certains câbles audio/vidéo sont identiques, leurs caractéristiques peuvent être différentes. Veuillez donc utiliser les câbles fournis par PQI, autrement, l’appareil pourrait ne pas fonctionner correctement. Sony Phillips Digital Interface Function (SPDIF) (Fonction d’interface numérique Sony-Phillips) Le mPack peut autoriser le son pseudo-quadriphonique 5.1 Digital Theatre Surround Sound via son port SPDIF. Reliez l’extrémité la plus mince du câble SPDIF au port SPDIF sur le dessus de l’appareil. Reliez l’extrémité plus large du câble à la prise Optical In du récepteur des haut-parleurs. NOTE La mise à niveau du micrologiciel peut être faite à l’aide d’une carte CF. Vous éteignez l’appareil, puis vous enfichez la carte CF qui contient le fichier de la mise à niveau du micrologiciel dans la fente et rallumez l’appareil. Le micrologiciel est alors automatiquement mis à niveau. Lorsque ceci est terminé, les préférences de l’usager ont peut-être été changées. Pour plus d’information, veuillez vous référer à la section Mise à niveau du micrologiciel de ce manuel. Assurez-vous que la carte CF est correctement orientée lorsque vous l’insérez dans la fente. Insérez la carte avec son dos visible lorsque l’écran du mPack fait face à l’avant. Si la carte est insérée de l’autre façon, des broches pourraient être pliées, causant des dommages au connecteur de l’appareil et rendant la fente inutilisable. Même si les dimensions et la forme de certains câbles SPDIF sont identiques, leurs caractéristiques peuvent être différentes. Veuillez donc utiliser les câbles fournis par PQI, autrement, l’appareil pourrait ne pas fonctionner correctement. 18 Démarrage Démarrage 19 Connexion du mPack à un ordinateur En connectant le mPack à un ordinateur à l’aide du câble USB fourni, vous pouvez transférer directement des données entre les deux. NOTE Ouvrez « Mon Ordinateur». Vous verrez un nouveau disque disponible nommé « mPack ». Glissez les données du mPack vers l’ordinateur. Même si l’appareil est allumé, vous pouvez le brancher à un ordinateur. Après avoir branché le mPack à un ordinateur éteint, ce dernier s’allume et démarre automatiquement. Si l’utilitaire Windows Safe Removal of Hardware est en fonction et si vous débranchez le câble USB après la fin des tâches, l’ordinateur s’éteindra automatiquement. Pour plus d’information sur le débranchement sécuritaire d’équipement, veuillez vous référer à « Débranchement du mPack d’un PC », à la page 22. Reliez le mPack à l’ordinateur en utilisant le câble USB fourni. L’extrémité mince se connecte au mPack et la partie large à un port USB de l’ordinateur. Les dossiers par défaut du disque dur du mPack sont Vidéo, Photo, Jeux, Système et Sauvegarde. Ces dossiers sont requis pour les opérations normales du mPack. Ils ne doivent pas être supprimés ou changés de nom, sinon le mPack ne fonctionnera pas correctement. Lorsque la connexion a été effectuée correctement, l’icône apparaît au plateau du système Windows comme montré ci-dessous.». NOTE Sous le système Windows 98, le mPack pourrait ne pas être reconnu automatiquement par le système de l’ordinateur. Si c’est le cas, installez le pilote fourni. Pour plus d’information sur les pilotes, veuillez vous référer à Installation de logiciel – Installation de pilote, à la page 26. Ne débranchez pas le câble USB sans le fonctionnement de l’utilitaire Safe Removal of Hardware. Ceci pourrait causer des erreurs au système de fichiers sur le disque de votre ordinateur ou sur celui du mPack. Si des erreurs se produisent, vous devrez employer l’utilitaire de vérification du disque de l’ordinateur pour corriger les erreurs. Des pertes de données pourraient se produire si vous continuez d’utiliser l’appareil sans corriger les erreurs. 20 Démarrage Démarrage 21 Débranchement du mPack de l’ordinateur Débranchement sécuritaire de l’appareil de l’ordinateur après un téléchargement. Après avoir sélectionné le USB mass storage device dans la fenêtre Stop Hardware, cliquez sur le bouton OK. Un message apparaîtra dans le carré du système disant qu’il est maintenant sécuritaire de débrancher le câble USB. Le débranchement du câble USB sans le fonctionnement de l’utilitaire Safe Removal of Hardware peut causer des erreurs au système de fichiers sur le disque dur ou sur la carte de l’appareil. Si des erreurs se produisent, vous devrez employer l’utilitaire de vérification du disque de l’ordinateur pour corriger les erreurs. Des pertes de données pourraient se produire si vous continuez d’utiliser l’appareil sans corriger les erreurs. Double-cliquez l’icône : montrée sur le carré du système Windows. ray. Lorsque la fenêtre du Safely Remove Hardware apparaît, cliquez sur le bouton Stop. NOTE 22 Démarrage Sous certains systèmes d’exploitation comme Windows XP par exemple, l’icône du disque est cachée par le système après un certain délai. Cliquez sur Afficher les icônes cachées pour afficher les icônes cachées, puis cliquez sur l’icône du disque. Démarrage 23 Installation des logiciels Installation du logiciel de l’ordinateur L’installation commence immédiatement. Le logiciel IPV PC devra être installé pour permettre l’usage des fichiers média, des téléchargements et du carnet d’adresses. Insérez le CD d’installation. Le fichier setup.exe s’active automatiquement et la fenêtre d’installation du logiciel PQI mPack apparaît à l’écran. Lorsque l’utilitaire d’installation a terminé, cliquez le bouton Finish. . Dans la fenêtre de l’utilitaire d’installation, cliquez sur le bouton Next. Vous pouvez changer le chemin par défaut de l’installation si vous voulez. Vous n’avez qu’à spécifier le dossier dans lequel vous voulez installer le logiciel et cliquer le bouton Start Installation. Pour faire fonctionner le logiciel mPack PC de PQI, cliquez Start dans la barre des tâches Windows, puis Program, PQI et mPack_PC, dans l’ordre. NOTE 24 Démarrage Pour plus d’information sur le logiciel de l’ordinateur, référez-vous à la section « Fonctionnement du logiciel mPack PC à la page 28. Démarrage 25 Installation du pilote Lorsque l’installation est terminée, cliquez le bouton Finish. Avec le système d’exploitation Windows 98, un pilote doit être installé séparément. NOTE Avec les systèmes d’exploitation Windows 2000 et XP, l’installation d’un pilote indépendant n’est pas nécessaire parce que le pilote requis est reconnu automatiquement et installé par le système. Après avoir inséré le CD d’installation, démarrez le fichier setup.exe dans le dossier driver\win98 et l’utilitaire d’installation démarre à l’écran. NOTE Tous les usagers, incluant ceux de Windows 98, devront installer ce logiciel pour pouvoir utiliser les fichiers média, les téléchargements et le carnet d’adresses. Pour une information détaillée sur l’installation du logiciel, veuillez vous référer à Installation des logiciels à la page 24. NOTE L’appareil autorise les dispositifs de stockage USB 2.0/1.1. Sous Windows 2000 ou XP, un dispositif de stockage portatif peut être utilisé sans l’installation d’un logiciel indépendant. Dans un ordinateur qui fonctionne sous Windows 98, le pilote du dispositif doit être installé indépendamment pour permettre l’utilisation du mPack comme dispositif de stockage. Après la lecture du texte de la fenêtre, cliquez le bouton Next. L’utilitaire d’installation procède automatiquement. 26 Démarrage Démarrage 27 Fonctionnement du logiciel PQI mPack PC Le logiciel mPack PC de PQI a été créé pour aider l’usager à télécharger et à gérer des données sur le disque dur du mPack. NOTE Pour faire fonctionner le logiciel mPack PC, l’appareil doit être branché à l’ordinateur. PQI recommande d’utiliser l’adaptateur CA lorsque le mPack est branché à l’ordinateur. Pour commencer avec le logiciel mPack PC, suivez les étapes suivantes : Cliquez sur Start Program PQI mPack_PC. La fenêtre du mPack PC apparaît à l’écran. Gestion des listes d’écoute Les sections suivantes expliquent comment utiliser le logiciel mPack PC pour gérer les fichiers audio et les organiser en listes d’écoute. Création d’une liste d’écoute La création d’une liste d’écoute est l’usage le plus fondamental du logiciel mPack PC pour vos fichiers audio. Une liste d’écoute est utilisée pour Cliquez le bouton de liste d’écoute de la barre d’outils. La fenêtre Entrer nom de liste d’écoute apparaît. Inscrivez un nouveau nom de liste d’écoute dans la case et cliquez OK. Le nom de la liste d’écoute est ajouté à la base de données audio. Ajout de fichiers à une liste d’écoute Chacun des onglets sera décrit dans les sections suivantes. Sélectionnez un fichier audio de la base de données Cliquez Editer dans le menu du haut et sélectionnez Ajouter un média à la liste d’écoute dans le sous-menu. Médiathèque L’onglet Médiathèque est utilisé pour gérer les bases de données des pièces de musique et des films. Gestion de la base de données vidéo/audio Le mPack vous permet de gérer vos fichiers audio selon les catégories suivantes : Liste d’écoute/Tout audio/Genre/Artist/Artiste et Album Navigation dans la base de données vidéo/audio Cliquez le bouton pour atteindre le prochain niveau de dessous dans le dossier sélectionné. Si le dernier niveau est atteint, l’icône s’estompe. Cliquez le bouton pour atteindre le prochain niveau de dessus dans le dossier sélectionné. Si le premier niveau est atteint, l’icône s’estompe. 28 Démarrage Arrangement de vos listes d’écoute Pour avancer un élément dans une liste : Sélectionnez un fichier audio de la liste d’écoute et cliquez le bouton de la barre d’outils. Déplacez le fichier vers le haut dans la liste. Pour reculer un élément dans une liste : Sélectionnez un fichier audio de la liste d’écoute et cliquez le bouton de la barre d’outils. Déplacez le fichier vers le bas dans la liste. Démarrage 29 Renommer une liste d’écoute Cliquez Editer dans le menu du haut et choisissez Renommer une liste d’écoute dans le sous-menu. Inscrivez un nouveau nom de liste d’écoute dans la case et cliquez OK. Supprimer une liste d’écoute NOTE Ceci comprend tous les fichiers audio des sous-dossiers. Ceci peut prendre du temps lorsqu’il y a plusieurs fichiers. Veuillez patienter. Ajouter un média à la bibliothèque Pour enregistrer un fichier média dans la base de données, choisissez Dossier dans le menu du haut, puis choisissez Ajouter un média à la bibliothèque dans son sous-menu. Sélectionnez un fichier à enregistrer à partir de la fenêtre de sélection et cliquez OK. Si vous n’écoutez plus une liste spécifique ou si vous voulez simplement la jeter, suivez les étapes suivantes : Cliquez le bouton de la barre d’outil. Une fenêtre apparaît qui demande confirmation de l’usager pour supprimer la liste sélectionnée. Pour la supprimer, cliquez le bouton Yes. Gestion de la base de données (DB) Addition d’un répertoire à la médiathèque Pour ajouter un nouveau répertoire, suivez les étapes suivantes : Sélectionnez Dossier dans le menu du haut. Lire un fichier audio Pour jouer un fichier sélectionné au PC, sélectionnez un fichier de la base de données et cliquez le bouton de droite de la souris. Lorsque le menu contextuel s’affiche, appuyez sur le bouton Lecture. Éditer de l’information Choisissez Editer du menu du haut. Choisissez Editer les informations du sous-menu. Add directory to Library Inscrivez un répertoire à enregistrer dans la fenêtre de sélection des fichiers et cliquez OK. 30 Démarrage Démarrage 31 Lorsque la fenêtre Editer les informations apparaît, effectuez les changements désirés. Pour appliquer les changements à tous les fichiers audio de la même catégorie de la base de données, cochez la case Appliquer à tout.. Pour sauvegarder les changements, cliquez sur OK. Cliquez sur le bouton Recharger pour réinitialiser l’information. View Information Pour lire l’information d’un fichier audio : Choisissez Editer du menu du haut. Choisissez Visualiser les informations du sous-menu. Après avoir vérifié l’information du fichier audio, cliquez le bouton Confirmer. Pour éditer l’information, voir la section Éditer de l’information à la page 31. 32 Démarrage Supprimer des données Pour supprimer un fichier audio, suivez les étapes suivantes : Sélectionnez le fichier audio que vous voulez supprimer de la base de données. Sélectionnez le bouton Supprimer. Une fenêtre de confirmation apparaît à l’écran. Pour supprimer l’information du fichier audio sélectionné, cliquez sur le bouton Oui. Ceci supprime seulement l’entrée de la base de données et non le fichier audio lui-même. Gestionnaire de téléchargement Télécharger des fichiers audio, vidéo et de photos de l’ordinateur vers le mPack Sélectionnez l’onglet Gestionnaire de téléchargement de la fenêtre de mPack PC. Spécifiez un fichier de votre PC en inscrivant son chemin d’accès ou en cliquant sur le bouton de navigation pour localiser le fichier voulu. Spécifiez le fichier visé du répertoire sur le mPack en inscrivant son chemin d’accès ou en cliquant sur le bouton de navigation pour localiser le fichier voulu. Cliquez sur le bouton Commencer. Le téléchargement commence immédiatement. Pour annuler le téléchargement, cliquez sur le bouton Annuler. Démarrage 33 Module de gestion du carnet d’adresses Le mPack contient un carnet d’adresses complet qui permet facilement l’accès et le transport de toute l’information sur vos contacts. Gestion des contacts Ajout d’un nouveau contact Pour ajouter un nouveau contact : Sélectionnez Modifier une entrée d’adresse du menu contextuel. La fenêtre Modifier des données d’adresse apparaît. Modifiez l’adresse. Cliquez sur OK. Sélectionnez l’onglet Carnet d’adresses de la fenêtre de mPack PC. Cliquez avec le bouton de droite de la souris sur un groupe existant. . Sélectionnez Ajouter une entrée d’adresse dans le menu contextuel. La fenêtre Entrer une nouvelle adresse apparaît. Inscrivez l’adresse. Supprimer un contact La fenêtre Entrer une nouvelle adresse apparaît. Inscrivez l’adresse. Cliquez sur OK. Supprimer un contact Pour modifier un contact de la liste d’adresses : Sélectionnez l’onglet Carnet d’adresses de la fenêtre de mPack PC. Cliquez avec le bouton de droite de la souris sur un groupe existant. 34 Démarrage Pour supprimer un contact de la liste d’adresses : Sélectionnez l’onglet Carnet d’adresses de la fenêtre de mPack PC. Cliquez avec le bouton de droite de la souris sur un groupe existant. Sélectionnez Supprimer une entrée d’adresse du menu contextuel. Une fenêtre de confirmation apparaît. Pour supprimer le contact sélectionné, cliquez le bouton Oui. Lorsqu’une entrée a été supprimée, elle ne peut pas être récupérée. Démarrage 35 Gestion des groupes Création d’un nouveau groupe Pour créer un nouveau groupe d’adresses : Sélectionnez l’onglet Carnet d’adresses de la fenêtre mPack PC. Cliquez avec le bouton de droite de la souris sur un groupe existant. Sélectionnez Créer un groupe d’adresses du menu contextuel. La fenêtre Nouveau nom de groupe apparaît. Inscrivez le nom d’un nouveau groupe dans la case. Cliquez sur OK. Supprimer un nom de groupe Pour supprimer un nom de groupe : Sélectionnez l’onglet Carnet d’adresses de la fenêtre mPack PC. Cliquez avec le bouton de droite de la souris sur le groupe que vous voulez supprimer. Sélectionnez Supprimer un groupe d’adresses du menu contextuel. Une fenêtre de confirmation apparaît. Pour supprimer le groupe sélectionné, appuyez sur le bouton Oui. Lorsque les données d’un groupe ont été supprimées, elles ne peuvent pas être récupérées. Supprimer les adresses d’un groupe Pour supprimer les adresses d’un groupe : Sélectionnez l’onglet Carnet d’adresses dans la fenêtre mPack PC. Renommer un groupe Pour renommer un groupe d’adresses existant : Sélectionnez l’onglet Carnet d’adresses de la fenêtre mPack PC. Cliquez avec le bouton de droite de la souris sur le groupe que vous voulez renommer. Sélectionnez Renommer un groupe d’adresses du menu contextuel. La fenêtre Renommer un groupe apparaît. Inscrivez le nouveau nom du groupe dans la case. Cliquez sur OK. 36 Démarrage Cliquez avec le bouton de droite de la souris sur le groupe d’adresses que vous voulez supprimer. Sélectionnez Supprimer un groupe d’adresses du menu contextuel. Une fenêtre de confirmation apparaît. Pour supprimer les adresses du groupe sélectionné, appuyez sur le bouton Oui. Lorsque les adresses d’un groupe ont été supprimées, elles ne peuvent pas être récupérées . Mise à niveau automatique Lorsqu’un mPack est branché à un ordinateur qui possède un accès Internet, la fonction Mise à niveau automatique intelligente établira la connexion à Internet et vérifiera les mises à niveau du micrologiciel et du logiciel mPack PC. Si des mises à niveau sont disponibles, la fonction Mise à niveau automatique intelligente de mPack va automatiquement les télécharger et mettre à niveau son micrologiciel et ses logiciels. Démarrage 37 Mise à niveau du micrologiciel Les mises à niveau du micrologiciel permet au mPack de garder le pas avec les nouvelles applications améliorées. Assurez-vous que l’adaptateur CA est utilisé avant de faire une mise à niveau. Une interruption de l’alimentation au mPack durant une mise à niveau pourrait causer des dommages sérieux à l’appareil. Mise à niveau à l’aide du logiciel PC La façon la plus facile et la plus pratique de faire la mise à niveau du micrologiciel est d’utiliser la fonction mise à niveau du logiciel mPack PC. Pour mettre à niveau le micrologiciel en utilisant le logiciel mPack PC, suivez les étapes suivantes : Cliquez sur Commencer PQI mPack PC. La fenêtre du logiciel PQI mPack_PC apparaît. Dans le menu du haut, choisissez Option mise à jour du micrologiciel. Si une mise à niveau est disponible pour votre mPack, la fenêtre Sélectionnez votre langue apparaît. NOTE Pour installer un micrologiciel, le mPack doit être branché à un PC via un port USB. Pour plus d’information, référez-vous à section Connexion de l’appareil, page 20. Mise à niveau manuelle par téléchargement Pour faire une mise à niveau manuellement en téléchargeant un fichier par Internet, visitez notre site Web à : www.pqi.com.tw Utilisant le port USB, téléchargez le fichier de mise à niveau de votre langue à partir du site Web. Acheminer le fichier de mise à niveau téléchargé vers le répertoire racine du mPack par le port USB. Après avoir débranché le mPack du PC utilisant l’utilitaire Safe Removal of a USB Device, allumez-le. Le mPack fera la mise à niveau de son micrologiciel vers la dernière version en utilisant le fichier d’installation du micrologiciel installé. NOTE Pour connaître le numéro de version du micrologiciel installé sur votre mPack, allumez-le et appuyez sur le bouton (M) sur le premier affichage. Choisissez À propos de dans le menu contextuel. L’information sur la version courante sera affichée. Mise à niveau manuelle à l’aide d’un CD Le CD fourni contient des fichiers de mise à niveaux pour diverses langues. Choisissez la langue utilisée dans votre mPack de la liste déroulante. Cliquez sur le bouton Commencer pour télécharger le fichier de mise à niveau du micrologiciel directement au mPack. Lorsque la mise à niveau du micrologiciel est terminée, utilisez l’utilitaire Safe Removal of a USB Device pour débrancher le mPack du PC et allumez-le. Le mPack fait la mise à niveau du micrologiciel courant vers la nouvelle version en utilisant le fichier installé de mise à niveau du micrologiciel. Assurez-vous que le mPack est correctement branché au PC et à Internet avant de procéder à une mise à niveau. S’il n’est pas relié correctement à Internet, le mPack ne pourra pas télécharger le fichier de mise à niveau. 38 Démarrage Un fichier de micrologiciel pertinent à chaque langue se trouve dans le CD à l’intérieur des sous-dossiers ENG (anglais), KOR (coréen), CHN (chinois) et JPN (japonais) du dossier Micrologiciel. Copiez le fichier de mise à niveau de votre langue vers le répertoire racine de votre mPack. Après avoir débranché le mPack du PC utilisant l’utilitaire Safe Removal of a USB Device, allumez-le. Le mPack fera la mise à niveau de son micrologiciel vers la dernière version en utilisant le fichier d’installation du micrologiciel installé. La mise à niveau du micrologiciel contenu dans le CD pourrait ne pas être la dernière version. Pour faire une mise à niveau de la dernière version, suivez les instructions de Mise à niveau à l’aide du logiciel PC ou Mise à niveau manuelle par téléchargement. Démarrage 39 Audio Le mPack peut lire les fichiers enregistrés dans les formats suivants : MP3, WMA, AC3, AAC, WAV et OGG. Pour écouter un fichier audio, suivez les étapes suivantes : Sélectionnez Lecteur dans le Menu principal Appuyez sur le bouton Liste d’écoute Sélectionnez Liste d’écoute dans le menu Audio pour créer ou gérer une liste d’écoute, ou pour écouter les fichiers audio d’une liste. Appuyez sur le bouton (M) pour obtenir l’affichage d’un menu contextuel de la liste des listes d’écoute tel que montré dans l’illustration suivante : . Sélectionnez Audio du menu Lecteur Appuyez sur le bouton Button: Les procédures du menu contextuel sont reprises ci-dessous : Function Lecture Select one of the options in the électionnez une option du menu Audio : Liste d’écoute, Tout audio, Genre, Artiste, Artiste et Album ou Album. Option Liste d’écoute Joue des fichiers audio à partir des listes d’écoutes créées. Tout Audio Joue tous les fichiers audio répertoriés dans la base de données. Genre Joue les fichiers audio selon le genre. Artiste Joue les fichiers audio selon l’artiste. Artiste et album Joue les fichiers audio selon l’album de l’artiste choisi. Album Joue les fichiers audio selon l’album. NOTE 40 Description Fonctionnement de la touche de commande : Liste précédente : Page précédente : Liste suivante : Page suivante : Affichage précédent : Arrêt/Annulation : Sélectionner/Exécuter : Fonction macro (M) : Pop-up Menu (H) : Shortcut Menu Fonctions utiles Description Pour écouter une liste d’écoute, sélectionnez la liste, puis appuyez sur le bouton (M). Créer Pour créer une liste d’écoute, appuyez sur le bouton (M) sur une liste et choisissez Créer dans le menu contextuel. Renommer Pour renommer une liste, sélectionnez la liste et appuyez sur le bouton (M). Dans le menu contextuel, choisissez Renommer. Inscrivez un nouveau nom à l’aide du clavier à l’écran. Réglage Pour créer un arrangement audio, appuyez sur le bouton (M) et choisissez Réglage dans le menu contextuel. La fenêtre de l’arrangement audio apparaît à l’écran. Supprimer Liste par défaut Pour supprimer une liste d’écoute, sélectionnez la liste et appuyez sur le bouton (M). Dans le menu contextuel, choisissez Supprimer. Ceci élimine la liste, mais pas les fichiers audio auxquels elle faisait référence. Pour supprimer une liste d’écoute, sélectionnez la liste et appuyez sur le bouton (M). Dans le menu contextuel, choisissez Supprimer. Ceci élimine la liste, mais pas les fichiers audio auxquels elle faisait référence. NOTE Fenêtre de message Une fenêtre de message peut s’afficher quand un article est choisi dans un menu contextuel. Les actions suivantes vont se produire selon la fonction : 1. Oui tous : Lorsqu’une tâche est exécutée à répétition, le message de confirmation n’apparaît plus après la première exécution. L’appareil se remet à la valeur de défaut lorsqu’il est redémarré. 2. Oui 3. Annuler : Exécuter les changements : Annuler la tâche. Fonctions utiles 41 Sélectionnez une liste d’écoute de la liste des listes d’écoute et appuyez sur le bouton _ pour afficher la liste des fichiers audio de la liste d’écoute sélectionnée. Appuyez sur le bouton (M) pour afficher le menu contextuel tel que montré à l’image ci-dessous : NOTE Fonction macro Lorsque Supprimer, Monter ou Descendre a été exécuté, la fonction la plus récemment exécutée devient une fonction macro. Si une fonction a été annulée en cours d’exécution, elle ne devient pas une macro. Une fonction devenue macro est initialisée non pas par un menu contextuel, mais en appuyant sur le bouton ||. Lorsqu’une fonction est devenue macro, elle le demeure jusqu’à ce que la liste d’écoute soit renvoyée. Tout audio Les fonctions du menu contextuel sont reprises dans le tableau suivant : Fonction Supprimer Description Pour supprimer un fichier audio d’une liste d’écoute, choisissez le fichier de la liste d’écoute. Appuyez sur le bouton (M) et choisissez Supprimer dans le menu contextuel. Ceci élimine seulement le raccourci du fichier audio de la liste d’écoute et non le fichier audio réel auquel elle fait référence. Monter/Descen dre Pour changer la séquence de lecture d’une liste d’écoute, choisissez le fichier audio à être déplacé dans la séquence. Appuyez sur le bouton (M) et dans le menu contextuel, choisissez Monter/Descendre pour déplacer le fichier vers le haut ou vers le bas. Supprimer tous Pour supprimer tous les fichiers audio d’une liste d’écoute, appuyez sur le bouton (M) de la liste d’écoute et choisissez Supprimer tous dans le menu contextuel. Ceci élimine seulement les raccourcis des fichiers audio de la liste d’écoute et non les fichiers audio réels auxquels elle fait référence. NOTE Sélectionnez Tout audio du menu Audio pour lire tous les fichiers audio de la base de données ou seulement une partie. Appuyez sur le bouton (M) pour afficher un menu contextuel de la liste des fichiers audio tel que montré dans l’image ci-dessous : Fenêtre de message Une fenêtre de message peut s’afficher quand un article est choisi dans un menu contextuel. Les actions suivantes vont se produire selon la fonction : 1. Oui Tous : Lorsqu’une tâche est exécutée à répétition, le message de confirmation n’apparaît plus après la première exécution. L’appareil se remet à la valeur de défaut lorsqu’il est redémarré. 2. Oui : Exécuter les changements 3. Annuler : Annuler la tâche. Fonction Pour jouer un fichier audio, sélectionnez-le et appuyez sur le bouton (M). Dans le menu contextuel, choisissez Lecture. Ou bien, sélectionnez le fichier audio et appuyez sur le bouton Ajouter à une la liste d’écoute Pour ajouter un fichier audio à une liste d’écoute, sélectionnez le fichier audio et appuyez sur le bouton (M). Dans le menu contextuel, choisissez Ajouter à une liste d’écoute. Pour ajouter un fichier audio à la liste d’écoute de défaut, choisissez Liste d’écoute par défaut. Pour sélectionner une autre liste d’écoute et y ajouter un fichier audio choisissez Sélectionner liste d’écoute. Répéter Pour activer la fonction de répétition, appuyez sur le bouton (M) de la liste des fichiers audio et choisissez Répéter dans le menu contextuel. Sélectionnez Tous pour répéter tous les fichiers ou Seul pour répéter un seul fichier. Pour désactiver la répétition, choisissez Off. Séquence 42 Fonctions utiles Description Lecture . Pour établir une séquence de lecture, appuyez sur le bouton (M) de la liste de fichiers audio et choisissez Séquence dans le menu contextuel. Pour jouer les fichiers audio de façon aléatoire, sélectionnez Aléatoire. Pour jouer les fichiers audio en séquence, sélectionnez Séquentiel. Fonctions utiles 43 Lecteur audio Base de données audio Lorsque le message « Aucune liste disponible » est affiché, la base de données n’a pas été créée. La base de données audio peut être créée soit en créant une liste d’écoute dans le mPack ou en la configurant par le logiciel installé sur votre PC via le câble USB. NOTE Le mPack comprend un lecteur audio unique à PQI. Les fichiers audio sont lus à l’aide du lecteur audio tel que montré à l’image qui suit. Genre/Artiste/Artiste et album/Album The mPack allows you to organize and play auto files by category. You can select a genre, artist, artist&album, or album then play an audio file from the selected category. The (M) button opens a pop-up menu with the following functions which apply to all the categories: Fonction Lecture Le fonctionnement des boutons du lecteur audio est selon le tableau qui suit : Description Pour jouer un fichier audio, sélectionnez-le et appuyez sur le bouton (M). Dans le menu contextuel, choisissez Lecture. Ou bien, sélectionnez le fichier audio et appuyez sur le bouton Joy Stick Bouton . Ajouter à une la liste d’écoute Pour ajouter un fichier audio à une liste d’écoute, sélectionnez le fichier audio et appuyez sur le bouton (M). Dans le menu contextuel, choisissez Ajouter à une liste d’écoute. Pour ajouter un fichier audio à la liste d’écoute de défaut, choisissez Liste d’écoute par défaut. Pour sélectionner une autre liste d’écoute et y ajouter un fichier audio choisissez Sélectionner liste d’écoute. Répéter Pour activer la fonction de répétition, appuyez sur le bouton (M) de la liste des fichiers audio et choisissez Répéter dans le menu contextuel. Sélectionnez Tous pour répéter tous les fichiers ou Seul pour répéter un seul fichier. Pour désactiver la répétition, choisissez Off. Séquence Pour établir une séquence de lecture, appuyez sur le bouton (M) de la liste de fichiers audio et choisissez Séquence dans le menu contextuel. Pour jouer les fichiers audio de façon aléatoire, sélectionnez Aléatoire. Pour jouer les fichiers audio en séquence, sélectionnez Séquentiel. Joue la piste suivante. Si la piste en cours est la dernière, la première va jouer. Recule rapidement selon les réglages de l’avance rapide. Avance rapidement selon les réglages de l’avance rapide. (M) 44 Ouvre un menu contextuel. + Augmente le volume du lecteur. - Baisse le volume du lecteur. Quitte le lecteur audio (H) NOTE Fonction Joue la piste précédente. Si la piste en cours est la première, la dernière piste va jouer. Fait une pause dans la lecture. Appuyez de nouveau et la lecture reprend où elle s’était arrêtée. S/O Artiste et album Dans la catégorie Artiste et album, après avoir sélectionné un artiste, un album de l’artiste doit aussi être sélectionné. On ne peut pas jouer un fichier audio dans cette catégorie si seulement l’artiste a été sélectionné. Fonctions utiles Fonctions utiles 45 Les fonctions du lecteur audio sont reprises ci-dessous : Function Description Recul rapide/Avance rapide Pour reculer ou avancer rapidement durant une lecture audio, appuyez sur le bouton _/_ à volonté (tenir le bouton appuyé accélère le recul ou l’avance). Vous pouvez changer la longueur des sauts en réglant la fonction Avance rapide dans le menu Réglage audio. Recherche Pour sélectionner un autre fichier audio durant une lecture, appuyez sur le bouton (M) et puis, au menu contextuel, choisissez Recherche pour ouvrir la fenêtre Recherche de fichier audio. Sélectionnez le fichier désiré dans la fenêtre et appuyez sur le ou le bouton (M). Le lecteur commencera alors à jouer bouton le fichier nouvellement sélectionné plutôt que le fichier en cours. dans la fenêtre de recherche pour Appuyez sur le bouton annuler la recherche et fermer la fenêtre. Légende Pause /Reprise/Repren dre le fichier précédent/Fichi er suivant Appuyez sur le bouton (M) pour afficher le menu contextuel à la fenêtre du lecteur audio, tel que montré à l’image ci-dessous. Pour faire une pause durant une lecture, appuyez sur le bouton ||. Pour reprendre la lecture, appuyez sur le bouton || une fois de plus. Les fonctions du menu contextuel sont reprises ci-dessous : : Fonction Ajouter à une liste d’écoute Pour faire une pause dans la lecture d’un fichier audio, appuyez sur le bouton ||. Pour reprendre la lecture, appuyez sur le bouton || de nouveau. Pour jouer le fichier précédent ou suivant, appuyez sur le bouton _/_. Quitter le lecteur audio Pour quitter le lecteur audio au cours d’une lecture, appuyez sur le bouton (M) et choisissez Quitter dans le menu contextuel. Ou appuyez sur le bouton _ durant la lecture. Réglage du volume Pour régler le volume du son en cours de lecture, appuyez sur le bouton +/- pour l’augmenter ou le baisser. Recherche Pour sélectionner un autre fichier audio en cours de lecture, appuyez sur le bouton (M) et, dans le menu contextuel, choisissez Recherche pour ouvrir la fenêtre Recherche de fichier audio. Dans cette fenêtre, sélectionnez le fichier désiré et appuyez sur le bouton (M). Le lecteur commence alors à jouer le fichier nouvellement sélectionné plutôt que le fichier en cours. Appuyez sur le bouton pour annuler le mode recherche et fermer la fenêtre de recherche. Réglage Pour configurer les réglages audio, appuyez sur le bouton (M) et dans le menu contextuel, choisissez Réglage pour ouvrir la fenêtre Réglage audio (page 80). Légende Pour afficher les paroles dans la fenêtre des paroles, mettez Légende à On dans le menu Réglage audio. Lorsque les paroles ne sont pas disponibles, une image bitmap est plutôt affichée. Si Légende est mis à Off dans le menu contextuel, la liste des fichiers en cours de lecture est affichée. Répéter Pour répéter la lecture, appuyez sur le bouton (M) de la liste des fichiers audio et choissez Répéter dans le menu contextuel. Choisissez Tous pour répéter tous les fichiers et Seul pour répéter un seul fichier. Pour désactiver la répétition, choisissez Off. Quitter NOTE 46 Fonctions utiles Description Pour ajouter un fichier audio à une liste d’écoute, sélectionnez le fichier audio et appuyez sur le bouton (M). Dans le menu contextuel, choisissez Ajouter à une liste d’écoute. Pour ajouter un fichier audio à la liste d’écoute par défaut, choisissez Liste d’écoute par défaut. Pour sélectionner une autre liste d’écoute et lui ajouter un fichier audio, choisissez Sélectionner une liste d’écoute. Pour renvoyer le lecteur audio, choisissez le bouton (M) de la liste des fichiers audio et choisissez Quitter dans le menu contextuel. Édition d’une liste d’écoute m3u Veuillez vous référer à la fonction de navigation pour éditer une liste d’écoute m3u (page 70). Fonctions utiles 47 Vidéo Le mPack peut lire les fichiers vidéo dles formats suivants : MPEG 1/2/4, XviD, WMV et ASF (jusqu’à 720 x 576, 30 images/seconde). Pour lire un fichier vidéo, suivez les étapes suivantes : Pour lire un fichier vidéo, sélectionnez Lecteur dans le menu principal. Liste des fichiers vidéo La liste des fichiers vidéo ne montre que les dossiers et les fichiers contenus dans le dossier Vidéo sur votre disque dur. Pour lire un fichier vidéo situé dans un autre dossier, utilisez le navigateur. Appuyez sur le bouton (M) pour ouvrir un menu contextuel de la liste des fichiers vidéo tel que montré dans l’image qui suit : : Sélectionnez Vidéo dans le menu Lecteur. Pop-up menu functions are described below: Fonction Supprimer Sélectionnez un fichier vidéo de la liste des fichiers vidéo et appuyez sur le bouton pour lire le fichier. Renommer Info NOTE NOTE 48 Fonctionnement de la touche de commande : Liste précédente + : Page précédente : Liste suivante - : Page suivante : Affichage précédent : Arrêter/Annuler : Sélectionner/Exécuter : Fonction macro (M) : Menu contextuel/OK (H) : Menu des raccourcis Fonction macro Lorsque Supprimer, Renommer ou Info a été exécuté, la fonction la plus récemment exécutée devient une fonction macro. Si une fonction a été annulée en cours d’exécution, elle ne devient pas une macro. Une fonction devenue macro est initialisée non pas par un menu contextuel, mais en appuyant sur le bouton . Fonctions utiles Réglage NOTE Description Pour supprimer un dossier ou un fichier vidéo, sélectionnez le dossier ou le fichier vidéo et appuyez sur le bouton (M). Puis, choisissez Supprimer dans le menu contextuel. Si vous choisissez un dossier, tous les fichiers qu’il contient seront supprimés ainsi que le dossier. Lorsqu’ils sont supprimés, ils ne peuvent être récupérés. Pour renommer un dossier ou un fichier, sélectionnez le dossier ou le fichier et appuyez sur le bouton (M). Puis sélectionnez Renommer dans le menu contextuel. Modifiez le nom du dossier ou du fichier vidéo en utilisant le clavier affiché à l’écran. Pour visionner les informations d’un fichier vidéo, appuyez sur le bouton (M) durant la lecture de la vidéo et choisissez Info dans le menu contextuel. Après avoir vérifié les informations, appuyez sur le bouton (M) pour revenir à la liste des fichiers vidéo. Pour configurer les réglages vidéo, appuyez sur le bouton (M) et dans le menu contextuel, choisissez Réglage pour ouvrir la fenêtre Réglage vidéo (page 79). Fenêtre de message Une fenêtre de message peut s’afficher quand un article est choisi dans un menu contextuel. Les actions suivantes vont se produire selon la fonction : 1. Oui tous : Lorsqu’une tâche est exécutée à répétition, le message de confirmation n’apparaît plus après la première exécution. L’appareil se remet à la valeur de défaut lorsqu’il est redémarré. 2. Oui : Exécuter les changements 3. Annuler : Annuler la tâche Fonctions utiles 49 Lecteur vidéo Les fonctions du lecteur vidéo sont décrites ci-dessous : Un fichier vidéo est visionné à l’aide du lecteur vidéo. L’image qui suit montre le lecteur vidéo lisant un fichier vidéo. Fonction Description Recul/Avance rapide Pour avancer ou reculer rapidement en jouant de la vidéo, appuyez sur le bouton */*. Vous pouvez régler l’intervalle de saut en utilisant la valeur de F/F dans le menu de réglage vidéo. Appuyez et tenez-le appuyé pour afficher une case de défilement et utilisez le bouton */* pour naviguer. Pause Pour interrompre la lecture vidéo, appuyez sur le bouton *||. Pour reprendre la lecture, appuyez sur le bouton *|| une fois de plus. Lorsqu’un fichier de légende est disponible, il est automatiquement joué par défaut avec la vidéo. Pour jouer la vidéo sans légende, mettez Légende à « Off » dans la fenêtre de réglage vidéo. Légende Le fonctionnement des boutons du lecteur vidéo est décrit ci-dessous : Joy Stick Bouton Fonction Lit le fichier vidéo précédent. Lorsque la fonction Début de la synchronisation de la légende est activée, la légende est affichée une seconde plus tôt. Lit le fichier vidéo suivant. Lorsque la fonction Début de la synchronisation de la légende est activée, la légende est affichée une seconde plus tard. Recule rapidement selon le réglage de l’avance rapide. Lorsque la fonction Début de la synchronisation de la légende est activée, la légende est affichée 0,5 secondes plus tard. Avance rapidement selon le réglage de l’avance rapide. Lorsque la fonction Début de la synchronisation de la légende est activée, la légende est affichée 0,5 secondes plus tôt. (M) + - Ouvre un menu contextuel. Lorsque la fonction Début de la synchronisation de la légende est activée, cette fonction est désactivée. Monte le volume du son du lecteur vidéo. Lorsque la fonction Début de la synchronisation de la légende est activée, la légende est affichée 10 secondes plus tôt. Baisse le volume du son du lecteur vidéo. Lorsque la fonction Début de la synchronisation de la légende est activée, la légende est affichée 10 secondes plus tard. Renvoie le lecteur vidéo. Annule les modifications lorsqu’on règle la synchronisation de la légende. (H) 50 Fonctions utiles Fait une pause dans la lecture de la vidéo en cours. Appuyez une fois de plus pour reprendre la lecture. S/O Fonctions utiles 51 Photo En cours de lecture vidéo, appuyez sur le bouton (M) pour ouvrir un menu contextuel tel que montré à l’image ci-dessous : Le mPack est une photothèque ambulante qui vous permet de montrer vous photos numériques sur un écran à matrice active, à cristaux liquides de 9 cm ou directement sur votre poste de télévision sans ordinateur. Pour visionner vos photos numériques, suivez les étapes suivantes : Choisissez Lecteur dans le menu principal. Choisissez Photo dans le menu Lecteur. Function Début de la synchronisation de la légende Légende Grandeur d’écran Info Réglage Changement de vitesse Quitter 52 Fonctions utiles Description Pour activer la fonction de synchronisation de la légende durant la lecture d’un fichier vidéo, appuyez sur le bouton (M) et choisissez Début de la synchronisation de la légende dans le menu contextuel. Pour plus d’information sur la synchronisation de la légende, référez-vous à la description de la fonction de chaque bouton. Lorsqu’un fichier de légende est disponible, il est, par défaut, lu automatiquement avec le fichier vidéo. Pour lire de la vidéo sans légende, appuyez sur le bouton (M) et réglez Légende à Off dans le dans le menu contextuel. Pour réactiver la légende, appuyez sur le bouton (M) et réglez Légende à On dans le dans le menu contextuel. Pour changer la grandeur de l’affichage, appuyez sur le bouton (M) durant la lecture d’une vidéo et choisissez Grandeur d’écran au dans le menu contextuel. Pour utiliser la dimension normale de l’affichage, choisissez Normal. Pour ajuster le lecteur à la dimension du fichier vidéo et lire à plein écran, choisissez Plein. Pour visionner les informations d’un fichier vidéo, appuyez sur le bouton (M) durant la lecture de la vidéo et dans le dans le menu contextuel, choisissez Info. Pour configurer les réglages vidéo, appuyez sur le bouton (M) et dans le dans le menu contextuel, choisissez Réglage pour ouvrir la fenêtre de réglage vidéo (page 81). Pour changer la vitesse de la lecture, appuyez sur le bouton (M) et choisissez Changement de vitesse dans le menu contextuel. Choisissez 2xAvance pour avancer deux fois plus rapidement et 2xRecul pour reculer deux fois plus rapidement. Pour quitter le lecteur vidéo, appuyez sur le bouton (M) de la liste des fichiers vidéo et dans le menu contextuel, choisissez Quitter. Aperçu ou la liste des fichiers de photos apparaît à l’écran selon le réglage de Vignette/Liste de fichiers dans le menu Réglage photo. NOTE NOTE Fonctionnement de la touche de commande : Liste précédente + : Page précédente : Liste suivante - : Page suivante : Affichage précédent : Arrêter/Annuler : Sélectionner/Exécuter : Fonction macro (M) : Menu contextuel/OK (H) : Menu des raccourcis Fonction macro Lorsque Supprimer, Renommer ou Info a été exécuté, la fonction la plus récemment exécutée devient une fonction macro. Si une fonction a été annulée en cours d’exécution, elle ne devient pas une macro. Une fonction devenue macro est initialisée non pas par un menu contextuel, mais en appuyant sur le bouton . Fonctions utiles 53 Aperçu/Liste de fichiers photo Le mPack est capable de montrer des photos numériques soit en aperçu (vignette) ou en mode liste. Ces deux modes exigent que les fichiers, dossiers et albums photo soient sauvegardés dans le dossier Photo sur le mPack. Sinon, la fonction de navigation doit être utilisée pour visualiser un fichier photo ou un fichier album sauvegardé ailleurs sur le mPack. Fonction Diaporama Album Pour gérer des albums, appuyez sur le bouton (M) et sélectionnez Album du menu contextuel. Choisissez Générer pour configurer un album avec des fichiers photo à l’intérieur du dossier actuel. Choisissez Nouveau pour créer et configurer un nouvel album. Choisissez Editer pour éditer un album existant (page 59). Les images suivantes montrent Aperçu et la liste des fichiers photo avec le menu contextuel ouvert. Appuyez sur le bouton (M) pour ouvrir le menu contextuel. Dans Aperçu, quatre vignettes photo avec leurs noms de fichier s’affichent à l’écran tel que montré dans l’image de gauche ci-dessous. Depuis la liste des fichiers photo, l’aperçu de fichier et l' information du fichier photo sont montrés à gauche et la liste des fichiers photo à droite. NOTE Description Pour visualiser des photos dans un diaporama, appuyez sur le bouton (M) et choisissez Diaporama dans le menu contextuel. Pour quitter le diaporama, appuyez sur le bouton ou autrement, appuyez sur le (M) bouton et choisissez Quitter au menu contextuel. Le délai de diaporama par défaut est initialement programmé à trois secondes. Fenêtre de message Une fenêtre de message peut s’afficher quand un article est choisi dans un menu contextuel. Les actions suivantes vont se produire selon la fonction : 1. Oui tous : Lorsqu’une tâche est exécutée à répétition, le message de confirmation n’apparaît plus après la première exécution. L’appareil se remet à la valeur de défaut lorsqu’il est redémarré. 2. Oui : Exécuter les changements 3. Annuler : Annuler la tâche Sélectionnez un fichier album de la liste des fichiers photo et appuyez s ur l e bout on (M) pour ouvrir le menu contextuel tel que montré dans l’image suivante. Les menus contextuels pour tous deux Prévisualisation Photo et la liste des fichiers photo sont identiques. Leurs fonctions sont reprises ci-dessous. Les fichiers Album ont une fonctionnalité différente que les fichiers photo ou les dossiers. Les fonctions disponibles pour la gestion d’ album sont Visualiser une photo, Diaporama et Générer. Pour plus d’information sur les fichiers album, veuillez vous référer à la section F ic hi ers album à la page 55. Fonction Visualiser Fonction Description Visualiser Supprimer Pour supprimer un fichier photo, sélectionnez un fichier photo. Appuyez sur le bouton (M) et choisissez Supprimer dans le menu contextuel. Pour visualiser un fichier photo à l’intérieur d’un album en mode plein écran, sélectionnez un album. Appuyez sur le bouton (M) et choisissez Visualiser pour exécuter le visualiseur photo. Diaporama Renommer Pour renommer un fichier photo, sélectionnez un fichier photo. Appuyez sur le bouton (M) et choisissez Renommer au menu contextuel. Renommer le nom de la photo sélectionné en utilisant le clavier à l’écran. Pour visualiser un album dans un diaporama, sélectionnez un album. Appuyez sur le bouton (M) et choisissez Diaporama pour commencer. Pour quitter le diaporama, appuyez sur le bouton ou appuyez sur le bouton (M) bouton et choisissez Quitter au menu contextuel. Le délai du diaporama par défaut est initialement réglé à trois secondes. Info Réglage 54 Description Pour visualiser un fichier photo en utilisant Visualiseur photo, sélectionnez un fichier photo et appuyez sur le bouton . Fonctions utiles Pour voir les informations d’un fichier photo, sélectionnez un fichier photo. Appuyez sur le bouton (M) et choisissez Info au menu contextuel. Pour régler les réglages photo, appuyez sur le bouton (M) et choisissez Réglage au menu contextuel pour ouvrir la fenêtre Réglage photo. Régler au défaut Editer Pour régler un album comme défaut, sélectionnez un album. Appuyez sur le bouton (M) et choisissez Régler au défaut dans le menu contextuel. Pour éditer un album, sélectionnez un album. Appuyez sur le bouton (M) et choisissez Editer dans le menu contextuel menu (page 59). Fonctions utiles 55 Visualiseur photo Les touches pour le visualiseur photo sont reprises ci-dessous : Vous pouvez visualiser un fichier photo avec le visualiseur photo. Appuyez sur le bouton (M) dans le vis ual iseur photo pour ouvrir le menu contextuel tel que montré à l’image suivante. Joy Stick Bouton Fonction Visualiser le fichier précédent. En mode zoom se déplace vers le haut de la photo. Visualiser le fichier suivant. En mode zoom se déplace vers le bas de la photo. Pivoter la photo dans le sens anti-horaire. En mode zoom se déplace vers la gauche de la photo. Pivoter la photo dans le sens horaire. En mode zoom se déplace vers la droite de la photo. (M) Les fonctions du menu contextuel pour le visualiseur photo sont reprises ci-dessous : Fonction Réglage Pour configurer les réglages photo, appuyez sur le bouton (M) et choisissez Réglage dans le menu contextuel pour ouvrir la fenêtre Réglage photo (page 82). Pour ajouter un fichier photo à un album, sélectionnez un fichier photo. Appuyez sur le bouton (M) et choisissez Ajouter à l’album dans le menu contextuel. Choisissez Album par défaut pour l’ajouter à l’album par défaut. Pour l’ajouter à l’un des albums précédents, choisissez Sélectionner un album. Ajouter à l’album liseur p Quitter NOTE 56 Pour quitter Visualiseur photo, appuyez sur le bouton (M) pour ouvrir le menu contextuel et choisissez Quitter. Après avoir quitté Visualiseur photo, retournez à l’aperçu ou à la liste des fichiers photo. Ajouter à l’album Pour ajouter une photo à un album, la photo et l’album doivent se trouver sur le même dispositif de stockage (p. ex. sur le disque dur du mPack ou sur une carte CompactFlash). Sinon, la photo ne pourra pas être ajoutée à l’album. Fonctions utiles Entrer en mode zoom et zoomer sur la photo. - Entrer en mode zoom et dézoomer la photo. . Quitter le visualiseur photo. Quitter l’écran de zoom et retournez à l’écran précédent. Description Appuyez sur le bouton (M) dans le visualiseur photo et choisissez Info dans le menu contextuel. Choisissez Quitter pour afficher t l’éditeur de la résolution photo, type de fichier et les informations de la date et de l’heure. Choisissez Histogramme-Y pour afficher l’histogramme de luminosité. Choisissez Histogramme-RVB pour afficher l’information sur la couleur. Info Ouvrir le menu contextuel. + S/O S/O (H) Mode zoom Le mPack vous permet de zoomer sur vos fichiers photo. Les fonctions du menu contextuel en mode zoom sont reprises ci-dessous : Function Préc/Suiv Normal Quitter Description Pour visualiser le fichier photo précédent/suivant, appuyez sur le bouton (M) pour ouvrir le menu contextuel et choisissez Préc/Suiv pour visualiser le fichier. Pour quitter le mode zoom, appuyez sur le bouton (M) pour ouvrir le menu contextuel et choisissez Normal. près avoir quitté le mode zoom, retournez au mode de visualiseur normal. Pour quitter le visualiseur photo, appuyez sur le bouton (M) pour ouvrir le menu contextuel et choisissez Quitter. Après avoir quitté le visualiseur photo, retournez à l’aperçu ou à la liste des fichiers photo. Fonctions utiles 57 Éditeur d’album Les fonctions du menu contextuel pour l’éditeur album sont reprises cidessous. Appuyez sur le bouton (M) pour ouvrir le menu contextuel. En utilisant Éditeur d’album, vous pouvez créer un album de vos photos préférées et les gérer par album. Pour utiliser Éditeur d’album, sélectionnez un fichier album et appuyez le bouton (M). Ensuite, choisissez Nouvel album ou Éditer album dans le menu contextuel. Autrement, sélectionnez un fichier album, appuyez sur le bouton et sélectionnez Éditer. L’image suivante montre l’écran de l’éditeur d’album. Aperçu et les fenêtres d’informations sur les fichiers apparaîtront à gauche et la liste des fichiers photo apparaîtra dans les fenêtres du haut et du bas à droite. La liste du haut (la fenêtre dossier) affiche la liste des fichiers photo dans un dossier et la liste du bas (la fenêtre album) montre la liste des fichiers photo dans un album. Fonction Description Aide Pour de l’aide, appuyez sur le bouton (M) pour ouvrir le menu contextuel. Ensuite choisissez Aide. Monter/Descendre Pour changer l’ordre de la liste des fichiers, sélectionnez un fichier photo à remplacer de la liste et appuyez sur le bouton (M). Dans le menu contextuel, choisissez Monter/Descendre pour déplacer le fichier vers le haut ou vers le bas. Quitter Pour quitter l’éditeur album, appuyez sur le bouton (M) pour ouvrir le menu contextuel et choisissez Quitter. Après avoir quitté l’éditeur album, retournez à l’aperçu ou à la liste des fichiers photo. Les touches pour l’éditeur album sont reprises ci-dessous : Joy Stick Bouton Fonction Allez à la liste précédente. Si la liste actuelle est la première liste, allez à la dernière liste. Allez à la liste suivante. Si la liste actuelle est la dernière liste, allez à la première liste. Dans la fenêtre des dossiers, retournez à l’écran précédent. Dans la fenêtre album, changez le délai du diaporama. (1, 3, 7 ou 10 secondes) Dans la fenêtre des dossiers, exécutez le visualiseur photo ou allez au dossier sélectionné. Dans la fenêtre album, changez le délai du diaporama. (1, 3, 7 ou 10 secondes) (M) + - Ouvrir le menu contextuel. Dans la fenêtre des dossiers, ajouter un fichier photo à un album. Dans la fenêtre album, supprimer un fichier photo d’un album. Quitter Éditeur d’album. Chaque fois que le bouton || est appuyé, la fenêtre dossier et la fenêtre album sont basculées. (H) 58 Fonctions utiles S/O Fonctions utiles 59 Radio Le mPack contient un syntoniseur FM pour la réception radio. Simplement syntoniser votre poste préféré et écoutez de la musique, l a météo, l es sports ou ce que vous voulez. Pour écouter la radio FM, complétez la procédure suivante : Sélectionnez Lecteur dans la fenêtre principale. Lecteur Radio FM En haut du lecteur Radio FM, un nom de canal, fréquence (MHz), sourdine (On/Off), stéréo/mono et niveau de volume sont affichés. Une liste de canaux apparaîtra en bas. L’image suivante montre le lecteur Radio FM avec son menu contextuel activé. Pour ouvrir le menu contextuel, appuyez sur le bouton (M). Sélectionnez Radio dans le menu Lecteur. Les fonctions lecteur Radio FM sont reprises ci-dessous : Fonction Pour gérer un canal, appuyez sur le bouton (M) et choisissez Canal préréglé dans le menu contextuel. Ceci affichera la liste des canaux préréglés. Depuis la liste des canaux, vous pouvez enregistrer un nouveau canal, remplacer la fréquence de canal, renommer et supprimer un canal. Veuillez vous référer à la section Canal préréglé à la page suivante pour plus d’information. Syntoniser un canal Pour syntoniser un canal manuellement, appuyez sur le bouton (M) et choisissez Syntoniser un canal dans le menu contextuel. Ensuite, réglez un canal manuellement en utilisant la touche de commande. Veuillez vous référer à la section Syntoniser un canal à la page suivante pour plus d’information sur les touches. Liste Pour configurer Visualiser la liste des canaux en écoutant la radio avec le lecteur Radio FM, appuyez sur le (M) bouton et choisissez Liste dans le menu contextuel. Pour visualiser la liste des canaux en jouant la radio, mettez-le à On. Pour faire jouer la radio sans afficher la liste, mettez-le à Off. Le l ec t eur Radio FM commencera à jouer le dernier canal choisi. NOTE NOTE Fonctionnement de la touche de commande : Liste précédente + : Page précédente : Liste suivante - : Page suivante : Affichage précédent : Arrêter/Annuler : Sélectionner/Exécuter : Fonction macro (M) : Menu contextuel/OK (H) : Menu des raccourcis Fenêtre de message Une fenêtre de message peut s’afficher quand un article est choisi dans un menu contextuel. Les actions suivantes vont se produire selon la fonction : 1. Oui tous : Lorsqu’une tâche est exécutée à répétition, le message de confirmation n’apparaît plus après la première exécution. L’appareil se remet à la valeur de défaut lorsqu’il est redémarré. 2. Oui : Exécuter les changements 3. Annuler : Annuler la tâche 60 Fonctions utiles Description Canal préréglé Renommer Réglage Quitter Pour changer le nom du canal, sélectionnez tout d’abord le canal pour le changer comme vous voulez. Ensuite, appuyez sur le bouton (M) et choisissez Renommer dans le menu contextuel. Changez le canal sélectionné en utilisant le clavier à l’écran. Le nom du canal ne peut pas dépasser 24 caractères. Pour configurer les réglages radio, appuyez sur le bouton (M) et choisissez Réglage dans le menu contextuel pour ouvrir la fenêtre des réglages radio (page 83). Pour quitter le lecteur Radio FM, appuyez sur le bouton (M) pour ouvrir le menu contextuel et choisissez Quitter pour quitter le lecteur radio et retournez à l’écran précédent. Fonctions utiles 61 Enregistreur Le mPack permet l’enregistrement de vidéo, d’audio, microphone et Radio FM des émissions en direct ou de d’autres appareils de lecture. Canal préréglé Le mPack vous permet de sauvegarder les f réquenc es de vos postes de radio préférés dans la fonction Canal préréglé pour que vous puissiez rapidement vous déplacer d’un poste à l’autre. Vous pouvez également donner un nom pers onnal i s é à ces postes au lieu de vous fier à leur fréquence radio. Les fonctions du menu contextuel pour Canal préréglé sont reprises cidessous : Function Enregistrer Remplacer Renommer Description Pour enregistrer la fréquence actuelle comme nouveau canal, appuyez sur le bouton (M) et choisissez Enregistrer au menu contextuel. Ensuite, utilisez le clavier à l’écran pour changer le nom du canal. Pour changer la fréquence de canal, sélectionnez un canal. Appuyez sur le bouton (M) et choisissez. Remplacer dans le menu contextuel pour le régler comme fréquence actuelle. Pour renommer un canal, sélectionnez un canal pour le renommer. Appuyez sur le bouton (M) et choisissez. Renommer dans le menu contextuel. Utilisez le clavier à l’écran pour changer le nom du canal sélectionné. Le nom du canal ne peut pas dépasser 24 caractères. Supprimer Pour faire un enregistrement, sélectionnez Enregistreur à la fenêtre principale. Pour supprimer un canal, sélectionnez un canal à supprimer. Appuyez sur le bouton (M) et choisissez Supprimer dans le menu contextuel pour supprimer le canal. Syntoniser un canal Le mPack vous permet de syntoniser vos postes de radio préf érés en utilisant les touches décrites ci-dessous : Joy Stick Bouton Fonction Augmenter la fréquence de 0.1 MHz. Les articles d’enregistrement comprennent vidéo et audio, audio, micro et radio FM. La sauvegarde CF se fait avec une c art e m édi a CF. Appuyez sur le bouton et ensuite sur un article pour faire votre sélection. Pour plus d’information sur chaque article, référez-vous à la page suivante. NOTE Fonctionnement du bouton d’enregistrement Le bouton rouge d’enregistrement situé en dessous du bouton d’alimentation peut seulement être utilisé lorsque vous êtes dans l’écran Enregistreur. Le bouton est désactivé lorsque tout autre programme sur le mPack (jeux, c a r n e t d ’ adresses, horloge, calendrier, conversation en chinois), lecteur vidéo/audio et éditeur/visualiseur photo est en utilisation ou lorsqu’une fenêtre de message est active afin de prévenir un enregistrement accidentel. Pour commencer un enregistrement, choisissez Commencer sur un article d’enregistrement et appuyez sur le bouton . Pour plus d’information sur chaque article d’enregistrement, référez-vous à la page suivante. Diminuer la fréquence de 0.1 MHz Diminuer la fréquence de 1 MHz. Augmenter la fréquence de 1 MHz. (M) + Sauvegarder la fréquence changée et quitter Syntoniser un canal. Augmenter la fréquence de 0.01 MHz. - Diminuer la fréquence de 0.01 MHz. Quitter Syntoniser un canal sans changer une fréquence. S/O (H) 62 Fonctions utiles S/O NOTE Bouton & Boutons d’opération Pendant l’enregistrement, utilisez les boutons / pour choisir Commencer ou Pause du menu et, au lieu d’appuyer sur le bouton , appuyez sur le bouton || ou pour commencer ou arrêter l’enregistrement. NOTE Touche de commande : Liste précédente + : Page précédente : Liste suivante - : Page suivante : Écran précédent : Arrêter/Annuler : Sélectionner/Exécuter/Écran suivant || : Fonction macro (M) : Menu contextuel (H) : Menu des raccourcis Fonctions utiles 63 Enregistreur audio Enregistreur vidéo/audio Enregistre des signaux vidéo et audio d’une source externe dans un fichier vidéo/ audio. Enregistre des signaux audio d’une source externe dans un fichier audio. Les fonctions de l’enregistreur vidéo/audio sont reprises ci-dessous : Les fonctions de l’enregistreur audio sont reprises ci-dessous: : Function Commencer Répertoire cible Fichier cible Temps d’enregistrement Contournement A/V 64 Fonctions utiles Description Pour commencer un enregistrement vidéo/audio, sélectionnez Commencer. Pour jouer de la vidéo ou de l’audio sur l’écran LCD pendant un enregistrement, mettez le Contournement A/V à On. Pour faire un enregistrement sans jouer, mettez-le à Off. Fonction Description Commencer Pour commencer un enregistrement audio, sélectionnez Commencer. Pour jouer de l’audio pendant l’enregistrement, mettez Contournement Audio à On. Pour faire un enregistrement sans jouer, mettez-le à Off. Pour changer le chemin, sélectionnez Répertoire cible. Ensuite, sélectionnez un nouveau chemin dans la fenêtre de sélection de fichier. Le répertoire cible par défaut est /hdd/Backup/Video. Répertoire cible Pour changer le chemin, sélectionnez Répertoire cible. Ensuite sélectionnez un nouveau chemin dans la fenêtre de sélection de dossier. Le répertoire cible par défaut est /hdd/Backup/Audio. Pour créer un fichier d’enregistrement, choisissez Fichier cible. Ensuite, créez un nouveau fichier dans la fenêtre de gestion des fichiers. Lorsque vous enregistrez sans créer de nouveau fichier, les enregistrements écraseront le fichier existant. Fichier cible Pour régler le temps d’enregistrement, sélectionnez Temps d’enregistrement. Pour changer la valeur des réglages, augmentez ou diminuez le temps de 10 minutes en appuyant sur les boutons / . Pour sauvegarder les changements, appuyez sur le bouton . Pour annuler les changements pendant le réglage, appuyez sur le bouton . Si la valeur des réglages est à Mode utilisateur, un enregistrement continuera jusqu’à ce que vous appuyiez sur le bouton . Pour jouer de la vidéo ou de l’audio sur l’écran LCD pendant un enregistrement, mettez le Contournement A/V à On. Pour faire un enregistrement sans jouer, mettez-le à Off. Temps d’enregistrement Contournement audio Pour créer un fichier d’enregistrement, sélectionnez Fichier cible. Ensuite, créez un nouveau fichier dans la fenêtre de gestion de dossier. Lorsque vous enregistrez sans créer de nouveau fichier, les enregistrements écraseront le fichier existant. Pour régler le temps d’enregistrement, sélectionnez Temps d’enregistrement. Pour changer la valeur des réglages, augmentez ou diminuez le temps de 10 minutes en appuyant sur les boutons / . Pour sauvegarder les changements, appuyez sur le bouton . Pour annuler les changements pendant le réglage, appuyez sur le bouton . Si la valeur des réglages est à Mode utilisateur, l’enregistrement continuera jusqu’à ce que vous appuyiez sur le bouton . Pour jouer de la vidéo ou de l’audio sur l’écran LCD pendant un enregistrement, mettez Contournement audio à On. Pour faire un enregistrement sans jouer, mettez-le à Off. Fonctions utiles 65 Les fonctions de l’enregistreur radio FM sont reprises ci-dessous : Enregistreur micro Enregistre les signaux du microphone incorporé dans un fichier audio. . Les fonctions de l’enregistreur micro sont reprises ci-dessous : Fonction Pour commencer l’enregistrement micro, choisissez Commencer. Répertoire cible Pour changer un chemin, sélectionnez Répertoire cible. Ensuite, sélectionnez un nouveau chemin dans la fenêtre de sélection de fichiers. Le répertoire cible par défaut est /hdd/Backup/Voice. Fichier cible Pour créer un fichier d’enregistrement, sélectionnez Fichier cible. Ensuite, créez un nouveau fichier dans la fenêtre de gestion des dossiers. Lorsque vous enregistrez sans créer de nouveau fichier, les enregistrements écraseront le fichier existant. Pour régler le temps d’enregistrement, sélectionnez Temps d’enregistrement. Pour changer la valeur des réglages, augmentez ou diminuez le temps de 10 minutes en appuyant sur les boutons / . Pour sauvegarder les changements, appuyez sur le bouton . Description Commencer Pour commencer un enregistrement Radio FM, choisissez Commencer. Pour faire jouer la radio pendant l’enregistrement, mettez le Contournement audio à On. Pour faire un enregistrement sans jouer, mettez-le à Off. Répertoire cible Pour change le chemin, sélectionnez Répertoire cible. Ensuite, sélectionnez un nouveau chemin dans la fenêtre de sélection de dossier. Le répertoire cible de défaut est /hdd/Backup/Radio. Fichier cible Pour créer un fichier d’enregistrement, sélectionnez Fichier cible. Ensuite, créez un nouveau fichier dans la fenêtre de gestion des dossiers. Lorsque vous enregistrez sans créer de nouveau fichier, les enregistrements écraseront le fichier existant. Canal d’enregistrement Pour changer un canal d’enregistrement, sélectionnez Canal d’enregistrement et appuyez sur les boutons / . Pour sauvegarder le canal changé, appuyez sur le bouton . Pour annuler les changements, appuyez sur le bouton . Pour régler le temps d’enregistrement, sélectionnez Temps d’enregistrement. Pour changer la valeur des réglages, augmentez ou diminuez le temps de 10 minutes en appuyant sur les boutons / . Pour sauvegarder les changements, appuyez le bouton . Pour annuler les changements pendant le réglage, appuyez sur le bouton . Si la valeur des réglages est à Mode utilisateur, l’enregistrement continuera jusqu’à ce que vous appuyiez sur le bouton . Description Commencer Temps d’enregistrement Fonction Temps d’enregistrement Contournement audio Pour écouter la radio durant l’enregistrement, mettez le Contournement audio à On. Pour faire un enregistrement sans jouer, mettez-le à Off. Sauvegarde de carte média CF Sauvegarde le contenu d’une carte média sur un disque dur. Enregistreur radio FM Enregistre des émissions de radio FM dans un fichier audio. 66 Fonctions utiles Fonctions utiles 67 Texte Les fonctions de sauvegarder carte média CF sont reprises ci-dessous : Fonction Commencer Répertoire cible Nouveau répertoire cible Montrer le progrès Description Pour sauvegarder une carte média CF sur un disque dur, choisissez Commencer. Pour changer le chemin, choisissez Répertoire cible. Ensuite, sélectionnez un nouveau chemin dans la fenêtre de sélection de dossier. Le répertoire cible par défaut est /hdd/Backup/MediaCard. Vous pouvez créer un nouveau dossier en sélectionnant Nouveau répertoire cible Pour créer un nouveau dossier de sauvegarde, sélectionnez Créer nouveau répertoire cible Ensuite, créez un nouveau dossier dans la fenêtre de gestion des dossiers. Lorsque vous faites une sauvegarde sans créer de nouveau dossier, le fichier de sauvegarde est placé dans le fichier existant. Pour afficher des détails sur le progrès de la sauvegarde pendant celle-ci, sélectionnez Détails. Pour afficher le progrès de la sauvegarde en bref comme barre de progression, sélectionnez Simple. Écran de progrès d’enregistrement L’écran suivant apparaît lorsque vous ne faites pas j ouer de l a vidéo, de l’audio ou de la radio FM pendant l’enregistrement. Les informations du temps d’enregistrement sont affichées à Temps d’enregistrement. Cette fonction indique le temps d’enregistrement écoulé et le temps d’enregistrement total. Lorsque Temps d’enregistrement est à Mode utilisateur, le temps d’enregistrement total n’est pas affiché. Vous pouvez voir le nom d’un fichier d’enregistrement dans Fichier cible. Le mPack reconnaît les fichiers texte, vous permettant de stocker et de visualiser tous vos fichiers texte en format .txt. Pour lire un fichier texte : Sélectionnez Navigateur à la fenêtre principale. Sélectionnez un fichier texte sur l’écran du navigateur et appuyez le bouton pour l’ouvrir avec la visionneuse de texte. Pour des informations sur comment utiliser le navigateur, référezvous à la section Navigateur à la page 70. Vous pouvez visualiser le contenu du fichier avec la visionneuse de texte. Les touches pour la visionneuse de texte sont reprises ci-dessous : Joy Stick Bouton Fonction Déplacer le curseur une ligne vers le haut. Déplacer le curseur une ligne vers le bas. Déplacer le curseur d’un caractère vers la gauche. Déplacer le curseur t d’un caractère vers la droite. (M) + - S/O Déplacer le curseur à la page précédente. Déplacer le curseur à la page suivante. Quitter la visionneuse de texte. Déplacer le curseur à la dernière ligne. (H) 68 Fonctions utiles Déplacer le curseur à la première ligne. Fonctions utiles 69 Navigateur Avec la fonction Navigateur, se déplacer dans le disque dur du mPack est semblable à se déplacer dans le disque dur d’un ordinateur. Pour utiliser la fonction Navigateur : Sélectionnez Navigateur de la fenêtre p rincipale. L’écran initial du navigateur montre le dossier de la carte média (card/) et le dossier du disque dur (hdd/). Le fichier de la carte peut seulement être sélectionné lorsqu’une carte média est disponible. Seulement les articles Info et Réglage du menu contextuel sont accessibles dans la carte média et dans les fichiers du disque dur. Appuyez sur le bouton (M) pour ouvrir le menu contextuel. Pour plus d’information sur le menu contextuel, référez-vous à la section du menu contextuel à la page 71. Lire/Editer un fichier en utilisant le navigateur Pour lire ou visualiser soit un fichier audio, vidéo, photo, texte ou un jeu, sélectionnez le média que vous voulez faire jouer et appuyez sur le bouton . Sélectionnez un f i c hi er m3u et appuyez s ur l e bouton pour afficher le menu contextuel tel que montré à l’image suivante. Depuis le menu contextuel, sélectionnez Lecture pour lire un fichier m3u. Sélectionnez Editer pour éditer le fichier m3u. Sélectionnez un fichier album et appuyez sur le bouton pour afficher le menu contextuel tel que montré à l’image suivante. Depuis le menu contextuel, choisissez Lecture pour jouer un album. Choisissez Diaporama pour visualiser un diaporama. Choisissez Editer pour éditer le fichier. Navigateur vous permet de rechercher et de jouer de l’audio et de la vidéo, de visualiser une photo, un fichier texte ou un jeu et de jouer ou d’ éditer un fichier album ou un fichier m3u. Pour plus d’information, référez-vous à la section Lire/Editer un fichier en utilisant l e navigateur à la page 71. NOTE 70 Touche de commande : Liste précédente + : Page précédente : Liste suivante - : Page suivante : Écran précédent : Arrêter/Annuler : Sélectionner/Exécuter/Écran suivant || : Fonction macro (M) : Menu contextuel (H) : Menu des Fonctions utiles Fonctions utiles 71 Appuyez sur le bouton (M) dans le navigateur pour ouvrir le menu contextuel tel que montré à l’image suivante : Les fonctions du menu contextuel pour le navigateur sont reprises ci-dessous : Fonction Pour voir l’information de fichier ou de dossier, sélectionnez un fichier or un dossier. Appuyez sur le bouton (M) et choisissez Info au menu contextuel. Si c’est un disque dur or une carte média, l’information du dispositif de stockage apparaîtra. Copier Pour copier un fichier ou un dossier, appuyez sur le bouton (M) et choisissez Copier dans le menu contextuel. La fenêtre de sélection de dossier apparaît à l’écran. Appuyez sur le bouton (M) à l’endroit pour y copier un fichier ou un dossier et choisissez Coller dans le menu contextuel. Pour créer un nouveau dossier et y copier le fichier ou le dossier sélectionné, sélectionnez Nouveau Dossier au lieu de Coller. Réglage Supprimer Renommer Nouveau Pour déplacer un fichier ou un dossier, appuyez sur le bouton (M) et choisissez Déplacer dans le menu contextuel. La fenêtre de sélection de dossier apparaîtra à l’écran. Appuyez sur le bouton (M) à l’endroit voulu pour y déplacer un fichier ou un dossier et choisissez Coller dans le menu contextuel. Le dossier ou le fichier original est automatiquement supprimé. Pour créer un nouveau dossier et y déplacer le fichier ou le dossier sélectionné, sélectionnez Nouveau dossier. Pour configurer les réglages, appuyez sur le bouton (M) et choisissez Réglage dans le menu contextuel. La fenêtre Réglage apparaîtra à l’écran. Suivez les mêmes procédures de réglage comme pour la fenêtre principale de réglage. Pour plus d’information, référez-vous à la section 5. Pour supprimer un fichier or un dossier, appuyez sur le bouton (M) et choisissez Supprimer dans le menu contextuel pour le supprimer. Une fois qu’il a été supprimé, il ne peut être récupéré. Description Pour créer un nouveau dossier, appuyez sur le bouton (M). Au menu contextuel, choisissez Nouveau et ensuite sélectionnez Dossier. Pour créer un album ou un m3u, appuyez sur le bouton (M) et choisissez Nouveau et ensuite Editer nouveau au menu contextuel. La fenêtre où l’album or le m3u nouvellement créé peut être édité apparaîtra à l’écran. Pour créer un album ou un m3u avec tous les fichiers et les albums dans le fichier actuel, choisissez Nouveau dans le menu contextuel et sélectionnez Générer. NOTE Fonction Créer un album Lorsque Générer est sélectionné pour créer un album or un m3u, un sous-dossier peut ou ne peut pas être inclus, t o u t dépendant du réglage Ce dossier/Tous dossiers dans le menu Réglage. Veuillez vous référer à la section Réglage pour plus d’information. NOTE Fenêtre de message Une fenêtre de message peut s’afficher quand un article est choisi dans un menu contextuel. Les actions suivantes vont se produire selon la fonction : Description Info Déplacer Fonction 1. Oui tous : Lorsqu’une tâche est exécutée à répétition, le message de confirmation n’apparaît plus après la première exécution. L’appareil se remet à la valeur de défaut lorsqu’il est redémarré. 2. Oui : Exécuter les changements 3. Annuler : Annuler la tâche. NOTE Fonction macro Lorsque Copier, Déplacer, Supprimer, Renommer ou Info a été exécuté, la fonction la plus récemment exécutée devient une fonction macro. Si une fonction a été annulée en cours d’exécution, elle ne devient pas une macro. Une fonction devenue macro est initialisée en appuyant sur le bouton ||. Lorsqu’une fonction est devenue macro, elle le demeure jusqu’à ce que vous quittiez le Navigateur. Cette fonction macro est seulement disponible lorsque le réglage Macro On/Off est mis à On dans le menu Réglage. Pour renommer un dossier or un fichier, sélectionnez un dossier or un fichier. Appuyez sur le bouton (M) et choisissez Renommer du menu contextuel. Renommer le dossier ou le fichier sélectionné en utilisant le clavier à l’écran. 72 Fonctions utiles Fonctions utiles 73 Applications Le mPack vient avec plusieurs applications incorporées pour rendre votre vie plus facile : jeux, carnet d’adresses, calendrier, horloge et conversation en chinois. Pour utiliser une application, complétez les étapes suivantes : Sélectionnez Application à la fenêtre principale. . Sélectionnez soit Jeux, Carnet d’adresses, Calendrier, Horloge ou (Conversation en chinois) sous Application. Veuillez vous référer aux pages suivantes pour plus d’information sur ces applications. NOTE 74 Touche de commande : Liste précédente + : Page précédente : Liste suivante - : Page suivante : Écran précédent : Arrêt/Annuler : Sélectionner/Exécuter/Écran suivant || : Macro Fonction (M) : Menu contextuel (H) : Menu des raccourcis Applications Jeux Le mPack comprend des jeux semblables à ceux qui sont disponibles sur des téléphones mobiles. Pour jouer un jeu, sélectionnez Jeux et choisissez un jeu de la liste des jeux. Appuyez sur le bouton pour commencer le jeu. Les touches varient tout dépendant du jeu choisi et sont présentées au début du jeu. L’écran suivant s’affiche quand Jeux est sélectionné : Calendrier Le mPack comprend une fonction calendrier. Pour visualiser le calendrier, sélectionnez Calendrier et appuyez s ur l e bout on . À l’écran Calendrier, appuyez sur le bouton / pour le jour, le bouton / pour la semaine, le bouton (H)/ || pour le mois et le bouton +/pour l’année. Pour quitter la fonction calendrier et retournez au menu précédent, appuyez sur le bouton . L’écran suivant s’affiche quand le calendrier est sélectionné : Applications 75 Horloge Carnet d’adresses Le mPack comprend une fonction horloge. Pour afficher l’horloge, sélectionnez Horloge et appuyez le bouton . Pour quitter la fonction horloge et retournez au menu précédent, appuyez sur le bouton . L’écran suivant s’affiche quand Horloge est sélectionnée. Appuyez sur le bouton (M) pour afficher le menu contextuel. Choisissez Réglage horloge pour visualiser les détails du réglage. Choisissez Quitter pour quitter. Utilisez / / / pour ajuster l’heure et appuyez sur le bouton (M) pour appliquer le temps changé. Le mPack comprend des capacités de carnet d’adresses. Il y a deux façon de gérer l’option c arnet d’adresses pour l e mPack. La première est à travers le programme mPack à la page 28. La deuxième est à travers la fenêtre des applications mPack. Pour gérer votre carnet d’adresses, sélectionnez Carnet d’adresses et appuyez sur le bouton . Vous pouvez gérer vos contacts plus facilement avec l’option carnet d’adresses. Appuyez sur le bouton pour quitter le carnet d’adresses. L’écran suivant s’affiche lorsque le carnet d’adresses est sélectionné : Appuyez sur le bouton (M) de la liste des groupes pour afficher le menu contextuel tel que montré ci-dessous: * Option (conversation en chinois) Le mPack comprend une application afin de vous aider à apprendre d’autres langues comme la conversation en chinois. Pour apprendre la conversation en chinois (ou tout autre langue qui peut être chargé), (conversation en chinois) et appuyez s ur le bouton sélectionnez pour afficher son contenu. Sélectionnez un article et appuyez sur le bouton pour voir son contenu. Appuyez sur le bouton pour retourner à l’écran précédent. L’écran suivant est affiché lorsque (conversation en chinois) est sélectionné : Les fonctions du menu contextuel sont reprises ci-dessous : Fonction Pour créer un groupe, appuyez sur le bouton (M) et choisissez Nouveau groupe dans le menu contextuel. Ensuite, entrez un nouveau nom de groupe en utilisant le clavier à l’écran. Pour terminer l’entrée, appuyez sur le bouton || Renommer Pour renommer un groupe, appuyez sur le bouton (M) et choisissez Renommer dans le menu contextuel. Ensuite, changez le nom du groupe en utilisant le clavier à l’écran. Pour terminer l’entrée, appuyez sur le bouton ||. Supprimer Pour supprimer un groupe, appuyez sur le bouton (M) et choisissez Supprimer dans le menu contextuel. Une fois qu’un groupe a été supprimé toutes les données d’adresse à l’intérieur du groupe sont également supprimées et ne peuvent pas être récupérées. Pour rechercher une adresse par nom, appuyez sur le bouton (M) et choisissez Rechercher dans le menu contextuel. Pour rechercher un nom dans tous les groupes, sélectionnez Tous Groupes. Pour rechercher un nom dans le groupe actuel sélectionné, sélectionnez Ce groupe. Ensuite, entrez un nom en utilisant le clavier à l’écran. Pour terminer l’entrée, appuyez sur le bouton || et la liste des noms trouvée s’affichera. Rechercher 76 Applications Description Nouveau groupe Applications 77 Réglage Appuyez sur le bouton (M) d’une liste d’adresse depuis une liste de groupes pour afficher le menu contextuel tel que montré in ci-dessous : Le mPack peut être personnalisé à une configuration qui vous convient le mieux. Vous pouvez configurer des options pour l’audio, la vidéo, la photo, la radio et les fonctions de système. Pour configurer les réglages, complétez les étapes suivantes : Sélectionnez Réglage de la fenêtre principale. Les fonctions du menu contextuel sont reprises ci-dessous : Fonction Ajouter Supprimer Rechercher Description Pour ajouter une adresse, appuyez sur le bouton (M) et choisissez Ajouter dans le menu contextuel. Ensuite, entrez une nouvelle adresse en utilisant le clavier à l’écran. Pour terminer l’entrée, appuyez sur le bouton ||. Pour supprimer une adresse, appuyez sur le bouton (M) et choisissez Supprimer dans le menu contextuel. Une fois qu’elle est supprimée, elle ne peut pas être annulée. Pour rechercher une adresse par nom, appuyez sur le bouton (M) et choisissez Rechercher dans le menu contextuel. Ensuite, entrez le nom à chercher en utilisant le clavier à l’écran. Pour compléter l’entrée, appuyez sur le bouton ||. La liste des noms trouvés s’affiche à l’écran. Pour éditer une adresse, appuyez sur le bouton pour déplacer à l’écran Visualiser l’adresse. Sélectionnez un article voulu et éditez-le en utilisant le clavier à l’écran. Lorsque l’édition est terminée, retournez à la liste d’adresses. Une adresse est éditée à l’écran suivant : Appuyez sur le NOTE 78 bouton pour quitter le carnet d’adresses. Fenêtre de message Une fenêtre de message peut s’afficher quand un article est choisi dans un menu contextuel. Les actions suivantes vont se produire selon la fonction : 1. Oui tous : Lorsqu’une tâche est exécutée à répétition, le message de confirmation n’apparaît plus après la première exécution. L’appareil se remet à la valeur de défaut lorsqu’il est redémarré. 2. Oui : Exécuter les changements 3. Annuler : Annuler la tâche. Applications Des articles différents de menu de réglage sont fournis pour chacun des suivants : Audio, Vidéo, Photo, Radio et Système. NOTE Touche de commande : Liste précédente + : Page précédente : Liste suivante - : Page suivante : Arrêt/Annuler : Écran précédent : Sélectionner/Exécuter/Écran suivant || : Macro Fonction (M) : Menu contextuel (H) : Menu des raccourcis NOTE Menu contextuel Appuyez sur le bouton (M) dans Audio, Vidéo, Photo, Radio ou Réglage système pour ouvrir le menu contextuel. Dans le menu contextuel, choisissez À propos de pour visualiser les informations générales sur le mPack. Choisissez Société pour visualiser l’information sur la société. Choisissez Aide pour visualiser le document d’aide. Réglage 79 Réglage audio Réglage vidéo L’image suivante montre la fenêtre des régl ag es audio avec des articles d’ option et leurs réglages actuels. Pour changer un réglage, sélectionnez un article et appuyez sur le bouton . Ensuite, utilisez le bouton / pour sélectionner la valeur voulue. Pour appliquer la valeur changée, appuyez de nouveau sur le bouton . Pour annuler votre sélection, appuyez sur le bouton ou . L’image suivante illustre la fenêtre des réglages vidéo avec articles d’ option et leurs réglages actuels. Pour changer un réglage, sélectionnez un article et appuyez s ur l e bout on . Ensuite, utilisez le bouton / pour sélectionner la valeur voulue. Pour appliquer l a valeur changée, appuyez de nouveau sur le bouton. Pour annuler votre sélection, appuyez sur le bouton ou . Les options audio et leurs fonctions sont reprises ci-dessous : Option Fonction Sélectionnez Tous pour répéter tous les fichiers et Seul pour répéter un seul fichier. Pour désactiver la répétition, sélectionnez Off. Pour jouer un fichier audio dans un ordre aléatoire, sélectionnez Aléatoire/Séquentiel Aléatoire. Pour jouer un fichier audio dans un ordre séquentiel, sélectionnez Séquentiel. Répéter Ce dossier/ Tous dossiers Légende Egalisateur Avance rapide 80 Réglage Les options vidéo et leurs fonctions sont reprises ci-dessous : Option Lire tous les fichiers Fonction Mettez-le à On pour jouer tous les fichiers vidéo dans le dossier Vidéo un après l’autre. Mettez-le à Off pour Graves Pour augmenter les graves, changez le réglage (0~12). Aigus Pour augmenter les aigus, changez le réglage (0~12). Pour créer une liste d’écoute seulement ave les fichiers inclus dans le fichier actuel, sélectionnez Ce dossier. Pour créer une liste d’écoute avec les fichiers inclus dans les sousdossiers, sélectionnez Tous dossiers. Grandeur d’écran Choisissez Normal pour jouer de la vidéo en mode plein écran avec le lecteur ajusté à la résolution vidéo originale. Choisissez Plein pour jouer de la vidéo en mode plein écran avec le lecteur ajusté à la résolution vidéo actuelle. Pour afficher les paroles en jouant de l’audio, sélectionnez On. Quand les paroles ne sont pas disponibles pour un fichier audio, une image bitmap est affichée à la fenêtre des paroles. Pour afficher la liste des fichiers audio au lieu des paroles, sélectionnez Off. Légende Pour afficher les légendes en lisant de la vidéo, mettez-le à On. Lorsque les légendes ne sont pas disponibles, elles n’apparaissent pas. Mettez-le à Off pour ne pas afficher des légendes. Pour augmenter les graves, changez la valeur des réglages (0~12) Pour augmenter les aigus, changez la valeur des réglages (0~12) Lumière et couleur Pour ajuster la luminosité de l’écran, sélectionnez Luminosité LCD et changez son réglage (0 ~100 avec un incrément de 10). Pour ajuster le contraste de l’écran, sélectionnez Contraste LCD et changez son réglage (0 ~100 avec un incrément de 10). Type de sortie télé En branchant à une télévision, sélectionnez TV-NTSC ou TVPAL, tout dépendant du type de votre télévision. Egalisateur Vous pouvez sélectionner les réglages les plus appropriés des options Normal, Jazz, Pop, Rock et Classique. Avance rapide Vous pouvez spécifier l’intervalle pour le recul rapide/l’avance rapide (20, 40, 60, 80 et 100 secondes). Vous pouvez sélectionner les réglages les plus appropriés des options Normal, Jazz, Pop, Rock et Classique. Vous pouvez spécifier l’intervalle pour le recul rapide/l’avance rapide (10, 20, 30, 40, 50 et 60 secondes). Réglage 81 Réglage photo Réglage radio L’image suivante montre la fenêtre Régl age photo avec l es articles d’ option et leurs réglages actuels. Pour changer un réglage, sélectionnez un article et appuyez sur le bouton . Ensuite, utilisez le bouton / pour sélectionner la valeur voulue. Pour appliquer la valeur changée, appuyez de nouveau sur le bouton. Pour annuler votre sélection, appuyez sur le bouton ou . L’image suivante montre la fenêtre des options Réglage radio et leurs réglages actuels. Pour changer un réglage, sélectionnez un article et appuyez sur le bouton. Ensuite, utilisez le / bouton pour sélectionner valeur voulue. Pour appliquer la valeur changée, appuyez de nouveau sur le bouton. Pour annuler votre sélection, appuyez sur le bouton ou . Les articles d’option et leurs fonctions sont repris ci-dessous : Les articles d’option et leurs fonctions sont repris ci-dessous : Option Fonction Vignette/Liste de fichiers Pour gérer photo files avec le visualiseur photo, sélectionnez Vignette. Pour gérer les fichiers photo de la liste des fichiers photo, sélectionnez Liste de fichiers. Légende Pour afficher l’endroit de la photo actuelle dans la liste des fichiers en visualisant la photo avec le visualiseur photo et pour afficher le pourcentage de zoomer/dézoomer en mode zoom, mettez-le à On. Pour désactiver cette fonction, mettez-le à Off. Pour créer un album seulement avec les fichiers du dossier actuel, sélectionnez Ce dossier. Pour créer un album avec les fichiers des sous-fichiers, sélectionnez Tous dossiers. Ce dossier/tous dossiers Incrément zoom Type de sortie télé. Pour ajuster la portée en mode zoom, changez le réglage (0 ~50, avec un incrément de 10). Pas de panorama et de défilement Pour changer le Pas de panorama et de défilement en mode zoom, changez le réglage (0~50, avec un incrément de 10). Option Bande Réducteur de bruit stéréo Fonction Chaque pays utilise une bande différente pour la radiodiffusion FM. Sélectionnez EURO pour écouter la radio en Corée et JAPON pour le Japon. Pour passer automatiquement de stéréo à mono lorsque le signal radio est faible, mettez le Réducteur de bruit stéréo à On. Ceci réduira le bruit lorsque le signal est faible. La radio retournera automatiquement à stéréo lorsque le signal devient assez puissant. En général, il est recommandé de le garder à On pour obtenir un son radio plus clair. Pour désactiver cette option, mettez-la à Off. Réducteur de bruit audio Pour éliminer le bruit de haute fréquence quand le signal radio est faible, mettez le Réducteur de bruit audio à On. En général, il est recommandé de le garder à On pour obtenir un son radio plus clair. Pour désactiver cette option, mettez-la à Off. Stéréo/Mono Sélectionnez Stéréo pour écouter la radio en mode stéréo et Mono pour écouter la radio en mode mono. En branchant à une télévision, sélectionnez TV-NTSC ou TVPAL, tout dépendant de votre type de télévision. NOTE 82 Affichez l’endroit d’une photo de la liste des fichiers et le pourcentage de zoom À l’écran zoom/dézoom, l’endroit d’une photo de la liste des fichiers, le mode écran et le pourcentage zoom/dézoom sont affichés comme cidessous : Ex. 1 : "(2/50) Normal 25(%)" – Ceci veut dire que c’est la deuxième photo de la liste des 50 photos dans le dossier. L’écran actuel est en mode normal et sa grandeur est 25 % de la grandeur originale de la photo. Ex. 2 : "(2/50) Zoom 50(%)" - Ceci veut dire que c’est la deuxième photo de la liste des 50 photos dans le dossier. L’écran actuel est en mode zoom et sa grandeur est 50 % de la grandeur originale de la photo. Réglage Réglage 83 Réglage system Option Les images suivantes montre les options de la fenêtre Régl a ge s ys tèm e et leurs réglages actuels. Pour changer un réglage, sélectionnez un article et appuyez le bouton . Ensuite, utilisez le bouton / pour sélectionner la valeur souhaitée. Pour appliquer la valeur changée, appuyez de nouveau sur le bouton. Pour annuler votre sélection, appuyez sur le bouton ou . Fonction Pour formater une carte média, sélectionnez Formater Formater la carte média maintenant. Une fois que la carte a été formatée, les fichiers et les dossiers précédents ne peuvent plus être récupérés. Régler au défaut Pour remettre les réglages à l’état original, sélectionnez Régler au défaut. Une fois que les réglages ont été remis au défaut, ils ne peuvent plus être remis aux réglages précédents. NOTE Réglages de l’alimentation et de la minuterie Il est recommandé de garder les réglages d’origine pour la valeur de l’alimentation et de la minuterie. Les articles d’option et leurs fonctions sont repris ci-dessous : Option Alimentation et minuterie 84 Function Pour éteindre l’appareil automatiquement à un temps spécifié, mettez la Minuterie On/Off à On. Mettez-la à Off pour désactiver la fonction Coupure automatique. Pour éteindre l’appareil automatiquement à un temps spécifié, mettez le temps de coupure à Temps de minuterie. Pour éteindre l’appareil automatiquement lorsqu’il n’y a pas d’activité de la part de l’utilisateur pour une certaine période de temps, mettez le temps de coupure à Coupure automatique éteinte. Pour éteindre le moniteur automatiquement lorsqu’il n’y a pas d’activité de la part de l’utilisateur pour une certaine période de temps, mettez le temps de coupure à Durée de l’économiseur LCD. Pour mettre le disque dur en mode économiseur automatiquement lorsqu’il n’y a pas d’activité de la part de l’utilisateur pour une certaine période de temps, mettez le time à Temps mort du lecteur de disque dur. Pour éteindre le disque dur automatiquement lorsqu’il n’y a pas d’activité de la part de l’utilisateur pour une certaine période de temps, mettez le temps de coupure à Durée de l’économiseur du lecteur de disque dur. (Toujours allumé, 1m, 2m., 3m, 4m, 5m, 10m, 15m, 20m, 25m, 30m, 40m, 50m, 1h, 2h, 3h, 4h, 5h) Macro On/Off Pour activer la fonction macro, mettez Macro On/Off à On. Pour la désactiver, mettez-le à Off. Formater le disque dur Pour formater un disque dur, sélectionnez Formater maintenant. Une fois qu’il est formaté, les données précédentes ne peuvent pas être récupérées. Réglage Réglage 85 Dépannage Ne pas démonter ou altérer le mPack d’aucune façon. Si un mPack a été démonté par quelqu’un d’autre qu’un technicien accrédité, il devient inéligible pour un service après-vente gratuit. Veuillez lire le guide de dépannage qui suit. Si vous ne pouvez pas résoudre votre problème en utilisant le guide ou si le problème persiste, veuillez nous contacter pour demander du service après-vente. Foire Aux Questions (FAQ) Quand j’appuie sur le bouton d’alimentation, le mPack ne s’allume pas. Vérifiez les batteries et assurez-vous qu’elles soient complètement rechargées. Si ce n’est pas en utilisant des batteries, branchez l’adaptateur CA à l’appareil et appuyez de nouveau sur le bouton d’alimentation. Quand j’appuie sur le bouton d’alimentation, le mPack s’allume, mais l’écran initial n’apparaît pas. (Rien n’apparaît à l’écran). 1. Branchez le mPack à l’adaptateur CA. 2. Branchez le mPack à l’ordinateur avec un câble USB. 3. Vérifiez si le mPack est reconnu comme disque dur USB. S’il est reconnu, exécutez l’utilitaire Safe Removal of Hardware et appuyez de nouveau sur le bouton d’alimentation du terminal. Si l’écran initial n’apparaît pas après avoir appuyé sur le bouton d’alimentation, référez-vous à A3. Si le mPack n’est pas reconnu, exécutez l’utilitaire Safe Removal of Hardware et essayez-le de nouveau. Le mPack est reconnu comme disque dur USB mais l’écran initial n’apparaît pas. Ceci pourrait être causé par une mise à niveau interrompue du micrologiciel. L’adaptateur CA doit être branché afin d’exécuter la mise à niveau du micrologiciel. Gardez une carte CF d’urgence avec la mise à niveau du micrologiciel disponible en tout temps. 1. Insérez une carte CF qui contient le fichier de la mise à niveau du micrologiciel dans la fente de carte CF sur le mPack. 2. Branchez l’adaptateur CA et appuyez sur le bouton d’alimentation. Normalement, le micrologiciel du terminal est mis à niveau à la version contenue sur la carte CF. 3. Lorsque la mise à niveau est complétée, l’écran initial apparaîtra. L’écran initial apparaît, mais le disque dur n’est pas reconnu. Ceci peut se produire quand le mPack a subi un choc physique sévère (trop souvent échappé) causant un défaut de son disque dur. Puisqu’un paiement est requis pour le service après-vente à la suite d’une défaillance de disque dur, manipulez le mPack avec soin. 1. Tout d’abord, vérifiez les batteries et assurez-vous qu’elles soient complètement rechargées. 2. Référez-vous à A1. 3. Si le disque dur n’est pas encore reconnu, vérifiez si le mPack est reconnu comme disque dur USB sur votre ordinateur. 4. Si le problème persiste, référez-vous à A2. 5. Si le terminal est reconnu comme disque dur USB, vérifiez s’il y a une erreur de fichier système. 6. Après avoir vérifié s’il y a une erreur de fichier système, allumez de nouveau l’alimentation. 86 Le mPack ne reconnaît pas ma carte de mémoire. Parce que l es cartes de mémoire de fabricants différents ont des caractéristiques différentes, certaines cartes ne sont pas reconnues. Vous pouvez visiter www.mpack.com.tw pour voir la liste des cartes de mémoire qui sont compatibles avec le mPack. Si une carte de mémoire sur la liste n’est pas reconnue, testez le mPack avec une autre carte de mémoire. À l’aide de mises à niveau du micrologiciel, PQI ajoute des nouvelles cartes de façon continue à la liste des cartes de mémoire qui sont compatibles avec le mPack. Mettez toujours votre mPack à niveau avec la toute dernière version du micrologiciel. Le micrologiciel ne veut pas se mettre à niveau. Appelez le service à la clientèle. Les fichiers sur le terminal disparaissent ou apparaissent, mais leur contenu est corrompu. Ceci se produit lorsque le disque dur d u f ic h i e r s ys t èm e du mPack a été endommagé. Les causes principales des dommages au disque dur d u f ic h i er s y s t èm e sont les suivantes : Un choc physique sévère à l’appareil (l’échapper). D’avoir retiré le câble sans exécuter l’utilitaire Safe Removal of Hardware. L’alimentation s’éteint en copiant, déplaçant ou supprimant un fichier. Lorsque ceci se produit, vérifiez s’il y a une erreur de fichier système. Si vous continuez d’utiliser le disque dur avec une erreur de fichier système, ceci pourrait produire une perte de f ic h ie rs importants. PQI n’est pas responsable pour la perte de données. Mon mPack n’est pas reconnu comme disque dur USB. Testez le mPack avec un ordinateur différent pour voir s’il est reconnu comme disque dur USB. S’i c’est le cas, le problème est avec votre ordinateur. L’alimentation s’éteint pendant la mise en marche du mPack. Assurez-vous que les batteries sont complètement rechargées. Ensuite, référez-vous à A1. L’écran LCD s’éteint pendant l’utilisation. Pour minimiser la consommation, le mPack a été configuré pour éteindre l’écran LCD automatiquement. Ceci peut être changé depuis le menu Réglage. Pour plus d’information sur comment désactiver cette option, veuillez vous référer à la Section 5. Si cela ne résout pas le problème, éteignez l’alimentation et essayez de nouveau. Je ne peux pas lire un fichier vidéo ou audio. Ceci pourrait être causé par un format incompatible ou un fichier corrompu. 1. Essayez de jouer un fichier vidéo ou audio différent. Si vous pouvez lire l’autre fichier vidéo ou audio, le fichier que vous ne pouvez pas lire est dans un format de fichier incompatible ou a été corrompu. 87 Specifications Les réglages de système configurés ont été changés. Lorsque le micrologiciel est mis à niveau ou les batteries sont complètement vides, certains réglages d u système peuvent être remis au d éf a ut . Pour reconfigurer ces r é g l ag e s changés, veuillez vous référer à la Section 5. Apparences externes Affichage Sortie télé Microphone Je ne peux pas entrer de données. Le logiciel peut faire défaut pour plusieurs raisons. Redémarrez le mPack et essayez de nouveau. Si les problèmes persistent, appelez le service à la clientèle. Interface La commande à distance ne fonctionne pas. La raison la plus usuelle pour le d éf a ut d e l a commande à distance, ce sont des batteries à plat. Essayez tout d’abord de remplacer les batteries. Si la commande à distance ne fonctionne pas, appelez le service à la clientèle. HDD L’alimentation ne veut pas s’éteindre. Ceci indique habituellement que le mPack a eu un défaut de micrologiciel (l’écran est gelé). Appuyez et retenez le bouton d ’ a l im e nt a t io n pour environ 10 secondes. Si le mPack ne fonctionne encore pas, appelez le service à la clientèle. Courant en continu Logiciel d’ordinateur Les batteries se vident très rapidement. Les batteries sont des articles de consommation. Leur durée de vie diminue avec l’usage. Essayez ces remèdes : Laissez le mPack décharger complètement son bloc de batteries avant de le recharger. Certaines batteries accumulent une « mémoire fausses » après plusieurs rechargements si elles ont été rechargées d’une charge partielle. Achetez de nouvelles batteries. Si la durée de vie des batteries diminue de façon dramatique dans un délai très court, appelez le service à la clientèle. Les batteries ne veulent pas se recharger. Voir A16. Laissez l’alimentation pour le mPack allumé pour plus d’une minute et éteignez l’alimentation. Essayez de les recharger de nouveau. Si le problème persiste, appelez le service à la clientèle. Je ne peux pas trouver une cause à mon problème, aucune réponse peut résoudre mon problème et aucune de ces questions ne s’applique à mon problème. Appelez notre service à la clientèle au 1-800-xxx-xxxx. 88 Radio FM Batteries Ecran à matrice active, à cristaux liquides, pleine couleur3.5" 320 x 240 NTSC/PAL Sortie écouteur 70mW (G/D 35 mW) Sortie écouteur 70 mW (G/D 35 mW) Bande É.-U./Japon Sortie A/V (Aussi fonction écouteur et contrôleur), entrée A/V, sortie SPDIF, commande à distance IrDA, Fente de care CF Type II, USB 2.0/1.1 2.5" 30 Go, 40 Go, 80 Go Batterie x 2, lithium-ion rechargeable 2200 mAh Durée de vie des batteries : vidéo - 4.5 heures, audio - 10 heures.Temps de chargement : 6 heures Accessoires 5 V, 3 A Gestionnaire de téléchargement Médiathèque Gestionnaire du carnet d’adresses Mise à niveau automatique intelligente CD (Manuel, logiciel d’ordinateur, pilote USB Windows 98), adaptateur CA/CD, câble A/V, câble SPDIF, câble USB, écouteurs stéréo avec contrôleur, commande à distance IrDA, grand et petit sac de voyage, adaptateur de péritélévision (option) Dimensions (mm) 146 x 82 x 25 Décodage vidéo MPEG1/2/4, XviD, WMV, ASF, AVI Fonctions Encodage vidéo Décodage audio Encodage audio Décodage image Visionneuse de texte MPEG1/2/4, XviD, WMV, ASF, AVI Support MP3 CBR/VBR, WMA, AC3, AAC, WAV, OGG Egalisateur : Normal, Jazz, Pop, Rock, Classique Fonction : son 3D (Music), Digital Theatre Surround Sound (film, SPDIF) Support JPEG, GIF, BMP, Image brute (CRW, NEF, ORF, RAF, MRW, etc.) Fonction : Diaporama, Visualisation vignette, Album, BGM, Histogramme, etc. Visionneuse de texte simple PIMS Jeu, carnet d’adresses, calendrier, horloge, guide de langue chinoise Langues Anglais, chinois, coréen, japonais 89 Information Déclaration de garantie limitée Chine POWER QUOTIENT INTERNATIONAL COMPANY LIMITED et toutes ses filiales (PQI) Power Quotient International Co., Ltd. 14F, No. 16, Jian Ba Road Chung Ho City, Taipei, Taiwan Tel: +886-2-8226-5288 Fax: +886-2-8226-5268 www.pqi.com.tw E-Mail: [email protected] Shanghai No.100, Tong Yuan Rd, Suzhou Industrial Park 215021, China Tel: +86-21-6440-3280 Fax: +86-21-6440-3279 www.pqi.com.cn apprécier votre commerce et tente toujours de vous offrir le meilleur service possible. États-Unis Shenzhen Tel: +86-755-8328-7509 Fax: +86-755-8327-7582 Siège social Taiwan PQI Corporation 46661 Fremont Blvd. Fremont, CA 94538, U.S.A. Tel: +1-510-651-7281 Fax: +1-510-651-7240 www.pqimemory.com E-Mail : [email protected] Pays Bas PQI Europe B. V. Helftheuvelweg 11, 5222 AV Den Bosch, The Netherlands POWERGLOBAL iNDEX Co., Ltd. Segi Blvd. 7F 1-7-1 Iwamoto-Cho, Chiyoda-Ku, Tokyo 101-0032 Japan Tel: +81-3-5835-4545 Fax: +81-3-5835-4540 www.pg-index.com E-Mail: [email protected] 90 Politique de garantie PQI garantit que les appareils PQI sont libres de défauts matériels et de construction sous des circonstances normales d’utilisation. Pour tout appareil qui s’avère défectueux, PQI r é pa r e r a o u r e m p l a c e r a l’appareil sans frais et à sa discré tion. L’appareil de rechange sera soit neuf ou réparé au choix de PQI. Des dommages volontaires à l’appareil, des dommages causés par la négligence, le fait d’altérer des composantes de l’appareil ou des étiquettes de l’appareil annulera la garantie. Cette garantie est assujettie aux conditions et aux limitations énumérées ci-dessous. Période de garantie Pour les appareils achetés le 1er août 2004 ou après Suzhou Tel: +86-512-6288-2999 Fax: +86-512-6288-3000 E-mail: [email protected] Tel: +31-73-627-3555 Fax: +31-73-623-4033 www.pqieurope.com E-Mail: [email protected] Japon Notez l’information suivante lorsque vous faites une demande auprès du service à la clientèle PQI. Garantie à vie : module de mémoire de l’ordinateur Garantie de cinq ans : CompactFlash, Secure Digital, carte multimédia, SmartMedia et DiskOnModule Garantie de trois ans : Intelligent Stick, disque 2.5" IDE flash et adaptateurs de carte d’ordinateur Garantie de deux ans : Memory Stick et caret xD-Picture, lecteurs USB, Travel Viewer et tous les pilotes USB flash excluant le Intelligent Stick et tout lecteur MP3 Garantie d’un an*: lecteur MP3, Intelligent Frame, mPack et mTrix * Une prolongation de garantie est offerte dans certain pays tel qu’exigé par le gouvernement local. Hong Kong Flat F, 4/F, Yeung Yiu Chung(NO.8) Industrial Building, 20 Wang Hoi Road, Kowloon Bay, Kowloon, H.K. Tel: 852-2707-4118 Fax: 852-2707-4308 E-Mail: [email protected] Procédure de garantie Pour demander du service ou des réparations auprès de PQI, veuillez faire ce qui suit : Contactez le service à la clientèle PQI le plus près de vous. Veuillez avoir en main votre preuve d’achat et le numéro de série de l’appareil, s’il y en a un, lorsque vous contactez le service à la clientèle de PQI. La preuve d’achat peut être votre reçu d’achat, votre facture ou la carte de garantie PQI daté par la boutique. Vous pouvez également télécharger le formulaire de demande de retour d’article, la remplir et nous la retournez par fax. Notre service à la clientèle vous donnera un numéro d’autorisation de retour d’article et des instructions d’envoi pour retourner l’appareil. Aucun retour ne sera accepté sans l’autorisation au préalable, le numéro d’autorisation de retour d’article clairement indiqué à l’extérieur la boîte d’expédition et le transport prépayé à vos frais. Le numéro d’autorisation de retour d’article est valide pendant 30 jours seulement à partir de la date d’émission. Vous êtes responsable d’assurer que PQI reçoit votre appareil à l’intérieur du délai de 30 jours. Après ce délai, soit vous devez suivre la procédure ci-dessus et demander un nouveau numéro d’autorisation de retour ou soit que PQI se réserve le droit de refuser le retour de l’appareil. La période de garantie pour l’appareil réparé ou le remplacement est la période de garantie qui reste basée sur l’achat original ou 30 jours après la réparation ou le replacement, soit la période la plus longue. 91 Avis de non-responsabilité PQI n’est pas responsable pour des dommages causés par l’incendie, les catastrophes naturelles (inondation, tonnerre, foudre, tremblement de terre, etc.), l’utilisation par un tiers, les accidents, la température incorrecte ou l’humidité, ou des dommages causés par abus or pa r défaut d’u n e u t i l i s a t i o n simultanée de l’appareil PQI et de l’équipement connecté. Cette garantie remplace et annule toute autre garantie ou représentation orale ou écrite. En aucun cas PQI n e s e r a r e s p o n s a b l e à q u i q u e c e s o i t pour tous dommages, dépenses, p e r t e s d e r e v e n u s , p e r t e s d ’ é c o n o m i e s , p e r t e s d e profits ni tout autre dommage accidentel ou indirect à la suite de l’achat, l’utilisation ou l’incapacité d’utiliser l’appareil PQI, même si PQI a été avisé de la possibilité de tels dommages. 92 ">
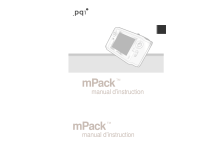
Link pubblico aggiornato
Il link pubblico alla tua chat è stato aggiornato.
