F-SECURE PSB E-MAIL AND SERVER SECURITY Manuel utilisateur
PDF
Download
Document
Guide de démarrage F-Secure PSB E-mail and Server Security F-Secure | Sommaire | 3 Contenu Chapitre 1: Mise en route...................................................................5 Créer un compte.......................................................................................................................6 Téléchargement du logiciel.......................................................................................................8 Configuration requise..............................................................................................................10 Installation du logiciel..............................................................................................................12 Dépannage.............................................................................................................................17 4 | F-Secure | Sommaire Chapitre 1 Mise en route Rubriques : • • • • • Créer un compte Téléchargement du logiciel Configuration requise Installation du logiciel Dépannage Le guide vous explique comment créer un nouveau compte pour vous connecter au portail F-Secure PSB et comment télécharger et installer le logiciel F-Secure PSB E-mail and Server Security. 6 | F-Secure | Mise en route Créer un compte Vous devez créer un compte pour vous connecter au portail F-Secure PSB. Pour créer un compte : Remarque: Si vous avez créé un compte F-Secure PSB pour les postes de travail, ne créez pas un nouveau compte d'entreprise, mais ajoutez un nouvel abonnement au compte existant. Si vous avez oublié votre mot de passe, cliquez sur Mot de passe oublié puis saisissez votre nom d'utilisateur. Le nouveau mot de passe est envoyé à votre adresse électronique que vous avez fournie à la création du compte. 1. Dans votre navigateur, accédez à l'URL qui vous a été fournie avec la clé d'abonnement. Vous avez reçu l'URL et la clé d'abonnement, par exemple par courrier électronique, lors de l'achat du produit. La page de connexion à F-Secure Protection Service apparaît. 2. Cliquez sur le lien Créez votre compte au bas de la page de connexion. F-Secure | Mise en route | 7 La page Créer un compte apparaît. 3. Saisissez les informations requises : • • • • Dans le champ Clé d'abonnement , saisissez la clé d'abonnement que vous avez reçue, par exemple par courrier électronique, lors de l'achat du produit. Dans le champ Nom de compte , saisissez le nom de l'entreprise. Saisissez l'adresse électronique de l'utilisateur dans le champ Nom d'utilisateur. L'adresse électronique sert de nom d'utilisateur. Vous devez saisir les mêmes mots de passe dans les champs Mot de passe et Confirmer le mot de passe . 4. Cliquez sur Créez votre compte. Vous recevrez un message contenant les informations de votre compte. 5. Cliquez sur Retour à la page de connexion. La page de connexion à F-Secure Protection Service apparaît. 6. Connectez-vous au portail F-Secure PSB. 8 | F-Secure | Mise en route Téléchargement du logiciel Vous pouvez télécharger le logiciel F-Secure PSB E-mail and Server Security via le portail F-Secure PSB. Pour télécharger le logiciel : 1. Connectez-vous au portail F-Secure PSB. Saisissez le nom d'utilisateur et le mot de passe que vous avez choisis à la création de votre compte. La page d'état de protection du nouveau compte .ta îpa r 2. Cliquez sur Télécharger le logiciel en haut de la page. F-Secure | Mise en route | 9 La page de téléchargement du logiciel apparaît. 3. Dans la page de téléchargement du logiciel, cliquez sur Télécharger le logiciel pour les serveurs 10 | F-Secure | Mise en route Configuration requise Lisez ce qui suit avant d'installer F-Secure PSB E-mail and Server Security. Votre ordinateur doit avoir la configuration suivante pour l'installation et l'utilisation du produit : Système d'exploitation : Windows Small Business Server 2003 (32-bit) Remarque: Pour installer seulement F-Secure PSB Server Security : Windows Server 2000 (32 bits), Windows Server 2003 (32 bits et 64 bits), Windows Server 2008 (32 bits et 64 bits). Microsoft Exchange Server : Microsoft Exchange Server 2003 avec le dernier service pack Processeur : Intel Pentium 4 2 GHz ou plus Mémoire : 1 Go de RAM Espace disque à installer : 260 Mo d'espace disque disponible Espace disque pour le traitement : 10 Go ou plus d'espace disque disponible Remarque: L'espace disque nécessaire varie selon le nombre de boîtes électroniques, le trafic de données et la taille de la banque d'informations. SQL server (pour la base • de données de quarantaine) : • • Microsoft SQL Server 2005 (édition Entreprise, Standard, Groupe de travail ou Express) - recommandé Microsoft SQL Server 2000 (édition Entreprise, Standard ou Groupe de travail ) avec Service Pack 4 Microsoft SQL Server 2000 Desktop Engine (MSDE) avec Service Pack 4 Remarque: Vous devez installer MSDE ou Microsoft SQL Server avec le mode d'authentification mixte avant d'installer le logiciel F-Secure PSB E-mail and Server Security. Assurez-vous que vous connaissez le mot de passe pour le compte "SA" sur Microsoft SQL Server. Si vous avez plusieurs instances de Microsoft SQL Server installées sur le même serveur, vérifiez que vous connaissez le nom correct de l'instance utilisée pour la quarantaine. F-Secure | Mise en route | 11 Connexion Internet : Une connexion Internet est nécessaire pour valider votre abonnement et recevoir les mises à jour. 12 | F-Secure | Mise en route Installation du logiciel Installez le logiciel sur un ordinateur. Une fois l'installation terminée, assurez-vous que les bases de données ont été mises à jour. Vous devez installer un Microsoft SQL Server ou Microsoft SQL Server Desktop Engine (MSDE) avec une authentification en mode mixte avant d'installer le logiciel F-Secure PSB E-mail and Server Security. Pour l'installation de Microsoft SQL Server 2005, référez-vous à http://www.microsoft.com/Sqlserver/2005/en/us/default.aspx. Pour installer le logiciel : 1. Localisez le fichier téléchargé et double-cliquez sur le fichier .exe pour lancer l'installation. 2. Sélectionnez la langue d'installation puis cliquez sur Suivant pour continuer. Si vous installez F-Secure Anti-Virus pour Microsoft Exchange, sélectionnez l'anglais comme langue d'installation. 3. Lisez le contrat de licence. Pour l'accepter et continuer, cliquez sur J'accepte.. 4. Saisissez votre clé d'abonnement puis cliquez sur Suivant. F-Secure | Mise en route | 13 Vous devez saisir la clé d'abonnement utilisée à la création du compte. 5. Sélectionnez le type d'installation puis cliquez sur Suivant : • • Installation automatique : le produit est installé automatiquement. Les produits de sécurité existant seront automatiquement remplacés. Le produit est installé dans le répertoire par défaut. Installation pas à pas : pendant l'installation, vous pouvez modifier le répertoire d'installation. Nous vous conseillons cependant de garder le répertoire par défaut. 6. Sélectionnez le répertoire d'installation, puis cliquez sur Suivant. 7. Dans la page de détails SQL Server, saisissez le nom d'une instance SQL server locale ou distante. 14 | F-Secure | Mise en route Remarque: Pour rechercher votre HOSTNAME, saisissez ipconfig/all à une invite de commandes . Le nom du serveur s'affiche dans la fenêtre d'invite de commandes en tant que "nom d'hôte". Remarque: Pour rechercher votre INSTANCE, cliquez sur Démarrer > Tous les programmes > Outils d'administration > Services. Ensuite, recherchez le service SQL Server (INSTANCENAME) . Le nom de l'instance apparaît entre crochets. Si vous recherchez plusieurs noms d'instance, sélectionnez celle que vous voulez utiliser. F-Secure | Mise en route | 15 8. Saisissez votre mot de passe SA. Remarque: Si vous n'êtes pas sûr de vous souvenir du mot de passe SA correct ou si l'installation échoue à cause d'une erreur SQL server, consultez la section Dépannage. 9. Cliquez sur Suivant. 10. Une fois l'installation terminée, cliquez sur Terminer. 11. Après l'installation, ouvrez la console Web F-Secure et vérifiez que les bases de données ont été mises à jour : a) Sélectionnez Programmes > F-Secure Anti-Virus pour Microsoft Exchange > F-Secure Anti-Virus pour console Web Microsoft Exchange. b) Dans l'onglet Agent de mise à jour automatique, vérifiez dans la page de résumé que le dernier résultat de vérification indique qu'il n'y a rien de nouveau à disposition. c) Sous Résumé, cliquez Téléchargements et vérifiez que la liste des packages disponibles indique au moins une mise à jour avec une date récente. 12. Vérifiez dans l'onglet Accueil que chaque élément figure avec une icône d'état verte. 16 | F-Secure | Mise en route 13. Ensuite, configurez F-Secure Anti-Virus pour Microsoft Exchange. Consultez le chapitre Administration avec une console Web dans F-Secure Anti-Virus pour le Guide de l'administrateur Microsoft Exchange pour obtenir des instructions détaillées. F-Secure | Mise en route | 17 Dépannage Vous trouverez dans cette section des réponses aux questions les plus fréquemment posées. Si vous ne trouvez pas les réponses à vos questions, contactez l'assistance. Q. Comment vérifier et modifier le mode d'authentification sélectionné à l'installation Express Edition du MSDE ou MS SQL Server 2005 ? R. Dans le cas de MSDE, cela ne peut être effectué que dans le registre Windows avec l'éditeur du registre. Pour obtenir des instructions pour vérifier et modifier le mode d'authentification, référez-vous aux pages support Microsoft sur : http://support.microsoft.com/kb/322336. Si vous avez installé Microsoft SQL Server Management Studio Express (téléchargeable gratuitement sur le site Microsoft) avec le Microsoft SQL Server 2005 Express Edition, vous pouvez l'utiliser pour vérifier et modifier le mode d'authentification. Si vous n'avez pas installé cet outil, la seule manière pour vérifier et modifier le mode d'authentification est de modifier le registre Windows. Des instructions détaillées sont disponibles sous le lien ci-dessus. Q. Puis-je utiliser un mot de passe vide avec le compte "SA" lors de l'installation du logiciel F-Secure PSB E-mail and Server Security ? R. Non. Vous devez spécifier un mot de passe. Q. Quel est le répertoire d'installation par défaut pour MSDE ou MS SQL Server 2005 Express Edition ? R. Le répertoire par défaut pour Microsoft SQL Server 2005 et MSDE est C:\Program Files\Microsoft SQL Server. Q. Je dois vérifier mon mot de passe SA. Comment procéder ? R. Vous pouvez utiliser l'outil osql.exe pour vérifier que votre mot de passe SA est valide et que la base de données est opérationnelle. L'outil osql.exe dans MSDE et Microsoft SQL Server 2005 se trouve dans votre répertoire d'installation SQL. Dans la fenêtre d'invite de commandes, allez dans le répertoire dans lequel figure le fichier osql.exe (par exemple dans C:\Program Files\Microsoft SQL Server\80\Tools\Binn), puis saisissez : osql.exe -U SA -P <password> -Q "USE master SELECT @@version" -p Si votre requête a réussi, vous verrez la sortie comme suit 18 | F-Secure | Mise en route Microsoft SQL Server 2000 - 8.00.760 (Intel X86) Déc 17 2002 14:22:05 Copy right (c) 1988-2003 Microsoft Corporation Desktop Engine sur Windows NT 5.0 (version 2195: Service Pack 3) Q. Avec osql.exe je vérifie mon mot de passe SA et je m'assure que la base de données est opérationnelle, mais la vérification n'a pas abouti. Comment procéder ? R. Plusieurs raisons peuvent expliquer l'échec de la vérification d'état du mot de passe et/ou de la base de données. Cela peut être dû à un mode d'authentification erroné, un mot de passe erroné pour le compte "SA" par exemple, car les services MSDE ou le MS SQL Server 2005 Express Edition nécessaires ne sont pas opérationnels. Pour apprendre comment modifier le mot de passe et le mode d'authentification, référez-vous aux pages support Microsoft sur : http://support.microsoft.com/kb/322336. Q. Mon mot de passe SA semble invalide. Comment le changer ? R. Pour changer votre mot de passe SA, référez-vous aux instructions figurant dans la section Comment changer votre mot de passe SA sur http://support.microsoft.com/kb/322336. ">
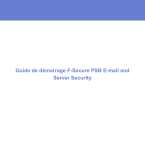
Public link updated
The public link to your chat has been updated.