Guide de l'administrateur F-Secure PSB pour les revendeurs Table des matières | 3 Sommaire Chapitre 1: Guide de l'administrateur F-Secure PSB pour les revendeurs.5 Introduction...............................................................................................................................6 Premiers pas.............................................................................................................................6 Créer un compte............................................................................................................6 Téléchargement du logiciel............................................................................................8 Retrouver votre mot de passe........................................................................................9 Ajouter une nouvelle clé d'abonnement pour votre entreprise......................................9 Installer F-Secure PSB Workstation Security.........................................................................10 Configuration système requise....................................................................................10 Installation locale de F-Secure PSB Workstation Security..........................................13 Installation à distance de F-Secure PSB Workstation Security ..................................15 Installation du logiciel F-Secure PSB Server Security............................................................16 Configuration requise...................................................................................................16 Installation du logiciel F-Secure PSB Server Security.................................................17 Installation du logiciel F-Secure PSB E-mail and Server Security..........................................18 Configuration requise...................................................................................................19 Avant d'installer le produit............................................................................................20 Installation du logiciel F-Secure PSB E-mail and Server Security...............................20 Mise à niveau depuis Policy Manager....................................................................................24 Vérifiez l'état du statut.............................................................................................................28 Mon réseau est-il protégé ?.........................................................................................28 Vérifier l'état d'un groupe d'ordinateurs.......................................................................28 Vérifier l'état des ordinateurs.......................................................................................29 Vérifier l'état d'un poste de travail................................................................................31 Protéger les ordinateurs du réseau.............................................................................31 Obtenir des mises à jour par RSS...............................................................................31 Gérer les paramètres des produits.........................................................................................32 Gérer les paramètres du produit localement...............................................................32 4 | Table des matières Gérer les paramètres du produit à distance................................................................33 Gérer les profils......................................................................................................................35 À propos des profils.....................................................................................................35 Créer un profil..............................................................................................................35 Modifier un profil..........................................................................................................36 Supprimer un profil.......................................................................................................37 Modifier le nom ou la description du profil...................................................................37 Définir un profil par défaut............................................................................................38 Rétablir les profils par défaut.......................................................................................39 Questions fréquemment posées.............................................................................................39 Gérer les entreprises clientes.................................................................................................40 Rechercher les entreprises clientes.............................................................................41 Gérer une entreprise....................................................................................................42 Gérer toutes les entreprises.........................................................................................45 Gérer les abonnements..........................................................................................................45 Modifier les abonnements............................................................................................46 Commander de nouveaux produits..............................................................................48 Chapitre 1 Guide de l'administrateur F-Secure PSB pour les revendeurs Sujets : • • • • • • • • • • • • Introduction Premiers pas Installer F-Secure PSB Workstation Security Installation du logiciel F-Secure PSB Server Security Installation du logiciel F-Secure PSB E-mail and Server Security Mise à niveau depuis Policy Manager Vérifiez l'état du statut Gérer les paramètres des produits Gérer les profils Questions fréquemment posées Gérer les entreprises clientes Gérer les abonnements 6 | Guide de l'administrateur F-Secure PSB pour les revendeurs Introduction Ce guide est divisé en chapitres qui vous donnent des informations générales sur le logiciel F-Secure PSB, son déploiement et son installation. Premiers pas Ce chapitre explique comment commencer à utiliser le logiciel F-Secure PSB. Ce chapitre regroupe les instructions pour la création d'un nouveau compte pour se connecter au portail F-Secure PSB et pour télécharger le logiciel F-Secure PSB. Créer un compte Vous devez créer un compte pour vous connecter au portail F-Secure PSB. Pour créer un compte : Remarque: Si vous avez créé un compte, par exemple, pour F-Secure PSB Workstation Security, ne créez pas un nouveau compte entreprise, mais ajoutez un nouvel abonnement au compte existant. 1. Dans votre navigateur, accédez à l'URL qui vous a été fournie avec la clé d'abonnement. Vous avez reçu l'URL et la clé d'abonnement, par exemple par courrier électronique, lors de l'achat du produit. La page de connexion à F-Secure Protection Service apparaît. Guide de l'administrateur F-Secure PSB pour les revendeurs | 7 2. Cliquez sur le lien Créez votre compte. La page Créer un compte apparaît. 3. Saisissez les informations requises : • • Dans le champ Clé d'abonnement , saisissez la clé d'abonnement que vous avez reçue, par exemple par courrier électronique, lors de l'achat du produit. Dans le champ Nom de compte , saisissez le nom de l'entreprise. 8 | Guide de l'administrateur F-Secure PSB pour les revendeurs • • • Saisissez l'adresse électronique de l'utilisateur dans le champ Nom d'utilisateur. L'adresse électronique sert de nom d'utilisateur. Vous devez saisir les mêmes mots de passe dans les champs Mot de passe et Confirmer le mot de passe . Entrez votre adresse électronique, dans le champ Courrier électronique. 4. Cliquez sur Créez votre compte. Vous recevrez un message contenant les informations de votre compte. 5. Cliquez sur Retour à la page de connexion . La page de connexion à F-Secure Protection Service apparaît. 6. Connectez-vous au portail F-Secure PSB. Téléchargement du logiciel Vous pouvez télécharger le logiciel F-Secure PSB Workstation Security, F-Secure Server Security ou F-Secure PSB E-mail et Server Security via le portail F-Secure PSB. Pour télécharger le logiciel : 1. Connectez-vous au portail F-Secure PSB. Saisissez le nom d'utilisateur et le mot de passe que vous avez choisis à la création de votre compte. La page d'état de protection du nouveau compte apparaît. 2. Cliquez sur Télécharger le logiciel en haut de la page. La page de téléchargement du logiciel apparaît. Guide de l'administrateur F-Secure PSB pour les revendeurs | 9 3. Dans la page de téléchargement du logiciel, cliquez sur Télécharger le logiciel pour les serveurs ou le lien Télécharger le logiciel de serveur. Retrouver votre mot de passe Si vous avez oublié votre mot de passe, vous pouvez le retrouver via le lien Mot de passe oublié. Pour retrouver votre mot de passe : 1. Sur la page de connexion du portail F-Secure PSB, cliquez sur le lien Vous avez oublié votre mot de passe ?. 2. Entrez votre nom d'utilisateur, puis cliquez sur Soumettre. Un message électronique a été envoyé à l'adresse que vous avez renseignée lors de la création de votre compte. Le message électronique contient un lien vers le portail F-Secure PSB où vous pouvez modifier votre mot de passe. Ajouter une nouvelle clé d'abonnement pour votre entreprise En ajoutant une nouvelle clé d'abonnement pour votre entreprise, vous pouvez ajouter davantage d'ordinateurs au portail Pour ajouter une nouvelle clé d'abonnement : 1. Cliquez sur l'onglet Abonnements. 10 | Guide de l'administrateur F-Secure PSB pour les revendeurs La page Abonnements s'affiche. 2. Cliquez sur Ajoutez une nouvelle clé d'abonnement. 3. Entrez la nouvelle clé d'abonnement que vous avez achetée, puis cliquez sur Ajouter. La nouvelle clé d'abonnement a été ajoutée au compte de votre entreprise. Installer F-Secure PSB Workstation Security Cette section décrit la configuration requise pour installer et utiliser le produit. Vous y trouverez également les instructions pour l'installation du produit. Configuration système requise Lisez ce qui suit avant de commencer l'installation et l'utilisation de F-Secure Workstation Security. Votre ordinateur doit avoir la configuration minimale suivante pour l'installation et l'utilisation du produit : Version du système d'exploitation : Microsoft Windows 2000 SP4 Microsoft Windows XP (32 bits). Tous les Service Packs : • Editions Familial, Professionnel et Media Center Microsoft Windows Vista (32 et 64 bits). Tous les Service Packs : • • • • • • Processeur : Starter Familiale basique Familial Premium Business Intégral Entreprise Pour Microsoft Windows XP et Windows 2000 (32 bits) : • Intel Pentium III 600 Mhz ou supérieur Pour Microsoft Windows Vista (32 et 64 bits) : • Capable d'exécuter Microsoft Vista 32 bits Guide de l'administrateur F-Secure PSB pour les revendeurs | 11 Mémoire : Pour Microsoft Windows XP et Windows 2000 (32 bits) : • 256 Mo Pour Microsoft Windows Vista (32 et 64 bits) : • Affichage : 512 Mo Pour Microsoft Windows XP et Windows 2000 (32 bits) : • 8 bits (256 couleurs) Pour Microsoft Windows Vista (32 et 64 bits) : • Espace disque : 16 bits ou plus (65 000 couleurs) Pour Microsoft Windows XP et Windows 2000 (32 bits) : • 600 Mo d'espace libre sur le disque dur (300 Mo pour l'antivirus uniquement) Pour Microsoft Windows Vista (32 et 64 bits) : • 600 Mo d'espace libre sur le disque dur (300 Mo pour l'antivirus uniquement) Connexion Internet : Une connexion Internet est nécessaire pour valider votre abonnement et recevoir les mises à jour. Navigateur : Pour Microsoft Windows XP et Windows 2000 (32 bits) : • Internet Explorer 5.0 ou ultérieur est requis. Pour Microsoft Windows Vista (32 et 64 bits) : • Internet Explorer 7.0 ou ultérieur est requis Navigateurs pris en charge pour l'utilisation du portail F-Secure PSB : • Internet Explorer 6.x ou ultérieur est requis. JavaScript et les cookies doivent être activés dans le navigateur • Firefox 2.x ou ultérieur est requis. JavaScript et les cookies doivent être activés dans le navigateur 12 | Guide de l'administrateur F-Secure PSB pour les revendeurs Remarque: Pour utiliser l'Editeur de profil, Java Runtime Environment 1.6 ou ultérieur doit être installé sur votre ordinateur. La configuration recommandée pour l'installation et l'utilisation du produit est la suivante : Processeur : Pour Microsoft Windows XP et Windows 2000 (32 bits) : • Intel Pentium III 1 Go ou supérieur Pour Microsoft Windows Vista (32 et 64 bits) : • Mémoire : Intel Pentium 4 2 GHz ou supérieur Pour Microsoft Windows XP et Windows 2000 (32 bits) : • 512 Mo ou plus Pour Microsoft Windows Vista (32 et 64 bits) : • Affichage : 1 Go ou plus Pour Microsoft Windows XP et Windows 2000 (32 bits) : • 16 bits ou plus (65 000 couleurs) Pour Microsoft Windows Vista (32 et 64 bits) : • Espace disque : 16 bits ou plus (65 000 couleurs) Pour Microsoft Windows XP et Windows 2000 (32 bits) : • 800 Mo d'espace libre sur le disque dur (500 Mo pour l'antivirus uniquement) Pour Microsoft Windows Vista (32 et 64 bits) : • Connexion Internet : 800 Mo d'espace libre sur le disque dur (500 Mo pour l'antivirus uniquement) Une connexion Internet est nécessaire pour valider votre abonnement et recevoir les mises à jour. Guide de l'administrateur F-Secure PSB pour les revendeurs | 13 Navigateur : Pour Microsoft Windows XP et Windows 2000 (32 bits) : • Internet Explorer 6.0 ou ultérieur Pour Microsoft Windows Vista (32 et 64 bits) : • Internet Explorer 7.0 ou ultérieur Installation locale de F-Secure PSB Workstation Security Cette section décrit comment installer localement F-Secure PSB Workstation Security. Pour installer le programme : 1. Localisez le fichier téléchargé et double-cliquez sur le fichier .exe pour lancer l'installation. 2. Sélectionnez la langue d'installation, puis cliquez sur Suivant pour continuer. 3. Lisez le contrat de licence. Pour l'accepter et continuer, cliquez sur J'accepte.. 4. Entrez votre clé d'abonnement et cliquez sur Suivant. 14 | Guide de l'administrateur F-Secure PSB pour les revendeurs Vous devez entrer la même clé d'abonnement que celle que vous avez utilisée lors de la création du compte. 5. Sélectionnez le type d'installation, puis cliquez sur Suivant : • • Installation automatique : Le produit est automatiquement installé. Les produits de sécurité existants peuvent être remplacés automatiquement. Le produit est installé dans le répertoire par défaut. Installation pas à pas : Pendant l'installation, vous pouvez changer le répertoire d'installation. Toutefois, nous vous recommandons d'utiliser le répertoire par défaut. 6. Lorsque l'installation est terminée, l'ordinateur redémarre automatiquement après quelques minutes. Pour le redémarrer immédiatement, cliquez sur Redémarrer. Après l'installation, connectez-vous au portail pour vérifier que l'ordinateur apparaît sur le portail. Guide de l'administrateur F-Secure PSB pour les revendeurs | 15 Remarque: Sur la page Etat de la protection, une icone d'état verte peut apparaître avec la mention "En attente d'une connexion". L'établissement de la connexion peut prendre jusqu'à deux heures. Si l'ordinateur n'a pas encore reçu les dernières mises à jour, une icône d'état jaune ou rouge peut apparaître. Pour plus d'informations sur le ou les ordinateurs, cliquez sur l'onglet Ordinateurs pour ouvrir la page Ordinateurs. Installation à distance de F-Secure PSB Workstation Security Cette section explique comment installer à distance F-Secure PSB Workstation Security. Avant de commencer l'installation à distance, assurez-vous que le contrôleur de domaine existe et que les ordinateurs sur lesquels vous souhaitez installer le logiciel appartiennent à un domaine. Pour pouvoir installer le logiciel à distance, vous devez détenir les droits d'administrateur du domaine. Pour installer le logiciel : 1. Connectez-vous au portail F-Secure PSB. Saisissez le nom d'utilisateur et le mot de passe que vous avez choisis à la création de votre compte. La page d'état de la protection du nouveau compte s'affiche. 2. Cliquez sur le lien Télécharger le logiciel en haut de la page. La page Télécharger les logiciels s'affiche. 3. Sur la page Télécharger les logiciels, cliquez sur le lien Télécharger l'outil d'installation à distance. Si vous n'avez pas encore téléchargé le logiciel de poste de travail, cliquez également sur le lien Télécharger le logiciel de poste de travail. 4. Extraire le fichier zip de l'outil d'installation à distance sur le disque local. 16 | Guide de l'administrateur F-Secure PSB pour les revendeurs 5. Double-cliquez sur le fichier ritool.bat. La fenêtre de l'outil d'installation à distance F-Secure s'ouvre. 6. Sur la page Logiciel à installer, cliquez sur . La fenêtre de sélection du programme d'installation du logiciel s'ouvre. 7. Localisez le fichier du logiciel de poste de travail téléchargé, puis cliquez sur OK. 8. Cliquez sur Suivant. 9. Sur la page Ordinateurs cibles, procédez comme suit : a) Sous Nom de domaine, sélectionnez le domaine auquel appartiennent les ordinateurs. b) Sous Nom de l'ordinateur, sélectionnez les ordinateurs sur lesquels vous souhaitez installer le logiciel. 10. Cliquez sur Suivant. 11. Sur la page du compte, procédez comme suit : a) Sélectionnez Autre compte. b) Entrez le nom et le mot de passe de l'administrateur du domaine. c) Confirmez le mot de passe. 12. Cliquez sur Suivant. 13. Cliquez sur Installer. Le logiciel de poste de travail est en cours d'installation sur les ordinateurs sélectionnés. Sur le portail F-Secure PSB, vérifiez que l'ordinateur apparaît sur le portail. Installation du logiciel F-Secure PSB Server Security Cette section décrit la configuration requise pour l'installation et l'utilisation du produit. Vous y trouverez les instructions étape par étape pour l'installation du produit. Configuration requise Lisez ce qui suit avant de commencer l'installation et l'utilisation de F-Secure PSB Server Security. Votre ordinateur doit avoir la configuration suivante pour l'installation et l'utilisation du produit : Système d'exploitation : Windows Server 2000 (32 bits), Windows Server 2003 (32 bits et 64 bits), Windows Server 2008 (32 bits et 64 bits). Processeur : Intel Pentium 4 2 GHz ou plus Guide de l'administrateur F-Secure PSB pour les revendeurs | 17 Mémoire : 1 Go de RAM Espace disque à installer : 260 Mo d'espace disque disponible Espace disque pour le traitement : 10 Go ou plus d'espace disque libre Connexion Internet : Une connexion Internet est nécessaire pour valider votre abonnement et recevoir les mises à jour. Installation du logiciel F-Secure PSB Server Security Installez le logiciel sur votre ordinateur. Vérifiez ensuite que l'ordinateur s'affiche dans le portail. Pour installer le logiciel : 1. 2. 3. 4. Localisez le fichier téléchargé et double-cliquez sur le fichier .exe pour lancer l'installation. Sélectionnez la langue d'installation, puis cliquez sur Suivant pour continuer. Lisez le contrat de licence. Pour l'accepter et continuer, cliquez sur J'accepte.. Saisissez votre clé d'abonnement, puis cliquez sur Suivant. 18 | Guide de l'administrateur F-Secure PSB pour les revendeurs Vous devez saisir la clé d'abonnement utilisée à la création du compte. 5. Sélectionnez le type d'installation, puis cliquez sur Suivant : • • Installation automatique : le produit est installé automatiquement. Les produits de sécurité existant seront automatiquement remplacés. Le produit est installé dans le répertoire par défaut. Installation pas à pas : pendant l'installation, vous pouvez modifier le répertoire d'installation. Nous vous conseillons cependant de garder le répertoire par défaut. 6. Une fois l'installation terminée, cliquez sur Terminer. Installation du logiciel F-Secure PSB E-mail and Server Security Ce chapitre décrit la configuration requise pour installer et utiliser le produit. Vous y trouverez également les instructions étape par étape pour installer le produit. Guide de l'administrateur F-Secure PSB pour les revendeurs | 19 Configuration requise Lisez ce qui suit avant d'installer le logiciel F-Secure PSB E-mail and Server Security. Votre ordinateur doit avoir la configuration suivante pour l'installation et l'utilisation du produit : Système d'exploitation : Windows Small Business Server 2003 (32 bits) Microsoft Exchange Server : Microsoft Exchange Server 2003 avec le dernier Service Pack Processeur : Intel Pentium 4 2 GHz ou plus Mémoire : 1 Go de RAM Espace disque à installer : 260 Mo d'espace disque disponible Espace disque pour le traitement : 10 Go ou plus d'espace disque disponible Remarque: L'espace disque nécessaire varie selon le nombre de boîtes électroniques, le trafic de données et la taille de la banque d'informations. SQL server (pour la base • de données de quarantaine) : • • Microsoft SQL Server 2005 (édition Entreprise, Standard, Groupe de travail ou Express) - recommandé Microsoft SQL Server 2000 (édition Entreprise, Standard ou Groupe de travail) avec Service Pack 4 Microsoft SQL Server 2000 Desktop Engine (MSDE) avec Service Pack 4 Remarque: Vous devez installer Microsoft SQL Server ou Microsoft SQL Server Desktop Engine (MSDE) en mode d'authentification mixte avant d'installer les logiciels F-Secure PSB E-mail et Server Security. Pour installer Microsoft SQL Server 2005, reportez-vous à http://www.microsoft.com/Sqlserver/2005/en/us/default.aspx. Connexion Internet : Une connexion Internet est nécessaire pour valider votre abonnement et recevoir les mises à jour. 20 | Guide de l'administrateur F-Secure PSB pour les revendeurs Avant d'installer le produit Avant d'installer le logiciel F-Secure PSB E-mail et Server Security, vous devez installer Microsoft SQL Server. Avant d'installer le logiciel F-Secure PSB E-mail and Server Security, vérifiez les points suivants : • • le mot de passe pour le compte 'sa' sur Microsoft SQL Server et le nom d'exemple correct qui sera utilisé pour la quarantaine, si vous avez plusieurs cas Microsoft SQL Server installé sur le même serveur. Installation du logiciel F-Secure PSB E-mail and Server Security Installez le logiciel sur votre ordinateur. Vérifiez ensuite que les bases de données ont été mises à jour. Vous devez installer Microsoft SQL Server ou Microsoft SQL Server Desktop Engine (MSDE) en mode d'authentification mixte avant d'installer F-Secure PSB E-mail et Server Security software. Pour installer Microsoft SQL Server 2005, reportez-vous à http://www.microsoft.com/Sqlserver/2005/en/us/default.aspx. Pour installer le logiciel : 1. Localisez le fichier téléchargé et double-cliquez sur le fichier .exe pour lancer l'installation. 2. Sélectionnez la langue d'installation, puis cliquez sur Suivant pour continuer. Si vous installez F-Secure Anti-Virus pour Microsoft Exchange, sélectionnez l'anglais comme langue d'installation. 3. Lisez le contrat de licence. Pour l'accepter et continuer, cliquez sur J'accepte.. 4. Saisissez votre clé d'abonnement, puis cliquez sur Suivant. Guide de l'administrateur F-Secure PSB pour les revendeurs | 21 Vous devez saisir la clé d'abonnement utilisée à la création du compte. 5. Sélectionnez le type d'installation, puis cliquez sur Suivant : • • Installation automatique : le produit est installé automatiquement. Les produits de sécurité existant seront automatiquement remplacés. Le produit est installé dans le répertoire par défaut. Installation pas à pas : pendant l'installation, vous pouvez modifier le répertoire d'installation. Nous vous conseillons cependant de garder le répertoire par défaut. 6. Dans la page de détails SQL Server, saisissez le nom d'une instance SQL server locale ou distante. 22 | Guide de l'administrateur F-Secure PSB pour les revendeurs Remarque: Pour trouver votre NOM D'HÔTE, tapez ipconfig/all lors d'une invite de commande . Le nom du serveur s'affiche dans la fenêtre d'invite de commande sous "Nom d'hôte". Vous pouvez également utiliser l'adresse IP ou le nom de domaine complet à la place du nom d'hôte. Remarque: Pour trouver votre EXEMPLE, cliquez sur Démarrer > Tous les programmes > Outils d'administration > Services. Puis cherchez le service SQL Server (INSTANCENAME) . L'exemple de nom est affiché entre parenthèses. Si vous trouvez plusieurs exemples de noms, sélectionnez celui que vous souhaitez utiliser. Guide de l'administrateur F-Secure PSB pour les revendeurs | 23 7. Saisissez votre mot de passe SA. Remarque: Si vous n'êtes pas sûr de vous souvenir du mot de passe SA correct ou si l'installation échoue à cause d'une erreur SQL server, consultez la section Dépannage. 8. Cliquez sur Suivant. 9. Lorsque l'installation est terminée, cliquez sur Terminer. 10. Après l'installation, ouvrez la console Web F-Secure et vérifiez que les bases de données ont été mises à jour : a) Sélectionnez Programmes > F-Secure Anti-Virus pour Microsoft Exchange > F-Secure Anti-Virus pour console Web Microsoft Exchange. b) Dans l'onglet Agent de mise à jour automatique, à la page Sommaire, vérifiez que le dernier résultat de la vérification n'indique rien de nouveau. c) Sous Résumé, cliquez sur Téléchargements et vérifiez que la liste des Mises à jour disponibles indique au moins une mise à jour récente. 11. Vérifiez dans l'onglet Accueil que chaque élément figure avec une icône d'état verte. 24 | Guide de l'administrateur F-Secure PSB pour les revendeurs 12. Puis, configurez F-Secure Anti-Virus pour Microsoft Exchange. Reportez-vous au chapitre Administration avec une console Web dans F-Secure Anti-Virus pour le Guide de l'administrateur Microsoft Exchange pour des instructions plus détaillées. Mise à niveau depuis Policy Manager Ce chapitre explique comment mettre à niveau votre système de F-Secure Policy Manager à F-Secure Protection Service for Business (PSB). Pour mettre à niveau votre système : 1. Créez un compte sur le portail F-Secure PSB, si ce n'est pas encore fait. 2. Connectez-vous au portail. 3. En haut de la page d'état de la protection du compte, cliquez sur le lien Télécharger le logiciel. La page Télécharger les logiciels s'affiche. 4. Cliquez sur le lien Téléchargez le programme d'installation JAR du logiciel de poste de travail pour PMC. 5. Dans F-Secure Policy Manager Console, depuis le menu Outils, sélectionnez Programmes d'installation. La fenêtre Programmes d'installation s'ouvre. Guide de l'administrateur F-Secure PSB pour les revendeurs | 25 6. Cliquez sur Importer.... 7. Dans la fenêtre Importez le programme d'installation, localisez le bon fichier, puis cliquez sur Ouvrir. 8. Cliquez sur l'onglet Installation. 26 | Guide de l'administrateur F-Secure PSB pour les revendeurs 9. Sous Domaines de la stratégie, sélectionnez l'ordinateur ou le groupe d'ordinateurs sur lequel vous souhaitez installer F-Secure PSB Workstation Security. 10. Dans la sous-fenêtre Installations selon la stratégie , sous Versions à installer, sélectionnez la bonne version, puis cliquez sur Démarrer La fenêtre Options d'installation s'ouvre. Guide de l'administrateur F-Secure PSB pour les revendeurs | 27 11. Procédez comme suit : a) Entrez la clé d'abonnement. b) Sélectionnez la langue d'installation. c) Sélectionnez l'option Redémarrer après l'installation dans [ ] secondes. 12. Cliquez sur Terminer. Les fichiers de distribution ont été créés. 13. Lorsque les fichiers ont correctement été créés, depuis le menu Fichier, sélectionnez Distribuer les stratégies. La prochaine fois que les ordinateurs se connecteront au serveur de gestion des stratégies, ils téléchargeront et installeront F-Secure PSB Workstation Security, puis redémarreront après l'installation. Après l'installation, vérifiez que les ordinateurs sont enregistrés sur le portail F-Secure PSB. Vous pouvez ensuite supprimer les ordinateurs de F-Secure Policy Manager Console. 28 | Guide de l'administrateur F-Secure PSB pour les revendeurs Vérifiez l'état du statut Le portail vous indique l'état de la sécurité des ordinateurs de votre réseau et signale les problèmes de sécurité que vous devriez résoudre. Mon réseau est-il protégé ? La page Accueil vous indique l'état général de la protection de votre réseau. Sur la page Accueil, le diagramme vous indique les proportions des ordinateurs du réseau qui sont protégés ou qui présentent des problèmes mineurs ou importants. Remarque: Le portail ne donne des informations que sur les ordinateurs enregistrés sur le portail. Si vous possédez des ordinateurs non enregistrés sur le portail, il existe un risque de sécurité. La liste de droite indique les informations du réseau pour chaque composant de sécurité. S'il n'y a que des icônes vertes, tous les ordinateurs sont protégés. Vous pouvez également consulter le nombre total de comptes et d'ordinateurs sur votre réseau. Vérifier l'état d'un groupe d'ordinateurs Vous pouvez vérifier l'état des ordinateurs qui appartiennent à un même groupe, qui possèdent la même clé d'abonnement ou qui présentent le même problème. Visualiser les ordinateurs présentant le même problème Vous pouvez visualiser tous les ordinateurs présentant le même problème. Pour visualiser les ordinateurs : 1. Dans l'onglet Accueil, cliquez sur l'un des liens indiquant le nombre d'ordinateurs ayant un problème spécifique. Par exemple, "les définitions des virus sont très anciennes sur 3 ordinateurs" La page Ordinateurs s'affiche. 2. Vous pouvez visualiser les ordinateurs présentant le même problème. Visualiser les ordinateurs qui appartiennent au même groupe Vous pouvez visualiser tous les ordinateurs qui appartiennent au même groupe. Pour visualiser les ordinateurs : 1. Dans l'onglet Accueil, cliquez sur l'onglet Ordinateurs. Guide de l'administrateur F-Secure PSB pour les revendeurs | 29 La page Ordinateurs s'affiche. 2. Cliquez sur l'onglet Gestion centralisée 3. Dans l'aperçu Gestion centralisée, effectuez une des manipulations suivantes : • • Cliquez sur le titre de la colonne Groupe pour trier les ordinateurs par nom de groupe. Entrez le nom d'un groupe dans le champ Recherche dans le coin supérieur droit de la liste des ordinateurs, puis cliquez sur Rechercher. Le nombre d'ordinateurs appartenant au groupe est indiqué. Cliquez sur le lien pour visualiser tous les ordinateurs du groupe. Visualiser les ordinateurs ayant la même clé d'abonnement Vous pouvez visualiser tous les ordinateurs ayant la même clé d'abonnement. Pour visualiser les ordinateurs : 1. Dans l'onglet Accueil, cliquez sur l'onglet Ordinateurs. La page Ordinateurs s'affiche. 2. Cliquez sur l'onglet Logiciel installé. 3. Dans l'aperçu Logiciel installé, cliquez sur le titre de la colonne Clé d'abonnement pour trier les ordinateurs par clé d'abonnement. Vous pouvez visualiser les ordinateurs ayant la même clé d'abonnement en sélectionnant d'abord l'entreprise dont vous souhaitez consulter les abonnements. Puis, cliquez sur le lien Visualiser les abonnements de ce compte pour visualiser toutes les clés d'abonnement de cette entreprise. Sur la ligne d'une clé d'abonnement, sous Ordinateurs actifs, cliquez sur le lien Afficher les ordinateurs pour visualiser tous les ordinateurs ayant la même clé d'abonnement. Vérifier l'état des ordinateurs Sur la page Ordinateurs, vous pouvez vérifier l'état général de la protection des ordinateurs. La page Ordinateurs vous fournit des informations détaillées sur les ordinateurs enregistrés sur le portail F-Secure PSB. 30 | Guide de l'administrateur F-Secure PSB pour les revendeurs En cliquant sur les différents onglets, vous pouvez visualiser : • • • • l'état de la protection des ordinateurs par un composant de sécurité ; les informations de l'ordinateur, comme les noms de domaine et les adresses IP ; les informations concernant les logiciels installés sur les ordinateurs ; et les informations du compte, y compris les informations concernant l'entreprise, le fournisseur de solutions et le partenaire de service associés à l'ordinateur. La page Ordinateurs peut afficher différents ordinateurs selon la manière dont vous ouvrez la page. La page Ordinateurs peut afficher : • • • tous les ordinateurs du réseau enregistrés sur le portail. tous les ordinateurs qui présentent le même problème, tous les ordinateurs possédant la même clé d'abonnement. Remarque: S'il y a plus d'ordinateurs que la page ne peut en contenir, cliquez sur Suivant>> pour afficher les autres ordinateurs. Guide de l'administrateur F-Secure PSB pour les revendeurs | 31 Vérifier l'état d'un poste de travail Vous pouvez visualiser les informations détaillées de l'état d'un poste de travail sur la page Ordinateurs. La page Ordinateurs affiche une liste de tous les ordinateurs de votre réseau. Pour visualiser les informations détaillées d'un poste de travail, sous Ordinateurs, cliquez sur le nom du poste de travail. Les informations comprennent : • • • • • • • opérations récemment attribuées alertes récentes état général de la protection de chaque composant de sécurité état de la protection de chaque fonctionnalité d'un composant de sécurité les informations de l'ordinateur, y compris le nom WINS et le nom de domaine, l'adresse IP et le système d'exploitation les logiciels installés sur le poste de travail, y compris le nom du produit, la clé d'abonnement, la version et les composants de sécurité informations du compte, y compris les informations concernant l'entreprise, le partenaire de service et le fournisseur de solutions associés au compte. Protéger les ordinateurs du réseau Vous protégez tous les ordinateurs du réseau. Pour protéger les ordinateurs du réseau, procédez comme suit : 1. Assurez-vous que tous les ordinateurs sont enregistrés sur le portail. 2. Vérifiez si l'un des ordinateurs enregistrés sur le portail a des problèmes de sécurité. Certains de ces problèmes peuvent être directement résolus depuis le portail ; d'autres doivent être résolus localement. 3. Cherchez les utilisateurs qui nécessitent un profil de sécurité plus strict. Obtenir des mises à jour par RSS Vous pouvez vous inscrire à un flux RSS. Pour pouvoir lire le flux RSS, vous avez besoin d'un lecteur RSS. Parmi : • • les lecteurs Web comme le lecteur Google (www.google.com/reader), Bloglines (www.bloglines.com) ou 32 | Guide de l'administrateur F-Secure PSB pour les revendeurs • lecteurs RSS intégrés dans les navigateurs Web, comme Mozilla Firefox 2 ou Internet Explorer 7. Un flux RSS vous indique l'état de la sécurité du réseau sans que vous n'ayez besoin de vous connecter sur le portail F-Secure PSB. Pour obtenir des mises à jour par RSS : 1. Cliquez sur dans le coin supérieur droit de la page Accueil. La page du flux RSS s'affiche. 2. Depuis le menu déroulant, sélectionnez l'application que vous souhaitez utiliser pour vous inscrire au flux RSS. 3. Copiez l'adresse Web dans votre lecteur RSS. Gérer les paramètres des produits Ce chapitre explique comment installer le produit localement via le programme installé sur votre ordinateur ou à distance via le portail F-Secure PSB. Gérer les paramètres du produit localement Cette section explique comment gérer localement les paramètres du produit. L'onglet Accueil vous donne un bref aperçu des composants de sécurité et de l'état des composants de sécurité installés. La partie supérieure de l'onglet Accueil indique l'état de la sécurité de votre ordinateur. Par exemple, lorsque l'état est indiqué comme Protégé, la protection de votre ordinateur est à jour. Guide de l'administrateur F-Secure PSB pour les revendeurs | 33 Les niveaux de sécurité des différents composants de sécurité, par exemple Normal ou Elevé, sont indiqués à côté du nom du composant. La partie inférieure de l'onglet Accueil indique la date et l'heure de la dernière vérification des mises à jour. En cliquant sur les onglets de gauche, vous pouvez consulter les détails de tous les composants de sécurité (Protection antivirus&antispyware, Protection Internet, Contrôle du courrier indésirable et Mises à jour automatiques). Les icônes vous indiquent l'état du programme et ses composants de sécurité. Si vous modifiez les paramètres du programme, les icônes sont également modifiées. Les icônes et leur signification : Un composant de sécurité important, par exemple Protection antivirus & antispyware, fonctionne correctement. L'un des composants de sécurité n'est pas utilisé, mais votre ordinateur est toujours protégé. Un composant de sécurité ou l'une de ses fonctionnalités est désactivé(e) et votre ordinateur n'est pas protégé. L' icône redeviendra verte lorsque vous réactiverez le composant. Votre abonnement au service a expiré. Un état d'erreur dans le logiciel. Gérer les paramètres du produit à distance Cette section explique comment vous pouvez gérer à distance les paramètres du produit en attribuant des profils ou des opérations. Attribuer des profils Vous pouvez attribuer un nouveau profil à un ordinateur, par exemple, pour empêcher les utilisateurs de cet ordinateur d'effectuer des modifications dangereuses dans les paramètres de sécurité. 34 | Guide de l'administrateur F-Secure PSB pour les revendeurs Il existe des profils par défaut pour se connecter à Internet depuis un lieu fixe (par exemple, Bureau ouvert, Bureau bloqué) et en dehors des bureaux (par exemple, Portable ouvert, Portable bloqué). Un profil ouvert autorise les utilisateurs finaux à modifier les paramètres de sécurité ; un profil bloqué ne permet aucune modification. Pour attribuer un profil : 1. Dans la liste d'ordinateurs, sélectionnez les ordinateurs auxquels vous souhaitez attribuer un profil. 2. Cliquez sur Attribuer un profil. Une liste de profils disponibles s'affiche. 3. Sélectionnez un profil à partir de la liste. 4. Cliquez sur Attribuer. L' opération ou le profil local(e) sera appliqué(e) à l'ordinateur la prochaine fois que celui-ci vérifiera les mises à jour avec le portail F-Secure PSB. L'ordinateur distant doit être allumé et connecté à Internet pour pouvoir rechercher les opérations ou les nouveaux profils locaux en attente. Attribuer des opérations Vous pouvez également attribuer des opérations à un ordinateur distant depuis le portail comme, par exemple, activer le pare-feu ou analyser les virus en temps réel sur un ordinateur distant. Pour attribuer une opération : 1. Sélectionnez des ordinateurs dans la liste en cochant les cases appropriées. 2. Cliquez sur Opérations. Une liste d'opérations s'affiche. 3. Sélectionnez une des opérations suivantes dans la liste : Sélectionner... Pour... Envoyez une mise à jour complète du statut forcez l'ordinateur distant à envoyer un rapport complet de son statut au portail. Activez l'analyse des virus en temps trouvez et bloquez les virus sur l'ordinateur distant réel avant qu'ils ne représentent un danger. Activez l'analyse des spyware en temps réel trouvez et bloquez les spyware sur l'ordinateur distant avant qu'ils ne représentent un danger. Définissez le niveau de protection antivirus et antispyware comme normal sélectionnez le niveau de protection antivirus et antispyware le plus couramment applicable pour l'ordinateur distant. Guide de l'administrateur F-Secure PSB pour les revendeurs | 35 Sélectionner... Pour... Activez le contrôle des applications laissez l'utilisateur choisir les applications autorisées à accéder à Internet sur l'ordinateur distant. Définissez le niveau de sécurité de sélectionnez le niveau de protection le plus la protection Internet comme bureau couramment applicable pour le trafic dangereux sur l'ordinateur distant. 4. Cliquez sur Attribuer une opération pour attribuer l'opération à l'ordinateur distant. L'opération ou le profil sera appliqué(e) à l'ordinateur la prochaine fois que celui-ci recherchera des mises à jour avec le portail. Gérer les profils Vous pouvez créer, modifier ou supprimer des profils grâce à l'éditeur de profil. À propos des profils Les profils vous permettent de contrôler ce que les utilisateurs peuvent faire avec les paramètres de sécurité sur un ordinateur. Les profils diffèrent selon : • • Les compétences en informatique des utilisateurs. Un profil pour les utilisateurs novices peut restreindre leurs droits de modifier leurs paramètres de sécurité. Type d'ordinateur : portable ou de bureau. Un profil pour un ordinateur portable est conçu pour protéger les utilisateurs lorsqu'ils accèdent à Internet depuis des lieux à risque, comme des cafés avec accès gratuit à Internet. Un profil pour un ordinateur de bureau est conçu pour protéger l'accès à Internet depuis un lieu fixe. Ce sont des profils prédéfinis que vous pouvez appliquer aux ordinateurs. Si un profil adapté n'existe pas pour les utilisateurs, vous pouvez créer vos propres profils. Vous pouvez utiliser un profil existant comme base pour un nouveau profil. Vous pouvez également ajouter vos propres profils par défaut. Créer un profil Créez un nouveau profil pouvant être attribué aux ordinateurs distants. Pour créer un profil : 36 | Guide de l'administrateur F-Secure PSB pour les revendeurs 1. Sur la page Profils de sécurité, cliquez sur Lancez l'éditeur de profil. 2. Sélectionnez un profil existant sur lequel baser le nouveau profil. Sélectionnez un profil similaire à celui que vous désirez afin d'avoir peu de paramètres à modifier. 3. Cliquez sur l'icône de création d'un nouveau profil. 4. Dans le champ Nom du profil, ajoutez un nom descriptif pour le profil. Ce nom représente le profil sur la page Ordinateurs. 5. Dans le champ Description, ajoutez une description pour le profil. La description d'un profil sélectionné apparaît sur la page Ordinateurs lorsque vous attribuer un profil. La description doit clairement expliquer la nature du profil à tous les utilisateurs. 6. Cliquez sur OK. Un nouveau profil avec les mêmes paramètres que le profil de base a été ajouté à l'arborescence des profils. 7. Vous pouvez amener des modifications au profil en sélectionnant ou en effaçant un paramètre. 8. Cliquez sur l'icône de verrouillage à côté du paramètre si vous souhaitez que l'utilisateur ne puisse pas modifier ce paramètre sur l'ordinateur distant. Vous ne pouvez modifier le paramètre bloqué d'un profil qu'en attribuant un nouveau profil. Les paramètres bloqués ne peuvent être modifiés ni par l'utilisateur de l'ordinateur distant, ni par des opérations d'attribution. 9. Répétez les étapes précédentes jusqu'à ce que le profil ait les paramètres désirés. 10. Cliquez sur l'icône de publication du profil. Vous pouvez cliquer sur l'icône d'abandon des modifications pour supprimer toute modification effectuée et laisser le profil inchangé. Vous pouvez désormais attribuer ce profil aux ordinateurs distants sur la page Ordinateurs . Modifier un profil Lorsque vous modifiez un profil existant, les modifications que vous effectuez sont appliquées à tous les ordinateurs possédant ce profil. Pour modifier un profil : 1. Cliquez sur Lancez l'éditeur de profil. 2. Cliquez sur Lancez l'éditeur de profil en mode simple. 3. Dans l'onglet Profils, sélectionnez un profil modifiable. Les profils créés par d'autres utilisateurs sont bloqués et vous ne pouvez donc pas les modifier. Ces profils comportent une icône en forme de verrou jaune à côté du nom du profil. 4. Cliquez sur l'icône de modification du profil. Guide de l'administrateur F-Secure PSB pour les revendeurs | 37 5. Dans l'onglet Paramètres, sélectionnez un des groupes de paramètres. 6. Modifier un paramètre : a) Sélectionnez ou effacez un paramètre. b) Si vous ne souhaitez pas que l'utilisateur puisse modifier les paramètres sur l'ordinateur distant, cliquez sur l'icône en forme de verrou à côté du paramètre. Le seul moyen de modifier le paramètre bloqué d'un profil consiste à envoyer un nouveau profil. Les paramètres bloqués ne peuvent être modifiés ni par l'utilisateur de l'ordinateur distant ni par l'administrateur attribuant les opérations locales. 7. Répétez les étapes précédentes jusqu'à ce que le profil ait les paramètres désirés. 8. Cliquez que l'icône d'enregistrement du profil. Si vous souhaitez supprimer toute modification effectuée, cliquez sur l'icône d'abandon des modifications. Les modifications que vous avez effectuées dans les paramètres du profil seront appliquées à l'ensemble des ordinateurs possédant ce profil la prochaine fois que ceux-ci vérifieront les mises à jour sur le portail. Supprimer un profil Vous pouvez supprimer un profil de la liste des profils disponibles. Pour supprimer un profil : 1. Sélectionnez un profil modifiable dans l'arborescence des profils. Vous ne pouvez pas supprimer les profils créés par d'autres utilisateurs. Ces profils sont bloqués et comportent une icône sous forme de verrou jaune à côté du nom du profil. 2. Cliquez sur l'icône de suppression du profil. Tous les sous-profils sont également supprimés. 3. Cliquez sur OK. Le profil sélectionné et tous les sous-profils sont supprimés et aucune information concernant le profil n'est disponible dans le portail. Le profil supprimé n'est pas supprimé du vrai poste de travail. Modifier le nom ou la description du profil Vous pouvez renommer un profil et modifier la description si, par exemple, les paramètres du profil ne correspondent plus au nom et à la description de celui-ci. Pour renommer un profil : 38 | Guide de l'administrateur F-Secure PSB pour les revendeurs 1. Sélectionnez un profil modifiable dans l'arborescence des profils à gauche. Vous ne pouvez pas modifier les profils créés par d'autres utilisateurs. Ces profils sont bloqués et comportent une icône en forme de verrou jaune à côté du nom du profil. 2. Cliquez sur l'icône de modification du profil. 3. Cliquez sur l'icône des propriétés du profil. 4. Modifier le nom et la description du profil. Vous pouvez entrer la description dans plusieurs langues. 5. Cliquez sur OK. 6. Cliquez sur l'icône de sauvegarde du profil. Vous pouvez cliquer sur l'icône d'abandon des modifications pour supprimer toute modification effectuée et laisser le profil inchangé. Définir un profil par défaut Vous pouvez définir vos propres profils par défaut pour les ordinateurs distants. Vous pouvez définir des profils par défaut séparément pour les postes de travail et les serveurs. Ces profils sont appliqués aux nouveaux ordinateurs que vous ajoutez au système. Si vous ne définissez aucun profil par défaut, les profils par défaut du système sont appliqués aux ordinateurs. Pour définir un profil par défaut : 1. Sur la page Profils de sécurité, cliquez sur Rétablir les profils par défaut. 2. Sélectionnez un profil que vous souhaitez définir comme profil par défaut. 3. Sélectionnez si vous souhaitez définir le profil comme profil par défaut pour les serveurs ou pour les postes de travail. Pour ce faire, sélectionnez l'une des options suivantes : • • Profil par défaut pour les postes de travail Profil par défaut pour les serveurs 4. Cliquez sur Mise à jour. Dans la colonne Profils par défaut, vous pouvez visualiser les profils que vous avez sélectionnés comme profils par défaut. Ils sont appliqués aux nouveaux ordinateurs que vous ajoutez au système. Guide de l'administrateur F-Secure PSB pour les revendeurs | 39 Rétablir les profils par défaut Si vous avez défini vos propres profils par défaut pour les ordinateurs distants, mais que vous souhaitez restaurer les profils par défaut du système, rétablissez les profils par défaut. Pour rétablir les profils par défaut : 1. Sur la page Profils de sécurité, cliquez sur Rétablir les profils par défaut. 2. Cliquez sur Rétablir les paramètres par défaut du système. Vos propres profils par défaut sont effacés de la colonne des profils par défaut et les profils par défaut du système sont affichés à la place. Les profils par défaut du système sont appliqués aux nouveaux ordinateurs que vous avez ajoutés au système. Questions fréquemment posées Ce chapitre répond aux questions les plus fréquemment posées. Si vous ne trouvez pas les réponses à vos questions, contactez l'assistance. Q. Comment puis-je modifier la langue de mon portail F-Secure PSB ? R. Pour modifier la langue, connectez-vous d'abord au portail F-Secure PSB, cliquez sur votre nom d'utilisateur dans le coin supérieur droit. Sur la page Modifier le compte, dans la liste déroulante Langue, sélectionnez la langue de votre choix, puis cliquez sur Soumettre. Q. J'ai installé le logiciel F-Secure PSB Server Security sur mon ordinateur, mais je ne trouve pas mon ordinateur sur le portail F-Secure PSB. Comment dois-je procéder ? R. Si votre ordinateur n'apparaît pas dans le portail F-Secure PSB, cliquez sur le bouton Vérifier maintenant de l'interface principale de F-Secure PSB Workstation Security. Si votre ordinateur n'apparaît toujours dans le portail, vérifiez que la clé d'abonnement a été ajoutée au portail. Q. Quand dois-je créer mon propre profil de sécurité ? R. Vous devez créer un nouveau profil de sécurité si aucun des profils prédéfinis F-Secure ne répond à vos besoins de client final. Par exemple, si un programme d'ordinateur est trop ralenti par les opérations d'analyse en temps réel, vous devez créer un profil dans lequel ce programme est exclu de l'analyse. Ou si un logiciel réseau, comme un client RPV, ne peut pas se connecter à Internet avec les règles par défaut du pare-feu, vous devez créer un nouveau profil de sécurité avec des règles de pare-feu spécifiques pour le logiciel. 40 | Guide de l'administrateur F-Secure PSB pour les revendeurs Q. Je souhaite télécharger le logiciel pour Exchange, mais ne le trouve pas dans la section Télécharger les logiciels du portail F-Secure PSB ? R. Vous pouvez télécharger des logiciels pour tous les produits serveur depuis le lien Télécharger le logiciel du serveur. Q. Comment puis-je utiliser les flux RSS ? R. Pour plus d'informations sur le mode d'utilisation des flux RSS, reportez-vous à la section Obtenir des mises à jour par RSS du chapitre "Vérifier l'état du système". Q. Puis-je sortir des rapports du portail F-Secure PSB ? R. Vous pouvez exporter les informations concernant les ordinateurs de votre réseau dans l'onglet Exporter les données (sous l'onglet Ordinateurs). Dans l'onglet Rapports, vous ne pouvez actuellement voir que des informations concernant les ordinateurs de votre réseau, comme l'état général de la protection et l'état de chaque composant de sécurité. Q. Pendant l'installation du logiciel F-Secure PSB Server Security, on me demande des informations concernant SQL. Pourquoi ? R. Vous avez sans doute saisi une mauvaise clé d'abonnement. Par exemple, vous installez le logiciel PSB Server Security et votre clé d'abonnement concerne les logiciels F-Secure PSB E-mail et Server Security. Vous pouvez vérifier le type de clé d'abonnement dans l'onglet Abonnement du portail F-Secure PSB. Q. J'ai besoin de trouver les paramètres Microsoft Exchange sur le portail F-Secure PSB. Comment dois-je faire ? R. Vous ne pouvez pas les trouver dans le portail F-Secure PSB. Vous trouverez les paramètres Microsoft Exchange via l'interface utilisateur Web locale. Gérer les entreprises clientes Ce chapitre explique comment gérer vos entreprises clientes. Vous pouvez principalement gérer vos entreprises clientes via l'onglet Entreprise. L'onglet Partenaire de service répertorie vos partenaires de service et les utilisateurs ayant été créés pour chaque compte. En cliquant sur le nom du partenaire de service, vous pouvez consulter les détails du compte et de ses utilisateurs. Guide de l'administrateur F-Secure PSB pour les revendeurs | 41 L'onglet Entreprises répertorie une liste d'entreprises et le partenaire de service avec lequel le compte de l'entreprise est associé. La liste indique également le nombre d'abonnements, d'ordinateurs et d'utilisateurs associés à chaque compte d'entreprise. Lorsque vous créez des profils, faites attention au niveau dans lequel vous vous trouvez. Lorsque vous créez des profils au niveau du fournisseur de solutions, les profils peuvent être attribués à tous les ordinateurs de ces entreprises et de vos partenaires de service. Lorsque vous créez des profils au niveau des partenaires de service, les profils peuvent être appliqués aux ordinateurs des entreprises appartenant à ce partenaire de service spécifique. Lorsque vous créez des profils au niveau de l'entreprise, les profils ne peuvent être appliqués qu'aux ordinateurs de cette entreprise en particulier. Remarque: L'illustration suivante présente la hiérarchie de la gestion des ordinateurs du réseau. En tant que fournisseur de solutions, vous pouvez visualiser les ordinateurs des quatre entreprises ; en tant que partenaire de service 1, vous pouvez visualiser les ordinateurs des entreprises 2 et 3 et en tant que partenaire de service 2, vous ne pouvez visualiser que les ordinateurs de l'entreprise 4. Rechercher les entreprises clientes Sur le portail F-Secure PSB, vous pouvez rechercher les comptes de vos partenaires de service ou de vos entreprises. 42 | Guide de l'administrateur F-Secure PSB pour les revendeurs Pour rechercher une entreprise cliente : 1. Dans l'onglet Accueil, cliquez sur l'un des éléments ci-dessous : • Pour rechercher le compte d'un partenaire de service, cliquez sur l'onglet Partenaire de service. • Pour rechercher le compte d'une entreprise, cliquez sur l'onglet Entreprise. 2. Dans la boîte de dialogue Rechercher, entrez le nom ou une partie du nom du partenaire de service du compte de l'entreprise pour laquelle vous souhaitez trouver les ordinateurs, puis cliquez sur Rechercher. S'il n'y a qu'une seule correspondance, le nom du partenaire de service ou de l'entreprise contenant le mot que vous avez saisi s'affiche sur la page. S'il y a plusieurs correspondances, le nombre de partenaires de service ou d'entreprises contenant le mot que vous avez saisi est indiqué dans les résultats de la recherche. Remarque: S'il y a plus de résultats pour la recherche que la page ne peut contenir, cliquez sur Suivant> pour visualiser les autres résultats. Pour afficher les comptes de tous les partenaires de service ou de toutes les entreprises, cliquez sur le lien Afficher tout. Gérer une entreprise En tant que fournisseur de solutions, vous pouvez gérer les ordinateurs d'une entreprise spécifique sous l'onglet Entreprise. Vous pouvez utiliser la fonction Rechercher pour trouver l'entreprise dont vous souhaitez gérer les ordinateurs. Une fois le compte de l'entreprise trouvé, l'onglet Entreprise indique l'état général de la protection des ordinateurs de l'entreprise. Il indique également les tâches administratives que vous pouvez effectuer pour le compte de l'entreprise. Guide de l'administrateur F-Secure PSB pour les revendeurs | 43 Vous pouvez consulter : • • • • • l'état général des ordinateurs de l'entreprise, tous les ordinateurs de l'entreprise, tous les abonnements pour le compte de l'entreprise, les rapports générés pour le compte de l'entreprise et les profils pouvant être attribués aux ordinateurs de l'entreprise. Dans l'onglet Entreprise, vous pouvez également modifier le compte de l'entreprise et les informations de l'utilisateur. Vous pouvez désactiver le compte d'une entreprise en cliquant sur Désactiver un compte. Si vous désactivez un compte, les utilisateurs de l'entreprise ne pourront plus s'y connecter. Les ordinateurs de l'entreprise restent toutefois protégés. Vous pouvez également associer le compte d'une entreprise avec un partenaire de service spécifique en cliquant sur Associer un compte avec un partenaire et en sélectionnant le nom du partenaire de service dans la liste. Si le compte est déjà associé à un partenaire de service, vous pouvez le désassocier en cliquant sur Désassocier un compte d'un partenaire. 44 | Guide de l'administrateur F-Secure PSB pour les revendeurs Visualiser tous les ordinateurs d'une entreprise Vous pouvez visualiser tous les ordinateurs d'une entreprise spécifique. Pour visualiser les ordinateurs : 1. Rechercher une entreprise pour laquelle vous souhaitez visualiser les ordinateurs. 2. Sur la page des résultats de la recherche, sur la ligne du compte de l'entreprise, sous la colonne Ordinateurs, cliquez sur le nombre d'ordinateurs. La page Ordinateurs du compte de l'entreprise s'ouvre et affiche tous les ordinateurs de l'entreprise. Vous pouvez gérer les ordinateurs : • • • • • en attribuant des profils et des opérations aux ordinateurs sélectionnés, en analysant les programmes malveillants sur les ordinateurs, en groupant les ordinateurs, en exportant des données ou en supprimant les ordinateurs sélectionnés du réseau. Créer des profils pour une entreprise Vous pouvez créer des profils qui ne peuvent être attribués qu'aux ordinateurs d'une entreprise spécifique. Pour créer des profils pour une entreprise : 1. Recherchez une entreprise pour laquelle vous souhaitez créer des profils. 2. Cliquez sur le nom de l'entreprise pour ouvrir la page d'information de l'entreprise. 3. Sur la page d'information de l'entreprise, cliquez sur Afficher les profils de ce compte en bas de la page. La page Profils de sécurité s'affiche. 4. Sur la page Profils de sécurité, cliquez sur Lancez l'éditeur de profil. 5. Sélectionnez un profil sur lequel vous souhaitez baser le nouveau profil, puis cliquez sur . La fenêtre Propriétés du profil s'ouvre. 6. Entrez un nom et une description pour le nouveau profil, puis cliquez sur OK. 7. Cliquez sur pour enregistrer et publier le nouveau profil. Vous ne pouvez attribuer le nouveau profil qu'aux ordinateurs d'une entreprise spécifique. Guide de l'administrateur F-Secure PSB pour les revendeurs | 45 Ajouter une nouvelle clé d'abonnement pour une entreprise En ajoutant une nouvelle clé d'abonnement pour une entreprise, vous pouvez ajouter davantage d'ordinateurs au portail. Pour ajouter une nouvelle clé d'abonnement : 1. Recherchez une entreprise pour laquelle vous souhaitez ajouter une nouvelle clé d'abonnement. 2. Sur la page de résultats de la recherche, sur la ligne du compte de l'entreprise pour laquelle vous souhaitez ajouter un nouvel abonnement, dans la colonne Abonnement, cliquez sur le nombre d'inscriptions. La page Abonnements du compte de cette entreprise s'affiche. 3. Cliquez sur Ajoutez une nouvelle clé d'abonnement. 4. Entrez la nouvelle clé d'abonnement que vous avez achetée, puis cliquez sur Ajouter. La nouvelle clé d'abonnement a été ajoutée au compte de l'entreprise. Gérer toutes les entreprises Vous pouvez gérer tous les ordinateurs clients via les onglets Accueil, Ordinateurs et Rapports. Utiliser l'onglet Profil de sécurité, en tant que fournisseur de solutions, vous pouvez créer de nouveaux profils accessibles par toutes les entreprises et les partenaires de service avec lesquels vous êtes associés. Les nouveaux profils peuvent être attribués à tous les ordinateurs de ces entreprises et de ces partenaires de service. Gérer les abonnements Ce chapitre explique comment vous pouvez gérer vos abonnements. Sur la page Gestion de l'abonnement, vous pouvez modifier vos abonnements existants ou commander de nouveaux produits. 46 | Guide de l'administrateur F-Secure PSB pour les revendeurs Modifier les abonnements Vous pouvez modifier le format et la période de validité de votre abonnement actuel. Pour modifier votre abonnement : 1. Dans le portail F-Secure PSB, cliquez sur Gestion de l'abonnement. 2. Dans l'onglet Modifiez l'abonnement, sous Clé d'abonnement , cliquez sur l'abonnement que vous souhaitez modifier. Guide de l'administrateur F-Secure PSB pour les revendeurs | 47 3. Sur la page Modifiez les informations de votre abonnement, vous pouvez modifier : • • Nouveau format d'abonnement : lorsque vous entrez un nouveau format d'abonnement, le système calculera automatiquement le nouveau prix et modifiera la date d'expiration afin que la période de validité démarre le jour de la modification de l'abonnement. Nouvelle période de validité : vous pouvez sélectionner une nouvelle période de validité d'un an, deux ans ou trois ans. Le système calculera automatiquement la nouvelle date d'expiration et le prix recommandé pour le client. 4. Dans la section Informations complémentaires, vous pouvez entrer votre numéro de référence et vos commentaires. 5. Cliquez sur Suivant>. La page Visualiser votre commande s'affiche. 6. Vérifiez votre commande. 48 | Guide de l'administrateur F-Secure PSB pour les revendeurs Si vous souhaitez modifier les informations de votre commande, cliquez sur <Visualiser pour revenir en arrière. 7. Cliquez sur Commande>. Votre abonnement a été modifié. Vous pouvez visualiser les informations mises à jour de votre abonnement sur la page. Commander de nouveaux produits Vous pouvez commander de nouveaux produits. Pour commander de nouveaux produits : 1. Dans le portail F-Secure PSB, cliquez sur Gestion de l'abonnement. La page Modifier les abonnements s'affiche. 2. Cliquez sur l'onglet Commander des produits. Sélectionnez la page d'un produit s'affiche. 3. Sélectionnez le produit que vous souhaitez commander, puis cliquez sur Suivant>. La page Entrez les détails de l'abonnement s'affiche. Guide de l'administrateur F-Secure PSB pour les revendeurs | 49 4. Entrez les informations suivantes : a) Entrez le nombre d'abonnement que vous souhaitez commander. Lorsque vous saisissez le format d'un abonnement, le système calcule automatiquement le prix recommandé pour le client. b) Sélectionnez une période de validité d'un an, deux ans ou trois ans. La période de validité commence à la date de la commande du produit. 5. Sous Informations complémentaires, vous pouvez entrer un numéro de référence que vous souhaitez utiliser pour cette commande. 6. Cliquez sur Suivant>. La page Entrez les informations du client s'affiche. 7. Procédez comme suit : a) Sous Informations du client, entrez les informations requises concernant le client. b) Sous Coordonnées de l'utilisateur final, entrez le nom et l'adresse électronique de la personne à contacter chez le client. 8. Cliquez sur Suivant>. La page Visualiser votre commande s'affiche. 50 | Guide de l'administrateur F-Secure PSB pour les revendeurs 9. Vérifiez votre commande. Si vous souhaitez modifier les détails de la commande, cliquez sur <Visualiser pour revenir en arrière. 10. Cliquez sur Commande> pour envoyer votre commande. Votre commande a été envoyée. Vous pouvez visualiser le détail de la commande sur la page. ">
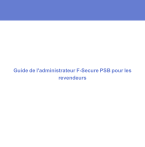
Link público atualizado
O link público para o seu chat foi atualizado.