ViaMichelin MAPSONIC 1.32 Manuel utilisateur
PDF
Télécharger
Document
MapSonic® Logiciel de navigation pour PC et Palm OS® 2004 – 08 Manuel MapSonic V2.5 V 1.0 Page - 2 / 40 SOMMAIRE 1. INTRODUCTION ..................................................................................................4 2. PRÉSENTATION DES DIFFÉRENTES APPLICATIONS...........................................4 2.1. 2.2. 2.3. 2.4. MAPSTORE ............................................................................................................................. 4 QUICKINSTALL ......................................................................................................................... 4 POI MANAGER........................................................................................................................ 4 MAPSONIC ............................................................................................................................. 4 3. INSTALLATION ...................................................................................................5 3.1. 3.2. INSTALLATION SUR VOTRE ORDINATEUR ........................................................................................ 5 INSTALLATION DES CARTES MÉMOIRES PRÉENREGISTRÉES (INCLUSES OU NON, SELON LE PACK ACHETÉ)... 5 4. LANCER LES LOGICIELS .....................................................................................6 4.1. LANCER MAPSTORE ................................................................................................................. 6 4.1.1. Chemin d’accès ........................................................................................................................... 6 4.1.2. Ouvrir une carte.......................................................................................................................... 6 4.1.3. Choix de la langue...................................................................................................................... 6 4.2. LANCER QUICKINSTALL ............................................................................................................. 6 4.3. LANCER POI MANAGER ............................................................................................................ 6 4.4. LANCER MAPSONIC .................................................................................................................. 7 4.4.1. Chemin d’accès ........................................................................................................................... 7 4.4.2. Ouvrir une carte.......................................................................................................................... 7 4.4.3. Choix de la langue...................................................................................................................... 7 5. OPTIONS D’AFFICHAGE SOUS MAPSTORE ET MAPSONIC ................................8 5.1. AFFICHAGE DES BARRES D’OUTILS ............................................................................................... 8 5.2. CHANGER LE NIVEAU DE ZOOM ................................................................................................... 8 5.3. FAIRE PIVOTER LA CARTE ........................................................................................................... 9 5.4. AFFICHER LE SENS DES RUES / NOMS DES RUES .............................................................................. 9 5.5. CENTRER UNE ZONE SUR LA CARTE............................................................................................. 10 5.5.1. Centrer point de départ / Centrer point d’arrivée ................................................................. 10 5.5.2. Centrer chemin ......................................................................................................................... 10 5.5.3. Centrer lieu ............................................................................................................................... 10 5.5.4. Centrer GPS ............................................................................................................................... 10 5.6. ZONE D’INFORMATION ............................................................................................................ 11 5.6.1. Sous MapSonic .......................................................................................................................... 11 5.6.2. Sous MapStore .......................................................................................................................... 11 6. UTILISATION DU MOTEUR DE RECHERCHE......................................................12 6.1. SAISIR LE TEXTE DE RECHERCHE ................................................................................................ 12 6.2. CHOIX DE LA « ZONE ADMINISTRATIVE » DE RECHERCHE .............................................................. 16 6.3. TYPE DE RECHERCHE ............................................................................................................... 17 6.3.1. Pour les rues longues et numérotées ...................................................................................... 17 7. COMMENT SÉLECTIONNER VOS CARTES À EXPORTER SUR LE PALM............19 7.1. SOLUTION QUICKINSTALL POUR INSTALLER DES ZONES PRÉDÉFINIES ................................................ 19 7.2. PRÉPAREZ VOS CARTES SOUS MAPSTORE ................................................................................... 20 7.2.1. Par l’outil « carré » ................................................................................................................... 20 7.2.2. Sélectionner une zone administrative .................................................................................... 20 7.2.3. Optimiser la taille de la carte en fonction de vos besoins..................................................... 22 8. COMMENT EXPORTER VOS CARTES VERS LE PALM .......................................23 8.1. EXPORTER AVEC QUICKINSTALL ................................................................................................ 23 8.2. EXPORTER UNE CARTE À PARTIR DE MAPSTORE .......................................................................... 23 8.2.1. Exporter directement sur le Palm ou sur une carte de mémoire additionnelle .................. 23 8.2.2. Exporter sur le PC pour un usage ultérieur ............................................................................ 23 Ce document est la propriété exclusive de ViaMichelin. Reproduction et/ou communication interdites Manuel MapSonic V2.5 V 1.0 Page - 3 / 40 9. COMMENT FAIRE UN TRAJET ..........................................................................25 9.1. SÉLECTIONNER POINT DE DÉPART ET D’ARRIVÉE ........................................................................... 25 9.1.1. Sélection graphique du Point de départ / du Point d’arrivée ............................................... 25 9.1.2. Edition/ sélectionner point de départ et d’arrivée................................................................. 25 9.1.3. Itinéraire transfrontalier .......................................................................................................... 25 9.2. PARAMÈTRES CHEMIN ............................................................................................................. 26 9.2.1. Véhicule..................................................................................................................................... 27 9.2.2. Type de calcul ........................................................................................................................... 27 9.2.3. Etendue du calcul ..................................................................................................................... 27 9.3. AFFICHAGE DE LA FEUILLE DE ROUTE .......................................................................................... 28 10. PARAMÉTRER LE GPS....................................................................................30 10.1. 10.2. 10.3. CONNECTER LE GPS ............................................................................................................ 30 TESTER LE GPS................................................................................................................... 31 UTILISATION D'UN GPS........................................................................................................ 32 11. LE MODE NAVIGATION .................................................................................32 11.1. ACCÉDER AU MODE NAVIGATION ........................................................................................... 32 11.1.1. Edition / navigation .................................................................................................................. 32 11.1.2. Icône navigation ....................................................................................................................... 33 11.2. DESCRIPTION DE L’ÉCRAN ..................................................................................................... 33 11.3. LES DIFFÉRENTES VISUALISATIONS DU MODE NAVIGATION .......................................................... 33 11.3.1. Affichage du mode navigation en 2D / 3D ............................................................................. 33 11.3.2. Affichage du mode navigation en mode jour / nuit.............................................................. 33 11.4. PARAMÉTRAGES ET ACTIONS À L'AIDE D'ICÔNES CLIQUABLES AU DOIGT ....................................... 34 11.4.1. Icônes « Actions » ..................................................................................................................... 34 11.4.2. Icônes « Indicateur »................................................................................................................. 35 11.5. RÉGLAGE DU SON ............................................................................................................... 35 12. GESTION DES POIS ........................................................................................36 12.1. QU’EST-CE QU’UN POI ......................................................................................................... 36 12.2. AFFICHAGE DES POIS .......................................................................................................... 36 12.3. AJOUT DE POIS .................................................................................................................. 36 12.3.1. Ajouts de POIs manuels............................................................................................................ 36 12.3.2. Ajout de base de données de POIs via POI Manager............................................................. 37 12.3.3. Offre de POIs exclusifs ViaMichelin......................................................................................... 38 12.4. UTILISATION DU POI WARNER .............................................................................................. 38 13. LIAISON AVEC D’AUTRES PROGRAMMES ....................................................39 13.1. LIAISON AVEC LE CARNET D’ADRESSES.................................................................................... 39 13.1.1. Exportation d’une adresse vers MapSonic.............................................................................. 39 13.1.2. Importation d’une adresse vers le carnet d’adresses ............................................................. 39 13.2. LIAISON AVEC LE GUIDE MICHELIN ................................................................................... 40 Ce document est la propriété exclusive de ViaMichelin. Reproduction et/ou communication interdites Manuel MapSonic V2.5 1. V 1.0 Page - 4 / 40 Introduction MapSonic® est un logiciel évolué de navigation pour votre Palm, fourni en standard avec des plans détaillés de pays complets, précis jusqu’au niveau rue, convenant aussi bien pour la navigation / localisation intra, qu’inter-urbaine. Il vous permet de sélectionner la zone géographique qui vous intéresse, et de l’exploiter ensuite sur votre Palm. Alliée à un GPS, l’application se transforme en un véritable système de navigation embarqué pour automobile, qui vous dicte les instructions au fur et à mesure de votre avancée, et vous les affiche de manière claire et synthétique, pour vous permettre de prendre les bonnes décisions tout au long de votre conduite. Plusieurs applications sont fournies : • L’installateur - visualisateur de cartes, MapStore® v.3.0 • Le logiciel de navigation pour PDA MapSonic® v.2 • L’installateur rapide de cartes, QuickInstall • Le gestionnaire d’importation de base de données de POIs, POI Manager Les fonctionnalités des deux premiers logiciels restent assez similaires, afin de vous permettre de passer rapidement de l’un à l’autre (par exemple, vous pouvez connecter un GPS à votre PC afin d’utiliser les fonctions de navigation directement avec MapStore). Ce document décrit les fonctionnalités de ces logiciels Important : MapSonic requiert une machine Palm couleur et de Palm OS® (5.0 minimum). 2. Présentation des différentes applications 2.1. MapStore Visualisateur de cartes, MapStore® v.3.0 s’exécute sur un PC et permet de choisir / découper des cartes selon vos besoins. Les nouvelles options de MapStore vous permettent maintenant de sélectionner plusieurs zones de coupe, et de choisir le niveau de détails que vous souhaitez pour chacune. Vous pouvez aussi utiliser MapStore comme logiciel de navigation si votre PC portable est relié à un GPS. 2.2. QuickInstall QuickInstall est une application qui vous permet d’installer rapidement des cartes prédécoupées (pays, régions, départements) sur la mémoire RAM de votre Palm ou sur une carte de mémoire additionnelle. Il peut être lancé à partir du menu Démarrer / Programmes / ViaMichelin / MapSonic / QuickInstall ou en cliquant sur l’icône QuickInstall sous MapStore. 2.3. POI Manager POI Manager vous permet d’importer dans MapStore et MapSonic des bases de données de points d’intérêts (cf chapitre 11) 2.4. MapSonic Le logiciel MapSonic v.2.5, fonctionne sur plate-forme Palm OS® 5 couleur. il vous permet de visualiser les cartes ainsi découpées sur le Palm, et de les exploiter au travers de fonctions avancées de navigation. Ce document est la propriété exclusive de ViaMichelin. Reproduction et/ou communication interdites Manuel MapSonic V2.5 3. V 1.0 Page - 5 / 40 Installation 3.1. Installation sur votre ordinateur Lors de la première utilisation du cd-rom, le programme d’installation InstallShield se lance et vous propose d’installer MapSonic sur votre PC. ♣ Il est important de brancher votre Palm à votre ordinateur si vous désirez utiliser MapSonic avec celui-ci. Si vous possédez MapSonic Europe, une installation complète vous permettra d’installer l’ensemble des cartes, regroupées par ensemble de pays, ainsi que l’application sur votre ordinateur. Une installation personnalisée vous permettra de sélectionner les cartes que vous désirez voir apparaître sous MapStore. Le programme d’installation va ensuite vous proposer d’installer MapSonic sur votre Palm. Si vous ne possédez pas de Palm, cliquez sur PC. Vous ne pourrez alors pas exporter de cartes sur un Palm sans refaire une installation du logiciel. Si vous possédez un Palm, branchez le et suivez les instructions à l’écran. Plusieurs synchronisations seront nécessaires. Nous vous invitons à effectuer une synchronisation avant l’installation du logiciel afin de vous assurer que la connexion entre le Palm et l’ordinateur est valide. MapStore prendra uniquement en charge le Palm connecté lors de l’installation. 3.2. Installation des cartes mémoires préenregistrées (incluses ou non, selon le pack acheté). Ces cartes de mémoire additionnelle vous permettent d’installer rapidement le logiciel MapSonic ainsi qu’ une carte préenregistrée sur votre Palm. Rentrez la carte dans l’espace adapté et suivez les instructions qui apparaissent à l’écran. Pour des raisons de contrainte d’espace disponible, certaines données ont dû être retirées de cette carte. Vous trouverez néanmoins l’ensemble des données sur MapStore et QuickInstall. Vous aurez donc la possibilité de créer de nouvelles cartes plus complètes mais moins grandes, que vous pourrez exporter sur la carte SD. Si vous reformatiez la carte de mémoire additionnelle, vous pourrez récupérer la carte grâce au QuickInstall. Vous trouverez des cartes de pays destinées à être installées sur des cartes de mémoire additionnelle d’un certains volume. Ces cartes se présentent sous la forme « Nom du pays_SD_taille de la carte mémoire » (par exemple : « France_SD_256 » pour la carte de la France tenant sur une carte de mémoire de 256 MO). Ce document est la propriété exclusive de ViaMichelin. Reproduction et/ou communication interdites Manuel MapSonic V2.5 4. V 1.0 Page - 6 / 40 Lancer les Logiciels 4.1. Lancer MapStore 4.1.1. Chemin d’accès Pour ouvrir MapStore plusieurs possibilités s’offrent à vous : • Cliquez sur l’icône qui est apparue sur votre bureau • Cliquez sur Démarrer / Programmes / ViaMichelin / MapStore • Vous pouvez accéder à MapStore en vous rendant dans le dossier où vous avez enregistré le programme (par défaut C:/Program Files/ViaMichelin/MapSonic/MapStore.exe) 4.1.2. Ouvrir une carte Si vous possédez MapSonic Europe, vous pouvez sélectionner à l’ouverture de MapStore la carte désirée . Pour changer de carte, il suffit ensuite de cliquer sur « Fichier/ Ouvrir ». 4.1.3. Choix de la langue Si vous désirez changer la langue de l’interface, cliquez sur « Fichier / Langue ». La langue choisie pour MapStore sera automatiquement attribuée à QuickInstall et POI Manager. 4.2. Lancer QuickInstall 3 chemins d’accès sont possibles : • Cliquez sur Démarrer / Programmes / ViaMichelin / QuickInstall • A partir de MapStore cliquez sur l’icône QuickInstall dans la barre d’outils • Vous pouvez accéder à QuickInstall en vous rendant dans le dossier où vous avez enregistré le programme (par défaut C:/Program Files/ViaMichelin/MapSonic/QuickInstall.exe) 4.3. • • Lancer POI Manager Cliquez sur Démarrer / Programmes / ViaMichelin / POI Manager Vous pouvez accéder à POI Manager en vous rendant dans le dossier où vous avez enregistré le programme (par défaut C:/Program Files/ViaMichelin/MapSonic/POI manager.exe) Ce document est la propriété exclusive de ViaMichelin. Reproduction et/ou communication interdites Manuel MapSonic V2.5 4.4. V 1.0 Page - 7 / 40 Lancer MapSonic 4.4.1. Chemin d’accès Ce programme est uniquement disponible sur le Palm. Cliquez sur l’icône MapSonic qui apparaît dans le menu principal de votre Palm. 4.4.2. Ouvrir une carte Lors de la première utilisation de MapSonic, le programme ouvre automatiquement la boite de cartes. On peut sélectionner soit « Mémoire » pour choisir les cartes en mémoire principale, soit « Card » pour choisir les cartes qui se trouvent sur une carte de mémoire additionnelle. Une fois ce choix effectué, il suffit de cliquer sur « OK » pour valider le choix de la carte. Pour avoir accès à nouveau à cette fenêtre, il suffit de cliquer sur « Fichier / Ouvrir » 4.4.3. Choix de la langue Si vous désirez changer la langue de l’interface, cliquez sur « Fichier / Langue » et sélectionnez la langue des écrans de votre choix. Ce document est la propriété exclusive de ViaMichelin. Reproduction et/ou communication interdites Manuel MapSonic V2.5 5. V 1.0 Page - 8 / 40 Options d’affichage sous MapStore et MapSonic 5.1. Affichage des barres d’outils Rabaisser la barre de zoom / la barre d’orientation Barre de zoom / Barre d’orientation Affichage des menus Passer au mode navigation Déterminer les barres d’outils à afficher Informations GPS et accès direct aux paramètres GPS Affichage sens des rues / nom des rues Sélection graphique du point de départ (D) / du point d’arrivée (A) Affichage feuille de route Le bouton situé dans la barre de menu (« Déterminer les barres d’outils à afficher ») permet de rendre visibles ou invisibles les différentes sortes de barres d’outils : La barre de zoom permet de changer le niveau de zoom (augmenter / diminuer le niveau de détail) tandis que la barre d’orientation permet d’orienter la carte dans une direction choisie. 5.2. Changer le niveau de zoom Le niveau de zoom représente la proximité à la carte. Plus il est important, plus on est éloigné de la carte. 0 signifie proximité maximale à la carte. Il existe 22 niveaux de zoom. La fonction zoom est accessible sous MapStore et MapSonic à partir de la barre zoom, ainsi qu’à partir du menu Affichage / Changer Zoom… On peut faire glisser le curseur ou alors cliquer sur les boutons + et - Afin de faciliter la lecture des cartes, les POIs apparaissent entre les zooms 1 et 6. Ce document est la propriété exclusive de ViaMichelin. Reproduction et/ou communication interdites Manuel MapSonic V2.5 5.3. V 1.0 Page - 9 / 40 Faire pivoter la carte Les valeurs possibles pour l’inclinaison de la carte vont de –180 à 180 degrés, l’orientation au nord correspondant à la valeur 0; les valeurs positives correspondent à une inclinaison de la carte dans le sens des aiguilles d’une montre, les valeurs négatives correspondent à une inclinaison de la carte dans le sens inverse des aiguilles d’une montre. Cette fonctionnalité est accessible via la barre d’orientation qui apparaît et disparaît lorsque l’on clique sur l’icône : 0 degré Indicateur au centre = incliner d’1 degré vers la gauche incliner d’1 degré vers la droite Carte orientée à 0 degré 5.4. 65 degrés = Indicateur à droite du centre Carte orientée à 65 degrés Afficher le sens des rues / noms des rues Lorsqu’on appuie sur le bouton « Affichage sens des rues », le sens des rues est affiché, au lieu du nom des rues. Le sens est matérialisé par : • Une icône flèche simple pour les rues en sens unique • Une icône double flèche pour les rues en double sens • Une icône représentant un cercle pour les rues inaccessibles dans les deux sens (rues piétonnes). NB : Les icônes sens interdit et sens unique n’apparaissent que lorsque l’option « Véhicule » est positionnée à « Voiture ». Si l’option « Véhicule » est positionnée à « Piéton », toutes les rues sont à double sens (un piéton pouvant aller partout). Ce document est la propriété exclusive de ViaMichelin. Reproduction et/ou communication interdites Manuel MapSonic V2.5 V 1.0 Le bouton « Affichage sens des rues » est inactivé : nom des rues est affiché le long des rues 5.5. le Page - 10 / 40 Le bouton « Affichage sens des rues » est activé : le sens des rues est affiché le long des rues Centrer une zone sur la carte Le menu Affichage permet notamment les fonctions suivantes : • « Centrer point de départ » • « Centrer point d’arrivée » • « Centrer chemin » • « Centrer lieu » • « Centrer GPS » 5.5.1. Centrer point de départ / Centrer point d’arrivée Permet de placer l’objet de sélection correspondant (respectivement le point de départ ou le point d’arrivée) au centre de la carte. 5.5.2. Centrer chemin Permet de se centrer sur le chemin couramment sélectionné. Si celui-ci est plus grand que la portion de la carte affichée, le zoom change afin de pouvoir visualiser le chemin en entier. 5.5.3. Centrer lieu Cette fonction permet un centrage de la carte à une position déterminée par le moteur de recherche. Les fonctionnalités du moteur de recherche sont spécifiés dans le chapitre 6. 5.5.4. Centrer GPS Cette fonction recentre la carte sur la position GPS (Cela nécessite que le GPS soit branché et activé). Ce document est la propriété exclusive de ViaMichelin. Reproduction et/ou communication interdites Manuel MapSonic V2.5 5.6. V 1.0 Page - 11 / 40 Zone d’information 5.6.1. Sous MapSonic Cette zone donne des informations sur l’objet cartographique sur lequel vous venez de cliquer. En appuyant sur la barre d’informations, on obtient plus de précisions Sont affichés : • Le nom de l’objet cartographique sur lequel on a cliqué, ainsi qu’un icône permettant de savoir de quel type d’objet il s’agit. • La latitude et la longitude de la position sur laquelle on a cliqué (en degrés, minutes, décimales) • La zone ou les zones administratives dans lesquelles se trouve cet objet. • La boîte d’informations permet d’accéder aux fonctions suivantes : • « Copier » : copie les coordonnées latitude / longitude dans le presse-papier (elles peuvent être collées plus tard, par exemple dans la boîte Affichage / centrer lieu / coordonnées). • « Centrer coord. » : centre la carte sur les coordonnées latitude /l ongitude qui sont affichées (les coordonnées de la position obtenue par le clic avec le stylet). • « Centrer lieu » : se centre sur l’objet graphique courant de la boîte informations. Ce centrage est fonction du type d’objet. Si par exemple l’objet est un centre-ville, l’application va se centrer sur le centre-ville. Si l’objet est une zone administrative, l’application va se centrer sur la zone administrative. Ainsi vous pouvez zoomer tout en restant centré sur ce lieu. 5.6.2. Sous MapStore La barre d’information est affichée en bas de l’écran. Pour afficher la boîte d’information il faut cliquer sur une icône se trouvant en haut de l’écran. Ce document est la propriété exclusive de ViaMichelin. Reproduction et/ou communication interdites Manuel MapSonic V2.5 6. V 1.0 Page - 12 / 40 Utilisation du moteur de recherche Le moteur de recherche est un système précis de localisation sur les cartes. Il permet d’identifier un lieu (une position) géographique grâce à son nom. Cette boîte apparaît dans les menus « Edition / Sélectionner point de départ », « Edition / Sélectionner point d’arrivée » et « Affichage / Centrer lieu ». Zone administrative dans laquelle s'effectue la recherche Type de recherche Zone de saisie du texte de recherche Grouper / Dissocier les résultats de la recherche Résultats de la recherche Sélection du type de recherche : - Lieu, - POI le plus proche, - Coordonnées. Ce moteur de recherche trouvera les zones cartographiques se trouvant en mémoire. Si vous recherchez une zone que vous n’avez pas exporté, le moteur ne la trouvera pas. 6.1. Saisir le texte de recherche Avec le moteur de recherche, on peut rechercher tous les intitulés dont certains mots qui le composent commencent par les mots de la chaîne de recherche. Exemple 1 : (Fenêtre « Lieu ») Ce document est la propriété exclusive de ViaMichelin. Reproduction et/ou communication interdites Manuel MapSonic V2.5 V 1.0 Page - 13 / 40 Pour rechercher toute rue dont un mot commence par « kle » dans la ville de Paris, il suffit d’écrire « kle » (après avoir saisi « Paris » dans la Zone administrative, et après avoir sélectionné « Rue » dans le type de recherche) et d’appuyer sur le bouton « Rechercher ». On obtient dans la liste : « Avenue Kleber » le nom Kleber commençant par « kle ». On aurait pu obtenir le même résultat en écrivant « a kle », car le mot avenue commence par « a », et le nom Kleber commence par « kle ». NB : Les différentes techniques pour choisir la Zone administrative dans laquelle s’effectue la recherche (ici : pour choisir « Paris ») sont décrites ci-dessous. Exemple 2 : (Fenêtre « Lieu ») Pour rechercher « Rue du Faubourg Saint-Honoré », il suffit d’écrire « fa s h » ou « h fa s » (l’ordre des mots n’importe pas) ou encore « h s fa ». Dans tous les cas, puisque « Rue du Faubourg Saint- Ce document est la propriété exclusive de ViaMichelin. Reproduction et/ou communication interdites Manuel MapSonic V2.5 V 1.0 Page - 14 / 40 Honoré » est le seul intitulé de la ville de Paris dont un mot commence par FA, un autre par S et un autre enfin par H, on obtient dans la liste un seul résultat. L’ordre est alphabétique et ne tient pas compte des différences majuscules / minuscules, ni de l’accentuation, et les caractères ‘-‘ et ESPACE ont le même rôle. Notons encore que la liste des réponses est limitée à 100 éléments. S’il y a plus de 100 réponses, la liste affiche les 100 premières réponses trouvées, et un bouton apparaît (>>), qui permet de rechercher les 100 réponses suivantes : Bouton de recherche des 100 réponses suivantes La même méthode de recherche est appliquée dans la fenêtre « POI » (le résultat de la recherche dans cette fenêtre spécifie la distance en km qui sépare votre position actuelle sur la carte du lieu recherché). La fenêtre « Coordonnées » permet de se centrer à des coordonnées Latitude / Longitude précises. Les coordonnées Latitude / Longitude sont formalisées en degrés, minutes décimales. NB : Dans la boîte « Coordonnées », le bouton « coller » permet de coller une position latitude / longitude qui se trouverait dans le presse-papier (par exemple, qui aurait été copiée auparavant grâce à la boîte d’informations – cf. cette boîte dans le paragraphe « Barre d’informations »). Ce document est la propriété exclusive de ViaMichelin. Reproduction et/ou communication interdites Manuel MapSonic V2.5 Boîte de recherche « POI » V 1.0 Page - 15 / 40 Boîte de recherche « Coordonnées » Ce document est la propriété exclusive de ViaMichelin. Reproduction et/ou communication interdites Manuel MapSonic V2.5 6.2. V 1.0 Page - 16 / 40 Choix de la « Zone administrative » de recherche En haut à gauche de la fenêtre « Lieu », on indique la Zone administrative dans laquelle s’effectue la recherche. Cela signifie que l’on choisit de restreindre la recherche à cette seule Zone administrative. Par exemple, si l’on positionne « Paris » et que l’on clique sur « Rechercher », en ayant choisi « Rue » pour le type de recherche mais sans avoir saisi de texte de recherche, la liste de toutes les rues de la ville de Paris (et seulement ces rues) apparaîtra dans la zone de résultats. Deuxième exemple, si l’on positionne « Nordrhein-Westfalen » et que l’on clique sur « Rechercher », en ayant choisi « Rue » pour le type de recherche et « aders » pour le texte de recherche, la liste de toutes les rues de « Nordrhein-Westfalen » dont un mot commence par « aders » apparaîtra dans la zone de résultat. Il y a deux façons de choisir la Zone administrative de recherche : On peut cliquer sur la zone de saisie de cette Zone administrative (en haut à gauche) ce qui a pour effet de faire apparaître la boîte de choix de la Zone administrative Zone de saisie Boîte de choix de la Zone administrative Dans la boîte « Zone administrative », on peut cliquer soit dans la liste du haut, soit dans la liste du bas, selon que l’on veuille choisir une sur-division ou bien une sous-division de la Zone administrative courante. On peut aussi effectuer une recherche, comme on effectuerait n’importe quelle recherche, en positionnant le type de recherche sur « Zone administrative ». On clique alors deux fois sur le résultat qui nous intéresse : Ce document est la propriété exclusive de ViaMichelin. Reproduction et/ou communication interdites Manuel MapSonic V2.5 V 1.0 Page - 17 / 40 Le fait de cliquer sur le résultat de recherche administrative le positionne ici : 6.3. Type de recherche On peut rechercher différents types de lieux : Zone administrative, Forêt /Espace vert, Fleuve /Lac, Rue, Route / Autoroute, Centre-ville, POIs 6.3.1. Pour les rues longues et numérotées Lorsque l’on choisit une rue, ou bien une route / autoroute, il est nécessaire de faire un choix supplémentaire pour préciser le numéro. C’est pourquoi une boîte de dialogue supplémentaire apparaît, après le moteur de recherche, qui vous permet de préciser le type de positionnement le long de cette rue. Lorsque le résultat de la recherche s’étend sur plusieurs zones administratives (plusieurs subdivisions de la zone administrative choisie), il peut être nécessaire de grouper les résultats, grâce au bouton « Grouper / Dissocier ». On retrouvera ensuite la possibilité de choisir le numéro. Ce document est la propriété exclusive de ViaMichelin. Reproduction et/ou communication interdites Manuel MapSonic V2.5 Réponses non groupées V 1.0 Page - 18 / 40 Réponses groupées Ce document est la propriété exclusive de ViaMichelin. Reproduction et/ou communication interdites Manuel MapSonic V2.5 7. V 1.0 Page - 19 / 40 Comment sélectionner vos cartes à exporter sur le Palm 7.1. Solution QuickInstall pour installer des zones prédéfinies QuickInstall vous permet de transférer rapidement sur votre Palm des zones prédécoupées. Le moteur de recherche vous permet de choisir la zone à sélectionner grâce à plusieurs critères : • le Pays • La région • Le département • La ville Pour lancer QuickInstall deux possibilités s’offrent à vous : • Cliquez sur Démarrer / Programmes / ViaMichelin / MapSonic / QuickInstall • Cliquez sur l’icône QuickInstall se trouvant dans la barre d’outils de MapStore Votre Palm doit obligatoirement être connecté à son socle et HotSync doit être activé Lorsque vous ouvrez QuickInstall, MapStore est automatiquement fermé. Il s’ouvre à nouveau dès la fin de l’utilisation de QuickInstall. L’application QuickInstall vous demande dans un premier temps de réaliser une hotsync afin de connaître l’espace mémoire disponible. Une fois la hotsync réalisée vous pouvez sélectionner des portions de cartes à condition de ne pas dépasser la taille mémoire autorisée. Exemple : Vous désirez faire un itinéraire de Bordeaux à Avignon. Vous pouvez optimiser la mémoire en exportant les zones suivantes : • Bordeaux et son département • Avignon et son département • La carte France Grands Axes. La carte Grands Axes ne prend en compte que les autoroutes et les nationales, vous pouvez ainsi créer un trajet de Bordeaux à Avignon en ayant deux villes décrites de façon précise et le réseau des autoroutes et des nationales qui permet de relier votre point de départ et votre point d’arrivée. Vous trouverez des cartes de pays spécialement destinées à être installées sur des cartes de mémoire additionnelle d’un certain volume. Ces cartes se présentent sous la forme « Nom du pays_SD_taille de la carte mémoire » (par exemple : « France_SD_256 » pour la carte de la France tenant sur une carte de mémoire de 256 Mo). Après avoir sélectionné une zone administrative dans la partie gauche du programme, cliquez sur la flèche allant vers la droite. La carte sera stockée en attendant d’être exportée vers le Palm ou la carte mémoire et le poids de cette carte sera déduit de votre espace disponible. Exporter vers : Mémoire, mémoire additionnelle, etc. Pays disponibles Type de zone à exporter (pays, région, département) Mémoire disponible Zone sélectionnée pour exportation Ville se trouvant dans la sélection Transférer les zones sélectionnées retirer les sélectionnées Choix possibles zones Tout transférer Tout retirer annuler Valider et exporter Ce document est la propriété exclusive de ViaMichelin. Reproduction et/ou communication interdites Manuel MapSonic V2.5 7.2. V 1.0 Page - 20 / 40 Préparez vos cartes sous MapStore L’application MapStore permet de découper une carte à partir des cartes installées sur votre PC, et de transférer la carte ainsi découpée vers votre Palm, afin de pouvoir les utiliser sous MapSonic. On peut choisir plusieurs zones de coupe à la fois, et sélectionner le niveau de détails que l’on souhaite pour chaque zone de coupe. 7.2.1. Ajouter zones d’exportation Par l’outil « carré » supprimer zones d’exportation zones d’exportation Rectangles de coupe Zones d’exportation 1.1. Le bouton « zones d’exportation » permet de faire apparaître la liste des zones d’exportation. Pour déterminer la zone sur laquelle la coupe va s’effectuer, on doit commencer par activer le bouton « Ajouter zones d’exportation » situé dans la barre d’outils. Lorsque ce bouton est activé, on peut alors déterminer le rectangle de coupe à l’aide de la souris. Par la suite, on peut modifier ce rectangle de coupe grâce aux poignets se trouvant sur ses quatre coins. Lorsque l’on ajoute une zone d’exportation, elle apparaît à la fois sur la carte (un rectangle avec des poignets pour agrandir ou diminuer la zone) et aussi dans le panneau « zones d’exportation », sur la droite (à condition que ce panneau soit affiché – cliquer pour cela sur le bouton « zones d’exportation »). Le bouton « Suppression des zones d’exportation » vous avez pu créer préalablement. 7.2.2. supprime l’ensemble des zones que Sélectionner une zone administrative Si l’on souhaite exporter une carte correspondant à une zone administrative précise, il faut faire « Edition / sélectionner zone d’exportation ». Après que l’on a sélectionné la zone administrative qui nous intéresse dans la liste de réponses et cliqué sur « Ok », un « Rectangle de coupe » se positionne autour de cette zone administrative. Ce document est la propriété exclusive de ViaMichelin. Reproduction et/ou communication interdites Manuel MapSonic V2.5 V 1.0 Page - 21 / 40 Exemple : pour découper la région « Ile de France » sur la carte de France : Zone administrative de recherche positionnée sur « France » Type de recherche : « Zone administrative » Texte de recherche Résultat de la recherche « Ile-De-France » étant sélectionnée dans la liste des réponses, on clique alors sur « OK » et le « Rectangle de coupe » se positionne autour de cette région sur la carte : Ce document est la propriété exclusive de ViaMichelin. Reproduction et/ou communication interdites Manuel MapSonic V2.5 7.2.3. V 1.0 Page - 22 / 40 Optimiser la taille de la carte en fonction de vos besoins Le bouton « zones d’exportation » d’exportation. permet de faire apparaître la liste des zones Lorsque le panneau « zones d’exportation » est affiché, double-cliquer sur l’une des zones vous permet de préciser le niveau de détails souhaité pour cette zone. Ex : - Cliquer ici a pour effet de faire sélectionner le rectangle de coupe correspondant (rectangle rouge sur la carte). Double-cliquer fait apparaître une fenêtre qui vous permet de préciser le niveau de détail pour la zone choisie. Dans cette fenêtre, on peut choisir d’exporter ou non les polygones (comme par exemple les forêts, les fleuves et les lacs), et déterminer le type de précision pour le réseau routier (« routes seulement » = garder seulement le réseau / autoroutier ou « routes et rues » = conserver toutes les rues présentes dans la carte). NB : Si vous restreignez le réseau routier à « routes seulement », vous conservez néanmoins toutes les informations utiles à la navigation le long de ces routes (panneaux de directions, informations de directions et règles de circulation, règles de déboîtement, …) Dans l’exemple ci-dessus, ont été sélectionnées 3 zones : l’Ile de France (exportée complètement), une large zone en Belgique (exportée complètement), et une zone plus large englobant ces deux zones (exportée avec « exporter les polygones » décoché et « routes seulement » choisit), afin d’obtenir une carte permettant de se rendre d’Ile de France en Belgique, sans pour autant devoir exporter la carte complète. Ce document est la propriété exclusive de ViaMichelin. Reproduction et/ou communication interdites Manuel MapSonic V2.5 8. V 1.0 Page - 23 / 40 Comment exporter vos cartes vers le Palm 8.1. Exporter avec QuickInstall Après avoir sélectionné les zones à exporter, cliquez sur l’icône « Exporter ». QuickInstall va alors vous demander de donner un nom à votre carte. Après avoir cliqué sur « OK », le programme va générer la carte. Cette opération se fait automatiquement en 11 étapes. La carte s’installera directement soit sur la mémoire du Palm, soit sur la Carte de mémoire additionnelle en fonction du répertoire que vous avez choisi lors de la sélection (cf. 3.1) Après que l’application aie généré la carte, une fenêtra apparaît vous demandant de lancer une synchronisation. Cliquez alors sur le bouton de synchronisation de votre Palm. Après avoir exporté la carte sur le Palm, un récapitulatif apparaît donnant le nom du volume où a été placé la carte (Mémoire ou Carte) ainsi que le nom de la carte exportée. Cliquez sur « Ok ». La Synchronisation se termine alors. 8.2. Exporter une carte à partir de MapStore Après avoir sélectionné vos zones , cliquez sur « Fichier / Exporter vers PDA ». 8.2.1. Exporter directement sur le Palm ou sur une carte de mémoire additionnelle Cliquez sur « PDA » pour exporter vos cartes vers le Palm, que ce soit pour mettre sur la mémoire RAM ou sur la carte de mémoire additionnelle. Donnez un nom à votre carte, puis cliquez sur « OK ». Le programme va alors générer la carte. Cette opération se fait automatiquement en 11 étapes. La durée de cette opération varie en fonction de la taille de la carte. Le programme va vous demander de vérifier si votre Palm est bien connecté à sa base puis de faire une synchronisation. Appuyez sur le bouton de synchronisation du Palm. Lors de la synchronisation, le programme va vous demander de sélectionner une destination. • • Pour l’enregistrer sur la mémoire RAM du Palm, choisissez « Mémoire » et cliquez sur « OK ». Pour l’enregistrer sur une carte de mémoire additionnelle, choisissez « Carte » et cliquez sur « OK ». 8.2.2. Exporter sur le PC pour un usage ultérieur Cliquez sur « PC » . Ce mode permet d’enregistrer les cartes sur le PC en attendant qu’elles soient mises ultérieurement sur une carte mémoire. Ce système est recommandé pour toutes les personnes désirant utiliser des cartes de taille importante et qui possèdent des lecteurs de cartes (SD, MMC, Memory Stick etc.). L’utilisation d’un lecteur de carte permet un transfert 20 fois plus rapide. Après avoir cliqué sur « PC », une fenêtre d’enregistrement s’ouvre. Donnez un nom à votre carte et sélectionnez le répertoire où vous désirez la sauvegarder (il peut s’agir d’un sousrépertoire de MapSonic créé spécialement à cet effet). Après avoir cliqué sur « Enregistrer », le programme va générer la carte. Cette opération se fait automatiquement en 11 étapes. Vous pourrez retrouver cette carte dans le dossier où vous l’avez sauvegardé. Ce document est la propriété exclusive de ViaMichelin. Reproduction et/ou communication interdites Manuel MapSonic V2.5 V 1.0 Page - 24 / 40 Lorsque vous déciderez de mettre cette carte sur une carte de mémoire additionnelle : • • A partir de l’ordinateur, créez à la racine de la carte de mémoire additionnelle un nouveau dossier que vous nommerez « MapSonic_Maps » : il suffit d’aller dans Poste de Travail / disque amovible (représentant votre carte SD) puis de cliquer avec le bouton droit de votre souris et sélectionner dans le menu qui apparaît « nouveau / dossier » et de le nommer « MapSonic_Maps ». Copiez la carte depuis le répertoire où vous l’avez enregistré et collez la dans le dossier « MapSonic_Maps ». Le chemin d’accès sera donc par exemple F:/MapSonic_Maps/carte.fdp Ce document est la propriété exclusive de ViaMichelin. Reproduction et/ou communication interdites Manuel MapSonic V2.5 9. V 1.0 Page - 25 / 40 Comment faire un trajet 9.1. Sélectionner point de départ et d’arrivée 9.1.1. Sélection graphique du Point de départ / du Point d’arrivée Cliquer sur l’un de ces boutons permet d’entrer dans un mode spécial, le mode « Sélection graphique du point de départ » (respectivement « Sélection graphique du point d’arrivée »). En fait, le bouton restera sélectionné jusqu’à ce que l’on clique sur un endroit dans la carte où ce point viendra se placer. Un exemple est donné ci-dessous : Point où l’on clique avec le stylet Avant le clic sur la carte : Après le clic sur la carte : Le bouton « Sélection graphique du point de départ » est activé Le bouton « Sélection graphique du point de départ » se désactive, conséquemment au clic 9.1.2. Edition/ sélectionner point de départ et d’arrivée Cliquez sur « Edition / Sélectionner point de départ ». La boite moteur de recherche s’ouvre. Remplissez les critères demandés et cliquez sur OK. Le point de départ apparaîtra alors sur la carte. Cliquez ensuite sur « Edition / Sélectionner point d’arrivée » et suivez la même procédure. Pour obtenir de plus amples informations sur le moteur de recherche, rendez-vous dans le chapitre 5. 9.1.3. Itinéraire transfrontalier Il est possible de calculer un itinéraire entre plusieurs pays si ils se trouvent sur la même carte par exemple, on pourra faire un trajet de France en Suisse en utilisant la carte : « FranceBelgique- Luxembourg- Suisse ». Ce document est la propriété exclusive de ViaMichelin. Reproduction et/ou communication interdites Manuel MapSonic V2.5 9.2. V 1.0 Page - 26 / 40 Paramètres chemin Dans MapSonic cliquez sur Fichier / Paramètres. Vous accéderez alors à la boite d’options Paramètres. Le premier onglet vous permet de paramétrer vos préférences en terme d’itinéraires. Vous trouverez aussi cette fonctionnalité sous MapStore : La fenêtre « Chemin » de la boîte de paramètres permet de configurer les différents paramètres de l’application. Ci-dessous sont énumérées ces options, avec les valeurs qu’elles peuvent prendre. (*) signifie que l’option est une option par défaut (présente lorsqu’on installe l’application pour la première fois). Véhicule : Piéton Voiture (*) Type de calcul : Le plus rapide (*) Le plus court Etendue du calcul : Complet Limité(*) Cette fenêtre permet également de configurer la vitesse pour chaque type de route. Ce document est la propriété exclusive de ViaMichelin. Reproduction et/ou communication interdites Manuel MapSonic V2.5 9.2.1. V 1.0 Page - 27 / 40 Véhicule Permet de déterminer le type de véhicule utilisé lors de l’utilisation de l’outil. Ce choix influe sur le calcul de plus court chemin, ainsi que sur l’affichage du sens des rues. Les choix sont : Si l’option sélectionnée est « Piéton », le calcul du plus court chemin ne tient pas compte des sens de circulation et toutes les rues sont affichées en double sens lorsque l’on clique sur le bouton ‘<>’ de la barre d’outils (cf. § « Affichage Nom des rues / Sens des rues »). Si l’option sélectionnée est « Voiture », le calcul de plus court chemin tient compte des sens de circulation, et l’affichage en est également fonction, si l’on clique sur le bouton ‘<>’. De plus, l’utilisateur peut alors choisir comment le calcul va se faire en paramétrant les vitesses le long des routes. 9.2.2. Type de calcul Sélectionnez « Le plus rapide » afin que le calcul tienne compte des vitesses proposées pour les différents types de routes. Sélectionnez « Le plus court » pour que le calcul fournisse le chemin le plus court en distance, quelles que soient les différentes valeurs de vitesses. 9.2.3. Etendue du calcul Un calcul en mode « limité » permet de calculer le chemin jusqu’au point d’arrivée en partant de différents points proches de l’itinéraire conseillé. Ainsi, si vous déviez, le programme vous donnera la nouvelle route à suivre sans avoir à recalculer l’itinéraire. Un calcul en mode « complet » permet de calculer le chemin jusqu’au point d’arrivée en partant de tous les points de la carte. Ce mode de calcul est réservé aux utilisateurs expérimentés. Ce document est la propriété exclusive de ViaMichelin. Reproduction et/ou communication interdites Manuel MapSonic V2.5 9.3. V 1.0 Page - 28 / 40 Affichage de la feuille de route La feuille de route vous indique précisément les différentes étapes de votre trajet en mode texte. Vous y trouvez toutes les informations nécessaires concernant l’itinéraire : indication de direction à prendre (affichées en rouge), distance restante par rapport aux indications / au point d’arrivée, indication horaire, etc. Le fait de cliquer avec le stylet (ou avec la souris sous MapStore) sur une information de la feuille de route, vous affiche aussitôt graphiquement sur la carte la manœuvre relative à l’information sélectionnée. Sélectionner une information sur la feuille de route affiche aussitôt graphiquement sur la carte la manœuvre relative à l’information sélectionnée. Le bouton « Affichage Feuille de route » est activé : la feuille de route (redimensionnable) apparaît en haut de la carte. Ex. : ci-dessus : « tourner légèrement à droite – sur : Place Monseigneur Loutil L’Ermite sélectionné, une flèche bleue apparaît en dessous sur l’itinéraire qui représente précisément la manœuvre sur la carte. Ce document est la propriété exclusive de ViaMichelin. Reproduction et/ou communication interdites Manuel MapSonic V2.5 V 1.0 Page - 29 / 40 Ex. : ci-dessous : « allez tout droit » sélectionné, une flèche bleue apparaît sur l’itinéraire représentant la manœuvre à effectuer. Les informations de distance parcourue et de durée totale du trajet apparaissent en fin de feuille de route. On voit ici également le détail d’un panneau autoroutier (direction A13, direction Rouen, Périphérique Extérieur, Périphérique Sud) qui correspond à un panneau placé au bord de la route, auquel l’utilisateur peut se référer pour suivre la bonne direction. Instruction Information de direction Ù panneau autoroutier placé sur le bord de la route, matérialisé dans la feuille de route par une icône (flèche blanche sur un fond bleu) Flèche matérialisant sur la carte la manœuvre à effectuer (allez tout droit), dessinée en bleu Point ou est placé le panneau autoroutier indiquant « A13, direction Rouen, PERIPHERIQUE EXTERIEUR » (la route à suivre pour respecter le panneau est dessinée en blanc) Exemple de feuille de route sous MapStore : Ce document est la propriété exclusive de ViaMichelin. Reproduction et/ou communication interdites Manuel MapSonic V2.5 10. V 1.0 Page - 30 / 40 Paramétrer le GPS 10.1. Connecter le GPS Activation du GPS N° de port + vitesse La boîte « Paramètres GPS » de l’application (menu « Fichier / Paramètres GPS ») permet de configurer les différents paramètres propres au GPS (cliquer pour cela sur l’onglet « GPS »). Pour utiliser un GPS, il faut : • Positionner l’option GPS sur « Activé » • Configurer la vitesse du GPS : 4800 bauds est la valeur de vitesse la plus courante, que l’on trouve dans la très grande majorité des systèmes. Dans tous les cas, nous vous invitons à vous référer à la documentation de votre GPS pour connaître la vitesse exacte. Si vous possédez un GPS Bluetooth, choisissez « Bluetooth » Si vous n’êtes pas sûr, vous pouvez appuyer sur le bouton « Test » après avoir sélectionné une valeur pour les paramètres vitesse de port ; si les valeurs correspondent à la configuration de votre récepteur, les indications de satellites commenceront à s’afficher (cf. fenêtre « Test » ci-dessous). La fonction GPS nécessite un module GPS compatible NMEA 2.x (0183), basé sur le Datum WGS84. Nous vous invitons à vérifier si cette norme est bien présente lors de l’achat d’un GPS. Si vous souhaitez utiliser le GPS sur un PC portable, nous vous suggérons de vérifier si votre GPS nécessite un driver particulier pour fonctionner. Si c'est le cas, installez le driver sur votre ordinateur de manière à ce que Windows détecte la présence du GPS. Ce document est la propriété exclusive de ViaMichelin. Reproduction et/ou communication interdites Manuel MapSonic V2.5 10.2. V 1.0 Page - 31 / 40 Tester le GPS Positionnez l’option GPS sur « Activé » et configurez le port et la vitesse du GPS comme expliqué cidessus. Appuyez ensuite sur le bouton « Test » pour obtenir une boîte de test du GPS : Type de position fournie par le GPS: Témoin de détection du GPS : - rouge = pas de GPS détecté - vert = GPS détecté Satellites qui sont utilisés dans le calcul de la position port - NO FIX = pas de position - FIX : 2D = position 2D - FIX : 3D = position 3D Nombre de satellites en vue (utilisés pour calculer une position). Coordonnées Flèche d’orientation indicateur en degré Vitesse de déplacement Lorsque le système du Palm n’a détecté aucun GPS (lorsque l’on ne peut pas lire sur le port GPS de séquence NMEA valable, ou que le port ne peut être ouvert), le témoin GPS représente une croix rouge. Lorsqu’un GPS a été détecté, le témoin GPS représente une coche verte; on voit alors apparaître des indications GPS valides (coordonnées, vitesse, orientation par rapport au nord – fenêtre du bas) ainsi que des indications des satellites en vue et de la puissance du signal de chaque satellite (fenêtre du haut). Dans la fenêtre du haut, une barre verticale peut être soit remplie (rectangle rempli de noir) pour indiquer que le satellite est utilisé dans le calcul d’une position, soit vide (rectangle rempli de blanc) pour indiquer que le satellite est en vue, mais pas utilisé dans le calcul d’une position. Dans tous les cas, la hauteur de la barre correspond à la puissance du signal. IMPORTANT : Lors de la première utilisation du GPS Si vous utilisez votre récepteur GPS pour la première fois, le temps d’attente entre le moment où le GPS est détecté et le moment où il fournit une première position (apparition de la croix clignotante), peut être assez long (plusieurs minutes, voire même une demi-heure sur certains récepteurs). Dans ce cas, il est conseillé d’utiliser plutôt la boîte de test (cf. chapitre précédent) qui permet de suivre l’évolution de la réception des satellites. Lorsque la boîte de test indique qu’une position a été trouvée (FIX : 2D ou FIX : 3D) on peut retourner dans l’application. Ce document est la propriété exclusive de ViaMichelin. Reproduction et/ou communication interdites avec Manuel MapSonic V2.5 10.3. V 1.0 Page - 32 / 40 Utilisation d'un GPS Afin d’utiliser un GPS, vous devez positionner l’option « GPS » sur « Activé » et configurer la vitesse du GPS, comme indiqué dans le chapitre « Configuration d’un GPS ». Si le GPS est détecté (ce qui peut être vérifié au préalable par la fenêtre « Test » - cf. chapitre cidessus), l’indicateur GPS de la barre d’outils change, et indique le nombre de satellites utilisés pour afficher une position. Ce nombre peut varier en fonction de votre récepteur GPS. Il peut atteindre un maximum de 12 satellites. Plus ce nombre est élevé, meilleure sera la réception (il chute brusquement lors du passage dans un tunnel, par exemple). Si ce nombre de satellites est suffisant, la position (le curseur GPS) est affichée : Position donnée par le GPS 4 satellites utilisés NB : Le curseur se déplace, et la carte est recentrée dès que le GPS risque de sortir de l’écran. Si le récepteur GPS ne reçoit plus de position, alors la croix GPS reste fixe et indique la dernière position reçue (par exemple lors du passage dans un tunnel ou quand on rentre dans un bâtiment). Dans ce cas, on observe logiquement un nombre de satellites peu élevé dans l’indicateur GPS. 11. Le mode navigation Afin d’utiliser les fonctions de navigation / guidage vocal automatique de MapSonic, vous devez activer le mode navigation. Le GPS doit être obligatoirement branché et recevoir l’information des satellites. Si vous désirez voir comment fonctionnera le mode navigation sans vous servir du GPS, vous pouvez utiliser le « Mode Navigation (Démo) » 11.1. Accéder au mode navigation 11.1.1. Edition / navigation Pour rentrer dans le mode navigation vous pouvez cliquer sur « Affichage / Mode Navigation ». Ce chemin d’accès est disponible sous MapStore et MapSonic. Ce document est la propriété exclusive de ViaMichelin. Reproduction et/ou communication interdites Manuel MapSonic V2.5 V 1.0 Page - 33 / 40 11.1.2. Icône navigation Vous pouvez désormais entrer dans le mode Navigation en cliquant sur ce raccourci disponible sous MapStore et MapSonic. 11.2. 1.1. Description de l’écran Indicateurs Indication de la distance restante avant la prochaine manœuvre à effectuer Indication graphique de la prochaine manœuvre à effectuer (ici : « tourner à droite ») Si cette flèche est présente, le texte indiqué dans la barre bleue est celui d’un panneau routier/autoroutier (ici : suivre direction La Celle-Saint-Cloud). Sinon, le texte indiqué dans cette barre est simplement le nom de la prochaine route sur laquelle l’on se trouvera après la manœuvre. Nombre de satellites captés Points d’intérêt (POIs) Flèche de position Route actuelle (route sur laquelle on se trouve actuellement). Les pictogrammes en haut à gauche résument succinctement la manœuvre à effectuer (celle qui est prononcée lors de la conduite). Lorsque vous vous approchez d’un rond point, le niveau de zoom change automatiquement afin que vous puissiez apercevoir l’ensemble du rond-point. 11.3. Les différentes visualisations du mode navigation 11.3.1. Affichage du mode navigation en 2D / 3D Vous pouvez choisir entre deux modes de navigation. Un mode 2 D et un mode 3D. Le passage d’un mode à l’autre est accessible via les icônes d’actions (cf. 11.4.1). 11.3.2. Affichage du mode navigation en mode jour / nuit Afin de rendre plus confortable l’utilisation de MapSonic la nuit, ViaMichelin a mis au point le mode nuit qui permet au conducteur de ne pas être ébloui par l’écran de son Palm. Ce mode est accessible via les icônes d’actions (cf. 11.4.1). Ce document est la propriété exclusive de ViaMichelin. Reproduction et/ou communication interdites Manuel MapSonic V2.5 11.4. V 1.0 Page - 34 / 40 Paramétrages et actions à l'aide d'icônes cliquables au doigt En mode de navigation, vous pouvez accéder à deux nouveaux menus. 11.4.1. Icônes « Actions » Cliquez une fois au milieu de l'écran, les icônes actions apparaissent Cliquer dans cette zone • • • • • • • "Naviguer Vers": Ouvre la fenêtre « moteur de recherche » pour vous permettre de sélectionner votre destination. "Vue de nuit": afin d'améliorer le confort visuel lorsque vous voyagez de nuit. "Vue 2D" ou "vue 3D": pour passer d'une visualisation à l'autre. "Désactiver le son": Permet de désactiver / réactiver les annonces vocales.. "Paramètres": pour modifier les paramètres Chemin, POI et Son (équivaut en mode normal au chemin Fichier / Paramètres) "Paramètres GPS": pour modifier les paramètres GPS (équivaut en mode normal au chemin «Fichier / Paramètres GPS) "Paramètres affichage": pour modifier à votre convenance la position de votre véhicule verticalement en 2D. Et la profondeur recherchée en 3D. Ce document est la propriété exclusive de ViaMichelin. Reproduction et/ou communication interdites Manuel MapSonic V2.5 V 1.0 Page - 35 / 40 En cliquant à nouveau au milieu de l’écran, vous accédez au menu « Réglage de l’affichage ». En cliquant sur l’icône « Configuration Initiale », vous reviendrez aux paramètres de départ. • • "Quitter navigation" Pour retourner au mode normal. "Fermer": Pour fermer la fenêtre d'icônes Actions. 11.4.2. Icônes « Indicateur » Cliquez sur votre écran en haut à gauche (respectivement au milieu et à droite) : La fenêtre "Indicateur de Gauche" (respectivement "Indicateur du Milieu" et "Indicateur de Droite") Cliquer dans une de ces trois zones apparaît. Vous pouvez alors sélectionner l'indicateur que vous désirez voir en haut à gauche (respectivement en haut au milieu et en haut à droite) . • • • "Distance avant arrivée" "Temps avant arrivée" "Heure d'arrivée" • • • "Heure" "Vitesse" "Orientation (Cap)" • • • "Ajouter à gauche" "Ajouter à droite" "Supprimer" L’icône « Supprimer » permet de supprimer l’indicateur que vous avez sélectionné. "Ajouter à gauche" et "Ajouter à droite" permettent de rajouter un indicateur à droite ou à gauche de celui que vous avez sélectionné. Vous pouvez ainsi avoir en haut de l’écran entre un et trois indicateurs parmi la liste ci-dessus. 11.5. Réglage du Son Pour régler le son de votre Palm, rendez-vous dans le menu : Fichier / Paramètres / Son Vous pourrez ainsi régler le niveau du son pour les indications vocales fournies en mode navigation. Ce document est la propriété exclusive de ViaMichelin. Reproduction et/ou communication interdites Manuel MapSonic V2.5 12. V 1.0 Page - 36 / 40 Gestion des POIs 12.1. Qu’est-ce qu’un POI P.O.I sont les initiales de Point of Interest (points d’intérêts en français). De nombreux points d’intérêts sont répertoriés sur les cartes afin de vous fournir des informations pratiques. Ainsi vous trouverez dans MapSonic une liste de points d’intérêts comme par exemple des parkings, des stations essence, des aéroport, des aires de repos, mais aussi des bureaux de poste, des hôpitaux etc. 12.2. Affichage des POIs Vous pouvez choisir d’afficher ou non ces POIs sur vos cartes. En allant dans « Fichier / paramètres / POI » vous pourrez décider quels types de POIs vous désirez afficher. Cette fonctionnalité est disponible sous MapSonic et MapStore. 12.3. Ajout de POIs 12.3.1. Ajouts de POIs manuels Cliquer sur la carte (clic maintenu) vous permet d’ajouter un nouveau POI à la carte : Vous pouvez soit choisir un type de POI existant, soit choisir « Nouveau » (l’icône avec un drapeau bleu), ce qui ouvre alors une autre fenêtre, la fenêtre « Nouveau type de POI ». (La boîte « Nouveau Type POI » permet également de choisir l’image associée au POI ; cette image doit être un bitmap – fichier « *.BMP » 16x16 pixels). Egalement, grâce au menu « Edition / Type de POIs », vous pouvez modifier / supprimer les types de POIs personnalisés que vous avez créés (changer le nom, associer une nouvelle image, …) Les POIs et Types de POIs ainsi définis peuvent être recherchés grâce aux fonctions du moteur de recherche comme n’importe quel autre POI de la carte (cf. plus haut : moteur de recherche). En cliquant sur un POI déjà défini (clic maintenu), le menu vous permet de supprimer le nouveau POI que vous venez d’ajouter : Ce document est la propriété exclusive de ViaMichelin. Reproduction et/ou communication interdites Manuel MapSonic V2.5 V 1.0 Page - 37 / 40 12.3.2. Ajout de base de données de POIs via POI Manager Vous pouvez ajouter des bases de données de POI grâce à l’application POI Manager. Les fichiers doivent être au format *.asc ou *.poi. 12.3.2.1.Ajout de fichiers en *.asc Ouvrez POI Manager Cliquez sur le bouton « Parcourir » Sélectionnez votre Fichier en « *.asc » et cliquez sur « OK » Cliquez sur « Suivant » Associez votre nouvelle base de données à un type de POI déjà existant - Vous pouvez préalablement créer un type de POI sous MapStore que vous affecterez à cette base - Cliquez sur « OK » Synchronisez avec votre Palm Ce document est la propriété exclusive de ViaMichelin. Reproduction et/ou communication interdites Manuel MapSonic V2.5 V 1.0 Page - 38 / 40 12.3.2.2.Ajout de fichiers en *.poi - Ouvrez POI Manager Cliquez sur le bouton « Parcourir » Sélectionnez votre Fichier en « *.poi » et cliquez sur « OK » Cliquez sur « Suivant » Synchronisez avec votre Palm De nouveaux types et icônes de POIs apparaîtront alors dans MapSonic et MapStore. 12.3.3. Offre de POIs exclusifs ViaMichelin Vous pourrez télécharger sur le site de ViaMichelin de nombreux fichiers POIs exclusifs. • POIs Guide Vert : Ces POIs vous permettent d’accéder à l’ensemble des lieux répertoriés dans les Guide Vert Michelin. • POIs Radars : En partenariat avec la sécurité routière, ViaMichelin vous propose la liste des radars fixes. • POIs de service : liste des stations essence, des parkings et des garages, classés en fonction de plusieurs critères. Tous ces POIs sont remis à jour régulièrement. Nous vous invitons à vous rendre sur la Boutique en Ligne http://www.shop.viamichelin.fr pour obtenir de plus amples informations sur ces bases de données. 12.4. Utilisation du POI Warner Vous pouvez affecter un son à une catégorie de POI pour être informé lorsque vous passez à coté d’un POI appartenant à cette catégorie. Allez dans «Fichier / Paramètres / POI » puis « POI-W » et sélectionnez les types de POIs auxquels vous désirez ajouter un son. Ainsi, lorsque vous serez en mode navigation, vous serez prévenu par un signal sonore lorsque vous vous trouverez à 30 secondes d’un POI puis de nouveau à 10 secondes. Une icône apparaîtra sur l’écran afin de signaler de manière visuelle que vous êtes proches d’un POI sélectionné. Permet d’accéder au menu POI Warner Premier avertissement Second avertissement Ce document est la propriété exclusive de ViaMichelin. Reproduction et/ou communication interdites Manuel MapSonic V2.5 13. V 1.0 Page - 39 / 40 Liaison avec d’autres programmes 13.1. Liaison avec le carnet d’adresses Avec MapSonic, deux types de fonctions sont disponibles, qui vous permettent d’interagir avec le carnet d’adresses de votre PALM : Vous pouvez rechercher une adresse, parmi les adresses présentes dans votre carnet d’adresses (afin de se centrer, sélectionner un point de départ ou d’arrivée, ou encore de naviguer vers cette adresse). Ou bien Vous pouvez copier une adresse depuis MapSonic (en cliquant sur une rue), pour la placer dans votre carnet d’adresses. Importer l’adresse de MapSonic Exporter le contact vers MapSonic 13.1.1. Exportation d’une adresse vers MapSonic Dans MapSonic, cliquez sur Edition / Carnet d’adresses. cliquez sur une adresse puis sur « => MapSonic ». L’application MapSonic s’exécute et vous pouvez alors choisir une des options suivantes : « Sélectionner point de départ » : l’adresse devient votre point de départ « sélectionner point d’arrivée » : l’adresse devient votre point d’arrivée « centrer lieu » : l’adresse est centrée sur la carte « naviguer vers » : l’adresse devient votre point d’arrivée, le mode navigation est automatiquement activé. 13.1.2. Importation d’une adresse vers le carnet d’adresses Cliquez sur une rue dans la carte (clic maintenu) ouvre un menu permettant de copier une adresse vers le carnet d’adresses. Cliquez sur « Edition / Adresse » puis cliquez sur un contact et sur « <= MapSonic ». L’adresse sera importée dans votre carnet d’adresses. Ce document est la propriété exclusive de ViaMichelin. Reproduction et/ou communication interdites Manuel MapSonic V2.5 13.2. V 1.0 Page - 40 / 40 Liaison avec le Guide MICHELIN Si vous possédez un ou plusieurs Guide MICHELIN couvrant des zones similaires à celles que couvre MapSonic, vous pouvez interagir entre les deux logiciels. Vous pouvez ainsi chercher sur le Guide MICHELIN un hôtel ou un restaurant, puis cliquer sur => S’y rendre. Le Guide MICHELIN vous proposera alors de passer sur MapSonic. Après avoir cliqué sur « OK », MapSonic se lance. Vous pouvez choisir entre 3 options : • S’y rendre • En partir • Centrer Vous pouvez télécharger l’ensemble de la gamme des Guide MICHELIN sur notre Boutique en Ligne http://www.shop.viamichelin.fr Ce document est la propriété exclusive de ViaMichelin. Reproduction et/ou communication interdites ">
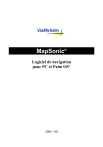
Lien public mis à jour
Le lien public vers votre chat a été mis à jour.




