Yamaha VL Visual Editor Manuel utilisateur
PDF
Herunterladen
Dokument
VL Visual Editor Manuel Remarques importantes Le VL Visual Editor (le Visual Editor (Editeur visuel)) est une manière facile et intuitive de créer, éditer et enregistrer des voix de base pour la carte plug-in VL de Yamaha. N'utilisez pas le synthétiseur/générateur de sons « mère » tandis que vous éditez des voix à l'aide du Visual Editor car vous pourriez modifier par inadvertance les paramètres d'édition de voix avec le matériel. Remarques concernant les droits d'auteur • Le logiciel et ce mode d'emploi sont la propriété exclusive de Yamaha Corporation. • Toute copie du logiciel ou reproduction totale ou partielle de ce manuel, par quelque moyen que ce soit, est expressément interdite sans l'autorisation écrite du fabricant. • Toute copie des données de séquences musicales et/ou de fichiers audio numériques disponibles dans le commerce est strictement interdite, excepté pour un usage personnel. Marques commerciales et marques déposées • OMS® et sont des marques de Opcode Systems, Inc. • Les noms de société et de produits repris dans ce mode d'emploi sont des marques ou des marques déposées de leurs sociétés respectives. Remarques • Yamaha n'offre aucune garantie quant à l'utilisation du logiciel et de la documentation et ne peut en aucun cas être tenu pour responsable des dommages éventuels résultant de l’utilisation de ce manuel et de ce logiciel. • Les fenêtres et illustrations de ce manuel sont uniquement fournies à titre d'information et peuvent différer légèrement de celles apparaissant sur le logiciel. A propos de ce manuel Les écrans de ce manuel appartiennent quasiment tous aux systèmes Windows. Bien que certains écrans puissent différer pour les systèmes Macintosh, les opérations de base sont les mêmes. Aux utilisateurs de Windows Me/98/95 Lorsque vous utilisez le VL Visual Editor, réglez « Taille de la police » sur « Petites polices » dans « Panneau de configuration | Affichage | (Paramètres |) Avancé ». Si « Grandes polices » est sélectionné, il est possible que les messages de certaines boîtes de dialogue ne s'affichent pas correctement. Aux utilisateurs de Macintosh Lorsque vous utilisez le VL Visual Editor sur MacOS 8.5 ou une version ultérieure, réglez « Grande police système » sur « Charcoal » dans « Tableaux de bord | Apparence | Polices ». Décochez également la case « Lisser les polices à l'écran ». Copyright (c) 2001 Yamaha Corporation. Tous droits réservés. Version 1.0, 2001 YAMAHA CORPORATION Procédure d'édition Le Visual Editor est essentiellement constitué de deux fenêtres : Synthesis (Synthèse) et Edit (Edition). Synthesis Edit z Sélectionnez la combinaison Driver (Pilote), Pipe/Strings (Vents/ cordes) et Variation à synthétiser dans la fenêtre Synthesis. x Une fois la sélection effectuée, basculez vers la fenêtre Edit. Cette procédure crée automatiquement une voix (un jeu de nouveaux paramètres de voix). c Apportez des modifications détaillées aux paramètres de la fenêtre Edit pour ajuster la nouvelle voix. 2 Réglages MIDI Windows Sélectionnez [VL Editor MIDI...] depuis le menu [Setup] (Configuration) pour ouvrir la boîte de dialogue correspondante, qui vous permet de sélectionner le port MIDI, le numéro du périphérique et canal de transmission pour l'envoi. Réglez les mêmes port MIDI, numéro de périphérique et canal de transmission que ceux réglés pour le générateur de sons. Le Visual Editor est valable pour la voix VL affectée à la partie 1. Réglez la voix VL sur Part 1 à l'aide du synthétiseur/générateur de sons « mère ». Macintosh Sélectionnez [MIDI…] ou [Choose Input/Output…] (Sélectionnez entrée/sortie...) depuis le menu [Window] (Fenêtre) pour ouvrir les boîtes de dialogue suivantes. 3 Fenêtre Synthesis Cliquez sur n'importe quelle option « DRIVER » à gauche de la fenêtre pour la sélectionner (le pilote sélectionné est entouré en rouge). Cliquez ensuite sur l'une des options PIPE/STRINGS à droite de la fenêtre — l'option PIPE/STRINGS sélectionnée est entourée en rouge. Une image composite représentant les options DRIVER et PIPE/STRINGS sélectionnées apparaît dans la fenêtre « PREVIEW » (Aperçu). Les touches « VARIATION » apparaissent également et peuvent être sélectionnées. Si vous cliquez maintenant sur l'une des touches « VARIATION » situées dans la partie inférieure de la fenêtre, les données de voix correspondantes sont envoyées au générateur de sons et peuvent être reproduites via celui-ci. La voix transmise est entendue brièvement lorsque les données ont été transmises avec succès. Lorsque la procédure de transmission est terminée, le Visual Editor vous en avertit en jouant un arpège à l'aide de la voix transmise. Vous pouvez écouter la voix éditée sous la forme d'un arpège en cliquant sur l'image composite. Les options DRIVER Le Visual Editor propose 6 options DRIVER. C'est la partie de l'instrument qui génère l'énergie qui sera convertie en son, puis « modelée » par la section PIPE/STRINGS. • Single Reed (Anche unique) Embouchure de bois à anche unique de type semblable à celui utilisé sur un saxophone ou une clarinette. • Double Reed (Double anche) Embouchure de bois à double anche de type semblable à celui utilisé sur un hautbois ou un basson. La « flûte manuelle » fonctionne également selon ce principe. 4 Fenêtre Synthesis • Lip Reed (Anche à lèvre) Dans une trompette, les lèvres du musicien sont pressées contre une embouchure spécialement conçue et vibrent en réponse à la pression du souffle du musicien. Le trombone, le cor, le tuba et la plupart des autres cuivres fonctionnent selon ce principe. • Jet Reed (Anche à jet) La flûte, la flûte de pan et le shakuhachi fonctionnent tous selon le principe « Jet reed » : le son est généré par la turbulence d'air produite lorsque vous soufflez au travers d'un bord solide. • Bow (Archet) Le frottement d'un archet sur les cordes provoque une vibration des cordes, générant ainsi un son d'instrument à cordes frottées : violine, violoncelle, contrebasse, etc. • La sélection de la combinaison Bow (DRIVER) et String (PIPE/STRINGS) vous permet de choisir des ondes de synthétiseur analogiques dans VARIATION. • Pluck (Pincement) La guitare, la mandoline et la harpe sont toutes des instruments à cordes pincées. « Pizzicato » est une violine, une viole, etc. pincée. Ce pilote correspond au pincement d'une corde pour produire un son. 5 Fenêtre Synthesis Les options PIPE/STRINGS Le Visual Editor propose 6 options PIPE/STRINGS. Le tuyau ou la corde est la partie de l'instrument qui amplifie l'énergie du son généré par le pilote et lui ajoute des caractéristiques tonales distinctives. • Conical (Conique) (gros) Cette option simule le type de pavillon conique utilisé dans des instruments tels que le saxophone — une petite ouverture, s'élargissant progressivement en un pavillon relativement large. • Conical (petit) Ce tuyau conique offre un évasement beaucoup plus petit que celui présenté ci-dessus, un peu comme le type de tuyau utilisé sur un haut-bois. • Straight (Droit) (à deux sorties) Le tuyau d'une flûte, par exemple, est essentiellement droit sur toute sa longueur, mais est creusé en un point situé quelque part entre les deux extrémités. Ce type de tuyau possède deux sorties. • Straight (à sortie unique) Similaire au tuyau d'une clarinette — creusé à l'une des extrémités et essentiellement droit jusqu'à l'évasement à l'autre extrémité. Dans la terminologie de la modélisation physique, on parlera de tuyau « à sortie unique ». 6 Fenêtre Synthesis • Flare (Evasement) C'est le type de tuyau que l'on retrouve sur la trompette et d'autres cuivres. Bien qu'il dépende du type de DRIVER sélectionné, ce type de tuyau produit généralement un son relativement brillant. • Si le pilote Pluck est combiné au tuyau Flare, la hauteur de ton ainsi obtenue est imprévisible. Cela est dû au fait que le tuyau Flare est, en soi, ambigu — ainsi, le trompettiste peut faire varier la hauteur de ton de son instrument dans une vaste plage en ajustant simplement l'embouchure (la manière dont il utilise ses lèvres). • String Corde frottée, telle que celle utilisée sur une violine ou une guitare. Le résultat final dépend du DRIVER sélectionné, mais la corde a généralement un estompement relativement long. Les options VARIATION En fonction de la combinaison DRIVER et PIPE/STRINGS sélectionnée, deux ou plusieurs VARIATIONs correspondant à différentes tailles et caractéristiques de l'instrument peuvent être disponibles. Si la combinaison DRIVER et PIPE/STRINGS est de type standard (par exemple, Lip Reed et Flare), les noms des instruments correspondants apparaissent dans les touches VARIATION (par exemple, Trumpet, Trombone, etc.). Vous pouvez également sélectionner VARIATION en double-cliquant dessus ; vous accédez alors automatiquement à la fenêtre Edit. 7 Fenêtre Edit Appuyez sur la touche [Edit ->] dans le coin inférieur droit de la fenêtre « Synthesis » pour accéder à la fenêtre « Edit ». Cette fenêtre permet d'éditer encore la voix de base créée dans la fenêtre « Synthesis ». Les « onglets de menu » étiquetés dans la partie inférieure de la fenêtre « Edit » permettent d'accéder aux pages d'édition correspondantes. En double-cliquant sur chaque onglet de menu, vous pouvez afficher différentes « pages » d'édition. Vous pouvez écouter la voix éditée en tant qu'arpège en cliquant sur l'image composite. La Patch Palette (Palette patch) Lorsque la fenêtre « Edit » est sélectionnée, une fenêtre flottante plus petite intitulée « Pickup » apparaît à sa gauche. Il s'agit de la « Patch Palette », qui contient 8 pages de menu permettant d'éditer les paramètres Pickup (Capteur), Filter (Filtre), Resonator (Résonateur), Combination-1 (Combinaison), Combination-2, Variation, Chorus (Chœur) et Reverberation (Réverbération). Cliquez sur les flèches pointant vers la gauche et la droite en haut de la fenêtre pour passer d'un menu à l'autre. Vous pouvez également sélectionner un menu en cliquant sur la partie affichant le nom du menu pour ouvrir le menu déroulant et y choisir directement un menu. 8 Fenêtre Edit Un menu contient plusieurs icônes (patch), qui sont toutes associées à des effets spécifiques. L'édition est exécutée en sélectionnant les icônes de différentes pages de menu et en les arrangeant dans la rangée de support de patch au centre de la fenêtre d'édition (au dessus des « onglets de menu » étiquetés). Si vous double-cliquez sur l'une des icônes de la « Patch Palette », cette icône apparaîtra dans le support de patch et l'effet correspondant sera appliqué à la voix en cours. Vous pouvez également déplacer les éléments des icônes de menu « Patch Palette » en cliquant dessus et en les faisant glisser. Les icônes peuvent être sélectionnées ou déplacées sur le support de patch en suivant les règles suivantes : • Vous ne pouvez sélectionner qu'un seul élément dans le menu du même type. Si l'une de ces icônes est sélectionnée alors qu'il y a une précédente icône du même type dans le support de patch, la nouvelle sélection remplacera l'ancienne. • Les icônes sélectionnées sont alignées de gauche à droite dans l'ordre prédéterminé : Pickup (à l'extrême gauche), Filter, Resonator, Combination, Variation, Chorus et Reverberation (à l'extrême droite). • La sélection de l'élément Combination alors que les éléments Variation, Chorus et/ou Reverberation sont sélectionnés réinitialise ou supprime ces éléments. A l'inverse, si vous sélectionnez simultanément ces trois éléments (Variation, Chorus et Reverberation) tandis que l'élément Combination est sélectionné, ce dernier est supprimé. • Lorsque vous utilisez un synthétiseur/générateur de sons compatible avec le système plug-in de synthèse modulaire, les éléments Combination, Variation, Chorus et Reverberation sont sans effet. Pour supprimer un élément de la chaîne de support de patch, il vous suffit de cliquer dessus et de le faire glisser sur l'icône de la poubelle. Si vous voulez supprimer toutes les icônes de patch et repartir à zéro, cliquez sur la touche [Clear] (Effacer). Cliquez sur [Recall] (Rétablir) pour restaurer les éléments supprimés. • Veuillez noter que lorsque vous exécutez l'option « Clear », les autres paramètres « Edit » — « Envelope », « Control » (Commande) et « Tweak » (Mise au point), qui seront décrits plus tard — sont également supprimés. • La « Patch Palette » apparaît toujours en face de toute autre fenêtre ouverte, mais, de même que n'importe quelle autre fenêtre, elle peut être fermée en cliquant sur le bouton de fermeture. Une fois fermée, elle peut être rouverte en sélectionnant [VL Show Patch Palette] (Afficher Patch Palette) dans le menu [Window]. 9 Fenêtre Edit Les différents patchs sont brièvement décrits ci-dessous. <1> Pickup Changer les capteurs revient à changer les capteurs d'une guitare ou à modifier la position d'un capteur sur un instrument à vent ou un cuivre. Le Visual Editor propose 8 types de capteur. • Single (Unique) Simulation d'un capteur de guitare électrique « à excitation unique ». • Humbucking Simulation d'un capteur de guitare électrique « à double excitation ». • Mouthpiece (Embouchure) Effet produit en attachant un capteur à l'embouchure d'un instrument à vent. • BreathNoiseAmp (Amplitude du bruit de respiration) Ce capteur enregistre l'amplitude du bruit de la respiration. • FlowRate (Débit) La saturation du flux d'air à l'intérieur de l'embouchure de l'instrument est convertie en son et amplifiée. • Beatin’ (Battement) Le battement ou « bourdonnement » de l'anche de l'embouchure est amplifié de manière sélective. 10 Fenêtre Edit • Slit/Friction La variation au niveau de l'espace entre l'anche et l'embouchure est convertie en son et amplifiée. Lorsque le pilote « Bow » est sélectionné, ce capteur amplifie la friction de l'archet. • Reed Aperture (Ouverture de l'anche) La flexion de l'anche est convertie en son et amplifiée. <2> Filter Le son peut être modelé avec des filtres passe-bas de base généralement présent sur les synthétiseurs analogiques. La fréquence et la résonance du filtre peuvent être réglées via la page d'édition « Tweak », décrite dans la suite. 11 Fenêtre Edit <3> Resonator Ces patchs ajoutent par exemple au son la résonance du corps d'une violine ou d'une guitare. <4> Combination 1, 2 Différentes combinaisons d'effets sont proposées pour être utilisées avec divers types de musique. 12 Fenêtre Edit <5> Variation Il s'agit essentiellement d'effets de type retard reposant sur l'effet de variation du synthétiseur/générateur de sons « mère ». <6> Chorus Effets de type chœur reposant sur l'effet de chœur du synthétiseur/générateur de sons « mère ». 13 Fenêtre Edit <7> Reverberation Effets de type réverbération reposant sur l'effet de réverbération du synthétiseur/ générateur de sons « mère ». Suggestion Lorsque vous cliquez sur l'onglet « Suggestion » situé dans la partie inférieure de la fenêtre « Edit », la page Suggestion apparaît à l'avant-plan. Elle propose des notes sur la voix en cours et les patchs sélectionnés. Envelope Cliquez sur l'onglet « Envelope » pour accéder aux paramètres d'enveloppe Attack Rate (Vitesse d'attaque), Delay (Retard) et Release (Relâchement). Le paramètre Decay est uniquement disponible lorsque le pilote Pluck est sélectionné. Chacun de ces paramètres peut être ajusté dans une plage allant de -16 à +16 (33 pas). Plus la valeur est élevée, plus la vitesse est grande. Pour obtenir un effet, une valeur autre que « 0 » doit être sélectionnée. Avec certaines combinaisons DRIVER et PIPE/STRINGS, cependant, seules des valeurs positives ou négatives peuvent avoir un effet. De même, certains réglages d'enveloppe ne produisent aucun effet audible avec certaines combinaisons DRIVER et PIPE/STRINGS. 14 Fenêtre Edit Control Cliquez sur l'onglet « Control » pour accéder aux paramètres permettant de régler le fonctionnement du Contrôleur de souffle. Le paramètre « Control depth » (Profondeur du contrôle) peut être réglé entre 0 (pas de contrôle) et 127 (profondeur maximale), tandis que le paramètre « Control curve » (Courbe de contrôle) peut être réglé entre -16 et +16 (33 pas). Des valeurs positives produisent une courbe plus douce et des valeurs négatives plus dure. Le paramètre « Breath/No Breath » (Souffle/pas de souffle) permet de sélectionner le contrôleur : « BC/WX » pour le contrôleur de souffle. « Velocity » pour la vélocité du clavier. « TouchEG » pour le contrôle EG du toucher (c'est-à-dire, la vélocité et la réponse de modification ultérieure du clavier). Ne perdez pas de vue que le réglage « Breath/No Breath » affecte toutes les voix de la même manière. Il est impossible d'appliquer des réglages indépendants pour chaque voix. Tweak 1, 2, 3 Les onglets « Tweak 1 », « Tweak 2 » et « Tweak 2 » permettent d'accéder à toute une gamme de paramètres qui peuvent être réglés entre -16 et +16 (33 pas). D'autres paramètres peuvent également apparaître en fonction des patchs sélectionnés. • Lorsque vous utilisez un synthétiseur/générateur de sons compatible avec le système plug-in de synthèse modulaire, certains éléments des pages Tweak sont sans effet. Rappel Lorsque vous cliquez sur la touche [Clear], les paramètres « Patch Palette », « Envelope », « Control » et « Tweak » sont réinitialisés. Cliquez sur [Recall] pour restaurer les paramètres supprimés. Il est possible que, dans certains cas, vous vouliez modifier les réglages DRIVER, PIPE/STRINGS et/ou VARIATION sans affecter les réglages de la page « Edit ». Si vous basculez de la fenêtre « Edit » à la fenêtre « Synthesis » (la valeur par défaut des paramètres « Patch Palette », « Envelope », « Control » et « Tweak » est réinitialisée), puis que vous revenez à la fenêtre « Edit », vous pouvez restaurer les réglages d'origine des paramètres. Les fonctions « Clear » et « Recall » auront un effet sur les valeurs des paramètres « Envelope », « Control » et « Tweak » même si le support de patch n'a pas été affecté avec le menu Patch Palette. 15 Liste des voix Une liste des voix est automatiquement créée la première fois que vous sélectionnez la fenêtre « Edit » et peut également être ouverte en sélectionnant [VL Voice List] (Liste de voix VL) depuis le menu [Window]. Les nouvelles voix créées sont automatiquement ajoutées à la liste des voix chaque fois que vous cliquez sur la touche [Edit ->] de la fenêtre « Synthesis ». Audition Lorsque vous cliquez sur le nom d'une voix dans la liste des voix, les données de cette voix sont transmises au générateur de sons connecté et la voix sélectionnée peut être reproduite via le générateur de sons. • Cette fonction est désactivée lorsque vous sélectionnez une voix à l'aide des flèches du clavier de l'ordinateur. Edit Les commandes du menu [Edit] de la barre de menus peuvent être utilisées pour éditer les éléments de la liste des voix, de même que dans les commandes Edit conventionnelles. Par exemple, des voix copiées à l'aide de la commande [VL Voice Copy] (Copier voix) peuvent être collées dans un nouvel emplacement à l'aide de [VL Voice Paste] (Coller voix), de même que des voix sélectionnées peuvent supprimées à l'aide de la commande [VL Voice Delete] (Supprimer voix). Gestion des fichiers La liste des voix peut être enregistrée de la même manière qu'un autre fichier sur l'ordinateur. Son extension est .LIB. Sélectionnez [VL Voice Save] (Enregistrer voix) dans le menu [File] (Fichier) pour enregistrer la liste des voix actuelle. Sélectionnez [VL Voice Save as …] (Enregistrer voix sous...) pour spécifier un nom de fichier de sauvegarde différent. La boîte de dialogue « Save As » apparaît également la première fois que l'option « Save » est utilisée pour une liste des voix. L'utilisation ultérieure de l'option « Save » écrase simplement le fichier précédent du même nom... Veillez donc à ne pas écraser accidentellement un fichier que vous voulez conserver. Sélectionnez [VL Voice Open] (Ouvrir voix) dans le menu [File] pour ouvrir une liste des voix enregistrées précédemment. Utilisez la boîte de dialogue « Open » (Ouvrir) pour sélectionner le dossier et le fichier que vous voulez ouvrir. Sélectionnez [VL Voice New] (Enregistrer voix) dans le menu [File] (Fichier) pour enregistrer la liste des voix actuelle. 16 Liste des voix • Lorsqu'un fichier nouveau ou existant est ouvert et qu'une nouvelle voix est créée (autrement dit, lorsque vous cliquez sur la touche [Edit ->] de la fenêtre « Synthesis »), la nouvelle voix est ajoutée à la liste des voix. Si vous voulez ajouter la nouvelle voix à la liste des voix spécifique, vous devez d'abord l'ouvrir. • Il est impossible d'ouvrir plusieurs listes de voix en même temps. Les voix copiées à partir d'une liste à l'aide de la commande [VL Voice Copy] (Copier voix) du menu [Edit] peuvent être collées dans une liste de voix différentes, de manière à permettre la gestion des voix entre des listes de voix multiples. • Une nouvelle liste de voix propose 128 emplacements de voix vierges, qui ne contiennent pas de données pouvant être transmises au générateur de sons. Au fur et à mesure que des voix sont créées, elles sont placées dans la liste des voix dans l'ordre de création et sont automatiquement enregistrées dans le dernier emplacement de voix existant lorsque la liste des voix est enregistrée. • Lorsqu'une nouvelle voix est synthétisée après des opérations d'édition, la voix existante de la liste des voix peut être écrasée. Noms de voix et commentaires La fenêtre Voice Name (Nom de voix) peut être sélectionnée en double-cliquant sur la voix souhaitée dans la liste des voix tout en maintenant la touche <Ctrl> enfoncée. Vous pouvez saisir jusqu'à 8 caractères pour le nom d'une voix. Macintosh Dans Macintosh, vous pouvez la sélectionner en double-cliquant sur la voix tout en maintenant la touche < > enfoncée. La fenêtre Comment (Commentaire) peut être sélectionnée en double-cliquant sur une voix dans la liste des voix tout en maintenant les touches <Ctrl> et <Alt> enfoncées. Le nombre total de caractères pouvant être saisis dans la fenêtre Comment est affiché à côté de « Capacity » (Capacité) dans le coin inférieur gauche de la fenêtre. Macintosh Dans Macintosh, vous pouvez la sélectionner en double-cliquant sur la voix tout en maintenant les touches < 17 > et <control> enfoncées. Liste des voix SMF (Standard MIDI File) Le Standard MIDI File (Fichier MIDI standard) est un type de fichier universellement reconnu qui permet de transférer facilement des données de morceaux MIDI entre différents logiciels de séquençage et périphériques créés par des fabricants différents. Le Visual Editor peut enregistrer les données de voix au format SMF, qui peut être adopté pour des données de séquence de morceau. z Après avoir sélectionné la voix désirée dans la liste des voix, sélectionnez [VL Voice Export...] (Exporter voix VL) dans le menu [File]. La boîte de dialogue suivante apparaît : Le numéro de la voix dans la liste des voix apparaît dans la « voix ». Il existe deux types de format SMF : format 0 et format 1 (sur Macintosh, uniquement le format 0). x Spécifiez le nom du fichier et le dossier dans lequel vous voulez enregistrer la voix. • La sélection de [VL Voice Export...] alors que la voix n'est pas spécifiée dans la liste des voix vous permet d'enregistrer la voix en cours d'édition. Dans ce cas, le numéro de la voix n'est pas disponible. Chargement des données de voix dans une banque de voix personnalisées La voix en cours d'édition peut être transférée et chargée sur la carte plug-in VL en tant que voix personnalisée dans la banque de voix personnalisées. Reportez-vous au manuel de la carte plug-in VL pour plus d'informations sur les voix personnalisées. z Sélectionnez [VL Load Voice...] (Charger voix...) dans le menu [File]. La boîte de dialogue suivante apparaît : 18 Liste des voix x Saisissez le numéro de la voix personnalisée (1 - 6) de votre choix et cliquez sur [OK]. Nombre de voix dans la liste des voix Le nombre de voix dans la liste des voix peut être prédéterminé. z Cliquez sur la liste des voix pour l'activer. x Sélectionnez [VL Voice Number...] (Nombre de voix...) dans le menu [Setup]. La boîte de dialogue suivante apparaît : c Saisissez le nombre (1 - 256) de voix que vous voulez avoir dans la liste des voix et cliquez sur [OK]. Insertion de données de voix dans des morceaux Les données de voix créées par le VL Visual Editor peuvent être insérées à un endroit spécifique sur la piste d'un morceau. • Cette fonction est activée lorsque vous utilisez le Visual Editor en tant qu'éditeur plug-in sur des systèmes Windows. z Après avoir sélectionné la voix désirée dans la liste des voix, sélectionnez [Insert VL Voice Parameters...] (Insérer paramètres de voix VL...) dans le menu [Setup]. La boîte de dialogue suivante apparaît : x Sélectionnez le numéro de la piste et spécifiez l'endroit où vous voulez insérer les données, puis cliquez sur [OK]. • L'exécution de l'opération ci-dessus alors que la voix n'est pas spécifiée dans la liste des voix vous permet d'insérer la voix en cours d'édition. 19 Fermeture de l'application Cliquez sur le bouton de fermeture en haut des fenêtres « Synthesis » ou « Edit » pour quitter l'application VL Visual Editor. Si la voix en cours d'édition ou de synthèse n'est pas enregistrée, une boîte de dialogue apparaît et vous demande de confirmer si vous voulez sauvegarder la liste des voix actuelle. Sélectionnez la réponse appropriée pour quitter le programme. 20 Barre de menus Menu [File] • VL Voice New (Nouvelle Voix VL) Ouvre une nouvelle liste de voix. • VL Voice Open (Ouvrir Voix VL) Affiche la boîte de dialogue « Open » dans laquelle vous pouvez sélectionner le fichier de liste de voix souhaité (extension .LIB). • VL Voice Close (Fermer Voix VL) Ferme la liste de voix actuellement affichée. • VL Voice Save (Enregistrer Voix VL) Enregistre la liste de voix actuellement affichée. • VL Voice Save As (Enregistrer Sous Voix VL) Affiche la boîte de dialogue « Save As ». Vous pouvez donner un nom au fichier et le sauvegarder en tant que fichier de liste de voix (extension .LIB). • VL Voice Export Enregistre les données de voix dans le format SMF. • VL Load Voice Charge la voix en cours d'édition sur le générateur de sons VL en tant que voix personnalisée. • Exit (Sortir) Ferme la fenêtre et l'application. Si vous utilisez le VL Visual Editor en tant qu'éditeur plug-in, cet élément de menu est désactivé. Cliquez sur le bouton de fermeture de la fenêtre « Synthesis » ou « Edit » pour quitter l'application. Bien que les noms de menu diffèrent légèrement pour les systèmes Macintosh, les fonctions de base sont les mêmes. 21 Barre de menus Menu [Edit] • Undo (Annuler) Annule la dernière opération d'édition. • Redo (Restaurer) Cette commande vous permet de restaurer les opérations annulées. • VL Voice Copy (Copier) Copie la voix sélectionnée dans la liste des voix dans le presse-papiers. • VL Voice Paste (Coller) Les données de voix contenues dans le presse-papiers sont collées à l'emplacement spécifié dans la liste des voix. • VL Voice Delete (Supprimer voix VL) La voix sélectionnée dans la liste des voix est supprimée. • VL Voice Select All (Sélectionner toutes les voix VL) Toutes les voix de la liste des voix sont sélectionnées. • Sort VL Voice List (Trier liste des voix VL) Les voix sélectionnées dans la liste des voix sont triées. Bien que les noms de menu diffèrent légèrement pour les systèmes Macintosh, les fonctions de base sont les mêmes. 22 Barre de menus Menu [Setup] • VL Editor MIDI Vous pouvez effectuer des réglages MIDI pour le VL Visual Editor. Macintosh Sur le Macintosh, les éléments de menu suivants peuvent être sélectionnés depuis le menu [Window]. • OMS Studio Setup (Configuration du studio OMS) Cette commande lance la configuration d'OMS et ouvre le fichier de configuration actuellement valide. Pour plus d'informations sur la configuration d'OMS, consultez le manuel OMS au format PDF. • OMS MIDI Setup (Configuration MIDI d'OMS) Cette commande ouvre la boîte de dialogue OMS MIDI setup. Cochez le port que vous voulez utiliser et cliquez sur [OK] pour appliquer le réglage. Pour plus d'informations, consultez le manuel OMS au format PDF. • Insert VL Voice Parameters Les données de voix créées par le VL Visual Editor peuvent être insérées à un endroit spécifique sur la piste d'un morceau. Cette fonction est activée lorsque vous utilisez le Visual Editor en tant qu'éditeur plug-in sur des systèmes Windows. • VL Voice Number Le nombre de voix dans la liste des voix peut être prédéterminé. Menu [Window] • VL Synthesis (Synthèse VL) Ouvre la fenêtre Synthesis. • VL Edit (Edition VL) Ouvre la fenêtre Edit. • VL Voice List (Liste des voix VL) Ouvre la liste des voix. • VL Show/Hide Patch Palette (Afficher/masquer Patch Palette VL) Bascule entre l'affichage et le masquage de la Patch Palette. Bien que les noms de menu diffèrent légèrement pour les systèmes Macintosh, les fonctions de base sont les mêmes. 23 ">
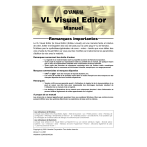
Öffentlicher Link aktualisiert
Der öffentliche Link zu Ihrem Chat wurde aktualisiert.