|1 Guide d’utilisation de Faronics Anti-Virus 2 | Dernière modification : Mai 2010 © 1999 - 2010 Faronics Corporation. Tous droits réservés. Faronics, Deep Freeze, Faronics Core Console, Faronics Anti-Executable, Faronics Anti-Virus, Faronics Device Filter, Faronics Data Igloo, Faronics Power Save, Faronics Insight, Faronics System Profiler et WINSelect sont des marques commerciales et/ou déposées de Faronics Corporation. Tous les autres noms de sociétés et de produits sont des marques commerciales de leurs propriétaires respectifs. Guide d’utilisation de Faronics Anti-Virus |3 Table des matières Préface . . . . . . . . . . . . . . . . . . . . . . . . . . . . . . . . . . . . . . . . . . . . . . . . . . . . . . . 5 Informations importantes. . . . . . . . . . . . . . . . . . . . . . . . . . . . . . . . . . . . . . . . . . . . . . . . . . . 6 À propos de Faronics . . . . . . . . . . . . . . . . . . . . . . . . . . . . . . . . . . . . . . . . . . . . . . . . . . . 6 Documentation sur le produit . . . . . . . . . . . . . . . . . . . . . . . . . . . . . . . . . . . . . . . . . . . . . 6 Assistance technique . . . . . . . . . . . . . . . . . . . . . . . . . . . . . . . . . . . . . . . . . . . . . . . . . . . . . . 7 Informations de contact . . . . . . . . . . . . . . . . . . . . . . . . . . . . . . . . . . . . . . . . . . . . . . . . . 7 Définition des termes . . . . . . . . . . . . . . . . . . . . . . . . . . . . . . . . . . . . . . . . . . . . . . . . . . . . . 8 Introduction . . . . . . . . . . . . . . . . . . . . . . . . . . . . . . . . . . . . . . . . . . . . . . . . . . 11 Présentation de Faronics Anti-Virus . . . . . . . . . . . . . . . . . . . . . . . . . . . . . . . . . . . . . . . . . . . 12 Configuration système . . . . . . Configuration requise pour Configuration requise pour Configuration requise pour .............. Faronics Anti-Virus Faronics Core . . . . Deep Freeze . . . . . . . . . . . . . . . . . . . . . . . . . . . . . . . . . . . . . . . . . . . . . . . . . . . . . . . . . . . . . . . . . . . . . . . . . . . . . . . . . . . . . . . . . . . . . . . . . . . . . . . . . . . . . . . . . . . . . . . . . . . . . . . . . . . . . 13 13 13 13 Octroi de licence Faronics Anti-Virus . . . . . . . . . . . . . . . . . . . . . . . . . . . . . . . . . . . . . . . . . . 14 Installation de Faronics Anti-Virus . . . . . . . . . . . . . . . . . . . . . . . . . . . . . . . . . 15 Présentation de l’installation. . . . . . . . . . . . . . . . . . . . . . . . . . . . . . . . . . . . . . . . . . . . . . . . 16 Installation de Faronics Core. . . . . . . . . . . . . . . . . . . . . . . . . . . . . . . . . . . . . . . . . . . . . 16 Installation de Faronics Anti-Virus Loadin . . . . . . . . . . . . . . . . . . . . . . . . . . . . . . . . . . . . . . . 17 Installation ou mise à niveau de Faronics Anti-Virus sur un poste de travail via Faronics Core . . 20 Installation manuelle de Faronics Anti-Virus sur un poste de travail. . . . . . . . . . . . . . . . . . . . . 21 Utilisation de Faronics Anti-Virus . . . . . . . . . . . . . . . . . . . . . . . . . . . . . . . . . . 25 Présentation de Faronics Anti-Virus . . . . . . . . . . . . . . . . . . . . . . . . . . . . . . . . . . . . . . . . . . . 26 Gestion de Faronics Anti-Virus via Faronics Core Console . . . . . . . . . . . . . . . . . . . . . Déploiement de Faronics Anti-Virus Client sur le ou les postes de travail . . . . . . . Configuration de Faronics Anti-Virus . . . . . . . . . . . . . . . . . . . . . . . . . . . . . . . . Actualisation de Faronics Anti-Virus . . . . . . . . . . . . . . . . . . . . . . . . . . . . . . . . . .. .. .. .. . . . . . . . . . . . . . . . . . . . . 27 27 27 28 Stratégie Faronics Anti-Virus . . . . . . . . . . . . . . . . . . . . . . . . . . . . . . . . . . . . Création de stratégies Faronics Anti-Virus. . . . . . . . . . . . . . . . . . . . . . . . . Application d’une stratégie Faronics Anti-Virus . . . . . . . . . . . . . . . . . . . . . Visualisation ou modification d’une stratégie Faronics Anti-Virus . . . . . . . . . Attribution d’un nouveau nom à une stratégie Faronics Anti-Virus . . . . . . . . Copie d’une stratégie . . . . . . . . . . . . . . . . . . . . . . . . . . . . . . . . . . . . . . . Suppression d’une stratégie Faronics Anti-Virus . . . . . . . . . . . . . . . . . . . . . . . . . . . . . . . . . . . . . . . . . . . . . . . . . . . . . . . . . . . . . . 30 30 40 40 41 41 41 .... .... .... .... .... .... .... . . . . . . . Analyse via Faronics Core Console . . . . . . . . . . . . . . . . . . . . . . . . . . . . . . . . . . . . . . . . . . . 42 Visualisation des fichiers en quarantaine et prise de mesures adéquates . . . . . . . . . . . . . . . . . 43 Mise à jour de Faronics Anti-Virus via Faronics Core Console . . . . . . . . . . . . . . . . . . . . . . . . . 45 Planification d’une mesure eu égard à Faronics Anti-Virus via Faronics Core Console . . . . . . . . . 46 Génération de rapports . . . . . . . . . . . . . . . . . . . . . . . . . . . . . . . . . . . . . . . . . . . . . . . . . . . 47 Rapports globaux . . . . . . . . . . . . . . . . . . . . . . . . . . . . . . . . . . . . . . . . . . . . . . . . . . . . 47 Rapports propres au poste de travail . . . . . . . . . . . . . . . . . . . . . . . . . . . . . . . . . . . . . . . 47 Utilisation de Faronics Anti-Virus sur le poste de travail . . . . . . . . . . . . . . . . . . . . . . . . . . . . . 48 Lancement de Faronics Anti-Virus sur le poste de travail . . . . . . . . . . . . . . . . . . . . . . . . . 48 Analyse du poste de travail. . . . . . . . . . . . . . . . . . . . . . . . . . . . . . . . . . . . . . . . . . . . . . 49 Faronics Anti-Virus User Guide 4 | Table des matières Analyse d’un fichier ou d’un dossier d’un simple clic droit . . . . . . . . . . . . . . . . . . . . . . . . 50 Mise à jour des définitions de Faronics Anti-Virus sur le poste de travail . . . . . . . . . . . . . . 51 Gestion de Faronics Anti-Virus sur le poste de travail via la barre d’état . . . . . . . . . . . . . . . . . 52 Contrôle de ligne de commande . . . . . . . . . . . . . . . . . . . . . . . . . . . . . . . . . . . 53 Contrôle de ligne de commande . . . . . . . . . . . . . . . . . . . . . . . . . . . . . . . . . . . . . . . . . . . . 54 Désinstallation de Faronics Anti-Virus . . . . . . . . . . . . . . . . . . . . . . . . . . . . . . 55 Présentation de la désinstallation . . . . . . . . . . . . . . . . . . . . . . . . . . . . . . . . . . . . . . . . . . . 56 Désinstallation de Faronics Anti-Virus Client via Faronics Core Console. . . . . . . . . . . . . . . . . . 57 Désinstallation de Faronics Anti-Virus Client sur le poste de travail via la fonction Ajout/Suppression de programmes . . . . . . . . . . . . . . . . . . . . . . . . . . . . . . . . . . 58 Désinstallation de Faronics Anti-Virus Loadin avec le programme d’installation . . . . . . . . . . . . 59 Désinstallation de Faronics Anti-Virus Loadin via la fonction Ajout/suppression de programmes Faronics Anti-Virus User Guide 61 |5 Préface Le présent guide d’utilisation décrit comment installer et exploiter Faronics Anti-Virus. Rubriques Informations importantes Assistance technique Définition des termes Guide d’utilisation de Faronics Anti-Virus 6 | Préface Informations importantes Cette section contient des informations importantes à propos de votre produit Faronics. À propos de Faronics Faronics fournit des solutions de pointe qui permettent de gérer, simplifier et protéger les environnements informatiques complexes. Nos produits garantissent une disponibilité des postes de travail à 100 % et influencent considérablement le quotidien de milliers de professionnels des technologies de l’information. Nos innovations technologiques performantes et orientées vers l’utilisateur profitent aux établissements scolaires, aux établissements de santé, aux bibliothèques, aux organisations gouvernementales et aux entreprises. Documentation sur le produit Les documents suivants constituent l’ensemble de la documentation Faronics Anti-Virus : • Faronics Anti-Virus Guide de l'utilisateur — Ce document vous guide dans l'utilisation du produit. • Faronics Anti-Virus Notes de version — Ce document énumère les nouvelles fonctions, les problèmes connus et les problèmes résolus. Guide d’utilisation de Faronics Anti-Virus Assistance technique |7 Assistance technique Nous avons déployé tous nos efforts dans la conception de ce logiciel afin de fournir un produit facile à utiliser, sans difficulté. Si vous rencontrez des difficultés, contactez le service d’assistance technique. Courrier électronique : [email protected] Téléphone : 1-800-943-6422 ou 1-604-637-3333 Horaires : Du lundi au vendredi de 7h00 à 17h00 (heure de la côte pacifique des États-Unis) Informations de contact • Web : www.faronics.com • Courrier électronique : [email protected] • Téléphone : 1-800-943-6422 ou 1-604-637-3333 • Télécopie : 1-800-943-6488 ou 1-604-637-8188 • Horaires : Du lundi au vendredi de 7h00 à 17h00 (heure de la côte pacifique des États-Unis) • Adresse : Faronics Technologies USA Inc. 2411 Old Crow Canyon Road, Suite 170 San Ramon, CA 94583 USA Faronics Corporation (Canada et international) 609 Granville Street, Suite 620 Vancouver, BC, V7Y 1G5 Canada Faronics Corporation (Europe) Siena Court The Broadway Maidenhead Berkshire, SL6 1NJ R.-U. Guide d’utilisation de Faronics Anti-Virus 8 | Préface Définition des termes Terme Définition Protection active Par protection active (en anglais Active Protection, AP), on entend une méthode de détection des logiciels malveillants en temps réel. AP fonctionne discrètement en arrière-plan pendant que vous travaillez ou surfez sur Internet et surveille en permanence les fichiers exécutés (.run) sans causer de gêne perceptible sur le système. Publiciel Un publiciel, également appelé logiciel publicitaire, est souvent basé sur le contexte ou le comportement. Il espionne les habitudes de navigation de l’utilisateur afin d’afficher des annonces tierces ciblées. Les annonces peuvent apparaître sous diverses formes, notamment des fenêtres, des bannières contextuelles, des bannières flottantes, des liens incorporés au sein des pages Web ou comme faisant partie intégrante de l’interface Windows. Certaines publicités se composent d’un texte qui apparaît au sein de l’application elle-même ou s’immisce à l’intérieur de barres latérales, des barres de recherche ou dans les résultats de recherche. Protection des e-mails Par protection des e-mails, on entend un outil en coulisse qui protège votre ordinateur contre les messages entrants et sortants potentiellement nuisibles. Tant que la protection des e-mails est activée, votre ordinateur est protégé via l’analyse automatique de toutes les pièces jointes qui recherche les logiciels malveillants et les virus sans que vous fassiez quoi que ce soit. Quarantaine Par quarantaine, on entend un lieu sûr sur votre ordinateur que Faronics Anti-Virus exploite pour stocker les logiciels malveillants ou les fichiers infectés impossible à décontaminer. Si votre ordinateur ou des fichiers sur votre ordinateur se comportent de façon anormale après la mise en place d’un élément, vous avez la possibilité d’examiner les détails d’un risque, d’effectuer des recherches approfondies et de le supprimer de la quarantaine, puis de le rétablir sur votre ordinateur à l’endroit d’origine. Vous pouvez aussi supprimer définitivement les risques de la quarantaine. Guide d’utilisation de Faronics Anti-Virus Définition des termes Terme Définition Programme de sécurité indésirable Un programme de sécurité indésirable est un logiciel d’origine inconnue ou suspecte, voire d’une valeur incertaine. Un programme de sécurité indésirable apparaît habituellement sur des sites Web ou dans des spam sous forme de mises en garde intrusives qui prétendent que votre ordinateur est infecté et offrent de l’analyser et de le nettoyer. Ne faites jamais confiance à un tel programme. Les fabricants d’antivirus ou de logiciels de protection de bonne réputation ne s’y prendront jamais de la sorte pour vous avertir. Un programme de sécurité indésirable peut apparaître sous la forme d’un programme antivirus ordinaire, mais il essaiera au final de vous tromper ou vous incitera à acheter le programme. Tandis que certains programmes de sécurité indésirables peuvent s’assimiler à de l’huile de serpent sans trop de dommages en définitif, d’autres peuvent en fait causer de graves nuisances en installant des logiciels malveillants, voire en dérobant les renseignements de paiement que vous saisissez, avec en conséquence une usurpation d’identité éventuelle. Vous devez par ailleurs fermer ou supprimer ces alertes avec prudence, même quand vous savez qu’elles sont fausses. Rootkits Un rootkit est un logiciel qui masque la présence de fichiers ou de données afin d’échapper à une détection et autorise la prise de contrôle de la machine par un logiciel malveillant à l’insu de l’utilisateur. Les rootkits sont d’ordinaire utilisés par les programmes malveillants, notamment les virus, les logiciels espions, les chevaux de Troie et les portes dissimulées, pour se cacher de l’utilisateur et du logiciel de détection des programmes malveillants, comme par exemple les applications antivirus et de protection. Les rootkits sont également exploités par des applications publicitaires et des programmes de gestion des droits numériques pour contrecarrer la suppression desdits logiciels non voulus par l’utilisateur. Logiciel espion Par logiciel espion, on entend un programme qui transmet de l’information à un tiers sans vous avertir. On les qualifie aussi de fouinard, fureteur ou de traceur. Certains défenseurs de la vie privée considèrent même les logiciels légitimes de contrôle d’accès, de filtrage, de surveillance Internet, de récupération de mot de passe, de sécurité et de monitorage comme logiciels espions car ils peuvent être utilisés à votre insu. Cheval de Troie Un cheval de Troie s’installe par des moyens frauduleux ou sous un prétexte trompeur et souvent à l’insu et sans l’autorisation de l’utilisateur. Autrement dit, ce qui peut apparaître totalement inoffensif aux yeux d’un utilisateur est en fait dangereux car comportant un code malveillant. La plupart des chevaux de Troie se distinguent par une fonctionnalité ou attitude malveillante, hostile, voire nuisible. |9 Guide d’utilisation de Faronics Anti-Virus 10 | Préface Terme Définition Virus Un virus informatique est un élément de code malveillant qui a la capacité de se reproduire et d’envahir d’autres programmes ou fichiers afin de se propager au sein de la machine infectée. Les virus se propagent d’ordinaire quand l’utilisateur exécute des fichiers infectés ou qu’il charge un support infecté, notamment un support amovible comme par exemple un CD-ROM ou une clé USB. Les virus peuvent aussi se propager via un e-mail par le biais de pièces jointes ou de fichiers infectés. Les plupart des virus contiennent une charge aussi bien capable de contrarier et perturber que de nuire et de détériorer ; les virus causent souvent des dommages au système, la perte de données importantes, ou peuvent être utilisés pour installer d’autres programmes malveillants. Programme-ver Par programme-ver, on entend un logiciel malveillant qui se propage sans aucune intervention de l’utilisateur. Les programmes-vers ressemblent aux virus du fait qu’ils s’auto-reproduisent. Contrairement aux virus, ils se propagent toutefois sans se joindre à ou infecter d’autres programmes et fichiers. Un programme-ver peut se propager à travers des réseaux informatiques via des brèches de sécurité sur des machines vulnérables reliées aux réseaux. Un ver peut aussi se propager via un e-mail en envoyant des copies de lui-même à un contact qui figure dans le carnet d’adresses de l’utilisateur. Un ver peut absorber la totalité des ressources disponibles du système et entraîner un ralentissement et un manque de fiabilité évidents de la machine. Certains vers peuvent servir à porter atteinte à l’intégrité des machines infectées et à télécharger d’autres logiciels malveillants. Guide d’utilisation de Faronics Anti-Virus | 11 Introduction Faronics Anti-Virus offre une protection contre les menaces associées à la sécurité sans ralentir les ordinateurs du fait de la lenteur de l’analyse et de l’encombrement. Doté d'une technologie de nouvelle génération, Faronics Anti-Virus offre un logiciel intégré anti-virus, anti-rootkits et anti-espions qui vous protège contre les menaces des logiciels malveillants très complexes d'aujourd'hui, tout en assurant l'intégration directe avec Faronics Deep Freeze et Faronics Anti-Executable pour former une solution de sécurité complète en couches. Rubriques Présentation de Faronics Anti-Virus Configuration système Octroi de licence Faronics Anti-Virus Guide d’utilisation de Faronics Anti-Virus 12 | Introduction Présentation de Faronics Anti-Virus Faronics Anti-Virus protège les postes de travail contre les menaces suivantes : • Publiciel • Programmes de sécurité indésirables • Rootkits • Logiciel espion • Cheval de Troie • Programmes-vers Faronics Anti-Virus peut être déployé sur plusieurs postes de travail par le biais de Faronics Core. Pour plus d’informations sur Faronics Core, reportez-vous au guide de l’utilisateur Faronics Core. Le dernier guide de l’utilisateur est disponible à l’adresse http://www.faronics.com/library. Sitôt l’installation faite avec Deep Freeze, il est possible de mettre les définitions d’Anti-Virus à jour sur les postes de travail gérés sans avoir à redémarrer en état Thawed ou sans redémarrer en mode Maintenance. Pour plus d’informations, reportez-vous au guide de l’utilisateur Deep Freeze Enterprise. Le dernier guide de l’utilisateur est disponible à l’adresse http://www.faronics.com/library. Guide d’utilisation de Faronics Anti-Virus Configuration système | 13 Configuration système Configuration requise pour Faronics Anti-Virus Faronics Anti-Virus Loadin exige la configuration suivante : • Faronics Core 3.2 ou une version supérieure Faronics Anti-Virus Client sur le poste de travail exige l’un quelconque des systèmes d’exploitation suivants : • Windows XP SP3 (32 bits) ou Windows XP SP2 (64 bits) • Windows Vista SP2 (32 ou 64 bits) • Windows 7 (32 ou 64 bits) • Windows Server 2003 (32 ou 64 bits) • Windows Server 2008 R2 (32 ou 64 bits) Il est recommandé d'installer tous les composants en utilisant un compte d'administrateur Windows. Configuration requise pour Faronics Core De plus amples informations sur la configuration système nécessaire à Faronics Core sont disponibles dans le guide de l’utilisateur Faronics Core. Le dernier guide de l’utilisateur est disponible à l’adresse http://www.faronics.com/library. Configuration requise pour Deep Freeze De plus amples informations sur la configuration système nécessaire à Deep Freeze sont disponibles dans le guide de l’utilisateur Deep Freeze Enterprise. Le dernier guide de l’utilisateur est disponible à l’adresse http://www.faronics.com/library. Pour exécuter Faronics Anti-Virus sur des postes de travail gérés par Deep Freeze, Deep Freeze Enterprise 7.0 ou plus est indispensable. Guide d’utilisation de Faronics Anti-Virus 14 | Introduction Octroi de licence Faronics Anti-Virus La licence Faronics Anti-Virus peut être appliquée via Faronics Core Console. Procédez comme suit pour appliquer la licence Faronics Anti-Virus : 1. Lancez Faronics Core Console. 2. Cliquez avec le bouton droit de la souris sur le serveur principal, puis sélectionnez Propriétés. 3. Cliquez sur l’onglet Anti-Virus. L’onglet Anti-Virus affiche la version, la clé de licence (s’il s’agit d’une version sous licence) et la date d’expiration de la licence. 4. Cliquez sur Modifier et saisissez la clé de licence dans le champ Clé de licence. 5. Cliquez sur Appliquer. Cliquez sur OK. Le téléchargement des définitions des virus n’est pas possible si Faronics Anti-Virus a expiré. Guide d’utilisation de Faronics Anti-Virus | 15 Installation de Faronics Anti-Virus Le présent chapitre explique comment installer Faronics Anti-Virus. Rubriques Présentation de l’installation Installation de Faronics Anti-Virus Loadin Installation ou mise à niveau de Faronics Anti-Virus sur un poste de travail via Faronics Core Installation manuelle de Faronics Anti-Virus sur un poste de travail Guide d’utilisation de Faronics Anti-Virus 16 | Installation de Faronics Anti-Virus Présentation de l’installation Faronics Anti-Virus est constitué de deux composants : • Faronics Anti-Virus Loadin – à installer sur un ordinateur équipé de Faronics Core. • Faronics Anti-Virus Client – à déployer sur le ou les postes de travail qui seront gérés par Faronics Anti-Virus Loadin. L’installation et la configuration de Faronics Anti-Virus impliquent l’exécution des opérations suivantes : • Installation de Faronics Core et génération/déploiement de Core Agent • Installation de Faronics Anti-Virus Loadin • Déploiement de Faronics Anti-Virus Client Installation de Faronics Core Pour plus d’informations sur l’installation de Faronics Core, la génération et le déploiement de Core Agent, consultez le guide de l’utilisateur Faronics Core. Le dernier guide de l’utilisateur est disponible à l’adresse http://www.faronics.com/library. Guide d’utilisation de Faronics Anti-Virus Installation de Faronics Anti-Virus Loadin | 17 Installation de Faronics Anti-Virus Loadin Procédez comme suit pour installer Faronics Anti-Virus Loadin : Vous ne pouvez pas installer Anti-Executable Loadin sur un ordinateur qui ne dispose pas de Faronics Core Console (ou de Faronics Core Server). 1. Double-cliquez sur Anti-VirusLoadinInstaller.exe. Cliquez sur Suivant. 2. Lisez et acceptez l’accord de licence. Cliquez sur Suivant. Guide d’utilisation de Faronics Anti-Virus 18 | Installation de Faronics Anti-Virus 3. Entrez le nom d’utilisateur, l’organisation et la clé de licence. Sinon, cochez la case Utiliser la version d’évaluation. Faronics Anti-Virus expire après 30 jours d’évaluation. Cliquez sur Suivant. 4. L’emplacement par défaut est C:\Program Files\Faronics\Faronics Core 3\Loadins\Anti-Virus. 5. Cliquez sur Installer pour installer Faronics Anti-Virus Loadin. Guide d’utilisation de Faronics Anti-Virus Installation de Faronics Anti-Virus Loadin | 19 6. Le message suivant apparaît. Cliquez sur Oui pour redémarrer le service Faronics Core Server. Cliquez sur Non pour redémarrer manuellement le service Faronics Core Server plus tard. 7. Cliquez sur Terminer pour terminer l’installation. Guide d’utilisation de Faronics Anti-Virus 20 | Installation de Faronics Anti-Virus Installation ou mise à niveau de Faronics Anti-Virus sur un poste de travail via Faronics Core Core Agent, partie intégrante de Faronics Core, doit être installé sur chaque poste de travail qui sera géré par Faronics Anti-Virus. Pour plus d’informations sur l’installation de Core Agent, reportez-vous au guide de l’utilisateur Faronics Core. Le dernier guide de l’utilisateur est disponible à l’adresse http://www.faronics.com/library. Une fois Core Agent installé, les postes de travail sont détectés dans le réseau et affichés dans Core Console. Pour installer ou mettre à niveau Faronics Anti-Virus, sélectionnez un ou plusieurs postes de travail, cliquez sur Configurer les postes de travail dans le volet de droite et sélectionnez Avancé > Installer/Mettre à niveau Faronics Anti-Virus Client. Le poste de travail redémarre après l’installation ou la mise à niveau. Si plusieurs Loadin sont installés, le menu contextuel Faronics Anti-Virus est accessible en cliquant avec le bouton droit de la souris sur un poste de travail et en sélectionnant Anti-Virus, puis l'action souhaitée. Guide d’utilisation de Faronics Anti-Virus Installation manuelle de Faronics Anti-Virus sur un poste de travail | 21 Installation manuelle de Faronics Anti-Virus sur un poste de travail Avant d’installer Faronics Anti-Virus Client sur un poste de travail, copiez le fichier .msi qui convient depuis le chemin d’accès C:\Program Files\Faronics\Faronics Core 3\Loadins\Anti-Virus\Wks Installers sur l’ordinateur où Anti-Virus Loadin est installé. Répétez la procédure pour chaque poste de travail à protéger avec Faronics Anti-Virus. Procédez comme suit pour installer Faronics Anti-Virus sur le poste de travail : 1. Double-cliquez sur AntiVirus_Ent_32-bit.msi dans un système d’exploitation 32 bits et sur AntiVirus_Ent_64-bit.msi dans un système d’exploitation 64 bits. Cliquez sur Suivant. 2. Lisez et acceptez l’accord de licence. Cliquez sur Suivant. Guide d’utilisation de Faronics Anti-Virus 22 | Installation de Faronics Anti-Virus 3. Entrez le nom d’utilisateur et l’organisation. Cliquez sur Suivant. 4. L’emplacement par défaut est C:\Program Files\Faronics\Faronics Anti-Virus Enterprise. Cliquez sur Modifier... si vous voulez installer Faronics Anti-Virus ailleurs qu’à l’endroit désigné. Cliquez sur Suivant. 5. Cliquez sur Installer pour installer Faronics Anti-Virus. Guide d’utilisation de Faronics Anti-Virus Installation manuelle de Faronics Anti-Virus sur un poste de travail | 23 6. Cliquez sur Terminer pour terminer l’installation. Il est vivement recommandé de redémarrer le poste de travail immédiatement après y avoir installé Faronics Anti-Virus Client. Guide d’utilisation de Faronics Anti-Virus 24 | Installation de Faronics Anti-Virus Guide d’utilisation de Faronics Anti-Virus | 25 Utilisation de Faronics Anti-Virus Le présent chapitre explique comment utiliser Faronics Anti-Virus. Rubriques Présentation de Faronics Anti-Virus Gestion de Faronics Anti-Virus via Faronics Core Console Stratégie Faronics Anti-Virus Analyse via Faronics Core Console Visualisation des fichiers en quarantaine et prise de mesures adéquates Mise à jour de Faronics Anti-Virus via Faronics Core Console Génération de rapports Utilisation de Faronics Anti-Virus sur le poste de travail Gestion de Faronics Anti-Virus sur le poste de travail via la barre d’état Guide d’utilisation de Faronics Anti-Virus 26 | Utilisation de Faronics Anti-Virus Présentation de Faronics Anti-Virus Faronics Anti-Virus peut être utilisé de diverses manières : Gestion de Faronics Anti-Virus via Faronics Core Console : • Installation de Faronics Anti-Virus Loadin (pour plus d’informations, voir Installation de Faronics Anti-Virus Loadin) • Déploiement de Faronics Anti-Virus Client sur le ou les postes de travail • Création, modification, suppression et application d’une stratégie Anti-Virus • Analyse du ou des postes de travail via Faronics Core Console • Visualisation des fichiers en quarantaine et prise de mesures adéquates • Mise à jour des définitions de Faronics Anti-Virus via Faronics Core Console • Génération de rapports Utilisation de Faronics Anti-Virus sur le poste de travail • Lancement de Faronics Anti-Virus sur le poste de travail • Analyse du poste de travail • Mise à jour des définitions d’Anti-Virus sur le poste de travail Guide d’utilisation de Faronics Anti-Virus Gestion de Faronics Anti-Virus via Faronics Core Console | 27 Gestion de Faronics Anti-Virus via Faronics Core Console Sitôt Faronics Anti-Virus Loadin installé, il est possible de gérer les postes de travail via Faronics Core Console. Les divers aspects de la gestion de Faronics Anti-Virus via Faronics Core Console sont expliqués dans les sections qui suivent. Déploiement de Faronics Anti-Virus Client sur le ou les postes de travail Procédez comme suit pour déployer Faronics Anti-Virus Client sur le ou les postes de travail : 1. Lancez Faronics Core Console. 2. Dans le volet d’arborescence de Faronics Core Console, allez à Faronics Core Console> [Nom du principal serveur]>Postes de travail>Postes de travail gérés. 3. Cliquez avec le bouton droit de la souris sur un ou plusieurs postes de travail et sélectionnez Configurer les postes de travail>Avancé>Installer/Mettre à niveau Anti-Virus Client. Faronics Anti-Virus Client est installé sur le ou les poste(s) de travail. Une fois le déploiement réussi, le poste de travail est équipé de la stratégie par défaut et des définitions de virus les plus récentes. Configuration de Faronics Anti-Virus Procédez comme suit pour configurer Faronics Anti-Virus : 1. Lancez Faronics Core Console. 2. Dans le volet d’arborescence de Faronics Core Console, allez à Faronics Core Console> [Nom du principal serveur]>Postes de travail>Postes de travail gérés>Anti-Virus. 3. Cliquez avec le bouton droit de la souris sur Anti-Virus et sélectionnez Configurer Anti-Virus. 4. L’onglet Mises à jour apparaît dans la boîte de dialogue Configurer Faronics Anti-Virus. 5. L’onglet Mises à jour affiche la version du moteur d’analyse et la version de définition de virus. Précisez les options suivantes : Guide d’utilisation de Faronics Anti-Virus 28 | Utilisation de Faronics Anti-Virus • Mettre à jour automatiquement (en heures) : cochez la case si vous souhaitez une mise à jour automatique des définitions des virus. • heures : indiquez une valeur comprise entre 1 et 99 heures. • Mettre à jour maintenant : cliquez sur ce bouton pour mettre les définitions d’Anti-Virus à jour. 6. Cliquez sur l’onglet Serveur proxy et précisez les valeurs au regard des options suivantes : 7. Cochez la case Utiliser un serveur proxy pour communiquer au serveur Web de mises à jour et indiquez les informations suivantes : • Adresse : précisez l’adresse IP ou l’URL. • Port : indiquez le port. 8. Cochez la case Mon serveur proxy nécessite une autorisation (informations d’identification) et précisez les paramètres suivants : • Type d'authentification • Nom d’utilisateur • Mot de passe • Domaine 9. Cliquez sur Test pour tester la connexion. Actualisation de Faronics Anti-Virus Pour extraire les paramètres d’un poste de travail doté de Faronics Anti-Virus, procédez comme suit : 1. Lancez Faronics Core Console. 2. Dans le volet d’arborescence de Faronics Core Console, allez à Faronics Core Console> [Nom du principal serveur]>Postes de travail>Postes de travail gérés. 3. Cliquez avec le bouton droit de la souris sur un poste de travail et sélectionnez Actualiser Anti-Virus. 4. Faronics Anti-Virus est actualisé et les colonnes suivantes mises à jour : Guide d’utilisation de Faronics Anti-Virus Gestion de Faronics Anti-Virus via Faronics Core Console • Nom de la stratégie • État • % Analyse terminée • Version des définitions • Date de la dernière mise à jour • Date de la dernière analyse • Date de la dernière menace détectée • Version | 29 Guide d’utilisation de Faronics Anti-Virus 30 | Utilisation de Faronics Anti-Virus Stratégie Faronics Anti-Virus Une stratégie Faronics Anti-Virus comporte la totalité des paramètres de configuration eu égard au mode d’exécution de Faronics Anti-Virus sur le ou les postes de travail. Une stratégie contient les mesures prises par le programme, le calendrier, les serveurs proxy, le signalement des erreurs et la fonctionnalité concédée à l’utilisateur sur le ou les postes de travail. Les sections qui suivent expliquent la façon de créer et d’appliquer une stratégie Faronics Anti-Virus. Faronics Anti-Virus contient une stratégie par défaut. Cette stratégie par défaut présente les meilleurs paramètres de configuration pour gérer Faronics Anti-Virus. Création de stratégies Faronics Anti-Virus Pour créer une nouvelle stratégie Faronics Anti-Virus, procédez comme suit : 1. Lancez Faronics Core Console. 2. Dans le volet d’arborescence de Faronics Core Console, allez à Faronics Core Console> [Nom du principal serveur]>Postes de travail>Postes de travail gérés>Anti-Virus. 3. Cliquez avec le bouton droit de la souris sur Anti-Virus et sélectionnez Nouvelle stratégie. 4. Donnez un nom à la stratégie dans la boîte de dialogue Nouvelle stratégie. Cliquez sur OK. Une nouvelle stratégie est ainsi créée sous le nœud Stratégie Anti-Virus. Par exemple, vous pouvez nommer la nouvelle stratégie Nouvelle stratégie 1. 5. Cliquez avec le bouton droit de la souris sur Nouvelle stratégie 1 et sélectionnez Détails de la stratégie. La boîte de dialogue Détails de la stratégie apparaît. 6. Effectuez les réglages dans l’onglet Paramètres du poste de travail : Guide d’utilisation de Faronics Anti-Virus Stratégie Faronics Anti-Virus • | 31 Onglet Paramètres du poste de travail > Volet Actions de l’utilisateur — Afficher l’icône de la barre des tâches : cochez la case si vous voulez que l’icône de Faronics Anti-Virus apparaisse sur la barre des tâches du ou des postes de travail. Si vous ne cochez pas cette case, Faronics Anti-Virus sera masqué. — Autoriser l’analyse manuelle : cochez la case si vous souhaitez que les utilisateurs puissent lancer manuellement une analyse Faronics Anti-Virus sur le ou les postes de travail. — Permettre à l’utilisateur de prendre des mesures en fonction des résultats d’analyse : cochez la case si vous voulez que l’utilisateur du poste de travail puisse prendre des mesures d’après les résultats de l’analyse. — Autoriser l’utilisateur à annuler une analyse : cochez la case si vous souhaitez que les utilisateurs puissent annuler l’analyse. — Exclure les menaces à faible risque des détections : cochez la case pour exclure les menaces à faible risque des détections. Par menaces à faible risque, on entend les menaces qui nuisent à un système (par exemple, les cookies). Guide d’utilisation de Faronics Anti-Virus 32 | Utilisation de Faronics Anti-Virus • Onglet Paramètres du poste de travail > Volet Consigner des actions — Niveau de journalisation : sélectionnez le niveau de consignation. Sélectionnez Aucun si vous ne voulez rien consigner, Erreur si vous voulez consigner les messages d’erreur, Trace si vous voulez faire un suivi et Prolixe si vous souhaitez une consignation détaillée. — Nombre de fichiers journaux : indiquez le nombre de fichiers journaux. Les informations consignées sont stockées par ordre dans les fichiers. En supposant l’existence de 3 fichiers A, B et C, Faronics Anti-Virus commence par enregistrer les listes d’erreurs dans le fichier A ; sitôt le fichier A plein, il passe au fichier B, puis pour finir au fichier C. Une fois le fichier C complet, les données du fichier A sont effacées pour laisser place aux nouvelles informations de consignation. — Taille du fichier : sélectionnez la taille (en Mo) de chaque fichier. — Niveau de signalement des événements du système du poste de travail : choisissez entre Aucun, Erreur, Avertissement ou Information. — Supprimer de la quarantaine les éléments plus anciens que (en jours) : indiquez la durée (en nombre de jours) de la mise en quarantaine des éléments. Guide d’utilisation de Faronics Anti-Virus Stratégie Faronics Anti-Virus • | 33 Onglet Paramètres du poste de travail > Volet Windows Security Center — Désactiver Windows Defender : cochez la case si vous voulez désactiver Windows Defender. Vous éviterez ainsi tout conflit éventuel entre Faronics Anti-Virus et Windows Defender. L’exécution de plusieurs programmes de protection antivirus peut générer des conflits, du fait qu’un programme confond l’autre avec un virus ou un logiciel espion. L’exécution de plusieurs programmes de protection antivirus peut aussi augmenter la charge de travail sur le processeur et l’utilisation de la mémoire. Si vous souhaitez continuer d’utiliser Windows Defender, vous pouvez cependant choisir de ne pas le désactiver. — Intégrer à Windows Security Center : cochez la case pour intégrer Faronics Anti-Virus à Windows Security Center. Windows Security Center vous avertira via la barre d’état si Faronics Anti-Virus est actif ou non. Guide d’utilisation de Faronics Anti-Virus 34 | Utilisation de Faronics Anti-Virus • Onglet Paramètres du poste de travail > Volet Mises à jour — Se connecter serveur Web de mises à jour en l'absence de communication avec le serveur Faronics Core Server au cours des dernières X heures : cochez la case si vous souhaitez vous connecter au serveur Web de mises à jour et télécharger les définitions de virus en cas de perte de contact entre le poste de travail et Faronics Core Server. Si vous ne cochez pas la case, les définitions de virus ne seront pas mises à jour si la connexion est coupée entre le poste de travail et Faronics Core Server. Guide d’utilisation de Faronics Anti-Virus Stratégie Faronics Anti-Virus | 35 7. Effectuez les réglages dans l’onglet Analyse : • Onglet Analyse > Volet Paramètres d’analyse : pour chacune des options suivantes, sélectionnez si vous voulez une analyse rapide, une analyse du système approfondie ou une analyse personnalisée : Faronics Anti-Virus propose trois types d’analyse : • Analyse rapide : analyse les parties de l’ordinateur le plus souvent touchées. L’analyse rapide dure moins longtemps. Elle consomme davantage de mémoire que l’analyse du système en profondeur. • Analyse approfondie du système : effectue une analyse minutieuse de toutes les parties de l’ordinateur. La durée de l’analyse dépend de la taille du disque dur. • Analyse personnalisée : effectue une analyse en fonction des choix faits dans la boîte de dialogue Détails de la stratégie. Pour chaque type d’analyse, sélectionnez les options suivantes (certaines d’entre elles apparaissent grisées suivant le type d’analyse) : • Activer la détection de rootkit : détecte si un rootkit a contaminé l’ordinateur. • Analyser l’intérieur des archives : analyse le contenu d’un fichier zip. Choisissez les fichiers d’archives à inclure dans l’analyse, par exemple les fichiers .RAR et .ZIP. En cas de détection d’un fichier .RAR infecté, celui-ci est mis en quarantaine. En cas de détection d’un fichier .ZIP infecté, celui-ci est mis en quarantaine et remplacé par un fichier .TXT avec un texte qui informe de la contamination et de la mise en quarantaine du fichier. • Analyser avec une priorité inférieure : choisissez si vous voulez que Faronics Anti-Virus fonctionne à une priorité inférieure, c’est-à-dire que vous pouvez continuer de travailler avec d’autres programmes sans que les performances en soient altérées. Il est préconisé de sélectionner cette option si des analyses planifiées interviennent à des moments où vous utilisez régulièrement l’ordinateur. • Exclure les lecteurs amovibles (par exemple les clés USB) : exclut les périphériques amovibles du processus d’analyse. Les disques durs externes, les clés USB, etc. ne seront pas analysés. • Analyser les cookies : analyse les cookies sauvegardés sur le poste de travail. Guide d’utilisation de Faronics Anti-Virus 36 | Utilisation de Faronics Anti-Virus • Analyser le registre : analyse le registre. • Analyser le processus en cours d’exécution : analyse tous les processus en cours d’exécution. • Onglet Analyse > Volet Paramètres de planification de l’analyse rapide : effectuez les réglages suivants : — Activer l’analyse rapide : cochez la case pour activer l’analyse rapide. — Début : indiquez l’heure de début. — Arrêt : indiquez l’heure de fin. La durée maximale entre l’heure de début et l’heure de fin s’élève à 23,59 heures. L’analyse prend fin si tous les fichiers ont été analysés avant l’heure de fin. Si elle n’est pas terminée avant l’heure de fin, l’analyse est interrompue à l’heure de fin. Sinon, sélectionnez la case d’option Lorsque l’analyse est terminée pour vous assurer que l’analyse est effectuée en intégralité. — Jours : sélectionnez les jours quand vous voulez qu’ait lieu l’analyse rapide planifiée. Guide d’utilisation de Faronics Anti-Virus Stratégie Faronics Anti-Virus • | 37 Onglet Analyse > Volet Paramètres de planification de l’analyse approfondie : effectuez les réglages suivants : — Activer l’analyse approfondie : cochez la case pour activer l’analyse approfondie. — Début : indiquez l’heure de début. — Arrêt : indiquez l’heure de fin. La durée maximale entre l’heure de début et l’heure de fin s’élève à 23,59 heures. L’analyse prend fin si tous les fichiers ont été analysés avant l’heure de fin. Si elle n’est pas terminée avant l’heure de fin, l’analyse est interrompue à l’heure de fin. Sinon, sélectionnez la case d’option Lorsque l’analyse est terminée pour vous assurer que l’analyse est effectuée en intégralité. — Jours : sélectionnez les jours quand vous voulez qu’ait lieu l’analyse approfondie planifiée. • Onglet Analyse > Options de planification : effectuez les réglages suivants : Guide d’utilisation de Faronics Anti-Virus 38 | Utilisation de Faronics Anti-Virus — Rendre aléatoire les heures de début de l’analyse planifiée de x minutes : indiquez le nombre de minutes. L’heure de début de l’analyse planifiée est rendue aléatoire pour diminuer l’impact sur le trafic du réseau. Faronics Anti-Virus signale à Faronics Core quand l’analyse démarre. Le démarrage simultané de l’analyse sur plusieurs systèmes peut influer sur le trafic du réseau. Options d'analyse ignorées au démarrage : choisissez une des options suivantes eu égard au mode d’exécution de l’analyse si le poste de travail n’est pas EN MARCHE au moment d’une analyse planifiée : — Ne pas effectuer une analyse rapide : sélectionnez cette case d’option si vous ne voulez pas effectuer d’analyse rapide au démarrage. — Effectuer une analyse rapide, environ x minutes après le démarrage : indiquez le nombre de minutes après le démarrage, après quoi Faronics Anti-Virus doit effectuer une analyse rapide. — Inviter l’utilisateur à effectuer une analyse rapide : sélectionnez cette case d’option pour convier l’utilisateur à effectuer une analyse rapide. 8. Effectuez les réglages dans l’onglet Protection active : • Activer la protection active : cochez cette case si vous voulez activer la protection en temps réel. Par protection active, on entend l’analyse en temps réel par Faronics Anti-Virus en arrière-plan sans que les performances du système soient altérées. En cas de risque d’une contamination par virus en temps réel sur Internet, sélectionnez cette option. • Permettre à l’utilisateur de désactiver la protection active : cochez la case si vous voulez que les utilisateurs puissent désactiver la protection active. Si les utilisateurs installent ou exploitent un logiciel que l’on peut confondre avec un virus (par exemple, l’exécution de macros avancées dans Microsoft Office ou des lots de fichiers complexes), sélectionnez cette option. Guide d’utilisation de Faronics Anti-Virus Stratégie Faronics Anti-Virus | 39 9. Effectuez les réglages dans l’onglet Protection des e-mails : • Activer la protection des e-mails : cochez la case pour activer la protection des e-mails. Les options suivantes sont disponibles si vous avez coché la case Activer la protection des e-mails. — Activer la protection pour Outlook : cochez la case si vous voulez activer la protection pour Outlook. Faronics Anti-Virus analysera tous les messages entrants et sortants dans Outlook. — Activer la protection pour Outlook Express/Windows Mail : cochez la case si vous voulez activer la protection pour Outlook Express/Windows Mail. Faronics Anti-Virus analysera tous les messages entrants et sortants dans Outlook/Windows Mail. — Activer la protection pour les autres clients de messagerie : indiquez les paramètres de port de messagerie entrant (POP3) et sortant (SMTP). Faronics Anti-Virus analysera tous les e-mails dans les programmes de messagerie suivant les paramètres dans les champs Entrant et Sortant. 10. Effectuez les réglages dans l’onglet Proxy : Guide d’utilisation de Faronics Anti-Virus 40 | Utilisation de Faronics Anti-Virus • Activer le proxy : cochez la case si le ou les postes de travail nécessite un proxy pour atteindre Faronics Core Server ou le serveur Web des mises à jours. Précisez l’adresse et le port. • Mon serveur proxy nécessite une autorisation (informations d’identification) : si le serveur exige une authentification, indiquez les valeurs dans les champs correspondants suivants : • Type d’authentification : sélectionnez le type d’authentification. — Nom d’utilisateur : précisez le nom de l’utilisateur. — Mot de passe : indiquez le mot de passe. — Domaine : indiquez le domaine. 11. Cliquez sur OK. La nouvelle stratégie Nouvelle stratégie 1 s’affiche au-dessous du nœud Anti-Virus. Application d’une stratégie Faronics Anti-Virus Sitôt la stratégie Faronics Anti-Virus créée, vous pouvez l’appliquer à un ou plusieurs postes de travail via Faronics Core Console. Procédez comme suit pour appliquer la stratégie : 1. Sélectionnez un ou plusieurs postes de travail. Cliquez avec le bouton droit de la souris et sélectionnez Réaffecter la stratégie. 2. La boîte de dialogue Réaffecter le ou les postes de travail à la stratégie apparaît. Sélectionnez la stratégie dans la liste déroulante Affecter une stratégie, puis cliquez sur OK. 3. La stratégie est appliquée aux postes de travail sélectionnés. Visualisation ou modification d’une stratégie Faronics Anti-Virus Sitôt la stratégie Faronics Anti-Virus créée, vous pouvez la visualiser ou la modifier. Procédez comme suit pour visualiser ou modifier une stratégie : 1. Lancez Faronics Core Console. 2. Dans le volet d’arborescence de Faronics Core Console, allez à Faronics Core Console>[Principal serveur]>Postes de travail gérés>Anti-Virus>[Nom de la stratégie]. 3. Cliquez avec le bouton droit sur la stratégie et sélectionnez Détails de la stratégie. 4. Pour modifier la stratégie, effectuez les réglages dans les onglets suivant les explications dans Création de stratégies Faronics Anti-Virus. 5. Cliquez sur OK pour appliquer les modifications. 6. Les modifications apportées à une stratégie seront automatiquement appliquées aux postes de travail qu’elle gère. Guide d’utilisation de Faronics Anti-Virus Stratégie Faronics Anti-Virus | 41 Attribution d’un nouveau nom à une stratégie Faronics Anti-Virus Sitôt la stratégie Faronics Anti-Virus créée, vous pouvez la renommer. Procédez comme suit pour renommer une stratégie : 1. Lancez Faronics Core Console. 2. Dans le volet d’arborescence de Faronics Core Console, allez à Faronics Core Console>[Principal serveur]>Postes de travail gérés>Anti-Virus>[Nom de la stratégie]. 3. Cliquez avec le bouton droit sur la stratégie et sélectionnez Renommer la stratégie. La boîte de dialogue Renommer la stratégie apparaît. 4. Saisissez le Nouveau nom de stratégie, puis cliquez sur OK. Copie d’une stratégie Une stratégie existante peut facilement se copier dans une nouvelle stratégie. Il est sinon possible de copier les données d’une stratégie existante à une autre. Procédez comme suit pour copier une stratégie : 1. Lancez Faronics Core Console. 2. Dans le volet d’arborescence de Faronics Core Console, allez à Faronics Core Console>[Principal serveur]>Postes de travail gérés>Anti-Virus>[Nom de la stratégie]. 3. Cliquez avec le bouton droit sur la stratégie et sélectionnez Copier la stratégie. La boîte de dialogue Copier la stratégie apparaît. 4. Sélectionnez une Stratégie de destination dans la liste déroulante, ou cliquez sur Nouveau pour copier les données dans une nouvelle stratégie. Donnez un nom à la nouvelle stratégie. 5. Cliquez sur Copier les données de stratégie maintenant. Les données sont copiées dans une stratégie existante, ou une nouvelle stratégie est créée sur la base de la stratégie existante sélectionnée à l’étape 3. Suppression d’une stratégie Faronics Anti-Virus Procédez comme suit pour supprimer une stratégie existante : 1. Lancez Faronics Core Console. 2. Dans le volet d’arborescence de Faronics Core Console, allez à Faronics Core Console>[Principal serveur]>Postes de travail gérés>Anti-Virus>[Nom de la stratégie]. 3. Cliquez avec le bouton droit sur la stratégie et sélectionnez Supprimer la stratégie. La boîte de dialogue Supprimer la stratégie apparaît. 4. Cliquez sur Oui pour supprimer la stratégie. Si vous supprimez une stratégie affectée à un poste de travail, elle est remplacée par la stratégie par défaut. Il n’est pas possible de supprimer la stratégie par défaut. Guide d’utilisation de Faronics Anti-Virus 42 | Utilisation de Faronics Anti-Virus Analyse via Faronics Core Console L’analyse peut s’effectuer manuellement, suivant le calendrier établi dans la stratégie Faronics Anti-Virus, ou après planification d’une tâche via Faronics Core Console. Procédez comme suit pour analyser manuellement le ou les postes de travail via Faronics Core Console : 1. Lancez Faronics Core Console. 2. Allez dans le volet Liste des postes de travail. 3. Cliquez avec le bouton droit sur un ou plusieurs postes de travail et sélectionnez Analyser. • Sélectionnez Analyse>Rapide si vous voulez effectuer une analyse rapide. • Sélectionnez Analyse>Approfondie si vous voulez effectuer une analyse approfondie. • Sélectionnez Analyse>Abandonner pour annuler une analyse en cours. • Sélectionnez Analyse>Interrompre pour interrompre une analyse en cours. • Sélectionnez Analyse>Reprendre pour reprendre une analyse interrompue. La progression de l’analyse ( % Analyse terminée) s’affiche dans le volet Liste des postes de travail dans Faronics Core Console. Si plusieurs Loadin sont installés, le menu contextuel Faronics Anti-Virus est accessible en cliquant avec le bouton droit de la souris sur un poste de travail et en sélectionnant Faronics Anti-Virus, puis l'action souhaitée. Guide d’utilisation de Faronics Anti-Virus Visualisation des fichiers en quarantaine et prise de mesures adéquates | 43 Visualisation des fichiers en quarantaine et prise de mesures adéquates Procédez comme suit pour visualiser les fichiers mis en quarantaine par Faronics Anti-Virus : 1. Lancez Faronics Core Console. 2. Allez dans le volet Liste des postes de travail. 3. Sélectionnez le poste de travail qui vous intéresse. 4. Cliquez avec le bouton droit sur le poste de travail et sélectionnez Afficher la quarantaine. La liste des fichiers en quarantaine apparaît. 5. Les informations suivantes concernant chaque fichier contaminé s’affichent : • Nom du risque • Catégorie de risque • Nom du fichier • Emplacement d'origine • Niveau de risque • Date ajoutée • Âge (jours) • Placé en quarantaine par 6. Sélectionnez les mesures suivantes : • Détails : sélectionnez un fichier et cliquez sur Détails pour consulter les détails du fichier contaminé. Ce faisant, vous affichez aussi la mesure recommandée. • Sélectionner tout : sélectionne tous les fichiers. Guide d’utilisation de Faronics Anti-Virus 44 | Utilisation de Faronics Anti-Virus • Supprimer de l’ordinateur : supprime le fichier sélectionné de l’ordinateur. • Restaurer à partir de la quarantaine : rétablit le fichier sélectionné dans l’ordinateur. • Fermer : ferme la boîte de dialogue. Cette option est disponible uniquement quand vous avez sélectionné un seul poste de travail. Guide d’utilisation de Faronics Anti-Virus Mise à jour de Faronics Anti-Virus via Faronics Core Console | 45 Mise à jour de Faronics Anti-Virus via Faronics Core Console La mise à jour des définitions de Faronics Anti-Virus peut être effectuée sur le ou les postes de travail via Faronics Core Console. Faronics Core fait office de référentiel de mise à jour Faronics Anti-Virus eu égard aux postes de travail gérés. Les mises à jour Faronics Anti-Virus sont automatiquement envoyées aux postes de travail distants par Faronics Core. L’administrateur de Faronics Core peut par ailleurs mettre manuellement à jour les définitions de virus comme décrit ci-après. Procédez comme suit pour mettre à jour Faronics Anti-Virus sur le ou les postes de travail : 1. Lancez Faronics Core Console. 2. Allez dans le volet Liste des postes de travail. 3. Cliquez avec le bouton droit sur un ou plusieurs postes de travail et sélectionnez Mettre à jour. • Sélectionnez Mettre à jour>Mise à jour complète : met à jour les définitions de Faronics Anti-Virus. • Sélectionnez Mettre à jour>Forcer la mise à jour complète : supprime les définitions existantes de Faronics Anti-Virus et met à jour les définitions de Faronics Anti-Virus les plus récentes. Guide d’utilisation de Faronics Anti-Virus 46 | Utilisation de Faronics Anti-Virus Planification d’une mesure eu égard à Faronics Anti-Virus via Faronics Core Console Vous pouvez planifier l’occurrence des événements Faronics Anti-Virus et Faronics Core Console sur un ou plusieurs postes de travail à une date et une heure qui conviennent à l’administrateur. Cliquez sur un ou plusieurs postes de travail et sélectionnez Planifier une action. Les sous-menus qui apparaissent contiennent la liste d’actions suivante : Actions contrôlées par Faronics Core Console : • Arrêter • Redémarrer • Activer Actions contrôlées par Faronics Anti-Virus : • Analyse>Rapide • Analyse>Approfondie • Mettre à jour>Mise à jour complète • Mettre à jour>Forcer la mise à jour complète La sélection d’une action fait apparaître un menu Planifier qui permet à l’administrateur d’entrer la fréquence (une seule fois, tous les jours, toutes les semaines ou tous les mois). D’après la fréquence, vous pouvez sélectionner l’heure, le jour, la date et le mois spécifiques. La tâche planifiée établie via une stratégie Faronics Anti-Virus a toujours priorité sur une action planifiée établie via Faronics Core Console. Guide d’utilisation de Faronics Anti-Virus Génération de rapports | 47 Génération de rapports Faronics Anti-Virus propose un grand nombre de rapports pour surveiller l’activité sur chaque poste de travail. Les catégories de rapports sont au nombre de deux : • Rapports globaux : ces rapports sont fondés sur tous les postes de travail protégés par Faronics Anti-Virus. • Rapports propres au poste de travail : ces rapports sont propres au poste de travail sélectionné. Rapports globaux Procédez comme suit pour générer un rapport global : 1. Lancez Faronics Core Console. 2. Dans le volet d’arborescence de Faronics Core Console, allez à Faronics Core Console>[Principal serveur]>Postes de travail gérés>Anti-Virus. 3. Dans le volet Action, cliquez sur Rapports globaux. 4. Sélectionnez le rapport et saisissez une plage de dates dans la boîte de dialogue qui apparaît. Cliquez sur OK. Vous disposez des rapports suivants : • Menaces par nombre de détections : les menaces décelées par le nombre de détections dans tous les postes de travail gérés par Faronics Anti-Virus s’affichent. • Résumé de la gravité de la menace : le résumé de la gravité de la menace s’affiche. • 25 machines les infectées : les 25 ordinateurs les plus contaminés sont affichés. 5. Le rapport sélectionné apparaît dans le volet d’arborescence de Faronics Core Console > nœud Rapports. Rapports propres au poste de travail Procédez comme suit pour générer un rapport propre au poste de travail : 1. Lancez Faronics Core Console. 2. Dans le volet d’arborescence de Faronics Core Console, allez à Faronics Core Console>[Principal serveur]>Postes de travail gérés. 3. Sélectionnez le poste de travail pour lequel vous voulez générer le rapport. 4. Cliquez avec le bouton droit sur le poste de travail et sélectionnez Rapports. 5. Sélectionnez le rapport et saisissez une plage de dates dans la boîte de dialogue qui apparaît. Cliquez sur OK. Vous disposez des rapports suivants : • Détails du poste de travail • Dernière analyse • Historique d'analyse • Historique de la protection active • Quarantaine • Historique de protection des e-mails • Messages d'événements du système 6. Le rapport sélectionné apparaît dans le volet d’arborescence de Faronics Core Console > nœud Rapports. Guide d’utilisation de Faronics Anti-Virus 48 | Utilisation de Faronics Anti-Virus Utilisation de Faronics Anti-Virus sur le poste de travail Les fonctionnalités disponibles dans Faronics Anti-Virus sur le poste de travail dépendent entièrement des réglages sélectionnés dans la stratégie Faronics Anti-Virus. Pour plus d’informations sur la stratégie Faronics Anti-Virus, reportez-vous à Stratégie Faronics Anti-Virus. Lancement de Faronics Anti-Virus sur le poste de travail Allez à Démarrer>Programmes>Faronics>Anti-Virus Enterprise>Faronics Anti-Virus Enterprise. Vous pouvez sinon double-cliquer sur l’icône de Faronics Anti-Virus dans la barre d’état. Les volets suivants affichent des informations importantes pour l’utilisateur : • Protégé ou Non protégé s’affiche, vous informant si l’ordinateur est protégé ou non. Si Non protégé apparaît, cliquez sur le bouton Corriger maintenant au-dessous des mots Non protégé. • L’état de l’analyse affiche quand la dernière analyse a eu lieu. Pour analyser sur-le-champ, cliquez sur le lien Analyser maintenant. • L’état de la mise à jour affiche quand la dernière mise à jour a eu lieu. Pour mettre à jour les définitions de virus, cliquez sur le lien Tout mettre à jour maintenant. • Protection active affiche si la protection en temps réel est activée. • Protection des e-mails affiche si les e-mails sont protégés par Faronics Anti-Virus. Guide d’utilisation de Faronics Anti-Virus Utilisation de Faronics Anti-Virus sur le poste de travail | 49 Analyse du poste de travail Procédez comme suit pour analyser un poste de travail : 1. Allez à Démarrer>Programmes>Faronics>Anti-Virus Enterprise>Faronics Anti-Virus Enterprise. Vous pouvez sinon double-cliquer sur l’icône de Faronics Anti-Virus dans la barre d’état. 2. Dans le volet État de l’analyse, cliquez sur Analyser maintenant. L’onglet Analyse apparaît. Vous pouvez sinon cliquer sur l’onglet Analyse. Guide d’utilisation de Faronics Anti-Virus 50 | Utilisation de Faronics Anti-Virus 3. Sélectionnez l’une des options suivantes : • Analyse rapide : analyse uniquement les menaces connues. • Analyse approfondie du système : analyse détaillée de tous les fichiers sur le poste de travail. • Analyse personnalisée (sélectionnez une des options suivantes) : — Analyser les processus en cours d’exécution : analyse les processus en cours sur le poste de travail. — Analyser le registre : analyse le registre. — Analyser les cookies : analyse les cookies stockés sur le poste de travail. — Indiquez les lecteurs et les dossiers à analyser : Cliquez sur Parcourir pour sélectionner les dossiers. 4. Cliquez sur Analyser maintenant. L’icône en rotation indique qu’une analyse est en cours. Les résultats de l’analyse s’affichent une fois l’analyse terminée. 5. Sélectionnez le fichier ; les options suivantes sont disponibles : • Sélectionnez Changer l’action de nettoyage>Action recommandée pour prendre la mesure telle que conseillée par Faronics Anti-Virus. • Sélectionnez Changer l’action de nettoyage>Quarantaine/Désinfecter pour mettre en quarantaine ou décontaminer le fichier. • Sélectionnez Changer l’action de nettoyage>Supprimer pour supprimer le fichier. • Sélectionnez Changer l’action de nettoyage>Autoriser pour autoriser le fichier. • Cliquez sur Sélectionner tout pour sélectionner tous les fichiers affichés dans le volet Résultat de l’analyse. Guide d’utilisation de Faronics Anti-Virus Utilisation de Faronics Anti-Virus sur le poste de travail • Cliquez sur Détails pour afficher les détails du risque. • Cliquez sur Annuler pour fermer la boîte de dialogue sans prendre aucune mesure. • Cliquez sur Nettoyer pour supprimer le fichier et fermer la boîte de dialogue. | 51 Vous pouvez aussi prendre une mesure via Faronics Core Console. Pour plus d'informations, reportez-vous à Visualisation des fichiers en quarantaine et prise de mesures adéquates. Analyse d’un fichier ou d’un dossier d’un simple clic droit L’analyse des fichiers ou dossiers (simples ou multiples) est on ne peut plus facile si vous recherchez des virus. Quand Faronics Anti-Virus est installé sur un poste de travail, l’option Analyser pour rechercher les virus est ajoutée dans le menu contextuel. Procédez comme suit pour analyser un fichier ou un dossier sur l’ordinateur : 1. Cliquez avec le bouton droit de la souris sur le fichier ou le dossier. 2. Sélectionnez Analyser pour rechercher les virus. L’analyse est effectuée et les résultats sont affichés. Guide d’utilisation de Faronics Anti-Virus 52 | Utilisation de Faronics Anti-Virus Mise à jour des définitions de Faronics Anti-Virus sur le poste de travail Procédez comme suit pour mettre à jour les définitions de Faronics Anti-Virus sur un poste de travail : 1. Allez à Démarrer>Programmes>Faronics>Anti-Virus Enterprise>Faronics Anti-Virus Enterprise. Vous pouvez sinon double-cliquer sur l’icône de Faronics Anti-Virus dans la barre d’état. 2. Dans le volet État de la mise à jour, cliquez sur Tout mettre à jour maintenant. La boîte de dialogue Tout mettre à jour maintenant apparaît. 3. Cliquez sur Installer les mises à jour. Les définitions de virus sont mises à jour sur le poste de travail. Guide d’utilisation de Faronics Anti-Virus Gestion de Faronics Anti-Virus sur le poste de travail via la barre d’état | 53 Gestion de Faronics Anti-Virus sur le poste de travail via la barre d’état Vous pouvez gérer Faronics Anti-Virus sur le poste de travail via un menu disponible depuis la barre d’état. Cliquez avec le bouton droit de la souris sur l’icône de Faronics Anti-Virus dans la barre d’état. Vous disposez des options suivantes : • Ouvrir Faronics Anti-Virus : lance Faronics Anti-Virus sur le poste de travail. • Protection active — Protection active>Activer la protection active : active la protection active. — Protection active>Désactiver la protection active> [Sélectionnez l’option] : sélectionnez la durée de désactivation de la protection active. Sélectionnez 5 minutes, 15 minutes, 30 minutes, 1 heure, Jusqu’au redémarrage de l’ordinateur ou Définitivement. Cette option s’affiche uniquement si vous l’avez sélectionnée dans la stratégie Faronics Anti-Virus. • Analyser maintenant>[Sélectionnez l’option] : sélectionnez Annuler l’analyse, Interrompre l’analyse, Reprendre l’analyse, Analyse rapide ou Analyse approfondie. Cette option s’affiche uniquement si vous l’avez sélectionnée dans la stratégie Faronics Anti-Virus. L’utilisateur dispose des options ci-dessus uniquement si elles ont été sélectionnées dans la stratégie Faronics Anti-Virus. Pour plus d'informations, reportez-vous à Création de stratégies Faronics Anti-Virus. Guide d’utilisation de Faronics Anti-Virus 54 | Utilisation de Faronics Anti-Virus Guide d’utilisation de Faronics Anti-Virus | 55 Contrôle de ligne de commande Le présent chapitre explique les divers contrôles de ligne de commande disponibles pour Faronics Anti-Virus. Rubriques Contrôle de ligne de commande Guide d’utilisation de Faronics Anti-Virus 56 | Contrôle de ligne de commande Contrôle de ligne de commande Le contrôle de ligne de commande Faronics Anti-Virus offre une plus grande souplesse aux administrateurs réseau pour gérer les postes de travail Faronics Anti-Virus en contrôlant via des outils tiers et/ou des solutions de gestion centralisée. Procédez comme suit pour exécuter les commandes eu égard à Faronics Anti-Virus : 1. Sur le poste de travail, allez à <Répertoire du système>:\Program Files\Faronics\Faronics Anti-Virus Enterprise via une invite de commande. 2. Saisissez FAVEC\[Commande] Vous disposez des commandes suivantes : Commande Définition definitionversion Affiche la version de définition de virus. scanengineversion Affiche la version du moteur d'analyse. updatedefs Met à jour et applique les définitions de virus. scanquick Démarre une analyse RAPIDE. scandeep Démarre une analyse APPROFONDIE. Syntaxe : FAVEC\definitionversion Guide d’utilisation de Faronics Anti-Virus | 57 Désinstallation de Faronics Anti-Virus Le présent chapitre explique comment désinstaller Faronics Anti-Virus. Rubriques Présentation de la désinstallation Désinstallation de Faronics Anti-Virus Client via Faronics Core Console Désinstallation de Faronics Anti-Virus Client sur le poste de travail via la fonction Ajout/Suppression de programmes Désinstallation de Faronics Anti-Virus Loadin avec le programme d’installation Désinstallation de Faronics Anti-Virus Loadin via la fonction Ajout/suppression de programmes Guide d’utilisation de Faronics Anti-Virus 58 | Désinstallation de Faronics Anti-Virus Présentation de la désinstallation Faronics Anti-Virus Loadin est installé sur le système de Faronics Core Console (ou Faronics Core Server). Faronics Anti-Virus Client est installé sur les postes de travail. Désinstallez Faronics Anti-Virus Client sur le poste de travail manuellement ou via Faronics Core Console. Sitôt cette tâche accomplie, désinstallez Faronics Anti-Virus Loadin sur le système de Faronics Core Console (ou Faronics Core Server). La procédure de désinstallation est expliquée dans les sections qui suivent. Guide d’utilisation de Faronics Anti-Virus Désinstallation de Faronics Anti-Virus Client via Faronics Core Console | 59 Désinstallation de Faronics Anti-Virus Client via Faronics Core Console Procédez comme suit pour désinstaller Faronics Anti-Virus Client via Faronics Core Console : 1. Lancez Faronics Core Console. 2. Dans le volet d’arborescence de Faronics Core Console, allez à Faronics Core Console>[Principal serveur]>Postes de travail gérés. 3. Sélectionnez le ou les postes de travail où désinstaller Faronics Anti-Virus Client. 4. Cliquez avec le bouton droit de la souris et sélectionnez Configurer les postes de travail>Avancé>Désinstaller le client Anti-Virus. Faronics Anti-Virus Client est désinstallé du ou des postes de travail. Guide d’utilisation de Faronics Anti-Virus 60 | Désinstallation de Faronics Anti-Virus Désinstallation de Faronics Anti-Virus Client sur le poste de travail via la fonction Ajout/Suppression de programmes Procédez comme suit pour désinstaller Faronics Anti-Virus via la fonction Ajout/Suppression de programmes dans Windows : 1. Cliquez sur Démarrer > Panneau de configuration > Ajout/suppression des programmes. 2. Sélectionnez Faronics Anti-Virus Enterprise. 3. Cliquez sur Supprimer. Faronics Anti-Virus Client est désinstallé du poste de travail. Guide d’utilisation de Faronics Anti-Virus Désinstallation de Faronics Anti-Virus Loadin avec le programme d’installation | 61 Désinstallation de Faronics Anti-Virus Loadin avec le programme d’installation Procédez comme suit pour désinstaller Faronics Anti-Virus Loadin : 1. Double-cliquez sur Anti-VirusLoadinInstaller.exe. Cliquez sur Suivant. 2. Sélectionnez Supprimer. Cliquez sur Suivant. Guide d’utilisation de Faronics Anti-Virus 62 | Désinstallation de Faronics Anti-Virus 3. Cliquez sur Supprimer. 4. Le message suivant apparaît. Cliquez sur Oui pour redémarrer le service Faronics Core Server ou sur Non pour redémarrer manuellement le service Faronics Core Server ultérieurement. 5. Faronics Anti-Virus Loadin est supprimé de l’ordinateur. Cliquez sur Terminer pour terminer la désinstallation. Guide d’utilisation de Faronics Anti-Virus Désinstallation de Faronics Anti-Virus Loadin via la fonction Ajout/suppression de programmes | 63 Désinstallation de Faronics Anti-Virus Loadin via la fonction Ajout/suppression de programmes Procédez comme suit pour désinstaller Faronics Anti-Virus Loadin via la fonction Ajout/Suppression de programmes dans Windows : 1. Cliquez sur Démarrer > Panneau de configuration > Ajout/suppression des programmes. 2. Sélectionnez Faronics Anti-Virus Loadin. 3. Cliquez sur Supprimer. Guide d’utilisation de Faronics Anti-Virus ">
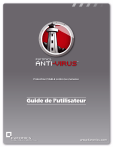
Public link updated
The public link to your chat has been updated.