| 1 Guide de l’utilisateur Guide de l’utilisateur Faronics Core 2 | Dernière modification : Novembre 2009 © 1999 - 2009 Faronics Corporation. Tous droits réservés. Faronics, Deep Freeze, Faronics Core Console, Faronics Anti-Executable, Faronics Device Filter, Faronics Power Save, Faronics Insight, Faronics System Profile et WINSelect sont des marques commerciales et/ou déposées de Faronics Corporation. Tous les autres noms de sociétés et de produits sont des marques commerciales de leurs propriétaires respectifs. Guide de l’utilisateur Faronics Core | Sommaire Préface . . . . . . . . . . . . . . . . . . . . . . . . . . . . . . . . . . . . . . . . . . . . . . . . . . . . . . . 7 Informations importantes. . . . . . . . . . . . . . . . . . . . . . . . . . . . . . . . . . . . . . . . . . . . . . . . . . . 8 À propos de Faronics . . . . . . . . . . . . . . . . . . . . . . . . . . . . . . . . . . . . . . . . . . . . . . . . . . . 8 Documentation sur le produit . . . . . . . . . . . . . . . . . . . . . . . . . . . . . . . . . . . . . . . . . . . . . 8 Assistance technique . . . . . . . . . . . . . . . . . . . . . . . . . . . . . . . . . . . . . . . . . . . . . . . . . . . . . . 9 Informations de contact . . . . . . . . . . . . . . . . . . . . . . . . . . . . . . . . . . . . . . . . . . . . . . . . . 9 Définition des termes . . . . . . . . . . . . . . . . . . . . . . . . . . . . . . . . . . . . . . . . . . . . . . . . . . . . 10 Introduction . . . . . . . . . . . . . . . . . . . . . . . . . . . . . . . . . . . . . . . . . . . . . . . . . . 11 Présentation de Faronics Core . . . . . . . . À propos de Faronics Core . . . . . . . . Éléments du serveur principal et de la À propos des Product Loadins . . . . . . Configuration système . . . . . . . . . . . . . Configuration de Core Console . . . . Configuration du serveur principal . . Configuration de la base de données Configuration des postes de travail . ...... ...... base de ...... ................. ................. données principale . . . ................. ........ ........ ........ principale . ........ . . . . . . . . . . . . . . . . . . . . . . . . . . . . . . . . . . . . . . . . . . . . . . . . . . . . . . . . . . . . . . . . . . . . . . . . . . . . . . . . .... .... .... .... . . . . . . . . . . . . . . . . . . . . . . . . . . . . . . . . . . . . . . . . . . . . 12 12 13 13 . . . . . . . . . . . . . . . . . . . . . . . . . . . . . . . . . . . . . . . . . . . . . . . . . . . . . . . . . . . . 16 16 16 16 17 . . . . . . . . . . . . . . . Installation de Faronics Core . . . . . . . . . . . . . . . . . . . . . . . . . . . . . . . . . . . . . 19 Présentation de l’installation. . . . . . . . . . . . . . . . . . . . . . . . . . . . . . . . . . . . . . . . . . . . . . . . 20 Installation de Faronics Core . . . . . . . . . . . . . . . . . . . . . . . . . . . . . . . . . . . . . . . . . . . . . . . 21 Accès à Core Console. . . . . . . . . . . . . . . . . . . . . . . . . . . . . . . . . . . . . . . . . . . . . . . . . . 23 Configuration de Faronics Core via l’assistant de configuration . . . . . . . . . . . 25 Assistant de configuration . . . . . . . . . . . . . . . . . . . . . . . . . . . . . . . . . . . . . . . . . . . . . . . . . 26 Étapes de configuration de l’assistant de configuration. . . . . . . . . . . . . . . . . . . . . . . . . . . 26 Configuration manuelle de Core Console . . . . . . . . . . . . . . . . . . . . . . . . . . . . 31 Connexion à un serveur principal . . . . . . . . . . . . . . . . . . . . . . . . . . . . . . . . . . . . . . . . . . . . 32 Compatibilité des versions des Loadins sur le serveur principal et dans Core Console . . . . . . . . 33 Boîte de dialogue Propriétés de Core Console . . . . . . . . . . . . . . . . . . . . . . . . . . . . . . . . . . . . 34 Onglet Console . . . . . . . . . . . . . . . . . . . . . . . . . . . . . . . . . . . . . . . . . . . . . . . . . . . . . . . . . 35 Onglet À propos de . . . . . . . . . . . . . . . . . . . . . . . . . . . . . . . . . . . . . . . . . . . . . . . . . . . . . . 36 Configuration manuelle du serveur principal . . . . . . . . . . . . . . . . . . . . . . . . . 37 Généralités. . . . . . . . . . . . . . . . . . . . . . . . . . . . . . . . . . . . . . . . . . . . . . . . . . . . . . . . . . . . 38 Onglet Serveur . . . . . . . . . . . . . . . . . . . . . . . . . . . . . . . . . . . . . . . . . . . . . . . . . . . . . . . . . 39 Configurer le comportement de l’action . . . . . . . . . . . . . . . . . . . . . . . . . . . . . . . . . . . . . 39 Onglet Base de données . . . . . . . . . . . . . . . . . . . . . . . . . . . . . . . . . . . . . . . . . . . . . . . . . . 42 Onglet Service Web WOL . . . . . . . . . . . . . . . . . . . . . . . . . . . . . . . . . . . . . . . . . . . . . . . . . . 43 Configuration du service Web WOL . . . . . . . . . . . . . . . . . . . . . . . . . . . . . . . . . . . . . . . . 43 Envoi d’un message via le Générateur de messages WOL à distance . . . . . . . . . . . . . . . . . 45 Activation des postes de travail via l’interface Web d’activation des postes de travail à distance 47 Guide de l’utilisateur Faronics Core 3 4 | Sommaire Onglet À propos de . . . . . . . . . . . . . . . . . . . . . . . . . . . . . . . . . . . . . . . . . . . . . . . . . . . . . 48 Programme d’installation de Core Agent . . . . . . . . . . . . . . . . . . . . . . . . . . . . . . . . . . . . . . . 49 Création d’un programme d’installation de Core Agent . . . . . . . . . . . . . . . . . . . . . . . . . . 49 Utilisation des options avancées . . . . . . . . . . . . . . . . . . . . . . . . . . . . . . . . . . . 51 Sécurité de Faronics Core . . . . . . . . . . . . . . . . . . . . . . . . . . . . . . . . . . . . . . . . . . . . . . . . . 52 Exportation/Importation de la clé publique . . . . . . . . . . . . . . . . . . . . . . . . . . . . . . . . . . 52 Exportation/Importation de la clé privée . . . . . . . . . . . . . . . . . . . . . . . . . . . . . . . . . . . . 52 Ports utilisés par Faronics Core . . . . . . . . . . . . . . . . . . . . . . . . . . . . . . . . . . . . . . . . . . . . . 54 Wake-On-LAN . . . . . . . . . . . . . . . . . . . . . . . . . . . . . . . . . . . . . . . . . . . . . . . . . . . . . . . . . 55 Déploiement de Core Agent . . . . . . . . . . . . . . . . . . . . . . . . . . . . . . . . . . . . . . . 57 Détection des postes de travail non gérés dans Core Console . . . . . . . . . . . . . . . . . . . . . . . . 58 Détection des postes de travail non gérés dans le réseau local . . . . . . . . . . . . . . . . . . . . . . . 59 Détection des postes de travail non gérés avec LDAP . . . . . . . . . . . . . . . . . . . . . . . . . . . . . . 60 Déploiement de Core Agent depuis la console . . . . . . . . . . . . . . . . . . . . . . . . . . . . . . . . . . . 62 Déploiement manuel de Core Agent sur le poste de travail (installation surveillée) . . . . . . . . . 64 Affichage des postes de travail dans Core Console . . . . . . . . . . . . . . . . . . . . . . . . . . . . . . . . 65 Utilisation de Core Console . . . . . . . . . . . . . . . . . . . . . . . . . . . . . . . . . . . . . . . 67 Structure de Core Console . . . . . . . . . . . . . . . . . . . . . . . . . . . . . . . . . . . . . . . . . . . . . . . . 68 Composants de l’interface utilisateur de Core Console . . . . . . . . . . . . . . . . . . . . . . . . . . . . . 69 Volet Action de Core Console . . . . . . . . . . . . . . . . . . . . . . . . . . . . . . . . . . . . . . . . . . . . 70 Gérer les utilisateurs et les rôles . . . . . . . . . . Créer un utilisateur . . . . . . . . . . . . . . . . Permissions pour les rôles des utilisateurs Modifier un utilisateur. . . . . . . . . . . . . . . Activer ou désactiver un utilisateur . . . . . . . . . . . . . . . . . . . . . . . . . . . . . . . . . . . . . . . . . . . . . . . . . . . . . . . . . . . . . . . . . . . . . . . . . . . . . . . . . . . . . . . . . . . . . . . . . . . . . . . . . . . . . . . . . . . . . . . . . . . . . . . . . . . . . . . . . . . . . . . . . . . . . . . . . . . . . . . . . . . . . . . . . . . . . . . 72 72 74 75 76 Groupes de postes de travail sur mesure . . . . . . . . . . . . Groupes de postes de travail sur mesure dynamiques Groupes de postes de travail sur mesure statiques. . . Groupes de postes de travail sur mesure mélangés . . . . . . . . . . . . . . . . . . . . . . . . . . . . . . . . . . . . . . . . . . . . . . . . . . . . . . . . . . . . . . . . . . . . . . . . . . . . . . . . . . . . . . . . . . . . . . . . . . . . . . . . . . 78 78 81 81 Planification d’une action . . . . . . . . . . . . . . . . . . . . . . . . . . . . . . . . . . . . . . . . . . . . . . . . . 82 Modification de l’ensemble des postes de travail dans une tâche planifiée . . . . . . . . . . . . . 82 Visualisation, modification, réexécution, annulation et renommage d’actions planifiées . . . 83 Rapports . . . . . . . . . . . . . . . . . . . . . . . . . . . . . . . . . . . . . . . . . . . . . . . . . . . . . . . . . . . . 85 Envoi par courrier électronique et impression des rapports . . . . . . . . . . . . . . . . . . . . . . . 85 Configuration de Core Agent . . . . . . . . . . . . . . . . . . . . . . . . . . . . . . . . . . . . . . . . . . . . . . . 86 Mise à niveau de Core Console 2.x vers Faronics Core 3.0 . . . . . . . . . . . . . . . . . . . . . . . . . . 87 Mise à niveau de Core Agent. . . . . . . . . . . . . . . . . . . . . . . . . . . . . . . . . . . . . . . . . . . . . . . 88 Désinstallation de Faronics Core . . . . . . . . . . . . . . . . . . . . . . . . . . . . . . . . . . . 89 Désinstallation de Core Console et du serveur principal via le programme d’installation . . . . . . 90 Désinstallation de Core Console et du serveur principal via la fonction Ajout/Suppression de programmes . . . . . . . . . . . . . . . . . . . . . . . . . . . . . . . . . . . . . . . . . . . . . . . . . . . . . . . . . . 91 Désinstallation de Core Console (y compris de la base de données) . . . . . . . . . . . . . . . . . . . . 92 Désinstallation de Core Agent depuis le poste de travail . . . . . . . . . . . . . . . . . . . . . . . . . . . . 94 Annexe A Un seul sous-réseau et un seul serveur principal . . . . . . . . . . . . . . . . . . . . . . . . . . 95 Guide de l’utilisateur Faronics Core Sommaire | 5 Annexe B Un seul sous-réseau et plusieurs serveurs principaux . . . . . . . . . . . . . . . . . . . . . . 97 Annexe C Plusieurs sous-réseaux et plusieurs serveurs principaux . . . . . . . . . . . . . . . . . . . 99 Guide de l’utilisateur Faronics Core 6 | Sommaire Guide de l’utilisateur Faronics Core | 7 Préface Faronics Core propose à l’entreprise des capacités de déploiement et de gestion pour les solutions logicielles Faronics. Rubriques Informations importantes Assistance technique Définition des termes Guide de l’utilisateur Faronics Core 8 | Préface Informations importantes Cette section contient des informations importantes à propos de votre produit Faronics. À propos de Faronics Faronics fournit des solutions de pointe qui permettent de gérer, simplifier et protéger les environnements informatiques complexes. Nos produits garantissent une disponibilité des postes de travail à 100 % et influencent considérablement le quotidien de milliers de professionnels des technologies de l'information. Nos innovations technologiques performantes et orientées vers l’utilisateur profitent aux établissements scolaires, aux établissements de santé, aux bibliothèques, aux organisations gouvernementales et aux entreprises. Documentation sur le produit Les documents suivants constituent l’ensemble de la documentation Faronics Core : Guide de l’utilisateur Faronics Core • Faronics Core Guide de l'utilisateur – Ce document vous guide dans l’utilisation du produit. • Faronics Core Notes de version – Ce document énumère les nouvelles fonctions, les problèmes connus et les problèmes résolus. • Faronics Core readme.txt – Ce document vous guidera tout au long du processus d’installation. Assistance technique | Assistance technique Nous avons déployé tous nos efforts dans la conception de ce logiciel afin de fournir un produit facile à utiliser, sans difficulté. Si vous rencontrez des difficultés, contactez l’assistance technique. Courrier électronique : [email protected] Téléphone : 800-943-6422 ou 604-637-3333 Horaires : 7h00 à 17h00 (heure de la côte pacifique des États-Unis) Informations de contact • Web : www.faronics.com • Courrier électronique : [email protected] • Téléphone : 800-943-6422 ou 604-637-3333 • Télécopie : 800-943-6488 ou 604-637-8188 • Horaires : 7h00 à 17h00 (heure de la côte pacifique des États-Unis) • Adresse : Faronics Technologies USA Inc. 2411 Old Crow Canyon Road, Suite 170 San Ramon, CA 94583 USA Faronics Corporation 609 Granville Street, Suite 620 Vancouver, BC, V7Y 1G5 Canada Guide de l’utilisateur Faronics Core 9 10 | Préface Définition des termes Guide de l’utilisateur Faronics Core Terme Définition Core Console Interface utilisateur utilisée pour gérer et surveiller les principaux serveurs et les postes de travail. Base de données principale Base de données où figure la liste des postes de travail. Core Agent Le ‘Core Agent’, installé sur le poste de travail, active la communication entre ce dernier et le serveur principal. Faronics Core Faronics Core est composé du serveur principal, de Core Console, de la base de données principale et du Core Agent. Loadin Un Product Loadin est une bibliothèque de logiciels qui ajoute une nouvelle fonctionnalité produit à Faronics Core. MAC Adresse Media Access Control (adresse MAC) ou Ethernet Hardware Address (EHA), adresse matérielle, adresse de carte ou adresse physique ; dans tous les cas, il s’agit d’un identifiant quasi unique attribué à la plupart des cartes réseau ou cartes d’interface réseau à la fabrication du périphérique. Si elle est affectée par le fabricant, une adresse MAC code d’ordinaire le numéro d’identification matriculé du constructeur. UAC UAC (User Account Control ou Contrôle de compte utilisateur) est un mécanisme de protection des données introduit dans le système d’exploitation Windows Vista de Microsoft. Il vise à renforcer la sécurité de Windows en limitant les logiciels d’application aux privilèges utilisateur standard, jusqu’à ce qu’un administrateur autorise un niveau supérieur des droits. Wake-on-Lan Wake-on-LAN (WOL) est un standard de réseaux Ethernet qui permet le démarrage ou l’activation d’un ordinateur à distance. Introduction | Introduction Le présent chapitre présente le concept de Faronics Core, ses composants et sa configuration système. Rubriques Présentation de Faronics Core Configuration système Guide de l’utilisateur Faronics Core 11 12 | Introduction Présentation de Faronics Core À propos de Faronics Core Faronics Core propose à l’entreprise des capacités de déploiement et de gestion pour les solutions logicielles Faronics. Faronics Core habilite la surveillance et la gestion de plusieurs postes de travail depuis un lieu central. Faronics Core affiche l’état en cours des postes de travail gérés et permet d’appliquer des commandes aux postes de travail. La fonctionnalité de base de Faronics Core est étendue par l’installation des Product Loadins. Ces Loadins étendent la fonctionnalité de Faronics Core avec des états, des actions et des rapports propres au produit. Faronics Core se distinguent par les composants suivants : • Core Console (Palier de l’interface utilisateur) – Interface utilisateur utilisée pour gérer et surveiller les principaux serveurs et les postes de travail. Une unique instance de Core Console peut établir la connexion avec plusieurs serveurs principaux. • Server principal (Palier de la logique) – La gestion des postes de travail, le traitement des tâches et la communication entre Core Console et les postes de travail sont effectués par le serveur principal. • Base de données principale (Palier de l’information) – La base de données renferme la liste des postes de travail et l’information à propos des postes de travail. • Core Agent – Le ‘Core Agent’, installé sur le poste de travail, active la communication entre ce dernier et le serveur principal. Les schémas suivants représentent les diverses couches dans Faronics Core : Les voies de communication de Core Console vers le serveur principal et du serveur principal vers le Core Agent ne sont pas les mêmes. L’établissement d’une connexion entre Core Console et le serveur principal est expliqué dans la section Connexion à un serveur principal. Guide de l’utilisateur Faronics Core Présentation de Faronics Core | L’établissement d’une connexion du Core Agent vers le serveur principal est expliqué dans la section Programme d’installation de Core Agent. Éléments du serveur principal et de la base de données principale Le tableau suivant explique ce que renferment le serveur principal et la base de données principale : Serveur principal Base de données principale Comportement de l’action Liste des postes de travail Groupes de postes de travail sur mesure Renseignements sur le Core Agent Tâches planifiées IP, adresse MAC, domaine et sous-réseau Historique Système d’exploitation sur chaque poste de travail Informations d’identité LDAP Utilisateurs et rôles Le schéma suivant représente les éléments au sein de Faronics Core : À propos des Product Loadins Faronics Core met en œuvre la fonctionnalité de gestion de base. Il s’agit essentiellement d’une plate-forme commune de gestion des autres produits Faronics. Dans ce cadre, il est nécessaire d’installer des Product Loadins. Un Product Loadin est une bibliothèque de logiciels qui ajoute une nouvelle fonctionnalité produit à Faronics Core. Guide de l’utilisateur Faronics Core 13 14 | Introduction Les produits qui utilisent Faronics Core sont constitués de deux éléments : Product Loadin et composant poste de travail. Le composant poste de travail correspond en fait aux fonctions du produit installées sur le poste de travail. Le Product Loadin est installé sur le serveur principal, et il permet de gérer les Product Loadins installés sur les divers postes de travail. La fonction propre au produit ajoutée par un Product Loadin peut étendre la fonctionnalité de base de Faronics Core de quatre manières : • Onglets de propriétés Vous accédez à la fenêtre Propriétés en cliquant avec le bouton droit de la souris sur le nœud principal Core Console et en sélectionnant Propriétés. Les Loadins peuvent ajouter de nouveaux onglets à cette fenêtre pour l’exécution d’opérations de configuration générales du produit. • Colonnes des postes de travail Les Product Loadins ajoutent de nouvelles colonnes d’état dans le volet principal des postes de travail. Les valeurs de ces colonnes sont complétées avec des données propres des postes de travail disposant de ce produit. • Actions Les Product Loadins ajoutent de nouvelles actions propres au produit qui peuvent s’exécuter sur certains postes de travail. • Rapports Les Product Loadins ajoutent des fonctions qui permettent de générer des rapports compilés à partir des données stockées dans la base de données par les postes de travail. Ces rapports générés apparaissent sous le nœud Rapports dans le volet de l’arborescence de la console. Faronics Core peut héberger plusieurs Product Loadins en même temps et gérer tous les produits simultanément. Pour plus d’informations sur l’installation et la désinstallation d’un Product Loadin en particulier, consultez la documentation du Product Loadin. Le schéma suivant représente Faronics Core avec les Loadins installés : Guide de l’utilisateur Faronics Core Présentation de Faronics Core | Sitôt Core Console lancé, il s’affiche comme suit : Les Loadins affichés dans le guide d’utilisation ne font pas partie de l’installation de Faronics Core. Les Loadins sont sous licence et installés séparément. L’installation des Loadins doit s’effectuer via Core Console. Les Loadins s’installent sur le serveur principal. À chaque fois que Core Console se connecte au serveur principal, la version du Loadin sur le serveur principal est actualisée sur Core Console. Guide de l’utilisateur Faronics Core 15 16 | Introduction Configuration système La configuration système pour Faronics Core et ses composants est décrite dans la section ci-après. Configuration de Core Console Configuration système Vous devez disposer de la configuration système suivante pour pouvoir installer Core Console : • Édition 32 ou 64 bits de Windows XP SP3, Windows Vista et Windows 7 • Édition 32 ou 64 bits de Windows Server 2003 et Windows Server 2008 • La console exige également Microsoft .NET 3.5 SP1 et Microsoft MMC 3.0 Configuration du serveur principal Configuration système Vous devez disposer de la configuration système suivante pour pouvoir installer le serveur principal : • Édition 32 ou 64 bits de Windows XP SP3, Windows Vista et Windows 7 • Édition 32 ou 64 bits de Windows Server 2003 et Windows Server 2008 • Microsoft .NET 3.5 SP1 et Microsoft MMC 3.0 Configuration matérielle • Minimum — Pentium 4, 2.8 Ghz ou équivalent — 2 Go de RAM — 80 Go d’espace disque disponible • Recommandée — Dual Core Pentium 2.4 Ghz ou équivalent — 3 Go de RAM — 80 Go d’espace disque disponible Configuration de la base de données principale Configuration système Guide de l’utilisateur Faronics Core • Microsoft SQL Server 2005 SP2 ou • Microsoft SQL Server 2008 SP2 (toutes les éditions) ou • Microsoft SQL Server 2005 Express Configuration système | Microsoft SQL Server 2005 Express figure avec Faronics Core Console et convient parfaitement aux déploiements de 500 machines ou moins. Les déploiements de 500 à 1 000 machines peuvent se faire au moyen de l’édition Express, avec toutefois quelques problèmes de performance à noter. Quant aux déploiements de plus de 1 000 computers, il est fortement recommandé d’utiliser les versions Standard ou Enterprise de SQL Server. Configuration des postes de travail Configuration système Le Core Agent peut s’installer sur n’importe quel ordinateur équipé des systèmes d’exploitation Microsoft Windows suivants : • Windows 2000 SP4 • Édition 32 ou 64 bits de Windows XP SP3, Windows Vista et Windows 7 • Édition 32 ou 64 bits de Windows Server 2003 et Windows Server 2008 Le Core Agent exige l’installation d’Internet Explorer 6 (IE6) ou plus de Microsoft. Sous Windows Server 2003 et Windows XP 64 bits, WMI Windows Installer Provider est indispensable, mais il n’est pas installé par défaut. Pour installer ce composant Windows, sélectionnez WMI Windows Installer Provider sous Ajout/suppression de programmes > Ajout/suppression de composants Windows > Outils de gestion et de surveillance > Détails. Guide de l’utilisateur Faronics Core 17 18 | Introduction Guide de l’utilisateur Faronics Core | Installation de Faronics Core Le présent chapitre décrit la procédure d’installation de Faronics Core. Rubriques Présentation de l’installation Installation de Faronics Core Guide de l’utilisateur Faronics Core 19 20 | Installation de Faronics Core Présentation de l’installation L’installation et la configuration de Core Console impliquent d’exécuter les opérations suivantes : • Installation des éléments indispensables à Faronics Core (voir Configuration système) • Installation de Faronics Core (Core Console, la base de données principale et le serveur principal) • Accès à Core Console Si les éléments indispensables à Faronics Core ne figurent nulle part, le programme d’installation les téléchargera et les installera. À la première exécution de Core Console, le lancement de l’Assistant de configuration se fait automatiquement. Reportez-vous à la section Assistant de configuration pour plus d’informations. Guide de l’utilisateur Faronics Core Installation de Faronics Core | Installation de Faronics Core Faronics Core s’installe au moyen de l’assistant d’installation. Pour installer Faronics Core, procédez comme suit : 1. Double-cliquez sur le fichier FaronicsCore.exe pour commencer la procédure d’installation. 2. Lisez et acceptez l’accord de licence. Cliquez sur Suivant pour continuer. Guide de l’utilisateur Faronics Core 21 22 | Installation de Faronics Core 3. L’installation des composants de Faronics Core comporte deux options : — Cochez la case Installer Core Console seul pour installer uniquement Core Console sur l’ordinateur. Choisissez cette option si vous devez faire figurer Core Console et le serveur principal sur deux ordinateurs différents. — Cochez la case Installer Core Console et le serveur pour installer à la fois Core Console et le serveur principal sur le même ordinateur. 4. Définissez l’emplacement de l’installation et cliquez sur Suivant. Par défaut, il s’agit de C:\Program Files\Faronics Core\Console. Cochez la case Ajouter un raccourci sur le bureau pour ajouter un raccourci. Cliquez sur Suivant. Guide de l’utilisateur Faronics Core Installation de Faronics Core | 5. Cliquez sur Installer pour démarrer l’installation. 6. Cliquez sur Terminer quand l’installation est terminée. Le lancement de Core Console s’effectue automatiquement, et la procédure d’installation prend fin. Accès à Core Console Pour accéder à Core Console, cliquez sur Démarrer > Programmes > Faronics > Core Console. Vous pouvez également accéder à Core Console via le raccourci du bureau. Guide de l’utilisateur Faronics Core 23 24 | Installation de Faronics Core Guide de l’utilisateur Faronics Core | Configuration de Faronics Core via l’assistant de configuration Le présent chapitre explique le fonctionnement de l’assistant de configuration qui sert à configurer Core Console, le serveur principal et la base de données principale. Rubriques Assistant de configuration Guide de l’utilisateur Faronics Core 25 26 | Configuration de Faronics Core via l’assistant de configuration Assistant de configuration L’assistant de configuration sert à configurer Core Console, à créer ou à sauvegarder les certificats de sécurité, à créer le premier administrateur et à configurer la base de données principale. Étapes de configuration de l’assistant de configuration 1. À la première exécution de Core Console, l’écran suivant apparaît. Cliquez sur Suivant pour continuer. 2. Créez ou importez un certificat de sécurité. Pour cet exemple, nous avons sélectionné l’option Générer un nouveau certificat. Cliquez sur Suivant. Pour un complément d’information sur les fonctionnalités de sécurité de Faronics Core, reportez-vous à la section Sécurité de Faronics Core. 3. Complétez les champs suivants : • Guide de l’utilisateur Faronics Core Nom du certificat – Entrez un nom pour le certificat. Assistant de configuration • Sauvegarder la clé privée pour le stockage ou le partage avec d’autres serveurs – Cochez la case pour créer une sauvegarde de la clé privée. Cliquez sur Parcourir pour sélectionner le chemin d’accès. Cette option s’avère utile lors du décryptage obligatoire par plusieurs serveurs principaux de la communication depuis le même Core Agent. • Mot de passe du certificat – Entrez le mot de passe pour le certificat. • Retaper le mot de passe – Retapez le mot de passe pour le certificat. • Fichier de sauvegarde – Cliquez sur Parcourir pour sélectionner le chemin d’accès pour la sauvegarde de la clé publique. Cette option s’avère utile lors de la connexion de plusieurs Core Consoles au même serveur principal. | Les certificats sont stockés dans le Magasin de certificats de Windows, et ils peuvent s’exporter. Pour un complément d’information, visitez http://technet.microsoft.com/en-us/library/cc737187%28WS.10%29.aspx Le certificat exporté peut s’importer à l’étape 2. Cette option s’avère utile lors de la connexion de plusieurs serveurs principaux à une Core Console au moyen de la même clé publique. 4. Core Console recherche sur votre ordinateur les serveurs de base de données existants. La boîte de dialogue suivante apparaît : Aucune action n’est requise pendant cette étape. 5. L’écran suivant s’affiche lorsque les serveurs de base de données existants sont trouvés. Si un serveur SQL (ou SQL Server Express) est installé localement, son instance est choisie par défaut. Choisissez le serveur de base de données que vous souhaitez utiliser dans la liste déroulante. Vous pouvez également saisir le nom du serveur de base de données manuellement. Guide de l’utilisateur Faronics Core 27 28 | Configuration de Faronics Core via l’assistant de configuration • Sélectionnez Utiliser l’authentification Windows ou Utiliser l’authentification SQL Server suivant les besoins. Vérifiez avec votre administrateur système quelle authentification utiliser pour le serveur principal. • Si vous choisissez Utiliser l’authentification SQL Server, entrez le Nom d’utilisateur et le Mot de passe pour SQL Server. • À la création de la base de données, ou quand vous vous connectez sous un nouveau compte avec l’authentification Windows, entrez les informations d’identité de l’administrateur SQL Server. Ces informations permettent de donner accès à la base de données principale à l’utilisateur en cours. Leur usage est temporaire, et elles sont supprimées. • Vous pouvez tester la connexion au serveur de base de données en cliquant sur Test. Cliquez sur Suivant. 6. Créez un nouvel Administrateur. Un compte d’administrateur initial est obligatoire. Seuls les utilisateurs dûment autorisés peuvent accomplir des tâches avec Faronics Core. Ce compte d’administrateur initial vous permettra de créer d’autres comptes d’utilisateurs. Guide de l’utilisateur Faronics Core Assistant de configuration | L’adresse de courrier électronique indiquée dans l’assistant de configuration n’est pas envoyée à Faronics. Elle sert de paramètre de recherche dans la boîte de dialogue Utilisateurs et rôles. Pour plus d’informations, reportez-vous à la section Gérer les utilisateurs et les rôles. Cet écran propose les options suivantes : — Administrateur – Précisez le nom d’utilisateur. — Mot de passe – Indiquez un mot de passe. Les mots de passe doivent faire entre 8 et 15 caractères alphanumérique et se composer d’un mélange de lettres majuscules, minuscules et de chiffres. — Retaper le mot de passe – Retapez le mot de passe. — Courrier électronique – Indiquez l’adresse de courrier électronique. 7. Cliquez sur Suivant pour consulter les nouvelles fonctionnalités de cette version. 8. Cliquez sur Terminer pour quitter l’assistant de configuration. Guide de l’utilisateur Faronics Core 29 30 | Configuration de Faronics Core via l’assistant de configuration Guide de l’utilisateur Faronics Core | Configuration manuelle de Core Console Le présent chapitre explique la boîte de dialogue Propriétés de Core Console, ses nombreux onglets et les options de configuration. Rubriques Connexion à un serveur principal Compatibilité des versions des Loadins sur le serveur principal et dans Core Console Boîte de dialogue Propriétés de Core Console Onglet Console Onglet À propos de Guide de l’utilisateur Faronics Core 31 32 | Configuration manuelle de Core Console Connexion à un serveur principal Pendant l’installation, vous pouvez installer Core Console seul ; pour cela, il suffit de cocher l’option Installer Core Console seul. Sitôt Core Console installé, vous pouvez établir la connexion avec plusieurs serveurs principaux. Complétez les étapes suivantes pour établir la connexion avec un serveur principal : 1. Lancez Core Console. 2. Cliquez avec le bouton droit de la souris sur Core Console dans le volet de l’arborescence de la console. 3. Cliquez sur Connexion à un serveur. La boîte de dialogue Connexion au serveur principal s’affiche. 4. Complétez les champs ci-après : • Nom ou IP – Nom du serveur principal ou adresse IP. • Port – Port via lequel Core Console se connecte au serveur principal. Le port par défaut est 1234. • ID utilisateur – ID utilisateur du serveur principal. • Mot de passe – Mot de passe du serveur principal. • Cochez la case Enregistrer cette connexion pour enregistrer les informations d’identité. 5. Cliquez sur Se connecter. Sitôt la connexion avec le serveur principal établie, elle apparaît dans le volet de l’arborescence de la console. Guide de l’utilisateur Faronics Core Compatibilité des versions des Loadins sur le serveur principal et dans Core Console | Compatibilité des versions des Loadins sur le serveur principal et dans Core Console Sitôt la connexion avec un serveur principal établie, il y a vérification de la compatibilité entre la version du Loadin installée sur le serveur principal et dans Core Console. Il est recommandé que les Loadins sur tous les serveurs principaux soient mis à niveau en même temps. Si les versions des Loadins dans Core Console et sur le serveur principal diffèrent, la boîte de dialogue suivante s’affichera : Procédez comme suit pour résoudre la discordance : 1. Cliquez sur Effacer le cache du produit. Les Loadins disparaissent dans Core Console. (Cliquez sur Effacer les connexions avec les servers pour supprimer toutes les connexions avec les serveurs principaux. Les connexions avec les serveurs principaux sont définitivement supprimées.) 2. Fermez Core Console. 3. Rouvrez Core Console. Les Loadins sur le serveur principal sont synchronisés avec Core Console. Si les versions du Loadin installé sur le serveur principal 1 et sur le serveur principal 2 sont différentes, Core Console ne sera pas capable d’établir de connexion avec les deux serveurs principaux en même temps. Pour que la connexion entre Core Console et les deux serveurs principaux puisse s’établir, la version du Loadin sur le serveur principal doit être la même. Guide de l’utilisateur Faronics Core 33 34 | Configuration manuelle de Core Console Boîte de dialogue Propriétés de Core Console La boîte de dialogue Propriétés de Core Console propose des options pour configurer Core Console manuellement. Dans le volet de l’arborescence de la console, cliquez avec le bouton droit de la souris sur Core Console, puis sélectionnez Propriétés. Certains onglets affichés dépendent des Loadins installés sur votre système. Les Loadins sont sous licence et installés séparément. La boîte de dialogue Propriétés de Core Console apparaît : La boîte de dialogue Propriétés de Core Console contient divers onglets qui permettent de configurer Core Console. Les onglets sont décrits en détail dans les sections qui suivent. Le service web à distance WOL nécessite le système Internet Information Server (IIS) 7.0 pour héberger la page web. IIS 7.0 est compatible avec Microsoft Windows Vista, Microsoft Windows Server 2008 et Windows 7. L’onglet du service web WOL s’affiche uniquement si vous avez installé Core Console sur Microsoft Windows Vista et Microsoft Windows Server 2008. Guide de l’utilisateur Faronics Core Onglet Console | Onglet Console L’onglet Console propose les options de configuration suivantes : • Page de bienvenue – Cochez la case Connexion à www.faronics.com pour accéder aux informations d’actualités et aux mises à jour afin de vérifier que Core Console se connecte au site Web de Faronics. • Numéro du port– Affiche le port du serveur principal sur le nœud du serveur principal. • Utilisateur connecté – Affiche l’utilisateur connecté à Core Console. Guide de l’utilisateur Faronics Core 35 36 | Configuration manuelle de Core Console Onglet À propos de L’onglet À propos de affiche la version de Core Console installée sur votre ordinateur. Cet onglet affiche également les Loadins installés. Les Loadins affichés ne font pas partie de l’installation Core Console. Les Loadins sont sous licence et installés séparément. Guide de l’utilisateur Faronics Core | Configuration manuelle du serveur principal Le présent chapitre explique la boîte de dialogue Propriétés de la base de données principale, ses nombreux onglets et les options de configuration. Rubriques Onglet Serveur Onglet Base de données Onglet Service Web WOL Onglet À propos de Guide de l’utilisateur Faronics Core 37 38 | Configuration manuelle du serveur principal Généralités Une architecture Faronics Core peut comporter plusieurs serveurs principaux. Cliquez avec le bouton droit de la souris sur le serveur principal, puis sélectionnez Propriétés. La boîte de dialogue Propriétés du serveur principal apparaît : Faronics Core utilise les ports 7751, 7752 et 7753. Pour plus d’informations, reportez-vous à la section Ports utilisés par Faronics Core. Guide de l’utilisateur Faronics Core Onglet Serveur | Onglet Serveur L’onglet Serveur propose les options de configuration suivantes : • Magasin de données – Sélectionnez dans la boîte d’incrément le nombre de jours qui correspond à l’ancienneté des événements du poste de travail que vous voulez supprimer de la base de données principale. • Historique des tâches – Sélectionnez dans la boîte d’incrément le nombre de jours qui correspond à l’ancienneté de l’historique des tâches stocké que vous voulez supprimer sur le serveur principal. • Comportements de l’action – Cliquez sur le bouton Configurer pour configurer les Comportements de l’action. • Mode d’adressage – Sélectionnez Connexion par le nom de l’ordinateur ou Connexion par l’adresse IP selon le cas. Configurer le comportement de l’action Cette fonction permet de configurer le comportement de diverses actions configurées via Core Console. Vous pouvez configurer le comportement des actions pour le serveur principal, ainsi que pour les Loadins. Pour configurer le comportement de l’action, procédez comme suit : 1. Ouvrez la boîte de dialogue Propriétés du serveur principal. Guide de l’utilisateur Faronics Core 39 40 | Configuration manuelle du serveur principal 2. Cliquez sur Configurer dans le volet Comportement de l’action de l’onglet Console. La boîte de dialogue Configurer le comportement de l’action apparaît. 3. Sélectionnez une Action de produit, puis cliquez sur Modifier. La boîte de dialogue Modifier le comportement de l’action apparaît. 4. Sélectionnez les options de configuration suivantes dans la boîte de dialogue Modifier le comportement de l’action : • Guide de l’utilisateur Faronics Core Afficher cette boîte de dialogue lors de chaque création d’une nouvelle tâche de ce type d’action - Cochez cette case pour afficher la boîte de dialogue Modifier le comportement de l’action lorsque des nouvelles tâches de ce type d’action sont créées. Onglet Serveur • | Maintenir les tâches actives pour - Cochez cette case pour le maintien de l’action active si le poste de travail ne communique pas avec le serveur principal. Si cette option est sélectionnée, les tâches resteront dans le nœud Actif du volet de l’arborescence de la console jusqu’à ce que tous les postes de travail hors ligne soient à nouveau en ligne ou jusqu’à ce que l’option Temps d’activité expire, selon l’action qui survient en premier. Les options suivantes sont actives lorsque la case Maintenir les tâches actives pour est cochée. — Temps d’activité : - Sélectionnez la durée en minutes (minimum 0 et maximum 1 140), heures (minimum 0 et maximum 168) ou jours (minimum 0 et maximum 365). — Tentative automatique d’activation de tous les postes de travail hors ligne - Cochez cette case pour essayer d’activer le ou les postes de travail hors ligne associés aux tâches. • Restaurer les paramètres par défaut - Sélectionnez cette option pour rétablir les paramètres par défaut. 5. Cliquez sur OK pour appliquer les paramètres. Les changements apportés aux paramètres dans la boîte de dialogue Modifier le comportement de l’action seront appliqués de façon générale à toutes les tâches nouvelles et planifiées de ce type affichées dans la boîte de dialogue. Guide de l’utilisateur Faronics Core 41 42 | Configuration manuelle du serveur principal Onglet Base de données L’onglet Base de données permet de configurer la base de données. Procédez comme suit pour configurer la base de données : 1. Dans le volet de l’arborescence de la console, cliquez avec le bouton droit de la souris sur Core Console, puis sélectionnez Propriétés. Sélectionnez l’onglet Base de données. 2. Cliquez sur Modifier les paramètres pour modifier les paramètres de connexion de la base de données ou pour établir la connexion avec un autre serveur de base de données. La boîte de dialogue suivante apparaît : 3. Sélectionnez le serveur de base de données dans la liste déroulante. Vous pouvez également saisir le nom de la base de données manuellement. 4. Sélectionnez Utiliser l’authentification Windows ou Utiliser l’authentification SQL Server suivant les besoins. 5. Si vous sélectionnez Utiliser l’authentification SQL Server, entrez le Nom d’utilisateur et le Mot de passe pour SQL Server. 6. Vous pouvez également tester la connexion au serveur de base de données en cliquant sur Test. Cette étape est facultative. 7. Cliquez sur Appliquer. Cliquez sur OK pour quitter la boîte de dialogue. Guide de l’utilisateur Faronics Core Onglet Service Web WOL | Onglet Service Web WOL L’onglet Service Web WOL permet de créer un service Web WOL à distance. Pour un complément d’information sur le mode d’utilisation du service WOL sur votre réseau, reportez-vous à Wake-On-LAN. Le service Web WOL à distance permet aux utilisateurs d’activer leurs postes de travail à distance. Les utilisateurs distants peuvent ainsi établir une connexion à distance avec les postes de travail. Le service web à distance WOL nécessite le système Internet Information Server (IIS) 7.0 pour héberger la page web. IIS 7.0 est compatible uniquement avec Microsoft Windows Vista, Microsoft Windows Server 2008 et Windows 7. L’onglet Service Web WOL s’affiche uniquement si vous avez installé Core Console sur Microsoft Windows Vista ou Microsoft Windows Server 2008. Configuration du service Web WOL L’onglet Service Web WOL propose les options de configuration suivantes : 1. Cochez la case Activer le service Web WOL à distance. Guide de l’utilisateur Faronics Core 43 44 | Configuration manuelle du serveur principal 2. L’écran Configurer IIS s’affiche. 3. Cliquez sur Installer. Les modules indispensables à l’exécution de la page Web seront installés et activés sur IIS. 4. Pendant l’installation, l’écran suivant apparaît. Aucune action n’est requise durant cette étape. Guide de l’utilisateur Faronics Core Onglet Service Web WOL | 5. Sitôt l’installation terminée, l’écran suivant apparaît. 6. Cliquez sur OK. L’URL du service Web est automatiquement saisie dans l’onglet Services Web WOL après la configuration d’IIS. 7. L’URL du service Web n’est pas modifiable. Le numéro du port par défaut est 81. 8. Cochez la case Autoriser l’utilisateur à choisir la cible depuis tous les postes de travail gérés pour permettre à l’utilisateur de sélectionner la cible depuis les postes de travail gérés. Cette fonctionnalité assure une sécurité limitée en empêchant les utilisateurs d’activer tous les postes de travail sur le réseau sans connaître les ID des postes de travail individuels. 9. Cliquez sur OK pour quitter la boîte de dialoguePropriétés de Core Console. Envoi d’un message via le Générateur de messages WOL à distance Le Générateur de messages WOL à distance permet de créer et d’envoyer un message de rappel aux utilisateurs d’un poste de travail particulier. Le message possèdera un lien vers le site web qui permet d’activer les postes de travail à distance. Pour envoyer un message aux utilisateurs, procédez comme suit : Guide de l’utilisateur Faronics Core 45 46 | Configuration manuelle du serveur principal 1. Sélectionnez le ou les postes de travail dans la liste des postes de travail gérés. 2. Cliquez avec le bouton droit de la souris et sélectionnez Créer un rappel WOL à distance. La boîte de dialogue Générateur de messages WOL à distance apparaît. — Cliquez sur Légende pour afficher une liste de macros utilisables. — Cliquez sur Enregistrer le modèle afin d’enregistrer le message en cours sous forme de modèle pour un usage ultérieur. Les modèles s’enregistrent uniquement au format .txt. — Cliquez sur Charger le modèle pour rechercher et sélectionner un modèle existant. 3. L’ID du message et les noms des postes de travail sont automatiquement saisis dans les champs adéquats. Saisissez le message et cliquez sur Envoyer le message. Guide de l’utilisateur Faronics Core Onglet Service Web WOL | Activation des postes de travail via l’interface Web d’activation des postes de travail à distance Dès réception du message par les utilisateurs, ceux-ci peuvent cliquer sur l’hyperlien pour lancer l’interface Web d’activation des postes de travail à distance et activer les postes de travail à distance. Pour un complément d’information sur l’URL, consultez l’étape 6 dans la section Configuration du service Web WOL. Pour activer les postes de travail à distance, procédez comme suit : 1. Cliquez sur l’hyperlien dans le message. 2. L’écran Activation des postes de travail à distance apparaît. 3. Sélectionnez Postes de travail de l’utilisateur pour activer les postes de travail sélectionnés et cochez la case du ou des postes de travail en particulier. Vous pouvez aussi sélectionner Tous les postes de travail gérés pour activer l’ensemble des postes de travail gérés. 4. Cliquez sur Activation sélectionnée pour activer les postes de travail. Cliquez sur Actualiser l’événement pour actualiser la page Web. L’interface Web d’activation des postes de travail à distance apparaît uniquement après que vous avez établi la connexion avec le réseau privé virtuel (VPN) de votre entreprise (si un VPN a été configuré). Le serveur Web est installé sur le serveur principal, et les utilisateurs doivent se connecter au VPN de votre entreprise pour activer les postes de travail. Guide de l’utilisateur Faronics Core 47 48 | Configuration manuelle du serveur principal Onglet À propos de L’onglet À propos de affiche la version de Faronics Core installée sur votre ordinateur. Cet onglet affiche aussi les Loadins installés sur le serveur principal. Les Loadins affichés ne font pas partie de l’installation Faronics Core. Les Loadins sont sous licence et installés séparément. Guide de l’utilisateur Faronics Core Programme d’installation de Core Agent | Programme d’installation de Core Agent Le Programme d’installation de Core Agent sert à installer Core Agent sur le poste de travail. Core Agent permet d’établir la communication entre Core Console, le serveur principal et la base de données principale. Ce programme d’installation doit être déployé sur les postes de travail pour être géré avec Core Console. Création d’un programme d’installation de Core Agent Pour créer le programme d’installation de Core Agent, procédez comme suit : 1. Cliquez avec le bouton droit de la souris sur le nœud de connexion du Serveur principal, puis sélectionnez Créer le programme d’installation de Core Agent. 2. La boîte de dialogue Créer le programme d’installation de Core Agent apparaît, qui propose les options suivantes : — Connexion aux rapports d’événements – Ce champ renferme le serveur avec lequel le poste de travail communique. Ce champ n’est pas modifiable. — Connexion au serveur principal – Ce champ comporte le port d’écoute de Core Agent. Le port par défaut est 7751. — Wake-on LAN dans les sous-réseaux – Cochez cette case si le poste de travail fait office de relais Wake-on-LAN (WOL). — Gestion du trafic du réseau – Entrez les minutes et les secondes dans le champ Fréquence maximum des rapports :. 3. Cliquez sur OK. Recherchez et sélectionnez l’endroit où enregistrer le fichier. 4. Cliquez sur Enregistrer. Guide de l’utilisateur Faronics Core 49 50 | Configuration manuelle du serveur principal Guide de l’utilisateur Faronics Core | Utilisation des options avancées Le présent chapitre explique les fonctionnalités avancées de Faronics Core. Rubriques Sécurité de Faronics Core Ports utilisés par Faronics Core Wake-On-LAN Guide de l’utilisateur Faronics Core 51 52 | Utilisation des options avancées Sécurité de Faronics Core Faronics Core utilise des certificats de sécurité pour garantir une communication protégée entre Core Console, le serveur principal et Core Agent. Le certificat de sécurité est composé comme suit : • Clé publique – Permet de crypter la communication. • Clé privée – Permet de décrypter la communication. Une clé publique et une clé privée vont toujours par paire. À chaque clé publique correspond une seule et unique clé privée. Les composants de Faronics Core se distinguent comme suit : • Serveur principal – Clé publique et clé privée • Core Console – Clé publique • Core Agent – Clé publique Exportation/Importation de la clé publique Lors de l’installation de Core Console et du serveur principal, il est fortement recommandé d’exporter la clé publique. Le fichier .cer contient la clé publique. Plusieurs Core Consoles peuvent se connecter au même serveur principal par simple partage de la clé publique. Procédez comme suit : 1. Connectez-vous à un serveur principal, en accord avec les explications de la section Connexion à un serveur principal. 2. Le Certificat et l’Empreinte apparaissent. 3. Cliquez sur Importer. 4. Recommencez la procédure sur les plusieurs Core Consoles qui doivent établir une connexion avec le même serveur principal. Plusieurs Core Consoles peuvent désormais se connecter au même serveur principal. Exportation/Importation de la clé privée Lors de l’installation de Core Console et du serveur principal, il est très important d’exporter la clé privée. La clé privée sert à plusieurs serveurs principaux pour décrypter l’information envoyée par le même Core Agent. Cette opération peut s’avérer utile quand plusieurs serveurs principaux doivent gérer le même ensemble de postes de travail au sein d’une organisation. Malgré la possibilité de connexion d’un poste de travail avec un seul serveur principal à la fois, vous pouvez changer cela en réinstallant/mettant à niveau Core Agent sur le poste de travail afin qu’il puisse communiquer avec un autre serveur principal. Procédez comme suit : 1. Exportez la clé privée sur un serveur principal, en accord avec les explications de la section Assistant de configuration. 2. Transférez la clé privée vers un autre serveur principal. Guide de l’utilisateur Faronics Core Sécurité de Faronics Core | 3. Importez la même clé privée, en accord avec les explications de la section Assistant de configuration. Sélectionnez Importer un certificat existant à l’étape 2, puis importez le fichier .pfx (celui qui contient la clé publique et la clé privée). 4. Recommencez la procédure sur les plusieurs serveurs principaux qui doivent établir une connexion avec le ou les mêmes postes de travail. Plusieurs serveurs principaux peuvent désormais se connecter aux mêmes postes de travail. La clé publique et la clé privée sont automatiquement ajoutées sur le poste de travail via le programme d’installation de Core Agent. Il est fortement recommandé de sauvegarder le fichier .pfx (la clé publique et la clé privée) en vue d’un stockage en lieu sûr et aussi pour configurer un nouveau serveur principal. Guide de l’utilisateur Faronics Core 53 54 | Utilisation des options avancées Ports utilisés par Faronics Core Cette section explique les ports utilisés par Faronics Core et leur importance. Faronics Core utilise les ports suivants : • 7751 – Ce port, qui figure sur le poste de travail, permet de recevoir les commandes du serveur principal. La commande Ping est activée sur ce port. • 7752 – Ce port, qui figure sur le serveur principal, permet de recevoir les événements du ou des postes de travail. • 7753 – Ce port, qui figure sur le serveur principal, permet de communiquer avec Core Console. Par défaut, Faronics Core ouvre les ports 7751, 7752 et 7753 sur le pare-feu Windows. Si vous possédez un logiciel antivirus, vérifiez qu’il ne bloque pas les ports 7751, 7752 et 7753. Vous aurez ainsi la garantie d’une communication homogène entre Core Console, le serveur principal et Core Agent. Pour un complément d’information sur l’endroit où les ports sont indiqués, reportez-vous à la section Déploiement de Core Agent depuis la console. Guide de l’utilisateur Faronics Core Wake-On-LAN | Wake-On-LAN Parmi les tâches de gestion critiques d’une organisation, on recense l’installation des logiciels, les mises à niveau et les réparations à chaud ; la sauvegarde des données, l’inventaire du système et la gestion des correctifs. L’exécution de ces tâches oblige à garder les postes de travail allumés. La technologie Wake-on-LAN permet d’activer les postes de travail à distance. Vous avez ainsi la garantie de pouvoir désactiver les postes de travail et de faire des économies d’énergie. Dans les scénarios où les paquets de diffusion Wake-on-LAN (WOL) ne peuvent pas toujours traverser les routeurs et autres équipements réseau et ne peuvent donc pas toujours activer les postes de travail dans les sous-réseaux distants, il est possible de définir des postes de travail comme relais WOL. Pour désigner un poste de travail en tant que relais WOL, reportez-vous à la section Programme d’installation de Core Agent. Lorsque Faronics Core Console tente d’activer un poste de travail dans un sous-réseau distant, elle contacte un relais WOL dans le sous-réseau et l’utilise pour rediffuser le signal d’activation dans le sous-réseau cible. Pour un complément d’information sur la configuration du service Web Wakeon-LAN, reportez-vous à la section Onglet Service Web WOL. Pour des informations sur la façon d’activer les postes de travail à distance, reportez-vous à la section Activation des postes de travail via l’interface Web d’activation des postes de travail à distance. Guide de l’utilisateur Faronics Core 55 56 | Utilisation des options avancées Guide de l’utilisateur Faronics Core | Déploiement de Core Agent Le présent chapitre explique la procédure de déploiement de Core Agent sur votre réseau. Rubriques Détection des postes de travail non gérés dans Core Console Détection des postes de travail non gérés dans le réseau local Détection des postes de travail non gérés avec LDAP Déploiement de Core Agent depuis la console Déploiement manuel de Core Agent sur le poste de travail (installation surveillée) Affichage des postes de travail dans Core Console Guide de l’utilisateur Faronics Core 57 58 | Déploiement de Core Agent Détection des postes de travail non gérés dans Core Console Un poste de travail non géré est un poste de travail sur lequel Core Agent n’est pas installé. Sitôt Core Agent installé, il est alors possible de gérer entièrement le poste de travail via Core Console. Core Console permet de détecter les postes de travail non gérés de deux manières. Ces méthodes détectent les postes de travail qui existent dans le réseau Windows et ceux qui sont stockés dans Microsoft Active Directory ou Novell Directory Services utilisant le protocole LDAP (Lightweight Directory Access Protocol (LDAP v3.0)). Une fois un poste de travail non géré détecté, Core Agent peut être déployé à distance sur le poste de travail directement depuis Core Console. Pour un complément d’information sur le déploiement de Core Agent via Core Console, reportezvous à la section Déploiement de Core Agent depuis la console. Guide de l’utilisateur Faronics Core Détection des postes de travail non gérés dans le réseau local | Détection des postes de travail non gérés dans le réseau local Pour détecter les postes de travail connectés au réseau local, sélectionnez le nœud Postes de travail du réseau ([Core_Server_Name]> Postes de travail > Postes de travail détectés > Postes de travail du réseau) ; les groupes de travail sont détectés automatiquement. Pour visualiser les postes de travail, cliquez avec le bouton droit de la souris sur le groupe de travail, puis sélectionnez Actualiser. Core Console rebalaye le réseau en arrière-plan et crée un noeud dans le volet de l’arborescence de la console pour chaque groupe de travail ou domaine détecté. Si vous sélectionnez l’un de ces nœuds, vous affichez les postes de travail qui existent dans le domaine ou le groupe de travail correspondant. Core Console stocke et affiche toujours les résultats de la dernière recherche effectuée dans le réseau. Pour effectuer une nouvelle recherche, cliquez sur Actualiser. Guide de l’utilisateur Faronics Core 59 60 | Déploiement de Core Agent Détection des postes de travail non gérés avec LDAP Pour détecter les postes de travail utilisant un service d’annuaire, comme p.ex. Microsoft Active Directory ou Novell Directory Services, vous devez ajouter une nouvelle connexion LDAP. Pour ajouter une nouvelle connexion LDAP, procédez comme suit : 1. Sélectionnez le nœud Connexion LDAP ([Core_Server_Name] > Postes de travail > Postes de travail détectés > Connexions LDAP) et choisissez l’action Ajouter une connexion LDAP. 2. La boîte de dialogue Ajouter une nouvelle connexion LDAP apparaît. Précisez les valeurs suivantes : Guide de l’utilisateur Faronics Core Détection des postes de travail non gérés avec LDAP • Sélectionnez Windows Active Directory ou Novell eDirectory. • Précisez le Serveur et le Domaine LDAP. La chaîne de connexion utilisée pour se connecter au serveur LDAP figure à droite du champ Chemin ADS. • Ce champ est facultatif. Cliquez sur l’icône Parcourir (...) dans le champ Facultatif. Un navigateur s’ouvre, et vous pouvez rechercher et sélectionner Active Directory. Sitôt Active Directory sélectionné, les détails sont automatiquement saisis dans le champ Facultatif. • Sélectionnez les informations d’identité de la connexion LDAP et précisez les paramètres suivants : | — Sélectionnez Connexion anonyme pour établir une connexion anonymement. — Sélectionnez Utiliser les privilèges de l’utilisateur de la console pour emprunter les informations d’identité de l’utilisateur de Core Console. — Si la connexion nécessite un nom d’utilisateur et un mot de passe, sélectionnez la case d’option Connexion avec ces informations d’identité. Entrez le Nom d’utilisateur et le Mot de passe. • Vous pouvez utiliser la case à cocher Afficher uniquement les groupes ou sous-groupes qui contiennent des ordinateurs pour ne pas afficher les groupes vides. 3. Cliquez sur OK pour enregistrer les modifications apportées à la configuration en cours et quitter la boîte de dialogue. Vous pouvez mettre à jour les informations d’identité LDAP en sélectionnant un nœud de connexion LDAP et en cliquant sur Mettre à jour les informations de connexion dans le volet Action. Après la saisie des informations de connexion LDAP et des informations d’identité appropriées, les groupes prédéfinis dans le service d’annuaire sont importés vers Core Console. Ces groupes apparaissent dans le volet de l’arborescence de la console sous un nouveau nœud nommé pour la connexion LDAP. Core Console stocke et affiche toujours les résultats de chaque connexion LDAP. Pour effectuer la resynchronisation avec le service d’annuaire, sélectionnez un nœud Connexion LDAP et cliquez sur Actualiser. Guide de l’utilisateur Faronics Core 61 62 | Déploiement de Core Agent Déploiement de Core Agent depuis la console Sitôt les postes de travail non gérés (soit via le réseau Windows soit via une connexion LDAP), Core Agent peut être installé directement depuis Core Console. Si le pare-feu Windows est actif sur le poste de travail cible, vous devez également activer le partage de fichiers et d’imprimantes et l’administration à distance. Pour plus d’informations sur ces exceptions, consultez la documentation Microsoft appropriée. La sécurité de Windows empêche le déploiement de l’agent Core vers les postes de travail équipés de Microsoft Windows XP ou Vista lorsqu’ils ne font pas partie du domaine. Pour installer Core Agent depuis Core Console, procédez comme suit : 1. Sélectionnez un ou plusieurs postes de travail non gérés dans le sous-nœud Core_Server_Name > Postes de travail détectés > Postes de travail du réseau ou un sousnœud Connexion LDAP. Guide de l’utilisateur Faronics Core Déploiement de Core Agent depuis la console | 2. Cliquez sur Installer Core Agent dans le volet Action. La boîte de dialogue Créer Core Agent apparaît, qui propose les options suivantes : — Connexion aux rapports d’événements – Ce champ renferme le serveur avec lequel le poste de travail communique. Ce champ n’est pas modifiable. — Connexion au serveur principal – Ce champ comporte le port d’écoute de Core Agent. Le port par défaut est 7751. — Wake-on LAN dans les sous-réseaux – Cochez cette case si le poste de travail fait office de relais Wake-on-LAN (WOL). Pour plus d’informations sur la fonction Wake-on-LAN, reportez-vous à la section Onglet Service Web WOL. — Gestion du trafic du réseau – Entrez les minutes et les secondes dans le champ Fréquence maximum des rapports :. Définissez les valeurs/options ci-dessus et cliquez sur OK. 3. La boîte de dialogue Installation de Core Agent apparaît, qui propose les options suivantes : — Cochez la case Se rappeler ces informations d’identité pour enregistrer les informations d’identité de l’agent à distance. — Sélectionnez le Compte de poste de travail local si vous voulez que Core Agent utilise le compte de poste de travail local pour installer Core Agent sur le poste de travail choisi. Précisez le Nom d’utilisateur et le Mot de passe. — Sélectionnez Compte de domaine pour utiliser un compte de domaine. Précisez le Domaine, le Nom d’utilisateur et le Mot de passe. Les informations d’identité Windows ci-dessus sont obligatoires pour l’installation de Core Agent avec WMI. Vérifiez que les informations d’identité sont uniques sur le poste de travail cible. 4. Cliquez sur OK. Core Agent est installé sur le poste de travail choisi. Guide de l’utilisateur Faronics Core 63 64 | Déploiement de Core Agent Déploiement manuel de Core Agent sur le poste de travail (installation surveillée) Consultez la section Création d’un programme d’installation de Core Agent pour créer un programme d’installation Core Agent. Il est possible de déployer le fichier du programme d’installation Core Agent manuellement en copiant le fichier .msi du programme d’installation Core Agent dans le dossier où il a été enregistré et en l’exécutant sur le ou les postes de travail cible. Double-cliquez sur le fichier .msi et cliquez sur Suivant pour continuer l’installation. L’assistant vous guidera tout au long de la procédure d’installation. Répétez la procédure pour chaque poste de travail à gérer avec Core Console. Vous pouvez aussi utiliser la ligne de commande comme suit : msiexec /i <Core_Agent.msi> Il est également possible de déployer le programme d’installation Core Agent via Core Console. Reportez-vous à la section Déploiement de Core Agent depuis la console pour plus d’informations. Guide de l’utilisateur Faronics Core Affichage des postes de travail dans Core Console | Affichage des postes de travail dans Core Console Après que vous avez installé Core Agent sur un poste de travail (via Core Console ou une installation surveillée), le programme est lié au serveur principal, et des informations sont placées dans les colonnes des postes de travail. Guide de l’utilisateur Faronics Core 65 66 | Déploiement de Core Agent Guide de l’utilisateur Faronics Core | Utilisation de Core Console Le présent chapitre explique le mode d’utilisation de Core Console. Rubriques Structure de Core Console Composants de l’interface utilisateur de Core Console Gérer les utilisateurs et les rôles Groupes de postes de travail sur mesure Planification d’une action Rapports Configuration de Core Agent Mise à niveau de Core Agent Guide de l’utilisateur Faronics Core 67 68 | Utilisation de Core Console Structure de Core Console Le schéma suivant illustre les principaux éléments de l’écran de Core Console. Ces éléments sont décrits en détail ci-après. Guide de l’utilisateur Faronics Core Composants de l’interface utilisateur de Core Console | Composants de l’interface utilisateur de Core Console Volet de l’arborescence de la console Le nœud Core Console peut lui-même renfermer plusieurs nœuds de serveurs principaux. Sous le nœud d’un serveur principal figurent trois nœuds prioritaires. Ces composants sont : Postes de travail, Tâches et Rapports. Cliquez sur un nœud pour changer les informations affichées dans le volet Résultats. Volet Action Les actions dans le volet Action s’appliquent aux postes de travail sélectionnés et n’apparaissent que lorsque des postes de travail sont sélectionnés. Ce volet Action est accessible dans le menu contextuel qui s’affiche quand vous utilisez le bouton droit de la souris. Boîte de dialogue Propriétés de Core Console Vous accédez à la fenêtre Propriétés de Core Console en cliquant avec le bouton droit de la souris sur l’icône Core Console dans le volet de l’arborescence de la console et en sélectionnant Propriétés. Pour plus d’informations sur les options de configuration dans chaque onglet, reportez-vous à la section Configuration manuelle de Core Console. Boîte de dialogue Propriétés du serveur principal Vous accédez à la fenêtre Propriétés du serveur principal en cliquant avec le bouton droit de la souris sur l’icône du serveur principal dans le volet de l’arborescence de la console et en sélectionnant Propriétés. Volet de l’arborescence de la console Le volet de l’arborescence de la console contient les nœuds suivants. • Core Console – Il s’agit du nœud racine. • Serveur principal – Peuvent figurer plusieurs nœuds de serveurs. La gestion des postes de travail, le traitement des tâches et la communication entre Core Console et les postes de travail sont effectués par le serveur principal. À chaque connexion entre Core Console et un serveur principal correspond un Serveur principal. • Postes de travail – Un pour chaque serveur principal. Sous le nœud Postes de travail figurent les trois sous-noeuds Postes de travail gérés, Postes de travail détectés et Groupes de poste de travail sur mesure où vous pouvez créer des groupes de postes de travail. • Tâches – Une pour chaque serveur principal. Le nœud Tâches indique l’état en cours de toutes les tâches du serveur. Une tâche est une action appliquée aux postes de travail. Développez le noeud Tâches pour afficher les trois sousnœuds des états d’une tâche. Le nœud Planifiées affiche les tâches planifiées. Le nœud Actives affiche les tâches en cours. Le nœud Historique affiche les tâches terminées. Les tâches Guide de l’utilisateur Faronics Core 69 70 | Utilisation de Core Console antérieures à une date donnée sont supprimées automatiquement. Vous pouvez définir cela dans l’onglet Serveur de la boîte de dialogue Propriétés du serveur principal. • Rapports – Sous le nœud racine. Core Console affiche les rapports créés par les Product Loadins. Si aucun Loadin n’est installé, aucun rapport n’est généré. Vérification des mises à jour Pour vérifier l’existence de mises à jour, cliquez sur le nœud Core Console. L’option Connexion à www.faronics.com pour accéder aux informations d’actualités et aux mises à jour doit être sélectionnée dans l’Onglet Console dans la boîte de dialogue Propriétés de Core Console pour que la vérification réussisse. Si vous ne cochez pas cette case et que vous cliquez sur le nœud Core Console, vous affichez uniquement la version installée, et vous ne vous connectez pas à www.faronics.com pour vérifier l’existence d’une nouvelle version. Groupes LDAP Vous pouvez utiliser des groupes de postes de travail déjà définis dans un serveur d’annuaire. Après avoir installé Core Agent sur les postes de travail détectés via LDAP, vous pouvez gérer les postes de travail directement via le nœud Groupes LDAP. Vous pouvez également ajouter ces postes de travail à des groupes sur mesure. Groupes de postes de travail sur mesure Vous pouvez ajouter des postes de travail à un groupe personnalisé en utilisant la fonctionnalité du Presse-papiers Windows. Vous pouvez couper, copier ou coller (en utilisant la fonction Glisserdéposer) un poste de travail dans un groupe. Pour créer un groupe, cliquez avec le bouton droit de la souris sur l’icône Groupes de postes de travail sur mesure et sélectionnez Créer un sousgroupe. Vous pouvez aussi ajouter ou modifier des filtres dynamiques et réaliser des actions de groupe. La liste des postes de travail et les tâches sont stockées sur le serveur principal, tandis que les rapports résident localement sur l’ordinateur équipé de Core Console. Volet Action de Core Console Les commandes et les fonctions disponibles dans la partie droite de Core Console sont également disponibles quand vous cliquez avec le bouton droit de la souris sur un ou plusieurs postes de travail. Les actions disponibles dépendent des privilèges de l’utilisateur connecté. Les tâches propres à Core Console sont les suivantes : • Guide de l’utilisateur Faronics Core Actions de groupe – Choisissez cette option pour attribuer des Actions de groupe à un groupe de postes de travail. Vous pouvez choisir Arrêter, Redémarrer, Activer ou des actions propres au produit. Les actions propres au produit sont classées en catégories par le nom du produit Composants de l’interface utilisateur de Core Console | dans un sous-menu. Pour attribuer des Actions de groupe, choisissez l’une des options suivantes : — Cliquez avec le bouton droit sur un nœud dans le volet de l’arborescence de la console et choisissez Actions de groupe. Choisissez l’action à appliquer dans le menu. L’action sélectionnée sera appliquée à tous les postes de travail énumérés dans le nœud choisi. — Cliquez sur Postes de travail gérés dans le volet de l’arborescence de la console, et choisissez Actions de groupe dans le volet Actions. Choisissez l’action à appliquer dans le menu. L’action sélectionnée sera appliquée à tous les postes de travail énumérés dans le nœud choisi. Les Actions planifiées créées dans le menu Actions de groupe apparaissent sous Volet de l’arborescence de la console > Tâches > Planifiées. Pour plus d’informations, consultez la section Planification d’une action. • Arrêter – Sélectionnez les postes de travail à arrêter immédiatement. • Redémarrer – Sélectionnez les postes de travail à redémarrer immédiatement. • Activer – Sélectionnez les postes de travail à activer immédiatement avec Wake-On-LAN. • Planifier une action – Sélectionnez les postes de travail qui doivent recevoir une tâche planifiée. Pour plus d’informations, consultez la section Planification d’une action. • Supprimer de la base de données – Vous pouvez supprimer des postes de travail de la liste. Le poste de travail réapparaîtra dans la liste s’il est redémarré ou s’il essaie d’envoyer des informations à l’ordinateur de la console. Si Core Agent est désinstallé depuis le poste de travail, il ne réapparaîtra pas dans la liste. Une fois que le poste de travail est retiré de la base de données, les données et paramètres du poste de travail sont définitivement supprimés. Si le poste de travail est relié à Core Console et qu’un nouveau rapport est généré, celui-ci ne contiendra pas les détails complets du poste de travail avant sa suppression de la base de données. • Copier – Copiez un poste de travail à coller dans un groupe ou un sous-groupe de postes de travail. • Créer un message de rappel WOL – Le Générateur de messages WOL à distance permet de créer et d’envoyer un message de rappel aux utilisateurs d’un poste de travail particulier. Le message possèdera un lien vers le site web qui permet d’activer les postes de travail à distance. Pour plus d’informations sur cette fonction, consultez la section Onglet Service Web WOL. Guide de l’utilisateur Faronics Core 71 72 | Utilisation de Core Console Gérer les utilisateurs et les rôles Core Console permet de configurer et de gérer plusieurs utilisateurs. Il est possible d’attribuer les utilisateurs à des groupes différents en fonction de rôles différents. Créer un utilisateur Pour créer et gérer des utilisateurs, procédez comme suit : 1. Cliquez avec le bouton droit de la souris sur le Serveur principal, et sélectionnez l’option Gérer les utilisateurs et les rôles. 2. La boîte de dialogue Gestion des utilisateurs apparaît. Cliquez sur Créer un utilisateur. 3. La boîte de dialogue Créer un utilisateur apparaît. Guide de l’utilisateur Faronics Core Gérer les utilisateurs et les rôles | Complétez les champs ci-après : • ID d’utilisateur – Indiquez l’ID d’utilisateur de l’utilisateur. • Mot de passe – Précisez un mot de passe (le mot de passe doit faire entre 8 et 15 caractères alphanumérique et se composer d’un mélange de lettres majuscules, minuscules et de chiffres). • Retaper le mot de passe – Retapez le mot de passe. • Adresse de courrier électronique – Entrez l’adresse de courrier électronique de l’utilisateur. • Rôle de l’utilisateur pour Core Console – Précisez si l’utilisateur assure la fonction d’Administrateur, de Grand utilisateur, d’Utilisateur ou d’Hôte. 4. Cliquez sur Oui. L’utilisateur est créé. Guide de l’utilisateur Faronics Core 73 74 | Utilisation de Core Console Permissions pour les rôles des utilisateurs Les rôles des utilisateurs pour le menu déroulant de Core Console dans les boîtes de dialogue Créer un utilisateur ou Modifier l’utilisateur permettent une attribution d’utilisateur à utilisateur. Les utilisateurs assumant les rôles suivants sont habilités à réaliser les actions – Administrateur, Grand utilisateur, Utilisateur et Hôte: Rôle d’utilisateur Autorisation Administrateur • Gérer les utilisateurs • Gérer la connexion à la base de données • Exporter la clé privée sur le serveur • Toutes les autres actions à la disposition des grands utilisateurs. • Planifier des actions • Installer/Mettre à niveau/Désinstaller l’agent • Toutes les autres actions à la disposition des membres assumant le rôle d’Utilisateur. • Exécuter les tâches de base (arrêter/redémarrer) • Planifier des actions • Activer un poste de travail • Générer des rapports • Toutes les autres actions à la disposition des membres assumant le rôle d’Hôte. • Consulter tous les postes de travail • Générer les rapports pour les Loadins (si des Loadins sont installés) Grand utilisateur Utilisateur Hôte Les utilisateurs assumant le rôle d’Utilisateur peuvent modifier ou supprimer seulement les Tâches planifiées qu’ils ont eux-mêmes créées. Les Administrateurs et les Grands utilisateurs peuvent modifier ou supprimer toutes les tâches. Si un utilisateur est rétrogradé d’un rôle supérieur (par exemple, Grand utilisateur) vers un rôle inférieur (par exemple, Utilisateur), les Tâches planifiées créées par l’utilisateur ne seront pas exécutées. Si un utilisateur est désactivé, les Tâches planifiées créées par l’utilisateur ne seront pas exécutées. Guide de l’utilisateur Faronics Core Gérer les utilisateurs et les rôles | Quand des Loadins sont installés, les utilisateurs existants doivent être affectés à de nouveaux rôles propres aux Loadins. Modifier un utilisateur Sitôt un utilisateur créé, il est possible de modifier ses informations d’identité le cas échéant. Pour modifier un utilisateur, procédez comme suit : 1. Cliquez avec le bouton droit de la souris sur le Serveur principal, et sélectionnez l’option Gérer les utilisateurs et les rôles. 2. La boîte de dialogue Gestion des utilisateurs apparaît. Sélectionnez l’utilisateur qui vous intéresse, et cliquez sur Modifier l’utilisateur. 3. La boîte de dialogue Modifier l’utilisateur apparaît. Guide de l’utilisateur Faronics Core 75 76 | Utilisation de Core Console Modifiez les valeurs dans les champs ci-après : • ID d’utilisateur – Indiquez l’ID d’utilisateur de l’utilisateur. • Mot de passe – Précisez un mot de passe (le mot de passe doit faire entre 8 et 15 caractères alphanumérique et se composer d’un mélange de lettres majuscules, minuscules et de chiffres). • Retaper le mot de passe – Retapez le mot de passe. • Adresse de courrier électronique – Entrez l’adresse de courrier électronique de l’utilisateur. • Rôle de l’utilisateur pour Core Console – Précisez si l’utilisateur assure la fonction d’Administrateur, de Grand utilisateur, d’Utilisateur ou d’Hôte. 4. Cliquez sur OK. L’utilisateur est modifié. Cliquez sur Fermer. Activer ou désactiver un utilisateur Il est possible d’activer ou de désactiver les utilisateurs via Core Console. Les utilisateurs désactivés ne pourront plus réaliser aucune action sur Core Console. Il est possible d’activer des utilisateurs désactivés le cas échéant. Pour modifier un utilisateur, procédez comme suit : 1. Cliquez avec le bouton droit de la souris sur le Serveur principal, et sélectionnez l’option Gérer les utilisateurs et les rôles. 2. La boîte de dialogue Gestion des utilisateurs apparaît. Sélectionnez l’utilisateur. Guide de l’utilisateur Faronics Core • Activer – Cochez la case Actif pour activer l’utilisateur. • Désactiver – Désélectionnez la case Actif pour désactiver l’utilisateur. Gérer les utilisateurs et les rôles | Si un utilisateur est désactivé, les Tâches planifiées créées par l’utilisateur ne seront pas exécutées. Guide de l’utilisateur Faronics Core 77 78 | Utilisation de Core Console Groupes de postes de travail sur mesure Core Console permet de créer des groupes de postes de travail sur mesure dynamiques, des groupes de postes de travail sur mesure statiques et des groupes de postes de travail sur mesure mélangés. Groupes de postes de travail sur mesure dynamiques Dans les scénarios comportant la gestion de plusieurs postes de travail, Core Console offre la possibilité de créer des groupes de postes de travail sur mesure dynamiques. Cette option permet de créer des groupes de postes de travail et de mettre à niveau la liste des postes de travail de façon dynamique, en fonction de paramètres prédéfinis. Pour créer des groupes de postes de travail sur mesure dynamiques, procédez comme suit : 1. Dans le volet Action, cliquez avec le bouton droit de la souris sur Groupes de postes de travail sur mesure, puis sélectionnez l’option Créer un sous-groupe. 2. Entrez un nom unique pour le groupe, et cliquez sur OK. Guide de l’utilisateur Faronics Core Groupes de postes de travail sur mesure | 3. Cliquez avec le bouton droit de la souris sur le sous-groupe, puis sélectionnez Ajouter un filtre dynamique. La boîte de dialogue Test des règles dynamiques de groupe apparaît. 4. Cliquez sur Ajouter une règle. La boîte de dialogue Éditeur de règle apparaît. 5. Cliquez sur Ajouter. La boîte de dialogue Éditeur de clause apparaît. 6. Sélectionnez ou indiquez la valeur adéquate dans les champs Colonne, Comparaison et Valeur. Cliquez sur OK. La règle est créée et apparaît dans la boîte de dialogue Éditeur de règle. Cliquez sur OK. Guide de l’utilisateur Faronics Core 79 80 | Utilisation de Core Console • Le champ Colonne présente les options suivantes : — Produit — Poste de travail — Version (Agent) — Adresse MAC — Adresse IP — Type SE — Dernier événement de l’agent • Selon l’option choisie dans la liste déroulante Colonne, les options suivantes s’affichent dans la liste déroulante Comparaison : — est égal(e) à — est différent(e) de — est supérieur(e) à — est supérieur(e) ou égal(e) à — est inférieur(e) à — est inférieur(e) ou égal(e) à Les options affichées dans les listes déroulantes Colonne et Comparaison dépendent des Loadins installés sur votre système. Les Loadins affichés ne font pas partie de l’installation Core Console. Les Loadins sont sous licence et installés séparément. • Le champ Valeur numérique est un champ numérique où vous pouvez précisez n’importe quelle valeur numérique. Dans cet exemple, nous avons choisi les options suivantes : 7. Double-cliquez sur le sous-groupe créé aux précédentes étapes. Le résultat suivant apparaît suivant les règles indiquées. L'écran suivant montre le Groupe des postes de travail sur mesure dynamiques avec l’icône affichée à côté du poste de travail. Guide de l’utilisateur Faronics Core Groupes de postes de travail sur mesure | Groupes de postes de travail sur mesure statiques Pour créer des groupes de postes de travail sur mesure statiques, vous pouvez glisser-déposer les postes de travail gérés depuis la Liste des postes de travail vers le sous-dossier sous Groupes de postes de travail sur mesure. Vous pouvez sinon cliquer avec le bouton droit de la souris sur un seul ou plusieurs postes de travail, sélectionner Copier, puis coller le tout dans le sous-dossier sous Groupes de postes de travail sur mesure. L'écran suivant montre le Groupe des postes de travail sur mesure statiques avec l’icône affichée à côté du poste de travail. Groupes de postes de travail sur mesure mélangés Vous pouvez créer un Filtre dynamique que vous ajoutez à un groupe de postes de travail sur mesure statiques afin de créer un groupe de postes de travail sur mesure mélangés. L'écran suivant montre le Groupe des postes de travail sur mesure statiques avec l’icône affichée à côté du poste de travail. Pour supprimer des postes de travail dans le groupe de postes de travail statiques, sélectionnez les postes de travail qui vous intéressent, puis appuyez sur Suppr.. Les postes de travail figurant dans le Groupe des postes de travail dynamiques ne peuvent être supprimés. Pour supprimer ceux-ci, modifiez ou supprimez le filtre. Guide de l’utilisateur Faronics Core 81 82 | Utilisation de Core Console Planification d’une action Pour planifier une tâche, procédez comme suit : 1. Il est possible de planifier des tâches pour un seul poste de travail, en sélectionnant plusieurs postes de travail ou par Actions de groupe. Il existe plusieurs moyens de planifier une tâche : — Cliquez avec le bouton droit sur un ou plusieurs postes de travail, et sélectionnez Planifier une action. Vous pouvez sinon cliquer sur Planifier une action dans le volet Actions. — Cliquez avec le bouton droit sur un nœud dans le volet de l’arborescence de la console et choisissez Actions de groupe. Choisissez l’action à appliquer dans le menu. L’action sélectionnée sera appliquée à tous les postes de travail énumérés dans le nœud choisi. — Cliquez sur Postes de travail gérés dans le volet de l’arborescence de la console, et choisissez Actions de groupe dans le volet Actions. Choisissez l’action à appliquer dans le menu. L’action sélectionnée sera appliquée à tous les postes de travail énumérés dans le nœud choisi. 2. Sélectionnez la tâche qui vous intéresse dans la liste des tâches affichées. L’écran suivant apparaît : 3. Sélectionnez la fréquence (Usage unique, Tous les jours, Toutes les semaines ou Tous les mois). Sélectionnez d’autres options qui apparaissent suivant la fréquence choisie (Heure, Date, Jour ou Mois). 4. Cliquez sur OK. Les utilisateurs assumant le rôle d’Utilisateur peuvent modifier ou supprimer seulement les Tâches planifiées qu’ils ont eux-mêmes créées. Les Administrateurs et les Grands utilisateurs peuvent modifier ou supprimer toutes les tâches. Modification de l’ensemble des postes de travail dans une tâche planifiée Après la création d’une tâche, vous pouvez modifier les postes de travail de cette tâche en appliquant les moyens suivants : Guide de l’utilisateur Faronics Core Planification d’une action • Glissez-déposez un ou plusieurs postes de travails depuis le nœud Volet d’arborescence de la console > Postes de travail gérés vers Volet d’arborescence de la console > Tâche > Planifiée > [Nom de la tâche]. La tâche est maintenant mise à jour avec les postes de travail récemment ajoutés. • Cliquez avec le bouton droit de la souris sur un ou plusieurs postes de travail dans le nœud Volet de l’arborescence de la console > Postes de travail gérés et choisissez Copier. Cliquez avec le bouton droit de la souris sur Volet de l’arborescence de la console > Tâche> planifiée> [Nom de la tâche] et sélectionnez Coller. La tâche est maintenant mise à jour avec les postes de travail récemment ajoutés. | Visualisation, modification, réexécution, annulation et renommage d’actions planifiées Visualisation des tâches Une fois la tâche créée, elle apparaît dans le nœud Tâches du volet de l’arborescence de la console. Les tâches sont regroupées en fonction de leur date de planification : • Les tâches futures et récurrentes sont énumérées dans l’onglet Planifiées. • Les tâches en cours son énumérées dans l’onglet Actives. • Les tâches précédemment exécutées sont énumérées dans l’onglet Historique. Modification des tâches Pour modifier une tâche, procédez comme suit : 1. Sélectionnez Tâches > Planifiées > [Nom de la tâche] dans le volet de l’arborescence de la console. 2. Cliquez avec le bouton droit sur la tâche et sélectionnez Modifier la planification.... 3. La boîte de dialogue Planifier une tâche apparaît. 4. Modifiez la tâche et cliquez sur OK. Si la tâche a été créée via Actions de groupe, elle est modifiée et appliquée à tous les postes de travail. Si le temps pour exécuter la tâche arrive pendant la modification d’une tâche, celle-ci ne sera pas exécutée avant la fermeture de la boîte de dialogue Planifier une tâche. Réexécution de tâches Pour réexécuter une tâche, procédez comme suit : 1. Sélectionnez Tâches > Historique > [Nom de la tâche] dans le volet de l’arborescence de la console. 2. Vous pouvez de nouveau exécuter la tâche comme suit : — Cliquez avec le bouton droit sur la tâche et choisissez Retenter la tâche sur les (x) postes de travail où elle a échoué pour réexécuter la tâche sur les postes de travail où elle a échoué. Guide de l’utilisateur Faronics Core 83 84 | Utilisation de Core Console Cliquez avec le bouton droit sur la tâche et sélectionner Retenter la tâche pour tous les (x) postes de travail afin de réexécuter la tâche sur tous les postes de travail. — Cliquez avec le bouton droit sur Tous les postes de travail et choisissez Réexécuter les tâches (x) pour réexécuter la tâche sur tous les postes de travail. Cliquez avec le bouton droit sur Échec de la tâche et sélectionnez Réexécuter la tâche (x) pour réexécuter la tâche sur les postes de travail où elle a échoué. Cliquez avec le bouton droit sur Tâche réussie et sélectionnez Réexécuter la tâche (x) pour réexécuter la tâche sur les postes de travail où elle a réussi. — x indique le nombre de postes de travail sous cette option. 3. La tâche est réexécutée. Annulation Pour annuler une tâche, procédez comme suit : 1. Sélectionnez Tâches > Actives > [Nom de la tâche] dans le volet de l’arborescence de la console. 2. Cliquez avec le bouton droit sur la tâche et sélectionnez Supprimer la tâche. 3. La tâche est annulée. Si la tâche est en cours d’exécution sur un poste de travail, elle ne sera pas annulée. Si la tâche n’a pas démarré sur un poste de travail défini lors de l’annulation, elle sera annulée avant d’être exécutée. Attribution d’un nouveau nom Pour renommer une tâche, procédez comme suit : 1. Sélectionnez Tâches > Actives > [Nom de la tâche] dans le volet de l’arborescence de la console. 2. Cliquez avec le bouton droit sur la tâche et sélectionnez Renommer la tâche. 3. Indiquez un nouveau nom, puis cliquez sur OK. Guide de l’utilisateur Faronics Core Rapports | Rapports Les Product Loadins ajoutent des fonctions qui permettent de générer des rapports compilés à partir des données stockées dans la base de données par les postes de travail. Ces rapports générés apparaissent sous le nœud Rapports dans le volet de l’arborescence de la console. Envoi par courrier électronique et impression des rapports Envoi des rapports par courrier électronique 1. Sélectionnez Rapports > [Nom du rapport] dans le volet de l’arborescence de la console. 2. Cliquez avec le bouton droit sur le rapport sélectionné. 3. Choisissez Envoyer le rapport par courrier électronique. 4. Le programme d’envoi par courrier électronique par défaut est lancé, et le rapport mis en pièce jointe. 5. Saisissez l’adresse du courrier électronique et cliquez sur Envoyer. Impression des rapports 1. Sélectionnez Rapports > [Nom du rapport] dans le volet de l’arborescence de la console. 2. Cliquez avec le bouton droit sur le rapport sélectionné. 3. Choisissez Imprimer le rapport. 4. Choisissez l’imprimante et cliquez sur Imprimer. Guide de l’utilisateur Faronics Core 85 86 | Utilisation de Core Console Configuration de Core Agent Vous pouvez changer les paramètres de Core Agent depuis Core Console à la suite du déploiement d’un Core Agent. Cliquez avec le bouton droit sur le poste de travail, sélectionnez [Core_Server_Name]>Configurer un poste de travail > Configurer Core Agent. Modifiez les paramètres requis dans la boîte de dialogue suivante : La configuration de Core Agent se compose comme suit : — Connexion aux rapports d’événements – Ce champ renferme le serveur avec lequel le poste de travail communique. Ce champ n’est pas modifiable. — Connexion au serveur principal – Ce champ comporte le port d’écoute de Core Agent. Le port par défaut est 7751. Le port n’est pas modifiable. — Wake-on LAN dans les sous-réseaux – Cochez cette case si le poste de travail fait office de relais Wake-on-LAN (WOL). — Network Traffic Management — Select the Max frequency of reports: in minutes and seconds. Guide de l’utilisateur Faronics Core Mise à niveau de Core Console 2.x vers Faronics Core 3.0 | Mise à niveau de Core Console 2.x vers Faronics Core 3.0 Il n’est pas possible d’effectuer une mise à niveau directe de Core Console 2.x vers Faronics Core 3.0. Vous devez installer Faronics Core 3.0 en sus de Core Console 2.x. Pour plus d’informations sur la migration de Core Console 2.x vers Faronics Core 3.0, consultez le Livre blanc sur la migration disponible sur www.faronics.com/library. Guide de l’utilisateur Faronics Core 87 88 | Utilisation de Core Console Mise à niveau de Core Agent Pour mettre à niveau Workstation Agent, cliquez avec le bouton droit de la souris sur les postes de travail, puis sélectionnez Configurer les postes de travail > Avancé > Mettre à niveau Core Agent. Recherchez le fichier Core Agent.msi et cliquez sur OK. Un Core Agent peut communiquer uniquement avec le serveur principal pour lequel il est configuré. Pour changer le serveur principal avec lequel le Core Agent communique, vous devez créer un nouveau Core Agent avec les informations d’identité du nouveau serveur principal. Il vous faut désinstaller l’ancien Core Agent, puis installer le nouveau Core Agent. Guide de l’utilisateur Faronics Core | Désinstallation de Faronics Core Le présent chapitre explique la procédure de désinstallation de Faronics Core et de ses composants. Rubriques Désinstallation de Core Console et du serveur principal via le programme d’installation Désinstallation de Core Console et du serveur principal via la fonction Ajout/Suppression de programmes Désinstallation de Core Console (y compris de la base de données) Désinstallation de Core Agent depuis le poste de travail Guide de l’utilisateur Faronics Core 89 90 | Désinstallation de Faronics Core Désinstallation de Core Console et du serveur principal via le programme d’installation Vous pouvez désinstaller Core Console et le serveur principal au moyen du programme d’installation. Pour effectuer la désinstallation, procédez comme suit : 1. Double-cliquez sur FaronicsCore.exe. 2. Cliquez sur Suivant. Cliquez sur Supprimer. 3. Core Console et le serveur principal disparaissent de l’ordinateur. Dans le cas de plusieurs serveurs principaux, complétez la procédure de désinstallation sur chacun d’eux. La désinstallation de Core Console via la fonction Ajout/Suppression de programmes ne supprime pas la base de données. Pour désinstaller Core Console et supprimer la base de données, consultez la section Désinstallation de Core Console (y compris de la base de données). Guide de l’utilisateur Faronics Core Désinstallation de Core Console et du serveur principal via la fonction Ajout/Suppression de programmes | Désinstallation de Core Console et du serveur principal via la fonction Ajout/Suppression de programmes Vous pouvez désinstaller Faronics Core Console via la fonction Ajout/Suppression de programmes. Pour effectuer la désinstallation, procédez comme suit : 1. Cliquez sur Démarrer > Panneau de configuration. 2. Sélectionnez Ajout/Suppression de programmes > Faronics Enterprise Console 3 > Supprimer. 3. Core Console disparaît de l’ordinateur. Dans le cas de plusieurs serveurs principaux, complétez la procédure de désinstallation sur chacun d’eux. La désinstallation de Core Console via la fonction Ajout/Suppression de programmes ne supprime pas la base de données. Pour désinstaller Core Console et supprimer la base de données, consultez la section Désinstallation de Core Console (y compris de la base de données). Guide de l’utilisateur Faronics Core 91 92 | Désinstallation de Faronics Core Désinstallation de Core Console (y compris de la base de données) Pour supprimer définitivement Core Console, le serveur principal, notamment toutes les saisies de la base de données précédemment créées, les rapports d’événements et toutes les données de Core Console, procédez comme suit : 1. Cliquez sur Démarrer > Panneau de configuration. 2. Sélectionnez Ajout/Suppression de programmes > Faronics Core 3 > Modifier. 3. La boîte de dialogue suivante apparaît : Cliquez sur Suivant. 4. La boîte de dialogue suivante apparaît. Cliquez sur Supprimer, puis sur Suivant. 5. Une boîte de dialogue apparaît, qui vous demande si vous souhaitez conserver ou vous débarrasser de la base de données en cours. Cliquez sur Non pour supprimer la base de données. Guide de l’utilisateur Faronics Core Désinstallation de Core Console (y compris de la base de données) | 6. Cliquez sur Supprimer. Core Console et la base de données disparaissent de l’ordinateur. 7. Cliquez sur Terminer pour quitter la boîte de dialogue. Guide de l’utilisateur Faronics Core 93 94 | Désinstallation de Faronics Core Désinstallation de Core Agent depuis le poste de travail Vous pouvez désinstaller Core Agent depuis le poste de travail. Plus aucune communication entre le poste de travail et Core Console n’est possible après la désinstallation de Core Agent. Pour supprimer Core Agent, procédez comme suit : 1. Cliquez sur Démarrer > Panneau de configuration. 2. Sélectionnez Ajout/Suppression de programmes > Faronics Core Agent > Supprimer. Guide de l’utilisateur Faronics Core | Annexe A Un seul sous-réseau et un seul serveur principal Le schéma ci-après illustre l’architecture de Faronics Core sur un sous-réseau unique et un seul serveur principal. L’architecture ci-dessus présente les composants suivants : • Serveur principal – Cette configuration dispose d’un seul serveur principal. • Core Console – Plusieurs Core Consoles sont connectées au seul serveur principal. • Base de données – Il s’agit de la seule et unique base de données. • Core Agent – Core Agent est installé sur plusieurs postes de travail. Plusieurs Core Agents communiquent avec le serveur principal. Le serveur principal est géré via Core Console 1 et Core Console 2. Le serveur principal stocke toutes les informations concernant les postes de travail dans la base de données. Guide de l’utilisateur Faronics Core 95 96 | Annexe A Un seul sous-réseau et un seul serveur principal Guide de l’utilisateur Faronics Core | Annexe B Un seul sous-réseau et plusieurs serveurs principaux Le schéma ci-après illustre l’architecture de Faronics Core sur plusieurs sous-réseaux et avec plusieurs serveurs principaux. L’architecture ci-dessus présente les composants suivants : • Serveur principal – Cette configuration dispose de deux serveurs principaux. • Core Console – Plusieurs Core Consoles sont connectées aux deux serveurs principaux. • Base de données – Il s’agit de la seule et unique base de données. • Core Agent – Core Agent est installé sur plusieurs postes de travail. Plusieurs Core Agents communiquent avec le serveur principal pour lequel ils sont configurés. Les serveurs principaux sont gérés via Core Console 1 et Core Console 2. Core Console 1 et Core Console 2 peuvent gérer le serveur principal 1 et le serveur principal 2. Le serveur principal 1 et le serveur principal 2 stockent les informations concernant les postes de travail dans la base de données. Guide de l’utilisateur Faronics Core 97 98 | Annexe B Un seul sous-réseau et plusieurs serveurs principaux Guide de l’utilisateur Faronics Core | Annexe C Plusieurs sous-réseaux et plusieurs serveurs principaux Le schéma ci-après illustre l’architecture de Faronics Core sur plusieurs sous-réseaux et avec plusieurs serveurs principaux. L’architecture ci-dessus présente les composants suivants : • Serveurs principaux – Cette configuration dispose de deux serveurs principaux, le serveur principal 1 et le serveur principal 2. • Core Console – Plusieurs Core Consoles sont connectées aux deux serveurs principaux. Core Console 1, Core Console 2 et Core Console 3. • Bases de données – Il y a deux bases de données, une pour chaque sous-réseau. • Core Agent – Core Agent est installé sur plusieurs postes de travail. Sous-réseau 1 : Plusieurs Core Agents communiquent avec le serveur principal 1. Le serveur principal est géré via Core Console 1. Le serveur principal 1 stocke les informations concernant les postes de travail dans la base de données 1. Sous-réseau 2: Plusieurs Core Agents communiquent avec le serveur principal 2. Le serveur principal est géré via Core Console 2. Le serveur principal 2 stocke les informations concernant les postes de travail dans la base de données 1. Core Console 3 peut établir une connexion avec les deux serveurs principaux, le serveur principal 1 et le serveur principal 2, et gérer les postes de travail sur le sous-réseau 1 et le sous-réseau 2. Guide de l’utilisateur Faronics Core 99 ">
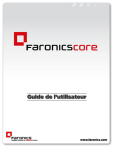
公開リンクが更新されました
あなたのチャットの公開リンクが更新されました。