Audio Technica AT-LP1240ATLP1240 Manuel utilisateur
PDF
Télécharger
Document
Platines USB Audio-Technica AT-LP60-USB, AT-LP120-USB, AT-LP240-USB & AT-LP1240-USB Manuel Utilisateur Logiciel (Une nouvelle version en français d’Audacity 2.0.2 est désormais disponible en téléchargement.) Platines USB Audio-Technica Installation du logiciel Audacity Mac OS X Table des matières À propos du logiciel À propos du logiciel ......................................................................................................... 2 Votre platine Audio-Technica AT-LP60-USB, AT-LP120-USB, AT-LP240-USB ou AT-LP1240-USB est livrée avec le logiciel d’enregistrement Audacity. Veuillez noter que vous pouvez aussi utiliser tout autre logiciel d’enregistrement. Configuration système .................................................................................................... 2 Installation du logiciel Audacity Mac OS X et supérieur ........................................... 3 Configuration de votre Mac (sous OS X et supérieur) pour utilisation avec votre platine USB ................................................................... 4 Audacity est un logiciel libre, distribué sous licence publique générale GNU General Public License (GPL). Pour plus d’informations ou pour consulter le code source ouvert, référez-vous au CD-ROM livré avec la platine et au site Web d’Audacity, http://audacity.sourceforge.net 2. Branchez le câble secteur de la platine dans une prise murale. 3. Reliez votre platine à votre Mac avec le câble USB livré. Autres paramètres audio sous Mac OS X..................................................................... 6 secteur Installation du logiciel Audacity sur PC ........................................................................ 7 Configuration système Configuration de votre PC (sous Windows XP) pour utilisation avec votre platine USB ................................................................... 8 Mac ou PC avec un port USB libre (USB 1.1 ou supérieur) Graveur CD-R / CD-RW pour installation et gravure de CD Configuration de votre PC (sous Windows Vista ou Windows 7) pour utilisation avec votre platine USB ................................................................. 11 Audacity demande : Un Mac sous OS X* ou un PC sous Windows (XP ou ultérieur*) En savoir plus sur Audacity .......................................................................................... 15 USB RCA Configuration de votre PC pour travailler avec Audacity ........................................ 13 Enregistrer des Albums avec Audacity ....................................................................... 15 Branchement typique pour : enceintes amplifiées avec entrée sur mini-jack stéréo 3,5 mm (en utilisant le câble adaptateur) 1. Avant d’installer le logiciel, montez la platine et suivez les indications contenues dans le Manuel Utilisateur. *NOTE: Dans le cas d’une utilisation sous Windows 7, Windows Vista ou Mac OS X 10.6 / 10.7 : si le logiciel d’enregistrement Audacity livré avec la platine est en version 1.2.6, veuillez télécharger une version ultérieure d’Audacity, compatible avec ces systèmes d’exploitation, depuis le site http://audacity.sourceforge.net. Câbles Rouge vers Rouge Blanc vers Blanc Câble adaptateur livré (RCA vers mini-jack stéréo 3,5 mm mâle) Câble USB (livré) 5. Allumez votre ordinateur. 4. Si vous utilisez des enceintes amplifiées, vérifiez qu’elles sont branchées sur la sortie audio de votre ordinateur ou sur les connecteurs de sortie RCA de la platine USB, et que le sélecteur préampli se trouve en position Line. Audacity propose une fonction logicielle « Play Through », permettant d’écouter l’album via votre ordinateur pendant l’enregistrement, même si vous ne disposez pas d’enceintes externes. Si votre ordinateur possède une sortie casque, vous pouvez choisir d’écouter votre enregistrement au casque. 6. Insérez dans votre lecteur le CD-ROM « Audacity » livré, puis double-cliquez sur son icône sur le Bureau. Faites glisser le dossier d’installation d’Audacity dans votre dossier Applications. Une fois la copie des fichiers effectuée, vous pouvez éjecter le CD-ROM. NOTE: Sur les modèles AT-LP240-USB et AT-LP1240-USB, les câbles RCA ne sont pas fixés définitivement à la platine ; ils se branchent dans les embases RCA solidaires du châssis, à l’arrière de la platine. Référez-vous aux instructions du Manuel Utilisateur de l’AT-LP240-USB et de l’AT-LP1240-USB pour plus de détails sur les modalités de connexion. Branchement typique pour : enceintes amplifiées avec entrées RCA Mac est une marque commerciale déposée d’Apple Inc., aux U.S.A et dans d’autres pays. Windows est une marque commerciale déposée de Microsoft Corporation aux U.S.A et dans d’autres pays. 2 3 Configuration de votre Mac (sous OS X et supérieur) pour utilisation avec votre platine USB 1. Ouvrez le logiciel Audacity. 2. Sélectionnez Preferences (Préférences) dans le menu d’Audacity. 3. Cliquez sur l’onglet Audio I/O (Périphériques) en haut à gauche. • Dans Playback Device, sélectionnez Built-in Audio (Audio intégré). • Dans Recording, Device, sélectionnez USB Audio CODEC. • Dans Recording, Channels, sélectionnez 2 (Stereo). • Cochez la case repérée Software Playthrough (voir §4 page 3). Configuration de votre Mac (sous OS X et supérieur) pour utilisation avec votre platine USB 4. Ensuite, sélectionnez l’onglet Quality (Qualité) en haut. • Fréquence d’échantillonnage par défaut : 44100 Hz. • Format d’échantillonnage par défaut : 16-bit. • Conversion en temps réel : Fast Sinc Interpolation (Interpolation rapide). • Conversion de haute qualité : High-quality Sinc Interpolation (Interpolation de haute qualité). • Lissage temps réel : None (Aucun). • Lissage haute qualité : Triangle. Cliquez sur OK pour enregistrer les paramètres et quitter le menu Preferences. 5. Dans la fenêtre principale d’Audacity, déroulez le menu local (flèche vers le bas) situé près de l’icône de microphone, à droite de l’écran. • Si vous ne voyez pas le menu local ou l’icône de microphone comme dans la copie d’écran ci-dessous, revenez dans le menu Preferences (voir point 2, page 17). Sélectionnez l’onglet Interface. Cochez Enable Meter Toolbar (Barre de contrôle ergonomique). Vous verrez alors le microphone avec le menu local sur votre écran principal. 6. Sélectionnez Monitor Input (Visualiser l’entrée) dans le menu local. NOTE : Vous devrez effectuer cette sélection à chaque lancement d’Audacity. Les autres réglages effectués précédemment seront enregistrés lorsque vous quitterez le logiciel. NOTE: Les copies d’écran que vous voyez proviennent d’Audacity 1.2.6 ; elles peuvent être différentes sur les versions ultérieures d’Audacity. 4 NOTE: Les copies d’écran que vous voyez proviennent d’Audacity 1.2.6 ; elles peuvent être différentes sur les versions ultérieures d’Audacity. 5 Installation du logiciel Audacity sur PC Autres paramètres audio sous Mac OS X Nous avons à présent réglé les paramètres de lecture et d’enregistrement d’Audacity. Il est temps de régler les paramètres de lecture et d’enregistrement audio dans Mac OS X. 1. Allez dans Applications > Utilities (Utilitaires) > puis sélectionnez et ouvrez Audio MIDI Setup (Configuration Audio et MIDI). 2. Dans la fenêtre Audio Midi sous l’onglet Audio Devices, sélectionnez les éléments suivants : • Dans Réglages Système, sélectionnez USB Audio CODEC. • Dans Propriétés pour, sélectionnez USB Audio CODEC. • Dans Sortie par défaut, sélectionnez Built-in Audio (Audio intégrée), ou Built-in Output (Sortie intégrée). • Dans Sortie système, sélectionnez Built-in Audio (Sortie intégrée). Vous pourrez ainsi utiliser la carte son intégrée au Mac comme sortie audio pour d’autres applications en plus d’Audacity. 1. Avant d’installer le logiciel, montez la platine et suivez les indications contenues dans le Manuel Utilisateur. 2. Branchez le câble secteur de la platine dans une prise murale. 3. Reliez votre platine à votre PC avec le câble USB livré. 4. Si vous utilisez des enceintes amplifiées, vérifiez qu’elles sont branchées sur la sortie audio de votre ordinateur ou sur les connecteurs de sortie RCA de la platine USB, et que le sélecteur préampli se trouve en position Line. Audacity propose une fonction logicielle « Play Through », permettant d’écouter l’album via votre ordinateur pendant l’enregistrement, même si vous ne disposez pas d’enceintes externes. Si votre ordinateur possède une sortie casque, vous pouvez choisir d’écouter votre enregistrement au casque. NOTE: Sur les modèles AT-LP240-USB et AT-LP1240-USB, les câbles RCA ne sont secteur pas fixés définitivement à la platine ; ils se branchent dans les embases RCA solidaires du châssis, à l’arrière de la platine. Référez-vous aux instructions du Manuel Utilisateur de l’AT-LP240-USB et de l’AT-LP1240-USB pour plus de détails sur les modalités de connexion. USB RCA Branchement typique pour: enceintes amplifiées avec entrées RCA Câble USB (livré) NOTE: Si le niveau du signal baisse lorsque vous utilisez la sortie USB sur un ordinateur de bureau tournant sous Windows : 1. Vérifiez le port USB que vous utilisez fait partie de la carte mère de votre ordinateur. N’utilisez pas les ports USB d’un hub ou d’un moniteur : leur alimentation est parfois mal régulée, ce qui peut conduire à des pertes de liaison USB. Si nécessaire, référezvous au site Web de Microsoft pour plus de détails. Branchement typique pour: enceintes amplifiées avec entrée sur mini-jack stéréo 3,5 mm (en utilisant le câble adaptateur) 2. Assurez-vous que le câble est bien en place sur la platine et sur l’ordinateur. 3. Sur les modèles AT-LP240-USB et AT-LP1240-USB, vérifiez que le sélecteur préampli Line/Phono se trouve bien en position “Line” lorsque vous utilisez la sortie USB. Câbles Rouge vers Rouge Blanc vers Blanc Câble adaptateur livré (RCA vers mini-jack stéréo 3,5 mm mâle) 5. Allumez votre ordinateur. NOTE: Les copies d’écran que vous voyez proviennent d’Audacity 1.2.6 ; elles peuvent être différentes sur les versions ultérieures d’Audacity. 6 6. Insérez dans votre lecteur le CD-ROM « Audacity » livré. Une fenêtre Audacity apparaît automatiquement. Cliquez sur l’icône Audacity Setup pour lancer l’installation. Suivez les indications apparaissant dans les fenêtres pour procéder à l’installation du logiciel. 7. Redémarrez votre ordinateur. 7 Configuration de votre PC (sous Windows XP) pour utilisation avec votre platine USB 1. Fermez tous les logiciels ouverts sur votre ordinateur. 2. Ouvrez le menu Start (Démarrer) > Control Panel (Panneau de Configuration) > Sounds and Audio Devices menu (Sons, voix et Périphériques Audio) • Revenez au menu Start (Démarrer). Sélectionnez Control Panel (Panneau de Configuration) • Sélectionnez (double-clic) Sounds and Audio Devices (Sons, voix et Périphériques Audio). 3. La page d’écran suivante apparaît : 4. Cliquez sur l’onglet Voice (Voix). • Dans la rubrique Voice playback (Lecture voix), sélectionnez la carte son interne de votre ordinateur (pas USB Audio CODEC ; pas Microsoft Sound Mapper (Mappeur de sons Microsoft). • Dans la rubrique Voice recording (Enregistrement vocal), sélectionnez USB Audio CODEC. Cliquez sur Apply (Appliquer). Note : Si l’option USB Audio CODEC n’apparaît pas, vérifiez que le câble USB est correctement connecté au port USB. 8 9 Configuration de votre PC (sous Windows XP) pour utilisation avec votre platine USB 5. Cliquez ensuite sur l’onglet Audio. • Dans la rubrique Sound playback (Lecture audio), sélectionnez la carte son interne de votre ordinateur. • Dans la rubrique Sound recording (Enregistrement audio), sélectionnez USB Audio CODEC. • Cochez la case Use only default devices (Utiliser uniquement les périphériques par défaut). • Cliquez sur Apply (Appliquer) ; puis cliquez sur OK. 10 Configuration de votre PC (sous Windows Vista ou Windows 7) pour utilisation avec votre platine USB 1. Menu Start menu (Démarrer) > Control Panel (Panneau de Configuration) > Sound (Son). Revenez au menu Start (Démarrer). Sélectionnez Control Panel (Panneau de Configuration) (en visualisation classique). 2. Sélectionnez (double-click) Sound (Son). 3. Sélectionnez l’onglet Recording (Enregistrement). Vérifiez que USB Audio CODEC est réglé comme périphérique d’enregistrement par défaut. (Une coche verte doit apparaître à côté de la mention USB Audio CODEC) NOTE: Si l’option “USB Audio CODEC” n’apparaît pas, vérifiez que le câble USB est correctement connecté au port USB. 11 Configuration de votre PC (sous Windows Vista ou Windows 7) pour utilisation avec votre platine USB 4. Cliquez sur l’onglet Playback (Lecture). Sélectionnez les haut-parleurs de votre carte son (ils apparaissent généralement en première position dans la liste). 5. Cliquez sur Apply (Appliquer) ; puis cliquez sur OK. 6. Refermez le Control Panel (Panneau de Configuration). Configuration de votre PC pour travailler avec Audacity 1. Lancez le logiciel Audacity depuis le menu Start menu (Démarrer). 2. Sélectionnez Preference (Préférences) en bas du menu Edition. 3. Sélectionnez Audio I/O (Périphériques) dans la liste de gauche, en haut. • Dans Playback (Lecture), Device (Périphérique), sélectionnez votre internal sound card (carte son interne). • Dans Recording (Enregistrement), Device (Périphérique), sélectionnez USB Audio CODEC. • Dans Recording (Enregistrement), Channels (Canaux), sélectionnez 2 (Stereo). • Cochez la case Software Playthrough (voir §4 page 7). NOTE: Les copies d’écran que vous voyez proviennent d’Audacity 1.2.6 ; elles peuvent être différentes sur les versions ultérieures d’Audacity. 12 13 Configuration de votre PC pour travailler avec Audacity 4. Sélectionnez ensuite l’onglet Qualité (Quality). • Fréquence d’échantillonnage par défaut : 44100 Hz. • Format d’échantillonnage par défaut : 16-bit. • Conversion en temps réel : Fast Sinc Interpolation (Interpolation rapide). • Lissage temps réel: None (Aucun). • Conversion de haute qualité : High-quality Sinc Interpolation (Interpolation de haute qualité). • Lissage haute qualité : Triangle. • Cliquez sur OK pour valider ces réglages et quitter le menu Préférences. Enregistrer des Albums avec Audacity 5. Depuis la fenêtre principale d’Audacity, sélectionnez le menu local (flèche vers le bas) situé près de l’icône de microphone, en haut aux deux tiers de la largeur de la fenêtre (cous le vumètre de droite. • Si vous ne voyez pas la flèche du menu local ou l’icône de microphone, revenez dans le menu Préférences (voir point 2, page 21). Sélectionnez l’élément Interface, puis cochez Enable Meter Toolbar (Barre de contrôle ergonomique). Vous verrez alors apparaître l’icône de microphone. • Sélectionnez Monitor Input (Visualiser l’entrée) dans le menu local. NOTE : Vous devrez effectuer cette sélection à chaque lancement d’Audacity. Les autres réglages effectués précédemment seront enregistrés lorsque vous quitterez le logiciel. Pour commencer à enregistrer avec Audacity, suivez les instructions ci-dessous. Pour des informations plus précises sur l’enregistrement et la sauvegarde de projets, veuillez vous référer au manuel en ligne d’Audacity, à l’adresse: http://audacity.sourceforge.net/manual-1.2/index.html 1. Saving a project (Enregistrement d’un projet sur le disque dur) • Audacity enregistre toutes les données audio et leurs modifications dans un répertoire appelé Projectname_data (Nom_du_projet_data), situé là où vous avez enregistré le fichier lui-même. • Par conséquent, sélectionnez Save project as (Enregistrer le projet sous) dans le menu Fichier d’Audacity, puis choisissez l’emplacement d’enregistrement et le nom de fichier de votre projet. • Veuillez noter que lorsque vous lancez Audacity à partir de rien, seule l’option de menu “Save As...” (“Enregistrer sous...”) est disponible. 2. How to record (Enregistrement d’un titre) • Lancez votre platine USB afin de lire le titre ou l’album que vous désirez enregistrer sur l’ordinateur. • Cliquez sur le bouton d’enregistrement (rond rouge) pour lancer l’enregistrement. • Baissez le bras sur la platine USB, afin de commencer la lecture. • Cliquez sur le bouton Pause (deux traits bleus) pour suspendre l’enregistrement. Cliquez de nouveau dessus pour reprendre l’enregistrement. • Pour arrêter, cliquez sur le bouton Stop (carré jaune). Voilà ! Vous pouvez à présent faire ce que vous voulez avec le fichier enregistré, et explorer les possibilités d’édition d’Audacity. N’oubliez pas que vous pouvez utiliser la fonction Annuler de façon pratiquement illimitée dans un projet ouvert. NOTE: Il n’est pas possible de graver un CD directement depuis l’application Audacity. Il faut passer par un utilitaire de gravure séparé. En savoir plus sur Audacity Pour des informations plus précises sur l’enregistrement et la sauvegarde de projets, veuillez vous référer au manuel en ligne d’Audacity, à l’adresse : http://audacity.sourceforge.net/manual-1.2/index.html NOTE: Les copies d’écran que vous voyez proviennent d’Audacity 1.2.6 ; elles peuvent être différentes sur les versions ultérieures d’Audacity. 14 NOTE: Les copies d’écran que vous voyez proviennent d’Audacity 1.2.6 ; elles peuvent être différentes sur les versions ultérieures d’Audacity. 15 Afin de réduire l’impact sur l’environnement résultant de l’impression de documents multilingues en grandes quantités, les informations concernant les produits sont disponibles sur le site www.audio-technica.com dans une large sélection de langues. Audio-Technica Europe A Division of Audio-Technica Ltd Technica House Unit 5, Millennium Way Leeds LS11 5AL England Tel. : + 44 (0) 113 277 1441 Fax : + 44 (0) 113 270 4836 e-mail : [email protected] www.eu.audio-technica.com ©2012 Audio-Technica Ltd Distribution pour la France : Audio-Technica SAS 11, rue des Pyramides 75001 Paris, France Tél. : + 33 (0) 1 43 72 82 82 Fax : + 33 (0) 1 43 72 60 70 www.audio-technica.fr e-mail: [email protected] ">
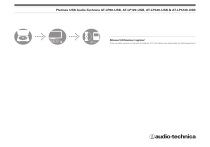
Lien public mis à jour
Le lien public vers votre chat a été mis à jour.
