Guide de Conception JukeBox / VividBios Réalisez vos propres skins pour JukeBox Player Avez-vous jamais rêvé de partager votre innovation avec des gens tout autour du monde? Maintenant AOpen vous offre une chance et aide votre rêve pour venir vrai. Vous êtes bien accueillis pour télécharger votre conception innovatrice de JukeBox Player à notre website et laissez des utilisateurs partager votre conception. Seulement par après un ensemble de règles simples plus une peu d'imagination, vous pouvez concevoir n'importe quel JukeBox Player que vous désirez facilement. Au-dessous est de ce que vous devriez prendre soin en concevant votre propre JukeBox Player. Avant de commencer Avant que vous commenciez la conception, il y a plusieurs points que vous devriez noter. La taille des fichiers images devrait être limitée en 640 pixelsX 480 pixels. Les images peuvent être au format GIF, GIF dynamique ou BMP. En raison de la mémoire limitée de BIOS, il serait sage si vous pouvez avoir la conception aussi petite que possible. Procédures de Conception Suivez les étapes un par un, vous pouvez concevoir votre propre JukeBox Player facilement. 1. Ouvrez une nouvelle image dans n'importe quel utilitaire de retouche photos/images comme Photoshop et ajustez la taille d'image à 640 x 480 pixels. Cette zone de taille est où vous pouvez dessiner n'importe quelle image dessus. Veuillez noter que si votre format d'image est GIF dynamique, la 1ère image deviendra le fond de votre conception. 2. Indiquez une zone de visualisation qui est l'écran que votre player montrera des fonctions de LED là-dessus. Localisez le coin gauche haut au pixel (217, 170) et abaissez le bon coin au pixel (340, 217) comme Fig.1. Il n'est pas nécessaire que vous deviez le rendre rectangulaire, toutefois vous devriez laisser au moins cette zone classée pour la présentation de LED comme Fig.2. Guide de Conception JukeBox / VividBios 640pixels Fig.1 Pixel(217, 170) Zone Écran de Visualisation 480pixels Pixel(340,217) Zone Écran de Visualisation Fig.2 Guide de Conception JukeBox / VividBios 3. Après marquer au-dessus de deux zones, vous pouvez commencer à concevoir le JukeBox Player que vous voulez. 4. Enfin, vous pouvez décider l'effet d'image de l'écran de visualisation en définissant des couleurs spécifiques que vous désirez. Cependant, vous devez nous faire savoir votre définition en plaçant une barre de couleur sur le bon coin en haut de l'image. Veuillez employer le carré classé de 5x5 pixels pour représenter la couleur particulière que vous employez dans l'écran de visualisation comme Fig.3 ci-dessous. Fig.3 Guide de Conception JukeBox / VividBios Remarque : Veuillez placer le carré spécifique de couleur dans l'ordre correct comme Fig.4. 1er carré: représente la couleur d'information de LED. 2nd carré: représente la couleur de l’icône REPEAT. 3ème carré: représente la couleur de la voie de musique. 4ème carré: représente la couleur de premier plan de l'ajustement de VOLUME. 5ème carré: représente la couleur de fond de l’ajustment VOLUME. 1er 2nd 3ème 4ème Fig.4 CD 01/18 5ème Guide de Conception JukeBox / VividBios Réaliser Votre Propre Écran de Vivid BIOS Mêmes que le JukeBox Player, vous pouvez également concevoir votre propre Vivid BIOS. Seulement par après un ensemble de règles simples plus une peu d'imagination, vous pouvez concevoir votre propre écran unique de Vivid BIOS. Au-dessous est de ce que vous devriez prendre soin en concevant votre propre Vivid BIOS. Avant de commencer Avant que vous commenciez la conception, il y a plusieurs points que vous devriez noter. La taille des fichiers images devrait être limitée en 640 pixels X 480 pixels. L'écran devrait être au format BMP ou GIF de 256-couleur. Veuillez noter que seulement le tableau global de couleur peut être soutenue dans l'écran de format GIF et le GIF entrelacé n'est pas toujours soutenu encore. Procédures de Conception Suivez les étapes un par un, vous pouvez réaliser votre propre écran Vivid BIOS facilement. 1. Ouvrez une nouvelle image dans n'importe quel utilitaire de retouche photos/images comme Photoshop et ajustez la taille d'image à 640 x 480 pixels. Guide de Conception JukeBox / VividBios 640pixels 2. Indiquez exactement une zone message où votre information POST montrera là-dessus. Localisez le coin gauche en haut au pixel (0, 0) et abaissez le bon coin au pixel (504, 365) comme Fig.1. Veuillez noter que vous devez laisser la zone POST vide de sorte que l'information POST puisse être montrée correctement. Fig.1 Pixel(0, 0) Zone Message 480pixels Pixel(504,365) 640pixels 3. Indiquez exactement une zone de logo où vous pouvez placer n'importe quel logo que vous désirez ou placez justement notre logo d'Aopen au pixel(639, 428) comme Fig.2. Fig.2 480pixels Zone Logo Pixel(639,428) Guide de Conception JukeBox / VividBios 640pixels 4. Indiquez exactement une zone String où des messages String seront montrés ici au Fig.3 pixel(0,428)-pixel(639, 479) comme Fig.3. Vous avez également pour laisser cette zone vide pour faire l'information String montrée correctement. Ici nous avons un é chantillon 480pixels comme Fig.4. Pixel(0,428) 5. Vous pouvez décider l'effet d'image de votre Vivid BIOS en définissant des couleurs spécifiques que vous désirez. En outre, vous Fig.4 devez nous faire savoir votre définition en plaçant une barre de couleur sur le coin du fond gauche de la zone String comme Fig.4 montré ci-dessus. Veuillez employer un carré classé de 10x10 pixels pour représenter la couleur particulière que vous employez. Il y aura un logo Award montré dans la zone POST quand le système est en train d’exécuter POST, et vous pouvez également définir sa couleur. Définition de Cou Zone String Pixel(639,479) Guide de Conception JukeBox / VividBios Remarque : Veuillez placer le carré spécifique de couleur dans l'ordre correct comme Fig.5. 1er carré: représente la couleur de fond de la zone String. 2nd carré: représente la couleur d’information POST. 3ème carré: représente la couleur d'information mise en surbrillance. 4ème carré: représente la couleur du logo Award. 1er 2nd 3ème 4ème Fig.5 6. Enfin, si vous désirez concevoir votre Vivid BIOS dans le modèle d'animation, vous devez placer la méthode de disposition à "ne pas disposer" et retarde le temps où vous pensez approprié. ">
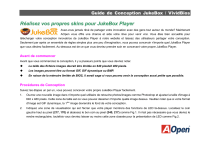
Lien public mis à jour
Le lien public vers votre chat a été mis à jour.