Nero PhotoShow Deluxe 4 Mode d'emploi
PDF
Descargar
Documento
MANUEL UTILISATEUR http://www.nero.com Bienvenue BIENVENUE ! Nous vous remercions pour votre achat de Nero PhotoShow Deluxe 4 ! Nous sommes convaincus que vous apprécierez ce logiciel qui vous permettra de créer des souvenirs éternels pour les générations à venir. Ce manuel utilisateur vous assistera à chaque étape, qu'il s'agisse de la gestion, de la création ou du partage de vos clichés, de vos albums et de vos diaporamas. Pour plus d'informations, consultez les fichiers d'aide du logiciel ou visitez notre site Web en ligne http://www.nerophotoshow.com. Bon amusement ! Votre équipe Nero Informations sur le copyright et les marques Le manuel utilisateur Nero PhotoShow Deluxe 4 et tout son contenu sont protégés par un copyright et sont la propriété de Nero (AG). Tous droits réservés. Ce manuel utilisateur contient des informations protégées par copyright international. Toute copie, transmission ou reproduction intégrale ou partielle de ce manuel faite sans l'autorisation expresse et écrite de Nero est illicite. Tous les noms de marques appartiennent à leurs propriétaires respectifs. Nero décline toute responsabilité au-delà des droits associés à la garantie légale. Nero ne garanti pas l'exactitude du contenu du manuel utilisateur de Nero Photoshow Deluxe 4. Le contenu du logiciel fourni, ainsi que celui du manuel utilisateur de Nero Photoshow Deluxe 4, sont sujets à modification sans préavis. Les marques mentionnées dans ce document ne le sont qu'à titre d'information. Si vous n'avez pas de droits d'auteur ou d'autorisation du détenteur des droits d'auteur, la copie non autorisée de disques constitue une violation de la législation nationale et internationale, pouvant entraîner de graves sanctions. Copyright 2006 Nero AG 4.5.1070 Page 2 Nero PhotoShow Deluxe 4 Table des matières Table des matières 1 Nero PhotoShow Deluxe 4 5 1.1 1.2 Généralités Configuration système requise 5 5 2 Installation de Nero PhotoShow Deluxe 4 5 2.1 Instructions d'installation 5 3 ECRAN DU MENU PRINCIPAL 6 3.1 3.2 Les boutons Gérer, Créer et Partager Le lien Préférences 6 7 3.3 3.4 3.5 Dossier Photos personnelles Dossiers à surveiller Connexion appareil photo/Lancement automatique CD photo 7 7 7 3.6 Boutons de la barre de titre 7 3.7 Enregistrer de votre travail 8 4 L'ECRAN DE CREATION 8 5 L'ECRAN DE GESTION 9 5.1 5.2 Le Chercheur de photos Affichages rapides 9 9 5.3 5.4 Boutons du Chercheur de photos L'Afficheur 10 10 5.5 Boutons de l'Afficheur 11 6 GESTION DE VOS PHOTOS & CLIPS VIDEO 12 6.1 Créer un Dossier, un PhotoShow, un Affichage rapide ou un Favori 13 6.2 6.3 Importer des photos et des clips vidéo Rechercher des photos et clips vidéo 13 13 6.4 Imprimer des photos 14 7 L'ECRAN DE MODIFICATION 15 7.1 L'onglet Modifier 16 7.2 7.3 7.4 7.5 La boîte de dialogue Infos sur la photo Clips vidéo La fenêtre Modifier le clip L'onglet Retouche 17 17 18 18 Nero PhotoShow Deluxe 4 Page 3 Table des matières 7.6 7.7 L'onglet Texte L'onglet Clip 21 22 7.8 L'onglet Relecture 22 8 MODIFIER VOS PHOTOSHOWS 24 8.1 8.2 8.3 Créer un PhotoShow Styles prêt à l'emploi Regarder un PhotoShow 25 26 26 8.4 8.5 8.6 8.7 Ajouter des photos à un PhotoShow Ajouter de la musique à un PhotoShow Ajouter des crédits d’introduction et de fin à un PhotoShow Appliquer les paramètres de lecture d’un PhotoShow 26 27 27 28 8.8 8.9 Enregistrer une copie d'un PhotoShow Suggestions pour la création de PhotoShows 28 28 9 L'ECRAN DE PARTAGER 29 9.1 A propos de PhotoShow Circle 29 9.2 9.3 9.4 9.5 9.6 Partager des PhotoShows Envoyer des photos par courrier électronique Chargement Exporter Vidéo 30 31 32 32 32 9.7 9.8 HTML Fichier exécutable 33 33 9.9 CD-ROM 34 10 Contact support 35 Page 4 Nero PhotoShow Deluxe 4 Nero PhotoShow Deluxe 4 1 Nero PhotoShow Deluxe 4 1.1 Généralités Bienvenue dans Nero PhotoShow Deluxe 4, la suite logicielle pour photos facile et complète. Nero PhotoShow Deluxe 4 vous permet de gérer vos photos numériques et clips vidéo, de créer des diaporamas musicaux et de partager vos photos et diaporamas de différentes manières. Un diaporama réalisé avec le logiciel Nero PhotoShow Deluxe 4 s'appelle un PhotoShow. Les PhotoShows ne sont pas des diaporamas ordinaires : ils contiennent des photos numériques et des clips vidéo, des transitions et des effets personnalisés, des cliparts animés et du texte ainsi que des fonds musicaux. 1.2 Configuration système requise Windows® 98 SE/ME/2000/XP Processeur Pentium Class 700 MHz ou supérieur 256 Mo de RAM (512 Mo recommandé) Au moins 500 Mo d'espace libre sur le disque dur Lecteur CD/DVD-R/RW pour graver les Photos ou PhotoShows Affichage vidéo 800x600, High Color 16 bits Modem 33,6 Kbps ou plus rapide et Fournisseur de service Internet (compte nécessaire pour le partage en ligne) Navigateur Web prenant en charge FlashPlayer Macromedia Flash Player V.6 2 Installation de Nero PhotoShow Deluxe 4 2.1 Instructions d'installation Avant d'installer Nero PhotoShow Deluxe 4, nous vous recommandons de fermer toutes les applications ouvertes. 1. Insérez le CD-ROM Nero PhotoShow Deluxe 4 dans votre lecteur. L'écran d'installation de Nero PhotoShow Deluxe 4 apparaît si la lecture automatique de CD-ROM (AutoPlay) est activée. Si la lecture automatique de CD-ROM est désactivée, cliquez sur le bouton Démarrer et sélectionner Exécuter. Dans la boîte de dialogue Exécuter, entrez la lettre du lecteur de CD-ROM et ajoutez :\setup.exe après cette lettre. Cliquez sur OK dans la boîte de dialogue Exécuter pour lancer l'installation. 2. Suivez les instructions qui s'affichent à l'écran pour installer Nero PhotoShow Deluxe 4. Dans le dernier écran de la procédure d'installation, cliquez sur Terminer pour quitter la procédure et exécuter Nero PhotoShow Deluxe 4. Nero PhotoShow Deluxe 4 Page 5 ECRAN DU MENU PRINCIPAL 3 ECRAN DU MENU PRINCIPAL Il s'agit du menu principal de Nero PhotoShow Deluxe 4 que vous utiliserez pour naviguer dans l'application. Vous pouvez y revenir à tout moment en cliquant sur le logo Nero PhotoShow Deluxe 4 en haut à gauche de l'écran. L'application Nero PhotoShow Deluxe 4 est dividée en trois sections principales : Gérer, Créer et Partager. Vous pouvez passer d'une section à l'autre en cliquant sur les boutons Gérer, Créer ou Partager, ou en appuyant sur les onglets portant le même nom et situés en haut de l'écran à un autre moment. 3.1 Les boutons Gérer, Créer et Partager Cliquez sur le bouton Gérer pour organiser et modifier vos photos et clips vidéo, pour imprimer vos photos ou pour regarder et modifier des PhotoShows. Le menu déroulant du bouton Gérer permet d'accéder rapidement au fonctions de gestion les plus utilisées : Organiser mes photos, Regarder un PhotoShow, PhotoShow reçu et Importer les photos et les vidéos. Cliquez sur le bouton Créer pour créer des objets à partir de vos photos notamment des PhotoShows, des DVD et des économiseurs d'écran. Cliquez sur le bouton Partager pour envoyer vos photos et PhotoShows par e-mail, pour les télécharger sur le Web et les exporter dans divers formats. Cliquez sur le lien A propos de Nero dans l'écran du menu principal pour découvrir des informations utiles concernant votre version de Nero PhotoShow Deluxe 4. Page 6 Nero PhotoShow Deluxe 4 ECRAN DU MENU PRINCIPAL 3.2 Le lien Préférences Cliquez sur le lien Préférences dans l'écran du menu principal pour accéder à l'Ecran Préférences PhotoShow Deluxe. Ici, vous pouvez préciser votre Dossier photos personnelles, choisir vos Dossiers de photos à surveiller et régler votre connexion d'appareil photo et les paramètres de lancement automatique du CD de photos. 3.3 Dossier Photos personnelles Lors de la première installation de Nero PhotoShow Deluxe 4, on vous demande de préciser le dossier dans lequel vous allez conserver vos photos numériques. Celui-ci sera désigné comme votre Dossier Photos personnelles. Nero PhotoShow Deluxe 4 cataloguera automatiquement toutes les photos et tous les clips vidéo dans votre Dossier Photos personnelles. Vous pouvez cliquer sur le bouton Changer de dossier dans l'écran Préférences pour désigner un autre dossier en tant que Dossier Photos personnelles. 3.4 Dossiers à surveiller Les Dossiers à surveiller sont des dossiers non inclus dans votre Dossier Photos personnelles que vous souhaitez que Nero PhotoShow Deluxe 4 affiche également (en d'autres mots, tout dossier de photos qui ne se trouve pas dans votre dossier Mes images). Dans l'écran Préférences, vous pouvez cliquer sur le bouton Ajouter un dossier pour désigner un autre dossier de votre ordinateur en tant que Dossier à surveiller. Si vous ajoutez ou supprimez des photos dans/de votre Dossier Photos personnelles ou d'un Dossier à surveiller, les photos correspondantes seront ajoutées ou supprimées de Nero PhotoShow Deluxe 4. 3.5 Connexion appareil photo/Lancement automatique CD photo Lorsque vous branchez votre appareil photo numérique sur votre ordinateur et que vous l'allumez, Nero PhotoShow Deluxe 4 lancera automatiquement la possibilité d'importation des photos et clips vidéo de votre appareil photo dans votre Dossier Photos personnelles. Ceci se produit également lorsque vous insérez un CD photos dans votre lecteur de CD-ROM. 1. Pour empêcher le lancement automatique de Nero PhotoShow Deluxe 4 lorsqu'un appareil photo numérique ou une carte multimédia est connecté(e) à votre ordinateur, décochez la case Lancer Nero PhotoShow Deluxe automatiquement quand un appareil photo ou une carte média est connecté dans l'écran Préférences PhotoShow Deluxe. 2. Pour empêcher le lancement automatique de Nero PhotoShow Deluxe 4 lorsqu'un CD photos est inséré dans votre lecteur, décochez la case Lancer automatiquement Nero PhotoShow Deluxe 4 quand un CD photo est inséré dans l'écran Préférences. 3.6 Boutons de la barre de titre 1. Cliquez sur le bouton Point d'interrogation pour accéder à la section d'Aide de l'application. La section d'Aide s'ouvre sur la rubrique la plus pertinente à l'écran actuellement affiché. Pour cette raison, le meilleur moyen de trouver l'information la plus utile sur une rubrique donnée est d'abord d'afficher l'écran le plus pertinent par rapport à cette rubrique, puis de cliquer sur le Point d'interrogation. 2. Cliquez sur le bouton Réduire pour réduire Nero PhotoShow Deluxe 4 et l'afficher sur votre bureau. 3. Cliquez sur le bouton Agrandir our afficher Nero PhotoShow Deluxe 4 en mode plein écran. Ceci réinitialisera la résolution de votre moniteur à 800 x 600, les images à l'écran Nero PhotoShow Deluxe 4 Page 7 L'ECRAN DE CREATION seront donc plus grandes. Cliquez à nouveau sur le bouton Agrandir pour revenir au paramètre d''affichage original. 4. Cliquez sur le bouton Fermer pour quitter Nero PhotoShow Deluxe 4. 3.7 Enregistrer de votre travail Nero PhotoShow Deluxe 4 enregistre automatiquement les modifications que vous apportez à une photo, à un clip vidéo, à un dossier de photos ou à un PhotoShow. Les modifications apportées aux photos ou clips vidéo à l'aide des outils d'édition peuvent être annuler à l'aide des boutons Annuler ou Revenir à l'original (voir la section Ecran de modification de la section Aide pour plus d'informations). 4 L'ECRAN DE CREATION L'écran de création est celui que vous utilisez pour créer des objets amusants avec vos photos numériques. Cliquez sur PhotoShow pour créer rapidement et facilement un Photoshow musical. Cliquez sur Economiseur d'écran pour insérer vos photos dans un économiseur d'écran pour votre ordinateur. Cliquez sur Archive pour créer une copie de sauvegarde d'un dossier ou d'un Photo Show qui contient des photos et clips vidéo auxquels vous tenez. Cliquez sur Graver un DVD/VCD pour graver un DVD, un SVCD ou un VCD afin de le lire sur votre lecteur DVD à la maison. Cliquez sur Bureau dynamique pour mettre une ou plusieurs photos en fond d'écran sur le bureau de votre ordinateur. Page 8 Nero PhotoShow Deluxe 4 L'ECRAN DE GESTION 5 L'ECRAN DE GESTION Voici l'écran de gestion dans lequel vous pouvez organiser, modifier ou imprimer vos photos numériques et clips vidéo. Vous pouvez également y regarder et y modifier vos PhotoShows. La partie gauche de l'écran constitue le Chercheur de photos. La partie droite de l'écran constitue l'Afficheur. Le Chercheur de photos vous permet de naviguer dans le dossiers et parmi les PhotoShows stockés sur votre ordinateur. L'Afficheur affiche un écran comportant des miniatures du contenu du dossier ou du PhotoShow actuellement sélectionné dans le Chercheur de photos. 5.1 Le Chercheur de photos Le Chercheur de photos contient deux éléments de navigation : le menu Affichages rapides et le menu Photos sur mon PC. Il contient également la Corbeille dans laquelle sont temporairement stockés les photos, dossiers et PhotoShows supprimés. 5.2 Affichages rapides Le menu Affichages rapides facilite la recherche et la gestion de vos photos numériques, clips vidéo et PhotoShows. Les Affichages rapides sont des collections de photos et de clips vidéo ou de dossiers et de PhotoShows établies en fonction de certains critères. Lorsque vous cliquez sur un dossier Affichage rapide, son contenu s'affiche dans l'Afficheur, à droite. Il existe des Affichages rapides par défaut dans Nero PhotoShow Deluxe 4 : Collection entière est un affichage reprenant tous vos Dossiers à surveiller et PhotoShows, triés dans l'odre chronologique ou alphabétique. Nero PhotoShow Deluxe 4 Page 9 L'ECRAN DE GESTION Mes PhotoShows est un affichage reprenant tous les PhotoShows que vous avez créés ou édités. PhotoShows reçus est un affichage reprenant tous les PhotoShows que vous avez reçus d'autres personnes. Récent est un affichage qui affiche un historique des trois derniers dossiers ou PhotoShows auxquels vous avez accédé. L'affichage Calendrier organise tous vos dossiers et PhotoShows par année et par mois de façon à ce que vous puissiez accéder rapidement aux photos et clips vidéo d'une période précise. L'affichage Gens & Lieux vous permet de voir les dossiers contenant des photos de certaines personnes et de lieux, sur base de vos propres mots clés. L'affichage Favoris vous donne accès à toutes vos photos classées cinq étoiles, aux photos que vous avez envoyées par e-mail et également à d'autres vues de photos préférées que vous avez choisi de créer. Le menu Photos sur mon PC est un hiérarchie de navigation imbriquée qui affiche toues les Dossiers à surveiller de votre ordinateur, y compris votre Dossier Photos personnelles. Vous pouvez choisir les dossiers qui seront affichés dans ce menu dans l'écran Préférences, le paramètre par défaut implique l'affichage du contenu du dossier Mes images de votre ordinateur. Lorsque vous cliquez sur un dossier dans le menu Photos sur mon PC, le contenu de ce dossier s'affiche sous forme de miniatures dans l'Afficheur, à droite. La Corbeille de Nero PhotoShow Deluxe 4 s'affiche en bas du Chercheur de photos. Lorsque vous supprimez des photos, des clips vidéo, des dossiers ou des PhotoShows de Nero PhotoShow Deluxe 4, elles sont placées dans la Corbeille. Si vous videz la Corbeille, son contenu sera définitivement effacé de votre ordinateur. Une fois la Corbeille vidée, les éléments ne peuvent plus être restaurés. 5.3 Boutons du Chercheur de photos Le Chercheur de photos dispose de trois boutons : Nouveau, Importer, Rechercher. Cliquez sur le bouton Nouveau pour créer un nouveau dossier, un nouveau PhotoShow, une nouvel Affichage rapide, ou un un nouveau Favori. Cliquez sur le bouton Importer pour ajouter des photos à partir d'un lecteur de disque ou d'un périphérique multimédia (comme un appareil photo numérique ou un scanner) dans un nouveau dossier ou un dossier existant. Cliquez sur Rechercher, pour parcourir Nero PhotoShow Deluxe 4 afin de trouver des photos, des clips vidéos, des dossiers ou des PhotoShows. 5.4 L'Afficheur L'Afficheur affiche sous forme de miniatures le contenu du dossier ou du PhotoShow que vous avez sélectionné dans le Chercheur de photos. Les types de miniatures sont différenciés par une icône en bas à gauche de la miniature. Les miniatures de dossiers disposent d'une icône représentant un dossier, les miniatures de PhotoShows disposent d'une icône représentant une bande avec une note de musique, le clips vidéos disposent d'une icône représentant une caméra et les images fixes n'ont pas d'icône. Page 10 Nero PhotoShow Deluxe 4 L'ECRAN DE GESTION 5.5 Boutons de l'Afficheur Les boutons de l'Afficheur et leurs fonctions varient selon le contenu de l'Afficheur. Cliquez sur le bouton Taille pour modifier la taille de l'affichage des miniatures dans l'Afficheur. Cliquez sur le bouton Trier pour trier vos dossiers et/ou PhotoShows dans l'ordre alphabétique ou chronologique. Cliquez sur le bouton Infos pour changer le nom et l'icône de la miniature d'un dossier ou d'un PhotoShow, ou pour ajouter des mots clés ou des commentaires. Cliquez sur Ajouter d'autres pour ajouter d'autres photos ou vidéos dans un PhotoShow. Cliquez sur le bouton E-mail pour envoyer des photos ou un PhotoShow à un ami. Cliquez sur le bouton Imprimer pour imprimer vos photos. Cliquez sur le bouton Regarder pour visualiser un PhotoShow, ajouter un Style en un clic à votre PhotoShow, ou utilisez la fonction Enregistrer sous pour créer une copie de votre PhotoShow en lui donnant un nouveau nom. Cliquez sur le bouton Créer un PhotoShow pour créer un nouveau PhotoShow avec les photos affichées dans l'Afficheur. Cliquez sur le bouton Modifier pour aller dans l'écran de modification dans lequel vous pouvez modifier les photos et clips vidéo de votre PhotoShow, régler les paramètres de lecture, ajouter de la musique et des effets, et bien plus encore. Nero PhotoShow Deluxe 4 Page 11 GESTION DE VOS PHOTOS & CLIPS VIDEO 6 GESTION DE VOS PHOTOS & CLIPS VIDEO L'écran de gestion vous permet d'organiser vos photos et clips vidéo en dossiers et en PhotoShows. Utilisez la technique du "glisser-déplacer" pour réorganiser vos photos et la technique du "couper-coller" pour copier vos photos ou les déplacer d'un dossier à l'autre ou d'un PhotoShow à l'autre. Lorsque vous placez le pointeur de la souris sur une miniature de photo, un menu contextuel s'affiche et vous propose des raccourcis de modification. Cliquez sur le Crayon pour modifier la miniature que vous visualisez actuellement. Cliquez sur les Flèches de rotation pour faire pivoter la photo. Cliquez sur l'Etoile pour attribuer une note à la photo. Cliquez sur le Coeur pour ajouter la photo à une ou plusieurs de vos Vues favorites. Cliquez sur la Corbeille pour supprimer la photo de son dossier et la placer dans la corbeille de Nero PhotoShow Deluxe 4. Si la miniature est un clip vidéo, le menu contextuel affichera également un bouton en forme de triangle pour la Lecture. Lorsque vous cliquez sur ce bouton, la fenêtre Lire le clip vidéo s'ouvre. Ici, votre clip vidéo sera lu en boucle. Vous pouvez utiliser les commandes de lecture pour revenir en arrière, faire une pause, ou lire votre clip, vous pouvez également utiliser la poignée en dessous de la photo et la déplacer pour parcourir le clip. Remarque : Nero PhotoShow Deluxe 4 prend en charge les clips vidéo aux formats avi, mov et mpg. Pour utiliser les clips codés dans un autre format de fichier, le clip doit d'abord être converti au format avi, mov ou mpg à l'aide d'un logiciel de codage tiers. Page 12 Nero PhotoShow Deluxe 4 GESTION DE VOS PHOTOS & CLIPS VIDEO 6.1 Créer un Dossier, un PhotoShow, un Affichage rapide ou un Favori Vous pouvez créer un dossier, un PhotoShow, un Affichage rapide ou un Favori en cliquant sur Nouveau, en effectuant une sélection dans le menu déroulant, en lui attribuant un nom puis en recherchant les photos et clips vidéos que vous souhaitez utiliser dans les dossiers actuels. Si les photos que vous souhaitez utiliser ne sont pas encore dans un dossier, cliquez sur Importer pour importer de nouvelles photos à partir d'une autre source. Si vous ne trouvez pas les photos que vous voulez utiliser, cliquez sur Rechercher pour effectuer une recherche parmi tous vos dossiers dans Nero PhotoShow Deluxe 4. 6.2 Importer des photos et des clips vidéo 1. Dans l'écran de gestion, cliquez sur Importer pour ajouter de nouvelles photos ou clips vidéos dans Nero PhotoShow Deluxe 4. Dans le Chercheur de photos, vous verrez une liste des dossiers de votre ordinateur et de tous les périphériques (comme des appareils photo) connectés à votre ordinateur. Cliquez sur un dossier dans le Chercheur de photos pour visualiser son contenu dans l'Afficheur. 2. Dans l'Afficheur, cochez les photos ou les clips vidéo que vous souhaitez importer afin de les sélectionner. Vous pouvez sélectionner des photos et clips vidéo dans plusieurs dossiers. 3. Utilisez le menu déroulant de la fonction Ajouter des photos à pour préciser un dossier cible ou pour créer un nouveau dossier pour accueillir les photos à importées. 4. Cliquez sur Continuer. Les photos et les clips vidéo que vous avez sélectionnés seront copiés dans le dossier spécifié dans votre Dossier Photos personnelles. 6.3 Rechercher des photos et clips vidéo 1. Dans l'écran de gestion, cliquez sur Rechercher pour localiser des PhotoShows, des dossiers, des photos ou des clips vidéo. 2. La boîte de dialogue de recherche vous permet de rechercher des dossiers ou des photos en tapant un mot clé dans le champ de recherche, ou en choisissant un mot de passe rapide dans la menu déroulant. Les résultats seront donnés par dossier et nom de photo et en fonction du texte saisi dans les champs Gens et Lieux dans les boîtes de dialogue Infos sur le dossier et Infos sur la photo. 3. Vous pouvez filtrer vos résultats en précisant des notes, des dates et des types d'image ou de dossier. Cliquez sur Rechercher pour commencer la recherche. Nero PhotoShow Deluxe 4 Page 13 GESTION DE VOS PHOTOS & CLIPS VIDEO 6.4 Imprimer des photos Nero PhotoShow Deluxe 4 vous permet d'imprimer vos photos sur une imprimante connectée à votre ordinateur ou de commander des tirages auprès de services en ligne pour vous les faire livrer chez vous. Pour imprimer sur une imprimante connectée à votre ordinateur : 1. Ouvrez le dossier contenant les photos que vous souhaitez imprimer et cliquez sur le bouton Imprimer. Ceci ouvre l'Ecran d'impression. A gauche, vous pouvez cocher ou décocher les miniatures des photos que vous souhaitez imprimer. A droite, vous verrez un aperçu plus grand de ce qui va être imprimé. 2. Sélectionnez le nombre d'Exemplaires par photo à imprimer, choisissez l'Imprimante dans le menu Imprimante et choisissez une mise en page dans le menu Mise en page. 3. Une fois que vous êtes satisfait de vos paramètres et de l'aperçu avant impression, cliquez sur Imprimer pour lancer l'impression. Page 14 Nero PhotoShow Deluxe 4 L'ECRAN DE MODIFICATION 7 L'ECRAN DE MODIFICATION Dans l'écran de modification, vous modifiez vos photos numériques et clips vidéos. Vous pouvez atteindre l'écran de modification en cliquant sur le Crayon dans le menu contextuel lorsque le pointeur de la souris se trouve sur une miniature de photo ou de clip vidéo. L'écran de modification dispose de toute une série d'outils (à gauche), d'un gros plan de votre photo ou clip vidéo (à droite) et d'une bande photo affichant toutes les photos de votre dossier ou diaporama (en bas de l'écran). Cliquez sur le bouton Regarder pour afficher le conteu de votre dossier ou PhotoShow sous forme de diaporama. Cliquez surle bouton Tout afficher pour revenir à l'écran de gestion. L'écran de modification dispose de cinq onglets : Modifier, Retouche, Texte, Clip et Relecture. Lorsque vous cliquez sur l'onglet, vous accédez à ces outils de modification pour les utiliser sur votre photo ou clip vidéo. Testez en toute liberté l'édition de photos. Vous pouvez toujours annuler votre dernière modification en cliquant sur Annuler ou rétablir votre photo d'origine en cliquant sur Revenir à l'original. De plus, vous pouvez sauvegarder une copie de votre photo modifiée en cliquant sur Enregistrer une copie. Nero PhotoShow Deluxe 4 Page 15 L'ECRAN DE MODIFICATION 7.1 L'onglet Modifier L'onglet Modifier vous permet de réaliser diverses modifications de base sur une photo. Vous pouvez améliorer de manière automatique l'apparence d'une photo d'un seul clic de souris sur le bouton Correction automatique de Perfectly Clear®. Pour supprimer les yeux rouges des personnes : 1. Cliquez sur le bouton Yeux rouges et placez le rectangle de sélection autour de la partie rouge de l'oeil. 2. Cliquez sur Corriger. Pour de meilleurs résultats, essayez de placer le rectangle le plus près possible de la portion rouge de l'œil, sans inclure d'autres parties du visage. 3. Cliquez sur le boutons Niveaux pour régler la luminosité, le contraste ou la saturation des couleurs de votre photo ou clip vidéo. Utilisez les glissières de contrôle pour régler l'intensité du niveau. Pour ajouter des Filtres : 1. Cliquez sur le bouton Filtres pour sélectionner un filtre personnalisé à appliquer à votre photo ou clip vidéo. Les filtres vous permettent d'appliquer de nombreux effets à vos images, d'améliorer leur qualité ou de modifier leur apprarence. De nombreux filtres sont disponibles lorsque vous cliquez sur le bouton Filtres, les filtres affichés dépendent de ce que vous visualisez dans l'écran de modification (s'il s'agit d'une image fixe ou d'un clip vidéo). 2. Pour les photos, chaque effet de filtre dispose d'une glissière que vous pouvez utiliser pour ajuster les paramètres liés à cet effet. Les réglages du filtre seront affichés dans une fenêtre d'aperçu. 3. Si vous êtes satisfait de l'aperçu, cliquez sur OK pour appliquer le filtre à votre photo. Les filtres appliqués aux clips vidéo ne peuvent pas être prévisualisés. Cependant, ils seront visibles lors de la lecture du PhotoShow. Pour Recadrer une image : 1. Ajustez la taille de la zone de recadrage en tirant les coins. 2. Déplacez la zone de recadrage en cliquant à l'intérieur de celle-ci et en la faisant glisser sur la partie de l'image que vous voulez conserver. Vous pouvez utiliser le menu Contrainte pour recarder votre photo à une taille prédéfinie. 3. Cliquez sur Recadrer une fois que vous êtes satisfait de la zone de recadrage sélectionnée. Vous pouvez annuler en cliquant sur Annuler le recadrage. 4. Cliquez sur le boutons fléchés Faire pivoter vers la gauche ou Faire pivoter vers la droite pour faire pivoter votre photo ou vidéo dans le sens contraire des aiguilles d'une montre ou dans le sens des aiguilles d'une montre. Le bouton Supprimer envoie le fichier dans la Corbeille et le bouton Infos accède à la Boîte de dialogue Infos sur la Photo. Page 16 Nero PhotoShow Deluxe 4 L'ECRAN DE MODIFICATION 7.2 La boîte de dialogue Infos sur la photo 1. Dans la boîte de dialogue Infos sur le photo, vous pouvez modifier le Nom ou la Date d'une photo ou d'un clip vidéo et ajouter des Commentaires. 2. Dans Mots clés, tapez les noms des personnes et des lieux de la photo dans les champs Gens et Lieux, afin de rechercher ces mots clés là où vous souhaitez les trouver. 3. Vous pouvez donner une Note une photo en lui attribuant jusqu'à cinq étoiles. Chaque photo commence avec une note de deux étoiles lorsque vous l'importez dans Nero PhotoShow Deluxe 4. Si vous ne lui attribuez pas une note manuellement, sa note augmentera à chaque fois que vous l'envoyez par e-mail ou que vous l'imprimez. Vous pouvez facilement trouver les photos bien cotées en lançant une recherche sur les photos à quatre ou cinq étoiles. 4. Cliquez sur l'onglet Détails pour visualiser les données EXIF de votre photo ou clip vidéo. Les données EXIF sont des données texte concernant votre photo ou clip vidéo, comme la date et l'heure à laquelle il/elle a été capturé(e), l'appareil photo et les paramètres. 7.3 Clips vidéo Lorsque vous visualisez un clip vidéo dans l'écran de modification, le clip est lu automatiquement. 1. Cliquez sur l'onglet Modifier pour modifier votre clip vidéo. 2. Cochez la case Etirer pour redimensionner automatiquement votre clip vidéo taux proportions du plein écran pendant la lecture. 3. Cochez la case Audio dans les PhotoShows pour entendre le son du clip vidéo pendant la lecture du PhotoShow. 4. Cliquez sur le bouton Rembobinage pour visualiser le clip depuis le début. Cliquez sur le bouton Pause pour suspendre la lecture du clip. Cliquez sur le bouton Lire pour reprendre la lecture du clip. 5. Cliquez sur le bouton Modifier le clip pour régler la durée de votre clip vidéo. Lorsque vous cliquez sur le bouton Modifier, la fenêtre Modifier le clip s'ouvre. Nero PhotoShow Deluxe 4 Page 17 L'ECRAN DE MODIFICATION 7.4 La fenêtre Modifier le clip La fenêtre Modifier le clip vous permet de votre clip vidéo tel qu'il s'affiche dans votre PhotoShow. Les modifications apportées dans la fenêtre Modifier le clip s'appliquent uniquement au clip vidéo pendant la lecture du PhotoShow; le clip d'origine n'est pas affecté par ces modifications. Dans la fenêtre Modifier le clip, votre clip vidéo sera automatiquement lu en boucle pendant que vous utilisez les glissières de contrôle pour régler sa durée. 1. Utilisez la poignée de la glissière gauche pour préciser le point de départ de votre clip et la poignée de la glissière droite pour définir son point de fin. 2. Lorsque vous êtes satisfait des modifications apportées, cliquez sur OK. Remarque : la durée par défaut d'un clip vidéo s'affichant dans un PhotoShow est de cinq secondes, même si le clip d'origine est plus long. La longueur d'un clip vidéo s'affichant dans un PhotoShow peut être réglée dans la fenêtre Modifier le clip, mais la durée maximum est de 15 secondes. Les clips vidéo dans les PhotoShows ne peuvent dépasser les 15 secondes. 3. Cliquez sur le bouton Exporter le clip pour enregistrer une nouvelle copie de votre clip vidéo qui reflète les modifications apportées dans la fenêtre Modifier le clip. 7.5 L'onglet Retouche L'onglet Retouche vous permet de corriger les problèmes courants que vous pouvez rencontrer avec vos photos. L'onglet Retouche offre divers outils puissants que vous pouvez utiliser pour modifier et améliorer vos photos. Remarque : les outils de l'onglet Retouche ne peuvent pas être utilisés sur les clips vidéo. Lorsque vous visualisez un clip vidéo dans l'écran de modification, l'onglet Retouche n'est pas accessible. 7.5.1 Utiliser l'outil Pinceau Avec l'outil Pinceau, vous pouvez peindre vos photos en utilisant différentes tailles de pinceau. 1. Sélectionnez différentes tailles de pinceau en cliquant sur les triangles situés de chaque côté du Pinceau. La glissière Mélanger modifier l'opacité et le menu Couleur modifie la couleur utilisée. 2. Si vous souhaitez obtenir une couleur similaire à celle de votre photo, utilisez la Pipette. Cliquez dessus puis cliquez sur la couleur de votre photo que vous souhaitez utiliser pour peindre. Vous verrez la couleur choisie apparaître dans le menu Couleur. Vous êtes maintenant prêt à peindre avec cette couleur. 7.5.2 Utiliser l'outil Pulvérisation Avec l'outil Pulvérisation, vous pouvez pulvériser de la couleur sur vos photos comme si vous utilisiez de la peinture au pistolet. Avec cet outil, plus vous maintenez le bouton de la souris enfoncé longtemps sans bouger, plus vous pulvérisez de peinture sur votre photo. 1. Sélectionnez différentes tailles de pinceau en cliquant sur les triangles situés de chaque côté du Pinceau. Vous pouvez modifier la vitesse à laquelle la peinture s'accumule en utilisant la glissière Flux et vous pouvez changer de couleur dans le menu Couleur. 2. Vous pouvez également changer la couleur de la peinture en cliquant sur le menu Couleur, puis choisissez la couleur que vous souhaitez utiliser. 3. Si vous souhaitez obtenir une couleur similaire à celle de votre photo, utilisez la Pipette. Cliquez dessus puis cliquez sur la couleur de votre photo que vous souhaitez utiliser pour Page 18 Nero PhotoShow Deluxe 4 L'ECRAN DE MODIFICATION peindre. Vous verrez la couleur choisie apparaître dans le menu Couleur. Vous êtes maintenant prêt à peindre avec cette couleur. 7.5.3 Utiliser l'outil Maculer Grâce à l'outil Maculer, vous pouvez supprimer les petits défauts, comme les taches de poussière, les cheveux ou les rayures, de vos photos. Sélectionnez différentes tailles pour l'outil Maculer en cliquant sur les triangles situés de chaque côté du Pinceau. Pour supprimer un défaut : 1. Vous devez d'abord utiliser l'outil Zoom pour effectuer un zoom avant sur le défaut de votre photo. 2. Cliquez ensuite sur le défaut avec l'outil Maculer pour le faire disparaître dans les couleurs qui l'entourent. Lorsque vous faites un zoom arrière pour revenir à la taille normale, le défaut devrait s'être considérablement estompé. 7.5.4 Utiliser l'outil de clonage L'outil de clonage vous permet d'obscurcir les portions de votre photo en y copiant une zone proche de votre photo. 1. Sélectionnez différentes tailles pour l'outil de clonage en cliquant sur les triangles situés de chaque côté du Pinceau. Pour définir la source de clonage, cliquez sur une zone de votre photo. 2. Une fois la source définie, cliquez et faites-la glisser sur la zone cible que vous désirez couvrir. De cette manière, vous pouvez peindre la zone source sur la zone cible dans votre photo. 3. Si vous voulez rétablir la source de clonage, cliquez sur Rétablir la source, puis cliquez sur une nouvelle source sur votre photo. 7.5.5 Utiliser l'outil Zoom L'outil Zoom vous permet d'agrandir des portions de votre photo. Il est conseillé d'utiliser cet outil avec l'outil Maculer ou l'outil Clonage afin de pouvoir faire un zoom avant sur un défaut et le supprimer sans affecter le reste de la photo. Gardez à l'esprit que l'outil Zoom ne modifie pas vos photos. Il est conçu pour être utilisé avec un autre outil afin de permettre un degré de précision supérieur lorsque vous effectuez des modifications. Pour utiliser l'outil Zoom : 1. Pour faire un zoom avant, cliquez sur la loupe portant le signe Plus, puis sur la portion de votre photo que vous désirez agrandir. Pour faire un zoom arrière, cliquez sur la loupe portant le signe Moins, puis sur la photo sur laquelle vous voulez effectuer ce zoom arrière. 2. Cliquez sur Adapter à l'écran si vous avez fait un zoom avant très rapproché sur une portion de votre photo et que vous voulez maintenant voir toute la photo. Quand vous cliquez sur ce bouton, toute la photo s’affiche à l’écran. 3. Cliquez sur Taille réelle pour revenir à la taille réelle de la photo afin de pouvoir la modifier de façon plus détaillée. Lorsque vous cliquez sur ce bouton, chaque pixel de la photo est égal à un pixel sur votre écran. Nero PhotoShow Deluxe 4 Page 19 L'ECRAN DE MODIFICATION 7.5.6 Utiliser l'outil Main L'outil Main est utilisé pour saisir une photo sur laquelle vous avez fait un zoom avant et de la déplacer afin d’en afficher les différentes portions. L'outil Main ne modifie pas votre photo. Pour l'utiliser : 1. Sélectionnez l'outil Main. 2. Cliquez et maintenez la souris sur la photo, puis faites glisser la souris pour aller à une différente partie de la photo. 7.5.7 Utiliser l'outil Gomme Avec l'outil Gomme, vous pouvez effacer le travail que vous avez effectué au moyen des outils de retouche. Pour l'utiliser : 1. Sélectionnez différentes tailles de gomme en cliquant sur les triangles situés de chaque côté du Pinceau. 2. Cliquez et faites glisser sur une modification que vous avez précédemment apportée pour l’effacer. 7.5.8 Utiliser les outils de Sélection Les outils de Sélection sont utilisés pour sélectionner puis pour couper ou copier une portion de votre photo. Il existe deux outils de sélection : l'outil Rectangle, utilisé pour faire des sélections rectangulaires et l'outil Lasso, utilisé pour dessiner librement des zones de sélection avec la souris. Pour l'utiliser : 1. Choisissez un outil de sélection. 2. Cliquez et faites-le glisser autour de la zone de la photo que vous désirez sélectionner. Vous devriez voir une ligne clignotante qui définit votre zone sélection. 3. Après avoir sélectionné une zone, vous pouvez choisir de la couper en cliquant sur Couper ou de la copier en cliquant sur Copier. Vous pouvez aussi dupliquer la zone sélectionnée en cliquant dessus et en la faisant glisser sur une autre zone de votre photo. 4. Cliquez sur Coller pour coller la sélection coupée ou copiée sur votre photo. De cette manière, vous pouvez déplacer une portion de votre photo sur une autre portion de la même photo, ou même sur une photo entièrement différente. 7.5.9 Utiliser l'outil Pot de peinture L'outil Pot de peinture s'utilise avec les outils de sélection. Une fois que vous avez délimité une zone de sélection, vous pouvez choisir de la remplir d'une couleur en utilisant l'outil Pot de peinture. Pour ce faire, 1. Sélectionnez une zone sur votre photo. 2. Cliquez sur l'outil Pot de peinture et choisissez une couleur dans le menu des couleurs ou utilisez la pipette. 3. Cliquez dans la zone de sélection pour remplir la zone sélectionnée. Page 20 Nero PhotoShow Deluxe 4 L'ECRAN DE MODIFICATION 7.6 L'onglet Texte L'onglet Texte vous permet d'ajouter des légendes, des bulles de dialogue ou de pensée à vos photos. L'onglet Texte dispose de deux sous-onglets : un pour les Légendes et une pour les Bulles. 1. Appuyez sur l'onglet ABC et tapez votre texte dans la fenêtre de texte. 2. Utilisez la glissière Taille pour régler la taille du texte et le sélecteur de Couleur pour choisir la couleur. 3. Vous pouvez cliquer sur le bouton Effacer pour supprimer le texte que vous avez ajouté ou cliquer sur le bouton Aperçu pour voir à quoi il ressemblera. Vous pouvez sélectionner le style d'animation dans le menu déroulant Animation. 4. Contrôlez l'emplacement de votre texte sur la photo à l'aide des glissières Gauche/Droite et Haut/Bas. 5. Cliquez sur l'onglet Bulles pour ajouter des bulles de dialogue ou de pensée à vos photos. Faites défiler vers le haut ou vers le bas pour sélectionner la bulle que vous souhaitez, puis faites-la glisser directement sur votre photo. 6. Dans le champ de texte qui s'affiche, tapez le texte que vous voulez afficher dans la bulle. Vous pouvez faire glisser votre bulle pour la repositionner et utiliser la glissière pour régler sa taille. Cliquez sur Modifier pour réviser le texte de votre bulle ou sur Supprimer pour supprimer la bulle de votre photo. Nero PhotoShow Deluxe 4 Page 21 L'ECRAN DE MODIFICATION 7.7 L'onglet Clip L'onglet Clip vous permet d'ajouter des cliparts rigolos à vos photos. 1. Vous pouvez faire défiler ces cliparts en cliquant sur les flèches gauche et droite situées en haut de la fenêtre des cliparts. Si vous savez quelle catégorie vous voulez consulter, vous pouvez aussi y accéder directement à partir du menu déroulant Catégorie. 2. Cliquez ensuite sur le clipart que vous voulez utiliser et faites-le glisser sur votre photo. Vous pouvez faire glisser le clipart n'importe où dans la photo. 3. Redimensionnez-le à l'aide de la glissière Taille située sous la photo. 4. Pour supprimer un clipart, cliquez sur Supprimer. 5. Cochez la case Animer pour vous assurer que votre clipart sera animé pendant la lecture du diaporama. 7.8 L'onglet Relecture L'onglet Relecture vous permet de contrôler les paramères de lecture de la photo que vous affichez dans la fenêtre de modification ainsi que ceux du dossier ou du PhotoShow qui contient la photo. 1. Dans le menu déroulant Styles prêts à l’emploi, choisissez un style de lecture pour votre dossier ou PhotoShow. Chaque style prêt à l’emploi applique une musique, des transitions et des effets prédéfinis à votre diaporama; vous pouvez aussi sélectionner l’option Personnalisé pour choisir vos propres paramètres. 2. Cliquez sur le menu déroulant Musique pour ouvrir le Jukebox de bandes son, dans lequel vous pouvez sélectionner des chansons pour la bande son de votre diaporama. Page 22 Nero PhotoShow Deluxe 4 L'ECRAN DE MODIFICATION Vous pouvez effectuer votre sélection parmi les chansons du Jukebox ou parcourir votre ordinateur pour y trouver un MP3 personnalisé à ajouter à votre PhotoShow. Remarque : conformément aux lois sur les droits d’auteur internationales, les PhotoShows dont la bande son contient des MP3 personnalisés ne peuvent pas être partagés par courrier électronique ou chargés sur PhotoShow Circle. 3. Cliquez sur le menu déroulant Cadre puis choisissez Programme standard afin de sélectionner un cadre pour entourer les photos de votre diaporama. Pour effacer une sélection de Cadre de votre PhotoShow, choisissez Pas de cadre. 4. Cliquez sur le menu Crédit pour l'intro pour sélectionner un style d'animation pour les crédits d’ouverture de votre PhotoShow. 5. Cliquez sur le bouton Modifier pour lancer la boîte de dialogue Crédits de l'intro dans laquelle vous allez préciser les crédits d'ouverture de votre PhotoShow. Les mêmes crédits s’afficheront également à la fin du PhotoShow. 6. Cliquez sur le bouton Paramètres personnalisés pour définir vos propres paramètres de lecture. 7. Cliquez sur le menu déroulant Transition pour sélectionner un style de transition pour les photos et clips vidéo de votre PhotoShow. Une transition est la séquence entre une photo ou une vidéo et la suivante. 8. Cliquez sur le menu déroulant Effet de mouvement puis choisissez un Effet de mouvement à ajouter aux photos de votre PhotoShow. Les effets de mouvement appliquent des mouvements ou des couleurs accrocheurs à vos photos ou clips vidéo. 9. Cliquez sur le menu Vitesse pour régler la durée d'affichage des photos dans votre PhotoShow. 10. Cochez la case Lecture en boucle pour que votre PhotoShow soit lu en continu. Nero PhotoShow Deluxe 4 Page 23 MODIFIER VOS PHOTOSHOWS 8 MODIFIER VOS PHOTOSHOWS Avec Nero PhotoShow Deluxe 4 vous pouvez modifier et afficher les PhotoShows de deux façons différentes : 1. La première façon consiste à modifier et afficher le contenu d’un dossier sous la forme d’un PhotoShow. Vous pouvez choisir les paramètres de lecture, ajouter de la musique et des effets, etc. Cependant, il est important de noter que les modifications apportées aux photos et aux clips dans un dossier affectent les photos d’origine : si vous les modifiez ou les supprimez, les photos d’origine sont modifiées ou supprimées de votre disque dur. 2. La deuxième façon de regarder et modifier un diaporama consiste à créer un PhotoShow. Un PhotoShow est différent d’un dossier car les modifications apportées aux photos dans un PhotoShow n’affectent pas les photos d’origine sur votre disque dur. Par exemple, si vous appliquez un filtre à une photo dans votre PhotoShow, la photo d’origine reste inchangée. De même, les photos supprimées de votre PhotoShow ne sont pas supprimées de votre ordinateur. Page 24 Nero PhotoShow Deluxe 4 MODIFIER VOS PHOTOSHOWS 8.1 Créer un PhotoShow Pour créer un PhotoShow : 1. Dans l'écran de gestion, cliquez sur le bouton Nouveau. 2. Choisissez un PhotoShow dans le menu déroulant ou sélectionnez simplement un dossier de photos et appuyez sur le bouton Créer un PhotoShow. 3. Dans la fenêtre de l’Afficheur, sélectionnez les photos que vous désirez inclure dans 4. votre PhotoShow en cliquant sur leur miniature afin de cocher ou décocher chaque photo. Vous pouvez inclure des photos provenant de différents dossiers en utilisant le Chercheur de photos pour naviguer jusqu’à un autre dossier source, puis en cochant les photos de votre choix pour les sélectionner. 5. Lorsque vous avez sélectionné toutes les photos que vous souhaitez inclure dans votre PhotoShow, cliquez sur le bouton Créer un PhotoShow. Nero PhotoShow Deluxe 4 va maintenant créer un nouveau PhotoShow en utilisant les photos sélectionnées et lira immédiatement le PhotoShow dans l'application. Nero PhotoShow Deluxe 4 Page 25 MODIFIER VOS PHOTOSHOWS 8.2 Styles prêt à l'emploi Nero PhotoShow Deluxe 4 vous permet d'appliquer facilement divers styles prédéfinis à votre PhotoShow en un seul clic de souris. Si vous ajoutez un style prêt à l’emploi à votre PhotoShow, une chanson appropriée et un cadre adapté y seront appliqués et le style de transition sera réglé en conséquence. Par exemple, si vous choisissez le style prêt à l’emploi intitulé "Mariage", vos photos seront entourées d’une bordure nuptiale, une marche nuptiale servira de bande son et des fondus doux serviront de transitions. Certains styles prêts à l'emploi comprennent des éléments aléatoires. Cela signifie que, chaque fois que vous sélectionnez un certain style, Nero PhotoShow Deluxe 4 will choisit entre plusieurs combinaisons possibles de musique, transitions et effets à ajouter à votre PhotoShow. Ainsi, l’ajout d’un style prêt à l’emploi ne rend pas votre PhotoShow prévisible ou répétitif. Quand vous créez un PhotoShow pour la première fois, vous pouvez lui appliquer un style prêt à l’emploi en en choisissant un dans le menu déroulant Créer un PhotoShow. Vous pouvez aussi appliquer un des Styles prêt à l’emploi à votre PhotoShow à tout moment en accédant au menu déroulant Styles prêts à l’emploi qui apparaît dans l’onglet Lecture de l’écran de modification. 8.3 Regarder un PhotoShow Si vous déplacez votre souris pendant que vous regardez un PhotoShow dans l’application, un Panneau de contrôle s'affiche en bas de l'écran. Les boutons du panneau de contrôle vous permettent de contrôler la lecture du PhotoShow et d’utiliser d’autres fonctions : Les Contrôles de lecture vous permettent de redémarrer votre PhotoShow depuis le début, de retourner à la photo précédente ou de passer à la photo suivante. Le bouton Pause met le PhotoShow en pause et le bouton Lecture reprend la lecture. Utilisez le bouton Haut-parleur pour désactiver le son. Cliquez sur les Flèches de rotation pour faire pivoter la photo. Cliquez sur la Corbeille pour supprimer la photo actuelle. Pour regarder votre PhotoShow en mode plein écran pendant la lecture, cochez la case Plein écran. Cliquez sur Modifier pour retourner à l'écran de modification. Cliquez sur Partager pour publier le PhotoShow que vous regardez par courrier électronique. Le bouton Fermer vous ramène à l’écran de gestion. 8.4 Ajouter des photos à un PhotoShow Pour ajouter des photos à votre PhotoShow : 1. Cliquez sur le bouton Ajouter d'autres dans l'afficheur. 2. Utilisez le Chercheur de photos pour naviguer jusqu’au dossier contenant les photos que vous désirez ajouter. 3. Cochez les photos que vous voulez inclure dans votre PhotoShow. Vous pouvez parcourir de nombreux dossiers pour y sélectionner des photos de cette façon. 4. Quand vous avez terminé, cliquez sur Terminé. Page 26 Nero PhotoShow Deluxe 4 MODIFIER VOS PHOTOSHOWS Vous pouvez aussi ajouter des photos à votre PhotoShow en utilisant le chercheur de photos pour naviguer jusqu’à un dossier source, copier les photos de votre choix, puis retourner à votre PhotoShow et coller les photos dans la fenêtre de l’afficheur. 8.5 Ajouter de la musique à un PhotoShow Pour ajouter une chanson à la bande son de votre PhotoShow ou changer la chanson existante : 1. Ouvrez n’importe quelle photo de votre PhotoShow dans l’écran de modification. 2. Dans l’onglet Lecture, cliquez sur le bouton Musique et sélectionnez Choisir la musique. 3. Dans le menu contextuel, sélectionnez Pour tout le PhotoShow pour ouvrir le Jukebox de bandes son et choisissez la chanson que vous souhaitez utiliser pour votre nouvelle bande son. 4. Cliquez sur Terminé pour ajouter la chanson sélectionnée à votre PhotoShow. Pour ajouter une deuxième chanson à la bande son de votre PhotoShow : 1. Dans l'écran de modification, cliquez dans la bande microfilmée sur la photo à laquelle vous voulez que la première chanson s'arrête et que la deuxième chanson commence. 2. Dans l'onglet Lecture, cliquez sur le menu Musique et sélectionnez A partir de cette photo pour lancer le Jukebox de bandes son. 3. Sélectionnez votre chanson et cliquez sur Terminé pour l'ajouter à votre PhotoShow. Vous pouvez répéter ces étapes autant de fois que vous le souhaitez pour ajouter plusieurs chansons à votre bande son. 8.6 Ajouter des crédits d’introduction et de fin à un PhotoShow Pour ajouter des crédits à votre PhotoShow ou changer les crédits existants : 1. Ouvrez n’importe quelle photo de votre PhotoShow pour l'afficher dans l’écran de modification. 2. Appuyez sur l'onglet Relecture et cliquez sur le bouton Modifier des crédits d'intro. La boîte de dialogue Crédits d'intro s'ouvre et vous pouvez y ajouter, modifier et prévisualiser les crédits de votre PhotoShow. 3. Lorsque vous avez terminé d'apporter vos modifications, cliquez sur Terminé. Nero PhotoShow Deluxe 4 Page 27 MODIFIER VOS PHOTOSHOWS 8.7 Appliquer les paramètres de lecture d’un PhotoShow Vous pouvez personnaliser votre PhotoShow en changeant les paramètres de musique, de transition, d'effets de mouvement et de vitesse par photo ou pour tout le PhotoShow. Lorsque vous réglez l'un de ces paramètres dans l'écran de modification, un menu contextuel s'affiche et vous propose trois options : Choisissez A partir de cette photo, si vous souhaitez que les modifications apportées s'appliquent à la photo affichée dans l'écran de modification et à toutes les photos suivantes. Choisissez Pour cette photo seulement, si vous souhaitez que les modifications apportées s'appliquent uniquement à la photo affichée dans l'écran de modification. Choisissez Pour tout le PhotoShow, si vous souhaitez que les modifications apportées s'appliquent à tout le PhotoShow. 8.8 Enregistrer une copie d'un PhotoShow Dès que vous apportez des modifications à un PhotoShow, celles-ci sont automatiquement enregistrées dans Nero PhotoShow Deluxe 4. Cependant, si vous souhaitez faire une copie de votre PhotoShow, vous pouvez utiliser la fonction Enregistrer sous. Pour utiliser la fonction Enregistrer sous : 1. Ouvrez votre PhotoShow dans l'afficheur et cliquez sur le bouton Regarder. 2. Dans le menu déroulant, choisissez Enregistrer sous. 3. Tapez le nom de votre nouveau PhotoShow. 8.9 Suggestions pour la création de PhotoShows 1. Avant de créer un nouveau PhotoShow, précisez pourquoi et pour qui vous le créez. Si vous voulez raconter un événement, veillez à insérer les photos qui illustrent le début, le milieu et la fin. Sélectionnez uniquement les meilleures photos à insérer dans votre PhotoShow et essayez d'éviter les répétitions. Les PhotoShows avec un nombre limité de photos ont souvent plus d'impact. 2. Décidez du ton que vous souhaitez donner au PhotoShow et choisissez une bande son en conséquence. Vous pouvez utiliser plusieurs chansons pour mettre l'accent sur un changement d'atmosphère. 3. L'ajout de transitions et d'effets personnalisés peut avoir un effet considérable sur votre PhotoShow. L’ajout de plusieurs cliparts animés sur une seule photo et l’utilisation de tailles variées pour ces clips peuvent créer des couches de profondeur et de dimension intéressantes. Contrôlez le rythme de votre PhotoShow en réglant sa vitesse (c'est-à-dire la durée d'affichage des images). Pour mettre un accent particulier sur une photo donnée, réglez sa vitesse sur une plus longue durée. Ceci est tout particulièrement intéressant lorsque vous utilisez du texte ou des légendes, car il faut donner suffisamment de temps aux spectateurs pour qu’ils puissent les lire. 4. Si vous projetez de partager votre PhotoShow en ligne, faites attention de ne pas utiliser trop de chansons ou vidéos car la taille de votre PhotoShow augmentera et il faudra plus de temps pour le télécharger. Page 28 Nero PhotoShow Deluxe 4 L'ECRAN DE PARTAGER 9 L'ECRAN DE PARTAGER L'écran de partager vous permet de partager facilement vos photos numériques et PhotoShows avec des amis et votre famille. Grâce à Nero PhotoShow Deluxe 4, vous pouvez envoyer vos PhotoShows et photos fixes par e-mail, les charger sur des communautés de partage ou les exporter dans divers formats. L'écran de partage dispose de quatre boutons : 9.1 Cliquez sur PhotoShow pour charger un PhotoShow sur PhotoShow Circle et pour envoyer un lien permettant d'afficher votre PhotoShow en ligne à plusieurs destinataires. Cliquez sur Chargement pour charger vos photos ou PhotoShows sur PhotoShow Circle ou sur une autre communauté de partage en ligne. Cliquez sur Envoi par e-mail pour envoyer des photos comme pièces jointes à un e-mail. Cliquez sur Exportation pour partager votre PhotoShow sous la forme d'un fichier vidéo, d'un exécutable, d'un fichier HTML ou d'un CD-ROM. A propos de PhotoShow Circle PhotoShow Circle est une communauté de partage de photos en ligne : l'endroit idél pour partager vos photos, vidéos et PhotoShows avec vos amis et votre famille. Tout le monde peut créer un compte PhotoShow Circle qui donne accès à un site Web PhotoShow Circle personnel. Les nouveaux propriétaires de Nero PhotoShow Deluxe 4 bénéficient d’une adhésion Premium gratuite d’un an à PhotoShow Circle, ce qui leur permet de bénéficier d’avantages et de fonctionnalités supplémentaires. Par exemple, seuls les membres Premium peuvent charger des PhotoShows contenant des vidéos et les sites PhotoShow Circle des membres Premium n’expirent jamais. Nero PhotoShow Deluxe 4 Page 29 L'ECRAN DE PARTAGER La première fois que vous envoyez un PhotoShow par courrier électronique par le biais de PhotoShow Circle, vous serez invité à créer un compte PhotoShow Circle. La création d’un compte ne requiert qu’une adresse électronique et un mot de passe valides. Une fois que vous avez créé un compte, vous devrez vous connecter à ce compte avant de charger vos PhotoShows. 9.2 Partager des PhotoShows 1. Cliquez sur le bouton Partagez un PhotoShow pour charger un PhotoShow sur PhotoShow Circle et pour envoyer simultanément aux destinataires de votre choix, par courrier électronique, un lien permettant d’afficher ce PhotoShow. 2. Cochez simplement le PhotoShow que vous souhaitez partager pour le sélectionner. 3. Cliquez sur le bouton Partager le PhotoShow. 4. Connectez-vous à votre compte PhotoShow Circle et remplissez les champs requis pour le(s) destinataire(s) de votre courrier électronique. 5. Puis, choisissez dans quelle galerie PhotoShow Circle vous voulez placer votre PhotoShow. 6. Cliquez sur le menu déroulant Ajouter à la galerie pour choisir dans la liste de vos galeries. Si vous voulez partager un PhotoShow sans l’inclure dans une galerie, sélectionnez Aucune galerie-Simplement envoyer un lien. 7. Cochez la case Rendre ce PhotoShow privé pour décider qui peut afficher votre PhotoShow en ligne. Lorsque cette case est cochée, seules les personnes qui ont été spécifiées comme destinataires de votre courrier électronique peuvent regarder votre PhotoShow en ligne. Pour de plus amples informations sur les paramètres de confidentialité, consultez la section d’aide de PhotoShow Circle en ligne. 8. Quand vous êtes prêt à partager votre PhotoShow, cliquez sur Envoyer. Votre PhotoShow sera chargé et des e-mails personnalisés seront envoyés. Page 30 Nero PhotoShow Deluxe 4 L'ECRAN DE PARTAGER 9.3 Envoyer des photos par courrier électronique Vous pouvez envoyer des photos par courrier électronique en les joignant à vos messages. 1. Cliquez sur Envoi par e-mail. 2. Sélectionnez les photos que vous souhaitez envoyer par courrier électronique. 3. Une fois votre sélection effectuée, cliquez à nouveau su le bouton Envoi par e-mail pour aller à l’écran correspondant. L'écran Envoyer des photos par courrier électronique comprend deux onglets : a. L'onglet Envoyer les photos vous permet d’envoyer des photos comme pièces jointes avec aperçus HTML intégrés dans vos messages électroniques sortants. Il est ainsi facile pour vos destinataires de consulter les photos que vous leur avez envoyées. b. L'onglet Utiliser Outlook vous permet de créer un nouveau message dans Microsoft Outlook, auquel vos photos sont automatiquement jointes. 4. Vous pouvez sélectionner les dimensions des photos jointes dans le menu Taille de la photo. Par défaut, la résolution des photos envoyées par courrier électronique est ramenée à 640 x 480 pour réduire la taille de fichier. 5. Vous pouvez contrôler la qualité d’image à l’aide du menu Qualité. Plus les paramètres de qualité sont élevés, plus les fichiers sont volumineux. Si vous envoyez les photos à des personnes disposant d'une connexion Internet lente, utilisez des tailles de fichiers plus petites et un paramètre de qualité inférieur. Si vos destinataires ont l’intention d’imprimer les photos que vous leur envoyez, choisissez des paramètres de taille et de qualité élevés. Nero PhotoShow Deluxe 4 Page 31 L'ECRAN DE PARTAGER 9.4 Chargement La fonction de chargement vous permet de charger un dossier de photos ou un PhotoShow dans votre galerie PhotoShow Circle en ligne, ou bien de charger des photos fixes sur votre compte de service photo en ligne. 1. Cliquez sur le bouton Chargement. 2. Sélectionnez PhotoShow Circle ou votre service photo en ligne. a. Si vous choisissez PhotoShow Circle, connectez-vous à votre compte, puis sélectionnez le PhotoShow que vous désirez charger et utilisez le menu Galerie de destination pour choisir la galerie dans laquelle vous voulez placer votre PhotoShow. Cliquez ensuite sur Charger. b.Si vous choisissez votre service photo en ligne, sélectionnez les photos fixes que vous désirez charger, puis cliquez sur Charger les photos. Vous devrez vous connecter à votre compte de service photo. Si vous ne disposez pas encore d’un compte, vous pouvez en créer un rapidement. 3. Dans l’écran de chargement, vous pouvez choisir de commander des tirages des photos que vous avez sélectionnées, de les partager en invitant d’autres personnes à consulter vos albums en ligne ou simplement de les charger dans vos albums pour les utiliser ultérieurement. Vous pouvez créer un nouvel album pour y placer les photos ou choisir un album existant dans le menu déroulant. 4. Quand vous avez terminé, cliquez sur Continuer. 9.5 Exporter Vous pouvez exporter un dossier de photos ou un PhotoShow dans quatre formats différents : sous la forme d'un fichier Vidéo, d'un fichier Exécutable, d'une page Web HTML ou d'un CDRom. Pour exporter votre PhotoShow sous la forme d’un fichier vidéo, sélectionnez Vidéo dans l'écran Exporter les PhotoShows et les photos, puis cliquez sur OK. Pour exporter votre PhotoShow sous la forme d’un fichier exécutable, sélectionnez Application autonome, puis cliquez sur OK. Pour exporter votre PhotoShow au format HTML ou le graver sur CD-ROM, cliquez sur Album photo incluant votre PhotoShow, puis cliquez sur OK. 9.6 Vidéo Vous pouvez exporter votre PhotoShow sous la forme d’un fichier vidéo pour le lire sur un Mac ou un PC sous Windows, ainsi que sur des périphériques de poche. Vous pouvez choisir parmi deux formats de fichier vidéo : avi ou mpg. Le format de fichier avi fournit une excellente qualité de lecture, mais la taille de fichier est plus importante. Pour créer un avi : 1. Sélectionnez avi dans l'écran Exporter les PhotoShows et les photos. 2. Cliquez sur OK. Le format de fichier mpg est le plus versatile et fournit une bonne qualité de lecture. Pour créer un mpg : 1. Sélectionnez mpg dans l'écran Exporter les PhotoShows et les photos. 2. Cliquez sur OK. Page 32 Nero PhotoShow Deluxe 4 L'ECRAN DE PARTAGER Remarque : certains ordinateurs peuvent requérir un logiciel complémentaire pour pouvoir lire correctement les fichiers mpg. 3. Sélectionnez ensuite le PhotoShow que vous souhaitez exporter en tant que fichier vidéo et cliquez sur Exporter le film. 4. Dans la boîte de dialogue qui s’affiche, choisissez un dossier de destination et un nom pour votre vidéo. 5. Cliquez sur Enregistrer. 9.7 HTML Cette option vous permet de facilement créer une page Web au format HTML à partir d’un dossier ou d’un PhotoShow. Pour exporter un PhotoShow au format HTML : 1. Dans l'écran Exporter les PhotoShows et les photos, sélectionnez Album photo incluant votre PhotoShow. 2. Dans le menu déroulant Destination, choisissez HTML. Si vous voulez envoyer votre nouveau dossier HTML par courrier électronique, cochez la case Enregistrer au format ZIP. Cliquez ensuite sur OK. 3. Sélectionnez le dossier ou PhotoShow que vous voulez publier, puis cliquez sur Exporter HTML. 4. Dans l'écran Exporter les photos et les PhotoShows au format HTML, vous pouvez sélectionner votre Mise en page dans le menu déroulant et utiliser les sélectionneurs de couleurs pour choisir la Couleur d'arrière-plan et la Couleur du texte. 9.8 Fichier exécutable La fonction d’exportation créera un dossier contenant un fichier exécutable de votre PhotoShow. Un fichier exécutable est une application autonome qui lira votre PhotoShow en mode plein écran sur n’importe quel ordinateur sous Windows. Pour créer un fichier exécutable de votre PhotoShow : 1. Sélectionnez Application autonome dans l'écran Exporter les PhotoShows et les photos. 2. Si vous avez l’intention d’envoyer le fichier exe par courrier électronique, cochez la case Enregistrer une version ZIP pour l’envoi par courrier électronique (cela place le fichier exe dans un fichier compressé sur votre disque dur). 3. Cliquez sur OK. 4. Sélectionnez le dossier ou PhotoShow que vous voulez exporter. 5. Cliquez sur le bouton Exporter le fichier EXE. Dans la boîte de dialogue qui s'affiche, choisissez un dossier cible et un nom pour votre fichier exe. 6. Cliquez ensuite sur Enregistrer. 7. Nero PhotoShow Deluxe 4 créera un nouveau dossier contenant la version exécutable de votre PhotoShow et l’enregistrera dans le dossier de destination que vous avez spécifié. Pour afficher la présentation, cliquez sur l’icône PhotoShow Player dans le nouveau dossier. Nero PhotoShow Deluxe 4 Page 33 L'ECRAN DE PARTAGER 9.9 CD-ROM Sélectionnez cette option pour graver un CD-ROM de votre dossier photo ou PhotoShow. 1. Dans l'écran Exporter les PhotoShows et les photos, sélectionnez Album photo incluant votre PhotoShow. 2. Dans le menu déroulant Destination, choisissez CD. 3. Cliquez sur OK. 4. Sélectionnez le dossier ou PhotoShow que vous voulez exporter et cliquez sur le bouton Exporter CD. 5. Dans l'écran Exporter les photos et les PhotoShows sur CD, vous pouvez sélectionner votre Mise en page dans le menu déroulant et utiliser les sélectionneurs de couleurs pour choisir la Couleur d'arrière-plan et la Couleur du texte. 6. Le Titre est le texte qui s'affiche en haut de l’interface de navigation de votre CD. Le menu Taille de la photo permet de définir la résolution de vos photos. Le menu Qualité de la photo permet de définir la qualité de l’image. 7. Pour régler les paramètres de gravure avancés, cliquez sur le bouton Options du graveur. Dans le menu déroulant Lecteur DVD/CD, sélectionnez le lecteur de votre ordinateur que vous désirez utiliser et, dans le menu Vitesse d'écriture, sélectionnez la vitesse à laquelle votre disque sera gravé. Remarque : Les CD-ROM gravés à une vitesse élevée peuvent présenter des problèmes de lecture. Pour les meilleurs résultats, sélectionnez la vitesse d’écriture la plus faible. 8. Une fois que vous êtes satisfait de vos paramètres, cliquez sur OK pour créer votre CDROM. Page 34 Nero PhotoShow Deluxe 4 Contact support 10 Contact support Nero PhotoShow Deluxe 4 est un produit Nero AG. Nero AG Im Stoeckmaedle 18 76307 Karlsbad Allemagne Sur le Web: http://www.nero.com Aide: http://www.nero.com/nerophotoshow/fra/Contact_Us_.html Email: [email protected] Fax: +49 724 892 8499 Copyright © 1995 - 2006 Nero AG. Tous droits réservés. Imprimé en Allemagne. Nero PhotoShow Deluxe 4 Page 35 ">
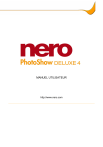
Enlace público actualizado
El enlace público a tu chat ha sido actualizado.
