HP DATA PROTECTOR EXPRESS SOFTWARE Manuel utilisateur
PDF
Télécharger
Document
HP Data Protector Express Software - Tutoriel 3 Réalisation de votre première sauvegarde et restauration de disque Que contient ce tutoriel ? Après avoir lu ce tutoriel, vous pourrez : • utiliser les fonctions de HP Data Protector Express Software • créer un dispositif de bibliothèque virtuelle comme cible de votre première sauvegarde sur disque • réaliser votre première sauvegarde sur disque • réaliser votre première restauration de disque Référence : BB116- 90049 Seconde édition : Février 2007 Informations légales et droits d’auteur Informations légales © Copyright 2006-2007 Hewlett-Packard Development Company, L.P. Hewlett-Packard Company ne fournit aucune garantie quant au présent document, y compris, mais sans limitation sur les garanties implicites de sa qualité marchande ou l'adéquation à un besoin ou à un usage particulier. Hewlett-Packard ne pourra pas être déclarée responsable des erreurs contenues dans le présent document ou des dommages accidentels ou consécutifs, liés à la mise à disposition, au contenu ou à l'utilisation du présent document. Ce document contient des informations propriétaires, protégées par des droits d'auteur. Aucune partie de ce document ne peut être photocopiée, reproduite ou traduite dans une autre langue sans accord préalable écrit de Hewlett-Packard. Les informations sont fournies "en l'état" sans aucune garantie et peuvent être modifiées sans préavis. Les seules garanties des produits et services HP sont indiquées dans les déclarations de garantie explicite qui accompagnent ces produits et services. Aucune information du présent document ne doit être interprétée comme constituant une garantie supplémentaire. HP ne sera pas tenue responsable des erreurs techniques ou de rédaction ou des omissions contenues dans le présent document. Microsoft, Windows, Windows NT et Windows XP sont des marques de Microsoft Corporation déposées aux États-Unis. Première édition : Septembre 2006 Seconde édition : Février 2007 Sauvegarde et restauration de disque Démarrage de HP Data Protector Express Software Windows Double-cliquez sur le raccourci de bureau de HP Data Protector Express Software. Ou cliquez sur le bouton Démarrer et sélectionnez HP dans le sous-menu Programmes (ou Tous les programmes). Puis sélectionnez Data Protector Express. Linux Ouvrez une fenêtre de terminal. Puis, accédez au répertoire d'installation de HP Data Protector Express Software. Tapez ./dpadmin. Par exemple : [/usr/local/$insdirlinp$/$insdirlinc$]# ./dpadmin Vous pouvez également créer un raccourci sur votre bureau KDE ou GNOME (voir le Guide d'installation HP Data Protector Express Software pour de plus amples informations). REMARQUE : ces tutoriels utilisent l'interface utilisateur graphique générale disponible sur les systèmes Windows et Linux. L'interface de la console fonctionne de la même façon sur les systèmes NetWare. Écran de connexion L'écran de connexion s'ouvre. Le nom d'utilisateur par défaut pour l'administrateur HP Data Protector Express Software est Admin. Par défaut, aucun mot de passe n'est requis pour la connexion de cet utilisateur. Cliquez sur OK pour accepter le nom d'utilisateur et le mot de passe. REMARQUE : bien que nous acceptions le nom par défaut pour les besoins de ces instructions pas à pas, nous vous recommandons vivement de créer un mot de passe avant de commencer à utiliser HP Data Protector Express Software, particulièrement dans un environnement à utilisateurs multiples. Voir la section "Comment créer ou modifier mon mot de passe ?" du tutoriel 5. 3 Navigation dans HP Data Protector Express Software 4 Navigation dans HP Data Protector Express Software Lorsque vous ouvrez une session dans HP Data Protector Express Software, la fenêtre principale du logiciel s'ouvre. 1 2 3 Barre de menus Barre de bureau Favoris Barre d'outils 4 Fenêtre de tâches et d'informations 5 Zone de détails 6 Barre d'état 7 Barre de bureau Administration Sauvegarde et restauration de disque 5 Zone de détails La Zone de détails constitue votre zone de travail principale. Prenez quelques minutes pour voir comment la Zone de détails change en fonction des sélections que vous faites dans la barre de bureau et dans le panneau de tâches et d'informations. Par exemple : • vous remarquez que la barre de bureau n'est pas toujours visible. Par exemple, elle n'est pas utile lorsque vous travaillez avec un assistant, la sous-fenêtre la plus à gauche contient donc le panneau des tâches et des informations. • si vous voulez ou devez travailler avec une vue (arborescence) hiérarchique des objets, cliquez sur le bouton Dossiers dans la barre d'outils. • consultez l'Aide dans le panneau de tâches et d'informations. Outre les informations relatives à l'utilisation de HP Data Protector Express Software, ce menu contient également des liens Web utiles qui vous permettent d'enregistrer votre produit et d'acheter des options. Voir également la section "Menu Aide" du tutoriel 1. Les exemples de sauvegarde et de restauration de ce chapitre vous permettent de connaître les fonctionnalités de HP Data Protector Express Software de façon structurée. Nous allons utiliser les boutons Principal et Dossiers de la barre d'outils pour organiser et afficher des objets de la Zone de détails. Bouton Principal Lorsque vous créez des tâches et que vous définissez votre support, ces paramètres sont enregistrés par défaut comme des objets dans le dossier Principal. Cela signifie que vous pouvez y accéder simplement en cliquant sur le bouton Principal. Le dossier Principal n'est pas un dossier de votre disque, mais une vue des informations dans HP Data Protector Express Software. Comme dans toute structure de dossiers, nous vous conseillons de créer des dossiers supplémentaires dans le dossier Principal pour organiser des objets liés. Dans nos exemples, nous allons créer des objets pour un support de sauvegarde et des dossiers pour des types différents de tâches de sauvegarde. Une fois votre objet créé dans le dossier Principal, il vous suffit de cliquer dessus avec le bouton droit de la souris pour afficher un menu déroulant contenant des commandes pertinentes. Par exemple, quand votre tâche de sauvegarde est créée, vous pouvez l'exécuter à tout moment. Bouton Dossiers Lorsque vous cliquez sur le bouton Dossiers dans la barre d'outils, HP Data Protector Express Software affiche une arborescence hiérarchique indiquant tous les objets qui ont été créés ou définis dans le Zone Sauvegarde disque à disque (D2D) 6 de détails. Celle-ci inclut le support de sauvegarde et les fichiers qu'il contient, les lecteurs de bande, les serveurs réseau, les tâches de sauvegarde, de restauration, etc. Cette hiérarchie représente le catalogue de HP Data Protector Express Software, mécanisme de ce dernier qui permet de lier des objets à des informations de sécurité associées. Si vous êtes responsable de l'administration de HP Data Protector Express Software, vous devez comprendre le catalogue et la façon dont il est relié à un domaine de gestion de stockage. Ces concepts ne sont pas abordés dans ce guide, mais ils sont décrits en détail dans le Guide de l'utilisateur et référence technique. Quick Access Control (Windows uniquement) L'application Quick Access Control est automatiquement installée sur les systèmes Windows lorsque vous sélectionnez l'installation rapide ou recommandée, et elle est sélectionnée par défaut dans une installation personnalisée. Cette application fournit un accès simplifié aux principales fonctions de HP Data Protector Express Software. Après l'installation, l'icône de Quick Access Control apparaît dans la zone de notification Windows (normalement située dans le coin inférieur droit de l'écran). Lorsque vous survolez l'icône de Quick Access Control avec votre souris, une astuce d'outil s'affiche avec des informations supplémentaires. L'apparence de l'icône de Quick Access Control change pour indiquer l'état de HP Data Protector Express Software. Elle fournit ainsi un état des lieux continu. Un clic sur l'icône avec le bouton droit de la souris affiche un menu qui fournit un accès rapide aux fonctions de HP Data Protector Express Software. Voir le Tutoriel 4 : Utilisation de Quick Access Control pour de plus amples détails. Sauvegarde disque à disque (D2D) HP Data Protector Express Software active les sauvegardes disque à disque (D2D) via la création de bibliothèques virtuelles comme cibles de sauvegarde. Une bibliothèque virtuelle émule le fonctionnement d'une bibliothèque de bande physique. De plus, toutes les fonctionnalités disponibles dans HP Data Protector Express Software pour la sauvegarde vers des bibliothèques de bande physiques sont prises en charge pour les bibliothèques virtuelles. La création d'une sauvegarde D2D se fait en deux étapes. 1. Création d'une bibliothèque virtuelle. 2. Création d'une tâche de sauvegarde sur disque qui utilise la bibliothèque virtuelle comme cible. Création d'une bibliothèque virtuelle 1. Lancez HP Data Protector Express Software et connectez-vous. 2. Sélectionnez Assistants dans la barre de bureau Favoris et double-cliquez sur Dispositif D2D dans la Zone de détails. Sauvegarde et restauration de disque 7 3. Double-cliquez sur Créer une bibliothèque virtuelle dans la Zone de détails pour démarrer l'assistant de Configuration de la bibliothèque virtuelle. 4. Dans l'écran de bienvenue, attribuez un nom à la bibliothèque virtuelle, tel que "Ma première bibliothèque virtuelle". Par défaut, la Machine qui héberge la bibliothèque virtuelle est la machine locale. D'autres machines peuvent héberger la bibliothèque virtuelle quand plusieurs machines se trouvent dans le domaine de stockage de Data Protector Express. Par défaut, nous acceptons la machine locale. Cliquez sur Suivant. 5. Dans l'écran suivant, les emplacements de disque utilisés pour la sauvegarde de D2D sont spécifiés. L'emplacement par défaut est un nouveau dossier du dossier d'installation de HP Data Protector Express Software. Nous vous conseillons de faire en sorte que son emplacement ne se trouve pas sur le même lecteur de disque que celui des données qui doivent être sauvegardées. Nous n'utiliserons pas l'emplacement par défaut. Supprimez l'emplacement par défaut de sorte qu'il ne soit plus une option. Sélectionnez-le dans la liste Dossier et cliquez sur Supprimer. Cliquez sur Oui. Création d'une bibliothèque virtuelle 8 6. Cliquez sur Ajouter… pour spécifier un nouveau dossier de stockage. Utilisez l'icône Parcourir (loupe) pour sélectionner le dossier, qui peut se trouver sur n'importe quel disque local ou réseau visible (à l'aide des conventions UNC - Uniform Naming Convention \\[nom_ordinateur]\[dossier_partagé]\[ressource]). Quand l'emplacement est sélectionné, paramétrez Spécifier la taille (en Go) pour le stockage sur 18 (ou une valeur appropriée pour vos tâches de sauvegarde). Il s'agit de la capacité maximale du dossier de stockage autorisée par la licence. La capacité maximale pour HP Data Protector Express Software Single Server Edition est de 36 Go et celle pour HP Data Protector Express Software est de 8 To. Paramétrez l'Espace disque minimum sur 2048 (ou une valeur qui vous garantit que vous aurez assez d'espace pour la sauvegarde). 7. Ceci crée un nouveau dossier à l'aide de l'emplacement choisi sur le disque. La bibliothèque virtuelle est alors configurée avec des lecteurs de supports et des logements de stockage virtuels. Lors de l'utilisation d'un schéma de rotation de supports pour une sauvegarde, il est important d'avoir assez de logements de stockage virtuels pour couvrir le nombre de supports du cycle de rotation. Nous créons une tâche de sauvegarde en une fois, nous avons donc besoin d'un seul logement. Paramétrez les Logements de stockage virtuels sur 1 et gardez la valeur par défaut de 1 Lecteur de supports virtuel. Sauvegarde et restauration de disque 9 8. Cliquez sur Suivant pour aller au deuxième et dernier écran de configuration de bibliothèque virtuelle. Nous ne modifierons aucune valeur sur cet écran. Cet écran contient deux onglets : Règlement et Cryptage/Compression, actifs uniquement si la licence d'option D2D2Any est installé ou si HP Data Protector Express Software est exécuté en mode d'évaluation. L'option D2DAny nécessite l'installation de HP Data Protector Express Software. Elle n'est pas disponible pour HP Data Protector Express Software Single Server Edition. Voir le Guide de l'utilisateur et référence technique de HP Data Protector Express Software pour de plus amples détails. Création d'une bibliothèque virtuelle 10 9. Vous pouvez désormais créer votre tâche de sauvegarde. Cliquez sur Terminer pour quitter l'assistant Créer une bibliothèque virtuelle. Une fenêtre confirme la création de la bibliothèque virtuelle : 10. Cliquez sur OK. Pour voir la bibliothèque virtuelle qui vient d'être créée, cliquez sur Dispositifs dans la barre de bureau Favoris et naviguez jusqu'au dossier Réseau pour voir "Ma première bibliothèque virtuelle". Pour obtenir une vue différente, ouvrez les Dossiers dans la Zone de détails (en cliquant sur l'icône Dossiers de la barre d'outils). REMARQUE : notre exemple affiche également le dispositif de bande que nous avons créé dans le tutoriel 2, mais il n'est pas en ligne, comme l'indique le point d'exclamation. Sauvegarde et restauration de disque 11 Création d'une tâche de sauvegarde sur disque Il s'agit du même processus que celui de sauvegarde sur bande décrit dans le tutoriel 2. La différence est que la bibliothèque virtuelle que nous venons de configurer est le dispositif cible de la sauvegarde. 1. Lancez HP Data Protector Express Software et connectez-vous. 2. Sélectionnez Assistants dans la barre de bureau Favoris et double-cliquez sur Sauvegarde dans la Zone de détails. 3. Double-cliquez sur Sauvegarde spécifique dans la Zone de détails. 4. Dans l'écran de bienvenue, attribuez un nom à la tâche de sauvegarde, tel que "Ma première sauvegarde sur disque", puis cliquez sur Suivant. 5. Vous pouvez désormais sélectionner des dossiers et des fichiers pour la sauvegarde. En cas de besoin, ouvrez les dossiers de la Zone de détails (en cliquant sur l'icône Dossiers de la barre d'outils) et parcourez le réseau, la machine et le système de fichiers pour localiser les dossiers et les fichiers que vous voulez sauvegarder, par exemple le dossier Fichiers importants. Création d'une tâche de sauvegarde sur disque 12 Cochez la case pour sélectionner les fichiers et les dossiers à sauvegarder. En cochant le dossier Fichiers importants, nous sélectionnons tous ses sous-dossiers et les fichiers qu'il contient. ASTUCE : regardez le panneau de tâches et d'informations. Notez comment la section Etapes indique toutes les étapes de cet assistant et met en évidence votre position actuelle. 6. Maintenant, vous devez sélectionner votre bibliothèque virtuelle pour la sauvegarde. Cliquez sur Suivant pour vous rendre à l'étape Options du dispositif. Dans cet exemple, nous allons sélectionner la bibliothèque virtuelle que nous venons de créer comme dispositif de sauvegarde. Sauvegarde et restauration de disque 13 REMARQUE : si vous exécutez HP Data Protector Express Software Single Server Edition, la sélection du dispositif sera par défaut le lecteur de bande connecté à la machine locale. Si vous exécutez la version complète de HP Data Protector Express Software, il n'existe aucune sélection par défaut. Pour notre exemple, nous devons spécifier la bibliothèque virtuelle pour cette tâche. 8. Cliquez sur le signe + à gauche de Dispositifs VLD pour afficher toutes les bibliothèques virtuelles disponibles. Sélectionnez la bibliothèque virtuelle (la case est cochée). Dispositifs à utiliser ne contient désormais plus que la bibliothèque virtuelle. REMARQUE : quand vous avez utilisé un dispositif pour une tâche de sauvegarde, celui-ci apparaît dans la liste des Dispositifs pour les tâches à venir, même s'il n'est pas connecté. Ceci vous permet de créer des tâches pour des dispositifs USB. 9. L'emplacement des Supports à utiliser est par défaut le même que celui de la tâche que nous créons. Il en va de même pour l'Emplacement des nouveaux supports, qui est l'endroit où la tâche stocke les supports si elle crée un nouveau support. REMARQUE : cette hiérarchie de dossiers facilite la localisation des objets spécifiques. Nous ne devons pas modifier ces valeurs par défaut. Vous ne devez pas effectuer d'autres modifications sur cet écran. 10. Cliquez sur Suivant pour vous rendre à l'étape Options de tâche. Dans Modes, sélectionnez : Mode de sauvegarde = Complète Mode Vérification automatique = Pas de vérification Mode d'écriture = Ecraser tous les supports Mode d'extension = Redémarrer le fichier Mode changement = Invite pour un autre support. Création d'une tâche de sauvegarde sur disque 14 Ignorez les Options du journal… et les Options avancées… pour cet exemple. 11. Cliquez sur Suivant pour vous rendre à l'étape Cryptage/Compression. Dans les paramètres Cryptage, sélectionnez Off. Si votre activité nécessite que vous utilisiez un cryptage, cet écran vous permettra de définir les types et les niveaux de cryptage requis. Voir la section "Comment activer le cryptage ?" du tutoriel 5. Cette option doit être utilisée avec précaution. Elle nécessite une Phrase de passe de cryptage. Si vous perdez la phrase de passe, vous ne pourrez pas récupérer vos données. Dans les paramètres Compression, sélectionnez : Compression logicielle = Système d'exploitation Activer la compression matérielle = non sélectionnée (non cochée) 12. Cliquez sur Suivant pour vous rendre à l'étape Planning des tâches. Assurez-vous que le Type de planning est Exécuter maintenant. Un planning de répétition des instances de la sauvegarde peut Sauvegarde et restauration de disque 15 être ajouté ultérieurement en cas de besoin (avant de lancer la tâche, assurez-vous que tous les fichiers à inclure dans la sauvegarde sont fermés). 13. Cliquez sur Terminer pour compléter et exécuter la tâche de sauvegarde. Cliquez sur Oui à l'invite pour afficher la nouvelle tâche (commande) dans votre dossier Principal. 14. Si vous avez installé Quick Access Control, maintenez le curseur sur l'icône de HP Data Protector Express Software dans la zone de notification Windows, qui se trouve normalement dans le coin inférieur droit de votre écran. Vous pouvez constater que la tâche est en cours d'exécution. 15. Autrement, si vous voulez obtenir une présentation rapide du statut de la tâche qui vient d'être exécutée, sélectionnez Ma première tâche de sauvegarde de disque dans votre dossier Principal et consultez les informations du panneau Détails. Création d'une tâche de sauvegarde sur disque 16. Pour obtenir des informations plus détaillées, cliquez sur Statut dans le panneau de commandes. 16 Sauvegarde et restauration de disque 17 17. Surveillez la tâche de sauvegarde jusqu'à la fin. 18. Cliquez sur OK pour fermer la boîte de dialogue de Statut de votre tâche de sauvegarde. REMARQUE : vous pouvez également afficher l'état d'une tâche en cliquant sur Statut de tâche dans la barre de bureau Favoris, en sélectionnant le nom de votre première tâche de sauvegarde et en consultant le panneau Détails. 19. Il est également judicieux de vérifier les journaux afin de vous assurer qu'aucun problème n'est survenu. Cliquez sur Journaux récents dans la barre de bureau Favoris. La tâche exécutée la plus récemment se trouve en haut de la liste, mais vous pouvez trier les différentes colonnes. Voir également "En savoir plus sur les pages de journaux" à la page 25. REMARQUE : si une alerte s'affiche dans la barre d'état au bas de la fenêtre, nous vous conseillons de vérifier l'origine du problème. Voir la section "Comment découvrir la cause des alertes ?" du tutoriel 5. Création d'une tâche de sauvegarde sur disque 20. Sélectionnez l'entrée du journal de la tâche de sauvegarde et double-cliquez dessus pour l'ouvrir. Faites défiler le journal pour vérifier que tout va bien. Si le bouton Suivant est en gras, il existe d'autres pages à vérifier. Cliquez sur Fermer quand vous aurez terminé de lire le journal. 21. Vous avez créé et exécuté votre première tâche de sauvegarde sur disque. 18 Sauvegarde et restauration de disque 19 Sauvegardes subséquentes Une fois votre tâche de sauvegarde (ou tout autre tâche) créée, vous pouvez la localiser à nouveau dans votre dossier Principal en toute simplicité et rapidité. Avant de lancer la tâche, assurez-vous que tous les fichiers à inclure dans la sauvegarde sont fermés. Puis sélectionnez la tâche et cliquez dessus avec le bouton droit de la souris et sélectionnez Exécuter dans le menu déroulant ou cliquez sur Exécuter dans le panneau de commandes (la tâche se trouve dans le dossier Admin car nous avons ouvert une session en tant qu'administrateur). REMARQUE : conformément à nos paramètres, cette tâche écrasera le support quand vous l'exécuterez à nouveau. Si vous ne voulez pas que cela arrive, vous devez sélectionner le Mode d'écriture Ajouter à tous les supports dans les options de la tâche. Restauration depuis un disque 20 Restauration depuis un disque Les étapes suivantes ont pour but de vous aider à réaliser votre première restauration simple depuis un disque. 1. Lancez HP Data Protector Express Software et connectez-vous. 2. Sélectionnez Assistants dans la barre de bureau Favoris et Restauration dans la Zone de détails. 3. Sélectionnez l'assistant Restaurer données spécifiques. 4. Dans l'écran de bienvenue, attribuez un nom à la tâche de restauration, tel que "Ma première restauration depuis un disque", puis cliquez sur Suivant. 5. Vous pouvez désormais sélectionner des dossiers et des fichiers pour la restauration. En cas de besoin, ouvrez les Dossiers de la Zone de détails (en cliquant sur l'icône Dossiers de la barre d'outils) et parcourez le réseau, la machine et le système de fichiers pour localiser les fichiers que vous avez intégrés à votre première sauvegarde, par exemple le dossier Documents and Settings. Sauvegarde et restauration de disque 21 Cochez la case pour sélectionner les fichiers/dossiers à restaurer. En cochant le dossier Fichiers importants, nous sélectionnons tous ses sous-dossiers et les fichiers qu'il contient. 6. Pour la première restauration, nous allons restaurer les fichiers vers un emplacement différent. Ceci vous permettra de comparer les fichiers originaux avec les fichiers restaurés. Pour ce faire, nous devons utiliser la fonction de déplacement. Cliquez sur l'icône Déplacer de la barre d'outils. 7. Nous vous conseillons de créer un nouveau dossier qui contiendra les fichiers restaurés. Dans la boîte de dialogue Sélectionner un dossier cible pour l'opération de déplacement, sélectionnez le lecteur C: (ou un autre si cela est plus pratique), puis cliquez sur la commande Nouveau. Saisissez un nom pour le dossier de stockage des fichiers et dossiers restaurés, puis cliquez sur OK. Restauration depuis un disque 22 8. Sélectionnez le nouveau dossier comme destination de l'opération de déplacement, puis cliquez sur OK. 9. Votre nouveau dossier est désormais visible dans le lecteur C: . Développez le dossier pour voir comment les fichiers apparaîtront une fois la restauration terminée. Vous pouvez affiner la sélection de restauration en cliquant dans les cases pour sélectionner ou désélectionner les fichiers et dossiers requis. 10. Maintenant, vous devez sélectionner votre dispositif de restauration. Cliquez sur Suivant pour vous rendre à l'étape Options du dispositif. REMARQUE : si vous exécutez HP Data Protector Express Software Single Server Edition, la sélection du dispositif sera par défaut le lecteur de bande connecté à la machine locale. Si vous exécutez la version complète de HP Data Protector Express Software, il n'existe aucune sélection par défaut. Pour notre exemple, nous devons spécifier la bibliothèque virtuelle pour cette tâche. Sauvegarde et restauration de disque 23 11. Cliquez sur le signe + à gauche de Dispositifs VLD pour afficher toutes les bibliothèques virtuelles disponibles. Sélectionnez la bibliothèque virtuelle (la case est cochée). Dispositifs à utiliser ne contient désormais plus que la bibliothèque virtuelle. REMARQUE : quand vous avez utilisé un dispositif pour une tâche, celui-ci apparaît dans la liste des Dispositifs pour les tâches à venir, même s'il n'est pas connecté. Ceci vous permet de créer des tâches pour des dispositifs USB. 12. Cliquez sur Suivant pour vous rendre à l'étape Options de tâche. Vous n'avez pas besoin d'effectuer des modifications dans cette étape. 13. Cliquez sur Suivant pour passer à l'étape de planification de la tâche et assurez-vous que le Type de planning est Exécuter maintenant. 14. Cliquez sur Terminer pour compléter et exécuter la tâche de restauration. Cliquez sur Oui à l'invite pour afficher la nouvelle tâche (commande) dans votre dossier Principal. Restauration depuis un disque 15. Dans votre dossier Principal, sélectionnez Ma première restauration depuis un disque. Pour obtenir une présentation de l'état de sa première exécution, consultez les informations du panneau Détails. 16. Pour obtenir des informations plus détaillées, cliquez sur Statut dans le panneau de commandes. 17. Cliquez sur OK pour fermer la boîte de dialogue de Statut de votre tâche de restauration. REMARQUE : vous pouvez également afficher l'état d'une tâche en cliquant sur Statut de tâche dans la barre de bureau Favoris, en sélectionnant le nom de votre première tâche de restauration et en consultant le panneau Détails. 24 Sauvegarde et restauration de disque 25 18. Il est également judicieux de vérifier les journaux afin de vous assurer qu'aucun problème n'est survenu. Cliquez sur Journaux récents dans la barre de bureau Favoris. REMARQUE : si une alerte s'affiche dans la barre d'état au bas de la fenêtre, nous vous conseillons de vérifier l'origine du problème. Voir la section "Comment découvrir la cause des alertes ?" du tutoriel 4. 19. Sélectionnez l'entrée du journal de la tâche de restauration et double-cliquez dessus pour l'ouvrir. Faites défiler le journal pour vérifier que tout va bien. Si le bouton Suivant est en gras, il existe d'autres pages à vérifier. Cliquez sur Fermer quand vous aurez terminé de lire le journal. 20. Vous avez créé et exécuté votre première tâche de restauration. En savoir plus sur les pages de journaux 26 En savoir plus sur les pages de journaux Quand vous accédez à une liste de journaux, depuis des Journaux récents du panneau Favoris, la liste inclut des informations récapitulatives sur chaque tâche : notamment l'heure de début, le type de tâche et l'état. Vous pouvez cliquer sur l'un des en-têtes de colonne pour trier la liste en fonction du critère de la colonne. Par exemple, si vous voulez trouver des tâches qui comportent des erreurs, triez la colonne Statut. Si vous voulez trouver des tâches par date, triez la colonne Heure de début. ">
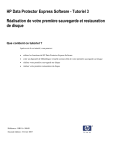
Lien public mis à jour
Le lien public vers votre chat a été mis à jour.