Avision NETDELIVER @V2000 Manuel utilisateur
Vous trouverez ci-dessous de brèves informations sur le NetDeliver @V2000. Le @V2000 permet de transmettre des documents via courrier électronique, télécopie traditionelle ou via FAX LAN et faire des copies numériques. Il offre une gestion de carnet d'adresses, l'envoi de pages multiples et permet de scanner et convertir des documents.
PDF
Télécharger
Document
NetDeliver @V2000 Manuel de l’utilisateur Marques Les marques et les noms de produits cités sont des marques ou des marques déposées de leurs propriétaires respectifs. Droits d’auteur © 2000 Avision Inc. Tous droits réservés. Aucune partie de cette publication ne peut être reproduite, transmise, transcrite, stockée dans un système d’archivage, ou traduite dans n’importe quelle langue ou n’importe quel langage de programmation, sous n’importe quelle forme ou par n’importe quels moyens, électronique, mécanique, magnétique, optique, chimique, manuel ou autre, sans la permission écrite préalable du fabricant. Garantie Les informations contenues dans ce(s) document(s) sont sujettes à des modifications sans préavis. Le fabricant n’offre pas de garanties de n’importe quel genre en ce qui concerne ce matériel, incluant, y compris mais ne se limitant pas aux garanties implicites du caractère adéquat pour un usage particulier. Le fabriquant ne sera pas responsable pour des erreurs contenues dans ce document ou pour tout dommage incident ou conséquent causé par l’exécution ou l’utilisation de ce matériel. ii Déclaration FCC Cet appareil a été testé et a reconnu conforme aux normes applicables au matériel informatique de classe B, conformément à l’article 15 des réglementations de la FCC. Ces normes visent à fournir aux installations résidentes une protection raisonnable contre les interférences. Cet appareil génère, utilise, et peut diffuser des signaux radioélectriques, et, s’il n’est pas installé et utilisé conformément au manuel d’instruction, peut causer des interférences nuisibles aux communications radio. Cependant, il n’est pas garanti que des interférences ne se produiront pas dans des installations particulières. Si cet équipement ca use des interférences nuisibles à la réception radio ou de télévision, qui peuvent être déterminées en allumant puis éteignant l’appareil, l’utilisateur est encouragé à essayer de corriger les interférences avec l’une des mesures suivantes : − Réorienter ou changer l’antenne de réception de place. − Augmenter la distance entre l’équipement et le récepteur. − Brancher l’appareil à une prise appartenant à un circuit différent de celui du récepteur. − Consulter un négociant ou un technicien radio/TV expérimenté pour de l’aide AVERTISSEMENT FCC : Pour assurer une bonne conformité, (par exemple – n’utilisez que des câbles d’interface de protection en connectant l’ordinateur ou les périphériques). Toutes modifications n'ayant pas reçu l'approbation des services compétents en matière de conformité sont susceptibles d'interdire à l'utilisateur l'usage du présent équipement. Ce périphérique se conforme à la partie 15 des règlements FCC. L’opération est sujette à deux conditions: (1) ce périphérique ne peut pas causer d’interférence nuisible, et (2) ce périphérique doit accepter toutes interférences reçues, y compris celles qui peuvent causer un fonctionnement non désiré. Responsable : Avision Labs, Inc. Téléphone : +1 (510) 739-2369 @V2000 Manuel de l’utilisateur iii Déclaration de conformité CE Mise à jour avec régulations finales Selon EN55022 et EN55024 Nom du fabriquant : Adresse : Avision Inc. No. 20, Creation Road I, Science-based Industrial Park, Hsinchu Taiwan, ROC Déclare que le produit Nom du modèle : NetDeliver @V2000 Se conforme aux spécifications suivantes Emission : EN EN EN EN Immunité : EN 55024 EN 60950 IEC 61000-4-2 IEC 61000-4-3 IEC 61000-4-4 IEC 61000-4-5 IEC 61000-4-6 IEC 61000-4-8 IEC 61000-4-11 iv 50081-1 55022 61000-3-2 61000-3-3 Table des matières 1 Démarrer ............................................................... 1-1 Précautions .............................................................................1-1 Introduction ............................................................................1-2 Fonctions ...............................................................................1-2 Vue externe ............................................................................1-4 Vue avant ........................................................................1-4 Vue arriere.......................................................................1-5 Panneau de configuration ............................................................1-6 Pré-informations d’installation ......................................................1-9 Communications Internet........................................................... 1-11 Transfert de messagerie ..................................................... 1-11 Transfert de télecopies via le module de télécopie ..................... 1-12 Transfert de télécopies via le service Faxess LAN........................ 1-13 2 Installer l’appareil .................................................... 2-1 Configuration requise minimum .....................................................2-1 Vérifier le contenu de la boîte.......................................................2-2 Déverrouiller l’unité de numérisation ..............................................2-3 Installer le plateau d’alimentation papier .........................................2-4 Connecter les câbles ..................................................................2-5 Connecter le câble Ethernet ..................................................2-5 Connecter le câble du clavier .................................................2-5 Connecter le modem-télécopieur ............................................2-6 Connecter le câble d’imprimante ............................................2-6 Connecter le Câble du BAC ....................................................2-7 Connecter l’alimentation et allumer l’appareil ............................2-7 Définir les paramètres de réseau ....................................................2-9 3 Administration......................................................... 3-1 Administrer via l’affichage LCD......................................................3-1 Administrer via la page Web du @V2000 ...........................................3-2 Résumé des activités de l’administrateur..........................................3-3 @V2000 Manuel de l’utilisateur v 4 Gérer le carnet d’adresses .......................................... 4-1 Gérer votre carnet d’adresses .......................................................4-1 Ajouter des adresses électroniques ..........................................4-1 modifier des adresses ..........................................................4-3 supprimer des Adresses ........................................................4-4 Gérer l’annuaire .......................................................................4-5 ajouter des numéros de Télécopie ...........................................4-5 modifier des numéros ..........................................................4-6 supprimer des numéros ........................................................4-7 Gérer des groupes .....................................................................4-8 ajouter des groupes ............................................................4-8 modifier des Groupes ..........................................................4-9 supprimer des groupes ....................................................... 4-10 5 Opération............................................................... 5-1 Charger le papier ......................................................................5-2 remarques sur l’utilisation du bAC ...........................................5-2 placer des documents dans le bAC ...........................................5-3 placer des documents sur le verre ...........................................5-4 Envoyer des courriers électroniques ................................................5-5 Télécopier des documents ...........................................................5-7 Avant d’envoyer des documents via le service faxess lan de télécopie .5-7 notes Avant d’envoyer des documents via le module de télécopie ......5-7 Télécopier des documents ...........................................................5-8 utiliser la liste de numérotation rapide .....................................5-9 Régler la liste de numérotation rapide.................................... 5-9 Les étapes d’opération ...................................................5-10 utiliser le bouton hook ....................................................... Faire des copies...................................................................... Avant de faire des copies .................................................... simples étapes d’operation.................................................. liste de compatibilité d’imprimantes ...................................... accéder aux caractéristiques de copie..................................... 5-11 5-12 5-12 5-13 5-14 5-15 Changer l’échelle .........................................................5-15 Ajuster la densité.........................................................5-16 Choisir la qualité de copie................................................5-17 Choisir la taille de papier.................................................5-18 Augmenter le compte de copies ..........................................5-19 Définir photo ou texte....................................................5-20 Utiliser le bouton d’alimentation manuelle...................................... 5-21 vi 6 Dépannage ............................................................. 6-1 Codes/messages d’informations .....................................................6-1 Codes d’informations – numerisation et copie ..............................6-1 Messages – numerisation et copie ............................................6-2 Codes d’informations – reseau ................................................6-2 Codes d’informations – télécopies via modem-télécopieur ...............6-3 Codes d’informations – courrier électronique...............................6-4 Codes d’informations – courrier électronique...............................6-5 Bourrage de papier ....................................................................6-6 Nettoyer le BAC ........................................................................6-7 Nettoyer le verre ......................................................................6-8 Remplacer le module du tampon du BAC...........................................6-9 Questions posées fréquemment ................................................... 6-11 Installation..................................................................... 6-11 Transmission de télécopie ................................................... 6-12 Transmission de messagerie................................................. 6-13 Copie ........................................................................... 6-14 Autres .......................................................................... 6-14 Support technique ................................................................... 6-17 Appendice...................................................................... a Guide rapide ............................................................................. a Spécifications ............................................................................ d Glossaire ...................................................................................f Index .......................................................................................i @V2000 Manuel de l’utilisateur vii 1 Démarrer Précautions • Gardez l’appareil éloigné des rayons du soleil. Une exposition directe au soleil ou à une source de chaleur excessive peut causer des dommages à l’unité. • N’installez pas l’appareil près d’une source de chauffage ou d’un climatiseur. • N’installez pas l’appareil dans un endroit humide ou poussiéreux. • Assures-vous d’utiliser la source d’alimentation correcte. • N’utilisez que l’adaptateur CA (modèle ADP-50ZB produit par Delta Electronics, Inc.) inclus avec la machine. L’utilisation d’autres adaptateurs CA peut endommager l’appareil et annuler la garantie. • Placez l’appareil sur une surface plate et stable. Les surfaces inclinées ou inégales peuvent causer des problèmes mécaniques ou d’alimentation de papier. • Conservez la boîte et les matériaux d’emballage pour un transport futur. @V2000 - Manuel de l’utilisateur Démarrer 1-1 Introduction Nous vous remercions de votre achat de l’appareil Avision NetDeliver @V2000. Le NetDeliver @V2000 offre une façon rapide et bon marché de transmettre des documents papier électroniquement via l’Internet. Avec la vitesse et le coût du courrier électronique, le @V2000 accroît significativement la productivité et réduit les coûts de distribution de documents. De plus, avec l’addition d’une imprimante laser et d’un module de télécopie, le @V2000 peut effectuer des copies numériques et envoyer des télécopies. Cette innovation fournit aux utilisateurs professionnels un moyen économique de mettre à jour les équipements de bureau pour augmenter le commerce électronique. Fonctions Courrier électronique : Connecté à un réseau Ethernet et un serveur SMTP, le @V2000 permet de transmettre des documents sur l’Internet via le courrier électronique. Avec une touche du bouton de messagerie et la sélection de l’adresse électronique de vos destinataires, les documents sont scannés et convertis en fichiers d’image, puis transmis en quelques minutes. Télécopie : Le @V2000 permet d’envoyer vos documents à un télécopieur G3 soit via une ligne téléphonique régulière (PSTN) ou par le service de télécopie FaXess LAN. Connecté à un module de télécopie (facultatif) et une ligne téléphonique, le @V2000 peut envoyer des télécopies simultanément à un appareil G3 distant. 1-2 Démarrer Si l’application de télécopie FaXess LAN est installée sur votre serveur de télécopie LAN et la ligne téléphonique est connectée au serveur, le @V2000 peut envoyer des télécopies via le LAN. Copie numérique : Connecté à une imprimante laser couleur ou noir et blanc, le @V2000 devient un copieur numérique. Avec un panneau de configuration intuitif, faire des copies numériques est rapide et facile. Envoi de pages multiples : Avec l’alimentateur de document incorporé, le @V2000 permet de scanner une pile de 25 pages de document continuellement avec une qualité fiable pour augmenter votre efficacité. Gestion de carnet d’adresses : Le @V2000 fournit une façon commode de gérer le carnet d’adresses et l’annuaire. Tapez simplement l’adresse IP de l’appareil dans le champ d’adresse URL de votre navigateur pour afficher la page Web du @V2000. Cette page Web permet à l’administrateur de créer une liste d’adresses de messagerie et de numéros de téléphone et, plus important, de créer un mot de passe pour des buts de sécurité. @V2000 - Manuel de l’utilisateur Démarrer 1-3 Vue externe VUE AVANT 3 4 1 5 2 6 1. Couverture avant du BAC 2. Affichage LCD 3. Plateau papier du BAC 1-4 Démarrer 4. Support papier du BAC 5. Couverture de documents 6. Panneau de configuration VUE ARRIERE 1 2 6 3 7 4 8 5 9 1. 2. * 3. 4. 5. Plateau d’alimentation Câble du BAC Fente du modem-télécopieur Port clavier Port réseau RJ-45 6. Interrupteur d’alimentation 7. Fiche d’alimentation 8. Port du BAC 9. Port imprimante * Note : La fente du modem-télécopieur est utilisée pour brancher le modem si vous voulez envoyer des documents comme télécopies régulières de l’appareil. @V2000 - Manuel de l’utilisateur Démarrer 1-5 Panneau de configuration u v w x u Zone d’échelle : Utilisée pour réduire ou augmenter les documents de 25% jusqu’à 400%. (93%) (141%) 1 (122%) (115%) 2 (86%) (81%) 1-6 3 Démarrer 1. 2. Augmente la taille en incrément de 1% Réduite la taille en décrément de 1% 3. Sélectionne une taille prédéfinie v Affichage LCD & touches de fonctions : Utilisés pour afficher l’opération courante et sélectionner le mode de travail. Affichage LCD Touches de fonctions et autres : Presser pour utiliser la fonction de Copie. Presser pour utiliser la fonction de messagerie. Presser pour utiliser la fonction de télécopie. Address/ Phone Book Presser pour sélectionner une adresse électronique d’un carnet d’adresses ou un numéro de télécopie d’un annuaire. Presser pour configurer l’appareil. Menu Cancel/Return Utilisé pour annuler une fonction précédente. Utilisé pour passer en haut/bas/à gauche/droite. Utilisé pour se déplacer vers la gauche ou supprimer les dernières données. Utilisé pour sélectionner une commande. Select/OK @V2000 - Manuel de l’utilisateur Démarrer 1-7 w Clavier numérique / caractères : Utilisé pour entrer un numéro ou une adresse de messagerie. Utilisé pour rappeler le dernier numéro composé ou entrer une pause en appelant une ligne téléphonique. Utilisé pour entendre la tonalité et utiliser la fonction de télécopie à la demande. x Touches Démarrer & autres : Utilisées pour sélectionner la résolution de numérisation et lancer l’envoi ou la copie des documents. Utilisé pour sélectionner les numéros fréquents. Utilisé pour arrêter le procédé d’envoi ou annuler l’opération précédente. Super fine résolution – pour améliorer la résolution de numérisation. Utilisé pour scanner et envoyer des documents en noir et blanc. Utilisé pour scanner et envoyer des documents en couleur. Utilisé pour numériser et envoyer un document de plusieurs pages sur le verre de document manuellement page par page. 1-8 Démarrer Pré-informations d’installation Le @V2000 doit être configuré convenablement sur votre réseau pour les fonctions de messagerie et de télécopie. Les paramètres de réseau suivants doivent être définis. Pour les informations requises et la connexion au LAN, veuillez contacter votre administrateur de réseau. Important ! Copiez la table suivante et demandez à votre administrateur de réseau de compléter les informations. 1. 2. 3. 4. 5. 6. 7. *Adresse IP : *Masque de sous-réseau : *Passerelle IP : *Serveur SMTP : Port SMTP : Serveur de télécopie : Serveur NTP : . . . . . . . . . . . . . . . . . . Note : “*” requiert une adresse IP à remplir. Explication du contenu : L’adresse de protocole Internet assignée à votre machine par votre administrateur de réseau. Le masque de réseau assigné par votre *Masque de sous-réseau : administrateur de réseau. *Passerelle IP : L’adresse de passerelle IP assignée par votre administrateur de réseau. L’adresse IP de votre serveur de messagerie SMTP *Serveur assignée par votre administrateur de réseau. SMTP : Le numéro de port pour la connexion SMTP. Port SMTP : L’adresse IP de votre serveur *FaXess LAN. Serveur de télécopie : Serveur NTP : L’adresse IP de votre *serveur NTP. 1. *Adresse IP : 2. 3. 4. 5. 6. Note : @V2000 - Manuel de l’utilisateur Démarrer 1-9 1. *Adresse IP : Une adresse IP (Protocole Internet) identifie une connexion d’hôte à un réseau IP unique. L’administrateur système ou l’ingénieur du réseau assigne l’adresse IP. L’adresse IP consiste en deux parties, une identifiant le réseau et l’autre identifiant votre nœud. L’adresse IP consiste normalement en quatre nombres séparés par des points. Chaque nombre peut être de zéro à 255. Par exemple, 10.1.30.186 peut être une adresse IP. 2. 3. 4. 5. 1-10 *SMTP : « Simple Mail Transfer Protocol ». C’est le protocole de communication principal utilisé pour envoyer et recevoir des messages électroniques sur l’Internet. *Port SMTP: Ce paramètre définit le port TCP/IP pour les courriers reçus. Par défaut, ce paramètre utilise le port 25, le standard Internet pour recevoir des courriers SMTP. Si votre serveur SMTP écoute sur un port non-standard, changez cette valeur en conséquence. *NTP : « Network Time Protocol ». C’est le protocole de temps principal utilisé sur l’Internet. Pour utiliser le service de télécopie LAN du @V2000, vous devez premièrement installer le logiciel FaXess sur votre serveur de télécopie. Démarrer Communications Internet TRANSFERT DE MESSAGERIE Le @V2000 permet de transmettre des documents sur l’Internet par courrier électronique. Les documents sont premièrement scannés et convertis en fichier jpeg ou pdf, et transmis à un destinataire éloigné comme pièce jointe à un message. Quand vous envoyez un courrier électronique à quelqu’un via le @V2000, le @V2000 utilise le protocole SMTP pour transférer votre message à votre serveur SMTP, et envoyer votre message sur l’Internet. @V2000 - Manuel de l’utilisateur Démarrer 1-11 TRANSFERT DE TELECOPIES VIA LE MODULE DE TELECOPIE Quand le module de télécopie (facultatif) et la ligne téléphonique sont installés sur le @V2000, le @V2000 permet de transmettre vos documents simultanément via une ligne téléphonique régulière à un télécopieur G3 distant. Les documents sont premièrement scannés et convertis, puis transmis. ' Ligne téléphonique régulière 6 Imprimante @V2000 Télécopieur G3 ' 6 Ligne téléphonique régulière @V2000 1-12 Démarrer Imprimante TRANSFERT DE TELECOPIES VIA LE SERVICE FAXESS LAN Une fois que le logiciel FaXess et un modem ont été convenablement installés sur votre serveur de télécopie et que la ligne téléphonique est connectée, le @V2000 permet de transmettre des documents via le service de télécopie du réseau local (LAN ) à un télécopieur distant. Les documents sont premièrement scannés et convertis en fichier d’image, et transmis. Note : Pour plus d’informations sur les fonctions du service FaXess LAN, veuillez consulter le manuel de l’utilisateur fourni par FaXess. @V2000 - Manuel de l’utilisateur Démarrer 1-13 2 Installer l’appareil Configuration requise minimum Pour profiter de tous les avantages du @V2000, la configuration suivante est requise : Pour envoyer des courriers électroniques du @V2000: • • Réseau TCP/IP Serveur SMTP Pour envoyer des documents via télécopie LAN du @V2000: • • • • • Réseau TCP/IP Serveur de télécopie FaXess (logiciel LAN fax) 5.0 ou plus Modem Ligne téléphonique (non-numérique) avec fiche RJ-11 Pour envoyer des documents via télécopieur G3 du @V2000 • Ligne téléphonique (non-numérique) avec fiche RJ-11 • Modem-télécopieur Pour faire des copies du @V2000: • Note: Une imprimante laser PCL Si vous n’êtes pas familier avec ces termes, contactez votre administrateur de réseau pour installer le @V2000 sur votre réseau. @V2000 Manuel de l’utilisateur Installer l’appareil 2-1 Vérifier le contenu de la boîte Déballez la boîte et contrôlez les composants. Si un article manque, contactez immédiatement votre revendeur. 8 1 9 11 10 2 3 4 12 5 6 6 7 1. 2. 3. 4. 5. 6. 7. Plateau d’alimentation papier Support papier Guide rapide, sur CD Fax-télécopieur Unité du @V2000 Rembourrage Carton 2-2 Installer l’appareil 8. 9. 10. 11. 12. Tampon du BAC Cordon d’alimentation Bouchon papier Clavier Adaptateur d’alimentation Déverrouiller l’unité de numérisation L’unité de numérisation est verrouillée durant le transport pour protéger le mécanisme. Assurez-vous de déverrouiller l’unité de numérisation avant d’utiliser l’appareil. 1). Repérez le verrou au-dessous de l’appareil. 2). Déplacez le verrou sur la « position ouverte ». Position ouverte Position fermée L’unité de numérisat ion à cette position avant de verrouiller le commutateur. Note : Si vous devez déplacer votre @V2000 pour réparation ou toute autre raison, assurez-vous de le verrouiller avant le transport. Pour verrouiller votre @V2000, suivez cette procédure, 1. 2. 3. Eteignez le @V2000. Si la tête de numérisation n’est pas positionnée au devant du verre, allumez le @V2000 pour retourner la tête de numérisation au devant du verre. Une fois que la tête est en place, éteignez l’appareil. Déplacez le verrou sur la « position fermée ». @V2000 Manuel de l’utilisateur Installer l’appareil 2-3 Installer le plateau d’alimentation papier 1. Attachez le support papier au plateau. Plateau d’alimentation Support papier 2. Attachez alors le plateau à l’appareil. 2-4 Installer l’appareil Connecter les câbles CONNECTER LE CABLE ETHERNET 1. Connectez une extrémité du câble Ethernet LAN à un port disponible de votre concentrateur Ethernet. 2. Connectez l’autre extrémité au port réseau au dos de votre @V2000. CONNECTER LE CABLE DU CLAVIER 1. Connectez le câble du clavier au port PS2 port au dos du @V2000. @V2000 Manuel de l’utilisateur Installer l’appareil 2-5 CONNECTER LE MODEM -TELECOPIEUR 1. Retirez le couvercle plastique de la fente du modem-télécopieur en pressant avec votre doigt sur le coté gauche. 2. Branchez le modem-télécopieur proprement dans la fente avec la prise de téléphone vers l’extérieur. Branchez une des extrémités de la ligne téléphonique dans la fiche « LINE » du fax modem. 3. 4. Branchez l’autre extrémité de la ligne téléphonique dans la fiche « RJ-11 » fournie par la société de téléphone. CONNECTER LE CABLE D’IMPRIMANTE 1. Connectez une extrémité du câble de l’imprimante (pas inclus) à votre imprimante. 2. Connectez l’autre extrémité au port imprimante de votre @V2000. 2-6 Installer l’appareil CONNECTER LE CABLE DU BAC Connectez le câble (attaché au couvercle de documents) du BAC (Bac d’alimentation automatique de documents) au port du BAC au dos du @V2000. CONNECTER L’ALIMENTATION ET ALLUMER L’APPAREIL 1. Pressez l’interrupteur d’alimentation sur la position « 0 » pour éteindre le @V2000. 2. Connectez la petite extrémité du câble d’alimentation au port d’alimentation de votre @V2000. 3. Connectez l’autre extrémité à la prise de courant appropriée. @V2000 Manuel de l’utilisateur Installer l’appareil 2-7 4. Note : Pressez l’interrupteur d’alimentation sur la position « I » pour allumer votre @V2000. Après le message de mise en route – préchauffage, l’écran LCD affiche le statut de copie prêt comme indiqué ci-dessous. Vous pouvez laisser votre @V2000 allumé en permanence – il utilise une fonction d’économie d’énergie. S’il n’est pas utilisé pour quatre heures, le @V2000 éteint automatiquement la lampe de numérisation. 2-8 Installer l’appareil Définir les paramètres de réseau Avant d’utiliser le @V2000, il est nécessaire de le configurer convenablement sur votre réseau pour utiliser les fonctions de messagerie et de télé copie. Les paramètres de réseau suivants doivent être définis. Veuillez contacter votre administrateur de réseau pour les informations requises et la connexion au LAN. Pour définir les paramètres de réseau via le panneau de configuration, 1. Allumez le @V2000, Pressez le bouton Menu et sélectionnez « Network Configuration ». Une fenêtre Login apparaît. Pressez le bouton « Select » pour ignorer cet écran et afficher la fenêtre Network Setting. (Si vous avez changé le nom d’utilisateur et le mot de passe, le nouveau nom et mot de passe sont requis chaque fois que vous sélectionnez les options « Network Configuration » et « Administrator ».) Entrez les informations de réseau au moins pour les options 1 à 4 dans la fenêtre Network Setting. (Pour les informations de réseau correctes, veuillez contacter l’administrateur de réseau de votre bureau.) Assurez-vous de sélectionner « Save & Exit » sur l’écran pour enregistrer vos options de réseau. 1. 2. 3. 4. 5. 6. 7. 8. General Network Configuration Copy E-Mail Fax Speed Dial Function Buttons Administrator 1. 2. 3. 4. 5. 6. 7. 8. 9. IP Address: Subnet Mask: Gateway IP: SMTP Server: SMTP Port: Fax Server: NTP Server: Save & Exit: Exit . . . . . . . . . . . . . . . . . . Les paramètres de réseau 2.Consultez votre administrateur de réseau pour les paramètres de réseau. 3.Utilisez la touche q pour faire défiler le menu Save & Exit et pressez le bouton Select pour enregistrer vos paramètres. @V2000 Manuel de l’utilisateur Installer l’appareil 2-9 Note : 1. Si vous voulez assigner un nom d’utilisateur, pressez le bouton « Menu » et sélectionnez l’option « Administrator »> « Admin. Login Name » et tapez votre nom. (Jusqu’à 8 caractères) 2. Si vous voulez assigner un mot de passe, pressez le bouton « Menu » et sélectionnez l’option « Administrator »> « Admin. Password » et tapez votre mot de passe. (Jusqu’à 8 caractères) 3. Notez votre nouveau nom d’utilisateur et mot de passe : Ils sont requis chaque fois que vous sélectionnez les options « Network Configuration » et « Administrator ». 4. Pour envoyer des documents via le courrier électronique du @V2000, vous devez entrer au moins les options IP Address / Subnet Mask / Gateway IP / SMTP Server. 5. *NTP Server : Network Time Protocol. Pour régler l’horloge du @V2000, il est recommandé de remplir l’adresse IP de votre serveur NTP. Les adresses des serveurs NTP suivants peuvent être accédées. Choisissez simplement une adresse et remplissez l’adresse IP dans le champ de serveur NTP sur l’écran de réseau. Pays Australie Canada Suisse Allemagne France Hong Kong Japon E.U 6. Nom d’hôte ntp.cs.mu.OZ.AU clock.uregina.ca swisstime.ethz.ch ntp0.fau.de canon.inria.fr clock.cuhk.edu.hk clock.nc.fukuoka-u.ac.jp ntp.alaska.edu Adresse IP 128.250.36.2 142.3.100.2 129.132.2.21 131.188.34.75 192.93.2.20 137.189.6.18 133.100.9.2 199.165.76.11 Pour régler l’horloge du @V2000, en plus d’entrer l’adresse IP du serveur NTP, vous devez choisir le fuseau horaire approprié pour votre zone dans le champ « Date/Time ». Pour choisir le fuseau horaire, pressez les boutons « Menu », puis « General » sur le panneau de configuration et sélectionnez le fuseau dans le champ « Time Zone ». Le @V2000 peut alors afficher la date et l’heure exacte chaque fois qu’il est allumé. 2-10 Installer l’appareil 3 Administration Ce chapitre décrit comment effectuer les activités d’administrateur sur le panneau de configuration ou sur la page Web du @V2000. L’accès aux activités d’administrateur est bloqué par le mot de passe d’administrateur. Il est recommandé de créer un mot de passe avant d’effectuer ces activités. Administrer via l’affichage LCD 1. Pressez le bouton Menu ( ci-dessous apparaît . 1. 2. 3. 4. 5. 6. 7. 8. 9. Menu ). L’écran de paramètres General Network Configuration Copy E-Mail Fax Speed Dial Function Buttons Administrator Information 2. Utilisez les touches menus. 3. Pour le contenu de chaque menu, veuillez voir la section suivante, Résumé des activités de l’administrateur. @V2000 Manuel de l’utilisateur ou pour vous déplacer entre les Administration 3-1 Administrer via la page Web du @V2000 1. Lancez votre navigateur, Netscape 4.0 ou IE. 4.0 (ou plus). 2. Tapez l’adresse IP de votre @V2000 dans le champ URL de votre navigateur. La page Web du @V2000 apparaît. 3. Cliquez sur Administrator pour afficher la boîte de dialogue Administrator Login. 4. Entrez votre nom et votre mot de passe et cliquez sur Submit. L’écran de paramètres apparaît. 5. Pour le contenu de chaque menu, veuillez voir la section suivante, Résumé des activités de l’administrateur. 3-2 Administration Résumé des activités de l’administrateur Description des paramètres de configuration Menu Setup General Device Name Affiche le nom du modèle. Date/Time Date et heure courantes. Time Zone Basé sur Greenwich Mean Time (GMT). Network Configuration IP Address Adresse IP de votre @V2000. Subnet Mask Adresse IP de votre masque de sous-réseau. Gateway Adresse IP de votre passerelle. SMTP Server Adresse IP de votre serveur SMTP. SMTP Port Le numéro de port pour la connexion SMTP. Fax Server Adresse IP de votre serveur FaXess LAN. NTP Server Adresse IP de votre serveur NTP. Copy Printer Name Imprimante PCL Paper Type Papier simple Paper Size Choix : Letter, A4, Legal E-Mail Default Subject Texte par défaut pour le champ Subject dans les messages du @V2000. Jusqu’à 64 caractères permis. Le sujet par défaut est utilisé seulement si l’utilisateur n’entre rien dans le champ Subject dans le message électronique du @V2000. B/W File Format Format de fichier pour les documents à envoyer en noir et blanc via le courrier électronique du @V2000. Choix : PDF ou TIFF Color File Format Format de fichier pour les documents couleur à envoyer via le courrier électronique du @V2000. Choix : TIFF, JPG, et PDF Fine Resolution(B&W) Résolution de numérisation pour scanner du @V2000. Choix : Fine (75 dpi, 100 dpi, 150 dpi, 200 dpi, 300 dpi, 400 dpi) Super Fine Résolution améliorée pour scanner du @V2000. Resolution(B&W) S. Fine (100 dpi, 150 dpi, 200 dpi, 300 dpi, 400 dpi, 600 dpi) Fine Resolution(Color) Résolution de numérisation pour scanner du @V2000. Choix : Fine (75 dpi, 100 dpi, 150 dpi, 200 dpi, 300 dpi, 400 dpi) Super Fine Résolution améliorée pour scanner du @V2000. Resolution(Color) S. Fine (100 dpi, 150 dpi, 200 dpi, 300 dpi, 400 dpi, 600 dpi) @V2000 Manuel de l’utilisateur Administration 3-3 Activités Menu Setup E-Mail Document Type Compression Rate Enable Background Remove : Fax Modem Info Station ID Country/Area Speaker Control Speaker Volume Enable Receive Rings to Auto Answer: Description Contenu du document. Choix : Text, Photo, et Auto Niveau de compression pour les documents que vous envoyez du @V2000. Choix : Low, Medium, et High Supprime la couleur d’arrière-plan pour affiner votre texte. Numéro de télécopie de votre @V2000. United States(for fax modem). Choix : Always On, Handshake On, Always Off Choix : 0,1,2,3,4,5,6,7 Choix : Yes, No Nombre de sonneries avant de transférer à la réponse automatique en envoyant une télécopie du module de télécopie. Choix : 1,2,3,4,5,6,7 Report to Admin. Via Envoyer rapport de statut de télécopie a l’administrateur par courrier électronique. Choix : Yes, No Print Fax Report Now Envoyer rapport de télécopie maintenant. Function Buttons Button #1~6 Définit les feuilles de transmission fréquentes pour les touches Fn#1~6 du clavier PS2 fourni. Choix : Copy, E-mail, Fax Menu Address Book Email Adresses de courrier électronique pour le @V2000. Jusqu’à 2000 adresses de courrier et destinations de télécopie peuvent être définies. Menus : Add, Delete, et Modify Fax Numéros de destinations de télécopie pour le @V2000. Jusqu’à 2000 adresses de courrier et destinations de télécopie peuvent être définies. Menus : Add, Delete, et Modify Group Groupes de plus d’une adresse de courrier ou de destination de télécopie. Jusqu’à 100 groupes peuvent être définis. Jusqu’à 99 adresses ou destinations peuvent être définies dans un groupe. Menus : Add, Delete, et Modify 3-4 Administration Menu Speed Dial Name Fax Number Activités User Profile Local User Nom de la liste de numérotation rapide pour les destinations de télécopie. Jusqu’à 12 numéros peuvent être définis. Numéros de la liste de numérotation rapide. Jusqu’à 12 numéros peuvent être définis. Description Créer et afficher les utilisateurs enregistrés de l’appareil si les options « Enable Security For Email » ou « Enable Security For Fax » sont cochées. Menu : Add, Delete, et Modify Administrator Login Name Nom de connexion pour l’administrateur. Pour changer, entrer un nouveau nom dans le champ. Note : Le nom de connexion distingue entre majuscules/minuscules et peut être de 16 caractères. Enter New Login Name Nouveau nom de connexion de l’administrateur s’il souhaite créer un nouveau. Note : Jusqu’à 16 caractères sont permis. Verification Confirmation du nouveau nom de connexion. Administrator E-Mail L’adresse électronique de l’administrateur. Mise à jour Address dans ce champ. Enter New Address Nouvelle adresse de messagerie de l’administrateur s’il souhaite une nouvelle adresse. Note : Jusqu'à 64 caractères sont permis. Verification Confirmation de la nouvelle adresse. Password Mot de passe de l’administrateur. Pour changer, cliquer deux fois sur Password pour afficher la boîte de dialogue Change Password. Enter Old password Ancien mot de passe de l’administrateur. Enter New Nouveau mot de passe de l’administrateur s’il souhaite password créer un nouveau mot de passe. Note : Jusqu'à 8 caractères sont permis. Verification Confirmation du nouveau mot de passe. Enable Security for Défiler sur Yes pour empêcher des utilisateurs Emails non-enregistrés d’envoyer des messages du @V2000. Enable Security for Fax Défiler sur Yes pour empêcher des utilisateurs non-enregistrés d’envoyer des télécopies du @V2000. Add "To" Address After Défiler sur Yes et un dialogue offre d’ajouter la nouvelle Sending adresse de courrier électronique dans le carnet d’adresses après avoir envoyé le document. @V2000 Manuel de l’utilisateur Administration 3-5 Adresse de courrier électronique par défaut pour le champ From dans le message du @V2000. Jusqu’à 64 caractères sont permis. L’adresse par défaut est utilisée seulement si utilisateurs n’entrent rien dans le champ From. LAN Fax Default From Compte par défaut pour le champ From de télécopies du @V2000. Jusqu’à 64 caractères sont permis. Note : Le compte est l’adresse de courrier électronique enregistrée dans le service de télécopie LAN par l’administrateur. Save Current Settings as Enregistre tous les paramètres modifiés comme défauts. Default E-mail Default From 3-6 Administration 4 Gérer le carnet d’adresses Avision Java-Manager est un utilitaire de navigation commode pour gérer le carnet d’adresses du @V2000. Puisque seul l’administrateur peut gérer le carnet d’adresses, Il est recommandé que l’administrateur du @V2000 consulte ce chapitre avant l’utilisation. Gérer votre carnet d’adresses AJOUTER DES ADRESSES ELECTRONIQUES Pour ajouter des adresses de courrier électronique, 1. Lancez votre navigateur, par exemple Netscape Communicator ou Microsoft IE. 2. Tapez votre adresse IP dans le champ d’URL. Par exemple, http://xxx.xxx.xxx.xxx La page Web Avision @V2000 apparaît comme indiqué ci-dessous. Note : Il est conseillé de visualiser cette page Web à une résolution de 1024 x 768 ppp. @V2000 Manuel de l’utilisateur Gérer le carnet d’adresses 4-1 3. 4. 5. 6. 7. Cliquez sur le bouton Administrator pour afficher la boîte de dialogue Login. Entrez le nom et le mot de passe de l’administrateur et cliquez sur le bouton « Submit ». L’écran Administrator apparaît. Cliquez sur « @ddress » pour afficher la boîte de dialogue Address Book. Cliquez sur l’icône E-mail et choisissez « Add » pour afficher la boîte de dialogue Add A New E-mail Address. Entrez le nom et le mot de passe de l’utilisateur et l’adresse électronique et cliquez sur « Continue » ou « Finish » pour enregistrer et quitter. 4-2 Gérer le carnet d’adresses MODIFIER DES ADRESSES Pour modifier des adresses de courrier électronique, 1. Répétez les étape 1 à 5 de la section précédente, Ajouter des adresses. La boîte de dialogue Address book apparaît. 2. Cliquez sur l’icône E-mail et choisissez l’adresse que vous voulez modifier de la liste. Une boîte de dialogue Modify E-mail address apparaît. 3. Modifiez votre adresse. 4. Cliquez sur « Update » pour enregistrer ou « Cancel » pour quitter. @V2000 Manuel de l’utilisateur Gérer le carnet d’adresses 4-3 SUPPRIMER DES ADRESSES Pour supprimer des adresses de courrier électronique, 1. Répétez les étape 1 à 5 de la section précédente, Ajouter des adresses. La boîte de dialogue Address book apparaît. 2. Cliquez sur l’icône E-mail au sommet et choisissez les adresses à 3. supprimer de la liste. Cliquez sur « Delete ». Un message de confirmation apparaît. Cliquez sur « OK » et « Cancel » pour confirmer la suppression et quitter. 4-4 Gérer le carnet d’adresses Gérer l’annuaire AJOUTER DES NUMEROS DE TELECOPIE Pour ajouter des numéros de télécopie, 1. Répétez les étape 1 à 5 de la section précédente, Ajouter des adresses. La boîte de dialogue Address book apparaît. 2. 3. Cliquez sur l’icône Fax au sommet et choisissez « Add » pour afficher la boîte de dialogue Add A New Fax Number. Entrez le nom et le nouveau numéro et cliquez sur « Continue » ou « Finish » pour enregistrer et quitter. @V2000 Manuel de l’utilisateur Gérer le carnet d’adresses 4-5 MODIFIER DES NUMEROS Pour modifier des numéros de télécopie, 1. Répétez les étape 1 à 5 de la section précédente, Ajouter des adresses. La boîte de dialogue Address book apparaît. 2. Cliquez sur icône Fax au sommet et choisissez le numéro de télécopie à modifier ou supprimer. Cliquez sur Modify pour afficher la boîte de dialogue Modify A Fax Number. 3. Modifiez vos informations de télécopie. 4. Cliquez sur « Update » pour enregistrer ou « Cancel » pour quitter. 4-6 Gérer le carnet d’adresses SUPPRIMER DES NUMEROS Pour supprimer des numéros de télécopie, 1. Répétez les étape 1 à 5 de la section précédente, Ajouter des adresses. La boîte de dialogue Address book apparaît. 2. Cliquez sur icône Fax au sommet et choisissez le numéro de 3. télécopie à supprimer de la liste. Cliquez sur « Delete » pour effacer le numéro. Un message de confirmation apparaît. Cliquez sur « OK » et « Cancel » pour confirmer et quitter. @V2000 Manuel de l’utilisateur Gérer le carnet d’adresses 4-7 Gérer des groupes AJOUTER DES GROUPES Pour ajouter de nouveaux groupes, 1. Répétez les étape 1 à 5 de la section précédente, Ajouter des adresses. La boîte de dialogue Address book apparaît. 2. 3. 4. 5. Cliquez sur icône Group et choisissez « Add » pour afficher la boîte de dialogue Add A New Group. Entrez le nom de groupe. Choisissez l’adresse sur le coté droit et cliquez sur Ù pour l’ajouter au groupe. Cliquez sur « Update » pour continuer ou « Cancel » pour quitter. 4-8 Gérer le carnet d’adresses MODIFIER DES GROUPES Pour modifier des groupes, 1. Répétez les étape 1 à 5 de la section précédente, Ajouter des adresses. La boîte de dialogue Address book apparaît. 2. Cliquez sur icône Group au sommet et choisissez « Modify » pour afficher la boîte de dialogue Modify Fax. 3. 4. Choisissez un membre à supprimer du groupe et cliquez sur la touche Ú pour supprimer, ou sélectionnez un nouveau membre des adresses/numéros sur le coté droit et cliquez sur Ù pour l’insérer au groupe. Cliquez sur « Update » pour modifier ou « Cancel » pour quitter. @V2000 Manuel de l’utilisateur Gérer le carnet d’adresses 4-9 SUPPRIMER DES GROUPES Pour supprimer des groupes, 1. Répétez les étape 1 à 5 de la section précédente, Ajouter des adresses. La boîte de dialogue Address book apparaît. 2. Cliquez sur icône Group et choisissez le groupe à supprimer de la liste. 3. Cliquez sur « Delete » pour effacer le numéro. Un message de confirmation apparaît. Cliquez sur « OK » pour confirmer ou « Cancel » pour quitter. Note : Un groupe peut être une combinaison de plusieurs adresses électroniques et de numéros de télécopie. 4-10 Gérer le carnet d’adresses 5 Opération Avec un panneau de configuration intuitif, le @V2000 est facile à utiliser. En fait, opérer le @V2000 ne requiert que trois étapes : 1. 2. Chargez votre papier dans le BAC ou sur le verre. Tapez ou sélectionnez votre destinataire. 3. Pressez les boutons « Mono » envoyer votre document. ( ) ou « Color » ( ) pour Les sections suivantes décrivent en détail les points à savoir et les caractéristiques avancées pour envoyer vos documents et faire des copies avec le @V2000. @V2000 Manuel de l’utilisateur Opération 5-1 Charger le papier Le @V2000 peut scanner et envoyer des documents du BAC (Bac d’alimentation automatique de documents) ou du verre. Si vous voulez envoyer plusieurs pages, chargez-les dans le BAC. Le BAC peut contenir jusqu’à 30 pages. Si vous voulez envoyer des pages d’un livre, des coupures de journaux, des papiers froissés ou pliés, placez-les sur le verre. REMARQUES SUR L’UTILISATION DU BAC Avant d’utiliser le BAC, veuillez vous assurer que votre papier se conforme aux spécifications suivantes : • Documents de taille de 114 x 139 mm à 215 x 355 mm (Legal). • Documents de poids de 28 ~ 56 mg / 0.005 ~ 0.015 cm. • Documents carrés ou rectangulaires et de bonne condition (pas fragile ou froissé). • Documents sans plis, déchirures, encre mouillée, ou perforations. • Documents sans agrafes, trombones, notes collantes. ** Pour transmettre des documents de types irréguliers, placez-les sur le verre ou copiez-les premièrement et envoyer la copie. 5-2 Opération PLACER DES DOCUMENTS DANS LE BAC 1. Assurez-vous vos documents n’ont pas d’agrafes, de trombones et ne sont pas déchirés. 2. Si vous avez plusieurs pages, éventez-les pour éviter des bourrages de papier. Le BAC peut contenir jusqu’à 30 pages en une fois. 3. Placez les documents avec le texte VERS LE HAUT dans le BAC et assurez-vous que le début de la page passe en premier. 4. Ajustez les guides de papier pour centrer les documents dans le BAC. @V2000 Manuel de l’utilisateur Opération 5-3 PLACER DES DOCUMENTS SUR LE VERRE 1. Ouvrez le couvercle de documents pour révéler le verre. 2. Placez vos documents avec le texte CONTRE le verre et alignez-les au coin supérieur droit du verre. 3. Refermez le couvercle. 5-4 Opération Envoyer des courriers électroniques 1. Placez vos documents face vers le haut dans le BAC ou face en bas sur le verre. 2. Pressez le bouton . Le LCD affiche l’écran de messagerie. From: Subj: To: CC: BCC: Memo: Vous pouvez sélectionner temporairement votre résolution de numérisation entre Fine (75 dpi, 100 dpi, 150 dpi, 200 dpi, 300 dpi, 400 dpi) et Super Fine (100 dpi, 150 dpi, 200 dpi,300 dpi, 400 dpi, 600 dpi) en pressant le bouton Menu et sélectionnant E-mail, puis Fine Resolution ou S. Fine Resolution. 3. Entrez votre adresse électronique manuellement avec le clavier. Ou sélectionnez l’adresse électronique du carnet d’adresses via le bouton Address/ Phone Book et le bouton . Select/OK 4. Entrez votre message avec le clavier. 5. Pressez le bouton Ou pressez le bouton pour envoyer vos documents en noir et blanc. pour envoyer les documents en couleur. Le LCD affiche le progrès de l’opération. Page 1 E-Mail @V2000 Manuel de l’utilisateur 100% OK Opération 5-5 Note : 1. 2. 3. 4. 5. 5-6 Opération Vous pouvez envoyer des documents par courrier ou télécopie simultanément. Si la case « Enable Security for Email » est cochée, vous devez entrer le mot de passe pour accéder à la fonction de courrier électronique. Si vous commettez une erreur pendant le procédé de transmission, pressez la touche Stop/Clear pour annuler. Si vous ne tapez rien dans les champs From, Subject, To, CC, ou BCC pendant trois minutes, le LCD efface automatiquement les caractères déjà entrés. Jusqu’à 18 lignes de texte sur le LCD (chaque ligne inclut 34 caractères) peuvent être affichée dans le champ Memo. Télécopier des documents AVANT D’ENVOYER DES DOCUMENTS VIA LE SERVICE FAXESS LAN DE TELECOPIE 1. Veuillez installer le logiciel FaXess (facultatif) sur votre serveur de télécopie. Consultez le manuel de l’utilisateur fourni pour installer FaXess convenablement. 2. Installez un modem sur votre serveur de télécopie. 3. Connectez la ligne téléphonique au modem. 4. Pressez le bouton « Menu » sur le Panneau de configuration et choisissez « Administrator », et entrez l’adresse électronique de votre serveur FaXess LAN dans le champ « Fax Def. From ». (Contactez votre administrateur système pour l’adresse correcte.) NOTES AVANT D’ENVOYER DES DOCUMENTS VIA LE MODULE DE TELECOPIE 1. Veuillez installer le modem-télécopieur dans la fente modem au dos de l’appareil. (Voir chapitre 2) 2. Branchez une des extrémités du câble de la ligne téléphonique dans la fiche « RJ-11 » fournie par la société de téléphone et l’autre extrémité dans la fiche « LINE » du modem-télécopieur. (Voir chapitre 2) @V2000 Manuel de l’utilisateur Opération 5-7 Télécopier des documents 1. Placez vos documents face vers le haut dans le BAC ou face en bas sur le verre. 2. Pressez le bouton Fax No.: . Le LCD affiche l’écran Fax. Text / Photo Vous pouvez sélectionner temporairement votre résolution de numérisation entre Fine (204x98 dpi) et Super Fine (204x196dpi) en pressant le bouton Menu et sélectionnant Fax/Modem, puis Fine Resolution ou S. Fine Resolution. 3. Entrez votre numéro de télécopie avec le clavier. Ou sélectionnez votre destination de télécopie de l’annuaire via le bouton et le bouton Address/ Phone Book 4. Pressez le bouton Select/OK . pour envoyer vos documents. Le LCD affiche le progrès de l’opération. Page 1 Fax Note : 1. 2. 5-8 Opération 100% OK Si la case « Enable Security for Fax » est cochée, vous devez entrer le mot de passe pour accéder à la fonction de télécopie. Si vous commettez une erreur pendant le procédé de transmission, pressez la touche Stop/Clear pour annuler. UTILISER LA LISTE DE NUMEROTATION RAPIDE REGLER LA LISTE DE NUMEROTATION RAPIDE La Liste de numérotation rapide permet de composer un numéro en pressant une seule touche. Pour utiliser cette méthode, vous devez premièrement définir le numéro de télécopie dans la touche Speed Dial. Pour définir la liste de numérotation rapide, 1. Pressez le bouton Menu ( Menu ) sur le Panneau de configuration et sélectionnez « Speed Dial » et pressez le bouton Select/OK ( ). L’écran Speed Dial apparaît. Select/OK 1. 2. 3. 4. 5. 6. 7. 8. 2. 3. 4. 9. 10. 11. 12. 13. Save & Exit: 14. Exit Sélectionnez le numéro désiré. L’écran de numéro de télécopies apparaît. Entrez le numéro et le nom de télécopie Sélectionnez Save & Exit et pressez le bouton Select/OK ( Select/OK pour enregistrer vos paramètres. ) Note : La numérotation rapide ne fonctionne que si vous envoyez votre document via le modem-télécopieur fourni. Pour installer le modem-télécopieur, veuillez consulter le Chapitre 2 Installer l’appareil. @V2000 Manuel de l’utilisateur Opération 5-9 LES ETAPES D’OPERATION 1. 2. Pressez le bouton Fax ( ). Dans le champ Fax Number, pressez le bouton Speed Dial ( L’écran Speed Dial apparaît. 1. abc 2. famille 3. bureau 4. 5. 6. 7. 8. 9. 10. 11. 12. Save & Exit: 13. Exit L’écran Speed Dial. 3. Sélectionnez le numéro voulu et pressez le bouton Select/OK ( Select/OK). Le numéro sélectionné apparaît dans le champ Fax Number. 4. Pressez le bouton Mono ( modem-télécopieur. 5-10 Opération ) pour envoyer votre document par le ). UTILISER LE BOUTON HOOK Le bouton Hook permet d’entendre la tonalité ou d’utiliser la fonction de télécopie à la demande. Pour utiliser le bouton Hook, 1. Pressez le bouton Fax ( ) sur le panneau. 2. Pressez le bouton Hook ( ). 3. Composez le numéro de télécopie de votre destinataire dans le champ Fax. Vous entendrez la tonalité. 4. Suivez les instructions fournies par le destinataire. Une fois cela fait, pressez le bouton Mono ( ) pour démarrer. 5. Le message Send ou Receive Fax est affiché. 1. 2. Send Fax. Receive Fax. 6. Choisissez d’envoyer ou de recevoir une télécopie. Le document est envoyé si vous choisissez Send Fax. Ou la machine recevra et imprimera les documents requis d’un télécopieur distant si vous choisissez Receive Fax. @V2000 Manuel de l’utilisateur Opération 5-11 Faire des copies AVANT DE FAIRE DES COPIES Avant de faire des copies via le panneau de configuration, veuillez vérifier que : 1. Votre imprimante supporte le langage PCL ou Postscript. 2. Votre imprimante est bien connectée au @V2000. 5-12 Opération SIMPLES ETAPES D’OPERATION Pour faire des copies simples, 1. Placez vos documents dans le BAC ou sur le verre. 2. Pressez le bouton pour copier vos documents en noir et blanc. Or pressez le bouton pour copier en couleur. Le LCD affiche le progrès de l’opération. Copying Note : 80% Si vous commettez une erreur pendant le procédé de transmission, pressez la touche Stop/Clear pour annuler. @V2000 Manuel de l’utilisateur Opération 5-13 LISTE DE COMPATIBILITE D’IMPRIMANTES Avant d’utiliser les caractéristiques de copie, assurez-vous d’avoir connecté une imprimante laser noir et blanc ou couleur à votre @V2000. Veuillez aussi noter que le @V2000 peut être connecté à diverses marques d’imprimantes laser si elles sont compatibles avec PCL (il fournit aussi un support pour certaines imprimantes PostScript). La liste d’imprimantes supportée suit : Marque Tektronix Mita HP Kyocera Lexmark Oki Samsung Modèle Phase 740/Phaser 750 Ci 1100 4500 FS-800/FS-3750 T614/C710 8C QL-7000/QwikLaser ...plus bientôt Note : Pour la liste d’imprimantes la plus récente, veuillez visiter le site Web d’Avision à http://www.avision.com 5-14 Opération ACCEDER AUX CARACTERISTIQUES DE COPIE Vous pouvez accéder à une variété de caractéristiques de copie avant de presser les boutons « Mono » ou « Color » : • • Changer l’échelle Ajuster la densité • • Choisir la qualité de copie Choisir la taille de papier • Augmenter le compte de copies • Définir Photo/Texte/Auto CHANGER L’ECHELLE Pour réduire ou agrandir le document original, 1. Pressez le bouton Copy sur le panneau pour afficher l’écran de copie. 2. Pressez les boutons •et ‚ pour agrandir ou réduire votre document par incrément de 1 %. Pressez le bouton rond pour choisir une taille prédéfinie : 141%, 122%, 115%, 93% (page entière) 86%, 81%. ** Une fois vos copie faites, les paramètres que vous venez de régler restent sur l’affichage LCD pour trois minutes. Après trois minutes, l’appareil retourne automatiquement aux réglage par défaut d’usine. @V2000 Manuel de l’utilisateur Opération 5-15 AJUSTER LA DENSITE Le @V2000 est réglé à l’avance à un niveau de densité normal. Si votre document original a un contraste plus clair ou plus sombre, vous pouvez améliorer la qualité en utilisant la caractéristique de densité. Pour changer la densité, 1. Pressez le bouton Copy sur le panneau pour afficher l’écran de copie. 2. Pressez le bouton pour passer au champ de densité. 3. Choisissez la densité désirée avec les boutons ** ou . Une fois vos copie faites, les paramètres que vous venez de régler restent sur l’affichage LCD pour trois minutes. Après trois minutes, l’appareil retourne automatiquement aux réglage par défaut d’usine. 5-16 Opération CHOISIR LA QUALITE DE COPIE Le @V2000 est réglé à Fine comme qualité de copie, le paramètre convenable pour la plupart des documents. Si nécessaire, ce réglage peut être changé à Super Fine. Pour choisir la qualité de copie, Pressez le bouton pour améliorer la qualité des copies. L’indicateur lumineux du bouton Super Fine est allumé. ** Une fois vos copie faites, les paramètres que vous venez de régler restent sur l’affichage LCD pour trois minutes. Après trois minutes, l’appareil retourne automatiquement aux réglage par défaut d’usine. @V2000 Manuel de l’utilisateur Opération 5-17 CHOISIR LA TAILLE DE PAPIER Votre appareil est réglé à l’avance à la taille Letter. Si votre papier est de taille différente, changez la taille de sortie. Pour changer la taille du papier de sortie, 1. Pressez le bouton Menu ( configuration. 2. Pressez le bouton bouton Select ( Menu ) sur le panneau de pour défiler au menu Copy et pressez le ). Le menu Copy apparaît. Select/OK 1. Printer Name: 2. Paper Type: 3. Paper Size: 3. Pressez le bouton pour passer à Paper Size et pressez le bouton Select pour afficher l’option. (Letter/A4/Legal) 4. Choisissez la taille de papier avec les boutons pressez le bouton Select. ** ou et Une fois vos copie faites, les paramètres que vous venez de régler restent sur l’affichage LCD pour trois minutes. Après trois minutes, l’appareil retourne automatiquement aux réglage par défaut d’usine. 5-18 Opération AUGMENTER LE COMPTE DE COPIES Le @V2000 est réglé à l’avance à 1 copie. Pour augmenter le nombre de copies, utilisez le clavier ou le pavé numérique. Pour augmenter le compte de copies, 1. Pressez le bouton Copy sur le panneau de configuration pour afficher l’écran de copie. 2. Entrez votre compte de copie avec le clavier numérique. Le LCD affiche le nombre de copies. 55 ** Une fois vos copie faites, les paramètres que vous venez de régler restent sur l’affichage LCD pour trois minutes. Après trois minutes, l’appareil retourne automatiquement aux réglage par défaut d’usine. @V2000 Manuel de l’utilisateur Opération 5-19 DEFINIR PHOTO OU TEXTE L’appareil est réglé à l’avance au mode auto. Si requis, vous pouvez changer à photo ou texte. Pour changer au mode photo ou texte, 1. Pressez le bouton Copy sur le panneau de configuration pour afficher l’écran de copie. 2. Pressez le bouton pour défiler au champ Tex/Photo/Mixed. 3. Choisissez votre option avec les boutons ** ou . Une fois vos copie faites, les paramètres que vous venez de régler restent sur l’affichage LCD pour trois minutes. Après trois minutes, l’appareil retourne automatiquement aux réglage par défaut d’usine. 5-20 Opération Utiliser le bouton d’alimentation manuelle Le bouton « Manual Feed » permet de numériser des documents de plusieurs pages manuellement sur le verre de documents page par page. Avec le bouton « Manual Feed », le destinataire peut recevoir vos documents de plusieurs pages en une seule transmission de courrier électronique ou télécopie. Pour utiliser le bouton « Manual Feed », 1. 2. 3. 4. 5. 6. 7. 8. Pressez le bouton « Manual Feed » ( du bouton « Manual Feed » est allumé. ). L’indicateur lumineux Pressez le bouton E-Mail sur le panneau de configuration . (Si vous souhaitez envoyer le document de plusieurs pages par télécopie, pressez le bouton de télécopie.) Remplissez les champs « From » et « To » dans l’écran E-Mail. (Entrer le numéro de télécopie pour une télécopie.) Pressez le bouton Mono ou Color pour lancer l’envoi de votre document. Une fois la première page numérisée, l’affichage LCD vous demandera de placer la page suivante. Placez la page suivante sur le verre de documents, et pressez le bouton « Couleur » ou « Mono » selon l’affichage LCD. Pressez le bouton « Manual Feed » ( ) à nouveau pour arrêter de numériser. L’indicateur du bouton s’éteint. L’affichage LCD affiche le message de terminaison. Le destinataire peut recevoir vos documents de plusieurs pages en une seule transmission de courrier électronique ou télécopie. @V2000 Manuel de l’utilisateur Opération 5-21 6 Dépannage Codes/messages d’informations CODES D’INFORMATIONS – NUMERISATION ET COPIE Code Sens d’info 10001 Erreur SRAM 10002 Erreur DRAM 10003, Erreur 10004 lampe 10005 Erreur senseur 10006 Erreur lampe 10007 Erreur verrou 10008, 10009 10201 10202 Action Page Relancer le @V2000. (Eteindre et rallumer.) Si le code apparaît toujours, contacter le vendeur. Relancer le @V2000. Si le code apparaît toujours, contacter le vendeur. Relancer le @V2000. Si le code apparaît toujours, contacter le vendeur. Relancer le @V2000. Si le code apparaît toujours, contacter le vendeur. Relancer le @V2000. Si le code apparaît toujours, contacter le vendeur. 1. Eteindre le @V2000. 2. Repérer le verrou sous l’appareil et déverrouiller l’appareil. 3. Relancer le @V2000. Si le code apparaît toujours, contacter le vendeur. Erreur Bourrage de papier du BAC. BAC Ouvrir le BAC et retirer le papier du BAC. Si le code apparaît toujours, contacter le vendeur. Erreur Relancer le @V2000. accès Z1 Si le code apparaît toujours, contacter le vendeur Erreur Z1 Relancer le @V2000. SRAM Si le code apparaît toujours, contacter le vendeur @V2000 Manuel de l’utilisateur Dépannage -----2-3 6-2 --- 6-1 MESSAGES – NUMERISATION ET COPIE Messages LCD Copy function disabled. Check printer cable or status. Action Télécharger le profil d’imprimante. 1. 2. 3. 4. Contrôler si le câble d’imprimante est bien connecté. Contrôler si l’imprimante est allumée. Relancer le @V2000 et l’imprimante. Si le message apparaît toujours, contacter le vendeur. Page --- CODES D’INFORMATIONS – RESEAU Code Sens d’info 20512 Connexion non réussie. 20519 Adresse de destination invalide. 20530 Réseau pas disponible. 20531 Réseau pas atteignable. 20533 Connexion annulée par le serveur. 20534 Connexion réinitialisée par le serveur. 20540 Délai de connexion dépassé. 20541 Tentative de connexion non réussie. 20545 Ne peut atteindre l’hôte de destination. 6-2 Dépannage Action Page Envoyer une requête « ping » au @V2000 d’un autre ordinateur. Si le @V2000 n’a pas de réponse, effectuer alors les 2-5, étapes suivantes. 2-9 1. Contrôler si le connecteur RJ-45 est bien branché. 2. Contrôler le câble Ethernet. 3. Contrôler l’adresse IP du @V2000. 4. Contrôler l’adresse IP de destination. 5. Contrôler le masque de sous-réseau. 6. Contrôler l’IP de la passerelle. CODES D’INFORMATIONS – TELECOPIES VIA MODEM -TELECOPIEUR Code Sens d’info 40003 Modem-télécopieur n’a pas détecté le signal éloigné 40004 <ERREUR> Erreur survient pendant la connexion. 40006 <PAS DE TONALITE> Modem-télécopieur n’a pas détecté une tonalité. 40007 <OCCUPE> Modem-télécopieur a détecté un signal occupé. 40008 < PAS DE REPONSE > Modem éloigné ou le modem-télécopieur n’a pas répondu à votre appel dans le temps spécifié. 40016 Erreur de phase A no ~ spécifiée 40031 40032 Erreur de ~ transmission de 40063 phase B non spécifiée 40064 Erreur de ~ transmission de 40079 phase B non spécifiée 40080 Erreur de ~ transmission non 40088 spécifiée 40112 Erreur de réception ~ non spécifiée 40116 40144 Erreur de réception ~ non spécifiée 40147 @V2000 Manuel de l’utilisateur Action Page Contrôler la ligne téléphonique et réessayer. -- Contrôler la ligne téléphonique et réessayer. -- Contrôler la ligne téléphonique et réessayer. Si l’erreur apparaît toujours, contacter le vendeur. -- Attendre quelques secondes, et réessayer. -- Contrôler le télécopieur éloigné et réessayer. -- Relancer l’appareil, et réessayer. Si l’erreur apparaît toujours, contacter le vendeur. Relancer l’appareil, et réessayer. Si l’erreur apparaît toujours, contacter le vendeur. Relancer l’appareil, et réessayer. Si l’erreur apparaît toujours, contacter le vendeur. Relancer l’appareil, et réessayer. Si l’erreur apparaît toujours, contacter le vendeur. Relancer l’appareil, et réessayer. Si l’erreur apparaît toujours, contacter le vendeur. Relancer l’appareil, et réessayer. Si l’erreur apparaît toujours, contacter le vendeur. Dépannage 6-3 40160 Erreur de réception ~ non spécifiée 40163 -1 Délai dépassé Relancer l’appareil, et réessayer. Si l’erreur apparaît toujours, contacter le vendeur. 1. Contrôler la ligne téléphonique. 2. Relancer le @V2000. 3. Réessayer. CODES D’INFORMATIONS – COURRIER ELECTRONIQUE Code Sens d’info 30421 Service pas disponible, 31421 canal de transmission 32421 fermé. Serveur va se couper. 31450 Action de courrier demandée pas exécutée : boîte aux lettres indisponible 31451 Action demandée 32451 annulée : erreur locale de traitement 31452 Action demandée pas 32452 exécutée : espace système insuffisant 30500 Erreur de syntaxe, 31500 commande non reconnue 32500 33500 30501 Erreur de syntaxe dans 31501 les paramètres ou les arguments 31503 Mauvaise séquence de 32503 commandes 30504 Paramètres de commandes pas exécuté 6-4 Dépannage Action Contacter l’administrateur de réseau. Contrôler l’adresse « To ». Contacter l’administrateur de réseau. Contacter l’administrateur de réseau. Relancer l’appareil et réessayer. Si l’erreur apparaît toujours, contacter le vendeur. 1. Contrôler si le nom de périphérique est valide. Le nom de périphérique peut être trouvé en pressant le bouton « Menu » et en choisissant « General ». 2. Contrôler l’adresse « From ». 3. Contrôler l’adresse « To ». 4. Contacter l’administrateur de réseau. Redémarrer la machine, Et essayer plus tard. Si l’erreur apparaît toujours, contacter le vendeur. Contrôler si le nom de périphérique est valide. Le nom de périphérique peut être trouvé en pressant le bouton « Menu » et en choisissant « General ». Page -- 31550 Action demandée pas Contrôler l’adresse « To ». exécutée : boîte aux lettres indisponible [par ex., boîte aux lettres pas trouvée, pas d’accès] CODES D’INFORMATIONS – COURRIER ELECTRONIQUE Code Sens d’info 31551 Utilisateur pas local : Réessayer. 31552 Action demandée annulée : Allocation de stockage dépassée 31553 Action demandée pas exécutée : Nom de boîte aux lettres pas permis 32554 Transaction a échoué @V2000 Manuel de l’utilisateur Action Page Contrôler l’adresse « To ». 1. Contrôler l’adresse « From ». 2. Contrôler l’adresse « To ». 3. Contacter l’administrateur de réseau. Contrôler l’adresse « To ». Contacter l’administrateur de réseau. Dépannage 6-5 Bourrage de papier En cas de bourrage de papier, suivez ces procédures pour retirer le papier : 1. Ouvrez gentiment le panneau avant du BAC su la gauche. 2. Retirez soigneusement le papier de l’unité du BAC. 3. Refermez le BAC. Votre @V2000 est prêt. 6-6 Dépannage Nettoyer le BAC Après un certain temps, les tampons et les rouleaux d’alimentation peuvent devenir contaminés avec de la poudre d’encre et de la poussière de papier. Dans ce cas, le @V2000 peut avoir des problèmes pour charger les documents. Si ceci arrive, suivez les procédures de nettoyage pour retourner votre appareil à son état original. 1. 2. 3. 4. Humidifiez un tampon de coton avec de l'alcool isopropylique (95%). Ouvrez gentiment le panneau avant du BAC. Essuyez les rouleaux d’alimentation. Faites tourner les rouleaux avec le doigt pour nettoyer toute la surface. Faites attention à ne pas accrocher ou endommager les ressorts. Essuyez le tampon de haut en bas. Faites attention à ne pas accrocher ou endommager les ressorts. Refermez l’unité du BAC. Votre appareil est maintenant prêt à l’usage. Rouleau d’alimentation Ressort Tampon du BAC @V2000 Manuel de l’utilisateur Dépannage 6-7 Nettoyer le verre Le @V2000 est conçu pour être sans entretien. Cependant, il a doit être occasionnellement nettoyé pour assurer une qualité d’image et des performances optimum. Pour nettoyer le verre, 1. 2. 3. 4. Ouvrez le couvercle de documents comme indiqué ci-dessous. Humidifiez un tissu doux avec l’alcool isopropylique (95%). Essuyez doucement le verre et la feuille blanche en dessous du couvercle pour retirer la poussière et les particules du toner. Refermez le couvercle. Le @V2000 est maintenant prêt à fonctionner. 1 2 1. Couvercle de documents 2. Verre 6-8 Dépannage Remplacer le module du tampon du BAC Après avoir scanné approximativement 20.000 pages avec le BAC, le tampon peut être usé et vous éprouverez peut-être des problèmes avec l’alimentation des documents. Dans ce cas, il est recommandé de remplacer le module du tampon. Pour commander un module, veuillez consulter votre revendeur le plus proche. Suivez alors les procédures ci-dessous pour le remplacement. Procédure de retrait 1. Ouvrez doucement le panneau avant du BAC sur la gauche. 2. Pressez les deux crochets du module du tampon avec vos doigts pour retirer le module. Tampon du BAC @V2000 Manuel de l’utilisateur Dépannage 6-9 Procédure d’assemblage 1. 2. 3. 6-10 Dépannage Retirez le module du tampon du BAC de sa boîte. Pressez les deux crochets du module avec deux doigts. Placez le module dans les trous jusqu’à ce qu’il se fixe en place. Questions posées fréquemment INSTALLATION Q : J’utilise un modem ADSL pour connecter à l’Internet. Est-ce que je peux utiliser le @V2000 pour envoyer des courriers électroniques ? R: Oui, mais vous devez acheter un routeur ADSL (qui supporte NAT Network Address Translation). Après avoir connecté le routeur ADSL au @V2000 et réglé les paramètres de réseau assignés par le routeur sur le @V2000, vous pouvez envoyer des documents numériques comme pièce jointe de courrier électronique depuis le @V2000. Q : Comment installer le modem-télécopieur ? R: Les instructions d’installation sont incluses dans la boîte du modem-télécopieur. Vous pouvez aussi suivre ces étapes : 1. Localisez la fente du modem-télécopieur au dos de votre @V2000. 2. Utilisez votre doigt pour retirer la couverture de la fente. 3. Branchez le modem convenablement dans la fente du modem-télécopieur avec les fiches de téléphone faisant face vers l’extérieur. 4. Branchez une extrémité de votre ligne téléphonique dans la fiche « LINE » du modem-télécopieur. 5. Branchez l’autre extrémité de la ligne téléphonique dans la fiche « RJ-11 » fournie par la compagnie de téléphone. Q : L’appareil @V2000 ne détecte pas le modem-télécopieur. R: Veuillez tout d’abord vous assurez que le modem-télécopieur est bien connecté à votre @V2000. (Vous pouvez consulter les instructions d’installation du modem). Si la connexion est correcte et l’appareil @V2000 ne détecte toujours pas le modem-télécopieur, il est possible que le modem soit défectueux. Vérifiez avec votre revendeur pour le remplacer. @V2000 Manuel de l’utilisateur Dépannage 6-11 TRANSMISSION DE TELECOPIE Q : Quel serveur de télécopie est -il compatible avec le @V2000 ? R: FaXess, le logiciel est facultatif. Q : Je veux envoyer une télécopie d’un numéro interne à un autre numéro interne, sans devoir utiliser une ligne externe, mais j’ai des problèmes. R: 1). Veuillez noter le fait que le télécopieur ne travaille pas avec le système téléphonique numérique. Si le système téléphonique de votre société est numérique, vous ne pouvez pas envoyer une télécopie interne. 2). Si votre système téléphonique est analogue, vous pouvez envoyer des télécopies via le @V2000 par ligne interne. Si vous éprouvez toujours des problèmes, veuillez mettre à jour le micrologiciel du @V2000 et essayer à nouveau. (Pour mettre à jour le micrologiciel via l’outil de gestion de réseau, veuillez consulter le manuel de l’utilisateur dans le CD-ROM fourni.) Q : Tous les numéros de téléphone semblent apparaître dans le carnet d’adresses de messagerie R: Oui, nous combinons les numéros de télécopie de même que les adresses de messagerie dans le Carnet d’adresses. Quand vous entrez les informations du destinataire de télécopie avec FaXess LAN fax, vous pouvez choisir le numéro de télécopie et l’adresse de messagerie en même temps dans le carnet d’adresses. De cette façon, vous pouvez envoyer vos documents via LAN fax et des courriers électroniques en même temps. Q : Quand j’envoie des télécopies du @V2000, est -ce que je peux imprimer le rapport de transmission de télécopie immédiatement après avoir fini la transmission ? R: Pour le moment l’appareil @V2000 ne peut pas imprimer automatiquement les rapports de transmission après un envoi. Vous pouvez cependant imprimer le rapport après avoir l’envoi en pressant le bouton « Menu » sur le Panneau de configuration et sélectionnant « Fax Modem », puis « Print Fax Report Now ». Le rapport de télécopie est passé à votre imprimante. 6-12 Dépannage Q : Quand je reçois une télécopie du @V2000, l’en-tête qui affiche la date, l’heure, le nombre de télécopies, le nom de la société, et le nombre de pages total manque. Y’a-t-il un moyen d’afficher l’en-tête ? R: Cette fonction sera disponible dans la génération suivante de l’appareil @V2000. Q : Combien de destinataires de télécopies peuvent-ils être définis dans le @V2000 ? R: Le nombre total d’adresses de messagerie et de numéros de télécopie qui peuvent être définis dans l’appareil est 2000. Cela signifie que si vous définissez un total de 500 adresses de messagerie, vous pouvez définir 1500 numéros de télécopie. TRANSMISSION DE MESSAGERIE Q : Peut-on ajuster le contraste d’image en envoyant des messages du @V2000 ? R: Non, quand vous envoyez des images, vous ne pouvez pas ajuster le contraste de l’image puisqu’elle à été optimisée. Cependant, votre destinataire peut l’ajuster dans une application de retouche d’images. Q : Est-ce qu’il est possible de numériser et de générer des documents de plusieurs pages du lit du scanner ? R: Pressez le bouton « Manual Feed » avant de presser le bouton Fax, E-Mail, ou Copy. Une fois la première page numérisée, l’affichage LCD vous demandera de continuer ou de terminer la numérisation. Suivez les instructions pour compléter votre travail. Une fois toutes les pages numérisées, pressez le bouton « Manual Feed » à nouveau pour désactiver la fonction. Vous pouvez aussi consulter la page 5-21 du manuel de l’utilisateur pour plus de détails. @V2000 Manuel de l’utilisateur Dépannage 6-13 COPIE Q : Est-ce que le @V2000 est compatible avec les imprimantes à jet d’encre couleur ? R: Pour le moment, l’appareil @V2000 est seulement compatible avec les imprimantes laser conformes au langage d’imprimante PCL. Q : Nous ne pouvons pas tester l’appareil parce que seul « OKI printer language » est fourni. Nous n’avons pas d’imprimantes couleur OKI. R: Veuillez télécharger le profil de votre imprimante du site Web d’Avision, et mettre à jour le profil avec l’outil de gestion de réseau du @V2000. Pour plus de détails sur l’outil de gestion de réseau, veuillez consulter le manuel dans le CD-ROM fourni. AUTRES Q : Le @V2000 n’a pas conservé la configuration de temps. R: Veuillez entrer l’adresse IP du serveur NTP (Network Time Protocol) dans la configuration de réseau du @V2000, par exemple, 128.250.36.2. Consultez la page 2-9 du manuel de l’utilisateur pour plus de détails. Q : Comment connaître la version de mon @V2000 ? R: Pressez la touche Menu sur le panneau de configuration, choisissez #9 Information. Toutes les informations, y compris l’adresse IP, le numéro de série, et la version du micrologiciel, apparaissent. 6-14 Dépannage Q : Comment utiliser les boutons de fonction #1 à #6 du clavier fourni par Avision ? R: Les boutons de fonction #1 à #6 sont utilisés pour stocker vos paramètres préférés, par exemple, vos paramètres de copie, de messagerie, et de télécopie les plus souvent utilisés. Pour définir votre bouton de fonction, suivez simplement ces étapes. Pressez le bouton « Menu » sur le Panneau de configuration, sélectionnez « Function Buttons »> « Function Button#1 »> « Copy, Email, ou Fax » en succession et définissez alors vos paramètres de copie, messagerie ou télécopie préférés. Finalement, sélectionnez « Save & Exit » pour enregistrer les paramètres. Utiliser le bouton de fonction est facile. Par exemple, quand vous voulez copier, pressez le bouton « Fn#1 »(si vous avez réglé le bouton #1 comme Copie), et l’écran Copy apparaît. Pressez le bouton Go, et votre document est imprimé selon les paramètres du bouton de fonction #1. De la même manière, si vous voulez envoyer un message, pressez le bouton « Fn#2 » (si le bouton #2 est le bouton de messagerie), et l’écran E-Mail apparaît. Pressez le bouton Go, et votre document est converti et envoyé selon les paramètres du bouton de fonction #2. Q : Si le clavier fourni par Avision est défectueux, est -ce que je peux utiliser un autre clavier ? Les boutons de fonction sont-ils toujours activés ? R: Oui, vous pouvez utiliser un autre clavier, s’il est de type PS2. Tapez les lettres et nombres comme d’habitude. Cependant, les boutons de fonction et les touches de contrôle peuvent ne pas fonctionner convenablement. @V2000 Manuel de l’utilisateur Dépannage 6-15 Q : Comment mettre à jour le micrologiciel du @V2000 ? R: Veuillez suivre ces étapes. 1. 2. 3. 4. 5. 6. 7. 6-16 Dépannage Visitez le site Web d’Avision à www.avision.com.tw pour télécharger le dernier micrologiciel et la page d’accueil du @V2000 sur votre ordinateur. (Notez que vous devez télécharger le micrologiciel (par ex. @V2000_fw1.0.bin) aussi bien que la page d’accueil (par ex. @V2000_javamgr.axf) en même temps pour mettre à jour le micrologiciel avec succès). Insérez le CD-ROM fourni dans votre lecteur CD-ROM. Explorez le contenu du CD et choisissez le dossier Management Tool . Cliquez deux fois sur « Setup.exe » et suivez les instructions sur l’écran pour installer le programme. Après avoir complété l’installation, vous trouverez l’entrée @V2000 Network Management Tool dans le groupe de Programmes. Démarrez le programme @V2000 Network Management Tool. Choisissez Update Firmware dans le menu Tools, sélectionnez le micrologiciel que vous avez téléchargé du site Web, et choisissez Ouvrir. Choisissez Update Homepage dans le menu Tools, sélectionnez la page d’accueil que vous avez téléchargé du site Web, et choisissez Ouvrir. Vous avez complété la mise à jour du micrologiciel et de la page d’accueil de votre @V2000. Pour plus de détails, veuillez consulter le manuel de l’utilisateur du Network Management Tool. Support technique Si votre problème existe toujours après avoir essayé les solutions ci-dessus, veuillez préparer les informations suivantes et contactez le service de support technique de Avision. • • • • Le numéro de série de votre appareil Vos paramètres de réseau Le code d’erreur et sa description (si affiché) La marque et le modèle de l’imprimante connectée à l’appareil Adresse principale Avision Inc. No. 20, Creation Road I, Science-Based Industrial Park, Hsinchu 300, Taiwan, ROC TEL : +886 (3) 578-2388 FAX : +886 (3) 577-7017 MESSAGERIE : service@avision.com.tw Site Web : http://www.avision.com EU et Canada Avision Labs., Inc. 6815 Mowry Ave., Newark CA 94560, USA TEL : +1 (510) 739-2369 FAX : +1 (510) 739-6060 MESSAGERIE : [email protected] Site Web : http://www.avision.com @V2000 Manuel de l’utilisateur Dépannage 6-17 Appendice Guide rapide u Placer Vos Documents Pour transmission de plusieurs pages Placez les documents FACE VERS LE HAUT dans le BAC. Pour la transmission d’une page Placez les documents FACE EN BAS sur le verre. a 12. v Faire des copies via l’imprimante Pressez le bouton Mono pour des copies en noir et blanc. Pressez le bouton Copy. Entrez le nombre de copies sur le pavé numérique. Pressez le bouton Color pour des copies couleur. w Envoyer des documents via courrier électronique Entrez une adresse électronique avec le clavier ou le pavé de caractères Pressez le bouton Mono pour envoyer les documents en noir et blanc. Pressez le bouton E-MAIL. ou pressez « Address/Phone Book » pour Pressez le bouton Color pour sélectionner de la liste. (ex. b Address/ Phone Book + + ) Select/OK envoyer les documents en couleur. x Envoyer des documents via un télécopieur G3 Notice importante ! Pour envoyer des documents via un télécopieur G3, veuillez premièrement : 1. Vous assurer que le modem-télécopieur a été connecté à la fente modem au dos de l’appareil. 2. Brancher l’extrémité du câble de la ligne téléphonique dans la fiche « RJ-11 » fournie par la société de téléphone et l’autre extrémité dans la fiche « LINE » du modem-télécopieur. Entrez le numéro de télécopie via le pavé numérique Pressez le bouton Fax. ou pressez « Address/Phone Book » pour sélectionner de la liste (ex. Address/ Phone Book + + Select/OK Pressez le bouton Mono pour envoyer les documents en noir et blanc. ) c Spécifications Articles Système Description du système Qualité de sortie Connexions externes Vitesse de transmission Internet (BAC, Letter, Noir/blanc, Niveaux de gris) Vitesse de transmission Internet (BAC, Letter, Couleur) Vitesse de copie (BAC, A4, 300 ppp) Télécopieur/modem Spécifications Appareil Internet autonome 600 ppp, 36 bits couleur 1. RJ-45 (pour connexion de réseau) 2. SPP (pour application de copie) 3. RJ-11 (option, pour connexion PSTN) 4. PS2 (option, pour clavier externe PS2) 200 ppp : 8 PPM 200 ppp : 8 PPM Noir/blanc : 9 PPM Couleur : 1,5 PPM Module de télécopieur/modem 14,4K bps (facultatif) Connexion de réseau Oui, 10/100 Mbits auto-négociation Solution de groupe de travail Copie autonome de réseau pour : Messagerie via Internet/Intranet Télécopie Internet dépendant du ISP LAN FAX (si Serveur de télécopie impliqué) Emission messagerie/télécopie mélangée Classement Format de sortie PDF, JPEG, PNG, Postscript, PCL CPU RISC CPU 32 bits Taille de mémoire Flash : 2 Mo DRAM : 8 Mo Taille de documents du BAC 114 x 139 mm à 215 x 355 mm Poids/épaisseur des 28 ~ 56 mg / 0.005 ~ 0.015 cm documents du BAC Capacité du BAC 25 pages Alimentation papier Vers le haut Cycle de travail 7500 pages/mois Dimension 447 x 365 x 275 mm Alimentation 24V DC, 2A Consommation <30W Poids 6 kgs d Copie Format de sortie Vitesse de copie Copies multiples Mode de copie Agrandir/réduire Postscript, PCL Noir/blanc : 9 PPM Couleur : 1,5 PPM Jusqu’à 99 Standard, qualité supérieure Page entière (97%) 25~400 % en étape de 1 % Tailles prédéfinies Personnaliser Applications de réseau/Internet Connectivité Ethernet 10BaseT/100BaseTX auto-négociation avec connecteur RJ-45 Protocole de communication TCP/IP, SMTP, FTP, HTTP, MIME, LDAP Formats de fichiers PDF, JPEG, TIFF Navigateurs supportés Microsoft IE 4.1 ou plus Netscape Navigator 4.0 ou plus Configuration 1. Adresse IP et masque de sous-réseau 2. Passerelle 3. Serveur/passerelle SMTP Capacité système Adresses électroniques/numéros de télécopie : 2000 Groupes : 100 Nombre d’adresses dans un groupe : 99 Sécurité Oui Gestion de réseau Configuration et administration via navigateurs Web standard e Glossaire Adresse IP L’adresse de Protocole Internet – Chaque ordinateur sur l’Internet a un numéro d’identification unique, comme 191.2.24.2 ADSL - Asymmetrical Digital Subscriber Line LNPA – Ligne d'abonné numérique à débit asymétrique, une ligne de communication à vitesse élevée. Client/serveur Un client est un ordinateur qui demande un service d’un autre ordinateur (le serveur). Concentrateur Appareil utilisé pour connecter des ordinateurs sur un réseau (d’habitude via une connexion Ethernet). Il sert de point commun pour les câbles pour que les informations puissent circuler d’un emplacement central à tous les autres ordinateurs sur le réseau. Connexion commutée Une connexion à l’Internet faite via téléphone et modem. Connexion directe Une connexion directe à l’Internet. Ethernet Ethernet est un standard pour connecter des ordinateurs dans un réseau de zone local (LAN). La forme Ethernet la plus commune est appelée 10BaseT, qui indique une vitesse de transmission de 10 mbps en utilisant un câble de cuivre à paire torsadée. LAN Local Area Network, ou réseau local d'entreprise (RLE) – Un réseau d’ordinateurs installés dans une petite zone, tel qu’un bureau. f Masque de sous-réseau Un masque utilisé pour déterminer à quel sous-réseau une adresse IP appartient. Une adresse IP a deux composants, l’adresse de réseau et l’adresse hôte. Par exemple, considérez l’adresse IP 150.215.017.009. Supposant quelle fait partie d’un réseau de classe B, les deux premiers nombres (150.215) représentent l’adresse de réseau de classe B, et les deux derniers nombres (017.009) identifient un hôte particulier sur ce réseau. Modem (MOdulator, DEModulator) Un périphérique que vous connectez à votre ordinateur et à une ligne de téléphone, permettant à l’ordinateur de communiquer avec un autre ordinateur par le système téléphonique. Fondamentalement, les modems font pour les ordinateurs ce que le téléphone fait pour les humains. Nœud N’importe quel serveur connecté à l’Internet. Passerelle Une interface qui connecte deux réseaux différents (un LAN peut être connecté à l’Internet par différentes passerelles.) POP Post Office Protocol, ou Protocole POP – Le protocole Internet utilisé par votre ISP pour la gestion des messages pour ses abonnés. Un compte POP est un synonyme d’un compte de messagerie. Port SMTP Ce paramètre définit le port TCP/IP pour les messages reçus. Par défaut, ce paramètre utilise le port 25, le standard Internet pour recevoir des messages SMTP. Si votre serveur SMTP écoute sur un port non-standard, changez cette valeur en conséquence. Protocole Une série de règles et de conventions qui décrit le comportement que les ordinateurs doivent suivre afin de communiquer entre eux. g Réseau Groupes d’ordinateurs connectés ensembles pour partager le urs ressources et échanger des données. Routeur Un appareil qui connecte deux ou plus de réseaux. SMTP Simple Mail Transfer Protocol, ou Protocole SMTP – Un protocole principal pour envoyer et recevoir des messages entre les serveurs sur l’Internet. TCP/IP Transmission Control Protocol/Internet Protocol, ou Protocole TCP-IP – Une suite de protocoles de communication qui définit le fonctionnement fondamental de l’Internet. En fait, le TCP/IP est le protocole de l’Internet parce qu’il est le langage par lequel tous ordinateurs sur l’Internet communiquent entre eux. h Index Compte de copies, 5-19 A Concentrateur Ethernet, 2-5 Activités de l’administrateur, 3-3 Affichage LCD, 1-4, 5-6 Ajouter adresse "A", 3-5 Ajouter des adresses électroniques, 4-1 E Envoyer des courriers électroniques, 5-5 Ajouter des groupes, 4-8 Ajouter des numéros de télécopie, 4-5 Ajuster la densité, 5-16 F Faire des copies, 5-12 FaXess, 1-3, 1-13, 2-1, 5-7 B BAC, 5-3 Bourrage de papier, 6-6 G Gérer des groupes AJOUTER, MODIFIER, SUPPRIMER DES Bouton Color, 5-1 Bouton Mono, 5-1 GROUPES, 4-8 Gérer l’annuaire AJOUTER, MODIFIER, SUPPRIMER DES NUMEROS DE TELECOPIE, 4-5 C Caractéristiques de copie ECHELLE, CONTRASTE, RESOLUTION, Gérer le carnet d’adresses AJOUTER, MODIFIER, SUPPRIMER DES TAILLE DE PAPIER, COMPTE DE COPIES, ADRESSES, 4-1 PHOTO OU TEXTE, 5-15 Carnet d’adresses, 4-1 Changer l’échelle, 5-15 J JPG, 3-3 Charger le papier VIA LE BAC, VIA LE VERRE, 5-2 Communication Internet MESSAGERIE, TELECOPIE, BALAYAGE DE RESEAU, 1-11 L LAN, 1-9, 1-13, 2-1, 2-5, 2-9, 3-3, 3-6 , 6-5 i Liste d’imprimantes, 5-14 Q Qualité de copie, 5-17 M Modifier des adresses, 4-3 Modifier des Groupes, 4-9 Modifier des numéros, 4-6 Mot de passe d’administrateur, 3-1 R Réseau TCP/IP, 2-1 S Sécurité - messagerie, 3-5 N Sécurité - télécopie, 3-5 Nettoyer le BAC, 6-7 Nettoyer le verre, 6-8 Supprimer des adresses, 4-4 Supprimer des groupes, 4-10 Supprimer des numéros, 4-7 P Page Web du @V2000, 3-1, 3-2 Paramètres de réseau, 2-9 ADRESSE IP, MASQUE DE SOSU-RESEAU, PASSERELLE IP, SERVEUR SMTP, SERVEUR DE TELECOPIE, 1-9 PDF, 3-3 Photo ou texte, 5-20 T Taille de papier, 5-18 Transfert de télecopies via le module de télecopie, 1-12 Transfert de télécopies via le service Faxess LAN, 1-13 placer des documents dans le BAC, 5-3 Placer des documents sur le verre, 5-4 Port SMTP, 1-10 P/N 250-0341-0 Ver. 2.0 6-2 Jan/2002 ">
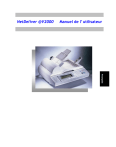
Lien public mis à jour
Le lien public vers votre chat a été mis à jour.
Caractéristiques clés
- Envoi de documents via courrier électronique grâce à la connexion réseau et au serveur SMTP.
- Fonction de télécopie via une ligne téléphonique régulière (PSTN) en utilisant un module optionnel.
- Possibilité de faire des photocopies numériques grâce à la connexion avec une imprimante laser.
- Gestion centralisée du carnet d'adresses accessible via une page Web dédiée.
- Fonctionnalité d'envoi de documents multipages via l'alimentateur automatique.
- Numérisation en noir et blanc et en couleurs.
Questions fréquemment posées
Connectez l'appareil à un réseau Ethernet et un serveur SMTP, appuyez sur le bouton de messagerie et sélectionnez l'adresse électronique du destinataire. Le document sera numérisé, converti en fichier d'image et transmis.
Vous pouvez envoyer des documents à un télécopieur G3 soit via une ligne téléphonique régulière (PSTN), en utilisant un module de télécopie (facultatif), soit par le service de télécopie FaXess LAN.
Connectez l'unité à une imprimante laser couleur ou noir et blanc, et elle fonctionnera comme un copieur numérique. Utilisez le panneau de configuration intuitif pour démarrer la copie.
Tapez l'adresse IP de l'appareil dans le champ d'adresse URL de votre navigateur pour afficher la page Web du @V2000. Sur cette page, l'administrateur peut créer une liste d'adresses de messagerie et de numéros de téléphone.