Yamaha Audiogram 6 Manuel utilisateur
PDF
Télécharger
Document
audiogram6̲en.book Page 1 Thursday, December 2, 2010 4:09 PM English English USB AUDIO INTERFACE Deutsch Deutsch Owner’s Manual Bedienungsanleitung Mode d’emploi Manual de instrucciones Руководство пользователя AUDIOGRAM 6 取扱説明書 Français Français Owner’s Manual 日本語 日本語 Русский Russian Español Español C0 (10.11.30) EN DE FR ES RU JA AUDIOGRAM 6 Owner’s Manual 1 audiogram6̲en.book Page 2 Thursday, December 2, 2010 4:09 PM COMPLIANCE INFORMATION STATEMENT (DECLARATION OF CONFORMITY PROCEDURE) Responsible Party : Address : Telephone : Type of Equipment : Model Name : Yamaha Corporation of America 6600 Orangethorpe Ave., Buena Park, Calif. 90620 714-522-9011 COMPUTER RECORDING SYSTEM AUDIOGRAM 6 This device complies with Part 15 of the FCC Rules. Operation is subject to the following two conditions: 1) this device may not cause harmful interference, and 2) this device must accept any interference received including interference that may cause undesired operation. See user manual instructions if interference to radio reception is suspected. * This applies only to products distributed by YAMAHA CORPORATION OF AMERICA. (FCC DoC) FCC INFORMATION (U.S.A.) 1. IMPORTANT NOTICE: DO NOT MODIFY THIS UNIT! This product, when installed as indicated in the instructions contained in this manual, meets FCC requirements. Modifications not expressly approved by Yamaha may void your authority, granted by the FCC, to use the product. 2. IMPORTANT: When connecting this product to accessories and/or another product use only high quality shielded cables. Cable/s supplied with this product MUST be used. Follow all installation instructions. Failure to follow instructions could void your FCC authorization to use this product in the USA. 3. NOTE: This product has been tested and found to comply with the requirements listed in FCC Regulations, Part 15 for Class “B” digital devices. Compliance with these requirements provides a reasonable level of assurance that your use of this product in a residential environment will not result in harmful interference with other electronic devices. This equipment generates/uses radio frequencies and, if not installed and used according to the instructions found in the users manual, may cause interference harmful to the operation of other electronic devices. Compliance with FCC regulations does not guarantee that interference will not occur in all installations. If this product is found to be the source of interference, which can be determined by turning the unit “OFF” and “ON”, please try to eliminate the problem by using one of the following measures: Relocate either this product or the device that is being affected by the interference. Utilize power outlets that are on different branch (circuit breaker or fuse) circuits or install AC line filter/s. In the case of radio or TV interference, relocate/reorient the antenna. If the antenna lead-in is 300 ohm ribbon lead, change the lead-in to co-axial type cable. If these corrective measures do not produce satisfactory results, please contact the local retailer authorized to distribute this type of product. If you can not locate the appropriate retailer, please contact Yamaha Corporation of America, Electronic Service Division, 6600 Orangethorpe Ave, Buena Park, CA90620 The above statements apply ONLY to those products distributed by Yamaha Corporation of America or its subsidiaries. * This applies only to products distributed by YAMAHA CORPORATION OF AMERICA. 2 AUDIOGRAM 6 Owner’s Manual (class B) PRECAUTIONS D'USAGE PRIERE DE LIRE ATTENTIVEMENT AVANT DE PROCEDER A TOUTE MANIPULATION * Rangez soigneusement ce manuel pour pouvoir le consulter ultérieurement. AVERTISSEMENT Veillez à toujours observer les précautions élémentaires énumérées ci-après pour éviter de graves blessures, voire la mort, causées par l'électrocution, les courts-circuits, dégâts, incendie et autres accidents. La liste des précautions données ci-dessous n'est pas exhaustive : Ne pas ouvrir Avertissement en cas de présence d'eau • N’ouvrez pas l'appareil et ne tentez pas d'en démonter les éléments • Evitez de laisser l'appareil sous la pluie, de l'utiliser près de l'eau, internes ou de les modifier de quelque façon que ce soit. Aucun des éléments internes de l'appareil ne prévoit d’intervention de l’utilisateur. Si l’appareil donne des signes de mauvais fonctionnement, mettez-le immédiatement hors tension et donnez-le à réviser au technicien Yamaha. dans l'humidité ou lorsqu'il est mouillé. N’y déposez pas des récipients contenant des liquides qui risquent de s'épancher dans ses ouvertures. Si un liquide, tel que de l'eau, pénètre à l'intérieur de l'appareil, débranchez immédiatement le câble USB de l’appareil. Faites ensuite contrôler l'appareil par un technicien Yamaha qualifié. • Ne jamais toucher un câble USB avec les mains mouillées. ATTENTION Veillez à toujours observer les précautions élémentaires ci-dessous pour vous éviter à vous-même ou à votre entourage des blessures corporelles ou pour empêcher toute détérioration de l'appareil ou du matériel avoisinant. La liste de ces précautions n'est pas exhaustive : Emplacement Précautions d'utilisation • Débranchez tous les câbles connectés avant de déplacer l'appareil. • Evitez de régler les commandes de volume sur le niveau maxi- mum. En fonction de l'état des appareils connectés, un tel réglage peut provoquer une rétroaction acoustique et endommager les haut-parleurs. • N’abandonnez pas l'appareil dans un milieu trop poussiéreux ou un local soumis à des vibrations. Evitez également les froids et chaleurs extrêmes (exposition directe au soleil, près d'un chauffage ou dans une voiture exposée en plein soleil) qui risquent de déformer le panneau ou d'endommager les éléments internes. • N’installez pas l'appareil dans une position instable où il risquerait de se renverser. • N'utilisez pas l'appareil à proximité d'une TV, d'une radio, d'un équipement stéréo, d'un téléphone portable ou d'autres appareils électriques. Cela pourrait provoquer des bruits parasites, tant au niveau de l'appareil que de la TV ou de la radio se trouvant à côté. Connexions • Avant de raccorder cet appareil à d'autres, mettez ces derniers hors • Lors de la mise sous tension de votre système audio, allumez toujours les haut-parleurs de contrôle EN DERNIER pour éviter d'endommager les haut-parleurs. Lors de la mise hors tension, les moniteurs de contrôle doivent être éteints EN PREMIER pour la même raison. • Veillez à ne pas glisser les doigts ou les mains dans les fentes ou une ouverture de l'appareil. • Evitez d'insérer ou de faire tomber des objets étrangers (papier, plastique, métal, etc.) dans les fentes ou les ouvertures de l'appareil. Si c’est le cas, débranchez immédiatement le câble USB de l’appareil. Faites ensuite contrôler l'appareil par une personne qualifiée du service Yamaha. • N’utilisez pas l'appareil ou le casque trop longtemps à des volumes trop élevés, ce qui risque d'endommager durablement l'ouïe. Si vous constatez une baisse de l'acuité auditive ou des sifflements d'oreille, consultez un médecin sans tarder. • Ne vous appuyez pas sur l'appareil et n’y déposez pas des objets lourds. Ne manipulez pas trop brutalement les boutons, commutateurs et connecteurs. tension. Et avant de mettre sous/hors tension tous les appareils, veillez à toujours ramener le volume au minimum. (5)-10 1/2 AUDIOGRAM 6 Mode d'emploi 35 Les connecteurs MIC/INST (type XLR) sont câblés comme suit (norme CEI60268) : broche 1 : à la terre, broche 2 : à chaud (+) et broche 3 : à froid (-). 2 1 3 Yamaha n'est pas responsable des détériorations causées par une utilisation impropre de l'appareil ou par des modifications apportées par l'utilisateur, pas plus qu'il ne peut couvrir les données perdues ou détruites. Veillez à toujours débrancher le câble USB de l’ordinateur ou de mettre l’ordinateur hors tension lorsque l’appareil est inutilisé. Les performances des composants possédant des contacts mobiles, tels que des sélecteurs, des commandes de volume et des connecteurs, diminuent avec le temps. Consultez un technicien Yamaha qualifié s'il faut remplacer des composants défectueux. Les caractéristiques techniques et les descriptions du mode d'emploi ne sont données que pour information. Yamaha Corp. se réserve le droit de changer ou modifier les produits et leurs caractéristiques techniques à tout moment sans aucun avis. Du fait que les caractéristiques techniques, les équipements et les options peuvent différer d'un pays à l'autre, adressez-vous au distributeur Yamaha le plus proche. REMARQUES PARTICULIERES • Ce manuel est sous copyright exclusif de Yamaha Corporation. • Le logiciel inclus est sous copyright exclusif de Steinberg Media Technologies GmbH. • Toute copie du logiciel ou reproduction totale ou partielle de ce manuel, par quelque moyen que ce soit, est expressément interdite sans l'autorisation écrite du fabricant. • Yamaha n'offre aucune garantie quant à l'usage du logiciel ou de la documentation et ne peut être tenu pour responsable des résultats de l'utilisation de ce manuel ou du logiciel. • Le disque contenant ce logiciel n'est pas destiné à être utilisé sur un système audio/visuel tel qu'un lecteur de CD ou de DVD. N'essayez donc pas de l'insérer dans un équipement autre qu'un ordinateur. • Les futures mises à niveau des logiciels d'application et des logiciels système ainsi que toutes les modifications apportées aux spécifications et aux fonctions seront annoncées séparément. • Les écrans illustrant ce manuel sont proposés à titre d'information et peuvent différer légèrement de ceux apparaissant sur l'écran de votre ordinateur. Les illustrations et les pages d'écran figurant dans ce manuel sont uniquement proposées à titre d'information et peuvent être différentes de celles de votre instrument. Ce produit comporte et intègre des programmes informatiques et du contenu pour lesquels Yamaha détient des droits d'auteur ou possède une licence d'utilisation des droits d'auteurs d'autrui. Les matériaux protégés par les droits d’auteur incluent, sans s’y limiter, tous les logiciels informatiques, données musicales, etc. Toute utilisation non autorisée de ces programmes et de leur contenu est interdite en vertu des lois en vigueur, excepté pour un usage personnel. Toute violation des droits d'auteurs entraînera des poursuites judiciaires. IL EST STRICTEMENT INTERDIT DE FAIRE, DE DIFFUSER OU D'UTILISER DES COPIES ILLEGALES. • Windows est une marque déposée de Microsoft (R) Corporation aux Etats-Unis et dans d'autres pays. • Apple, Mac et Macintosh sont des marques de Apple Inc., déposées aux Etats-Unis et dans d'autres pays. • Les noms de sociétés et de produits cités dans ce manuel sont des marques commerciales ou déposées appartenant à leurs détenteurs respectifs. (5)-10 36 AUDIOGRAM 6 Mode d'emploi 2/2 Introduction Merci d'avoir choisi le système d'enregistrement informatique AUDIOGRAM 6 de Yamaha. Le système AUDIOGRAM 6 intègre une interface audio USB pour le transfert de données audio numériques et le logiciel Cubase AI DAW (Digital Audio Workstation) pour les systèmes d'exploitation Windows® et Macintosh®. L'interface AUDIOGRAM 6 et votre ordinateur constituent les éléments de base d'un système d'enregistrement informatique hautes performances, facile à configurer et à utiliser. Veuillez lire attentivement ce mode d'emploi avant d'utiliser le système, afin de pouvoir exploiter tous ses avantages et fonctionnalités. Vous vous assurerez ainsi de nombreuses années d'utilisation sans problème. Après avoir lu ce mode d'emploi, prenez soin de le ranger dans un endroit où vous pourrez le retrouver facilement. Table des matières Introduction............................................................... 37 Table des matières .....................................................................37 Caractéristiques..........................................................................38 Configuration ............................................................ 39 Guide de référence rapide ....................................... 40 1. Installation de Cubase AI .......................................................40 2. Connexion à l'interface AUDIOGRAM....................................40 3. Mise sous tension du système ...............................................41 4. Réglage du niveau .................................................................41 5. Enregistrement avec Cubase AI.............................................42 6. Mixage avec Cubase AI .........................................................46 Commandes et fonctions......................................... 47 Diagramme de cheminement du signal ......................................48 En cas de problème.................................................. 49 Caractéristiques techniques.................................. 104 Caractéristiques générales.......................................................104 Diagrammes dimensionnels .....................................................104 Schéma synoptique et diagramme de niveau ..........................105 A propos du disque accessoire ............................ 108 AUDIOGRAM 6 Mode d'emploi 37 Introduction Caractéristiques Connexion à l'ordinateur via un câble USB unique (page 40) L'interface AUDIOGRAM se branche sur votre ordinateur à l'aide du câble USB fourni. Les données audio stéréo sont transférées dans les deux sens (interface/ordinateur et inversement) via la connexion USB (fréquence d'échantillonnage de 44,1 kHz ou 48 kHz). Aucune installation de pilote requise (page 40) Le système AUDIOGRAM utilise les pilotes standard fournis dans le système d'exploitation de votre ordinateur. Par conséquent, il n'est pas nécessaire d'installer un autre pilote. Logiciel Cubase AI DAW fourni (page 40) Le logiciel Cubase AI, fourni avec le kit AUDIOGRAM, offre une fonction d'enregistrement sur disque dur polyvalente hautes performances. Compression (page 48) La compression augmente le niveau général sans engendrer de distorsion en comprimant les pics excessifs des signaux des micros et des guitares. Alimentation fantôme de 48 V (page 48) Un commutateur PHANTOM fournit une alimentation de +48 V aux entrées microphone de l'interface. Vous pouvez ainsi utiliser des micros à condensateur à alimentation fantôme haute qualité pour une qualité d'enregistrement supérieure. Accessoires • DVD-ROM Cubase AI • Câble USB • Mode d'emploi (le présent manuel) 38 AUDIOGRAM 6 Mode d'emploi Configuration Activez le commutateur PHANTOM +48V (★) si vous utilisez un micro à condensateur avec alimentation fantôme. Haut-parleurs amplifiés Clavier, etc. Microphone Guitare Lecteur CD Casque Câble USB Pour connecter un périphérique tel qu'un microphone : Pour connecter un instrument tel qu'une guitare électrique ou une basse : Cubase AI Ordinateur AUDIOGRAM 6 Mode d'emploi 39 Guide de référence rapide Ce guide d'utilisation et de configuration rapide couvre tous les points, de l'installation du logiciel Cubase AI à son utilisation pour l'enregistrement et le mixage final. Tout en parcourant cette section, vous apprécierez peut-être de vous référer également à la section « Commandes et fonctions » à la page 47, ainsi qu'au manuel au format pdf accompagnant le logiciel Cubase AI. Étape 1 2 3 Installation de Cubase AI Démarrez l'ordinateur et connectez-vous au compte Administrateur. Insérez le DVD-ROM fourni dans le lecteur DVD de l'ordinateur. Suivez les instructions à l'écran pour installer le logiciel Cubase AI. NOTE Étape 1 1 2 • Pour bénéficier de l'accès permanent à Cubase AI, du service d'assistance ainsi que d'autres avantages, vous devez enregistrer le logiciel et activer la licence correspondante. Pour cela, démarrez le logiciel lorsque l'ordinateur est connecté à Internet et suivez la procedure ci-après : Cliquez sur le bouton « Register Now » qui s'affiche au lancement du logiciel, et complétez tous les champs nécessaires pour l'enregistrement. Si vous n'enregistrez pas le produit, vous ne pourrez utiliser cette application qu'une période de temps limitée. • Pour procéder à l'installation sur un ordinateur Macintosh, double-cliquez sur l'icône « Cubase AI*.mpkg » ou « Cubase AI* Start Center ». « * » correspond au numéro de version dans le nom de l'icône. • Pour obtenir les informations les plus récentes, visitez le site Web suivant : <http://www.yamahasynth.com/> Connexion à l'interface AUDIOGRAM Mettez hors tension ou en veille tous les équipements qui doivent être connectés à l'interface AUDIOGRAM (sauf l'ordinateur), et réglez toutes les commandes LEVEL, MASTER LEVEL et DAW à leur valeur minimum. Commandes DAW Commandes LEVEL 2 3 40 Commande MASTER LEVEL Connexion des microphones et/ou instruments. Pour plus d'informations sur les connexions, reportez-vous à la section Configuration, page 39, et à la section « Commandes et fonctions », page 47. Réglez le commutateur MIC/INST en fonction du type de périphérique connecté au canal 1 ou 2. Sélectionnez MIC ( ) si un microphone est connecté, ou INST ( ) si une guitare ou un instrument similaire est connecté. AUDIOGRAM 6 Mode d'emploi 4 Pour utiliser les canaux 1 et 2 comme canaux mono indépendants, réglez le commutateur MONO/STEREO sur MONO ( ). Pour utiliser les canaux 1 et 2 en tant que paire de canaux stéréo, réglez le commutateur sur STEREO ( ). Veillez à activer le commutateur PHANTOM +48V lors de l'utilisation d'un micro à condensateur à alimentation fantôme. Guide de référence rapide Étape 3 Mise sous tension du système Pour éviter les parasites et les bruits secs et forts au niveau des haut-parleurs, mettez les périphériques sous tension en commençant par les sources (instruments, lecteurs de CD, etc.) et en terminant par les haut-parleurs de contrôle (haut-parleurs amplifiés). Mettez sous tension les instruments et les microphones. Si vous utilisez un micro à condensateur sur le canal 1, activez le commutateur PHANTOM +48V. 1 2 Observez les précautions suivantes lorsque vous activez l'alimentation fantôme. • Veillez à ce que le commutateur PHANTOM ATTENTION +48V soit désactivé lorsqu'aucune alimentation fantôme n'est requise. • Avant d'activer le commutateur, vérifier que le microphone connecté à la prise MIC/INST du canal 1 est bien un micro à condensateur. Si vous branchez d'autres périphériques, ceux-ci pourraient être endommagés. Cette précaution ne s'applique pas aux micros symétriques dynamiques ou aux instruments connectés via une prise jack téléphonique, car l'alimentation fantôme n'a aucun effet sur ces derniers. • Pour éviter d'endommager les hautparleurs, veillez à désactiver les amplis de puissance (ou haut-parleurs amplifiés) avant d'activer ou de désactiver ce commutateur. Nous vous recommandons également de régler la commande MASTER LEVEL sur sa valeur minimum avant d'utiliser ce commutateur, afin d'éviter tout risque de bruit fort pouvant entraîner une perte auditive ou endommager l'appareil. Étape 1 4 3 Reliez l'interface AUDIOGRAM à votre ordinateur à l'aide du câble USB fourni. Le voyant POWER s'allume pour indiquer que l'interface AUDIOGRAM est sous tension. Précautions en matière de connexions USB Veillez à observer les points suivants lors de la connexion à l'interface USB de l'ordinateur. Le non-respect de ces règles peut engendrer le gel/ l'arrêt imprévu de l'ordinateur, voire la perte ou la corruption de données. Si l'instrument ou l'ordinateur ne détecte pas la connexion, redémarrez l'application ou l'ordinateur • Veillez à ce que l'ordinateur aie quitté le mode veille/veille prolongée/attente avant de brancher un périphérique sur le connecteur ATTENTION USB de l'ordinateur. • Quittez toujours toutes les applications ouvertes sur l'ordinateur avant de connecter ou de déconnecter le câble USB. • Attendez au moins 6 secondes avant de connecter ou de déconnecter le câble USB. ATTENTION NOTE 4 Avant de connecter/déconnecter le câble USB, veillez à mettre à zéro les commandes DAW et MASTER LEVEL. Lors de la première utilisation du connecteur USB de l'ordinateur ou lorsque vous basculez la connexion sur un autre port USB, un écran d'installation du pilote peut apparaître. Le cas échéant, attendez la fin de l'installation avant de continuer. Mettez sous tension les haut-parleurs de contrôle (haut-parleurs amplifiés). Réglage du niveau Réglez les commandes GAIN sur leur position minimum et les commandes LEVEL sur « 1 heure » environ. Commandes GAIN Réglez la commande MASTER LEVEL sur la position minimum. Le non-respect de cette précaution peut entraîner des bruits en créATTENTION neaux qui peuvent endommager l'équipement et/ou entraîner des troubles de l'audition. 2 3 4 Réglez le volume sur tous les instruments connectés à l'interface AUDIOGRAM. Réglez les commandes GAIN des canaux de sorte que les voyants de crête PEAK correspondants clignotent brièvement sur les niveaux les plus élevés. Réglez le volume général à l'aide de la commande MASTER LEVEL tout en le contrôlant via un casque ou des haut-parleurs de contrôle. Abaissez le volume à l'aide des commandes LEVEL de sorte que les voyants de crête PEAK correspondants clignotent seulement brièvement sur les niveaux les plus élevés, ou pas du tout. Voyant de niveau Commandes LEVEL Voyants de crête PEAK Commande DAW Commande MASTER LEVEL AUDIOGRAM 6 Mode d'emploi 41 Guide de référence rapide Étape 5 Enregistrement avec Cubase AI Cette section décrit la procédure d'enregistrement sur le logiciel Cubase AI que nous avons installé auparavant via l'interface AUDIOGRAM. NOTE Cubase AI 4 a été utilisé pour les exemples de ce manuel. Pour plus de détails sur le Cubase AI 5 ou le fonctionnement du Cubase AI en général, reportez-vous au manuel au format PDF fourni avec le logiciel. Configuration de Cubase AI 1 2 Réglez le volume de sortie de l'ordinateur au niveau maximum. Pour plus d'informations sur ce réglage, consultez la section « Le niveau du son enregistré est trop faible » du chapitre En cas de problème, page 49. Démarrez Cubase AI. Windows : Cliquez sur [Démarrer] → [Programmes] → [Steinberg Cubase AI *] → [Cubase AI *] pour lancer le programme. (« * » correspond au numéro de version dans le nom de l'icône.) Si la fenêtre de la boîte de dialogue ASIO Multimedia apparaît, cliquez sur [Yes]. Sélectionnez [Configuration des Périphériques] dans le menu [Périphériques] pour ouvrir la fenêtre correspondante. Windows : Sélectionnez [Système Audio VST] dans le champ [Périphériques] situé dans la partie gauche de la fenêtre. Sélectionnez [ASIO DirectX Full Duplex Driver] dans le champ [Pilote ASIO] situé dans la partie droite de la fenêtre. Une boîte de dialogue apparaît avec le message « Do you want to switch the ASIO driver? ». Cliquez sur [Changer]. Macintosh : Macintosh : Double-cliquez sur [Application] → [Cubase AI*]. « * » correspond au numéro de version dans le nom de l'icône. Sélectionnez [Système Audio VST] dans le champ [Périphériques] situé dans la partie gauche de la fenêtre. Sélectionnez [USB Audio CODEC (2)] dans le champ [Pilote ASIO] situé dans la partie droite de la fenêtre, puis cliquez sur [OK]. Passez à l'étape 7 cidessous. NOTE • Si vous avez spécifié une destination de fichier lors de l'installation du logiciel Cubase AI, lancez l'application depuis cet emplacement. • Créez un raccourci ou un alias pour Cubase AI sur votre bureau, afin de pouvoir lancer facilement le programme, au besoin. 42 3 AUDIOGRAM 6 Mode d'emploi NOTE Sous Mac OS X, vous pouvez sélectionner [USB Audio CODEC (1)] ou [USB Audio CODEC (2)] dans le champ [Pilote ASIO]. Normalement, vous devriez sélectionner [USB Audio CODEC (2)], mais si vous vous contentez de lire et de mixer des données précédemment enregistrées, vous pouvez sélectionner [USB Audio CODEC (1)] pour réduire la charge au niveau du processeur de l'ordinateur. Guide de référence rapide 4 Sur un ordinateur Windows, sélectionnez [ASIO DirectX Full Duplex Driver] dans le champ [Périphériques] situé dans la partie gauche de la fenêtre et cliquez sur [Tableau de Bord] dans la partie droite de la fenêtre. 7 Sélectionnez [Nouveau projet] dans le menu [Fichier] pour créer un nouveau fichier de projet. La fenêtre de la boîte de dialogue Nouveau Projet s'ouvre. Dans cet exemple, sélectionnez [CAI4 - 4 Stereo 8 Mono Audio Track Recorder] et cliquez sur [OK]. NOTE Les données Cubase AI enregistrées sont stockées dans un fichier de projet. 5 La boîte de dialogue Configuration ASIO Direct Sound Full Duplex s'affiche. Ne cochez que les cases correspondant aux ports d'entrée et de sortie [USB Audio CODEC]. 8 Lorsque la fenêtre de la boîte de dialogue de sélection du répertoire apparaît, sélectionnez le dossier dans lequel le projet et les fichiers audio de ce dernier sont enregistrés, puis cliquez sur [OK]. Une fenêtre de projet vide avec 4 pistes stéréo et 8 pistes monaurales apparaît. Fenêtre de projet 6 Fenêtre de la console de mixage Veillez à ce que « USB Audio CODEC 1/2 » apparaisse dans le champ [Port] et cochez les cases dans la colonne [Visible] de la fenêtre Configuration des périphériques. Cliquez sur [OK] pour fermer la fenêtre. NOTE • Si le champ [Port] ne change pas, quittez et redémarrez Cubase AI, puis ouvrez la fenêtre Configuration des périphériques. • Si l'ordinateur utilisé fonctionne sous Windows Vista, il est possible que les ports d'entrée ne s'affichent pas. Dans ce cas, consultez la section « Les ports d'entrée ne s'affichent pas » du chapitre « En cas de problème » (page 49). Palette Transport AUDIOGRAM 6 Mode d'emploi 43 Guide de référence rapide Préparation d'un enregistrement 1 4 Cliquez sur la liste des pistes (la zone où figurent les noms des pistes) pour sélectionner la piste à enregistrer. Les divers réglages relatifs à la piste sélectionnée sont disponibles dans la partie gauche de l'écran de l'Inspecteur. Bouton [Activer l'Enregistrement] Jouez de l'instrument qui doit être enregistré et ajustez les commandes AUDIOGRAM GAIN et LEVEL, de sorte que l'indicateur d'écrêtage ne s'allume jamais. <Palette Transport> Indicateur d'écrêtage Liste des pistes 5 Spécifiez le point à partir duquel vous souhaitez commencer l'enregistrement à l'aide de la règle située en haut de la fenêtre du projet. Cliquez sur la zone noire de la règle pour déplacer le curseur du projet (ligne noire verticale) jusqu'à cette position. Règle Inspecteur Routage de l'Entrée NOTE En règle générale, vous utiliserez une piste stéréo pour enregistrer des synthétiseurs et une piste monaurale pour l'enregistrement des voix ou des guitares. 44 2 Cliquez sur le champ Routage de l'Entrée de l'Inspecteur pour sélectionner la source d'entrée audio. Sélectionnez « Stereo In 1 » pour une piste stéréo et « Left (Right)-Stereo In 1 » pour une piste monaurale. 3 Veillez à ce que la touche [Activer l'Enregistrement] soit activée pour la piste à enregistrer. Si le bouton [Activer l'Enregistrement] est désactivé, cliquez dessus pour l'activer. AUDIOGRAM 6 Mode d'emploi Guide de référence rapide Enregistrement et reproduction 1 4 Cliquez sur le bouton [Enregistrement] de la palette Transport pour lancer l'enregistrement. Une fois l'enregistrement commencé, le curseur du projet commence à se déplacer vers la droite et une case présentant les résultats de l'enregistrement apparaît. <Palette Transport> Pour lire une piste que vous venez d'enregistrer, utilisez le bouton [Rebobiner] de la palette Transport ou la règle pour revenir au début de la section enregistrée, puis cliquez sur le bouton [Démarrer] de la palette Transport. Le niveau de lecture général est affiché via l'indicateur du niveau de bus de la section principale situé dans la partie droite de la fenêtre de la console, et le niveau de canal est affiché via l'indicateur de niveau de la bande de canaux. NOTE • Cliquez sur le bouton [Voie Fine/Large] dans l'angle supérieur gauche de la fenêtre de la console de mixage pour augmenter la largeur des bandes de canaux de la console de mixage. • Pour écouter l'enregistrement via l'interface AUDIOGRAM, réglez le volume à l'aide des commandes DAW et MASTER LEVEL. Lorsque la commande DAW est réglée sur la position « 1 heure », le niveau de lecture correspond approximativement au niveau d'enregistrement. Enregistrement Rebobiner Avance rapide Démarrer Arrêter Bouton [Voie Fine/Large] Bouton [Voie Fine/Large] Résultats de l'enregistrement 2 3 Jouez le morceau. Une fois que vous avez terminé d'enregistrer la piste, cliquez sur le bouton [Arrêter] de la palette Transport. Comment obtenir une qualité d'enregistrement maximum avec un niveau minimum de bruit : Pour obtenir une qualité d'enregistrement optimale avec un niveau minimum de bruit, le niveau des signaux de l'interface AUDIOGRAM doivent être réglés le plus haut possible sans écrêtage. Vérifiez le niveau des signaux à envoyer vers Cubase AI au moyen des indicateurs de niveau de l'interface AUDIOGRAM, en réglant la commande DAW au niveau minimal. Réglez les commandes LEVEL des canaux de sorte que les voyants de crête PEAK correspondants clignotent brièvement sur les niveaux les plus élevés. Indicateur de niveau Indicateur de niveau du bus 5 Pour enregistrer le fichier du projet, sélectionnez [Enregistrer] dans le menu [Fichier], puis nommez le fichier avant de pouvoir réellement l'enregistrer. Enregistrez votre projet régulièrement, afin de ne pas perdre de grandes quantités de données en cas de problème. 6 Répétez les étapes 1 à 5 pour enregistrer d'autres données sur la même piste. 7 Pour enregistrer d'autres données sur une autre piste, sélectionnez une nouvelle piste et répétez la même procédure d'enregistrement. AUDIOGRAM 6 Mode d'emploi 45 Guide de référence rapide Étape 6 Mixage avec Cubase AI Dans cette section, nous allons essayer de mixer plusieurs pistes audio enregistrées en stéréo et de créer un fichier WAV. Les mixages peuvent être enregistrés au format WAV ou AIFF, les fichiers obtenus pouvant ensuite être enregistrés sur des CD audio. 1 Lancez Cubase AI et ouvrez un fichier de projet. 2 Cliquez sur le bouton [Démarrer] de la palette Transport. 3 Lors de la lecture, déplacez les potentiomètres du niveau de la bande de canaux vers le haut et vers le bas afin de créer l'équilibre initial souhaité, puis ajustez le volume général à l'aide du potentiomètre de volume du bus. 4 Déplacez les commandes Pan dans la partie supérieure des bandes de canaux vers la gauche et la droite pour régler la position stéréo de chaque piste. 5 A ce stade, vous pouvez commencer à utiliser l'égalisation pour affiner le mixage et ajouter des effets. Essayons, par exemple, d'ajouter un effet de réverbération. Cliquez sur le bouton [Edition] ( ) dans la partie gauche de la bande de canaux pour ouvrir la fenêtre Configurations de Voie VST Audio. Cliquez sur Insert 1 et sélectionnez Reverb - RoomWorks SE. 6 Une fois les derniers réglages de mixage effectués, accédez au menu [Fichier] et sélectionnez [Exporter] → [Mixage Audio]. 7 Entrez un nom de fichier et sélectionnez une destination et un type de fichier pour celui-ci. Si vous souhaitez utiliser un fichier pour créer un CD audio, sélectionnez le type de fichier WAV (AIFF sous Macintosh OS X) et les options Stereo Out (stéréo), 16 bits et 44,1 kHz. 8 Cliquez sur [Exporter]. La progression du mixage est visible dans une fenêtre de progression. À la fermeture de la fenêtre, le mixage est terminé. NOTE Pour plus d'informations, reportez-vous au manuel au format pdf accompagnant le logiciel Cubase AI. Il est judicieux de baisser légèrement le potentiomètre du canal avant d'ajouter un ATTENTION effet, étant donné que l'effet peut engendrer une hausse du niveau global du canal. NOTE Les fichiers créés par mixage peuvent être lus directement avec Windows Media Player ou iTunes. 46 AUDIOGRAM 6 Mode d'emploi Commandes et fonctions !6 q w e r t y !1 !2 u !3 i !4 o !5 !0 1 Prise d'entrée MIC/INST 3 Les microphones et les instruments tels que les guitares peuvent être connectés à cette prise au moyen de câbles à connecteurs de type XLR ou téléphonique. Régler le commutateur MIC/INST 5 sur MIC ou INST selon le type de périphérique à connecter. Connecteur XLR Connecteur « téléphonique » Prises STEREO OUT Elles permettent d'envoyer le signal mixé des canaux 1 à 5/6. Le niveau de sortie peut être réglé à l'aide de la commande MASTER LEVEL. Ces prises sont généralement utilisées pour connecter des haut-parleurs de contrôle (haut-parleurs amplifiés). 4 Prise jack PHONES Cette prise jack permet de connecter un casque. La prise jack PHONES envoie le même signal que les prises jack STEREO OUT. 5 NOTE 2 Réglez ce commutateur selon le type de périphérique connecté. Placez-le sur MIC ( ) lorsque le périphérique connecté est un microphone, ou sur INST ( ) pour une guitare électrique ou une basse. NOTE Si aucun périphérique n'est connecté à la prise MIC/INST jack, placez le commutateur sur la position MIC ( ). Dans le cas contraire, du bruit pourrait apparaître. Vous pouvez connecter directement une guitare électrique ou une basse sans qu'il soit nécessaire d'utiliser un boîtier DI (Direct Injection) ou un simulateur d'amplificateur séparé. Prise d'entrée LINE (L (MONO)/R) Ces connecteurs d'entrée sont principalement destinés à être utilisés avec des instruments et un matériel disposant de sorties stéréo, comme un synthétiseur ou un lecteur CD. Si vous connectez uniquement la prise L (MONO), l'interface AUDIOGRAM traitera le signal comme un signal mono et le transmettra de manière identique sur les prises jack L et R. Connecteur « téléphonique » Commutateur MIC/INST 6 Commande GAIN Permet de régler le niveau du signal d'entrée. Pour obtenir la balance optimale entre le rapport S/B et la plage dynamique, ajustez le niveau de sorte que le voyant de crête PEAK 9 du canal d'entrée ne s'allume qu'occasionnellement et brièvement sur les crêtes transitoires d'entrée les plus élevées. AUDIOGRAM 6 Mode d'emploi 47 Commandes et fonctions 7 Commande COMP • Veillez à désactiver ce commutateur ( ) si l'alimentation fantôme n'est pas requise. • Avant d'activer le commutateur, vérifier que le microphone connecté à la prise MIC/INST ATTENTION du canal 1 est bien un micro à condensateur. Si vous branchez d'autres périphériques, ceux-ci pourraient être endommagés. Cette précaution ne s'applique pas aux micros symétriques dynamiques ou aux instruments connectés via une prise jack téléphonique, car l'alimentation fantôme n'a aucun effet sur ces derniers. • Pour éviter d'endommager les haut-parleurs, veillez à désactiver les amplis de puissance (ou haut-parleurs amplifiés) avant d'activer ou de désactiver ce commutateur. Nous vous recommandons également de régler la commande MASTER LEVEL sur la position minimale. Le non-respect de ces précautions peut entraîner des bruits en créneaux qui peuvent endommager votre équipement, réduire votre audition ou les deux. Permet d'ajuster le niveau de compression appliqué au canal. Lorsque le bouton est tourné vers la droite, l'interface augmente automatiquement le taux de compression tout en ajustant le gain en sortie en conséquence. Le résultat est plus homogène, voire même plus dynamique car les signaux les plus forts sont atténués tandis que le niveau général est amplifié. NOTE Évitez de définir une compression trop élevée car le niveau de sortie moyen le plus élevé qui en résulte pourrait engendrer un retour. 8 Commutateur MONO/STEREO Ce commutateur permet d'utiliser les canaux 1 et 2 soit séparément, soit comme paire de canaux stéréo. Lorsque le commutateur est placé sur la position MONO ( ), les canaux 1 et 2 fonctionnent comme des canaux mono indépendants et alimentent les prises de sortie STEREO OUT L et R 3. Lorsque le commutateur est placé sur la position STEREO ( ), les canaux d'entrée 1 et 2 fonctionnent comme une paire de canaux stéréo : le signal du canal 1 alimente la prise L STEREO OUT et le signal du canal 2 alimente la prise R STEREO OUT. 9 C Ces voyants indiquent le niveau des signaux en amont de la commande MASTER LEVEL E. Le voyant SIGNAL s'allume lorsqu'un signal est présent, et le voyant PEAK s'allume lorsque le signal atteint ou dépasse le niveau d'écrêtage. Réglez les commandes LEVEL des canaux d'entrée 0 de sorte que les voyants de crête PEAK correspondants clignotent seulement brièvement sur les niveaux les plus élevés, ou pas du tout. Voyants de crête PEAK Les voyants de crête PEAK s'allume lorsque le signal du canal correspondant atteint ou dépasse le niveau d'écrêtage. Le niveau de signal indiqué par les voyants de crête PEAK est affecté à la fois par la commande GAIN et par la commande LEVEL. Si un voyant de crête PEAK s'allume, réglez les commandes GAIN 6 et COMP 7 pour baisser le niveau jusqu'à ce que le voyant s'éteigne. 0 D E Commandes LEVEL Commande MASTER LEVEL Permet d'ajuster le niveau du signal envoyé vers les prises jack STEREO OUT 3. Cette commande permet de régler le volume général sans changer la balance entre les différents canaux. Voyant POWER F Ce voyant s'allume lorsque l'interface AUDIOGRAM est alimentée par le câble USB (fourni) connecté à l'ordinateur. B Commande DAW Permet de régler le niveau du signal reçu de Cubase AI qui est envoyé vers les prises AUDIOGRAM STEREO OUT 3. Permet d'ajuster le niveau du signal du canal. Utilisez ces commandes pour ajuster la balance entre les différents canaux. A Voyants de niveau Connecteur USB Il permet de connecter l'interface AUDIOGRAM à un port USB de l'ordinateur via le câble USB fourni. Il permet non seulement de transférer les données audio entre l'interface AUDIOGRAM et l'ordinateur, mais aussi d'alimenter l'interface AUDIOGRAM à partir de l'ordinateur. Voyant PHANTOM +48V (CH1) (uniquement pour le canal 1) Ce commutateur permet d'activer et de désactiver l'alimentation fantôme. Lorsque le commutateur est en position activée ( ), l'interface AUDIOGRAM fournit une alimentation fantôme à la prise MIC/INST (type XLR) du canal 1 1. Activez ce commutateur si vous utilisez un micro à condensateur avec alimentation fantôme. Avant de connecter/déconnecter le câble USB, veillez à mettre à zéro les commandes DAW et MASTER LEVEL. ATTENTION NOTE Yamaha vous recommande d'utiliser un câble USB d'une longueur ne dépassant pas 1,5 mètres. ■ Diagramme de cheminement du signal C Voyant de niveau Réglage du niveau d'enregistrement et de la balance entre les canaux. 0 Commandes Entrée D Commande E Commande LEVEL DAW 6 Commandes 7 Commandes GAIN COMP Réglage du niveau au maximum avec un niveau de bruit minimum. 48 Compression du signal pour obtenir un niveau subjectif renforcé. AUDIOGRAM 6 Mode d'emploi Réglage du niveau de contrôle. Enregistrement Lecture Cubase AI MASTER LEVEL Réglage du niveau de lecture du signal reçu de Cubase AI (n'affecte pas le niveau d'enregistrement). Sortie En cas de problème L'interface AUDIOGRAM ne s'allume pas. ❑ Le câble USB fourni est-il correctement raccordé à l'interface et à l'ordinateur ? Le système ne fonctionne pas correctement. ❑ Le câble USB et tous les câbles audio requis sont-ils correctement connectés ? ❑ Utilisez-vous un concentrateur USB ? Les concentrateurs USB peuvent perturber le fonctionnement. Par conséquent, essayez de connecter l'interface AUDIOGRAM directement au port USB de l'ordinateur. Si l'ordinateur est doté de plusieurs ports USB, essayez-en un autre. ❑ Utilisez-vous simultanément d'autres périphériques USB ? Dans ce cas, essayez de débrancher les autres périphériques et de ne connecter que le périphérique USB de Yamaha. Les ports d'entrée ne s'affichent pas (Windows Vista) ❑ L'entrée audio du système d'exploitation de votre ordinateur est-elle correctement attribuée ? 1. Dans le menu [Démarrer] cliquez sur [Panneau de configuration], puis double-cliquez sur l'icône « Sons et périphériques audio » pour ouvrir la fenêtre correspondante. 2. Cliquez sur l'onglet « Enregistrement » puis double-cliquez sur l'icône « USB Audio CODEC » et sélectionnez « Propriétés ». 3. Cliquez sur l'onglet « Avancé », puis sélectionnez l'option « 2 canaux, 16 bits, 44 100 Hz (Qualité CD) » ou « 2 canaux, 16 bits, 48 000 Hz (Qualité DVD) » dans le champ « Format par défaut ». Absence de son. ❑ Les câbles de vos haut-parleurs sont-ils correctement connectés ou sont-il en court-circuit ? ❑ Les commandes de volume de vos sources, de vos périphériques audio, de vos logiciels, du système d'exploitation de votre ordinateur, etc. sont-elles réglées sur un niveau approprié ? ❑ La sortie du système d'exploitation de votre ordinateur est-elle coupée ? ❑ Plusieurs applications sont-elles exécutées simultanément ? Veillez à quitter toutes les applications que vous n'utilisez pas. ❑ La sortie audio du système d'exploitation de votre ordinateur est-elle correctement attribuée ? Windows Vista : 1. Dans le menu [Démarrer] cliquez sur [Panneau de configuration], puis double-cliquez sur l'icône « Sons et périphériques audio » pour ouvrir la fenêtre correspondante. 2. Cliquez sur l'onglet « Lecture » et vérifiez que l'icône « USB Audio CODEC » est cochée. Dans le cas contraire, faites un clic droit sur l'icône « USB Audio CODEC » et sélectionnez l'option « Définir en tant que périphérique par défaut ». 3. Cliquez sur l'onglet « Enregistrement » et vérifiez que l'icône « USB Audio CODEC » est cochée. Dans le cas contraire, faites un clic droit sur l'icône « USB Audio CODEC » et sélectionnez l'option « Définir en tant que périphérique par défaut ». Windows XP : 1. Dans le menu [Démarrer], cliquez sur [Panneau de configuration], puis double-cliquez sur l'icône « Sons et périphériques audio » pour ouvrir la fenêtre « Propriétés de Sons et périphériques audio ». 2. Cliquez sur l'onglet « Audio ». 3. Définissez les champs « Lecture audio / Unité par défaut » et « Enregistrement audio / Unité par défaut » sur « USB Audio CODEC ». 4. Cliquez sur [OK]. Macintosh : 1. Sélectionnez « Préférences système... » dans le menu Pomme, puis sélectionnez « Son » pour ouvrir la boîte de dialogue correspondante. 2. Cliquez sur l'onglet « Entrée » et sélectionnez « USB Audio CODEC » sous « Choisissez un périphérique pour l'entrée audio ». 3. Cliquez sur l'onglet « Sortie » et sélectionnez « USB Audio CODEC » sous « Choisissez un périphérique de sortie audio ». ❑ Le son émis par l'application Cubase AI est-il attribué correctement ? Pour plus d'informations sur la configuration, reportez-vous à la page 40 du Guide de référence rapide. Le niveau du son enregistré est trop faible. ❑ Le niveau de sortie de l'ordinateur est-il réglé trop bas ? Nous vous conseillons de régler la sortie de l'ordinateur sur son niveau maximal et de couper le hautparleur interne de l'ordinateur. Windows Vista : 1. Dans le menu [Démarrer] cliquez sur [Panneau de configuration], puis double-cliquez sur l'icône « Sons et périphériques audio » pour ouvrir la fenêtre correspondante. 2. Cliquez sur l'onglet « Lecture » puis double-cliquez sur l'icône « USB Audio CODEC » et sélectionnez « Propriétés ». 3. Cliquez sur l'onglet « Niveaux » et réglez le curseur de volume au niveau maximum. Refermez la boîte de dialogue « Propriétés ». 4. Cliquez sur l'onglet « Sons » dans la boîte de dialogue « Son » et sélectionnez « Aucun son » dans le champ « Modèle de sons ». Windows XP : 1. Dans le menu [Démarrer], cliquez sur [Panneau de configuration], puis double-cliquez sur l'icône « Sons et périphériques audio » pour ouvrir la fenêtre « Propriétés de Sons et périphériques audio ». 2. Cliquez sur l'onglet « Volume ». 3. Réglez le « Volume du périphérique » sur « Elevé ». 4. Cliquez sur l'onglet « Sons ». 5. Sélectionnez « Aucun son » dans le champ « Modèle de sons : ». AUDIOGRAM 6 Mode d'emploi 49 En cas de problème Macintosh : 1. Sélectionnez [Préférences système...] dans le menu Pomme, puis sélectionnez « Son » pour ouvrir la boîte de dialogue correspondante. 2. Cliquez sur l'onglet « Sortie » et réglez le curseur du volume en bas de la fenêtre sur son niveau maximal. 3. Cliquez sur l'onglet « Effets son » et réglez le curseur du volume du curseur « Volume alerte » à son niveau minimal. ❑ Avez-vous connecté ou déconnecté le câble USB alors que Cubase AI était en cours d'exécution ? Cette action peut parfois réinitialiser le niveau de sortie de Windows sur le niveau par défaut. Vérifiez et ajustez le niveau de sortie, au besoin. Le son est intermittent ou déformé. ❑ L'indicateur PEAK clignote t-il en rouge ? Vous devrez peut-être baisser le niveau des commandes GAIN ou LEVEL pour éviter le phénomène de distorsion. ❑ Le niveau du compresseur est-il approprié ? Vous devrez peut-être abaisser le niveau des commandes COMP. ❑ D'autres applications, pilotes USB ou périphériques USB (scanners, imprimantes, etc.) fonctionnent-ils simultanément ? Veillez à quitter toutes les applications que vous n'utilisez pas. ❑ Écoutez-vous un grand nombre de pistes audio ? Le nombre de pistes que vous pouvez écouter simultanément dépend des performances de l'ordinateur que vous utilisez. Vous pouvez rencontrer des problèmes de lecture par intermittence si l'ordinateur fonctionne au-delà de ses capacités. ❑ Écoutez-vous ou enregistrez-vous des sections audio continues longues ? Les capacités de traitement des données audio de votre ordinateur dépendent de plusieurs facteurs, dont la vitesse de l'unité centrale et l'accès aux périphériques externes. Sur les ordinateurs fonctionnant sous Windows XP, la modification de certains paramètres tel que décrit ci-dessous peut améliorer les performances. 1. Cliquez sur [Panneau de configuration] dans le menu [Démarrer], puis double-cliquez sur l'icône « Sons et périphériques audio » pour ouvrir la boîte de dialogue « Propriétés de Sons et périphériques audio ». 2. Cliquez sur l'onglet « Volume » puis sur « Paramètres avancés » dans « Paramètres des haut-parleurs ». La boîte de dialogue « Propriétés audio avancées » s'affiche. 3. Cliquez sur l'onglet « Performances ». Réglez le paramètre « Accélération matérielle » sur « Complète » et le paramètre « Qualité de conversion du taux d'échantillonnage » sur « Bonne ». 50 AUDIOGRAM 6 Mode d'emploi Ne modifiez pas ces paramètres si vous ne connaissez pas très bien le système d'exploitation utilisé par l'ordinateur. Vérifiez que le système de fichiers est correctement défini et que vous disposez d'une mémoire disponible suffisante (plus de 128 mégaoctets). Si les fichiers wave que vous enregistrez ou écoutez ne sont pas trop volumineux, modifier la configuration de la mémoire virtuelle peut parfois améliorer les performances audio. Il est parfois nécessaire de mettre à jour votre contrôleur de disque dur, vos pilotes de périphériques ou le système BIOS. Consultez le service technique de votre ordinateur ou la page d'assistance Web pour plus d'informations. ❑ Essayez d'ajouter de la mémoire. L'ajout de mémoire vive peut améliorer de manière significative les performances audio de votre ordinateur. Consultez le mode d'emploi de l'ordinateur pour plus d'informations sur l'installation et la configuration de mémoire supplémentaire. Notez la présence d'une temporisation (latence) lorsque vous lisez un synthétiseur logiciel via un clavier MIDI. ❑ Consultez l'URL ci-après pour obtenir les dernières informations. <http://www.yamahasynth.com/> audiogram6̲en.book Page 104 Thursday, December 2, 2010 4:09 PM Specifications ■ General Specifications Jacks Controls MIC/INST Input Jack LINE Input Jacks (L, R) PHONES Jack STEREO OUT Jacks (L, R) USB Connector MIC/INST Switch GAIN Control COMP Control MONO/STEREO Switch Indicators LEVEL Control PHANTOM +48V Switch DAW Control MASTER LEVEL Control Level Indicators PEAK Indicator Phantom Power Power Power Supply Dimensions (W x H x D) Net Weight Included Accessories x2 x2 x1 x1 x1 x2 Combo jacks (Mic/HiZ) Phone jacks Phone jack Phone jacks USB 1.1 44.1/48 kHz, 16 bit MIC: for microphones INST (Hi-Z): for guitars, etc. x4 Gain for CH 1-5/6 x2 Compressor for CH 1, 2 MONO: CH 1, 2 signals fuction as independent mono channels. x1 STEREO: CH 1, 2 signals fuction as a stereo pair. x4 Adjust the level of CH 1-5/6 x1 48 V, only for CH1 x1 Adjusts the DAW playback signal x1 Adjusts the overall signal x1 2 points (green, red) x4 Red x1 Red x1 Green USB bus-powered 170 x 59 x 192 mm 760 g Cubase AI DVD-ROM USB cable Owner’s Manual ■ Dimensional Diagrams W: 170 56 51 D: 192 38 H: 59 104 AUDIOGRAM 6 Owner’s Manual 3 Unit: mm +30dBu +20dBu +10dBu 0dBu –10dBu –20dBu –30dBu –40dBu –50dBu –60dBu MIC B [–60 to –16dBu] INST [–44 to 0dBu] CH INPUT (CH2, R) MIC A [–60 to –16dBu] MIC B [–60 to –16dBu] INST [–44 to 0dBu] CH INPUT (CH1, L) MIC A [–60 to –16dBu] LINE L/MONO (CH3) [–34 to +10dBu] Hi-Z Hi-Z CH IN MIC Gain: Max [–60dBu] CH IN INST Gain: Max [–44dBu] HA COMP COMP Clip Level LINE R (CH6) [–34 to +10dBu] ST CH IN LINE Gain: Max [–34dBu] ST CH IN LINE Gain: Min [+10dBu] HA Gain [6 to 50dB] HA LINE L/MONO (CH5) [–34 to +10dBu] Gain [6 to 50dB] [–6dBu] Gain [10 to 54dB] HA COMP COMP HA ST CH INPUT (CH5/6) CH IN MIC Gain: Min [–16dBu] [–6dBu] Gain [10 to 54dB] HA LINE R (CH4) [–34 to +10dBu] ST CH INPUT (CH3/4) MIC/INST MIC/INST PHANTOM (+48V) CH IN INST Gain: Max [0dBu] COMBO COMBO [–6dBu] BA BA BA BA BA Clip Level [–6dBu] [–6dBu] [–6dBu] MONO/STEREO BA CH Level ST CH Level [Nominal: –16dB] ST CH Level [–22dBu] Clip Level [–6dBu] CH Level [–22dBu] CH Level [–22dBu] ST CH Level [–22dBu] PEAK RE [–6dBu] PEAK RE [–6dBu] PEAK RE [–6dBu] PEAK RE SUM SUM [–6dBu] [–6dBu] MASTER [Nominal: –6dB] DC–DC +7.5V DAW [Nominal: –16dB] LIN RIN 12MHz USB AUDIO RE GR SSPND PHONES [0.5mW @ 40ohms] STEREO OUT [–2dBu] Clip Level REG USB Vbus (+5V) D– D+ GND +3.7V IN OUT1 EN1 SW_IC EN2 OUT2 LO RO [–20dBu] DC–DC LPF LPF LPF [–2dBu] L R [–20dBu] DC–DC Clip Level RE [–6dBu] LPF MUTE BA BA DR –7.5V +48V PHANTOM +5V GR DAW POWER [–22dBu] SUM SUM MASTER [–12dBu] DR PEAK SIGNAL STEREO OUT [–2dBu] +30dBu +20dBu +10dBu 0dBu –10dBu –20dBu –30dBu –40dBu –50dBu –60dBu PHONES [0.5mW @ 40ohms] R L audiogram6̲en.book Page 105 Thursday, December 2, 2010 4:09 PM Specifications ■ Block Diagram and Level Diagram AUDIOGRAM 6 Owner’s Manual 105 STEREO L STEREO R audiogram6̲05̲fr.fm Page 108 Tuesday, December 14, 2010 6:04 PM A propos du disque accessoire AVIS SPECIAL • Les logiciels fournis sur le disque accessoire et leurs copyrights sont la propriété exclusive de Steinberg Media Technologies GmbH. • L’utilisation des logiciels et de ce manuel est régie par le contrat de licence auquel l’acheteur déclare souscrire sans réserve lorsqu’il ouvre l’emballage scellé du logiciel. (Veuillez lire attentivement l’accord de licence des logiciels situé à la fin de ce manuel avant d’installer ces derniers.) • Toute copie du logiciel ou de ce mode d’emploi en tout ou en partie, par quelque moyen que ce soit, est expressément interdite sans le consentement écrit du fabricant. • Yamaha n’offre aucune garantie quant à l’usage des logiciels ou de la documentation et ne peut être tenu pour responsable des résultats de l’usage de ce mode d’emploi et des logiciels. • Ce disque n’est PAS un support audio/vidéo. N’essayez pas de le lire avec un lecteur de CD/DVD audio/vidéo. Vous risqueriez en effet d’endommager irrémédiablement ce dernier. • Veuillez noter que Yamaha n’offre aucun support technique pour les logiciels DAW présents sur le disque accessoire. A propos des logiciels DAW contenus sur le disque accessoire Le disque accessoire contient des logiciels DAW pour Windows et Macintosh. NOTE • Prenez soin d’installer le logiciel DAW avec le compte « Administrateur ». • Pour bénéficier d’un usage ininterrompu des logiciels DAW contenus sur le disque accessoire ainsi que du support et d’autres avantages, vous devez obligatoirement enregistrer le logiciel et activer votre licence de logiciel en démarrant l’application sur un ordinateur connecté à Internet. Cliquez sur la touche « Enregistrer maintenant » qui apparaît au démarrage du logiciel, puis renseignez tous les autres champs requis pour l’enregistrement. Si vous n’enregistrez pas le produit, vous ne pourrez plus exécuter l’application à l’expiration d’un délai spécifique. • Pour procéder à l’installation sur un ordinateur Macintosh, double-cliquez sur l’icône « Cubase AI*.mpkg » ou « Cubase AI* Start Center ». « * » correspond au numéro de version dans le nom de l’icône. Pour plus d’informations sur la configuration système minimale requise et les dernières informations sur les logiciels contenus sur le disque, consultez le site web ci-dessous. <http://www.yamahasynth.com/> A propos du support logiciel Un support pour les logiciels DAW présents sur le disque accessoire est fourni sur le site web de Steinberg à l’adresse suivante. http://www.steinberg.net Vous pouvez en outre accéder au site de Steinberg via le menu Help des logiciels DAW fournis. (Le menu Help contient également le manuel PDF et d’autres informations sur les logiciels.) 108 AUDIOGRAM 6 Mode d’emploi audiogram6̲en.book Page 118 Thursday, December 2, 2010 4:09 PM For details of products, please contact your nearest Yamaha representative or the authorized distributor listed below. Pour plus de détails sur les produits, veuillez-vous adresser à Yamaha ou au distributeur le plus proche de vous figurant dans la liste suivante. NORTH AMERICA Die Einzelheiten zu Produkten sind bei Ihrer unten aufgeführten Niederlassung und bei Yamaha Vertragshändlern in den jeweiligen Bestimmungsländern erhältlich. Para detalles sobre productos, contacte su tienda Yamaha más cercana o el distribuidor autorizado que se lista debajo. THE NETHERLANDS/ BELGIUM/LUXEMBOURG CANADA Yamaha Music Europe Branch Benelux Clarissenhof 5-b, 4133 AB Vianen, The Netherlands Tel: 0347-358 040 Yamaha Canada Music Ltd. 135 Milner Avenue, Scarborough, Ontario, M1S 3R1, Canada Tel: 416-298-1311 FRANCE U.S.A. Yamaha Corporation of America 6600 Orangethorpe Ave., Buena Park, Calif. 90620, U.S.A. Tel: 714-522-9011 CENTRAL & SOUTH AMERICA MEXICO Yamaha Musique France BP 70-77312 Marne-la-Vallée Cedex 2, France Tel: 01-64-61-4000 ITALY Yamaha Musica Italia S.P.A. Combo Division Viale Italia 88, 20020 Lainate (Milano), Italy Tel: 02-935-771 SPAIN/PORTUGAL Yamaha de México S.A. de C.V. Calz. Javier Rojo Gómez #1149, Col. Guadalupe del Moral C.P. 09300, México, D.F., México Tel: 55-5804-0600 Yamaha Música Ibérica, S.A. Ctra. de la Coruna km. 17, 200, 28230 Las Rozas (Madrid), Spain Tel: 91-639-8888 BRAZIL GREECE Yamaha Musical do Brasil Ltda. Rua Joaquim Floriano, 913 - 4' andar, Itaim Bibi, CEP 04534-013 Sao Paulo, SP. BRAZIL Tel: 011-3704-1377 ARGENTINA Philippos Nakas S.A. The Music House 147 Skiathou Street, 112-55 Athens, Greece Tel: 01-228 2160 SWEDEN Yamaha Scandinavia AB J. A. Wettergrens Gata 1, Box 30053 S-400 43 Göteborg, Sweden Tel: 031 89 34 00 Yamaha Music Latin America, S.A. Sucursal de Argentina Olga Cossettini 1553, Piso 4 Norte Madero Este-C1107CEK Buenos Aires, Argentina Tel: 011-4119-7000 DENMARK YS Copenhagen Liaison Office Generatorvej 6A, DK-2730 Herlev, Denmark Tel: 44 92 49 00 PANAMA AND OTHER LATIN AMERICAN COUNTRIES/ CARIBBEAN COUNTRIES FINLAND Yamaha Music Latin America, S.A. Torre Banco General, Piso 7, Urbanización Marbella, Calle 47 y Aquilino de la Guardia, Ciudad de Panamá, Panamá Tel: +507-269-5311 EUROPE THE UNITED KINGDOM/IRELAND Yamaha Music U.K. Ltd. Sherbourne Drive, Tilbrook, Milton Keynes, MK7 8BL, England Tel: 01908-366700 GERMANY F-Musiikki Oy Kluuvikatu 6, P.O. Box 260, SF-00101 Helsinki, Finland Tel: 09 618511 NORWAY Norsk filial av Yamaha Scandinavia AB Grini Næringspark 1, N-1345 Østerås, Norway Tel: 67 16 77 70 ICELAND Skifan HF Skeifan 17 P.O. Box 8120, IS-128 Reykjavik, Iceland Tel: 525 5000 RUSSIA Yamaha Music Europe GmbH Siemensstraße 22-34, 25462 Rellingen, Germany Tel: 04101-3030 SWITZERLAND/LIECHTENSTEIN Yamaha Music Europe GmbH Branch Switzerland in Zürich Seefeldstrasse 94, 8008 Zürich, Switzerland Tel: 01-383 3990 Yamaha Music (Russia) Room 37, bld. 7, Kievskaya street, Moscow, 121059, Russia Tel: 495 626 5005 OTHER EUROPEAN COUNTRIES Yamaha Music Europe GmbH Siemensstraße 22-34, 25462 Rellingen, Germany Tel: +49-4101-3030 AUSTRIA Yamaha Music Europe GmbH Branch Austria Schleiergasse 20, A-1100 Wien, Austria Tel: 01-60203900 CZECH REPUBLIC/SLOVAKIA/ HUNGARY/SLOVENIA Yamaha Music Europe GmbH Branch Austria Schleiergasse 20, A-1100 Wien, Austria Tel: 01-602039025 POLAND/LITHUANIA/LATVIA/ESTONIA Yamaha Music Europe GmbH Branch Sp.z o.o. Oddzial w Polsce ul. 17 Stycznia 56, PL-02-146 Warszawa, Poland Tel: 022-500-2925 AFRICA Yamaha Corporation, Asia-Pacific Sales & Marketing Group Nakazawa-cho 10-1, Naka-ku, Hamamatsu, Japan 430-8650 Tel: +81-53-460-2313 MIDDLE EAST TURKEY/CYPRUS Yamaha Music Europe GmbH Siemensstraße 22-34, 25462 Rellingen, Germany Tel: 04101-3030 OTHER COUNTRIES Yamaha Music Gulf FZE LOB 16-513, P.O.Box 17328, Jubel Ali, Dubai, United Arab Emirates Tel: +971-4-881-5868 SY55 ASIA THE PEOPLE’S REPUBLIC OF CHINA Yamaha Music & Electronics (China) Co.,Ltd. 2F, Yunhedasha, 1818 Xinzha-lu, Jingan-qu, Shanghai, China Tel: 021-6247-2211 HONG KONG Tom Lee Music Co., Ltd. 11/F., Silvercord Tower 1, 30 Canton Road, Tsimshatsui, Kowloon, Hong Kong Tel: 2737-7688 INDIA Yamaha Music India Pvt. Ltd. 5F Ambience Corporate Tower Ambience Mall Complex Ambience Island, NH-8, Gurgaon-122001, Haryana, India Tel: 0124-466-5551 INDONESIA PT. Yamaha Musik Indonesia (Distributor) PT. Nusantik Gedung Yamaha Music Center, Jalan Jend. Gatot Subroto Kav. 4, Jakarta 12930, Indonesia Tel: 021-520-2577 KOREA Yamaha Music Korea Ltd. 8F, 9F, Dongsung Bldg. 158-9 Samsung-Dong, Kangnam-Gu, Seoul, Korea Tel: 02-3467-3300 MALAYSIA Yamaha Music (Malaysia) Sdn., Bhd. Lot 8, Jalan Perbandaran, 47301 Kelana Jaya, Petaling Jaya, Selangor, Malaysia Tel: 03-78030900 PHILIPPINES Yupangco Music Corporation 339 Gil J. Puyat Avenue, P.O. Box 885 MCPO, Makati, Metro Manila, Philippines Tel: 819-7551 SINGAPORE Yamaha Music (Asia) Pte., Ltd. #03-11 A-Z Building 140 Paya Lebor Road, Singapore 409015 Tel: 6747-4374 TAIWAN Yamaha KHS Music Co., Ltd. 3F, #6, Sec.2, Nan Jing E. Rd. Taipei. Taiwan 104, R.O.C. Tel: 02-2511-8688 THAILAND Siam Music Yamaha Co., Ltd. 4, 6, 15 and 16th floor, Siam Motors Building, 891/1 Rama 1 Road, Wangmai, Pathumwan, Bangkok 10330, Thailand Tel: 02-215-2622 OTHER ASIAN COUNTRIES Yamaha Corporation, Asia-Pacific Sales & Marketing Group Nakazawa-cho 10-1, Naka-ku, Hamamatsu, Japan 430-8650 Tel: +81-53-460-2313 OCEANIA AUSTRALIA Yamaha Music Australia Pty. Ltd. Level 1, 99 Queensbridge Street, Southbank, Victoria 3006, Australia Tel: 3-9693-5111 NEW ZEALAND Music Works LTD P.O.BOX 6246 Wellesley, Auckland 4680, New Zealand Tel: 9-634-0099 COUNTRIES AND TRUST TERRITORIES IN PACIFIC OCEAN Yamaha Corporation, Asia-Pacific Sales & Marketing Group Nakazawa-cho 10-1, Naka-ku, Hamamatsu, Japan 430-8650 Tel: +81-53-460-2313 HEAD OFFICE Yamaha Corporation, Digital Musical Instruments Division Nakazawa-cho 10-1, Naka-ku, Hamamatsu, Japan 430-8650 Tel: +81-53-460-2432 Yamaha Web Site (English only) http://www.yamahasynth.com/ Yamaha Manual Library http://www.yamaha.co.jp/manual/ U.R.G., Pro Audio Division © 2008-2010 Yamaha Corporation 012POAPx.x-xxC0 WN49330 ">
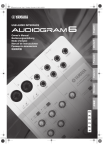
Lien public mis à jour
Le lien public vers votre chat a été mis à jour.