Manuel de l'utilisateur Page 1 / 153 Copyright La reproduction, même en partie de ce manuel n’est pas autorisée. Son édition, son stockage, sa transcription, sa traduction est interdite sans autorisation préalable et écrite. Marques déposées Tous les produits, sociétés et marques déposées sont propriétés de leurs dépositaires respectifs. Elles ne sont présentes dans ce manuel que pour une meilleure compréhension. Les spécifications indiquées dans ce manuel sont susceptibles d’être modifiées à tout moment sans préavis. Microsoft®, Windows® et Internet Explorer® sont des marques déposées de Microsoft Inc. Novell® et NetWare® sont des marques déposées de Novell Inc. Apple® et Macintosh® est une marque déposée de Apple Computer Inc. Toutes les autres marques sont propriétés de leurs dépositaires respectifs. FCC Interference Statement This equipment has been tested and found to comply with the limits for a Class B digital device pursuant to Part 15 of the FCC Rules. These limits are designed to provide reasonable protection against radio interference in a commercial environment. This equipment can generate, use and radiate radio frequency energy and, if not installed and used in accordance with the instructions in this manual, may cause harmful interference to radio communications. Operation of this equipment in a residential area is likely to cause interference, in which case the user, at his own expense, will be required to take whatever measures are necessary to correct the interference. Déclaration de conformité CE Cet équipement est conforme aux exigences relatives à la compatibilité électromagnétique définies par la norme EN 55022/A1 Classe B, et EN 50082-1. Ce produit a été testé avec succès et satisfait aux exigences de protection définies dans la directive européenne 89/336/EEC. Manuel de l'utilisateur Page 2 / 153 Précautions d'utilisation Lisez attentivement les instructions de sécurité suivantes avant d’installer ou d’utiliser le routeur. • Veuillez respecter rigoureusement les précautions d’emploi avant d'utiliser votre firewall. • Veuillez ne pas ouvrir, désassembler ou modifier une partie du routeur. Tout désassemblage ou modification pourrait provoquer une forte décharge électrique. En cas de disfonctionnement du produit, contactez votre revendeur. Les inspections internes, les modifications et les réparations doivent impérativement être effectuées par des techniciens agréés et qualifiés. • N’utilisez que les accessoires d’alimentation recommandés. L’utilisation de sources d’alimentation autres que celles recommandées pour ce matériel pourrait entraîner une surchauffe ou une déformation de l’appareil, et provoquer entre autres un incendie ou une décharge électrique. • Veuillez à ce que les câbles soient dans une position qui évite que quelqu’un puisse trébucher ou marcher dessus. Ne tentez pas d’acheminer les câbles dans un passage ou un endroit susceptible de les pincer. • Evitez d’installer le routeur dans un endroit humide et poussiéreux. Conservez le routeur dans un endroit sec et bien ventilé. • Evitez d’utiliser, de placer et de conserver le routeur dans des endroits exposés à une lumière intense ou à des températures élevées ou près de sources de chaleur. Des températures élevées risquent d'endommager votre Firewall. • Ne mettez pas le Firewall en contact avec de l'eau ou d'autres liquides. • Si vous devez placer le Firewall sur un mur, évitez d'endommager les installations électriques, d'eau et de gaz. • Ne pas installer ou utiliser votre Firewall durant un orage. • Ne placer aucun objet sur le Firewall. Manuel de l'utilisateur Page 3 / 153 Sommaire CHAPITRE 1 : INTRODUCTION ........................................................................................ 8 1.1 VU D'ENSEMBLE .............................................................................................................. 8 1.2 FONCTIONNALITES PRINCIPALES ................................................................................... 8 1.2.1 AUGMENTATION DE LA BANDE PASSANTE ................................................................. 8 1.2.2 RESEAUX PRIVES VIRTUELS VPN (VIRTUAL PRIVATE NETWORK)............................ 8 1.2.3 SECURITE AVANCEE DU FIREWALL ........................................................................... 9 1.2.4 GESTION INTELLIGENTE DE LA BANDE PASSANTE ..................................................... 9 1.3 CONTENU DE LA BOITE.................................................................................................... 9 1.3.1 FACE AVANT ........................................................................................................... 10 1.3.2 FACE ARRIERE......................................................................................................... 11 1.3.3 MONTAGE DANS UN RACK ...................................................................................... 12 1.3.4 CABLAGE ................................................................................................................ 12 CHAPITRE 2 : APPLICATIONS ........................................................................................ 13 2.1 VU D'ENSEMBLE ............................................................................................................ 13 2.2 GESTION DE LA BANDE PASSANTE A L'AIDE DU QOS.................................................... 13 2.2.1 LA TECHNOLOGIE QOS ........................................................................................... 13 2.2.2 REGLES QOS POUR DIFFERENTES APPLICATIONS .................................................... 14 2.2.3 BANDE PASSANTE MAXIMALE / GARANTIE .............................................................. 15 2.2.4 REGLE "TRAFFIC SHAPING" .................................................................................... 16 2.2.5 NIVEAU DE PRIORITE D'UTILISATION DE LA BANDE PASSANTE ................................ 17 2.2.6 GESTION PAR ADRESSES IP OU ADRESSE MAC ....................................................... 18 2.2.7 DIFFSERV (DSCP MARKING) ................................................................................. 19 2.3 TRAFIC SORTANT .......................................................................................................... 20 2.3.1 REDONDANCE DU TRAFIC SORTANT ........................................................................ 20 2.3.2 REPARTITION DE CHARGE DU TRAFIC SORTANT ...................................................... 21 2.4 TRAFIC ENTRANT .......................................................................................................... 22 2.4.1 REDONDANCE DU TRAFIC ENTRANT ........................................................................ 22 2.4.2 REPARTITION DE CHARGE DU TRAFIC ENTRANT ...................................................... 23 2.5 DNS INTERNE ................................................................................................................ 24 2.5.1 DNS INTERNE EN REDONDANCE ............................................................................. 25 2.5.2 DNS INTERNE EN REPARTITION DE CHARGE ........................................................... 26 2.6 RESEAU PRIVE VIRTUEL ............................................................................................... 28 2.6.1 LES DIFFERENTS VPN............................................................................................. 28 2.6.1.1 VPN ROUTEUR A ROUTEUR ............................................................................ 28 2.6.1.2 VPN ROUTEUR A MULTIPLES ROUTEURS ........................................................ 28 2.6.1.3 CLIENT VPN VERS ROUTEUR .......................................................................... 28 2.6.2 VPN EN MODE REDONDANCE ................................................................................. 29 2.6.3 CONCENTRATEUR VPN .......................................................................................... 30 CHAPITRE 3 : AVANT DE COMMENCER ..................................................................... 31 Manuel de l'utilisateur Page 4 / 153 3.1 VU D'ENSEMBLE ............................................................................................................ 31 3.2 AVANT DE COMMENCER ............................................................................................... 31 3.3 CONNECTEZ VOTRE ROUTEUR ...................................................................................... 32 3.4 CONFIGURATION DES ORDINATEURS EN TCP/IP......................................................... 33 3.4.1 VU D'ENSEMBLE ...................................................................................................... 33 3.4.2 PARAMETRAGE TCP/IP SOUS WINDOWS 2000/XP ................................................. 34 3.4.2.1 ADRESSAGE TCP/IP FIXE OU DYNAMIQUE ..................................................... 34 3.4.2.2 VERIFICATION DE VOTRE CONNEXION. ............................................................ 37 3.4.3 PARAMETRAGE TCP/IP SOUS WINDOWS 98/ME ..................................................... 38 3.4.3.1 ADRESSAGE IP DYNAMIQUE............................................................................ 38 3.4.3.2 ADRESSAGE IP DYNAMIQUE............................................................................ 39 3.4.3.3 VERIFICATION DE LA CONNEXION ................................................................... 41 3.4.4 PARAMETRAGE TCP/IP SOUS MACOS X .............................................................. 42 3.4.4.1 ADRESSAGE IP DYNAMIQUE............................................................................ 42 3.4.4.2 ADRESSAGE IP FIXE........................................................................................ 44 3.4.4.3 VERIFICATION DE LA CONNEXION ................................................................... 46 3.5 PARAMETRES PAR DEFAUT (D'USINE)........................................................................... 48 3.5.1 UTILISATEUR ET MOT DE PASSE .............................................................................. 48 3.5.2 ADRESSE DES PORTS LAN ET WAN ....................................................................... 48 3.6 INFORMATIONS DE VOS FOURNISSEURS D'ACCES A INTERNET ................................... 49 3.6.1 LES PROTOCOLES .................................................................................................... 49 3.6.2 INFORMATION DE CONFIGURATION ......................................................................... 49 3.7 INTERFACE DE CONFIGURATION WEB.......................................................................... 50 CHAPITRE 4 : CONFIGURATION DU ROUTEUR........................................................ 51 4.1 VU D'ENSEMBLE ............................................................................................................ 51 4.2 STATUS .......................................................................................................................... 52 4.2.1 ARP TABLE ............................................................................................................ 53 4.2.2 ROUTING TABLE ..................................................................................................... 53 4.2.3 DHCP TABLE ......................................................................................................... 54 4.2.4 IPSEC STATUS ........................................................................................................ 54 4.2.5 PPTP STATUS ......................................................................................................... 55 4.2.6 TRAFIC STATISTICS ................................................................................................. 56 4.2.7 SYSTEM LOG ........................................................................................................... 57 4.2.8 IPSEC LOG .............................................................................................................. 58 4.3 QUICK START ................................................................................................................ 59 4.3.1 DHCP..................................................................................................................... 59 4.3.2 STATIC IP................................................................................................................ 60 4.3.3 PPPOE .................................................................................................................... 61 4.3.4 PPTP ...................................................................................................................... 62 4.3.5 BIG POND................................................................................................................ 62 4.4 CONFIGURATION ........................................................................................................... 63 4.4.1 LAN ....................................................................................................................... 64 4.4.1.1 ETHERNET ....................................................................................................... 64 4.4.1.2 DHCP SERVER ................................................................................................ 65 4.4.2 WAN...................................................................................................................... 66 4.4.2.1 ISP SETTINGS (PARAMETRES DE CONNEXION INTERNET)................................ 67 4.4.2.1.1 OBTAIN AN IP ADDRESS AUTOMATICALLY ............................................. 68 4.4.2.1.2 STATIC IP SETTINGS ................................................................................ 69 Manuel de l'utilisateur Page 5 / 153 4.4.2.1.3 PPPOE SETTINGS .................................................................................... 70 4.4.2.1.4 PPTP SETTINGS ...................................................................................... 71 4.4.2.1.5 BIG PONG SETTINGS ................................................................................ 72 4.4.2.2 BANDWITH SETTINGS ...................................................................................... 72 4.4.3 DUAL WAN............................................................................................................ 73 4.4.3.1 GENERAL SETTINGS ........................................................................................ 73 4.4.3.2 OUTBAND LOAD BALANCE ............................................................................. 74 .4.4.3.3 INBOUND LOAD BALANCE ............................................................................. 75 4.4.3.4 PROTOCOL BINDING ........................................................................................ 79 4.4.4 SYSTEM .................................................................................................................. 80 4.4.4.1 TIME ZONE ...................................................................................................... 81 4.4.4.2 REMOTE ACCESS ............................................................................................. 82 4.4.4.3 FIRMWARE UPGRADE ...................................................................................... 83 4.4.4.4 BACKUP / RESTORE ......................................................................................... 84 4.4.4.5 RESTART ROUTER ........................................................................................... 85 4.4.4.6 PASSWORD ...................................................................................................... 86 4.4.4.7 SYSTEM LOG SERVER...................................................................................... 87 4.4.4.8 EMAIL ALERT.................................................................................................. 88 4.4.5 FIREWALL ............................................................................................................... 89 4.4.5.1 PACKET FILTER ............................................................................................... 90 4.4.5.2 URL FILTER.................................................................................................... 91 4.4.5.3 LAN MAC FILTER ......................................................................................... 93 4.4.5.4 BLOCK WAN REQUEST .................................................................................. 94 4.4.5.5 INTRUSION DETECTION ................................................................................... 94 4.4.6 VPN ....................................................................................................................... 95 4.4.6.1 IPSEC .............................................................................................................. 95 4.4.6.1.1 IPSEC WIZARD ........................................................................................ 95 4.4.6.1.2 IPSEC POLICY ......................................................................................... 98 4.4.6.2 PPTP............................................................................................................. 103 4.4.7 QOS ...................................................................................................................... 105 4.4.8 VIRTUAL SERVER.................................................................................................. 108 4.4.8.1 DMZ............................................................................................................. 109 4.4.9 ADVANCED ........................................................................................................... 110 4.4.9.1 STATIC ROUTE .............................................................................................. 110 4.4.9.2 DYNAMIC DNS ............................................................................................. 111 4.4.9.3 DEVICE MANAGEMENT ................................................................................. 112 4.5 SAVE CONFIGURATION TO FLASH ............................................................................. 114 4.6 LOGOUT ....................................................................................................................... 114 CHAPITRE 5 : DEPANNAGE ........................................................................................... 115 5.1 FONCTION DE BASE ..................................................................................................... 115 5.1.1 LE ROUTEUR NE S'ALLUME PAS ............................................................................. 115 5.1.2 LES TEMOINS LUMINEUX RESTENT ALLUMES ........................................................ 115 5.1.3 LES TEMOINS LAN OU WAN NE S'ALLUMENT PAS ............................................... 115 5.1.4 J'AI OUBLIE MON MOT DE PASSE ............................................................................ 116 5.2 INTERFACE LAN ......................................................................................................... 116 5.2.1 JE NE PEUX PAS ACCEDER AU RF30 DEPUIS LE RESEAU LOCAL ............................. 116 5.2.2 JE PEUX ENVOYER DE PING A AUCUN ORDINATEURS DU RESEAU ......................... 116 5.2.3 JE NE PEUX PAS ACCEDER A L'INTERFACE DE CONFIGURATION WEB ...................... 116 Manuel de l'utilisateur Page 6 / 153 5.2.3.1 LES FENETRES POP-UP DE WINDOWS ............................................................ 118 5.2.3.2 JAVA SCRIPTS ................................................................................................ 120 5.3 INTERFACE WAN........................................................................................................ 121 5.3.1 JE NE REÇOIS PAS L'ADRESSE IP DE MON FAI........................................................ 121 5.4 CONNEXION FAI ......................................................................................................... 121 5.5 PROBLEME DE DATE ET HEURE ................................................................................. 122 5.6 RESTAURATION DES PARAMETRES PAR DEFAUT ........................................................ 122 APPENDICE A : EXEMPLES DE CONFIGURATION DU ROUTEUR ..................... 123 A.1 REDONDANCE DE LIEN DES PAQUETS SORTANTS ....................................................... 123 A.2 REPARTITION DE CHARGE DES PAQUETS SORTANTS ................................................. 125 A.3 REDONDANCE DE LIEN DES PAQUETS ENTRANT ........................................................ 128 A.4 REDONDANCE DE LIEN DU DNS ENTRANT................................................................. 130 A.5 REPARTITION DE CHARGE DNS ENTRANT ................................................................ 133 A.6 REPARTITION DE CHARGE DNS DYNAMIQUE ENTRANT ........................................... 136 A.7 CONFIGURATION VPN ............................................................................................... 140 A.7.1 VPN DE RESEAU A RESEAU .................................................................................. 140 A.7.2 VPN D'UN ORDINATEUR VERS UN RESEAU ........................................................... 141 A.7.3 VPN DEPUIS LE LOGICIEL CLIENT VPN COMETLABS ........................................... 142 A.8 VPN IPSEC EN REDONDANCE DE LIEN (ROUTEUR A ROUTEUR) ............................... 146 A9 CONCENTRATEUR VPN .............................................................................................. 149 A.10 PROTOCOL BINDING ................................................................................................ 152 Manuel de l'utilisateur Page 7 / 153 Chapitre 1 : Introduction 1.1 Vu d'ensemble Félicitations pour l’acquisition de ce Firewall Comet Labs. Combinant un routeur et un switch 10/100, le RF30 est un produit qui fournit une solution complète pour surfer sur internet via votre connexion câble ou ADSL. Il est facile à installer et à configurer. Toutes les instructions pour installer et configurer ce produit se trouvent sur ce manuel. Avant d’installer et d’utiliser ce produit, veuillez lire ce manuel attentivement pour pouvoir exploiter au maximum toutes les fonctionnalités de ce produit. 1.2 Fonctionnalités principales 1.2.1 Augmentation de la bande passante Avec 2 ports WAN intégrés, le RF30 dispose de 2 connexions Câble ou ADSL pour une connexion internet, proposant ainsi une bande passante optimale pour les ordinateurs de votre réseau. La fonction "Load Balancing" (répartition de charge), permet au RF30 de répartir la charge entre les 2 ports WAN, idéale pour certaines applications internet qui nécessitent une grande bande passante. La fonction "Auto FailOver" (redondance), permet au RF30 de basculer d'une connexion internet vers l'autre au cas où la première serait déconnectée, proposant ainsi une connexion ininterrompue de la ligne internet. 1.2.2 Réseaux privés virtuels VPN (Virtual Private Network) Le VPN (Virtual Private Network) est une liaison sécurisée entre 2 réseaux privés à travers un réseau public, en général Internet. Il vous permet d’envoyer et de partager des données ou des ressources entre des sites distants. Les réseaux privés virtuels (VPN) permettent à l’utilisateur de créer un chemin virtuel sécurisé entre une source et une destination. Grâce à un principe de tunnel (tunnelling) dont chaque extrémité est identifiée, les données transitent après avoir été chiffrées. C’est la méthode utilisée pour transférer des informations privées sur un réseau public. Cette technique assure donc l’authentification des 2 parties, l’intégrité des données et le chiffrage de celles-ci. Pour communiquer au travers du VPN, plusieurs protocoles peuvent être utilisés : le PPTP (Point to Point Tunneling Protocol), le protocole L2TP (Layer 2 Tunneling Protocol) et enfin le protocole IPSec. Le RF30 supporte le PPTP et l'IPSec. Vous pouvez créer jusqu'à 30 tunnels en même temps avec une performance de 30 Mbps. Manuel de l'utilisateur Page 8 / 153 1.2.3 Sécurité avancée du Firewall Le RF30 dispose de pare-feu intégré et paramétrable, notamment des fonctions SPI (Statefull Packet Inspection), DoS/DDoS (Déni de Service) et d’un système de filtrage performant. De plus le pare-feu RF30 peut être paramétré pour envoyer des alertes par email, vous informant à tout moment de son état. 1.2.4 Gestion intelligente de la bande passante Le RF30 utilise la fonction QoS (Quality Of Service) pour gérer le trafic internet entrant et sortant. Le QoS (Quality Of Service) désigne un ensemble de paramètres vous permettant de garantir un trafic de données en contrôlant le débit alloué à certaines applications. Cela permet de privilégier certains utilisateurs ou services ou de garantir une bande passante suffisante pour certaines applications, telles la Voix sur IP ou des jeux en ligne. 1.3 Contenu de la boîte • Le pare-feu RF30 • équerres pour installer le RF30 dans un rack • vis pour le montage du rack • 1 CD-ROM • 1 adaptateur secteur 12 Volts, 1 A Manuel de l'utilisateur Page 9 / 153 1.3.1 Face avant LED Fonction Power Allumé fixe si le pare-feu est correctement alimenté System Clignote quand le pare-feu écrit sur la mémoire Flash interne Allumé dès qu'il y a un périphérique connecté. 10/100M : S'allume en vert en mode 100 Mbps. LAN 1-8 Reste éteint en mode 10 Mbps. Link/ACT : S'allume quand un périphérique est connecté. Clignote quand il y a du trafic. Allumé dès qu'il y a un périphérique connecté. 10/100M : S'allume en vert en mode 100 Mbps. WAN1 Reste éteint en mode 10 Mbps. Link/ACT : S'allume quand un périphérique est connecté. Clignote quand il y a du trafic. Allumé dès qu'il y a un périphérique connecté. 10/100M : S'allume en vert en mode 100 Mbps. WAN2 Reste éteint en mode 10 Mbps. Link/ACT : S'allume quand un périphérique est connecté. Clignote quand il y a du trafic. Manuel de l'utilisateur Page 10 / 153 1.3.2 Face arrière Port Fonction Permet de restaurer les paramètres par défaut. Après le démarrage 1 RESET du pare-feu, appuyez sur le bouton RESET jusqu'à ce que la LED System clignote. 2 WAN2 3 WAN1 4 LAN 1-8 5 DC12V Port Ethernet 10/100 M auto MDI/MDX: connectez votre modem câble/ADSL ici. Port Ethernet 10/100 M auto MDI/MDX: connectez votre modem câble/ADSL ici. Connectez un câble Ethernet RJ45 sur un des 8 ports pour connecter votre ordinateur au réseau. Connectez l'adaptateur secteur 12 Volts DC ici. Manuel de l'utilisateur Page 11 / 153 1.3.3 Montage dans un rack Le Switch peut être monté dans un rack 19 pouces (standard EIA). Installez les équerres comme indiquées par le dessin ci-dessous. 1.3.4 Câblage Le réseau Ethernet utilise des câbles blindés ou non blindés, contenant 8 fils arrangés par paire avec aux extrémités un connecteur RJ45. Les problèmes rencontrés dans un réseau, en général, sont liés à un mauvais câblage. Vérifiez que tous les périphériques connectés sont bien allumés. Sur la face avant du RF30, vérifiez que les LEDs "LAN Link" et "WAN Link" sont bien allumées. Si les LEDs ne s'allument pas, vérifiez que vous utilisez le bon câble. Manuel de l'utilisateur Page 12 / 153 Chapitre 2 : Applications 2.1 Vu d'ensemble Votre RF30 n'est pas un simple pare-feu qui vous protège contre les attaques depuis internet. Vous pouvez optimiser l'usage de votre bande passante disponible grâce à la gestion du QoS (Quality Of Service). Grâce aux 2 ports WAN, vous pouvez utiliser la fonction "FailOver" permettant ainsi d'être toujours connecté à internet même si une des 2 lignes se déconnectent ou utilisez la fonction "Load Balancing" pour répartir la charge sur les 2 ports WAN. 2.2 Gestion de la bande passante à l'aide du QoS Le QoS (Quality Of Service) vous permet de définir quels types de trafics de données doit être prioritaires par rapport à d'autres. En faisant cela, le RF30 décidera quel flux sera prioritaire sur d'autres pour éviter des temps de latence trop importante pour certaines applications comme la voix sur IP, les jeux en ligne ou certaines applications que vous jugerez critiques pour votre entreprise. 2.2.1 La technologie QoS En général, QoS implique la définition de priorités du trafic réseau. Le QoS se base sur 3 composants : le "Classifier", le "Meter" et enfin le "Scheduler". Chaque composant a son propre rôle pour s'assurer que les données entrantes et sortantes sont bien gérées comme l'utilisateur le spécifie. Le "Classifier" analyse les paquets entrants et marque chaque paquet selon les paramètres de configuration. Le "Meter" analyse puis communique les priorités des paquets au "Scheduler". Enfin, le "Scheduler" planifie la transmission de chaque paquet suivant les informations reçues. Scheduler Meter Classifier Manuel de l'utilisateur Page 13 / 153 WAN1 WAN2 Inbound Outbound 2.2.2 Règles QoS pour différentes applications En paramétrant des règles QoS à vos applications, vous pouvez utiliser le RF30 pour optimiser la bande passante utilisée sur votre réseau. Voie sur IP Ordinateurs du réseau Serveur FTP Comme illustré sur le schéma ci-dessus, les applications comme de la voie sur IP nécessite un temps de réponse très court sur le réseau pour fonctionner correctement. Si la bande passante est utilisée par d'autres applications comme par exemple un serveur FTP, les utilisateurs se servant de la voie sur IP vont rencontrer des lenteurs, voire une interruption du service. Pour éviter cela, sur ce réseau, on alloue à la voie sur IP une bande passante garantie avec une priorité haute pour assurer des communications fluides. Quant au serveur FTP, on lui allouera la bande passante maximale restante. Manuel de l'utilisateur Page 14 / 153 2.2.3 Bande passante maximale / garantie Quand vous allouez un pourcentage de bande passante garantie à un service, ce dernier s'approprie un minimum de pourcentage de la bande passante globale. Par exemple, vous pouvez configurer le RF30 pour allouer 10 % de la bande passante à un ordinateur de votre réseau pour les transferts de fichiers. D'un autre côté, vous pouvez allouer un pourcentage de bande passante maximale à une application. Par exemple, si vous allouez 20 % de bande passante maximale à un programme de partage de fichier, cela signifie qu'au maximum, le partage de fichier ne peut utiliser plus de 20 % de la bande passante globale. Manuel de l'utilisateur Page 15 / 153 2.2.4 Règle "Traffic Shaping" Le "Trafic Shaping" vous permet d'appliquer des règles de trafic spécifique à travers une plage de ports IP au sein d'une plage d'adresses IP. C'est très pratique pour appliquer différentes règles aux différents ordinateurs du réseau. Grâce au "Trafic Shaping", vous pouvez gérer la bande passante de votre réseau d'une façon optimale, fournissant ainsi un service fiable à votre entreprise. Manuel de l'utilisateur Page 16 / 153 2.2.5 Niveau de priorité d'utilisation de la bande passante Vous pouvez paramétrer le RF30 pour qu'il alloue un niveau de priorité à un service en particulier. Si par exemple, vous allouez une priorité haute ("Highest") à un service, ce dernier sera prioritaire sur votre réseau par rapport aux services qui ont des priorités inférieures. Manuel de l'utilisateur Page 17 / 153 2.2.6 Gestion par adresses IP ou adresse MAC Le RF30 peut être paramétré pour assigner des règles de trafic basées sur l'adresse IP ou l'adresse MAC de l'ordinateur. Cela permet de configurer rapidement différentes règles de trafic à un ordinateur spécifique de votre réseau. Manuel de l'utilisateur Page 18 / 153 2.2.7 DiffServ (DSCP Marking) DiffServ (Differentiated Services), modèle de QoS, défini par l’IETF pour gérer les trafics IP. Il permet de fournir des services différenciés aux applications en divisant le trafic en classes de trafic identifié par une valeur codée dans l’entête du paquet IP: DSCP (Differenciated Services Code Point). Manuel de l'utilisateur Page 19 / 153 2.3 Trafic Sortant Cette section décrit la gestion du trafic sortant. 2.3.1 Redondance du trafic sortant Si vous paramétrez le RF30 en mode redondance - "FailOver" – cela permet d'avoir un trafic sortant ininterrompu si le WAN1 tombe. Dès que le WAN1 tombe, le RF30 bascule automatiquement le trafic sortant vers le WAN2. Bien sur, cela nécessite d'avoir 2 lignes internet bien distinctes. Dans cet exemple, l'ordinateur PC1 et l'ordinateur PC2 sont connectés à internet à travers la connexion WAN1. Si la connexion WAN1 est déconnectée, le RF30 bascule automatiquement vers la connexion WAN2, permettant ainsi aux PC1 et PC2 de rester connecté à internet. Manuel de l'utilisateur Page 20 / 153 2.3.2 Répartition de charge du trafic sortant La répartition de charge – Load Balancing – permet au RF30 de gérer intelligemment le trafic sortant suivant la charge sur les ports WAN1 et WAN2. Dans cet exemple, l'ordinateur PC1 et l'ordinateur PC2 sont connectés à internet à travers les connexions WAN1 et WAN2. La répartition de charge peut s'effectuer de 2 manières: Par session Par "hashage" IP Le mécanisme de hashage IP s'assure que le trafic de la même adresse IP source et destination passe par le même port WAN. C'est très utile pour certains serveurs qui nécessitent l'identification de l'adresse IP source du client. En répartissant la charge entre le port WAN1 et le port WAN2, le RF30 s'assure que le trafic sortant est efficacement réparti vers chaque port WAN, éliminant ainsi le fait qu'un port puisse être saturé et pas l'autre. Manuel de l'utilisateur Page 21 / 153 2.4 Trafic entrant Cette section décrit la gestion du trafic entrant. 2.4.1 Redondance du trafic entrant L'activation de la redondance du trafic entrant vous assure que ce dernier sera ininterrompu. Dans cet exemple, un serveur FTP (192.168.2.2) et un serveur http (192.168.2.3) sont connectés sur internet à travers le port WAN1 (ftp.cometlabs.dyndns.org). Un ordinateur se trouvant en dehors du réseau local, mais depuis internet, tente de se connecter au serveur FTP. En temps normal, l'ordinateur distant peut accéder au serveur FTP à travers le port WAN1. Mais si la connexion WAN1 est déconnectée, la fonction redondance de lien avertira le RF30 pour rerouter les requêtes vers le port WAN2 en utilisant le mécanisme du Dynamique DNS. Manuel de l'utilisateur Page 22 / 153 2.4.2 Répartition de charge du trafic entrant La répartition de charge permet au RF30 de gérer intelligemment le trafic entrant suivant le taux de charge de chaque connexion WAN. Dans cet exemple, un serveur FTP (192.168.2.2) et un serveur http (192.168.2.3) sont connectés sur internet à travers le port WAN1 (www.cometlabs2.dyndns.org) et le port WAN2 (www.cometlabs3.dyndns.org). Des ordinateurs distants tentent de se connecter aux serveurs. Grâce à la répartition de charge, le RF30 peut diriger les requêtes entrantes vers le bon port WAN. Par exemple, la force commerciale peut être dirigée vers www.cometlabs2.dyndns.org, tandis que le R&H vers www.cometlabs3.dyndns.org. En répartissant la charge entre le port WAN1 et le port WAN2, le RF30 s'assure que le trafic entrant est efficacement réparti vers chaque port WAN, éliminant ainsi le fait qu'un port puisse être saturé et pas l'autre. Manuel de l'utilisateur Page 23 / 153 2.5 DNS interne L'utilisation du DNS interne est une façon intelligente de diriger le trafic réseau. Le mécanisme du DNS interne s'effectue en 3 étapes: 1. Une requête DNS est reçue par le routeur depuis une machine distante. 2. Suivant les paramètres spécifiés par l'utilisateur, le RF30 dirige la requête vers le serveur DNS interne à travers le bon port WAN. 3. L'ordinateur distant accède au réseau à travers le port WAN spécifié. Comment le RF30 dirige le trafic vers le serveur DNS interne, dépend de la méthode utilisée, Redondance ou Répartition de charge. Manuel de l'utilisateur Page 24 / 153 2.5.1 DNS Interne en redondance Dès qu'une requête DNS est reçue, le RF30 peut être paramétré pour envoyer l'adresse IP du WAN2 si le lien du port WAN1 est déconnecté. Dans cet exemple, un serveur FTP (192.168.2.2) et un serveur HTTP (192.168.2.3) sont connectés à internet à travers le port WAN1 (200.200.200.1). Un ordinateur distant essaie de se connecter aux serveurs depuis internet effectuant ainsi une requête DNS. Cette requête DNS (www.mondomaine.com) sera envoyée à travers le port WAN1 (200.200.200.1) au serveur DNS interne. Le serveur DNS répondra 200.200.200.1 parce que c'est le seul port WAN actif. Dans le cas où le port WAN serait défectueux, le RF30 enverra l'adresse IP du WAN2 (100.100.100.1), ainsi l'ordinateur distant accèdera au réseau à travers le port WAN2. Manuel de l'utilisateur Page 25 / 153 2.5.2 DNS Interne en répartition de charge La répartition de charge du DNS interne permet au RF30 de gérer intelligemment le trafic entrant suivant le taux de charge de chaque connexion WAN. Le RF30 utilisera toujours la connexion la moins chargée pour répondre aux requêtes DNS. Dans cet exemple, un serveur FTP (192.168.2.2) et un serveur HTTP (192.168.2.3) sont connectés à internet à travers le port WAN1 (200.200.200.1) et le port WAN2 (100.100.100.1). Des ordinateurs distants essaient de se connecter aux serveurs depuis internet (www.mondomaine.com) effectuant ainsi une requête DNS. Grâce à la répartition de charge, le RF30 dirigera les requêtes entrantes vers le port WAN le moins chargé. Si le port WAN2 est plus chargé que le port WAN1, alors le RF30 répondra aux requêtes DNS entrante via le port WAN1. La répartition de charge entre WAN1 et WAN2 permet d'avoir un temps de réponse très court. . Manuel de l'utilisateur Page 26 / 153 Le schéma ci-dessous montre comment fonctionne le DNS interne en mode répartition de charge: Dans cet exemple, un utilisateur depuis internet essaie de se connecter au serveur http interne, pour cela il effectue automatiquement une requête DNS. 1. Cette requête DNS est envoyée au serveur DNS à travers le port WAN2. 2. WAN2 dirige la requête vers le serveur DNS interne. 3. Le RF30 analyse la bande passante de WAN1 et de WAN2 puis décide quelle adresse IP WAN sera renvoyée pour cette requête. 4. Après analyse, le RF30 envoie la réponse DNS à travers le WAN2. 5. L'utilisateur reçoit la réponse DNS avec l'adresse IP de WAN1. 6. Le navigateur de l'utilisateur envoie donc une requête HTTP sur le WAN1. 7. La requête HTTP est envoyée vers la table d'adresses HTTP du RF30. 8. La table d'adresses envoie la requête vers le serveur HTTP. 9. Le serveur HTTP répond à la table d'adresses. 10. La table d'adresses envoie les paquets HTTP via le port WAN1. 11. L'utilisateur accède au serveur web. Manuel de l'utilisateur Page 27 / 153 2.6 Réseau Privé Virtuel Le Réseau Privé Virtuel, plus connu sous le nom de VPN (Virtual Private Network) permet d'envoyer des données entre 2 ordinateurs à travers un réseau public (internet) comme dans un réseau local. 2.6.1 Les différents VPN Il existe 3 scénarios possibles de VPN 2.6.1.1 VPN Routeur à Routeur 2 routeurs communique ensemble à travers internet, à l'intérieur d'un tunnel sécurisé VPN. 2.6.1.2 VPN Routeur à multiples routeurs 1 routeur central (siège social) communique avec de multiples routeurs (agences). 2.6.1.3 Client VPN vers Routeur L'exemple concret, un commercial qui dispose d'un ordinateur et d'un accès à internet veut se connecter au réseau d'entreprise via une liaison sécurisée. Manuel de l'utilisateur Page 28 / 153 2.6.2 VPN en mode redondance Si vous paramétrez votre VPN en mode redondance, dès que le WAN1 tombe en panne, le RF30 basculera automatiquement le trafic vers le WAN2. Ainsi votre connexion VPN sera toujours disponible. Le nom de domaine dynamique rf30.cometlabs.com est configuré pour les 2 ports WAN1 et WAN2. Le port WAN actif enverra le nom de domaine avec l'adresse IP WAN. Le routeur distant pourra se connecter à travers le nom de domaine. Dans cet exemple, le tunnel VPN est créé à partir du port WAN1. Mais si WAN1 tombe, le tunnel basculera automatiquement vers le WAN2 sans que le routeur distant ne s'en rende compte car le RF30 mettra automatiquement à jour le nom de domaine (rf30.cometlabs.com) avec l'adresse IP du WAN2. Manuel de l'utilisateur Page 29 / 153 2.6.3 Concentrateur VPN Le concentrateur VPN est un moyen simple pour que les agences puissent se connecter à leur siège social à travers un tunnel sécurisé. Tout le trafic des agences sera dirigé vers le tunnel du siège à l'exception du trafic local. Dans ce cas, toutes les agences peuvent se connecter entre elles à travers le pare-feu du siège. Vous pouvez paramétrez le RF30 pour fonctionner en concentrateur VPN. . Manuel de l'utilisateur Page 30 / 153 Chapitre 3 : Avant de commencer 3.1 Vu d'ensemble Le RF30 est conçu pour être un périphérique réseau puisant et flexible d'utilisation. Grâce à son interface de configuration intuitif basé sur le web, le RF30 vous permet de gérer votre réseau via n'importe quel navigateur internet (Java activé), donc depuis n'importe quel système, incluant Windows 98/Me/NT/2000/XP, Linux, et Mac OS. 3.2 Avant de commencer Pour simplifier le processus de configuration et augmenter l'efficacité de votre réseau, vérifiez les quelques points suivants: 1. Etudiez la mise en place de votre réseau Sachez si vous voulez utiliser les 2 ports WAN ou non. Si vous utilisez un seul port WAN, vous aurez besoin d'un nom de domaine DNS si vous avez une adresse IP dynamique. Si vous voulez utiliser les 2 ports WAN, déterminez si vous voulez utiliser la redondance de lien pour avoir une meilleure fiabilité ou la répartition de charge de lien pour augmenter votre bande passante. Voir Chapitre 2. 2. Paramétrage de votre compte Disposez des informations de configuration de votre ligne internet auprès de votre fournisseur d'accès à internet. Chaque port WAN du RF30 doit être configuré séparément que vous avez un fournisseur d'accès différent ou pas. 3. Déterminez comment vous allez administrer votre réseau Le RF30 peut être managé à distance. Cependant cette fonctionnalité n'est pas activée par défaut. Si vous redémarrez le RF30, l'administration à distance doit être activée à nouveau. Si vous décidez d'administrer votre RF30 à distance, veuillez changer le mot de passe par défaut par un mot de passe plus sécurisé. Le mot de passe ne doit pas dépasser 8 caractères. 4. Mettez à disposition un ordinateur, un modem câble ou ADSL pour pouvoir les connecter à votre RF30. Lisez bien les précautions d'utilisations avant de commencer à utiliser votre RF30. Manuel de l'utilisateur Page 31 / 153 3.3 Connectez votre routeur La connexion du RF30 s'effectue facilement en 3 étapes: 1. A l'aide de câbles réseau Ethernet RJ45, connectez vos PCs sur les ports LAN du RF30. Connectez votre modem câble ou ADSL au port WAN du RF30. 2. Connectez l'adaptateur secteur livré avec le RF30. 3. Vérifiez que les LEDs Power et WAN sont bien allumés. De même vérifiez que les LEDS des ports LAN qui ont un ordinateur de connecter sont bien allumés. La LED "System" s'allume au démarrage du RF30 puis s'éteint quand il est prêt. Si le routeur ne démarre pas, veuillez consulter le "Chapitre 5 : Dépannage" pour trouver une solution possible. Manuel de l'utilisateur Page 32 / 153 3.4 Configuration des ordinateurs en TCP/IP Maintenant que le RF30 est connecté à votre réseau, il est temps de paramétrer vos ordinateurs pour une connexion TCP/IP. Pour que vos ordinateurs puissent communiquer correctement avec le RF30, ils doivent avoir les caractéristiques suivantes: 1. Une carte Ethernet installée et qui fonctionne correctement 2. Connecté au RF30 directement sur un des 8 ports LAN ou via un autre switch. 3. Le protocole TCP/IP installé et configuré avec une adresse IP valide. Chaque ordinateur peut avoir une adresse IP fixe ou obtenir une adresse IP depuis un serveur DHCP. Si vous utilisez des adresses IP fixes, il est important de se rappeler qu'elles doivent être dans le même sous réseau que le routeur. L'adresse IP par défaut du RF30 est 192.168.1.254 avec un masque de sous réseau de 255.255.255.0. Si vous laissez l'adresse IP par défaut au RF30, les adresses IP de vos ordinateurs doivent être comprises dans la plage 192.168.1.1 et 192.168.1.253. Cependant vous trouverez que la façon la plus rapide et la plus simple pour configurer vos ordinateurs est d'obtenir automatique des adresses IP depuis un serveur DHCP. Par défaut le RF30 est serveur DHCP. Si vous ne pouvez pas accéder à l'interface de configuration du RF30, vérifiez que vous n'avez pas de logiciel pare-feu d'installé sur votre ordinateur qui bloquerait l'accès à l'adresse 192.168.1.254. La section suivante vous explique comment configurer vos ordinateurs en TCP/IP. 3.4.1 Vu d'ensemble Avant de commencer, vérifiez qu'une carte Ethernet est bien installée dans chaque ordinateur et qu'elle fonctionne correctement. Vérifiez aussi que le protocole TCP/IP est bien installé. Les systèmes d'exploitation suivants inclus déjà les composants nécessaires pour installer le protocole TCP/IP sur vos ordinateurs: - Windows 95/98/Me/NT/2000/XP - Mac OS 7 et supérieur Manuel de l'utilisateur Page 33 / 153 3.4.2 Paramétrage TCP/IP sous Windows 2000/XP 3.4.2.1 Adressage TCP/IP Fixe ou Dynamique 1. Cliquez sur Démarrer / Paramètres / Connexions réseau / Connexion au réseau local 2. Cliquez sur le bouton Propriétés Manuel de l'utilisateur Page 34 / 153 3. Cliquez sur l'onglet Général, sélectionnez Protocole Internet (TCP/IP) puis cliquez sur le bouton Propriétés 4. Par défaut Windows XP est paramétré pour obtenir une adresse IP automatiquement. Si vous ne désirez pas saisir manuellement une adresse IP à votre ordinateur, la configuration TCP/IP de votre ordinateur est terminée. Cliquez sur le bouton OK. Sinon sélectionnez le bouton Utiliser l'adresse IP suivante Manuel de l'utilisateur Page 35 / 153 5. Saisissez l'adresse IP, le Masque de sous réseau, passerelle par défaut et les adresses DNS de votre FAI. L'adresse IP doit être dans le même sous réseau que le serveur, c'est à dire que les trois 1er octets doivent commencer par 192.168.1. Exemple, si l'adresse du serveur est 192168.1.254 (son adresse IP par défaut), l'adresse de votre ordinateur soit commencer par 192.168.1 mais ne doit pas finir par 254. Cliquez sur le bouton OK pour valider. 6. Cliquez sur le bouton Fermer pour valider. Manuel de l'utilisateur Page 36 / 153 Important: L’adresse IP du mac doit impérativement être comprise dans la même plage d’adressage que celle du Routeur. L’adresse IP du mac doit être unique, c’est-à-dire différente de celle des autres équipements présents sur le réseau local (autres ordinateurs, Point d’Accès, routeur…). L’adresse IP du mac doit appartenir à une plage réservée aux réseaux privés. En effet votre réseau local ne doit pas utiliser des adresses réservées à Internet. Cela provoquerait des problèmes dans le cadre de la connexion de votre réseau à Internet. En cas de doute sur ces points, vous devez prendre conseil auprès d’un spécialiste réseaux. 3.4.2.2 Vérification de votre connexion. L’utilitaire Ping, livré avec Windows XP, vous permet de vérifier que la configuration du PC est correcte et qu’il peut dialoguer à travers le protocole TCP/IP avec l’équipement distant. Procédez comme suit : Cliquez sur Démarrer, Programmes, Accessoires, puis cliquez sur Invite de commandes. Dans la boîte de dialogue Invite de commandes, tapez « ping » suivi de l’adresse ip de l’équipement distant (Point d’Accès, routeur sans fil ou autre ordinateur équipé adaptateur/d’une carte Wireless), puis appuyez sur la touche ENTRÉE. Si votre connexion est bonne et si le dialogue entre le PC et l’équipement distant est correctement établi, vous devez obtenir une réponse de l’équipement distant de ce type : Réponse de 192.168.1.254 : octets=32 temps<10ms TTL=128 Manuel de l'utilisateur Page 37 / 153 3.4.3 Paramètrage TCP/IP sous Windows 98/Me 3.4.3.1 Adressage IP dynamique 1. Cliquez sur Démarrer, Paramètres, Panneau de configuration puis double cliquez sur l’icône Réseau. 2. Dans le groupe Les composants réseau suivants sont installés, sélectionnez TCP/IP puis cliquez sur Propriétés. 3. Dans l’onglet Adresse IP de la fenêtre Propriétés TCP/IP, sélectionnez l’option Obtenir automatiquement une adresse IP. Cliquez sur OK afin de valider les modifications. Manuel de l'utilisateur Page 38 / 153 3.4.3.2 Adressage IP dynamique 1. CLIQUEZ SUR DEMARRER, PARAMETRES, PANNEAU DE CONFIGURATION PUIS DOUBLE CLIQUEZ SUR L’ICONE RESEAU. 2. Dans le groupe Les composants réseau suivants sont installés, sélectionnez TCP/IP puis cliquez sur Propriétés. 3. Dans l’onglet Adresse IP de la fenêtre Propriétés TCP/IP, sélectionnez l’option spécifier une adresse IP. Cliquez sur OK afin de valider les modifications. 4. Dans l’onglet Adresse IP, entrez l’adresse IP que vous avez décidée d’attribuer au PC. 5. Dans la zone Masque de sous réseau, entrez la valeur de masque de sous-réseau correspondant. 6. Cliquez sur le bouton OK pour valider les modifications 7. Pour accéder à Internet à travers le routeur, vous devez indiquer votre passerelle Internet (adresse IP du routeur). Ceci est valable quel que soit le mode d’adressage IP choisi (fixe ou dynamique). Vous pouvez également saisir l’adresse de serveur DNS (fourni par votre fournisseur d'Accès Internet). 8. Cliquez sur l’onglet Passerelle. Dans la zone Nouvelle passerelle, saisissez l’adresse IP du routeur, puis cliquez sur le bouton OK. Manuel de l'utilisateur Page 39 / 153 9. Cliquez sur l'onglet Configuration DNS, sélectionnez Activer DNS, saisir un nom dans Hôte, tapez l'adresse DNS ( fourni par votre fournisseur d'accès à internet) dans Ordre de recherche DNS. Cliquez sur le bouton Ajouter. 10. Redémarrez votre ordinateur pour que les changements soient pris en compte. Manuel de l'utilisateur Page 40 / 153 Important: L’adresse IP du mac doit impérativement être comprise dans la même plage d’adressage que celle du Routeur. L’adresse IP du mac doit être unique, c’est-à-dire différente de celle des autres équipements présents sur le réseau local (autres ordinateurs, Point d’Accès, routeur…). L’adresse IP du mac doit appartenir à une plage réservée aux réseaux privés. En effet votre réseau local ne doit pas utiliser des adresses réservées à Internet. Cela provoquerait des problèmes dans le cadre de la connexion de votre réseau à Internet. En cas de doute sur ces points, vous devez prendre conseil auprès d’un spécialiste réseaux. 3.4.3.3 Vérification de la connexion L’utilitaire Ping, livré avec Windows 98 et Me, vous permet de vérifier que la configuration du PC est correcte et qu’il peut dialoguer à travers le protocole TCP/IP avec l’équipement distant. Procédez comme suit : 1. Cliquez sur Démarrer, Programmes, puis cliquez sur Commandes MS-DOS. 2. Dans la boîte de dialogue de commandes MS-DOS, tapez « ping » suivi de l’adresse ip de l’équipement distant (Point d’Accès, routeur sans fil ou autre ordinateur équipé adaptateur/d’une carte Wireless), puis appuyez sur la touche ENTRÉE. Si votre connexion est bonne et si le dialogue entre le PC et l’équipement Wireless distant correctement établi, vous devez obtenir une réponse de l’équipement de ce type : Réponse de 192.168.1.254 : octets=32 temps<10ms TTL=128 Manuel de l'utilisateur Page 41 / 153 3.4.4 Paramétrage TCP/IP sous MACOS X Vous pouvez paramétrer votre adaptateur réseau pour obtenir une adresse IP automatiquement (adresse IP dynamique) si votre serveur DHCP est activé. Mais vous pouvez aussi donner une adresse IP manuellement (adresse IP fixe). 3.4.4.1 Adressage IP dynamique 1. Allez sur Macintosh HD, Applications, puis double cliquez sur Préférences Système 2. Dans la zone Internet et Réseau, cliquez sur l’icône Réseau 3. Avec la fenêtre Réseau toujours ouverte, depuis le menu Afficher, sélectionnez votre adaptateur Adaptateur Ethernet (en2). Manuel de l'utilisateur Page 42 / 153 4. Vérifiez que dans la zone Configurer Ipv4, Via DHCP soit sélectionné, puis cliquez sur le bouton Appliquer Manuel de l'utilisateur Page 43 / 153 3.4.4.2 Adressage IP Fixe 1. Allez sur Macintosh HD, Applications, puis double cliquez sur Préférences Système 2. Dans la zone Internet et Réseau, cliquez sur l’icône Réseau 3. Avec la fenêtre Réseau toujours ouverte, depuis le menu Afficher, sélectionnez votre adaptateur Adaptateur Ethernet (en2). 4. Sous la rubrique Configurer Ipv4, sélectionnez Manuellement 5. Sous la rubrique Adresse IP, entrez l’adresse IP que vous avez décidée d’attribuer au PC. 6. Sous la rubrique Masque de sous-réseau, entrez la valeur du masque de sous-réseau correspondant. 7. Pour accéder à Internet à travers le réseau sans fil, vous devez indiquer votre passerelle Internet (adresse IP du routeur). Ceci est valable quel que soit le mode d’adressage IP choisi (fixe ou dynamique). Vous devez également saisir l’adresse de serveur DNS. 8. Dans la zone routeur, saisissez l’adresse IP de votre routeur internet. Manuel de l'utilisateur Page 44 / 153 9. Dans la zone Serveur DNS, saisissez les adresses IP DNS fourni par votre fournisseur d’accès internet. 10. Cliquez sur le bouton Appliquer pour que les modifications soient prises en compte. Important: L’adresse IP du mac doit impérativement être comprise dans la même plage d’adressage que celle du Routeur. L’adresse IP du mac doit être unique, c’est-à-dire différente de celle des autres équipements présents sur le réseau local (autres ordinateurs, Point d’Accès, routeur…). L’adresse IP du mac doit appartenir à une plage réservée aux réseaux privés. En effet votre réseau local ne doit pas utiliser des adresses réservées à Internet. Cela provoquerait des problèmes dans le cadre de la connexion de votre réseau à Internet. En cas de doute sur ces points, vous devez prendre conseil auprès d’un spécialiste réseaux. Manuel de l'utilisateur Page 45 / 153 3.4.4.3 Vérification de la connexion L’utilitaire Ping, livré avec MACOS X, vous permet de vérifier que la configuration du macintosh est correcte et qu’il peut dialoguer à travers le protocole TCP/IP avec l’équipement distant. Procédez comme suit : 1. Allez sur Macintosh HD, Applications, Utilitaires puis double cliquez sur l’icône Utilitaire de réseau 2. La fenêtre Utilitaire de réseau s’affiche, vérifiez que l’onglet Infos soit sélectionné. 3. Sélectionnez la bonne interface réseau, c’est à dire votre adaptateur réseau. Dans cet exemple, l’interface Ethernet s’appelle Interface Ethernet (en2). 4. Cliquez sur l’onglet Ping. 5. Dans la zone Veuillez taper l’adresse réseau à tester (ping), saisissez l’adresse ip de l’équipement distant (Point d’Accès, routeur sans fil ou autre ordinateur équipé adaptateur/d’une carte Wireless), puis appuyez sur le bouton Ping. Si votre connexion est bonne et si le dialogue entre votre mac et l’équipement distant est correctement établi, vous devez obtenir une réponse de l’équipement de ce type : Manuel de l'utilisateur Page 46 / 153 Manuel de l'utilisateur Page 47 / 153 3.5 Paramètres par défaut (d'usine) Avant de commencer à configurer le RF30, vous devez connaître ses paramètres d'usines. Interface Web: Nom d'utilisateur : admin Mot de passe : admin Paramètres IP du LAN: Adresse IP : 192.168.1.254 Masque de sous réseau : 255.255.255.0 Paramètres IP des WAN: Client DHCP (Obtain an IP address automatically) Serveur DHCP: Activé Adresse IP de début : 192.168.1.100 Adresse IP de fin : 192.168.1.199 3.5.1 Utilisateur et mot de passe Le nom d'utilisateur et mot de passe par défaut pour se connecter au RF30 est respectivement "admin" et "admin". Si vous avez oublié votre mot de passe, vous pouvez réinitialiser le RF30 à ses paramètres d'usines en appuyant sur le bouton "Reset" jusqu'à ce que la led "Status" clignote. Attention, cette action effacera tous les paramètres que vous auriez pu saisir dans le RF30. La led "Status" s'allume en fixe au démarrage du RF30 puis s'éteint quand il est prêt. 3.5.2 Adresse des ports LAN et WAN Port LAN Port WAN 192.168.1.254 Masque de sous réseau 255.255.255.0 Fonction DHCP serveur Activé Distribution des adresses IP de 192.168.1.100 à 192.168.1.199 Manuel de l'utilisateur Page 48 / 153 Le client DHCP est activé par défaut pour obtenir automatiquement une adresse IP de votre fournisseur d'accès à internet. 3.6 Informations de vos Fournisseurs d'Accès à Internet 3.6.1 Les Protocoles Avant de paramétrer votre RF30, vous devez vérifier avec votre FAI (Fournisseur d'accès à Internet) quel protocole vous devez utiliser pour vous connecter sur internet: Client DHCP, IP statique, PPPoE, ou PPTP. Le tableau ci-dessous décrit ces protocoles: L'interface WAN utilise le protocole Client DHCP pour obtenir une adresse IP DHCP automatiquement de votre FAI. Votre FAI fournit dynamiquement une adresse IP à votre routeur. Static IP PPPoE L'interface WAN utilise une adresse IP statique. Cette adresse doit être communiquée par votre FAI. PPPoE (PPP over Ethernet), protocole le plus couramment utilisé pour une connexion ADSL. PPTP Si votre FAI permet une connexion PPTP, vous pouvez utiliser ce protocole. Big Pong Non connu en Europe, mais pour l'Australie uniquement Si votre provider utilise le protocole PPPoE, vous devez saisir un nom de connexion et un mot de passe de connexion que votre FAI vous aura communiqué. Le RF30 se connectera automatiquement à votre FAI, vous n'avez aucun logiciel à installer sur vos ordinateurs. 3.6.2 Information de configuration Si votre FAI ne vous fournit pas dynamiquement les informations de configurations, mais utilise des adresses fixes, vous devez avoir les informations suivantes: - L'adresse IP et le masque de sous réseau - L'adresse IP de la passerelle - une ou plusieurs adresses IP DNS Manuel de l'utilisateur Page 49 / 153 3.7 Interface de configuration Web Le RF30 inclus une interface de configuration web facile d'utilisation. Vous pouvez accéder depuis n'importe quel navigateur internet. Pour accéder à l'interface de configuration, démarrez votre navigateur internet, saisissez l'adresse ip du RF30, qui, par défaut est 192.168.1.254. Une fenêtre s'affiche vous demandant votre nom d'utilisateur et votre mot de passe, saisissez le nom et le mot de passe, qui par défaut est respectivement "admin" et "admin". Si tout se passe bien, vous devriez voir la fenêtre suivante s'affichée: Manuel de l'utilisateur Page 50 / 153 Chapitre 4 : Configuration du routeur 4.1 Vu d'ensemble L'interface de configuration web permet de gérer facilement votre réseau depuis n'importe quel ordinateur. Depuis la page d'accueil, vous pouvez voir sur la gauche, un menu de navigation. Depuis ce menu, vous pouvez modifier les différents paramètres du RF30. Cliquez sur le bouton Apply si vous désirez modifier les paramètres de la fenêtre actuelle. Les modifications prennent effet immédiatement. Cependant, la configuration n'est pas sauvegardée en mémoire flash et les modifications effectuées seront perdues si vous éteignez le RF30. Cliquez sur le bouton SAVE CONFIG pour sauvegarder les modifications définitivement en mémoire. Cliquez sur le bouton RESTART pour redémarrer le RF30. Vous pouvez sélectionner 2 options possibles pour le redémarrage. Sélectionnez Current Settings, si vous désirez redémarrer en utilisant les paramètres actuels. Sélectionnez Factory Default Settings, si vous désirez redémarrer avec les paramètres par défaut. Pour quitter l'interface de configuration du routeur, cliquez sur le bouton LOGOUT. Veuillez vérifier que vous avez sauvegardé vos modifications avant de quitter. Prenez connaissance que le routeur n'accepte qu'une seule connexion simultanée à l'interface de configuration. Si un ordinateur est déjà connecté à la page de configuration, un autre ordinateur ne pourra se connecter pour effectuer des modifications. Si l'ordinateur précédent a oublié de quitter l'interface de configuration, un autre ordinateur pourra se connecter qu'après un certain défini par l'utilisateur (par défaut 5 minutes). Manuel de l'utilisateur Page 51 / 153 4.2 Status Le menu Status affiche les différents statuts du RF30. Depuis ce menu vous pouvez visualiser le statut des options suivantes: ARP Table (table ARP) Routing Table (table de routage) DHCP Table (table d'adresses IP du serveur DHCP) IPSec Status (statut des connexions VPN IPSec) Trafic Statistics (statistiques du trafic) System Log (journal d'évènements du système) IPSec Log (journal de connexion VPN IPSec) Manuel de l'utilisateur Page 52 / 153 4.2.1 ARP Table La table ARP (Address Resolution Protocol) affiche les correspondances des adresses IP internet aux adresses MAC (Media Access Control). C'est un moyen rapide pour connaître l'adresse MAC des interfaces réseaux si vous désirez l'interfacer avec la fonction MAC Address Filter (filtrage des adresses MAC). Voir la section Firewall. IP Address : liste des adresses IP des périphériques de votre réseau MAC Address : Adresse MAC (Media Access Control) de chaque périphérique du réseau Interface : Nom de l'interface où sont connectés les périphériques NO indique que l'entrée dans la table ARP est générée dynamiquement YES indique que l'entrée dans la table ARP est créée par l'utilisateur 4.2.2 Routing Table La table de routage affiche les routes pour les transmissions de paquets. Les routes statiques et dynamiques sont montrées à ce niveau. Destination : Adresse IP du réseau de destination Netmask : Masque de sous réseau du réseau de destination Gateway / Interface : Adresse IP de la passerelle ou de l'interface existant pour router les paquets Cost : Nombre de saut à effectuer Manuel de l'utilisateur Page 53 / 153 4.2.3 DHCP Table La table DHCP affiche la liste des adresses IP LAN qui ont été attribuées aux ordinateurs de votre réseau par le serveur DHCP intégré du RF30. IP Address : Adresses IP de votre réseau LAN. Device Name : Nom d'hôte (nom de l'ordinateur) du client. MAC Address : Adresse MAC du client 4.2.4 IPSec Status Affiche le statut des tunnels VPN IPSec qui ont été configurés dans le RF30. Name : Nom du tunnel Enable : Tunnel désactivé - Tunnel activé Status : Statut du tunnel, actif ou inactif Local Network : Sous réseau local Remote Network : Sous réseau distant SA : Sécurité associée à ce tunnel Action : Appuyez sur le bouton Connect pour monter manuellement le tunnel, appuyer sur le bouton Drop pour arrêter le tunnel Manuel de l'utilisateur Page 54 / 153 4.2.5 PPTP Status Affiche le statut des tunnels VPN PPTP qui ont été configurés dans le RF30. NAME : NOM DE L'UTILISATEUR CONNECTE Enable : Statut de connexion. Tunnel désactivé - Statut : Statut du tunnel, actif ou inactif Type : Type de connexion Peer Network : réseau distant Connect By : l'adresse ip qui initie le tunnel Action : Cliquez sur le bouton Drop pour couper le tunnel Manuel de l'utilisateur Page 55 / 153 Tunnel activé 4.2.6 Trafic Statistics Permet de visualiser le trafic des octets et des paquets envoyés et reçus sur les ports WAN1 et WAN2. Rx Bytes : Nombre d'octets reçus Tx Bytes : Nombre d'octets transmis Rx Packets : Nombre de paquets reçus Tx Packets : Nombre de paquets transmis WAN1 : Statistiques sur le port WAN1 WAN2 : Statistiques sur le port WAN2 Display : Permet de modifier le type de statistiques à afficher (Rx Bytes, Tx Bytes, Rx Packets ou Tx Packets Manuel de l'utilisateur Page 56 / 153 4.2.7 System Log La plupart des évènements sont enregistrée depuis cette fenêtre. Refresh : Actualise la fenêtre actuelle Clear Log : Efface le journal d'évènements Send Log : Envoi le fichier d'événement par email. Vous devez auparavant activer la fonction "Email alert" depuis le menu Configuration / System / Email Alert. Manuel de l'utilisateur Page 57 / 153 4.2.8 IPSec Log Permet de visualiser tous les évènements concernant la connexion VPN IPSec. Refresh : Actualise la fenêtre actuelle Clear Log : Efface le journal d'évènements Send Log : Envoi le fichier d'événement par email. Vous devez auparavant activer la fonction "Email alert" depuis le menu Configuration / System / Email Alert. Voir Appendice F : Journal d'évènements IPSec pour de plus amples informations Manuel de l'utilisateur Page 58 / 153 4.3 Quick Start Le menu de démarrage rapide vous permet de paramétrer le RF30 rapidement pour une connexion internet. Connection Method : Sélectionnez votre type de connexion à internet. Vous avez les choix suivants : o Obtain an IP Address Automatically, Static IP Settings, PPPoE Settings, PPTP Settings, et Big Pond Settings. 4.3.1 DHCP Sélectionnez "Obtain an IP Address Automatically" si votre FAI vous communique dynamiquement une adresse IP pour votre connexion internet. Manuel de l'utilisateur Page 59 / 153 4.3.2 Static IP Sélectionnez "Static IP" si votre FAI vous assigne une adresse IP statique pour votre connexion internet. IP assigned by your ISP : Saisissez l'adresse IP que votre FAI vous a communiquée IP Subnet Mask : Saisissez le masque de sous réseau que votre FAI vous a communiqué ISP Gateway Address : Saisissez l'adresse IP de la passerelle de votre FAI Primary DNS : Saisissez l'adresse IP DNS primaire de votre FAI Secondary DNS : Saisissez l'adresse IP DNS secondaire de votre FAI Manuel de l'utilisateur Page 60 / 153 4.3.3 PPPoE Sélectionnez PPPoE si votre connexion à internet utilise le protocole PPPoE. Username : saisissez l'identifiant de connexion Password : saisissez le mot de passe de connexion Retype Password : saisissez de nouveau le mot de passe de connexion Connection : Si vous désirez que le routeur se connecte à internet au démarrage et qu'il se reconnecte automatiquement dès qu'il y a une déconnexion, sélectionnez "Always Connect" (c'est la valeur par défaut). Si vous désirez que la connexion ne s'effectue lorsqu'un ordinateur essaie d'aller sur internet, sélectionnez "Trigger on Demand". Idle Time : Déconnecte la connexion internet s'il n'y a pas de trafic internet suivant le temps déterminé. Cette option n'est accessible qu'avec l'utilisation du mode "Trigger on Demand" Manuel de l'utilisateur Page 61 / 153 4.3.4 PPTP Sélectionnez "PPTP" si votre FAI nécessite l'utilisation du protocole PPTP. Username : Saisissez l'identifiant de connexion Password : Saisissez le mot de passe de connexion Retype Password : Saisissez de nouveau le mot de passe de connexion PPTP Client IP : Saisissez l'adresse IP du client PPTP fournie par votre FAI PPTP Client Netmask : Saisissez le masque de sous réseau du client PPTP fourni par votre FAI PPTP Client IP Gateway : Saisissez l'adresse IP de la passerelle du client PPTP fournie par votre FAI PPTP Server IP : Saisissez l'adresse IP du serveur PPTP fournie par votre FAI Connection : Si vous désirez que le routeur se connecte à internet au démarrage et qu'il se reconnecte automatiquement dès qu'il y a une déconnexion, sélectionnez "Always Connect" (c'est la valeur par défaut). Si vous désirez que la connexion ne s'effectue lorsqu'un ordinateur essaie d'aller sur internet, sélectionnez "Trigger on Demand". Idle Time : Déconnecte la connexion internet s'il n'y a pas de trafic internet suivant le temps déterminé. Cette option n'est accessible qu'avec l'utilisation du mode "Trigger on Demand" 4.3.5 Big Pond Protocole non géré en Europe. Uniquement réservé à l'Australie. Manuel de l'utilisateur Page 62 / 153 4.4 Configuration Depuis le menu "Configuration", vous pouvez accéder aux paramétrages suivants: LAN WAN Dual WAN System Firewall IPSec QoS Virtual Server Advanced Manuel de l'utilisateur Page 63 / 153 4.4.1 LAN Dans ce menu, vous pouvez configurer les paramètres de votre réseau local. Vous pouvez sélectionner Ethernet et DHCP Server. 4.4.1.1 Ethernet IP Address : Adresse IP du routeur (par défaut c'est 192.168.1.254) Subnet Mask : Masque de sous réseau (par défaut c'est 255.255.255.0) RIP : Par défaut c'est sur "Disable" (désactivé) Manuel de l'utilisateur Page 64 / 153 4.4.1.2 DHCP Server Vous pouvez activer ou désactiver le serveur DHCP intégré du RF30. Par défaut, le serveur DHCP est activé. Le serveur DHCP permet aux clients d'obtenir une adresse IP dynamiquement. Pour désactiver le serveur DHCP, cliquez sur "Disable" (4) puis sur le bouton "Apply" (6). Quand le serveur DHCP est désactivé, vous devez assigner manuellement à chaque ordinateur une adresse IP, un masque de sous réseau, une adresse de passerelle et une adresse de DNS. DHCP Server Functions : Enable pour activer ou Disable pour désactiver IP Pool Range From : Première adresse IP qui sera distribuée sur le réseau local IP Pool Range to : Dernière adresse IP qui sera distribuée sur le réseau local. Primary DNS Server : Adresse IP du DNS primaire (fournie par votre FAI). Secondary DNS Server : Adresse IP du DNS secondaire (fournie par votre FAI). Primary WINS Server : Adresse IP du serveur WINS primaire (si vous en avez un sur votre réseau). Secondary WINS Server : Adresse IP du serveur WINS secondaire (si vous en avez un sur votre réseau). Domain Name : nom de domaine de votre provider (optionnel) Fixed Host : Permet de réserver la même adresse IP à un ordinateur Manuel de l'utilisateur Page 65 / 153 Après avoir cliqué sur "Fixed Host", cliquez sur "Create". IP Address : Tapez l'adresse IP que vous voulez réserver MAC Address : Tapez l'adresse MAC de l'ordinateur Apply : Cliquez pour sauvegarder les changements 4.4.2 WAN Permet d'accéder aux paramètres des ports WAN. Depuis ce menu, vous pouvez accéder aux menus "ISP Settings" (paramètres de connexion internet) et "Bandwith Settings" (Gestion de la bande passante). Manuel de l'utilisateur Page 66 / 153 4.4.2.1 ISP Settings (Paramètres de connexion internet) Dans ce menu, vous pouvez accéder aux paramètres de connexion des ports WAN1 et WAN2. Cliquez sur le lien "Edit" pour accéder aux paramétrages de la connexion désirée. Connection Method : Sélectionnez comment votre routeur doit se connecter à votre FAI. Vous avez le choix entre: Obtain an IP Address Automatically, Static IP Settings, PPPoE Settings, PPTP Settings, ou Big Pond Settings. Pour chaque port WAN, le paramètre par défaut est Obtain an IP Address Automatically (obtenir une adresse IP automatiquement). Sélectionnez le type de connexion prévu par votre FAI. Manuel de l'utilisateur Page 67 / 153 4.4.2.1.1 Obtain an IP Address Automatically Host Name : Certains FAI nécessitent la saisie de leur nom de domaine. MAC Address : Certains FAI nécessitent la saisie d'une adresse MAC, pour cela, cochez la case "Your ISP requires you to input WAN Ethernet MAC" puis saisissez votre adresse MAC (généralement c'est l'adresse MAC de votre modem câble ou ADSL). DNS : Certains FAI nécessitent la saisie de leur DNS RIP : Pour activer le RIP, sélectionnez "Send", "Receive" ou "Both". Pour désactiver le RIP, sélectionnez "Disable" (c'est la valeur par défaut). MTU : Valeur du MTU (Maximum Transmission Unit). Par défaut cette valeur est à 1500. Cliquez sur le bouton "Apply" pour sauvegarder les modifications. Manuel de l'utilisateur Page 68 / 153 4.4.2.1.2 Static IP Settings IP assigned by your ISP : Saisissez l'adresse IP que votre FAI vous a communiquée IP Subnet Mask : Saisissez le masque de sous réseau que votre FAI vous a communiqué ISP Gateway Address : Saisissez l'adresse IP de la passerelle de votre FAI Primary DNS : Saisissez l'adresse IP DNS primaire de votre FAI Secondary DNS : Saisissez l'adresse IP DNS secondaire de votre FAI MAC Address : Certains FAI nécessitent la saisie d'une adresse MAC, pour cela, cochez la case "Your ISP requires you to input WAN Ethernet MAC" puis saisissez votre adresse MAC (généralement c'est l'adresse MAC de votre modem câble ou ADSL). DNS : Certains FAI nécessitent la saisie de leur DNS RIP : Pour activer le RIP, sélectionnez "Send", "Receive" ou "Both". Pour désactiver le RIP, sélectionnez "Disable" (c'est la valeur par défaut). MTU : Valeur du MTU (Maximum Transmission Unit). Par défaut cette valeur est à 1500. Cliquez sur le bouton "Apply" pour sauvegarder les modifications. Manuel de l'utilisateur Page 69 / 153 4.4.2.1.3 PPPoE Settings Username : saisissez l'identifiant de connexion Password : saisissez le mot de passe de connexion Retype Password : saisissez de nouveau le mot de passe de connexion Connection : Si vous désirez que le routeur se connecte à internet au démarrage et qu'il se reconnecte automatiquement dès qu'il y a une déconnexion, sélectionnez "Always Connect" (c'est la valeur par défaut). Si vous désirez que la connexion ne s'effectue lorsqu'un ordinateur essaie d'aller sur internet, sélectionnez "Trigger on Demand". Idle Time : Déconnecte la connexion internet s'il n'y a pas de trafic internet suivant le temps déterminé. Cette option n'est accessible qu'avec l'utilisation du mode "Trigger on Demand" IP assigned by your ISP : Si votre FAI vous assigne une adresse IP dynamiquement, sélectionnez "Dynamic". Si votre FAI vous assigne une adresse IP statique, sélectionnez "Fixed" puis saisissez l'adresse IP que votre FAI vous a communiquée. MAC Address : Certains FAI nécessitent la saisie d'une adresse MAC, pour cela, cochez la case "Your ISP requires you to input WAN Ethernet MAC" puis saisissez votre adresse MAC (généralement c'est l'adresse MAC de votre modem câble ou ADSL). DNS : Certains FAI nécessitent la saisie de leur DNS RIP : Pour activer le RIP, sélectionnez "Send", "Receive" ou "Both". Pour désactiver le RIP, sélectionnez "Disable" (c'est la valeur par défaut). MTU : Valeur du MTU (Maximum Transmission Unit). Par défaut cette valeur est à 1492. Cliquez sur le bouton "Apply" pour sauvegarder les modifications. Manuel de l'utilisateur Page 70 / 153 4.4.2.1.4 PPTP Settings Username : Saisissez l'identifiant de connexion. Password : Saisissez le mot de passe de connexion. Retype Password : Saisissez de nouveau le mot de passe de connexion. PPTP Client IP : Saisissez l'adresse IP du client PPTP fournie par votre FAI. PPTP Client Netmask : Saisissez le masque de sous réseau du client PPTP fourni par votre FAI. PPTP Client IP Gateway : Saisissez l'adresse IP de la passerelle du client PPTP fournie par votre FAI. PPTP Server IP : Saisissez l'adresse IP du serveur PPTP fournie par votre FAI. Connection : Si vous désirez que le routeur se connecte à internet au démarrage et qu'il se reconnecte automatiquement dès qu'il y a une déconnexion, sélectionnez "Always Connect" (c'est la valeur par défaut). Si vous désirez que la connexion ne s'effectue lorsqu'un ordinateur essaie d'aller sur internet, sélectionnez "Trigger on Demand". Idle Time : Déconnecte la connexion internet s'il n'y a pas de trafic internet suivant le temps déterminé. Cette option n'est accessible qu'avec l'utilisation du mode "Trigger on Demand". IP assigned by your ISP : Si votre FAI vous assigne une adresse IP dynamiquement, sélectionnez "Dynamic". Si votre FAI vous assigne une adresse IP statique, sélectionnez "Fixed" puis saisissez l'adresse IP que votre FAI vous a communiquée. MAC Address : Certains FAI nécessitent la saisie d'une adresse MAC, pour cela, cochez la case "Your ISP requires you to input WAN Ethernet MAC" puis saisissez votre adresse MAC (généralement c'est l'adresse MAC de votre modem câble ou ADSL). DNS : Certains FAI nécessitent la saisie de leur DNS. RIP : Pour activer le RIP, sélectionnez "Send", "Receive" ou "Both". Pour désactiver le RIP, sélectionnez "Disable" (c'est la valeur par défaut). MTU : Valeur du MTU (Maximum Transmission Unit). Par défaut cette valeur est à 1500. Cliquez sur le bouton "Apply" pour sauvegarder les modifications. Manuel de l'utilisateur Page 71 / 153 4.4.2.1.5 Big Pong Settings Protocole non géré en Europe, uniquement pour l'Australie. 4.4.2.2 Bandwith Settings Permet de configurer la bande passante pour les ports WAN1 et WAN2. WAN1 : Saisissez la bande passante entrante (Inbound) et sortante (Outbound) de votre FAI. WAN2 : Saisissez la bande passante entrante (Inbound) et sortante (Outbound) de votre FAI. Note : Ces valeurs sont utilisées par les fonctions QoS et Répartition de charge Cliquez sur le bouton "Apply" pour sauvegarder les modifications. Manuel de l'utilisateur Page 72 / 153 4.4.3 Dual WAN Dans cette section, vous pouvez paramétrer les fonctions Redondance de lien (Fail Over) ou Répartition de charge (Load Balance) 4.4.3.1 General Settings Mode : Sélectionnez "Load Balance" pour la répartition de charge ou sélectionnez "Fail Over" pour la redondance de lien. Service Detection : Active (Enable) ou désactive (Disable) la fonction de détection. Pour une redondance de lien, la fonction est activée par défaut. Pour une répartition de charge, vous avez le choix d'activer ou de désactiver cette fonction. Connectivity Decision : Nombre de test à effectuer pour juger la connexion. Probe Cycle : Nombre de secondes entre chaque test. Probe WAN1 : Détermine si WAN1 est la passerelle ou l'hôte. Si vous avez sélectionnez "Host", veuillez saisir son adresse IP. Probe WAN2 : Détermine si WAN2 est la passerelle ou l'hôte. Si vous avez sélectionnez "Host", veuillez saisir son adresse IP. Feedback to WAN1 when possible : Active (Enable) ou désactive (Disable) la fonction de retour vers le WAN1 quand WAN1 est disponible. Cela ne concerne que la redondance de lien. Cliquez sur le bouton "Apply" pour sauvegarder les modifications. Manuel de l'utilisateur Page 73 / 153 4.4.3.2 Outband Load Balance La répartition de charge pour les paquets sortants peut être effectuée de 2 manières: 1. Par session (Based on session mechanism) 2. Par adresse IP (Based on IP address hash mechanism) Based on Session Mechanism : L'adresse IP source et l'adresse IP de destination peuvent passer par le port WAN1 ou WAN2 suivant les règles de filtrage. Vous pouvez utiliser cette règle si l'application de l'utilisateur ne nécessite pas une reconnaissance de l'adresse IP WAN. Balance by Session (Round Robin) : Répartie le trafic de chaque session équitablement entre les 2 ports WAN. Balance by Session (weight of link capacity) : répartie le trafic de chaque session suivant la charge du lien. Balance by Session weight : répartie le trafic de chaque session suivant un pourcentage. Saisissez un pourcentage. Balance by Trafic (weight of link capacity) : répartie le trafic global suivant la charge du lien. Balance by Trafic weight : répartie le trafic global suivant un ratio. Saisissez un pourcentage. Based on IP hash mechanism : L'adresse IP source et l'adresse IP de destination doivent passer par le même port WAN (WAN1 ou WAN2) suivant les règles de filtrage. Vous pouvez utiliser cette règle si l'application de l'utilisateur nécessite une reconnaissance de l'adresse IP WAN. Balance by weight of link capacity : répartie le trafic global suivant la charge du lien. Balance by weight : répartie le trafic global suivant un ratio. Saisissez un pourcentage. Cliquez sur le bouton "Apply" pour sauvegarder les modifications. Manuel de l'utilisateur Page 74 / 153 .4.4.3.3 Inbound Load Balance Function : Pour activer (Enable ) ou désactiver (disable) la répartition de charge des paquets entrants DNS Server 1 : Paramétrage du serveur DNS1 incluant le mappage des hôtes. DNS Server 2 : Paramétrage du serveur DNS2 incluant le mappage des hotes. Pour éditer les paramètres du serveur, cliquez sur le lien "Edit". L'exemple ci dessous permet de voir les paramètres du serveur DNS1. Effectuez la même chose pour le serveur DNS 2. Manuel de l'utilisateur Page 75 / 153 SOA Domain Name : Nom de domaine du serveur DNS1. C'est le nom que vous avez enregistré auprès de l'organisation DNS (exemple: abc.com). Primary Name Server : Le nom de votre serveur DNS Primaire (exemple: si vous avez tapez "ns1", le nom de votre serveur sera ns1.abc.com). Admin. Mail Box : L'adresse email de l'administrateur (exemple : [email protected]). Serial Number : C'est le numéro de version qui sera enregistré dans l'enregistrement SOA. Généralement, il est conseillé de mettre la date du jour (exemple: annéemoisjour = 20051201). Refresh Interval : Intervalle d'actualisation. Saisir une valeur en seconde. Retry Interval : Intervalle avant nouvelle tentative. Saisir une valeur en seconde. Expiration Time : Expire après. Saisir une valeur en seconde. Minimum TTL : Durée de vie minimale. NS Record Name Server : Nom de votre serveur DNS Primaire MX Record Mail Exchanger : Nom de votre serveur d'email. IP Address : Adresse IP de votre serveur d'email. Cliquez sur le bouton "Apply" pour sauvegarder les modifications. Manuel de l'utilisateur Page 76 / 153 Pour éditer la liste des adresses URL des machines, cliquez sur le lien "Edit" en face de "Host URL Mapping". Pour ajouter un nouvel hôte, cliquez sur le lien "Create". Manuel de l'utilisateur Page 77 / 153 A Record Domaine Name: Nom de domaine de l'hôte local. Host URL : L'adresse de l'hôte. Private IP Address : L'adresse IP d'hôte local. Protocol : Type de protocole Helper : contient les protocoles pré-définis Port Range : Si vous n'avez pas sélectionné "Any" dans "Protocol", définissez le numéro ou une tranche de ports à utiliser. CNAME Name1 : Alias de l'hôte. Name2 : Alias de l'hôte. Cliquez sur le bouton "Apply" pour sauvegarder les modifications. Manuel de l'utilisateur Page 78 / 153 4.4.3.4 Protocol Binding Permet de diriger le trafic vers un port WAN spécifique (WAN1 ou WAN2). Cliquez sur le lien "Create" pour créer une nouvelle règle. Les règles définies ici, permet de diriger le trafic selon l'adresse IP et les ports utilisés, vers un port WAN spécifique au lieu d'utiliser les 2 ports WAN en même temps en répartition de charge. Par exemple, on peut définir que le trafic "MSN" passera par le port WAN2 et non par les 2 ports WAN en répartition de charge. Note : Si toutes les règles sont ajoutées à la section "Protocol Binding", veuillez noter que ces dernières seront prioritaires sur les règles définies depuis la section "Load Balance Setting". Pour ajouter une nouvelle règle, cliquez sur le lien "Create". Interface : Sélectionnez l'interface WAN à utiliser, WAN1 ou WAN2 Source IP Range : Sélectionnez "All Source IP" pour toutes adresses IP source. Sélectionnez "Specified Source IP", si vous désirez définir une adresse IP ou une tranche d'adresse IP sources spécifiques. Source IP Address : Si vous avez sélectionné "Specified Source IP", saisissez l'adresse IP source en question. Source IP Netmask : Si vous avez sélectionné "Specified Source IP", saisissez l'adresse source du masque de sous réseau. Destination IP Range : Sélectionnez "All Destination IP" pour toutes adresses IP de destination. Sélectionnez "Specified Destination IP", si vous désirez définir une adresse IP ou une tranche d'adresse IP de destination spécifique. Destination IP Address : Si vous avez sélectionné "Specified Destination IP", saisissez l'adresse IP de destination en question. Destination IP Netmask : Si vous avez sélectionné "Specified Destination IP", saisissez l'adresse du masque de sous réseau de destination Cliquez sur le bouton "Apply" pour sauvegarder les modifications. Manuel de l'utilisateur Page 79 / 153 4.4.4 System Le menu "System" permet d'ajuster une variété de paramètres de base du routeur, mise à jour de firmware, configurer l'accès à distance,…etc. Dans ce menu, vous trouverez les sections suivantes: Time Zone, Remote Access, Firmware Upgrade, Backup/Restore, Restart, Password, System Log Server et E-Mail Alert. Manuel de l'utilisateur Page 80 / 153 4.4.4.1 Time Zone Le RF30 ne dispose pas d'horloge intégrée. Par contre, il utilise le protocole NTP (Network Time Protocol) pour obtenir l'heure actuelle depuis un serveur de temps en dehors de votre réseau. Sélectionnez votre fuseau horaire, saisissez l'adresse IP d'un serveur de temps puis cliquez sur le bouton "Apply". Après votre connexion à internet, le RF30 va rechercher l'heure depuis le serveur de temps que vous aurez spécifié. Votre FAI doit vous fournir un serveur de temps à utiliser. Pour que le RF30 ajuste automatiquement l'heure tous les jours, cochez la case "Automatic" se trouvant en face de "Daylight Saving". Manuel de l'utilisateur Page 81 / 153 4.4.4.2 Remote Access Pour autoriser un utilisateur distant à configurer et à administrer le RF30 depuis internet, sélectionnez le bouton "Enable". Pour désactiver l'accès à distance, sélectionnez le bouton "Disable" (par défaut). Cliquez sur le bouton "Apply" pour sauvegarder les modifications. Manuel de l'utilisateur Page 82 / 153 4.4.4.3 Firmware Upgrade Pour mettre à jour le firmware du RF30, allez sur le site web de Cometlabs dont l'adresse web est : http://France.cometlabs.com puis téléchargez le dernier fichier firmware pour le RF30. Cliquez sur le bouton "Parcourir", sélectionnez le fichier firmware que vous venez de télécharger puis cliquez sur le bouton "Upgrade". Note : N' éteignez pas le routeur ou n' arrêter pas la mise à jour une fois qu' elle a commencée. Vous risqueriez d' endommager le routeur si vous arrêtez le processus de mise à jour. Manuel de l'utilisateur Page 83 / 153 4.4.4.4 Backup / Restore Depuis ce menu, vous pouvez sauvegarder ou restaurer les paramètres de votre routeur. C'est très pratique si vous désirez tester plusieurs paramètres sachant que vous avez une sauvegarde de côté. Cela vous évitera de tout re paramétrer si vous faites une erreur. Il suffit de remonter la dernière sauvegarde. Pour sauvegarder les paramètres de votre routeur, cliquez sur le bouton "Backup" puis sélectionnez le dossier de destination. Vous pouvez modifier le nom du fichier si vous le désirez. Cliquez sur le bouton "OK" pour démarrer la sauvegarde. Pour restaurer les paramètres de votre routeur depuis une sauvegarde, cliquez sur le bouton "Parcourir". Vous serez invité à sélectionner un fichier depuis votre ordinateur. Vérifiez que le fichier que vous sélectionnez à bien été généré par la fonction "Backup" et utilisant le même firmware. Les fichiers de sauvegarde ne doivent pas être éditer manuellement. Après avoir sélectionné le fichier, cliquez sur le bouton "Restore". Manuel de l'utilisateur Page 84 / 153 4.4.4.5 Restart Router La fonction "Restart" vous permet de redémarrer le routeur facilement. Pour redémarrer le routeur avec votre dernière configuration, sélectionnez "Current Settings" (par défaut), puis cliquez sur le bouton "Restart". Manuel de l'utilisateur Page 85 / 153 4.4.4.6 Password Pour éviter que des utilisateurs non autorisés puissent se connecter à l'interface de configuration du routeur, un mot de passe est demandé. Vous pouvez changer votre mot de passe en le saisissant dans les champs "Password" et "Confirm", puis cliquez sur le bouton "Apply". Votre mot de passe ne doit pas dépasser 8 caractères. Cliquez sur le bouton "Reset" pour remettre le mot de passe par défaut. Le mot de passe par défaut est "admin". Manuel de l'utilisateur Page 86 / 153 4.4.4.7 System Log Server Cette fonction permet au RF30 d'envoyer les messages du journal système vers un serveur Syslog. Pour activer cette fonction, sélectionnez "Enable" puis saisissez l'adresse IP du serveur Syslog dans le champ "Log Server IP Address". Cliquez sur le bouton "Apply" pour valider. Pour désactiver cette fonction, sélectionnez "Disable" puis cliquez sur le bouton "Apply" pour valider. (par défaut). Manuel de l'utilisateur Page 87 / 153 4.4.4.8 Email Alert Cette fonction permet d'envoyer les messages du journal d'évènements systèmes par email. E-mail Alert : Active (Enable) ou Désactive (disable) cette fonction Recipient's E-Mail Address : adresse email qui va recevoir les messages du système Sender's E-Mail Addess : adresse email de l'expediteur SMTP Mail Server : Votre d'envoi des mails, vous pouvez saisir une adresse IP ou un nom de domaine Mail Server Login : ceratins serveurs STMP demandent un mot de passe de connexion. Sélectionnez "Enable" si votre serveur SMTP le demande, sinon sélectionnez "Disable" (par défaut). Username : identifiant de connexion au serveur SMTP si vous avez activé le Mail Server Login Password : mot de passe de connexion au serveur SMTP si vous avez activé le Mail Server Login Alert via E-Mail when : sélectionnez la fréquence d'envoie des alertes email. Immediately : Le routeur envoie un email d'alerte de suite Hourly : Le routeur envoie un email d'alerte toutes les heures Daily : Le routeur envoie un email d'alerte une fois par jour. Vous pouvez spécifier l'heure de l'envoie. Weekly : Le routeur envoie un email d'alerte une fois par semaine. When log is full : Le routeur envoie un email d'alerte dès que le fichier est plein. Manuel de l'utilisateur Page 88 / 153 4.4.5 Firewall Le RF30 inclus un pare-feu pour contrôler les accès internet depuis sur votre réseau local, et vous protège des attaques de hackers. Votre routeur fonctionne comme un pare-feu naturel car vos PCs ne sont pas directement connectés à internet. C'est la fonction NAT (Network Address Translation) du routeur qui permet à vos PCs d'aller sur internet. Voir section "Wan Configuration" pour de plus amples détails. Les options disponibles sont: Packet Filter URL Filter LAN MAC Filter Block WAN Request Intrusion Detection Manuel de l'utilisateur Page 89 / 153 4.4.5.1 Packet Filter Le filtrage des paquets permet de limiter l'accès à certains utilisateurs à certains sites sur internet sur le réseau local. La table de filtrage (Packet Filter Table) liste toutes règles existantes. S'il y a une entrée dans la table, vous pouvez cliquer sur le lien "Edit" pour modifier cette règle, cliquez sur "Delete" pour supprimer cette règle ou sur "Move" pour modifier sa priorité. Plus l'entrée se trouve en haut de la table, plus elle est prioritaire. Pour créer une nouvelle règle de filtrage, cliquez sur le lien "Create". ID : Numéro d'identifiant de la règle, permet changer la position de la règle dans la table de filtrage avant ou après l'ID. Rule : Sélectionnez "Enable" pour activer la règle sinon sélectionnez "disable" pour la désactiver. Action when matched : Sélectionnez "Drop" pour ne pas accepter les paquets ou sélectionnez "Forward" pour permettre aux paquets de passer. Direction : Sélectionnez "Outgoing" si cela concerne les paquets qui sortent de votre réseau vers Internet. Sélectionnez "Incoming" si cela concerne les paquets qui viennent d'internet vers votre réseau local. Source IP : Adresses IP source o Any : Toutes adresses IP o IP Range : Une plage d'adresses IP o Single Address : Une seule adresse IP o Start IP Address : Saisissez l'adresse IP de début o End IP Address : Saisissez l'adresse IP de fin o Netmask : Saisissez le masque de sous réseau Destination IP : Adresses IP de destination o Any : Toutes adresses IP o IP Range : Une plage d'adresses IP o Single Address : Une seule adresse IP o Start IP Address : Saisissez l'adresse IP de début o End IP Address : Saisissez l'adresse IP de fin o Netmask : Saisissez le masque de sous réseau Protocol : Sélectionnez le type de protocole, Any, TCP ou UDP Source Port Range : Saisissez une plage de numéro de port source. Si vous voulez spécifier un numéro de port spécifique, saisissez le même numéro dans les 2 champs. Destination Port Range : Saisissez une plage de numéro de port de destination. Si vous voulez spécifier un numéro de port spécifique, saisissez le même numéro dans les 2 champs. Helper : Numéro de ports prédéfinis Manuel de l'utilisateur Page 90 / 153 4.4.5.2 URL Filter Le filtrage URL est un outil puissant qui permet de limiter les accès à certains sites web internet. Vous pouvez bloquer les sites web suivant des mots clés ou bloquer un domaine complet. URL Filtering : Sélectionnez "Enable" pour activer le filtrage URL sinon sélectionnez "Disable" pour le désactiver. Keyword Filtering : Sélectionnez la case "Enable" pour activer cette fonction. Cliquez sur "Details" pour éditer la liste des mots clés. Domain Filtering : Sélectionnez "Enable" pour activer le filtrage par domaine. Sélectionnez la case "Disable all WEB trafic except for Trusted Domains" pour interdire touts accès à internet sauf aux sites qui sont référencés comme "Trusted domain". Restrict URL Features: Permet de bloquer certaines fonctions utilisées par les sites web. o Block Java Applet : Cochez la case pour bloquer les applets Java. o Block ActiveX : Cochez la case pour bloquer les composants ActiveX. o Block Web proxy : Cochez la case pour bloquer les accès par un Proxy web. o Block Cookie : Cochez la case pour bloquer les cookies. o Block Surfing by IP Address : Cochez la case pour bloquer les sites web qui utilisent des adresses IP et non un nom de domaine. Exception List : Vous pouvez entrer une liste d'adresses IP comme liste d'exception au filtre URL. Manuel de l'utilisateur Page 91 / 153 Saisissez votre mot clé dans le champ "Keyword" puis cliquez sur le bouton "Apply". Le nouveau mot clé sera ajouté à la liste des mots clés. Saisissez un nom de domaine dans le champ "Domain Name", sélectionnez "Forbidden Domain" (domaine interdit) ou "Trusted Domain" (domaine de confiance) puis cliquez sur le bouton "Apply". Votre nouveau domaine sera ajouté à la liste "Trusted Domain Table" ou "Forbidden Domain Table" suivant votre précédent choix. Vous pouvez exclure certains ordinateurs de la liste de filtrage en saisissant leur nom dans le champ "Name" et leur adresse IP dans le champ "IP Address", puis cliquez sur le bouton "Apply" pour valider. Manuel de l'utilisateur Page 92 / 153 4.4.5.3 LAN MAC Filter Filtrage des paquets par adresses MAC. Le RF30 décidera ou non s'il doit transmettre ou non les paquets aux ordinateurs du réseau local. Default Rule : Forward (autorisé par défaut) ou Drop (interdit tous les paquets) Create : Vous pouvez ajouter une adresse MAC spécifique à la liste en cliquant sur le lien "Create". Rule : Sélectionnez "Enable" pour activer cette règle, sinon cliquez sur "Disable". Action When Matched : Sélectionnez "Drop" pour interdire ou sélectionnez "Forward" pour accepter le paquet Mac Address : Adresse MAC de l'ordinateur concerné Candidates : Adresses MAC contenues dans la table ARP du RF30 (cache des adresses MAC). Manuel de l'utilisateur Page 93 / 153 4.4.5.4 Block WAN Request Evite d'avoir des attaques de type DDOS en ne répondant pas volontairement au commande PING depuis internet. Sélectionnez "Enable" pour activer cette règle sinon sélectionnez "Disable" pour le désactiver. 4.4.5.5 Intrusion Detection Prévient des attaques de types DoS depuis internet ou depuis le réseau local. Intrusion Detection : Sélectionnez "Enable" pour activer cette fonction, sinon sélectionnez "Disable". Intrusion Log : Toutes les attaques seront enregistrées dans le journal d'événement système. Manuel de l'utilisateur Page 94 / 153 4.4.6 VPN 4.4.6.1 IPSec IPSec est un ensemble de protocoles qui permet de créer un tunnel VPN (Virtual Private Network). Un VPN est un moyen d'établir une communication sécurisée à travers internet. 4.4.6.1.1 IPSec Wizard Connection Name : Nom de votre tunnel Interface : Sélectionnez l'interface qui va initier le tunnel o WAN1 : Sélectionne le port WAN1 o WAN2 : Sélectionne le port WAN2 o Auto : Le tunnel sera créé sur le port WAN1 ou WAN2 suivant quel port est actif au moment de la création du tunnel. Note: Le mode Auto n'est applicable seulement si vous fonctionnez en mode redondance de lien (Fail Over). Si vous êtes en mode Répartition de charge (Load Balance), ne pas sélectionner le mode "Auto" car il sélectionne le port WAN1 automatiquement. PreShared key : clé partagée pour le protocole IKE (Internet Key Exchange). Connection Type: Il existe 5 types de connexion Manuel de l'utilisateur Page 95 / 153 (1) LAN to LAN : Etablissement d'un tunnel VPN IPSec avec un routeur distant utilisant une adresse IP fixe ou un nom de domaine en mode "main mode". Remote Secure Gateway Address (or Hostname) : Saisissez l'adresse IP ou le nom de domaine du routeur distant. Remote Network : C'est le sous réseau distant. Saisissez l'adresse IP et le masque de sous réseau. (2) LAN to Mobile LAN : Etablissement d'un tunnel VPN IPSec avec un routeur distant utilisant une adresse IP dynamique en mode "agressive mode". Remote Identifier : L'identifiant du routeur distant. Suivant ce que vous avez saisi, cela peut être une adresse IP, un nom de domaine ou une adresse email. Remote Network : C'est le sous réseau distant. Saisissez l'adresse IP et le masque de sous réseau. Manuel de l'utilisateur Page 96 / 153 (3) LAN to Host : Etablissement d'un tunnel VPN IPSec avec un logiciel VPN Client utilisant une adresse IP fixe en mode "main mode". Remote Secure Gateway Address (or Hostname) : Saisissez l'adresse IP ou le nom de domaine du client distant. (4) LAN to Mobile Host : Etablissement d'un tunnel VPN IPSec avec un logiciel VPN Client utilisant une adresse IP dynamique en mode "main mode". Remote Identifier : L'identifiant de la passerelle distante. Suivant ce que vous avez saisi, cela peut être une adresse IP, un nom de domaine ou une adresse email. (5) LAN to Host (Cometlabs VPN Client only) : Etablissement d'un tunnel VPN IPSec avec le logiciel VPN Client de Cometlabs en mode "main mode". VPN Client IP Address : C'est l'adresse du Client VPN Cometlabs, cette valeur sera ajoutée aux champs "Remote ID" et "Remote Network" comme une adresse unique. Manuel de l'utilisateur Page 97 / 153 4.4.6.1.2 IPSec Policy Pour créer une nouvelle connexion VPN IPSec, cliquez sur le lien "Create". Configuration d'un nouveau tunnel VPN IPSec : Manuel de l'utilisateur Page 98 / 153 Connection Name : Donnez un nom à votre tunnel (éviter les caractères espace) Tunnel : Sélectionnez "Enable" pour activer ce tunnel sinon sélectionnez "Disabled" pour désactiver ce tunnel. Interface : Sélectionnez l'interface qui va initier le tunnel o WAN1 : Sélectionne le port WAN1 o WAN2 : Sélectionne le port WAN2 o Auto : Le tunnel sera créé sur le port WAN1 ou WAN2 suivant quel port est actif au moment de la création du tunnel. Note: Le mode Auto n'est applicable seulement si vous fonctionnez en mode redondance de lien (Fail Over). Si vous êtes en mode Répartition de charge (Load Balance), ne pas sélectionner le mode "Auto" car il sélectionne le port WAN1 automatiquement. Local : Paramétrage de l'hôte local. o ID: C'est le type d'identité du routeur ou de l'hôte local. Choisissez une identité parmi les 4 proposés. WAN IP Address : Utilise automatiquement l'adresse IP WAN comme ID. IP Address : Utilise une adresse IP comme ID. FQDN DNS (Fully Qualified Domain Name) : Utilise le nom d'hote et le nom de domaine comme ID. Par exemple, WWW.VPN.COM est un FQDN. WWW est le nom d'hôte et VPN.COM est le nom de domaine. Quand vous saisissez le nom FQDN de l'hôte local, le routeur recherche automatiquement son adresse IP correspondant. FQUN E-Mail (Fully Qualified User Name) : Utilise le nom d'utilisateur et son nom de domaine comme ID. Par exemple, [email protected] est un FQUN. "user" est le nom d'utilisateur et "vpn.com" est le nom de domaine. Data : Saisissez l'ID correspondant à votre choix. o Network : Saisissez l'adresse IP, la plage IP, le masque de sous réseau ou la plage d'adresse pour le réseau local. Any Local Address : Toutes les adresses IP locales Subnet : Adresse du sous réseau local. Vous devez saisir l'adresse IP et le masque de sous réseau local. IP Range : Plage d'adresse IP locale. Single Address : Une adresse IP locale uniquement. Remote : Paramétrage de l'hôte distant. o Secure Gateway Address (or Domain Name) : Adresse IP ou nom d'hote du périphérique VPN distant. IP Address / Hostname: Saisir une adresse IP Dynamic IP o ID : C'est le type d'identité du routeur ou de l'hôte distant. Choisissez une identité parmi les 3 proposés. Remote IP Address : Utilise automatiquement l'adresse IP de la passerelle Manuel de l'utilisateur Page 99 / 153 comme ID. IP Address : Utilise une adresse IP comme ID. FQDN DNS (Fully Qualified Domain Name) : Utilise le nom d'hote et le nom de domaine comme ID. Par exemple, WWW.VPN.COM est un FQDN. WWW est le nom d'hôte et VPN.COM est le nom de domaine. Quand vous saisissez le nom FQDN de l'hôte local, le routeur recherche automatiquement son adresse IP correspondant. FQUN E-Mail (Fully Qualified User Name) : Utilise le nom d'utilisateur et son nom de domaine comme ID. Par exemple, [email protected] est un FQUN. "user" est le nom d'utilisateur et "vpn.com" es le nom de domaine. Data : Saisissez l'ID correspondant à votre choix. o Network : Saisissez l'adresse IP, la plage IP, le masque de sous réseau ou la plage d'adresse pour le réseau local. Subnet : Adresse du sous réseau distant. Vous devez saisir l'adresse IP et le masque de sous réseau local. IP Range : Plage d'adresse IP distante. Single Address : Une adresse IP distante uniquement. Gateway Address : Adresse de passerelle de l'hote distant. Proposal : o Secure Association (SA) : SA est une méthode pour établir une règle de sécurité entre 2 points. Il existe 3 méthodes pour créer une SA, selon le degré de sécurité et de vitesse de négociation. Main Mode : Utilise le paramétrage automatique IKE, méthode de sécurité le plus utilisée, avec le plus haut niveau de sécurité. Agressive mode : Utilise le paramétrage automatique IKE, niveau de sécurité moyenne mais plus rapide que le "main mode". Manual Key : Niveau de sécurité standard. C'est la méthode la plus rapide parmi les 3. o Method : Il existe 2 méthodes pour vérifier les informations d'authentification, AH (Authentication Header) et ESP (Encapsulation Security Payload).Utilisez ESP pour une meilleure sécurité, les données sont encryptées et authentifiées. Les données en mode AH sont authentifiées mais pas encryptées. o Encryption Protocol : Sélectionnez votre méthode d'encryption. Il en existe plusieurs : DES, 3DES et AES (128, 192 et 256). 3DES et AES sont plus puissants mais augment le temps de latence. DES : Data Encryption Standard, cryptage sur 56 bits. 3DES : Triple Data Encryption Standard, cryptage sur 168 bits. AES : Advanced Encryption Standard, cryptage sur 128, 192 ou 256 bits. o Authentication Protocol : L'authentification des données assure que ces derniers n'ont pas été manipulés pendant le transfert. Il existe 2 méthodes : MD5 (Message Manuel de l'utilisateur Page 100 / 153 Digest 5) et SHA1 (Secure Hash Algorithm). SHA1 est plus sécurisant mais moins rapide que MD5. MD5 : algorithme de brouillage des données sur 128 bits. SHA1 : algorithme de brouillage des données sur 160 bits. o Perfect Forward Secure : Utilise une cryptograhpie de clé publique Diffie-Hellman pour modifier la clé d'encryption pendant la 2nd phase de négociation du VPN. Cette méthode fournit une meilleure sécurité mais ralentie le temps de négociation du VPN. Diffie-Hellman est un protocole de cryptographie de clé publique qui permet à 2 parties d'établir un lien partagé sur internet. Sélectionnez "Enable" pour activer le PFS. Sélectionnez "disable" pour désactiver le PFS. o Pre-shared Key : c'est pour le protocole IKE (Internet Key Exchange).IKE est utilisé pour établir une police de sécurité partagée et pour authentifier les clés pour les services (comme IPSec) qui nécessitent une clé. Avant que le trafic IPSec puisse passer, chaque routeur doit être capable de vérifier l'identité de chacun. Une clé préchargée (pre-shared key) doit être saisie des deux côtés (routeur ou hôte). o IKE Life Time : Intervale de temps pour renégocier le tunnel. Cette valeur est en secondes, la valeur par défaut est 28800 secondes o Key Life Time : Intervalle de temps pour renégocier une autre clé. Cette valeur est en secondes, la valeur par défaut est 3600 secondes o 8 heures. 1 heure. Netbios Broadcast : Permet au RF30 d'envoyer les Brodcast Netbios locaux à travers le tunnel IPSec. Sélectionnez "Enable" pour l'activer, sinon sélectionnez "Disable" pour le désactiver (valeur par défaut). Cliquez sur le bouton "Apply" pour sauvegarder les modifications. Manuel de l'utilisateur Page 101 / 153 Name : Nom du tunnel Enable : Tunnel désactivé - Tunnel activé Local Network : Sous réseau local Remote Network : Sous réseau distant Remote Gateway : Adresse IP ou nom de domaine du périphérique distant IPSec Proposal : Méthode de sécurité IPSec sélectionée. Manuel de l'utilisateur Page 102 / 153 4.4.6.2 PPTP PPTP (Point to Point Tunneling Protocol) est un ensemble de protocoles qui permet de créer un tunnel VPN (Virtual Private Network). Un VPN est un moyen d'établir une communication sécurisée à travers internet. PPTP function : Sélectionnez "Enable" pour activer le serveur PPTP. Sélectionnez "Disable" pour désactiver le serveur PPTP. Auth. Type : Type d'authentification, chois entre "Pap or Chap", "Pap" ou "Chap" Data Encryption : Sélectionnez "Enable" pour activer le cryptage des données. Sélectionnez "Disable" pour désactiver le cryptage des données. Encryption Key Lenght : Choix entre "Auto", "40 bits" ou "128 bits". Peer Encryption Mode : Choix entre "Only Stateless" et "Allow Stateless and Statefull" IP Addresses Assigned to Peer : Saisissez une valeur entre 1 et 253. Idle Timeout : temps de déconnexion de l"hote distant s'il n'y a plus d'activité. Valeur en minute. Cliquez sur le lien "Create" pour créer un nouveau compte de connexion VPN en PPTP. Manuel de l'utilisateur Page 103 / 153 Connection Name : Nom de votre connexion Tunnel : Sélectionnez "Enable" pour activer ce compte". Sélectionnez "Disable" pour désactiver ce compte. Usename : Saisissez l'identifiant de connexion pour ce compte. Password : Saisissez le mot de passe de connexion pour ce compte. Retype Password : Saisissez de nouveau le mot de passe de connexion pour ce compte. Connection Type : Sélectionnez "Remote Access" pour un utilisateur seul. Sélectionnez "LAN to LAN" pour une passerelle distante. Peer Network IP : Saisissez l'adresse IP du réseau distant si vous avez sélectionnez "LAN to LAN". Peer Netmask: Saisissez le masque de sous réseau du réseau distant si vous avez sélectionnez "LAN to LAN". Netbios Broadcast : Permet au RF30 d'envoyer les Brodcast Netbios locaux à travers le tunnel PPTP. Sélectionnez "Enable" pour l'activer, sinon sélectionnez "Disable" pour le désactiver (valeur par défaut). Cliquez sur le bouton "Apply" pour sauvegarder les modifications. Manuel de l'utilisateur Page 104 / 153 4.4.7 QoS Le RF30 peut optimiser la bande passante de votre réseau en assignant des priorités aux données entrantes et sortantes avec le QoS. WAN1 Outbound : o Qos Function : Sélectionnez "Enable" pour activer le Qos sur le trafic sortant sur le port WAN1. Sélectionnez "Disable" pour désactiver le QoS. o Max ISP Bandwith : La bande passante massimale que votre FAI vous fournit. WAN1 Inbound : o Qos Function : Sélectionnez "Enable" pour activer le Qos sur le trafic entrant sur le port WAN1. Sélectionnez "Disable" pour désactiver le QoS. o Max ISP Bandwith : La bande passante massimale que votre FAI vous fournit. WAN2 Outbound : o Qos Function : Sélectionnez "Enable" pour activer le Qos sur le trafic sortant sur le port WAN2. Sélectionnez "Disable" pour désactiver le QoS. o Max ISP Bandwith : La bande passante massimale que votre FAI vous fournit. WAN2 Inbound : o Qos Function : Sélectionnez "Enable" pour activer le Qos sur le trafic entrant sur le port WAN2. Sélectionnez "Disable" pour désactiver le QoS. o Max ISP Bandwith : La bande passante massimale que votre FAI vous fournit. Manuel de l'utilisateur Page 105 / 153 Création d'une nouvelle règle QoS : Avant d'utiliser le QoS, vous avez besoin d'établir des règles QoS. Ces règles permettent au RF30 de savoir comment traiter le trafic des paquets entrants et sortants. L'exemple ci-dessous montre comment configurer le QoS sur les paquets sortants sur le port WAN1. La configuration des autres types de trafic s'effectue de la même manière. Pour créer une nouvelle règle, cliquez sur le lien "Rule Table". Vous avez la fenêtre suivante: Cliquez sur le lien "Create" pour créer une nouvelle règle. Manuel de l'utilisateur Page 106 / 153 Interface : Le type de trafic actuel. Cela peut-être WAN1 (outbound, inbound) ou WAN2 (outbound, inbound) Application : Nom de votre application Guaranteed : Saisissez le pourcentage de bande passante que vous garantissez à cette application. Maximum : Saisissez le pourcentage de bande passante que l'application peut utilise au maximum. Priority : La priorité assignée à l'application. Sélectionnez une valeur comprise entre 0 et 6, 0 étant la priorité la plus haute. DSCP Marking : Utilisé pour classer le trafic Vous avez le choix entre : "Disable", "Best Effort", "Premium", "Gold Service (High, Medium, Low)", "Silver Service (H, M, L)" et "Bronze Service (H, M, L)". Address Type : Séectionnez "IP Adress" ou "Mac Address" Si vous avez sélectionné "IP Address": Source IP Address Range : Plage d'adresse IP source qui utilise cette règle. Destination IP Address Range : Plage d'adresse IP de destination qui utilise cette règle. Protocol : Sélectionnez le type de protocole. Vous avez le choix entre "Any", "TCP", "UDP" et "ICMP". Source Port Range : Plage des ports sources concernée par cette règle. Destination Port Range : Plage des ports de destination concernée par cette règle. Helper : Contient une liste prédéfinie de ports. Cliquez sur le bouton "Apply" pour sauvegarder les modifications. Si vous avez sélectionné "MAC Address": Source MAC Address : Adresse MAC du périphérique concerné par cette règle. Candidates : Adresses MAC contenues dans la table ARP du RF30 (cache des adresses MAC). Protocol : Sélectionnez le type de protocole. Vous avez le choix entre "Any", "TCP", "UDP" et "ICMP". Source Port Range : Plage des ports sources concernée par cette règle. Destination Port Range : Plage des ports de destination concernée par cette règle. Helper : Contient une liste prédéfinie de ports. Cliquez sur le bouton "Apply" pour sauvegarder les modifications. Manuel de l'utilisateur Page 107 / 153 4.4.8 Virtual Server Si vous voulez que vos serveurs (Web, FTP…etc.) soient accessibles depuis internet, alors vous devez activer la fonction "Virtual Server" en cliquant sur le lien "Create". Manuel de l'utilisateur Page 108 / 153 Application : Saisissez le nom de votre application ou le nom du port. Helper : Liste prédéfinie de ports les plus fréquements utilisés. Protocol : Sélectionnez le protocole, vous avez le choix entre "Any", "TCP", "UDP", "ICMP", et "TCP/UDP". External Port : Saisissez le numéro de port à utiliser ou une plage de port. Redirect Port : Saisissez le numéro de port à utiliser ou une plage de port. Internal IP Address : Saisissez l'adresse IP local de votre serveur. Candidates : Liste d'adresses IP contenues dans la table d'adresse IP ARP du RF30. Cliquez sur le bouton "Apply" pour sauvegarder les modifications. 4.4.8.1 DMZ La machine configurée en DMZ est exposée directement à internet. Enable DMZ Function : Sélectionnez "Enable" pour activer le DMZ. Sélectionnez "Disable" pour désactiver le DMZ. DMZ IP Address : Saisissez l'adresse IP de la machine locale qui sera exposée. Cliquez sur le bouton "Apply" pour sauvegarder les modifications. Manuel de l'utilisateur Page 109 / 153 4.4.9 Advanced Les options contenues dans le menu "Advanced" sont fait pour les utilisateurs expérimentés qui désirent tirer pleinement avantages du RF30. Les options disponibles sont : Static Route, Dynamic DNS, Device Management. 4.4.9.1 Static Route Le routeur se base sur les informations contenues dans la table de routage pour savoir où envoyer les paquets IP reçus. Si vous désirez ajouter des informations dans la table de routage, cliquez sur le lien "Create". Rule : Sélectionnez "Enable" pour activer la règle. Sélectionnez "Disable" pour désactiver la règle. Destination : Saisissez l'adresse IP du sous réseau de destination. Netmask : Saisissez le masque de sous réseau de destination. Gateway: Saisissez l'adresse IP de la passerelle qui va traiter les informations. Interface : Sélectionnez l'interface concernée par cette règle. Cost : Sélectionnez le nombre de saut à effectuer. Si le RF30 est le seul routeur du réseau, sélectionnez "0". Cliquez sur le bouton "Apply" pour sauvegarder les modifications. Manuel de l'utilisateur Page 110 / 153 4.4.9.2 Dynamic DNS La fonction DNS dynamique permet d'allouer une adresse IP vers un nom d'hôte statique, permettant ainsi aux utilisateurs qui n'ont pas la possibilité d'avoir une adresse IP fixe, d'utiliser un nom de domaine à la place. Cela est très pratique quand vous avez un serveur sur votre réseau local et désirez que ce serveur soit accessible depuis internet. Les utilisateurs internet, au lieu de saisir une adresse IP différente tous les jours, utiliseront uniquement votre nom de domaine. Cette adresse IP dynamique est l'adresse IP WAN1/WAN2 du routeur. Cliquez sur le lien "Edit" pour saisir les informations du DNS dynamique. Vous devez en premier lieu, vous enregistrer et ouvrir un compte chez un des providers de DNS dynamique gratuit, par exemple chez DYNDNS en allant sur leur site web http://www.dyndns.org Le RF30 supporte plusieurs providers de DNS dynamique gratuit comme: Manuel de l'utilisateur Page 111 / 153 Dynamic DNS : Sélectionnez "Enable" pour activer la fonction DNS dynamique. Sélectionnez "Disable" pour désactiver la fonction DNS Dynamique. Dynamic DNS Server : Sélectionnez le serveur de DNS Dynamqique chez qui vous avez ouvert un compte. Wildcard : Sélectionnez "Enable" pour activer le wilcard. Sélectionnez "Disable" pour désactiver le wildcard. Domain Name : Saisissez votre nom de domaine. Username : Saisissez votre identifiant de connexion au serveur de DNS dynamique. Password : Saisissez le mot de passe de connexion au serveur de DNS dynamique. Cliquez sur le bouton "Apply" pour sauvegarder les modifications. 4.4.9.3 Device Management Dans ce menu, vous pouvez gérer votre routeur. Vous pouvez configurer les paramètres de sécurité et de surveillance du routeur. Device Name : Nom de votre routeur o Name : Saisissez un nom pour votre routeur. Web Server Settings : Paramètres de l'interface de gestion du routeur o Http Port : numéro du port TCP utilisé par l'interface web de gestion du routeur. Par défaut c'est le port 80 qui est utilisé. Vous pouvez modifier ce numéro de port par un Manuel de l'utilisateur Page 112 / 153 autre si vous avez un serveur web qui utilise déjà ce numéro de port. Si vous saisissez le port 8080 par exemple, alors pour accéder à la page de configuration de votre routeur, il faut taper http://192.168.1.1:8080/ o Management IP Address : Vous pouvez spécifier une adresse IP spécifique qui sera autorisée à se connecter à l'interface de gestion du routeur. Si vous laissez l'adresse IP 0.0.0.0 par défaut, cela signifie que vous pouvez accéder à la page de gestion du routeur depuis n'importe quelle adresse IP de votre réseau local. o Expire to auto-logout : Spécifiez une valeur en seconde pour le temps de déconnexion automatique à la page de gestion du routeur. SNMP Access Control: o SNMP Function : Sélectionnez "Enable" pour activer cette fonction. Sélectionnez "Disable" pour désactiver cette fonction. SNMP V1 and V2: o Read Community : Saisissez la chaine de caractères qui correspond à votre logiciel SNMP. o Write Community : Saisissez la chaine de caractères qui correspond à votre logiciel SNMP. o Trap Community : Saisissez la chaine de caractères qui correspond à votre logiciel SNMP. o IP Address : Saisissez l'adresse IP de la machine qui a le logiciel SNMP d'installé. SNMP V3: o Username : Saisissez le nom de connexion pour votre logiciel SNMP. o Password : Saisissez le mot de passe de connexion de votre logiciel SNMP. o Access Right: Sélectionnez "Read" pour permettre à votre logiciel SNMP de lire les informations. Sélectionnez "Read/Write" pour permettre à votre logiciel SNMP de lire et écrire les informations. Cliquez sur le bouton "Apply" pour sauvegarder les modifications. Manuel de l'utilisateur Page 113 / 153 4.5 Save Configuration To Flash Après avoir modifié les paramètres de votre routeur, vous devez les sauvegarder dans la mémoire flash pour éviter de perdre vos modifications après un redémarrage. Pour cela, Cliquez sur le lien "Save Config to Flash" puis cliquez sur le bouton "Apply". 4.6 Logout Pour quitter l'interface de gestion web du routeur, cliquez sur le bouton "Logout". Veuillez vérifier que vous avez bien sauvegardé vos modifications avant de vous déconnecter. Rappelez-vous que le routeur ne permet qu'une seule connexion simultanée à sa page de gestion. Quand un PC est sur la page de gestion du routeur, aucun autre PC ne peut se connecter à cette interface de gestion tant que le 1er ne s'est pas déconnecté. Si le 1er PC a oublié de se déconnecter, le 2nd PC ne pourra se connecter qu'après le laps de temps défini dans la section "4.4.9.3 Device Management / Expire to auto-logout". Manuel de l'utilisateur Page 114 / 153 Chapitre 5 : Dépannage 5.1 Fonction de base Cette section parle des problèmes liés aux fonctions de base du routeur. 5.1.1 Le routeur ne s'allume pas Si le témoin lumineux "Power" et les autres témoins ne s'allument pas après la mise sous tension du routeur: Vérifiez que le câble d'alimentation est bien connecté à la prise d'alimentation du routeur, et que l'adaptateur secteur est branché sur une prise 220 volts fonctionnel. Vérifiez que vous utilisez bien l'adaptateur 12 volts DC fournit par Cometlabs avec votre produit. Si le problème persiste, vous devez avoir un problème matériel, merci de connecter votre revendeur pour nous retourner le matériel. 5.1.2 Les témoins lumineux restent allumés Quand vous allumez le routeur, les témoins lumineux s'allument pendant une petite période de 10 secondes, puis s'éteignent. Si les témoins lumineux ne s'éteignent jamais, vous avez sûrement un problème matériel. Si les témoins lumineux restent allumés plus d'une minute après la mise sous tension: Redémarrez le routeur en débranchant la prise d'alimentation, puis rebranchez la prise d'alimentation. Effectuez un reset du routeur en appuyant sur le bouton RESET du routeur à l'aide d'une pointe fine puis relâchez le bouton Reset quand le témoin lumineux "System" commence à clignoter. Si le problème persiste, vous devez avoir un problème matériel, merci de connecter votre revendeur pour nous retourner le matériel. 5.1.3 Les témoins LAN ou WAN ne s'allument pas Si les témoins lumineux LAN ou WAN ne s'allument pas quand vous branchez les connexions Ethernet: Vérifiez que les câbles Ethernet sont bien branchés sur le routeur et sur les périphériques. Vérifiez que les périphériques connectés au routeur sont bien sous tension. Vérifiez que vous utilisez bien un câble Ethernet Si le problème persiste, vous devez avoir un problème matériel, merci de connecter votre revendeur pour nous retourner le matériel. Manuel de l'utilisateur Page 115 / 153 5.1.4 J'ai oublié mon mot de passe Essayer de saisir le nom et mot de passe par défaut: Nom d'utilisateur : admin Mot de passe : admin Veuillez noter que le routeur est sensible au minuscule et majuscule. Si le problème persiste, effectuez un reset du routeur en appuyant sur le bouton RESET du routeur à l'aide d'une pointe fine puis relâchez le bouton RESET quand le témoin lumineux "System" commence à clignoter. 5.2 Interface LAN Veuillez vous référencer à cette section pour tous problèmes liés au réseau. 5.2.1 Je ne peux pas accéder au RF30 depuis le réseau local Si vous n'arrivez pas à accédez au routeur: Vérifiez vos câbles Ethernet et chaque connexion. Vérifiez que la carte Ethernet de l'ordinateur fonctionne correctement. Si le problème persiste, merci de connecter votre revendeur pour effectuer un premier diagnostique. 5.2.2 Je peux envoyer de PING à aucun ordinateurs du réseau Si les ordinateurs connectés au réseau local ne peut s'envoyer des PING: Vérifiez le statut des témoins lumineux en face avant du routeur. Ces témoins doivent être allumés si un ordinateur est connecté et allumé. Si ces témoins sont éteints, vérifiez les câbles réseaux connectés entre le routeur et les autres périphériques ou ordinateurs. Vérifiez que le protocole TCP/IP est bien installé et bien paramétré sur chaque ordinateur. Vérifiez que les adresses IP et le masque de sous réseau du routeur et des ordinateurs sont bien sur le même sous réseau. Si le problème persiste, merci de connecter votre revendeur pour effectuer un premier diagnostique. 5.2.3 Je ne peux pas accéder à l'interface de configuration web Si vous avez des problèmes pour accéder à l'interface de configuration web du routeur: Vérifiez la connexion entre l'ordinateur et le routeur. Vérifiez que l'adresse IP de votre ordinateur est bien sur le même sous réseau que le routeur. Si l'adresse IP de votre routeur a changé mais vous ne connaissez pas son adresse actuelle, effectuez un reset du routeur en appuyant sur le bouton RESET du routeur à l'aide d'une pointe fine puis relâchez le bouton RESET quand le témoin lumineux "System" commence à clignoter. L'adresse du routeur sera alors 192.168.1.254. Manuel de l'utilisateur Page 116 / 153 Vérifiez que vous avez bien activé les options Java, Java script ou ActiveX de votre navigateur. Si vous utilisez Microsoft Internet Explorer, cliquez sur le bouton de rafraîchissement pour être sur de charger les applets Java. Essayez de quitter votre navigateur web puis le redémarrer. Vérifiez que vous utilisez le bon nom d'utilisateur et le bon mot de passe. Veuillez noter que le routeur est sensible au minuscule et majuscule, vérifiez que la touche MAJUSCULE ou CAPS LOCK de votre clavier n'est pas activé. Essayez de vider le cache de votre navigateur. o Si vous utilisez Internet Explorer, sélectionnez le menu Outils, Options Internet. o Sous l'onglet Général, cliquez sur le bouton "Supprimer les fichiers". o Cochez la case "Supprimer tout le contenu hors connexion" puis cliquez sur le bouton "OK". o Cliquez sur le bouton "OK" pour fermer la fenêtre "options Internet". Depuis Windows, démarrez une console MSDOS en sélectionnant Démarrer / Programmes / Accessoires / Invite de commande, puis tapez la commande ARP –D pour effacer le cache ARP de l'ordinateur. Manuel de l'utilisateur Page 117 / 153 5.2.3.1 Les fenêtres Pop-up de Windows Pour utiliser l'interface de configuration web du routeur, vous devez désactiver le blocage des fenêtres Pop-up. Vous pouvez, soit désactiver le blocage des fenêtres Pop-up, qui est actif par défaut sous Windows XP SP2, ou bien créer une exception pour l'adresse IP du routeur. Pour désactiver les fenêtres Pop-up 1. Depuis Internet Explorer, sélectionnez le menu Outils, Bloqueur de fenêtre publicitaire intempestive, Désactiver le bloqueur de fenêtres publicitaires intempestives. 2. Vous pouvez aussi désactiver depuis le menu Outils , Options Internet, sous l'onglet Confidentialité, décochez la case "Bloquez les fenêtres publicitaires intempestives". Puis cliquez sur le bouton "OK". Manuel de l'utilisateur Page 118 / 153 Créer une exception pour autoriser les Pop-up Si vous désirez activer les fenêtres Pop-up juste pour le routeur, vous devez créer une exception: 1. Depuis Internet Explorer, sélectionnez le menu "Outils", "Options Internet". 2. Sélectionnez l'onglet "Confidentialité" puis cliquer sur le bouton "Paramètres". 3. Saisissez l'adresse IP du routeur dans le champ "Adresse du site Web à autoriser" puis cliquez sur le bouton "Ajouter". Manuel de l'utilisateur Page 119 / 153 5.2.3.2 Java scripts Si l'interface de configuration web du routeur ne s'affiche pas correctement depuis votre navigateur internet, vérifiez que vous avez autorisé les scripts Java à s'exécuter. 1. Depuis Internet Explorer, sélectionnez "Outils", "Options Internet" 2. Sélectionnez l'onglet "Sécurité" puis cliquez sur le bouton "Personnaliser le niveau". 3. Déplacer l'ascenseur pour aller jusqu'au menu "Script", sous "Active scripting", sélectionnez "Activer", sous "Script des applets Java", sélectionnez "Activer". Manuel de l'utilisateur Page 120 / 153 5.3 Interface WAN Veuillez vous référencer à cette section pour tous problèmes liés à l'interface WAN. 5.3.1 Je ne reçois pas l'adresse IP de mon FAI Si l'interface WAN ne reçoit pas d'adresse IP de votre FAI: Si vous utilisez une connexion PPPoE ou PPTP, vous devez fournir un nom de connexion et un mot de passe de connexion. Vérifiez que vous avez correctement saisi les informations de connexions. Veuillez noter que les noms de connexion et les mots de passe de connexion sont sensibles à la casse. Si votre FAI nécessite une authentification par adresse MAC, clonez l'adresse MAC de votre PC comme l'adresse MAC du routeur. Si votre FAI nécessite une authentification par nom d'hôte, configurez le nom système du routeur comme le nom de votre PC. 5.4 Connexion FAI Si vous n'utilisez pas d'adresse IP statique pour votre connexion internet, le routeur envoie une requête à votre FAI pour en obtenir une pour que vous puissiez accéder à internet. Si votre routeur ne peut pas accéder à internet, vérifiez en premier s'il est capable d'obtenir une adresse IP WAN de la part de votre FAI. Pour vérifier l'adresse IP WAN: 1. Démarrer votre navigateur web puis tapez une adresse de site web externe (exemple: www.cometlabs.com) 2. Accédez à l'interface de configuration web du routeur en tapant son adresse IP (par défaut, 192.168.1.254). 3. La page de Statut du routeur s'affiche. Vérifiez que le port WAN est bien connecté à votre FAI. En face de "Connection Method", vous devrez voir "Connected by (x)" où (x) est votre type de connexion. Si vous ne voyez pas cela, le routeur a échoué pour obtenir une adresse IP. Si une adresse IP ne peut être obtenue: 1. Eteignez votre modem câble ou ADSL. 2. Eteignez le routeur. 3. Attendez 5 minutes puis mettez sous tension votre modem câble ou ADSL. 4. Dès que le modem est synchronisé avec votre FAI (généralement un témoin lumineux qui clignotait au début puis reste fixe), mettez sous tension le routeur. Manuel de l'utilisateur Page 121 / 153 Si une adresse IP n'est toujours pas obtenue: 1. Votre FAI nécessite peut-être un logiciel de connexion. Consulter votre FAI pour obtenir les informations de connexion. 2. Si votre FAI nécessite un login, vérifiez que vous avez correctement saisi les informations de connexions. Veuillez noter que les noms de connexion et les mots de passe de connexion sont sensibles à la casse. 3. Si votre FAI nécessite une authentification par nom d'hôte, configurez le nom système du routeur comme le nom de votre PC. 4. Si votre FAI nécessite une authentification par adresse MAC, clonez l'adresse MAC de votre PC comme l'adresse MAC du routeur. Si le routeur obtient bien une adresse IP, mais vos ordinateurs ne peuvent se connecter à internet: 1. Vos ordinateurs ne reconnaissent pas les adresses des serveurs DNS. Configurez vos ordinateurs en saisissant manuellement les adresses IP DNS de votre FAI. 2. Vérifiez que vos ordinateurs ont bien l'adresse IP du routeur comme adresse de passerelle. 5.5 Problème de Date et Heure Si la date et l'heure du routeur ne s'affiche pas correctement, vérifiez que vous l'avez correctement paramétrer depuis l'interface de configuration web. Voir chapitre "4.4.4.1 Time Zone". 5.6 Restauration des paramètres par défaut Pou restaurer les paramètres d'usine du routeur, appuyez sur le bouton RESET à l'aide d'une pointe fine puis relâchez le bouton RESET quand le témoin lumineux "System" commence à clignoter. L'adresse du routeur sera alors 192.168.1.254. Le nom de connexion : admin Le mode passe de connexion : admin Manuel de l'utilisateur Page 122 / 153 Appendice A : Exemples de configuration du routeur A.1 Redondance de lien des paquets sortants Etape 1: Cliquez sur Configuration / WAN / ISP Settings puis sur Edit en face de WAN1 ou WAN2. Etape 2 : Configurez votre connexion WAN1 et WAN2 selon les informations de votre FAI. Manuel de l'utilisateur Page 123 / 153 Etape 3 : Cliquez sur Configuration / Dual WAN / General Settings. Sélectionnez "Fail Over". Dans "Connectivity Decision", saisissez le nombre de fois que le routeur doit tester la connexion WAN avant de la déclarer défectueuse (par défaut, c'est 3). Après sélectionnez le nombre de secondes entre chaque test (par défaut c'est 30). Etape 4 : Cliquez sur le bouton "Apply" pour sauvegarder les modifications, puis cliquez sur "Save Config" pour sauvegarder les modifications dans la mémoire flash du routeur. Manuel de l'utilisateur Page 124 / 153 A.2 Répartition de charge des paquets sortants Etape 1 : Cliquez sur Configuration / WAN / ISP Settings. Etape 2 : Configurez votre connexion WAN1 et WAN2 selon les informations de votre FAI. Manuel de l'utilisateur Page 125 / 153 Etape 3 : Cliquez sur Configuration / Dual WAN / General Settings. Sélectionnez "Load Balance". Etape 4 : Cliquez sur Configuration / Dual WAN / Outbound Load Balance. Sélectionnez le mode de répartition de charge souhaité puis cliquez sur le bouton "Apply". Manuel de l'utilisateur Page 126 / 153 Etape 5 : Pour vérifier les statiques du trafic, cliquez sur Status / Trafics Statistics. Manuel de l'utilisateur Page 127 / 153 A.3 Redondance de lien des paquets entrant Note : Avant de commencer à paramétrer la redondance de lien, vérifiez que vous avez bien configuré les ports WAN1 et WAN2 pour accéder à internet. Voir "Chapitre 4 : Configuration du routeur" Etape 1 : Depuis l'interface de configuration web du routeur, cliquez sur Configuration / Dual WAN / General Settings. Sélectionnez "Fail Over" puis cliquez sur le bouton "Apply". Dans "Connectivity Decision", saisissez le nombre de fois que le routeur doit tester la connexion WAN avant de la déclarer défectueuse (par défaut, c'est 3). Après sélectionnez le nombre de secondes entre chaque test (par défaut c'est 30). Manuel de l'utilisateur Page 128 / 153 Etape 2 : Cliquez sur Configuration / Advanced / Dynamic DNS. Paramétrer le DynDNS pour WAN1 puis cliquez sur le bouton "Apply" pour enregistrer les modifications. Etape 3 : Effectuez la même chose pour WAN2 Etape 4 : Cliquez sur "Save Config to Flash" pour sauvegarder les modifications en mémoire Flash. Manuel de l'utilisateur Page 129 / 153 A.4 Redondance de lien du DNS entrant Note : Avant de commencer à paramétrer la redondance de lien, vérifiez que vous avez bien configuré les ports WAN1 et WAN2 pour accéder à internet. Voir "Chapitre 4 : Configuration du routeur" / "4.4.2.1 ISP Settings (Paramètres de connexion internet) Etape 1 : Cliquez sur Configuration / Dual WAN / General Settings. Sélectionnez "Fail Over". Dans "Connectivity Decision", saisissez le nombre de fois que le routeur doit tester la connexion WAN avant de la déclarer défectueuse (par défaut, c'est 3). Après sélectionnez le nombre de secondes entre chaque test (par défaut c'est 30). Manuel de l'utilisateur Page 130 / 153 Etape 2 : Cliquez sur Configuration / Dual WAN / Inbound Load Balance. Sélectionnez "Enable" puis cliquez sur "Edit" en face de "DNS Server 1" / "Server Settings". Etape 3 : Saisissez les informations du serveur DNS 1 puis cliquez sur le bouton "Apply". Manuel de l'utilisateur Page 131 / 153 Etape 4 : Cliquez sur Configuration / Dual WAN / Inbound Load Balance. Cliquez sur "Edit" se trouvant en face de "DNS Server 1" / "Host URL Mappings" puis cliquez sur "Create". Saisissez les informations de votre serveur. Etape 5 : Cliquez sur "Save Config to Flash" pour sauvegarder vos modifications en mémoire Flash. Manuel de l'utilisateur Page 132 / 153 A.5 Répartition de charge DNS entrant Etape 1 : Cliquez sur Configuration / Dual WAN / General Settings. Sélectionnez "Load Balance". Manuel de l'utilisateur Page 133 / 153 Etape 2 : Saisissez les informations du serveur DNS 1 puis cliquez sur le bouton "Apply". Etape 3 : Cliquez sur Configuration / Dual WAN / Inbound Load Balance. Cliquez sur "Edit" se trouvant en face de "DNS Server 1" / "Host URL Mappings" puis cliquez sur "Create". Saisissez les informations de votre serveur. Manuel de l'utilisateur Page 134 / 153 Etape 5 : Cliquez sur "Save Config to Flash" pour sauvegarder vos modifications en mémoire Flash. Manuel de l'utilisateur Page 135 / 153 A.6 Répartition de charge DNS dynamique entrant Etape 1 : Cliquez sur Configuration / WAN / Bandwith Settings. Configurez les paramètres de bande passante entrante et sortante de WAN1 et de WAN2. Manuel de l'utilisateur Page 136 / 153 Etape 2 : Cliquez sur Configuration / Dual WAN / General Settings. Sélectionnez "Load Balance". Vous pouvez activer ou non le service de détection. Dans "Connectivity Decision", saisissez le nombre de fois que le routeur doit tester la connexion WAN avant de la déclarer défectueuse (par défaut, c'est 3). Après sélectionnez le nombre de secondes entre chaque test (par défaut c'est 30). Etape 3 : Cliquez sur Configuration / Dual WAN / Outbound Load Balance. Sélectionnez le mode de répartition de charge souhaité puis cliquez sur le bouton "Apply". Voir chapitre : 4.4.3.2 Outband Load Balance. Manuel de l'utilisateur Page 137 / 153 Etape 4 : Cliquez sur Configuration / Advanced / Dynamic DNS. Paramétrer le DynDNS pour WAN1 puis cliquez sur le bouton "Apply" pour enregistrer les modifications. Etape 5 : Effectuez la même chose pour WAN2 Etape 6 : Cliquez sur Configuration / Virtual Server puis paramétrer vos serveurs pour qu'ils soient accessibles depuis internet. Manuel de l'utilisateur Page 138 / 153 Etape 7 : Cliquez sur "Save Config to Flash" pour sauvegarder vos modifications en mémoire Flash. Manuel de l'utilisateur Page 139 / 153 A.7 Configuration VPN A.7.1 VPN de réseau à réseau Agence Siège social ID IP Address IP Address Data 69.121.1.30 69.121.1.3 Network Any Local Address Any Local Address IP Address 192.168.0.0 192.168.1.0 Netmask 255.255.255.0 255.255.255.0 Secure Gateway Address(or Hostname) 69.121.1.3 69.121.1.30 ID IP Address IP Address Data 69.121.1.3 69.121.1.30 Network Subnet Subnet IP Address 192.168.1.0 192.168.0.0 Netmask 255.255.255.0 255.255.255.0 IKE PRE-SHARED KEY 12345678 12345678 Security Algorithm Main Mode; ESP: MD5 3DES PFS Main ESP MD5 3DES PFS Manuel de l'utilisateur Page 140 / 153 A.7.2 VPN d'un ordinateur vers un réseau ID ! " # "! Ordinateur individuel Siège social IP Address IP Address 69.121.1.30 69.121.1.3 Any Local Address Any Local Address 0.0.0.0 192.168.1.0 0.0.0.0 255.255.255.0 69.121.1.3 69.121.1.30 IP Address IP Address 69.121.1.3 69.121.1.30 Subnet Single Address 192.168.1.0 69.121.1.30 255.255.255.0 255.255.255.255 12345678 12345678 Main Mode; ESP: MD5 3DES PFS Main ESP MD5 3DES PFS Manuel de l'utilisateur Page 141 / 153 A.7.3 VPN depuis le logiciel client VPN Cometlabs Etape 1 : Configurez un tunnel sur le RF30 ou le RF10. Pour cela, cliquez sur Configuration / VPN / IPSec / IPSec Policy puis saisissez les informations comme sur la figure ci-dessous: Manuel de l'utilisateur Page 142 / 153 Etape 2 : Configurez le logiciel Client VPN Cometlabs pour la Phase 1. Nom : Donnez un nom pour votre tunnel Interface : Laissez par défaut " * " Adresse routeur distant : saisissez l'adresse IP WAN du routeur Clé Partagée : Saisissez la clé partagée que vos avez définie sur le routeur à la section "PreShared key". Confirmer : Saisissez de nouveau la clé partagée que vos avez définie sur le routeur à la section "PreShared key". IKE: o Chiffrement : Sélectionnez 3DES o Authentification : Sélectionnez SHA o Groupe de clé : Sélectionnez DH1024 Manuel de l'utilisateur Page 143 / 153 Etape 3 : Cliquez sur le bouton "Avancé". Mode Agressif : Cochez la case Local ID: o Valeur : Saisissez l'adresse email locale o Type : Sélectionnez" Email" Remote ID: o Valeur : Saisissez l'adresse email distante o Type : Sélectionnez "Email" Cliquez sur le bouton OK pour valider les modifications. Manuel de l'utilisateur Page 144 / 153 Etape 4 : Configuration de la phase 2. Nom : Saisissez un nom pour la Phase 2. Adresse du Client VPN : Saisissez l'adresse IP du client VPN. Adresse IP que vous avez définie sur le RF30 ou RF10, section Remote / Network / Address IP. Type d'adresse : Sélectionnez "Adresse Subnet" Adresse réseau distant : Saisissez 192.168.2.0 Masque réseau : Saisissez 255.255.255.0 ESP: o Chiffrement : Sélectionnez 3DES o Authentification : Sélectionnez SHA Mode : Sélectionnez Tunnel PFS : Cochez la case PFS o Groupe : Sélectionnez DH1024 Cliquez sur le bouton "Sauver et Appliquer" pour sauvegarder les modifications. Manuel de l'utilisateur Page 145 / 153 A.8 VPN IPSec en redondance de lien (routeur à routeur) Etape 1 : Cliquez sur Configuration / Dual WAN / General Settings. Sélectionnez "Fail Over". Dans "Connectivity Decision", saisissez le nombre de fois que le routeur doit tester la connexion WAN avant de la déclarer défectueuse (par défaut, c'est 3). Après sélectionnez le nombre de secondes entre chaque test (par défaut c'est 30). Manuel de l'utilisateur Page 146 / 153 Etape 2 : Cliquez sur Configuration / Advanced / Dynamic DNS. Paramétrer le DynDNS pour WAN1 et WAN2 puis cliquez sur le bouton "Apply" pour enregistrer les modifications. Etape 3 : Cliquez sur Configuration / VPN / IPSec / IPSec Policy. Cliquez sur "Create" pour configurer les paramètres VPN. Manuel de l'utilisateur Page 147 / 153 Etape 4 : Cliquez sur "Save Config to Flash" pour sauvegarder vos modifications en mémoire Flash. Pour paramétrer les passerelles pour les routeurs, veuillez vous référencer à la figure ci-dessous: Manuel de l'utilisateur Page 148 / 153 A9 Concentrateur VPN Etape 1 : Cliquez sur Configuration / VPN / IPSec / IPSec Policy puis configurez le lien du RF30 vers le RF10 Agence A. Manuel de l'utilisateur Page 149 / 153 Etape 2 : Cliquez sur Configuration / VPN / IPSec / IPSec Policy puis configurez le lien du RF30 vers le RF10 Agence B. Etape 3 : Cliquez sur Configuration / VPN / IPSec / IPSec Policy puis configurez le lien du RF10 Agence A vers le RF30. Manuel de l'utilisateur Page 150 / 153 Etape 4 : Cliquez sur Configuration / VPN / IPSec / IPSec Policy puis configurez le lien du RF10 Agence B vers le RF30. Etape 5 : Cliquez sur "Save Config to Flash" pour sauvegarder vos modifications en mémoire Flash. Manuel de l'utilisateur Page 151 / 153 A.10 Protocol Binding Permet de diriger le trafic vers un port WAN spécifique (WAN1 ou WAN2). Les règles définies ici, permettent de diriger le trafic selon l'adresse IP et les ports utilisés, vers un port WAN spécifique au lieu d'utiliser les 2 ports WAN en même temps en répartition de charge. Par exemple, on peut définir que le trafic "MSN" passera par le port WAN2 et non par les 2 ports WAN en répartition de charge. Note : Si toutes les règles sont ajoutées à la section "Protocol Binding", veuillez noter que ces dernières seront prioritaires sur les règles définies depuis la section "Load Balance Setting". Etape 1 : Cliquez sur Configuration / Dual WAN / General Settings. Sélectionnez "Load Balance". Etape 2 : Cliquez sur Configuration / Dual WAN / Protocol Binding puis configurer les paramètres pour l'interface WAN1. Manuel de l'utilisateur Page 152 / 153 Etape 3 : Cliquez sur Configuration / Dual WAN / Protocol Binding puis configurer les paramètres pour l'interface WAN1. Etape 4 : Cliquez sur "Save Config to Flash" pour sauvegarder vos modifications en mémoire Flash. Manuel de l'utilisateur Page 153 / 153 ">
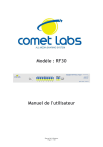
Public link updated
The public link to your chat has been updated.
