Native Instruments Reaktor 5 Manuel utilisateur
PDF
Télécharger
Document
REAKTOR 5 Manuel Utilisateur Les informations contenues dans ce document peuvent être modifiées à tout moment sans préavis et n’engagent pas la responsabilité de Native Instruments Software Synthesis GmbH. Le Logiciel décrit dans ce document est soumis à l’acceptation d’une Licence d’Utilisation et ne doit pas être copié sur d’autres supports. Aucune partie de ce manuel ne peut être copiée, reproduite, transférée ou enregistrée, sous quelque forme que ce soit et pour quelque usage que ce soit, sans l’accord écrit explicite de Native Instruments Software Synthesis GmbH. Tous les noms de produits et d’entreprises sont des marques déposées par leurs propriétaires respectifs. De plus, si vous lisez ceci, cela signifie que vous avez préféré acheter le logiciel plutôt que de le voler. C’est grâce aux gens comme vous que nous pouvons continuer à créer de formidables outils et à les mettre à jour. Nous vous en remercions chaleureusement. Manuel d’utilisation écrit par: Rick Scott, Marius Wilhelmi, Len Sasso,Stephan Schmitt, Erik Wiegand, James Walker-Hall, Julian Ringel Traduction : Nicolas Sidi ([email protected]) Remerciements spéciaux à Henri Hagenow Dan Santucci and Hanna Felski. © Native Instruments Software Synthesis GmbH, 2005. Tous droits réservés. Édition originale, mai 2005 REAKTOR, REAKTOR 5 et REAKTOR CORE sont des marques de Native Instruments Software Synthesis. Germany USA Native Instruments GmbH Schlesische Str. 28 D-10997 Berlin Germany Native Instruments USA, Inc. 5631 A Hollywood Boulevard Los Angeles, CA 90028 USA [email protected] www.native-instruments.de [email protected] www.native-instruments.com Table of Contents 1. Introduction ........................................................................................ 15 1.1. Qu’est-ce que REAKTOR ? .................................................15 1.2. Nouveautés de REAKTOR 5 ...............................................15 1.3. Initialisation des évènements .............................................16 1.4. La technologie REAKTOR Core ...........................................16 1.5. Nouveaux modules primaires ..............................................17 1.6. Modules primaires modifiés ...............................................18 1.7. Nouvelles fonctions ...........................................................19 1.8. Fonctions modifiées ......................................................... 20 1.9. Fonctions abandonnées ou réassignées ...............................21 1.10. Ouverture des ensembles REAKTOR 3 ............................... 22 2. Autorisation du produit ........................................................................23 2.1. Qu’est-ce que l’autorisation ? ............................................ 23 2.2. Effectuer l’autorisation du produit (Product Authorization) .....24 2.3. Méthode A : l’ordinateur avec REAKTOR 5 est directement connecté à Internet .......................................................... 25 2.4. Méthode B : connexion Internet sur un autre ordinateur ....... 28 2.5. Méthode C : pas d’accès à Internet .................................... 30 2.6. Assistance à l’enregistrement ............................................ 32 3. Installation sous Windows XP ..............................................................33 3.1. Configuration système requise et recommandations ............. 33 3.2. Installation du logiciel ...................................................... 33 3.3. Installation du plug-in VST ................................................ 34 3.4. Installation du plug-in DXi 2.............................................. 35 3.5. Installation du plug-in RTAS pour Windows ......................... 35 4. Installation sous MacOS X .....................................................................36 4.1. Configuration système requise et recommandations ............. 36 4.2. Installation du logiciel REAKTOR 5 .................................... 36 4.3. Installation du plug-in Audio Unit pour MacOS .....................37 4.4. Installation du plug-in RTAS pour Mac ................................37 5. Interfaces audio ..................................................................................38 5.1. Application autonome....................................................... 38 5.2. Détails des interfaces ....................................................... 39 6. Utilisation de REAKTOR 5 en mode autonome ......................................42 6.1. Onglet Soundcard (carte son) ............................................ 42 6.2. Onglet Routing ................................................................ 43 6.3. Onglet MIDI .................................................................... 44 REAKTOR 5 Table des matières – III 7. REAKTOR 5 en version Plug-in .............................................................45 7.1. Modification des ID d’automatisation ................................. 46 7.2. Total Recall ..................................................................... 46 7.3. Plug-in VST 2.0 ................................................................51 7.4. Utilisation du Plug-in REAKTOR 5 Audio Units ................... 54 7.5. Plug-in DXi 2 .................................................................. 57 7.6. Utilisation de RTAS REAKTOR 5 sous Pro Tools 6.x ............ 58 8. Open Sound Control (OSC) ...................................................................60 8.1. Domaines d’application .................................................... 60 8.2. Configuration système pour OSC.........................................61 9. Vos premiers pas avec REAKTOR .........................................................65 9.1. Charger et jouer des exemples ........................................... 65 9.2. Votre premier synthétiseur DIY ...........................................75 9.3. Votre première structure DIY ............................................. 88 10. Principes d’utilisation .........................................................................95 10.1. La souris ........................................................................ 95 10.2. Les menus contextuels ..................................................... 96 10.3. Commandes clavier .......................................................... 96 10.4. Fenêtres Panneau de l’ensemble et Structure ........................ 96 11. Les Menus ..........................................................................................99 11.1. Le menu File (Fichier) ...................................................... 99 11.2. Le menu Edit (Édition) ....................................................102 11.3. Le menu Settings (Réglages)............................................103 11.4. Le menu System.............................................................105 11.5. Le menu View (Apparence) ..............................................112 11.6. Le menu ? ....................................................................120 12. Les barres d’outils de REAKTOR ........................................................ 121 12.1. La barre d’outils principale ...............................................121 12.2. La barre d’outils du Panneau de l’ensemble .......................123 12.3. La barre d’outils de la Structure ......................................124 13. Le navigateur .................................................................................... 125 13.1. Accéder aux fichiers ........................................................126 13.2. Auditionner les fichiers ....................................................128 14. L’ensemble ........................................................................................ 129 14.1. La fenêtre Structure de l’ensemble ...................................130 14.2. La fenêtre Panneau de l’ensemble ....................................132 14.3. Les propriétés de l’ensemble ............................................133 IV – Table des matières REAKTOR 5 15. Les instruments ................................................................................ 141 15.1. Ajouter des instruments à un ensemble ............................. 141 15.2. Les ports de l’instrument .................................................142 15.3. Le menu contextuel de l’instrument ..................................142 15.4. L’en-tête de l’instrument ..................................................144 15.5. Les propriétés de l’instrument ..........................................145 16. Les macros primaires ........................................................................ 159 16.1. Qu’est-ce qu’une macro primaire ? ....................................159 16.2. Ajouter des macros à une structure ...................................160 16.3. Les ports de la macro .....................................................161 16.4. Le menu contextuel de la macro .......................................161 16.5. Les propriétés de la macro ...............................................162 17. Les structures primaires.................................................................... 168 17.1. Qu’est-ce qu’une structure primaire ? ................................168 17.2. Les modules ..................................................................169 17.3. Les modules sources ...................................................... 174 17.4. Les commutateurs ..........................................................177 17.5. Les terminaux ................................................................177 17.6. Les câbles .....................................................................179 17.7. Le traitement du signal dans REAKTOR ............................181 17.8. Le menu contextuel de la structure .................................. 186 18. Édition des panneaux ........................................................................ 188 18.1. Qu’est-ce qu’un panneau ? .............................................. 188 18.2. Qu’est-ce qu’une commande de panneau ? ........................189 18.3. Les commandes de panneau ...........................................189 18.4. Les skins des commandes de panneau ..............................198 18.5. Propriétés de connexion des commandes de panneau ........ 202 18.6. Édition des panneaux ..................................................... 206 19. Utilisation des panneaux ...................................................................207 19.1. Commande avec la souris ................................................207 19.2. Utilisation des touches pour modifier les .............. réglages des commandes ..............................................................................211 19.3. Commande MIDI ............................................................212 19.4. MIDI Out .......................................................................214 19.5. Panneaux personnalisés ..................................................214 20. Les snapshots ...................................................................................220 REAKTOR 5 Table des matières – V 21. Échantillonnage et resynthèse ..........................................................232 21.1. Gestion des samples ...................................................... 232 21.2. Les Sample Maps .......................................................... 236 21.3. Le Sample Map Editor .................................................... 240 21.4. Importation Akai .............................................................249 22. Les modules Table .............................................................................252 22.1. Properties (Propriétés) ....................................................252 22.2. Menu contextuel .............................................................261 22.3. Traitements plus poussés................................................ 265 23. La collection de macros « Classic Modular » .....................................266 23.1. Display ..........................................................................267 23.2. MIDI ............................................................................ 268 23.3. Mixer/Amp .....................................................................270 23.4. Oscillator .......................................................................272 23.5. Sampler.........................................................................274 23.6. Séquenceur....................................................................276 23.7. LFO, Enveloppe ............................................................. 282 23.8. Filtres........................................................................... 284 23.9. Delay............................................................................ 286 23.10. Audio Modifier ............................................................... 286 23.11. Event Processing ........................................................... 288 VI – Table des matières REAKTOR 5 Manuel de référence des modules ...........................................................289 Panneaux ................................................................................................291 Fader .......................................................................................291 Knob....................................................................................... 294 Button .................................................................................... 294 List ......................................................................................... 295 Switch......................................................................................297 Lamp ...................................................................................... 298 Level Lamp .............................................................................. 299 RGB Lamp .............................................................................. 299 Meter ...................................................................................... 300 Level Meter ............................................................................. 300 Picture .....................................................................................301 Multi Picture .............................................................................301 Text ........................................................................................ 302 Multi Text ................................................................................ 303 XY .......................................................................................... 303 Scope ..................................................................................... 304 Multi Display et Poly Display ..................................................... 306 Mouse Area ............................................................................ 309 Stacked Macro ......................................................................... 311 MIDI In .................................................................................................... 312 Note Pitch ................................................................................312 Pitchbend .................................................................................312 Gate ........................................................................................313 Single Trig. Gate ........................................................................313 Sel. Note Gate ..........................................................................314 On Velocity ...............................................................................314 Off Velocity ...............................................................................314 Controller .................................................................................315 Ch. Aftertouch ..........................................................................315 Poly Aftertouch .........................................................................316 Sel. Poly AT ..............................................................................316 Program Change ........................................................................316 Start/Stop ................................................................................317 1/96 Clock................................................................................................. 317 Sync Clock ...............................................................................318 Song Pos .................................................................................................... 318 Channel Message ......................................................................319 REAKTOR 5 Table des matières – VII MIDI Out ..................................................................................................320 Note Pitch/Gate ....................................................................... 320 Pitchbend ................................................................................ 320 Controller .................................................................................321 Ch. Aftertouch ..........................................................................321 Poly Aftertouch .........................................................................321 Sel. Poly AT ............................................................................. 322 Program Change ....................................................................... 322 Start/Stop ............................................................................... 322 1/96 Clock.................................................................................................323 Song Pos ....................................................................................................323 Channel Message .................................................................... 323 Math .......................................................................................................325 Constant ..................................................................................325 Add .........................................................................................325 Subtract .................................................................................. 326 Invert, -X ................................................................................. 326 Multiply ................................................................................... 326 a * b+ c ...................................................................................327 Reciprocal 1/x ...........................................................................327 Divide x/y .................................................................................327 Modulo x % y ........................................................................... 328 Rectifier .................................................................................. 328 Rect./Sign ............................................................................... 328 Compare ................................................................................. 329 Compare/Equal ........................................................................ 329 Quantize .................................................................................. 330 Expon. (A) ............................................................................... 330 Expon. (F) ............................................................................... 330 Log (A) .....................................................................................331 Log (F) .....................................................................................331 Power x y..................................................................................331 Square Root............................................................................. 332 1 / Square Root ........................................................................ 332 Sine ........................................................................................ 332 Sin/Cos ................................................................................... 333 Arcsin ..................................................................................... 333 Arccos .................................................................................... 334 Arctan ..................................................................................... 334 VIII – Table des matières REAKTOR 5 Signal Path .............................................................................................335 Selector/Scanner ...................................................................... 335 Relay 1,2................................................................................. 336 Crossfade ................................................................................ 336 Distributor/Panner .................................................................... 337 Stereo Pan .............................................................................. 337 Amp/Mixer .............................................................................. 338 Stereo Amp/Mixer..................................................................... 338 Oscillator ................................................................................................340 Sawtooth ................................................................................. 340 Saw FM................................................................................... 340 Saw Sync .................................................................................341 Saw Pulse ............................................................................... 342 Bi-Saw .................................................................................... 342 Triangle ................................................................................... 343 Tri FM ..................................................................................... 343 Tri Sync................................................................................... 344 Tri/Par Symm .......................................................................... 344 Parabol ................................................................................... 345 Par FM .................................................................................... 345 Par Sync ................................................................................. 346 Par PWM ..................................................................................347 Sine .........................................................................................347 Sine FM .................................................................................. 348 Sine Sync ................................................................................ 348 Multi-Sine ............................................................................... 349 Pulse ...................................................................................... 350 Pulse FM ..................................................................................351 Pulse Sync ...............................................................................351 Pulse 1-ramp ........................................................................... 352 Pulse 2-ramp ........................................................................... 353 Bi-Pulse .................................................................................. 354 Impulse ................................................................................... 354 Impulse FM ............................................................................. 355 Impulse Sync ........................................................................... 355 Multi-Step ............................................................................... 356 4-Step .................................................................................... 356 5-Step .....................................................................................357 6-Step .....................................................................................357 8-Step .....................................................................................357 REAKTOR 5 Table des matières – IX Multi-Ramp ..............................................................................357 4-Ramp....................................................................................357 5-Ramp .................................................................................. 358 6-Ramp .................................................................................. 358 8-Ramp .................................................................................. 358 Ramp ...................................................................................... 358 Clock Oscillator .........................................................................359 Noise ...................................................................................... 360 Random .................................................................................. 360 Geiger ..................................................................................... 360 Echantillonneur .......................................................................................362 Sampler .................................................................................. 364 Sampler FM ............................................................................. 364 Sampler Loop .......................................................................... 366 Grain Resynth .......................................................................... 368 Grain Pitch Former ....................................................................372 Grain Cloud ..............................................................................376 Beat Loop ................................................................................378 Sample Lookup ........................................................................ 380 Séquenceur .............................................................................................382 Sequencer ............................................................................... 382 6-Step .................................................................................... 382 8-Step .................................................................................... 383 12-Step ................................................................................... 383 16-Step................................................................................... 383 Multiplex16 ............................................................................. 384 LFO, Enveloppe ........................................................................................386 LFO ........................................................................................ 386 Slow Random ........................................................................... 387 H-Env ..................................................................................... 387 HR-Env ................................................................................... 388 D-Env ..................................................................................... 389 DR-Env ................................................................................... 389 DSR-Env ................................................................................. 390 DBDR-Env ................................................................................391 DBDSR-Env ............................................................................. 392 AD-Env ................................................................................... 393 AR-Env.................................................................................... 393 ADR-Env ................................................................................. 394 ADSR-Env ............................................................................... 395 X – Table des matières REAKTOR 5 ADBDR-Env ............................................................................. 396 ADBDSR-Env ............................................................................397 AHDSR - Env ........................................................................... 398 AHDBDR - Env ......................................................................... 399 4-Ramp................................................................................... 400 5-Ramp ...................................................................................401 6-Ramp .................................................................................. 403 Filtres .....................................................................................................405 HP/LP 1-Pole ........................................................................... 405 HP/LP 1-Pole FM ..................................................................... 406 Allpass 1-Pole .......................................................................... 406 Multi 2-Pole ............................................................................. 407 Multi 2-Pole FM ....................................................................... 408 Multi/Notch 2-Pole ................................................................... 409 Multi/Notch 2-Pole FM............................................................... 410 Multi/LP 4-Pole ........................................................................ 411 Multi/LP 4-Pole FM ...................................................................412 Multi/HP 4-Pole ........................................................................413 Multi/HP 4-Pole FM .................................................................. 414 Pro-52 Filter ............................................................................. 415 Ladder Filter ............................................................................. 415 Ladder Filter FM ....................................................................... 416 Peak EQ ................................................................................... 417 Peak EQ FM ............................................................................. 417 High Shelf EQ ...........................................................................418 High Shelf EQ FM .....................................................................419 Low Shelf EQ ............................................................................419 Low Shelf EQ FM ..................................................................... 420 Differentiator ........................................................................... 420 Integrator .................................................................................421 Delay ......................................................................................................422 Single Delay............................................................................. 422 Multi-Tap Delay ........................................................................ 423 Diffuser Delay ...........................................................................424 Grain Delay ...............................................................................425 Grain Cloud Delay ..................................................................... 426 Unit Delay ............................................................................... 428 REAKTOR 5 Table des matières – XI Audio Modifier .........................................................................................429 Saturator ................................................................................. 429 Saturator 2 .............................................................................. 429 Clipper .................................................................................... 430 Mod. Clipper ............................................................................ 430 Mirror 1 Level ...........................................................................431 Mirror 2 Levels ..........................................................................431 Chopper .................................................................................. 432 Shaper 1 BP ............................................................................ 432 Shaper 2 BP ............................................................................ 433 Shaper 3 BP ............................................................................ 433 Shaper Parabolic ...................................................................... 434 Shaper Cubic ........................................................................... 435 Slew Limiter ............................................................................ 435 Peak Detector .......................................................................... 436 Sample & Hold......................................................................... 436 Frequency Divider ..................................................................... 436 Audio Table.............................................................................. 437 Event Processing .....................................................................................439 Accumulator ............................................................................ 439 Counter ................................................................................... 439 Randomizer ............................................................................. 440 Frequency Divider ..................................................................... 440 Ctrl. Shaper 1 BP ......................................................................441 Ctrl. Shaper 2 BP ......................................................................441 Ctrl. Shaper 3 BP ..................................................................... 442 Logic AND ............................................................................... 442 Logic OR ................................................................................. 443 Logic EXOR ............................................................................. 443 Logic NOT ............................................................................... 443 Order ...................................................................................... 444 Iteration .................................................................................. 444 Separator ................................................................................ 445 Value ...................................................................................... 445 Merge ..................................................................................... 446 Step Filter ............................................................................... 446 Router M->1 ............................................................................ 446 Router 1,2 ................................................................................447 Router 1->M .............................................................................447 Timer ...................................................................................... 448 Hold ....................................................................................... 448 XII – Table des matières REAKTOR 5 Event Table .............................................................................. 449 Auxiliary .................................................................................................451 Tapedeck 1-Ch ..........................................................................451 Tapedeck 2-Ch ......................................................................... 454 Audio Voice Combiner ............................................................... 454 Event V.C. All ........................................................................... 455 Event V.C. Max ......................................................................... 455 Event V.C. Min ......................................................................... 455 A to E ..................................................................................... 456 A to E (Trig) ............................................................................. 456 A to E (Perm) ........................................................................... 456 A to Gate ..................................................................................457 To Voice ...................................................................................457 From Voice ...............................................................................457 Voice Shift .............................................................................. 458 Audio Smoother ....................................................................... 459 Event Smoother ........................................................................ 459 Master Tune/Level .................................................................... 460 Tempo Info .............................................................................. 460 Voice Info ................................................................................ 460 Tuning Info ...............................................................................461 System Info ..............................................................................461 Note Range Info ....................................................................... 462 MIDI Channel Info .................................................................... 462 Snapshot ................................................................................. 463 Set Random............................................................................. 465 Unison Spread ......................................................................... 465 Snap Value .............................................................................. 465 Snap Value Array ...................................................................... 466 Terminals ................................................................................................468 In Port .................................................................................... 468 Out Port .................................................................................. 468 Send ....................................................................................... 468 Receive ................................................................................... 468 IC Send ....................................................................................470 IC Receive ................................................................................470 OSC Send ................................................................................471 OSC Receive .............................................................................471 Annexe....................................................................................................472 Index ......................................................................................................473 REAKTOR 5 Table des matières – XIII 14 – Introduction REAKTOR 5 1. Introduction 1.1. Qu’est-ce que REAKTOR ? REAKTOR est un logiciel puissant et flexible avec lequel vous pouvez transformer votre ordinateur en un système de traitement audio, de synthèse et d’échantillonnage de niveau professionnel. Grâce à sa structure entièrement modulaire, le logiciel vous permet de donner libre cours à votre imagination pour créer instruments de musique et effets électroniques. Qu’il s’agisse de la simulation de “simples” synthétiseurs analogiques ou de systèmes modulaires complexes, de lecteurs d’échantillons basiques ou de samplers granulaires exotiques, de lignes à retard élémentaires ou d’unités de réverbération entièrement équipées, votre créativité n’aura virtuellement plus aucune limite ! Si la construction de synthétiseurs ne fait pas partie de vos activités préférées, vous trouverez tout de même de quoi faire avec REAKTOR. En effet, le logiciel est livré avec des centaines d’instruments et d’effets de toutes sortes. Vous cherchez un synthé FM simple ? Il est là. Un lecteur d’échantillons avec contrôles temporel et tonal indépendants ? Chargez-le. Un multi-effets pour trafiquer vos fichiers audio ? C’est devant vous ! Vous pouvez directement vous consacrer à l’essentiel: faire de la musique. Si un module de la librairie ne correspond pas exactement à ce dont vous avez besoin, sa structure modulaire et ses éléments de contrôle sont accessibles pour toute modification. Rien n’est caché. De plus, vous avez à votre disposition une communauté active d’utilisateurs et une librairie en ligne avec de nouveaux instruments et effets ajoutés en permanence. En bref, c’est vous qui décidez comment utiliser REAKTOR. Lancez un ensemble (combinaison d’instruments) d’usine aujourd’hui, ajoutez-y quelques presets demain, et construisez votre propre instrument flambant neuf après-demain. C’est parti ! 1.2. Nouveautés de REAKTOR 5 REAKTOR 5 représente une évolution majeure par rapport à REAKTOR 4, à la fois en flexibilité, en puissance et en potentiel sonore. Les sections suivantes présentent un petit aperçu des fonctions, nouvelles ou modifiées, de REAKTOR 5. REAKTOR 5 Introduction – 15 1.3. Initialisation des évènements REAKTOR 5 dispose d’un nouveau processus d’initialisation des évènements d’entrée, utilisé si l’option REAKTOR 4 Legacy Mode est désactivée (dans la boîte de dialogue Ensemble Properties). Nous vous recommandons vivement de désactiver cette option REAKTOR 4 Legacy Mode dans vos ensembles, pour assurer leur compatibilité future ! 1.4. La technologie REAKTOR Core L’évolution la plus importante de REAKTOR 5 est que le logiciel propose désormais deux niveaux de fonctionnalité : le niveau primaire et le niveau core (noyau en anglais). Le niveau primaire comprend les instruments, macros et autres modules tels que vous les connaissez dans REAKTOR 4. Le niveau core, appelé aussi REAKTOR Core, comprend trois nouveaux objets : les cellules core, les macros core et les modules core. Une cellule core (fichier *.rcc) est un hybride macro/ module qui sert de jonction entre les niveaux primaire et core de REAKTOR. De même que les structures du niveau primaire sont constituées de macros primaires (fichiers *.mdl) et de modules primaires, les structures des cellules core sont constituées de macros core (fichiers *.rcm) et de modules core. Veuillez noter que les macros primaires et core sont stockées dans des fichiers externes (*.mdl et *.rcm respectivement) mais que les modules primaires et core sont intégrés au logiciel REAKTOR. Pour cette raison, les modules seront appelés “modules d’usine”. Les cellules core, ainsi que les macros et modules core qu’elles contiennent, sont construites selon de nouveaux concepts de propagation des signaux et de compilation machine. L’utilisation de la technologie REAKTOR Core permet aux concepteurs de développer des structures sophistiquées de traitement du signal qui auraient été impossibles avec REAKTOR 4. Pour une explication détaillée de la technologie REAKTOR Core, veuillez vous référer au manuel distinct sur REAKTOR Core. 16 – Introduction REAKTOR 5 1.5. Nouveaux modules primaires Il n’y a pas de nouveaux modules primaires pour la génération et le traitement de l’audio dans REAKTOR 5, car ces fonctions de bas niveau sont désormais effectuées au niveau core (ie dans les cellules core) et non plus au niveau primaire. Vous avez à votre disposition une libairie de cellules, modules et macros core complète et en perpétuelle extension, pour le traitement du signal de bas niveau. Les nouveaux modules primaires se concentrent sur l’interface utilisateur, le stockage des données, l’assignation des voix, les entrées/sorties MIDI et les connexionx internes. REAKTOR 5 Introduction – 17 Les nouveaux modules sont les suivants : • Mouse Area (Panel) : permet à d’autres modules (p.ex. Multi Display et Poly Display) de traiter les actions de la souris (clics bouton, glisser-déposer, déplacements du curseur, etc.). • Multi Display et Poly Display (Panel) : permettent de générer et de manipuler des objets graphiques (rectangles, images, animations, etc.). • Stacked Macro et Panel Index (Panel) : permettent à plusieurs macros de partager la même zone d’affichage dans le panneau d’un instrument, une macro étant affichée à la fois. • Channel Message (MIDI In) et Channel Message (MIDI Out) : reçoivent/émettent tous types de messages de canal MIDI depuis/ vers des appareils MIDI externes (clavier, séquenceur, fichier, etc.) ou des instruments internes. • Voice Shift (Auxiliary) : décale les entrées spécifiées (p.ex. 1,2) aux sorties spécifiées (p.ex. 3,4). • Snap Value Array (Auxiliary) : enregistre/rappelle les tableaux de valeurs dans/depuis le tampon d’édition et les instantanés. • IC Send (Terminal) et IC Receive (Terminal) : envoient/reçoivent les signaux évènements monophoniques n’importe où dans l’ensemble. “IC” signifie “Internal Connection”. • Numeric Readout : élément de panneau pour afficher des valeurs numériques. Pour une description détaillée de chacun de ces modules, veuillez vous référer à la section Liste des modules primaires. 1.6. Modules primaires modifiés L’apparence et le fonctionnement de nombreux modules de REAKTOR 4 ont été modifiés dans REAKTOR 5 : • Invert, Rectify (Math), et Merge, Order, Value, Logic AND, Logic OR, Logic XOR, Logic NOT (Event Processing) : les icônes de structure de tous ces modules ont été modifiées. 18 – Introduction REAKTOR 5 • Meter, Lamp, Multi Picture, Multi Text (Panel), MIDI In Controller, MIDI Out Controller : la liste Internal Connections de la boîte de dialogue Properties a été supprimée pour tous ces modules ; les connexions internes sont désormais effectuées via les modules IC Send et IC Receive. • Snap Value (Auxiliary) : fonctionne maintenant en mode monophonique ou polyphonique (dans REAKTOR 4, ce module était seulement monophonique). • Panel Controls (Panel) : les fonctionnalités de plusieurs modules de contrôles de panneau de REAKTOR 4 ont été modifiées dans REAKTOR 5. Les labels des ports et des contrôles peuvent être modifiés dans la vue Panel (panneau), en mode déverrouillé. Les valeurs des contrôles peuvent être réglées dans la vue Panel, en mode verrouillé. La plupart des contrôles de panneau peuvent avoir des “skins” de panneau. Vous trouverez de nouvelles options d’images de fond pour les instruments et les macros primaires. Pour des informations plus détaillées, veuillez consulter la section Liste des modules primaires. 1.7. Nouvelles fonctions De nombreuses nouvelles fonctions font leur apparition dans REAKTOR 5: • Panelsets : remplacent avantageusement les “screensets” de REAKTOR 4. • Choisir une structure comme favorite : vous pouvez désigner une structure comme “favorite” et y accéder directement depuis n’importe quelle autre structure dans l’ensemble. • Verrouiller les réglages d’allocation de voix d’un instrument : les réglages d’allocation de voix d’un instrument (Voices, Max Unison V et Min Unison V) peuvent maintenant être verrouillés en activant l’option Lock Voices (dans la boîte de dialogue Properties). • Option Voice & MIDI Slave : les réglages d’allocation de voix et de MIDI In peuvent désormais être contrôlés depuis un autre instrument de l’ensemble. • Skins de panneau : REAKTOR 5 vous permet de personnaliser l’apparence de nombreux contrôles de panneau en leur appliquant des “skins” : tirettes, potentiomètres, boutons, listes, interrupteurs, modules Receive, lampes et indicateurs. REAKTOR 5 Introduction – 19 • Bordures des Instruments et macros : vous pouvez désormais ajouter des bordures (marges blanches) aux panneaux d’instrument et aux macros primaires encadrées. • Pré-écoute des fichiers audio dans le Navigateur et dans le Sample Map Editor. • Initialisation : REAKTOR 5 utilise un nouveau processus d’initialisation, si le mode REAKTOR 4 Legacy est désactivé (dans la boîte de dialogue Properties de l’ensemble). • Dossiers User Content (contenu utilisateur) : lors de l’installation, REAKTOR 5 crée des dossiers séparés pour ses fichiers système (ensembles, instruments, macros primaires, cellules core, macros core) et pour les fichiers utilisateur (ensembles, instruments, macros primaires, cellules core, macros core, audio, fichiers importés, images, instantanés, tables). • Suppression des connexions : les connexions peuvent désormais être supprimées en glissant la souris depuis le port d’entrée de la connexion vers une partie vide de la structure. • Option Debug - Show Event Initialization Order : numérote les modules d’une structure pour indiquer leur ordre d’initialisation. • Indicateur de pic processeur : l’indicateur CPU (utilisation du processeur) a été amélioré. Il comporte désormais des niveaux indiquant l’utilisation moyenne (en blanc), les pics au-dessus de la moyenne (en jaune) et la surcharge processeur (en rouge). 1.8. Fonctions modifiées Plusieurs fonctions de REAKTOR 4 ont été modifiées dans REAKTOR 5: • fenêtre panneau de l’ensemble: il n’y a désormais plus qu’une fenêtre panneau, appelée auparavant fenêtre panneau de l’ensemble (“ensemble panel window”). Tous les panneaux d’instruments se trouvent maintenant dans cette fenêtre panneau de l’ensemble. • fenêtres structure: afin de réduire le fouillis de fenêtres structures, REAKTOR 5 affiche toutes les structures (ensemble, instrument, macro primaire, cellule core et macro core) dans une même fenêtre structure. 20 – Introduction REAKTOR 5 Vous pouvez désactiver cette fonction et ouvrir une structure dans une fenêtre séparée via un Alt+double-clic sur l’icône de la structure, ou bien un clic-droit (Windows XP) / Ctrl+clic (OS X) sur l’icône et en sélectionnant Structure Window dans le menu contextuel. • Barre d’outil principale : plusieurs aspects de la barre d’outils principale de REAKTOR 4 ont été modifiés dans REAKTOR 5. Le nombre d’éléments de cette barre d’outils a été réduit, car la fenêtre Ensemble Pannel et les fenêtres Structure ont maintenant leurs propres barres d’outils. Dans la version pour OS X de REAKTOR 5, la barre d’outils est désormais affichée sous forme de boîte à outils pouvant être placée n’importe où sur l’écran, pour que les en-têtes des fenêtres restent visibles. Il y a maintenant deux lampes d’activité MIDI : External MIDI In et External MIDI Out. Pendant la compilation d’une structure core, l’indicateur d’utilisation processeur se transforme en barre de progression de la compilation. • Barres d’outils de panneau d’ensemble et de structure : la fenêtre Ensemble Panel et les fenêtres Structure ont désormais leurs propres barres d’outils, chacune comportant un ensemble de fonctions couramment utilisées dans la fenêtre en question. • En-tête d’instrument : plusieurs aspects de l’en-tête d’instrument de REAKTOR 4 ont été modifiés dans REAKTOR 5. Les boutons A, B, et Minimize sont maintenant à gauche. La fonction Panel Lock/Unlock a son propre bouton (icône de clé plate). Les boutons Mute et Solo ont été retirés. Il y a maintenant quatre lampes d’activité MIDI : External et Internal MIDI In, et External et Internal MIDI Out. Les menus déroulants In et Out donnent accès à toutes les connexions d’entrée et de sortie (MIDI et câbles) de l’instrument. • Accès aux éléments du Navigateur : le Navigateur de REAKTOR 5 dispose de boutons dédiés vous permettant d’accéder rapidement aux dossiers système et personnels. 1.9. Fonctions abandonnées ou réassignées Plusieurs fonctions de REAKTOR 4 ont été abandonnées ou réassignées dans REAKTOR 5 : • Il n’y a plus de panneaux séparés pour les instruments. Tous les panneaux d’instruments sont affichés dans la fenêtre panneau de l’ensemble. REAKTOR 5 Introduction – 21 La nouvelle barre Panelset fournit un accès aisé (un simple clic) à tous les panneaux d’instruments de l’ensemble. • Les “screensets” de REAKTOR 4 (emplacements de stockage pour la disposition graphique de l’ensemble) sont remplacés dans REAKTOR 5 par les “panelsets” (cf. Nouvelles Fonctions, Panelsets). • Le Navigateur ne gère plus le câblage (celui-ci est réassigné aux menus In et Out dans l’en-tête des panneaux d’instrument), la navigation dans les structures et le chargement des modules. • Les connexions MIDI internes d’un instrument ne se règlent plus dans la boîte de dialogue Properties de l’instrument, mais dans l’en-tête du panneau de l’instrument via les menus In et Out. 1.10. Ouverture des ensembles REAKTOR 3 Les ensembles enregistrés avec REAKTOR 3 ne pourront être ouverts par REAKTOR 5 que si la clé de protection USB est branchée. Si vous avez la clé, branchez-la sur un port USB, ouvrez vos ensemble REAKTOR 3 avec REAKTOR 5 et enregistrez-les comme fichiers REAKTOR 5. Vous pourrez ensuite ouvrir ces fichiers sans avoir besoin de la clé de protection. Vous avez également à votre disposition une fonction de traitement en groupe (Batch Processing) pour convertir plusieurs fichiers en une fois.. 22 – Introduction REAKTOR 5 2. Autorisation du produit Une partie de l’installation de REAKTOR 5 est constituée par l’autorisation du produit. Celle-ci doit être effectuée pour pouvoir utiliser le logiciel de façon permanente. Nous vous conseillons de prendre connaissance de ce chapitre dans un premier temps, de procéder ensuite à l’intallation du logiciel de la façon décrite dans les chapitres suivants, pour finalement revenir à ce chapitre. 2.1 Qu’est-ce que l’autorisation ? L’autorisation comprend un enregistrement complet du produit. Après avoir effectué l’autorisation, vous pourrez utiliser tous les services en ligne concernant le produit enregistré. Sur le site de Native Instruments, vous aurez accès aux leçons en ligne, au support technique, aux forums NI et au téléchargement des mises à jour. L’autorisation de REAKTOR 5 est nécessaire pour pouvoir utiliser le logiciel de façon permanente. Vous pouvez immédiatement utiliser REAKTOR 5 pour une période de 30 jours sans aucune limitation. Pendant toute la durée de l’utilisation sans licence du logiciel, à chaque démarrage du programme, un message vous rappelle que l’autorisation n’a pas été effectuée et combien de jours d’utilisation sans licence il vous reste. L’autorisation est effectuée par une petite application nommée “Registration Tool” (outil d’enregistrement). Cette application génère une “System ID” (identité système) qui sert de code de demande pour recevoir une “Authorization Key” (clé d’autorisation). La “System ID” est basée sur quelques composants matériels de votre ordinateur, la version de votre système d’exploitation et le numéro de série que vous avez entré lors de l’installation de REAKTOR 5. Remarque: le changement de votre carte son, de l’interface MIDI ou de tout matériel externe de déclenchera pas la demande d’une nouvelle “Authorization Key”. Seul le changement d’un composant matériel de base de votre ordinateur ou l’installation d’un nouveau système d’exploitation peut causer une nouvelle demande de licence. Dans ce cas, le “Registration Tool” reflètera les changements matériels en affichant une nouvelle “System ID” et vous devrez réitérer le processus d’autorisation. REAKTOR 5 – 23 La “System ID” doit être envoyée à Native Instruments pour recevoir l’ “Authorization Key” qui vous permettra d’utiliser REAKTOR 5 de façon permanente. Comme l’Autorisation du produit fait partie de l’Accord de Licence, KONTAKT cessera de fonctionner après 30 jours si, pendant cette période, son autorisation n’a pas été effectuée. Il est bien sûr possible d’effectuer l’autorisation après 30 jours. Dans ce cas, le logiciel fonctionnera de nouveau dès que l’autorisation sera effectuée. Remarque: pendant l’autorisation en ligne, le transfert des données est effectué par connexion sécurisée utilisant un chiffrage 128 bit. Native Instruments garantit la confidentialité de vos données personnelles, telles que votre email et votre adresse postale. Aucune information n’est transmise à un tiers. Registration Tool 2.2 Effectuer l’autorisation du produit (Product Authorization) Native Instruments a fait en sorte que la procédure d’autorisation soit aussi facile et confortable que possible. Dans les sections suivantes, nous décrivons trois méthodes pour effectuer l’autorisation du produit. Nous recommandons les méthodes A et B car elles sont à la fois plus faciles et plus rapides. 24 – REAKTOR 5 2.3. Méthode A : l’ordinateur avec REAKTOR 5 est directement connecté à Internet Important: puisque le code d’enregistrement vous sera envoyé par email, cette méthode nécessite une adresse email valide. • Windows: démarrez le „Registration Tool“ avec Démarrer Programmes Native Instruments REAKTOR 5 Registration Tool, ou dans le dossier d´installation REAKTOR 5 (emplacement par défaut: C:\Program Files\Native Instruments\REAKTOR 5\) • MacOS: démarrez le “Registration Tool” dans le dossier d’installation de KONTAKT (emplacement par défaut : Applications: REAKTOR 5 • Un clic sur le bouton “Register Now” lance l’ouverture du site d’enregistrement de Native Instruments. Votre navigateur par défaut est démarré et une connexion Internet est établie en fonction des paramètres de votre système d’exploitation. Votre “System ID” sera automatiquement transmise au formulaire d’enregistrement. • Sur la première page, vous devez préciser s’il s’agit de votre premier enregistrement (“First Registration”) chez Native Instruments, ou s’il s’agit d’une licence supplémentaire (“Additional Registration”). REAKTOR 5 – 25 • En fonction de l’option que vous avez choisie sur cette première page, vous êtes conduit(e) soit sur une page de login, qui vous demande votre “username” (nom d’utilisateur/utilisatrice) et votre “password” (mot de passe), soit sur un formulaire d’inscription dans lequel vous pouvez inscrire vos données personnelles. Veuillez remplir tous les champs nécessaires et suivre les instructions à l’écran pour compléter votre enregistrement. • Sur la dernière page de votre enregistrement en ligne, votre “Authorization Key” apparaît directement dans la fenêtre du navigateur. • Veuillez copier la clé complète (12 * 5 chiffres) et la coller dans le “Registration Tool” avec la commande “Paste from clipboard” (Copier depuis le presse-papier). 26 – REAKTOR 5 • Dans quelques minutes, vous recevrez également un email du système d’enregistrement de Native Instruments, contenant cette “Authorization Key”. L’ “Authorization Key” se trouve dans le corps du mail ainsi qu’en texte joint. Cet email contient également le mot de passe nécessaire à l’utilisation des services en ligne. • Redémarrez le “Registration Tool”, copiez l’ “Authorization Key” dans l’email puis appuyez sur le bouton “Paste from clipboard” dans le Registration Tool, ou bien utilisez le bouton “Open File” pour ouvrir le fichier joint à l’email, que vous aurez préalablement sauvegardé sur votre disque dur. • Cliquez sur „Complete” Après avoir complété le „Product Authorization”, le „Registration Tool” a cet aspect. L’autorisation du produit REAKTOR 5 est maintenant effectuée. Le message d’autorisation à chaque démarrage de REAKTOR 5 a disparu et vous pouvez utiliser le logiciel de façon permanente. REAKTOR 5 – 27 2.4. Méthode B : connexion Internet sur un autre ordinateur Important: cette méthode nécessite une adresse email valide à laquelle la clé d’autorisation (“Authorization Key”) vous sera envoyée. • Windows: démarrez le „Registration Tool“ avec Démarrer Programmes Native Instruments REAKTOR 5 Registration Tool, ou dans le dossier d´installation REAKTOR 5 (emplacement par défaut: C:\Program Files\Native Instruments\REAKTOR 5\). • MacOS: démarrez le “Registration Tool” dans le dossier d’installation de KONTAKT (emplacement par défaut: Applications: REAKTOR 5) • Un clic sur “Save Registration File” ouvre une fenêtre permettant de sauvegarder un fichier HTML. Sauvegardez le fichier HTML sur n’importe quel médium de stockage. • Transférez le fichier HTML sur un autre ordinateur depuis lequel vous avez accès à Internet (à l’aide d’une disquette, d’un CD-ROM, etc.). • Ouvrez votre fichier HTML avec votre navigateur Internet. • La page HTML contient un lien vers la page d’enregistrement du site de Native Instruments. Lorsque vous cliquez sur ce lien, une connexion Internet est établie en fonction des paramètres du système d’exploitation. 28 – REAKTOR 5 • Sur la première page, vous devez préciser s’il s’agit de votre premier enregistrement (“First Registration”) chez Native Instruments, ou s’il s’agit d’une licence supplémentaire (“Additional Registration”) • En fonction de l’option que vous avez choisie sur cette première page, vous êtes conduit(e) soit sur une page de login, qui vous demande votre “username” (nom d’utilisateur/utilisatrice) et votre “password” (mot de passe), soit sur un formulaire d’inscription dans lequel vous pouvez inscrire vos données personnelles. Veuillez remplir tous les champs nécessaires et suivre les instructions à l’écran pour compléter votre enregistrement. • Dans quelques minutes, vous recevrez un email du système d’enregistrement de Native Instruments, contenant l’ “Authorization Key”. L’ “Authorization Key” se trouve dans le corps du mail ainsi qu’en fichier texte joint. Cet email contient également le mot de passe nécessaire à l’utilisation des services en ligne. • Transférez le fichier texte joint sur l’ordinateur sur lequel vous avez installé REAKTOR 5. • Redémarrez le “Registration Tool” et utilisez le bouton “Open File” pour ouvrir le fichier texte joint que vous aurez sauvegardé sur votre disque dur. REAKTOR 5 – 29 • Cliquez sur „Complete”. Après avoir complété le „Product Authorization“, le „Registration Tool“ a cet aspect. L’autorisation du produit REAKTOR 5 est maintenant effectuée. Le message d’autorisation à chaque démarrage de REAKTOR 5 a disparu et vous pouvez utiliser le logiciel de façon permanente. 2.5. Méthode C : pas d’accès à Internet Important: En suivant cette méthode, vous devrez remplir un formulaire que vous enverrez à Native Instruments. Vous allez recevoir l’ “Authorization Key” soit par email (ce qui est recommandé), soit par la poste ou encore par fax. Si vous ne fournissez pas à Native Instruments une adresse email valide dans le formulaire, soyez prêt(e) à écrire l’ “Authorization Key” manuellement (environ 60 chiffres...). Si vous n’avez pas d’accès Internet ou d’adresse email valide, l’autorisation du produit peut également être effectuée par la poste ou par fax. Bien que Native Instruments fasse tout son possible pour traiter rapidement votre demande d’autorisation, il est recommandé d’utiliser plutôt les méthodes A ou B pour plus de confort et un délai de traitement plus court. Veuillez suivre les instructions suivantes pour effectuer la “Product Authorization”: • Windows: démarrez le „Registration Tool“ avec Démarrer Programmes Native Instruments REAKTOR 5 Registration Tool, ou dans le dossier d´installation REAKTOR 5 (emplacement par défaut: C:\Program Files\Native Instruments\REAKTOR 5\) 30 – REAKTOR 5 • MacOS: démarrez le “Registration Tool” dans le dossier d’installation de REAKTOR 5 (emplacement par défaut : Applications: REAKTOR 5) • Un clic sur le bouton “Fill Out Form” ouvre un fichier HTML dans le navigateur par défaut de votre système, ou dans tout autre logiciel que vous avez défini par défaut pour l’ouverture de fichiers HTML. • Le fichier HTML contient toutes les informations nécessaires à Native Instruments pour effectuer l’autorisation du produit et l’enregistrement. Veuillez remplir les données requises puis imprimer le formulaire, ou bien écrire une lettre contenant toutes ces informations. Important: Si vous écrivez une lettre, veuillez écrire lisiblement afin d’éviter que l’équipe d’enregistrement de Native Instruments ne fasse des erreurs. Une adresse email ou postale illisible peut causer des problèmes à la livraison de l’ “Authorization Key”. REAKTOR 5 – 31 Envoyez le formulaire à Native Instruments, à l’une des adresses suivantes: Native Instruments GmbH Native Instruments USA Registration 5631 A Hollywood Boulevard Schlesische Straße 28 Los Angeles CA 90028 10997 Berlin USA Germany Fax: +49 30 6110352400 Fax: +1-323-372-3676 • Vous allez recevoir l’ “Authorization Key” par email (recommandé), par fax ou bien par courrier postal. • Redémarrez l’application “Registration Tool” puis, soit vous copiez l’ “Authorization Key” de l’email et vous appuyez sur le bouton “Paste from Clipboard” dans le “Registration Tool”, soit vous utilisez le bouton “Open File” dans le “Registration Tool” pour ouvrir le fichier texte joint à l’email que vous aurez préalablement sauvegardé sur votre disque dur. Si vous avez reçu votre “Authorization Key” par fax ou par courrier, entrez-le manuellement. 2.6. Assistance à l’enregistrement Si vous rencontrez des problèmes lors de l’autorisation du produit, l’équipe d’assistance à l’enregistrement de NATIVE INSTRUMENTS sera heureuse de vous venir en aide. Veuillez envoyer une demande d’assistance au site de NATIVE INSTRUMENTS en utilisant l’adresse Internet suivante : http://www.native-instruments.com/registersupport.info Veuillez décrire le plus précisément possible le problème rencontré et fournissez à l’équipe d’assistance à l’enregistrement tous les détails nécessaires à la résolution de votre problème. 32 – REAKTOR 5 3. Installation sous Windows XP 3.1. Configuration système requise et recommandations Pour pouvoir utiliser le logiciel REAKTOR 5, vous devez disposer d‘un ordinateur présentant les caractéristiques suivantes: Matériel • Pentium III 1 GHz/ Athlon XP 1.33 GHz. • 512 Mo RAM • 1 Go pour la librairie. • Carte son compatible Windows XP. • Interface MIDI pour le raccordement d‘un clavier MIDI, d‘un autre contrôleur MIDI ou d‘un séquenceur externe. L‘interface MIDI intégrée dans la plupart des cartes son peut également être utilisée. • Un lecteur CD Logiciel • Windows XP 3.2. Installation du logiciel • Introduisez le CD REAKTOR 5 dans votre lecteur de CD-ROM. • Visualisez le contenu du CD via l‘explorateur Windows. • Lancez le programme d‘installation par un double-clic sur REAKTOR 5 Setup.exe. • Le programme d’installation vous propose alors C:\Program Files\Native Instruments\REAKTOR 5 comme chemin d‘accès au dossier de destination. Vous pouvez également choisir une autre destination en l‘indiquant manuellement. REAKTOR 5 – 33 Répertoires, fichiers et liens installés Le programme d‘installation crée un nouveau dossier appelé REAKTOR 5\ dans le répertoire d‘installation (Program Files\Native Instruments). Ce dossier contient les fichiers nécessaires au fonctionnement du logiciel. Sauf sélection contraire de votre part pendant l‘installation, les liens vers REAKTOR 5 et un fichier Lisezmoi sont ajoutés au menu Start sous Programs Native Instruments. 3.3. Installation du plug-in VST • Introduisez le CD d‘installation dans le lecteur correspondant. • Visualisez le contenu du CD via l‘explorateur Windows. Pour démarrer, double-cliquez sur le fichier Setup.exe de REAKTOR 5. • Si la procédure d‘installation vous donne le choix, sélectionnez VST Plug-in dans la liste des composants disponibles. • Vous pouvez alors faire rechercher un dossier pour plug-ins VST par le programme d‘installation ou en sélectionner un manuellement. Optez pour la solution correspondant le mieux aux conditions d‘installation requises. Remarque: si plus d‘une application hôte pour plug-ins VST 2.0 est déjà installée sur votre ordinateur, il vous suffit de copier le fichier « REAKTOR 5 VST.dll » dans les dossiers plug-ins VST de celles-ci. Windows : si les plug-ins VST n‘apparaissent pas dans votre explorateur Windows, activez l‘option Show All Files. Cette option se trouve dans le menu explorateur View Folder Options... , sur l‘onglet View en dessous de Hidden Files. Une option vous permet de configurer vos programmes pour qu‘ils utilisent tous le même dossier plug-ins VST. 34 – REAKTOR 5 3.4. Installation du plug-in DXi 2 DXi 2 est une interface plug-in destinée aux synthétiseurs et instruments logiciels basés sur la technologie Microsoft DXi. Sonar, de Cakewalk, et Fruity Loops sont les séquenceurs hôtes les plus connus supportant DXi. Installation • Introduisez le CD d‘installation dans le lecteur de CD de votre ordinateur. • Passez par l‘explorateur Windows pour afficher le contenu du CD et lancez l‘installation par un double-clic sur le fichier REAKTOR 5 Setup.exe. • Continuez l‘installation de REAKTOR 5 jusqu‘à ce que la page Choose Plug-ins apparaisse. Cochez la case Install DXi Plug-in. Le programme d‘installation copie alors le plug-in REAKTOR 5 sur le disque dur et l‘enregistre sous forme de plug-in DXi 2 disponible pour les programmes hôtes compatibles DXi 2. Une fois l‘installation terminée, REAKTOR 5 apparaît dans ce programme sous forme de plug-in. 3.5 Installation du plug-in RTAS pour Windows • Introduisez le CD d‘installation dans le lecteur correspondant et doublecliquez sur l‘icône CD. • Cliquez sur REAKTOR 5 Install, dans le dossier CD, puis sélectionnez le type d‘installation Custom. • Sélectionnez uniquement RTAS parmi la liste des composants à installer. REAKTOR 5 – 35 4. Installation sous MacOS X 4.1 Configuration système requise et recommandations Pour pouvoir utiliser le logiciel REAKTOR 5, vous devez disposer d‘un ordinateur présentant les caractéristiques suivantes: Matériel • Apple PowerMac G4 1GHz ou plus • 512 Mo RAM • Interface audio compatible Core Audio • Ιnterface MIDI compatible CoreMIDI pour connexion d‘un clavier MIDI ou d‘un séquenceur externe (version autonome uniquement) • 1 Go pour la librairie. • Un lecteur CD Logiciel • MacOS 10.2.6 4.2. Installation du logiciel REAKTOR 5 • Introduisez le CD d‘installation dans le lecteur de CD de votre ordinateur. • Double-cliquez sur l‘icône CD. • Double-cliquez dans Install REAKTOR 5 pour lancer l‘installation. • L‘écran de démarrage apparaît. Une fois que vous avez cliqué sur Continue et confirmé l‘accord de licence, une fenêtre de dialogue vous permet de sélectionner la destination de l‘installation et le dossier dans lequel elle a lieu. Le programme d‘installation vous suggère un chemin d‘accès au dossier REAKTOR 5, et celui-ci sera créé sur le disque dur sauf commande contraire de votre part. Vous avez le choix entre Easy Install, où la version autonome et la version plug-in seront installées, ou Custom Install, qui vous permet de choisir quelle version installer. 36 – REAKTOR 5 4.3. Installation du plug-in Audio Unit pour MacOS • Introduisez le CD d‘installation dans le lecteur correspondant et doublecliquez sur l‘icône CD. • Cliquez sur REAKTOR 5 Install, dans le dossier CD, puis sélectionnez le type d‘installation Custom. • Sélectionnez uniquement Audio Unit parmi la liste des composants à installer. 4.4 Installation du plug-in RTAS pour Mac • Introduisez le CD d‘installation dans le lecteur correspondant et double-cliquez sur l‘icône CD. • Cliquez sur REAKTOR 5 Install, dans le dossier CD, puis sélectionnez le type d‘installation Custom. • Sélectionnez uniquement RTAS parmi la liste des composants à installer. REAKTOR 5 – 37 5. Interfaces audio Les interfaces audio permettent à REAKTOR 5 de communiquer avec le matériel audio de votre ordinateur et les autres programmes qui y sont installés. Ce chapitre contient une description détaillée des différentes interfaces audio et de leur utilisation. Les caractéristiques des différentes interfaces sont présentées, ainsi que leur adéquation aux différents cas de figure. Il existe deux façons majeures d‘utiliser REAKTOR 5: comme programme « autonome » ou comme « plug-in ». Les pages suivantes présentent ces deux variantes et les interfaces correspondantes. 5.1. Application autonome Cette section décrit comment utiliser REAKTOR 5 comme logiciel autonome avec une des interfaces suivantes (pilotes) : ASIO, MME, DirectSound, et Core Audio. Votre ordinateur fonctionne alors comme un instrument de musique autonome, similaire à un synthétiseur réel, avec port MIDI et entrées et sorties analogiques. Le tableau suivant indique quelles interfaces peuvent être utilisées en mode autonome sur les différentes plates-formes : Interface/pilote ASIO 2.0 DirectSound MME Core Audio Windows • • • MacOS X • • Plug-In Dans cette utilisation, REAKTOR 5 n‘est pas autonome, il est plutôt un «module» de programme intégrable dans un logiciel «hôte», comme un séquenceur par exemple. Le mode plug-in vous permet une intégration parfaite avec le séquenceur. Le mode plug-in permet également de nombreuses autres utilisations : • séquencement MIDI de REAKTOR 5 et mixdown audio des pistes MIDI avec un seul logiciel • traitement automatique et convivial des paramètres REAKTOR 5 dans le séquenceur 38 – REAKTOR 5 • traitement ultérieur des signaux REAKTOR 5 avec des plug-ins supplémentaires • timing précis des échantillons via commandes MIDI (utilisation comme plug-in VST 2.0) • restauration de tous les réglages plug-in lors du chargement du document hôte (morceau situé dans le séquenceur) • intégration avec d‘autres instruments dans un « studio virtuel ». Le tableau suivant indique quelles interfaces sont supportées par quels programmes hôtes : Interface/pilote VST 2.0 Plug-in DXi Audio Units Programmes hôtes Cubase, Nuendo Sonar Logic Windows • • Mac • • Remarque : certaines applications hôtes incluent des “wrappers” permettant d’utiliser REAKTOR 5 avec différents protocoles de plug-in. Essayez chacun d’eux, l’un d’entre eux pouvant offrir de meilleures performances. Exemple : avec Sonar, faire fonctionner REAKTOR 5 en instrument DXi autorise des sorties multiples, alors que le faire fonctionner en instrument VST offre plus d’options d’automatisation. 5.2. Détails des interfaces Les interfaces décrites ci-dessous constituent les diverses possibilités dont dispose REAKTOR 5 pour communiquer avec votre carte son. Les interfaces disponibles dépendent de votre ordinateur, de l’interface audio (carte son) que vous utilisez, et de votre système d’exploitation (REAKTOR 5 fonctionne sur Windows XP et MacOS X). Choisissez le protocole le plus rapide géré par votre interface : il s’agira probablement de ASIO sur PC et Core Audio sur Mac. Pour Windows, vous pouvez également utiliser DirectSound et Multimedia (aussi appelé MME), mais attendez-vous alors à un délai significatif (appelé latence) entre l’instant où vous jouez une note et celui où vous l’entendez... REAKTOR 5 – 39 ASIO (Audio Streaming Input Output) : ce protocole de plug-in multi plateformes a été développé par Steinberg. Il est très recommandé pour sa faible latence, sa gestion des cartes son multi-canaux et sa haute performance. DirectSound : développé par Microsoft, c’est un composant de DirectX 5.0 ou plus pour Windows. L’efficacité du protocole DirectX dépend de votre carte son. Si vous réglez l’interface pour une quantité de latence trop faible, il se peut que vous entendiez des artefacts et des clics dans la sortie audio, qui ne pourront être éliminés qu’en augmentant la latence. MME (Multi Media Extension) : c’est le pilote audio standard de Windows. La plupart des cartes son gèrent cette interface et fonctionnent assez bien avec elle. Cependant, MME est encore moins adapté que DirectSound aux applications en temps-réel, en raison de sa latence relativement élevée. Core Audio : cette interface audio pour MacOS X est totalement intégrée au système d’exploitation et fonctionne aussi bien avec des cartes son externes qu’avec les sorties audio intégrées des Mac. Détails des plug-ins VST (Virtual Studio Technology) : tout comme ASIO, cette technologie de plug-ins multi plateformes a été développée par Steinberg. C’est le format de plug-in le plus répandu, et de nombreuses applications sont optimisées pour fonctionner avec ces plug-ins. DXi2 (DirectX Instrument 2) : basée sur la technologie DirectX de Microsoft, cette interface de plug-in pour les synthétiseurs et instruments logiciels a été conçue pour obtenir de hautes performances avec de faibles latences sous Windows. Cakewalk Sonar et Image Line FL Studio sont les hôtes les plus connus gérant Dxi. RTAS (Real Time Audio Suite) : ce protocole d’interface développé par Digidesign permet d’utiliser les plug-ins avec ProTools (ou tout autre application compatible avec Digidesign). Contrairement aux effets TDM traditionnels qui nécessitent l’emploi de matériel Digidesign, les plug-ins RTAS sont “natifs” : le processeur hôte effectue tous les calculs dont le plug-in a besoin. AU (Audio Units) : ce format de plug-in est exclusivement réservé aux plateformes fonctionnant sous MacOS X et il est étroitement imbriqué dans le système d’exploitation. 40 – REAKTOR 5 Encore quelques mots sur la latence Comme n’importe quel appareil audio numérique (y compris un processeurs d’effets en hard) qui convertit un signal audio analogique en données numériques dans un sens puis dans l’autre, l’ordinateur ajoute un certain délai (la “latence”) lors du traitement du signal audio. Heureusement, avec les ordinateurs d’aujourd’hui et les pilotes de carte son à faible latence, ce délai peut devenir si petit qu’il n’est plus du tout audible (par exemple audessous de 3 millisecondes, ce qui correspond à peu près au délai induit en éloignant votre tête d’un mètre d’une enceinte). Cependant, les ordinateurs classiques ne sont généralement pas configurés pour une faible latence ; le jeu en temps réel avec REAKTOR 5 ne sera probablement pas satisfaisant en raison de ce délai. Si votre ordinateur est déjà configuré pour les opérations à faible latence, continuez votre lecture. Dans le cas contraire, veuillez vous référer à l’Annexe A - “Optimiser la réponse du système” pour plus d’informations sur comment obtenir la latence la plus basse avec votre système. REAKTOR 5 – 41 6. Utilisation de REAKTOR 5 en mode autonome La version autonome vous permet d’utiliser REAKTOR 5 indépendamment de tout autre programme. Ce mode requiert une configuration préalable de l’audio et du MIDI. Pour ce faire, choisissez Setup... dans le menu File (Fichier). 6.1. Onglet Soundcard (carte son) Boîte de dialogue Audio + MIDI Settings (Réglages Audio + MIDI) Interface Toutes les interfaces audio installées (et gérées) sont affichées dans la liste déroulante. Sélectionnez le pilote audio souhaité (MME, DirectSound, ASIO ou Core Audio). Sample Rate (taux d’échantillonnage) en fonction de la carte son et du pilote que vous utilisez, plusieurs taux d’échantillonnage sont disponibles. Sélectionnez ici le taux souhaité. Les valeurs les plus communes sont 44,1 kHz (taux d’échantillonnage du CD), 48 kHz (taux utilisé par le format DAT et de nombreux projets vidéo) et 96 kHz (taux le plus souvent utilisé pour les enregistrement audio de haute qualité, quoique 88.2 kHz soit aussi parfois utilisé). 42 – REAKTOR 5 Output Device (appareil de sortie) spécifie quelle interface audio installée doit être utilisée, ce qui dépend du pilote sélectionné dans Interface. Input Device Cette option vous permet de définir laquelle des interfaces audio installées sera utilisée pour les entrées audio supportées par le pilote sélectionné dans Interface. Remarque: certains types d‘interface (par ex. ASIO ou Core Audio) n‘offrent pas de réglage Input Device. À la place, vous pouvez régler les entrées destinées au pilote sélectionné dans l‘onglet Routing. Output Latency (latence de sortie) ce champ affiche la latence de sortie. Certains pilotes proposent également une tirette permettant de fixer une valeur de latence particulière pour REAKTOR 5. Les latences élevées induisent des délais plus importants entre l’appui sur une note et la production effective du son, mais elles requièrent moins de puissance processeur. Les latences plus faibles offrent un meilleur “feeling” pour les performances live, mais elles nécessitent plus de puissance processeur. 6.2. Onglet Routing Si vous utilisez une carte audio multi-voies, REAKTOR vous permet de sélectionner les voies que vous souhaitez utiliser pour les signaux de sortie. REAKTOR 5 – 43 6.3. Onglet MIDI Les deux zones de l’onglet MIDI (Input Interfaces et Output Interfaces) affichent toutes les entrées et sorties MIDI de votre système. Cliquez dans la colonne de droite pour activer ou désactiver l’entrée ou la sortie correspondante (cliquez sur Off pour la passer en On, et sur On pour la passer en Off). REAKTOR 5 enverra et recevra les données MIDI sur les entrées et sorties sélectionnées. 44 – REAKTOR 5 7. REAKTOR 5 en version Plug-in La version plugin de REAKTOR est un peu différente de la version autonome ; elle vous permet cependant d‘accéder à toutes lesfonctions principales utiles pour l‘utilisation comme plugin.Ici aussi, vous disposez d‘un menu affiché sous forme de menu contextuel.Pour l‘appeler, effectuez un clic droit (Mac : Ctrl +clic) à un endroit non affecté de la barre d‘outils. Vous pouvez la masquer à l‘aide du premier point de menu, que vous appelez par un clic droit sur une zone vide de l‘explorateur, du panneau Snapshot ou du panneau Properties même si la barre d‘outils est masquée. Si vous masquez la barre d‘outils et que vous fermez toutes les fenêtres (Browser/Properties/Snapshot et Sample Map Editor),sauf la fenêtre Ensemble, et que vous cliquez alors sur Resize, la fenêtre plugin s‘adapte parfaitement à l‘Ensemble.Vous pouvez basculer la partie gauche de la fenêtre plugin en trois vues différentes : Properties (F4), Browser (F5) et Snapshots (F6). Cette zone peut également être fermée en cliquant sur Close (icône de croix). Lorsque la barre d‘outils est affichée, vous pouvez afficher la vue Browser en cliquant sur l‘icône droite. Lorsqu‘elle est masquée, vous devez utiliser le raccourci F5. Icône Browser Cette icône permet d‘accéder à la vue Snapshot à partir des entêtes d‘instruments et d‘Ensemble. Icône Snapshot La vue Properties peut être ouverte par un double-clic sur n‘importe quel élément de commande à l‘intérieur du panneau d‘instruments. Si vous ouvrez le Sample Map Editor pour un échantillonneur intégré (par ex. via double-clic sur une forme d‘onde d‘échantillonneur du panneau), celui-ci s‘affiche sur le bord inférieur de la fenêtre plugin. Les Ensembles peuvent être enregistrés avec l‘icône Save de la barre d‘outils. L‘Ensemble peut également être enregistré sous un nouveau nom et dans un nouveau répertoire via Ctrl-clic sur Save. Automatisation : si votre hôte plugin supporte l‘automatisation des paramètres, REAKTOR transmet les noms des paramètres et les plages de valeurs des éléments de commande de l‘Ensemble actuellement ouvert à l‘hôte. REAKTOR 5 – 45 7.1. Modification des ID d’automatisation Chaque élément de contrôle d‘un ensemble REAKTOR se voit attribué une ID (pour „identité“) d‘automatisation unique. Ceci permet son automatisation depuis une application hôte. Les ID déterminent aussi l‘ordre d‘apparition des contrôles dans la liste de paramètres de l‘hôte. C‘est pourquoi les propriétés de l‘instrument proposent diverses fonctions pour réarranger les ID d‘automatisation de ses éléments de contrôle. Ces fonctions sont particulièrement importantes dans certaines applications hôtes qui ne reconnaissent qu‘un nombre limité de paramètres. • Compress élimine les „trous“ entre ID consécutives (ie une ID non attribuée). • Sort and compress regroupe en outre tous les contrôles en fonction de la macro à laquelle ils appartiennent (afin qu‘ils apparaissent ensemble dans la liste de paramètres de l‘hôte). • Chaque instrument de l‘ensemble dispose également d‘une ID de base unique (base ID). Celle-ci détermine l‘ordre global d‘apparition des contrôles de l‘instrument en question dans la liste de paramètres. Instrument up et Instrument down déplacent l‘instrument respectivement vers le haut et vers le bas dans la liste de paramètres. 7.2. Total Recall Chargement d‘un plug-in REAKTOR Après avoir inséré un plug-in REAKTOR dans votre application hôte, vous avez le choix entre deux options : New Ensemble et Load Ensemble... . La commande New Ensemble charge New.ens (une structure vide dans laquelle vous pouvez construire votre propre ensemble). La commande Load Ensemble ouvre une boîte de dialogue vous permettant de sélectionner un fichier existant pour le charger. Il est également possible de charger un ensemble via un glisser-déposer depuis le Navigateur ou une fenêtre externe. 46 – REAKTOR 5 La boîte de dialogue Auto Save Configuration Après avoir chargé un ensemble ou en avoir créé un nouveau, la boîte de dialogue de configuration d‘Auto Save apparaît et vous propose les options suivantes : • Save this instance automatically : l‘activation de cette option est toujours recommandée. Elle garantit que l‘ensemble et toutes les modifications qui y ont été effectuées sont enregistrées dans un fichier .ens séparé lorsque vous enregistrez votre projet. Ainsi, les modifications futures de l‘ensemble original n‘affecteront pas votre projet. Lorsque cette option est activée, le logiciel vous demande de choisir un dossier de destination et un nom de fichier pour la copie Auto Save liée au projet. Lorsque cette option est désactivée, aucune copie de l‘ensemble n‘est enregistrée, économisant ainsi de l‘espace disque. Les réglages actuels des commandes du panneau de l‘ensemble sont enregistrées dans le ficher projet. Mais gardez à l‘esprit que, ce faisant, toute modification de la structure de l‘ensemble original affectera tous les projets faisant appel à cet ensemble. De plus, les modifications des données de table audio / évènements et des références aux fichiers de samplers ne seront pas enregistrées avec le projet. • Automatic saving by default in this project : lorsque cette option est activée, la boîte de dialogue Auto Save Configuration s‘ouvre avec chaque plug-in REAKTOR que vous insérez dans le projet. Laisser cette option activée garantit que les derniers réglages de tous les ensembles utilisés dans ce projet seront enregistrés dans leurs propres fichiers. REAKTOR 5 – 47 • Auto Save Folder : vous spécifiez ici le dossier dans lequel l‘ensemble doit être enregistré automatiquement. Vous pouvez soit saisir l‘emplacement du dossier au clavier, soit le sélectionner en cliquant sur son icône dans le navigateur de fichiers. Il est recommandé d‘enregistrer les fichiers ensembles dans le même dossier que le fichier projet lui-même. Ceci garantit qu‘ils resteront ensemble si vous déplacez le dossier du projet. • Ensemble Name : vous pouvez spécifier ici un nom de fichier pour l‘ensemble. Nous recommandons d‘utiliser un nom unique qui ne peut être confondu avec les noms utilisés pour d‘autres instances du plug-in, dans le même projet ou dans d‘autres. • OK : confirme la configuration d‘Auto Save. Si Auto Save est activée, mais qu‘un nom de fichier ou de dossier n‘a pas encore été spécifié, vous ne pouvez activer OK. • Cancel : annule les modifications et ferme la boîte de dialogue. Fonctions Auto Save dans l‘en-tête du plug-in • Le premier champ montre le nom de fichier de l‘ensemble actuellement chargé. Il est mis à jour en fonction du nom saisi dans la boîte de dialogue d‘Auto Save. • Le bouton Menu ouvre le menu principal. • La DEL entre les boutons Menu et Auto Save indique si le plug-in est en mode Auto Save ou non. • Le bouton Auto Save ouvre la boîte de dialogue Auto Save Configuration. Celle-ci vous permet de modifier les réglages Auto Save. Si vous changez de dossier Auto Save, l‘ensemble est automatiquement déplacé vers le nouveau dossier. S‘il existe d‘autres instances utilisant l‘ancien dossier, le logiciel vous demande si vous souhaitez aussi changer de dossier Auto Save pour ces instances. 48 – REAKTOR 5 Remplacer un ensemble Si Auto Save est activée et si vous remplacez l‘ensemble, la boîte de dialogue Auto Save Configuration apparaît. C‘est pourquoi, lorsque vous auditionnez différents ensembles, il peut être pratique de désactiver Auto Save jusqu‘à ce que vous vous soyez décidé(e) pour l‘un d‘entre eux. Ensemble introuvable lors du chargement d‘un projet Si un ensemble est introuvable lorsque vous ouvrez un projet, un message apparaît dans la fenêtre du plug-in. Vous pouvez localiser l‘ensemble via un navigateur de fichiers en cliquant sur le bouton Locate Ensemble, en glissant l‘ensemble correct sur la fenêtre ou en reconfigurant la fonction Auto Save via sa boîte de dialogue. Si d‘autres instances du plug-in ont des ensembles manquants, une option apparaît vous permettant d‘essayer ce nouvel emplacement de dossier pour ces autres instances. Travailler avec plusieurs plug-ins REAKTOR Si vous chargez une autre instance du plug-in REAKTOR dans votre projet, le mode Auto Save et son dossier sont repris de la dernière instance du plug-in. Ce qui est enregistré avec un projet Lorsque le projet est enregistré (ou lorsque l‘hôte effectue une requête auprès du plug-in pour une raison quelconque), voici ce qui se passe : • Si Auto Save est en marche, l‘ensemble est enregistré sous forme de fichier dans le dossier Auto Save. • Si Auto Save est éteint, le chemin d‘accès de l‘ensemble actuellement utilisé est enregistré dans les données du projet. Dans un cas comme dans l‘autre, les éléments suivants sont également enregistrés : • le réglage actuel de toutes les commandes de panneau ; • les derniers mode et dossier Auto Save ; • la taille et le mode (minimisé, arrangement automatique, ou fixé) actuels de la fenêtre. REAKTOR 5 – 49 Enregistrement d‘une copie de l‘ensemble Dans le plug-in, la commande Save As est remplacée par Save A Copy As. Ceci vous permet d’enregistrer une copie de l’ensemble à un autre emplacement, sans modifier le nom du fichier ni le chemin d’accès utilisés pour Auto Save. Auto Save global par défaut Dans les préférences (Preferences), l’option Auto Save off by default détermine la configuration Auto Save par défaut pour les nouvelles instances (si l’option est activée, Auto Save est désactivée par défaut). Contrôle de la taille du plug-in Plusieurs fonctions permettent de contrôler la taille de la fenêtre du plug-in. Ces fonctions sont commandées par les quatre derniers boutons à droite de la barre d’outils du plug-in. Les deux premiers boutons permettent, dans l’ordre, de minimiser et maximiser la fenêtre. Le troisième bouton (“redimensionnement manuel”) redimensionne la fenêtre pour l’adapter à l’ensemble. Le quatrième (“redimensionnement automatique”) est un bouton bascule : lorsqu’il est activé, la fenêtre du plug-in est redimensionnée automatiquement si nécessaire (par exemple lors du passage d’une fenêtre à une autre, ou de la vue A à la vue B d’un panneau). La taille maximale de la fenêtre du plug-in peut être fixée dans les préférences. 50 – REAKTOR 5 7.3. Plug-in VST 2.0 En plus de sa version autonome, REAKTOR 5 est aussi utilisable comme plugin VST. Les avantages du format VST 2.0 nous permettent de vous proposer un plug-in très performant. Pour en savoir plus sur le format VST 2.0, consultez le manuel utilisateur de votre logiciel hôte VST. 7.3.1. Utilisation du Plug-in REAKTOR 5 dans Cubase SX 3 • Démarrez Cubase, sélectionnez l‘option de menu Devices, puis VST Instruments. • Une fenêtre représentant le rack d‘instruments apparaît. Cliquez sur un emplacement disponible et sélectionnez REAKTOR 5 dans la liste des plug-ins. • Le plug-in apparaît alors dans la liste et est automatiquement activé. Un jeu de voies audio est également créé dans la table de mixage VST, que vous utiliserez pour les mixdowns de votre projet. Ceci vous permet de mixer, de panoramiser (pan) et de traiter les signaux de sortie de REAKTOR 5 de manière identique à tout autre piste audio existant dans un morceau Cubase. • Cliquez sur le bouton Edit pour appeler l‘interface REAKTOR 5. Vous pouvez alors commander et modifier toutes les caractéristiques et les fonctions de REAKTOR 5 . • Passez à la page « Project » et ajoutez une piste MIDI (si vous n‘en avez pas encore créé). • Cliquez sur la section des paramètres Output de cette piste MIDI. Vous créez ainsi une liste de ports de sortie MIDI à affecter à cette piste MIDI. Sélectionnez REAKTOR 5VST dans la liste. REAKTOR 5 – 51 Remarque: si REAKTOR 5 n‘apparaît pas dans la liste des instruments VST de votre application VST 2 hôte, l‘installation est incorrecte. Consultez alors le paragraphe précédent concernant l‘installation du plug-in sous Windows et Mac pour de plus amples indications. Une fois que vous avez chargé un instrument depuis la bibliothèque, vous devez pouvoir le déclencher via MIDI en utilisant une commande clavier. Le son REAKTOR 5 est généré via la table de mixage VST et directement transmis à votre carte son. Si le plug-in ne reçoit aucune commande MIDI ou ne génère aucun son, vérifiez les points suivants: • Assurez-vous que « MIDI thru » est activé dans Cubase. • Le canal MIDI de votre piste MIDI doit correspondre au canal de réception de l‘instrument chargé. • Assurez-vous que la configuration de votre carte son permet son utilisation avec Cubase (consultez le manuel Cubase pour plus de détails). 7.3.2. Utilisation du Plug-in REAKTOR 5 dans Nuendo 2.0 • Démarrez un projet vide ou actuel dans Nuendo. • Cliquez, dans le menu Devices, sur le point VST instruments (ou utilisez la touche F11 de votre clavier). • Une fenêtre représentant le rack d‘instruments apparaît. Cliquez sur un emplacement disponible et sélectionnez REAKTOR 5 VST dans la liste des plug-ins. • Le plug-in apparaît alors dans la liste et est automatiquement activé. Un jeu de voies audio est également créé dans la table de mixage VST, que vous utiliserez pour les mixdowns de votre projet. Ceci vous permet de mixer, de panoramiser (pan) et de traiter les signaux de sortie de REAKTOR 5 de manière identique à tout autre piste audio existant dans un projet Nuendo. 52 – REAKTOR 5 • Cliquez sur le bouton Edit pour appeler l‘interface REAKTOR 5. Vous pouvez alors commander et modifier toutes les caractéristiques et les fonctions de REAKTOR 5 . • Passez à la page « Project Editor » et créez une piste MIDI (si vous ne l‘avez pas encore fait). • Cliquez sur la section des paramètres Output de cette piste MIDI. Vous créez ainsi une liste de ports de sortie MIDI à affecter à cette piste. Sélectionnez REAKTOR 5 VST dans la liste. Veillez à affecter le port d‘entrée MIDI de sorte qu‘il corresponde à la commande MIDI utilisée. • La touche Record active la piste MIDI. Remarque: si REAKTOR 5 n‘apparaît pas dans la liste des instruments VST de votre application VST 2 hôte, l‘installation est incorrecte. Consultez alors le paragraphe précédent concernant l‘installation du plug-in sous Windows et Mac pour de plus amples indications. Une fois que vous avez chargé un instrument depuis la bibliothèque, vous devez pouvoir le déclencher via MIDI en utilisant une commande clavier. Le son REAKTOR 5 est généré via la table de mixage VST et directement transmis à votre carte son. Si le plug-in ne reçoit aucune commande MIDI ou ne génère aucun son, vérifiez les points suivants: • Assurez-vous que « MIDI thru » est activé dans Nuendo. • Le canal MIDI de votre piste MIDI doit correspondre au canal de réception de l‘instrument chargé. • Assurez-vous que la configuration de votre carte son permet son utilisation avec Nuendo (consultez le manuel Nuendo pour plus de détails). REAKTOR 5 – 53 7.4. Utilisation du Plug-in REAKTOR 5 Audio Units 7.4.1. Utilisation du Plug-in REAKTOR 5 dans Logic 7.x Démarrez Logic et créez une piste d‘instrument audio, ou affectez une piste audio ou MIDI existante en cliquant sur celle-ci et en maintenant le bouton de la souris, puis sélectionnez Audio Audio Instrument AudioInst 1. • Double-cliquez sur la piste d‘instrument pour ouvrir la fenêtre contextuelle. Logic se positionne automatiquement sur le premier bus d‘instrument de sa table de mixage. • Sélectionnez le plug-in Audio Unit/VST REAKTOR 5 de l‘emplacement d‘insertion correspondant du bus de mixage des instruments. Pour ce faire, cliquez sur l‘emplacement, maintenez le bouton de la souris, et sélectionnez Stereo Audio Units/VST REAKTOR 5. • Le plug-in apparaît alors dans l‘emplacement d‘instrument et peut être utilisé. Ce canal d‘instrument vous permet de mixer, de panoramiser (pan) et de traiter les signaux de sortie de REAKTOR 5 de manière identique à tout autre piste audio existant dans un morceau Logic. • Double-cliquez sur l‘emplacement de la table de mixage de REAKTOR 5 pour appeler l‘interface. Vous pouvez alors commander et modifier toutes les caractéristiques et les fonctions de REAKTOR 5. Remarque: si REAKTOR 5 n‘apparaît pas dans la liste des instruments AU de votre application AU hôte, l‘installation est incorrecte. Consultez alors le paragraphe précédent concernant l‘installation du plug-in sous Windows et Mac pour de plus amples indications. Une fois que vous avez chargé un instrument depuis la bibliothèque, vous devez pouvoir le déclencher via MIDI en utilisant une commande clavier. Le 54 – REAKTOR 5 son REAKTOR 5 est généré via la table de mixage et directement transmis à votre carte son. Si le plug-in ne reçoit aucune commande MIDI ou ne génère aucun son, vérifiez les points suivants: • Assurez-vous que « MIDI thru » est activé dans Logic. • Le canal MIDI de votre piste MIDI doit correspondre au canal de réception de l‘instrument chargé. • Assurez-vous que la configuration de votre carte son permet son utilisation avec Logic (consultez le manuel Logic pour plus de détails). 7.4.2. Utilisation du Plug-in REAKTOR 5 Audio Units dans Digital Performer 4.5 • Démarrez Digital Performer et créez une piste d‘instrument en sélectionnant Project Add Track Instrument Track REAKTOR 5. • Créez une piste MIDI en sélectionnant Project Add Track Midi Track. Affectez, dans la fenêtre d‘aperçu des pistes de Digital Performer (ou dans la fenêtre de l‘éditeur de séquence) la sortie de cette piste MIDI à « REAKTOR 5-1-1 » et un canal MIDI. Si vous créez d‘autres plug-ins REAKTOR 5, ils se nommeront « REAKTOR 5-1-2 », « REAKTOR 5-1-3 », etc. REAKTOR 5 – 55 • Le plug-in est prêt à être utilisé. La table de mixage de Digital Performer vous permet de mixer, de panoramiser (pan) et de traiter les signaux de sortie de REAKTOR 5 de manière identique à tout autre piste audio existant. • Si vous souhaitez jouer REAKTOR 5 via votre clavier, activez l‘enregistrement de la piste MIDI que vous avez affectée à REAKTOR 5, et assurez-vous que Midi Patch Through est activé dans le menu Studio de Digital Performer. • Double-cliquez sur l‘emplacement REAKTOR 5 de la table de mixage de Digital Performer pour appeler l‘interface REAKTOR 5. Vous pouvez alors commander et modifier toutes les caractéristiques et les fonctions de REAKTOR 5 . Remarque: si REAKTOR 5 n‘apparaît pas dans la liste des plug-ins Audio Unit de votre application Audio Units hôte, l‘installation est incorrecte. Consultez alors le paragraphe précédent concernant l‘installation du plug-in sous Mac pour de plus amples indications. Une fois que vous avez chargé un instrument depuis la bibliothèque, vous devez pouvoir le déclencher via MIDI en utilisant une commande clavier. Le son REAKTOR 5 est généré via la table de mixage Digital Performers et directement transmis à votre carte son. Si le plug-in ne reçoit aucune commande MIDI ou ne génère aucun son, vérifiez les points suivants: • Assurez-vous que Midi Patch Through est activé dans le menu Studio de Digital Performer. • Le canal MIDI de votre piste MIDI doit correspondre au canal de réception de l‘instrument chargé. 56 – REAKTOR 5 • Vérifiez que la sortie de la piste des instruments est réglée correctement • Assurez-vous que la configuration de votre carte son permet son utilisation avec Digital Performer (consultez le manuel Digital Performer pour plus de détails). 7.5. Plug-in DXi 2 DXi 2 est une interface plug-in destinée aux synthétiseurs et instruments logiciels basés sur la technologie Microsoft DirectX. 7.5.1 Utilisation du plug-in DXi 2 REAKTOR 5 avec Sonar • Démarrez Sonar. • Sélectionnez, dans le rack du synthétiseur, REAKTOR 5 DXi 2. Chargement du plug-in DXi 2 REAKTOR 5 dans le rack de synthétiseur • Affectez une piste MIDI au plug-in DXi 2 en sélectionnant REAKTOR 5 dans la liste déroulante Out. Affectation d‘une piste MIDI au plug-in DXi REAKTOR 5 Une fois que vous avez chargé un instrument depuis la bibliothèque, vous devez pouvoir le déclencher via MIDI en utilisant une commande clavier. Le son REAKTOR 5 est généré via la table de mixage Sonar et directement transmis à votre carte son. Si le plug-in ne reçoit aucune commande MIDI ou ne génère aucun son, vérifiez les points suivants: • Assurez-vous que « MIDI thru » est activé dans Sonar. • Le canal MIDI de votre piste MIDI doit correspondre au canal de réception de l‘instrument chargé. • Assurez-vous que la configuration de votre carte son permet son utilisation avec Sonar REAKTOR 5 – 57 (consultez le manuel Sonar pour plus de détails). 7.5.2 Utilisation de REAKTOR 5 dans Garage Band • Démarrez Garage Band • Cliquez sur le bouton “+“ pour créer une nouvelle piste “Software Instrument“. • Vous pouvez à présent choisir l´icône que vous désirez utiliser. • Double-cliquez sur l´icône de la piste d´instrument ou cliquez sur l´icône “I” pour avoir la Track info. • Dans le menu à dérouleur du Generator, choisissez REAKTOR 5 de l´ensemble des plug-ins Audio Unit. • En cliquant sur l´icône crayon à coté du menu à dérouleur Manual, vous allez ouvrir l´interface REAKTOR 5 pour éditer. • REAKTOR 5 peut à présent être joué en utilisant un clavier MIDI externe, ou auditionné en cliquant sur la touche FM7 préférée. 7.6. Utilisation de RTAS REAKTOR 5 sous Pro Tools 6.x et Mac et Windows RTAS est un protocole d‘interface de Mac OS et Windows, qui permet d‘utiliser des plug-ins sous ProTools indépendamment d‘un matériel TDM supplémentaire et qui offre cependant la gamme de fonctions la plus large. Le processeur hôte se charge alors de tous les calculs pour le plug-in. 58 – REAKTOR 5 • Démarrez Pro Tools • Créez une nouvelle piste AUX track File New Track • Créez une nouvelle piste MIDI de manière identique • Localisez la table de mixage de canaux Windows Show mix • La section grise située tout en haut du canal AUX est la zone d‘insertion RTAS. Cliquez sur le premier emplacement libre pour afficher tous les plug-ins RTAS disponibles. • Sélectionnez REAKTOR 5 dans le menu • Localisez ensuite le canal MIDI que vous venez de créer • REAKTOR 5 doit faire partie des destinataires possibles de sortie MIDI, dans l‘emplacement de sortie Vous pouvez alors utiliser REAKTOR 5 pour jouer sur votre clavier MIDI (consultez le manuel Pro Tools pour plus de détails décrivant comment enregistrer la sortie REAKTOR 5). REAKTOR 5 – 59 8. Open Sound Control (OSC) OSC est un protocole ouvert et indépendant du réseau, conçu pour la communication entre ordinateurs, synthétiseurs et d’autres appareils multimédia. Comparé à MIDI, OSC offre une meilleure fiabilité, plus de confort et un contrôle musical plus direct à l’utilisateur. Open Sound Control s’avère utile dans tous les cas où plusieurs applications musicales fonctionnent en parallèle sur le même ordinateur ou sur plusieurs postes travaillant en réseau. Alors que MIDI n’est capable que d’interpréter les commandes prévues pour cette norme en particulier (note on/off, pitch bend, control change etc.), OSC autorise la libre définition de zones d’adresse symboliques, hiérarchiques ou dynamiques pour n’importe quel programme. OSC peut être employé avec tous types de réseaux, par exemple des réseaux locaux (LAN) basés sur TCP/IP ou l’Internet. Les balises temporelles et la technique de transfert par paquets utilisées par OSC permettent d’assurer un synchronisme parfait des événements musicaux même lorsque le réseau présente des retards ou des interruptions temporaires de la transmission. OSC dispose de nombreux types de paramètres que nous allons successivement implémenter dans les futures versions de REAKTOR. 8.1. Domaines d’application L‘implémentation d’OSC dans REAKTOR facilite la mise en œuvre • de collaborations musicales internationales via internet • d’installations sonores réalisées avec des douzaines d’ordinateurs reliés entre eux dans une même pièce • d’une répartition des tâches de synthèse sur deux (ou plusieurs) ordinateurs afin d’augmenter la puissance de calcul globale du système • d’une communication optimale entre différentes applications musicales sur un même ordinateur. L’intégration OSC actuelle dans REAKTOR comprend uniquement la transmission de données événementielles entre deux ou plusieurs ordinateurs. Pour utiliser OSC, vous devez ajouter une carte réseau à la configuration minimum requise. En outre, les protocoles TCP/IP et UDP doivent être installés sur votre ordinateur. 60 – Open Sound Control REAKTOR 5 8.2. Configuration système pour OSC Fenêtre OSC Settings La configuration des paramètres OSC (Open Sound Control) pour REAKTOR se fait dans la fenêtre OSC Settings, à laquelle vous accédez à partir du menu System. OSC permet la communication entre des périphériques multimédia et des logiciels comme REAKTOR en utilisant des protocoles réseau comme TCP/IP ou d’autres protocoles LAN. REAKTOR 5 Open Sound Control – 61 Activer OSC Les connexions OSC peuvent être activées et désactivées au moyen de la touche Activate OSC en haut à gauche de la fenêtre OSC Settings. Une telle connexion peut être établie uniquement si le processeur audio de REAKTOR est activé, ce qui n’est possible que si votre ordinateur dispose d’une interface audio ou d’une puce audio intégrée, configurée dans REAKTOR. Lorsque vous quittez REAKTOR, l’état OSC (activé ou non) est conservé pour la session suivante. Identification OSC Outre la fonction Activate OSC, la partie supérieure de la fenêtre OSC Settings permet le réglage de l’adresse IP locale, de l’identificateur local et du port local. Ici aussi, la configuration est maintenue d’une session REAKTOR à l’autre. • Local IP Address : il s’agit de l’adresse IP actuelle de votre ordinateur. Celle-ci est reconnue automatiquement et ne peut pas être modifiée. • Local Identifier : le nom saisi ici sert à identifier d’autres clients OSC à l’intérieur d’un réseau. Vous pouvez choisir le nom que vous voulez. • Local Port : ceci est une adresse d’identification dans un sous-réseau. D’autres clients OSC peuvent reconnaître cette adresse automatiquement lorsque qu’ils « balayent » le réseau pour rechercher d’autres clients (voir la fonction ‘Scan’ un peu plus loin). Le balayage n’est effectué que pour certains ports ; c’est pourquoi il est recommandé de n’utiliser que des chiffres compris entre 10.000 et 10.015. • Apply : lorsque vous effectuez des modifications, cliquez sur Apply pour qu’elles soient prises en compte. Synchronisation OSC La deuxième section de la fenêtre OSC Settings permet de configurer les paramètres de synchronisation. • Clock Sync (Master) : activez cette option pour que REAKTOR transmette un signal d’horloge OSC à d’autres clients OSC. OSC fonctionne exactement de la même manière qu’une horloge MIDI. L’horloge est envoyée à tous les clients figurant dans la liste des participants. • Time Sync (Master) : Time Sync est un système de circuit de commande. Chaque participant génère sa propre horloge mais interroge le maître 62 – Open Sound Control REAKTOR 5 en continu pour connaître l’heure correcte. Les deux types d’horloge opèrent indépendamment les uns des autres et peuvent êtres actifs séparément ou simultanément. • Select Master : si vous n’êtes pas en mode Clock Sync/Master, utilisez ce menu pour vous synchroniser avec un autre participant OSC configuré comme maître. Sélectionnez Clock Sync pour synchroniser votre système avec un signal Clock Sync. Choisissez ensuite un participant OSC pour synchroniser votre système avec le Time Sync de celui-ci. • DELs Sync : de petites DELs se trouvent à droite des boutons d’option pour Clock Sync et Time Sync. Ces voyants indiquent la réception d‘un signal de synchronisation. • Sync Errors : ce champ affiche les erreurs de synchronisation. • Time Offset (ms) : ajoute un temps de retard à chaque message OSC envoyé à d’autres participants OSC. Si vous entrez ‘1000 ms’, chaque message sera reçu par le client après une seconde. Ce réglage n’est valable que si tous les participants (clients) OSC se trouvent en mode Time Sync. Liste de participants OSC Cette liste contient tous les clients OSC avec lesquels une connexion a été établie. Cette liste peut être éditée. Pour modifier une entrée, sélectionnez-la et cliquez sur Edit. Pour valider la modification, cliquez sur Apply. Pour terminer une connexion OSC, choisissez l’entrée dans la liste des participants OSC et cliquez sur Delete. La fonction Scan (balayage) permet l’identification automatique des participants OSC à l’intérieur d’un sous-réseau à condition que les points suivants soient respectés : • Le client doit se trouver dans le même sous-réseau. • REAKTOR doit être lancé sur cet ordinateur (module audio activé). • OSC doit être activé dans REAKTOR. • L’adresse de port indiquée sous OSC Settings doit être comprise entre 10.000 et 10.015. Note : la fonction Scan n’est disponible que pour Windows et MacOS X et malheureusement pas pour MacOS 9. REAKTOR 5 Open Sound Control – 63 Si vous souhaitez relier deux ordinateurs via OSC et que ceux-ci ne se trouvent pas dans le même sous-réseau (pour établir une connexion OSC via internet, par exemple), vous devez saisir l’identificateur, l’adresse IP et le numéro du port de l’autre ordinateur manuellement en dessous de la liste de participants, puis valider votre entrée en cliquant sur Apply. Surveillance OSC La partie inférieure de la fenêtre OSC Settings sert à l’affichage de l’activité OSC. • OSC Message : ce champ sert à envoyer des messages OSC à d’autres participants OSC. Cette fonction peut être utilisée pour tester une connexion OSC ou tout simplement pour dialoguer. Pour l’utiliser, choisissez d’abord un destinataire dans la liste de participants, entrez ensuite votre message et validez avec Entrée. Le message est alors envoyé à son destinataire. • OSC Monitor : la fenêtre de surveillance affiche tous les messages OSC. • Monitor Options : cette option vous permet de régler certaines fonctions de la fenêtre Monitor. 64 – Open Sound Control REAKTOR 5 9. Vos premiers pas avec REAKTOR Ce chapitre a pour but de vous familiariser avec les bases de l’utilisation, le mode de fonctionnement et la programmation de REAKTOR. Nous n’avons pas l’intention de vous faire croire que REAKTOR est un logiciel d’une grande simplicité, avec lequel vous pourrez, en quelques minutes, programmer vos synthétiseurs de modelage physique. Ce serait vous mentir. La vérité serait plutôt la suivante: REAKTOR est un logiciel complexe proposant des fonctions complexes vous permettant de réaliser des choses toutes aussi complexes. Et si c’est justement ce que vous comptez faire, vous ne le pourrez pas sans passer par une phase d’initiation intensive; car comme vous le savez certainement, avant de créer le succès, les dieux ont d’abord créé la sueur. Mais pas de panique! Si avec REAKTOR vous avez la possibilité de travailler à un niveau élevé de complexité, vous n’y êtes pas obligé pour autant. En lisant cet aperçu, vous vous rendrez compte qu’avec REAKTOR et ses bibliothèques fournies, vous pourrez faire de la musique avec un grand nombre d’instruments et ce, sans connaissances préalables des procédés de synthèse ni des structures de traitement. Il vous suffit de vous servir dans la librairie. 9.1. Charger et jouer des exemples Tout d’abord, assurez-vous que votre instrument de base (clavier principal, ou instrument similaire) est relié à l’une des entrées MIDI de votre ordinateur que vous avez activée, dans REAKTOR, dans Audio + MIDI Settings..., sous Input Interfaces dans l’onglet MIDI (pour savoir comment activer les ports MIDI, reportez-vous à la section “REAKTOR en mode autonome”). Le canal d’émission MIDI sélectionné sur votre instrument de base doit être le canal 1. Vous pouvez aussi simplement utiliser les touche AZERTY du clavier de votre ordinateur pour jouer des notes (pour l’affectation des touches, voir l’Annexe). REAKTOR 5 Premiers pas avec REAKTOR – 65 SynthOne Fenêtre du panneau de SynthOne. Ouvrez le dossier Tutorial Ensembles dans le dossier de la librairie REAKTOR. Sélectionnez SynthOne.ens puis cliquez sur Open ou glissez l’ensemble apparaissant dans le Navigateur de REAKTOR vers la fenêtre principale de REAKTOR. Jetez un coup d’œil à la barre d’outils principale. Le bouton Audio On/Off est-il activé et la consommation actuelle de CPU (processeur) est-elle indiquée dans le champ numérique ? Si c’est le cas, vous pouvez jouer avec SynthOne ; si ce n’est pas le cas, cliquez sur le bouton Audio On/Off pour “activer” votre nouveau synthétiseur, et à l’attaque ! Si Over apparaît ou si un message d’avertissement (“Processor Overload!”) s’ouvre pour vous signaler que le traitement audio a été désactivé, vous devrez soit réduire le nombre de voix (Voices) affiché dans l’en-tête du panneau de SynthOne à une valeur inférieure à 6, soit sélectionner dans la barre d’outils un taux d’échantillonnage inférieur aux 44100 Hz configurés par défaut. De plus, si le niveau Out s’allume en rouge, cela signifie que la carte son est surchargée – auquel cas il vous faut réduire le volume de l’ensemble (via la tirette Main). À chaque note que vous jouez, la DEL MIDI In de l’en-tête de l’instrument doit s’allumer en rouge. Cette DEL indique que SynthOne reçoit des données MIDI. 66 – Premiers pas avec REAKTOR REAKTOR 5 SynthOne est la reproduction d’un simple synthétiseur analogique à 6 voix. Il dispose d’un oscillateur en dents de scie, d’un filtre passe-bas 24 dB, d’un LFO agissant sur la hauteur du son ainsi que d’une enveloppe ADSR qui module l’amplitude de la dent de scie et la fréquence de coupure du filtre. Dans le panneau SynthOne, vous trouverez tous les éléments de contrôle vous permettant de modifier le son. De gauche à droite : A(ttack), D(ecay), S(ustain) et R(elease) servent à ajuster la forme de l’enveloppe, Cutoff à régler la fréquence de coupure de filtre et Reson(ance) à accentuer les fréquences près de cette fréquence de coupure, EnvAmt à déterminer l’influence de l’enveloppe sur le filtre, et enfin, Depth à régler l’intensité du LFO et Rate à en contrôler la vitesse. Si vous avez déjà travaillé avec un synthétiseur, l’utilisation de ces fonctions ne devrait pas avoir de secret pour vous. En revanche, si SynthOne est votre premier synthétiseur, c’est l’occasion rêvée pour s’amuser avec ces quelques paramètres de synthèse essentiels et tester leur influence sur le son sans avoir peur de se perdre dans des opérations compliquées. Si, au cours de vos expérimentations, vous tombez sur un son qui vous plaît particulièrement, vous pouvez le sauvegarder. Pour ce faire : • ouvrez la fenêtre Snapshots en cliquant sur l’icône d’appareil photo dans la barre d’outils : • La fenêtre Snapshots sert à gérer (enregistrer, renommer, suprimer, etc.) les “snapshots” (en français “instantanés”), qui sont l’équivalent des “patches”, “presets” et autres “programmes” que l’on trouve dans d’autres synthétiseurs. • cliquez deux fois sur le bouton Append (le premier clic allume le bouton, le second l’éteint) pour enregistrer votre son actuel de SynthOne dans le premier emplacement libre de la liste des snapshots. • REAKTOR donne un nom par défaut à votre nouveau snapshot. Pour le renommer, double-cliquez sur le nom actuel, saisissez votre nouveau nom et appuyez sur Entrée. REAKTOR 5 Premiers pas avec REAKTOR – 67 Padecho Le sujet suivant sur lequel nous allons nous pencher s’appelle Padecho. ens (Pad-echo = Pad avec echo). Il se trouve dans le même dossier Tutorial Ensembles que SynthOne. Un message vous demandera d’abord si vous voulez enregistrer les modifications réalisées dans SynthOne. Normalement, vous répondrez No, sauf si vous venez de découvrir un nouveau son et d’enregistrer un snapshot que vous voulez absolument garder. Vous voyez alors apparaître trois panneaux d’instruments, appelés Pad, Echo et Master. Cliquez sur le bouton Structure (son icône représente trois petites boîtes connectées par des câbles) afin d’ouvrir la fenêtre Structure de l’ensemble. 68 – Premiers pas avec REAKTOR REAKTOR 5 L’ensemble est le niveau le plus élevé de REAKTOR, et la fenêtre Structure de l’ensemble fournit une vue plongeante sur l’environnement de travail complet dont vous disposez. Dans notre cas, il se compose du synthétiseur Pad, de l’effet de délai stéréo Echo Stereo, et de Master, qui contient Main et Tune, les contrôles master de l’ensemble. La sortie de Pad est connectée aux deux entrées de Echo Stereo. Les sorties de Echo Stereo sont connectées aux deux entrées supérieures du module Audio Out. Ce module Audio Out est disponible dans chaque ensemble. Il représente le lien entre le logiciel et le reste du monde, en l’occurence les sorties audio de votre carte son (ou la connexion du plugin vers d’autres logiciels). Son pendant, également présent dans chaque ensemble, est le module Audio In, qui représente les entrées audio de votre carte son (ou de votre interface plugin). Ici, le module Audio In est muet (comme vous pouvez le remarquer grâce au M rouge dans sa barre de titre), car l’ensemble Padecho n’a besoin d’aucune entrée audio. REAKTOR 5 Premiers pas avec REAKTOR – 69 Un examen rapide de l’ensemble Padecho fait immédiatement apparaître deux caractéristiques essentielles de REAKTOR. D’une part, un ensemble REAKTOR peut être constitué de plus d’un instrument. D’autre part, les possibilités de REAKTOR ne se limitent visiblement pas aux synthétiseurs, puisque Echo Stereo est un délai, et donc déjà et sans nul doute un générateur d’effets. Vous pouvez basculer entre les fenêtres Structure et Panneau de l’ensemble en double-cliquant sur le fond noir de la fenêtre Panneau ou sur le fond gris foncé de la fenêtre Structure. Essayez. Vous pouvez jouer de cet ensemble depuis la fenêtre Structure (comme vous pouvez le constater en appuyant sur une touche de votre clavier MIDI), mais vous ne disposez alors d’aucun élément de commande, ce qui diminue considérablement la joie ressentie. Le panneau de l’instrument Master vous permet d’accéder à deux potentiomètres : Main, pour régler le volume global de l’ensemble, et Tune, pour en régler le ton. Avec les panneaux pour Pad et Echo Stereo, voici tous les éléments de commande de l’ensemble. Avant de vous laisser un peu seul(e) avec l’ensemble Padecho, quelques remarques supplémentaires sur sa structure s’imposent. Le synthé Pad contient deux oscillateurs générant chacun un train d’impulsions. La hauteur tonale du second oscillateur peut être réglée en fonction de celle du premier oscillateur via le potentiomètre Interval, puis affinée via le potentiomètre Fine. Vous pouvez régler la largeur des impulsions des deux oscillateurs via le contrôle PWidth et la moduler via le LFO. LFO-rate permet de régler la vitesse, et Depth l’amplitude de la modulation. Les contrôles destinés à l’enveloppe ADSR, qui agit ici aussi à la fois sur le filtre et sur l’amplitude, ainsi que les potentiomètres situés à droite destinés au filtre, correspondent à ceux que nous avons présentés dans SynthOne. Le délai Echo Stereo présente deux lignes à retard (les délais), une pour le canal gauche, l’autre pour le canal droit. Les durées des retards sont réglables séparément pour les deux via Del L et Del R, la valeur 0 désactivant le délai correspondant. Le nombre de répétitions de l’écho se règle avec les boutons F(eed)Back (“réinjection” en anglais) et Cross, FBack contrôlant la quantité de signal réinjectée en entrée et Cross la quantité de signal de chaque canal envoyée à l’autre canal. Wet-Lvl, pour finir, détermine la proportion du signal original envoyée dans les délais, et donc l’importance de l’effet. 70 – Premiers pas avec REAKTOR REAKTOR 5 FM Overdrive L’ensemble suivant, que nous souhaitons vous présenter, s’appelle FM-Overdrive. ens (FM-Overdrive = Modulation de Fréquence avec 2 Opérateurs + Overdrive). Cet ensemble se trouve encore une fois dans le maintenant célèbre répertoire Tutorial Ensembles. Un coup d’œil sur la structure de l’ensemble vous permet de constater que nous avons à nouveau affaire à la combinaison de deux instruments, le synthétiseur FM 2 Operator et le module de distorsion Overdrive. Le synthétiseur FM 2 Operator illustre la flexibilité de REAKTOR. En plus de la synthèse soustractive, REAKTOR est capable de réaliser d’autres types de synthèse. Ici, il s’agit de la synthèse par modulation de fréquence (synthèse FM), popularisée par la série de synthétiseurs Yamaha DX. REAKTOR 5 Premiers pas avec REAKTOR – 71 Dans notre exemple, il y a non pas 6 opérateurs FM comme dans le DX7, mais seulement 2 ; la structure n’en est que plus claire. Le principe de fonctionnement (mais pas l’objectif) est très proche de celui de la transmission radiophonique également appelée… FM ! Les deux opérateurs sont deux oscillateurs qui génèrent chacun une ondulation sinusoïdale. L’un est appelé “carrier” (porteur), il est chargé de générer l’ondulation de base, et par conséquent la hauteur du son ; l’autre a le rôle de “modulator” (modulateur), il module la sinusoïde générée par le porteur et en définit donc le timbre. Jouez quelques notes sur votre instrument MIDI. Pas très impressionnant, non ? Déplacez alors lentement le potentiomètre FM vers le haut et écoutez comment le son évolue. Une sonorité de “cloche” s’immisce dans le son jusqu’à devenir dominante lorsque le potentiomètre est à son maximum. Sur le plan technique, en déplaçant le potentiomètre FM, nous n’avons fait qu’augmenter le volume du modulateur, et donc amplifier sa modulation de la fréquence du porteur. Passons maintenant au potentiomètre Interval. L’effet de ce réglage devrait vous apparaître clairement à l’écoute. Le contrôle Detune, qui le jouxte, vous permet de régler plus finement l’intervalle. Une enveloppe toute simple est chargée de déterminer le déroulement du son dans le temps. L’enveloppe du porteur, qui contrôle son volume, a seulement deux paramètres, D(ecay) et R(elease). L’enveloppe du modulateur est encore plus simple, avec un seul paramètre, la décroissance (“decay” en anglais), réglable via le potentiomètre Mod-D. 72 – Premiers pas avec REAKTOR REAKTOR 5 Armé(e) de ces connaissances, vous pouvez maintenant vous lancer sans aucun problème dans la création de vos propres sons avec ce synthétiseur FM à 2 opérateurs, tout en maîtrisant ce que vous faites. Passons brièvement à Overdrive, qui a pour unique but d’ajouter à vos créations sonores FM une certaine “pollution” acoustique. Le mieux est peut-être de commencer par essayer les différents “snapshots” avant de vous lancer dans les explications suivantes concernant cet appareil. Drive règle l’intensité du signal qui alimente le module de distorsion, et contrôle donc la pollution générée. Asym vous permet de modifier le spectre harmonique du signal pour qu’il sonne plus “chaud”, comme si le son était produit par un circuit à tubes. Un filtre est connecté en aval du module de distorsion ; il dispose des paramètres Freq(ency), pour définir sa fréquence de coupure, et Emph(asis), pour accentuer cette fréquence. Pour finir, le potentiomètre Volume détermine le niveau de sortie du signal global. 16-Step Sequencer Plus Bassline L’ensemble Squnc16*.ens (Squnc16 = 16-Step Sequencer), avec lequel nous allons maintenant nous amuser, se trouve (une fois n’est pas coutume) dans le dossier Tutorial Ensembles. REAKTOR 5 Premiers pas avec REAKTOR – 73 Un regard sur la fenêtre structure de l’ensemble vous informe de sa construction : Sequenzere16, un séquenceur 16-pas (encore un outil de REAKTOR) pilote Bassline, sorte de clone de 303 dont le signal est acheminé à la sortie audio via le Auto Panner (panoramiseur). Le panneau du séquenceur 16-pas est déjà visible et la touche Run semble nous attendre... Dès que vous l’actionnez, une séquence de notes retentit. Appuyez sur Run pour interrompre et relancer la séquence. Vous pouvez modifier la hauteur du son (le pitch) de chacun des pas via les potentiomètres Pitch de la ligne du haut, et leur volume à l’aide des potentiomètres Lvl (pour “level”) situés sur la ligne au-dessous. Modifiez le tempo via le contrôle BPM jouxtant le bouton Run. La longueur des notes peut être manipulée via le potentiomètre Length. Enfin, le bouton Reset situé au-dessous de Run permet de relancer la séquence au pas 1. Si vous l’actionnez lorsque le séquenceur fonctionne, vous pouvez créer de très beaux décalages de motifs, et si le séquenceur ne fonctionne pas à ce moment-là, la suite des sons redémarrera au premier pas au prochain lancement. L’instrument Bassline correspond à ce que vous connaissez peut-être d’une 303. Mais même si vous n’avez jamais vu une telle bête, avec aussi peu d’éléments de contrôle, il est peu probable que vous vous sentiez perdu(e). Tournez simplement les potars et écoutez le son. Comme vous l’avez certainement remarqué, dans cet ensemble, le son balance sans cesse entre les enceintes droite et gauche. Le responsible en est l’Auto Panner, dont vous devriez ouvrir le panneau. Amount vous permet de régler l’importance de cette migration du son entre les canaux gauche et droit, et Rate règle la vitesse de ce déplacement – c’est tout. Sample Loop Player 74 – Premiers pas avec REAKTOR REAKTOR 5 Allez, nous vous présentons un dernier exemple des possibilités de REAKTOR, appelé Wav-play.ens. Il se trouve bien sûr dans l’éternel dossier Tutorial Ensembles. Cet ensemble est composé des unités Loop Player et 12-Band. Avant de pouvoir entendre quoi que ce soit, chargez un échantillon dans le Loop Player (lecteur de boucles). Pour ce faire, effectuez un Windows XP : clic droit / OS X : Ctrl + clic sur l’emplacement de l’échantillon affichant “untitled.wav” dans le panneau, puis sélectionnez Load Audio in Tapedeck... dans le menu contextuel. Sélectionnez un fichier WAV ou AIF quelconque de votre disque dur et chargez-le en un clic sur Open. Presto, cliquez sur la touche Play, et vous devriez entendre ce sample en boucle. Si Play est appuyé mais que vous n’entendez rien, ou si le sample n’est pas bouclé, appuyez deux fois sur Play pour le réinitialiser et redémarrer la lecture. Mais le meilleur de l’ensemble Wav-play se trouve dans l’effet 12-Band. Le panneau de cet effet ressemble fort au panneau de contrôle traditionnel d’un égaliseur graphique : des tirettes permettant de régler le niveau de différentes bandes de fréquences. Ce que nous avons devant nous est en fait une banque de filtres qui permet une manipulation des sons bien plus radicale qu’avec un égaliseur. Chaque tirette dispose d’un nombre qui indique la bande de fréquences (mesurée en Hertz) qu’elle contrôle. Lorsque la boucle est lue, essayez l’effet des différentes bandes de fréquences sur le son. Vous vous rendrez compte que ce n’est pas seulement le timbre de la boucle qui change, mais aussi que vous pouvez quasiment éliminer des parties entières par filtrage afin de manipuler le caractère musical de la boucle. 9.2. Votre premier synthétiseur DIY Comme vous avez pu le constater dans les exemples de la section précédente et en fouinant dans la librairie, REAKTOR vous offre une multitude d’instruments, de générateurs d’effets et de combinaisons prêts à l’emploi qui peuvent déjà vous procurer beaucoup de plaisir. Mais le Grand Frisson de REAKTOR réside dans le fait que vous pouvez concevoir et construire vos propres instruments. Et, comme vous le verrez plus loin, ce n’est pas si difficile si vous vous y prenez bien. REAKTOR 5 Premiers pas avec REAKTOR – 75 Que diriez-vous d’un synthétiseur analogique, avec une bonne vieille synthèse soustractive, dans lequel un oscillateur génère une forme d’onde riche en harmoniques de laquelle certaines fréquences sont ensuite éliminées par un filtre variable dans le temps ? Eh bien allons-y ! Préparatifs Pour construire notre synthétiseur, nous allons utiliser une méthode simple mais très efficace : l’emploi des macros. Remarque : REAKTOR gère deux types de macros : les macros primaires (les macros du niveau primaire de REAKTOR) et les macros core (les macros du niveau core de REAKTOR). Dans cette section, nous parlons exclusivement des macros primaires. Pour plus d’infos sur les macros core, veuillez vous référer au manuel de REAKTOR Core. Dans la terminologie de REAKTOR, les macros sont des blocs fonctionnels avec lesquels vous pouvez construire assez facilement des structures complexes, et le plus important, avec une grande clarté. REAKTOR met déjà à votre disposition une librairie complète de macros, et nous allons y puiser joyeusement. Commencez par désactiver le bouton Audio On/Off de la barre d’outils principale, pour qu’un déclenchement inopiné de l’instrument à demi terminé ne risque pas de vous effrayer. Préparez d’abord l’espace de travail dans lequel vous allez construire le synthé. Pour ce faire, veuillez ouvrir le menu File et sélectionner New Ensemble. Dans la structure de l’ensemble apparaissent vos vieux amis Audio In et Audio Out ainsi que deux instruments, Instrument et Master. 76 – Premiers pas avec REAKTOR REAKTOR 5 Pour continuer, supprimez l’Instrument par défaut puisque nous voulons voir comment construire un ensemble à partir de rien. L’autre instrument appelé Master doit rester car il contient les contrôles globaux importants que sont Level et Tune, qui apparaissent dans la fenêtre Panneau. Il nous faut tout d’abord une boîte – une coque pour ainsi dire – dans laquelle nous allons construire le synthétiseur. Utilisez à cet effet un module d’instrument vide que vous trouverez dans la librairie. Effectuez un Windows XP : clic droit / OS X : Ctrl+clic dans une partie vide de la fenêtre Structure de l’ensemble, et sélectionnez Insert InstrumentNew 2In2Out dans le menu contextuel. Un instrument vide appelé Instrument apparaît dans la structure. Double-cliquez sur Instrument pour ouvrir sa structure et supprimez-y tous les terminaux qui s’y trouvent, sauf le terminal de sortie L et le Audio Voice Combiner ( } ) qui le précède. REAKTOR 5 Premiers pas avec REAKTOR – 77 Double-cliquez sur une partie vide de la structure de l’Instrument pour afficher à nouveau la fenêtre Structure de l’ensemble (le double-clic sur une structure est un raccourci très pratique pour remonter d’un niveau dans la hiérarchie des structures). Cliquez sur le port de sortie L de l’Instrument, maintenez le bouton enfoncé et glissez le curseur de la souris sur le port d’entrée 1 du module Audio Out, puis relâchez le bouton de la souris. Voyez-vous un câble reliant les deux composants ? Si ce n’est pas le cas, renouvelez la manœuvre. Si oui, nous vous félicitons, vous venez de créer votre premier câble virtuel ! De la même manière, reliez le port de sortie L de l’Instrument à l’entrée 2 du module Audio Out, ce qui vous permettra ensuite d’entendre le son sur les deux canaux. Choix des composants Pour notre synthé, nous aurons besoin d’un ou plusieurs oscillateurs, dont le signal de sortie devra traverser un filtre et dont le volume devra être contrôlé par une enveloppe, et le tour est joué. Assemblons donc ces composants. Jetez un œil aux panneaux de Master et Instrument (pas à leurs structures !) dans la fenêtre Panneau de l’ensemble (en anglais “Panel Ensemble”). Le panneau de l’Instrument est vide (puisque nous n’avons encore ajouté aucun objet visible dans sa structure), et Master contient seulement les contrôles Level et Tune. Ouvrez la fenêtre Structure de l’Instrument. C’est là que nous allons insérer 78 – Premiers pas avec REAKTOR REAKTOR 5 les composants mentionnés ci-dessus. Effectuez un clic droit (Windows XP) / Ctrl-clic (OS X) dans la fenêtre Structure de l’Instrument, et choisissez dans le menu contextuel la commande Macro Building Blocks Oscillator Osc (pls, saw, tri). Dans la fenêtre Structure, vous voyez maintenant la macro insérée, appelée Osc 3 Wave. Dans le panneau de l’Instrument, encore vide il y a quelques secondes, apparaissent les premiers éléments de commande de Osc 3 Wave. Nous progressons ! Avant de poursuivre, vérifions que l’oscillateur fonctionne bien. Comme précaution d’usage, règlons le potentiomètre Level de l’instrument Master sur, mettons, -10, pour d’éviter toute mauvaise surprise pendant le test audio qui va suivre. Dans la structure d’Instrument, reliez le port Out de la macro Osc 3 Wave à l’entrée du module Audio Voice Combiner ( } ). Pour ce faire, cliquez d’abord sur l’un des ports et glissez le curseur sur l’autre port. Le module Audio Voice Combiner permet de transformer un signal polyphonique en un signal monophonique. Cette conversion doit absolument avoir lieu avant le port de sortie d’un instrument, car ces ports fonctionnent par principe en monophonie. REAKTOR 5 Premiers pas avec REAKTOR – 79 Ajoutons une enveloppe de volume ADSR à la macro Osc 3 Wave via le menu contextuel et en sélectionnant Macro Building Blocks Envelope ADSR-Envelope. Reliez la sortie Out du bas (la noire, pas la rouge) de la macro ADSR-Env à l’entrée A de la macro Osc 3 Wave. Deux modules MIDI sont encore nécessaires pour nous permettre d’établir la communication avec un appareil d’entrée MIDI extérieur. Ajoutez d’abord le module NotePitch via le menu contextuel (Built-In Module MIDI In Note Pitch) et connectez-le à l’entrée P de la macro Osc 3 Wave. Il nous faut encore un module Gate (Built-In Module MIDI In Gate), que vous connecterez à l’entrée G de la macro ADSR-Env. Si vous cliquez sur le bouton Audio On/Off de la barre d’outils principale et jouez quelques notes sur votre clavier MIDI, vous devez entendre des sons sortant des enceintes (dans le cas contraire, vérifiez vos câblage et/ou enregistrez/rechargez l’ensemble). Voilà notre oscillateur à l’état brut, pas (encore) vraiment agréable, mais il marche! 80 – Premiers pas avec REAKTOR REAKTOR 5 Avant de charger le composant suivant, le filtre, supprimez le câble créé entre Osc 3 Wave et l’Audio Voice Combiner : cliquez sur l’un des ports et glissez le curseur vers l’autre port, comme pour créer un deuxième câble, et le premier disparaît. Ou bien cliquez sur le câble (qui change alors de couleur), et faitesle disparaître en appuyant sur la touche Suppr de votre clavier. Chargez maintenant la macro Filtre de la même manière qu’avec l’oscillateur. Vous la trouverez dans le menu contextuel, Macro Building Blocks Filter 4 Pole Filter (BP, BLP, LP). Connectez le port Out de la macro Osc 3 Wave au port In de la macro 4 Pole Filter, puis le port Out du 4 Pole Filter à l’entrée de l’Audio Voice Combiner afin d’obtenir à nouveau un signal en sortie. REAKTOR 5 Premiers pas avec REAKTOR – 81 Remarquez que plusieurs nouveaux contrôles de filtre sont apparus dans le panneau. Si vous ne pouvez pas voir ces contrôles, c’est probablement parce que votre panneau Instrument est un fouillis de contrôles se chevauchant. Procédez comme suit pour y mettre un peu d’ordre : 1) cliquez sur le bouton Verrouillage / Déverrouillage du Panneau (icône de clé plate) dans l’en-tête du panneau de l’Instrument pour déverrouiller le panneau, 2) glissez chaque macro (par son titre en haut du cadre) vers une zone distincte dans le panneau, 3) cliquez à nouveau sur la petite clé plate pour reverrouiller le panneau. Vous devriez maintenant voir distinctement les trois macros : Osc 3 Wave, ADR-Env et 4 Pole Filter. 82 – Premiers pas avec REAKTOR REAKTOR 5 En observant ces composants, vous êtes peut-être envahi(e) d’un doute: un synthé équipé d’un seul oscillateur n’est pas vraiment le nec plus ultra, car tout le monde sait que deux oscillateurs produisent un son plus épais. Alors au travail! Cliquez avec le bouton droit de la souris (Windows) ou ctrl + bouton de souris ( MacOS) sur la macro Osc 3 Wave (attention, pas sur un de ses ports !) et sélectionnez Duplicate, et voilà. REAKTOR 5 Premiers pas avec REAKTOR – 83 Il est important de garder un design clair – en particulier lorsqu’on manipule un synthétiseur complexe. Il est très facile de créer une structure chaotique, pour devoir ensuite chercher désespérément la cause d’un problème. Procédons dès maintenant à un petit aménagement de la fenêtre Structure. Placez la macro 4 Pole Filter devant le port de sortie Out et positionnez les deux macros Osc 3 Wave bien proprement l’une au-dessus de l’autre, à gauche de la macro 4 Pole Filter. Pour l’étape suivante, évitons tout risque de confusion entre les deux oscillateurs, qui non seulement ne se distinguent en rien dans leur aspect, mais portent également le même nom. Donnons-leur donc des noms différents. Pour ce faire, un clic droit (Windows XP) ou un Ctrl + clic (MacOS) sur la macro Osc 3 Wave du haut, puis choisissez Properties dans le menu contextuel. Une fenêtre apparaît, avec en haut à gauche la rubrique Label, dans laquelle vous pouvez saisir un nouveau nom, mettons Oscillator1. Procédez de même pour la macro inférieure, et saisissez le nom Oscillator2. De la même manière, renommez la macro 4 Pole Filter en Filter. 84 – Premiers pas avec REAKTOR REAKTOR 5 Maintenant nous voulons que les deux oscillateurs profitent du traitement du filtre, nous avons donc besoin d’un second câble depuis le port Out de Oscillator2 vers le port In de Filter. Nous avons ici clairement un problème, car REAKTOR ne vous permet pas de connecter deux câbles au même port. Cela relève d’une certaine logique : avez-vous déjà réussi à brancher deux connecteurs jack dans la même prise ? Réfléchissons un peu. Il manque simplement un élément capable de digérer les signaux des deux oscillateurs puis de transmettre la somme des deux au port In de Filter. Et cet élément, une mixette pour signaux audio, est le module Amp/Mixer. Pour insérer le module Amp/Mixer, effectuez un clic droit (Windows XP) ou un Ctrl+clic (OS X) sur une zone vide de la fenêtre Structure et sélectionnez Built-In Module Signal Path Amp/Mixer dans le menu contextuel. Placez maintenant le module Amp/Mixer entre Oscillator1 / Oscillator2 et Filter (nous tenons à faire les choses bien) et connectez la sortie de Oscillator1 au port In de Amp/Mixer. Nous devons aussi connecter la sortie de Oscillator2 à Amp/Mixer. Mais Amp/Mixer n’a qu’un seul port d’entrée et, comme nous le savons, il n’est impossible de connecter deux câbles sur un même port. Heureusement, Amp/Mixer gère les ports d’entrée dynamiques. Effectuez simplement un Ctrl+glisser sous Windows XP ou un POMME+glisser sous OS X (ie maintenez la touche Ctrl ou POMME enfoncée pendant le glissement) depuis le port Out de Oscillator2 vers un endroit juste au-dessous du port In occupé de Amp/Mixer. Celui-ci crée alors un port In supplémentaire auquel vous pouvez brancher votre câble. Le reste est un jeu d’enfant : un câble de la sortie de Amp/Mixer au port In de Filter, un câble du port Out de Filter à l’entrée du Audio Voice Combiner – terminé. REAKTOR 5 Premiers pas avec REAKTOR – 85 À l’instant où vous établissez la dernière connexion, les DEL d’état de tous les modules doivent s’allumer, indiquant ainsi que le circuit créé est en mesure de fonctionner. Si vous n’avez pas utilisé la commande Duplicate pour faire une copie de Oscillator1 (cf. plus haut) mais plutôt le bon vieux copier-coller, vous devez encore connecter les ports de sortie des modules Gate et Note Pitch aux ports d’entrée P et A de Oscillator2 comme vous l’aviez fait pour Oscillator1 afin de transmettre aussi les notes MIDI à Oscillator2. Une enveloppe ADR supplémentaire pour Filter rendra le son du synthétiseur plus riche. Dupliquez la macro ADR-Env et assignez la copie au filtre en connectant son port Out supérieur (rouge) à l’entrée PM de la macro Filter. Renommez cette enveloppe Filt.Env. Pour finir, remplaçons les modules NotePitch et Gate par une macro effectuant la même chose mais dans laquelle se trouve aussi un module de Pitchbending (décalage du pitch). Supprimez NotePitch et Gate de la structure, sélectionnez Macro Building Blocks Pitch+Gate Pitch + Gate pour insérer la macro Pitch Gate dans la structure. Connectez la sortie P de la macro Pitch Gate avec les entrées P des deux macros ADR-Env, de Oscillator1 et Oscillator2 et de Filter. La sortie G de PitchGate doit être connectée aux entrées G des deux macros ADR-Env . 86 – Premiers pas avec REAKTOR REAKTOR 5 Votre synthétiseur est désormais utilisable. La hauteur et le volume des notes MIDI entrantes sont reconnus par le synthé, et même la molette de pitch du clavier MIDI fonctionne, car la macro Pitch Gate est conçue pour gérer toutes ces tâches. Un peu de toilette Regardez le panneau d’Instrument. Vous y voyez un tas de boutons, regroupés dans différents cadres. Chaque cadre représente une des macros que nous avons insérées. Nous savons donc exactement quels éléments appartiennent à Filter, à Oscillator1, et aux autres. Vous pouvez alors attaquer les derniers ajustements esthétiques. Par exemple, les boutons d’Oscillator1 sont encore recouverts par ceux d’Oscillator2. Pour y remédier, déverouillez le panneau en cliquant sur le bouton Verrouillage/ Déverrouillage du Panneau (l’icône de clé plate) dans l’en-tête du panneau de l’instrument. Le bouton Verrouillage/Déverrouillage allumé et la grille superposée au panneau vous indiquent que celui-ci est déverrouillé (donc éditable). Remarquez que vous pouvez jouer d’un instrument lorsque son panneau est déverrouillé, mais que vous ne pouvez modifier aucun des réglages de ses commandes sur le panneau. Déplacez les cinq macros pour rendre le tout un peu plus présentable. Résultat possible après avoir peaufiné l’agencement du panneau. Une fois satisfait(e) de l’aspect de ce panneau, vous pouvez le fixer pour empêcher qu’un des potentiomètres ou un de ses cadres ne se déplace à un autre endroit. Pour ce faire, cliquez simplement une fois de plus sur le bouton à clé plate. Enregistrement Il peut être utile d’enregistrer votre synthétiseur à deux oscillateurs pour pouvoir le réutiliser dans un autre ensemble. Tout d’abord, donnons-lui un autre nom que celui par défaut, Instrument. Double-cliquez sur le nom de l’InstruREAKTOR 5 Premiers pas avec REAKTOR – 87 ment dans l’en-tête du panneau, pour ouvrir sa boîte de dialogue Properties (Propriétés). Dans le champ Label, saisissez My DIY Synth (ou quelque chose de semblable) et appuyez sur le touche Entrée. Le voilà renommé. Enregistrons maintenant l’instrument. Un clic droit (Windows XP) ou Ctrl+clic (OS X) sur le nouveau nom dans l’en-tête du panneau ouvre un menu contextuel, dans lequel vous sélectionnez Save Instrument As…. Dans la boîte de dialogue qui apparaît, sélectionnez le répertoire dans lequel vous voulez enregistrer l’instrument, attribuez-lui un nom (ou utilisez celui que REAKTOR vous suggère : My DIY Synth) et appuyez sur Save. Lorsque le logiciel vous demande si vous voulez enregistrer l’ensemble, vous pouvez répondre No, car vous avez déjà enregistré la seule partie de l’ensemble qui en vaille la peine, à savoir l’instrument My DIY Synth. Remarque : pour enregistrer l’ensemble entier plutôt que l’instrument dans l’ensemble, utilisez la commande FileSave Ensemble... du menu principal. Le luxe Si, après quelque temps, il vous prend l’envie d’ajouter d’autres fonctions à votre synthé, soyez assuré(e) que REAKTOR ne limitera pas votre besoin d’expérimentation ! Jetez simplement un coup d’œil aux macros fournies avec le logiciel, et vous découvrirez de nombreuses possibilités de transformer ce synthétiseur simple en une machine à produire les sons les plus luxuriants. Par exemple, commencez par essayer de changer le type d’enveloppe de ADR à ADSR pour modifier le son percussif de votre synthé DIY et obtenir un résultat plus proche d’un lead-synthé. 9.3. Votre première structure DIY Notre projet de synthétiseur DIY reposait en grande partie sur des macros préfabriquées ; nous aimerions maintenant vous introduire à l’art d’en construire un de toutes pièces. Contrairement à notre recommandation précédente de compartimenter les blocs de fonctions relativement importants dans des macros, ce nouveau synthétiseur sera construit exclusivement avec des modules dans une seule fenêtre Structure, sans macros. La raison principale en est que notre nouvel instrument sera relativement modeste; son nombre si faible de composants pourrait, en cas d’un partage supplémentaire en macros, amener plus de confusion que de clarté. 88 – Premiers pas avec REAKTOR REAKTOR 5 Élaboration de la structure de base Sélectionnez FileNew Ensemble dans le menu principal pour ouvrir un nouvel ensemble. Dans la fenêtre Structure de l’ensemble, supprimez l’Instrument par défaut. Seul l’instrument Master (contenant les contrôles Level et Tune) doit rester dans la structure, ainsi que les modules Audio In et Audio Out. Effectuez un clic droit (Windows XP) ou un Ctrl+clic (OS X) sur une partie vide de la fenêtre Structure et sélectionnez Insert instrument New - 2In2Out dans le menu contextuel. Un instrument vide nommé Instrument apparaît dans la structure. Renommez-le My DIY Struct (ou quelque chose comme ça). Double-cliquez sur My DIY Struct pour ouvrir sa structure et supprimez tous les modules à l’intérieur sauf la sortie L et l’Audio Voice Combiner ( } ) qui lui est connecté. Double-cliquez sur une partie vide de la structure pour remonter d’un niveau dans la structure de l’ensemble. Connectez le port de sortie L de My DIY Struct aux ports d’entrée 1 et 2 de Audio Out. Ouvrez la structure de My DIY Struct en double-cliquant sur son icône dans le structure de l’ensemble. Voilà, c’est dans la fenêtre Structure de My DIY Struct que nous allons implémenter la circuiterie du synthétiseur. Créons en premier lieu un oscillateur. Choisissons-en un à forme d’onde triangulaire. Faites un Windows XP : clic droit / OS X : Ctrl+clic sur une partie vide de la fenêtre Structure, et sélectionnez dans le menu contextuel Built-In Module Oscillator Triangle. L’étape suivante consiste à ajouter les modules qui informeront le synthétiseur sur le volume (Gate) et le pitch (hauteur tonale) des notes MIDI entrantes. À cette fin, ouvrez le menu contextuel et sélectionnez Built-In Module MIDI In Gate puis Built-In Module MIDI In Note Pitch. Pour l’enveloppe, nous choisirons un module ADSR-Env (Built-In Module LFO, Envelope ADSR) Positionnez et câblez les modules comme sur l’illustration suivante. Pour créer les contrôles Attack, Decay, Sustain et Release connectés aux ports d’entrée du module ADSR-Env, utilisez ce raccourci : effectuez un clic droit (Windows XP) ou un Ctrl+clic (OS X) sur chacun des ports d’entrée et sélectionnez Create Control dans le menu contextuel. Les concepteurs expérimentés utilisent cette astuce à tire-larigot pour créer des contrôles de ports d’entrée (qu’ils modifient ensuite pour les adapter à leurs besoins). REAKTOR 5 Premiers pas avec REAKTOR – 89 Comment ça marche ? En étudiant cette structure, son fonctionnement devient clair : le module ADSR-Env génère une enveloppe dont la forme est spécifiée par les potentiomètres Attack, Decay, Sustain et Release situés dans la fenêtre Panel de My DIY Struct (faites déjà un peu d’ordre !). L’enveloppe est déclenchée par un signal croissant qui atteint l’entrée G de Gate, généré ici par l’appui sur une touche MIDI. Le pitch de la note MIDI entrante est reçu par le module NotePitch et envoyé au module Triangle via son entrée P(itch). A ce stade, vous pouvez déjà jouer sur le synthétiseur. Mais le son vous semblera certainement vite ennuyeux, car vous ne pouvez régler aucun des paramètres – hormis le volume de l’enveloppe. Mais tout gagne en intérêt si vous invitez un filtre. Ajout d’un filtre résonant Utilisez le menu contextuel pour insérer un filtre 2-pôles (avec FM) dans la structure de My DIY Struct (Built-In Module Filter Multi 2-PoleFM). Puis 90 – Premiers pas avec REAKTOR REAKTOR 5 connectez le port Out du module Triangle au In du module 2-Pole Filter, et le LP du 2-Pole Filter au Audio Voice Combiner ( } ). Ensuite, via Create Control (cf. plus haut), créez les élément de commande pour les entrées du 2-Pole Filter, F(requency) Cutoff et Res(onance), suite à quoi votre configuration ressemblera à l’illustration ci-dessous. Fonction du filtre Jouez quelques notes sur votre clavier tout en modifiant les réglages des potentiomètres F Cutoff et Reson de la fenêtre Panneau de My DIY Struct. Pour voir ces potentiomètres, vous devrez déverrouiller le panneau, arranger un peu la position des contrôles, et le verrouiller à nouveau. Si le bouton de Verrouillage/Déverrouillage n’est pas visible dans l’en-tête de l’instrument parce que celui-ci est trop étroit, utilisez le menu contextuel de l’en-tête et sélectionnez la commande Lock/Unlock Panel. REAKTOR 5 Premiers pas avec REAKTOR – 91 FCutoff vous permet de régler la fréquence de coupure du filtre. Si vous utilisez, comme nous l’avons fait ici, la sortie LP (low pass, “passe-bas”) du module 2-Pole Filter, toutes les fréquences supérieures à la fréquence de coupure sont supprimées. Les sorties BP et HP vous permettent d’utiliser aussi le module 2-Pole Filter respectivement comme filtre passe-bande et filtre passe-haut. Reson règle la résonance du filtre. Plus la valeur choisie est élevée, plus les fréquences “autour de la fréquence de coupure” sont amplifiées. Si vous réglez Reson sur une valeur très élevée, mettons supérieure à 9,5, le filtre peut entrer en auto-oscillation. Attention : ceci peut produire des sons de bouclage extrêmement forts qui peuvent endommager vos enceintes… et vos oreilles ! Ajout de Key Tracking Jouez quelques notes basses et quelques notes aiguës sur votre instrument MIDI, vous constatez que les aigus sont relativement sourds. C’est dû au fait que le filtre fonctionne avec une fréquence de coupure figée. Ce qui signifie que, quelle que soit la hauteur de son produite, toutes les fréquences supérieures à la fréquence de coupure sont supprimées. Pour modifier ceci, adaptez la fréquence de filtrage à la hauteur du son. Il suffit de relier le module NotePitch à l’entrée P(itch) du module 2-Pole Filter avec un second câble. Le circuit du 2-Pole Filter est conçu de manière à ce que le signal de commande à l’entrée P s’ajoute au signal de commande de la fréquence à l’entrée F. La somme des deux détermine alors la fréquence de coupure du filtre. Lorsque vous jouez des notes aiguës, elles auront le son auquel vous vous attendez. 92 – Premiers pas avec REAKTOR REAKTOR 5 Ajout d’une enveloppe de filtre Pour finir, nous souhaitons aussi contrôler la fréquence de coupure du filtre par une enveloppe. Dans un souci de simplicité, nous allons confier cette tâche au module ADSR-Env existant. Mais si vous voulez un synthé plus sophistiqué, vous pouvez bien sûr installer un module d’enveloppe spécifique pour le filtre. Afin que l’enveloppe puisse commander la fréquence de coupure du filtre, un composant supplémentaire est requis : un multiplicateur (Built-In Module Math Multiply). Connectez le Out de ADSR-Env à l’un des deux ports d’entrée de Multiply (X), la sortie de F Cutoff à l’autre entrée de Multiply (X) et la sortie de Multiply (X) à l’entrée F de 2-Pole Filter, comme le montre l’illustration ci-dessous : Jouez quelques mesures, et vous remarquerez que l’enveloppe influence la fréquence de coupure du filtre. Comment ça marche ? Le module ADSR-Env émet un signal de contrôle compris entre 0 et 1. Ce signal est multiplié par la valeur actuelle du potentiomètre F Cutoff. Donc, lorsque l’enveloppe atteint sa valeur maximale (1), l’entrée F du filtre reçoit la valeur 1 x F Cutoff = F Cutoff. Lorsque l’enveloppe atteint sa valeur minimale, le signal en F revient à zéro (0 x F Cutoff = 0). La fonction effectuée par F Cutoff est communément appelée “profondeur de modulation de l’enveloppe”. Pour en tenir compte dans l’affichage, ouvrez la boîte de dialogue Properties de F Cutoff en double-cliquant sur son module, et remplacez F Cutoff par Env Mod. REAKTOR 5 Premiers pas avec REAKTOR – 93 Variations Voilà encore quelques suggestions de modifications possibles pour la structure que vous venez de construire : • Essayez les sorties HP et BP du module 2-Pole Filter. • Remplacez le module 2-Pole Filter par un module 4-Pole Filter. • Essayez d’autres enveloppes. • Ajoutez une enveloppe réservée au module de filtrage. Vous avez d‘autres idées ? N’hésitez pas, essayez-les ! Gardez toujours ceci à l’esprit : contrairement au travail avec des composants matériels, il est impossible de casser quoi que ce soit dans REAKTOR. Mais ceci ne vous met pas à l’abri de surprises quant au son généré – potentiellement très fort. Afin de protéger vos oreilles et vos haut-parleurs, réglez votre amplification à un niveau initial faible. C’est bon ? Alors au turbin ! 94 – Premiers pas avec REAKTOR REAKTOR 5 10. Principes d’utilisation L’interface utilisateur de REAKTOR suit dans ses grandes lignes les conventions du système d’exploitation. Vous pouvez ainsi vous orienter rapidement dans REAKTOR si vous êtes déjà familiarisé(e) avec OS X ou Windows XP. Nous souhaitons pourtant attirer votre attention sur certaines particularités et présenter plus en détail certaines propriétés de ce logiciel, qui peuvent vous sembler nouvelles. 10.1. La souris Pratiquement toutes les fonctions de REAKTOR peuvent être exécutées à la souris. Les commandes principales rencontrées pour l’utilisation de REAKTOR sont les suivantes : • La sélection d’un objet se fait en cliquant sur celui-ci avec le bouton de la souris. Les objets sélectionnés sont reconnaissables en ce que leur vignette (label) est colorée en rouge. Si vous souhaitez sélectionner plusieurs objets, maintenez appuyée la touche XP : Ctrl ou OS X : Majuscule du clavier de votre ordinateur pendant que vous cliquez successivement sur tous les objets concernés. Vous pouvez également cliquer avec la souris dans la zone libre d’un panneau et constituer un cadre en tirant la souris, bouton enfoncé. Tous les objets contenus dans ce cadre sont alors sélectionnés. • Pour déplacer un objet, cliquez sur celui-ci avec la souris, maintenez-en le bouton appuyé, déplacez le pointeur, et donc l’objet, jusqu’à l’emplacement souhaité. Pour déplacer simultanément plusieurs objets, commencez par les sélectionner tous. Lorsqu’ensuite vous cliquez sur l’un des objets sélectionnés et déplacez la souris en maintenant son bouton enfoncé, tous les objets sélectionnés se déplacent en fonction du mouvement de la souris. • Les câbles sont créés en cliquant avec la souris sur la sortie (port Out) de l’objet dont l’information doit être transmise, et en maintenant le bouton de la souris enfoncé. Déplacez ensuite le curseur, et donc ainsi le câble sur l’entrée souhaitée (port In) de l’objet devant recevoir l’information. Relâchez alors le bouton de la souris. La connexion est alors établie. Le câblage peut tout aussi bien être établi dans l’autre sens (port In à port Out). REAKTOR 5 Principes d’utilisation – 95 • Un double-clic avec le bouton gauche de la souris sur un objet (y compris le fond d’une fenêtre) déclenche différentes actions en fonction de l’objet concerné. Le menu contextuel de l’objet concerné vous indique de quelles fonctions il s’agit, les points de menu en gras indiquant les fonctions que vous pouvez activer par double-clic. • Un clic droit (Windows XP) ou un Ctrl + clic (OS X) sur une fenêtre ou un objet ouvre toujours ce que l’on appelle le menu contextuel. Les menus contextuels jouent un rôle important dans l’utilisation de REAKTOR, ils seront présentés plus en détail dans la section suivante. 10.2. Les menus contextuels Les menus contextuels sont des listes de commandes se rapportant toujours à l’objet cliqué. Donc, si vous souhaitez traiter un objet ou obtenir des informations à son sujet, faites un WINDOWS XP: clic droit ou OS X: Ctrl+clic sur l’objet. Un menu apparaît, dont les différents éléments se rapportent exclusivement à l’objet sélectionné. Un clic simple avec le bouton de la souris active l’élément de menu souhaité. Le menu disparaît alors, et la fonction sélectionnée est exécutée. Par exemple, effacez un module en cliquant sur le point Delete de son menu contextuel. 10.3. Commandes clavier De nombreuses fonctions de REAKTOR peuvent être commandées par le biais de touches ou de combinaisons de touches du clavier de l’ordinateur, au lieu de la souris. Les raccourcis clavier sont listés dans les menus à côté des noms de commandes. 10.4. Fenêtres Panneau de l’ensemble et Structure L’environnement de travail de REAKTOR comprend deux fenêtres : la fenêtre Panneau de l’ensemble (en anglais “Ensemble Panel”) et la fenêtre Structure. La fenêtre Panneau de l’ensemble contient le panneau de l’ensemble et les panneaux de tous les instruments de l’ensemble. La fenêtre Structure contient la structure (câblage interne) de l’objet actuellement sélectionné (ensemble, instrument, module primaire, cellule/macro core). 96 – Principes d’utilisation REAKTOR 5 Il y a une seule fenêtre Panneau de l’ensemble. Par défaut, il y a aussi une seule fenêtre Structure. Vous pouvez cependant choisir d’ouvrir plusieurs fenêtres Structure via un Alt + double-clic sur l’objet désiré, ou en sélectionnant Structure Window dans le menu contextuel. Même si nous vous recommandons de travailler avec une seule fenêtre Structure pour garder les choses au clair sur votre écran (et dans votre esprit !), REAKTOR vous permet d’ouvrir autant de fenêtres Structure que vous le désirez. Voici quelques conseils pour organiser vos fenêtres Panneau de l’ensemble et Structure dans REAKTOR : • Pour ouvrir la fenêtre Panneau de l’Ensemble, sélectionnez ViewShow Panel dans le menu principal. Ou bien, si vous travaillez dans une fenêtre Structure, utilisez cette astuce : doublie-cliquez sur une partie vide de la fenêtre Structure pour afficher sa fenêtre Structure parente. Continuez à remonter ainsi jusqu’à atteindre la structure de l’ensemble. Double-cliquez encore une fois et REAKTOR affiche la fenêtre Panneau de l’ensemble. • Pour ouvrir une fenêtre Structure, double-cliquez sur l’objet souhaité (pour l’ouvrir dans la fenêtre Structure partagée) ou bien effectuez un Alt + double -clic sur l’objet (pour l’ouvrir dans une fenêtre Structure séparée). • Toutes les fenêtres Panneau d’ensemble et Structure sont listées en bas du menu View. Pour accéder à une des fenêtres ouvertes, sélectionnez-la dans cette liste (ou bien, si la fenêtre est visible, vous pouvez bien sûr cliquer dessus). • Pour remonter d’un niveau dans la hiérarchie des structures (ie pour passer à la structure qui contient la structure actuelle), double-cliquez sur une partie vide de la fenêtre Structure. • Les fenêtres de REAKTOR sont déplacées, redimensionnées, minimisées et fermées comme n’importe quelle fenêtre de votre système d’exploitation. Si une fenêtre est trop petite pour afficher la totalité de son contenu, des barres de défilement à droite et en bas vous permettent de vous déplacer dans le contenu de la fenêtre. REAKTOR 5 Principes d’utilisation – 97 Ce qui suit ne s’applique qu’à la plateforme Windows : • Comme c’est la norme avec les programmes sous Windows, toutes les fenêtres Structure et Panneau de l’ensemble sont contenues dans la fenêtre principale de l’application REAKTOR. Lorsque cette fenêtre est redimensionnée, minimisée, ou recouverte par une autre application, toutes les fenêtres contenues sont affectées. • Lorsqu’une fenêtre Structure ou Panneau de l’ensemble est maximisée, elle s’étire pour remplir entièrement la fenêtre principale de REAKTOR, et toutes les autres fenêtres sont aussi maximisées jusqu’à ce que l’une d’entre elles soit à nouveau réduite. • Lorsqu’une fenêtre est minimisée, elle apparaît sous la forme d’une petite boîte rectangulaire en bas de la fenêtre principale. • Pour passer de fenêtre en fenêtre, utilisez Ctrl + Tabulation. 98 – Principes d’utilisation REAKTOR 5 11. Les Menus En plus des différents menus contextuels, les commandes de REAKTOR sont accessibles depuis la barre de menus de la fenêtre principale (ou du Finder sous OS X). Les fonctions supérieures de l’application, commandées depuis la barre de menus, sont décrites ci-dessous. 11.1 Le menu File (Fichier) New Ensemble (Nouvel Ensemble) Crée un nouvel ensemble contenant un instrument Master et les modules Audio In et Audio Out. Raccourci clavier Windows XP : Ctrl + N / OS X : X + N. Open... (Ouvrir…) Charge un fichier ensemble (*.ens) stocké sur votre disque. Raccourci clavier Windows XP : Ctrl + O / OS X : X + O. Save Ensemble (Enregistrer l’ensemble) Enregistre l’ensemble actuel avec tous ses instruments, structures, panneaux et instantanés dans un fichier *.ens. Raccourci clavier Windows XP : Ctrl + S / OS X : X + S. Save Ensemble As... (Enregistrer l’ensemble sous…) Identique à Save Ensemble (cf. ci-dessus) mais vous permet de spécifier un nouveau nom de fichier et/ou de dossier pour votre ensemble. Raccourci clavier Windows XP : Ctrl + Majuscule + S / OS X : X + Majuscule + S. Save Window As... (Enregistrer la fenêtre sous…) Permet de (re)nommer et de stocker le contenu de la fenêtre sélectionnée. Raccourci clavier Windows XP : Ctrl + E / OS X : X + E. Si la fenêtre Panneau de l’ensemble est sélectionnée, l’ensemble est enreREAKTOR 5 Le Menus – 99 gistré (dans un fichier *.ens), comme si vous aviez utilisé la commande Save Ensemble du menu. Si une fenêtre Structure d’un instrument est sélectionnée, l’instrument contenant la structure est enregistré (dans un fichier *.ism) avec tous ses structures, panneaux et instantanés. Si une fenêtre Structure d’une macro est sélectionnée, la macro contenant la structure est enregistrée (dans un fichier *.mdl). Import MIDI File...(Importer des fichiers MIDI) REAKTOR dispose d’un lecteur de fichiers MIDI intégré, qui permet d’importer et de jouer des fichiers MIDI au format standard (Standard Midi File, SMF). De tels morceaux peuvent être fabriqués avec presque n’importe quel séquenceur et portent l’extension .mid sous Windows. L’intégration du lecteur de fichiers MIDI dans REAKTOR vous permet de reproduire des arrangements sans avoir besoin d’un séquenceur. Cette possibilité est intéressante, en particulier pour les utilisations live de REAKTOR : un séquenceur fonctionnant en arrière-plan sur votre ordinateur ne simplifie pas la configuration du système, il complique même le maniement du matériel car il faut charger des fichiers à la fois dans le séquenceur et dans REAKTOR. Il est également nécessaire de passer sans cesse d’un programme à l’autre, ce qui peut rendre difficile l’accès rapide à des paramètres importants. Le lecteur de fichiers MIDI de REAKTOR présente un autre avantage par rapport au pilotage MIDI via un séquenceur externe : il fonctionne à l’échantillon près. En d’autres termes, toutes les notes qui, d’après le fichier MIDI, débutent au même instant, sont lancées exactement simultanément par REAKTOR, le timing est donc d’une précision absolue. La résolution, donc la précision, avec laquelle les différentes notes sont positionnées dans le fichier MIDI, dépend évidemment du séquenceur avec lequel vous créez le fichier. Vous pouvez charger le lecteur de fichiers MIDI de REAKTOR manuellement ou automatiquement. Pour un chargement manuel, utilisez FileImport MIDI File... depuis le menu principal pour charger un fichier MIDI depuis votre disque. Pour un chargement automatique, REAKTOR charge un fichier MIDI, lorsque vous ouvrez un ensemble, si les deux fichiers sont dans le même dossier et portent le même nom (avec l’extension .mid pour le fichier MIDI). Par exemple, mySynth.ens et mySynth.mid. Le menu Settings contient trois points servant à commander le lecteur de fichiers MIDI : lorsque Play MIDI File est activé, le fichier MIDI est joué dès que vous démarrez l’horloge de REAKTOR (en cliquant sur le bouton 100 – Les Menus REAKTOR 5 Start/Restart Clock dans la barre d’outils du panneau de l’ensemble). Si Loop MIDI File est activé, le fichier MIDI est joué en boucle, ce qui permet, par exemple, une répétition durable d’un motif ou d’une séquence de motifs. Ignore Tempo Change, pour finir, fait en sorte que les informations de tempo éventuellement enregistrées dans le fichier MIDI soient ignorées au profit du rythme de l’horloge réglé de manière invariable dans REAKTOR. Les fonctions de transport du lecteur de fichiers MIDI sont contrôlées via la commande de l’horloge de REAKTOR : • cliquez sur le bouton Start/Restart Clock pour lancer la lecture d’un fichier MIDI depuis le début ou depuis l’endroit où la lecture a été interrompue. • cliquez sur le bouton Pause/Stop Clock une première fois pour interrompre la lecture du fichier MIDI. Cliquez sur le bouton une seconde fois pour arrêter la lecture et revenir au début du fichier. Batch Processing (Traitement en groupes) La commande Batch Processing permet une conversion en série des fichiers REAKTOR 3 vers le format REAKTOR 5, ainsi que l’analyse en série de fichiers audio pour les modules samplers granulaires. Branchez simplement votre clé USB REAKTOR 3, sélectionnez un dossier source et un dossier destination, et cliquez sur OK. Recent Ensembles (Ensembles récents) Ce point vous permet, avec un simple clic, de charger les huit derniers ensembles utilisés. Exit (Quitter) Le point de menu Exit permet de quitter le programme. Lorsque l’état actuel de l’ensemble diffère de la dernière version enregistrée, le programme vous demande si vous voulez enregistrer les modifications avant de quitter l’application. REAKTOR 5 Le Menus – 101 11.2. Le menu Edit (Édition) Undo (Annuler) La sélection de EditUndo (ou l’appui sur Windows XP: Ctrl + Z / OS X: X + Z) annule l’effet de la dernière opération effectuée dans l’une des structures. La fonction Undo ne s’applique pas aux modifications des réglages des commandes du panneau (les changements des valeurs des potentiomètres et des tirettes). Pour celles-ci, utilisez la fonction Compare de la fenêtre Snapshots. Vous pouvez régler le nombre maximal de commandes Undo consécutives possibles dans la boîte de dialogue Preferences, page Options. Si votre ordinateur manque de RAM, essayez de réduire ce nombre. Redo (Répéter) La sélection de EditRedo (ou l’appui sur Windows XP: Ctrl + Y / OS X: X + Y) annule l’effet de la dernière opération Undo (elle annule l’annulation… bref elle réitère la dernière opération annulée). Vous pouvez exécuter Redo autant de fois que vous avez exécuté Undo juste auparavant, jusqu’à ce que vous reveniez à votre point de départ. Cut (Couper) La sélection de EditCut (ou l’appui sur Windows XP: Ctrl + X / OS X: X + X) coupe (retire) la sélection actuelle et la copie dans le presse-papier. De là, elle peut être insérée à un autre endroit via la commande Paste (Copier, cf. ci-dessous). Copy (Copier) La sélection de EditCopy (ou l’appui sur Windows XP: Ctrl + C / OS X: X + C) copie la sélection actuelle dans le presse-papier. De là, elle peut être insérée à un autre endroit via la commande Paste (Copier, cf. ci-dessous). Paste (Coller) La sélection de EditPaste (ou l’appui sur Windows XP: Ctrl + V / OS X: X + V) copie le contenu actuel du presse-papier dans la structure sélectionnée. Lorsque vous utilisez les raccourcis clavier pour coller, vous pouvez spécifier 102 – Les Menus REAKTOR 5 où coller en cliquant dans la fenêtre Structure désirée. Duplicate (Dupliquer) Crée une copie de la sélection actuelle. Équivalent à Copy puis Paste. Raccourci clavier Windows XP : Ctrl + D / OS X : X + D. Delete (Supprimer) La sélection de EditDelete (ou l’appui sur la touche Suppr) supprime la sélection. Vous pouvez aussi utiliser la commande Delete dans le menu contextuel de l’objet sélectionné (module, câble, etc.). Select All (Tout sélectionner) La sélection de EditSelect All (ou l’appui sur Windows XP: Ctrl + A / OS X: X + A) sélectionne tous les objets de la fenêtre actuelle. Vous pouvez désélectionner les objets individuellement via un Windows XP : Ctrl+clic / OS X: X+clic sur eux. 11.3. Le menu Settings (Réglages) Sample Rate (Taux d’échantillonnage) Sample Rate fixe le taux d’échantillonnage auquel REAKTOR génère et traite les signaux audio. Les taux d’échantillonnage élevés produisent un son de meilleure qualité, mais la charge processeur augmente proportionnellement. Vous pouvez choisir le taux d’échantillonnage parmi les valeurs du menu. L’éventail des valeurs disponibles dépend de votre carte son ou de votre programme hôte. Si le taux d’échantillonnage interne est différent de celui de votre carte son ou programme hôte, les modules Audio In et Audio Out effectuent la conversion. Control Rate (Taux de contrôle) Control Rate fixe la fréquence (ou taux) de contrôle de REAKTOR pour les signaux évènements, autrement dit le nombre de fois que les signaux évènements sont mis à jour par seconde. Le taux de contrôle s’applique globalement à tous les modules qui génèrent REAKTOR 5 Le Menus – 103 ou traitent des évènements, comme par exemple LFO, Slow Random, Event Hold, A-to-E, Event Smoother et d’autres. Comme le taux de contrôle est très faible par rapport au taux d’échantillonnage audio, ces modules nécessitent très peu de ressources processeur. Pour cette raison, les bons concepteurs préfèrent travailler dès que faire se peut avec des signaux évènements à la place des signaux audio (ie dès que cela ne dégrade pas le son). Les taux de contrôle élevés donnent une meilleure résolution temporelle, d’où des signaux à paliers plus réduits. MIDI Learn La sélection de SettingsMIDI Learn (ou l’appui sur Windows XP : Ctrl + T / OS X : X+ T) active le mode MIDI Learn pour les commandes du panneau actuellement sélectionné. Ce mode est automatiquement désactivé après qu’un message d’un contrôleur MIDI a été reçu. Il y a un bouton MIDI Learn correspondant (icône de connecteur MIDI) dans la Barre d’Outils de l’ensemble. Set Protected/Set Unprotected (Protégé / Non protégé) Active/désactive le mode Protection. En mode Protection, seul un nombre très limité d’opérations d’édition est possible. L’insertion, la suppression, le déplacement des contrôles de panneau et la modification des voix sont désactivés. Automatic Layout (Alignement automatique) Active le mode de positionnement automatique de tous les panneaux d’instruments (équivalent à l’activation de Automatic Panel Layout dans la boîte de dialogue Properties d’un ensemble, page Appeareance). Par défaut, cette option est activée. External Sync (Synchronisation externe) Sert à permuter tous les modules Sync Clock et 1/96 Clock entre le signal d’horloge interne de REAKTOR et un signal d’horloge externe reçu via MIDI. Active aussi le contrôle des modules Start/Stop par des messages MIDI Start/Stop externes. Lorsque External Sync est activé, le tempo ne peut être réglé via le champ BPM de l’horloge master dans la barre d’outils principale : l’horloge interne est synchronisée avec l’horloge externe. 104 – Les Menus REAKTOR 5 MIDI Clock Out Si vous activez cette option, REAKTOR envoie des tics d’horloge sur tous ses ports de sortie MIDI actifs (tels que spécifiés dans la boîte de dialogue Audio Setup, page MIDI). Clock Start (Démarrer l’horloge) Démarre l’horloge master de REAKTOR, qui contrôle tous les modules pilotés par l’horloge de l’ensemble. Cette commande s’applique à la fois avec l’horloge interne et les horloges externes. Elle règle également tous les modules Start/Stop sur “start”. Le bouton Start/Restart Clock, dans la barre d’outils du panneau de l’ensemble, a la même fonction. Clock Stop (Arrêter l’horloge) Arrête l’horloge master de REAKTOR, qui commande les modules Sync Clock et 1/96 Clock. Cette commande s’applique, que l’horloge soit interne ou externe. Elle règle également la sortie de tous les modules Start/Stop sur “stop”. Le bouton Pause/Stop Clock, dans la barre d’outils du panneau de l’ensemble, a la même fonction. Play MIDI File, Loop MIDI File, Ignore Tempo Change Ces commandes agissent sur le lecteur de fichiers MIDI intégré à REAKTOR. Pour plus d’informations, veuillez vous référer à la section Erreur! Argument de commutateur inconnu.. 11.4. Le menu System Run/Stop Audio Cette commande vous permet de démarrer (Run Audio) ou d’arrêter (Stop Audio) tous les calculs audio de REAKTOR. Il s’agit donc, dans une certaine mesure, de l’interrupteur Marche/Arrêt de REAKTOR. Le bouton Run/Stop Audio, dans la barre d’outils principale, a la même fonction. REAKTOR 5 Le Menus – 105 Debug (Déboguage) Le menu Debug propose quatre options : Measure CPU Usage, Show Module Sorting, Show Event Initialization Order et Optimization. Measure CPU Usage (Mesure de l’utilisation du processeur) L’option Measure CPU Usage commute tous les composants traitant de l’audio (instruments, macros, modules) en mode de mesure de la charge (ou contrainte) processeur. La charge processeur actuelle est affichée sur chaque composant dans le champ du label, sur fond noir (dans la structure). C’est utile pour déterminer la part de chaque module dans la contrainte générale. Cette information peut vous aider à optimiser la structure en supprimant ou en rendant muets certains modules, par exemple pour permettre le calcul de plus de voix. Certains modules ne présentent aucun nombre, leur vignette ne change pas. Il s’agit de ceux qui ne consomment aucune puissance processeur pour le traitement audio, soit parce qu’ils sont inactifs, soit parce qu’ils traitent uniquement des évènements. La valeur indiquée peut légèrement différer de la contrainte réelle du processeur en fonctionnement normal. Le mode de mesure de la contrainte est disponible uniquement lorsque la fonction Run Audio est activée. Mais la sortie audio reste désactivée pendant la mesure. Vous pouvez activer l’option Measure CPU Usage via le raccourci clavier Windows XP : Ctrl + U / OS X : X + U. Affichage de l’utilisation processeur. 106 – Les Menus REAKTOR 5 Show Module Sorting (Afficher l’ordre des modules) L’option Show Module Sorting commute tous les modules audio en mode de tri. Dans ce mode, la position actuelle de chaque module dans la chaîne de traitement audio est indiquée (sous la forme d’un nombre) dans sa vignette, sur fond bleu. Ordre des modules pour le traitement audio. Show Event Initialization Order (Afficher l’ordre d’initialisation des évènements) Cette option affiche la position actuelle de chaque module dans le flux général d’initialisation des évènements, dans sa vignette, sur fond violet. Ordre d’initialisation des évènements. Audio + MIDI Settings... (Réglages Audio et MIDI) Ce point de menu ouvre une boîte de dialogue permettant de sélectionner les interfaces audio et MIDI. Vous trouverez des informations détaillées sur ce sujet dans le chapitre “Reaktor en mode autonome”. REAKTOR 5 Le Menus – 107 OSC Settings... (Réglages OSC…) Ce point de menu ouvre la boîte de dialogue OSC Setup. Vous trouverez des informations détaillées concernant la manière d’utiliser OSC dans le chapitre “Open Sound Control (OSC)”. Preferences (Préférences) Ce point de menu ouvre la boîte de dialogue Preferences, qui vous permet de régler les options de préférences de REAKTOR. La boîte de dialogue Preferences est composée de trois pages : Options, CPU Usage et Directories. Options • Si vous activez Create backup file before saving, les commandes Save et Save As… n’écraseront pas les fichiers existants, ils seront sauvegardés avec l’extension .bak. Ceci vous permet de toujours pouvoir revenir à la version du fichier précédemment enregistrée (il suffit de renommer l’extension .bak en l’extension originale). • Reload last ensemble at startup dit à REAKTOR de charger l’ensemble actif lors de la dernière session. 108 – Les Menus REAKTOR 5 • Lorsqu’elle est activée, l’option Restore Properties, Snapshots, Browser, Map Editor, Player and Recorder with the Ensemble rappelle les boîte de dialogue Properties, fenêtre Snapshots (instantanés), Navigateur, Sample Map Editor, Playerbox et Recorderbox d’un ensemble, tels qu’ils étaient lorsque l’ensemble a été enregistré pour la dernière fois. • Browser and Snapshots always on top affiche les fenêtres du Navigateur et des Snapshots au-dessus de toutes les autres fenêtres et boîtes de dialogue de REAKTOR. • Lorsqu’elle est activée, l’option Globally disable event loops empêche les boucles de signaux évènements de survenir dans l’ensemble. Si une boucle d’évènements est sur le point de se produire, REAKTOR affiche un message révélant la source de la boucle et vous demande comment procéder. Les boucles d’évènements peuvent provoquer des plantages dus à une surcharge de données, qui peuvent rendre un ensemble injouable voire inouvrable. Si ceci arrive, redémarrez REAKTOR, activez Globally disable event loops, ouvrez l’ensemble problématique, et cherchez la source de la boucle d’évènements à l’aide des messages d’identification de la boucle. Il peut être utile de désactiver l’audio pour éviter que d’autres boucles ne surviennent pendant cette recherche. Nous vous recommandons de désactiver toutes les boucles d’évènements pour maximiser la stabilité de REAKTOR. Pour assurer une compatibilité antérieure, les boucles d’évènements des fichiers enregistrés avec les versions plus anciennes de REAKTOR sont activées par défaut. Remarque : dans la plupart des cas, le module Iteration permet d’éviter de créer des boucles d’évènements. Le module Iteration dispose d’une option de limitation de vitesse dans ses propriétés, ce qui permet d’éviter les pépins audio causés par le traitement trop rapide d’un grand nombre d’itérations. • Lorsque l’option Mute audio during Core compilation est activée, le traitement audio est désactivé pendant la compilation d’un objet core. Ceci accélère la compilation. • La case Number of Undos vous permet de fixer le nombre maximal d’annulations pouvant être effectuées à la suite. En réglant ce nombre sur 20, par exemple, vous pouvez annuler les vingt dernières opérations en lançant 20 fois de suite la commande Undo. Saisissez 0 pour désactiver la fonction Undo. REAKTOR 5 Le Menus – 109 Si vous travaillez sur des ensembles contenant de gros fichiers sons, vous aurez besoin de beaucoup de mémoire vive pour continuer à utiliser la fonction Undo. En cas de mémoire insuffisante, essayez de réduire le nombre d’Undos. • Computer Keyboard MIDI Channel spécifie le canal MIDI utilisé par les notes MIDI jouées depuis le clavier de l’ordinateur. Le canal par défaut est le canal 1, car les instruments REAKTOR sont réglés par défaut pour recevoir les messages du canal 1. Si vous souhaitez utiliser le clavier de l’ordinateur pour jouer un instrument recevant les données MIDI sur un autre canal, vous devez régler le paramètre Computer Keyborad MIDI Channel sur celui-ci. CPU Usage (Utilisation du processeur) REAKTOR est en mesure de réduire automatiquement le nombre de voix des instruments polyphoniques lorsque la contrainte processeur totale de l’ensemble dépasse un certain seuil. La polyphonie s’adapte donc automatiquement à la puissance disponible sur l’ordinateur utilisé. 110 – Les Menus REAKTOR 5 La contrainte processeur maximale est réglée par Maximum CPU Usage (dans laquelle 80 = 80%, 95 = 95%, etc.). Notez que REAKTOR adapte le nombre de voix uniquement pour les instruments dans lesquels l’option Automatic Voice Reduction a été sélectionnée (boîte de dialogue Properties, page Function). Pour désactiver la réduction automatique de voix pour tous les instruments d’un ensemble, réglez Maximum CPU Usage sur 100. Directories (Répertoires) Factory Content (Contenu d’usine) Ce chemin d’accès spécifie le dossier par défaut dans lequel sont stockés les ensembles, instruments, macros primaires, cellules core et macros core système de REAKTOR, autrement dit tous les objets ayant été automatiquement copiés sur votre disque dur lors de l’installation de REAKTOR sur votre ordinateur. Le chemin d’accès Factory Content est utilisé par tous les menus contextuels (p.ex. dans les fenêtres Structure et Panneau de l’ensemble, les fenêtres Structure des instruments et macros., etc.) et par la ligne supérieure de boutons du Navigateur (Ens., Instr., Macro, Core. C., Core M.) pour vous donner accès aux objets système, rapidement et facilement. User Content (Contenu utilisateur) Ce chemin d’accès spécifie le dossier par défaut dans lequel sont stockés les ensembles, instruments, macros primaires, cellules core, macros core, fichiers REAKTOR 5 Le Menus – 111 audio, fichiers importés fichiers images, fichiers snapshots et fichiers tableaux de l’utilisateur, autrement dit tous les objets que vous avez créés. Comme le chemin Factory Content, le chemin d’accès User Content est utilisé par tous les menus contextuels (p.ex. dans les fenêtres Structure et Panneau de l’ensemble, les fenêtres Structure des instruments et macros., etc.) et par la ligne supérieure de boutons du Navigateur (Ens., Instr., Macro, Core. C., Core M.) pour vous donner accès à vos objets personnels rapidement et facilement. Attention : n’enregistrez jamais de fichiers utilisateur dans les dossiers système de REAKTOR 5, car les mises à jour de REAKTOR pourraient les effacer ! Audio Files (Fichiers audio) Ce chemin d’accès spécifie le dossier par défaut pour le chargement et l’enregistrement des fichiers audio (*.wav, *.aif, *.aiff) depuis un endroit quelconque de REAKTOR : Player, Recorder, Sample Map Editor, Tapedeck et modules Sampler, etc. Imported Files (Akai) (Fichiers Akai importés) Ce chemin d’accès spécifie le dossier par défaut pour l’enregistrement des fichiers Sample Map (.map) convertis par la fonction Akai Import. Table Files (Fichiers Tables) Ce chemin d’accès spécifie le dossier par défaut pour le chargement et l’enregistrement des fichiers Tables (dans la boîte de dialogue Properties d’un module Table). Les fichiers Tables ont l’extension *.ntf et peuvent être utilisés dans les modules Audio Table et Event Table. External Sample Editor (Éditeur audio externe) Entrez ici le chemin d’accès à votre éditeur audio favori. Vous pourrez le lancer en sélectionnant Edit dans le menu déroulant Edit Sample List de la fenêtre du Sample Map Editor. 11.5. Le menu View (Apparence) Show/Hide Hints (Afficher/Masquer les indications) Affiche ou masque les indications qui s’affichent en surimpression lorsque la souris pointe sur un objet (bouton de la barre d’outils, module, port, etc.). Raccourci clavier Windows XP : Ctrl + I / OS X : X + I. 112 – Les Menus REAKTOR 5 Show/Hide Toolbox (Afficher/Masquer la barre d’outils) Affiche ou masque la barre d’outils principale. Pour plus de détails, consultez la section sur la barre d’outils. Raccourci clavier Windows XP : Ctrl + F1 / OS X : X + F1. Show/Hide Playerbox (Afficher/Masquer le Player) Affiche ou masque le Player, le lecteur de fichiers audio de REAKTOR. Raccourci clavier XP : Ctrl + F2 / OS X : X + F2. Le Player vous permet de router la sortie audio d’un fichier audio (*.wav, *.aif, *.aiff) vers vos ensembles REAKTOR pour les traiter (filtrage, delay, reverb, etc.). Le signal audio en sortie du Player est disponible dans un ensemble depuis les deux ports supérieurs du module Audio In (dans la fenêtre Structure de l’ensemble). Remarque importante : lorsque vous jouez un fichier audio dans le Player, tous les autres signaux audio aux deux entrées supérieures du module Audio In sont muets. Playerbox contient les contrôles suivants : • Load : charge un fichier audio depuis le disque dur. • menu déroulant File : une fois un fichier audio chargé, le dossier à partir duquel vous l’avez chargé est parcouru afin de rechercher d’autres fichiers audio. Ceux-ci apparaissent alors dans le menu déroulant File et sont rapidement accessibles. • Play : lance la lecture d’un fichier audio chargé. Remarque : le fichier audio est joué au taux d’échantillonnage actuel de REAKTOR, fixé par le Sample Rate dans la barre d’outils principale. • • Pause : interrompt la lecture d’un fichier audio. Actionnez le bouton Pause à nouveau pour poursuivre la lecture. Stop : arrête la lecture et revient au début du fichier audio. REAKTOR 5 Le Menus – 113 • Loop : lit un fichier audio en boucle. • Length : affiche la durée du fichier audio chargé. • Played : affiche la position actuelle de lecture. Show/Hide Recorderbox (Afficher/Masquer le Recorder) Affiche ou masque le Recorder, la platine d’enregistrement de REAKTOR. Raccourci clavier XP : Ctrl + F3 / OS X : X + F3. Le Recorder vous permet d’enregistrer la sortie audio d’un ensemble en créant un fichier audio sur votre disque dur (fichier .wav sous Windows XP, fichier .aif sous OS X). Le Recorder enregistre le signal audio en sortie des deux ports supérieurs du module Audio Out (dans la fenêtre Structure de l’ensemble). Le Recorder peut aussi lire un fichier audio en envoyant sa sortie aux deux ports supérieurs du module Audio Out. Remarque importante : lorsque vous jouez un fichier audio dans le Recorder, tous les autres signaux audio aux deux entrées supérieures du module Audio Out sont muets. Le Recorder dispose de sa propre boîte de dialogue de réglages, appelée Recorder Settings. Vous pouvez y définir les conditions de lancement / d’arrêt du Recorder. Pour ouvrir cette boîte de dialogue, cliquez sur le bouton Recorder Settings dans le coin supérieur gauche du Recorder. 114 – Les Menus REAKTOR 5 La boîte de dialogue Recorder Settings fournit les options suivantes : • Record Start By (Manual, Note On, Clock Start) : lorsque Manual est activé, vous démarrez l’enregistrement en l’armant via le bouton Record et en le lançant via le bouton Play ou Pause. Lorsque Note On est activé, l’enregistrement est démarré par un évènement MIDI Note On. Lorsque Clock Start est activé, l’enregistrement démarre lorsque l’horloge de REAKTOR est démarrée, via le bouton Start/Restart Clock dans la barre d’outils principale. • Record Stop By (Manual Only, Note Off, Clock Stop, Loop Length) : lorsque Manual Only est activé, vous arrêtez l’enregistrement via le bouton Stop. Vous pouvez aussi arrêter l’enregistrement pendant un moment et le reprendre ensuite via le bouton Pause. Lorsque Note Off est activé, l’enregistrement est arrêté par un évènement MIDI Note Off. Lorsque Clock Stop est activé, l’enregistrement s’arrête lorsque l’horloge de REAKTOR est elle-même arrêtée, via le bouton Stop/Pause Clock dans la barre d’outils principale. Lorsque Loop Length est activé, l’enregistrement s’arrête après la durée de la boucle (telle que spécifiée par l’option Loop Length, cf. ci-dessous). • Start Offset (Bars) vous permet de définir un délai dans le temps avant le début d’un enregistrement (en nombre de mesures). Ceci peut être utile si, par exemple, vous souhaitez enregistrer un effet d’écho dans une phase en avancée sans enregistrer son début. • Loop Length (Bars) vous permet de définir la durée souhaitée de l’enregistrement (en nombre de mesures). • Slave Player Controls to Recorder : lorsque cette option est activée, les commandes de transport du Player sont pilotées par celles du Recorder. REAKTOR 5 Le Menus – 115 Le Recorder dispose des commandes suivantes : • Load : crée un nouveau fichier audio (ou en ouvre un existant) pour l’enregistrement. Faites attention : si vous sélectionnez un fichier audio déjà existant, l’enregistrement écrasera (supprimera) le contenu original du fichier. Vous pouvez aussi utiliser Load pour charger un fichier audio pour la lecture (comme décrit plus haut). • Directory : affiche le dossier actuellement utilisé pour l’enregistrement. • Record : arme le Recorder. Une fois qu’il est armé, l’enregistrement démarre lorsque vous cliquez sur le bouton Pause (pour “dé-pauser” le Recorder). Remarque : le fichier audio sera enregistré au taux d’échantillonnage actuel de REAKTOR, comme spécifié dans la liste déroulante Sample Rate dans la barre d’outils principale. • New : crée un nouveau fichier audio vide sur votre disque dur, pour stocker l’enregistrement. • champ File : affiche le nom du fichier audio en train (ou sur le point) d’être enregistré. Vous pouvez ici modifier le nom d’un fichier audio nouveau ou existant. • • • • • • Play : lance la lecture du fichier audio actuellement chargé (celui affiché dans le champ File). Pause : Interrompt/reprend l’enregistrement ou la lecture. Stop : arrête l’enregistrement ou la lecture et ramène la tête d’enregistrement / de lecture au début du fichier. Loop : lit un fichier audio en boucle. Length : affiche la durée du fichier audio chargé. Played : affiche la position actuelle de lecture / d’enregistrement. 116 – Les Menus REAKTOR 5 Show/Hide Properties (Afficher/Masquer les Propriétés) Affiche et masque la boîte de dialogue Properties pour l’objet sélectionné (ensemble, instrument, macro, etc.). Vous pouvez également ouvir la boîte de dialogue Properties d’un objet en double-cliquant sur sa barre de titre, ou via un XP : clic droit / OS X : Ctrl + clic dans sa barre de titre et en sélectionnant Object Properties dans le menu contextuel, où Object est le nom de l’objet cliqué : EchoBox Properties, “Fader” Properties, etc. La boîte de dialogue Properties fait toujours référence à l’objet actuellement sélectionné et peut rester ouverte durant votre travail. Son raccourci clavier est F4. Show/Hide Sample Map Editor (Afficher/Masquer le Sample Map Editor) Affiche et masque le Sample Map Editor. Son raccourci clavier est F7. Show/Hide Browser (Afficher/Masquer le Navigateur) Affiche et masque le Navigateur. Son raccourci clavier est F5. Show/Hide Snapshots (Afficher/Masquer les snapshots) Affiche et masque la fenêtre Snapshots. Son raccourci clavier est F6. Reset All Tool Window Positions Réinitialise toutes les fenêtres outils (Player, Recorder, boîte de dialogue Properties, Sample Map Editor et Navigateur) à leurs emplacements et tailles par défaut. Si vous ne trouvez pas l’une de ces fenêtres, la commande Reset All Tool Window Positions devrait résoudre le problème en un clin d’oeil. Show/Hide Panel (Afficher/Masquer le panneau) Affiche ou masque la fenêtre Panneau de l’ensemble. Store Panelset (Enregistrer le panelset) Vous permet d’enregistrer jusqu’à 8 “panelsets” différents avec un ensemble. Les “panelsets” sont des arrangements visuels du panneau de l’ensemble. Vous pouvez ensuite les rappeler rapidement pour retrouver une présentation particulière du panneau de l’ensemble. REAKTOR 5 Le Menus – 117 Pour enregistrer un panelset : 1. Créez le panelset en arrangeant la fenêtre Panneau de l’ensemble comme vous le souhaitez (positions des instruments, apparences, visibilités). 2. Sélectionnez View Store Panelset N, où N est un nombre entre 1 et 8. Raccourci clavier Windows XP : Ctrl + Alt + N / OS X : X + Alt + N. Vous pouvez également utiliser la barre Panelset , qui se trouve dans la barre d’outils du panneau, pour enregistrer les panelsets. L’utilisation de la barre Panelset plutôt que la commande ViewStore Panelset vous permet d’enregistrer autant de panelsets différents que la mémoire de votre ordinateur le permet. La barre Panelset avec trois panelsets différents enregistrés. Recall Panelset (Rappeler un panelset) Vous permet de rappeler les huit premiers panelsets dans un ensemble. Pour rappeler un panelset : 1. Sélectionnez ViewRecall PanelsetN, où N est un nombre entre 1 et 8. Raccourci clavier Windows XP : Crt + N / OS X : X + N. Vous pouvez également utiliser la barre Panelset pour rappeler les panelsets. L’utilisation de la barre Panelset plutôt que la commande ViewRecall Panelset vous permet de rappeler tous les panelsets contenus dans l’ensemble (pas seulement les huit premiers). Close All Structures (Fermer toutes les structures) Ferme toutes les fenêtres Structure. Si vous travaillez avec de nombreuses fenêtres Structure, ceci peut être un bon moyen pour dégager votre vue. Cascade Présente en cascade toutes les fenêtres REAKTOR ouvertes. Cette fonction 118 – Les Menus REAKTOR 5 est disponible sous Windows uniquement. Sous OS X, les fonctions sont la minimisation et la fermeture. Tile Horizontally (Répartir horizontalement) Répartit horizontalement toutes les fenêtres REAKTOR ouvertes. Cette fonction est disponible sous Windows uniquement. Tile Vertically (Répartir verticalement) Répartit verticalement toutes les fenêtres REAKTOR ouvertes. Cette fonction est disponible sous Windows uniquement. Minimize (Minimiser) Uniquement disponible sous Mac OS X. Close (Fermer) Uniquement disponible sous Mac OS X. Arrange Icons (Organiser les icônes) Cette fonction arrange les fenêtres minimisées. Uniquement disponible sous Windows. List of Open Windows (Liste des fenêtres ouvertes) Toutes les fenêtres REAKTOR actuellement ouvertes sont listées en bas du menu View. Un clic sur une des fenêtres de la liste la sélectionne, l’amène au premier plan de l’espace de travail de REAKTOR et l’agrandit si elle était minimisée. REAKTOR 5 Le Menus – 119 11.6. Le menu ? About (À propos de) Ouvre la fenêtre About de REAKTOR. Sur la page About de cette fenêtre, vous trouverez le numéro de version de REAKTOR et votre numéro de série personnel de REAKTOR. Sur les autres pages, vous trouverez des liens internet concernant la librairie utilisateur et les forums de REAKTOR, la mise à jour du programme, les questions les plus fréquentes et l’assistance technique. 120 – Les Menus REAKTOR 5 12. Les barres d’outils de REAKTOR REAKTOR dispose de trois barres d’outils : • la Barre d’Outils Principale : elle apparaît en haut de la fenêtre de l’application REAKTOR. Elle contient les outils de gestion du programme REAKTOR. • la Barre d’Outils du Panneau de l’ensemble : elle apparaît en haut de la fenêtre Panneau de l’ensemble. Elle contient les outils pour travailler dans les ensembles. • la Barre d’Outils de la Structure : elle apparaît en haut de chaque fenêtre Structure. Elle contient les outils pour travailler dans les structures. Remarque : la barre de commandes en haut du panneau d’un instrument est appelée en-tête et non barre d’outils. 12.1. La barre d’outils principale La barre d’outils principale. La barre d’outils principale contient les éléments suivants : • L’icône NI ou l’icône Reaktor (“À propos de”). • ouvrent la fenêtre About Ouvrir : ouvre un ensemble existant. Raccourci clavier sous Windows XP: Ctrl + O / OS X : X + O. REAKTOR 5 Les barres d’outils de REAKTORs – 121 • Enregistrer: enregistre l’ensemble actuel avec tous les changements effectués. Raccourci clavier sous Windows XP: Ctrl + S/OS X: X + S. • Annuler : annule la dernière opération d’édition. Raccourci clavier sous Windows XP : Ctrl + Z / OS X : X + Z. • Interrupteur audio : allume/éteint tout le traitement audio de REAKTOR. Lorsque vous construisez ou éditez un ensemble, si vous n’avez pas besoin du son, vous pouvez éteindre le traitement audio pour réduire l’utilisation du processeur. • L’affichage CPU indique le pourcentage de la capacité de traitement de votre processeur utilisée par REAKTOR. Dans les cas de surcharge processeur, l’affichage indique Over (l’utilisation maximale autorisée du processeur se règle sur la page CPU Usage de la boîte de dialogue Preferences). Rappelez-vous qu’un ordinateur faisant fonctionner REAKTOR fait bien plus que traiter de l’audio ! Il doit aussi transférer l’audio à la carte son, traiter les données MIDI, exécuter les évènements, dessiner l’affichage graphique de REAKTOR, faire fonctionner le système d’exploitation en même temps ainsi que tous les autres programmes éventuellement ouverts. C’est pourquoi REAKTOR peut atteindre la limite d’utilisation du processeur bien avant les 100 % de l’affichage Charge CPU. Le seuil pour une utilisation globale souple oscille généralement entre 60 % et 80 %. Pour tester les limites de votre ordinateur, augmentez le nombre de voix jusqu’à ce que le message “CPU Over” apparaisse. • La liste Sample Rate spécifie le taux d’échantillonnage auquel REAKTOR fonctionne. Vous pouvez sélectionner différentes valeurs pour ce taux. Seuls les taux gérés par votre carte son sont affichés. • L’indicateur de niveau Audio In affiche le niveau de l’audio entrant dans REAKTOR, c’est-à-dire le signal audio (venant du Player ou de votre carte son) mis à la disposition des ensembles via les deux ports supérieurs du module Audio In. • L’indicateur de niveau Audio Out affiche le niveau de l’audio sortant de REAKTOR, c’est-à-dire le signal audio généré par un ensemble et mis à la disposition du monde extérieur (carte son, enceintes, casque, programme hôte si REAKTOR fonctionne en plug-in, etc.) via les deux ports supérieurs du module Audio Out. 122 – Les barres d’outils de REAKTOR REAKTOR 5 • La DEL MIDI In s’allume dès que REAKTOR reçoit un évènement MIDI à l’un des ports MIDI In actifs (en fonction des réglages de la page MIDI dans la boîte de dialogue Audio Setup). • La DEL MIDI Out s’allume dès que REAKTOR envoie un évènement MIDI à l’un des ports MIDI Out actifs (en fonction des réglages de la page MIDI dans la boîte de dialogue Audio Setup). 12.2. La barre d’outils du Panneau de l’ensemble La barre d’outils du Panneau de l’ensemble. • Le bouton Panelsets affiche ou masque la barre Panelsets. • Le bouton Snapshots ouvre la fenêtre Snapshots (Instantanés). • Le bouton Navigateur ouvre le Navigateur. • Le bouton Propriétés ouvre la boîte de dialogue Properties. • Le bouton Structure ouvre la fenêtre Structure de l’ensemble. • Le bouton Pause/Stop Clock arrête l’horloge maîtresse de REAKTOR. Si un fichier MIDI a été importé (FileImport MIDI File), l’appui sur ce bouton interrompt la lecture du fichier MIDI ; un nouvel appui sur le bouton arrête la lecture et “rembobine” le fichier à son début. • Le bouton Start/Restart Clock (re)lance l’horloge maîtresse de REAKTOR. Si un fichier MIDI a été importé, ce bouton lance la lecture du fichier MIDI du début, ou de l’endroit où la lecture a été intrerrompue. • Utilisez le sélecteur Tempo pour ajuster la vitesse de l’horloge maîtresse de REAKTOR, en battements par minute (BPM). Double-cliquez sur l’affichage du tempo pour activer la saisie directe du tempo depuis le clavier de l’ordinateur. Utilisez les flèches haute/basse pour ajuster le tempo, par pas de 1 BPM. • Utilisez le bouton MIDI Learn pour assigner rapidement et facilement un contrôle du panneau à un contrôleur MIDI externe (molette de modulation d’un clavier, potentiomètre, tirette, etc.). Pour ce faire, sélectionnez un contrôle du panneau en cliquant dessus ; cliquez sur le bouton MIDI Learn ; actionnez le contrôleur MIDI externe (p.ex. bougez REAKTOR 5 Les barres d’outils de REAKTORs – 123 la molette de modulation). Pour annuler l’assignation, ouvrez la boîte de dialogue Properties du contrôle et désélectionnez son option Activate MIDI In. • Le bouton Afficher/Masquer les Infos affiche ou masque les informations en surimpression. Si le bouton est activé, lorsque vous pointez la souris sur un objet (instrument, macro/module primaire ou core, etc.), des informations sur l’objet s’affichent en surimpression ; lorsque vous pointez la souris sur un câble, les valeurs actuelles transmises par le câble s’affichent. Lorsque le bouton est désactivé, aucune info ne s’affiche. 12.3. La barre d’outils de la Structure La barre d’outils de la Structure. • Le bouton Navigateur ouvre le Navigateur. • Le bouton Properties ouvre la boîte de dialogue Properties. • Le bouton Panneau de l’ensemble de l’ensemble. ouvre la fenêtre du Panneau • Le bouton Favori marque la fenêtre Structure actuelle comme “favorite” de façon à pouvoir la rappeler à tout moment, depuis n’importe quelle autre fenêtre Structure de l’ensemble. • Le bouton Aller au Favori saute depuis n’importe quelle fenêtre Structure de l’ensemble directement à la fenêtre Structure favorite (si la flèche pointe vers le bouton Favori), ou depuis la fenêtre Structure favorite (si la flèche pointe de l’autre côté). • Le bouton Debug est actif seulement dans les cellules core. • Le bouton Afficher/Masquer les Infos affiche ou masque les informations en surimpression. Si le bouton est activé, lorsque vous pointez la souris sur un objet (instrument, macro/module primaire ou core, etc.), des informations sur l’objet s’affichent en surimpression ; lorsque vous pointez la souris sur un câble, les valeurs actuelles transmises par le câble s’affichent. Lorsque le bouton est désactivé, aucune info ne s’affiche. 124 – Les barres d’outils de REAKTOR REAKTOR 5 13. Le Navigateur Le Navigateur (en anglais “Browser”) vous permet d’accéder rapidement et simplement aux types de fichiers suivants, susceptibles d’être utilisés dans REAKTOR : Le Navigateur. • Fichiers audio (*.wav, *.aif, *.aiff), fichiers ensembles (*.ens), fichiers instruments (*.ism), fichiers macros primaires (*.mdl), fichiers cellules core (*.rcc) et fichiers macros core (*.rcm) via les contrôles de Navigation Disques . Le bouton ajoute un dossier dans la liste des favoris. La liste des favoris suit la liste Disks. REAKTOR 5 Le Navigateur – 125 • Ensembles, instruments, macros, cellules core et macros core d’usine de REAKTOR via la ligne supérieure de boutons Ens., Instr., Macro, Core C. et Core M. . • Ensembles, instruments, macros, cellules core et macros core de l’utilisateur via la ligne inférieure de boutons Ens., Instr., Macro, Core C. et Core M. . 13.1. Accéder aux fichiers Pour ouvrir le Navigateur, sélectionnez ViewShow Browser dans le menu principal, ou cliquez sur le bouton Afficher/Masquer le Navigateur dans la barre d’outils de la structure ou de l’ensemble, ou encore appuyez sur F5. Le Navigateur est organisé en deux parties : La partie supérieure du Navigateur contenant la Navigation Disques. • Dans la partie supérieure, vous localisez les fichiers via les contrôles intuitifs de la Navigation Disques, ou bien les boutons Ens., Instr., Macro, Core C. et Core M. au-dessous. La ligne supérieure de boutons Ens., Instr. Macro, etc. navigue dans le système de fichiers d’usine installés avec le programme REAKTOR. La ligne de boutons inférieure navigue dans vos propres fichiers utilisateur (leurs chemins d’accès sont modifiables dans la boîte de dialogue Preferences, page Directories). La partie inférieure du Navigateur. 126 – Le Navigateur REAKTOR 5 • La partie inférieure vous permet d’accéder aux fichiers (les auditionner, ouvrir, charger, glisser dans les structures). Vous pouvez utiliser le Navigateur pour accéder aux fichiers suivants : • Fichier audio : vous pouvez charger un fichier audio (*.wav, *.aif, *.aiff) en le glissant depuis le Navigateur (partie inférieure) vers le Sample Map Editor ou vers l’affichage d’un sampler ou d’une platine dans le panneau d’un instrument. Pour localiser le fichier audio, utilisez les contrôles de la Navigation Disques en haut du Navigateur. • Fichier ensemble : vous pouvez ouvrir un fichier ensemble (*.ens) en le glissant depuis le Navigateur (partie inférieure) vers l’espace de travail REAKTOR. Pour localiser un fichier ensemble, utilisez l’un des boutons Ens. • Fichier instrument : vous pouvez insérer un fichier instrument (*.ism) en le glissant depuis le Navigateur vers les fenêtres Panneau de l’ensemble ou Structure. Pour localiser un fichier instrument, utilisez l’un des boutons Instr. • Fichier macro primaire : vous pouvez insérer un fichier macro primaire (*.mdl) en le glissant depuis le Navigateur vers une fenêtre Structure primaire. Pour localiser un fichier macro primaire, utilisez l’un des boutons Macro. • Fichier cellule core : vous pouvez insérer un fichier cellule core (*.rcc) en le glissant depuis le Navigateur vers une fenêtre de structure primaire. Pour localiser un fichier cellule core, utilisez l’un des boutons Core C. • Fichier macro core : vous pouvez insérer un fichier macro core (*.rcm) en le glissant depuis le Navigateur vers une fenêtre de structure core. Pour localiser un fichier macro core, utilisez l’un des boutons Core M. • Fichier Sample Map : vous pouvez insérer un fichier Sample Map (*.map) en le glissant depuis le Navigateur vers le Sample Map Editor ou vers l’affichage panneau d’un module sampler. Pour localiser un fichier Sample Map, utilisez les contrôles de la Navigation Disques. • Fichier MIDI : vous pouvez insérer un fichier MIDI (*.mid) en le glissant depuis le Navigateur vers l’espace de travail de REAKTOR (équivalent à la commande FileImport MIDI File pour charger le fichier). Ceci charge le fichier MIDI dans le MIDI File Player de REAKTOR (lecteur de fichiers MIDI), afin de le lire via les boutons Pause/Stop et Start/Restart de la barre d’outils du panneau de l’ensemble). Pour localiser un fichier MIDI, utilisez les contrôles de la Navigation Disques. REAKTOR 5 Le Navigateur – 127 • Fichier Table : vous pouvez insérer un fichier Table (*.ntf) en le glissant depuis le Navigateur vers un affichage de tableau dans le panneau d’un instrument. Pour localiser un fichier Table, utilisez les contrôles de la Navigation Disques. • Fichier Snapshot (instantané) : vous pouvez insérer un fichier Snapshot (*.ssf) en le glissant depuis le Navigateur vers la fenêtre Snapshots. Pour localiser un fichier d’instantané, utilisez les contrôles de la Navigation Disques. Remarque : lorsque vous utilisez le Navigateur (ou un menu contextuel) pour insérer un objet (instrument, macro primaire, cellule core ou macro core) dans une structure, les ports d’entrée et de sortie de l’objet ne sont pas connectés automatiquement. Vous devez effectuer manuellement les connexions souhaitées. 13.2. Auditionner les fichiers Le Navigateur permet d’auditionner les fichiers (ie de les pré-écouter) : La section pré-écoute du Navigateur. 1. Dans le Navigateur (partie inférieure, cf. plus haut), sélectionnez un fichier audio (*.wav, *.aif, *.aiff) à auditionner. Les contrôles de lecture apparaissent en bas du Navigateur, avec les propriétés du fichier audio sélectionné (canaux, taux d’échantillonnage, longueur, etc.). 2. Cliquez sur le bouton Lecture pour lancer/arrêter la pré-écoute du fichier audio. Utilisez la tirette de Volume pour régler celui-ci. 3. Si vous activez le bouton Auto , la pré-écoute démarre automatiquement dès que vous sélectionnez un fichier audio. 128 – Le Navigateur REAKTOR 5 14. L’Ensemble L’ensemble est l’objet de niveau le plus élevé dans la structure hiérarchique de REAKTOR. Le contenu entier de l’espace de travail actuel de REAKTOR (instruments, réglages de contrôle, connexions audio in/out, instantanés, etc.) est enregistré avec l’ensemble (dans un fichier *.ens) et rappelé lorsque l’ensemble est chargé. La structure hiérarchique de REAKTOR est la suivante (de haut en bas) : • Un ensemble est composé d’instruments. • Un instrument peut contenir d’autres instruments, des macros primaires, des modules primaires et des cellules core. • Une macro primaire peut contenir d’autres macros primaires, des modules primaires et des cellules core. • Une cellule core peut contenir des macros core et des modules core. • Une macro core peut contenir d’autres macros core et des modules core. En termes d’affichage du panneau : Fenêtre Panneau de l’ensemble. • Un ensemble a une fenêtre Panneau, Panneau de l’instrument. REAKTOR 5 L’Ensemble – 129 • Chaque instrument a un panneau que vous pouvez choisir d’afficher ou de masquer dans la fenêtre Panneau de l’ensemble. Cadre d’une macro dans le panneau de l’instrument. • Chaque macro primaire peut avoir un cadre (que vous choisissez d’afficher ou de masquer) dans le panneau de l’instrument la contenant. Si ces explications sont quelque peu simplifiées, elles devraient toutefois vous donner une idée claire de l’architecture de base de REAKTOR. 14.1. La fenêtre Structure de l’ensemble Ensemble avec cinq instruments : un Live FX, trois sources sonores et une 130 – L’Ensemble REAKTOR 5 table de mixage. À gauche, le module Audio In. La fenêtre Structure de l’ensemble vous donne une vue plongeante sur la structure de l’ensemble entier. Elle contient les icônes de tous les instruments de l’ensemble, ainsi que les modules Audio In et Audio Out, qui donnent accès à votre carte son ou programme hôte. Le module Audio In Le module Audio In représente les entrées audio de REAKTOR, telles que vous les avez définies dans les pages Soundcard et Routing de la boîte de dialogue Audio Setup (accessible depuis SystemAudio + MIDI Settings...). Le module Audio In fait partie intégrante de la fenêtre Structure de l’ensemble, il ne peut être supprimé. Le menu contextuel du module Audio In contient deux entrées : • Mute coupe (désactive) le module Audio In. Si vous n’envoyez aucun son dans l’ensemble, c’est un bon réflexe (bien que non indispensable) que de désactiver Audio In. • Properties ouvre la boîte de dialogue Audio Setup (comme SystemAudio + MIDI Settings...). Le module Audio In met 16 ports à votre disposition pour l’audio entrant (depuis le Player, un micro externe, etc.). Le nombre de ports effectivement disponibles (ie ceux auxquels vous pouvez connecter des câbles dans l’ensemble) dépend du nombre d’entrées audio de votre carte son. Les ports disponibles sont indiqués par un point noir, les ports non disponibles sont gris. Le module Audio Out Le module Audio Out représente les sorties audio de REAKTOR, telles que vous les avez définies dans les pages Soundcard et Routing de la boîte de dialogue Audio Setup (accessible depuis SystemAudio + MIDI Settings...). Le module Audio Out fait partie intégrante de la fenêtre Structure de l’ensemble, il ne peut être supprimé. Le menu contextuel du module Audio Out contient deux entrées : • Mute coupe (désactive) le module Audio Out. Si votre ensemble ne génère aucun son (p.ex. s’il génère seulement un affichage graphique), c’est un bon réflexe (bien que non indispensable) que de désactiver Audio Out. • Properties ouvre la boîte de dialogue Audio Setup (comme SystemAudio + MIDI Settings...). REAKTOR 5 L’Ensemble – 131 Le module Audio Out met 16 ports à votre disposition pour l’audio sortant vers votre carte son ou votre programme hôte. Le nombre de ports effectivement disponibles (ie ceux auxquels vous pouvez connecter des câbles dans l’ensemble) dépend du nombre de sorties audio de votre carte son. Les ports disponibles sont indiqués par un point noir, les ports non disponibles sont gris. 14.2. La fenêtre Panneau de l’ensemble La fenêtre Panneau de l’ensemble peut afficher la totalité (ou un, ou aucun, etc.) des panneaux des instruments de l’ensemble. Fenêtre Panneau de l’ensemble avec sa barre Panelset à gauche. Pour afficher/masquer les panneaux d’instruments, utilisez la barre Panelset . Pour afficher/masquer la barre Panelset, cliquez sur le bouton Afficher/masquer la barre Panelset dans la barre d’outils du panneau de l’ensemble. Chaque panneau d’instruments dispose de trois modes de vue: A, B et minimisé. Vous passez de l’une à l’autre des vues via les boutons A, B et Minimiser (-) dans l’en-tête de l’instrument. 132 – L’Ensemble REAKTOR 5 Les vues A et B sont paramétrables dans les pages Appearance de la boîte de dialogue Properties de chaque contrôle de l’instrument (potentiomètres, tirette, Xys, cadres de macros, etc.). La vue minimisée n’affiche que l’en-tête de l’instrument. 14.3. Les propriétés de l’ensemble Il y a plusieurs façons d’ouvrir la boîte de dialogue Properties d’un ensemble. Utilisez celle que vous préférez : • Windows XP : un clic droit / OS X : Ctrl+clic sur une partie vide de la fenêtre Panneau de l’ensemble, puis la sélection de Ensemble Properties dans le menu contextuel. • Un clic sur le bouton Afficher/Masquer les Propriétés d’outils de la fenêtre Structure de l’ensemble. dans la barre • Un clic sur une partie vide de la fenêtre Panneau de l’ensemble et un clic sur le bouton Afficher/Masquer les Propriétés dans sa barre d’outils. • Un clic sur une partie vide de la fenêtre Panneau de l’ensemble et la sélection de la commande ViewShow Properties (ou appuyez sur F4). Comme toutes les boîtes de dialogue Properties, celle de l’ensemble dispose de quatre pages, chacune d’elles étant accessible via un bouton en haut de la boîte de dialogue : Function , Info , Appearance , et Connection . Astuce : le contenu de la boîte de dialogue change automatiquement pour afficher les valeurs de l’objet actuellement sélectionné (ensemble, instrument, macro primaire, etc.) Ainsi, pour comparer les valeurs de deux objets, laissez la boîte de dialogue Properties ouverte et sélectionnez alternativement les deux objets. REAKTOR 5 L’Ensemble – 133 La page Function Boîte de dialogue Properties de l’ensemble, page Function. Label Le champ Label contient le label “Ensemble” et ne peut être modifié. Remarquez que le champ Label de tous les autres objets REAKTOR (excepté celui des modules core) peut être modifié, vous permettant de personnaliser les noms des instruments, macros primaires, cellules core, etc. Status (État) Mute All rend muets (désactive) tous les instruments de l’ensemble. Ceci réduit l’utilisation du processeur par REAKTOR à un niveau minimal (juste assez pour que REAKTOR fonctionne), marque toutes les icônes des instruments d’un M rouge (dans la fenêtre Structure de l’ensemble) et dessine un X rouge sur tous les ports primaires d’entrée/sortie. 134 – L’Ensemble REAKTOR 5 Master Tune/Level (Ton/Niveau master) Tune ajuste le pitch (la hauteur tonale) global de l’ensemble. La valeur est spécifiée en demi-tons (12 demi-tons = une octave). Les valeurs positives augmentent le pitch, les valeurs négatives le diminuent. Level règle le volume global de l’ensemble. La valeur est spécifiée en dB (6 dB doublent/divisent de moitié le volume perçu). Les valeurs positives augmentent le volume, les valeurs négatives le diminuent. Snapshot (Instantané) Lorsque Recall by MIDI est activé, un message MIDI Program Change entrant avec la valeur N (où N est un entier entre 0 et 127) rappelle le snapshot de valeur N+1 (si ce snapshot existe). Donc, un message Program Change de valeur 0 rappelle le snapshot 1, un message de valeur 1 rappelle le snapshot 2, et ainsi de suite. De cette manière, vous pouvez rappeler rapidement les snapshots depuis votre contrôleur MIDI (clavier maître) en émettant des messages Program Change avec le numéro de snapshot désiré. Lorsque Snapshot Master for Plug-In est activé, les snapshots de l’ensemble sont disponibles dans le programme hôte. Il ne peut y avoir qu’un seul Snapshot Master. Ce réglage peut être fixé individuellement pour chaque instrument. Set BPM by Snapshot permet de rappeler/enregistrer les réglages de BPM de l’horloge maîtresse de REAKTOR via les snapshots. Event Loops (Boucles d’évènements) Lorsque l’option Event Loops est activée, REAKTOR autorise les boucles de signaux évènements. Ces boucles peuvent provoquer des plantages dus à une surcharge de données, qui peuvent rendre un ensemble injouable, voire dans certains cas inouvrable. Lorsque l’option Event Loops est désactivée, les boucles d’évènements sont bloquées. Si une boucle est sur le point de survenir, REAKTOR affiche un message qui vous indique la source de la boucle et vous demande comment procéder. Nous vous recommandons de désactiver Event Loops pour maximiser la stabilité de REAKTOR. Pour assurer une compatibilité antérieure, l’option Event Loops des fichiers ensembles enregistrés avec les versions plus anciennes de REAKTOR est activée par défaut. REAKTOR 5 L’Ensemble – 135 REAKTOR 4 Legacy Mode REAKTOR dispose d’un nouveau processus d’initialisation des évènements d’entrée, qui est utilisé si l’option REAKTOR 4 Legacy Mode est désactivée. Nous vous recommandons vivement de désactiver cette option dans vos ensembles pour assurer leur compatibilité future. Internal Sample Rate (Taux d’échantillonnage interne) Internal Sample Rate fixe le taux d’échantillonnage auquel REAKTOR génère et traite les signaux audio. Les taux d’échantillonnage élevés produisent un son de meilleure qualité, mais la charge processeur augmente proportionnellement. Vous pouvez choisir le taux d’échantillonnage interne parmi les valeurs du menu. L’éventail des valeurs disponibles dépend de votre carte son ou de votre programme hôte. Si le taux d’échantillonnage interne est différent de celui de votre carte son ou programme hôte, les modules Audio In et Audio Out effectuent la conversion. Control Rate (Taux de contrôle) Control Rate fixe la fréquence (ou taux) de contrôle de REAKTOR pour les signaux évènements, autrement dit le nombre de fois que les signaux évènements sont mis à jour par seconde. Le taux de contrôle s’applique globalement à tous les modules qui génèrent ou traitent des évènements, comme par exemple LFO, Slow Random, Event Hold, A-to-E, Event Smoother et d’autres. Comme le taux de contrôle est très faible par rapport au taux d’échantillonnage audio, ces modules nécessitent très peu de ressources processeur. Pour cette raison, les bons concepteurs préfèrent travailler dès que faire se peut avec des signaux évènements à la place des signaux audio (ie dès que cela ne dégrade pas le son). 136 – L’Ensemble REAKTOR 5 La page Info Boîte de dialogue Properties, page Info. Saisissez les informations désirées à propos de votre ensemble dans le champ Info de cette page. Si le bouton Show Info est activé dans la barre d’outils de la Structure ou du Panneau de l’ensemble, votre texte du champ Info apparaît en surimpression lorsque la souris pointe sur l’en-tête du panneau de l’ensemble. La page Appearance Boîte de dialogue Properties, page Appearance. REAKTOR 5 L’Ensemble – 137 Edit Colors (Modification des couleurs) • Choose Color : cliquez sur ce bouton pour faire apparaître la palette decouleurs du système, dans laquelle vous pouvez sélectionner la couleur de l’en-tête. Notez que le panneau d’un ensemble ne contient qu’un en-tête, il n’a pas de corps (les corps de panneaux observés sont ceux des instruments). • Color Scheme (Combinaison de couleurs) : Set to Custom applique la combinaison de couleurs personnalisée actuelle à l’ensemble. Save as Custom enregistre la combinaison de couleurs de l’ensemble en tant que nouvelle combinaison de couleurs personnalisée. Notez que REAKTOR ne gère qu’une combinaison de couleurs personnalisée ; si vous enregistrez une nouvelle combinaison, vous perdez la précédente. Set to Defaut fixe à l’ensemble la combinaison de couleurs par défaut (panneau gris avec indicateurs oranges). • Panel Color : vous pouvez utiliser la palette pour choisir une couleur pour l’en-tête du panneau de l’ensemble (cf. Choose Color ci-dessus). Ou bien vous pouvez effectuer vous-même le mélange via les champs R, G et B et saisir des valeurs pour les composantes rouge, verte et bleue de la couleur. Chaque champ accepte des valeurs allant de 0 (pas de cette composante) à 256 (composante saturée). Si vous entrez 0 dans les trois champs, vous obtenez du noir, et si vous entrez 256, du blanc. Automatic Panel Layout (Alignement automatique du panneau) L’option Automatic Panel Layout, lorsqu’elle est activée (réglage par défaut), organise tous les panneaux affichés dans la fenêtre Panneau de l’ensemble, de façon nette et ordonnée. Si l’option est désactivée, les panneaux peuvent être placés n’importe où dans la fenêtre. 138 – L’Ensemble REAKTOR 5 La page Connection Boîte de dialogue Properties, page Connection. MIDI • Le menu déroulant MIDI In Device permet de sélectionner l’appareil MIDI In dont l’ensemble recevra les messages. Vous pouvez activer les appareils MIDI In pour les ensembles dans la boîte de dialogue Audio Setup, page MIDI. Généralement, MIDI In Device est réglé sur All, permettant à l’ensemble de recevoir les messages venant de tous les appareils MIDI In. Dans certains cas cependant, il peut être souhaitable d’empêcher un ensemble de recevoir les messages d’un appareil MIDI In particulier. • Channel spécifie le numéro de canal d’entrée MIDI utilisé par l’ensemble. L’ensemble reçoit uniquement les messages MIDI transmis sur ce canal. • Morph active le fondu entre snapshots pour l’ensemble considéré. • Controller spécifie le numéro de contrôleur utilisé pour le fondu entre snapshots. REAKTOR 5 L’Ensemble – 139 OSC • Le menu déroulant OSC Source vous permet de choisir la (ou les) source(s) OSC qui transmet(tent) des données OSC à l’ensemble. • Le menu déroulant OSC Target vous permet de choisir la (ou les) cible(s) à laquelle (auxquelles) l’ensemble envoie des données OSC. • OSC Connections liste les connexions OSC actives. External Sync Lorsque External Sync est activé, un signal d’horloge externe (reçu via MIDI) pilote tous les modules Sync Clock et 1/96 Clock de l’ensemble. Les messages MIDI Start/Stop contrôlent tous les modules Start/Stop. Le tempo de l’horloge ne peut être modifié via le champ BPM dans la barre d’outils principale. Remarque : vous pouvez aussi activer/désactiver External Sync depuis le menu Settings de REAKTOR. Lorsque External Sync est activé, l’horloge interne de REAKTOR pilote tous les modules Sync Clock et 1/96 Clock de l’ensemble. Les boutons Pause/ Stop Clock et Start/Restart Clock de REAKTOR contrôlent tous les modules Start/Stop. Le tempo de l’horloge peut être modifié via le champ BPM dans la barre d’outils principale. 140 – L’Ensemble REAKTOR 5 15. Les instruments Un instrument REAKTOR est un objet disposant de ses propres structure interne, traitement MIDI, panneau de contrôle et instantanés. Dans la fenêtre Structure de l’ensemble, les objets instruments peuvent être reconnus à leur label bleu et leur icône de clavier. Objet instrument. Un instrument peut contenir d’autres instruments, des macros primaires, des modules primaires et des cellules core. Il peut aussi être renommé. 15.1. Ajouter des instruments à un ensemble Vous ajoutez des instruments à un ensemble en les chargeant depuis la librairie système de REAKTOR ou depuis votre dossier de stockage utilisateur (spécifié dans la boîte de dialogue Preferences, page Directories). Pour ajouter un instrument à un ensemble, vous pouvez utiliser l’une des méthodes suivantes : • XP : clic droit / OS X : Ctrl+clic sur une partie vide de la structure à laquelle vous voulez ajouter l’instrument. D’habitude, il s’agit de la structure de l’ensemble ; mais vous pouvez également ajouter des instruments dans la structure d’autres instruments. • Appelez la commande Insert Instrument dans le menu contextuel pour trouver et insérer l’instrument désiré. • Ouvrez le Navigateur (ViewShow Browser ou F5). Utilisez le bouton Instr. supérieur pour trouver un instrument d’usine, ou le bouton Instr. inférieur pour trouver un instrument utilisateur (dans votre dossier de stockage personnel). Dans la partie inférieure du Navigateur, glissez l’instrument souhaité vers la structure. • Utilisez les contrôles Navigation Disques (ligne supérieure) pour naviguer jusqu’au dossier d’instruments désiré, puis glissez l’instrument dans la structure. REAKTOR 5 Les instruments – 141 La librairie système propose une riche sélection d’instruments préfabriqués, pour la génération comme le traitement du son. Si vous souhaitez développer un nouvel instrument, vous devez d’abord en charger un vide (ie un qui commence par _New) depuis la librairie système. Lorsque vous insérez un instrument dans une structure, vous créez en fait une copie du fichier instrument, qui est stockée sur votre disque. Le fichier copie de l’instrument et le fichier instrument original sont totalement indépendants. Les modifications que vous effectuez sur la copie n’affectent pas le fichier original, et vice versa. Si vous voulez modifier l’instrument original, vous devez modifier la copie (dans un ensemble), puis utiliser la commande Save Instrument As… (dans le menu contextuel de l’instrument) pour réenregistrer la copie modifiée avec le même nom et écraser le fichier instrument existant. Remarque : les instruments peuvent aussi être insérés dans d’autres instruments. 15.2. Les ports de l’instrument Un instrument ne présente aucun port fixe. L’utilisateur détermine le type et le nombre de ports de l’instrument en insérant ce que l’on appelle des Terminals ( , ) (terminaux) dans la structure de celui-ci. Les connexions vers et depuis un instrument via les terminaux sont toujours monophoniques (et non polyphoniques). Pour cette raison, si l’instrument est polyphonique, un module Audio Voice Combiner ( ) doit être inséré avant le(s) port(s) de sortie pour convertir le signal polyphonique en un signal monophonique avant d’être envoyé à l’extérieur. 15.3. Le menu contextuel de l’instrument Le menu contextuel d’un objet instrument de la fenêtre Structure de l’ensemble contient les items suivants : • Mute désactive l’instrument sélectionné. • Solo connecte la sortie de l’instrument sélectionné directement au module Audio Out (ie à la carte son ou au programme hôte). Tous les instruments en amont de l’instrument sélectionné (ie ceux qui founissent un signal à cet instrument) restent actifs. Tous les instruments en aval (ie ceux à qui l’instrument sélectionné fournit un signal) sont coupés. 142 – Les instruments REAKTOR 5 Par exemple, mettons que le signal d’un instrument Synth est envoyé dans un instrument Chorus ; le signal Synth + Chorus est ensuite envoyé dans un instrument Compressor, et le signal Synth + Chorus + Compressor finalement connecté au module Audio Out. Si l’instrument Chorus est mis en mode Solo, le signal Synth + Chorus est connecté directement au module Audio Out. Le Compressor n’est plus intégré au circuit car il se trouve en aval du Chorus en mode Solo. • Cut retire l’instrument sélectionné de la structure et l’enregistre temporairement dans le presse-papier. De là, l’instrument peut être collé (via la commade Paste) dans une autre structure (ou ailleurs dans la même structure). • Copy fait la même chose que Cut mais ne retire pas l’instrument de la structure. • Duplicate crée une copie de l’instrument sélectionné dans la même structure. Duplicate est équivalent à Copy + Paste. • Delete supprime l’instrument sélectionné de la structure. • Save Instrument As... permet d’enregistrer l’instrument sélectionné dans un fichier *.ism sur le disque. Les concepteurs utilisent couramment cette commande pour enregistrer dans leur dossier utilisateur de nouveaux instruments ou des instruments modifiés. • Structure ouvre la structure de l’instrument sélectionné dans la fenêtre Structure de l’ensemble. Équivalent à un double-clic sur l’icône de structure de l’instrument. • Structure Window ouvre la structure de l’instrument sélectionné dans une fenêtre Structure séparée. Ceci permet d’ouvrir plusieurs fenêtres Structure en même temps. Équivalent à un Alt+double-clic sur l’icône de structure de l’instrument. • Properties ouvre la boîte de dialogue Properties de l’instrument sélectionné (cf. Propriétés de l’Instrument, plus bas). REAKTOR 5 Les instruments – 143 15.4. L’en-tête de l’instrument L’en-tête de l’instrument contient les éléments suivants : L’en-tête de l’instrument. • Les instruments ont deux vues de panneau : A et B. Les boutons A et B dans l’en-tête de chaque instrument permettent de commuter entre les deux modes de vue. Vous pouvez spécifier si un objet (potar, tirette, niveau, etc.) doit apparaître dans le panneau A, B, dans les deux ou dans aucun, via les options A, B, AB et Visible de sa boîte de dialogue Properties (page Appearance). • Un clic sur le bouton Minimize (-) masque le panneau de l’instrument et n’affiche que l’en-tête. Un nouveau clic sur ce bouton rétablit le panneau. • Le nom de l’instrument s’affiche tel qu’il est spécifié dans le champ Label de la boîte de dialogue Properties. • Le bouton Verrouillage/Déverrouillage du Panneau permet de verrouiller et déverrouiller le panneau (sic). Le verrouillage d’un panneau gèle tous ses éléments (contrôles, affichages, etc.) à leur position actuelle. Le déverrouillage d’un panneau permet de déplacer ses éléments. Remarquez que, lorsqu’un panneau est verrouillé, vous pouvez ajuster ses contrôles (p.ex. les potentiomètres peuvent être tournés) mais pas les déplacer ; s’il est déverrouillé, vous pouvez les déplacer mais pas les ajuster. • Les quatre DEL d’activité MIDI – MIDI In Externe et Interne, et MIDI Out Externe et Interne – s’allument lorsque des évènements externes/internes arrivent aux ports MIDI In actifs ou sont envoyés aux ports MIDI Out actifs (vous pouvez configurer les ports MIDI de REAKTOR dans la boîte de dialogue Audio Setup, page MIDI). • Les menus déroulants In et Out vous permettent de spécifier toutes les connexions d’entrée et de sortie de l’instrument (MIDI et câblage). • Le menu déroulant Snapshot les instantanés de cet instrument. • Voices vous permet de rappeler affiche (et vous permet de modifier) le nombre de voix 144 – Les instruments REAKTOR 5 polyphoniques alloué à cet instrument. Cette valeur peut aussi être modifiée dans le champ Voices de la boîte de dialogue Properties de l’instrument (page Function). • Unison affiche (et vous permet de modifier) le nombre maximal de voix à l’unisson par note que l’instrument jouera. La richesse de l’effet “unison” (rendu célèbre par les synthétiseurs hardware) est activée en règlant Unison sur 2 ou plus. Les voix à l’unisson peuvent être désaccordées en fonction de la valeur Unison Spread dans la boîte de dialogue Properties de l’instrument (page Function). Le nombre miminal de voix à l’unisson par note peut aussi y être spécifié (Min Unison V.). Remarque : REAKTOR vous permet d’enregistrer la valeur actuelle de Unison avec l’instantané. Vous pouvez ainsi spécifier un nombre différent de voix à l’unisson pour chaque instantané. Mais la valeur actuelle de Voices s’applique à l’instrument entier (et à tous ses instantanés). 15.5. Les propriétés de l’instrument Il y a plusieurs façons d’ouvrir la boîte de dialogue Properties d’un instrument. Utilisez celle que vous préférez : • double-cliquez sur la barre de titre de l’instrument (pas sur son icône de clavier !) dans n’importe quelle fenêtre de structure. Ou double-cliquez sur le nom de l’instrument dans l’en-tête de son panneau. • effectuez un Windows XP : clic droit / OS X : Ctrl+clic sur l’instrument dans n’importe quelle fenêtre de structure, et sélectionnez Properties dans le menu contextuel. Ou bien un Windows XP : clic droit / OS X : Ctrl+clic sur le nom de l’instrument dans l’en-tête de son panneau, et sélectionnez Properties dans le menu contextuel. • sélectionnez l’instrument dans le panneau de l’ensemble ou dans n’importe quelle fenêtre de structure puis sélectionnez ViewShow Properties dans le menu principal (ou appuyez sur F4). Comme toutes les boîtes de dialogue Properties, celle de l’instrument dispose de quatre pages, chacune d’elles étant accessible via un bouton en haut de la boîte de dialogue : Function REAKTOR 5 , Info , Appearance , et Connection . Les instruments – 145 Astuce : le contenu de la boîte de dialogue change automatiquement pour afficher les valeurs de l’objet actuellement sélectionné (ensemble, instrument, macro primaire, etc.) Ainsi, pour comparer les valeurs de deux objets, laissez la boîte de dialogue Properties ouverte et sélectionnez alternativement les deux objets. La page Function Boîte de dialogue Properties d’un instrument (page Function). 146 – Les instruments REAKTOR 5 Label Le champ Label spécifie le nom de l’instrument, tel qu’il apparaît dans l’entête du panneau de l’instrument. Vous pouvez le modifer pour (re)nommer l’instrument. Status (État) • Solo connecte la sortie de l’instrument sélectionné directement au module Audio Out (ie à la carte son ou au programme hôte). Tous les instruments en amont de l’instrument sélectionné (ie ceux qui founissent un signal à cet instrument) restent actifs. Tous les instruments en aval (ie ceux à qui l’instrument sélectionné fournit un signal) sont coupés. Pour un exemple, cf. plus haut, à propos des menus contextuels. • Mute coupe (désactive) l’instrument et tous les objets en amont (ie qui lui envoient un signal). Dans la structure, un instrument avec Mute activé est indiqué par un M rouge sur sa DEL d’état, et des croix rouges sur ses ports d’entrée/sortie. Tuning • Tune ajuste le pitch de l’instrument par rapport à celui de l’ensemble. La valeur est spécifiée en demi-tons (12 demi-tons = une octave). Les valeurs positives augmentent le pitch, les valeurs négatives le diminuent. Une application typique est de désaccorder deux instruments entre eux pour obtenir un son plus gras ; une bonne valeur pour Tune est 0,05 (5 centièmes, ou 1 vingtième de demi-ton). • Unison Spread détermine le désaccord entre les voix à l’unisson de l’instrument (notez que l’instrument doit avoir au moins deux voix à l’unisson pour que Unison Spread ait un effet). Comme avec Tune, la valeur Unison Spread est spécifiée en demi-tons. Une valeur typique est 0,05 (5 %), ce qui signifie que chacune des voix qui semblent à l’unisson est désaccordée de 5 % par rapport à la suivante, rendant le son plus gras. Voice Allocation (Allocation des voix) Chaque instrument dispose de ses propres réglages d’allocation des voix. • Voice & MIDI Slave To active le contrôle des réglages d’allocation de voix et de MIDI In depuis un autre instrument de l’ensemble. REAKTOR 5 Les instruments – 147 • Lock Voices verrouille les réglages d’allocation de voix de l’instrument (Voices, Max Unison V et Min Unison V). Si vous devez modifier l’un de ces réglages, désactivez Lock Voices. • Voices spécifie le nombre total de voix polyphoniques qu’un instrument peut jouer. Ce nombre s’applique à tous les modules polyphoniques de l’instrument (ie tous les modules dont l’option Mono de la boîte de dialogue Properties est désactivée). • Max Unison V. spécifie le nombre maximal de voix à l’unisson qu’un instrument peut jouer par note. Par exemple, si vous fixez Max Unison V. à 3, l’instrument jouera au maximum 3 notes à l’unisson (leur nombre minimal étant fixé par Min Unison V., cf. ci-dessous). La quantité de désaccord entre les voix est réglée par Unison Spread (cf. plus haut). • Min Unison V. spécifie le nombre minimal de voix à l’unisson qu’un instrument peut jouer par note. Par exemple, si vous fixez Min Unison V. à 2, l’instrument jouera au minimum 2 notes à l’unisson. Les valeurs Voices, Max Unison V. et Min Unison V. sont interdépendantes. Voices spécifie le nombre total de voix polyphoniques que l’instrument peut jouer. Si l’instrument n’utilise pas le jeu à l’unisson, Max Unison V. et Min Unison V. valent tous les deux 1. Si l’instrument utilise l’unisson, Max Unison V. et Min Unison V. spécifient les nombres maximal et minimal de voix à l’unisson que l’instrument peut jouer par note. Par exemple, mettons que les réglages de Voices, Max Unison V. et Min Unison V. sont respectivement 24/1/1 : L’instrument peut jouer jusqu’à 24 notes en même temps, sans effet d’unisson. Prenons maintenant les réglages 24/3/3 : l’instrument peut jouer jusqu’à 8 notes en même temps, avec 3 voix à l’unisson par note (8 * 3 = 24). Si nous prenons les réglages 24/3/2, l’instrument peut jouer jusqu’à 8 notes en même temps avec 3 voix à l’unisson par note (8 * 3 = 24), ou jusqu’à 12 notes en même temps avec 2 voix à l’unisson par note (12 * 2 = 24). Et ainsi de suite. Si Max Unison V. et Min Unison V. sont différents (p.ex. 3 et 2 dans l’exemple précédent), REAKTOR commute automatiquement entre les valeurs Max et Min selon le nombre de notes jouées en même temps. Avec la configuration 24/3/2, si le nombre de notes jouées simultanément est inférieur ou égal à 8, chaque note aura 3 voix à l’unisson ; si le nombre de notes jouées simultanément est supérieur, chaque note n’aura plus que deux voix à l’unisson. 148 – Les instruments REAKTOR 5 • Lorsque Automatic Voice Reduction est activé, REAKTOR réduit automatiquement le nombre de voix de l’instrument (spécifié par Voices) si la limite de contrainte du processeur (réglée dans la boîte de dialogue Preferences, page CPU Usage) est dépassée. La polyphonie s’adapte donc automatiquement à la puissance disponible sur l’ordinateur utilisé. Voice Assign (Dépassememnt de la polyphonie et assignation des voix) Lorsque le nombre de voix d’un instrument n’est pas suffisant pour traiter toutes les notes jouées en même temps, REAKTOR doit choisir intelligemment quelle(s) voix “voler” à une note existante pour la réassigner à une nouvelle note. Il y a trois options d’assignation des voix : Oldest (la plus ancienne), Newest (la plus récente) et Nearest (la plus proche). • Lorsque Oldest est sélectionné, la voix qui a été tenue le plus longtemps est arrêtée et assignée à la nouvelle note. C’est la stratégie d’assignation de voix la plus commune. • Lorsque Newest est sélectionné, la voix jouée le plus récemment est arrêtée et assignée à la nouvelle note. Ceci peut être utile pour jouer une mélodie au-dessus de notes maintenues, car les voix des notes maintenues sont conservées. • Lorsque Nearest est sélectionné, la voix la plus proche de la nouvelle note (en hauteur) est assignée à cette nouvelle note. C’est le bon choix si vous utilisez un portamento (glissement) polyphonique. • Reassign détermine ce qui arrive lorsque la même note est rejouée. Soit la voix en train de jouer est réutilisée, soit une autre voix est utilisée. Le mode Reassign permet de faire un usage efficace d’un nombre limité de voix, et c’est aussi ce dont vous avez l’habitude avec (entre autres) un piano. REAKTOR 5 Les instruments – 149 Snapshot (Instantané) Vous trouverez des informations plus détaillées sur le principe des Snapshots (instantanés) de REAKTOR dans la section Snapshots. • Lorsque Recall by Parent est activé et Store by Parent est désactivé, vous pouvez rappeler les snapshots d’un instrument en rappelant un snapshot de son objet parent (généralement l’ensemble, mais parfois un autre instrument). Par exemple, mettons que le Recall by Parent d’un instrument est activé et son Store by Parent désactivé. Si vous enregistrez le snapshot iSnap1 dans l’instrument, puis enregistrez eSnap1 dans l’ensemble, le rappel de eSnap1 dans l’ensemble rappelle automatiquement iSnap1 dans l’instrument. • Lorsque Recall by Parent est désactivé et Store by Parent est activé, vous pouvez enregistrer les snapshots d’un instrument en enregistrant un snapshot de son objet parent. Par exemple, si vous créez des réglages pour un nouveau snapshot dans l’instrument, puis enregistrez le snapshot Snap1 dans l’instrument, un snapshot du même nom (Snap1) est enregistré dans l’instrument. Cependant, comme Recall by Parent est désactivé, le rappel de Snap1 dans l’ensemble ne rappelle pas Snap1 dans l’instrument. • Lorsque Only if Changed et Store by Parent sont activés, si vous enregistrez un nouveau snapshot dans l’objet parent (l’ensemble), un snapshot du même nom est enregistré dans l’objet “enfant” (l’instrument) seulement si les réglages du nouveau snapshot sont différents de ceux du snapshot actuel. Ceci permet d’économiser de l’espace dans la liste des snapshots. • Lorsque Recall by MIDI est activé, un message MIDI Program Change entrant avec la valeur N (où N est un entier entre 0 et 127) rappelle le snapshot de valeur N+1 (si ce snapshot existe). Donc, un message Program Change de valeur 0 rappelle le snapshot 1, un message de valeur 1 rappelle le snapshot 2, et ainsi de suite. De cette manière, vous pouvez rappeler rapidement les snapshots depuis votre contrôleur MIDI (clavier maître) en émettant des messages Program Change avec le numéro de snapshot désiré. Lorsque Snapshot Master for Plugin est activé, les snapshots de l’instruments sont disponibles dans le programme hôte. Il ne peut y avoir qu’un seul Snapshot Master (“snapshot maître”). Ce réglage peut aussi être activé pour l’ensemble entier (cf. les propriétés de l’ensemble). 150 – Les instruments REAKTOR 5 Event Loops (Boucles d’évènements) Lorsque l’option Event Loops est activée, REAKTOR autorise les boucles de signaux évènements. Ces boucles peuvent provoquer des plantages dus à une surcharge de données, qui peuvent rendre un instrument injouable, voire dans certains cas inouvrable. Lorsque l’option Event Loops est désactivée, les boucles d’évènements sont bloquées. Si une boucle est sur le point de survenir, REAKTOR affiche un message qui indique la source de la boucle et vous demande comment procéder. Nous vous recommandons de désactiver Event Loops pour maximiser la stabilité de REAKTOR. La page Info Boîte de dialogue Properties d’un instrument (page Info). Saisissez les informations désirées à propos de votre instrument dans le champ Info de cette page. Si le bouton Show Info est activé dans la barre d’outils de la Structure ou du Panneau de l’ensemble, votre texte du champ Info apparaît en surimpression lorsque la souris pointe sur l’en-tête du panneau de l’instrument. REAKTOR 5 Les instruments – 151 La page Appearance Boîte de dialogue Properties d’un instrument (page Appearance). Edit Color (Modification des couleurs) • Choose Color : cliquez sur ce bouton pour faire apparaître la palette de couleurs du système, dans laquelle vous pouvez sélectionner la couleur de l’élément sélectionné dans la liste Item ci-dessous. 152 – Les instruments REAKTOR 5 • Color Scheme (Combinaison de couleurs) : Set to Custom applique la combinaison de couleurs personnalisée actuelle à l’instrument. Save as Custom enregistre la combinaison de couleurs de l’instrument en tant que nouvelle combinaison de couleurs personnalisée. Notez que REAKTOR ne gère qu’une combinaison de couleurs personnalisée ; si vous enregistrez une nouvelle combinaison, vous perdez la précédente. Set to Defaut fixe à l’ensemble la combinaison de couleurs par défaut (panneau gris avec indicateurs oranges). • liste Item : cette zone liste tous les éléments du panneau de l’instrument qui peuvent avoir une couleur personnalisée. Vous pouvez utiliser la palette pour choisir une couleur pour ces éléments (cf. Choose Color ci-dessus). Ou bien vous pouvez effectuer vous-même le mélange via les champs R, G et B et saisir des valeurs pour les composantes rouge, verte et bleue de la couleur. Chaque champ accepte des valeurs allant de 0 (pas de cette composante) à 256 (composante saturée). Si vous entrez 0 dans les trois champs, vous obtenez du noir, et si vous entrez 256, du blanc. Voici les éléments dont la couleur est peut être personnalisée : - Panel : couleur de fond du panneau, si le panneau n’a pas d’image de fond ; - Indicator : couleur des indicateurs de commandes (potentiomètre, tirette, bouton, etc.) ; - Graph Line : couleur des lignes graphiques dans les tables, les curseurs XY, et des bordures des affichages des filtres et des enveloppes ; - Graph Fill : couleur des remplissages dans les tables, les curseurs XY, et des remplissages des affichages des filtres et des enveloppes ; - Graph BG : couleur de fond des tables, des XYs, et des affichages des filtres et des enveloppes ; - Grid : couleur de la grille de l’affichage des tables ; - 2D Table Min : couleur de la valeur minimale des affichages 2D des tables ; - 2D Table Max : couleur de la valeur maximale des affichages 2D des tables ; - 2D Table Default : couleur de la valeur par défaut des affichages 2D des tables. REAKTOR 5 Les instruments – 153 Structure Icon (Icône de la structure) • Structure Icon : vous permet de remplacer l’icône de structure de l’instrument (le clavier) par une icône de votre crû. • Picture Index : si vous choisissez pour l’icône de structure une image contenant plusieurs images plus petites, vous pouvez sélectionner l’index de l’image désirée (après avoir réglé Num Animations dans la boîte de dialogue Picture Properties). Available in Panelsets (Disponible dans le Panelset) Lorsque l’option Available in Panelsets est activée, l’instrument est inclus dans la liste en bas de la barre Panelset et son panneau peut être affiché (ou masqué) dans la fenêtre Panneau de l’ensemble. Lorsque cette option est désactivée, l’instrument n’est pas listé dans la barre Panelset et son panneau ne peut être affiché dans le Panneau de l’ensemble. Panel Controls (Commandes du panneau) • A, B, AB: détermine si les modifications que vous effectuez sur l’apparence de l’instrument sont appliquées à la vue A (A), B (B) ou aux deux (AB). Sont concernés : les commandes All Controls Visible et Invisible (cf. plus bas) et les réglages Picture Borders (cf. plus bas aussi). Si A est activé, les commandes All Controls Visible et Invisible et les réglages Picture Borders sont appliqués à la vue A du panneau de l’instrument. Si B est activé, ces commandes et réglages sont appliqués à la vue B. Si AB est activé, ils sont appliqués aux deux vues A et B du panneau de l’instrument. • Copy A > B, Copy B > A : cliquez sur l’un de ces boutons pour copier les contenu et apparence complets d’une vue à l’autre. All Controls (Toutes les commandes) • Visible affiche toutes les commandes de l’instrument dans le(s) panneau(x) spécifié(s) (A, B ou AB, cf. ci-dessus). • Invisible masque toutes les commandes de l’instrument dans le(s) panneau(x) spécifié(s) (A, B ou AB). 154 – Les instruments REAKTOR 5 Background Picture (Image de fond) • Background Picture : vous pouvez charger une image de votre choix pour le fond du panneau de l’instrument. Tous les contrôles et affichages du panneau apparaîtront sur cette image de fond. Vous pouvez assigner une image de fond différente à chaque vue de panneau (A et B). • Picture Index : si vous choisissez une image de fond qui contient plusieurs petites images, vous pouvez sélectionner l’index de l’image désirée (après avoir réglé Num Animations dans la boîte de dialogue Properties de l’image). Picture Borders (Bordures de l’image) Les valeurs Border Top, Border Bottom, Border Left et Border Right déterminent la taille en pixels des bordures haute, basse, gauche et droite pour le(s) panneau(x) de l’instrument spécifié(s) (A, B ou AB, cf. ci-dessus). En raison de la grille de positionnement de REAKTOR, les valeurs des bordures doivent être des multiples de 4 : 0, 4, 8, etc. REAKTOR 5 Les instruments – 155 La page Connection Boîte de dialogue Properties d’un instrument (page Connection). 156 – Les instruments REAKTOR 5 MIDI In • Le menu déroulant Device permet de sélectionner l’appareil MIDI In dont l’instrument recevra les messages. Vous pouvez activer les appareils MIDI In pour les ensembles dans la boîte de dialogue Audio Setup, page MIDI. Généralement, MIDI In Device est réglé sur All, permettant à l’instrument de recevoir les messages venant de tous les appareils MIDI In. Dans certains cas cependant, il peut être souhaitable d’empêcher un instrument de recevoir les messages d’un appareil MIDI In particulier. • Channel spécifie le numéro de canal d’entrée MIDI utilisé par l’instrument. L’instrument reçoit uniquement les messages MIDI transmis sur ce canal. • Upper Note et Lower Note vous permettent de définir une limite supérieure (Upper) et une limite inférieure (Lower) pour les numéros des notes MIDI que l’instrument doit traiter. Les numéros de notes hors ces limites sont ignorés. Ceci peut vous permettre, par exemple, de programmer une séparation du clavier. • Note Shift permet de transposer toutes les notes MIDI entrantes du nombre de demi-tons spécifié. Si vous souhaitez par exemple transposer tout l’instrument d’une octave vers le bas, entrez la valeur -12 dans cette rubrique. • Sustain Ctrl vous permet de sélectionner le numéro de la commande MIDI qui fera office de pédale de Sustain. La commande standard est la commande n˚ 64. Tant que la pédale de maintien est activée (valeur supérieure à 64), toute note jouée sera maintenue même après avoir relâché la touche. Cette fonction peut être utilisée uniquement si l’option Sustain On/Off est activée (la case à gauche de Sustain Ctrl). • Hold Ctrl permet de sélectionner le numéro de la commande MIDI faisant office de pédale de maintien (souvent appelé “sostenuto” par les constructeurs). La commande standard est la commande n˚ 66. Toutes les notes jouées lorsque Hold est activé sont maintenues lorsque vous relâchez la touche ; les notes jouées après ne sont pas concernées. Cette fonction peut être utilisée uniquement si l’option Hold On/Off est activée (la case à gauche de Hold Ctrl). • Mrph Ctrl définit le numéro de contrôleur utilisé pour le fondu entre snapshots. Le fondu entre snapshots est activé par le bouton à gauche du champ du contrôleur. REAKTOR 5 Les instruments – 157 Menus déroulants All et None • Sélectionnez une option du menu déroulant All pour l’appliquer à tous les éléments de commande de l’instrument. • Sélectionnez une option du menu déroulant None pour la retirer de tous les éléments de commande de l’instrument. Pour en savoir plus sur les options des menus All et None, veuillez consulter le chapitre détaillant les commandes du panneau. MIDI Out • Le menu déroulant Device permet de sélectionner l’appareil MIDI In auquel l’instrument envoie les messages. Vous pouvez activer les appareils MIDI Out pour les ensembles dans la boîte de dialogue Audio Setup, page MIDI. • Channel spécifie le numéro de canal de sortie MIDI utilisé par l’instrument. Connection • Le menu déroulant OSC Source vous permet de choisir l’ordinateur OSC qui transmet des données OSC à l’instrument. Seuls les ordinateurs présents dans la liste des membres OSC de la boîte de dialogue OSC Setup sont disponibles ici. • Le menu déroulant OSC Target vous permet de choisir l’ordinateur OSC auquel l’instrument envoie des données OSC. Seuls les ordinateurs présents dans la liste des membres OSC de la boîte de dialogue OSC Setup sont disponibles ici. • Connections affiche le “chemin d’accès” de l’instrument par rapport à la structure interne globale de l’ensemble. Par exemple, si l’instrument se nomme Synth et l’ensemble Ensemble, le chemin d’accès affiché sera Ensemble/Synth. 158 – Les instruments REAKTOR 5 16. Les macros primaires 16.1. Qu’est-ce qu’une macro primaire ? Comme les instruments, les macros primaires sont pourvues d’une structure interne, mais, au contraire des premiers, elles sont dépourvues de gestion des données MIDI, de panneaux propres et de snapshots. Leur vignette est grise, et on peut les reconnaître à leur icône de structure : 3 modules reliés entre eux. L’objet macro. Les macros primaires servent avant tout à encapsuler des blocs fonctionnels pour créer une construction hiérarchisée et clarifiée des structures complexes. Les structures de grande taille devraient toujours être réalisées avec des macros primaires. Les macros primaires sont également un moyen pratique pour construire des composants réutilisables. Exemple de l’intégration d’une macro dans une structure. REAKTOR 5 Les macros primaires – 159 Remarque : pour éviter toute verbosité superflue, les “macros primaires” seront appelées simplement “macros” dans la suite de ce chapitre. Mais gardez à l’esprit que ce que vous lisez s’applique uniquement aux macros primaires et non aux macros core. 16.2. Ajouter des macros à une structure Vous ajoutez des macros à un instrument en les chargeant depuis la librairie système de REAKTOR ou depuis votre dossier de stockage utilisateur (spécifié dans la boîte de dialogue Preferences, page Directories). Pour ajouter une macro à un instrument, vous pouvez utiliser l’une des méthodes suivantes : • XP : clic droit / OS X : Ctrl+clic sur une partie vide de la structure, puis sélection de Macro dans le menu contextuel pour trouver et insérer la macro souhaitée. • Ouvrez le Navigateur (ViewShow Browser ou F5). Utilisez le bouton Macro supérieur pour trouver une macro système, ou le bouton Macro inférieur pour trouver une macro utilisateur (dans votre dossier de stockage personnel). Dans la partie inférieure du Navigateur, glissez la macro souhaitée vers la structure. • Utilisez les contrôles Navigation Disques (ligne supérieure) pour naviguer jusqu’au dossier de macros désiré, puis glissez la macro dans la structure. La librairie système propose une riche sélection de macros préfabriquées (d’usine). Si vous souhaitez développer une nouvelle macro, vous devez d’abord en charger une vide (ie une qui commence par _New) depuis la librairie système. Lorsque vous insérez une macro dans une structure, vous créez en fait une copie du fichier macro, qui est stockée sur votre disque. Le fichier copie de la macro et le fichier macro original sont totalement indépendants. Les modifications que vous effectuez sur la copie n’affectent pas le fichier original, et vice versa. Si vous voulez modifier la macro originale, vous devez modifier la copie (dans une structure), puis utiliser la commande Save Macro As… (dans le menu contextuel de la macro) pour réenregistrer la copie modifiée avec le même nom et écraser le fichier macro existant. 160 – Les macros primaires REAKTOR 5 16.3. Les ports de la macro Une macro ne présente aucun port fixe. L’utilisateur détermine le type et le nombre de ports de la macro en insérant ce que l’on appelle des Terminals ( , ) (terminaux) dans la structure de celle-ci. Un terminal dans la structure de la macro apparaît comme un port lorsque vous observez la macro depuis sa structure parente. Par exemple, si vous avez inséré un terminal d’entrée et un terminal de sortie dans la structure d’une macro, lorsque vous double-cliquez dans la structure pour remonter dans sa structure parente, l’icône de la macro présente un port d’entrée (côté gauche) et un port de sortie (côté droit). Ainsi, le signal entre dans la macro par son port d’entrée, est traité dans la structure interne de la macro puis est renvoyé à la structure parente via le port de sortie de la macro. Astuce : vous pouvez aussi créer des ports de macro depuis la structure parente de la macro. Effectuez un Windows Xp : Ctrl+glisser / OS X : X + glisser (ie maintenez la touche Ctrl ou X enfoncée pendant que vous glissez le curseur) pour tendre un câble depuis le port souhaité dans la structure parente, jusqu’au côté désiré de l’icône de la macro (gauche pour un port d’entrée, droit pour un port de sortie). Lorsque le port apparaît, relâchez le bouton de la souris pour le créer. Le nouveau port prend le nom de la macro (du module) depuis laquelle (lequel) vous avez tiré le câble. 16.4. Le menu contextuel de la macro Le menu contextuel d’une macro contient les items suivants : • Mono commute la macro en mode monophonique. Pour plus de détails, veuillez vous référer à la section “Les propriétés de la macro”, page Function, Status (plus bas dans ce chapitre). • Mute désactive la macro sélectionnée. Pour plus de détails, veuillez vous référer à la section “Les propriétés de la macro”, page Function, Status (plus bas dans ce chapitre). • Cut retire la macro sélectionnée de la structure et l’enregistre temporairement dans le presse-papier. De là, la macro peut être collée (via la commade Paste) dans une autre structure (ou ailleurs dans la même structure). REAKTOR 5 Les macros primaires – 161 • Copy fait la même chose que Cut mais ne retire pas la macro de la structure. • Duplicate crée une copie de la macro sélectionnée dans la même structure. Duplicate est équivalent à Copy + Paste. • Delete supprime la macro sélectionnée de la structure. Astuce : pour gagner du temps, utilisez les raccourcis clavier pour les commandes ci-dessus : Cut = XP : Ctrl+X / OS X : X+X, Copy = XP : Ctrl+C / OS X : X+C, Duplicate = XP : Ctrl+D / OS X : X+D, Delete = Suppr. De plus : Paste = XP : Ctrl+V / OS X: X+V. • Save Macro As... permet d’enregistrer la macro sélectionnée dans un fichier *.mdl sur le disque. Les concepteurs utilisent couramment cette commande pour enregistrer dans leur dossier utilisateur de nouvelles macros ou des macros modifiées. • Structure ouvre la structure de la macro sélectionnée dans la fenêtre Structure de l’ensemble. Équivalent à un double-clic sur l’icône de structure de la macro. • Structure Window ouvre la structure de la macro sélectionnée dans une fenêtre Structure séparée. Ceci permet d’ouvrir plusieurs fenêtres Structure en même temps. Équivalent à un Alt+double-clic sur l’icône de structure de la macro. • Properties ouvre la boîte de dialogue Properties de la macro sélectionnée (cf. “Les propriétés de la macro”, ci-dessous). 16.5. Les propriétés de la macro Il y a plusieurs façons d’ouvrir la boîte de dialogue Properties d’une macro. Utilisez celle que vous préférez : • double-cliquez sur la barre de titre de l’instrument (pas sur son icône !) dans n’importe quelle structure ; • effectuez un Windows XP : clic droit / OS X : Ctrl+clic sur la macro dans une structure, et sélectionnez Properties dans le menu contextuel ; • sélectionnez l’icône de la macro dans une fenêtre de structure puis sélectionnez ViewShow Properties dans le menu principal (ou appuyez sur F4). 162 – Les macros primaires REAKTOR 5 Comme toutes les boîtes de dialogue Properties, celle de la macro dispose de quatre pages, chacune d’elles étant accessible via un bouton en haut de la boîte de dialogue : Function , Info , Appearance , et Connection . Astuce : le contenu de la boîte de dialogue change automatiquement pour afficher les valeurs de l’objet actuellement sélectionné (ensemble, instrument, macro primaire, etc.) Ainsi, pour comparer les valeurs de deux objets, laissez la boîte de dialogue Properties ouverte et sélectionnez alternativement les deux objets. La page Function Boîte de dialogue Properties d’une macro (page Function). Label Le champ Label spécifie le nom de la macro, tel qu’il apparaît dans la barre de titre de l’icône de structure de la macro et dans le cadre de la macro dans le panneau (en supposant que la macro a un cadre). Vous pouvez le modifer pour (re)nommer l’instrument. Status (État) • Mono bascule la macro en mode monophonique en passant en mono tous les modules qu’elle contient. Comme le mode monophonique requiert moins de puissance processeur, vous devriez toujours activer Mono, à moins que la macro ne doive absolument travailler en polyphonie. REAKTOR 5 Les macros primaires – 163 • Mute coupe (désactive) la macro et tous les objets en amont (ie qui lui envoient un signal). Dans la structure, une macro avec Mute activé est indiquée par un M rouge sur sa DEL d’état, et des croix rouges sur ses ports d’entrée/sortie. Event Loops (Boucles d’évènements) Lorsque l’option Event Loops est activée, REAKTOR autorise les boucles de signaux évènements. Ces boucles peuvent provoquer des plantages dus à une surcharge de données, qui peuvent rendre une macro injouable, voire dans certains cas inouvrable. Lorsque l’option Event Loops est désactivée, les boucles d’évènements sont bloquées. Si une boucle est sur le point de survenir, REAKTOR affiche un message qui indique la source de la boucle et vous demande comment procéder. Nous vous recommandons de désactiver Event Loops pour maximiser la stabilité de la macro. La page Info Boîte de dialogue Properties d’une macro (page Info). Saisissez les informations désirées à propos de votre macro dans le champ Info de cette page. Si le bouton Show Info est activé dans la barre d’outils de la Structure ou du Panneau de l’ensemble, votre texte du champ Info apparaît en surimpression lorsque la souris pointe sur l’icône de structure de la macro ou sur son cadre dans le panneau (en supposant qu’elle en a un). 164 – Les macros primaires REAKTOR 5 La page Appearance Boîte de dialogue Properties d’une macro (page Appearance). Structure Icon (Icône de la structure) • Structure Icon : vous permet de remplacer l’icône de structure de la macro (les trois modules reliés) par une icône de votre crû. • Picture Index : si vous choisissez pour l’icône de structure une image contenant plusieurs images plus petites, vous pouvez sélectionner l’index de l’image désirée (après avoir réglé Num Animations dans la boîte de dialogue Picture Properties). REAKTOR 5 Les macros primaires – 165 Panel Controls (Commandes du panneau) • A, B, AB: détermine si les modifications que vous effectuez sur l’apparence de la macro sont appliquées à la vue A (A), B (B) ou aux deux (AB). Sont concernés : les commandes All Controls Visible et Invisible (cf. plus bas) et les réglages Picture Borders (cf. plus bas aussi). Si A est activé, les commandes All Controls Visible et Invisible et les réglages Picture Borders sont appliqués à la vue A du panneau de la macro. Si B est activé, ces commandes et réglages sont appliqués à la vue B. Si AB est activé, ils sont appliqués aux deux vues A et B du panneau de la macro. • Copy A > B, Copy B > A : cliquez sur l’un de ces boutons pour copier les contenu et apparence complets d’une vue à l’autre. Frame Style (Style du cadre) • 3D Frame : affiche un cadre 3D autour des contrôles de la macro dans le panneau. • Line Frame : affiche un cadre linéaire autour des contrôles de la macro dans le panneau. • No Frame : n’affiche aucun cadre autour de la macro dans le panneau. • Frame with Label : affiche le label de la macro (son nom) sur son cadre dans le panneau. Background Bitmap (Image de fond) • Background Bitmap : vous pouvez charger une image de votre choix pour le fond du panneau de la macro. Tous les contrôles et affichages du panneau apparaîtront sur cette image de fond. Vous pouvez assigner une image de fond différente à chaque vue de panneau (A et B). • Picture Index : si vous choisissez une image de fond qui contient plusieurs petites images, vous pouvez sélectionner l’index de l’image désirée (après avoir réglé Num Animations dans la boîte de dialogue Properties de l’image). • Includes Frame : affiche un cadre autour de l’image de fond. 166 – Les macros primaires REAKTOR 5 Picture Borders (Bordures) Les valeurs Border Top, Border Bottom, Border Left et Border Right déterminent la taille en pixels des bordures haute, basse, gauche et droite pour le(s) panneau(x) de la macro spécifié(s) (A, B ou AB, cf. ci-dessus). À cause de la grille de positionnement de REAKTOR, les valeurs des bordures doivent être des multiples de 4 : 0, 4, 8, etc. REAKTOR 5 Les macros primaires – 167 17. Les structures primaires 17.1. Qu’est-ce qu’une structure primaire ? REAKTOR est basé sur un concept ouvert qui permet le design et la réalisation de n’importe quel générateur de son imaginable. Par de nombreux aspects, le logiciel est similaire au système classique de synthétiseur modulaire. C’est la raison pour laquelle le bloc de base essentiel auquel vous avez affaire est appelé module (module primaire au niveau primaire, module core au niveau core). Une librairie de modules primaires (et core) est intégrée à REAKTOR. Ces modules d’usine fournissent les blocs de base du traitement des signaux audio et MIDI. Des structures de traitement complexe du signal peuvent être construites en connectant des modules qui effectuent des tâches relativement simples. La fenêtre dans laquelle les modules primaires sont placés et interconnectés s’appelle la fenêtre de Structure Primaire. Remarque : afin d’éviter une verbosité superflue, les “structures, macros et modules primaires” seront appelés simplement “structures, macros et modules” dans la suite de ce chapitre. Mais gardez à l’esprit que ce que vous lisez s’applique uniquement aux structures, macros et modules primaires et non aux structures, macros et modules core. Une fenêtre Structure. 168 – Les structures primaires REAKTOR 5 Nous vous recommandons vivement de respecter quelques principes hiérarchique los de la construction de structures dans REAKTOR. L’ensemble ne doit (et ne peut, en fait) contenir que des instruments. Les instruments devraient contenir des macros, des modules et des cellules core uniquement (pas d’autres instruments). Les macros ne devraient contenir que d’autres macros, des modules et des cellules core (pas des instruments). Lors de la création d’appareils complexes, il est important de maintenir un agencement clair de votre espace de travail. Pour vous y aider, voici quelques recommandations. • Dans la fenêtre Structure de l’ensemble, n’utilisez pas de modules élémentaires mais uniquement des instruments. À cette fin, des tables de mixage, avec lesquels vous mélangez les signaux issus de plusieurs instruments avant leur sortie audio, se trouvent dans la librairie sous forme d’instruments. • Lorsque vous construisez des instruments, regroupez le plus de blocs fonctionnels possibles sous forme de macros. Ceci présente entre autres l’avantage de ne construire qu’une seule fois des éléments identiques, comme des oscillateurs ou des enveloppes, et de les copier ensuite facilement. En outre, vos circuits seront très clairs et vous permettront de circonscrire beaucoup plus facilement les problèmes éventuels. 17.2. Les Modules Le module est l’unité inférieure de la hiérarchie de REAKTOR. Il est représenté sous la forme d’un objet graphique. Une vignette est attribuée à chaque module. Sa fonction est symbolisée par une icône (la forme d’onde pour un oscillateur, par ex.). Le module oscillateur Pulse FM. Ajout de modules à une structure Pour ajouter un nouveau module à une structure, utlisez le menu contextuel de la fenêtre de structure. Le sous-menu Built-In Module vous permet de sélectionner un module d’usine de la librairie système de REAKTOR. REAKTOR 5 Les structures primaires – 169 Un menu déroulant à plusieurs niveaux apparaît : Commencez par sélectionner le groupe fonctionnel (par exemple Filter), puis sélectionnez le module souhaité (par exemple Multi/LP 4-Pole). Vous trouverez des informations plus détaillées concernant tous les modules de REAKTOR dans la section “Référence des modules” de ce manuel. L’icône du module est placée dans la fenêtre de structure à l’endroit où vous avez ouvert le menu contextuel (via un clic droit ou un Ctrl+clic), mais vous pouvez bien sûr le déplacer comme n’importe quel autre objet REAKTOR. Menu pour insérer un nouveau module. 170 – Les structures primaires REAKTOR 5 Les ports du module Chaque module de REAKTOR dispose d’un ou de plusieurs ports qui permettent de le connecter avec d’autres modules. Le côté gauche du module accueille les ports d’entrée, le côté droit les ports de sortie. Tout port d’entrée non connecté reçoit un signal nul. Il se comporte donc comme s’il était connecté à un module constante de valeur nulle. REAKTOR distingue deux types d’informations qu’un port peut traiter ou émettre, audio et évènement. • Les signaux Audio sont comparables aux signaux sonores et aux tensions de commande du monde analogique. Le traitement d’un tel signal représente un travail permanent pour le processeur. Un port destiné aux signaux audio se distingue par son nom écrit en noir. Lors du câblage des ports audio, ayez en tête qu’une entrée audio ne peut traiter qu’un seul signal audio. Si plusieurs signaux audio doivent être amenés à une entrée, vous devez impérativement les regrouper en amont via un module Amp ou Amp/Mixer. Si une connexion est établie avec un port qui a déjà un câble branché, le premier câble est supprimé dès que le second est connecté. • Les signaux Évènements (ou signaux Event) sont des messages de commandes servant à modifier des valeurs. Les sources typiques de signaux Évènements sont les entrées MIDI et les potentiomètres/tirettes des panneaux. Le traitement des évènements permettant la manipulation complexe de messages de commandes sans calculs permanents, l’utilisation processeur est très réduite. Un port Évènement se distingue par son nom écrit, et il est marqué d’un point rouge. Si deux signaux Évènements doivent être envoyés dans une même entrée évènement, ils doivent être d’abord mélangés via le module Merge. Les signaux Gate sont des signaux évènements d’un type particulier : tout événement de valeur non nulle ouvre le Gate ; lorsqu’il est est suivi d’un événement de valeur nulle, le Gate se referme. Certains modules peuvent être utilisés aussi bien pour les signaux audio que pour les signaux évènements. L’ajout d’un tel module (par ex. le module Add) fait apparaître celui-ci tout d’abord comme module évènement dans la structure (ses ports sont rouges). Dès que vous connectez un câble audio à l’une des entrées, le module se transforme en module audio, et l’utilisation du processeur augmente clairement à chaque fois que vous connectez un câble supplémentaire. REAKTOR 5 Les structures primaires – 171 Chaque port présente un menu contextuel propre, contenant les points suivants : • Create Control génère automatiquement une commande de panneau utilisable pour le port (cf. les sections “Édition des panneaux” et “Utilisation des panneaux” pour plus de détails sur le travail avec les commandes des panneaux). • Create Constant génère automatiquement un module Constante avec une valeur utilisable pour le port. • Mute Port coupe le port (ie fixe sa valeur à zéro). Les ports muets sont marqués d’une croix rouge. Le menu contextuel des modules Mono Un module peut fonctionner en mode monophonique (une voix) ou polyphonique (plusieurs voix). En mode polyphonique, le traitement est effectué en parallèle pour les différentes voix. Le nombre de voix d’un module polyphonique est déterminé par l’instrument auquel le module appartient. Les modules polyphoniques sont reconnaissables par la DEL d’état jaune située dans leur coin inférieur gauche. Les modules monophoniques ont une DEL d’état orange. Vous pouvez commuter le mode de fonctionnement de la plupart des modules via le point Mono du menu contextuel ou l’option Mono de la boîte de dialogue Properties du module (page Function). À moind qu’un module ne doive impérativement fonctionner en mode polyphonique, commutez-le en mode mono, car la charge du processeur augmente proportionnellement au nombre de voix utilisées. Mute Pour rendre un module muet, activez Mute dans son menu contextuel ou dans sa boîte de dialogue Properties (page Function). Un module muet se reconnaît à la croix rouge qui se trouve sur sa DEL d’état. Un module muet ne consomme pas de ressource processeur. Si un module est momentanément inutilisé, nous recommandons de le désactiver. S’il ne sert à rien… supprimez-le ! 172 – Les structures primaires REAKTOR 5 Un module est désactivé automatiquement si ses sorties ne sont pas connectées, ou uniquement à d’autres modules désactivés. Un module désactivé est reconnaissable à sa DEL d’état éteinte. Cette fonction est particulièrement utile avec les commutateurs, car plusieurs branches de traitement de signaux peuvent être connectées, mais une seule consomme effectivement de la capacité processeur. Comment ça marche ? Dans un commutateur (module Switch), seule une entrée à la fois est active (celle définie par la position du commutateur). Les signaux de tous les modules connectés aux entrées inactives sont donc inutilisés, et REAKTOR désactive ces modules afin de ne pas ajouter de charge processeur inutile. Cut, Copy, Duplicate • Cut retire le module sélectionné de la structure et l’enregistre temporairement dans le presse-papier. De là, il peut être collé (via la commade Paste) dans une autre structure (ou ailleurs dans la même structure). • Copy fait la même chose que Cut mais ne retire pas le module de la structure. • Duplicate crée une copie du module sélectionné dans la même structure. Duplicate est équivalent à Copy + Paste. Delete Delete supprime le module sélectionné de la structure. Astuce : pour gagner du temps, utilisez les raccourcis clavier suivants pour les commandes ci-dessus : Cut:Windows Copy: Duplicate: Delete: Paste: REAKTOR 5 XP : Ctrl+X / OS X : X+X Windows XP : Ctrl+C / OS X : X+C Windows XP : Ctrl+D / OS X : X+D Suppr Windows XP : Ctrl+V / OS X : X+V Les structures primaires – 173 Les propriétés du module Une boîte de dialogue avec des informations sur le module peut être appelée via Properties dans le menu contextuel. Pour des informations détaillées sur tous les modules, veuillez consulter la section “Référence des modules” dans ce manuel. 17.3. Les modules sources Que sont les modules sources ? Dans REAKTOR, un module source est un module qui produit un signal de contrôle. Il y a trois sortes différentes de modules sources : • les modules sources de contrôle (ou de commande) sont représentés sur le panneau. L’élément de panneau sert à régler la valeur du signal de contrôle ; • les modules sources MIDI convertissent les données MIDI en signaux de contrôle ; • les modules sources constants ont une valeur fixe. Les modules sources de contrôle Les modules Fader (tirette), Knob (potentiomètre) et Button (bouton) sont des exemples de sources de contrôle. Il y a deux façons de les insérer dans une structure : • choisissez le module désiré dans le menu contextuel de la fenêtre structure (Built-In Module Panel Fader / Knob / Button) ; • dans le menu contextuel d’un port d’entrée de module, sélectionnez Create Control. Une source de contrôle est créée et connectée à l’entrée. Son type, son label et ses réglages sont adaptés à l’entrée ; notez que vous devrez peut-être les modifier pour les adapter à vos besoins. Dans de nombreux cas, vous économiserez beaucoup de temps en utilisant Create Control pour ajouter des sources de contrôle. Les sources de contrôle et leurs éléments de panneau peuvent être commandés par MIDI de multiples façons. Les sources de contrôle disposent de leur propre menu contextuel, que vous appelez un Windows XP : clic droit / OS X : Ctrl+clic sur le module. 174 – Les structures primaires REAKTOR 5 Les éléments du menu vous sont maintenant familiers : MIDI Learn, Cut, Copy, Duplicate, Delete et Properties. Les modules sources MIDI Les modules sources MIDI servent à commander le traitement des signaux audio via des évènements MIDI. Une source est disponible pour chaque type d’évènement. Le signal de sortie d’une telle source MIDI correspond aux valeurs transmises par les évènements MIDI. Par exemple, le module source On Vel. génère en sortie un signal de contrôle qui correspond au message Note On Velocity transmis par MIDI lorsqu’une touche de clavier MIDI est appuyée. Les modules sources MIDI sont insérés via le menu contextuel de la fenêtre de structure en sélectionnant Built-In Module MIDI In.... Plages de valeurs Pour les modules sources de contrôle et MIDI, la plage de valeurs du signal de sortie est mise à l’échelle comprise entre Min et Max (comme spécifié dans la boîte de dialogue Properties du module, page Function), ce qui garantit un contrôle optimal du paramètre concerné du module. Pour les modules sources MIDI, vous pouvez également limiter la valeur de sortie de la source avec les paramètres Lower Limit et Upper Limit. La valeur de sortie des valeurs MIDI inférieures à Lower Limit est limitée à Min et celle des valeurs MIDI supérieures à Upper Limit est limitée à Max. La plage située entre les deux limites est interpolée de manière linéaire entre Min et Max, comme le montre le diagramme suivant. Mise à l’échelle et limitation. REAKTOR 5 Les structures primaires – 175 Les valeurs pour Lower Limit et Upper Limit se situent entre 0 et 127, la valeur pour Upper Limit devant toujours être supérieure à celle pour Lower Limit. En revanche, Max peut très bien être inférieur à Min, ceci inverse les effets produits. Si deux sources ont des caractéristiques inverses, vous pouvez programme un effet de fondu (un crossfade) : Crossfade, ou fondu-enchaîné. Il est possible d’émuler un commutateur à seuil réglable en affectant à Lower Limit et Upper Limit des valeurs MIDI voisines, par exemple 63 et 64. Si, pour une source de ce type, la valeur d’entrée est inférieure à 64, la valeur Min est émise, et sinon c’est Max. Stepsize (Taille du pas) La plage de valeurs des modules sources contient normalement 128 pas. Pour de nombreux modules (en particulier Fader et Knob), le paramètre Stepsize permet de réduire cette résolution à moins de 128 pas. Entrez ici la taille du pas avec laquelle la valeur de sortie doit évoluer, en commençant à Min. Vous pouvez, par exemple, régler le paramètre pitch par octave, en sélectionnant pour Stepsize la valeur 12. Les modules sources constants Les modules et macros avec une valeur fixe doivent être “nourris” par des modules sources constants. Fixez la valeur souhaitée via le paramètre Value de la boîte de dialogue Properties (page Function) du module Constant. Pour insérer un module source constant, sélectionnez Built-In Module Math Constant dans le menu contextuel de la structure. 176 – Les structures primaires REAKTOR 5 17.4. Les commutateurs Les commutateurs ne sont pas des modules sources car ils ne génèrent pas de signaux de commande. Mais ce sont des commandes, car ils sont, à l’instar des sources de contrôle, représentés par des éléments de commande dans le panneau. Vous pouvez connecter plusieurs modules ou macros à un commutateur, sa position déterminant quel signal d’entrée sera transmis à sa sortie. Les commutateurs de type “1” sont une exception, car ils permettent uniquement de commuter entre l’activation et la désactivation du chemin du signal. Ils sont par conséquent uniquement des commutateurs on/off pour les signaux. Vous trouverez plus de détails à ce sujet dans la section de référence des modules, plus loin dans ce manuel. L’utilisation de commutateurs dans une structure peut également participer au soulagement du processeur. Les modules ou les parties de la structure qui ne sont relié(e)s à une aucune sortie audio (ni à une entrée de platine d’enregistrement) ne participent pas à la création du signal audio, ils (elles) sont donc automatiquement désactivé(e)s. Ils (elles) ne génèrent donc aucune contrainte du processeur. Par exemple, si vous créez un commutateur destiné à sélectionner un oscillateur parmi plusieurs, le seul oscillateur actif est celui dont le signal est transmis à la sortie du commutateur, les autres sont désactivés automatiquement. 17.5. Les terminaux Les Terminals (terminaux) sont des modules peut-être banals mais absolument indispensables dans les structures de REAKTOR. Leur fonction est comparable à celle des prises sur les instruments matériels. Chaque terminal d’entrée ou de sortie à l’intérieur d’une structure apparaît au niveau supérieur (ie dans l’instrument ou la macro) sous la forme d’un port à partir duquel vous pouvez établir des connexions avec d’autres instruments, macros et modules. Différents types de terminaux correspondent logiquement aux différents types de ports des modules : In Port, Out Port, Send, Receive, IC Send, IC Receive, OSC Send et OSC Receive. Les règles de câblage habituelles s’appliquent. Pour créer des terminaux, sélectionnez, dans le menu contextuel de la fenêtre Structure, Built-In Module Terminal.... Le Label d’un terminal In Port ou Out Port est initalement In ou Out mais, si vous en avez plusieurs, il est conseillé de les renommer pour éviter toute confusion (comme L et R dans l’illustration ci-dessous). REAKTOR 5 Les structures primaires – 177 Il est également recommandé de leur donner une description (boîte de dialogue Properties, page Info). Le label du terminal apparaît en tant que label du port dans la structure parente, et sa description apparaît dans une boîte de texte en surimpression lorsque la souris pointe sur le port (si l’option Show Info est activée). Instrument avec des ports, et sa structure avec les terminaux correspondants. 178 – Les structures primaires REAKTOR 5 17.6. Les câbles La connexion entre les ports de deux modules ou macros, matérialisée par une ligne, est appelée câble (en anglais wire). Les câbles transportent les signaux entre les modules/macros. Connexion d’un câble. Création d’un câble Pour tirer un nouveau câble : • cliquez sur l’un des deux ports à connecter avec le bouton gauche de la souris, glissez le curseur jusqu’à l’autre port, puis reâchez le bouton de la souris. Un câble apparaît entre les ports et l’effet sur le son résultant du changement dans la structures’entend immédiatement. Suppression d’uncâble Vous pouvez supprimer un câble de trois manières : • faites comme si vous vouliez créer un nouvea câble : glissez le curseur d’un port à l’autre ; • glissez la souris depuis le port d’entrée auquel le câble est connecté jusqu’à un endroit vide de la structure ; • sélectionnez le câble à supprimer en cliquant dessus, puis appuyez sur la touche Suppr de votre clavier d’ordinateur. Règles de câblage Le câblage des modules est soumis à quelques règles générales : • un câble doit toujours relier un port de sortie à un port d’entrée et vice versa, jamais deux ports d’entrée ou deux ports de sortie ; • un port de sortie peut être connecté à jusqu’à 40 ports d’entrée ; REAKTOR 5 Les structures primaires – 179 • lorsqu’aucun câble n’est connecté à un port d’entrée, il reçoit un signal nul, la valeur de ce port est donc 0. De plus, les règles suivantes s’appliquent en fonction du type de port : • un port d’entrée évènement ne peut pas traiter de signaux audio. Si un port d’entrée évènement reçoit un signal venant d’un port de sortie audio, le signal doit d’abord être converti via un module A to E (cf. la section de référence des modules de ce manuel) ; • un port de sortie évènement peut être connecté à des ports d’entrée audio et à des ports d’entrée évènement ; • lorsque vous connectez un signal monophonique à un port d’entrée polyphonique, toutes les voix de la polyphonie reçoivent la même valeur (celle du signal monophonique). Pour les signaux de pitch, ceci signifie que les voix jouent à l’unisson ; • une sortie polyphonique ne peut être connectée à une entrée monophonique (une croix rouge apparaît sur le port d’entrée). Un module Audio Voice Combiner doit être utilisé pour convertir le poly en mono. Affichage des valeurs des signaux transmis Lorsque le pointeur est posé un certain temps sur un câble (et si l’option Show Info est activée), la valeur du signal s’affiche sur le câble, dans une boîte de texte en surimpression. Dans le cas des signaux d’événements, la valeur du dernier événement s’affiche (si les événements se succèdent rapidement, il peut arriver que certaines valeurs ne s’affichent pas). Dans le cas des signaux audio, une estimation grossièredes valeurs minimale et maximale s’affiche, autrement dit la plage de valeurs (il peut arriver que des pics rapides du signal soient sautés, donc ne soient pas affichés). Lorsque la plage de valeurs du signal est instable, il peut être nécessaire d’enlever le pointeur du câble pour fermer la boîte de texte, puis d’y revenir pour lancer à nouveau la mesure des valeurs minimale et maximale. Dans le cas des signaux polyphoniques, les valeurs de toutes les voix apparaissent, avec une ligne par voix. À gauche se trouvent les numéros de notes MIDI jouées pour chaque voix. Lorsqu’une voix ne joue pas de note, Note: Off s’affiche, accompagné de la valeur du signal sur le câble. Les voix avec Note: Off sont toujours affichées en dessous des voix à numéro de note (Note On). 180 – Les structures primaires REAKTOR 5 17.7. Le traitement du signal dans REAKTOR REAKTOR distingue deux types de signaux : les signaux évènements et les signaux audio. Les signaux évènements sont traités à une fréquence de l’ordre de quelques centaines de Hertz (soit quelques centaines de fois par seconde), appelée “taux de contrôle”, alors que les signaux audio sont traités au taux d’échantillonnage audio, soit des dizaines de milliers de fois par seconde. Par exemple, le taux d’échantillonnage standard des CD audio est de 44100 Hz (ou 44,1 kHz). La différenciation en deux taux de traitement économise beaucoup de ressources processeur. Le menu Settings de REAKTOR vous permet de régler ces deux taux, le taux d’échantillonnage et le taux de contrôle (utilisé par de très nombreux modules). Les modules de REAKTOR qui génèrent et traitent le son traitent des signaux au taux d’échantillonnage audio. Quelques modules de REAKTOR, comme Event Smoother, LFO, Slow Random et A to E, génèrent et traitent des signaux évènements au taux de contrôle. Module Even Smoother. Module LFO. Module Slow Random A to E module REAKTOR 5 Les structures primaires – 181 Certains autres modules évènements ne calculent pas constamment un signal, ils réagissent uniquement lorsqu’un nouvel évènement leur parvient. Un nouvel évènement peut être généré au sein de la structure, par une action de la souris, par un message MIDI entrant, voire même par un évènement… audio ! Lorsqu’un signal audio continu est utilisé pour créer des signaux d’évènements (p. ex. en utilisant le module A to E Trig), un port de sortie évènements peut produire un signal rafraîchi (ie renouvelé) au taux audio. Les ports d’entrée évènements calculent tous les évènements arrivant, quel que soit leur taux. Le module Iteration est un cas particulier : il est en mesure de calculer plusieurs évènements dans un seul échantillon audio. Pour finir, il existe également des modules hybrides qui peuvent être configurés pour traiter des signaux aux deux taux. Les modules mathématiques en sont un exemple. Les ports de ces modules sont marqués par trois couleurs, qui en indiquent le mode : • Un point vert sur un port d’un module hybride indique que ce module n’est pas encore défini et que vous pouvez donc y amener un signal audio ou évènement. • Un point rouge sur un port d’un module hybride indique que ce module a été défini pour les évènements, seule la connexion d’un câble transportant des évènement est possible. • Un point noir sur un port d’un module hybride indique que ce module a été défini pour l’audio, seule la connexion d’un câble transportant de l’audio est possible. Les signaux évènements Les signaux évènements sont des messages de commande pour modifier des valeurs. Des sources typiques d’évènements sont les entrées MIDI ou les éléments de commande de panneau. Le traitement des signaux évènements permet d’agir de manière complexe sur les messages de commande sans pour autant effectuer des calculs en continu, ce qui réduit considérablement la contrainte processeur par rapport au calcul des signaux audio. Les ports des modules destinés aux signaux évènements sont caractérisés par un point ou un label rouge. Pour connecter plus d’un câble à une port d’entrée évènements, installez un module Merge en amont. II est impossible de connecter un port de sortie audio directement à un port d’entrée évènements. Pour ce faire, utilisez un module convertisseur A to E. Les signaux Gate sont un cas particulier de signaux évènements. Un évènement de valeur strictement positive déclenche le Gate (“ouvre” la porte). 182 – Les structures primaires REAKTOR 5 Un second événement, de valeur négative ou nulle, désactive le Gate (“referme” la porte). Un évènement présente deux propriétés : le moment auquel il survient et la valeur qu’il transporte. Chaque signal évènement est aussi un signal audio, donc il a une valeur à tout instant. La différence est que cette valeur est constante jusqu’à ce qu’un autre évènement survienne et la modifie. Vous pouvez donc utiliser toute sortie d’évènement aussi comme sortie audio. Le signal d’évènement sera un signal saccadé (en escaliers) et non lisse comme un signal audio. Certains modules (A to E par exemple) échantillonnent le signal audio entrant au taux de contrôle seulement. La plupart des modules fonctionnant avec des évènements (par exemple Add utilisé comme module évènement) traitent un évènement au moment exact où il leur parvient ; le timing des évènements reste donc parfaitement calé avec le taux d’échantillonnage audio. D’autres modules évènements (A to E ou LFO par exemple) fonctionnent à la résolution temporelle moindre du taux de contrôle, par exemple 200 fois par seconde. Ordre de traitement des évènements La plupart des modules de traitement des évènements, en réponse à un évènement entrant, génèrent immédiatement un évènement en sortie. Ainsi, un évènement voyage à travers la chaîne des modules évènements jusqu’au bout (il peut y compris se répandre s’il y a plusieurs branches) avant que le prochain évènement n’arrive en début de chaîne. La méthode de traitement est appelée “la profondeur d’abord, la largeur après !” : un évènement va le plus loin possible sur une branche avant qu’une autre branche partant du même port ne soit traitée. Si le parcours d’un évènement se divise en plusieurs branches et si vous avez besoin que les branches soient impérativement traitées dans un certain ordre, utilisez le module Order pour effectuer la répartition sur les différentes branches. Un autre module important dans ce cas de figure est le module Value. Vous pouvez connecter une structure très complexe de traitement d’évènements à l’entrée inférieure (value) de ce module, il ne transmettra cette valeur que lorsqu’un évènement déclencheur parviendra à l’entrée Trig. Ce mode de fonctionnement est comparable à celui d’un circuit Sample&Hold, commandé par un évènement. REAKTOR 5 Les structures primaires – 183 Vous pouvez utiliser le module Order pour générer cet évènement de commande, ce qui garantit qu’il surviendra après qu’un autre traitement d’évènements sera achevé. Lorsque différents modules sources produisent des évènements au même moment (par exemple lors de l’initialisation, dès que la structure est allumée), ceux-ci sont envoyés dans l’ordre dans lequel les modules les générant ont été insérés dans la structure. Ainsi, si vous souhaitez qu’un module soit initialisé après les autres, coupez-le puis collez-le à nouveau. Prévention des boucles d’évènements L’option Globally disable event loops dans la boîte de dialogue Preferences (page Options), ainsi que les options Event Loops Enable dans les boîtes de dialogue Properties (page Function) des ensembles/instruments/macros, permettent la suppression des boucles de signaux évènements. Remarque : Les boucles d’évènements non protégées font planter REAKTOR. Il ne s’agit pas d’un bogue, c’est inhérent au design du logiciel. Ceci ne peut être évité qu’en concevant très précautionneusement les instruments. L’insertion d’un module Value peut souvent servir de “fusible” de sécurité. La désactivation des boucles d’évènements (en activant Globally disable event loops ou en désactivant les Event Loops Enable) bloque les boucles d’évènements. Si une boucle est sur le point de survenir, REAKTOR affiche un message indiquant la source de la boucle et vous demandant comment procéder. Les boucles d’évènements peuvent conduire à des plantages dus à une surcharge de données, qui peuvent rendre les ensembles injouables, voire dans certains cas inouvrables. Si ceci arrive, redémarrez REAKTOR, activez Globally disable event loops, ouvrez l’ensemble problématique, et cherchez la source de la boucle d’évènements à l’aide des messages d’identification de la boucle. Il peut être utile de désactiver l’audio pour éviter que d’autres boucles ne surviennent pendant cette recherche. Nous vous recommandons de désactiver les boucles d’évènements pour maximiser la stabilité de REAKTOR. Pour assurer une compatibilité antérieure, les boucles d’évènements des fichiers ensembles enregistrés avec les versions plus anciennes de REAKTOR sont activées par défaut. 184 – Les structures primaires REAKTOR 5 Remarque : dans la plupart des cas, le module Iteration permet d’éviter de créer des boucles d’évènements. Le module Iteration dispose d’une option de limitation de vitesse dans ses propriétés, qui permet d’éviter les pépins audio causés par le traitement trop rapide d’un grand nombre d’itérations. Les signaux audio Les signaux Audio sont comparables aux signaux sonores et aux tensions de commande du monde analogique. Le traitement de tels signaux représente une contrainte permanente du processeur. Les ports des modules audio sont caractérisés par un label écrit en noir et un point noir. Lors du câblage des ports audio, gardez à l’esprit qu’une entrée audio ne peut jamais traiter plus d’un signal. Si plusieurs signaux audio doivent entrer par le même port, ils doivent d’abord être combinés en amont à l’aide d’un module Adder ou Amp/ Mixer. Si vous tentez d’établir une connexion à une entrée audio à laquelle un câble est déjà connecté, le premier câble est supprimé et remplacé par le nouveau. Activation des modules audio Dans la mesure où les modules audio génèrent une contrainte permanente du processeur, REAKTOR désactive automatiquement les modules (audio et évènement) qui ne sont pas d’une façon ou d’une autre reliés à la sortie audio. Par “d’une façon ou d’une autre”, nous entendons “connectés par quelque série de câbles allant de la sortie des modules à l’entrée du module Audio Out de l’ensemble (qui lui est toujours unique)”. Un module actif est identifiable par sa DEL allumée, dans le coin inférieur droit. Vous pouvez régler certains modules audio (les DELs par exemple) pour qu’ils soient Always Active (toujours actifs), via leur boîte de dialogue Properties (page Function). Dans ce cas, ces modules seront toujours actifs (remarquez que leur DEL s’allume dès que cette option est activée, même si le module est déconnecté) et ils activeront tous les modules qui leur sont connectés. Les modules disposant de cette option Always Active ont une autre particularité (indépendante de l’activation de l’option) : dès qu’un de leurs ports d’entrée est connecté, ils “jettent un coup d’oeil par dessus l’épaule” pour voir si il y a un module activé qui leur est connecté, et si oui, ils s’activent automatiquement. Les DEL illustrent l’intérêt de cette caractéristique : elles n’ont pas de sortie pour les activer, mais il est logique qu’elles soient activées dès qu’elles sont connectées à un module actif (ie dès qu’il y a quelque chose à indiquer…). REAKTOR 5 Les structures primaires – 185 Ordre du traitement audio Contrairement aux modules évènements, dont l’ordre de traitement est fonction de celui dans lequel les modules ont été intégrés au circuit, les modules audio sont traités selon l’ordre correspondant à leur position dans le flux du signal. Vous pouvez observer l’ordre du traitement des modules audio dans la structure en sélectionnant SystemDebugShow Module Sorting dans le menu principal. L’ordre de traitement est relativement direct, jusqu’à ce qu’une boucle de réinjection soit rencontrée. Les boucles de réinjection (ou de “retour”) sont autorisées (elles sont très utiles pour les instruments à modélisation physique par exemple) mais REAKTOR doit assigner arbitrairement un ordre de traitement à ces chemins. Le premier module de la boucle de réinjection est indiqué par une ligne verticale bleue sur le port approprié. Elle indique qu’un module Unit Delay (retard d’un échantillon) y a été inséré automatiquement. Ce Unit Delay n’est pas visible car il se trouve dans le module bouclant. Vous pouvez aussi fixer le point de départ de la boucle manuellement en plaçant vous-même un module Unit Delay. 17.8. Le menu contextuel de la structure Le menu contextuel de la fenêtre Structure propose les entrées suivantes : • Built-In Module insère les modules dans la structure, • Core Cell insère les cellules core dans la structure, • Macro insère les macros dans la structure, • Instrument insère les instruments dans la structure, • Paste insère dans la structure un objet précédemment coupé ou copié, à l’endroit où le menu contextuel a été appelé. Lorsque vous utilisez le raccourci clavier Windows XP : Ctrl+V / OS X : X+V pour coller, vous pouvez spécifiez un point de la structure en cliquant d’abord dessus. • Select All sélectionne tous les objets de la structure. • Save Instrument/Macro As… enregistre la structure dans un fichier avec un nouveau nom. Selon le type de structure (instrument ou macro), la bonne extension est ajoutée (.ism or .mdl). • Parent ouvre la structure parente dans la même fenêtre Structure. Par exemple, si vous êtes dans la structure d’une macro qui se trouve dans un instrument, Parent ouvrira la structure de l’instrument dans la même fenêtre. 186 – Les structures primaires REAKTOR 5 • Parent Window ouvre la structure parente dans une fenêtre Structure séparée. • Instrument/Macro Properties ouvre la boîte de dialogue Properties de l’instrument/la macro de la structure. REAKTOR 5 Les structures primaires – 187 18. Édition des panneaux 18.1. Qu’est-ce qu’un panneau ? Fenêtre Panneau de l’ensemble OKI Computer de la librairie système de REAKTOR 5. 188 – Édition des panneaux REAKTOR 5 Le panneau (en anglais panel) est l’interface utilisateur d’un instrument. Sa fonction correspond à celle du panneau avant d’un synthétiseur ou générateur d’effets matériel, sur lequel se trouvent les différents éléments de contrôle (potentiomètres, tirettes, boutons, niveaux, etc.) de l’appareil. Les panneaux des instruments sont affichés dans la fenêtre Panneau de l’ensemble (fenêtre “Ensemble Panel”). 18.2. Qu’est-ce qu’une commande de panneau ? Certains modules REAKTOR génèrent ou modifient des signaux audio (oscillateurs, filtres, saturations, etc.). D’autres contrôlent le flux du signal en commandant les valeurs à envoyer aux différentes entrées des modules (potentiomètres, tirettes, boutons, etc.). Lorsque ces modules de commande sont affichés dans le panneau de l’instrument, on les appelle commandes de panneau. À gauche, un panneau avec des tirettes. À droite, la structure avec les modules sources correspondants. 18.3. Les commandes de panneau Dans cette section, nous nous penchons sur les cinq commandes de panneau les plus couramment utilisées dans REAKTOR : les tirettes, les potentiomètres, les boutons, les commutateurs et les listes. Tirette et potentiomètre REAKTOR 5 Édition des panneaux – 189 Différents types de tirettes et de potentiomètres. La tirette (en anglais “fader”) et le potentiomètre (en anglais “knob”) sont des commandes de panneau dont la position détermine la valeur envoyée paru leur module source aux autres modules de la structure (p.ex. l’entrée P d’un oscillateur, l’entrée A d’un sampler…). La plage de valeurs de sortie se règle via les paramètres Min et Max dans leur boîte de dialogue Properties (page Function). Leur pas de résolution (ie le nombre d’incréments entre la valeur Min et la valeur Max) est réglé par Stepsize et la sensibilité de la souris (la distance que la souris doit parcourir pour changer la valeur du réglage) est réglée par Mouse Reso. Boîte de dialogue Properties d’un potentiomètre (page Function). Astuce : si vous réglez Stepsize sur 0, REAKTOR prend automatiquement une valeur qui permettent un total de 127 pas d’incrémentation entre Min et Max. Cette résolution suffit pour de nombreuses commandes. 190 – Édition des panneaux REAKTOR 5 Vous modifiez le réglage de la tirette / du potentiomètre en cliquant puis déplaçant la souris au-dessus de la commande, ou bien en appuyant sur les flèches haute/basse de votre clavier (après avoir sélectionné la commande en cliquant dessus). Vous povuez aussi utiliser le MIDI pour modifier les réglages des commandes (cf. plus bas, Commande MIDI). Attention : déplacez votre souris (bouton enfoncé) verticalement (et pas horizontalement !) pour modifier la valeur d’un potentiomètre. Vous pouvez modifier l’apparence d’une tirette / d’un potentiomètre dans sa boîte de dialogue Properties (page Appearance) : Boîte de dialogue Properties d’une tirette (page Appearance). • Visible (Label, Picture, Value, Visible) : Label affiche / masque le label de la commande dans le panneau, Picture son dessin et Value la valeur de sortie actuelle. Visible affiche/masque la commande entière (label, dessin et valeur). REAKTOR 5 Édition des panneaux – 191 • Size (Small, Medium, Big) : détermine la taille de la commande dans le panneau. • Type (Horizontal Fader, Vertical Fader, Knob) : détermine le type d’affichage dans le panneau (tirette horizontale ou verticale, ou potentio-mètre). Notez que vous pouvez afficher un module Fader sous forme de potentiomètre dans le panneau, et un module Knob sous forme de tirette. • Length : longueur (ou hauteur) de la tirette, en pixels. Ce réglage n’a pas d’effet sur les potentiomètres. • Hide Scale, Hide Groove (tirettes uniquement) : affiche / masque les graduations et le guide de la tirette. • Skin Bitmap, Head : cf. plus bas, à propos des skins des commandes de panneau. Bouton Différents types de boutons. Le bouton (en anglais “button”) est une commande de panneau dont la position (on ou off) détermine la valeur que son module source (Button) envoie en sortie vers d’autres modules dans la structure (p.ex. l’entrée G d’un sampler ou l’entrée A d’un oscillateur). Sa plage de valeurs en sortie est fixée par les paramètres On Value et Off Value dans sa boîte de dialogue Properties (page Function). Boîte de dialogue Properties d’un bouton (page Function). 192 – Édition des panneaux REAKTOR 5 Vous activez/désactivez un bouton en cliquant dessus. Vous povez aussi utiliser le MIDI pour allumer ou éteindre votre bouton (cf. plus bas, Commande MIDI). Vous pouvez modifier l’apparence d’un bouton dans sa boîte de dialogue Properties (page Appearance) : Boîte de dialogue Properties d’un bouton (page Appearance). • Visible (Label, Picture, Value, Visible) : Label affiche / masque le label de la commande dans le panneau, Picture son dessin et Value la valeur de sortie actuelle. Visible affiche/masque la commande entière (label, dessin et valeur). • Size (Small, Medium, Big) : détermine la taille de la commande dans le panneau. • Skin Bitmap : cf. plus bas, à propos des skins des commandes de panneau. REAKTOR 5 Édition des panneaux – 193 Commutateur Différents types de commutateurs. Le commutateur (en anglais “switch”) est une commande de panneau dont le réglage (l’option sélectionnée) détermine lequel des signaux d’entrée de son module source est envoyé en sortie. Par exemple, si vous avez un commutateur qui reçoit deux signaux audio, l’un d’un oscillateur en dents de scie et l’autre d’un oscillateur sinusoïdal. Si l’option Dents-de-scie est activée dans le commutateur, l’entrée en dents de scie est transmise à la sortie ; si l’option Sinus est activée, c’est le sinus qui est transmis. Module Switch Un commutateur peut avois plusieurs entrées (comme dans l’exemple cidessus) ou une entrée unique. Dans ce dernier cas, le réglage du commutateur détermine si le signal d’entrée est transmis ou non en sortie. En plus de votre souris, vous pouvez utiliser le MIDI pour contrôler les commutateurs (cf. plus bas, Commande MIDI). Vous pouvez modifier l’apparence d’un commutateur dans sa boîte de dialogue Properties (page Appearance) : 194 – Édition des panneaux REAKTOR 5 Boîte de dialogue Properties d’un commutateur (page Appearance). • Visible (Label, Small Label, Visible) : Label affiche / masque le label dans le panneau, Small Label une version réduite de ce label et Visible affiche / masque le commutateur entier. • Style (Buttons, Menu, Text Panel, Spin) : Buttons affiche les options du commutateurs sous forme de boutons, Menu les affiche sous forme d’items de texte dans un menu déroulant, Text Panel sous forme d’items de texte dans un champ et Spin sous forme d’items de texte dans un menu avec des boutons de navigation +/-. • Size X, Size Y : spécifie la largeur et la hauteur (en pixels) du commutateur don’t le style est réglé sur Menu, Text Panel ou Spin. • Switch (Show Port Labels, 1 Toggle Button) : Show Port Labels affiche / masque les labels des boutons du commutateur. 1 Toggle Button affiche seulement le premier bouton (ie le premier port d’entrée) du commutateur (cf. Astuce ci-dessous). REAKTOR 5 Édition des panneaux – 195 • Size (Small, Medium, Big) : détermine la taille d’un commutateur en mode Buttons. • Skin Bitmap : cf. plus bas, à propos des skins des commandes de panneau. Astuce : si vous utilisez un commutateur pour commuter entre deux états (p.ex. on/off, activer/désactiver, etc.), vous pouvez utiliser l’option 1 Toggle Button pour n’afficher qu’un bouton de commutation (On, Activer, etc.) au lieu de deux. Liste Différents types de listes La liste est une commande de panneau dont le réglage (l’option sélectionnée) détermine la valeur que son module source ( ) envoie en sortie. Vous définissez ses options et leurs valeurs correspondantes dans le champ de liste Entries dans sa boîte de dialogue Properties (page Function) : Boîte de dialogue Properties d’une liste (page Function). 196 – Édition des panneaux REAKTOR 5 Num Entries : spécifie le nombre d’entrées (options) de la liste. • Append, Insert, Delete : Append ajoute une nouvelle entrée à la fin de la liste, Insert en ajoute une avant l’entrée sélectionnée et Delete supprime l’entrée sélectionnée. • Entries (#, Label, Value) : # affiche le numéro de l’entrée, Label spécifie le label de l’entrée (ie le texte qui apparaîtra dans la liste du panneau) et Value spécifie la valeur de l’entrée. En plus de votre souris, vous pouvez utiliser le MIDI pour contrôler les listes (cf. plus bas, Commande MIDI). Vous pouvez modifier l’apparence d’une liste dans sa boîte de dialogue Properties (page Appearance), exactement comme pour l’apparence des commutateurs (cf. ci-dessus, Commutateur). Le menu contextuel Le menu contextuel suivant apparaît via un clic droit (Windows XP) ou un Ctrl+clic (OS X) sur l’une des commandes de panneau vues ci-dessus : Menu contextuel d’une tirette, d’un potentiomètre, d’un bouton, d’un commutateur et d’une liste. • MIDI Learn : active la fonction MIDI Learn pour la commande, vous aidant dans l’assignation d’un contrôle MIDI externe pour cette commnde de panneau (pour plus de détails, cf. plus haut, Les Barres d’outils de REAKTOR, La barre d’outils de l’ensemble). • Set to Default : ramène la commande à sa valeur par défaut (spécifiée dans la boîte de dialogue Properties, page Function). • Show in Structure : ouvre la structure dans laquelle se trouve le module source de la commande de panneau. • Properties ouvre la boîte de dialogue Properties de la commande. REAKTOR 5 Édition des panneaux – 197 18.4. Les skins des commandes de panneau REAKTOR vous permet de personnaliser l’apparence des commandes de panneau suivantes en leur appliquant des “skins” : tirettes, potentiomètres, boutons, listes, commutateurs, modules Receive, DEL et niveaux. Skins des tirettes Il existe deux types de skins pour les tirettes : les skins à image simple et les skins à image animée (image multiple). Dans une skin à image simple, l’image est utilisée pour la manette de la tirette (par pour le guide). Si l’image est redimensionnable horizontalement ou verticalement (boîte de dialogue Picture Properties), elle s’adapte à la manette originale de REAKTOR (ie elle s’affiche verticalement ou horizontalement). Sinon, la manette prend simplement la taille de l’image. Vous pouvez utiliser la propriété Head (Pixels) de la boîte de dialogue Properties (page Appearance) pour écarter votre manette personnalisée du guide de la tirette (cf. plus bas). En fixant Head (Pixel) à 0, la manette est placée exactement dans le guide de la tirette (pas d’écart). En fixant Head (Pixel) à N (1, 2, 3, etc.), vous créez un écart de N pixel entre la manette et le guide. Boîte de dialogue Picture Properties d’une skin à image simple pour une tirette. 198 – Édition des panneaux REAKTOR 5 Dans une skin animée, la tirette entière (pas simplement sa manette) est remplacée par l’image. Ainsi, la taille de la tirette est déterminée par la taille de l’image, et les réglages Resizability (boîte de dialogue Picture Properties de l’image) et Length (boîte de dialogue Properties de la tirette, page Appearance) sont ignorés. Le nombre d’états de la tirette est égal au nombre d’images de l’animation. Tirettes avec graduations (“scale”) masquées et guide (“groove”) masqué. Pour tous les modes de skins – image simple, image animée et pas d’image du tout – les options Hide Scale et Hide Groove (boîte de dialogue Properties) masquent respectivement les graduations et le guide de la tirette. Boîte de dialogue Properties (page Appearance) d’une tirette. REAKTOR 5 Édition des panneaux – 199 Skins des potentiomètres Une skin de potentiomètre est toujours considérée comme une animation. Le potentiomètre entier est remplacé par l’image animée. Ainsi, la taille du potentiomètre est déterminée par la taille de l’image, et les réglages Resizability (boîte de dialogue Picture Properties de l’image) et Length (boîte de dialogue Properties du potentiomètre, page Appearance) sont ignorés. Le nombre d’états du potentiomètre est égal au nombre d’images de l’animation. Boîte de dialogue Picture Properties d’une skin pour un potentiomètre, avec son animation. Potars avec des skins différentes. 200 – Édition des panneaux REAKTOR 5 Skins des boutons (listes, commutateurs, modules Receive) Une skin de bouton utilise une séquence animée à quatre images pour définir ses quatre états (dans cet ordre) : “Off état Haut”, “On état Haut”, “Off état Bas” et “On état Bas”. Si la séquence (ie ses images) est redimensionnable horizontalement ou verticalement (boîte de dialogue Picture Properties), elle s’adapte à la taille du bouton original de REAKTOR. Sinon, le bouton prend simplement la taille de la séquence. Boîte de dialogue Picture Properties d’une skin pour un bouton, avec ses quatre états de l’animation. Les modules List (liste), Switch (commutateur) et Receive peuvent tous avoir des skins de bouton si leur style est en mode Button (boîte de dialogue Properties, page Appearance). REAKTOR 5 Édition des panneaux – 201 Un module liste et un module commutateur qui utilisent une skin pour les états de leur bouton. Skins des DEL Une skin de DEL utilise une séquence animée de deux images pour définir ses deux états (dans cet ordre) : état Off et état On. Si la séquence est redimensionnable horizontalement ou verticalement (boîte de dialogue Picture Properties), elle s’adapte à la taille de la DEL originale de REAKTOR. Sinon, la DEL prend simplement la taille de la séquence. Skins des niveaux Il existe deux types de skins pour les niveaux : on/off et à animation. Une skin on/off utilise une séquence animée de deux images pour définir ses deux états (dans cet ordre) : état Off et état On. Si la séquence est redimensionnable horizontalement ou verticalement (boîte de dialogue Picture Properties), elle s’adapte à la taille du niveau original. Sinon, le niveau prend simplement la taille de la séquence. Une skin à animation utilise une séquence animée de plusieurs images pour définir ses états. Si la séquence est redimensionnable horizontalement ou verticalement (selon le réglage dans la boîte de dialogue Picture Properties), elle s’adapte à la taille du niveau original (déterminée par Size X Segment et Size Y Segment dans Properties). Sinon, le niveau prend simplement la taille de la séquence. Le nombre d’états du niveau (et donc aussi le nombre de segments) est égal au nombre d’images de l’animation. Ainsi, le paramètre Number of Segments (dans Properties) est ignoré. 18.5. Propriétés de connexion des commandes de panneau De nombreuses commandes de panneau disposent dans leur boîte de dialogue Properties d’une page Connection (l’icône de connecteur MIDI) contenant les sections et réglages suivants : 202 – Édition des panneaux REAKTOR 5 Fenêtre Properties d’une commande de panneau (ici une tirette), page Connection. Receive MIDI Activate MIDI In : permet de piloter l’élément de commande via les évènements MIDI entrants. Vous pouvez choisir entre les messages Controller et Poly Aftertouch, et définir le numéro de la commande ou des notes Aftertouch. REAKTOR 5 Édition des panneaux – 203 MIDI Soft Takeover : si cette option est activée, l’élément de commande ne bouge pas lors de la réception de données de la commande MIDI tant que ces valeurs MIDI n’ont pas atteint la valeur actuelle du contrôle. Ceci empêche les sauts soudains de la valeur si la position de la commande du logiciel ne correspond pas à celle du contrôleur MIDI matériel, ce qui peut par exemple arriver après un changement d’affichage ou le rappel d’un snapshot. Incremental : si cette option est activée, les messages MIDI entrants sont interprétés comme venant d’un contrôleur incrémental. Les contrôleurs incrémentaux (souvent appelés contrôleurs continus ou à course infinie) se rencontrent sur de nombreuses tables de commande MIDI, y compris le 4Control de Native Instruments. Panel to MIDI : si cette option est activée, REAKTOR envoie en sortie des évènements MIDI dès que la commande du panneau est bougée à la souris. Remote to MIDI : si cette option est activée, REAKTOR envoie en sortie des évènements MIDI dès que la commande est modifiée par des évènements MIDI entrants (cf. Activate MIDI In ci-dessus). Lorsque vous travaillez avec un séquenceur hôte, gardez à l’esprit qu’une boucle d’évènements MIDI risque de survenir si le séquenceur et REAKTOR s’envoient mutuellement des évènements MIDI ! Controller, Poly Aftertouch, et MIDI Note : ces cases déterminent si la commande du panneau reçoit et/ou envoie des messages MIDI Controller, Polyphonic Aftertouch (Key Pressure), ou MIDI note. Cont/Note : spécifie le numéro de contrôleur ou de note MIDI qui est assigné(e) à la commande du panneau. Connection La section Connections de la page Connection est disponible pour les modules Fader, Knob, Button, Switch, XY, Lamp, Meter, Multi Picture et Multi Text. Notez qu’elle est aussi disponible pour tous le smodules MIDI In et MIDI Out, permettant ainsi des communications sans câble entre différents instruments et macros. Cette section gère la transmission interne et sans câble de données dans REAKTOR, et permet de configurer les liaisons OSC. Deux manœuvres sont requises pour créer une connexion interne : • Sélectionnez la commande de panneau que vous voulez utiliser comme commande maître et appuyez sur le bouton du haut , à droite de la liste Connections. 204 – Édition des panneaux REAKTOR 5 • Sélectionnez la commande de panneau que vous voulez utiliser comme commande esclave et appuyez sur le bouton du milieu , à droite de la liste Connections. Vous pouvez également commencer par définir la commande esclave, puis définir la commande maître. Une commande maître peut piloter plusieurs esclaves. Ceci provoque alors un allongement de la liste Connections de la commande maître. Pour établir des connexions OSC, utilisez les deux menus déroulants OSC Source et OSC Target. Le menu déroulant OSC Source affiche les commandes d’autres ordinateurs REAKTOR dont des valeurs ont déjà été reçues via OSC (si REAKTOR n’a encore reçu aucune donnée OSC, cette liste est vide). Le menu déroulant OSC Target vous permet de sélectionner un autre ordinateur REAKTOR. La liste d’ordinateurs qui apparaît est la même que celle de la fenêtre OSC Settings… que vous pouvez appeler à partir du menu System de REAKTOR. Utilisez le menu déroulant OSC Target pour envoyer une valeur de la commande sélectionnée à l’ordinateur cible, afin que cette commande soit disponible dans le menu déroulant OSC Source de cet ordinateur. Chaque liaison OSC ou interne d’un module est représentée par une entrée dans la liste Connections. Si le module est le maître d’une connexion, le préfixe “to” est ajouté à l’entrée, s’il en est l’esclave, ce sera le préfixe “from”. Pour supprimer une entrée, sélectionnez-la, puis cliquez sur le bouton de Delete , à droite de la liste Connections. Les deux entrées du bas de la page Connection servent à définir si l’élément de commande doit apparaître comme paramètre sélectionnable dans la liste d’automatisation des paramètres de l’hôte (Disable Automation) et quelle position doit lui être attribuée dans la liste (ID). Si vous entrez dans le champ ID un numéro déjà utilisé par un autre élément de commande de l’ensemble, l’ID est remplacée par cet élément de commande. Assurez-vous que le nombre entré dans le champ Max Automation ID des propriétés de l’instrument est suffisamment important pour que l’élément de commande apparaisse réellement dans la liste d’automatisation des paramètres de l’hôte. Certaines commandes de panneau bidimensionnelles, comme XY et Multi Picture, disposent en fait de deux IDs d’automatisation. La deuxième ID est réglée automatiquement à une unité de plus que la première, et elle ne peut être éditée. Ceci garantit que ces deux paramètres apparaissent toujours l’un après l’autre dans la liste d’automatisation des paramètres de votre logiciel hôte. REAKTOR 5 Édition des panneaux – 205 18.6. Édition des panneaux Comme avec les modules d’une structure, vous pouvez éditer les commande du panneau via Duplicate et Delete. Cependant, lors de ces opérations, gardez à l’esprit qu’elles ont des effets immédiats sur la structure concernée. Si par exemple vous supprimez un élément de commande du panneau, vous supprimez aussi le module source correspondant de la structure, car ils sont inséparables. C’est pourquoi nous vous recommandons d’entreprendre ces opérations uniquement dans la fenêtre Structure, car vous avez ainsi une vue plongeante sur les conséquences de vos actions… En revanche, déplacer des commandes dans le panneau n’a aucun effet sur la structure. Cliquez avec le bouton gauche de la souris sur le label de la commande que vous souhaitez déplacer, puis glissez-la jusqu’à la position souhaitée en maintenant le bouton appuyé. Une fois que vous avez positionné tous les éléments de commande, il est recommandé d’activer la fonction Panel Lock (via le menu contextuel de la fenêtre Panneau, ou en cliquant sur le bouton en clé plate de l’en-tête de l’instrument ). Lorsque la fonction Panel Lock est activée, tout déplacement des éléments de commande est impossible. 206 – Édition des panneaux REAKTOR 5 19. Utilisation des panneaux 19.1. Commande avec la souris Tirette (Fader) Pour modifier le réglage de la tirette, glissez sa manette jusqu’à la position désirée. Potentiomètre (Knob) Pour modifier le réglage du potentiomètre, glissez la souris vers le haut et vers le bas au-dessus de la commande. Bouton (Button) Dans la boîte de dialogue Properties d’un bouton (page Function), vous pouvez choisir son moded de fonctionnement (Trigger, Gate ou Toggle). REAKTOR 5 Utilisation des panneaux – 207 • Trigger : un appui sur le bouton génère un évènement avec la valeur On Value spécifiée. Le relâchement du bouton ne génère rien du tout. • Gate : un appui sur le bouton génère un évènement avec la valeur On Value. Le relâchement du bouton génère un évènement avec la valeur Off Value. • Toggle : le bouton a deux états. Un premier appui l’enclenche et génère un évènement avec la valeur On Value spécifiée. Un deuxième appui le désenclenche et génère un évènement avec la valeur Off Value spécifiée. Lorsque vous connectez un bouton à un port d’entrée audio, le mode Trigger a le même comportement que le mode Gate (le signal revient à sa valeur Off Value lorsque le bouton est relâché). Liste (List) Pour modifier le réglage d’une liste, cliquez sur un élément pour le sélectionner. Switch Switch L’appui sur un des boutons d’un commutateur laisse passer le signal correspondant, tous les autres signaux étant bloqués (pour le voir, vous devez observer la fenêtre Structure). Seul un bouton à la fois peut être actif, et donc seul un signal à la fois peut passer. 208 – Utilisation des panneaux REAKTOR 5 Menu déroulant (modules Switch et List) Dans un menu déroulant (en anglais “drop-down menu”), vous sélectionnez un élément parmi un groupe d’éléments. Cliquez (et relâchez) sur le menu pour afficher tous ses éléments, puis cliquez sur l’un d’eux pour le sélectionner. Les modules Switch et List peuvent être affichés sous forme de menus déroutants (boîte de dialogue Properties, page Appearance). Panneau de texte (modules Switch et List) Dans un panneau de texte (en anglais “text panel”), vous sélectionnez un élément dans un groupe d’éléments. S’il y a plus d’éléments que ce que le panneau peut contenir, une barre de défilement est affichée. Cliquez sur un élément pour le sélectionner. Les modules Switch et List peuvent être affichés sous forme de panneaux de texte (boîte de dialogue Properties, page Appearance). Roulette (modules Switch et List) Dans une roulette (en anglais “spin”), vous sélectionnez un élément dans un groupe d’éléments. Pour sélectionner un élément, cliquez sur les boutons +/- ou cliquez sur le texte dans la roulette et glissez la souris vers le haut ou vers le bas. Les modules Switch et List peuvent être affichés sous forme de roulettes (boîte de dialogue Properties, page Appearance). In a spin control, you select one item from a group of items. To select an item, click the +/- buttons, or click the spin text box and drag your mouse up or down. Switch and List modules can be displayed as spin controls (Properties dialog, Appearance page). REAKTOR 5 Utilisation des panneaux – 209 XY XY commande deux paramètres à la fois. Cliquez dans le champ XY (spécifié par Size X et Size Y dans la boîte de dialogue Properties) et glissez le curseur verticalement pour contrôler le paramètre Y, et horizontalement pour contrôler le paramètre X. Commandes personnalisées Splitter est un instrument de la librairie REAKTOR. Il est possible de créer des commandes de panneau personnalisées complexes dans REAKTOR : potentiomètres et tirettes avec de superbes skins faites main, modules XY à fière allure envoyant des valeurs à de nombreux ports d’entrée simultanément, automatisation à connexion interne ou pilotée par un séquenceur pour modifier des réglages de potentiomètres / tirettes en temps réel… Le fonctionnement de tels éléments de commande est défini par le créateur de l’instrument. Pour en savoir plus sur ces contrôles, veuillez vous référer à la documentation spécifique d’un ensemble (ou mieux, faites du reverse engineering sur l’ensemble – ingénierie inverse). 210 – Utilisation des panneaux REAKTOR 5 GoBox est un instrument de la collection “Electronic Instruments 1” pour REAKTOR. 19.2. Utilisation des touches pour modifier les réglages des commandes Les tirettes, potentiomètres et autres commutateurs peuvent être commandés par les touches du clavier d’ordinateur. Notez que vous devez d’abord sélectionner (cliquer sur) la tirette, le potentiomètre ou le commutateur pour activer sa commande au clavier. Les touches / et PgUp/PgDn modifient la position des tirettes et potentiomètres : Touche : Changement de valeur : • +Step • –Step • PgUp +10 × Step • PgDn –10 × Step Les touches / basculent entre les différentes options du commutateur (différents boutons, éléments de menu…). REAKTOR 5 Utilisation des panneaux – 211 19.3. Commande MIDI Types de données MIDI Boîte de dialogue Properties d’une tirette, page Connection. Lorsque Activate MIDI In est activé dans la boîte de dialogue Properties (page Connection) d’une commande de panneau, cette commande peut être pilotée via MIDI. • Controller : si cette option est activée, les messages de commande MIDI (reçus depuis un appareil MIDI externe, ou en interne depuis REAKTOR) pilotent la commande du panneau. • Poly Aftertouch : si cette option est activée, les messages de Poly Aftertouch MIDI (reçus depuis un appareil MIDI externe ou depuis REAKTOR) pilotent la commande du panneau. • MIDI Note : si cette option est activée, les messages de Note MIDI (reçus depuis un appareil MIDI externe ou depuis REAKTOR) pilotent la commande du panneau. La vélocité détermine la positionde la commande du panneau. • Cont/Note : affiche le numéro de Contrôleur MIDI (si Controller est activé) ou de Note MIDI (si Poly Aftertouch ou MIDI Note est activé) dont les messages servent à piloter la commande du panneau. Vous pouvez régler la valeur Cont/Note manuellement, et vous pouvez utiliser MIDI Learn (cf. plus bas) pour régler Cont automatiquement. 212 – Utilisation des panneaux REAKTOR 5 Les tirettes et potentiomètres changent de position selon les messages MIDI reçus. Lorsque vous utilisez le MIDI pour piloter un bouton, vous remarquerez qu’il s’active (s’allume, passe sur “On”, etc.) seulement lorsque le message Controller ou Poly Aftertouch MIDI a une valeur supérieure à 63. Vous pouvez aussi utiliser les messages On/Off pour piloter les boutons. Lorsque vous utilisez des messages MIDI Controller ou Poly Aftertouch pour piloter un commutateur ou une liste, le commutateur (la liste) sélectionne l’option qui correspond à la valeur MIDI reçue. La plage de valeurs possibles (0 à 127) est divisée en autant de sections égales qu’il y a d’options dans le commutateur (la liste). Par exemple, pour un commutateur avec 4 entées (ie 4 options), les sections seraient 0-31, 32-63, 64-95, 96-127. La valeur 0 sélectionne toujours la valeur la plus faible et 127 la valeur la plus élevée. MIDI Learn La fonction MIDI Learn (apprentissage MIDI) est un outil très efficace qui facilite grandement l’assignation de données de commande MIDI aux éléments de commande du panneau. Pour accéder à cette fonction, utilisez le bouton de la barre d’outils. Sélectionnez la commande à piloter via MIDI, cliquez sur le bouton MIDI Learn, puis envoyez à REAKTOR le type de données MIDI que vous souhaitez utiliser pour la commande (en actionnant le contrôleur matériel voulu) - c’est tout ! Appliquez la même procédure pour “MIDIfier” d’autres éléments de commande. REAKTOR reconnaît automatiquement si les données de commande sont issues d’une commande MIDI standard ou d’une commande incrémentale. Le commutateur de mode Incremental de l’élément du panneau est positionné en conséquence. Dans les cas extrêmement rares où la fonction MIDI Learn sélectionne le mauvais mode, répétez simplement l’opération ou réglez le mode correct manuellement, dans les propriétés de l’élément de commande. Incremental Vous devez activer cette entrée dans la boîte de dialogue Properties des commandes ou des modules sources MIDI si vous voulez les piloter via un contrôleur MIDI qui envoie des valeurs incrémentales. REAKTOR 5 Utilisation des panneaux – 213 Soft Takeover Si cette option est activée, l’élément de commande ne bouge pas lors de la réception de données de la commande MIDI tant que ces valeurs MIDI n’ont pas atteint la valeur actuelle du contrôle. Ceci empêche les sauts soudains de la valeur si la position de la commande du logiciel ne correspond pas à celle du contrôleur MIDI matériel, ce qui peut par exemple arriver après un changement d’affichage ou le rappel d’un snapshot. Lorsqu’une tirette ou un potentiomètre est piloté via MIDI, il saute habituellement à la valeur reçue via MIDI. Un tel saut peut être détectable dans le son, en fonction du paramètre contrôlé (p.ex. le niveau d’amplification !) et est souvent indésirable. De tels sauts peuvent être évités en activant la fonction Soft Takeover dans la boîte de dialogue Properties de la commande en question. La commande ne se déplace que lorsque la valeur reçue via MIDI atteint et dépasse sa position actuelle. 19.4. MIDI Out Lorsque Panel to MIDI est activé dans la boîte de dialogue Properties d’une commande du panneau, toutes les actions sur la commande (tourner le potentiomètre, cliquer sur le bouton, etc.) sont traduites en messages MIDI qui sont envoyés par REAKTOR au(x) port(s) MIDI de sortie spécifié(s) dans la boîte de dialogue Audio Setup, page MIDI. Lorsque Remote to MIDI est activé, les évènements MIDI reçus par la commande (si Activate MIDI In est activé) sont aussi envoyés au(x) port(s) MIDI de sortie. Attention cependant si vous envoyez des messages MIDI depuis REAKTOR vers un séquenceur qui envoie lui-même des messages MIDI à REAKTOR : une boucle risque de se produire ! 19.5. Panneaux personnalisés REAKTOR vous permet de créer des panneaux entièrement personnalisés. Vous pouvez concevoir des images de fond, des affichages qui réagissent aux actions de l’utilisateur, et même vos propres commandes de panneaux (cf. plus haut). Vous pouvez ajouter des images rectangulaires a panneau, mais aussi enregistrer des masques dans le canal alpha d’une image afin que certaines sections de celle-ci apparaissent comme transparentes. Vous pouvez utiliser le module Snap Value pour enregistrer le réglage actuel d’une commande personnalisée avec un snapshot. Et ainsi de suite… 214 – Utilisation des panneaux REAKTOR 5 Tirette personnalisée REAKTOR vous permet d’utiliser des images Bitmap 24-bit (*.bmp) et Targa 32-bit non compressées (*.tga) en de nombreux endroits : comme fond pour les panneaux d’instruments et d’ensembles, comme icônes de structure pour les instruments et les macros primaires, comme skins de commandes de panneau (tirettes, potentiomètres…), et dans les modules Multi Display, Poly Display, Picture et Multi Picture. Le format targa présente le grand avantage de supporter un canal alpha destiné à la zone visible du graphique, la partie non masquée est alors transparente ; ceci vous permet donc de représenter des boutons ronds sur un fond rectangulaire (cf. plus bas, Transparence). La boîte de dialogue Picture Properties Boîte de dialogue Properties d’une tirette (page Appearance). Vous pouvez charger une image via le menu déroulant Select Picture (ou Object Picture, Background Picture, Structure Icon) de la boîte de dialogue Properties (page Appearance) de n’importe quel objet REAKTOR capable d’afficher des images : instrument, macro, modules Picture et Multi Picture, etc. Pour charger un fichier image depuis le disque, sélectionnez Open from File… ; pour charger une image depuis la mémoire, sélectionnez son nom dans le bas du menu. L’ouverture d’un fichier image depuis le disque ouvre la boîte de dialogue Picture Properties. C’est dans cette boîte de dialogue que vous effectuez tous les réglages importants de l’image. REAKTOR 5 Utilisation des panneaux – 215 Boîte de dialogue Picture Properties. Remarque : toutes les images chargées dans un ensemble sont automatiquement gérées dans la mémoire vive de sorte qu’elles soient également disponibles dans tous les objets de l’ensemble (dans leur menu déroulant d’images) sans pour autant occuper plus d’espace dans la mémoire vive. Lorsqu’une image a été chargée une fois pour un objet, vous avez la possibilité d’appeler sa boîte de dialogue Picture Properties ultérieurement, dans le menu déroulant Select Picture. Gardez à l’esprit que les modifications effectuées par vos soins dans les Picture Properties concernent l’image elle-même, et par conséquent toutes ses instances dans l’ensemble. La boîte de dialogue Picture Properties a cinq sections : Name, Transparency, Animation, Resizability et Preview. Détaillons-les une par une. 216 – Utilisation des panneaux REAKTOR 5 Name Le champ Name vous permet de renommer l’image, pour un usage interne dans REAKTOR, sans que son nom stocké sur le disque dur soit modifié. Transparency L’option Has Alpha Channel permet d’activer ou de désactiver un masque de transparence utilisant le canal alpha. Les canaux alpha sont spécifiques aux fichiers images de format Targa (*.tga) et ne concernent pas le format Bitmap (*.bmp). Lorsqu’un canal alpha est défini dans une image targa (ce qui peut être effectué dans un logiciel de traitement d’images), il vous permet de définir dans REAKTOR quelles zones de l’image seront visibles et lesquelles seront transparentes. Ceci vous permet par exemple de représenter des boutons ronds sur un fond rectangulaire. Animation La section Animation de la boîte de dialogue Picture Properties vous permet de diviser une image multiple en une séquence d’images séparées. Chacune d’elles peut être appelée via son numéro d’index : 0, 1, 2, …, N-1 (où N est le nombre total d’images dans l’animation). Les images de l’animation sont généralement des “tranches” verticales (de même taille) d’une image très grande. Par exemple, 128 instances d’une image de potentiomètre, collées les unes aux autres, chaque instance (de gauche à droite et de haut en bas) montrant la manette du potentiomètre un petit peu plus près de son maximum. Affichez toutes ses images dans l’ordre, et vous obtenez une animation d’un potentiomètre dont la manette va de son minimum à son maximum. REAKTOR 5 Utilisation des panneaux – 217 Boîte de dialogue Picture Properties d’une skin pour un potentiomètre, avec son animation. Vous pouvez aussi utiliser des images arrangées horizontalement en activant l’option Horizontal, mais nous vous recommandons de les coller verticalement les unes aux autres, car REAKTOR doit travailler un peu plus pour traiter les images arrangées horizontalement. • Num Animations : spécifie le nombre d’images à séparer pour l’animation ; • Animation Height : en mode vertical (ie lorsque Horizontal est désactivé), Animation Height fixe la hauteur (en pixels) de chaque image ; • Animation Width : en mode horizontal (ie lorsque Horizontal est activé), Animation Width fixe la largeur (en pixels) de chaque image ; • Horizontal : bascuule entre le mode horizontal (Horizontal activé) et le mode vertical (Horizontal désactivé). 218 – Utilisation des panneaux REAKTOR 5 En mode vertical, les valeurs Num Animations et Animation Height sont interdépendantes. Lorsque vous réglez l’une, l’autre s’adapte automatiquement. Par exemple, si votre image fait 4000 pixels de haut, et si vous réglez Num Animations sur 40, Animation Height se règle automatiquement sur 100 (pixels), soit 4000 / 40. De même, si vous fixez Animation Height sur 50 (pixels), Num Animations se règle automatiquement sur 80, soit 4000 / 50. En mode horizontal, les valeurs Num Animations et Animation Width sont de même interdépendantes. Resizability La section Resizability de la boîte de dialogue Picture Properties a deux utilités. D’une part, elle permet de réduire la taille des fichiers ensembles (*.ens) en autorisant les petites images à être reproduites pour remplir de grandes zones des panneaux (effet mosaïque). D’autre part, elle permet de redimensionner les images (p.ex. les skins de tirettes) pour qu’elles correspondent à leurs objets associés (les commandes du panneau). • Vertical : active la reproduction et le redimensionnement selon l’axe vertical. • Horizontal : active la reproduction et le redimensionnement selon l’axe horizontal. • Border Top, Border Bottom, Border Left, Border Right : entraîne un certain recouvrement des instances de l’image reproduite. Par exemple, vous pouvez créer une commande de panneau don’t une partie ne change pas selon l’axe X ou Y (cf. l’exemple sur un potentiomètre ci-dessous, qui utilise l’option Resizability avec Horizontal activé). À gauche : l’image originale. À droite : image étendue grâce à Resizability. Le texte a été ajouté via le module Text. Preview Preview affiche une prévisualisation de l’image avec les réglages actuels de la boîte de dialogue Picture Properties. REAKTOR 5 Utilisation des panneaux – 219 20. Les snapshots La fenêtre Snapshots. Les snapshots (aka patches, programmes, presets…), en français “instantanés”, vous permettent d’enregistrer et de rappeler les sons d’un instrument. Lorsque vous créez un snapshot, les réglages actuels de tous les contrôleurs MIDI et de toutes les commandes de panneau (positions des potentiomètres / tirettes, réglages de listes et commutateurs, états des boutons, etc.) de l’instrument sont enregistrés dans le snapshot. Lorsque vous rappelez un snapshot, tous les contrôles de l’instrument sont rétablis tels qu’ils étaient lors de l’enregistrement du snapshot. Chaque instrument de REAKTOR peut enregistrer jusqu’à 2048 snapshots, organisés en 16 banques de 128 snapshots chacune. 220 – Les snapshots REAKTOR 5 Remarque : les ensembles peuvent aussi avoir des snapshots. Cf. plus bas, “Relier les snapshots”. Numéros d’ID des commandes Dans REAKTOR, chaque commande de panneau dispose d’un numéro d’ID (pour “identification”) unique, affiché dans le champ ID for Snapshot Files de la boîte de dialogue Properties de la commande (page Function). Champ ID For Snapshot Files dans une boîte de dialogue Properties, page Function. Attention : ne modifiez pas ces numéros d’ID ! REAKTOR vous laisse la possibilité de modifier ces ID. Mais ce n’est généralement pas une très bonne chose à faire : les snapshots assignent des valeurs spécifiques aux numéros d’ID de commandes spécifiques. Par exemple, Snapshot1 peut assigner la valeur 0,5 à un potentiomètre d’ID 21, la valeur 0,75 à une tirette d’ID 22, etc. Si vous modifiez les numéros d’ID du potentiomètre et de la tirette, vous changerez en même temps les valeurs que Snapshot1 leur assigne. Et vous aurez détruit du même coup votre superbe snapshot. Astuce : si vous chargez un fichier snapshot dans un autre instrument que celui dans lequel il a été créé, le snapshot assignera des valeurs quasi-aléatoires aux commandes du nouvel instrument (en supposant que les deux instruments utilisent en gros les mêmes plages de numéros d’ID). Les expérimentateurs pourront utiliser ceci pour extirper de nouveaux sons d’anciens instruments. REAKTOR 5 Les snapshots – 221 Rappel de snapshots Il y a trois façons de rappeler les snapshots d’un instrument : • Vous pouvez utiliser votre souris pour sélectionner les snapshots depuis le menu déroulant dans l’en-tête du paneau de l’instrument. Si vous cliquez sur le menu, vous pouvez aussi utiliser les flèches haute et basse du clavier pour sélectionner les snapshots précédent et suivant. • Vous pouvez sélectionner les snapshots depuis la fenêtre Snapshots (ViewShow Snapshots, ou F6, ou le bouton Snapshots dans la barre d’outils du panneau de l’ensemble). Vérifiez que l’instrument désiré est bien sélectionné dans la liste Select Instrument en haut de la fenêtre Snapshots. • Vous pouvez sélectionner les snapshots via des messages MIDI Program Change, depuis un clavier maître (ou tout autre contrôleur MIDI). Pour ce faire, l’option Recall by MIDI doit être activée dans la boîte de dialogues Properties de l’instrument (page Function). Le message MIDI Program Change sélectionne un snapshot par son numéro (1-128) : le MIDI Program Change 0 sélectionne le snapshot numéro 1, le MIDI Program Change 1 sélectionne le snapshot numéro 2, et ainsi de suite. Astuce : les créateurs pourront utiliser le module Snapshot pour rappeler, enregistrer, fondre les snapshots ou encore les rendre aléatoires. Liens entre snapshots Par défaut, les snapshots sont enregistrée et rappelés indépendamment pour chaque instrument. Par exemple, mettons que vous avez un ensemble avec deux instruments, Inst1 et Inst2. La sélection d’un nouveau snapshot pour Inst1 ne sélectionne pas de nouveau snapshot pour Inst2, et vice versa. Parfois cependant, il peut être pratique de sélectionner des snapshots pour de multiples instruments en même temps. C’est pourquoi vous avez la possibilité d’établir des liens entre les snapshots : 222 – Les snapshots REAKTOR 5 1. Utilisez la barre Panelset pour afficher le panneau de l’ensemble et tous les panneaux d’instruments dans la fenêtre panneau de l’ensemble. 2. Activez l’option Recall by Parent de chaque instrument (voîtes de dialogue Properties, page Function). 3. Sélectionnez un snapshot existant pour l’ensemble, ou créez-en un et sélectionnez-le. 4. Sélectionnez le snapshot souhaité pour chaque instrument. 5. Enregistrez le snapshot de l’ensemble (cf. plus bas, Gestion des snapshots). Désormais, lorsque vous sélectionnerez ce snapshot de l’ensemble, tous les instruments sélectionneront leur snapshot correspondant que vous avez spécifié à l’étape 4. Gestion des snapshots La fenêtre Snapshots vous permet de gérer (créer, enregistrer, supprimer, etc.) les snapshots. Pour ouvrir cette fenêtre, vous avez le choix : • sélectionnez ViewShow Snapshots dans le menu principal, • appuyez sur F6, • effectuez un clic droit (Windows XP) ou un Ctrl+clic (OS X) sur l’en-tête du panneau de l’instrument et sélectionnez Snapshots dans le menu contextuel, • appuyez sur le bouton Snapshots de l’ensemble. REAKTOR 5 dans la barre d’outils du panneau Les snapshots – 223 La fenêtre Snapshots. Dans le menu déroulant Select Instrument, vous sélectionnez l’instrument dont vous voulez gérer les snapshots. Vous pouvez aussi sélectionner l’ensemble pour gérer ses snapshots. Si l’option Linked est activée, la fenêtre Snapshots affiche automatiquement les snapshots de l’instrument sélectionné dans le panneau de l’ensemble. Si Linked est désactivée, vous devez d’abord sélectionner l’instrument via le menu Select Instrument et choisir manuellement l’instrument à afficher. Les utilisateurs expérimentés travaillent toujours avec Linked activé. 224 – Les snapshots REAKTOR 5 Sous le menu Select Instrument, un ensemble de six boutons permet de gérer les snapshots : • Append enregistre les réglages actuels de l’instrument/ensemble dans le premier emplacement de snapshot libre de la liste. Si la banque de snapshots actuelle est pleine, Append cherche dans la banque suivante. Si plus aucun emplacement n’est libre, Append abandonne (chaque instrument/ensemble peut avoir jusqu’à 2048 snapshots : 16 banques x 128 snapshots par banque). • Overwrite remplace le snapshot sélectionné par les réglages actuels de l’instrument/ensemble. Notez que lorsque vous écrasez un snapshot, vous perdez ses réglages originaux. • Insert insère les réglages actuels de l’instrument/ensemble dans un nouvea snapshot juste après le snapshot sélectionné. Notez que cela peut entraîner le déplacement d’un snapshot d’une banque à l’autre. Important : vous devez cliquer deux fois sur les boutons Append, Overwrite et Insert pour qu’ils fonctionnent correctement. Le premier clic allume le bouton et place un curseur clignotant sur le snapshot ajouté, écrasé ou inséré. Le second clic éteint le bouton et enregistre le snapshot ajouté, écrasé ou inséré. Pensez à cliquer deux fois ! Si vous oubliez le second clic, vous risquez de faire quelque chose de complètement différent de ce que vous vouliez faire… • Compare compare les réglages actuels de l’instrument/ensemble avec les réglages originaux du snapshot sélectionné (cf. Comparaison, plus bas). • Default ramène les réglages actuels de l’instrument/ensemble à leurs valeurs par défaut (telles que spécifiées dans la boîte de dialogue Properties – page Function – de chaque commande de l’instrument/ ensemble). Notez qu’un clic sur Default change les réglages du snapshot sélectionné mais ne l’enregistre pas. Pour l’enregistrer, vous devez utiliser Overwrite. • Delete supprime le(s) snapshot(s) sélectionné(s). Notez que Delete crée des trous (des emplacements vides) dans la liste de snapshots ; vous pouvez utiliser la commande Sort du menu Banks pour les éliminer (cf. plus bas, menu Banks). REAKTOR 5 Les snapshots – 225 Copier et renommer les snapshots Pour renommer un snapshot existant dans la fenêtre Snapshots, vous pouvez : • soit double-cliquer sur le snapshot, saisir le nom désiré puis cliquer sur la touche Entrée pour enregistrer le nouveau nom ; • soit sélectionner le snapshot, cliquer sur le bouton Overwrite, saisir le nouveau nom puis cliquer à nouveau sur Overwrite pour enregistrer le snapshot. Pour copier un snapshot existant dans la fenêtre Snapshots, vous pouvez : • soit sélectionner le snapshot, cliquer sur le bouton Append, saisir le nouveau nom si vous le souhaitez puis cliquer à nouveau sur Append pour enregistrer le snapshot ; notez que ceci copie le snapshot au premier emplacement libre dans la liste de snapshots ; • soit sélectionner le snapshot, cliquer sur le bouton Insert, renommer le snapshot inséré si vous le souhaitez puis cliquer à nouveau sur Insert pour enregistrer le snapshot ; notez que ceci copie le snapshot dans un nouvel emplacement juste au-dessous de l’original ; Comparer des snapshots Le bouton Compare a deux utilisations principales : • comparer un snapshot avec une version modifiée de ce même snapshot. Basculer entre les versions originale et modifiée peut être d’une grande aide pour créer de meilleurs snapshots ; • comparer deux snapshots différents. Le principe de Compare est simple. Le snapshot modifié (ou différent) est stocké dans le tempon Compare, et le bouton Compare sert à basculer entre le snapshot original et le snapshot modifié (ou différent). Pour comparer un snapshot avec une version modifiée de ce snapshot : 1. sélectionnez un snapshot dans la fenêtre Snapshots, 2. Assurez-vous que le bouton Compare est éteint, 3. Modifiez les réglages des commandes selon vos désirs, 4. cliquez deux fois sur le bouton Compare ; le premier clic l’allume, le second l’éteint. Le snapshot modifié est maintenant stocké dans le tampon Compare ; 226 – Les snapshots REAKTOR 5 5. Utilisez le bouton Compare pour basculer entre la version originale et la version modifiée, 6. répétez les étapes 2 à 5 pour effectuer d’autres modifications. Pour comparer deux snapshots différents : 1. sélectionnez un snapshot dans la fenêtre Snapshots, 2. sélectionnez un autre snapshot. Le premier snapshot est maintenant stocké dans le tampon Compare ; 3. utilisez le bouton Compare pour basculer entre les deux snapshots. Astuce : si vous être en train de modifier un snapshot et si vous sélectionnez accidentellement un autre snapshot, vous pouvez retrouver vos modifications en cliquant sur Compare tout de suite après (avant d’avoir modifié quoi que ce soit dans le nouveau snaphot). Snap Isolate Lorsque vous sélectionnez un snapshot, les commandes de panneau et les contrôleurs MIDI sautent jusqu’à leur position enregistrée dans le snapshot. Dans certains cas, ceci n’est pas très heureux : par exemple, vous pourriez créer un séquenceur avec un potentiomètre de tempo dont le réglage ne doit pas dépendre du snapshot. Pour empêcher qu’une commande de panneau ou qu’un contrôleur MIDI passe à sa position désignée par le snapshot, activez l’option Snap Isolate dans sa boîte de dialogue Properties (page Function). L’option Snap Isolate dans une fenêtre Properties, page Function. REAKTOR 5 Les snapshots – 227 Le menu Banks Menu Banks dans la fenêtre Snapshots. Le menu Banks est composé de deux parties. La partie supérieure permet de sélectionner les banques et les snapshots. La partie inférieure du menu sert à administrer (créer, trier, cloner, etc.) ces banques. • Pour sélectionner une banque, cliquez sur son nom dans la partie supérieure du menu Banks. La liste de snapshots est mise à jour et représente ceux de la banque nouvellement sélectionnée. • Pour renommer une banque, sélectionnez-la et entrez le nom souhaité dans le champ Bank Name (à droite du menu Banks). La partie inférieure du menu Banks propose les commandes suivantes : • New crée une nouvelle banque vide et l’enregistre dans le premier emplacement libre de la liste de banques. Par exemple, si un instrument a une Bank 1 et une Bank 3, New crée une Bank 2, puis une Bank 4, et ainsi de suite. Chaque instrument/ensemble peut avoir jusqu’à 16 banques (de 128 snapshots chacune). • Sort trie les snapshots de la banque sélectionnée selon leur numéro, et élimine tous les emplacemements vides (<empty>) de la liste. • Init initialise tous les snapshots. Ceci efface les snapshots ! 228 – Les snapshots REAKTOR 5 • Clone crée une copie de la banque sélectionnée et l’enregistre dans le premier emplacememnt libre de la liste de banques. • Save enregistre les snapshots de la banque sélectionnée dans un fichier snapshot (*.ssf). • Load charge les snapshots d’un fichier snapshot (*.ssf) dans la banque sélectionnée. Vous aurez le choix entre écraser les snapshots existants de la banque (ils seront donc perdus) ou enregistrer les snapshots chargés à la suite de ceux déjà dans la banque. • Delete supprime la banque sélectionnée. Astuce : si vous supprimez une banque par erreur, pas de panique ! Utilisez simplement la fonction Undo de REAKTOR pour la… désupprimer ! Génération de snapshots aléatoires La fenêtre Snapshots fournit plusieurs commandes permettant d’ajouter une dimension aléatoire à vos snapshots : Ligne de randomisation de la fenêtre Snapshots. • Le bouton Randomize attribue une valeur aléatoire à toutes les commande de panneau de l’instrument sélectionné, exceptés celles dont l’option Random Isolate est activée, dans la boîte de dialogue Properties, à la page Function (cf. Astuce plus bas). • La valeur du champ Rand. Amount (entre 0% et 100%) détermine la quantité maximale de randomisation délivrée par le bouton Randomize. Le bouton Randomize peut changer la valeur d’une commande jusqu’à +/- Rand. Amount % de la plage de valeurs de cette commande. Par exemple, si un potentiomètre avec une plage de –1 à 1 est réglé au milieu (0), et si Rand. Amount est réglé sur25 (ie 25%), un clic sur Randomize peut attribuer au potentiomètre n’importe quelle valeur dans l’intervalle [–0,5.. 0,5] (ie 0 +/- (25% de 2)). Si le potentiomètre est réglé sur –0,5 et Rand. Amount sur 50 (ie 50%), un clic sur Randomize peut attribuer au potentiomètre n’importe quelle valeur dans l’intervalle [–1.. 0,5] (ie –0,5 +/- (50% de 2)). Notez qu’un contrôle ne peut se voir attribuer une valeur en dehors de son intervalle Min/Max. REAKTOR 5 Les snapshots – 229 • Le bouton Rand. Merge fonctionne en conjonction avec les boutons Select A et Select B utilisés pour sélectionner les snapshots A et B du morphing (cf. plus bas, Fondu entre snapshots). Un clic sur Rand. Merge crée un snapshot “enfant” dont les commandes de panneau ont des valeurs situées aléatoirement entre celles du snapshot A et celles du snapshot B. Le degré de hasard est déterminé par Rand. Amount. Si par exemple, Rand. Amount est réglé sur 50 lorsque vous cliquez sur Rand. Merge, les valeurs des commandes du snapshot enfant seront exactement à mi-chemin entre celles des snapshots A et B. Si Rand. Amount est réglé sur 100, les valeurs des commandes du snapshot enfant seront n’iporte où entre celles des snapshots A et B. Et ainsi de suite. Astuce : pour protéger une commande de panneau contre la randomisation, activez son option Random Isolate (boîte de dialogue Properties, page Function). Le bouton Randomize n’aura aucun effet sur cette commande. Vous pouvez utiliser cette technique en conjonction avec la valeur Rand. Amount pour limiter la quantité de randomisation reçue par un instrument. Fondu entre snapshots La fenêtre Snapshots fournit un ensemble flexible de commandes pour effectuer un fondu (ou morphing) entre snapshots, c’est-à-dire pour effectuer une transition douce (jusqu’à 60 secondes) entre les valeurs des commandes de l’instrument pour un snapshot et pour un autre. La section Morphing de la fenêtre Snapshots. Voici la marche à suivre : 1. Déterminez la durée du morphing, en secondes, dans le champ Morph Time. 2. Cliquez sur le bouton Select A (il s’allume), puis sélectionnez le snapshot A souhaité dans la liste. 230 – Les snapshots REAKTOR 5 3. Cliquez sur le bouton Select B (il s’allume), puis sélectionnez le snapshot B souhaité. 4. Vous êtes maintenant prêt(s) pour le morphing : déplacez la tirette horizontale Morph pour atteindre une position quelconque entre les deux snapshots. Les commandes de l’instrument se déplaceront depuis leurs réglages actuels vers les réglages spécifiés par la nouvelle position de la tirette Morph sur le nombre de secondes spécifié dans le champ Morph Time. Remarque : les valeurs plus faibles de Morph Time diminuent le délai entre les changements de position de la tirette Morph et l’achèvement effectif du morphing. Les valeurs de Morph Time plus élevées augmentent ce délai. Le morphing est basé sur une augmentation graduelle, incrémentale, entre deux états (ie deux snapshots). Comme les réglages des boutons et des commutateurs ne peuvent être modifiés graduellement, REAKTOR ne vous laisse pas faire de fondu sur eux. Ainsi, avant de commencer le fondu, vous devez décider si vous utilisez les réglages de commutateurs/boutons des snapshots A ou B. Voici comment : • Pour utiliser les réglages de commutateurs/boutons du snapshot A, cliquez sur le bouton (à gauche de la tirette Morph) pour l’activer ; • Pour utiliser les réglages de commutateurs/boutons du snapshot B, cliquez sur le bouton (à gauche de la tirette Morph) pour l’activer. REAKTOR 5 Les snapshots – 231 21. Échantillonnage et resynthèse Ce chapitre détaille les puissantes capacités d’échantillonnage et de resynthèse de REAKTOR. Nous utiliserons ici la convention suivante : 21.1. Gestion des samples Fichiers sons et RAM Les modules samplers (ou “échantillonneurs”) de REAKTOR peuvent travailler avec des fichiers sons mono ou stéréo, de format .wav ou .aif/.aiff, à n’importe quel taux d’échantillonnage et n’importe quelle résolution numérique. Si un sample contient un ou plusieurs boucles ou des informations d’assignation clavier, REAKTOR les trouve et les prend en compte. Remarque terminologique : pour éviter une confusion classique, nous utiliserons dans ce manuel la convention suivante : le mot anglais – sample – désignera le morceau de son lu par un module sampler, et le mot français – échantillon – désignera le résultat de la conversion analogique – numérique du signal audio, influencé notamment par le taux d’échantillonnage (NdT). Avant q’un module ne puisse utiliser un fichier son, le fichier entier doit être chargé dans la mémoire vive (ou RAM) physique (pas virtuelle, cf. cidessous). Quelle que soit la résolution numérique du fichier son original, REAKTOR convertit l’audio en 32 bits pour les traitements internes. Une minute d’audio stéréo en 32 bits au taux d’échantillonnage typique de 44,1 kHz utilise 20 Mo de RAM. Les gros fichiers sons peuvent donc utiliser d’énormes quantités de mémoire. Les sytèmes utilisant une mémoire vive virtuelle (par défaut sous Windows mais pas sous OS X) peuvent allouer beaucoup plus de RAM que celle physiquement disponible (la mémoire supplémentaire est prise sur le disque dur), d’où le terme “virtuelle”. Sur de tels systèmes, REAKTOR n’affiche pas de message d’erreur si vous chargez un fichier son tellement gros qu’il nécessite plus de RAM que la RAM physique effectivement présente sur votre ordinateur. En lieu et place, vous aurez droit à un message d’erreur ultérieur vous informant que votre processeur est en surcharge… 232 – Échantillonnage et resynthèse REAKTOR 5 Ce message d’erreur apparaît car REAKTOR ne peut pas accéder assez rapidement aux données audio stockées sur le disque (après qu’il a essayé d’y accéder sur la RAM et qu’il ne les a pas trouvées). Fréquemment, le message est précédé d’un artefact sonore granulaire malvenu, causé par des interruptions dans le flux de données audio. Cette situation, particulièrement indésirable lors d’une performance live, ne peut être évitée qu’en ajoutant de la RAM (physique !) à votre système. Utilisation multiple du même sample Si un sample est utilisé par plusieurs modules samplers dans un ensemble, tous els modules accèdent au même sample tel qu’il est chargé en RAM. Ceci signifie que vous pouvez charger le même sample dans autant de modules samplers que vous le souhaitez sans pour autant augmenter l’utilisation de RAM de façon significative. De la même façon, le nombre de voix polyphoniques d’un module sampler n’a aucune influence sur les besoins en RAM. REAKTOR identifie un sample via le chemin d’accès (dossier et nom de fichier) du fichier son depuis lequel le sample a été chargé. Lorsqu’un nouveau sample est chargé, REAKTOR le cherche d’abord dans la liste de samples déjà chargés. S’il trouve un sample avec le même chemin d’accès, REAKTOR le réutilise au lieu de charger à nouveau le fichier son. Samples manquants Par défaut, REAKTOR enregistre uniquement les chemins d’accès aux samples que vous chargez dans le module sampler, et non les fichiers samples euxmêmes. De ce fait, si vous supprimez, renommez ou déplacez des fichiers samples après que l’ensemble a été enregistré, ils ne pourront être retrouvés lorsque vous ouvrirez à nouveau l’ensemble. Si ceci arrive, un message d’erreur apparaît à l’ouverture de l’ensemble. Le message vous informe que des fichiers samples sont manquants. Ces samples sont étiquetés comme “manquants” (en anglais “missing”) dans la colonne File du Sample Map Editor. Pour retrouver ou remplacer les samples manquants, sélectionnez le sample dans le Sample Map Editor et cliquez sur le bouton Replace. REAKTOR 5 Échantillonnage et resynthèse – 233 Enregistrement des samples avec les modules Vous pouvez éviter l’apparition éventuelle du problème des samples manquants en activant Store Map with Module dans la boîte de dialogue Properties (page Function) du module sampler. Cette option enregistre une copie de tous les fichiers samples chargés dans le module sampler avec celui-ci (et donc avec l’ensemble). Lorsque vous réouvrez l’ensemble, REAKTOR recharge les samples du module directement depuis le fichier ensemble au lieu de charger les fichiers samples originaux depuis leurs emplacements individuels sur le disque dur. Boîte de dialogue Properties d’un module sampler, page Function. L’avantage d’enregistrer les samples avec le module sampler est que vous êtes alors sûr(e) qu’ils seront toujours là lorsque vous ouvrirez l’ensemble, ou lorsqu’un autre utilisateur, sur un autre ordinateur, ouvrira l’ensemble. L’inconvénient est que, selon la taille des fichiers samples, vous risquez de vous retrouver avec des fichiers ensembles énormes… 234 – Échantillonnage et resynthèse REAKTOR 5 Astuce : une erreur commune est d’enregistrer un ensemble sampler sans avoir activé l’option Store Map with Module dans le(s) module(s) sampler(s), puis de partager cet ensemble avec d’autres utilisateurs de REAKTOR (p.ex. dans la librairie utilisateur de REAKTOR). Lorsqu’un autre utilisateur ouvrira l’ensemble, les fichiers samples seront manquants ! Solution simple : pensez à activer Store Map with Module dans tous les modules samplers avant d’enregistrer l’ensemble ! Analyse d’échantillons Certains modules samplers (Grain Resynth, Grain Pitch Former, Beat Loop…) effectuent une resynthèse en temps réel des fichiers samples. Lorsque vous chargez un sample dans un module de resynthèse, REAKTOR analyse le fichier sample pendant le chargement. Cette analyse prend environ autant de temps que la durée du sample. Pour éviter d’évoir à effectuer cette analyse à chaque fois que vous chargez le sample dans un module de resynthèse, REAKTOR affiche un message vous demandant si vous souhaitez enregistrer les données d’analyse dans le fichier sample. Lisez attentivement le message avant de décider quoi faire : le message explique le danger potentiel d’inclure les données de l’analyse à votre fichier sample. Notez que REAKTOR ne peut enregistrer ces données d’analyse que dans un fichier qui n’est pas protégé en écriture. Remarque : une fois que REAKTOR a enregistré les données de l’analyse dans un fichier sample, le logiciel suppose que ce fichier a été entièrement analysé. Ceci peut être parfois problématique. Par exemple, si vous modifiez un fichier sample déjà analysé, puis le chargez à nouveau dans un module de resynthèse, REAKTOR pense toujours que le fichier est entièrement analysé (bien qu’il ne le soit plus, puisque vous l’avez modifié). Pour vous en sortir, lorsque vous modifiez un fichier sample déjà analysé, renommez-le simplement. Dès lors, quand vous le chargerez dans un module de resynthèse, REAKTOR l’analysera à nouveau. Éditeurs audio REAKTOR ne dispose pas de son propre éditeur audio (aka éditeur de samples). Pour éditer les fichiers samples, vous devez utiliser un éditeur audio externe (p.ex. Windows XP : Sound Forge, WaveLab, Audition, GoldWave, etc. ; OS X : Peak, Spark XL, Audacity, etc.). REAKTOR 5 Échantillonnage et resynthèse – 235 Pour faciliter son utilisation, REAKTOR vous permet d’ouvrir un fichier sample dans votre éditeur audio directement depuis le Sample Map Editor. Pour ce faire, voici la marche à suivre. 1. Dites à REAKTOR où trouver cet éditeur audio externe en précisant son chemin d’accès dans la boîte de dialogue Preferences : System Preferences Directories: External Sample Editor. 2. Sélectionnez le fichier sample dans le Sample Map Editor. 3. Sélectionnez Edit dans la liste déroulante Edit Sample List pour charger le fichier sample dans votre éditeur externe. 4. Modifiez votre sample comme vous l’entendez, puis enregistrez-le. 5. Sélectionnez le sample dans le Sample Map Editor et sélectionnez Reload dans la liste déroulante Edit Sample List pour charger à nouveau le fichier sample modifié. Remarque : pensez au fait que certains éditeurs audio ignorent les informations de boucles présentes dans les fichiers samples. Le cas échéant, ces informations seront perdues. 21.2. Les Sample Maps Une utilisation classique des Sample Maps (en français “Assignations des samples”) est de simuler le son des instruments acoustiques. On effectue généralement cette simulation en assignant plusieurs samples de l’instrument, répartis sur la plage de pitch (hauteur tonale) de l’instrument, au lieu d’un seul : c’est le multi-échantillonnage. En effet, sur un instrument acoustique, des sons de hauteurs différentes ne sont pas le simple résultat d’un étirement de la hauteur à partir d’un même son. Par exemple, plutôt que d’assigner un seul sample de clarinette à sa tessiture entière (trois octaves), vous pourriez lui assigner une douzaine de samples : un pour les trois tons les plus bas, un autre pour les trois tons suivants, et ainsi de suite jusqu’aux notes les plus hautes. Plus vous étirez un sample (ie plus vous lui assignez de tons), moins la simulation est naturelle. Pour créer une simulation naturelle, il faut donc utiliser un nombre suffisant de samples. Une autre utilisation des Sample Maps est la commande de plusieurs samples depuis une seule touche. Voici des explications concernant ces deux utilisations. 236 – Échantillonnage et resynthèse REAKTOR 5 Le multi-échantillonnage La nature répétitive des samples rend difficile la simulation d’instruments acoustiques. Avec REAKTOR, il est possible de varier le sample à chaque fois qu’il est lancé. Habituellement, lorsqu’un sample est assigné à plusieurs touches (ie plusieurs pitches), plus la touche est éloignée de la heutaur originale du sample, moins le son produit est naturel. Ceci s’explique par le fait que le spectre fréquentiel (les harmoniques) du sample transposé ne correspond pas au spectre de l’instrument acoustique. C’est la raison pour laquelle une voix humaine transposée d’une octave semble artificielle. Les samplers tentent de contourner ce problème en utilisant le multi-échantillonnage, dns lequel chaque sample est transposé seulement d’une petite quantité par rapport à sa note d’origine. Supposons qu’un Sample Map contient plusieurs samples d’un son original. Au moins trois paramètres doivent être réglés (dans le Sample Map Editor) pour contrôler chaque sample du Sample Map : • Root fixe la touche (le pitch) du sample non transposé. • L (left split) fixe le début de la zone de touches commandant le sample. • R (right split) fixe la fin de la zone de touches commandant le sample.. Sample Map Editor showing a list of multiple samples REAKTOR 5 Échantillonnage et resynthèse – 237 Le résultat optimal est obtenu lorsque la touche Root est au milieu de la zone, et lorsque la quantité de transposition reste faible. Partie du Sample Map Editor avec un Sample Map contenant plusieurs samples. La touche orange indique la position de la touche Root pour la zone de samples sélectionnée. Chaque module sampler est équipé d’une entrée P(itch), qui est chargée de la sélection des échantillons dans le Sample Map et de leur pitch. Normalement, cette entrée est connectée à un module Note Pitch qui fournit le numéro de la note MIDI actuelle. Lorsqu’un échantillon est déclenché en mode multiéchantillonnage, la valeur reçue à l’entrée P sélectionne le sample et le pitch spécifiés. Les modules samplers disposent aussi d’une entrée Sel(ect). Si elle est connectée, cette entrée prend le pas sur l’entrée P pour la sélection du sample, l’entrée P ne fixant alors plus que le pitch. Ceci peut entraîner des variations sonores intéressantes. Les Sample Maps de REAKTOR peuvent aussi servir à commander plusieurs samples depuis une seule touche. Cette tchnique est par exemple utilisée pour reproduire la dynamique d’un instrument, via la vélocité MIDI. Habituellement, un instrument est échantillonné avec différentes dynamiques pour chaque note. Puis les différents samples obtenus sont commandés par différentes vélocités de la touche, ce qui donne une représentation plus expressive du son original. 238 – Échantillonnage et resynthèse REAKTOR 5 Les Drum-Maps L’application “Drum-Map” classique est conçue comme ceci : vous disposez d’une série d’échantillons, par exemple les différents éléments d’un set de batterie ou des effets sonores destinés à la post-sonorisation de films. Les échantillons sont affectés aux touches du clavier MIDI de sorte que chacune des plages de transposition souhaitée pour les échantillons soit couverte. Les aspects “ergonomiques” jouent également un rôle (que doit pouvoir atteindre la main gauche/la main droite, etc.). Comme dans le multi-échantillonnage, ce sont Root Key et les Key-Splits droit et gauche qui permettent de régler le mappage ; il n’est pas nécessaire que la Root Key soit positionnée au milieu de la plage Split. En réalité, il n’est pas nécessaire que Root Key se trouve dans la plage Split si vous souhaitez utiliser un échantillon simplement transposé. La section précédente a décrit l’utilisation de l’entrée Sel pour séparer les hauteurs de son et sélectionner les échantillons dans le cas d’une application Multi Sample (multi-échantillon). Cette séparation peut également être très utile avec les Drum Maps : prenez par exemple un Drum-Map de 100 échantillons. Étant donné que la plage de notes MIDI tolère uniquement 128 notes, votre marge de manœuvre est réduite pour transposer les différents échantillons. Composons avec un logiciel séquenceur et laissons de côté l’entrée du morceau dans le système. Il est alors possible de relier la sortie d’un module Gate à l’entrée Sel du module sampler, l’information de vélocité des commandes MIDI Note On sert donc à adresser des échantillons du Drum-Map. Par exemple, reliez l’entrée P à la sortie de Note Pitch, vous pouvez accéder à n’importe quelle transposition. Il est donc possible de jouer jusqu’à 128 sons, de hauteur indifférente, sur un seul canal MIDI. Saving Maps Vous pouvez enregistrer une map sur votre disque dur, indépendamment des instruments ou de l’ensemble qu’elle utilise. Sous Windows, le fichier porte l’extension *.map. Le fichier map peut contenir toutes les données du sample utilisées pour cette correspondance, ou bien peut être un fichier de taille réduite contenant les références aux fichiers d’échantillons. Evitez la perte d’échantillons en activant l’option Store Sample with Ensemble, qui se trouve dans la fenêtre Properties du module sampler. REAKTOR 5 Échantillonnage et resynthèse – 239 21.3. Le Sample Map Editor Le Sample Map Editor avec un Sample Map contenant plusieurs samples. Le Sample Map Editor sert à charger, enregistrer, mapper et boucler les fichiers audio utilisés par les différents modules samplers de REAKTOR (Sampler, Grain Resynth, Beat Loop, Sample Lookup, etc.). Comme la boîte de dialogue Properties, la fenêtre du Sample Map Editor peut rester ouverte constamment. 240 – Échantillonnage et resynthèse REAKTOR 5 Son contenu d’adate au contenu du module sampler sélectionné. La fenêtre reste vide lorsqu’aucun module n’est sélectionné. Ouverture du Sample Map Editor Il y a quatre façons d’ouvrir le Sample Map Editor. Les deux premières ouvrent le Sample Map Editor sans aucun sample chargé dedans : • sélectionnez ViewShow Map Editor dans le menu principal, • ou appuyez sur la touche de fonction F7. Les deux suivantes sont plus pratiques, car elles ouvrent le Sample Map Editor avec les samples du module sampler sélectionné déjà chargés : • cliquez sur le bouton Show Map Editor , dans la boîte de dialogue Properties (page Function) du module sampler, • ou effectuez un clic droit (Windows XP) ou un Ctrl+clic (IS X) sur l’affichage du panneau du module sampler, et sélectionnez Open Map Editor dans le menu contextuel. Sections du Sample Map Editor Le Sample Map Editor est composé de deux sections : • le Sample Mapper (partie supérieure), utilisé pour charger et arranger les samples dans le Sample Map : La section Sample Mapper, dans la partie supérieure du Sample Map Editor. REAKTOR 5 Échantillonnage et resynthèse – 241 • le Loop Editor (partie inférieure), utilisé pour modifier les boucles de samples : La section Loop Editor, dans la partie inférieure du Sample Map Editor. Observons ces deux sections d’un peu plus près. Le Sample Mapper Le Sample Mapper contient les commandes suivantes : • le champ Map Name affiche le nom du fichier Sample Map actuellement chargé. Si aucun fichier n’est chargé, “untitled Map” est affiché. • le champ Owner affiche le nom du module sampler dont le Sample Map est affiché. • la liste déroulante Functions contient deux commandes, Remap to Single Keys et Set Transpose to Null for All (pour plus de détails, cf. “La liste déroulante Functions” plus bas). • le bouton Map View : le Sample Mapper peut afficher les samples en mode de vue liste (texte) ou clavier (graphique). Ce bouton vous permet de basculer entre les deux modes de vue (pour plus de détails, cf. “Mode de vue Liste” et “Mode de vue Clavier” plus bas). • le bouton Show/Hide Loop Editor (cf. “Le Loop Editor” plus bas). 242 – Échantillonnage et resynthèse affiche et masque le Loop Editor REAKTOR 5 • la liste déroulante Edit Sample List contient des commandes d’édition des samples (cf. “La liste déroulante Edit Sample List” plus bas). • le bouton Sel by Key : lorsque ce bouton est activé, les notes MIDI entrantes entraînent la sélection du sample correspondant. • les contrôles de pré-écoute contiennent un ensemble de contrôles pour auditionner les fichiers samples (cf. “Pré-écouter les fichiers samples” plus bas). • le champ Sample Name affiche le nom du fichier Sample actuellement sélectionné. • la liste déroulante Options contient trois commandes, Auto-Move RootKey, Ignore RootKey When Loading From File et Single Key Mode (cf. “La liste déroulante Options” plus bas). • les champs Tune, Gain et Pan affichent l’accordage (en centièmes de demi-tons), le gain (en dB) et la balance panoramique du sample sélectionné. • les affichages Sample Rate et Length montrent le taux d’échantillonnage du sample sélectionné et sa durée (en millisecondes). Ces valeurs ne peuvent être modifiées. La liste déroulante Edit Sample List La liste déroulante Edit Sample List contient les commandes suivantes : • Add : ajoute un sample au Sample Map. • Replace : remplace le sample sélectionné dans le Sample Map. • Save : enregistre le sample sélectionné. • Delete : supprime le sample sélectionné du Sample Map. Notez que ceci ne supprime pas le sample de votre disque dur. • Edit : ouvre le sample sélectionné dans l’éditeur audio externe spécifié dans la boîte de dialogue Preferences (Directories). • Update : recharge le sample actuellement sélectionné. Cette commande est généralement utilisée pour recharger un sample après l’avoir modifié. Veuillez noter que, si aucun sample n’est sélectionné, les commandes Delete, Edit et Update sont appliquées au Sample Map entier. • Load Map : charge un fichier Sample Map. REAKTOR 5 Échantillonnage et resynthèse – 243 • Save Map : enregistre le fichier Sample Map actuel. Lorsque vous sauvegardez un fichier Sample Map, REAKTOR vous demande si vous souhaitez enregistrer les données audio avec le Sample Map. Si vous dites Yes, des copies des fichiers samples sont enregistrées avec le Sample Map ; le fichier Sample Map créé est plus gros, mais il garantit que les samples seront tous là lorsque vous chargerez le fichier Sample Map dans un autre module sampler. Si vous dites No, seuls les chemins d’accès aux fichiers samples sont sauvegardés avec le fichier Sample Map. Le fichier Sample Map créé est plus petit, mais vous risquez de vous retrouver avec des samples manquants si vous chargez le fichier Sample Map plus tard dans un autre module sampler. • Akai Import : ouvre la fenêtre Akai Import qui permet d’importer des Sample Maps depuis un CD Akai (format S 1000-3000). Cf. plus bas pour plus de détails. Astuce : vous pouvez utiliser votre clavier pour vous déplacer dans les samples d’un Sample Map via Tabulation (sample suivant) et Majuscule + Tabulation (sample précédent). Mode de vue Liste La section Sample Mapper, dans la partie supérieure du Sample Map Editor, en mode de vue Liste. 244 – Échantillonnage et resynthèse REAKTOR 5 En mode de vue Liste, le Sample Map est affiché sous la forme d’une liste avec dix colonnes de données pour chaque sample. Vous pouvez triez la liste selon les valeurs de n’importe quelle colonne en cliquant sur son intitulé : une fois pour l’ordre croissant, une deuxième fois pour l’ordre décroissant. Vous pouvez éditer les valeurs des données de toutes ces colonnes, sauf indiqué : • L : limite gauche de la zone du clavier, autrement dit le numéro de la note MIDI la plus basse qui lancera ce sample. Cf. plus bas, Trp. • R : limite droite de la zone du clavier, autrement dit le numéro de la note MIDI la plus haute qui lancera ce sample. L et R définissent un ensemble continu de notes MIDI (touches d’un clavier MIDI) qui lanceront le sample. Ceci est clairement affiché sur le Clavier du Sample Map (cf. plus bas). • Name : nom du fichier sample. Cette valeur n’est pas modifiable. • Trp : valeur de transposition du sample, ie le nombre de demi-tons dont la valeur Root doit être diminuée pour atteindre la valeur L. Trp = L - Root. Si vous éditez la valeur Trp, la valeur Root est automatiquement ajustée, mais la valeur L reste inchangée. • LVel : limite basse de la plage de vélocités, ie la vélocité la plus basse qui lancera le sample. • Hvel : limite haute de la plage de vélocités, ie la vélocité la plus haute qui lancera le sample. LVel et HVel définissent une plage de vélocités qui lanceront le sample. Vous pouvez utiliser LVel et HVel pour permettre à la même note MIDI de jouer différents samples, en fonction de la vélocité de la note (son volume). • Root : numéro de la note MIDI qui joue le sample à sa hauteur tonale (son pitch) originale (cf. plus haut, Trp). • Data : Cette valeur n’est pas modifiable. • File : Cette valeur n’est pas modifiable. • Location : emplacement du fichier sur votre disque dur. Cette valeur n’est pas modifiable. Remarque : lorsque les plages de touches ou de vélocités de différents samples se recouvrent, vous pouvez voir quel sample a la priorité en mode de vue Clavier du Sample Map. En général, le sample ajouté en dernier a la priorité la plus haute. REAKTOR 5 Échantillonnage et resynthèse – 245 Mode de vue Clavier La section Sample Mapper, dans la partie supérieure du Sample Map Editor, en mode de vue Clavier. En mode de vue Clavier, l’affichage du Sample Mapper (partie supérieure de l’éditeur) affiche un rectangle pour chacun des samples du Sample Map, ainsi qu’un clavier virtuel en bas. La position ainsi que l’étirement horizontal et vertical du rectangle déterminent quelles notes MIDI et quelles valeurs de vélocité sont requises pour déclencher le sample. L’extension verticale détermine la plage de vélocités, l’extension horizontale la plage de tonalités. Dans cette fenêtre, vous pouvez déplacer les rectangles librement avec la souris (lorsque le curseur est composé de quatre flèches). Vous pouvez déplacer les bords du rectangle en y positionnant le curseur de la souris (il se transforme en deux flèches). Vous pouvez sélectionner plusieurs rectangles pour les modifier. Dans ce cas, les actions de la souris s’appliquent à tous les rectangles. Les rectangles peuvent aussi se chevaucher. Mais ceci sert uniquement à faciliter le positionnement des samples, car la reproduction ne concerne qu’un seul sample à la fois. Il est donc recommandé d’éviter les chevauchements. 246 – Échantillonnage et resynthèse REAKTOR 5 La liste déroulante Functions Remap to Single Keys Remap to Single Keys permet d’affecter une touche unique à chaque sample du Sample Map (indépendamment des samples sélectionnés), en commençant par celui auquel la note la plus faible est assignée. L’ordre des samples de la map originale est conservé. Set Transpose to Null for All Set Transpose To Null For All ramène la valeur de transposition de chaque échantillon à 0 et adapte la note Root en conséquence (la note Root correspond toujours à la limite gauche d’une zone clavier, moins la valeur de transposition). Régler la transposition sur 0 a pour effet que la note située au bord gauche de chaque région reproduit le sample dans sa tonalité originale. Les effets de cette fonction sont le mieux visibles dans l’affichage en mode Liste. La liste déroulante Options Sous l’affichage du Sample Map se trouve une boîte de texte indiquant le nom et l’emplacement du sample sélectionné. Le menu déroulant Options, à droite de cette boîte de texte, propose les trois entrées suivantes. • Lorsque l’option Show Sample Names est activée, les noms des samples sont indiqués dans l’affichage graphique du Sample Map. • Lorsque l’option Ignore Root Key when Loading est activée, l’information Root Key située dans l’en-tête du fichier sample est ignorée. • Lorsque l’option Single Key Mode est activée (disponible uniquement dans l’affichage en mode Liste), la modification de la valeur de note destinée à la limite inférieure d’une zone clavier se répercute automatiquement sur la limite supérieure aussi. Ceci facilite l’édition lorsqu’un échantillon doit être affecté à chacune des touches (vous n’avez pas à régler les deux paramètres à chaque fois). REAKTOR 5 Échantillonnage et resynthèse – 247 Pré-écoute des fichiers samples Le Sample Map Editor vous permet d’auditionner (pré-écouter) un fichier sample chargé : 1. sélectionnez un sample chargé à pré-écouter, 2. cliquez sur le bouton Play (icône de haut-parleur) pour lancer / arrêter la pré-écoute. Utilisez la tirette Volume pour régler le… volume. 3. si vous activez Auto, la pré-écoute démarre automatiquement lorsque vous sélectionnez un sample. Le Loop Editor Le Loop Editor (situé dans la partie inférieure du Sample Map Editor) vous permet de créer et modifier des boucles pour chaque sample. Si la fenêtre du Loop Editor n’est pas affichée, cliquez sur le bouton Afficher/Masquer le Loop Editor dans le coin supérieur droit du Sample Map Editor. La zone brunrougeâtre dans l’affichage de la forme d’onde représente la zone de boucle. Pour modifier les points de début et de fin d’une boucle, glissez les bords gauche et droit de la zone de boucle. Pour déplacer la boucle entière, glissezla (par le milieu). Pour plus d’aisance, vous pouvez modifier l’agrandissement de l’affichage de la forme d’onde pour voir la boucle entière, via les boutons de zoom avant/arrière dans le coin inférieur droit de l’affichage. La section Loop Editor, dans la partie inférieure du Sample Map Editor. 248 – Échantillonnage et resynthèse REAKTOR 5 Veuillez noter que les points de début et de fin de boucle sont affichés sous forme de nombre d’échantillons dans les champs Loop Start et Loop End sous la forme d’onde. Mais vous ne pouvez modifier la position des points en éditant ces champs. Les boutons sous la forme d’onde contrôlent les propriétés de bouclage du sample sélectionné : • Loop On : active/désactive le bouclage pour ce sample. • Rel : active/désactive le mode Loop In Release. Lorsque ce mode est activé, les samples sontinuent à être bouclés même après que le signal Gate s’est interrompu (ie pendant la phase de relâchement - release – d’une enveloppe ADSR). • <-> : active/désactive le mode Alternating Loop. Lorsque ce mode est activé, la boucle du sample change de direction à chaque fin ; la boucle est lue en avant, puis en arrière, puis en avant, etc. Ceci produit souvent une boucle plus douce, avec moins d’artefacts au point de bouclage. • -> : active/désactive le mode Reverse Playback. Lorsque ce mode est activé (ie lorsque la flèche pointe vers la droite), le sample entier (pas seulement la boucle) est lu à l’envers. • Apply to All : applique tous les réglages de la boucle actuelle (ie les réglages des quatre boutons ci-dessus) à tous les samples du Sample Map. 21.4. Importation Akai Vous pouvez importer des fichiers Akai depuis le Sample Map Editor ou depuis le menu contextuel du panneau d’un module sampler (pas depuis celui de sa structure). Sélectionnez Akai Import pour ouvrir la fenêtre Akai Import, qui affiche le contenu du CD au format Akai qui se trouve dans dans votre lecteur de CD-ROM. Si le contenu du CD n’apparaît pas, cliquez sur le bouton Reload CD. REAKTOR 5 Échantillonnage et resynthèse – 249 La fenêtre Akai Import. La fenêtre Akai Import affiche toutes les partitions, volumes, programmes et samples, et vous permet de convertir les samples et programmes Akai sélectionnés en fichiers Sample Map de REAKTOR (*.map). Les fichiers convertis sont stockés dans le dossier spécifié par Imported Files (Akai) dans la boîte de dialogue Preferences (page Directories) de REAKTOR. Lors du chargement et de la conversion en format Map, REAKTOR préserve les informations de sample suivantes : • données de sample data • points de boucle • Root key • pan Les informations suivantes ne sont pas préservées pendant la conversion : • réglages de filtres • réglages d’enveloppes 250 – Échantillonnage et resynthèse REAKTOR 5 • séparations de vélocité • gain Vous pouvez également charger des samples et des programmes Akai directement dans un module sampler de REAKTOR en appuyant sur le bouton Load Prg as Map (dans la fenêtre Akai Import). Vous pouvez utiliser la touche Save Map de la liste Edit Sample List (dans le Sample Map Editor) pour enregistrer un fichier Map. Vous pouvez aussi enregistrer les samples avec l’ensemble en activant l’option Store Map with Ensemble, située dans la boîte de dialogue Properties du module (page Function). Pour accélérer l’importation Akai, cochez la case Mute Audioengine During Conversion. Notez que ceci coupe toutes les sorties audio de REAKTOR jusqu’à la fin du processus d’importation. REAKTOR 5 Échantillonnage et resynthèse – 251 22. Les modules Table Les modules Table donnent une extrême souplesse à la manipulation d’événements et de données audio. Vous êtes en mesure, à l’aide de ces modules, de construire des oscillateurs, LFOs ou des Waveshapers dans lesquels vous dessinez la forme d’onde avec la souris. Ou vous pouvez effectuer une transition entre Wavetables et équiper des enveloppes de formes de courbes dessinées à la main ou présentant d’innombrables points d’arrêt. Le module Event Table peut être utilisé comme séquenceur de sortie Gate et Pitch, ou pour commander un paramètre quelconque de REAKTOR. 22.1. Properties (Propriétés) Les modules Event Table et Audio Table présentent un dialogue Properties complet et identique aux deux types de modules. Certaines propriétés, communes également à de nombreux autres types de modules, sont ici passées sous silence. Le module Event Table et le module Audio Table 252 – Les modules Table REAKTOR 5 Page de fonction Interpolation • None : aucune interpolation n’a lieu lorsque les valeurs lues sont celles de cellules de la table. Seules les valeurs entières atteignant les entrées RX et RY sont traitées. Il en résulte un signal en escalier, même lorsque la résolution avec laquelle le signal d’entrée est modifié est très importante. Il s’affiche un diagramme en escalier mono-dimensionnel. REAKTOR 5 Les modules Table – 253 • X : l’interpolation a lieu uniquement entre des valeurs de l’axe des X. La précision des nombres à virgule flottante de l’entrée RX est utilisée pour calculer des transitions douces, lors de la lecture, entre deux cellules de la table. • Y : l’interpolation a lieu uniquement entre des valeurs de l’axe des Y. La précision des nombres à virgule flottante à l’entrée RY est utilisée pour calculer des transitions douces, lors de la lecture, entre deux cellules de la table. • XY : l’interpolation a lieu entre des valeurs des axes X et Y. La précision des nombres à virgule flottante aux entrées RX et RY est utilisée pour calculer des transitions douces, lors de la lecture, entre deux cellules de la table. Clip/Wrap XY • Clip : lorsque la position de lecture dépasse la fin de la table, le système vous indique la valeur de la dernière cellule. Lorsque la position de lecture est en amont de la table, la valeur indiquée est celle de la première cellule. • Wrap : si la position de lecture se trouve après la fin ou avant le début de la table, la lecture se poursuit à l’autre extrémité de celle-ci, comme s’il s’agissait d’une boucle circulaire. Backup Data with Module Activez cette option pour enregistrer les données d’une table avec un ensemble, un instrument ou une macro. File Les données contenues dans le tableau peuvent être lues dans un fichier et enregistrées dans un fichier à l’aide des touches Load et Save. La touche New vous sert à créer une nouvelle table, vide. Les modules Audio Table et Event Table sont en mesure de lire les formats de fichiers suivants : • fichiers Table (*.ntf) • échantillons Audio (*.wav ou *.aif) • fichiers de texte (*.txt) contenant des chiffres séparés par des espaces (les fichiers de textes sont considérés comme une suite de données, et donc Y a toujours la valeur 1). 254 – Les modules Table REAKTOR 5 Le nom d’un fichier chargé est affiché dans le champ correspondant. Vous pouvez enregistrer les données d’un tableau dans un fichier, afin de pouvoir les réutiliser ultérieurement dans d’autres modules Table. Lorsqu’un fichier est chargé dans plus d’une Table, ses données sont réparties dans ces modules. Une modification du contenu du tableau d’un module provoque celle de tous les autres modules. Lorsque tous les modules présentent le contenu des mêmes cellules de tableaux, toute modification des valeurs est visible en temps réel dans les graphes de tous les modules. Le champ Clients indique le nombre des modules Table d’un ensemble partageant le même fichier Table. X Size/Y Size La touche Set sert à définir la taille de la mémoire du tableau. Le premier champ accueille le nombre de cellules sur l’axe des X (longueur des rangées), le deuxième le nombre de cellules sur l’axe des Y (hauteur des colonnes). Une modification du nombre des cellules est effective uniquement lorsque vous appuyez sur la touche Apply. Note : si vous diminuez le nombre des cellules et que celles que vous avez supprimées contiennent des données, ces dernières sont supprimées également. Value Min, Max, Stepsize et Num Steps fonctionnent exactement de la même manière qu’avec des boutons et atténuateurs. La valeur Default sert à initialiser des cellules lorsqu’une table est agrandie ou lorsqu’une section en est séparée. La valeur Default est également utile pour l’affichage car elle apparaît dans une couleur définie (en principe le noir). Default est en règle générale réglée sur 0. REAKTOR 5 Les modules Table – 255 Display Units Lorsque vous éditez la table en mode Draw, la valeur actuelle s’affiche dans la ligne d’état du graphe, dans le format réglé des Display Units : • Numeric : format standard des chiffres d’une plage quelconque. • MIDI Note : la valeur est arrondie à l’entier le plus proche, puis représentée sous la forme du numéro de note MIDI correspondant. 60 est par exemple Do3 (C3) et 58 La#2 (A#2). • % (pourcentage) : la plage de valeur 0...1 est affichée sous la forme 0...100%. Par ex., 0,5 devient 50% et 2 devient 200%. X Units Définit l’unité dans laquelle la position horizontale de la cellule est mesurée dans le tableau. Les unités suivantes sont disponibles : • Samples : il s’agit de l’unité prédéfinie. Les cellules sont numérotées de nombres entiers (0, 1, 2 ... n). • [0... 1] : la première cellule a la position 0, la dernière la position 1. Les cellules intermédiaires sont affectées de valeurs décimales comprises entre 0 et 1, relatives à leur position dans le tableau. • milliseconds : la position d’une cellule est calculée sous la forme d’un temps, en millisecondes (ms), relatif au taux d’échantillonnage inscrit dans le champ Samples/Sec évoqué ci-dessous. Cette unité est particulièrement intéressante, dans le module Audio Table, pour la navigation au sein d’un échantillon audio enregistré en temps réel. • Tempo Ticks : la position d’une cellule est calculée en ticks de tempo. Cette option est particulièrement utile dans le module Audio Table dans lequel un échantillon audio rythmique est chargé, dont vous connaissez le tempo en BPM (battements par minute). Le champ Ticks/Beat définit de combien de se compose un battement (normalement : 24). Lorsque X Units est réglé sur milliseconds, vous pouvez régler le taux d’échantillonnage des données : • Samples/Sec : combien de cellules correspondent à une seconde. Lorsque vous chargez un fichier audio, son taux d’échantillonnage apparaît automatiquement. 256 – Les modules Table REAKTOR 5 Lorsque X Units est réglé sur Tempo Ticks, vous disposez également des possibilités de réglage suivantes : • Samples/Tick : le nombre des cellules comprises dans une subdivision d’un battement. • BPM : tempo en battements par minute. • Ticks/Beat : la subdivision d’un battement. La valeur de l’horloge maître de REAKTOR est 24. • Number of Beats : longueur des données, mesurée en battements (normalement, 4 ou 8 pour une boucle toute en douceur). La modification de l’une de ces valeurs entraîne automatiquement un nouveau calcul des autres, afin d’adapter la longueur des données et du taux d’échantillonnage. Y Units Définit l’unité dans laquelle la position verticale de la cellule est mesurée dans le tableau. Les unités suivantes sont disponibles : • Samples : il s’agit de l’unité prédéfinie. Les rangées sont numérotées de nombres entiers (0, 1, 2 ... n). • [0... 1] : la première rangée a la position 0, la dernière la position 1. Les rangées intermédiaires sont affectées de valeurs décimales comprises entre 0 et 1, relatives à leur position dans le tableau. REAKTOR 5 Les modules Table – 257 Page Appearance Visible dans les vues A et B Les réglages de cette zone sont des réglages généraux des modules, et s’appliquent donc aux deux vues de panneau, A et B. • Picture : sélectionnez cette option pour visualiser l’affichage du tableau dans le panneau. 258 – Les modules Table REAKTOR 5 • Horizontal Scrollbar : lorsque cette option est sélectionnée, une barre de défilement apparaît sous le graphe du tableau. • Vertical Scrollbar : lorsque cette option est sélectionnée, une barre de défilement apparaît à droite du graphe du tableau. Size X/Size Y • Entrez-y la taille que doit avoir l‘affichage du tableau dans le panneau. La taille est indiquée en pixels. Graph Format Cette liste déroulante permet de choisir comment les valeurs seront représentées dans le graphe du module. Vous avez le choix entre quatre modes : • Pixel : les valeurs sont représentées par une ligne horizontale. Si vous ne réglez aucune interpolation pour l’axe des X, les lignes ressemblent à des petits atténuateurs. • Line : les valeurs sont représentées par une ligne horizontale, des lignes verticales sont ajoutées pour relier les différentes valeurs. • Bar : les valeurs sont représentées par une ligne horizontale, des lignes verticales sont ajoutées pour relier les différentes valeurs et colorer la zone inférieure. • 2D Color : ce mode sert à afficher simultanément plus d’une rangée. Ce réglage est nécessaire pour voir tous les éléments d’un tableau bidimensionnel (Y-Size >1). La valeur de chaque cellule est représentée dans la couleur du rectangle correspondant. Les rangées sont numérotées de haut en bas, les colonnes de gauche à droite. • 2D Curve : similaire au réglage 2D Color, mais vous pouvez y traiter plusieurs rangées simultanément en en dessinant la forme de courbe. Alors que le réglage 2D Color représente la vue par le haut des données du tableau, 2D Curve en permet la vue de face. • Solid : identique au réglage Bar, mais sans contour. View Parameters • X Auto Fit : lorsque cette option est activée, toutes les cellules de l’axe des X sont représentées dans le graphe. Le nombre des cellules affichées est identique à celui de X Size, dans la page Table. REAKTOR 5 Les modules Table – 259 • X Alignment : lorsque Auto Fit est désactivée, ce curseur permet de régler comment sélectionner des plages réduites de données. Lorsque le curseur se trouve à gauche, la cellule sélectionnée via l’entrée XO apparaît à gauche du graphe. Lorsque le curseur est au milieu, les cellules sélectionnées apparaissent dans le milieu du graphe. Lorsque le curseur est à droite, la dernière cellule visible à la droite du graphe est celle qui précède XO. • Y Auto Fit : lorsque cette option est activée et que le mode 2D est activé, toutes les cellules de l’axe des Y sont représentées dans le graphe. Le nombre des cellules affichées est identique à celui de Y Size, dans la page Table. Si le mode d’affichage est autre que 2D, Auto Fit n’a aucun effet. • Y Alignment : lorsque Auto Fit est désactivée, ce curseur permet de régler comment sélectionner des plages réduites de données. Lorsque le curseur se trouve à gauche, la cellule sélectionnée via l’entrée YO apparaît au bord supérieur du graphe. Lorsque le curseur est au milieu, les cellules sélectionnées apparaissent dans le milieu du graphe. Lorsque le curseur est à droite, la dernière cellule visible tout en bas du graphe est celle qui précède YO. • Value Auto Fit : lorsque cette option est activée, la plage de valeur du graphe, dans les modes Pixel, Line et Bar, correspond à la plage réglée via Min et Max à la plage Table. Auto Fit n’a aucune effet en mode 2D. Grid Les réglages sont identiques pour X, Y et Value Grid : • Enable Grid : lorsque ces cases sont cochées, des lignes verticales (X Grid) ou horizontales (Y Grid en mode 2D, ou Value Grid en mode Pixel, Line ou Bar) sont représentées dans le graphique. • Grid Step : la valeur entrée se rapporte à l’unité que vous avez définie pour X et Y à la page Table. Elle détermine la maille de la grille. Si vous souhaitez régler la résolution de base de la grille sur une unité, entrez 1 dans cette case. Entrez-y 2 si vous souhaitez que le pas contienne deux unités, et 0,5 si un pas doit représenter une demi-unité. • Size 1 ... Size 4 : vous disposez de quatre épaisseurs de lignes différentes pour la grille : 1 représente la ligne la plus fine, 4 la plus épaisse. Les valeurs que vous entrez dans ces champs indiquent avec quelle occurrence une certaine épaisseur de ligne est utilisée (nombre des pas de grille par ligne). 260 – Les modules Table REAKTOR 5 Entrez 1, par exemple, si vous souhaitez une ligne par pas de grille, 2 pour un pas sur deux. Entrez 0 si vous ne souhaitez en aucun cas utiliser cette épaisseur de ligne. Visible Cette zone vous permet de régler les options de l’affichage du panneau A ou B, ou des deux à la fois, indépendamment de celui qui est activé. • Label : cochez cette case pour faire apparaître le nom du module dans le panneau. • Visible : le graphe du module apparaît dans le panneau lorsque cette option est activée. Le graphe sert à afficher et à éditer les données. • Value : la ligne d’état est visible au bord supérieur du graphe du tableau lorsque cette option est activée. Elle donne des informations concernant la position de la souris dans le graphe, les positions X et Y du pointeur et les valeurs correspondantes dans le tableau. L’unité des valeurs affichées est identique à celle que vous avez choisie dans Properties, à la page Table. • Small Label/Value : cochez cette case pour diminuer la taille de l’affichage de la vignette du module et de l’affichage d’état de Value. 22.2. Menu contextuel Lorsque vous cliquez avec le bouton droit de la souris (Mac : + bouton de souris) sur un graphe Table, un menu contextuel spécial apparaît, qui permet l’édition dans le graphe. Une fois que vous vous êtes familiarisé avec les possibilités d’édition, nous vous recommandons d’utiliser les raccourcis clavier disponibles pour la plupart des manœuvres, car ils vous permettent de naviguer et d’éditer bien plus rapidement. Gardez à l’esprit que ces raccourcis s’appliquent aux données des graphes uniquement lorsque le mode Panel Lock de l’instrument est activé. Draw/Select/Control Mode • Table Draw Mode : ce mode permet d’entrer des valeurs avec la souris. Vous pouvez dessiner des courbes ou modifier différentes valeurs en déplaçant la souris vers le haut ou vers le bas. En mode 2D, définissez la valeur avec laquelle vous dessinez via le point de menu Set 2D Draw Value..., ou reprenez une valeur existante avec Ctrl+clic sur une cellule du graphe. REAKTOR 5 Les modules Table – 261 • Table Select Mode : dans ce mode, la souris ne vous sert pas à représenter de nouvelles valeurs, mais à sélectionner une zone pour modification ultérieure. Les données sélectionnées peuvent être traitées avec les fonctions d’édition. • Table Control Mode : ce mode ne permet pas de modifier les données Table. L’entrée et la modification des données via le panneau sont donc impossibles. File • Load Data into Table, Save Table Data : ces entrées de menu correspondent aux touches Load et Save de la section File de la page Functions des Properties. Vous trouverez des détails concernant les fichiers Table à partir de la Page 177. • Save Table Data as... : enregistre un fichier Table sous un nouveau nom. • Reload Table Data : lorsque vous avez modifié un fichier Table hors de REAKTOR, ce point de menu vous permet de le charger à nouveau. Show • Show All : provoque un zoom arrière intégral de sorte que le tableau est visible dans son ensemble dans le graphe. • Show Selection : adapte le contenu de la sélection actuelle à la taille du graphe. • Next Y (Page Down) : dans les modes Pixel, Line et Bar, affiche la ligne du tableau située immédiatement au-dessus. En mode 2D, le graphe se déroule d’un rang vertical vers le haut. • Previous Y (Page Up) : dans les modes Pixel, Line et Bar, affiche la ligne du tableau située immédiatement en dessous. En mode 2D, le graphe se déroule d’un rang vertical vers le bas. Graphe • Mode Pixel • Mode Line • Mode Bar • Mode 2D Color 262 – Les modules Table REAKTOR 5 • Mode 2D Curve • Mode Solid Vous pouvez modifier le mode d‘affichage du graphe Table directement via le menu contextuel, sans modifier les réglages de Properties. Consultez les informations sur les quatre modes d’affichage plus haut, dans la description de la page Appearance de Properties. View • Show Read Position : lorsque cette option est sélectionnée, une ligne verticale s’affiche à la position actuelle de lecture. • Show Write Position : lorsque cette option est sélectionnée, une ligne verticale s’affiche à la position actuelle d’écriture. • Show Horizontal Position Line : lorsque cette option est sélectionnée, une règle graduée de position s’affiche par-dessus le graphe. • Show Horizontal Scroll Bar : lorsque cette option est sélectionnée, une barre de défilement apparaît sous le graphe. • Show Vertical Scroll Bar : lorsque cette option est sélectionnée, une barre de défilement apparaît à droite du graphe. Select • Select All (Ctrl+A) : sélectionne toutes les données visibles actuellement. • Select X All : sélectionne toutes les données actuellement visibles des rangées sélectionnées. • Select Y All : sélectionne toutes les données actuellement visibles des colonnes sélectionnées. • Snap Selection to Grid : lorsque cette option est sélectionnée, les bords de chaque sélection sont déplacés pour coïncider avec la grille, qui peut être bien plus grossière que la taille des cellules, indépendamment des réglages de la page Grid de Porperties. Lorsque la ligne la plus fine de la grille est invisible parce que le facteur zoom réglé pour permettre la visualisation d’une grande quantité de données en une fois est trop faible, la sélection passe aux premières lignes encore visibles. REAKTOR 5 Les modules Table – 263 Process • Mirror X : les données situées à gauche d’un axe de symétrie vertical situé dans le milieu de la sélection sont inversées avec celles situées à droite. • Mirror Y : en mode 2D, les données sont inversées, par rapport à un axe de symétrie horizontal situé dans le milieu de la sélection, avec celles situées en dessous de celui-ci. • Rotate/Add/Scale...: permet une saisie numérique pour effectuer différentes opérations de calcul sur des données sélectionnées. Add Value...: permet une saisie numérique d’une valeur ajoutée ou soustraite aux données sélectionnées. Rotation: provoque une rotation de la sélection de la valeur indiquée. Les cellules de la zone sélectionnée ainsi déplacées hors d’une page apparaissent alors sur une autre page en un mouvement circulaire. Scale Value...: permet une saisie numérique pour une mise à l’échelle de données sélectionnées (1=100%, 0.5=50%, 2=200%...). • Trim Selection : lorsque vous appliquez cette fonction à une sélection de cellules de tableau, toutes celles qui ne sont pas sélectionnées sont supprimées. Le nombre des cellules X et Y du tableau est mis à jour après l’exécution de cette fonction. • Delete Rows : toutes les rangées sélectionnées sont supprimées. Le nombre des cellules X et Y du tableau est mis à jour après l’exécution de cette fonction. • Insert Rows : le nombre de rangées sélectionnées est ajouté au tableau. Le nombre des cellules X et Y du tableau est mis à jour après l’exécution de cette fonction. • Quantize Value to Step Size : lorsque cette option est activée, les valeurs dessinées avec la souris se règlent à la valeur Step saisie dans les Properties. Ceci est le comportement normal. Si cette option est désactivée pour dessiner avec une résolution plus fine, la valeur Step est ignorée. • Set 2D Draw Value... : vous pouvez entrer une valeur qui sera utilisée pour dessiner des valeurs en mode 2D. Vous pouvez aussi reprendre une valeur du graphe avec Ctrl+clic en mode Draw. 264 – Les modules Table REAKTOR 5 Cut, Copy, Paste • Copy (CTRL+C) : copie les données sélectionnées dans le presse-papiers. • Cut (CTRL+X) : découpe les données sélectionnées et les dépose dans le presse-papiers. • Paste (CTRL+V) : ajoute à la sélection actuelle les données contenues dans le presse-papiers. 22.3. Traitements plus poussés Module Draw / Select Le mode d’édition actuel est indiqué dans un carré situé en haut à gauche de la ligne d’état, sous la forme D (Draw) ou S (Select). Pour permuter le mode, cliquez sur le carré. Vous pouvez également utiliser la touche Tab. Rotate Lorsque vous maintenez la touche Maj enfoncée et déplacez la souris, vous tirez toutes les cellules de la zone sélectionnée vers la gauche et vers la droite, ou dans toutes les directions possibles, en mode 2D. Si tout est sélectionné, vous pouvez déplacer le graphe entier. Add Lorsque vous maintenez la touche Ctrl enfoncée et que vous déplacez la souris vers le haut et vers le bas, vous modifiez les valeurs de toutes les données de la zone sélectionnée. Une valeur leur est ajoutée ou soustraite, qui est fonction de l’éloignement que vous faites prendre à la souris. Panel Lock Mode Il existe une relation entre le mode Panel Lock de l’instrument et les modules Table. Lorsque le mode Panel Lock est actif (icône de vis au lieu de celle de clé), tous les raccourcis clavier, comme Copy (Ctrl+C) et Paste (Ctrl+V) s’appliquent aux données sélectionnées dans le graphe Table au lieu de s’appliquer au module même. Lorsque le panneau est protégé d’un déplacement involontaire d’éléments, vous déplacez les données dans le module au lieu de déplacer la représentation du module dans le panneau. REAKTOR 5 Les modules Table – 265 23. La collection de macros « Classic Modular » La collection de macros « Classic Modular » est un système composite de macros calqué sur les systèmes modulaires analogiques. Les macros « Classic Modular », en plus d’une qualité sonore et d’une souplesse qui ne rendent rien à l’original, présentent de nombreux avantages comparés à leur équivalent analogique. Cette collection contient des échantillonneurs, des échantillonneurs granulaires et des séquenceurs différenciés, ainsi qu’un grand nombre d’oscillateurs, de filtres et de générateurs de modulation. Plusieurs instruments de la bibliothèque de REAKTOR ont été construits à partir de macros de cette collection : le synthétiseur Green Matrix, le synthétiseur Blue Matrix à séquenceur intégré, et la boîte de filtres analogiques. Ecoutez ces instruments pour vous rendre compte de la puissance des macros de la collection « Classic Modular ». Ces macros ont deux caractéristiques principales : 1. Toutes leurs entrées et leurs sorties présentent une plage de valeur standardisée de -1 à 1. Ce qui signifie que vous pouvez connecter toutes les sorties à toutes les entrées sans amplification ni réduction. Il s’agit de la différence la plus importante par rapport aux modules et autres macros de REAKTOR, dans lesquels la plage de valeur est relative à l’unité physique du paramètre (par ex. pas par demi-ton, décibel (dB) ou milliseconde). L’entrée destinée à la hauteur de son (P pour Pitch) d’un oscillateur attend des valeurs comprises entre 0 et 127, l’entrée destinée à l’amplitude (A) des valeurs entre 0 et 1. Pour que ces valeurs soient respectées, la hauteur de son de certains signaux, comme par exemple ceux du clavier MIDI ou d’un séquenceur, sont compris dans la plage de valeurs comprise entre 0 et 1. Vous pouvez les convertir avec la macro « 0-1 to 0-127 Range Converter » du dossier « Event Processing » en une plage comprise entre 0 et 127. La seule exception à cette norme est le signal de position (Pos) des macros Sequencer. Une limitation de la plage de valeurs est inutile dans la mesure où le signal adresse des position comprises dans la séquence. 2. Tous les paramètres importants d’une macro présentent un bouton « manuel », permettant un contrôle direct, et une ou deux commandes du degré de modulation. A chaque commande du degré de modulation correspond une entrée de macro qui permet la connexion aux sources de modulation que sont les LFOs ou les enveloppes. 266 – La collection de macros «Classic Modular» REAKTOR 5 Les signaux de modulation reçus sont échelonnés avec les commandes de degré de modulation, puis ajoutés à la valeur du bouton «Manual». Si le nombre des entrées de modulation est insuffisant, vous pouvez utiliser une table de mixage pour modulation. Connectez-la à une entrée de modulation. La commande de degré de modulation correspondante doit se trouver sur maximum car en réalité, le degré de modulation se règle avec la table de mixage. Il existe des entrées de modulation d’événements et audio. La plupart des sources de modulation, comme les LFOs et les enveloppes, génèrent les deux types de signaux. Si vous souhaitez connecter d’autre signaux audio à des entrées d’événement, il est nécessaire de les convertir d’abord avec un module «A to E» du dossier «Auxiliary» de la collection des modules de REAKTOR. Le nom de certaines macros contiennent le mot « Event » ou « Audio ». Elles servent avant tout à traiter des signaux de modulation et sont donc disponibles simultanément dans les deux versions. Le nom de certaines macros contiennent le mot « Stereo » ou « Mono ». Ces macros sont avant tout destinées à traiter des signaux audio « normaux ». On entend ici par normal le fait qu’ils ne sont pas utilisés comme des signaux de modulation. C’est pourquoi cette macro existe à la fois simultanément dans les deux versions. Les macros de la collection « Classic Modular » vous permettent de créer des structures polyphoniques, donc à plusieurs voix. Ceci est un avantage déterminant par rapport aux systèmes analogiques de modulation. Car ceux-ci sont monophoniques. La sortie de l’instrument transmet uniquement un signal monophonique, il est donc nécessaire de convertir les signaux polyphoniques en amont, avec le module Voice Combiner situé dans le dossier «Auxiliary »de la collection de modules de REAKTOR. À ce propos, notez que tous les affichages, par ex. du volume du signal, des numéros, des oscilloscopes, des voyants entre autres, sont connectés uniquement avec la dernière voix jouée. 23.1. Display Number Display Indique la valeur instantanée du signal d‘entrée. Si sa modification est très rapide, nous recommandons d‘activer le détecteur de valeur maximum intégré en cliquant sur le commutateur « Peak ». Une fois qu‘il est activé, la valeur instantanée de l‘enveloppe d‘amplitude est indiquée. REAKTOR 5 La collection de macros «Classic Modular» – 267 Simple Scope Cette macro, comme un oscilloscope analogique, indique le déroulement de la courbe du signal d’entrée. XY Scope Oscilloscope en mode XY. Le signal établi à l’entrée «X» définit la position horizontale du point représenté. Le signal établi á l’entrée «Y» la position verticale. 23.2. MIDI Controller Reçoit les commandes MIDI suivantes et les met à disposition aux sorties : pitchbend, molette de modulation, aftertouch, volumes. Notes - Monophonic Reçoit des notes MIDI et transmet leur numéro de note, leur signal Gate et l’intensité de leur attaque aux sorties correspondantes. Les signaux sortants sont monophoniques, seule la dernière note jouée est prise en compte. Elle est transmise à toutes les voix de l’instrument. Vous pouvez régler la zone du clavier reçue sur le panneau, elle est indépendante de celle réglée dans les propriétés de l’instrument, qui elle est la zone réglée dans la macro « Notes Polyphonic ». Vous pouvez utiliser en parallèle plusieurs « Notes Monophonic » avec différentes zones de clavier. Notes - Polyphonic Reçoit des notes MIDI et transmet leur numéro de note, leur signal Gate et l’intensité de leur attaque aux sorties correspondantes. Les signaux sortants sont polyphoniques, les notes sont affectées à des voix différentes. Vous pouvez régler la zone de clavier reçue dans les propriétés de l’instrument, elle s’applique à toutes les macros « Notes Polyphonic » d’un instrument. 268 – La collection de macros «Classic Modular» REAKTOR 5 Selective Gates - MIDI Keyboard Reçoit le signal On/Off des notes de 12 touches successives (à partir de la touche définie via le bouton « Lower ») et le transmet aux sortie correspondantes. Il y a une touche par sortie. Les signaux sortants sont monophoniques, donc les signaux Gate sont envoyés à toutes les voix d’un instrument. La zone de clavier réglée est indépendante de celle qui est réglée dans les propriétés de l’instrument. Cette macro est par exemple très utile pour déclencher une enveloppe différente avec chaque touche, ou pour démarrer ou arrêter un séquenceur avec une certaine touche tout en utilisant les touches extérieures à la zone de ces 12 touches, afin de jouer des notes ou d’accomplir d’autres tâches. Selective Gates - QWERTY - Lower Keys Lorsqu’un instrument est sélectionné, appuyer sur des touches du clavier de l’ordinateur envoie des notes MIDI à l’instrument. Cette fonction s’appelle « QWERTY». Ce sont les lettres se trouvant sur les 6 premières touches d’un clavier anglais. Cette macro reçoit les notes de la zone inférieure du clavier qui commence à « Y », se termine par « M » et transmet leurs signaux Gate aux sorties correspondantes. Il y a une touche par sortie. Les signaux sortants sont monophoniques, donc les signaux Gate sont envoyés à toutes les voix d’un instrument. La zone de clavier QWERTY réglée est indépendante de celle qui est réglée dans les propriétés de l’instrument. Cette macro est par exemple très utile pour déclencher une enveloppe différente avec chaque touche, pour démarrer ou arrêter un séquenceur avec une certaine touche tout en utilisant les touches extérieures à la zone QWERTY afin de jouer des notes ou d’accomplir d’autres tâches. Selective Gates - QWERTY - Upper Keys Similaire à la macro «Selective Gates - QWERTY - Lower Keys», mais pour la zone supérieure du clavier. Cette zone commence à la touche «Q» et finit à la touche «P». REAKTOR 5 La collection de macros «Classic Modular» – 269 23.3. Mixer/Amp À propos des amplificateurs : Les générateurs de signaux, comme par exemple les oscillateurs et les échantillonneurs, disposent d‘un amplificateur intégré (entrée A). Si vous souhaitez amplifier ou diminuer des signaux, utilisez des macros « Amp ». Cette désignation est l‘abréviation du mot anglais « Amplifier », amplificateur. Un amplificateur à courbe caractéristique exponentielle ou linéaire permet d‘amplifier et de diminuer les signaux audio non utilisés comme signaux de modulation. Le choix de l‘amplificateur est fonction de la courbe du signal de modulation à connecter. Dans la mesure où l‘ouïe perçoit les modifications d’amplitude de manière exponentielle, soit le signal de modulation, soit l’amplificateur doivent présenter une courbe caractéristique exponentielle. L’enveloppe ADSR, par exemple, a un comportement exponentiel dans les phases decay et release, peut donc être connectée aux amplificateurs linéaires qui se trouvent dans les oscillateurs et les échantillonneurs. Les signaux de modulation des séquenceurs présentent une courbe caractéristique linéaire, et doivent donc être connectés à des amplificateurs à courbe exponentielle. Pour amplifier ou diminuer les signaux de modulation, utilisez des amplificateurs linéaires. Amp - Exponential Amplificateur à courbe caractéristique exponentielle. L’amplitude se règle en décibels. Amp - Linear Amplificateur à courbe linéaire. La plage de l’amplitude est comprise entre 0 et 1. Crossfade Atténuation croisée. Le signal de sortie est un mix des deux signaux d’entrée. Lorsque le bouton « X » est sur 0, le signal de sortie est composé uniquement de la première entrée. S’il est sur 1, seulement de la deuxième. 270 – La collection de macros «Classic Modular» REAKTOR 5 Inverter Inverse la polarité du signal d’entrée. En mode unipolaire (Uni) le signal est pivoté de 0,5 par rapport à un axe. Ce mode permet d’inverser des signaux Gate indépendants de l’intensité de l’attaque. En mode bipolaire (Bi), le signe précédent la valeur est inversé, donc le signal est multiplié par -1. Il s’agit du mode avec lequel vous inversez les LFOs et les signaux bipolaires de modulation. Master Volume Amplificateur maître à limiteur intégré, qui permet d’empêcher les distorsions à la sortie de REAKTOR. Cette macro doit se trouver en dernière position dans l’instrument, et le signal d’entrée doit être monophonique. Les signaux polyphoniques peuvent être convertis avec le module Voice Combiner du dossier « Auxiliary » de la collection des modules de REAKTOR. Mixer - Simple Table de mixage simple à 4 canaux, pour les signaux audio non utilisés à des fins de modulation. Pour mixer les signaux de modulation, utilisez une table de modulation. Mixer - Studio Table de mixage à 8 canaux, bouton Post Fader Effect Send, bouton Pre Fader Effect Send, un bouton Panning et commutateur On/Off par canal. Le signal d’entrée doit être monophonique. Les signaux polyphoniques peuvent être convertis avec le module Voice Combiner du dossier « Auxiliary » de la collection des modules de REAKTOR. Modulation Mixer Table de mixage à 3 canaux pour signaux de modulation, à commutateur d’inversion par canal. Si une résolution plus élevée est requise dans la plage de réglage inférieure des boutons, vous pouvez permuter leur courbe caractéristique de linéaire à exponentiel avec le commutateur « exp ». La commande de degré de modulation correspondante doit se trouver sur maximum car en réalité, le degré de modulation se règle avec la table de mixage de modulation. REAKTOR 5 La collection de macros «Classic Modular» – 271 Modulation Matrix - Mixer Matrice 8x8 de mixage de signaux de modulation. Les colonnes correspondent aux entrées, les lignes aux sorties de la matrice. Chaque ligne définit un mix des signaux de modulation existant dans les colonnes. Le mix d’une ligne est émis à la sortie correspondante de la macro. Si une résolution plus élevée est requise dans la plage de réglage inférieure des boutons, vous pouvez permuter leur courbe caractéristique de linéaire à exponentiel avec le commutateur « exp ». La commande de degré de modulation correspondante doit se trouver sur maximum car en réalité, le degré de modulation se règle avec la table de mixage de modulation. Modulation Matrix - Switch Matrice 8x8 de commutation de signaux de modulation. Les lignes correspondent aux entrées, les colonnes aux sorties de la matrice. Les commutateurs permettent de sélectionner l’un des 8 signaux de modulation par colonne. Ce signal est transmis à la sortie correspondante, sans aucune modification de son amplitude. Panner Le signal d’entrée peut être positionné entre les deux sorties. Scanner Les 8 entrées sont «scannées» selon Scan Position. Si Scan Position se trouve entre deux entrées, le signal de sortie est composé d’un crossfade des deux. 23.4. Oscillator Geiger Counter Génère de courtes impulsions à intervalles aléatoires, similaires au bruit d‘un compteur geiger. Vous pouvez régler le taux moyen et le degré de la randomisation des impulsions. 272 – La collection de macros «Classic Modular» REAKTOR 5 Noise Générateur capable de produire quatre types de bruit : White Noise - bruit blanc : toutes les fréquences sont de même amplitude. Pink Noise - bruit rose : les fréquences élevées sont atténuées de 3 dB par octave. Un glissement de filtre, avec un filtre passe-bande, produit un signal de volume constant. Coloured Noise - bruit coloré, ou filtré : réglez la «couleur» du filtre avec le bouton «Colour». 808: générateur de bruit utilisé dans la batterie électronique légendaire TR 808 pour synthétiser charleston et cymbales. Ce générateur se compose de 6 oscillateurs d’impulsions décalés. Oscillator - Symmetry Oscillateur à modulation de symétrie/de longueur d’impulsion pour toutes les formes d’onde disponibles : impulsion Bipolar Ramp (dérivée de la forme en dents de scie), Bipolar, normale, triangulaire/dents de scie et parabole (sinusoïde légèrement déformée). Les deux entrées de modulation ont des propriétés différentes : la première a une courbe caractéristique linéaire qui sonne bien avec des LFOs. La deuxième a une courbe exponentielle qui sonne bien avec les enveloppes. Oscillator - Sync Oscillateur multi-usages à synchronisation douce, synchronisation dure, modulation de phase et de fréquence. Les formes d’onde disponibles sont dents de scie, impulsion, triangle et sinusoïde. En mode de synchronisation dure, l’oscillateur démarre à la phase réglée. En synchronisation douce, la direction de la reproduction est inversée dans la forme d’onde, produisant ainsi un son « Sync » pas trop brut. Random Générateur de valeurs aléatoires. Les valeurs aléatoires sont générées au taux réglé ; lorsque le commutateur « Rmp » est activé, des rampes relient les valeurs aléatoires. REAKTOR 5 La collection de macros «Classic Modular» – 273 23.5. Sampler Les échantillonneurs jouent les échantillons contenus dans le dossier Sample Map. Le Sample Map Editor est situé du côté des engrenages des propriétés de l‘échantillonneur. Pour ouvrir les propriétés de l‘échantillonneur, doublecliquez sur l‘affichage des échantillons, dans le panneau. Le bouton « Select » du panneau sert à sélectionner l‘échantillon du dossier qui sera reproduit. Pour jouer des échantillons Beat Loop, utilisez soit l‘échantillonneur «Classic Sampler», soit «Beat Loop». Le deuxième présente l‘avantage d‘un réglage séparé du tempo et de la hauteur de son. Si vous n‘avez pas besoin de cette caractéristique, utilisez plutôt le «Classic Sampler». Les deux échantillonneurs vous permettent de régler la longueur de boucle. Pour vous assurer que la longueur de boucle est toujours un multiple d‘une longueur de note définie (par ex. un quart ou une mesure), vous pouvez la quantifier. Réglez la grille correspondante avec le bouton «LL Q». Si le bouton est sur 0, il n‘y a pas de quantification. Vous pouvez quantifier de la même manière la position de démarrage de l‘échantillon, la position de démarrage de la boucle et le décalage de position (en anglais : offset; uniquement dans l‘échantillonneur «Beat Loop»). Avec l‘échantillonneur «Classic», réglez pour chaque échantillon s‘il doit être reproduit en boucle. L‘échantillonneur «Beat Loop» les reproduit toujours en boucle. Beat Loop Echantillonneur spécialisé dans la reproduction des échantillons Beat Loop. Il synchronise de tels échantillons, indépendamment du tempo d’origine, sur une horloge externe (en anglais : clock) connectée à l’entrée « Clk » de la macro. La hauteur de son de la reproduction est indépendante de la vitesse de reproduction. Ceci résulte du saucissonnage de l’échantillon en « Grains ». Ces fractions sont recomposées pour la reproduction. L’échantillonneur est en mode de boucle permanente. À part la sélection de l’échantillon et la hauteur de son, vous pouvez moduler les paramètres suivants: position de démarrage, position de démarrage de la boucle, longueur de boucle et décalage de position (en anglais: offset). Sélectionnez l’unité du bouton concerné avec l e bouton «Unit», en 16es de note. La macro dispose de deux sorties destinées aux événements de position qui permettent de piloter des séquenceurs. Les événements qui apparaissent à la sortie « Pos » sont émis au début des 16e de notes et doivent être 274 – La collection de macros «Classic Modular» REAKTOR 5 utilisés pour piloter les séquenceurs qui ne modulent pas les paramètres de l’échantillonneur «Beat Loop». Les événements de position apparus à la sortie «Pos*» sont émis au début du grain. Les grains débutent entre deux 16es de note. L’échantillonneur parcourt, à ce moment là, tous ses paramètres à l’exception de la position de démarrage, et en maintient la valeur jusqu’au début du grain suivant. C’est pourquoi il est recommandé de connecter la sortie «Pos*» avec des séquenceurs qui modulent les paramètres de l’échantillonneur «Beat Loop». Classic Sampler Le « Classic Sampler » joue les échantillon à l’ancienne manière, avec la vitesse de reproduction qui est fonction de la hauteur de son. Cet échantillonneur est capable de reproduire les échantillons avec modulation de fréquence. Le sens de reproduction peut être inversé en fonction d’un signal de modulation. L’éditeur Sample Map permet, pour chaque échantillon, de décider s’il doit être reproduit en boucle. La position de démarrage, la position de démarrage de la boucle et la longueur de la boucle sont réglages en 1/128es de la longueur de l’échantillon. Par exemple, si l’échantillon est long d’une mesure, des multiples de 8 adressent des 16es de notes. Resynth Echantillonneur re-synthétiseur à contrôle indépendant de la hauteur de son et de la vitesse de reproduction. Il est spécialisé dans la reproduction d’échantillons sans battements. L’échantillonneur « Resynth » saucissonne l’échantillon en petits morceaux appelés « grains ». Ces fractions sont recomposées pour la reproduction. Le bouton « Granularity (Granu) » définit la taille de ces fractions. Pour garantir une transition lisse entre les grains, ils sont reproduits en se chevauchant. La durée du fondu enchaîné de deux grains qui se chevauchent se règle avec « Smooth ». La position de démarrage, la position de démarrage de la boucle et la longueur de la boucle sont réglages en 1/128es de la longueur de l’échantillon. Par exemple, si l’échantillon est long d’une mesure, des multiples de 8 adressent des 16es de notes. REAKTOR 5 La collection de macros «Classic Modular» – 275 23.6. Séquenceur Ce dossier contient des macros qui permettent de construire des séquenceurs puissants. Il existe trois catégories de macros : les macros rythmeuses, les macros modifiant le signal de l‘horloge et les séquenceurs proprement dits, pilotés par le signal d‘horloge. Les horloges (en anglais : clock) génèrent des événements à un taux réglable. Chaque nouvel événement s‘accompagne d‘une augmentation de la valeur de 1. La valeur d‘un événement adresse une position d‘une séquence stockée dans le séquenceur. C‘est pourquoi ces événements sont aussi appelés « événements de position ». Vous pouvez introduire les macros qui modifient le signal d‘horloge entre celle-ci et les séquenceurs. Global Clock Horloge qui émet l’événement de position généré par l’horloge générale de REAKTOR. Vous pouvez la démarrer et l’arrêter avec les touches idoines situées dans l’en-tête de REAKTOR. Vous pouvez régler la résolution temporelle des événements dans le panneau. Il existe, en plus de la sortie destinée aux événements de position, une sortie destinée au signal « Clock Gate ». Ce signal prend la valeur 1 lorsque l’horloge démarre, et 0 lorsqu’elle s’arrête. Certains séquenceurs ont besoin de ce signal pour être initialisés ou réinitialisés. Par ex., ceci évite à des notes d’être suspendues dans le séquenceur de notes lorsqu’il s’arrête. Position Delay Décale les événements de position reçus. Une modulation du temps de décalage provoque une modification de l’écart entre les événements de position. Le délai vous permet ainsi de générer des résolutions à groove et shuffle. Position Looper Met les événements de position reçus en boucle. Contrairement aux fonctions Loop intégrées aux séquenceurs, cette macro vous permet de moduler le début de la boucle et sa longueur avec un signal. Le mode supplémentaire « Freerun » s’y trouve également. Ce mode fait revenir la boucle à son début uniquement lorsque la fin en est atteinte. En mode « Hardsync », qui existe également dans les séquenceurs, les événements de position sont « froncés » dans la section de boucle, et le boucleur passe immédiatement à cette nouvelle section lorsque la boucle est décalée de X pas. En mode « Freerun », le boucleur démarrerait la nouvelle boucle après X pas écoulés. 276 – La collection de macros «Classic Modular» REAKTOR 5 Position Offset Ajoute une valeur définie aux événements de position entrants pour déplacer la position de lecture à l’intérieur d’une séquence. Sequencer - 1x Notes, 4x Mod, 8x Trigger Combinaison d’un séquenceur de notes, d’un séquenceur de modulation 4 canaux, et d’un séquenceur de déclenchement 8 canaux. Le numéro de séquence réglé, et le réglage des autres éléments de commande généraux (barres de défilement de boucle, d’édition et d’affichage) s’appliquent à tous les séquenceurs. Les fonctions générales que sont la copie, la suppression ou l’enregistrement des séquences agissent sur tous les séquenceurs du système. Des informations complémentaires concernant les différents séquenceurs se trouvent dans les paragraphes spécifiques à ces différentes macros. Le synthétiseur Blue Matrix de la bibliothèque de Reaktor fonctionne avec ce séquenceur, il est décrit en détail dans la documentation Blue Matrix. Sequencer - Classic Step Séquenceur pas à pas classique, à 16 pas. Contrairement aux autres séquenceurs de cette collection, celui-ci est composé de 16 atténuateurs dont les valeurs sont lues à intervalles réguliers avant d’être transmises à la sortie. Vous pouvez commander les atténuateurs à distance via MIDI, ce séquenceur s’impose donc si vous souhaitez commander les valeurs des différents pas via Faderbox MIDI ou une autre commande MIDI. Sequencer - Modulation 4x Séquenceur permettant d’enregistrer et de jouer simultanément 4 signaux de modulation en parallèle. Vous pouvez utiliser ces signaux exactement comme des LFOs ou des enveloppes afin de moduler les paramètres de synthèse par exemple d’oscillateurs ou de filtres. Le commutateur « View » vous permet de permuter entre les vues « all » et « solo ». La vue « all » affiche les quatre canaux simultanément. La vue « solo » affiche un seul canal, mais avec une résolution verticale plus importante. La barre de défilement « Select » (la deuxième en partant de la gauche) sert à sélectionner le canal représenté dans la vue « solo ». REAKTOR 5 La collection de macros «Classic Modular» – 277 Le bouton « Seq » permet de sélectionner une des 128 séquences. Chacun des 128 snapshots de l’instrument peut donc être affecté à un numéro différent de séquence. Les séquences comprennent 768 pas, correspondant à une longueur de 8 mesures avec une résolution de 96es de notes, et de 48 mesures avec une résolution de 16es de notes. Vous pouvez régler le nombre et la longueur des séquences dans les propriétés de l’affichage du séquenceur. Les paramètres se trouvent dans la page des « engrenages ». La valeur « X » définit la longueur, et « Y » le nombre de séquences. Dans la mesure où les 8 (4*2) dernières séquences sont utilisées par Copy/Paste et Undo Buffer, le nombre de séquences doit être au moins égal à 12 (4*3). Gardez à l’esprit que les séquenceurs n’ont pas de tampon Edit. Toutes les modifications que vous effectuez écrasent donc la séquence existante. Si vous souhaitez créer différentes versions d’une séquence, vous devez donc les copier/coller avant de les éditer. Vous pouvez adapter la grille temporelle à la résolution de l’horloge à la page « œil » des propriétés de l’affichage du séquenceur. Avec une résolution de 96es, la valeur « Grid step » doit être 6, et avec une résolution de 16es, 1. La grille indique alors, par des lignes d’épaisseur différente, les 16es, quarts, les mesures et les double-mesures. Vous disposez de 3 barres horizontales de défilement : « Edit », « Loop » et « View ». Vous pouvez en modifier la longueur en tirant sur un de leurs angles avec la souris. Pour les déplacer, tirez en leur milieu. Si vous cliquez à côté de ces barres, vous les déplacez d’une longueur vers la droite ou vers la gauche. La barre « Edit » définit la zone de la séquence dans laquelle les fonctions suivantes s’appliquent : Copy/Paste/Cut/Insert, randomiser (Rand), quantifier (Quant), rampe (Ramp), supprimer (Clear) et enregistrer (Rec). La barre « Loop » sert à définit la zone de la séquence bouclée pendant la reproduction. La barre « View » sert à régler la zone visible de la séquence. Vous pouvez régler une grille de quantification pour les barres «Edit» et «Loop», avec « Bar / ». Les textes d’aide rapide des commandes de fonction vous donnent des informations concernant les fonctions correspondantes, comme Copy/Paste, etc. Gardez à l’esprit que les fonctions s’appliquent simultanément à tous les canaux visibles. Ce séquenceur est également capable d’enregistrer des signaux de modulation. À condition qu’ils soient connectés aux entrées « Mod ». Un canal est en mesure d’enregistrer si la touche « RecE » du canal est activée. L’enregistrement démarre réellement lorsque vous appuyez sur « Rec 1/0 ». Gardez à l’esprit que seule la fraction de séquence définie avec la barre de défilement horizontale « Edit » est enregistrée. Si la touche « 1 Shot » 278 – La collection de macros «Classic Modular» REAKTOR 5 est activée, l’enregistrement démarre uniquement à la réception du premier événement de modulation à enregistrer. L’enregistrement se termine lorsque le Locator a parcouru la zone Edit. Sequencer - Note Séquenceur qui enregistre et joue des notes. Il se compose de deux séquenceurs fonctionnant en parallèle. Le séquenceur supérieur traite les notes réelles, qui sont représentées dans le style d’un rouleau de piano : la direction horizontale représente le temps, la direction verticale la hauteur de son. Une note débute lorsque la hauteur de son dépasse un seuil défini, et se termine lorsqu’elle y est inférieure. Réglez la valeur seuil avec la barre de défilement verticale du milieu, à droite du séquenceur supérieur. Le séquenceur inférieur génère des événements re-trigger dans les notes du séquenceur supérieur, et permet de définir l’intensité de l’attaque. Le bouton « Seq » permet de sélectionner une des 128 séquences. Chacun des 128 snapshots de l’instrument peut donc être affecté à un numéro différent de séquence. Les séquences comprennent 768 pas, correspondant à une longueur de 8 mesures avec une résolution de 96es de notes, et de 48 mesures avec une résolution de 16es de notes. Vous pouvez régler le nombre et la longueur des séquences dans les propriétés de l’affichage du séquenceur. Les paramètres se trouvent dans la page des « engrenages ». La valeur « X » définit la longueur, et « Y » le nombre de séquences. Dans la mesure où les 2 dernières séquences sont utilisées par Copy/Paste et Undo Buffer, le nombre de séquences doit être au moins égal à 3. Gardez à l’esprit que les séquenceurs n’ont pas de tampon Edit. Toutes les modifications que vous effectuez écrasent donc la séquence existante. Si vous souhaitez créer différentes versions d’une séquence, vous devez donc les copier/coller avant de les éditer. Vous pouvez adapter la grille temporelle à la résolution de l’horloge à la page « œil » des propriétés de l’affichage du séquenceur. Avec une résolution de 96es, la valeur « Grid step » doit être 6, et avec une résolution de 16es, 1. La grille indique alors, par des lignes d’épaisseur différente, les 16es, quarts, les mesures et les double-mesures. Vous disposez de 3 barres horizontales de défilement : « Edit », « Loop » et « View ». Vous pouvez en modifier la longueur en tirant sur un de leurs angles avec la souris. Pour les déplacer, tirez en leur milieu. Si vous cliquez à côté de ces barres, vous les déplacez d’une longueur vers la droite ou vers la gauche. REAKTOR 5 La collection de macros «Classic Modular» – 279 La barre « Edit » définit la zone de la séquence dans laquelle les fonctions suivantes s’appliquent : Copy/Paste/Cut/Insert, randomiser (Rand), quantifier (Quant), supprimer (Clear) et enregistrer (Rec). La barre « Loop » sert à définit la zone de la séquence bouclée pendant la reproduction. La barre « View » sert à régler la zone visible de la séquence. Vous pouvez régler une grille de quantification pour les barres « Edit » et « Loop », avec « Bar / ». Les textes d’aide rapide des commandes de fonction vous donnent des informations concernant les fonctions correspondantes, comme Copy/Paste, etc. Ce séquenceur permet également d’enregistrer des notes. À condition que les signaux Pitch (P) et Gate (G) des notes concernées soient connectés aux entrées correspondantes. Pour passer le séquenceur en mode d’enregistrement, activez «RecE». L’enregistrement démarre réellement lorsque vous appuyez sur «Rec 1/0». Gardez à l’esprit que seule la fraction de séquence définie avec la barre de défilement horizontale «Edit» est enregistrée. Si la touche «Shot» est activée, l’enregistrement démarre uniquement à la réception de la première note à enregistrer. L’enregistrement se termine lorsque le Locator a parcouru la zone Edit. Sequencer - Simple Modulation Simple séquenceur de modulation. Similaire à la macro « Sequencer Modulation 4x », mais avec un canal unique et moins de possibilités. Sequencer - Trigger 8x Séquenceur permettant d’enregistrer et de jouer simultanément 8 signaux de déclenchement en parallèle. Ces signaux sont utilisés par exemple pour piloter des enveloppes, des échantillonneurs ou des synthétiseurs de batterie. Le commutateur « View » vous permet de permuter entre les vues « all » et « solo ». La vue « all » affiche les huit canaux simultanément. La vue « solo » affiche un seul canal, mais avec une résolution verticale plus importante. La barre de défilement « Select » (la deuxième en partant de la gauche) sert à sélectionner le canal représenté dans la vue « solo ». Le bouton « Seq » permet de sélectionner une des 128 séquences. Chacun des 128 snapshots de l’instrument peut donc être affecté à un numéro différent de séquence. Les séquences comprennent 768 pas, correspondant à une longueur de 8 mesures avec une résolution de 96es de notes, et de 48 mesures avec une résolution de 16es de notes. Vous pouvez régler le nombre et la longueur des séquences dans les propriétés de l’affichage du séquenceur. 280 – La collection de macros «Classic Modular» REAKTOR 5 Les paramètres se trouvent dans la page des « engrenages ». La valeur « X » définit la longueur, et « Y » le nombre de séquences. Dans la mesure où les 16 (8*2) dernières séquences sont utilisées par Copy/Paste et Undo Buffer, le nombre de séquences doit être au moins égal à 24 (8*3). Gardez à l’esprit que les séquenceurs n’ont pas de tampon Edit. Toutes les modifications que vous effectuez écrasent donc la séquence existante. Si vous souhaitez créer différentes versions d’une séquence, vous devez donc les copier/coller avant de les éditer. Vous pouvez adapter la grille temporelle à la résolution de l’horloge à la page « œil » des propriétés de l’affichage du séquenceur. Avec une résolution de 96es, la valeur « Grid step » doit être 6, et avec une résolution de 16es, 1. La grille indique alors, par des lignes d’épaisseur différente, les 16es, quarts, les mesures et les double-mesures. Vous disposez de 3 barres horizontales de défilement : « Edit », « Loop » et « View ». Vous pouvez en modifier la longueur en tirant sur un de leurs angles avec la souris. Pour les déplacer, tirez en leur milieu. Si vous cliquez à côté de ces barres, vous les déplacez d’une longueur vers la droite ou vers la gauche. La barre « Edit » définit la zone de la séquence dans laquelle les fonctions suivantes s’appliquent : Copy/Paste/Cut/Insert, randomiser (Rand), quantifier (Quant), supprimer (Clear) et enregistrer (Rec). La barre « Loop » sert à définit la zone de la séquence bouclée pendant la reproduction. La barre « View » sert à régler la zone visible de la séquence. Vous pouvez régler une grille de quantification pour les barres « Edit » et « Loop », avec « Bar / ». Les textes d’aide rapide des commandes de fonction vous donnent des informations concernant les fonctions correspondantes, comme Copy/Paste, etc. Gardez à l’esprit que les fonctions s’appliquent simultanément à tous les canaux visibles. Ce séquenceur est également capable d’enregistrer des signaux de déclenchement. À condition qu’ils soient connectés aux entrées « Trig ». Un canal est en mesure d’enregistrer si la touche « RecE » du canal est activée. L’enregistrement démarre réellement lorsque vous appuyez sur « Rec 1/0 ». Gardez à l’esprit que seule la fraction de séquence définie avec la barre de défilement horizontale « Edit » est enregistrée. Si la touche « 1 Shot » est activée, l’enregistrement démarre uniquement à la réception du premier événement de déclenchement à enregistrer. L’enregistrement se termine lorsque le Locator a parcouru la zone Edit. REAKTOR 5 La collection de macros «Classic Modular» – 281 23.7. LFO, Enveloppe Envelope - ADSR Générateur d‘enveloppes à fonction classique attaque, decay, entretien et relâchement. Envelope - Decay Générateur d’enveloppes à fonction decay. Envelope - One-Ramp Générateur d’enveloppes qui calcule en un temps prédéfini une rampe entre le point de départ et un point final. La touche « lin » permet de commuter la caractéristique de la rampe d’exponentielle à linéaire. Lorsque la touche « s/h » est activée, les valeurs des commandes de point de départ et point final sont détectées au démarrage de l’enveloppe. Ces valeurs sont alors maintenues jusqu’au démarrage suivant. Envelope Follower Le suiveur d’enveloppe crée une enveloppe en fonction de l’amplitude du signal d’entrée. En mode « Peak », le signal de sortie suit les pics d’amplitude du signal d’entrée. Le signal d’entrée est redressé et lissé avec un release réglable. La durée de l’attaque est nulle. En mode « Roots means Square(Rms) », le signal de sortie suit le volume du signal d’entrée. Ce qui signifie par exemple que des signaux d’impulsion brefs ne s’intègrent pas tant dans le signal de sortie qu’en mode « Peak », car le volume perçu de signaux courts est faible. Sur le plan technique, la valeur RMS est la racine carrée de la valeur moyenne du signal, au carré, sur un intervalle de temps donné. LFO Oscillateur basses fréquences aux formes d’onde suivantes : Slow Random, Sinus, Triangle et Puls. Le bouton « Wave » sert à régler la forme d’onde souhaitée. Vous pouvez régler des formes d’onde intermédiaires entre deux formes consécutives. Le bouton « Width » vous permet de régler la symétrie ou la 282 – La collection de macros «Classic Modular» REAKTOR 5 larguer d’impulsion de la forme d’onde. Ce bouton vous permet de transformer une onde triangulaire en onde en dents de scie. Vous pouvez régler la vitesse du LFO de trois manières, que vous sélectionnez avec « Unit ». En mode « P », le bouton « Speed » modifie la hauteur de son du LFO par demi-ton. En mode « bpm », la vitesse se règle en fonction des Beats Per Minutes (BPM) de l’horloge générale de Reaktor. En mode « pos », la vitesse se règle en fonction du taux de l’événement de position à l’entrée « Pos » de la macro. Nous recommandons de choisir ce mode lorsque vous souhaitez synchroniser le LFO sur une horloge indépendante de l’horloge générale de Reaktor. Les événements de position de cette horloge doivent être connectés à l’entrée « Pos ». « Div » divise la vitesse de l’horloge générale et celle des événements de position à l’entrée « Pos » de la macro. En mode « bpm », « Div » définit l’unité du bouton « Speed » en 96es de note. 6, par exemple, correspond à une résolution de 16es de note, 12 une résolution de 8es, et 24 une résolution de quarts de note. Ces correspondances existent également en mode « Pos », lorsque les événements de position parvenant à l’entrée « Pos » ont une résolution de 96es. Vous pouvez synchroniser le LFO avec un signal extérieur ou, lorsque « Unit » est sur « bpm » ou « pos », avec la position du morceau. Lorsque la synchronisation a lieu, le LFO démarre dans la phase réglée avec « Phase ». Sample and Hold Lorsqu’un événement parvient à l’entrée « TE » ou que des flancs sont détectés dans le signal audio, à l’entrée « C », la valeur du signal d’entrée est échantillonnée et maintenue jusqu’au prochain échantillonnage. Vous pouvez régler le moment exact de l’échantillonnage dans le panneau. Triggered Random Générateur de valeurs aléatoires. Une valeur aléatoire est émise chaque fois qu’un flanc est détecté dans le signal d’entrée. « Edge » sert à définir si une valeur aléatoire doit être émise lorsque des flancs positifs, négatifs, ou les deux, apparaissent. REAKTOR 5 La collection de macros «Classic Modular» – 283 23.8. Filtres 3 Band Filter Egaliseur 3 bandes complet. Si vous rendez muettes certaines bandes, vous obtenez des filtres différents, comme par ex. filtre passe-bas, filtre passe-haut, filtre passe-bande et filtre notch. Vous pouvez également utiliser ce filtre pour simuler le filtre « Kill » des tables de mixage des DJs. Bandsplit Divise le signal d’entrée en 3 bandes de fréquence (aigus, médium et basses), ce qui permet de les traiter séparément. Si vous assemblez ces trois bandes, le signal d’entrée est restauré sans aucune modification. Comb Filtre peigne permettant de créer des effets « Flanger » et « Chorus ». Un filtre peigne mixe le signal d’entrée au signal d’entrée retardé. Il en résulte un spectre de fréquences qui ressemble à un peigne par ses pics et ses creux. Des pics de résonance apparaissent pour toutes les valeurs multiples de la fréquence réglée du filtre. Le signal disparaît entre ces pics. Le bouton « Feedback » commande la réinjection (résonance) dans le filtre. « GainC » définit l’importance de la diminution du signal de sortie en fonction de l’augmentation de la résonance. Ceci est très utile lorsque vous modulez la résonance du filtre. « Ex » active le chemin extérieur de réinjection. Le signal retardé peut être prélevé à la sortie « Send » de la macro, par exemple pour le traiter avec des filtres ou d’autres modules de distorsion. Le signal traité doit être réinjecté à l’entrée « Ret » de la macro. Pour que le volume du signal n’augmente pas sans cesse sur le parcours de réinjection, les filtres et modules utilisés ne doivent pas l’amplifier. Nous recommandons d’utiliser, pour le filtrage, la macro « Multimode - Accurate » de la collection « Classic Modular ». « GainC » de ce filtre doit être réglé sur 1. Ladder Lowpass Simulation du filtre passe-bas légendaire développé par Bob Moog, utilisé entre autres dans le MInimoog. Cette simulation est caractérisée par une résonance douce et légèrement saturée, une auto-oscillation à résonance élevée et une modulation de fréquence (FM). 284 – La collection de macros «Classic Modular» REAKTOR 5 Le filtre calcule quatre signaux passe-bas différents : un filtre 1 pôle, un filtre 2 pôles, un filtre 3 pôles et un filtre 4 pôles. Chaque pôle représente une atténuation des aigus de 6 dB par octave. Un filtre 4 pôles représente ainsi une atténuation de 24 dB par octave. Le bouton « Poles » permet de régler le signal prélevé. Vous pouvez également régler des niveaux intermédiaires. Multimode - Accurate Filtre multi-mode à comportement très précis en matière de fréquence et faible contrainte de processus. Précis car les amplifications ou atténuations inopinées sont réduites à la portion congrue. « GainC » définit l’importance de la diminution du signal de sortie en fonction de l’augmentation de la résonance. Ceci est très utile lorsque vous modulez la résonance du filtre. Lorsque ce bouton est réglé sur 1, l’amplification est inférieure ou égale à 1 pour toutes les fréquences, indépendamment de la résonance réglée. Nous recommandons de choisir ce réglage lorsque vous souhaitez intégrer ce filtre dans le parcours de réinjection d’un délai (les macros « Delay » et « Comb » permettent un traitement externe du signal réinjecté), car il empêche le volume du signal d’augmenter constamment. Les types de filtre suivants sont disponibles : • Filtre passe-bas/bande/haut 12 dB/oct • Filtre passe-bas/bande/haut 24 dB/oct Multimode - Resonance Limiter Filtre multi-mode à limiteur de résonance intégré. Le bouton « limit » permet de régler le seuil du limiteur, en décibels (dB). Lorsque le signal passebande dépasse cette valeur, la résonance de tous les types de filtre est diminuée. Ceci empêche que le filtre amplifie encore des fréquences au volume déjà important dans le signal d’entrée. Le bouton « F foll » sert à définir dans quelle mesure la valeur du seuil diminue lorsque la fréquence de coupure du filtre augmente. « GainC » définit l’importance de la diminution du signal de sortie en fonction de l’augmentation de la résonance. Ceci est très utile lorsque vous modulez la résonance du filtre. Les types de filtre suivants sont disponibles : • Filtre passe-bas/haut 6 dB/oct • Filtre passe-bas/bande/haut 12 dB/oct • Filtre passe-bas/bande/haut 24 dB/oct REAKTOR 5 La collection de macros «Classic Modular» – 285 23.9. Delay Delay Retarde le signal d‘entrée d‘une durée réglée avec le bouton « Delay ». Vous disposez de 3 boutons « Unit » différents pour régler l‘unité du délai. Le commutateur « Mode » situé à leur gauche sert à définir lequel sera utilisé. En mode « ms », le « Delay » est réglé en millisecondes. En mode « bpm », il est relatif au tempo de l‘horloge générale de Reaktor. L‘unité est alors une longueur de note, « 1/16 », par exemple, signifie que le délai est réglé en 16es de note. En mode « pos », le retard réglé est relatif à la durée mesurée entre les événements de position, à l‘entrée « Pos » de la macro. Le pas du bouton « Delay » est le produit de la durée mesurée et de la valeur du bouton « Unit ». Si les événements de position ont une résolution en 96es de note, réglez par exemple le bouton « Unit » sur 6 pour pouvoir régler le délai en 16es de note. Il est préférable de sélectionner le mode « pos » lorsque vous souhaitez synchroniser le délai avec une horlogeindépendante de l‘horloge générale de Reaktor. Les événements de position de cette horloge doivent être connectés à l‘entrée « Pos » de la macro. La durée du retard est modulable. Le bouton « MQ » sert à régler la grille de quantification du signal de modulation. Le bouton « Unit » règle l‘unité de ce signal. Le bouton « Feedback » commande la réinjection du délai. « Ex » active le chemin extérieur de réinjection. Le signal retardé peut être prélevé à la sortie « Send » de la macro, par exemple pour le traiter avec des filtres ou d‘autres modules de distorsion. Le signal traité doit être réinjecté à l‘entrée « Ret » de la macro. Pour que le volume du signal n‘augmente pas sans cesse sur le parcours de réinjection, les filtres et modules utilisés ne doivent pas l‘amplifier. Nous recommandons d‘utiliser, pour le filtrage, la macro « Multimode - Accurate » de la collection « Classic Modular ». « GainC » de ce filtre doit être réglé sur 1. Le bouton « Dry/Wet » définit la teneur du mélange du signal d‘entrée (dry) et du signal retardé (wet). 23.10. Audio Modifier Audio Modifier modifie ou transforme le signal d‘entrée de plusieurs manières. Tous ceux qui distordent le signal, comme par exemple « Clipper » ou « Saturator » disposent de leur propre amplificateur d‘entrée. Utilisez-le pour régler le niveau du signal d‘entrée sur 0 dB, donc juste en dessous de la plage orange de l‘affichage. Il est recommandé de le faire car la plage de valeurs de la commande du Modifier a été optimisée pour ce niveau. 286 – La collection de macros «Classic Modular» REAKTOR 5 Les Modifiers à distorsion disposent d‘un bouton « GainC », qui signifie « Gain Correction », correction de l‘amplitude. Il a la même fonction dans toutes les macros Modifier, l‘explication porte ici sur la macro « Clipper » : lorsque le bouton est sur 0, l‘amplitude du signal de sortie n‘est modifiée en rien. Ce qui signifie qu‘une diminution du niveau de clipping provoque une diminution de l‘amplitude. Ce réglage est le bon lorsque la macro Modifier a été intégrée dans le parcours de réinjection d‘un délai, car le signal n‘y est pas amplifié. Lorsque le bouton « GainC » est sur 1, la diminution de l‘amplitude est compensée. Lorsque le signal d‘entrée a un niveau de 0 dB, ce niveau est conservé quel que soit le niveau de clipping réglé. Cette fonction est très utile lorsque vous souhaitez moduler le niveau de clipping. Gardez à l‘esprit que la correction de l‘amplitude fonctionne correctement uniquement si le signal d‘entrée est réglé sur 0 dB. De nombreuses macros Modifier disposent d‘un bouton de symétrie (« Sym »). Il sert à définir avec quelle différence les fractions positive et négative du signal sont distordues. La valeur 0 signifie que la distorsion est identique pour les deux fractions. Clipper Clippe le signal d’entrée, qui sera coupé dès qu’il atteint une amplitude réglable. Quantizer Quantifie l’amplitude du signal d’entrée. Il est transformé en signal en escalier. Utilisable pour simuler le bruit de quantification des anciens claviers d’échantillonneurs, résultant de la faible résolution de l’échantillon. Ringmodulator Modifier audio destinée à la modulation d’amplitude et en anneau. Le bouton « Mod Depth » définit dans quelle mesure l’amplitude du signal d’entrée est modulée par le signal de modulation. Pour obtenir une modulation en anneau, ce bouton doit être sur 1. Le signal d’entrée est ensuite multiplié par le signal de modulation. Saturator Macro de distorsion à courbe en S Entrée-Sortie et transition douce vers la saturation. Utile pour simuler la distorsion à tubes ou la distorsion à saturation de bande. REAKTOR 5 La collection de macros «Classic Modular» – 287 Slew Limiter Slew Rate Limiter et filtre de lissage. Le signal de sortie suit le signal d’entrée à une vitesse limitée. Vous pouvez régler des limitations de vitesse différentes pour les signaux ascendants et les signaux descendants. Cette macro peut servir à lisser des signaux de modulation ou pour réaliser un portamento (passage continu d’une note à l’autre). Waveshaper Macro de distorsion à courbe droite Entrée-Sortie, interrompue en deux endroits. Wrapper Enveloppe ou plie le signal d’entrée selon une limite réglable. Cette macro est très performante pour former les signaux d’oscillateurs. Les résultats sonnent comme une synchronisation d’oscillateurs ou une modulation de largeur d’impulsion. 23.11. Event Processing 0-1 to 0-127 Range Converter Multiplie le signal d‘entrée par 127. Cette macro peut servir à convertir des signaux de modulation avant par exemple de les connecter à l‘entrée « P » (Pitch) d‘un module oscillateur. Ce dernier attend des valeurs comprises entre 0 et 127. Une autre application : la conversion de signaux de modulation en événements de position, pour qu‘ils puissent adresser des positions d‘un séquenceur pas à pas. Vous pouvez régler, sur le panneau, si les valeurs de la sortie doivent être arrondies à des valeurs entières ou non. Quantizer Arrondit les événements d’entrée à un multiple du pas réglé. Randomizer Randomise les événements entrants, ce qui signifie qu’une valeur aléatoire y est ajoutée. La plage de valeurs du générateur de hasard se règle dans le panneau. 288 – La collection de macros «Classic Modular» REAKTOR 5 Manuel de référence des modules Les modules sont les composants les plus élémentaires d’un ensemble REAKTOR. Cette partie du manuel est avant tout destinée aux utilisateurs de REAKTOR qui souhaitent construire entièrement leurs ensembles. Si ce n’est pas votre cas, ou si vous pensez que votre expérience en la matière est insuffisante, REAKTOR vous permet d’exploiter ses qualités différemment : • Si l’élaboration de vos propres ensembles ne vous intéresse en rien, travaillez au niveau Ensemble. • Si vous regroupez vos instruments préférés dans un ensemble et souhaitez les utiliser conjointement, travaillez au niveau Instrument. • Si vous souhaitez assembler vos propres instruments avec des éléments préfabriqués, travaillez au niveau Macro. • Si vous souhaitez garder le contrôle des différents paramètres d’un ensemble, travaillez au niveau Module. Ce manuel de référence présente tous les modules de REAKTOR et les décrit en détail. Leur description contient les réglages des propriétés, dans la mesure de leur disponibilité, et une liste des ports d’entrée et de sortie des modules. Un champ Label existe dans les propriétés de tous les objets de REAKTOR (modules, macros, instruments et ensembles). Cette vignette apparaît également sur l’icône de l’objet, dans la fenêtre de structure. Dans le réglage standard, la vignette représente également la fonction du module. Modifiez donc le nom des modules avec prudence, en particulier si vous souhaitez que d’autres utilisateurs de REAKTOR comprennent la structure que v ous avez créée. Modules hybrides Un certain nombre de modules de REAKTOR sont des hybrides. Une fois ajouté, un tel module apparaît d’abord comme un module traitant des événements, ce qui est signalé par une vignette rouge. Un point vert sur un port indique que vous pouvez y connecter soit un câble audio, soit un câble d’événement. Lorsque vous connectez un câble audio à l’un des ports d’entrée, le module se transforme en un module traitant les signaux audio, ce qui est indiqué par des points et vignettes noirs du port correspondant. Si vous y connectez un câble d’événement, le point vert du port se transforme en point rouge. REAKTOR 5 Référence des modules– 289 Un module hybride présente les caractéristiques suivantes : • Si vous connectez à la fois des câbles audio et d‘événements aux entrées, ou seulement des câbles audio, le module fonctionne au taux audio. • Si vous connectez uniquement des câbles d’événements, le module fonctionne au taux d’événement. • La connexion d’une sortie de module à une entrée d’événement d’un autre module le fait devenir automatiquement un module de traitement d’événements, il vous est impossible de connecter de câbles audio à ses entrées. • Lorsque vous connectez la sortie avec l’entrée audio d’un autre module, il fonctionne soit au taux audio, soit au taux d’événement, selon les câbles connectés à ses entrées. • Lorsque, à cause des connexions de ses entrées, le module fonctionne au taux audio, il est impossible d’en connecter la sortie à l’entrée d’événements d’un autre module. Gestion dynamique des ports Les modules qui le requièrent sont équipés d’une fonction de gestion dynamique des ports d’entrée et/ou de sortie. Pour ajouter des entrées au module, tirez des câbles supplémentaires dans la zone de ses ports tout en maintenant la touche Ctrl appuyée. Pour visualiser l’endroit où le port est ajouté, maintenez le pointeur sur le module cible. La position verticale du pointeur détermine l’emplacement du nouveau port, vous permettant d’en ajouter entre ceux qui existent déjà. 290 – Référence des modules REAKTOR 5 Panneaux Les modules panneaux fournissent les éléments de commande des instruments de REAKTOR. Vous les positionnez et les visualisez dans les panneaux A et B indépendamment les uns des autres. Certains modules panneaux servent à afficher des valeurs. Lamps, Meters et Scopes, par exemple, visualisent des processus de Reaktor, et les modules graphiques et de texte permettent d’embellir l’interface utilisateur. Les autres modules créent ou assignent les données de traitement des signaux dans REAKTOR. Ce sont par exemple des atténuateurs, des boutons, des touches, des commutateurs, des menus et un champ de commande XY (pouvant faire office d’affichage et d’élément de commande). Fader Panel Le curseur de ce panneau permet de régler la valeur que le module émet comme Audio et Event dans la structure. Le signal est monophonique, et donc toutes les voix d’une entrée polyphonique auront la même valeur. Page Properties - Function Plage de valeur (Range) : selon la position du bouton, le signal de sortie est compris entre Min et Max. Le paramètre Step sert à régler la valeur du pas avec lequel les valeurs affichées et émises sont quantifiées. Ou alors, vous pouvez utiliser le champ Num Steps pour régler la résolution de l’atténuateur. Les valeurs des deux atténuateurs, Stepsize et Num Steps, sont fonction l’une de l’autre. La modification de l’une des valeurs entraîne donc celle de l’autre. Stepsize contient une plage de valeur par pas, alors que Num Steps contient le nombre de pas de la plage de valeurs de l’atténuateur. La résolution maximum d’un atténuateur est de 127 000 pas, que vous obtenez en entrant 0 dans Stepsize ou 127 000 dans Num Step. REAKTOR 5 Panneaux – 291 Vous pouvez définir, dans Num Steps, une résolution supérieure à la résolution MIDI standard de 128. Gardez à l’esprit que REAKTOR est certes en mesure de calculer en interne une résolution supérieure, mais ne peut échanger des données avec du matériel ou des logiciels externes que dans la résolution MIDI. Dans certaines circonstances, il se peut que la fonctionnalité ou la sonorité d’un ensemble diffère selon les environnements d’utilisation. En règle générale, ceci ne pose aucun problème car la résolution MIDI est largement suffisante pour contrôler les paramètres. Mais, dans certains cas (par ex. lorsque vous utilisez un filtre à haute résonance et modifiez la fréquence limite), vous souhaitez une résolution plus élevée, et REAKTOR vous en donne la possibilité. Mouse Res permet de définir la distance, en pixel, que le pointeur parcourt entre les valeurs maximum et minimum de l’atténuateur. Par exemple, si vous entrez dans Mouse Res une valeur deux fois supérieure à la valeur en pixel du champ Y de la page Apperance des propriétés, il faudra déplacer la souris de deux fois la longueur de l’atténuateur pour passer du minimum au maximum. Si Num Steps est supérieur à Mouse Res, il est impossible d’atteindre tous les pas avec la souris. Au contraire, lorsque Mouse Res est supérieur à Num Steps, vous pouvez régler le nombre de pixel par pas sur une valeur supérieure à 1. La valeur Default est utilisée dans tous les cas d’initialisation de la commande. Ce sont les situations suivantes : • Actionnez la touche Default de la fenêtre snapshot réinitialise tous les éléments de commande de l‘Ensemble/Instrument. • Lorsque « default » s’affiche dans la fenêtre snapshot comme étant l’un des buts du morphing, vous pouvez morpher entre un snapshot et les réglages par défaut de tous les éléments de commande. • Si vous ajoutez un élément de commande à un instrument contenant déjà une liste de snapshots, la valeur par défaut du nouvel élément est utilisée dans tous ceux-ci jusqu’à ce que vous affectiez une nouvelle valeur aux snapshots ou activiez Snap Isolate. Lorsque Snap Isolate est activé, l’atténuateur ne réagit pas aux appels de snapshots. 292 – Panneaux REAKTOR 5 REAKTOR utilise le numéro ID pour gérer les snapshots. Les numéros ID s’inscrivent toujours automatiquement lorsque vous ajoutez un élément de commande. Si vous les modifiez (par exemple pour importer des snapshots depuis un instrument aux éléments de commande similaires), les snapshots déjà existants ne reconnaissent plus, et donc ignorent le panneau. Donc méfiez-vous, modifiez le numéro ID en toute connaissance de cause. Page Properties - Info (infos propriétés) Vous pouvez entrer un texte d’information expliquant la fonction dans Info. Ce texte est une aide rapide (Hint) qui s’affiche tant que le pointeur repose sur l’atténuateur, lorsque la fonction Show-Hints est activée. Page Properties - Appearance La vignette que vous entrez dans cette page est visible, au-dessus de l’atténuateur, uniquement lorsque Label est activé, dans la section Visible. La valeur réglée, de la même manière, s’affiche sous forme numérique, en dessous de l’atténuateur, uniquement lorsque Value est activé. Il est également possible de masquer le bitmap de l’atténuateur, pour que seul le champ Value soit visible. Vous pouvez alors continuer à l’utiliser en cliquant, dans le panneau, sur le champ Value, puis en déplaçant la souris vers le haut ou le bas. Les atténuateurs sont représentés à l’horizontale ou à la verticale. Cochez le champ correspondant de la section Form, afin d’obtenir l’apparence souhaitée. Vous pouvez régler la longueur de l’atténuateur dans le champ Pixel in Y de la section Size. Les options Big, Medium et Small vous permettent d’en définir la largeur. Page Properties - Connection La page Connection des propriétés des éléments de commande est présentée en détail dans la Section Connection Properties des éléments de commande, à partir de la page - 138. REAKTOR 5 Panneaux – 293 Knob Panel Similaire à l’atténuateur, mais représenté comme régleur rotatif (bouton). Button Panel Ces touches à pression servent à sélectionner la valeur Event et Audio que le module émet dans la structure. Le signal est monophonique, et donc toutes les voix d’une entrée polyphonique auront la même valeur. Page Properties - Function Range : définissez les valeurs émises lorsque vous appuyez sur la touche et lorsque vous la relâchez dans les champs On Value et Off Value. Mode : vous pouvez choisir entre les modes de fonctionnement Trigger, Gate et Toggle. En mode Trigger, un événement est émis uniquement lorsque vous enfoncez la touche. En mode Gate, un événement de valeur 0 est émis en plus lorsque vous relâchez la touche. En mode Toggle, le logiciel permute entre les deux états à chaque fois que vous appuyez sur la touche. Default = On : règle la valeur par défaut utilisée par REAKTOR dans différentes circonstances sur On. Activer le commutateur Snap Isolate empêche la touche de réagir aux appels de snapshots. Activer le commutateur Random Isolate empêche la touche de réagir à la fonction aléatoire des snapshots. Page Properties - Info (infos propriétés) Vous pouvez entrer un texte d’information expliquant la fonction de la touche dans Info. Ce texte est une aide rapide (Hint) qui s’affiche tant que le pointeur repose sur la touche, lorsque la fonction Show Hints est activée. 294 – Panneaux REAKTOR 5 Page Properties - Appearance La vignette apparaît dans le panneau, au-dessus de la touche, lorsque Label est activé dans le dialogue Properties. La valeur réglée, de la même manière, s’affiche en dessous de la touche uniquement lorsque Value est activé dans Properties. Vous avez trois tailles au choix pour la touche : Small, Medium et Big. Page Properties - Connection La page Connection des propriétés des éléments de commande est présentée en détail dans la Section Connection Properties des éléments de commande, à partir de la page - 138. List Panel Le module List permet de concevoir les listes des panneaux, les menus déroulants, les textes des touches et les affichages déroulants. Page Properties - Function La page Function des propriétés contient une liste dans laquelle vous pouvez joindre (Append), insérer (Insert) et effacer (Delete) des entrées. Vous pouvez également définir le nombre d’entrées par une valeur numérique. Les différentes entrées de la liste sont représentées dans le panneau en fonction du style d’affichage choisi. Vous pouvez saisir une valeur pour chaque entrée, dont la sélection provoque l’envoi à la sortie du module. La page Function contient un générateur de valeur. Cet outil vous permet de générer simultanément les valeurs de plusieurs éléments d’une liste. Exemple : vous souhaitez un pas de 4 au lieu de 1 entre les différentes entrées. Pour ce faire, entrez « 4 » dans Stepsize, dans le générateur Value, puis appuyez sur la touche Apply. Les valeurs situées dans la colonne Value de la liste sont modifiées en fonction des réglages du générateur. Le réglage Mouse Resolution a de l’importance uniquement lorsque, pour l’élément de commande, le style Spin est sélectionné dans la page Appearance, REAKTOR 5 Panneaux – 295 ce qui vous permet de cliquer sur l’entrée de cet élément, puis de déplacer la souris vers le haut ou vers le bas pour la modifier. Page Properties - Appearance La représentation du panneau de l’élément de commande se modifie en fonction du style sélectionné dans les propriétés, à la page Appearance. Les styles suivants sont disponibles : • Button : chaque port d’entrée d’un module génère une touche. Toutes les touches sont ordonnancées verticalement dans le panneau d’instrument, formant une barre. L’entrée sélectionnée est représentée de la couleur caractéristique de l’instrument. • Menu : chaque port d’entrée du module génère une nouvelle entrée dans une liste déroulante. • Text Panel : chaque port d’entrée du module génère une nouvelle entrée dans la liste, qui en affiche plusieurs simultanément. Si vous générez plus d’entrées que l’affichage, dont vous définissez la taille à l’aide des champs Size X et Size Y de la page Appearance des propriétés, ne peut en contenir, il se munit de barres de déroulement. • Spin : chaque port d’entrée du module génère une nouvelle entrée dans une liste. Les touches + et - situées à droite de l’affichage vous permettent de naviguer parmi les entrées. Les champs Size X et Size Y servent à régler la taille de l’affichage de l’élément de commande dans le panneau. Ports • Out : sortie d’événement pour la valeur correspondant à l’entrée sélectionnée. 296 – Panneaux REAKTOR 5 Switch Panel Il sert à commuter le parcours des signaux. Il ne sert pas à proprement parler au traitement des signaux, il se contente d’établir la liaison entre des modules. Appuyer sur une touche ou sélectionner une entrée de la liste relie la sortie à l’entrée ainsi sélectionnée. Tous les autres ports d’entrée sont désactivés. Les modules dont les sorties sont libres sont désactivés automatiquement afin d’éviter toute contrainte inutile du processeur. Le voyant d’état des modules désactivés est éteint. Le module est hybride, donc en mesure, en fonction du câblage, de traiter des signaux audio ou événements, et il présente une gestion dynamique des entrées. Page Properties - Function Enable Switch Off : Lorsque cette option est activée, le commutateur peut prendre l’état dans lequel aucune entrée n’est sélectionnée. Lorsque le style Button est sélectionné, pour l’élément de commande, sur la page Appearance, un deuxième clic sur le commutateur sélectionné vous permet de désactiver toutes les entrées. Dans tous les autres styles d’affichage, vous disposez du point « Off » en plus. Le module dispose d’une gestion dynamique des ports d’entrée. Définissez le nombre d’entrées en utilisant Min Num Port Groups de la page Function des propriétés. Le réglage Mouse Resolution a de l’importance uniquement lorsque, pour l’élément de commande, le style Spin est sélectionné dans la page Appearance, qui vous permet de cliquer sur l’entrée de cet élément, et de déplacer la souris vers le haut ou vers le bas pour la modifier. Page Properties - Appearance La vignette apparaît dans le panneau, au-dessus du commutateur, lorsque Label est activé dans les propriétés. L’élément de commande peut être représenté en trois tailles : Small, Medium et Big. Si vous utilisez un commutateur à seulement deux entrées, seule une touche (celle d’en haut) s’affiche dans le panneau, en style Button, lorsque l’option 1 Toggle Button est activée : lorsque la touche est activée, l’entrée 1 est sélectionnée, si elle est désactivée, l’entrée 2. REAKTOR 5 Panneaux – 297 La représentation du panneau de l’élément de commande se modifie en fonction du style sélectionné dans les propriétés, à la page Appearance. Les styles suivants sont disponibles : • Button : chaque port d’entrée d’un module génère une touche. Elles sont ordonnancées verticalement dans le panneau d’instrument, formant une barre. L’entrée sélectionnée est représentée dans la couleur caractéristique de l’instrument. • Menu : chaque port d’entrée du module génère un nouveau point dans une liste déroulante. • Text Panel : chaque port d’entrée du module génère une nouvelle entrée dans la liste, qui en affiche plusieurs simultanément. Si vous générez plus d’entrées que l’affichage, dont vous définissez la taille à l’aide des champs Size X et Size Y, à la page Appearance des propriétés, ne peut en contenir, il se munit de barres de déroulement. • Spin : chaque port d’entrée du module génère une nouvelle entrée dans une liste. Les touches + et - situées à droite de l’affichage vous permettent de naviguer parmi les entrées. Lamp Panel Le voyant est allumé tant que le signal d’entrée (échantillonné à 25 Hz) se trouve dans la plage définie, dans le dialogue Properties, via Min et Max , donc tant que la valeur est supérieure à Min et inférieure ou égale à Max.Lorsque vous avez activé le mode Continuous, dans les propriétés, la couleur du voyant s’intensifie et s’atténue entre les valeurs minimum et maximum. Vous pouvez choisir la couleur du voyant dans les propriétés (rouge, vert, bleu, jaune ou couleur caractéristique). L’option Indicator Color permet de donner la couleur Indicator au voyant définie dans les propriétés de l’instrument. Pour définir des couleurs spécifiques pour les positions on et off du voyant, utilisez les touches Set On Color et Set Off Color.L’option Has Frame non activée, vous pouvez positionner des voyants dans le panneau, les uns à côté des autres, sans intervalle et au pixel près. La vignette apparaît dans le panneau, au-dessus du voyant, uniquement lorsque Label a été activé dans les propriétés. 298 – Panneaux REAKTOR 5 Level Lamp Panel Le voyant du panneau s’allume dès que le niveau sonore, à l’entrée, est compris dans la plage réglée avec Min et Max (en dB) dans les propriétés, donc lorsqu’il est supérieur à Min et inférieur ou égal à Max. Lorsque vous avez activé le mode Continuous, dans les propriétés, la couleur du voyant s’intensifie et s’atténue entre les valeurs minimum et maximum. Vous pouvez choisir la couleur du voyant dans les propriétés (rouge, vert, bleu, jaune ou couleur caractéristique). L’option Indicator Color permet de donner la couleur Indicator au voyant définie dans les propriétés de l’instrument. Pour définir des couleurs spécifiques pour les positions on et off du voyant, utilisez les touches Set On Color et Set Off Color. L’option Has Frame non activée, vous pouvez positionner des voyants dans le panneau, les uns à côté des autres, sans intervalle et au pixel près. La vignette apparaît dans le panneau, au-dessus du voyant, uniquement lorsque Label a été activé dans les propriétés. RGB Lamp Panel Ce module sert à générer un affichage de taille réglable, dont la couleur est le mélange des couleurs des trois entrées de module correspondantes. Réglez les dimensions horizontale et verticale en pixel, sur la page Appearance des propriétés. • R : entrée audio pour l’intensité du rouge. Plage : 0 - 1. • G : entrée audio pour l’intensité du vert. Plage : 0 - 1. • B : entrée audio pour l’intensité du bleu. Plage : 0 - 1. REAKTOR 5 Panneaux – 299 Meter Panel Le signal existant est échantillonné (à 25 Hz) et représenté sur une échelle linéaire. Réglez la plage représentée, dans les propriétés, avec Min et Max. Vous pouvez choisir la couleur de la barre dans les propriétés (rouge, vert, bleu, jaune ou couleur caractéristique). L’option Indicator Color permet de donner la couleur Indicator au voyant définie dans les propriétés de l’instrument. Pour définir des couleurs spécifiques pour les sections supérieure et inférieure de la barre, utilisez les touches Set On Color et Set Off Color. Number Of Segments définit le nombre d’éléments composant la barre. Size X (segment) et Size Y (segment) servent à définir la taille d’un élément de la barre. La hauteur totale de la barre est égale à Size Y (segment) multiplié par Number of Segments (nombre de segments). La vignette apparaît dans le panneau, au-dessus de la barre, lorsque Label est activé dans les propriétés. Level Meter Panel L’amplitude du signal audio existant est représentée sur une échelle logarithmique. Réglez la plage représentée, dans les propriétés, avec Min et Max, en dB. Vous pouvez choisir la couleur de la barre dans les propriétés (rouge, vert, bleu, jaune ou couleur caractéristique). L’option Indicator Color permet de donner la couleur Indicator au voyant définie dans les propriétés de l’instrument. Pour définir des couleurs spécifiques des sections supérieure et inférieure de 300 – Panneaux REAKTOR 5 la barre, utilisez les touches Set On Color et Set Off Color. Number Of Segments définit le nombre d’éléments composant la barre. Size X (segment) et Size Y (segment) servent à définir la taille d’un élément de la barre. La hauteur totale de la barre est égale à Size Y (segment) multiplié par Number of Segments (nombre de segments). La vignette apparaît dans le panneau, au-dessus de la barre de niveau, lorsque Label est activé dans les propriétés. Picture Panel Permet d’importer un bitmap de décoration pour le panneau, en format TGA (extension *.tga). Le module bitmap ne présente ni entrée ni sortie. La taille de l’affichage se règle sur la taille originale du bitmap chargé. Vous pouvez mettre le cadre visible à l’échelle, en pixel, dans les propriétés. REAKTOR ne permet pas de mettre l’image à l’échelle, un logiciel de traitement d’images est nécessaire. Activez l’option Save bitmap with ensemble, dans les propriétés, pour enregistrer les données d’image sous forme d’une partie d’un ensemble de REAKTOR. Multi Picture Panel Le module Multi Picture est un élément de commande bi-dimensionnel (similaire au module XY) qui donne la position de la souris et l’état du bouton aux sorties du module. Ce module supporte une animation multi-frame lorsqu’elle est contenue dans une seule image. Pour effectuer l’animation, dans la fenêtre Picture Properties, entrez le nombre de frames (animations) et leur orientation (horizontale ou verticale). REAKTOR 5 Panneaux – 301 Vous pouvez inclure des formats image 24 bit BMP et 32 bit Targa (non comprimé) à différents endroits de REAKTOR : comme arrière-plan des panneaux d’instruments et de macros, dans les icônes de structure des instruments et macros, dans les modules Picture et Multi-Picture. Le format Targa présente l’avantage de supporter un canal alpha, qui peut servir de masque pour les zones visibles de l’image (les zones non masquées apparaissant transparentes). Ceci est utile par exemple pour créer des boutons sur un fond rectangulaire. Le menu déroulant Select Picture, dans les propriétés de l’objet concerné, permet de charger des images. Ce faisant, la fenêtre Picture Properties s’ouvre automatiquement, et vous pouvez y procéder à tous les réglages importants de l’image. Toutes les images sont automatiquement partagées et disponibles pour tous les modules appropriés. • Sel : entrée audio pour sélectionner la section d’image par un chiffre. Plage 0 - numéro du dernier frame. • MX : sortie d’événement pour position horizontale de la souris (X) lorsque celle-ci se trouve dans la section visible de l’image. • MY : sortie d’événement pour position verticale de la souris (Y) lorsque celle-ci se trouve dans la section visible de l’image. • MB : sortie d’événement pour l’état du bouton de la souris (0=relâché, 1=appuyé) • N-1 : sortie d’événement pour le nombre de sections d’image défini dans Picture Properties (Num animations) -1. Text Panel Le module de texte ne traite aucun signal, il sert uniquement à ajouter des textes explicatifs à la structure. Vous pouvez par ex. y noter le nom de l’auteur et la date de création, et expliquer le mode de fonctionnement. 302 – Panneaux REAKTOR 5 Multi Text Panel Le module Multi Text permet un affichage modifiable de texte dans le panneau de commande. Vous pouvez ajouter un nombre quelconque de textes dans les propriétés du module. Leur édition ou leur suppression y est également possible. In : entrée audio pour le numéro du texte à afficher. XY Panel Le champ de commande XY a deux fonctions : il affiche les signaux audio d’entrée et fait office d’élément bi-dimensionnel de commande des déplacements de la souris. Page Properties - Function L’option Always Active active la capacité du module à libérer le parcours du signal connecté à un des ports d’entrée du module. Le mode Incremental Mouse permet à l’élément de commande de réagir comme un bouton. Vous pouvez alors cliquer à n’importe quel endroit du panneau d’affichage du module et déplacer la souris sans réinitialiser directement la valeur de sa position. Au contraire, la valeur suit le pointeur avec un décalage constant. Page Properties - Appearance Les propriétés du module servent à régler le type d’affichage destiné à la REAKTOR 5 Panneaux – 303 visualisation du signal audio. Les entrées X1 et Y1 pilotent la position de l’objet visible (Pixel ou Cross). Lorsqu’il s’agit de Bar ou de Rectangle, X1 et Y1 pilotent l’un des angles de l’objet visualisé, et X2 et Y2 son coin opposé. Pour afficher des données audio se modifiant rapidement, choisissez le mode Scope. Les autres modes évaluent l’entrée à un taux d’échantillonnage faible. Vous pouvez également régler la taille de la croix qui symbolise la position du pointeur. Tous ce qui s’affiche dans le champ s’évanouit plus ou moins rapidement en fonction de la valeur de réglage de Fade Time, dans les propriétés (valeur maximum : 99). • X1 :entrée audio pour la coordonnée X1 de l’objet visualisé. • Y1 :entrée audio pour la coordonnée Y1 de l’objet visualisé. • X2 :entrée audio pour la coordonnée X2 de l’objet visualisé. • Y2 :entrée audio pour la coordonnée Y2 de l’objet visualisé. • MX :sortie d’événement pour la position X du pointeur lorsque vous appuyez sur le bouton de la souris, pointeur dans l’affichage. • MY :sortie d’événement pour la position Y du pointeur lorsque vous appuyez sur le bouton de la souris, pointeur dans l’affichage. • MB :état du bouton gauche de la souris (1=appuyé, 0=relâché). Scope Panel Oscilloscope de représentation des signaux à modification rapide, en particulier audio. 304 – Panneaux REAKTOR 5 Chaque fois que l’entrée de déclenchement (Trg) reçoit un événement, le module commence à enregistrer le signal audio établi à l’entrée (In) et le représente dans le panneau, sous forme de courbe. En l’absence d’événement de déclenchement, le signal enregistré demeure affiché ; vous pouvez en modifier agrandissement et position via les valeurs des entrées de commande correspondantes. Réglez la taille du graphique à la page Appearance des propriétés, avec Pixel in X et Pixel in Y. A la page Function, réglez le tampon utilisé pour la représentation Scope, en ms. En général, on connecte un module A to E Trig à l’entrée Trg pour synchroniser l’oscilloscope avec un signal audio. • Trg : entrée d’événement mono pour le signal de déclenchement qui démarre la représentation. • TP : entrée d’événement mono pour le décalage du temps (Time Position) de la courbe, en millisecondes. La courbe débute du côté gauche de l’affichage, TP ms après l’événement de déclenchement. • TS : entrée d’événement mono pour l’échelle du temps (Time Scale) de la courbe. TP ms du signal est représenté du bord gauche au bord droit du graphique. • YP : entrée d’événement mono du décalage de l’amplitude (Y Position) du graphique. YP = -1 correspond au bord inférieur de l’affichage, +1 est le bord supérieur. • YS : entrée d’événement mono d’échelle de l’amplitude (Y Scale) de la courbe. La différence entre le signal au bord supérieur et le signal au bord inférieur est 2 YS. Lorsque YP = 0, les valeurs affichées sont comprises entre +YS et –YS. • In : entrée audio mono pour le signal à représenter. REAKTOR 5 Panneaux – 305 Multi Display et Poly Display Panel Les modules Multi Display et Poly Display permettent l’affichage et la manipulation de plusieurs objets graphiques (croix, barres, images, animations, etc.). Une série de paramètres (type, position, taille et couleur) peuvent être définis individuellement pour chaque objet graphique. La principale différence entre les deux modules est que, pour le module Multi Display, le nombre d’objets graphiques est spécifié par le champ Number of Objects, alors que pour le module Poly Display, le nombre d’objets graphiques est déterminé par le nombre de voix de l’instrument. L’avantage du Multi Display est qu’il peut afficher un nombre quelconque d’objets graphiques, indépendamment du nombre de voix polyphoniques. Chaque objet peut alors être appelé individuellement via l’entrée Idx (pour “index”). De son côté, le Poly Display peut sembler plus facile à programmer, car il ne nécessite pas de procédure de gestion de l’index, tous les objets pouvant être appelés simultanément grâce au traitement polyphonique en parallèle. Cependant, le nombre d’objets est limité au nombre de voix de l’instrument. Les propriétés de ces modules comprennent diverses options de personnalisation de l’affichage, comme la couleur et l’image de fond. 306 – Panneaux REAKTOR 5 Lorsqu’ils sont utilisés en conjonction avec les modules Mouse Area et Snap Value Display, Multi Display et Poly Display permettent de construire des éléments personnalisés d’interface très sophistiqués (p.ex. des séquenceurs). Toutes les entrées du Multi Display reçoivent des signaux évènements monophoniques. L’entrée Idx peut aussi recevoir des signaux audio monophoniques. • Idx :index de l’objet graphique à appeler. L’index débute à 1 : l’ID du premier objet est 1 (et non 0). Les valeurs fractionnaires sont arrondies à l’entier le plus proche. Lorsque les valeurs d’Idx sont en dehors de l’intervalle [1.. N], le comportement dépend de l’option Index Behaviour des propriétés. L’ordre d’empilement des objets graphiques est déterminé par leurs valeurs Idx : les objets avec un Idx faible apparaissent au-dessus des objets avec un Idx élevé. Il est indispensable de fixer la valeur d’Idx avant de transmettre des évènements à d’autres ports. • Obj :type d’objet graphique, ou sélection d’une image particulière dans une animation. -4 : croix. -3 : ligne de (X1, Y1) au (X1, Y1) de l’objet suivant du même type. -2 : ligne de (X1, Y1) to (X2, Y2). -1 : barre. 0 : rectangle. 1 … NP : index spécifiant une image particulière de la série d’images constituant une animation (1, 2, 3, …, NP), où NP est le nombre total d’images dans l’animation. Les valeurs fractionnaires sont arrondies à l’entier le plus proche. Si l’option Ignore Index Obj (dans les propriétés) est activée, tous les objets graphiques sont fixés au même type. REAKTOR 5 Panneaux – 307 • X1, Y1 :coordonnées du premier coin de la zone de l’objet graphique. Si l’option Center to X1, Y1 est sélectionnée dans les propriétés, ces valeurs définissent les coordonnées du centre de l’objet. • X2, Y2 :coordonnées du second coin de la zone de l’objet graphique. • R, G, B :ces entrées définissent la quantité des composantes rouge (R), verte (G) et bleue (B) dans la couleur de l’objet (inter valle de 0 à 1). Si l’option Ignore Index RGB des propriétés est activée, la même couleur est utilisée pour tous les objets graphiques. • A :transparence de l’objet (0 = complètement transparent, 1 = complètement opaque). • XO, YO :valeurs X et Y minimales (pour le défilement). Ces entrées prennent le pas sur les réglages des champs X Origin et Y Origin dans les propriétés. • XR, YR :plage de visibilité horizontale/verticale (pour le zoom). Ces entrées prennent le pas sur les réglages des champs X Range et Y Range dans les propriétés. • NP :sortie transmettant le nombre d’images dans l’animation. • NO :sortie transmettant le nombre d’objets graphiques. Les entrées et les sorties de Poly Display sont les mêmes que celles de Multi Display, si ce n’est que Poly Display n’a pas d’entrée Idx ni de sortie NO. Toutes les entrées de Poly Display reçoivent des signaux évènements polyphoniques sauf X0, XR, Y0 et YR, qui reçoivent des signaux évènements monophoniques. 308 – Panneaux REAKTOR 5 Mouse Area Panel Le module Mouse Area détecte et transmet les actions de la souris : clics du bouton, glissements et changements de position. Le module Mouse Area peut avoir ses propres couleur de bordure et de remplissage, et peut ainsi être luimême utilisé comme élément de l’interface du panneau. Cependant, il est le plus souvent utilisé comme superposition invisible (transparente) au-dessus d’autres modules, notamment les modules Multi Display et Poly Display, afin de construire des éléments d’interface hautement perfectionnés. Les sorties X et Y de Mouse Area travaillent en mode absolu ou en mode incrémental (vous le spécifiez dans les propriétés). Lorsque Incremental Mode est sélectionné, les positions X et Y sont ajustées de façon incrémentale à chaque nouvelle action de glisser, comme pour les potentiomètres et autres tirettes de REAKTOR. Particulièrement, lorsque l’utilisateur commence un nouveau glisser, les sorties X et Y transmettent les valeurs relativement à la position à laquelle le dernier glisser est arrivé, par opposition à la position absolue du curseur de la souris. Les entrées BX et BY ne concernent que le mode incrémental ; elles servent à fixer la “base” incrémentale pour les glissers suivants (prenant le pas sur le dernier glisser de la souris). Typiquement, ces entrées sont connectées à des modules Snap Value pour garantir que la base incrémentale est fixée en fonction du dernier mouvement de souris enregistré dans un snapshot. Dans les propriétés, Outline Style spécifie l’apparence de la bordure de la boîte de Mouse Area. Si Rectangle est sélectionné, une ligne de 1 pixel de large entoure la boîte de Mouse Area, tandis que si Bar est sélectionné, la boîte est remplie avec une couleur pleine. L’option Active State spécifie l’action entraînant le passage de la bordure de la boîte de l’état inactive à l’état active. Coisissez entre Selection (l’état actif de la boîte est enclenché lorsque la boîte de Mouse Area est sélectionnée) et les options Left/Right/Center button (l’état actif de la boîte est enclenché REAKTOR 5 Panneaux – 309 lorsque le bouton correspondant de la souris est appuyé). Les propriétés Outline Color permettent de définir les réglages de couleur et de transparence séparément pour les états actif et inactif. Parmi les propriétés se trouvent également X offset et Y offset, qui permettent de décaler la position de Mouse Area sur le panneau de l’instrument par rapport au quadrillage 4 x 4 de REAKTOR. BX : entrée pour fixer la valeur de base des changements incrémentaux à la sortie X. Les valeurs autorisées sont celles à l’intérieur de Range X, tel que spécifié dans les propriétés. BY : entrée pour fixer la valeur de base des changements incrémentaux à la sortie Y. Les valeurs autorisées sont celles à l’intérieur de Range Y, tel que spécifié dans les propriétés. Notez que les entrées BX et BY ont une influence sur les sorties X et Y uniquement si l’option Incremental Mode est activée dans les propriétés. X : sortie transmettant la position horizontale de la souris, redimensionnée et limitée par les valeurs Range X (dans les propriétés). La sortie X transmet seulement les positions se trouvant à l’intérieur de la boîte Mouse Area (dont la taille est définie par Size X et Size Y dans les propriétés). Y : sortie transmettant la position verticale de la souris, redimensionnée et limitée par les valeurs Range Y (dans les propriétés). La sortie Y transmet seulement les positions se trouvant à l’intérieur de la boîte Mouse Area (dont la taille est définie par Size X et Size Y dans les propriétés). PX : position horizontale (en pixels) de la souris par rapport à la ligne d’origine des X (côté gauche de Mouse Area). Un déplacement de la souris à gauche de la ligne d’origine des X génère des valeurs négatives, un déplacement de la souris à droite de cette ligne génère des valeurs positives. Contrairement à la sortie X, qui est limitée aux mouvements à l’intérieur de la boîte de Mouse Area, PX transmet les valeurs de l’extrémité gauche à l’extrémité droite de l’écran. PY : position verticale (en pixels) de la souris par rapport à la ligne d’origine des Y (côté haut de Mouse Area). Un déplacement de la souris au-dessus de la ligne d’origine des Y génère des valeurs négatives, un déplacement de la souris au-dessous de cette ligne génère des valeurs positives. Contrairement à la sortie Y, qui est limitée aux mouvements à l’intérieur de la boîte de Mouse Area, PY transmet les valeurs de l’extrémité haute à l’extrémité basse de l’écran. 310 – Panneaux REAKTOR 5 BL : état du bouton gauche de la souris : 1 s’il est appuyé, 0 sinon. BR : état du bouton droit de la souris : 1 s’il est appuyé, 0 sinon. BC : état du bouton central de la souris : 1 s’il est appuyé, 0 sinon. Db : génère un événement unique de valeur 1 à chaque fois qu’un double-clic survient. La valeur reste à 1 après le double-clic, donc testez les évènements Db et non leur valeur ! Stacked Macro Panel Les Stacked Macros («macros empilées») permettent à plusieurs objets graphiques de partager la même zone du panneau de l’instrument. Les module Panel Index permet alors de contrôler à tout instant quel objet est affiché dans la zone. Après avoir inséré une Stacked Macro dans votre structure, placez-la au bon endroit dans le panneau et donnez-lui la taille voulue (dans les propriétés). Puis insérez deux macros ou plus (des macros «normales», pas des Stacked Macros) dans la Stacked Macro, ainsi qu’un module Panel Index. Une seule macro «normale» à la fois sera visible. La valeur d’entrée du module Panel Index détermine la macro visible. Pour découvrir le numéro d’index d’une macro, faites un clic droit sur cette macro dans le panneau de l’instrument – le numéro d’index apparaît dans le menu contextuel. REAKTOR 5 Panneaux – 311 MIDI In Les modules MIDI In servent à rendre disponibles, dans REAKTOR, des données MIDI provenant d’appareils extérieurs. Les modules sont distincts pour les différents types de données MIDI, par exemple Notes, Velocity, Pitchbend, Mono et Poly Aftertouch, Controller, Program Change et MIDI Clock. REAKTOR crée aussi, à partir des informations de notes, des données Gate disponibles sous forme de différents modules. Certains modules MIDI In sont utilisables pour des connexions internes ou OSC. Note Pitch MIDI In Source d’événement polyphonique pour la hauteur de son d’événements MIDI Note On. Un événement Note On affecte à la sortie la valeur correspondant au numéro de la touche (Note Number). Réglez la plage du signal de sortie, dans le dialogue de propriétés, avec Min et Max. La résolution comporte 128 niveaux. Un événement Note Off n’a aucun effet. Lorsque vous contrôlez, dans la plage de sortie standard de Min = 0 à Max = 127, l’entrée P d’un oscillateur (commande logarithmique de la hauteur de son = pitch), le son rendu est le ton tempéré classique. Une unité correspond à un pas d’un demi-ton. Le Do (C) central correspond à 60. Un réglage différent de Min et Max permet de décaler et d’échelonner la hauteur de son en conséquence, par exemple pour jouer des quarts de ton. Pitchbend MIDI In Source monophonique d’événement pour pitchbend MIDI (Pitch Bender). La résolution comporte 16 384 niveaux. Lorsque le Pitch Bender est en position médiane, la valeur de sortie est toujours 0. Réglez la plage de valeur de sortie séparément vers le haut et vers le bas. Pour un réglage vers le bas, utilisez Min et vers le haut, utilisez Max. Lorsque vous contrôlez l’entrée P d’un oscillateur (commande logarithmique de la hauteur de son), par exemple après avoir ajouté une valeur de pitch de note, vous pouvez modifier la hauteur de son d’un demi-ton vers le haut ou vers le bas, avec une plage de sortie de Min = -1 et Max = 1. Une plage de -12 à +12 signifie un pitchbend de ±12 demi-tons, c'est-à-dire ±1 octave. 312 – MIDI In REAKTOR 5 Gate MIDI In Source d’événements polyphoniques pour événements MIDI Note On et Note Off. Un événement Note On affecte à la sortie la valeur correspondant à la vélocité (intensité de l’attaque). Réglez la plage du signal de sortie, dans le dialogue de propriétés, avec Min et Max. La résolution comporte 128 niveaux. Un événement Note Off règle la sortie sur 0. Si vous souhaitez désactiver la vélocité, réglez Min et Max sur la même valeur. Single Trig. Gate MIDI In Source d’événements monophoniques pour événements MIDI Note On et Note Off à déclenchement unique. Un événement Note On affecte à la sortie la valeur correspondant à la vélocité (intensité de l’attaque). Réglez la plage du signal de sortie, dans le dialogue de propriétés, avec Min et Max. La résolution comporte 128 niveaux. Un événement Note Off règle la sortie sur 0. Si vous souhaitez désactiver la vélocité, réglez Min et Max sur la même valeur. Seule la première note déclenche un événement et lance ainsi des enveloppes connectées depuis leur origine. Les notes jouées pendant que d’autres sont maintenues (légato) ne créent, au contraire de Gate aucun événement, et ne redéclenchent donc pas les enveloppes. REAKTOR 5 MIDI In – 313 Sel. Note Gate MIDI In Source d’événements monophoniques pour événements MIDI Note On et Note Off sélectionnés. Un événement Note On au numéro de touche (Note Number) sélectionné affecte à la sortie la valeur correspondant à la vélocité (intensité de l’attaque). Réglez la plage du signal de sortie, dans le dialogue de propriétés, avec Min et Max. La résolution comporte 128 niveaux. Un événement Note Off au numéro de touche (Note Number) sélectionné règle la sortie sur zéro. Si vous souhaitez désactiver la vélocité, réglez Min et Max sur la même valeur. On Velocity MIDI In Source d’événements polyphoniques pour la vélocité des événements MIDI Note On. Un événement Note On affecte à la sortie la valeur correspondant à la vélocité (intensité de l’attaque). Réglez la plage du signal de sortie, dans le dialogue de propriétés, avec Min et Max. La résolution comporte 128 niveaux. Off Velocity MIDI In Source d’événements polyphoniques pour la vélocité des événements MIDI Note Off. Un événement Note Off règle la sortie sur une valeur correspondant à la vitesse à laquelle vous relâchez la touche. Réglez la plage du signal de sortie, dans le dialogue de propriétés, avec Min et Max. La résolution comporte 128 niveaux. Remarque : seuls quelques claviers permettent de créer de tels événements. 314 – MIDI In REAKTOR 5 Controller MIDI In Source d’événements monophoniques pour événements de contrôleur MIDI (Control Change) Un événement règle la sortie sur une valeur correspondant à la position de l’élément de commande (Controller). Réglez-en le numéro (1–128), dans le dialogue de propriétés, avec Note No et la plage du signal de sortie avec Min et Max . La résolution comporte 128 niveaux. Vous pouvez enregistrer les positions actuelles des éléments de commande (et atténuateurs) d’un instrument dans un snapshot, puis les recharger sous cette forme. Activer le commutateur Snap Isolate, dans les propriétés du Controller, empêche la modification de sa valeur lors du rappel du snapshot. Le signal de sortie de ce module est utilisable comme signal d’événement ou audio. Certaines des commandes MIDI fréquentes portent les numéros suivants : • 1 molette de modulation (Mod Wheel) • 7 Volume • 10 Panorama (Pan) • 64 Entretien (sustain) • 65 Portamento • 66 Maintien (Sostenuto) Consultez les graphiques de mise en œuvre MIDI de votre instrument pour découvrir quelles commandes MIDI il peut transmettre. Ch. Aftertouch MIDI In Source d’événements pour événements MIDI monophoniques Aftertouch (Channel’s After Touch). Un événement règle la sortie sur la valeur correspondant à la pression exercée sur la touche. Réglez la plage du signal de sortie, dans le dialogue de propriétés, avec Min et Max. La résolution comporte 128 niveaux. REAKTOR 5 MIDI In – 315 Poly Aftertouch MIDI In Source d’événements pour ce que l’on appelle événements MIDI polyphoniques Aftertouch (Key Aftertouch). Un événement règle la sortie sur la valeur correspondant à la pression exercée sur la touche. La valeur est définie uniquement pour la voix de l’instrument qui joue la note correspondant à la touche. Réglez la plage du signal de sortie, dans le dialogue de propriétés, avec Min et Max. La résolution comporte 128 niveaux. Remarque : seuls de très rares claviers sont en mesure de générer un aftertouch polyphonique. Sel. Poly AT MIDI In Source d’événements monophoniques pour des événements Aftertouch polyphoniques (Key Aftertouch). Un événement portant le numéro de touche (Note Number) sélectionné règle la sortie à une valeur correspondant à la pression exercée sur la touche. Réglez le numéro de la touche (1–128), dans le dialogue de propriétés, avec Controller No et la plage du signal de sortie avec Min et Max . La résolution comporte 128 niveaux. Vous pouvez enregistrer les positions actuelles des commandes (et atténuateurs) d’un instrument dans un snapshot, puis les recharger sous cette forme. Activer le commutateur Snap Isolate, dans les propriétés du contrôleur, empêche la modification de sa valeur lors du rappel du snapshot. Remarque : seuls de très rares claviers sont en mesure de générer un aftertouch polyphonique. Program Change MIDI In Source d’événements monophoniques pour événements MIDI de changement de programme. Un événement règle la sortie sur la valeur correspondant au numéro du programme. Réglez la plage du signal de sortie, dans le dialogue de propriétés, avec Min et Max. La résolution comporte 128 niveaux. Lorsque vous utilisez ce module, vous désactivez en règle générale, dans les propriétés de l’instrument, Prog. Change Enable, afin que les événements MIDI Program Change n’appellent pas aussi des snapshots. 316 – MIDI In REAKTOR 5 Start/Stop MIDI In Source d’événements Start et Stop pour la synchronisation avec des appareils MIDI extérieurs ou l’horloge centrale interne. Le module Start/Stop fournit un signal Gate monophonique à la sortie, dont vous réglez la valeur, dans les propriétés, avec Output Value. Le signal passe à la valeur réglée lorsque vous appuyez sur le commutateur Start ou à la réception d’un événement MIDI Start. Le signal repasse à zéro lorsque vous appuyez sur le commutateur Stop ou à la réception d’un événement MIDI Stop. On connecte généralement ce module avec l’entrée Reset de séquenceurs et de diviseurs d’événements synchronisés avec MIDI Clock, pour en forcer le démarrage synchrone. 1/96 Clock MIDI In Source d’un signal de temps correspondant à l’horloge MIDI externe ou à l’horloge centrale interne. La sortie délivre un événement par 96e de note, dont vous réglez la valeur, dans les propriétés, avec Output Value. Contrairement à la source Sync Clock, les événements de l’horloge 1/96 Clock doivent être préparés avec un Event Freq. Divider (voir Random). Ceci présente l’avantage de vous permettre d’expérimenter avec différents facteurs de division. REAKTOR 5 MIDI In – 317 Sync Clock MIDI In Source d’un signal de temps dérivé de l’horloge MIDI externe ou de l’horloge centrale interne. La sortie fournit un signal Gate dont vous réglez la valeur, dans les propriétés, avec Output Value. À chaque battement, la porte passe à la valeur réglée, et revient à zéro après un certain temps. Des événements Start-Stop activent et désactivent le module. Vous réglez la vitesse du signal de mesure (quart, huitième, seizième de note, etc.) dans les propriétés, dans Rate. La durée du signal de la porte (huitième, seizième de note, etc.) se règle dans les propriétés, sous Duration. Song Pos MIDI In Module de transmission des informations concernant la position du morceau. Le décompte a lieu en 96es de notes, à partir du début d’un morceau. Normalement, on connecte le module avec l’entrée A du module Modulo et une constante égale à 6 avec l’entrée B, ce qui produit une grille de 16es de notes à la sortie Div. • 96: sortie d’événements pour le nombre de 96e de notes (24 par quart de note) écoulés depuis le début du morceau. Utilisez le module Modulo si vous souhaitez d’autres unités de notes. • 96a : sortie audio pour la position exacte dans l’échantillon, en 96e de notes. 318 – MIDI In REAKTOR 5 Channel Message MIDI In Source monophonique recevant les messages MIDI d’un appareil MIDI externe (clavier, séquenceur, etc.) ou interne (un autre instrument de l’ensemble). L’ordre de sortie des ports (cf. ci-dessous) est fixé : de haut en bas. Ceci garantit que le type (p.ex. Control Change, changement de commande) et la source (p.ex. le contrôleur 7 sur le canal 1) du message soient toujours transmis avant la valeur du message. St : port de sortie transmettant le type de message reçu. • 0 = Note Off • 1 = Note On • 2 = Poly Aftertouch • 3 = Control Change • 4 = Program Change • 5 = Channel Aftertouch • 6 = Pitchbend Ch : numéro du canal MIDI (1-16). Nr : numéro d’une Note, d’un Control Change ou d’un Program Change (0-127). Val : vélocité de la Note, pression de l’Aftertouch, ou valeur du Control Change ou du Pitchbend. Pour un appareil MIDI externe, les valeurs sont quantifiées sur 7 bits (14 bits pour le Pitchbend). Pour le MIDI interne, les valeurs sont les virgules flottantes en 32 bits. Toutes les valeurs sont mises à l’échelle en fonction des valeurs Min et Max (réglables dans les propriétés), qui sont par défaut 0 et 1. Un autre réglage typique est de 0 à 127, ce qui peut faciliter l’interprétation des valeurs dans certaines situations (Program Change par exemple). REAKTOR 5 MIDI In – 319 MIDI Out REAKTOR traite les données MIDI, mais il peut également les générer. Les modules MIDI Out les envoient à des appareils MIDI extérieurs. A chaque module MIDI In correspond un module MIDI Out. Certains des modules MIDI Out peuvent servir à des connexions internes ou OSC. Note Pitch/Gate MIDI Out Convertit un signal monophonique ou polyphonique en notes MIDI. A l’entrée Gate G, chaque événement génère un message MIDI sur le port MIDI utilisé par REAKTOR pour l’émission. La valeur de l’événement définit l’intensité de l’attaque (Velocity). Un événement de valeur 1 génère une vélocité de 127. Un événement de valeur 0 génère un événement Note Off, donc coupe le son. La hauteur de son (numéro de touche) des événements Note On et Note Off est la valeur actuelle de l’entrée pitch P, dans la plage réglée avec Min et Max. Un événement de valeur égale à Min provoque le passage du pitch de note MIDI à 0, un événement de valeur égale à Max le fait passer à 127. Pitchbend MIDI Out Convertit un signal monophonique ou polyphonique en pitchbend MIDI. Chaque événement génère un message MIDI sur le port MIDI utilisé par REAKTOR pour l’émission. La plage du signal d’entrée est définie avec Min et Max. A la sortie, la résolution est de 16 384 pas. Un événement de valeur égale à Min fait passer la valeur pitchbend MIDI à -8192, un événement de valeur égale à Max à +8191. 320 – MIDI Out REAKTOR 5 Controller MIDI Out Convertit un signal monophonique d’événement en événement de contrôleur MIDI. Chaque événement génère un message MIDI sur le port MIDI utilisé par REAKTOR pour l’émission. Réglez le numéro du contrôleur MIDI dans les propriétés, dans Controller No. La plage du signal d’entrée est définie avec Min et Max. A la sortie, la résolution est de 128 pas. Un événement de valeur égale à Min provoque le passage du contrôleur MIDI à 0, un événement de valeur égale à Max le fait passer à 127. Ch. Aftertouch MIDI Out Convertit un signal monophonique d’événement en événement MIDI Channel Aftertouch. Chaque événement génère un message MIDI sur le port MIDI utilisé par REAKTOR pour l’émission. La plage du signal d’entrée est définie avec Min et Max. A la sortie, la résolution est de 128 pas. Un événement de valeur égale à Min règle l’aftertouch de canal MIDI sur 0, un événement de valeur égale à Max le règle sur 127. Poly Aftertouch MIDI Out Convertit les événements Aftertouch (AT) en événements MIDI Poly Aftertouch. La valeur existant à l’entrée pitch (P) est convertie en les numéros de note. Les valeurs comprises entre Min et Max correspondent à des numéros de note entre 0 et 127. Les valeurs Aftertouch comprises entre 0 et 1 sont converties en valeurs comprises entre 0 et 127. • P : entrée pitch de hauteur de son convertie en un numéro de note. Les valeurs comprises entre Min et Max donnent des numéros de note compris entre 0 et 127. • AT : entrée du signal Aftertouch. Les valeurs comprises entre 0 et 1 sont converties en valeurs Aftertouch MIDI comprises entre 0 et 127. REAKTOR 5 MIDI Out – 321 Sel. Poly AT MIDI Out Convertit un signal monophonique d’événement en événement MIDI Poly Aftertouch. Chaque événement génère un message MIDI sur le port MIDI utilisé par REAKTOR pour l’émission. Réglez le numéro de la touche à laquelle la pression définie est destinée dans les propriétés, sous Note No.. La plage du signal d’entrée est définie avec Min et Max. A la sortie, la résolution est de 128 pas. Un événement de valeur égale à Min règle l’Aftertouch MIDI à 0, un événement de valeur égale à Max le fait passer à 127. Remarque : seuls de très rares appareils MIDI sont capables de traiter des Aftertouch polyphoniques. Program Change MIDI Out Convertit un signal d’événement monophonique en événements MIDI Program Change (changement de programme). Chaque événement génère un message MIDI sur le port MIDI utilisé par REAKTOR pour l’émission. La plage du signal d’entrée est définie avec Min et Max. A la sortie, la résolution est de 128 pas. Un événement de valeur égale à Min règle Program Change sur 0, un événement de valeur égale à Max sur 127. Start/Stop MIDI Out Les événements d’entrée génèrent des événements Start/Continue/Stop à la sortie MIDI. • G : un événement positif émet un ordre Start ou Continue, un événement négatif ou nul émet un ordre Stop. • Rst : lorsqu’un événement positif a été reçu par cette entrée Rst, l’événement positif suivant parvenant à l’entrée G(ate) déclenche un message Start (à 0). 322 – MIDI Out REAKTOR 5 1/96 Clock MIDI Out Les événements d’entrée génèrent des événements 1/96e d’horloge à la sortie MIDI. • In : un événement à valeur positive génère un événement d’horloge MIDI. Song Pos MIDI Out La valeur existant à l’entrée Pos est envoyée, avec l’événement, à l’entrée Trig, représentant la Song Position (position du morceau). • Trg : chaque événement à valeur positive génère un événement Song Position MIDI. • Pos : La valeur existant à cette entrée (sous forme de multiple de 96e de notes) est regroupée avec un événement Trigger puis émise sous forme de Song Position MIDI. Channel Message MIDI Out Source monophonique envoyant des messages MIDI vers un appareil MIDI externe (clavier, séquenceur, etc.) ou interne (un autre instrument de l’ensemble). Les messages MIDI sont envoyés à chaque fois qu’un évènement arrive à l’entrée St. Ainsi, la valeur et la destination désirées du message doivent être correctement définies, avec les valeurs appropriées aux autres entrées, avant que l’évènement n’arrive à l’entrée St. Toutes les entrées reçoivent des signaux monophoniques uniquement. St : entrée évènements définissant le type de message à envoyer. Un message est transmis à chaque fois qu’un évènement arrive à cette entrée. REAKTOR 5 MIDI Out – 323 • 0 = Note Off • 1 = Note On • 2 = Poly Aftertouch • 3 = Control Change • 4 = Program Change • 5 = Channel Aftertouch • 6 = Pitchbend Ch : entrée audio pour le numéro de canal MIDI (1-16). Les valeurs fraction-naires sont arrondies à l’entier le plus proche (la valeur de 0,5 est arrondie à 1). Nr : entrée audio pour le numéro de Note, Control Change ou Program Change (0-127). Val : entrée audio pour la vélocité de la Note, la pression de l’Aftertouch, ou la valeur du Control Change ou du Pitchbend. 324 – MIDI Out REAKTOR 5 Math REAKTOR contient des modules permettant les opérations mathématiques courantes, comme l’addition, la soustraction, la multiplication et la division, mais également certaines moins familières, comme arc, tangente et l’inverse de la racine. Vous disposez aussi de modules permettant le calcul exponentiel et logarithmique, qui vous permettent de piloter les entrées de modules à échelles différentes. Certains modules par exemples ont des entrées de fréquences linéaires (mesurées en hertz), alors que les entrées de fréquences d’autres modules sont exponentielles (donc mesurées en demi-tons et accordées aux notes MIDI). Il existe donc des modules assurant la conversion entre ces deux formats. Tous les modules de cette section sont hybrides. Ils sont donc utilisables à la fois comme modules audio et d’événements, en fonction du câblage de leurs entrées. Beaucoup de ces modules (par ex. Add et Mult) présentent également une gestion dynamique des entrées de modules, signalisée par trois petits points situés dans la moitié inférieure du module. Lorsque, touche Ctrl enfoncée, vous tirez un câble vers un emplacement libre de la zone de port d’entrée (côté gauche du module) d’un module de ce type, un nouveau port d’entrée se crée automatiquement. Constant Math Source monophonique d’une constante. Réglez la valeur souhaitée dans le dialogue Properties. Le module génère un événement unique, et ceci pour son initialisation, lorsqu’il est activé. Add Math Ajoute deux ou plusieurs signaux audio ou d’événements. Le signal de sortie est la somme des signaux d’entrée (Out = In1 + In2 + In3 etc.). Vous pouvez utiliser ce module comme table de mixage multi-canaux, tous ceux-ci étant réglés sur 0 dB. REAKTOR 5 Math – 325 Subtract Math Soustrait deux signaux audio ou d’événements. Le signal de sortie est le résultat de la soustraction du deuxième signal d’entrée au premier (Out = In1 - In2). Invert, -X Math Inverse un signal audio ou d’événement. Le signal de sortie est l’inverse du signal d’entrée (Out = –In). L’inversion simple d’un signal n’est généralement pas audible, même lorsqu’elle est combinée avec un signal non inversé. L’inversion de signaux de commande a par contre un effet très net. Multiply Math Multiplie deux ou plusieurs signaux audio ou d’événements. Le signal de sortie est le produit des signaux d’entrée (Out = In1 ∗ In2 * In3 etc). L’application caractéristique : un amplificateur commandé par le signal (correspond à VCA pour les synthétiseurs analogiques), avec un signal audio établi à une entrée et un facteur d’amplification établi à l’autre. Si l’une des entrées a un signal nul, le signal de sortie est toujours nul. Cette fonction permet également de calculer le carré dans les cas où le même signal est affecté aux deux entrées (Out = In ⋅ In = In2 ). Lorsque des signaux différents sont affectés aux entrées, le signal de sortie en est la modulation en anneaux. 326 – Math REAKTOR 5 a * b+ c Math Multiplicateur-additionneur combiné : la valeur de sortie est le résultat de (A * B) + C. Reciprocal 1/x Math Le signal de sortie est l’inverse du signal d’entrée. Prudence lorsque les valeurs d’entrée sont faibles (proches de 0), car la valeur de sortie sera très élevée. Lorsque le signal d’entrée est exactement égal à 0, le signal de sortie est également nul. En règle générale, cette fonction n’est pas utile pour les signaux audio. Ce module est plutôt prévu pour les signaux de commande (qui n’approchent pas le 0). Divide x/y Math Le signal de sortie est le quotient du signal x, existant à l’entrée supérieure, et du signal y, de l’entrée inférieure. Prudence lorsque la valeur de l’entrée inférieure est faible (proche de 0), car la valeur de sortie sera très élevée. Lorsque le signal d’entrée est exactement égal à 0, le signal de sortie est également nul. En règle générale, cette fonction n’est pas utile pour les signaux audio. Dans la mesure du possible, utilisez un multiplicateur plutôt qu’un diviseur pour les signaux audio, car ceci réduit considérablement la contrainte à laquelle le processeur est soumis. Par exemple, plutôt que de diviser par une constante ou un signal d’événement, inversez le signal d’événement (1/x), puis multipliez le résultat par le signal audio. REAKTOR 5 Math – 327 Modulo x % y Math Modulo et Div. servent à calculer le nombre entier résultant de la division des deux valeurs d’entrée, et le reste de l’opération. • A : entrée hybride destinée au signal A divisé par le signal B. • B : entrée hybride destinée au signal B utilisé pour diviser le signal A. Normalement, B est un entier, mais ce n’est pas une obligation. • Div : sortie hybride destinée à l’entier qui résulte de la division de A par B. Il s’agit de la valeur entière maximum inférieure ou égale à A/B. • Mod : sortie hybride destinée au modulo de A et B. Il s’agit du reste de la division de A par B. Plage : [ 0 ... B ]. Rectifier Math Redresseur du signal d‘entrée, qui inverse les valeurs négatives pour les rendre positives. • In : entrée hybride destinée au signal à redresser. Les valeurs négatives deviennent positives, la magnitude demeure inchangée. • Out : sortie hybride destinée au signal redressé. Rect./Sign Math Redresseur du signal d’entrée qui inverse les valeurs négatives pour les rendre positives. Vous disposez d’une fonction de signe du signal d’entrée, à la sortie Sign. • In : entrée hybride destinée au signal à redresser. Les valeurs négatives deviennent positives, la magnitude demeure inchangée. • Sign : sortie hybride destinée au signe du signal d’entrée (-1 ou +1). • Out : sortie hybride destinée au signal redressé. 328 – Math REAKTOR 5 Compare Math Fonction logique de comparaison. Compare les valeurs d’entrée entre elles et règle la sortie sur la valeur logique résultant de cette comparaison. • A : entrée destinée à la première des deux valeurs à comparer. • B : entrée destinée à la deuxième valeur à comparer. • >: sortie destinée au résultat de la comparaison « A supérieure à B » (0=FAUX, 1=VRAI) • <: sortie destinée au résultat de la comparaison « A inférieure à B » (0 = FAUX, 1 =VRAI). Compare/Equal Math Fonction logique de comparaison. Compare les valeurs d’entrée entre elles et règle les quatre sorties sur la valeur logique résultant de cette comparaison. • A : entrée destinée à la première des deux valeurs à comparer. • B : entrée destinée à la deuxième valeur à comparer. • >: sortie destinée au résultat de la comparaison « A supérieure à B » (0=FAUX, 1=VRAI) • <: sortie destinée au résultat de la comparaison « A inférieure à B » (0 = FAUX, 1 =VRAI). • =: sortie destinée au résultat de la comparaison « A égale à B » (0 = FAUX, 1 =VRAI). • !=: sortie destinée au résultat de la comparaison « A différente de B » (0 = FAUX, 1 =VRAI). REAKTOR 5 Math – 329 Quantize Math Diviseur à facteur réglable. Le signal d’entrée est émis après avoir été arrondi au facteur de quantification immédiatement supérieur. • St : entrée hybride destinée au contrôle du pas de quantification. Lorsque St = 0, le signal n’est pas quantifié. • In : entrée hybride destinée au signal à quantifier. • Out : sortie hybride destinée au signal quantifié. • Err : sortie hybride destinée à l’erreur de quantification apparue lorsque le signal est arrondi : Err = Out – In. Expon. (A) Math Fonction exponentielle permettant de convertir des valeurs de niveau, logarithmiques et en dB, en valeurs linéaires d’amplitude. • Lvl : entrée hybride destinée aux valeurs de niveau logarithmiques à convertir en valeurs linéaires d’amplitude. Plage caractéristique : [50 ... 10]. • A : sortie hybride destinée au signal linéaire de commande de l’amplitude. Expon. (F) Math Fonction exponentielle permettant de convertir des valeurs pitch logarithmiques, en demi-tons, en valeurs linéaires de fréquences, en Hz. • P : entrée hybride destinée aux valeurs logarithmiques de pitch, en demi-tons, à convertir en valeurs linéaires de fréquences, en Hz. Plage caractéristique : [0 ... 127]. • F : sortie hybride destinée au signal linéaire de commande de la fréquence. 330 – Math REAKTOR 5 Log (A) Math Fonction logarithmique servant à convertir les valeurs linéaires d’amplitude en valeurs logarithmiques de niveaux, en dB. Elle peut être utilisée pour piloter les entrées logarithmiques de temps d’enveloppes, par exemple. • A : entrée hybride destinée aux valeurs linéaires d’amplitude à convertir en valeurs de niveau logarithmiques, en dB. Plage caractéristique : [0 ... 1000]. • Lvl : sortie hybride de niveau, en dB. Plage caractéristique : [-60 ... 0]. Log (F) Math Fonction logarithmique de conversion de valeurs linéaires de fréquence, en Hz, en valeurs pitch logarithmiques, en demi-tons. • F : entrée hybride destinée aux valeurs linéaires de fréquences, en Hz, à convertir en valeurs logarithmiques de pitch, en demi-tons. Plage caractéristique : [0 ... 5000]. • P : sortie hybride destinée au pitch, en demi-tons. Plage caractéristique : [0 ... 100]. Power x y Math Le module Power calcule X puissance Y (indiqué généralement par XY ou X^Y). • X : entrée hybride destinée à la base. • Y : entrée hybride destinée à l’exposant. • X^Y : entrée hybride destinée au résultat de l’opération. REAKTOR 5 Math – 331 Square Root Math Calcule la racine carrée de la valeur à l’entrée. • In : entrée hybride destinée à l’argument de la fonction de racine. Si la valeur y est négative, la valeur de sortie est égale à 0. • Out : sortie hybride destinée à la racine carrée de la valeur d’entrée. 1 / Square Root Math Ce module calcule la valeur inverse de la racine de la valeur établie à l’entrée. Ce module est plus efficace que la combinaison des deux modules Square Root et Reciprocal 1/x. Si les valeurs d’entrée sont négatives, ce module émet la valeur 0. • In : entrée hybride destinée à l’argument. • Out : sortie hybride destinée au résultat. Sine Math Le module Sine calcule la fonction trigonométrique Sinus. Tout comme la sortie, l’entrée dispose d’une plage de -1 à +1. Pour un calcul à partir d’une valeur d’entrée en degrés, commencez par la diviser par 360. Lorsque la valeur d’entrée est une mesure d’arc (radians), divisez-la par 2*Pi (environ 6,283). La plage de sortie est comprise entre 1 (valeur d’entrée 0,25) et -1 (valeur d’entrée 0,75). • In : entrée hybride destinée à l’argument. • Out : sortie hybride destinée au résultat. 332 – Math REAKTOR 5 Sin/Cos Math Le sinus et le cosinus de chaque événement d’entrée sont calculés. Une valeur d’entrée de 1,0 correspond à une période complète des fonctions sinus et cosinus (donc 360 degrés). • In : entrée hybride destinée à l’argument (l’angle) de la fonction sinus. Une valeur de 1,0 correspond à une période de la fonction sinus (360 degrés). Plage caractéristique : [ -1 ... 1 ]. • Sin : sortie hybride destinée au sinus de la valeur d’entrée. • Cos : sortie hybride destinée au cosinus de la valeur d’entrée. Arcsin Math Le module ArcSin calcule la fonction inverse du sinus (arcsinus de x est la valeur comprise entre 0 et 1 dont le sinus est x). Dans la mesure où la valeur de sortie de la fonction sinus est comprise entre -1 et 1, la fonction arcsinus s’applique elle aussi uniquement pour des valeurs d’entrée de cette plage. Si l’argument est inférieur à -1, le module émet la valeur - 0,25, et s’il est supérieur à 1, la valeur 0,25. • In : entrée hybride destinée à l’argument. • Out : sortie hybride destinée à l’arcsinus de la valeur d’entrée. REAKTOR 5 Math – 333 Arccos Math Le module ArcCos calcule la fonction inverse du cosinus (arccosinus de x est la valeur comprise entre 0 et 1 dont le cosinus est x). Dans la mesure où la valeur de sortie de la fonction cosinus est comprise entre -1 et 1, la fonction arccosinus est elle aussi valable uniquement pour des valeurs d’entrée de cette plage. Si l’argument est inférieur à -1, le module émet la valeur -0,5, et s’il est supérieur à 1, la valeur 0. • In : entrée hybride destinée à l’argument. • Out : sortie hybride destinée à l’arccosinus de la valeur d’entrée. Arctan Math Le module ArcTan calcule la fonction tangente inversée (la tangente est le sinus divisé par le cosinus). La valeur de sortie du module ArcTan est comprise entre -0,25 et 0,25, ce qui correspond à une plage de -90 à 90 degrés. • In : entrée hybride destinée à l’argument. • Out : sortie hybride destinée à l’arctangente de la valeur d’entrée. 334 – Math REAKTOR 5 Signal Path Les modules de cette catégorie permettent de router des données audio et d’événement dans la structure REAKTOR avec une grande souplesse. Ce sont entre autres des tables de mixage, routeurs pour entrées et sorties, connexions pilotables (relays), crossfaders et panoramiseurs. Selector/Scanner Signal Path Selector/Scanner. Les entrées sont parcourues en fonction de la valeur existant à l’entrée Pos. Si cette valeur Pos est entière, vous obtiendrez un signal d’entrée unique, sinon ce sera le mélange de deux entrées. Le signal de sortie est le fondu-enchaîné des deux entrées dont l’index est le plus proche de la valeur existant à l’entrée Pos. Lorsque le mode Wrap est activé, dans Properties, Pos fonctionne comme une boucle, et Max +1 devient 0, Max +2 devient 1, etc. Le Selector/Scanner permet de créer des effets intéressants en alimentant les entrées avec des signaux provenant de délais multi-bascule, et lorsque la position d’échantillonnage est commandée par le Ramp Oscillator. Le module dispose d’une gestion dynamique des ports d’entrée. Définissez le nombre d’entrées en utilisant Min Num Port Groups de la page Function des propriétés. • Pos : entrée de commande audio destinée à sélectionner l’entrée/ les entrées à balayer. Pos = 0 sélectionne In0, Pos = 1 In1, Pos = 0,5 génère un mix de In0 et In1. Plage de valeurs caractéristique : [ 0 ... Max ] • In0...Max: entrées destinées aux signaux audio à balayer. • Out : sortie audio destinée au signal balayé. REAKTOR 5 Signal Path – 335 Relay 1,2 Signal Path Relais. L’entrée supérieure est connectée à la sortie lorsque Ctl > 0. Sinon, c’est l’entrée inférieure qui y est connectée. S’il n’existe pas d’entrée inférieure, un signal nul est généré à la sortie. Le module peut présenter un ou deux ports d’entrée. Définissez le nombre d’entrées en utilisant Min Num Port Groups de la page Function des propriétés. • Ctl : entrée de commande destinée à la sélection d’une entrée de signal. • In : entrée de signal (jusqu’à deux). • Out : sortie destinée au signal sélectionné. Crossfade Signal Path Module destiné au fondu-enchaîné (crossfade) de deux signaux. Le signal de sortie est un mix pondéré des deux signaux d’entrée (interpolation linéaire) In0 et In1. Réglez la proportion des deux signaux d’entrée dans le signal de sortie via le port X. Le module dispose d’une gestion dynamique des ports d’entrée. Définissez le nombre des paires d’entrée (In0 et In1) et des ports de sortie en utilisant Min Num Port Groups de la page Function des propriétés. • X : entrée hybride de commande destinée à la proportion du mix. Valeur comprise entre 0 (Out = In1) et 1 (Out = In2). • In1, In2 : entrées hybrides destinées aux signaux à mixer. • Out : sortie destinée au signal mixé (Out = (1 – X) In1 + X In2). 336 – Signal Path REAKTOR 5 Distributor/Panner Signal Path Distributeur/Panoramiseur. Le signal d’entrée est connecté à une ou plusieurs sorties sélectionnées via l’entrée Pos, ou panoramise entre celles-ci. Si la valeur Pos est entière, seul le signal d’une entrée est pris en compte, sinon le panning a lieu entre deux entrées. Lorsque le mode Wrap de Properties est activé, Pos fonctionne comme boucle, et Max +1 devient 0, Max +2 devient 1, etc. Le module dispose d’une gestion dynamique des ports de sortie. Définissez le nombre des ports de sortie en utilisant Min Num Port Groups de la page Function des propriétés. • Pos : entrée hybride destinée à sélectionner la/les sortie(s) à connecter à l’entrée. • In : entrée hybride de signal. • Out : sortie(s) destinée(s) au signal d’entrée. Stereo Pan Signal Path Réglage du panorama. En modifiant le niveau de signal des deux sorties, vous placez le signal d’entrée dans l’espace stéréo. La somme des valeurs existant aux sorties L et R est toujours exactement le double de la valeur d’entrée, c-à-d. que la valeur d’entrée est répartie entre les deux sorties dans une proportion variable. Le module dispose d’une gestion dynamique des ports. Définissez le nombre des entrées et des paires de sortie (L et R) en utilisant Min Num Port Groups de la page Function des propriétés. • Pan : entrée de commande servant à définir la position stéréo (-1 = gauche, 0 = médiane, 1 = droite). • In : entrée hybride destinée au signal à positionner dans l’espace stéréo. • L : sortie hybride destiné au signal gauche. • R : sortie hybride destiné au signal droit. REAKTOR 5 Signal Path – 337 Amp/Mixer Signal Path Amplificateur/table de mixage pour un nombre variable de signaux audio. Les signaux d’entrée sont amplifiés ou diminués de la valeur existant au port Lvl correspondant (en dB) puis ajoutés à la sortie. Le module dispose d’une gestion dynamique des ports d’entrée. Définissez le nombre des paires d’entrées (Lvl et In) en utilisant Min Num Port Groups de la page Function des propriétés. • Lvl : entrée de commande logarithmique de l’amplification (gain) en dB. • In : entrée de signal. • Out : sortie destinée au signal mixé (Out = In1 ⋅ 10Lvl1/20 + In2 ⋅ 10Lvl2/20 etc.). Stereo Amp/Mixer Signal Path Réglage du panorama et amplification pour un nombre variable de signaux audio. Les signaux d’entrée sont amplifiés ou diminués de la valeur existant aux ports Lvl (en dB). En modifiant le niveau de signal des deux sorties, vous positionnez le signal d’entrée dans l’espace stéréo. Le module dispose d’une gestion dynamique des ports d’entrée. Définissez le nombre des paires d’entrées (Lvl, Pan et In) en utilisant Min Num Port Groups de la page Function des propriétés. 338 – Signal Path REAKTOR 5 • Lvl : entrée de commande logarithmique de l’amplification (gain), en dB. Une valeur inférieure à 0 signifie que le signal de sortie est inférieur au signal d’entrée. • Pan : entrée de commande servant à définir la position stéréo (-1 = gauche, 0 = médiane, 1 = droite). • In : entrée audio destiné au signal audio à amplifier et à positionner dans l’espace stéréo. • L : sortie destinée au signal audio gauche amplifié. • R : sortie destinée au signal audio droit amplifié. REAKTOR 5 Signal Path – 339 Oscillator Dans REAKTOR, le terme Oscillator (oscillateur) décrit un grand nombre de générateurs de signaux. En réalité, toute procédure de génération de sons n’utilisant aucun échantillon est nommée Oscillator. Ceci inclut les générateurs à forme d’onde classique (Sine, Pulse, Sawtooth, etc.) tout comme Impulse, Step, Noise et Audio-Table. Tous les oscillateurs de REAKTOR fonctionnent à n’importe quelle fréquence comprise entre 0 Hz (immobilisation) et la limite définie par le taux d’échantillonnage. Ceci permet de les utiliser tous comme LFOs, mais aussi pour générer des formes d’ondes sonores. Si vous utilisez un oscillateur comme LFO pour moduler une entrée d’un autre module qui n’accepte que les événements (par ex. P, par opposition à F), il est indispensable d’insérer un convertisseur A à E (perm). Sawtooth Oscillator Oscillateur pour forme d’onde en dents de scie, à entrée logarithmique de commande de la hauteur de son (pitch) et modulation linéaire de l’amplitude. • P : entrée logarithmique d’événement destinée à commander la hauteur de son (fréquence d’oscillateur), par demi-ton (69 = 440 Hz). • A : entrée de commande audio destinée à l’amplitude. Le signal de sortie varie entre +A et –A. • Out : sortie audio destinée à la forme d’onde en dents de scie. Saw FM Oscillator Oscillateur pour forme d’onde en dents de scie, à entrée logarithmique de commande de la hauteur de son (pitch), modulation linéaire de fréquence (FM) et de l’amplitude. • P : entrée logarithmique d’événement destinée à commander la hauteur de son (fréquence d’oscillateur), par demi-ton (69 = 440 Hz). 340 – Oscillator REAKTOR 5 • F: entrée de commande audio destinée à la modulation linéaire de fréquence, en Hz. La fréquence de l’oscillateur est définie à partir de P et F. • A : entrée de commande audio destinée à l’amplitude. Le signal de sortie varie entre +A et –A. • Out : sortie audio destinée à la forme d’onde en dents de scie. Saw Sync Oscillator Oscillateur pour forme d’onde en dents de scie, à entrée de synchronisation, entrée logarithmique de commande de la hauteur de son (pitch), modulation linéaire de fréquence (FM) et de l’amplitude. Dès que le signal de synchronisation dépasse le point zéro dans le sens positif (rampe ascendante), la phase de l’oscillateur se remet à zéro pour démarrer la forme d’onde à son origine. • P : entrée logarithmique d’événement destinée à commander la hauteur de son (fréquence d’oscillateur), par demi-ton (69 = 440 Hz). • F : entrée de commande audio destinée à la modulation linéaire de fréquence, en Hz. La fréquence de l’oscillateur est définie à partir de P et F. • A : entrée de commande audio destinée à l’amplitude. Le signal de sortie varie entre +A et –A. • Snc : entrée de commande audio destinée au signal de synchronisation. Lorsque l’onde traverse l’axe horizontal en croissant, ceci redémarre l’oscillateur à zéro. • Ph : entrée permettant de définir la phase (position sur la forme d’onde) à laquelle l’oscillateur est ramené par la synchronisation. • Out : sortie audio destinée à la forme d’onde en dents de scie. REAKTOR 5 Oscillator – 341 Saw Pulse Oscillator Oscillateur pour forme d’onde en dents de scie/en pics, à entrée logarithmique de commande de la hauteur de son (pitch) et modulation linéaire de l’amplitude. La pente de la rampe est modifiable, et vous pouvez par conséquent choisir, pour la forme d’onde, entre dents de scie classiques et des pics plus courts. • P : entrée logarithmique d’événement destinée à commander la hauteur de son (fréquence d’oscillateur), par demi-ton (69 = 440 Hz). • A : entrée de commande audio destinée à l’amplitude. Le signal de sortie varie entre +A et –A. • Slp : entrée de commande audio destinée à la rampe (slope) de la forme d’onde. La valeur 0 signifie une forme en dents de scie classique, une valeur supérieure diminue la rampe jusqu’à obtenir des pics courts (aiguilles). • Out : sortie audio destinée à la forme d’onde en dents de scie/pics. Bi-Saw Oscillator Oscillateur pour forme d’onde bipolaire en dents de scie et à phase nulle, à entrée logarithmique de commande de la hauteur de son (pitch), modulation de largeur d’impulsion (PWM) et modulation linéaire de l’amplitude. • P : entrée logarithmique d’événement destinée à commander la hauteur de son (fréquence d’oscillateur), par demi-ton (69 = 440 Hz). • A : entrée de commande audio destinée à l’amplitude. Le signal de sortie varie entre +A et –A. • W : entrée de commande audio destinée à moduler la largeur d’impulsion (PWM). Plage de valeurs : entre 0 et 6 environ. W = 0 représente une forme d’onde en dents de scie normale (Saw Wave), une valeur supérieure de W signifie des impulsions plus courtes et une phase nulle plus longue. • Out : sortie audio destinée à la forme d’onde bipolaire en dents de scie. 342 – Oscillator REAKTOR 5 Triangle Oscillator Oscillateur pour forme d’onde triangulaire, à entrée logarithmique de commande de la hauteur de son (pitch) et modulation linéaire de l’amplitude. • P : entrée logarithmique d’événement destinée à commander la hauteur de son (fréquence d’oscillateur), par demi-ton (69 = 440 Hz). • A : entrée de commande audio destinée à l’amplitude. Le signal de sortie varie entre +A et –A. • Out : sortie audio destinée à la forme d’onde triangulaire. Tri FM Oscillator Oscillateur pour forme d’onde triangulaire symétrique, à entrée logarithmique de commande de la hauteur de son (pitch), modulation linéaire de fréquence (FM) et de l’amplitude. • P : entrée logarithmique d’événement destinée à commander la hauteur de son (fréquence d’oscillateur), par demi-ton (69 = 440 Hz). • F : entrée de commande audio destinée à la modulation linéaire de fréquence, en Hz. La fréquence de l’oscillateur est définie à partir de P et F. • A : entrée de commande audio destinée à l’amplitude. Le signal de sortie varie entre +A et –A. • Out : sortie audio destinée à la forme d’onde triangulaire. REAKTOR 5 Oscillator – 343 Tri Sync Oscillator Oscillateur pour forme d’onde triangulaire symétrique, à entrée de synchronisation, entrée logarithmique de commande de la hauteur de son (pitch), modulation linéaire de fréquence (FM) et de l’amplitude. Dès que le signal de synchronisation dépasse le point zéro dans le sens positif (rampe ascendante), la phase de l’oscillateur se remet à zéro. • P : entrée logarithmique d’événement destinée à commander la hauteur de son (fréquence d’oscillateur), par demi-ton (69 = 440 Hz). • F : entrée de commande audio destinée à la modulation linéaire de fréquence, en Hz. La fréquence de l’oscillateur est définie à partir de P et F. • A : entrée de commande audio destinée à l’amplitude. Le signal de sortie varie entre +A et –A. • Snc : entrée de commande audio destinée au signal de synchronisation. Lorsque l’onde traverse l’axe horizontal en croissant, ceci redémarre l’oscillateur à zéro. • Ph : entrée permettant de définir la phase (position sur la forme d’onde) à laquelle l’oscillateur est ramené par la synchronisation. • Out : sortie audio destinée à la forme d’onde triangulaire. Tri/Par Symm Oscillator Oscillateur pour forme d’onde variable triangulaire ou parabolique, à entrée logarithmique de commande de la hauteur de son (pitch) et modulation linéaire de l’amplitude. La symétrie, réglable avec (W), vous permet d’utiliser des formes d’ondes symétriques, à peu d’harmoniques, jusqu’à des formes d’ondes très asymétriques, riches en harmoniques. 344 – Oscillator REAKTOR 5 • P : entrée logarithmique d’événement destinée à commander la hauteur de son (fréquence d’oscillateur), par demi-ton (69 = 440 Hz). • A : entrée de commande audio destinée à l’amplitude. * Le signal de sortie varie entre +A et –A. • W : entrée destinée à commander la symétrie de la forme d’onde : -1 = dent de scie décroissante, 0 = triangle, +1 = dent de scie croissante. Plage caractéristique : [ 0 ... 1 ] • Par : sortie audio destinée à la forme d’onde parabolique. • Tri : sortie audio destinée à la forme d’onde triangulaire. Parabol Oscillator Oscillateur pour forme d’onde parabolique, à entrée logarithmique de commande de la hauteur de son (pitch) et modulation linéaire de l’amplitude. La forme d’onde est composée de deux moitiés résultant chacune d’une fonction parabolique. L’oscillateur produit un son similaire à une sinuso•de, avec une légère pointe d’harmoniques impaires, ce qui permet souvent de l’utiliser à la place d’un générateur de sinuso•des tout en chargeant bien moins la CPU. • P : entrée logarithmique d’événement destinée à commander la hauteur de son (fréquence d’oscillateur), par demi-ton (69 = 440 Hz). • A : entrée de commande audio destinée à l’amplitude. Le signal de sortie varie entre +A et –A. • Out : sortie audio destinée à la forme d’onde parabolique. Par FM Oscillator Oscillateur pour forme d’onde parabolique, à entrée logarithmique de commande de la hauteur de son (pitch), modulation linéaire de fréquence (FM) et de l’amplitude. La forme d’onde est composée de deux moitiés résultant chacune d’une fonction parabolique. REAKTOR 5 Oscillator – 345 L’oscillateur produit un son similaire à une sinusoïde, avec une légère pointe d’harmoniques impaires, ce qui permet souvent de l’utiliser à la place d’un générateur de sinuso•des tout en chargeant bien moins la CPU. • P : entrée logarithmique d’événement destinée à commander la hauteur de son (fréquence d’oscillateur), par demi-ton (69 = 440 Hz). • F : entrée de commande audio destinée à la modulation linéaire de fréquence, en Hz. La fréquence de l’oscillateur est définie à partir de P et F. • A : entrée de commande audio destinée à l’amplitude. Le signal de sortie varie entre +A et –A. • Out : sortie audio destinée à la forme d’onde parabolique. Par Sync Oscillator Oscillateur pour forme d’onde parabolique, à entrée de synchronisation, entrée logarithmique de commande de la hauteur de son (pitch), modulation linéaire de fréquence (FM) et de l’amplitude. La forme d’onde est composée de deux moitiés résultant chacune d’une fonction parabolique. L’oscillateur produit un son similaire à une sinusoïde, avec une légère pointe d’harmoniques impaires, ce qui permet souvent de l’utiliser à la place d’un générateur de sinusoïdes tout en chargeant bien moins la CPU. Dès que le signal de synchronisation dépasse le point zéro dans le sens positif (rampe ascendante), la phase de l’oscillateur se remet à zéro. • P : entrée logarithmique d’événement destinée à commander la hauteur de son (fréquence d’oscillateur), par demi-ton (69 = 440 Hz). • F : entrée de commande audio destinée à la modulation linéaire de fréquence, en Hz. La fréquence de l’oscillateur est définie à partir de P et F. • A : entrée de commande audio destinée à l’amplitude. Le signal de sortie varie entre +A et –A. • Snc : entrée de commande audio destinée au signal de synchronisation. Lorsque l’onde traverse l’axe horizontal en croissant, ceci redémarre l’oscillateur à zéro. 346 – Oscillator REAKTOR 5 • Ph : entrée permettant de définir la phase (position sur la forme d’onde) à laquelle l’oscillateur est ramené par la synchronisation. • Out : sortie audio destinée à la forme d’onde parabolique. Par PWM Oscillator Oscillateur pour forme d’onde parabolique variable, à entrée logarithmique de commande de la hauteur de son (pitch) et modulation linéaire de l’amplitude. Le rapport entre la longueur des parties inférieure et supérieure de la courbe est modifiable, vous permettant de varier entre une onde parabolique symétrique et une parabole simple. • P : entrée logarithmique d’événement destinée à commander la hauteur de son (fréquence d’oscillateur), par demi-ton (69 = 440 Hz). • A : entrée destinée à commander l’amplitude. Le signal de sortie varie entre +A et –A. • W : entrée d’événement destinée à commander la symétrie de la forme d’onde. La valeur -1 signifie une parabole ouverte vers le bas, 0 une parabole symétrique normale, et +1 une parabole vers le haut. • Out : sortie audio destinée à la forme d’onde parabolique variable. Sine Oscillator Oscillateur pour forme d’onde sinusoïdale, à entrée logarithmique de commande de la hauteur de son (pitch) et modulation linéaire de l’amplitude. Dans les cas où il est inutile que la sinusoïde soit parfaite, un oscillateur parabolique est suffisant et représente une charge de calcul moins importante. • P : entrée logarithmique d’événement destinée à commander la hauteur de son (fréquence d’oscillateur), par demi-ton (69 = 440 Hz). • A : entrée audio destinée à commander l’amplitude. Le signal de sortie varie entre +A et –A. • Out : sortie audio destinée à la forme d’onde sinusoïdale. REAKTOR 5 Oscillator – 347 Sine FM Oscillator Oscillateur pour forme d’onde sinusoïdale, à entrée logarithmique de commande de la hauteur de son (pitch), modulation linéaire de fréquence (FM) et de l’amplitude. Dans les cas où il est inutile que la sinusoïde soit parfaite, un oscillateur parabolique est suffisant et représente une charge de calcul moins importante. • P : entrée logarithmique d’événement destinée à commander la hauteur de son (fréquence d’oscillateur), par demi-ton (69 = 440 Hz). • F : entrée destinée à la modulation linéaire de fréquence, en Hz. La fréquence de l’oscillateur est définie à partir de P et F. • A : entrée audio destinée à commander l’amplitude. Le signal de sortie varie entre +A et –A. • Out : sortie audio destinée à la forme d’onde sinusoïdale. Sine Sync Oscillator Oscillateur pour forme d’onde sinusoïdale, à entrée de synchronisation, entrée logarithmique de commande de la hauteur de son (pitch), modulation linéaire de fréquence (FM) et de l’amplitude. Dès que le signal de synchronisation dépasse le point zéro dans le sens positif (rampe ascendante), la phase de l’oscillateur se remet à une position que vous définissez avec l’entrée de phase. Dans les cas où il est inutile que la sinusoïde soit parfaite, un oscillateur parabolique est suffisant et représente une charge de calcul moins importante. • P : entrée logarithmique d’événement destinée à commander la hauteur de son (fréquence d’oscillateur), par demi-ton (69 = 440 Hz). • F : entrée audio destinée à la modulation linéaire de fréquence, en Hz. La fréquence de l’oscillateur est définie à partir de P et F. 348 – Oscillator REAKTOR 5 • A : entrée audio destinée à commander l’amplitude. Le signal de sortie varie entre +A et –A. • Snc : entrée audio destinée à la commande du signal de synchronisation. Lorsque l’onde traverse l’axe horizontal en croissant, ceci redémarre l’oscillateur à zéro. • Ph : entrée permettant de définir la phase (position sur la forme d’onde) à laquelle l’oscillateur est ramené par la synchronisation. Ph = 0: Phase = 0° (milieu de la partie croissante), Ph = 0,5 : Phase = 180° (milieu de la partie décroissante), Ph = 1 : Phase = 360° (comme 0°). • Out : sortie audio destinée à la forme d’onde sinusoïdale. Multi-Sine Oscillator Oscillateur destiné à la synthèse additive. Une forme d’onde est composée par superposition de plusieurs sinusoïdes (les harmoniques). Vous pouvez régler séparément, pour chaque composant, l’amplitude (A) et le multiple de la fréquence (F). La position de phase des sinusoïdes les unes par rapport aux autres est invariable. Ce qui signifie que la forme d’onde se répète exactement à la fréquence réglée par la valeur de l’entrée P. En règle générale, les multiples de fréquence sont des nombres entiers (numéros d’harmoniques), sinon les sinusoïdes ne sont pas pures. • P : entrée logarithmique d’événement destinée à commander la hauteur de son (fréquence d’oscillateur), par demi-ton (69 = 440 Hz). • F1 : entrée audio destinée au facteur de fréquence (numéro d’harmonique) de la première sinusoïde, qui est un multiple de la fréquence de base. Plage caractéristique : [1...20] REAKTOR 5 Oscillator – 349 • A1 : entrée linéaire audio destinée à commander l’amplitude de la première sinusoïde. Utilisable également pour trémolos et modulation en anneau. Plage caractéristique : [ 0 ... 1 ]. • F2 : comme F1, mais pour la deuxième sinusoïde. • A2 : comme A1, mais pour la deuxième sinusoïde. • F3 : comme F1, mais pour la troisième sinusoïde. • A3 : comme A1, mais pour la troisième sinusoïde. • F4 : comme F1, mais pour la quatrième sinusoïde. • A4 : comme A1, mais pour la quatrième sinusoïde. • S1 : sortie destinée à la première sinusoïde. • S2 : sortie destinée à la deuxième sinusoïde. • S3 : sortie destinée à la troisième sinusoïde. • S4 : sortie destinée à la quatrième sinusoïde. • Out : sortie audio destinée au signal généré en additionnant les sinusoïdes. Pulse Oscillator Oscillateur pour forme d’onde rectangulaire, à entrée logarithmique de commande de la hauteur de son (pitch), modulation de largeur d’impulsion (PWM) et modulation linéaire de l’amplitude. • P : entrée logarithmique d’événement destinée à commander la hauteur de son (fréquence d’oscillateur), par demi-ton (69 = 440 Hz). • A : entrée audio destinée à commander l’amplitude. Le signal de sortie varie entre +A et –A. • W : entrée audio destinée à commander la largeur d’impulsion (PWM). Plage de valeurs -1 à 1. Forme d’onde symétrique (Square Wave) 50:50 avec W = 0, rapport haut-bas 33:66 avec –0,33, 66:33 avec 0.33, 75:25 avec 0,5, 90:10 avec 0,8. haut : bas = (1 + W) : (1 – W). • Out : sortie audio destinée à la forme d’onde rectangulaire. 350 – Oscillator REAKTOR 5 Pulse FM Oscillator Oscillateur pour forme d’onde rectangulaire, à entrée logarithmique de commande de la hauteur de son (pitch), modulation linéaire de la fréquence (FM), modulation de la largeur d’impulsion (PWM) et modulation linéaire de l’amplitude. • P : entrée logarithmique d’événement destinée à commander la hauteur de son (fréquence d’oscillateur), par demi-ton (69 = 440 Hz). • F : entrée audio destinée à la modulation linéaire de fréquence, en Hz. La fréquence de l’oscillateur est définie à partir de P et F. • A : entrée audio destinée à commander l’amplitude. Le signal de sortie varie entre +A et –A. • W : entrée audio destinée à moduler la largeur d’impulsion (PWM). Plage de valeurs -1 à 1. Forme d’onde symétrique (Square Wave) 50:50 avec W = 0, rapport haut-bas 33:66 avec –0,33, 66:33 avec 0.33, 75:25 avec 0,5, 90:10 avec 0,8. haut : bas = (1 + W) : (1 – W). • Out : sortie audio destinée à la forme d’onde rectangulaire. Pulse Sync Oscillator Oscillateur pour forme d’onde rectangulaire, à entrée de synchronisation, entrée logarithmique de commande de la hauteur de son (pitch), modulation linéaire de la fréquence (FM), modulation de la largeur d’impulsion (PWM) et modulation linéaire de l’amplitude. Dès que le signal de synchronisation dépasse le point zéro dans le sens positif (rampe ascendante), la phase de l’oscillateur se remet à zéro. REAKTOR 5 Oscillator – 351 • P : entrée logarithmique d’événement destinée à commander la hauteur de son (fréquence d’oscillateur), par demi-ton (69 = 440 Hz). • F : entrée audio destinée à la modulation linéaire de fréquence, en Hz. La fréquence de l’oscillateur est définie à partir de P et F. • A : entrée audio destinée à commander l’amplitude. Le signal de sortie varie entre +A et –A. • W : entrée audio destinée à moduler la largeur d’impulsion (PWM). Plage de valeurs -1 à 1. Forme d’onde symétrique (Square Wave) 50:50 avec W = 0, rapport haut-bas 33:66 avec –0,33, 66:33 avec 0.33, 75:25 avec 0,5, 90:10 avec 0,8. haut : bas = (1 + W) : (1 – W). • Snc : entrée audio destinée à commander le signal de synchronisation. Lorsque l’onde traverse l’axe horizontal en croissant, ceci redémarre l’oscillateur à zéro. • Ph : entrée permettant de définir la phase (position sur la forme d’onde) à laquelle l’oscillateur est ramené par la synchronisation. • Out : sortie audio destinée à la forme d’onde rectangulaire. Pulse 1-ramp Oscillator Oscillateur pour forme d’onde rectangulaire trapézoïdale, à entrée logarithmique de commande de la hauteur de son (pitch), modulation linéaire de la fréquence (FM), modulation de la largeur d’impulsion (PWM) et modulation linéaire de l’amplitude. La forme d’onde est un mélange de carré et de dent de scie : vous pouvez modifier la pente de la rampe ascendante et sa durée. La rampe descendante est verticale. • P : entrée logarithmique d’événement destinée à commander la hauteur de son (fréquence d’oscillateur), par demi-ton (69 = 440 Hz). • F : entrée audio destinée à la modulation linéaire de fréquence, en Hz. La fréquence de l’oscillateur est définie à partir de P et F. • A : entrée audio destinée à commander l’amplitude. Le signal de sortie varie entre +A et –A. 352 – Oscillator REAKTOR 5 • W :entrée audio destinée à moduler la largeur d’impulsion (PWM). Plage de valeurs : -1 à 1. • Slp : entrée audio destinée à commander la pente de la rampe ascendante. Lorsque Slp = 0 ou que l’entrée n’est pas connectée, la forme d’onde ne s’élève pas, et la valeur à la sortie est 0, ce qui signifie que vous n’entendez rien. Plage de valeurs caractéristiques : 1 ... 20. • Out : sortie audio destinée à la forme d’onde trapézoïdale. Pulse 2-ramp Oscillator Oscillateur pour forme d’onde trapézoïdale, à entrée logarithmique de commande de la hauteur de son (pitch), modulation linéaire de la fréquence (FM), modulation de la largeur d’impulsion (PWM) et modulation linéaire de l’amplitude. La forme d’onde est un mélange de carré, de dent de scie et de triangle : vous pouvez aplanir la forme d’onde rectangulaire, car la pente est réglable. • P : entrée logarithmique d’événement destinée à commander la hauteur de son (fréquence d’oscillateur), par demi-ton (69 = 440 Hz). • F : entrée audio destinée à la modulation linéaire de fréquence, en Hz. La fréquence de l’oscillateur est définie à partir de P et F. • A : entrée audio destinée à commander l’amplitude. Le signal de sortie varie entre +A et –A. • W : entrée destinée à moduler la largeur d’impulsion (PWM). Plage de valeurs : -1 à 1. • Up : entrée audio destinée à commander la pente de la rampe ascendante. • Dn : entrée audio destinée à commander la pente de la rampe descendante. • Out : sortie audio destinée à la forme d’onde trapézoïdale. REAKTOR 5 Oscillator – 353 Bi-Pulse Oscillator Oscillateur destiné à la forme d’onde rectangulaire à phase nulle, à entrée logarithmique de commande de la hauteur de son (pitch), modulation de largeur d’impulsion (PWM) et modulation linéaire de l’amplitude. • P : entrée logarithmique d’événement destinée à commander la hauteur de son (fréquence d’oscillateur), par demi-ton (69 = 440 Hz). • A : entrée audio destinée à commander l’amplitude. Le signal de sortie varie entre +A et –A. • W : entrée audio destinée à moduler la largeur d’impulsion (PWM). Plage de valeurs –0 à 1. Avec W = 0, vous obtenez une forme d’onde rectangulaire symétrique normale (Square Wave) 50:50, avec une valeur supérieure de W, les impusions sont plus courtes et les phases nulles prolongées. • Out : sortie audio destinée à la forme d’onde rectangulaire bipolaire. Impulse Oscillator Oscillateur pour forme d’onde d’impulsion à entrée logarithmique de commande de la hauteur de son (pitch) et modulation linéaire de l’amplitude. • P : entrée logarithmique d’événement destinée à commander la hauteur de son (fréquence d’oscillateur), par demi-ton (69 = 440 Hz). • A : entrée audio destinée à commander l’amplitude. Le signal de sortie varie entre +A et –A. • Out : sortie audio destinée à la forme d’onde d’impulsion. 354 – Oscillator REAKTOR 5 Impulse FM Oscillator Oscillateur pour forme d’onde d’impulsion, à entrée logarithmique de commande de la hauteur de son (pitch), modulation linéaire de fréquence (FM) et de l’amplitude. • P : entrée logarithmique d’événement destinée à commander la hauteur de son (fréquence d’oscillateur), par demi-ton (69 = 440 Hz). • F : entrée audio destinée à la modulation linéaire de fréquence, en Hz. La fréquence de l’oscillateur est définie à partir de P et F. • A : entrée audio destinée à commander l’amplitude. • Out : sortie audio destinée à la forme d’onde d’impulsion. Impulse Sync Oscillator Oscillateur pour forme d’onde d’impulsion, à entrée de synchronisation, entrée logarithmique de commande de la hauteur de son (pitch), modulation linéaire de fréquence (FM) et de l’amplitude. Dès que le signal de synchronisation dépasse le point zéro dans le sens positif (rampe ascendante), la phase de l’oscillateur se remet à zéro. • P : entrée logarithmique d’événement destinée à commander la hauteur de son (fréquence d’oscillateur), par demi-ton (69 = 440 Hz). • F : entrée audio destinée à commander la modulation linéaire de fréquence, en Hz. La fréquence de l’oscillateur est définie à partir de P et F. • A : entrée audio destinée à commander l’amplitude. Le signal de sortie varie entre +A et –A. • Snc : entrée audio destinée à commander le signal de synchronisation. Lorsque l’onde traverse l’axe horizontal en croissant, ceci redémarre l’oscillateur à zéro. REAKTOR 5 Oscillator – 355 • Ph : entrée permettant de définir la phase (position sur la forme d’onde) à laquelle l’oscillateur est ramené par la synchronisation. • Out : sortie audio destinée à la forme d’onde d’impulsion. Multi-Step Oszillator 4-Step Oszillator Oscillateur pour forme d’onde à 4 pas, à entrée logarithmique de commande de la hauteur de son (pitch) et modulation linéaire de l’amplitude. Vous pouvez définir la hauteur de chaque pas séparément. • P : entrée logarithmique d’événement destinée à commander la hauteur de son (fréquence d’oscillateur), par demi-ton (69 = 440 Hz). • A : entrée destinée à commander l’amplitude. Le signal de sortie varie entre +A et –A. • S1 : entrée audio destinée à commander la hauteur du premier pas. • S2 : entrée audio destinée à commander la hauteur du deuxième pas. • S3 : entrée audio destinée à commander la hauteur du troisième pas. • S4 : entrée audio destinée à commander la hauteur du quatrième pas. • Out : sortie audio destinée à la forme d’onde 4 pas. 356 – Oscillator REAKTOR 5 5-Step Oszillator Identique à l’oscillateur 4 pas, mais à 5 pas. 6-Step Oszillator Identique à l’oscillateur 4 pas, mais à 6 pas. 8-Step Oszillator Identique à l’oscillateur 4 pas, mais à 8 pas. Multi-Ramp 4-Ramp Oszillator Oszillator Oscillateur pour forme d’onde à 4 rampes, à entrée logarithmique de commande de la hauteur de son (pitch) et modulation linéaire de l’amplitude. Vous pouvez régler séparément la hauteur de différents points d’arrêt reliés par les rampes (breakpoints). • P : entrée logarithmique d’événement destinée à commander la hauteur de son (fréquence d’oscillateur), par demi-ton (69 = 440 Hz). • A : entrée audio destinée à commander l’amplitude. Le signal de sortie varie entre +A et –A. • S1 : entrée d’événement destinée à commander la hauteur du premier point d’arrêt. REAKTOR 5 Oscillator – 357 • S2 : entrée d’événement destinée à commander la hauteur du deuxième point d’arrêt. • S3 : entrée d’événement destinée à commander la hauteur du troisième point d’arrêt. • S4 : entrée d’événement destinée à commander la hauteur du quatrième point d’arrêt. • Out : sortie audio destinée à la forme d’onde 4 rampes. 5-Ramp Oszillator Identique à l’oscillateur 4 rampes, mais à 5 rampes. 6-Ramp Oszillator Identique à l’oscillateur 4 rampes, mais à 6 rampes. 8-Ramp Oszillator Identique à l’oscillateur 4 rampes, mais à 8 rampes. Ramp Oscillator Oscillateur destiné à générer des formes d’onde à rampes, utilisées généralement comme signaux de commande lorsque vous choisissez comme oscillateur de forme d’onde un module Audio Table. Le signal augmente de 0 à A avant de revenir d’un coup à 0. • F : entrée audio destinée à commander la fréquence de l’oscillateur, en Hz. Pour régler la hauteur de son en demi-tons, utilisez un module Event Expon. (F). • A : entrée de commande de l’amplitude du signal de rampe. Valeur caractéristique : 1. 358 – Oscillator REAKTOR 5 • Snc : entrée audio destinée à commander le signal de synchronisation. Lorsque l’onde traverse l’axe horizontal en croissant, ceci redémarre l’oscillateur à Ph. • Ph : entrée audio destinée à la phase de synchronisation. Lorsque l’oscillateur est synchronisé, sa sortie revient à cette valeur multipliée par A. Plage caractéristique : 0...1. • Out : sortie audio destinée au signal de rampe. Plage de valeurs : 0...A. Clock Oscillator Oscillator Source indépendante d‘impulsion d‘horloge. Un oscillateur interne (monophonique) génère des impulsions Clock On/Off régulières sous forme d‘événements, afin par ex. de piloter un séquenceur. Vous pouvez régler la valeur des événements On dans les propriétés du module. • F : entrée d’événement destinée à régler la fréquence des impulsions d’horloge, en Hz. Calculez la valeur en Hz, pour pouvoir définir le tempo en BPM (battements par minute), de la manière suivante : clocks-perbeat x BPM/60. Pour des impulsions d’horloge à 16es de note à 4 temps par mesure (donc quatre 16es par battement) la valeur est F = 4/60 x BPM ou 0,0667 x BPM. • W : entrée d’événement destinée à commander la largeur d’impulsion, c’est-à-dire le rapport entre la durée de la phase On et de la phase Off. Plage de valeurs : -1 à 1. La forme du signal est symétrique (durée égale de On et Off) lorsque W = 0 ; Off:On = ( 1 + W ) / ( 1 – W ). • Snc : entrée d’événement destinée à synchroniser la forme d’onde. Un événement positif synchronise la source du signal d’horloge. • A: entrée d’amplitude. Appliquez-y une valeur supérieure à 0 pour permettre la production d’événements autres que nuls. Valeur caractéristique : 1. • Out : sortie d’événement destiné au signal d’horloge. La valeur varie entre la valeur On et 0. REAKTOR 5 Oscillator – 359 Noise Oscillator Générateur de bruit blanc, qui est un signal aléatoire qui comprend en proportions égales toutes les fréquences possibles. Le signal est composé uniquement de deux valeurs, A/2 et -A/2, qui se succèdent dans un ordre aléatoire. • A : entrée audio destinée à commander l’amplitude du signal de sortie. • Out : sortie audio destinée au signal du bruit. Random Oscillator Générateur de valeurs aléatoires. Crée une forme d’onde à pas, leur hauteur étant une valeur aléatoire de la plage donnée. Son fonctionnement est comparable à celui d’un générateur de bruit à répartition uniforme suivie d’un circuit d’échantillonnage et de maintien (Sample & Hold) synchronisé à fréquence régulière. • P : entrée logarithmique de commande d’événement pour la hauteur de pas (fréquence Sample & Hold), par demi-ton (69 = 440 Hz). • A : entrée audio destinée à commander l’amplitude. Le signal audio de sortie est une valeur aléatoire comprise entre +A et –A. • Out : sortie audio destinée au signal de valeur aléatoire. Geiger Oscillator Génère des événements à intervalles aléatoires, de la même manière qu’un compteur Geiger détecte les particules radioactives. Vous pouvez régler la fréquence moyenne des événements à l’entrée P. Rnd pilote le « caractère aléatoire ». • P : entrée logarithmique de commande d’événement pour la fréquence moyenne (ou la densité) des événements générés au hasard. 360 – Oscillator REAKTOR 5 • Rnd : entrée d’événement commandant l’«aléa » ou la régularité de la répartition des événements dans le temps : 0 = complètement aléatoire, 1 = complètement périodique. • Clk : sortie audio destinée aux clics générés de manière aléatoire. • Out : sortie audio destinée aux événements générés de manière aléatoire. Vous pouvez les utiliser pour, par exemple, déclencher une enveloppe (entrée G). REAKTOR 5 Oscillator – 361 Echantillonneur Un module qui génère un signal audio de manière autonome sans pour autant être un oscillateur est un échantillonneur. REAKTOR contient de simples lecteurs d’échantillons, mais également des processeurs d’échantillonnage avancés permettant une synthèse granulaire, avec PitchShift, TimeShift et BeatSlicer. Certains modules vous permettent même de sélectionner un échantillon unique à l’aide d’un numéro, via l’entrée Sel. Page Properties - Function • Touche de forme d’onde : cliquez sur la touche portant le symbole de forme d’onde pour ouvrir le Sample Map Editor. • Embed Samples In Ensemble active l’option d’enregistrement d’échantillons avec l’ensemble. • No Stereo inhibe la reproduction stéréo des échantillons. Activez cette fonction pour décharger le processeur. • Le menu déroulant Quality vous permet de commander la qualité de reproduction des échantillons sur trois niveaux (Poor, Good et Excellent). Une grande qualité est irrémédiablement liée à une contrainte plus importante du processeur. Le terme de « Qualité » représente ici l’absence de parasites. Il est évident que ces bruits peuvent également participer à améliorer la qualité d’un échantillon, au sens musical. • Oscil. Mode : activée, cette fonction commute le module en mode oscillateur. En mode oscillateur, les échantillonneurs attendent des échantillons contenant des formes d’onde ou des jeux d’ondes. La forme d’onde est la représentation d’une période d’oscillation, donc dans son principe un échantillon très court. Une reproduction répétée de l’échantillon permet de reproduire l’oscillation. Le module échantillonneur devient ainsi un oscillateur numérique. En mode oscillateur, les modules échantillonneurs interprètent les valeurs existant à l’entrée P exactement comme le feraient les oscillateurs de REAKTOR, c’està-dire comme des numéros de notes MIDI, et ils génèrent une oscillation périodique ayant la hauteur de son correspondante.. Les modules Sampler et Sampler FM considèrent, en mode oscillateur, l’échantillon entier comme une période. Pour générer un ton d’une hauteur de son de 440 Hertz, l’échantillon entier est parcouru 440 fois en une seconde, indépendamment de sa durée. 362 – Echantillonneur REAKTOR 5 Sampler Loop considère, en mode oscillateur, la longueur de boucle comme la période. La longueur de boucle est lue dans le fichier audio, mais vous pouvez la modifier via l’entrée LL du module. Un échantillon est ainsi susceptible de contenir plusieurs, et en réalité un nombre quelconque, de formes d’onde ; celles-ci forment alors un jeu d’ondes, un alignement de formes d’onde. Si par exemple une forme d’onde contient 100 valeurs d’échantillonnage, un échantillon gros de 10 000 valeurs d’échantillonnage contient 100 de ces formes d’onde. La première forme d’onde couvre les valeurs de 0 à 99, la deuxième celles de 100 à 199, etc.. Lorsque la longueur de boucle définit la période d’une forme d’onde, la position de la boucle définit logiquement la sélection de la forme d’onde dans le WaveSet. Sampler Loop dispose de l’entrée LS pour commander l’origine de la boucle. En mode oscillateur, les valeurs existant à cette entrée sont quantifiées en terme de limites de forme d’onde, garantissant ainsi une transition coulée entre les formes d’onde. Vous pouvez ainsi commander facilement la position dans le WaveSet par le biais de l’enveloppe, de la vélocité, etc. Il est clair que de tels échantillons WaveSet doivent être construits ou générés depuis un échantillon. La bibliothèque de REAKTOR est pleine de nombreux WaveSets des plus intéressants. Sampler Loop intègre la synthèse WaveSet dans la gamme des formes de synthèse de REAKTOR, ce qui la met pour la première fois à disposition en combinaison avec la modulation de fréquence. Page Properties - Appearance • Picture : cette option, activée, fait s’afficher une représentation de la forme d’onde du module échantillonneur dans le panneau. • Size X/Size Y : sert à régler la taille de l’affichage de la forme d’onde du module échantillonneur, en pixel. • Scroll Bar : activez cette option pour afficher une barre de défilement en dessous de l’affichage de la forme d’onde, à des fins de navigation. Cette barre vous permet de vous déplacer dans cette forme d’onde (en la tirant par le milieu) et d’y effectuer des zooms avant et arrière (en la tirant par une de ses extrémités vers la droite ou la gauche). REAKTOR 5 Echantillonneur – 363 Sampler Sampler + Lecteur destiné à la reproduction polyphonique et transposée d’un échantillon ou d’un ensemble d’échantillons (Sample-Map). Pour gérer les échantillons, utilisez le Sample Map Editor (Voir Sample Map Editor à la page 167). Lorsque la boucle est activée, l’échantillon est répété en continu et redémarré par des événements positifs atteignant l’entrée Trigger. Avec la boucle désactivée, et lorsqu’un événement positif atteint l’entrée Trigger, l’échantillon est reproduit une seule fois du début à la fin ou, si le sens de reproduction Backward est sélectionné, de la fin au début. Lorsque Waveform-Mode est activé, le taux de reproduction est adapté à la longueur de l’échantillon actuel, afin qu’une hauteur de son appropriée soit obtenue en mode oscillateur de forme d’onde. • P : entrée logarithmique de commande destinée à la hauteur de reproduction (Pitch) et à la sélection d’un échantillon dans le SampleMap chargé. Lorsque P est égal à Root-Key de l’échantillon actuel, l’échantillon est reproduit à sa hauteur de son d’origine. • Trig : un événement positif qui atteint cette entrée déclenche (trigger) une nouvelle lecture au début de l’échantillon. • A : entrée destinée à commander l’amplitude de sortie. • Out : sortie du lecteur d’échantillons. Sampler FM Sampler Lecteur destiné à la reproduction polyphonique et transposée d’un échantillon ou d’un ensemble d’échantillons (Sample-Map). L’entrée F et l’entrée de commande du point de démarrage (St) servent à piloter la reproduction de l’échantillon. 364 – Echantillonneur REAKTOR 5 Pour gérer les échantillons, utilisez le Sample Map Editor (Voir Sample Map Editor à la page 167). Lorsque la boucle est activée, l’échantillon entier est reproduit en continu ; un événement positif atteignant l’entrée Trigger provoque le retour au point de démarrage défini via l’entrée St. Avec la boucle désactivée, et lorsqu’un événement positif atteint l’entrée Trigger, l’échantillon est reproduit une seule fois du point d’origine à la fin ou, si le sens de reproduction Backward est sélectionné, dans le sens inverse. Lorsque Waveform-Mode est activé, le taux de reproduction est adapté à la longueur de l’échantillon actuel, afin qu’une hauteur de son appropriée soit obtenue en mode oscillateur de forme d’onde. • P : entrée logarithmique destinée à commander la hauteur de reproduction (Pitch) et à la sélection d’un échantillon dans le Sample-Map chargé. Lorsque P est égal à Root-Key de l’échantillon actuel, l’échantillon est reproduit à sa hauteur de son d’origine. • F : entrée linéaire destinée à la modulation de la hauteur de reproduction. Il en résulte une modulation de fréquence similaire à celle ayant lieu dans les modules oscillateur de REAKTOR. Des valeurs importantes et négatives provoquent la reproduction en arrière. • St : entrée destinée à commander le point du démarrage suivant ; défini en millisecondes à partir du début de l’échantillon. • Trig : un événement positif qui atteint cette entrée déclenche (trigger) une nouvelle lecture au début de l’échantillon. • A : entrée destinée à commander l’amplitude de sortie. • Out : sortie du lecteur d’échantillons. • Lng : sortie d’événement polyphonique destinée à la longueur de l’échantillon actuel, en millisecondes. REAKTOR 5 Echantillonneur – 365 Sampler Loop Sampler Lecteur universel permettant la reproduction polyphonique et transposée d’échantillons mono et stéréo, de Sample-Maps et de WaveSets. Pour gérer les échantillons, utilisez le Sample Map Editor (Voir Sample Map Editor à la page 167). Lorsque l’événement Gate est positif, la reproduction de l’échantillon commence au point de démarrage (défini via l’entrée St). Avec la boucle désactivée, l’échantillon est reproduit une seule fois du point d’origine à la fin ou, si le sens de reproduction Backward est sélectionné, de la fin au début. Lorsque la boucle est activée, l’échantillon est reproduit à l’infini dans la plage de la boucle dès que la reproduction l’a atteinte. La plage de boucle est définie par des données du fichier audio depuis lequel l’échantillon a été chargé. Si le fichier audio ne contient aucune donnée de boucle, le début de l’échantillon est considéré comme le début de la boucle, et sa longueur comme celle de la boucle. Les données de boucle du fichier audio sont des réglages par défaut (réglages d’origine) qui s’appliquent toujours si l’entrée Loop Start (LS) ou l’entrée Loop Length (LL) n’est pas connectée à d’autres modules. Si l’option Loop in Release est désactivée, la reproduction de la boucle, en cas d’événement Gate négatif ou nul, est interrompue ; l’échantillon passe à la fin ou revient au début, selon le sens de reproduction, puis devient muet. Si l’option Loop in Release est activée, ou si la reproduction de la boucle est inactivée, les événements Gate négatifs ou nuls n’ont aucun effet. Si l’option No Stereo est activée (via le dialogue Properties), les échantillons stéréo sont traités comme des échantillons mono, et donc le signal émis aux sorties L et R est identique. Sampler Loop utilise alors uniquement le canal gauche des échantillons stéréo. Cette option a été intégrée au logiciel car la reproduction mono représente une contrainte réduite du processeur. • G : un événement positif atteignant cette entrée déclenche la lecture à la position définie à l’entrée St. En cas de valeurs négatives, la repro366 – Echantillonneur REAKTOR 5 duction de la boucle est interrompue sauf si l’option Loop in Release est activée. • P : entrée logarithmique destinée à commander la hauteur de reproduction (Pitch). Lorsque P est égal à Root-Key de l’échantillon actuel, l’échantillon est reproduit à sa hauteur de son d’origine. P détermine, si l’entrée Sel n’est pas connectée, la sélection des échantillons dans le Sample-Map. En mode Oscillator, Sampler Loop fonctionne comme un oscillateur numérique ; P détermine alors, comme pour les modules oscillateurs de REAKTOR, la hauteur de son de l’oscillation générée. • Sel : entrée destinée à commander la sélection (Select) d’un échantillon dans le Sample-Map. Si cette entrée n’est pas connectée, les valeur utilisées sont celles existant à l’entrée P. • F : entrée linéaire destinée à la modulation de la hauteur de reproduction. Il en résulte une modulation de fréquence similaire à celle ayant lieu dans les modules oscillateur de REAKTOR. Des valeurs importantes et négatives provoquent la reproduction en arrière. • St : entrée destinée à commander le point du démarrage suivant, défini en millisecondes à partir du début de l’échantillon. • LS : entrée destinée à commander le point d’origine de la boucle, défini en millisecondes à partir du début de l’échantillon. Si cette entrée n’est pas connectée, les données de boucle du fichier audio s’appliquent. Si aucune donnée de boucle n’existe dans le fichier audio, la valeur par défaut est : LS = 0. Les modifications ayant lieu à cette entrée s’appliquent lors du redéclenchement d’échantillons ou lorsqu’une limite de boucle est atteinte. • LL : entrée de commande destinée à la longueur de boucle, en millisecondes. Si cette entrée n’est pas connectée, les données de boucle du fichier audio s’appliquent. Si aucune donnée de boucle n’existe dans le fichier audio, la valeur par défaut est : LL = longueur de l’échantillon. Les modifications ayant lieu à cette entrée s’appliquent lors du redéclenchement d’échantillons ou lorsqu’une limite de boucle est atteinte. • A : entrée de commande destinée à l’amplitude de sortie. • L : sortie audio destinée au canal gauche du lecteur d’échantillons. • R : sortie audio destinée au canal droit du lecteur d’échantillons. Lors du traitement d’échantillons mono ou lorsque l’option No Stereo est activée, le même signal existe aux sorties L et R. • Lng : sortie d’événement polyphonique destinée à la longueur de l’échantillon actuel, en millisecondes. REAKTOR 5 Echantillonneur – 367 Grain Resynth Sampler Re-synthétiseur en temps réel pour la reproduction polyphonique, transposée d’échantillons mono et stéréo et de Sample Maps. Resynth permet le contrôle en temps réel et séparé de la hauteur de son et de la vitesse de reproduction, tout en permettant des manipulations importantes des échantillons. Les échantillonneurs « normaux » que sont les échantillonneurs matériels connus ou les modules Sampler, Sampler FM et Sampler Loop de REAKTOR présentent un pointeur par voix, qui indique la position actuelle dans l’échantillon. La valeur de sortie de l’échantillonneur est toujours l’amplitude de l’échantillon à la position du pointeur. Le pointeur se déplace plus ou moins rapidement dans l’échantillon, générant aux sorties une amplitude relative au temps, donc une oscillation. La vitesse de déplacement du pointeur détermine la vitesse de reproduction de l’échantillon (par exemple le tempo d’une boucle de battement). Elle définit également la hauteur de son perçue : plus le signal enregistré dans l’échantillon est échantillonné lentement, plus longue sera la période des oscillations générées à la sortie, donc la hauteur de son diminue. Si le pointeur s’immobilise, l’amplitude de sortie ne se modifie plus. Aucun signal audible n’est généré. Comme les échantillonneurs classiques, Resynth utilise un pointeur indiquant la position actuelle dans l’échantillon. Le signal existant aux sorties n’est pourtant pas simplement l’amplitude de l’échantillon à la position du pointeur. En réalité, le signal de sortie est généré par un synthétiseur interne à ce module, qui re-synthétise le signal existant à la position du pointeur. La hauteur de son de ce signal créé par le synthétiseur est indépendante de la vitesse de 368 – Echantillonneur REAKTOR 5 déplacement du pointeur. Même si celui-ci est immobilisé, le synthétiseur continue à générer un son. Alors que la hauteur de son du signal sortant est définie de manière classique via l’entrée P, l’entrée Sp définit la vitesse de déplacement du pointeur. Evidemment, le signal ralenti ou « gelé » ne correspond pas toujours à ce que vous avez pu imaginer : quel son produit le choc d’un marteau sur un clou ralenti à l’infini ? L’algorithme de re-synthèse de Resynth a été élaboré pour vous permettre de traiter une gamme étendue de sons de manière sensible et subtile, ou radicale, musicalement parlant. Vous pouvez l’ajuster à l’aide des paramètres Gr (Granularity) et Sm (Smoothness), qui permettent une adaptation manuelle à l’échantillon et de produire des effets radicalement étranges. Le dialogue Properties vous permet –pour chacun des échantillons d’un Sample Map– d’activer l’option Signal-Informed Granulation. Lorsque cette option est activée, l’algorithme de re-synthèse de Resynth prend en compte les informations concernant l’échantillon contenues dans l’analyse de celui-ci qui a eu lieu lors du tout premier chargement d’échantillons. Il réagit ainsi aux propriétés du matériau utilisé. Lorsque cette option est désactivée, les résultats ont généralement une sonorité très « électronique ». Pour gérer les échantillons, utilisez le Sample Map Editor (Voir Sample Map Editor à la page 167). Lorsque l’événement Gate est positif, la reproduction de l’échantillon commence au point de démarrage (défini via l’entrée St). Avec la boucle désactivée, l’échantillon est reproduit une seule fois du début à la fin ou, si le sens de reproduction Backward est sélectionné, du point d’origine au début. Lorsque la boucle est activée, l’échantillon est reproduit à l’infini dans la plage de la boucle dès que la reproduction l’a atteinte. La plage de boucle est définie par des données du fichier audio depuis lequel l’échantillon a été chargé. Si le fichier audio ne contient aucune donnée de boucle, le début de l’échantillon est considéré comme le début de la boucle, et sa longueur comme celle de la boucle. Les données de boucle du fichier audio sont des réglages par défaut (réglages d’origine) qui s’appliquent toujours si l’entrée Loop Start (LS) ou l’entrée Loop Length (LL) ne sont pas connectées à d’autres modules. Si l’option Loop in Release est désactivée, la reproduction de la boucle, en cas d’événement Gate négatif ou nul, est interrompue ; l’échantillon passe à la fin ou revient au début, selon le sens de reproduction, puis devient muet. Si l’option Loop in Release est activée, ou si la reproduction de la boucle est inactivée, les événements Gate négatifs ou nuls n’ont aucun effet. Si l’option No Stereo est activée (via le dialogue Properties), les échantillons stéréo sont traités comme des échantillons mono, et donc le signal émis REAKTOR 5 Echantillonneur – 369 aux sorties L et R est identique. Resynth utilise alors uniquement le canal gauche des échantillons stéréo. Cette option a été intégrée au logiciel car la reproduction mono représente une contrainte réduite du processeur. Toutes les entrées de Resynth, à l’exception de Gate, sont des entrées audio. Les valeurs existantes sont reprises lors du (re-) déclenchement des échantillons (donc en présence d’événements Gate positifs). Les modifications des valeurs s’appliquent pendant la reproduction de l’échantillon, dans l’intervalle Granularity (réglable à l’entrée Gr). • G : un événement positif atteignant cette entrée déclenche la lecture à la position définie à l’entrée St. En cas de valeurs négatives, la reproduction de la boucle est interrompue sauf si l’option Loop in Release est activée. • P : entrée logarithmique audio destinée à commander la hauteur de reproduction (Pitch). Lorsque P est égal à Root-Key de l’échantillon actuel, l’échantillon est reproduit à sa hauteur de son d’origine. P détermine, si l’entrée Sel n’est pas connectée, la sélection des échantillons dans le Sample-Map. • Sel : entrée audio destinée à commander la sélection (Select) d’un échantillon dans le Sample-Map. Si cette entrée n’est pas connectée, les valeur utilisées sont celles existant à l’entrée P. • St : entrée audio destinée à commander le point du démarrage suivant ; défini en millisecondes à partir du début de l’échantillon. • LS : entrée audio destinée à commander le point d’origine de la boucle, défini en millisecondes à partir du début de l’échantillon. Si cette entrée n’est pas connectée, les données de boucle du fichier audio s’appliquent. Si aucune donnée de boucle n’existe dans le fichier audio, la valeur par défaut est : LS = 0. • LL : entrée audio destinée à commander la longueur de boucle, en millisecondes. Si cette entrée n’est pas connectée, les données de boucle du fichier audio s’appliquent. Si aucune donnée de boucle n’existe dans le fichier audio, la valeur par défaut est : LL = longueur de l’échantillon. Lorsque LL = 0, le déplacement est suspendu dans l’échantillon lorsque le point d’origine de la boucle, le son est gelé à cet endroit. • Sp : entrée audio destinée à commander la vitesse de lecture (Speed), indépendante de la hauteur de son. Les valeurs en présence sont les coefficients : avec Sp = 1, la reproduction a lieu à la vitesse d’origine, Sp = 2 correspond à une vitesse double, Sp = 0 signifie l’immobilisation. 370 – Echantillonneur REAKTOR 5 Si cette entrée n’est pas connectée, la vitesse d’origine transposée est la valeur par défaut, ce qui fait que la vitesse diminue avec la hauteur du son, comme avec les échantillonneurs conventionnels. • Gr : entrée audio destinée à commander la granularité du processus de re-synthèse, en millisecondes. Ce paramètre permet de définir la taille des particules de son utilisées dans la re-synthèse. Lorsque l’option Signal-Informed Granulation est activée, les valeurs existantes à l’entrée sont les valeurs par défaut, et les valeurs utilisées réellement sont adaptées au matériel. • SO : entrée audio destinée à moduler la position de l’échantillon (Sample Offset), en millisecondes. Utilisez cette entrée pour moduler la position, dans l’échantillon, indépendamment de la hauteur de son, via un générateur de bruit. • Sm : entrée audio destinée à commander la Smoothness (uniformité) du processus de re-synthèse. Cette fonction modifie la forme des particules sonores. En général, des valeurs élevées conduisent à un son rugueux. • Pan : entrée audio destinée à commander la position dans l’espace stéréo (-1 = à gauche, 0 = au milieu, 1 = à droite). • A : entrée audio destinée à commander l’amplitude de sortie. • L : sortie audio destinée au canal gauche du re-synthétiseur. • R : sortie audio destinée au canal droit du re-synthétiseur. Lors du traitement d’échantillons mono ou lorsque l’option No Stereo est activée, le même signal existe aux sorties L et R. • Lng : sortie d’événement polyphonique destinée à la longueur de l’échantillon actuel, en millisecondes. • Pos : sortie d’événement polyphonique destiné à la position actuelle dans l’échantillon, en millisecondes. REAKTOR 5 Echantillonneur – 371 Grain Pitch Former Sampler Re-synthétiseur en temps réel pour la reproduction polyphonique d’échantillons mono et stéréo, de Sample Maps et de WaveSets. Pitch Former est un synthétiseur WaveSet dans lequel vous pouvez charger non seulement des WaveSets, mais également des échantillons quelconques. Pitch Former élimine l’évolution de la hauteur de son d’un échantillon et lui en imprime une nouvelle selon vos souhaits. Pitch Former vous permet, en plus d’un contrôle en temps réel indépendant, d’effectuer une transposition spectrale, donc une transposition du timbre indépendante de la hauteur de son. Les échantillonneurs « normaux » que sont les échantillonneurs matériels connus ou les modules Sampler, Sampler FM et Sampler Loop de REAKTOR présentent un pointeur par voix, qui indique la position actuelle dans l’échantillon. La valeur de sortie de l’échantillonneur est toujours l’amplitude de l’échantillon à la position du pointeur. Le pointeur se déplace plus ou moins rapidement dans l’échantillon, générant aux sorties une amplitude relative au temps, donc une oscillation. La vitesse de déplacement du pointeur détermine la vitesse de reproduction de l’échantillon (par exemple le tempo d’une boucle de battement). Elle définit également la hauteur de son perçue : plus le signal enregistré dans l’échantillon est échantillonné lentement, plus longue sera la période des oscillations générées à la sortie, donc la hauteur de son diminue. Si le pointeur s’immobilise, l’amplitude de sortie ne se modifie plus. Aucun signal audible n’est produit. Comme les échantillonneurs classiques, Pitch Former utilise un pointeur indiquant la position actuelle dans l’échantillon. Le signal existant aux sorties 372 – Echantillonneur REAKTOR 5 n’est pourtant pas simplement l’amplitude de l’échantillon à la position du pointeur. En réalité, le signal de sortie est généré par un synthétiseur interne à ce module, qui re-synthétise le signal existant à la position du pointeur. La hauteur de son de ce signal créé par le synthétiseur est indépendante de la vitesse de déplacement du pointeur. Même si celui-ci est immobilisé, le synthétiseur continue à générer un son. Alors que la hauteur de son du signal sortant est définie de manière classique via l’entrée P, l’entrée Sp définit la vitesse de déplacement du pointeur. Alors que les échantillonneurs conventionnels et le module Resynth de REAKTOR permettent une modification relative de la hauteur de son via la transposition d’un échantillon, Pitch Former impose à l’échantillon une hauteur de son absolue et définie. Pitch Former peut ainsi être utilisé comme un oscillateur de REAKTOR. Selon le matériau sonore traité et les réglages utilisés, le résultat produit est plus ou moins teinté « électroniquement ». Pitch Former génère également des signaux à une certaine hauteur de son lorsque l’échantillon traité n’a pas de hauteur de son claire (par exemple des enregistrements de cymbales ou de gongs). Plus la hauteur de son du matériau à traiter est clairement définissable et moins la hauteur originale diffère de celle créée, moins Pitch Former ne génère de modification. Dans les échantillonneurs conventionnels et le module Resynth de REAKTOR, la transposition de la hauteur de son est conduite conjointement avec celle de toutes les plages spectrales. Ceci est souvent considéré comme une limite, car les plages spectrales que l’auditeur souhaite ne pas voir modifiées sont concernées elles aussi par la transposition. L’effet nasillard résultant du désaccord d’enregistrement de voix est la conséquence de la transposition des formants, dont la position est le plus souvent indépendante de la hauteur de son lorsque le récitant est « humain ». Pitch Former sépare, dans une certaine mesure, hauteur de son et position de formant. L’entrée Formant Shift (FS) sert à modifier la position du formant indépendamment de la hauteur de son. L’oreille utilise toutes les plages spectrales pour identifier la hauteur du son, vous pouvez donc, en manipulant ce paramètre, générer des inversions intéressantes de hauteurs de son et de timbres, en particulier lorsque les sons sont très bas. Des effets sonore similaires sont souvent créés par les connaisseurs de synthétiseurs via la synchronisation d’oscillateurs. Pour gérer les échantillons, utilisez le Sample Map Editor (Voir Sample Map Editor à la page 167). Lorsque l’événement Gate est positif, la reproduction de l’échantillon commence au point de démarrage (défini via l’entrée St). REAKTOR 5 Echantillonneur – 373 Avec la boucle désactivée, l’échantillon est reproduit une seule fois du point d’origine à la fin ou, si le sens de reproduction Backward est sélectionné, du point d’origine au début. Lorsque la boucle est activée, l’échantillon est reproduit à l’infini dans la plage de la boucle dès que la reproduction l’a atteinte. La plage de boucle est définie par des données du fichier audio depuis lequel l’échantillon a été chargé. Si le fichier audio ne contient aucune donnée de boucle, le début de l’échantillon est considéré comme le début de la boucle, et sa longueur comme celle de la boucle. Les données de boucle du fichier audio sont des réglages par défaut (réglages d’origine) qui s’appliquent toujours si l’entrée Loop Start (LS) ou l’entrée Loop Length (LL) ne sont pas connectées à d’autres modules. Si l’option Loop in Release est désactivée, la reproduction de la boucle, en cas d’événement Gate négatif ou nul, est interrompue ; l’échantillon passe à la fin ou revient au début, selon le sens de reproduction, puis devient muet. Si l’option Loop in Release est activée, ou si la reproduction de la boucle est inactivée, les événements Gate négatifs ou nuls n’ont aucun effet. Si l’option No Stereo est activée (via le dialogue Properties), les échantillons stéréo sont traités comme des échantillons mono, et donc le signal émis aux sorties L et R est identique. Pitch Former utilise alors uniquement le canal gauche des échantillons stéréo. Cette option a été intégrée au logiciel car la reproduction mono représente une contrainte réduite du processeur. Toutes les entrées de Pitch Former, à l’exception de Gate, sont des entrées audio. Les valeurs existantes sont reprises lors du (re-) déclenchement des échantillons (donc en présence d’événements Gate positifs). Les modifications des valeurs s’appliquent pendant la reproduction de l’échantillon, dans l’intervalle de la période de base du pitch (réglable via l’entrée P). • G : un événement positif atteignant cette entrée déclenche la lecture à la position définie à l’entrée St. En cas de valeurs négatives, la reproduction de la boucle est interrompue sauf si l’option Loop in Release est activée. • P : entrée logarithmique audio destinée à commander la hauteur de reproduction (Pitch). P détermine, si l’entrée Sel n’est pas connectée, la sélection des échantillons dans le Sample-Map. • Sel : entrée audio destinée à commander la sélection (Select) d’un échantillon dans le Sample-Map. Si cette entrée n’est pas connectée, les valeur utilisées sont celles existant à l’entrée P. • St : entrée audio destinée à commander le point du démarrage suivant ; défini en millisecondes à partir du début de l’échantillon. 374 – Echantillonneur REAKTOR 5 • LS : entrée audio destinée à commander le point d’origine de la boucle, défini en millisecondes à partir du début de l’échantillon. Si cette entrée n’est pas connectée, les données de boucle du fichier audio s’appliquent. Si aucune donnée de boucle n’existe dans le fichier audio, la valeur par défaut est : LS = 0. • LL : entrée audio destinée à commander la longueur de boucle, en millisecondes. Si cette entrée n’est pas connectée, les données de boucle du fichier audio s’appliquent. Si aucune donnée de boucle n’existe dans le fichier audio, la valeur par défaut est : LL = longueur de l’échantillon. Lorsque LL = 0, le déplacement est suspendu dans l’échantillon lorsque le point d’origine de la boucle, le son est gelé à cet endroit. • Sp : entrée audio destinée à commander la vitesse de lecture (Speed), indépendante de la hauteur de son. Les valeurs en présence sont les coefficients : avec Sp = 1, la reproduction a lieu à la vitesse d’origine, Sp = 2 correspond à une vitesse double, Sp = 0 signifie l’immobilisation. Si cette entrée n’est pas connectée, la vitesse d’origine transposée est la valeur par défaut, ce qui fait que la vitesse diminue avec la hauteur du son, comme avec les échantillonneurs conventionnels. • FS: entrée audio destinée à transposer la position du formant par demitons, indépendamment de la hauteur de son. • SO : entrée audio destinée à moduler la position de l’échantillon (Sample Offset), en millisecondes. Utilisez cette entrée pour moduler la position, dans l’échantillon, indépendamment de la hauteur de son, via un générateur de bruit. • Sm : entrée audio destinée à commander la Smoothness (uniformité) du processus de re-synthèse. Cette fonction modifie la forme des particules sonores. En général, des valeurs élevées conduisent à un son rugueux. • Pan : entrée audio destinée à commander la position dans l’espace stéréo (-1 = à gauche, 0 = au milieu, 1 = à droite). • A : entrée audio destinée à commander l’amplitude de sortie. • L : sortie audio destinée au canal gauche du re-synthétiseur. • R : sortie audio destinée au canal droit du re-synthétiseur. Lors du traitement d’échantillons mono ou lorsque l’option No Stereo est activée, le même signal existe aux sorties L et R. • Lng : sortie d’événement polyphonique destinée à la longueur de l’échantillon actuel, en millisecondes. • Pos : sortie d’événement polyphonique destiné à la position actuelle dans l’échantillon, en millisecondes. REAKTOR 5 Echantillonneur – 375 Grain Cloud Sampler Synthétiseur granulaire stéréo multi-échantillons à commande indépendante de la hauteur de son P, du portamento PS (Pitch-Slide), de la sélection d’échantillon Sel, de la position d’échantillon Pos et de la longueur Len de chaque grain. Vous pilotez l’enveloppe de chaque grain via l’attaque Att et le decay Dec. Vous pouvez régler le différentiel dt représentant le temps s’écoulant jusqu’au démarrage du grain suivant. Vous pouvez définir dans Properties le nombre maximum de grains à reproduire simultanément. Une série d’entrées Jitter servent à définir la plage de valeurs appliquée à l’entrée correspondante. Pour gérer les échantillons, utilisez le Sample Map Editor (Voir Sample Map Editor à la page 167). • Trig : entrée d’événement destinée au signal Gate. (G) > 0 déclenche immédiatement le grain suivant. • P : entrée audio destinée au contrôle logarithmique de la hauteur de son (par demi-ton). La hauteur de son est indépendante de la vitesse de reproduction. L’échantillon est reproduit à hauteur de son originale lorsque P=Root Key. Plage caractéristique : [0...127], par défaut : 60. 376 – Echantillonneur REAKTOR 5 • D/F : entrée audio destinée à commander le sens de reproduction lorsque P est connectée. Sinon, elle sert à commander la fréquence. L’échantillon est reproduit à la hauteur de son originale lorsque F=1, et en sens inverse lorsque F=-1. Plage caractéristique : [-4...4], par défaut : 1. • PJ : entrée audio destinée aux variations aléatoires de la hauteur de son (Pitch Jitter), par demi-ton. Plage caractéristique : [0...3]. • PS : entrée audio destinée à la commande logarithmique du décalage de la hauteur de son (Pitch Shift) du grain actuel, par demi-ton. Plage caractéristique : [-3...3]. • Sel : entrée audio destinée à la sélection de multi-échantillons (par demiton). Lorsque cette entrée n’est pas connectée, les valeurs de l’entrée (P) sont utilisées. Plage caractéristique : [0...127]. • Pos : entrée audio destinée au réglage de la position dans le fichier audio, en ms. Plage [0...<longueur d’échantillon en ms>]. • PsJ : entrée audio destinée à commander les variations aléatoires de position (Position Jitter), en ms. Plage caractéristique : [0...<longueur d’échantillon, en ms>] • Len : entrée audio destinée au réglage de la longueur de grains, en ms. Plage caractéristique : [10...100]. Par défaut : 20 ms. • LnJ : entrée audio destinée à commander la variation aléatoire de longueur (Length Jitter), en ms. Plage caractéristique : [10...100]. Par défaut : 0 ms. • Att : entrée audio destinée au réglage de la durée de l’attaque. Plage caractéristique : [0...1]. Par défaut : 0.2. • Dec : entrée audio destinée au réglage de la durée du decay. Plage caractéristique : [0...1]. Par défaut : 0.2. • Dist : entré audio destinée au réglage du différentiel de temps s’écoulant jusqu’au démarrage du grain suivant, en ms. Plage caractéristique : [5...100]. Par défaut : 20. • DisJ : entrée audio destinée à commander la modification aléatoire du différentiel de temps (Delta time Jitter). Plage caractéristique : [10...100]. Par défaut : 20 ms. • Pan : entrée audio destinée au réglage de la position dans l’espace stéréo. Plage caractéristique : [-1(à gauche)...1(à droite)]. • PnJ : entrée audio destinée à commander la variation aléatoire de la position stéréo (Pan Jitter). Plage caractéristique : [0...1]. REAKTOR 5 Echantillonneur – 377 • A : entrée audio destinée à commander l’amplitude. Plage caractéristique : [0...1]. Par défaut : 1. • L : sortie polyphonique destinée au canal stéréo gauche. Plage caractéristique : [-1...1]. • R : sortie polyphonique destinée au canal stéréo droit. Plage caractéristique : [-1...1]. • Lng : sortie d’événement destinée à la longueur de l’échantillon, en ms. Plage caractéristique : [0...<longueur d’échantillon en ms>]. • GTr : sortie d’événement destinée au déclenchement d’un grain. Emet 1 lorsqu’un grain démarre, 0, lorsqu’il s’interrompt. Beat Loop Sampler Re-synthétiseur en temps réel destiné à la reproduction synchronisée d’échantillons Beatloop. Réglez la transposition des Beatloops via l’entrée P, indépendamment de la vitesse de reproduction. Beat Loop se cale sur une source d’horloge à 96e de note connectée via l’entrée C, on utilise en général le module 1/96 Clock. Ceci vous permet de synchroniser facilement tous les Beat Loops de REAKTOR, indépendamment du tempo propre des échantillons. Beat Loop vous permet également de connecter simplement les modules séquenceurs internes à REAKTOR et l’horloge MIDI à des échantillons rythmiques. Pour gérer les échantillons, utilisez le Sample Map Editor (Voir Sample Map Editor à la page 167). Beat Loop requiert des échantillons très exactement découpés, de 2, 4, 8, 16, ou 32, etc. battements. Le tempo du Beatloop utilisé doit être compris entre 87 et 174 BPM. Lorsque les échantillons utilisés remplissent ces conditions, 378 – Echantillonneur REAKTOR 5 Beat Loop est en mesure de reproduire les échantillons avec une bonne qualité, même si la vitesse de reproduction est modifiée. En activant l’option Pitched Sound, accessible via le dialogue Properties et relative à l’échantillon, vous pouvez éviter des déformations éventuelles des hauteurs de son des lignes de basses ou autres, mais la précision rythmique en souffre. L’entrée Loop Start (LS) et l’entrée Loop Length (LL) permettent de régler la plage de boucle de l’échantillon. Si LS et LL ne sont pas connectées, l’échantillon complet est reproduit dans la boucle. Les événements positifs Rst poursuivent la reproduction de l’échantillon depuis le point d’origine (réglable via l’entrée St). Si l’option No Stereo est activée (via le dialogue Properties), les échantillons stéréo sont traités comme des échantillons mono, et donc le signal émis aux sorties L et R est identique. Beat Loop utilise alors uniquement le canal gauche des échantillons stéréo. Cette option a été intégrée au logiciel car la reproduction mono représente une contrainte réduite du processeur. Toutes les entrées de Beat Loop, à l’exception de C et de Rst, sont des entrées audio. Les modifications des valeurs s’appliquent pendant la reproduction de l’échantillon, dans l’intervalle de valeurs de 16es de notes. • C : un événement positif sur cette entrée commute le module Beat Loop d’un 96e de note vers l’avant. • Rst : un événement positif sur cette entrée ramène la reproduction à la position réglée à l’entrée St. • P : entrée logarithmique audio de commande destinée à la hauteur de reproduction (Pitch). P définit aussi, si l’entrée Sel n’est pas connectée, quels échantillons du Sample Map vous sélectionnez. • Sel : entrée audio de commande destinée à sélectionner (Select) un échantillon du Sample Map. Si cette entrée n’est pas connectée, les valeur utilisées sont celles existant à l’entrée P. • St : entrée audio de commande destinée au point du démarrage suivant ; défini en seizièmes de notes à partir du début de l’échantillon. • LS : entrée audio de commande destinée au point d’origine de la boucle en seizièmes de notes. Si cette entrée n’est pas connectée, la valeur par défaut est : LS = 0. • LL : entrée audio de commande destinée à la longueur de la boucle, en seizièmes de note. Si cette entrée n’est pas connectée, la valeur par défaut est : LL = longueur de l’échantillon. REAKTOR 5 Echantillonneur – 379 • SO : entrée audio de commande destinée à moduler la position de l’échantillon (Sample Offset), en seizièmes de note. Cette entrée sert à obtenir des sauts dans l’échantillon, que vous pouvez ensuite commander via un module séquenceur. • Sm : entrée audio de commande destinée à la Smoothness (l’uniformité) du processus de re-synthèse. Cette fonction modifie la forme des particules sonores. Des valeurs très faibles provoquent en règle générale des « claquements » à intervalles de seizième de note. • Pan : entrée audio de commande destinée à la position dans l’espace stéréo (-1 = à gauche, 0 = au milieu, 1 = à droite). • A : entrée audio de commande destinée à l’amplitude de sortie. • L : sortie audio destinée au canal gauche du re-synthétiseur. • R : sortie audio destinée au canal droit du re-synthétiseur. Lors du traitement d’échantillons mono ou lorsque l’option No Stereo est activée, le même signal existe aux sorties L et R. • Lng : sortie d’événement polyphonique destinée à la longueur de l’échantillon actuel, en millisecondes. • L16 : sortie d’événement polyphonique destinée à la longueur de l’échantillon actuel, en seizièmes de note. • P16 : sortie d’événement polyphonique destinée à la position actuelle dans l’échantillon, en seizièmes de note. • Ct16 : sortie d’événement polyphonique destinée à un compteur (Count) des seizièmes de note écoulés depuis Start / Reset. Sample Lookup Sampler Ce module met à votre disposition un échantillon sous forme de table de valeurs de fonction (look-up table). L’entrée Pos sert à définir une position dans l’échantillon, en millisecondes. La valeur de l’échantillon à cette position est appliquée aux sorties. Chargez les fichiers son via le point Load Audio... du menu contextuel. Pour gérer les échantillons, utilisez le Sample Map Editor (Voir Sample Map Editor à la page 167). 380 – Echantillonneur REAKTOR 5 • Pos : entrée audio destinée à la position actuelle dans l’échantillon, en millisecondes. • A : entrée audio destinée à la modulation de l’amplitude. • L : sortie audio destinée au canal gauche de l’échantillon. • R : sortie audio destinée au canal droit de l’échantillon. Lors du traitement d’échantillons mono ou lorsque l’option No Stereo est activée, le même signal existe aux sorties L et R. • Lng : sortie d’événement polyphonique destinée à la longueur de l’échantillon actuel, en millisecondes. REAKTOR 5 Echantillonneur – 381 Séquenceur REAKTOR dispose de séquenceurs pas à pas à sortie Gate, de quatre tailles différentes, et d’un module permettant, via une valeur de positionnement, de sélectionner une entrée pour le traitement du signal. Sequencer Sequencer 6-Step Sequencer Séquenceur à 6 pas. Vous pouvez régler la valeur de sortie de chaque pas (par ex. pour la hauteur de son) séparément. A chaque pas, un signal Gate est également émis à la sortie, d’amplitude égale à la valeur d’entrée actuelle. • C : entrée audio destinée au signal d’horloge (Clock). Lorsque l’onde traverse l’axe horizontal en croissant, le pas suivant s’enclenche. Dans la plupart des cas, on y connecte un oscillateur d’impulsion ou le module MIDI Sync. 382 – Séquenceur REAKTOR 5 • Rst : entrée audio destinée au signal d’initialisation (Reset). Lorsque l’onde traverse l’axe horizontal en croissant, le séquenceur revient au premier pas. Dans la plupart des cas, on y connecte une touche ou un module MIDI Start. • GA : entrée audio destinée à commander l’amplitude du signal de sortie Gate. Lorsque la valeur est égale à 0, ou que l’entrée n’est pas connectée, aucun signal n’apparaît à la sortie Gate. • S1 : entrée audio destinée à commander la valeur du premier pas. • S2 : entrée audio destinée à commander la valeur du deuxième pas. • S3 : entrée audio destinée à commander la valeur du troisième pas. • S4 : entrée audio destinée à commander la valeur du quatrième pas. • S5 : entrée audio destinée à commander la valeur du cinquième pas. • S6 : entrée audio destinée à commander la valeur du sixième pas. • Out : sortie de signal d’événement destiné aux pas du séquenceur. • G : sortie de signal d’événement destinée au signal Gate. • St : sortie de signal d’événement destiné au pas actuel. 8-Step Sequencer Identique au séquenceur 6-Step , mais à 8 pas. 12-Step Sequencer Identique au séquenceur 6-Step , mais à 12 pas. 16-Step Sequencer Identique au séquenceur 6-Step , mais à 16 pas. REAKTOR 5 Séquenceur – 383 Multiplex16 Sequencer Commutateur de sélection de valeurs, par ex. pour une utilisation comme séquenceur. Un événement, à l’entrée Pos, adresse l’une des 16 entrées avec sa valeur. La valeur actuelle de l’entrée correspondante est transmise à la sortie. Lorsque l’entrée Pos est alimentée par un signal qui croit par paliers, la sortie Out émet une séquence des différentes valeurs à destination des entrées 0...15. Les valeurs de l’entrée Pos sont « plissées » dans la plage numérique [0 ... (Len - 1)], vous permettant ainsi de générer des séquences de longueur variable (Len). Vous pouvez également piloter l’entrée Pos avec un élément de commande, un module Beat Loop, une source d’événements aléatoires ou l’horloge maître (module Song Pos). Multiplex 16 est le module que vous connaissez déjà sous le nom Demux ou Select 16. • Pos : entrée d’événement destinée à commander la sélection. Chaque événement présent à cette entrée génère un événement aux sorties. Pour pouvoir utiliser Multiplex 16 comme séquenceur, entrez comme valeur de pilotage le nombre de 16es de note écoulés depuis Start/Reset. 384 – Séquenceur REAKTOR 5 • Len :entrée destinée à définir la longueur de la séquence. Plage caractéristique : [ 1 ... 16 ]. • 0-15: entrée audio destinée à commander la valeur du pas correspondant. • Stp : numéro du pas actuel du séquenceur. La valeur existant à cette sortie se calcule avec la formule « Pos modulo Len ». Plage caractéristique : [ 0...Len ]. • Bar : nombre actuel de mesures. La valeur existant à cette sortie est le résultat d’« Intégrale(Pos / Len) ». • Out : valeur de sortie du pas actuel du séquenceur. REAKTOR 5 Séquenceur – 385 LFO, Enveloppe Cette catégorie présente un LFO entièrement modulable, avec plusieurs formes d’onde, un générateur de hasard et des générateurs d’enveloppe de tous types, y compris des générateurs de rampe temps/niveau de trois tailles. Une option sert à représenter les courbes correspondant à toutes les enveloppes dans un graphique. Vous l’activez via Visible de la page Appearance des propriétés du module. Réglez la taille de la représentation dans les propriétés, avec Size X et Size Y. L’axe du temps de la courbe n’est pas mis à l’échelle. LFO LFO, Envelope Low Frequency Oscillator (oscillateur basses fréquences) à sorties pour ondes rectangulaires, triangulaires et sinusoïdales. Il est en règle générale utilisé comme source de signaux de modulation (pour vibrato, trémolo, etc.). Le signal de sortie est un flux d’événements, dont le taux prend la valeur réglée, dans le menu Settings, pour Control Rate. Dans la mesure où le LFO fonctionne au Control Rate, il est extrêmement efficace et soumet le processeur à une contrainte bien moindre qu’un oscillateur audio assurant les mêmes fonctions. • F : entrée d’événement destinée à commander la fréquence de l’oscillateur, en Hz. Calculez la valeur en Hz, pour pouvoir définir le tempo en BPM (battements par minute), de la manière suivante : oscillations par battement x BPM/60. Pour 3 oscillations par mesure, à 4 temps par mesure (¾ d’oscillation par battement), on obtient, par ex. F = (¾)/60 x BPM ou 0,0125 x BPM. • A : entrée destinée à commander l’amplitude. Le signal de sortie varie entre +A et –A. • W : entrée d’événement destinée à commander la largeur d’impulsion, c’est-à-dire le rapport entre la durée de la phase On et de la phase Off. Les autres formes d’onde se décalent de la même manière. La plage de valeurs est de -1 à 1. Le signal est symétrique lorsque W=0. 386 – LFO, Enveloppe REAKTOR 5 • Snc : entrée d’événement destinée à synchroniser la forme d’onde du LFO. Un événement positif synchronise l’oscillateur en réglant la phase sur la valeur existant à l’entrée Ph. • Ph : entrée permettant de définir la phase (position sur la forme d’onde) à laquelle l’oscillateur est ramené par la synchronisation. Ph = 0: Phase = 0° (milieu de la partie croissante), Ph = 0,5 : Phase = 180° (milieu de la partie décroissante), Ph = 1 : Phase = 360° (comme 0°). • Par : sortie d’événement destiné au signal à forme d’onde sinusoïdale. • Tri : sortie d’événement destiné au signal à forme d’onde triangulaire. • Pls : sortie d’événement destiné au signal à forme d’onde rectan gulaire. Slow Random LFO, Envelope Low Frequency Oscillator (oscillateur basses fréquences) émettant une forme d’onde à pas aléatoire. • F : entrée de commande destinée à la fréquence de pas, en Hz. • A : entrée de commande destinée à l’amplitude. Le signal de sortie varie entre +A et –A. • Out : sortie d’événement destinée au signal de valeur aléatoire. H-Env LFO, Envelope Enveloppe à fonction Hold. Lorsque l’enveloppe est déclenchée, la valeur de sortie saute à la valeur actuelle de l’entrée d’amplitude et y demeure jusqu’à la fin du temps de maintien (Hold). La sortie revient ensuite à 0. Vous pouvez déclencher à nouveau l’enveloppe à tout moment, même pendant le maintien. • T : entrée audio destinée au déclenchement (Trigger), lorsque la valeur passe de 0 à une valeur positive. REAKTOR 5 LFO, Enveloppe– 10 • A : entrée audio de commande destinée à la valeur de sortie pendant le maintien. • H : entrée logarithmique d’événement destinée à la commande du temps de maintien (Hold Time). 0 = 1 ms, 20 = 10 ms, 40 = 100 ms (donc, en dB1ms ). • Out : sortie audio destinée au signal de l’enveloppe. HR-Env LFO, Envelope Générateur d’enveloppes à fonction maintien-relâchement (Hold-Release). Lorsque l’enveloppe est déclenchée, la valeur de sortie saute à la valeur actuelle de l’entrée d’amplitude et y demeure jusqu’à la fin du temps de maintien (Hold). Le niveau de la sortie décline ensuite de manière exponentielle jusqu’à 0, en fonction de la valeur Release. • T : entrée audio destinée au déclenchement (Trigger), lorsque la valeur passe de 0 à une valeur positive. • A : entrée audio destinée à la valeur de sortie pendant le maintien et de relâchement. • H : entrée logarithmique d’événement destinée à la commande du temps de maintien (Hold Time). 0 = 1 ms, 20 = 10 ms, 40 = 100 ms (donc, en dB1ms ). • R : entrée logarithmique d’événement destinée à la commande du temps de relâchement (Release). 0 = 1 ms, 20 = 10 ms, 40 = 100 ms (donc, en dB1ms ). • Out : sortie audio destinée au signal de l’enveloppe. 388 – LFO, Enveloppe REAKTOR 5 D-Env LFO, Envelope Générateur d’enveloppes à fonction decay. Lorsque l’enveloppe est déclenchée, la valeur de sortie saute à la valeur actuelle de l’entrée d’amplitude, puis diminue ensuite de manière exponentielle jusqu’à 0 en fonction de la valeur Decay. • T : entrée audio destinée au déclenchement (Trigger), lorsque la valeur passe de 0 à une valeur positive. • A : entrée audio destinée à la valeur de sortie. • D: entrée logarithmique d’événement destinée à la commande du temps decay. 0 = 1 ms, 20 = 10 ms, 40 = 100 ms (donc, en dB1ms ). • Out : sortie audio destinée au signal de l’enveloppe. DR-Env LFO, Envelope Générateur d’enveloppes à fonction decay et relâchement. Lorsque l’enveloppe est déclenchée via un événement Gate, la valeur de sortie saute à la l’amplitude de cet événement, puis diminue ensuite de manière exponentielle jusqu’à 0 en fonction du temps decay. Un événement Gate d’amplitude 0 (avec Note Off) règle la durée de l’atténuation sur le temps du relâchement. • G : entrée d’événement destinée au signal Gate qui déclenche l’enveloppe (Trigger). L’amplitude de ce signal détermine la première valeur de sortie de la courbe. • D: entrée logarithmique d’événement destinée à la commande du temps decay. 0 = 1 ms, 20 = 10 ms, 40 = 100 ms (donc, en dB1ms ). • R : entrée logarithmique d’événement destinée à la commande du temps de relâchement (Release). 0 = 1 ms, 20 = 10 ms, 40 = 100 ms (donc, en dB1ms ). • Out : sortie audio destinée au signal de l’enveloppe. REAKTOR 5 LFO, Enveloppe– 10 DSR-Env LFO, Envelope Générateur d’enveloppes à fonction decay, entretien et relâchement. Lorsque l’enveloppe est déclenchée via un événement Gate, la valeur de sortie saute à la l’amplitude de cet événement, diminue ensuite de manière exponentielle, selon le temps decay, jusqu’au niveau d’entretien (sustain, multiplié par l’amplitude), et s’y maintient. La réception d’un événement Gate d’amplitude nulle (Note Off) provoque la diminution exponentielle de la valeur de sortie à 0, en fonction du temps Release. • G : entrée d’événement destinée au signal Gate qui déclenche l’enveloppe (Trigger). L’amplitude de ce signal détermine la première valeur de sortie de la courbe. • D: entrée logarithmique d’événement destinée à la commande du temps decay. 0 = 1 ms, 20 = 10 ms, 40 = 100 ms (donc, en dB1ms ). • S: entrée d’événement destinée au niveau d’entretien. La plage de valeurs caractéristique est de 0 (atténuation jusqu’à 0) à 1 (maintien au niveau d’origine), mais l’entretien peut prendre une valeur supérieure à 1, voire même inférieure à 0. • R : entrée logarithmique d’événement destinée à la commande du temps de relâchement (Release). 0 = 1 ms, 20 = 10 ms, 40 = 100 ms (donc, en dB1ms ). • Out : sortie audio destinée au signal de l’enveloppe. 390 – LFO, Enveloppe REAKTOR 5 DBDR-Env LFO, Envelope Générateur d’enveloppes à fonction decay, point d’arrêt et relâchement. Lorsque l’enveloppe est déclenchée via un événement Gate, la valeur de sortie saute à l’amplitude de cet événement, puis diminue ensuite de manière exponentielle pendant le temps Decay 1 jusqu’au niveau du point d’arrêt (multiplié par l’amplitude), avant de diminuer ensuite pendant le temps Decay 2. La réception d’un événement Gate d’amplitude nulle (Note Off) provoque la diminution exponentielle de la valeur de sortie à 0, en fonction du temps Release. • G : entrée d’événement destinée au signal Gate qui déclenche l’enveloppe (Trigger). L’amplitude de ce signal détermine la première valeur de sortie de la courbe. • D1: entrée logarithmique d’événement destinée à commander le premier temps decay. 0 = 1 ms, 20 = 10 ms, 40 = 100 ms (donc, en dB1ms ). • B : entrée d’événement destinée au niveau du point d’arrêt. Plage de valeurs entre 0 (ne jamais passer à decay 2) et 1 (passer immédiatement à decay 2). • D2: entrée logarithmique d’événement destinée à commander le deuxième temps decay. 0 = 1 ms, 20 = 10 ms, 40 = 100 ms (donc, en dB1ms ). • R : entrée logarithmique d’événement destinée à commander le temps de relâchement (Release). 0 = 1 ms, 20 = 10 ms, 40 = 100 ms (donc, en dB1ms ). • Out : sortie audio destinée au signal de l’enveloppe. REAKTOR 5 LFO, Enveloppe– 10 DBDSR-Env LFO, Envelope Générateur d’enveloppes à fonction decay, point d’arrêt, decay, entretien et relâchement. Lorsque l’enveloppe est déclenchée via un événement Gate, la valeur de sortie saute à la l’amplitude de cet événement, puis diminue ensuite de manière exponentielle pendant le temps Decay 1 jusqu’au niveau du point d’arrêt (multiplié par l’amplitude), avant de diminuer ensuite pendant le temps Decay 2 jusqu’au niveau d’entretien (multiplié par l’amplitude). Elle se maintient alors à cette valeur. La réception d’un événement Gate d’amplitude nulle (Note Off) provoque la diminution exponentielle de la valeur de sortie à 0, en fonction du temps Release. • G : entrée d’événement destinée au signal Gate qui déclenche l’enveloppe (Trigger). L’amplitude de ce signal détermine la première valeur de sortie de la courbe. • D1: entrée logarithmique d’événement destinée à commander le premier temps decay. 0 = 1 ms, 20 = 10 ms, 40 = 100 ms (donc, en dB1ms ). • B : entrée d’événement destinée au niveau du point d’arrêt. Plage de valeurs entre 0 (ne jamais passer à decay 2) et 1 (passer immédiatement à decay 2). • D2: entrée logarithmique d’événement destinée à commander le deuxième temps decay. 0 = 1 ms, 20 = 10 ms, 40 = 100 ms (donc, en dB1ms ). • S: entrée d’événement destinée au niveau d’entretien. La plage de valeurs caractéristique est de 0 (atténuation jusqu’à 0) à 1 (maintien au niveau d’origine), mais l’entretien peut prendre une valeur supérieure à 1, voire même inférieure à 0. • R : entrée logarithmique d’événement destinée à commander le temps de relâchement (Release). 0 = 1 ms, 20 = 10 ms, 40 = 100 ms (donc, en dB1ms ). • Out : sortie audio destinée au signal de l’enveloppe. 392 – LFO, Enveloppe REAKTOR 5 AD-Env LFO, Envelope Générateur d’enveloppes à fonction attaque et decay. Lorsque l’enveloppe est déclenchée avec une rampe positive à l’entrée Trigger, la valeur de sortie augmente de manière linéaire pendant la durée de l’attaque jusqu’à l’amplitude de l’entrée A. Le niveau de sortie décline ensuite de manière exponentielle jusqu’à 0, en fonction du temps Decay. • T : entrée audio destinée au déclenchement (Trigger), lorsque la valeur passe de 0 à une valeur positive. • A : entrée audio destinée à la valeur maximum. • A : entrée logarithmique d’événement destinée à commander le temps d’attaque. 0 = 1 ms, 20 = 10 ms, 40 = 100 ms (donc, en dB1ms ). • D: entrée logarithmique d’événement destinée à commander le temps decay. 0 = 1 ms, 20 = 10 ms, 40 = 100 ms (donc, en dB1ms ). • Out : sortie audio destinée au signal de l’enveloppe. AR-Env LFO, Envelope Générateur d’enveloppes à fonction attaque-relâchement. Lorsque l’enveloppe est déclenchée par un événement Gate, la valeur de sortie augmente de manière linéaire pendant la durée de l’attaque jusqu’à l’amplitude de cet événement. La sortie est maintenue au niveau maximum, pour diminuer jusqu’à 0, suite à un événement Gate d’amplitude 0 (Note Off), de manière exponentielle et en fonction du temps Release. • G : entrée d’événement destinée au signal Gate qui déclenche l’enveloppe (Trigger). L’amplitude de ce signal détermine la valeur de sortie maximum de la courbe. • A : entrée logarithmique d’événement destinée à commander le temps d’attaque. 0 = 1 ms, 20 = 10 ms, 40 = 100 ms (donc, en dB1ms ). REAKTOR 5 LFO, Enveloppe– 10 • R : entrée logarithmique d’événement destinée à commander le temps de relâchement (Release). 0 = 1 ms, 20 = 10 ms, 40 = 100 ms (donc, en dB1ms ). • Out : sortie audio destinée au signal de l’enveloppe. ADR-Env LFO, Envelope Générateur d’enveloppes à fonction attaque-decay-relâchement. Lorsque l’enveloppe est déclenchée par un événement Gate, la valeur de sortie augmente de manière linéaire pendant la durée de l’attaque jusqu’à l’amplitude de cet événement, puis diminue de manière linéaire jusqu’à 0 pendant le temps decay. Un événement Gate d’amplitude 0 (Note Off) provoque la diminution exponentielle du niveau à 0, pendant le temps Release. • G : entrée d’événement destinée au signal Gate qui déclenche l’enveloppe (Trigger). L’amplitude de ce signal détermine la valeur de sortie maximum de la courbe. • A : entrée logarithmique d’événement destinée à commander le temps d’attaque. 0 = 1 ms, 20 = 10 ms, 40 = 100 ms (donc, en dB1ms ). • D: entrée logarithmique d’événement destinée à commander le temps decay. 0 = 1 ms, 20 = 10 ms, 40 = 100 ms (donc, en dB1ms ). • R : entrée logarithmique d’événement destinée à commander le temps de relâchement (Release). 0 = 1 ms, 20 = 10 ms, 40 = 100 ms (donc, en dB1ms ). • Out : sortie audio destinée au signal de l’enveloppe. 394 – LFO, Enveloppe REAKTOR 5 ADSR-Env LFO, Envelope Générateur d’enveloppes à fonction classique attaque, decay, entretien et relâchement. Lorsque l’enveloppe est déclenchée par un événement Gate, la valeur de sortie augmente de manière linéaire pendant la durée de l’attaque jusqu’à l’amplitude de cet événement, puis diminue de manière exponentielle jusqu’au niveau d’entretien (multiplié par l’amplitude) pendant le temps decay. La sortie est maintenue au niveau d’entretien, pour diminuer jusqu’à 0, suite à un événement Gate d’amplitude 0 (Note Off), de manière exponentielle et en fonction du temps Release. • G : entrée d’événement destinée au signal Gate qui déclenche l’enveloppe (Trigger). L’amplitude de ce signal détermine la valeur de sortie maximum de la courbe. • A : entrée logarithmique d’événement destinée à commander le temps d’attaque. 0 = 1 ms, 20 = 10 ms, 40 = 100 ms (donc, en dB1ms ). • D: entrée logarithmique d’événement destinée à commander le temps decay. 0 = 1 ms, 20 = 10 ms, 40 = 100 ms (donc, en dB1ms ). • S: entrée d’événement destinée au niveau d’entretien. La plage de valeurs caractéristique est de 0 (atténuation jusqu’à 0) à 1 (maintien en fin de la phase d’attaque), mais l’entretien peut prendre une valeur supérieure à 1, voire même inférieure à 0. • R : entrée logarithmique d’événement destinée à commander le temps de relâchement (Release). 0 = 1 ms, 20 = 10 ms, 40 = 100 ms (donc, en dB1ms ). • Out : sortie audio destinée au signal de l’enveloppe. REAKTOR 5 LFO, Enveloppe– 10 ADBDR-Env Envelope Générateur d’enveloppes à fonction attaque-decay-point d’arrêt-decay-relâchement. Lorsque l’enveloppe est déclenchée via un événement Gate, la valeur de sortie augmente de manière linéaire jusqu’à l’amplitude de cet événement pendant le temps d’attaque, puis diminue ensuite de manière exponentielle pendant le temps Decay 1 jusqu’au niveau du point d’arrêt (multiplié par l’amplitude), et ensuite pendant le temps Decay 2 jusqu’à 0. La réception d’un événement Gate d’amplitude nulle (avec Note Off) provoque la diminution exponentielle de la valeur de sortie à 0, en fonction de la valeur Release. • G : entrée d’événement destinée au signal Gate qui déclenche l’enveloppe (Trigger). L’amplitude de ce signal détermine la valeur de sortie maximum de la courbe. • A : entrée logarithmique d’événement destinée à commander le temps d’attaque. 0 = 1 ms, 20 = 10 ms, 40 = 100 ms (donc, en dB1ms ). • D1: entrée logarithmique d’événement destinée à commander le premier temps decay. 0 = 1 ms, 20 = 10 ms, 40 = 100 ms (donc, en dB1ms ). • B : entrée d’événement destinée au niveau du point d’arrêt. Plage de valeurs entre 0 (ne jamais passer à decay 2) et 1 (passer immédiatement à decay 2). • D2: entrée logarithmique d’événement destinée à commander le deuxième temps decay. 0 = 1 ms, 20 = 10 ms, 40 = 100 ms (donc, en dB1ms ). • R : entrée logarithmique d’événement destinée à commander le temps de relâchement (Release). 0 = 1 ms, 20 = 10 ms, 40 = 100 ms (donc, en dB1ms ). • Out : sortie audio destinée au signal de l’enveloppe. 396 – LFO, Enveloppe REAKTOR 5 ADBDSR-Env LFO, Envelope Générateur d’enveloppes à fonction étendue attaque, decay, point d’arrêt, decay, entretien et relâchement. Lorsque l’enveloppe est déclenchée par un événement Gate, la valeur de sortie augmente de manière linéaire pendant la durée de l’attaque jusqu’à l’amplitude de cet événement, puis diminue de manière linéaire jusqu’au niveau du point d’arrêt pendant le premier decay. Ensuite, la courbe se poursuit de manière exponentielle jusqu’au niveau d’entretien, pendant la valeur decay (les niveaux sont fonction de l’amplitude). La sortie est maintenue au niveau d’entretien, pour diminuer jusqu’à 0, suite à un événement Gate d’amplitude 0 (Note Off), de manière exponentielle et en fonction du temps Release. • G : entrée d’événement destinée au signal Gate qui déclenche l’enveloppe (Trigger). L’amplitude de ce signal détermine la valeur de sortie maximum de la courbe. • A : entrée logarithmique d’événement destinée à commander le temps d’attaque. 0 = 1 ms, 20 = 10 ms, 40 = 100 ms (donc, en dB1ms ). • D1: entrée logarithmique d’événement destinée à commander le premier temps decay. 0 = 1 ms, 20 = 10 ms, 40 = 100 ms (donc, en dB1ms ). • B : entrée d’événement destinée au niveau du point d’arrêt. Plage de valeurs caractéristiques : 0 à 1. • D2: entrée logarithmique d’événement destinée à commander le deuxième temps decay. 0 = 1 ms, 20 = 10 ms, 40 = 100 ms (donc, en dB1ms ). • S: entrée d’événement destinée au niveau d’entretien. Plage de valeurs caractéristiques : 0 à 1. • R : entrée logarithmique d’événement destinée à commander le temps de relâchement (Release). 0 = 1 ms, 20 = 10 ms, 40 = 100 ms (donc, en dB1ms ). • Out : sortie audio destinée au signal de l’enveloppe. REAKTOR 5 LFO, Enveloppe– 10 AHDSR - Env LFO, Envelope Générateur d’enveloppes à fonction attaque, maintien, decay, entretien et relâchement. Lorsque l’enveloppe est déclenchée par un événement Gate, la valeur de sortie augmente de manière linéaire pendant la durée de l’attaque jusqu’à l’amplitude de cet événement, et y demeure jusqu’à expiration du maintien, pour ensuite diminuer de manière exponentielle jusqu’au niveau d’entretien (multiplié par l’amplitude) pendant le decay. La sortie est maintenue au niveau d’entretien, pour diminuer jusqu’à 0, suite à un événement Gate d’amplitude 0 (Note Off), de manière exponentielle et en fonction du temps Release. • G : entrée d’événement destinée au signal Gate qui déclenche l’enveloppe (Trigger). L’amplitude de ce signal détermine la valeur de sortie maximum de la courbe. • A : entrée logarithmique d’événement destinée à commander le temps d’attaque. 0 = 1 ms, 20 = 10 ms, 40 = 100 ms (donc, en dB1ms ). • H : entrée logarithmique d’événement destinée à commander le temps de maintien (Hold Time). 0 = 1 ms, 20 = 10 ms, 40 = 100 ms (donc, en dB1ms ). • D: entrée logarithmique d’événement destinée à commander le temps decay. 0 = 1 ms, 20 = 10 ms, 40 = 100 ms (donc, en dB1ms ). • S: entrée d’événement destinée au niveau d’entretien. La plage de valeurs caractéristique est de 0 (atténuation jusqu’à 0) à 1 (maintien en fin de la phase d’attaque), mais l’entretien peut prendre une valeur supérieure à 1, voire même inférieure à 0. • R : entrée logarithmique d’événement destinée à commander le temps de relâchement (Release). 0 = 1 ms, 20 = 10 ms, 40 = 100 ms (donc, en dB1ms ). • Out : sortie audio destinée au signal de l’enveloppe. 398 – LFO, Enveloppe REAKTOR 5 AHDBDR - Env LFO, Envelope Générateur d’enveloppes à fonction attaque-decay-point d’arrêt-decay-relâchement. Lorsque l’enveloppe est déclenchée via un événement Gate, la valeur de sortie augmente jusqu’à l’amplitude de cet événement de manière linéaire pendant le temps d’attaque, y demeure jusqu’à expiration du temps de maintien, puis diminue ensuite de manière exponentielle pendant le temps Decay 1 jusqu’au niveau du point d’arrêt (multiplié par l’amplitude), et diminue jusqu’à 0 pendant le temps Decay 2. La réception d’un événement Gate d’amplitude nulle (Note Off) provoque la diminution exponentielle de la valeur de sortie à 0, en fonction du temps Release. • G : entrée d’événement destinée au signal Gate qui déclenche l’enveloppe (Trigger). L’amplitude de ce signal détermine la valeur de sortie maximum de la courbe. • A : entrée logarithmique d’événement destinée à commander le temps d’attaque. 0 = 1 ms, 20 = 10 ms, 40 = 100 ms (donc, en dB1ms ). • H : entrée logarithmique d’événement destinée à commander le temps de maintien (Hold Time). 0 = 1 ms, 20 = 10 ms, 40 = 100 ms (donc, en dB1ms ). • D1: entrée logarithmique d’événement destinée à commander le premier temps decay. 0 = 1 ms, 20 = 10 ms, 40 = 100 ms (donc, en dB1ms ). • B : entrée d’événement destinée au niveau du point d’arrêt. Plage de valeurs entre 0 (ne jamais passer à decay 2) et 1 (passer immédiatement à decay 2). • D2: entrée logarithmique d’événement destinée à commander le deuxième temps decay. 0 = 1 ms, 20 = 10 ms, 40 = 100 ms (donc, en dB1ms ). • R : entrée logarithmique d’événement destinée à commander le temps de relâchement (Release). 0 = 1 ms, 20 = 10 ms, 40 = 100 ms (donc, en dB1ms ). • Out : sortie audio destinée au signal de l’enveloppe. REAKTOR 5 LFO, Enveloppe– 10 4-Ramp LFO, Envelope Générateur d’enveloppes à quatre phases et transitions linéaires. Lorsqu’une enveloppe est déclenchée par un événement Gate, la valeur de sortie augmente jusqu’au premier niveau, de manière linéaire, au cours du premier temps, puis jusqu’au deuxième niveau au cours du deuxième temps, etc. Le troisième niveau est le niveau d’entretien auquel la sortie se maintient jusqu’à réception d’un événement Gate à amplitude 0 (Note Off), à la suite duquel le niveau de la sortie diminue jusqu’à 0 au cours du dernier temps. • G : entrée d’événement destinée au signal Gate qui déclenche l’enveloppe (Trigger). L’amplitude du signal Gate définit, en fonction de toutes les valeurs de niveau, lesquels sont véritablement atteints. • T1 : entrée logarithmique d’événement destinée à commander la durée de la première phase. 0 = 1 ms, 20 = 10 ms, 40 = 100 ms (donc, en dB1ms ). • L1 : entrée destinée à commander le niveau atteint à la fin de la première phase. • T2 : entrée logarithmique d’événement destinée à commander la durée de la deuxième phase. 0 = 1 ms, 20 = 10 ms, 40 = 100 ms (donc, en dB1ms ). • L2 : entrée destinée à commander le niveau atteint à la fin de la deuxième phase. • T3 : entrée logarithmique d’événement destinée à commander la durée de la troisième phase. 0 = 1 ms, 20 = 10 ms, 40 = 100 ms (donc, en dB1ms ). • LS : entrée destinée à commander le niveau atteint à la fin de la troisième phase. Il s’agit du niveau d’entretien. 400 – LFO, Enveloppe REAKTOR 5 • TR : entrée logarithmique d’événement destinée à commander la durée de la dernière phase, la phase de relâchement. 0 = 1 ms, 20 = 10 ms, 40 = 100 ms (donc, en dB1ms ). • St : sortie d’événement destinée au numéro de la phase dans laquelle l’enveloppe se trouve actuellement (1, 2 ...). Cette valeur est 0 entre la fin de la phase Release et le début d’un nouvel événement Gate On. Les connexions appropriées permettent d’utiliser cette valeur pour connecter d’autres modules d’enveloppes en série, ou de faire se redéclencher l’enveloppe automatiquement. • Out : sortie audio destinée au signal de l’enveloppe. 5-Ramp LFO, Envelope Générateur d’enveloppes à cinq phases et transitions linéaires. Lorsqu’une enveloppe est déclenchée par un événement Gate, la valeur de sortie augmente jusqu’au premier niveau, de manière linéaire, au cours du premier temps, puis jusqu’au deuxième niveau au cours du deuxième temps, etc. Le quatrième niveau est le niveau d’entretien auquel la sortie se maintient jusqu’à réception d’un événement Gate d’amplitude 0 (Note Off), après lequel le niveau de la sortie diminue jusqu’à 0 au cours du dernier temps. • G : entrée d’événement destinée au signal Gate qui déclenche l’enveloppe (Trigger). L’amplitude du signal Gate définit, en fonction de toutes les valeurs de niveau, lesquels sont véritablement atteints. • T1 : entrée logarithmique d’événement destinée à commander la durée de la première phase. 0 = 1 ms, 20 = 10 ms, 40 = 100 ms (donc, en dB1ms ). • L1 : entrée destinée à commander le niveau atteint à la fin de la première phase. REAKTOR 5 LFO, Enveloppe– 10 • T2 : entrée logarithmique d’événement destinée à commander la durée de la deuxième phase. 0 = 1 ms, 20 = 10 ms, 40 = 100 ms (donc, en dB1ms ). • L2 : entrée destinée à commander le niveau atteint à la fin de la deuxième phase. • T3 : entrée logarithmique d’événement destinée à commander la durée de la troisième phase. 0 = 1 ms, 20 = 10 ms, 40 = 100 ms (donc, en dB1ms ). • L3 : entrée destinée à commander le niveau atteint à la fin de la troisième phase. • T4 : entrée logarithmique d’événement destinée à commander la durée de la quatrième phase. 0 = 1 ms, 20 = 10 ms, 40 = 100 ms (donc, en dB1ms ). • LS : entrée destinée commander le niveau atteint à la fin de la quatrième phase. Il s’agit du niveau d’entretien. • TR : entrée logarithmique d’événement destinée à commander la durée de la dernière phase, la phase de relâchement. 0 = 1 ms, 20 = 10 ms, 40 = 100 ms (donc, en dB1ms ). • St : sortie d’événement destinée au numéro de la phase dans laquelle l’enveloppe se trouve actuellement (1, 2 ...). Cette valeur est 0 entre la fin de la phase Release et le début d’un nouvel événement Gate On. Les connexions appropriées permettent d’utiliser cette valeur pour connecter d’autres modules d’enveloppes en série, ou de faire se redéclencher l’enveloppe automatiquement. • Out : sortie audio destinée au signal de l’enveloppe. 402 – LFO, Enveloppe REAKTOR 5 6-Ramp LFO, Envelope Générateur d’enveloppes à six phases et transitions linéaires. Lorsqu’une enveloppe est déclenchée par un événement Gate, la valeur de sortie augmente jusqu’au premier niveau, de manière linéaire, au cours du premier temps, puis jusqu’au deuxième niveau au cours du deuxième temps, etc. Le cinquième niveau est le niveau d’entretien auquel la sortie se maintient jusqu’à réception d’un événement Gate à amplitude 0 (Note Off), à la suite duquel le niveau de la sortie diminue jusqu’à 0 au cours du dernier temps. • G : entrée d’événement destinée au signal Gate qui déclenche l’enveloppe (Trigger). L’amplitude du signal Gate définit, en fonction de toutes les valeurs de niveau, lesquels sont véritablement atteints. • T1 : entrée logarithmique d’événement destinée à commander la durée de la première phase. 0 = 1 ms, 20 = 10 ms, 40 = 100 ms (donc, en dB1ms ). • L1 : entrée destinée à commander le niveau atteint à la fin de la première phase. • T2 : entrée logarithmique d’événement destinée à commander la durée de la deuxième phase. 0 = 1 ms, 20 = 10 ms, 40 = 100 ms (donc, en dB1ms ). • L2 : entrée destinée à commander le niveau atteint à la fin de la deuxième phase. • T3 : entrée logarithmique d’événement destinée à commander la durée de la troisième phase. 0 = 1 ms, 20 = 10 ms, 40 = 100 ms (donc, en dB1ms ). REAKTOR 5 LFO, Enveloppe– 10 • L3 : entrée destinée à commander le niveau atteint à la fin de la troisième phase. • T4 : entrée logarithmique d’événement destinée à commander la durée de la quatrième phase. 0 = 1 ms, 20 = 10 ms, 40 = 100 ms (donc, en dB1ms ). • L4 : entrée destinée à commander le niveau atteint à la fin de la quatrième phase. • T5 : entrée logarithmique d’événement destinée à commander la durée de la cinquième phase. 0 = 1 ms, 20 = 10 ms, 40 = 100 ms (donc, en dB1ms ). • LS : entrée destinée à commander le niveau atteint à la fin de la cinquième phase. Il s’agit du niveau d’entretien. • TR : entrée logarithmique d’événement destinée à commander la durée de la dernière phase, la phase de relâchement. 0 = 1 ms, 20 = 10 ms, 40 = 100 ms (donc, en dB1ms ). • St : sortie d’événement destinée au numéro de la phase dans laquelle l’enveloppe se trouve actuellement (1, 2 ...). Cette valeur est 0 entre la fin de la phase Release et le début d’un nouvel événement Gate On. Les connexions appropriées permettent d’utiliser cette valeur pour connecter d’autres modules d’enveloppes en série, ou de faire se redéclencher l’enveloppe automatiquement. • Out : sortie audio destinée au signal de l’enveloppe. 404 – LFO, Enveloppe REAKTOR 5 Filtres REAKTOR présente un nombre très important de modules de filtrage. Nous en présentons ici 22 types différents ! Cette présentation traite non seulement des modules standard comme passe-bas, passe-haut et passe-bande, mais aussi des émulations des filtres classiques de synthétiseurs que sont Sequential et Moog. Un filtre passe-tout existe également, destiné à générer l’écho et à diffuser les signaux, ainsi que les filtres Integrator et Differentiator. Tous les filtres de REAKTOR fonctionnent à n’importe quelle fréquence comprise entre 0 Hz (signal constant) et la limite définie par le taux d’échantillonnage. Ils sont ainsi tous appropriés de la même manière au traitement des signaux audio et au lissage des signaux de commande (par ex. Portamento). Lorsque le filtre utilisé pour traiter le signal d’entrée d’un port n’accepte que les événements (par ex. P par opposition à F), il est nécessaire d’intégrer un module convertisseur A à E (perm). Une option permet à tous les filtres et égaliseurs de représenter l’évolution des fréquences dans un graphique. Vous l’activez via Visible de la page Appearance des propriétés du module. Réglez la taille de la représentation dans les propriétés, avec Size X et Size Y. L’axe des fréquences a une échelle logarithmique de 10 Hz à 20 kHz. HP/LP 1-Pole Filter Filtre 1 pôle à sortie passe-haut et passe-bas (raideur de flanc 6 dB/octave) et réglage logarithmique de la fréquence limite. • P : entrée logarithmique d’événement destinée à commander la fréquence limite (fréquence de coupure), par demi-ton (69 = 440 Hz). • In : entrée audio destinée au signal à filtrer. • HP : sortie audio destinée au signal du filtre passe-haut (High Pass Filter). • LP : sortie audio destinée au signal du filtre passe-bas (Low Pass Filter). REAKTOR 5 Filtres – 405 HP/LP 1-Pole FM Filter Filtre 1 pôle à sortie passe-haut et passe-bas (raideur de flanc 6 dB/octave) et réglage logarithmique et linéaire de la fréquence limite. • P : entrée logarithmique d’événement destinée à commander la fréquence limite (fréquence de coupure), par demi-ton (69 = 440 Hz). • F : entrée audio destinée à la commande linéaire de la fréquence limite, en Hz. La fréquence limite est définie à partir de P et F. • In : entrée audio destinée au signal à filtrer. • HP : sortie audio destinée au signal du filtre passe-haut (High Pass Filter). • LP : sortie audio destinée au signal du filtre passe-bas (Low Pass Filter). Allpass 1-Pole Filter Filtre passe-tout de premier rang. Ce type de filtre a une raideur de flanc réduite, mais le décalage de phase entre entrée et sortie augmente de 0 degré à basses fréquences à -180 degrés à hautes fréquences. Lorsque la fréquence de coupure pilotée par l’entrée P est atteinte, la phase est décalée de -90 degrés. • P : entrée logarithmique destinée à commander la fréquence de coupure à laquelle le décalage de phase est de -90 degrés. Echelle : 1 demi-ton par unité, 43 = G1 = 98 Hz, 84 = C5 = 1047 Hz. • In : entrée destinée au signal à filtrer par le filtre passe-tout (phase décalée). • Out : sortie destinée au signal filtré par le filtre passe-tout (phase décalée). 406 – Filtres REAKTOR 5 Multi 2-Pole Filter Filtre 2 pôles à sortie passe-haut et passe-bas (raideur de flanc 12 dB/octave), sortie passe-bande (haut et bas, 6 dB/octave), résonance variable de filtre et réglage logarithmique de la fréquence limite. Lorsque la résonance est très importante, vous pouvez aussi utiliser ce filtre comme oscillateur (auto-oscillation). Le gain de bande passante est toujours 1 (0 dB), alors qu’il augmente, pour la fréquence limite, avec la résonance. Attention : lorsque Res a une valeur proche de 1, les amplitudes sont très élevées. • P : entrée logarithmique d’événement destinée à commander la fréquence limite (fréquence de coupure), par demi-ton (69 = 440 Hz). • Res : entrée d’événement destinée à commander la résonance/l’atténuation du filtre. Plage de valeurs 0 (atténuation maximum, résonance nulle) à 1 (aucune atténuation, résonance maximum, auto-oscillation). Avec une résonance élevée, le facteur Q = moyenne de bande [Hz] / bande passante [Hz] ≅ 1 / (2 – 2 Res). • In : entrée audio destinée au signal à filtrer. • HP : sortie audio destinée au signal du filtre passe-haut (High Pass Filter). • BP : sortie audio destinée au signal du filtre passe-bande (Band Pass Filter). • LP : sortie audio destinée au signal du filtre passe-bas (Low Pass Filter). REAKTOR 5 Filtres – 407 Multi 2-Pole FM Filter Filtre 2 pôles à sortie passe-haut et passe-bas (raideur de flanc 12 dB/octave), sortie passe-bande (haut et bas, 6 dB/octave), résonance variable de filtre et réglage logarithmique et linéaire de la fréquence limite. Lorsque la résonance est très importante, vous pouvez aussi utiliser ce filtre comme oscillateur (auto-oscillation). Le gain de bande passante est toujours 1 (0 dB), alors qu’il augmente, pour la fréquence limite, avec la résonance. Attention : les amplitudes sont très élevées lorsque Res approche la valeur 1. • P : entrée logarithmique d’événement destinée à commander la fréquence limite (fréquence de coupure), par demi-ton (69 = 440 Hz). • F : entrée audio destinée à la commande linéaire de la fréquence limite, en Hz. La fréquence limite est définie à partir de P et F. • Res : entrée d’événement destinée à commander la résonance/l’atténuation du filtre. Plage de valeurs 0 (atténuation maximum, résonance nulle) à 1 (aucune atténuation, résonance maximum, auto-oscillation). Avec une résonance élevée, le facteur Q = moyenne de bande [Hz] / bande passante [Hz] ≅ 1 / (2 – 2 Res). • In : entrée audio destinée au signal à filtrer. • HP : sortie audio destinée au signal du filtre passe-haut (High Pass Filter). • BP : sortie audio destinée au signal du filtre passe-bande (Band Pass Filter). • LP : sortie audio destinée au signal du filtre passe-bas (Low Pass Filter). 408 – Filtres REAKTOR 5 Multi/Notch 2-Pole Filter Filtre 2 pôles à sortie de rejet de bande, sortie passe-haut et passe-bas (raideur de flanc 12 dB/octave), sortie passe-bande (haut et bas, 6 dB/octave), résonance variable de filtre et réglage logarithmique de la fréquence limite. Le gain de bande passante est toujours 1 (0 dB), alors qu’il diminue, pour la bande passante, lorsque la résonance augmente. La fréquence réglée est entièrement inhibée à la sortie de rejet de bande. • P : entrée logarithmique d’événement destinée à commander la fréquence limite (fréquence de coupure), par demi-ton (69 = 440 Hz). • Res : entrée d’événement destinée à commander la résonance/l’atténuation du filtre. Plage de valeurs 0 (atténuation maximum, résonance nulle) à 1 (aucune atténuation, résonance maximum, auto-oscillation). Avec une résonance élevée, le facteur Q = moyenne de bande [Hz] / bande passante [Hz] ≅ 1 / (2 – 2 Res). • In : entrée audio destinée au signal à filtrer. • HP : sortie audio destinée au signal du filtre passe-haut (High Pass Filter). • BP : sortie audio destinée au signal du filtre passe-bande (Band Pass Filter). • LP : sortie audio destinée au signal du filtre passe-bas (Low Pass Filter). • N : sortie audio destinée au signal de rejet de bande (Band-Reject-/Notch-Filter). REAKTOR 5 Filtres – 409 Multi/Notch 2-Pole FM Filter Filtre 2 pôles à sortie de rejet de bande, sortie passe-haut et passe-bas (raideur de flanc 12 dB/octave), sortie passe-bande (haut et bas, 6 dB/ octave), résonance variable de filtre et réglage logarithmique et linéaire de la fréquence limite. Le gain de bande passante est toujours 1 (0 dB), alors qu’il diminue, pour la bande passante, lorsque la résonance augmente. La fréquence réglée est entièrement inhibée à la sortie de rejet de bande. • P : entrée logarithmique d’événement destinée à commander la fréuence limite (fréquence de coupure), par demi-ton (69 = 440 Hz). • F : entrée audio destinée à la commande linéaire de la fréquence limite, en Hz. La fréquence est définie à partir de P et F. • Res : entrée d’événement destinée à commander la résonance/l’atténuation du filtre. Plage de valeurs 0 (atténuation maximum, résonance nulle) à 1 (aucune atténuation, résonance maximum, auto-oscillation). Avec une résonance élevée, le facteur Q = moyenne de bande [Hz] / bande passante [Hz] ≅ 1 / (2 – 2 Res). • In : entrée audio destinée au signal à filtrer. • HP : sortie audio destinée au signal du filtre passe-haut (High Pass Filter). • BP : sortie audio destinée au signal du filtre passe-bande (Band Pass Filter). • LP : sortie audio destinée au signal du filtre passe-bas (Low Pass Filter). • N : sortie audio destinée au signal de rejet de bande (Band-Reject-/Notch-Filter). 410 – Filtres REAKTOR 5 Multi/LP 4-Pole Filter Filtre 4 pôles à sorties passe-bas (24 dB/octave), passe-bande (12/12 dB/ octave) et passe-bande/passe-bas (6/18 dB/octave), sorties 2 pôles passehaut, passe-bas (12 dB/octave) et passe-bande (6/6 dB/octave), résonance variable de filtre et réglage logarithmique de la fréquence limite. Le gain de bande passante est toujours 1 (0 dB), alors qu’il augmente, pour la fréquence limite, avec la résonance. Attention : les amplitudes sont très élevées lorsque Res approche la valeur 1. • P : entrée logarithmique d’événement destinée à commander la fréquence limite (fréquence de coupure), par demi-ton (69 = 440 Hz). • Res : entrée d’événement destinée à commander la résonance/l’atténuation du filtre. Plage de valeurs 0 (atténuation maximum, résonance nulle) à 1 (aucune atténuation, résonance maximum, auto-oscillation). • In : entrée audio destinée au signal à filtrer. • HP2 : sortie audio destinée au signal du filtre passe-haut à 2 pôles. • BP2 : sortie audio destinée au signal du filtre passe-bande à 2 pôles. • LP2 : sortie audio destinée au signal du filtre passe-bas à 2 pôles. • BP4 : sortie audio destinée au signal du filtre passe-bande à 4 pôles. • BL4 : sortie audio destinée au signal passe-bande/passe-bas. • LP4 : sortie audio destinée au signal du filtre passe-bas à 4 pôles. REAKTOR 5 Filtres – 411 Multi/LP 4-Pole FM Filter Filtre 4 pôles à sorties passe-haut (24 dB/octave), passe-bande (12/12 dB/ octave) et passe-bande/passe-haut (18/6 dB/octave), sorties 2 pôles passehaut, passe-bas (12 dB/octave) et passe-bande (6/6 dB/octave), résonance variable de filtre et réglage logarithmique et linéaire de la fréquence limite. Le gain de bande passante est toujours 1 (0 dB), alors qu’il augmente, pour la fréquence limite, avec la résonance. Attention : les amplitudes sont très élevées lorsque Res approche la valeur 1. • P : entrée logarithmique d’événement destinée à commander la fréquence limite (fréquence de coupure), par demi-ton (69 = 440 Hz). • F : entrée audio destinée à la commande linéaire de la fréquence limite, en Hz. La fréquence limite est définie à partir de P et F. • Res : entrée d’événement destinée à commander la résonance/l’atténuation du filtre. Plage de valeurs 0 (atténuation maximum, résonance nulle) à 1 (aucune atténuation, résonance maximum, auto-oscillation). • In : entrée audio destinée au signal à filtrer. • HP2 : sortie audio destinée au signal du filtre passe-haut à 2 pôles. • BP2 : sortie audio destinée au signal du filtre passe-bande à 2 pôles. • LP2 : sortie audio destinée au signal du filtre passe-bas à 2 pôles. • HP4 : sortie audio destinée au signal du filtre passe-haut à 4 pôles. • BH4 : sortie audio destinée au signal passe-bande/passe-haut. • BP4 : sortie audio destinée au signal du filtre passe-bande à 4 pôles. 412 – Filtres REAKTOR 5 Multi/HP 4-Pole Filter Filtre 4 pôles à sorties passe-bas (24 dB/octave), passe-bande (12/12 dB/ octave) et passe-bande/passe-bas (6/18 dB/octave), sorties 2 pôles passehaut, passe-bas (12 dB/octave) et passe-bande (6/6 dB/octave), résonance variable de filtre et réglage logarithmique de la fréquence limite. Le gain de bande passante est toujours 1 (0 dB), alors qu’il augmente, pour la fréquence limite, avec la résonance. Attention : les amplitudes sont très élevées lorsque Res approche la valeur 1. • P : entrée logarithmique d’événement destinée à commander la fréquence limite (fréquence de coupure), par demi-ton (69 = 440 Hz). • Res : entrée d’événement destinée à commander la résonance/l’atténuation du filtre. Plage de valeurs 0 (atténuation maximum, résonance nulle) à 1 (aucune atténuation, résonance maximum, auto-oscillation). • In : entrée audio destinée au signal à filtrer. • HP2 : sortie audio destinée au signal du filtre passe-haut à 2 pôles. • BP2 : sortie audio destinée au signal du filtre passe-bande à 2 pôles. • LP2 : sortie audio destinée au signal du filtre passe-bas à 2 pôles. • BP4 : sortie audio destinée au signal du filtre passe-bande à 4 pôles. • BL4 : sortie audio destinée au signal passe-bande/passe-bas. • LP4 : sortie audio destinée au signal du filtre passe-bas à 4 pôles. REAKTOR 5 Filtres – 413 Multi/HP 4-Pole FM Filter Filtre 4 pôles à sorties passe-haut (24 dB/octave), passe-bande (12/12 dB/ octave) et passe-bande/passe-haut (18/6 dB/octave), sorties 2 pôles passehaut, passe-bas (12 dB/octave) et passe-bande (6/6 dB/octave), résonance variable de filtre et réglage logarithmique et linéaire de la fréquence limite. Le gain de bande passante est toujours 1 (0 dB), alors qu’il augmente, pour la fréquence limite, avec la résonance. Attention : les amplitudes sont très élevées lorsque Res approche la valeur 1. • P : entrée logarithmique d’événement destinée à commander la fréquence limite (fréquence de coupure), par demi-ton (69 = 440 Hz). • F : entrée audio destinée à la commande linéaire de la fréquence limite, en Hz. La fréquence limite est définie à partir de P et F. • Res : entrée d’événement destinée à commander la résonance/l’atténuation du filtre. Plage de valeurs 0 (atténuation maximum, résonance nulle) à 1 (aucune atténuation, résonance maximum, auto-oscillation). • In : entrée audio destinée au signal à filtrer. • HP2 : sortie audio destinée au signal du filtre passe-haut à 2 pôles. • BP2 : sortie audio destinée au signal du filtre passe-bande à 2 pôles • LP2 : sortie audio destinée au signal du filtre passe-bas à 2 pôles. • HP4 : sortie audio destinée au signal du filtre passe-haut à 4 pôles. • BH4 : sortie audio destinée au signal passe-bande/passe-haut. • BP4 : sortie audio destinée au signal du filtre passe-bande à 4 pôles 414 – Filtres REAKTOR 5 Pro-52 Filter Filter Filtre du synthétiseur analogique Pro 52. Il s’agit d’un filtre passe-bas à 4 pôles (24 dB/octave) à résonance variable de filtre, réglage logarithmique et linéaire de fréquence limite. Il passe en mode auto-oscillation lorsque Res est proche de 1. L’auto-oscillation a une amplitude proche de 1. • P : entrée logarithmique d’événement destinée à commander la fréquence limite (fréquence de coupure), par demi-ton (69 = 440 Hz). • F : entrée audio destinée à la commande linéaire de la fréquence limite, en Hz. La fréquence limite est définie à partir de P et F. • Res : entrée d’événement destinée à commander la résonance/l’atténuation du filtre. Plage de valeurs 0 (atténuation maximum, résonance nulle) à 1 (aucune atténuation, résonance maximum, auto-oscillation). • In : entrée audio destinée au signal à filtrer. • Out : sortie audio destinée au signal du filtre passe-bas à 4 pôles. Ladder Filter Filter Absolument identique à Ladder Filter FM, mais sans l’entrée destinée à la commande de la modulation de fréquence. Consultez la description du module suivant. REAKTOR 5 Filtres – 415 Ladder Filter FM Filter Filtre reposant sur le circuit en échelle, classique et breveté, de Bob Moog. Il s’agit d’un filtre 4 pôles à différentes sorties passe-bas : 24 dB/octave, 18 dB/ octave, 12 dB/octave, 6 dB/octave. Il dispose également d’une résonance réglable et d’un réglage logarithmique et linéaire de la fréquence limite. Une option permet de simuler la caractéristique de saturation du circuit analogique, en activant Distortion, dans les propriétés. Avec Distortion activée, le filtre passe en auto-oscillation lorsque Res est égale ou supérieure à 1. L’amplitude de l’auto-oscillation est environ égale à 1 lorsque Res est immédiatement supérieure à 1, mais peut aussi prendre des valeurs bien supérieures si Res prend des valeurs plus élevées. Ce filtre dispose également d’options de réglage qualitatif de la simulation : Standard, High et Excellent. Cet effet est particulièrement perceptible lorsque Distortion est active. Un meilleur réglage de la qualité implique évidemment une contrainte plus importante de la CPU. • P : entrée logarithmique d’événement destinée à commander la fréquence limite (fréquence de coupure), par demi-ton (69 = 440 Hz). • F : entrée audio destinée à la commande linéaire de la fréquence limite, en Hz. La fréquence limite est définie à partir de P et F. • Res : entrée d’événement destinée à commander la résonance/l’atténuation du filtre. Plage de valeurs 0 (atténuation maximum, résonance nulle) à 1 (aucune atténuation, résonance maximum, auto-oscillation). Des valeurs supérieures à 1 sont possibles en mode Distorsion. • In : entrée audio destinée au signal à filtrer. • LP1 : sortie audio destinée au signal du filtre passe-bas à 6 dB/octave. • LP2 : sortie audio destinée au signal du filtre passe-bas à 12 dB/octave. • LP3 : sortie audio destinée au signal du filtre passe-bas à 18 dB/octave. • LP4 : sortie audio destinée au signal du filtre passe-bas à 24 dB/octave. 416 – Filtres REAKTOR 5 Peak EQ Filter Egaliseur paramétrique à accentuation/atténuation et bande passante réglables, et fréquence à réglage logarithmique. Peak EQ vous permet d’amplifier ou d’atténuer une certaine fréquence et une plage plus au moins importante autour de celle-ci. Les fréquences plus lointaines ne sont pas concernées. • P : entrée logarithmique d’événement destinée à commander la fréquence, par demi-ton (69 = 440 Hz). • Res : entrée d’événement destinée à commander la résonance (facteur Q) du filtre. Plage de valeurs de 0 (résonance minimum, bande passante maximum) à 1 (résonance maximum, bande passante minimale). Avec une résonance élevée, le facteur Q = moyenne de bande [Hz] / bande passante [Hz] ≅ 1 / (2 – 2 Res). • B : entrée d’événement destinée à commander l’accentuation/l’atténuation (Boost/Cut), en dB. B = 0 signifie que le signal n‘est pas modifié. • In : entrée audio destinée au signal d’entrée de l’égaliseur. • Out : sortie audio destinée au signal de sortie de l’égaliseur. Peak EQ FM Filter Egaliseur paramétrique à accentuation/atténuation et bande passante réglables, et fréquence à réglage logarithmique et linéaire. Peak EQ vous permet d’amplifier ou d’atténuer une certaine fréquence et une plage plus ou moins importante autour de celle-ci. Les fréquences plus lointaines ne sont pas concernées. REAKTOR 5 Filtres – 417 • P : entrée logarithmique d’événement destinée à commander la fréquence, par demi-ton (69 = 440 Hz). • F : entrée audio destinée à la commande linéaire de la fréquence, en Hz. La fréquence est définie à partir de P et F. • Res : entrée d’événement destinée à commander la résonance (facteur Q) du filtre. Plage de valeurs de 0 (résonance minimum, bande passante maximum) à 1 (résonance maximum, bande passante minimale). Avec une résonance élevée, le facteur Q = moyenne de bande [Hz] / bande passante [Hz] ≅ 1 / (2 – 2 Res). • B : entrée d’événement destinée à commander l’accentuation/l’atténuation (Boost/Cut), en dB. B = 0 signifie que le signal n‘est pas modifié. • In : entrée audio destinée au signal d’entrée de l’égaliseur. • Out : sortie audio destinée au signal de sortie de l’égaliseur. High Shelf EQ Filter Egaliseur paramétrique high-shelving, à accentuation/atténuation et bande passante réglables, et fréquence à réglage logarithmique. Les fréquences situées au-dessus de la fréquence de coupure sont accentuées ou diminuées de la valeur réglée, les fréquences inférieures ne sont pas concernées. • P : entrée logarithmique d’événement destinée à commander la fréquence de coupure, par demi-ton (69 = 440 Hz). • B : entrée d’événement destinée à commander l’accentuation/l’atténuation (Boost/Cut), en dB. B = 0 signifie que le signal n‘est pas modifié. • In : entrée audio destinée au signal d’entrée de l’égaliseur. • Out : sortie audio destinée au signal de sortie de l’égaliseur. 418 – Filtres REAKTOR 5 High Shelf EQ FM Filter Egaliseur paramétrique high-shelving, à accentuation/atténuation et fréquence à réglage logarithmique et linéaire. Les fréquences situées au-dessus de la fréquence de coupure sont accentuées ou diminuées de la valeur réglée, les fréquences inférieures ne sont pas concernées. • P : entrée logarithmique d’événement destinée à commander la fréquence de coupure, par demi-ton (69 = 440 Hz). • F : entrée audio destinée à la commande linéaire de la fréquence de coupure, en Hz. La fréquence est définie à partir de P et F. • B : entrée d’événement destinée à commander l’accentuation/l’atténuation (Boost/Cut), en dB. B = 0 signifie que le signal n‘est pas modifié. • In : entrée audio destinée au signal d’entrée de l’égaliseur. • Out : sortie audio destinée au signal de sortie de l’égaliseur. Low Shelf EQ Filter Egaliseur paramétrique low-shelving, à accentuation/atténuation réglables, et fréquence à réglage logarithmique. Les fréquences situées en dessous de la fréquence de coupure sont accentuées ou diminuées de la valeur réglée, les fréquences supérieures ne sont pas concernées. • P : entrée logarithmique d’événement destinée à commander la fréquence de coupure, par demi-ton (69 = 440 Hz). • B : entrée d’événement destinée à commander l’accentuation/l’atténuation (Boost/Cut), en dB. B = 0 signifie que le signal n‘est pas modifié. • In :entrée audio destinée au signal d’entrée de l’égaliseur. • Out : sortie audio destinée au signal de sortie de l’égaliseur. REAKTOR 5 Filtres – 419 Low Shelf EQ FM Filter Egaliseur paramétrique low-shelving, à accentuation/atténuation réglables et fréquence à réglage logarithmique et linéaire. Les fréquences situées en dessous de la fréquence de coupure sont accentuées ou diminuées de la valeur réglée, les fréquences supérieures ne sont pas concernées. • P : entrée logarithmique d’événement destinée à commander la fréquence de coupure, par demi-ton (69 = 440 Hz). • F : entrée audio destinée à la commande linéaire de la fréquence de coupure, en Hz. La fréquence est définie à partir de P et F. • B : entrée d’événement destinée à commander l’accentuation/l’atténuation (Boost/Cut), en dB. B = 0 signifie que le signal n‘est pas modifié. • In : entrée audio destinée au signal d’entrée de l’égaliseur. • Out : sortie audio destinée au signal de sortie de l’égaliseur. Differentiator Filter Le Differentiator définit, à la sortie, la pente du signal d’entrée, en « unités par milliseconde ». Il agit donc comme un filtre passe-haut dont l’amplification augmente proportionnellement à la fréquence. A 159 Hz, l’amplification est égale à 1. • In : entrée destinée au signal à différencier. • Out : sortie destinée au signal différencié. 420 – Filtres REAKTOR 5 Integrator Filter L’Integrator définit un signal de sortie dont la pente est fonction de l’amplitude du signal d’entrée, en « unités par milliseconde ». Il agit donc comme un filtre passe-bas dont l’amplification diminue proportionnellement à la fréquence. A 159 Hz, l’amplification est égale à 1. Un événement apparaissant à l’entrée commute d’un coup la sortie à la valeur de l’événement. • Set : un événement apparaissant à cette entrée commute la sortie de l’Integrator à la valeur de l’événement. • In : entrée destinée au signal à intégrer. Elle pilote la croissance de la sortie en « unités par milliseconde ». • Out : sortie destinée au signal intégré. REAKTOR 5 Filtres – 421 Delay REAKTOR dispose de six types de délais qui produisent des effets de décalage. Ce sont deux délais Tap, deux délais granulaires, un diffuseur (pour effets d’écho), et le délai Unit, qui permet des feedbacks audio et un modelage physique. Single Delay Delay Elément de décalage destiné aux signaux audio. Le signal d’entrée apparaît à la sortie avec un décalage fonction du temps réglé. Ce décalage se pilote via l’entrée Dly. La limite supérieure de ce décalage est définie dans le dialogue de propriétés du module, dans le champ Max Delay Buffer (1 seconde en général), et influence la consommation de mémoire. La valeur maximum possible est fonction de la RAM disponible de l’ordinateur. Avec un taux d’échantillonnage de 44,1 kHz, il vous faut 172 ko de RAM par seconde de longueur de tampon et par voix, et donc, pour une minute, 10 Mo. Lorsque le module est utilisé comme délai d’événement (port In rouge, indiquant que le module se trouve en mode de traitement d’événement), vous pouvez définir Max Count Of Buffered Events (nombre maxi. d’événements stockés dans le tampon) au même endroit. Ce module remplace plusieurs modules des versions précédentes de REAKTOR: • Il se comporte comme le Static Delay de REAKTOR 3 si vous connectez un signal audio à l’entrée In et un signal d’événement à l’entrée Dly. Si le décalage ne correspond pas à un nombre entier d’échantillons, le signal de sortie est défini par interpolation. Ceci peut provoquer de légères modifications de la sonorité. Sélectionnez la méthode d’interpolation dans le dialogue des propriétés. Une interpolation linéaire peut provoquer une faible réduction de la teneur en aigus de la sonorité. • Il se comporte comme le Modulation Delay de REAKTOR 3 si vous connectez un signal audio à l’entrée In et un signal audio à l’entrée Dly. Vous pouvez moduler le décalage via un signal audio à l’entrée Dly. Si le décalage ne correspond pas à un nombre entier d’échantillons, le signal de sortie est défini par interpolation. Ceci peut provoquer de légères modifications de la sonorité. Sélectionnez la méthode d’interpolation dans le dialogue des propriétés. 422 – Delay REAKTOR 5 • Il se comporte comme l’Event Delay de REAKTOR 3 si vous connectez un signal d’événement à l’entrée In. Ports • Dly : entrée hybride destinée à la durée du décalage (Delay Time), en millisecondes (ms). • In : entrée hybride destinée au signal audio à décaler. • Out : sortie destinée au signal décalé. Multi-Tap Delay Delay Ligne de délais multi-tap pour les signaux audio. Lorsque la durée du décalage correspond à un nombre non entier d’échantillons, une interpolation a lieu. La méthode d’interpolation se sélectionne dans le dialogue des propriétés. En règle générale, la sortie est connectée à une table de mixage ou à un scanner. • In : entrée audio destinée au signal audio à décaler. • Dly1...8 : entrées audio destinées à commander la durée du décalage, en millisecondes. Plage de valeurs caractéristiques : [0...1000]. • 1...8: sorties audio destinées au signal d’entrée décalé. 1 est décalé de la durée Dly1, 2 de la durée Dly2 etc. REAKTOR 5 Delay – 423 Diffuser Delay Delay Le diffuseur est un filtre passe-tout qui présente un élément de décalage (Delay-Line) à feedback. Il provoque la diffusion du signal d’entrée, sans pour autant accentuer des fréquences particulières. Son application caractéristique est la création d’effets d’écho (Reverb) bien que ceci ait lieu souvent en connectant plusieurs de ces modules à la suite et en leur donnant des valeurs différentes de décalage. Pilotez le décalage à l’entrée Dly, via un signal audio. Si le décalage ne correspond pas à un nombre entier d’échantillons, le signal de sortie est défini par interpolation. Ceci peut provoquer de légères modifications de la sonorité. Sélectionnez la méthode d’interpolation dans le dialogue des propriétés. Réglez le taux de feedback interne par le biais de l’entrée Dffs. Si vous réglez une valeur nulle de délai, le diffuseur fonctionne comme un filtre passe-tout à 1 pôle. Vous pouvez ainsi créer un phaseur en connectant plusieurs diffuseurs en série, et en modulant le paramètre Dffs en conséquence. La limite supérieure de ce décalage est définie dans le dialogue de propriétés du module (200 ms en général), et influence la consommation de mémoire. • Dly : entrée hybride destinée à la durée du décalage (Delay Time), en millisecondes. • Dffs: entrée d’événement destinée à commander le coefficient de diffusion. Plage de valeurs : -1...1. Dffs =0 : le module est uniquement un module de décalage, Dffs = 1 : sortie = entrée, Dffs=-1 : sortie = -entrée. Les valeurs les plus utiles, pour Dffs, se situent aux alentours de 0,5. • In : entrée destinée au signal audio à diffuser. • Out : sortie destinée au signal audio diffusé. 424 – Delay REAKTOR 5 Grain Delay Delay Elément de décalage et décaleur de hauteur de son (Pitch Shifter) destiné aux signaux audio. Le signal d’entrée apparaît aux sorties avec un décalage correspondant au temps réglé à l’entrée Dly, transposé de la valeur en demitons appliquée à l’entrée P. Le signal d’entrée est « saucissonné » en particules de son dont la taille est définie via l’entrée Granularity (Gr). L’entrée Smoothness (Sm) sert à commander la « rugosité » du son produit. La position des particules sonores dans l’espace stéréo est définie via l’entrée Pan. Vous pouvez modifier le délai, dans Grain Delay, sans aucune influence sur la hauteur de son. Vous obtiendrez des effets intéressants en combinant cet élément avec un générateur de hasard et un générateur de bruit. La qualité de la reproduction et la limite supérieure du décalage se règlent via le dialogue Properties. Le délai maximum effectivement disponible est susceptible de varier de 50 % par rapport à la valeur réglée. • P : entrée de commande audio logarithmique destinée à la transposition, en demi-tons (Pitch). • Dly : entrée de commande audio destinée au décalage (Delay Time), en millisecondes. • Gr : entrée audio de commande destinée à la granularité du processus de re-synthèse, en millisecondes. Ce paramètre permet de définir la taille des particules de son utilisées dans la re-synthèse. • Sm : entrée audio de commande destinée à la Smoothness (l’uniformité) du processus de re-synthèse. Cette fonction modifie la forme des particules sonores. En général, des valeurs élevées conduisent à un son rugueux. • Pan : entrée audio de commande destinée à la position dans l’espace stéréo (-1 = à gauche, 0 = au milieu, 1 = à droite). • A : entrée audio de commande destinée à l’amplitude de sortie. REAKTOR 5 Delay – 425 • In : entrée destinée au signal audio à décaler. • L : sortie audio destinée au canal gauche du délai. • R : sortie audio destinée au canal droit du délai. • Dly : sortie d’événement polyphonique à laquelle le décalage actuel est établi. Cette sortie produit un événement à chaque fois qu’une particule sonore est générée. Grain Cloud Delay Delay Le module Grain Cloud Delay est très proche du module Grain Cloud de la section Echantillonneur. La différence réside dans le fait que le module Grain Cloud fonctionne avec des échantillons stockés dans la RAM, alors que le module Delay correspondant traite le tampon audio qui alimente le port d’entrée du module (labellisé In), modifié en permanence. • Trig : entrée d’événement servant à déclencher le grain suivant. Les valeurs > 0 lancent le grain suivant immédiatement. Une valeur = -1 inhibe le grain suivant (voir l’entrée Dist). • Frz : entrée d’événement servant à geler le tampon audio. Les valeurs > 0 gèlent le tampon. 426 – Delay REAKTOR 5 • P : entrée audio destinée au contrôle logarithmique de la hauteur de son (par demi-ton). La hauteur de son est indépendante de la vitesse de reproduction. Plage caractéristique : [-20...20]. • D/F: entrée audio destinée à commander le sens de reproduction lorsque P est connectée. Sinon, elle sert à commander la fréquence. Le tampon audio est reproduit avec la hauteur de son originale lorsque F=1, et en sens inverse lorsque F=-1. Plage caractéristique: [-4...4], par défaut: 1. • PJ : entrée audio destinée aux variations aléatoires de la hauteur de son (Pitch Jitter), par demi-ton. Plage caractéristique : [0...3]. • PS : entrée audio destinée à la commande logarithmique du décalage de la hauteur de son (Pitch Shift) du grain actuel, par demi-ton. Plage caractéristique : [-3...3]. • Dly : entrée audio destinée à commander la durée du décalage, en ms. Plage autorisée : [0...longueur tampon]. • DlJ : entrée audio destinée aux variations aléatoires du décalage. Plage autorisée : [0...longueur tampon]. • Len : entrée audio destinée à régler la longueur de grain, en ms. Plage caractéristique : [10...100]. Par défaut : 30 ms. • LnJ : entrée audio destinée à commander la variation aléatoire de longueur (Length Jitter), en ms. Plage caractéristique : [10...100]. Par défaut : 0 ms. • Att : entrée audio destinée à régler la durée de l’attaque. Plage caractéristique : [0...1]. Par défaut : 0.2. • Dec : entrée audio destinée à régler la durée du decay. Plage caractéristique : [0...1]. Par défaut : 0.2. • Dist : entré audio destinée à régler le différentiel de temps s’écoulant jusqu’au démarrage du grain suivant, en ms. Plage caractéristique : [5...100]. Par défaut : 20. • DisJ : entrée audio destinée à commander la modification aléatoire du différentiel de temps (Delta time Jitter). Plage caractéristique : [10...100]. Par défaut : 20 ms. • Pan : entrée audio destinée à régler la position dans l’espace stéréo. Plage caractéristique : [-1(à gauche)...1(à droite)]. • PnJ : entrée audio destinée à commander la variation aléatoire de la position stéréo (Pan Jitter). Plage caractéristique : [0...1]. REAKTOR 5 Delay – 427 • A : entrée audio destinée à commander l’amplitude. Plage caractéristique: [0...1]. Par défaut : 1. • In : entrée destinée au signal audio à décaler. • L : sortie polyphonique destinée au canal stéréo gauche. Plage caractéristique : [-1...1]. • R : sortie polyphonique destinée au canal stéréo droit. Plage caractéristique : [-1...1]. • Dly : sortie polyphonique d’événement destinée à la durée du décalage à chaque démarrage de grain. • GTr : sortie d’événement destinée au déclenchement d’un grain. Emet 1 lorsqu’un grain démarre, 0, lorsqu’il s’interrompt. Unit Delay Delay Décale un signal audio de la durée d’un échantillon audio (1/taux d’échantillonnage). Un module Unit Delay est intégré dans toute structure utilisant un type de feedback, dans la boucle de feedback. Si vous n’utilisez pas de manière explicite un module Unit-Delay, REAKTOR intègre de lui-même un délai de ce type à un endroit quelconque de la boucle, visualisé par un trait bleu vertical apparaissant sur un des ports du module. • In : entrée destinée au signal à décaler d’un échantillon audio. • Out : sortie destinée au signal décalé. 428 – Delay REAKTOR 5 Audio Modifier Ces modules de traitement audio génèrent différents types de distorsion (shaping, clipping et effet de miroir, par exemple). Vous disposez également des modules Slew Limiter, Peak Detector, Sample et Hold, et du module Frequency Divider (diviseur de fréquence). Saturator Audio Modifier Module de distorsion à courbe caractéristique arrondie permettant une transition douce vers la saturation. La valeur de sortie est limitée à ±2 (lorsque les valeurs d'entrée sont supérieures à ±4). Les valeurs très faibles ne sont pas modifiées. • In : entrée audio destinée au signal à limiter. • Out : sortie audio destinée au signal limité. Saturator 2 Audio Modifier Saturator 2 est un saturateur asymétrique et parabolique de quatrième rang, avec lequel vous accédez à la courbe de distorsion. • LA : asymétrie de niveau. Avec LA = 0, les niveaux de saturation des signaux positifs et négatifs sont identiques. Avec LA > 0, le niveau positif est réduit. Avec LA = 1 il est nul. LA < 0 signifie une réduction du niveau négatif. Avec LA = -1, il est nul. • KH : Knee Hardness. Avec KH = 0, la saturation augmente aussi progressivement que possible. La plage de valeurs complète est utilisée, de 0 au niveau de saturation, pour créer la courbe arrondie. Lorsque KH augmente, la plage de la courbe est réduite à (1 - KH) du niveau de saturation. Avec KH = 1, le signal se coude brutalement au niveau de saturation (clipped). REAKTOR 5 Audio Modifier – 429 • KHA : Knee Hardness Asymmetry. Avec KHA = 0, KH est identique pour les signaux positifs et négatifs. Avec KHA > 0, KH est diminué pour les signaux positifs. Avec KHA = 1, KH est =0. Avec KHA < 0, KH est réduit pour les signaux négatifs. Avec KHA = -1, KH est =0. • Offs : Cette entrée ajoute un offset au signal d’entrée et le déplace en fonction de la courbe de saturation. Lorsque le signal est nul, l’offset est entièrement compensé à la sortie. • In : entrée destinée au signal à distordre. • Out : sortie destinée au signal distordu. Clipper Audio Modifier Module de distorsion à clipping brutal et limitations inférieure et supérieure réglables. Si le signal d’entrée dépasse la valeur maximum, il est limité à celleci (clipping). Si le signal n’atteint pas la valeur minimum, il est augmenté à celle-ci. Les signaux de valeur intermédiaire sortent sans être modifiés. • Max : entrée audio destinée à commander la valeur maximum du signal. • Min : entrée audio destinée à commander la valeur minimum du signal. • In : entrée audio destinée au signal à limiter. • Out : sortie audio destinée au signal limité. Mod. Clipper Audio Modifier Module de distorsion à clipping brutal et limitations modulables. Lorsque la valeur absolue du signal d’entrée dépasse la valeur réglée, elle est limitée à celle-ci. Les signaux dont la valeur absolue est inférieure ne sont pas modifiés sortent sans modification. 430 – Audio Modifier REAKTOR 5 • M : entrée audio destinée à commander la valeur absolue maximum du signal. • In : entrée audio destinée au signal à limiter. • Out : sortie audio destinée au signal limité. Mirror 1 Level Audio Modifier Miroir de valeur de signal à taux de réflexion réglable. Les valeurs de signaux supérieures au taux de réflexion sont « réfléchies » avec cette valeur, et sont alors réduites. Les valeurs inférieures sont émises sans être modifiées. • Max : entrée audio destinée à commander le taux de réflexion. • In : entrée audio destinée au signal à modifier. • Out : sortie audio destinée au signal modifié. Mirror 2 Levels Audio Modifier Miroir double de valeur de signal à taux de réflexion réglable. Les valeurs de signal supérieures au taux supérieur de réflexion sont « réfléchies » vers le bas. Les valeurs inférieures au taux de réflexion inférieur sont réfléchies vers le haut. Les valeurs intermédiaires sont émises sans être modifiées. • Max : entrée audio destinée à commander le taux supérieur de réflexion. • Min : entrée audio destinée à commander le taux inférieur de réflexion. • In : entrée audio destinée au signal à modifier. • Out : sortie audio destinée au signal modifié. REAKTOR 5 Audio Modifier – 431 Chopper Audio Modifier Modulateur Chopper, qui commute l’amplification du signal d’entrée entre une variable et un. Lorsque le signal de modulation est positif, la valeur d’entrée est multipliée par X, lorsqu’il est négatif, la valeur d’entrée est émise sans modification. • M : entrée audio destinée au signal de modulation (seul le signe est significatif). • X : entrée audio destinée à commander le facteur d’amplification, avec M positif. • In : entrée audio destinée au signal à moduler. • Out : sortie audio destinée au signal modulé. Shaper 1 BP Audio Modifier Formant de signal à courbe caractéristique partiellement linéaire et un point d’arrêt. La pente de la courbe après le point d’arrêt est réglable. Les valeurs de signal d’entrée inférieures au point d’arrêt sont émises sans modification. • Bp : entrée audio destinée à commander la valeur du point d’arrêt. • Sl : entrée audio destinée à commander la pente de la partie supérieure de la courbe (1 = aucune modification du signal). • In : entrée audio destinée au signal à former. • Out : sortie audio destinée au signal formé. 432 – Audio Modifier REAKTOR 5 Shaper 2 BP Audio Modifier Formant de signal à courbe caractéristique partiellement linéaire et deux points d’arrêt. La croissance de la courbe est réglable après le point d’arrêt supérieur et avant le point d’arrêt inférieur. Les valeurs de signal d’entrée comprises entre les points d’arrêt sont émises sans modification. • Bp1 : entrée audio destinée à commander la valeur du point d’arrêt supérieur. • Sl1 : entrée audio destinée à commander la pente de la partie supérieure de la courbe (1 = aucune modification du signal). • Bp2 : entrée audio destinée à commander la valeur du point d’arrêt inférieur. • Sl2 : entrée audio destinée à commander la pente de la partie inférieure de la courbe (1 = aucune modification du signal). • In : entrée audio destinée au signal à former. • Out : sortie audio destinée au signal formé. Shaper 3 BP Audio Modifier Formant de signal à courbe caractéristique partiellement linéaire et trois points d’arrêt. La croissance de la courbe est réglable après le point d’arrêt supérieur, avant le point d’arrêt inférieur et entre les points d’arrêt et le point zéro. • Bp1 : entrée audio destinée à commander la valeur du point d’arrêt supérieur. REAKTOR 5 Audio Modifier – 433 • Sl1 : entrée audio destinée à commander la pente de la partie supérieure de la courbe. • Bp2 : entrée audio destinée à commander la valeur du point d’arrêt inférieur. • Sl2 : entrée audio destinée à commander la pente de la partie inférieure de la courbe. • Sl+ : entrée audio destinée à commander la pente de la partie de la courbe située entre le zéro et le point d’arrêt supérieur (1 = aucune modification du signal). • Sl- : entrée audio destinée à commander la pente de la partie de la courbe située entre le point d’arrêt inférieur et le zéro (1 = aucune modification du signal). • In : entrée audio destinée au signal à former. • Out : sortie audio destinée au signal formé. Shaper Parabolic Audio Modifier Formant de signal à courbe caractéristique parabolique (polynôme du 2e degré). Vous pouvez régler la composante linéaire et la composante carrée du signal séparément (Out = Lin In + Par In2 ). • Lin : entrée audio destinée à commander la composante linéaire, non distordue, du signal. • Par : entrée audio destinée à commander la composante carrée, distordue, du signal. • In : entrée audio destinée au signal à former. • Out : sortie audio destinée au signal formé. 434 – Audio Modifier REAKTOR 5 Shaper Cubic Audio Modifier Formant à courbe caractéristique cubique et parabolique (polynôme du 3e degré). Vous pouvez régler les compostantes linéaire, carrée et cubique séparément (Out = Lin In + Par In2 + Cub In3). • Lin : entrée audio destinée à commander la composante linéaire, non distordue, du signal. • Par : entrée audio destinée à commander la composante carrée, distordue, du signal. • Cub : entrée audio destinée à commander la composante cubique, distordue, du signal. • In : entrée audio destinée au signal à former. • Out : sortie audio destinée au signal formé. Slew Limiter Audio Modifier Limiteur à taux maximum (Slew) réglable séparément dans les directions positive et négative. Le signal de sortie suit le signal d’entrée, lorsque la modification du signal et les sauts sont rapides, la sortie ne suit qu’avec une certaine rampe jusqu’à ce qu’elle ait atteint le niveau du signal d’entrée. • Up : entrée audio destinée à commander le taux maximum (en 1/sec) lorsque les signaux augmentent. • Dn : entrée audio destinée à commander le taux maximum (en 1/sec) lorsque les signaux diminuent. • In : entrée audio destinée au signal à limiter. • Out : sortie audio destinée au signal limité. REAKTOR 5 Audio Modifier – 435 Peak Detector Audio Modifier Redresseur d’amplitude maximum à lissage. L’attaque a une durée nulle, le release est réglable. Ce détecteur d’amplitude maximum fait que la valeur de sortie suit l’enveloppe d’amplitude du signal d’entrée; utilisez ce module comme suiveur d’enveloppe. • In : entrée audio destinée au signal à redresser. • Rel : entrée destinée à commander le temps de release. • Out : sortie audio destinée au signal redressé. Sample & Hold Audio Modifier Elément d’échantillonnage et de maintien à entrée d’horloge. Lorsque le signal d’horloge est supérieur à 0, la valeur actuelle d’entrée s’applique aussi à la sortie, et est maintenue jusqu’à la nouvelle impulsion d’horloge. L’onde à la sortie a donc une forme à pas. • C : entrée audio destinée au signal d’horloge (Clock). L’entrée est échantillonnée avec un flanc croissant. • In : entrée audio destinée au signal à échantillonner. • Out : sortie audio destinée au signal échantillonné. Frequency Divider Audio Modifier Diviseur de fréquence (sous-oscillateur rectangulaire) à temps réglable pour les deux demi-ondes. Une onde de forme rectangulaire est générée en comptant les passages à zéro, dont la fréquence est une fraction de celle du signal d’entrée. 436 – Audio Modifier REAKTOR 5 Le rapport de ces fréquences est réglable (fout = 2 fin /(C++C–)). Une forme d’onde asymétrique en résulte, lorsque C+ et C-ont des valeurs différentes. • C+ : entrée audio destinée à commander les passages à zéro du signal d’entrée pendant la phase montante du signal de sortie. • C- : entrée audio destinée à commander les passages à zéro du signal d’entrée pendant la phase descendante du signal de sortie. • A : entrée destinée à commander l’amplitude de sortie. • In : entrée audio destinée au signal à diviser. • Out : sortie audio destinée au signal à fréquence divisée. Audio Table Audio Modifier Contient une table de valeurs. Vous pouvez lire cette table comme un signal audio, y enregistrer des signaux audio, en afficher le contenu et l’éditer sous forme graphique. Son utilisation peut être mono-dimensionnelle (une ligne de valeurs adressables par X) ou bi-dimensionnelle (une matrice de lignes et de colonnes de valeurs, adressables par X et Y). La valeur de sortie se lit à la position résultant de la combinaison des entrées RX et RY. Un signal établi à l’entrée In est enregistré dans des cellules individuelles de la table en fonction des positions d’écriture correspondant aux entrées WX et WY. X représente la position horizontale de gauche à droite, Y la position verticale de haut en bas. Le décompte commence toujours avec la valeur 0 pour le premier élément. L’affichage du module est en mesure d’afficher toutes les données ou celles d’une zone définie. De nombreuses options des propriétés permettent à l’utilisateur de personnaliser le comportement de ce module. REAKTOR 5 Audio Modifier – 437 Vous trouverez une description complète des propriétés, des menus et des raccourcis clavier à la Section Les modules Table, à partir de la page - 175. • RX : entrée audio destinée à la position X de la cellule de la table dont les données sont lues. • RY : entrée audio destinée à la position Y de la cellule de la table dont les données sont lues. Cette entrée est utilisée en mode 2D, ou pour adresser le numéro de ligne lorsque plusieurs lignes existent. • WX : entrée audio destinée à la position X de la cellule de la table dans laquelle les données sont écrites. • WY : entrée audio destinée à la position Y de la cellule de la table dans laquelle les données sont écrites. • W : entrée audio destinée à déclencher une écriture à cette position. • In : entrée audio destinée au signal à écrire dans la table. Lorsque la valeur W est supérieure à 0, la valeur existant sur In est écrite dans la table, à la position définie par WX et WY. • XO : entrée d’événement destinée au déplacement horizontal de la zone de données affichée. XO commande la position des données apparaissant à l’affichage (conformément à l’orientation de la vue). La valeur XO est définie en unités (Units) dans les propriétés. • XR : entrée d’événement destinée à la zone d’affichage horizontale des données. XR définit combien d’unités de données sont contenues dans l’affichage, permettant ainsi un agrandissement et un rétrécissement de la section (zoom). • YO : entrée d’événement destinée au déplacement vertical de la zone de données affichée. YO commande la position des données apparaissant à l’affichage (conformément à l’orientation de la vue). La valeur YO est précisée en unités (Units) dans les propriétés. • YR : entrée d’événement destinée à la zone d’affichage verticale des données en mode 2D. YR définit combien d’unités de données sont contenues dans l’affichage, permettant ainsi un agrandissement et un rétrécissement de la section (zoom). • Out :sortie audio de la cellule définie par les entrées RX, RY et R. • DX :sortie d’événement destinée à la longueur des lignes horizontales de la table, en unités. • DY : sortie d’événement destinée à la hauteur des colonnes de la table, en unités. 438 – Audio Modifier REAKTOR 5 Event Processing Vous pouvez utiliser les modules Event pour compter des opérations logiques, pour répartir et relier des signaux d’événements, pour mesurer une durée entre deux événements (Timer). Certains de ces modules servent à former et à randomiser les signaux d’événements. Et, pour finir, vous disposez également d’un module de table à équipement complet, l’équivalent de la table audio de la section Oscillateur. Accumulator Event Processing Accumulateur des valeurs d’événements (somme). La valeur de chaque événement apparaissant à l’entrée est ajoutée à la somme intrinsèque du module. La nouvelle valeur de cette somme est émise sous forme d’événement à la sortie. • In : entrée destinée aux événements à accumuler. • Set : entrée d’événement destinée à définir (remettre à zéro) la somme intrinsèque. La valeur d’un événement à cette entrée définit la nouvelle valeur de la somme. • Out : sortie d’événement destinée à la valeur de la somme. Counter Event Processing Compteur piloté par les événements. Un événement positif à l’entrée appropriée fait augmenter ou diminuer d’un la valeur de sortie. • Up : entrée destinée à ajouter. Seuls les événements à valeur positive (et pas nulle) entrent ici en ligne de compte et augmentent la valeur de sortie d’un. • Dwn : entrée destinée à soustraire. Seuls les événements à valeur positive (et pas nulle) entrent ici en ligne de compte et diminuent la valeur de sortie d’un. REAKTOR 5 Event Processing – 439 • Set : entrée d’événement destinée à définir (remettre à zéro) la valeur du compteur. La valeur d’un événement à cette entrée définit la nouvelle valeur du compteur. • Out : sortie d’événement destinée à la valeur du compteur. Randomizer Event Processing Modificateur aléatoire d’événement à plage de diffusion réglable. Les événements arrivants sont émis avec une modification de valeur aléatoire, dont l’étendue est réglable (Out = In + X, avec –Rng ≤ X ≤ Rng). • Rng : entrée de signal audio destinée à commander l’étendue de la modification aléatoire de valeur. • In : entrée d’événement destinée au signal à modifier. • Out : sortie d’événement destinée au signal modifié. Frequency Divider Event Processing Diviseur de fréquence destiné aux signaux d’événement. Le signal de sortie revient à zéro après un certain nombre d’événements d’entrée, relatif à la longueur de l’impulsion W. • N : entrée de commande du facteur de division (N < 2 : aucune division, 2 ... 2,99 : facteur = 2, 3 ... 3,99 : facteur = 3, etc.). • W : entrée de commande destinée à la longueur d’impulsion du signal de sortie. Plage de valeurs caractéristiques : 0 ... 1 (0% ... 100%). W = 0 : le signal Gate établi sur Out revient, lors du prochain événement sur In, à zéro ; W = 0.5 : le signal Gate, sur Out, revient à zéro après la moitié de la période ; W = 1 : le signal Gate, sur Out, est actif en permanence. • In : entrée destinée au signal d’événement dont la fréquence est partagée (par ex. horloge MIDI). Seuls les événements à valeur positive influencent ce module. 440 – Event Processing REAKTOR 5 • Rst : entrée d’événement de remise à zéro (Reset) du compteur intrinsèque, permettant de forcer un démarrage synchronisé (par ex. piloté par un signal MIDI Start). Remet également la valeur de Out à zéro. Les événements de valeur inférieure ou égale à zéro sont ignorés, seuls les événements positifs provoquent un reset. • Out : sortie d’événement destinée au signal à fréquence divisée. Ctrl. Shaper 1 BP Event Processing Formant de signal de commande à courbe partiellement linéaire et un point d’arrêt. Interpolation linéaire entre les valeurs réglées. • 100 : valeur de sortie avec In = 1 (100%). • 50 : valeur de sortie destinée au point d’arrêt avec In = 0,5 (50%). • 0 : valeur de sortie avec In = 0 (0%). • In : entrée d’événement destinée au signal à former. • Out : sortie d’événement destinée au signal formé. Ctrl. Shaper 2 BP Event Processing Formant de signal de commande à courbe caractéristique partiellement linéaire et deux points d’arrêt fixes. Interpolation linéaire entre les valeurs réglées. • 100 : valeur de sortie avec In = 1 (100%). • 66 : valeur de sortie destinée au point d’arrêt supérieur avec In = 0,66 (66%). • 33 : valeur de sortie destinée au point d’arrêt inférieur avec In = 0,33 (33%). REAKTOR 5 Event Processing – 441 • 0 : valeur de sortie avec In = 0 (0%). • In : entrée d’événement destinée au signal à former. • Out : sortie d’événement destinée au signal formé. Ctrl. Shaper 3 BP Event Processing Formant de signal de commande à courbe caractéristique partiellement linéaire et trois points d’arrêt fixes. Interpolation linéaire entre les valeurs réglées. • 100 : valeur de sortie avec In = 1 (100%). • 75 : valeur de sortie destinée au troisième point d’arrêt avec In = 0,75 (75%). • 50 : valeur de sortie destinée au deuxième point d’arrêt avec In = 0,5 (50%). • 25 : valeur de sortie destinée au premier point d’arrêt avec In = 0,25 (25%). • 0 : valeur de sortie avec In = 0 (0%). • In : entrée d’événement destinée au signal à former. • Out : sortie d’événement destinée au signal formé. Logic AND Event Processing Porte logique pour signaux d’événements. La valeur de sortie est la liaison logique ET des deux entrées, donc elle est égale à 1 lorsque les deux entrées sont positives, et nulle sinon. Les entrées considèrent les valeurs nulles et négatives comme relevant de l’état logique « faux » (0), les valeurs positives sont logiquement « vraies » (1). La sortie Not est la négation logique de la sortie Out. 442 – Event Processing REAKTOR 5 Logic OR Event Processing Porte logique pour signaux d’événements. La valeur de sortie est la liaison logique OU des deux entrées, donc elle est égale à 1 lorsqu’une ou les deux entrées sont positives, et nulle sinon. Les entrées considèrent les valeurs nulles et négatives comme relevant de l’état logique « faux » (0), les valeurs positives sont logiquement « vraies » (1). La sortie Not est la négation logique de la sortie Out. Logic EXOR Event Processing Porte logique pour signaux d’événements. La valeur de sortie est la liaison logique EXOR (OU exclusif) des deux entrées, donc elle est égale à 1 lorsqu’une entrée est positive, mais pas les deux, et nulle sinon. En réalité, l’une des entrées inverse l’autre. Les entrées considèrent les valeurs nulles et négatives comme relevant de l’état logique « faux » (0), les valeurs positives sont logiquement « vraies » (1). La sortie Not est la négation logique de la sortie Out. Logic NOT Event Processing Porte logique pour signaux d’événements. La valeur de sortie est la négation logique du signal d’entrée, donc elle est égale à 0 lorsque l’entrée a une valeur positive, et sinon égale à 1. L’entrée considère les valeurs nulles et négatives comme relevant de l’état logique « faux » (0), les valeurs positives sont logiquement « vraies » (1). La sortie Not est la négation logique de la sortie Out, et a donc logiquement la même valeur que l’entrée. REAKTOR 5 Event Processing – 443 Order Event Processing Suite d’événements. Un événement arrivant à l’entrée est transmis sans modification à toutes les sorties, mais dans un ordre établi : d’abord à la sortie 1, puis à la sortie 2, et enfin à 3. L’événement transite par TOUS les modules connectés à la sortie 1 avant de parvenir au premier module connecté à 2, etc. Voir également la Section Signaux d’événement, à partir de la page - 129. • In : entrée destinée aux événements devant être transmis dans un ordre déterminé. • 1 : un événement est envoyé tout d’abord à cette sortie. • 2 : un événement est transmis en deuxième à cette sortie. • 3 : un événement est transmis en troisième à cette sortie. Iteration Event Processing Un événement arrivant à l’entrée Trg est transmis à la sortie et déclenche une série de N événements de sortie supplémentaires. Tout événement en aval possède la valeur de son prédécesseur, incrémentée de la valeur Inc. Tous les événements sont ainsi traités avant le calcul de l’échantillon audio suivant. Vous pouvez utiliser ce module pour toutes les opérations qui requièrent un calcul récurrent d’événements. Il vous aide à éviter les boucles d’événements, qui sont susceptibles de rendre REAKTOR instable. • Trg : entrée de déclenchement. Un événement à cette entrée déclenche N+1 événements à la sortie. • Inc : augmentation de la valeur de tous les événements suivants. • N : nombre des événements de sortie supplémentaires. La valeur doit être supérieure ou égale à un entier (les décimales sont supprimées). 444 – Event Processing REAKTOR 5 Separator Event Processing Séparateur d’événements. Les événements arrivant sont comparés à la valeur seuil, puis envoyés vers l’une ou l’autre des sorties. Le séparateur permet par ex. de transformer un signal Gate en signal de déclenchement en en éliminant par filtrage les événements nuls (Thld = 0, Hi = sortie de déclenchement). • Thld : entrée audio de commande destinée à la valeur du seuil (threshold). • In : entrée destinée aux événements à répartir sur les deux sorties. • Hi : sortie destinée aux événements supérieurs à la valeur du seuil. • Lo : sortie destinée aux événements inférieurs ou égaux à la valeur de seuil. Value Event Processing Modificateur de valeur des événements. Les événements arrivant à l’entrée In voient l’entrée Val leur attribuer une nouvelle valeur, et sont ensuite émis avec celle-ci par la sortie Out. Vous pouvez aussi utiliser ce module comme un module Sample&Hold piloté par les événements. • In : entrée destinée aux événements dont la valeur est modifiée. • Val : entrée destinée à déterminer la nouvelle valeur affectée aux événements. • Out : sortie destinée aux événements à valeur modifiée. REAKTOR 5 Event Processing – 445 Merge Event Processing Module de fusion des signaux d’événements. Lorsque plus d’un câble sont connectés à l’entrée, c’est toujours le dernier événement reçu qui forme la valeur de sortie, quel que soit le câble qui l’a convoyé. Le module dispose d’une gestion dynamique des ports d’entrée. Définissez le nombre d’entrées en utilisant Min Num Port Groups de la page Function des propriétés. Contrairement à la procédure des versions précédentes de REAKTOR, les événements suivants possédant la même valeur ne sont pas éliminés par filtrage. Si vous le souhaitez, utilisez pour ce faire le module Step Filter. Step Filter Event Processing La transmission d’un événement est garantie lorsque la valeur d’entrée est supérieure/inférieure à la valeur d’entrée principale, +/- la tolérance. • In : entrée destinée aux événements à filtrer. • Tol : entrée destinée au degré de tolérance. • Out : sortie des événements. Router M->1 Event Processing Routeur entre plusieurs entrées et une sortie. Les événements de l‘entrée sélectionnée sont transmis, les autres éliminés par filtrage. Sélectionnez les entrées via l‘entrée Pos. Lorsque le mode Wrap est activé, dans Properties, Pos fonctionne comme une boucle, et Max +1 devient 0, Max +2 devient 1, etc. Le module dispose d’une gestion dynamique des ports d’entrée. Définissez le nombre d’entrées en utilisant Min Num Port Groups de la page Function des propriétés. 446 – Event Processing REAKTOR 5 • Pos : entrée destinée à l’entrée à traverser. • In : entrée de signal. • Out : sortie destinée à l’entrée de signal sélectionnée. Router 1,2 Event Processing Commutateur On/Off ou permutateur de signaux d’événements. La dernière valeur connectée est maintenue à la sortie. Le module dispose d’une gestion dynamique des ports d’entrée. Sélectionnez 1 ou 2, pour le nombre d’entrées, en utilisant Min Num Port Groups de la page Function des propriétés. • Ctrl : entrée hybride destinée à la commande du commutateur. Une valeur supérieure à 0 dirige tous les événements de l’entrée vers la sortie. • In : entrée d’événement destinée au signal à connecter. • Out : sortie d’événement destinée au signal connecté. Tant que Ctrl est inférieure à 0, la dernière valeur transmise est maintenue à la sortie. Router 1->M Event Processing Router d’une entrée vers des sorties multiples. Les événements apparaissant à l’entrée sont transmis vers la sortie sélectionnée. Sélectionnez la sortie via l’entrée Pos. Lorsque le mode Wrap est activé, dans Properties, Pos fonctionne comme une boucle, et Max +1 devient 0, Max +2 devient 1, etc. Le module dispose d’une gestion dynamique des ports de sortie. Définissez le nombre de sorties en utilisant Min Num Port Groups de la page Function des propriétés. • Pos : entrée destinée à sélectionner la sortie qui accueillera le signal d’entrée. • In : entrée de signal. • Out : sortie destinée au signal d’entrée. REAKTOR 5 Event Processing – 447 Timer Event Processing Module de mesure du temps et de la fréquence. Il mesure le temps écoulé entre les deux derniers événements reçus et l’émet. Il calcule également la fréquence dont la période d’oscillation correspond à l’intervalle de temps mesuré, et l’émet également. • In : entrée polyphonique destinée aux événement dont l’éloignement dans le temps sera mesuré. • F : sortie polyphonique destinée à la fréquence d’événements, en Hz. • T : sortie polyphonique d’événements destinée à l’intervalle entre les événements, en millisecondes. Hold Event Processing Enveloppe de maintien des événements. Lorsque ce module est déclenché par un événement positif à l’entrée T, la valeur de l’événement est émise à la sortie et y est maintenue jusqu’à expiration du temps de maintien ; la sortie revient ensuite à zéro. Il est également possible de déclencher le module une nouvelle fois pendant la phase de maintien (retrigger). • G : entrée d’événement destinée à déclencher (trigger) l’enveloppe de maintien. Seuls les événements à valeur positive influencent ce module. • H : entrée destinée à commander le temps de maintien (hold), en millisecondes. • Out : sortie d’événements destinée au signal de l’enveloppe. 448 – Event Processing REAKTOR 5 Event Table Event Processing Contient une table de valeurs. Vous pouvez lire les valeurs d’événements dans cette table, les y enregistrer, en afficher le contenu et l’éditer sous forme graphique. Son utilisation peut être mono-dimensionnelle (une ligne de valeurs adressables par X) ou bi-dimensionnelle (une matrice de lignes et de colonnes de valeurs, adressables par X et Y). La valeur de sortie se lit à la position résultant de la combinaison des entrées RX et RY. Les valeurs établies à l’entrée W sont enregistrées dans des cellules individuelles de la table en fonction des positions d’écriture correspondant aux entrées WX et WY. X représente la position horizontale de gauche à droite, Y la position verticale de haut en bas. Le décompte commence toujours avec la valeur 0 pour le premier élément. L’affichage du module est en mesure d’afficher toutes les données ou celles d’une zone définie. De nombreuses options des propriétés permettent à l’utilisateur de personnaliser le comportement de ce module. Vous trouverez une description complète des propriétés, des menus et des raccourcis clavier à la Section Les modules Table, à partir de la page - 175. • RX : entrée audio destinée à la position X de la cellule de la table dont les données sont lues. • RY : entrée audio destinée à la position Y de la cellule de la table dont les données sont lues. Cette entrée est utilisée en mode 2D, ou pour adresser le numéro de ligne lorsque plusieurs lignes existent. • R : entrée d’événement destinée à déclencher une procédure de lecture à la position définie par RX et RY. Chacun de ces événements déclenche un événement à la sortie Out. REAKTOR 5 Event Processing – 449 • WX : entrée audio destinée à la position X de la cellule de la table dans laquelle les données sont écrites. • WY : entrée audio destinée à la position Y de la cellule de la table dans laquelle les données sont écrites. • In : entrée d’événement destinée à l’écriture dans la table, à la position définie par WX et WY. La valeur de données inscrite dans la table est celle de l’événement qui parvient à l’entrée In. • XO : entrée d’événement destinée au déplacement horizontal de la zone de données affichée. XO commande la position des données apparaissant à l’affichage (conformément à l’orientation de la vue). La valeur XO est précisée en unités (Units) dans les propriétés. • XR : entrée d’événement destinée à la zone d’affichage horizontale des données. XR définit combien d’unités de données sont contenues dans l’affichage, permettant ainsi un agrandissement et un rétrécissement de la section (zoom). • YO : entrée d’événement destinée au déplacement vertical de la zone de données affichée. YO commande la position des données apparaissant à l’affichage (conformément à l’orientation de la vue). La valeur YO est précisée en unités (Units) dans les propriétés. • YR : entrée d’événement destinée à la zone d’affichage verticale des données en mode 2D. YR définit combien d’unités de données sont contenues dans l’affichage, permettant ainsi un agrandissement et un rétrécissement de la section (zoom). • Out : sortie d’événement destinée aux données provenant de la cellule définie par les entrées RX, RY et R. • DX : sortie d’événement destinée à la longueur des lignes horizontales de la table, en unités. • DY : sortie d’événement destinée à la hauteur des colonnes de la table, en unités. 450 – Event Processing REAKTOR 5 Auxiliary Cette section contient les platines qui vous permettent d’enregistrer et de reproduire des fichiers audio. Elle présente également des modules de gestion de la polyphonie, de conversion des signaux audio en signaux d’événement, et de connexion à des fonctions générales de REAKTOR, comme Tuning ou Master-Tempo. Tapedeck 1-Ch Auxiliary Enregistreur mono-canal destiné à l’enregistrement et à la reproduction des signaux audio. Vous pouvez reproduire les fichiers audio depuis la mémoire vive ou le disque dur, et les y écrire en fonction des réglages correspondants des Properties. En mode Harddisk, les fichiers sont enregistrés dans le répertoire que vous avez indiqué à cet effet dans les Preferences de Reaktor. Reaktor effectue une conversion des taux d’échantillonnage en temps réel et écrit le fichier au taux d’échantillonnage utilisé par votre installation audio. En mode Memory, vous pouvez afficher la forme d’onde du fichier audio chargé dans le panneau en cochant la case Picture de la page Appearance, dans Properties. La forme d’onde entière est échelonnée automatiquement à la taille de l’affichage du panneau, que vous définissez sous Appearance, avec les valeurs Size. Mode Memory Lorsque vous cochez la case Keep audio only in memory, dans les Properties, la platine passe en mode Memory, et la section Memory, contenant les boutons de commande Save, Save as... et Reload est activée. Vous réglez la durée maximum de l’enregistrement via le dialogue Properties du module, sous Max Recording Size (sec) (en secondes). REAKTOR 5 Auxiliary – 451 La valeur maximum possible est fonction de la RAM disponible de l’ordinateur. Un taux d’échantillonnage de 44,1 kHz correspond à 86 ko de RAM par seconde de tampon, une minute correspond à 5 Mo. Si la mémoire destinée à la platine d’enregistrement est trop importante, une activité du disque dur peut être provoquée, pendant l’enregistrement, par des activités de mémoire virtuelle du système d’exploitation, ce qui peut entraver considérablement REAKTOR dans ses calculs audio. La touche Select File... des propriétés permet d’importer des fichiers audio pour les reproduire. Chargez à nouveau un fichier déjà importé avec Reload, par ex. s’il a été modifié dans un éditeur d’échantillons. Lors de l’importation d’un fichier audio, la longueur du tampon audio est adaptée aux données. Pour procéder ultérieurement à un enregistrement plus long, vous devez d’abord entrer une valeur supérieure, dans le dialogue Properties de la platine, sous Max Recording Size (sec). Le fichier audio chargé se règle automatiquement au taux d’échantillonnage actuel de Reaktor. Note : pensez que Reaktor, en mode Memory, modifie le taux d’échantillonnage de tous les fichiers audio qui se trouvent dans la platine pour les régler sur la nouvelle valeur de celui-ci. Nous recommandons d’éviter de modifier le taux d’échantillonnage lorsque des fichiers audio se trouvent dans la mémoire vive utilisée par les platines d’enregistrement. Si le même fichier audio se trouve sur le disque dur, vous pouvez le charger à nouveau, après avoir modifié le taux, à l’aide de Reload. Exportez un enregistrement en utilisant Save, dans les propriétés. Si un fichier portant le même nom existe déjà sur le disque dur, le logiciel vous demande si vous souhaitez l’écraser. Save as... vous permet d’enregistrer le fichier sous un autre nom. Mode Harddisk Cochez la case Stream audio from/to harddisk, dans Properties, pour faire commuter la platine d’enregistrement en mode Harddisk. Les fichiers audio sont alors écrits directement sur le disque dur et sont reproduits depuis celuici. En cliquant sur Select File..., vous sélectionnez un fichier audio pour sa reproduction. New File vous sert à créer un nouveau fichier sur le disque dur, nommé « untitled » (si un fichier portant ce nom existe déjà sur le disque dur, un chiffre est ajouté au nom). Vous pouvez éditer ce nom directement dans le champ correspondant de Properties. 452 – Auxiliary REAKTOR 5 Lorsque Value est activé, dans le dialogue Properties, une case permettant d’afficher le nom apparaît dans le panneau. Il vous permet également d’importer ou d’exporter des fichiers, avec le menu contextuel. • R : entrée d’événement destinée à lancer/arrêter l’enregistrement (Record), par ex. via un signal Gate. L’enregistrement démarre lorsque l’événement positif, s’arrête lorsqu’il est inférieur ou égal à 0 ou que la durée maximum de l’enregistrement a été atteinte. • P : entrée d’événement destinée à lancer/arrêter la reproduction (Play), par ex. via un signal Gate. La reproduction démarre lorsque l’événement est positif, s’arrête lorsqu’il est inférieur ou égal à 0. • Lp : entrée d’événement destinée à lancer/arrêter la reproduction à l’infini (en boucle, Loop Play). Lorsque l’événement reçu est positif, la reproduction, une fois terminée, recommence depuis le début, une boucle infinie se crée ainsi. • In : entrée audio monophonique destinée au signal à enregistrer. Lorsque le signal dépasse la plage de valeurs de ±1, des distorsions clipping apparaissent. • Pse : entrée de commande du mode Pause. Une valeur supérieure à 0 active le mode Pause. Toute autre valeur provoque la poursuite de la reproduction. Plage caractéristique : [ 0 ... 1 ]. • Pos : entrée destinée à la position de reproduction, en ms. Plage caractéristique : [ 0 ... 20000 ]. • Spd : vitesse de reproduction de l’enregistrement variable. Les valeurs doivent être positives. La valeur 1 signifie vitesse d’origine. Plage caractéristique : [0.8 ... 1.2]. • Out : sortie audio destinée au signal de reproduction (Playback) ou au signal en cours d’enregistrement (Record). • Rec : 1 = la platine enregistre, sinon 0. Plage caractéristique : [0 ... ]. • Play : 1 = la platine reproduit, sinon 0. Plage caractéristique : [0... 1]. • Wrp : un événement de valeur 1 est émis chaque fois que la reproduction en boucle atteint le point de démarrage. • Pos :1=la platine est en mode Pause, sinon 0. Plage caractéristique :[0...1]. • Time : position actuelle de reproduction/d’enregistrement, en ms [0 ... <longueur d’échantillon en ms>]. • Lng : longueur de l’enregistrement, en ms. Plage caractéristique : [0 ... <longueur de l’enregistrement, en ms>]. REAKTOR 5 Auxiliary – 453 Tapedeck 2-Ch Auxiliary Similaire à Tapedeck 1-Ch, mais avec deux canaux d’enregistrement et de reproduction de signaux audio. Des fichiers audio sont importés et exportés en stéréo. • In L : entrée audio monophonique destinée au signal à enregistrer sur le canal gauche. Lorsque le signal dépasse la plage de valeurs de ±1, des distorsions clipping apparaissent. • In R : entrée audio monophonique destinée au signal à enregistrer sur le canal droit. Lorsque le signal dépasse la plage de valeurs de ±1, des distorsions clipping apparaissent. • L : sortie audio destinée au signal de reproduction (Playback) ou au signal d’enregistrement (Record Monitor) du canal gauche. • R : sortie audio destinée au signal de reproduction (Playback) ou au signal en cours d’enregistrement (Record Monitor) du canal droit. Audio Voice Combiner Auxiliary Audio Voice Combiner (mélangeur de voix). Convertit un signal audio polyphonique en un signal monophonique en mélangeant toutes les voix par addition. • In : entrée audio polyphonique destinée au signal à mélanger. • Out : sortie audio monophonique destinée au signal mélangé. 454 – Auxiliary REAKTOR 5 Event V.C. All Auxiliary Event Voice Combiner (mélangeur de voix). Envoie tous les événements d’un signal polyphonique à une sortie monophonique. • In : entrée d’événement polyphonique destinée au signal à mélanger. • Out : sortie d’événement monophonique destinée au signal mélangé. Event V.C. Max Auxiliary Event Voice Combiner (mélangeur de voix) à sélection de valeur maximum. La voix active à valeur maximum d’événement est déterminée, et cette valeur est émise en monophonie. Un signal Gate polyphonique est nécessaire pour détecter les voix actives. • In : entrée d’événement polyphonique destinée au signal dont la valeur maximum sera émise. • G : entrée d’événement polyphonique destinée au signal Gate de l’instrument polyphonique. • Out : sortie d’événement monophonique destinée au signal de valeur maximum. Event V.C. Min Auxiliary Event Voice Combiner (mélangeur de voix) à sélection de valeur minimum. La voix active à valeur minimum d’événement est déterminée, et cette valeur est émise en monophonie. Un signal Gate polyphonique est nécessaire pour détecter les voix actives. • In : entrée d’événement polyphonique destinée au signal dont la valeur minimum sera émise. • G : entrée d’événement polyphonique destinée au signal Gate de l’instrument polyphonique. • Out : sortie d’événement monophonique destinée au signal de valeur minimum. REAKTOR 5 Auxiliary – 455 A to E Auxiliary Convertisseur audio à événement. Le signal audio est échantillonné au Control Rate réglé dans le menu Settings, les valeurs obtenues sont émises sous forme d’événements. A to E (Trig) Auxiliary Convertisseur audio à événement à déclenchement (Trigger). Lorsque le signal de déclenchement passe de 0 à une valeur positive (pente croissante), le signal audio est échantillonné puis émis sous forme d’événement. • T : entrée audio destinée à déclencher l’échantillonnage (Trigger). Déclenchement sur pente croissante. • In : entrée audio destinée au signal à échantillonner et à émettre sous forme d’événements. • Out : sortie d’événement destinée au signal échantillonné. A to E (Perm) Auxiliary Convertisseur audio à événement, à échantillonnage régulier (permanent) via horloge interne. Le signal audio est échantillonné à la fréquence réglée et émis sous forme d’événements. Si vous utilisez ce module à fréquence élevée (supérieure à 1000 Hz), la contrainte à laquelle est soumise le processeur peut augmenter considérablement. En principe, F = 200 Hz suffit. • F : entrée de signe audio destinée à commander la fréquence d’échantillonnage, en Hz. • In : entrée audio destinée au signal à échantillonner et à émettre sous forme d’événements. • Out : sortie d’événement destinée au signal échantillonné. 456 – Terminals REAKTOR 5 A to Gate Auxiliary Convertisseur audio à événement de porte. Lorsque le signal d’impulsion d’échantillonnage passe de 0 à une valeur positive (pente croissante), le signal Gate est activé à l’amplitude actuelle de l’entrée d’amplitude. En cas de pente décroissante (signal de déclenchement inférieur ou égal à 0), le signal est désactivé. • T : entrée de signe audio destinée à commander la porte. • A :entrée du signal audio destinée à l’amplitude des événements Gate. • Out : sortie d’événement destinée au signal Gate. To Voice Auxiliary Des signaux d’entrée monophoniques sont affectés à une voix d’un signal de sortie polyphonique. Le numéro de la voix est déterminé par la valeur actuelle à l’entrée V. Les signaux sont rejetés lorsque la valeur V ne correspond pas à un numéro correct de voix. • V : entrée monophonique destinée à déterminer le numéro de la voix qui accueillera le signal. Plage caractéristique : [ 1 ... 10 ]. • In : entrée hybride monophonique destinée au signaux à envoyer à une des voix polyphoniques. • Out : sortie polyphonique hybride. Les signaux d’entrée sont transmis vers une voix du signal polyphonique, avec une valeur inchangée. From Voice Auxiliary Une voix du signal d’entrée polyphonique est sélectionnée via la valeur existant à l’entrée V. Seuls les signaux de la voix sélectionnée sont transmis à la sortie monophonique. Aucun signal des autres voix n’est transmis. REAKTOR 5 Auxiliary – 457 • V : entrée monophonique destinée à déterminer le numéro de la voix dont les événements sont transmis. Plage caractéristique : [1 ... 10]. • In : entrée hybride. Une voix de ce signal polyphonique est transmise à la sortie. • Out : sortie monophonique hybride. Les signaux d’entrée appartenant à une voix sont émise, sans modification de valeur, à la sortie monophonique. Voice Shift Auxiliary Le module Voice Shift permet de réarranger les valeurs de l’entrée polyphonique afin que les valeurs de sortie soient réassignées sur les différentes voix comme désiré. Par exemple, vous pourriez utiliser Voice Shift pour réassigner les voix 1, 2, 3, 4 aux voix de sortie 2, 3, 4, 1 ou 3, 4, 2, 1, etc. Si plusieurs voix d’entrée sont décalées vers la même voix de sortie, elles sont additionnées. Par exemple, si les voix d’entrée 1 et 2 sont envoyées sur la voix de sortie 3, le signal sortant de cette voix 3 sera la somme des signaux des voix d’entrée 1 et 2. Wrp :valeur d’évènement monophonique qui “enroule” le décalage de voix sur lui-même : si l’enroulement est désactivé (Wrp <= 0), les voix décalées vers des numéros de voix invalides sont supprimées. S’il est activé (Wrp > 0), les voix décalées vers des numéros de voix invalides sont “enroulées” pour retomber sur des noméros de voix valides via le modulo mathématique. Par exemple, un décalage de +1 dans un instrument à 3 voix entraîne la voix 3 à être réassignée à la voix 1 (soit 4 modulo 3). L’enroulement est désactivé par défaut. Sh :valeur d’évènement polyphonique qui contrôle le décalage de voix. Les valeurs positives décalent les voix vers le haut (p.ex. Sh = 1 décale la voix 1 vers la voix 2) et les valeurs négatives les décalent vers le bas. Comme Sh est une entrée polyphonique, chaque voix peut être décalée d’une valeur particulière. La valeur par défaut de Sh est 1. In :entrée du signal polyphonique dont vous voulez décaler les voix. Out :sortie pour le signal polyphonique avec les voix décalées. 458 – Auxiliary REAKTOR 5 Audio Smoother Auxiliary Lisseur de signaux d’événements monophoniques à sortie audio. En règle générale, on installe un Smoother en aval d’un atténuateur ou d’une touche pour adoucir les transitions. Les sauts du signal d’événement arrivant sont lissés en une rampe. Réglez la durée de transition dans le dialogue Properties, sous Transition Time, en millisecondes. Après ce temps de transition, la sortie atteint la même valeur que l’entrée tant qu’un nouveau saut ne s’est pas produit à l’entrée. Plus Transition Time est élevé, plus le lissage est important. • In : entrée d’événement mono destinée au signal d’événement à lisser. • Out : sortie audio mono destinée au signal lissé. Event Smoother Auxiliary Lisseur à sortie d’événement, pour signaux monophoniques. En règle générale, on installe un Smoother en aval d’un atténuateur ou d’une touche pour adoucir les transitions. Les sauts du signal d’événement arrivant sont lissés en une rampe. Réglez la durée de transition dans le dialogue Properties, sous Transition Time, en millisecondes. Après ce temps de transition, la sortie atteint la même valeur que l’entrée tant qu’un nouveau saut ne s’est pas produit à l’entrée. Plus Transition Time est élevé, plus le lissage est important. Pendant la durée de la transition, les événements sont émis au taux réglé dans le menu Settings, sous Control Rate, en Hz. Plus le taux est élevé, plus le lissage a une résolution élevée. • In : entrée d’événement monophonique destinée au signal à lisser. Le signal audio est échantillonné uniquement au taux Control Rate. • Out : sortie d’événement mono destinée au signal lissé. REAKTOR 5 Auxiliary – 459 Master Tune/Level Auxiliary Commande Master Level et Master Tuning. • Tun : entrée destinée à la commande du Master Tuning. Echelle : 1 demi-ton par unité. A 0,0, la note a3 (la 3) est accordée à 440 Hz. Plage caractéristique : [ -1 ... 1 ]. • Lvl : entrée destinée à la commande du Master Level aux convertisseurs de sortie. Echelle : 1 dB par unité. 0,0 = 0 dB. Plage caractéristique :[-60...0 ]. • Tun : sortie destinée au Master Tuning. • Lvl : sortie destinée au Master Level. Tempo Info Auxiliary Source du réglage actuel du tempo, en battements par seconde. Pour obtenir la valeur BPM, multipliez celle-ci par 60. • Out : sortie d’événement destinée au tempo actuel, en battements par seconde (Hz). Voice Info Auxiliary Module Voice Info. • V : entrée polyphonique destinée au numéro ID de chaque voix [1, 2, 3... Voices ]. • Vcs : sortie destinée au nombre actuel des voix de l’instrument. • Min : sortie de réglage Min Unison Voices de l’instrument. Ceci est le nombre minimum de voix affectées, en mode unisson, à une touche. • Max : sortie de réglage Max Unison Voices de l’instrument. Ceci est le nombre maximum de voix affectées, en mode unisson, à une touche. 460 – Auxiliary REAKTOR 5 Tuning Info Auxiliary Module de commande et d’information concernant les réglages des paramètres Tuning de l’instrument. • Tun : entrée destinée à commander le Tuning de l’instrument, en demi-tons. • Spr : entrée destinée à commander l’importance de l’Unison Spread, en demi-tons. • Shft : entrée destinée à commander la transposition des notes MIDI entrantes, par demi-ton (note shift). • Tun : sortie destinée au Tuning de l’instrument, en demi-tons. • Spr : sortie destinée à l’importance de l’Unison Spread, en demi-tons. • Shft : sortie destinée à la transposition des notes MIDI entrantes, par demi-ton (note shift). System Info Auxiliary Source des informations concernant le système : taux d’échantillonnage (échantillons/seconde), Controlrate (en Hz) et contrainte CPU (en %). • SR : sortie destinée au taux actuel d’échantillonnage, en échantillons par seconde. • CR : sortie destinée au ControlRate actuel, en Hz. • DClk : sortie destinée au taux d’affichage actuel, en frames par seconde. La valeur est émise avant chaque mise à jour de l’affichage. • CPU : sortie destinée à la contrainte actuelle de la CPU, en pourcentage. REAKTOR 5 Auxiliary – 461 Note Range Info Auxiliary Module Note Range Info. • Upr : entrée destinée à sélectionner la limite supérieure de réception des notes (upper range). • Lwr : entrée destinée à sélectionner la limite inférieure de réception des notes (lower range). • Upr : sortie destinée à sélectionner la limite supérieure de réception des notes (upper range). • Lwr : sortie destinée à sélectionner la limite inférieure de réception des notes (lower range). MIDI Channel Info Auxiliary Module Midi Channel Info. • ICh : entrée destinée à sélectionner le canal d’entrée MIDI. • OCh : entrée destinée à sélectionner le canal de sortie MIDI. • ICh : sortie destinée au canal d’entrée MIDI actuel de l’instrument. • OCh : sortie destinée au canal de sortie MIDI actuel de l’instrument. 462 – Auxiliary REAKTOR 5 Snapshot Auxiliary Le module Snapshot vous permet de changer les snapshots et de morpher entre eux dans REAKTOR. Ce module contient un panneau de commande qui fonctionne exactement comme le module List (voir la section Module Panneau). • Snp : entrée audio destinée à sélectionner le snapshot à appeler ou à mémoriser. Plage : 1 ... 128. • Bnk : entrée audio destinée à sélectionner la banque de snapshots. Plage : 1 ... 16. • Recl : une valeur positive appelle le snapshot sélectionné via les entrées Snp et Bnk. • St : une valeur positive mémorise le snapshot à l’emplacement sélectionné via les entrées Snp et Bnk. • A : une valeur positive utilise les valeurs existant aux entrées Snp et Bnk pour sélectionner un snapshot pour la position A du morph. • B : une valeur positive utilise les valeurs existant aux entrées Snp et Bnk pour sélectionner un snapshot pour la position B du morph. • Mrph : cette entrée commande la position de morph entre les snapshots sélectionnés pour A et B. Valeur <= 0,0 : A, valeur 0,0 -1,0 : morphe entre A et B. Valeur >= 1,0 : B. • Sw : des valeurs négatives et nulles mettent les commutateurs en position donnée par snapshot A. Des valeurs positives mettent les commutateurs en position donnée par snapshot B. REAKTOR 5 Auxiliary – 463 • MT : entrée d’événement destinée au temps de morph, en ms. • Rnd : une valeur positive déclenche la fonction aléatoire pour le snapshot sélectionné. • Amt : entrée destinée à l’intensité aléatoire (randomization amount). Plage : 0.0 ... 1.0 (1.0 = 100%). • Mrg : une valeur positive déclenche la fonction Random Merge (un snapshot est créé sur une base aléatoire, qui hérite de certaines propriétés des deux snapshots sélectionnés avec A et B). • Snp : sortie destinée au numéro du snapshot sélectionné actuelle-ment. Une valeur est émise chaque fois qu’un snapshot est appelé ou mémorisé. • Bnk : sortie destinée au numéro de la banque de snapshots sélectionnée actuellement. Une valeur est émise chaque fois qu’un snapshot est appelé ou mémorisé. • Recl : la valeur 1,0 est émise chaque fois qu’un snapshot est appelé. • St : la valeur 1,0 est émise chaque fois qu’un snapshot est enregistré. • A : sortie destinée au numéro du snapshot de la position de morph A. Une valeur est émise lorsqu’un snapshot est appelé ou sélectionné pour la position A. • B : sortie destinée au numéro du snapshot de la position de morph B. Une valeur est émise lorsqu’un snapshot est appelé ou sélectionné pour la position B. • Mrph : sortie destinée à la position de morph. Valeur = 0,0 : A, valeur 0,0 -1,0 : morphe entre A et B. Valeur = 1,0 : B. • Sw : sortie destinée à la position A/B des commutateurs et touches. Valeur = 0,0, lorsque les Switches/Buttons sont en position définie pas le snapshot A. Valeur = 1,0, lorsque les Switches/Buttons sont en position définie par snapshot B. • MT : sortie destinée au temps de morph, en ms. • Rnd : la valeur 1,0 est émise lors du déclenchement de la fonction aléatoire. • Amt : sortie destinée à l’intensité aléatoire (randomization amount). Plage : 0.0 ... 1.0 (1.0 = 100%). • Mrg : la valeur 1,0 est émise lors du déclenchement de la fonction Random Merge. 464 – Auxiliary REAKTOR 5 Set Random Auxiliary Définit le germe aléatoire et initialise ainsi le générateur de hasard, qui sera utilisé dans les tous les modules Event Randomize, Slow Random et Geiger. Seuls les modules situés dans un même instrument sont affectés. Chaque valeur génère une suite de chiffres aléatoires unique. Unison Spread Auxiliary Source d’événement polyphonique pour une valeur invariable de laquelle les paramètres des voix unisson sont déviés. En mode unisson, décalez légèrement les paramètres des différentes voix jouant la même note pour les différencier légèrement, ce qui rend le son plus large et pas simplement plus fort. Ceci est automatique pour la hauteur de son (Note Pitch), et est piloté via le paramètre Unison Spread des Properties de l’instrument. Vous pouvez également « écarter » d’autres paramètres en leur ajoutant une valeur du module Unison Spread. La valeur existant à l’entrée du module détermine ces valeurs, et donc l’importance de l’« écartement ». Une valeur polyphonique est obtenue à la sortie, différente pour chacune des voix d’une note. La valeur se modifie uniquement lorsqu’une nouvelle note est jouée. Snap Value Auxiliary Ce module enregistre la valeur d’entrée avec un snapshot et émet cette valeur lorsque le snaphsot est appelé. In: entrée destinée à la valeur à enregistrer avec un snapshot. Le signal d’entrée est prélevé au moment de l’enregistrement du snapshot. Si le module est connecté à une source d’événements, les événements d’entrée sont transmis à la sortie. Out : sortie destinée à la valeur enregistrée dans le dernier snapshot appelé. REAKTOR 5 Auxiliary – 465 Snap Value Array Auxiliary Enregistre/rappelle des tableaux de valeurs en virgule flottante (fractionnaires) dans/depuis le tampon d’édition et les snapshots. Un Snap Value Array unique peut contenir entre 1 et 40 tableaux, chaque tableau pouvant contenir un nombre quelconque d’éléments, la seule limite étant la mémoire disponible. Tous les tableaux d’un module doivent contenir le même nombre d’éléments. Le nombre de tableaux ainsi que le nombre d’éléments de chaque tableau sont définis dans les propriétés du module. La mémoire pour le module Snap Value Array est allouée dynamiquement. Ceci signifie que la création de snapshots entraîne l’allocation de mémoire supplémentaire, et leur suppression entraîne une libération de mémoire. Ceci permet de maintenir la mémoire utilisée aussi basse que possible. Lorsque l’option Snap Isolate est activée dans les propriétés, seule la valeur la plus récente écrite dans chaque élément de tableau est enregistrée (et rappelée lors de l’initialisation de l’instrument), et aucune donnée n’est enregistrée ni rappelée lors des opérations sur les snapshots. Une application typique de Snap Value Array est l’enregistrement de données de séquenceur dans un snapshot. Dans ce but, le module est souvent utilisé en conjonction avec des modules Event Tables ou Multi Display. Les entrées de Snap Value Array acceptent des signaux monophoniques uniquement. Idx : index de l’élément de tableau à appeler (à la fois pour les opérations d’écriture et de l’écriture). Les tableaux débutent à 1 : l’index du premier élément est 1 (et non 0). Les valeurs fractionnaires sont arrondies à l’entier le plus proche. Lorsque les valeurs de Idx sont en dehors de la plage de 1 à N, le comportement dépend de l’option Index Behaviour dans les propriétés. R : lorsqu’un évènement de valeur quelconque arrive à l’entrée R (= Read, Lecture), l’élément de tableau spécifié par l’entrée Idx est lu et sa valeur est envoyée au port de sortie. Autrement dit, chaque évènement à l’entrée R propage un évènement unique vers le port de sortie du tableau. Plusieurs tableaux sont appelés en parallèle par le même index Idx. 466 – Auxiliary REAKTOR 5 Ainsi, des évènements arrivant à l’entrée R propagent des évènements en sortie à chaque port de sortie de tableau (de la valeur de l’élément appelé par Idx). Il est indispensable de fixer la valeur de Idx avant que des évènements n’arrivent à l’entrée R. W : lorsqu’un évènement arrive à l’entrée W (= Write, Écriture), sa valeur est écrite dans l’élément [Idx] du tableau, écrasant toute données déjà écrite dans cet élément. Le Snap Value Array fournit une entrée W séparée pour chaque tableau qu’il contient (un tableau par défaut, mais vous pouvez en créer plus dans les propriétés). Chaque port pet être renommé comme vous le souhaitez. Lorsque l’option Events Thru est activée dans les propriétés, les évènements arrivant aux entrées W sont transmis aux sorties Out correspondantes. N : la sortie N transmet le nombre d’éléments de chaque tableau. Gate : Gate envoie un évènement de valeur 1 avant que les ports de sortie de tableau n’envoient des évènements, puis envoie un évènement de valeur 0 après. Idx :sortie transmettant le numéro de l’élément en train d’être lu/écrit (en réponse aux évènements arrivant aux ports R et W, ou des opérations de snapshots comme le rappel et le fondu). En fonction des opérations de lecture, le numéro Idx est transmis avant que l’évènement de valeur ne soit transmis aux sorties Out. Out :la valeur de l’élément de tableau actuellement appelé (tel que défini par Idx) est transmise ici en réponse aux évènements au port R et aux opérations de snapshots (rappel, fondu, etc.). Lorsque l’option Self-Iteration est activée dans les propriétés, tous les éléments de tableau sont envoyés en sortie en série (le premier élément, puis le second, puis le troisième, etc.) dès que l’une des opérations suivantes survient : initialisation, activation, rappel de snapshot, randomisation, random merge et fondu. Self-Iteration permet de mettre à jour un ensemble complet de données avec les opérations de snaphsots. REAKTOR 5 Auxiliary – 467 Terminals Les terminaux servent à introduire les signaux audio et d’événement dans les instruments de REAKTOR et leurs sous-structures macro, et de les en faire sortir. In Port Terminal Terminal destiné aux signaux audio et d’événement pour créer des ports d’entrée pour les instruments et les macros. Pour générer automatiquement des ports, tirez un câble sur un instrument ou une macro dans la fenêtre Structure en maintenant la touche Ctrl enfoncée. Out Port Terminal Terminal destiné aux signaux audio et d’événement pour créer des ports de sortie des instruments et macros. Pour générer automatiquement des ports, tirez un câble sur un instrument ou une macro dans la fenêtre Structure en maintenant la touche Ctrl enfoncée. Send Terminal Terminal destiné aux signaux audio et d’événement pour créer une connexion sans câble à l’intérieur d’un instrument. Chaque module Send ajouté génère une entrée dans la liste des sources de signal disponibles, dans Properties d’un module Receive. Receive Terminal Terminal d’entrée destiné aux signaux audio et d’événement pour créer une connexion sans câble à l’intérieur d’un instrument. 468 – Terminals REAKTOR 5 Page Properties - Function Chaque module Send ajouté à un même instrument génère une entrée dans la liste. Le nom de l’entrée est fonction de la vignette du module Send. Les touches Up et Down situées en dessus de la liste servent à déplacer une entrée de la liste vers le haut ou vers le bas. La liste contient les colonnes suivantes, que vous pouvez ordonner en cliquant sur l’entrée correspondante de l’en-tête : • #: indique la position du module Send. La valeur par défaut correspond à ce numéro. • Label : le nom du module Send. Si vous renommez un module Send, la vignette est actualisée dans la liste. • State : indique si une connexion est possible avec le module Send correspondant. Etablissez la connexion uniquement si ce champ indique OK. • Use : cliquez dans ce champ pour établir une connexion avec le module Send correspondant. Une connexion établie est représentée par une croix. Le réglage Mouse Resolution a de l’importance uniquement lorsque, pour l’élément de commande, le style Spin est sélectionné dans la page Appearance, qui vous permet de cliquer sur l’entrée de cet élément, et de déplacer la souris vers le haut ou vers le bas pour modifier celle-ci. La valeur Default est utilisée dans tous les cas d’initialisation de l’élément de commande. Dans ce cas, l’entrée de la liste sélectionnée est celle dont # correspond à la valeur par défaut. Page Properties - Appearance La représentation du panneau de l’élément de commande se modifie en fonction du style sélectionné dans les propriétés, à la page Appearance. Les styles suivants sont disponibles : • Button : chaque port d’entrée d’un module génère un bouton. Toutes les touches sont ordonnancées verticalement dans le panneau d’instrument, formant une barre. L’entrée sélectionnée est représentée de la couleur représentative de l’instrument. • Menu : chaque port d’entrée du module génère une nouvelle ligne dans une liste déroulante. REAKTOR 5 Terminals – 469 • Text Panel : chaque port d’entrée du module génère une nouvelle entrée dans la liste, qui en affiche plusieurs simultanément. Si vous générez plus d’entrées que l’affichage, dont vous définissez la taille à l’aide des champs Size X et Size Y, à la page Appearance des propriétés, ne peut en contenir, il se munit de barres de déroulement. • Spin : chaque port d’entrée du module génère une nouvelle entrée dans une liste. Les touches + et - situées à droite de l’affichage vous permettent de naviguer parmi les entrées. Les champs Size X et Size Y servent à régler la taille de l’affichage de l’élément de commande dans le panneau. IC Send Terminal Transmet des signaux évènements monophoniques à tout module capable de recevoir une transmission IC (Internal Connection). Ces modules incluent les modules IC Receive, mais aussi de nombreux éléments de panneau (p.ex. les potentiomètres et les commutateurs). Comme les connexions internes travaillent au niveau global (au niveau de l’ensemble), ce module peut être utilisé pour établir des connexions “sans fil” entre différents instruments de l’ensemble. Le module IC Send dispose d’un affichage de panneau, ce qui permet de configurer les connexions depuis le panneau de l’instrument. Tous les modules de l’ensemble capables de recevoir les transmissions IC y apparaissent, sauf ceux dont l’option No Entry in IC Menu est activée (dans les propriétés). Les connexions peuvent également être établies via la boîte de dialogue Properties. IC Receive Terminal Reçoit et génère des signaux évènements monophoniques aux modules connectés via le protocole IC (Internal Connection). Habituellement, le module IC Receive est utilisé en conjonction avec des modules IC Send, mais il peut être connecté à n’importe quel module capable de gérer les transmissions IC (comme les potentiomètres et les commutateurs). 470 – Terminals REAKTOR 5 Les connexions IC peuvent être établies dans les propriétés. Lorsque les connexions ont lieu avec des modules IC Send, elles peuvent aussi être établies via l’interface de panneau des IC Send. OSC Send Terminal Les modules OSC Send et OSC Receive vous permettent de transmettre des messages OSC. Ces deux modules disposent d’une gestion dynamique des ports, donc vous pouvez ajouter de nouveaux ports d’entrée et de sortie en tirant un câble dans une zone vide jouxtant les ports existants en maintenant la touche Ctrl enfoncée. Des connexions multiples au module OSC Send ont pour conséquence des messages OSC à arguments multiples. Par exemple, si vous connectez les sorties MX et MY du module XY à un module OSC Send, chaque message OSC contient à la fois la valeur X et la valeur Y. Il vous faut donc câbler plusieurs sorties dans le module OSC Receive pour qu’il soit en mesure de réceptionner les arguments supplémentaires des messages OSC. Jusqu’à 10 arguments sont ainsi possibles dans un message OSC. Si vous avez créé plus d’un port In pour le module OSC Send, seul le premier d’entre eux déclenche les messages OSC. Certains autres modules de REAKTOR permettent d’émettre et de recevoir des messages OSC, par exemple les éléments de commande. Les réglages d’émission et de réception sont les mêmes que ceux des modules OSC Terminal. Le module dispose d’une gestion dynamique des ports d’entrée. Définissez le nombre d’entrées en utilisant Min Num Port Groups de la page Function des propriétés. OSC Receive Terminal Voir module OSC Send. REAKTOR 5 Terminals – 471 Annexe Transposition des notes MIDI entrantes • L’appui sur la touche Majuscule décale toutes les notes MIDI entrantes de deux octaves vers le haut (+24). • L’appui sur Windows XP: * Ctrl + Majuscule / OS X: X + Majuscule décale toutes les notes MIDI entrantes de deux octaves vers le bas (-24). 472 – Annexe REAKTOR 5 Index Symbole ? Menu .................................. 120 1/96 Clock .............. 140, 317, 323 12-Step ................................. 383 16-Step ................................. 383 16-Step Sequencer Plus Bassline 73 1 / Square Root ...................... 332 2D Table Default ..................... 153 2D Table Max ......................... 153 2D Table Min .......................... 153 4-Ramp ......................... 357, 400 4-Step ................................... 356 5-Ramp ......................... 358, 401 5-Step ................................... 357 6-Ramp ......................... 358, 403 6-Step ............................357, 382 8-Ramp ................................. 358 8-Step ........................... 357, 383 A About .................................... 120 Accessing Files ....................... 126 Accumulator ........................... 439 Activate OSC ............................ 62 AD-Env .................................. 393 ADBDR-Env ............................ 396 ADBDSR-Env .......................... 397 Add ....................................... 325 Adding Instruments ................. 141 Adding Modules ...................... 169 ADR-Env ................................ 394 ADSR-Env .............................. 395 AHDBDR - Env ....................... 399 AHDSR - Env .......................... 398 Akai Import ............................ 249 Allpass 1-Pole ........................ 406 REAKTOR 5 Alpha Channel ........................ 217 Always on top ......................... 109 Amp/Mixer ............................. 338 Animation .......................216, 217 Animation Height .................... 218 Animation Width ..................... 218 Appearance Page .................... 137 Appearance page .............152, 165 Appendix ............................... 472 Append snapshot .................... 225 AR-Env .................................. 393 Arccos ................................... 334 Arcsin .................................... 333 Arctan ................................... 334 Arrange Icons ......................... 119 Arranging the Panel ................... 87 Audio-In Module ..................... 131 Audio-In module ....................... 69 Audio-Out Module ................... 131 Audio-Out module ..................... 69 Audio + MIDI Settings ............. 107 Audio files path ...................... 112 Audio Interfaces ....................... 38 Audio In level meter ................ 122 Audio signals .......................... 185 Audio Smoother ...................... 459 Audio Table ............................ 437 Audio Units .............................. 53 Audio Voice Combiner .............. 454 Auditioning Files ..................... 128 Auditioning Sample Files ......... 248 Automatic Layout .................... 104 Automatic Panel Layout ........... 138 Automatic Voice Reduction........111 Automation ID editing ................ 46 Auto Save Configuration ............. 47 Auto Voice Reduction .............. 149 Auxiliary ................................. 451 Available in Panelsets .............. 154 a * b+ c ................................. 327 A to E .................................... 456 Index – 473 A to E (Perm) ......................... 456 A to E (Trig) ........................... 456 A to Gate ............................... 457 B Background Bitmap ......... 155, 166 Background Bitmap, Macro ...... 166 Bank ..................................... 228 Basic Operation ........................ 95 Batch Processing .................... 101 Beatloop ................................ 235 Beat Loop .............................. 378 Bi-Pulse ................................. 354 Bi-Saw................................... 342 BMP ...................................... 217 Bookmark .............................. 124 Bookmark, jump to ................. 124 BPM by Snapshot ................... 135 Browser ................................. 125 Browser and Snapshots always on top .................... 109 Button ....................192, 207, 294 C Cascade ................................. 118 Ch. Aftertouch .................315, 321 Choose Color .................. 138, 152 Chopper ................................. 432 Clipper................................... 430 Clock Oscillator ....................... 359 Clock Start ............................. 105 Clock Stop ............................. 105 Clock Sync ............................... 62 Close ..................................... 119 Close All Structures ................. 118 Color, edit Instrument ... .......... 152 Colors, edit Ensemble .............. 138 Color Scheme ................. 138, 153 Compare ................................ 329 474 – Index Compare/Equal ....................... 329 Comparing Snapshots .............. 226 Configuration syst me pour OSC . 61 Connection ..................... 158, 204 Connection Page ..................... 139 Connection page ..................... 156 Connection Properties Controls . 202 Constant ................................ 325 Constant Sources .................... 176 Cont/Note .............................. 204 Context Menu ..................142, 197 Context menu ........................... 96 Context Menu, structure .......... 186 Context Menu; Macro .............. 161 Controller ................204, 315, 321 Controls ................................. 154 Control ID Numbers ................ 221 Control Rate ................... 103, 136 Control Skins .......................... 198 Control Sources .......................174 Copy.............................. 102, 143 Copying Snapshots .................. 226 Counter.................................. 439 CPU Load Display ................... 122 CPU Usage ............................ 110 Create backup file before saving 108 Create Constant ...................... 172 Create Control ........................ 172 Creating Instruments ............... 141 Creating Macros ...................... 160 Creating wires ......................... 179 Crossfade ............................... 336 Ctrl. Shaper 1 BP ................... 441 Ctrl. Shaper 2 BP ................... 441 Ctrl. Shaper 3 BP ................... 442 Custom-made control .............. 210 Customized fader .................... 215 Customized panels .................. 214 Cut ................................ 102, 143 REAKTOR 5 D D-Env .................................... 389 DBDR-Env .............................. 391 DBDSR-Env ............................ 392 Debug ................................... 106 Delete............................ 103, 143 Deleting wires ......................... 179 Differentiator .......................... 420 Diffuser Delay ......................... 424 Directories ..............................111 Disable Automation ................. 205 Distributor .............................. 337 Divide x/y ............................... 327 Diviseur de frŽquence .............. 436 DIY ......................................... 75 Domaines d’application .............. 60 Double-click ............................. 96 DR-Env .................................. 389 Drop-down Menu .................... 209 Drum-Maps ............................ 239 DSR-Env ................................ 390 Duplicate ....................... 143, 162 Duplicate .............................. 103 DXi 2 ....................................... 58 DXi 2 plug-in Setup ................... 34 E Editing, panels ........................ 206 Editing Panels ........................ 206 Edit Menu .............................. 102 Edit Sample List Box ............... 243 Electronic Instruments ............. 211 Ensemble ............................... 129 Ensemble is not Found .............. 49 Ensemble Panel Toolbar ........... 123 Ensemble Panel toolbar ........... 121 Ensemble Properties ............... 133 Ensemble Structure ................. 130 Ensemble window ................... 132 REAKTOR 5 Event Loops ....................135, 151 Event loops ............................ 109 Event Loops Enable ................. 184 Event Loop Prevention ............. 184 Event Processing..................... 183 Event Signals .......................... 182 Event Smoother ...................... 459 Event Table ............................ 449 Event V.C. All.......................... 455 Event V.C. Max ....................... 455 Event V.C. Min ........................ 455 Exit ....................................... 101 Expon. (A).............................. 330 Expon. (F) .............................. 330 External Sample Editor ............ 112 External Sync ................. 104, 140 F Factory Content path ................111 Fader ...................... 189, 207, 291 Files ...................................... 126 File Menu................................. 99 File missing ............................ 233 Filter Envelope .......................... 93 FM Overdrive ............................ 71 Frame Style ............................ 166 Frequency Divider ........... 436, 440 From Voice ............................. 457 Functions List Box .................. 247 Function page ................. 134, 146 Function page; Macro .............. 163 G Gate .............................. 208, 313 Geiger.................................... 360 Gestion dynamique des ports ... 290 Globally disable event loops ........... ..................................... 109, 184 Global Auto Save ...................... 50 Index – 475 global pitch ............................ 135 Grain Cloud ............................ 376 Grain Cloud Delay ................... 426 Grain Delay ............................ 425 Grain Pitch Former .................. 372 Grain Resynth ......................... 368 Graph BG ............................... 153 Graph Fill ............................... 153 Graph Line ............................. 153 Grid....................................... 153 H H-Env .................................... 387 header ................................... 121 Hierarchy of Reaktor ................ 129 High Shelf EQ......................... 418 High Shelf EQ FM ................... 419 Hints ..................................... 180 Hold ...................................... 448 Hold Ctrl ................................ 157 HP/LP 1-Pole ......................... 405 HP/LP 1-Pole FM .................... 406 HR-Env .................................. 388 I IC Receive....................... 177, 470 IC Send .......................... 177, 470 Identical Samples ................... 233 Ignore Tempo Change .......101, 105 Import MIDI File ..................... 100 Impulse ................................. 354 Impulse FM ............................ 355 Impulse Sync ......................... 355 Incremental .................... 204, 213 Indicator ................................ 153 Info Page ........................ 137, 151 Info page ............................... 164 Insert snapshot ....................... 225 Installation under MacOS X ........ 36 476 – Index Installation under Windows XP .... 33 instrumentheader .................... 121 Instruments ............................ 141 Instrument Header .................. 144 Instrument object.................... 141 Instrument Properties .............. 145 Integrator ............................... 421 Internal Sample Rate ............... 136 Invert, -X ................................ 326 In Port ............................177, 468 Iteration ................................. 444 Iteration module ..................... 182 K Key Control ............................ 211 Key Tracking ............................. 92 Knob ..............................207, 294 L Label ..................................... 134 Label, instrument .................... 147 Ladder Filter .......................... 415 Ladder Filter FM ..................... 416 Lamp..................................... 298 Legacy Mode .......................... 136 Level ..................................... 135 Level Lamp ............................ 299 Level Meter ............................ 300 LFO ................................. 67, 386 Linking Snapshots ................... 222 List ............................... 208, 295 List of Open Windows .............. 119 Local Identifier ......................... 62 Local IP Address ....................... 62 Local Port ................................ 62 Lock/Unlock Panel .............87, 144 Lock Voices ............................ 148 Logic AND ............................. 442 Logic EXOR ............................ 443 REAKTOR 5 Logic NOT .............................. 443 Logic OR................................ 443 Log (A) .................................. 331 Log (F) .................................. 331 Loop editor............................. 248 Loop MIDI File ........................ 105 Lower Limit ............................ 176 Lower Note Limit .................... 157 Low Shelf EQ ......................... 419 Low Shelf EQ FM .................... 420 M Macro .................................... 159 Macro Properties .................... 162 Main toolbar ........................... 121 Managing Snapshots ............... 223 Map Keyboard View ................. 246 Map List View ......................... 244 Master Level........................... 135 Master Tune ........................... 135 Master Tune/Level ................... 460 Max ................................176, 190 Max Automation ID ................. 205 Max Unison V ......................... 148 Measure CPU Usage................ 106 Menu ....................................... 99 Merge .................................... 446 Meter .................................... 300 MIDI, panel ............................ 204 MIDI activity lamps ................. 144 MIDI Channel Info ................... 462 MIDI Clock Out ....................... 105 MIDI Control........................... 212 MIDI Data Types ..................... 212 MIDI File................................ 100 MIDI In Device 139, 140, 157, 158 MIDI In lamp .......................... 123 MIDI Learn ..............104, 123, 213 MIDI Note .............................. 204 MIDI Out................................ 214 REAKTOR 5 MIDI Out Device ..................... 158 MIDI Out lamp........................ 123 MIDI Sources ......................... 175 Min ................................176, 190 Minimize .........................119, 144 Min Unison V.......................... 148 Mirror 1 Level ......................... 431 Mirror 2 Levels ....................... 431 Missing Samples ..................... 233 Mod. Clipper .......................... 430 Modulateur Chopper ................ 432 Modules ................................. 169 Modules, adding ..................... 169 Modules hybrides .................... 289 Module Context Menu.............. 172 Module Ports .......................... 171 Module Properties ....................174 Module Sorting ....................... 107 Modulo .................................. 328 Mono ..................................... 172 Morph, snapshot ..................... 139 Morphing ............................... 230 Mouse Area ............................ 309 Mouse Functions ....................... 95 Moving Objects ......................... 95 Mrph Ctrl ............................... 157 MRPH Time ........................... 230 Multi-Ramp ............................ 357 Multi-Sampling ....................... 237 Multi-Sine .............................. 349 Multi-Tap Delay ....................... 423 Multi/HP 4-Pole...................... 413 Multi/HP 4-Pole FM ................ 414 Multi/LP 4-Pole ...................... 411 Multi/LP 4-Pole FM................. 412 Multi/Notch 2-Pole .................. 409 Multi/Notch 2-Pole FM ............ 410 Multiplex16 ............................ 384 Multiply ................................. 326 Multi 2-Pole ........................... 407 Index – 477 Multi 2-Pole FM ...................... 408 Multi Display .......................... 306 Multi Picture .......................... 301 Multi Text............................... 303 Mute ...................... 142, 161, 172 Mute All ................................. 134 Mute audio during Core compilation ............................................. 109 Mute Port .............................. 172 N New Ensemble.......................... 99 Noise..................................... 360 Note Pitch .............................. 312 Note Pitch/Gate ...................... 320 Note Range Info ...................... 462 Note Shift .............................. 157 Number of Undos.................... 109 Num Animations ........................... ....... 154, 155, 165, 166, 217, 218 O Off Velocity ............................ 314 Onglet Soundcard (carte son) ..... 42 On Velocity ............................. 314 Open ............................... 99, 121 Open Sound Control (OSC) ........ 60 Options .................................. 108 Options List Box ..................... 247 Order ..................................... 444 Order of Audio Processing ........ 186 Order of Event Processing ........ 183 OSC, Ensemble....................... 140 Oscillateur dents de scie/pics ... 342 OSC Message ........................... 64 OSC Receive ................... 177, 471 OSC Send ....................... 177, 471 OSC Settings .................. 108, 158 OSC Source............................ 205 478 – Index OSC Target ............................. 205 Out Port..........................177, 468 Overwrite snapshot .................. 225 P Padecho .................................. 68 Panel ..................................... 188 Panel Color ............................ 138 Panel Controls .........154, 166, 189 Panel Editing .......................... 188 Panel Operation ...................... 207 Panel to MIDI ......................... 204 Panner ................................... 337 Parabol .................................. 345 Par FM .................................. 345 Par PWM ............................... 347 Par Sync ................................ 346 Paste ..................................... 102 Peak Detector ......................... 436 Peak EQ................................. 417 Peak EQ FM ........................... 417 PgUp/PgDn ............................ 211 Picture................................... 301 Picture Borders ................155, 167 Picture Index ...........154, 155, 165 Picture Properties ................... 215 Pitchbend ...................... 312, 320 Pitch Former .......................... 235 Playerbox ............................... 113 Play MIDI File ................. 100, 105 Plugin Size Functions ................ 50 Poly Aftertouch ........204, 316, 321 Poly Display ........................... 306 Ports ...................... 142, 161, 171 Power x y ............................... 331 pre-listening ........................... 128 Preferences ............................ 108 Preview .................................. 216 Primary Macros....................... 159 Primary Structures .................. 168 REAKTOR 5 Pro-52 Filter .......................... 415 Program Change ..............316, 322 Properties .............................. 143 Pulse ..................................... 350 Pulse 1-ramp .......................... 352 Pulse 2-ramp.......................... 353 Pulse FM ............................... 351 Pulse Sync ............................. 351 Q Quantize ................................ 330 QWERTY ................................ 472 R Ramp .................................... 358 Random ................................. 360 Randomize ............................. 229 Randomizer ............................ 440 Randomizing Snapshots ........... 229 Range of Values ...................... 175 REAKTOR 4 Legacy Mode ....... 136 Reassign ................................ 149 Recalling Snapshots ................ 222 Recall by MIDI .........135, 150, 222 Recall by Parent ..................... 150 Receive ...........................177, 468 Receive Channel ...... 139, 157, 158 Receive MIDI .......................... 203 Recent Ensembles .................. 101 Reciprocal 1/x ........................ 327 Recorderbox ........................... 114 Recorder Settings ................... 114 Rect./Sign .............................. 328 Rectifier ................................. 328 Redo ..................................... 102 Registration support .................. 32 Relay 1,2 ............................... 336 Reload last ensemble at start-up..... ......................................108, 110 REAKTOR 5 Remap to single key ................ 247 Remote to MIDI ...................... 204 Renaming Snapshots ............... 226 Reset All Tool Window Positions 117 Resizability............................. 216 Resizeability ........................... 219 Restore ... with Ensemble ........ 109 Resynth ................................. 235 RGB Lamp ............................. 299 Right mouse button ................... 96 Root Key ................................ 239 Router 1,2 ............................. 447 Router 1-M............................. 447 Router M-1 ............................. 446 Run/Stop Audio .............. 105, 122 S Sample-Analysis ..................... 235 Sample-Editor ........................ 235 Sample-Maps ......................... 236 Sampler ................................. 364 Sampler FM ........................... 364 Sampler Loop ......................... 366 Samples ................................ 232 Sample & Hold ....................... 436 Sample Lookup ....................... 380 Sample Loop Player .................. 74 Sample Management ............... 232 Sample Map Editor ................. 240 Sample Rate............103, 122, 136 Sampling and Resynthesis ....... 232 Saturator................................ 429 Saturator 2............................. 429 Save ...................................... 122 Save Ensemble ......................... 99 Save Ensemble As..................... 99 Save Instrument As ......... 143, 162 Saving ..................................... 87 Saving Maps ........................... 239 Sawtooth ............................... 340 Index – 479 Saw FM ................................. 340 Saw Pulse .............................. 342 Saw Sync ............................... 341 Scanner ................................. 335 Scope .................................... 304 Screen-sets ..................... 117, 118 Sel. Note Gate ........................ 314 Sel. Poly AT.....................316, 322 Selectionng Objects .................. 95 Selector ................................. 335 Select A ................................. 230 Select All ............................... 103 Select Master ........................... 63 Select Picture ......................... 215 Send ..............................177, 468 Separator ............................... 445 Settings Menu ........................ 103 Set Protected ......................... 104 Set Random ........................... 465 Set transpose to zero ............... 247 Set Unprotected ..................... 104 Shaper 1 BP .......................... 432 Shaper 2 BP .......................... 433 Shaper 3 BP .......................... 433 Shaper Cubic .......................... 435 Shaper Parabolic..................... 434 Show/Hide Browser ................. 117 Show/Hide Hints ..................... 112 Show/Hide Panel .................... 117 Show/Hide Playerbox ............... 113 Show/Hide Properties .............. 117 Show/Hide Recorderbox ........... 114 Show/Hide Sample Map Editor . 117 Show/Hide Snapshots .............. 117 Show/Hide Toolbox .................. 113 Show Event Initialization Order 107 Show Hints ............................ 124 Show Module Sorting .............. 107 Signal Processing .................... 181 Sine .............................. 332, 347 480 – Index Sine/Cosine ............................ 333 Sine FM ................................. 348 Sine Sync .............................. 348 Single Delay ........................... 422 Single Trig. Gate ..................... 313 Skins ..................................... 198 Skins, button .......................... 201 Skins, fader ............................ 198 Slew Limiter ........................... 435 Slow Random ......................... 387 Snapshot ....................... 144, 463 Snapshots .............................. 220 Snapshot ID ........................... 221 Snapshot Master for Plug-In ..... 135 Snapshot Morphing ................. 230 Snap Isolate ........................... 227 Snap Value ............................. 465 Soft Takeover ................. 204, 214 Solo ...................................... 142 Song Pos ....................... 318, 323 Sources ..................................174 Source Modules .......................174 Spin Control ........................... 209 Square Root ........................... 332 Stacked Macro........................ 311 Start/Restart Clock ................. 123 Start/Stop ....................... 317, 322 Step ...................................... 190 Stepsize ................................. 176 Step Filter .............................. 446 Stereo Amp ............................ 338 Stereo Pan ............................. 337 Store Map with Ensemble ........ 234 Storing Samples with Modules .. 234 Structures .............................. 168 Structure Icon ........................ 154 Structure Icon, Macro .............. 165 Structure Toolbar .................... 124 Structure toolbar ..................... 121 Subtract ................................ 326 REAKTOR 5 Surveillance OSC ...................... 64 Sustain Control ....................... 157 Switch ............193, 196, 208, 297 Switches ................................ 177 Synchronisation OSC ................. 62 Sync Clock ......................140, 318 SynthOne ................................. 66 System Info ............................ 461 System Menu ......................... 105 SŽquenceur ............................ 382 T Table ..................................... 252 Table files path ....................... 112 Tapedeck 1-Ch ....................... 451 Tapedeck 2-Ch ....................... 454 Targa ..................................... 217 Tempo ................................... 123 Tempo Info ............................. 460 Terminals ................ 142, 161, 177 Text ....................................... 302 Text box ................................. 209 TGA....................................... 217 Tile Horizontally ...................... 119 Tile Vertically .......................... 119 Timer .................................... 448 Time Offset .............................. 63 Time Sync ................................ 62 Toggle ................................... 208 Toolbar .................................. 121 Total Recall .............................. 46 To Voice ................................. 457 Transparency ...................216, 217 Transposing ............................ 472 Tri/Par Symm ......................... 344 Triangle.................................. 343 Trigger ................................... 208 Tri FM ................................... 343 Tri Sync ................................. 344 Tune ...................................... 135 REAKTOR 5 Tune, Instrument .................... 147 Tuning Info ............................. 461 Tutorial Ensembles .................... 66 U Undo ......................102, 109, 122 Unison ................................... 145 Unison mode .......................... 148 Unison Spread .................147, 465 Unit Delay .............................. 428 Upper Limit ............................ 176 Upper Note Limit .................... 157 User Content path ....................111 V Value ..................................... 445 View ...................................... 112 Visible ........................... 154, 166 Voices..................... 144, 147, 148 Voice & MIDI Slave To ............. 147 Voice Allocation ...................... 147 Voice Assign ........................... 149 Voice Combiner ....................... 142 Voice Info ............................... 460 Voice Shift ............................. 458 Voice steal mode..................... 149 VST plug-in Installation .............. 34 W Wire ........................................ 78 Wires ..................................... 179 Wires, creating.......................... 95 X XY Field ................................. 210 Index – 481 ">
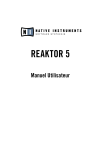
Lien public mis à jour
Le lien public vers votre chat a été mis à jour.