HP DeskJet série 2600 tout-en-un Sommaire 1 HP DeskJet série 2600 - Aide ........................................................................................................................... 1 2 Démarrage .................................................................................................................................................... 3 Composants de l'imprimante ................................................................................................................................. 4 Fonctions du panneau de commande ................................................................................................................... 5 État des icônes de l'écran et des voyants du panneau de commande .................................................................. 8 Impression de rapports à partir du panneau de commande .............................................................................. 10 Chargement des supports ................................................................................................................................... 11 Modification du format de papier par défaut détecté par l'imprimante ............................................................. 15 Chargement d'un original sur la vitre du scanner ............................................................................................... 16 Principes de base sur le papier ............................................................................................................................ 17 Ouvrez le logiciel d'impression HP (Windows) .................................................................................................... 20 Utilisez l’application HP Smart pour imprimer, numériser et assurer le dépannage depuis un périphérique iOS, Android, ou Windows 10 ......................................................................................................... 21 Mode veille ........................................................................................................................................................... 22 Mode silencieux ................................................................................................................................................... 23 Désactivation auto ............................................................................................................................................... 24 3 Imprimer ..................................................................................................................................................... 25 Imprimer les documents ...................................................................................................................................... 26 Impression des photos ........................................................................................................................................ 28 Impression à l’aide de l’application HP Smart ..................................................................................................... 30 Impression d'enveloppes ..................................................................................................................................... 31 Impression en mode ppp maximal ...................................................................................................................... 32 Imprimer depuis des appareils mobiles .............................................................................................................. 34 Conseils pour réussir vos impressions ................................................................................................................ 35 4 Utilisation des Services Web ......................................................................................................................... 39 Que sont les services Web ? ................................................................................................................................. 40 Configuration des services Web .......................................................................................................................... 41 Impression avec HP ePrint ................................................................................................................................... 42 FRWW iii Suppression des services Web ............................................................................................................................ 43 5 Copie et numérisation .................................................................................................................................. 45 Copie de documents ............................................................................................................................................ 46 Numérisation en utilisant HP Logiciel d'impression ........................................................................................... 47 Numériser avec HP Smart .................................................................................................................................... 51 Numérisation à l'aide de Webscan ....................................................................................................................... 54 Conseils pour réussir vos copies et numérisations ............................................................................................. 55 6 Gestion des cartouches ................................................................................................................................ 57 Vérification des niveaux d'encre estimés ............................................................................................................ 58 Commande de fournitures d'encre ...................................................................................................................... 59 Remplacement des cartouches ........................................................................................................................... 60 Utilisation du mode d'impression à cartouche unique ........................................................................................ 62 Informations de garantie sur les cartouches ...................................................................................................... 63 Conseils pour l'utilisation des cartouches ........................................................................................................... 64 7 Connexion de votre imprimante .................................................................................................................... 65 Connexion de votre imprimante à un réseau sans fil avec un routeur ............................................................... 66 Effectuer la connexion sans fil à l'imprimante sans routeur .............................................................................. 69 Connectez votre imprimante en utilisant l'application HP Smart ....................................................................... 73 Paramètres sans fil .............................................................................................................................................. 74 Branchement de votre imprimante à votre ordinateur avec un câble USB (connexion non sans fil) ................. 75 Pour passer d'une connexion USB à une connexion sans fil ............................................................................... 76 Outils de gestion d'imprimante avancée (pour imprimantes sans fil) ................................................................ 78 Conseils pour la configuration et l'utilisation d'une imprimante sans fil ........................................................... 80 8 Résolution de problèmes .............................................................................................................................. 81 Problèmes d'alimentation et bourrages papier .................................................................................................. 82 Problèmes liés aux cartouches ............................................................................................................................ 87 Problèmes d'impression ...................................................................................................................................... 90 Problèmes de copie ............................................................................................................................................. 99 Problèmes de numérisation .............................................................................................................................. 100 Problèmes de connexion réseau ....................................................................................................................... 101 Obtenir de l’aide depuis l’application HP Smart ................................................................................................ 103 Problèmes liés à l'imprimante ........................................................................................................................... 104 Codes et état d'erreur sur le panneau de commande ....................................................................................... 105 Assistance HP .................................................................................................................................................... 109 iv FRWW Annexe A Renseignements techniques ........................................................................................................... 111 Avis publiés par la société HP ............................................................................................................................ 112 Caractéristiques techniques .............................................................................................................................. 113 Déclarations de conformité aux réglementations ............................................................................................ 115 Programme de gestion des produits en fonction de l'environnement ............................................................. 122 Index ........................................................................................................................................................... 129 FRWW v vi FRWW 1 HP DeskJet série 2600 - Aide Apprenez à utiliser votre imprimante HP DeskJet série 2600. FRWW ● Démarrage à la page 3 ● Imprimer à la page 25 ● Utilisation des Services Web à la page 39 ● Copie et numérisation à la page 45 ● Gestion des cartouches à la page 57 ● Connexion de votre imprimante à la page 65 ● Renseignements techniques à la page 111 ● Résolution de problèmes à la page 81 1 2 Chapitre 1 HP DeskJet série 2600 - Aide FRWW 2 FRWW Démarrage ● Composants de l'imprimante ● Fonctions du panneau de commande ● État des icônes de l'écran et des voyants du panneau de commande ● Impression de rapports à partir du panneau de commande ● Chargement des supports ● Modification du format de papier par défaut détecté par l'imprimante ● Chargement d'un original sur la vitre du scanner ● Principes de base sur le papier ● Ouvrez le logiciel d'impression HP (Windows) ● Utilisez l’application HP Smart pour imprimer, numériser et assurer le dépannage depuis un périphérique iOS, Android, ou Windows 10 ● Mode veille ● Mode silencieux ● Désactivation auto 3 Composants de l'imprimante 4 1 Guide de largeur 2 Bac d'alimentation 3 Protection du bac d'alimentation 4 Capot du scanner 5 Vitre du scanner 6 Panneau de commande 7 Porte d'accès aux cartouches d'encre 8 Cartouches 9 Bac de sortie 10 Rallonge du bac de sortie (également appelée rallonge du bac) 11 Branchement de l'alimentation 12 Port USB Chapitre 2 Démarrage FRWW Fonctions du panneau de commande Présentation des boutons et voyants Fonctionnalité Description 1 Bouton Mise sous tension : Permet d'allumer ou d'éteindre l'imprimante. 2 Écran du panneau de commande : indique le nombre de copies, l'état de liaison sans fil et la puissance du signal, l'état de Wi-Fi Direct, les avertissement ou les erreurs et les niveaux d'encre. 3 Voyant Alerte relative à l'encre : indique des problèmes de niveau d'encre bas ou un incident affectant une cartouche. Pour plus d'informations, consultez Codes et état d'erreur sur le panneau de commande à la page 105. 4 Bouton Annuler : Interrompt l'opération en cours. 5 Bouton Reprendre : permet de reprendre une tâche après une interruption (par exemple, après le chargement du papier ou un débourrage papier). Voyant Reprendre : indique que l'imprimante présente un état d'avertissement ou d'erreur. Pour plus d'informations, consultez Codes et état d'erreur sur le panneau de commande à la page 105. FRWW Fonctions du panneau de commande 5 Fonctionnalité Description 6 Bouton Sans fil : il permet d'activer ou de désactiver les fonctionnalités de liaison sans fil de l'imprimante. Voyant Sans fil : indique si l’imprimante est connectée à un réseau sans fil. 7 Bouton Informations : imprime une page d'informations sur l'état actuel de l'imprimante. Voyant Informations : si le voyant blanc clignote et que l'icône Wi-Fi Direct de l'écran clignote simultanément, appuyez sur le bouton Informations pour confirmer une connexion. 8 Bouton Démarrer copie couleur : permet de lancer une copie couleur. Pour augmenter le nombre de copies couleur, appuyez rapidement à plusieurs reprises sur ce bouton. 9 Bouton Démarrer copie noir : permet de lancer une copie en noir et blanc. Pour augmenter le nombre de copies noir et blanc, appuyez rapidement à plusieurs reprises sur ce bouton. Icônes de l'écran du panneau de commande Icône Description Icône Nombre de copies : compteur à un chiffre indiquant le nombre de copies lors de la copie de documents. Le nombre maximum est neuf. Lorsque la lettre E s'affiche à gauche du compteur, il indique que l'imprimante présente un état d'erreur. Pour plus d'informations, consultez la section Codes et état d'erreur sur le panneau de commande à la page 105. Icône Erreur : indique un état d'avertissement ou d'erreur. Icône Erreur de papier : indique une erreur relative au papier. 6 Chapitre 2 Démarrage FRWW Icône Description Icônes d'état Sans fil : indique l'état d'une connexion sans fil. Les icônes d'état de liaison sans fil comprennent trois icônes, l'icône Sans fil ( Sans fil ( ) et l'icône Barres de signal ( ), l'icône Attention ). Icône Wi-Fi Direct : indique l'état actuel de Wi-Fi Direct. ● Si l'icône Wi-Fi Direct est allumée, Wi-Fi Direct est activé et prêt à l'emploi. ● Si l'icône Wi-Fi Direct est éteinte, Wi-Fi Direct est désactivé. Pour l'activer, appuyez simultanément sur les boutons Sans fil ( ) et Reprendre ( ) et maintenez-les enfoncés pendant 3 secondes. ● Si l'icône Wi-Fi Direct clignote de manière synchronisée avec le voyant Informations blanc clignotant, le mode WPS (Wi-Fi Protected Setup) est activé. Appuyez sur le bouton Informations ( ) dans un délai de deux minutes pour établir la connexion. ● Si l'icône Wi-Fi Direct clignote rapidement et de manière synchronisée avec l'icône Erreur clignotante pendant trois secondes, puis reste fixe, le nombre maximum de cinq tentatives de connexions Wi-Fi Direct est atteint. ● Si l'icône Wi-Fi Direct clignote rapidement et de manière synchronisée avec l'icône Erreur clignotante pendant trois secondes, puis reste s'éteint, Wi-Fi Direct a été désactivé par votre administrateur réseau. Icônes Niveau d'encre : L'icône d'encre de gauche indique le niveau d'encre estimé de la cartouche trichromique, et l'icône de droite indique le niveau d'encre estimé de la cartouche noire. REMARQUE : Les avertissements et indicateurs de niveaux d'encre fournissent des estimations à des fins de planification uniquement. Lorsqu'un message d'avertissement relatif à un faible niveau d'encre s'affiche, faites en sorte d'avoir une cartouche d'encre de remplacement à portée de main afin d'éviter toute perte de temps éventuelle. Vous n'avez pas besoin de remplacer les cartouches, tant que la qualité d'impression est satisfaisante. FRWW Fonctions du panneau de commande 7 État des icônes de l'écran et des voyants du panneau de commande Voyant du bouton Mise sous tension ● État Description activé L'imprimante est allumée. Désactivé L'imprimante est hors tension. Faible L’imprimante est en mode Veille. L’imprimante passe automatiquement en mode Veille après cinq minutes d’inactivité. Clignotant L'imprimante est en train de traiter une tâche. Pour annuler la tâche, appuyez sur le bouton Annuler ( Clignotement rapide ). Si la porte d'accès aux cartouches est ouverte, fermez-la. Si la porte d'accès aux cartouches est fermée et le voyant clignote rapidement, l'imprimante présente un état d'erreur que vous pouvez résoudre en suivant les messages à l'écran depuis l'ordinateur. Si aucun message ne s'affiche à l'écran, essayez d'imprimer un document afin de déclencher l'affichage d'un message. Voyant et icônes Sans fil ● Le voyant Sans fil en regard du bouton Sans fil ( ) et les icônes d'état de liaison sans fil sur l'écran du panneau de commande fonctionnent conjointement pour indiquer l'état d'une connexion sans fil. État Description Le voyant Sans fil , l'icône Sans fil , et l'icône Barres de signal sont allumés. L'imprimante est connectée à un réseau sans fil. Le voyant Sans fil et les icônes d'état Sans fil sont éteints. La fonctionnalité sans fil de l'imprimante est désactivée. Pour activer la fonctionnalité sans fil, appuyez sur le bouton Sans fil ( Le voyant Sans fil clignote, l'icône Sans fil est allumé, et les barres de puissance du signal parcourt les différents états. 8 Chapitre 2 Démarrage ). Le mode de configuration de connexion sans fil automatique de l'imprimante est activé par le logiciel d'impression HP. FRWW État Description Le voyant Sans fil clignote, l'icône Sans fil est allumée et les barres de puissance du signal clignotent de manière synchronisée avec le voyant Sans fil . L’imprimante est en mode WPS (Wi-Fi Protected Setup). Le voyant Sans fil clignote rapidement pendant trois secondes, puis s'éteint. Au même moment, l'icône Sans fil et l'icône Attention Sans fil de l'écran clignotent rapidement pendant trois secondes, puis s'éteignent. La fonctionnalité sans fil de l'imprimante est désactivée. Pendant la configuration de la liaison sans fil, le voyant Sans fil clignote, l'icône Sans fil et l'icône Attention Sans fil sont allumée et les barres de puissance du signal parcourent les différents états. Aucun signal sans fil. Le voyant Sans fil clignote, l'icône Sans fil est allumée, et l'icône Attention Sans fil clignote de manière synchronisée avec le voyant Sans fil . Modifiez les paramètres sans fil. Pour plus d'informations, consultez Paramètres sans fil à la page 74. – Assurez-vous que votre routeur ou le point d'accès est sous tension. – Rapprochez l'imprimante du routeur sans fil. Un des problèmes suivants a pu se produire. – L'imprimante a un problème de connexion au réseau sans fil. – Une erreur se produit ou une session de chevauchement est détectée en utilisant WPS. Appuyez simultanément sur le bouton Sans fil ( bouton Informations ( ) et le ) pour exécuter le test de liaison sans fil, puis consultez le rapport de test pour en savoir plus sur la résolution du problème. FRWW État des icônes de l'écran et des voyants du panneau de commande 9 Impression de rapports à partir du panneau de commande Rapport d'imprimante Page d'informations sur l'imprimante Rapport d'état de l'imprimante Rapport de test du réseau sans fil et page de configuration réseau Guide de mise en route rapide de réseau sans fil 10 Procédure d'impression Description Appuyez sur le bouton Informations ( Appuyez sur le bouton Annuler ( ) et maintenez-le enfoncé pendant trois secondes. Appuyez simultanément sur le bouton Sans fil ( et le bouton Informations ( ). ) Le rapport d'état de l'imprimante fournit des informations sur l'imprimante, l'état actuel des cartouches ou les événements récents. Il peut également vous aider à résoudre les problèmes de l'imprimante. Le rapport de test du réseau sans fil affiche les résultats de diagnostics pour l'état du réseau sans fil, la puissance du signal sans fil, les réseaux détectés, etc. La page de configuration réseau affiche l'état du réseau, le nom d'hôte, le nom du réseau, etc. Appuyez sur le bouton Informations ( ) et maintenez-le enfoncé pendant trois secondes. Guide Wi-Fi Direct Appuyez simultanément sur le bouton Informations Rapport sur les services Web Appuyez simultanément sur le bouton Informations Chapitre 2 Démarrage La page d'informations sur l'imprimante fournit un récapitulatif des informations relatives à l'imprimante et à son état actuel. ). ( ( ) et le bouton Reprendre ( ) et le bouton Annuler ( ). ). Le Guide de mise en route rapide de réseau sans fil fournit les instructions étape par étape pour vous aider à configurer la connexion sans fil. Le Guide Wi-Fi Direct fournit les instructions pour vous aider à configurer et utiliser Wi-Fi Direct. Selon l'état des services Web, les rapports sur les services Web fournissent différentes instructions pour vous aider à activer et configurer les services Web ou à résoudre les problèmes de connexion, etc. FRWW Chargement des supports Sélectionnez un format de papier pour poursuivre. Chargement du papier au format standard FRWW 1. Soulevez le bac d'alimentation. 2. Faites glisser le guide de largeur du papier vers la gauche. 3. Insérez une pile de papier dans le bac d'alimentation dans le sens de la longueur et face à imprimer vers le haut. Faites-la glisser jusqu'à ce qu'elle soit calée. Chargement des supports 11 4. Faites glisser le guide de largeur vers la droite jusqu'à ce qu'il entre en contact avec le bord du papier. 5. Abaissez le bac de sortie, puis déployez son extension. Chargement du papier de petit format 12 1. Soulevez le bac d'alimentation. 2. Faites glisser le guide de largeur du papier vers la gauche. Chapitre 2 Démarrage FRWW 3. Insérez une pile de papier photo à l'extrême droite du bac d'entrée dans le sens de la longueur et face à imprimer vers le haut. Faites-la glisser jusqu'à ce qu'elle soit calée. 4. Faites glisser le guide de largeur vers la droite jusqu'à ce qu'il entre en contact avec le bord du papier. 5. Abaissez le bac de sortie, puis déployez son extension. Chargement d’enveloppes 1. FRWW Soulevez le bac d'alimentation. Chargement des supports 13 14 2. Faites glisser le guide de largeur du papier vers la gauche. 3. Insérez une ou plusieurs enveloppes à l'extrême droite du bac d'alimentation et faites glisser la pile jusqu'à ce qu'elle soit calée. Le côté à imprimer doit être orienté vers le haut. 4. Faites glisser le guide de largeur vers la droite jusqu'à ce qu'il entre en contact avec la pile d'enveloppes. 5. Abaissez le bac de sortie, puis déployez son extension. Chapitre 2 Démarrage FRWW Modification du format de papier par défaut détecté par l'imprimante L'imprimante peut détecter automatiquement si du papier est chargé dans le bac d'entrée et détecter si le papier chargé est de grande, petite ou moyenne largeur. Vous pouvez modifier le format de papier grand, moyen ou petit par défaut détecté par l'imprimante. Modification du format de papier par défaut détecté par l'imprimante FRWW 1. Ouvrez le serveur Web intégré (EWS). Pour plus d'informations, consultez Ouverture du serveur Web intégré à la page 78. 2. Cliquez sur l'onglet Paramètres. 3. Dans la section Préférences, cliquez sur Gestion du bac et du papier, puis sélectionnez l'option souhaitée. 4. Cliquez sur Appliquer. Modification du format de papier par défaut détecté par l'imprimante 15 Chargement d'un original sur la vitre du scanner Positionnement d'un original sur la vitre du scanner 16 1. Soulevez le capot du scanner. 2. Chargez l'original, face à imprimer vers le bas, sur l'angle avant droit de la vitre du scanner. 3. Refermez le capot du scanner. Chapitre 2 Démarrage FRWW Principes de base sur le papier L'imprimante est conçue pour accepter la plupart des types de papier bureautiques. Il est conseillé de tester plusieurs types de papier d'impression avant d'en acheter de grandes quantités. Pour obtenir une qualité d'impression maximale, utilisez du papier HP. Rendez-vous sur le site HP à l'adresse www.hp.com pour plus d'informations sur le papier HP. HP recommande l'utilisation de papiers ordinaires dotés du logo ColorLok pour l'impression des documents de tous les jours. Tous les papiers dotés du logo ColorLok sont testés de manière indépendante pour répondre aux normes de fiabilité et de qualité d'impression de manière à produire des documents aux tracés nets, aux couleurs vives, aux noirs plus intenses et au séchage plus rapide que les papiers ordinaires de qualité inférieure. Les papiers munis du logo ColorLok, disponibles dans une grande diversité de grammages et de formats, peuvent être obtenus auprès de la plupart des fabricants de papier. Cette section contient les rubriques suivantes : ● Papiers recommandés pour l'impression ● Commande de consommables papier HP Papiers recommandés pour l'impression Pour obtenir une qualité d'impression optimale, il est recommandé d'utiliser des papiers HP conçus spécialement pour le type de projet de votre impression. Selon votre pays/région, certains de ces papiers peuvent ne pas être disponibles. Impression photo ● Papier photo HP Premium Plus Le papier photo HP Premium Plus est le papier photo HP offrant la meilleure qualité pour vos photos. Grâce à ce papier, vous pouvez imprimer des magnifiques photos à séchage rapide pour que vous puissiez les partager dès qu'elles sont imprimées. Ce papier est disponible en plusieurs formats, dont le format A4, 8,5 x 11 pouces 216 x 279 mm, 4 x 6 pouces 10 x 15 cm et 5 x 7 pouces 13 x 18 cm, ainsi qu'en deux finitions : brillant ou glacé lisse (satin mat). C'est idéal pour cadrer, afficher ou laisser libre cours à vos meilleures photos et projets photographiques particuliers. Le papier HP Premium Plus Photo offre des résultats exceptionnels de qualité et de résistance professionnelle. ● papier photo HP Advanced Ce papier photo brillant offre un séchage instantané facilitant les manipulations sans taches. Ce papier résiste à l'eau, aux traînées d'encre, aux traces de doigts et à l'humidité. Vos impressions auront un aspect et une texture comparables à ceux qu'offrent les laboratoires de développement. Ces papiers sont disponibles en plusieurs formats, dont le format A4, 8,5 x 11 pouces 216 x 279 mm, 4 x 6 pouces 10 x 15 cm et 5 x 7 pouces 13 x 18 cm. Ce papier est exempt d'acide afin de mieux préserver la longévité des documents. ● Papier photo HP Everyday Imprimez des clichés couleur au quotidien à un prix modique en utilisant du papier conçu à cet effet. Ce papier photo à un prix abordable sèche rapidement pour une manipulation facile. Obtenez des images claires et nettes avec ce papier sur toute imprimante jet d'encre. Ce papier est disponible en finition FRWW Principes de base sur le papier 17 brillante dans plusieurs formats, dont A4, 8,5 x 11 pouces 216 x 279 mm, 5 x 7 pouces 13 x 18 cm et 4 x 6 pouces 10 x 15 cm. Ce papier est exempt d'acide afin de mieux préserver la longévité des documents. ● Lots HP Photo Value Pack Les lots HP Photo sont très pratiques, ils comprennent des cartouches d'encre de marque HP et du papier photo HP Advanced pour vous faire économiser du temps et rendre l'impression de photos professionnelles plus abordable en utilisant votre imprimante HP. Les encres originales HP et le papier photo HP Advanced ont été conçus pour être utilisés ensemble pour des photos plus durables et plus vives, impression après impression. Une combinaison idéale pour l'impression de vos photos de vacances ou pour des retirages à partager. Documents professionnels ● Papier mat pour présentations HP Premium 120 g ou Papier HP professionnel mat 120 g Ce papier à fort grammage et à couchage mat sur les deux faces sont parfaits pour les présentations, projets, rapports et lettres d'information. Leur fort grammage donne aux impressions un aspect très convaincant. ● Papier brillant HP pour brochures (180 g) ou Papier brillant professionnel HP (180 g) Ces papiers présentent une couche brillante sur les deux faces pour une utilisation recto verso. Ils conviennent parfaitement pour les reproductions de qualité quasi-photographique, les graphismes professionnels présentés en couverture de rapports, les présentations spéciales, les brochures, les dépliants publicitaires et les calendriers. ● Papier mat HP pour brochures (180 g) ou Papier mat professionnel HP (180 g) Ces papiers présentent une couche matte sur les deux faces pour une utilisation recto verso. Ce papier convient parfaitement pour les reproductions de qualité photographique, les graphiques professionnels présentés en couverture de rapports, les présentations spéciales, les brochures, les dépliants publicitaires et les calendriers. Impression quotidienne Tous les papiers pouvant être utilisés pour imprimer au quotidien intègrent la technologie ColorLok qui réduit le nombre de stries et qui produit des noirs plus francs et des couleurs plus vives. ● Le papier blanc brillant Inkjet HP et le papier couleur Inkjet Le Papier blanc brillant Inkjet HP et le papier couleur Inkjet fournissent des couleurs très contrastées et un texte très net. Ils sont suffisamment opaques pour permettre une impression couleur recto verso sans transparence, ce qui les rend idéaux pour les bulletins d'informations, les rapports et les prospectus. ● Papier d'impression tout-en-un et multi-usages HP Le Papier d'impression tout-en-un et multi-usages HP est un papier multi-fonctions haute qualité. Il produit des documents dont l'aspect et la texture sont plus substantiels que les documents imprimés sur du papier multi-usage standard ou du papier de copie. Ce papier est exempt d'acide afin de mieux préserver la longévité des documents. ● 18 Papier de bureau, de Copie et de Copie et impression HP Chapitre 2 Démarrage FRWW Ces ensembles de papiers multi-fonctions haute qualité HP sont adaptés aux copies, brouillons, mémos et autres documents courants. Ces papiers sont exempts d'acide afin de mieux préserver la longévité des documents. ● Papier HP Office recyclé Le papier HP Office recyclé est un papier multifonction de haute qualité composé de 30 % de fibres recyclées. Commande de consommables papier HP L'imprimante est conçue pour accepter la plupart des types de papier bureautiques. Pour obtenir une qualité d'impression maximale, utilisez du papier HP. Pour commander du papier et d'autres consommables HP, accédez à www.hp.com . Actuellement, certaines parties du site Web HP sont uniquement disponibles en anglais. HP recommande d'utiliser des papiers ordinaires comportant le logo ColorLok pour l'impression et la copie des documents quotidiens. Tous les papiers dotés du logo ColorLok sont testés de manière indépendante pour répondre aux normes élevées de fiabilité et de qualité d'impression de manière à produire des documents aux tracés nets, aux couleurs vives, aux noirs plus intenses et au séchage plus rapide que les papiers ordinaires de qualité inférieure. Les papiers munis du logo ColorLok, disponibles dans une grande diversité de grammages et de formats, peuvent être obtenus auprès de la plupart des fabricants de papier. FRWW Principes de base sur le papier 19 Ouvrez le logiciel d'impression HP (Windows) Après avoir installé le logiciel de l'imprimante HP, double-cliquez sur l'icône de l'imprimante sur le bureau ou procédez ainsi pour ouvrir le logiciel de l'imprimante : 20 ● Windows 10 : Sur le bureau de l'ordinateur, cliquez sur Démarrer, sélectionnez HP dans la liste des applications, puis sélectionnez l'icône portant le nom de votre imprimante. ● Windows 8.1 : cliquez sur la flèche située en bas à gauche de l'écran Démarrer, puis sélectionnez le nom de l'imprimante. ● Windows 8 : sur l'écran Démarrer, cliquez avec le bouton droit de la souris sur une zone vide, cliquez sur Toutes les applications sur la barre des applications, puis cliquez sur l'icône portant le nom de l'imprimante. ● Windows 7, Windows Vista et Windows XP : Sur le bureau de l'ordinateur, cliquez sur Démarrer, sélectionnez Tous les programmes, cliquez sur HP et sur le dossier de votre imprimante, puis sélectionnez l'icône portant le nom de votre imprimante. Chapitre 2 Démarrage FRWW Utilisez l’application HP Smart pour imprimer, numériser et assurer le dépannage depuis un périphérique iOS, Android, ou Windows 10 Le modèle HP Smart (connu autrefois sous le nom d’imprimante à distance Tout-en-un HP) vous aide à configurer, numériser, imprimer, partager et gérer votre imprimante HP. Vous pouvez partager des documents et des images par e-mail, messages textes et services populaire de cloud et de médias sociaux (tels qu’iCloud, Google Drive, Dropbox, et Facebook). Vous pouvez également configurer de nouvelles imprimantes HP ainsi que surveiller et commander vos consommables. REMARQUE : Il se peut que l’application HP Smart ne soit pas disponible dans toutes les langues. Il se peut que certaines fonctions ne soient pas disponibles sur tous les modèles d’imprimantes. Pour installer l’application HP Smart ▲ L’application HP Smart est prise en charge sur les périphériques iOS, Android et Windows 10. Pour installer l’application sur votre périphérique, rendez-vous sur le site 123.hp.com et suivez les instructions affichées à l’écran pour accéder à la boutique des applications de votre périphérique. Pour ouvrir l’application HP Smart sur un ordinateur Windows 10 ▲ Après avoir installé l’application HP Smart, à partir du bureau de votre périphérique, cliquez sur Démarrer, puis sélectionnez HP Smart dans la liste des applications. Pour vous connecter à votre imprimante ▲ Vérifiez que l’imprimante est allumée et connectée au même réseau que votre périphérique. Ensuite HP Smart va détecter automatiquement votre imprimante. Cliquez ici pour en savoir plus sur l'application HP Smart. Pour obtenir des instructions de base sur la façon d'imprimer, numériser et pour la résolution de problèmes grâce à l'utilisation de HP Smart, consultez les sections Impression à l’aide de l’application HP Smart à la page 30, Numériser avec HP Smart à la page 51 et Obtenir de l’aide depuis l’application HP Smart à la page 103. Pour plus d'informations sur l'utilisation de HP Smart pour l'impression, la numérisation, l'accès aux fonctionnalités de l'imprimante et pour la résolution de problèmes, consultez : FRWW ● iOS/Android : www.hp.com/go/hpsmart-help ● Windows : www.hp.com/go/hpsmartwin-help Utilisez l’application HP Smart pour imprimer, numériser et assurer le dépannage depuis un périphérique iOS, Android, ou Windows 10 21 Mode veille En Mode veille, la consommation d'énergie est réduite. Après configuration initiale de l'imprimante, celle-ci passe en mode veille après 5 minutes d'inactivité. Modification du délai de passage en mode veille 22 1. Ouvrez le serveur Web intégré (EWS). Pour plus d'informations, consultez Ouverture du serveur Web intégré à la page 78. 2. Cliquez sur l'onglet Paramètres. 3. Dans la section Gestion de l'alimentation, cliquez sur Mode d'économie d'énergie et sélectionnez l'option souhaitée. 4. Cliquez sur Appliquer. Chapitre 2 Démarrage FRWW Mode silencieux Le mode silencieux ralentit l'impression pour réduire le bruit global sans affecter la qualité d'impression. Le mode silencieux ne fonctionne que pour l'impression avec la qualité d'impression Normale sur du papier ordinaire. Pour réduire le bruit de l'impression, activez le mode silencieux. Pour imprimer à une vitesse normale, désactivez le mode silencieux. Le mode silencieux est désactivé par défaut. REMARQUE : En mode silencieux, si vous imprimez sur du papier ordinaire avec la qualité d'impression Brouillon ou Améliorée, ou si vous imprimez des photos ou des enveloppes, l'imprimante fonctionne de la même manière que lorsque le mode silencieux est désactivé. Pour activer ou désactiver le mode silencieux du logiciel de l'imprimante (Windows) 1. Ouvrez le logiciel de l'imprimante HP. Pour plus d'informations, consultez Ouvrez le logiciel d'impression HP (Windows) à la page 20. 2. Cliquez sur l’onglet Mode silencieux. 3. Sélectionnez Activé ou Désactivé . 4. Cliquez sur Enregistrer les paramètres. Activation ou désactivation du mode silencieux depuis le logiciel de l'imprimante (OS X et macOS) 1. Ouvrez Utilitaire HP. REMARQUE : L'utilitaire HP est situé dans le dossier HP du dossier Applications. 2. Sélectionnez l'imprimante. 3. Cliquez sur Mode silencieux . 4. Sélectionnez Activé ou Désactivé . 5. Cliquez sur Appliquer maintenant. Pour activer ou désactiver le mode silencieux à partir du serveur Web intégré (EWS) FRWW 1. Ouvrez le serveur EWS. Pour plus d'informations, consultez Ouverture du serveur Web intégré à la page 78. 2. Cliquez sur l'onglet Paramètres. 3. Dans la section Préférences, sélectionnez Mode silencieux, puis sélectionnez Activé ou Désactivé. 4. Cliquez sur Appliquer. Mode silencieux 23 Désactivation auto Cette fonction désactive l'imprimante après 2 heures d'inactivité afin d'économiser de l'énergie. Désactivation auto met complètement l'imprimante hors tension ; vous devez donc utiliser le bouton Marche/arrêt pour remettre l'imprimante sous tension. Si votre imprimante prend en charge cette fonction d'économie d'énergie, Désactivation auto est automatiquement activé ou désactivé en fonction des capacités de l'imprimante et des options de connexion. Même lorsque Désactivation auto est désactivé, l'imprimante passe en mode Veille après 5 minutes d'inactivité pour vous aider à réduire la consommation d'énergie. 24 ● Désactivation auto est activé lorsque l'imprimante est sous tension, si l'imprimante ne possède pas la fonctionnalité réseau ou fax, ou n'utilise pas ces fonctionnalités. ● Désactivation auto est désactivé lorsque la fonctionnalité sans fil ou Wi-Fi Direct de l'imprimante est activée ou lorsqu'une imprimante avec la fonctionnalité fax, USB ou réseau Ethernet établit une connexion correspondante. Chapitre 2 Démarrage FRWW 3 FRWW Imprimer ● Imprimer les documents ● Impression des photos ● Impression à l’aide de l’application HP Smart ● Impression d'enveloppes ● Impression en mode ppp maximal ● Imprimer depuis des appareils mobiles ● Conseils pour réussir vos impressions 25 Imprimer les documents Avant d'imprimer des documents, assurez-vous d'avoir chargé du papier dans le bac d'entrée et que le bac de sortie est ouvert. Pour plus d'informations sur le chargement du papier, reportez-vous à la section Chargement des supports à la page 11. Impression d'un document (Windows) 1. Dans le logiciel, sélectionnez Imprimer. 2. Vérifiez que votre imprimante est sélectionnée. 3. Cliquez sur le bouton qui ouvre la boîte de dialogue Propriétés. Selon l'application logicielle utilisée, ce bouton peut correspondre à Propriétés, Options, Configuration d'imprimante, Propriétés d'imprimante, Imprimante ou Préférences. 4. Sélectionnez les options appropriées dans l'onglet Raccourcis d'impression ou Raccourci d'impression. Pour modifier les autres paramètres d'impression, cliquez sur les autres onglets. Pour plus de conseils d'impression, consultez Conseils relatifs aux paramètres de l'imprimante à la page 36. REMARQUE : Si vous modifiez le format de papier, veillez à charger le papier approprié dans le bac d'alimentation. 5. Cliquez sur OK pour fermer la boîte de dialogue Propriétés. 6. Cliquez sur Imprimer ou sur OK pour commencer l'impression. Impression de documents (OS X et macOS) 1. Dans le menu Fichier de votre application logicielle, sélectionnez Imprimer. 2. Vérifiez que votre imprimante est sélectionnée. 3. Définition des options d'impression. Si vous ne voyez aucune option dans la boîte de dialogue Imprimer, cliquez Afficher les détails. ● Sélectionnez le format de papier approprié dans le menu en incrustation Format de papier. REMARQUE : Si vous modifiez le format de papier, veillez à charger le papier approprié. 4. ● Sélectionnez l'orientation du papier. ● Entrez le pourcentage de mise à l'échelle. Cliquez sur Imprimer. Pour imprimer en recto verso (Windows) 26 1. Sélectionnez Imprimer dans votre logiciel. 2. Vérifiez que votre imprimante est sélectionnée. Chapitre 3 Imprimer FRWW 3. Cliquez sur le bouton qui ouvre la boîte de dialogue Propriétés. Selon l'application logicielle utilisée, ce bouton peut s'appeler Propriétés, Options, Configuration de l'imprimante, Propriétés de l'imprimante, Imprimante ou Préférences. 4. Dans l'onglet Raccourcis d'impression ou Raccourci d'impression sélectionnez le raccourci Impression recto/verso. Pour modifier les autres paramètres d'impression, cliquez sur les autres onglets. Pour plus de conseils d'impression, consultez Conseils relatifs aux paramètres de l'imprimante à la page 36. REMARQUE : Si vous modifiez le format de papier, veillez à charger le papier approprié dans le bac d'alimentation. 5. Une fois le premier côté imprimé, suivez les instructions à l'écran pour recharger le papier, puis cliquez sur Continuer. 6. Cliquez sur OK pour imprimer. Pour imprimer en recto verso (OS X et macOS) FRWW 1. Dans le menu Fichier de votre application logicielle, sélectionnez Imprimer. 2. Dans la boîte de dialogue Imprimer, sélectionnez Gestion du papier dans le menu contextuel et définissez le paramètre Ordre des pages sur Normal. 3. Définissez Pages à imprimer sur Impaires seulement. 4. Cliquez sur Imprimer. 5. Une fois que toutes les pages impaires du document ont été imprimées, retirez le document du bac de sortie. 6. Rechargez le document de sorte que l'extrémité sortie de l'imprimante se trouve maintenant à l'entrée de celle-ci et en orientant la face vierge du document vers l'avant de l'imprimante. 7. Dans la boîte de dialogue Imprimer, revenez au menu contextuel Gestion du papier et définissez le paramètre d'ordre des pages sur Normal et les pages à imprimer sur Paires uniquement. 8. Cliquez sur Imprimer. Imprimer les documents 27 Impression des photos Avant d'imprimer des photos, assurez-vous d'avoir chargé du papier photo dans le bac d'entrée et que le bac de sortie est ouvert. Pour plus d'informations sur le chargement du papier, reportez-vous à la section Chargement des supports à la page 11. Pour imprimer une photo sur du papier photo (Windows) 1. Dans le logiciel, sélectionnez Imprimer. 2. Vérifiez que votre imprimante est sélectionnée. 3. Cliquez sur le bouton qui ouvre la boîte de dialogue Propriétés. Selon l'application logicielle utilisée, ce bouton peut correspondre à Propriétés, Options, Configuration d'imprimante, Propriétés d'imprimante, Imprimante ou Préférences. 4. Sélectionnez les options appropriées dans l'onglet Raccourcis d'impression ou Raccourci d'impression. Pour modifier les autres paramètres d'impression, cliquez sur les autres onglets. Pour plus de conseils d'impression, consultez Conseils relatifs aux paramètres de l'imprimante à la page 36. REMARQUE : Si vous modifiez le format de papier, veillez à charger le papier approprié dans le bac d'alimentation. 5. Cliquez sur OK pour revenir à la boîte de dialogue Propriétés. 6. Cliquez sur OK, puis sur Imprimer ou sur OK dans la boîte de dialogue Imprimer. REMARQUE : Une fois l'impression terminée, retirez le papier photo non utilisé du bac de sortie. Entreposez le papier photo de manière à ce qu'il ne gondole pas, ce qui nuirait à la qualité des impressions. Imprimer une photo à partir de l'ordinateur (OS X et macOS) 1. Dans le menu Fichier de votre application logicielle, sélectionnez Imprimer. 2. Vérifiez que votre imprimante est sélectionnée. 3. Définition des options d'impression. Si vous ne voyez aucune option dans la boîte de dialogue Imprimer, cliquez Afficher les détails. ● Sélectionnez le format de papier approprié dans le menu en incrustation Format de papier. REMARQUE : Si vous modifiez le format de papier, veillez à charger le papier approprié. ● 4. 28 Sélectionnez l'orientation du papier. Dans le menu contextuel, sélectionnez Type de papier/Qualité, puis sélectionnez les paramètres suivants : ● Type de papier : type de papier photo approprié ● Qualité : Sélectionnez l'option qui offre la meilleure qualité ou la meilleure résolution (dpi). ● Cliquez sur le triangle d'information Options de couleur , puis sélectionnez l'option Retouche photo appropriée. Chapitre 3 Imprimer FRWW 5. FRWW – Désactivé : aucune modification n'est apportée à l'image. – Activé : permet d'effectuer une mise au point automatique de l'image ; règle légèrement la netteté de l'image. Sélectionnez les autres paramètres d'impression appropriés, puis cliquez sur Imprimer. Impression des photos 29 Impression à l’aide de l’application HP Smart Cette section fournit des instructions de base concernant l'utilisation de l'application HP Smart pour imprimer à partir de votre appareil Android, iOS ou Windows 10. Pour plus d'informations sur l'utilisation de l'application HP Smart, consultez : ● iOS/Android : www.hp.com/go/hpsmart-help ● Windows : www.hp.com/go/hpsmartwin-help Pour imprimer depuis un périphérique Windows 10 1. Chargez du papier dans le bac d’entrée. Pour plus d'informations, consultez la section Chargement des supports à la page 11. 2. Ouvrez HP Smart. Pour plus d'informations, consultez la section Utilisez l’application HP Smart pour imprimer, numériser et assurer le dépannage depuis un périphérique iOS, Android, ou Windows 10 à la page 21. 3. Sur l'écran d'accueil HP Smart, assurez-vous que votre imprimante est sélectionnée. CONSEIL : Si vous souhaitez sélectionner une imprimante différente, cliquez ou appuyez sur l'icône de l'imprimante dans la barre d'outils située sur le côté gauche de l'écran, puis sélectionnez Sélectionner une imprimante différente pour afficher toutes les imprimantes disponibles. 4. Au bas de l'écran d'accueil, cliquez ou appuyez sur Imprimer. 5. Sélectionnez Imprimer la photo, localisez une photo que vous souhaitez imprimer, puis cliquez ou appuyez sur Sélectionner les photos à imprimer. Sélectionnez Imprimer le document, localisez un document PDF que vous souhaitez imprimer, puis cliquez ou appuyez sur Imprimer. 6. Sélectionnez les options appropriées. Pour afficher d'autres paramètres, cliquez ou appuyez sur Plus de paramètres. Pour plus d’informations sur les réglages d’impression, consultez la section Conseils relatifs aux paramètres de l'imprimante à la page 36. 7. Cliquez ou appuyez sur Imprimer pour lancer l'impression. Pour imprimer à partir d’un périphérique Android ou iOS 30 1. Ouvrez l'application HP Smart. 2. Appuyez sur l'icône Plus si vous devez changer d'imprimante ou ajouter une nouvelle imprimante. 3. Appuyez sur une option d'impression (par exemple, Imprimer des photos ou Imprimer des photos Facebook, etc.). Vous pouvez imprimer des photos et des documents à partir de votre appareil, stockage cloud ou de sites de médias sociaux. 4. Sélectionnez la photo ou le document que vous souhaitez imprimer. 5. Cliquez sur Imprimer. Chapitre 3 Imprimer FRWW Impression d'enveloppes Avant d'imprimer des enveloppes, assurez-vous d'avoir chargé des enveloppes dans le bac d'entrée et que le bac de sortie est ouvert. Vous pouvez charger une ou plusieurs enveloppes dans le bac d'entrée. N'utilisez pas d'enveloppes brillantes avec des motifs en relief, ni d'enveloppes à fermoir ou à fenêtre. Pour plus d'informations sur le chargement d'enveloppes, reportez-vous à la section Chargement des supports à la page 11. REMARQUE : Reportez-vous aux fichiers d'aide de votre application de traitement de texte pour obtenir des détails sur la mise en forme du texte à imprimer sur des enveloppes. Impression d'une enveloppe (Windows) 1. Dans le logiciel, sélectionnez Imprimer. 2. Vérifiez que votre imprimante est sélectionnée. 3. Cliquez sur le bouton qui ouvre la boîte de dialogue Propriétés. Selon l'application logicielle utilisée, ce bouton peut correspondre à Propriétés, Options, Configuration d'imprimante, Propriétés d'imprimante, Imprimante ou Préférences. 4. Sélectionnez les options appropriées dans les onglets Papier/Qualité et Mise en page et la boîte de dialogue Options avancées. ● Sélectionnez le type de papier approprié dans la liste déroulante Type de papier ou Support ● Sélectionnez la taille d'enveloppe appropriée dans la liste déroulante Formats papier oo Format papier ● Sélectionnez l'orientation Portrait ou Paysage. Pour plus de conseils d'impression, consultez Conseils relatifs aux paramètres de l'imprimante à la page 36. 5. Cliquez sur OK, puis sur Imprimer ou sur OK dans la boîte de dialogue Imprimer. Pour imprimer des enveloppes (OS X et macOS) 1. Dans le menu Fichier de votre application logicielle, sélectionnez Imprimer. 2. Vérifiez que votre imprimante est sélectionnée. 3. Sélectionnez le format d'enveloppe approprié dans le menu en incrustation Format de papier. Si vous ne voyez aucune option dans la boîte de dialogue Imprimer, cliquez Afficher les détails. REMARQUE : Si vous modifiez le format de papier, veillez à charger le papier approprié. FRWW 4. Dans le menu contextuel, sélectionnez Type/qualité de papier et vérifiez que le paramètre correspondant au type de papier est défini sur Papier ordinaire. 5. Cliquez sur Imprimer. Impression d'enveloppes 31 Impression en mode ppp maximal Utilisez l'impression en nombre de points par pouce (ppp) maximal pour imprimer des images fines et de qualité supérieure sur du papier photo. L'impression en mode ppp maximal prend plus de temps que l'impression avec d'autres paramètres et requiert un espace disque plus important. Pour obtenir une liste de résolutions d'impression prises en charge, visitez le site Web d'assistance technique pour le produit à l'adresse www.support.hp.com. Pour imprimer au mode dpi maximum (Windows) 1. Sélectionnez Imprimer dans votre logiciel. 2. Vérifiez que votre imprimante est sélectionnée. 3. Cliquez sur le bouton qui ouvre la boîte de dialogue Propriétés. Selon l'application logicielle utilisée, ce bouton peut correspondre à Propriétés, Options, Configuration d'imprimante, Propriétés d'imprimante, Imprimante ou Préférences. 4. Sélectionnez les options appropriées. Windows 10, Windows 8,1 et Windows 8 ● Cliquez sur l'onglet Papier/Qualité. Sélectionnez un format de papier dans la liste déroulante Formats papier. Sélectionnez un type de papier dans la liste déroulante Type de papier. ● Cliquez sur l'onglet Avancé. Sélectionnez Impression avec le ppp maximum. Windows 7, Windows Vista et Windows XP ● Cliquez sur l'onglet Papier/Qualité. Sélectionnez le bon type de papier dans la liste déroulante Support. ● Cliquez sur le bouton Avancé. Sélectionnez un format de papier dans la liste déroulante Format de papier. Dans la zone Caractéristiques de l'imprimante, sélectionnez Oui dans la liste Imprimer en mode ppp maximal. Puis cliquez sur OK pour fermer la boîte de dialogue Options avancées. Pour plus de conseils d'impression, consultez Conseils relatifs aux paramètres de l'imprimante à la page 36. 5. Confirmez l’orientation du papier sur l’onglet Mise en page, puis cliquez sur OK pour lancer l'impression. Pour imprimer en utilisant la résolution ppp maximale (OS X et macOS) 1. Dans le menu Fichier de votre application logicielle, sélectionnez Imprimer. 2. Vérifiez que votre imprimante est sélectionnée. 3. Définition des options d'impression. Si vous ne voyez aucune option dans la boîte de dialogue Imprimer, cliquez Afficher les détails. ● 32 Sélectionnez le format de papier approprié dans le menu en incrustation Format de papier. Chapitre 3 Imprimer FRWW REMARQUE : Si vous modifiez le format de papier, veillez à charger le papier approprié. ● 4. 5. FRWW Sélectionnez l'orientation du papier. Dans le menu contextuel, sélectionnez Type de papier/Qualité, puis sélectionnez les paramètres suivants : ● Type de papier : Type de papier approprié ● Qualité : dpi maximum Sélectionnez les autres paramètres d'impression souhaités, puis cliquez sur Imprimer. Impression en mode ppp maximal 33 Imprimer depuis des appareils mobiles Impression depuis des appareils mobiles Vous pouvez imprimer des documents et des photos directement depuis vos appareils mobiles, y compris les appareils iOS, Android, Windows Mobile, Chromebook et Amazon Kindle. REMARQUE : Vous pouvez également utiliser l'application HP Smart pour imprimer à partir d'appareils mobiles. Pour plus d'informations, consultez la section Impression à l’aide de l’application HP Smart à la page 30. Imprimer depuis des appareils mobiles 1. Vérifiez que l'imprimante est connectée au même réseau que votre appareil mobile. CONSEIL : si vous souhaitez imprimer sans vous connecter à un routeur, utilisez Wi-Fi Direct pour imprimer à partir d'un périphérique mobile. Pour plus d'informations, consultez la section Effectuer la connexion sans fil à l'imprimante sans routeur à la page 69. 2. Activez la fonction d'impression sur votre appareil mobile : ● iOS : utilisez l'option Imprimer du menu Partager ( ). REMARQUE : Sur les appareils qui utilisent iOS 4.2 ou une version ultérieure, AirPrint est préinstallé. ● Android : téléchargez et activez le plug-in HP Print Service (pris en charge par la plupart des appareils Android) à partir de Google Play Store et activez-le sur votre appareil. REMARQUE : Les appareils qui utilisent Android 4.4 ou une version ultérieure sont pris en charge par le plug-in HP Print Service. Les appareils qui utilisent Android 4.3 ou une version antérieure peuvent imprimer via l'application HP ePrint, disponible sur le Google Play Store. ● Windows Mobile : appuyez sur Imprimer dans le menu Périphérique. REMARQUE : Si votre imprimante ne figure pas dans la liste, il est possible qu'une configuration de l'imprimante, que vous n'aurez plus à effectuer par la suite, soit nécessaire via l'assistant Ajouter une imprimante. ● Chromebook: téléchargez et installez l'application HP Print for Chrome à partir du Chrome Web Store pour activer l'impression Wi-Fi et USB. ● Amazon Kindle Fire HD9 et HDX : la première fois que vous sélectionnez Imprimer sur votre appareil, le plug-in HP Print Service est automatiquement téléchargé pour activer l'impression mobile. REMARQUE : Pour des informations détaillées sur l'activation de l'impression sur les appareils mobiles, rendez-vous sur le site Web HP Mobile Printing ( www.hp.com/go/mobileprinting ). Si la version locale de ce site Web n'est pas disponible dans votre pays/région ou dans votre langue, il est possible que vous soyez redirigé vers le site Web HP Mobile Printing d'un autre pays/région ou dans une autre langue. 3. 34 Assurez-vous d'avoir chargé le papier qui correspond aux paramètres de papier de l'imprimante (consultez la section Chargement des supports à la page 11 pour plus d'informations). Une définition précise du format de papier chargé renseigne votre appareil mobile sur le format d'impression. Chapitre 3 Imprimer FRWW Conseils pour réussir vos impressions ● Conseils d'impression ● Conseils de chargement du papier ● Conseils relatifs aux paramètres de l'imprimante Pour obtenir des impressions réussies, il faut que les cartouches HP contiennent suffisamment d'encre, que le papier soit correctement chargé et que l'imprimante soit configurée de façon appropriée. Les paramètres d'impression ne s'appliquent pas à la copie ou à la numérisation. Conseils d'impression ● Utilisez des cartouches HP authentiques. ● Installez correctement les cartouches d'encre noire et trichromique. Pour plus d'informations, voir Remplacement des cartouches à la page 60. ● Vérifiez les niveaux d'encre estimés dans les cartouches pour vous assurer qu'il y a suffisamment d'encre. Pour plus d'informations, voir Vérification des niveaux d'encre estimés à la page 58. ● Si la qualité d'impression n'est pas acceptable, reportez-vous à la section Problèmes d'impression à la page 90 pour plus d'informations. REMARQUE : Les cartouches d'encre HP authentiques ont été conçues et testées avec les imprimantes et papiers HP pour vous aider à obtenir facilement des résultats remarquables, jour après jour. HP ne peut pas garantir la qualité ou la fiabilité des consommables non-HP. Les services ou réparations du produit requis suite à l'utilisation d'une encre de marque autre que HP ne sont pas couverts par la garantie. Si le logiciel d'impression affiche le message « Cartouche non HP » et que vous pensez avoir acheté des cartouches HP authentiques, rendez-vous sur : www.hp.com/go/anticounterfeit . Conseils de chargement du papier ● Chargez une pile de papier (et non une seule page). Tout le papier contenu dans la pile doit être de format et de type identiques afin d'éviter tout risque de bourrage. ● Chargez le papier en orientant le côté à imprimer vers le haut. ● Assurez-vous que le papier chargé dans le bac d'alimentation repose à plat et que les bords ne sont pas cornés ou déchirés. ● Ajustez le guide de largeur du bac d'alimentation pour qu'il se cale contre le papier chargé. Assurez-vous que le guide de largeur ne courbe pas le papier chargé dans le bac d'alimentation. Pour plus d'informations, consultez Chargement des supports à la page 11. FRWW Conseils pour réussir vos impressions 35 Conseils relatifs aux paramètres de l'imprimante Conseils relatifs aux paramètres de l'imprimante (Windows) ● Pour modifier les paramètres d'impression par défaut, ouvrez HP Logiciel d'impression, cliquez sur Imprimer et scan , puis cliquez sur Définir les préférences. Pour plus d'informations sur l'ouverture de Logiciel d'impression, reportez-vous à Ouvrez le logiciel d'impression HP (Windows) à la page 20. ● Vous pouvez utiliser des raccourcis d'impression choisis afin de passer moins de temps à la définition de vos paramètres d'impression. Un raccourci d'impression stocke les paramètres qui sont appropriés à un type de tâche particulier, pour que vous puissiez définir toutes les options en un seul clic. Pour utiliser un raccourci, allez dans l'onglet Raccourcis d'impression ou Raccourci d'impression, sélectionnez un raccourci, puis cliquez sur OK. Pour ajouter un nouveau raccourci d'impression, sélectionnez un raccourci similaire à celui que vous voulez créer, définissez les préférences d'impression souhaitées dans l’onglet Raccourcis d'impression ou Raccourci d'impression, cliquez Enregistrer sous et saisissez un nom, puis cliquez sur OK. Pour supprimer un raccourci d'impression, sélectionnez-le et cliquez sur Supprimer. REMARQUE : Vous ne pouvez pas supprimer les raccourcis d'impression par défaut. ● ● ● Pour comprendre les paramètres du papier et du bac à papier : – Formats de papier ou Format de papier: Sélectionnez le format de papier correspondant au papier chargé dans le bac d'alimentation. – Type de papier ou Support: Sélectionnez le type de papier utilisé. Pour comprendre les paramètres de copie couleur ou en noir et blanc. – Couleur : Utilise l'encre de toutes les cartouches pour les tirages couleur. – Noir et blanc ou Encre noire uniquement : N'utilise l'encre noire que pour les impressions en noir et blanc de qualité normale ou inférieure. – Nuances de gris Haute qualité : Utilise de l'encre à la fois des cartouches couleur et noires pour produire une gamme plus large de tons noirs et gris pour les impressions noir et blanc de haute qualité. Pour comprendre les paramètres de qualité d'impression : La qualité d'impression est mesurée en points de résolution d'impression par pouce (ppp). Des ppp plus élevés produisent des impressions plus claires et plus détaillées, mais ralentissent la vitesse d'impression et peuvent utiliser plus d'encre. 36 – Brouillon : Des ppp plus faibles sont généralement utilisés lorsque les niveaux d'encre sont faibles ou lorsque des impressions de haute qualité ne sont pas nécessaires. – Normale : Adapté à la plupart des travaux d'impression. – Supérieure : Meilleur ppp que Normale. Chapitre 3 Imprimer FRWW ● – Impression avec le ppp maximum : Le paramètre ppp le plus élevé est disponible pour la qualité d'impression. – Technologies HP Real Life : cette fonction lisse et affine les images et graphiques pour augmenter la qualité d'impression. Pour comprendre les paramètres de page et de mise en page : – Orientation : sélectionnez Portrait pour les impressions verticales ou Paysage pour les impressions horizontales. – Impression recto verso (manuelle) : Retournez manuellement les pages après avoir imprimé une face du papier pour pouvoir imprimer sur les deux faces du papier. – ○ Retourner sur les bords longs : Sélectionnez-le si vous souhaitez retourner des pages sur les bords longs lors de l'impression sur les deux faces du papier. ○ Retourner sur les bords courts : Sélectionnez-le si vous souhaitez retourner des pages sur les bords courts lors de l'impression sur les deux faces du papier. Mise en page livret ou Livret : vous permet d'imprimer un document de plusieurs pages sous forme de livret. L'imprimante place deux pages sur chaque moitié d'une feuille qui peut être pliée en son milieu pour former un livret. ○ Lien gauche ou Livret-Lien gauche : le côté de la reliure après pliage en livret apparaît sur la gauche. Sélectionnez cette option si vous avez l'habitude de lire de gauche à droite. ○ Lien droite ou Livret-Lien droite : le côté de la reliure après pliage en livret apparaît sur la droite. Sélectionnez cette option si vous avez l'habitude de lire de droite à gauche. – Bordures de page : permet d'ajouter des bordures aux pages si vous imprimez le document sur deux ou plusieurs pages par feuille. – Mise en page des pages par feuillet : vous aide à indiquer l'ordre des pages si vous imprimez un document sur plus de deux pages par feuille. – Pages à imprimer : permet d'imprimer les pages impaires uniquement, les pages paires uniquement ou toutes les pages. – Inverser l'ordre des pages ou Ordre des pages : Permet d'imprimer des pages de l'avant vers l'arrière ou dans l'ordre inverse. Conseils relatifs aux paramètres de l'imprimante (OS X et macOS) FRWW ● Dans la boîte de dialogue Imprimer, utilisez le menu Format du papier pour sélectionner le format du papier chargé dans l'imprimante. ● Dans la boîte de dialogue Imprimer, sélectionnez le menu contextuel Type/qualité du papier et choisissez le type et la qualité du papier. ● Pour imprimer un document noir et blanc en utilisant uniquement l'encre noire, sélectionnez le menu contextuel Type/qualité du papier et choisissez l'option Échelle de gris dans le menu contextuel Couleur. Conseils pour réussir vos impressions 37 38 Chapitre 3 Imprimer FRWW 4 FRWW Utilisation des Services Web ● Que sont les services Web ? ● Configuration des services Web ● Impression avec HP ePrint ● Suppression des services Web 39 Que sont les services Web ? L'imprimante propose des solutions Web innovantes pour accéder rapidement à Internet, et obtenir et imprimer des documents plus vite et plus facilement, sans utiliser d'ordinateur. REMARQUE : Pour pouvoir utiliser ces fonctionnalités Web, l'imprimante doit être connectée à Internet (par le biais d'une connexion sans fil). Vous ne pouvez pas utiliser ces fonctionnalités Web si l'imprimante est connectée au moyen d'un câble USB. HP ePrint ● HP ePrint est un service gratuit de HP qui vous permet d'imprimer sur votre imprimante HP ePrint à tout moment et depuis n'importe quel lieu. C'est aussi simple que d'envoyer un e-mail à l'adresse électronique attribuée à votre imprimante lorsque vous activez les services Web sur l'imprimante. Aucun pilote ou logiciel spécial n'est nécessaire. Si vous pouvez envoyer un courrier électronique, vous pouvez imprimer depuis n'importe où en utilisant HP ePrint. Une fois que vous avez créé un compte sur HP Connected (Il se peut que ce site ne soit pas disponible dans tous les pays/toutes les régions), vous pouvez vous connecter pour afficher l'état de votre tâche HP ePrint, gérer votre file d'attente d'imprimante HP ePrint, contrôler qui peut utiliser l'adresse électronique HP ePrint de votre imprimante pour imprimer, et obtenir de l'aide concernant HP ePrint. 40 Chapitre 4 Utilisation des Services Web FRWW Configuration des services Web Avant de configurer les services Web, assurez-vous que votre imprimante est connectée à Internet par le biais d'une connexion sans fil. Configuration des services Web 1. Ouvrez le serveur Web intégré (EWS). Pour plus d'informations, consultez Ouverture du serveur Web intégré à la page 78. 2. Cliquez sur l'onglet Services Web . 3. Dans la section Paramètres des services Web , cliquez sur Configuration et sur Continuer, puis suivez les instructions à l'écran pour accepter les conditions d'utilisation. 4. Si le système vous y invite, autorisez l'imprimante à rechercher et installer des mises à jour d'imprimante. REMARQUE : Si une mise à jour de l'imprimante est disponible, l'imprimante télécharge et installe la mise à jour, puis redémarre. Suivez les instructions depuis l'étape 1 pour configurer les Services Web. REMARQUE : Si le système vous invite à configurer les paramètres proxy et si votre réseau utilise des paramètres proxy, suivez les instructions à l’écran pour configurer un serveur proxy. Si vous ne parvenez toujours pas à connaître les détails proxy, contactez l'administrateur réseau ou la personne responsable de la configuration du réseau sans fil. 5. FRWW Quand l'imprimante est connectée au serveur, elle imprime une page d'information. Suivez les instructions de la feuille d'informations pour terminer l'installation. Configuration des services Web 41 Impression avec HP ePrint HP ePrint vous permet d'imprimer sur votre imprimante HP ePrint à tout moment et depuis n'importe quel lieu. Avant d'utiliser HP ePrint, assurez-vous que l'imprimante est connectée à un réseau actif fournissant l'accès Internet. Impression des documents avec HP ePrint 1. Assurez-vous d'avoir configuré les Services Web. Pour plus d'informations, consultez Configuration des services Web à la page 41. 2. Appuyez simultanément sur le bouton Informations ( ) et le bouton Annuler ( ) pour imprimer une page d'informations, puis recherchez l'adresse e-mail de votre imprimante sur la page. 3. Envoyez votre document par e-mail à l'imprimante. a. Sur votre ordinateur ou périphérique mobile, ouvrez votre application de messagerie électronique. REMARQUE : Pour plus d'informations sur l'utilisation de l'application de messagerie électronique sur votre ordinateur ou périphérique mobile, consultez la documentation fournie avec l'application. b. Créez une nouvelle adresse de messagerie et mettez le document à imprimer en pièce jointe. c. Envoyez le courrier électronique à l'adresse de messagerie de l'imprimante. L'imprimante imprime le document en pièce jointe. REMARQUE : 42 ● Entrez uniquement l'adresse e-mail de HP ePrint dans le champ « À ». N'entrez pas d'adresses de messagerie électronique supplémentaires dans les autres champs. Le serveur HP ePrint n'accepte pas les tâches d'impression par e-mail s'il y a plusieurs adresses e-mail dans le champ « À » ou n'importe quelle adresse dans le champ « CC ». ● Votre courrier électronique est imprimé dès sa réception. De même que pour tout courrier électronique, le succès et le délai de la réception ne peuvent être garantis. Vous pouvez vérifier l'état de l'impression sur HP Connected (Il se peut que ce site ne soit pas disponible dans tous les pays/toutes les régions). ● Les documents imprimés avec HP ePrint peuvent apparaître différents de l'original. Le style, la mise en forme et le défilement du texte peuvent différer par rapport au document d'origine. Pour les documents nécessitant une impression de plus haute qualité (tels que les documents juridiques), il est conseillé d'effectuer l'impression à partir de l'application logicielle installée sur votre ordinateur, afin de pouvoir contrôler plus précisément l'aspect des documents imprimés. Chapitre 4 Utilisation des Services Web FRWW Suppression des services Web Pour supprimer les services Web, procédez comme suit : FRWW 1. Ouvrez le serveur Web intégré (EWS). Pour plus d'informations, consultez Ouverture du serveur Web intégré à la page 78. 2. Cliquez sur l'onglet Services Web, puis sur Supprimer les services Web à la section Paramètres services Web. 3. Cliquez sur Supprimer les services Web. 4. Cliquez sur Oui pour supprimer les services Web de votre imprimante. Suppression des services Web 43 44 Chapitre 4 Utilisation des Services Web FRWW 5 FRWW Copie et numérisation ● Copie de documents ● Numérisation en utilisant HP Logiciel d'impression ● Numériser avec HP Smart ● Numérisation à l'aide de Webscan ● Conseils pour réussir vos copies et numérisations 45 Copie de documents Pour copier des documents 1. Chargez du papier dans le bac d'alimentation. Pour obtenir des informations relatives au chargement du papier, reportez-vous à la rubrique Chargement des supports à la page 11. 2. Chargez l'original, face à imprimer vers le bas, dans l'angle avant droit de la vitre du scanner. Pour plus d'informations, consultez Chargement d'un original sur la vitre du scanner à la page 16. 3. Appuyez soit sur le bouton Démarrer copie noir ( ), soit sur le bouton Démarrer copie couleur ( ) pour réaliser une copie. La copie démarrera deux secondes après le dernier appui sur le bouton. CONSEIL : 46 Vous pouvez augmenter le nombre de copies en appuyant plusieurs fois sur ce bouton. Chapitre 5 Copie et numérisation FRWW Numérisation en utilisant HP Logiciel d'impression ● Numérisation vers un ordinateur ● Création d’un nouveau raccourci de numérisation(Windows) ● Modification des paramètres de numérisation (Windows) Numérisation vers un ordinateur Avant de numériser sur un ordinateur, assurez-vous d'avoir déjà installé le logiciel d'impression recommandé par HP. Votre imprimante et votre ordinateur doivent être reliés entre eux et allumés. Pour numériser un document ou une photo en un fichier (Windows) 1. Chargez l'original, face à imprimer vers le bas, dans l'angle avant droit de la vitre du scanner. 2. Double-cliquez sur l'icône de l'imprimante sur le bureau ou procédez ainsi pour ouvrir le logiciel de l'imprimante : ● Windows 10 : Sur le bureau de l'ordinateur, cliquez sur Démarrer, sélectionnez HP dans la liste des applications, puis sélectionnez l'icône portant le nom de votre imprimante. ● Windows 8.1 : cliquez sur la flèche située en bas à gauche de l'écran Démarrer, puis sélectionnez le nom de l'imprimante. ● Windows 8 : sur l'écran Démarrer, cliquez avec le bouton droit de la souris sur une zone vide, cliquez sur Toutes les applications sur la barre des applications, puis cliquez sur l'icône portant le nom de l'imprimante. ● Windows 7, Windows Vista et Windows XP : Sur le bureau de l'ordinateur, cliquez sur Démarrer, sélectionnez Tous les programmes, cliquez sur HP et sur le dossier de votre imprimante, puis sélectionnez l'icône portant le nom de votre imprimante. 3. Dans le logiciel de l'imprimante, cliquez sur Numérisation , puis sur Numériser un document ou une photo . 4. Sélectionnez le type de numérisation souhaité, puis cliquez sur Numérisation . ● Choisissez Enregistrer au format PDF pour enregistrer le document (ou la photo) en tant que fichier PDF. ● Choisissez Enregistrer au format JPEG pour enregistrer la photo (ou le document) en tant que fichier image. REMARQUE : L'écran d'accueil permet d'examiner et de modifier les paramètres de base. Cliquez sur le lien Plus dans l'angle supérieur droit de la boîte de dialogue Numériser pour examiner et modifier les paramètres détaillés. Pour plus d'informations, consultez Modification des paramètres de numérisation (Windows) à la page 49. Si l'option Montrer l'afficheur après la numérisation est sélectionnée, vous pouvez apporter des modifications à l'image numérisée dans l'écran d'aperçu. FRWW Numérisation en utilisant HP Logiciel d'impression 47 Pour numériser un document ou une photo en un e-mail (Windows) 1. Chargez l'original, face à imprimer vers le bas, dans l'angle avant droit de la vitre du scanner. 2. Double-cliquez sur l'icône de l'imprimante sur le bureau ou procédez ainsi pour ouvrir le logiciel de l'imprimante : ● Windows 10 : Sur le bureau de l'ordinateur, cliquez sur Démarrer, sélectionnez HP dans la liste des applications, puis sélectionnez l'icône portant le nom de votre imprimante. ● Windows 8.1 : cliquez sur la flèche située en bas à gauche de l'écran Démarrer, puis sélectionnez le nom de l'imprimante. ● Windows 8 : sur l'écran Démarrer, cliquez avec le bouton droit de la souris sur une zone vide, cliquez sur Toutes les applications sur la barre des applications, puis cliquez sur l'icône portant le nom de l'imprimante. ● Windows 7, Windows Vista et Windows XP : Sur le bureau de l'ordinateur, cliquez sur Démarrer, sélectionnez Tous les programmes, cliquez sur HP et sur le dossier de votre imprimante, puis sélectionnez l'icône portant le nom de votre imprimante. 3. Dans le logiciel de l'imprimante, cliquez sur Numérisation , puis sur Numériser un document ou une photo . 4. Sélectionnez le type de numérisation souhaité, puis cliquez sur Numérisation . Choisissez Envoyer par courriel au format PDF ou Envoyer par courriel au format JPEG pour ouvrir votre logiciel de messagerie avec le fichier numérisé en pièce jointe. REMARQUE : Cliquez sur le lien Plus dans l'angle droit supérieur de la boîte de dialogue Numériser pour vérifier et modifier les paramètres des numérisations. Pour plus d'informations, consultez Modification des paramètres de numérisation (Windows) à la page 49. Si l'option Montrer l'afficheur après la numérisation est sélectionnée, vous pouvez apporter des modifications à l'image numérisée dans l'écran d'aperçu. Pour numériser un original à partir du logiciel d'impression HP (OS X et macOS) 1. Ouvrez Numérisation HP. HP Scan est situé dans le dossier Applications/HP au sommet de l'arborescence du disque dur. 2. Choisissez le type de profil de numérisation que vous souhaitez. 3. Cliquez sur Numériser. Création d’un nouveau raccourci de numérisation(Windows) Vous pouvez créer votre propre raccourci de numérisation pour simplifier celle-ci. Par exemple, vous souhaiterez peut-être numériser régulièrement et enregistrer des photos au format PNG, plutôt qu'au format JPEG. 48 1. Chargez l'original, face à imprimer vers le bas, dans l'angle avant droit de la vitre du scanner. 2. Double-cliquez sur l'icône de l'imprimante sur le bureau ou procédez ainsi pour ouvrir le logiciel de l'imprimante : Chapitre 5 Copie et numérisation FRWW ● Windows 10 : Sur le bureau de l'ordinateur, cliquez sur Démarrer, sélectionnez HP dans la liste des applications, puis sélectionnez l'icône portant le nom de votre imprimante. ● Windows 8.1 : cliquez sur la flèche située en bas à gauche de l'écran Démarrer, puis sélectionnez le nom de l'imprimante. ● Windows 8 : sur l'écran Démarrer, cliquez avec le bouton droit de la souris sur une zone vide, cliquez sur Toutes les applications sur la barre des applications, puis cliquez sur l'icône portant le nom de l'imprimante. ● Windows 7, Windows Vista et Windows XP : Sur le bureau de l'ordinateur, cliquez sur Démarrer, sélectionnez Tous les programmes, cliquez sur HP et sur le dossier de votre imprimante, puis sélectionnez l'icône portant le nom de votre imprimante. 3. Dans le logiciel de l'imprimante, cliquez sur Numérisation , puis sur Numériser un document ou une photo . 4. Cliquez sur Créer un nouveau raccourci de numérisation . 5. Entrez un nom descriptif, choisissez un raccourci existant sur lequel baser votre nouveau raccourci, puis cliquez sur Créer . Par exemple, si vous créez un raccourci pour les photos, choisissez soit Enregistrer au format JPEG soit Envoyer par courriel au format JPEG . Ceci permet de rendre les options disponibles pour utiliser les images lors de la numérisation. 6. Modifiez les paramètres de votre nouveau raccourci pour répondre à vos besoins, puis cliquez sur l'icône d'enregistrement à droit du raccourci. REMARQUE : Cliquez sur le lien Plus dans l'angle droit supérieur de la boîte de dialogue Numériser pour vérifier et modifier les paramètres des numérisations. Pour plus d'informations, consultez Modification des paramètres de numérisation (Windows) à la page 49. Modification des paramètres de numérisation (Windows) Vous pouvez modifier les paramètres de numérisation soit pour une utilisation normale, soit pour enregistrer les modifications pour une utilisation définitive. Ces paramètres incluent des options telles que le format et l'orientation de page, la résolution de numérisation, le contraste et l'emplacement de dossier des numérisations enregistrées. FRWW 1. Chargez l'original, face à imprimer vers le bas, dans l'angle avant droit de la vitre du scanner. 2. Double-cliquez sur l'icône de l'imprimante sur le bureau ou procédez ainsi pour ouvrir le logiciel de l'imprimante : ● Windows 10 : Sur le bureau de l'ordinateur, cliquez sur Démarrer, sélectionnez HP dans la liste des applications, puis sélectionnez l'icône portant le nom de votre imprimante. ● Windows 8.1 : cliquez sur la flèche située en bas à gauche de l'écran Démarrer, puis sélectionnez le nom de l'imprimante. Numérisation en utilisant HP Logiciel d'impression 49 ● Windows 8 : sur l'écran Démarrer, cliquez avec le bouton droit de la souris sur une zone vide, cliquez sur Toutes les applications sur la barre des applications, puis cliquez sur l'icône portant le nom de l'imprimante. ● Windows 7, Windows Vista et Windows XP : Sur le bureau de l'ordinateur, cliquez sur Démarrer, sélectionnez Tous les programmes, cliquez sur HP et sur le dossier de votre imprimante, puis sélectionnez l'icône portant le nom de votre imprimante. 3. Dans le logiciel de l'imprimante, cliquez sur Numérisation , puis sur Numériser un document ou une photo . 4. Cliquez sur le lien Plus dans l'angle supérieur droit de la boîte de dialogue HP Scan. Le volet des paramètres détaillés s'affiche à droite. La colonne de gauche récapitule les paramètres actuels de chaque section. La colonne de droite permet de modifier les paramètres dans la section en surbrillance. 5. Cliquez sur chaque section à gauche du volet des paramètres détaillés pour examiner les paramètres dans cette section. Vous pouvez examiner et modifier la plupart des paramètres en utilisant les menus déroulants. Certains paramètres permettent une plus grande souplesse en affichant un nouveau volet. Ceux-ci sont indiqués par un + (signe plus) à droite du paramètre. Vous devez soit accepter, soit annuler les modifications dans ce volet pour revenir au volet des paramètres détaillés. 6. Une fois que vous avez terminé de modifier les paramètres, procédez comme suit. ● Cliquez sur Numérisation . Vous êtes invité à enregistrer ou refuser les modifications dans le raccourci après la numérisation. ● Cliquez sur l'icône d'enregistrement à droite du raccourci, puis cliquez sur Numérisation . Allez en ligne pour en savoir plus sur l'utilisation du logiciel HP Scan. Apprenez à : 50 ● personnaliser les paramètres de numérisation, tels que le type de fichier d'image, la résolution de la numérisation et les niveaux de contraste ; ● prévisualiser et ajuster les images avant de numériser. Chapitre 5 Copie et numérisation FRWW Numériser avec HP Smart Vous pouvez utiliser l’application HP Smart pour numériser des documents ou des photos à partir du scanner de l’imprimante, et vous pouvez également numériser à l’aide de l’appareil photo de votre périphérique. HP Smart comprend des outils d’édition qui vous permettent d’ajuster l’image numérisée avant de l’enregistrer ou de la partager. Vous pouvez imprimer, enregistrer vos numérisations sur un stockage local ou cloud et les partager par e-mail, SMS, Facebook, Instagram etc. Pour numériser avec HP Smart, suivez les instructions fournies dans la section appropriée ci-dessous, en fonction du type de périphérique utilisé. ● Numériser à partir d’un périphérique Windows 10 ● Numériser à partir d’un périphérique Android ou iOS Cette section fournit des instructions de base concernant l'utilisation de l'application HP Smart pour numériser à partir de votre appareil Android, iOS ou Windows 10. Pour plus d'informations sur l'utilisation de l'application HP Smart, consultez : ● iOS/Android : www.hp.com/go/hpsmart-help ● Windows : www.hp.com/go/hpsmartwin-help Numériser à partir d’un périphérique Windows 10 Pour numériser un document ou une photo avec le scanner de l’imprimante 1. Chargez l'original, face à imprimer vers le bas, dans l'angle avant droit de la vitre du scanner. 2. Ouvrez HP Smart. Pour plus d'informations, consultez la section Utilisez l’application HP Smart pour imprimer, numériser et assurer le dépannage depuis un périphérique iOS, Android, ou Windows 10 à la page 21. 3. Sélectionnez Numériser, puis Scanner. 4. Cliquez ou appuyez sur l'icône Paramètres pour modifier les paramètres de base. REMARQUE : Assurez-vous d’avoir sélectionné la bonne source d’entrée si votre imprimante prend en charge la numérisation à partir du chargeur de documents et de la vitre du scanner. 5. Cliquez ou appuyez sur l'icône Aperçu pour prévisualiser et ajuster l'image si nécessaire. 6. Cliquez ou appuyez sur l'icône de numérisation. 7. Procédez à d’autres ajustements si nécessaire : 8. FRWW ● Cliquez ou appuyez sur Ajouter pour ajouter plus de documents ou de photos. ● Cliquez ou appuyez sur Éditer pour faire pivoter ou recadrer le document ou l'image, ou ajuster son contraste, sa luminosité, sa saturation ou son angle. Sélectionnez le type de fichier souhaité, puis cliquez ou appuyez sur l'icône Enregistrer pour l'enregistrer ou cliquez ou appuyez sur l'icône Partager pour le partager avec d'autres personnes. Numériser avec HP Smart 51 Pour numériser un document ou une photo avec l’appareil photo Si votre périphérique dispose d’un appareil photo, vous pouvez utiliser l’application HP Smart pour numériser un document ou une photo imprimé(e) avec l’appareil photo du périphérique. Ensuite, vous pouvez utiliser HP Smart pour modifier, enregistrer, imprimer ou partager l’image. 1. Ouvrez HP Smart. Pour plus d'informations, consultez la section Utilisez l’application HP Smart pour imprimer, numériser et assurer le dépannage depuis un périphérique iOS, Android, ou Windows 10 à la page 21. 2. Sélectionnez Numériser, puis Appareil photo. 3. Mettez un document ou une photo devant la caméra, puis cliquez ou appuyez sur le bouton rond en bas de l'écran pour prendre une photo. 4. Ajustez les marges si nécessaire. Cliquez ou appuyez sur l'icône Appliquer. 5. Procédez à d’autres ajustements si nécessaire : 6. ● Cliquez ou appuyez sur Ajouter pour ajouter plus de documents ou de photos. ● Cliquez ou appuyez sur Éditer pour faire pivoter ou recadrer le document ou l'image, ou ajuster son contraste, sa luminosité, sa saturation ou son angle. Sélectionnez le type de fichier souhaité, puis cliquez ou appuyez sur l'icône Enregistrer pour l'enregistrer ou cliquez ou appuyez sur l'icône Partager pour le partager avec d'autres personnes. Pour modifier un document ou une photo préalablement numérisé(e) HP Smart fournit des outils d’édition, tels que le recadrage ou la rotation, que vous pouvez utiliser pour ajuster un document ou une photo préalablement numérisé(e) sur votre périphérique. 1. Ouvrez HP Smart. Pour plus d'informations, consultez la section Utilisez l’application HP Smart pour imprimer, numériser et assurer le dépannage depuis un périphérique iOS, Android, ou Windows 10 à la page 21. 2. Sélectionnez Numériser, puis Importer Fichier local. 3. Sélectionnez le document ou la photo que vous souhaitez ajuster, puis cliquez ou appuyez sur Ouvrir. 4. Ajustez les marges si nécessaire. Cliquez ou appuyez sur l'icône Appliquer. 5. Procédez à d’autres ajustements si nécessaire : 6. 52 ● Cliquez ou appuyez sur Ajouter pour ajouter plus de documents ou de photos. ● Cliquez ou appuyez sur Éditer pour faire pivoter ou recadrer le document ou l'image, ou ajuster son contraste, sa luminosité, sa saturation ou son angle. Sélectionnez le type de fichier souhaité, puis cliquez ou appuyez sur Enregistrer ou Partagerpour l'enregistrer ou le partager avec d'autres personnes. Chapitre 5 Copie et numérisation FRWW Numériser à partir d’un périphérique Android ou iOS Pour numériser à partir d’un périphérique Android ou iOS 1. Ouvrez l’application HP Smart. 2. Appuyez sur l’icône Plus si vous avez besoin de choisir une imprimante différente ou d’ajouter une nouvelle imprimante. 3. Appuyez sur l'option de numérisation que vous souhaitez utiliser. ● Si vous choisissez de numériser avec l’appareil photo, l’appareil photo intégré s’ouvre. Numérisez votre photo ou document à l’aide de l’appareil photo. ● Si vous choisissez de numériser avec le scanner de l’imprimante, appuyez sur l’icône Paramètres pour sélectionner la source d’entrée et modifier les paramètres de numérisation, puis appuyez sur l’icône Numériser. REMARQUE : Assurez-vous d’avoir sélectionné la bonne source d’entrée si votre imprimante prend en charge la numérisation à partir du chargeur de documents et de la vitre du scanner. 4. FRWW Après avoir terminé l’ajustement du document ou de la photo numérisée, vous pouvez l’enregistrer, partager ou l’imprimer. Numériser avec HP Smart 53 Numérisation à l'aide de Webscan Webscan est une fonction du serveur Web intégré qui vous permet de numériser des photos et des documents entre votre imprimante et votre ordinateur en utilisant un navigateur Web. Cette fonction est disponible même si vous n'avez pas installé le logiciel d'impression sur votre ordinateur. REMARQUE : Webscan est désactivé par défaut. Vous pouvez l'activer depuis l'EWS. Si vous ne parvenez pas à ouvrir Webscan dans le serveur EWS, il se peut que le logiciel ait été désactivé par votre administrateur réseau. Pour plus d'informations, contactez votre administrateur réseau ou la personne qui a installé votre réseau. Pour activer Webscan 1. Ouvrez le serveur Web intégré. Pour plus d'informations, voir Ouverture du serveur Web intégré à la page 78. 2. Cliquez sur l'onglet Paramètres . 3. Dans la section Sécurité, cliquez sur Paramètres de l'administrateur. 4. Sélectionnez Webscan depuis EWS pour l'activer. 5. Cliquez sur Appliquer. Pour numériser avec Webscan Webscan fournit des options de numérisation de base. Pour utiliser d'autres options ou fonctions de numérisation, numérisez à l'aide du logiciel d'impression HP. 54 1. Chargez l'original, face à imprimer vers le bas, dans l'angle avant droit de la vitre du scanner. 2. Ouvrez le serveur Web intégré. Pour plus d'informations, voir Ouverture du serveur Web intégré à la page 78. 3. Cliquez sur l'onglet Numérisation . 4. Cliquez sur Webscan dans le volet de gauche, modifiez les paramètres souhaités, puis cliquez sur Lancer la numérisation . Chapitre 5 Copie et numérisation FRWW Conseils pour réussir vos copies et numérisations Suivez les conseils ci-après pour réussir vos copies et vos numérisations : FRWW ● Maintenez la vitre et la partie interne du couvercle à l'état propre. Le scanner interprète tout ce qu'il détecte sur la vitre comme faisant partie de l'image. ● Chargez votre original, face à imprimer vers le bas, dans l'angle avant droit de la vitre. ● Pour réaliser une copie de grande taille d'un petit original, numérisez l'original dans l'ordinateur, redimensionnez l'image dans le logiciel de numérisation, puis imprimez une copie de l'image agrandie. ● Pour éviter que le texte numérisé ne soit incorrect ou incomplet, assurez-vous que la luminosité est correctement réglée dans le logiciel. Conseils pour réussir vos copies et numérisations 55 56 Chapitre 5 Copie et numérisation FRWW 6 Gestion des cartouches Cette section contient les rubriques suivantes : FRWW ● Vérification des niveaux d'encre estimés ● Commande de fournitures d'encre ● Remplacement des cartouches ● Utilisation du mode d'impression à cartouche unique ● Informations de garantie sur les cartouches ● Conseils pour l'utilisation des cartouches 57 Vérification des niveaux d'encre estimés Vous pouvez aisément vérifier le niveau d'encre pour estimer le temps restant avant le remplacement d'une cartouche d'encre. Le niveau d'encre vous indique approximativement la quantité d'encre restant dans les cartouches d'encre. REMARQUE : ● Si vous avez installé une cartouche remanufacturée ou rechargée, ou encore une cartouche précédemment utilisée dans une autre imprimante, l'indicateur de niveau d'encre peut être inexact, voire indisponible. ● Les avertissements et indicateurs de niveaux d'encre fournissent des estimations à des fins de planification uniquement. Lorsqu'un message d'avertissement relatif à un faible niveau d'encre s'affiche, faites en sorte d'avoir une cartouche de remplacement à portée de main afin d'éviter toute perte de temps éventuelle. Le remplacement des cartouches n'est pas nécessaire tant que la qualité d'impression n'est pas inacceptable. ● L'encre contenue dans les cartouches est utilisée de différentes manières au cours du processus d'impression, y compris lors de l'initialisation, qui prépare l'imprimante et les cartouches en vue de l'impression, ou encore lors de l'entretien des têtes d'impression, qui permet de nettoyer les buses et de garantir que l'encre s'écoule en douceur. En outre, une certaine quantité d'encre demeure dans la cartouche après utilisation. Pour plus d'informations, rendez-vous sur www.hp.com/go/inkusage. Vous pouvez obtenir une estimation des niveaux d'encre à partir du logiciel de l'imprimante ou du panneau de commande de celle-ci. Pour vérifier les niveaux d'encre à partir du panneau de commande de l'imprimante ● Les icônes Niveau d'encre sur l'écran de l'imprimante indiquent une estimation de l'encre restante dans les cartouches. Pour vérifier les niveaux d'encre à partir de HP Logiciel d'impression (Windows) 1. Ouvrez le logiciel de l'imprimante HP. Pour plus d'informations, consultez Ouvrez le logiciel d'impression HP (Windows) à la page 20. 2. Dans le Logiciel d'impression, cliquez sur l'onglet Niveaux estimés. Vérification des niveaux d'encre à partir de HP Logiciel d'impression (OS X et macOS) 1. Ouvrez Utilitaire HP. REMARQUE : L'utilitaire HP est situé dans le dossier HP du dossier Applications. 2. Sélectionnez HP DeskJet série 2600 dans la liste de périphériques située à gauche de la fenêtre. 3. Cliquez sur État des consommables. Les niveaux d'encre estimés s'affichent. 4. 58 Cliquez sur Tous les réglages pour revenir au panneau Informations et support. Chapitre 6 Gestion des cartouches FRWW Commande de fournitures d'encre Avant de commander des cartouches, repérez le numéro de cartouche correct. Localisation du numéro de cartouche sur l'imprimante ● Le numéro de cartouche est situé sur la face interne de la porte d'accès aux cartouches. Localisation du numéro de cartouche dans Logiciel d'impression (Windows) 1. Ouvrez le logiciel de l'imprimante HP. Pour plus d'informations, consultez Ouvrez le logiciel d'impression HP (Windows) à la page 20. 2. Dans le Logiciel d'impression, cliquez sur Boutique, sur Acheter des consommables en ligne, puis suivez les instructions à l'écran. Pour trouver les références de renouvellement des cartouches d'impression (OS X et macOS) 1. Ouvrez l'Utilitaire HP. REMARQUE : 2. L'utilitaire HP est situé dans le dossier HP du dossier Applications. Cliquez sur Informations sur les consommables. Les références de commande des cartouches d'impression s'affichent. 3. Cliquez sur Tous les réglages pour revenir au panneau Informations et support. Pour commander des consommables HP d'origine de HP DeskJet série 2600, allez sur www.hp.com/buy/ supplies . Si vous y êtes invité, sélectionnez votre pays/région et suivez les invites pour rechercher les cartouches compatibles avec votre imprimante. REMARQUE : La commande de cartouches en ligne n'est pas assurée dans tous les pays/toutes les régions. Même si cette possibilité n'est pas offerte dans votre pays/région, vous pouvez afficher des informations sur les consommables et imprimer une liste de référence afin d'effectuer l'achat chez d'un revendeur HP local. FRWW Commande de fournitures d'encre 59 Remplacement des cartouches Pour remplacer les cartouches 1. Vérifiez que l'appareil est sous tension. 2. Retirez la cartouche. 3. a. Ouvrez la porte d'accès aux cartouches et attendez que le chariot d'impression se place au centre de l'imprimante. b. Appuyez sur la cartouche pour la libérer, puis tirez-la vers vous pour la dégager de son logement. Insérez une cartouche neuve. a. 60 Retirez la cartouche de son emballage. Chapitre 6 Gestion des cartouches FRWW b. Enlevez le ruban en plastique en tirant sur la languette. REMARQUE : Ne touchez pas les contacts électriques sur la cartouche. FRWW c. Faites glisser la cartouche dans le logement en l'inclinant légèrement vers le haut, puis poussez-la délicatement jusqu'à ce qu'elle s'enclenche. d. Refermez la porte d’accès aux cartouches. Remplacement des cartouches 61 Utilisation du mode d'impression à cartouche unique Utilisez le mode d'impression à cartouche unique pour que l'imprimante ne fonctionne qu'avec une seule cartouche. Le mode d'impression à cartouche unique est activé dans les situations suivantes. ● Une seule cartouche a été installée sur le chariot. ● Une cartouche a été retirée du chariot alors qu'on en avait installé deux précédemment. REMARQUE : Si le mode d'impression à une cartouche de l'imprimante est activé lorsque deux cartouches sont installées dans l'imprimante, vérifiez que vous avez bien retiré le ruban adhésif de protection des deux cartouches. Lorsque le ruban adhésif recouvre les contacts de la cartouche, l'imprimante ne peut pas détecter que celle-ci est installée. S'il n'y a pas de ruban adhésif sur les cartouches, essayez de nettoyer les contacts correspondants. Pour plus d'informations sur le nettoyage des contacts des cartouches, consultez la section Problèmes liés aux cartouches à la page 87. Quitter le mode cartouche unique ● 62 Installez les cartouches d'encre noire et trichromique dans l'imprimante. Chapitre 6 Gestion des cartouches FRWW Informations de garantie sur les cartouches La garantie de la cartouche d'encre HP s'applique lorsque la cartouche est utilisée dans le périphérique d'impression HP adéquat. Cette garantie ne couvre pas les cartouches HP rechargées, remises à neuf, reconditionnées ou ayant fait l'objet d'une utilisation incorrecte ou de modifications. Pendant la période de garantie de la cartouche, celle-ci est couverte jusqu'à épuisement de l'encre HP contenue dans la cartouche ou jusqu'à la date de fin de garantie indiquée sur la cartouche. La date de fin de garantie, au format AAAA/MM/JJ, se trouve sur la cartouche comme indiqué : Pour obtenir une copie de la déclaration de garantie limitée HP, consultez la documentation imprimée livrée avec l'imprimante. FRWW Informations de garantie sur les cartouches 63 Conseils pour l'utilisation des cartouches Suivez les conseils ci-après pour utiliser les cartouches : 64 ● Pour éviter que les cartouches ne sèchent, éteignez toujours l'imprimante à l'aide du bouton Mise sous tension , et attendez que le voyant du bouton Mise sous tension s'éteigne. ● N'ouvrez pas et n'enlevez pas l'adhésif des cartouches tant que vous n'êtes pas prêt à les installer. Le fait de laisser l'adhésif sur les cartouches réduit l'évaporation de l'encre. ● Insérez les cartouches dans les logements appropriés. Faites correspondre la couleur et l'icône de chaque cartouche avec celles de chaque emplacement. Assurez-vous que les cartouches sont correctement enclenchées. ● Alignez l'imprimante pour une qualité d'impression optimale. Voir Problèmes d'impression à la page 90 pour plus d'informations. ● Quand l'écran Niveaux d'encre estimés du logiciel de l'imprimante indique que le niveau d'une ou des deux cartouches est faible, pensez à acquérir des cartouches de remplacement pour éviter tout retard d'impression. Le remplacement des cartouches n'est pas nécessaire tant que la qualité d'impression n'est pas jugée inacceptable. Consultez la section Remplacement des cartouches à la page 60 pour plus d'informations. ● Si vous retirez une cartouche de l'imprimante, pour quelque raison que ce soit, essayez de la remplacer dès que possible. Si une cartouche reste sans protection hors de l'imprimante, ses buses peuvent sécher et s'obstruer. Chapitre 6 Gestion des cartouches FRWW 7 FRWW Connexion de votre imprimante ● Connexion de votre imprimante à un réseau sans fil avec un routeur ● Effectuer la connexion sans fil à l'imprimante sans routeur ● Connectez votre imprimante en utilisant l'application HP Smart ● Paramètres sans fil ● Branchement de votre imprimante à votre ordinateur avec un câble USB (connexion non sans fil) ● Pour passer d'une connexion USB à une connexion sans fil ● Outils de gestion d'imprimante avancée (pour imprimantes sans fil) ● Conseils pour la configuration et l'utilisation d'une imprimante sans fil 65 Connexion de votre imprimante à un réseau sans fil avec un routeur CONSEIL : Pour imprimer le Guide de mise en route rapide, appuyez sur le bouton Informations ( ) et maintenez-le enfoncé pendant trois secondes. ● Connexion de votre imprimante à un réseau sans fil utilisant WPS (Wi-Fi Protected Setup) ● Connexion de votre imprimante à un réseau sans fil utilisant HP Logiciel d'impression Connexion de votre imprimante à un réseau sans fil utilisant WPS (Wi-Fi Protected Setup) Avant de pouvoir connecter votre imprimante à un réseau sans fil utilisant WPS, vérifiez d'avoir la configuration suivante : ● Un réseau 802.11b/g/n sans fil comprenant un point d'accès ou un routeur sans fil compatible WPS. REMARQUE : L'imprimante prend uniquement en charge les connexions utilisant 2,4 GHz. ● Un ordinateur est connecté au réseau sans fil sur lequel vous prévoyez de connecter l'imprimante. Assurez-vous que vous avez installé le logiciel de l'imprimante HP sur l'ordinateur. Si vous disposez d'un routeur WPS avec un bouton de commande WPS, suivez la méthode Bouton de commande. Si vous n'êtes pas certain que votre routeur dispose d'un bouton de commande, suivez la méthode à code PIN. Utilisation de la méthode de configuration PBC (Push Button) 1. Appuyez sur le bouton Sans fil ( ) sur l'imprimante et maintenez-le enfoncé plus de trois secondes pour lancer le mode bouton de commande WPS. Le voyant Sans fil commence à clignoter. 2. Appuyez sur le bouton WPS de votre routeur. REMARQUE : Le produit déclenche une minuterie pendant deux minutes au cours desquelles une connexion sans fil s'établit. Si la connexion de l'imprimante est établie, le voyant Sans fil bleu cesse de clignoter et s'allume fixement. 66 Chapitre 7 Connexion de votre imprimante FRWW Utilisation de la méthode à code PIN 1. Appuyez simultanément sur le bouton Sans fil ( ) et le bouton Informations ( ) pour imprimer la page de configuration réseau, puis localisez un code PIN WPS. 2. À partir du panneau de commande de l'imprimante, appuyez sur le bouton Sans fil ( ) et maintenez- le enfoncé plus de trois secondes. Le voyant de liaison sans fil se met à clignoter. 3. Ouvrez l'utilitaire de configuration ou le logiciel du routeur ou point d'accès sans fil, puis entrez le code PIN WPS. REMARQUE : Pour plus d'informations sur l'utilisation de l'utilitaire de configuration, reportez-vous à la documentation fournie avec le routeur ou le point d'accès sans fil. Patientez environ deux minutes. Si la connexion de l'imprimante est établie, le voyant Sans fil bleu cesse de clignoter et s'allume fixement. Connexion de votre imprimante à un réseau sans fil utilisant HP Logiciel d'impression Pour connecter l'imprimante à un réseau WLAN 802.11 sans fil intégré, les éléments suivants sont nécessaires : ● Un réseau 802.11b/g/n sans fil comprenant un routeur ou un point d'accès sans fil. REMARQUE : L'imprimante prend uniquement en charge les connexions utilisant 2,4 GHz. ● Un ordinateur est connecté au réseau sans fil sur lequel vous prévoyez de connecter l'imprimante. ● Nom du réseau (SSID). ● Clé WEP ou phrase de passe WPA (le cas échéant). Connexion de votre imprimante en utilisant HP Logiciel d'impression (Windows) 1. Selon que vous ayez installé HP Logiciel d'impression ou pas, procédez comme suit : Si vous n'avez pas installé HP Logiciel d'impression sur votre ordinateur a. Rendez-vous sur le site 123.hp.com pour télécharger et installer le Logiciel d'impression. REMARQUE : Lors de l'installation du logiciel, un câble USB pourrait être requis pour une connexion temporaire entre l'imprimante et l'ordinateur. Ne branchez pas le câble USB tant que le logiciel de l'imprimante ne vous y ait pas invité. b. Si vous y êtes invité, sélectionnez Sans fil, puis suivez les instructions à l'écran. Si vous avez installé HP Logiciel d'impression sur votre ordinateur FRWW a. Ouvrez Logiciel d'impression. Pour plus d'informations, consultez Ouvrez le logiciel d'impression HP (Windows) à la page 20. b. Dans le Logiciel d'impression, cliquez sur Outils. Connexion de votre imprimante à un réseau sans fil avec un routeur 67 2. c. Cliquez sur Configuration du périphérique & Logiciel. d. Cliquez sur Connecter un nouveau périphérique, sur Sans fil, puis suivez les instructions à l'écran. Une fois la connexion de l'imprimante établie, le voyant Sans fil bleu cesse de clignoter et s'allume fixement. Connexion de votre imprimante en utilisant HP Logiciel d'impression (OS X et macOS) 1. Selon que vous ayez installé HP Logiciel d'impression ou pas, procédez comme suit : Si vous n'avez pas installé HP Logiciel d'impression sur votre ordinateur ▲ Rendez-vous sur le site 123.hp.com pour télécharger et installer le Logiciel d'impression. Si vous avez installé HP Logiciel d'impression sur votre ordinateur 2. 68 a. Cliquez deux fois sur HP dans le dossier Applications . b. Dans la barre de menus en haut de l'écran, choisissez Configurer le nouveau périphérique dans le menu Périphériques, puis suivez les instructions à l'écran. Une fois la connexion de l'imprimante établie, le voyant Sans fil bleu cesse de clignoter et s'allume fixement. Chapitre 7 Connexion de votre imprimante FRWW Effectuer la connexion sans fil à l'imprimante sans routeur Grâce à la fonction Wi-Fi Direct, vous pouvez lancer une impression sans fil depuis un ordinateur, un smartphone, une tablette ou un autre appareil compatible Wi-Fi, sans passer par une connexion réseau sans fil. Consignes d'utilisation pour Wi-Fi Direct ● Veillez à ce que votre ordinateur ou périphérique mobile dispose des logiciels requis. – Si vous utilisez un ordinateur, veillez à ce que le logiciel fourni avec l'imprimante HP soit bien installé. Si vous n'avez pas installé le logiciel de l'imprimante HP sur l'ordinateur, connectez-vous d'abord à Wi-Fi Direct. Puis, installez le logiciel. Sélectionnez Sans fil lorsque vous êtes invité à indiquer le type de connexion par le logiciel d'impression. – Si vous utilisez un périphérique mobile, veillez à ce qu'une application d'impression compatible soit bien installée. Pour en savoir plus, consultez le site Web HP Mobile Printing à l'adresse www.hp.com/go/mobileprinting. Si la version locale de ce site Web n'est pas disponible dans votre pays/région ou dans votre langue, il est possible que vous soyez redirigé vers le site Web HP Mobile Printing d'un(e) autre pays/région ou dans une autre langue. ● Vérifiez que Wi-Fi Direct de votre imprimante est activé. ● Une même connexion pour l'impression Wi-Fi Direct HP peut servir à cinq ordinateurs et appareils mobiles. ● Wi-Fi Direct peut servir alors que l'imprimante est également connectée à un ordinateur via un câble USB ou à un réseau utilisant une connexion sans fil. ● Wi-Fi Direct ne peut pas servir à relier un ordinateur, un appareil mobile ou une imprimante à Internet. Activation ou désactivation de Wi-Fi Direct Sur le panneau de commande de l'imprimante, maintenez enfoncés simultanément le bouton Sans fil ( et le bouton Reprendre ( ● ) ) pendant trois secondes. Lorsque Wi-Fi Direct est activé, l'icône Wi-Fi Direct sur l'afficheur reste allumée. Pour trouver le nom et mot de passe de Wi-Fi Direct, appuyez sur le bouton Informations ( ) pour imprimer une page d'informations sur l'imprimante. REMARQUE : Lorsque vous activez Wi-Fi Direct la première fois, l'imprimante imprime automatiquement un guide de Wi-Fi Direct. Ce manuel contient des instructions sur l'utilisation de Wi-Fi Direct. Après cela, vous pouvez appuyer simultanément sur le bouton Informations ( Reprendre ( ) et le bouton ) pour imprimer le guide de Wi-Fi Direct. Il se peut que le guide ne soit pas disponible dans toutes les langues. FRWW ● Lorsque Wi-Fi Direct est désactivé, l'icône Wi-Fi Direct sur l'affichage est éteinte. ● Pour plus d'informations sur l'état de l'icône Wi-Fi Direct, reportez-vous à la section Icônes de l'écran du panneau de commande à la page 6. Effectuer la connexion sans fil à l'imprimante sans routeur 69 Impression depuis un périphérique mobile compatible sans fil qui prend en charge Wi-Fi Direct Assurez-vous d'avoir installé la dernière version du plug-in HP Print Service sur votre périphérique mobile. Vous pouvez télécharger ce plug-in depuis le magasin d'applications Google Play. 1. Assurez-vous d'avoir activé Wi-Fi Direct sur l'imprimante. 2. Activez Wi-Fi Direct sur votre périphérique mobile. Pour plus d'informations, reportez-vous à la documentation fournie avec le périphérique mobile. 3. Sur votre périphérique mobile, sélectionnez un document depuis une application d'impression, puis sélectionnez l'option pour imprimer le document. La liste d'imprimantes disponibles s'affiche. 4. Dans la liste d'imprimante disponibles, choisissez le nom Wi-Fi Direct affiché tel que DIRECT-**-HP DeskJet série 2600 (où ** représentent les caractères uniques d'identification de votre imprimante). Imprimez ensuite votre document. ● Si la sécurité de la connexion de Wi-Fi Direct pour l'imprimante est Automatique (le paramètre par défaut), le périphérique mobile se connectera automatiquement à l'imprimante et enverra la tâche d'impression. ● Si la sécurité de la connexion de Wi-Fi Direct pour l'imprimante est définie sur Manuel, procédez ainsi pour vous connecter à l'imprimante et imprimer. – Si l'icône Wi-Fi Direct sur l'affichage de l'imprimante clignote de façon synchronisée avec le voyant Informations , appuyez sur le bouton Informations ( ) pendant 60 secondes. Une fois votre périphérique mobile connecté à l'imprimante, l'icône Wi-Fi Direct arrête de clignoter et reste fixe. – Si l'imprimante imprime avec un code PIN, suivez les instructions sur la page. CONSEIL : Vous pouvez modifier le paramétrage de sécurité de la connexion de Wi-Fi Direct pour l'imprimante depuis le serveur Web intégré (EWS). Pour plus d'informations, consultez Ouverture du serveur Web intégré à la page 78. Impression depuis un périphérique mobile compatible sans fil qui ne prend pas en charge Wi-Fi Direct Veillez à bien avoir installé une application d'impression compatible sur le périphérique mobile. Pour en savoir plus, consultez le site Web HP Mobile Printing à l'adresse www.hp.com/go/mobileprinting. Si la version locale de ce site Web n'est pas disponible dans votre pays/région ou dans votre langue, il est possible que vous soyez redirigé vers le site Web HP Mobile Printing d'un(e) autre pays/région ou dans une autre langue. 1. Assurez-vous d'avoir activé Wi-Fi Direct sur l'imprimante. 2. Activez la connexion Wi-Fi sans fil sur votre périphérique mobile. Pour plus d'informations, reportezvous à la documentation fournie avec le périphérique mobile. REMARQUE : Si votre périphérique mobile ne prend pas en charge la connexion Wi-Fi, vous ne pourrez pas utiliser Wi-Fi Direct. 3. 70 Connectez-vous à un nouveau réseau depuis LE périphérique mobile. Utilisez la procédure habituelle pour vous connecter à un nouveau réseau ou point d'accès sans fil Sélectionnez le nom Wi-Fi Direct dans Chapitre 7 Connexion de votre imprimante FRWW la liste des réseaux sans fil détectés, comme DIRECT-**-HP DeskJet série 2600 (** étant les caractères uniques qui permettent d'identifier votre imprimante). À l’invite, saisissez le mot de passe Wi-Fi Direct. 4. Imprimez votre document. Impression depuis un ordinateur à connexion sans fil (Windows) 1. Assurez-vous d'avoir activé Wi-Fi Direct sur l'imprimante. 2. Activez la connexion Wi-Fi sur l'ordinateur. Pour plus d'informations, reportez-vous à la documentation fournie avec l'ordinateur. REMARQUE : Si votre ordinateur ne prend pas en charge la connexion Wi-Fi, vous ne pourrez pas utiliser Wi-Fi Direct. 3. Connectez-vous à un nouveau réseau depuis l'ordinateur. Utilisez la procédure habituelle pour vous connecter à un nouveau réseau ou point d'accès sans fil Sélectionnez le nom Wi-Fi Direct dans la liste des réseaux sans fil détectés, comme DIRECT-**-HP DeskJet série 2600 (** étant les caractères uniques qui permettent d'identifier votre imprimante). À l’invite, saisissez le mot de passe Wi-Fi Direct. 4. Passez à l'étape 5 si l'imprimante est installée et reliée à l'ordinateur sur un réseau sans fil. Si l'imprimante est installée et reliée à l'ordinateur par un câble USB, procédez comme suit pour installer le Logiciel d'impression HP à l'aide de la connexion Wi-Fi Direct. a. En fonction de votre système d’exploitation, exécutez l’une des opérations suivantes : ● Windows 10 : Sur le bureau de l'ordinateur, cliquez sur Démarrer, sélectionnez HP dans la liste des applications, puis sélectionnez l'icône portant le nom de votre imprimante. ● Windows 8.1 : cliquez sur la flèche située en bas à gauche de l'écran Démarrer, puis sélectionnez le nom de l'imprimante. ● Windows 8 : sur l'écran Démarrer, cliquez avec le bouton droit de la souris sur une zone vide, cliquez sur Toutes les applications sur la barre des applications, puis cliquez sur l'icône portant le nom de l'imprimante. ● Windows 7, Windows Vista et Windows XP : Sur le bureau de l'ordinateur, cliquez sur Démarrer, sélectionnez Tous les programmes, cliquez sur HP et sur le dossier de votre imprimante, puis sélectionnez l'icône portant le nom de votre imprimante. b. Dans le Logiciel d'impression, cliquez sur Outils. c. Cliquez sur Configuration du périphérique et Logiciel, puis sur Connecter un nouveau périphérique. d. Quand l'écran du logiciel présentant les Options de connexion apparaît, sélectionnez Sans fil. Sélectionnez votre imprimante HP dans la liste des imprimantes détectées. e. 5. FRWW Suivez les instructions à l'écran. Imprimez votre document. Effectuer la connexion sans fil à l'imprimante sans routeur 71 Impression depuis un ordinateur à connexion sans fil (OS X et macOS) 1. Assurez-vous d'avoir activé Wi-Fi Direct sur l'imprimante. 2. Activez le Wi-Fi sur l'ordinateur. Pour plus d'informations, voir la documentation fournie par Apple. 3. Cliquez sur l'icône Wi-Fi et sélectionnez le nom de l'impression Wi-Fi Direct HP. Par exemple DIRECT-**HP DeskJet série 2600 : (où ** représentent les caractères uniques d'identification de votre imprimante). Si l'accès à l'impression Wi-Fi Direct est sécurisé, saisissez le mot de passe lorsque vous y êtes invités. 4. 72 Ajoutez l'imprimante. a. Ouvrez l' Préférences système . b. Selon votre système d'exploitation, cliquez sur Imprimantes et scanners . c. Cliquez sur le + en dessous de la liste des imprimantes sur la gauche. d. Sélectionnez l'imprimante dans la liste des imprimantes détectées (le terme « Bonjour » figure dans la colonne de droite en regard du nom de l'imprimante), puis cliquez sur Ajouter. Chapitre 7 Connexion de votre imprimante FRWW Connectez votre imprimante en utilisant l'application HP Smart Pour configurer à l’aide de l’application HP Smart Vous pouvez utiliser l’application HP Smart pour configurer l’imprimante sur votre réseau sans fil. L’application HP Smart est prise en charge sur les périphériques iOS, Android et Windows. Pour plus d’informations sur cette application, reportez-vous à Utilisez l’application HP Smart pour imprimer, numériser et assurer le dépannage depuis un périphérique iOS, Android, ou Windows 10 à la page 21. 1. Si vous utilisez un appareil mobile iOS ou Android, assurez-vous que le Bluetooth est activé. (HP Smart utilise le Bluetooth pour rendre le processus de configuration plus rapide et plus facile sur les appareils mobiles iOS et Android.) REMARQUE : HP Smart utilise le Bluetooth uniquement pour la configuration de l'imprimante. L'impression à l'aide du Bluetooth n'est pas prise en charge. 2. Ouvrez l'application HP Smart. 3. Windows : Sur l'écran d'accueil, cliquez ou appuyez sur Configurer une nouvelle imprimante et suivez les instructions à l'écran pour ajouter une imprimante à votre réseau. iOS/Android : Sur l'écran d'accueil, appuyez sur l'icône Plus, puis appuyez sur Ajouter une imprimante. Suivez les instructions à l'écran pour ajouter une imprimante à votre réseau. FRWW Connectez votre imprimante en utilisant l'application HP Smart 73 Paramètres sans fil Vous pouvez configurer et gérer une connexion sans fil d'imprimante et effectuer un certain nombre de tâches de gestion du réseau. Ceci inclut l'impression d'informations sur les paramètres réseau, l'activation ou la désactivation de la fonction sans fil et la modification des paramètres sans fil. Pour activer ou désactiver la fonction sans fil de l'imprimante Appuyez sur le bouton Sans fil ( ) pour activer ou désactiver les fonctionnalités sans fil de l'imprimante. ● Si l'imprimante possède une connexion active à un réseau sans fil, le voyant Sans fil bleu est allumé fixement et l'écran de l'imprimante affiche l'icône Sans fil et l'icône Barres de signal . ● Si la fonctionnalité sans fil est désactivée, le voyant Sans fil est éteint. ● Pour plus d'informations sur l'état de liaison sans fil, reportez-vous à la section État des icônes de l'écran et des voyants du panneau de commande à la page 8. ● Pour imprimer le rapport de test du réseau sans fil et la page de configuration, consultez la section Impression de rapports à partir du panneau de commande à la page 10. Pour modifier les paramètres sans fil (Windows) Cette méthode peut uniquement être utilisée si vous avez déjà installé le Logiciel d'impression. REMARQUE : Cette méthode nécessite un câble USB. Ne branchez pas le câble USB tant que vous n'y êtes pas invité. 1. Ouvrez le logiciel de l'imprimante HP. Pour plus d'informations, consultez Ouvrez le logiciel d'impression HP (Windows) à la page 20. 2. Dans le Logiciel d'impression, cliquez sur Outils. 3. Cliquez sur Configuration du périphérique & Logiciel. 4. Sélectionnez Reconfigurer les paramètres sans fil. Suivez les instructions à l'écran. Restauration des paramètres réseau par défaut ● Appuyez simultanément sur le bouton Sans fil ( ) et le bouton Annuler ( ) sur le panneau de commande de l'imprimante, et maintenez-les enfoncés pendant trois secondes. 74 Chapitre 7 Connexion de votre imprimante FRWW Branchement de votre imprimante à votre ordinateur avec un câble USB (connexion non sans fil) L'imprimante prend en charge un port USB 2.0 haut débit arrière permettant la connexion à un ordinateur. Pour connecter l'imprimante à l'aide d'un câble USB : 1. Rendez-vous sur le site 123.hp.com pour télécharger et installer le Logiciel d'impression. REMARQUE : Ne branchez le câble USB sur l'imprimante que lorsque vous y êtes invité. 2. Suivez les instructions à l'écran. Lorsque vous y êtes invité, connectez l'imprimante à l'ordinateur en sélectionnant USB sur l'écran Options de connexion. 3. Suivez les instructions à l'écran. Si le Logiciel d'impression a été installé, l'imprimante fonctionnera comme périphérique plug-and-play. FRWW Branchement de votre imprimante à votre ordinateur avec un câble USB (connexion non sans fil) 75 Pour passer d'une connexion USB à une connexion sans fil Si vous avez configuré votre imprimante et installé le logiciel à l'aide d'un câble USB, vous pouvez facilement passer à une connexion réseau sans fil. Un réseau 802.11b/g/n sans fil comprenant un point d'accès ou un routeur sans fil. REMARQUE : L'imprimante prend uniquement en charge les connexions utilisant 2,4 GHz. Avant de passer d'une connexion USB à un réseau sans fil, assurez-vous que : ● L'imprimante est connectée à votre ordinateur avec le câble USB tant que vous n'êtes pas invité à déconnecter le câble. ● L'ordinateur est connecté au réseau sans fil sur lequel vous prévoyez d'installer l'imprimante. Passage d'une connexion USB à une connexion sans fil (Windows) 1. Ouvrez le logiciel d'impression HP. Pour plus d'informations, consultez Ouvrez le logiciel d'impression HP (Windows) à la page 20. 2. Dans le Logiciel d'impression, cliquez sur Outils. 3. Cliquez sur Configuration du périphérique & Logiciel. 4. Sélectionnez Convertir une imprimante USB en imprimante sans fil. Suivez les instructions à l'écran. Passer d'une connexion USB à une connexion sans fil(OS X et macOS) 1. Déconnectez le câble USB de l'imprimante. 2. Restaurez les paramètres par défaut de l'imprimante. Pour plus d'informations, consultez Paramètres sans fil à la page 74. 3. Téléchargez la dernière version de HP Easy Start depuis123.hp.com. 4. Ouvrez HP Easy Start suivez les instructions à l'écran pour connecter votre imprimante. Pour passer d’une connexion USB à un réseau sans fil à l’aide de l’application HP Smart sur un ordinateur sous Windows 10 (Windows) 1. 76 Avant de procéder, assurez-vous que votre ordinateur et votre imprimante répondent aux critères suivants : ● Votre imprimante est actuellement connectée à votre ordinateur par USB. ● Votre ordinateur est actuellement connecté à un réseau sans fil. 2. Ouvrez l’application HP Smart. Pour plus d’informations sur la procédure d’ouverture de l’application sur un ordinateur sous Windows 10, reportez-vous à la section Utilisez l’application HP Smart pour imprimer, numériser et assurer le dépannage depuis un périphérique iOS, Android, ou Windows 10 à la page 21. 3. Vérifiez que votre imprimante est sélectionnée. Chapitre 7 Connexion de votre imprimante FRWW CONSEIL : Si vous voulez sélectionner une autre imprimante, cliquez sur l’icône Imprimante sur la barre d’outils située sur la gauche de l’écran, puis sur Sélectionner une autre imprimante pour afficher toutes les imprimantes disponibles. 4. FRWW Cliquez sur En savoir plus lorsque vous voyez apparaître « Simplifiez-vous l’impression en connectant votre imprimante sans fil » en haut de la page d’accueil de l’application. Pour passer d'une connexion USB à une connexion sans fil 77 Outils de gestion d'imprimante avancée (pour imprimantes sans fil) Si l'imprimante est connectée à un réseau, vous pouvez utiliser le serveur Web intégré (EWS) pour consulter des informations d'état, modifier des paramètres et gérer l'imprimante à partir de votre ordinateur. REMARQUE : Vous pouvez ouvrir et utiliser le serveur Web intégré sans être connecté à Internet. Cependant, certaines fonctionnalités ne sont pas disponibles. REMARQUE : Pour afficher certains paramètres ou les modifier, vous aurez peut-être besoin d'un mot de passe. ● Ouverture du serveur Web intégré ● A propos des cookies Ouverture du serveur Web intégré Vous pouvez utiliser une des méthodes suivantes pour ouvrir le serveur Web intégré. Pour ouvrir le serveur Web intégré via le réseau 1. Sur le panneau de commande de l'imprimante, appuyez simultanément sur le bouton Sans fil ( le bouton Informations ( ) et ) pour imprimer la page de configuration réseau. 2. Recherchez l'adresse IP ou le nom d'hôte de l'imprimante sur la page de configuration réseau. 3. Dans un navigateur Web pris en charge par votre ordinateur, saisissez l'adresse IP ou le nom d'hôte affecté à l'imprimante. Par exemple, si l'adresse IP est 192.168.0.12, entrez l'adresse suivante dans le navigateur Web : http://192.168.0.12. Pour ouvrir le serveur Web intégré depuis HP Logiciel d'impression (Windows) 1. Ouvrez Logiciel d'impression. Pour plus d'informations, consultez Ouvrez le logiciel d'impression HP (Windows) à la page 20. 2. Cliquez sur Imprimer et scan , puis sur Page d'accueil de l'imprimante (EWS). Pour ouvrir le serveur Web intégré via Wi-Fi Direct 1. Si l'icône Wi-Fi Direct sur le panneau de commande de l'imprimante est éteinte, maintenez enfoncés simultanément le bouton Sans fil ( ) et le bouton Reprendre ( ) pendant trois secondes pour l'allumer. Pour trouver le nom et mot de passe de Wi-Fi Direct, appuyez sur le bouton Informations ( 78 ) pour imprimer une page d'informations sur l'imprimante. 2. Depuis votre ordinateur sans fil, activez la fonctionnalité sans fil, recherchez et connectez-vous au nom Wi-Fi Direct, comme dans cet exemple : DIRECT-**-HP DeskJet série 2600. À l’invite, saisissez le mot de passe Wi-Fi Direct. 3. Dans un navigateur Web pris en charge sur votre ordinateur, entrez l'adresse suivante : http:// 192.168.223.1. Chapitre 7 Connexion de votre imprimante FRWW A propos des cookies Le serveur Web intégré (EWS) place de petits fichiers texte (cookies) sur votre disque dur lorsque vous naviguez. Ces fichiers permettent au serveur Web intégré de reconnaître votre ordinateur la prochaine fois que vous visitez le site. Par exemple, si vous avez configuré la langue du serveur EWS, un cookie permet de mémoriser la langue que vous aviez sélectionnée de façon à ce que les pages soient affichées dans cette langue la prochaine fois que vous accéderez au serveur Web intégré. Certains cookies (tels que les cookies qui stockent les préférences d'un client) sont stockés sur l'ordinateur jusqu'à ce que vous les supprimiez manuellement. Vous pouvez configurer votre navigateur de manière à ce qu'il accepte tous les cookies, ou qu'il vous avertisse chaque fois qu'un cookie est proposé, afin de décider individuellement quels cookies doivent être acceptés ou refusés. Vous pouvez également utiliser votre navigateur pour supprimer les cookies indésirables. REMARQUE : En fonction de votre imprimante, si vous choisissez de désactiver les cookies, vous désactiverez l'une ou l'autre des fonctions suivantes : ● Démarrage là où vous aviez laissé l'application (particulièrement utile lorsque vous utilisez des assistants d'installation) ● Se rappeler du paramètre de langue du navigateur EWS ● Personnalisation de la page d'accueil Accueildu serveur Web intégré Pour obtenir des informations sur la modification des paramètres de confidentialité et des cookies et pour savoir comment visualiser ou supprimer les cookies, consultez la documentation fournie avec votre navigateur Web. FRWW Outils de gestion d'imprimante avancée (pour imprimantes sans fil) 79 Conseils pour la configuration et l'utilisation d'une imprimante sans fil Suivez les conseils ci-après pour configurer et utiliser une imprimante sans fil : ● Lors de la configuration d'une imprimante sans fil en réseau, assurez-vous que votre routeur ou point d'accès sans fil est sous tension. L'imprimante recherche les routeurs sans fil, puis indique la liste des noms de réseau détectés sur l'ordinateur. ● Si votre ordinateur est relié à un réseau privé virtuel (VPN), vous devez d'abord vous déconnecter du VPN pour pouvoir accéder à n'importe quel autre périphérique de votre réseau, y compris l'imprimante. ● Apprenez-en plus sur la configuration de votre réseau et de l'imprimante pour une impression sans fil. Cliquez ici pour accéder à plus d'informations en ligne. ● Apprenez à rechercher les paramètres de sécurité du réseau. Cliquez ici pour accéder à plus d'informations en ligne. ● Apprenez-en plus sur HP Print and Scan Doctor. Cliquez ici pour accéder à plus d'informations en ligne. REMARQUE : 80 Cet utilitaire n'est disponible que pour le système d'exploitation Windows. ● Découvrez comment passer d'une connexion USB à une connexion sans fil. Cliquez ici pour accéder à plus d'informations en ligne. ● Découvrez comment utiliser vos programmes de pare-feu et d'antivirus durant la configuration de l'imprimante. Cliquez ici pour accéder à plus d'informations en ligne. Chapitre 7 Connexion de votre imprimante FRWW 8 Résolution de problèmes Cette section contient les rubriques suivantes : FRWW ● Problèmes d'alimentation et bourrages papier ● Problèmes liés aux cartouches ● Problèmes d'impression ● Problèmes de copie ● Problèmes de numérisation ● Problèmes de connexion réseau ● Obtenir de l’aide depuis l’application HP Smart ● Problèmes liés à l'imprimante ● Codes et état d'erreur sur le panneau de commande ● Assistance HP 81 Problèmes d'alimentation et bourrages papier Que voulez-vous faire ? Élimination d'un bourrage papier Résolvez les problèmes de bourrage papier. Utilisez un assistant de dépannage en ligne HP. Instructions pour éliminer les bourrages papier et résoudre les problèmes de papier ou d'alimentation papier. REMARQUE : Il se peut que les assistants de dépannage en ligne HP ne soient pas disponibles dans toutes les langues. Lire les instructions générales dans l'Aide pour éliminer les bourrages papier REMARQUE : Les bourrages papier peuvent se produire dans plusieurs zones. Commencez par supprimer le bourrage papier dans le bac d'alimentation. Cela permet de dégager le chemin du papier et facilite la suppression des bourrages papier dans les autres zones. Poursuivez avec la zone suivante de façon à localiser et supprimer tous les bourrages papier. Élimination d'un bourrage papier du bac d'entrée 1. Retirez tout le papier du bac d'alimentation, y compris le restant de papier et le bourrage papier. 2. Soulevez la protection du bac d'alimentation, utilisez une torche pour vous assurer de l'absence de bourrage papier ou d'objets étrangers sur le chemin du papier et supprimez tout bourrage papier ou objet étranger éventuel. Pour éviter de déchirer toutes les feuilles de papier, retirez délicatement le papier avec les deux mains. REMARQUE : La protection du bac d'entrée peut empêcher les débris étrangers de tomber dans le chemin de papier et de causer de graves bourrages papier. N'enlevez pas la protection du bac d'entrée. 3. Appuyez sur le bouton Annuler ( automatiquement. ). L'imprimante tente de supprimer le bourrage papier Élimination d'un bourrage papier du bac de sortie 1. 82 Retirez tout le papier du bac de sortie, y compris le restant de papier et le bourrage papier. Chapitre 8 Résolution de problèmes FRWW 2. Utilisez une torche pour vous assurer de l'absence de bourrage papier ou d'objets étrangers sur le chemin du papier et supprimez tout bourrage papier ou objet étranger éventuel. Pour éviter de déchirer toutes les feuilles de papier, retirez délicatement le papier avec les deux mains. Élimination d'un bourrage papier à partir de la porte d'accès des cartouches 1. Appuyez sur le bouton Annuler ( ) pour essayer d'éliminer automatiquement le bourrage. Si ceci ne fonctionne pas, effectuez les étapes suivantes pour éliminer manuellement le bourrage. 2. Ouvrez la porte d’accès aux cartouches. 3. Attendez que le chariot d'impression soit immobile et silencieux. 4. Appuyez sur le bouton Mise sous tension ( ) pour mettre l'imprimante hors tension. Débranchez ensuite le cordon d'alimentation et tout autre câble éventuel à l'arrière de l'imprimante. ATTENTION : Pour éviter tout risque d'électrocution, vous devez débrancher le cordon d'alimentation afin de pouvoir déplacer manuellement le chariot d'impression et de réinitialiser le mécanisme d'alimentation. FRWW Problèmes d'alimentation et bourrages papier 83 5. Utilisez une torche pour vous assurer de l'absence de bourrage papier ou d'objets étrangers dans la zone d'accès aux cartouches et supprimez tout bourrage papier ou objet étranger éventuel. Pour éviter de déchirer toutes les feuilles de papier, retirez délicatement le papier avec les deux mains. 6. Si le chariot d'impression se trouve au centre de l'imprimante, faites-le glisser vers la droite et retirez tout papier ou objet bloquant la trajectoire du chariot. 7. Fermez la porte d'accès aux cartouches. 8. Rebranchez le cordon d'alimentation et tout autre câble à l'arrière de l'imprimante, puis appuyez sur le bouton Mise sous tension ( ) pour mettre l'imprimante sous tension. Pour éliminer un bourrage papier au-dessous de l'imprimante 1. Appuyez sur le bouton Annuler ( ) pour essayer d'éliminer automatiquement le bourrage. Si ceci ne fonctionne pas, effectuez les étapes suivantes pour éliminer manuellement le bourrage. 2. Appuyez sur le bouton Mise sous tension ( ) pour mettre l'imprimante hors tension. Débranchez ensuite le cordon d'alimentation et tout autre câble éventuel à l'arrière de l'imprimante. 84 3. Replacez le bac d'alimentation dans l'imprimante, fermez l'extension du bac de sortie, puis enfoncez le bac de sortie à l'intérieur de l'imprimante. 4. Retournez l'imprimante, repérez la trappe de nettoyage au bas de l'imprimante, puis tirez les deux languettes sur la trappe de nettoyage pour l'ouvrir. Chapitre 8 Résolution de problèmes FRWW 5. Retirez le papier coincé. 6. Utilisez une torche pour vous assurer de l'absence de débris de bourrage papier dans la zone de nettoyage et supprimez tout bourrage papier éventuel. 7. Refermez la porte de visite. Poussez doucement la porte en direction de l'imprimante jusqu'à ce qu'elle s'enclenche. 8. Retournez l'imprimante dans sa position habituelle. 9. Rebranchez le cordon d'alimentation et tout autre câble à l'arrière de l'imprimante, puis appuyez sur le bouton Mise sous tension ( ) pour mettre l'imprimante sous tension. Après avoir supprimé les bourrages papier dans toutes les zones, rechargez du papier dans le bac d'alimentation. Appuyez sur le bouton Reprendre ( ) du panneau de commande pour continuer la tâche en cours. Résolution d'un problème de blocage du chariot d'impression Résolvez un problème de blocage du chariot d'impression. Utilisez un assistant de dépannage en ligne HP. Si quelque chose bloque le chariot d'impression ou l'empêche de se déplacer librement, suivez les instructions pas à pas. REMARQUE : Il se peut que les assistants de dépannage en ligne HP ne soient pas disponibles dans toutes les langues. Lire les instructions générales dans l'Aide pour éliminer les blocages du chariot ▲ Enlevez tous les objets qui bloquent le chariot d'impression (des feuilles de papier, par exemple). REMARQUE : N'utilisez pas d'outils ni aucun autre ustensile pour éliminer un bourrage papier. Faites toujours extrêmement attention lorsque vous éliminez un bourrage papier à l'intérieur de l'imprimante. FRWW Problèmes d'alimentation et bourrages papier 85 Conseils pour éviter les bourrages papier Pour éviter les bourrages papier, respectez les principes suivants : ● Ne surchargez pas le bac d'alimentation. ● Retirez fréquemment le papier imprimé du bac de sortie. ● Assurez-vous que le papier chargé dans le bac d'alimentation repose à plat et que les bords ne sont pas cornés ou déchirés. ● Ne placez pas dans le bac d'alimentation des papiers de formats et types différents. Toute la pile de papier doit être du même type et du même format. ● Ajustez le guide de largeur du bac d'alimentation pour qu'il se cale contre le papier chargé. Assurez-vous que le guide de largeur ne courbe pas le papier chargé dans le bac d'alimentation. ● N'enfoncez pas trop le papier dans le bac d'entrée. ● N'ajoutez pas de papier pendant l'impression. Si l'imprimante est sur le point de manquer de papier, laissez d'abord le papier s'épuiser dans l'imprimante, puis ajoutez du papier. Résolution des problèmes d'introduction du papier Quel type de problème rencontrez-vous ? ● ● ● 86 Le papier n'est pas récupéré depuis le bac d'entrée – Vérifiez que le bac d'entrée contient du papier. Pour plus d'informations, consultez Chargement des supports à la page 11. – Ajustez le guide de largeur du bac d'alimentation pour qu'il se cale contre le papier chargé. Assurez-vous que le guide de largeur ne courbe pas le papier chargé dans le bac d'alimentation. – Vérifiez que le papier placé dans le bac d'entrée n'est pas gondolé. Aplanissez le papier en le recourbant dans le sens inverse. Les pages sont de travers – Assurez-vous que le papier est chargé à l'extrême droite du bac d'entrée et que le guide est ajusté à gauche du papier. – Chargez le papier dans l'imprimante seulement lorsque celle-ci n'imprime pas. Plusieurs pages sont prélevées en même temps – Ajustez le guide de largeur du bac d'alimentation pour qu'il se cale contre le papier chargé. Assurez-vous que le guide de largeur ne courbe pas le papier chargé dans le bac d'alimentation. – Vérifiez que le bac d'entrée n'est pas surchargé de papier. – Vérifiez que les feuilles de papier chargé sont détachées l'une de l'autre. – Utilisez du papier HP pour obtenir une qualité d'impression optimale. Chapitre 8 Résolution de problèmes FRWW Problèmes liés aux cartouches Identification d'un éventuel problème lié à une cartouche Pour identifier si une cartouche a un problème, vérifiez l'état du voyant Alerte relative à l'encre et de l'icône Niveau d'encre correspondante. Pour plus d'informations, consultez Codes et état d'erreur sur le panneau de commande à la page 105. Si un message relatif à un problème de cartouche est affiché par le logiciel de l'imprimante et indique qu'au moins une des cartouches a un problème, procédez comme suit pour identifier un problème éventuel lié à une cartouche. 1. 2. Retirez la cartouche noire, puis fermez la porte d'accès aux cartouches. ● Si l'icône Niveau d'encre de la cartouche trichromique clignote, celle-ci a un problème. ● Si l'icône Niveau d'encre de la cartouche trichromique ne clignote pas, celle-ci fonctionne normalement. Remettez en place la cartouche noire dans l'imprimante, retirez la cartouche trichromique, puis fermez la porte d'accès aux cartouches. ● Si l'icône Niveau d'encre de la cartouche noire clignote, celle-ci a un problème. ● Si l'icône Niveau d'encre de la cartouche noire ne clignote pas, celle-ci fonctionne normalement. Résolution des problèmes de cartouche Si une erreur se produit après l'installation d'une cartouche, ou si un message indique un problème de cartouche, essayez de retirer les cartouches, en vérifiant que le ruban adhésif de protection a été retiré de chaque cartouche, puis en réinsérant les cartouches. Si le problème persiste, nettoyez les contacts des cartouches. Si le problème persiste, remplacez les cartouches. Pour plus d'informations sur le remplacement des cartouches, consultez la section Remplacement des cartouches à la page 60. Pour nettoyer les contacts de la cartouche ATTENTION : La procédure de nettoyage ne nécessite que quelques minutes. Veillez à ce que les cartouches soient réinstallées dans l'imprimante le plus rapidement possible. Il est recommandé de ne pas laisser les cartouches hors de l'imprimante pendant plus de 30 minutes. Si les cartouches restent sans protection hors de l'imprimante, leurs buses peuvent sécher et s'obstruer. 1. FRWW Vérifiez que l'appareil est sous tension. Problèmes liés aux cartouches 87 2. Ouvrez la porte d'accès aux cartouches et attendez que le chariot d'impression se place au centre de l'imprimante. 3. Retirez la cartouche indiquée dans le message d'erreur. 4. Nettoyez les contacts de cartouches et de l'imprimante. a. Maintenez la cartouche par les bords, la partie inférieure étant pointée vers le haut, et localisez les contacts électriques de la cartouche. Les contacts électriques sont des petits points de couleur dorée situés sur la cartouche. b. Essuyez uniquement les contacts avec un coton-tige ou un tissu non pelucheux. ATTENTION : Faites bien attention à ne toucher que les contacts, et n'étalez pas l'encre ou d'autres débris sur la cartouche. c. Localisez, à l'intérieur du produit, les contacts de la cartouche d'encre. Les contacts de l'imprimante sont l'ensemble de bosses dorées positionnées de manière à faire face aux contacts situés sur la cartouche. d. 88 Essuyez les contacts avec un coton-tige sec ou un tissu non pelucheux. Chapitre 8 Résolution de problèmes FRWW 5. Remettez la cartouche en place. 6. Fermez la porte d'accès aux cartouches. 7. Vérifiez si le message d'erreur a disparu. Si le message d'erreur s'affiche encore, mettez l'imprimante hors tension, puis de nouveau sous tension. REMARQUE : Si une cartouche pose problème, vous pouvez la retirer et utiliser le mode d'impression à cartouche unique de l'imprimante. FRWW Problèmes liés aux cartouches 89 Problèmes d'impression Que voulez-vous faire ? Résolution des problèmes d'impression d'une page (impossible d'imprimer) HP Print and Scan Doctor Le HP Print and Scan Doctor est un utilitaire qui tentera de diagnostiquer et de résoudre automatiquement le problème. REMARQUE : Résolvez les problèmes rencontrés avec les documents qui ne s'impriment pas. Cet utilitaire n'est disponible que pour le système d'exploitation Windows. Utilisez un assistant de dépannage en ligne HP. Suivez les instructions pas à pas si l'imprimante ne répond ou n'imprime pas. REMARQUE : Il se peut que le HP Print and Scan Doctor et l'utilitaire de dépannage en ligne HP ne soient pas disponibles dans toutes les langues. Lire les instructions générales dans l'Aide pour les problèmes d'impression Pour résoudre les problèmes d'impression (Windows) Assurez-vous que l'imprimante est sous tension et que du papier est chargé dans le bac d'entrée. S'il n'est toujours pas possible d'effectuer l'impression, essayez les solutions suivantes dans l'ordre indiqué : 1. Vérifiez les messages d'erreur à partir du Logiciel d'impression et corrigez ces erreurs en suivant les instructions à l'écran. 2. Si votre ordinateur est connecté à l'imprimante avec un câble USB, déconnectez le câble USB et reconnectez-le. Si votre ordinateur est connecté à l'imprimante avec une connexion sans fil, confirmez le bon fonctionnement de la connexion. 3. Vérifiez que l'imprimante n'est pas en pause ou hors ligne. Pour vérifier que l'imprimante n'est pas en pause ou hors ligne a. 90 En fonction de votre système d’exploitation, effectuez l’une des opérations suivantes : ● Windows 10 : dans le menu Démarrer de Windows, sélectionnez Système Windows dans la liste des applications, puis sélectionnez Panneau de commande, ensuite cliquez sur Afficher les périphériques et les imprimantes, sous le menu Matériel et son. ● Windows 8.1 et Windows 8 : Allez dans le coin supérieur droit de l'écran pour ouvrir la barre des applications, cliquez sur l'icône Paramètres, puis sur Panneau de commande et enfin sur Afficher les périphériques et les imprimantes. ● Windows 7 : dans le menu Démarrer de Windows, cliquez sur Périphériques et imprimantes. Chapitre 8 Résolution de problèmes FRWW 4. ● Windows Vista : Dans le menu Démarrer de Windows, cliquez sur Panneau de commande, puis sur Imprimantes. ● Windows XP : Dans le menu Démarrer de Windows, cliquez sur Panneau de commande, puis sur Imprimantes et fax. b. Double-cliquez sur l'icône de votre imprimante ou cliquez avec le bouton droit de la souris sur l'icône de votre imprimante et sélectionnez Observer le résultat de l'impression pour ouvrir la file d'attente de l'imprimante. c. Dans le menu Imprimante, assurez-vous que les options Suspendre l'impression et Utiliser l'imprimante hors connexion ne sont pas sélectionnées. d. Si vous avez effectué des modifications, lancez une nouvelle impression. Vérifiez que l'imprimante est sélectionnée comme imprimante par défaut. Pour vérifier que l'imprimante est sélectionnée comme imprimante par défaut a. b. En fonction de votre système d’exploitation, effectuez l’une des opérations suivantes : ● Windows 10 : dans le menu Démarrer de Windows, sélectionnez Système Windows dans la liste des applications, puis sélectionnez Panneau de commande, ensuite cliquez sur Afficher les périphériques et les imprimantes, sous le menu Matériel et son. ● Windows 8.1 et Windows 8 : Allez dans le coin supérieur droit de l'écran pour ouvrir la barre des applications, cliquez sur l'icône Paramètres, puis sur Panneau de commande et enfin sur Afficher les périphériques et les imprimantes. ● Windows 7 : dans le menu Démarrer de Windows, cliquez sur Périphériques et imprimantes. ● Windows Vista : Dans le menu Démarrer de Windows, cliquez sur Panneau de commande, puis sur Imprimantes. ● Windows XP : Dans le menu Démarrer de Windows, cliquez sur Panneau de commande, puis sur Imprimantes et fax. Assurez-vous que l'imprimante correcte est définie comme imprimante par défaut. L'imprimante par défaut est désignée par une coche cerclée de noir ou de vert. 5. c. Si l'imprimante par défaut n'est pas la bonne imprimante, cliquez avec le bouton droit sur l'imprimante appropriée et sélectionnez Définir comme imprimante par défaut. d. Essayez à nouveau d'utiliser l'imprimante. Redémarrez le spouleur d'impression. Pour redémarrer le spouleur d'impression a. En fonction de votre système d’exploitation, effectuez l’une des opérations suivantes : Windows 10 FRWW i. Dans le menu Démarrer de Windows, sélectionnez Outils administratifs Windows dans la liste des applications, puis Services. ii. Cliquez avec le bouton droit sur Spouleur d'impression, puis cliquez sur Propriétés. Problèmes d'impression 91 iii. Sous l'onglet Général, à côté de l'option Type de démarrage, assurez-vous que le type Automatique est sélectionné. iv. Si le service n'est pas déjà en cours d'exécution, sous Statut du service, cliquez sur Démarrer, puis sur OK. Windows 8.1 et Windows 8 i. Pointez ou sélectionnez l'angle droit supérieur de l'écran pour ouvrir la barre de commande interactive, puis cliquez sur l'icône Paramètres. ii. Cliquez ou sélectionnez le Panneau de commande, puis cliquez ou sélectionnez Système et sécurité. iii. Cliquez ou sélectionnez Outils d'administration, puis cliquez ou sélectionnez deux fois Services. iv. Cliquez avec le bouton droit ou touchez Spouleur d'impression, puis cliquez sur Propriétés. v. Sous l'onglet Général, à côté de l'option Type de démarrage, assurez-vous que le type Automatique est sélectionné. vi. Si le service n'est pas déjà en cours d'exécution, sous État du service, cliquez sur Démarrer, puis sur OK. Windows 7 i. Dans le menu Démarrer de Windows, cliquez sur Panneau de configuration, sur Système et sécurité, puis sur Outils d'administration. ii. Double-cliquez sur Services. iii. Cliquez avec le bouton droit sur Spouleur d'impression, puis cliquez sur Propriétés. iv. Sous l'onglet Général, à côté de l'option Type de démarrage, assurez-vous que le type Automatique est sélectionné. v. Si le service n'est pas déjà en cours d'exécution, sous Statut du service, cliquez sur Démarrer, puis sur OK. Windows Vista 92 i. Dans le menu Démarrer de Windows, cliquez sur Panneau de configuration, sur Système et maintenance, puis sur Outils d'administration. ii. Double-cliquez sur Services. iii. Cliquez avec le bouton droit sur le service Spouleur d'impression, puis cliquez sur Propriétés. iv. Sous l'onglet Général, à côté de l'option Type de démarrage, assurez-vous que le type Automatique est sélectionné. v. Si le service n'est pas déjà en cours d'exécution, sous Statut du service, cliquez sur Démarrer, puis sur OK. Chapitre 8 Résolution de problèmes FRWW Windows XP b. i. Dans le menu Démarrer de Windows, cliquez sur Poste de travail. ii. Cliquez sur Gérer, puis sur Services et applications. iii. Double-cliquez sur Services, puis sélectionnez Spouleur d'impression. iv. Cliquez avec le bouton droit sur Spouleur d'impression, puis cliquez sur Redémarrer pour redémarrer le service. Assurez-vous que l'imprimante correcte est définie comme imprimante par défaut. L'imprimante par défaut est désignée par une coche cerclée de noir ou de vert. c. Si l'imprimante par défaut n'est pas la bonne imprimante, cliquez avec le bouton droit sur l'imprimante appropriée et sélectionnez Définir comme imprimante par défaut. d. Essayez à nouveau d'utiliser l'imprimante. 6. Redémarrez l’ordinateur. 7. Videz la file d'attente d'impression. Pour vider la file d'attente d'impression a. En fonction de votre système d’exploitation, effectuez l’une des opérations suivantes : ● Windows 10 : dans le menu Démarrer de Windows, sélectionnez Système Windows dans la liste des applications, puis sélectionnez Panneau de commande, ensuite cliquez sur Afficher les périphériques et les imprimantes, sous le menu Matériel et son. ● Windows 8.1 et Windows 8 : Allez dans le coin supérieur droit de l'écran pour ouvrir la barre des applications, cliquez sur l'icône Paramètres, puis sur Panneau de commande et enfin sur Afficher les périphériques et les imprimantes. ● Windows 7 : dans le menu Démarrer de Windows, cliquez sur Périphériques et imprimantes. ● Windows Vista : Dans le menu Démarrer de Windows, cliquez sur Panneau de commande, puis sur Imprimantes. ● Windows XP : Dans le menu Démarrer de Windows, cliquez sur Panneau de commande, puis sur Imprimantes et fax. b. Double-cliquez sur l'icône de votre imprimante pour ouvrir la file d'attente d'impression. c. Dans le menu Imprimante, cliquez sur Annuler tous les documents ou Purger le document à imprimer, puis sur Oui pour confirmer. d. S'il y a encore des documents dans la file d'attente, redémarrez l'ordinateur et essayez à nouveau d'imprimer. e. Vérifiez à nouveau la file d'attente d'impression pour vous assurer qu'elle est vide et essayez à nouveau d'effectuer l'impression. Pour résoudre les problèmes d'impression (OS X et macOS) FRWW 1. Vérifiez si des messages d'erreurs s'affichent et, le cas échéant, résolvez-les. 2. Débranchez le câble USB, puis rebranchez-le. Problèmes d'impression 93 3. Vérifiez que le produit n'est pas en pause ou hors ligne. Pour vérifier que le produit n'est pas en pause ou hors ligne a. Dans la zone Préférences système, cliquez sur Imprimantes et scanners. . b. Cliquez sur le bouton Ouvrir la file d'attente d'impression. c. Cliquez sur une tâche d'impression pour la sélectionner. Utilisez les boutons de contrôle de l'impression ci-après. d. 4. ● Supprimer : annule la tâche d'impression sélectionnée. ● Suspendre : met en attente la tâche d'impression sélectionnée. ● Reprendre : reprend la tâche d'impression mise en attente. ● Mettre l'imprimante en pause : met en attente tous les travaux d'impression contenus dans la file d'attente. Si vous avez effectué des modifications, lancez une nouvelle impression. Redémarrez l’ordinateur. Résolution des problèmes de qualité d'impression Instructions pas à pas pour résoudre la plupart des problèmes de qualité d'impression. Résolvez les problèmes de qualité d'impression en ligne. Lire les instructions générales dans l'Aide pour les problèmes de qualité d'impression REMARQUE : Pour éviter que les cartouches ne sèchent, éteignez toujours l'imprimante à l'aide du bouton Mise sous tension , et attendez que le voyant du bouton Mise sous tension s'éteigne. Pour améliorer la qualité d'impression (Windows) 1. Assurez-vous d'utiliser des cartouches HP authentiques. 2. Vérifiez le type de papier. Pour une meilleure qualité d'impression, utilisez le papier HP de qualité supérieure, ou les papiers qui respectent la norme ColorLok®. Pour plus d'informations, consultez Principes de base sur le papier à la page 17. Vérifiez toujours que le papier sur lequel vous imprimez est plat. Pour des résultats optimaux lors de l'impression d'images, utilisez le papier photo HP Advanced. Rangez le papier spécial dans son emballage d'origine ou à l'intérieur d'un sachet plastique blanc réutilisable, sur une surface plane, dans un endroit sec et frais. Lorsque vous souhaitez imprimer, chargez uniquement le papier que vous prévoyez d'utiliser immédiatement. Après l'impression, remettez le papier photo inutilisé dans le sachet plastique. Cela empêche le papier photo de gondoler. 94 Chapitre 8 Résolution de problèmes FRWW 3. Vérifiez le logiciel d'impression pour vous assurer que vous avez sélectionné le type de papier approprié dans la liste déroulante Support, ainsi que la qualité d'impression dans la liste déroulante Paramètres de qualité. Dans le Logiciel d'impression, cliquez sur Imprimer et scan , puis sur Définir les préférences afin d'accéder aux propriétés de l'imprimante. 4. Vérifiez les niveaux d'encre estimés pour déterminer si le niveau d'encre contenu dans les cartouches est suffisant. Pour plus d'informations, consultez la section Vérification des niveaux d'encre estimés à la page 58. Si le niveau d'encre contenu dans les cartouches est faible, envisagez de les remplacer. 5. Alignez les cartouches. Pour aligner les cartouches a. Chargez du papier blanc ordinaire vierge au format A4 ou Lettre dans le bac d'alimentation. b. Ouvrez Logiciel d'impression. Pour plus d'informations, consultez Ouvrez le logiciel d'impression HP (Windows) à la page 20. c. Dans le Logiciel d'impression, cliquez sur Imprimer et scan , puis sur Gérer votre imprimante pour accéder à la boîte à outils de l'imprimante. La boîte à outils de l'imprimante apparaît. d. Cliquez sur Aligner les cartouches sur l'onglet Services du périphérique. L'imprimante imprime une page d'alignement. e. 6. Suivez les instructions à l'écran pour aligner les cartouches. Recyclez ou jetez ensuite la feuille d'alignement des cartouches. Imprimez une page de diagnostic si le niveau d'encre contenu dans les cartouches est faible. Pour imprimer une page de diagnostic FRWW a. Chargez du papier blanc ordinaire vierge au format A4 ou Lettre dans le bac d'alimentation. b. Ouvrez Logiciel d'impression. Pour plus d'informations, consultez Ouvrez le logiciel d'impression HP (Windows) à la page 20. c. Dans le Logiciel d'impression, cliquez sur Imprimer et scan , puis sur Gérer votre imprimante pour accéder à la boîte à outils de l'imprimante. d. Cliquez sur Impression des informations de diagnostic sur l'onglet Rapports du périphérique pour imprimer une page de diagnostics. Problèmes d'impression 95 e. Examinez les blocs de couleur sur la page diagnostic. Si l'un des blocs présente des lignes blanches, des atténuations ou est entièrement absent, passez à l'étape suivante. Figure 8-1 Blocs de couleur sans défaut Figure 8-2 Exemple de blocs de couleur présentant des défauts 7. Nettoyez les cartouches. Pour nettoyer les cartouches d'encre a. Chargez du papier blanc ordinaire vierge au format A4 ou Lettre dans le bac d'alimentation. b. Ouvrez Logiciel d'impression. Pour plus d'informations, consultez Ouvrez le logiciel d'impression HP (Windows) à la page 20. c. Dans le Logiciel d'impression, cliquez sur Imprimer et scan , puis sur Gérer votre imprimante pour accéder à la boîte à outils de l'imprimante. d. Cliquez sur Nettoyer les cartouches sur l'onglet Services du périphérique. Suivez les instructions à l'écran. Amélioration de la qualité d'impression (OS X et macOS) 1. Assurez-vous d'utiliser des cartouches HP authentiques. 2. Vérifiez le type de papier. Pour une meilleure qualité de l'impression, utilisez le papier HP haute qualité, ou des papiers conformes à la norme ColorLok®. Pour plus d'informations, consultez Principes de base sur le papier à la page 17. Vérifiez toujours que le papier sur lequel vous imprimez est plat. Pour des résultats optimaux lors de l'impression d'images, utilisez le papier photo HP Advanced. Rangez le papier spécial dans son emballage d'origine à l'intérieur d'un sachet plastique blanc réutilisable, sur une surface plane, dans un endroit sec et frais. Lorsque vous souhaitez imprimer, chargez uniquement le papier que vous prévoyez d'utiliser immédiatement. Après l'impression, remettez le papier photo inutilisé dans le sachet plastique. Cela empêche le papier photo de gondoler. 3. 96 Assurez-vous que vous avez sélectionné le type de papier et la qualité d'impression appropriés dans la boîte de dialogue Impression. Chapitre 8 Résolution de problèmes FRWW 4. Vérifiez les niveaux d'encre estimés pour déterminer si le niveau d'encre contenu dans les cartouches est suffisant. Envisagez de remplacer les cartouches dont le niveau d'encre est faible. 5. Procédez à l'alignement de la tête d'impression. Pour aligner la tête d'impression à partir du logiciel a. Chargez une pile de papier ordinaire blanc de format Lettre ou A4 dans le bac d'entrée. b. Ouvrez l'Utilitaire HP. REMARQUE : 6. L'utilitaire HP est situé dans le dossier HP du dossier Applications. c. Sélectionnez votre imprimante dans la liste de périphériques située à gauche de la fenêtre. d. Cliquez sur Aligner. e. Cliquez sur Aligner et suivez les instructions à l'écran. f. Cliquez sur Tous les réglages pour revenir au panneau Informations et support. Impression d'une page de test Pour imprimer une page de test a. Chargez une pile de papier ordinaire blanc de format Lettre ou A4 dans le bac d'entrée. b. Ouvrez l'Utilitaire HP. REMARQUE : 7. L'utilitaire HP est situé dans le dossier HP du dossier Applications. c. Sélectionnez votre imprimante dans la liste de périphériques située à gauche de la fenêtre. d. Cliquez sur Page de test. e. Cliquez sur le bouton Imprimer une page de test, puis suivez les instructions à l'écran. Procédez au nettoyage automatique de la tête d'impression si la page de diagnostics présente des stries ou des portions manquantes dans les cases de texte ou de couleur. Pour nettoyer automatiquement la tête d'impression a. Chargez une pile de papier ordinaire blanc de format Lettre ou A4 dans le bac d'alimentation. b. Ouvrez l'Utilitaire HP. REMARQUE : L'utilitaire HP est situé dans le dossier HP du dossier Applications. c. Sélectionnez votre imprimante dans la liste de périphériques située à gauche de la fenêtre. d. Cliquez sur Nettoyer les têtes d'impression. e. Cliquez sur Nettoyer, puis suivez les instructions à l'écran. ATTENTION : Nettoyez la tête d'impression uniquement lorsque c'est nécessaire. Tout nettoyage inutile gaspille de l'encre et réduit la durée de vie de la tête d'impression. FRWW Problèmes d'impression 97 REMARQUE : Si la qualité d'impression semble toujours médiocre après le nettoyage, essayez d'aligner la tête d'impression. Si les problèmes de qualité d'impression persistent après l'alignement et le nettoyage, contactez l'assistance HP. f. 98 Cliquez sur Tous les réglages pour revenir au panneau Informations et support. Chapitre 8 Résolution de problèmes FRWW Problèmes de copie Résolvez les problèmes de copie. REMARQUE : les langues. Utilisez un assistant de dépannage en ligne HP. Obtenez des instructions pas à pas si l'imprimante ne crée pas de copie ou vos impressions sont de mauvaise qualité. Il se peut que les assistants de dépannage en ligne HP ne soient pas disponibles dans toutes Conseils pour réussir vos copies et numérisations à la page 55 FRWW Problèmes de copie 99 Problèmes de numérisation HP Print and Scan Doctor Le HP Print and Scan Doctor est un utilitaire qui tentera de diagnostiquer et de résoudre automatiquement le problème. REMARQUE : Résolution des problèmes de numérisation Cet utilitaire n'est disponible que pour le système d'exploitation Windows. Utilisez un assistant de dépannage en ligne HP. Obtenez des instructions pas à pas si vous ne pouvez pas créer de numérisation ou si vos numérisations sont de mauvaise qualité. REMARQUE : Il se peut que le HP Print and Scan Doctor et l'utilitaire de dépannage en ligne HP ne soient pas disponibles dans toutes les langues. Conseils pour réussir vos copies et numérisations à la page 55 100 Chapitre 8 Résolution de problèmes FRWW Problèmes de connexion réseau Que voulez-vous faire ? Réparation de la connexion sans fil Choisissez l'une des options de dépannage suivantes : HP Print and Scan Doctor Le HP Print and Scan Doctor est un utilitaire qui tentera de diagnostiquer et de résoudre automatiquement le problème. REMARQUE : Utilisation d'un assistant de dépannage en ligne HP Cet utilitaire n'est disponible que pour le système d'exploitation Windows. ● Réparez votre connexion sans fil, que votre imprimante n'ait jamais été connecté ou qu'elle ait été connectée et ne fonctionne plus. ● Résolvez un problème avec le pare-feu ou le logiciel antivirus, si vous pensez qu'il empêche votre ordinateur de se connecter à l'imprimante. REMARQUE : Il se peut que le HP Print and Scan Doctor et l'utilitaire de dépannage en ligne HP ne soient pas disponibles dans toutes les langues. Lire les instructions générales dans l'Aide pour les problèmes de connexion sans fil ▲ Appuyez sur le bouton Sans fil ( ) et le bouton Informations ( ) simultanément pour imprimer le rapport de test de réseau sans fil et la page de configuration réseau. Recherche des paramètres réseau pour la connexion sans fil Choisissez l'une des options de dépannage suivantes : HP Print and Scan Doctor Le HP Print and Scan Doctor est un utilitaire qui peut vous fournir le nom du réseau (SSID) et le mot de passe (clé réseau). REMARQUE : Utilisation d'un assistant de dépannage en ligne HP Cet utilitaire n'est disponible que pour le système d'exploitation Windows. Découvrez comment rechercher votre nom de réseau (SSID) et le mot de passe sans fil. REMARQUE : Il se peut que le HP Print and Scan Doctor et l'utilitaire de dépannage en ligne HP ne soient pas disponibles dans toutes les langues. Réparation de la connexion Wi-Fi Direct Utilisation d'un assistant de dépannage en ligne HP REMARQUE : les langues. FRWW Résolvez votre problème Wi-Fi Direct et découvrez comment configurer Wi-Fi Direct. Il se peut que les assistants de dépannage en ligne HP ne soient pas disponibles dans toutes Problèmes de connexion réseau 101 Lire les instructions générales dans l'Aide pour résoudre les problèmes de Wi-Fi Direct 1. Assurez-vous que l'icône Wi-Fi Direct sur le panneau de commande de l'imprimante est allumée. Si elle est éteinte, maintenez enfoncés simultanément le bouton Sans fil ( ) et le bouton Reprendre ( ) pendant trois secondes pour l'allumer. 2. Depuis votre ordinateur sans fil ou votre périphérique mobile, activez la connexion Wi-Fi, recherchez et connectez-vous au nom Wi-Fi Direct de votre imprimante. Si vous utilisez un périphérique mobile qui ne prend pas en charge Wi-Fi Direct, veillez à ce qu'une application d'impression compatible soit bien installée. Pour en savoir plus, consultez le site Web HP Mobile Printing à l'adresse www.hp.com/go/mobileprinting. Si la version locale de ce site Web n'est pas disponible dans votre pays/région ou dans votre langue, il est possible que vous soyez redirigé vers le site Web HP Mobile Printing d'un(e) autre pays/région ou dans une autre langue. REMARQUE : Si votre périphérique mobile ne prend pas en charge la connexion Wi-Fi, vous ne pourrez pas utiliser Wi-Fi Direct. 3. Si la sécurité de la connexion Wi-Fi Direct pour l'imprimante est définie sur Manuel, effectuez l'une des opérations suivantes pour établir la connexion à l'imprimante. ● Assurez-vous d'entrer le mot de passe ou le code PIN Wi-Fi Direct approprié lorsque vous y êtes invité. ● Si l'icône Wi-Fi Direct sur l'affichage de l'imprimante clignote de façon synchronisée avec le voyant Informations clignotant blanc, assurez-vous d'appuyer sur le bouton Informations ( ) dans un délai d'une minute pour établir la connexion avant l'expiration du délai. 4. Assurez-vous de ne pas avoir atteint le nombre maxium de cinq connexions Wi-Fi Direct. 102 Chapitre 8 Résolution de problèmes FRWW Obtenir de l’aide depuis l’application HP Smart L’application HP Smart envoie des alertes en cas de problèmes de l’imprimante (bourrages papier et d’autres problèmes), des liens vers des contenus d’aide et des options permettant de contacter le support pour une assistance supplémentaire. FRWW Obtenir de l’aide depuis l’application HP Smart 103 Problèmes liés à l'imprimante Fermeture de la porte d’accès aux cartouches ● La porte d'accès aux cartouches doit être fermée pour que l'impression puisse commencer. L'imprimante s'arrête de façon inattendue ● Vérifiez l'alimentation et les connexions d'alimentation. ● Assurez-vous que le cordon d'alimentation de l'imprimante est correctement branché à une prise électrique en état de marche. REMARQUE : Quand la fonction Désactivation auto est activée, l'imprimante se met automatiquement hors tension après deux heures d'inactivité afin d'économiser de l'énergie. Pour plus d'informations, consultez la section Désactivation auto à la page 24. Résolution d'une défaillance de l'imprimante ● Éteignez l'imprimante, puis rallumez-la. Si cette opération ne résout pas le problème, contactez HP. 104 Chapitre 8 Résolution de problèmes FRWW Codes et état d'erreur sur le panneau de commande Codes d'erreur du panneau de commande ● Si l'icône Nombre de copies sur l'affichage l'imprimante est remplacée par la lettre E et un chiffre qui clignotent, la lettre E étant à gauche, cela indique que l'imprimante présente un état d'erreur. La lettre E et le chiffre fonctionnent comme codes d'erreur. Comportement du voyant Cause et solution La lettre E et le chiffre 1 clignotent. Au même moment, le voyant Reprendre clignote. L'imprimante reçoit une tâche d'impression, démarre l'alimentation en papier, et détecte que la largeur de papier de la tâche d'impression est supérieure à celle du papier chargé. Appuyez su le bouton Reprendre ( ( ) ou le bouton Annuler ) pour annuler la tâche d'impression et éjecter le papier. Pour éviter le problème de format incompatible, procédez comme suit avant d'imprimer. – Modifiez le paramétrage du format de papier de la tâche d'impression afin qu'il corresponde au papier chargé. – Retirez tout le papier du bac d'entrée, puis chargez celui qui correspond au paramétrage du format de papier de la tâche d'impression. CONSEIL : Vous pouvez modifier automatiquement le format de papier par défaut détecté par l'imprimante. Pour plus d'informations, consultez Modification du format de papier par défaut détecté par l'imprimante à la page 15. La lettre E et le chiffre 2 clignotent. Au même moment, le voyant Reprendre clignote. L'imprimante reçoit une tâche d'impression multi-pages, détecte que la longueur du papier de la tâche d'impression ne correspond pas à celle du papier chargé, puis imprime la première page avec des erreurs. – Pour annuler la tâche d'impression, appuyez sur le bouton Annuler ( – ). Pour continuer d'imprimer les pages restantes, appuyez sur le bouton Reprendre ( ). Les pages restantes comporteront les mêmes erreurs que la première page. CONSEIL : Vous pouvez modifier automatiquement le format de papier par défaut détecté par l'imprimante. Pour plus d'informations, consultez Modification du format de papier par défaut détecté par l'imprimante à la page 15. FRWW Codes et état d'erreur sur le panneau de commande 105 Comportement du voyant Cause et solution La lettre E et le chiffre 3 clignotent. Au même moment, le voyant Reprendre et le voyant Alerte relative à l'encre clignotent. Le chariot à l'intérieur de l'imprimante s'est bloqué. Ouvrez la porte d'accès aux cartouches et vérifiez que le chariot n'est pas bloqué. Déplacez le chariot vers la droite, fermez la porte d'accès aux cartouches, puis appuyez sur n'importe quel bouton Reprendre ( ) pour continuer l'impression. Voir Problèmes d'alimentation et bourrages papier à la page 82 pour plus d'informations. La lettre E et le chiffre 4 clignotent. Au même moment, le voyant Reprendre clignote. Un bourrage papier s'est produit. Éliminez le bourrage, puis appuyez sur le bouton Reprendre ( ) pour continuer l'impression. Pour plus d'informations, consultez Problèmes d'alimentation et bourrages papier à la page 82. La lettre E et le chiffre 5 clignotent. Au même moment, tous les voyants du panneau de commande clignotent. Le scanner ne fonctionne pas. Mettez l'imprimante hors tension, puis de nouveau sous tension. Si le problème persiste, contactez HP. L'imprimante poursuit l'impression même si le scanner ne fonctionne pas. La lettre E et le chiffre 6 clignotent. L'imprimante présente un état d'erreur. 1. Mettez l'imprimante hors tension. 2. Débranchez le cordon d'alimentation. 3. Patientez une minute, puis rebranchez le cordon d'alimentation. 4. Mettez l'imprimante sous tension. Si le problème persiste, contactez HP. État d'erreur lié à l'encre sur le panneau de commande ● Comportement du voyant Cause et solution Une des icônes sans segment Niveau d'encre et l'icône Erreur clignotent et le voyant Alerte relative à l'encre est allumé. Un des problèmes suivants a pu se produire. – La cartouche correspondante est manquante. Si une des cartouches est manquante, l'imprimante passe automatiquement en mode d'impression à cartouche unique. Pour quitter le mode d'impression à cartouche unique, insérez la cartouche correspondante. 106 Chapitre 8 Résolution de problèmes FRWW Comportement du voyant Cause et solution Pour plus d'informations sur le mode d'impression à cartouche unique, reportez-vous à la section Utilisation du mode d'impression à cartouche unique à la page 62. – La cartouche correspondante est mal installée, ou le ruban adhésif est encore fixé dessus. Retirez la cartouche correspondante, assurez-vous qu'il n'y a pas de ruban adhésif dessus, puis réinsérez-la bien. Pour plus d'informations, consultez la section Remplacement des cartouches à la page 60. Les deux icônes sans segment Niveau d'encre , l'icône Erreur et le voyant Alerte relative à l'encre clignotent. Un des problèmes suivants a pu se produire. – Les deux cartouches sont manquantes. – Les deux cartouches sont mal installées, ou le ruban adhésif est encore fixé dessus. – Les deux cartouches sont incompatibles ou endommagées. Pour résoudre ce problème, essayez les solutions ci-après : Une des icônes sans segment Niveau d'encre , l'icône Erreur et le voyant Reprendre clignotent, le voyant Alerte relative à l'encre étant allumé. – Installez les cartouches s'il n'y en a pas dans l'imprimante. – Si les deux cartouches sont installées dans l'imprimante, retirez-les, assurez-vous qu'il n'y a pas de ruban adhésif dessus, puis réinsérez-les bien. – Vérifiez que vous utilisez les cartouches HP appropriées pour votre imprimante. – Si l'erreur persiste, remplacez les cartouches. Pour plus d'informations sur le remplacement des cartouches d'encre, reportez-vous à la section Remplacement des cartouches à la page 60. Un des problèmes suivants a pu se produire. – Une contrefaçon ou une cartouche d'encre usagée est installée. – Le niveau d'encre de la cartouche correspondante est très bas. Pour résoudre ce problème, essayez les solutions ci-après : – FRWW Si la cartouche correspondante vient d'être installée, il se pourrait qu'elle soit une contrefaçon ou usagée. Pour Codes et état d'erreur sur le panneau de commande 107 Comportement du voyant Cause et solution plus d'informations, reportez-vous au message dans le logiciel de l'imprimante HP. – Si la cartouche correspondante ne vient pas d'être installée, le niveau d'encre est très bas. Appuyez sur le bouton Reprendre ( ) pour continuer l'impression, et remplacez la cartouche lorsque la qualité d'impression ne vous semble plus acceptable. Pour plus d'informations sur le remplacement des cartouches, reportez-vous à la section Remplacement des cartouches à la page 60. Les deux icônes sans segment Niveau d'encre , l'icône Erreur et le voyant Reprendre clignotent, le voyant Alerte relative à l'encre étant allumé. Un des problèmes suivants a pu se produire. – Une contrefaçon ou des cartouches usagées sont installées. – Le niveau d'encre des deux cartouches est très bas. Pour résoudre ce problème, essayez les solutions ci-après : – Si les cartouches viennent d'être installées, il se pourrait qu'elles soient des contrefaçons ou usagées. Pour plus d'informations, reportez-vous au message dans le logiciel de l'imprimante HP. – Si les cartouches ne viennent pas d'être installées, le niveau d'encre est très bas. Appuyez sur le bouton Reprendre ( ) pour continuer l'impression, et remplacez les cartouches lorsque la qualité d'impression ne vous semble plus acceptable. Pour plus d'informations sur le remplacement des cartouches, reportez-vous à la section Remplacement des cartouches à la page 60. État d'erreur lié au papier sur le panneau de commande ● Comportement du voyant Cause et solution L'icône Erreur , l'icône Erreur de papier , et le voyant Reprendre sont allumés. Il n'y a pas de papier dans le bac d'entrée. Chargez du papier dans le bac d'entrée. Pour obtenir des informations relatives au chargement du papier, reportez-vous à la rubrique Chargement des supports à la page 11. L'icône Erreur , l'icône Erreur de papier , et le voyant Reprendre clignotent. L'imprimante reçoit une tâche d'impression, et détecte l'absence de papier dans le bac d'entrée. Chargez du papier, puis appuyez sur le bouton Reprendre ( ) pour continuer l'impression. Pour obtenir des informations relatives au chargement du papier, reportez-vous à la rubrique Chargement des supports à la page 11. 108 Chapitre 8 Résolution de problèmes FRWW Assistance HP Pour obtenir les dernières mises à jour produits et les informations de l'assistance technique, visitez le site Web d'assistance technique pour le produit à l'adresse www.support.hp.com. L'assistance en ligne HP propose tout un ensemble d'options pour vous aider avec votre imprimante : Pilotes et téléchargements : téléchargez les pilotes et mises à jour de logiciels, ainsi que les manuels et la documentation des produits inclus dans la boîte avec l'imprimante. Forums d'assistance HP : visitez les forums d'assistance HP pour obtenir des réponses aux questions et problèmes courants. Vous pouvez consulter des questions affichées par d'autres clients HP, ou vous connecter et afficher vos propres questions et commentaires. Résolution des problèmes : utilisez les outils en ligne HP pour détecter votre imprimante et trouver les solutions recommandées. Contacter HP Si vous avez besoin de l'aide d'un représentant de l'assistance technique HP pour résoudre un problème, visitez le site Web Contacter l'assistance technique. Les options de contact suivantes sont disponibles gratuitement pour les clients avec garantie (l'assistance technique guidée par des agents HP pour les clients sans garantie est payante) : Discutez avec un agent d'assistance en ligne HP. Appelez un agent d'assistance HP. Lorsque vous contactez l'assistance technique HP, préparez-vous à indiquer les informations suivantes : FRWW ● Nom du produit (situé sur le produit, tel que HP DeskJet 2600) ● Référence (situé à l'intérieur de la porte d'accès aux cartouches) ● Numéro de série (figurant sur la partie arrière ou inférieure de l'imprimante) Assistance HP 109 Enregistrer mon imprimante En consacrant seulement quelques minutes à l'enregistrement de votre produit, vous bénéficierez d'un service plus rapide et d'une assistance plus efficace, et recevrez des alertes de maintenance pour votre produit. Si vous n'avez pas enregistré votre imprimante lors de l'installation du logiciel, vous pouvez procéder maintenant à son enregistrement sur le site http://www.register.hp.com. Options de garantie supplémentaires Des plans d'extension de garantie de l'appareil HP DeskJet série 2600 sont disponibles moyennant un supplément financier. Allez sur www.support.hp.com , sélectionnez votre pays/région et langue, puis examinez les options de garantie prolongée disponibles pour votre imprimante. 110 Chapitre 8 Résolution de problèmes FRWW A Renseignements techniques Cette section contient les spécifications techniques et les informations légales internationales de l'appareil HP DeskJet série 2600. Pour obtenir des spécifications complémentaires, consultez la documentation imprimée fournie avec l'appareil HP DeskJet série 2600. Cette section contient les rubriques suivantes : FRWW ● Avis publiés par la société HP ● Caractéristiques techniques ● Déclarations de conformité aux réglementations ● Programme de gestion des produits en fonction de l'environnement 111 Avis publiés par la société HP Les informations contenues dans ce document peuvent faire l'objet de modifications sans préavis. Tous droits réservés. Toute reproduction, adaptation ou traduction de ce matériel est interdite sans l’accord écrit préalable de HP, sauf dans les cas permis par la législation relative aux droits d’auteur. Les seules garanties applicables aux produits et services HP sont celles mentionnées dans les déclarations de garantie accompagnant lesdits produits et services. Les informations contenues dans ce document ne constituent pas une garantie complémentaire. HP ne peut pas être tenu pour responsable des erreurs ou omissions contenues dans ce document. © Copyright 2017 HP Development Company, L.P. Microsoft and Windows are either registered trademarks or trademarks of Microsoft Corporation in the United States and/or other countries. 112 Annexe A Renseignements techniques FRWW Caractéristiques techniques Les caractéristiques techniques de l'appareil HP DeskJet série 2600 sont fournies dans cette section. Pour obtenir les spécifications complètes du produit, consultez la fiche produit sur www.support.hp.com . Configuration système requise ● Pour en savoir plus sur les configurations logicielles et systèmes requises ou les futures éditions du système d'exploitation et l'assistance, rendez-vous sur le site Web de support en ligne HP à l'adresse www.support.hp.com . Conditions d'exploitation ● Plage de températures de fonctionnement recommandée : 15 °C à 30 °C (59 °F à 86 °F) ● Plage de températures de fonctionnement acceptable : 5 °C à 40 °C (41 °F à 104 °F) ● Humidité : de 15 à 80 % d'humidité relative sans condensation ; point de rosée maximal de 28 °C ● Plage de températures hors fonctionnement (stockage) : -40 °C à 60 °C (-40 °F à 140 °F) ● En présence de champs électromagnétiques, la sortie de l'appareil HP DeskJet série 2600 peut être légèrement déformée. ● HP recommande d'utiliser un câble USB de 3 m au maximum afin de réduire les interférences provoquées par les champs électromagnétiques élevés qui peuvent se produire Capacité du bac d'alimentation ● Feuilles de papier ordinaire (80 g/m² [20 lb]) : jusqu'à 60 ● Enveloppes : jusqu'à 5 ● Fiches Bristol : jusqu'à 20 ● Feuilles de papier photo : jusqu'à 20 Capacité du bac de sortie ● Feuilles de papier ordinaire (80 g/m² [20 lb]) : jusqu'à 25 ● Enveloppes : jusqu'à 5 ● Fiches Bristol : jusqu'à 10 ● Feuilles de papier photo : jusqu'à 10 Format du papier ● Pour obtenir la liste complète des formats de support pris en charge, reportez-vous au logiciel d'impression. Grammage du papier FRWW ● Papier ordinaire : 64 à 90 g/m² (16 à 24 lb) ● Enveloppes : de 75 à 90 g/m² Caractéristiques techniques 113 ● Cartes : jusqu'à 200 g/m² ● Papier photo : jusqu'à 280 g/m² (75 lb) Spécifications relatives à l'impression ● La vitesse d'impression varie en fonction de la complexité du document. ● Méthode : impression à jet d'encre thermique contrôlé ● Langage : PCL3 GUI Spécifications relatives à la copie ● Traitement numérique de l'image ● La vitesse de copie varie en fonction de la complexité du document et du modèle. Spécifications relatives à la numérisation ● Résolution : jusqu'à 1 200 x 1 200 ppp (optique) Pour plus d'informations sur la résolution ppi, reportez-vous au logiciel de numérisation. ● Couleur : couleur 24 bits, échelle de gris 8 bits (256 niveaux de gris) ● Dimensions maximales pour la numérisation à partir de la vitre : 21,6 x 29,7 cm Résolution d'impression ● Pour obtenir une liste de résolutions d'impression prises en charge, visitez le site Web d'assistance technique pour le produit à l'adresse www.support.hp.com. Rendement des cartouches ● Visitez le site www.hp.com/go/learnaboutsupplies pour plus d'informations sur les rendements de cartouches estimés. Informations acoustiques ● Si vous disposez d'un accès à Internet, vous pouvez obtenir des informations acoustiques à partir du site Web de HP. 114 Annexe A Renseignements techniques FRWW Déclarations de conformité aux réglementations L'imprimante respecte les exigences définies par les organismes de réglementation de votre pays/région. Cette section contient les rubriques suivantes : ● Numéro d'identification réglementaire de modèle ● Déclaration de la FCC ● Déclaration de conformité VCCI (Classe B) destinée aux utilisateurs au Japon ● Avis aux utilisateurs au Japon concernant le cordon d'alimentation ● Avis aux utilisateurs situés en Corée ● Avis d'émission sonore pour l'Allemagne ● Avis de conformité pour l'Union Européenne ● Déclaration pour l'Allemagne concernant les écrans de visualisation dans l'environnement de travail ● Déclaration de conformité ● Déclarations de conformité aux réglementations sans fil Numéro d'identification réglementaire de modèle À des fins d'identification, et ainsi que l'impose la réglementation, un Numéro de modèle réglementaire a été attribué à votre produit. Le numéro de votre produit est SNPRH-1602. Le numéro règlementaire ne doit pas être confondu avec le nom marketing (Imprimantes tout-en-un HP DeskJet série 2600, HP DeskJet Ink Advantage série 2600, etc.) ou le numéro de produit (V1N01A, V1N02A, etc.). Déclaration de la FCC The United States Federal Communications Commission (in 47 CFR 15.105) has specified that the following notice be brought to the attention of users of this product. This equipment has been tested and found to comply with the limits for a Class B digital device, pursuant to Part 15 of the FCC Rules. These limits are designed to provide reasonable protection against harmful interference in a residential installation. This equipment generates, uses and can radiate radio frequency energy and, if not installed and used in accordance with the instructions, may cause harmful interference to radio communications. However, there is no guarantee that interference will not occur in a particular installation. If this equipment does cause harmful interference to radio or television reception, which can be determined by turning the equipment off and on, the user is encouraged to try to correct the interference by one or more of the following measures: ● Reorient or relocate the receiving antenna. ● Increase the separation between the equipment and the receiver. ● Connect the equipment into an outlet on a circuit different from that to which the receiver is connected. ● Consult the dealer or an experienced radio/TV technician for help. For further information, contact: Manager of Corporate Product Regulations, HP Inc. 1501 Page Mill Road, Palo Alto, CA 94304, U.S.A. Modifications (part 15.21) FRWW Déclarations de conformité aux réglementations 115 The FCC requires the user to be notified that any changes or modifications made to this device that are not expressly approved by HP may void the user’s authority to operate the equipment. This device complies with Part 15 of the FCC Rules. Operation is subject to the following two conditions: (1) this device may not cause harmful interference, and (2) this device must accept any interference received, including interference that may cause undesired operation. Déclaration de conformité VCCI (Classe B) destinée aux utilisateurs au Japon この装置は、クラス B 情報技術装置です。この装置は、家庭環境で使用することを目的としていますが、この装置がラジオ やテレビジョン受信機に近接して使用されると、受信障害を引き起こすことがあります。取扱説明書に従って正しい取り扱 いをして下さい。 VCCI-B Avis aux utilisateurs au Japon concernant le cordon d'alimentation 製品には、同梱された電源コードをお使い下さい。 同梱された電源コードは、他の製品では使用出来ません。 Avis aux utilisateurs situés en Corée B급 기기 (가정용 방송통신기자재) 이 기기는 가정용(B급) 전자파적합기기로서 주로 가정에서 사용하는 것을 목적으로 하며, 모든 지역에서 사용할 수 있습니다. Avis d'émission sonore pour l'Allemagne Geräuschemission LpA < 70 dB am Arbeitsplatz im Normalbetrieb nach DIN 45635 T. 19 Avis de conformité pour l'Union Européenne Les produits portant la marque CE sont conformes aux directives européennes applicables et aux normes harmonisées européennes associées. La Déclaration de conformité est disponible en intégralité sur le site Web suivant : www.hp.eu/certificates (Recherchez le nom du modèle de produit ou son numéro de modèle réglementaire (RMN) qui se trouve sur l'étiquette réglementaire.) Le point de contact pour les questions réglementaires est HP Deutschland GmbH, HQ-TRE, 71025, Boeblingen, Allemagne. 116 Annexe A Renseignements techniques FRWW Produits avec fonctionnalité sans fil EMF ● Ce produit est conforme aux normes internationales (ICNIRP) sur l'exposition aux ondes radio. S'il est doté d'un appareil de transmission et de réception radio utilisé dans des conditions normales, une distance de séparation de 20 cm permet de garantir des niveaux d'exposition aux fréquences radio en conformité avec les normes européennes. Fonctionnalité sans fil en Europe ● Pour les produits dotés de la fonction radio 802.11 b/g/n ou radio Bluetooth : – ● Ce produit fonctionne sur une fréquence radio comprise entre 2 400 MHz et 2 483,5 MHz, avec une puissance de transmission inférieure ou égale à 20 dBm (100 mW). Pour les produits dotés de la fonction radio 802.11 a/b/g/n : – AVERTISSEMENT : Le réseau sans fil IEEE 802.11x avec une bande de fréquences de 5,15-5,35 GHz est restreint à l’usage intérieur dans tous les pays membres de l’Union européenne, l’AELE (Islande, Norvège, Liechtenstein) et la plupart des autres pays européens (par ex. Suisse, Turquie, République de Serbie). L’utilisation de cette application WLAN en extérieur peut entraîner des problèmes d’interférence avec les services radio existants. – Ce produit fonctionne sur des fréquences radio comprises entre 2 400 MHz et 2 483,5 MHz, et entre 5 170 MHz et 5 710 MHz, avec une puissance de transmission inférieure ou égale à 20 dBm (100 mW). Déclaration pour l'Allemagne concernant les écrans de visualisation dans l'environnement de travail GS-Erklärung (Deutschland) Das Gerät ist nicht für die Benutzung im unmittelbaren Gesichtsfeld am Bildschirmarbeitsplatz vorgesehen. Um störende Reflexionen am Bildschirmarbeitsplatz zu vermeiden, darf dieses Produkt nicht im unmittelbaren Gesichtsfeld platziert werden. FRWW Déclarations de conformité aux réglementations 117 Déclaration de conformité 118 Annexe A Renseignements techniques FRWW Déclarations de conformité aux réglementations sans fil Cette section contient les informations légales suivantes relatives aux produits sans fil. FRWW ● Exposition aux rayonnements de radiofréquence ● Avis aux utilisateurs situés au Brésil ● Note à l’attention des utilisateurs canadiens ● Avis aux utilisateurs situés à Taïwan ● Avis aux utilisateurs situés au Mexique Déclarations de conformité aux réglementations 119 ● Notice destinée aux utilisateurs au Japon ● Avis aux utilisateurs situés en Corée Exposition aux rayonnements de radiofréquence ATTENTION : The radiated output power of this device is far below the FCC radio frequency exposure limits. Nevertheless, the device shall be used in such a manner that the potential for human contact during normal operation is minimized. This product and any attached external antenna, if supported, shall be placed in such a manner to minimize the potential for human contact during normal operation. In order to avoid the possibility of exceeding the FCC radio frequency exposure limits, human proximity to the antenna shall not be less than 20 cm (8 inches) during normal operation. Avis aux utilisateurs situés au Brésil Este equipamento opera em caráter secundário, isto é, não tem direito à proteção contra interferência prejudicial, mesmo de estações do mesmo tipo, e não pode causar interferência em sistemas operando em caráter primário. Note à l’attention des utilisateurs canadiens Under Industry Canada regulations, this radio transmitter may only operate using an antenna of a type and maximum (or lesser) gain approved for the transmitter by Industry Canada. To reduce potential radio interference to other users, the antenna type and its gain should be so chosen that the equivalent isotropically radiated power (e.i.r.p.) is not more than that necessary for successful communication. This device complies with Industry Canada licence-exempt RSS standard(s). Operation is subject to the following two conditions: (1) this device may not cause interference, and (2) this device must accept any interference, including interference that may cause undesired operation of the device. WARNING! Exposure to Radio Frequency Radiation The radiated output power of this device is below the Industry Canada radio frequency exposure limits. Nevertheless, the device should be used in such a manner that the potential for human contact is minimized during normal operation. To avoid the possibility of exceeding the Industry Canada radio frequency exposure limits, human proximity to the antennas should not be less than 20 cm (8 inches). Conformément au Règlement d'Industrie Canada, cet émetteur radioélectrique ne peut fonctionner qu'avec une antenne d'un type et d'un gain maximum (ou moindre) approuvé par Industrie Canada. Afin de réduire le brouillage radioélectrique potentiel pour d'autres utilisateurs, le type d'antenne et son gain doivent être choisis de manière à ce que la puissance isotrope rayonnée équivalente (p.i.r.e.) ne dépasse pas celle nécessaire à une communication réussie. Cet appareil est conforme aux normes RSS exemptes de licence d'Industrie Canada. Son fonctionnement dépend des deux conditions suivantes : (1) cet appareil ne doit pas provoquer d'interférences nuisibles et (2) doit accepter toutes les interférences reçues, y compris des interférences pouvant provoquer un fonctionnement non souhaité de l'appareil. AVERTISSEMENT relatif à l'exposition aux radiofréquences. La puissance de rayonnement de cet appareil se trouve sous les limites d'exposition de radiofréquences d'Industrie Canada. Néanmoins, cet appareil doit être utilisé de telle sorte qu'il doive être mis en contact le moins possible avec le corps humain. Afin d'éviter le dépassement éventuel des limites d'exposition aux radiofréquences d'Industrie Canada, il est recommandé de maintenir une distance de plus de 20 cm entre les antennes et l'utilisateur. 120 Annexe A Renseignements techniques FRWW Avis aux utilisateurs situés à Taïwan 低功率電波輻射性電機管理辦法 第十二條 經型式認證合格之低功率射頻電機,非經許可,公司、商號或使用者均不得擅自變更頻率、加大功率 或變更設計之特性及功能。 第十四條 低功率射頻電機之使用不得影響飛航安全及干擾合法通信;經發現有干擾現象時,應立即停用,並改 善至無干擾時方得繼續使用。 前項合法通信,指依電信法規定作業之無線電通信。低功率射頻電機須忍受合法通信或工業、科學及 醫藥用電波輻射性電機設備之干擾。 Avis aux utilisateurs situés au Mexique La operación de este equipo está sujeta a las siguientes dos condiciones: (1) es posible que este equipo o dispositivo no cause interferencia perjudicial y (2) este equipo o dispositivo debe aceptar cualquier interferencia, incluyendo la que pueda causar su operación no deseada. Para saber el modelo de la tarjeta inalámbrica utilizada, revise la etiqueta regulatoria de la impresora. Notice destinée aux utilisateurs au Japon この機器は技術基準適合証明又は工事設計認証を受けた無線設備を搭載しています。 Avis aux utilisateurs situés en Corée 해당 무선설비는 전파혼신 가능성이 있으므로 인명안전과 관련된 서비스는 할 수 없음 (무선 모듈이 탑재된 제품인 경우) FRWW Déclarations de conformité aux réglementations 121 Programme de gestion des produits en fonction de l'environnement HP s'engage à fournir des produits de qualité dans le strict respect de l'environnement. Ce produit a été conçu dans une optique de recyclage ultérieur. Le nombre de matériaux utilisés est minimal, mais suffit à assurer le bon fonctionnement et la fiabilité de l'imprimante. Les pièces ont été conçues de façon à ce que les différents matériaux qui les composent se séparent facilement. Les fixations et autres connecteurs sont facilement identifiables et accessibles et peuvent être retirés avec des outils usuels. Les pièces les plus importantes ont été conçues pour être rapidement accessibles en vue de leur démontage et de leur réparation. Pour plus d'informations, consultez le site Web de HP sur la Charte de protection de l'environnement à l'adresse suivante : www.hp.com/hpinfo/globalcitizenship/environment ● Conseils environnementaux ● Règlement de la Commission de l'Union européenne 1275/2008 ● Papier ● Plastique ● Fiches de données sur la sécurité ● Programme de recyclage ● Programme de recyclage des consommables jet d'encre HP ● Consommation électrique ● Mise au rebut de l'équipement usagé par les utilisateurs ● Élimination des déchets au Brésil ● Substances chimiques ● Déclaration des conditions d'apposition du marquage des substances interdites (Taïwan) ● Le tableau des substances/éléments dangereux et leur contenu (Chine) ● Restriction sur les substances dangereuses (Ukraine) ● Restriction sur les substances dangereuses (Inde) ● Déclaration concernant les restrictions sur les substances dangereuses (Turquie) ● EPEAT ● Informations utilisateur Ecolabel SEPA (Chine) ● Éco-label pour imprimante, télécopieur et photocopieuse (Chine) Conseils environnementaux HP s'engage à aider ses clients à réduire leur empreinte environnementale. Pour en savoir plus sur les initiatives environnementales de HP, rendez-vous sur le site Web Programmes et initiatives environnementales de HP. www.hp.com/hpinfo/globalcitizenship/environment/ 122 Annexe A Renseignements techniques FRWW Règlement de la Commission de l'Union européenne 1275/2008 Pour les données de puissance du produit, notamment la consommation d'énergie du produit en mode veille en réseau, si tous les ports réseau filaires sont connectés et que tous les ports réseau sans fil sont activés, veuillez-vous reporter à la section P14 « Additional Information » (Informations complémentaires) de la déclaration IT ECO du produit concerné à l'adresse suivante : www.hp.com/hpinfo/globalcitizenship/ environment/productdata/itecodesktop-pc.html. Papier Conformément aux normes DIN 19309 et EN 12281:2002, vous pouvez utiliser du papier recyclé avec ce produit. Plastique Les pièces en plastique d'un poids supérieur à 25 grammes portent une mention conforme aux normes internationales, laquelle facilite l'identification des matières plastiques à des fins de recyclage des produits en fin de vie. Fiches de données sur la sécurité Les fiches de données sur la sécurité, les informations de sécurité des produits et les informations sur la protection de l'environnement sont disponibles à l'adresse www.hp.com/go/ecodata ou sur demande. Programme de recyclage HP met à la disposition de sa clientèle des programmes de reprise et de recyclage de produits de plus en plus nombreux dans un grand nombre de pays/régions et a établi un partenariat avec plusieurs des centres de recyclage de matériaux électroniques les plus importants dans le monde. HP préserve les ressources en revendant certains de ses produits les plus réputés. Pour plus d'informations sur le recyclage des produits HP, visitez le site : www.hp.com/recycle Programme de recyclage des consommables jet d'encre HP HP s'engage à protéger l'environnement. Le programme de recyclage des consommables jet d'encre HP est disponible dans de nombreux pays/régions et vous permet de recycler gratuitement vos cartouches d'impression et vos cartouches d'encre usagées. Pour en savoir plus, consultez le site Web suivant : www.hp.com/hpinfo/globalcitizenship/environment/recycle/ Consommation électrique Les équipements d'impression et d'imagerie HP munis du logo ENERGY STAR® sont certifiés par l'Agence américaine pour la protection de l'environnement (U.S. Environmental Protection Agency). Le marquage suivant figure sur les produits d'imagerie certifiés ENERGY STAR : FRWW Programme de gestion des produits en fonction de l'environnement 123 Des informations complémentaires sur les modèles de produits d'imagerie certifiés ENERGY STAR sont disponibles sur le site : www.hp.com/go/energystar Mise au rebut de l'équipement usagé par les utilisateurs Ce symbole signifie qu'il est interdit de jeter votre produit avec vos ordures ménagères. En effet, il est de votre responsabilité de protéger la santé humaine et l'environnement en apportant vos équipements électriques et électroniques usagés dans un point de collecte où ils pourront être recyclés. Pour en savoir plus, veuillez contacter votre service de collecte des ordures ménagères ou rendez-vous sur http://www.hp.com/recycle. Élimination des déchets au Brésil Este produto eletrônico e seus componentes não devem ser descartados no lixo comum, pois embora estejam em conformidade com padrões mundiais de restrição a substâncias nocivas, podem conter, ainda que em quantidades mínimas, substâncias impactantes ao meio ambiente. Ao final da vida útil deste produto, o usuário deverá entregá-lo à HP. A não observância dessa orientação sujeitará o infrator às sanções previstas em lei. Após o uso, as pilhas e/ou baterias dos produtos HP deverão ser entregues ao estabelecimento comercial ou rede de assistência técnica autorizada pela HP. Não descarte o produto eletronico em lixo comum Para maiores informações, inclusive sobre os pontos de recebimento, acesse: www.hp.com.br/reciclar Substances chimiques HP s'attache à informer ses clients des substances chimiques utilisées dans ses produits, pour se conformer aux obligations légales telles que la réglementation REACH (Réglementation européenne EC No 1907/2006 sur les substances chimiques). Une note d'information chimique sur ce produit peut être consultée à l'adresse : www.hp.com/go/reach. 124 Annexe A Renseignements techniques FRWW Déclaration des conditions d'apposition du marquage des substances interdites (Taïwan) 限用物質含有情況標示聲明書 Declaration of the Presence Condition of the Restricted Substances Marking 限用物質及其化學符號 Restricted substances and its chemical symbols 單元 Unit 鉛 汞 鎘 六價鉻 多溴聯苯 多溴二苯醚 Lead Mercury Cadmium (Pb) (Hg) (Cd) Hexavalent chromium Polybrominated biphenyls (Cr+6) (PBB) Polybrominate d diphenyl ethers (PBDE) 0 0 0 0 0 0 電線 (Cables) 0 0 0 0 0 0 印刷電路板 - 0 0 0 0 0 列印引擎(Print Engine) - 0 0 0 0 0 列印機組件 (Print Assembly) - 0 0 0 0 0 噴墨印表機墨水匣 (Print Supplies) 0 0 0 0 0 0 列印機配件 (Print Accessory) - 0 0 0 0 0 外殼和紙匣 (External Casings and Trays) (Printed Circuit Boards) 備考 1.〝超出 0.1 wt %〞及〝超出 0.01 wt %〞係指限用物質之百分比含量超出百分比含量基準值。 Note 1: “Exceeding 0.1 wt %” and “exceeding 0.01 wt %” indicate that the percentage content of the restricted substance exceeds the reference percentage value of presence condition. 備考 2.〝0〞係指該項限用物質之百分比含量未超出百分比含量基準值。 Note 2: “0” indicates that the percentage content of the restricted substance does not exceed the percentage of reference value of presence. 備考 3.〝-〞係指該項限用物質為排除項目。 Note 3: The “−” indicates that the restricted substance corresponds to the exemption. 若要存取產品的最新使用指南或手冊,請前往 www.support.hp.com。選取搜尋您的產品,然後依照 畫 面上的指示繼續執行。 To access the latest user guides or manuals for your product, go to www.support.hp.com. Select Find your product, and then follow the onscreen instructions. FRWW Programme de gestion des produits en fonction de l'environnement 125 Le tableau des substances/éléments dangereux et leur contenu (Chine) 产品中有害物质或元素的名称及含量 根据中国《电器电子产品有害物质限制使用管理办法》 有害物质 铅 汞 镉 六价铬 多溴联苯 多溴二苯醚 (Pb) (Hg) (Cd) (Cr(VI)) (PBB) (PBDE) 外壳和托盘 0 0 0 0 0 0 电线 0 0 0 0 0 0 印刷电路板 X 0 0 0 0 0 打印系统 X 0 0 0 0 0 显示器 X 0 0 0 0 0 喷墨打印机墨盒 0 0 0 0 0 0 驱动光盘 X 0 0 0 0 0 扫描仪 X 0 0 0 0 0 网络配件 X 0 0 0 0 0 电池板 X 0 0 0 0 0 自动双面打印系统 0 0 0 0 0 0 外部电源 X 0 0 0 0 0 部件名称 本表格依据 SJ/T 11364 的规定编制。 0:表示该有害物质在该部件所有均质材料中的含量均在 GB/T 26572 规定的限量要求以下。 X:表示该有害物质至少在该部件的某一均质材料中的含量超出 GB/T 26572 规定的限量要求。 此表中所有名称中含 “X” 的部件均符合欧盟 RoHS 立法。 注:环保使用期限的参考标识取决于产品正常工作的温度和湿度等条件。 Restriction sur les substances dangereuses (Ukraine) Технічний регламент щодо обмеження використання небезпечних речовин (Украïна) Обладнання відповідає вимогам Технічного регламенту щодо обмеження використання деяких небезпечних речовин в електричному та електронному обладнанні, затвердженого постановою Кабінету Міністрів України від 3 грудня 2008 № 1057 Restriction sur les substances dangereuses (Inde) This product, as well as its related consumables and spares, complies with the reduction in hazardous substances provisions of the "India E-waste Rule 2016." It does not contain lead, mercury, hexavalent chromium, polybrominated biphenyls or polybrominated diphenyl ethers in concentrations exceeding 0.1 126 Annexe A Renseignements techniques FRWW weight % and 0.01 weight % for cadmium, except where allowed pursuant to the exemptions set in Schedule 2 of the Rule. Déclaration concernant les restrictions sur les substances dangereuses (Turquie) Türkiye Cumhuriyeti: EEE Yönetmeliğine Uygundur EPEAT Most HP products are designed to meet EPEAT. EPEAT is a comprehensive environmental rating that helps identify greener electronics equipment. For more information on EPEAT go to www.epeat.net. For information on HP's EPEAT registered products go to www.hp.com/hpinfo/globalcitizenship/environment/pdf/ epeat_printers.pdf. Informations utilisateur Ecolabel SEPA (Chine) 中国环境标识认证产品用户说明 噪声大于 63.0 dB(A) 的办公设备不宜放置于办公室内,请在独立的隔离区域使用。 如需长时间使用本产品或打印大量文件,请确保在通风良好的房间内使用。 如您需要确认本产品处于零能耗状态,请按下电源关闭按钮,并将插头从电源插座断开。 您可以使用再生纸,以减少资源耗费。 Éco-label pour imprimante, télécopieur et photocopieuse (Chine) 复印机、打印机和传真机能源效率标识实施规则 依据“复印机、打印机和传真机能源效率标识实施规则”,该打印机具有中国能效标识。标识上显示的能 效等级和操作模式值根据“复印机、打印机和传真机能效限定值及能效等级”标准(“GB 21521”)来确定 和计算。 1. 能效等级 产品能效等级分 3 级,其中 1 级能效最高。能效限定值根据产品类型和打印速度由标准确定。能 效等级则根据基本功耗水平以及网络接口和内存等附加组件和功能的功率因子之和来计算。 2. 能效信息 喷墨打印机 ● 操作模式功率 睡眠状态的能耗按照 GB 21521 的标准来衡量和计算。该数据以瓦特 (W) 表示。 ● 待机功率 待机状态是产品连接到电网电源上功率最低的状态。该状态可以延续无限长时间,且使用者 无法改变此状态下产品的功率。对于“成像设备”产品,“待机”状态通常相当于“关闭”状态,但 也可能相当于“准备”状态或者“睡眠”状态。该数据以瓦特 (W) 表示。 ● FRWW 睡眠状态预设延迟时间 Programme de gestion des produits en fonction de l'environnement 127 出厂前由制造商设置的时间决定了该产品在完成主功能后进入低耗模式(例如睡眠、自动关 机)的时间。该数据以分钟表示。 ● 附加功能功率因子之和 网络接口和内存等附加功能的功率因子之和。该数据以瓦特 (W) 表示。 标识上显示的能耗数据是根据典型配置测量得出的数据,此类配置包含登记备案的打印机依据复印 机、打印机和传真机能源效率标识实施规则所选的所有配置。因此,该特定产品型号的实际能耗可能 与标识上显示的数据有所不同。 要了解规范的更多详情,请参考最新版的 GB 21521 标准。 128 Annexe A Renseignements techniques FRWW Index A affichage paramètres réseau 10 Alimentation dépannage 104 assistance client garantie 110 avis d'application de la réglementation numéro d'identification réglementaire de modèle de travers, dépannage impression 86 115 B bacs éliminer bourrages papier 82 résolution des problèmes d'alimentation en papier 86 bourrages suppression 82 boutons, panneau de commande 5 C caractéristiques configuration système requise 113 chariot suppression blocages chariot 85 configuration système requise 113 connexion réseau connexion sans fil 66 copie caractéristiques techniques 114 D déclarations de conformité sans fil, déclarations 119 déclarations de réglementation 115 Dépannage alimentation 104 FRWW E environnement spécifications relatives à l’environnement 113 Environnement programme de gestion des produits en fonction de l'environnement 122 G garantie 110 I icônes d'état 6 impression caractéristiques techniques 114 résolution des problèmes 104 informations techniques spécifications relatives à l'impression 114 spécifications relatives à la copie 114 spécifications relatives à l’environnement 113 L logiciel Webscan 54 logiciel d'impression (Windows) ouverture 20 M multi-collectes, dépannage 86 N numérisation à partir de Webscan 54 spécifications relatives à la numérisation 114 P panneau de commande boutons 5 fonctionnalités 5 icônes d'état 6 papier élimination des bourrages 82 HP, commande 19 pages de travers 86 résolution des problèmes d'alimentation en papier 86 problèmes d'introduction du papier, dépannage 86 R recyclage cartouches d'encre 123 renseignements techniques spécifications relatives à la numérisation 114 réseaux affichage et impression des paramètres 10 résolution des problèmes HP Smart 103 impression 104 pages de travers 86 pages multiples prélevées 86 papier non récupéré depuis le bac 86 problèmes d'introduction du papier 86 Index 129 S serveur Web intégré ouverture 78 Webscan 54 Systèmes d'exploitation pris en charge 113 W Webscan 54 Windows configuration système requise 113 130 Index FRWW ">
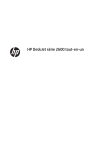
Публичная ссылка обновлена
Публичная ссылка на ваш чат обновлена.