Ardoise HP 21 Tout-en-un Guide de l'utilisateur © 2013 Hewlett-Packard Development Company, L.P. Les garanties applicables aux produits et services HP sont décrites dans les documents de garantie accompagnant ces produits et services. Aucune partie du présent document ne saurait être interprétée comme une garantie supplémentaire. HP ne saurait être tenue responsable des éventuelles erreurs techniques ou d'édition contenues dans ce guide, ni des omissions. Ce document contient des informations propriétaires protégées par droit d'auteur. Aucune partie de ce document ne peut être photocopiée, reproduite ou traduite dans une autre langue sans l'accord écrit préalable de Hewlett-Packard Company. Première édition (août 2013) Référence du document : 734558-051 Informations sur le produit Ce guide décrit les fonctionnalités qui sont communes à la plupart des modèles. Certaines fonctions peuvent ne pas être disponibles sur votre ordinateur. À propos de ce guide Ce guide fournit des informations sur la configuration et l'utilisation de l'ardoise HP 21 tout-en-un. AVERTISSEMENT ! Ce symbole signale des instructions dont le non-respect pourrait entraîner des blessures ou la mort. ATTENTION : Ce symbole signale des instructions dont le non-respect pourrait entraîner des dommages pour le matériel ou la perte d'informations. REMARQUE : Ce symbole signale des informations supplémentaires importantes. iii iv À propos de ce guide Sommaire 1 Caractéristiques du produit ........................................................................................................................... 1 Composants de la face avant ............................................................................................................... 2 Composants de la face arrière ............................................................................................................. 3 2 Configuration du matériel .............................................................................................................................. 4 Préparation pour utilisation sur un bureau. .......................................................................................... 4 Préparation pour un montage mural ..................................................................................................... 4 Branchement des câbles ...................................................................................................................... 6 Réglage de l’inclinaison ........................................................................................................................ 9 Première mise sous tension du tout-en-un ......................................................................................... 10 Utilisation de l'écran tactile ................................................................................................................. 11 Glissement à un doigt ........................................................................................................ 12 Taper ................................................................................................................................. 12 Pincement/étirement .......................................................................................................... 12 Rotation ............................................................................................................................. 13 balayage ............................................................................................................................ 13 Connexion à un réseau ...................................................................................................................... 14 Connexion aux réseaux sans fil. ........................................................................................ 14 Connexion à un réseau câblé ............................................................................................ 14 Bluetooth ............................................................................................................................ 15 3 Utilisation de l'interface utilisateur ............................................................................................................. 16 Naviguer sur Internet .......................................................................................................................... 17 Lire des fichiers multimédia ................................................................................................................ 17 Utilisation de l'appareil photo ............................................................................................................. 18 Impression .......................................................................................................................................... 18 Ajuster les réglages ............................................................................................................................ 18 Réglages de la date et de l'heure ...................................................................................... 18 paramètres de sécurité ...................................................................................................... 19 Verrouillage d'écran .......................................................................................... 19 Cryptage ............................................................................................................ 19 Paramètres sonores .......................................................................................................... 20 Langue ............................................................................................................................... 20 Mise à jour du logiciel ........................................................................................................ 20 Sauvegarde et Réinitialisation ............................................................................................................ 21 Sauvegarder et restaurer ................................................................................................... 21 v Réinitialisation des réglages d'usine .................................................................................. 21 Activation de l'éditeur de méthode d'entrée (IME) .............................................................................. 21 4 Consignes de sécurité et d'entretien .......................................................................................................... 23 Informations importantes sur la sécurité ............................................................................................ 23 Directives d'entretien .......................................................................................................................... 24 Nettoyer le tout-en-un ........................................................................................................ 24 Réexpédition du tout-en-un ............................................................................................... 25 5 Questions fréquentes ................................................................................................................................... 26 6 Support produit ............................................................................................................................................. 27 7 Caractéristiques techniques ........................................................................................................................ 28 Ardoise Tout-en-un HP 21 .................................................................................................................. 28 Fonction d'économie d'énergie ........................................................................................................... 29 Annexe A Avis des agences de réglementation ........................................................................................... 30 Réglementation FCC (Federal Communications Commission) .......................................................... 30 Modifications ...................................................................................................................... 30 Câbles ................................................................................................................................ 30 Déclaration de conformité pour les produits portant le logo FCC (États-Unis uniquement) ............... 30 Canadian Notice ................................................................................................................................. 31 Avis Canadien .................................................................................................................................... 31 Avis de l’Union Européenne ............................................................................................................... 31 German Ergonomics Notice ............................................................................................................... 31 Avis japonais ...................................................................................................................................... 32 Avis coréen ......................................................................................................................................... 32 Cordons d'alimentation ....................................................................................................................... 32 Exigences japonaises concernant le cordon d'alimentation .............................................. 32 Avis relatifs à l'environnement ............................................................................................................ 32 Qualification ENERGY STAR® .......................................................................................... 32 Mise au rebut de certaines matières .................................................................................. 33 Elimination des équipements en fin de vie par les ménages de l’Union Européenne ....... 34 Programme de recyclage HP ............................................................................................. 34 Substances chimiques ....................................................................................................... 34 Interdiction des substances dangereuses (RoHS) ............................................................ 34 Réglementation EEE pour la Turquie ................................................................................ 35 Restriction ukrainienne sur les substances dangereuses .................................................. 35 vi 1 Caractéristiques du produit L'ardoise 21 HP tout-en-un est rapide, avec un accès simple à Internet, et des visionnages en continu de supports vidéo, audio, ou photos. Les tout-en-un possèdent une matrice active, avec la technologie thin-film transistor (TFT) (ou transistor à couches minces). Les caractéristiques sont : ● Système d'exploitation Android 4.2 avec la prise en charge multi-utilisateur ● Écran LED, taille affichable 54,6 cm (21,5 pouces) en diagonale, résolution 1920 x 1080 ● Temps de réponse de 5 ms, 250 nits, l'angle de vision 178/178, rapport contraste1000:1 ● Angle d'inclinaison allant de 15 à 70 degrés ● Écran tactile optique 2 point qui utilise 3 appareils photo ● Processeur NvidiaTegra 4 Quad Core (T40S) ● Mémoire flash de 8 Go ● 3 ports USB 2.0 ● lecteur de cartes Secure Digital (SD) ● Webcam HP TrueVision HD (720p) et micro ● Connecteur Ethernet ● Ports de sortie audio ● Fonctionnalité Plug and play qui permet au tout-en-un de reconnaitre automatiquement les périphériques matériels ● Sans fil 802.11 a/b/g/n + Bluetooth 4.0 ● Haut-parleurs stéréo intégrés ● Clavier et souris câblé USB fournis avec certains modèles ● Trous de montage VESA standard pour permettre de nombreux types de montage, y compris un montage mural ● Fonctionnalités Internet complètes 1 Composants de la face avant 2 Composant Fonction (1) Webcam Enregistre des vidéos et prend des photos (2) Microphone interne Enregistre le son (3) Voyant de la webcam Marche : La webcam est activée (4) Bouton de volume + Augmente le volume (5) Bouton de volume - Diminue le volume (6) Bouton luminosité + Augmente la luminosité de l'affichage (7) Bouton de luminosité - Diminue la luminosité de l'affichage (8) Interrupteur d'alimentation Met l'écran sous tension ou hors tension (9) Haut-parleurs Produisent des sons Chapitre 1 Caractéristiques du produit Composants de la face arrière Composant Fonction (1) Lecteur de carte SD Permet de lire et écrire des données sur les cartes mémoire telles que les cartes mémoire SD (Numérique sécurisé) (2) Connecteur USB 2.0 Permet de connecter des périphériques USB externes au tout-en-un (3) Prise casque pour sortie audio Produit un son lorsqu'il est connecté à des haut-parleurs stéréo alimentés, des écouteurs, ou à un casque (en option) (4) Connecteur pour alimentation CC Permet de connecter l'ordinateur avec l'adaptateur secteur (5) Connecteur Ethernet Connecte un câble Ethernet au tout-en-un (6) Connecteur USB 2.0 Permet de connecter des périphériques USB externes au tout-en-un (7) Connecteur USB 2.0 Permet de connecter des périphériques USB externes au tout-en-un Composants de la face arrière 3 2 Configuration du matériel Vous pouvez installer le tout-en-un sur un bureau ou le monter sur une fixation murale telle qu'un support mural ou un bras oscillant Veillez à placer le tout-en un dans un endroit pratique et bien ventilé. Connectez les câbles une fois le tout-en-un installé sur un support mural ou autre. Pour installer le tout-en-un assurez-vous que ni l'ordinateur, ni ses périphériques ne sont sous tension et suivez les instructions ci-dessous pour votre configuration. Préparation pour utilisation sur un bureau. Pour assembler le tout-en-un pour l'utilisation sur un bureau : 1. Posez la face avant du tout-en-un (écran) sur la surface plane, douce et protégée d'une table ou d'un bureau. 2. Redressez le socle vers l'extérieur jusqu'à ce que vous entendiez un clic. 3. Soulevez le tout-en-un en position verticale et placez-le sur une surface plane et stable. Préparation pour un montage mural REMARQUE : Cet appareil peut être utilisé avec un support de montage mural de spécification UL ou CSA. Vous pouvez uniquement monter le tout-en-un VESA en orientation paysage avec les ports arrière tournés vers le bas. Ne le placez pas en orientation portrait. Pour fixer le tout-en-un sur une fixation murale : 1. 4 Posez la face avant du tout-en-un sur la surface plane, douce et protégée d'une table ou d'un bureau. Chapitre 2 Configuration du matériel 2. Soulevez et faites pivoter le support jusqu'à ce qu'il soit en position droite, vers le haut afin que vous puissiez accéder à la vis qui fixe le socle de l'appareil tout-en-un. 3. Retirez les deux vis qui fixent le socle de l'appareil tout-en-un (1), puis soulevez légèrement la partie inférieure du socle et retirez-la du tout-en-un (2). Préparation pour un montage mural 5 4. Alignez les trous de vis sur le support de montage avec les trous VESA à l'arrière de l'appareil tout-en-un, puis insérez quatre vis (non fournies) de 10 mm à travers les orifices sur le dispositif de montage et dans les orifices de montage du tout-en-un. ATTENTION : Le tout-en-un est compatible avec les trous de montage de 100 mm de la norme industrielle VESA. Pour fixer une solution de montage d'un autre fabricant sur le tout-enun, il vous faut quatre vis de 4 mm de diamètre, d'un pas de 0,7 et de 10 mm de long. Ne pas utiliser de vis plus longues car elles pourraient endommager le tout-en-un. Il est important de vérifier que la solution de montage du fabriquant est conforme à la norme VESA et qu’elle est adaptée pour supporter le poids du tout-en-un. Pour un fonctionnement optimal, il est essentiel d'utiliser les câbles d'alimentation et vidéo fournis avec le tout-en-un. Branchement des câbles Les connexions de câble requis varient selon que vous utilisez un clavier et une souris ou connexion filaire (Ethernet) ou sans fil. 1. 6 Placez le tout-en-un dans un endroit pratique et bien aéré. Chapitre 2 Configuration du matériel 2. Retirez le cache d'E/S arrière du tout-en-un. 3. Si vous souhaitez utiliser une connexion réseau filaire, connectez un câble Ethernet au port Ethernet sur le panneau arrière du tout-en-un (1), puis à une prise Ethernet active (2). Pour plus d'informations, reportez-vous à la rubrique Connexion à un réseau câblé à la page 14. Branchement des câbles 7 4. 8 Si vous souhaitez utiliser un clavier ou une souris, connectez le clavier et la souris sur les ports USB du panneau arrière.du tout-en-un. Chapitre 2 Configuration du matériel 5. Connectez le câble CC-in à l'arrière du tout-en-un (1), puis branchez le cordon d'alimentation sur l'adaptateur secteur (2) et branchez l'autre extrémité à une prise électrique murale (3). AVERTISSEMENT ! l'équipement : Afin d'éviter tout risque de choc électrique ou de dommages à - Ne débranchez pas le cordon d’alimentation de la prise de terre. La fiche de mise à la terre est une caractéristique de sécurité importante. - Branchez le cordon d’alimentation à une prise secteur avec prise de terre qui soit accessible facilement. - Mettez l’équipement hors tension en débranchant le cordon d'alimentation de la prise électrique. Pour votre sécurité, ne placez rien sur le cordon d'alimentation ou sur tout autre câble. Arrangez-les de telle façon que personne ne puisse accidentellement les piétiner ou trébucher dessus. Ne tirez pas sur les cordons et câbles. Lors du débranchement du cordon d'une prise électrique, saisissez le cordon par la fiche. Réglage de l’inclinaison Ajustez l'inclinaison du moniteur en fonction de vos préférences pour assurer un affichage optimal. 1. Pour ce faire, procédez comme suit : mettez-vous face à l'arrière du tout-en-un et tenez-le pour éviter de renverser le tout-en-un en réglant son inclinaison. Réglage de l’inclinaison 9 2. Sans toucher l'écran, régler l'inclinaison en faisant pivoter le socle vers le haut et vers le bas. Première mise sous tension du tout-en-un REMARQUE : Pour une expérience transparente, l'assistant de démarrage nécessite une connexion Internet. Avant de mettre sous tension le tout-en-un, préparez-vous à établir une connexion internet par réseau filaire (Ethernet) ou sans fil (Wi-Fi). Après avoir branché les câbles, appuyez sur le bouton Marche/Arrêt sur le côté droit du tout-en-un pour l'allumer. 10 Chapitre 2 Configuration du matériel ATTENTION : Notez que si la même image statique est affichée sur un moniteur pendant une période prolongée, des dommages d'image rémanente peuvent se produire.* Pour éviter de tels dommages sur les écrans, veillez à toujours éteindre le tout-en-un si ce dernier doit rester inutilisé pendant une période prolongée. La rémanence d'image est un état qui peut se produire sur tous les écrans LCD. Les écrans avec dommages de type « image rémanente » ne sont pas couverts par la garantie HP. * Une période prolongée correspondant à 12 heures consécutives de non utilisation. Lorsque vous allumez le tout-en-un pour la première fois, l'assistant de démarrage s'ouvre. Suivez les instructions dans l'assistant de démarrage. ● Sélectionnez votre langue. ● Entrez les paramètres réseau. ● Configurez le tout-en-un pour une sauvegarde automatique. HP vous recommande fortement de sauvegarder le tout-en-un. Dans le cas de remplacement de matériel, les sauvegardes vous permettront de restaurer votre système de manière aussi simple que possible. ● Réglage de l'heure et la date. ● Enregistrez votre tout-en-un avec HP. REMARQUE : Vous pouvez modifier les paramètres qui ont été définis dans l'assistant de démarrage tout moment en accédant aux paramètres à partir de l'écran Toutes les Applications, via l'icône située au centre de la barre de lancement. Pour de plus amples informations sur les paramètres dans l'assistant de démarrage, reportez-vous à la section Ajuster les réglages à la page 18. Si vous souhaitez configurer des paramètres de sécurité, telles que les mots de passe, allez dans les paramètres à partir de l'écran Toutes les Applications. Après l'exécution de l'assistant de démarrage, la page d'accueil s'affiche. Utilisation de l'écran tactile Un appareil équipé d'un écran tactile vous permet de contrôler les éléments à l'écran directement avec vos doigts. Utilisation de l'écran tactile 11 ASTUCE : Avec les appareils à écran tactile, vous pouvez également exécuter des actions à l'écran à l'aide d'un clavier et d'une souris. Glissement à un doigt Le glissement à un doigt est principalement utilisé pour afficher le mode Panoramique ou faire défiler des listes et des pages, mais vous pouvez également l'utiliser pour d'autres opérations, comme le déplacement d'un objet. ● Pour faire défiler l'écran, faites glisser légèrement un doigt sur l'écran dans la direction souhaitée. ● Pour déplacer un objet, maintenez-le enfoncé et faites-le glisser vers l'emplacement souhaité. Taper Pour sélectionner un élément à l'écran, tapez dessus. Appuyez à l'aide d'un doigt sur un objet à l'écran pour le sélectionner ou pour l'ouvrir. Pincement/étirement Le pincement et l'étirement vous permettent de faire un zoom avant ou arrière sur des images ou du texte. 12 ● Pour faire un zoom avant, placez deux doigts sur l'écran et éloignez-les l'un de l'autre. ● Pour faire un zoom arrière, placez deux doigts de manière écartée sur l'écran et rapprochez-les l'un de l'autre. Chapitre 2 Configuration du matériel Rotation La rotation vous permet de faire pivoter des éléments tels que des photos. Positionnez votre index gauche sur l'objet que vous souhaitez faire pivoter. Avec votre index droit, faites un quart de tour autour de l'index gauche dans le sens des aiguilles d'une montre. Pour faire pivoter l'élément dans l'autre sens, faites un quart de tour dans le sens inverse des aiguilles d'une montre. REMARQUE : La rotation est destinée à des applications spécifiques permettant de manipuler un objet ou une image. Elle peut ne pas fonctionner dans certaines applications. balayage Vous pouvez basculer entre les écrans ou des images avec glissements brefs. Faites glisser délicatement votre doigt à partir du bord de l'écran vers le centre pour afficher la page ou l'écran suivant ou précédent. Utilisation de l'écran tactile 13 Connexion à un réseau Vous pouvez vous connecter à des réseaux avec une connexion filaire (Ethernet) ou sans fil (Wi-Fi). Vous ne pouvez pas activer les connexions Ethernet et Wi-Fi en même temps. Connexion aux réseaux sans fil. La fonction réseau sans fil de l'appareil tout-en-un vous permet de connecter le tout-en-un au réseau local sans fil (généralement désigné par les réseaux Wi-Fi, LAN ou WLAN). Sur un réseau local sans fil (WLAN), le périphériques mobile sans fil de votre ordinateur communique avec un routeur ou un point d'accès sans fil. REMARQUE : Pour configurer un réseau local sans fil et vous connecter à Internet, vous avez besoin d'un modem haut débit (ADSL ou câble) (acheté séparément), du service Internet haut débit acheté auprès d'un fournisseur de services Internet et d'un routeur sans fil (acheté séparément). Se connecter au réseau sans fil : 1. Sélectionnez l'icône Toutes Applications Paramètres. 2. Sélectionnez Wi-Fi. 3. Sélectionnez ON sur le bouton Marche/arrêt pour mettre la radio sans fil SOUS TENSION. 4. Sélectionnez votre réseau local sans fil dans la liste. depuis la page d'accueil, puis sélectionnez REMARQUE : Si aucun réseau local sans fil n'est répertorié, vous êtes peut-être hors de portée d'un point d'accès ou du routeur sans fil. 5. Si le réseau local sans fil est un réseau local sécurisé, vous êtes invité à saisir un code de sécurité. Tapez le code, puis sélectionnez Connecter. Connexion à un réseau câblé Utilisez une connexion LAN si vous souhaitez connecter directement le tout-en-un à un routeur à votre domicile (au lieu de travailler sans fil), ou si vous souhaitez vous connecter à un réseau existant à partir de votre bureau. La connexion à un réseau local nécessite un câble (réseau) RJ-45 8 broches. Pour se connecter à un réseau câblé. 1. 14 Branchez le câble réseau sur la prise réseau (1) du tout-en-un. Chapitre 2 Configuration du matériel 2. Branchez l’autre bout du câble dans la prise réseau murale (2) ou le routeur. REMARQUE : Si le câble réseau contient des circuits de suppression de bruits (3), qui empêche les interférences de la télévision et de radio, orientez l'extrémité avec circuit du câble vers le tout-en-un. Bluetooth Le tout-en-un dispose d'une fonctionnalité Bluetooth, ce qui crée un réseau local personnel (PAN) pour se connecter à d’autres appareils fonctionnant avec la technologie Bluetooth tels que des ordinateurs, téléphones, imprimantes, casques d'écoute, haut-parleurs, caméras et appareils photos. Sur un réseau personnel PAN, chaque périphérique communique directement avec les autres périphériques sur une distance relativement courte, habituellement 10 mètres. Connexion à un réseau 15 3 Utilisation de l'interface utilisateur La page d'accueil s'affiche lorsque le tout-en-un est sous tension. Un système d'exploitation Android utilise des applications pour effectuer la plupart des tâches. REMARQUE : Les icônes de l'interface utilisateur pour votre système d'exploitation peuvent différer des icônes affichées dans le guide de l'utilisateur. Google applications Bureau KingSoft Email Galerie Calendrier Google Appareil photo Boutique Google Play Lecteur HP Media Toutes les Applications Gestionnaire de fichiers HP La rangée d'icônes près du bas de l'écran permettent d'accéder rapidement aux applications populaires. Les trois icônes de navigation dans la zone noire au bas de l'écran effectuent les fonctions suivantes : 16 Chapitre 3 Utilisation de l'interface utilisateur Revenir à l'écran précédent Revenir à la page d'accueil. Affichage d'une liste des applications ouvertes. Naviguer sur Internet Le tout-en-un utilise le navigateur web Google Chrome qui prend en charge HTML5 et JavaScript pour naviguer sur Internet. Vous devez avoir un accès à Internet pour naviguer sur Internet. REMARQUE : Google Chrome ne prend pas en charge les plug-ins. Pour naviguer sur Internet : 1. Assurez-vous que vous disposez d'une connexion directe à Internet, sur un réseau sans fil ou par câble Ethernet (non fourni) branché sur le tout-en-un. 2. Sélectionnez l'icône Google Chrome 3. Utilisez le navigateur pour naviguer sur Internet. sur la page d'accueil. Pour effacer l'historique de navigation : 1. Ouvrez Google Chrome. 2. Dans la barre d'adresse, tapez chrome :historique. 3. Sélectionnez Effacer toutes les données de navigation. Lire des fichiers multimédia Utilisez l'icône de lecture pour ouvrir l'application qui vous permet de lire de la musique, des vidéos, et de visualiser les photos que vous avez enregistrées sur un périphérique USB à mémoire flash ou un lecteur de cartes multimédia. Vous pouvez également accéder à l'appareil photo en utilisant l'icône de lecture. REMARQUE : Le nom du fichier audio et du ou des dossiers peut être de n'importe quelle longueur, mais ne peut contenir aucun caractère spécial ou espace pour que le gestionnaire de fichiers reconnaisse le fichier audio. Pour lire ou consulter vos fichiers multimédia : 1. Insérez le périphérique multimédia dans le lecteur de carte mémoire SD ou dans un port USB du tout-en-un. 2. Sélectionnez l'icône Lecteur multimédia HP 3. Sélectionnez l'icône pour le type de fichier multimédia que vous souhaitez lire ou à afficher. 4. Naviguez jusqu'au fichier multimédia désiré. 5. Sélectionnez le fichier que vous souhaitez lire. 6. Utilisez les commandes au bas de l'écran pour arrêter, démarrer, mettre en pause, changer ou modifier le fichier, selon le cas. sur la page d'accueil. Naviguer sur Internet 17 REMARQUE : L'application Musique continuera à jouer à moins que vous ne l'arrêtiez à partir de l'application musique. Utilisation de l'appareil photo Vous pouvez capturer des instantanés et enregistrer des vidéos au moyen de l'appareil photo. Vous pouvez afficher l'aperçu et enregistrer la photo ou l'enregistrement vidéo. Pour utiliser l'appareil photo : 1. Sélectionnez l'icône de l'appareil photo multimédia HP. 2. Si nécessaire, sélectionnez l'appareil photo à utiliser et si vous souhaitez l'utiliser à chaque fois ou seulement dans le cas présent. dans la page d'accueil ou à partir du lecteur Sélectionnez Appareil photo. REMARQUE : Avec l'appareil photo qui s'affiche à l'écran, sélectionnez la barre noire au bas de l'écran pour afficher les icônes de navigation. 3. Utilisez les commandes sur le côté droit de l'écran pour prendre des photos ou des vidéos. Impression HP ePrint permet l'impression en libre-service et les documents imprimés avec ePrint peut sembler différents de l'original. Le style, la mise en forme et le flux texte peut différer légèrement de l'original. Pour les documents nécessitant une qualité supérieure (tels que les documents juridiques), HP vous recommande d'imprimer à partir de l'application logicielle sur votre tout-en-un, dans laquelle vous pouvez mieux contrôler la façon dont vos impressions apparaissent. HP ePrint vous permet d'imprimer à partir de pratiquement n'importe où vers une imprimante HP qui prend en charge ePrint. Une fois activé, ePrint attribue une adresse e-mail à votre imprimante. Pour imprimer, il suffit d'envoyer un e-mail contenant votre document à l'adresse de votre imprimante. Pour de plus amples informations, rendez-vous sur http://www.hp.com/go/ePrintCenter pour la compatibilité et les détails. Pour configurer HP ePrint : 1. Sélectionnez l'icône Toutes Les applications Paramètres. 2. Sélectionnez Ajouter un compte. 3. Sélectionnez HP ePrint. 4. Suivez les instructions à l'écran. sur l'écran d'accueil, puis sélectionnez Ajuster les réglages Pour configurer les paramètres, sélectionnez l'icône Toutes les applications puis sélectionnez Paramètres. sur l'écran d'accueil, Réglages de la date et de l'heure Les paramètre Date/Heure vous permettent définir la date et l'heure du tout-en-un. 18 Chapitre 3 Utilisation de l'interface utilisateur Pour définir la date et l'heure : 1. Sélectionnez l'icône Toutes les applications Paramètres. 2. Sélectionnez Date & Heure. depuis la page d'accueil, puis sélectionnez REMARQUE : Vous pouvez avoir à dérouler la liste pour que Date & heure apparaisse. 3. Pour définir manuellement la date et l'heure, décochez les cases Date et heure automatiques et fuseau horaire automatique. 4. Sélectionnez Définir la date pour définir manuellement la date. 5. Sélectionnez Configuration de l'heure pour définir manuellement l'heure. paramètres de sécurité Plusieurs paramètres de sécurité sont disponibles pour votre tout-en-un. Pour définir les paramètres de sécurité : 1. Sélectionnez l'icône Toutes les applications Paramètres. 2. Sélectionnez Sécurité. 3. Sélectionnez les paramètres à configurer, puis suivez les instructions à l’écran. depuis la page d'accueil, puis sélectionnez Verrouillage d'écran Vous pouvez configurer l'écran du tout-en-un pour qu'il se verrouille après une période d'inactivité. Vous pouvez choisir une action spécifique que l'utilisateur doit effectuer pour déverrouiller l'écran. Pour configurer la fonction verrouillage de l'écran : 1. Sélectionnez l'icône Toutes les applications Paramètres. 2. Sélectionnez Sécurité. 3. Sélectionnez verrouillage de l'écran. 4. Sélectionnez l'action requise pour déverrouiller à l'écran. depuis la page d'accueil, puis sélectionnez Cryptage Vous pouvez crypter vos comptes, paramètres, les applications téléchargées et leurs données, les supports multimédia, et d'autres fichiers. Une fois que vous vous avez crypté votre tout-en-un, vous devez taper un code PIN ou un mot de passe pour le désencrypter chaque fois que vous le mettez sous tension. REMARQUE : Le processus de cryptage peut durer assez longtemps. ATTENTION : Une fois que vous configurez le cryptage, la seule façon de le retirer consiste à effectuer une réinitialisation des données d'usine. Ajuster les réglages 19 Pour configurer le cryptage et un mot de passe de mise sous tension : 1. Sélectionnez l'icône Toutes les applications Paramètres. 2. Sélectionnez Sécurité. 3. Sélectionnez Tablette de cryptage. 4. Suivez les instructions à l'écran. depuis la page d'accueil, puis sélectionnez Paramètres sonores Le tout-en-un offre son DTS Sound+ que vous pouvez configurer à l'aide de l'écran Paramètres. Pour configurer un paramètre DTS Sound+ : 1. Sélectionnez l'icône Toutes les applications Paramètres. 2. Sélectionnez DTS Sound+. 3. Sélectionnez le bouton Marche/arrêt ON pour mettre en route le DTS Sound+. 4. Sélectionnez un type de son depuis la page d'accueil, puis sélectionnez Langue Pour modifier la langue : 1. Sélectionnez l'icône Toutes les applications Paramètres. 2. Sélectionnez Langue & saisie. 3. Sélectionnez Langue. 4. Sélectionnez votre langue. depuis la page d'accueil, puis sélectionnez Mise à jour du logiciel Le tout-en-un contrôle périodiquement les mises à jour automatiques de logiciels. Cependant, vous pouvez également rechercher manuellement les mises. Pour rechercher les mises à jour de système : 1. Sélectionnez l'icône Toutes les applications Paramètres. 2. Sélectionnez A propos des tablettes. depuis la page d'accueil, puis sélectionnez REMARQUE : Vous pouvez avoir à dérouler la liste pour que A propos des tablettes apparaisse. 20 3. Sélectionnez mises à jour du système. 4. Pour rechercher des mises à jour, cliquez sur le bouton Vérifier maintenant et suivez les instructions à l'écran. Chapitre 3 Utilisation de l'interface utilisateur Sauvegarde et Réinitialisation Vous pouvez configurer le tout-en-un pour sauvegarder les données des applications et restaurer les paramètres et données sauvegardées lors de la réinstallation une application. Vous pouvez supprimer toutes les données personnelles sur le tout-en-un. Sauvegarder et restaurer Pour configurer les paramètres de sauvegarde et de restauration : 1. Sélectionnez l'icône Toutes les applications Paramètres. 2. Sélectionnez Sauvegarde et Réinitialisation. 3. Cochez les cases des paramètres que vous voulez activer. depuis la page d'accueil, puis sélectionnez Réinitialisation des réglages d'usine Vous pouvez réinitialiser les tout-en-un à ses paramètres d'usine d'origine. Cette opération efface toutes les données de stockage interne de votre tout-en-un. Pour réinitialiser aux données d'usine : 1. Sélectionnez l'icône Toutes les applications Paramètres. 2. Sélectionnez Sauvegarde et Réinitialisation. 3. Sous données personnelles, sélectionnez Réinitialisation des données d'usine. 4. Sélectionnez Réinitialiser tablette. depuis la page d'accueil, puis sélectionnez Activation de l'éditeur de méthode d'entrée (IME) Des méthodes d'entrée du clavier virtuel et de clavier externe supplémentaire sont disponibles pour l'hébreu, l'arabe, le coréen, le thaïlandais, Pinyin, chinois (ZhuYin), chinois (ChanJie), et le japonais. Pour sélectionnez une langue : depuis la page d'accueil, puis sélectionnez 1. Sélectionnez l'icône Toutes les applications Paramètres. 2. Sélectionnez Clavier & méthodes d'entrée, puis sélectionnez plusieurs claviers. 3. Sélectionnez par défaut, puis sélectionnez plusieurs claviers. 4. Cliquez sur l'icône Plusieurs claviers. 5. Dans le menu Paramètres plusieurs claviers, sous IME et paramètres du clavier, sélectionnez primaire IME, puis sélectionnez votre Langue. Conseils utiles Pour changer de langues sur le clavier virtuel : ● Appuyez sur la touche de la langue sélectionnée ou sur la touche EN/US (Anglais/US) pour basculer entre la langue sélectionnée et l'anglais. ● Si vous appuyez et maintenez enfoncée la touche langue, les langues disponibles s'affichent alors dans une fenêtre contextuelle. Sauvegarde et Réinitialisation 21 Utilisez les combinaisons de touches suivantes pour effectuer des actions : Combinaisons de touches Comportement Maj + A Passe de majuscule en minuscules et inversement Alt + Maj Passe d'une langue principale à une autre Ctrl + Espace Bascule entre langues principales et secondaires Pour masquer le clavier virtuel, cliquez sur l'icône en forme de clavier Pour sélectionner l'écriture manuscrite en mode virtuel pour le chinois traditionnel, le chinois simplifié, le coréen et le japonais, sélectionnez l'icône de l'écriture manuscrite, 22 Chapitre 3 Utilisation de l'interface utilisateur 4 Consignes de sécurité et d'entretien Informations importantes sur la sécurité Un cordon d'alimentation est fourni avec le tout-en-un. Si vous souhaitez utiliser un autre cordon, branchez-le uniquement sur une source d'alimentation et une prise adaptées à cet appareil tout-enun.. Pour plus d'informations sur le cordon d'alimentation qui convient à votre tout-en-un, reportezvous à Cordons d'alimentation à la page 32. AVERTISSEMENT ! Pour diminuer le risque de choc électrique ou de dommages matériels : • Ne désactivez pas la mise à la terre du cordon d'alimentation. La prise de terre est un élément de sécurité essentiel. • Branchez le cordon d'alimentation sur une prise secteur avec conducteur de terre, facilement accessible à tout moment. • Pour mettre le produit hors tension, débranchez le cordon d'alimentation de la prise secteur. Pour votre sécurité, ne posez rien sur les cordons d'alimentation ou les câbles. Disposez-les de sorte que personne ne risque de les piétiner ou de trébucher dessus. Ne tirez pas sur le cordon ou sur les câbles. Pour débrancher le cordon d'alimentation, saisissez la fiche puis tirez-la vers vous. Pour réduire tout risque de blessure grave, lisez le manuel électronique intitulé Sécurité et ergonomie de l'environnement de travail. Ce guide explique comment agencer correctement un poste de travail et comment s'installer confortablement devant un ordinateur. Il contient également des informations importantes sur la sécurité électrique et mécanique. Ce guide se trouve sur le Web à l'adresse http://www.hp.com/ergo et/ou sur le CD de documentation, si ce CD a été livré avec le tout-en-un. ATTENTION : Pour protéger le tout-en-un, connectez tous les cordons d'alimentation du tout-en-un et de ses périphériques à un dispositif de protection contre les surtensions tel qu'une prise multiple ou UPS (alimentation sans coupure). Les prises multiples n'offrent pas toutes une protection contre les surtensions ; les prises multiples doivent indiquer spécifiquement qu'elles ont cette capacité. Utilisez une prise multiple pour laquelle le fabricant offre une garantie de remplacement en cas de dommages, de manière à pouvoir remplacer l'équipement si la protection contre les surtensions s'avérait défectueuse. Utilisez des meubles de taille appropriée et conçus pour soutenir correctement votre tout-en-un HP. AVERTISSEMENT ! Les tout-en-un placés de manière inappropriée sur des commodes, des bibliothèques, des étagères, des bureaux, des haut-parleurs ou des tiroirs pourraient tomber et entraîner des blessures. Acheminez tous les cordons et câbles connectés au tout-en-un de manière à ce qu'ils ne puissent pas être tirés, attrapés ou arrachés. Informations importantes sur la sécurité 23 Directives d'entretien Pour améliorer les performances et prolonger la vie du tout-en-un : ● N'ouvrez pas le boîtier du tout-en un, et ne tentez pas de réparer vous-même cet appareil. Réglez uniquement les commandes couvertes par le mode d’emploi. Si le tout-en-un ne fonctionne pas correctement, est tombé ou a été endommagé, contactez un distributeur, revendeur ou fournisseur de services HP agréé. ● Utilisez uniquement un cordon et une source d'alimentation électriques appropriés pour ce touten-un, comme indiqué sur l'étiquette ou la plaque située à l'arrière du tout-en-un. ● Assurez-vous que l'ampérage total des dispositifs branchés à la prise ne dépasse pas l'ampérage nominal de la prise, et que l'ampérage total des dispositifs connectés au cordon n'excède pas l'ampérage de celui-ci. Pour connaître l'ampérage nominal de chaque périphérique (AMPS ou A), lisez l'étiquette de sa prise d'alimentation. ● Installez le tout-en-un près d'une prise électrique à laquelle vous pouvez accéder facilement. Déconnectez le tout-en-un en saisissant la fiche d'une main ferme et en la retirant de la prise. Ne déconnectez jamais le tout-en-un en tirant sur le cordon d'alimentation. ● Éteignez le tout-en-un lorsqu'il n'est pas utilisé. Vous pouvez augmenter considérablement la durée de vie du tout-en-un, en éteignant le tout-en-un lorsque vous ne l'utilisez pas. REMARQUE : Les tout-en-un avec des dommages de type « image rémanente » ne sont pas couverts par la garantie HP. ● Les orifices et ouvertures du boîtier ont une fonction de ventilation. Ces ouvertures ne doivent pas être bouchées ni recouvertes. N'introduisez pas d'objets dans les orifices et ouvertures du boîtier. ● Ne laissez pas tomber le tout-en-un et ne le placez pas sur une surface instable. ● Ne posez aucun objet sur le cordon d'alimentation, ne marchez pas dessus. ● Gardez le tout-en-un dans un endroit bien aéré, à l'écart d'une lumière poussière ou humidité excessives. ● Lorsque vous retirez le socle du tout-en-un, vous devez poser le cache avant du tout-en-un à plat sur une surface douce afin d'éviter de l'égratigner, de l'abîmer ou de le casser. Nettoyer le tout-en-un 1. Mettez le tout-en-un hors tension et débranchez le cordon d’alimentation de l’arrière de l’unité. 2. Dépoussiérez le tout-en-un en essuyant l'écran et le boîtier avec un chiffon antistatique propre et doux. 3. Si un nettoyage plus approfondi est nécessaire, utilisez un mélange 50/50 d'eau et l'alcool isopropyle. ATTENTION : Vaporisez le nettoyant sur un chiffon et nettoyez avec précaution la surface de l'écran à l'aide du chiffon humide. Ne vaporisez jamais le nettoyant directement sur la surface de l'écran. Il risque de couler derrière le panneau et d'endommager l'électronique. ATTENTION : N'utilisez pas de nettoyants contenant des substances à base de pétrole, telles que du benzène, du diluant ou autre substance volatile pour nettoyer l'écran ou le boîtier du tout-en-un Ces produits chimiques peuvent endommager le tout-en-un. 24 Chapitre 4 Consignes de sécurité et d'entretien Réexpédition du tout-en-un Conservez l'emballage d'origine dans un endroit sûr. Il se peut que vous en ayez besoin éventuellement pour déplacer ou expédier le tout-en-un. Directives d'entretien 25 5 Questions fréquentes Question Réponse Comment puis-je naviguer sur Internet ? Se connecter à un réseau filaire (Ethernet) ou sans fil (Wi-Fi) et utiliser l'une des deux options de navigation pré-installées. Une fois que vous avez établi une connexion Internet, sélectionnez l'icône Toutes les applications sur l'écran d'accueil. Deux options de navigateur sont disponibles : Chrome et navigateur. Appuyez sur l'une des options de navigateur pour commencer la navigation sur Internet. Comment puis-je installer un logiciel, tel que mon jeu préféré ? Vous trouverez des applications Android pour votre tout-enun, dans la Boutique Google Lire (en anglais), le marché en ligne présentant un contenu téléchargeable gratuit et payant. Puis-je utiliser mon tout-en-un sans connexion Internet ? Oui, vous pouvez exécuter certaines applications et fonctionnalités des médias hors ligne. Vous pouvez utiliser certaines applications sans connexion à Internet. Par exemple, l'application préinstallée du Lecteur multimédia HP vous permet de visualiser des images et des photos, d'écouter de la musique et d'utiliser l'appareil photo. Comment ouvrir mes fichiers ? Vous pouvez ouvrir des fichiers avec l'application ou les applications auxquelles elles sont associées. Les fichiers sont ouverts dans des applications ou en utilisant l'application du Gestionnaire de fichiers HP préinstallé sur votre tout-en-un. Où puis-je enregistrer des fichiers sur mon tout-en-un ? Vous pouvez utiliser un stockage local, une carte mémoire SD, un lecteur flash USB, ou le stockage en ligne (nuage) pour enregistrer des fichiers. Comment puis-je imprimer ? L'impression sur le réseau sans fil à partir de votre tout-enun se fait en utilisant la solution intégrée de l'impression de HP, l'application HP ePrint ou l'impression Google Cloud. Puis-je connecter un périphérique Bluetooth à mon tout-enun ? Oui, un grand nombre de périphériques Bluetooth sont compatibles avec votre tout-en-un. Où puis-je trouver tous les adresse MAC Wi-Fi des tout-enun ? L'adresse MAC est indiquée dans la section A propos des tablettes du menu Réglages, sous État. 1. Sur l'écran d'accueil, sélectionnez l'icône Toutes les applications tout , puis sélectionnez Paramètres. 2. Dans la section Système , sélectionnez A propos des tablettes. 3. Sélectionnez État. L'adresse Wi-Fi MAC est indiquée. Puis-je installer un autre système d'exploitation sur mon touten-un ? 26 Chapitre 5 Questions fréquentes Androïd 4.2 est le seul système d'exploitation pris en charge par le tout-en-un. 6 Support produit Pour plus d'informations sur l'utilisation de l'appareil tout-en-un, rendez-vous sur http://www.hp.com/ support. Sélectionnez votre pays ou région, sélectionnez Assistance technique et dépannage, puis entrez le modèle de votre tout-en-un dans la boite de RECHERCHE. REMARQUE : Le manuel d'utilisation du tout-en-un, le manuel de référence et les pilotes sont disponibles sur http://www.hp.com/support. Le câble Ethernet et l'accès Internet ne sont pas fournis. Si les informations fournies dans le guide ne répondent pas à vos questions, vous pouvez contacter le service d'assistance. Pour une assistance technique aux États-Unis, accédez au site http://www.hp.com/go/contactHP. Pour une assistance technique au niveau international, accédez au site http://welcome.hp.com/country/us/en/wwcontact_us.html. Ici vous pouvez : ● Parler en ligne avec un technicien HP REMARQUE : Si la discussion d'assistance technique en ligne n'est pas disponible dans une langue en particulier, elle est disponible en anglais. ● Support par e-mail ● Obtenir les numéros de téléphone de l'assistance technique ● Rechercher un centre de services HP 27 7 Caractéristiques techniques REMARQUE : Toutes les spécifications sont les spécifications nominales fournies par le fabricant du composant ; les performances réelles peuvent être plus élevées ou plus faibles. Les spécifications sont susceptibles d'être modifiées. Les spécifications récentes et complètes sur les produits d'affichage sont disponibles à l'adresse http://www.hp.com/support. Ardoise Tout-en-un HP 21 Poids maximal (hors de l’emballage) 4,85 kg (10,7 lb) Dimensions (avec socle) Hauteur 35.4 cm (13.9 pouces) Profondeur 6.7 cm (2.6 pouces) Largeur 53.1 cm (20.9 pouces) Variations de températures Température de fonctionnement 5°C à 35°C (41°F à 95°F) -20°C à 60°C (-4°F à 140°F) Température hors fonctionnement Humidité Exploitation (sans condensation) 20 à 80 % 5 à 95 % Hors fonctionnement ( 38,7 °C température humide maximum) Altitude Fonctionnement 0 à 5 000 mètres (0 à 16 400 pieds) 0 à 12 192 mètres (0 à 40 000 pieds) Hors fonctionnement 28 Résolution graphique optimale 1920 × 1080 Alimentation 90-265 V CA, 45/63 Hz Processeur ARM A15 Quad Core 1.6 GHz Mémoire flash RAM 8 Go Mémoire 1 Go de mémoire DDR3L Ports USB 2.0 3 Aval Audio Sortie ligne Système d'exploitation Android 4.2 Mises à jour des composants / images Mises à jour logicielles de OverTheAir OTA Solution Internet (navigateur) Google Chrome et navigateur Android Lecteur vidéo Assistance technique Lecteur audio Assistance technique Chapitre 7 Caractéristiques techniques Cadre photo Assistance technique Codecs vidéo Reportez-vous à la liste de codec HP ou au document "Ensemble de prise en charge Tegra Board pour liste des fonctions de la version Android 17r14 du logiciel" Conteneur vidéo Reportez-vous à la liste de codec HP ou au document nVidia "Ensemble de prise en charge Tegra Board pour liste des fonctions de la version Android 17r14 du logiciel" Codecs audio Reportez-vous à la liste de codec HP ou au document nVidia "Ensemble de prise en charge Tegra Board pour liste des fonctions de la version Android 17r14 du logiciel" Conteneur audio Reportez-vous à la liste de codec HP ou au document nVidia "Ensemble de prise en charge Tegra Board pour liste des fonctions de la version Android 17r14 du logiciel" Codecs images JPEG, GIF, PNG, BMP, WEBP Conteneur images JPEG, GIF, PNG, BMP, WebP Productivité - Chargeur de documents Bureau KingSoft Périphérique saisie externe Lecteur de cartes Secure Digital (SD) Montage VESA 100 mm x 100 mm Pour obtenir la liste des périphériques de stockages USB et lecteurs de cartes recommandés, consultez la partie Spécifications rapides de l'ardoise HP 21 Tout-en-un. REMARQUE : HP conseille de formater le périphérique de stockage en FAT16/32.ou NTFS. ExFAT non pris en charge. Fonction d'économie d'énergie Le tout-en-un prend également en charge un état de faible consommation. L'état de fonctionnement en mode économie débutera après une période d'inactivité. L'écran du tout-en-un écran s'assombrit, le rétro-éclairage s'éteint et le voyant sur le bouton d'alimentation clignote. Lorsque l'écran est en mode basse consommation, il consomme moins de un watt. Une brève période de préchauffage est nécessaire avant que l'écran ne reprenne son mode de fonctionnement normal. Fonction d'économie d'énergie 29 A Avis des agences de réglementation Réglementation FCC (Federal Communications Commission) Cet appareil a été testé et déclaré conforme aux limites imposées aux appareils électroniques de classe B, définies à la section 15 de la réglementation de la FCC. Ces limites ont été définies afin d'assurer une protection raisonnable contre les parasites nuisibles dans les habitations. Cet appareil produit, utilise et peut émettre des fréquences radio et, s'il n'est pas installé et utilisé conformément aux instructions, provoquer des interférences gênantes pour les communications radio. Cependant, tout risque d'interférences ne peut pas être totalement exclu. S'il constate des interférences lors de la réception d'émissions de radio ou de télévision (il suffit pour le vérifier d'allumer et d'éteindre successivement l'appareil), l'utilisateur devra prendre les mesures nécessaires pour les éliminer. À cette fin il devra : ● Réorienter ou déplacer l’antenne de réception. ● Augmenter la distance séparant le matériel du poste récepteur. ● Connecter le matériel à une prise reliée à un circuit différent de celui du poste récepteur. ● Demander conseil à votre revendeur ou à un technicien de radio ou de télévision expérimenté. Modifications La FCC (Federal Communications Commission) exige que l'utilisateur soit averti que toute modification apportée au présent matériel et non approuvée explicitement par Hewlett Packard Company est de nature à le priver de l'usage de l'appareil. Câbles Pour être conformes à la réglementation FCC, les connexions d’entrée de l’appareil doivent être établies avec des câbles blindés dotés de protections de connecteurs RFI/EMI. Déclaration de conformité pour les produits portant le logo FCC (États-Unis uniquement) Ce matériel est conforme à l'alinéas 15 de la réglementation FCC. Son utilisation est sujette aux deux conditions suivantes : 1. que ce produit ne risque pas de causer d'interférences dangereuses ; 2. que ce produit supporte toutes les interférences reçues y compris les interférences qui peuvent entraîner un mauvais fonctionnement. Pour toute question concernant le produit, contactez : Hewlett-Packard Company P. O. Box 692000, Mail Stop 530113 Houston, Texas 77269-2000 30 Annexe A Avis des agences de réglementation Ou appelez le numéro 1-800-HP-INVENT (1-800 474-6836) Pour toute question relative à la déclaration FCC, contactez : Hewlett-Packard Company P. O. Box 692000, Mail Stop 510101 Houston, Texas 77269-2000 Ou appelez le numéro : (281) 514-3333 Pour identifier ce produit, communiquez le numéro de pièce, de série ou de modèle figurant sur le produit. Canadian Notice Le présent appareil de classe B satisfait à toutes les exigences de la Réglementation canadienne relative aux équipements causant des interférences. CAN ICES-3(B)/NMB-3(B) Avis Canadien Cet appareil numérique de la classe B respecte toutes les exigences du Règlement sur le matériel brouilleur du Canada. Avis de l’Union Européenne Les produits portant le marquage CE sont conformes à une ou plusieurs directives de l'Union européenne applicables : ● Directive basse tension 2006/95/EEC ; Directive EMC 2004/108/EC ; Directive sur l'écoconception 2009/125/EEC ; Directive R&TTE 1999/5/CE ; Directive RoHS 2011/65/EU ● La conformité à ces directives est évaluée à l'aide des normes européennes harmonisées applicables. ● La déclaration de conformité complète est disponible sur le site Web suivant : http://www.hp.eu/ certificates. ● (Recherche avec le nom de modèle du produit ou son numéro de modèle réglementaire (RMN), qui est indiqué sur l'étiquette d'informations réglementaires.) Pour toute question concernant la réglementation, notre adresse de contact est Hewlett-Packard GmbH, Dept./MS:HQ-TRE, Herrenberger Strasse 140, 71034 Boeblingen, ALLEMAGNE. German Ergonomics Notice Les produits HP qui portent la marque d'approbation “GS”, lorsqu'ils font partie d'un système comprenant des ordinateurs, des claviers et des moniteurs de marque HP qui portent cette marque, respectent les exigences d'ergonomie applicables. Les manuels d'installation livrés avec les produits fournissent des informations sur la configuration. Canadian Notice 31 Avis japonais Avis coréen Cordons d'alimentation L’alimentation du tout-en-un est équipée d’un dispositif de commutation automatique de lignes (ALS). Ce système permet au tout-en-un de fonctionner à des tensions d’entrée de 100 à 20V ou de 200 à 240V. L'ensemble du cordon d'alimentation (cordon flexible et fiche murale) fourni avec le tout-en-un est conforme aux exigences du pays où vous avez acheté l'équipement. Si vous comptez utiliser votre ordinateur dans un autre pays, vous devez acheter un cordon conforme à la réglementation de ce pays. Le cordon d'alimentation doit être homologué pour le produit et pour la tension et le type de courant inscrits sur l’étiquette des valeurs nominales électriques de l’appareil. La tension et l’intensité nominales du cordon d'alimentation devront être supérieures à celles spécifiées sur le produit. En outre, le câble doit avoir une superficie minimum de 0,75 mm² ou 18 AWG, et une longueur comprise entre 6 pieds (1,8 m) et 12 pieds (3,6 m). Si vous avez des questions concernant le type de cordon d’alimentation à utiliser, contactez votre fournisseur de services HP agréé. Le cheminement du cordon d’alimentation doit être étudié de manière qu’il ne puisse pas être piétiné ou écrasé par des objets placés sur ou contre lui. Vous devez faire particulièrement attention à la fiche, à la prise murale et au point où le cordon sort de l'appareil. Exigences japonaises concernant le cordon d'alimentation En cas d'utilisation au Japon, utilisez exclusivement le cordon d'alimentation livré avec ce produit. ATTENTION : N'utilisez pas avec d'autres produits le cordon d'alimentation livré avec ce produit. Avis relatifs à l'environnement Qualification ENERGY STAR® En tant que partenaire ENERGY STAR®, la société Hewlett Packard a suivi le processus de certification et de qualification des produits améliorés de l'EPA afin de garantir que les produits 32 Annexe A Avis des agences de réglementation portant le logo ENERGY STAR® sont qualifiés ENERGY STAR® selon les directives ENERGY STAR® applicables en matière d'efficacité énergétique. Le logo de certification ENERGY STAR® suivant apparaît sur tous les écrans compatibles ENERGY STAR® : Le programme ENERGY STAR® a été créé par l’EPA pour les moniteurs et les ordinateurs afin de promouvoir l’efficacité de l’énergie et réduire la pollution de l’air grâce à des équipements domestiques, de bureau et tertiaires plus efficaces d’un point de vue de l’énergie. Pour atteindre cet objectif, les produits peuvent notamment utiliser la fonction de gestion de l'alimentation Microsoft Windows afin de réduire la consommation énergétique lorsque l'appareil n'est pas utilisé. La fonction de gestion de l'alimentation permet à l'ordinateur de passer en mode basse consommation ou en mode Veille après une période d'inactivité de l'utilisateur. Si elle est utilisée avec un écran externe compatible ENERGY STAR®, cette fonction prend également en charge des fonctions de gestion de l'alimentation similaires pour l'écran. Pour bénéficier de ces économies d'énergie potentielles, les utilisateurs devraient utiliser les paramètres de gestion de l'alimentation par défaut fournis avec les ordinateurs et écrans compatibles ENERGY STAR. Les paramètres de gestion de l'alimentation par défaut sur les ordinateurs compatibles ENERGY STAR® ont été prédéfinis pour se comporter comme suit lorsque le système fonctionne sur le secteur : ● Désactiver un écran externe après 15 minutes d'inactivité de l'utilisateur ● Initialiser un mode de veille de faible consommation d'énergie pour l'ordinateur après 30 minutes d'inactivité de l'utilisateur Les ordinateurs compatibles ENERGY STAR® sortent du mode veille basse consommation et les écrans compatibles ENERGY STAR® redémarrent lorsque l'utilisateur se remet à utiliser l'ordinateur. Par exemple, l'utilisateur peut appuyer sur le bouton d'alimentation/veille, recevoir un signal d'entrée d'un périphérique d'entrée, recevoir un signal d'entrée d'une connexion réseau avec fonction Wake On LAN (WOL) activée, etc. Des informations supplémentaires sur le programme ENERGY STAR®, les avantages environnementaux et les économies d'énergie et financières potentielles liées à la fonction de gestion d'alimentation sont présentés sur le site Web de gestion d'alimentation EPA ENERGY STAR® à l'adresse http://www.energystar.gov/powermanagement. Mise au rebut de certaines matières La lampe fluorescente de certains écrans à cristaux liquides HP contient du mercure (dans l'écran), substance qui requiert un traitement spécial en fin de cycle de vie. L'élimination de ces matériaux peut être soumise à des règlements sur la protection de l'environnement. Pour plus d'informations sur l'élimination ou le recyclage des matériaux, contactez les autorités locales ou l'EIA (Electronic Industries Alliance) http://www.eiae.org. Avis relatifs à l'environnement 33 Elimination des équipements en fin de vie par les ménages de l’Union Européenne Ce symbole sur le produit ou sur son emballage indique que ce produit ne peut pas être éliminé avec les ordures ménagères. Vous avez le devoir de vous en débarrasser en le remettant à un centre de collecte approprié, en vue de recycler et d'éliminer ses composants électriques et électroniques. En respectant la réglementation concernant la collecte séparée et le recyclage des déchets issus d'équipements électroniques, vous contribuez à la préservation des ressources naturelles et vous vous assurez que vos équipements à éliminer sont recyclés avec des méthodes qui ne mettent pas en danger l'environnement ni la santé de tous. Pour savoir où vous pouvez jeter vos équipements usagés afin qu'ils soient recyclés, contactez la mairie, le service de traitement des ordures ménagères ou le magasin où vous avez acheté le produit. Programme de recyclage HP HP encourage les clients à recycler le matériel électronique usagé, les cartouches d'impression de marque HP et les piles rechargeables. Pour plus d'informations sur les programmes de recyclage, consultez le site http://www.hp.com/recycle. Substances chimiques HP s'engage à informer ses clients sur les substances chimiques utilisées dans ses produits conformément aux obligations légales telles que REACH (Réglementation européenne EC N° 1907/2006 sur les substances chimiques du Parlement et Conseil Européen). Une note d'information chimique sur ce produit peut être consultée à l'adresse : http://www.hp.com/go/reach. Interdiction des substances dangereuses (RoHS) En vertu de la réglementation japonaise, telle qu'elle est définie par la norme JIS C 0950 de 2005, les constructeurs sont tenus d'effectuer des déclarations de contenu des matériaux pour certaines catégories de produits électroniques commercialisés à partir du 1er juillet 2006. Pour visualiser la déclaration des matériaux JIS C 0950 de ce produit, consultez le site http://www.hp.com/go/jisc0950. 34 Annexe A Avis des agences de réglementation Réglementation EEE pour la Turquie En conformité avec la réglementation EEE EEE Yönetmeliğine Uygundur Restriction ukrainienne sur les substances dangereuses L'équipement est conforme aux exigences de la réglementation technique approuvée par la Résolution № 1057 du Cabinet du Ministère ukrainien à compter du 3 décembre 2008. L'équipement est conforme aux restrictions afférentes à l'utilisation de certaines substances dangereuses dans les équipements électriques et électroniques. Avis relatifs à l'environnement 35 ">
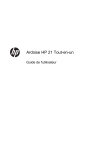
Public link updated
The public link to your chat has been updated.