Guide d'installation rapide Routeur sans fil N 300 Mbps TL-WR841N 7106506205 REV7.0.1 Connexion du matériel Si votre connexion Internet passe par un câble Ethernet et non un modem DSL/par câble/satellite, connectez le câble Ethernet directement sur le port WAN du routeur, puis suivez les étapes 4 et 5 pour terminer le branchement du matériel. Adaptateur secteur 4 Internet Adaptateur secteur Routeur 1 Éteignez le modem et retirez la batterie s'il en a une. 2 Sur votre routeur, connectez un câble Ethernet du modem au port WAN. Allumez le routeur. Modem 5 3 Allumez le modem et patientez deux minutes avant qu'il ne redémarre. Verifiez la connexion matérielle à l'aide des DEL suivantes : Alimentation Fixe WLAN Fixe WAN Fixe Remarque : Si la DEL WLAN n'est pas allumée, veuillez appuyer pendant 4 secondes sur le bouton ON/OFF du WIFI situé sur le panneau arrière et vérifier les DEL après quelques secondes. Configuration du routeur 1. Raccordez votre ordinateur au routeur (connexion filaire ou sans fil) Filaire Éteignez le Wi-Fi sur votre ordinateur et connectez les appareils comme indiqué ci-dessous. C Vous pouvez utiliser soit les paramètres par défaut du réseau sans fil par, soit les personnaliser, puis cliquez sur Next (Suivant). Remarque : Si vous modifiez le SSID et le mot de passe par défaut, veuillez noter les nouveaux paramètres du réseau sans fil. Quick Setup - Wireless Wireless Network Name: POWER WAN 1 2 3 4 WPS/ RESET Disable Security WIFI ON/OFF WPA-PSK/WPA2-PSK Q3. Comment restaurer les réglages d'usine par défaut de mon routeur ? XXXXXXXX (You can enter ASCII characters between 8 and 63 or Hexadecimal characters between 8 and 64.) Sans fil No Change Activez la connexion sans fil avec le nom du réseau (SSID) et le mot de passe/PIN par défaut figurant sur l'étiquette du produit, au dos du routeur. Back Next D Cliquez sur Finish (Terminer) pour achever la procédure. Veuillez vous référer à la Q3 de la FAQ pour réinitialiser le routeur et utilisez ensuite l'identifiant et le mot de passe par défaut de l'admin (en minuscules) pour vous connecter. Congratulations! The basic internet and wireless settings are finished, please click Finish button and test your internet connection. If it is failed, please reboot your modem and wait 2 minutes or run the Quick Setup again. Back Finish 2. Configurer le routeur en utilisant le navigateur web A Saisissez http://tplinkwifi.net ou http://192.168.0.1 dans la barre d'adresse. Utilisez « admin » comme identifiant et mot de passe ; cliquez ensuite sur Connexion. Remarque : Si la fenêtre d'identification n’apparaît pas, reportez-vous à la Q1 des FAQ. Configuration via l'appli Tether Visualiser les informations concernant les clients sur votre réseau. Bloquer l'accès au réseau à certains utilisateurs ou appareils. Configurer le contrôle parental avec heures d'accès et restrictions de contenu. admin Modifier facilement les paramètres de base du réseau sans fil. admin Par où commencer ? 1 Scannez le code QR et téléchargez l'appli Tether de TP-LINK sur l'App Store ou Google Play. Connexion B Cliquez sur Quick Setup (Installation Rapide) dans le menu gauche, puis sur Next (Suivant). Sélectionnez le WAN Connection Type (Type de connexion WAN). Si vous n'êtes pas certain de votre type de connexion, sélectionnez Auto-Detect (Détect. Auto). Cliquez sur Next (Suivant) et suivez les instructions à l'écran. Quick Setup - WAN Connection Type 2 Assurez-vous que votre smartphone ou tablette est connecté sans fil au réseau domestique. 3 Lancez l'appli Tether et démarrez la gestion de votre réseau domestique. FAQ (Foire aux Questions) Q1. Que faire si la fenêtre d'identification n’apparaît pas ? Auto-Detect Dynamic IP (Most Common Cases) Static IP PPPoE/Russian PPPoE L2TP/Russian L2TP PPTP/Russian PPTP Note: For users in some areas (such as Russia, Ukraine etc.), please contact your ISP to choose connection type manually. Back Next Q5. Que faire en cas d'oubli du mot de passe pour le réseau sans fil ? Si vous n'avez pas modifié le mot de passe sans fil par défaut, vous pouvez le retrouver sur l'étiquette du produit du routeur. Si vous avez changé votre mot de passe, identifiez-vous sur l'interface de gestion en ligne et allez dans Sans fil > Sécurité sans fil pour l’obtenir ou le réinitialiser. Remarque : Si vous avez d’autres questions, reportez-vous à la page http://www.tp-link.com/en/support/faq et cliquez sur Contacter l'Assistance technique. L'appli Tether de TP-LINK vous permet d'accéder facilement au routeur et de : http://tplinkwifi.net Assurez-vous que le routeur est allumé, puis appuyez sur le bouton WPS/RESET situé sur le panneau arrière pendant environ 8 secondes. Rendez-vous sur l'interface de gestion en ligne du routeur, allez dans Outils système > Réglages d'usine, cliquez sur Restaurer, puis attendez la fin du chargement signalé par la barre de progression. Q4. Que faire en cas d'oubli du mot de passe pour la page de gestion Web ? Quick Setup - Finish Wireless Password/PIN:XXXXXXXX SSID:TP-LINK_XXXX Vérifiez qu'Internet fonctionne correctement en branchant un ordinateur directement sur le modem via un câble Ethernet. Si cela n'est pas le cas, contactez votre fournisseur d'accès Internet. Lancez un navigateur Web, saisissez http://tplinkwifi.net ou http://192.168.0.1 et recommencez la configuration. Redémarrez votre routeur et réessayez. Remarque : Pour les utilisateurs de modem par câble, essayez tout d'abord de relancer le modem. Si le problème persiste, connectez-vous sur la page d'interface de gestion Web du routeur, allez dans Réseau > Clonage MAC, cliquez sur Cloner l'adresse MAC vers, puis sur Enregistrer. Wireless Security: Câble Ethernet ON/OFF TP-LINK_7AFF Q2. Que faire si je n'arrive pas à accéder à Internet ? Si l'ordinateur est configuré sur une adresse IP statique ou fixe, modifiez le réglage pour obtenir automatiquement une adresse IP. Vérifiez que l'adresse http://tplinkwifi.net ou http://192.168.0.1 a été saisie correctement dans le navigateur Web. Sinon, saisissez http://192.168.1.1 dans le navigateur, puis appuyez sur Entrée. Utilisez un autre navigateur et réessayez. Redémarrez votre routeur et réessayez. Désactivez l'adaptateur réseau utilisé, puis réactivez-le. ©2016 TP-LINK ">
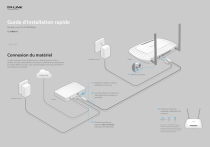
公開リンクが更新されました
あなたのチャットの公開リンクが更新されました。