ACRONIS Cyber Protection Service 9.0 Mode d'emploi
PDF
Scarica
Documento
Cyber Protection
Version 9.0
GUIDE DE L'UTILISATEUR
Révision : 08/06/2020
Table des matières
1
Bienvenue dans Cyber Protection .....................................................................................8
2
Éditions Cyber Protection ............................................................................................... 11
3
Comparatif des éditions ................................................................................................. 13
4
Exigences logicielles ....................................................................................................... 15
4.1
Fonctionnalités d'Cyber Protect prises en charge par le système d'exploitation ...................15
4.2
Navigateurs Web pris en charge ..............................................................................................18
4.3
Systèmes d'exploitation et environnements pris en charge ...................................................18
4.4
Versions de Microsoft SQL Server prises en charge ................................................................21
4.5
Versions Microsoft Exchange Server compatibles...................................................................21
4.6
Versions de Microsoft SharePoint prises en charge ................................................................22
4.7
Versions Oracle Database prises en charge .............................................................................22
4.8
Versions SAP HANA prises en charge.......................................................................................22
4.9
Plates-formes de virtualisation prises en charge.....................................................................22
4.10 Compatibilité avec le logiciel de chiffrage ...............................................................................26
5
Systèmes de fichiers pris en charge ................................................................................ 27
6
Activation du compte ..................................................................................................... 29
6.1
Authentification à deux facteurs .............................................................................................29
7
Accès au service Cyber Protection .................................................................................. 30
8
Installation du logiciel .................................................................................................... 31
8.1
Préparation ..............................................................................................................................31
8.2
Paquets Linux ...........................................................................................................................35
8.3
Paramètres de serveur proxy ..................................................................................................38
8.4
Installation des agents .............................................................................................................41
8.4.1
8.5
Changer le compte de connexion sur les machines Windows .................................................................. 45
Installation ou désinstallation sans assistance ........................................................................46
8.5.1
8.5.2
Installation ou désinstallation sans assistance sous Windows .................................................................. 46
Installation et désinstallation sans assistance sous Linux .......................................................................... 51
8.6
Enregistrement manuel de machines ......................................................................................55
8.7
Découverte automatique des machines ..................................................................................58
8.7.1
8.7.2
8.7.3
8.8
Déploiement de l'agent pour VMware (matériel virtuel) à partir d'un modèle OVF ..............67
8.8.1
8.8.2
8.8.3
8.9
Découverte automatique et découverte manuelle .................................................................................... 61
Gestion des machines découvertes ............................................................................................................. 65
Dépannage..................................................................................................................................................... 65
Avant de commencer.................................................................................................................................... 67
Déploiement du modèle OVF ....................................................................................................................... 67
Configuration du matériel virtuel................................................................................................................. 68
Déploiement des agents via la stratégie de groupe ................................................................69
8.10 Mise à jour des agents .............................................................................................................71
8.11 Désinstallation d'agents...........................................................................................................73
8.12 Paramètres de sécurité ............................................................................................................74
8.13 Modification du quota d'un périphérique ...............................................................................76
8.14 Services Acronis Cyber Protection installés dans votre environnement .................................76
9
Console de service ......................................................................................................... 77
10 Contrôle vocal pour les opérations dans la console ......................................................... 79
11 Groupes du périphérique ............................................................................................... 82
11.1 Création d'un groupe statique .................................................................................................83
11.2 Ajout de périphériques aux groupes statiques ........................................................................83
11.3 Création d'un groupe dynamique ............................................................................................84
11.4 Application d'un plan de protection à un groupe ....................................................................88
12 Prise en charge de la mutualisation ................................................................................ 88
13 Plan et modules de protection ....................................................................................... 89
13.1 Création d'un plan de protection.............................................................................................89
13.2 Plans de protection par défaut ................................................................................................91
13.3 Résolution des conflits de plan ................................................................................................96
13.4 Opérations avec les plans de protection .................................................................................97
14 Score CyberFit pour les machines ................................................................................... 98
15 Sauvegarde et restauration .......................................................................................... 103
15.1 Sauvegarde ............................................................................................................................103
15.2 Aide-mémoire pour plan de protection.................................................................................104
15.3 Sélection des données à sauvegarder ...................................................................................106
15.3.1
15.3.2
15.3.3
15.3.4
Sélection de disques/volumes.................................................................................................................... 106
Sélection de fichiers/dossiers ..................................................................................................................... 109
Sélection de l'état du système ................................................................................................................... 111
Sélection de la configuration ESXi .............................................................................................................. 111
15.4 Protection continue des données (CDP) ................................................................................112
15.5 Sélection d'une destination ...................................................................................................118
15.5.1
À propos de Secure Zone ............................................................................................................................ 119
15.6 Planification ...........................................................................................................................121
15.6.1
15.6.2
Planifier par événement ............................................................................................................................. 123
Conditions de démarrage ........................................................................................................................... 125
15.7 Règles de rét. .........................................................................................................................131
15.8 Réplication .............................................................................................................................132
15.9 Chiffrement ............................................................................................................................133
15.10 Notarisation ...........................................................................................................................135
15.11 Démarrage manuel d'une sauvegarde...................................................................................135
15.12 Options de sauvegarde par défaut ........................................................................................136
15.13 Options de sauvegarde ..........................................................................................................136
15.13.1 Alertes .......................................................................................................................................................... 140
15.13.2 Consolidation de sauvegarde ..................................................................................................................... 140
15.13.3 Nom de fichier de sauvegarde ................................................................................................................... 141
15.13.4 Format de sauvegarde ................................................................................................................................ 144
15.13.5 Validation de la sauvegarde ....................................................................................................................... 145
15.13.6 Changed Block Tracking (CBT) .................................................................................................................... 145
15.13.7 Mode de sauvegarde de cluster................................................................................................................. 145
15.13.8 Niveau de compression .............................................................................................................................. 147
15.13.9 Gestion erreurs ............................................................................................................................................ 147
15.13.10 Sauvegarde incrémentielle/différentielle rapide...................................................................................... 148
15.13.11 Filtres de fichiers ......................................................................................................................................... 149
15.13.12 Instantané de sauvegarde de niveau fichier ............................................................................................. 150
15.13.13 Données d'investigation ............................................................................................................................. 151
15.13.14 Troncature du journal ................................................................................................................................. 158
15.13.15 Prise d'instantanés LVM ............................................................................................................................. 158
15.13.16 Points de montage ...................................................................................................................................... 159
15.13.17 Snapshot Multi-volume .............................................................................................................................. 160
15.13.18 Performance et créneau de sauvegarde ................................................................................................... 160
15.13.19 Envoi de données physiques ...................................................................................................................... 162
15.13.20 Commandes Pré/Post ................................................................................................................................. 163
15.13.21 Commandes de capture de données avant/après ................................................................................... 165
15.13.22 Planification ................................................................................................................................................. 167
15.13.23 Sauvegarde secteur par secteur................................................................................................................. 167
15.13.24 Fractionnement ........................................................................................................................................... 168
15.13.25 Traitement de l'échec de tâche.................................................................................................................. 168
15.13.26 Conditions de démarrage de tâche............................................................................................................ 168
15.13.27 Service de cliché instantané des volumes ................................................................................................. 169
15.13.28 Service de cliché instantané des volumes (VSS) pour les machines virtuelles ....................................... 170
15.13.29 Sauv. hebdo. ................................................................................................................................................ 170
15.13.30 Journal des événements Windows ............................................................................................................ 170
15.14 Restaur ...................................................................................................................................171
15.14.1
15.14.2
15.14.3
15.14.4
15.14.5
15.14.6
15.14.7
15.14.8
15.14.9
Restauration de l'aide-mémoire ................................................................................................................ 171
Restauration sûre ........................................................................................................................................ 172
Création d'un support de démarrage ........................................................................................................ 173
Startup Recovery Manager......................................................................................................................... 174
Restauration d'une machine ...................................................................................................................... 176
Restauration des fichiers ............................................................................................................................ 183
Restauration de l'état du système ............................................................................................................. 188
Restauration d'une configuration ESXi ...................................................................................................... 189
Options de restauration .............................................................................................................................. 189
15.15 Opérations avec des sauvegardes .........................................................................................197
15.15.1 L'onglet Stockage de sauvegarde ............................................................................................................... 197
15.15.2 Montage de volumes à partir d'une sauvegarde ...................................................................................... 198
15.15.3 Suppression de sauvegardes ...................................................................................................................... 199
15.16 Protection d'applications Microsoft ......................................................................................200
15.16.1
15.16.2
15.16.3
15.16.4
15.16.5
15.16.6
15.16.7
15.16.8
Prérequis ...................................................................................................................................................... 202
Sauvegarde de base de données ............................................................................................................... 203
Sauvegarde reconnaissant les applications ............................................................................................... 208
Sauvegarde de boîte de réception ............................................................................................................. 210
Restauration de bases de données SQL .................................................................................................... 211
Restauration de bases de données Exchange ........................................................................................... 215
Restauration de boîtes aux lettres et éléments de boîtes aux lettres Exchange ................................... 217
Modification des informations d'identification de SQL Server ou d'Exchange Server........................... 223
15.17 Protection des terminaux mobiles.........................................................................................224
15.18 Protection des données Office 365 .......................................................................................227
15.18.1 Utilisation de l'agent pour Office 365 installé localement ....................................................................... 229
15.18.2 Utilisation de l'agent Cloud pour Office 365 ............................................................................................. 232
15.19 Protéger les données G Suite.................................................................................................245
15.19.1
15.19.2
15.19.3
15.19.4
15.19.5
Ajouter une organisation G Suite ............................................................................................................... 246
Protéger des données Gmail ...................................................................................................................... 247
Protéger des fichiers Google Drive ............................................................................................................ 251
Protection des fichiers de Drive partagés.................................................................................................. 254
Notarisation ................................................................................................................................................. 257
15.20 Sauvegarde d'Oracle Database ..............................................................................................258
15.21 Protection de SAP HANA........................................................................................................259
15.22 Protection des sites Web et hébergement des serveurs .......................................................259
15.22.1 Protection des sites Web ............................................................................................................................ 259
15.22.2 Protéger les serveurs d’hébergement Web .............................................................................................. 262
15.23 Opérations spéciales avec les machines virtuelles ................................................................262
15.23.1
15.23.2
15.23.3
15.23.4
15.23.5
15.23.6
Exécution d'une machine virtuelle à partir d'une sauvegarde (restauration instantanée) ................... 262
Fonctionnement dans VMware vSphere................................................................................................... 266
Sauvegarde de machines Hyper-V en cluster. .......................................................................................... 282
Limite le nombre total de machines virtuelles sauvegardées simultanément....................................... 282
Migration de machine................................................................................................................................. 283
Machines virtuelles Windows Azure et Amazon EC2 ............................................................................... 284
16 Reprise d'activité après sinistre .................................................................................... 285
17 À propos de Cyber Disaster Recovery Cloud .................................................................. 286
18 Exigences logicielles ..................................................................................................... 287
19 Configuration de la fonctionnalité de reprise d'activité après sinistre ............................ 289
20 Configuration de la connectivité ................................................................................... 290
20.1.1
20.1.2
20.1.3
Concepts de réseau ..................................................................................................................................... 290
Configuration de la connectivité initiale .................................................................................................... 296
Gestion du réseau ....................................................................................................................................... 301
21 Configuration des serveurs de restauration .................................................................. 307
21.1.1
21.1.2
21.1.3
21.1.4
21.1.5
21.1.6
21.1.7
Fonctionnement du basculement et de la restauration automatique ................................................... 307
Cycle de vie du serveur de restauration .................................................................................................... 308
Création d'un serveur de restauration ...................................................................................................... 309
Réalisation d'un basculement test ............................................................................................................. 311
Réalisation d'un basculement .................................................................................................................... 312
Réalisation d'une restauration automatique ............................................................................................ 314
Travailler avec des sauvegardes chiffrées ................................................................................................. 315
22 Configuration des serveurs primaires ........................................................................... 316
22.1.1
22.1.2
Création d'un serveur primaire .................................................................................................................. 316
Opérations sur un serveur primaire........................................................................................................... 317
23 Gestion des serveurs Cloud .......................................................................................... 318
23.1 Sauvegarde des serveurs Cloud .............................................................................................319
24 Orchestration (runbooks) ............................................................................................. 320
24.1.1
24.1.2
Création d'un runbook ................................................................................................................................ 320
Opérations avec les runbooks .................................................................................................................... 321
25 Protection contre les malwares et protection Web ....................................................... 323
25.1 Protection contre les virus et les malware ............................................................................323
25.1.1
Paramètres de protection contre les virus et les malwares .................................................................... 324
25.2 Active Protection ...................................................................................................................330
25.3 Antivirus Windows Defender .................................................................................................331
25.4 Microsoft Security Essentials .................................................................................................333
25.5 Filtrage d'URL .........................................................................................................................333
25.6 Quarantaine ...........................................................................................................................335
25.7 Liste blanche d'entreprise......................................................................................................336
25.8 Analyse anti-malware des sauvegardes.................................................................................337
26 Protection des applications de collaboration et de communication ............................... 338
27 Évaluation des vulnérabilités et gestion des correctifs .................................................. 340
27.1 Produits Microsoft et tiers pris en charge .............................................................................340
27.2 Évaluation des vulnérabilités .................................................................................................341
27.2.1
27.2.2
27.2.3
Paramètres d'évaluation des vulnérabilités .............................................................................................. 342
Gestion des vulnérabilités trouvées .......................................................................................................... 343
Évaluation des vulnérabilités pour les machines sous Linux.................................................................... 344
27.3 Gestion des correctifs ............................................................................................................345
27.3.1
27.3.2
27.3.3
27.3.4
27.3.5
27.3.6
Paramètres de gestion des correctifs ........................................................................................................ 347
Gestion de la liste des correctifs ................................................................................................................ 349
Approbation automatique des correctifs .................................................................................................. 351
Approbation manuelle des correctifs ........................................................................................................ 354
Installation des correctifs à la demande .................................................................................................... 354
Durée de vie des correctifs dans la liste .................................................................................................... 355
28 Accès à distance au bureau .......................................................................................... 356
28.1 Accès distant (Clients RDP et HTML5) ...................................................................................356
28.2 Partager la connexion à distance avec les utilisateurs finaux ...............................................360
29 Effacement à distance .................................................................................................. 361
30 Protection intelligente ................................................................................................. 362
30.1 Flux de menaces ....................................................................................................................362
30.2 Carte de la protection des données.......................................................................................364
30.2.1
Paramètres de la carte de protection des données ................................................................................. 365
31 L'onglet Plans .............................................................................................................. 367
31.1 Plan de protection .................................................................................................................367
31.2 Plan d'analyse de la sauvegarde ............................................................................................369
31.3 Plans de sauvegarde pour les applications dans le Cloud .....................................................370
32 Surveillance ................................................................................................................. 371
32.1 Cyberprotection .....................................................................................................................372
32.2 État de protection ..................................................................................................................372
32.3 Score CyberFit par machine ...................................................................................................373
32.4 Prévision de l'état de santé du disque ...................................................................................374
32.5 Carte de la protection des données.......................................................................................378
32.6 Widgets d'évaluation des vulnérabilités ................................................................................379
32.7 Widgets d'installation des correctifs .....................................................................................380
32.8 Détails de l'analyse de la sauvegarde ....................................................................................382
32.9 Affectés récemment ..............................................................................................................383
33 Rapports ...................................................................................................................... 384
34 Dépannage .................................................................................................................. 386
35 Glossaire ..................................................................................................................... 387
1 Bienvenue dans Cyber Protection
Cyber Protection constitue une solution de Cyber Protection tout-en-un qui intègre la sauvegarde et
la restauration, la reprise d'activité après sinistre, la prévention contre les malwares, les contrôles de
sécurité, l'assistance à distance, la surveillance et la création de rapports.
Elle protège l'ensemble de votre activité et de celle de vos clients, grâce à une approche de
protection à plusieurs niveaux, une association innovante de technologies proactives, actives et
réactives en matière de protection des données.
Les actions proactives, comme l'évaluation des vulnérabilités et la gestion des correctifs ou
l'analyse prédictive de l'état de santé du disque basée sur des technologies d'apprentissage
automatique, vous permettent de prévenir toute menace qui pourrait compromettre vos
machines.
Les actions actives, comme la protection contre les malwares ou l'autoprotection, vous
permettent de détecter les menaces.
Les actions réactives, comme la sauvegarde et la restauration (sur site et sur le Cloud) ou la
reprise d'activité après sinistre (sur site et sur le Cloud), vous permettent de réagir face à toute
panne.
Cyber Protection vous donne accès à un agent de protection, à une console de service facile à gérer,
et à un plan de protection couvrant tous les aspects liés à la sécurité et à la protection des données.
Fonctionnalités clés
Cyber Protection vous donne accès aux fonctionnalités suivantes :
La sauvegarde et la restauration vous permettent de sauvegarder et de restaurer des machines
virtuelles, des machines physiques et des applications.
La reprise d'activité après sinistre vous permet de protéger votre environnement local contre les
sinistres en lançant des copies exactes de machines dans le Cloud et en basculant la charge de
travail vers les serveurs dans le Cloud.
Grâce à la protection contre les malwares et à la protection Web, vous bénéficiez d'une
protection exceptionnelle à plusieurs niveaux, intégrant quatre technologies différentes de
protection contre les malwares. Vous pourrez également gérer le service
Microsoft Security Essentials et l'antivirus Windows Defender à partir de la console de service. La
fonctionnalité de filtrage des URL vous permet d'éviter les téléchargements de fichiers
malveillants et de bloquer l'accès aux ressources Web suspectes.
La découverte automatique des machines vous permet d'enregistrer facilement et
automatiquement un grand nombre de machines, et d'y installer un agent de protection et des
composants supplémentaires.
L'évaluation des vulnérabilités vous permet d'analyser les produits Microsoft et tiers à la
recherche de vulnérabilités.
La gestion des correctifs intégrée à la sauvegarde vous offre les avantages suivants : approbation
automatique ou manuelle des correctifs, installation des correctifs planifiée ou à la demande,
réamorçage flexible et options de maintenance Windows, et déploiement par étapes.
Le contrôle de l'état de santé du disque dur vous permet de suivre l'état des disques durs et de
prévenir leur plantage. Le contrôle du disque s'appuie sur de l'apprentissage automatique et des
rapports SMART pour prévoir les pannes de disque.
La gestion et l'assistance à distance vous permettent de vous connecter à vos machines et de les
gérer, le tout à distance.
Pourquoi Cyber Protection est spécial
Cyber Protection offre les fonctionnalités uniques suivantes :
Analyse de sauvegarde dans des environnements hors terminal, qui garantit l'absence de
malwares à la restauration. Elle améliore la détection des rootkits et des bootkits potentiels et
réduit la charge sur vos machines.
Restauration sûre basée sur une analyse anti malwares intégrée et sur la suppression des
malwares pour prévenir la récurrence d'une infection.
Protection intelligente tirant parti des alertes envoyées par le CPOC
(Cyber Protection Operations Center ou Centre opérationnel de cyberprotection). Cette
fonctionnalité vous permet de réduire les temps d'arrêt des processus lorsque vous faites face à
des problèmes comme une attaque de malware ou une catastrophe naturelle, afin de réduire le
temps de réaction et éviter la perte de données.
Protection contre les mauvais correctifs grâce à la création de sauvegardes pré mise à jour.
Une carte de protection des données garantit le suivi de la distribution des données sur
l'ensemble des machines, la surveillance de l'état de protection des fichiers, et l'utilisation des
données collectées comme base pour les rapports de conformité.
Une protection continue des données qui garantit que vous ne perdrez pas les modifications des
données apportées entre deux sauvegardes planifiées. Vous pouvez contrôler quels éléments
seront sauvegardés en continu (documents Office, formulaires financiers, fichiers graphiques,
etc.). Vous bénéficiez de meilleurs objectifs de point de reprise (RPO) grâce aux sauvegardes
continues.
La sauvegarde des données d'investigation vous permet de collecter des preuves numériques et
de les inclure dans une sauvegarde de lecteur, afin de les utiliser pour des investigations
ultérieures.
Liste blanche pour l'ensemble de l'entreprise, s'appuyant sur les sauvegardes pour vous aider à
prévenir les fausses détections. Cette fonctionnalité élimine l'ajout manuel d'applications
d'entreprise à la liste blanche, augmentant ainsi la productivité, et améliorant le taux de
détection à l'aide d'une meilleure détection heuristique.
2 Éditions Cyber Protection
Pour répondre aux besoins et aux budgets divers des clients, le service Cyber Protection possède
six éditions. Une société cliente peut utiliser une édition à la fois.
Édition
Cyber Backup - Standard
Description
Fonctionnalités :
Fonctionnalité de sauvegarde et de restauration adaptée aux besoins des
environnements de petite taille
Fonctionnalités d'évaluation des vulnérabilités, d'installation à distance de
base, et de protection basique contre le ransomware et le cryptominage
Fonctionnalité d'installation à distance de base
Cyber Backup - Advanced
Fonctionnalités :
Fonctionnalité de sauvegarde et de restauration dédiée à la protection des
charges de travail avancées telles que les clusters Microsoft Exchange et
Microsoft SQL conçus pour des environnements de grande taille
Gestion de groupe et de plan
Fonctionnalités d'évaluation des vulnérabilités, d'installation à distance, et
de protection basique contre le ransomware et le cryptominage
Fonctionnalité d'installation à distance avancée
Cyber Backup Disaster Recovery
Fonctionnalités :
Fonctionnalité de sauvegarde et de restauration dédiée à la protection des
charges de travail avancées telles que les clusters Microsoft Exchange et
Microsoft SQL conçus pour des environnements de grande taille
Gestion de groupe et de plan
Fonctionnalités d'évaluation des vulnérabilités, d'installation à distance de
base, et de protection basique contre le ransomware et le cryptominage
Fonctionnalité d'installation à distance avancée
La fonctionnalité de reprise d'activité après sinistre est conçue pour les
entreprises ayant des exigences élevées en matière d'objectif de temps de
restauration
Cyber Protect - Standard
Fonctionnalités :
Fonctionnalité de sauvegarde et de restauration adaptée aux besoins des
environnements de petite taille
Fonctionnalité d'installation à distance de base
Fonctionnalités d'évaluation des vulnérabilités et de gestion des correctifs
Fonctionnalité avancée de protection anti-malware et de protection Web
Fonctionnalité de bureau à distance
Fonctionnalité de contrôles de sécurité comme la gestion de Windows
Defender
Alertes basées sur les données du centre opérationnel de cyber protection
Acronis
Fonctionnalité de découverte des données
Cyber Protect - Advanced
Fonctionnalités :
Fonctionnalité de sauvegarde et de restauration dédiée à la protection des
charges de travail avancées telles que les clusters Microsoft Exchange et
Microsoft SQL conçus pour des environnements de grande taille
Gestion de groupe et de plan
Fonctionnalité d'installation à distance avancée
Fonctionnalités d'évaluation des vulnérabilités et de gestion des correctifs
Fonctionnalité avancée de protection anti-malware et de protection Web
Fonctionnalité de bureau à distance
Fonctionnalité de contrôles de sécurité comme la gestion de
Windows Defender
Alertes basées sur les données du centre opérationnel de cyber protection
Acronis
Fonctionnalité de découverte des données
Cyber Protect Disaster Recovery
Fonctionnalités :
Fonctionnalité de sauvegarde et de restauration dédiée à la protection des
charges de travail avancées telles que les clusters Microsoft Exchange et
Microsoft SQL conçus pour des environnements de grande taille
Gestion de groupe et de plan
Fonctionnalité d'installation à distance avancée
Fonctionnalités d'évaluation des vulnérabilités et de gestion des correctifs
Fonctionnalité avancée de protection anti-malware et de protection Web
Fonctionnalité de bureau à distance
Fonctionnalité de contrôles de sécurité comme la gestion de
Windows Defender
Alertes basées sur les données du centre opérationnel de cyber protection
Acronis
Fonctionnalité de découverte des données
La fonctionnalité de reprise d'activité après sinistre est conçue pour les
entreprises ayant des exigences élevées en matière d'objectif de temps de
restauration
Les fonctionnalités de sauvegarde et restauration suivantes sont disponibles uniquement dans les
éditions Advanced et Disaster Recovery :
Une nouvelle section de l'interface utilisateur montre tous les plans de protection et les plans de
réplication de machines virtuelles (p. 367)
Prise en charge des groupes de disponibilité AlwaysOn Microsoft SQL Server (AAG) (p. 205)
La capacité de créer des groupes statiques et dynamiques de périphériques (p. 82)
Sauvegarde d'Oracle Database par une sauvegarde reconnaissant les applications et une
sauvegarde de base de données qui utilise RMAN (p. 258)
Protection de SAP HANA par la sauvegarde de la machine entière utilisant l'instantané SAP HANA
interne (p. 259)
Notarisation de fichier qui prouve qu'un fichier est authentique et inchangé depuis sa sauvegarde
(p. 135)
ASign permet à un fichier sauvegardé d'être signé par plusieurs personnes (p. 186)
Prise en charge des groupes de disponibilité (DAG) de la base de données Microsoft Exchange
Server (p. 206)
Stockage des sauvegardes de chaque machine dans un dossier défini par un script (pour les
machines sous Windows) (p. 118)
Découverte automatique des machines à l'aide d'une analyse d'Active Directory et du réseau
local (p. 58)
La fonctionnalité de reprise d'activité après sinistre est décrite dans le chapitre « Reprise d'activité
après sinistre » (p. 285).
3 Comparatif des éditions
Les différences entre les six éditions du service Cyber Protection sont disponibles ci-dessous.
Fonctionnalités
Cyber Backup
Cyber Protect
Standard
Advanced
Reprise
d'activité
après
sinistre
Protection anti-malware et
protection Web (p. 323)
–
–
–
Fonctionnalité de contrôles de
sécurité comme la gestion de
l'antivirus Windows Defender
(p. 331)
–
–
–
Alertes basées sur les données
du centre opérationnel de
cyberprotection (p. 362)
–
–
–
Carte de la protection des
données (p. 364)
–
–
–
Gestion des correctifs (p. 345)
–
–
–
Accès à distance au bureau (p.
356)
–
–
–
Analyse anti-malware de la
sauvegarde dans un
emplacement cloud centralisé
(p. 337)
–
–
–
Prévision de l'état de santé du
disque (p. 374)
–
–
–
Standard
Advanced
Reprise
d'activité
après
sinistre
Fonctionnalités de protection
Évaluation des vulnérabilités (p.
341)
Protection contre les
ransomwares et le cryptomining
(p. 330)
Fonctionnalités de sauvegarde
Sauvegarde et restauration (p.
103)
Protection continue des
données (CDP) (p. 112)
Petit
Grand
Grand
Petit
Grand
Grand
environnem environnem environnem environnem environnem environnem
ent (jusqu'à ent (plus de ent (plus de ent (jusqu'à ent (plus de ent (plus de
5)
5)
5)
5)
5)
5)
–
–
–
Sauvegardes d'investigation (p.
151)
–
–
–
Restauration sûre (p. 172)
–
–
–
Protection de charges de travail
avancée (par exemple : MS
Exchange, cluster MS SQL) (p.
200)
–
Fonctionnalités de gestion
–
Installation à distance (p. 58)
Basique*
Gestion de groupe (p. 82) et de
plan (p. 367)
Advanced**
Advanced
Basique
–
Advanced
Advanced
–
Fonctionnalités pour la reprise d’activité après sinistre
Reprise d'activité après sinistre
(p. 285)
–
–
–
–
* Installation à distance basique : seule la méthode manuelle de la machine vous sera disponible.
** Installation à distance avancée : vous pourrez détecter des machines en utilisant l'une des trois
méthodes suivantes : analyse du réseau local, analyse du domaine Active Directory et ajout manuel.
4 Exigences logicielles
4.1
Fonctionnalités d'Cyber Protect prises en charge par
le système d'exploitation
Les fonctionnalités d'Cyber Protect sont prises en charge sur les systèmes d'exploitation suivants :
Windows : Windows 7 et versions ultérieures, Windows 2008 R2 et versions ultérieures.
La gestion de l'antivirus Windows Defender est prise en charge sur Windows 8.1 et versions
ultérieures.
Linux : CentOS 7.x, CentOS 8.0, Virtuozzo 7.x, Acronis Cyber Infrastructure 3.x.
Il se peut que d'autres distributions et versions de Linux ne soient pas prises en charge, mais elles
n'ont pas été testées.
macOS : 10.13.x et versions ultérieures (seule la protection contre les virus et les malwares est
prise en charge).
Limites : Actuellement, seule la sauvegarde des machines virtuelles au niveau de l'hyperviseur (sans agent) est
prise en charge.
Fonctionnalités d'Cyber Protect
Windows
Linux
macOS
Données d'investigation
Collecter le vidage mémoire
Oui
Non
Non
Instantané des processus en cours d'exécution
Oui
Non
Non
Données d'investigation pour les machines avec un seul lecteur sans
Oui
redémarrage
Non
Non
Notarisation de la sauvegarde d'investigation de l'image locale
Oui
Non
Non
Notarisation de la sauvegarde d'investigation de l'image Cloud
Oui
Non
Non
Protection continue des données pour les fichiers et dossiers
Oui
Non
Non
Protection continue des données pour les fichiers modifiés via le
suivi de l'application
Oui
Non
Non
Oui
Non
Non
Protection continue des données (CDP)
Découverte automatique et installation à distance
Découverte basée sur le réseau
Découverte basée sur Active Directory
Oui
Non
Non
Découverte basée sur le modèle (importer les machines depuis un
fichier)
Oui
Non
Non
Ajout manuel de périphériques
Oui
Non
Non
Détection des ransomware
Oui
Non
Non
Détection de processus de cryptominage
Oui
Non
Non
Détection d'un processus d'injection
Oui
Non
Non
Restauration automatique de fichiers affectés depuis le cache local
Oui
Non
Non
Auto-défense pour les fichiers de sauvegarde Acronis
Oui
Non
Non
Auto-défense pour le logiciel Acronis
Oui
Non
Non
Gestion des processus fiables/bloqués
Oui
Non
Non
Exclusions des processus/dossiers
Oui
Non
Non
Détection des ransomware basée sur un comportement de
processus (basé sur l'IA)
Oui
Non
Non
Détection du cryptominage basé sur un comportement de
processus
Oui
Non
Non
Protection des lecteurs externes (HDD, lecteurs flash, cartes SD)
Oui
Non
Non
Protection du dossier réseau
Oui
Non
Non
Protection côté serveur
Oui
Non
Non
Fonctionnalité Active Protection totalement intégrée
Oui
Non
Non
Protection contre les malware en temps réel
Oui
Non
Oui
Analyse statique pour les fichiers exécutables portables
Oui
Non
Oui*
Analyse anti-malware à la demande
Oui
Non
Oui
Protection du dossier réseau
Oui
Non
Non
Protection côté serveur
Oui
Non
Non
Analyse des fichiers d'archive
Oui
Non
Oui
Analyse des lecteurs amovibles
Oui
Non
Oui
Analyse des fichiers nouveaux et modifiés uniquement
Oui
Non
Oui
Exclusions de fichier/dossier
Oui
Non
Oui**
Exclusions des processus
Oui
Non
Non
Moteur d'analyse du comportement
Oui
Non
Non
Quarantaine
Oui
Non
Oui
Nettoyage automatique de la zone de quarantaine
Oui
Non
Oui
Filtrage d'URL (http/https)
Oui
Non
Non
Liste blanche à l'échelle de l'entreprise
Oui
Non
Oui
Active Protection
Protection contre les virus et les malwares
Gestion de l'antivirus Windows Defender
Oui
Non
Non
Gestion de Microsoft Security Essentials
Oui
Non
Non
Inscription et gestion de la protection contre les virus et les
malwares via le centre de sécurité Windows
Oui
Non
Non
Évaluation des vulnérabilités pour Windows
Oui
Non
Non
Évaluations des vulnérabilités de Cyber Infrastructure (Linux)***
Non
Oui
Non
Évaluation des vulnérabilités pour les applications Windows tierces
Oui
Non
Non
Évaluation de la configuration de Cyber Infrastructure
Oui
Non
Non
Approbation manuelle des correctifs
Oui
Non
Non
Installation automatique des correctifs
Oui
Non
Non
Test des correctifs
Oui
Non
Non
Installation manuelle des correctifs
Oui
Non
Non
Programmation des correctifs
Oui
Non
Non
Mise à jour corrective sans échec : sauvegarde de machine avant
l'installation de correctifs dans le cadre d'un plan de protection
Oui
Non
Non
Définition ajustable des fichiers importants
Oui
Non
Non
Analyse des machines pour trouver des fichiers non protégés
Oui
Non
Non
Aperçu des emplacements non protégés
Oui
Non
Non
Capacité à démarrer l'action de protection depuis le widget de carte
Oui
de protection des données (action Protéger tous les fichiers)
Non
Non
Non
Non
Évaluation des vulnérabilités et de la configuration
Gestion des correctifs
Carte de la protection des données
État de santé du disque
Contrôle de l'état de santé des HDD et SSD basés sur l'IA
Oui
Plans de protection intelligente basés sur les alertes du centre opérationnel de cyberprotection (CPOC)
Acronis
Flux de menaces
Oui
Non
Non
Assistant de réparation
Oui
Non
Non
Plan d'analyse de la sauvegarde : analyse des sauvegardes d'image
pour détecter des malware dans le Cloud
Oui
Non
Non
Analyse des sauvegardes chiffrées pour détecter des malware
Oui
Non
Non
Analyse anti-malware avec protection contre les virus et les
malwares lors du processus de restauration
Oui
Non
Non
Restauration sûre pour les sauvegardes chiffrées
Oui
Non
Non
Oui
Non
Non
Analyse de la sauvegarde
Restauration sûre
Connexion à distance au bureau
Connexion entrante via un client basé sur HTML5
Connexion entrante via un client RDP Windows natif
Oui
Non
Non
Connexion sortante via un client basé sur HTML5
Oui
Oui
Oui
Connexion sortante via un client RDP Windows natif
Oui****
Non
Oui****
Oui
Oui
Oui
Console d'administration centralisée et à distance basée sur le Web Oui
Oui
Oui
Options de gestion
Scénarios de vente incitative pour promouvoir les éditions Cyber
Protect
* L'analyse statique pour les fichiers exécutables portables est prise en charge uniquement pour les
analyses planifiées sur macOS.
** Les exclusions de fichier/dossier sont prises en charge uniquement lorsque vous spécifiez les
fichiers et les dossiers qui ne seront pas analysés par la protection en temps réel ni par les analyses
planifiées sur macOS.
*** L'évaluation des vulnérabilités dépend de la disponibilité des alertes de sécurité officielles pour
une distribution spécifique, par exemple https://lists.centos.org/pipermail/centos-announce/
https://lists.centos.org/pipermail/centos-announce/,
https://lists.centos.org/pipermail/centos-cr-announce/
https://lists.centos.org/pipermail/centos-cr-announce/, entre autres.
**** Le client Connexion Bureau et l'application Microsoft Bureau à distance doivent être installés
sur la machine à l'origine de la connexion. Voir Accès distant (Clients RDP et HTML5) (p. 356).
4.2
Navigateurs Web pris en charge
L'interface Web prend en charge les navigateurs suivants :
Google Chrome 29 ou version ultérieure
Mozilla Firefox 23 ou version ultérieure
Opera 16 ou version ultérieure
Windows Internet Explorer 11 ou version ultérieure
Microsoft Edge 25 ou version ultérieure
Safari 8 ou version ultérieure s'exécutant sur les systèmes d'exploitation macOS et iOS
Il est possible que les autres navigateurs (dont les navigateurs Safari s'exécutant sur d'autres
systèmes d'exploitation) n'affichent pas correctement l'interface utilisateur ou ne proposent pas
certaines fonctions.
4.3
Systèmes d'exploitation et environnements pris en
charge
Agent pour Windows
Windows XP Professionnel SP1 (x64), SP2 (x64), SP3 (x86)
Windows Server 2003 SP1/2003 R2 et versions ultérieures – éditions Standard et Enterprise
(x86, x64)
Windows Small Business Server 2003/2003 R2
Windows Vista - toutes les éditions
Windows Server 2008 – éditions Standard, Enterprise, Datacenter, Foundation et Web (x86,
x64)
Windows Small Business Server 2008
Windows 7 - toutes les éditions
Windows Server 2008 R2 - éditions Standard, Enterprise, Datacenter, Foundation et Web
Windows Home Server 2011
Windows MultiPoint Server 2010/2011/2012
Windows Small Business Server 2011 – toutes les éditions
Windows 8/8.1 – toutes les éditions (x86, x64), sauf les éditions Windows RT
Windows Server 2012/2012 R2 – toutes les éditions
Windows Storage Server 2003/2008/2008 R2/2012/2012 R2/2016
Windows 10 – éditions Famille, Professionnel, Éducation, Entreprise, IoT Entreprise et LTSC
(anciennement LTSB)
Windows Server 2016 – toutes les options d'installation, sauf Nano Server
Windows Server 2019 – toutes les options d'installation, sauf Nano Server
Agent pour SQL, agent pour Active Directory, agent pour Exchange (pour la
sauvegarde de bases de données et la sauvegarde reconnaissant les applications)
Chacun de ces agents peut être installé sur une machine fonctionnant sous tout système
d'exploitation figurant dans la liste ci-dessus, avec une version prise en charge de
l'application respective.
Agent pour Exchange (pour la sauvegarde de boîte aux lettres)
Windows Server 2008 – éditions Standard, Enterprise, Datacenter, Foundation et Web (x86,
x64)
Windows Small Business Server 2008
Windows 7 - toutes les éditions
Windows Server 2008 R2 - éditions Standard, Enterprise, Datacenter, Foundation et Web
Windows MultiPoint Server 2010/2011/2012
Windows Small Business Server 2011 – toutes les éditions
Windows 8/8.1 – toutes les éditions (x86, x64), sauf les éditions Windows RT
Windows Server 2012/2012 R2 – toutes les éditions
Windows Storage Server 2008/2008 R2/2012/2012 R2
Windows 10 – éditions Famille, Professionnel, Éducation et Entreprise
Windows Server 2016 – toutes les options d'installation, excepté Nano Server
Windows Server 2019 – toutes les options d'installation, sauf Nano Server
Agent pour Office 365
Windows Server 2008 – éditions Standard, Enterprise, Datacenter, Foundation et Web (x64
uniquement)
Windows Small Business Server 2008
Windows Server 2008 R2 - éditions Standard, Enterprise, Datacenter, Foundation et Web
Windows Home Server 2011
Windows Small Business Server 2011 – toutes les éditions
Windows 8/8.1 – toutes les éditions (x64 uniquement), sauf les éditions Windows RT
Windows Server 2012/2012 R2 – toutes les éditions
Windows Storage Server 2008/2008 R2/2012/2012 R2/2016 (x64 uniquement)
Windows 10 – éditions Famille, Professionnel, Éducation et Entreprise (x64 uniquement)
Windows Server 2016 – toutes les options d’installation (x64 uniquement), sauf Nano Server
Windows Server 2019 – toutes les options d’installation (x64 uniquement), sauf Nano Server
Agent pour Oracle
Windows Server 2008R2 – éditions Standard, Enterprise, Datacenter et Web (x86, x64)
Windows Server 2012R2 – éditions Standard, Enterprise, Datacenter et Web (x86, x64)
Linux – tout noyau ou distribution pris en charge par un agent pour Linux (répertorié
ci-dessous)
Agent pour Linux
Linux avec noyau 2.6.9 à 5.1 et glibc 2.3.4 ou version ultérieure, y compris les distributions
x86 et x86_64 suivantes :
Red Hat Enterprise Linux 4.x, 5.x, 6.x, 7.0, 7.1, 7.2, 7.3, 7.4, 7.5, 7.6, 7.7, 8.0*, 8.1*
Ubuntu 9.10, 10.04, 10.10, 11.04, 11.10, 12.04, 12.10, 13.04, 13.10, 14.04, 14.10, 15.04,
15.10, 16.04, 16.10, 17.04, 17.10, 18.04, 18.10, 19.04, 19.10, 20.04
Fedora 11, 12, 13, 14, 15, 16, 17, 18, 19, 20, 21, 22, 23, 24, 25, 26, 27, 28, 29, 30, 31
SUSE Linux Enterprise Server 10 et 11
SUSE Linux Enterprise Server 12 – pris en charge sur les systèmes de fichier différent de
Btrfs
Debian 4, 5, 6, 7.0, 7.2, 7.4, 7.5, 7.6, 7.7, 8.0, 8.1, 8.2, 8.3, 8.4, 8.5, 8.6, 8.7, 8.8, 8.11, 9.0,
9.1, 9.2, 9.3, 9.4, 9.5, 9.6, 9.7, 9.8, 10
CentOS 5.x, 6.x, 7, 7.1, 7.2, 7.3, 7.4, 7.5, 7.6, 7.7, 8.0, 8.1
Oracle Linux 5.x, 6.x, 7.0, 7.1, 7.2, 7.3, 7.4, 7.5, 7.6, 8.0, 8.1 – Unbreakable Enterprise
Kernel et Red Hat Compatible Kernel
CloudLinux 5.x, 6.x, 7, 7.1, 7.2, 7.3, 7.4, 7.5, 7.6, 7.7
ClearOS 5.x, 6.x, 7, 7.1, 7.2, 7.3, 7.4, 7.5, 7.6
ALT Linux 7.0
Avant d'installer le produit sur un système qui n'utilise pas de gestionnaire de paquets RPM,
comme un système Ubuntu, vous devez installer ce gestionnaire manuellement ; par
exemple, en exécutant la commande suivante (en tant qu'utilisateur racine) : apt-get
install rpm
Les configurations avec Stratis ne sont pas prises en charge.
Agent pour Mac
OS X Mavericks 10.9
OS X Yosemite 10.10
OS X El Capitan 10.11
macOS Sierra 10.12
macOS High Sierra 10.13
macOS Mojave 10.14
macOS Catalina 10.15
Agent pour VMware (matériel virtuel)
Cet agent est fourni en tant que matériel virtuel pour s'exécuter sur un hôte ESXi.
VMware ESXi 4.1, 5.0, 5.1, 5.5, 6.0, 6.5, 6.7
Agent pour VMware (Windows)
Cet agent est livré comme une application Windows pour s'exécuter dans tout système
d'exploitation inscrit dans la liste ci-dessus pour l'agent pour Windows, avec les exceptions
suivantes :
Les systèmes d'exploitation 32 bits ne sont pas pris en charge.
Windows XP, Windows Server 2003/2003 R2 et Windows Small Business Server
2003/2003 R2 ne sont pas pris en charge.
Agent pour Hyper-V
Windows Server 2008 (x64 uniquement) avec rôle Hyper-V, y compris le mode d'installation
de Server Core
Windows Server 2008 R2 avec rôle Hyper-V, y compris le mode d'installation de Server Core
Microsoft Hyper-V Server 2008/2008 R2
Windows Server 2012/2012 R2 avec rôle Hyper-V, y compris le mode d'installation de Server
Core
Microsoft Hyper-V Server 2012/2012 R2
Windows 8, 8.1 (x64 uniquement) avec Hyper-V
Windows 10 – éditions Familiale, Pro, Education et Enterprise avec Hyper-V
Rôle de Windows Server 2016 avec Hyper-V – toutes les options d'installation, sauf Nano
Server
Microsoft Hyper-V Server 2016
Rôle de Windows Server 2019 avec Hyper-V – toutes les options d'installation, sauf Nano
Server
Microsoft Hyper-V Server 2019
Agent pour Virtuozzo
Virtuozzo 6.0.10, 6.0.11, 6.0.12
4.4
Microsoft SQL Server 2019
Microsoft SQL Server 2017
Microsoft SQL Server 2016
Microsoft SQL Server 2014
Microsoft SQL Server 2012
Microsoft SQL Server 2008 R2
Microsoft SQL Server 2008
Microsoft SQL Server 2005
4.5
Versions de Microsoft SQL Server prises en charge
Versions Microsoft Exchange Server compatibles
Microsoft Exchange Server 2019 – toutes les éditions.
Microsoft Exchange Server 2016 – toutes les éditions.
Microsoft Exchange Server 2013 – toutes les éditions, mise à jour cumulative 1 (CU1) et
ultérieures.
Microsoft Exchange Server 2010 – toutes les éditions, tous les service packs. La sauvegarde et
restauration granulaire pour boîte aux lettres depuis les sauvegardes de base de données sont
prises en charge par le Service Pack 1 (SP1).
Microsoft Exchange Server 2007 – toutes les éditions, tous les service packs. La sauvegarde et
restauration granulaire pour boîte aux lettres depuis les sauvegardes de base de données ne sont
pas prises en charge.
4.6
Versions de Microsoft SharePoint prises en charge
Cyber Protection prend en charge les versions de Microsoft SharePoint suivantes :
Microsoft SharePoint 2013
Microsoft SharePoint Server 2010 SP1
Microsoft SharePoint Foundation 2010 SP1
Microsoft Office SharePoint Server 2007 SP2*
Microsoft Windows SharePoint Services 3.0 SP2*
* Pour pouvoir utiliser SharePoint Explorer avec ces versions, il est nécessaire d'avoir une batterie de
restauration SharePoint à laquelle joindre les bases de données.
Les sauvegardes ou bases de données à partir desquelles vous extrayez des données doivent provenir
de la même version de SharePoint que celle sur laquelle SharePoint Explorer est installé.
4.7
Versions Oracle Database prises en charge
Version Oracle Database 11g, toutes éditions
Version Oracle Database 12c, toutes éditions.
Prise en charge des configurations à instance unique seulement.
4.8
Versions SAP HANA prises en charge
HANA 2.0 SPS 03 installé sur RHEL 7.6 en cours d'exécution sur une machine physique ou une
machine virtuelle VMware ESXi.
SAP HANA ne prend pas en charge la récupération de conteneurs de bases de données
multi-locataires à l'aide d'instantanés de stockage. Par conséquent, cette solution prend en charge
les conteneurs SAP HANA avec une base de données locataire uniquement.
4.9
Plates-formes de virtualisation prises en charge
Le tableau suivant récapitule la prise en charge de diverses plates-formes de virtualisation.
Plate-forme
VMware
Sauvegarde au niveau de
l'hyperviseur
(sauvegarde sans agent)
Sauvegarde depuis un
SE invité
Plate-forme
Sauvegarde au niveau de
l'hyperviseur
(sauvegarde sans agent)
Sauvegarde depuis un
SE invité
+
+
Versions VMware vSphere : 4.1, 5.0, 5.1, 5.5,
6.0, 6.5, 6.7
Éditions VMware vSphere :
VMware vSphere Essentials*
VMware vSphere Essentials Plus*
VMware vSphere Standard*
VMware vSphere Advanced
VMware vSphere Enterprise
VMware vSphere Enterprise Plus
VMware vSphere Hypervisor (ESXi gratuit)**
+
Serveur VMware (serveur virtuel VMware)
VMware Workstation
+
VMware ACE
Lecteur VMware
Microsoft
Windows Server 2008 (x64) avec Hyper-V
Windows Server 2008 R2 avec Hyper-V
Microsoft Hyper-V Server 2008/2008 R2
Windows Server 2012/2012 R2 avec Hyper-V
Microsoft Hyper-V Server 2012/2012 R2
Windows 8, 8.1 (x64) avec Hyper-V
Windows 10 avec Hyper-V
+
+
Windows Server 2016 avec Hyper-V – toutes les
options d'installation, excepté Nano Server
Microsoft Hyper-V Server 2016
Windows Server 2019 avec Hyper-V – toutes les
options d'installation, excepté Nano Server
Microsoft Hyper-V Server 2019
Microsoft Virtual PC 2004 et 2007
Windows Virtual PC
Microsoft Virtual Server 2005
+
+
Citrix
Citrix XenServer 4.1.5, 5.5, 5.6, 6.0, 6.1, 6.2, 6.5,
7.0, 7.1, 7.2, 7.3, 7.4, 7.5
Red Hat et Linux
Uniquement les invités
entièrement virtualisés
(également appelés
HVM)
Plate-forme
Sauvegarde au niveau de
l'hyperviseur
(sauvegarde sans agent)
Red Hat Enterprise Virtualization (RHEV) 2.2,
3.0, 3.1, 3.2, 3.3, 3.4, 3.5, 3.6
Sauvegarde depuis un
SE invité
+
Red Hat Virtualization (RHV) 4.0, 4.1
Machines virtuelles basées sur un noyau (KVM)
+
Parallels
Parallels Workstation
+
Parallels Server 4 Bare Metal
+
Oracle
Uniquement les invités
entièrement virtualisés
(également appelés
HVM)
Oracle VM Server 3.0, 3.3, 3.4
Oracle VM VirtualBox 4.x
+
Nutanix
Nutanix Acropolis Hypervisor (AHV) 20160925.x
à 20180425.x
+
Virtuozzo
Virtuozzo 6.0.10, 6.0.11, 6.0.12
+
(Machines virtuelles
uniquement. Les
caractères génériques
ne sont pas pris en
charge.)
Amazon
Instances Amazon EC2
+
Microsoft Azure
Machines virtuelles Azure
+
* Dans le cas de ces éditions, le transport HotAdd pour disques virtuels est pris en charge sur vSphere 5.0 et
versions ultérieures. Sur la version 4.1, il est possible que les sauvegardes soient plus lentes.
** La sauvegarde à un niveau hyperviseur n'est pas prise en charge pour vSphere Hypervisor parce que ce
produit limite l'accès à l'interface de Ligne de Commande à distance (RCLI) au mode lecture seule. L'agent
fonctionne pendant la période d'évaluation de l'hyperviseur vSphere tant qu'une clé de série n'est pas saisie.
Une fois que vous avez saisi une clé de série, l'agent s'arrête de fonctionner.
Limites
Machines tolérantes aux pannes
L'agent Pour VMware sauvegarde les machines tolérantes aux pannes uniquement si cette
tolérance a été activée sur VMware vSphere 6.0 et versions ultérieures. Si vous avez effectué une
mise à niveau à partir d'une ancienne version de vSphere, il vous suffit de désactiver puis
d'activer la tolérance aux pannes sur chaque machine. Si vous utilisez une version antérieure de
vSphere, installez un agent sur le système d'exploitation invité.
Disques et RDM indépendants
L'agent pour VMware ne sauvegarde pas les disques mappage de périphérique brut (RDM) en
mode de compatibilité physique ni les disques indépendants. L'agent ignore ces disques et ajoute
des avertissements au journal. Vous pouvez éviter les avertissements en excluant des disques et
RDM indépendants en mode de compatibilité physique à partir du plan de protection. Si vous
voulez sauvegarder ces disques ou données, installez un agent sur le système d'exploitation
invité.
Disques pass-through
L'agent pour Hyper-V ne sauvegarde pas les disques pass-through. Pendant la sauvegarde, l'agent
ignore ces disques et ajoute des avertissements au journal. Vous pouvez éviter les
avertissements en excluant des disques pass-through du plan de protection. Si vous voulez
sauvegarder ces disques ou données, installez un agent sur le système d'exploitation invité.
Mise en cluster invité Hyper-V
Agent pour Hyper-V ne prend pas en charge la sauvegarde des machines virtuelles Hyper-V qui
constituent des nœuds d'un cluster de basculement Windows Server. Un instantané VSS au
niveau hôte peut même temporairement déconnecter le disque quorum externe du cluster. Si
vous voulez sauvegarder ces machines, installez les agents dans les systèmes d'exploitation
invités.
Connexion iSCSI en tant qu'invité
L'agent pour VMware et l'agent pour Hyper-V ne sauvegardent pas les volumes LUN connectés
par un initiateur iSCSI qui fonctionne sous le système d'exploitation invité. Étant donné que les
hyperviseurs ESXi et Hyper-V n'ont pas connaissance de ces volumes, ces derniers ne sont pas
inclus dans les instantanés au niveau de l'hyperviseur et sont omis d'une sauvegarde sans
avertissement. Si vous souhaitez sauvegarder ces volumes ou ces données sur ces volumes,
installez un agent sur le système d'exploitation invité.
Machines Linux contenant des volumes logiques (LVM)
L'agent pour VMware et l'agent pour Hyper-V ne sont pas compatibles avec les opérations
suivantes pour les machines Linux avec LVM :
Migration P2V, migration V2P et migration V2V depuis Virtuozzo. Utilisez l'agent pour Linux
pour créer la sauvegarde et le support de démarrage à restaurer.
Exécution d'une machine virtuelle à partir d'une sauvegarde créée par l'agent pour Linux.
Machines virtuelles chiffrées (introduites dans VMware vSphere 6.5)
Les machines virtuelles sont sauvegardées à l'état chiffré. Si le chiffrement est essentiel pour
vous, activez le chiffrement des sauvegardes lors de la création d'un plan de protection (p.
133).
Les machines virtuelles restaurées sont toujours chiffrées. Une fois la restauration terminée,
vous pouvez activer le chiffrement manuellement.
Si vous sauvegardez des machines virtuelles chiffrées, nous vous recommandons de chiffrer
également la machine virtuelle sur laquelle l'agent pour VMware est exécuté. Dans le cas
contraire, les opérations des machines chiffrées risquent d'être plus lentes que prévu.
Appliquez la politique de chiffrement VM à la machine de l'agent à l'aide du client vSphere
Web.
Les machines virtuelles chiffrées sont sauvegardées via LAN, même si vous configurez le
mode de transport SAN pour l'agent. L'agent revient au transport NBD, car VMware ne prend
pas en charge le transport SAN pour la sauvegarde de disques virtuels chiffrés.
Démarrage sécurisé(introduit dans VMware vSphere 6.5)
Le démarrage sécurisé est désactivé dès qu'une machine virtuelle est restaurée en tant que
nouvelle machine virtuelle. Une fois la restauration terminée, vous pouvez activer cette option
manuellement.
La sauvegarde de la configuration ESXi n'est pas prise en charge pour VMware vSphere 6.7.
4.10 Compatibilité avec le logiciel de chiffrage
Les données de sauvegarde et de restauration chiffrées par le logiciel de chiffrement de niveau de
fichier ne sont soumises à aucune limite.
Un logiciel de chiffrement de niveau disque chiffre à la volée. C'est la raison pour laquelle des
données contenues dans la sauvegarde ne sont pas chiffrées. Un logiciel de chiffrement de niveau
disque modifie généralement les zones système : secteurs de démarrage, tables de partition ou
tables de système de fichiers. Ces facteurs ont une incidence sur la sauvegarde et la restauration de
niveau disque, sur la possibilité du système restauré de démarrer et d'avoir accès à Secure Zone.
Vous pouvez sauvegarder les données chiffrées par les logiciels de chiffrement de niveau disque
suivants :
Chiffrement de lecteur BitLocker Microsoft
Chiffrement McAfee Endpoint
Chiffrement PGP Whole Disk.
Pour assurer une restauration de niveau disque fiable, suivez les règles communes et les
recommandations spécifiques au logiciel.
Règle commune d'installation
Il est vivement recommandé d'installer le logiciel de chiffrement avant d'installer les agents de
protection.
Façon d'utiliser Secure Zone
Secure Zone ne doit pas être chiffré avec un chiffrement de niveau disque. La seule façon d'utiliser
Secure Zone est la suivante :
1. Installez le logiciel de chiffrement, puis installez l'agent.
2. Créez Secure Zone.
3. Excluez Secure Zone lorsque vous chiffrez le disque ou ses volumes.
Règle de sauvegarde commune
Vous pouvez créer une sauvegarde de niveau disque dans le système d'exploitation.
Procédures de restauration spécifiques au logiciel
Chiffrement de lecteur BitLocker Microsoft
Pour restaurer un système qui a été chiffrée par BitLocker :
1.
2.
3.
4.
Démarrer à partir du support de démarrage.
Restaurer le système. Les données restaurées seront non chiffrées.
Redémarrer le système restauré.
Activer BitLocker.
Si vous devez restaurer seulement une partition d'un disque contenant plusieurs partitions, faites-le
sous le système d'exploitation. La restauration sous un support de démarrage peut rendre la
partition restaurée non détectable pour Windows.
Chiffrement McAfee Endpoint et PGP Whole Disk
Vous pouvez restaurer une partition système chiffrée en utilisant uniquement le support de
démarrage.
Si le démarrage du système restauré échoue, reconstruisez le secteur de démarrage principal tel que
décrit dans l'article de base de connaissances suivant : https://support.microsoft.com/kb/2622803.
5 Systèmes de fichiers pris en charge
Un agent de protection peut sauvegarder tout système de fichiers accessible depuis le système
d'exploitation sur lequel l'agent en question est installé. Par exemple, l'agent pour Windows peut
sauvegarder et restaurer un système de fichiers ext4 si le pilote correspondant est installé sur
Windows.
Le tableau ci-dessous répertorie les systèmes de fichiers qui peuvent être sauvegardés et restaurés
(le support de démarrage prend uniquement en charge la restauration). Les limites s'appliquent aux
agents comme au support de démarrage.
Pris en charge par
Support de
démarrage pour
Windows et
Linux
Support de
démarrage
pour Mac
+
+
+
+
ext2/ext3/ext4
+
-
HFS+
-
+
Système de
fichiers
Agents
FAT16/32
NTFS
Tous les agents
Limites
Aucune limite
Prise en charge à
partir de macOS High
Sierra 10.13
La configuration du
Agent pour Mac
APFS
-
+
JFS
+
-
+
-
Agent pour Linux
ReiserFS3
disque doit être
recréée
manuellement en cas
de restauration vers
une machine non
d'origine ou à froid.
Il n'est pas possible
d'exclure des fichiers
d'une sauvegarde de
disque
Impossible d'activer
une sauvegarde
incrémentielle/différ
entielle
Pris en charge par
Support de
démarrage pour
Windows et
Linux
Support de
démarrage
pour Mac
ReiserFS4
+
-
ReFS
+
+
Système de
fichiers
Agents
Limites
Il n'est pas possible
d'exclure des fichiers
d'une sauvegarde de
disque
Impossible d'activer
une sauvegarde
incrémentielle/différ
entielle
Tous les agents
XFS
+
+
Il n'est pas possible
de redimensionner
des volumes pendant
une restauration
Linux swap
Agent pour Linux
+
-
Aucune limite
Seule la sauvegarde
exFAT
Tous les agents
+
Un support de
démarrage ne
peut pas être
utilisé pour la
reprise si la
sauvegarde est
stockée sur
exFAT
de disque/volume
est prise en charge
Il n'est pas possible
d'exclure des fichiers
d'une sauvegarde
+
Des fichiers
individuels ne
peuvent pas être
restaurés à partir
d'une sauvegarde
Le logiciel passe automatiquement en mode secteur par secteur lorsque la sauvegarde présente des
systèmes de fichiers non reconnus ou non pris en charge. Il est possible d'effectuer une sauvegarde
secteur par secteur pour tout système de fichiers qui :
est basé sur des blocs ;
n'utilise qu'un seul disque ;
dispose d'un schéma de partitionnement MBR/GPT standard.
Si le système de fichiers ne remplit pas ces conditions, la sauvegarde échoue.
Déduplication des données
Dans Windows Server 2012 et versions ultérieures, vous pouvez activer la fonctionnalité de
déduplication des données pour un volume NTFS. La déduplication des données réduit l'espace
utilisé sur le volume en stockant les fragments de fichiers dupliqués du volume une fois seulement.
Vous pouvez sauvegarder et restaurer au niveau disque et sans limites un volume sur lequel la
déduplication des données est activée. La sauvegarde de niveau fichier est prise en charge, sauf lors
de l'utilisation d'Acronis VSS Provider. Pour récupérer des fichiers à partir d'une sauvegarde de
disque, exécutez une machine virtuelle (p. 262) depuis votre sauvegarde ou montez la sauvegarde (p.
198) sur un ordinateur exécutant Windows Server 2012 ou version ultérieure, puis copiez les fichiers
à partir du volume monté.
La fonctionnalité de déduplication des données de Windows Server est non liée à la fonctionnalité de
déduplication d'Acronis Backup.
6 Activation du compte
Lorsqu'un administrateur vous crée un compte, un e-mail vous est envoyé. Le message contient les
informations suivantes :
Un lien d'activation du compte. Cliquez sur le lien et configurez le mot de passe du compte.
Conservez votre identifiant, présent sur la page d'activation du compte.
Si votre administrateur a activé l'authentification à deux facteurs, vous serez invité à configurer
l'authentification à deux facteurs pour votre compte (p. 29).
Un lien vers la page de connexion à la console de service. À l’avenir, utilisez ce lien pour accéder
à la console. L'identifiant et le mot de passe sont les mêmes que pour l'étape précédente.
6.1
Authentification à deux facteurs
L'authentification à deux facteurs vous protège davantage contre l'accès non autorisé à votre compte.
Lorsque l'authentification à deux facteurs est configurée, vous devez saisir votre mot de passe
(premier facteur) et un code unique (second facteur) pour vous connecter à la console de service. Le
code unique est généré par une application spéciale qui doit être installée sur votre téléphone
mobile ou un autre périphérique vous appartenant. Même si quelqu'un découvre votre identifiant et
votre mot de passe, il ne pourra quand même pas se connecter sans accéder à l'appareil qui applique
le second facteur.
Le code unique est généré en fonction de l'heure actuelle du périphérique et du code secret fourni
par le service Cyber Protection en tant que QR code ou code alphanumérique. Lors de la première
connexion, vous devez saisir ce code secret dans l'application d'authentification.
Pour configurer l'authentification à deux facteurs pour votre compte
1. Choisissez l'appareil qui applique le second facteur.
C'est souvent un téléphone portable, mais vous pouvez également utiliser une tablette, un
ordinateur portable, ou un ordinateur de bureau.
2. Assurez-vous que l'heure indiquée sur l'appareil est correctement définie et reflète bien l'heure
actuelle. Assurez-vous que le périphérique se verrouille après une période d'inactivité.
3. Installez l'application d'authentification sur le périphérique. Les applications recommandées sont
Google Authenticator ou Microsoft Authenticator.
4. Rendez-vous sur la page de connexion de la console de service et définissez votre mot de passe.
La console de service affiche le QR code et le code alphanumérique.
5. Enregistrez le QR code et le code alphanumérique de façon pratique (par exemple, imprimez
l'écran, notez le code ou enregistrez la capture d'écran dans le stockage dans le Cloud). Si vous
perdez l'appareil qui applique le second facteur, vous pourrez réinitialiser l'authentification à
deux facteurs à l'aide de ces codes.
6. Ouvrez l'application d'authentification, puis effectuez l'une des actions suivantes :
Scannez le QR code
Saisissez manuellement le code alphanumérique dans l'application
L'application d'authentification génère un code unique. Un nouveau code sera généré toutes les
30 secondes.
7. Retournez à la page de connexion de la console de service et saisissez le code généré.
Un code unique est valable 30 secondes. Si vous attendez plus de 30 secondes, utilisez le code
généré juste après.
Lors de votre prochaine connexion, vous pouvez sélectionner la case Faire confiance à ce
navigateur…. Le cas échéant, le code unique ne sera pas requis lors de votre connexion avec ce
navigateur sur cette machine.
Et si...
… J'ai perdu l'appareil qui applique le second facteur ?
Si vous avez un navigateur fiable, vous pourrez vous connecter à l'aide de celui-ci. Cependant,
lorsque vous aurez un nouveau périphérique, répétez les étapes 1 à 3 et 6 à 7 de la procédure
ci-dessus en utilisant le nouveau périphérique et le QR code ou le code alphanumérique enregistrés.
Si vous n'avez pas enregistré le code, demandez à votre administrateur ou fournisseur de service de
réinitialiser l'authentification à deux facteurs pour votre compte, puis répétez les étapes 1 à 3, et 6 et
7 de la procédure ci-dessus en utilisant le nouveau périphérique.
… Je souhaite modifier l'appareil qui applique le second facteur ?
Lors de la connexion, cliquez sur le lien Réinitialiser l'authentification à deux facteurs, confirmez
l'opération en saisissant le code unique, puis répétez la procédure ci-dessus en utilisant le nouveau
périphérique.
7 Accès au service Cyber Protection
Vous pouvez vous connecter au service Cyber Protection à condition d'avoir activé votre compte.
Pour vous connecter au service Cyber Protection
1. Accédez à la page de connexion du service Cyber Protection. L'adresse de la page de connexion
apparaît dans le courrier électronique d'activation.
2. Saisissez l'identifiant, puis cliquez sur Suivant.
3. Saisissez le mot de passe, puis cliquez sur Suivant.
4. Si vous avez un rôle d'administrateur dans le service Cyber Protection, cliquez sur Cyber
protection.
Les utilisateurs n'ayant pas de rôle d'administrateur se connectent directement à la console de
service.
Pour réinitialiser votre mot de passe
1.
2.
3.
4.
5.
6.
Accédez à la page de connexion du service Cyber Protection.
Saisissez votre identifiant, puis cliquez sur Suivant.
Cliquez sur Mot de passe oublié ?
Confirmez que vous souhaitez obtenir plus d'instructions en cliquant sur Envoyer.
Suivez les instructions contenues dans l'e-mail que vous avez reçu.
Configurez votre nouveau mot de passe.
Vous pouvez modifier la langue de l'interface Web en cliquant sur l'icône de compte dans le coin
supérieur droit.
Si le service de cyber protection n'est pas le seul service auquel vous êtes abonné, vous pouvez
basculer d'un service à l'autre à l'aide de l'icône
dans le coin supérieur droit. Les administrateurs
peuvent également se servir de cette icône pour accéder au portail de gestion.
Si vous êtes abonné à l'une des éditions Cyber Protection, vous pouvez envoyer des commentaires
concernant le produit à partir de la console de service. Dans le menu de navigation de gauche,
cliquez sur Envoyer un commentaire, remplissez les champs, joignez des fichiers (si besoin), puis
cliquez sur Envoyer.
8 Installation du logiciel
Related topics
Sélection des composants à installer ................................................................................ 64
8.1
Préparation
Etape 1
Choisissez un agent en fonction de ce que vous allez sauvegarder. Le tableau suivant regroupe les
informations qui vous aideront à faire votre choix.
Notez que sous Windows, l'agent pour Windows est installé avec l'agent pour Exchange, l'agent pour
SQL, l'agent pour Active Directory et l'agent pour Oracle. Par exemple, si vous installez agent pour
SQL, vous pourrez également sauvegarder la totalité de la machine sur laquelle l'agent est installé.
Sous Linux, l'agent pour Oracle et l'agent pour Virtuozzo nécessitent que l'agent pour Linux (64 bits)
soit également installé. Ces trois agents partagent le même programme d'installation.
Qu'allez-vous
sauvegarder ?
Quel agent installer ?
Où dois-je l'installer ?
Machines physiques
Machines physiques
fonctionnant sous
Windows
Agent pour Windows
Machines physiques
fonctionnant sous Linux
Agent pour Linux
Machines physiques
fonctionnant sous
macOS
Agent pour Mac
Sur la machine qui sera sauvegardée.
Applications
Bases de données SQL
Agent pour SQL
Sur une machine fonctionnant sous
Microsoft SQL Server.
Bases de données
Exchange
Agent pour Exchange
Sur une machine exécutant le rôle de boîte aux
lettres de Microsoft Exchange Server.*
Qu'allez-vous
sauvegarder ?
Boîte aux lettres
Microsoft Office 365
Quel agent installer ?
Agent pour Office 365
Où dois-je l'installer ?
Sur une machine Windows connectée à Internet.
Selon la fonctionnalité souhaitée, vous devrez ou non
installer l'agent pour Office 365. Pour en savoir plus,
consultez la page « Protection des données
Office 365 » (p. 227).
Fichiers OneDrive et
sites SharePoint Online
Microsoft Office 365
—
Ces données peuvent uniquement être sauvegardées
par un agent installé dans le Cloud. Pour en savoir
plus, consultez la page « Protection des données
Office 365 » (p. 227).
Boîtes aux lettres Gmail
G Suite, fichiers
Google Drive, et fichiers
de Drive partagés
—
Ces données peuvent uniquement être sauvegardées
par un agent installé dans le Cloud. Pour en savoir
plus, consultez la page « Protection de G Suite » (p.
245).
Machines fonctionnant
sous les services de
domaine Active
Directory
Agent pour Active
Directory
Sur le contrôleur de domaine.
Machines sous Oracle
Database
Agent pour Oracle
Sur la machine sous Oracle Database.
Agent pour VMware
(Windows)
Sur une machine sous Windows possédant un accès
réseau au vCenter Server et au stockage de la
machine virtuelle.**
Agent pour VMware
(matériel virtuel)
Sur l'hôte ESXi.
Les machines virtuelles
Hyper-V
Agent pour Hyper-V
Sur un hôte Hyper-V.
Machines virtuelles et
conteneurs Virtuozzo
Agent pour Virtuozzo
Sur l'hôte Virtuozzo.
Machines virtuelles
Machines virtuelles
VMware ESXi
Les machines virtuelles
hébergées sur
Amazon EC2
Les machines virtuelles
hébergées sur
Windows Azure
Machines virtuelles
Citrix XenServer
Red Hat Virtualization
(RHV/RHEV)
Machines virtuelles
basées sur un noyau
(KVM)
Machines virtuelles
Oracle
Comme pour les machines
Sur la machine qui sera sauvegardée.
physiques***
Qu'allez-vous
sauvegarder ?
Quel agent installer ?
Où dois-je l'installer ?
Machines virtuelles
Nutanix AHV
Terminaux mobiles
Terminaux mobiles sous
Android
Application mobile pour
Android
Terminaux mobiles sous
iOS
Application mobile pour
iOS
Sur le terminal mobile qui sera sauvegardé.
*Lors de l'installation, l'agent pour Exchange vérifie que la machine sur laquelle il sera exécuté dispose de
suffisamment d'espace libre. Lors de la restauration granulaire, un espace libre égal à 15 % de la plus grosse
base de données Exchange est nécessaire de manière temporaire.
**Si votre ESXi utilise un stockage SAN, installez l'agent sur une machine connectée au même SAN. L'agent
sauvegardera les machines virtuelles directement à partir du stockage plutôt que via l'hôte ESXi et le réseau
local. Pour des instructions détaillées, reportez-vous à l'article « Agent pour VMware - sauvegarde sans réseau
local » (p. 271).
***Une machine est considérée comme étant virtuelle si elle est sauvegardée via un agent externe. Si l'agent
est installé dans le système invité, les opérations de sauvegarde et de restauration sont les mêmes que pour
une machine physique. La machine est toutefois considérée comme une machine virtuelle lorsque vous
définissez les quotas pour le nombre de machines.
Etape 2
Vérifiez la configuration requise pour les agents.
Agent
Espace disque occupé par l'agent ou les agents
Agent pour Windows
550 Mo
Agent pour Linux
Agent pour Mac
500 Mo
450 Mo
Agent pour SQL
600 Mo (50 Mo + agent pour Windows 550 Mo)
Agent pour Exchange
Agent pour Office 365
Agent pour Active Directory
Agent pour VMware
Agent pour Hyper-V
Agent pour Virtuozzo
750 Mo (200 Mo + agent pour Windows 550 Mo)
550 Mo
600 Mo (50 Mo + agent pour Windows 550 Mo)
700 Mo (150 Mo + agent pour Windows 550 Mo)
600 Mo (50 Mo + agent pour Windows 550 Mo)
500 Mo
Agent pour Oracle
450 Mo
L'espace mémoire consommé est généralement supérieur de 300 Mo par rapport à celui du système
d'exploitation et des applications exécutées. Le pic de consommation peut atteindre jusqu'à 2 Go en
fonction du volume et du type de données analysées par les agents.
Les supports de démarrage ou une restauration de disque avec redémarrage nécessitent au moins
1 Go de mémoire.
Etape 3
Téléchargez le programme d'installation. Pour trouver les liens de téléchargement, cliquez sur Tous
les périphériques > Ajouter.
La page Ajouter des périphériques fournit des programmes d'installation Web pour chacun des
agents installés sous Windows. Un programme d'installation Web consiste en un petit fichier
exécutable qui télécharge sur Internet le programme d'installation principal et le sauvegarde en tant
que fichier temporaire. Ce fichier est automatiquement supprimé après l'installation.
Si vous souhaitez enregistrer les programmes d'installation localement, téléchargez un paquet
comprenant tous les agents d'installation pour Windows à l'aide du lien au bas de la page Ajouter
des périphériques. Des paquets 32 bits et 64 bits sont disponibles. Ces paquets vous permettent de
personnaliser la liste des composants à installer. Ces paquets permettent également d'effectuer une
installation sans assistance, par exemple via la stratégie de groupe. Ce scénario avancé est décrit
dans la section « Déploiement des agents via une stratégie de groupe ».
Pour télécharger le programme d'installation de l'agent pour Office 365, cliquez sur l'icône de
compte dans le coin supérieur droit, puis cliquez sur > Téléchargements > Agent pour Office 365.
L'installation sous Linux et macOS est effectuée depuis les programmes d'installation habituels.
Tous les programmes d'installation requièrent une connexion Internet afin d'enregistrer la machine
au sein du service Cyber Protection. Sans connexion Internet, l'installation ne pourra être effectuée.
Etape 4
Les fonctionnalités Cyber Protect nécessitent le package redistribuable Microsoft Visual C++ 2017.
Veillez à ce qu'il soit déjà installé sur votre machine, ou installez-le avant d'installer l'agent. Après
l'installation de Microsoft Visual C++, il peut être nécessaire de redémarrer l'ordinateur. Le package
redistribuable Microsoft Visual C++ est disponible ici
https://support.microsoft.com/help/2999226/update-for-universal-c-runtime-in-windows.
Etape 5
Assurez-vous que les pare-feu et les autres composants du système de sécurité de votre réseau
(comme un serveur proxy) autorisent les connexions entrantes et sortantes via les ports TCP
suivants.
443 et 8443 Ces ports sont utilisés pour l'accès à la console de service, pour l'enregistrement des
agents, pour le téléchargement des certificats, pour les autorisations utilisateur et pour le
téléchargement de fichiers depuis le stockage dans le Cloud.
7770...7800 Les agents utilisent ces ports pour communiquer avec le serveur de gestion de
sauvegardes.
44445 et 55556 Les agents utilisent ces ports pour le transfert de données lors du processus de
sauvegarde et de restauration.
Si un serveur proxy est activé dans votre réseau, consultez la section « Paramètres de serveur proxy »
(p. 38) afin de vérifier si vous avez besoin de configurer ces paramètres sur chaque machine
exécutant un agent de protection.
La vitesse minimale de connexion Internet requise pour gérer un agent du Cloud est 1 Mbit/s (à ne
pas confondre avec le taux de transfert de données acceptable pour la sauvegarde dans le Cloud).
Prenez ceci en compte si vous utilisez une technologie de connexion à faible bande passante, comme
la technologie ADSL.
Ports TCP requis pour la sauvegarde et la réplication de machines virtuelles VMware
TCP 443 L'agent pour VMware (Windows et appliances virtuelles) se connecte à ce port sur l'hôte
ESXi ou le serveur vCenter afin d'exécuter des opérations de gestion de MV, comme la création,
la mise à jour et la suppression de MV sur vSphere lors des opérations de sauvegarde, de
restauration et de réplication de MV.
TCP 902 L'agent pour VMware (Windows et appliances virtuelles) se connecte à ce port sur l'hôte
ESXi afin d'établir des connexions NFC pour lire/écrire des données sur des disques de MV lors
des opérations de sauvegarde, de restauration et de réplication de MV.
TCP 3333 Si l'agent pour VMware (appliance virtuelle) est en cours d'exécution sur le
cluster/hôte ESXi qui est la cible de la réplication de MV, le trafic de réplication de MV ne va pas
directement à l'hôte ESXi sur le port 902. Au lieu de cela, le trafic part de l'agent pour VMware
source et va jusqu'au port TCP 3333 de l'agent pour VMware (appliance virtuelle) situé sur le
cluster/hôte ESXi.
L'agent pour VMware source qui lit les données à partir des disques de la MV d'origine peut se
trouver à n'importe quel autre emplacement et peut être de n'importe quel type : Appliance
virtuelle ou Windows.
Le service chargé d'accepter les données de réplication de MV sur l'agent pour VMware cible
(appliance virtuelle) est appelé « serveur de disque de réplica ». Ce service est chargé des
techniques d'optimisation WAN, comme la compression et la déduplication du trafic lors de la
réplication de MV, notamment l'amorçage du réplica (voir Amorçage d'un réplica initial (p. 270)).
Lorsqu'aucun agent pour VMware (appliance virtuelle) n'est en cours d'exécution sur l'hôte ESXi,
ce service n'est pas disponible. Par conséquent, le scénario d'amorçage de réplica n'est pas pris
en charge.
Étape 6
Vérifiez que les ports locaux suivants sont ouverts pour la communication entrant sur la machine sur
laquelle vous prévoyez d'installer l'agent de cyberprotection.
127.0.0.1:9999
127.0.0.1:43234
127.0.0.1:9850
Remarque Vous n'avez pas à les ouvrir dans le pare-feu.
Modifier les ports utilisés par l'agent de cyberprotection
Il se peut que certains des ports requis par l'agent de cyberprotection soient utilisés par d'autres
applications de votre environnement. Afin d'éviter les conflits, vous pouvez modifier les ports par
défaut utilisés par l'agent de cyberprotection en modifiant les fichiers suivants.
Sous Linux : /opt/Acronis/etc/aakore.yaml
Sous Windows : \ProgramData\Acronis\Agent\etc\aakore.yaml
8.2
Paquets Linux
Pour ajouter les modules nécessaires au noyau Linux, le programme d'installation a besoin des
paquets Linux suivants :
Le paquet comprenant les sources et en-têtes du noyau. La version du paquet doit correspondre
à celle de la version de noyau.
Le système de compilation GNU Compiler Collection (GCC). La version du GCC doit être celle avec
laquelle le noyau a été compilé.
L'outil Make.
L'interpréteur Perl.
Les bibliothèques libelf-dev, libelf-devel ou elfutils-libelf-devel pour créer des
noyaux à partir de 4.15 et configurées avec CONFIG_UNWINDER_ORC=y. Pour certaines
distributions, comme Fedora 28, elles doivent être installées séparément des fichiers en-tête du
noyau.
Les noms de ces paquets peuvent varier en fonction de votre distribution Linux.
Sous Red Hat Enterprise Linux, CentOS et Fedora, les paquets sont normalement installés par le
programme d'installation. Dans d'autres distributions, vous devez installer les paquets s'ils ne sont
pas installés ou ne possèdent pas de la version requise.
Est-ce que les paquets requis sont déjà installés ?
Pour vérifier si les paquets sont déjà installés, effectuez les étapes suivantes :
1. Exécutez la commande suivante pour déterminer la version de noyau et la version de GCC
requise :
cat /proc/version
Cette commande renvoie des lignes similaires aux suivantes : Linux version 2.6.35.6 et gcc
version 4.5.1
2. Exécutez la commande suivante pour vérifier si l'outil Make et le compilateur GCC sont installés :
make -v
gcc -v
Pour gcc, assurez-vous que la version retournée par la commande est la même que dans gcc
version dans l'étape 1. Pour make, assurez-vous simplement que la commande s'exécute.
3. Vérifiez si la version appropriée des paquets pour la génération des modules du noyau est
installée :
Sous Red Hat Enterprise Linux, CentOS et Fedora, exécutez la commande suivante :
yum list installed | grep kernel-devel
Sous Ubuntu, exécutez les commandes suivantes :
dpkg --get-selections | grep linux-headers
dpkg --get-selections | grep linux-image
Dans un cas comme dans l'autre, assurez-vous que les versions des paquets sont les mêmes que
dans Linux version à l'étape 1.
4. Exécutez les commandes suivantes afin de vérifier que l'interpréteur Perl est bien installé :
perl --version
Si les informations de la version de Perl s'affichent, cela signifie que l'interpréteur est installé.
5. Sous Red Hat Enterprise Linux, CentOS et Fedora, exécutez la commande suivante pour vérifier si
elfutils-libelf-devel est installé :
yum list installed | grep elfutils-libelf-devel
Si les informations de la version de la bibliothèque s'affichent, cela signifie que cette dernière est
installée.
Installation des paquets à partir de la base de données de référentiel.
Le tableau suivant indique comment installer les paquets requis dans diverses distributions Linux.
Distribution
Linux
Red Hat
Enterprise
Linux
Noms des paquets
Comment installer
kernel-devel
gcc
make
elfutils-libelf-devel
Le programme d'installation téléchargera et installera les paquets
automatiquement en utilisant votre abonnement Red Hat.
perl
Exécuter la commande suivante :
yum install perl
CentOS
Fedora
kernel-devel
gcc
make
elfutils-libelf-devel
Le programme d'installation téléchargera et installera les paquets
automatiquement.
perl
Exécuter la commande suivante :
yum install perl
Ubuntu
Debian
SUSE Linux
openSUSE
linux-headers
linux-image
gcc
make
perl
Exécutez les commandes suivantes :
sudo
sudo
sudo
sudo
sudo
sudo
apt-get
apt-get
apt-get
apt-get
apt-get
apt-get
kernel-source
gcc
make
perl
sudo
sudo
sudo
sudo
zypper
zypper
zypper
zypper
update
install
install
install
install
install
install
install
install
install
linux-headers-$(uname -r)
linux-image-$(uname -r)
gcc-<package version>
make
perl
kernel-source
gcc
make
perl
Les paquets seront téléchargés à partir de la base de données de référentiel de la distribution et
installés.
Pour d'autres distributions Linux, veuillez vous référer à la documentation de la distribution
concernant les noms exacts des paquets requis et les façons de les installer.
Installation manuelle des paquets
Vous pourriez devoir installer les paquets manuellement si :
la machine ne possède pas d'abonnement Red Hat actif ou ne dispose pas d'une connexion
Internet ;
le programme d'installation ne peut pas trouver les versions de kernel-devel ou gcc
correspondant à la version de noyau ; Si la version disponible de kernel-devel est plus récente
que votre noyau, vous devez soit mettre à jour le noyau ou installer la version correspondante de
kernel-devel manuellement.
Vous possédez les paquets requis sur le réseau local et ne voulez pas perdre de temps pour la
recherche et le téléchargement automatique.
Obtenez les paquets à partir de votre réseau local ou depuis un site Web tiers auquel vous faites
confiance, et installez-les de la façon suivante :
Sous Red Hat Enterprise Linux, CentOS ou Fedora, exécutez la commande suivante en tant
qu'utilisateur racine :
rpm -ivh PACKAGE_FILE1 PACKAGE_FILE2 PACKAGE_FILE3
Sous Ubuntu, exécutez la commande suivante :
sudo dpkg -i PACKAGE_FILE1 PACKAGE_FILE2 PACKAGE_FILE3
Exemple : Installation manuelle des paquets sous Fedora 14
Suivez ces étapes pour installer les paquets requis dans Fedora 14 sur une machine 32 bits :
1. Exécutez la commande suivante pour déterminer la version de noyau et la version de GCC
requise :
cat /proc/version
Les données de sortie de cette commande incluent les éléments suivants :
Linux version 2.6.35.6-45.fc14.i686
gcc version 4.5.1
2. Obtenez les paquets kernel-devel et gcc qui correspondent à cette version de noyau :
kernel-devel-2.6.35.6-45.fc14.i686.rpm
gcc-4.5.1-4.fc14.i686.rpm
3. Obtenez le paquet make pour Fedora 14 :
make-3.82-3.fc14.i686
4. Installez les paquets en exécutant les commandes suivantes en tant qu'utilisateur racine :
rpm -ivh kernel-devel-2.6.35.6-45.fc14.i686.rpm
rpm -ivh gcc-4.5.1.fc14.i686.rpm
rpm -ivh make-3.82-3.fc14.i686
Vous pouvez spécifier tous ces paquets dans une seule commande rpm. L'installation de l'un de
ces paquets peut nécessiter l'installation d'autres paquets supplémentaires pour résoudre les
dépendances.
8.3
Paramètres de serveur proxy
Les agents de protection peuvent transférer des données via un serveur proxy HTTP/HTTPS. Le
serveur doit passer par un tunnel HTTP sans analyser ou interférer avec le trafic HTTP. Les proxys
intermédiaires ne sont pas pris en charge.
Puisque l'agent s'enregistre dans le Cloud lors de l'installation, les paramètres du serveur proxy
doivent être fournis lors de l'installation ou à l'avance.
Sous Windows
Si un serveur proxy est configuré dans Windows (Panneau de configuration > Options Internet >
Connexions), le programme d'installation consulte les paramètres de serveur proxy dans le registre
et les utilise automatiquement. Vous pouvez également saisir les paramètres de proxy lors de
l'installation, ou les préciser à l'avance en utilisant la procédure décrite ci-dessous. Pour modifier les
paramètres de proxy après l'installation, utilisez la même procédure.
Pour préciser les paramètres de proxy sous Windows
1. Créez un nouveau document texte et ouvrez-le dans un éditeur de texte comme le Bloc-notes.
2. Copiez et collez les lignes suivantes dans le fichier :
Windows Registry Editor Version 5.00
[HKEY_LOCAL_MACHINE\SOFTWARE\Acronis\Global\HttpProxy]
"Enabled"=dword:00000001
"Host"="proxy.company.com"
"Port"=dword:000001bb
"Login"="proxy_login"
"Password"="proxy_password"
3. Remplacez proxy.company.com par votre adresse IP/nom d'hôte de serveur proxy et
000001bb par la valeur hexadécimale du numéro de port. Par exemple, 000001bb est le
port 443.
4. Si votre serveur proxy nécessite une authentification, remplacez proxy_login et
proxy_password par les informations de connexion au serveur proxy. Dans le cas contraire,
supprimez ces lignes du fichier.
5. Enregistrez le document sous proxy.reg.
6. Exécutez le fichier en tant qu'administrateur.
7. Confirmez que vous souhaitez modifier le registre Windows.
8. Si l'agent de protection n'est pas encore installé, vous pouvez l'installer maintenant.
9. Ouvrez le fichier %programdata%\Acronis\Agent\etc\aakore.yaml dans un éditeur de texte.
10. Trouvez la section env ou créez-la, puis ajoutez-y les lignes suivantes :
env:
http-proxy: proxy_login:proxy_password@proxy_address:port
https-proxy: proxy_login:proxy_password@proxy_address:port
11. Remplacez proxy_login et proxy_password par les identifiants de connexion au serveur
proxy, et proxy_address:port par l'adresse et le numéro de port du serveur proxy.
12. Dans le menu Démarrer, cliquez sur Exécuter, saisissez : cmd, puis cliquez sur OK.
13. Redémarrez le service aakore à l'aide des commandes suivantes :
net stop aakore
net start aakore
14. Redémarrez l'agent à l'aide des commandes suivantes :
net stop mms
net start mms
Sous Linux
Exécutez le fichier d'installation avec les paramètres --http-proxy-host=ADRESSE
--http-proxy-port=PORT --http-proxy-login=IDENTIFIANT
--http-proxy-password=MOT DE PASSE. Pour modifier les paramètres de proxy après
l'installation, utilisez la procédure décrite ci-dessous.
Pour modifier les paramètres de proxy sous Linux
1. Ouvrez le fichier /etc/Acronis/Global.config dans un éditeur de texte.
2. Effectuez l'une des actions suivantes :
Si les paramètres de proxy ont été précisés lors de l'installation de l'agent, recherchez la
section suivante :
<key name="HttpProxy">
<value name="Enabled" type="Tdword">"1"</value>
<value name="Host" type="TString">"ADRESSE"</value>
<value name="Port" type="Tdword">"PORT"</value>
<value name="Login" type="TString">"IDENTIFIANT"</value>
<value name="Password" type="TString">"MOT DE PASSE"</value>
</key>
3.
4.
5.
6.
7.
8.
9.
Autrement, copiez les lignes ci-dessus et collez-les dans le fichier entre les balises
<registry name="Global">...</registry>.
Remplacez ADRESSE par la nouvelle adresse IP/nom d'hôte de serveur proxy et PORT par la
valeur décimale du numéro de port.
Si votre serveur proxy nécessite une authentification, remplacez IDENTIFIANT et MOT DE PASSE
par les informations de connexion au serveur proxy. Dans le cas contraire, supprimez ces lignes
du fichier.
Enregistrez le fichier.
Ouvrez le fichier /opt/acronis/etc/aakore.yaml dans un éditeur de texte.
Trouvez la section env ou créez-la, puis ajoutez-y les lignes suivantes :
env:
http-proxy: proxy_login:proxy_password@proxy_address:port
https-proxy: proxy_login:proxy_password@proxy_address:port
Remplacez proxy_login et proxy_password par les identifiants de connexion au serveur
proxy, et proxy_address:port par l'adresse et le numéro de port du serveur proxy.
Redémarrez le service aakore à l'aide de la commande suivante :
sudo service aakore restart
10. Redémarrez l'agent en exécutant la commande suivante dans n'importe quel répertoire :
sudo service acronis_mms restart
Dans macOS
Vous pouvez saisir les paramètres de proxy lors de l'installation, ou les préciser à l'avance en suivant
la procédure décrite ci-dessous. Pour modifier les paramètres de proxy après l'installation, utilisez la
même procédure.
Pour préciser les paramètres de proxy sous macOS
1. Créez le fichier /Library/Application Support/Acronis/Registry/Global.config et ouvrez-le dans
un éditeur de texte comme Text Edit.
2. Copiez et collez les lignes suivantes dans le fichier
<?xml version="1.0" ?>
<registry name="Global">
<key name="HttpProxy">
<value name="Enabled" type="Tdword">"1"</value>
<value name="Host" type="TString">"proxy.company.com"</value>
<value name="Port" type="Tdword">"443"</value>
<value name="Login" type="TString">"proxy_login"</value>
<value name="Password" type="TString">"proxy_password"</value>
</key>
</registry>
3. Remplacez proxy.company.com par votre adresse IP/nom d'hôte de serveur proxy et 443 par
la valeur décimale du numéro de port.
4. Si votre serveur proxy nécessite une authentification, remplacez proxy_login et
proxy_password par les informations de connexion au serveur proxy. Dans le cas contraire,
supprimez ces lignes du fichier.
5. Enregistrez le fichier.
6. Si l'agent de protection n'est pas encore installé, vous pouvez l'installer maintenant.
7. Ouvrez le fichier /Library/Application Support/Acronis/Agent/etc/aakore.yaml dans un éditeur
de texte.
8. Trouvez la section env ou créez-la, puis ajoutez-y les lignes suivantes :
env:
http-proxy: proxy_login:proxy_password@proxy_address:port
https-proxy: proxy_login:proxy_password@proxy_address:port
9. Remplacez proxy_login et proxy_password par les identifiants de connexion au serveur
proxy, et proxy_address:port par l'adresse et le numéro de port du serveur proxy.
10. Rendez-vous dans Applications > Utilitaires > Terminal
11. Redémarrez le service aakore à l'aide des commandes suivantes :
sudo launchctl stop aakore
sudo launchctl start aakore
12. Redémarrez l'agent à l'aide des commandes suivantes :
sudo launchctl stop acronis_mms
sudo launchctl start acronis_mms
Sur le support de démarrage
En cas d'utilisation d'un support de démarrage, vous pourriez avoir besoin d'accéder au stockage
dans le Cloud via un serveur proxy. Pour définir les paramètres du serveur proxy, cliquez sur Outils >
Serveur proxy, puis spécifiez l'adresse IP/nom de l'hôte, le port et les informations d'identification du
serveur proxy.
8.4
Installation des agents
Vous pouvez installer les agents sur des machines exécutant l'un des systèmes d'exploitation
répertoriés dans « Systèmes d'exploitation et environnements pris en charge » (p. 18). Les systèmes
d'exploitation qui prennent en charge les fonctionnalités sont répertoriés dans « Fonctionnalités
d'Cyber Protect prises en charges par le système d'exploitation » (p. 15).
Sous Windows
Les fonctionnalités Cyber Protect nécessitent le package redistribuable Microsoft Visual C++ 2017.
Veillez à ce qu'il soit déjà installé sur votre machine, ou installez-le avant d'installer l'agent. Après
l'installation, il peut être nécessaire de redémarrer l'ordinateur. Le package redistribuable
Microsoft Visual C++ est disponible ici :
https://support.microsoft.com/help/2999226/update-for-universal-c-runtime-in-windows.
1. Assurez-vous que la machine est connectée à Internet.
2. Connectez-vous comme administrateur, puis exécutez le programme d'installation.
3. [Facultatif] Cliquez sur Personnaliser les paramètres d'installation et procédez aux changements
désirés :
Pour modifier les composants à installer (en particulier, pour désactiver l'installation de la
surveillance de cyberprotection et de l'outil de ligne de commande).
Pour modifier la méthode d'enregistrement de la machine au sein du service Cyber
Protection. Vous pouvez passer de l'option Utiliser la console de service (par défaut) à
Utiliser les informations d'identification ou Utiliser un jeton d'enregistrement.
Pour modifier le chemin d'installation.
Pour modifier le compte utilisateur sous lequel le service de l'agent sera exécuté. Pour plus
d'informations, reportez-vous à « Changer le compte de connexion sur les
machines Windows » (p. 45).
4.
5.
6.
7.
8.
Pour vérifier ou modifier le nom d'hôte/l'adresse IP, le port et les informations
d'identification du serveur proxy. Si un serveur proxy est activé dans Windows, il est détecté
et utilisé automatiquement.
Cliquez sur Installer.
[Lors de l'installation de l'agent pour VMware uniquement] Indiquez l'adresse et les informations
d'identification du vCenter Server ou de l'hôte ESXi autonome dont les machines virtuelles seront
sauvegardées par l'agent, puis cliquez sur Terminé. Nous vous conseillons d'utiliser un compte
auquel le rôle Administrateur a été attribué. Dans le cas contraire, veuillez fournir un compte
avec les privilèges nécessaires (p. 278) sur le vCenter Server ou ESXi.
[Lors d'une installation sur un contrôleur de domaine uniquement] Spécifiez le compte
d'utilisateur depuis lequel l'agent sera exécuté, puis cliquez sur Terminé. Pour des raisons de
sécurité, le programme d'installation ne crée pas automatiquement de nouveaux comptes sur un
contrôleur de domaine.
Si vous avez conservé la méthode d'enregistrement par défaut Utiliser la console de service à
l'étape 3, attendez que l'écran d'enregistrement apparaisse, puis passez à l'étape suivante. Sinon,
aucune autre action n'est requise.
Effectuez l'une des actions suivantes :
Cliquez sur Enregistrer la machine. Dans la fenêtre de navigateur qui s'affiche,
connectez-vous à la console de service, consultez les informations d'enregistrement, puis
cliquez sur Confirmer l'enregistrement.
Cliquez sur Afficher les informations d'enregistrement. Le programme d'installation affiche
le lien et le code d'enregistrement. Vous pouvez les copier et effectuer les étapes
d'enregistrement sur une autre machine. Dans ce cas, vous devrez saisir le code
d'enregistrement dans le formulaire d'enregistrement. Le code d'enregistrement n'est
valable qu'une heure.
Sinon, vous pouvez accéder au formulaire d'enregistrement en cliquant sur Tous les
périphériques > Ajouter, en cherchant Enregistrement par code, puis en cliquant sur
Enregistrement.
Astuce Ne quittez pas le programme d'installation avant d'avoir confirmé l'enregistrement. Pour lancer de
nouveau l'enregistrement, vous devrez redémarrer le programme d'installation et cliquer sur Enregistrer la
machine.
En conséquence, la machine sera assignée au compte utilisé pour se connecter à la console
de service.
Enregistre la machine manuellement à l'aide de la ligne de commande. Pour en savoir plus
sur la façon de procéder, reportez-vous à « Enregistrement manuel de machines » (p. 55).
Sous Linux
1. Assurez-vous que la machine est connectée à Internet.
2. En tant qu'utilisateur racine, exécutez le fichier d'installation.
Si un serveur proxy est activé sur votre réseau, lorsque vous exécutez le fichier, spécifiez le nom
d'hôte/adresse IP et le port du serveur au format : --http-proxy-host=ADRESSE
--http-proxy-port=PORT --http-proxy-login=IDENTIFIANT
--http-proxy-password=MOT DE PASSE.
Si vous souhaitez modifier la méthode par défaut d'enregistrement de la machine dans le service
Cyber Protection, exécutez le fichier d'installation avec l'un des paramètres suivants :
--register-with-credentials : pour demander un nom d'utilisateur et un mot de
passe lors de l'installation
--token=STRING : pour utiliser un jeton d'enregistrement
Agent pour Linux
Cliquez sur Enregistrer la machine. Dans la fenêtre de navigateur qui s'affiche,
connectez-vous à la console de service, consultez les informations d'enregistrement, puis
cliquez sur Confirmer l'enregistrement.
--skip-registration : pour ignorer l'enregistrement
3. Sélectionnez les cases à cocher correspondant aux agents que vous voulez installer. Les agents
suivants sont disponibles :
Agent pour Virtuozzo
Agent pour Oracle
L'agent pour Oracle et l'agent pour Virtuozzo nécessitent que l'agent pour Linux (64 bits) soit
également installé.
4. Si vous avez conservé la méthode d'enregistrement par défaut à l'étape 2, passez à l'étape
suivante. Sinon, saisissez le nom d'utilisateur et le mot de passe du service Cyber Protection, ou
attendez que la machine soit enregistrée à l'aide du jeton.
5. Effectuez l'une des actions suivantes :
Cliquez sur Afficher les informations d'enregistrement. Le programme d'installation affiche
le lien et le code d'enregistrement. Vous pouvez les copier et effectuer les étapes
d'enregistrement sur une autre machine. Dans ce cas, vous devrez saisir le code
d'enregistrement dans le formulaire d'enregistrement. Le code d'enregistrement n'est
valable qu'une heure.
Sinon, vous pouvez accéder au formulaire d'enregistrement en cliquant sur Tous les
périphériques > Ajouter, en cherchant Enregistrement par code, puis en cliquant sur
Enregistrement.
Astuce Ne quittez pas le programme d'installation avant d'avoir confirmé l'enregistrement. Pour lancer de
nouveau l'enregistrement, vous devrez redémarrer le programme d'installation et répéter la procédure
d'installation.
En conséquence, la machine sera assignée au compte utilisé pour se connecter à la console
de service.
Enregistre la machine manuellement à l'aide de la ligne de commande. Pour en savoir plus
sur la façon de procéder, reportez-vous à « Enregistrement manuel de machines » (p. 55).
6. Si UEFI Secure Boot est activé sur la machine, vous êtes informé que vous devez redémarrer le
système après l'installation. Veillez à vous rappeler le mot de passe (celui de l'utilisateur racine
ou « acronis ») qui doit être utilisé.
Remarque Lors de l'installation, une nouvelle clé est générée, utilisée pour signer le module snapapi et
enregistrée en tant que clé MOK (Machine Owner Key). Le redémarrage est obligatoire pour inscrire cette
clé. Sans l'inscription de cette clé, l'agent ne sera pas opérationnel. Si vous activez UEFI Secure Boot après
l'installation de l'agent, répétez l'installation en incluant l'étape 6.
7. Une fois l'installation terminée, effectuez l'une des actions suivantes :
Cliquez sur Redémarrer, si vous avez été invité à redémarrer le système à l'étape
précédente.
Lors du redémarrage du système, choisissez la gestion de clé MOK (Machine Owner Key),
sélectionnez Enroll MOK, puis inscrivez la clé à l'aide du mot de passe recommandé à l'étape
précédente.
Sinon, cliquez sur Quitter.
Les informations concernant le dépannage sont fournies dans le fichier :
/usr/lib/Acronis/BackupAndRecovery/HOWTO.INSTALL
Dans macOS
1.
2.
3.
4.
5.
6.
7.
8.
9.
Assurez-vous que la machine est connectée à Internet.
Double-cliquez sur le fichier d'installation (.dmg).
Patientez pendant que le système d'exploitation monte l'image du disque d'installation.
Double-cliquez sur Installer.
Si un serveur proxy est activé dans votre réseau, cliquez sur Agent de protection dans la barre de
menu, puis sur Paramètres de serveur proxy. Spécifiez ensuite l'adresse IP/nom de l'hôte, le port
et les informations d'identification de serveur proxy.
Si vous y êtes invité, fournissez les informations d'identification de l'administrateur.
Cliquez sur Continuer.
Attendez l'apparition de l'écran d'enregistrement.
Effectuez l'une des actions suivantes :
Cliquez sur Enregistrer la machine. Dans la fenêtre de navigateur qui s'affiche,
connectez-vous à la console de service, consultez les informations d'enregistrement, puis
cliquez sur Confirmer l'enregistrement.
Cliquez sur Afficher les informations d'enregistrement. Le programme d'installation affiche
le lien et le code d'enregistrement. Vous pouvez les copier et effectuer les étapes
d'enregistrement sur une autre machine. Dans ce cas, vous devrez saisir le code
d'enregistrement dans le formulaire d'enregistrement. Le code d'enregistrement n'est
valable qu'une heure.
Sinon, vous pouvez accéder au formulaire d'enregistrement en cliquant sur Tous les
périphériques > Ajouter, en cherchant Enregistrement par code, puis en cliquant sur
Enregistrement.
Astuce Ne quittez pas le programme d'installation avant d'avoir confirmé l'enregistrement. Pour lancer de
nouveau l'enregistrement, vous devrez redémarrer le programme d'installation et répéter la procédure
d'installation.
En conséquence, la machine sera assignée au compte utilisé pour se connecter à la console
de service.
Enregistre la machine manuellement à l'aide de la ligne de commande. Pour en savoir plus
sur la façon de procéder, reportez-vous à « Enregistrement manuel de machines » (p. 55).
10. Si votre version de macOS est Mojave 10.14.x ou une version supérieure, accordez un accès
complet au disque à l'agent de protection pour permettre les opérations de sauvegarde.
Voir https://kb.acronis.com/content/62133 https://kb.acronis.com/content/62133 pour obtenir
des instructions.
8.4.1
Changer le compte de connexion sur les machines Windows
À l'écran Sélectionner les composants, définissez le compte sous lequel les services seront exécutés
en remplissant le champ Compte d'ouverture de session pour le service de l'agent. Vous pouvez
sélectionner l'une des options suivantes :
Utiliser des comptes d'utilisateur du service (par défaut pour l'agent de service)
Les comptes d'utilisateur du service sont des comptes système Windows utilisés pour exécuter
des services. Ce paramètre présente l'avantage suivant : les politiques de sécurité du domaine
n'affectent pas les droits d'utilisateur de ces comptes. Par défaut, l'agent est exécuté sous le
compte système local.
Créer un nouveau compte
Le nom de compte pour l'agent sera Agent User.
Utiliser le compte suivant
Si vous installez l'agent sur un contrôleur de domaine, le système vous invite à spécifier des
comptes existants (ou le même compte) pour l'agent. Pour des raisons de sécurité, le système ne
crée pas automatiquement de nouveaux comptes sur un contrôleur de domaine.
Si vous choisissez de Créer un nouveau compte ou choisissez l'option Utiliser le compte suivant,
assurez-vous que les politiques de sécurité du domaine n'affectent pas les droits d'utilisateur des
comptes liés. Si un compte est privé des droits d'utilisateur attribués lors de l'installation, le
composant pourrait ne pas fonctionner correctement ou ne pas fonctionner.
Privilèges requis pour le compte de connexion
Un agent de protection est exécuté en tant que service de la machine gérée (MMS) sur une machine
Windows. Le compte sous lequel l'agent s'exécutera doit avoir des droits spécifiques pour que l'agent
fonctionne correctement. Ainsi, l'utilisateur du MMS doit se voir attribuer les privilèges suivants :
1. Inclus dans les groupes Opérateurs de sauvegarde et Administrateurs. Sur un contrôleur de
domaine, l'utilisateur doit être inclus dans le groupe Domaine Admins.
2. Dispose de la permission Contrôle complet sur le dossier %PROGRAMDATA%\Acronis (sous
Windows XP et Server 2003, %ALLUSERSPROFILE%\Application Data\Acronis) et ses
sous-dossiers.
3. Dispose de la permission Contrôle complet sur certaines clés de registre pour la clé suivante :
HKEY_LOCAL_MACHINE\SOFTWARE\Acronis.
4. Dispose des droits d'utilisateur suivants :
Connexion en tant que service
Ajuster les quotas de mémoire pour un processus
Remplacer un jeton de niveau processus
Modifier les valeurs d'environnement du firmware
Comment attribuer les droits d'utilisateur
Suivez les instructions ci-dessous pour attribuer les droits d'utilisateur (cet exemple utilise le droit
d'utilisateur Connexion en tant que service, la procédure est la même que pour les autres droits
d'utilisateur) :
1. Connectez-vous à l'ordinateur en utilisant un compte avec des privilèges d'administration.
2. Ouvrez Outils administratifs depuis le Panneau de configuration (ou cliquez sur Win+R, saisissez
control admintools, et appuyez sur Entrée), puis ouvrez Stratégie de sécurité locale.
3. Développez Stratégies locales et cliquez sur Attribution des droits d'utilisateur.
4. Dans le panneau de droite, cliquez avec le bouton droit sur Connexion en tant que service, puis
sélectionnez Propriétés.
5. Cliquez sur le bouton Ajouter un utilisateur ou un groupe… pour ajouter un nouvel utilisateur.
6. Dans la fenêtre Sélectionner des utilisateurs, ordinateurs, comptes de service ou groupes,
trouvez l'utilisateur que vous souhaitez saisir et cliquez sur OK.
7. Cliquez sur OK dans les propriétés de Connexion en tant que service afin d'enregistrer les
modifications.
Important Assurez-vous que l'utilisateur que vous avez ajouté au droit d'utilisateur Connexion en tant que
service n'est pas répertorié dans la stratégie Refuser la connexion en tant que service sous Stratégie de
sécurité locale.
Notez qu'il n'est pas recommandé de modifier manuellement les comptes de connexion une fois
l'installation terminée.
8.5
8.5.1
Installation ou désinstallation sans assistance
Installation ou désinstallation sans assistance sous Windows
Cette section décrit l'installation ou la désinstallation d'agents de protection sans assistance sur une
machine sous Windows via Windows Installer (le programme msiexec). Dans un domaine de
Répertoire actif, il est également possible d'exécuter une installation sans surveillance en passant par
la stratégie de groupe - voir « Déploiement des agents via la stratégie de groupe » (p. 69).
Pendant l'installation, vous pouvez utiliser un fichier appelé Transformation (un fichier .mst). Un
fichier transformation est un fichier avec des paramètres d'installation. Comme alternative, vous
pouvez spécifier les paramètres d'installation directement dans la ligne de commande.
Création du fichier de transformation .mst et extraction des packages d'installation
1. Connectez-vous comme administrateur, puis exécutez le programme d'installation.
2. Cliquez sur Créer des fichiers .mst et .msi pour une installation sans assistance.
3. Dans Que faut-il installer sélectionnez les composants que vous désirez installer. Les packages
d'installation pour ces composants seront extraits du programme d'installation.
4. Dans Paramètres d'enregistrement, sélectionnez Utiliser les informations d'identification ou
Utiliser un jeton d'enregistrement. Pour en savoir plus sur comment générer un jeton
d'enregistrement, reportez-vous à « Déploiement des agents via la stratégie de groupe » (p. 69).
5. Vérifiez ou modifiez les autres paramètres d'installation qui seront ajoutés au fichier .mst.
6. Cliquez sur Exécuter, puis sélectionnez le dossier dans lequel la transformation .mst sera générée,
et les packages d'installation .msi et .cab extraits.
7. Cliquez sur Générer.
Installation du produit en utilisant le fichier de transformation .mst
Dans la ligne de commande, exécutez la commande suivante.
Modèle de commande :
msiexec /i <package name> TRANSFORMS=<transform name>
Ici :
Le <nom package> est le nom du fichier .msi.
Le <nom de transformation> est le nom du fichier de la transformation.
Exemple de commande :
msiexec /i BackupClient64.msi TRANSFORMS=BackupClient64.msi.mst
Installation ou désinstallation du produit en spécifiant les paramètres
manuellement
Dans la ligne de commande, exécutez la commande suivante.
Modèle de commande (installation) :
msiexec /i <package name> <PARAMETER 1>=<value 1> ... <PARAMETER N>=<value n>
Ici, le <nom package> est le nom du fichier .msi. Tous les paramètres disponibles et leurs valeurs
sont décrits dans « Paramètres d'installation ou de désinstallation sans assistance » (p. 47).
Modèle de commande (désinstallation) :
msiexec /x <package name> <PARAMETER 1>=<value 1> ... <PARAMETER N>=<value n>
La version du package .msi doit être la même que celle du produit que vous souhaitez désinstaller.
8.5.1.1
Paramètres d'installation ou de désinstallation sans assistance
Cette section décrit les paramètres d'installation ou de désinstallation sans assistance sous Windows
En plus de ces paramètres, vous pouvez utiliser d'autres paramètres de msiexec, comme décrit dans
https://msdn.microsoft.com/en-us/library/windows/desktop/aa367988(v=vs.85).aspx.
Paramètres d'installation
Paramètres de base
ADDLOCAL=<liste des composants>
Les composants à installer, séparés par des virgules et sans caractères d'espace. Toues les
composants spécifiés doivent être extraits du programme d'installation avant l'installation.
La liste complète des composants est la suivante :
Composant
Doit être installé avec
MmsMspComponents
Nombre de
bits
Nom / description du
composant
32 bits/64
bits
Composants clés
pour les agents
BackupAndRecoveryAgent
MmsMspComponents
32 bits/64
bits
Agent pour Windows
ArxAgentFeature
BackupAndRecoveryAgent
32 bits/64
bits
Agent pour Exchange
ArsAgentFeature
BackupAndRecoveryAgent
32 bits/64
bits
Agent pour SQL
ARADAgentFeature
BackupAndRecoveryAgent
32 bits/64
bits
Agent pour Active
Directory
ArxOnlineAgentFeature
MmsMspComponents
32 bits/64
bits
Agent pour
Office 365
OracleAgentFeature
BackupAndRecoveryAgent
32 bits/64
bits
Agent pour Oracle
AcronisESXSupport
MmsMspComponents
64 bits
Agent pour VMware
Composant
Doit être installé avec
Nombre de
bits
Nom / description du
composant
ESX(i) (Windows)
HyperVAgent
MmsMspComponents
CommandLineTool
TrayMonitor
BackupAndRecoveryAgent
32 bits/64
bits
Agent pour Hyper-V
32 bits/64
bits
Outil de ligne de
commande
32 bits/64
bits
Moniteur de
cyberprotection
TARGETDIR=<chemin d'accès>
Le dossier où le produit sera installé. Par défaut, ce dossier est : C:\Program
Files\BackupClient.
REBOOT=ReallySuppress
Si le paramètre est spécifié, il est interdit de redémarrer la machine.
/l*v <fichier journal>
Si le paramètre est spécifié, le journal d'installation en mode détaillé sera sauvegardé dans le
fichier spécifié. Le fichier journal peut être utilisé pour analyser les problèmes d'installation.
CURRENT_LANGUAGE=<identifiant de la langue>
La langue du produit. Les valeurs disponibles sont les suivantes : en, bg, cs, da, de, es, fr,
hu, id, it, ja, ko, ms, nb, nl, pl, pt, pt_BR, ru, fi, sr, sv, tr, zh, zh_TW.
Si ce paramètre n'est pas précisé, la langue du produit sera définie par la langue de votre
système, à condition qu'elle se trouve dans la liste ci-dessus. Sinon, la langue du produit sera
définie sur Anglais (en).
Paramètres d'enregistrement
REGISTRATION_ADDRESS
Il s'agit de l'URL pour le service Cyber Protection. Vous pouvez utiliser ce paramètre avec les
paramètres REGISTRATION_LOGIN et REGISTRATION_PASSWORD , ou avec le paramètre
REGISTRATION_TOKEN .
Lorsque vous utilisez REGISTRATION_ADDRESS avec les paramètres
REGISTRATION_LOGIN et REGISTRATION_PASSWORD , indiquez l'adresse que vous utilisez
pour vous connecter au service Cyber Protection. Par exemple,
https://cloud.company.com :
Lorsque vous utilisez REGISTRATION_ADDRESS avec le paramètre REGISTRATION_TOKEN ,
précisez l'adresse exacte du centre de données. Il s'agit de l'URL que vous voyez une fois que
vous êtes connecté au service Cyber Protection. Par exemple,
https://eu2-cloud.company.com.
Ne pas utiliser https://cloud.company.com ici.
REGISTRATION_LOGIN et REGISTRATION_PASSWORD
Les identifiants du compte sous lequel l'agent sera enregistré dans le service Cyber Protection. Il
ne peut pas s'agir d'un compte administrateur partenaire.
REGISTRATION_PASSWORD_ENCODED
Le mot de passe du compte sous lequel l'agent sera enregistré dans le service Cyber Protection,
encodé dans base64. Pour en savoir plus sur comment encoder votre mot de passe,
reportez-vous à « Enregistrement manuel de machines » (p. 55).
REGISTRATION_TOKEN
Le jeton d'enregistrement est une série de 12 chiffres, séparés par des traits d'union en
trois segments. Vous pouvez en générer un dans la console de service, comme décrit dans
« Déploiement des agents via la stratégie de groupe » (p. 69).
REGISTRATION_REQUIRED={0,1}
Définissez la fin de l'installation en cas d'échec de l'enregistrement. Si la valeur est 1, l'installation
échoue également. La valeur par défaut est 0, donc si vous n'indiquez pas ce paramètre,
l'installation réussit même si l'agent n'est pas enregistré.
Paramètres supplémentaires
Pour définir le compte de connexion pour le service de l'agent dans Windows, utilisez l'un des
paramètres suivants :
MMS_USE_SYSTEM_ACCOUNT={0,1}
Si la valeur est 1, l'agent s'exécutera sous le compte système local.
MMS_CREATE_NEW_ACCOUNT={0,1}
Si la valeur est 1, l'agent s'exécutera sous le compte nouvellement créé, intitulé Acronis
Agent User.
MMS_SERVICE_USERNAME=<nom d'utilisateur> et MMS_SERVICE_PASSWORD=<mot de
passe>
Utilisez ces paramètres pour indiquer un compte existant sous lequel l'agent sera exécuté.
Pour en savoir plus sur les comptes de connexion, reportez-vous à « Changer le compte de connexion
sur les machines Windows » (p. 45).
SET_ESX_SERVER={0,1}
Si la valeur est 0, l'agent pour VMware installé ne sera pas connecté à un vCenter Server ou un
hôte ESXi. Si la valeur est 1, spécifiez les paramètres suivants :
ESX_HOST=<nom d'hôte>
Le nom d'hôte ou l'adresse IP du vCenter Server ou de l'hôte ESXi.
ESX_USER=<nom d'utilisateur> et ESX_PASSWORD=<mot de passe>
Informations d'identification pour accéder au vCenter Server ou à l'hôte ESXi.
HTTP_PROXY_ADDRESS=<adresse IP> et HTTP_PROXY_PORT=<port>
Le serveur proxy HTTP utilisé par l'agent. Sans ces paramètres, aucun serveur proxy ne sera
utilisé.
HTTP_PROXY_LOGIN=<identifiant> et HTTP_PROXY_PASSWORD=<mot de passe>
Les accréditations pour le serveur proxy. Utilisez ces paramètres si le serveur exige une
authentification.
HTTP_PROXY_ONLINE_BACKUP={0,1}
Si la valeur est 0 ou si le paramètre n'est pas spécifié, l'agent utilisera le serveur proxy
uniquement pour la sauvegarde et la reprise depuis le Cloud. Si la valeur est 1, l'agent se
connectera aussi au serveur de gestion via le serveur proxy.
Paramètres de désinstallation
REMOVE={<liste des composants>|ALL}
Les composants sont supprimés, séparés par des virgules et sans caractères d'espace. Si la valeur
est ALL, tous les composants du produit seront désinstallés.
En complément, vous pouvez spécifier le paramètre suivant :
DELETE_ALL_SETTINGS={0, 1}
Si la valeur est 1, les paramètres de configuration, de tâches et de journaux des produits
seront supprimés.
Exemples
Installation de l'agent pour Windows, de l'outil de ligne de commande et du moniteur de
cyberprotection. Enregistrement de la machine dans le service Cyber Protection à l'aide d'un
nom d'utilisateur et d'un mot de passe.
msiexec.exe /i BackupClient64.msi /l*v my_log.txt /qn
ADDLOCAL=MmsMspComponents,BackupAndRecoveryAgent,CommandLineTool,TrayMonitor
TARGETDIR="C:\Program Files\BackupClient" REBOOT=ReallySuppress
MMS_USE_SYSTEM_ACCOUNT=1 REGISTRATION_ADDRESS=https://cloud.company.com
REGISTRATION_LOGIN=johndoe REGISTRATION_PASSWORD=johnspassword
Installation de l'agent pour Windows, de l'outil de ligne de commande et du moniteur de
cyberprotection. Création d'un compte de connexion pour le service de l'agent dans Windows.
Enregistrement de la machine dans le service Cyber Protection à l'aide d'un jeton.
msiexec.exe /i BackupClient64.msi /l*v my_log.txt /qn
ADDLOCAL=MmsMspComponents,BackupAndRecoveryAgent,CommandLineTool,TrayMonitor
TARGETDIR="C:\Program Files\BackupClient" REBOOT=ReallySuppress
MMS_CREATE_NEW_ACCOUNT=1 REGISTRATION_ADDRESS=https://eu2-cloud.company.com
REGISTRATION_TOKEN=34F6-8C39-4A5C
Installation de l'agent pour Windows, de l'outil de ligne de commande, de l'Agent pour Windows
et du moniteur de cyberprotection. Enregistrement de la machine dans le service Cyber
Protection à l'aide d'un nom d'utilisateur et encodé dans un mot de passe base64.
msiexec.exe /i BackupClient64.msi /l*v my_log.txt /qn
ADDLOCAL=MmsMspComponents,BackupAndRecoveryAgent,CommandLineTool,OracleAgentFea
ture,TrayMonitor TARGETDIR="C:\Program Files\BackupClient" REBOOT=ReallySuppress
CURRENT_LANGUAGE=en MMS_USE_SYSTEM_ACCOUNT=1
REGISTRATION_ADDRESS=https://cloud.company.com REGISTRATION_LOGIN=johndoe
REGISTRATION_PASSWORD_ENCODED=am9obnNwYXNzd29yZA==
Installation de l'agent pour Windows, de l'outil de ligne de commande et du moniteur de
cyberprotection. Enregistrement de la machine dans le service Cyber Protection à l'aide d'un
jeton. Définir un proxy HTTP.
msiexec.exe /i BackupClient64.msi /l*v my_log.txt /qn
ADDLOCAL=MmsMspComponents,BackupAndRecoveryAgent,CommandLineTool,TrayMonitor
TARGETDIR="C:\Program Files\BackupClient" REBOOT=ReallySuppress
CURRENT_LANGUAGE=en MMS_USE_SYSTEM_ACCOUNT=1
REGISTRATION_ADDRESS=https://eu2-cloud.company.com
REGISTRATION_TOKEN=34F6-8C39-4A5C
HTTP_PROXY_ADDRESS=https://my-proxy.company.com HTTP_PROXY_PORT=80
HTTP_PROXY_LOGIN=tomsmith HTTP_PROXY_PASSWORD=tomspassword
Désinstallation de tous les agents et suppression de leurs journaux, tâche et paramètres de
configuration.
msiexec.exe /x BackupClient64.msi /l*v uninstall_log.txt REMOVE=ALL
DELETE_ALL_SETTINGS=1 REBOOT=ReallySuppress
8.5.2
Installation et désinstallation sans assistance sous Linux
Cette section décrit l'installation ou la désinstallation d'agents de protection sans assistance sur une
machine sous Linux via la ligne de commande.
Pour installer ou désinstaller un agent de protection
1. Ouvrir l'application Terminal.
2. Effectuez l'une des actions suivantes :
Pour commencer l'installation en précisant les paramètres dans la ligne de commande, exécutez
la commande suivante :
<package name> -a <parameter 1> ... <parameter N>
Ici, le <nom package> est le nom du package d'installation (un fichier .i686 ou .x86_64). Tous les
paramètres disponibles et leurs valeurs sont décrits dans « Paramètres d'installation ou de
désinstallation sans assistance » (p. 52).
Pour démarrer l'installation avec des paramètres indiqués dans un fichier texte séparé, exécutez
la commande suivante :
<package name> -a --options-file=<path to the file>
Il se peut que cette approche soit utile si vous ne souhaitez pas saisir d'informations sensibles
dans la ligne de commande. Dans ce cas, vous pouvez indiquer les paramètres de configuration
dans un fichier texte séparé et vous assurer que vous seul pouvez y accéder. Ajoutez chaque
paramètre sur une nouvelle ligne, suivi par la valeur souhaitée, par exemple :
--rain=https://cloud.company.com
--login=johndoe
--password=johnspassword
--auto
ou
-C
https://cloud.company.com
-g
johndoe
-w
johnspassword
-a
--language
en
Si le même paramètre est indiqué aussi bien dans la ligne de commande que dans le fichier texte,
la valeur de la ligne de commande le précède.
3. Si UEFI Secure Boot est activé sur la machine, vous êtes informé que vous devez redémarrer le
système après l'installation. Veillez à vous rappeler le mot de passe (celui de l'utilisateur racine ou
« acronis ») qui doit être utilisé. Lors du redémarrage du système, choisissez la gestion de clé MOK
(Machine Owner Key), sélectionnez Enroll MOK, puis inscrivez la clé à l'aide du mot de passe
recommandé.
Si vous activez UEFI Secure Boot après l'installation de l'agent, répétez l'installation en incluant
l'étape 3. Dans le cas contraire, les sauvegardes échoueront.
8.5.2.1
Paramètres d'installation ou de désinstallation sans assistance
Cette section décrit les paramètres d'installation ou de désinstallation sans assistance sous Linux.
La configuration minimale pour une installation sans assistance inclut les paramètres -a et
d'enregistrement (par exemple, paramètres --login et --password ; --rain et paramètres
--token ). Vous pouvez utiliser d'autres paramètres pour personnaliser votre installation.
Paramètres d'installation
Paramètres de base
{-i |--id=}<liste des composants>
Les composants à installer, séparés par des virgules et sans caractères d'espace. Les composants
suivants sont disponibles pour le package d'installation .x86_64 :
Composant
Description du composant
BackupAndRecoveryAgent
Agent pour Linux
AgentForPCS
Agent pour Virtuozzo
OracleAgentFeature
Agent pour Oracle
Sans ce paramètre, tous les composants ci-dessus seront installés.
Aussi bien l'agent pour Virtuozzo que l'agent pour Oracle nécessitent que l'agent pour Linux soit
également installé.
Le package d'installation .i686 contient uniquement BackupAndRecoveryAgent.
{-a|--auto}
Le processus d'installation et d'enregistrement s'achèvera sans autre intervention de l'utilisateur.
Lorsque vous utilisez ce paramètre, vous devez préciser le compte sous lequel l'agent sera
enregistré dans le service Cyber Protection, soit à l'aide du paramètre --token, soit à l'aide des
paramètres --login et --password.
{-t|--strict}
Si le paramètre est spécifié, tous les avertissements pendant l'installation conduiront à un échec
de l'installation. Sans ce paramètre, l'installation se termine avec succès même en cas
d'avertissement.
{-n|--nodeps}
L'absence des packages Linux requis sera ignorée pendant l'installation.
{-d|--debug}
Rédige le journal d'installation en mode détaillé.
--options-file=<emplacement>
Les paramètres d'installation seront lus depuis un texte source plutôt que depuis la ligne de
commande.
--language=<identifiant de la langue>
La langue du produit. Les valeurs disponibles sont les suivantes : en, bg, cs, da, de, es, fr,
hu, id, it, ja, ko, ms, nb, nl, pl, pt, pt_BR, ru, fi, sr, sv, tr, zh, zh_TW.
Si ce paramètre n'est pas précisé, la langue du produit sera définie par la langue de votre
système, à condition qu'elle se trouve dans la liste ci-dessus. Sinon, la langue du produit sera
définie sur Anglais (en).
Paramètres d'enregistrement
Spécifiez l'un des paramètres suivants :
{-g|--login=}<nom d'utilisateur> et {-w|--password=}<mot de passe>
Les identifiants du compte sous lequel l'agent sera enregistré dans le service Cyber Protection. Il
ne peut pas s'agir d'un compte administrateur partenaire.
--token=<jeton>
Le jeton d'enregistrement est une série de 12 chiffres, séparés par des traits d'union en
trois segments. Vous pouvez en générer un dans la console de service, comme décrit dans
« Déploiement des agents via la stratégie de groupe » (p. 69).
Vous ne pouvez pas utiliser le paramètre --token en plus des paramètres --login,
--password et --register-with-credentials.
{-C|--rain=}<adresse du service>
L'URL du service Cyber Protection.
Vous n'avez pas à inclure ce paramètre de façon explicite lorsque vous utilisez les paramètres
--login et --password pour l'enregistrement, car l'installateur utilise la bonne adresse
par défaut, c'est-à-dire l'adresse que vous utilisez pour vous connecter au service Cyber
Protection. Par exemple :
Toutefois, lorsque vous utilisez {-C|--rain=} avec le paramètre --token, vous devez
préciser l'adresse exacte du centre de données. Il s'agit de l'URL que vous voyez une fois que
vous êtes connecté au service Cyber Protection. Par exemple :
--register-with-credentials
Si ce paramètre est indiqué, l'interface graphique de l'installateur démarrera. Pour terminer
l'enregistrement, saisissez le nom d'utilisateur et le mot de passe du compte sous lequel l'agent
sera enregistré dans le service Cyber Protection. Il ne peut pas s'agir d'un compte administrateur
partenaire.
--skip-registration
Utilisez ce paramètre si vous avez besoin d'installer l'agent, mais que vous avez l'intention de
l'enregistrer dans le service Cyber Protection ultérieurement. Pour en savoir plus sur la façon de
procéder, reportez-vous à « Enregistrement manuel de machines » (p. 55).
Paramètres supplémentaires
--http-proxy-host=<adresse IP> et --http-proxy-port=<port>
Le serveur proxy HTTP que l'agent utilisera pour la sauvegarde et la reprise depuis le Cloud, ainsi
que pour la connexion au serveur de gestion. Sans ces paramètres, aucun serveur proxy ne sera
utilisé.
--http-proxy-login=<identifiant> et --http-proxy-password=<mot de passe>
Les accréditations pour le serveur proxy. Utilisez ces paramètres si le serveur exige une
authentification.
--tmp-dir=<emplacement>
Indique le dossier dans lequel les fichiers temporaires sont stockés lors de l'installation. Le
dossier par défaut est /var/tmp.
{-s|--disable-native-shared}
Les bibliothèques redistribuables seront utilisées lors de l'installation, même s'il se peut qu'elles
soient déjà présentes dans votre système.
--skip-prereq-check
Aucune vérification de l'installation des packages nécessaires à la compilation du module snapapi
ne sera effectuée.
--force-weak-snapapi
L'installateur ne compilera pas de module snapapi. Il utilisera plutôt un module tout prêt qui
peut ne pas correspondre exactement au noyau Linux. L'utilisation de cette option n'est pas
recommandée.
--skip-svc-start
Les services ne démarreront pas automatiquement après l'installation. La plupart du temps, ce
paramètre est utilisé avec --skip-registration.
Paramètres d'information
{-?|--help}
Affiche la description des paramètres.
--usage
Affiche une brève description de la syntaxe de la commande.
{-v|--version}
Affiche la version du package d'installation.
--product-info
Affiche le nom du produit et la version du package d'installation.
--snapapi-list
Affiche les modules snapapi tout prêts disponibles.
--components-list
Affiche les composants de l'installateur.
Paramètres pour les fonctionnalités héritées
Ces paramètres se rapportent à un composant hérité, agent.exe.
{-e|--ssl=}<chemin d'accès>
Précise le chemin d'accès à un fichier de certificat personnalisé pour la communication SSL.
{-p|--port=}<port>
Précise le port qu'agent.exe utilise pour les connexions. Le port par défaut est 9876.
Paramètres de désinstallation
{-u|--uninstall}
Désinstalle le produit.
--purge
Désinstalle le produit et supprime ses journaux, ses tâches et ses paramètres de configuration. Il
est inutile d'indiquer le paramètre --uninstall de façon explicite lorsque vous utilisez le
paramètre --purge.
Exemples
Installation de l'agent pour Linux sans l'enregistrer.
./Cyber_Protection_Agent_for_Linux_x86_64.bin -i BackupAndRecoveryAgent -a
--skip-registration
Installation de l'agent pour Linux, de l'agent pour Virtuozzo et de l'agent pour Oracle, et
enregistrement à l'aide des identifiants.
./Cyber_Protection_Agent_for_Linux_x86_64.bin -a --login=johndoe
--password=johnspassword
Installation de l'agent pour Oracle et de l'agent pour Linux, et enregistrement à l'aide d'un jeton
d'enregistrement.
./Cyber_Protection_Agent_for_Linux_x86_64.bin -i
BackupAndRecoveryAgent,OracleAgentFeature -a
--rain=https://eu2-cloud.company.com --token=34F6-8C39-4A5C
Installation de l'agent pour Linux, de l'agent pour Virtuozzo et de l'agent pour Oracle, avec des
paramètres de configuration dans un fichier texte séparé.
./Cyber_Protection_Agent_for_Linux_x86_64.bin -a
--options-file=/home/mydirectory/configuration_file
Désinstallation de l'agent pour Linux, de l'agent pour Virtuozzo et de l'agent pour Oracle, et
suppression de tous ses journaux, tâches et paramètres de configuration.
./Cyber_Protection_Agent_for_Linux_x86_64.bin -a --purge
8.6
Enregistrement manuel de machines
En plus d'enregistrer une machine dans le service Cyber Protection lors de l'installation de l'agent,
vous pouvez également l'enregistrer à l'aide de l'interface de ligne de commande. Il se peut que vous
deviez procéder ainsi si vous avez installé l'agent, mais que l'enregistrement automatique a échoué
par exemple, ou si vous souhaitez enregistrer une machine existante sous un nouveau compte.
Pour enregistrer une machine
1. Pour enregistrer une machine à l'aide d'un nom d'utilisateur et d'un mot de passe, exécutez la
commande suivante.
Sous Windows
Commande pour enregistrer une machine sous le compte actuel :
"%ProgramFiles%\BackupClient\RegisterAgentTool\register_agent.exe" -o register -s mms
-t cloud --update
Modèle de commande pour enregistrer une machine sous un autre compte :
"%ProgramFiles%\BackupClient\RegisterAgentTool\register_agent.exe" -o register -t
cloud –a <service address> -u <user name> -p <password>
Exemple de commande :
"%ProgramFiles%\BackupClient\RegisterAgentTool\register_agent.exe" -o register -t
cloud –a https://cloud.company.com -u johndoe -p johnspassword
Sous Linux
Commande pour enregistrer une machine sous le compte actuel :
sudo "/usr/lib/Acronis/RegisterAgentTool/RegisterAgent" -o register -s mms -t cloud
--update
Modèle de commande pour enregistrer une machine sous un autre compte :
sudo "/usr/lib/Acronis/RegisterAgentTool/RegisterAgent" -o register –t cloud –a
<service address> -u <user name> -p <password>
Exemple de commande :
sudo "/usr/lib/Acronis/RegisterAgentTool/RegisterAgent" -o register –t cloud –a
https://cloud.company.com -u johndoe -p johnspassword
Dans macOS
Commande pour enregistrer une machine sous le compte actuel :
sudo "/Library/Application
Support/BackupClient/Acronis/RegisterAgentTool/RegisterAgent" -o register -s mms -t
cloud --update
Modèle de commande pour enregistrer une machine sous un autre compte :
sudo "/Library/Application
Support/BackupClient/Acronis/RegisterAgentTool/RegisterAgent" -o register -t cloud –a
<service address> -u <user name> -p <password>
Exemple de commande :
sudo "/Library/Application
Support/BackupClient/Acronis/RegisterAgentTool/RegisterAgent" -o register -t cloud –a
https://cloud.company.com -u johndoe -p johnspassword
Remarque Utilisez le nom d'utilisateur et le mot de passe du compte spécifique sous lequel l'agent sera
enregistré. Il ne peut pas s'agir d'un compte administrateur partenaire.
L'adresse du service est l'URL que vous utilisez pour vous connecter au service Cyber Protection. Par
exemple, https://cloud.company.com :
2. Vous pouvez également enregistrer une machine à l'aide d'un jeton d'enregistrement. Pour ce
faire, exécutez la commande suivante.
Sous Windows
Modèle de commande :
"%ProgramFiles%\BackupClient\RegisterAgentTool\register_agent.exe" -o register -t
cloud -a <service address> --token <token>
Exemple de commande :
"%ProgramFiles%\BackupClient\RegisterAgentTool\register_agent.exe" -o register -t
cloud -a https://au1-cloud.company.com --token 3B4C-E967-4FBD
Sous Linux
Modèle de commande :
sudo "/usr/lib/Acronis/RegisterAgentTool/RegisterAgent" -o register -t cloud -a
<service address> --token <token>
Exemple de commande :
sudo "/usr/lib/Acronis/RegisterAgentTool/RegisterAgent" -o register -t cloud -a
https://eu2-cloud.company.com --token 34F6-8C39-4A5C
Dans macOS
Modèle de commande :
sudo "/Library/Application
Support/BackupClient/Acronis/RegisterAgentTool/RegisterAgent" -o register -t cloud -a
<service address> --token <token>
Exemple de commande :
sudo "/Library/Application
Support/BackupClient/Acronis/RegisterAgentTool/RegisterAgent" -o register -t cloud -a
https://us5-cloud.company.com --token 9DBF-3DA9-4DAB
Note Lorsque vous utilisez un jeton d'enregistrement, vous devez préciser l'adresse exacte du centre de
données. Il s'agit de l'URL que vous voyez une fois que vous êtes connecté au service Cyber Protection. Par
exemple, https://eu2-cloud.company.com.
N'utilisez pas https://cloud.company.com ici.
Le jeton d'enregistrement est une série de 12 chiffres, séparés par des traits d'union en trois segments. Pour en
savoir plus sur comment en générer un, reportez-vous à « Déploiement des agents via la stratégie de groupe »
(p. 69).
Pour désenregistrer une machine
Exécuter la commande suivante :
Sous Windows
"%ProgramFiles%\BackupClient\RegisterAgentTool\register_agent.exe" -o unregister
Sous Linux
sudo "/usr/lib/Acronis/RegisterAgentTool/RegisterAgent" -o unregister
Dans macOS
sudo "/Library/Application
Support/BackupClient/Acronis/RegisterAgentTool/RegisterAgent" -o unregister
Mots de passe contenant des caractères spéciaux ou des espaces vides
1. Si votre mot de passe contient des caractères spéciaux ou des espaces vides, entourez-le de
guillemets lorsque vous le saisissez dans la ligne de commande.
Par exemple, sous Windows, exécutez la commande suivante.
Modèle de commande :
"%ProgramFiles%\BackupClient\RegisterAgentTool\register_agent.exe" -o register -t
cloud -a <service address> -u <user name> -p <"password">
Exemple de commande :
"%ProgramFiles%\BackupClient\RegisterAgentTool\register_agent.exe" -o register -t
cloud –a https://cloud.company.com -u johndoe -p "johns password"
2. Si vous recevez toujours une erreur :
Encodez votre mot de passe au format base64 sur https://www.base64encode.org/
(https://www.base64encode.org - https://www.base64encode.org).
Dans la ligne de commande, indiquez le mot de passe encodé à l'aide du paramètre -b ou
--base64.
Par exemple, sous Windows, exécutez la commande suivante.
Modèle de commande :
"%ProgramFiles%\BackupClient\RegisterAgentTool\register_agent.exe" -o register -t
cloud -a <service address> -u <user name> -b -p <encoded password>
Exemple de commande :
"%ProgramFiles%\BackupClient\RegisterAgentTool\register_agent.exe" -o register -t
cloud –a https://cloud.company.com -u johndoe -b -p am9obnNwYXNzd29yZA==
8.7
Découverte automatique des machines
La fonctionnalité de découverte automatique des machines vous permet d'effectuer les tâches
suivantes :
Automatiser le processus d'enregistrement de la machine et d'installation de l'agent de
protection, en détectant automatiquement les machines sur votre domaine Active Directory (AD)
ou sur votre réseau local
Installer et mettre à jour l'agent de protection sur un lot de machines
Profiter de la synchronisation avec Active Directory pour réduire les efforts et la charge en
matière de fourniture de ressources et de gestion de la machine dans un environnement AD
important
Important La découverte de machine ne peut être effectuée que par les agents installés sur des machines
Windows. À l'heure actuelle, les machines Windows ne sont pas les seules à pouvoir être détectées par l'agent
de découverte, mais l'installation du logiciel à distance n'est possible que sur les machines Windows.
Après l'ajout des machines à la console de service, elles sont classées comme suit :
Découvert : machines qui ont été découvertes, mais sur lesquelles l'agent de protection n'est pas
installé.
Géré : machines sur lesquelles l'agent de protection est installé.
Non protégé : machines auxquelles le plan de protection n'est pas appliqué. Les machines non
protégées comprennent à la fois les machines découvertes et les machines gérées auxquelles
aucun plan de protection n'est appliqué.
Protégé : machines auxquelles le plan de protection est appliqué.
Fonctionnement
Lors de l'analyse du réseau local, l'agent de découverte se sert des technologies suivantes :
Découverte NetBIOS, Web Service Discovery (WSD) et tableau ARP (Address Resolution Protocol).
L'agent essaie d'obtenir les paramètres suivants de chaque machine :
Nom (nom d'hôte court/NetBIOS)
FQDN
Domaine/Groupe de travail
Adresses IPv4/IPv6
Adresses MAC
Système d'exploitation (nom/version/famille)
Catégorie de machine (poste de travail, serveur, contrôleur de domaine)
Lors de l'analyse AD, l'agent essaie d'obtenir presque tous les paramètres de machine ci-dessus. En
revanche, il essaiera aussi d'obtenir le paramètre Unité d'organisation (UO) et des informations plus
complètes sur le nom et le système d'exploitation, mais n'essaiera pas d'obtenir des informations
concernant l'adresse IP ou l'adresse MAC.
Prérequis
Avant de pouvoir découvrir des machines, vous devez installer l'agent de protection sur au moins une
machine de votre réseau local, afin de l'utiliser comme agent de découverte.
Si vous prévoyez de découvrir des machines dans le domaine Active Directory, vous devez installer
l'agent sur au moins une machine du domaine AD. Cet agent sera utilisé comme agent de découverte
lors de l'analyse d'AD.
Si une des machines est dotée de Windows Server 2012 R2, vous devez installer la mise à jour
KB2999226 pour réussir à installer un agent de protection à distance.
Processus de découverte de machine
Dans le schéma suivant, vous pouvez voir les principales étapes du processus de découverte de
machine :
En général, le processus de découverte automatique dans son ensemble se compose des étapes
suivantes :
1. Sélectionnez la méthode de découverte de machine :
Analyse d'Active Directory
L'agent de protection et des composants supplémentaires seront installés sur les machines,
et seront également enregistrés dans la console de service.
Les machines seront enregistrées dans la console de service (si l'agent est déjà installé sur
celles-ci).
Les machines seront ajoutées en tant que machines non gérées à la console de service, sans
installation du moindre agent ni composant.
Analyse du réseau local
Manuelle : ajout d'une machine par adresse IP ou nom d'hôte, ou importation d'une liste de
machines à partir d'un fichier
2. Sélectionnez les machines à ajouter depuis la liste reçue suite à l'étape précédente.
3. Sélectionnez comment les machines seront ajoutées :
Si vous avez sélectionné l'une des deux premières méthodes pour ajouter une machine, vous
pouvez aussi sélectionner le plan de protection parmi les plans de protection existants, puis
l'appliquer aux machines.
4. Fournissez les identifiants de l'utilisateur qui dispose de droits d'administrateur pour la gestion
des machines.
5. Vérifiez la connectivité aux machines à l'aide des identifiants fournis.
Dans les prochaines rubriques, vous en saurez plus sur la procédure de découverte.
8.7.1
Découverte automatique et découverte manuelle
Avant de démarrer la découverte, assurez-vous de respecter les Prérequis (p. 58).
Remarque Les méthodes de découverte automatique de machines grâce à l'analyse du réseau local et
d'Active Directory ne sont pas disponibles dans l'édition - Cyber Protect Standard du service Cyber Protection.
Découvrir des machines
1. Dans la console de service, accédez à Périphériques > Tous les périphériques.
2. Cliquez sur Ajouter.
3. Dans Périphériques multiples, cliquez sur Windows uniquement. L'assistant de découverte
s'ouvre.
4. [Si votre organisation comporte des unités] Sélectionnez une unité. Ensuite, dans Agent de
découverte, vous pourrez sélectionner les agents associés à l'unité sélectionnée et à ses unités
enfant.
5. Sélectionnez l'agent de découverte qui exécutera l'analyse pour détecter les machines.
6. Sélectionnez la méthode de découverte :
Rechercher dans Active Directory. Assurez-vous que la machine sur laquelle l'agent de
découverte est installé est membre du domaine Active Directory.
Analyser le réseau local. Si l'agent de découverte sélectionné ne trouve aucune machine,
sélectionnez un autre agent de découverte.
Spécifier manuellement ou importer à partir d'un fichier. Définissez manuellement les
machines à ajouter, ou importez-les à partir d'un fichier texte.
7. [Si la méthode de découverte sur Active Directory est sélectionnée] Sélectionnez comment
rechercher des machines :
Dans une liste d'unités organisationnelles. Sélectionnez le groupe de machines à ajouter.
Par demande de dialecte LDAP. Servez-vous d'une demande de dialecte LDAP pour
sélectionner les machines. Base de recherche définit où chercher, alors que Filtre vous
permet de spécifier les critères pour la sélection de la machine.
8. [Si la méthode de découverte sur Active Directory ou sur le réseau local est sélectionnée]
Servez-vous d'une liste pour sélectionner les machines que vous souhaitez ajouter.
[Si la méthode de découverte manuelle est sélectionnée] Spécifiez les adresses IP ou les noms
d'hôte, ou importez la liste des machines à partir d'un fichier texte. Le fichier doit contenir des
adresses IP/noms d'hôte, un par ligne. Voici un exemple de fichier :
156.85.34.10
156.85.53.32
156.85.53.12
EN-L00000100
EN-L00000101
Après l'ajout manuel ou l'importation de machines à partir d'un fichier, l'agent essaie d'effectuer
un ping des machines ajoutées et de définir leur disponibilité.
9. Sélectionnez les actions à effectuer après la découverte :
Installez les agents et enregistrez les machines. Vous pouvez sélectionner les composants à
installer sur les machines en cliquant sur Sélectionner les composants. Pour en savoir plus,
reportez-vous à la section « Sélection des composants à installer (p. 64) ».
À l'écran Sélectionner les composants, définissez le compte sous lequel les services seront
exécutés en remplissant le champ Compte d'ouverture de session pour le service de l'agent.
Vous pouvez sélectionner l'une des options suivantes :
Utiliser des comptes d'utilisateur du service (par défaut pour l'agent de service)
Les comptes d'utilisateur du service sont des comptes système Windows utilisés pour
exécuter des services. Ce paramètre présente l'avantage suivant : les politiques de
sécurité du domaine n'affectent pas les droits d'utilisateur de ces comptes. Par défaut,
l'agent est exécuté sous le compte système local.
Créer un nouveau compte
Le nom de compte pour l'agent sera Agent User.
Utiliser le compte suivant
Si vous installez l'agent sur un contrôleur de domaine, le système vous invite à spécifier
des comptes existants (ou le même compte) pour l'agent. Pour des raisons de sécurité, le
système ne crée pas automatiquement de nouveaux comptes sur un contrôleur de
domaine.
Si vous choisissez de Créer un nouveau compte ou choisissez l'option Utiliser le compte
suivant, assurez-vous que les politiques de sécurité du domaine n'affectent pas les droits
d'utilisateur des comptes liés. Si un compte est privé des droits d'utilisateur attribués lors de
l'installation, le composant pourrait ne pas fonctionner correctement ou ne pas fonctionner.
Enregistrer des machines avec des agents installés. Cette option est utilisée si l'agent est
déjà installé sur des machines et que vous devez uniquement les enregistrer dans Cyber
Protection. Si aucun agent n'est trouvé au sein des machines, elles seront ajoutées en tant
que machines non gérées.
Ajouter en tant que machines non gérées. L'agent ne sera pas installé sur les machines. Vous
pourrez les afficher dans la console et installer ou enregistrer l'agent ultérieurement.
[Si l'action post découverte Installez les agents et enregistrez les machines est sélectionnée]
Redémarrer l'ordinateur si nécessaire : si l'option est activée, la machine sera redémarrée
autant de fois que nécessaire pour terminer l'installation.
Le redémarrage de la machine peut être nécessaire dans l'un des cas suivants :
L'installation des prérequis est terminée et un redémarrage est requis pour continuer
l'installation.
L'installation est terminée, mais un redémarrage est nécessaire, car certains fichiers sont
verrouillés lors de l'installation.
L'installation est terminée, mais un redémarrage est nécessaire pour d'autres logiciels
installés précédemment.
[Si l'option Redémarrer l'ordinateur si nécessaire est sélectionnée] Ne pas redémarrer si
l'utilisateur est connecté : si l'option est activée, la machine ne redémarrera pas
automatiquement si l'utilisateur est connecté au système. Par exemple, si un utilisateur est en
train de travailler alors que l'installation requiert un redémarrage, le système ne sera pas
redémarré.
Si les prérequis ont été installés, mais que le redémarrage n'a pas été effectué, car un utilisateur
était connecté, vous devrez redémarrer la machine et recommencer l'installation pour terminer
l'installation de l'agent.
Si les prérequis ont été installés, mais que le redémarrage n'a pas été effectué, vous devrez
redémarrer la machine.
[Si votre organisation comporte des unités] Utilisateur pour lequel enregistrer les machines :
sélectionnez l'utilisateur de votre unité ou de vos unités subordonnées pour lequel enregistrer
les machines.
Si vous avez sélectionné l'une des deux premières actions post-découverte, vous avez également
la possibilité d'appliquer le plan de protection aux machines. Si vous possédez plusieurs plans de
protection, vous pouvez sélectionner celui à utiliser.
10. Fournissez les identifiants de l'utilisateur qui dispose de droits d'administrateur pour toutes les
machines.
Important Notez que l'installation à distance d'agents fonctionne sans aucune préparation uniquement si
vous spécifiez les identifiants du compte d'administrateur intégré (le premier compte créé lors de
l'installation du système d'exploitation). Si vous souhaitez définir des identifiants d'administrateur
personnalisés, vous devrez effectuer des préparatifs manuels supplémentaires, décrits dans « Activation de
l'installation à distance d'un agent pour un administrateur personnalisé » ci-dessous.
11. Le système vérifie la connectivité à toutes les machines. En cas d'échec de connexion à certaines
des machines, vous pouvez modifier leurs identifiants.
Une fois la découverte des machines démarrée, vous trouverez les tâches correspondantes dans
l'activité Tableau de bord > Activités > Découverte de machines.
Activation de l'installation à distance d'un agent pour un administrateur
personnalisé
Si vous souhaitez définir des identifiants d'administrateur personnalisés pour l'installation à distance
d'un agent, vous devrez effectuer des préparatifs manuels supplémentaires :
1. Pour une installation réussie sur une machine distante exécutant Windows XP, l'option Panneau
de configuration > Options des dossiers > Affichage > Utiliser le partage de fichier simple doit
être désactivée sur cette machine.
Pour une installation réussie sur une machine distante exécutant Windows Vista ou version
ultérieure, l'option Panneau de configuration > Options des dossiers > Affichage > Utiliser
l'assistant de partage doit être désactivée sur cette machine.
2. Pour réussir l'installation sur une machine distante qui n'est pas membre d'un domaine Active
Directory, le contrôle de compte utilisateur (UAC) doit être désactivé.
3. Le partage des fichiers et d'imprimantes doit être activé sur la machine distante. Pour accéder à
cette option :
Sur une machine exécutant Windows XP ou Windows 2003 Server : accédez au Panneau de
configuration > Pare-feu Windows > Exceptions > Partage de fichiers et d'imprimantes.
Sur une machine exécutant Windows Vista, Windows Server 2008, Windows 7 ou version
ultérieure : accédez au Panneau de configuration > Pare-feu Windows > Centre réseau et
partage > Modifier les paramètres de partage avancés.
4. Cyber Protection utilise les ports TCP 445, 25001 et 43234 pour l'installation à distance.
Le port 445 s'ouvre automatiquement lorsque vous activez le partage de fichiers et
d'imprimantes. Les ports 43234 et 25001 s'ouvrent automatiquement dans le pare-feu Windows.
Si vous utilisez un autre pare-feu, assurez-vous que ces trois ports sont ouverts (ajoutés aux
exceptions) pour les demandes entrantes et sortantes.
Une fois l'installation à distance terminée, le port 25001 est fermé automatiquement par le
pare-feu Windows. Les ports 445 et 43234 doivent rester ouverts si vous souhaitez mettre à jour
l'agent à distance à l'avenir. Le port 25001 est ouvert et fermé automatiquement par le pare-feu
Windows lors de chaque mise à jour. Si vous utilisez un pare-feu différent, laissez les trois ports
ouverts.
OU
Ajoutez l'enregistrement suivant au registre
HKEY_LOCAL_MACHINE\SOFTWARE\Microsoft\Windows\CurrentVersion\Policies\System: DWORD
(32-bit) LocalAccountTokenFilterPolicy = 1
8.7.1.1
Sélection des composants à installer
Vous trouverez la description des composants obligatoires et supplémentaires dans le tableau
suivant :
Composant
Description
Composant obligatoire
Agent pour Windows
Cet agent sauvegarde des disques, volumes et fichiers, et sera installé sur
des machines Windows. Il sera toujours installé. Vous ne pouvez pas le
sélectionner.
Composants supplémentaires
Agent pour Hyper-V
Cet agent sauvegarde des machines virtuelles Hyper-V et sera installé sur des
hôtes Hyper-V. Il sera installé s'il est sélectionné et si un rôle Hyper-V est
détecté sur une machine.
Agent pour SQL
Cet agent sauvegarde des bases de données SQL Server et sera installé sur
des machines exécutant Microsoft SQL Server. Il sera installé s'il est
sélectionné et si une application est détectée sur une machine.
Agent pour Exchange
Cet agent sauvegarde des bases de données et boîtes aux lettres Exchange,
et sera installé sur des machines exécutant le rôle de boîte aux lettres de
Microsoft SQL Server. Il sera installé s'il est sélectionné et si une application
est détectée sur une machine.
Agent pour Active Directory
Cet agent sauvegarde les données des services de domaine Active Directory
et sera installé sur des contrôleurs de domaine. Il sera installé s'il est
sélectionné et si une application est détectée sur une machine.
Agent pour VMware
(Windows)
Cet agent sauvegarde des machine virtuelles VMware et sera installé sur des
machines Windows ayant un accès réseau à vCenter Server. Il sera installé
s'il est sélectionné.
Agent pour Office 365
Cet agent sauvegarde des boîtes aux lettres Microsoft Office 365 vers une
destination locale, et sera installé sur des machines Windows. Il sera installé
s'il est sélectionné.
Agent pour Oracle
Cet agent sauvegarde des bases de données Oracle et sera installé sur des
machines exécutant Oracle Database. Il sera installé s'il est sélectionné.
Moniteur de cyberprotection
Ce composant permet à un utilisateur de contrôler l'exécution des tâches en
cours dans la zone de notification, et sera installé sur des machines
Windows. Il sera installé s'il est sélectionné.
Outil de ligne de commande
8.7.2
Acronis Cyber Protection prend en charge l'interface de ligne de commande
avec l'utilitaire acrocmd. acrocmd ne contient aucun outil exécutant
physiquement les commandes. Il ne fait que fournir l'interface de ligne de
commande aux composants d'Acronis Cyber Protection — agents et serveur
de gestion. Il sera installé s'il est sélectionné.
Gestion des machines découvertes
Une fois le processus de découverte effectué, vous trouverez toutes les machines découvertes dans
Périphériques > Machines non gérées.
Cette section est divisée en sous-sections en fonction de la méthode de découverte utilisée. La liste
complète des paramètres de machine s'affiche ci-dessous (elle peut varier en fonction de la méthode
de découverte) :
Nom
Description
Nom
Le nom de la machine. L'adresse IP s'affichera si le nom de la machine ne
peut pas être découvert.
Adresse IP
L'adresse IP de la machine.
Type de découverte
La méthode de découverte utilisée pour détecter la machine.
Unité d'organisation L'unité d'organisation à laquelle appartient la machine dans Active Directory.
Cette colonne s'affiche si vous consultez la liste des machines dans Machines
non gérées > Active Directory.
Système
d'exploitation
Le système d'exploitation installé sur la machine.
Il existe une section Exceptions, où vous pouvez ajouter les machines à ignorer lors du processus de
découverte. Par exemple, si vous ne souhaitez pas que des machines spécifiques soient découvertes,
vous pouvez les ajouter à la liste.
Pour ajouter une machine à la section Exceptions, sélectionnez-la dans la liste, puis cliquez sur
Ajouter aux exceptions. Pour retirer une machine de la section Exceptions, accédez à Machines non
gérées > Exceptions, sélectionnez la machine, puis cliquez sur Retirer des exceptions.
Vous pouvez installer l'agent de protection et enregistrer un lot de machines découvertes dans Cyber
Protection en les sélectionnant dans la liste et en cliquant sur Installer et enregistrer. L'assistant
ouvert vous permet aussi d'assigner le plan de protection à un lot de machines.
Une fois l'agent de protection installé sur des machines, ces machines s'afficheront dans la section
Périphériques > Machines avec des agents.
Pour vérifier l'état de la protection, accédez à Tableau de bord > Présentation et ajoutez le widget
État de protection (p. 372) ou le widget Machines découvertes (p. 372).
8.7.3
Dépannage
Si vous rencontrez le moindre problème avec la fonctionnalité de découverte automatique, essayez
de procéder aux vérifications suivantes :
Vérifiez que l'option NetBIOS par-dessus TCP/IP est activée ou configurée par défaut.
Dans « Panneau de configuration\Centre Réseau et partage\Paramètres de partage avancés »,
activez la découverte du réseau.
Vérifiez que le service Hôte du fournisseur de découverte de fonctions est en cours d'exécution
sur la machine qui se charge de la découverte, ainsi que sur les machines à découvrir.
Vérifiez que le service Publication des ressources de découverte de fonctions est en cours
d'exécution sur les machines à découvrir.
8.8
8.8.1
Déploiement de l'agent pour VMware (matériel
virtuel) à partir d'un modèle OVF
Avant de commencer
Configuration système requise pour l'agent
Par défaut, 4 Go de RAM et 2 vCPU sont attribués au matériel virtuel, ce qui est optimal et suffisant
pour la plupart des opérations. Nous vous recommandons d'augmenter ces ressources à 8 Go de
RAM et 4 vCPU si la bande passante du trafic de sauvegarde est susceptible de dépasser 100 Mo par
seconde (par exemple sur les réseaux 10 Gbit), afin d'améliorer les performances de sauvegarde.
Les propres disques virtuels du matériel n'occupent pas plus de 6 Go de stockage. Le format du
disque (dynamique ou statique) n'a pas d'importance et n'affecte pas les performances du matériel.
De combien d'agents ai-je besoin ?
Même si un matériel virtuel est capable de protéger un environnement vSphere tout entier, une
bonne pratique consiste à déployer un matériel virtuel par cluster vSphere (ou par hôte s'il n'y a pas
de clusters). Cela rend les sauvegardes plus rapides, car le matériel peut attacher les disques
sauvegardés via le transport HotAdd. Par conséquent, le trafic de sauvegarde est dirigé d'un disque
local à l'autre.
Il est normal d'utiliser simultanément le matériel virtuel et l'agent pour VMware (Windows), à
condition qu'ils soient connectés au même vCenter Server ou qu'ils soient connectés à des hôtes ESXi
différents. Évitez les situations pendant lesquelles un agent est connecté directement à un ESXi et un
autre agent est connecté au vCenter Server qui gère ce même ESXi.
Si vous avez plusieurs agents, nous vous déconseillons d'utiliser un stockage attaché localement
(c.-à-d. de stocker des sauvegardes sur des disques virtuels ajoutés au matériel virtuel). Pour plus
d'informations importantes à prendre en compte, consultez l'article « Utilisation d'un stockage
attaché localement ».
Désactiver le planificateur de ressources partagées (PRP) automatique pour l'agent
Si le matériel virtuel est déployé sur un cluster vSphere, veuillez à désactiver le vMotion automatique
pour celui-ci. Dans les paramètres RPR du cluster, activez des niveaux d'automatisation de machine
virtuelle individuels, puis définissez Niveau d'automatisation du matériel virtuel sur Désactivé.
8.8.2
Déploiement du modèle OVF
1. Cliquez sur Tous les périphériques > Ajouter > VMware ESXi > Matériel virtuel (OVF).
L'archive ZIP est téléchargée sur votre machine.
2. Décompressez l'archive ZIP. Le dossier contient un fichier .ovf et deux fichiers .vmdk.
3. Assurez-vous que ces fichiers sont accessibles à partir de la machine exécutant vSphere Client.
4. Lancez le client vSphere et connectez-vous au vCenter Server.
5. Déployez le modèle OVF.
Lors de la configuration du stockage, sélectionnez le magasin de données partagé, s'il existe.
Le format du disque (dynamique ou statique) n'a pas d'importance et n'affecte pas les
performances du matériel.
8.8.3
Lors de la configuration de connexions réseau, assurez-vous de sélectionner un réseau qui
autorise une connexion Internet, afin que l'agent puisse s'enregistrer correctement dans le
Cloud.
Configuration du matériel virtuel
1. Démarrage de l'appareil virtuel
Dans le vSphere Client, affichez Inventaire, cliquez avec le bouton droit de la souris sur le nom du
matériel virtuel, puis sélectionnez Alimentation > Mettre sous tension. Sélectionnez l'onglet
Console.
2. Serveur proxy
Si un serveur proxy est activé sur votre réseau :
a. Pour démarrer l'interface de commande, appuyez sur CTRL+SHIFT+F2 lorsque vous vous
trouvez dans l'interface utilisateur du matériel virtuel.
b. Ouvrez le fichier /etc/Acronis/Global.config dans un éditeur de texte.
c. Trouvez la section suivante :
<key name="HttpProxy">
<value name="Enabled" type="Tdword">"0"</value>
<value name="Host" type="TString">"ADRESSE"</value>
<value name="Port" type="Tdword">"PORT"</value>
<value name="Login" type="TString">"IDENTIFIANT"</value>
<value name="Password" type="TString">"MOT DE PASSE"</value>
</key>
d. Remplacez 0 par 1.
e. Remplacez ADRESSE par la nouvelle adresse IP/nom d'hôte de serveur proxy et PORT par la
valeur décimale du numéro de port.
f. Si votre serveur proxy nécessite une authentification, remplacez IDENTIFIANT et MOT DE
PASSE par les informations de connexion au serveur proxy. Dans le cas contraire, supprimez
ces lignes du fichier.
g. Enregistrez le fichier.
h. Exécutez la commande reboot.
Sinon, ignorez cette étape.
3. Paramètres réseau
La connexion réseau de l'agent est configurée automatiquement en utilisant le protocole de
configuration d'hôte dynamique (Dynamic Host Configuration Protocol - DHCP). Pour modifier la
configuration par défaut, sous Options de l'agent, dans eth0, cliquez sur Modifier et spécifiez les
paramètres réseau souhaités.
4. vCenter/ESX(i)
Sous Options de l'agent, dans vCenter/ESX(i), cliquez sur Modifier et spécifiez le nom du serveur
vCenter ou son adresse IP. L'agent pourra sauvegarder et restaurer toute machine virtuelle gérée
par le serveur vCenter.
Si vous n'utilisez pas un serveur vCenter, précisez le nom ou l'adresse IP de l'hôte ESXi pour
lequel vous voulez sauvegarder et restaurer les machines virtuelles. Normalement, les
sauvegardes s'exécutent plus rapidement quand l'agent sauvegarde les machines virtuelles
hébergées sur son propre hôte.
Spécifiez les informations d'identification que l'agent utilisera pour se connecter au vCenter
Server ou ESXi. Nous vous conseillons d'utiliser un compte auquel le rôle Administrateur a été
attribué. Dans le cas contraire, veuillez fournir un compte avec les privilèges nécessaires (p. 278)
sur le vCenter Server ou ESXi.
Vous pouvez cliquer sur Vérifier la connexion pour vous assurer que les informations
d'identification d'accès sont exactes.
5. Serveur de gestion
a. Sous Options de l'agent, dans Serveur de gestion, cliquez sur Modifier.
b. Dans Nom/IP du serveur, sélectionnez Cloud. Le logiciel affiche l'adresse du service Cyber
Protection. Sauf indication contraire, ne modifiez pas cette adresse.
c. Dans Nom d’utilisateur et Mot de passe, indiquez le nom d'utilisateur et le mot de passe du
service Cyber Protection. L'agent et les machines virtuelles gérées par celui-ci seront
enregistrés sous ce compte.
6. Fuseau horaire
Sous Machine virtuelle, dans Fuseau horaire, cliquez sur Modifier. Sélectionnez le fuseau horaire
de votre emplacement afin de vous assurer que les opérations planifiées sont exécutées au bon
moment.
7. [Facultatif] Stockages locaux
Vous pouvez connecter un disque supplémentaire au matériel virtuel pour que l'agent pour
VMware puisse effectuer des sauvegardes sur ce stockage connecté localement.
Ajoutez le disque en modifiant les paramètres de la machine virtuelle et cliquez sur Actualiser. Le
lien Créer un stockage devient disponible. Cliquez sur ce lien, sélectionnez le disque puis
donnez-lui un nom.
8.9
Déploiement des agents via la stratégie de groupe
Vous pouvez installer (ou déployer) de manière centrale l'agent pour Windows sur des machines
membres d'un domaine de répertoire actif, à l'aide de la stratégie de groupe.
Dans cette section, vous apprendrez comment configurer un objet de stratégie de groupe pour
déployer des agents sur les machines d'un domaine entier ou dans son unité organisationnelle.
Chaque fois qu'une machine se connecte au domaine, l'objet de stratégie de groupe obtenu garantit
que l'agent est installé et enregistré.
Prérequis
Avant de procéder au déploiement de l'agent, veuillez vous assurer que :
Vous avez un domaine Active Directory avec un contrôleur de domaine exécutant Microsoft
Windows Server 2003 ou une version ultérieure.
Vous êtes un membre du groupe Domain Admins dans le domaine.
Vous avez téléchargé le programme d'installation Tous les agents pour Windows. Le lien de
téléchargement est disponible à la page Ajouter des périphériques de la console de service.
Etape 1 : Génération d'un jeton d'enregistrement
Un jeton d'enregistrement transmet votre identité au programme d'installation sans stocker votre
identifiant ni votre mot de passe pour la console de service. Par conséquent, vous pouvez enregistrer
autant de machines que vous le souhaitez sur votre compte. Pour plus de sécurité, un jeton a une
durée de validité limitée.
Générer un jeton d'enregistrement
1. Connectez-vous à la console de service grâce aux identifiants du compte auquel les machines
doivent être attribuées.
2. Cliquez sur Tous les périphériques > Ajouter.
3. Cherchez Jeton d'enregistrement, puis cliquez sur Générer.
4. Spécifiez la durée de validité du jeton, puis cliquez sur Générer le jeton.
5. Copiez le jeton ou notez-le par écrit. Assurez-vous d'enregistrer le jeton si vous en avez besoin
ultérieurement.
Vous pouvez cliquer sur Gérer les jetons actifs pour afficher et gérer les jetons déjà générés.
Notez que pour des raisons de sécurité, ce tableau n'affiche pas l'intégralité des valeurs de jeton.
Étape 2 : Création du fichier de transformation .mst et extraction du paquet
d'installation
1. Connectez-vous en tant qu'administrateur sur n'importe quelle machine du domaine.
2. Créez un dossier partagé contenant les paquets d'installation. Assurez-vous que les utilisateurs
du domaine peuvent accéder au dossier partagé — par exemple, en laissant les paramètres de
partage par défaut sur Tout le monde.
3. Démarrez le programme d'installation.
4. Cliquez sur Créer des fichiers .mst et .msi pour une installation sans assistance.
5. Cliquez sur Spécifier à côté de Paramètres d'enregistrement, puis saisissez le jeton que vous
avez généré.
Vous pouvez modifier la méthode d'enregistrement de la machine au sein du service Cyber
Protection, en passant de Utiliser un jeton d'enregistrement (par défaut) à Utiliser les
identifiants ou Ignorer l'enregistrement. L'option Ignorer l'enregistrement suppose que vous
enregistrerez la machine ultérieurement.
6. Vérifiez ou modifiez les paramètres d'installation qui seront ajoutés au fichier .mst, puis cliquez
sur Poursuivre.
7. Dans Sauvegardez les fichiers dans, spécifiez le chemin d'accès au dossier que vous avez créé.
8. Cliquez sur Générer.
En conséquence, le fichier de transformation .mst est généré et les packages d'installation .msi
et .cab sont extraits vers le dossier que vous avez créé.
Étape 3 : Configuration des objets de stratégie de groupe
1. Connectez-vous au contrôleur du domaine en tant qu'administrateur de domaine. Si le domaine
possède plus d'un contrôleur de domaine, connectez-vous sur l'un d'entre eux en tant
qu'administrateur de domaine.
2. Si vous prévoyez de déployer l'agent dans une unité organisationnelle, assurez-vous que celle-ci
existe dans le domaine. Sinon, ignorez cette étape.
3. Dans le menu Démarrer, pointez sur Outils administratifs puis cliquez sur Utilisateurs et
ordinateurs Active Directory (sous Windows Server 2003) ou Gestion des stratégies de groupe
(sous Windows Server 2008 ou version ultérieure).
4. Sous Windows Server 2003 :
Cliquez avec le bouton droit de la souris sur le nom du domaine ou de l'unité d'organisation,
puis cliquez sur Propriétés. Dans la boîte de dialogue, cliquez sur l'onglet Stratégie de groupe,
puis cliquez sur Nouvelle.
Sous Windows Server 2008 ou version ultérieure :
Cliquez avec le bouton droit de la souris sur le nom du domaine ou l'unité d'organisation,
puis cliquez sur Créer un objet GPO dans ce domaine, et le lier ici..
5. Nommez le nouvel objet de la Stratégie de groupe Agent pour Windows.
6. Ouvrez l'objet de la Stratégie de groupe Agent pour Windows pour le modifier, comme suit :
Dans Windows Server 2003, cliquez sur l'objet de la Stratégie de groupe, puis cliquez sur
Modifier.
Dans Windows Server 2008 ou version ultérieure, sous Objets de la stratégie de groupe,
faites un clic droit avec la souris sur l'objet Stratégie de groupe, puis cliquez sur Modifier.
7. Dans le composant logiciel enfichable de l'Editeur d'objet Stratégie de groupe, développez
Configuration de l'ordinateur.
8. Sous Windows Server 2003 et Windows Server 2008 :
Développez Paramètres du logiciel.
Sous Windows Server 2012 ou version ultérieure :
9.
10.
11.
12.
13.
Développez Stratégies > Paramètres du logiciel.
Cliquez avec le bouton droit de la souris sur Installation du logiciel, placez le pointeur sur
Nouveau, puis cliquez sur Package.
Sélectionnez le package .msi d'installation de l'agent dans le dossier partagé que vous avez créé
précédemment, puis cliquez sur Ouvrir.
Dans la boîte de dialogue Déployer le logiciel, cliquez sur Avancées, puis sur OK.
Dans l'onglet Modifications, cliquez sur Ajouter, puis sélectionnez le fichier de
transformation .mst préalablement créé.
Cliquez sur OK pour fermer la boîte de dialogue Déployer le logiciel.
8.10 Mise à jour des agents
Les versions suivantes des agents peuvent être mises à jour via l'interface Web :
Agent pour Windows, agent pour VMware (Windows), agent pour Hyper-V : version 11.9.191 et
ultérieures
agent pour Linux : version 11.9.179 et ultérieures
Autres agents : toutes les versions peuvent être mises à jour.
Pour connaître la version de l’agent, sélectionnez la machine, puis cliquez sur Détails.
Pour effectuer une mise à jour des agents à partir de versions antérieures, téléchargez et installez
manuellement le nouvel agent. Pour trouver les liens de téléchargement, cliquez sur Tous les
périphériques > Ajouter.
Prérequis
Sur les machines Windows, les fonctionnalités Cyber Protect nécessitent le package redistribuable
Microsoft Visual C++ 2017. Veillez à ce qu'il soit déjà installé sur votre machine, ou installez-le avant
de mettre l'agent à jour. Après l'installation, il peut être nécessaire de redémarrer l'ordinateur. Le
package redistribuable Microsoft Visual C++ est disponible ici
https://support.microsoft.com/help/2999226/update-for-universal-c-runtime-in-windows.
Pour mettre à jour un agent via l'interface Web
1. Cliquez sur Paramètres > Agents.
Le logiciel affiche la liste des machines. Les machines dont la version des agents est obsolète sont
marquées d'un point d'exclamation orange.
2. Sélectionnez les machines sur lesquelles vous souhaitez effectuer une mise à jour des agents. Ces
machines doivent être en ligne.
3. Cliquez sur Mettre à jour l'agent.
Pour mettre à jour l'agent pour VMware (matériel virtuel)
1. Cliquez sur Paramètres > Agents > l'agent que vous souhaitez mettre à jour > Détails, puis
examinez la section Machines virtuelles attribuées. Vous devrez de nouveau saisir ces
paramètres après la mise à jour.
a. Notez bien la position du commutateur Attribution automatique.
b. Pour savoir quelles machines virtuelles sont attribuées manuellement à l'agent, cliquez sur le
lien Attribué :. Le logiciel affiche la liste des machines virtuelles attribuées. Notez bien quelles
machines ont (M) après le nom de l'agent dans la colonne Agent.
2. Supprimez l'agent pour VMware (matériel virtuel), comme décrit dans « Désinstallation d'agents
(p. 73) ». À l'étape 5, supprimez l'agent depuis Paramètres > Agents, même si vous prévoyez de
réinstaller l'agent ultérieurement.
3. Déployez l'agent pour VMware (matériel virtuel) comme décrit dans « Déploiement du modèle
OVF » (p. 67).
4. Configurez l'agent pour VMware (matériel virtuel), comme décrit dans « Configuration du
matériel virtuel (p. 68) ».
Si vous souhaitez reconstruire le stockage connecté localement, procédez comme suit à l'étape
7:
a. Ajoutez au matériel virtuel le disque contenant le stockage local.
b. Cliquez sur Actualiser > Créer le stockage > Montage.
c. Le logiciel affiche la Lettre et le Libellé d'origine du disque. Ne les changez pas.
d. Cliquez sur OK.
5. Cliquez sur Paramètres > Agents > l'agent que vous souhaitez mettre à jour > Détails, puis
redéfinissez les paramètres que vous avez notés à l'étape 1. Si certaines machines virtuelles ont
été manuellement attribuées à l'agent, attribuez-les de nouveau comme décrit dans « Liaison de
machine virtuelle » (p. 274).
Une fois la configuration de l'agent terminée, les plans de protection appliqués à l'ancien agent
sont réappliqués automatiquement au nouvel agent.
6. Les plans pour lesquels la sauvegarde reconnaissant les applications est activée nécessitent de
saisir de nouveau les informations d'identification. Modifiez ces plans et saisissez de nouveau les
informations d'identification.
7. Les plans qui sauvegardent la configuration ESXi nécessitent de saisir de nouveau le mot de passe
« racine ». Modifiez ces plans et saisissez de nouveau le mot de passe.
Pour mettre à jour les définitions de cyberprotection sur une machine
1. Cliquez sur Paramètres > Agents.
2. Sélectionnez la machine sur laquelle vous souhaitez effectuer une mise à jour des définitions de
cyberprotection, puis cliquez sur Mettre les définitions à jour. La machine doit être en ligne.
Pour attribuer le rôle Responsable de la mise à jour à un agent
1. Cliquez sur Paramètres > Agents.
2. Sélectionnez la machine à laquelle vous souhaitez attribuer le rôle Responsable de la mise à jour
(p. 74), cliquez sur Détails, puis, dans la section Définitions de la cyberprotection, activez Utilisez
cet agent pour télécharger et distribuer des correctifs et des mises à jour.
Pour effacer les données en cache sur un agent
1. Cliquez sur Paramètres > Agents.
2. Sélectionnez la machine dont vous souhaitez effacer les données en cache (fichiers de mise à jour
et données de gestion des correctifs obsolètes), puis cliquez sur Vider le cache.
8.11 Désinstallation d'agents
Sous Windows
Si vous souhaitez supprimer des composants de produits individuels (par exemple un des agents ou
le Moniteur de cyberprotection), lancez le programme d'installation Tous les agents pour Windows,
choisissez de modifier le produit et désélectionnez les composants que vous voulez supprimer. Le
lien vers le programme d'installation se trouve sur la page Téléchargements (cliquez sur l'icône de
compte dans l'angle supérieur droit > Téléchargements).
Si vous souhaitez supprimer tous les composants de produit d'une machine, suivez les étapes
décrites ci-dessous.
1. Connectez-vous en tant qu'administrateur.
2. Accédez au Panneau de configuration, puis sélectionnez Programmes et fonctionnalités (Ajout
ou suppression de programmes sous Windows XP) > Agent Acronis Cyber Protection >
Désinstaller.
3. [Facultatif] Cochez la case Supprimer les journaux et les paramètres de configuration.
Ne cochez pas cette case si vous prévoyez de réinstaller le produit ultérieurement. Si vous cochez
cette case, il se peut que la machine soit dupliquée dans la console de service et que les
sauvegardes de l'ancienne machine ne soient pas associées à la nouvelle.
4. Confirmez votre choix.
5. Si vous prévoyez de réinstaller l'agent ultérieurement, passez cette étape. Dans le cas contraire,
dans la console de service, cliquez sur Paramètres > Agents, sélectionnez la machine sur laquelle
l'agent était installé, puis cliquez sur Supprimer.
Sous Linux
1. En tant qu'utilisateur racine, exécutez /usr/lib/Acronis/BackupAndRecovery/uninstall/uninstall.
2. [Facultatif] Cochez la case Nettoyer toutes les traces de produit (supprimer les paramètres de
configuration, d'emplacements de stockage, de tâches, de journaux du produit).
Ne cochez pas cette case si vous prévoyez de réinstaller le produit ultérieurement. Si vous cochez
cette case, il se peut que la machine soit dupliquée dans la console de service et que les
sauvegardes de l'ancienne machine ne soient pas associées à la nouvelle.
3. Confirmez votre choix.
4. Si vous prévoyez de réinstaller l'agent ultérieurement, passez cette étape. Dans le cas contraire,
dans la console de service, cliquez sur Paramètres > Agents, sélectionnez la machine sur laquelle
l'agent était installé, puis cliquez sur Supprimer.
Dans macOS
1.
2.
3.
4.
5.
6.
Double-cliquez sur le fichier d'installation (.dmg).
Patientez pendant que le système d'exploitation monte l'image du disque d'installation.
Dans l'image, double-cliquez sur Désinstaller.
Si vous y êtes invité, fournissez les informations d'identification de l'administrateur.
Confirmez votre choix.
Si vous prévoyez de réinstaller l'agent ultérieurement, passez cette étape. Dans le cas contraire,
dans la console de service, cliquez sur Paramètres > Agents, sélectionnez la machine sur laquelle
l'agent était installé, puis cliquez sur Supprimer.
Suppression de l'agent pour VMware (matériel virtuel)
1. Lancez le client vSphere et connectez-vous au vCenter Server.
2. Si le matériel virtuel (MV) est sous tension, cliquez-droit sur celui-ci puis cliquez sur Alimentation
> Mettre hors tension. Confirmez votre choix.
3. Si le MV utilise un stockage attaché localement sur un disque virtuel et que vous voulez
conserver les données sur ce disque, procédez comme suit :
a. Cliquez avec le bouton droit de la souris sur l’AV, puis cliquez sur Modifier les paramètres.
b. Sélectionnez le disque avec le stockage, puis cliquez sur Supprimer. Sous Options de
suppression, cliquez sur Supprimer de la machine virtuelle.
c. Cliquez sur OK.
En conséquence, le disque reste dans la banque de données. Vous pouvez attacher le disque à un
autre AV.
4. Cliquez avec le bouton droit de la souris sur l’AV, puis cliquez sur Supprimer du disque.
Confirmez votre choix.
5. Si vous prévoyez de réinstaller l'agent ultérieurement, passez cette étape. Dans le cas contraire,
dans la console de service, procédez comme suit :
a. Cliquez sur Paramètres > Agents, sélectionnez le matériel virtuel, puis cliquez sur Supprimer.
b. Cliquez sur Stockage de sauvegarde > Emplacements, puis supprimez l'emplacement
correspondant au stockage attaché localement.
8.12 Paramètres de sécurité
Pour configurer les paramètres généraux de protection pour Cyber Protection, accédez à
Paramètres > Protection dans la console de service.
Mises à jour automatiques pour les composants
Pour réduire le trafic sur la bande passante, Cyber Protection utilise une technologie de pair à pair
pour la mise à jour des composants. Vous pouvez choisir un ou plusieurs agents dédiés qui
téléchargeront les mises à jour via Internet et les redistribueront aux autres agents du réseau en tant
qu'agents de pair à pair.
Par défaut, l'option Utilisez cet agent pour télécharger et distribuer des correctifs et des mises à
jour est désactivée pour les agents, ce qui signifie que tous les agents enregistrés recherchent les
dernières mises à jour et les distribuent. Si un utilisateur active l'option Utilisez cet agent pour
télécharger et distribuer des correctifs et des mises à jour pour un agent en particulier, cet agent
reçoit alors le rôle Responsable de la mise à jour, et tous les autres agents l'utilisent pour rechercher
des mises à jour et leur distribution. Vous devez veiller à ce que les agents disposant du rôle
Responsable de la mise à jour soient suffisamment puissants, disposent d'une connexion rapide et
stable à Internet et possèdent assez d'espace disque.
La procédure de mise à jour est la suivante :
1. De façon planifiée, l'agent possédant le rôle Responsable de la mise à jour vérifie le fichier
d'index mis à disposition par le fournisseur de services afin de mettre à jour les principaux
composants.
2. L'agent possédant le rôle Responsable de la mise à jour commence à télécharger et à distribuer
les mises à jour à tous les agents.
Attribuer le rôle Responsable de la mise à jour à un agent de protection
1. Dans la console de service, accédez à Paramètres > Agents.
2. Sélectionnez la machine à laquelle vous souhaitez attribuer le rôle Responsable de la mise à jour.
3. Cliquez sur Détails, puis activez l'option Utilisez cet agent pour télécharger et distribuer des
correctifs et des mises à jour.
Mise à jour des définitions de cyberprotection de façon planifiée
Dans l'onglet Planification, vous pouvez configurer le planning de mise à jour automatique des
définitions de cyberprotection pour chacun des composants :
Protection contre les malware
Évaluation des vulnérabilités
Gestion des correctifs
Type de planification :
Quotidienne : définissez les jours de la semaine pour la mise à jour des définitions.
Démarrage à : vous pouvez sélectionner l'heure à laquelle mettre à jour les définitions.
Horaire : définissez un planning horaire plus granulaire pour la mise à jour des définitions.
Exécution chaque : définissez la périodicité d'exécution des mises à jour des définitions.
À partir de … Jusqu'à : définissez une plage de temps spécifique pendant laquelle les mises à jour
des définitions seront effectuées.
Mise à jour des définitions de cyberprotection à la demande
Pour mettre à jour les définitions de cyberprotection à la demande, pour une machine en
particulier
1. Dans la console de service, accédez à Paramètres > Agents.
2. Sélectionnez les machines sur lesquelles vous souhaitez effectuer une mise à jour de définitions
de cyberprotection, puis cliquez sur Mettre les définitions à jour.
Mémoire en cache
Emplacement des données en cache :
Sur les machines Windows :
C:\ProgramData\Acronis\Agent\var\atp-downloader\Cache
Sur les machines Linux : /opt/acronis/var/atp-downloader/Cache
Sur les machines macOS : /Library/Application
Support/Acronis/Agent/var/atp-downloader/Cache
Dans Fichiers de mise à jour et données de gestion des correctifs obsolètes, indiquez au bout de
combien de temps supprimer les données en cache.
Taille maximum de la mémoire en cache (Go) pour les agents :
Rôle Responsable de la mise à jour : définissez la taille du stockage pour le cache sur les
machines ayant le rôle Responsable de la mise à jour.
Autres rôles : définissez la taille du stockage pour le cache sur les autres machines.
Connexion à distance
Cliquez sur Activer la connexion à distance, pour activer la connexion à distance aux machines via
client RDP ou client HTML5. Si elle est désactivée, les options Se connecter via un client RDP/Se
connecter via un client HTML5 n'apparaîtront pas dans la console de service, et les utilisateurs ne
seront pas en mesure de se connecter à des machines à distance. Cette option affecte tous les
utilisateurs de votre organisation.
Cliquez sur Partager la connexion à distance au bureau pour activer le partage de la connexion à
distance avec les utilisateurs. Par conséquent, la nouvelle option Partager la connexion à distance
apparaîtra dans le menu de droite lorsque vous choisirez une machine, et vous pourrez générer un
lien d'accès à la machine distante à partager avec les utilisateurs.
8.13 Modification du quota d'un périphérique
Le service Cyber Protection s'adapte automatiquement aux quotas et aux périphériques. Pour
découvrir le quota auquel le périphérique est attribué, consultez la section Quota de service dans les
Détails du périphérique.
Dans de rares cas, il peut être nécessaire de modifier cette configuration manuellement. Par exemple,
une machine virtuelle est attribuée au quota Stations de travail. Après avoir acheté le quota
Machines virtuelles, vous pourriez vouloir attribuer la machine au quota le moins onéreux.
Pour modifier le quota d'un périphérique
1.
2.
3.
4.
Sélectionnez le périphérique.
Cliquez sur Détails.
Dans Quota de service, cliquez sur Modifier.
Sélectionnez le nouveau quota ou l'option Aucun quota. Aucun quota signifie que le quota
actuellement utilisé sera libéré et que vous pouvez attribuer un autre périphérique à ce quota.
5. Confirmez votre choix.
8.14 Services Acronis Cyber Protection installés dans
votre environnement
Acronis Cyber Protection installe certains des services suivants, en fonction des options Cyber
Protection que vous utilisez.
Services installés sous Windows
Nom du service
Objectif
Acronis Managed Machine Service
Fonctionnalités de sauvegarde, récupération,
réplication, rétention, validation
Acronis Scheduler2 Service
Exécute les tâches planifiées pour certains
événements
Service Acronis Active Protection
Offre une protection contre les ransomware
Service Acronis Cyber Protection
Offre une protection contre les malwares
Services installés sous macOS
Nom du service et emplacement
Objectif
/Library/LaunchDaemons/com.acronis.aakore.plis Sert à la communication entre l'agent et les
t
composants de gestion
/Library/LaunchDaemons/com.acronis.cyber-prot Permet de détecter les malwares
ect-service.plist
Nom du service et emplacement
Objectif
/Library/LaunchDaemons/com.acronis.mms.plist
Offre une fonctionnalité de sauvegarde et de
restauration
/Library/LaunchDaemons/com.acronis.schedule.p Exécute les tâches planifiées
list
9 Console de service
La console de service vous permet de gérer vos périphériques et plans de protection, et vous fournit
un excellent tableau de bord dans lequel vous pouvez trouver les informations les plus importantes
concernant votre protection.
Dans votre console de service, vous pouvez modifier vos paramètres, configurer vos rapports ou
examiner votre stockage de sauvegarde. La console vous donne également accès à des services ou
fonctionnalités Cyber Protection supplémentaires, comme File Sync & Share ou la protection contre
les virus et les malwares, la gestion des correctifs et l'évaluation des vulnérabilités. En fonction de
l'édition de Cyber Protection, il se peut que leur type et leur nombre varient.
Pour la section Périphériques, vous pouvez choisir entre le mode d'affichage simple et le mode
d'affichage tableau. Pour passer de l'un à l'autre, cliquez sur l'icône correspondante dans l'angle
supérieur droit.
Le mode d'affichage simple affiche uniquement quelques machines.
Le mode d'affichage tableau est activé automatiquement lorsque le nombre de machines devient
plus important.
Les deux modes d'affichage donnent accès aux mêmes fonctionnalités et aux mêmes opérations. Ce
document explique comment accéder aux différentes opérations depuis le mode d'affichage tableau.
Pour supprimer une machine de la console de service
1. Sélectionnez la case à côté de la machine souhaitée.
2. Cliquez sur Supprimer, puis confirmez votre choix.
Important Supprimer une machine d'une console de service ne désinstalle pas l'agent de protection qui s'y
trouve et ne supprime pas les plans de protection appliqués à cette machine. Les sauvegardes de la machine
supprimée seront également conservées.
Les machines virtuelles VMware ou Hyper-V ainsi que les hôtes ESXi peuvent être sauvegardés par un
agent qui n'est pas installé dessus. Il est impossible de supprimer ces machines individuellement.
Pour les supprimer, vous devez trouver et supprimer la machine sur laquelle l'agent pour VMware ou
l'agent pour Hyper-V respectif est installé.
Pour supprimer une machine virtuelle ou un hôte ESXi sans agent
1. Sous Périphériques, sélectionnez Tous les périphériques.
2. Cliquez sur l'icône en forme d'engrenage en haut à droite et activez la colonne Agent.
3. Dans la colonne Agent, cochez le nom de la machine sur laquelle l'agent respectif est installé.
4. Supprimez cette machine de la console de service. Cette action supprimera également toutes les
machines sauvegardées par cet agent.
5. Désinstallez l'agent de la machine supprimée comme décrit dans « Désinstallation d'agents » (p.
73).
10 Contrôle vocal pour les opérations dans la
console
Vous pouvez activer le contrôle vocal pour exécuter vocalement différentes opérations dans la
console de service. Cette fonctionnalité est uniquement disponible dans les éditions Cyber Protect.
Avant d'activer le contrôle vocal, vérifiez que l'accès au microphone est activé.
Pour activer le contrôle vocal, cliquez sur l'icône utilisateur en haut à droite de la console de service,
cliquez sur Contrôle vocal, puis activez l'option. Suite à cela, chaque fois que vous prononcerez le
nom d'une commande, le texte sera reconnu en bas à gauche de la console de service.
Pour désactiver le contrôle vocal, passez votre souris sur l'icône du microphone en bas à gauche et
cliquez sur le bouton rouge, ou cliquez sur l'icône utilisateur en haut à droite de la console de service,
cliquez sur Contrôle vocal, puis désactivez l'option.
Limites :
La fonctionnalité de contrôle vocal est prise en charge uniquement en anglais. Elle n'est pas
disponible dans d'autres langues.
La fonctionnalité de contrôle vocal est prise en charge uniquement dans le navigateur Google
Chrome pour bureau. Elle n'est pas prise en charge sur les navigateurs mobiles.
Pour ouvrir l'aide et afficher toutes les commandes vocales disponibles, cliquez sur l'icône en forme
de point d'interrogation en haut à droite, puis sélectionnez Aide pour le contrôle vocal.
Commande vocale
Description
Général
Aide
Ouvrir une fenêtre modale d'aide
Faire défiler vers le haut
Pour faire défiler la page vers le haut
Faire défiler vers le bas
Pour faire défiler la page vers le bas
Haut (ou Précédent)
Se déplacer vers la ligne supérieure dans un tableau
Bas (ou Suivant)
Se déplacer vers la ligne inférieure dans un tableau
Fermer
Fermer une fenêtre modale
Tableau de bord > Vue d'ensemble
Présentation
Accéder à la section Vue d'ensemble
[Nom du statut]
Explorer le statut de la machine dans le widget Statut de protection
Tableau de bord > Alertes
Alertes
Accéder à la section Alertes
[Nom de l'alerte]
Filtrer par type d'alerte en prononçant le nom de l'alerte correspondante. Par
exemple, « Échec de la sauvegarde », « Licence expirée », « Machine hors ligne »
Tout effacer
Effacer toutes les alertes
Tableau de bord > Activités
Activités
Accéder à la section Activités
Tableau de bord > Flux de menaces
Flux de menaces
Accéder à la section Flux de menaces
Périphériques > Tous les périphériques
Appareils
Accéder à la section Tous les périphériques
Protéger
Ouvrir la liste des plans de protection pour un périphérique
[Nom du plan]
Sélectionner le plan de protection pour un périphérique. Par exemple, « Machine
complète vers le Cloud », « Sauvegarde dans le Cloud »
Appliquer
Appliquer un certain plan de protection à un périphérique
Annuler la sauvegarde
Arrêter l'exécution d'une sauvegarde pour un certain périphérique
Sauvegarder maintenant
Exécuter une sauvegarde sur un certain périphérique
Restauration
Ouvrir les points de récupération pour un périphérique
Détails
Afficher les détails du périphérique
Activités
Ouvrir les activités pour un périphérique
Alertes
Ouvrir les alertes pour un périphérique
Protection contre les virus et les malwares
Quarantaine
Accéder à la section Quarantaine
Liste blanche
Accéder à la section Liste blanche
Gestion de logiciel
Correctifs
Accéder à la section Correctifs
Vulnérabilités
Accéder à la section Vulnérabilités
Scénarios courants :
Pour sélectionner le plan de protection pour un périphérique, dites Protéger > <Nom_du_Plan>
Pour exécuter une sauvegarde sur un périphérique spécifique, dites Protéger > <Nom_du_Plan>
> Sauvegarder maintenant
Pour annuler une sauvegarde sur un périphérique spécifique, dites Protéger > <Nom_du_Plan> >
Annuler la sauvegarde
Pour appliquer un plan de protection spécifique pour un périphérique, dites Protéger >
<Nom_du_Plan> > Appliquer
11 Groupes du périphérique
Remarque Cette fonctionnalité n'est pas disponible dans les éditions Standard du service Cyber Protection.
Les groupes de périphériques sont conçus pour une gestion simplifiée d'un grand nombre de
périphériques enregistrés.
Vous pouvez appliquer un plan de protection à un groupe. Une fois qu'un nouveau périphérique
apparaît dans le groupe, il est protégé par le plan. Si un périphérique est supprimé d'un groupe, il
n'est plus protégé par le plan. Un plan appliqué à un groupe ne peut pas être supprimé uniquement
chez un membre du groupe. Il sera supprimé chez tout le groupe.
Seuls les périphériques de même type peuvent être ajoutés à un groupe. Par exemple, sous Hyper-V,
vous pouvez créer un groupe de machines virtuelles Hyper-V. Sous Machines avec des agents, vous
pouvez créer un groupe de machines avec des agents installés. Sous Tous les périphériques, vous ne
pouvez pas créer de groupe.
Un périphérique peut faire partie d'un ou de plusieurs groupes.
Groupes par défaut
Une fois un périphérique enregistré, il apparaît dans l'un des groupes racines intégrés dans l'onglet
Périphériques.
Les groupes racines ne peuvent pas être modifiés ni supprimés. Vous ne pouvez pas appliquer de
plan à des groupes racines.
Certains des groupes racines contiennent des sous-groupes racines intégrés. Ces groupes ne peuvent
pas être modifiés ni supprimés. Cependant, vous pouvez appliquer des plans à des sous-groupes
racines intégrés.
Groupes personnalisés
Le fait de protéger tous les périphériques d'un groupe par défaut avec un seul plan de protection
centralisé peut ne pas être satisfaisant en raison des différents rôles des machines. Les données
sauvegardées sont spécifiques pour chaque service ; certaines données doivent être sauvegardées
fréquemment, d'autres données sont sauvegardées deux fois par an. Par conséquent, il se peut que
vous souhaitiez créer plusieurs plans de protection applicables à différents ensembles de machines.
Dans ce cas, envisagez la création de groupes personnalisés.
Un groupe personnalisé peut contenir un ou plusieurs groupes imbriqués. Tous les groupes
personnalisés peuvent être modifiés ou supprimés. Il existe les groupes personnalisés suivants :
Groupes statiques
Les groupes statiques contiennent les machines ajoutées manuellement. Le contenu des groupes
statiques ne change jamais à moins que vous n'ajoutiez ou supprimiez une machine
explicitement.
Exemple : Vous créez un groupe personnalisé pour le service comptable et ajoutez
manuellement les machines de ce service à ce groupe. Une fois que vous appliquez le plan de
protection à ce groupe, les machines des comptables sont protégées. Si un nouveau comptable
est employé, vous devrez ajouter manuellement la nouvelle machine sur le groupe.
Groupes dynamiques
Les groupes dynamiques contiennent les machines ajoutées automatiquement selon les critères
de recherche spécifiés lors de la création d'un groupe. Le contenu du groupe dynamique change
automatiquement. Une machine reste dans le groupe tant qu'elle répond aux critères spécifiés.
Exemple 1 : Les noms d'hôte des machines appartenant au service comptable comportent le mot
« comptabilité ». Vous spécifiez le nom de la machine partielle en tant que critère
d'appartenance au groupe et appliquez un plan de protection au groupe. Si un nouveau
comptable est employé, la nouvelle machine est ajoutée au groupe dès qu'elle est enregistrée.
Elle est ainsi protégée automatiquement.
Exemple 2 : Le service comptable forme une unité d'organisation (UO) Active Directory séparée.
Vous spécifiez l'UO comptable en tant que critère d'appartenance au groupe et appliquez un plan
de protection au groupe. Si un nouveau comptable est employé, la nouvelle machine est ajoutée
au groupe dès qu'elle est enregistrée, et ajoutée à l'UO (quel que soit l'ordre d'arrivée). Elle est
ainsi protégée automatiquement.
11.1 Création d'un groupe statique
1. Cliquez sur Périphériques, puis sélectionnez le groupe intégré contenant les périphériques pour
lesquels vous souhaitez créer un groupe statique.
2. Cliquez sur l'icône en forme d'engrenage en regard du groupe dans lequel vous souhaitez créer
un groupe.
3. Cliquez sur Nouveau groupe.
4. Indiquez le nom du groupe, puis cliquez sur OK.
Le groupe nouvellement créé apparaît dans l'arbre de groupes.
11.2 Ajout de périphériques aux groupes statiques
1. Cliquez sur Périphériques, puis sélectionnez un ou plusieurs périphérique(s) que vous souhaitez
ajouter à un groupe.
2. Cliquez sur Ajouter au groupe.
Le logiciel affiche une arborescence de groupes auxquels le périphérique sélectionné peut être
ajouté.
3. Si vous souhaitez créer un nouveau groupe, procédez comme suit. Sinon, ignorez cette étape.
a. Sélectionnez le groupe dans lequel vous souhaitez créer un groupe.
b. Cliquez sur Nouveau groupe.
c. Indiquez le nom du groupe, puis cliquez sur OK.
4. Sélectionnez le groupe auquel vous voulez ajouter le périphérique, puis cliquez sur Terminé.
Pour ajouter des périphériques à un groupe statique, vous pouvez également sélectionner le groupe
et cliquer sur Ajouter des périphériques.
11.3 Création d'un groupe dynamique
1. Cliquez sur Périphériques, puis sélectionnez le groupe contenant les périphériques pour lesquels
vous souhaitez créer un groupe dynamique.
2. Utilisez le champ de recherche pour chercher des périphériques. Vous pouvez utiliser plusieurs
critères de recherche et opérateurs décrits ci-dessous.
3. Cliquez sur Enregistrer sous en regard du champ de recherche.
Remarque Certains critères de recherche ne sont pas pris en charge pour la création de groupes.
Consultez le tableau de la section Critères de la recherche ci-dessous.
4. Indiquez le nom du groupe, puis cliquez sur OK.
Critères de la recherche
Le tableau suivant résume les critères de recherche disponibles.
Critère
name
Signification
Nom d'hôte pour les machines physiques
Exemples de requête de recherche
Pris en ch
name = 'en-00'
Oui
Commentaire pour un périphérique.
comment = 'important machine'
Oui
Valeur par défaut :
comment = '' (toutes les machines sans
commentaire)
Nom des machines virtuelles
Nom de la base de données
Adresse électronique pour les boîtes aux
lettres
comment
Pour les machines physiques sous
Windows, la description de l'ordinateur
issue des propriétés de l'ordinateur dans
Windows.
Vide pour d'autres périphériques.
Pour afficher le commentaire, sous
Périphériques, sélectionnez le périphérique,
cliquez sur Détails, puis localisez la section
Commentaire.
Pour ajouter ou modifier le commentaire,
cliquez sur Ajouter ou Modifier.
ip
Adresse IP (uniquement pour les machines
physiques)
ip RANGE
('10.250.176.1','10.250.176.50
')
memorySize
Taille de la mémoire vive en mégaoctets (Mo) memorySize < 1024
Oui
Oui
Critère
insideVm
Signification
Machine virtuelle avec un agent.
Exemples de requête de recherche
Pris en ch
insideVm = true
Oui
Valeurs possibles :
true
false
osName
Nom du système d'exploitation.
osName LIKE '%Windows XP%'
Oui
osType
Type de système d'exploitation.
osType IN ('linux', 'macosx')
Oui
osProductType = 'server'
Oui
Valeurs possibles :
'windows'
'linux'
'macosx'
osProductType
Type de produit du système d'exploitation.
Valeurs possibles :
'dc'
Représente le contrôleur de domaine.
'server'
'workstation'
tenant
Nom de l'unité auquel le périphérique
appartient.
tenant = 'Unit 1'
Oui
tenantId
Identificateur de l'unité auquel le
périphérique appartient.
tenantId =
'3bfe6ca9-9c6a-4953-9cb2-a1
323f454fc9'
Oui
Pour obtenir l'identifiant de l'unité, sous
Périphériques, sélectionnez le périphérique,
puis Détails > Toutes les propriétés.
L'identifiant apparaît dans le champ
ownerId.
Critère
state
Signification
État du périphérique.
Exemples de requête de recherche
Pris en ch
state = 'backup'
Non
protectedByPlan =
'4B2A7A93-A44F-4155-BDE3-A023C
57C9431'
Non
Valeurs possibles :
'idle'
'interactionRequired'
'canceling'
'backup'
'recover'
'install'
'reboot'
'failback'
'testReplica'
'run_from_image'
'finalize'
'failover'
'replicate'
'createAsz'
'deleteAsz'
'resizeAsz'
protectedByPlan
Périphériques protégés par un plan de
protection avec un identifiant donné.
Pour obtenir l'identifiant du plan, cliquez sur
Plans > Sauvegarde. Sélectionnez ensuite le
plan et cliquez sur le diagramme dans la
colonne État, puis sur un état. Une nouvelle
recherche avec l'identifiant du plan sera
créée.
okByPlan
Périphériques protégés par un plan de
protection avec un identifiant donné et un
état OK.
okByPlan =
'4B2A7A93-A44F-4155-BDE3-A023C
57C9431'
Non
errorByPlan
Périphériques protégés par un plan de
protection avec un identifiant donné et un
état Erreur.
errorByPlan =
'4B2A7A93-A44F-4155-BDE3-A023C
57C9431'
Non
warningByPlan
Périphériques protégés par un plan de
protection avec un identifiant donné et un
état Avertissement.
warningByPlan =
'4B2A7A93-A44F-4155-BDE3-A023C
57C9431'
Non
runningByPlan
Périphériques protégés par un plan de
protection avec un identifiant donné et un
état En cours d'exécution.
runningByPlan =
'4B2A7A93-A44F-4155-BDE3-A023C
57C9431'
Non
interactionByPlan
Périphériques protégés par un plan de
protection avec un identifiant donné et un
état Intervention requise.
interactionByPlan =
'4B2A7A93-A44F-4155-BDE3-A023C
57C9431'
Non
Critère
Signification
Exemples de requête de recherche
Pris en ch
ou
Machines appartenant à l'unité
organisationnelle Active Directory spécifiée.
ou IN ('RnD', 'Computers')
Oui
id
Identifiant du périphérique.
id !=
'4B2A7A93-A44F-4155-BDE3-A023C
57C9431'
Oui
lastBackupTime > '2016-03-11'
Non
Pour obtenir l'identifiant du périphérique,
sous Périphériques, sélectionnez le
périphérique, puis Détails > Toutes les
propriétés. L'identifiant apparaît dans le
champ id.
lastBackupTime
Date et heure de la dernière sauvegarde
réussie.
Le format est « AAAA-MM-JJ HH:MM ».
lastBackupTime <= '2016-03-11
00:15'
lastBackupTime is null
lastBackupTryTime
Heure de la dernière tentative de sauvegarde. lastBackupTryTime >=
'2016-03-11'
Le format est « AAAA-MM-JJ HH:MM ».
nextBackupTime
Heure de la prochaine sauvegarde.
Non
nextBackupTime >= '2016-03-11'
Non
Le format est « AAAA-MM-JJ HH:MM ».
agentVersion
Version de l'agent de protection installé.
agentVersion LIKE '12.0.*'
Oui
hostId
Identifiant interne de l'agent de protection.
hostId =
'4B2A7A93-A44F-4155-BDE3-A023C
57C9431'
Oui
Pour obtenir l'identifiant de l'agent de
protection, sous Périphériques, sélectionnez
la machine, puis Détails > Toutes les
propriétés. Utilisez la valeur "id" de la
propriété agent.
Opérateurs
Le tableau suivant résume les options disponibles.
Opérateur
Signification
Exemples
AND
Opérateur de conjonction logique.
name like 'en-00' AND tenant =
'Unit 1'
OR
Opérateur de disjonction logique.
state = 'backup' OR state =
'interactionRequired'
NOT
Opérateur de négation logique.
NOT(osProductType =
'workstation')
LIKE 'modèle de Cet opérateur est utilisé pour vérifier si une
caractères
expression correspond au modèle de caractères
génériques'
génériques. Cet opérateur n'est pas sensible à la
casse.
Les opérateurs de métacaractères suivants peuvent
être utilisés :
* ou % L'astérisque et le symbole du
pourcentage représentent zéro, un ou plusieurs
caractères.
_ Le tiret bas représente un seul caractère.
name LIKE 'en-00'
name LIKE '*en-00'
name LIKE '*en-00*'
name LIKE 'en-00_'
Opérateur
Signification
Exemples
IN
Cet opérateur est utilisé pour vérifier si une
(<valeur1>,... expression correspond à une valeur dans une liste
<valeurN>)
de valeurs. Cet opérateur est sensible à la casse.
osType IN ('windows', 'linux')
RANGE(<valeur_ Cet opérateur est utilisé pour vérifier si une
de_début>,
expression est comprise dans une fourchette de
<valeur_de_fin valeurs (inclusive).
>)
ip
RANGE('10.250.176.1','10.250.1
76.50')
11.4 Application d'un plan de protection à un groupe
1. Cliquez sur Périphériques, puis sélectionnez le groupe par défaut contenant le groupe auquel
appliquer un plan de protection.
Le logiciel affiche la liste des groupes enfants.
2. Sélectionnez le groupe auquel vous voulez appliquer un plan de protection.
3. Cliquez sur Sauvegarde de groupe.
Le logiciel affiche la liste des plans de protection pouvant être appliqués au groupe.
4. Effectuez l'une des actions suivantes :
Développez un plan de protection existant, plus cliquez sur Appliquer.
Cliquez sur Créer un nouveau, puis créez un nouveau plan de protection, comme décrit dans
« Plan de protection (p. 367) ».
12 Prise en charge de la mutualisation
Cyber Protection prend en charge la mutualisation. Cela signifie qu'un administrateur/utilisateur
locataire peut gérer les objets liés à ses locataires ou à ses sous-locataires (unités). Un
administrateur/utilisateur d'une unité ne peut pas gérer les objets du locataire parent.
Par exemple, un administrateur client a créé un plan de protection et l'a appliqué à une machine. Un
administrateur client peut aussi gérer les plans de protection gérés par un administrateur d'unité.
Toutefois, un administrateur d'unité ne peut pas gérer le plan de protection créé par l'administrateur
client. Un administrateur d'unité peut créer son propre plan de protection qui n'entre pas en conflit
avec le plan de l'administrateur client.
La mutualisation implique également qu'un administrateur/utilisateur locataire peut consulter tous
les objets liés à ses locataires ou à ses sous-locataires (unités). Un administrateur/utilisateur d'une
unité ne peut pas consulter les objets du locataire parent.
Par exemple, les données affichées dans la liste des correctifs, la quarantaine, le flux de menaces, les
alertes et les activités s'afficheront uniquement pour le locataire actuel et ses sous-locataires. Les
données liées au locataire parent ne s'affichent pas.
13 Plan et modules de protection
Le plan de protection est un plan qui combine plusieurs modules de protection des données,
notamment les suivants :
Sauvegarde : (p. 103) vous permet de sauvegarder vos sources de données vers un stockage local
ou dans le Cloud.
Protection contre les virus et les malwares (p. 323) – vous permet de vérifier vos machines grâce
à la solution anti-malware intégrée.
Filtrage d'URL : (p. 333) vous permet de protéger vos machines des menaces provenant
d'Internet en bloquant l'accès aux URL et contenus téléchargeables malveillants.
Antivirus Windows Defender : (p. 331) vous permet de gérer les paramètres de l'antivirus
Windows Defender afin de protéger votre environnement.
Microsoft Security Essentials : (p. 333) vous permet de gérer les paramètres de
Microsoft Security Essentials afin de protéger votre environnement.
Évaluation des vulnérabilités (p. 341) – vérifie automatiquement la présence de vulnérabilités
dans les produits Microsoft et tiers installés sur vos machines, et vous prévient le cas échéant.
Gestion des correctifs : (p. 345) vous permet d'installer des correctifs et des mises à jour pour les
produits Microsoft et tiers sur vos machines afin de corriger les vulnérabilités identifiées.
Carte de la protection des données : (p. 364) vous permet de découvrir les données afin de suivre
l'état de protection des fichiers importants.
Le plan de protection vous permet de protéger totalement vos sources de données contre les
menaces internes et externes. En activant et désactivant différents modules et en configurant leurs
paramètres, vous pouvez élaborer des plans flexibles permettant de répondre aux différents besoins
de votre entreprise.
13.1 Création d'un plan de protection
Un plan de protection peut être appliqué à plusieurs machines, soit au moment de sa création, soit
plus tard. Lorsque vous créez un plan, le système vérifie le système d'exploitation et le type de
périphérique (par exemple, poste de travail, machine virtuelle, etc.) et affiche uniquement les
modules de plan applicables à vos périphériques.
Un plan de protection peut être créé de deux manières différentes :
Dans la section Périphériques : vous sélectionnez le ou les appareils à protéger, puis créez un
plan pour eux.
Dans la section Plans : vous créez un plan, puis sélectionnez les machines auxquelles l'appliquer
(p. 367).
Choisissons la première possibilité.
Créer votre premier plan de protection
1. Dans la console de service, accédez à Périphériques > Tous les périphériques.
2. Sélectionnez les machines que vous souhaitez protéger.
3. Cliquez sur Protection, puis sur Création d'un plan. Le plan de protection s'affichera, avec ses
paramètres par défaut.
4. [Facultatif] Pour modifier le nom du plan de protection, cliquez sur l'icône en forme de crayon à
côté de son nom.
5. [Facultatif] Pour activer ou désactiver un module du plan, cliquez sur l'interrupteur à côté du
nom du module.
6. [Facultatif] Pour configurer les paramètres du module de sauvegarde, cliquez sur la section
correspondante du plan de protection.
7. Lorsque vous avez terminé, cliquez sur Créer.
Les modules Sauvegarde, Protection contre les virus et les malwares, Évaluation des vulnérabilités,
Gestion des correctifs et Carte de la protection des données peuvent être exécutés à la demande, en
cliquant sur Exécuter maintenant.
13.2 Plans de protection par défaut
Trois plans préconfigurés, disponibles par défaut, garantissent une protection rapide pour des
charges de travail spécifiques :
Employés de bureau (Acronis Antivirus)
Ce plan est optimisé pour les employés de bureau préférant utiliser le logiciel antivirus Acronis.
Employés de bureau (Antivirus tiers)
Ce plan est optimisé pour les employés de bureau préférant utiliser un logiciel antivirus tiers. La
principale différence est que dans ce plan, le module Protection contre les virus et les malwares
et Active Protection sont désactivés.
Employés en télétravail
Ce plan est optimisé spécifiquement pour les utilisateurs travaillant à distance. Il comporte des
tâches plus fréquentes (comme la sauvegarde, la protection anti-malware, l'évaluation des
vulnérabilités), des actions de protection plus strictes, des performances optimisées et des
options d'alimentation.
Pour appliquer un plan de protection par défaut
1.
2.
3.
4.
Dans la console de service, accédez à Périphériques > Tous les périphériques.
Sélectionnez les machines que vous souhaitez protéger.
Cliquez sur Protection.
Sélectionnez l'un des plans par défaut, puis cliquez sur Appliquer.
Conseil Vous pouvez également configurer votre propre plan de protection (p. 89) en cliquant sur
Création d'un plan.
Pour modifier un plan de protection par défaut déjà appliqué
1. Dans la console de service, accédez à Plans > Protection.
2. Sélectionnez le plan que vous souhaitez modifier, puis cliquez sur Modifier.
3. Modifiez les modules inclus dans ce plan, ou leurs options, puis cliquez sur Enregistrer.
Important
Certains paramètres d'un plan de protection existant ne peuvent pas être modifiés.
Options de plan par défaut
Les plans préconfigurés utilisent les options par défaut pour chaque module*, avec les modifications
suivantes :
Modules et options/Plan
Employés de bureau
(Acronis Antivirus)
Employés de bureau
(Antivirus tiers)
Employés en
télétravail
Sauvegarde (p. 103)
Quoi sauvegarder
Toute la machine
Toute la machine
Toute la machine
Protection continue des
données (CDP)
Désactivé
Désactivé
Activé
Où sauvegarder
Stockage dans le Cloud
Stockage dans le Cloud
Stockage dans le
Cloud
Modèle de sauvegarde
Toujours incrémentielle Toujours incrémentielle
(fichier unique)
(fichier unique)
Toujours
incrémentielle (fichier
unique)
Planification
Planification
Planification quotidienne
quotidienne par défaut par défaut
Quotidienne : Du lundi
au vendredi, à midi
En plus, options
activées et conditions
de démarrage :
Si la machine est
arrêtée, exécutez
les tâches ratées
lors du démarrage
de la machine
Sortir du mode
veille ou veille
prolongée pour
démarrer une
sauvegarde
planifiée
Économiser de la
batterie : Ne pas
démarrer lors
d’une alimentation
sur batterie
Ne pas démarrer
pendant une
connexion
mesurée
Durée de conservation
Options de sauvegarde
Mensuelle : 12 mois
Mensuelle : 12 mois
Mensuelle : 12 mois
Hebdomadaire :
4 semaines
Hebdomadaire :
4 semaines
Hebdomadaire :
4 semaines
Quotidienne : 7 jours
Quotidienne : 7 jours
Quotidienne : 7 jours
Options par défaut
Options par défaut
Options par défaut,
plus :
Performance et
créneau de
sauvegarde
(l'ensemble vert) :
Priorité de CPU :
Faible
Vitesse de sortie :
50 %
Protection contre les virus et les malwares
Planifier l'analyse
Type d'analyse : Rapide N/D
Type d'analyse :
Complète
En plus, options
activées et conditions
de démarrage :
Si la machine est
arrêtée, exécutez
les tâches ratées
lors du démarrage
de la machine
Sortir du mode
veille ou veille
prolongée pour
démarrer une
sauvegarde
planifiée
Économiser de la
batterie : Ne pas
démarrer lors
d’une alimentation
sur batterie
Filtrage d'URL (p. 333)
Accès à des sites Web
malveillants
Toujours demander à
l'utilisateur
Toujours demander à
l'utilisateur
Bloquer
Défaut
Défaut
Défaut
Planification
Défaut
Défaut
Quotidienne : Du lundi
au vendredi, à 14 h 20
Sauvegarde pré-mise à jour
Désactivée
Désactivée
Activée
Évaluation des vulnérabilités (p. 341)
Gestion des correctifs (p. 345)
Carte de la protection des données (p. 364)
Extensions
Options par défaut
Options par défaut
Options par défaut,
plus :
Images :
.bmp
.png
.ico
.wbmp
.gif
.bmp
.xcf
.psd
.tiff
.jpeg, .jpg
.dwg
Audio :
.wav
.aif, .aifc, .aiff
.au, .snd
.mid, .midi
.mid
.mpga, .mp3
.oga
.flac
.oga
.oga
.opus
.oga
.spx
.oga
.ogg
.ogx
.ogx
.mp4
* Il se peut que le nombre de modules dans votre plan de protection par défaut varie selon les
différentes éditions du service Cyber Protection.
13.3 Résolution des conflits de plan
Un plan de protection peut avoir les états suivants :
Actif : un plan est attribué à des appareils et exécuté sur ces derniers.
Inactif : un plan est attribué à des appareils, mais désactivé et non exécuté sur ces derniers.
Application de plusieurs plans à un appareil
Vous pouvez appliquer plusieurs plans de protection à un seul appareil. Vous obtiendrez alors une
combinaison de différents plans de protection attribués à un seul appareil. Par exemple, vous pouvez
appliquer un plan pour lequel seul le module Protection contre les virus et les malwares est activé, et
un autre pour lequel seul le module Sauvegarde est activé. Les plans de protection peuvent être
combinés uniquement s'ils n'ont pas de modules en commun. Si les plans de protection appliqués
possèdent des modules en commun, vous devez résoudre les conflits entre ces modules.
Résolution des conflits de plan
Conflits de plans avec des plans déjà appliqués
Lorsque vous créez un nouveau plan sur un ou plusieurs périphériques qui présentent des plans qui
entrent en conflit avec le nouveau plan, vous devez résoudre le conflit de l'une des manières
suivantes :
Créez un nouveau plan, appliquez-le, puis désactivez tous les plans qui ont déjà été appliqués et
qui sont en conflit.
Créez un nouveau plan, puis désactivez-le.
Lorsque vous modifiez un plan sur un ou plusieurs périphériques qui présentent des plans qui entrent
en conflit avec la modification appliquée, vous devez résoudre le conflit de l'une des manières
suivantes :
Enregistrez les modifications appliquées au plan, puis désactivez tous les plans en conflit déjà
appliqués.
Enregistrez les modifications appliquées au plan, puis désactivez-le.
Plan de périphérique en conflit avec un plan de groupe
Si le périphérique fait partie d'un groupe de périphériques auquel un plan de groupe est attribué et
que vous essayez d'attribuer un nouveau plan au périphérique, le système vous demandera de
résoudre le conflit de l'une des manières suivantes :
Supprimez un périphérique du groupe, puis appliquez un nouveau plan au périphérique.
Appliquez un nouveau plan au groupe tout entier, ou modifiez le plan de groupe actuel.
Problème de licence
Le quota attribué à un périphérique doit être suffisant pour que le plan de protection puisse être
exécuté, mis à jour ou appliqué. Pour résoudre le problème de licence, effectuez l'une des actions
suivantes :
Désactivez les modules non pris en charge par le quota attribué et continuez à utiliser le plan de
protection.
Modifiez manuellement le quota attribué : accédez à Périphériques >
<périphérique_particulier> > Détails > Quota de service, puis retirez le quota existant et
attribuez-en un autre.
13.4 Opérations avec les plans de protection
Actions disponibles avec un plan de protection
Vous pouvez exécuter les opérations suivantes avec un plan de protection :
Renommer le plan
Activer/désactiver des modules et modifiez les paramètres de chaque module
Activer/désactiver un plan
Attribuer un plan à des périphériques ou à des groupes de périphériques
Retirer un plan de plusieurs périphériques
Importer/exporter un plan
Remarque Vous ne pouvez importer que les plans de protection créés dans Cyber Protection 9.0. Les plans
créés avec les versions précédentes du produit ne sont pas compatibles avec la version 9.0.
Supprimer un plan
Appliquer un plan de protection existant
1. Sélectionnez les machines que vous souhaitez protéger.
2. Cliquez sur Protection. Si un plan de protection est déjà appliqué aux machines sélectionnées,
cliquez sur Ajouter un plan.
3. Le logiciel affiche les plans de protection existants.
4. Sélectionnez un plan de protection à appliquer, puis cliquez sur Appliquer.
Modifier un plan de protection
1. Si vous souhaitez modifier le plan de protection de toutes les machines auxquelles il est appliqué,
sélectionnez l'une d'entre elles. Sinon, sélectionnez les machines pour lesquelles vous souhaitez
modifier le plan de protection.
2. Cliquez sur Protection.
3. Sélectionnez le plan de protection que vous souhaitez modifier.
4. Cliquez sur l'icône en forme de points de suspension située à côté du nom du plan de protection,
puis cliquez sur Modifier.
5. Pour modifier les paramètres du plan, cliquez sur la section correspondante dans le volet du plan
de protection.
6. Cliquez sur Enregistrer les modifications.
7. Pour modifier le plan de protection pour toutes les machines auxquelles il est appliqué, cliquez
sur Appliquer les modifications à ce plan de protection. Sinon, cliquez sur Créer un plan de
protection pour les périphériques sélectionnés uniquement.
Pour retirer un plan de protection de plusieurs machines
1. Sélectionnez les machines desquelles vous voulez retirer le plan de protection.
2. Cliquez sur Protection.
3. Si plusieurs plans de protection sont appliqués aux machines, sélectionnez le plan de protection
que vous souhaitez retirer.
4. Cliquez sur l'icône en forme de points de suspension située à côté du nom du plan de protection,
puis cliquez sur Retirer.
Supprimer un plan de protection
1. Sélectionnez n'importe quelle machine à laquelle le plan de protection que vous voulez
supprimer est appliqué.
2. Cliquez sur Protection.
3. Si plusieurs plans de protection sont appliqués à la machine, sélectionnez le plan de protection
que vous souhaitez retirer.
4. Cliquez sur l'icône en forme de points de suspension située à côté du nom du plan de protection,
puis cliquez sur Supprimer.
Le plan de protection est alors retiré de toutes les machines et est totalement supprimé de
l'interface Web.
14 Score CyberFit pour les machines
Le service Cyber Protection vous fournit un mécanisme d'évaluation et de notation de la sécurité qui
évalue l'état de la sécurité et identifie les failles de sécurité de l'environnement informatique, et
fournit des recommandations d'amélioration.
La fonctionnalité Score CyberFit est prise en charge sur :
Windows 7 (première version) et versions ultérieures
Windows Server 2008 R2 et versions ultérieures
Fonctionnement
L'agent de protection installé sur une machine procède à une évaluation de la sécurité et calcule le
Score CyberFit de la machine. Le Score CyberFit d'une machine est recalculé dans les cas suivants :
Lorsqu'un utilisateur applique un plan de protection à un périphérique
Lorsqu'un utilisateur initie l'activité Exécuter maintenant pour un module d'un plan de
protection
Mécanisme de notation CyberFit
Le Score CyberFit d'une machine est calculé sur la base des indicateurs suivants :
Protection contre les malware 0-275
Protection des sauvegardes 0-175
Pare-feu 0-175
Réseau privé virtuel (VPN) 0-75
Chiffrement du disque intégral 0-125
Sécurité du réseau 0-25
Le Score CyberFit maximum d'une machine est de 850.
Métrique
Protection contre
les malware
Quels éléments sont
vérifiés ?
L'agent vérifie que le
logiciel anti-malware est
installé sur une machine.
Recommandations aux utilisateurs
Recommandations si aucune solution
anti-malware n'a été trouvée :
Vous devriez avoir une solution
anti-malware d'installée et d'activée sur
votre machine, afin qu'elle reste protégée
contre les risques en matière de sécurité.
Score de
l'indicateur
275 : un
logiciel
anti-malware
est installé sur
une machine
0 : aucun
logiciel
Vous devez vous référer à des sites tels que
anti-malware
AV-Test ou AV-Comparatives pour obtenir
n'est installé
une liste des solutions anti-malware
sur une
recommandées.
machine
Sauvegarde
L'agent vérifie qu'une
solution de sauvegarde
est installée sur une
machine.
Recommandations si aucune solution de
sauvegarde n'a été trouvée :
175 : une
solution de
sauvegarde est
installée sur
une machine
Il est recommandé de sauvegarder vos
données régulièrement afin d'éviter la
perte de données ou les attaques par
ransomware. Vous trouverez ci-dessous des 0 : aucune
solutions de sauvegarde à envisager :
solution de
sauvegarde
Acronis Cyber Protect/Cyber
n'est installée
Backup/True Image
sur une
machine
Sauvegarde Windows
Veeam
CloudBerry
FileCloud
Avamar
R-Studio
EMC Networker
NetApp
NAKIVO
Carbonite
Novastor
Genie9
Pare-feu
L'agent vérifie si un
Recommandations si aucun pare-feu n'est
pare-feu est disponible et activé dans votre environnement :
activé dans votre
Il est recommandé d'activer un pare-feu
environnement.
pour vos réseaux publics et privés afin
d'améliorer votre protection contre les
attaques malveillantes envers votre
système.
100 : un
pare-feu
public
Windows est
activé
75 : un
pare-feu privé
Windows est
Pour en savoir plus sur comment configurer
activé
un pare-feu sous Windows, veuillez
consulter la documentation Microsoft
175 : des
(https://support.microsoft.com/en-us/help pare-feu
/4028544/windows-10-turn-microsoft-defe publics et
nder-firewall-on-or-off).
privés
Windows sont
activés
OU
une solution
de pare-feu
tierce est
activée
0 : aucun
pare-feu
Windows ni
aucune
solution de
pare-feu tierce
n'est activée
Réseau privé virtuel L'agent vérifie si le VPN
(VPN)
est activé et en cours
d'exécution.
Recommandations si aucune solution de
VPN n'a été trouvée :
75 : un VPN
est activé et
en cours
d'exécution
Il est recommandé d'utiliser un VPN pour
accéder à votre réseau d'entreprise et à vos
données confidentielles. Il est essentiel
0 : aucun VPN
d'utiliser un VPN pour que vos
n'est activé
communications restent sécurisées et
privées, en particulier si vous utilisez la
connexion Internet gratuite d'un café,
d'une bibliothèque, d'un aéroport ou autre.
Vous trouverez ci-dessous des solutions de
VPN à envisager :
VPN Acronis Business
OpenVPN
Cisco AnyConnect
NordVPN
TunnelBear
ExpressVPN
PureVPN
CyberGhost VPN
Perimeter 81
VyprVPN
IPVanish VPN
Hotspot Shield VPN
Fortigate VPN
ZYXEL VPN
SonicWall GVPN
LANCOM VPN
Chiffrement du
disque intégral
L'agent vérifie si le
Recommandations si le chiffrement du
chiffrement du disque
disque intégral n'est pas activé :
intégral est activé sur une
Il est recommandé d'activer Windows
machine.
BitLocker afin d'améliorer la protection de
vos données et fichiers. Pour en savoir plus,
veuillez consulter la documentation
Microsoft
(https://support.microsoft.com/en-us/help
/4502379/windows-10-device-encryption).
125 : tous les
disques sont
chiffrés
75 : au moins
un de vos
disques est
chiffré
0 : aucun
disque n'est
chiffré
Sécurité du réseau
(trafic NTLM sortant
vers des serveurs
distants)
L'agent vérifie si le trafic Recommandations si le trafic NTLM sortant
NTLM sortant d'une
vers des serveurs distants n'est pas refusé :
machine est restreint vers
Il est recommandé de refuser tout le trafic
des serveurs distants.
NTLM sortant vers des serveurs distants
pour une meilleure protection. Vous
pouvez trouver des informations sur la
façon dont modifier les paramètres NTLM
et ajouter des exceptions ici :
https://docs.microsoft.com/en-us/windows
/security/threat-protection/security-policysettings/network-security-restrict-ntlm-out
going-ntlm-traffic-to-remote-servers
25 : le trafic
NTLM sortant
est défini sur
ToutRefuser
0 : le trafic
NTLM sortant
est défini sur
une autre
valeur
En fonction du Score CyberFit total, un périphérique peut obtenir l'une des notations suivantes, qui
reflète le niveau de protection :
0 - 579 : Mauvais
580 - 669 : Passable
670 - 739 : Bon
740 - 799 : Très bon
800 - 850 : Excellent
Vous pouvez consulter le Score CyberFit de vos périphériques dans la console de service : accédez à
Périphériques > Tous les périphériques. Dans la liste des périphériques, vous pouvez voir la colonne
Score CyberFit. Vous pouvez également obtenir des informations concernant le Score CyberFit dans
le widget (p. 373) et le rapport (p. 384) correspondants.
15 Sauvegarde et restauration
Le module de sauvegarde permet la sauvegarde et la restauration de machines physiques et
virtuelles, de fichiers et de bases de données vers un système de stockage local ou dans le Cloud.
15.1 Sauvegarde
Un plan de protection avec module de sauvegarde activé est un ensemble de règles qui définissent la
manière dont les données en question seront protégées sur une machine spécifique.
Un plan de protection peut être appliqué à plusieurs machines, soit au moment de sa création, soit
plus tard.
Créer votre premier plan de protection avec module de sauvegarde activé
1. Sélectionnez les machines que vous voulez sauvegarder.
2. Cliquez sur Protection.
Le logiciel affiche les plans de protection appliqués à la machine. Si aucun plan n'est encore
appliqué à la machine, vous verrez le plan de protection par défaut qui peut être appliqué. Vous
pouvez modifier les paramètres le cas échéant et appliquer ce plan ou en créer un nouveau.
3. Pour créer un plan, cliquez sur Création d'un plan. Activez le module Sauvegarde et dévoilez les
paramètres.
4. [Facultatif] Pour modifier le nom du plan de protection, cliquez sur le nom par défaut.
5. [Facultatif] Pour modifier les paramètres du module de sauvegarde, cliquez sur la section
correspondante du volet du plan de protection.
6. [Facultatif] Pour modifier les options de sauvegarde, cliquez sur Modifier à côté d'Options de
sauvegarde.
7. Cliquez sur Créer.
Appliquer un plan de protection existant
1. Sélectionnez les machines que vous voulez sauvegarder.
2. Cliquez sur Protection. Si un plan de protection courant est déjà appliqué aux machines
sélectionnées, cliquez sur Ajouter un plan.
Le logiciel affiche les plans de protection existants.
3. Sélectionnez un plan de protection à appliquer.
4. Cliquez sur Appliquer.
15.2 Aide-mémoire pour plan de protection
Le tableau suivant résume les paramètres de plan de protection disponibles. Aidez-vous du tableau
pour créer le plan de protection qui correspond au mieux à vos besoins.
QUOI SAUVEGARDER
ÉLÉMENTS A
SAUVEGARDER
Méthodes de
sélection
PLANIFICATION
OÙ SAUVEGARDER
Cloud (p. 118)
Dossier local (p. 118)
Sélection directe
Disques/volumes
Dossier réseau (p.
Règles de stratégie
(machines physiques (p.
118)
Filtres de fichiers (p.
388))
NFS (p. 118)*
149)
Secure Zone (p.
118)**
Modèles de
sauvegarde
Toujours
incrémentielle
(fichier unique) (p.
121)
Toujours complète
(p. 121)
Complète hebdo.,
incrémentielle
journ. (p. 121)
Complète mens.,
DURÉE DE
CONSERVATION
Par âge des
sauvegardes
(règle unique/par
lot de
sauvegarde) (p.
131)
Par nombre de
sauvegardes (p.
131)
Par volume total
QUOI SAUVEGARDER
Disques/volumes
(machines virtuelles (p.
388))
Fichiers (machines
physiques uniquement
(p. 388))
Configuration ESXi
ÉLÉMENTS A
SAUVEGARDER
Méthodes de
sélection
Sélection directe (p.
259)
Etat du système
Sélection directe (p.
111)
Bases de données
Exchange
OÙ SAUVEGARDER
Modèles de
sauvegarde
différentielle
Cloud (p. 118)
hebdo.,
Règles de stratégie Dossier local (p. 118)
incrémentielle
Filtres de fichiers (p. Dossier réseau (p.
journ. (GFS) (p. 121)
149)
118)
Personnalisée
NFS (p. 118)*
(C-D-I) (p. 121)
Toujours
Cloud (p. 118)
incrémentielle
Dossier local (p. 118) (fichier unique) (p.
Sélection directe
Dossier réseau (p.
121)
Règles de stratégie
118)
Toujours complète
Filtres de fichiers (p.
NFS (p. 118)*
(p. 121)
149)
Secure Zone (p.
Complète hebdo.,
118)**
incrémentielle
journ. (p. 121)
Complète mens.,
différentielle
Dossier local (p. 118)
hebdo.,
Dossier réseau (p.
Sélection directe
incrémentielle
118)
journ. (GFS) (p. 121)
NFS (p. 118)*
Personnalisée
(C-D-I) (p. 121)
Sites Web (fichiers et
bases de données
MySQL)
Bases de données SQL
PLANIFICATION
Cloud (p. 118)
—
Toujours complète
(p. 121)
Sauvegarde
Sélection directe
Cloud (p. 118)
complète
Dossier local (p. 118)
hebdomadaire,
Dossier réseau (p.
incrémentielle
Sélection directe (p.
118)
quotidienne (p. 121)
204)
Personnalisée (C-I)
(p. 121)
Boîtes aux
Cloud (p. 118)
lettres
Dossier local (p. 118)
(Agent local
Sélection directe
Dossier réseau (p.
pour
118)
Office 365)
Boîtes aux
lettres
Sélection directe (p.
Microsof
(Agent Cloud
233)
t Office
pour
365
Office 365)
Dossiers
Sélection directe (p.
Cloud (p. 118)
publics
234)
Sélection directe (p.
Fichiers
238)
OneDrive
Règles de stratégie
(p. 238)
Toujours
incrémentielle
(fichier unique) (p.
121)
—
DURÉE DE
CONSERVATION
de sauvegardes
(p. 131)***
Conserver
indéfiniment (p.
131)
QUOI SAUVEGARDER
ÉLÉMENTS A
SAUVEGARDER
Méthodes de
sélection
Données
SharePoint O
nline
Sélection directe (p.
242)
Règles de stratégie
(p. 242)
Boîtes aux
lettres Gmail
Sélection directe (p.
248)
Fichiers
Google Drive
Sélection directe (p.
251)
Règles de stratégie
(p. 251)
G Suite
Fichiers de
Drive
partagés
PLANIFICATION
OÙ SAUVEGARDER
Modèles de
sauvegarde
Cloud (p. 118)
—
DURÉE DE
CONSERVATION
Sélection directe (p.
255)
Règles de stratégie
(p. 255)
* La sauvegarde vers des partages NFS n'est pas disponible sous Windows.
** Il est impossible de créer Secure Zone sur un Mac.
*** La règle de rétention Par volume total de sauvegardes n'est pas disponible avec le modèle de sauvegarde
Toujours incrémentielle (fichier unique) ni lors de la sauvegarde dans le stockage dans le Cloud.
15.3 Sélection des données à sauvegarder
15.3.1 Sélection de disques/volumes
Une sauvegarde de niveau disque contient une copie d'un disque ou d'un volume sous forme
compacte. Vous pouvez restaurer des disques individuels, des volumes ou des fichiers depuis une
sauvegarde de niveau disque. La sauvegarde d'une machine dans son intégralité correspond à une
sauvegarde de tous ses disques non amovibles.
Les disques connectés à une machine physique via le protocole iSCSI peuvent également être
sauvegardés, bien qu'il existe des limites (p. 22) si vous utilisez l'agent pour VMware ou l'agent pour
Hyper-V pour sauvegarder les disques connectés à iSCSI.
Il existe deux façons de sélectionner des disques/volumes : directement sur chaque machine ou à
l'aide de règles de stratégie. Vous avez la possibilité d'exclure des fichiers d'une sauvegarde de
disque en paramétrant les filtres de fichiers (p. 149).
Sélection directe
La sélection directe n'est disponible que pour les machines physiques.
1. Dans Quoi sauvegarder, sélectionnez Disques/volumes.
2. Cliquez sur Éléments à sauvegarder.
3. Dans Sélectionner les éléments à sauvegarder, sélectionnez Directement.
4. Pour chacune des machines comprises dans le plan de protection, cochez les cases à côté des
disques ou des volumes à sauvegarder.
5. Cliquez sur Valider.
Utilisation des règles de stratégie
1.
2.
3.
4.
Dans Quoi sauvegarder, sélectionnez Disques/volumes.
Cliquez sur Éléments à sauvegarder.
Dans Sélectionner les éléments à sauvegarder, choisissez Utilisation des règles de stratégie.
Sélectionnez n'importe quelle règle prédéfinie, créez les vôtres ou combinez les deux.
Les règles de stratégie seront appliquées à l'ensemble des machines du plan de protection. Si
parmi les données d'une machine, aucune ne répond à au moins l'une des règles au moment où
la sauvegarde commence, cette dernière échouera.
5. Cliquez sur Valider.
Règles pour Windows, Linux et macOS
[All Volumes] sélectionne tous les volumes des machines exécutant Windows et tous les
volumes montés sur les machines exécutant Linux ou macOS.
Règles pour Windows
Lettre de lecteur (par exemple, C:\) sélectionne le volume correspondant à la lettre de lecteur
indiquée.
[Fixed Volumes (physical machines)] sélectionne l'ensemble des volumes des machines
physiques, autres que les supports amovibles. Les volumes fixes incluent les volumes sur les
périphériques SCSI, ATAPI, ATA, SSA, SAS et SATA, et sur les matrices RAID.
[BOOT+SYSTEM] sélectionne les volumes système et les volumes de démarrage. Cette
combinaison correspond à l'ensemble de données minimum nécessaire à la restauration du
système d'exploitation depuis la sauvegarde.
[Disk 1] sélectionne le premier disque de la machine, en prenant en compte l'ensemble de ses
volumes. Pour sélectionner un autre disque, saisissez son numéro correspondant.
Règles pour Linux
/dev/hda1 sélectionne le premier volume du premier disque dur IDE.
/dev/sda1 sélectionne le premier volume du premier disque dur SCSI.
/dev/md1 sélectionne le premier logiciel de disque dur RAID.
Pour sélectionner d'autres volumes de base, spécifiez /dev/xdyN où :
« x » correspond au type de disque
« y » correspond au numéro de disque (a pour le premier disque, b pour le second, etc.)
« N » étant le nombre de volumes.
Pour sélectionner un volume logique, indiquez son chemin tel qu'il apparaît après l'exécution de la
commande ls /dev/mapper sous le compte racine. Par exemple :
[root@localhost ~]# ls /dev/mapper/
control vg_1-lv1 vg_1-lv2
Cette sortie montre deux volumes logiques, lv1 et lv2, qui appartiennent au groupe de volumes vg_1.
Pour sauvegarder ces volumes, saisissez :
/dev/mapper/vg_1-lv1
/dev/mapper/vg-l-lv2
Règles pour macOS
[Disk 1] sélectionne le premier disque de la machine, en prenant en compte l'ensemble de ses
volumes. Pour sélectionner un autre disque, saisissez son numéro correspondant.
15.3.1.1
Que stocke une sauvegarde de disque ou de volume ?
Une sauvegarde de disque ou de volume stocke le système de fichiers d'un disque ou d'un volume
en entier et inclut toutes les informations nécessaires pour le démarrage du système d'exploitation. Il
est possible de restaurer des disques ou volumes entiers à partir de telles sauvegardes de même que
des fichiers ou dossiers individuels.
Avec l'option secteur-par-secteur (mode nu)activée, une sauvegarde de disque stocke tous les
secteurs du disque. L'option secteur-par-secteur peut être utilisée pour la sauvegarde de disques
avec systèmes de fichiers non-reconnus ou non-supportés ainsi que d'autres formats de données
propriétaires.
Windows
Une sauvegarde de volume stocke tous les fichiers et dossiers du volume sélectionné
indépendemment de leurs attributs (y compris fichiers cachés et système), secteur de démarrage,
tableau d'allocation de fichiers (FAT) s'il existe, fichier racine et la piste zéro du disque dur avec le
secteur de démarrage principal (MBR).
Une sauvegarde de disque stocke tous les volumes du disque sélectionné (incluant les volumes
cachés tels que les partitions de maintenance du fabricant) et la piste zéro avec la zone d'amorce
maître.
Les éléments suivants ne sont pas inclus dans une sauvegarde de disque ou de volume (de même que
dans une sauvegarde de niveau fichier) :
Le fichier d'échange (pagefile.sys) et le fichier qui maintient le contenu de la RAM quand la
machine se met en veille (hiberfil.sys). Après la restauration, les fichiers seront re-créés dans leur
emplacement approprié avec une taille zéro.
Si la sauvegarde est effectuée sous le système d'exploitation (par opposition au support de
démarrage ou à la sauvegarde de machines virtuelles au niveau hyperviseur) :
Stockage Windows shadow. Le chemin vers cet emplacement de stockage est déterminé par
la valeur de registre VSS Default Provider qui peut être trouvée dans la clé de registre
HKEY_LOCAL_MACHINE\SYSTEM\CurrentControlSet\Control\BackupRestore\FilesNotToBa
ckup. Ceci signifie que dans les systèmes d'exploitation démarrant avec Windows Vista, les
points de restauration Windows ne sont pas sauvegardés.
Si l'option de sauvegarde service de cliché instantané des volumes (VSS) est activée, les
fichiers et les dossiers qui ont été indiqués dans la clé de la base de registre
HKEY_LOCAL_MACHINE\SYSTEM\CurrentControlSet\Control\BackupRestore\FilesNotToSn
apshot .
Linux
Une sauvegarde de volume stocke tous les fichiers et répertoires du volume sélectionné
indépendemment de leurs attributs, du secteur de démarrage, et le système de fichiers super bloc.
Une sauvegarde de disque stocke tous les volumes des disques ainsi que la piste zéro avec la zone
d'amorce maître.
Mac
Un disque ou une sauvegarde de volume stocke tous les fichiers et répertoires du disque ou volume
sélectionné, plus une description de la disposition du volume.
Les éléments suivants sont exclus :
Métadonnées de système, telles que le journal du système de fichiers et l'index Spotlight
La poubelle
Chronométrez les sauvegardes de la machine
Physiquement, les disques et volumes d'un Mac sont sauvegardés au niveau du fichier. La
restauration à froid à partir des sauvegardes de disque et de volume est possible, mais le mode de
sauvegarde secteur par secteur n'est pas disponible.
15.3.2 Sélection de fichiers/dossiers
La sauvegarde de niveau fichier est disponible pour les machines physiques et les machines virtuelles
sauvegardées par un agent installé dans le système invité. Les fichiers et dossiers situés sur des
disques connectés à une machine physique via le protocole iSCSI peuvent également être
sauvegardés, bien qu'il existe des limites (p. 22) si vous utilisez l'agent pour VMware ou l'agent pour
Hyper-V pour sauvegarder les données sur des disques connectés à iSCSI.
Une sauvegarde de niveau fichier n'est pas suffisante pour restaurer le système d'exploitation.
Choisissez la sauvegarde de fichiers si vous planifiez de ne protéger que certaines données (le projet
en cours, par exemple). Ceci réduira la taille de la sauvegarde, économisant ainsi de l'espace de
stockage.
Il existe deux façons de sélectionner des fichiers : directement sur chaque machine ou à l'aide de
règles de stratégie. Ces deux méthodes vous permettent d'affiner votre sélection en paramétrant les
filtres de fichiers (p. 149).
Sélection directe
1.
2.
3.
4.
Dans Quoi sauvegarder, sélectionnez Fichiers/dossiers.
Spécifiez les éléments à sauvegarder.
Dans Sélectionner les éléments à sauvegarder, sélectionnez Directement.
Pour chacune des machines du plan de protection :
a. Cliquez sur Sélectionner les fichiers et dossiers.
b. Cliquez sur Dossier local ou sur Dossier réseau.
Le partage doit être accessible depuis la machine sélectionnée.
c. Naviguez vers les fichiers/dossiers partagés souhaités ou indiquez leur chemin, puis cliquez
sur la flèche. Si vous y êtes invité, spécifiez le nom d'utilisateur et le mot de passe requis pour
accéder au dossier partagé.
La sauvegarde d'un dossier avec accès anonyme n'est pas prise en charge.
d. Sélectionnez les fichiers/dossiers souhaités.
e. Cliquez sur Valider.
Utilisation des règles de stratégie
1. Dans Quoi sauvegarder, sélectionnez Fichiers/dossiers.
2. Spécifiez les éléments à sauvegarder.
3. Dans Sélectionner les éléments à sauvegarder, choisissez Utilisation des règles de stratégie.
4. Sélectionnez n'importe quelle règle prédéfinie, créez les vôtres ou combinez les deux.
Les règles de stratégie seront appliquées à l'ensemble des machines du plan de protection. Si
parmi les données d'une machine, aucune ne répond à au moins l'une des règles au moment où
la sauvegarde commence, cette dernière échouera.
5. Cliquez sur Valider.
Règles de sélection pour Windows
Chemin complet vers le fichier ou dossier, par exemple D:\Work\Text.doc ou C:\Windows.
Modèles :
[All Files] sélectionne tous les fichiers sur tous les volumes de la machine.
[All Profiles Folder] sélectionne le dossier où se trouvent tous les profils des
utilisateurs (généralement, C:\Users ou C:\Documents and Settings).
Variables d'environnement :
%ALLUSERSPROFILE% sélectionne le dossier où se trouvent les données communes à tous
les profils des utilisateurs (généralement, C:\ProgramData ou C:\Documents and
Settings\All Users).
%PROGRAMFILES% sélectionne le dossier des fichiers programmes (par exemple, C:\Program
Files).
%WINDIR% sélectionne le dossier où se trouve Windows (par exemple, C:\Windows).
Vous pouvez utiliser d'autres variables d'environnement ou une combinaison de variables
d'environnement et de texte. Par exemple, pour sélectionner le dossier Java dans le dossier des
fichiers programmes, saisissez : %PROGRAMFILES%\Java.
Règles de sélection pour Linux
Chemin complet vers un fichier ou un répertoire. Par exemple, pour sauvegarder file.txt sur le
volume /dev/hda3 monté sur /home/usr/docs, spécifiez /dev/hda3/file.txt ou
/home/usr/docs/file.txt.
/home sélectionne le répertoire personnel des utilisateurs communs.
/root sélectionne le répertoire personnel de l'utilisateur racine.
/usr sélectionne le répertoire de tous les programmes liés aux utilisateurs.
/etc sélectionne le répertoire des fichiers de configuration du système.
Modèles :
[All Profiles Folder] sélectionne /home. Dossier où se trouvent par défaut tous les
profils des utilisateurs.
Règles de sélection pour macOS
Chemin complet vers un fichier ou un répertoire.
Modèles :
[All Profiles Folder] sélectionne /Users. Dossier où se trouvent par défaut tous les
profils des utilisateurs.
Exemples :
Pour sauvegarder file.txt sur votre bureau, spécifiez /Users/<nom
d'utilisateur>/Desktop/file.txt, où <nom d'utilisateur> correspond à votre nom d'utilisateur.
Pour sauvegarder l'ensemble des répertoires personnels de tous les utilisateurs, indiquez /Users.
Pour sauvegarder le répertoire dans lequel les applications sont installées, indiquez
/Applications.
15.3.3 Sélection de l'état du système
La sauvegarde de l'état du système est disponible pour les machines exécutant Windows Vista et
versions ultérieures.
Pour sauvegarder l'état du système, dans Quoi sauvegarder, sélectionnez Etat du système.
Une sauvegarde de l'état du système se compose des fichiers suivants :
Configuration du planificateur de tâches
VSS Metadata Store
Informations de configuration du compteur de performances
Service MSSearch
Service de transfert intelligent en arrière-plan (BITS)
Le registre
Windows Management Instrumentation (WMI)
Bases de données d'enregistrement des services de composants
15.3.4 Sélection de la configuration ESXi
La sauvegarde d'une configuration d'hôte ESXi vous permet de restaurer un hôte ESXi de manière
complète. La restauration est exécutée sous un support de démarrage.
Les machines virtuelles s'exécutant sur l'hôte ne sont pas incluses dans la sauvegarde. Elles peuvent
être sauvegardées et restaurées séparément.
La sauvegarde d'une configuration d'hôte ESXi inclut :
Le chargeur de démarrage et les partitions de banque de démarrage de l'hôte
Les extensions et correctifs installés ou préconfigurés sur l'hôte
L'état de l'hôte (informations relatives à la configuration de la mise en réseau et du stockage
virtuels, aux clés SSL, aux paramètres réseau du serveur, et à l'utilisateur local)
Les fichiers journaux
Prérequis
SSH doit être activé dans le Profil de sécurité de la configuration de l'hôte ESXi.
Vous devez connaître le mot de passe du compte « racine » sur l'hôte ESXi.
Limites
La sauvegarde de la configuration ESXi n'est pas prise en charge pour VMware vSphere 6.7.
Une configuration ESXi ne peut pas être sauvegardée sur le stockage dans le Cloud.
Pour sélectionner une configuration ESXi
1. Cliquez sur Périphériques > Tous les périphériques, puis sélectionnez les hôtes ESXi que vous
voulez sauvegarder.
2. Cliquez sur Protection.
3. Dans Quoi sauvegarder, sélectionnez Configuration ESXi.
4. Dans Mot de passe « racine » ESXi, spécifiez un mot de passe pour le compte « racine » pour
chacun des hôtes sélectionnés ou appliquez le même mot de passe pour tous les hôtes.
15.4 Protection continue des données (CDP)
Les sauvegardes sont généralement effectuées de manière régulière, mais à des intervalles plutôt
longs, pour des questions de performance. Si le système est soudainement endommagé, les
modifications des données qui ont eu lieu entre la dernière sauvegarde et la panne du système
seront perdues.
La fonctionnalité protection continue des données vous permet de sauvegarder les modifications
apportées aux données sélectionnées entre les sauvegardes planifiées, et ce de manière continue :
En suivant les modifications apportées à des fichiers/dossiers spécifiques
En suivant les modifications apportées à des fichiers par des applications spécifiques
Vous pouvez sélectionner des fichiers particuliers pour une protection continue des données, à partir
des données sélectionnées pour une sauvegarde. Le système sauvegardera toute modification
apportée à ces fichiers. Vous pourrez récupérer ces fichiers comme ils étaient lors de leur dernière
modification.
Pour le moment, la fonctionnalité de protection continue des données n'est prise en charge que
pour les systèmes d'exploitation suivants :
Windows 7 et versions ultérieures
Windows Server 2008 R2 et versions ultérieures
Système de fichiers pris en charge : NTFS uniquement, dossier local uniquement (les dossiers
partagés ne sont pas pris en charge).
L'option Protection continue des données n'est pas compatible avec l'option Sauvegarde
d'applications.
Fonctionnement
Choisissons d'appeler la sauvegarde créée de manière continue « Sauvegarde CDP ». Pour que la
sauvegarde CDP soit créée, une sauvegarde complète ou incrémentielle doit avoir été créée au
préalable.
Lorsque vous exécutez le plan de protection avec module de sauvegarde pour la première fois et que
l'option protection continue des données est activée, une sauvegarde complète est d'abord créée.
Juste après cela, la sauvegarde CDP pour les fichiers/dossiers sélectionnés ou modifiés sera créée. La
sauvegarde CDP contient toujours les données que vous avez sélectionnées, dans leur dernier état.
Lorsque vous apportez des modifications aux fichiers/dossiers sélectionnés, aucune nouvelle
sauvegarde CDP n'est créée. Toutes les modifications sont enregistrées dans la même
sauvegarde CDP.
Lorsque vient le moment d'effectuer une sauvegarde incrémentielle planifiée, la sauvegarde CDP est
abandonnée, et une nouvelle sauvegarde CDP est créée juste après la sauvegarde incrémentielle.
Par conséquent, la sauvegarde CDP est toujours la dernière sauvegarde de la chaîne de sauvegarde
qui dispose de la version la plus à jour des fichiers/dossiers protégés.
Si vous disposez déjà d'un plan de protection avec module de sauvegarde activé et que vous décidez
d'activer la protection continue des données, la sauvegarde CDP sera créée juste après avoir activé
l'option, car la chaîne de sauvegarde possède déjà des sauvegardes complètes.
Sources et destinations de données prises en charge pour la protection continue des
données
Pour que la protection continue des données fonctionne correctement, vous devez spécifier les
éléments suivants pour les sources de données suivantes :
Quoi sauvegarder
Éléments à sauvegarder
Toute la machine
Vous devez spécifier des fichiers/dossiers ou des applications.
Disques/volumes
Vous devez spécifier des disques/volumes, ainsi que des
fichiers/dossiers ou des applications.
Fichiers/dossiers
Vous devez spécifier des fichiers/dossiers.
Vous pouvez spécifier des applications (facultatif).
Les destinations de sauvegarde suivantes sont prises en charge pour la protection continue des
données :
Dossier local
Dossier réseau
Emplacement défini par un script
Stockage dans le Cloud
Acronis Cyber Infrastructure
Protéger les périphériques avec la protection continue des données
1. Dans la console de service, créez un plan de protection (p. 89) avec module de sauvegarde
activé.
2. Activez l'option Protection continue des données (CDP).
3. Spécifiez les Éléments à protéger continuellement :
Applications (tout fichier modifié par les applications sélectionnées sera sauvegardé). Nous
vous recommandons d'utiliser cette option pour protéger vos documents Office avec la
sauvegarde CDP.
Vous pouvez sélectionner les applications à partir des catégories prédéfinies ou spécifier d'autres
applications en définissant le chemin d'accès à leur fichier exécutable. Utilisez l'un des formats
suivants :
C:\Program Files\Microsoft Office\Office16\WINWORD.EXE
OU
*:\Program Files (x86)\Microsoft Office\Office16\WINWORD.EXE
Fichiers/dossiers (tout fichier modifié dans le ou les emplacements spécifiés sera
sauvegardé). Nous vous recommandons d'utiliser cette option pour protéger les fichiers et
dossiers qui sont modifiés de manière continue.
Machine à parcourir : spécifiez la machine dont vous souhaitez sélectionner les fichiers/dossiers
pour la protection continue des données.
Cliquez sur Sélectionner les fichiers et dossiers pour sélectionner les fichiers/dossiers sur la
machine spécifiée.
Important Si vous spécifiez manuellement un dossier entier dont les fichiers seront sauvegardés de manière
continue, utilisez un masque, par exemple :
Chemin correct : D:\Data\*
Chemin incorrect : D:\Data\
Dans le champ de texte, vous pouvez également spécifier des règles pour la sélection des
fichiers/dossiers à sauvegarder. Pour en savoir plus sur la définition de règles, reportez-vous à la
section « Sélection de fichiers/dossiers ». Lorsque vous avez terminé, cliquez sur Terminé.
4. Cliquez sur Créer.
Le plan de protection avec protection continue des données activée sera alors assigné à la machine
sélectionnée. Après la première sauvegarde régulière, les sauvegardes contenant la version la plus à
jour des données protégées par CDP seront créées de manière continue. Les données définies via
Applications, tout comme celles définies via Fichiers/Dossiers, seront sauvegardées.
Les données sauvegardées de manière continue sont conservées conformément à la règle de
rétention définie pour le module de sauvegarde.
Distinguer les sauvegardes protégées de manière continue
Les sauvegardes qui sont sauvegardées de manière continue disposent du préfixe CDP.
Restaurer votre machine à son état le plus récent
Si vous souhaitez pouvoir restaurer votre machine à son état le plus récent, vous pouvez vous servir
de l'option Protection continue des données (CDP) dans le module de sauvegarde d'un plan de
protection.
À partir d'une sauvegarde CDP, vous pouvez restaurer une machine tout entière, ou des
fichiers/dossiers spécifiques. Dans le premier cas, vous rétablirez l'état le plus récent d'une machine
tout entière. Dans l'autre, vous rétablirez l'état le plus récent de fichiers/dossiers.
15.5 Sélection d'une destination
Cliquez sur Où sauvegarder, puis sélectionnez l'une des options suivantes :
Stockage dans le Cloud
Les sauvegardes seront stockées dans le centre de données du Cloud.
Dossiers locaux
Si une seule machine est sélectionnée, naviguez jusqu'au dossier souhaité ou indiquez son
chemin sur cette même machine.
Si plusieurs machines sont sélectionnées, saisissez le chemin du dossier. Les sauvegardes seront
stockées dans ce dossier, sur chacune des machines sélectionnées ou sur la machine où l'agent
pour machines virtuelles est installé. Si le dossier n'existe pas, il sera créé.
Dossier réseau
Il s'agit d'un dossier partagé via SMB/CIFS/DFS.
Naviguez vers le dossier partagé souhaité ou indiquez son chemin au format suivant :
Pour les partages SMB/CIFS : \\<nom d'hôte>\<chemin>\ ou smb://<nom
d'hôte>/<chemin>/
Pour les partages DFS : \\<nom de domaine DNS complet>\<racine DFS>\<chemin>
Par exemple, \\exemple.entreprise.com\partage\fichiers
Cliquez ensuite sur la flèche. Si vous y êtes invité, spécifiez le nom d'utilisateur et le mot de passe
requis pour accéder au dossier partagé. Vous pouvez modifier ces identifiants à tout moment en
cliquant sur l'icône en forme de clé à côté du nom de dossier.
La sauvegarde dans un dossier avec accès anonyme n'est pas prise en charge.
Dossier NFS (disponible uniquement sur les machines sous Linux ou macOS)
Vérifiez que le package nfs-utils est installé sur le serveur Linux sur lequel l'agent pour Linux est
installé.
Naviguez vers le dossier NFS souhaité ou indiquez son chemin au format suivant :
nfs://<nom d'hôte>/<dossier exporté>:/<sous-dossier>
Cliquez ensuite sur la flèche.
Remarque Il est impossible de sauvegarder un dossier NFS protégé par mot de passe.
Secure Zone (disponible uniquement s'il est présent sur chacune des machines sélectionnées)
Secure Zone est une partition sécurisée sur un disque de la machine sauvegardée. Cette partition
doit être créée manuellement, avant de configurer une sauvegarde. Pour en savoir plus sur la
manière de créer Secure Zone, ses avantages et ses limites, consultez la section « À propos de
Secure Zone ».
Option de stockage avancée
Remarque Cette fonctionnalité n'est pas disponible dans les éditions Standard du service Cyber Protection.
Défini par un script (disponible sur les machines fonctionnant sous Windows)
Vous pouvez stocker les sauvegardes de chaque machine dans un dossier défini par un script. Le
logiciel prend en charge les scripts écrits en JScript, VBScript ou Python 3.5. Lors du déploiement
du plan de protection, le logiciel exécute le script sur chaque machine. La sortie de script pour
chaque ordinateur doit être un chemin de dossier local ou réseau. Si un dossier n'existe pas, il
sera créé (limite : les scripts écris dans Python ne peuvent pas créer des dossiers sur des partages
réseau). Dans l'onglet Stockage de sauvegarde, chaque dossier est affiché comme un
emplacement de sauvegarde distinct.
Dans Type de script, sélectionnez le type de script (JScript, VBScript ou Python), puis importez,
ou copiez et collez le script. Pour les dossiers réseau, spécifiez les informations d'identification
avec les autorisations de lecture/écriture.
Exemple. Le script JScript suivant fournit l'emplacement de sauvegarde pour un ordinateur au
format \\bkpsrv\<nom de la machine> :
WScript.echo("\\\\bkpsrv\\" +
WScript.CreateObject("WScript.Network").ComputerName);
De ce fait, les sauvegardes de chaque ordinateur sont sauvegardées dans un dossier du même
nom sur le serveur bkpsrv.
15.5.1 À propos de Secure Zone
Secure Zone est une partition sécurisée sur un disque de la machine sauvegardée. Cette partition
peut stocker des sauvegardes de disques ou de fichiers sur cette machine.
Si une panne du disque devait se produire, les sauvegardes situées dans Secure Zone pourraient être
perdues. C'est pourquoi Secure Zone ne doit pas être le seul emplacement de stockage de toute
sauvegarde. Dans un environnement d'entreprise, Secure Zone peut être considérée comme un
emplacement intermédiaire utilisé pour la sauvegarde lorsqu'un emplacement ordinaire est
momentanément indisponible ou connecté sur un canal lent ou occupé.
Pourquoi utiliser Secure Zone ?
Secure Zone :
Permet la restauration d'un disque sur le même disque où la sauvegarde du disque est située.
Élimine le besoin d'un support séparé ou d'une connexion réseau pour sauvegarder ou restaurer
les données. Ceci est particulièrement utile pour les utilisateurs itinérants.
Peut servir en tant que destination primaire lors de l'utilisation de la réplication des sauvegardes.
Offre une méthode rentable et pratique pour la protection de données contre les
dysfonctionnements logiciels, les virus et les erreurs humaines.
Limites
Secure Zone ne peut pas être organisé sur un Mac.
Secure Zone est formatée avec le système de fichiers FAT32. FAT32 ayant une limite de taille par
fichier de 4 Go, les sauvegardes plus volumineuses sont fractionnées lorsqu'elles sont
enregistrées sur Secure Zone. Cela n'affecte pas la procédure ni la vitesse de restauration.
Secure Zone ne prend pas en charge le format de sauvegarde sous forme d'un fichier unique (p.
387). Lorsque vous modifiez la destination sur Secure Zone dans un plan de protection qui
dispose du modèle de sauvegarde Toujours incrémentielle (fichier unique), le modèle devient
Complète hebdomadaire, incrémentielle quotidienne.
Secure Zone est une partition sur un disque de base. Cette partition ne peut pas être organisée
sur un disque dynamique ou créé en tant que volume logique (géré par LVM).
Comment la création de Secure Zone transforme le disque
Secure Zone est toujours créée à la fin d'un disque dur.
Lorsque tout l'espace non alloué est collecté mais que ce n'est toujours pas assez, le logiciel
prend de l'espace libre dans les volumes que vous sélectionnez, proportionnellement à la taille
des volumes.
S'il n'y a pas ou pas assez d'espace non alloué à la fin du disque, mais s'il y a de la place entre les
volumes, les volume sont déplacés pour ajouter plus d'espace non-alloué vers la fin du disque.
Cependant, il doit toujours y avoir de l'espace libre sur un volume, de façon à ce que le système
d'exploitation et les opérations puissent fonctionner ; par exemple, pour la création de fichiers
temporaires. Le logiciel ne réduira pas un volume où l'espace libre occupe ou occupera moins de
25 % de la taille totale du volume. Le logiciel continuera la réduction proportionnelle des
volumes seulement quand tous les volumes sur le disque auront 25 % d'espace libre ou moins.
Comme il apparaît clairement ci-dessus, spécifier la taille de Secure Zone la plus grande possible n'est
pas conseillé. Vous finirez avec aucun espace libre restant sur les volumes ce qui pourrait causer des
problèmes sur le système d'exploitation ou les applications, tels qu'un fonctionnement instable, voire
un échec du démarrage.
Important Le déplacement ou le redimensionnement d'un volume à partir duquel le système a été démarré
nécessite un redémarrage.
Comment créer Secure Zone
1. Sélectionnez la machine sur laquelle vous voulez créer Secure Zone.
2. Cliquez sur Détails > Créer Secure Zone.
3. Sous disque Secure Zone, cliquez sur Sélectionner, puis choisissez un disque dur (s'il en existe
plusieurs) sur lequel vous voulez créer la zone.
Le logiciel calcule la taille maximale possible de Secure Zone.
4. Saisissez la taille de Secure Zone ou faites glisser le curseur pour sélectionner n'importe quelle
taille entre les valeurs minimales et maximales.
La taille minimale est d'environ 50 Mo, en fonction de la géométrie du disque dur. La taille
maximale est égale à l'espace non alloué du disque plus l'espace libre total sur tous les volumes
du disque.
5. Lorsque l'espace non alloué n'est pas suffisant pour la taille spécifiée, le logiciel prend de l'espace
libre dans les volumes existants. Par défaut, tous les volumes sont sélectionnés. Si vous souhaitez
exclure certains volumes, cliquez sur Sélectionner volumes. Sinon, ignorez cette étape.
6. [Facultatif] Activez la Protection par mot de passe et définissez un mot de passe.
Ce mot de passe sera nécessaire pour accéder aux sauvegardes situées dans Secure Zone. La
sauvegarde sur Secure Zone ne nécessite pas de mot de passe, sauf si elle est effectuée via un
support de démarrage.
7. Cliquez sur Créer.
Le logiciel affiche la structure de partition attendue. Cliquez sur OK.
8. Patientez pendant que le logiciel crée Secure Zone.
Vous pouvez à présent choisir Secure Zone sous Où sauvegarder lors de la création d'un plan de
protection.
Comment supprimer Secure Zone
1. Sélectionnez une machine avec Secure Zone.
2. Cliquez sur Détails.
3. Cliquez sur l'icône en forme d'engrenage située à côté de Secure Zone, puis cliquez sur
Supprimer.
4. [Facultatif] Sélectionnez les volumes auxquels ajouter l'espace libéré par la zone. Par défaut, tous
les volumes sont sélectionnés.
L'espace est réparti équitablement sur chaque volume sélectionné. Si vous ne sélectionnez aucun
volume, l'espace libéré devient non alloué.
Le redimensionnement d'un volume à partir duquel le système a été démarré nécessite un
redémarrage.
5. Cliquez sur Supprimer.
Secure Zone est alors supprimé avec toutes les sauvegardes qu'il contient.
15.6 Planification
La planification utilise les mêmes paramètres de temps (y compris le fuseau horaire) que le système
d'exploitation sur lequel l'agent est installé. Le fuseau horaire de l'agent pour VMware (matériel
virtuel) peut être configuré dans l'interface de l'agent (p. 68).
Par exemple, si un plan de protection est planifié pour s'exécuter à 21 h et appliqué à plusieurs
machines situées dans des fuseaux horaires différents, la sauvegarde commencera sur chaque
machine à 21 h, heure locale.
Modèles de sauvegarde
Vous pouvez choisir l'un des modèles de sauvegarde prédéfinis ou créer un modèle personnalisé. Le
modèle de sauvegarde fait partie du plan de protection, qui inclut le calendrier et les méthodes de
sauvegarde.
Dans Modèle de sauvegarde, sélectionnez l'une des options suivantes :
Toujours incrémentielle (fichier unique)
Par défaut, les sauvegardes s'effectuent de manière quotidienne, du lundi au vendredi. Vous
pouvez sélectionner l'heure de démarrage de la sauvegarde.
Si vous souhaitez modifier la fréquence des sauvegardes, faites glisser le curseur, puis indiquez la
planification des sauvegardes.
Les sauvegardes utilisent le format de sauvegarde sous forme d'un fichier unique (p. 387).
La première sauvegarde sera complète, et prendra donc plus de temps. Les sauvegardes
suivantes seront incrémentielles et dureront beaucoup moins longtemps.
Ce modèle est fortement recommandé si la sauvegarde se trouve dans le stockage dans le Cloud.
D'autres modèles de sauvegarde peuvent inclure des sauvegardes complètes qui consomment
beaucoup de temps et de trafic réseau.
Ce format n'est pas disponible lors de la sauvegarde vers Secure Zone.
Toujours complète
Par défaut, les sauvegardes s'effectuent de manière quotidienne, du lundi au vendredi. Vous
pouvez sélectionner l'heure de démarrage de la sauvegarde.
Si vous souhaitez modifier la fréquence des sauvegardes, faites glisser le curseur, puis indiquez la
planification des sauvegardes.
Toutes les sauvegardes sont complètes.
Complète hebdo., incrémentielle journ.
Par défaut, les sauvegardes s'effectuent de manière quotidienne, du lundi au vendredi. Vous
pouvez modifier les jours de la semaine et l'heure des sauvegardes.
Une sauvegarde complète est créée une fois par semaine. Toutes les autres sauvegardes sont
incrémentielles. Le jour au cours duquel la sauvegarde complète est créée dépend de l'option
Sauvegarde hebdomadaire (cliquez sur l'icône en forme d'engrenage, puis sur Options de
sauvegarde > Sauvegarde hebdomadaire).
Complète mens., différentielle hebdo., incrémentielle journ. (GFS)
Par défaut, les sauvegardes incrémentielles s’effectuent de manière quotidienne, du lundi au
vendredi, les sauvegardes différentielles tous les samedis, et les sauvegardes complètes le
premier de chaque mois. Vous pouvez modifier ces planifications et l’heure des sauvegardes.
Ce modèle de sauvegarde est affiché en tant que sauvegarde Personnalisée dans le volet du plan
de protection.
Personnalisée
Spécifiez les planifications pour les sauvegardes complètes, différentielles et incrémentielles.
Les sauvegardes différentielles ne sont pas disponibles pour les données SQL, Exchange ou d'état
du système.
Grâce à un modèle de sauvegarde, vous pouvez planifier la sauvegarde pour qu’elle s’exécute en
fonction d’événements, plutôt qu’en fonction d’une heure. Pour ce faire, sélectionnez le type
d'événement dans le sélecteur de planification. Pour plus d'informations, consultez l'article
« Planifier par événements ».
Options de planification supplémentaires
Vous pouvez procéder comme suit pour toutes les destinations :
Indiquez les conditions de démarrage de la sauvegarde, afin qu’une sauvegarde planifiée
s’exécute uniquement si les conditions sont remplies. Pour plus d’informations, consultez l’article
« Conditions de démarrage ».
Définir une période au cours de laquelle la planification sera effective. Cochez la case Exécuter le
plan dans une plage de dates, puis indiquez la plage de dates.
Désactiver la planification. Lorsque la planification est désactivée, les règles de rétention ne sont
pas appliquées, sauf en cas de lancement manuel d'une sauvegarde.
Introduire un délai à l'heure planifiée. La valeur de délai pour chaque machine est sélectionnée
de façon aléatoire et comprise entre zéro et la valeur maximale que vous spécifiez. Il se peut que
vous souhaitiez utiliser ce paramètre lors de sauvegarde de machines multiples sur un
emplacement réseau, pour éviter une charge excessive du réseau.
Dans le plan de protection situé dans les paramètres du module de sauvegarde, accédez à
Options de sauvegarde > Planification. Sélectionnez Répartir les heures de démarrage de
sauvegarde dans une fenêtre de temps, puis spécifiez le délai maximal. La valeur du délai pour
chaque machine est déterminée quand le plan de protection est appliqué à la machine, et reste
la même tant que vous n'avez pas modifié le plan de protection et changé la valeur de délai
maximal.
Remarque Cette option est activée par défaut, avec un délai maximal de 30 minutes.
Cliquez sur Afficher plus pour accéder aux options suivantes :
Si la machine est arrêtée, exécutez les tâches ratées lors du démarrage de la machine
(désactivée par défaut)
Empêcher l’activation du mode veille ou veille prolongée pendant la sauvegarde
(désactivée par défaut)
Cette option fonctionne uniquement pour les machines sous Windows.
Sortir du mode veille ou veille prolongée pour démarrer une sauvegarde planifiée
(désactivée par défaut)
Cette option fonctionne uniquement pour les machines sous Windows. Cette option ne
fonctionne pas lorsque la machine est éteinte, c'est-à-dire l'option n'utilise pas la
fonctionnalité Wake-on-LAN.
15.6.1 Planifier par événement
Lors de la création d'une planification pour le module de sauvegarde du plan de protection, vous
pouvez sélectionner le type d'événement dans le sélecteur de planification. La sauvegarde sera
lancée aussitôt que l'un des événements se produira.
Vous pouvez choisir l'un des événements suivants :
Lors du temps écoulé depuis la dernière sauvegarde
Il s'agit du temps écoulé depuis la fin de la dernière sauvegarde réussie dans le même plan de
protection. Vous pouvez spécifier la durée.
Lorsqu'un utilisateur se connecte au système
Par défaut, la connexion d'un utilisateur lancera une sauvegarde. Vous pouvez remplacer tout
utilisateur par un compte d'utilisateur spécifique.
Lorsqu'un utilisateur se déconnecte du système
Par défaut, se déconnecter de tout utilisateur lancera une sauvegarde. Vous pouvez remplacer
tout utilisateur par un compte d'utilisateur spécifique.
Remarque La sauvegarde ne fonctionnera pas à l'arrêt d'un système, car un arrêt est différent d'une
déconnexion.
Au démarrage du système
À l'arrêt du système
Lors d'un événement du journal des événements Windows
Vous devez spécifier les propriétés de l'événement.
Le tableau ci-dessous affiche les événements disponibles pour diverses données sous les systèmes
d'exploitation Windows, Linux et macOS.
QUOI SAUVEGARDER
Lors du
temps
écoulé
depuis la
dernière
sauvegarde
Lorsqu’un
Lorsqu’un
utilisateur se utilisateur se
connecte au déconnecte
système
du système
Au
démarrage
du système
À l’arrêt du
système
Lors d’un
événement
du Journal
des
événements
Windows
Disques/volumes ou
fichiers (machines
physiques)
Windows,
Linux,
macOS
Windows
Windows
Windows,
Linux,
macOS
Windows
Windows
Disques/volumes
(machines virtuelles)
Windows,
Linux
–
–
–
–
–
Configuration ESXi
Windows,
Linux
–
–
–
–
–
Boîtes aux lettres Office
365
Windows
–
–
–
–
Windows
Bases de données et
boîtes aux lettres
Exchange
Windows
–
–
–
–
Windows
Bases de données SQL
Windows
–
–
–
–
Windows
15.6.1.1
Lors d’un événement du Journal des événements Windows
Vous pouvez planifier le démarrage d'une sauvegarde lorsqu'un événement Windows a été
enregistré dans l'un des journaux d'événements, comme les journaux des applications, de sécurité
ou système.
Par exemple, vous pouvez définir un plan de protection qui exécutera automatiquement une
sauvegarde complète d'urgence de vos données aussitôt que Windows découvre que votre disque
dur est sur le point de tomber en panne.
Pour parcourir les événements et voir leurs propriétés, utilisez le composant logiciel Observateur
d'événements disponible sur la console Gestion d'ordinateur. Pour ouvrir le journal de sécurité, vous
devez être membre du groupe Administrateurs.
Propriétés des événements
Nom du journal
Spécifie le nom du journal. Sélectionnez le nom d'un journal standard (Application, Sécurité, ou
Système) dans la liste, ou saisissez un nom de journal, par exemple : Microsoft Office Sessions
Source d'événement
Spécifie la source de l'événement, qui constitue généralement le programme ou le composant
système qui a causé l'événement, par exemple : disque.
Toute source d'événement contenant la chaîne spécifiée déclenchera la sauvegarde planifiée.
Cette option n'est pas sensible à la casse. Par conséquent, si vous spécifiez la chaîne service, les
sources d'événement gestionnaire de contrôle du Service et Time-service déclencheront tous les
deux une sauvegarde.
Type d'événement
Spécifiez le type d'événement : Erreur, Avertissement, Information, Succès de l'audit ou
Échec de l'audit.
Identifiant d'événement
Spécifie le numéro de l'événement, lequel identifie généralement la sorte d'événement
particulier parmi les événements de la même source.
Par exemple, un événement Erreur avec la source d'événement disque et
l'identifiant d'événement 7 se produit lorsque Windows découvre un bloc défectueux sur le
disque, alors qu'un événement Erreur avec la source d'événement disque et
l'identifiant d'événement 15 se produit quand un disque n'est pas encore prêt à l'accès.
Exemple : Sauvegarde d'urgence « Bloc défectueux »
Un ou plusieurs blocs défectueux qui sont soudainement apparus sur le disque dur indiquent
habituellement que le lecteur de disque dur est sur le point de tomber en panne. Supposons que
vous voulez créer un plan de protection qui sauvegarde les données du disque dur aussitôt qu'une
situation de ce genre se produit.
Lorsque Windows détecte un mauvais bloc sur le disque dur, il enregistre un événement avec le
disque de source d'événement et le numéro d'événement 7 dans le journal de Système ; ce type
d'événement est Erreur.
Lors de la création du plan, saisissez ou sélectionnez les informations suivantes dans la section
Planification :
Nom de journal : Système
Source d'événement : disque
Type d'événement : Erreur
ID d'événement : 7
Important Pour garantir qu'une telle sauvegarde se terminera malgré la présence de mauvais blocs, vous
devez indiquer à la sauvegarde de les ignorer. Pour ce faire, dans les Options de sauvegarde, allez dans
Traitement d'erreur, puis sélectionnez la case Ignorer mauvais secteurs.
15.6.2 Conditions de démarrage
Ces paramètres ajoutent plus de flexibilité au planificateur, permettant l'exécution d'une sauvegarde
selon certaines conditions. En cas de conditions multiples, toutes seront remplies simultanément
pour permettre à la sauvegarde de se lancer. Les conditions de démarrage ne sont pas prises en
compte lorsqu'une sauvegarde est lancée manuellement.
Pour accéder à ces paramètres, cliquez sur Afficher plus lors de la création d'une planification pour
un plan de protection.
Le comportement du planificateur, dans le cas où l'événement (ou n'importe laquelle des conditions
s'il y en a plusieurs) n'est pas rempli, est défini dans l'option de sauvegarde Conditions de démarrage
de sauvegarde (p. 168). Pour gérer la situation lorsque les conditions ne sont pas remplies pendant
trop longtemps et qu'il devient trop risqué de retarder la sauvegarde, vous pouvez définir l'intervalle
de temps à l’issue duquel la sauvegarde sera exécutée, quelle que soit la condition.
Le tableau ci-dessous affiche les conditions de démarrage disponibles pour diverses données sous les
systèmes d'exploitation Windows, Linux et macOS.
QUOI
SAUVEGARDER
L'utilisateur est
inactif (p. 126)
Disques/volumes Disques/volumes
ou fichiers
(machines
(machines
virtuelles)
physiques)
Windows
–
Configuration
ESXi
Boîtes aux
lettres Office
365
Bases de
données et
boîtes aux
lettres
Exchange
Bases de
données SQL
–
–
–
–
L'hôte de
l'emplacement
Windows, Linux,
de la sauvegarde
macOS
est disponible (p.
127)
Windows, Linux
Windows, Linux
Windows
Windows
Windows
Utilisateurs
déconnectés (p.
127)
Windows
–
–
–
–
–
Tient dans
l'intervalle de
temps (p. 128)
Windows, Linux,
macOS
Windows, Linux
–
–
–
–
Économiser de la
batterie (p. 128)
Windows
–
–
–
–
–
Ne pas démarrer
pendant une
connexion
mesurée (p. 129)
Windows
–
–
–
–
–
Ne pas démarrer
pendant une
connexion aux
réseaux Wi-Fi
suivants (p. 129)
Windows
–
–
–
–
–
Vérifier l’adresse
IP du
périphérique (p.
130)
Windows
–
–
–
–
–
15.6.2.1
L'utilisateur est inactif
« L'utilisateur est inactif » signifie qu'un écran de veille s'exécute sur la machine ou que la machine
est verrouillée.
Exemple
Exécuter la sauvegarde sur la machine tous les jours à 21h00, de préférence lorsque l'utilisateur est
inactif. Si l'utilisateur est toujours actif à 23h00, exécutez quand même la sauvegarde.
Planification : Quotidiennement, exécuter tous les jours. Démarrage à : 21h00.
Condition : L'utilisateur est inactif.
Conditions de démarrage de la sauvegarde : Patienter jusqu'à ce que les conditions soient
remplies, Lancer quand même la sauvegarde après 2 heure(s).
En conséquence,
(1) Si l'utilisateur devient inactif avant 21h00, la sauvegarde débutera à 21h00.
(2) Si l'utilisateur devient inactif entre 21h00 et 23h00, la sauvegarde démarrera immédiatement
après que l'utilisateur sera devenu inactif.
(3) Si l'utilisateur est toujours actif à 23h00, la sauvegarde débutera à 23h00.
15.6.2.2
L'hôte de l'emplacement de la sauvegarde est disponible
« L'hôte de l'emplacement de la sauvegarde est disponible » signifie que la machine hébergeant la
destination pour le stockage des sauvegardes est disponible sur le réseau.
Cette condition est efficace pour des dossiers de réseau, le stockage sur le cloud et les emplacements
gérés par un nœud de stockage.
Cette condition ne couvre pas la disponibilité de l'emplacement en soi, seulement la disponibilité de
l'hôte. Par exemple, si l'hôte est disponible, mais que le dossier du réseau sur cet hôte n'est pas
partagé ou que les accréditations pour ce dossier ne sont plus valides, la condition est toujours
considérée comme étant remplie.
Exemple
Les données sont sauvegardées dans un dossier tous les jours ouvrés à 21h00. Si la machine qui
héberge le dossier n'est pas disponible en ce moment, (par exemple à cause d'un travail de
maintenance), sautez la sauvegarde et attendez le démarrage planifié du prochain jour ouvré.
Planification : Tous les jours, exécuter de lundi à vendredi. Démarrage à : 21h00.
Condition : L'hôte de l'emplacement de la sauvegarde est disponible.
Conditions de démarrage de la sauvegarde : Ignorer la sauvegarde planifiée.
En conséquence :
(1) S'il est 21h00 et que l'hôte est disponible, la sauvegarde démarrera immédiatement.
(2) S'il est 21h00 mais que l'hôte est indisponible, la sauvegarde démarrera le jour ouvré suivant si
l'hôte est disponible.
(3) Si l'hôte n'est jamais disponible à 21h00, la tâche ne démarre jamais.
15.6.2.3
Utilisateurs déconnectés
Vous permet de mettre une sauvegarde en attente jusqu'à ce que tous les utilisateurs se
déconnectent de Windows.
Exemple
Exécuter la sauvegarde à 20h00 tous les vendredis, de préférence lorsque tous les utilisateurs sont
déconnectés. Si l'un des utilisateurs est toujours connecté à 23h00, lancer quand même la
sauvegarde.
Planification : Hebdomadaire, les vendredis. Démarrage à : 20h00.
Condition : Utilisateurs déconnectés.
Conditions de démarrage de la sauvegarde : Patienter jusqu'à ce que les conditions soient
remplies, Lancer quand même la sauvegarde après 3 heure(s).
En conséquence :
(1) Si tous les utilisateurs sont déconnectés à 20h00, la sauvegarde débutera à 20h00.
(2) Si le dernier utilisateur se déconnecte entre 20h00 et 23h00, la sauvegarde démarrera
automatiquement lorsque l'utilisateur se sera déconnecté.
(3) Si l'un des utilisateurs est toujours connecté à 23h00, la sauvegarde débute à 23h00.
15.6.2.4
Tient dans l'intervalle de temps
Limite l'heure de début d'une sauvegarde à un intervalle spécifié.
Exemple
Une société utilise différents emplacements sur la même unité de stockage rattachée au réseau pour
sauvegarder les données des utilisateurs et des serveurs. Le jour ouvré débute à 08h00 et se termine
à 17h00. Les données d'utilisateur doivent être sauvegardées à la déconnexion de l'utilisateur, mais
pas avant 16h30. Tous les jours à 23h00, les serveurs de la société sont sauvegardés. Donc, toutes les
données des utilisateurs doivent être de préférence sauvegardées avant cette heure afin de libérer la
bande passante du réseau. On considère que la sauvegarde des données d'un utilisateur ne prend
pas plus d'une heure. L'heure de début de la dernière sauvegarde est 22h00. Si un utilisateur est
toujours connecté lors de l'intervalle de temps spécifié ou se déconnecte à n'importe quel moment,
ne sauvegardez pas les données de l'utilisateur, c'est-à-dire ignorez l'exécution de la sauvegarde.
Événement : Lorsqu'un utilisateur se déconnecte du système. Spécifiez le compte utilisateur :
Tout utilisateur.
Condition : Tient dans l'intervalle de temps de 16h30 à 22h00.
Conditions de démarrage de la sauvegarde : Ignorer la sauvegarde planifiée.
En conséquence :
(1) si l'utilisateur se déconnecte entre 16h30 et 22h00, la tâche de sauvegarde démarre
automatiquement à la déconnexion.
(2) si l'utilisateur se déconnecte à n'importe quel autre moment, la sauvegarde sera ignorée.
15.6.2.5
Économiser de la batterie
Empêche une sauvegarde si le périphérique (un ordinateur portable ou une tablette) n'est pas
connecté à une source d'alimentation. En fonction de la valeur de l'option de sauvegarde Conditions
de démarrage de la sauvegarde (p. 168), la sauvegarde ignorée démarrera ou non après la connexion
du périphérique à une source d'alimentation. Les options suivantes sont disponibles :
Ne pas démarrer lors d’une alimentation sur batterie
Une sauvegarde démarrera seulement si le périphérique est connecté à une source
d'alimentation.
Démarrer pendant l’alimentation sur batterie si le niveau de batterie est supérieur à
Une sauvegarde démarrera si le périphérique est connecté à une source d'alimentation ou si le
niveau de la batterie est supérieur à la valeur spécifiée.
Exemple
Les données sont sauvegardées dans un dossier réseau tous les jours ouvrés à 21h00. Si le
périphérique est connecté à une source d'alimentation (par exemple : l'utilisateur participe à une
réunion tardive), il est préférable d'ignorer la sauvegarde pour économiser de la batterie et
d'attendre que l'utilisateur connecte son périphérique à une source d'alimentation.
Planification : Tous les jours, exécuter de lundi à vendredi. Démarrage à : 21h00.
Condition : Économiser de la batterie, Ne pas démarrer lors d’une alimentation sur batterie.
Conditions de démarrage de la sauvegarde : Attendre que les conditions soient satisfaites.
En conséquence :
(1) S'il est 21h00 et que le périphérique est connecté à une source d'alimentation, la sauvegarde
démarrera immédiatement.
(2) S'il est 21h00 et que le périphérique fonctionne sur batterie, la sauvegarde démarrera dès que le
périphérique sera connecté à une source d'alimentation.
15.6.2.6
Ne pas démarrer pendant une connexion mesurée
Empêche une sauvegarde (y compris une sauvegarde sur un disque local) si le périphérique est
connecté à Internet via une connexion mesurée dans Windows. Pour plus d'informations sur les
connexions mesurées dans Windows, consultez l'article
https://support.microsoft.com/en-us/help/17452/windows-metered-internet-connections-faq.
Mesure supplémentaire pour empêcher les sauvegardes via une connexion mobile : lorsque vous
activez la condition Ne pas démarrer pendant une connexion mesurée, la condition Ne pas
démarrer pendant une connexion aux réseaux Wi-Fi suivants est activée automatiquement. Les
noms de réseaux suivants sont spécifiés par défaut : « Android », « téléphone », « mobile » et
« modem ». Vous pouvez supprimer ces noms de la liste en cliquant sur le symbole X.
Exemple
Les données sont sauvegardées dans un dossier réseau tous les jours ouvrés à 21h00. Si l'appareil est
connecté à Internet via une connexion mesurée (par exemple : l'utilisateur est voyage d'affaires), il
est préférable d'ignorer la sauvegarde pour économiser du trafic réseau et d'attendre le démarrage
programmé le prochain jour ouvré.
Planification : Tous les jours, exécuter de lundi à vendredi. Démarrage à : 21h00.
Condition : Ne pas démarrer pendant une connexion mesurée.
Conditions de démarrage de la sauvegarde : Ignorer la sauvegarde planifiée.
En conséquence :
(1) S'il est 21h00 et que le périphérique n'est pas connecté à Internet via une connexion mesurée, la
sauvegarde démarrera immédiatement.
(2) S'il est 21h00 et que le périphérique est connecté à Internet via une connexion mesurée, la
sauvegarde démarrera le prochain jour ouvré.
(3) Si le périphérique est toujours connecté à Internet via une connexion mesurée à 21h00, la
sauvegarde ne démarre jamais.
15.6.2.7
Ne pas démarrer pendant une connexion aux réseaux Wi-Fi
suivants
Empêche une sauvegarde (y compris une sauvegarde sur un disque local) si le périphérique est
connecté à l'un des réseaux sans fil spécifiés. Vous pouvez spécifier les noms des réseaux Wi-Fi,
également connus sous le nom de Service Set Identifiers (SSID).
La restriction s'applique à tous les réseaux qui contiennent le nom spécifié comme chaîne dans leur
nom, quelle que soit la casse. Par exemple, si utilisez « téléphone » comme nom de réseau, la
sauvegarde ne démarrera pas lorsque le périphérique est connecté à l'un des réseaux suivants :
« Téléphone de John », « téléphone_wifi » ou « mon_wifi_TÉLÉPHONE ».
Cette condition est pratique pour empêcher les sauvegardes lorsque le périphérique est connecté à
Internet via une connexion mobile.
Mesure supplémentaire pour empêcher les sauvegardes via une connexion mobile : la condition Ne
pas démarrer pendant une connexion aux réseaux Wi-Fi suivants est automatiquement activée
lorsque vous activez la condition Ne pas démarrer pendant une connexion mesurée. Les noms de
réseaux suivants sont spécifiés par défaut : « Android », « téléphone », « mobile » et « modem ».
Vous pouvez supprimer ces noms de la liste en cliquant sur le symbole X.
Exemple
Les données sont sauvegardées dans un dossier réseau tous les jours ouvrés à 21h00. Si le
périphérique est connecté à Internet via une connexion mobile (par exemple : un ordinateur portable
est connecté en mode affilié), il est préférable d'ignorer la sauvegarde et d'attendre le démarrage
programmé le prochain jour ouvré.
Planification : Tous les jours, exécuter de lundi à vendredi. Démarrage à : 21h00.
Conditions de démarrage de la sauvegarde : Ignorer la sauvegarde planifiée.
Condition : Ne pas démarrer pendant une connexion aux réseaux Wi-Fi suivants, Nom du
réseau : <SSID du réseau>.
En conséquence :
(1) S'il est 21h00 et que le périphérique n'est pas connecté au réseau spécifié, la sauvegarde
démarrera immédiatement.
(2) S'il est 21h00 et que le périphérique est connecté au réseau spécifié, la sauvegarde démarrera le
prochain jour ouvré.
(3) Si le périphérique est toujours connecté au réseau spécifié à 21h00, la sauvegarde ne démarre
jamais.
15.6.2.8
Vérifier l’adresse IP du périphérique
Empêche une sauvegarde (y compris une sauvegarde sur un disque local) si l'une des adresses IP du
périphérique est située dans ou en dehors de la plage d'adresses IP spécifiée. Les options suivantes
sont disponibles :
Démarrer si en dehors de la plage d’adresses IP
Démarrer si dans la plage d’adresses IP
Quelle que soit l'option, vous pouvez spécifier plusieurs plages. Prend en charge uniquement les
adresses IPv4.
Cette condition est utile si un utilisateur est à l'étranger, elle permet d'éviter des frais élevés de
transit de données. De plus, elle permet également d'éviter les sauvegardes via une connexion VPN
(réseau virtuel privé).
Exemple
Les données sont sauvegardées dans un dossier réseau tous les jours ouvrés à 21h00. Si l'appareil est
connecté au réseau de l'entreprise via un tunnel VPN (par exemple : l'utilisateur fait du télétravail), il
est préférable d'ignorer la sauvegarde et d'attendre que l'utilisateur revienne avec son appareil au
bureau.
Planification : Tous les jours, exécuter de lundi à vendredi. Démarrage à : 21h00.
Condition : Vérifier l'adresse IP du périphérique, Démarrer si en dehors de la plage d’adresses
IP, De : <début de la plage d'adresses IP VPN>, À : <fin de la plage d'adresses
IP VPN>.
Conditions de démarrage de la sauvegarde : Attendre que les conditions soient satisfaites.
En conséquence :
(1) S'il est 21h00 et que l'adresse IP de la machine se situe en dehors de la plage spécifiée, la
sauvegarde démarrera immédiatement.
(2) S'il est 21h00 et que l'adresse IP de la machine se situe dans la plage spécifiée, la sauvegarde
démarrera dès que le périphérique obtiendra une adresse IP non VPN.
(3) Si l'adresse de la machine se situe toujours dans la plage spécifiée à 21h00, la sauvegarde ne
démarre jamais.
15.7 Règles de rét.
1. Cliquez sur Durée de conservation.
2. Dans Nettoyage, sélectionnez l'une des options suivantes :
Par âge des sauvegardes (par défaut)
Indiquez la durée de conservation des sauvegardes créées à partir du plan de protection. Par
défaut, les règles de rétention sont spécifiées séparément pour chaque jeu de sauvegarde (p.
388). Si vous souhaitez utiliser une règle unique pour toutes les sauvegardes, cliquez sur
Passer à une règle unique pour tous les ensembles de sauvegarde.
Par nombre de sauvegardes
Indiquez le nombre maximum de sauvegardes devant être conservées.
Par volume total de sauvegardes
Indiquez la taille maximale de sauvegardes devant être conservées.
Ce paramètre n'est pas disponible avec le modèle de sauvegarde Toujours incrémentielle
(fichier unique) ni lors de la sauvegarde dans le Cloud.
Conserver les sauvegardes indéfiniment
3. Sélectionnez quand débuter la tâche de nettoyage :
Après la sauvegarde (par défaut)
Les règles de rétention seront appliquées après la création d'une nouvelle sauvegarde.
Avant la sauvegarde
Les règles de rétention seront appliquées avant la création d'une nouvelle sauvegarde.
Ce paramètre n'est pas disponible lors de la sauvegarde de clusters Microsoft SQL Server ou
Microsoft Exchange Server.
Autres choses à savoir
Si, en fonction du modèle et du format de sauvegarde, chaque sauvegarde est stockée sous
forme de fichier indépendant, ce fichier ne peut pas être supprimé tant que toutes ses
sauvegardes (incrémentielle ou différentielle) n'ont pas expiré. Cela implique un espace de
stockage supplémentaire pour les sauvegardes dont la suppression est différée. En outre, l'âge, le
nombre ou la taille des sauvegardes peuvent être supérieurs aux valeurs que vous avez
indiquées.
Ce comportement peut être modifié à l'aide de l'option de sauvegarde « Consolidation de la
sauvegarde » (p. 140).
Les règles de rétention font partie d'un plan de protection. Elles ne fonctionnent plus pour les
sauvegardes d'une machine dès lors que le plan de protection est retiré de la machine ou
supprimé, ou que la machine elle-même est supprimée du service Cyber Protection. Si vous
n'avez plus besoin des sauvegardes créées par le plan, supprimez-les comme décrit dans
« Suppression de sauvegardes » (p. 199).
15.8 Réplication
Si vous activez la réplication de sauvegardes, chaque sauvegarde est copiée vers un autre
emplacement immédiatement après sa création. Si les sauvegardes antérieures n'étaient pas
reproduites (par exemple, si la connexion réseau a été perdue), le logiciel reproduit également
toutes les sauvegardes qui sont apparues après la dernière réplication réussie. Si la réplication de
sauvegarde est interrompue en plein milieu d'un processus, au prochain démarrage de la réplication,
les données déjà répliquées ne seront pas répliquées à nouveau, ce qui réduit la perte de temps.
Les sauvegardes répliquées ne dépendent pas des sauvegardes de l'emplacement d'origine et vice
versa. Vous pouvez restaurer des données à partir de n'importe quelle sauvegarde sans avoir accès à
d'autres emplacements.
Exemples d'utilisation
Reprise d'activité après sinistre sûre
Stocker vos sauvegardes sur site (pour restauration immédiate) et hors site (pour sécuriser les
sauvegardes en cas de défaillance du stockage local ou d'un désastre naturel).
Utilisation du stockage sur le Cloud pour protéger les données en cas de catastrophe naturelle
Répliquer les sauvegardes vers le stockage sur le Cloud en transférant uniquement les
modifications de données.
Conserver seulement les points de restauration les plus récents
Supprimez les anciennes sauvegardes du stockage rapide conformément aux règles de rétention
afin de ne pas abuser de l'espace de stockage dispendieux.
Emplacements pris en charge
Vous pouvez répliquer une sauvegarde à partir de n'importe lequel de ces emplacements :
Un dossier local
Un dossier réseau
Secure Zone
Vous pouvez répliquer une sauvegarde vers n'importe lequel de ces emplacements :
Un dossier local
Un dossier réseau
Le stockage sur le Cloud
Pour activer la réplication des sauvegardes
1. Dans le volet du plan de protection, cliquez sur Ajouter un emplacement.
La commande Ajouter un emplacement s'affiche uniquement si la réplication est prise en charge
depuis le dernier emplacement sélectionné.
2. Spécifiez l'emplacement où les sauvegardes seront répliquées.
3. [Facultatif] Dans Durée de conservation, modifiez les règles de rétention de l'emplacement
sélectionné, comme décrit dans la section « Règles de rétention » (p. 131).
4. [Facultatif] Cliquez sur l'icône en forme d'engrenage > Performance et créneau de sauvegarde,
puis définissez le créneau de sauvegarde pour l'emplacement choisi, comme décrit dans
« Performance et créneau de sauvegarde » (p. 160). Ces paramètres définiront la performance
de réplication.
5. [Facultatif] Répétez les étapes 1 à 4 pour tous les emplacements où vous souhaitez répliquer les
sauvegardes. Jusqu'à cinq emplacements sont pris en charge, y compris le principal.
15.9 Chiffrement
Nous vous recommandons de chiffrer toutes les sauvegardes stockées dans le stockage sur le Cloud,
en particulier si votre société est soumise à la conformité réglementaire.
Important Il est impossible de restaurer les sauvegardes chiffrées si vous perdez ou oubliez le mot de passe.
Chiffrement dans un plan de protection
Pour activer le chiffrement, indiquez les paramètres de chiffrement lors de la création d'un plan de
protection. Une fois un plan de protection appliqué, les paramètres de chiffrement ne peuvent pas
être modifiés. Pour utiliser des paramètres de chiffrement différents, créez un nouveau plan de
protection.
Spécification des paramètres de chiffrement dans un plan de protection
1. Dans le volet de plan de protection situé dans les paramètres du module de sauvegarde, activez
le commutateur Chiffrement.
2. Indiquez et confirmez le mot de passe de chiffrement.
3. Sélectionnez l'un des algorithmes de chiffrement suivants :
AES 128 – les sauvegardes sont chiffrées à l'aide de l’algorithme du standard de chiffrement
avancé (AES) avec une clé de 128 bits.
AES 192 – les sauvegardes sont chiffrées à l'aide de l’algorithme du standard de chiffrement
avancé (AES) avec une clé de 192 bits
AES 256 – les sauvegardes sont chiffrées à l'aide de l’algorithme du standard de chiffrement
avancé (AES) avec une clé de 256 bits
4. Cliquez sur OK.
Chiffrement en tant que propriété de machine
Cette option est pensée pour les administrateurs gérant les sauvegardes de plusieurs machines. Si
vous avez besoin d'un mot de passe de chiffrement unique pour chaque machine ou si vous devez
activer le chiffrement des sauvegardes indépendamment des paramètres de chiffrement du plan de
protection, enregistrez les paramètres de chiffrement individuellement sur chaque machine. Les
sauvegardes sont chiffrées à l'aide de l'algorithme AES avec une clé de 256 bits.
L'enregistrement des paramètres de chiffrement sur une machine affecte les plans de protection
comme suit :
Plans de protection déjà appliqués à la machine. Si les paramètres de chiffrement d'un plan de
protection sont différents, les sauvegardes échouent.
Plans de protection qui seront appliqués ultérieurement à la machine. Les paramètres de
chiffrement enregistrés sur une machine ont priorité sur les paramètres de chiffrement d'un plan
de protection. Toute sauvegarde sera donc chiffrée, même si le chiffrement est désactivé dans
les paramètres du plan de protection.
Cette option peut être utilisée sur une machine exécutant l'agent pour VMware. Toutefois, soyez
prudent si vous avez plus d'un agent pour VMware connecté au même vCenter Server. Il est
obligatoire d'utiliser les mêmes paramètres de chiffrement pour l'ensemble des agents, parce qu'ils
sont soumis à un type d'équilibrage de charge.
Après leur enregistrement, les paramètres de chiffrement peuvent être modifiés ou réinitialisés
comme indiqué ci-dessous.
Important Si un plan de protection en cours d’exécution sur cette machine a déjà créé des sauvegardes, la
modification des paramètres de chiffrement entraînera l’échec de ce plan. Pour continuer à sauvegarder, créez
un nouveau plan.
Enregistrement des paramètres de chiffrement sur une machine
1. Connectez-vous en tant qu'administrateur (sous Windows) ou utilisateur racine (sous Linux).
2. Exécutez le script suivant :
Sous Windows : <chemin_installation>\PyShell\bin\acropsh.exe -m manage_creds
--set-password <mot de passe_chiffrement>
Dans ce cas, <chemin_installation> est le chemin d'installation de l'agent de protection.
Par défaut il s'agit de :%ProgramFiles%\BackupClient.
Sous Linux : /usr/sbin/acropsh -m manage_creds --set-password <mot de
passe_chiffrement>
Réinitialisation des paramètres de chiffrement sur une machine
1. Connectez-vous en tant qu'administrateur (sous Windows) ou utilisateur racine (sous Linux).
2. Exécutez le script suivant :
Sous Windows : <chemin_installation>\PyShell\bin\acropsh.exe -m manage_creds
--reset
Dans ce cas, <chemin_installation> est le chemin d'installation de l'agent de protection.
Par défaut il s'agit de :%ProgramFiles%\BackupClient.
Sous Linux : /usr/sbin/acropsh -m manage_creds --reset
Modifier les paramètres de chiffrement à l'aide du composant Moniteur de cyber protection
1. Connectez-vous en tant qu’administrateur sous Windows ou macOS.
2. Cliquez sur l'icône du Moniteur de cyber protection dans la zone de notification (sous Windows)
ou dans la barre des menus (sous macOS).
3. Cliquez sur l’icône en forme d’engrenage.
4. Cliquez sur Chiffrement.
5. Effectuez l'une des actions suivantes :
Sélectionnez Définir un mot de passe spécifique pour cette machine. Indiquez et confirmez
le mot de passe de chiffrement.
Sélectionnez Utiliser les paramètres de chiffrement spécifiés dans le plan de protection.
6. Cliquez sur OK.
Fonctionnement du chiffrement
L'algorithme de chiffrement AES fonctionne en mode Enchaînement des blocs (CBC) et utilise une clé
générée de manière aléatoire avec une taille définie par l'utilisateur de 128, 192 ou 256 bits. Plus la
taille de la clé est importante, plus le programme mettra de temps à chiffrer les sauvegardes et plus
vos données seront sécurisées.
La clé de chiffrement est ensuite chiffrée avec AES-256 en utilisant un hachage SHA-256 du mot de
passe en tant que clé. Le mot de passe lui-même n'est stocké nulle part sur le disque ou dans les
sauvegardes ; le hachage du mot de passe est utilisé à des fins de vérification. Avec cette sécurité à
deux niveaux, les données de sauvegarde sont protégées de tout accès non autorisé, mais il n'est pas
possible de restaurer un mot de passe perdu.
15.10
Notarisation
Remarque Cette fonctionnalité n'est pas disponible dans les éditions Standard du service Cyber Protection.
La notarisation vous permet de prouver qu'un fichier est authentique et inchangé depuis sa
sauvegarde. Nous vous recommandons d'activer la notarisation lors de la sauvegarde de vos fichiers
juridiques ou tout autre fichier requérant une authentification.
La notarisation est disponible uniquement pour les sauvegardes au niveau du fichier. Les fichiers avec
une signature numérique sont ignorés, car ils n'ont pas besoin d'être notariés.
La notarisation n'est pas disponible :
Si le format de sauvegarde est défini sur Version 11
Si la destination de sauvegarde est Secure Zone
Comment utiliser la notarisation
Pour activer la notarisation de tous les fichiers sélectionnés pour la sauvegarde (à l'exception des
fichiers avec une signature numérique), activez le commutateur Notarisation lors de la création d'un
plan de protection.
Lors de la configuration de la restauration, les fichiers notariés seront marqués d'une icône spéciale.
Vous pourrez ainsi vérifier l'authenticité du fichier (p. 185).
Fonctionnement
Lors d'une sauvegarde, l'agent calcule les code de hachage des fichiers sauvegardés, crée un arbre de
hachage (basé sur la structure du dossier), enregistre l'arbre dans la sauvegarde, puis envoie la racine
de l'arbre de hachage au service Notary. Le service Notary enregistre la racine de l'arbre de hachage
dans la base de données Blockchain Ethereum pour s'assurer que cette valeur ne change pas.
Lors de la vérification de l'authenticité d'un fichier, l'agent calcule le hachage du fichier, puis le
compare avec le hachage stocké dans l'arbre de hachage sauvegardé. Si ces hachages ne
correspondent pas, le fichier n’est pas authentique. Sinon, l'authenticité du fichier est garantie par
l'arbre de hachage.
Pour vérifier que l'arbre de hachage n'a pas été compromis, l'agent envoie la racine de l'arbre de
hachage au service Notary. Le service Notary la compare avec celle stockée dans la base de données
blockchain. Si les hachages correspondent, le fichier sélectionné est authentique. Sinon, le logiciel
affiche un message indiquant que le fichier n’est pas authentique.
15.11
1.
2.
3.
4.
Démarrage manuel d'une sauvegarde
Sélectionnez une machine sur laquelle au moins un plan de protection est appliqué.
Cliquez sur Protection.
Si plus d'un plan de protection est appliqué, sélectionnez le plan de protection souhaité.
Effectuez l'une des actions suivantes :
Cliquez sur Exécuter maintenant. Une sauvegarde incrémentielle sera créée.
Si le modèle de sauvegarde comprend plusieurs méthodes de sauvegarde, vous pouvez
choisir la méthode à utiliser. Cliquez sur la flèche du bouton Exécuter maintenant, puis
sélectionnez Complète, Incrémentielle ou Différentielle.
La première sauvegarde créée par un plan de protection est toujours complète.
La progression de la sauvegarde s'affiche dans la colonne Statut de la machine.
15.12
Options de sauvegarde par défaut
Les valeurs par défaut des options de sauvegarde (p. 136) existent aux niveaux de la société, de
l'unité et de l'utilisateur. Lorsqu'une unité ou un compte utilisateur sont créés au sein d'une société
ou d'une unité, ils héritent des valeurs par défaut pour la société ou l'unité.
Les administrateurs de la société, les administrateurs de l'unité et tous les utilisateurs ne disposant
pas de droits d'administrateur peuvent modifier une valeur d'option par défaut en utilisant la valeur
prédéfinie. La nouvelle valeur sera utilisée par défaut pour tous les plans de protection que vous
créerez à leur niveau respectif après la prise d'effet de la modification.
Lors de la création d'un plan de protection, un utilisateur peut remplacer une valeur par défaut par
une valeur personnalisée qui sera spécifique à ce plan.
Pour changer une valeur d'option par défaut
1. Effectuez l'une des actions suivantes :
Pour modifier la valeur par défaut pour la société, connectez-vous à la console de service en
tant qu'administrateur de la société.
Pour modifier la valeur par défaut d'une unité, connectez-vous à la console de service en tant
qu'administrateur de l'unité.
2.
3.
4.
5.
Pour modifier la valeur par défaut pour vous-même, connectez-vous à la console de service à
l'aide d'un compte qui ne dispose pas des droits d'administrateur.
Cliquez sur Paramètres > Paramètres système.
Développez la section Options de sauvegarde par défaut.
Sélectionnez l'option, puis effectuez les modifications nécessaires.
Cliquez sur Enregistrer.
15.13
Options de sauvegarde
Pour modifier les options de sauvegarde, cliquez sur Modifier à côté d'Options de sauvegarde dans
le module de sauvegarde du plan de protection.
Disponibilité des options de sauvegarde
L'ensemble des options de sauvegarde disponibles dépendent des éléments suivants :
l’environnement dans lequel l’agent fonctionne (Windows, Linux, macOS) ;
la destination de la sauvegarde (dossier réseau, local ou stockage sur le Cloud).
le type de données en cours de sauvegarde (disques, fichiers, machines virtuelles, données
d'application) ;
Le tableau suivant résume la disponibilité des options de sauvegarde.
Sauvegarde au niveau Sauvegarde au niveau
disque
fichier
Machines virtuelles
SQL et
Exchange
Windows
Linux
macOS
Windows
Linux
macOS
ESXi
Hyper-V
Virtuozzo
Windows
Alertes (p. 140)
+
+
+
+
+
+
+
+
+
+
Consolidation de
sauvegarde (p.
140)
+
+
+
+
+
+
+
+
+
-
Nom du fichier
de sauvegarde
(p. 141)
+
+
+
+
+
+
+
+
+
+
Format de la
sauvegarde (p.
144)
+
+
+
+
+
+
+
+
+
+
Validation de la
sauvegarde (p.
145)
+
+
+
+
+
+
+
+
+
+
Changed Block
Tracking (CBT)
(p. 145)
+
-
-
-
-
-
+
+
-
-
Mode de
sauvegarde de
cluster (p. 145)
-
-
-
-
-
-
-
-
-
+
Niveau de
compression (p.
147)
+
+
+
+
+
+
+
+
+
+
Gestion erreurs (p. 147)
Réessayer si une
erreur se produit
+
+
+
+
+
+
+
+
+
+
Ne pas afficher
les messages et
dialogues
pendant le
traitement
(mode
silencieux)
+
+
+
+
+
+
+
+
+
+
Ignorer les
secteurs
défectueux
+
+
+
+
+
+
+
+
+
-
Réessayer si une
erreur se produit
lors de la
création
d'instantané de
MV
-
-
-
-
-
-
+
+
+
-
Sauvegarde
incrémentielle/di
fférentielle
rapide (p. 148)
+
+
+
-
-
-
-
-
-
-
Sauvegarde au niveau Sauvegarde au niveau
disque
fichier
SQL et
Exchange
Windows
Linux
macOS
Windows
Linux
macOS
ESXi
Hyper-V
Virtuozzo
Windows
Machines virtuelles
Instantané de
sauvegarde de
niveau fichier (p.
150)
-
-
-
+
+
+
-
-
-
-
Filtres de fichiers
(p. 149)
+
+
+
+
+
+
+
+
+
-
Données
d'investigation
(p. 151)
+
-
-
-
-
-
-
-
-
-
Troncation de
journal (p. 158)
-
-
-
-
-
-
+
+
-
SQL
uniquement
Prise
d'instantanés
LWM (p. 158)
-
+
-
-
-
-
-
-
-
-
Points de
montage (p. 159)
-
-
-
+
-
-
-
-
-
-
Snapshot
Multi-volume (p.
160)
+
+
-
+
+
-
-
-
-
-
Performance et
créneau de
sauvegarde (p.
160)
+
+
+
+
+
+
+
+
+
+
Envoi de
données
physiques (p.
162)
+
+
+
+
+
+
+
+
+
-
Commandes
Pré/Post (p. 163)
+
+
+
+
+
+
+
+
+
+
Commandes de
capture de
données
Pré/Post (p. 165)
+
+
+
+
+
+
-
-
-
+
Planification (p. 167)
Sauvegarde au niveau Sauvegarde au niveau
disque
fichier
SQL et
Exchange
Windows
Linux
macOS
Windows
Linux
macOS
ESXi
Hyper-V
Virtuozzo
Windows
Machines virtuelles
Répartir les
heures de
démarrage dans
une fenêtre de
temps
+
+
+
+
+
+
+
+
+
+
Limiter le
nombre de
sauvegardes
simultanées
-
-
-
-
-
-
+
+
+
-
Sauvegarde
secteur par
secteur (p. 167)
+
+
-
-
-
-
+
+
+
-
Fractionnement
(p. 168)
+
+
+
+
+
+
+
+
+
+
Traitement de
l'échec de tâche
(p. 168)
+
+
+
+
+
+
+
+
+
+
Conditions de
démarrage de
tâche (p. 168)
+
+
-
+
+
-
+
+
+
+
Service de cliché
instantané des
volumes (p. 169)
+
-
-
+
-
-
-
+
-
+
Service de cliché
instantané des
volumes (VSS)
pour les
machines
virtuelles (p.
170)
-
-
-
-
-
-
+
+
-
-
Sauvegarde
hebdo. (p. 170)
+
+
+
+
+
+
+
+
+
+
Journal des
événements
Windows (p.
170)
+
-
-
+
-
-
+
+
-
+
15.13.1 Alertes
Aucune sauvegarde réussie sur plusieurs jours d'affilée
Le préréglage est le suivant : Désactivé.
Cette option permet de déterminer s'il faut ou non générer une alerte lorsque le plan de protection
n'a créé aucune sauvegarde pendant une période définie. Outre les échecs de sauvegarde, le logiciel
fait le compte des sauvegardes qui n'ont pas été exécutées à l'heure prévue (sauvegardes
manquées).
Les alertes sont générées sur une base « par machine » et sont affichées sous l'onglet Alertes.
Vous pouvez spécifier le nombre de jours consécutifs sans sauvegarde après lesquels l'alerte est
générée.
15.13.2 Consolidation de sauvegarde
Cette option définit s'il faut consolider les sauvegardes durant le nettoyage ou supprimer les chaînes
de sauvegarde entières.
Le préréglage est le suivant : Désactivé.
La consolidation est un processus qui associe deux sauvegardes subséquentes ou plus dans une
même sauvegarde.
Si cette option est activée, une sauvegarde qui devrait être supprimée pendant le nettoyage est
consolidée avec la sauvegarde dépendante suivante (incrémentielle ou différentielle).
Dans le cas contraire, la sauvegarde est conservée jusqu'à ce que toutes les autres sauvegardes
dépendantes puissent également être supprimées. Cela permet d'éviter la consolidation qui pourrait
nécessiter un temps considérable, mais il nécessite de l'espace supplémentaire pour le stockage des
sauvegardes dont la suppression est différée. L'âge ou le nombre de sauvegardes peut dépasser les
valeurs spécifiées dans les règles de rétention.
Important Notez que la consolidation n'est qu'une méthode de suppression et non une alternative à la
suppression. La sauvegarde obtenue ne contiendra pas les données qui étaient présentes dans la sauvegarde
supprimée et absentes de la sauvegarde incrémentielle ou différentielle conservée.
Elle n'est pas effective si l'une des conditions suivantes est remplie :
La destination de la sauvegarde est le stockage sur le Cloud.
Le modèle de sauvegarde est défini sur Toujours incrémentielle (fichier unique).
Le format de sauvegarde (p. 144) est défini sur Version 12.
Les sauvegardes stockées sur le Cloud, ainsi que les sauvegardes sous forme d'un fichier unique
(formats Version 11 et 12), sont toujours consolidées, car leur structure interne permet une
consolidation rapide et facile.
Toutefois, si le format Version 12 est utilisé et que plusieurs chaînes de sauvegarde sont présentes
(chaque chaîne étant stockée dans un fichier .tibx séparé), la consolidation ne fonctionne qu'avec la
dernière chaîne. Toute autre chaîne est supprimée en bloc, à l'exception de la première, qui est
réduite à la taille minimum pour conserver les méta-informations (environ 12 Ko). Ces
méta-informations sont requises pour assurer la cohérence des données lors d'opérations de lecture
et écriture simultanées. Les sauvegardes incluses dans ces chaînes disparaissent de l'interface
graphique dès que la règle de rétention est appliquée, même si elles existent physiquement tant que
la chaîne entière n'est pas supprimée.
Dans tous les autres cas, les sauvegardes dont la suppression est différée sont marquées de l'icône
d'une corbeille ( ) dans l'interface graphique. Si vous supprimez une telle sauvegarde en cliquant sur
le signe X, la consolidation sera exécutée.
15.13.3 Nom de fichier de sauvegarde
Cette option définit le nom des fichiers de sauvegarde créés par le plan de protection.
Ces noms s'affichent dans le gestionnaire de fichiers lorsque vous parcourez l'emplacement de
sauvegarde.
Qu'est-ce qu'un fichier de sauvegarde ?
Chaque plan de protection crée un ou plusieurs fichiers à l'emplacement de sauvegarde, selon le
modèle et le format de sauvegarde (p. 144) utilisés. Le tableau suivant répertorie les fichiers qui
peuvent être créés par machine ou par boîte aux lettres.
Format de
sauvegarde Version
11
Format de
sauvegarde Version
12
Toujours incrémentielle (fichier unique)
Autres modèles de sauvegarde
Un fichier .tib et un fichier de
métadonnées .xml
Plusieurs fichiers .tib et un fichier de
métadonnées .xml
Un fichier .tibx par chaîne de sauvegarde (une sauvegarde complète ou différentielle
et toutes les sauvegardes incrémentielles qui en dépendent). Si la taille d'un fichier
stocké dans un dossier local ou réseau (SMB) dépasse 200 Go, le fichier est divisé par
défaut en fichiers de 200 Go.
Tous les fichiers ont le même nom, avec ou sans ajout d'une estampille ou d'un numéro séquentiel.
Vous pouvez définir ce nom (appelé nom de fichier de sauvegarde) lors de la création ou de la
modification d'un plan de protection.
Après avoir changé le nom d'un fichier de sauvegarde, la sauvegarde suivante sera une sauvegarde
complète, sauf si vous spécifiez le nom d'une sauvegarde existante de la même machine. Dans ce cas,
une sauvegarde complète, incrémentielle ou différentielle sera créée selon la planification des plans
de protection.
Notez qu'il est possible de définir des noms de fichier de sauvegarde pour des emplacements qui ne
peuvent être parcourus par un gestionnaire de fichiers (tel que le stockage dans le Cloud). Cela est
utile si vous souhaitez que les noms personnalisés s'affichent dans l'onglet Stockage de sauvegarde.
Où puis-je voir les noms des fichiers de sauvegarde ?
Sélectionnez l'onglet Stockage de sauvegarde, puis sélectionnez le groupe de sauvegardes.
Le nom de fichier de sauvegarde par défaut s'affiche dans le volet Détails.
Si vous définissez un nom de fichier de sauvegarde non par défaut, il s'affichera directement dans
l'onglet Stockage de sauvegarde, dans la colonne Nom.
Limites des noms de fichier de sauvegarde
Un nom de fichier de sauvegarde ne peut pas se terminer par un numéro.
La lettre A est ajoutée à la fin du nom de fichier de sauvegarde par défaut afin d'éviter qu'il se
termine par un numéro. Si vous créez un nom personnalisé, assurez-vous toujours qu'il ne se
termine pas par un numéro. Si vous utilisez des variables, le nom ne doit pas se terminer par une
variable, car cette dernière peut finir par un numéro.
Un nom de fichier de sauvegarde ne peut pas contenir les symboles suivants : ()&?*$<>":\|/#,
renvoi à la ligne (\n) et tabulations (\t).
Nom de fichier de sauvegarde par défaut
Le nom du fichier de sauvegarde par défaut pour les sauvegardes de machines physiques et virtuelles
intégrales, disques/volumes, fichiers/dossiers, base de données Microsoft SQL Server, bases de
données Microsoft Exchange Server et configuration ESXi est [Machine Name]-[Plan
ID]-[Unique ID]A.
Le nom par défaut des sauvegardes de boîte aux lettres Exchange et de sauvegardes de boîte aux
lettres Office 365 créées par un Agent local pour Office 365 est [Mailbox ID]_mailbox_[Plan
ID]A.
Le nom par défaut pour les sauvegardes d'application Cloud créées par les agents dans le Cloud est
[Resource Name]_[Resource Type]_[Resource Id]_[Plan Id]A.
Le nom par défaut est constitué des variables suivantes :
[Machine Name] Cette variable est remplacée par le nom de la machine (celui qui est affiché
dans la console de service).
[Plan ID], [Plan Id] Ces variables sont remplacées par l'identifiant unique du plan de
protection. Cette valeur ne change pas si le plan est renommé.
[Unique ID] Cette variable est remplacée par l'identificateur unique de la machine
sélectionnée. Cette valeur ne change pas si la machine est renommée.
[Mailbox ID] Cette variable est remplacée par le nom principal de l'utilisateur (UPN) de la
boîte aux lettres.
[Resource Name] Cette variable est remplacée par le nom de la source de données Cloud,
comme le nom principal de l'utilisateur (UPN), l'URL du site SharePoint ou le nom du Drive
partagé.
[Resource Type] Cette variable est remplacée par le type de source des données Cloud,
comme mailbox, O365Mailbox, O365PublicFolder, OneDrive, SharePoint, GDrive.
[Resource ID] Cette variable est remplacée par l'identificateur unique de la source de données
Cloud. Cette valeur ne change pas si la source de données Cloud est renommée.
"A" est une lettre de protection ajoutée à la fin du nom de fichier de sauvegarde afin d'éviter
qu'il se termine par un numéro.
Le diagramme ci-dessous affiche le nom de fichier de sauvegarde par défaut.
Le diagramme ci-dessous affiche le nom de fichier de sauvegarde par défaut pour les sauvegardes de
boîte aux lettres Office 365 réalisées par un agent local.
Noms sans variables
Si vous remplacez le nom du fichier de sauvegarde par MyBackup, les fichiers de sauvegarde
ressembleront aux exemples suivants. Dans les deux exemples, on suppose des sauvegardes
incrémentielles quotidiennes planifiées à 14h40 à partir du 13 septembre 2016.
Pour le format Version 12 avec le modèle de sauvegarde « Toujours incrémentielle (fichier
unique) » :
MyBackup.tibx
Pour le format Version 12 avec un autre modèle de sauvegarde :
MyBackup.tibx
MyBackup-0001.tibx
MyBackup-0002.tibx
...
Utilisation de variables
Outre les variables utilisées par défaut, vous pouvez utiliser les variables suivantes :
La variable [Plan name], qui est remplacée par le nom du plan de protection.
La variable [Virtualization Server Type], qui est remplacée par « vmwesx » si les
machines virtuelles sont sauvegardées par l'agent pour VMware ou par « mshyperv » si les
machines virtuelles sont sauvegardées par l'agent pour Hyper-V.
Si plusieurs machines ou boîtes aux lettres sont sélectionnées pour la sauvegarde, le nom du fichier
de sauvegarde doit contenir la variable [Machine Name], [Unique ID], [Mailbox ID],
[Resource Name] ou [Resource Id].
Exemples d'utilisation
Afficher des noms de fichier conviviaux
Vous voulez distinguer facilement les sauvegardes en parcourant l'emplacement de sauvegarde
avec un gestionnaire de fichiers.
Continuer une série de sauvegardes existante
Supposons qu'un plan de protection soit appliqué à une machine unique et que vous deviez
supprimer cette dernière de la console de service ou désinstaller l'agent avec ses paramètres de
configuration. Lorsque la machine a été rajoutée ou que l'agent a été réinstallé, vous pouvez
forcer le plan de protection à continuer les sauvegardes vers la même sauvegarde ou série de
sauvegardes. Il suffit d'aller à cette option, de cliquer sur Sélectionner et de sélectionner la
sauvegarde requise.
Le bouton Sélectionner montre les sauvegardes à l'emplacement sélectionné dans la section Où
sauvegarder du panneau du plan de protection. Il ne peut rien parcourir en dehors de cet
emplacement.
Remarque Le bouton Sélectionner n'est disponible que pour les plans de protection créés pour et appliqués
à un seul appareil.
15.13.4 Format de sauvegarde
Cette option est disponible uniquement pour les plans de protection qui utilisent déjà le format de
sauvegarde Version 11. Si tel est le cas, vous pouvez modifier le format de sauvegarde en Version 12.
L'option Format de sauvegarde définit le format des sauvegardes créées par le plan de protection. Il
existe deux formats :
Version 11
Le format hérité conservé pour une compatibilité descendante.
Version 12
Le nouveau format conçu pour une sauvegarde et une restauration plus rapides. Chaque chaîne
de sauvegarde (une sauvegarde complète ou différentielle et toutes les sauvegardes
incrémentielles qui en dépendent) est enregistrée dans un fichier .tibx unique.
Format et fichiers de sauvegarde
Pour les emplacements de sauvegarde qui peuvent être parcourus avec un gestionnaire de fichiers
(comme les dossiers locaux et réseau), le format de sauvegarde détermine le nombre de fichiers et
leur extension. Le tableau suivant répertorie les fichiers qui peuvent être créés par machine ou par
boîte aux lettres.
Format de
sauvegarde Version
11
Format de
sauvegarde Version
12
Toujours incrémentielle (fichier unique)
Autres modèles de sauvegarde
Un fichier .tib et un fichier de
métadonnées .xml
Plusieurs fichiers .tib et un fichier de
métadonnées .xml
Un fichier .tibx par chaîne de sauvegarde (une sauvegarde complète ou différentielle
et toutes les sauvegardes incrémentielles qui en dépendent). Si la taille d'un fichier
stocké dans un dossier local ou réseau (SMB) dépasse 200 Go, le fichier est divisé par
défaut en fichiers de 200 Go.
Modification du format de sauvegarde
Si vous modifiez le format de sauvegarde :
La sauvegarde suivante sera complète.
Les règles de rétention et de réplication seront appliquées uniquement aux nouvelles
sauvegardes.
Les anciennes sauvegardes ne seront pas supprimées et resteront disponibles dans l'onglet
Stockage de sauvegarde. Vous pouvez les supprimer manuellement.
Les anciennes sauvegardes dans le Cloud ne consommeront pas le quota de stockage dans le
Cloud.
Les anciennes sauvegardes locales consommeront le quota de sauvegarde locale jusqu'à ce que
vous les supprimiez manuellement.
Dans les emplacements de sauvegarde qui peuvent être parcourus avec un gestionnaire de
fichiers (comme les dossiers locaux et réseau), un nouveau fichier .tibx sera créé. Le nouveau
fichier aura le même nom que l'original, avec le suffixe _v12A.
Déduplication dans l'archive
Le format de sauvegarde de la version 12 est compatible avec la déduplication dans l'archive, qui
offre les avantages suivants :
Taille des sauvegardes divisée par 10, avec déduplication intégrée au niveau bloc pour n'importe
quel type de données.
Une gestion efficace des liens directs garantit l'absence de doublons de stockage.
Segmentation basée sur le hachage
15.13.5 Validation de la sauvegarde
La validation est une opération qui vérifie la possibilité de restauration de données à partir d'une
sauvegarde. Lorsque cette option est activée, chaque sauvegarde créée par le plan de protection est
validée immédiatement après sa création.
Le préréglage est le suivant : Désactivé.
La validation calcule une somme de contrôle pour chaque bloc de données restauré depuis la
sauvegarde. La seule exception est la validation des sauvegardes de niveau fichier se trouvant dans le
stockage sur le Cloud. Ces sauvegardes sont validées en vérifiant la cohérence des métadonnées
enregistrées dans la sauvegarde.
La validation est un processus très long, même pour les petites sauvegardes incrémentielles ou
différentielles. Cette opération valide en effet les données physiques de la sauvegarde ainsi que
toutes les données récupérables par la sélection de cette sauvegarde. Cela nécessite un accès aux
sauvegardes précédemment créées.
Même si une validation réussie signifie une forte probabilité de restauration réussie, elle ne vérifie
pas tous les facteurs ayant une incidence sur le processus de restauration. Si vous sauvegardez le
système d'exploitation, nous vous recommandons d'effectuer une restauration d'essai avec le
support de démarrage vers un disque dur de secours ou d'exécuter une machine virtuelle depuis la
sauvegarde (p. 262) dans l'environnement ESXi ou Hyper-V.
15.13.6 Changed Block Tracking (CBT)
Cette option est effective pour les sauvegardes de niveau disque pour les machines virtuelles et
physiques sous Windows. Cette option est également effective pour les sauvegardes de bases de
données de Microsoft SQL Server et de Microsoft Exchange Server.
Le préréglage est le suivant : Activé.
Cette option détermine l'utilisation du suivi des blocs modifiés (CBT) lors de l'exécution d'une
sauvegarde incrémentielle ou différentielle.
La technologie CBT accélère le processus de sauvegarde. Les modifications apportées au disque ou à
la base de données sont continuellement suivies au niveau des blocs. Lorsqu'une sauvegarde
commence, les modifications peuvent être immédiatement enregistrées sur la sauvegarde.
15.13.7 Mode de sauvegarde de cluster
Remarque Cette fonctionnalité n'est pas disponible dans les éditions Standard du service Cyber Protection.
Ces options sont effectives pour les sauvegardes de niveau base de données de Microsoft SQL Server
et de Microsoft Exchange Server.
Ces options ne sont effectives que si le cluster lui-même (groupes de disponibilité AlwaysOn (AAG) de
Microsoft SQL Server ou groupe de disponibilité de la base de données (DAG) de Microsoft Exchange
Server) est sélectionné pour la sauvegarde plutôt que les nœuds ou bases de données qu'il contient.
Si vous sélectionnez des éléments individuels au sein du cluster, la sauvegarde ne prendra pas en
charge le cluster et seules les copies sélectionnées des éléments seront sauvegardées.
Microsoft SQL Server
Cette option détermine le mode de sauvegarde des groupes de disponibilité AlwaysOn (AAG) de
Microsoft SQL Server. Pour que cette option prenne effet, l'agent pour SQL doit être installé sur tous
les nœuds AAG. Pour plus d'informations sur la sauvegarde des groupes de disponibilité AlwaysOn,
consultez la section « Protection des groupes de disponibilité AlwaysOn (AAG) ».
Le préréglage est le suivant : Réplica secondaire si possible.
Vous pouvez choisir l'une des options suivantes:
Réplica secondaire si possible.
Si tous les réplicas secondaires sont hors ligne, le réplica principal est sauvegardé. La sauvegarde
du réplica principal peut ralentir les performances de SQL Server, mais les données seront
sauvegardées dans leur état le plus récent.
Secondaire réplica
Si tous les réplicas secondaires sont hors ligne, la sauvegarde échouera. La sauvegarde des
réplicas secondaires n'affecte pas les performances de SQL Server et vous permet d'agrandir le
créneau de sauvegarde. Toutefois, les réplicas passifs peuvent contenir des informations qui ne
sont pas à jour parce qu'ils sont souvent configurés pour être mis à jour de façon asynchrone
(décalée).
Réplica principal
Si le réplica principal est hors ligne, la sauvegarde échouera. La sauvegarde du réplica principal
peut ralentir les performances de SQL Server, mais les données seront sauvegardées dans leur
état le plus récent.
Quelle que soit la valeur de cette option, afin d'assurer la cohérence de la base de données, le logiciel
ignore les bases de données qui ne sont pas dans l'état SYNCHRONISÉ ou SYNCHRONISATION au
démarrage de la sauvegarde. Si toutes les bases de données sont ignorées, la sauvegarde échoue.
Microsoft Exchange Server
Cette option détermine le mode de sauvegarde des groupe de disponibilité de la base de données
(DAG) Exchange Server. Afin que cette option prenne effet, l'agent pour Exchange doit être installé
sur tous les nœuds DAG. Pour plus d'informations sur la sauvegarde des groupes de disponibilité de
la base de données, consultez la section « Protection des groupes de disponibilité de la base de
données (DAG) ».
Le préréglage est le suivant : Copie passive si possible
Vous pouvez choisir l'une des options suivantes:
Copie passive si possible
Si toutes les copies passives sont hors ligne, la copie active est sauvegardée. La sauvegarde de la
copie active peut ralentir les performances d'Exchange Server, mais les données seront
sauvegardées dans leur état le plus récent.
Copie passive
Si toutes les copies passives sont hors ligne, la sauvegarde échouera. La sauvegarde des copies
passives n'affecte pas les performances du serveur Exchange et vous permet d'agrandir le
créneau de sauvegarde. Toutefois, les copies passives peuvent contenir des informations qui ne
sont pas à jour parce que ces copies sont souvent configurées pour être mises à jour de façon
asynchrone (décalées).
Copie active
Si la copie active est hors ligne, la sauvegarde échouera. La sauvegarde de la copie active peut
ralentir les performances d'Exchange Server, mais les données seront sauvegardées dans leur
état le plus récent.
Quelle que soit la valeur de cette option, afin d'assurer la cohérence de la base de données, le logiciel
ignore les bases de données qui ne sont pas dans l'état SAIN ou ACTIF au démarrage de la
sauvegarde. Si toutes les bases de données sont ignorées, la sauvegarde échoue.
15.13.8 Niveau de compression
L'option définit le niveau de compression appliqué aux données sauvegardées. Les niveaux
disponibles sont les suivants : Aucune, Normale, Élevée, Maximale.
Le préréglage est le suivant : Normale.
Un niveau de compression supérieur signifie que le processus de sauvegarde prend plus de temps,
mais que la sauvegarde en résultant occupe moins d'espace. Pour le moment, le fonctionnement des
niveaux Élevée et Maximale est identique.
Le niveau de compression des données optimal dépend du type de données en cours de sauvegarde.
Par exemple, même une compression maximale ne réduira pas de manière significative la taille de la
sauvegarde si cette dernière contient essentiellement des fichiers comprimés tels que des
fichiers .jpg, .pdf ou .mp3. Cependant, des formats tels que .doc ou .xls seront bien comprimés.
15.13.9 Gestion erreurs
Ces options vous permettent de spécifier comment traiter des erreurs qui peuvent se produire
pendant la restauration.
Réessayer si une erreur se produit
Le préréglage est le suivant : Activé. Nombre de tentatives : 30. Intervalle entre les tentatives : 30
secondes.
Lorsqu'une erreur récupérable se produit, le programme essaie à nouveau d'effectuer l'opération qui
a échoué. Vous pouvez définir l'intervalle de temps ainsi que le nombre de tentatives. Les tentatives
s'arrêteront dès que l'opération réussira OU que le nombre de tentatives sera atteint, suivant lequel
de ces deux cas de figure se produit en premier.
Par exemple, si la destination de sauvegarde sur le réseau devient inaccessible ou inatteignable, le
programme essayera d'atteindre la destination toutes les 30 secondes, mais pas plus de 30 fois. Les
tentatives s'arrêteront dès que la connexion sera rétablie OU que le nombre de tentatives sera
atteint, suivant lequel de ces deux cas de figure se produit en premier.
Stockage sur le Cloud
Si le stockage sur le Cloud est sélectionné en tant qu'emplacement de sauvegarde, la valeur de
l'option est automatiquement définie sur Activé. Nombre de tentatives : 300. Intervalle entre les
tentatives : 30 secondes.
Dans ce cas, le nombre de tentatives est illimité, mais le délai avant l'échec de la sauvegarde est
calculé comme suit : (300 secondes + Intervalle entre les tentatives) * (Nombre de tentatives + 1).
Exemples :
Avec les valeurs par défaut, la sauvegarde échouera après (300 secondes + 30 secondes) * (300 +
1) = 99 330 secondes, soit environ 27,6 heures.
Si vous définissez Nombre de tentatives à 1 et Intervalle entre les tentatives à 1 seconde, la
sauvegarde échouera après (300 secondes + 1 seconde) * (1 + 1) = 602 secondes, soit environ
10 minutes.
Si le délai calculé dépasse 30 minutes et que le transfert des données n'a pas encore commencé, le
délai réel est défini à 30 minutes.
Ne pas afficher les messages et dialogues pendant le traitement (mode silencieux)
Le préréglage est le suivant : Activé.
Avec le mode silencieux activé, le programme gérera automatiquement les situations qui nécessitent
l'intervention de l'utilisateur (sauf pour le traitement des secteurs défectueux, qui est défini comme
une option séparée). Si une opération ne peut pas se poursuivre sans l'intervention de l'utilisateur,
elle échouera. Les détails de l'opération, y compris les erreurs, le cas échéant, apparaissent dans le
journal des opérations.
Ignorer les secteurs défectueux
Le préréglage est le suivant : Désactivé.
Lorsque cette option est désactivée, chaque fois que le programme rencontre un secteur défectueux,
l'activité de sauvegarde présente l'état Intervention nécessaire. Afin de pouvoir sauvegarder les
informations valides d'un disque se détériorant rapidement, activez la fonction ignorer les secteurs
défectueux. Le programme continuera de sauvegarder les autres données et vous pourrez monter la
sauvegarde de disque en résultant et extraire les fichiers valides vers un autre disque.
Réessayer si une erreur se produit lors de la création d'instantané de MV
Le préréglage est le suivant : Activé. Nombre de tentatives : 3. Intervalle entre les tentatives :
5 minutes.
Lorsque la prise d'un instantané de machine virtuelle échoue, le programme essaie à nouveau
d'effectuer l'opération qui a échoué. Vous pouvez définir l'intervalle de temps ainsi que le nombre de
tentatives. Les tentatives s'arrêteront dès que l'opération réussira OU que le nombre de tentatives
sera atteint, suivant lequel de ces deux cas de figure se produit en premier.
15.13.10 Sauvegarde incrémentielle/différentielle rapide
Cette option est effective pour une sauvegarde incrémentielle et différentielle de niveau disque.
Cette option n'est pas efficace (toujours désactivée) pour les volumes formatés avec les systèmes de
fichiers JFS, ReiserFS3, ReiserFS4, ReFS ou XFS.
Le préréglage est le suivant : Activé.
Une sauvegarde incrémentielle ou différentielle capture uniquement des modifications de données.
Pour accélérer le processus de sauvegarde, le programme détermine si un fichier a été modifié ou
non grâce à la taille du fichier et à la date / l'heure à laquelle le fichier a été modifié pour la dernière
fois. Si cette fonctionnalité est désactivée, le programme comparera les contenus entiers des fichiers
à ceux stockés dans la sauvegarde.
15.13.11 Filtres de fichiers
Les filtres de fichiers définissent les fichiers et dossiers qui ne seront pas traités lors du processus de
sauvegarde.
Sauf indication contraire, les filtres de fichiers sont disponibles à la fois pour une sauvegarde de
niveau disque et de niveau fichier.
Pour activer les filtres de fichiers
1.
2.
3.
4.
Sélectionnez les données à sauvegarder.
Cliquez sur Modifier à côté d'Options de sauvegarde.
Sélectionnez Filtres de fichiers.
Choisissez les options parmi celles décrites ci-dessous.
Excluez les fichiers répondant à des critères spécifiques
Il existe deux options qui fonctionnent de manière inversée.
Ne sauvegardez que les fichiers répondant aux critères suivants
Exemple : Si vous choisissez de sauvegarder l'ensemble de la machine en indiquant C:\File.exe
dans les critères de filtre, seul ce fichier sera sauvegardé.
Remarque Ce filtre ne fonctionne pas pour les sauvegardes de niveau fichier si la version 11 est
sélectionnée dans Format de la sauvegarde (p. 144) et si la destination de sauvegarde n'est pas le stockage
dans le Cloud.
Ne sauvegardez pas les fichiers répondant aux critères suivants
Exemple : Si vous choisissez de sauvegarder l'ensemble de la machine en indiquant C:\File.exe
dans les critères de filtre, seul ce fichier sera ignoré.
Vous avez la possibilité de choisir ces deux options à la fois. La dernière option prime sur la première,
c'est-à-dire que si vous indiquez C:\File.exe dans les deux champs, ce fichier sera ignoré lors de la
sauvegarde.
Critères :
Chemin complet
Spécifiez le chemin d'accès complet au fichier ou dossier, en commençant par la lettre du lecteur
(lors de la sauvegarde de Windows) ou le répertoire racine (lors de la sauvegarde de Linux ou
macOS).
Sous Windows et Linux/macOS, vous pouvez utiliser une barre oblique dans le chemin du dossier
ou du fichier (comme dans C:/Temp/fichier.tmp). Sous Windows, vous pouvez également utiliser
la barre oblique inverse traditionnelle (comme dans C:\Temp\fichier.tmp).
Nom
Spécifiez le nom du fichier ou du dossier, comme Document.txt. Tous les fichiers et dossiers
portant ce nom seront sélectionnés.
Les critères ne sont pas sensibles à la casse. Par exemple, lorsque vous spécifiez C:\Temp, cela
revient à sélectionner également C:\TEMP, C:\temp, , etc.
Vous pouvez utiliser un ou plusieurs caractères génériques (*, ** et ?) dans le critère. Ces caractères
peuvent être utilisés à la fois dans le chemin d'accès complet et le nom du fichier ou du dossier.
L'astérisque (*) remplace zéro ou plusieurs caractères dans un nom de fichier. Par exemple, le critère
Doc*.txt englobe les fichiers tels que Doc.txt et Document.txt.
Le double astérisque (*) remplace zéro ou plusieurs caractères dans un nom de fichier et de chemin
d'accès, y compris le caractère barre oblique. Par exemple, le critère **/Docs/**.txt correspond à
tous les fichiers txt dans tous les sous-dossiers de tous les dossiers Docs.
Le point d'interrogation (?) remplace exactement un seul caractère dans un nom de fichier. Par
exemple, le critère Doc?.txt englobe les fichiers tels que Doc1.txt et Docs.txt, mais pas les fichiers
Doc.txt ou Doc11.txt.
Exclure fichiers et dossiers masqués
Cochez cette case pour ignorer les fichiers et les dossiers qui ont l'attribut Caché (pour les systèmes
de fichiers qui sont pris en charge par Windows) ou qui commencent par un point (.) (pour les
systèmes de fichiers de Linux tels que Ext2 et Ext3). Si un dossier est caché, tout son contenu (y
compris les fichiers qui ne sont pas cachés) sera exclu.
Exclure tous fich. et doss. système
Cette option est effective uniquement pour les systèmes de fichiers qui sont pris en charge par
Windows. Sélectionnez cette case à cocher pour ignorer les fichiers et dossiers possédant l'attribut
Système. Si un dossier a l'attribut Système, tout son contenu (y compris les fichiers qui n'ont pas
l'attribut Système) sera exclu.
Conseil Vous pouvez afficher les attributs de fichier ou de dossier dans les propriétés du fichier/dossier ou en
utilisant la commande attrib. Pour plus d'informations, consultez le Centre d'aide et de support dans Windows.
15.13.12 Instantané de sauvegarde de niveau fichier
Cette option est effective uniquement pour une sauvegarde de niveau fichier.
Cette option définit s'il faut sauvegarder des fichiers un par un ou en prenant une image statique
instantanée des données.
Remarque Les fichiers situés sur des partages réseau sont toujours sauvegardés un à la fois.
Le préréglage est le suivant :
Si des machines sous Linux uniquement sont sélectionnées pour la sauvegarde : Ne pas créer
d'instantané.
Sinon : Créer un instantané si cela est possible.
Vous pouvez sélectionner l'une des options suivantes :
Créer un instantané si cela est possible
Sauvegarder directement les fichiers s'il n'est pas possible de prendre une image statique.
Toujours créer un instantané
Utiliser une image statique permet la sauvegarde de tous les fichiers, y compris les fichiers
ouverts en accès exclusif. Les fichiers seront sauvegardés au même moment. Choisissez ce
paramètre uniquement si ces facteurs sont critiques, c'est à dire que sauvegarder des fichiers
sans image statique ne sert à rien. Si une image statique ne peut pas être prise, la sauvegarde
échoue.
Ne pas créer d'instantané
Toujours sauvegarder directement les fichiers. Essayer de sauvegarder des fichiers qui sont
ouverts en accès exclusif entraînera une erreur de lecture. Les fichiers dans la sauvegarde
peuvent ne pas être constants dans le temps.
15.13.13 Données d'investigation
Des activités malveillantes peuvent être menées sur une machine par des virus, des malware et des
ransomware. Un autre cas nécessitant des investigations est le vol ou la modification de données sur
une machine au moyen de divers programmes. Il se peut que de telles activités doivent être
examinées, mais cela est possible uniquement si vous conservez une preuve numérique sur la
machine que vous examinez. Malheureusement, il se peut que les preuves (fichiers, traces, etc.)
soient supprimées ou qu'une machine devienne indisponible.
L'option de sauvegarde intitulée Données d'investigation vous permet de recueillir des preuves
pouvant être utilisées dans les enquêtes d'investigation. Les éléments suivants peuvent servir de
preuve numérique : un instantané d'un espace disque inutilisé, des vidages mémoire et un
instantané de processus en cours d'exécution. La fonctionnalité Données d'investigation est
disponible pour la sauvegarde d'une machine entière.
Actuellement, l'option Données d'investigation est disponible uniquement pour les machines
Windows exécutant les versions de système d'exploitation suivantes :
Windows 8.1, Windows 10
Windows Server 2012 R2 – Windows Server 2019
Remarque Une fois un plan de protection appliqué à une machine avec un module de sauvegarde, les
paramètres des données d'investigation ne peuvent pas être modifiés. Pour utiliser des paramètres de données
d'investigation différents, créez un nouveau plan de protection.
Les emplacements pris en charge pour les sauvegardes avec données d'investigation sont les
suivants :
Stockage dans le Cloud (p. 118)
Dossier local (p. 118)
Remarque
1. Le dossier local est pris en charge uniquement sur un disque dur externe connecté via USB.
2. Les disques dynamiques locaux ne sont pas pris en charge en tant qu'emplacement pour les sauvegardes
d'investigation.
Dossier réseau (p. 118)
Les sauvegardes avec données d'investigation sont automatiquement notarisées (p. 153). Les
sauvegardes d'investigation permettront aux enquêteurs d'analyser les zones de disque qui ne sont
généralement pas incluses dans une sauvegarde de disque habituelle.
Processus de sauvegarde d'investigation
Le système effectue les opérations suivantes lors d'un processus de sauvegarde d'investigation :
1.
2.
3.
4.
5.
Collecte le vidage mémoire brut et la liste des processus en cours d'exécution.
Redémarre automatiquement une machine dans le support de démarrage.
Crée la sauvegarde qui inclut aussi bien l'espace occupé que l'espace non alloué.
Notarise les disques sauvegardés.
Redémarre dans le système d'exploitation en ligne et poursuit l'exécution du plan (par exemple,
réplication, rétention, validation et autre).
Pour configurer un recueil de données d'investigation
1. Dans la console de service, accédez à Périphériques > Tous les périphériques. Le plan de
protection peut également être créé depuis l'onglet Plans.
2. Sélectionnez le périphérique et cliquez sur Protéger.
3. Dans le plan de protection, activez le module Sauvegarde.
4. Dans Quoi sauvegarder, sélectionnez Toute la machine.
5. Dans Options de sauvegarde, cliquez sur Modifier.
6. Trouvez l'option Données d'investigation.
7. Activez Collecter des données d'investigation. Le système recueillera automatiquement un
vidage de mémoire et créera un instantané des processus en cours d'exécution.
Remarque
de passe.
Il se peut que le vidage mémoire complet contienne des données sensibles telles que des mots
8. Précisez l'emplacement.
9. Cliquez sur Exécuter maintenant pour exécuter immédiatement une sauvegarde avec données
d'investigation, ou attendez que la sauvegarde ait été créée selon la planification.
10. Accédez à Tableau de bord > Activités, vérifiez que la sauvegarde avec données d'investigation a
bien été créée.
Par conséquent, les sauvegardes incluront les données d'investigation que vous pourrez récupérer et
analyser. Les sauvegardes avec données d'investigation sont identifiées et peuvent être filtrées parmi
d'autres sauvegardes dans Stockage de sauvegarde > Emplacements à l'aide de l'option Uniquement
avec les données d'investigation.
Comment récupérer des données d'investigation à partir d'une sauvegarde ?
1. Dans la console de service, accédez à Stockage de sauvegarde et sélectionnez l'emplacement
avec les sauvegardes contenant des données d'investigation.
2. Sélectionnez la sauvegarde avec données d'investigation et cliquez sur Afficher les sauvegardes.
3. Cliquez sur Restaurer pour la sauvegarde avec données d'investigation.
Pour obtenir uniquement les données d'investigation, cliquez sur Données d'investigation.
Le système affichera un dossier avec données d'investigation. Sélectionnez un fichier de
vidage mémoire ou tout autre fichier d'investigation, et cliquez sur Télécharger.
Pour restaurer une sauvegarde d'investigation, cliquez sur Machine complète. Le système
restaurera la sauvegarde sans mode de démarrage. Il sera donc possible de vérifier que le
disque n'a pas été modifié.
Vous pouvez utiliser le vidage mémoire fourni avec plusieurs logiciels d'investigation tiers ; utilisez
par exemple Volatility Framework sur https://www.volatilityfoundation.org/ pour une analyse plus
complète de la mémoire.
15.13.13.1 Notarisation des sauvegardes avec les données d'investigation
Pour garantir qu'une sauvegarde avec données d'investigation est exactement l'image qui a été prise
et qu'elle n'a pas été compromise, le module de sauvegarde fournit la notarisation des sauvegardes
avec données d'investigation.
Fonctionnement
La notarisation vous permet de prouver qu'un disque contenant des données d'investigation est
authentique et inchangé depuis sa sauvegarde.
Lors d'une sauvegarde, l'agent calcule les codes de hachage des disques sauvegardés, crée un arbre
de hachage, enregistre l'arbre dans la sauvegarde, puis envoie la racine de l'arbre de hachage au
service Notary. Le service Notary enregistre la racine de l'arbre de hachage dans la base de données
Blockchain Ethereum pour s'assurer que cette valeur ne change pas.
Lors de la vérification de l'authenticité d'un disque contenant des données d'investigation, l'agent
calcule le hachage du disque, puis le compare avec le hachage stocké dans l'arbre de hachage
sauvegardé. Si ces hachages ne correspondent pas, le disque n'est pas authentique. Sinon,
l'authenticité du disque est garantie par l'arbre de hachage.
Pour vérifier que l'arbre de hachage n'a pas été compromis, l'agent envoie la racine de l'arbre de
hachage au service Notary. Le service Notary la compare avec celle stockée dans la base de données
blockchain. Si les hachages correspondent, le disque sélectionné est authentique. Sinon, le logiciel
affiche un message indiquant que le disque n'est pas authentique.
Le schéma ci-dessous montre brièvement le processus de notarisation pour les sauvegardes avec
données d'investigation.
Pour vérifier manuellement la sauvegarde de disque notarisée, vous pouvez en obtenir le certificat et
suivre la procédure de vérification affichée avec le certificat, en utilisant l'outil tibxread (p. 154).
Obtenir le certificat pour les sauvegardes avec données d'investigation
Pour obtenir le certificat pour une sauvegarde avec données d'investigation, procédez comme suit :
1.
2.
3.
4.
5.
Accédez à Stockage de sauvegarde et sélectionnez la sauvegarde avec données d'investigation.
Restaurez la machine entière.
Le système ouvre la vue Mappage de disque.
Cliquez sur l'icône Obtenir certificat pour le disque.
Le système génèrera le certificat et ouvrira une nouvelle fenêtre dans votre navigateur, avec le
certificat. Sous le certificat s'afficheront les instructions concernant la vérification manuelle de la
sauvegarde de disque notarisée.
15.13.13.2 L'outil « tibxread » pour obtenir les données sauvegardées
Cyber Protection fournit l'outil, intitulé tibxread, pour la vérification manuelle de l'intégrité du
disque sauvegardé. L'outil vous laisse toujours obtenir les données d'une sauvegarde et calcule le
hachage du disque indiqué. L'outil est installé automatiquement avec les composants suivants :
Agent pour Windows, agent pour Linux et agent pour Mac.
Le chemin d'installation : le même dossier que celui que détient l'agent (par exemple, C:\Program
Files\BackupClient\BackupAndRecovery).
Les emplacements pris en charge sont les suivants :
Le disque local
Le stockage sur le Cloud
Le dossier réseau (CIFS/SMB) auquel vous pouvez accéder sans identifiants.
En cas de dossier réseau protégé par mot de passe, vous pouvez monter le dossier réseau sur le
dossier local à l'aide des outils OS, puis le dossier local comme source pour cet outil.
Vous devez fournir l'URL, le port et le certificat. Vous pouvez obtenir l'URL et le port à partir de la
clé de registre Windows ou des fichiers de configuration sur les machines Linux/Mac.
Pour Windows :
HKEY_LOCAL_MACHINE\SOFTWARE\Acronis\BackupAndRecovery\Settings\OnlineBackup\Fes
AddressCache\Default\<tenant_login>\FesUri
Pour Linux :
/etc/Acronis/BackupAndRecovery.config
Pour macOS :
/Library/Application Support/Acronis/Registry/BackupAndRecovery.config
Vous pouvez trouver le certificat dans les emplacements suivants :
Pour Windows :
%allusersprofile%\Acronis\BackupAndRecovery\OnlineBackup\Default
Pour Linux :
/var/lib/Acronis/BackupAndRecovery/OnlineBackup/Default
Pour macOS :
/Library/Application Support/Acronis/BackupAndRecovery/OnlineBackup/Default
L'outil contient les commandes suivantes :
list backups
list content
obtenir le contenu
calculer le hachage
list backups
Répertorie les points de récupérations dans une sauvegarde.
SYNOPSIS :
tibxread list backups --loc=URI --arc=BACKUP_NAME --raw
Options
--loc=URI
--arc=BACKUP_NAME
--raw
--utc
--log=PATH
Output template:
GUID
Date
Date timestamp
--------- -------------<guid> <date> <timestamp>
<guid> – un GUID de sauvegarde.
<date> – une date de création de la sauvegarde. Le format est « JJ.MM.AAAA HH24:MM:SS ». En
fuseau horaire local par défaut (peut être modifié à l'aide de l'option --utc).
Exemple de sortie :
GUID
Date
Date timestamp
--------- -------------516FCE73-5E5A-49EF-B673-A9EACB4093B8 18.12.2019 16:01:05 1576684865
516FCE73-5E5A-49EF-B673-A9EACB4093B9 18.12.2019 16:02:05 1576684925
list content
Répertorie le contenu dans un point de restauration.
SYNOPSIS :
tibxread list content --loc=URI --arc=BACKUP_NAME --password
--backup=RECOVERY_POINT_ID --raw --log=PATH
Options
--loc=URI
--arc=BACKUP_NAME
--password
--backup=RECOVERY_POINT_ID
--raw
--log=PATH
Modèle de sortie :
Disk
Size
Notarization status
-------- ------ --------------------<number> <size> <notarization_status>
<numéro> – identificateur du disque.
<taille> – taille in octets.
<statut_de_notarisation> – les statuts suivants sont possibles : Sans notarisation, Notarisé, Prochaine
sauvegarde.
Exemple de sortie :
Disk
Size
Notary status
-------- ------ -------------1
123123465798 Notarized
2
123123465798 Notarized
obtenir le contenu
Écrit le contenu du disque indiqué dans le point de récupération sur la sortie standard (stdout).
SYNOPSIS :
tibxread get content --loc=URI --arc=BACKUP_NAME --password --backup=RECOVERY_POINT_ID
--disk=DISK_NUMBER --raw --log=PATH --progress
Options
--loc=URI
--arc=BACKUP_NAME
--password
--backup=RECOVERY_POINT_ID
--disk=DISK_NUMBER
--raw
--log=PATH
--progress
calculer le hachage
Calcule le hachage du disque indiqué dans le point de récupération à l'aide de l'algorithme SHA-256
et l'écrit sur le stdout.
SYNOPSIS :
tibxread calculate hash --loc=URI --arc=BACKUP_NAME --password
--backup=RECOVERY_POINT_ID --disk=DISK_NUMBER --raw --log=PATH --progress
Options
--loc=URI
--arc=BACKUP_NAME
--password
--backup=RECOVERY_POINT_ID
--disk=DISK_NUMBER
--raw
--log=PATH
Description des options
Option
--arc=BACKUP_NAME
Description
Le nom du fichier de sauvegarde que vous pouvez obtenir depuis les propriétés de
sauvegarde de la console Web. Le fichier de sauvegarde doit être indiqué par
l'extension .tibx.
--backup=RECOVERY_POI L'identificateur du point de restauration
NT_ID
--disk=DISK_NUMBER
Numéro de disque (le même que celui écrit sur la sortie de la commande
« Obtenir le contenu »)
--loc=URI
Une URI d'emplacement de sauvegarde. Les formats possibles de l'option « --loc »
sont :
Nom du chemin local (Windows)
c:/upload/backups
Nom du chemin local (Linux)
/var/tmp
SMB/CIFS
\\server\folder
Stockage dans le Cloud
--loc=<IP_address>:443 --cert=<path_to_certificate>
[--storage_path=/1]
<IP_address> – vous le trouverez dans la clé de registre dans Windows :
HKEY_LOCAL_MACHINE\SOFTWARE\Acronis\BackupAndRecovery\Settings\O
nlineBackup\FesAddressCache\Default\<tenant_login>\FesUri
<path_to_certificate> – un chemin vers le fichier du certificat, pour
accéder à Cyber Cloud. Par exemple, sous Windows, ce certificat est situé
dans
C:\ProgramData\Acronis\BackupAndRecovery\OnlineBackup\Def
ault\<username>.crt où <nomd'utilisateur> – est le nom de compte
nécessaire pour accéder à Cyber Cloud.
--log=PATH
Permet d'écrire les journaux via le chemin indiqué (chemin local uniquement, le
format est le même que pour le paramètre --loc=URI). Le niveau de
journalisation est DÉBOGAGE.
--password=MOT_DE_PA
SSE
Un mot de passe de chiffrement pour votre sauvegarde. Si la sauvegarde
n'est pas chiffrée, laissez cette valeur vierge.
--raw
Masque l'en-tête (deux premières lignes) dans la sortie de commande. Ceci est
utilisé lorsque la sortie de commande doit être analysée.
Exemple de sortie sans « --raw » :
GUID
Date
Date timestamp
--------- -------------516FCE73-5E5A-49EF-B673-A9EACB4093B8 18.12.2019 16:01:05
1576684865
516FCE73-5E5A-49EF-B673-A9EACB4093B9 18.12.2019 16:02:05
1576684925
Sortie avec « --raw » :
516FCE73-5E5A-49EF-B673-A9EACB4093B8 18.12.2019 16:01:05
1576684865
516FCE73-5E5A-49EF-B673-A9EACB4093B9 18.12.2019 16:02:05
1576684925
--utc
Affiche les dates en UTC
--progress
Affiche la progression de l'opération.
Par exemple :
1%
2%
3%
4%
...
100%
15.13.14 Troncature du journal
Cette option est effective pour la sauvegarde des bases de données backup Microsoft SQL Server et
la sauvegarde de niveau disque avec la sauvegarde de l'application Microsoft SQL Server activée.
Cette option définit si les journaux de transaction SQL Server sont tronqués après la réussite d'une
sauvegarde.
Le préréglage est le suivant : Activé.
Lorsque cette option est activée, une base de données peut être restaurée uniquement à un point
dans le temps d'une sauvegarde créée par ce logiciel. Désactivez cette option si vous sauvegardez les
journaux de transaction en utilisant le moteur de sauvegarde natif de Microsoft SQL Server. Vous
pourrez appliquer les journaux de transaction après une restauration et ainsi restaurer une base de
données à n'importe quel point dans le temps.
15.13.15 Prise d'instantanés LVM
Cette option est effective uniquement pour les machines physiques.
Cette option est effective pour la sauvegarde de volumes de niveau disque gérée par Linux Logical
Volume Manager (LVM). Ces volumes sont également appelés volumes logiques.
Cette option définit comment prendre un instantané d'un volume logique. Le logiciel de sauvegarde
peut effectuer cette opération ou la confier à Linux Logical Volume Manager (LVM).
Le préréglage est le suivant : Par le logiciel de sauvegarde.
Par le logiciel de sauvegarde. Les données de l'instantané sont principalement conservées dans
RAM. La sauvegarde est plus rapide et l'espace non alloué sur le groupe de volume n'est pas
requis. Aussi, il est recommandé de ne modifier le préréglage que si vous rencontrez des
problèmes avec la sauvegarde de volumes logiques.
Par LVM. L'instantané est stocké dans un espace non alloué du groupe de volumes. Si l'espace
non alloué est manquant, l'instantané sera pris par le logiciel de sauvegarde.
15.13.16 Points de montage
Cette option est efficace uniquement sous Windows, pour la sauvegarde de niveau fichier d'une
source de données qui inclut des volumes montés ou des volumes partagés de cluster.
Cette option est efficace seulement lorsque vous sélectionnez un dossier à sauvegarder qui est
supérieur au point de montage dans l'arborescence des dossiers. (Un point de montage est un
dossier sur lequel un volume supplémentaire est logiquement attaché.)
Si un tel dossier (un dossier parent) est sélectionné pour la sauvegarde, et que l'option Points de
montage est activée, tous les fichiers situés sur le volume monté seront inclus dans la
sauvegarde. Si l'option Points de montage est désactivée, le point de montage dans la
sauvegarde sera vide.
Pendant la restauration d'un dossier parent, le contenu du point de montage est ou n'est pas
restauré, selon que l'option Points de montage pour la restauration (p. 194) est activée ou
désactivée.
Si vous sélectionnez directement le point de montage, ou sélectionnez n'importe quel dossier
dans le volume monté, les dossiers sélectionnés seront considérés comme des dossiers
ordinaires. Ils seront sauvegardés, peu importe l'état de l'option Points de montage, et restaurés
peu importe l'état de l'option Points de montage pour la restauration (p. 194).
Le préréglage est le suivant : Désactivé.
Conseil. Vous pouvez sauvegarder des machines virtuelles Hyper-V résidant sur un volume partagé de cluster en
sauvegardant les fichiers nécessaires ou l'ensemble du volume avec une sauvegarde de niveau fichier. Mettez
simplement les machines virtuelles hors tension afin de vous assurer qu'elles sont sauvegardées dans un état
cohérent.
Exemple
Supposons que le dossier C:\Data1\ est un point de montage pour le volume monté. Le volume
contient les dossiers Folder1 et Folder2. Vous créez un plan de protection pour la sauvegarde de
niveau fichier de vos données.
Si vous cochez la case pour le volume C et activez l'option Points de montage, le dossier
C:\Data1\ dans votre sauvegarde contiendra les dossiers Folder1 et Folder2. Lorsque vous restaurez
les données sauvegardées, soyez conscient de la bonne utilisation de l'option Points de montage
pour la restauration (p. 194).
Si vous cochez la case pour le volume C et désactivez l'option Points de montage, le dossier
C:\Data1\ dans votre sauvegarde sera vide.
Si vous cochez la case pour les dossiers Data1, Folder1 ou Folder2, les dossiers cochés seront inclus
dans la sauvegarde comme des dossiers ordinaires, peu importe l'état de l'option Points de montage.
15.13.17 Snapshot Multi-volume
Cette option est effective pour les sauvegardes des machines physiques sous Windows ou Linux.
Cette option s'applique à une sauvegarde de niveau disque. Cette option s'applique également à une
sauvegarde de niveau fichier lorsque la sauvegarde de niveau fichier est effectuée en réalisant un
instantané. (L'option « Image statique de sauvegarde de niveau fichier » (p. 150) détermine si un
instantané est pris pendant la sauvegarde de niveau fichier).
Cette option détermine si des instantanés de plusieurs volumes doivent être pris simultanément ou
un par un.
Le préréglage est le suivant :
Si au moins une machine sous Windows est sélectionnée pour la sauvegarde : Activé.
Sinon : Désactivé.
Lorsque cette option est activée, des instantanés de tous les volumes en cours de sauvegarde sont
créés simultanément. Utilisez cette option pour créer une sauvegarde cohérente dans le temps de
données éparpillées sur plusieurs volumes, par exemple pour une base de données Oracle.
Lorsque cette option est désactivée, les instantanés des volumes sont pris l'un après l'autre. Par
conséquent, si les données sont éparpillées sur plusieurs volumes, la sauvegarde en résultant peut ne
pas être cohérente.
15.13.18 Performance et créneau de sauvegarde
Cette option vous permet de définir l'un de trois niveaux de performances de sauvegarde (faibles,
élevées, interdites) pour chaque heure au cours d'une semaine. Ainsi, vous pouvez définir une
fenêtre de temps pendant laquelle les sauvegardes seront autorisées à démarrer et s'exécuter. Les
performances faibles et élevées sont configurables sur le plan de la priorité du processus et de la
vitesse de sortie.
Cette option n'est pas disponible pour les sauvegardes exécutées par les agents Cloud, telles que les
sauvegardes de sites Web ou celles de serveurs situés sur le site de reprise du Cloud.
Vous pouvez configurer cette option séparément pour chaque emplacement spécifié dans le plan de
protection. Afin de configurer cette option pour un emplacement de réplication, cliquez sur l'icône
en forme d'engrenage située à côté du nom de l'emplacement, puis cliquez sur Performance et
créneau de sauvegarde.
Cette option est effective uniquement pour les processus de sauvegarde et de réplication de
sauvegarde. Les commandes post-sauvegarde et d'autres opérations incluses dans un plan de
protection (validation, conversion vers une machine virtuelle) s'exécuteront en dépit de cette option.
Le préréglage est le suivant : Désactivé.
Quand cette option est désactivée, les sauvegardes sont autorisées à s'exécuter à tout moment, avec
les paramètres suivants (cela n'a pas d'importance si les paramètres ont été modifiés par rapport à la
valeur préréglée) :
Priorité de CPU : Basse (sous Windows, correspond à Inférieure à la normale).
Vitesse de sortie : Illimitée.
Quand cette option est activée, les sauvegardes prévues sont autorisées ou bloquées en fonction des
paramètres de performance précisés pour l'heure en cours. Au début d'une heure où les sauvegardes
sont bloquées, un processus de sauvegarde s'arrête automatiquement et une alerte est générée.
Même si les sauvegardes planifiées sont bloquées, une sauvegarde peut être démarrée
manuellement. Cela utilisera les paramètres de performance de l'heure la plus récente où les
sauvegardes sont autorisées.
Créneau de sauvegarde
Chaque rectangle représente une heure au cours d'un jour de semaine. Cliquez sur un rectangle pour
parcourir les états suivants :
Vert : la sauvegarde est autorisée avec les paramètres spécifiés dans la section verte ci-dessous.
Gris : la sauvegarde est bloquée.
Bleu : la sauvegarde est autorisée avec les paramètres spécifiés dans la section bleue ci-dessous.
Cet état est indisponible si le format de sauvegarde est défini sur Version 11.
Vous pouvez cliquer et faire glisser pour changer simultanément l'état de plusieurs rectangles.
Priorité de CPU
Ce paramètre définit la priorité du processus de sauvegarde dans le système d'exploitation.
Les paramètres disponibles sont les suivants : Basse, Normale, Haute.
Le degré de priorité des processus exécutés dans un système détermine le niveau d'utilisation du
processeur et la quantité de ressources système qui leur sont allouées. Réduire la priorité de
sauvegarde libérera davantage de ressources pour les autres applications. Augmenter la priorité de
sauvegarde pourrait accélérer le processus de sauvegarde en imposant au système d'exploitation
d'allouer plus de ressources, par exemple de processeur, à l'application de sauvegarde. Cependant,
l'effet correspondant dépendra de l'utilisation globale du processeur ainsi que d'autres facteurs
comme la vitesse d'E/S du disque ou le trafic réseau.
Cette option définit la priorité du processus de sauvegarde (service_process.exe) sous Windows et le
caractère agréable du processus de sauvegarde (service_process) sous Linux et OS X.
Vitesse de sortie au cours de la sauvegarde
Ce paramètre vous permet de limiter la vitesse d'écriture du disque dur (lors d'une sauvegarde dans
un dossier local) ou la vitesse de transfert des données de la sauvegarde via le réseau (lors d'une
sauvegarde sur un espace de stockage sur le Cloud ou un partage réseau).
Lorsque cette option est activée, vous pouvez spécifier la vitesse de sortie maximum autorisée :
En tant que pourcentage de l'estimation de la vitesse d'écriture du disque dur de destination
(lors d'une sauvegarde dans un dossier local) ou de l'estimation de la vitesse maximale de la
connexion réseau (lors d'une sauvegarde sur un espace de stockage sur le Cloud ou un partage
réseau).
Ce paramètre fonctionne uniquement si l'agent est en cours d'exécution sous Windows.
En ko/seconde (pour toutes les destinations).
15.13.19 Envoi de données physiques
Cette option est effective si la destination de sauvegarde est le stockage sur le Cloud et que le format
de sauvegarde (p. 144) est défini sur Version 12.
Cette option est effective pour les sauvegardes de lecteur et pour les sauvegardes de fichier créées
par l'agent pour Windows, l'agent pour Linux, l'agent pour Mac, l'agent pour VMware, l'agent pour
Hyper-V et l'agent pour Virtuozzo.
Cette option détermine si la première sauvegarde complète créée par le plan de protection sera
envoyée vers le stockage dans le Cloud ou sur un disque dur à l'aide du service d'envoi de données
physiques. Les sauvegardes incrémentielles suivantes peuvent être effectuées via le réseau.
Le préréglage est le suivant : Désactivé.
À propos du service d’envoi de données physiques
L'interface Web du service d’envoi de données physiques est disponible uniquement pour les
administrateurs.
Pour des instructions détaillées concernant l'utilisation du service d’envoi de données physiques et
l'outil de création de commandes, consultez le Guide de l'administrateur sur le service d’envoi de
données physiques. Pour accéder à ce document dans l'interface Web du service d’envoi de données
physiques, cliquez sur l'icône en forme de point d'interrogation.
Présentation du processus d’envoi de données physiques
1. Créez un nouveau plan de protection. Dans ce plan, activez l'option de sauvegarde d’envoi de
données physiques.
Vous pouvez sauvegarder directement vers le lecteur ou sauvegarder vers un dossier local ou
réseau, puis copier/déplacer la (les) sauvegarde(s) vers le lecteur.
Important Une fois la sauvegarde complète initiale effectuée, les sauvegardes suivantes doivent être
effectuées selon le même plan de protection. Un autre plan de protection, y compris avec des paramètres et
une machine identiques, nécessitera un autre cycle d'envoi de données physiques.
2. Une fois la première sauvegarde effectuée, utilisez l'interface Web du service d’envoi de données
physiques pour télécharger l'outil de création de commandes et créez la commande.
Pour accéder à cette interface Web, connectez-vous au portail de gestion, cliquez sur Vue
d'ensemble > Utilisation, puis cliquez sur Gérer le service ou sur Envoi de données physiques.
3. Emballez les lecteurs et envoyez-les au centre de données.
Important Assurez-vous de suivre les instructions d'emballage fournies dans le Guide de l'administrateur
sur le service d’envoi de données physiques.
4. Suivez le statut de la commande en utilisant l'interface Web du service d’envoi de données
physiques. Veuillez noter que les sauvegardes suivantes échoueront jusqu'à ce que la sauvegarde
initiale soit téléchargée sur le stockage sur le Cloud.
15.13.20 Commandes Pré/Post
L'option vous permet de définir les commandes à exécuter automatiquement avant et après la
procédure de sauvegarde.
Le modèle suivant illustre quand les commandes pre/post sont exécutées.
Commandes
avant la
sauvegarde
Sauvegarde
Commande après
la sauvegarde
Exemples d'utilisation des commandes pre/post :
Supprimer certains fichiers temporaires du disque avant de démarrer la sauvegarde.
Copier sélectivement des sauvegardes vers un autre emplacement. Cette option peut être utile
car la réplication configurée dans un plan de protection copie chaque sauvegarde vers les
emplacements suivants.
Configurer un produit antivirus tiers pour qu'il démarre chaque fois avant le début de la
sauvegarde.
L'agent effectue la réplication après l'exécution de la commande post-sauvegarde.
Le programme ne prend pas en charge de commandes interactives, c'est-à-dire des commandes qui
impliquent une saisie de l'utilisateur (par exemple, « pause »).
15.13.20.1 Commandes avant la sauvegarde
Pour spécifier une commande / un fichier de traitement par lots à exécuter avant le démarrage
du processus de sauvegarde
1. Activez le commutateur Exécuter une commande avant la sauvegarde.
2. Dans le champ Commande..., saisissez une commande ou naviguez jusqu'à un fichier de
traitement par lots. Le programme ne prend pas en charge de commandes interactives, c'est à
dire des commandes qui impliquent une saisie de l'utilisateur (par exemple, « pause »).
3. Dans le champ Répertoire de travail, spécifiez un chemin vers un répertoire où la commande / le
fichier de traitement par lots sera exécuté.
4. Dans le champ Arguments, spécifiez les arguments d'exécution de commande si nécessaire.
5. En fonction du résultat que vous voulez obtenir, sélectionnez les options appropriées comme
décrit dans le tableau ci-dessous.
6. Cliquez sur Valider.
Case à cocher
Sélection
Faire échouer la sauvegarde si
l'exécution de la commande
échoue*
Sélectionné
Effacé
Sélectionn
é
Effacé
Ne pas sauvegarder tant que
l'exécution de la commande
n'est pas achevée
Sélectionné
Sélectionné
Effacé
Effacé
Résultat
Préréglage
Effectuer la
sauvegarde
uniquement si la
commande a été
exécutée avec
succès. Faire
échouer la
sauvegarde si
l'exécution de la
commande échoue.
Effectuer la
sauvegarde après
l’exécution de la
commande a été
exécutée,
indépendamment
de l'échec ou du
succès de
l'exécution.
Sans
Objet
Effectuer la
sauvegarde en
même temps que
l'exécution de la
commande et quel
que soit le résultat
de l'exécution de la
commande.
* Une commande est considérée comme ayant échoué si son code de sortie n'est pas égal à zéro.
15.13.20.2 Commande après la sauvegarde
Pour spécifier une commande / un fichier exécutable à exécuter une fois la sauvegarde
terminée
1. Activez le commutateur Exécuter une commande après la sauvegarde.
2. Dans le champ Commande..., saisissez une commande ou naviguez jusqu'à un fichier de
traitement par lots.
3. Dans le champ Répertoire de travail, spécifiez un chemin vers un répertoire où la commande / le
fichier de traitement par lots sera exécuté.
4. Dans le champ Arguments, spécifiez les arguments d'exécution de commande si nécessaire.
5. Sélectionnez la case à cocher Faire échouer la sauvegarde si l'exécution de la commande
échoue si la réussite de l'exécution de la commande est cruciale pour vous. La commande est
considérée comme ayant échoué si son code de sortie n'est pas égal à zéro. Si l'exécution de la
commande échoue, l'état de la sauvegarde sera défini sur Erreur.
Lorsque la case n'est pas cochée, le résultat d'exécution de commande n'a pas d'incidence sur
l'échec ou la réussite de la sauvegarde. Vous pouvez retrouver le résultat de l'exécution de la
commande en explorant l'onglet Activités.
6. Cliquez sur Terminé.
15.13.21 Commandes de capture de données avant/après
L'option vous permet de définir les commandes à exécuter automatiquement avant et après la saisie
des données (ce qui veut dire la prise d'instantané des données). La capture des données est
exécutée au début de la procédure de sauvegarde.
Le modèle suivant illustre quand les commandes de capture de données avant/après sont exécutées.
<---------------------------Commandes
avant la
sauvegarde
Commande
avant la
capture de
données
Capture
des
données
Sauvegarde
---------------------------->
Commande
après la
capture de
données
Commande
après la
sauvegarde
Si l'option (p. 169) Volume Shadow Copy Service est activée, l'exécution des commandes et les
actions Microsoft VSS seront séquencées de la manière suivante :
Commandes « Avant la capture des données » -> Suspendre VSS -> Capture des données ->
Reprendre VSS -> Commandes « Après la capture des données ».
À l’aide des commandes de capture des données avant/après, vous pouvez suspendre et redémarre
une base de données ou une application qui n'est pas compatible avec VSS. La capture des données
prenant quelques secondes, le temps durant lequel la base de données ou l'application seront
ralenties sera minimal.
15.13.21.1 Commande avant la capture de données
Pour spécifier une commande / un fichier de traitement par lots à exécuter avant la capture
des données
1. Activez le commutateur Exécuter une commande avant la capture des données.
2. Dans le champ Commande..., saisissez une commande ou naviguez jusqu'à un fichier de
traitement par lots. Le programme ne prend pas en charge de commandes interactives, c'est à
dire des commandes qui impliquent une saisie de l'utilisateur (par exemple, « pause »).
3. Dans le champ Répertoire de travail, spécifiez un chemin vers un répertoire où la commande / le
fichier de traitement par lots sera exécuté.
4. Dans le champ Arguments, spécifiez les arguments d'exécution de commande si nécessaire.
5. En fonction du résultat que vous voulez obtenir, sélectionnez les options appropriées comme
décrit dans le tableau ci-dessous.
6. Cliquez sur Valider.
Case à cocher
Sélection
Faire échouer la sauvegarde
si l'exécution de la
commande échoue*
Sélectionné
Effacé
Sélectionn
é
Effacé
Ne pas exécuter la saisie des
données tant que l'exécution
Sélectionné
Sélectionné
Effacé
Effacé
de la commande n'est pas
achevée
Résultat
Préréglage
Effectuer la capture
des données
uniquement si la
commande a été
exécutée avec succès.
Faire échouer la
sauvegarde si
l'exécution de la
commande échoue.
Effectuer la
Sans
sauvegarde après Objet
l’exécution de la
commande,
indépendamment
de l'échec ou du
succès de
l'exécution.
Effectuer la capture
des données en
même temps que la
commande et quel
que soit le résultat de
l'exécution de la
commande.
* Une commande est considérée comme ayant échoué si son code de sortie n'est pas égal à zéro.
15.13.21.2 Commande après la capture de données
Pour spécifier une commande / un fichier de traitement par lots à exécuter après la capture
des données
1. Activez le commutateur Exécuter une commande après la capture des données.
2. Dans le champ Commande..., saisissez une commande ou naviguez jusqu'à un fichier de
traitement par lots. Le programme ne prend pas en charge de commandes interactives, c'est à
dire des commandes qui impliquent une saisie de l'utilisateur (par exemple, « pause »).
3. Dans le champ Répertoire de travail, spécifiez un chemin vers un répertoire où la commande / le
fichier de traitement par lots sera exécuté.
4. Dans le champ Arguments, spécifiez les arguments d'exécution de commande si nécessaire.
5. En fonction du résultat que vous voulez obtenir, sélectionnez les options appropriées comme
décrit dans le tableau ci-dessous.
6. Cliquez sur Valider.
Case à cocher
Sélection
Faire échouer la sauvegarde si
l'exécution de la commande
échoue*
Sélectionné
Effacé
Sélectionn
é
Effacé
Ne pas sauvegarder tant que
l'exécution de la commande
n'est pas achevée
Sélectionné
Sélectionné
Effacé
Effacé
Résultat
Préréglage
Continuer la
sauvegarde
uniquement si la
commande a été
exécutée avec
succès.
Effectuer la
sauvegarde après
l’exécution de la
commande a été
exécutée,
indépendamment
de l'échec ou du
succès de
l'exécution.
Sans
Objet
Continuer la
sauvegarde en
même temps que
l'exécution de la
commande et quel
que soit le résultat
de l'exécution de la
commande.
* Une commande est considérée comme ayant échoué si son code de sortie n'est pas égal à zéro.
15.13.22 Planification
Cette option définit si les sauvegardes commencent tel que planifié ou en différé, et combien de
machines sont sauvegardées simultanément.
Le préréglage est le suivant : Répartir les heures de démarrage de sauvegarde dans une fenêtre de
temps. Retard maximum : 30 minutes.
Vous pouvez sélectionner l'une des options suivantes :
Démarrer toutes les sauvegardes exactement comme planifié
Les sauvegardes des machines virtuelles commenceront exactement comme planifié. Les
machines seront sauvegardées une par une.
Répartir les heures de démarrage dans une fenêtre de temps
La sauvegarde des machines physiques commencera en différé selon l'heure planifiée. La valeur
de délai pour chaque machine est sélectionnée de façon aléatoire et comprise entre zéro et la
valeur maximale que vous spécifiez. Il se peut que vous souhaitiez utiliser ce paramètre lors de
sauvegarde de machines multiples sur un emplacement réseau, pour éviter une charge excessive
du réseau. La valeur du délai pour chaque machine est déterminée quand le plan de protection
est appliqué à la machine, et reste la même tant que vous n'avez pas modifié le plan de
protection et changé la valeur de délai maximal.
Les machines seront sauvegardées une par une.
Limiter le nombre de sauvegardes simultanées par
Cette option est uniquement disponible si un plan de protection est appliqué à plusieurs
machines virtuelles. Cette option définit combien de machines virtuelles un agent peut
sauvegarder simultanément lors de l'exécution d'un plan de protection donné.
Si, selon le plan de protection, l'agent doit commencer à sauvegarder plusieurs machines à la fois,
il choisira deux machines. (Pour optimiser la performances de sauvegarde, l'agent essaie de faire
correspondre les machines stockées sur différents stockages.) Dès que l'une des deux
sauvegardes est terminée, l'agent choisit la troisième machine et ainsi de suite.
Vous pouvez modifier le nombre de machines virtuelles que l'agent doit sauvegarder
simultanément. La valeur maximale est 10. Toutefois, si l'agent exécute plusieurs plans de
protection qui se chevauchent dans le temps, les nombres spécifiés dans leurs options sont
additionnés. Vous pouvez limiter le nombre total de machines virtuelles (p. 282) qu'un agent
peut sauvegarder simultanément, quel que soit le nombre de plans de protection en cours
d'exécution.
Les sauvegardes des machines virtuelles commenceront exactement comme planifié.
15.13.23 Sauvegarde secteur par secteur
Cette option est effective uniquement pour une sauvegarde de niveau disque.
Cette option définit si une copie exacte d'un disque ou d'un volume sur un niveau physique doit être
créée.
Le préréglage est le suivant : Désactivé.
Si cette option est activée, tous les secteurs du disque ou du volume seront sauvegardés, y compris
l'espace non alloué et les secteurs qui ne contiennent aucunes données. La sauvegarde obtenue sera
de la même taille que le disque en cours de sauvegarde (si l'option Niveau de compression (p. 147)
est définie sur Aucune). Le logiciel passe automatiquement en mode secteur par secteur lorsque la
sauvegarde présente des systèmes de fichiers non reconnus ou non pris en charge.
Remarque : Il sera impossible d'exécuter une restauration des données d'application à partir des sauvegardes
créées en mode secteur par secteur.
15.13.24 Fractionnement
Cette option vous permet de sélectionner la méthode de fractionnement des sauvegardes
volumineuses en fichiers plus petits
Le préréglage est le suivant :
Si l'emplacement de sauvegarde est un dossier local ou réseau (SMB), et que le format de
sauvegarde est la Version 12 : Taille fixe – 200 Go
Avec ce paramètre, le logiciel de sauvegarde peut fonctionner avec de grosses quantités de
données sur le système de fichiers NTFS, sans que la fragmentation de fichiers ne cause d'effets
indésirables.
Sinon : Automatique
Les paramètres suivants sont disponibles :
Automatique
Une sauvegarde sera fractionnée si elle excède la taille de fichier maximum prise en charge par le
système de fichiers.
Taille fixe
Entrez la taille de fichier souhaitée ou sélectionnez-la à partir de la liste déroulante.
15.13.25 Traitement de l'échec de tâche
Cette option détermine le comportement du programme lorsqu'un plan de protection programmé
échoue. Cette option ne fonctionne pas lorsqu'un plan de protection est démarré manuellement.
Si cette option est activée, le programme essaiera de nouveau d'exécuter le plan de protection. Vous
pouvez spécifier le nombre de tentatives et l'intervalle de temps entre ces tentatives. Le programme
arrête d'essayer dès qu'une tentative se termine avec succès OU que le nombre spécifié de
tentatives est atteint, en fonction du suivant lequel de ces deux cas de figure qui se produit en
premier.
Le préréglage est le suivant : Désactivé.
15.13.26 Conditions de démarrage de tâche
Cette option est effective à la fois dans les systèmes d'exploitation Windows et Linux.
Cette option détermine le comportement du programme lorsqu' une tâche est sur le point de
démarrer (l'heure planifiée arrive ou l'événement spécifié dans la planification se produit), mais la
condition (ou l'une des nombreuses conditions) n'est pas remplie. Pour plus d'informations sur les
conditions, consultez la section « Conditions de démarrage ».
Le préréglage est le suivant : Attendre que les conditions de la planification soient remplies.
Attendre que les conditions de la planification soient remplies
Avec ce paramètre, le planificateur commence à surveiller les conditions et lance la tâche dès que les
conditions sont remplies. Si les conditions ne sont jamais remplies, la tâche ne démarrera jamais.
Pour gérer la situation lorsque les conditions ne sont pas remplies pendant trop longtemps et qu'il
devient trop risqué de retarder la tâche, vous pouvez définir l'intervalle de temps à l'issue duquel la
tâche sera exécutée, quelle que soit la condition. Cochez la case Exécuter la tâche de toutes façons
après, puis spécifiez l'intervalle de temps. La tâche démarrera dès que les conditions seront remplies
OU que le délai maximum sera écoulé, en fonction du cas de figure qui se produira en premier.
Passer outre l'exécution de la tâche
Il peut être impossible de retarder une tâche, par exemple, lorsque vous devez impérativement
exécuter une tâche au moment spécifié. Il est alors pertinent de passer outre la tâche plutôt que
d'attendre que les conditions soient remplies, particulièrement si les tâches sont effectuées
relativement fréquemment.
15.13.27 Service de cliché instantané des volumes
Cette option est valide uniquement pour les systèmes d'exploitation Windows.
L'option définit si un fournisseur de service de cliché instantané des volumes (VSS) doit notifier les
applications compatibles avec VSS que la sauvegarde est sur le point de démarrer. Cela garantit la
cohérence de toutes les données utilisées par les applications, en particulier, l'achèvement de toutes
les transactions de la base de données au moment de la prise de l'instantané des données par le
logiciel de sauvegarde. La cohérence des données garantit, quant à elle, que l'application sera
restaurée dans l'état approprié et deviendra opérationnelle immédiatement après la restauration.
Le préréglage est le suivant : Activé. Sélection automatique du fournisseur d’instantanés.
Vous pouvez sélectionner l'une des options suivantes :
Sélection automatique du fournisseur d’instantanés
Sélection automatique parmi les fournisseurs d'instantanés matériels, logiciels et Microsoft
Software Shadow Copy.
Utilisation du fournisseur de cliché instantané des logiciels Microsoft
Nous vous recommandons de choisir cette option lors de la sauvegarde de serveurs
d'applications (Microsoft Exchange Server, Microsoft SQL Server, Microsoft SharePoint ou Active
Directory).
Désactivez cette option si votre base de données est incompatible avec VSS. Les instantanés sont
plus rapides mais la cohérence des données des applications pour lesquelles les transactions ne sont
pas complétées au moment de la prise de l'instantané ne peut pas être garantie. Vous pouvez utiliser
les commandes de capture de données Pré/Post (p. 165) afin de vous assurer que les données sont
sauvegardées de façon cohérente. Par exemple, spécifiez des commandes avant la capture
de-données, qui suspendront la base de données et élimineront tous les caches pour garantir que
toutes les transactions sont terminées, et spécifiez des commandes après la capture de-données, qui
remettront en service la base de données une fois que l'image statique est prise.
Remarque Si cette option est activée, les fichiers et les dossiers qui ont été indiqués dans la clé de la base de
registre HKEY_LOCAL_MACHINE\SYSTEM\CurrentControlSet\Control\BackupRestore\FilesNotToSnapshot ne
sont pas sauvegardés. En particulier, les fichiers de données Outlook hors connexion (.ost) ne sont pas
sauvegardés, car ils sont indiqués dans la valeur OutlookOST de cette clé.
Activer la sauvegarde complète VSS
Si cette option est activée, les journaux de Microsoft Exchange Server et des autres applications
compatibles VSS (sauf Microsoft SQL Server) seront tronqués après chaque sauvegarde de niveau
disque complète, incrémentielle ou différentielle réussie.
Le préréglage est le suivant : Désactivé.
Laissez cette option désactivée dans les cas suivants:
Si vous utilisez l'agent pour Exchange ou un logiciel tiers pour sauvegarder les données Exchange
Server. La raison est que la troncature du journal interférera avec les sauvegardes des journaux
des transactions consécutives.
Si vous utilisez un logiciel tiers pour sauvegarder les données SQL Server. La raison pour cela est
que le logiciel tiers prendra la sauvegarde de niveau disque résultante comme sa « propre »
sauvegarde complète. En conséquence, la sauvegarde différentielle suivante des données SQL
Server échouera. Les sauvegardes continueront à échouer jusqu'à ce que le logiciel tiers crée sa
prochaine « propre » sauvegarde complète.
Si d'autres applications compatibles VSS sont en cours d'exécution sur la machine et que vous
devez conserver leurs journaux pour une raison quelconque.
L'activation de cette option n'entraîne pas la troncature des journaux Microsoft SQL Server. Pour
tronquer le journal SQL Server après une sauvegarde, activez l’option de sauvegarde Troncation de
journal (p. 158).
15.13.28 Service de cliché instantané des volumes (VSS) pour les
machines virtuelles
Cette option définit si les instantanés suspendus des machines virtuelles sont pris. Pour prendre un
instantané de veille, le logiciel de sauvegarde applique VSS au sein d'une machine virtuelle en
utilisant VMware Tools ou les services d'intégration Hyper-V.
Le préréglage est le suivant : Activé.
Si cette option est activée, les transactions de toutes les applications compatibles VSS s'exécutant sur
une machine virtuelle sont effectuées avant la prise de l'instantané. Si un instantané suspendu
échoue après le nombre de tentatives spécifié dans l'option « Gestion des erreurs » (p. 147), et si la
sauvegarde de l'application est désactivée, un instantané non suspendu est pris. Si la sauvegarde
d'application est activée, la sauvegarde échoue.
Si cette option est désactivée, un instantané non suspendu est pris. La machine virtuelle sera
sauvegardée dans un état de panne.
15.13.29 Sauv. hebdo.
Cette option détermine quelles sauvegardes sont considérées comme « hebdomadaires » dans les
règles de rétention et les plans de sauvegarde. Une sauvegarde « hebdomadaire » correspond à la
première sauvegarde créée dès qu'une semaine commence.
Le préréglage est le suivant : Lundi.
15.13.30 Journal des événements Windows
Cette option est effective uniquement dans les systèmes d'exploitation Windows.
Cette option définit si les agents doivent consigner des événements des opérations de sauvegarde
dans l'Observateur d'événements de Windows (pour voir ce journal, exécutez eventvwr.exe ou
sélectionnez Panneau de configuration > Outils administratifs > Affichage des événements). Vous
pouvez filtrer les événements à consigner.
Le préréglage est le suivant : Désactivé.
15.14
Restaur
15.14.1 Restauration de l'aide-mémoire
Le tableau suivant résume les méthodes de restauration disponibles. Utilisez le tableau afin de
choisir la méthode de restauration qui correspond le mieux à vos besoins.
Quoi restaurer
Machine physique (Windows ou Linux)
Machine physique (Mac)
Machine virtuelle (VMware ou Hyper-V)
Méthode de restauration
Utilisation de l'interface Web (p. 176)
Utilisation d'un support de démarrage (p. 180)
Utilisation d'un support de démarrage (p. 180)
Utilisation de l'interface Web (p. 178)
Utilisation d'un support de démarrage (p. 180)
Machine virtuelle ou conteneur (Virtuozzo)
Utilisation de l'interface Web (p. 178)
Configuration ESXi
Etat du système
Bases de données SQL
Bases de données Exchange
Utilisation d'un support de démarrage (p. 189)
Utilisation de l'interface Web (p. 183)
Téléchargement de fichiers depuis le Cloud (p. 185)
Utilisation d'un support de démarrage (p. 187)
Extraction de fichiers à partir de sauvegardes locales (p.
188)
Utilisation de l'interface Web (p. 188)
Utilisation de l'interface Web (p. 211)
Utilisation de l'interface Web (p. 215)
Boîtes aux lettres Exchange
Utilisation de l'interface Web (p. 217)
Fichiers/Dossiers
Microsoft
Office 365
Sites Web
Boîtes aux lettres
(Agent local pour Office 365)
Boîtes aux lettres
(Agent Cloud pour Office 365)
Dossiers publics
Fichiers OneDrive
Données SharePoint Online
Boîtes aux lettres
Fichiers Google Drive
Utilisation de l'interface Web (p. 261)
Fichiers de Drive partagés
Utilisation de l'interface Web (p. 256)
Utilisation de l'interface Web (p. 230)
Utilisation de l'interface Web (p. 234)
Utilisation de l'interface Web (p. 237)
Utilisation de l'interface Web (p. 239)
Utilisation de l'interface Web (p. 243)
Utilisation de l'interface Web (p. 249)
Utilisation de l'interface Web (p. 252)
G Suite
Remarque pour les utilisateurs Mac
Depuis la version 10.11 du système d'exploitation El Capitan, certains fichiers système, dossiers
et processus sont marqués comme protégés avec l'ajout de l'attribut de fichier
com.apple.rootless. Cette fonctionnalité est appelée Protection de l'intégrité du système
(System Integrity Protection, SIP). Les fichiers protégés comprennent les applications
préinstallées, ainsi que la plupart des dossiers des répertoires /system, /bin, /sbin et /usr.
Les fichiers et dossiers protégés ne peuvent pas être écrasés lors de la restauration du système
d'exploitation. Si vous souhaitez écraser les fichiers protégés, effectuez une restauration à partir
d'un support de démarrage.
Désormais, dans macOS Sierra 10.12, les fichiers rarement utilisés peuvent être déplacés vers
iCloud au moyen de la fonctionnalité de stockage dans le Cloud. De petites empreintes de ces
fichiers sont conservées sur le système de fichiers. Ces empreintes sont sauvegardées à la place
des fichiers d'origine.
Lorsque vous restaurez une empreinte à l'emplacement d'origine, elle est synchronisée avec
iCloud, et le fichier d'origine redevient disponible. Si vous restaurez une empreinte à un
emplacement différent, celle-ci n'est pas synchronisée avec iCloud et le fichier d'origine est
indisponible.
15.14.2 Restauration sûre
Une image de système exploitation sauvegardée peut contenir un malware susceptible de réinfecter
une machine après restauration.
La fonctionnalité de restauration sûre vous permet d'éviter la récurrence d'infections grâce à une
analyse anti malware (p. 337) intégrée et à la suppression des malwares lors du processus de
restauration.
Limites :
La restauration sûre n'est prise en charge que pour les machines physiques ou virtuelles
Windows sur lesquelles l'agent pour Windows est installé.
Les types de sauvegarde pris en charge sont les sauvegardes « Toute la machine » ou
« Disques/volumes ».
La restauration sûre n'est prise en charge que pour les volumes dont le système de fichiers est
NTFS. Les partitions non-NTFS seront restaurées sans analyse anti malware.
La restauration sûre n'est pas prise en charge pour les sauvegardes CDP (p. 112). La machine sera
restaurée en fonction de la dernière sauvegarde régulière, sans les données de la
sauvegarde CDP. Pour restaurer les données CDP, lancez une restauration de Fichiers/dossiers.
Fonctionnement
Si vous activez l'option de restauration sûre lors du processus de restauration, le système effectuera
les tâches suivantes :
1. Scanner la sauvegarde d'image à la recherche de malwares et marquer les fichiers infectés L'un
des états suivants est attribué à la sauvegarde :
Aucun malware : aucun malware n'a été détecté dans la sauvegarde lors de l'analyse.
Malware détecté : un malware a été détecté dans la sauvegarde lors de l'analyse.
Non analysé : la sauvegarde n'a pas été analysée à la recherche de malwares.
2. Restaurer la sauvegarde de la machine sélectionnée
3. Supprimer le malware détecté
Vous pouvez filtrer les sauvegardes à l'aide du paramètre État.
15.14.3 Création d'un support de démarrage
Un support de démarrage correspond à un CD, un DVD, un lecteur flash USB ou tout autre support
amovible qui permet d'exécuter l'agent, sans faire appel à un système d'exploitation. La fonction
première d'un support de démarrage est de restaurer les systèmes d'exploitation qui ne démarrent
pas.
Nous vous recommandons vivement de créer un support de démarrage et de le tester dès que vous
commencez à utiliser une sauvegarde de niveau disque. En outre, il est également recommandé de
recréer le support à chaque nouvelle mise à jour importante de l'agent de protection.
Vous pouvez restaurer Windows et Linux à partir du même support. Pour restaurer macOS, créez un
support à part à partir d'une machine sous macOS.
Pour créer un support de démarrage sous Windows ou Linux
1. Télécharger le fichier ISO du support de démarrage. Pour télécharger le fichier, sélectionnez une
machine, puis cliquez sur Restaurer > Autres méthodes de restauration… > Télécharger l'image
ISO.
2. [Facultatif] Copiez et imprimez le jeton d'enregistrement affiché par la console de service, ou
notez-le sur papier.
Ce jeton vous permet d'accéder au stockage Cloud depuis un support de démarrage, sans avoir
besoin de saisir d'identifiant ni de mot de passe. Ce jeton est nécessaire si vous ne disposez pas
d'une connexion directe au Cloud, mais utilisez une authentification tierce.
3. Effectuez l'une des actions suivantes :
Gravez un CD/DVD avec le fichier ISO.
Connectez le fichier ISO à la machine virtuelle que vous souhaitez restaurer, comme s'il
s'agissait d'un CD/DVD.
Créez un lecteur flash USB de démarrage avec le fichier ISO et l'un des outils gratuits
disponibles en ligne.
Utilisez ISO vers USB ou RUFUS pour démarrer une machine UEFI et Win32DiskImager
pour une machine BIOS. Sous Linux, l'utilisation de la commande dd est toute indiquée.
Pour créer un support de démarrage sur macOS
1. Sur les machines où l'agent pour Mac est installé, cliquez sur Applications > Rescue Media
Builder.
2. Le logiciel affiche les supports amovibles connectés. Sélectionnez celui que vous désirez utiliser.
Avertissement Toutes les données présentes sur le disque seront supprimées.
3. Cliquez sur Créer.
4. Patientez pendant que le logiciel crée le support de démarrage.
15.14.4 Startup Recovery Manager
Startup Recovery Manager est un composant de démarrage résidant sur le disque système sous
Windows, ou sur la partition /boot sous Linux, et configuré pour démarrer au moment du démarrage
en appuyant sur F11. Cela élimine le besoin pour un support séparé ou une connexion réseau pour
démarrer l'utilitaire de secours.
Startup Recovery Manager est particulièrement utile pour les utilisateurs en déplacement. En cas de
défaillance, redémarrez la machine, attendez que l’invitation « Appuyez sur F11 pour Acronis Startup
Recovery Manager… » apparaisse, puis appuyez sur F11. Le programme commencera et vous pourrez
effectuer une restauration.
Vous pouvez également effectuer une sauvegarde grâce à Startup Recovery Manager, alors que vous
êtes en déplacement.
Sur les machines sur lesquelles le chargeur de démarrage GRUB est installé, vous sélectionnez le
Startup Recovery Manager à partir du menu de démarrage au lieu d’appuyer sur F11.
Une machine démarrée avec Startup Recovery Manager peut être enregistrée sur le serveur de
gestion de la même façon qu’une machine démarrée depuis un support de démarrage. Pour cela,
cliquez sur Outils > Enregistrer le support sur le serveur de gestion, puis suivez la procédure
pas-à-pas décrite dans la section « Enregistrer le support sur le serveur de gestion ».
Activation de Startup Recovery Manager.
Sur une machine exécutant un agent pour Windows ou un agent pour Linux, Startup Recovery
Manager peut être activé à l'aide de la console de service.
Activer Startup Recovery Manager dans la console de service
1.
2.
3.
4.
Sélectionnez la machine sur laquelle vous voulez activer Startup Recovery Manager.
Cliquez sur Détails.
Activez le commutateur Startup Recovery Manager.
Patientez pendant que le logiciel active Startup Recovery Manager.
Pour activer Startup Recovery Manager sur une machine sans agent
1. Démarrez la machine à partir du support de démarrage.
2. Cliquez sur Outils > Activer Startup Recovery Manager.
3. Patientez pendant que le logiciel active Startup Recovery Manager.
Que se passe-t-il lorsque vous activez Startup Recovery Manager ?
L’activation active l’invitation « Appuyer sur F11 pour Acronis Startup Recovery Manager… » au
moment du démarrage (si vous n’avez pas le chargeur de démarrage GRUB) ou ajoute l’élément
« Startup Recovery Manager » au menu GRUB (si vous avez GRUB).
Le disque système (ou la partition /boot sous Linux) doit avoir au moins 100 Mo d’espace libre pour activer
Startup Recovery Manager.
À moins d’utiliser le chargeur de démarrage GRUB et qu’il soit installé dans le secteur de démarrage
principal (MBR), l’activation de Startup Recovery Manager écrase le MBR avec son propre code de
démarrage. Ainsi, il se peut que vous deviez réactiver les chargeurs de démarrage tiers s'ils sont
installés.
Sous Linux, lorsque vous utilisez un chargeur de démarrage autre que GRUB (tel que LILO), pensez à
l’installer sur le secteur de démarrage d’une partition racine (ou de démarrage) Linux plutôt que sur
le MBR avant d’activer Startup Recovery Manager. Sinon, reconfigurez manuellement le chargeur de
démarrage après l'activation.
Désactivation de Startup Recovery Manager
La désactivation est exécutée de la même façon que l’activation.
La désactivation désactive l’invitation « Appuyer sur F11 pour Acronis Startup Recovery Manager… »
au moment du démarrage (ou l’élément du menu dans GRUB). Si Startup Recovery Manager n’est
pas activé, vous aurez besoin d’effectuer une des suggestions suivantes pour restaurer le système
quand le démarrage échoue :
démarrer la machine à partir d’un support de démarrage séparé
utiliser le démarrage réseau à partir du serveur PXE ou de Microsoft Remote Installation Services
(RIS)
15.14.5 Restauration d'une machine
15.14.5.1 Machine physique
Cette section décrit la restauration des machines physiques via l'interface Web.
Utilisez un support de démarrage plutôt que l'interface Web pour restaurer :
macOS
Tout système d'exploitation de manière complète ou sur une machine hors ligne
La structure des volumes logiques (volumes créés par Logical Volume Manager sous Linux). Le
support vous permet de recréer automatiquement la structure des volumes logique.
La restauration d'un système d'exploitation nécessite un redémarrage. Vous pouvez choisir de
redémarrer automatiquement la machine ou de lui attribuer le statut Intervention nécessaire. Le
système d'exploitation restauré est automatiquement mis en ligne.
Pour restaurer une machine physique
1. Sélectionnez la machine sauvegardée.
2. Cliquez sur Restauration.
3. Sélectionnez un point de restauration. Vous remarquerez que les points de restauration sont
filtrés en fonction de leur emplacement.
Si la machine est hors-ligne, les points de restauration ne s'affichent pas. Effectuez l'une des
actions suivantes :
Si la sauvegarde est située sur le Cloud ou à un emplacement de stockage partagé (c.-à-d.
que d'autres agents peuvent y accéder), cliquez sur Sélectionner une machine, sélectionnez
une machine cible qui est en ligne, puis choisissez un point de restauration.
Sélectionnez un point de récupération dans l'onglet Stockage de sauvegarde (p. 197).
Restaurez la machine comme décrit dans « Restauration de disques avec un support de
démarrage » (p. 180).
4. Cliquez sur Restaurer > Machine complète.
Le logiciel mappe automatiquement les disques depuis la sauvegarde vers les disques de la
machine cible.
Pour effectuer une restauration sur une autre machine physique, cliquez sur Machine cible, puis
sélectionnez une machine cible en ligne.
5. Si vous n'êtes pas satisfait du résultat du mappage ou si le mappage du disque échoue, cliquez
sur Mappage de volume pour re-mapper les disques manuellement.
La section Mappage permet également de choisir les disques ou volumes à restaurer. Vous
pouvez passer d'un disque ou d'un volume à l'autre à l'aide du lien Basculer vers... en haut à
droite.
6. [Facultatif] Activez Restauration sûre pour analyser la sauvegarde à la recherche de malwares. Si
un malware est détecté, il sera identifié dans la sauvegarde et supprimé dès que le processus de
restauration sera terminé.
7. Cliquez sur Démarrer la restauration.
8. Confirmez que vous souhaitez écraser les données du disque avec leurs versions sauvegardées.
Choisissez si vous souhaitez redémarrer automatiquement la machine.
La progression de la restauration est affichée dans l'onglet Activités.
15.14.5.2 Machine physique à virtuelle
Cette section décrit la restauration d'une machine physique en tant que machine virtuelle à l'aide de
l'interface Web. L'opération peut être effectuée si au moins un agent pour VMware ou pour Hyper-V
est installé et enregistré.
Pour plus d'informations sur la migration P2V, consultez « Migration de machine » (p. 283).
Restauration d'une machine physique en tant que machine virtuelle
1. Sélectionnez la machine sauvegardée.
2. Cliquez sur Restauration.
3. Sélectionnez un point de restauration. Vous remarquerez que les points de restauration sont
filtrés en fonction de leur emplacement.
Si la machine est hors-ligne, les points de restauration ne s'affichent pas. Effectuez l'une des
actions suivantes :
Si la sauvegarde est située sur le Cloud ou à un emplacement de stockage partagé (c.-à-d.
que d'autres agents peuvent y accéder), cliquez sur Sélectionner une machine, sélectionnez
une machine qui est en ligne, puis choisissez un point de restauration.
Sélectionnez un point de récupération dans l'onglet Stockage de sauvegarde (p. 197).
Restaurez la machine comme décrit dans « Restauration de disques avec un support de
démarrage » (p. 180).
4. Cliquez sur Restaurer > Machine complète.
5. Dans Restaurer vers, sélectionnez Machine virtuelle.
6. Cliquez sur Machine cible.
a. Sélectionnez l'hyperviseur (VMware ESXi ou Hyper-V).
Au moins un agent pour VMware ou pour Hyper-V doit être installé.
b. Sélectionnez si vous souhaitez restaurer sur une machine nouvelle ou existante. L'option de
nouvelle machine est préférable, étant donné qu'elle ne nécessite pas une correspondance
exacte entre la configuration de disque de la machine cible et celle de la sauvegarde.
c. Sélectionnez l'hôte et spécifiez le nouveau nom de machine ou sélectionnez une machine
cible existante.
d. Cliquez sur OK.
7. [Facultatif] Lors de la restauration sur une nouvelle machine, vous pouvez également procéder
comme suit :
Cliquez sur Magasin de données pour ESXi ou Chemin d'accès pour Hyper-V, puis
sélectionnez le magasin de données (stockage) pour la machine virtuelle.
Cliquez sur Mappage de disque afin de sélectionner le magasin de données (stockage),
l'interface et le mode d'allocation de chaque disque virtuel. La section Mappage permet
également de choisir les disques individuels à restaurer.
Сliquez sur Paramètres de MV pour modifier la taille de mémoire, le nombre de processeurs
et les connexions réseau de la machine virtuelle.
8. [Facultatif] Activez Restauration sûre pour analyser la sauvegarde à la recherche de malwares. Si
un malware est détecté, il sera identifié dans la sauvegarde et supprimé dès que le processus de
restauration sera terminé.
9. Cliquez sur Démarrer la restauration.
10. Lors de la restauration sur une machine virtuelle existante, confirmez que vous souhaitez écraser
les disques.
La progression de la restauration sont affichées dans l'onglet Activités.
15.14.5.3 Machine virtuelle
Lors de la restauration sur cette machine, vous devez arrêter la machine virtuelle. Le logiciel stoppe
la machine sans invite. Une fois la restauration terminée, vous devrez redémarrer manuellement la
machine.
Ce comportement peut être modifié à l’aide de l’option de récupération de gestion de l’alimentation
de MV (cliquez sur Options de récupération > Gestion de l’alimentation de MV).
Pour restaurer une machine virtuelle
1. Effectuez l'une des actions suivantes :
Sélectionnez une machine sauvegardée, cliquez sur Restauration, puis sélectionnez un point
de restauration.
2.
3.
4.
5.
Sélectionnez un point de récupération dans l'onglet Stockage de sauvegarde (p. 197).
Cliquez sur Restaurer > Machine complète.
Si vous souhaitez effectuer la restauration vers une machine physique, sélectionnez Machine
physique dans Restaurer vers. Sinon, ignorez cette étape.
La restauration vers une machine physique est uniquement possible si la configuration de disque
de la machine cible correspondant exactement à celle de la sauvegarde.
Dans ce cas, poursuivez avec l’étape 4 dans « Machine physique » (p. 176). Sinon, nous vous
recommandons d’effectuer une migration V2P à l’aide d’un support de démarrage (p. 180).
Le logiciel sélectionne automatiquement la machine d'origine comme machine cible.
Pour effectuer la restauration vers une autre machine virtuelle, cliquez sur Machine cible, puis
procédez comme suit :
a. Sélectionnez l'hyperviseur (VMware ESXi, Hyper-V ou Virtuozzo).
Seules les machines virtuelles Virtuozzo peuvent être restaurées sur Virtuozzo. Pour plus
d'informations sur la migration V2V, consultez « Migration de machine » (p. 283).
b. Sélectionnez si vous souhaitez restaurer sur une machine nouvelle ou existante.
c. Sélectionnez l'hôte et spécifiez le nouveau nom de machine ou sélectionnez une machine
cible existante.
d. Cliquez sur OK.
[Facultatif] Lors de la restauration sur une nouvelle machine, vous pouvez également procéder
comme suit :
Cliquez sur Magasin de données pour ESXi ou Chemin d'accès pour Hyper-V et Virtuozzo,
puis sélectionnez le magasin de données (stockage) pour la machine virtuelle.
Cliquez sur Mappage de disque afin d'afficher le magasin de données (stockage), l'interface
et le mode d'allocation de chaque disque virtuel. Vous pouvez modifier ces paramètres, à
moins que vous ne restauriez un conteneur Virtuozzo. La section Mappage permet
également de choisir les disques individuels à restaurer.
Сliquez sur Paramètres de MV pour modifier la taille de mémoire, le nombre de processeurs
et les connexions réseau de la machine virtuelle.
6. [Facultatif] Activez Restauration sûre pour analyser la sauvegarde à la recherche de malwares. Si
un malware est détecté, il sera identifié dans la sauvegarde et supprimé dès que le processus de
restauration sera terminé.
7. Cliquez sur Démarrer la restauration.
8. Lors de la restauration sur une machine virtuelle existante, confirmez que vous souhaitez écraser
les disques.
La progression de la restauration est affichée dans l'onglet Activités.
15.14.5.4 Restauration de disques via un support de démarrage
Pour en savoir plus sur la manière de créer un support de démarrage, consultez la section « Création
d'un support de démarrage » (p. 173).
Pour restaurer des disques via un support de démarrage
1. Démarrez la machine cible par le biais d'un support de démarrage.
2. [Uniquement lors de la restauration d'un Mac] Si vous restaurez des disques/volumes formatés
APFS vers une machine non d'origine ou à froid, recréez la configuration du disque d’origine
manuellement :
a. Cliquez sur Utilitaire de disque.
b. Recréez la configuration du disque d’origine. Pour obtenir des instructions, consultez l'article
https://support.apple.com/guide/disk-utility/welcome.
c. Cliquez sur Utilitaire de disque > Quitter l'utilitaire de disque.
3. Cliquez sur Gérer cette machine localement ou double-cliquez sur Support de Secours Bootable,
en fonction du type de support que vous utilisez.
4. Si un serveur proxy est activé dans votre réseau, cliquez sur Outils > Serveur proxy, puis spécifiez
l'adresse IP/nom de l'hôte, le port et les informations d'identification du serveur proxy. Sinon,
ignorez cette étape.
5. [Facultatif] Lors d'une restauration depuis Windows ou Linux, cliquez sur Outils > Enregistrer le
support au sein du service Cyber Protection, puis spécifiez le jeton d'enregistrement que vous
avez obtenu lorsque vous avez téléchargé le support. Si vous faites cela, vous n'aurez pas besoin
de saisir d'informations d'identification ni de code d'inscription pour accéder au stockage Cloud,
comme décrit à l'étape 8.
6. Sur l'écran d'accueil, cliquez sur Restaurer.
7. Cliquez sur Sélectionner des données, puis cliquez sur Parcourir.
8. Indiquez l'emplacement de la sauvegarde :
Pour restaurer des informations depuis le Cloud, sélectionnez Stockage sur le Cloud.
Saisissez les informations d'identification du compte auquel la machine sauvegardée a été
associée.
Lors d'une restauration Windows ou Linux, vous avez la possibilité de demander un code
d'inscription et de l'utiliser à la place de vos informations d'identification. Cliquez sur Utiliser
le code d'inscription > Demander le code. Le logiciel affiche le lien et le code d'inscription.
Vous pouvez les copier et effectuer les étapes d'enregistrement sur une autre machine. Le
code d'enregistrement n'est valable qu'une heure.
Pour effectuer une restauration depuis un dossier local ou réseau, rendez-vous dans Dossiers
locaux ou Dossiers réseau.
Cliquez sur OK pour confirmer votre sélection.
9. Sélectionnez la sauvegarde à partir de laquelle vous voulez restaurer les données. Si vous y êtes
invité, saisissez le mot de passe pour la sauvegarde.
10. Dans Contenu des sauvegardes, sélectionnez les disques que vous souhaitez restaurer. Cliquez
sur OK pour confirmer votre sélection.
11. Sous Où restaurer, le logiciel mappe automatiquement les disques sélectionnés vers les disques
cibles.
Si le mappage échoue, ou si vous n'êtes pas satisfait du résultat, vous pouvez remapper les
disques manuellement.
Modifier la disposition du disque peut affecter la capacité de démarrage du système d'exploitation. Veuillez
utiliser la disposition originale du disque de la machine à moins que vous ne soyez certain de votre succès.
12. [Lors de la restauration de Linux] Si la machine sauvegardée possédait des volumes logiques
(LVM) et que vous voulez en reproduire la structure initiale :
a. Assurez-vous que le nombre de disques sur la machine cible et que leur capacité sont
équivalents ou supérieurs à ceux de la machine d'origine, puis cliquez sur Appliquer
RAID/LVM.
b. Revoyez la structure des volumes et cliquez ensuite sur Appliquer RAID/LVM pour la créer.
13. [Facultatif] Cliquez sur Options de restauration, pour spécifier des paramètres supplémentaires.
14. Cliquez sur OK pour démarrer la restauration.
15.14.5.5 En utilisant Universal Restore
Les systèmes d'exploitation les plus récents peuvent être démarrés lorsqu'ils sont restaurés sur un
matériel différent, notamment sur les plates-formes VMware ou Hyper-V. Si un système
d'exploitation restauré ne démarre pas, utilisez l'outil Universal Restore pour mettre à jour les pilotes
et les modules essentiels au démarrage du système d'exploitation.
Universal Restore peut s'appliquer à Windows et Linux.
Pour appliquer Universal Restore
1. Démarrez la machine à partir du support de démarrage.
2. Cliquez sur Appliquer Universal Restore.
3. S'il existe plusieurs systèmes d'exploitation sur la machine, choisissez celui sur lequel appliquer
Universal Restore.
4. [Pour Windows uniquement] Configurer les paramètres supplémentaires (p. 181).
5. Cliquez sur OK.
Universal Restore sous Windows
Préparation
Préparez les pilotes
Avant d'appliquer Universal Restore à un système d'exploitation Windows, assurez-vous que vous
avez les pilotes pour le nouveau contrôleur de disque dur et pour le jeu de puces. Ces pilotes sont
cruciaux pour lancer le système d'exploitation. Utilisez le CD ou le DVD fourni par le fabricant du
matériel ou téléchargez les pilotes depuis le site Web du fabricant. Les fichiers pilotes doivent avoir
l'extension *.inf. Si vous téléchargez les pilotes au format *.exe, *.cab ou *.zip, veuillez les extraire en
utilisant une application tierce.
La meilleure pratique consiste à stocker les pilotes pour tout le matériel utilisé dans votre
organisation dans un seul dépôt trié par type de périphérique ou par configuration matérielle. Vous
pouvez conserver une copie du dépôt sur un DVD ou sur un lecteur flash ; choisissez des pilotes et
ajoutez-les au support de démarrage ; créez le support de démarrage personnalisé avec les pilotes
nécessaires (et les configurations réseau nécessaires) pour chacun de vos serveurs. Vous pouvez
aussi simplement spécifier le chemin vers le répertoire chaque fois que Universal Restore est utilisé.
Vérifiez l'accès aux pilotes dans l'environnement de démarrage
Assurez-vous que vous avez accès au périphérique contenant les pilotes quand vous travaillez en
utilisant un support de démarrage. Utilisez un support basé sur WinPE si le périphérique est
disponible sous Windows mais que le support basé sur Linux ne le détecte pas.
Paramètres de Universal Restore
Recherche de pilote automatique
Spécifiez où le programme recherchera les pilotes de la couche d'abstraction matérielle (HAL Hardware Abstraction Layer), du contrôleur de disque dur et de l'adaptateur réseau :
Si les pilotes sont sur un disque du fabricant ou un autre support amovible, activez Rechercher le
support amovible.
Si les pilotes sont situés dans un dossier du réseau ou sur le support de démarrage, spécifiez le
chemin vers le dossier en cliquant sur Ajouter un dossier.
En outre, Universal Restore recherche dans le dossier Windows de stockage des pilotes par défaut.
Son emplacement est indiqué dans la valeur de registre DevicePath, laquelle se trouve dans la clé de
la base de registre HKEY_LOCAL_MACHINE\SOFTWARE\Microsoft\Windows\CurrentVersion. Ce
dossier de stockage est généralement WINDOWS / inf.
Universal Restore exécute une recherche récursive dans tous les sous-dossiers du dossier spécifié,
trouve les pilotes HAL et de contrôleur de disque dur les plus appropriés de tous ceux qui sont
disponibles, et les installe sur le système restauré. Universal Restore recherche également le pilote
de l'adaptateur réseau ; le chemin vers le pilote trouvé est alors transmis par Universal Restore au
système d'exploitation. Si le matériel possède plusieurs cartes d'interface réseau, Universal Restore
tentera de configurer les pilotes de toutes les cartes.
Pilotes de stockage de masse à installer de toutes façons
Vous avez besoin de ce paramètre si :
Le matériel a un contrôleur de stockage de masse spécifique tel que RAID (particulièrement
NVIDIA RAID) ou un adaptateur fibre channel.
Vous avez effectué la migration d'un système sur une machine virtuelle qui utilise un contrôleur
de disque dur SCSI. Utilisez les pilotes SCSI fournis avec le logiciel de virtualisation ou téléchargez
les versions les plus récentes des pilotes à partir du site Web du fabricant du logiciel.
La recherche de pilotes automatiques n'aide pas а démarrer le système.
Spécifiez les pilotes appropriés en cliquant sur Ajouter le pilote. Les pilotes définis ici sont installés,
avec un avertissement approprié, même si le programme trouve un meilleur pilote.
Processus Universal Restore
Après avoir spécifié les paramètres requis, cliquez sur OK.
Si Universal Restore ne peut pas trouver un pilote compatible dans les emplacements spécifiés, il
affiche une invite sur le périphérique problématique. Effectuez l'une des actions suivantes :
Ajoutez le pilote dans n'importe quel emplacement spécifié précédemment et cliquez sur
Réessayer.
Si vous ne vous souvenez pas de l'emplacement, cliquez sur Ignorer pour continuer le processus.
Si le résultat n'est pas satisfaisant, appliquez Universal Restore à nouveau. Lorsque vous
configurez l'opération, spécifiez le pilote nécessaire.
Lorsque Windows démarre, la procédure courante pour l'installation de nouveaux matériels sera
initialisée. Le pilote de l'adaptateur réseau est installé silencieusement si le pilote a la signature
Microsoft Windows. Sinon, Windows demandera de confirmer l'installation du pilote ne possédant
pas la signature.
Après cela, vous pouvez configurer la connexion réseau et spécifier les pilotes pour les adaptateurs
graphique, USB et autres périphériques.
Universal Restore sous Linux
Universal Restore peut être appliqué aux systèmes opérationnels de version Linux 2.6.8 ou
supérieure.
Quand Universal Restore est appliqué à un système d'exploitation Linux, il met à jour un système de
fichiers temporaire connu comme le disque RAM initial (initrd). Cela garantit que le système
d'exploitation peut démarrer sur le nouveau matériel.
Universal Restore ajoute des modules pour le nouveau matériel (y compris les pilotes de
périphériques) pour le disque RAM initial. En règle générale, il trouve les modules nécessaires dans le
répertoire /lib/modules. Si Universal Restore ne peut pas trouver un module dont il a besoin, il
enregistre le nom de fichier du module dans le journal.
Universal Restore peut modifier la configuration du chargeur de démarrage GRUB. Cela peut être
nécessaire, par exemple, pour assurer la capacité de démarrage du système lorsque la nouvelle
machine possède une structure de volume différente de la machine d'origine.
Universal Restore ne modifie jamais le noyau Linux.
Pour rétablir le disque RAM initial d'origine
Vous pouvez rétablir le disque RAM initial d'origine si nécessaire.
Le disque RAM initial est stocké sur la machine dans un fichier. Avant de mettre à jour le disque RAM
initial pour la première fois, Universal Restore en enregistre une copie dans le même répertoire. Le
nom de la copie est le nom du fichier, suivi par le suffixe _acronis_backup.img. Cette copie ne sera
pas écrasée si vous exécutez Universal Restore plusieurs fois (par exemple, après avoir ajouté des
pilotes manquants).
Pour rétablir le disque RAM initial d'origine, exécutez l'une des actions suivantes :
Renommez la copie en conséquence. Par exemple, exécutez une commande semblable à
celle-ci :
mv initrd-2.6.16.60-0.21-default_acronis_backup.img
initrd-2.6.16.60-0.21-default
Spécifiez la copie dans la ligne initrd de la configuration du chargeur de démarrage GRUB.
15.14.6 Restauration des fichiers
15.14.6.1 Restauration de fichiers via l'interface Web
1. Sélectionnez la machine sur laquelle les données que vous souhaitez restaurer étaient
initialement présentes.
2. Cliquez sur Restauration.
3. Sélectionnez le point de restauration. Vous remarquerez que les points de restauration sont
filtrés en fonction de leur emplacement.
Si la machine sélectionnée est physique et hors ligne, les points de restauration ne sont pas
affichés. Effectuez l'une des actions suivantes :
[Recommandé] Si la sauvegarde est située sur le Cloud ou à un emplacement de stockage
partagé (c.-à-d. que d'autres agents peuvent y accéder), cliquez sur Sélectionner une
machine, sélectionnez une machine cible qui est en ligne, puis choisissez un point de
récupération.
Sélectionnez un point de récupération dans l'onglet Stockage de sauvegarde (p. 197).
Téléchargement de fichiers depuis le Cloud (p. 185)
Utilisation d’un support de démarrage (p. 187)
4. Cliquez sur Restaurer > Fichiers/dossiers.
5. Recherchez le dossier requis ou utilisez la fonction de recherche pour obtenir la liste des fichiers
et des dossiers requis.
Vous pouvez utiliser un ou plusieurs caractères génériques (* et ?). Pour plus de détails sur
l’utilisation de caractères génériques, consultez la section « Filtres de fichiers » (p. 149).
Remarque La recherche n’est pas disponible pour les sauvegardes de lecteur qui sont stockées dans le
Cloud.
6. Sélectionnez les fichiers que vous voulez restaurer.
7. Si vous souhaitez enregistrer les fichiers au format .zip, cliquez sur Télécharger, sélectionnez
l’emplacement où enregistrer les données et cliquez sur Enregistrer. Sinon, ignorez cette étape.
Le téléchargement n'est pas disponible si votre sélection contient des dossiers ou si la taille
totale des fichiers sélectionnés dépasse 100 Mo.
8. Cliquez sur Restaurer.
Dans Restaurer vers, vous voyez l’une des options suivantes :
La machine sur laquelle les fichiers que vous souhaitez restaurer étaient initialement
présents (si un agent est installé sur cette machine).
La machine où l'agent pour VMware, l'agent pour Hyper-V ou l'agent pour Virtuozzo est
installé (si les fichiers proviennent d'une machine virtuelle ESXi, Hyper-V ou Virtuozzo).
Il s'agit de la machine cible pour la restauration. Vous pouvez sélectionner une autre machine, le
cas échéant.
9. Dans Chemin d’accès, sélectionnez la destination de la restauration. Vous pouvez sélectionner
l'une des options suivantes :
l'emplacement d'origine (lors d'une restauration vers la machine d'origine)
un dossier local sur la machine cible
Remarque Les liens symboliques ne sont pas pris en charge.
un dossier réseau accessible depuis la machine cible
1. Cliquez sur Démarrer la restauration.
2. Sélectionnez l'une des options d'écrasement de fichier :
Écraser les fichiers existants
Écraser un fichier existant s’il est plus ancien
Ne pas écraser les fichiers existants
La progression de la restauration est affichée dans l'onglet Activités.
15.14.6.2 Téléchargement de fichiers depuis le Cloud
Vous pouvez explorer le stockage Cloud, consulter les contenus des sauvegardes et télécharger les
fichiers dont vous avez besoin.
Limites
les sauvegardes des états du système, de SQL, des bases de données et des bases de données
Exchange ne sont pas consultables.
Pour une meilleure expérience de téléchargement, ne téléchargez pas plus de 100 Mo à la fois.
Pour récupérer rapidement de plus grandes quantités de données depuis le Cloud, utilisez la
procédure de récupération de fichiers (p. 183).
Pour télécharger des fichiers à partir du stockage sur le Cloud
1. Sélectionnez une machine qui a été sauvegardée.
2. Cliquez sur Restaurer > Autres méthodes de restauration… > Téléchargement des fichiers.
3. Saisissez les informations d'identification du compte auquel la machine sauvegardée a été
associée.
4. [Lorsque vous parcourez les sauvegardes de lecteur] Sous Versions, cliquez sur la sauvegarde à
partir de laquelle vous souhaitez récupérer les fichiers.
[Lorsque vous parcourez les sauvegardes de niveau disque] Vous pouvez sélectionner la date et
l'heure de sauvegarde à la prochaine étape, via l'icône en forme d'engrenage située à droite du
fichier sélectionné. Par défaut, les fichiers sont restaurés à partir de la dernière sauvegarde.
5. Recherchez le dossier requis ou utilisez la fonction de recherche pour obtenir la liste des fichiers
requis.
6. Activez les cases à cocher pour les éléments que vous devez restaurer, puis cliquez sur
Télécharger.
Si vous sélectionnez un seul fichier, il sera téléchargé en l'état. Autrement, les données
sélectionnées seront archivées sous forme d'un fichier .zip.
7. Sélectionnez l'emplacement où enregistrer les données, puis cliquez sur Enregistrer.
15.14.6.3 Vérification de l'authenticité d'un fichier grâce à Notary Service
Si la notarisation a été activée lors de la sauvegarde (p. 135), vous pouvez vérifier l'authenticité d'un
fichier sauvegardé.
Pour vérifier l'authenticité d'un fichier
1. Sélectionnez le fichier tel que décrit dans les étapes 1 à 6 de la section « Restauration de fichiers
via l'interface Web » (p. 183), ou les étapes 1 à 5 de la section « Téléchargement de fichiers
depuis le Cloud (p. 185) ».
2. Assurez-vous que le fichier sélectionné possède l'icône suivante :
est notarié.
. Cela signifie que le fichier
3. Effectuez l'une des actions suivantes :
Cliquez sur Vérifier.
Le logiciel vérifie l'authenticité du fichier et affiche le résultat.
Cliquez sur Obtenir certificat.
Un certificat confirmant la notarisation du fichier est ouvert dans une fenêtre de navigateur
Web. La fenêtre contient également les instructions qui vous permettent de vérifier
l'authenticité d'un fichier manuellement.
15.14.6.4 Signer un fichier avec ASign
Remarque Cette fonctionnalité n'est pas disponible dans les éditions Standard du service Cyber Protection.
ASign est un service permettant à plusieurs personnes de signer électroniquement un fichier
sauvegardé. Cette fonctionnalité est accessible uniquement pour les sauvegardes de niveau fichier
stockées dans le stockage dans le Cloud.
Une seule version de fichier peut être signée à la fois. Si le fichier a été sauvegardé à plusieurs
reprises, vous devez choisir la version à signer, et seule cette version sera signée.
ASign peut par exemple être utilisé pour la signature électronique des fichiers suivants :
Contrats de location ou baux
Contrats de vente
Conventions d'achat de biens
Contrats de prêt
Feuilles de permission
Documents financiers
Documents d'assurance
Décharges de responsabilité
Documents médicaux
Documents de recherche
Certificats d'authenticité
Accords de non-divulgation
Lettres de proposition
Accords de confidentialité
Contrats de prestataires indépendants
Pour signer une version de fichier
1. Sélectionnez le fichier tel que décrit dans les étapes 1 à 6 de la section « Restauration de fichiers
via l'interface Web » (p. 183), ou les étapes 1 à 5 de la section « Téléchargement de fichiers
depuis le Cloud (p. 185) ».
2. Assurez-vous que la bonne date et la bonne heure sont sélectionnées dans le volet de gauche.
3. Cliquez sur Signer cette version de fichier.
4. Indiquez le mot de passe pour le compte de stockage dans le Cloud sous lequel la sauvegarde est
stockée. L'identifiant de connexion du compte est affiché dans votre fenêtre d'invite.
L'interface du service ASign est ouverte dans une fenêtre de navigateur Web.
5. Ajoutez d'autres signataires en indiquant leur adresse e-mail. Il n'est pas possible d'ajouter ou
supprimer des signataires après avoir envoyé les invitations, assurez-vous donc que la liste
contient chaque personne dont la signature est nécessaire.
6. Cliquez sur Inviter à signer pour envoyer l'invitation aux signataires.
Chaque signataire reçoit un e-mail contenant la demande de signature. Lorsque tous les
signataires auxquels vous l'aurez demandé auront signé le fichier, ce dernier sera notarié et signé
via le service de notarisation.
Vous recevrez une notification à la signature de chaque signataire, et lorsque le processus sera
entièrement terminé. Vous pouvez accéder à la page Web ASign en cliquant sur Afficher les
détails dans l'un des e-mails que vous recevez.
7. Une fois le processus terminé, rendez-vous sur la page Web ASign et cliquez sur Obtenir le
document pour télécharger un document .pdf contenant :
La page du certificat de signature avec toutes les signatures récoltées.
La page du journal d'audit contenant l'historique des activités : date/heure à laquelle
l'invitation a été envoyée aux signataires, date/heure à laquelle chaque signataire a signé le
fichier, etc.
15.14.6.5 Restauration de fichiers via un support de démarrage
Pour en savoir plus sur la manière de créer un support de démarrage, consultez la section « Création
d'un support de démarrage » (p. 173).
Pour restaurer des fichiers via un support de démarrage
1. Démarrez la machine cible à l'aide du support de démarrage.
2. Cliquez sur Gérer cette machine localement ou double-cliquez sur Support de Secours Bootable,
en fonction du type de support que vous utilisez.
3. Si un serveur proxy est activé dans votre réseau, cliquez sur Outils > Serveur proxy, puis spécifiez
l'adresse IP/nom de l'hôte, le port et les informations d'identification du serveur proxy. Sinon,
ignorez cette étape.
4. [Facultatif] Lors d'une restauration depuis Windows ou Linux, cliquez sur Outils > Enregistrer le
support au sein du service Cyber Protection, puis spécifiez le jeton d'enregistrement que vous
avez obtenu lorsque vous avez téléchargé le support. Si vous faites cela, vous n'aurez pas besoin
de saisir d'informations d'identification ni de code d'inscription pour accéder au stockage Cloud,
comme décrit à l'étape 7.
5. Sur l'écran d'accueil, cliquez sur Restaurer.
6. Cliquez sur Sélectionner des données, puis cliquez sur Parcourir.
7. Indiquez l'emplacement de la sauvegarde :
Pour restaurer des informations depuis le Cloud, sélectionnez Stockage sur le Cloud.
Saisissez les informations d'identification du compte auquel la machine sauvegardée a été
associée.
Lors d'une restauration Windows ou Linux, vous avez la possibilité de demander un code
d'inscription et de l'utiliser à la place de vos informations d'identification. Cliquez sur Utiliser
le code d'inscription > Demander le code. Le logiciel affiche le lien et le code d'inscription.
Vous pouvez les copier et effectuer les étapes d'enregistrement sur une autre machine. Le
code d'enregistrement n'est valable qu'une heure.
Pour effectuer une restauration depuis un dossier local ou réseau, rendez-vous dans Dossiers
locaux ou Dossiers réseau.
Cliquez sur OK pour confirmer votre sélection.
8. Sélectionnez la sauvegarde à partir de laquelle vous voulez restaurer les données. Si vous y êtes
invité, saisissez le mot de passe pour la sauvegarde.
9. Dans Contenu des sauvegardes, sélectionnez Dossiers/fichiers.
10. Sélectionnez les données que vous voulez restaurer. Cliquez sur OK pour confirmer votre
sélection.
11. Dans Où restaurer, indiquez un dossier. Vous pouvez également empêcher l'écrasement des
versions plus récentes des fichiers ou exclure certains fichiers de la restauration.
12. [Facultatif] Cliquez sur Options de restauration, pour spécifier des paramètres supplémentaires.
13. Cliquez sur OK pour démarrer la restauration.
15.14.6.6 Extraction de fichiers à partir de sauvegardes locales
Vous pouvez explorer les contenus de sauvegardes et extraire les fichiers dont vous avez besoin.
Configuration requise
Cette fonctionnalité est uniquement disponible sous Windows à l'aide de l'Explorateur de
fichiers.
Un agent de protection doit être installé sur la machine utilisée pour explorer la sauvegarde.
Le système du fichier sauvegardé doit être l'un des suivants : FAT16, FAT32, NTFS, ReFS, Ext2,
Ext3, Ext4, XFS ou HFS+.
La sauvegarde doit être stockée dans un dossier local ou sur un partage réseau (SMB/CIFS).
Extraction de fichiers à partir d'une sauvegarde
1. Accédez à l'emplacement de la sauvegarde à l'aide de l'Explorateur de fichiers.
2. Double-cliquez sur le fichier de sauvegarde. Les noms des fichiers reposent sur l'exemple
suivant :
<nom de machine> - <GUID du plan de protection>
3. Si la sauvegarde est chiffrée, saisissez le mot de passe de chiffrement. Sinon, ignorez cette étape.
L'Explorateur de fichiers affiche les points de restauration.
4. Double-cliquez sur le point de restauration.
L'Explorateur de fichiers affiche les données sauvegardées.
5. Accédez au dossier requis.
6. Copiez les fichiers requis vers n'importe quel dossier du système de fichiers.
15.14.7 Restauration de l'état du système
1. Sélectionnez la machine pour laquelle vous voulez restaurer l'état du système.
2. Cliquez sur Restauration.
3. Sélectionnez un point de restauration de l'état du système. Vous remarquerez que les points de
restauration sont filtrés en fonction de l'endroit où ils se trouvent.
4. Cliquez sur Restaurer l'état du système.
5. Confirmez que vous souhaitez écraser l'état du système avec sa version sauvegardée.
La progression de la restauration est affichée dans l'onglet Activités.
15.14.8 Restauration d'une configuration ESXi
Pour restaurer une configuration ESXi, vous avez besoin d'un support de démarrage basé sur Linux.
Pour en savoir plus sur la manière de créer un support de démarrage, consultez la section « Création
d'un support de démarrage » (p. 173).
Si vous restaurez une configuration ESXi sur un hôte non d'origine et que l'hôte ESXi d'origine est
toujours connecté au vCenter Server, déconnectez et supprimez cet hôte du vCenter Server pour
éviter des problèmes inattendus au cours de la restauration. Si vous souhaitez conserver l'hôte
d'origine ainsi que l'hôte restauré, vous pouvez de nouveau l'ajouter une fois la restauration
terminée.
Les machines virtuelles s'exécutant sur l'hôte ne sont pas incluses dans la sauvegarde de la
configuration ESXi. Elles peuvent être sauvegardées et restaurées séparément.
Pour restaurer une configuration ESXi
1.
2.
3.
4.
5.
Démarrez la machine cible à l'aide du support de démarrage.
Cliquez sur Gérer cette machine localement.
Sur l'écran d'accueil, cliquez sur Restaurer.
Cliquez sur Sélectionner des données, puis cliquez sur Parcourir.
Indiquez l'emplacement de la sauvegarde :
6.
7.
8.
9.
Accédez au dossier sous Dossiers locaux ou Dossiers réseau.
Cliquez sur OK pour confirmer votre sélection.
Dans Afficher, sélectionnez Configurations ESXi.
Sélectionnez la sauvegarde à partir de laquelle vous voulez restaurer les données. Si vous y êtes
invité, saisissez le mot de passe pour la sauvegarde.
Cliquez sur OK.
Dans Disques à utiliser pour les nouveaux magasins de données, procédez comme suit :
Sous Restaurer ESXi sur, sélectionnez le disque de restauration de la configuration de l'hôte.
Si vous restaurez la configuration sur l'hôte d'origine, le disque d'origine est sélectionné par
défaut.
10.
11.
12.
13.
[Facultatif] Sous Utiliser pour les nouveaux magasins de données, sélectionnez les disques
où les nouveaux magasins de données seront créés. Soyez vigilant car toutes les données sur
les disques sélectionnés seront perdues. Si vous souhaitez conserver les machines virtuelles
dans les magasins de données existants, ne sélectionnez aucun disque.
Si aucun disque pour les nouveaux magasins de données n'est sélectionné, sélectionnez la
méthode de création de magasins de données dans Comment créer de nouveaux magasins de
données : Créer un magasin de données par disque ou Créer un magasin de données sur tous
les disques durs sélectionnés.
[Facultatif] Dans Mappage de réseau, changez le résultat du mappage automatique des
commutateurs virtuels présents dans la sauvegarde pour les adaptateurs réseau physiques.
[Facultatif] Cliquez sur Options de restauration, pour spécifier des paramètres supplémentaires.
Cliquez sur OK pour démarrer la restauration.
15.14.9 Options de restauration
Pour modifier les options de restauration, cliquez sur Options de restauration lors de la
configuration de la restauration.
Disponibilité des options de restauration
L'ensemble des options de restauration disponibles dépendent de :
L'environnement dans lequel fonctionne l'agent effectuant la restauration (Windows, Linux,
macOS ou support de démarrage).
le type de données en cours de restauration (disques, fichiers, machines virtuelles, données
d'application).
Le tableau suivant résume la disponibilité des options de restauration.
Windows
Linux
macOS
Support de
démarrage
ESXi,
Hyper-V et
Virtuozzo
Windows
SQL et
Exchange
Support de
démarrage
Machines
virtuelles
Linux
Fichiers
Windows
Disques
Validation de la
sauvegarde (p.
191)
+
+
+
+
+
+
+
+
+
Mode de
démarrage (p.
191)
+
-
-
-
-
-
-
+
-
Date et heure
des fichiers (p.
192)
-
-
-
+
+
+
+
-
-
Gestion erreurs
(p. 192)
+
+
+
+
+
+
+
+
+
Exclusions de
fichiers (p. 193)
-
-
-
+
+
+
+
-
-
Sécurité de
niveau fichier (p.
193)
-
-
-
+
-
-
-
-
-
Flashback (p.
194)
+
+
+
-
-
-
-
+
-
Restauration de
chemin d'accès
complet (p. 194)
-
-
-
+
+
+
+
-
-
Points de
montage (p. 194)
-
-
-
+
-
-
-
-
-
Performance (p.
194)
+
+
-
+
+
+
-
+
+
Commandes
Pré/Post (p. 195)
+
+
-
+
+
+
-
+
+
Modification de
SID (p. 196)
+
-
-
-
-
-
-
-
-
Gestion de
l'alimentation
des MV (p. 196)
-
-
-
-
-
-
-
+
-
Windows
Linux
macOS
Support de
démarrage
ESXi,
Hyper-V et
Virtuozzo
Windows
SQL et
Exchange
Support de
démarrage
Machines
virtuelles
Linux
Journal des
événements
Windows (p.
197)
Fichiers
Windows
Disques
+
-
-
+
-
-
-
Hyper-V
uniquemen
t
+
15.14.9.1 Validation de la sauvegarde
Cette option définit s'il faut valider une sauvegarde pour s'assurer que la sauvegarde n'est pas
corrompue, avant que les données ne soient restaurées à partir de celle-ci.
Le préréglage est le suivant : Désactivé.
calculant une somme de contrôle pour chaque bloc de données enregistré dans la sauvegarde. La
seule exception est la validation des sauvegardes de niveau fichier se trouvant dans le stockage sur le
cloud. Ces sauvegardes sont validées en vérifiant la cohérence des méta-informations enregistrées
dans la sauvegarde.
La validation est un processus très long, même pour les petites sauvegardes incrémentielles ou
différentielles. Cette opération valide en effet les données physiques de la sauvegarde ainsi que
toutes les données récupérables par la sélection de cette sauvegarde. Cela nécessite un accès aux
sauvegardes précédemment créées.
15.14.9.2 Mode de démarrage
Cette option est effective lors de la restauration d'une machine physique ou virtuelle depuis une
sauvegarde de lecteur contenant un système d'exploitation Windows.
Cette option vous permet de sélectionner le mode de démarrage (BIOS ou UEFI) que Windows
utilisera après la restauration. Si le mode de démarrage de la machine d'origine diffère du mode de
démarrage sélectionné, le logiciel :
Initialisera le disque vers lequel vous restaurez le volume système, en fonction du mode de
démarrage sélectionné (MBR pour BIOS, GPT pour UEFI).
Ajustera le système d'exploitation Windows afin qu'il puisse démarrer en utilisant le mode de
démarrage sélectionné.
Le préréglage est le suivant : Comme sur la machine cible.
Vous pouvez choisir l'une des options suivantes:
Comme sur la machine cible
L'agent qui s'exécute sur la machine cible détecte le mode de démarrage actuellement utilisé par
Windows et procède aux ajustements en fonction du mode de démarrage sélectionné.
C'est la valeur la plus sûre qui entraîne un système bootable, sauf si les restrictions répertoriées
ci-dessous s'appliquent. Étant donné que l'option Mode de démarrage est absente sous le
support de démarrage, l'agent sur le support se comporte toujours comme si la valeur était
choisie.
Comme sur la machine sauvegardée
L'agent qui s'exécute sur la machine cible lit le mode de démarrage depuis la sauvegarde et
procède aux ajustements en fonction de ce mode de démarrage. Ceci vous aide à restaurer un
système sur une machine différente, même si cette machine utilise un autre mode de démarrage,
puis remplace le disque dans la machine sauvegardée.
BIOS
L'agent qui s'exécute sur la machine cible procède aux ajustements nécessaires à l'utilisation de
BIOS.
UEFI
L'agent qui s'exécute sur la machine cible procède aux ajustements nécessaires à l'utilisation
d'UEFI.
Une fois qu’un paramètre sera modifié, la procédure de mappage de disque sera répétée. Cela peut
prendre un certain temps.
Recommandations
Si vous devez transférer Windows entre UEFI et BIOS :
Restaurez le disque à l'emplacement du volume système. Si vous restaurez uniquement le
volume système au-dessus d'un volume existant, l'agent ne pourra pas initialiser correctement le
disque de destination.
N'oubliez pas que le BIOS ne permet pas l'utilisation de plus de 2 To d'espace disque.
Limites
Le transfert entre UEFI et BIOS est compatible avec :
Les systèmes d'exploitation Windows 64 bits à partir de Windows Vista SP1
Les systèmes d'exploitation Windows Server 64 bits à partir de Windows Server 2008 SP1
Le transfert entre UEFI et BIOS n'est pas pris en charge si la sauvegarde est stockée sur un
périphérique à bandes.
Lorsque le transfert d'un système entre UEFI et BIOS n'est pas pris en charge, l'agent se comporte
comme si le paramètre Comme sur la machine sauvegardée était choisi. Si la machine cible prend en
charge à la fois UEFI et BIOS, vous devez activer manuellement le mode de démarrage correspondant
à la machine d'origine. Sinon, le système ne démarrera pas.
15.14.9.3 Date et heure des fichiers
Cette option est effective uniquement lors de la restauration de fichiers.
Cette option définit si la date et l'heure des fichiers doivent être restaurées depuis la sauvegarde ou
assignées selon les valeurs actuelles.
Si cette option est activée, les fichiers présenteront la date et l'heure actuelles.
Le préréglage est le suivant : Activé.
15.14.9.4 Gestion erreurs
Ces options vous permettent de spécifier comment traiter des erreurs qui peuvent se produire
pendant la restauration.
Réessayer si une erreur se produit
Le préréglage est le suivant : Activé. Nombre de tentatives : 30. Intervalle entre les tentatives : 30
secondes.
Lorsqu'une erreur récupérable se produit, le programme essaie à nouveau d'effectuer l'opération qui
a échoué. Vous pouvez définir l'intervalle de temps ainsi que le nombre de tentatives. Les tentatives
s'arrêteront dès que l'opération réussira OU que le nombre de tentatives sera atteint, le premier de
ces deux cas prévalant.
Ne pas afficher les messages et dialogues pendant le traitement (mode silencieux)
Le préréglage est le suivant : Désactivé.
Avec le mode silencieux activé, le programme gérera automatiquement les situations nécessitant
une intervention de l'utilisateur dans la mesure du possible. Si une opération ne peut pas se
poursuivre sans l'intervention de l'utilisateur, elle échouera. Les détails de l'opération, y compris les
erreurs, le cas échéant, apparaissent dans le journal des opérations.
Enregistrer des informations système au cas où un redémarrage échouerait
Cette option est effective pour une restauration de disque ou volume sur une machine physique sous
Windows ou Linux.
Le préréglage est le suivant : Désactivé.
Quand cette option est activée, vous pouvez indiquer un dossier sur le disque local (y compris des
lecteurs flash ou des disques durs connectés à la machine cible) ou sur un partage réseau où seront
enregistrés le journal, les informations système et les fichiers de vidage mémoire après plantage. Ce
fichier aidera le personnel du support technique à identifier le problème.
15.14.9.5 Exclusions de fichiers
Cette option est effective uniquement lors de la restauration de fichiers.
Cette option définit les fichiers et dossiers à ignorer pendant le processus de restauration et à
exclure ainsi de la liste des éléments restaurés.
Remarque Les exclusions remplacent la sélection des éléments de données à restaurer. Par exemple, si vous
sélectionnez cette option pour restaurer le fichier MonFichier.tmp en excluant tous les fichiers .tmp, le fichier
MonFichier.tmp ne sera pas restauré.
15.14.9.6 Sécurité de niveau fichier
Cette option est effective lors de la restauration de fichiers sur disque et au niveau des fichiers pour
des volumes formatés NTFS.
Cette option définit s'il faut restaurer les permissions NTFS pour les fichiers avec les fichiers
eux-mêmes.
Le préréglage est le suivant : Activé.
Vous pouvez choisir de restaurer les permissions ou de laisser les fichiers hériter des permissions
NTFS du dossier vers lequel ils sont restaurés.
15.14.9.7 Flashback
Cette option est efficace lors de la restauration des disques et volumes sur des machines physiques
et virtuelles, excepté pour Mac.
Cette option fonctionne uniquement si la disposition du volume du disque en cours de restauration
correspond exactement à celui du disque de destination.
Si l'option est activée, seules les différences entre les données de la sauvegarde et le disque de
destination sont restaurées. Cela accélère la restauration des machines physiques et virtuelles. Les
données sont comparées au niveau des blocs.
Lors de la restauration d'une machine physique, le préréglage est : Désactivé.
Lors de la restauration d'une machine virtuelle, le préréglage est : Activé.
15.14.9.8 Restauration de chemin d'accès complet
Cette option est effective seulement lors de la restauration de données d'une sauvegarde de niveau
fichier.
Si cette option est activée, le chemin d'accès complet au fichier est recréé dans l'emplacement cible
Le préréglage est le suivant : Désactivé.
15.14.9.9 Points de montage
Cette option est efficace seulement sous Windows pour restaurer des données d'une sauvegarde de
niveau fichier.
Activez cette option pour restaurer des fichiers et dossiers qui ont été stockés sur des volumes
montés et qui ont été sauvegardés avec l'option Points de montage (p. 159) activée.
Le préréglage est le suivant : Désactivé.
Cette option est efficace seulement lorsque vous sélectionnez un dossier à restaurer qui est
supérieur au point de montage dans l'arborescence des dossiers. Si vous sélectionnez des dossiers à
restaurer qui sont dans le point de montage ou le point de montage lui-même, les éléments
sélectionnés seront restaurés peu importe la valeur de l'option Points de montage.
Remarque Veuillez être conscients que si le volume n'est pas monté au moment de la restauration, les données
seront restaurées directement dans le dossier était le point de montage au moment de la sauvegarde.
15.14.9.10 Performance
Cette option définit la priorité du processus de restauration dans le système d'exploitation.
Les paramètres disponibles sont les suivants : Basse, Normale, Haute.
Le préréglage est le suivant : Normale.
Le degré de priorité des processus exécutés dans un système détermine le niveau d'utilisation du
processeur et la quantité de ressources système qui leur sont allouées. Réduire la priorité de
restauration libérera davantage de ressources pour les autres applications. Augmenter la priorité de
restauration pourrait accélérer le processus de restauration en imposant au système d'exploitation
d'allouer plus de ressources à l'application qui effectuera la restauration Cependant, l'effet en
résultant dépendra de l'utilisation globale du processeur ainsi que d'autres facteurs comme la vitesse
d'E/S du disque ou le trafic réseau.
15.14.9.11 Commandes pré/post
L'option vous permet de définir les commandes à exécuter automatiquement avant et après la
restauration des données.
Exemple de possibilités d’utilisation des commandes avant/après :
Lancez la commande Checkdisk afin de détecter et réparer les erreurs de systèmes de fichiers
logiques, les erreurs physiques ou les secteurs défectueux à démarrer avant le début de la
restauration ou après la fin de la restauration.
Le programme ne prend pas en charge de commandes interactives, c'est à dire des commandes qui
impliquent une saisie de l'utilisateur (par exemple, « pause »).
Une commande post-récupération ne sera pas exécutée si la récupération exécute un redémarrage.
Commande avant la restauration
Pour spécifier une commande / un fichier de traitement par lots à exécuter avant le début du
processus de restauration
1. Activez le commutateur Exécuter une commande avant la restauration.
2. Dans le champ Commande..., saisissez une commande ou naviguez jusqu'à un fichier de
traitement par lots. Le programme ne prend pas en charge de commandes interactives, c'est à
dire des commandes qui impliquent une saisie de l'utilisateur (par exemple, « pause »).
3. Dans le champ Répertoire de travail, spécifiez un chemin vers un répertoire où la commande / le
fichier de traitement par lots sera exécuté.
4. Dans le champ Arguments, spécifiez les arguments d'exécution de commande si nécessaire.
5. En fonction du résultat que vous voulez obtenir, sélectionnez les options appropriées comme
décrit dans le tableau ci-dessous.
6. Cliquez sur Valider.
Case à cocher
Sélection
Faire échouer la restauration
si l'exécution de la commande
échoue*
Sélectionné
Effacé
Sélectionn
é
Effacé
Ne pas récupérer tant que
l'exécution de la commande
n'est pas achevée
Sélectionné
Sélectionné
Effacé
Effacé
Effectuer la
sauvegarde après
l’exécution de la
commande,
indépendamment
de l'échec ou du
succès de
l'exécution.
Sans
Objet
Effectuer la
restauration en
même temps que
l'exécution de la
commande et quel
que soit le résultat
de l'exécution de la
commande.
Résultat
Préréglage
Effectuer la
restauration
uniquement si la
commande a été
exécutée avec succès.
Faire échouer la
restauration si
l'exécution de la
commande échoue.
* Une commande est considérée comme ayant échoué si son code de sortie n'est pas égal à zéro.
Commande après la restauration
Pour spécifier une commande / un fichier exécutable à exécuter une fois la restauration
terminée
1. Activez le commutateur Exécuter une commande après la restauration.
2. Dans le champ Commande..., saisissez une commande ou naviguez jusqu'à un fichier de
traitement par lots.
3. Dans le champ Répertoire de travail, spécifiez un chemin vers un répertoire où la commande / le
fichier de traitement par lots sera exécuté.
4. Dans le champ Arguments, spécifiez les arguments d'exécution de commande si nécessaire.
5. Sélectionnez la case à cocher Faire échouer la restauration si l'exécution de la commande
échoue si la réussite de l'exécution de la commande est cruciale pour vous. La commande est
considérée comme ayant échoué si son code de sortie n'est pas égal à zéro. Si l'exécution de la
commande échoue, l'état de la restauration sera défini sur Erreur.
Lorsque la case n'est pas cochée, le résultat d'exécution de commande n'a pas d'incidence sur
l'échec ou la réussite de la restauration. Vous pouvez retrouver le résultat de l'exécution de la
commande en explorant l'onglet Activités.
6. Cliquez sur Terminé.
Remarque Une commande post-récupération ne sera pas exécutée si la récupération exécute un redémarrage.
15.14.9.12 Modification de SID
Cette option est effective lors de la restauration de Windows 8.1/Windows Server 2012 R2 ou
versions précédentes.
Cette option n'est pas effective lorsque la restauration vers une machine virtuelle est exécutée par
l'agent pour VMware ou l'agent pour Hyper-V.
Le préréglage est le suivant : Désactivé.
Le logiciel peut générer un identificateur de sécurité unique (SID ordinateur) pour le système
d'exploitation restauré. Vous avez uniquement besoin de cette option pour garantir le
fonctionnement de logiciels tiers qui dépendent du SID ordinateur.
Microsoft ne prend pas officiellement en charge la modification d'un SID sur un système déployé ou
restauré. L'utilisation de cette option est donc sous votre entière responsabilité.
15.14.9.13 Gestion de l'alimentation des MV
Ces options sont effectives lorsque la restauration vers une machine virtuelle est exécutée par
l'agent pour VMware, l'agent pour Hyper-V, ou l'agent pour Virtuozzo.
Éteindre les machines virtuelles cibles lors du démarrage de la récupération
Le préréglage est le suivant : Activé.
Il n'est pas possible d'effectuer une restauration sur une machine virtuelle existante si la machine est
en ligne ; la machine est donc éteinte automatiquement dès que la restauration démarre. Les
utilisateurs seront déconnectés de la machine et toutes les données non enregistrées seront
perdues.
Décochez la case correspondant à cette option si vous préférez éteindre les machines virtuelles
manuellement avant la restauration.
Démarrer la machine virtuelle cible lorsque la récupération est complétée
Le préréglage est le suivant : Désactivé.
Après qu'une machine ait été restaurée à partir d'une sauvegarde sur une autre machine, il est
possible que la réplique de la machine existante apparaisse sur le réseau. Par prudence, allumez
manuellement la machine virtuelle restaurée, après avoir pris les précautions nécessaires.
15.14.9.14 Journal des événements Windows
Cette option est effective uniquement dans les systèmes d'exploitation Windows.
Cette option définit si les agents doivent consigner des événements des opérations de restauration
dans journal des événements d'applications Windows (pour voir ce journal, exécutez eventvwr.exe
ou sélectionnez Panneau de configuration > Outils administratifs > Affichage des événements).
Vous pouvez filtrer les événements à consigner.
Le préréglage est le suivant : Désactivé.
15.15
Opérations avec des sauvegardes
15.15.1 L'onglet Stockage de sauvegarde
L'onglet Stockage de sauvegarde offre un accès à toutes les sauvegardes, notamment celles de
machines hors ligne et de machines qui ne sont plus enregistrées dans le service Cyber Protection.
Les sauvegardes stockées à un emplacement partagé (tel que partage SMB ou NFS) sont visibles de
tous les utilisateurs bénéficiant d'un accès en lecture à l'emplacement en question.
Concernant le stockage dans le Cloud, les utilisateurs ont uniquement accès à leurs propres
sauvegardes. Un administrateur peut afficher les sauvegardes pour tout compte appartenant à
l'unité ou à la société donnée et à ses groupes enfants. Ce compte est choisi de façon indirecte dans
Machine à explorer. L'onglet Stockage de sauvegarde affiche les sauvegardes de l'ensemble des
machines enregistrées dans le même compte que cette machine.
Les sauvegardes créées par l'agent Cloud pour Office 365 et les sauvegardes des données G Suite
n'apparaissent pas dans l'emplacement de stockage Cloud, mais dans une section séparée appelée
Sauvegardes d'applications Cloud.
Les emplacements de sauvegarde utilisés dans les plans de protection sont automatiquement ajoutés
à l'onglet Stockage de sauvegarde. Pour ajouter un dossier personnalisé (par exemple, un
périphérique USB amovible) à la liste des emplacements de sauvegarde, cliquez sur Parcourir et
indiquez le chemin d'accès au dossier.
Si vous avez ajouté ou supprimé des sauvegardes à l'aide d'un gestionnaire de fichiers, cliquez sur
l'icône en forme d'engrenage à côté du nom de l'emplacement, puis cliquez sur Actualiser.
Un emplacement de sauvegarde (sauf pour le stockage dans le Cloud) disparaît de l'onglet Stockage
de sauvegarde si toutes les machines qui ont été sauvegardées dans l'emplacement à un moment ou
à un autre ont été supprimées du service Cyber Protection. Cela garantit que vous n'avez pas à payer
pour les sauvegardes stockées dans cet emplacement. Dès qu'un élément est sauvegardé vers cet
emplacement, ce dernier est de nouveau ajouté en même temps que toutes les sauvegardes qui y
sont stockées.
Dans l'onglet Stockage de sauvegarde, vous pouvez filtrer les sauvegardes de la liste selon les
critères suivants :
Uniquement avec les données d'investigation : seules les sauvegardes qui possèdent des
données d'investigation (p. 151) s'afficheront.
Effectuer une pré-mise à jour uniquement pour les sauvegardes créées par la gestion des
correctifs : uniquement les sauvegardes qui ont été créées lors de la gestion des correctifs avant
l'installation des correctifs (p. 347) s'afficheront.
Sélectionner un point de récupération à l'aide de l'onglet Stockage de sauvegarde
1. Dans l'onglet Stockage de sauvegarde, sélectionnez l'emplacement de stockage des sauvegardes.
Le logiciel présente toutes les sauvegardes que votre compte est autorisé à afficher dans
l'emplacement sélectionné. Les sauvegardes sont placées dans des groupes. Les noms des
groupes reposent sur l'exemple suivant :
<nom de machine> - <nom de plan de protection>
2. Sélectionnez le groupe à partir duquel vous voulez restaurer les données.
3. [Facultatif] Cliquez sur Modifier en regard de Machine à explorer, puis sélectionnez une autre
machine. Certaines sauvegardes ne peuvent être explorées que par des agents spécifiques. Par
exemple, vous devez sélectionner une machine exécutant l'agent pour SQL afin de parcourir les
sauvegardes de bases de données Microsoft SQL Server.
Important Notez que Machine à explorer est une destination par défaut pour la restauration depuis une
sauvegarde de machine physique. Après avoir sélectionné un point de récupération et cliqué sur Restaurer,
vérifiez le paramètre Machine cible afin de vous assurer qu'il s'agit bien de la machine vers laquelle vous
souhaitez effectuer une restauration. Pour modifier la destination de restauration, spécifiez une autre
machine dans Machine à explorer.
4. Cliquez sur Afficher les sauvegardes.
5. Sélectionnez le point de restauration.
15.15.2 Montage de volumes à partir d'une sauvegarde
Monter des volumes à partir d'une sauvegarde de niveau disque vous permet d'accéder aux volumes
comme s'il s'agissait de disques physiques. Les volumes sont montés en mode lecture seule.
Configuration requise
Cette fonctionnalité est uniquement disponible sous Windows à l'aide de l'Explorateur de
fichiers.
L'agent pour Windows doit être installé sur la machine qui effectue l'opération de montage.
La sauvegarde doit être stockée dans un dossier local, sur un partage réseau (SMB/CIFS) ou dans
Secure Zone.
Le système de fichiers de la sauvegarde doit être pris en charge par la version de Windows sous
laquelle fonctionne la machine.
Pour monter un volume à partir d'une sauvegarde
1. Accédez à l'emplacement de la sauvegarde à l'aide de l'Explorateur de fichiers.
2. Double-cliquez sur le fichier de sauvegarde. Les noms des fichiers reposent sur l'exemple
suivant :
<nom de machine> - <GUID du plan de protection>
3. Si la sauvegarde est chiffrée, saisissez le mot de passe de chiffrement. Sinon, ignorez cette étape.
L'Explorateur de fichiers affiche les points de restauration.
4. Double-cliquez sur le point de restauration.
L'Explorateur de fichiers affiche les volumes sauvegardés.
Conseil Double-cliquez sur un volume pour parcourir son contenu. Vous pouvez copier des fichiers et des
dossiers à partir de la sauvegarde vers n'importe quel dossier du système de fichiers.
5. Effectuez un clic droit sur le volume à monter, puis cliquez sur Monter en mode lecture seule.
6. Si la sauvegarde est stockée sur un partage réseau, fournissez les informations d'identification.
Sinon, ignorez cette étape.
Le logiciel monte le volume sélectionné. La première lettre non utilisée est attribuée au volume.
Démontage d'un volume
1. Accédez à Ordinateur (Ce PC sous Windows 8.1 et versions ultérieures) à l'aide de l'Explorateur
de fichiers.
2. Effectuez un clic droit sur le volume monté.
3. Cliquez sur Démonter.
Le logiciel démonte le volume sélectionné.
15.15.3 Suppression de sauvegardes
Attention Lorsqu'une sauvegarde est supprimée, toutes ses données le sont également, et ce de façon
permanente. Les données supprimées ne peuvent pas être récupérées.
Supprimer des sauvegardes d'une machine en ligne et présente dans la console de service
1. Dans l'onglet Tous les périphériques, sélectionnez la machine dont vous souhaitez supprimer les
sauvegardes.
2. Cliquez sur Restauration.
3. Sélectionnez l'endroit duquel vous souhaitez supprimer les sauvegardes.
4. Effectuez l'une des actions suivantes :
Pour supprimer une sauvegarde, sélectionnez-la, puis cliquez sur le signe X.
Pour supprimer l'ensemble des sauvegardes d'un emplacement sélectionné, cliquez sur Tout
supprimer.
5. Confirmez votre choix.
Suppression des sauvegardes d'une machine
1. Dans l'onglet Stockage de sauvegarde, sélectionnez l'emplacement dans lequel vous souhaitez
supprimer les sauvegardes.
Le logiciel présente toutes les sauvegardes que votre compte est autorisé à afficher dans
l'emplacement sélectionné. Les sauvegardes sont placées dans des groupes. Les noms des
groupes reposent sur l'exemple suivant :
<nom de machine> - <nom de plan de protection>
2. Sélectionnez un groupe.
3. Effectuez l'une des actions suivantes :
Pour supprimer une sauvegarde, cliquez sur Afficher les sauvegardes, sélectionnez la
sauvegarde à supprimer, puis cliquez sur le signe X.
Pour supprimer le groupe sélectionné, cliquez sur Supprimer.
4. Confirmez votre choix.
Pour supprimer des sauvegardes directement du stockage Cloud
1. Connectez-vous au stockage Cloud, comme décrit dans « Téléchargement de fichiers depuis le
Cloud » (p. 185).
2. Cliquez sur le nom de la machine contenant les sauvegardes que vous souhaitez supprimer.
Le logiciel affiche un ou plusieurs groupes de sauvegardes.
3. Cliquez sur l'icône en forme d'engrenage en regard du groupe de sauvegardes que vous
souhaitez supprimer.
4. Cliquez sur Supprimer.
5. Confirmez l'opération.
Que faire si vous avez supprimé des sauvegardes en utilisant un gestionnaire de fichiers
Dans la mesure du possible, nous vous recommandons de supprimer les sauvegardes à l'aide de la
console de service. Si vous avez supprimé des sauvegardes en utilisant un gestionnaire de fichiers,
procédez comme suit :
1. Dans l'onglet Stockage de sauvegarde, cliquez sur l'icône en forme d'engrenage située à côté du
nom de l'emplacement.
2. Cliquez sur Actualiser.
De cette façon, vous informerez le service Cyber Protection que l'utilisation du stockage local a
diminué.
15.16
Protection d'applications Microsoft
Protection du serveur Microsoft SQL Server et Microsoft Exchange Server
Il existe deux méthodes de protection pour ces applications :
Sauvegarde de base de données
Il s'agit d'une sauvegarde des bases de données et des métadonnées associées. Les bases de
données peuvent être restaurées sur une application active ou en tant que fichiers.
Sauvegarde reconnaissant les applications
Il s'agit d'une sauvegarde de niveau disque qui collecte également les métadonnées des
applications. Ces métadonnées permettent l'exploration et la restauration des données de
l'application sans restaurer la totalité du disque ou du volume. Le disque et le volume peuvent
également être restaurés intégralement. Cela signifie qu'une seule solution et un seul plan de
protection peuvent être utilisés à la fois à des fins de reprise d'activité après sinistre et de
protection des données.
Pour Microsoft Exchange Server, vous pouvez choisir Sauvegarde de boîte de réception. Il s'agit
d'une sauvegarde de boîtes aux lettres individuelles via le protocole Services web Exchange. La ou les
boîtes aux lettres peuvent être restaurée(s) sur Exchange Server en temps réel ou Microsoft Office
365. La sauvegarde des boîtes aux lettres est prise en charge pour Microsoft Exchange Server 2010
Service Pack 1 (SP1) et version ultérieure.
Protection de Microsoft SharePoint
Une batterie de serveurs Microsoft SharePoint contient des serveurs frontaux qui exécutent des
services SharePoint, des serveurs de bases de données qui exécutent Microsoft SQL Server, et
(facultativement) des serveurs d'applications qui déchargent certains services SharePoint des
serveurs frontaux. Certains serveurs d'applications et serveurs frontaux peuvent être identiques l'un
à l'autre.
Pour protéger une batterie de serveurs SharePoint dans son intégralité :
Sauvegardez tous les serveurs de bases de données avec une sauvegarde reconnaissant les
applications.
Sauvegardez tous les serveurs d'applications et les serveurs frontaux uniques avec une
sauvegarde de niveau disque habituelle.
Les sauvegardes de tous les serveurs doivent être effectuées en utilisant la même planification.
Pour protéger le contenu uniquement, vous pouvez sauvegarder les bases de données de contenu
séparément.
Protection d'un contrôleur de domaine
Une machine exécutant les services de domaine Active Directory peut être protégée par une
sauvegarde reconnaissant les applications. Si un domaine comprend plusieurs contrôleurs de
domaine et que vous en restaurez un, une restauration ne faisant pas autorité est effectuée et une
restauration USN n'a pas lieu par la suite.
Restauration d'applications
Le tableau suivant résume les méthodes de restauration d'applications disponibles.
À partir d'une sauvegarde de
base de données
Microsoft SQL Server
Microsoft Exchange
Server
Serveurs de bases de
données Microsoft
SharePoint
À partir d'une sauvegarde
reconnaissant les
applications
Toute la machine (p. 176)
Bases de données sur une
instance SQL Server
distante active (p. 211)
Bases de données en tant
que fichiers (p. 211)
Toute la machine (p. 176)
Bases de données sur un
Bases de données sur un
serveur Exchange actif (p.
serveur Exchange actif (p.
215)
215)
Bases de données en tant
Bases de données en tant
que fichiers (p. 215)
que fichiers (p. 215)
Restauration granulaire sur
Restauration granulaire sur
un serveur Exchange ou
un serveur Exchange ou
Office 365* (p. 217)
Office 365* (p. 217)
Toute la machine (p. 176)
Bases de données sur une
Bases de données sur une
instance SQL Server
instance SQL Server
distante active (p. 211)
distante active (p. 211)
Bases de données en tant
Bases de données en tant
que fichiers (p. 211)
que fichiers (p. 211)
Restauration granulaire
Restauration granulaire
avec Sharepoint Explorer
avec Sharepoint Explorer
Bases de données sur une
instance SQL Server
distante active (p. 211)
Bases de données en tant
que fichiers (p. 211)
À partir d'une sauvegarde de
disque
Toute la machine (p. 176)
Toute la machine (p. 176)
Toute la machine (p. 176)
Serveurs Web
frontaux Microsoft
SharePoint
-
-
Toute la machine (p. 176)
Services de domaine
Active Directory
-
Toute la machine (p. 176)
-
* La restauration granulaire est également disponible à partir d'une sauvegarde de boîte aux lettres.
La récupération d'éléments de données Exchange vers Office 365, et inversement, est prise en
charge à la condition que l'agent pour Office 365 soit installé localement.
15.16.1 Prérequis
Avant de configurer l'application de sauvegarde, assurez-vous que les exigences répertoriées
ci-dessous sont remplies.
Pour vérifier l'état des enregistreurs VSS, utilisez la commande vssadmin list writers.
Exigences communes
Pour Microsoft SQL Server, assurez-vous que :
Au moins une instance de Microsoft SQL Server est démarrée.
L'enregistreur SQL pour VSS est activé.
Pour Microsoft Exchange Server, assurez-vous que :
le service Microsoft Exchange Information Store est démarré.
Microsoft .NET Framework est installé.
Pour Exchange 2007, la version de Microsoft .NET Framework doit être au moins la 2.0.
Pour Exchange 2010 ou version ultérieure, la version de Microsoft .NET Framework doit être au
moins la 3.5.
L'enregistreur Exchange pour VSS est activé.
Windows PowerShell est installé. Pour Exchange 2010 ou version ultérieure, la version de
Windows PowerShell doit être au moins la 2.0.
Sur un contrôleur de domaine, assurez-vous que :
L'enregistreur Active Directory pour VSS est activé.
Lors de la création d'un plan de protection, procédez aux vérifications suivantes :
Pour les machines physiques et les machines sur lesquelles l'agent est installé, l'option de
sauvegarde Service de cliché instantané des volumes (VSS) (p. 169) est activée.
Pour les machines virtuelles, l'option de sauvegarde Service de cliché instantané des volumes
(VSS) pour les machines virtuelles (p. 170) est activée.
Exigences supplémentaires pour les sauvegardes reconnaissant les applications
Lors de la création d'un plan de protection, assurez-vous que l'option Toute la machine est
sélectionnée pour la sauvegarde. L'option de sauvegarde secteur par secteur sera désactivée dans un
plan de protection. Dans le cas contraire, il sera impossible d'exécuter une restauration des données
d'application à partir de ces sauvegardes. Si le plan est exécuté en mode secteur par secteur en
raison d'un basculement automatique vers ce mode, la restauration des données d'application sera
également impossible.
Exigences pour les machines virtuelles ESXi
Si l'application s'exécute sur une machine virtuelle sauvegardée par l'agent pour VMware,
assurez-vous que :
VMware Tools est installé et à jour sur la machine.
Le contrôle de compte utilisateur (CCU) est désactivé sur la machine. Si vous ne souhaitez pas
désactiver le CCU, vous devez fournir les informations d'identification d'un administrateur de
domaine intégré (DOMAIN\Administrator) lors de l'activation d'une sauvegarde d'application.
Exigences pour les machines virtuelles Hyper-V
Si l'application s'exécute sur une machine virtuelle sauvegardée par l'agent pour Hyper-V,
assurez-vous que :
Le système d'exploitation invité est Windows Server 2008 ou version ultérieure.
Le contrôle de compte utilisateur (CCU) est désactivé sur la machine. Si vous ne souhaitez pas
désactiver le CCU, vous devez fournir les informations d'identification d'un administrateur de
domaine intégré (DOMAIN\Administrator) lors de l'activation d'une sauvegarde d'application.
La configuration de la machine virtuelle correspond aux critères suivants :
Pour Hyper-V 2008 R2 : le système d'exploitation invité est Windows Server 2008/2008R2/2012.
La machine virtuelle ne possède aucun disque dynamique.
La connexion réseau existe entre l'hôte Hyper-V et le système d'exploitation invité. Ceci est
requis pour exécuter des demandes WMI distantes au sein de la machine virtuelle.
La technologie Hyper-V Integration Services est installée et à jour. La mise à jour critique est
https://support.microsoft.com/en-us/help/3063109/hyper-v-integration-components-updat
e-for-windows-virtual-machines
Dans les paramètres de votre machine virtuelle, l'option Gestion > Services d'intégration >
Sauvegarde (point de contrôle du volume) est activée.
Pour Hyper-V 2012 et version ultérieure : la machine virtuelle ne possède aucun point de
contrôle.
Pour Hyper-V 2012 R2 et version ultérieure : la machine virtuelle possède un contrôleur SCSI
(consultez Paramètres > Matériel).
15.16.2 Sauvegarde de base de données
Avant de sauvegarder des bases de données, assurez-vous que les exigences répertoriées dans
« Prérequis » (p. 202) sont respectées.
Sélectionnez les bases de données comme décrit ci-dessous, puis spécifiez d'autres paramètres du
plan de protection au besoin (p. 104).
15.16.2.1 Sélection des bases de données SQL
Une sauvegarde de base de données SQL contient les fichiers de bases de données (.mdf, .ndf), les
fichiers journaux (.ldf) et d'autres fichiers associés. Les fichiers sont sauvegardés à l'aide du service
SQL Writer. Le service doit être exécuté au moment où le service de cliché instantané des volumes
(VSS) nécessite une sauvegarde ou une restauration.
Les fichiers journaux des transactions SQL sont tronqués après chaque sauvegarde réussie. La
troncation de journal SQL peut être désactivée dans les options du plan de protection (p. 158).
Pour sélectionner des bases de données SQL
1. Cliquez sur Périphériques > Microsoft SQL.
Le logiciel affiche l'arborescence des groupes de disponibilité AlwaysOn Microsoft SQL Server
(AAG), les machines fonctionnant sous Microsoft SQL Server, les instances SQL Server et les bases
de données.
2. Accédez aux données que vous voulez sauvegarder.
Développez les nœuds de l'arborescence ou double-cliquez sur les éléments de la liste à la droite
de l'arborescence.
3. Sélectionnez les données que vous voulez sauvegarder. Vous pouvez sélectionner les AAG, les
machines fonctionnant sous SQL Server, les instances SQL Server ou les bases de données
individuelles.
Si vous sélectionnez un AAG, toutes les bases de données incluses dans l'AAG sélectionné
seront sauvegardées. Pour plus d'informations sur la sauvegarde des AAG, consultez la
section « Protection des groupes de disponibilité AlwaysOn (AAG) ».
Si vous sélectionnez une machine fonctionnant sous SQL Server, toutes les bases de données
attachées aux instances SQL Server fonctionnant sur la machine sélectionnée seront
sauvegardées.
Si vous sélectionnez une instance SQL Server, toutes les bases de données incluses dans
l'instance sélectionnée seront sauvegardées.
Si vous sélectionnez directement les bases de données, seules les bases de données
sélectionnées seront sauvegardées.
4. Cliquez sur Protection. Si vous y êtes invité, spécifiez les identifiants donnant accès aux données
SQL Server. Le compte doit être membre des groupes de la machine Opérateurs de sauvegarde
ou Administrateurs et du rôle sysadmin de chacune des instances faisant l'objet d'une
sauvegarde.
15.16.2.2 Sélection de données Exchange Server
Le tableau suivant résume les données de Microsoft Exchange Server que vous pouvez sélectionner
pour leur sauvegarde, ainsi que les droits d'utilisateur nécessaires pour effectuer cette tâche.
Version d'Exchange
Eléments de données
2007
Groupes de stockage
2010/2013/2016/2019
Bases de données,
Groupes de disponibilité
de la base de données
(DAG)
Droits utilisateur
Appartenance au groupe de rôles Gestion
d'organisation Exchange
Appartenance au groupe de rôles Gestion de
serveur.
Une sauvegarde complète inclut l'ensemble des données Exchange Server sélectionnées.
Une sauvegarde incrémentielle comprend les blocs modifiés des fichiers de la base de données, les
fichiers de point de contrôle, ainsi que quelques fichiers journaux plus récents que le point de
contrôle de la base de données correspondant. Puisque les modifications apportées aux fichiers de la
base de données sont intégrées à la sauvegarde, il n'est pas nécessaire de sauvegarder tous les
enregistrements des journaux de transaction depuis la sauvegarde précédente. Seul le fichier journal
ultérieur au point de contrôle doit être réutilisé après une restauration. Cela permet une
restauration plus rapide et assure la réussite de la sauvegarde de la base de données, même lorsque
l'enregistrement circulaire est activé.
Les fichiers journaux des transactions sont tronqués après chaque sauvegarde réussie.
Pour sélectionner des données Exchange Server
1. Cliquez sur Périphériques > Microsoft Exchange.
Le logiciel affiche l'arborescence des groupes de disponibilité de la base de données (DAG)
Exchange Server, les machines fonctionnant sous Microsoft Exchange Server et les bases de
données Exchange Server. Si vous avez configuré l'agent pour Exchange tel que décrit dans
« Sauvegarde de boîte aux lettres » (p. 210), les boîtes aux lettres s'affichent également dans
cette arborescence.
2. Accédez aux données que vous voulez sauvegarder.
Développez les nœuds de l'arborescence ou double-cliquez sur les éléments de la liste à la droite
de l'arborescence.
3. Sélectionnez les données que vous voulez sauvegarder.
Si vous sélectionnez un DAG, une copie de chaque base de données en cluster sera
sauvegardée. Pour plus d'informations sur la sauvegarde des DAG, consultez la section
« Protection des groupes de disponibilité de la base de données (DAG) ».
Si vous sélectionnez une machine fonctionnant sous Microsoft Exchange Server, toutes les
bases de données montées sur Exchange Server fonctionnant sur la machine sélectionnée
seront sauvegardées.
Si vous sélectionnez directement les bases de données, seules les bases de données
sélectionnées seront sauvegardées.
Si vous avez configuré l'agent pour Exchange tel que décrit dans « Sauvegarde de boîte aux
lettres » (p. 210), vous pouvez sélectionner les boîtes aux lettres pour la sauvegarde.
4. Le cas échéant, spécifiez les identifiants donnant accès aux données.
5. Cliquez sur Protection.
15.16.2.3 Protection des groupes de disponibilité AlwaysOn (AAG)
Remarque Cette fonctionnalité n'est pas disponible dans les éditions Standard du service Cyber Protection.
Présentation des solutions SQL Server haute disponibilité
La fonctionnalité de clustering de basculement Windows Server (WSFC) vous permet de configurer
SQL Server pour qu'il soit à haute disponibilité en utilisant la redondance au niveau de l'instance
(instance de cluster de basculement, FCI) ou au niveau de la base de données (groupe de
disponibilité AlwaysOn, AAG). Vous pouvez également combiner les deux méthodes.
Dans une instance de cluster de basculement, les bases de données SQL sont situées sur un stockage
partagé. Ce stockage est accessible uniquement à partir du nœud cluster actif. Si le nœud actif
échoue, un basculement se produit et un autre nœud devient actif.
Dans un groupe de disponibilité, chaque réplica de base de données réside sur un nœud différent. Si
le réplica principal devient non disponible, le rôle principal est attribué à un réplica secondaire
résidant sur un autre nœud.
Ainsi, les clusters sont déjà utilisés comme solution de reprise d'activité après sinistre. Toutefois, il
peut arriver que les clusters ne puissent pas fournir de protection de données : par exemple, dans le
cas d'un endommagement logique d'une base de données ou d'une panne du cluster entier. De plus,
des solutions de cluster ne protègent pas contre les modifications dangereuses de contenu car elles
sont immédiatement reproduites sur tous les nœuds de cluster.
Configurations de cluster prises en charge
Le logiciel de sauvegarde prend uniquement en charge les groupes de disponibilité AlwaysOn (AAG)
pour SQL Server 2012 ou version ultérieure. Les autres configurations de cluster, comme les
instances de cluster de basculement, la mise en miroir de base de données et l'envoi des journaux,
ne sont pas prises en charge.
Combien d'agents sont nécessaires pour la sauvegarde et la restauration de
données de cluster ?
Pour réussir la sauvegarde et la restauration de données d'un cluster, Agent pour SQL doit être
installé sur chaque nœud du cluster WSFC.
Sauvegarde des bases de données incluses dans un AAG
1. Installez Agent pour SQL sur tous les nœuds du cluster WSFC.
Conseil Après avoir installé l'agent sur l'un des nœuds, le logiciel affiche l'AAG et ses nœuds sous
Périphériques > Microsoft SQL > Bases de données. Pour installer Agents pour SQL sur les autres nœuds,
sélectionnez l'AAG, cliquez sur Détails, puis sur Installer un agent en regard de chaque nœud.
2. Sélectionnez l'AAG à sauvegarder comme décrit dans la section « Sélection des bases de données
SQL ».
Important Vous devez sélectionner l'AAG lui-même plutôt que les nœuds ou bases de données qui le
composent. Si vous sélectionnez des éléments individuels au sein de l'AAG, la sauvegarde ne prendra pas en
charge le cluster et seules les copies sélectionnées des éléments seront sauvegardées.
3. Configurez l'option de sauvegarde « Mode de sauvegarde de cluster » (p. 145).
Restauration de bases de données incluses dans un AAG
1. Sélectionnez les bases de données que vous voulez restaurer, puis sélectionnez le point de
récupération à partir duquel vous voulez les restaurer.
Quand vous sélectionnez une base de données en cluster sous Périphériques > Microsoft SQL >
Bases de données et que vous cliquez sur Restaurer, le logiciel n'affiche que les points de
récupération correspondant aux fois où la copie sélectionnée de la base de données a été
sauvegardée.
La façon la plus simple de voir tous les points de récupération d'une base de données en cluster
est de sélectionner la sauvegarde de l'AAG entier dans l'onglet Stockage de sauvegarde (p. 197).
Les noms des sauvegardes d'AAG sont basés sur le modèle suivant : <nom AAG> - <nom plan
protection> et sont dotés d'une icône spéciale.
2. Pour configurer la restauration, suivez les étapes décrites dans « Restauration de bases de
données SQL » (p. 211), en commençant par l'étape 5.
Le logiciel définit automatiquement un nœud cluster vers lequel les données seront restaurées.
Le nom du nœud est affiché dans le champ Récupérer vers. Vous pouvez modifier le nœud cible
manuellement.
Important Une base de données incluse dans un groupe de disponibilité AlwaysOn ne peut pas être écrasée
lors d'une restauration, car Microsoft SQL Server l'interdit. Vous devez exclure la base de données cible de
l'AGG avant la restauration. Ou restaurez simplement la base de données en tant que nouvelle base de
données non AAG. Lorsque la restauration est terminée, vous pouvez reconstruire la configuration AAG
d'origine.
15.16.2.4 Protection des groupes de disponibilité de la base de données
(DAG)
Remarque Cette fonctionnalité n'est pas disponible dans les éditions Standard du service Cyber Protection.
Présentation des clusters Exchange Server
L'idée principale des clusters Exchange est d'offrir une disponibilité élevée des bases de données,
avec un basculement rapide et sans aucune perte de données. Généralement, cela se réalise en
conservant une ou plusieurs copies de bases de données ou de groupes de stockage sur les membres
du cluster (nœuds de cluster). Si le nœud de cluster qui héberge la copie de base de données active
ou si la copie de la base de données active elle-même échoue, l'autre nœud qui héberge la copie
passive prend automatiquement la relève des opérations du nœud qui a échoué et fournit l'accès aux
services Exchange avec un temps d'arrêt minimal. Ainsi, les clusters sont déjà utilisés comme solution
de reprise d'activité après sinistre.
Toutefois, il y a des cas où les solutions de cluster de basculement ne peuvent pas fournir une
protection des données : par exemple, dans le cas d'un endommagement logique d'une base de
données, lorsqu'une base de données particulière d'un cluster n'a aucune copie (réplica) ou bien
lorsque le cluster entier est en panne. De plus, des solutions de cluster ne protègent pas contre les
modifications dangereuses de contenu car elles sont immédiatement reproduites sur tous les nœuds
de cluster.
Sauvegarde prenant en charge les clusters
Grâce à la sauvegarde prenant en charge les clusters, vous sauvegardez seulement une copie des
données du cluster. Si les données changent d'emplacement au sein du cluster (en raison d'un
déplacement ou d'un basculement), le logiciel fait le suivi de toutes les relocalisations de ces
données et les sauvegarde en toute sécurité.
Configurations de cluster prises en charge
La sauvegarde prenant en charge les clusters est prise en charge uniquement pour Database
Availability Group (DAG) dans Exchange Server 2010 ou des versions plus récentes. Les autres
configurations de cluster, comme Single Copy Cluster (SCC) et Cluster Continuous Replication (CCR)
pour Exchange 2007 ne sont pas prises en charge.
DAG est un groupe pouvant contenir jusqu'à 16 serveurs de boîtes aux lettres Exchange. N'importe
quel nœud peut accueillir une copie de base de données de boîtes aux lettres provenant de
n'importe quel autre nœud. Chaque nœud peut héberger des copies de bases de données passives et
actives. Jusqu'à 16 copies de chaque base de données peuvent être créées.
Combien d'agents sont nécessaires pour la sauvegarde et la restauration prenant en
charge les clusters ?
Pour assurer le succès de la sauvegarde et de la restauration de bases de données en cluster, l'agent
pour Exchange doit être installé sur chaque nœud du cluster Exchange.
Conseil Après avoir installé l'agent sur l'un des nœuds, la console de service affiche le DAG et ses nœuds sous
Périphériques > Microsoft Exchange > Bases de données. Pour installer Agents pour Exchange sur les autres
nœuds, sélectionnez le DAG et cliquez sur Détails, puis sur Installer un agent en regard de chaque nœud.
Sauvegarde des données de cluster Exchange
1. Lors de la création d'un plan de protection, sélectionnez le DAG comme décrit dans « Sélection
de données Exchange Server » (p. 204).
2. Configurez l'option de sauvegarde « Mode de sauvegarde de cluster » (p. 145).
3. Spécifiez les autres paramètres du plan de protection, le cas échéant (p. 104).
Important Pour la sauvegarde prenant en compte les clusters, assurez-vous de bien sélectionner le DAG. Si vous
sélectionnez des noeuds individuels ou des bases de données au sein du DAG, seuls les éléments sélectionnés
seront sauvegardés et l'option Mode de sauvegarde de cluster sera ignorée.
Restauration des données du cluster Exchange
1. Sélectionnez le point de récupération de la base de données que vous voulez restaurer. Si ça
n'est pas possible, sélectionnez un cluster complet pour la restauration.
Quand vous sélectionnez la copie d'une base de données en cluster sous Périphériques >
Microsoft Exchange > Bases de données > <nom du cluster > <nom du nœud et cliquez sur
Restaurer, le logiciel n'affiche que les points de récupération correspondant aux fois où la copie a
été sauvegardée.
La façon la plus simple d'afficher tous les points de récupération d'une base de données en
cluster est de sélectionner sa sauvegarde dans l'onglet Stockage de sauvegarde (p. 197).
2. Suivez les étapes décrites dans « Restauration de bases de données Exchange » à partir de
l'étape 5.
Le logiciel définit automatiquement un nœud cluster vers lequel les données seront restaurées.
Le nom du nœud est affiché dans le champ Récupérer vers. Vous pouvez modifier le nœud cible
manuellement.
15.16.3 Sauvegarde reconnaissant les applications
La sauvegarde de niveau disque reconnaissant les applications est disponible pour les machines
physiques, les machines virtuelles ESXi et les machines virtuelles Hyper-V.
Lorsque vous sauvegardez une machine exécutant Microsoft SQL Server, Microsoft Exchange Server
ou les services de domaine Active Directory, activez la Sauvegarde d'application pour une protection
renforcée des données de ces applications.
Pourquoi utiliser la sauvegarde reconnaissant les applications ?
En utilisant la sauvegarde reconnaissant les applications, vous vous assurez que :
1. Les applications sont sauvegardées dans un état cohérent et sont donc immédiatement
disponibles après la restauration de la machine.
2. Vous pouvez restaurer les bases de données, boîtes aux lettres et éléments de boîte aux
lettres SQL et Exchange sans restaurer l'intégralité de la machine.
3. Les fichiers journaux des transactions SQL sont tronqués après chaque sauvegarde réussie. La
troncation de journal SQL peut être désactivée dans les options du plan de protection (p. 158).
Les fichiers journaux des transactions Exchange sont tronqués sur les machines virtuelles
uniquement. Vous pouvez activer l'option de sauvegarde complète VSS (p. 169) si vous souhaitez
tronquer les fichiers journaux des transactions Exchange sur une machine physique.
4. Si un domaine comprend plusieurs contrôleurs de domaine et que vous en restaurez un, une
restauration ne faisant pas autorité est effectuée et une restauration USN n'a pas lieu par la
suite.
De quoi ai-je besoin pour utiliser la sauvegarde reconnaissant les applications ?
Sur une machine physique, l'agent pour SQL et/ou l'agent pour Exchange doivent être installés, en
plus de l'agent pour Windows.
Sur une machine virtuelle, aucun agent d'installation n'est nécessaire ; on suppose que la machine
est sauvegardée par l'agent pour VMware (Windows) ou l'agent pour Hyper-V.
L'agent pour VMware (matériel virtuel) peut créer des sauvegardes reconnaissant les applications,
mais il ne peut pas restaurer de données d'application provenant de ces sauvegardes. Pour restaurer
des données d'application à partir de sauvegardes créées par cet agent, vous avez besoin d'un agent
pour VMware (Windows), d'un agent pour SQL ou d'un agent pour Exchange sur une machine ayant
accès à l'emplacement sur lequel les sauvegardes ont été stockées. Lors de la configuration de la
restauration de données d'application, sélectionnez le point de récupération sur l'onglet Stockage de
sauvegarde, puis sélectionnez cette machine dans Machine à parcourir.
Les autres critères sont répertoriés dans les sections « Prérequis » (p. 202) et « Droits utilisateurs
requis » (p. 209).
15.16.3.1 Droits utilisateurs requis
Une sauvegarde reconnaissant les applications comprend des métadonnées d'applications
compatibles VSS présentes sur le disque. Pour accéder à ces métadonnées, l'agent nécessite un
compte avec les droits appropriés, répertoriés ci-dessous. Vous êtes invité à indiquer ce compte lors
de l'activation de la sauvegarde d'applications.
Pour SQL Server :
Le compte doit être membre des groupes de la machine Opérateurs de sauvegarde ou
Administrateurs et du rôle sysadmin de chacune des instances faisant l'objet d'une sauvegarde.
Pour Exchange Server :
Exchange 2007 : Le compte doit être un membre du groupe de rôles Gestion d'organisation
Exchange.
Exchange 2010 et versions ultérieures : Le compte doit être un membre du groupe de rôles
Gestion d'organisation.
Pour Active Directory :
Le compte doit être un administrateur de domaine.
Exigences supplémentaires pour les machines virtuelles
Si l'application s'exécute sur une machine virtuelle sauvegardée par l'agent pour VMware ou l'agent
pour Hyper-V, assurez-vous que le contrôle de compte utilisateur (CCU) est désactivé sur la machine.
Si vous ne souhaitez pas désactiver le CCU, vous devez fournir les informations d'identification d'un
administrateur de domaine intégré (DOMAIN\Administrator) lors de l'activation d'une sauvegarde
d'application.
15.16.4 Sauvegarde de boîte de réception
La sauvegarde des boîtes aux lettres est prise en charge pour Microsoft Exchange Server 2010 Service
Pack 1 (SP1) et version ultérieure.
La sauvegarde de boîte aux lettres est disponible si au moins un agent pour Exchange est enregistré
sur le serveur de gestion. L'agent doit être installé sur une machine appartenant à la même forêt
Active Directory que Microsoft Exchange Server.
Avant de sauvegarder des boîtes aux lettres, vous devez connecter l'agent pour Exchange à la
machine exécutant le serveur d'Accès Client (CAS) de Microsoft Exchange Server. Dans
Exchange 2016 et les versions ultérieures, le rôle CAS n'est pas disponible en tant qu'option
d'installation séparée. Il est automatiquement installé dans le cadre du rôle serveur de boîtes aux
lettres. Ainsi, vous pouvez connecter l'agent à n'importe quel serveur exécutant le rôle de boîte aux
lettres.
Pour connecter l'agent pour Exchange au CAS
1. Cliquez sur Périphériques > Ajouter.
2. Cliquez sur Microsoft Exchange Server.
3. Cliquez sur Boîtes aux lettres Exchange.
S'il n'y a pas d'agent pour Exchange enregistré sur le serveur de gestion, le logiciel vous propose
d'installer l'agent. Après l'installation, répétez cette procédure à partir de l'étape 1.
4. [Facultatif] Si plusieurs agents pour Exchange sont enregistrés sur le serveur de gestion, cliquez
sur Agent, puis sélectionnez l'agent qui exécutera la sauvegarde.
5. Dans le serveur d'accès client, spécifiez le nom de domaine qualifié complet (FQDN) de la
machine où le rôle Accès Client de Microsoft Exchange Server est activé.
Dans Exchange 2016 et les versions ultérieures, les services d'accès au client sont
automatiquement installés dans le cadre du rôle serveur de boîtes aux lettres. Ainsi, vous pouvez
spécifier n'importe quel serveur exécutant le rôle de boîte aux lettres. Nous nous référons à ce
serveur en tant que CAS plus loin dans cette section.
6. Dans Type d'authentification, sélectionnez le type d'authentification utilisé par le CAS. Vous
pouvez sélectionner Kerberos (par défaut) ou Basic.
7. [Uniquement pour une authentification basique] Sélectionnez le protocole à utiliser. Vous
pouvez sélectionner HTTPS (par défaut) ou HTTP.
8. [Uniquement pour une authentification basique avec le protocole HTTPS] Si le CAS utilise un
certificat SSL obtenu à partir d'une autorité de certification, il faut que le logiciel vérifie le
certificat SSL lors de la connexion au CAS. Pour cela, cochez Vérifier le certificat SSL. Sinon,
ignorez cette étape.
9. Fournissez les informations d'identification d'un compte qui sera utilisé pour accéder au CAS. Les
exigences pour ce compte sont répertoriées dans « Droits utilisateurs requis » (p. 211).
10. Cliquez sur Ajouter.
Ainsi, les boîtes aux lettres apparaissent sous Périphériques > Microsoft Exchange > Boîtes aux
lettres.
15.16.4.1 Sélectionner les boîtes aux lettres Exchange Server
Sélectionnez les boîtes aux lettres comme décrit ci-dessous, puis spécifiez d'autres paramètres du
plan de protection au besoin (p. 104).
Pour sélectionner les boîtes aux lettres Exchange
1. Cliquez sur Périphériques > Microsoft Exchange.
Le logiciel affiche l'arborescence des bases de données et boîtes aux lettres Exchange Server.
2. Cliquez sur Boîtes aux lettres, puis sélectionnez les boîtes aux lettres que vous voulez
sauvegarder.
3. Cliquez sur Protection.
15.16.4.2 Droits utilisateurs requis
Pour accéder aux boîtes aux lettres, l'agent pour Exchange nécessite un compte doté des droits
appropriés. Vous êtes invité à indiquer ce compte lors de la configuration de différentes opérations
avec les boîtes aux lettres.
L'appartenance du compte au groupe de rôles Gestion d'organisation permet d'accéder à n'importe
quelle boîte aux lettres, y compris celles créées à l'avenir.
Les droits utilisateurs minimums requis sont les suivants :
Le compte doit être un membre du groupe de rôles Gestion des serveurs et Gestion des
destinataires.
Le compte doit avoir le rôle de gestion ApplicationImpersonation activé pour tous les utilisateurs
ou groupes d'utilisateurs possédant les boîtes aux lettres auxquelles accédera l'agent.
Pour en savoir plus sur la configuration du rôle de gestion ApplicationImpersonation, consultez
l'article suivant de base de connaissances Microsoft :
https://msdn.microsoft.com/en-us/library/office/dn722376.aspx.
15.16.5 Restauration de bases de données SQL
Cette section décrit la restauration depuis des sauvegardes de base de données et des sauvegardes
reconnaissant les applications.
Vous pouvez restaurer les bases de données SQL sur une instance SQL Server, à condition que l'agent
pour SQL soit installé sur la machine de l'instance. Vous devrez fournir les identifiants d'un compte
membre du groupe Opérateurs de sauvegarde ou Administrateurs sur la machine, ainsi qu'un
membre du rôle sysadmin sur l'instance cible.
Parallèlement, vous pouvez restaurer les bases de données en tant que fichiers. Cela peut être utile si
vous devez extraire des données pour l'exploration de données, un audit ou tout autre traitement
ultérieur effectué par des outils tiers. Vous pouvez attacher les fichiers de base de données SQL à
une instance SQL Server, comme décrit dans « Attacher des bases de données SQL Server » (p. 214).
Si vous utilisez uniquement l'agent pour VMware (Windows), la restauration de bases de données
sous forme de fichiers est la seule méthode de restauration disponible. La restauration de bases de
données à l'aide de l'agent pour VMware (matériel virtuel) n’est pas possible.
Les bases de données système sont généralement restaurées de la même façon que les bases de
données utilisateurs. Les particularités de la restauration des bases de données système sont
présentées à la section « Restauration de bases de données système » (p. 214).
Pour restaurer des bases de données SQL vers une instance SQL Server
1. Effectuez l'une des actions suivantes :
Lors d'une restauration à partir d'une sauvegarde reconnaissant les applications, sous
Périphériques, sélectionnez la machine qui contenait à l'origine les données que vous voulez
restaurer.
Lors d'une restauration à partir d'une sauvegarde de base de données, cliquez sur
Périphériques > Microsoft SQL, puis sélectionnez les bases de données que vous voulez
restaurer.
2. Cliquez sur Restauration.
3. Sélectionnez un point de restauration. Vous remarquerez que les points de restauration sont
filtrés en fonction de leur emplacement.
Si la machine est hors-ligne, les points de restauration ne s'affichent pas. Effectuez l'une des
actions suivantes :
[Uniquement lors d'une restauration à partir d'une sauvegarde reconnaissant les
applications] Si la sauvegarde est située sur le Cloud ou à un emplacement de stockage
partagé (c'est-à-dire si d'autres agents peuvent y accéder), cliquez sur Sélectionner une
machine, sélectionnez une machine en ligne avec Agent pour SQL, puis choisissez un point de
récupération.
Sélectionnez un point de récupération dans l'onglet Stockage de sauvegarde (p. 197).
La machine choisie pour la navigation dans l'une des actions ci-dessus devient une machine cible
pour la restauration de bases de données SQL.
4. Effectuez l'une des actions suivantes :
Lors d'une restauration à partir d'une sauvegarde reconnaissant les applications, cliquez sur
Restaurer > Bases de données SQL, sélectionnez la base de données que vous souhaitez
restaurer, puis cliquez sur Restaurer.
Lors d'une restauration depuis une sauvegarde de base de données, cliquez sur Restaurer >
Bases de données vers une instance.
5. Par défaut, les bases de données sont restaurées vers leur état d'origine. Si la base de données
d'origine n'existe pas, elle sera recréée. Vous pouvez sélectionner une autre instance SQL Server
(fonctionnant sur la même machine) pour effectuer la restauration des bases de données.
Pour restaurer une base de données en tant que base de données différente vers la même
instance :
a. Cliquez sur le nom de la base de données.
b. Dans Restaurer vers, sélectionnez Nouvelle base de données.
c. Spécifiez le nom de la nouvelle base de données.
d. Spécifiez le chemin de la nouvelle base de données et des fichiers journaux. Le dossier que
vous spécifiez ne doit contenir ni la base de données initiale, ni les fichiers journaux.
6. [Facultatif] [Non disponible pour une base de données restaurée à son instance d'origine en tant
que nouvelle base de données] Pour changer le statut d'une base de données après restauration,
cliquez sur le nom de la base de données, puis choisissez l'un des statuts suivants :
Prête à l'emploi (RESTORE WITH RECOVERY) (par défaut)
Après l'achèvement de la restauration, la base de données sera prête à l'emploi. Les
utilisateurs y auront un accès complet. Le logiciel restaurera toutes les transactions non
validées de la base de données restaurée qui sont stockées dans les journaux des
transactions. Vous ne pourrez pas restaurer des journaux des transactions supplémentaires à
partir des sauvegardes natives de Microsoft SQL.
Non-opérationnelle (RESTORE WITH NORECOVERY)
Après l'achèvement de la restauration, la base de données sera non-opérationnelle. Les
utilisateurs n'y auront aucun accès. Le logiciel conservera toutes les transactions non validées
de la base de données restaurée. Vous pourrez restaurer des journaux des transactions
supplémentaires à partir des sauvegardes natives de Microsoft SQL et ainsi atteindre le point
de restauration nécessaire.
En lecture seule (RESTORE WITH STANDBY)
Après l'achèvement de la restauration, les utilisateurs auront accès en lecture seule à la base
de données. Le logiciel annulera les transactions non validées. Toutefois, il enregistrera les
actions d'annulation dans un fichier de secours temporaire afin que les effets de la
restauration puissent être annulés.
Cette valeur est principalement utilisée pour détecter le moment dans le temps où une
erreur SQL Server s'est produite.
7. Cliquez sur Démarrer la restauration.
La progression de la restauration sont affichées dans l'onglet Activités.
Pour restaurer des bases de données SQL sous forme de fichiers
1. Effectuez l'une des actions suivantes :
Lors d'une restauration à partir d'une sauvegarde reconnaissant les applications, sous
Périphériques, sélectionnez la machine qui contenait à l'origine les données que vous voulez
restaurer.
Lors d'une restauration à partir d'une sauvegarde de base de données, cliquez sur
Périphériques > Microsoft SQL, puis sélectionnez les bases de données que vous voulez
restaurer.
2. Cliquez sur Restauration.
3. Sélectionnez un point de restauration. Vous remarquerez que les points de restauration sont
filtrés en fonction de leur emplacement.
Si la machine est hors-ligne, les points de restauration ne s'affichent pas. Effectuez l'une des
actions suivantes :
[Uniquement lors d'une restauration à partir d'une sauvegarde reconnaissant les
applications] Si la sauvegarde est située sur le Cloud ou à un emplacement de stockage
partagé (c'est-à-dire si d'autres agents peuvent y accéder), cliquez sur Sélectionner une
machine, sélectionnez une machine en ligne avec Agent pour SQL ou Agent pour VMware,
puis choisissez un point de récupération
Sélectionnez un point de récupération dans l'onglet Stockage de sauvegarde (p. 197).
La machine choisie pour la navigation dans l'une des actions ci-dessus devient une machine cible
pour la restauration de bases de données SQL.
4. Effectuez l'une des actions suivantes :
Lors d'une restauration à partir d'une sauvegarde reconnaissant les applications, cliquez sur
Restaurer > Bases de données SQL, sélectionnez les bases de données que vous souhaitez
restaurer, puis cliquez sur Restaurer en tant que fichiers.
Lors d'une restauration depuis une sauvegarde de base de données, cliquez sur Restaurer >
Bases de données en tant que fichiers.
5. Cliquez sur Parcourir, puis sélectionnez un fichier local ou réseau où enregistrer les fichiers.
6. Cliquez sur Démarrer la restauration.
La progression de la restauration sont affichées dans l'onglet Activités.
15.16.5.1 Restauration des bases de données système
Toutes les bases de données système d'une même instance sont restaurées en une seule fois. Lors de
la restauration de bases de données système, le logiciel redémarre automatiquement l'instance de
destination dans le mode mono-utilisateur. Une fois la restauration terminée, le logiciel redémarre
l'instance et restaure d'autres bases de données (le cas échéant).
Autres points à considérer lors de la restauration de bases de données système :
Les bases de données système ne peuvent être restaurées que sur une instance de la même
version que l'instance d'origine.
Les bases de données système sont toujours restaurées dans l'état « prête à l'emploi ».
Restauration de la base de données MASTER
Les bases de données système contiennent la base de données MASTER. La base de données
MASTER enregistre les informations sur toutes les bases de données de l'instance. Par conséquent, la
base de données MASTER dans la sauvegarde contient des informations à propos des bases de
données qui existaient dans l'instance au moment de la sauvegarde. Après la restauration de la base
de données MASTER, vous devrez peut-être effectuer les opérations suivantes :
Les bases de données qui sont apparues dans l'instance après que la sauvegarde a été effectuée
ne sont pas visibles par l'instance. Pour amener ces bases de données en production, attachez-les
manuellement à l'instance, en utilisant SQL Server Management Studio.
Les bases de données qui ont été supprimées après que la sauvegarde a été effectuée sont
affichées comme hors ligne dans l'instance. Supprimez ces bases de données en utilisant SQL
Server Management Studio.
15.16.5.2 Attacher des bases de données SQL Server
Cette section décrit comment attacher une base de données dans SQL Server en utilisant SQL Server
Management Studio. Une seule base de données peut être attachée à la fois.
Attacher une base de données requiert une des autorisations suivantes : CREATE DATABASE, CREATE
ANY DATABASE ou ALTER ANY DATABASE. Normalement, ces autorisations sont accordées au rôle
sysadmin de l'instance.
Pour attacher une base de données
1.
2.
3.
4.
5.
Lancez Microsoft SQL Server Management Studio.
Connectez-vous à l'instance SQL Server, puis développez l'instance.
Cliquez avec le bouton droit de la souris sur Bases de données et cliquez sur Attacher.
Cliquez sur Ajouter.
Dans la boîte de dialogue Localiser les fichiers de base de données, trouvez et sélectionnez le
fichier .mdf de la base de données.
6. Dans la section Détails de la base de données, assurez-vous que le reste des fichiers de base de
données (fichiers .ndf et .ldf) sont trouvés.
Détails. Les fichiers de base de données SQL Server peuvent ne pas être trouvés
automatiquement si :
ils ne sont pas dans l'emplacement par défaut, ou ils ne sont pas dans le même dossier que le
fichier de la base de données principale (.mdf). Solution : Spécifiez manuellement le chemin
d'accès aux fichiers requis dans la colonne Chemin d'accès du fichier actuel.
Vous avez restauré un ensemble incomplet de fichiers qui composent la base de données.
Solution : Restaurez les fichiers de base de données SQL Server manquants à partir de la
sauvegarde.
7. Lorsque tous les fichiers sont trouvés, cliquez sur OK.
15.16.6 Restauration de bases de données Exchange
Cette section décrit la restauration depuis des sauvegardes de base de données et des sauvegardes
reconnaissant les applications.
Vous pouvez restaurer des données Exchange Server sur un serveur Exchange actif. Il peut s'agir du
serveur Exchange d'origine ou d'un serveur Exchange de la même version exécuté sur la machine
avec le même nom de domaine complet (FQDN). L'agent pour Exchange doit être installé sur la
machine.
Le tableau suivant résume les données d'Exchange Server que vous pouvez sélectionner pour leur
restauration, ainsi que les droits d'utilisateur nécessaires pour effectuer cette tâche.
Version d'Exchange
Eléments de données
2007
Groupes de stockage
2010/2013/2016/2019
Bases de données
Droits utilisateur
Appartenance au groupe de rôles Gestion
d'organisation Exchange.
Appartenance au groupe de rôles Gestion de
serveur.
Parallèlement, vous pouvez restaurer les bases de données (groupes de stockage) en tant que
fichiers. Les fichiers de bases de données, tout comme les fichiers journaux de transactions, seront
extraits de la sauvegarde pour être placés dans le dossier de votre choix. Cela peut être utile si vous
devez extraire des données pour un audit ou un autre traitement par des outils tiers, ou si la
restauration échoue pour une raison quelconque et que vous recherchez une solution de rechange
pour monter les bases de données manuellement (p. 217).
Si vous utilisez uniquement l'agent pour VMware (Windows), la restauration de bases de données
sous forme de fichiers est la seule méthode de restauration disponible. La restauration de bases de
données à l'aide de l'agent pour VMware (matériel virtuel) n’est pas possible.
Tout au long des procédures ci-après, nous utiliserons le terme « bases de données » pour se référer
à la fois aux bases de données et aux groupes de stockage.
Pour restaurer des bases de données Exchange sur un serveur Exchange actif
1. Effectuez l'une des actions suivantes :
Lors d'une restauration à partir d'une sauvegarde reconnaissant les applications, sous
Périphériques, sélectionnez la machine qui contenait à l'origine les données que vous voulez
restaurer.
Lors d'une restauration à partir d'une sauvegarde de base de données, cliquez sur
Périphériques > Microsoft Exchange > Bases de données, puis sélectionnez les bases de
données que vous voulez restaurer.
2. Cliquez sur Restauration.
3. Sélectionnez un point de restauration. Vous remarquerez que les points de restauration sont
filtrés en fonction de leur emplacement.
Si la machine est hors-ligne, les points de restauration ne s'affichent pas. Effectuez l'une des
actions suivantes :
[Uniquement lors d'une restauration à partir d'une sauvegarde reconnaissant les
applications]Si la sauvegarde est située sur le Cloud ou à un emplacement de stockage
partagé (c'est-à-dire si d'autres agents peuvent y accéder), cliquez sur Sélectionner une
machine, sélectionnez une machine en ligne avec Agent pour Exchange, puis choisissez un
point de récupération.
Sélectionnez un point de récupération dans l'onglet Stockage de sauvegarde (p. 197).
La machine choisie pour la navigation dans l'une des actions ci-dessus devient une machine cible
pour la récupération de données Exchange.
4. Effectuez l'une des actions suivantes :
Lors d'une restauration à partir d'une sauvegarde reconnaissant les applications, cliquez sur
Restaurer > Bases de données Exchange, sélectionnez la base de données que vous
souhaitez restaurer, puis cliquez sur Restaurer.
Lors d'une restauration depuis une sauvegarde de base de données, cliquez sur Restaurer >
Bases de données vers un serveur Exchange.
5. Par défaut, les bases de données sont restaurées vers leur état d'origine. Si la base de données
d'origine n'existe pas, elle sera recréée.
Pour restaurer une base de données en tant que base de données différente :
a. Cliquez sur le nom de la base de données.
b. Dans Restaurer vers, sélectionnez Nouvelle base de données.
c. Spécifiez le nom de la nouvelle base de données.
d. Spécifiez le chemin de la nouvelle base de données et des fichiers journaux. Le dossier que
vous spécifiez ne doit contenir ni la base de données initiale, ni les fichiers journaux.
6. Cliquez sur Démarrer la restauration.
La progression de la restauration sont affichées dans l'onglet Activités.
Pour restaurer des bases de données Exchange sous forme de fichiers
1. Effectuez l'une des actions suivantes :
Lors d'une restauration à partir d'une sauvegarde reconnaissant les applications, sous
Périphériques, sélectionnez la machine qui contenait à l'origine les données que vous voulez
restaurer.
Lors d'une restauration à partir d'une sauvegarde de base de données, cliquez sur
Périphériques > Microsoft Exchange > Bases de données, puis sélectionnez les bases de
données que vous voulez restaurer.
2. Cliquez sur Restauration.
3. Sélectionnez un point de restauration. Vous remarquerez que les points de restauration sont
filtrés en fonction de leur emplacement.
Si la machine est hors-ligne, les points de restauration ne s'affichent pas. Effectuez l'une des
actions suivantes :
[Uniquement lors d'une restauration à partir d'une sauvegarde reconnaissant les
applications] Si la sauvegarde est située dans le Cloud ou à un emplacement de stockage
partagé (c'est-à-dire si d'autres agents peuvent y accéder), cliquez sur Sélectionner une
machine, sélectionnez une machine en ligne avec agent pour Exchange ou agent pour
VMware, puis choisissez un point de récupération.
Sélectionnez un point de récupération dans l'onglet Stockage de sauvegarde (p. 197).
La machine choisie pour la navigation dans l'une des actions ci-dessus devient une machine cible
pour la récupération de données Exchange.
4. Effectuez l'une des actions suivantes :
Lors d'une restauration à partir d'une sauvegarde reconnaissant les applications, cliquez sur
Restaurer > Bases de données Exchange, sélectionnez la base de données que vous
souhaitez restaurer, puis cliquez sur Restaurer en tant que fichiers.
Lors d'une restauration depuis une sauvegarde de base de données, cliquez sur Restaurer >
Bases de données en tant que fichiers.
5. Cliquez sur Parcourir, puis sélectionnez un fichier local ou réseau où enregistrer les fichiers.
6. Cliquez sur Démarrer la restauration.
La progression de la restauration sont affichées dans l'onglet Activités.
15.16.6.1 Montage de bases de données Exchange Server
Après avoir restauré les fichiers de la base de données, vous pouvez mettre les bases de données en
ligne en les montant. Le montage est exécuté en utilisant la console de gestion Exchange, le
gestionnaire système Exchange ou l'environnement de ligne de commande Exchange Management
Shell.
Les bases de données restaurées seront dans un état d'arrêt incorrect. Une base de données qui est
dans un état d'arrêt incorrect peut être montée par le système si elle est restaurée sur son
emplacement d'origine (cela signifie donc que les informations concernant la base de données
d'origine sont présentes dans Active Directory). Lors de la restauration d'une base de données vers
un autre emplacement (tel qu'une nouvelle base de données ou la base de données de restauration),
la base de données ne peut pas être montée avant d'atteindre un état d'arrêt normal en utilisant la
commande Eseutil /r <Enn>. <Enn> indique le préfixe du fichier journal pour la base de données
(ou le groupe de stockage qui contient la base de données) dans laquelle vous devez appliquer les
fichiers journaux des transactions.
Le compte que vous utilisez pour attacher une base de données doit être un délégué d'un rôle
d'administrateur d'Exchange Server et d'un groupe d'administrateurs local sur le serveur cible.
Pour plus de détails sur la façon de monter des bases de données, reportez-vous aux articles
suivants :
Exchange 2010 ou versions plus récentes :
http://technet.microsoft.com/en-us/library/aa998871.aspx
Exchange 2007 : http://technet.microsoft.com/fr-fr/library/aa998871(v=EXCHG.80).aspx
15.16.7 Restauration de boîtes aux lettres et éléments de boîtes aux
lettres Exchange
Cette section décrit comment restaurer des boîtes aux lettres et des éléments de boîtes aux lettres
Exchange depuis des sauvegardes reconnaissant les applications et des sauvegardes de boîte aux
lettres. La ou les boîtes aux lettres peuvent être restaurée(s) sur Exchange Server en temps réel ou
Microsoft Office 365.
Les éléments suivants peuvent être restaurés :
Boîtes aux lettres (à l'exception des boîtes aux lettres archivées)
Dossiers publics
Éléments de dossier Public
Dossiers de courriers électroniques
Messages de courriers électroniques
Événements de calendrier
Tâches
Contacts
Entrées de journal
Notes
Vous pouvez utiliser la fonction de recherche pour trouver l'emplacement des éléments.
Restauration sur Exchange Server
La restauration granulaire peut uniquement être réalisée sur Microsoft Exchange Server 2010 Service
Pack 1 (SP1) et versions ultérieures. Il est possible que la sauvegarde source contienne des bases de
données ou des boîtes aux lettres de toute autre version d'Exchange compatible.
La restauration granulaire peut être effectuée par l'agent pour Exchange ou l'agent pour VMware
(Windows). Le serveur Exchange cible et la machine exécutant l'agent doivent appartenir à la même
forêt Active Directory.
Lorsqu'une boîte aux lettres est restaurée sur une boîte aux lettres existante, les éléments existants
dont les identifiants sont identiques sont écrasés.
La restauration des éléments de boîtes aux lettres n'écrase aucun élément. À la place, le chemin
d'accès complet vers un élément de boîte aux lettres est recréé dans le dossier cible.
Exigences sur les comptes d'utilisateur
Une boîte aux lettres restaurée à partir d'une sauvegarde doit être associée à un compte d'utilisateur
dans Active Directory.
Les boîtes aux lettres des utilisateurs et leur contenu peuvent être restaurés uniquement si les
comptes d'utilisateur qui leur sont associés sont activés. Les boîtes aux lettres partagées, de salles et
d'équipement peuvent être restaurées uniquement si leurs comptes d'utilisateur associés sont
désactivés.
Une boîte aux lettres qui ne répond pas aux conditions énoncées ci-dessus est ignorée lors de la
restauration.
Si certaines boîtes aux lettres sont ignorées, la restauration réussira avec des avertissements. Si
toutes les boîtes aux lettres sont ignorées, la restauration échouera.
Restauration vers Office 365
La récupération d'éléments de données Exchange vers Office 365, et inversement, est prise en
charge à la condition que l'agent pour Office 365 soit installé localement.
La restauration peut être réalisée à partir de Microsoft Exchange Server 2010 et versions ultérieures.
Lorsqu'une boîte aux lettres est restaurée sur une boîte aux lettres Office 365 existante, les éléments
existants sont intacts et les éléments restaurés sont placés à leurs côtés.
Lors de la restauration d'une boîte aux lettres unique, vous devez d'abord sélectionner la boîte aux
lettres Office 365 cible. Lors de la restauration de plusieurs boîtes aux lettres en une seule opération
de restauration, le logiciel essaiera de restaurer chaque boîte aux lettres vers la boîte aux lettres de
l'utilisateur avec le même nom. Si l'utilisateur est introuvable, la boîte aux lettres est ignorée. Si
certaines boîtes aux lettres sont ignorées, la restauration réussira avec des avertissements. Si toutes
les boîtes aux lettres sont ignorées, la restauration échouera.
Pour plus d'informations sur la restauration d'Office 365, consultez la section « Protection des boîtes
aux lettres Office 365 » (p. 227).
15.16.7.1 Restauration de boîtes aux lettres
Pour restaurer des boîtes aux lettres à partir d'une sauvegarde de base de données ou d'une
sauvegarde reconnaissant les applications
1. [Uniquement lors de la restauration à partir d'une sauvegarde de base de données vers Office
365] Si l'agent pour Office 365 n'est pas installé sur la machine exécutant Exchange Server qui
était sauvegardée, effectuez l'une des actions suivantes :
S'il n'y a pas d'agent pour Office 365 au sein de votre organisation, installez un agent pour
Office 365 sur la machine qui a été sauvegardée (ou sur une autre machine possédant la
même version de Microsoft Exchange Server).
Si vous avez déjà un agent pour Office 365 au sein de votre organisation, copiez des
bibliothèques depuis la machine qui a été sauvegardée (ou à partir d'une autre machine
possédant la même version de Microsoft Exchange Server) vers la machine avec l'agent pour
Office 365, comme décrit dans « Copier des bibliothèques Microsoft Exchange » (p. 223).
2. Effectuez l'une des actions suivantes :
Lors d'une restauration à partir d'une sauvegarde reconnaissant les applications : sous
Périphériques, sélectionnez la machine qui contenait à l'origine les données que vous voulez
restaurer.
Lors d'une restauration à partir d'une sauvegarde de base de données, cliquez sur
Périphériques > Microsoft Exchange > Bases de données, puis sélectionnez la base de
données qui contenait à l'origine les données que vous voulez restaurer.
3. Cliquez sur Restauration.
4. Sélectionnez un point de restauration. Vous remarquerez que les points de restauration sont
filtrés en fonction de leur emplacement.
Si la machine est hors-ligne, les points de restauration ne s'affichent pas. Utilisez d'autres
méthodes de restauration :
[Uniquement lors d'une restauration à partir d'une sauvegarde reconnaissant les
applications] Si la sauvegarde est située dans le Cloud ou à un emplacement de stockage
partagé (c'est-à-dire si d'autres agents peuvent y accéder), cliquez sur Sélectionner une
machine, sélectionnez une machine en ligne avec agent pour Exchange ou agent pour
VMware, puis choisissez un point de récupération.
Sélectionnez un point de récupération dans l'onglet Stockage de sauvegarde (p. 197).
La machine choisie pour la navigation dans l'une des actions présentées ci-dessus effectuera la
restauration des données à la place de la machine d'origine hors ligne.
5. Cliquez sur Restaurer > Boîtes aux lettres Exchange.
6. Sélectionnez les boîtes aux lettres que vous souhaitez restaurer.
Vous pouvez rechercher les boîtes aux lettres par nom. Les caractères génériques ne sont pas
pris en charge.
7. Cliquez sur Restaurer.
8. [Uniquement lors de la restauration vers Office 365] :
a. Dans Restaurer vers, sélectionnez Microsoft Office 365.
b. [Si vous avez sélectionné uniquement une boîte aux lettres à l'étape 6] Dans Boîte aux lettres
cible, spécifiez la boîte aux lettres cible.
c. Cliquez sur Démarrer la restauration.
Les étapes suivantes de cette procédure ne sont pas nécessaires.
9. Cliquez sur Machine cible avec Microsoft Exchange Server pour sélectionner ou modifier la
machine cible. Cette étape permet la restauration d'une machine qui n'exécute par l'agent pour
Exchange.
Spécifiez le nom de domaine qualifié complet (FQDN) de la machine où le rôle Accès client (dans
Microsoft Exchange Server 2010/2013) ou le rôle de boîte aux lettres (dans Microsoft Exchange
Server 2016 ou version ultérieure) est activé. La machine doit appartenir à la même forêt
Active Directory que la machine qui effectue la restauration.
Si vous y êtes invité, fournissez les informations d'identification d'un compte qui sera utilisé pour
accéder à la machine. Les exigences pour ce compte sont répertoriées dans « Droits utilisateurs
requis » (p. 211).
10. [Facultatif] Cliquez sur Base de données pour recréer toutes boîtes aux lettres manquantes
pour modifier la base de données automatiquement sélectionnée.
11. Cliquez sur Démarrer la restauration.
La progression de la restauration est affichée dans l'onglet Activités.
Pour restaurer une boîte aux lettres à partir d'une sauvegarde de boîte aux lettres
1. Cliquez sur Périphériques > Microsoft Exchange > Boîtes aux lettres.
2. Sélectionnez la boîte aux lettres à restaurer, puis cliquez sur Restaurer.
Vous pouvez rechercher les boîtes aux lettres par nom. Les caractères génériques ne sont pas
pris en charge.
Si la boîte aux lettres a été supprimée, sélectionnez-la dans l'onglet Stockage de sauvegarde (p.
197), puis cliquez sur Afficher les sauvegardes.
3. Sélectionnez un point de restauration. Vous remarquerez que les points de restauration sont
filtrés en fonction de leur emplacement.
4. Cliquez sur Restaurer > Boîte aux lettres.
5. Exécutez les étapes 8-11 de la procédure ci-dessus.
15.16.7.2 Restauration d'éléments de boîte aux lettres
Pour restaurer des boîtes aux lettres à partir d'une sauvegarde de base de données ou d'une
sauvegarde reconnaissant les applications
1. [Uniquement lors de la restauration à partir d'une sauvegarde de base de données vers Office
365] Si l'agent pour Office 365 n'est pas installé sur la machine exécutant Exchange Server qui
était sauvegardée, effectuez l'une des actions suivantes :
S'il n'y a pas d'agent pour Office 365 au sein de votre organisation, installez un agent pour
Office 365 sur la machine qui a été sauvegardée (ou sur une autre machine possédant la
même version de Microsoft Exchange Server).
Si vous avez déjà un agent pour Office 365 au sein de votre organisation, copiez des
bibliothèques depuis la machine qui a été sauvegardée (ou à partir d'une autre machine
possédant la même version de Microsoft Exchange Server) vers la machine avec l'agent pour
Office 365, comme décrit dans « Copier des bibliothèques Microsoft Exchange » (p. 223).
2. Effectuez l'une des actions suivantes :
Lors d'une restauration à partir d'une sauvegarde reconnaissant les applications : sous
Périphériques, sélectionnez la machine qui contenait à l'origine les données que vous voulez
restaurer.
Lors d'une restauration à partir d'une sauvegarde de base de données, cliquez sur
Périphériques > Microsoft Exchange > Bases de données, puis sélectionnez la base de
données qui contenait à l'origine les données que vous voulez restaurer.
3. Cliquez sur Restauration.
4. Sélectionnez un point de restauration. Vous remarquerez que les points de restauration sont
filtrés en fonction de leur emplacement.
Si la machine est hors-ligne, les points de restauration ne s'affichent pas. Utilisez d'autres
méthodes de restauration :
[Uniquement lors d'une restauration à partir d'une sauvegarde reconnaissant les
applications] Si la sauvegarde est située dans le Cloud ou à un emplacement de stockage
partagé (c'est-à-dire si d'autres agents peuvent y accéder), cliquez sur Sélectionner une
machine, sélectionnez une machine en ligne avec agent pour Exchange ou agent pour
VMware, puis choisissez un point de récupération.
Sélectionnez un point de récupération dans l'onglet Stockage de sauvegarde (p. 197).
La machine choisie pour la navigation dans l'une des actions présentées ci-dessus effectuera la
restauration des données à la place de la machine d'origine hors ligne.
5. Cliquez sur Restaurer > Boîtes aux lettres Exchange.
6. Cliquez sur la boîte aux lettres dans laquelle les éléments que vous souhaitez restaurer étaient
initialement présents.
7. Sélectionnez les éléments que vous souhaitez restaurer.
Les options de recherche suivantes sont disponibles. Les caractères génériques ne sont pas pris
en charge.
Pour les messages de courrier électronique : recherche par sujet, expéditeur, destinataire et
date.
Pour les événements : recherche par titre et date.
Pour les tâches : recherche par sujet et date.
Pour les contacts : recherche par nom, adresse de courrier électronique et numéro de
téléphone.
Lorsqu'un message de courrier électronique est sélectionné, vous pouvez cliquer sur Afficher le
contenu pour afficher son contenu, y compris les pièces jointes.
Conseil Cliquez sur le nom d'un fichier de pièce jointe pour le télécharger.
Pour pouvoir sélectionner les dossiers, cliquez sur l'icône des dossiers de restauration.
8. Cliquez sur Restaurer.
9. Pour restaurer Office 365, sélectionnez Microsoft Office 365 dans Restaurer vers.
Pour effectuer une restauration vers un serveur Exchange, conservez la valeur par défaut
Microsoft Exchange dans Restaurer vers.
10. [Uniquement lors de la restauration vers Exchange Server] Cliquez sur Machine cible avec
Microsoft Exchange Server pour sélectionner ou modifier la machine cible. Cette étape permet
la restauration d'une machine qui n'exécute par l'agent pour Exchange.
Spécifiez le nom de domaine qualifié complet (FQDN) de la machine où le rôle Accès client (dans
Microsoft Exchange Server 2010/2013) ou le rôle de boîte aux lettres (dans Microsoft Exchange
Server 2016 ou version ultérieure) est activé. La machine doit appartenir à la même forêt
Active Directory que la machine qui effectue la restauration.
Si vous y êtes invité, fournissez les informations d'identification d'un compte qui sera utilisé pour
accéder à la machine. Les exigences pour ce compte sont répertoriées dans « Droits utilisateurs
requis » (p. 211).
11. Dans Boîte aux lettres cible, afficher, modifier ou spécifier la boîte aux lettres cible.
Par défaut, la boîte aux lettres d'origine est sélectionnée. Si cette boîte aux lettres n'existe pas ou
si une machine cible non d'origine est sélectionnée, vous devez spécifier la boîte aux lettres cible.
12. [Uniquement lors de la restauration de messages électroniques] Dans Dossier cible, affichez ou
modifiez le dossier cible dans la boîte aux lettres cible. Par défaut, le dossier Éléments restaurés
est sélectionné. En raison des limites de Microsoft Exchange, les évènements, tâches, notes et
contacts sont restaurés dans leur emplacement d'origine, quel que soit le dossier cible spécifié.
13. Cliquez sur Démarrer la restauration.
La progression de la restauration est affichée dans l'onglet Activités.
Pour restaurer un élément de boîte aux lettres à partir d'une sauvegarde de boîte aux lettres
1. Cliquez sur Périphériques > Microsoft Exchange > Boîtes aux lettres.
2. Sélectionnez la boîte aux lettres d'origine des éléments à restaurer, puis cliquez sur
Restauration.
Vous pouvez rechercher les boîtes aux lettres par nom. Les caractères génériques ne sont pas
pris en charge.
Si la boîte aux lettres a été supprimée, sélectionnez-la dans l'onglet Stockage de sauvegarde (p.
197), puis cliquez sur Afficher les sauvegardes.
3. Sélectionnez un point de restauration. Vous remarquerez que les points de restauration sont
filtrés en fonction de leur emplacement.
4. Cliquez sur Restaurer > Messages électroniques.
5. Sélectionnez les éléments que vous souhaitez restaurer.
Les options de recherche suivantes sont disponibles. Les caractères génériques ne sont pas pris
en charge.
Pour les messages de courrier électronique : recherche par sujet, expéditeur, destinataire et
date.
Pour les événements : recherche par titre et date.
Pour les tâches : recherche par sujet et date.
Pour les contacts : recherche par nom, adresse de courrier électronique et numéro de
téléphone.
Lorsqu'un message de courrier électronique est sélectionné, vous pouvez cliquer sur Afficher le
contenu pour afficher son contenu, y compris les pièces jointes.
Conseil Cliquez sur le nom d'un fichier de pièce jointe pour le télécharger.
Lorsqu'un message de courrier électronique est sélectionné, vous pouvez cliquer sur Envoyer
sous forme de message électronique pour l'envoyer à une adresse électronique. Le message est
envoyé à partir de l'adresse électronique de votre compte d'administrateur.
Pour pouvoir sélectionner les dossiers, cliquez sur l'icône des dossiers de restauration :
6. Cliquez sur Restaurer.
7. Exécutez les étapes 9-13 de la procédure ci-dessus.
15.16.7.3 Copier les bibliothèques Microsoft Exchange Server
Lorsque de la restauration des boîtes aux lettres Exchange ou des éléments des boîtes aux lettres
vers Office 365 (p. 217), vous aurez peut-être besoin d'une copie des bibliothèques suivantes depuis
la machine qui a été sauvegardée (ou depuis une autre machine possédant la même version de
Microsoft Exchange Server) vers la machine avec l'agent pour Office 365.
Copiez les fichiers suivants, en fonction de la version de Microsoft Exchange Server sauvegardée.
Version Microsoft Exchange Server
Bibliothèques
Emplacement par défaut
Microsoft Exchange Server 2010
ese.dll
%ProgramFiles%\Microsoft\Exchange
Server\V14\bin
esebcli2.dll
store.exe
Microsoft Exchange Server 2013
Microsoft Exchange Server 2016, 2019
ese.dll
%ProgramFiles%\Microsoft\Exchange
Server\V15\bin
msvcr110.dll
%WINDIR%\system32
ese.dll
%ProgramFiles%\Microsoft\Exchange
Server\V15\bin
msvcr110.dll
%WINDIR%\system32
msvcp110.dll
Les bibliothèques doivent être placées dans le dossier %ProgramData%\Acronis\ese. Si ce dossier
n'existe pas, créez-le manuellement.
15.16.8 Modification des informations d'identification de SQL Server
ou d'Exchange Server
Vous pouvez modifier les informations d'identification de SQL Server ou Exchange Server sans
réinstaller l'agent.
Pour modifier les informations d'identification de SQL Server ou Exchange Server
1. Cliquez sur Périphériques, puis sur Microsoft SQL ou Microsoft Exchange.
2. Sélectionnez le groupe de disponibilité AlwaysOn, le groupe de disponibilité de la base de
données, l'instance SQL Server ou l'instance Exchange Server dont vous voulez modifier les
identifiants d'accès.
3. Cliquez sur Indiquer l'identifiant.
4. Indiquez les nouvelles informations d'identification, puis cliquez sur OK.
Pour modifier les informations d'identification d'Exchange Server pour la sauvegarde de boîte
aux lettres
1.
2.
3.
4.
Cliquez sur Périphériques > Microsoft Exchange, puis développez Boîtes aux lettres.
Sélectionnez l'Exchange Server dont vous souhaitez modifier les informations d'identification.
Cliquez sur Paramètres.
Indiquez les nouvelles informations d'identification sous Compte administrateur Exchange, puis
cliquez sur OK.
15.17
Protection des terminaux mobiles
L'application de sauvegarde vous permet de sauvegarder vos données mobiles vers le stockage dans
le Cloud, puis de les restaurer en cas de perte ou d'endommagement. Veuillez noter que pour
effectuer une sauvegarde vers le stockage dans le Cloud, vous devez posséder un compte et un
abonnement au Cloud.
Terminaux mobiles pris en charge
Vous pouvez installer l'application de sauvegarde sur un appareil mobile fonctionnant sous n'importe
lequel des systèmes d'exploitation suivants :
iOS 10.3 ou version ultérieure (iPhone, iPod et iPad)
Android 5.0 ou version ultérieure
Ce que vous pouvez sauvegarder
Contacts
Photos
Vidéos
Calendriers
Rappels (iOS uniquement)
Ce que vous devez savoir
Vous pouvez uniquement sauvegarder les données dans le stockage sur le Cloud.
La fonctionnalité Sauvegarde en continu est activée par défaut. Si ce paramètre est activé :
Lorsque vous ouvrez l'application, le résumé des changements dans les données s'affiche et vous
pouvez démarrer une sauvegarde manuellement.
Pour Android 7.0 ou version ultérieure, l'application de sauvegarde détecte
automatiquement les nouvelles données à la volée et les charge sur le Cloud.
Pour Android 5 et 6, elle recherche les modifications toutes les trois heures. Vous pouvez
désactiver la sauvegarde en continu dans les paramètres de l'application.
L'option Utiliser le Wi-Fi uniquement est activée par défaut dans les paramètres de l'application.
Si ce paramètre est activé, l'application sauvegarde vos données uniquement si une connexion
Wi-Fi est disponible. Si la connexion est perdue, le processus de sauvegarde ne se lance pas. Si
vous souhaitez que l'application utilise également les données cellulaires, désactivez cette
option.
Vous pouvez économiser de l'énergie de deux façons :
La fonctionnalité Sauvegarder pendant la charge, qui est désactivée par défaut. Si ce
paramètre est activé, l'application sauvegarde vos données uniquement lorsque votre
appareil est connecté à une source d'alimentation. Si l'appareil n'est pas connecté à une
source d'alimentation lors du processus de sauvegarde continu, la sauvegarde est mise en
pause.
L'option Mode d'économie d'énergie, qui est activée par défaut. Si ce paramètre est activé,
l'application sauvegarde vos données uniquement lorsque la batterie de votre appareil est
suffisamment chargée. Lorsque le niveau de charge de la batterie baisse, la sauvegarde
continue est mise en pause. Cette option est disponible sur Android 8 ou version ultérieure.
Vous pouvez accéder aux données sauvegardées à partir de tous les terminaux mobiles
enregistrés sur votre compte. Cela vous permet de transférer les données d'un ancien terminal
mobile à un nouveau. Les contacts et les photos d'un appareil Android peuvent être récupérés
sur un appareil iOS, et inversement. Vous pouvez également télécharger une photo, une vidéo ou
un contact sur n'importe quel appareil à l'aide de la console de service.
Les données sauvegardées à partir des terminaux mobiles associés à votre compte sont
uniquement disponible sous ce compte. Personne d'autre que vous ne peut visualiser et
restaurer vos données.
Dans l'application de sauvegarde, vous pouvez restaurer uniquement la version des données la
plus récente. Si vous souhaitez effectuer une restauration à partir d'une version de sauvegarde
en particulier, utilisez la console de service sur une tablette ou sur un ordinateur.
Les règles de rétention ne s'appliquent pas aux sauvegardes de terminaux mobiles.
[Pour les appareils Android uniquement] Si une carte SD est présente lors d'une sauvegarde, les
données stockées sur cette carte sont également sauvegardées. Ces données seront restaurées
sur la carte SD, vers le dossier Restauré par la sauvegarde, si la carte est présente lors de la
restauration. À défaut, l'application demandera un autre emplacement vers lequel restaurer les
données.
Où obtenir l'application de sauvegarde
Selon l'appareil mobile que vous possédez, installez l'application depuis l'App Store ou sur Google
Play.
Comment commencer à sauvegarde vos données
1. Ouvrez l'application.
2. Connectez-vous à votre compte.
3. Appuyez sur Configurer pour créer votre sauvegarde. Veuillez noter que ce bouton apparaît
uniquement lorsqu'aucune sauvegarde n'est présente sur votre appareil mobile.
4. Sélectionnez les catégories de données que vous voulez sauvegarder. Par défaut, toutes les
catégories sont sélectionnées.
5. [étape facultative] Activez Chiffrer la sauvegarde pour protéger votre sauvegarde par chiffrage.
Dans ce cas, vous devrez également :
1. Saisir un mot de passe de chiffrement deux fois.
Assurez-vous de vous souvenir du mot de passe, car il est impossible de le restaurer ou de le modifier
en cas d'oubli.
2. Appuyez sur Chiffrer.
6. Sélectionnez Sauvegarder.
7. Autorisez l'application à accéder à vos données personnelles. Si vous refusez l'accès à certaines
catégories de données, celles-ci ne seront pas sauvegardées.
La sauvegarde commence.
Comment restaurer les données vers un appareil mobile
1.
2.
3.
4.
Ouvrez l'application de sauvegarde.
Appuyez sur Parcourir.
Entrez le nom du terminal.
Effectuez l'une des actions suivantes :
Pour restaurer toutes les données sauvegardées, appuyez sur Tout restaurer. Aucune autre
action n'est requise.
Pour restaurer une ou plusieurs catégories de données, appuyez sur Sélectionner, puis
sélectionnez les cases à cocher correspondant aux catégories de données requises. Appuyez
sur Restaurer. Aucune autre action n'est requise.
Pour restaurer un ou plusieurs éléments de données appartenant à une même catégorie de
données, sélectionnez la catégorie de données requise. Continuez avec les étapes ci-après.
5. Effectuez l'une des actions suivantes :
Pour restaurer un seul élément de données, sélectionnez-le en appuyant dessus.
Pour restaurer plusieurs éléments de données, appuyez sur Sélectionner, puis sélectionnez
les cases correspondant aux éléments de données requis.
6. Appuyez sur Restaurer.
Comment examiner des données à partir de la console de service
1.
2.
3.
4.
Sur un ordinateur, ouvrez un navigateur et saisissez l'URL de la console de service.
Connectez-vous à votre compte.
Dans Tous les périphériques, cliquez sur Restaurer sous le nom de votre appareil mobile.
Effectuez l'une des actions suivantes :
Pour télécharger l'ensemble des photos, vidéos, contacts, calendriers ou rappels,
sélectionnez les catégories de données correspondantes. Cliquez sur Télécharger.
Pour télécharger des photos, vidéos, contacts, calendriers ou rappels particuliers, cliquez sur
les catégories de données correspondantes, puis sélectionnez les éléments de données
requis. Cliquez sur Télécharger.
Pour afficher l'aperçu d'une photo ou d'un contact, cliquez sur le nom de la catégorie de
données correspondante, puis sélectionnez l'élément de données requis.
15.18
Protection des données Office 365
Pourquoi sauvegarder les données Office 365 ?
Bien que Microsoft Office 365 soit un ensemble de services de Cloud, l'exécution de sauvegardes
régulières offre une couche de protection supplémentaire contre les erreurs des utilisateurs et les
actions malveillantes intentionnelles. Il est possible de restaurer les éléments supprimés d'une
sauvegarde même après expiration de la période de rétention d'Office 365. Par ailleurs, pour des
raisons de conformité à d'éventuelles réglementations, il est possible de conserver une copie locale
des boîtes aux lettres Exchange Online.
Agent pour Office 365
Selon la fonctionnalité souhaitée, vous pouvez choisir d'installer localement l'agent pour Office 365,
utiliser l'agent installé dans le Cloud, ou les deux. Le tableau suivant résume les fonctionnalités de
l'agent local et de l'agent Cloud.
Agent local pour Office 365
Éléments de données qui
peuvent être sauvegardés
Exchange Online : boîtes aux lettres
utilisateur et communes
Agent Cloud pour Office 365
Exchange Online : boîtes aux
lettres utilisateur, de groupe et
communes ; dossiers publics
OneDrive : fichiers et dossiers
utilisateur
SharePoint Online : collections de
sites classiques, sites de groupe
(d'équipe), sites de
communication, éléments de
données individuels
Sauvegarde de boîtes aux lettres
d'archive (Archives
permanentes)
Planification de sauvegarde
Non
Oui
Définie par l'utilisateur (p. 121)
Ne peut pas être modifiée. Chaque
plan de protection s'exécute tous les
jours à la même heure.*
Emplacements de sauvegardes
Agent local pour Office 365
Agent Cloud pour Office 365
Stockage dans le Cloud, dossier local,
dossier réseau
Non
Stockage dans le Cloud uniquement
Protection de plus d'une
organisation Office 365
Non
Oui, en appliquant un plan de
protection aux groupes Tous les
utilisateurs, Tous les groupes et Tous
les sites
Oui
Restauration granulaire
Oui
Oui
Restauration vers un autre
utilisateur au sein d'une même
organisation
Oui
Oui
Restauration vers une autre
organisation
Non
Oui
Restauration vers un serveur
Microsoft Exchange Server sur
site
Non
Non
Protection automatique des
nouveaux utilisateurs, groupes
et sites Office 365
Nombre maximum d'éléments
pouvant être sauvegardés sans
dégradation des performances
Nombre maximal d'exécutions
de sauvegardes manuelles
Nombre maximal d'opérations
de récupération simultanées
Lors d'une sauvegarde sur le stockage 10 000 éléments protégés (boîtes aux
dans le Cloud : 5 000 boîtes aux
lettres, instances OneDrive, ou sites)
lettres par entreprise
par entreprise**
Lorsque vous effectuez une
sauvegarde vers d'autres
destinations : 2 000 boîtes aux lettres
par plan de protection (aucune limite
du nombre de boîtes aux lettres par
entreprise)
Non
10 exécutions manuelles en
une heure (p. 370)
Non
10 opérations, y compris les
opérations de récupération G Suite
* Étant donné qu'un agent Cloud sert plusieurs clients, il détermine de lui-même l'heure de début de chaque
plan de protection, pour garantir une charge égale dans une journée et une qualité de service égale pour tous
les clients.
Remarque Le calendrier de protection peut être affecté par le fonctionnement de services tiers, par exemple,
l'accessibilité des serveurs Microsoft Office 365, les paramètres de limitation sur les serveurs Microsoft, et
autres. Voir également https://docs.microsoft.com/en-us/graph/throttling
https://docs.microsoft.com/en-us/graph/throttling.
** Il est recommandé de sauvegarder vos éléments protégés de manière graduelle et dans l'ordre
suivant :
1. Boîtes aux lettres.
2. Une fois toutes les boîtes aux lettres sauvegardées, passez aux instances OneDrive.
3. Une fois la sauvegarde des instances OneDrive terminée, passez aux sites SharePoint Online.
La première sauvegarde complète peut prendre plusieurs jours, en fonction du nombre d'éléments
protégés et de leur taille.
Limites
Une sauvegarde de boîte aux lettres inclut uniquement des dossiers visibles pour les utilisateurs.
Le dossier Éléments récupérables et ses sous-dossiers (Suppressions, Versions, Purges, Audits,
DiscoveryHold, Journalisation du calendrier) ne sont pas inclus dans une sauvegarde de boîte
aux lettres.
La création automatique d'utilisateurs, de dossiers publics, de groupes ou de sites lors d'une
restauration est impossible. Par exemple, si vous souhaitez restaurer un site SharePoint Online
supprimé, commencez par créer un site manuellement, puis choisissez-le en tant que site cible
lors d'une restauration.
Droits utilisateurs requis
Dans le service Cyber Protection
N'importe quel agent pour Office 365, qu'il soit local ou dans le Cloud, doit être enregistré sous un
compte administrateur d'entreprise et utilisé sur un niveau de locataire client. Les administrateurs
d'entreprise agissant au niveau unité, ainsi que les administrateurs d'unités et les utilisateurs, ne
peuvent pas sauvegarder ni récupérer de données Office 365.
Dans Microsoft Office 365
Votre compte doit bénéficier du rôle d'administrateur global dans Microsoft Office 365.
Pour sauvegarder et restaurer des dossiers publics Office 365, au moins un de vos comptes
d'administrateur Office 365 doit disposer d'une boîte aux lettres et de droits d'accès en
lecture/écriture aux dossiers publics que vous souhaitez sauvegarder.
L'agent local se connecte à Office 365 au moyen de ce compte. Pour permettre à l'agent
d'accéder au contenu de toutes les boîtes aux lettres, ce compte bénéficie du rôle de gestion
ApplicationImpersonation. Si vous modifiez le mot de passe de ce compte, mettez le mot de
passe à jour dans la console de service, comme décrit dans « Modification des informations
d'identification d'Office 365 » (p. 232).
L'agent Cloud ne se connecte pas à Office 365. L'agent obtient les permissions nécessaires
directement auprès de Microsoft Office 365. Vous devez uniquement confirmer une fois l'octroi
de ces permissions, en étant connecté en tant qu'administrateur global. L'agent ne stocke pas
vos informations d'identification de compte et ne les utilise pas pour réaliser les sauvegardes et
les restaurations. La modification du mot de passe de ce compte ou la désactivation ou
suppression de ce compte dans Office 365 n'affecte pas le fonctionnement de l'agent.
15.18.1 Utilisation de l'agent pour Office 365 installé localement
15.18.1.1 Ajout d'une organisation Microsoft Office 365
Pour ajouter une organisation Microsoft Office 365
1. Connectez-vous à la console de service en tant qu'administrateur de l'entreprise.
2. Cliquez sur l'icône de compte dans le coin supérieur droit, puis cliquez sur > Téléchargements >
Agent pour Office 365.
3. Téléchargez l'agent et installez-le sur une machine Windows connectée à Internet.
4. Une fois l'installation terminée, cliquez sur Périphériques > Microsoft Office 365 puis saisissez les
informations d'identification de l'administrateur global d'Office 365.
Important Il ne peut y avoir qu'un seul agent pour Office 365 installé localement au sein d'une
organisation (groupe de sociétés).
Les éléments de données de votre organisation apparaissent alors dans la console de service de la
page Microsoft Office 365.
15.18.1.2 Protection des boîtes aux lettres Exchange Online
Quels éléments peuvent être sauvegardés ?
Vous pouvez sauvegarder des boîtes aux lettres utilisateur et communes. Les boîtes aux lettres de
groupe et les boîtes aux lettres d'archive (Archives permanentes) ne peuvent pas être sauvegardées.
Quels éléments de données peuvent être restaurés ?
Les éléments suivants peuvent être restaurés à partir de sauvegardes de boîte aux lettres :
Boîtes aux lettres
Dossiers de courriers électroniques
Messages de courriers électroniques
Événements de calendrier
Tâches
Contacts
Entrées de journal
Notes
Vous pouvez utiliser la fonction de recherche pour trouver l'emplacement des éléments.
Lorsqu'une boîte aux lettres est restaurée sur une boîte aux lettres existante, les éléments existants
dont les identifiants sont identiques sont écrasés.
La restauration des éléments de boîtes aux lettres n'écrase aucun élément. À la place, le chemin
d'accès complet vers un élément de boîte aux lettres est recréé dans le dossier cible.
Sélection de boîtes aux lettres
Sélectionnez les boîtes aux lettres comme décrit ci-dessous, puis spécifiez d'autres paramètres du
plan de protection au besoin (p. 104).
Pour sélectionner des boîtes aux lettres
1.
2.
3.
4.
Cliquez sur Microsoft Office 365.
Si vous y êtes invité, connectez-vous à Microsoft Office 365 en tant qu'administrateur général.
Sélectionnez les boîtes aux lettres que vous voulez sauvegarder.
Cliquez sur Sauvegarder.
Restauration de boîtes aux lettres et d'éléments de boîte aux lettres
Restauration de boîtes aux lettres
1. Cliquez sur Microsoft Office 365.
2. Sélectionnez la boîte aux lettres à restaurer, puis cliquez sur Restaurer.
3.
4.
5.
6.
Vous pouvez rechercher les boîtes aux lettres par nom. Les caractères génériques ne sont pas
pris en charge.
Si la boîte aux lettres a été supprimée, sélectionnez-la dans l'onglet Stockage de sauvegarde (p.
197), puis cliquez sur Afficher les sauvegardes.
Sélectionnez un point de restauration. Vous remarquerez que les points de restauration sont
filtrés en fonction de leur emplacement.
Cliquez sur Restaurer > Boîte aux lettres.
Dans Boîte aux lettres cible, afficher, modifier ou spécifier la boîte aux lettres cible.
Par défaut, la boîte aux lettres d'origine est sélectionnée. Si cette boîte aux lettres n'existe pas,
vous devez spécifier la boîte aux lettres cible.
Cliquez sur Démarrer la restauration.
Restauration d'éléments de boîte aux lettres
1. Cliquez sur Microsoft Office 365.
2. Sélectionnez la boîte aux lettres d'origine des éléments à restaurer, puis cliquez sur
Restauration.
Vous pouvez rechercher les boîtes aux lettres par nom. Les caractères génériques ne sont pas
pris en charge.
Si la boîte aux lettres a été supprimée, sélectionnez-la dans l'onglet Stockage de sauvegarde (p.
197), puis cliquez sur Afficher les sauvegardes.
3. Sélectionnez un point de restauration. Vous remarquerez que les points de restauration sont
filtrés en fonction de leur emplacement.
4. Cliquez sur Restaurer > Messages électroniques.
5. Sélectionnez les éléments que vous souhaitez restaurer.
Les options de recherche suivantes sont disponibles. Les caractères génériques ne sont pas pris
en charge.
Pour les messages de courrier électronique : recherche par sujet, expéditeur, destinataire et
date.
Pour les événements : recherche par titre et date.
Pour les tâches : recherche par sujet et date.
Pour les contacts : recherche par nom, adresse de courrier électronique et numéro de
téléphone.
Lorsqu'un message de courrier électronique est sélectionné, vous pouvez cliquer sur Afficher le
contenu pour afficher son contenu, y compris les pièces jointes.
Conseil Cliquez sur le nom d'un fichier de pièce jointe pour le télécharger.
6.
7.
8.
9.
Lorsqu'un message de courrier électronique est sélectionné, vous pouvez cliquer sur Envoyer
sous forme de message électronique pour l'envoyer à une adresse électronique. Le message est
envoyé à partir de l'adresse électronique de votre compte d'administrateur.
Pour pouvoir sélectionner les dossiers, cliquez sur l'icône des dossiers à restaurer.
Cliquez sur Restaurer.
Dans Boîte aux lettres cible, afficher, modifier ou spécifier la boîte aux lettres cible.
Par défaut, la boîte aux lettres d'origine est sélectionnée. Si cette boîte aux lettres n'existe pas,
vous devez spécifier la boîte aux lettres cible.
Cliquez sur Démarrer la restauration.
Confirmez votre choix.
Les éléments de boîte aux lettres sont toujours restaurés dans le dossier Éléments restaurés de la
boîte aux lettres cible.
Modification des informations d'identification d'Office 365
Vous pouvez modifier les informations d'identification d'Office 365 sans réinstaller l'agent.
Pour modifier les informations d'identification d'Office 365
1. Cliquez sur Périphériques > Microsoft Office 365.
2. Cliquez sur Indiquer l'identifiant.
3. Saisissez les informations d'identification de l'administrateur global d'Office 365, puis cliquez sur
OK.
L'agent se connecte à Office 365 au moyen de ce compte. Pour permettre à l'agent d'accéder au
contenu de toutes les boîtes aux lettres, ce compte bénéficie du rôle de gestion
ApplicationImpersonation.
15.18.2 Utilisation de l'agent Cloud pour Office 365
15.18.2.1 Ajout d'une organisation Microsoft Office 365
Pour ajouter une organisation Microsoft Office 365
1. Connectez-vous à la console de service en tant qu'administrateur de l'entreprise.
2. Cliquez sur Périphériques > Ajouter > Microsoft Office 365 pour les entreprises.
3. Sélectionnez le centre de données Microsoft utilisé par votre organisation.
Le logiciel vous redirige vers la page de connexion de Microsoft Office 365.
4. Connectez-vous à l'aide des informations d'identification d'administrateur global Office 365.
Microsoft Office 365 affiche une liste des permissions nécessaires pour sauvegarder et restaurer
les données de votre organisation.
5. Confirmez que vous donnez ces permissions au service Cyber Protection.
Les éléments de données de votre organisation apparaissent alors dans la console de service de la
page Microsoft Office 365.
Conseils pour d'autres utilisations
L'agent Cloud se synchronise avec Office 365 toutes les 24 heures, à compter du moment où
l'organisation est ajoutée au service Cyber Protection. Si vous ajoutez ou supprimez un utilisateur,
un groupe ou un site, ce changement ne sera pas immédiatement visible dans la console de
service. Pour forcer la synchronisation de l'agent Cloud avec Office 365, sélectionnez
l'organisation sur la page de Microsoft Office 365, puis cliquez sur Actualiser.
Si vous avez appliqué un plan de protection au groupe Tous les utilisateurs, Tous les groupes ou
Tous les sites, les éléments récemment ajoutés ne seront inclus dans la sauvegarde que lorsque
la synchronisation aura été effectuée.
Conformément à la politique de Microsoft, lorsqu'un utilisateur, un groupe ou un site est
supprimé de l'interface utilisateur d'Office 365, il reste encore disponible pendant quelques jours
via l'API. Pendant ces quelques jours, l'élément supprimé est inactif (grisé) dans la console de
service et n'est pas sauvegardé. Quand l'élément supprimé ne sera plus disponible via l'API, il
disparaîtra de la console de service. Ses sauvegardes (s'il y en a) se trouvent sous Sauvegardes >
Sauvegardes d'applications Cloud.
15.18.2.2 Protection des données Exchange Online
Quels éléments peuvent être sauvegardés ?
Vous pouvez sauvegarder des boîtes aux lettres utilisateur, communes et de groupe. Vous pouvez
aussi choisir de sauvegarder les boîtes aux lettres d'archive (Archives permanentes) des boîtes aux
lettres sélectionnées.
À partir de la version 8.0 du service Cyber Protection, vous pouvez sauvegarder des dossiers publics.
Si votre organisation a été ajoutée au service Cyber Protectione avant la sortie de la version 8.0, vous
devez rajouter l'organisation pour obtenir cette fonctionnalité. Ne supprimez pas l'organisation,
répétez simplement les étapes décrites dans « Ajout d'une organisation Microsoft Office 365 » (p.
232). Par conséquent, le service Cyber Protection obtient la permission d'utiliser l'API
correspondante.
Quels éléments de données peuvent être restaurés ?
Les éléments suivants peuvent être restaurés à partir de sauvegardes de boîte aux lettres :
Boîtes aux lettres
Dossiers de courriers électroniques
Messages de courriers électroniques
Événements de calendrier
Tâches
Contacts
Entrées de journal
Notes
Les éléments suivants peuvent être restaurés à partir d'une sauvegarde de dossier public :
Sous-dossiers
Publications
Messages de courriers électroniques
Vous pouvez utiliser la fonction de recherche pour trouver l'emplacement des éléments.
Lorsque vous restaurez des boîtes aux lettres, des éléments de boîte aux lettres, des dossiers publics
et des éléments de dossiers publics, vous pouvez choisir d'écraser ou non les éléments de
l'emplacement de destination.
Sélection de boîtes aux lettres
Sélectionnez les boîtes aux lettres comme décrit ci-dessous, puis spécifiez d'autres paramètres du
plan de protection au besoin (p. 104).
Sélection de boîtes aux lettres Exchange Online
1. Cliquez sur Microsoft Office 365.
2. Si plusieurs organisations Office 365 ont été ajoutées au service Cyber Protection, sélectionnez
l'organisation dont vous souhaitez restaurer les données utilisateur. Sinon, ignorez cette étape.
3. Effectuez l'une des actions suivantes :
Pour sauvegarder les boîtes aux lettres de tous les utilisateurs et toutes les boîtes aux lettres
communes (y compris celles qui seront créées à l'avenir), développez le nœud Utilisateurs,
sélectionnez Tous les utilisateurs, puis cliquez sur Sauvegarde de groupe.
Pour sauvegarder des boîtes aux lettres utilisateur ou communes, développez le nœud
Utilisateurs, sélectionnez Tous les utilisateurs, sélectionnez l'utilisateur dont vous souhaitez
sauvegarder les boîtes aux lettres, puis cliquez sur Sauvegarde.
Pour sauvegarder toutes les boîtes aux lettres de groupe (y compris celles des groupes qui
seront créés à l'avenir), développez le nœud Groupes, sélectionnez Tous les groupes, puis
cliquez sur Sauvegarde de groupe.
Pour sauvegarder des boîtes aux lettres de groupe en particulier, développez le nœud
Groupes, sélectionnez Tous les groupes, sélectionnez les groupes dont vous souhaitez
sauvegarder les boîtes aux lettres, puis cliquez sur Sauvegarde.
Remarque L'agent Cloud pour Office 365 accède à une boîte aux lettres de groupe à l'aide d'un compte
doté des droits appropriés. Par conséquent, pour sauvegarder une boîte aux lettres de groupe, au
moins un des propriétaires du groupe doit être un utilisateur Office 365 disposant d'une licence avec
une boîte aux lettres. Si le groupe est privé ou à appartenance masquée, le propriétaire doit également
être membre du groupe.
4. Dans le volet du plan de protection :
Dans Quoi sauvegarder, assurez-vous que Boîtes aux lettres Office 365 est sélectionné.
Si vous ne souhaitez pas sauvegarder les boîtes aux lettres d'archive, désactivez
l'interrupteur Boîte aux lettres d’archive.
Sélection de dossiers publics
Sélectionnez les dossiers publics comme décrit ci-dessous, puis spécifiez d'autres paramètres du plan
de protection au besoin (p. 104).
Pour sélectionner des dossiers publics Exchange Online
1. Cliquez sur Microsoft Office 365.
2. Si plusieurs organisations Office 365 ont été ajoutées au service Cyber Protection, développez
l'organisation pour laquelle vous souhaitez restaurer les données. Sinon, ignorez cette étape.
3. Étendez le nœud Dossiers publics, puis sélectionnez Tous les dossiers publics.
4. Effectuez l'une des actions suivantes :
Pour sauvegarder tous les dossiers publics (y compris les dossiers publics qui seront créés à
l'avenir), cliquez sur Sauvegarde de groupe.
Pour sauvegarder des dossiers publics en particulier, sélectionnez ceux que vous souhaitez
sauvegarder, puis cliquez sur Sauvegarder.
5. Dans le volet du plan de protection, assurez-vous que Boîtes aux lettres Office 365 est
sélectionné dans Quoi sauvegarder.
Restauration de boîtes aux lettres et d'éléments de boîte aux lettres
Restauration de boîtes aux lettres
1. Cliquez sur Microsoft Office 365.
2. Si plusieurs organisations Office 365 ont été ajoutées au service Cyber Protection, sélectionnez
l'organisation dont vous souhaitez restaurer les données sauvegardées. Sinon, ignorez cette
étape.
3. Effectuez l'une des actions suivantes :
Pour restaurer une boîte aux lettres utilisateur, développez le nœud Utilisateurs,
sélectionnez Tous les utilisateurs, sélectionnez l'utilisateur dont vous souhaitez restaurer la
boîte aux lettres, puis cliquez sur Restauration.
Pour restaurer une boîte aux lettres commune, développez le nœud Utilisateurs,
sélectionnez Tous les utilisateurs, sélectionnez la boîte aux lettres commune que vous
souhaitez restaurer, puis cliquez sur Restauration.
Pour restaurer une boîte aux lettres de groupe, développez le nœud Groupes, sélectionnez
Tous les groupes, sélectionnez le groupe dont vous souhaitez restaurer la boîte aux lettres,
puis cliquez sur Restauration.
Si la boîte aux lettres utilisateur, de groupe ou commune a été supprimée, sélectionnez-la
dans la section Sauvegardes d'applications Cloud de l'onglet Stockage de sauvegarde (p.
197), puis cliquez sur Afficher les sauvegardes.
Vous pouvez rechercher les utilisateurs et les groupes par nom. Les caractères génériques ne
sont pas pris en charge.
4. Sélectionnez un point de restauration.
Astuce Pour afficher uniquement les points de récupération qui contiennent des boîtes aux lettres,
sélectionnez Boîtes aux lettres dans Filtre par contenu.
5. Cliquez sur Restaurer > Intégralité de la boîte aux lettres.
6. Si plusieurs organisations Office 365 sont ajoutées au service Cyber Protection, cliquez sur
Organisation Office 365 pour afficher, modifier ou spécifier l'organisation cible.
L'organisation d'origine est sélectionnée par défaut. Si cette organisation n'est plus enregistrée
dans le service Cyber Protection, vous devez spécifier l'organisation cible.
7. Dans Restaurer vers la boîte aux lettres, affichez, modifiez ou spécifiez la boîte aux lettres cible.
Par défaut, la boîte aux lettres d'origine est sélectionnée. Si cette boîte aux lettres n'existe pas ou
si une organisation non d'origine est sélectionnée, vous devez spécifier la boîte aux lettres cible.
8. Cliquez sur Démarrer la restauration.
9. Sélectionnez l'une des options d'écrasement :
Écraser les éléments existants
Ne pas écraser les éléments existants
10. Cliquez sur Continuer pour confirmer votre choix.
Restauration d'éléments de boîte aux lettres
1. Cliquez sur Microsoft Office 365.
2. Si plusieurs organisations Office 365 ont été ajoutées au service Cyber Protection, sélectionnez
l'organisation dont vous souhaitez restaurer les données sauvegardées. Sinon, ignorez cette
étape.
3. Effectuez l'une des actions suivantes :
Pour restaurer des éléments d'une boîte aux lettres utilisateur, développez le nœud
Utilisateurs, sélectionnez Tous les utilisateurs, sélectionnez l'utilisateur dont la boîte aux
lettres contenait à l'origine les éléments à restaurer, puis cliquez sur Restauration.
Pour restaurer les éléments d'une boîte aux lettres commune, développez le nœud
Utilisateurs, sélectionnez Tous les utilisateurs, sélectionnez la boîte aux lettres commune qui
contenait à l'origine les éléments que vous souhaitez restaurer, puis cliquez sur
Restauration.
Pour restaurer des éléments d'une boîte aux lettres de groupe, développez le nœud Groupes,
sélectionnez Tous les groupes, sélectionnez le groupe dont la boîte aux lettres contenait à
l'origine les éléments à restaurer, puis cliquez sur Restauration.
Si la boîte aux lettres utilisateur, de groupe ou commune a été supprimée, sélectionnez-la
dans la section Sauvegardes d'applications Cloud de l'onglet Stockage de sauvegarde (p.
197), puis cliquez sur Afficher les sauvegardes.
Vous pouvez rechercher les utilisateurs et les groupes par nom. Les caractères génériques ne
sont pas pris en charge.
4. Sélectionnez un point de restauration.
Conseil. Pour afficher uniquement les points de récupération qui contiennent des boîtes aux lettres,
sélectionnez Boîtes aux lettres dans Filtre par contenu.
5. Cliquez sur Restaurer > Messages électroniques.
6. Parcourez le dossier requis ou utilisez la fonction de recherche pour obtenir la liste des éléments
requis.
Les options de recherche suivantes sont disponibles. Les caractères génériques ne sont pas pris
en charge.
Pour les messages de courrier électronique : recherche par sujet, expéditeur, destinataire et
date.
Pour les événements : recherche par titre et date.
Lorsqu'un élément est sélectionné, cliquez sur Afficher le contenu pour afficher son contenu,
y compris les pièces jointes. Cliquez sur le nom d'un fichier de pièce jointe pour le
télécharger.
Lorsqu'un message de courrier électronique ou un élément de calendrier est sélectionné,
vous pouvez cliquer sur Envoyer sous forme de message électronique pour l'envoyer aux
adresses électroniques spécifiées. Vous pouvez sélectionner l'expéditeur et rédiger un
message qui sera ajouté à l'élément transféré.
Pour les tâches : recherche par sujet et date.
Pour les contacts : recherche par nom, adresse e-mail et numéro de téléphone.
7. Sélectionnez les éléments que vous souhaitez restaurer. Pour pouvoir sélectionner les dossiers,
cliquez sur l'icône des dossiers à restaurer :
Par ailleurs, vous pouvez effectuer l'une des opérations suivantes :
8.
9.
10.
11.
Uniquement si la sauvegarde n'est pas chiffrée, que vous avez utilisé la fonction de recherche
et que vous avec sélectionné un seul élément dans les résultats de recherche : cliquez sur
Afficher les versions pour sélectionner la version de l'élément à restaurer. Vous pouvez
choisir n'importe quelle version sauvegardée, avant ou après le point de récupération
sélectionné.
Cliquez sur Restaurer.
Si plusieurs organisations Office 365 ont été ajoutées au service Cyber Protection, cliquez sur
Organisation Office 365 pour afficher, modifier ou spécifier l'organisation cible.
L'organisation d'origine est sélectionnée par défaut. Si cette organisation n'est plus enregistrée
dans le service Cyber Protection, vous devez spécifier l'organisation cible.
Dans Restaurer vers la boîte aux lettres, affichez, modifiez ou spécifiez la boîte aux lettres cible.
Par défaut, la boîte aux lettres d'origine est sélectionnée. Si cette boîte aux lettres n'existe pas ou
si une organisation non d'origine est sélectionnée, vous devez spécifier la boîte aux lettres cible.
[Uniquement lors de la restauration vers une boîte aux lettres utilisateur ou commune] Dans
Chemin d'accès, affichez ou modifiez le dossier cible dans la boîte aux lettres cible. Par défaut, le
dossier Éléments restaurés est sélectionné.
Les éléments d'une boîte aux lettres de groupe sont toujours restaurés dans le dossier Boîte de
réception.
12. Cliquez sur Démarrer la restauration.
13. Sélectionnez l'une des options d'écrasement :
Écraser les éléments existants
Ne pas écraser les éléments existants
14. Cliquez sur Continuer pour confirmer votre choix.
Restauration de dossiers publics et d'éléments de dossier
Pour restaurer un dossier public ou des éléments de dossier public, au moins un administrateur de
l'organisation Office 365 cible doit posséder les droits de propriété du dossier public cible. Si la
restauration échoue en affichant une erreur concernant un accès refusé, attribuez ces droits dans les
propriétés du dossier cible, sélectionnez l'organisation cible dans la console de service, cliquez sur
Actualiser, puis répétez la restauration.
Pour restaurer un dossier public ou des éléments de dossier
1. Cliquez sur Microsoft Office 365.
2. Si plusieurs organisations Office 365 sont ajoutées au service Cyber Protection, développez
l'organisation dont vous souhaitez restaurer les données sauvegardées. Sinon, ignorez cette
étape.
3. Effectuez l'une des actions suivantes :
Développez le nœud Dossiers publics, sélectionnez Tous les dossiers publics, sélectionnez le
dossier public que vous souhaitez restaurer ou qui contenait à l'origine les éléments à
restaurer, puis cliquez sur Restauration.
4.
5.
6.
7.
Si le dossier public a été supprimé, sélectionnez-le dans la section Sauvegardes
d'applications Cloud de l'onglet Stockage de sauvegarde (p. 197), puis cliquez sur Afficher les
sauvegardes.
Vous pouvez rechercher des dossiers publics par nom. Les caractères génériques ne sont pas pris
en charge.
Sélectionnez un point de restauration.
Cliquez sur Restaurer les données.
Parcourez le dossier requis ou utilisez la fonction de recherche pour obtenir la liste des éléments
requis.
Vous pouvez rechercher les e-mails et publications par sujet, expéditeur, destinataire et date. Les
caractères génériques ne sont pas pris en charge.
Sélectionnez les éléments que vous souhaitez restaurer. Pour pouvoir sélectionner les dossiers,
cliquez sur l'icône des dossiers à restaurer :
Par ailleurs, vous pouvez effectuer l'une des opérations suivantes :
Lorsqu'un e-mail ou une publication est sélectionné, cliquez sur Afficher le contenu pour
afficher son contenu, y compris les pièces jointes. Cliquez sur le nom d'un fichier de pièce
jointe pour le télécharger.
Lorsqu'un e-mail ou une publication est sélectionné, cliquez sur Envoyer sous forme d'e-mail
pour l'envoyer aux adresses e-mail spécifiées. Vous pouvez sélectionner l'expéditeur et
rédiger un message qui sera ajouté à l'élément transféré.
Uniquement si la sauvegarde n'est pas chiffrée, que vous avez utilisé la fonction de recherche
et que vous avec sélectionné un seul élément dans les résultats de recherche : cliquez sur
Afficher les versions pour sélectionner la version de l'élément à restaurer. Vous pouvez
choisir n'importe quelle version sauvegardée, avant ou après le point de récupération
sélectionné.
8. Cliquez sur Restaurer.
9. Si plusieurs organisations Office 365 ont été ajoutées au service Cyber Protection, cliquez sur
Organisation Office 365 pour afficher, modifier ou spécifier l'organisation cible.
L'organisation d'origine est sélectionnée par défaut. Si cette organisation n'est plus enregistrée
dans le service Cyber Protection, vous devez spécifier l'organisation cible.
10. Dans Restaurer dans un dossier public, affichez, modifiez ou spécifiez le dossier public cible.
Le dossier d'origine est sélectionné par défaut. Si ce dossier n'existe pas ou si une organisation
non d'origine est sélectionnée, vous devez spécifier le dossier cible.
11. Dans Chemin d'accès, affichez ou modifiez le sous-dossier cible dans le dossier public cible. Par
défaut, le chemin d'accès d'origine sera recréé.
12. Cliquez sur Démarrer la restauration.
13. Sélectionnez l'une des options d'écrasement :
Écraser les éléments existants
Ne pas écraser les éléments existants
14. Cliquez sur Continuer pour confirmer votre choix.
15.18.2.3 Protection des fichiers OneDrive
Quels éléments peuvent être sauvegardés ?
Vous pouvez sauvegarder l'intégralité de OneDrive, ou des fichiers et dossiers en particulier.
Les fichiers sont sauvegardés avec les permissions de partage associées. Les niveaux de permission
avancés (Création, Complet, Contribution) ne sont pas sauvegardés.
Quels éléments de données peuvent être restaurés ?
Vous pouvez restaurer l'intégralité de OneDrive, ou tout fichier ou dossier sauvegardé.
Vous pouvez utiliser la fonction de recherche pour trouver l'emplacement des éléments.
Vous pouvez choisir de restaurer les permissions de partage ou de laisser les fichiers hériter des
permissions du dossier vers lequel ils sont restaurés.
Les liens de partage des fichiers et des dossiers ne sont pas restaurés.
Sélection de fichiers OneDrive
Sélectionnez les fichiers comme décrit ci-dessous, puis spécifiez d'autres paramètres du plan de
protection au besoin (p. 104).
Sélection de fichiers OneDrive
1. Cliquez sur Microsoft Office 365.
2. Si plusieurs organisations Office 365 ont été ajoutées au service Cyber Protection, sélectionnez
l'organisation dont vous souhaitez restaurer les données utilisateur. Sinon, ignorez cette étape.
3. Effectuez l'une des actions suivantes :
Pour sauvegarder les fichiers de tous les utilisateurs (y compris des utilisateurs qui seront
créés à l'avenir), développez le nœud Utilisateurs, sélectionnez Tous les utilisateurs, puis
cliquez sur Sauvegarde de groupe.
Pour sauvegarder les fichiers d'utilisateurs en particulier, développez le nœud Utilisateurs,
sélectionnez Tous les utilisateurs, sélectionnez l'utilisateur dont vous souhaitez sauvegarder
les fichiers, puis cliquez sur Sauvegarde.
4. Dans le volet du plan de protection :
Dans Quoi sauvegarder, assurez-vous que OneDrive est sélectionné.
Dans Éléments à sauvegarder, effectuez l'une des actions suivantes :
Conservez le paramètre par défaut [Tous] (tous les fichiers).
Spécifiez les fichiers et dossiers à sauvegarder en cliquant sur Parcourir.
Le lien Parcourir est disponible uniquement lors de la création d'un plan de protection
pour un seul utilisateur.
Spécifiez les fichiers et dossiers à sauvegarder en ajoutant leur nom ou leur chemin
d'accès.
Vous pouvez utiliser des caractères génériques (*, ** et ?). Pour en savoir plus sur la
définition de chemin d'accès et sur l’utilisation de caractères génériques, consultez la
section « Filtres de fichiers » (p. 149).
[Facultatif] Dans Éléments à sauvegarder, cliquez sur Afficher les exclusions pour spécifier
les fichiers et dossiers à ignorer lors de la sauvegarde.
Les exclusions ont priorité sur la sélection de fichiers, c'est-à-dire que si vous spécifiez le
même fichier dans les deux champs, ce fichier sera ignoré lors de la sauvegarde.
Restauration de OneDrive et de fichiers OneDrive
Restauration de l'intégralité de OneDrive
1. Cliquez sur Microsoft Office 365.
2. Si plusieurs organisations Office 365 ont été ajoutées au service Cyber Protection, sélectionnez
l'organisation dont vous souhaitez restaurer les données sauvegardées. Sinon, ignorez cette
étape.
3. Développez le nœud Utilisateurs, sélectionnez Tous les utilisateurs, sélectionnez l'utilisateur
dont vous souhaitez restaurer le OneDrive, puis cliquez sur Restauration.
Si l'utilisateur a été supprimé, sélectionnez-le dans la section Sauvegardes d'applications Cloud
de l'onglet Stockage de sauvegarde (p. 197), puis cliquez sur Afficher les sauvegardes.
Vous pouvez rechercher les utilisateurs par nom. Les caractères génériques ne sont pas pris en
charge.
4. Sélectionnez un point de restauration.
Conseil. Pour afficher uniquement les points de récupération qui contiennent des fichiers OneDrive,
sélectionnez OneDrive dans Filtre par contenu.
5. Cliquez sur Restaurer > Intégralité de OneDrive.
6. Si plusieurs organisations Office 365 ont été ajoutées au service Cyber Protection, cliquez sur
Organisation Office 365 pour afficher, modifier ou spécifier l'organisation cible.
L'organisation d'origine est sélectionnée par défaut. Si cette organisation n'est plus enregistrée
dans le service Cyber Protection, vous devez spécifier l'organisation cible.
7. Dans Restaurer vers le lecteur, affichez, modifiez ou spécifiez l'utilisateur cible.
L'utilisateur d'origine est sélectionné par défaut. Si cet utilisateur n'existe pas ou si une
organisation non d'origine est sélectionnée, vous devez spécifier l'utilisateur cible.
8. Choisissez de restaurer ou non les permissions de partage associées aux fichiers.
9. Cliquez sur Démarrer la restauration.
10. Sélectionnez l'une des options d'écrasement :
Écraser les fichiers existants
Écraser un fichier existant s’il est plus ancien
Ne pas écraser les fichiers existants
11. Cliquez sur Continuer pour confirmer votre choix.
Restauration de fichiers OneDrive
1. Cliquez sur Microsoft Office 365.
2. Si plusieurs organisations Office 365 ont été ajoutées au service Cyber Protection, sélectionnez
l'organisation dont vous souhaitez restaurer les données sauvegardées. Sinon, ignorez cette
étape.
3. Développez le nœud Utilisateurs, sélectionnez Tous les utilisateurs, sélectionnez l'utilisateur
dont vous souhaitez restaurer les fichiers OneDrive, puis cliquez sur Restauration.
Si l'utilisateur a été supprimé, sélectionnez-le dans la section Sauvegardes d'applications Cloud
de l'onglet Stockage de sauvegarde (p. 197), puis cliquez sur Afficher les sauvegardes.
Vous pouvez rechercher les utilisateurs par nom. Les caractères génériques ne sont pas pris en
charge.
4. Sélectionnez un point de restauration.
Conseil. Pour afficher uniquement les points de récupération qui contiennent des fichiers OneDrive,
sélectionnez OneDrive dans Filtre par contenu.
5. Cliquez sur Restaurer > Fichiers/dossiers.
6. Recherchez le dossier requis ou utilisez la fonction de recherche pour obtenir la liste des fichiers
et des dossiers requis.
Vous pouvez utiliser un ou plusieurs caractères génériques (* et ?). Pour plus de détails sur
l’utilisation de caractères génériques, consultez la section « Filtres de fichiers » (p. 149).
La fonction de recherche n'est pas disponible si la sauvegarde est chiffrée.
7. Sélectionnez les fichiers que vous voulez restaurer.
Si la sauvegarde n'est pas chiffrée et que vous avez sélectionné un seul fichier, vous pouvez
cliquer sur Afficher les versions pour sélectionner la version du fichier à restaurer. Vous pouvez
choisir n'importe quelle version sauvegardée, avant ou après le point de récupération
sélectionné.
8. Si vous souhaitez télécharger un fichier, sélectionnez-le, cliquez sur Télécharger, sélectionnez
l'emplacement dans lequel le sauvegarder, puis cliquez sur Sauvegarder. Sinon, ignorez cette
étape.
9. Cliquez sur Restaurer.
10. Si plusieurs organisations Office 365 ont été ajoutées au service Cyber Protection, cliquez sur
Organisation Office 365 pour afficher, modifier ou spécifier l'organisation cible.
L'organisation d'origine est sélectionnée par défaut. Si cette organisation n'est plus enregistrée
dans le service Cyber Protection, vous devez spécifier l'organisation cible.
11. Dans Restaurer vers le lecteur, affichez, modifiez ou spécifiez l'utilisateur cible.
L'utilisateur d'origine est sélectionné par défaut. Si cet utilisateur n'existe pas ou si une
organisation non d'origine est sélectionnée, vous devez spécifier l'utilisateur cible.
12. Dans Chemin d'accès, affichez ou modifiez le dossier cible dans le OneDrive de l'utilisateur cible.
L'emplacement d'origine est sélectionné par défaut.
13. Choisissez de restaurer ou non les permissions de partage associées aux fichiers.
14. Cliquez sur Démarrer la restauration.
15. Sélectionnez l'une des options d'écrasement de fichier :
Écraser les fichiers existants
Écraser un fichier existant s’il est plus ancien
Ne pas écraser les fichiers existants
16. Cliquez sur Continuer pour confirmer votre choix.
15.18.2.4 Protection de sites SharePoint Online
Quels éléments peuvent être sauvegardés ?
Vous pouvez sauvegarder les collections de sites classiques, les sites de groupe et les sites de
communication de SharePoint. Vous pouvez également sélectionner des sous-sites, listes et
bibliothèques particuliers pour les sauvegarder.
Les éléments suivants sont exclus lors d'une sauvegarde :
Les paramètres de Présentation du site (à l'exception du titre, de la description et du logo).
Le Site comprend les paramètres du site.
Fichiers extraits : fichiers extraits manuellement pour être modifiés, et tous les fichiers créés ou
transférés dans des bibliothèques et pour lesquels l'option Nécessite une extraction a été
activée. Pour sauvegarder ces fichiers, vous devez d'abord les archiver.
Les fichiers OneNote (en raison des limitations de l'API de SharePoint Online).
Le contenu de la corbeille.
Les commentaires des pages du site et les paramètres de commentaire des pages (commentaires
Activés/Désactivés).
Les pages de composants WebPart et les composants WebPart intégrés aux pages wiki (en raison
des limitations de l'API de SharePoint Online).
Les types de colonnes Données externes et Métadonnées gérées.
La collection de sites par défaut « domain-my.sharepoint.com ». Il s'agit d'une collection dans
laquelle sont stockés les fichiers OneDrive de tous les utilisateurs de l'organisation.
Limites
Les titres et descriptions des sites/sous-sites/listes/colonnes sont tronqués lors d'une sauvegarde
si la taille du titre/de la description dépasse 10 000 octets.
Vous ne pouvez pas sauvegarder des versions précédentes de fichiers créés dans
SharePoint Online. Seules les dernières versions des fichiers sont protégées.
Quels éléments de données peuvent être restaurés ?
Les éléments suivants peuvent être restaurés à partir de sauvegardes de site :
Site entier
Sous-sites
Listes
Éléments de liste
Bibliothèques de documents
Documents
Pièces jointes d'éléments de liste
Pages de site et pages de Wiki
Vous pouvez utiliser la fonction de recherche pour trouver l'emplacement des éléments.
Les éléments peuvent être restaurés vers le site d'origine ou vers un autre site. Le chemin d'accès à
un élément restauré est identique au chemin d'accès d'origine. Si le chemin d'accès n'existe pas, il
sera créé.
Vous pouvez choisir de restaurer les permissions de partage ou de laisser les éléments hériter des
permissions de l'objet parent après la restauration.
Les éléments suivants ne peuvent pas être restaurés :
Sous-sites basés sur le modèle de Référentiel de processus dans Visio.
Les listes pour lesquelles plusieurs types de contenu sont activés.
Les listes de types suivants : Liste de sondages, Liste de tâches, Bibliothèque d'images, Liens,
Calendrier, Forum de discussion, Externe et Feuilles de calcul d'import.
Sélection de données SharePoint Online
Sélectionnez les données comme décrit ci-dessous, puis spécifiez d'autres paramètres du plan de
protection au besoin (p. 104).
Pour sélectionner des données SharePoint Online
1. Cliquez sur Microsoft Office 365.
2. Si plusieurs organisations Office 365 ont été ajoutées au service Cyber Protection, sélectionnez
l'organisation dont vous souhaitez restaurer les données utilisateur. Sinon, ignorez cette étape.
3. Effectuez l'une des actions suivantes :
Pour sauvegarder tous les sites SharePoint classiques de l'organisation (y compris les sites qui
seront créés à l'avenir), développez le nœud Collections de sites, sélectionnez Toutes les
collections de sites, puis cliquez sur Sauvegarde de groupe.
Pour sauvegarder des sites classiques en particulier, développez le nœud Collections de sites,
sélectionnez Toutes les collections de sites, sélectionnez les sites que vous souhaitez
sauvegarder, puis cliquez sur Sauvegarde.
Pour sauvegarder tous les sites de groupe (y compris les sites qui seront créés à l'avenir),
développez le nœud Groupes, sélectionnez Tous les groupes, puis cliquez sur Sauvegarde de
groupe.
Pour sauvegarder des sites de groupe en particulier, développez le nœud Groupes,
sélectionnez Tous les groupes, sélectionnez les groupes dont vous souhaitez sauvegarder les
sites, puis cliquez sur Sauvegarde.
4. Dans le volet du plan de protection :
Dans Quoi sauvegarder, assurez-vous que Sites SharePoint est sélectionné.
Dans Éléments à sauvegarder, effectuez l'une des actions suivantes :
Conservez le paramètre par défaut [Tous] (tous les éléments des sites sélectionnés).
Spécifiez les sous-sites à sauvegarder en cliquant sur Parcourir.
Spécifiez les sous-sites, listes, et bibliothèques à sauvegarder en ajoutant leur nom ou
leur chemin d'accès.
Pour sauvegarder un sous-site ou une liste/bibliothèque de sites de premier niveau,
spécifiez son nom affiché au format suivant : /nom affiché/**
Pour sauvegarder une liste/bibliothèque de sous-sites, spécifiez son nom affiché au
format suivant : /nom affiché du sous-site/nom affiché de la liste/**
Le nom affiché des sous-sites, des listes et des bibliothèques est disponible à la page
Contenu du site du site ou sous-site SharePoint.
Le lien Parcourir est disponible uniquement lors de la création d'un plan de protection
pour un seul site.
[Facultatif] Dans Éléments à sauvegarder, cliquez sur Afficher les exclusions pour spécifier
les sous-sites, les listes et les bibliothèques à ignorer lors de la sauvegarde.
Les exclusions ont la priorité sur la sélection d'éléments, c'est-à-dire que si vous spécifiez le
même sous-site dans les deux champs, ce sous-site sera ignoré lors de la sauvegarde.
Restauration de données de SharePoint Online
1. Cliquez sur Microsoft Office 365.
2. Si plusieurs organisations Office 365 ont été ajoutées au service Cyber Protection, sélectionnez
l'organisation dont vous souhaitez restaurer les données sauvegardées. Sinon, ignorez cette
étape.
3. Effectuez l'une des actions suivantes :
Pour restaurer des données depuis un site de groupe, développez le nœud Groupes,
sélectionnez Tous les groupes, sélectionnez le groupe dont le site contenait à l'origine les
éléments à restaurer, puis cliquez sur Restauration.
Pour restaurer des données depuis un site classique, développez le nœud Collections de
sites, sélectionnez Toutes les collections de sites, sélectionnez le groupe dont le site
contenait à l'origine les éléments à restaurer, puis cliquez sur Restauration.
Si le site a été supprimé, sélectionnez-le dans la section Sauvegardes d'applications Cloud de
l'onglet Stockage de sauvegarde (p. 197), puis cliquez sur Afficher les sauvegardes.
Vous pouvez rechercher les groupes et les sites par nom. Les caractères génériques ne sont pas
pris en charge.
4. Sélectionnez un point de restauration.
Conseil. Pour afficher uniquement les points de récupération qui contiennent des sites SharePoint,
sélectionnez Sites SharePoint dans Filtre par contenu.
5. Cliquez sur Restaurer les fichiers SharePoint.
6. Parcourez le dossier requis ou utilisez la fonction de recherche pour obtenir la liste des éléments
de données requis.
Vous pouvez utiliser un ou plusieurs caractères génériques (* et ?). Pour plus de détails sur
l’utilisation de caractères génériques, consultez la section « Filtres de fichiers » (p. 149).
La fonction de recherche n'est pas disponible si la sauvegarde est chiffrée.
7. Sélectionnez les éléments que vous souhaitez restaurer.
Si la sauvegarde n'est pas chiffrée, que vous avez utilisé la fonction de recherche et que vous
avec sélectionné un seul élément dans les résultats de recherche, vous pouvez cliquer sur
Afficher les versions pour sélectionner la version de l'élément à restaurer. Vous pouvez choisir
n'importe quelle version sauvegardée, avant ou après le point de récupération sélectionné.
8. Si vous souhaitez télécharger un élément, sélectionnez-le, cliquez sur Télécharger, sélectionnez
l'emplacement dans lequel le sauvegarder, puis cliquez sur Sauvegarder. Sinon, ignorez cette
étape.
9. Cliquez sur Restaurer.
10. Si plusieurs organisations Office 365 ont été ajoutées au service Cyber Protection, cliquez sur
Organisation Office 365 pour afficher, modifier ou spécifier l'organisation cible.
L'organisation d'origine est sélectionnée par défaut. Si cette organisation n'est plus enregistrée
dans le service Cyber Protection, vous devez spécifier l'organisation cible.
11. Dans Restaurer vers le site, affichez, modifiez ou spécifiez le site cible.
Le site d'origine est sélectionné par défaut. Si ce site n'existe pas ou si une organisation non
d'origine est sélectionnée, vous devez spécifier le site cible.
12. Choisissez de restaurer ou non les permissions de partage associées aux éléments restaurés.
13. Cliquez sur Démarrer la restauration.
14. Sélectionnez l'une des options d'écrasement :
Écraser les fichiers existants
Écraser un fichier existant s’il est plus ancien
Ne pas écraser les fichiers existants
15. Cliquez sur Continuer pour confirmer votre choix.
15.18.2.5 Mise à niveau de l'agent Cloud
Cette section décrit comment effectuer la mise à niveau vers la solution de sauvegarde pour
Microsoft Office 365. Cette version est compatible avec la sauvegarde OneDrive et SharePoint Online,
et fournit des performances de sauvegarde et de restauration améliorées. À partir de la version 8.0
du service Cyber Protection, la fonctionnalité suivante n'est plus prise en charge par l'ancienne
solution : modification, suppression, application et révocation d'un plan de protection.
La disponibilité de la mise à niveau dépend de la préparation du centre de données et des
paramètres configurés par votre fournisseur de services. Si la mise à niveau est disponible, la console
de service affiche une notification en haut de l'onglet Microsoft Office 365 (v1).
Procédure de mise à niveau
Lors de la mise à niveau, les utilisateurs de votre organisation Office 365 sont ajoutés à la nouvelle
solution de sauvegarde. Les plans de protection sont migrés et appliqués aux utilisateurs appropriés.
Les sauvegardes créées antérieurement sont copiées depuis un emplacement dans le Cloud vers un
autre. Dans l'onglet Stockage de sauvegarde, les sauvegardes copiées s'affichent dans une section
séparée intitulée Sauvegardes d'applications Cloud, tandis que les sauvegardes originales restent
dans l'emplacement Stockage dans le Cloud. Lorsque le processus de mise à niveau est terminé, les
sauvegardes d'origine sont supprimées de l'emplacement de stockage dans le Cloud.
La mise à niveau peut prendre plusieurs heures, voire plusieurs jours, selon le nombre d’utilisateurs
dans l’organisation, le nombre de sauvegardes et la vitesse d’accès à Office 365. Pendant la mise à
niveau, la reprise à partir des sauvegardes précédemment créées est possible. Néanmoins, les
sauvegardes et plans de protection créés pendant la mise à niveau seront perdus.
Dans le cas peu probable d’un échec de la mise à niveau, la solution de sauvegarde reste pleinement
opérationnelle et la mise à niveau peut être redémarrée à partir du point de défaillance.
Pour lancer le processus de mise à niveau
1.
2.
3.
4.
Cliquez sur Microsoft Office 365 (v1).
Cliquez sur Mettre à niveau dans la notification en haut de l'écran.
Confirmez que vous souhaitez lancer le processus de mise à niveau.
Sélectionnez le centre de données Microsoft utilisé par votre organisation.
Le logiciel vous redirige vers la page de connexion de Microsoft Office 365.
5. Connectez-vous à l'aide des informations d'identification d'administrateur global Office 365.
Microsoft Office 365 affiche une liste des permissions nécessaires pour sauvegarder et restaurer
les données de votre organisation.
6. Confirmez que vous donnez ces permissions au service Cyber Protection.
Vous serez redirigé vers la console de service, et le processus de mise à niveau commencera. La
progression de la mise à niveau s'affiche dans le volet Microsoft Office 365 > Activités.
15.19
Protéger les données G Suite
Que signifie la protection G Suite ?
Service de sauvegarde et de restauration de Cloud à Cloud des données utilisateur de G Suite
(boîtes aux lettres Gmail, Agendas, Contacts, Google Drives) et Drive partagés G Suite.
Restauration granulaire d'e-mails, fichiers, contacts et autres éléments.
Recherche en texte intégral facultative. Lorsque cette fonction est activée, vous pouvez
rechercher du contenu dans les e-mails.
Vous pouvez protéger jusqu'à 5 000 éléments (boîtes aux lettres, instances Google Drive et Drive
partagés) par entreprise, sans dégradation des performances.
Assistance pour plusieurs organisations G Suite et restauration entre les organisations.
Notarisation facultative des fichiers sauvegardés au moyen de la base de données Blockchain
Ethereum. Lorsqu'elle est activée, elle vous permet de prouver qu'un fichier est authentique et
inchangé depuis sa sauvegarde.
Éditions de G Suite prises en charge
G Suite Basic. Services Gmail, Drive, Calendrier et Contacts uniquement.
G Suite Enterprise. Services Gmail, Drive (y compris Drive partagés), Calendrier et Contacts
uniquement.
G Suite for Education Services Gmail, Drive (y compris Drive partagés), Calendrier et Contacts
uniquement. Le service Classroom n'est pas pris en charge.
G Suite Business. Services Gmail, Drive (y compris Drive partagés), Calendrier et Contacts
uniquement.
Droits utilisateurs requis
Dans le service Cyber Protection
Dans le service Cyber Protection, vous devez être un administrateur d'entreprise agissant au niveau
locataire client. Les administrateurs d'entreprise agissant au niveau unité, ainsi que les
administrateurs d'unités et les utilisateurs, ne peuvent pas sauvegarder ni récupérer de données
G Suite.
Dans G Suite
Pour ajouter votre organisation G Suite au service Cyber Protection, vous devez être connecté en
tant que super administrateur, avec l'accès aux API activé (Sécurité > Document de référence sur les
API > Activer l'accès aux API dans la console d'administration Google).
Le mot de passe du super administrateur n'est stocké nulle part et n'est pas utilisé pour effectuer la
sauvegarde et la restauration. La modification de ce mot de passe dans G Suite n'affecte pas le
fonctionnement du service Cyber Protection.
Si le super administrateur qui a ajouté l'organisation G Suite est supprimé de G Suite ou se voit
attribuer un rôle avec moins de droits, les sauvegardes échoueront et afficheront une erreur du type
« accès refusé ». Dans ce cas, répétez la procédure « Ajouter une organisation G Suite » (p. 246) et
spécifiez des informations d'identification de super administrateur valides. Pour éviter cette situation,
nous vous recommandons de créer un utilisateur super administrateur dédié à des fins de
sauvegarde et de restauration.
À propos de la planification de sauvegarde
Étant donné que l'agent Cloud sert plusieurs clients, il détermine seul l'heure de début de chaque
plan de protection, pour garantir une charge égale dans une journée et une qualité de service égale
pour tous les clients.
Chaque plan de protection s'exécute tous les jours à la même heure.
Limites
La fonction de recherche n'est pas disponible pour les sauvegardes chiffrées.
Pas plus de 10 exécutions de sauvegarde manuelle en une heure (p. 370).
Pas plus de 10 opérations de récupération en même temps (ce nombre comprend aussi bien la
restauration Office 365 que G Suite).
15.19.1 Ajouter une organisation G Suite
Pour ajouter une organisation G Suite
1. Connectez-vous à la console de service en tant qu'administrateur de l'entreprise.
2. Cliquez sur Périphériques > Ajouter > G Suite.
3. Suivez les instructions affichées par le logiciel :
a. Cliquez sur Ouvrir Marketplace.
b. Connectez-vous avec les accréditations de super administrateur.
c. Choisissez Installer domaine.
d. Confirmez l'installation au niveau du domaine.
G Suite affiche une liste des permissions nécessaires pour sauvegarder et restaurer les
données de votre organisation.
e. Confirmez que vous donnez ces permissions au service Cyber Protection.
f. Terminez l'assistant d'installation.
g. Accédez à l'icône du lanceur d'applications, trouvez l'application du service Cyber Protection
dans la liste, puis cliquez dessus.
Vous êtes redirigé vers la console de service. Les éléments de données de votre organisation
apparaissent ensuite dans la console de service de la page G Suite.
Conseils pour d'autres utilisations
Après l'ajout d'une organisation G Suite, les données utilisateurs et les Drive partagés qui se
trouvent dans le domaine principal et dans tous les domaines secondaires (s'il y en a) seront
sauvegardés. Les ressources sauvegardées s'afficheront sous la forme d'une liste, et ne seront
pas regroupées par domaine.
L'agent Cloud se synchronise avec G Suite toutes les 24 heures, à compter du moment où
l'organisation est ajoutée au service Cyber Protection. Si vous ajoutez ou supprimez un utilisateur
ou un Drive partagé, ce changement ne sera pas immédiatement visible dans la console de
service. Pour forcer la synchronisation de l'agent Cloud avec G Suite, sélectionnez l'organisation
sur la page de G Suite, puis cliquez sur Actualiser.
Si vous avez appliqué un plan de protection au groupe Tous les utilisateurs ou Tous les Drive
partagés, les éléments récemment ajoutés ne seront inclus dans la sauvegarde que lorsque la
synchronisation aura été effectuée.
Conformément à la politique de Google, lorsqu'un utilisateur ou un Drive partagé est supprimé
de l'interface utilisateur de G Suite, il reste encore disponible pendant quelques jours via l'API.
Pendant ces quelques jours, l'élément supprimé est inactif (grisé) dans la console de service et
n'est pas sauvegardé. Quand l'élément supprimé ne sera plus disponible via l'API, il disparaîtra de
la console de service. Ses sauvegardes (s'il y en a) se trouvent sous Sauvegardes > Sauvegardes
d'applications Cloud.
15.19.2 Protéger des données Gmail
Quels éléments peuvent être sauvegardés ?
Vous pouvez sauvegarder les boîtes aux lettres des utilisateurs Gmail. Une sauvegarde de boîte aux
lettres inclut également des données d'Agenda et de Contacts. Vous pouvez également choisir de
sauvegarder les agendas partagés.
Les éléments suivants sont exclus lors d'une sauvegarde :
Les agendas Anniversaires, Rappels, Tâches
Dossiers joints aux événements d'agenda
Le dossier Répertoire des Contacts
Les éléments d'Agenda suivants sont ignorés, en raison des restrictions de l'API Google Agenda :
Plages de rendez-vous
Le champ Conférence d'un événement
Le paramètre d'agenda Notifications des événements « Toute la journée »
Le paramètre d'agenda Accepter automatiquement les invitations (dans les agendas pour les
salons ou les espaces partagés)
Les éléments de Contacts suivants sont ignorés, en raison des restrictions de l'API Google People :
Le dossier Autres contacts
Les profils externes d'un contact (Profil du répertoire, Profil Google)
Le champ de contact Classer en tant que
Quels éléments de données peuvent être restaurés ?
Les éléments suivants peuvent être restaurés à partir de sauvegardes de boîte aux lettres :
Boîtes aux lettres
Messages de courriers électroniques
Dossiers d'e-mail (selon la terminologie Google, « libellés ». Les libellés sont présentés dans le
logiciel de sauvegarde en tant que dossiers, pour être cohérents avec la présentation d'autres
données.)
Événements de calendrier
Contacts
Vous pouvez utiliser la fonction de recherche pour trouver l'emplacement des éléments dans une
sauvegarde, sauf si cette dernière est chiffrée. La fonction de recherche n'est pas disponible pour les
sauvegardes chiffrées.
Lorsque vous restaurez des boîtes aux lettres et des éléments de boîte aux lettres, vous pouvez
choisir d'écraser ou non les éléments de l'emplacement de destination.
Limites
Les photos des contacts ne peuvent pas être restaurées
L'élément d'agenda Absent du bureau est restauré en tant qu'événement d'agenda régulier, en
raison des restrictions de l'API Google Agenda
15.19.2.1 Sélection de boîtes aux lettres
Sélectionnez les boîtes aux lettres comme décrit ci-dessous, puis spécifiez d'autres paramètres du
plan de protection au besoin (p. 104).
Pour sélectionner des boîtes aux lettres Gmail
1. Cliquez sur G Suite.
2. Si plusieurs organisations G Suite ont été ajoutées au service Cyber Protection, sélectionnez
l'organisation dont vous souhaitez sauvegarder les données utilisateur. Sinon, ignorez cette
étape.
3. Effectuez l'une des actions suivantes :
Pour sauvegarder les boîtes aux lettres de tous les utilisateurs (y compris celles qui seront
créés à l'avenir), développez le nœud Utilisateurs, sélectionnez Tous les utilisateurs, puis
cliquez sur Sauvegarde de groupe.
Pour sauvegarder des boîtes aux lettres utilisateur en particulier, développez le nœud
Utilisateurs, sélectionnez Tous les utilisateurs, sélectionnez l'utilisateur dont vous souhaitez
sauvegarder les boîtes aux lettres, puis cliquez sur Sauvegarde.
4. Dans le volet du plan de protection :
Dans Quoi sauvegarder, assurez-vous que Gmail est sélectionné.
Décidez de si vous avez besoin d'effectuer une recherche en texte intégral (p. 248) dans les
e-mails sauvegardés. Pour accéder à cette option, cliquez sur l'icône en forme d'engrenage,
puis sur Options de sauvegarde > Recherche en texte intégral.
Si vous souhaitez sauvegarder des calendriers partagés avec des utilisateurs sélectionnés,
activez le commutateur Inclure les calendriers partagés.
Recherche en texte intégral
Cette option définit si le contenu des e-mails est indexé par l'agent Cloud.
Le préréglage est le suivant : Activé.
Si cette option est désactivée, le contenu des messages est indexé et vous pouvez rechercher les
messages en fonction de leur contenu. Vous pouvez également rechercher uniquement par objet,
expéditeur, destinataire ou date.
Remarque La fonction de recherche n'est pas disponible pour les sauvegardes chiffrées.
Le processus d'indexation n'affecte pas les performances de sauvegarde, car elle est effectuée par un
autre composant de logiciel. Il se peut que l'indexation de la première sauvegarde (complète) prenne
du temps. Cependant, il peut y avoir un délai entre l'achèvement de la sauvegarde et l'apparition du
contenu dans les résultats de recherche.
L'index occupe de 10 à 30 % de l'espace de stockage occupé par les sauvegardes de la boîte aux
lettres. Pour découvrir la valeur exacte, cliquez sur Stockage de sauvegarde > Sauvegardes
d'applications Cloud et affichez la colonne Taille de l'index. Vous pouvez désactiver la recherche en
texte intégral afin d'économiser cet espace. La valeur indiquée dans la colonne Taille de l'index
diminuera à quelques mégaoctets après la prochaine sauvegarde. La quantité minimum de
métadonnées est nécessaire pour effectuer une recherche par objet, expéditeur, destinataire ou
date.
Lorsque vous réactivez la recherche en texte intégral, le logiciel indexe toutes les sauvegardes
précédemment créées par le plan de protection. Cela prend également un certain temps.
15.19.2.2 Restauration de boîtes aux lettres et d'éléments de boîte aux
lettres
Restauration de boîtes aux lettres
1. Cliquez sur G Suite.
2. Si plusieurs organisations G Suite ont été ajoutées au service Cyber Protection, sélectionnez
l'organisation dont vous souhaitez restaurer les données sauvegardées. Sinon, ignorez cette
étape.
3. Développez le nœud Utilisateurs, sélectionnez Tous les utilisateurs, sélectionnez l'utilisateur
dont vous souhaitez restaurer la boîte aux lettres, puis cliquez sur Restauration.
Si l'utilisateur a été supprimé, sélectionnez-le dans la section Sauvegardes d'applications Cloud
de l'onglet Stockage de sauvegarde (p. 197), puis cliquez sur Afficher les sauvegardes.
Vous pouvez rechercher les utilisateurs et les groupes par nom. Les caractères génériques ne
sont pas pris en charge.
4. Sélectionnez un point de restauration.
Conseil. Pour afficher uniquement les points de récupération qui contiennent des boîtes aux lettres,
sélectionnez Gmail dans Filtre par contenu.
5. Cliquez sur Restaurer > Intégralité de la boîte aux lettres.
6. Si plusieurs organisations G Suite sont ajoutées au service Cyber Protection, cliquez sur
Organisation G Suite pour afficher, modifier ou spécifier l'organisation cible.
L'organisation d'origine est sélectionnée par défaut. Si cette organisation n'est plus enregistrée
dans le service Cyber Protection, vous devez spécifier l'organisation cible.
7. Dans Restaurer vers la boîte aux lettres, affichez, modifiez ou spécifiez la boîte aux lettres cible.
Par défaut, la boîte aux lettres d'origine est sélectionnée. Si cette boîte aux lettres n'existe pas ou
si une organisation non d'origine est sélectionnée, vous devez spécifier la boîte aux lettres cible.
8. Cliquez sur Démarrer la restauration.
9. Sélectionnez l'une des options d'écrasement :
Écraser les éléments existants
Ne pas écraser les éléments existants
10. Cliquez sur Continuer pour confirmer votre choix.
Restauration d'éléments de boîte aux lettres
1. Cliquez sur G Suite.
2. Si plusieurs organisations G Suite ont été ajoutées au service Cyber Protection, sélectionnez
l'organisation dont vous souhaitez restaurer les données sauvegardées. Sinon, ignorez cette
étape.
3. Développez le nœud Utilisateurs, sélectionnez Tous les utilisateurs, sélectionnez l'utilisateur
dont la boîte aux lettres contenait à l'origine les éléments à restaurer, puis cliquez sur
Restauration.
Si l'utilisateur a été supprimé, sélectionnez-le dans la section Sauvegardes d'applications Cloud
de l'onglet Stockage de sauvegarde (p. 197), puis cliquez sur Afficher les sauvegardes.
Vous pouvez rechercher les utilisateurs et les groupes par nom. Les caractères génériques ne
sont pas pris en charge.
4. Sélectionnez un point de restauration.
Conseil. Pour afficher uniquement les points de récupération qui contiennent des boîtes aux lettres,
sélectionnez Gmail dans Filtre par contenu.
5. Cliquez sur Restaurer > Messages électroniques.
6. Accédez au dossier requis. Si la sauvegarde n'est pas chiffrée, vous pouvez utiliser la recherche
pour obtenir la liste des éléments requis.
Les options de recherche suivantes sont disponibles. Les caractères génériques ne sont pas pris
en charge.
Pour les e-mails : recherche par sujet, expéditeur, destinataire, date, nom de pièce jointe et
contenu du message. Les deux dernières options produisent des résultats uniquement si
l'option Recherche en texte intégral a été activée lors de la sauvegarde. La langue d'un
fragment de message recherché peut être précisée en tant que paramètre supplémentaire.
Pour les événements : recherche par titre et date.
Lorsqu'un élément est sélectionné, cliquez sur Afficher le contenu pour afficher son contenu,
y compris les pièces jointes. Cliquez sur le nom d'un fichier de pièce jointe pour le
télécharger.
Pour les contacts : recherche par nom, adresse e-mail et numéro de téléphone.
7. Sélectionnez les éléments que vous souhaitez restaurer. Pour pouvoir sélectionner les dossiers,
cliquez sur l'icône des dossiers à restaurer :
Par ailleurs, vous pouvez effectuer l'une des opérations suivantes :
8.
9.
10.
11.
12.
13.
Uniquement si la sauvegarde n'est pas chiffrée, que vous avez utilisé la fonction de recherche
et que vous avec sélectionné un seul élément dans les résultats de recherche : cliquez sur
Afficher les versions pour sélectionner la version de l'élément à restaurer. Vous pouvez
choisir n'importe quelle version sauvegardée, avant ou après le point de récupération
sélectionné.
Cliquez sur Restaurer.
Si plusieurs organisations G Suite ont été ajoutées au service Cyber Protection, cliquez sur
Organisation G Suite pour afficher, modifier ou spécifier l'organisation cible.
L'organisation d'origine est sélectionnée par défaut. Si cette organisation n'est plus enregistrée
dans le service Cyber Protection, vous devez spécifier l'organisation cible.
Dans Restaurer vers la boîte aux lettres, affichez, modifiez ou spécifiez la boîte aux lettres cible.
Par défaut, la boîte aux lettres d'origine est sélectionnée. Si cette boîte aux lettres n'existe pas ou
si une organisation non d'origine est sélectionnée, vous devez spécifier la boîte aux lettres cible.
Dans Chemin d'accès, affichez ou modifiez le dossier cible dans la boîte aux lettres cible. Le
dossier d'origine est sélectionné par défaut.
Cliquez sur Démarrer la restauration.
Sélectionnez l'une des options d'écrasement :
Écraser les éléments existants
Ne pas écraser les éléments existants
14. Cliquez sur Continuer pour confirmer votre choix.
15.19.3 Protéger des fichiers Google Drive
Quels éléments peuvent être sauvegardés ?
Vous pouvez sauvegarder l'intégralité d'une instance Google Drive, ou des fichiers et dossiers en
particulier. Vous pouvez également choisir de sauvegarder les fichiers partagés avec l'utilisateur de
Google Drive.
Les fichiers sont sauvegardés avec les permissions de partage associées.
Les éléments suivants sont exclus lors d'une sauvegarde :
Un fichier partagé, si l'utilisateur possède un accès en commentateur ou en lecteur au fichier, et
que le propriétaire du fichier a désactivé les options permettant de télécharger, imprimer et
copier pour les commentateurs et les lecteurs.
Le dossier Ordinateurs (créé par le client Sauvegarde et synchronisation)
Limites
De tous les formats de fichiers spécifiques à Google, seuls Google Docs, Google Sheets,
Google Slides et Google Drawings sont sauvegardés.
Quels éléments de données peuvent être restaurés ?
Vous pouvez restaurer l'intégralité d'une instance Google Drive, ou tout fichier ou dossier
sauvegardé.
Vous pouvez utiliser la fonction de recherche pour trouver l'emplacement des éléments dans une
sauvegarde, sauf si cette dernière est chiffrée. La fonction de recherche n'est pas disponible pour les
sauvegardes chiffrées.
Vous pouvez choisir de restaurer les permissions de partage ou de laisser les fichiers hériter des
permissions du dossier vers lequel ils sont restaurés.
Limites
Les commentaires des fichiers ne sont pas restaurés.
Vous ne pouvez pas modifier la propriété d'un dossier partagé lors de la restauration si l'option
Empêcher les éditeurs de modifier l'accès et d'ajouter des personnes est activée pour ce dossier.
Ce paramètre empêche l'API Gogle Drive de lister les permissions de dossiers. La propriété des
fichiers de ce dossier est correctement restaurée.
Les liens de partage des fichiers et des dossiers ne sont pas restaurés.
Les paramètres de propriété en lecture seule pour les fichiers partagés (Empêcher les éditeurs
de modifier l'accès et d'ajouter des personnes et Désactiver les options permettant de
télécharger, imprimer et copier pour les commentateurs et les lecteurs) ne peuvent pas être
modifiés lors d'une restauration.
15.19.3.1 Sélectionner des fichiers Google Drive
Sélectionnez les fichiers comme décrit ci-dessous, puis spécifiez d'autres paramètres du plan de
protection au besoin (p. 104).
Pour sélectionner des fichiers Google Drive
1. Cliquez sur G Suite.
2. Si plusieurs organisations G Suite ont été ajoutées au service Cyber Protection, sélectionnez
l'organisation dont vous souhaitez sauvegarder les données utilisateur. Sinon, ignorez cette
étape.
3. Effectuez l'une des actions suivantes :
Pour sauvegarder les fichiers de tous les utilisateurs (y compris des utilisateurs qui seront
créés à l'avenir), développez le nœud Utilisateurs, sélectionnez Tous les utilisateurs, puis
cliquez sur Sauvegarde de groupe.
Pour sauvegarder les fichiers d'utilisateurs en particulier, développez le nœud Utilisateurs,
sélectionnez Tous les utilisateurs, sélectionnez l'utilisateur dont vous souhaitez sauvegarder
les fichiers, puis cliquez sur Sauvegarde.
4. Dans le volet du plan de protection :
Dans Quoi sauvegarder, assurez-vous que Google Drive est sélectionné.
Dans Éléments à sauvegarder, effectuez l'une des actions suivantes :
Conservez le paramètre par défaut [Tous] (tous les fichiers).
Spécifiez les fichiers et dossiers à sauvegarder en cliquant sur Parcourir.
Le lien Parcourir est disponible uniquement lors de la création d'un plan de protection
pour un seul utilisateur.
Spécifiez les fichiers et dossiers à sauvegarder en ajoutant leur nom ou leur chemin
d'accès.
Vous pouvez utiliser des caractères génériques (*, ** et ?). Pour en savoir plus sur la
définition de chemin d'accès et sur l’utilisation de caractères génériques, consultez la
section « Filtres de fichiers » (p. 149).
[Facultatif] Dans Éléments à sauvegarder, cliquez sur Afficher les exclusions pour spécifier
les fichiers et dossiers à ignorer lors de la sauvegarde.
Les exclusions ont priorité sur la sélection de fichiers, c'est-à-dire que si vous spécifiez le
même fichier dans les deux champs, ce fichier sera ignoré lors de la sauvegarde.
Si vous souhaitez sauvegarder des fichiers partagés avec des utilisateurs sélectionnés, activez
le commutateur Inclure les fichiers partagés.
Si vous souhaitez activer la notarisation de tous les fichiers sélectionnés pour la sauvegarde,
activez le commutateur Notarisation. Pour plus d'informations sur la notarisation, consultez
la section « Notarisation » (p. 257).
15.19.3.2 Restaurer une instance et des fichiers Google Drive
Restauration de l'intégralité d'une instance Google Drive
1. Cliquez sur G Suite.
2. Si plusieurs organisations G Suite ont été ajoutées au service Cyber Protection, sélectionnez
l'organisation dont vous souhaitez restaurer les données sauvegardées. Sinon, ignorez cette
étape.
3. Développez le nœud Utilisateurs, sélectionnez Tous les utilisateurs, sélectionnez l'utilisateur
dont vous souhaitez restaurer les fichiers Google Drive, puis cliquez sur Restauration.
Si l'utilisateur a été supprimé, sélectionnez-le dans la section Sauvegardes d'applications Cloud
de l'onglet Stockage de sauvegarde (p. 197), puis cliquez sur Afficher les sauvegardes.
Vous pouvez rechercher les utilisateurs par nom. Les caractères génériques ne sont pas pris en
charge.
4. Sélectionnez un point de restauration.
Conseil. Pour afficher uniquement les points de récupération qui contiennent des fichiers Google Drive,
sélectionnez Google Drive dans Filtre par contenu.
5. Cliquez sur Restaurer > Drive complet.
6. Si plusieurs organisations G Suite ont été ajoutées au service Cyber Protection, cliquez sur
Organisation G Suite pour afficher, modifier ou spécifier l'organisation cible.
L'organisation d'origine est sélectionnée par défaut. Si cette organisation n'est plus enregistrée
dans le service Cyber Protection, vous devez spécifier l'organisation cible.
7. Dans Restaurer vers un Drive, affichez, modifiez ou spécifiez l'utilisateur ou le Drive partagé
cibles.
L'utilisateur d'origine est sélectionné par défaut. Si cet utilisateur n'existe pas ou si une
organisation non d'origine est sélectionnée, vous devez spécifier l'utilisateur cible ou le Drive
partagé cible.
Si la sauvegarde contient des fichiers partagés, ces derniers seront restaurés vers le dossier
racine du Drive cible.
8. Choisissez de restaurer ou non les permissions de partage associées aux fichiers.
9. Cliquez sur Démarrer la restauration.
10. Sélectionnez l'une des options d'écrasement :
Écraser les fichiers existants
Écraser un fichier existant s’il est plus ancien
Ne pas écraser les fichiers existants
11. Cliquez sur Continuer pour confirmer votre choix.
Restauration de fichiers Google Drive
1. Cliquez sur G Suite.
2. Si plusieurs organisations G Suite ont été ajoutées au service Cyber Protection, sélectionnez
l'organisation dont vous souhaitez restaurer les données sauvegardées. Sinon, ignorez cette
étape.
3. Développez le nœud Utilisateurs, sélectionnez Tous les utilisateurs, sélectionnez l'utilisateur
dont vous souhaitez restaurer les fichiers Google Drive, puis cliquez sur Restauration.
Si l'utilisateur a été supprimé, sélectionnez-le dans la section Sauvegardes d'applications Cloud
de l'onglet Stockage de sauvegarde (p. 197), puis cliquez sur Afficher les sauvegardes.
Vous pouvez rechercher les utilisateurs par nom. Les caractères génériques ne sont pas pris en
charge.
4. Sélectionnez un point de restauration.
Conseil. Pour afficher uniquement les points de récupération qui contiennent des fichiers Google Drive,
sélectionnez Google Drive dans Filtre par contenu.
5. Cliquez sur Restaurer > Fichiers/dossiers.
6. Recherchez le dossier requis ou utilisez la fonction de recherche pour obtenir la liste des fichiers
et des dossiers requis.
Vous pouvez utiliser un ou plusieurs caractères génériques (* et ?). Pour plus de détails sur
l’utilisation de caractères génériques, consultez la section « Filtres de fichiers » (p. 149).
La fonction de recherche n'est pas disponible si la sauvegarde est chiffrée.
7. Sélectionnez les fichiers que vous voulez restaurer.
Si la sauvegarde n'est pas chiffrée et que vous avez sélectionné un seul fichier, vous pouvez
cliquer sur Afficher les versions pour sélectionner la version du fichier à restaurer. Vous pouvez
8.
9.
10.
11.
12.
13.
14.
15.
choisir n'importe quelle version sauvegardée, avant ou après le point de récupération
sélectionné.
Si vous souhaitez télécharger un fichier, sélectionnez-le, cliquez sur Télécharger, sélectionnez
l'emplacement dans lequel le sauvegarder, puis cliquez sur Sauvegarder. Sinon, ignorez cette
étape.
Cliquez sur Restaurer.
Si plusieurs organisations G Suite ont été ajoutées au service Cyber Protection, cliquez sur
Organisation G Suite pour afficher, modifier ou spécifier l'organisation cible.
L'organisation d'origine est sélectionnée par défaut. Si cette organisation n'est plus enregistrée
dans le service Cyber Protection, vous devez spécifier l'organisation cible.
Dans Restaurer vers un Drive, affichez, modifiez ou spécifiez l'utilisateur ou le Drive partagé
cibles.
L'utilisateur d'origine est sélectionné par défaut. Si cet utilisateur n'existe pas ou si une
organisation non d'origine est sélectionnée, vous devez spécifier l'utilisateur cible ou le Drive
partagé cible.
Dans Chemin d'accès, affichez ou modifiez le dossier cible dans l'instance Google Drive de
l'utilisateur cible ou dans le Drive partagé cible. L'emplacement d'origine est sélectionné par
défaut.
Choisissez de restaurer ou non les permissions de partage associées aux fichiers.
Cliquez sur Démarrer la restauration.
Sélectionnez l'une des options d'écrasement de fichier :
Écraser les fichiers existants
Écraser un fichier existant s’il est plus ancien
Ne pas écraser les fichiers existants
16. Cliquez sur Continuer pour confirmer votre choix.
15.19.4 Protection des fichiers de Drive partagés
Quels éléments peuvent être sauvegardés ?
Vous pouvez sauvegarder l'intégralité d'un Drive partagé, ou des fichiers et dossiers en particulier.
Les fichiers sont sauvegardés avec les permissions de partage associées.
Limites
Un Drive partagé qui ne comprend aucun membre ne peut pas être sauvegardé, en raison des
restrictions de l'API Google Drive.
De tous les formats de fichiers spécifiques à Google, seuls Google Docs, Google Sheets,
Google Slides et Google Drawings sont sauvegardés.
Quels éléments de données peuvent être restaurés ?
Vous pouvez restaurer l'intégralité d'un Drive partagé, ou tout fichier ou dossier sauvegardé.
Vous pouvez utiliser la fonction de recherche pour trouver l'emplacement des éléments dans une
sauvegarde, sauf si cette dernière est chiffrée. La fonction de recherche n'est pas disponible pour les
sauvegardes chiffrées.
Vous pouvez choisir de restaurer les permissions de partage ou de laisser les fichiers hériter des
permissions du dossier vers lequel ils sont restaurés.
Les éléments suivants ne sont pas restaurés :
Les permissions de partage d'un fichier ayant été partagé avec un utilisateur externe à
l'organisation ne sont pas restaurées si le partage en dehors de l'organisation est désactivé dans
le Drive partagé cible.
Les permissions de partage d'un fichier ayant été partagé avec un utilisateur qui n'est pas
membre du Drive partagé cible ne sont pas restaurées si Partage avec des non-membres est
désactivé dans le Drive partagé cible.
Limites
Les commentaires des fichiers ne sont pas restaurés.
Les liens de partage des fichiers et des dossiers ne sont pas restaurés.
15.19.4.1 Sélection de fichiers de Drive partagés
Sélectionnez les fichiers comme décrit ci-dessous, puis spécifiez d'autres paramètres du plan de
protection au besoin (p. 104).
Pour sélectionner des fichiers de Drive partagés
1. Cliquez sur G Suite.
2. Si plusieurs organisations G Suite ont été ajoutées au service Cyber Protection, sélectionnez
l'organisation dont vous souhaitez sauvegarder les données utilisateur. Sinon, ignorez cette
étape.
3. Effectuez l'une des actions suivantes :
Pour sauvegarder les fichiers de tous les Drive partagés (y compris des Drive partagés qui
seront créés à l'avenir), développez le nœud Drive partagé, sélectionnez Tous les Drive
partagés, puis cliquez sur Sauvegarde de groupe.
Pour sauvegarder les fichiers de Drive partagés individuels, développez le nœud Drive
partagé, sélectionnez Tous les Drive partagés, sélectionnez les Drive partagés à sauvegarder,
puis cliquez sur Sauvegarder.
4. Dans le volet du plan de protection :
Dans Éléments à sauvegarder, effectuez l'une des actions suivantes :
Conservez le paramètre par défaut [Tous] (tous les fichiers).
Spécifiez les fichiers et dossiers à sauvegarder en cliquant sur Parcourir.
Le lien Parcourir est disponible uniquement lors de la création d'un plan de protection
pour un seul Drive partagé.
Spécifiez les fichiers et dossiers à sauvegarder en ajoutant leur nom ou leur chemin
d'accès.
Vous pouvez utiliser des caractères génériques (*, ** et ?). Pour en savoir plus sur la
définition de chemin d'accès et sur l’utilisation de caractères génériques, consultez la
section « Filtres de fichiers » (p. 149).
[Facultatif] Dans Éléments à sauvegarder, cliquez sur Afficher les exclusions pour spécifier
les fichiers et dossiers à ignorer lors de la sauvegarde.
Les exclusions ont priorité sur la sélection de fichiers, c'est-à-dire que si vous spécifiez le
même fichier dans les deux champs, ce fichier sera ignoré lors de la sauvegarde.
Si vous souhaitez activer la notarisation de tous les fichiers sélectionnés pour la sauvegarde,
activez le commutateur Notarisation. Pour plus d'informations sur la notarisation, consultez
la section « Notarisation » (p. 257).
15.19.4.2 Restauration des Drives partagés et des fichiers de Drive
partagés
Restauration de l'intégralité d'un Drive partagé
1. Cliquez sur G Suite.
2. Si plusieurs organisations G Suite ont été ajoutées au service Cyber Protection, sélectionnez
l'organisation dont vous souhaitez restaurer les données sauvegardées. Sinon, ignorez cette
étape.
3. Développez le nœud Drive partagé, sélectionnez Tous les Drive partagés, sélectionnez le Drive
partagé que vous souhaitez restaurer, puis cliquez sur Restauration.
Si le Drive partagé a été supprimé, sélectionnez-le dans la section Sauvegardes d'applications
Cloud de l'onglet Stockage de sauvegarde (p. 197), puis cliquez sur Afficher les sauvegardes.
Vous pouvez rechercher les Drive partagés par nom. Les caractères génériques ne sont pas pris
en charge.
4. Sélectionnez un point de restauration.
5. Cliquez sur Restaurer > Drive partagé complet.
6. Si plusieurs organisations G Suite ont été ajoutées au service Cyber Protection, cliquez sur
Organisation G Suite pour afficher, modifier ou spécifier l'organisation cible.
L'organisation d'origine est sélectionnée par défaut. Si cette organisation n'est plus enregistrée
dans le service Cyber Protection, vous devez spécifier l'organisation cible.
7. Dans Restaurer vers le Drive, affichez, modifiez ou spécifiez le Drive partagé ou l'utilisateur cibles.
Si vous précisez un utilisateur, les données seront restaurées vers l'instance Google Drive de cet
utilisateur.
Le Drive partagé d'origine est sélectionné par défaut. Si ce Drive partagé n'existe pas ou si une
organisation non d'origine est sélectionnée, vous devez spécifier le Drive partagé cible ou
l'utilisateur cible.
8. Choisissez de restaurer ou non les permissions de partage associées aux fichiers.
9. Cliquez sur Démarrer la restauration.
10. Sélectionnez l'une des options d'écrasement :
Écraser les fichiers existants
Écraser un fichier existant s’il est plus ancien
Ne pas écraser les fichiers existants
11. Cliquez sur Continuer pour confirmer votre choix.
Restauration des fichiers de Drive partagés
1. Cliquez sur G Suite.
2. Si plusieurs organisations G Suite ont été ajoutées au service Cyber Protection, sélectionnez
l'organisation dont vous souhaitez restaurer les données sauvegardées. Sinon, ignorez cette
étape.
3. Développez le nœud Drive partagé, sélectionnez Tous les Drive partagés, sélectionnez le Drive
partagé qui contenait à l'origine les fichiers que vous souhaitez restaurer, puis cliquez sur
Restauration.
Si le Drive partagé a été supprimé, sélectionnez-le dans la section Sauvegardes d'applications
Cloud de l'onglet Stockage de sauvegarde (p. 197), puis cliquez sur Afficher les sauvegardes.
4.
5.
6.
7.
8.
9.
10.
11.
12.
13.
14.
15.
Vous pouvez rechercher les Drive partagés par nom. Les caractères génériques ne sont pas pris
en charge.
Sélectionnez un point de restauration.
Cliquez sur Restaurer > Fichiers/dossiers.
Recherchez le dossier requis ou utilisez la fonction de recherche pour obtenir la liste des fichiers
et des dossiers requis.
Vous pouvez utiliser un ou plusieurs caractères génériques (* et ?). Pour plus de détails sur
l’utilisation de caractères génériques, consultez la section « Filtres de fichiers » (p. 149).
La fonction de recherche n'est pas disponible si la sauvegarde est chiffrée.
Sélectionnez les fichiers que vous voulez restaurer.
Si la sauvegarde n'est pas chiffrée et que vous avez sélectionné un seul fichier, vous pouvez
cliquer sur Afficher les versions pour sélectionner la version du fichier à restaurer. Vous pouvez
choisir n'importe quelle version sauvegardée, avant ou après le point de récupération
sélectionné.
Si vous souhaitez télécharger un fichier, sélectionnez-le, cliquez sur Télécharger, sélectionnez
l'emplacement dans lequel le sauvegarder, puis cliquez sur Sauvegarder. Sinon, ignorez cette
étape.
Cliquez sur Restaurer.
Si plusieurs organisations G Suite ont été ajoutées au service Cyber Protection, cliquez sur
Organisation G Suite pour afficher, modifier ou spécifier l'organisation cible.
L'organisation d'origine est sélectionnée par défaut. Si cette organisation n'est plus enregistrée
dans le service Cyber Protection, vous devez spécifier l'organisation cible.
Dans Restaurer vers le Drive, affichez, modifiez ou spécifiez le Drive partagé ou l'utilisateur cibles.
Si vous précisez un utilisateur, les données seront restaurées vers l'instance Google Drive de cet
utilisateur.
Le Drive partagé d'origine est sélectionné par défaut. Si ce Drive partagé n'existe pas ou si une
organisation non d'origine est sélectionnée, vous devez spécifier le Drive partagé cible ou
l'utilisateur cible.
Dans Chemin d'accès, affichez ou modifiez le dossier cible dans le Drive partagé cible ou dans le
Google Drive de l'utilisateur cible. L'emplacement d'origine est sélectionné par défaut.
Choisissez de restaurer ou non les permissions de partage associées aux fichiers.
Cliquez sur Démarrer la restauration.
Sélectionnez l'une des options d'écrasement de fichier :
Écraser les fichiers existants
Écraser un fichier existant s’il est plus ancien
Ne pas écraser les fichiers existants
16. Cliquez sur Continuer pour confirmer votre choix.
15.19.5 Notarisation
La notarisation vous permet de prouver qu'un fichier est authentique et inchangé depuis sa
sauvegarde. Nous vous recommandons d'activer la notarisation lors de la sauvegarde de vos fichiers
juridiques ou tout autre fichier requérant une authentification.
La notarisation est disponible uniquement pour les sauvegardes de fichiers Google Drive et de Drive
partagés G Suite.
Comment utiliser la notarisation
Pour activer la notarisation de tous les fichiers sélectionnés pour la sauvegarde, activez le
commutateur Notarisation lors de la création d'un plan de protection.
Lors de la configuration de la restauration, les fichiers notariés seront marqués d'une icône spéciale.
Vous pourrez ainsi vérifier l'authenticité du fichier (p. 185).
Fonctionnement
Lors d'une sauvegarde, l'agent calcule les code de hachage des fichiers sauvegardés, crée un arbre de
hachage (basé sur la structure du dossier), enregistre l'arbre dans la sauvegarde, puis envoie la racine
de l'arbre de hachage au service Notary. Le service Notary enregistre la racine de l'arbre de hachage
dans la base de données Blockchain Ethereum pour s'assurer que cette valeur ne change pas.
Lors de la vérification de l'authenticité d'un fichier, l'agent calcule le hachage du fichier, puis le
compare avec le hachage stocké dans l'arbre de hachage sauvegardé. Si ces hachages ne
correspondent pas, le fichier n’est pas authentique. Sinon, l'authenticité du fichier est garantie par
l'arbre de hachage.
Pour vérifier que l'arbre de hachage n'a pas été compromis, l'agent envoie la racine de l'arbre de
hachage au service Notary. Le service Notary la compare avec celle stockée dans la base de données
blockchain. Si les hachages correspondent, le fichier sélectionné est authentique. Sinon, le logiciel
affiche un message indiquant que le fichier n’est pas authentique.
15.19.5.1 Vérification de l'authenticité d'un fichier grâce à Notary Service
Si la notarisation a été activée lors de la sauvegarde, vous pouvez vérifier l'authenticité d'un fichier
sauvegardé.
Pour vérifier l'authenticité d'un fichier
1. Effectuez l'une des actions suivantes :
Pour vérifier l'authenticité d'un fichier Google Drive, sélectionnez le fichier tel que décrit
dans les étapes 1 à 7 de la section « Restaurer des fichiers Google Drive » (p. 253).
Pour vérifier l'authenticité d'un fichier de Drive partagé G Suite, sélectionnez le fichier tel que
décrit dans les étapes 1 à 7 de la section « Restaurer des fichiers de Drive partagés » (p. 256).
2. Assurez-vous que le fichier sélectionné possède l'icône suivante :
est notarié.
3. Effectuez l'une des actions suivantes :
. Cela signifie que le fichier
Cliquez sur Vérifier.
Le logiciel vérifie l'authenticité du fichier et affiche le résultat.
Cliquez sur Obtenir certificat.
Un certificat confirmant la notarisation du fichier est ouvert dans une fenêtre de navigateur
Web. La fenêtre contient également les instructions qui vous permettent de vérifier
l'authenticité d'un fichier manuellement.
15.20
Sauvegarde d'Oracle Database
La sauvegarde d'Oracle Database est décrite dans un autre document disponible sur
https://dl.managed-protection.com/u/pdf/OracleBackup_whitepaper.pdf
Remarque Cette fonctionnalité n'est pas disponible dans les éditions Standard du service Cyber Protection.
15.21
Protection de SAP HANA
La protection de SAP HANA est décrite dans un document distinct disponible à l'adresse
https://dl.managed-protection.com/u/pdf/SAP%20HANA_backup_whitepaper.pdf
Remarque Cette fonctionnalité n'est pas disponible dans les éditions Standard du service Cyber Protection.
15.22
Protection des sites Web et hébergement des
serveurs
15.22.1 Protection des sites Web
Un site Web peut être corrompu à la suite d'un accès non autorisé ou d'une attaque de logiciel
malveillant. Sauvegardez votre site Web si vous souhaitez rétablir facilement son état de santé, en
cas de corruption.
De quoi ai-je besoin pour effectuer une sauvegarde de site Web ?
Le site Web doit être accessible via le protocole SFTP ou SSH. Vous n'avez pas d'agent à installer,
ajoutez simplement un site Web, comme décrit plus loin dans cette section.
Quels éléments peuvent être sauvegardés ?
Vous pouvez sauvegarder les éléments suivants :
Les fichiers de contenu du site Web
Tous les fichiers accessibles au compte que vous indiquez pour la connexion SFTP ou SSH.
Les bases de données associées (le cas échéant) hébergées sur des serveurs MySQL.
Toutes les bases de données accessibles au compte MySQL que vous aurez indiqué.
Si votre site Web utilise des bases de données, nous vous recommandons de sauvegarder aussi bien
les fichiers que les bases de données, afin de pouvoir les récupérer dans un état cohérent.
Limites
Le seul emplacement de sauvegarde disponible pour la sauvegarde d'un site Web est le stockage
dans le Cloud.
Il est possible d'appliquer plusieurs plans de protection à un site Web, mais un seul d'entre eux
peut s'exécuter selon une planification. Les autres plans doivent être lancés manuellement.
La seule option de sauvegarde disponible est « Nom de fichier de la sauvegarde » (p. 141).
Les plans de protection de site Web ne s'affichent pas dans l'onglet Plans > Protection.
15.22.1.1 Sauvegarder un site Web
Pour ajouter un site Web
1. Cliquez sur Périphériques > Ajouter.
2. Cliquez sur Site Web.
3. Configurez les paramètres d'accès suivants pour le site Web :
Dans Nom du site Web, créez et saisissez un nom pour votre site Web. Ce nom s'affichera
dans la console de service.
Dans Hôte, indiquez le nom de l'hôte ou l'adresse IP qui sera utilisé pour accéder au site Web
via SFTP ou SSH. Par exemple, my.server.com ou 10.250.100.100.
Dans Port, indiquez le numéro de port.
Dans Nom d'utilisateur et Mot de passe, indiquez les informations d'identification du
compte qui peuvent être utilisées pour accéder au site Web via SFTP ou SSH.
Important Seuls les fichiers accessibles au compte indiqué seront sauvegardés.
Au lieu d'un mot de passe, vous pouvez indiquer votre clé privée SSH. Pour cela, cochez la
case Utiliser une clé privée SSH au lieu du mot de passe, puis indiquer la clé.
4. Cliquez sur Suivant.
5. Si votre site Web utilise des bases de données MySQL, configurez les paramètres d'accès pour les
bases de données. Sinon, cliquez sur Ignorer.
a. Dans Type de connexion, sélectionnez comment accéder aux bases de données depuis le
Cloud :
Via SSH depuis l'hôte—Vous accèderez aux bases de données depuis l'hôte indiqué à
l'étape 3.
Connexion directe—Vous accèderez aux bases de données directement. Choisissez ce
paramètre uniquement si les bases de données sont accessibles depuis Internet.
b. Dans Hôte, indiquez le nom ou l'adresse IP de l'hôte dans lequel le serveur MySQL
fonctionne.
c. Dans Port, indiquez le numéro de port pour la connexion TCP/IP au serveur. Le numéro de
port par défaut est 3306.
d. Dans Nom d'utilisateur et Mot de passe, indiquez les informations d'identification du
compte MySQL.
Important Seules les bases de données accessibles au compte indiqué seront sauvegardées.
e. Cliquez sur Créer.
Le site Web apparaît dans la console de service sous Périphériques > Sites Web.
Pour modifier les paramètres de connexion
1. Sélectionnez le site Web sous Périphériques > Sites Web.
2. Cliquez sur Détails.
3. Cliquez sur l'icône en forme de crayon à côté du site Web ou des paramètres de connexion à la
base de données.
4. Effectuez les modifications nécessaires, puis cliquez sur Enregistrer.
Créer un plan de protection pour des sites Web
1. Sélectionnez un ou plusieurs sites Web sous Périphériques > Sites Web.
2. Cliquez sur Protection.
3. [Facultatif] Activez la sauvegarde des bases de données.
Si plusieurs sites Web ont été sélectionnés, la sauvegarde des bases de données est désactivée
par défaut.
4. [Facultatif] Modifiez les règles de rétention (p. 131).
5. [Facultatif] Activez le chiffrement des sauvegardes (p. 133).
6. [Facultatif] Cliquez sur l'icône en forme d'engrenage pour modifier l'option Sauvegarde du nom
de fichier (p. 141). Cela s'avère utile dans deux cas :
Si vous avez déjà sauvegardé ce site Web et que vous souhaitez continuer la séquence de
sauvegardes existante.
Si vous souhaitez voir le nom personnalisé dans l'onglet Stockage de sauvegarde
7. Cliquez sur Appliquer.
Vous pouvez modifier, révoquer et supprimer les plans de protection pour les sites Web de la même
façon que pour les machines. Ces opérations sont décrites dans la section « Opérations avec les plans
de protection ».
15.22.1.2 Restauration d'un site Web
Pour récupérer un site Web
1. Effectuez l'une des actions suivantes :
Sous Périphériques > Sites Web, sélectionnez le site Web que vous souhaitez récupérer, puis
cliquez sur Récupération.
Vous pouvez rechercher les sites Web par nom. Les caractères génériques ne sont pas pris en
charge.
Si le site Web a été supprimé, sélectionnez-le dans la section Sauvegardes d'applications
Cloud de l'onglet Stockage de sauvegarde (p. 197), puis cliquez sur Afficher les sauvegardes.
Pour récupérer un site Web supprimé, vous devez ajouter le site cible en tant que
périphérique.
2. Sélectionnez le point de restauration.
3. Cliquez sur Récupérer, puis sélectionnez ce que vous souhaitez récupérer : Site Web entier,
Bases de données (le cas échéant) ou Fichiers/dossiers.
Pour vous assurer que votre site Web est dans un état cohérent, nous vous recommandons de
récupérer aussi bien les fichiers que les bases de données, dans n'importe quel ordre.
4. En fonction de votre choix, suivez l'une des procédures décrites ci-dessous.
Pour récupérer le site Web entier
1. Dans Récupérer sur un site Web, affichez ou modifiez le site Web cible.
Le site Web d'origine est sélectionné par défaut. Si celui-ci n'existe pas, vous devez sélectionner
le site Web cible.
2. Choisissez de restaurer ou non les permissions de partage associées aux éléments restaurés.
3. Cliquez sur Démarrer la récupération, puis confirmez l'action.
Pour récupérer les bases de données
1. Sélectionnez les bases de données que vous voulez restaurer.
2. Si vous souhaitez télécharger une base de données en tant que fichier, cliquez sur Télécharger,
sélectionnez l'emplacement dans lequel la sauvegarder, puis cliquez sur Enregistrez. Sinon,
ignorez cette étape.
3. Cliquez sur Restaurer.
4. Dans Récupérer sur un site Web, affichez ou modifiez le site Web cible.
Le site Web d'origine est sélectionné par défaut. Si celui-ci n'existe pas, vous devez sélectionner
le site Web cible.
5. Cliquez sur Démarrer la récupération, puis confirmez l'action.
Pour récupérer les fichiers/dossiers du site Web
1. Sélectionnez les fichiers/dossiers que vous souhaitez récupérer.
2. Si vous souhaitez enregistrer un fichier, cliquez sur Télécharger, sélectionnez l'emplacement
dans lequel le sauvegarder, puis cliquez sur Enregistrer. Sinon, ignorez cette étape.
3. Cliquez sur Restaurer.
4. Dans Récupérer sur un site Web, affichez ou modifiez le site Web cible.
Le site Web d'origine est sélectionné par défaut. Si celui-ci n'existe pas, vous devez sélectionner
le site Web cible.
5. Choisissez de restaurer ou non les permissions de partage associées aux éléments restaurés.
6. Cliquez sur Démarrer la récupération, puis confirmez l'action.
15.22.2 Protéger les serveurs d’hébergement Web
Les administrateurs d'hébergement Web qui utilisent les plates-formes Plesk ou cPanel peuvent
intégrer ces plates-formes au service Cyber Protection.
L'intégration permet à un administrateur d'effectuer les actions suivantes :
Sauvegarder l'intégralité d'un serveur Plesk ou cPanel sur le stockage dans le Cloud, avec une
sauvegarde de lecteur
Restaurer l'intégralité d'un serveur, y compris tous les sites Web
Pour cPanel : exécuter une restauration granulaire des sites Web, fichiers individuels, boîtes aux
lettres, filtres d'e-mail, redirecteurs d'e-mails, bases de données et comptes
Permettre la restauration en libre service pour les clients Plesk et cPanel
Pour Plesk : exécuter une restauration granulaire des sites Web, fichiers individuels, boîtes aux
lettres ou bases de données
L'intégration est effectuée à l'aide de l'extension du service Cyber Protection. Si vous avez besoin de
l'extension pour Plesk ou cPanel, contactez le fournisseur du service Cyber Protection.
Versions Plesk et cPanel compatibles
Plesk pour Linux 17.0 et versions ultérieures
Toute version de cPanel avec PHP 5.6 et versions ultérieures
Quotas
Chaque serveur Plesk ou cPanel sauvegardé consomme le quota des serveurs d’hébergement Web.
Si ce quota est désactivé ou dépassé, il se passera ce qui suit :
Si le serveur est physique, le quota des serveurs sera utilisé. Si ce quota est désactivé ou dépassé,
la sauvegarde échouera.
Si le serveur est virtuel, le quota des machines virtuelles sera utilisé. Si ce quota est désactivé ou
dépassé, le quota des serveurs sera utilisé. Si ce quota est désactivé ou dépassé, la sauvegarde
échouera.
15.23
Opérations spéciales avec les machines virtuelles
15.23.1 Exécution d'une machine virtuelle à partir d'une sauvegarde
(restauration instantanée)
Vous pouvez exécuter une machine virtuelle depuis une sauvegarde de niveau disque contenant un
système d'exploitation. Cette opération, aussi appelée restauration instantanée, vous permet de
lancer un serveur virtuel en quelques secondes. Les disques virtuels sont émulés directement depuis
la sauvegarde et n'utilisent pas d'espace dans le magasin de données (stockage). Seule la
conservation des modifications des disques virtuels nécessite de l'espace de stockage.
Nous vous recommandons d'exécuter cette machine virtuelle temporaire pour un maximum de
trois jours. Vous pourrez alors la supprimer entièrement ou la convertir en machine virtuelle
standard (finalisation) sans temps d'arrêt du système.
Tant que la machine virtuelle temporaire existe, les règles de rétention ne peuvent être appliquées à
la sauvegarde utilisée par celle-ci. L'exécution des sauvegardes de la machine d'origine se poursuit.
Exemples d'utilisation
Reprise d'activité après sinistre
Mettez instantanément en ligne une copie d'une machine qui a planté.
Test d'une sauvegarde
Exécutez la machine depuis la sauvegarde et assurez-vous que le SE invité et les applications
fonctionnent correctement.
Accès aux données d'application
Tant que la machine est en cours d'exécution, utilisez les outils de gestion natifs de l'application
pour accéder aux données nécessaires et les extraire.
Prérequis
Au moins un agent pour VMware ou Hyper-V doit être enregistré dans le service Cyber
Protection.
La sauvegarde peut être stockée dans un dossier réseau ou local de la machine sur laquelle
l'agent pour VMware ou Hyper-V est installé. Si vous sélectionnez un dossier réseau, il doit être
accessible depuis cette machine. Il est possible d'exécuter une machine virtuelle à partir d'une
sauvegarde stockée sur le Cloud, mais celle-ci sera plus lente, car l'opération nécessite
d'importantes lectures en accès aléatoire à partir de la sauvegarde.
La sauvegarde doit contenir une machine entière ou l'ensemble des volumes requis pour le
démarrage du système d'exploitation.
Des sauvegardes de machines à la fois physiques et virtuelles peuvent être utilisées. Les
sauvegardes de conteneurs Virtuozzo ne peuvent pas être utilisées.
Les sauvegardes qui contiennent des volumes logiques Linux (LVM) doivent être créées par
l'agent pour VMware ou l'agent pour Hyper-V. La machine virtuelle doit être du même type que
la machine d'origine (ESXi ou Hyper-V).
15.23.1.1 Exécution de la machine
1. Effectuez l'une des actions suivantes :
Sélectionnez une machine sauvegardée, cliquez sur Restauration, puis sélectionnez un point
de restauration.
Sélectionnez un point de récupération dans l'onglet Stockage de sauvegarde (p. 197).
2. Cliquez sur Exécuter en tant que MV.
Le logiciel sélectionne automatiquement l'hôte et les autres paramètres requis.
3. [Facultatif] Cliquez sur Machine cible, puis modifiez le type de machine virtuelle (ESXi ou
Hyper-V), l'hôte ou le nom de machine virtuelle.
4. [Facultatif] Cliquez sur Magasin de données pour ESXi ou Chemin d'accès pour Hyper-V, puis
sélectionnez le magasin de données pour la machine virtuelle.
Les modifications des disques virtuels s'accumulent tant que la machine est en cours d'exécution.
Assurez-vous que le magasin de données sélectionné dispose d'un espace libre suffisant. Si vous
prévoyez de conserver ces modifications en rendant la machine virtuelle permanente (p. 265),
sélectionnez un magasin de données adapté à la machine en production.
5. [Facultatif] Сliquez sur Paramètres de MV pour modifier la taille de la mémoire et les connexions
réseau de la machine virtuelle.
6. [Facultatif] Sélectionnez l'état d'alimentation de la MV (Marche/Arrêt).
7. Cliquez sur Exécuter maintenant.
La machine apparaît alors dans l'interface Web avec une des icônes suivantes :
machines virtuelles ne peuvent pas être sélectionnées pour la sauvegarde.
ou
. Ces
15.23.1.2 Suppression de la machine
Nous ne recommandons pas de supprimer une machine virtuelle temporaire directement dans
vSphere/Hyper-V. Cela peut créer des artefacts dans l'interface Web. De plus, la sauvegarde depuis
laquelle s'exécutait la machine peut rester verrouillée pendant un certain temps (elle ne peut pas
être supprimée par les règles de rétention).
Suppression d'une machine virtuelle s'exécutant depuis une sauvegarde
1. Dans l'onglet Tous les périphériques, sélectionnez une machine virtuelle s'exécutant depuis une
sauvegarde.
2. Cliquez sur Supprimer.
La machine est supprimée de l'interface Web. Elle est également supprimée du magasin de données
(stockage) et de l'inventaire vSphere ou Hyper-V. Toutes les modifications des données pendant
l'exécution de la machine sont perdues.
15.23.1.3 Finalisation de la machine
Tant qu'une machine virtuelle s'exécute depuis une sauvegarde, le contenu des disques virtuels est
obtenu directement de cette sauvegarde. De ce fait, la machine devient inaccessible, voire
endommagée, si la connexion avec l'emplacement de sauvegarde ou l'agent de protection est
perdue.
Vous pouvez rendre cette machine permanente, c'est-à-dire restaurer l'ensemble de tous les disques
virtuels, y compris les modifications effectuées lors de l'exécution de la machine, dans le magasin de
données stockant ces modifications. Ce processus s'appelle la finalisation.
La finalisation s'effectue sans indisponibilité du système. La machine virtuelle n'est pas mise hors
tension lors de la finalisation.
L'emplacement des disques virtuels finaux est défini dans les paramètres de l'opération Exécuter en
tant que MV (Magasin de données pour ESXi ou Chemin d'accès pour Hyper-V). Avant de
commencer la finalisation, assurez-vous que l'espace disponible, les capacités de partage et les
performances de ce magasin de données sont adaptés à l'exécution de la machine en production.
Remarque : La finalisation n'est pas prise en charge pour l'Hyper-V qui s'exécute sous Windows Server
2008/2008 R2 et Microsoft Hyper-V Server 2008/2008 R2, car l'API nécessaire manque dans ces versions
d'Hyper-V.
Finalisation d'une machine virtuelle s'exécutant depuis une sauvegarde
1. Dans l'onglet Tous les périphériques, sélectionnez une machine virtuelle s'exécutant depuis une
sauvegarde.
2. Cliquez sur Finaliser.
3. [Facultatif] Indiquez un nouveau nom pour la machine.
4. [Facultatif] Modifiez le mode d'allocation du disque. Le paramètre par défaut est Dynamique.
5. Cliquez sur Finaliser.
Le nom de la machine est immédiatement modifié. La progression de la restauration sont affichées
dans l'onglet Activités. Une fois la restauration terminée, l'icône de la machine devient celle d'une
machine virtuelle standard.
Ce que vous devez savoir à propos de la finalisation
Finalisation vs. récupération normale
Le processus de finalisation est plus lent qu'une récupération normale pour les raisons suivantes :
Lors d'une finalisation, l'agent accède aléatoirement aux différentes parties de la sauvegarde.
Lorsqu'une machine entière est restaurée, l'agent lit de manière séquentielle les données de la
sauvegarde.
Si la machine virtuelle est exécutée pendant la finalisation, l'agent lit les données de la
sauvegarde plus souvent, afin de maintenir les deux processus simultanément. Lors d'une
récupération normale, la machine virtuelle est arrêtée.
Finalisation des machines exécutées depuis des sauvegardes Cloud
En raison de l'accès intensif aux données sauvegardées, la vitesse de finalisation dépend fortement
de la bande passante de connexion entre l'emplacement de la sauvegarde et l'agent. La finalisation
sera plus lente pour les sauvegardes situées dans le Cloud que pour les sauvegardes locales. Si la
connexion Internet est très lente ou instable, la finalisation d'une machine exécutée depuis une
sauvegarde Cloud peut échouer. Nous recommandons d'exécuter des machines virtuelles à partir de
sauvegardes locales si vous prévoyez d'effectuer la finalisation et que vous avez le choix.
15.23.2 Fonctionnement dans VMware vSphere
Cette section décrit les opérations spécifiques aux environnements VMware vSphere.
15.23.2.1 Réplication de machines virtuelles
La réplication est uniquement disponible pour les machines virtuelles VMware ESXi.
La réplication est un processus visant à créer une copie exacte (réplica) d'une machine virtuelle, puis
à conserver la synchronisation du réplica avec la machine d'origine. En répliquant une machine
virtuelle critique, vous disposerez toujours d'une copie de cette machine et qui sera toujours prête à
démarrer.
La réplication peut être démarrée manuellement ou selon la planification que vous définissez. La
première réplication est complète (elle copie la machine en entier). Toutes les réplications
subséquentes sont incrémentielles et effectuées avec Changed Block Tracking (p. 269), sauf si cette
option est désactivée.
Réplication vs. sauvegarde
Contrairement aux sauvegardes planifiées, un réplica conserve l'état le plus récent de la machine
virtuelle. Un réplica consomme de l'espace au sein du magasin de données, tandis que les
sauvegardes peuvent être conservées dans un espace de stockage plus abordable.
Toutefois, recourir à un réplica est beaucoup plus rapide qu'une restauration et que l'exécution
d'une machine virtuelle depuis une sauvegarde. Lorsqu'il est utilisé, un réplica travaille plus
rapidement qu'une machine virtuelle exécutée depuis une sauvegarde et ne charge pas l'agent pour
VMware.
Exemples d'utilisation
Répliquer des machines virtuelles sur un site distant.
La réplication vous permet de faire face aux défaillances des centres de données partielles ou
complètes, en clonant les machines virtuelles depuis un site secondaire. Le site secondaire se
trouve habituellement dans emplacement à distance qui est susceptible d'être affecté par
l'environnement, l'infrastructure ou d'autres facteurs qui pourraient provoquer la défaillance du
premier site.
Répliquer des machines virtuelles au sein d'un site unique (depuis un hôte/magasin de
données vers un autre).
La réplication sur site peut être utilisée pour des scénarios de reprise d'activité après sinistre et
de haute disponibilité.
Ce qu'un réplica vous permet de faire
Tester un réplica (p. 268)
Le réplica sera mis sur tension pour le test. Utilisez vSphere Client ou d'autres outils pour vérifier
si le réplica fonctionne correctement. La réplication est suspendue pendant que le test est en
cours.
Basculement sur un réplica (p. 268)
Le basculement est une transition de la charge de travail depuis la machine virtuelle d'origine
vers le réplica. La réplication est suspendue pendant que le basculement est en cours.
Sauvegarder le réplica
La sauvegarde et la réplication requièrent l'accès aux disques virtuels, ce qui a une incidence sur
les performances de l'hôte sur lequel la machine virtuelle s'exécute. Si vous souhaitez à la fois un
réplica et des sauvegardes pour une machine virtuelle, mais que vous ne souhaitez pas ajouter
de charge sur l'hôte de production, répliquez la machine sur un hôte différent et configurez des
sauvegardes du réplica.
Restrictions
Les types de machines virtuelles suivants ne peuvent pas être répliqués :
Machines insensibles aux défaillances s'exécutant sur ESXi 5.5 et versions ultérieures
Machines s'exécutant à partir de sauvegardes
Réplicas de machines virtuelles
Création d'un plan de réplication
Un plan de réplication doit être créé individuellement pour chaque machine. Il est impossible
d'appliquer un plan existant à d'autres machines.
Pour créer un plan de réplication
1. Sélectionnez une machine virtuelle à répliquer.
2. Cliquez sur Réplication.
Le logiciel affiche un nouveau modèle de plan de réplication.
3. [Facultatif] Pour modifier le nom du plan de réplication, cliquez sur le nom par défaut.
4. Cliquez sur Machine cible, puis suivez les instructions suivantes :
a. Choisissez de créer un nouveau réplica ou d'utiliser un réplica existant sur la machine
d'origine.
b. Sélectionnez l'hôte ESXi et spécifiez le nouveau nom du réplica ou sélectionnez un réplica
existant.
Le nom par défaut d'un nouveau réplica est [Nom d'origine de la machine]_réplica.
c. Cliquez sur OK.
5. [Uniquement en cas de réplication sur une nouvelle machine] Cliquez sur Magasin de données,
puis sélectionnez le magasin de données pour la machine virtuelle.
6. [Facultatif] Cliquez sur Planification pour modifier la planification de réplication.
Par défaut, la réplication s'effectue de manière quotidienne, du lundi au vendredi. Vous pouvez
sélectionner l'heure de démarrage de la réplication.
Si vous souhaitez modifier la fréquence des réplications, faites glisser le curseur, puis indiquez la
planification.
Vous pouvez également procéder comme suit :
Définir une période au cours de laquelle la planification sera effective. Cochez la case
Exécuter le plan dans une plage de dates, puis indiquez la plage de dates.
Désactiver la planification. Dans ce cas, la réplication peut commencer manuellement.
7. [Facultatif] Cliquez sur l'icône en forme d'engrenage pour modifier les options de réplication (p.
269).
8. Cliquez sur Appliquer.
9. [Facultatif] Pour exécuter le plan manuellement, cliquez sur Exécuter maintenant dans le volet
du plan.
À la suite de l'exécution d'un plan de réplication, le réplica de la machine virtuelle apparaît dans la
liste Tous les périphériques avec l'icône suivant :
Test d'un réplica
Pour préparer un réplica à des fins de test
1.
2.
3.
4.
Sélectionnez un réplica à tester.
Cliquez sur Tester un réplica.
Cliquez sur Démarrer le test.
Sélectionnez si le réplica sous tension doit être connecté à un réseau. Par défaut, le réplica ne
sera pas connecté à un réseau.
5. [Facultatif] Si vous choisissez de connecter le réplica au réseau, cochez la case Arrêter la machine
virtuelle d'origine pour arrêter la machine d'origine avant de mettre le réplica sous tension.
6. Cliquez sur Démarrer.
Pour arrêter le test d'un réplica
1.
2.
3.
4.
Sélectionnez un réplica en cours de test.
Cliquez sur Tester un réplica.
Cliquez sur Arrêter le test.
Confirmez votre choix.
Basculement sur un réplica
Pour basculer une machine sur un réplica
1.
2.
3.
4.
Sélectionnez un réplica sur lequel basculer.
Cliquez sur Actions de réplica.
Cliquez sur Basculement.
Sélectionnez si le réplica sous tension doit être connecté à un réseau. Par défaut, le réplica sera
connecté au même réseau que la machine d'origine.
5. [Facultatif] Si vous choisissez de connecter le réplica au réseau, décochez la case Arrêter la
machine virtuelle pour conserver la machine d'origine en ligne.
6. Cliquez sur Démarrer.
Lorsque le réplica est en état de basculement, vous pouvez choisir une des options suivantes :
Arrêter le basculement (p. 269)
Arrêtez le basculement si la machine d'origine a été réparée. Le réplica sera mis hors tension. La
réplication sera reprise.
Effectuer un basculement permanent sur le réplica (p. 269)
Cette opération instantanée supprime la marque « réplica » de la machine virtuelle, et la
réplication n'est alors plus possible. Si vous souhaitez reprendre la réplication, modifiez le plan
de réplication pour sélectionner cette machine en tant que source.
Restauration automatique (p. 269)
Effectuez une restauration automatique si vous avez basculé sur le site qui n'est pas destiné aux
opérations continues. Le réplica sera restauré sur la machine d'origine ou sur une nouvelle
machine virtuelle. Une fois la restauration effectuée sur la machine d'origine, celle-ci est mise
sous tension et la réplication reprend. Si vous choisissez de restaurer sur une nouvelle machine,
modifiez le plan de réplication pour sélectionner cette machine en tant que source.
Arrêt du basculement
Pour arrêter le basculement
1.
2.
3.
4.
Sélectionnez un réplica en état de basculement.
Cliquez sur Actions de réplica.
Cliquez sur Arrêter le basculement.
Confirmez votre choix.
Effectuer un basculement permanent
Pour effectuer un basculement permanent
1.
2.
3.
4.
5.
6.
Sélectionnez un réplica en état de basculement.
Cliquez sur Actions de réplica.
Cliquez sur Basculement permanent.
[Facultatif] Modifiez le nom de la machine virtuelle.
[Facultatif] Cochez la case Arrêter la machine virtuelle d'origine.
Cliquez sur Démarrer.
Restauration automatique
Pour restaurer automatiquement depuis un réplica
1. Sélectionnez un réplica en état de basculement.
2. Cliquez sur Actions de réplica.
3. Cliquez sur Restauration automatique depuis un réplica.
Le logiciel sélectionne automatiquement la machine d'origine comme machine cible.
4. [Facultatif] Cliquez sur Machine cible, puis suivez les instructions suivantes :
a. Sélectionnez si vous souhaitez restaurer automatiquement sur une machine nouvelle ou
existante.
b. Sélectionnez l'hôte ESXi et spécifiez le nouveau nom de machine ou sélectionnez une
machine existante.
c. Cliquez sur OK.
5. [Facultatif] Lors de la restauration automatique sur une nouvelle machine, vous pouvez
également procéder comme suit :
Cliquez sur Magasin de données pour sélectionner le magasin de données pour la machine
virtuelle.
Сliquez sur Paramètres de MV pour modifier la taille de mémoire, le nombre de processeurs
et les connexions réseau de la machine virtuelle.
6. [Facultatif] Cliquez sur Options de restauration pour modifier les options de restauration
automatique (p. 270).
7. Cliquez sur Démarrer la restauration.
8. Confirmez votre choix.
Options de réplication
Pour modifier les options de réplication, cliquez sur l'icône en forme d'engrenage située à côté du
nom du plan de réplication, puis cliquez sur Options de réplication.
Suivi des blocs modifiés (CBT)
Cette option est identique à l'option de sauvegarde « Changed Block Tracking (CBT) » (p. 145).
Provisionnement du disque
Cette option définit les paramètres de provisionnement du disque pour le réplica.
Le préréglage est le suivant : Allocation dynamique.
Les valeurs suivantes sont disponibles : Thin provisioning, Thick provisioning, Conserver les
paramètres d'origine.
Gestion erreurs
Cette option est identique à l'option de sauvegarde « Gestion des erreurs » (p. 147).
Commandes pré/post
Cette option est identique à l'option de sauvegarde « Commandes Pré/Post » (p. 163).
Service de cliché instantané des volumes (VSS) pour les machines virtuelles
Cette option est identique à l'option de sauvegarde « Service de cliché instantané des volumes (VSS)
pour les machines virtuelles » (p. 170).
Options de restauration automatique
Pour modifier les options de restauration automatique, cliquez sur Options de restauration lors de la
configuration de la restauration automatique.
Gestion erreurs
Cette option est identique à l'option de restauration « Gestion des erreurs » (p. 192).
Performance
Cette option est identique à l'option de restauration « Performance » (p. 194).
Commandes pré/post
Cette option est identique à l'option de restauration « Commandes Pré/Post » (p. 195).
Gestion de l'alimentation des MV
Cette option est identique à l'option de restauration « Gestion de l'alimentation des MV » (p. 196).
Amorçage d'un réplica initial
Pour accélérer la réplication vers un emplacement distant et économiser de la bande passante
réseau, vous pouvez effectuer un amorçage du réplica.
Important Pour réaliser l'amorçage d'un réplica, l'agent pour VMware (matériel virtuel) doit être exécuté sur
l'ESXi cible.
Pour réaliser l'amorçage initial d'un réplica
1. Effectuez l'une des actions suivantes :
si la machine virtuelle d'origine peut être mise hors tension, éteignez-la, puis passez à
l'étape 4.
2.
3.
4.
5.
6.
7.
Si la machine virtuelle d'origine ne peut pas être mise hors tension, passez à l'étape suivante.
Créez un plan de réplication (p. 267).
Lorsque vous créez le plan, sous Machine cible, sélectionnez Nouveau réplica et l'ESXi qui
héberge la machine d'origine.
Exécutez une fois le plan.
Un réplica est créé sur l'ESXi d'origine.
Exportez les fichiers de la machine virtuelle (ou du réplica) sur un disque dur externe.
a. Connectez le disque dur externe à la machine exécutant vSphere Client.
b. Connectez vSphere Client au vCenter/ESXi d'origine.
c. Sélectionnez le réplica nouvellement créé dans l'inventaire.
d. Cliquez sur Fichier > Exporter > Exporter le modèle OVF.
e. Dans Répertoire, spécifiez le dossier sur le disque dur externe.
f. Cliquez sur OK.
Transférez le disque dur à l'emplacement distant.
Importez le réplica sur l'ESXi cible.
a. Connectez le disque dur externe à la machine exécutant vSphere Client.
b. Connectez vSphere Client au vCenter/ESXi cible.
c. Cliquez sur Fichier > Déployer le modèle OVF.
d. Dans Déployer à partir d'un fichier ou d'une URL, spécifiez le modèle que vous avez exporté
lors de l'étape 4.
e. Terminez la procédure d'importation.
Modifiez le plan de réplication que vous avez créé dans l'étape 2. Sous Machine cible,
sélectionnez Réplica existant, puis sélectionnez le réplica importé.
En conséquence, le logiciel continuera à mettre à jour le réplica. Toutes les réplications seront
incrémentielles.
15.23.2.2 Agent pour VMware - Sauvegarde sans réseau local
Si votre ESXi utilise un stockage SAN, installez l'agent sur une machine connectée au même SAN.
L'agent sauvegardera les machines virtuelles directement à partir du stockage plutôt que via l'hôte
ESXi et le réseau local. Cette fonctionnalité s'appelle une sauvegarde sans réseau local.
Le diagramme ci-dessous montre une sauvegarde basée sur un réseau local et une sauvegarde sans
réseau local. L'accès aux machines virtuelles sans utiliser le réseau local est possible si vous utilisez
fibre channel (FC) ou un réseau de zone de stockage iSCSI. Pour éliminer complètement le transfert
des données sauvegardées via le LAN, stockez les sauvegardes sur un disque local de la machine de
l'agent ou sur un stockage connecté au SAN.
Pour activer l'agent de sorte qu'il puisse accéder directement à un magasin de données
1. Installez l'agent pour VMware sur une machine Windows possédant un accès réseau au vCenter
Server.
2. Connectez à la machine le numéro d'unité logique (LUN) qui héberge le magasin de données.
Considérez ce qui suit :
Utilisez le même protocole (par ex. iSCSI ou FC) que celui utilisé pour connecter le magasin
de données au système ESXi.
Le LUN ne doit pas être initialisé et doit apparaître comme disque « hors ligne » sous Gestion
de disque. Si Windows initialise le LUN, celui-ci risque d'être corrompu et illisible par
VMware vSphere.
Par conséquent, l'agent utilisera le mode de transport SAN pour accéder aux disques virtuels,
c'est-à-dire qu'il lira les secteurs LUN bruts via iSCSI/FC sans reconnaître le système de fichiers VMFS
(dont Windows n'a pas connaissance).
Limites
Dans vSphere 6.0 et versions ultérieures, l'agent ne peut pas utiliser le mode de transport SAN si
certains des disques VM se trouvent sur un volume VVol (VMware Virtual Volume) et d'autres
non. La sauvegarde de telles machines virtuelles échouera.
Les machines virtuelles chiffrées, introduites dans VMware vSphere 6.5, sont sauvegardées via
LAN, même si vous configurez le mode de transport SAN pour l'agent. L'agent revient au
transport NBD, car VMware ne prend pas en charge le transport SAN pour la sauvegarde de
disques virtuels chiffrés.
Exemple
Si vous utilisez un réseau de zone de stockage (SAN) iSCSI, configurez l'initiateur iSCSI sur la machine
Windows où l'agent pour VMware est installé.
Pour configurer la stratégie SAN
1. Connectez-vous en tant qu'administrateur, ouvrez l'invite de commande, saisissez diskpart,
puis appuyez sur Entrée.
2. Saisissez san, puis appuyez sur Entrée. Assurez-vous que Stratégie SAN : Tout hors ligne
s’affiche.
3. Si une autre valeur est définie pour la stratégie SAN :
a. Saisissez san policy=offlineall.
b. Appuyez sur Entrée.
c. Pour vérifier si le paramètre a bien été appliqué, exécutez l’étape 2.
d. Redémarrez la machine.
Pour configurer un initiateur iSCSI
1. Accédez à Panneau de configuration >
Outils administratifs > Initiateur iSCSI.
Conseil. Pour trouvez l'applet Outils administratifs, vous devrez peut-être définir l'affichage du panneau
de configuration sur autre chose que Accueil ou Catégorie, ou utiliser la fonction de recherche.
2. Si c'est la première fois que vous lancez l'initiateur Microsoft iSCSI, confirmez votre choix.
3. Sous l'onglet Cibles, entrez le nom de domaine complet (FQDN) ou l'adresse IP du périphérique
SAN cible, puis cliquez sur Connexion rapide.
4. Sélectionnez le LUN qui héberge le magasin de données, puis cliquez sur Connecter.
Si le LUN ne s'affiche pas, assurez-vous que la zone de la cible iSCSI permet bien à la machine
exécutant l'agent d'accéder au LUN. La machine doit être ajoutée à la liste d'initiateurs iSCSI
autorisés sur cette cible.
5. Cliquez sur OK.
Le LUN du SAN prêt doit apparaître sous Gestion de disque, comme illustré dans la capture d'écran
ci-dessous.
15.23.2.3 Utilisation d'un stockage attaché localement
Vous pouvez connecter un disque supplémentaire à un agent pour VMware (matériel virtuel) pour
que l'agent puisse effectuer des sauvegardes sur ce stockage connecté localement. Cette approche
élimine le trafic réseau entre l'agent et l'emplacement de sauvegarde.
Un matériel virtuel en cours d'exécution sur le même hôte ou cluster avec les machines virtuelles ont
un accès direct au(x) magasin(s) de données où se trouvent les machines. Cela signifie que le matériel
peut attacher les disques sauvegardés via le transport HotAdd. Par conséquent, le trafic de
sauvegarde est dirigé d'un disque local à l'autre. Si le magasin de données est connecté comme
Disque/LUN plutôt que NFS, la sauvegarde sera entièrement sans réseau local. Dans le cas d'un
magasin de données NFS, il y aura du trafic réseau entre le magasin de données et l'hôte.
L'utilisation d'un stockage attaché localement présume que l'agent sauvegarde toujours les mêmes
machines. Si plusieurs agents travaillent au sein de vSphere, et qu'un ou plusieurs d'entre eux
utilisent des stockages attachés localement, vous devez manuellement lier (p. 274) chaque agent à
toutes les machines qu'ils doivent sauvegarder. Autrement, si les machines sont redistribuées parmi
les agents par serveur de gestion, les sauvegardes d'une machine pourraient être dispersées dans
plusieurs stockages.
Vous pouvez ajouter le stockage à un agent qui fonctionne déjà ou lorsque vous déployez l'agent à
partir d'un modèle OVF (p. 68).
Pour connecter un stockage à un agent qui fonctionne déjà
1. Dans l'inventaire de VMware vSphere, faites un clic droit sur l'agent pour VMware (matériel
virtuel).
2. Ajoutez le disque en modifiant les paramètres de la machine virtuelle. La taille du disque doit
être d'au moins 10 Go.
Avertissement Faites bien attention lorsque vous ajoutez un disque déjà existant. Dès que le stockage est
créé, toutes les données précédemment contenues sur ce disque sont perdues.
3. Allez à la console de l'appareil virtuel. Le lien Créer un stockage est disponible au bas de l'écran.
S'il ne l'est pas, cliquez sur Actualiser.
4. Cliquez sur le lien Créer un stockage, sélectionnez le disque et donnez-lui un nom. La longueur
du nom est limitée à 16 caractères à cause des limites du système de fichiers.
Pour sélectionner un stockage attaché localement comme une destination de sauvegarde
Lors de la création d'un plan de protection (p. 103), dans Où sauvegarder, sélectionnez Dossiers
locaux, puis tapez la lettre correspondant au stockage attaché localement, par exemple, D:\.
15.23.2.4 Liaison de machine virtuelle
Cette section vous donne un aperçu de la façon dont le service Cyber Protection organise l'opération
de plusieurs agents dans VMware vCenter.
L'algorithme de distribution ci-dessous fonctionne à la fois pour les appareils virtuels et les agents
installés dans Windows.
Algorithme de distribution
Les machines virtuelles sont automatiquement distribuées de façon égale entre les Agents pour
VMware. Par uniformément, nous voulons dire que chaque agent gère un nombre égal de machines.
La quantité d'espace de stockage occupée par une machine virtuelle n'est pas comptée.
Toutefois, lors du choix d'un agent pour une machine, le logiciel essaie d'optimiser les performances
générales du système. En particulier, le logiciel considère l'emplacement de l'agent et de la machine
virtuelle. Un agent hébergé sur le même hôte est préféré. S'il n'y a aucun agent sur le même hôte, un
agent du même cluster est préféré.
Quand une machine virtuelle est assignée à un agent, toutes les sauvegardes de cette machine sont
déléguées à cet agent.
Redistribution
La redistribution prend place chaque fois que l'équilibre établi se brise ou, plus précisément,
lorsqu'un déséquilibre de charge entre les agents atteint 20 pour cent. Cela peut se produire
lorsqu'une machine ou un agent est ajouté ou supprimé, ou qu'une machine migre vers un autre
hôte ou cluster, ou si vous liez manuellement une machine à un agent. Si cela se produit, le service
Cyber Protection redistribue les machines en utilisant le même algorithme.
Par exemple, vous réalisez que vous avez besoin de plus d'agents pour aider avec le débit et déployez
un appareil virtuel supplémentaires au cluster. Le service Cyber Protection assignera les machines les
plus adaptées au nouvel agent. La charge des anciens agents sera réduite.
Lorsque vous supprimez un agent du service Cyber Protection, les machines assignées à l'agent sont
distribuées parmi les agents restants. Cependant, cela ne se produira pas si un agent est endommagé
ou est supprimé manuellement de vSphere. La redistribution démarrera seulement après que vous
ayez supprimé cet agent de l'interface Web.
Affichage du résultat de la distribution
Vous pouvez voir le résultat de la distribution automatique :
dans la colonne Agent pour chaque machine virtuelle dans la section Tous les périphériques
dans la section machines virtuelles attribuées du volet Détails lorsqu'un agent est sélectionné
dans la section Paramètres > Agents
Liaison manuelle
La liaison de l'Agent pour VMware vous permet d'exclure une machine virtuelle de ce processus de
distribution en spécifiant l'agent qui doit toujours sauvegarder cette machine. L'équilibre général
sera maintenu, mais cette machine en particulier peut être passée à un agent différent uniquement
si l'agent d'origine est supprimé.
Pour lier une machine avec un agent
1. Sélectionnez la machine.
2. Cliquez sur Détails.
Dans la section Agent attribué, le logiciel affiche l'agent qui gère actuellement la machine
sélectionnée.
3. Cliquez sur Modifier.
4. Sélectionnez Manuel.
5. Sélectionnez l'agent auquel vous souhaitez lier la machine.
6. Cliquez sur Enregistrer.
Pour annuler la liaison d'une machine avec un agent
1. Sélectionnez la machine.
2. Cliquez sur Détails.
Dans la section Agent attribué, le logiciel affiche l'agent qui gère actuellement la machine
sélectionnée.
3. Cliquez sur Modifier.
4. Sélectionnez Automatique.
5. Cliquez sur Enregistrer.
Désactivation de l'attribution automatique pour un agent
Vous pouvez désactiver l'attribution automatique pour un Agent pour VMware dans le but de
l'exclure du processus de distribution en spécifiant la liste des machines que cet agent doit
sauvegarder. L'équilibre général sera maintenu entre les autres agents.
L'attribution automatique ne peut pas être désactivée pour un agent s'il n'y a aucun autre agent
enregistré, ou si l'attribution automatique est désactivée pour tous les autres agents.
Pour désactiver l'attribution automatique pour un agent
1. Cliquez sur Paramètres > Agents.
2. Sélectionnez l'Agent pour VMware pour lequel vous souhaitez désactiver l'attribution
automatique.
3. Cliquez sur Détails.
4. Désactivez le commutateur Attribution automatique.
Exemples d'utilisation
La liaison manuelle est pratique si vous voulez qu'une machine en particulier (de très grande
capacité) soit sauvegardée par l'Agent pour VMware (Windows) via fibre channel, tandis que les
autres machines sont sauvegardées par des appareils virtuels.
Il est nécessaire de lier les MV à un agent si l'agent possède un stockage attaché localement.
Désactiver l'attribution automatique est utile si vous avez plusieurs hôtes ESXi séparés
géographiquement. Si vous désactivez l'attribution automatique puis liez les MV de chaque hôte
à l'agent s'exécutant sur le même hôte, vous pouvez vous assurer que l'agent ne sauvegardera
jamais aucune machine s'exécutant sur des hôtes ESXi distants, réduisant ainsi le trafic réseau.
Désactiver l'attribution automatique vous permet de vous assurer qu'une machine en particulier
est sauvegardée de façon prévisible selon le calendrier que vous avez spécifié. L'agent qui ne
sauvegarde qu'une seule MV ne peut pas se charger de sauvegarder d'autres MV à l'heure
planifiée.
15.23.2.5 Prise en charge de la migration de MV
Cette section vous renseigne sur ce qui vous attend lors de la migration de machines virtuelles au
sein d'un environnement vSphere, y compris lors de la migration entre des hôtes ESXi appartenant à
un cluster vSphere.
vMotion
vMotion déplace l'état et la configuration d'une machine virtuelle vers un autre hôte alors que les
disques de la machine demeurent dans le même emplacement dans le stockage partagé.
La fonction vMotion de l'agent pour VMware (application virtuelle) n'est pas prise en charge et
est désactivée.
La fonction vMotion d'une machine virtuelle est désactivée lors d'une sauvegarde. Les
sauvegardes continueront à être effectuées après la fin de la migration.
Stockage VMotion
La fonction Storage vMotion déplace les disques de machine virtuelle d'un magasin de données vers
un autre.
La fonction Storage vMotion de l'agent pour VMware (application virtuelle) n'est pas prise en
charge et est désactivée.
La fonction Storage vMotion d'une machine virtuelle est désactivée lors d'une sauvegarde. Les
sauvegardes continueront à être effectuées après la migration.
15.23.2.6 Gestion des environnements de virtualisation
Vous pouvez afficher les environnements vSphere, Hyper-V et Virtuozzo dans leur présentation
native. Une fois l'agent correspondant installé et enregistré, l'onglet VMware, Hyper-V ou Virtuozzo
apparaît sous Périphériques.
Dans l'onglet VMware, vous pouvez sauvegarder les objets d'infrastructure VMware suivants :
Centre de données
Dossier
Cluster
Hôte ESXi
Liste des ressources
Chacun de ces objets d'infrastructure fonctionne comme un objet de groupe pour les machines
virtuelles. Lorsque vous appliquez un plan de protection à l'un de ces objets de groupe, toutes les
machines virtuelles qui y sont incluses seront sauvegardées. Vous pouvez sauvegarder soit les
machines de groupes sélectionnées en cliquant sur Protéger, soit les machines de groupe parentes
dans lesquelles le groupe sélectionné est inclus en cliquant sur Protéger le groupe.
Par exemple, vous avez sélectionné le cluster San Stefano, puis le pool de ressources qui s'y trouve. Si
vous cliquez sur Protéger, toutes les machines virtuelles incluses dans le pool de ressources
sélectionné seront sauvegardées. Si vous cliquez sur Protéger un groupe, toutes les machines
virtuelles incluses dans le cluster San Stefano seront sauvegardées.
L'onglet VMware vous permet de modifier les informations d'identification pour le vCenter Server ou
l'hôte ESXi autonome sans réinstaller l'agent.
Modification des informations d'identification d'accès au vCenter Server ou à l'hôte ESXi
1. Dans Périphériques, cliquez sur VMware.
2. Cliquez sur Hôtes et clusters.
3. Dans la liste Hôtes et clusters (à droite de l’arborescence Hôtes et clusters), sélectionnez le
vCenter Server ou l’hôte ESXi autonome indiqué lors de l’installation de l’agent pour VMware.
4. Cliquez sur Détails.
5. Dans Accréditations, cliquez sur le nom d’utilisateur.
6. Indiquez les nouvelles informations d’identification, puis cliquez sur OK.
15.23.2.7 Affichage de l'état de la sauvegarde dans vSphere Client
Vous pouvez afficher l'état de la sauvegarde et la dernière heure de sauvegarde d'une machine
virtuelle dans vSphere Client.
Cette information apparaît dans le résumé de la machine virtuelle (Résumé > Attributs
personnalisés/Annotations/Remarques, en fonction du type de client et de la version de vSphere).
Vous pouvez également activer les colonnes Dernière sauvegarde et État de la sauvegarde sur
l'onglet Machines virtuelles pour tous les hôtes, centres de données, dossiers, pools de ressources
ou le serveur vCenter entier.
Pour fournir ces attributs, l'agent pour VMware doit disposer des privilèges suivants en plus de ceux
décrits dans la section « Agent pour VMware - privilèges nécessaires » (p. 278) :
Global > Gérer les rapports personnalisés
Global > Définir un attribut personnalisé
15.23.2.8 Agent pour VMware - privilèges nécessaires
Pour exécuter une opération avec des objets vCenter, comme les machines virtuelles, les hôtes ESXi,
les clusters, vCenter et plus encore, l'agent pour VMware s'authentifie sur vCenter ou l'hôte ESXi à
l'aide des identifiants vSphere fournis par un utilisateur. Le compte vSphere utilisé par l'agent pour
VMware pour se connecter à vSphere doit disposer des privilèges nécessaires à tous les niveaux de
l'infrastructure vSphere, à commencer par le niveau vCenter.
Précisez le compte vSphere disposant des privilèges nécessaires pendant l'installation ou la
configuration de l'agent pour VMware. Si vous devez changer le compte ultérieurement,
reportez-vous à la section « Gestion des environnements de virtualisation » (p. 277).
Pour attribuer des autorisations à un utilisateur vSphere au niveau de vCenter, procédez comme
suit :
1. Connectez-vous au client Web vSphere.
2. Faites un clic droit sur vCenter, puis cliquez sur Ajouter une autorisation.
3. Sélectionnez ou ajoutez un nouvel utilisateur ayant le rôle nécessaire (ce rôle doit inclure toutes
les autorisations requises du tableau ci-dessous).
4. Sélectionnez l'option Propager vers les enfants.
Opération
Objet
Droit
Opérations de
chiffrement
Ajouter un disque
Accès direct
+*
Allouer de l'espace
+
+
Parcourir le magasin
de données
Configurer un
magasin de données
+
+
+
+
+
Opérations de bas
niveau sur les
fichiers
Global
Exécuter une
MV à partir
d'une
sauvegarde
+*
(à partir de
vSphere 6.5)
Magasin de
données
Sauvegarder Restaurer
Restaurer
une MV
sur une
sur une MV
nouvelle MV existante
+
+
Licences
+
+
+
Désactiver les
méthodes
+
+
+
Activer les méthodes
+
+
+
+
Opération
Objet
Droit
Sauvegarder Restaurer
Restaurer
une MV
sur une
sur une MV
nouvelle MV existante
Gérer les rapports
personnalisés
+
+
+
Définir un attribut
personnalisé
+
+
+
Hôte >
Configuration
Configuration de la
partition de stockage
Hôte > Opérations
locales
Créer une MV
Exécuter une
MV à partir
d'une
sauvegarde
+
+
Supprimer une MV
+
Reconfigurer une
MV
+
Réseau
Attribuer un réseau
+
+
+
Ressource
Attribuer une MV à
un pool de
ressources
+
+
+
Machine virtuelle > Ajouter un disque
Configuration
existant
+
+
Ajouter un nouveau
disque
+
Ajouter ou
supprimer un
périphérique
+
Advanced
+
Modifier le nombre
de processeurs
+
+
+
+
+
+
Suivi de changement
de disque
+
+
Location de disque
+
+
Mémoire
Supprimer un disque
+
+
Renommer
+
+
+
+
Définir une
annotation
+
Param.
Machine virtuelle > Exécution de
Opérations invité
programme
d'opération invité
+
+
+**
+
+
Opération
Objet
Droit
Sauvegarder Restaurer
Restaurer
une MV
sur une
sur une MV
nouvelle MV existante
Requêtes
d'opération invité
+**
Modifications des
opérations invité
+**
Exécuter une
MV à partir
d'une
sauvegarde
Machine virtuelle > Obtenir le ticket de
Interaction
contrôle invité (dans
vSphere 4.1 et 5.0)
+
Configurer le
support CD
+
+
Gestion du système
d'exploitation invité
par VIX API (dans
vSphere 5.1 et
versions ultérieures)
+
Mettre hors tension
+
+
Mettre sous tension
+
+
+
Machine virtuelle > Créer à partir d'une
Inventaire
machine existante
+
+
+
Créer une nouvelle
+
+
+
Inscrire
+
Supprimer
+
+
Désinscrire
+
Machine virtuelle > Autoriser l'accès au
Allocation
disque
+
Autoriser le
téléchargement de
machine virtuelle
+
Supprimer
l'instantané
vApp
+
Autoriser l'accès au
disque en lecture
seule
Machine virtuelle > Créer un instantané
État
+
+
+
+
+
+
+
+
+
+
+
+
+
Ajouter une machine
virtuelle
+
* Ce droit est uniquement obligatoire pour les sauvegardes de machines chiffrées.
** Ce droit est uniquement obligatoire pour les sauvegardes reconnaissant les applications.
15.23.3 Sauvegarde de machines Hyper-V en cluster.
Dans un cluster Hyper-V, les machines virtuelles peuvent migrer entre les nœuds cluster. Suivez ces
recommandations pour configurer une sauvegarde correcte de machines Hyper-V en cluster :
1. Une machine doit être disponible pour la sauvegarde quel que soit le nœud sur lequel elle migre.
Pour garantir que l'agent pour Hyper-V puisse accéder à une machine sur n'importe quel nœud,
le service de l'agent doit être exécuté sous un compte utilisateur de domaine qui dispose de
privilèges administratifs sur chacun des nœuds cluster.
Nous vous conseillons de spécifier un tel compte pour le service de l'agent pendant l'installation
de l'agent pour Hyper-V.
2. Installez l'agent pour Hyper-V sur chaque nœud du cluster.
3. Enregistrez tous les agents dans le service Cyber Protection.
Haute disponibilité d'une machine restaurée
Lorsque vous restaurez des disques sauvegardés vers une machine virtuelle Hyper-V existante, la
propriété de haute disponibilité de la machine reste inchangée.
Lorsque vous récupérez des disques sauvegardés sur une nouvelle machine virtuelle Hyper-V, la
machine résultante n'est pas hautement disponible. Elle est considéré comme une machine de
rechange et est normalement désactivée. Si vous devez utiliser la machine dans l'environnement de
production, vous pouvez la configurer pour la haute disponibilité à partir du composant logiciel
enfichable Gestion du cluster de basculement.
15.23.4 Limite le nombre total de machines virtuelles sauvegardées
simultanément.
L'option de sauvegarde Planification (p. 167) définit le nombre de machines virtuelles qu'un agent
peut sauvegarder simultanément lors de l'exécution d'un plan de protection donné.
Lorsque plusieurs plans de protection se chevauchent dans le temps, les nombres spécifiés dans leurs
options de sauvegarde sont additionnés. Même si le nombre total résultant est limité de manière
programmée à 10, les plans qui se chevauchent affectent les performances de sauvegarde et
surchargent aussi bien l'hébergeur que le stockage de la machine virtuelle.
Vous pouvez réduire davantage le nombre total de machines virtuelles qu'un agent pour VMware ou
un agent pour Hyper-V peut sauvegarder simultanément.
Pour limiter le nombre total de machines virtuelles qu'un agent pour VMware (Windows) ou
un agent pour Hyper-V peut sauvegarder :
1. Sur la machine exécutant l'agent, créez un nouveau document texte et ouvrez-le dans un éditeur
de texte comme le Bloc-notes.
2. Copiez et collez les lignes suivantes dans le fichier :
Windows Registry Editor Version 5.00
[HKEY_LOCAL_MACHINE\SOFTWARE\Acronis\MMS\Configuration\ManagedMachine\Simultane
ousBackupsLimits]
"MaxNumberOfSimultaneousBackups"=dword:00000001
3. Remplacez 00000001 par la valeur hexadécimale de la limite que vous souhaitez définir. Par
exemple, 00000001 est 1 et 0000000A est 10.
4. Enregistrez le document sous limit.reg.
5. Exécutez le fichier en tant qu'administrateur.
6. Confirmez que vous souhaitez modifier le registre Windows.
7. Procédez comme suit pour redémarrer l'agent :
a. Dans le menu Démarrer, cliquez sur Exécuter, puis entrez : cmd.
b. Cliquez sur OK.
c. Exécutez les commandes suivantes :
net stop mms
net start mms
Pour limiter le nombre total de machines virtuelles qu'un agent pour VMware (matériel
virtuel) peut sauvegarder
1. Pour démarrer l'interface de commande, appuyez sur CTRL+SHIFT+F2 lorsque vous vous trouvez
dans l'interface utilisateur du matériel virtuel.
2. Ouvrez le fichier /etc/Acronis/MMS.config avec un éditeur de texte, tel que vi.
3. Localisez la section suivante :
<key name="SimultaneousBackupsLimits">
<value name="MaxNumberOfSimultaneousBackups" type="Tdword">"10"</value>
</key>
4. Remplacez 10 par la valeur décimale de la limite que vous souhaitez définir.
5. Enregistrez le fichier.
6. Exécutez la commande reboot pour redémarrer l'agent.
15.23.5 Migration de machine
Vous pouvez effectuer une migration de machine en restaurant sa sauvegarde sur une machine autre
que celle d'origine.
Le tableau suivant résume les options de migration disponibles.
Type de machine
sauvegardée
Destinations de restauration disponibles
Machine
physique
Machine
virtuelle ESXi
Machine
virtuelle Hyper-V
Conteneur
Virtuozzo
+
Machine
virtuelle
Virtuozzo
-
Machine
physique
+
+
Machine
virtuelle
VMware ESXi
+
+
+
-
-
Machine
virtuelle Hyper-V
+
+
+
-
-
Machine
virtuelle
Virtuozzo
+
+
+
+
-
Conteneur
Virtuozzo
-
-
-
-
+
Pour obtenir des directives relatives à la migration, consultez les sections suivantes :
Physique vers virtuel (P2V) – « Machine physique vers virtuelle »
Virtuelle vers virtuelle (V2V) – « Machine virtuelle » (p. 178)
-
Virtuelle vers physique (V2P) – « Machine virtuelle » (p. 178) ou « Restauration de disques à
l'aide d'un support de démarrage » (p. 180)
Même s'il est possible d'effectuer une migration V2P dans l'interface Web, nous vous recommandons
d'utiliser un support de démarrage dans des cas spécifiques. Le support peut parfois être utile pour la
migration sur ESXi ou Hyper-V.
Le support vous permet de :
Exécutez depuis Virtuozzo la migration P2V, V2P ou V2V d'une machine Linux contenant des
volumes logiques (LVM). Utilisez l'agent pour Linux ou un support de démarrage pour créer la
sauvegarde et le support de démarrage à restaurer.
fournir des pilotes pour du matériel spécifique, primordial pour la capacité de démarrage du
système.
15.23.6 Machines virtuelles Windows Azure et Amazon EC2
Pour sauvegarder une machine virtuelle Windows Azure ou Amazon EC2, installez un agent de
protection sur la machine. Les opérations de sauvegarde et de restauration sont les mêmes que pour
une machine physique. La machine est toutefois considérée comme une machine virtuelle lorsque
vous définissez les quotas pour le nombre de machines.
La différence avec une machine physique est que les machines virtuelles Windows Azure et
Amazon EC2 ne peuvent pas être démarrées à partir de supports de démarrage. Si vous souhaitez
effectuer une restauration vers une nouvelle machine virtuelle Windows Azure ou Amazon EC2,
suivez la procédure ci-dessous.
Pour restaurer une machine en tant que machine virtuelle Windows Azure ou Amazon EC2
1. Créez une nouvelle machine virtuelle à partir d'une image/d'un modèle dans Windows Azure ou
Amazon EC2. La nouvelle machine doit avoir la même configuration de disque que la machine
que vous souhaitez restaurer.
2. Installez l'agent pour Windows ou l'agent pour Linux sur la nouvelle machine.
3. Restaurez la machine sauvegardée, comme décrit dans « Machine physique » (p. 176). Lorsque
vous configurez la restauration, sélectionnez la nouvelle machine en tant que machine cible.
16 Reprise d'activité après sinistre
Remarque Cette fonctionnalité est disponible uniquement dans la version Disaster Recovery du service Cyber
Protection.
17 À propos de Cyber Disaster Recovery Cloud
Cyber Disaster Recovery Cloud (DR) : partie de Cyber Protection, qui fournit une reprise d'activité
après sinistre en tant que service (DRaaS) axée en majeure partie sur les clients SMB. Cyber Disaster
Recovery Cloud vous fournit une solution rapide et stable pour lancer les copies exactes de vos
machines sur le site dans le Cloud et basculer la charge de travail des machines originales
corrompues vers les serveurs de restauration dans le Cloud, en cas de catastrophe naturelle ou
causée par l'homme.
Les fonctionnalités clés
Gérez le service Cyber Disaster Recovery Cloud depuis une console unique
Établissez une connexion de point à site vers vos sites locaux et dans le Cloud
Réalisez un basculement test dans le réseau isolé
Étendez jusqu'à cinq réseaux locaux au Cloud en utilisant un tunnel VPN sécurisé
Établissez une connexion vers le site dans le Cloud sans aucun déploiement de matériel VPN (le
mode « sur Cloud uniquement »)
Protégez vos machines en utilisant des serveurs de restauration dans le Cloud
Protégez vos applications et matériels en utilisant des serveurs primaires dans le Cloud
Exécutez des opérations automatisées de reprise d'activité après sinistre pour des sauvegardes
chiffrées
Utilisez des runbooks pour lancer l'environnement de production dans le Cloud
18 Exigences logicielles
Systèmes d'exploitation pris en charge
La protection à l'aide d'un serveur de restauration a été testée pour les systèmes d'exploitation
suivants :
CentOS 6.6, 7.1, 7.2, 7.3, 7.4, 7.5, 7.6
Debian 9
Ubuntu 16.04, 18.04
Windows Server 2008/2008 R2
Windows Server 2012/2012 R2
Windows Server 2016 – toutes les options d'installation, sauf Nano Server
Windows Server 2019 – toutes les options d'installation, sauf Nano Server
Les systèmes d'exploitation Windows de bureau ne sont pas pris en charge en raison des conditions
générales relatives aux produits Microsoft.
Le logiciel peut fonctionner avec d'autres systèmes d'exploitation Windows ou d'autres distributions
Linux, mais cela n'est pas garanti.
Plates-formes de virtualisation prises en charge
La protection de machines virtuelles à l'aide d'un serveur de restauration a été testée pour les
plates-formes de virtualisation suivantes :
VMware ESXi 5.1, 5.5, 6.0, 6.5, 6.7, 6.5, 6.7
Windows Server 2008 R2 avec Hyper-V
Windows Server 2012/2012 R2 avec Hyper-V
Windows Server 2016 avec Hyper-V – toutes les options d'installation, sauf Nano Server
Windows Server 2019 avec Hyper-V – toutes les options d'installation, excepté Nano Server
Microsoft Hyper-V Server 2012/2012 R2
Microsoft Hyper-V Server 2016
Machines virtuelles basées sur un noyau (KVM)
Red Hat Enterprise Virtualization (RHEV) 3.6
Red Hat Virtualization (RHV) 4.0
Citrix XenServer : 6.5, 7.0, 7.1, 7.2
L'application VPN a été testée pour les plates-formes de virtualisation suivantes :
VMware ESXi 5.1, 5.5, 6.0, 6.5, 6.7, 6.5, 6.7
Windows Server 2008 R2 avec Hyper-V
Windows Server 2012/2012 R2 avec Hyper-V
Windows Server 2016 avec Hyper-V – toutes les options d'installation, sauf Nano Server
Windows Server 2019 avec Hyper-V – toutes les options d'installation, excepté Nano Server
Microsoft Hyper-V Server 2012/2012 R2
Microsoft Hyper-V Server 2016
Le logiciel peut fonctionner avec d'autres plates-formes de virtualisation ou d'autres versions, mais
cela n'est pas garanti.
Limites
Les plateformes et configurations suivantes ne sont pas prises en charge dans Cyber Disaster
Recovery Cloud :
1. Plateformes non prises en charge :
Agents pour Virtuozzo
Les disques dynamiques ne sont pas pris en charge
Le service Active Directory avec réplication FRS n'est pas pris en charge
Machines Linux disposant de volumes logiques (LVM) ou de volumes formatés avec le
système de fichiers XFS
macOS
2. Configurations non prises en charge :
Microsoft Windows :
Les systèmes d'exploitation Windows de bureau ne sont pas pris en charge en raison des
conditions générales relatives aux produits Microsoft.
Les supports amovibles sans formatage GPT ou MBR (dits « super disquettes ») ne sont pas
pris en charge
Linux :
Système de fichiers sans table de partitions
3. Types de sauvegarde non pris en charge :
Les points de récupération de la protection continue des données (CDP) pour Exchange (p.
112) ne sont pas pris en charge.
Important Si vous créez un serveur de restauration à partir d'une sauvegarde disposant d'un point de
récupération CDP, lors de la restauration automatique ou lors de la création d'une sauvegarde d'un
serveur de restauration, vous perdrez les données contenues dans le point de récupération CDP.
Les sauvegardes d'investigation (p. 151) ne peuvent pas être utilisées pour créer des serveurs
de restauration.
Un serveur de restauration possède une interface réseau. Si la machine d'origine possède plusieurs
interfaces réseau, une seule est émulée.
Les serveurs Cloud ne sont pas chiffrés.
19 Configuration de la fonctionnalité de reprise
d'activité après sinistre
Pour configurer la fonctionnalité de reprise d'activité après sinistre
1. Configurer le type de connectivité vers le site dans le Cloud :
2.
3.
4.
5.
6.
Connexion de point à site (p. 296)
Connexion de site à site (p. 298)
Mode « sur Cloud uniquement » (p. 300)
Créez un plan de protection (p. 89) avec le module de sauvegarde activé et sélectionnez la
machine ou le système entier, ainsi que les volumes de démarrage, pour la sauvegarde. Au moins
un plan de protection est nécessaire pour créer un serveur de restauration.
Appliquez le plan de protection aux serveurs locaux à protéger.
Créez des serveurs de restauration (p. 309) pour chacun des serveurs locaux que vous souhaitez
protéger.
Réalisez un basculement test (p. 311) pour vérifier le fonctionnement.
[Facultatif] Créez les serveurs primaires (p. 316) pour la réplication de l'application.
En conséquence, vous avez configuré la fonctionnalité de reprise d'activité après sinistre destinée à
protéger vos serveurs locaux d'un sinistre.
Si un sinistre se produit, vous pouvez basculer la charge de travail (p. 312) vers les serveurs de
restauration dans le Cloud. Vous devez créer au moins un point de récupération avant de basculer
vers des serveurs de restauration. Lorsque votre site local est restauré après un sinistre, vous pouvez
rebasculer la charge de travail vers votre site local en procédant à une restauraton (p. 314).
20 Configuration de la connectivité
Cette section explique les concepts de réseau nécessaires pour que vous compreniez comment tout
fonctionne dans Cyber Disaster Recovery Cloud. Vous découvrirez comment configurer différents
types de connectivité vers le site dans le Cloud, selon vos besoins. Enfin, vous découvrirez comment
gérer vos réseaux dans le Cloud et gérer les paramètres du matériel VPN et de la passerelle VPN.
20.1.1 Concepts de réseau
Cyber Disaster Recovery Cloud vous permet de définir le type de connectivité vers le site dans le
Cloud :
Accès VPN à distance de point à site
Un accès VPN à distance de point à site sécurisé vers les charges de travail de votre site cloud et
local provenant de l'extérieur en utilisant votre terminal.
Pour accéder à un site local, ce type de connexion requiert le déploiement d'un matériel VPN
vers le site local.
Connexion de site à site
Ce type de connexion requiert le déploiement d'un matériel VPN vers le site local.
Votre site local est connecté au site dans le Cloud au moyen d'un tunnel VPN sécurisé. Ce type de
connexion est adapté en cas de serveurs hautement dépendants sur le site local, tels qu'un
serveur Web et un serveur de bases de données. En cas de basculement partiel, quand l'un de
ces serveurs est recréé sur le site dans le Cloud alors que l'autre reste dans le site local, ils
pourront toujours communiquer entre eux via un tunnel VPN.
Les serveurs Cloud sur le site dans le Cloud sont accessibles via le réseau local, le VPN de point à
site, et les adresses IP publiques (si attribuées).
Mode « sur Cloud uniquement »
Ce type de connexion ne nécessite pas de déploiement de matériel VPN sur le site local.
Les réseaux locaux et dans le Cloud sont des réseaux indépendants. Ce type de connexion
implique soit le basculement de tous les serveurs protégés du site local ou le basculement partiel
de serveurs indépendants qui ne nécessitent pas de communiquer avec le site local.
Les serveurs Cloud sur le site dans le Cloud sont accessibles via le VPN de point à site et les
adresses IP publiques (si attribuées).
20.1.1.1
Accès VPN à distance de point à site
Une connexion point à site sécurisée extérieure en utilisant vos terminaux (comme un ordinateur de
bureau ou un ordinateur portable) vers le site local et dans le Cloud via VPN. Ce type de connexion
peut être utilisé dans les cas suivants :
Dans de nombreuses sociétés, les services d'entreprise et les ressources Web ne sont disponibles
que sur le réseau d'entreprise. La connexion de point à site vous permet de vous connecter en
toute sécurité au site local.
En cas de sinistre, lorsqu'une charge de travail bascule vers le site dans le Cloud et que votre
réseau local est en panne, il se peut que vous deviez accéder directement à vos serveurs Cloud.
C'est possible via la connexion de point à site vers le site dans le Cloud.
Pour la connexion point à site vers le site local, vous devez installer l'appliance VPN sur le site local,
configurer la connexion site à site, puis la connexion point à site vers le site local. Ainsi, vos employés
travaillant à distance auront accès au réseau d'entreprise via le VPN L2.
Le schéma ci-dessous montre le site local, le site dans le Cloud et les communications entre les
serveurs surlignées en vert. Le tunnel VPN L2 relie vos sites locaux et dans le Cloud. Quand un
utilisateur établit une connexion point à site, les communications vers le site local sont réalisées par
l'intermédiaire du site dans le Cloud.
La configuration de point à site utilise des certificats pour authentifier le client VPN. Les autres
identifiants utilisateur servent à l'authentification. Notez que la connexion de point à site vous
permet de vous connecter au site local :
Les utilisateurs doivent utiliser leurs identifiants Cyber Cloud pour s'authentifier dans le client
VPN. Ils doivent avoir le rôle utilisateur « Administrateur d’entreprise » ou « Cyberprotection ».
Si vous avez régénéré la configuration OpenVPN (p. 305), vous devez fournir la configuration
mise à jour à tous les utilisateurs qui utilisent la connexion de point à site pour accéder au site
dans le Cloud.
20.1.1.2
Connexion de site à site
Pour comprendre comment le système de réseau fonctionne dans Cyber Disaster Recovery Cloud,
nous examinerons un cas dans lequel vous possédez trois réseaux dotés chacun d'une machine sur le
site local. Vous allez configurer la protection contre un sinistre pour les deux réseaux : le Réseau 10
et le Réseau 20.
Dans le diagramme ci-dessous, vous pouvez voir le site local dans lequel vos machines sont
hébergées ainsi que le site dans le Cloud, où vos serveurs Cloud sont lancés en cas de sinistre. La
solution Cyber Disaster Recovery Cloud vous permet de basculer toute la charge de travail des
machines corrompues du site local vers les serveurs Cloud. Vous pouvez protéger jusqu'à cinq
réseaux avec Cyber Disaster Recovery Cloud.
Pour établir une communication de site à site entre le site local et le site dans le Cloud, une
appliance VPN et une passerelle VPN sont utilisées. Premièrement, lorsque vous commencez à
configurer la connexion de site à site dans votre console de service, la passerelle VPN est
automatiquement déployée sur le site dans le Cloud. Vous devez ensuite déployer le matériel VPN
dans votre site local, ajouter les réseaux à protéger et enregistrer le matériel dans le Cloud. Cyber
Disaster Recovery Cloud crée un réplica de votre réseau local dans le Cloud. Un tunnel VPN sécurisé
est établi entre l'appliance VPN et la passerelle VPN. Il fournit à votre réseau local une extension vers
le Cloud. Les réseaux de production dans le Cloud sont comblés par vos réseaux locaux. Les serveurs
locaux et dans le Cloud peuvent communiquer via le tunnel VPN comme s'ils se trouvaient tous dans
le même segment Ethernet. Le routage est effectué avec votre routeur local.
Pour chaque machine source à protéger, vous devez créer un serveur de restauration dans le site
dans le Cloud. Il reste en mode Veille jusqu'à ce qu'un événement de basculement se produise. Si un
sinistre se produit et que vous lancez un processus de basculement (en mode production), le serveur
de restauration représentant la copie exacte de votre machine protégée est lancé dans le Cloud. Il se
peut que la même adresse IP que celle de la machine source lui soit attribuée, et qu'il soit lancé dans
le même segment Ethernet. Vos clients peuvent continuer à travailler avec le serveur, sans
remarquer de changement de fond.
Vous pouvez également lancer un processus de basculement en mode test. Cela signifie que la
machine source fonctionne toujours, et que le serveur de restauration associé doté de la même
adresse IP est lancé en même temps dans le Cloud. Pour éviter les conflits d'adresse IP, un réseau
virtuel spécial est créé dans le réseau test dans le Cloud. Le réseau test est isolé pour éviter la
duplication de l'adresse IP de la machine source dans un segment Ethernet. Pour accéder au serveur
de restauration dans le mode de basculement test, vous devez attribuer l'adresse IP test au serveur
de restauration lorsque vous créez ce dernier. Vous pouvez indiquer d'autres paramètres pour le
serveur de restauration, qui seront pris en compte dans les sections respectives ci-dessous.
Passerelle VPN
La passerelle VPN est le composant majeur qui permet la communication entre les sites locaux et
dans le Cloud. Il s'agit d'une machine virtuelle dans le Cloud sur laquelle le logiciel spécial est installé
et le réseau spécifiquement installé. La passerelle VPN fournit les fonctions suivantes :
Connecte les segments Ethernet de votre réseau local et réseau de production dans le Cloud en
mode L2.
Fournit des règles iptables et ebtables.
Agit comme DNS de cachage.
Agit comme routeur et NAT par défaut pour les machines des réseaux de test et de production.
Agit comme serveur DHCP. Toutes les machines des réseaux de production et de test doivent
obtenir la configuration réseau via DHCP.
Configuration réseau de la passerelle VPN
La passerelle VPN possède plusieurs interfaces réseau :
Une interface externe, connectée à Internet
Des interfaces de production, connectées aux réseaux de production
Une interface de test, connectée au réseau test
En outre, deux interfaces virtuelles sont ajoutées pour les connexions de point à site et de site à site.
Lorsque la passerelle VPN est déployée et initialisée, les ponts sont créés : un pour l'interface externe
et un pour les interfaces client et de production. Bien que le pont client-production et l'interface de
test utilisent les mêmes adresses IP, la passerelle VPN peut router des packages correctement en
utilisant une technique spécifique.
Application VPN
L'appliance VPN est une machine virtuelle dans le site local sur laquelle Linux et le logiciel spécial
sont installés, et la configuration réseau spéciale. Elle permet la communication entre les sites locaux
et dans le Cloud.
Serveurs de restauration
Un serveur de restauration : un réplica de la machine d'origine, basé sur les sauvegardes de serveur
protégées stockées dans le Cloud. Les serveurs de restauration sont utilisés pour remplacer les
charges de travail depuis les serveurs originaux en cas de sinistre.
Lorsque vous créez un serveur de restauration, vous devez préciser les paramètres de réseau
suivants :
Réseau Cloud (obligatoire) : un réseau Cloud auquel un serveur de restauration sera connecté.
Adresse IP de test (facultatif) : cette adresse IP est nécessaire pour accéder au serveur de
restauration depuis le réseau client-production lors du basculement test, afin d'éviter que
l'adresse IP de test ne soit dupliquée dans le même réseau. Cette adresse IP est différente de
l'adresse IP du réseau de production. Les serveurs du site local peuvent accéder aux serveurs de
restauration lors du basculement test via l'adresse IP de test. L'accès inverse n'est cependant pas
disponible. Une connexion Internet depuis le serveur de restauration dans le réseau de test est
Adresse IP dans le réseau de production (obligatoire) : une adresse IP avec laquelle une machine
virtuelle sera lancée pour un serveur de récupération. Cette adresse est utilisée dans les réseaux
de test et de production. Avant le lancement, la machine virtuelle est configurée de façon à
récupérer l'adresse IP via DHCP.
disponible si l'option Connexion Internet a été choisie lors de la création du serveur de
restauration.
Adresse IP publique (facultatif) : une adresse IP servant à accéder au serveur de restauration
depuis Internet. Si un serveur ne possède pas d'adresse IP publique, vous pouvez y accéder
uniquement depuis le réseau local.
Connexion à Internet (facultatif) : elle permet au serveur de restauration d'accéder à Internet
(aussi bien dans les cas de basculement test qu'en production).
Adresse IP publique et de test
Si vous attribuez l'adresse IP publique lors de la création d'un serveur de restauration, il devient
disponible depuis Internet via cette adresse IP. Lorsqu'un paquet provenant d'Internet contient
l'adresse IP publique de destination, la passerelle VPN le remappe à l'adresse IP de production
associée en utilisant NAT, puis l'envoie au serveur de restauration correspondant.
Si vous attribuez l'adresse IP de test lors de la création d'un serveur de restauration, il devient
disponible dans le réseau de test via cette adresse IP. Lorsque vous effectuez le basculement test, la
machine d'origine fonctionne toujours pendant que le serveur de restauration doté de la même
adresse IP est lancé en même temps dans le Cloud. Il n'existe aucun conflit d'adresse IP, car le réseau
de test est isolé. Les serveurs de restauration du réseau de test sont accessibles avec leurs adresses
IP de test, qui sont remappées aux adresses IP de production via NAT.
Serveurs primaires
Un serveur primaire : une machine virtuelle qui ne possède pas de machine associée sur le site local,
par rapport à un serveur de restauration. Les serveurs primaires servent à protéger une application
au moyen d'une réplication, ou à exécuter divers services auxiliaires (tels qu'un service Web).
Généralement, un serveur primaire est utilisé pour la réplication des données en temps réel entre
des serveurs exécutant des applications cruciales. Vous configurez vous-même la réplication à l'aide
des outils natifs de l'application. Par exemple, la réplication Active Directory ou la réplication SQL
peuvent être configurées entre les serveurs locaux et le serveur primaire.
Un serveur primaire peut également être inclus dans un groupe AlwaysOn Availability Group (AAG)
ou dans un groupe de disponibilité de la base de données (DAG).
Ces méthodes nécessitent toutes les deux une connaissance approfondie de l'application, ainsi que
les droits d'administrateur correspondants. Un serveur primaire consomme en continu des
ressources de calcul et de l'espace sur le stockage rapide pour reprise d'activité après sinistre. Il
nécessite une maintenance de votre côté : suivi de la réplication, installation des mises à jour
logicielles, sauvegarde. Les avantages sont des RTO et RPO minimales, avec une faible charge sur
l'environnement de production (comparé à la sauvegarde de serveurs entiers dans le Cloud).
Les serveurs primaires sont toujours lancés uniquement dans le réseau de production et possèdent
les paramètres réseau suivants :
Réseau Cloud (obligatoire) : un réseau Cloud auquel un serveur primaire sera connecté.
Adresse IP publique (facultatif) : une adresse IP servant à accéder au serveur primaire depuis
Internet. Si un serveur ne possède pas d'adresse IP publique, vous pouvez y accéder uniquement
depuis le réseau local, pas via Internet.
Connexion à Internet (facultatif) : permet au serveur primaire d'accéder à Internet.
Adresse IP dans le réseau de production (obligatoire) : une adresse IP que le serveur primaire
aura dans le réseau de production. Par défaut, la première adresse IP gratuite issue de votre
réseau de production est définie.
20.1.1.3
Mode « sur Cloud uniquement »
Le mode « sur Cloud uniquement » ne nécessite pas de déploiement d'une appliance VPN sur le site
local. Cela implique que vous possédez deux réseaux indépendants : l'un sur le site local, l'autre sur le
site dans le Cloud. Le routage est effectué avec le routeur sur le site dans le Cloud.
20.1.2 Configuration de la connectivité initiale
Cette section décrit les scénarios de configuration de la connectivité.
20.1.2.1
Accès VPN à distance de point à site
Si vous devez vous connecter à distance à votre site local, vous pouvez utiliser la connexion point à
point au site local.
Configuration de la connexion de point à site au site local
1. Dans la console de service, accédez à Reprise d'activité après sinistre > Connectivité.
2. Sélectionnez le cas d'utilisation Accès VPN à distance de point à site et cliquez sur Déployer. Le
système active automatiquement la connexion site à site entre le site local et le site dans le
Cloud et permet l'accès point à site au site local.
3. Déployez l'appliance VPN en cliquant sur Téléchargez et déployez dans le bloc de matériel VPN.
4. Assurez-vous que l'utilisateur qui doit établir la connexion point à point avec le site local dispose
d'un compte d'utilisateur dans Cyber Cloud. Les autres identifiants utilisateur servent à
l'authentification dans le client VPN. Sinon, créez un compte utilisateur dans Cyber Cloud.
Assurez-vous que l'utilisateur possède le rôle utilisateur « Administrateur d’entreprise » ou
« Cyberprotection ».
5. Configurer le client OpenVPN :
1. Téléchargez le client OpenVPN depuis l'emplacement suivant
https://openvpn.net/community-downloads/ https://openvpn.net/community-downloads/.
Versions du client OpenVPN compatibles : 2.4.0 et versions ultérieures.
2. Installez le client OpenVPN sur la machine que vous souhaitez connecter au site local.
3. Cliquez sur Télécharger la configuration pour OpenVPN. Le fichier de configuration est valide
pour les utilisateurs de votre organisation possédant le rôle utilisateur « Administrateur
d'entreprise » ou « Cyberprotection ».
4. Importez la configuration téléchargée dans OpenVPN.
5. Connectez-vous au client OpenVPN grâce aux identifiants utilisateur Cyber Cloud (voir
l'étape 4 ci-dessus).
6. [Facultatif] Si l'authentification à deux facteurs est activée pour votre organisation, alors vous
devez fournir le code TOTP unique généré.
Important Si vous activez l'authentification à deux facteurs pour votre compte, vous devez régénérer le fichier
de configuration et le renouveler pour vos clients OpenVPN existants. Les utilisateurs doivent se reconnecter à
Cyber Cloud pour configurer l'authentification à deux facteurs pour leur compte.
Ainsi, votre utilisateur pourra se connecter à des machines sur le site local.
20.1.2.2
Connexion de site à site
Exigences relatives à l'application VPN
Configuration requise
1 processeur
1 Go de RAM
8 Go d'espace disque
Ports
TCP 443 (sortant) : pour la connexion VPN
TCP 80 (sortant) : pour la mise à jour automatique de l'application (p. 304)
Assurez-vous que vos pare-feux et les autres composants de votre système de sécurité réseau
autorisent les connexions sur ces ports vers n'importe quelle adresse IP.
Configuration de la connexion de site à site
L'application VPN étend votre réseau local au Cloud via un tunnel VPN sécurisé. Ce type de connexion
est souvent appelé connexion de « site à site » (S2S).
Pour configurer une connexion via l'application VPN
1. Dans la console de service, accédez à Reprise d'activité après sinistre > Connectivité.
2. Sélectionnez Connexion VPN de site à site, puis cliquez sur Déployer.
Le système commence à déployer la passerelle VPN dans le Cloud. Cela peut prendre un certain
temps. En attendant, vous pouvez passer à l'étape suivante.
Remarque La passerelle VPN est fournie sans frais supplémentaires. Il sera supprimé si la fonctionnalité
de reprise d'activité après sinistre n'est pas utilisée, c'est-à-dire si aucun serveur primaire ni serveur de
restauration n'est présent dans le Cloud pendant sept jours.
3. Dans le bloc matériel VPN, cliquez sur Télécharger et déployer. En fonction de la plate-forme de
virtualisation que vous utilisez, téléchargez l'application VPN pour VMware vSphere ou Microsoft
Hyper-V.
4. Déployez le matériel et connectez-le aux réseaux de production.
Dans vSphere, vérifiez que le mode Promiscuité et l'option Fausses transmissions sont activés et
configurés sur Accepter pour tous les commutateurs virtuels qui connectent le matériel VPN aux
réseaux de production. Pour accéder à ces paramètres, dans vSphere Client, sélectionnez l'hôte >
Résumé > Réseau, puis sélectionnez le commutateur > Modifier les paramètres… > Sécurité.
Dans Hyper-V, créez une machine virtuelle Génération 1 avec 1 024 Mo de mémoire. Nous vous
recommandons également d'activer la mémoire dynamique pour la machine. Une fois la
machine créée, accédez à Paramètres > Matériel > Adaptateur réseau > Fonctionnalités
avancées et activez la case à cocher Activer l'usurpation des adresses MAC.
5. Démarrez l'application.
6. Ouvrez la console de l'application et connectez-vous à l'aide du nom d'utilisateur et du mot de
passe « admin/admin ».
7. [Facultatif] Modifiez le mot de passe.
8. [Facultatif] Modifiez les paramètres réseau au besoin. Définissez l'interface qui sera utilisée
comme WAN pour la connexion Internet.
9. Enregistrez l'appliance dans le service Cyber Protection à l'aide des identifiants de
l'administrateur de l'entreprise.
Ces identifiants ne sont utilisés qu'une seule fois pour récupérer le certificat. L'URL du centre de
données est prédéfinie.
Remarque Si l'authentification à deux facteurs est configurée pour votre compte, vous serez également
invité à saisir le code TOTP. Si l'authentification à deux facteurs est activée, mais pas configurée pour votre
compte, vous ne pouvez pas enregistrer votre matériel VPN. Vous devez d'abord accéder à la page de
connexion de la console de service et terminer la configuration de l'authentification à deux facteurs pour
votre compte. Pour en savoir plus sur l'authentification à deux facteurs, accédez au Guide de
l'administrateur du portail de gestion.
Une fois la configuration terminée, l'application affiche le statut En ligne. Le matériel connecte à la
passerelle VPN et commence à communiquer des informations concernant les réseaux de toutes les
interfaces actives au service Cyber Disaster Recovery Cloud. La console de service affiche les
interfaces, en fonction des informations de l'appliance VPN.
20.1.2.3
Mode « sur Cloud uniquement »
Pour configurer une connexion dans le mode « sur Cloud uniquement »
1. Dans la console de service, accédez à Reprise d'activité après sinistre > Connectivité.
2. Sélectionnez Cloud uniquement and cliquez sur Déployer.
3. En conséquence, la passerelle VPN et le réseau Cloud contenant l'adresse et le masque définis
seront déployés dans le site dans le Cloud.
Pour découvrir comment gérer vos réseaux dans le Cloud et configurer les paramètres de la
passerelle VPN, consultez la section « Gérer les réseaux Cloud (p. 301) ».
20.1.3 Gestion du réseau
Cette section décrit les scénarios de gestion des réseaux.
20.1.3.1
Gestion des réseaux
Connexion de site à site
Pour ajouter un réseau sur le site local et l'étendre au Cloud
1. Sur le matériel VPN, configurez la nouvelle interface réseau avec le réseau local que vous
souhaitez étendre dans le Cloud.
2. Connectez-vous à la console du matériel VPN.
3. Dans la section Réseau, configurez les paramètres réseau de la nouvelle interface.
Le matériel VPN commence à communiquer des informations concernant les réseaux de toutes les
interfaces actives à Cyber Disaster Recovery Cloud. La console de service affiche les interfaces, en
fonction des informations de l'appliance VPN.
Pour supprimer un réseau étendu au Cloud
1. Connectez-vous à la console du matériel VPN.
2. Dans la section Réseau, sélectionnez l'interface que vous souhaitez supprimer, puis cliquez sur
Effacer les paramètres réseau.
3. Confirmez l'opération.
Par conséquent, l'extension du réseau local au Cloud via un tunnel VPN sécurisé sera arrêtée. Le
réseau fonctionnera en tant que segment Cloud indépendant. Si cette interface est utilisée pour faire
passer le trafic depuis (vers) le site dans le Cloud, toutes vos connexions réseau depuis (vers) le site
dans le Cloud seront déconnectées.
Pour changer les paramètres réseau
1.
2.
3.
4.
Connectez-vous à la console du matériel VPN.
Dans la section Réseau, sélectionnez l'interface que vous souhaitez modifier.
Cliquez sur Modifier les paramètres réseau.
Sélectionnez l'une des deux options suivantes :
Pour une configuration automatique du réseau via DHCP, cliquez sur Utiliser DHCP.
Confirmez l'opération.
Pour une configuration manuelle du réseau, cliquez sur Définir une adresse IP statique. Les
paramètres suivants peuvent être modifiés :
Adresse IP : adresse IP de l'interface dans le réseau local.
Masque réseau : masque réseau du réseau local.
Adresse IP de la passerelle VPN : adresse IP spéciale réservée au segment de Cloud du
réseau pour le bon fonctionnement du service Cyber Disaster Recovery Cloud.
Passerelle par défaut : passerelle par défaut sur le site local.
Serveur DNS préféré : serveur DNS principal sur le site local.
Serveur DNS alternatif : serveur DNS secondaire sur le site local.
Effectuez les modifications nécessaires et confirmez-les en appuyant sur Entrée.
Mode « sur Cloud uniquement »
Vous pouvez avoir jusqu'à cinq réseaux dans le Cloud.
Pour ajouter un nouveau réseau Cloud
1. Accédez à Reprise d'activité après sinistre > Connectivité.
2. Sous Site dans le Cloud, cliquez sur Ajouter un réseau dans le Cloud.
3. Définissez les paramètres du réseau Cloud : l'adresse et le masque du réseau. Lorsque vous avez
terminé, cliquez sur Terminé.
En conséquence, le réseau Cloud supplémentaire contenant l'adresse et le masque définis seront
créés dans le site dans le Cloud.
Pour supprimer un réseau Cloud
Remarque Vous ne pouvez pas supprimer un réseau Cloud s'il contient au moins un serveur Cloud. Commencez
par supprimer le serveur Cloud, puis supprimez le réseau.
1. Accédez à Reprise d'activité après sinistre > Connectivité.
2. Dans Site dans le Cloud, cliquez sur l'adresse réseau que vous souhaitez supprimer.
3. Cliquez sur Supprimer pour confirmer l'opération.
Pour modifier les paramètres réseau
1.
2.
3.
4.
Accédez à Reprise d'activité après sinistre > Connectivité.
Dans Site dans le Cloud, cliquez sur l'adresse réseau que vous souhaitez modifier.
Cliquez sur Éditer.
Définissez l'adresse et le masque du réseau, puis cliquez sur Terminé.
Reconfiguration d'une adresse IP
Pour obtenir de bonnes performances de la reprise d'activité après sinistre, les adresses IP attribuées
aux serveurs locaux et dans le Cloud doivent être cohérentes. S'il existe la moindre incohérence ou
incompatibilité dans les adresses IP, vous verrez le point d'exclamation à côté du réseau
correspondant dans Reprise d'activité après sinistre > Connectivité.
Certains motifs connus d'incohérences d'adresses IP sont répertoriés ci-dessous :
1. Un serveur de restauration a été migré d'un réseau vers un autre, ou le masque du réseau ou le
réseau Cloud a été modifié. En conséquence, les serveurs Cloud possèdent les adresses IP de
réseaux auxquels ils ne sont pas connectés.
2. Le type de connectivité a été basculé de « sans connexion de site à site » à « connexion de site à
site ». En conséquence, un serveur local est placé dans le réseau différent de celui ayant été créé
pour le serveur de restauration dans le site dans le Cloud.
3. Modification des paramètres de réseau suivants sur le site du matériel VPN :
Ajout d'une interface via les paramètres du réseau
Modification manuelle du masque du réseau via les paramètres de l'interface
Modification du masque et de l'adresse du réseau via DHCP
Modification manuelle de l'adresse et du masque du réseau via les paramètres de l'interface
Modification du masque et de l'adresse du réseau via DHCP
En conséquence des actions répertoriées ci-dessus, le réseau du site dans le Cloud peut devenir
un sous-ensemble ou un super-ensemble du réseau local, ou l'interface du matériel VPN peut
rapporter les mêmes paramètres réseau pour différentes interfaces.
Pour résoudre le problème à l'aide de paramètres réseau
1. Cliquez sur le réseau nécessitant la reconfiguration d'une adresse IP.
Vous verrez une liste des serveurs dans le réseau sélectionné, leur statut et leur adresse IP. Les
serveurs dont les paramètres réseau sont incohérents sont marqués par un point d'exclamation.
2. Pour modifier les paramètres réseau d'un serveur, cliquez sur Accéder au serveur. Pour modifier
les paramètres réseau de tous les serveurs en même temps, cliquez sur Modifier dans le bloc de
notification.
3. Modifiez les adresses IP au besoin en les définissant dans les champs Nouvelle adresse IP et
Nouvelle adresse IP test.
4. Lorsque vous avez terminé, cliquez sur Confirmer.
20.1.3.2
Gestion des paramètres du matériel VPN
Dans la console de service (Reprise d'activité après sinistre > Connectivité), vous pouvez effectuer
les actions suivantes :
Télécharger des fichiers journaux
Désinscrire le matériel (si vous devez réinitialiser les paramètres du matériel VPN ou basculer
vers le mode « sur Cloud uniquement »)
Pour accéder à ces paramètres, cliquez sur l'icône i dans le bloc de matériel VPN.
Dans la console du matériel VPN, vous pouvez :
Modifier le mot de passe de l'application
Enregistrer/modifier le compte d'enregistrement (en répétant le processus d'enregistrement)
Afficher/modifier les paramètres réseau et définir l'interface à utiliser comme WAN pour la
connexion Internet
Redémarrer le service VPN
Redémarrer le matériel VPN
Exécuter la commande shell Linux (uniquement pour les cas de dépannage avancés)
20.1.3.3
Activation et désactivation de la connexion de site à site
Vous pouvez activer la connexion de site à site dans les cas suivants :
Si vous avez besoin que les serveurs Cloud du site dans le Cloud communiquent avec les serveurs
du site local.
Après un basculement vers le Cloud, l'infrastructure est restaurée et vous souhaitez restaurer
automatiquement vos serveurs vers le site local.
Pour activer la connexion de site à site
1. Accédez à Reprise d'activité après sinistre > Connectivité.
2. Cliquez sur Afficher les propriétés, puis activez l'option Connexion de site à site.
En conséquence, la connexion VPN de site à site est activée entre les sites locaux et dans le Cloud. Le
service Cyber Disaster Recovery Cloud obtient les paramètres réseau à partir du matériel et étend les
réseaux locaux au site dans le Cloud.
Si vous n'avez pas besoin que les serveurs Cloud du site dans le Cloud communiquent avec les
serveurs du site local, vous pouvez désactiver la connexion de site à site.
Pour désactiver la connexion de site à site
1. Accédez à Reprise d'activité après sinistre > Connectivité.
2. Cliquez sur Afficher les propriétés, puis désactivez l'option Connexion de site à site.
En conséquence, le site local est déconnecté du site dans le Cloud.
20.1.3.4
Configuration du routage local
En plus d'étendre vos réseaux locaux au Cloud via le matériel VPN, vous pouvez posséder d'autres
réseaux locaux non enregistrés dans le matériel VPN, mais dont les serveurs qu'il contient doivent
communiquer avec les serveurs Cloud. Pour établir la connectivité entre ces serveurs locaux et les
serveurs dans le Cloud, vous devez configurer les paramètres de routage local.
Pour configurer le routage local
1.
2.
3.
4.
Accédez à Reprise d'activité après sinistre > Connectivité.
Cliquez sur Afficher les propriétés, puis sur Routage local.
Indiquez les réseaux locaux dans la notation CIDR.
Lorsque vous avez terminé, cliquez sur Enregistrer.
En conséquence, les serveurs des réseaux locaux indiqués pourront communiquer avec les serveurs
dans le Cloud.
20.1.3.5
Gestion des paramètres de la connexion de point à site
Dans la console de service, accédez à Reprise d'activité après sinistre > Connectivité, puis cliquez sur
Afficher les propriétés en haut à droite.
Accès VPN au site local
Cette option est utilisée pour gérer l'accès VPN au site local. Par défaut, elle est activée. Si elle est
désactivée, l'accès point à site au site local ne sera pas autorisé.
Téléchargez la configuration pour OpenVPN
Cela lancera le téléchargement du fichier de configuration pour le client OpenVPN. Ce fichier est
requis pour établir une connexion de point à site vers le site dans le Cloud.
Régénération de la configuration
Vous pouvez générer à nouveau le fichier de configuration pour le client OpenVPN.
Cela est nécessaire dans les cas suivants :
Si vous pensez que le fichier de configuration est corrompu.
L'authentification à deux facteurs a été activée pour votre compte.
Dès que le fichier de configuration est mis à jour, il n'est plus possible de se connecter à l'aide de
l'ancien fichier de configuration. Veillez à fournir le nouveau fichier aux utilisateurs autorisés à
utiliser la connexion de point à site.
20.1.3.6
Connexions de point à site actives
Vous pouvez consulter toutes les connexions point à point actives dans Reprise d'activité après
sinistre > Connectivité. Cliquez sur l'icône de la machine sur la ligne bleue Point à site et vous
pourrez consulter les informations détaillées sur les connexions point-à-site actives, groupées par
nom d'utilisateur.
21 Configuration des serveurs de restauration
Cette section décrit les concepts de basculement et restauration automatique, un cycle de vie de
serveur de restauration, la création d'un serveur de restauration, et les opérations de reprise
d'activité après sinistre.
21.1.1 Fonctionnement du basculement et de la restauration
automatique
Basculement et restauration automatique
Lorsqu'un serveur de restauration est créé, il reste en mode Veille. La machine virtuelle
correspondante n'existe pas avant que vous ayez lancé le basculement. Avant de lancer le processus
de basculement, vous devez créer au moins une sauvegarde d'image de disque (avec volume
démarrable) de votre machine d'origine.
Lors du lancement du processus de basculement, vous sélectionnez le point de récupération de la
machine d'origine depuis laquelle la machine virtuelle contenant les paramètres prédéfinis est créée.
L'opération de basculement utilise la fonctionnalité « exécution d'une machine virtuelle à partir
d'une sauvegarde ». Le serveur de restauration reçoit l'état de transition Finalisation. Ce processus
implique le transfert des disques virtuels du serveur du stockage de sauvegarde (stockage « à froid »)
vers le stockage pour reprise d'activité après sinistre (stockage « à chaud »). Lors de la finalisation, le
serveur est accessible et opérationnel bien que ses performances soient inférieures à la normale.
Une fois la finalisation terminée, les performances du serveur sont rétablies. L'état du serveur est
modifié en Basculement. La charge de travail est désormais basculée de la machine d'origine vers le
serveur de restauration du site dans le Cloud.
Si le composant de restauration possède un agent de protection, le service de l'agent est interrompu
pour éviter toute interférence (notamment le démarrage d'une sauvegarde ou le signalement de
statuts obsolètes au composant de sauvegarde).
Dans le diagramme ci-dessous, vous pouvez voir les processus de basculement et de restauration
automatique.
Tester le basculement
Lors d'un basculement test, une machine virtuelle n'est pas finalisée. Cela signifie que l'agent lit le
contenu des disques virtuels directement depuis la sauvegarde, c.-à-d. qu'il accède aléatoirement
aux différentes parties de la sauvegarde.
21.1.2 Cycle de vie du serveur de restauration
Dans le diagramme ci-dessous, vous pouvez voir le cycle de vie du serveur de restauration, qui
montre les états permanents et transitoires du serveur. Chaque bloc montre un état du serveur de
restauration, un état de machine virtuelle correspondant, ainsi que les actions pouvant être
entreprises par un utilisateur à ce stade. Chaque flèche correspond à un événement ou une action
utilisateur qui mène à l'état suivant.
Workflow de basculement et de restauration automatique
1. Action utilisateur : Créer un serveur de restauration pour la machine à protéger.
2. Mode Veille. La configuration du serveur de restauration est définie, mais la machine virtuelle
correspondante n'est pas prête.
3. Action utilisateur : Le basculement est initié en mode production et le serveur de restauration est
créé depuis le point de restauration sélectionné.
4. Mode Finalisation. Les disques de machine virtuelle sont finalisés à partir du point de
restauration monté vers le stockage hautes performances. Le serveur de restauration est
opérationnel, bien que ses performances soient inférieures à la normale, jusqu'à ce que la
finalisation soit terminée.
5. Événement : La finalisation est réussie.
6. Mode Basculement. La charge de travail est basculée de la machine d'origine vers le serveur de
restauration.
7. Actions utilisateur :
Lancer une restauration automatique. Par conséquent, le serveur de restauration est éteint
et sauvegardé dans le stockage dans le Cloud.
OU
Si un utilisateur annule le basculement, la charge de travail est rebasculée vers la machine
d'origine, et le serveur de restauration revient au mode Veille.
8. Mode Prêt pour la restauration automatique. La sauvegarde du serveur de restauration est
créée. Vous devez restaurer votre serveur local depuis cette sauvegarde à l'aide d'un processus
de restauration ordinaire.
9. Actions utilisateur :
Confirmer la restauration automatique. En conséquence, les ressources Cloud ayant été
attribuées au serveur de restauration sont libérées.
OU
Annuler la restauration automatique. La restauration automatique est annulée selon vos
souhaits. Le serveur de restauration revient en mode Basculement.
Workflow de basculement test
1. Action utilisateur : Créer un serveur de restauration pour la machine à protéger.
2. Mode Veille. La configuration du serveur de restauration est définie, mais la machine virtuelle
associée n'est pas prête.
3. Action utilisateur : Lancer le test de basculement.
4. Mode Test de basculement. Sous ce mode, une machine virtuelle temporaire est créée à des fins
de test.
5. Action utilisateur : Arrêter le test de basculement.
21.1.3 Création d'un serveur de restauration
Prérequis
Un plan de protection doit être appliqué à la machine d'origine que vous souhaitez protéger. Ce
plan peut sauvegarder l'intégralité de la machine ou uniquement les disques requis pour le
démarrage et la fourniture des services nécessaires à un stockage dans le Cloud.
Vous devez définir au moins un type de connectivité vers le site dans le Cloud.
Pour créer un serveur de restauration
1. Dans l'onglet Toutes les machines , sélectionnez la machine que vous voulez protéger.
2. Cliquez sur Reprise d'activité après sinistre, puis sur Créer un serveur de restauration.
3. Sélectionnez le nombre de cœurs virtuels et la taille de la RAM.
Tenez compte des points de calcul à côté de chaque option. Le nombre de points de calcul
traduit le coût horaire de l'exécution du serveur de restauration.
4. Indiquez le serveur Cloud auquel le serveur sera connecté.
5. Indiquez l'adresse IP que le serveur aura dans le réseau de production. Par défaut, l'adresse IP de
la machine d'origine est sélectionnée.
Note Si vous utilisez un serveur DHCP, ajoutez cette adresse IP à la liste d'exclusion du serveur, afin d'éviter
les conflits d'adresse IP.
6. [Facultatif] Activez la case à cocher Adresse IP de test, puis saisissez l'adresse IP.
Cela vous permettra de tester un basculement dans le réseau de test isolé et de vous connecter
au serveur de restauration via RDP ou SSH lors d'un basculement test. En mode de basculement
test, la passerelle VPN remplace l'adresse IP de test par l'adresse IP de production au moyen du
protocole NAT.
Si vous n'activez pas la case à cocher, la console sera le seul moyen d'accéder au serveur lors d'un
basculement test.
Remarque Si vous utilisez un serveur DHCP, ajoutez cette adresse IP à la liste d'exclusion du serveur, afin
d'éviter les conflits d'adresse IP.
7.
8.
9.
10.
11.
12.
13.
Vous pouvez sélectionner l'une des adresses IP proposées ou en saisir une autre.
[Facultatif] Activez la case à cocher Accès Internet.
Cela permettra au serveur de restauration d'accéder à Internet lors d'un vrai basculement ou
d'un basculement test.
[Facultatif] Définissez le seuil des objectifs de point de récupération.
Le seuil des objectifs de point de récupération définit l'intervalle de temps maximum autorisé
entre le dernier point de récupération pour un basculement et l'heure actuelle. La valeur peut
être définie entre 15 et 60 minutes, 1 et 24 heures, 1 et 14 jours.
[Facultatif] Activez la case à cocher Utiliser une adresse IP publique.
Disposer d'une adresse IP publique permet au serveur de restauration d'être accessible depuis
Internet lors d'un basculement ou d'un basculement test. Si vous n'activez pas la case à cocher, le
serveur sera accessible uniquement dans votre réseau de production.
L'adresse IP publique s'affichera une fois la configuration terminée. Les ports suivants sont
ouverts pour des connexions entrantes aux adresses IP publiques :
TCP : 80, 443, 8088, 8443
UDP : 1194
Si vous avez besoin d'ouvrir d'autres ports, contactez l'équipe d'assistance.
[Facultatif] Si les sauvegardes de la machine sélectionnée sont chiffrées, vous pouvez indiquer le
mot de passe qui sera automatiquement utilisé lors de la création d'une machine virtuelle pour le
serveur de restauration depuis la sauvegarde chiffrée. Cliquez sur Spécifier, puis définissez
l'identifiant et le mot de passe. Par défaut, la liste affiche la sauvegarde la plus récente. Pour
afficher toutes les sauvegardes, sélectionnez Afficher toutes les sauvegardes.
[Facultatif] Modifiez le nom du serveur de restauration.
[Facultatif] Saisissez une description pour le serveur de restauration.
Cliquez sur Créer.
Le serveur de restauration apparaît dans l'onglet Reprise d'activité après sinistre > Serveurs >
Serveurs de restauration de la console de service. Vous pouvez également afficher ses réglages en
sélectionnant la machine d'origine et en cliquant sur Reprise d'activité après sinistre.
21.1.4 Réalisation d'un basculement test
Un test de basculement consiste à démarrer un serveur de restauration dans un VLAN de test isolé
de votre réseau de production. Vous pouvez tester plusieurs serveurs de restauration simultanément
pour vérifier la manière dont ils interagissent. Dans le réseau de test, les serveurs communiquent à
l'aide de leur adresse IP de production, mais ils ne peuvent pas démarrer de connexions TCP ou UDP
à des machines situées sur votre réseau local.
Bien que le test de basculement soit facultatif, nous vous recommandons d'en exécuter
régulièrement, à une fréquence adéquate pour vous en matière de coût et de sécurité. Une bonne
pratique consiste à créer un runbook (dossier d'exploitation), c'est-à-dire un ensemble d'instructions
décrivant comment lancer l'environnement de production dans le Cloud.
Pour réaliser un basculement test
1. Sélectionnez la machine d'origine ou le serveur de restauration que vous souhaitez tester.
2. Cliquez sur Reprise d’activité après sinistre.
La description du serveur de restauration s'ouvre.
3. Cliquez sur Basculement.
4. Sélectionnez le type de basculement Basculement test.
5. Sélectionnez le point de récupération, puis cliquez sur Basculement test.
Quand le serveur de restauration démarre, son état est modifié en Test de basculement.
6. Testez le serveur de restauration à l'aide de l'une des méthodes suivantes :
Dans Reprise d'activité après sinistre > Serveurs, sélectionnez le serveur de restauration,
puis cliquez sur Console.
Connectez-vous au serveur de restauration via RDP ou SSH, à l'aide de l'IP de production que
vous avez indiquée lors de la création du serveur de restauration. Testez la connexion de
l'intérieur et de l'extérieur du réseau de production (comme décrit dans « Connexion de
point à site »).
Exécutez un script au sein du serveur de restauration.
Le script peut vérifier l'écran de connexion, le démarrage des applications, la connexion
Internet, et la capacité d'autres machines à se connecter au serveur de restauration.
Si le serveur de restauration a accès à Internet et à une adresse IP publique, vous voudrez
peut-être utiliser TeamViewer.
7. Une fois le test terminé, cliquez sur Arrêter le test.
Le serveur de restauration est arrêté. Toutes les modifications apportées au serveur de
restauration lors du basculement test ne sont pas conservées.
21.1.5 Réalisation d'un basculement
Un basculement est le processus consistant à déplacer une charge de travail de vos locaux vers le
Cloud. Il s'agit aussi de l'état où la charge de travail reste dans le Cloud.
Lorsque vous démarrez un basculement, le serveur de restauration démarre dans le réseau de
production. Tous les plans de protection sont retirés de la machine d'origine. Un nouveau plan de
protection est automatiquement créé et appliqué au serveur de restauration.
Vous devez créer au moins un point de récupération avant de basculer vers un serveur de
restauration.
Pour réaliser un basculement
1. Vérifiez que la machine d'origine n'est pas disponible sur le réseau.
2. Dans la console de service, accédez à Reprise d'activité après sinistre > Serveur > Serveurs de
restauration, puis sélectionnez le serveur de restauration.
3. Cliquez sur Basculement.
4. Sélectionnez le type de basculement Basculement de la production.
5. Sélectionnez le point de récupération, puis cliquez sur Commencer le basculement de la
production.
Lorsque le serveur de restauration démarre, son état est modifié en Finalisation, puis, au bout
d'un certain temps, en Basculement. Il est essentiel de comprendre que le serveur est disponible
dans les deux états, malgré l'indicateur de progression tournant. Pour en savoir plus, consultez la
section « Fonctionnement du basculement et de la restauration automatique » (p. 307).
6. Assurez-vous que le serveur de restauration est démarré en consultant sa console. Cliquez sur
Reprise d'activité après sinistre > Serveurs, sélectionnez le serveur de restauration, puis cliquez
sur Console.
7. Assurez-vous que le serveur de restauration est accessible à l'aide de l'adresse IP de production
que vous avez indiquée lors de la création du serveur de restauration.
Une fois le serveur de restauration finalisé, un nouveau plan de protection est automatiquement
créé et lui est appliqué. Ce plan de protection se base sur le plan de protection utilisé pour créer le
serveur de restauration, avec certaines limitations. Dans ce plan, vous ne pouvez modifier que la
planification et les règles de rétention. Pour en savoir plus, consultez « Sauvegarde des serveurs
Cloud » (p. 319).
Si vous souhaitez annuler le basculement, sélectionnez le serveur de restauration, puis cliquez sur
Annuler le basculement. Toutes les modifications apportées à partir du basculement, à l'exception
des sauvegardes du serveur de récupération, seront perdues. Le serveur de restauration repassera à
l'état En attente.
Si vous souhaitez effectuer une restauration automatique (p. 314), sélectionnez le serveur de
restauration, puis cliquez sur Restauration automatique.
Comment exécuter un basculement des serveurs à l'aide d'un DNS local
Si vous utilisez des serveurs DNS sur le site local pour convertir les noms de machines, les serveurs de
restauration correspondant aux machines qui dépendent du DNS n'arriveront alors plus à
communiquer après le basculement, car les serveurs DNS utilisés dans le Cloud sont différents. Par
défaut, les serveurs DNS du site dans le Cloud sont utilisés pour les serveurs Cloud nouvellement
créés. Si vous avez besoin d'appliquer des paramètres DNS personnalisés, contactez l'équipe
d'assistance.
Comment exécuter un basculement à l'aide d'un serveur DHCP
Il se peut que le serveur DHCP de votre infrastructure locale se situe sur un hôte Windows ou Linux.
Lorsqu'un tel hôte est basculé vers le site dans le Cloud, un problème de duplication du serveur DHCP
survient, car la passerelle VPN dans le Cloud joue également le rôle de DHCP. Pour résoudre ce
problème, effectuez l'une des actions suivantes :
Si seul l'hôte DHCP a été basculé vers le Cloud, mais que les autres serveurs locaux se trouvent
toujours dans le site local, vous devez alors vous connecter à l'hôte DHCP et désactiver le serveur
DHCP qui s'y trouve. Il n'y aura ainsi aucun conflit et seule la passerelle VPN fera office de serveur
DHCP.
Si vos serveurs dans le Cloud ont déjà obtenu leurs adresses auprès de l'hôte DHCP, vous devez
alors vous connecter à l'hôte DHCP et désactiver le serveur DHCP qui s'y trouve. Vous devez
également vous connecter aux serveurs Cloud et renouveler le bail DHCP pour attribuer de
nouvelles adresses IP allouées par le bon serveur DHCP (hébergé sur la passerelle VPN).
21.1.6 Réalisation d'une restauration automatique
Une restauration automatique est un processus consistant à déplacer la charge de travail du Cloud
vers vos locaux.
Pendant ce processus, le serveur déplacé n'est pas disponible. La durée de la fenêtre de maintenance
est à peu près égale à la durée d'une sauvegarde et de la restauration subséquente du serveur.
Pour effectuer une restauration automatique
1. Sélectionnez le serveur de restauration en état de basculement.
2. Cliquez sur Restauration automatique.
3. Cliquez sur Préparer la restauration automatique.
Le serveur de restauration sera éteint et sauvegardé vers le stockage sur le Cloud. Attendez que
la sauvegarde se termine.
À cette étape, deux actions sont disponibles : Annuler la restauration automatique et Confirmer
la restauration automatique. Si vous cliquez sur Annuler la restauration automatique, le serveur
de restauration démarrera et le basculement se poursuivra.
4. Restaurez le serveur depuis cette sauvegarde vers du matériel ou vers une machine virtuelle
dans vos locaux.
Lors de l'utilisation d'un support de démarrage, procédez comme décrit dans « Restauration
de disques avec un support de démarrage » (p. 180) dans le Guide de l'utilisateur de
Cyber Protection. Assurez-vous de vous connecter dans le Cloud en utilisant le compte pour
lequel le serveur est enregistré, et de sélectionner la sauvegarde la plus récente.
Si la machine cible est en ligne ou s'il s'agit d'une machine virtuelle, vous pouvez utiliser la
console de service. Dans l'onglet Stockage de sauvegarde, sélectionnez le stockage dans le
Cloud. Dans Machine à explorer, sélectionnez la machine physique cible ou la machine sur
laquelle s'exécute l'agent, si la machine cible est virtuelle. La machine sélectionnée doit être
enregistrée pour le même compte pour lequel le serveur est enregistré. Trouvez la
sauvegarde la plus récente du serveur, cliquez sur Restaurer la machine entière, puis
définissez les autres paramètres de récupération. Pour obtenir des instructions détaillées,
veuillez vous référer à « Restauration d'une machine virtuelle » (p. 176) dans le Guide de
l'utilisateur de Cyber Protection.
Assurez-vous que la restauration est terminée et que la machine restaurée fonctionne
correctement.
5. Revenez au serveur de restauration dans la console de service, puis cliquez sur Confirmer la
restauration automatique.
Le serveur de restauration et le point de récupération sont disponibles pour le prochain
basculement. Pour créer de nouveaux points de récupération, appliquez un plan de protection au
nouveau serveur local.
21.1.7 Travailler avec des sauvegardes chiffrées
Vous pouvez créer des serveurs de restauration provenant de sauvegardes chiffrées. Pour votre
commodité, vous pouvez définir une application de mot de passe automatique sur une sauvegarde
chiffrée lors du basculement vers un serveur de restauration.
Lors de la création d'un serveur de restauration vous pouvez indiquer le mot de passe à utiliser pour
les opérations automatiques de reprise d'activité après sinistre (p. 309). Il sera enregistré dans le
magasin d'informations d'identification, un espace de stockage sécurisé des identifiants, que vous
pouvez trouver dans la section Paramètres > Identifiants.
Un identifiant peut être associé à plusieurs sauvegardes.
Pour gérer les mots de passe enregistrés dans le magasin d'informations d'identification
1. Accédez à Paramètres > Identifiants.
2. Pour gérer un identifiant précis, cliquez sur l'icône dans la dernière colonne. Vous pouvez
visualiser les éléments associés à cet identifiant.
Pour dissocier la sauvegarde des informations d'identification sélectionnées, cliquez sur
l'icône de la corbeille à côté de la sauvegarde. En conséquence, vous devrez indiquer le mot
de passe manuellement lors du basculement vers le serveur de restauration.
Pour modifier les informations d'identification, cliquez sur Modifier, puis indiquez le nom ou
le mot de passe.
Pour supprimer les informations d'identification, cliquez sur Supprimer. Veuillez noter que
vous devrez indiquer le mot de passe manuellement lors du basculement vers le serveur de
restauration.
22 Configuration des serveurs primaires
Cette section décrit comment créer et gérer vos serveurs primaires.
22.1.1 Création d'un serveur primaire
Prérequis
Vous devez définir au moins un type de connectivité vers le site dans le Cloud.
Pour créer un serveur primaire
1.
2.
3.
4.
Accédez à l'onglet Reprise d'activité après sinistre > Serveurs > Serveurs primaires.
Cliquez sur Créer.
Sélectionnez un modèle pour la nouvelle machine virtuelle.
Sélectionnez le nombre de cœurs virtuels et la taille de la RAM.
Soyez attentif aux points de calcul à côté de chaque option. Le nombre de points de calcul traduit
le coût horaire de l'exécution du serveur primaire.
5. [Facultatif] Modifiez la taille du disque virtuel. Si vous avez besoin de plus d'un disque dur,
cliquez sur Ajouter un disque, puis indiquez la taille du nouveau disque. Actuellement, vous ne
pouvez pas ajouter plus de 10 disques pour un serveur primaire.
6. Indiquez le réseau Cloud dans lequel le serveur primaire sera inclus.
7. Indiquez l'adresse IP que le serveur aura dans le réseau de production. Par défaut, la première
adresse IP gratuite issue de votre réseau de production est définie.
Note Si vous utilisez un serveur DHCP, ajoutez cette adresse IP à la liste d'exclusion du serveur, afin d'éviter
les conflits d'adresse IP.
8. [Facultatif] Activez la case à cocher Accès Internet.
Cela permettra au serveur primaire d'accéder à Internet.
9. [Facultatif] Activez la case à cocher Utiliser une adresse IP publique.
Disposer d'une adresse IP publique permet au serveur primaire d'être accessible depuis Internet.
Si vous n'activez pas la case à cocher, le serveur sera accessible uniquement dans votre réseau de
production.
L'adresse IP publique s'affichera une fois la configuration terminée. Les ports suivants sont
ouverts pour des connexions entrantes aux adresses IP publiques :
TCP : 80, 443, 8088, 8443
UDP : 1194
Si vous avez besoin d'ouvrir d'autres ports, contactez l'équipe d'assistance.
10. [Facultatif] Sélectionnez Définir le seuil des objectifs de point de récupération.
Le seuil des objectifs de point de récupération (RPO) définit l'intervalle de temps maximum
autorisé entre le dernier point de récupération pour un basculement et l'heure actuelle. La
valeur peut être définie entre 15 et 60 minutes, 1 et 24 heures, 1 et 14 jours.
11. Définissez le nom du serveur primaire.
12. [Facultatif] Indiquez une description pour le serveur primaire.
13. Cliquez sur Créer.
Le serveur primaire devient accessible dans le réseau de production. Vous pouvez gérer le serveur à
l'aide de sa console, de RDP, de SSH ou de TeamViewer.
22.1.2 Opérations sur un serveur primaire
Le serveur primaire apparaît dans l'onglet Reprise d'activité après sinistre > Serveurs > Serveurs
primaires de la console de service.
Pour démarrer ou arrêter le serveur, cliquez sur Mettre sous tension ou sur Mettre hors tension
dans le volet du serveur primaire.
Pour modifier les paramètres du serveur primaire, arrêtez le serveur, puis cliquez sur Modifier.
Pour appliquer un plan de protection au serveur primaire, sélectionnez-le et cliquez sur Créer dans
l'onglet Plan. Vous verrez un plan de protection prédéfini dans lequel vous ne pouvez modifier que la
planification et les règles de rétention. Pour en savoir plus, consultez « Sauvegarde des serveurs
Cloud » (p. 319).
23 Gestion des serveurs Cloud
Pour gérer les serveurs Cloud, accédez à Reprise d'activité après sinistre > Serveurs. Vous y verrez
deux onglets : Serveurs de restauration et Serveurs primaires. Pour afficher toutes les colonnes
facultatives, cliquez sur l'icône en forme d'engrenage.
Sélectionnez un serveur dans le Cloud pour afficher les informations suivantes le concernant.
Nom de la colonne
Description
Nom
Un nom de serveur Cloud que vous avez défini
Statut
Le statut reflétant le problème le plus grave au sein d'un serveur Cloud (basé sur les
alertes actives)
État
L'état d'un serveur Cloud selon son cycle de vie (p. 308)
État de la MV
L'état de l'alimentation d'une machine virtuelle associée au serveur Cloud
Emplacement actif L'emplacement où le serveur dans le Cloud est hébergé. Par exemple, Cloud.
Seuil des objectifs
de point de
récupération
L'intervalle de temps maximum autorisé entre le dernier point de récupération pour
un basculement et l'heure actuelle. La valeur peut être définie entre 15 et
60 minutes, 1 et 24 heures, 1 et 14 jours.
Conformité des
objectifs de point
de récupération
La conformité des objectifs de point de récupération (RPO) est le rapport entre les
RPO réels et le seuil des RPO. La conformité des RPO s'affiche lorsque le seuil des RPO
est défini.
Elle est calculée comme suit :
Conformité RPO = RPO réels/Seuil des RPO
où
RPO réels = heure actuelle – heure du dernier point de récupération
États de conformité des RPO
Selon la valeur du rapport entre les RPO réels et le seuil des RPO, les statuts suivants
sont utilisés :
Conformité. La conformité des RPO < 1x. Un serveur définit le seuil des RPO.
Dépassé. La conformité des RPO <= 2x. Un serveur enfreint le seuil des RPO.
Dépassement grave. La conformité des RPO <= 4x. Un serveur enfreint le seuil de
RPO plus de deux fois.
Dépassement critique. La conformité des RPO > 4x. Un serveur enfreint le seuil
des RPO plus de quatre fois.
En attente (aucune sauvegarde). Le serveur est protégé par le plan de protection,
mais la sauvegarde est en cours de création et n'est pas encore terminée.
Objectifs de point
de récupération
(RPO) réels
Le temps passé depuis la création du dernier point de récupération
Dernier point de
récupération
Date et heure auxquelles le dernier point de récupération a été créé
23.1 Sauvegarde des serveurs Cloud
Les serveurs primaires et de restauration sont sauvegardés par l'agent pour VMware, installé sur le
site dans le Cloud. Dans la version initiale, les fonctionnalités de cette sauvegarde sont quelque peu
restreintes par rapport aux sauvegardes réalisées par des agents locaux. Ces limitations sont
temporaires et disparaîtront dans de prochaines versions.
Le seul emplacement de sauvegarde possible est le stockage dans le Cloud.
Un seul plan de protection peut être appliqué à un serveur.
Il n'est pas possible d'appliquer un plan de protection à plusieurs serveurs. Chaque serveur doit
disposer de son propre plan de protection, même si tous les plans de protection ont les mêmes
paramètres.
La sauvegarde reconnaissant les applications n'est pas prise en charge.
Le chiffrement n'est pas disponible.
Aucune option de sauvegarde n'est disponible.
Lorsque vous supprimez un serveur primaire, ses sauvegardes sont également supprimées.
Un serveur de restauration est sauvegardé uniquement lorsqu'il se trouve en état de basculement. Sa
sauvegarde poursuit la séquence de sauvegarde du serveur d'origine. Lorsqu'une restauration
automatique est effectuée, le serveur d'origine peut poursuivre sa séquence de sauvegarde. Par
conséquent, les sauvegardes du serveur de restauration peuvent uniquement être supprimées
manuellement ou via l'application des règles de rétention. Lorsqu’un serveur de restauration est
supprimé, ses sauvegardes sont toujours conservées.
Remarque Les plans de protection pour les serveurs dans le Cloud s'exécutent en fonction de l'heure UTC.
24 Orchestration (runbooks)
Un runbook est un ensemble d'instructions décrivant comment lancer l'environnement de
production dans le Cloud. Vous pouvez créer des runbooks dans la console de service. Pour accéder à
l'onglet Runbooks, sélectionnez Reprise d'activité après sinistre > Runbooks.
Pourquoi utiliser des runbooks ?
Les runbooks vous permettent d'effectuer les tâches suivantes :
Automatiser le basculement d'un ou plusieurs serveurs
Définir la séquence d'opérations pour les serveurs exécutant des applications distribuées
Vérifier automatiquement le résultat du basculement en envoyant un ping à l'adresse IP et en
vérifiant la connexion au port que vous spécifiez
Inclure des opérations manuelles dans votre workflow
Vérifier l'intégrité de votre solution de reprise d'activité après sinistre en exécutant des runbooks
en mode test
24.1.1 Création d'un runbook
Pour commencer à créer un runbook, cliquez sur Créer le runbook > Ajouter une étape > Ajouter
une action. Vous pouvez utiliser la fonction de glisser-déposer pour déplacer des actions et des
étapes. N'oubliez pas d'attribuer un nom distinct au runbook. Lors de la création d'un long runbook,
cliquez sur Enregistrer de temps en temps. Quand vous avez terminé, cliquez sur Fermer.
Étapes et actions
Un runbook est constitué d'étapes exécutées l'une après l'autre. Une étape est composée d'actions
démarrées simultanément. Une action peut être de différents types :
Une opération à effectuer avec un serveur Cloud (Basculer le serveur, Démarrer le serveur,
Arrêter le serveur, Restaurer automatiquement le serveur). Pour définir cette opération, vous
devez sélectionner l'opération, le serveur Cloud et les paramètres de l'opération.
Une opération que vous devez décrire verbalement. Une fois l'opération terminée, l'utilisateur
doit cliquer sur le bouton de confirmation pour permettre au runbook de s'exécuter.
L'exécution d'un autre runbook. Pour définir cette opération, vous devez sélectionner le
runbook.
Un runbook ne peut contenir qu'une seule exécution d'un runbook donné. Par exemple, si vous
avez ajouté l'action « Exécuter le runbook A », vous pouvez ajouter l'action « Exécuter le
runbook B », mais vous ne pouvez pas ajouter une autre action « Exécuter le runbook A ».
Remarque Dans cette version du produit, l'utilisateur doit réaliser la restauration automatique manuellement.
Un runbook affiche une invite lorsque cette action est requise.
Paramètres des actions
Toutes les opérations avec serveurs Cloud disposent des paramètres suivants :
Continuer si l'action a déjà été effectuée (activé par défaut)
Ce paramètre définit le comportement du runbook lorsque l'opération requise a déjà été
effectuée (par exemple, une restauration automatique a déjà été effectuée, ou un serveur est
déjà en cours d'exécution). Lorsqu'il est activé, le runbook affiche un avertissement, puis
continue. Lorsqu'il est désactivé, l'opération et le runbook échouent.
Continuer si l'action a échoué (désactivé par défaut)
Ce paramètre définit le comportement du runbook lorsque l'opération requise échoue. Lorsqu'il
est activé, le runbook affiche un avertissement, puis continue. Lorsqu'il est désactivé, l'opération
et le runbook échouent.
Vérification de l'achèvement
Vous pouvez ajouter des vérifications d'achèvement aux actions Basculer le serveur et Démarrer le
serveur, pour vous assurer que le serveur est disponible et fournit les services nécessaires. Si
n'importe quelle vérification échoue, l'action est considérée comme un échec.
Ping adresse IP
Le logiciel va procéder au ping de l'adresse IP de production du serveur Cloud jusqu'à ce que le
serveur réponde ou que le délai d'expiration soit dépassé, selon la première éventualité.
Se connecter au port (443 par défaut)
Le logiciel va essayer de se connecter au serveur Cloud à l'aide de son adresse IP de production
et du port que vous indiquez, jusqu'à ce qu'une connexion soit établie ou que le délai
d'expiration soit dépassé, selon la première éventualité. De cette manière, vous pouvez vérifier
la bonne exécution de l'application qui écoute le port indiqué.
Le délai d'expiration par défaut est de 10 minutes. Vous pouvez le modifier si vous le souhaitez.
24.1.2 Opérations avec les runbooks
Pour accéder à la liste des opérations, survolez un runbook, puis cliquez sur l'icône en forme de
points de suspension. Lorsqu'un runbook n'est pas en cours d'exécution, les opérations suivantes
sont disponibles :
Exécuter
Modifier
Cloner
Supprimer
Exécution d'un runbook
À chaque fois que vous cliquez sur Exécuter, vous êtes invité à saisir les paramètres d'exécution. Ces
paramètres s'appliquent à toutes les opérations de basculement ou de restauration automatique
incluses dans le runbook. Les runbooks indiqués dans les opérations Exécuter le runbook héritent de
ces paramètres du runbook principal.
Mode basculement et restauration automatique
Choisissez si vous souhaitez réaliser un basculement test (par défaut) ou un basculement réel
(production). Le mode de restauration automatique correspondra au mode de basculement
choisi.
Point de récupération en mode basculement
Choisissez le point de récupération le plus récent (par défaut) ou sélectionnez un moment donné
dans le passé. Dans le deuxième cas, les points de récupération situés le plus près avant la date
et l'heure choisis seront sélectionnés pour chaque serveur.
Arrêt de l'exécution d'un runbook
Lors de l'exécution d'un runbook, vous pouvez sélectionner Arrêter dans la liste des opérations. Le
logiciel terminera toutes les actions déjà démarrées, à l'exception de celles qui nécessitent une
intervention de l'utilisateur.
Affichage de l'historique d'exécution
Lorsque vous sélectionnez un runbook dans l'onglet Runbooks, le logiciel affiche les détails du
runbook et son historique d'exécution. Cliquez sur la ligne correspondant à une exécution spécifique
pour afficher le journal d'exécution.
25 Protection contre les malwares et protection
Web
La protection contre les malwares dans Cyber Protection vous offre les avantages suivants :
Protection optimale à toutes les étapes : proactive, active et réactive.
Gestion du service Microsoft Security Essentials et de l'antivirus Windows Defender.
Quatre technologies anti malwares intégrées pour offrir une protection à plusieurs niveaux de
premier ordre.
25.1 Protection contre les virus et les malware
Le module de protection contre les virus et les malwares vous permet de protéger vos machines
Windows et macOS contre toutes les menaces de malwares récentes. Notez que la fonctionnalité
Active Protection n'est pas prise en charge sur les machines macOS. La protection contre les virus et
les malwares est prise en charge et enregistrée dans le centre de sécurité Windows.
Si votre machine est déjà protégée par un antivirus tiers au moment d'appliquer le module de
protection contre les virus et les malwares sur la machine, le système génèrera une alerte et
stoppera la protection sur accès, afin d'éviter d'éventuels problèmes de compatibilité ou de
performance. Vous aurez besoin de désactiver ou de désinstaller l'antivirus tiers pour permettre à la
protection contre les virus et les malware d'être entièrement fonctionnelle.
Les capacités anti malwares suivantes sont à votre disposition :
Détection des malware dans les fichiers en mode temps réel et à la demande (pour Windows et
macOS)
Détection des comportements malveillants dans les processus (Windows)
Blocage de l'accès aux URL malveillantes (Windows)
Placement des fichiers dangereux en quarantaine
Ajout des applications d'entreprise de confiance à la liste blanche
Le module de protection contre les virus et les malwares vous offre deux types d'analyse :
Analyse de protection en temps réel
Analyse des malwares à la demande
Analyse de protection en temps réel
La protection en temps réel vérifie tous les fichiers ouverts ou en cours d'exécution sur une machine
afin de prévenir les menaces de malwares.
Vous pouvez choisir parmi les types d'analyse suivants :
La détection lors de l'accès signifie que le programme anti-malware s'exécute en arrière-plan et
analyse le système de votre machine de manière active et constante, à la recherche de virus et
d'autres menaces malveillantes, pendant tout le temps où votre système est allumé. Les malware
seront détectés dans les deux cas lorsqu'un fichier est en cours d'exécution, et lors de diverses
opérations impliquant le fichier, comme son ouverture en vue de le lire/le modifier.
La détection lors de l'exécution signifie que seuls les fichiers exécutables seront analysés lors de
leur exécution, afin de garantir qu'ils sont inoffensifs et qu'ils n'endommageront pas votre
machine ni vos données. La copie d'un fichier infecté ne sera pas détectée.
Analyse des malwares à la demande
L'analyse anti malware est réalisée de façon planifiée.
Vous pouvez suivre les résultats de l'analyse anti malwares dans le widget Tableau de bord >
Présentation > Affectés récemment (p. 383).
25.1.1 Paramètres de protection contre les virus et les malwares
Pour apprendre à créer un plan de protection avec le module de protection contre les virus et les
malwares, reportez-vous à la section « Création d'un plan de protection (p. 89) ».
Vous pouvez définir les paramètres suivants pour le module de protection contre les virus et les
malwares.
Active Protection
Active Protection protège un système des ransomware et des malware d'extraction de
cryptomonnaie. Un ransomware chiffre les fichiers et exige une rançon en échange de la clé de
chiffrement. Un malware de cryptomining effectue des calculs mathématiques en arrière-plan et
monopolise ainsi la puissance de traitement ainsi que le trafic réseau.
Active Protection est disponible pour les machines exécutant Windows 7 et les versions ultérieures,
ainsi que Windows Server 2008 R2 et les versions ultérieures. L’agent pour Windows doit être installé
sur la machine.
Active Protection est disponible pour les agents à partir de la version 12.0.4290. Pour mettre à jour
un agent, suivez les instructions présentes dans « Mise à jour des agents » (p. 71).
Fonctionnement
Active Protection surveille les processus en cours d'exécution sur la machine protégée. Lorsqu'un
processus tiers essaye de chiffrer des fichiers ou d'extraire de la cryptomonnaie, Active Protection
génère une alerte et exécute des actions supplémentaires, si ces dernières sont précisées par la
configuration.
Par ailleurs, Active Protection empêche les modifications non autorisées des propres processus du
logiciel de sauvegarde, de ses enregistrements du registre, et de ses fichiers exécutables et de
configuration, ainsi que des sauvegardes contenues dans les dossiers locaux.
Pour identifier les processus malveillants, Active Protection utilise des heuristiques
comportementales. Active Protection compare la chaîne d’actions réalisées par un processus avec la
chaîne d’événements enregistrée dans la base de données des schémas de comportement
malveillants. Cette approche permet à Active Protection de détecter de nouveaux malware grâce à
leur comportement typique.
Paramètre par défaut : Activé.
Paramètres d'Active Protection
Dans Action lors de la détection, sélectionnez l’action que le logiciel exécutera lors de la détection
d’une activité de ransomware, puis cliquez sur Terminé.
Vous pouvez sélectionner l'une des options suivantes :
Notifier uniquement
Le logiciel générera une alerte au sujet du processus.
Arrêter le processus
Le logiciel générera une alerte et arrêtera le processus.
Revenir à l’utilisation du cache
(Par défaut) Le logiciel générera une alerte, arrêtera le processus et annulera les modifications
apportées aux fichiers, à l'aide du cache de service.
Paramètre par défaut : Revenir à l'utilisation du cache.
Moteur de comportement
Le moteur de comportement protège un système contre les malwares.
Paramètre par défaut : Activé.
Paramètres du moteur de comportement
Dans Action lors de la détection, sélectionnez l'action que le logiciel exécutera lors de la détection
d'une activité de malware, puis cliquez sur Terminé.
Vous pouvez sélectionner l'une des options suivantes :
Notifier uniquement
Le logiciel générera une alerte au sujet du processus suspecté d'activité de malware.
Arrêter le processus
Le logiciel générera une alerte et arrêtera le processus suspecté d'activité de malware.
Quarantaine
Le système générera une alerte, arrêtera le processus et placera l'élément exécutable dans le
dossier de quarantaine.
Paramètre par défaut : Quarantaine.
Autoprotection
L'autoprotection empêche les modifications non autorisées des propres processus du logiciel, de ses
enregistrements du registre et de ses fichiers exécutables et de configuration, ainsi que des
sauvegardes contenues dans les dossiers locaux. Nous ne recommandons pas la désactivation de
cette fonctionnalité.
Paramètre par défaut : Activé.
Autoriser les processus à modifier des sauvegardes
L'option Autoriser des processus particuliers à modifier des sauvegardes prend effet lorsque
l'option Autoprotection est activée.
Elle s'applique aux fichiers qui disposent d'une extension .tibx, .tib ou .tia et qui sont situés dans des
dossiers locaux.
Cette option vous permet de préciser les processus qui sont autorisés à modifier les fichiers de
sauvegarde, même si ces fichiers sont protégés par l'autoprotection. Cela est très pratique, par
exemple, si vous supprimez des fichiers de sauvegarde ou les déplacez vers un emplacement
différent à l'aide d'un script.
Si cette option est activée, les fichiers de sauvegarde ne peuvent être modifiés que par les processus
signés par le fournisseur du logiciel de sauvegarde. Cela permet au logiciel d'appliquer des règles de
rétention et de supprimer des sauvegardes lorsqu'un utilisateur le demande depuis l'interface Web.
Les autres processus, qu'ils soient suspects ou non, ne peuvent pas modifier les sauvegardes.
Si cette option est désactivée, vous pouvez autoriser d'autres processus à modifier les sauvegardes.
Spécifiez le chemin d'accès complet au processus exécutable, en commençant par la lettre du
lecteur.
Paramètre par défaut : Désactivé.
Protection du dossier réseau
L'option Protéger vos dossiers réseau mappés en tant que lecteurs locaux définit si la protection
contre les virus et les malwares protège les dossiers réseau qui sont mappés en tant que lecteurs
locaux contre les processus malveillants locaux.
Cette option s'applique aux fichiers partagés via SMB ou NFS.
Si un fichier était situé à l'origine sur un lecteur mappé, il ne peut pas être sauvegardé dans
l'emplacement d'origine lorsqu'il est extrait du cache à l'aide de l'action Revenir à l’utilisation du
cache. Il sera en fait sauvegardé dans le dossier indiqué dans les paramètres de cette option. Le
dossier par défaut est le suivant : C:\ProgramData\Acronis\Restored Network Files. Si ce dossier
n'existe pas, il sera créé. Si vous souhaitez modifier ce chemin, veillez à choisir un dossier local. Les
dossiers réseau, y compris les dossiers sur les lecteurs mappés, ne sont pas pris en charge.
Paramètre par défaut : Activé.
Protection côté serveur
Cette option définit si la protection contre les virus et les malwares protège les dossiers réseau que
vous partagez des connexions entrantes extérieures en provenance d'autres serveurs du réseau, qui
pourraient potentiellement amener des menaces.
Paramètre par défaut : Désactivé.
Définir des connexions fiables et bloquées
Dans l'onglet Fiable, vous pouvez spécifier les connexions autorisées à modifier des données. Vous
devez définir le nom d'utilisateur et l'adresse IP.
Dans l'onglet Bloqué, vous pouvez spécifier les connexions qui ne sont pas autorisées à modifier des
données. Vous devez définir le nom d'utilisateur et l'adresse IP.
Détection d'un processus de cryptominage
Cette option définit si la protection contre les virus et les malwares détecte les malwares de
cryptomining potentiels.
Un malware de cryptomining réduit la performance des applications utiles, accroît la facture
d'électricité, peut causer des plantages système et même endommager le matériel à cause d'un
usage abusif. Nous vous recommandons d'ajouter les malwares de cryptominage à la liste des
processus nuisibles pour les empêcher de s'exécuter.
Paramètre par défaut : Activé.
Paramètres de détection d'un processus de cryptominage
Dans Action lors de la détection, sélectionnez l'action que le logiciel exécutera lors de la détection
d'une activité de cryptominage, puis cliquez sur Terminé.
Vous pouvez sélectionner l'une des options suivantes :
Notifier uniquement
Le logiciel génère une alerte au sujet du processus suspecté d'activité de cryptominage.
Arrêter le processus
Le logiciel génère une alerte et arrête le processus suspecté d'activité de cryptominage.
Paramètre par défaut : Arrêter le processus.
Protection en temps réel
La protection en temps réel recherche constamment des virus et autres menaces malveillantes dans
votre système informatique pendant tout le temps où votre système est allumé, à moins qu'elle ne
soit mise en pause par l'utilisateur de l'ordinateur.
Paramètre par défaut : Activé.
Configurer l'action lors de la détection pour une protection en temps réel
Dans Action lors de la détection, sélectionnez l'action que le logiciel exécutera lors de la détection
d'un virus ou d'une activité de malware, puis cliquez sur Terminé.
Vous pouvez sélectionner l'une des options suivantes :
Bloquer et notifier
Le logiciel bloque le processus et génère une alerte au sujet du processus suspecté d'activité de
malware.
Quarantaine
Le logiciel génère une alerte, arrête le processus et place le fichier exécutable dans le dossier de
quarantaine.
Paramètre par défaut : Quarantaine.
Configurer le mode d'analyse pour une protection en temps réel
En mode d'analyse, sélectionnez l'action que le logiciel exécutera lors de la détection d'une activité
de malware, puis cliquez sur Terminé.
Vous pouvez sélectionner l'une des options suivantes :
Mode sur accès intelligent : surveille toutes les activités du système et analyse
automatiquement les fichiers lorsque quelqu'un y accède pour lecture ou écriture, ou chaque
fois qu'un programme est lancé.
Lors de l'exécution : analyse automatiquement les fichiers exécutables lors de leur lancement,
afin de vérifier qu'ils sont inoffensifs et qu'ils n'endommageront pas votre ordinateur ni vos
données.
Paramètre par défaut : Mode sur accès intelligent.
Planifier l'analyse
Vous pouvez définir une planification selon laquelle le système de votre machine sera analysé à la
recherche de malwares. Activez l'option Planifier l'analyse.
Paramètre par défaut : Activé.
Action lors de la détection :
Quarantaine
Le logiciel génère une alerte, arrête le processus et place le fichier exécutable dans le dossier de
quarantaine.
Notifier uniquement
Le logiciel génère une alerte au sujet du processus suspecté d'activités de malware.
Paramètre par défaut : Quarantaine.
Mode d'analyse :
Complète
Cette analyse est bien plus longue que l'analyse rapide, car chaque fichier est vérifié.
Rapide
L'analyse rapide analyse uniquement les emplacements courants où se trouvent habituellement
les malwares sur la machine.
Paramètre par défaut : Rapide.
Planifiez l'exécution de la tâche à l'aide des événements suivants :
Planifier selon l'horaire : exécutez une tâche selon l'horaire spécifié.
Lorsque l'utilisateur se déconnecte du système : par défaut, la déconnexion d'un utilisateur
lancera une tâche. Vous pouvez remplacer tout utilisateur par un compte d'utilisateur spécifique.
Lorsque l'utilisateur se connecte au système : par défaut, la connexion d'un utilisateur lancera
une tâche. Vous pouvez remplacer tout utilisateur par un compte d'utilisateur spécifique.
Remarque La tâche ne sera pas lancé lors d'un arrêt du système, car un arrêt est différent d'une
déconnexion.
Au démarrage du système : exécutez une tâche au démarrage du système d’exploitation.
À l'arrêt du système : exécutez une tâche à l'arrêt du système d'exploitation.
Paramètre par défaut : Planifier selon l'horaire.
Type de planification :
Mensuelle : sélectionnez les mois et les jours du mois lors desquels lancer l'exécution de la
tâche.
Quotidienne : sélectionnez les jours de la semaine lors desquels lancer l'exécution de la tâche.
Horaire : sélectionnez les jours de la semaine et la fréquence horaire d'exécution de la tâche.
Paramètre par défaut : Quotidien.
Démarrage à : vous pouvez sélectionner l'heure à laquelle lancer l'exécution de la tâche.
Paramètre par défaut : 14 h (sur la machine sur laquelle le logiciel est installé).
Exécuter sur une plage de date : définissez une période au cours de laquelle la planification sera
effective.
Conditions de démarrage : définissez toutes les conditions qui doivent être remplies simultanément
pour démarrer la tâche. Elles sont similaires aux conditions de démarrage du module de sauvegarde,
décrites dans la section « Conditions de démarrage (p. 125) ».
Les conditions de démarrage suivantes peuvent être définies :
Si la machine est arrêtée, exécutez les tâches ratées lors du démarrage de la machine
Empêcher l’activation du mode veille ou veille prolongée lors de l'exécution de la tâche : cette
option fonctionne uniquement pour les machines sous Windows.
Si les conditions de démarrage ne sont pas remplies, exécutez quand même la tâche au bout
de : spécifiez la période, en heures, après laquelle la tâche sera lancée quand même.
Analyser les fichiers d'archive
Paramètre par défaut : Activé.
Profondeur de réapparition maximum
Le nombre de niveaux d'archive incorporées qui peuvent être analysés. Par exemple,
Document MIME > archive ZIP > archive Office > contenu du document.
Paramètre par défaut : 16.
Taille maximale
Taille maximale d'un fichier d'archive à analyser.
Paramètre par défaut : Illimitée.
Analyser les lecteurs amovibles
Paramètre par défaut : Désactivé.
Lecteurs réseau mappés (à distance)
Périphériques de stockage USB (Par exemple, une clé USB ou des disques durs externes)
CD/DVD
Analyser uniquement les fichiers nouveaux ou modifiés : seuls les fichiers nouveaux ou modifiés
seront analysés.
Paramètre par défaut : Activé.
Quarantaine
La zone de quarantaine (p. 335) est un dossier spécial destiné à isoler les fichiers suspects
(probablement infectés) ou potentiellement dangereux dans un emplacement distinct.
Supprimer les fichiers mis en quarantaine après : définit la période, en jours, après laquelle les
fichiers en quarantaine seront supprimés.
Paramètre par défaut : 30 jours.
Exclusions
Vous pouvez configurer des exceptions aux règles de protection que vous définissez.
Dans l'onglet Fiable, vous pouvez spécifier les éléments suivants :
Les processus à ne jamais considérer comme malware.
Les dossiers dans lesquels les modifications des fichiers ne seront pas surveillées.
Les fichiers et les dossiers pour lesquels l'analyse planifiée ne sera pas exécutée.
Dans l'onglet Bloqué, vous pouvez spécifier les éléments suivants :
Les processus qui seront toujours bloqués.
Les dossiers dans lesquels n'importe quel processus sera bloqué.
Paramètre par défaut : aucune exclusion n'est définie par défaut.
25.2 Active Protection
Active Protection apparaît en tant que module d'un plan de protection si vous disposez de l'une des
éditions suivantes :
Cyber Backup Standard
Cyber Backup Advanced
Cyber Backup Disaster Recovery
Comme Active Protection fait partie d'un plan de protection, il peut être configuré différemment et
appliqué à différents appareils ou groupes d'appareils.
Active Protection protège un système des ransomware et des malware d'extraction de
cryptomonnaie. Un ransomware chiffre les fichiers et exige une rançon en échange de la clé de
chiffrement. Un malware de cryptomining effectue des calculs mathématiques en arrière-plan et
monopolise ainsi la puissance de traitement ainsi que le trafic réseau.
Active Protection est disponible pour les machines exécutant Windows 7 et les versions ultérieures,
ainsi que Windows Server 2008 R2 et les versions ultérieures. L’agent pour Windows doit être installé
sur la machine.
Active Protection est disponible pour les agents à partir de la version 12.0.4290. Pour mettre à jour
un agent, suivez les instructions présentes dans « Mise à jour des agents » (p. 71).
Fonctionnement
Active Protection surveille les processus en cours d'exécution sur la machine protégée. Lorsqu'un
processus tiers essaye de chiffrer des fichiers ou d'extraire de la cryptomonnaie, Active Protection
génère une alerte et exécute des actions supplémentaires, si ces dernières sont précisées par la
configuration.
Par ailleurs, Active Protection empêche les modifications non autorisées des propres processus du
logiciel de sauvegarde, de ses enregistrements du registre, et de ses fichiers exécutables et de
configuration, ainsi que des sauvegardes contenues dans les dossiers locaux.
Pour identifier les processus malveillants, Active Protection utilise des heuristiques
comportementales. Active Protection compare la chaîne d’actions réalisées par un processus avec la
chaîne d’événements enregistrée dans la base de données des schémas de comportement
malveillants. Cette approche permet à Active Protection de détecter de nouveaux malware par leur
comportement typique.
Paramètres d'Active Protection
Le module Active Protection dispose des paramètres suivants :
Action sur la détection
Autoprotection
Protection du dossier réseau
Protection côté serveur
Détection d'un processus de cryptominage
Exclusions
Pour en savoir plus sur les paramètres d'Active Protection, consultez « Paramètres de protection
contre les virus et les malwares (p. 324) ».
25.3 Antivirus Windows Defender
L'antivirus Windows Defender est un composant anti malware intégré à Microsoft Windows, qui est
fourni à partir de Windows 8.
Le module Antivirus Windows Defender vous permet de configurer les règles de sécurité de
l'antivirus Windows Defender et de suivre son état via la console de service Cyber Protection.
Ce module s'applique à toutes les machines sur lesquelles l'antivirus Windows Defender est installé.
Planifier l'analyse
Spécifiez la planification pour l'analyse planifiée.
Mode d'analyse :
Complète : une vérification complète de tous les fichiers et dossiers en plus des éléments
analysés lors de l'analyse rapide. Son exécution requiert plus de ressources machine
comparativement à l'exécution de l'analyse rapide.
Rapide : une vérification rapide des processus et dossiers en mémoire, dans lesquels se trouvent
généralement les malwares. Son exécution requiert moins de ressources machine.
Définissez l'heure et le jour de la semaine pour l'exécution de l'analyse.
Analyse quotidienne rapide : définit l'heure de l'analyse quotidienne rapide.
En fonction de vos besoins, vous pouvez définir les options suivantes :
Démarrer l'analyse planifiée lorsque la machine est allumée, mais pas en cours d'utilisation
Examinez les dernières définitions de virus et de logiciel espion avant d'exécuter une analyse
planifiée
Limiter l'utilisation du CPU lors de l'analyse à
Pour en savoir plus sur les paramètres de l'antivirus Windows Defender, reportez-vous à l'article
https://docs.microsoft.com/fr-fr/sccm/protect/deploy-use/endpoint-antimalware-policies#schedule
d-scans-settings
Actions par défaut
Définissez les actions par défaut à exécuter pour les menaces détectées selon leur niveau de gravité :
Nettoyer : nettoyer le malware détecté sur une machine.
Aucune action : aucune action ne sera effectuée.
Quarantaine : placer le malware détecté en quarantaine, mais ne pas le supprimer.
Supprimer ; supprimer le malware détecté d'une machine.
Autoriser : ne pas supprimer le malware détecté, ni le mettre en quarantaine.
Défini par l'utilisateur : un utilisateur sera invité à spécifier l'action à effectuer avec le malware
détecté.
Bloquer : bloquer le malware détecté.
Pour en savoir plus sur les paramètres de l'antivirus Windows Defender, reportez-vous à l'article
https://docs.microsoft.com/fr-fr/sccm/protect/deploy-use/endpoint-antimalware-policies#default-a
ctions-settings
Protection en temps réel
Activez la protection en temps réel pour détecter les malwares et les empêcher de s'installer ou de
s'exécuter sur des machines.
Analyser tous les téléchargements : si cette option est sélectionnée, l'analyse est effectuée sur tous
les fichiers téléchargés et sur toutes les pièces jointes.
Activer surveillance des comportements : si cette option est sélectionnée, la surveillance des
comportements sera activée.
Analyser les fichiers réseau : si cette option est sélectionnée, les fichiers réseau seront analysés.
Autoriser une analyse complète sur des lecteurs réseau mappés : si cette option est sélectionnée,
les lecteurs réseau mappés seront entièrement analysés.
Autoriser l'analyse des e-mails : si l'option est activée, le moteur procèdera à l'analyse syntaxique de
la boîte aux lettres et des fichiers de messagerie, en fonction de leur format spécifique, afin
d'analyser le corps des e-mails et les pièces jointes.
Pour en savoir plus sur les paramètres de l'antivirus Windows Defender, reportez-vous à l'article
https://docs.microsoft.com/fr-fr/sccm/protect/deploy-use/endpoint-antimalware-policies#real-timeprotection-settings
Advanced
Spécifiez les paramètres d'analyse avancée :
Analyser les fichiers d'archive : inclure les fichiers archivés, comme les fichiers .zip ou .rar, à
l'analyse.
Analyser les lecteurs amovibles : analyser les lecteurs amovibles lors d'une analyse complète.
Supprimer les fichiers mis en quarantaine après : définir la période après laquelle les fichiers en
quarantaine seront supprimés.
Envoyer automatiquement les échantillons de fichiers lorsqu'une analyse plus profonde est
requise :
Créer un point de restauration système : dans certains cas, un fichier ou une entrée de registre
important peut être supprimé alors qu'il s'agit d'un « faux positif ». Vous pourrez alors le ou la
récupérer à partir d'un point de restauration.
Toujours demander : vous serez invité à confirmer avant l'envoi du fichier.
Envoyer automatiquement tous les échantillons : tous les échantillons seront
automatiquement envoyés.
Envoyer automatiquement tous les échantillons sécurisés : la plupart des échantillons
seront envoyés automatiquement, sauf les fichiers qui contiennent des informations
personnelles. Ces fichiers nécessiteront une confirmation supplémentaire.
Désactiver l'interface utilisateur graphique de l'antivirus Windows Defender : si cette option est
sélectionnée, l'utilisateur de l'antivirus Windows Defender ne sera pas accessible à l'utilisateur.
Vous pouvez gérer les règles relatives à l'antivirus Windows Defender via la console de service
Cyber Protection.
MAPS (Microsoft Active Protection Service) : communauté en ligne qui vous aide à choisir
comment réagir face aux menaces potentielles.
Je ne souhaite pas rejoindre MAPS : aucune information ne sera envoyée à Microsoft au
sujet des logiciels qui ont été détectés.
Adhésion de base : des informations de base seront envoyées à Microsoft au sujet des
logiciels qui ont été détectés.
Adhésion avancée : des informations plus détaillées seront envoyées à Microsoft au sujet
des logiciels qui ont été détectés.
Pour en savoir plus, reportez-vous à l'article
https://www.microsoft.com/security/blog/2015/01/14/maps-in-the-cloud-how-can-it-help-yourenterprise/ (en anglais).
Pour en savoir plus sur les paramètres de l'antivirus Windows Defender, reportez-vous à l'article
https://docs.microsoft.com/fr-fr/sccm/protect/deploy-use/endpoint-antimalware-policies#advanced
-settings
Exclusions
Vous pouvez définir les fichiers et dossiers suivants afin de les exclure de l'analyse :
Processus : n'importe quel fichier que le processus défini lit ou sur lequel il écrit sera exclu de
l'analyse. Vous devez définir un chemin d'accès complet au fichier exécutable du processus.
Fichiers et dossiers : les fichiers et dossiers spécifiés seront exclus de l'analyse. Vous devez
définir un chemin d'accès complet au dossier ou au fichier, ou définir l'extension du fichier.
Pour en savoir plus sur les paramètres de l'antivirus Windows Defender, reportez-vous à l'article
https://docs.microsoft.com/fr-fr/sccm/protect/deploy-use/endpoint-antimalware-policies#exclusion
-settings
25.4 Microsoft Security Essentials
Microsoft Security Essentials est un composant anti malware intégré à Microsoft Windows, qui est
fourni avec les versions antérieures à Windows 8.
Le module Microsoft Security Essentials vous permet de configurer les règles de sécurité de
Microsoft Security Essentials et de suivre son état via la console de service Cyber Protection.
Ce module s'applique à toutes les machines sur lesquelles Microsoft Security Essentials est installé.
Les paramètres de Microsoft Security Essentials sont presque les mêmes que ceux de l'antivirus
Windows Defender, à l'exception des paramètres de protection en temps réel et de l'impossibilité de
définir des exclusions via la console de service Cyber Protection.
25.5 Filtrage d'URL
Les malwares sont souvent distribués par des sites malveillants ou infectés et font appel à une
méthode d'infection appelée téléchargement furtif.
La fonctionnalité de filtrage d'URL vous permet de protéger les machines des menaces comme les
malwares ou l'hameçonnage, en provenance d'Internet. Vous pouvez protéger votre organisation en
bloquant l'accès de l'utilisateur aux sites Web dont le contenu est malveillant. La fonctionnalité vous
permet aussi de contrôler l'utilisation d'Internet afin de respecter les réglementations externes et les
règles internes de l'entreprise. Pour le moment, les connexions HTTP/HTTPS sur les
machines Windows sont vérifiées par l'agent de protection.
La base de données de filtrage d'URL inclut également des données sur les sites Web contenant des
informations controversés concernant le COVID-19, des escroqueries et des URL d'hameçonnage. Par
conséquent, ces sites Web seront automatiquement bloqués par le système lorsqu'un utilisateur
essaiera de les ouvrir.
Fonctionnement
Un utilisateur saisit une URL dans un navigateur. L'intercepteur obtient le lien et l'envoie à l'agent de
protection. L'agent reçoit l'URL, procède à son analyse syntaxique, et consulte les résultats.
L'intercepteur redirige l'utilisateur vers la page comportant les messages avec les actions disponibles
pour accéder manuellement à la page demandée.
Procédure de configuration du filtrage d'URL
En général, la configuration du filtrage d'URL se compose des étapes suivantes :
1. Vous créez un plan de protection (p. 89) avec le module de filtrage d'URL activé.
2. Spécifiez les réglages du filtrage d'URL (voir ci-dessous).
3. Appliquez le plan de protection aux machines.
Pour consulter les URL qui ont été bloquées, accédez à Tableau de bord > Alertes.
Paramètres du filtrage d'URL
Vous pouvez définir les paramètres suivants pour le module de filtrage d'URL.
Accès à un site Web malveillant
Spécifiez l'action à exécuter lorsqu'un utilisateur ouvre un site Web malveillant :
Bloquer : bloquer l'accès au site Web malveillant. L'utilisateur ne pourra pas accéder au site Web
et un message d'avertissement sera généré.
Toujours demander à l'utilisateur : demander à l'utilisateur s'il souhaite quand même accéder au
site Web ou s'il souhaite revenir à la page précédente.
Exclusions
Les URL considérées comme fiables peuvent être ajoutées à la liste des URL de confiance. Les URL
considérées comme une menace peuvent être ajoutées à la liste des URL bloquées.
Pour ajouter une URL aux URL de confiance, cliquez sur Ajouter dans l'onglet Fiable et spécifiez l'URL
à l'aide du lien exact.
Pour ajouter une URL aux URL bloquées, cliquez sur Ajouter dans l'onglet Bloqué et spécifiez l'URL à
l'aide du lien exact.
25.6 Quarantaine
La zone de quarantaine est un dossier isolé spécial, présent sur le disque dur d'une machine, dans
lequel sont placés les fichiers suspects détectés par la protection contre les virus et les malwares afin
d'éviter de propager davantage les menaces.
La zone de quarantaine vous permet de consulter les fichiers suspects et potentiellement dangereux
présents sur toutes les machines, et de décider s'ils doivent être supprimés ou restaurés. Les fichiers
en quarantaine sont automatiquement supprimés si la machine est supprimée du système.
Comment les fichiers arrivent-ils dans le dossier de quarantaine ?
1. Vous configurez le plan de protection et indiquez que par défaut, les fichiers infectés doivent être
mis en quarantaine.
2. Lors d'une analyse lors de l'accès ou lors d'une analyse planifiée, le système détecte des fichiers
malveillants et les place dans le dossier sécurisé Quarantaine.
3. Le système met à jour la liste de quarantaine sur les machines.
4. Les fichiers sont automatiquement nettoyés du dossier de quarantaine après la période définie
pour le paramètre Supprimer les fichiers mis en quarantaine après dans le plan de protection.
Gestion des fichiers mis en quarantaine
Pour gérer les fichiers mis en quarantaine, accédez à Protection contre les malwares > Quarantaine.
Vous verrez la liste des fichiers mis en quarantaine sur toutes les machines.
Nom
Description
Fichier
Le nom du fichier.
Date de début de
la mise en
quarantaine
La date et l'heure auxquelles le fichier a été mis en quarantaine.
Périphérique
Le périphérique sur lequel le fichier infecté a été trouvé.
Nom de la menace Le nom de la menace.
Plan de protection Le plan de protection en vertu duquel le fichier suspect a été mis en quarantaine.
Pour les fichiers mis en quarantaine, deux actions sont possibles :
Supprimer : supprimer définitivement un fichier mis en quarantaine de toutes les machines.
Restaurer : restaurer un fichier mis en quarantaine à son emplacement d'origine, sans aucune
modification. Si un fichier avec le même nom existe dans l'emplacement d'origine, il sera écrasé
par le fichier restauré. Veuillez noter que le fichier restauré sera ajouté à la liste blanche et
ignoré lors d'autres analyses anti-malware.
Emplacement de quarantaine sur les machines
L'emplacement par défaut pour les fichiers mis en quarantaine est le suivant :
Pour une machine Windows : %ProgramData%\%product_name%\Quarantine
Pour une machine Mac/Linux : /usr/local/share/%product_name%/quarantine
L'emplacement de quarantaine est sous l'autoprotection du fournisseur de services.
25.7 Liste blanche d'entreprise
Les entreprises ont généralement leurs applications d'entreprise spécifiques, qui peuvent être
reconnues et détectées comme des faux positifs par les solutions d'antivirus. Par ailleurs, l'ajout des
applications de confiance à la liste blanche est un processus qui prend du temps.
Cyber Protection peut automatiser le processus d'ajout de ces applications à la liste blanche. Les
sauvegardes sont analysées par le module de protection contre les virus et les malwares, et les
données analysées sont examinées pour placer ces applications sur liste blanche et éviter les
détections de faux positifs.
L'ajout d'applications de confiance à la liste blanche à l'échelle de l'entreprise permet d'améliorer les
performances d'analyse ultérieures. La liste blanche est élaborée pour chaque client en fonction de
ses données.
Ajout automatique à la liste blanche
1. En premier lieu, vous devez exécuter l'analyse Cloud des sauvegardes sur au moins
deux machines. Ceci peut être fait au moyen de plans d'analyse des sauvegardes (p. 369).
2. Ensuite, vous devez activer l'option Génération automatique d'une liste blanche dans les
paramètres de liste blanche.
Ajout manuel à la liste blanche
L'ajout manuel d'applications à la liste blanche est disponible uniquement si l'option Génération
automatique d'une liste blanche est activée.
1. Dans la console de service, accédez à Protection contre les malwares > Liste blanche.
2. Cliquez sur Ajouter un fichier.
3. Spécifiez le chemin d'accès au fichier et cliquez sur Ajouter.
Paramètres de liste blanche
Vous pouvez activer l'option Génération automatique d'une liste blanche.
Ensuite, vous pouvez spécifier l'un des trois niveaux de règle de confiance qui définit le niveau
d'agressivité de la détection heuristique :
Faible : les applications d'entreprise seront ajoutées à la liste blanche uniquement au terme d'un
délai long et après qu'un nombre important de vérifications a été effectué. Ces applications sont
plus fiables. Toutefois, cette approche augmente la possibilité de faux positifs. Les critères pour
considérer qu'un fichier est propre et fiable sont stricts.
Défaut : les applications d'entreprise seront ajoutées à la liste blanche en fonction du niveau de
protection recommandé, afin de réduire la possibilité de faux positifs. Les critères pour
considérer qu'un fichier est propre et fiable sont moyens.
Élevé : les applications d'entreprise seront ajoutées à la liste blanche plus rapidement, afin de
réduire la possibilité de faux positifs. Toutefois, cela ne garantit pas que le logiciel soit propre et il
peut, par la suite, être identifié comme suspect/malware. Les critères pour considérer qu'un
fichier est propre et fiable sont faibles.
25.8 Analyse anti-malware des sauvegardes
La fonctionnalité d'analyse des sauvegardes vous permet de prévenir la restauration de fichiers
infectés à partir d'une sauvegarde. En utilisant cette fonctionnalité, vous pouvez vérifier si vos
sauvegardes sont propres (non infectées par un malware). La fonctionnalité d'analyse des
sauvegardes n'est prise en charge qu'avec les systèmes d'exploitation Windows.
L'analyse des sauvegardes est effectuée par l'agent Cloud dans l'environnement situé en dehors
d'une machine de l'utilisateur final, dans le Cloud Acronis. Chaque nouveau plan d'analyse de la
sauvegarde crée une nouvelle tâche d'analyse. La tâche est placée dans la file d'attente courante du
centre de données actuel et traitée en fonction de son ordre d'arrivée dans la file d'attente. Le temps
nécessaire à l'analyse dépend de la taille de la sauvegarde. Il est donc possible que vous subissiez
quelques retards après avoir créé et exécuté un plan d'analyse de la sauvegarde.
Si l'analyse des sauvegardes n'a pas été réalisée, les sauvegardes restent à l'état Non analysé. Une
fois l'analyse des sauvegardes effectuées, les sauvegardes obtiennent l'un des états suivants :
Aucun malware
Malware détecté
L'analyse de la sauvegarde peut être configurée à l'aide d'un plan d'analyse de la sauvegarde.
Configurer l'analyse de la sauvegarde dans le Cloud
Prêtez attention à ce qui suit :
Les types de sauvegarde pris en charge sont les sauvegardes « Toute la machine » ou
« Disques/volumes ».
Seuls les volumes avec système de fichiers NTFS et partitionnement GPT et MBR seront analysés.
Les sauvegardes disposant de points de récupération CDP (p. 112) peuvent être sélectionnées
pour analyse, mais seuls les points de récupération normaux (hors points de récupération CDP)
seront analysés.
Une fois la sauvegarde CDP sélectionnée pour la restauration sûre de l'ensemble de la machine,
la machine sera restaurée sans les données du point de récupération CDP. Pour restaurer les
données CDP, lancez l'activité de restauration de Fichiers/dossiers.
L'emplacement de sauvegarde pris en charge est le stockage dans le Cloud (actuellement, seuls
ceux hébergés par Acronis).
Pour configurer l'analyse de la sauvegarde dans le Cloud, créez un plan d'analyse de la sauvegarde (p.
369).
Les résultats de l'analyse de la sauvegarde sont disponibles dans le tableau de bord, dans le widget
« Détails de l'analyse de la sauvegarde (p. 382) ».
26 Protection des applications de collaboration et de
communication
Zoom, Cisco Webex Meetings et Microsoft Teams sont désormais largement utilisés pour les
communications et conférences Web et vidéo. Ils ne possèdent toutefois pas de système de
protection par défaut suffisant. Le service Cyber Protection vous permet de protéger vos outils de
collaboration.
La configuration de la protection pour Zoom, Cisco Webex Meetings et Microsoft Teams est similaire.
Dans l'exemple ci-dessous, nous évoquerons la configuration de Zoom.
Pour configurer la protection pour Zoom
1. Installez l'agent de protection sur la machine sur laquelle l'application de collaboration est
installée.
2. Connectez-vous à la console de service et appliquez un plan de protection (p. 97) dans lequel l'un
des modules suivants est activé :
Protection contre les virus et les malwares (p. 324) (avec le paramètre Active Protection
activé) – si vous possédez l'une des éditions Cyber Protect.
Active Protection (p. 330) – si vous possédez l'une des éditions Cyber Backup.
Par conséquent, votre application Zoom bénéficiera d'une protection qui inclut les activités
suivantes :
Installation automatique des mises à jour client de Zoom
Protection des processus de Zoom contre les injections de code
Protection contre des opérations suspectes par des processus de Zoom
Protection des fichiers « hôtes » contre l'ajout de domaines liés à Zoom
27 Évaluation des vulnérabilités et gestion des
correctifs
27.1 Produits Microsoft et tiers pris en charge
Produits Microsoft pris en charge
Système d'exploitation Windows
Windows 7 (Entreprise, Professionnel, Intégrale)
Windows 8
Windows 8.1
Windows 10
Système d'exploitation Windows Server
Windows Server 2019
Windows Server 2016
Windows Server 2012 R2
Windows Server 2012
Windows Server 2008 R2
Microsoft Office et composants connexes
Microsoft Office 2019 (x64, x86)
Microsoft Office 2016 (x64, x86)
Microsoft Office 2013 (x64, x86)
Microsoft Office 2010 (x64, x86)
Composants connexes au système d'exploitation Windows
Internet Explorer
Microsoft EDGE
Windows Media Player
.NET Framework
Visual Studio et applications
Composants du système d'exploitation
Applications serveur
Microsoft SQL Server 2008 R2
Microsoft SQL Server 2012
Microsoft SQL Server 2014
Microsoft SQL Server 2016
Microsoft SQL Server 2017
Microsoft SQL Server 2019
Microsoft Exchange Server 2013
Microsoft Sharepoint Server 2016
Microsoft Sharepoint Server 2016
Produits tiers pris en charge pour le système d'exploitation Windows
Le télétravail se répand de plus en plus à travers le monde, il devient donc important que les outils
de collaboration et de communication ainsi que les clients VPN soient à jour, et qu'ils soient
examinés pour détecter d'éventuelles vulnérabilités. Le service Cyber Protection prend en charge
l'évaluation de la vulnérabilité et la gestion des correctifs pour ses applications.
Outils de collaboration et de communication, clients VPN
MS Teams
Zoom
Skype
Slack
WebEx
NordVPN
TeamViewer
Pour plus d'informations sur les produits tiers pris en charge pour les systèmes d'exploitation
Windows, reportez-vous à l'article https://kb.acronis.com/content/62853.
27.2 Évaluation des vulnérabilités
L'évaluation des vulnérabilités est un processus consistant à identifier, quantifier et classer par ordre
de priorité les vulnérabilités identifiées dans le système. Le module d'évaluation des vulnérabilités
vous permet d'analyser vos machines à la recherche de vulnérabilités, et de vous assurer que toutes
les applications et tous les systèmes d'exploitation installés sont à jour et fonctionnent correctement.
Pour le moment, seules les machines Windows et Linux (CentOS
7/Virtuozzo/Acronis Cyber Infrastucture) sont compatibles avec l'analyse d'évaluation des
vulnérabilités. Pour plus de détails sur les configurations des machines Linux, voir « Évaluation des
vulnérabilités pour les machines Linux (p. 344) ».
Fonctionnement
1. Vous créez un plan de protection (p. 89) avec le module d'évaluation des vulnérabilités activé,
spécifiez les paramètres d'évaluation des vulnérabilités (p. 342), et assignez le plan à des
machines (p. 89).
2. Le système, de façon planifiée ou à la demande, envoie une commande pour exécuter l'analyse
d'évaluation des vulnérabilités aux agents de protection installés sur les machines.
3. Les agents reçoivent la commande, commencent à analyser les machines à la recherche de
vulnérabilités, puis génèrent l'activité d'analyse.
4. Une fois l'analyse d'évaluation des vulnérabilités terminée, les agents génèrent les résultats et
les envoient au service de surveillance.
5. Le service de surveillance traite les données reçues des agents et affiche les résultats dans les
widgets d'évaluation des vulnérabilités (p. 379) et dans la liste des vulnérabilités trouvées.
6. Lorsque vous obteniez une liste des vulnérabilités trouvées (p. 343), vous pouvez la traiter et
décider des vulnérabilités trouvées à corriger.
Vous pouvez suivre les résultats de l'analyse d'évaluation des vulnérabilités dans les widgets Tableau
de bord > Présentation > Vulnérabilités/Vulnérabilités existantes (p. 379).
27.2.1 Paramètres d'évaluation des vulnérabilités
Pour apprendre à créer un plan de protection avec le module d'évaluation des vulnérabilités,
reportez-vous à la section « Création d'un plan de protection (p. 89) ». L'analyse d'évaluation des
vulnérabilités peut être effectuée de façon planifiée ou à la demande (à l'aide de l'action Exécuter
maintenant d'un plan de protection).
Vous pouvez définir les paramètres suivants pour le module d'évaluation des vulnérabilités.
Éléments à analyser
Définir les produits logiciels que vous souhaitez analyser à la recherche de vulnérabilités :
Ordinateurs Windows :
Produits Microsoft
Produits Windows tiers (pour plus d'informations sur les produits tiers pris en charge pour
les systèmes d'exploitation Windows, reportez-vous à l'article
https://kb.acronis.com/content/62853)
Ordinateurs Linux :
Analyser les packages Linux
Planification
Définissez le planning selon lequel l'analyse d'évaluation des vulnérabilités sera effectuée sur les
machines sélectionnées :
Planifiez l'exécution de la tâche à l'aide des événements suivants :
Planifier selon l'horaire : exécutez une tâche selon l'horaire spécifié.
Lorsque l'utilisateur se déconnecte du système : par défaut, la déconnexion d'un utilisateur
lancera une tâche. Vous pouvez remplacer tout utilisateur par un compte d'utilisateur spécifique.
Lorsque l'utilisateur se connecte au système : par défaut, la connexion d'un utilisateur lancera
une tâche. Vous pouvez remplacer tout utilisateur par un compte d'utilisateur spécifique.
Remarque La tâche ne sera pas lancé lors d'un arrêt du système, car un arrêt est différent d'une
déconnexion.
Au démarrage du système : exécutez une tâche au démarrage du système d’exploitation.
À l'arrêt du système : exécutez une tâche à l'arrêt du système d'exploitation.
Paramètre par défaut : Planifier selon l'horaire.
Type de planification :
Mensuelle : sélectionnez les mois et les jours du mois lors desquels lancer l'exécution de la
tâche.
Quotidienne : sélectionnez les jours de la semaine lors desquels lancer l'exécution de la tâche.
Horaire : sélectionnez les jours de la semaine et la fréquence horaire d'exécution de la tâche.
Paramètre par défaut : Quotidien.
Démarrage à : vous pouvez sélectionner l'heure à laquelle lancer l'exécution de la tâche.
Paramètre par défaut : 14 h (sur la machine sur laquelle le logiciel est installé).
Exécuter sur une plage de date : définissez une période au cours de laquelle la planification sera
effective.
Conditions de démarrage : définissez toutes les conditions qui doivent être remplies simultanément
pour démarrer la tâche. Elles sont similaires aux conditions de démarrage du module de sauvegarde,
décrites dans la section « Conditions de démarrage (p. 125) ».
Les conditions de démarrage suivantes peuvent être définies :
Si la machine est arrêtée, exécutez les tâches ratées lors du démarrage de la machine
Si les conditions de démarrage ne sont pas remplies, exécutez quand même la tâche au bout
de : spécifiez la période, en heures, après laquelle la tâche sera lancée quand même.
Empêcher l’activation du mode veille ou veille prolongée lors de l'exécution de la tâche : cette
option fonctionne uniquement pour les machines sous Windows.
27.2.2 Gestion des vulnérabilités trouvées
Si l'évaluation des vulnérabilités a été effectuée au moins une fois et que des vulnérabilités ont été
identifiées, vous pourrez les afficher dans Gestion de logiciel > Vulnérabilités. La liste des
vulnérabilités affiche à la fois les vulnérabilités qui disposent de correctifs à installer et celles pour
lesquelles aucun correctif n'est suggéré. Vous pouvez vous servir du filtre pour afficher uniquement
les vulnérabilités qui disposent d'un correctif.
Nom
Description
Nom
Le nom de la vulnérabilité.
Produits affectés
Produits logiciels pour lesquels les vulnérabilités ont été trouvées.
Machines
Le nombre de machines affectées.
La gravité
La gravité de la vulnérabilité trouvée. Les niveaux de gravité suivants peuvent
être attribués, d'après le système d'évaluation des vulnérabilités (CVSS) :
Critique : 9 à 10 CVSS
Élevé : 7 à 9 CVSS
Moyen : 3 à 7 CVSS
Faible : 0 à 3 CVSS
Aucun
Correctifs
Le nombre de correctifs appropriés.
Publié
La date et l'heure auxquelles la vulnérabilité a été publiée dans Vulnérabilités
et expositions courantes (CVE).
Détecté
La date à laquelle une vulnérabilité existante a été détectée pour la première
fois sur des machines.
Vous pouvez afficher la description de la vulnérabilité trouvée en cliquant sur son nom dans la liste.
Démarrer le processus de réparation des vulnérabilités
1. Dans la console de service, accédez à Gestion de logiciel > Vulnérabilités.
2. Sélectionnez la vulnérabilité dans la liste et cliquez sur Installer les correctifs. L'assistant de
réparation des vulnérabilités apparaît.
3. Sélectionnez les correctifs à installer sur les machines sélectionnées. Cliquez sur Suivant.
4. Sélectionnez les machines pour lesquelles vous souhaitez installer des correctifs.
5. Indiquez si la machine doit redémarrer après l'installation du correctif :
Non : la machine ne sera jamais redémarrée après installation des mises à jour.
Si nécessaire : la machine sera redémarrée uniquement si cela est nécessaire à l'application
des mises à jour.
Oui : la machine sera toujours redémarrée après installation des mises à jour. Vous pouvez
toujours spécifier le délai de redémarrage.
Ne redémarrez pas avant la fin de la sauvegarde : si le processus de sauvegarde est en cours
d'exécution, le redémarrage de l'ordinateur sera retardé jusqu'à la fin de la sauvegarde.
Lorsque vous avez terminé, cliquez sur Installer les correctifs.
Les correctifs choisis seront alors installés sur les machines sélectionnées.
27.2.3 Évaluation des vulnérabilités pour les machines sous Linux
L'évaluation des vulnérabilités est également prise en charge pour les machines sous Linux. Vous
pouvez analyser les machines sous Linux à la recherche de vulnérabilités au niveau des applications
et des noyaux.
Les distributions Linux suivantes sont prises en charge :
Virtuozzo 7.0.11
Virtuozzo 7.0.10 (320)
Virtuozzo 7.0.9 (539)
Virtuozzo 7.0.8 (524)
CentOS 7.x
Acronis Cyber Infrastructure 3.x
Stockage 2.4.0 Acronis
Stockage 2.2.0 Acronis
Pour configurer l'évaluation des vulnérabilités pour les machines sous Linux
1. Installez l'agent pour Linux sur l'hôte Acronis Cyber Infrastructure (ou Virtuozzo) ou sur une
machine virtuelle avec CentOS.
2. Dans la console de service, créez un plan de protection (p. 89) et activez le module Évaluation
des vulnérabilités.
3. Spécifiez les paramètres d'évaluation des vulnérabilités :
Éléments à analyser : sélectionner Analyser les packages Linux.
Planification : définir le calendrier de réalisation de l'évaluation des vulnérabilités.
4. Appliquez le plan aux machines (p. 89).
À la suite de l'évaluation de la vulnérabilité, vous obtiendrez uune liste des vulnérabilités trouvées (p.
343). Vous pouvez la traiter et décider des vulnérabilités trouvées à corriger.
Vous pouvez suivre les résultats de l'évaluation des vulnérabilités dans les widgets Tableau de bord >
Présentation > Vulnérabilités/Vulnérabilités existantes (p. 379).
27.3 Gestion des correctifs
La gestion des correctifs vous permet de gérer les correctifs/mises à jour des applications et
systèmes d'exploitation installés sur vos machines, et de garder vos systèmes à jour. Le module de
gestion des correctifs vous permet d'approuver automatiquement ou manuellement l'installation de
mises à jour sur vos machines. Pour le moment, seules les machines Windows sont compatibles avec
la fonctionnalité de gestion des correctifs.
La fonctionnalité de gestion des correctifs vous permet d'effectuer les tâches suivantes :
Installer les mises à jour du système d'exploitation ou des applications
Effectuer une sauvegarde pré mise à jour pour prévenir les éventuelles mises à jour ratées
Approuver manuellement ou automatiquement les correctifs
Installer les correctifs à la demande ou de façon planifiée
Définir précisément quels correctifs appliquer selon différents critères : gravité, catégorie et
statut d'approbation
Définir l'option de redémarrage à appliquer après l'installation des correctifs
Pour réduire le trafic sur la bande passante, Cyber Protection utilise une technologie de pair à pair.
Vous pouvez choisir un ou plusieurs agents dédiés qui téléchargeront les mises à jour via Internet et
les redistribueront à d'autres agents du réseau. Tous les agents partageront aussi leurs mises à jour
avec les autres, en tant qu'agents de pair à pair.
Fonctionnement
Vous pouvez configurer l'approbation automatique ou l'approbation manuelle des correctifs. Dans le
schéma ci-dessous, vous pouvez voir la procédure d'approbation automatique des correctifs, ainsi
que la procédure manuelle.
1. En premier lieu, vous devez effectuer au moins une analyse d'évaluation des vulnérabilités (p.
341) à l'aide du plan de protection avec module d'évaluation des vulnérabilités activé. Une fois
l'analyse effectuée, la liste des vulnérabilités trouvées (p. 343) et celle des correctifs disponibles
sont composées par le système.
2. Ensuite, vous pouvez configurer l'approbation automatique des correctifs (p. 351) ou opter pour
l'approche d'approbation manuelle des correctifs (p. 354).
3. Définissez de quelle manière installer les correctifs : de façon planifiée, ou à la demande.
L'installation de correctifs à la demande peut être effectuée de trois manières différentes, selon
vos préférences :
Accédez à la liste des correctifs (Gestion de logiciel > Correctifs) et installez les correctifs
nécessaires.
Accédez à la liste des vulnérabilités (Gestion de logiciel > Vulnérabilités) et démarrez le
processus de réparation, qui inclut aussi l'installation de correctifs.
Accédez à liste des périphériques (Périphériques > Tous les périphériques), sélectionnez les
machines que vous souhaitez mettre à jour, puis installez-y les correctifs.
Vous pouvez suivre les résultats de l'installation des correctifs dans le widget Tableau de bord >
Présentation > Historique d'installation des correctifs.
27.3.1 Paramètres de gestion des correctifs
Pour apprendre à créer un plan de protection avec le module de gestion des correctifs, reportez-vous
à la section « Création d'un plan de protection (p. 89) ». En utilisant le plan de protection, vous
pouvez préciser les mises à jour de produits Microsoft ou tiers pour les systèmes d'exploitation
Windows, à installer automatiquement sur les machines définies.
Vous pouvez définir les paramètres suivants pour le module de gestion des correctifs.
Produits Microsoft
Pour installer les mises à jour Microsoft sur les machines sélectionnées, activez l'option Mettre les
produits Microsoft à jour.
Sélectionnez les mises à jour que vous souhaitez installer :
Toutes les mises à jour
Uniquement les mises à jour critiques et de sécurité
Mises à jour de produits spécifiques : vous pouvez définir des paramètres personnalisés pour
différents produits. Si vous souhaitez mettre à jour des produits spécifiques, vous pouvez définir,
pour chaque produit, les mises à jour à installer, par catégorie, gravité ou statut d'approbation.
Produits Windows tiers
Pour installer les mises à jour tierces pour les systèmes d'exploitation Windows sur les machines
sélectionnées, activez l'option Produits Windows tiers.
Sélectionnez les mises à jour que vous souhaitez installer :
Dernières mises à jour majeures uniquement vous permet d'installer la dernière version
disponible de la mise à jour.
Dernières mises à jour mineures uniquement vous permet d'installer la version mineure de la
mise à jour.
Mises à jour de produits spécifiques : vous pouvez définir des paramètres personnalisés pour
différents produits. Si vous souhaitez mettre à jour des produits spécifiques, vous pouvez définir,
pour chaque produit, les mises à jour à installer, par catégorie, gravité ou statut d'approbation.
Planification
Définissez le planning selon lequel les mises à jour seront installées sur les machines sélectionnées.
Planifiez l'exécution de la tâche à l'aide des événements suivants :
Planifier selon l'horaire : exécutez une tâche selon l'horaire spécifié.
Lorsque l'utilisateur se déconnecte du système : par défaut, la déconnexion d'un utilisateur
lancera une tâche. Vous pouvez remplacer tout utilisateur par un compte d'utilisateur spécifique.
Lorsque l'utilisateur se connecte au système : par défaut, la connexion d'un utilisateur lancera
une tâche. Vous pouvez remplacer tout utilisateur par un compte d'utilisateur spécifique.
Remarque La tâche ne sera pas lancé lors d'un arrêt du système, car un arrêt est différent d'une
déconnexion.
Au démarrage du système : exécutez une tâche au démarrage du système d’exploitation.
À l'arrêt du système : exécutez une tâche à l'arrêt du système d'exploitation.
Paramètre par défaut : Planifier selon l'horaire.
Type de planification :
Mensuelle : sélectionnez les mois et les jours du mois lors desquels lancer l'exécution de la
tâche.
Quotidienne : sélectionnez les jours de la semaine lors desquels lancer l'exécution de la tâche.
Horaire : sélectionnez les jours de la semaine et la fréquence horaire d'exécution de la tâche.
Paramètre par défaut : Quotidien.
Démarrage à : vous pouvez sélectionner l'heure à laquelle lancer l'exécution de la tâche.
Paramètre par défaut : 14 h (sur la machine sur laquelle le logiciel est installé).
Exécuter sur une plage de date : définissez une période au cours de laquelle la planification sera
effective.
Conditions de démarrage : définissez toutes les conditions qui doivent être remplies simultanément
pour démarrer la tâche. Elles sont similaires aux conditions de démarrage du module de sauvegarde,
décrites dans la section « Conditions de démarrage (p. 125) ».
Les conditions de démarrage suivantes peuvent être définies :
Si la machine est arrêtée, exécutez les tâches ratées lors du démarrage de la machine
Si les conditions de démarrage ne sont pas remplies, exécutez quand même la tâche au bout
de : spécifiez la période, en heures, après laquelle la tâche sera lancée quand même.
Empêcher l’activation du mode veille ou veille prolongée lors de l'exécution de la tâche : cette
option fonctionne uniquement pour les machines sous Windows.
Redémarrer après la mise à jour : définir si la machine est redémarrée ou non après l'installation des
mises à jour :
Jamais : la machine ne sera jamais redémarrée après installation des mises à jour.
Toujours : la machine sera toujours redémarrée après installation des mises à jour. Vous pouvez
toujours spécifier le délai de redémarrage.
Si nécessaire : la machine sera redémarrée uniquement si cela est nécessaire à l'application des
mises à jour.
Ne redémarrez pas avant la fin de la sauvegarde : si le processus de sauvegarde est en cours
d'exécution, le redémarrage de l'ordinateur sera retardé jusqu'à la fin de la sauvegarde.
Sauvegarde pré-mise à jour
Exécutez la sauvegarde avant d'installer les mises à jour du logiciel : le système créera une
sauvegarde incrémentielle de la machine avant d'y installer des mises à jour. Si aucune sauvegarde
n'avait été créée avant, une sauvegarde complète de la machine sera alors créée. Cela vous permet
de prévenir les situations dans lesquelles l'installation des mises à jour a échoué et où vous devez
revenir à un état précédent. Pour que l'option Sauvegarde pré-mise à jour fonctionne, le module de
gestion des correctifs et le module de sauvegarde doivent tous les deux être activés sur les machines
correspondantes au sein d'un plan de protection, et les éléments à sauvegarder doivent être la
machine entière ou les volumes systèmes et les volumes de démarrage. Si vous sélectionnez des
éléments inappropriés à sauvegarder, le système ne vous autorisera alors pas à activer l'option
Sauvegarde pré-mise à jour.
27.3.2 Gestion de la liste des correctifs
Une fois l'analyse d'évaluation des vulnérabilités effectuée, vous trouverez les différents correctifs
disponibles dans Gestion de logiciel > Correctifs.
Nom
Nom
Description
Le nom du correctif.
La gravité
La gravité du correctif :
Critique
Élevée
Moyenne
Faible
Aucun
Fournisseur
Le fournisseur du correctif.
Produit
Le produit auquel s'applique le correctif.
Versions installées
Les versions du produit qui sont déjà installées.
Version
La version du correctif.
Catégorie
La catégorie à laquelle le correctif appartient :
Mise à jour critique : correctifs largement diffusés pour des problèmes
spécifiques, afin de régler des problèmes critiques et non liés à la sécurité.
Mise à jour de sécurité : correctifs largement diffusés pour des produits
spécifiques, pour régler des problèmes en lien avec la sécurité.
Mise à jour de définition : mise à jour des fichiers de définition de virus ou
d'autres fichiers de définition.
Mise à jour cumulative : ensemble cumulatif de correctifs, de mises à jour
de sécurité, de mises à jour critiques et de mises à jour, rassemblés pour un
déploiement aisé. Une mise à jour cumulative cible généralement un
domaine spécifique, comme la sécurité, ou un composant spécifique,
comme Internet Information Services (IIS).
Service pack ensemble cumulatif de tous les correctifs et de toutes les mises
à jour de sécurité, mises à jour critiques et mises à jour créées depuis la
sortie du produit. Les Service Pack peuvent aussi contenir un nombre limité
de fonctionnalités ou de changements de conception demandés par les
clients.
Outil : utilitaires ou fonctionnalités aidant à accomplir une tâche ou un
ensemble de tâches.
Feature pack : nouvelles fonctionnalités, généralement intégrées aux
produits dans leur prochaine version.
Mise à jour : correctifs largement diffusés pour des produits spécifiques,
pour régler des problèmes non critiques et non liés à la sécurité.
Application : correctifs pour une application.
Base de connaissances Si le correctif concerne un produit Microsoft, l'ID de l'article de la base de
Microsoft
connaissances est fourni.
Date de publication
La date à laquelle le correctif a été publié.
Machines
Le nombre de machines affectées.
Statut d'approbation
Le statut d'approbation est principalement nécessaire pour les scénarios
d'approbation automatique et pour être en mesure de définir, dans le plan de
protection, les mises à jour à installer par statut.
Vous pouvez définir l'un des statuts suivants pour un correctif :
Approuvé : le correctif a été installé sur au moins une machine et a été
validé.
Refusé : le correctif n'est pas sûr et peut corrompre le système d'une
machine.
Non défini : le statut du correctif n'est pas clair et doit être validé.
Contrat de licence
Lire et accepter
Refusé. Si vous refusez le contrat de licence, le statut du correctif devient
Refusé et le correctif ne sera pas installé.
Vulnérabilités
Le nombre de vulnérabilités. Si vous cliquez dessus, vous serez redirigé vers la
liste des vulnérabilités.
Taille
La taille moyenne du correctif
Langue
La langue prise en charge par le correctif.
Site du fournisseur
Le site officiel du correctif.
27.3.3 Approbation automatique des correctifs
L'approbation automatique des correctifs vous permet de faciliter le processus d'installation des
mises à jour sur les machines. Examinons un exemple de son fonctionnement.
Fonctionnement
Vous devez disposer de deux environnements : test et production. L'environnement test permet de
tester l'installation de correctifs et de vous assurer qu'ils n'introduisent pas de problèmes. Une fois
que vous avez testé l'installation des correctifs dans l'environnement test, vous pouvez installer
automatiquement ces correctifs sûrs dans l'environnement de production.
Configuration de l'approbation automatique des correctifs
Configurer l'approbation automatique des correctifs
1. Vous devez lire et accepter le contrat de licence de chaque fournisseur dont vous souhaitez
mettre à jour les produits. Dans le cas contraire, l'installation automatique des correctifs sera
impossible.
2. Configurez les paramètres d'approbation automatique.
3. Préparez le plan de protection (p. 89) (Par exemple, « Correctifs Test ») avec le module de
gestion des correctifs activé, puis appliquez-le aux machines dans l'environnement test. Spécifiez
la condition d'installation de correctif suivante : le statut d'approbation du correctif doit être Non
défini. Cette étape est nécessaire pour valider les correctifs et vérifier si les machines
fonctionnent correctement après l'installation des correctifs.
4. Préparez le plan de protection (p. 89) (Par exemple, « Correctifs Production ») avec le module de
gestion des correctifs activé, puis appliquez-le aux machines dans l'environnement de
production. Spécifiez la condition d'installation de correctif suivante : le statut d'approbation du
correctif doit être Approuvé.
5. Exécutez le plan « Correctifs Test » et vérifiez les résultats. Le statut d'approbation des machines
qui ne présentent pas de problème peut être maintenu sur Non défini, tandis que celui des
machines qui fonctionnent mal peut être défini sur Refusé.
6. En fonction du nombre de jours définis pour l'option Approbation automatique, les correctifs
Non définis deviendront Approuvés.
7. Une fois le plan « Correctifs Production » lancé, seuls les correctifs Approuvés seront installés sur
les machines de production.
Les étapes manuelles sont présentes ci-dessous.
Étape 1 : Lisez et acceptez le contrat de licence des produits que vous souhaitez
mettre à jour.
1. Dans la console de service, accédez à Gestion de logiciel > Correctifs.
2. Sélectionnez le correctif, puis lisez et acceptez le contrat de licence.
Étape 2. Configurez les paramètres d'approbation automatique.
1. Dans la console de service, accédez à Gestion de logiciel > Correctifs.
2. Cliquez sur Paramètres.
3. Activez l'option Approbation automatique et spécifiez le nombre de jours. Ainsi, après le
nombre de jours spécifiés à compter de la première tentative d'installation des correctifs, les
correctifs dont le statut est Non défini obtiendront automatiquement le statut Approuvé.
Par exemple, vous avez spécifié 10 jours. Vous avez exécuté le plan « Correctifs Test » pour les
machines de test et avez installé les correctifs. Les correctifs qui ont endommagé les machines
ont été marqués comme Refusés, et les autres correctifs ont conservé le statut Non défini. Après
10 jours, les correctifs dont le statut est Non défini obtiendront automatiquement le statut
Approuvé.
4. Activez l'option Accepter automatiquement les contrats de licence. L'activation de cette option
est nécessaire pour l'acceptation automatique des licences lors de l'installation des correctifs.
Aucune confirmation de l'utilisateur n'est requise.
Étape 3. Préparez le plan de protection « Correctifs Test ».
1.
2.
3.
4.
Dans la console de service, accédez à Plans > Protection.
Cliquez sur Création d'un plan.
Activez le module Gestion des correctifs.
Définissez les mises à jour à installer pour les produits Microsoft et tiers, le planning, et la
sauvegarde pré mise à jour. Pour en savoir plus sur ces paramètres, reportez-vous à la section
« Paramètres de gestion des correctifs (p. 347) ».
Important : Pour tous les produits à mettre à jour, définissez le statut d'approbation sur Non défini.
Lorsque le moment sera venu d'exécuter la mise à jour, l'agent installera uniquement les correctifs dont le
statut est Non défini sur les machines sélectionnées dans l'environnement test.
Étape 4 : Préparez le plan de protection « Correctifs Production ».
1.
2.
3.
4.
Dans la console de service, accédez à Plans > Protection.
Cliquez sur Création d'un plan.
Activez le module Gestion des correctifs.
Définissez les mises à jour à installer pour les produits Microsoft et tiers, le planning, et la
sauvegarde pré mise à jour. Pour en savoir plus sur ces paramètres, reportez-vous à la section
« Paramètres de gestion des correctifs (p. 347) ».
Important : Pour tous les produits à mettre à jour, définissez le statut d'approbation sur Approuvé.
Lorsque le moment sera venu d'exécuter la mise à jour, l'agent installera uniquement les correctifs dont le
statut est Approuvé sur les machines sélectionnées dans l'environnement de production.
Etape 5. Exécutez le plan de protection « Correctifs Production » et vérifiez les
résultats.
1. Exécutez le plan de protection « Correctifs Test » (de façon planifiée ou à la demande).
2. Après cela, examinez les correctifs installés et déterminez lesquels sont sûrs et lesquels ne le sont
pas.
3. Accédez à Gestion de logiciel > Correctifs et définissez le statut d'approbation sur Refusé pour
les correctifs qui ne sont pas sûrs.
27.3.4 Approbation manuelle des correctifs
Le processus d'approbation manuelle des correctifs est le suivant :
1. Dans la console de service, accédez à Gestion de logiciel > Correctifs.
2. Sélectionnez les correctifs que vous souhaitez installer, puis lisez et acceptez les contrats de
licence.
3. Définissez le statut d'approbation sur Approuvé pour les correctifs dont vous souhaitez
approuver l'installation.
4. Créez un plan de protection avec le module gestion des correctifs activé (p. 347). Vous pouvez
programmer le planning ou lancer le plan à la demande en cliquant sur Exécuter maintenant
dans les paramètres du module de gestion des correctifs.
Seuls les correctifs approuvés seront alors installés sur les machines sélectionnées.
27.3.5 Installation des correctifs à la demande
L'installation de correctifs à la demande peut être effectuée de trois manières différentes, selon vos
préférences :
Accédez à la liste des correctifs (Gestion de logiciel > Correctifs) et installez les correctifs
nécessaires.
Accédez à la liste des vulnérabilités (Gestion de logiciel > Vulnérabilités) et démarrez le
processus de réparation, qui inclut aussi l'installation de correctifs.
Accédez à liste des périphériques (Périphériques > Tous les périphériques), sélectionnez les
machines que vous souhaitez mettre à jour, puis installez-y les correctifs.
Examinons l'installation de correctifs à partir de la liste des correctifs :
1.
2.
3.
4.
Dans la console de service, accédez à Gestion de logiciel > Correctifs.
Acceptez le contrat de licence des correctifs que vous souhaitez installer.
Sélectionnez les correctifs que vous souhaitez installer, puis cliquez sur Installer.
Sélectionnez les machines sur lesquelles les correctifs doivent être installés.
Si vous souhaitez bénéficier d'une possibilité de restauration dans le cas où l'installation des
correctifs endommagerait le système, sélectionnez l'option Exécuter la sauvegarde avant
d'installer les mises à jour du logiciel. Le système vérifie immédiatement si un plan de protection
avec le module de sauvegarde est activé (la sauvegarde complète de la machine est requise). Si
un tel plan de protection n'est pas assigné à une machine, celle-ci sera identifiée par une icône
rouge. Vous pouvez désélectionner ces machines et continuer.
5. Définissez si la machine doit être redémarrée ou non après l'installation correctifs :
Jamais : la machine ne sera jamais redémarrée après installation correctifs.
Si nécessaire : la machine sera redémarrée uniquement si cela est nécessaire à l'application
des correctifs.
Toujours : la machine sera toujours redémarrée après installation des correctifs. Vous
pouvez toujours spécifier le délai de redémarrage.
Ne redémarrez pas avant la fin de la sauvegarde : si le processus de sauvegarde est en cours
d'exécution, le redémarrage de l'ordinateur sera retardé jusqu'à la fin de la sauvegarde.
6. Cliquez sur Installer les correctifs.
Les correctifs choisis seront installés sur les machines sélectionnées.
27.3.6 Durée de vie des correctifs dans la liste
Pour garder la liste des correctifs à jour, accédez à Gestion de logiciel > Correctifs > Paramètres, puis
spécifiez l'option Durée de vie dans la liste.
L'option Durée de vie dans la liste définit la durée pendant laquelle le correctif disponible détecté
sera conservé dans la liste des correctifs. En général, le correctif est retiré de la liste s'il est
correctement installé sur toutes les machines où son absence a été détectée, ou lorsque le délai
défini est écoulé.
Toujours : le correctif reste toujours dans la liste.
30 jours : le correctif est supprimé si trente jours se sont écoulés depuis sa première installation.
7 jours : le correctif est supprimé si sept jours se sont écoulés depuis sa première installation.
Par exemple, vous disposez de deux machines sur lesquelles des correctifs doivent être installés.
L'une d'elles est en ligne, et l'autre hors ligne. Le correctif a d'abord été installé sur la première
machine. Après 7 jours, le correctif sera retiré de la liste des correctifs, même s'il n'a pas été
installé sur la deuxième machine, car elle était hors ligne.
28 Accès à distance au bureau
28.1 Accès distant (Clients RDP et HTML5)
Cyber Protection vous offre une capacité d'accès à distance. Vous pouvez gérer et vous connecter à
distance aux machines des utilisateurs finaux directement depuis la console de service. Cela vous
permet d'aider facilement les utilisateurs finaux à résoudre les problèmes qu'ils rencontrent sur leur
machine.
Pré-requis :
Une machine distante est enregistrée dans Cyber Protection, et l'agent de protection est installé.
Le quota Cyber Protect existe ou a déjà été acquis pour une machine.
Le client de connexion à distance au bureau est installé sur une machine depuis laquelle la
connexion est lancée.
Une connexion à distance peut être établie depuis des machines Windows et macOS.
La fonctionnalité d'accès à distance peut être utilisée pour vous connecter aux machines Windows
pour lesquelles la fonctionnalité Bureau à distance Windows est disponible. Vous ne pouvez donc pas
vous servir de l'accès à distance pour une connexion à une version Windows 10 Famille ou à un
système macOS, par exemple.
Pour établir une connexion depuis une machine macOS vers une machine distante, assurez-vous que
les applications suivantes sont installées sur la machine macOS :
Le client de connexion à distance au bureau
L'application Microsoft Bureau à distance
Fonctionnement
Lorsque vous essayez de vous connecter à une machine distante, le système commence par vérifier
que cette machine dispose du quota Cyber Protect. Ensuite, le système vérifie que la connexion via le
client HTML5 ou RDP est possible. Vous démarrez une connexion via le client RDP ou HTML5. Le
système établit un tunnel vers la machine distante et vérifie que les connexions de bureau à distance
sont activées sur la machine distante. Ensuite, vous saisissez les identifiants et, s'ils sont validés,
pouvez accéder à la machine.
Se connecter à une machine distante
Pour vous connecter à une machine distante, procédez comme suit :
1. Dans la console de service, accédez à Périphériques > Tous les périphériques.
2. Cliquez sur la machine à laquelle vous souhaitez vous connecter à distance, puis cliquez sur Se
connecter via un client RDP ou sur Se connecter via un client HTML5.
3. [Facultatif, uniquement pour la connexion via un client RDP] Téléchargez et installez le client
Connexion Bureau à distance. Démarrez la connexion à la machine distante.
4. Spécifiez l'identifiant et le mot de passe requis pour accéder à la machine, puis cliquez sur
Connexion.
Vous êtes alors connecté à la machine distante et pouvez la gérer.
28.2 Partager la connexion à distance avec les utilisateurs
finaux
Il se peut que les employés en télétravail doivent accéder à leurs machines professionnelles, mais il
est possible que votre organisation n'ait pas configuré de VPN ni d'autres outils pour la connexion à
distance.
Le service Cyber Protection vous offre la capacité de partager un lien RDP avec les utilisateurs finaux,
leur fournissant ainsi un accès à distance à leurs machines.
Comment activer la fonctionnalité de partage de connexion à distance
Afin d'activer la fonctionnalité de partage de connexion à distance, procédez comme suit :
1. Dans la console de service, accédez à Paramètres > Protection > Connexion à distance.
2. Activez Partager la connexion à distance au bureau.
Par conséquent, la nouvelle option Partager la connexion à distance apparaîtra dans le menu de
droite lorsque vous choisirez un périphérique.
Comment partager une connexion à distance avec vos utilisateurs
Pour partager une connexion à distance avec vos utilisateurs, procédez comme suit :
1.
2.
3.
4.
Dans la console de service, accédez à Périphériques > Tous les périphériques.
Sélectionnez le périphérique pour lequel vous souhaitez fournir une connexion à distance.
Dans le menu qui s'ouvre à droite, cliquez sur Partager la connexion à distance.
Cliquez sur Obtenir le lien. Dans la fenêtre qui s'ouvre, copiez le lien généré. Ce lien peut être
partagé avec un utilisateur ayant besoin d'un accès à distance au périphérique. Il est valide
pendant 10 heures.
Après avoir obtenu le lien, vous pouvez le partager avec votre utilisateur par e-mail ou d'autres
moyens de communication. Lorsque l'utilisateur clique sur le lien, il est redirigé vers la page sur
laquelle le type de connexion doit être sélectionné :
Se connecter via un client RDP. Cette connexion lancera le téléchargement et l'installation du
client de connexion à distance.
Se connecter via un client HTML5. Cette connexion ne nécessite l'installation d'aucun client RDP
sur la machine de l'utilisateur. L'utilisateur sera redirigé vers l'écran de connexion sur lequel les
identifiants utilisés par l'utilisateur pour se connecter à la machine distante devront être saisis.
29 Effacement à distance
L'effacement à distance permet à un administrateur du service Cyber Protection et au propriétaire
d'une machine de supprimer des données sur une machine gérée, si elle est égarée ou volée par
exemple. Tout accès non autorisé à des informations sensibles sera donc évité.
L'effacement à distance est uniquement disponible pour les machines exécutant Windows 10. Afin
de recevoir la commande d'effacement, la machine doit être allumée et connectée à Internet.
Pour effacer les données d'une machine
1. Dans la console de service, accédez à Périphériques > Tous les périphériques.
2. Sélectionnez la machine dont vous souhaitez effacer les données.
Remarque Vous ne pouvez effacer les données que d'une machine à la fois.
3. Cliquez sur Détails, puis sur Effacer les données.
Si la machine que vous avez sélectionnée est hors ligne l'option Effacer les données est
inaccessible.
4. Confirmez votre choix :
5. Saisissez les identifiants de l'administrateur local de la machine, puis cliquez sur Effacer les
données.
Conseil Vous pouvez vérifier les détails concernant le processus d'effacement et la personne l'ayant initié
dans Tableau de bord > Activités.
30 Protection intelligente
30.1 Flux de menaces
Le centre opérationnel de cyber protection Acronis (CPOC) génère des alertes de sécurité qui sont
envoyées uniquement aux régions géographiques concernées. Ces alertes de sécurité fournissent des
informations sur les malwares, les vulnérabilités, les catastrophes naturelles, la santé publique, et
d'autres types d'événements mondiaux qui peuvent avoir un impact sur la protection des données.
Le flux de menaces vous informe des menaces potentielles et vous permet de les éviter.
Une alerte de sécurité peut être résolue en suivant les différentes actions spécifiques fournies par les
experts de la sécurité. Certaines alertes vous informent simplement de menaces à venir, mais ne
vous recommandent pas d'actions de réparation.
Fonctionnement
Le centre opérationnel de cyber protection Acronis surveille les menaces externes et génère des
alertes concernant les menaces liées aux malwares, aux vulnérabilités, aux catastrophes naturelles et
à la santé publique. Vous pourrez consulter toutes ces alertes dans la console de service dans la
section Flux de menaces. Selon le type d'alerte, vous pouvez exécuter les actions de réparation
recommandées respectives.
La procédure principale de ce flux de menaces est illustrée dans le diagramme ci-dessous.
Pour exécuter les actions recommandées suite aux alertes envoyées par le centre opérationnel de
cyber protection Acronis, procédez comme suit :
1. Dans la console de service, accédez à Tableau de bord > Flux de menaces pour vérifier si des
alertes de sécurité existent.
2. Sélectionnez une alerte dans la liste, puis consultez les détails fournis.
3. Cliquez sur Démarrer pour lancer l'assistant.
4. Sélectionnez les actions que vous souhaitez effectuer, ainsi que les machines auxquelles ces
actions doivent être appliquées. Les actions suivantes peuvent être suggérées :
Évaluation des vulnérabilités : pour analyser les machines à la recherche de vulnérabilités.
Sauvegarde de machines protégées ou non protégées : pour sauvegarder des machines
protégées/non protégées.
Gestion des correctifs : pour installer des correctifs sur les machines sélectionnées.
Protection contre les malwares : pour exécuter une analyse complète des machines
sélectionnées.
5. Cliquez sur Démarrer.
6. Sur la page Activités, vérifiez que l'activité a bien été effectuée.
Suppression de toutes les alertes
Le nettoyage automatique du flux des menaces est effectué après les périodes suivantes :
Catastrophes naturelles : 1 semaine
Vulnérabilités : 1 mois
Malwares : 1 mois
Santé publique : 1 semaine
30.2 Carte de la protection des données
La fonctionnalité Carte de la protection des données vous permet d'effectuer les tâches suivantes :
Obtenir des informations détaillées concernant les données stockées (classification,
emplacements, statut de protection et informations supplémentaires) sur vos machines.
Détecter si les données sont protégées ou non. Les données sont considérées comme protégées
si elles sont protégées par une sauvegarde (un plan de protection avec module de sauvegarde
activé).
Effectuer des actions relatives à la protection des données.
Fonctionnement
1. En premier lieu, vous créez un plan de protection avec le module de protection des données (p.
365) activé.
2. Ensuite, une fois le plan exécuté et vos données découvertes et analysées, vous obtiendrez une
représentation visuelle de la protection des données dans le widget Carte de la protection des
données (p. 378).
3. Vous pouvez également accéder à Périphériques > Carte de la protection des données et y
trouver des informations concernant les fichiers non protégés par appareil.
4. Vous pouvez prendre des mesures pour protéger les fichiers non protégés détectés sur les
appareils.
Gestion des fichiers non protégés détectés
Pour protéger les fichiers importants qui ont été détectés comme non protégés, procédez comme
suit :
1. Dans la console de service, accédez à Périphériques > Carte de la protection des données.
Dans la liste des appareils, vous trouverez des informations générales concernant le nombre de
fichiers non protégés, la taille de ces fichiers par appareil, ainsi que la date de dernière
découverte.
Pour protéger les fichiers sur une machine particulière, cliquez sur l'icône en forme de points de
suspension, puis sur Protéger tous les fichiers. Vous serez redirigé vers la liste de plans dans
laquelle vous pouvez créer un plan de protection avec le module de sauvegarde activé.
Pour supprimer de la liste l'appareil particulier qui possède des fichiers non protégés, cliquez sur
Masquer jusqu'à la prochaine découverte de données.
2. Pour afficher des informations plus détaillées sur les fichiers non protégés sur un appareil en
particulier, cliquez sur le nom de l'appareil.
Vous verrez le nombre de fichiers non protégés par extension de fichier et par emplacement.
Dans le champ de recherche, définissez les extensions de fichier pour lesquelles vous souhaitez
obtenir des informations relatives aux fichiers non protégés.
3. Pour protéger les fichiers non protégés, cliquez sur Protéger tous les fichiers. Vous serez redirigé
vers la liste de plans dans laquelle vous pouvez créer un plan de protection avec le module de
sauvegarde activé.
Pour obtenir des informations relatives aux fichiers non protégés sous la forme d'un rapport, cliquez
sur Télécharger le rapport détaillé au format CSV.
30.2.1 Paramètres de la carte de protection des données
Pour apprendre à créer un plan de protection avec le module de carte de protection des données,
reportez-vous à la section « Création d'un plan de protection (p. 89) ».
Vous pouvez définir les paramètres suivants pour le module de carte de protection des données.
Planification
Vous pouvez définir différents paramètres afin de créer le planning selon laquelle la tâche relative à
la carte de protection des données sera effectuée.
Planifiez l'exécution de la tâche à l'aide des événements suivants :
Planifier selon l'horaire : exécutez une tâche selon l'horaire spécifié.
Lorsque l'utilisateur se déconnecte du système : par défaut, la déconnexion d'un utilisateur
lancera une tâche. Vous pouvez remplacer tout utilisateur par un compte d'utilisateur spécifique.
Lorsque l'utilisateur se connecte au système : par défaut, la connexion d'un utilisateur lancera
une tâche. Vous pouvez remplacer tout utilisateur par un compte d'utilisateur spécifique.
Remarque La tâche ne sera pas lancé lors d'un arrêt du système, car un arrêt est différent d'une
déconnexion.
Au démarrage du système : exécutez une tâche au démarrage du système d’exploitation.
À l'arrêt du système : exécutez une tâche à l'arrêt du système d'exploitation.
Paramètre par défaut : Planifier selon l'horaire.
Type de planification :
Mensuelle : sélectionnez les mois et les jours du mois lors desquels lancer l'exécution de la
tâche.
Quotidienne : sélectionnez les jours de la semaine lors desquels lancer l'exécution de la tâche.
Horaire : sélectionnez les jours de la semaine et la fréquence horaire d'exécution de la tâche.
Paramètre par défaut : Quotidien.
Démarrage à : vous pouvez sélectionner l'heure à laquelle lancer l'exécution de la tâche.
Paramètre par défaut : 14 h (sur la machine sur laquelle le logiciel est installé).
Exécuter sur une plage de date : définissez une période au cours de laquelle la planification sera
effective.
Conditions de démarrage : définissez toutes les conditions qui doivent être remplies simultanément
pour démarrer la tâche. Elles sont similaires aux conditions de démarrage du module de sauvegarde,
décrites dans la section « Conditions de démarrage (p. 125) ».
Les conditions de démarrage suivantes peuvent être définies :
Si la machine est arrêtée, exécutez les tâches ratées lors du démarrage de la machine
Si les conditions de démarrage ne sont pas remplies, exécutez quand même la tâche au bout
de : spécifiez la période, en heures, après laquelle la tâche sera lancée quand même.
Empêcher l’activation du mode veille ou veille prolongée lors de l'exécution de la tâche : cette
option fonctionne uniquement pour les machines sous Windows.
Extensions et règles d'exception
Dans l'onglet Extensions, vous pouvez définir la liste des extensions de fichier qui seront considérées
comme importantes lors de la découverte de données, et dont le statut de protection sera vérifié.
Pour définir des extensions, utilisez le format suivant :
.html, .7z, .docx, .zip, .pptx, .xml
Dans l'onglet Règles d'exception, vous pouvez définir les fichiers et dossiers dont le statut de
protection ne doit pas être vérifié lors de la découverte de données.
Fichiers et dossiers cachés : si cette option est sélectionnée, les fichiers et dossiers cachés seront
ignorés lors de l'examen des données.
Fichiers et dossiers système : si cette option est sélectionnée, les fichiers et dossiers système
seront ignorés lors de l'examen des données.
31 L'onglet Plans
Remarque Cette fonctionnalité n'est pas disponible dans les éditions Standard du service Cyber Protection.
Vous pouvez gérer les plans de protection et d'autres plans à l'aide de l'onglet Plans.
Chaque section de l'onglet Plans contient tous les plans d'un type spécifique. Les sections suivantes
sont disponibles :
Protection (p. 367)
Analyse de la sauvegarde (p. 369)
Sauvegarde d'applications dans le Cloud (p. 370)
Réplication de MV (p. 266)
31.1 Plan de protection
Créer le plan de protection
1. Dans la console de service, accédez à Plans > Protection.
2. Cliquez sur Création d'un plan.
3. Sélectionnez les machines que vous souhaitez protéger.
4. Cliquez sur Protection. Le plan de protection s'affichera, avec ses paramètres par défaut.
5. [Facultatif] Pour modifier le nom du plan de protection, cliquez sur l'icône en forme de crayon à
côté de son nom.
6. [Facultatif] Pour activer ou désactiver un module du plan, cliquez sur l'interrupteur à côté du
nom du module.
7. [Facultatif] Pour configurer les paramètres du module de sauvegarde, cliquez sur la section
correspondante du plan de protection.
8. Cliquez sur Ajouter des périphériques pour sélectionner les machines auxquelles appliquer le
plan.
9. Lorsque vous avez terminé, cliquez sur Créer.
Les périphériques sélectionnés seront alors protégés par le plan de protection.
Vous pouvez exécuter les opérations suivantes avec les plans de protection :
Créer, afficher, modifier, cloner, désactiver, activer et supprimer un plan de protection
Afficher les activités associées à chaque plan de protection
Afficher les alertes associées à chaque plan de protection
Exporter un plan vers un fichier
Importer un plan précédemment exporté
31.2 Plan d'analyse de la sauvegarde
Si vous devez analyser des sauvegardes à la recherche de malwares, vous pouvez créer un plan
d'analyse de sauvegarde.
Prêtez attention à ce qui suit :
Les sauvegardes disposant de points de récupération CDP (p. 112) peuvent être sélectionnées
pour analyse, mais seuls les points de récupération normaux (hors points de récupération CDP)
seront analysés.
Une fois la sauvegarde CDP sélectionnée pour la restauration sûre de l'ensemble de la machine,
la machine sera restaurée sans les données du point de récupération CDP. Pour restaurer les
données CDP, lancez l'activité de restauration de Fichiers/dossiers.
Créer un plan d'analyse de sauvegarde
1. Dans la console de service, accédez à Plans > Analyse de la sauvegarde.
2. Cliquez sur Création d'un plan.
3. Spécifiez le nom du plan, ainsi que les paramètres suivants :
Type d'analyse :
Sauvegardes à analyser :
Emplacements : sélectionnez les emplacements des sauvegardes que vous souhaitez
analyser.
Sauvegardes : sélectionnez les sauvegardes que vous souhaitez analyser.
Analyser :
Cloud : cette option ne peut pas être redéfinie. Les sauvegardes seront analysées dans le
centre de données du Cloud par l'agent Cloud. Le système sélectionne automatiquement
l'agent Cloud qui effectuera l'analyse.
Malwares : cette option ne peut pas être redéfinie. L'agent analyse les sauvegardes à la
recherche de malwares.
Chiffrement : fournissez un mot de passe pour analyser les sauvegardes chiffrées. Si un
emplacement de stockage ou plusieurs sauvegardes sont sélectionnés, vous pouvez spécifier
un seul mot de passe pour toutes les sauvegardes. Si le mot de passe ne correspond pas à
une sauvegarde, le système créera une alerte.
Planification : cette option ne peut pas être redéfinie. L'activité d'analyse démarrera
automatiquement dans le stockage dans le Cloud.
4. Lorsque vous avez terminé, cliquez sur Créer.
Le plan d'analyse de sauvegarde est alors créé. Les emplacements ou sauvegardes spécifiés seront
automatiquement analysés par l'agent Cloud.
31.3 Plans de sauvegarde pour les applications dans le
Cloud
La section Plans > Sauvegarde d'applications dans le Cloud affiche les plans de sauvegarde de Cloud
à Cloud. Ces plans sauvegardent les applications qui s'exécutent au moyen d'agents qui s'exécutent
eux-mêmes dans le Cloud, et utilisent l'espace de stockage dans le Cloud en tant qu'emplacement de
sauvegarde.
Dans cette section, vous pouvez exécuter les opérations suivantes :
Créer, afficher, exécuter, stopper, modifier et supprimer un plan de sauvegarde
Afficher les activités associées à chaque plan de sauvegarde
Afficher les alertes associées à chaque plan de sauvegarde
Pour en savoir plus sur la sauvegarde d'applications Cloud, consultez les sections suivantes :
Protection des données Office 365 (p. 227)
Protection des données G Suite (p. 245)
Exécution manuelle de sauvegardes de Cloud à Cloud
Pour éviter l'interruption du service Cyber Protection, le nombre d'exécutions de sauvegardes de
Cloud à Cloud est limité à 10 par heure et par organisation Office 365 ou G Suite. Après avoir atteint
ce nombre, le nombre d'exécutions autorisé est réinitialisé à un par heure, puis une exécution
supplémentaire est alors disponible chaque heure par la suite (par exemple heure 1, 10 exécutions ;
heure 2, 1 exécution ; heure 3, 2 exécutions) jusqu'à ce qu'un total de 10 exécutions par heure soit
atteint.
Les plans de sauvegarde appliqués aux groupes de périphériques (boîtes aux lettres, Drive, sites) ou
contenant plus de 10 périphériques ne peuvent pas être exécutés manuellement.
32 Surveillance
Le tableau de bord Présentation fournit un certain nombre de widgets personnalisables qui
apporteront une vue d'ensemble des opérations liées au service Cyber Protection. Des widgets pour
d'autres services seront disponibles dans les versions à venir.
Les widgets sont mis à jour toutes les deux minutes. Les widgets disposent d'éléments sur lesquels
cliquer qui permettent de faire des recherches sur les problèmes et de les résoudre. Vous pouvez
télécharger l'état actuel du tableau de bord ou bien l'envoyer par courrier électronique au
format .pdf et/ou .xlsx.
Vous pouvez faire un choix parmi de nombreux widgets se présentant sous la forme de tableaux, de
diagrammes circulaires, de graphiques à barres, de listes et de cartes proportionnelles. Vous pouvez
ajouter plusieurs widgets du même type en choisissant différents filtres.
Dans Tableau de bord > Présentation, les boutons Télécharger et Envoyer ne sont pas disponibles
dans les éditions Standard du service Cyber Protection.
Pour réorganiser les widgets sur le tableau de bord
Glissez-déplacez les widgets en cliquant sur leur nom.
Pour modifier un widget
Cliquez sur l'icône en forme de crayon à côté du nom du widget. Modifier un widget vous permet de
le renommer, de modifier l'intervalle de temps, de définir des filtres et de grouper des lignes.
Pour ajouter un widget
Cliquez sur Ajouter widget, puis effectuez l'une des actions suivantes :
Cliquez sur le widget que vous désirez ajouter. Le widget sera ajouté avec les paramètres par
défaut.
Pour modifier le widget avant de l'ajouter, cliquez sur l'icône en forme de crayon lorsque le
widget est sélectionné. Lorsque vous avez terminé de modifier le widget, cliquez sur Terminé.
Pour supprimer un widget
Cliquez sur le signe X à côté du nom du widget.
32.1 Cyberprotection
Ce widget affiche les informations globales concernant la taille des sauvegardes, des malware
bloqués, des URL bloquées, des vulnérabilités trouvées et des correctifs installés.
La ligne supérieure affiche les statistiques actuelles :
Sauvegardé aujourd'hui : la somme des tailles de point de récupération pour les dernières
24 heures.
Malwares bloqués : le nombre d'alertes relatives à des malwares bloqués, actives actuellement.
URL bloquées : le nombre d'alertes relatives à des URL bloquées, actives actuellement
Vulnérabilités existantes : le nombre actuel de vulnérabilités existantes.
Correctifs prêts à être installés : le nombre actuel de correctifs disponibles et prêts à être
installés.
La ligne inférieure affiche les statistiques globales :
La taille compressée de toutes les sauvegardes
Le nombre accumulé de malware bloqués sur l'ensemble des machines
Le nombre accumulé d'URL bloquées sur l'ensemble des machines
Le nombre cumulé des vulnérabilités découvertes sur l'ensemble des machines
Le nombre cumulé de mises à jour/correctifs installés sur l'ensemble des machines
32.2 État de protection
État de protection
Ce widget affiche l'état de protection actuel de toutes les machines.
Une machine peut présenter l'un des états suivants :
Protégé : les machines sur lesquelles l'agent de protection est installé et un plan de protection
est appliqué.
Non protégé : les machines sur lesquelles l'agent de protection est installé, mais le plan de
protection n'est pas appliqué.
Géré : les machines sur lesquelles l'agent de protection est installé.
Découvert : les machines sur lesquelles l'agent de protection n'est pas installé.
Si vous cliquez sur l'état de la machine, vous serez redirigé vers la liste des machines qui présentent
le même état pour en savoir plus.
Machines découvertes
Ce widget affiche la liste des machines découvertes pendant la période spécifiée.
32.3 Score CyberFit par machine
Ce widget affiche, pour chaque machine, le Score CyberFit total ainsi qu'une combinaison de ses
scores :
Protection contre les malware
Sauvegarde
Pare-feu
VPN
Chiffrement
Trafic NTLM
Pour en savoir plus sur le Score CyberFit, reportez-vous à « Score CyberFit pour les machines (p.
98) ».
32.4 Prévision de l'état de santé du disque
La fonctionnalité de contrôle de l'état de santé du disque vous permet de suivre l'état de santé actuel
du disque et d'obtenir une prévision de la santé du disque. Ces informations vous aident à éviter les
problèmes de pertes de données suite à un plantage de disque. Les disques durs, tout comme les SSD,
sont pris en charge.
Limites :
1. La prévision de l'état de santé du disque n'est prise en charge que pour les machines Windows.
2. Seuls les disques des machines physiques peuvent être surveillés. Les disques des machines
virtuelles ne peuvent pas être surveillés ni être affichés dans le widget.
L'état de santé du disque peut présenter l'un des états suivants :
OK : l'état de santé du disque est compris entre 70 et 100 %.
Avertissement : l'état de santé du disque est compris entre 30 et 70 %.
Critique : l'état de santé du disque est compris entre 0 et 30 %.
Calcul des données du disque : l'état et la prévision de l'état de santé actuel du disque sont en
cours de calcul.
Fonctionnement
Le service Prévision de l'état de santé du disque se sert d'un modèle de prévision basé sur
l'intelligence artificielle.
1. L'agent collecte les paramètres SMART des disques et transmet ces données au service Prévision
de l'état de santé du disque :
SMART 5 : nombre de secteurs réalloués.
État de santé actuel du disque : OK, Avertissement, Critique.
SMART 9 : nombre d'heures de fonctionnement.
SMART 187 : nombre d'erreurs signalées qui n'ont pas été corrigées.
SMART 188 : expiration de commandes.
SMART 197 : nombre actuel de secteurs en attente.
SMART 198 : nombre de secteurs hors ligne impossible à corriger.
SMART 200 : taux d'erreurs d'écriture.
2. Le service Prévision de l'état de santé du disque traite les paramètres SMART, effectue des
prévisions, et fournit les caractéristiques d'état de santé du disque suivantes :
Prévision de l'état de santé du disque : négatif, stable, positif.
Probabilité de prévision de l'état de santé du disque en pourcentage.
La période de prévision est toujours d'un mois.
3. Le service de surveillance obtient les caractéristiques de l'état de santé du disque et se sert de
ces données dans des widgets d'état de santé du disque, qui s'affichent pour les utilisateurs dans
la console.
Widgets de l'état de santé du disque
Les résultats de la surveillance de l'état de santé du disque sont disponibles dans le tableau de bord,
dans les widgets liés à l'état de santé du disque :
Vue d'ensemble de l'état de santé du disque : un widget sous forme de carte proportionnelle,
qui possède deux niveaux de détail que vous pouvez explorer tour à tour :
Niveau machine : affiche des informations résumées concernant l'état du disque en fonction
des machines client que vous avez sélectionnées. Le widget représente les données d'état du
disque les plus critiques. Les autres états s'affichent dans une info-bulle lorsque vous passez
le pointeur de votre souris sur un bloc particulier. La taille du bloc d'une machine dépend de
la taille totale de l'ensemble de ses disques. La couleur du bloc d'une machine dépend de
l'état de disque le plus critique identifié.
Niveau disque : affiche l'état actuel de tous les disques pour la machine sélectionnée. Chaque
bloc de disque présente une prévision du changement de l'état du disque :
Sera altéré (probabilité de prévision de l'état de santé du disque en pourcentage)
Restera stable (probabilité de prévision de l'état de santé du disque en pourcentage).
Sera amélioré (probabilité de prévision de l'état de santé du disque en pourcentage).
État de santé du disque : un widget sous forme de diagramme circulaire, montrant le nombre de
disques pour chaque état.
Alertes relatives à l'état de santé du disque
Une vérification de l'état de santé du disque est exécutée toutes les 30 minutes, alors que l'alerte
correspondante n'est générée qu'une fois par jour. Une fois que l'état de santé du disque est passé
de Avertissement à Critique, vous recevrez également l'alerte, même si vous avez déjà reçu une autre
alerte pendant la journée.
Nom de l'alerte
La gravité
État de santé du
disque
Description
Une défaillance du
disque dur est possible
Avertissem (30;70)
ent
Il est possible que le disque [nom_du_disque] sur
la machine [nom_de_la_machine] échoue à
l'avenir. Veuillez exécuter une sauvegarde
d'image complète du disque dès que possible, le
remplacer, puis restaurer l'image sur le nouveau
disque.
La défaillance du
disque dur est
imminente
Critique
Le disque [nom_du_disque] sur la machine
[nom_de_la_machine] est dans un état critique,
et risque fortement d'échouer très bientôt. Une
sauvegarde d'image de ce disque n'est pas
recommandée à ce stade, car la contrainte
supplémentaire risque de causer la défaillance du
disque. Veuillez sauvegarder tous les fichiers les
plus importants sur le disque dès maintenant et le
remplacer.
(0;30)
32.5 Carte de la protection des données
La fonctionnalité Carte de la protection des données vous permet de découvrir toutes les données
qui ont une importance à vos yeux, et d'obtenir des informations détaillées concernant le nombre, la
taille, l'emplacement et l'état de protection de tous les fichiers importants, le tout sous forme de
carte proportionnelle dont vous pouvez faire varier l'échelle.
La taille de chaque bloc dépend du nombre total ou de la taille totale des fichiers importants qui
appartiennent à un client ou à une machine.
Les fichiers peuvent présenter l'un des états de protection suivants :
Critique : de 51 à 100 % des fichiers non protégés et présentant l'extension que vous avez
spécifiée ne sont pas sauvegardés et ne le seront pas non plus avec les paramètres de
sauvegarde existants pour la machine ou l'emplacement sélectionné.
Faible : de 21 à 50 % des fichiers non protégés et présentant l'extension que vous avez spécifiée
ne sont pas sauvegardés et ne le seront pas non plus avec les paramètres de sauvegarde
existants pour la machine ou l'emplacement sélectionné.
Moyen : de 1 à 20 % des fichiers non protégés et présentant l'extension que vous avez spécifiée
ne sont pas sauvegardés et ne le seront pas non plus avec les paramètres de sauvegarde
existants pour la machine ou l'emplacement sélectionné.
Élevé : tous les fichiers présentant l'extension que vous avez spécifiée sont protégés
(sauvegardés) pour la machine ou l'emplacement sélectionné.
Les résultats de l'examen de la protection des données sont disponibles sur le tableau de bord dans
le widget Carte de la protection des données, un widget sous forme de carte proportionnelle, qui
permet d'afficher des informations au niveau machine :
Niveau machine : affiche des informations concernant l'état de protection de fichiers importants
en fonction des machines du client sélectionné.
Pour protéger des fichiers qui ne sont pas protégés, passez le pointeur de la souris sur le bloc, puis
cliquez sur Protéger tous les fichiers. Dans la boîte de dialogue, vous trouverez des informations
concernant le nombre de fichiers non protégés, ainsi que leur emplacement. Pour les protéger,
cliquez sur Protéger tous les fichiers.
Vous pouvez aussi télécharger un rapport détaillé au format CSV.
32.6 Widgets d'évaluation des vulnérabilités
Ordinateurs vulnérables
Ce widget affiche les ordinateurs vulnérables en les classant en fonction de la gravité de leur
vulnérabilité.
La vulnérabilité découverte peut présenter l'un des niveaux de gravité suivants, d'après le système
d'évaluation des vulnérabilités (CVSS) v3.0 :
Sécurisé : aucune vulnérabilité n'a été trouvée
Critique : 9,0 – 10,0 CVSS
Élevé : 7,0 – 8,9 CVSS
Moyen : 4,0 – 6,9 CVSS
Faible : 0,1 – 3,9 CVSS
Aucun : 0,0 CVSS
Vulnérabilités existantes
Ce widget affiche les vulnérabilités existant actuellement sur les machines. Dans le widget
Vulnérabilités existantes, il existe deux colonnes affichant la date et l'heure de la dernière
modification :
Heure de détection : date et heure à laquelle une vulnérabilité a initialement été détectée sur
une machine.
Date de publication : date et heure à laquelle une vulnérabilité a été détectée sur une machine
pour la dernière fois.
32.7 Widgets d'installation des correctifs
Il existe quatre widgets en lien avec la fonctionnalité de gestion des correctifs.
Statut d'installation des correctifs
Ce widget affiche le nombre de machines, en les regroupant par statut d'installation des correctifs.
Installé : tous les correctifs disponibles sont installés sur une machine.
Redémarrage nécessaire : après l'installation des correctifs, un redémarrage est requis pour une
machine.
Échec : l'installation des correctifs sur une machine a échoué.
Résumé d'installation des correctifs
Ce widget affiche le résumé des correctifs sur les machines, en les regroupant par statut d'installation
des correctifs.
Historique d'installation des correctifs
Ce widget affiche des informations détaillées au sujet des correctifs sur les machines.
Mises à jour manquantes, par catégorie
Ce widget affiche le nombre de mises à jour manquantes, en les classant par catégorie Les catégories
suivantes sont répertoriées :
Mises à jour de sécurité
Mises à jour critiques
Autre
32.8 Détails de l'analyse de la sauvegarde
Ce widget affiche des informations détaillées au sujet des menaces détectées dans les sauvegardes.
32.9 Affectés récemment
Ce widget affiche des informations détaillées au sujet des machines récemment infectées. Vous y
trouverez des informations concernant les menaces détectées et le nombre de fichiers infectés.
33 Rapports
Remarque Cette fonctionnalité n'est pas disponible dans les éditions Standard du service Cyber Protection.
Un rapport au sujet des opérations peut inclure n'importe quel ensemble de widgets du tableau de
bord (p. 371). Tous les widgets présentent le résumé pour l'ensemble de l'entreprise. Tous les
widgets présentent les paramètres pour le même intervalle de temps. Vous pouvez modifier cela
dans les paramètres de rapport.
Vous pouvez utiliser des rapports par défaut ou créer un rapport personnalisé.
L'ensemble de rapports par défaut dépend de l'édition du service Cyber Protection que vous
possédez. Les rapports par défaut sont répertoriés ci-dessous :
Nom du rapport
Description
Alertes
Affiche les alertes survenues pendant une période donnée.
Détails de l'analyse de la
sauvegarde
Affiche des informations détaillées au sujet des menaces détectées dans les
sauvegardes.
Score CyberFit par machine
Affiche le Score CyberFit ainsi qu'une combinaison de ses indicateurs pour chaque
périphérique.
Activités quotidiennes
Affiche des informations résumées au sujet des activités réalisées lors d'une période
donnée.
Carte de la protection des
données
Affiche des informations détaillées concernant le nombre, la taille,
l'emplacement et l'état de protection de tous les fichiers importants
présents sur des machines.
Menaces détectées
Affiche les détails des machines affectées en les classant par nombre de menaces
bloquées, ainsi que le nombre de machines saines et vulnérables.
Machines découvertes
Affiche toutes les machines trouvées dans le réseau de l'organisation.
Prévision de l'intégrité du
disque dur
Affiche des prévisions concernant le moment où votre disque dur/SSD tombera en
panne, ainsi que l'état actuel des disques.
Vulnérabilités existantes
Affiche les vulnérabilités existantes pour le système d'exploitation et les applications
dans votre organisation. Le rapport affiche également les détails des machines
affectées dans votre réseau pour chaque produit répertorié.
Résumé de la gestion des
correctifs
Affiche le nombre de correctifs manquants, installés et applicables. Vous pouvez
explorer les rapports pour obtenir des informations sur les correctifs
manquants/installés, ainsi que sur tous les systèmes
Résumé
Affiche des informations résumées au sujet des périphériques protégés pendant une
période donnée.
Activités hebdomadaires
Affiche des informations résumées au sujet des activités réalisées lors d'une période
donnée.
Pour afficher un rapport, cliquez sur son nom.
Pour accéder aux opérations avec un rapport, cliquez sur l'icône de points de suspension à la ligne du
rapport. Vous pouvez accéder aux mêmes informations au sein du rapport.
Ajout d'un rapport
1. Cliquez sur Ajouter un rapport.
2. Effectuez l'une des actions suivantes :
Pour ajouter un rapport prédéfini, cliquez sur son nom.
Pour ajouter un rapport personnalisé, cliquez sur Personnalisé, cliquez sur le nom du rapport
(les noms attribués par défaut sont similaires à Personnalisé(1)), puis ajoutez des widgets au
rapport.
3. [Facultatif] Glissez-déplacez les widgets pour les réorganiser.
4. [Facultatif] Modifiez le rapport comme décrit ci-dessous.
Modification d'un rapport
Pour modifier un rapport, cliquez sur son nom, puis sur Paramètres. Lorsque vous modifiez un
rapport, les actions suivantes sont possibles :
Renommer le rapport
Modifier l'intervalle de temps pour tous les widgets présents dans le rapport
Planifier l'envoi du rapport par courrier électronique au format .pdf et/ou .xlsx.
Planification d'un rapport
1.
2.
3.
4.
5.
Cliquez sur le nom du rapport, puis sur Paramètres.
Activez le commutateur Planifié.
Indiquez l’adresse électronique des destinataires.
Sélectionnez le format du rapport : .pdf, .xlsx ou les deux.
Sélectionnez les jours et l'heure auxquels le rapport sera envoyé.
6. Cliquez sur Enregistrer dans l'angle supérieur droit.
Remarque Le nombre maximum d'éléments exportés dans un fichier .pdf ou .xlsx est de 1 000.
Exportation et importation de la structure des rapports
Vous pouvez exporter et importer la structure du rapport (l'ensemble de widgets et les paramètres
du rapport) via un fichier .json.
Pour exporter la structure d'un rapport, cliquez sur le nom du rapport, sur l'icône en forme de points
de suspension dans l'angle supérieur droit, puis sur Exporter.
Pour importer la structure d'un rapport, cliquez sur Ajouter un rapport, puis sur Importer.
Vidage mémoire des données du rapport
Vous pouvez envoyer un vidage mémoire des données du rapport dans un fichier .csv par courrier
électronique. Le vidage mémoire inclut toutes les données du rapport (sans filtrage) pour une plage
de temps personnalisée. Dans les rapports CSV, la date et l'heure de la dernière modification sont
indiqués au format UTC. Dans les rapports Excel et PDF, ils sont indiqués dans le fuseau horaire du
système en cours.
Le logiciel génère le vidage mémoire des données à la volée. Si vous indiquez une plage de temps
longue, cette action peut prendre plus de temps.
Pour vider les données du rapport
1. Cliquez sur le nom du rapport.
2. Cliquez sur l'icône en forme de points de suspension dans l'angle supérieur droit, puis sur Vider
les données.
3. Indiquez l’adresse électronique des destinataires.
4. Dans Plage de temps, indiquez la plage de temps.
5. Cliquez sur Envoyer.
Remarque Le nombre maximum d'éléments exportés dans un fichier .csv est de 150 000.
34 Dépannage
Cette section décrit comment enregistrer le journal d'un agent dans un fichier .zip. Si une sauvegarde
échoue pour une raison inconnue, ce fichier aidera le personnel du support technique à identifier le
problème.
Pour rassembler les journaux
1.
2.
3.
4.
Sélectionnez les machines desquelles vous voulez rassembler les plans de sauvegarde.
Cliquez sur Activités.
Cliquez sur Collecter les informations système.
Si vous y êtes invité par votre navigateur Web, indiquez où enregistrer le fichier.
35 Glossaire
A
Adresse IP publique
[Reprise d'activité après sinistre] Une adresse IP nécessaire pour rendre les serveurs Cloud
disponibles depuis Internet.
Adresse IP test
[Reprise d'activité après sinistre] Une adresse IP nécessaire en cas de basculement test, pour éviter la
duplication de l'adresse IP de production.
Agent de protection
Un agent de protection est l'agent à installer sur les machines à des fins de protection des données.
Application VPN
[Reprise d'activité après sinistre] Une machine virtuelle spéciale qui connecte le réseau local et le site
dans le Cloud via un tunnel VPN sécurisé. Le matériel VPN est déployé sur le site local.
B
Basculement
Rebasculement d'une charge de travail d'un serveur de production vers un serveur de secours (tel
qu'un réplica de machine virtuelle ou un serveur de restauration s'exécutant dans le Cloud).
C
Connexion de point à site (P2S)
[Reprise d'activité après sinistre] Une connexion VPN sécurisée extérieure en utilisant vos terminaux
(comme un ordinateur de bureau ou un ordinateur portable) vers le site local et dans le Cloud.
Connexion de site à site (S2S)
[Reprise d'activité après sinistre] Connexion qui étend le réseau local au Cloud via un tunnel VPN
sécurisé.
F
Finalisation
L'opération qui consiste à faire d'une machine virtuelle temporaire s'exécutant depuis une
sauvegarde une machine virtuelle permanente. Physiquement, cela signifie restaurer l'ensemble des
disques de la machine virtuelle, y compris les modifications effectuées lors de l'exécution de la
machine, dans le magasin de données stockant ces modifications.
Format de sauvegarde sous forme d'un fichier unique
Format de sauvegarde, pour lequel les sauvegardes complètes et incrémentielles suivantes sont
enregistrées sous forme d'un fichier .tibx unique. Ce format accélère la vitesse de la méthode de
sauvegarde incrémentielle, tout en évitant ses principaux inconvénients et la suppression complexe
de sauvegardes ayant expiré. Le logiciel définit les blocs de sauvegarde utilisés par des sauvegardes
ayant expiré comme étant « libres » et y inscrit les nouvelles sauvegardes. Ce procédé permet un
nettoyage extrêmement rapide et une consommation minimale des ressources.
Le format de sauvegarde sous forme de fichier unique n'est pas disponible lorsque la sauvegarde est
effectuée sur des emplacements qui ne prennent pas en charge les lectures et écritures en accès
aléatoire.
J
Jeu de sauvegardes
Il s'agit d'un groupe de sauvegardes auquel il est possible d'appliquer une règle individuelle de
rétention.
Pour le modèle de sauvegarde Personnalisé, les jeux de sauvegardes correspondent aux méthodes
de sauvegarde (Complète, Différentielle et Incrémentielle).
Dans tous les autres cas de figure, les jeux correspondent à une sauvegarde : Mensuelle,
Quotidienne, Hebdomadaire et Par heure.
Une sauvegarde mensuelle correspond à la première sauvegarde créée dès qu'un mois
commence.
Une sauvegarde hebdomadaire correspond à la première sauvegarde créée le jour de la semaine
sélectionné dans l'option Sauvegarde hebdomadaire (cliquez sur l'icône en forme d'engrenage,
puis sur Options de sauvegarde > Sauvegarde hebdomadaire).
Si une sauvegarde hebdomadaire correspond à la première sauvegarde créée dès qu'un mois
commence, cette sauvegarde est considérée comme étant mensuelle. Dans ce cas, une
sauvegarde hebdomadaire sera créée lors du jour de la semaine sélectionné.
Une sauvegarde quotidienne correspond à la première sauvegarde créée dès qu'un jour
commence, sauf si elle répond à la définition d'une sauvegarde mensuelle ou hebdomadaire.
Une sauvegarde par heure correspond à la première sauvegarde créée dès qu'une heure
commence, sauf si elle répond à la définition d'une sauvegarde mensuelle, hebdomadaire ou
quotidienne.
M
Machine physique
Une machine sauvegardée par un agent installé sur le système d'exploitation.
Machine virtuelle
Une machine virtuelle sauvegardée au niveau de l'hyperviseur par un agent externe tel que l'agent
pour VMware ou l'agent pour Hyper-V.
Une machine virtuelle avec un agent interne est traitée comme une machine physique au niveau de
la sauvegarde.
Module
Un module est un élément du plan de protection, fournissant une fonctionnalité de protection
particulière, par exemple le module de sauvegarde, le module de protection contre les virus et les
malwares, etc.
O
Objectif de point de récupération (RPO)
[Reprise d'activité après sinistre] Quantité de données perdues à cause d'une panne, mesurée en
termes de temps à partir d'une panne ou d'un sinistre programmés.
Le seuil des objectifs de point de récupération définit l'intervalle de temps maximum autorisé entre
le dernier point de récupération pour un basculement et l'heure actuelle.
P
Passerelle VPN (anciennement serveur VPN ou passerelle de connectivité)
[Reprise d'activité après sinistre] Une machine virtuelle spéciale qui connecte les réseaux du site local
et du site dans le Cloud via un tunnel VPN sécurisé. La passerelle VPN est déployée dans le site dans
le Cloud.
Plan de protection
Un plan de protection est un plan qui combine des modules de protection des données, notamment
les modules suivants :
Sauvegarde
Protection contre les virus et les malware
Filtrage d'URL
Antivirus Windows Defender
Microsoft Security Essentials
Évaluation des vulnérabilités
Gestion des correctifs
Carte de la protection des données
R
Réseau de production
[Reprise d'activité après sinistre] Le réseau interne étendu au moyen d'une transmission tunnel VPN,
et qui couvre aussi bien les sites locaux et dans le Cloud. Les serveurs locaux et les serveurs dans le
Cloud peuvent communiquer entre eux dans le réseau de production.
Réseau de test
[Reprise d'activité après sinistre] Réseau virtuel isolé, utilisé pour tester le processus de basculement.
Restauration automatique
Rebasculement d'une charge de travail d'un serveur de secours (tel qu'un réplica de machine
virtuelle ou un serveur de restauration s'exécutant dans le Cloud) vers un serveur de production.
Runbook
[Reprise d'activité après sinistre] Scénario planifié composé d'étapes configurables qui automatisent
les actions de reprise d'activité après sinistre.
S
Sauvegarde complète
Sauvegarde autonome contenant toutes les données choisies pour la sauvegarde. Vous n'avez pas
besoin d'accéder à une autre sauvegarde pour récupérer les données à partir d'une sauvegarde
complète.
Sauvegarde différentielle
Une sauvegarde différentielle stocke des modifications apportées aux données par rapport à la
sauvegarde complète (p. 390) la plus récente. Vous devez avoir accès à la sauvegarde complète
correspondante pour récupérer les données à partir d'une sauvegarde différentielle.
Sauvegarde incrémentielle
Sauvegarde qui stocke les modifications apportées aux données par rapport à la dernière sauvegarde.
Vous avez besoin d'accéder à d'autres sauvegardes pour récupérer les données à partir d'une
sauvegarde incrémentielle.
Serveur Cloud
[Reprise d'activité après sinistre] Référence générale vers un serveur primaire ou de restauration.
Serveur de restauration
[Reprise d'activité après sinistre] Un réplica en MV de la machine d'origine, basé sur les sauvegardes
de serveur protégées stockées dans le Cloud. Les serveurs de restauration sont utilisés pour
remplacer les charges de travail depuis les serveurs originaux en cas de sinistre.
Serveur primaire
[Reprise d'activité après sinistre] Une machine virtuelle qui ne possède pas de machine associée sur
le site local (tel qu'un serveur de restauration). Les serveurs primaires servent à protéger une
application ou à exécuter divers services auxiliaires (tels qu'un service Web).
Site dans le Cloud (ou site de RAS)
[Reprise d'activité après sinistre] Site distant hébergé dans le Cloud et servant à exécuter
l'infrastructure de restauration, en cas de sinistre.
Site local
[Reprise d'activité après sinistre] L'infrastructure locale déployée sur les locaux de l'entreprise.
">
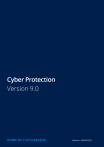
Link pubblico aggiornato
Il link pubblico alla tua chat è stato aggiornato.