ACRONIS ACRONIS BACKUP AND RECOVERY 10 ADVANCED SERVER VIRTUAL EDITION Manuel utilisateur
PDF
Télécharger
Document
Acronis® Backup & Recovery ™ 10 Advanced Server Virtual Edition Guide de démarrage rapide Ce document explique comment installer et utiliser Acronis Backup & Recovery 10 Advanced Server Virtual Edition. Copyright © Acronis, Inc., 2000-2010 2 1 Composants principaux Acronis Backup & Recovery 10 Advanced Server Virtual Edition contient les composants principaux suivants : Acronis Backup & Recovery 10 Agent ESX/ESXi: sauvegarde les machines virtuelles hébergées sur un hôte VMware ESX/ESXi sans installer les agents sur chaque machine virtuelle. Acronis Backup & Recovery 10 Agent Hyper-V: sauvegarde les machines virtuelles hébergées sur un hôte Microsoft Hyper-V sans installer les agents sur chaque machine virtuelle. Le serveur de gestion Acronis Backup & Recovery 10 : effectue la gestion centralisée des machines physiques et virtuelles, telle que la sauvegarde de groupes de machines en utilisant une stratégie de sauvegarde. La console d'administration Acronis Backup & Recovery 10 : vous permet de vous connecter aux agents et au serveur de gestion, et de les gérer — pour la définition de plans et de stratégies de sauvegarde par exemple. Copyright © Acronis, Inc., 2000-2010 3 2 Serveur de licences Pour que les agents fonctionnent, vous avez également besoin d'Acronis License Server. Le serveur de licences vous aide à respecter les stratégies d'attribution des licences d'Acronis. Lors de l'installation du serveur de licences, vous importez des clés de licence dans ce dernier. Lorsque les agents sont en cours d'installation, chaque agent nécessite une clé de licence. Le serveur de licences se rappelle que l'agent a été installé sur cette machine. Après quoi, chaque agent vérifie régulièrement si sa clé est toujours valable sur le serveur de licences. L'utilisation du serveur de gestion et de la console d'administration ne fait pas l'objet d'une licence. Vous pouvez installer la console sur autant de machines que vous le souhaitez. L'installation de la version d'évaluation d'Acronis Backup & Recovery 10 ne nécessite pas de serveur de licences. Lors de l'installation de la version d'évaluation, au lieu de spécifier le serveur de licences, vous spécifierez une clé de licence d'évaluation. La clé d'évaluation peut être obtenue sur le site Web d'Acronis. 4 Copyright © Acronis, Inc., 2000-2010 3 Systèmes d'exploitation supportés 3.1 Agents Acronis Backup & Recovery 10 Agent ESX/ESXi s'installe sur la mise à jour 2 de Vmware ESX Infrastructure 3.5 (et versions ultérieures) ou sur VMware ESX/ESXi 4.0. L'agent est livré en tant qu'appareil virtuel (pour ce qui est de Vmware Infrastructure) ou en tant que modèle OVF (pour ce qui est de VMware vSphere). L'Agent ESX/ESXi ne supporte pas la version gratuite de VMware ESXi car elle restreint l'accès à la RCLI (Remote Command Line), nécessaire au fonctionnement de l'agent. Pour plus d'informations, consultez l'article http://kb.acronis.fr/content/2976. Il est vivement recommandé d'installer les outils Vmware sur les systèmes invités. Acronis Backup & Recovery 10 Agent Hyper-V s'installe sur Windows Server 2008 (x64) avec Hyper-V en tant que module complémentaire d'Acronis Backup & Recovery 10 Agent Windows. Il est vivement recommandé d'installer les services d'intégration sur les systèmes invités. 3.2 Serveur de licences, serveur de gestion et console d'administration Vous pouvez installer le serveur de licences, le serveur de gestion et la console d'administration sur une machine fonctionnant sous n'importe lequel de ces systèmes d'exploitation : Windows 2000 Professionnel SP4 / XP Professionnel SP2+ Windows 7 - toutes les éditions sauf les éditions Starter et Familiale Windows 2000 Server/2000 Advanced Server/Server 2003/Server 2008 Windows Small Business Server 2003/Small Business Server 2008 Windows XP Professionnel (x64), Windows Server 2003/2008 (x64) Windows Vista - toutes les éditions sauf Vista Édition Familiale Basique et Vista Édition Familiale Premium Copyright © Acronis, Inc., 2000-2010 5 4 Où installer les composants ? La configuration minimale qui permet la sauvegarde de machines virtuelles à partir d'un hôte inclut l'agent, le serveur de licences et la console d'administration. En ajoutant le serveur de gestion, vous bénéficiez de fonctionnalités de gestion plus puissantes et d'un point d'entrée unique au système, au cas où vous posséderiez plusieurs serveurs de virtualisation ou géreriez un environnement mixte intégrant des machines physiques et virtuelles. L'agent doit être installé sur votre serveur de virtualisation. Le serveur de gestion (AMS) doit posséder au minimum de 700 Mo de RAM. Dans la configuration recommandée, il devrait posséder au moins 1 Go de RAM. Les autres exigences de configuration système sont les mêmes que pour le serveur de licences. Dans notre exemple simplifié, nous installerons les deux serveurs sur la même machine virtuelle. Si vous gérez une grande infrastructure VMware utilisant un serveur VMware vCenter, installez le serveur de gestion sur ce serveur. Dans un réseau hétérogène étendu, vous pouvez exécuter le serveur de gestion sur un serveur physique dédié. La console, qui fournit l'interface graphique à l'agent et au serveur de gestion, doit être installée sur la machine à partir de laquelle la sauvegarde doit être configurée et contrôlée. Il est logique d'installer la console sur la machine sur laquelle vous exécutez le client VMware Infrastructure/vSphere. 6 Copyright © Acronis, Inc., 2000-2010 Le serveur de licences (ALS) peut être installé sur toute machine assurant une disponibilité de services en continu et disposant d'une connexion réseau au serveur de virtualisation. Il peut s'agir d'une machine virtuelle hébergée sur le même serveur de virtualisation. Dans l'exemple ci-dessous nous vous expliquons comment distribuer les composants de façon à protéger les machines virtuelles hébergées sur un serveur VMware ESX. Le flux des communications entre le serveur de gestion, le serveur de licences et l'agent résidant sur le même serveur ESX passe par son commutateur interne. L'agent utilise le réseau externe pour communiquer avec la console et pour enregistrer les sauvegardes sur des emplacements réseau. Le serveur de gestion utilise la connexion externe pour gérer les autres hôtes et pour communiquer avec la console. Le serveur de gestion et le serveur de licences s'exécutent sur une machine virtuelle standard. L'Agent ESX s'exécute sur une machine virtuelle dédiée appelée « appareil virtuel ». L'administrateur connecte la console à l'agent ou au serveur de gestion. Copyright © Acronis, Inc., 2000-2010 7 L'exemple ci-dessous explique comment distribuer les composants de façon à protéger les machines virtuelles hébergées sur un serveur Microsoft Hyper-V. La différence est que l'agent s'exécute directement sur l'hôte. Vous pouvez donc sauvegarder directement l'hôte en utilisant la méthode de sauvegarde de niveau disque ou de niveau fichier. Le serveur de gestion et le serveur de licences s'exécutent sur une machine virtuelle standard. L'Agent Windows avec le module complémentaire Agent Hyper-V s'exécute dans le système d'exploitation de l'hôte. L'administrateur connecte la console à l'agent ou au serveur de gestion. 8 Copyright © Acronis, Inc., 2000-2010 5 De combien de licences ai-je besoin ? Pour implémenter une des configurations ci-dessus, une licence Acronis Backup & Recovery 10 Advanced Server Virtual Edition est requise. La licence est requise pour exécuter l'Agent ESX/ESXi ou l'Agent Hyper-V. Vous pouvez également installer des agents sur des machines virtuelles pour des raisons spécifiques, telles qu'une sauvegarde de niveau fichier ou pour exécuter des commandes de sauvegarde pré/post dans le système invité. Vous pouvez installer l'Agent Windows ou l'Agent Linux sur autant de machines invitées que vous le souhaitez, si l'Agent ESX/ESXi ou l'Agent Hyper-V est exécuté sur l'hôte, aucune licence supplémentaire n'est requise. Si vous possédez plusieurs serveurs de virtualisation, une licence par hôte est requise. La configuration ci-dessous nécessite quatre licences Virtual Edition. Toutes les licences sont stockées sur un serveur de licences unique. L'administrateur gère les machines virtuelles et leurs groupes via un point d'entrée unique fourni par le serveur de gestion. L'administrateur peut connecter la console directement à un agent afin de gérer individuellement chaque hôte (ou une machine invitée sur laquelle un agent est installé). Chaque hôte possède un agent pour le produit de virtualisation correspondant. Une machine invitée exécute le serveur de gestion et le serveur de licences. Le serveur de gestion gère toutes les machines virtuelles via les agents. Le serveur de gestion peut également gérer l'hôte Hyper-V et les machines invitées sur lesquelles les agents sont installés. Copyright © Acronis, Inc., 2000-2010 9 6 Intégration à vCenter Si vous utilisez VMware vSphere, il est recommandé d'intégrer le serveur de gestion à votre serveur vCenter. Cela rend possible : d'afficher les machines virtuelles gérées par VMware vCenter dans l'interface graphique du serveur de gestion ; d'afficher l'état de sauvegarde de ces machines dans vCenter Server d'enregistrer automatiquement les machines virtuelles créées par Acronis Backup & Recovery 10 dans l'inventaire de vCenter. La fonctionnalité d'intégration vCenter est fournie en tant que fonctionnalité d'Acronis Backup & Recovery 10 Management Server. Aucune installation logicielle n'est requise sur le serveur vCenter. Voici un exemple d'utilisation d'Acronis Backup & Recovery 10 dans un environnement vSphere. Gestion des machines virtuelles dans vSphere Trois hôtes ESX sont gérés par le serveur vCenter. La sauvegarde de toutes les machines virtuelles est gérée par le serveur de gestion par le biais des agents. Les agents peuvent être déployés, mis à jour et supprimés via l'interface graphique du serveur de gestion. Les serveurs de gestion et vCenter partagent les informations relatives à la sauvegarde des machines virtuelles. Les schémas suivants représentent l'intégration de façon détaillée pour les utilisateurs avancés. 10 Copyright © Acronis, Inc., 2000-2010 Sans intégration du serveur vCenter Le serveur de gestion contrôle les appareils virtuels. Chacun des appareils gère la sauvegarde et la restauration des machines virtuelles hébergées sur son hôte à l'aide de l'API VMware fournie par les hôtes ESX. Avec intégration du serveur vCenter Copyright © Acronis, Inc., 2000-2010 11 Le serveur de gestion contrôle les appareils virtuels. Chacun des appareils gère la sauvegarde et la restauration des machines virtuelles hébergées sur son hôte à l'aide de l'API VMware vSphere fournie par vCenter Server. Le serveur de gestion utilise l'API VMware vSphere pour échanger des informations avec le serveur vCenter. 12 Copyright © Acronis, Inc., 2000-2010 7 Avant de commencer Assurez-vous d'avoir les éléments suivants : Une machine virtuelle exécutant Windows, avec au moins 700 Mo de mémoire physique. Vous installerez le serveur de gestion sur cette machine. Une clé de licence pour Acronis Backup & Recovery 10 Advanced Server Virtual Edition dans un fichier TXT ou EML. Si vous possédez plusieurs clés de licence, spécifiez une clé par ligne. Le programme d'installation que vous pouvez télécharger à partir du site web d'Acronis à l'adresse suivante : http://www.acronis.fr/enterprise/download/ Copyright © Acronis, Inc., 2000-2010 13 8 Instructions pas à pas Dans les étapes ci-dessous vous apprendrez pas à pas à installer et à utiliser notre produit, et notamment à effectuer les opérations suivantes : Installer le serveur de licences, le serveur de gestion et la console d'administration Déployer l'Agent ESX/ESXi à partir du serveur de gestion Sauvegarder plusieurs machines virtuelles en utilisant un plan de sauvegarde Restaurer une machine virtuelle à partir d'une sauvegarde Sauvegarder plusieurs machines de façon centralisée en utilisant une stratégie de sauvegarde Ces directives montrent comment obtenir la configuration décrite dans la section 6 ci-dessus, et en même temps décrivent la procédure d'installation commune. 8.1 Installation et configuration Dans cette étape, vous allez préparer une infrastructure pour sauvegarder les machines virtuelles hébergées sur des serveurs VMware ESX/ESXi. 8.1.1 Installation des composants de gestion Dans cette étape, vous installerez les composants qui vous aideront à gérer la sauvegarde des machines virtuelles. Préparation 1. Connectez-vous en tant qu'administrateur à la machine sur laquelle vous exécutez le client VMware vSphere. 2. Créez un dossier réseau partagé sur la machine. Configurez les droits sur le dossier partagé afin d'autoriser l'accès au fichier d'installation. 3. Copiez le fichier d'installation d'Acronis Backup & Recovery 10 dans ce dossier. 4. Copiez dans ce dossier le fichier texte répertoriant les clés de licence Acronis Backup & Recovery 10 Advanced Server Virtual Edition. 5. Lancez le client VMware vSphere et connectez-vous comme administrateur au serveur VMware vCenter. Si vous n'utilisez pas vCenter, connectez-vous comme utilisateur root au serveur ESX/ESXi. Details. Les opérations décrites plus loin dans ce document exigent les droits d'accès appropriés. Pour des raisons de simplicité, nous supposons que vous possédez les droits d'accès d'administrateur sur le serveur vCenter. Veuillez vous référer au guide de l'utilisateur d'Acronis Backup & Recovery 10 pour la liste exacte des droits d'accès exigés. 6. Démarrez la machine virtuelle sur laquelle vous installerez le serveur de gestion. La machine doit assurer une disponibilité de services en continu et disposer d'une connexion réseau à tous les serveurs de virtualisation à sauvegarder. 7. Connectez-vous à la machine en tant qu'administrateur. 8. Ouvrez le dossier réseau partagé dans lequel se trouve le fichier d'installation. 9. Copiez le contenu du dossier dans un dossier local. 10. Double-cliquez sur l'icône du fichier d'installation. 14 Copyright © Acronis, Inc., 2000-2010 Installation du serveur de licences Ignorez ces étapes si vous installez la version d'évaluation du produit. 1. 2. 3. 4. Cliquez sur Installer Acronis License Server. Dans la fenêtre d'accueil, cliquez sur Suivant. Acceptez les termes du contrat de licence. Cliquez sur Importer les clés du fichier... et spécifiez le fichier contenant la liste des clés de licence. Vous pouvez spécifier plusieurs fichiers l'un après l'autre ou saisir les clés de licence manuellement. Details. Vous pourrez importer d'autres clés de licence ultérieurement, en indiquant un fichier contenant les clés ou en saisissant ces dernières manuellement. 5. Conservez les valeurs par défaut pour Installer sur : et Installer pour : 6. Continuez l'installation. 7. Lorsque l'installation a réussi, fermez la fenêtre de l'Assistant. Installation du serveur de gestion 1. 2. 3. 4. 5. 6. 7. 8. 9. 10. 11. 12. 13. Cliquez sur Installer Acronis Backup & Recovery 10. Dans la fenêtre d'accueil, cliquez sur Suivant. Acceptez les termes du contrat de licence. Spécifiez le nom ou l'adresse IP d'Acronis License Server ou saisissez votre clé de licence d'évaluation. Activez la case Installer les composants qui sont disponibles dans toutes les éditions et qui ne nécessitent pas de licences. Dans la liste des composants, sélectionnez Serveur de gestion. Désélectionnez les autres composants. Conservez la valeur par défaut pour Installer vers : Quand vous serez invité à spécifier les informations d'identification pour le service du serveur de gestion, conservez le paramètre par défaut Créer un nouveau compte. Details. Ce compte est nécessaire pour exécuter le service du serveur de gestion. Confirmez l'ouverture du port du pare-feu Microsoft Windows. Lorsque vous serez invité à spécifier les serveurs Microsoft SQL que le serveur de gestion doit utiliser, conservez les paramètres par défaut. Continuez l'installation. Lorsque l'installation a réussi, fermez la fenêtre de l'Assistant. Fermez l'écran bleu de démarrage. Installation de la console d'administration 1. Sur la machine sur laquelle vous exécutez le client VMware vSphere, double-cliquez sur l'icône du fichier d'installation. 2. Cliquez sur Installer Acronis Backup & Recovery 10. 3. Dans la fenêtre d'accueil, cliquez sur Suivant. 4. Acceptez les termes du contrat de licence. 5. Spécifiez le nom ou l'adresse IP d'Acronis License Server ou saisissez votre clé de licence d'évaluation. 6. Activez la case Installer les composants qui sont disponibles dans toutes les éditions. Copyright © Acronis, Inc., 2000-2010 15 7. Dans la liste des composants, sélectionnez Console d'administration. Désélectionnez les autres composants. 8. Conservez les valeurs par défaut pour Installer sur : et Installer pour : 9. Continuez l'installation. 10. Lorsque l'installation a réussi, fermez la fenêtre de l'Assistant. 11. Fermez l'écran bleu de démarrage. 8.1.2 Connexion au serveur de gestion Tout de suite après l'installation, la console d'administration démarre automatiquement. Pour démarrer la console d'administration dans d'autres situations, sélectionnez dans le menu de démarrage : Acronis > Acronis Backup & Recovery 10 Management Console > Acronis Backup & Recovery 10. Une fois dans la console d'administration, procédez comme suit pour vous connecter au serveur de gestion : 1. Cliquez sur Se connecter au serveur de gestion. 2. Saisissez le nom ou l'adresse IP du serveur. Si vous êtes invité à donner des informations d'identification, spécifiez le nom d'utilisateur et mot de passe. L'utilisateur doit être membre des groupes des utilisateurs distants Acronis et des administrateurs centralisés Acronis sur le serveur. 8.1.3 Activation de l'intégration avec vCenter Dans cette étape, vous allez intégrer votre serveur de gestion à vCenter pour faciliter les opérations avec plusieurs serveurs ESX/ESXi. Ignorez cette étape si vous n'utilisez pas vCenter. 1. Dans l'arborescence Navigation, cliquez avec le bouton droit de la souris sur Machines virtuelles, puis sélectionnez Intégration à VMware vCenter. 2. Cliquez sur Configurer l'intégration. 3. Activez la case Activer l'intégration à VMware vCenter. 4. Spécifiez l'adresse IP ou le nom du serveur vCenter et fournissez les informations d'identification permettant d'accéder au serveur. 5. Cliquez sur OK. Résultat Un groupe qui possède le même nom que le serveur vCenter apparaît sur le serveur de gestion dans Machines virtuelles. Le groupe copie l'affichage de l'inventaire des machines virtuelles et modèles du vCenter. Vous pouvez également voir des machines virtuelles gérées par votre vCenter dans le groupe Toutes les machines virtuelles. Les machines apparaissent comme ne pouvant pas être gérées (grisées). Pour pouvoir sauvegarder les machines, déployez Acronis Backup & Recovery 10 pour ESX/ESXi sur leurs serveurs hôtes. Que peut-on faire d'autre ? Affichez l'état de l'alimentation d'une machine virtuelle (arrêtée ou en cours d'exécution) dans la colonne État de l'alimentation. Pour afficher le système d'exploitation, le nombre de processeurs ou la taille de la mémoire d'une machine virtuelle, sélectionnez la machine et développez la barre Informations. Cliquez avec le bouton droit de la souris sur l'en-tête du tableau pour ajouter ces colonnes à l'affichage par défaut. 16 Copyright © Acronis, Inc., 2000-2010 8.1.4 Déploiement de l'Agent ESX/ESXi Dans cette étape, vous installerez les composants qui sauvegardent des machines virtuelles sur chaque hôte où la sauvegarde est requise. 1. Dans l'arborescence Navigation, cliquez avec le bouton droit de la souris sur le groupe qui possède le même nom que le serveur vCenter. Si l'intégration VMware vCenter n'est pas activée, cliquez avec le bouton droit de la souris sur Machines virtuelles. 2. Cliquez sur Déployer les agents ESX. Une liste d'hôtes et de clusters ESX/ESXi obtenue du serveur vCenter s'affichera. Details. Dans un cluster vCenter, un seul agent pour ESX/ESXi sauvegarde des machines virtuelles hébergées sur tous les hôtes du cluster. 3. Sélectionnez les hôtes et les clusters vCenter sur lesquels déployer l'agent. Si l'intégration VMware vCenter n'est pas activée, ajoutez des hôtes en spécifiant leur adresse IP ou leur nom. Pour spécifier d'autres hôtes, utilisez la commande Ajouter l'hôte ESX. 4. Conservez les valeurs par défaut pour Magasin de données, Interface réseau et le compte de l'utilisateur. 5. Cliquez sur Fournir une licence. Lors de l'installation de la version d'évaluation du produit, sélectionnez Utiliser la clé de licence d'évaluation suivante et saisissez la clé de licence d'évaluation. Lors de l'installation du produit acheté, sélectionnez Utiliser une licence à partir du serveur Acronis License Server suivant et spécifiez le serveur de licences qui possède le numéro de licences approprié pour Acronis Backup & Recovery 10 Advanced Server Virtual Edition. Details. Vous devez posséder une licence pour chaque hôte, peu importe si l'hôte est inclus dans un cluster. 6. Cliquez sur Déployer les agents ESX. Vous pouvez contrôler la progression des opérations dans la partie inférieure de l'affichage des machines virtuelles, sous la barre Informations. Résultat Une fois qu'un appareil virtuel est créé et enregistré, un groupe correspondant de machines virtuelles apparaît sur le serveur de gestion. Toutes les machines virtuelles hébergées sur le serveur ESX/ESXi apparaissent comme pouvant être gérées. Vous pouvez sauvegarder et restaurer ces machines. 8.1.5 Création d'un emplacement de stockage centralisé Dans cette étape, vous allez créer un emplacement de stockage centralisé vers lequel sauvegarder les machines. Pour commencer, nous allons créer un emplacement de stockage non géré qui servira de raccourci vers un réseau partagé. Il est en général recommandé d'installer un nœud de stockage et de créer un emplacement de stockage géré sur le nœud afin de pouvoir tirer parti des avantages de la déduplication. 1. Dans l'arborescence Navigation, développez Emplacements de stockage et sélectionnez Centralisé. 2. Dans la barre d'outils, cliquez sur Créer. 3. Dans Nom, saisissez le nom du raccourci. 4. Dans Type, sélectionnez Non géré. Copyright © Acronis, Inc., 2000-2010 17 5. Dans Chemin d'accès, cliquez sur Modifier, puis spécifiez le chemin d'accès au partage réseau sur lequel seront stockées les sauvegardes. Cliquez sur OK. Lorsque vous y serez invité, spécifiez les informations d'identification permettant d'accéder au dossier partagé. 6. Cliquez sur OK. Le nom de l'emplacement de stockage apparaît dans l'arborescence Navigation sous Emplacements de stockage >> Centralisé. Cliquez sur le nom de l'emplacement de stockage afin de vérifier son espace libre et son contenu. 8.1.6 Comment installer les outils VMware Avant de commencer, installez les outils VMware sur chaque machine virtuelle à sauvegarder. Pour installer les outils VMware : 1. 2. 3. 4. Exécutez le client VMware Infrastructure/vSphere. Connectez-vous au serveur ESX. Sélectionnez la machine virtuelle et lancez le système d'exploitation invité. Cliquez avec le bouton droit de la souris sur votre machine virtuelle et sélectionnez Installer/mettre à niveau les outils VMware. Suivez les instructions affichées à l'écran. 8.2 Sauvegarde de machines virtuelles en utilisant un plan de sauvegarde Dans cette étape vous allez sauvegarder plusieurs machines hébergées sur le même serveur et enregistrer les archives dans un emplacement de stockage centralisé. Une archive distincte sera créée pour chaque machine. Vous pouvez utiliser une procédure similaire pour sauvegarder les volumes de n'importe quelle machine. 8.2.1 Configuration du plan de sauvegarde 1. Connectez la console au serveur de gestion. 2. Dans l'arborescence Navigation, développez Machines virtuelles. 3. Dans n'importe quel groupe sous Machines virtuelles, sélectionnez la machine que vous souhaitez sauvegarder. La machine doit apparaître comme pouvant être gérée (non grisée). 4. Cliquez avec le bouton droit de la souris sur la machine et sélectionnez Sauvegarde. Details. La vue Créer un plan de sauvegarde apparaît. L'en-tête de l'écran affiche le nom généré de l'appareil virtuel, pour vous rappeler le nom du serveur ESX/ESXi sur lequel vous effectuez les opérations. 5. Sous Quoi sauvegarder, dans Type de source, conservez la sélection par défaut Machines virtuelles entières. 6. Dans Éléments à sauvegarder, vous voyez la machine virtuelle sélectionnée pour la sauvegarde. Details. Vous pouvez cliquer sur Modifier et sélectionner plus de machines si nécessaire. L'agent de l'appareil virtuel ESX/ESXi n'est pas affiché dans la liste des machines et ne sera pas sauvegardé par un plan de sauvegarde. 7. Sous Où sauvegarder, cliquez sur Modifier. Dans l'arborescence, développez Centralisé et sélectionnez l'emplacement de stockage que vous avez créé. Cliquez sur OK pour enregistrer vos paramètres. 18 Copyright © Acronis, Inc., 2000-2010 Details. Une archive distincte sera créée pour chaque machine virtuelle. Par défaut, un nom d'archive est composé du type du serveur de virtualisation (ESX dans ce cas) et du nom de la machine virtuelle. Le champ Nom affiche les variables correspondant aux noms des archives par défaut. 8. Cliquez sur OK pour créer le plan de sauvegarde. La sauvegarde commence immédiatement. Details. Si vous avez sélectionné plusieurs machines à l'étape 6, les machines seront sauvegardées les unes après les autres. 8.2.2 Contrôle de la progression et des résultats des tâches Peu de temps après avoir créé les tâches de sauvegarde, l'affichage Toutes les machines physiques apparaît. L'appareil virtuel correspondant et son onglet Informations > Plans et tâches de sauvegarde sont sélectionnés. L'état d'exécution du plan de sauvegarde s'affiche ici : En cours d'exécution. Pour afficher la progression et l'état des tâches de sauvegarde, développez le plan de sauvegarde. Pour afficher le journal d'une tâche spécifique, cliquez avec le bouton droit de la souris sur la tâche et sélectionnez Afficher le journal dans le menu contextuel. Pour afficher le journal des opérations, sélectionnez Journal dans l'arborescence Navigation. Pour filtrer les entrées du journal pour une machine spécifique, saisissez le nom de la machine dans l'en-tête de la colonne Entité gérée. Pour afficher les archives créées, développez Emplacements de stockage > Centralisé dans l'arborescence Navigation, puis sélectionnez l'emplacement de stockage où vous avez sauvegardé les archives. Sélectionnez l'onglet Archives de disque. Chaque archive contient une sauvegarde d'une machine virtuelle. Pour afficher le contenu d'une sauvegarde, développez une archive, sélectionnez une sauvegarde, puis cliquez sur Afficher le contenu > En tant que fichiers. Pour afficher un résumé des opérations, vérifier les avertissements et l'espace libre dans vos emplacements de stockage, sélectionnez Tableau de bord dans l'arborescence Navigation. Pour déterminer si une sauvegarde s'est correctement déroulée et la date d'une sauvegarde, sélectionnez un groupe qui contient la machine. Regardez dans les colonnes État et Dernière sauvegarde. Les états possibles sont les suivants : OK, Avertissement ou Erreur, selon que la tâche de sauvegarde s'est correctement terminée sur la machine. Ces informations sont également disponibles sur votre vCenter dans l'onglet Machines virtuelles, ainsi que dans Résumé > Annotations de chaque machine. 8.2.3 Que peut-on faire d'autre ? Une fois la tâche de sauvegarde achevée, vous pouvez l'exécuter de nouveau à n'importe quel moment. Chaque exécution de tâche ajoute une sauvegarde complète à l'archive de chaque machine. Vous pouvez planifier un plan de sauvegarde. Après N exécutions sur planification, chaque archive contiendra N sauvegardes de la même machine. Toutefois, les nouvelles machines qui peuvent apparaître sur le serveur ESX/ESXi avant que la sauvegarde ne démarre, ne seront pas sauvegardées. Pour configurer une sauvegarde de toutes les machines présentes sur le serveur au moment de la sauvegarde, appliquez une stratégie de sauvegarde à un groupe dynamique de machines hébergées sur le serveur. Les étapes requises sont décrites plus loin dans ce document. Vous pouvez définir des règles de rétention de sorte que les anciennes sauvegardes soient supprimées si besoin est. Copyright © Acronis, Inc., 2000-2010 19 Vous pouvez utiliser les méthodes de sauvegarde incrémentielles et différentielles, ou des plans de sauvegarde personnalisés ou prédéfini, tels que GPF (Grand-père/Père/Fils) ou la Tour de Hanoï. Vous pouvez personnaliser les opérations de sauvegarde en utilisant diverses options de sauvegarde, telles que les commandes de sauvegarde pré/post, la limitation de la bande passante réseau, la gestion des erreurs ou les options de notification. 8.3 Restauration d'une machine virtuelle Dans cette étape, vous allez restaurer une machine virtuelle à partir de la sauvegarde que vous avez créée précédemment. Création de la tâche de restauration 1. Connectez la console au serveur de gestion. 2. Dans l'arborescence Navigation, développez Emplacements de stockage > Centralisé, puis sélectionnez l'emplacement de stockage où vous avez sauvegardé les archives. Si vous y êtes invité, spécifiez les informations d'identification permettant d'accéder à l'emplacement de stockage. 3. Sélectionnez l'onglet Archives de disque. 4. Développez l'archive à partir de laquelle vous voulez restaurer une machine virtuelle, puis sélectionnez la sauvegarde. Details. S'il y a plusieurs archives dans l'emplacement de stockage, vous pouvez retrouver l'archive à l'aide du nom de la machine sauvegardée. Le nom de la machine est inclus dans le nom de l'archive. S'il y a plusieurs sauvegardes dans l'archive, vous pouvez retrouver la sauvegarde grâce à son heure de création, dans la colonne Créée. En cas de doute, cliquez sur Voir le contenu > En tant que fichiers pour explorer le contenu de la sauvegarde. 5. Cliquez avec le bouton droit de la souris sur la sauvegarde, puis sélectionnez Restaurer. Details. La vue Restaurer des données apparaît. L'en-tête de l'écran affiche le nom généré de l'appareil virtuel pour vous rappeler le serveur ESX/ESXi sur lequel vous travaillez. 6. Sous Quoi restaurer, dans Type de données, sélectionnez Disques. Details. Par défaut, tous les disques trouvés dans la sauvegarde seront restaurés. 7. Sous Où restaurer, dans Restaurer vers, sélectionnez Machine virtuelle existante. 8. Dans Machine virtuelle, cliquez sur Modifier. Sélectionnez la machine virtuelle existante, soit la même que celle que vous avez sauvegardée, soit une autre. 9. Pour chaque disque trouvé dans la sauvegarde : dans Restaurer le « disque N » vers :, cliquez sur Modifier et choisissez le disque cible à partir des disques de la machine existante. Dans Signature NT, conservez le paramètre par défaut Créer une nouvelle. 10. Sous Options de restauration, dans Paramètres, cliquez sur Modifier. Sélectionnez Gestion de l'alimentation pour machines virtuelles. Activez la case Éteindre les machines virtuelles cibles lors du démarrage de la restauration. Vous pouvez également éteindre la machine virtuelle cible en utilisant votre client vSphere. Details. Lors de la restauration sur cette machine, vous devez arrêter la machine virtuelle. Dans le cas contraire, la tâche de restauration échouera. 11. Pour démarrer immédiatement la restauration, cliquez sur OK. Contrôle de la progression et des résultats des tâches Vous êtes conduit à la vue Toutes les machines physiques. L'appareil virtuel correspondant et son onglet Informations > Plans et tâches de sauvegarde sont sélectionnés. Vous pouvez voir ici l'état de 20 Copyright © Acronis, Inc., 2000-2010 l'exécution de la tâche de restauration : En cours d'exécution. Pour consulter le journal de la tâche de restauration, cliquez avec le bouton droit de la souris sur la tâche et sélectionnez Afficher le journal. Que peut-on faire d'autre ? Restaurer une machine physique à partir d'une sauvegarde vers une machine virtuelle nouvelle ou existante Restaurer des disques ou des volumes individuels vers une machine virtuelle nouvelle ou existante Redimensionner les disques et les volumes lors de la restauration Configurer d'autres paramètres de la nouvelle machine virtuelle Reporter la restauration à la date et à l'heure que vous spécifiez 8.4 Sauvegarder des machines de façon centralisée en utilisant une stratégie de sauvegarde Les instructions de cette section vont vous permettre de configurer une sauvegarde régulière de toutes les machines virtuelles présentes sur le serveur ESX au moment de la sauvegarde. 8.4.1 Création d'une stratégie de sauvegarde Dans cette étape, vous configurerez une stratégie de sauvegarde pour sauvegarder intégralement des machines vers l'emplacement de stockage centralisé que vous avez créé. Cette stratégie peut être appliquée à des machines physiques ou virtuelles, ou à des groupes de machines physiques ou virtuelles. 1. Dans l'arborescence Navigation, cliquez avec le bouton droit de la souris sur Stratégies de sauvegarde, puis cliquez sur Créer une stratégie de sauvegarde. 2. Sous Quoi sauvegarder, dans les règles de filtrage Éléments à sauvegarder, cliquez sur Modifier et sélectionnez [Tous les volumes] dans la liste déroulante. Details. La règle de filtrage [Tous les volumes] signifie « sauvegarder tous les volumes des machines exécutant Windows, et tous les volumes montés sur des machines exécutant Linux ». 3. Sous Où sauvegarder, dans Archive, cliquez sur Modifier. Conservez le paramètre par défaut Stocker toutes les archives de la machine dans un seul emplacement. Dans l'arborescence, développez Centralisé et sélectionnez l'emplacement de stockage que vous avez créé. Si vous y êtes invité, spécifiez les informations d'identification permettant d'accéder à l'emplacement de stockage. Cliquez sur OK pour enregistrer vos paramètres. Details. Une archive distincte sera créée pour chaque machine virtuelle. Par défaut, un nom d'archive contient le nom de la stratégie et le nom de la machine virtuelle. Le champ Nom affiche les variables correspondant aux noms des archives par défaut. 4. Cliquez sur OK pour créer la stratégie. Elle apparaît dans la vue Stratégies de sauvegarde. 8.4.2 Application d'une stratégie de sauvegarde Dans cette étape, vous allez appliquer une stratégie de sauvegarde au groupe dynamique de machines virtuelles hébergées sur le serveur ESX/ESXi. 1. Cliquez avec le bouton droit de la souris sur la stratégie, puis cliquez sur Appliquer. Copyright © Acronis, Inc., 2000-2010 21 2. Dans la fenêtre Sélection de machine, sélectionnez Machines virtuelles, sélectionnez le groupe correspondant au serveur ESX/ESXi, puis cliquez sur OK pour déployer la stratégie. Résultat. La stratégie lancera immédiatement la sauvegarde des machines vers l'emplacement de stockage spécifié. Les machines seront sauvegardées l'une après l'autre. 8.4.3 Contrôle de la progression et des résultats de la sauvegarde Lors du déploiement de la stratégie de sauvegarde, c'est à dire lors de la création des tâches de sauvegarde, l'état du déploiement de la stratégie est Déploiement. Une fois la création de toutes les tâches requises terminée, l'état de la stratégie devient Déployé et son statut est OK. Pour afficher la progression et l'état des tâches de sauvegarde, sélectionnez Tâches dans l'arborescence Navigation. Pour afficher le journal d'une tâche spécifique, cliquez avec le bouton droit de la souris sur la tâche et sélectionnez Afficher le journal dans le menu contextuel. Pour afficher le journal des opérations, sélectionnez Journal dans l'arborescence Navigation. Pour filtrer les entrées du journal pour une machine spécifique, saisissez le nom de la machine dans l'en-tête de la colonne Entité gérée. Pour créer un rapport sur les états de sauvegarde des machines virtuelles, sélectionnez Rapports dans l'arborescence Navigation. Cliquez avec le bouton droit de la souris sur Machines virtuelles (par état) et sélectionnez Générer dans le menu contextuel. Pour créer un rapport sur les activités de toutes les tâches, cliquez avec le bouton droit de la souris sur Activité des tâches pour le mois dernier et sélectionnez Générer dans le menu contextuel. Pour que votre navigateur Internet affiche correctement les dates et d'autres informations dans les rapports générés, activez le contenu actif (JavaScript). 8.4.4 Que peut-on faire d'autre ? Créer des stratégies pour sauvegarder des volumes individuels de machines virtuelles. Lorsque vous utilisez des plans de sauvegarde, vous devez créer ces plans de sauvegarde pour chaque machine séparément Planifier des stratégies, configurer des règles de rétention pour les sauvegardes créées par les stratégies, personnaliser des stratégies en utilisant diverses options de sauvegarde Appliquer des stratégies à n'importe lequel des groupes résultant de l'intégration avec vCenter Lorsque vous appliquez une stratégie à un groupe, n'oubliez pas que seules les machines gérées par l'Agent ESX/ESXi seront sauvegardées. Si le groupe contient des machines ne pouvant être gérées, celles-ci ne seront pas sauvegardées tant que l'Agent ESX/ESXi ne sera pas déployé sur leur hôte. Créer votre propre groupe de machines virtuelles et lui appliquer des stratégies Créer des rapports plus détaillés en exécutant des requêtes SQL sur la base de données de rapports du serveur de gestion Accéder au système d'aide contextuelle en appuyant sur la touche F1 ou en cliquant sur le lorsqu'il est disponible. bouton point d'interrogation 22 Enregistrer des machines physiques, comme votre hôte Hyper-V, sur le même serveur de gestion et lui appliquer des stratégies identiques ou différentes Copyright © Acronis, Inc., 2000-2010 ">
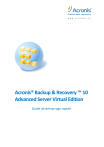
Lien public mis à jour
Le lien public vers votre chat a été mis à jour.