Roche cobas IT middleware Manuel utilisateur
PDF
Download
Document
cobas IT middleware
Manuel de l'utilisateur
cobas IT middleware
Informations sur le document
Version du manuel
Version du logiciel
Dates de révision
Modification
principale
1.00.00 (révision 1)
1.00.00
Janvier 2012
Première version du
manuel.
1.01.00 (révision1)
1.01.00
Août 2012
Mises à jour du
logiciel et du manuel.
1.02.00 (révision1)
1.02.00
Juin 2013
Mises à jour du
logiciel et du manuel.
Tableau 1
Historique des révisions
Remarque de l'éditeur Nous avons pris soin de vérifier que les informations présentées dans ce manuel sont
exactes au moment de leur publication. Certaines des fonctions décrites dans ce
manuel ne sont pas disponibles pour tous les utilisateurs. Roche Diagnostics
International Ltd se réserve le droit d'apporter toute modification supplémentaire
requise au logiciel sans préavis. Ces modifications ne seront peut-être pas indiquées
immédiatement dans ce document.
Domaine d'utilisation Ce document est destiné aux utilisateurs du système cobas IT middleware, version
1.02.00.
Le système cobas IT middleware est une solution middleware (MWS) destinée aux
laboratoires d'analyse. privés ou hospitaliers. Le système cobas IT middleware peut
être librement connecté aux systèmes suivants :
o
instruments préanalytiques et postanalytiques Roche ; analyseurs Roche
(biochimie, immunologie, analyses d'urine, coagulation, diagnostics
moléculaires) ; analyseurs d'autres fabricants (biochimie, immunologie, analyses
d'urine, coagulation, hématologie) ; systèmes d'information de laboratoire et
hospitaliers ; systèmes de dossiers médicaux informatisés ; solutions de gestion de
zone de travail d'autres fabricants (hématologie, chimie clinique, analyses
d'urine).
La connectivité entre cobas IT middleware et les instruments et systèmes mentionnés
ci-dessus permet un échange uni- ou bidirectionnel par le biais d'une interface. Cette
transmission uni- ou bidirectionnelle porte sur les données patient, les données de
demande et les données de résultat. Les données sont gérées dans une base de
données centrale.
Copyright © 2013, Roche Diagnostics International Ltd. Tous droits réservés.
Marques commerciales Marques commerciales reconnues :
o
o
o
ROCHE, COBAS et LIFE NEEDS ANSWERS.
Roche et le symbole Roche sont des marques déposées du groupe Roche.
Toutes les autres marques commerciales sont des marques commerciales de leur
propriétaire respectif.
Commentaires Nous avons pris soin de nous assurer que ce manuel remplit l'objectif indiqué cidessus. Tout commentaire sur quelque aspect que ce soit de ce manuel sera examiné
en vue des prochaines mises à jour. N'hésitez pas à transmettre vos commentaires à
votre représentant Roche.
Roche Diagnostics
Manuel de l'utilisateur · 1.02.00 (révision 1)
2
cobas IT middleware
Contacts
Fabricant
Roche Diagnostics GmbH
Sandhofer Strasse 116
68305 Mannheim
Allemagne
Fabriqué en Suisse
Roche Diagnostics
3
Manuel de l'utilisateur · 1.02.00 (révision 1)
cobas IT middleware
Roche Diagnostics
4
Manuel de l'utilisateur · 1.02.00 (révision 1)
cobas IT middleware
Table des matières
Informations sur le document
Contacts
Table des matières
Comment utiliser ce manuel
2
3
5
7
Introduction
1 Présentation de l'interface utilisateur
Structure de l'écran principal
Barre de navigation
Onglets et panels
Éléments génériques de l'interface utilisateur
15
18
19
22
2 Présentation du système
À propos de la solution cobas IT middleware
Création/Effacement de filtres
Configuration des colonnes
Vérification des journaux d'erreurs
Affichage détaillé d'un journal d'erreurs
Aperçu des tâches
27
32
34
35
36
37
Routine
7 Configuration
Configuration du laboratoire
Configuration de tests
Configuration des bornes de référence
Configuration du statut de validation
Générateur de règles
Indices de sérum
Configuration d'analyseur
Administration du SIH/SIL
Configuration de l'échantillon
Configuration de l'administration des
utilisateurs
Formulaires
Configuration du système
127
134
141
146
149
150
154
163
164
172
178
181
8 Gestion de règles
À propos des règles
Règles de configuration de tests
Règles générées
Exemples concrets
185
187
192
205
Annexe
3 Distribution et gestion des échantillons
Traitement des échantillons avant distribution
Distribution d'échantillons
Postes de travail déconnectés
Archivage des échantillons
Extraction d'échantillons
Destruction des échantillons
Configuration
43
50
58
61
65
66
9 Glossaire
Index
4 Traitement des résultats de test
À propos de l'évaluation et de la validation
technique des résultats
71
5 Gestion des patients
À propos de la gestion des patients
83
CQ
6 Configuration CQ et CQ de routine
À propos de la configuration CQ
À propos des CQ à règles multiples
À propos des profils
À propos des lots CQ d'essai
À propos des CQ
À propos de la calibration
91
98
102
109
110
119
Roche Diagnostics
Manuel de l'utilisateur · 1.02.00 (révision 1)
5
cobas IT middleware
Roche Diagnostics
6
Manuel de l'utilisateur · 1.02.00 (révision 1)
cobas IT middleware
Comment utiliser ce manuel
Veuillez respecter les consignes suivantes :
Q o
o
Le manuel doit être conservé à l'abri des dégradations.
Le document doit être librement consultable à tout moment.
Conventions utilisées dans ce manuel
Vous trouverez des informations détaillées sur chaque tâche dans le présent Manuel
de l'utilisateur ou en choisissant Assistance dans la zone d'information générale.
Les symboles et conventions suivants sont utilisés dans ce manuel.
Symboles Les symboles ci-dessous servent à attirer votre attention sur des informations
importantes :
Symbole
Signification
U
Renvoi
P
Début de procédure
S
Fin de procédure
o
Élément d'une liste
Q
Conseil
Alerte de sécurité
Tableau 2
Symboles d'information
Abréviations Les abréviations suivantes sont utilisées :
Abréviations
Définitions
S
SIH
Système d'information pour hôpitaux
L
SIL
système d'information du laboratoire
M
MPA
MODULAR PRE- ANALYTICS
(préanalytique modulaire)
C
CQ
contrôle de qualité
E
ÉT
écart type
STAT
temps de réponse court
Tableau 3
Abréviations
Roche Diagnostics
Manuel de l'utilisateur · 1.02.00 (révision 1)
7
cobas IT middleware
Classification des dangers
Les informations de sécurité ci-dessous concernant le système répondent à la norme
ANSI Z535.6-2006. La classification Danger, qui signale les situations susceptibles
d'entraîner des blessures voire la mort, n'est pas applicable à ce système et n'apparaît
donc pas.
Symbole d'alerte de sécurité
r Le symbole d'alerte de sécurité utilisé seul sert à attirer l'attention sur des risques de
sécurité d'ordre général ou à renvoyer l'utilisateur vers d'autres sections du manuel
contenant des informations de sécurité spécifiques.
Les symboles et mentions suivantes sont utilisés pour signaler des risques spécifiques
:
Avertissement
r Indique une situation de danger pouvant provoquer de graves blessures ou entraîner la
AVERTISSEMENT
mort si elle n'est pas évitée.
Attention
r Indique une situation de danger pouvant provoquer des blessures légères ou mineures
ATTENTION
REMARQUE
si elle n'est pas évitée.
Remarque
r Indique une situation de danger pouvant endommager le système si elle n'est pas
évitée.
Les informations importantes autres que les informations relatives à la sécurité sont
indiquées par l'icône suivante :
Q Conseil
Indique des informations supplémentaires sur l'utilisation correcte ou des conseils utiles.
Informations de sécurité sur le système
Le non-respect des consignes suivantes peut conduire à des résultats erronés, des
données corrompues et des pertes de données.
Mauvaise opération ou utilisation de composants inappropriés
Les données du système risquent d'être erronées ou corrompues.
ATTENTION
r Utilisez uniquement les ordinateurs, écrans, imprimantes et accessoires recommandés
par le fabricant.
Effectuez un entretien régulier de votre ordinateur (défragmentation du disque dur ;
installation, exécution et mises à jour d'un antivirus ; recherche d'erreurs système dans
le journal des événements).
Données corrompues en raison de virus
Des virus pourraient corrompre les données du système.
ATTENTION
r Installez un pare-feu et tenez à jour votre logiciel antivirus ainsi que votre système
d'exploitation.
Roche Diagnostics
8
Manuel de l'utilisateur · 1.02.00 (révision 1)
cobas IT middleware
Données incorrectes ou corrompues en raison d'un accès non autorisé
ATTENTION
Si des utilisateurs non autorisés accèdent à votre identifiant et à votre mot de passe, la
sécurité des données sera compromise.
r Saisissez votre mot de passe à l'abri des regards.
r Ne notez pas votre mot de passe.
r Ne notez jamais votre mot de passe dans un formulaire de contact, dans le carnet
d'adresses ni dans un fichier sur votre ordinateur.
r
r
r
r
Ne divulguez votre mot de passe à personne.
Roche ne vous demandera jamais votre mot de passe.
Si vous divulguez votre mot de passe à qui que ce soit, modifiez-le immédiatement.
Si vous suspectez que quelqu'un a accès à votre compte, contactez votre représentant
Roche.
L'interface SIH/SIL ne prend pas en charge la transmission de données sécurisée.
ATTENTION
Lorsque vous utilisez la communication SIH/SIL, votre infrastructure doit assurer une
protection appropriée des données transmises. Il vous incombe de limiter l'accès du
réseau aux seules entités autorisées et/ou de sécuriser le protocole de communication.
r Vous pouvez à cette fin utiliser des protocoles « tunnel » de niveau système, comme
TLS, ou d'autres méthodes de cryptage réseau.
REMARQUE
Internet Explorer
r La version 64 bits d'Internet Explorer n'est pas prise en charge.
Les données ne sont pas cryptées
r Votre infrastructure doit limiter aux entités autorisées l'accès au stockage de données
et aux fichiers de sauvegarde.
ATTENTION
REMARQUE
Reprise après sinistre
Il existe toujours un risque de sinistres tels que des pannes de disque dur et des
défaillances logicielles, voire des incendies, inondations ou autres catastrophes naturelles.
r Votre service informatique doit mettre au point un kit de reprise après sinistre pour
protéger l'ensemble du système.
Roche Diagnostics
Manuel de l'utilisateur · 1.02.00 (révision 1)
9
cobas IT middleware
Roche Diagnostics
10
Manuel de l'utilisateur · 1.02.00 (révision 1)
Introduction
1
2
Présentation de l'interface utilisateur.............................................................................................. 13
Présentation du système................................................................................................................... 25
cobas IT middleware
1 Présentation de l'interface utilisateur
Table des matières
Présentation de l'interface utilisateur
1
Ce chapitre décrit l'organisation et le fonctionnement de l'interface utilisateur.
Dans ce chapitre
Chapitre
1
Structure de l'écran principal..............................................................................................15
Écran ................................................................................................................................15
Zone d'information générale ..................................................................................16
Zone de travail..........................................................................................................16
Exportation du tableau au format CSV.......................................................................16
Impression du tableau....................................................................................................17
Barre de navigation ..............................................................................................................18
Boutons Précédent et Suivant .......................................................................................18
Chemin de navigation ...................................................................................................18
Menu contextuel.............................................................................................................18
Onglets et panels...................................................................................................................19
Panel d'accueil ................................................................................................................19
Panels ...............................................................................................................................20
Éléments génériques de l'interface utilisateur ..................................................................22
Icônes ...............................................................................................................................22
Fenêtres contextuelles....................................................................................................22
À propos ..........................................................................................................................23
Assistance ........................................................................................................................23
Roche Diagnostics
Manuel de l'utilisateur · 1.02.00 (révision 1)
13
1 Présentation de l'interface utilisateur
cobas IT middleware
Table des matières
Roche Diagnostics
14
Manuel de l'utilisateur · 1.02.00 (révision 1)
cobas IT middleware
1 Présentation de l'interface utilisateur
Structure de l'écran principal
Structure de l'écran principal
Voici la structure de l'écran principal de cobas IT middleware :
o
Écran
O Zone d'information générale
O Zone de travail
A
B
C
A
Zone d'information générale
B
Zone de travail
Figure 1-1
C
ID du panel
Structure de l'écran principal
Écran
L'écran principal se compose de la zone d'information générale et de la zone de
travail. La zone d'information générale est toujours accessible. La zone de travail
comporte les onglets Routine, Surveillance et Administration.
Roche Diagnostics
Manuel de l'utilisateur · 1.02.00 (révision 1)
15
1 Présentation de l'interface utilisateur
cobas IT middleware
Structure de l'écran principal
Zone d'information générale
Le contenu de la zone d'information générale est accessible en permanence. Cette
zone donne accès aux fonctions suivantes :
o
o
o
o
o
o
o
La zone Aperçu
Les indicateurs de tâche
Le bouton Connexion/Déconnexion
L'emplacement laboratoire (pour plus d'informations, voir Configuration du
laboratoire (p. 127))
Le bouton Actualiser
Le bouton À propos
Le bouton Assistance
Zone de travail
La zone de travail comporte les onglets Routine, Surveillance et Administration.
Chaque onglet comprend une barre de navigation au-dessus d'un ou deux panels,
selon le mode d'affichage.
A
B
C
D
A
Barre de navigation avec boutons Précédent
et Suivant et chemin de navigation
C
Séparateur
B
Panel principal
D
Panel de détails
Figure 1-2
Mode écran divisé, avec le panel principal à gauche et le panel de détails à droite
Exportation du tableau au format CSV
Vous pouvez exporter le tableau à partir de tous les panels contenant des tableaux.
Roche Diagnostics
16
Manuel de l'utilisateur · 1.02.00 (révision 1)
cobas IT middleware
1 Présentation de l'interface utilisateur
Structure de l'écran principal
P Pour exporter un tableau au format CSV
1 Dans le panel dont vous souhaitez exporter le tableau au format CSV, choisissez le
bouton
, puis sélectionnez Exporter au format CSV dans la liste
déroulante.
2 Dans la fenêtre contextuelle « Voulez-vous vraiment effacer le contenu de la
liste? », choisissez le bouton Enregistrer.
S
Impression du tableau
Le système imprime les données sélectionnées dans le tableau.
P Pour imprimer le tableau
1 Dans le panel dont vous souhaitez imprimer les données, choisissez le bouton
, puis sélectionnez Imprimer dans la liste déroulante.
S
Roche Diagnostics
Manuel de l'utilisateur · 1.02.00 (révision 1)
17
1 Présentation de l'interface utilisateur
cobas IT middleware
Barre de navigation
Barre de navigation
La barre de navigation est située en haut de la zone de travail, au-dessus des panels.
Elle contient des outils de navigation :
o
o
Les boutons Précédent et Suivant permettent de parcourir votre historique de
navigation.
Le chemin de navigation indique le chemin permettant de revenir au panel
d'accueil de l'onglet actuel.
A
A
B
Boutons Précédent et Suivant
Figure 1-3
B
Chemin de navigation
Barre de navigation
Boutons Précédent et Suivant
À mesure que vous parcourez la zone de travail pour effectuer vos tâches et gérer
votre travail, chaque emplacement est automatiquement stocké dans un historique de
navigation. Utilisez les boutons Précédent et Suivant de la barre de navigation pour
parcourir l'historique.
P Pour parcourir votre historique de navigation
1 Les boutons Précédent et Suivant permettent de parcourir votre historique de
navigation.
S
Chemin de navigation
Le chemin de navigation du panel d'accueil de l'onglet à l'emplacement actuel est
indiqué dans la barre de navigation. Choisissez un élément de chemin pour revenir à
l'emplacement correspondant.
Menu contextuel
Permet de naviguer jusqu'aux panels correspondants pour effectuer les tâches
spécifiées.
Roche Diagnostics
18
Manuel de l'utilisateur · 1.02.00 (révision 1)
cobas IT middleware
1 Présentation de l'interface utilisateur
Onglets et panels
Onglets et panels
Les informations de chaque onglet sont organisées en panels. Deux modes d'affichage
sont disponibles :
o
o
Mode écran divisé
Mode plein écran
Utilisez le séparateur pour agrandir le panel de gauche ou le panel de droite.
Mode écran divisé En mode écran divisé, deux panels sont affichés côte à côte. Le panel de gauche est le
panel principal, tandis que le celui de droite affiche les détails de l'élément sélectionné
dans le panel principal. Le séparateur permet de passer du mode écran divisé au
mode plein écran et vice versa.
Mode plein écran En mode plein écran, un seul panel est affiché.
Panel d'accueil
Le panel d'accueil est le premier panel d'un onglet. Il contient les boutons de tâche
concernant l'onglet. Choisissez un bouton de tâche pour afficher les détails.
A
A
Bouton de tâche.
Figure 1-4
Panel d'accueil de l'onglet Routine avec les principaux boutons de tâche
Roche Diagnostics
Manuel de l'utilisateur · 1.02.00 (révision 1)
19
1 Présentation de l'interface utilisateur
cobas IT middleware
Onglets et panels
Panels
Un panel est une unité organisationnelle à l'intérieur d'un onglet, qui peut varier en
taille.
Figure 1-5
Panels de différentes tailles
Les panels peuvent contenir différents éléments :
o
o
o
o
o
o
Titre du panel
Tableaux
Listes
Filtres
Boutons de tâche
Boutons
Roche Diagnostics
20
Manuel de l'utilisateur · 1.02.00 (révision 1)
cobas IT middleware
1 Présentation de l'interface utilisateur
Onglets et panels
A
B
C
D
E
A
Titre du panel
D
Tableau
B
Filtre
E
Bouton
C
Bouton de tâche
Figure 1-6
Éléments de panels
Roche Diagnostics
Manuel de l'utilisateur · 1.02.00 (révision 1)
21
1 Présentation de l'interface utilisateur
cobas IT middleware
Éléments génériques de l'interface utilisateur
Éléments génériques de l'interface utilisateur
Éléments génériques de l'interface utilisateur :
o
o
Icônes
Fenêtres contextuelles
Icônes
Icônes de l'interface utilisateur :
Icône
Signification
Échantillons d'urgence.
Commentaire joint.
Le matériel CQ est affiché dans le diagramme LeveyJennings.
Alarme de données.
Réanalyse.
CQ périmé.
Fenêtres contextuelles
Les fenêtres contextuelles sont des éléments d'interaction liés au contexte précis. Elles
affichent des informations détaillées, proposent des tâches spécifiques ou permettent
à l'opérateur de confirmer ses actions.
Une fenêtre contextuelle pointe toujours sur l'élément d'interface auquel elle
appartient et comporte un bouton de fermeture.
Roche Diagnostics
22
Manuel de l'utilisateur · 1.02.00 (révision 1)
cobas IT middleware
1 Présentation de l'interface utilisateur
Éléments génériques de l'interface utilisateur
Figure 1-7
Fenêtre contextuelle
P Pour ouvrir une fenêtre contextuelle
1 Choisissez un élément associé à une icône de commentaire, de réanalyse ou
d'alarme de données.
La fenêtre contextuelle s'affiche.
S
P Pour fermer une fenêtre contextuelle
1 Choisissez
dans la fenêtre contextuelle.
S
À propos
Choisissez ce bouton pour obtenir des informations sur la version du système, les
modules et la session.
Assistance
Si vous avez besoin d'aide pour effectuer une tâche ou résoudre un problème, ouvrez
le centre d'assistance en choisissant le bouton
.
Roche Diagnostics
Manuel de l'utilisateur · 1.02.00 (révision 1)
23
1 Présentation de l'interface utilisateur
cobas IT middleware
Éléments génériques de l'interface utilisateur
Roche Diagnostics
24
Manuel de l'utilisateur · 1.02.00 (révision 1)
cobas IT middleware
2 Présentation du système
Table des matières
Présentation du système
2
Vous trouverez dans ce chapitre des informations sur l'accès au système, les options
de filtrage, la configuration des colonnes, les tâches ouvertes et les actions à effectuer.
Dans ce chapitre
Chapitre
2
À propos de la solution cobas IT middleware ..................................................................27
Connexion au système...................................................................................................27
Changement de mot de passe .......................................................................................27
Options de filtrage..........................................................................................................28
Filtrage des échantillons..........................................................................................28
Filtrage des données de CQ ....................................................................................28
Filtrage multi-règles.................................................................................................29
Profils de filtrage ......................................................................................................29
Filtrage de patients...................................................................................................29
Filtrage des résultats de test ....................................................................................29
Filtrage de la liste des racks.....................................................................................30
Filtrage de la liste de journaux d'erreurs...............................................................30
Filtrage de la liste des rapports de consommation ..............................................30
Création/Effacement de filtres............................................................................................32
Configuration des colonnes ................................................................................................34
Vérification des journaux d'erreurs....................................................................................35
Affichage détaillé d'un journal d'erreurs...........................................................................36
Aperçu des tâches .................................................................................................................37
Affichage des tâches en attente.....................................................................................38
Roche Diagnostics
Manuel de l'utilisateur · 1.02.00 (révision 1)
25
2 Présentation du système
cobas IT middleware
Table des matières
Roche Diagnostics
26
Manuel de l'utilisateur · 1.02.00 (révision 1)
cobas IT middleware
2 Présentation du système
À propos de la solution cobas IT middleware
À propos de la solution cobas IT middleware
Ce système est une solution middleware pour les laboratoires centraux qui offre les
fonctions suivantes :
o
o
o
o
o
o
o
Saisie échantillons
Distribution d'échantillons
Validation technique d'échantillons
Archivage et extraction des échantillons
Administration CQ
Gestion des patients
Gestion des tests
Les fonctions disponibles dépendent du niveau d'accès accordé à chaque compte
utilisateur.
Le système cobas IT middleware peut être connecté à un SIL (système d'information
laboratoire) ou SIH (système d'information hospitalier) ainsi qu'à l'un des nombreux
instruments préanalytiques ou postanalytiques Roche.
Connexion au système
Vous devez vous connecter à cobas IT middleware pour commencer à utiliser le
système.
P Pour vous connecter au système
1 Dans la zone d'information générale, choisissez le bouton Connexion.
La boîte de dialogue Connexion s'affiche.
2 Saisissez votre nom d'utilisateur et votre mot de passe, sélectionnez une langue,
puis choisissez le bouton Connexion.
Vous êtes maintenant connecté au système.
S
Changement de mot de passe
Vous devez changer votre mot de passe lorsque votre mot de passe actuel expire ou
s'il n'est plus sûr.
P Pour changer votre mot de passe
1 Dans la zone d'information générale, choisissez le bouton Connexion.
La boîte de dialogue Connexion s'affiche.
2 Choisissez le bouton Changer le mot de passe.
La boîte de dialogue Connexion s'agrandit pour afficher les options Changer le
mot de passe.
Roche Diagnostics
Manuel de l'utilisateur · 1.02.00 (révision 1)
27
2 Présentation du système
cobas IT middleware
À propos de la solution cobas IT middleware
3 Saisissez l'ancien mot de passe et entrez le nouveau mot de passe deux fois, puis
choisissez le bouton Enregistrer.
Le nouveau mot de passe est enregistré dans le système.
S
Options de filtrage
Plusieurs postes de travail permettent de filtrer les données affichées. Vous pouvez
prédéfinir des filtres pour mémoriser vos préférences de filtrage. Selon le panel
affiché, les critères de filtrage donnent des sélections différentes.
Vous pouvez grouper et trier les données renvoyées par le filtre afin de faciliter la
recherche d'informations.
Q Cliquez sur les en-têtes de colonne pour trier les données en ordre croissant ou
décroissant.
Q Si aucune date n'est définie dans les critères de filtrage, une plage de dix jours est utilisée
par défaut. Les échantillons de plus de dix jours n'apparaissent donc pas dans la liste
filtrée.
Filtrage des échantillons
P Pour filtrer les échantillons
1 Choisissez Routine >Valider techniquement les tests par échantillon.
Le panel Échantillons: {0} s'affiche avec la liste des échantillons.
2 Choisissez le bouton
.
Le panel de filtrage apparaît.
3 Dans les listes déroulantes de filtrage, choisissez vos critères puis choisissez le
bouton Appliquer.
Les données correspondantes apparaissent.
S
Filtrage des données de CQ
P Pour filtrer les données de CQ
1 Choisissez Routine >Vérifier les résultats CQ.
Le panel Résultats CQ : {0} affiche la liste des résultats de CQ.
2 Choisissez le bouton
.
Le panel de filtrage apparaît.
3 Dans les listes déroulantes de filtrage, choisissez vos critères puis choisissez le
bouton Appliquer.
Les données correspondantes apparaissent.
S
Roche Diagnostics
28
Manuel de l'utilisateur · 1.02.00 (révision 1)
cobas IT middleware
2 Présentation du système
À propos de la solution cobas IT middleware
Filtrage multi-règles
P Pour filtrer en mode multi-règles
1 Choisissez Surveillance > Règles.
Le panel Règles : {0} s'affiche avec la liste de toutes les règles définies.
2 Choisissez le bouton
.
Le panel de filtrage apparaît.
3 Dans les listes déroulantes de filtrage, choisissez vos critères puis choisissez le
bouton Appliquer.
Les données correspondantes apparaissent.
S
Profils de filtrage
P Pour filtrer les profils
1 Choisissez Surveillance > Profils.
Le panel Profils : {0} apparaît avec la liste de tous les profils correspondant aux
critères de filtrage par défaut.
2 Choisissez le bouton
.
Le panel de filtrage apparaît.
3 Dans les listes déroulantes de filtrage, choisissez vos critères puis choisissez le
bouton Appliquer.
Les données correspondantes apparaissent.
S
Filtrage de patients
P Pour filtrer les patients
1 Choisissez Routine > Créer et mettre à jour les patients.
Le panel Patients : {0} s'affiche avec la liste des patients.
2 Choisissez le bouton
.
Le panel de filtrage apparaît.
3 Dans les listes déroulantes de filtrage, choisissez vos critères puis choisissez le
bouton Appliquer.
Les données correspondantes apparaissent.
S
Filtrage des résultats de test
P Pour filtrer les résultats de test
1 Choisissez Routine > Afficher les résultats de test.
Le panel Tests : {0} s'affiche avec la liste des tests.
Roche Diagnostics
Manuel de l'utilisateur · 1.02.00 (révision 1)
29
2 Présentation du système
cobas IT middleware
À propos de la solution cobas IT middleware
2 Choisissez le bouton
.
Le panel de filtrage apparaît.
3 Dans les listes déroulantes de filtrage, choisissez vos critères puis choisissez le
bouton Appliquer.
Les données correspondantes apparaissent.
S
Filtrage de la liste des racks
P Pour filtrer la liste des racks
1 Choisissez Surveillance > Gérer racks et éliminer échantillons.
Le panel Gestion racks : {0} apparaît avec la liste des racks correspondant aux
critères de filtrage par défaut.
2 Choisissez le bouton
.
Le panel de filtrage apparaît.
3 Dans les listes déroulantes de filtrage, choisissez vos critères puis choisissez le
bouton Appliquer.
Les données correspondantes apparaissent.
S
Filtrage de la liste de journaux d'erreurs
P Pour filtrer la liste de journaux d'erreurs
1 Choisissez Administration > Afficher journaux d'erreurs.
Le panel Fichiers journaux d'erreurs : {0} apparaît avec la liste des erreurs
correspondant aux critères de filtrage par défaut.
2 Choisissez le bouton
.
Le panel de filtrage apparaît.
3 Dans les listes déroulantes de filtrage, choisissez vos critères puis choisissez le
bouton Appliquer.
Les données correspondantes apparaissent.
S
Filtrage de la liste des rapports de consommation
P Pour filtrer la liste des rapports de consommation
1 Choisissez Surveillance > Rapport de consommation.
Le panel Rapport de consommation apparaît avec la liste de tous les rapports de
consommation correspondant aux critères de filtrage par défaut.
2 Choisissez le bouton
.
Le panel de filtrage apparaît.
Roche Diagnostics
30
Manuel de l'utilisateur · 1.02.00 (révision 1)
cobas IT middleware
2 Présentation du système
À propos de la solution cobas IT middleware
3 Dans les listes déroulantes de filtrage, choisissez vos critères puis choisissez le
bouton Appliquer.
Les données correspondantes apparaissent.
S
Roche Diagnostics
Manuel de l'utilisateur · 1.02.00 (révision 1)
31
2 Présentation du système
cobas IT middleware
Création/Effacement de filtres
Création/Effacement de filtres
Vous pouvez créer des filtres personnalisés mais il ne peut y avoir qu'un seul filtre par
défaut, appliqué automatiquement chaque fois que vous ouvrez un panel avec un
filtre. L'utilisateur ADMIN peut modifier les filtres globalement. Les utilisateurs
Routine ne peuvent modifier que leurs filtres personnels. Si vous supprimez votre
filtre par défaut, le filtre ADMIN par défaut s'appliquera à votre prochaine
connexion.
Les critères de filtrage sont disponibles dans les panels suivants :
o
o
o
o
o
o
o
o
o
o
o
o
Échantillons: {0}
Extraire les échantillons
Résultats CQ: {0}
Afficher les statistiques CQ cumulées
Patients: {0}
Tests: {0}
Règles: {0}
Profils: {0}
Attribution analyseur/CQ: {0}
Attributions test/analyseur: {0}
Gestion racks: {0}
Fichiers journaux d'erreurs: {0}
Les critères de filtrage permettant la sélection multiple sont disponibles pour :
Panel
Filtre
Échantillons: {0}
Analyseur
Demandeur
Groupe de demandeurs
Tests: {0}
Analyseur
Demandeur
Groupe de demandeurs
Test
Résultats CQ: {0}
CQ
Lot CQ
Analyseur
Test
Afficher les statistiques CQ cumulées
CQ
Lot CQ
Analyseur
Test
Attributions test/analyseur: {0}
Analyseur
Extraire les échantillons
Test
Tableau 2-1
Panels avec filtrage à sélection multiple.
Roche Diagnostics
32
Manuel de l'utilisateur · 1.02.00 (révision 1)
cobas IT middleware
2 Présentation du système
Création/Effacement de filtres
P Pour créer un filtre personnalisé
1 Choisissez Routine > Créer et mettre à jour les échantillons.
Le panel Échantillons: {0} s'affiche avec la liste des échantillons.
2 Choisissez le bouton
.
Le panel de filtrage apparaît.
3 Dans les listes déroulantes de filtrage, choisissez les critères à ajouter à votre filtre
personnalisé, puis choisissez le bouton Enregistrer.
La boîte de dialogue Enregistrer la vue sous s'affiche.
4 Ajoutez un titre à votre filtre personnalisé, puis choisissez le bouton Enregistrer.
Le titre du nouveau profil apparaît dans la liste déroulante de filtrage.
S
P Pour créer un filtre par défaut
1 Choisissez Routine > Créer et mettre à jour les échantillons.
Le panel Échantillons: {0} s'affiche avec la liste des échantillons.
2 Choisissez le bouton
.
Le panel de filtrage apparaît.
3 Dans les listes déroulantes de filtrage, choisissez les critères à ajouter à votre filtre
personnalisé, puis choisissez le bouton Enregistrer.
La boîte de dialogue Enregistrer la vue sous s'affiche.
4 Ajoutez le titre « Par défaut » à votre filtre personnalisé, puis choisissez le bouton
Enregistrer.
Le filtre Par défaut apparaît dans la liste déroulante de filtrage.
S
P Pour effacer un filtre personnalisé
1 Choisissez Routine > Créer et mettre à jour les échantillons.
Le panel Échantillons: {0} s'affiche avec la liste des échantillons.
2 Choisissez le bouton
.
Le panel de filtrage apparaît.
3 Dans les listes déroulantes de filtrage, choisissez le filtre personnalisé à supprimer
puis choisissez le bouton Effacer.
Une fenêtre contextuelle de confirmation s'affiche.
4 Choisissez le bouton Confirmer.
Le filtre personnalisé est effacé.
S
Roche Diagnostics
Manuel de l'utilisateur · 1.02.00 (révision 1)
33
2 Présentation du système
cobas IT middleware
Configuration des colonnes
Configuration des colonnes
Vous pouvez configurer les colonnes pour choisir le type d'information affiché dans
les tableaux. Vous pouvez changer l'ordre dans lequel les colonnes apparaissent en
cliquant sur les boutons
dans la fenêtre contextuelle.
Pour enregistrer la configuration des colonnes, vous devez l'enregistrer avec la vue
filtrée.
P Pour configurer les colonnes
1 Choisissez Routine > Créer et mettre à jour les échantillons.
Le panel Échantillons: {0} s'affiche avec la liste des échantillons.
2 Choisissez le bouton
.
Le panel de filtrage apparaît.
3 Choisissez le bouton Configurer colonnes.
La fenêtre contextuelle Configurer colonnes apparaît.
4 Dans le champ Colonnes disponibles, sélectionnez les colonnes à afficher dans
les tableaux, puis choisissez le bouton
.
Les colonnes apparaissent dans le champ Colonnes visibles.
5 Choisissez le bouton Confirmer.
La configuration des colonnes est définie.
S
Roche Diagnostics
34
Manuel de l'utilisateur · 1.02.00 (révision 1)
cobas IT middleware
2 Présentation du système
Vérification des journaux d'erreurs
Vérification des journaux d'erreurs
Vous marquez les journaux d'erreurs comme « vérifiés » à des fins de diagnostic.
P Pour vérifier les journaux d'erreurs
1 Choisissez Administration > Afficher journaux d'erreurs.
Le panel Fichiers journaux d'erreurs : {0} apparaît avec la liste des erreurs
correspondant aux critères de filtrage par défaut.
U Pour filtrer la liste de journaux d'erreurs, voir Filtrage de la liste de journaux d'erreurs
(p. 30).
2 Choisissez la ou les erreurs à vérifier.
Le panel Détails du journal d'erreurs apparaît.
3 Choisissez le bouton Vérifier.
L'erreur est marquée comme vérifiée et n'apparaît plus dans le journal d'erreurs.
S
Roche Diagnostics
Manuel de l'utilisateur · 1.02.00 (révision 1)
35
2 Présentation du système
cobas IT middleware
Affichage détaillé d'un journal d'erreurs
Affichage détaillé d'un journal d'erreurs
Vous affichez les détails d'un journal d'erreurs pour identifier la source et le type de
l'erreur en question.
P Pour afficher les détails d'un journal d'erreurs
1 Choisissez Administration > Afficher journaux d'erreurs.
Le panel Fichiers journaux d'erreurs : {0} apparaît avec la liste des erreurs
correspondant aux critères de filtrage par défaut.
U Pour filtrer la liste de journaux d'erreurs, voir Filtrage de la liste de journaux d'erreurs
(p. 30).
2 Choisissez la ou les erreurs pour lesquelles vous souhaitez afficher les détails.
Le panel Détails du journal d'erreurs apparaît.
S
Roche Diagnostics
36
Manuel de l'utilisateur · 1.02.00 (révision 1)
cobas IT middleware
2 Présentation du système
Aperçu des tâches
Aperçu des tâches
La liste Aperçu indique toutes les tâches en attente ainsi que l'état de connexion des
analyseurs et des échantillons dans chaque zone de travail.
Une tâche peut prendre trois niveaux d'urgence : normal, avertissement et critique.
Les bornes correspondant à chaque niveau sont définies par deux seuils (l'un entre
normal et avertissement, l'autre entre avertissement et critique). À chaque tâche
correspondent un délai d'actualisation spécifique non modifiable et un point de
navigation.
Une seule tâche peut agréger plusieurs attributs (comme des avertissements et des
erreurs). Quatre attributs peuvent être configurés :
o
o
o
Activation/Désactivation d'une tâche spécifique
Définition du seuil
Seuil d'affichage, soit le niveau de tâche le plus bas susceptible d'être affiché. Par
exemple, avec le seuil « normal », tous les niveaux sont affichés. Avec le seuil «
critique » seules apparaissent les tâches pour lesquelles le seuil critique est
dépassé.
Priorité de tri, soit l'ordre de tri de la tâche dans l'aperçu.
o
U Pour configurer les attributs, voir Configuration des messages système pour l'aperçu
(p. 181).
Tâches qui peuvent être gérées depuis l'Aperçu :
o
o
o
o
o
o
o
o
o
o
o
o
o
o
o
o
o
o
Tests en attente de validation technique (ROUTINE)
Tests en attente de validation technique (STAT)
Échantillons en attente de validation technique (ROUTINE)
Échantillon en attente de validation technique (STAT)
Violations CQ
Tests masqués
Purge du portoir
Échantillons en attente
Traitement des échantillons
Échantillons en attente de validation technique
Échantillons validés techniquement
Échantillons en mode de sortie manuelle
Infos intervalle CQ
Échantillons manquants (ROUTINE)
Échantillons manquants (STAT)
Fichiers journaux introuvables
Erreur système
Rapports de consommation en attente
Statut de connexion Affiche les analyseurs connectés au statut système. La couleur vert indique que
l'analyseur est connecté et que des informations sont échangées entre les deux ; la
couleur rouge signifie que la connexion est interrompue.
Roche Diagnostics
Manuel de l'utilisateur · 1.02.00 (révision 1)
37
2 Présentation du système
cobas IT middleware
Aperçu des tâches
Monitorage d'échantillons Échantillons dans mon emplacement est un affichage graphique des échantillons et
de leur statut actuel. Lorsque vous choisissez un statut ou l'élément de légende
correspondant, par exemple Traitement des échantillons, les échantillons qui ont ce
statut apparaissent.
Figure 2-1
Affichage graphique du monitorage d'échantillons
Affichage des tâches en attente
L'affichage des tâches en attente permet d'obtenir un récapitulatif des tâches qui
exigent une action.
P Pour afficher les tâches en attente
1 Dans la zone d'information générale, choisissez Aperçu ou choisissez un
indicateur de tâche.
Dans la zone Aperçu qui s'affiche, les tâches ouvertes sont affichées.
2 Dans le panel Tâches, choisissez un bouton de tâche.
L'onglet qui s'affiche vous permet de démarrer la tâche. L'élément requis est déjà
sélectionné.
S
Roche Diagnostics
38
Manuel de l'utilisateur · 1.02.00 (révision 1)
Routine
3
4
5
Distribution et gestion des échantillons........................................................................................... 41
Traitement des résultats de test........................................................................................................ 69
Gestion des patients.......................................................................................................................... 81
cobas IT middleware
3 Distribution et gestion des échantillons
Table des matières
Distribution et gestion des échantillons
3
Ce chapitre explique comment scanner des échantillons, imprimer des étiquettes
code-barres, rechercher des échantillons, créer de nouveaux échantillons, mettre à
jour des échantillons existants, ajouter d'autres tests à un échantillon, effacer des tests
inutiles d'un échantillon, ajouter des commentaires d'échantillon, archiver des
échantillons, extraire des échantillons archivés et détruire des échantillons.
Dans ce chapitre
Chapitre
3
Traitement des échantillons avant distribution ................................................................43
Affichage d'une liste d'échantillons..............................................................................43
Envoyer les résultats au SIH/SIL ..................................................................................43
Recherche d'un échantillon...........................................................................................44
Imprimer des étiquettes codes-barres .........................................................................44
Changement de priorité d'un échantillon ...................................................................45
Création d'un échantillon..............................................................................................45
Mise à jour des informations échantillon ...................................................................46
Demande de tests supplémentaires..............................................................................47
Effacement de tests inutiles...........................................................................................47
Ajout d'un commentaire à un échantillon ..................................................................48
Modification de la dilution d'un test ajouté................................................................48
Distribution d'échantillons..................................................................................................50
Scannage d'un échantillon ............................................................................................50
Affichage d'une liste d'échantillons en attente............................................................50
Affichage des échantillons manquants ........................................................................51
Distribution des échantillons sans lecteur de codes-barres......................................51
Réinitialisation du statut de distribution d'un échantillon .......................................52
Affichage de l'historique d'un échantillon ..................................................................52
Affichage de l'historique détaillé d'un échantillon.....................................................53
Masquage d'un test, d'un profil de test ou d'un analyseur ........................................53
Démasquer un profil de test, un analyseur ou un test...............................................54
Masquage d'un test pour les requêtes ..........................................................................55
Démasquage d'un test pour les requêtes .....................................................................55
Masquage d'un test pour le tri ......................................................................................55
Démasquage d'un test pour le tri .................................................................................56
Blocage de la validation du résultat .............................................................................56
Roche Diagnostics
Manuel de l'utilisateur · 1.02.00 (révision 1)
41
3 Distribution et gestion des échantillons
cobas IT middleware
Table des matières
Déblocage de la validation du résultat.........................................................................56
Postes de travail déconnectés..............................................................................................58
Création d'une liste de travail pour un analyseur hors ligne....................................58
Envoi de la liste de travail à l'analyseur .......................................................................58
Modification d'un résultat pour un test dans la liste de travail................................58
Suppression de tests d'une liste de travail ...................................................................59
Impression d'une liste de travail...................................................................................59
Impression d'un rapport de chargement d’échantillons pour un analyseur ...........60
Archivage des échantillons..................................................................................................61
Création d'un nouveau rack archive ............................................................................61
Réactivation d'un rack en ligne ....................................................................................61
Association d'un rack existant à la liste de racks........................................................62
Archivage d'un échantillon ...........................................................................................62
Effacement de racks archive .........................................................................................63
Purge de la liste des racks archive ................................................................................64
Désarchivage d'un échantillon......................................................................................64
Affichage des positions disponibles dans un rack archive........................................64
Extraction d'échantillons.....................................................................................................65
Extraction manuelle d'échantillons .............................................................................65
Impression d'une liste d'échantillons à extraire de l'archive.....................................65
Destruction des échantillons ..............................................................................................66
Impression d'une liste de racks avec échantillons à éliminer ...................................66
Élimination des échantillons archivés .........................................................................66
Supprimer un rack éliminé ...........................................................................................67
Roche Diagnostics
42
Manuel de l'utilisateur · 1.02.00 (révision 1)
cobas IT middleware
3 Distribution et gestion des échantillons
Traitement des échantillons avant distribution
Traitement des échantillons avant distribution
Avant de distribuer les échantillons aux postes de travail et/ou analyseurs requis,
assurez-vous que tous les échantillons à tester réunissent les conditions suivantes :
o
o
o
o
Ils sont disponibles et saisis dans le système.
Ils portent une étiquette code-barres.
Aucun test n'a été effacé.
Aucune requête supplémentaire n'est demandée.
Les échantillons n'ont pas le même statut selon la phase de test dans laquelle ils se
trouvent.
Les statuts d'échantillon suivants sont affichés dans le système :
Statut échantillon
Signification
Ouvrir
L'échantillon est associé à au moins un test
avec le statut spécifié.
En traitement
L'échantillon est associé à au moins un test
qui a été envoyé à l'analyseur mais dont le
résultat n'a pas encore été renvoyé.
Évalué
L'échantillon est associé à au moins un
résultat de test qui est passé par le processus
de validation technique mais pour lequel la
validation automatique a été bloquée.
Validé techniquement
Tous les tests associés à l'échantillon sont
passés par le processus de validation
technique et ont été envoyés au SIL/SIH.
Tableau 3-1
Statuts d'échantillon
Affichage d'une liste d'échantillons
Vous affichez la liste des échantillons pour la trier et rechercher des échantillons
particuliers à distribuer.
P Pour afficher une liste d'échantillons
1 Choisissez Routine > Valider techniquement les tests par échantillon.
Le panel Échantillons : {0} apparaît avec la liste des échantillons correspondant
aux critères de filtrage par défaut.
U Pour filtrer la liste des échantillons, voir Filtrage des échantillons (p. 28).
S
Envoyer les résultats au SIH/SIL
Permet de forcer l'envoi de messages de résultat au SIH/SIL pour les tests validés. Ces
messages indiquent l'emplacement actuel et la dernière action appliquée à
l'échantillon.
Roche Diagnostics
Manuel de l'utilisateur · 1.02.00 (révision 1)
43
3 Distribution et gestion des échantillons
cobas IT middleware
Traitement des échantillons avant distribution
P Pour envoyer les résultats au SIH/SIL
1 Choisissez Routine > Valider techniquement les tests par échantillon.
Le panel Échantillons : {0} apparaît avec la liste des échantillons correspondant
aux critères de filtrage par défaut.
U Pour filtrer la liste des échantillons, voir Pour filtrer les échantillons (p. 28).
2 Choisissez le bouton Envoyer au SIH/SIL, puis effectuez l'une des opérations
suivantes :
o
Pour envoyer uniquement les échantillons sélectionnés qui n'ont pas encore
été envoyés au SIH/SIL, choisissez l'option Envoyer éléments sélectionnés.
ou
Pour envoyer les échantillons sélectionnés qu'ils aient été ou non envoyés au
SIH/SIL, choisissez l'option Envoyer tout.
o
Les échantillons sont envoyés au SIH/SIL.
S
Recherche d'un échantillon
Vous recherchez un échantillon pour en consulter le statut et vous assurer que tous
les tests associés ont été effectués.
U Pour consulter les statuts d'échantillon et leurs descriptions, voir Statuts d'échantillon
(p. 43).
P Pour rechercher un échantillon
1 Choisissez Routine > Valider techniquement les tests par échantillon.
Le panel Échantillons : {0} apparaît avec la liste de tous les échantillons
correspondant aux critères de filtrage par défaut.
2 Dans la liste déroulante de filtrage, choisissez les filtres personnalisés appropriés,
puis choisissez le bouton Appliquer.
Le panel Échantillons : {0} s'affiche avec la liste des échantillons correspondants.
U Pour créer un profil de filtre prédéfini, voir Filtrage des échantillons (p. 28).
3 Parcourez la liste pour retrouver l'échantillon recherché.
S
Imprimer des étiquettes codes-barres
Les étiquettes codes-barres permettent d'identifier les échantillons non étiquetés qui
arrivent au laboratoire avec une requête de test et pour les aliquotes d'échantillons.
P Pour imprimer des étiquettes codes-barres
1 Dans la zone d'information générale, choisissez Aperçu.
La zone Aperçu s'affiche.
Roche Diagnostics
44
Manuel de l'utilisateur · 1.02.00 (révision 1)
cobas IT middleware
3 Distribution et gestion des échantillons
Traitement des échantillons avant distribution
2 Choisissez le bouton de tâche Échantillons en attente.
Le panel Échantillons : {0} apparaît avec la liste de tous les échantillons
correspondant aux critères de filtrage par défaut.
U Pour filtrer la liste des échantillons, voir Pour filtrer les échantillons (p. 28).
3 Modifiez le filtre pour afficher Tous les échantillons.
Les détails de l'échantillon apparaissent.
4 Choisissez une ou plusieurs tâches d'échantillon, puis choisissez le bouton
Imprimer étiquettes codes-barres.
Les étiquettes s'impriment.
S
Changement de priorité d'un échantillon
Vous changez la priorité d'un échantillon lorsque le niveau d'importance des tests
associés passe de « routine » à « STAT » ou vice versa. Vous pouvez uniquement
changer la priorité des échantillons qui ont le statut demandé.
P Pour changer la priorité d'un échantillon
1 Choisissez Routine > Créer et mettre à jour les échantillons.
Le panel Échantillons : {0} apparaît avec la liste de tous les échantillons
correspondant aux critères de filtrage par défaut.
2 Choisissez la flèche de détails
priorité.
de l'échantillon dont vous souhaitez changer la
Les informations échantillon apparaissent en mode affichage.
3 Choisissez le bouton de tâche Modifier, puis le bouton de tâche Échantillon.
Le panel Informations échantillon apparaît en mode modification.
4 Dans la liste déroulante Priorité, choisissez la priorité de l'échantillon puis
choisissez le bouton Suivant.
La priorité de l'échantillon change.
S
Création d'un échantillon
Vous créez de nouveaux échantillons dans les cas suivants :
o
o
Un nouvel échantillon est envoyé au laboratoire sans avoir été saisi dans le
système SIL/SIH.
Le système cobas IT middleware est en mode Sauvegarde SIL.
P Pour créer un échantillon
1 Choisissez Routine > Créer et mettre à jour les échantillons.
Le panel Échantillons : {0} apparaît avec la liste de tous les échantillons
correspondant aux critères de filtrage par défaut.
Roche Diagnostics
Manuel de l'utilisateur · 1.02.00 (révision 1)
45
3 Distribution et gestion des échantillons
cobas IT middleware
Traitement des échantillons avant distribution
2 Choisissez le bouton Créer.
Le panel Informations échantillon apparaît.
3 Saisissez les informations concernant l'échantillon dans les champs appropriés,
puis choisissez le bouton Suivant.
Le panel Patients : {0} apparaît avec la liste des patients correspondant aux
critères de filtrage par défaut.
U Pour filtrer la liste des patients, voir Filtrage de patients (p. 29).
4 Effectuez l'une des actions suivantes :
o
Pour attribuer l'échantillon à un patient existant, choisissez un patient dans la
liste puis choisissez le bouton Attribuer patient.
ou
Pour créer un nouveau patient, choisissez le bouton Créer patient.
o
U Pour créer un nouveau patient, voir Pour créer un nouveau patient (p. 83).
Le panel Groupes de tests apparaît.
5 Choisissez l'un des groupes de tests, puis choisissez les tests à appliquer à
l'échantillon, puis effectuez l'une des opérations suivantes :
o
o
Pour enregistrer l'échantillon actuel, choisissez le bouton Enregistrer.
ou
Pour enregistrer la saisie d'échantillon actuelle et créer d'autres échantillons,
choisissez le bouton Enregistrer et créer nouveau.
L'échantillon est créé.
S
Mise à jour des informations échantillon
Vous mettez à jour un échantillon lorsque les détails ont changé ou lorsque le système
est en mode Sauvegarde SIL.
P Pour mettre à jour les informations échantillon
1 Choisissez Routine > Créer et mettre à jour les échantillons.
Le panel Échantillons : {0} apparaît avec la liste de tous les échantillons
correspondant aux critères de filtrage par défaut.
2 Choisissez la flèche de détails
de l'échantillon à mettre à jour.
Le panel Échantillons : {0} apparaît.
3 Choisissez le bouton Modifier, puis effectuez l'une des opérations suivantes :
o
o
o
Choisissez le bouton de tâche Échantillon, puis mettez les informations
d'échantillon à jour.
ou
Choisissez le bouton de tâche Patient, puis mettez les informations patient à
jour.
ou
Choisissez le bouton de tâche Sélectionner tests, puis mettez les informations
de test à jour.
Roche Diagnostics
46
Manuel de l'utilisateur · 1.02.00 (révision 1)
cobas IT middleware
3 Distribution et gestion des échantillons
Traitement des échantillons avant distribution
4 Choisissez le bouton Enregistrer.
L'échantillon est mis à jour.
S
Demande de tests supplémentaires
Vous ajoutez des tests manuellement à un échantillon auxquels des tests sont déjà
associés lorsque vous recevez de nouvelles requêtes de test pour cet échantillon.
P Pour demander des tests supplémentaires
1 Choisissez Routine > Créer et mettre à jour les échantillons.
Le panel Échantillons : {0} apparaît avec la liste de tous les échantillons
correspondant aux critères de filtrage par défaut.
2 Choisissez la flèche de détails
des tests.
de l'échantillon auquel vous souhaitez ajouter
Les informations échantillon apparaissent.
3 Choisissez le bouton de tâche Sélectionner tests.
Le panel Groupes de tests apparaît.
4 Choisissez le bouton Modifier, choisissez un groupe de tests, puis choisissez les
tests supplémentaires à ajouter à l'échantillon. Ensuite, choisissez le bouton
Enregistrer.
Les tests sont ajoutés à l'échantillon.
S
Effacement de tests inutiles
Vous effacez des tests associés à un échantillon lorsque vous n'en avez plus besoin.
Q Seuls les tests sans résultats peuvent être effacés.
P Pour effacer des tests inutiles
1 Choisissez Routine > Créer et mettre à jour les échantillons.
Le panel Échantillons : {0} apparaît avec la liste de tous les échantillons
correspondant aux critères de filtrage par défaut.
2 Choisissez la flèche de détails
tests.
de l'échantillon dont vous souhaitez effacer des
Les informations échantillon apparaissent.
3 Choisissez le bouton Modifier, choisissez le test à effacer, cliquez avec le bouton
droit sur le test, puis choisissez Effacer test dans le menu contextuel.
Le test est effacé.
Roche Diagnostics
Manuel de l'utilisateur · 1.02.00 (révision 1)
47
3 Distribution et gestion des échantillons
cobas IT middleware
Traitement des échantillons avant distribution
4 Choisissez le bouton Enregistrer.
Les modifications sont enregistrées.
S
Ajout d'un commentaire à un échantillon
Vous ajoutez un commentaire à un échantillon pour lui joindre des informations
utiles. Les commentaires peuvent être visibles pour le personnel du laboratoire
uniquement (commentaires internes) ou à tous les utilisateurs qui ont accès aux
informations échantillon.
P Pour ajouter un commentaire à un échantillon
1 Choisissez Routine > Créer et mettre à jour les échantillons.
Le panel Échantillons : {0} apparaît avec la liste de tous les échantillons
correspondant aux critères de filtrage par défaut.
2 Cliquez sur la flèche de détails
un commentaire.
de l'échantillon auquel vous souhaitez ajouter
Les détails de l'échantillon s'affichent.
3 Choisissez le bouton de tâche Commentaire.
Le panel Commentaires apparaît.
4 Pour masquer le commentaire dans les comptes-rendus, cochez la case
Commentaire interne.
5 Effectuez l'une des actions suivantes :
o
o
Saisissez votre commentaire dans le champ Commentaire.
ou
Choisissez un commentaire prédéfini dans la liste déroulante Commentaires
prédéfinis.
6 Choisissez le bouton Enregistrer.
Votre commentaire est enregistré.
S
Modification de la dilution d'un test ajouté
Vous pouvez modifier le facteur de dilution d'un test afin de corriger une dilution
précédente si nécessaire.
P Pour modifier la dilution d'un test ajouté
1 Choisissez Routine > Afficher les résultats de test.
Le panel Tests : {0} apparaît avec la liste de tous les tests correspondant aux
critères de filtrage par défaut.
U Pour filtrer la liste des échantillons, voir Pour filtrer les échantillons (p. 28).
Roche Diagnostics
48
Manuel de l'utilisateur · 1.02.00 (révision 1)
cobas IT middleware
3 Distribution et gestion des échantillons
Traitement des échantillons avant distribution
2 Choisissez le test dont vous souhaitez modifier le facteur de dilution, puis
choisissez le bouton Réanalyse.
La fenêtre contextuelle Détails réanalyse apparaît.
3 Modifiez la dilution du test, puis choisissez le bouton Confirmer.
La dilution du test est modifiée.
S
Roche Diagnostics
Manuel de l'utilisateur · 1.02.00 (révision 1)
49
3 Distribution et gestion des échantillons
cobas IT middleware
Distribution d'échantillons
Distribution d'échantillons
La distribution des échantillons consiste à placer les échantillons à tester dans
l'analyseur et/ou le poste de travail appropriés pour analyse. Vous pouvez distribuer
les échantillons à l'aide d'un lecteur de codes-barres ou en saisissant l'ID d'échantillon
dans le système.
Scannage d'un échantillon
Vous scannez un échantillon pour l'extraire du système, imprimer des étiquettes
codes-barres et l'envoyer aux instruments appropriés à des fins de test ou d'archivage.
Seuls les lecteurs de codes-barres qui fonctionnent comme des claviers sont pris en
charge.
Q Lorsque vous scannez des échantillons, vous devez attendre le bip avant de passer à
l'échantillon suivant.
P Pour scanner un échantillon
1 Choisissez Routine > Lire les échantillons pour distribution.
Le panel Lire les échantillons pour distribution s'affiche.
2 Choisissez le workflow échantillons, sélectionnez le champ ID échantillon, puis
scannez l'étiquette de l'échantillon avec un lecteur de codes-barres.
Les informations échantillon apparaissent.
S
Affichage d'une liste d'échantillons en attente
Vous pouvez afficher la liste des échantillons en attente pour vérifier que tous les tests
attribués à ces échantillons ont bien été traités dans le délai imparti.
U Pour consulter les statuts d'échantillon et leurs descriptions, voir Statuts d'échantillon
(p. 43).
P Pour afficher une liste d'échantillons en attente
1 Dans la zone d'information générale, choisissez Aperçu.
La zone Aperçu s'affiche.
2 Pour afficher la liste des résultats de test en attente de validation technique,
effectuez l'une des opérations suivantes :
o
o
Pour afficher les échantillons de routine avec tests en attente de validation
technique, choisissez le bouton de tâche Échantillons en attente de
validation technique (ROUTINE).
ou
Pour afficher les échantillons STAT avec tests en attente de validation
technique, choisissez le bouton de tâche Échantillons en attente de
validation technique (STAT).
Roche Diagnostics
50
Manuel de l'utilisateur · 1.02.00 (révision 1)
cobas IT middleware
3 Distribution et gestion des échantillons
Distribution d'échantillons
Le panel Échantillons : {0} s'affiche avec la liste des échantillons associés à des
tests en attente de validation technique.
U Pour filtrer la liste des échantillons, voir Pour filtrer les échantillons (p. 28).
S
Affichage des échantillons manquants
L'affichage des échantillons manquants permet de vérifier que tous les échantillons
enregistrés dans le système sont traités.
P Pour afficher les échantillons manquants
1 Dans la zone d'information générale, choisissez Aperçu.
La zone Aperçu s'affiche.
2 Pour afficher la liste des échantillons manquants, effectuez l'une des opérations
suivantes :
o
o
Pour afficher les échantillons ROUTINE manquants, choisissez le bouton de
tâche Échantillons manquants (ROUTINE).
ou
Pour afficher les échantillons STAT manquants, choisissez le bouton de tâche
Échantillons manquants (STAT).
Le panel Échantillons : {0} s'affiche avec la liste des échantillons manquants.
S
Distribution des échantillons sans lecteur de codes-barres
Vous distribuez manuellement les échantillons en saisissant l'ID lorsque vous ne
disposez pas d'un lecteur de codes-barres.
P Pour distribuer des échantillons sans lecteur de codes-barres
1 Choisissez Routine > Lire les échantillons pour distribution.
Le panel Lire les échantillons pour distribution s'affiche.
2 Effectuez l'une des actions suivantes :
o
o
Scannez l'échantillon avec le lecteur de codes-barres.
ou
Saisissez l'ID d'échantillon et le Type d'échantillon (requis si des ID
d'échantillons non uniques sont utilisés) ainsi que le Workflow échantillons,
puis choisissez le bouton Rechercher.
Les tâches correspondant à l'échantillon s'affichent. Vous pouvez distribuer
l'échantillon selon les suggestions du système.
S
Roche Diagnostics
Manuel de l'utilisateur · 1.02.00 (révision 1)
51
3 Distribution et gestion des échantillons
cobas IT middleware
Distribution d'échantillons
Réinitialisation du statut de distribution d'un échantillon
Vous réinitialisez le statut de distribution d'un échantillon lorsque cet échantillon
doit être traité à nouveau sur l'analyseur (cible) précédent. La situation se produit
lorsque l'analyseur (cible) suivant cesse de fonctionner de sorte que vous devez
envoyer l'échantillon au prochain analyseur disponible.
Vous ne pouvez réinitialiser qu'une cible à la fois.
U Pour consulter les statuts d'échantillon et leurs descriptions, voir Statuts d'échantillon
(p. 43).
P Pour réinitialiser le statut de distribution d'un échantillon
1 Choisissez Routine > Lire les échantillons pour distribution.
Le panel Lire les échantillons pour distribution s'affiche.
2 Effectuez l'une des actions suivantes :
o
o
Scannez l'échantillon avec le lecteur de codes-barres.
ou
Saisissez l'ID d'échantillon et le Type d'échantillon (requis si des ID
d'échantillons non uniques sont utilisés) ainsi que le Workflow échantillons
pour l'échantillon dont vous souhaitez réinitialiser la distribution.
Les tâches correspondant à l'échantillon s'affichent.
3 Choisissez la cible à réinitialiser, puis choisissez le bouton Réinitialiser cible.
Le statut de distribution est réinitialisé.
S
Affichage de l'historique d'un échantillon
L'historique d'un échantillon fournit un récapitulatif de toutes les actions effectuées
sur cet échantillon.
P Pour afficher l'historique d'un échantillon
1 Choisissez Routine > Valider techniquement les tests par échantillon.
Le panel Échantillons : {0} apparaît avec la liste de tous les échantillons
correspondant aux critères de filtrage par défaut.
U Pour filtrer la liste des échantillons, voir Pour filtrer les échantillons (p. 28).
2 Choisissez l'échantillon pour lequel vous souhaitez afficher l'historique.
Les détails de l'échantillon apparaissent.
3 Choisissez le bouton de tâche Afficher historique.
Le panel Historique s'affiche avec tous les événements associés à l'échantillon.
S
Roche Diagnostics
52
Manuel de l'utilisateur · 1.02.00 (révision 1)
cobas IT middleware
3 Distribution et gestion des échantillons
Distribution d'échantillons
Affichage de l'historique détaillé d'un échantillon
Vous pouvez afficher l'historique détaillé d'un échantillon pour obtenir plus
d'informations à propos d'un événement ou d'une action concernant cet échantillon.
P Pour afficher l'historique détaillé d'un échantillon
1 Choisissez Routine > Valider techniquement les tests par échantillon.
Le panel Échantillons : {0} apparaît avec la liste de tous les échantillons
correspondant aux critères de filtrage par défaut.
U Pour filtrer la liste des échantillons, voir Pour filtrer les échantillons (p. 28).
2 Choisissez l'échantillon pour lequel vous souhaitez afficher l'historique.
Les détails de l'échantillon apparaissent.
3 Choisissez le bouton de tâche Afficher historique.
Le panel Historique s'affiche avec tous les événements associés à l'échantillon.
4 Choisissez l'événement d'échantillon pour lequel vous souhaitez afficher les
détails.
Les détails de cet événement s'affichent.
S
Masquage d'un test, d'un profil de test ou d'un analyseur
Vous masquez un test ou un profil de test lorsque le niveau de réactif est bas. Dans ce
cas, l'échantillon est envoyé au prochain analyseur disponible contenant ce test ou
profil de test.
Suivant la configuration des profils de masquage, les tests contenus dans le profil sont
masqués pour les requêtes, le tri et le blocage de validation.
Vous masquez un analyseur lorsqu'il n'est plus disponible pour les tests.
P Pour masquer un profil de test
1 Choisissez Surveillance > Masquer les tests.
Le panel Masquer les tests apparaît.
2 Dans la liste déroulante Profil de test, choisissez le profil à masquer, puis
choisissez le bouton Masquer.
Le profil est masqué.
S
P Pour masquer un analyseur
1 Choisissez Surveillance > Masquer les tests.
Le panel Masquer les tests apparaît.
2 Dans la liste déroulante Analyseur, choisissez l'analyseur à masquer, puis
choisissez le bouton Masquer.
L'analyseur est masqué.
S
Roche Diagnostics
Manuel de l'utilisateur · 1.02.00 (révision 1)
53
3 Distribution et gestion des échantillons
cobas IT middleware
Distribution d'échantillons
P Pour masquer un test
1 Choisissez Surveillance > Masquer les tests.
Le panel Masquer les tests apparaît.
2 Dans la liste déroulante Analyseur, choisissez l'analyseur pour lequel vous
souhaitez masquer un test.
3 Dans la liste déroulante Test, choisissez le test à masquer, puis choisissez le
bouton Masquer.
Le test est masqué.
S
Démasquer un profil de test, un analyseur ou un test
Vous « démasquez » un test ou un profil de test lorsque le niveau de réactif
correspondant est suffisant pour exécuter les tests.
Vous démasquez un analyseur lorsqu'il redevient disponible pour les tests.
P Pour démasquer un profil de test
1 Choisissez Surveillance > Masquer les tests.
Le panel Masquer les tests apparaît.
2 Choisissez le profil de test à démasquer, puis choisissez le bouton Démasquer.
Le profil est démasqué.
S
P Pour démasquer un analyseur
1 Choisissez Surveillance > Masquer les tests.
Le panel Masquer les tests apparaît.
2 Dans la liste déroulante Analyseur, choisissez l'analyseur à démasquer, puis
choisissez le bouton Démasquer.
L'analyseur est démasqué.
S
P Pour démasquer un test
1 Choisissez Surveillance > Masquer les tests.
Le panel Masquer les tests apparaît.
2 Dans la liste déroulante Analyseur, choisissez l'analyseur pour lequel vous
souhaitez démasquer un test.
3 Dans la liste déroulante Test, choisissez le test à démasquer, puis choisissez le
bouton Démasquer.
Le test est démasqué.
S
Roche Diagnostics
54
Manuel de l'utilisateur · 1.02.00 (révision 1)
cobas IT middleware
3 Distribution et gestion des échantillons
Distribution d'échantillons
Masquage d'un test pour les requêtes
Lorsqu'un analyseur envoie une requête de test pour récupérer les tests à effectuer, les
tests masqués ne sont pas envoyés à l'analyseur avec le reste.
P Pour masquer un test pour les requêtes
1 Choisissez Surveillance > Masquer les tests.
Le panel Masquer les tests apparaît.
2 Dans la liste déroulante Analyseur, choisissez l'analyseur pour lequel vous
souhaitez masquer un test.
3 Dans la liste déroulante Test, choisissez le test à masquer, puis choisissez le
bouton Masquer ; dans la liste déroulante du bouton Masquer, choisissez l'option
Requête.
Le test est masqué pour les requêtes.
S
Démasquage d'un test pour les requêtes
P Pour démasquer un test pour les requêtes
1 Choisissez Surveillance > Masquer les tests.
Le panel Masquer les tests apparaît.
2 Dans la liste déroulante Analyseur, choisissez l'analyseur pour lequel vous
souhaitez démasquer un test.
3 Dans la liste déroulante Test, choisissez le test à démasquer, puis choisissez le
bouton Démasquer ; dans la liste déroulante du bouton Démasquer, choisissez
l'option Requête.
Le test est masqué pour les requêtes.
S
Masquage d'un test pour le tri
Lorsqu'un test est masqué pour le tri, le système traite l'échantillon comme s'il n'y
avait pas de test lors du tri et de l'aliquotage.
P Pour masquer un test pour le tri
1 Choisissez Surveillance > Masquer les tests.
Le panel Masquer les tests apparaît.
2 Dans la liste déroulante Analyseur, choisissez l'analyseur pour lequel vous
souhaitez masquer un test.
Roche Diagnostics
Manuel de l'utilisateur · 1.02.00 (révision 1)
55
3 Distribution et gestion des échantillons
cobas IT middleware
Distribution d'échantillons
3 Dans la liste déroulante Test, choisissez le test à masquer, puis choisissez le
bouton Masquer ; dans la liste déroulante du bouton Masquer, choisissez l'option
Tri.
Le test est masqué pour le tri.
S
Démasquage d'un test pour le tri
P Pour démasquer un test pour le tri
1 Choisissez Surveillance > Masquer les tests.
Le panel Masquer les tests apparaît.
2 Dans la liste déroulante Analyseur, choisissez l'analyseur pour lequel vous
souhaitez démasquer un test.
3 Dans la liste déroulante Test, choisissez le test à démasquer, puis choisissez le
bouton Démasquer ; dans la liste déroulante du bouton Démasquer, choisissez
l'option Tri.
Le test est démasqué pour le tri.
S
Blocage de la validation du résultat
Lorsqu'un test est masqué, son résultat doit être bloqué.
P Pour bloquer la validation du résultat
1 Choisissez Surveillance > Masquer les tests.
Le panel Masquer les tests apparaît.
2 Dans la liste déroulante Analyseur, choisissez l'analyseur pour lequel vous
souhaitez bloquer la validation du résultat.
3 Dans la liste déroulante Test, choisissez le test dont vous souhaitez bloquer la
validation du résultat, puis choisissez le bouton Masquer ; dans la liste déroulante
du bouton Masquer, choisissez l'option Blocage de validation.
La validation du résultat est bloquée.
S
Déblocage de la validation du résultat
Cette opération permet de désactiver le blocage de la validation d'un résultat.
P Pour débloquer la validation du résultat
1 Choisissez Surveillance > Masquer les tests.
Le panel Masquer les tests apparaît.
Roche Diagnostics
56
Manuel de l'utilisateur · 1.02.00 (révision 1)
cobas IT middleware
3 Distribution et gestion des échantillons
Distribution d'échantillons
2 Dans la liste déroulante Analyseur, choisissez l'analyseur pour lequel vous
souhaitez débloquer la validation du résultat.
3 Dans la liste déroulante Test, choisissez le test dont vous souhaitez débloquer la
validation du résultat, puis choisissez le bouton Démasquer ; dans la liste
déroulante du bouton Démasquer, choisissez l'option Déblocage de validation.
La validation du résultat est débloquée.
S
Roche Diagnostics
Manuel de l'utilisateur · 1.02.00 (révision 1)
57
3 Distribution et gestion des échantillons
cobas IT middleware
Postes de travail déconnectés
Postes de travail déconnectés
Permet de gérer les échantillons et tests qui doivent être traités sur des analyseurs
et/ou postes de travail non connectés au système ou sur des analyseurs qui ne
prennent pas en charge l'envoi de requêtes d'échantillon au système.
Création d'une liste de travail pour un analyseur hors ligne
Vous créez une liste de travail pour des analyseurs hors ligne afin de gérer les
échantillons qui doivent être traités sur des analyseurs non connectés au système ou
sur des analyseurs qui ne prennent pas en charge l'envoi de requêtes d'échantillon au
système.
P Pour créer une liste de travail pour un analyseur hors ligne
1 Choisissez Routine > Postes de travail déconnectés.
Le panel Gérer des postes de travail déconnectés apparaît.
2 Choisissez la Cible pour laquelle vous souhaitez créer une liste de travail, puis
choisissez le bouton Créer liste de travail.
La fenêtre contextuelle Attribuer des échantillons à la liste de travail apparaît.
3 Saisissez les informations requises, puis choisissez le bouton Créer liste de
travail.
La liste de travail est créée.
S
Envoi de la liste de travail à l'analyseur
P Pour envoyer la liste de travail à l'analyseur
1 Choisissez Routine > Postes de travail déconnectés.
Le panel Gérer des postes de travail déconnectés apparaît.
2 Choisissez la Cible à laquelle vous souhaitez envoyer la liste de travail, puis
choisissez le bouton Envoyer à analyseur.
La liste de travail est envoyée.
S
Modification d'un résultat pour un test dans la liste de travail
Vous modifiez une liste de travail afin de saisir les résultats des tests traités sur les
postes de travail déconnectés.
P Pour modifier un résultat pour un test dans la liste de travail
1 Choisissez Routine > Postes de travail déconnectés.
Le panel Gérer des postes de travail déconnectés apparaît.
Roche Diagnostics
58
Manuel de l'utilisateur · 1.02.00 (révision 1)
cobas IT middleware
3 Distribution et gestion des échantillons
Postes de travail déconnectés
2 Choisissez la Cible pour laquelle vous souhaitez modifier la liste de travail.
La liste de travail pour cet analyseur cible apparaît.
3 Choisissez la liste de travail à modifier, puis choisissez le bouton Modifier.
Le champ Résultat devient modifiable.
4 Saisissez le résultat, puis choisissez le bouton Enregistrer.
Le résultat est ajouté au test et le test est retiré de la liste de travail.
S
Suppression de tests d'une liste de travail
Vous supprimez des tests de la liste de travail lorsque ces tests n'ont pas besoin d'être
traités sur l'analyseur et/ou poste de travail hors ligne.
P Pour supprimer des tests d'une liste de travail
1 Choisissez Routine > Postes de travail déconnectés.
Le panel Gérer des postes de travail déconnectés apparaît.
2 Choisissez la Cible à laquelle vous souhaitez envoyer la liste de travail.
La liste de travail pour cet analyseur cible apparaît.
3 Choisissez le ou les tests que vous souhaitez supprimer, puis choisissez le bouton
Effacer.
La fenêtre contextuelle Effacer saisie apparaît.
4 Choisissez le bouton Confirmer.
Le test est supprimé.
S
Impression d'une liste de travail
Permet d'imprimer la liste des tâches à envoyer à l'analyseur et/ou poste de travail
hors ligne.
Q Vous pouvez prévisualiser le rapport en choisissant le bouton Imprimer liste
échantillons >> option Aperçu rapport.
P Pour imprimer une liste de travail
1 Choisissez Routine > Postes de travail déconnectés.
Le panel Gérer des postes de travail déconnectés apparaît.
2 Choisissez la Cible à laquelle vous souhaitez envoyer la liste de travail, puis
choisissez le bouton Imprimer liste échantillons >> option Imprimer rapport.
La liste de travail est envoyée sur l'imprimante.
S
Roche Diagnostics
Manuel de l'utilisateur · 1.02.00 (révision 1)
59
3 Distribution et gestion des échantillons
cobas IT middleware
Postes de travail déconnectés
Impression d'un rapport de chargement d’échantillons pour un analyseur
Vous imprimez un rapport de chargement d'échantillons pour faire la liste de toutes
les tâches traitées sur un analyseur pour tous les échantillons. Cette liste servira à
guider les procédures manuelles dans le laboratoire.
Q Vous pouvez prévisualiser le rapport en choisissant le bouton Imprimer liste >> option
Aperçu rapport.
P Pour imprimer un rapport de chargement d’échantillons pour un
analyseur
1 Choisissez Routine > Postes de travail déconnectés.
Le panel Gérer des postes de travail déconnectés apparaît.
2 Choisissez la Cible sur laquelle vous souhaitez imprimer le rapport de
chargement, puis choisissez le bouton Imprimer liste >> option Imprimer
rapport.
Le rapport de chargement est envoyé sur l'imprimante.
S
Roche Diagnostics
60
Manuel de l'utilisateur · 1.02.00 (révision 1)
cobas IT middleware
3 Distribution et gestion des échantillons
Archivage des échantillons
Archivage des échantillons
L'archivage permet de stocker des échantillons et des racks. Pendant une période de
stockage définie, vous pouvez suivre les échantillons dans le système et vérifier
l'emplacement de tous les échantillons archivés. La période de stockage de
l'échantillon dépend de nombreux paramètres :
o
o
o
La stabilité intrinsèque des tests pour cet échantillon (par exemple, la bilirubine se
dégrade plus rapidement que le fer).
Le type d'éprouvette associé au type d'échantillon.
Les conditions préanalytiques (type d'éprouvette, temps nécessaire pour
acheminer l'échantillon au laboratoire, temps de traitement).
Création d'un nouveau rack archive
Vous créez un nouveau rack d'archivage lorsque aucun rack n'est disponible dans
l'archive.
P Pour créer un nouveau rack archive
1 Choisissez Routine > Archiver les échantillons.
Le panel Archiver les échantillons apparaît.
2 Effectuez l'une des actions suivantes :
o
o
Pour associer un ID de rack, dans le champ ID rack, saisissez un nouvel ID de
rack, puis choisissez le bouton Associer/Créer rack.
ou
Pour utiliser un ID de rack généré automatiquement, choisissez le bouton
Associer/Créer rack.
La fenêtre contextuelle Créer nouveau rack apparaît.
3 Pour imprimer une étiquette codes-barres pour le rack, cochez la case Imprimer
les étiquettes codes-barres.
4 Choisissez le type de rack, puis choisissez le bouton Créer.
Le rack apparaît dans la liste des racks.
S
Réactivation d'un rack en ligne
Vous réactivez un rack en ligne pour le réutiliser sur l'analyseur pendant une durée
spécifique. Cette option est utilisée pour les racks aliquotes qui doivent être en ligne
pendant un temps limité.
P Pour réactiver un rack en ligne
1 Choisissez Surveillance > Gérer racks et éliminer échantillons.
Le panel Gestion racks : {0} apparaît avec la liste des racks correspondant aux
critères de filtrage par défaut.
Roche Diagnostics
Manuel de l'utilisateur · 1.02.00 (révision 1)
61
3 Distribution et gestion des échantillons
cobas IT middleware
Archivage des échantillons
2 Dans les listes déroulantes Filtrer par, choisissez Rack en ligne, égal à, Vrai,
Actif, égal à, Faux, puis choisissez le bouton Appliquer.
La liste des racks qui peuvent être réactivés en ligne apparaît.
3 Choisissez le rack à réactiver, puis choisissez le bouton Réactiver rack en ligne.
La fenêtre contextuelle Réactiver rack en ligne apparaît.
4 Choisissez le bouton Confirmer.
Le rack est réactivé.
S
Association d'un rack existant à la liste de racks
Vous associez un rack existant à la liste de racks pour pouvoir réutiliser des racks
existants à des fins d'archivage.
P Pour associer un rack existant à la liste de racks
1 Choisissez Routine > Archiver les échantillons.
Le panel Archiver les échantillons apparaît.
2 Pour associer un rack existant à la liste de racks à l'aide d'un lecteur de codesbarres, scannez le rack.
Le rack est affecté à la liste des racks.
3 Pour associer un rack existant à la liste de racks sans utiliser de lecteur de codesbarres, choisissez le bouton Associer.
Le panel Gestion racks : {0} apparaît avec la liste des racks correspondant aux
critères de filtrage par défaut.
4 Choisissez le rack à associer, puis choisissez le bouton Associer.
Le rack existant est associée à la liste des racks.
S
Archivage d'un échantillon
Vous pouvez archiver un échantillon afin de le stocker en attendant de lui appliquer
des tests. Les modalités d'archivage des échantillons dans un rack dépendent de
plusieurs options :
o
o
Le mode de remplissage du rack, qui détermine la prochaine position libre dans
un rack
Les options de sélection automatique du rack, utilisées lorsque le rack sélectionné
est plein ou ne correspond pas au type d'échantillon de l'échantillon sélectionné
Roche Diagnostics
62
Manuel de l'utilisateur · 1.02.00 (révision 1)
cobas IT middleware
3 Distribution et gestion des échantillons
Archivage des échantillons
Lors de l'archivage d'un échantillon, vous pouvez sélectionner ces différentes options
:
Options de lecture du rack
Imprimer automatiquement les étiquettes
codes-barres
Options de lecture de l'échantillon
Créer automatiquement des échantillons
non enregistrés
Archiver les échantillons avec tests en
attente
Archiver les échantillons déjà archivés
Utiliser les positions vides du rack
Sélectionner le rack automatiquement
Créer rack automatiquement
Tableau 3-2
Options de lecture du rack/de l'échantillon
P Pour archiver un échantillon
1 Choisissez Routine > Archiver les échantillons.
Le panel Archiver les échantillons s'affiche avec une liste de racks.
2 Sélectionnez un rack, puis effectuez l'une des opérations suivantes :
o
o
Q
Scannez l'étiquette code-barres de l'échantillon à archiver à l'aide d'un lecteur
de codes-barres.
ou
Saisissez l'ID et le type (si plusieurs échantillons portent le même ID) de
l'échantillon à archiver, puis choisissez le bouton Archiver.
Si des tests ouverts sont associés à l'échantillon à archiver, la fenêtre contextuelle
Tests ouverts pour l'échantillon apparaît. Choisissez le bouton Archiver pour
archiver ou le bouton Annuler pour annuler.
Le panel Rack : {0} '{1}' s'affiche avec la position d'archivage de l'échantillon dans
le rack.
S
Effacement de racks archive
Vous effacez des racks archive pour purger la liste de travail des racks. La liste des
racks indique les racks utilisés dans le poste de travail d'archivage et contenant les
échantillons scannés pour archivage.
P Pour effacer des racks archive
1 Choisissez Routine > Archiver les échantillons.
Le panel Archiver les échantillons s'affiche avec une liste de racks.
2 Choisissez le rack à effacer, puis choisissez le bouton Effacer rack.
Le rack est effacé.
S
Roche Diagnostics
Manuel de l'utilisateur · 1.02.00 (révision 1)
63
3 Distribution et gestion des échantillons
cobas IT middleware
Archivage des échantillons
Purge de la liste des racks archive
Vous purgez la liste des racks archive pour commencer une nouvelle liste de racks
dans l'archive.
P Pour purger la liste des racks archive
1 Choisissez Routine > Archiver les échantillons.
Le panel Archiver les échantillons s'affiche avec une liste de racks.
2 Choisissez le bouton Effacer liste.
Les racks sont effacés de la liste de travail.
S
Désarchivage d'un échantillon
Vous pouvez « désarchiver » un échantillon pour corriger des erreurs survenues
pendant le processus d'archivage.
P Pour désarchiver un échantillon
1 Choisissez Surveillance > Gérer racks et éliminer échantillons.
Le panel Gestion racks : {0} apparaît.
2 Choisissez le rack contenant l'échantillon à désarchiver, puis choisissez le bouton
Retirer.
L'échantillon est désarchivé.
S
Affichage des positions disponibles dans un rack archive
Vous affichez la position d'un échantillon dans le rack archive lorsque vous devez
extraire un échantillon manuellement de l'archive.
P Pour afficher les positions disponibles dans un rack archive
1 Choisissez Routine > Archiver les échantillons.
Le panel Archiver les échantillons s'affiche avec une liste de racks.
2 Choisissez le rack pour lequel vous souhaitez afficher les positions disponibles.
Le panel Rack : {0} '{1}' qui apparaît affiche les positions dans le rack et leur
disponibilité sous forme graphique, tabulaire ou les deux.
S
Roche Diagnostics
64
Manuel de l'utilisateur · 1.02.00 (révision 1)
cobas IT middleware
3 Distribution et gestion des échantillons
Extraction d'échantillons
Extraction d'échantillons
L'extraction manuelle des échantillons utilise un rapport d'extraction avec les
demandes d'extraction en cours. Vous commencez par attribuer les échantillons au
rapport d'extraction. Pour les échantillons archivés manuellement, l'emplacement de
l'échantillon ainsi que son statut sont réinitialisés.
Pour créer un nouveau rapport d'extraction, vous pouvez effacer la liste complète
quel que soit le statut actuel de l'échantillon.
Extraction manuelle d'échantillons
Vous pouvez extraire un échantillon manuellement de son archive lorsque des tests
sont ajoutés à cet échantillon archivé et que l'extraction automatique n'est pas
disponible.
P Pour extraire les échantillons manuellement
1 Choisissez Routine > Extraire échantillons.
Les panels Extraire échantillons et Échantillons : {0} s'affichent.
2 Choisissez le ou les échantillons à extraire, puis choisissez le bouton Attribuer.
Le ou les échantillons s'affichent dans le tableau d'extraction d'échantillons.
3 Choisissez le bouton Extraire.
Le ou les échantillons apparaissent comme extraits dans le système.
S
Impression d'une liste d'échantillons à extraire de l'archive
Vous imprimez une liste d'extraction d'échantillons pour extraire manuellement des
échantillons d'une archive.
P Pour imprimer une liste d'échantillons à extraire de l'archive
1 Choisissez Routine > Extraire échantillons.
Les panels Extraire échantillons et Échantillons : {0} s'affichent.
2 Dans le panel Échantillons : {0}, choisissez le ou les échantillons à extraire, puis
choisissez le bouton Attribuer.
Le ou les échantillons s'affichent dans le panel Extraire échantillons.
3 Choisissez le bouton Imprimer liste puis choisissez Imprimer dans le menu
contextuel.
La liste d'échantillons est envoyée sur l'imprimante.
S
Roche Diagnostics
Manuel de l'utilisateur · 1.02.00 (révision 1)
65
3 Distribution et gestion des échantillons
cobas IT middleware
Destruction des échantillons
Destruction des échantillons
L'élimination consiste à vider les racks et à mettre les échantillons qu'ils contiennent
au rebus (ou à éliminer le rack entier s'il s'agit d'un rack à usage unique). La
procédure d'élimination des échantillons porte sur des racks entiers. Les racks
d'archivage à éliminer sont identifiés par leur date de péremption. Vous sélectionnez
les racks à éliminer, demandez l'élimination, puis le système supprime tous les
échantillons archivés dans ce rack et réinitialise la position d'archivage,
l'emplacement d'échantillon et le statut d'échantillon de l'échantillon. Si le rack
d'archivage n'est plus utilisé, vous pouvez l'effacer.
La même liste qui sert à éliminer des échantillons et/ou des racks peut aussi servir à
rechercher des racks d'archivage et à imprimer une liste générale des racks. Cette
dernière liste permet de consigner le contenu de l'archive d'échantillons actuelle ou à
préparer l'élimination d'échantillons.
L'élimination physique des échantillons archivés doit être signalée dans le système.
Après avoir été éliminé, le rack peut accueillir de nouveaux échantillons.
Impression d'une liste de racks avec échantillons à éliminer
Vous imprimez une liste de racks avec échantillons à éliminer pour extraire
manuellement et éliminer les échantillons de l'archive.
P Pour imprimer une liste de racks avec échantillons à éliminer
1 Choisissez Surveillance > Gérer racks et éliminer échantillons.
Le panel Gestion racks : {0} apparaît avec la liste des racks correspondant aux
critères de filtrage par défaut.
U Pour filtrer la liste des racks, voir Filtrage de la liste des racks (p. 30).
2 Choisissez le ou les racks dont vous souhaitez éliminer les échantillons, choisissez
le bouton Imprimer liste, puis choisissez Imprimer dans le menu contextuel.
La liste de racks est envoyée sur l'imprimante.
S
Élimination des échantillons archivés
Vous éliminez les échantillons archivés lorsque leur durée de stockage est arrivée à
échéance.
P Pour éliminer les échantillons archivés
1 Choisissez Surveillance > Gérer racks et éliminer échantillons.
Le panel Gestion racks : {0} apparaît.
2 Choisissez le rack dont vous souhaitez éliminer les échantillons, puis choisissez le
bouton Détruire échantillons.
La fenêtre contextuelle Détruire racks s'affiche pour vous demander
confirmation.
Roche Diagnostics
66
Manuel de l'utilisateur · 1.02.00 (révision 1)
cobas IT middleware
3 Distribution et gestion des échantillons
Destruction des échantillons
3 Choisissez le bouton Confirmer.
Les échantillons sont éliminés du rack.
S
Supprimer un rack éliminé
Vous effacez les racks éliminés car, lorsqu'il s'agit de racks à usage uniques, il est
inutile de conserver des racks vides dans le système.
P Pour effacer un rack éliminé
1 Choisissez Surveillance > Gérer racks et éliminer échantillons.
Le panel Gestion racks : {0} apparaît.
2 Choisissez le rack à effacer, puis choisissez le bouton Effacer rack.
La fenêtre contextuelle Effacer racks s'affiche pour vous demander confirmation.
3 Choisissez le bouton Confirmer.
Le rack est effacé.
S
Roche Diagnostics
Manuel de l'utilisateur · 1.02.00 (révision 1)
67
3 Distribution et gestion des échantillons
cobas IT middleware
Destruction des échantillons
Roche Diagnostics
68
Manuel de l'utilisateur · 1.02.00 (révision 1)
cobas IT middleware
4 Traitement des résultats de test
Table des matières
Traitement des résultats de test
4
Ce chapitre décrit les opérations de traitement, d'évaluation et de validation
technique des résultats de test.
Dans ce chapitre
Chapitre
4
À propos de l'évaluation et de la validation technique des résultats .............................71
Affichage de la liste des tests en attente.......................................................................72
Modification de résultats de tests.................................................................................72
Saisie manuelle d'un résultat de test et de son association analyseur......................73
Demande d'une réanalyse avec ou sans dilution........................................................73
Rétablir un résultat de test précédent ..........................................................................74
Ajout d'un commentaire à un test................................................................................74
Ajout d'un commentaire à un résultat de test.............................................................75
Saisie manuelle d'un résultat de test ............................................................................76
Affichage de la liste des résultats de test en attente de validation technique..........76
Validation technique des résultats de test par échantillon........................................77
Validation technique des résultats de test par analyseur...........................................77
Validation technique de tous les résultats pour un test spécifique ..........................78
Affichage de l'historique des résultats .........................................................................78
Affichage de l'historique détaillé des résultats............................................................78
Envoi des résultats au SIH/SIL .....................................................................................79
Réinitialisation de l'état d'une requête de test ............................................................79
Impression de comptes-rendus individuels ................................................................80
Roche Diagnostics
Manuel de l'utilisateur · 1.02.00 (révision 1)
69
4 Traitement des résultats de test
cobas IT middleware
Table des matières
Roche Diagnostics
70
Manuel de l'utilisateur · 1.02.00 (révision 1)
cobas IT middleware
4 Traitement des résultats de test
À propos de l'évaluation et de la validation technique des résultats
À propos de l'évaluation et de la validation technique des
résultats
L'évaluation des résultats consiste à vérifier les résultats en fonction d'un ensemble de
règles afin d'en évaluer la justesse, la précision, la sensibilité et la spécificité.
Un résultat peut être une valeur numérique ou alphanumérique. Le processus
d'évaluation varie légèrement selon que la valeur est numérique ou alphanumérique.
L'évaluation et la validation automatiques permettent de traiter automatiquement
tous les résultats compris dans la borne de référence, afin de réduire le travail
d'examen manuel au minimum.
Le système peut appliquer des règles différentes aux résultats qui apparaissent comme
alarmes de données de résultat ou changements de statut de résultat. Voici les règles
que le système peut gérer et appliquer :
o
o
o
o
o
o
Alarmes de données analyseur
Alarmes de résultat de borne de référence
Alarmes de résultat delta check
Alarmes de données d'indice de sérum
Alarmes de données de générateur de règles
Violations CQ
Les opérations de post-validation sont exécutées après qu'une mesure a suivi le
processus d'évaluation et de validation technique.
Une fois évalués, les résultats sont réexaminés selon les autres actions éventuellement
requises (réanalyse, test supplémentaire), puis définitivement validés.
La validation technique définitive des résultats, qui peut être effectuée par le système
ou par l'utilisateur, consiste à faire passer ces résultats à l'étape suivante du workflow,
à condition qu'ils aient été mesurés précisément.
L'administrateur informatique du laboratoire peut configurer une validation
automatique pour chaque test évalué. Lorsqu'il n'y a pas d'alarme de données pour un
résultat de test après l'évaluation (par exemple : borne de référence, delta check, CQ,
règles), le résultat est automatiquement validé par le système.
Les tests n'ont pas le même statut selon la phase de test dans laquelle ils se trouvent.
Les statuts de test suivants sont affichés dans le système :
Statut de test
Signification
Demandé
Le test a été demandé par le SIL/SIH et
aucune autre activité n'a été lancée par le
système.
Mesuré
Le test a été mesuré mais ne peut pas encore
être évalué, par exemple parce que des
résultats d'indices de sérum sont en attente.
Tableau 4-1
Statuts de test
Roche Diagnostics
Manuel de l'utilisateur · 1.02.00 (révision 1)
71
4 Traitement des résultats de test
cobas IT middleware
À propos de l'évaluation et de la validation technique des résultats
Statut de test
Signification
Évalué
Le résultat de test est passé par le processus
de validation technique mais la validation
automatique a été bloquée pour ce résultat.
Résultat évalué
Le processus d'évaluation s'arrête en raison
d'une erreur de parenthèse CQ.
Validé techniquement
Le test est passé par le processus de validation
technique.
Tableau 4-1
Statuts de test
Affichage de la liste des tests en attente
Vous pouvez afficher la liste des tests en attente pour vérifier que tous les tests
attribués aux échantillons envoyés au laboratoire ont bien été traités dans le temps de
réponse établi.
U Pour consulter la liste des statuts de test et leurs descriptions, voir Statuts de test (p. 71).
P Pour afficher la liste des tests en attente
1 Choisissez Routine > Afficher les résultats de test.
Le panel Tests : {0} apparaît.
2 Choisissez le bouton
.
Le panel de filtrage apparaît.
3 Dans les listes déroulantes de filtrage, choisissez Statut échantillon, égal à,
N'importe quel test en attente, puis choisissez le bouton Appliquer.
La liste des tâches en attente apparaît.
S
Modification de résultats de tests
Vous modifiez un résultat de test lorsque le test a été exécuté sur un poste de travail
hors ligne. Vous ne pouvez modifier des résultats de test qui ont été validés.
P Pour modifier des résultats de tests
1 Choisissez Routine > Valider techniquement les tests par échantillon.
Le panel Échantillons : {0} apparaît avec la liste des échantillons correspondant
aux critères de filtrage par défaut.
U Pour filtrer la liste des tests, voir Filtrage des résultats de test (p. 29).
2 Choisissez l'échantillon pour lequel vous souhaitez modifier des résultats de test.
Les détails de l'échantillon apparaissent.
3 Choisissez le bouton Modifier résultats.
Les résultats de test deviennent modifiables.
Roche Diagnostics
72
Manuel de l'utilisateur · 1.02.00 (révision 1)
cobas IT middleware
4 Traitement des résultats de test
À propos de l'évaluation et de la validation technique des résultats
4 Modifiez les résultats de test, puis choisissez le bouton Enregistrer.
Les résultats du test sont modifiés.
S
Saisie manuelle d'un résultat de test et de son association analyseur
Vous saisissez un résultat de test avec son association analyseur en cas de mauvais
fonctionnement de l'analyseur ou pour des analyseurs et/ou postes de travail hors
ligne.
P Pour saisir manuellement un résultat de test et de son association
analyseur
1 Choisissez Routine > Valider techniquement les tests par échantillon.
Le panel Échantillons : {0} apparaît avec la liste des échantillons correspondant
aux critères de filtrage par défaut.
U Pour filtrer la liste des tests, voir Filtrage des résultats de test (p. 29).
2 Choisissez l'échantillon pour lequel vous souhaitez modifier des résultats de test.
Les détails de l'échantillon apparaissent.
3 Choisissez le résultat à modifier, puis choisissez le bouton Plus... >> option
Modifier.
La fenêtre contextuelle Entrer résultat pour... apparaît.
4 Saisissez les résultats, choisissez l'analyseur sur lequel le test a été effectué, puis
choisissez le bouton Enregistrer.
Le résultat et l'analyseur sont enregistrés.
S
Demande d'une réanalyse avec ou sans dilution
Vous demandez une réanalyse pour tester à nouveau une substance qui ne peut être
mesurée sans être diluée. Le résultat de la réanalyse devient le résultat actif, l'ancien
résultat étant conservé dans l'historique du test.
Déclencher des formules pour des réanalyses
Les formules autoréférentielles ne peuvent pas être déclenchées pour des réanalyses.
r Dans la boîte de dialogue Entrer résultat pour {0}, cochez la case Calculer la
ATTENTION
formule.
P Pour demander une réanalyse pour un ou plusieurs tests
1 Choisissez Routine > Afficher les résultats de test.
Le panel Tests : {0} apparaît.
U Pour filtrer la liste des tests, voir Filtrage des résultats de test (p. 29).
2 Choisissez le test à réexécuter, puis choisissez le bouton Réanalyse.
La fenêtre contextuelle Détails réanalyse apparaît.
Roche Diagnostics
Manuel de l'utilisateur · 1.02.00 (révision 1)
73
4 Traitement des résultats de test
cobas IT middleware
À propos de l'évaluation et de la validation technique des résultats
3 Choisissez la Priorité et l'Emplacement de la réanalyse.
4 Pour ajouter une dilution à la réanalyse, effectuez l'une des opérations suivantes :
o
o
o
Dans la liste déroulante Automatique, choisissez une option de dilution si
nécessaire, puis choisissez le bouton Confirmer.
ou
Dans le champ Manuel, saisissez la dilution, puis choisissez le bouton
Confirmer.
ou
Dans le champ Manuelle, saisissez le chiffre 1 pour exécuter la réanalyse sans
dilution, puis choisissez le bouton Confirmer.
La réanalyse est exécutée.
S
Rétablir un résultat de test précédent
Vous pouvez rétablir, à la place du résultat actuel d'un test, un précédent résultat
mesuré sur le même échantillon (si nécessaire). Exemple : un résultat pathologique a
été confirmé et vous souhaitez envoyer le premier résultat car il a été mesuré sur un
échantillon plus « frais ».
P Pour rétablir un résultat précédent
1 Choisissez Routine > Valider techniquement les tests par échantillon.
Le panel Échantillons : {0} s'affiche avec la liste des échantillons.
2 Choisissez la flèche de détails
rétablir un test précédent.
de l'échantillon pour lequel vous souhaitez
Le panel Échantillon : {0} {1} apparaît.
3 Choisissez le test pour lequel vous souhaitez rétablir un test précédent.
Le panel Test s'affiche avec les détails du test.
4 Sélectionnez le résultat de test que vous souhaitez rétablir, puis choisissez le
bouton Activer.
Le résultat devient actif.
S
Ajout d'un commentaire à un test
Vous ajoutez un commentaire à un test pour lui joindre des informations utiles. Les
tests auxquels des commentaires ont été ajoutés sont signalés par une icône de
commentaire. Cliquez sur cette icône pour afficher le commentaire.
P Pour ajouter un commentaire à un test
1 Choisissez Routine > Afficher les résultats de test.
Le panel Tests : {0} apparaît.
U Pour filtrer les tests, voir Filtrage des résultats de test (p. 29).
Roche Diagnostics
74
Manuel de l'utilisateur · 1.02.00 (révision 1)
cobas IT middleware
4 Traitement des résultats de test
À propos de l'évaluation et de la validation technique des résultats
2 Choisissez le test auquel vous souhaitez ajouter un commentaire, puis choisissez
le bouton Commentaire.
La fenêtre contextuelle Ajouter commentaire apparaît.
3 Effectuez l'une des actions suivantes :
o
o
Saisissez un commentaire.
ou
Choisissez un commentaire prédéfini dans la liste déroulante.
4 Choisissez le bouton Enregistrer.
Le commentaire est ajouté au test.
S
Ajout d'un commentaire à un résultat de test
Vous ajoutez un commentaire à un résultat de test pour lui joindre des informations
utiles. Les résultats auxquels des commentaires ont été ajoutés sont signalés par une
icône de commentaire. Cliquez sur cette icône pour afficher le commentaire.
P Pour ajouter un commentaire à un résultat de test
1 Choisissez Routine > Afficher les résultats de test.
Le panel Tests : {0} apparaît.
2 Choisissez le résultat de test pour lequel vous souhaitez ajouter un commentaire.
Les détails du test apparaissent.
3 Dans la liste Tests : {0}, choisissez la réanalyse pour laquelle vous souhaitez saisir
un commentaire.
Les détails de la réanalyse apparaissent.
4 Sous les détails de la réanalyse, choisissez le bouton de tâche Commentaire.
Le panel Commentaires apparaît.
5 Pour masquer le commentaire dans les comptes-rendus, cochez la case
Commentaire interne.
6 Effectuez l'une des actions suivantes :
o
o
Saisissez votre commentaire dans le champ Commentaire.
ou
Choisissez un commentaire prédéfini dans la liste déroulante Commentaires
prédéfinis.
7 Choisissez le bouton Enregistrer.
Le commentaire est ajouté au résultat de test.
S
Roche Diagnostics
Manuel de l'utilisateur · 1.02.00 (révision 1)
75
4 Traitement des résultats de test
cobas IT middleware
À propos de l'évaluation et de la validation technique des résultats
Saisie manuelle d'un résultat de test
Vous saisissez un résultat de test manuellement pour remplacer un résultat précédent
ou dans le cas d'analyseurs hors ligne. Le résultat précédent est toujours conservé par
le système et peut être affiché. Si le test est associé à un ensemble de résultats défini,
vous pouvez seulement sélectionner un résultat dans la liste.
Les résultats saisis manuellement sont traités à l'aide du générateur de règles, si
applicable, comme les résultats envoyés par les analyseurs.
P Pour saisir manuellement un résultat de test
1 Choisissez Routine > Afficher les résultats de test.
Le panel Tests : {0} apparaît.
2 Choisissez le test auquel vous souhaitez ajouter un résultat manuellement, puis
choisissez le bouton Modifier résultats.
Le résultat du test en question devient modifiable.
3 Saisissez le résultat ou choisissez une valeur prédéfinie s'il s'agit d'un résultat
qualitatif, cochez la case Calculer la formule s'il s'agit d'un test calculé, puis
choisissez le bouton Enregistrer résultats.
Le résultat est enregistré.
S
Affichage de la liste des résultats de test en attente de validation technique
Vous affichez la liste des résultats en attente de validation technique pour les vérifier
et suivre la procédure appropriée pour la validation manuelle.
P Pour afficher la liste des résultats de test en attente de validation
technique
1 Dans la zone d'information générale, choisissez Aperçu.
La zone Aperçu s'affiche.
2 Pour afficher la liste des résultats de test en attente de validation technique,
effectuez l'une des opérations suivantes :
o
o
Pour afficher les échantillons de routine avec tests en attente de validation
technique, choisissez le bouton de tâche Tests en attente de validation
technique (ROUTINE).
ou
Pour afficher les échantillons STAT avec tests en attente de validation
technique, choisissez le bouton de tâche Tests en attente de validation
technique (STAT).
Le panel Tests : {0} s'affiche avec la liste des tests en attente de validation
technique.
S
Roche Diagnostics
76
Manuel de l'utilisateur · 1.02.00 (révision 1)
cobas IT middleware
4 Traitement des résultats de test
À propos de l'évaluation et de la validation technique des résultats
Validation technique des résultats de test par échantillon
Vous validez techniquement les résultats de test pour en confirmer la précision et les
valider définitivement pour utilisation à des fins de diagnostic du patient. Cette étape
est requise pour les tests qui n'ont pas été validés automatiquement par le système.
Vous pouvez valider techniquement un résultat, plusieurs résultats ou tous les
résultats de test à la fois.
P Pour valider techniquement les résultats de test d'un échantillon
1 Choisissez Routine > Valider techniquement les tests par échantillon.
Le panel Échantillons : {0} apparaît avec la liste de tous les échantillons
correspondant aux critères de filtrage par défaut.
2 Choisissez la flèche de détails
techniquement.
de l'échantillon contenant les tests à valider
Les détails de l'échantillon et de ses tests s'affichent.
3 Pour procéder à la validation technique, effectuez l'une des actions suivantes :
o
o
Pour valider techniquement un ou plusieurs tests, sélectionnez-les puis
choisissez le bouton Valider.
ou
Pour valider techniquement tous les tests, choisissez le bouton Valider tout.
Les résultats de test sont validés techniquement et l'échantillon en attente de
validation suivant est sélectionné.
S
Validation technique des résultats de test par analyseur
Vous évaluer les résultats de test par analyseur pour examiner des résultats, exécuter
des actions d'évaluation supplémentaires et valider définitivement les résultats classés
par analyseur.
P Pour valider techniquement des résultats de test par analyseur
1 Choisissez Routine > Afficher les résultats de test.
Le panel Tests : {0} apparaît avec la liste de tous les tests correspondant aux
critères de filtrage par défaut.
2 Choisissez le bouton
.
Le panel de filtrage apparaît.
3 Dans les listes déroulantes Filtrer par, choisissez Analyseur, égal à, l'analyseur
pour lequel vous souhaitez valider les résultats de test, Statut test, égal à, En
attente de validation technique, puis choisissez le bouton Appliquer.
La liste des résultats de test en attente de validation technique pour cet analyseur
s'affiche.
4 Choisissez le ou les tests que vous souhaitez valider techniquement, puis
choisissez le bouton Valider.
Les résultats du test sont validés techniquement.
S
Roche Diagnostics
Manuel de l'utilisateur · 1.02.00 (révision 1)
77
4 Traitement des résultats de test
cobas IT middleware
À propos de l'évaluation et de la validation technique des résultats
Validation technique de tous les résultats pour un test spécifique
Vous validez techniquement tous les résultats d'un test spécifique après les avoir
vérifié et après avoir déterminé qu'ils peuvent être validés définitivement d'un seul
coup.
U Pour consulter la liste des statuts de test et leurs descriptions, voir Statuts de test (p. 71).
P Pour valider techniquement tous les résultats pour un test spécifique
1 Choisissez Routine > Afficher les résultats de test.
Le panel Tests : {0} apparaît avec la liste de tous les tests correspondant aux
critères de filtrage par défaut.
2 Choisissez le bouton
.
Le panel de filtrage apparaît.
3 Dans les listes déroulantes Filtrer par, choisissez Test, égal à, le nom du test pour
lequel vous souhaitez valider techniquement tous les résultats, Statut test, égal à,
En attente de validation technique, puis choisissez le bouton Appliquer.
La liste des résultats en attente de validation technique pour ce test s'affiche.
4 Choisissez tous les tests, puis choisissez le bouton Valider.
Les résultats du test sont validés techniquement.
S
Affichage de l'historique des résultats
Vous affichez l'historique des résultats pour vérifier les modifications apportées aux
résultats non validés techniquement.
P Pour afficher l'historique des résultats
1 Choisissez Routine > Afficher les résultats de test.
Le panel Tests : {0} apparaît avec la liste de tous les tests correspondant aux
critères de filtrage par défaut.
U Pour filtrer la liste des résultats de test, voir Filtrage des résultats de test (p. 29).
2 Choisissez la flèche de détails
du test dont vous souhaitez afficher l'historique.
Les détails du test apparaissent.
3 Choisissez le bouton de tâche Afficher historique.
L'historique des résultats s'affiche.
S
Affichage de l'historique détaillé des résultats
Vous pouvez afficher l'historique détaillé d'un résultat pour obtenir plus
d'informations à propos d'un événement ou d'une action concernant ce test.
Roche Diagnostics
78
Manuel de l'utilisateur · 1.02.00 (révision 1)
cobas IT middleware
4 Traitement des résultats de test
À propos de l'évaluation et de la validation technique des résultats
P Pour afficher l'historique des résultats
1 Choisissez Routine > Afficher les résultats de test.
Le panel Tests : {0} apparaît avec la liste de tous les tests correspondant aux
critères de filtrage par défaut.
U Pour filtrer la liste des résultats de test, voir Filtrage des résultats de test (p. 29).
2 Choisissez la flèche de détails
du test dont vous souhaitez afficher l'historique.
Les détails du test apparaissent.
3 Choisissez le bouton de tâche Afficher historique.
L'historique des résultats s'affiche.
4 Pour afficher l'historique détaillé d'un résultat, double-cliquez sur l'événement qui
vous intéresse.
S
Envoi des résultats au SIH/SIL
Le système envoie automatiquement les résultats au SIH/SIL après validation
technique. Si, pour une raison technique quelconque, le SIH/SIL n'a pas reçu les
résultats vous devez les renvoyer.
P Pour envoyer les résultats au SIH/SIL
1 Choisissez Routine > Afficher les résultats de test.
Le panel Tests : {0} apparaît avec la liste des tests correspondant aux critères de
filtrage par défaut.
U Pour filtrer la liste des tests, voir Filtrage des résultats de test (p. 29).
2 Choisissez le ou les résultats de test à envoyer au SIH/SIL, choisissez le bouton
Envoyer au SIH/SIL, puis effectuez l'une des opérations suivantes :
o
o
Pour envoyer uniquement les tests sélectionnés, choisissez l'option Envoyer
éléments sélectionnés.
ou
Pour envoyer tous les tests, choisissez l'option Envoyer tout.
Les échantillons sont envoyés au SIH/SIL.
S
Réinitialisation de l'état d'une requête de test
Lorsqu'un test a été envoyé à l'analyseur, il prend l'état envoyé. Si l'analyseur a cessé de
fonctionner, les échantillons qui n'ont pas été complètement traités doivent être
traités de nouveau, sur un autre analyseur ou sur le même analyseur après réparation.
Dans ce cas, le statut des tests ouverts doit être réinitialisé pour que le système puisse
renvoyer les requêtes de test. Vous utilisez l'option Réinitialiser "envoyé" pour
renvoyer la requête de test à l'analyseur.
Roche Diagnostics
Manuel de l'utilisateur · 1.02.00 (révision 1)
79
4 Traitement des résultats de test
cobas IT middleware
À propos de l'évaluation et de la validation technique des résultats
P Pour réinitialiser l'état d'une requête de test
1 Choisissez Routine > Afficher les résultats de test.
Le panel Tests : {0} apparaît avec la liste des tests correspondant aux critères de
filtrage par défaut.
U Pour filtrer la liste des tests, voir Filtrage des résultats de test (p. 29).
2 Choisissez le ou les résultats de test dont vous souhaitez réinitialiser l'état, puis
choisissez le bouton Plus... >> option Réinitialiser "envoyé".
L'état de la requête de test est réinitialisé.
S
Impression de comptes-rendus individuels
Vous imprimez un compte-rendu individuel pour récapituler les données dans un
contexte spécifique afin de guider les procédures manuelles dans le laboratoire (par
exemple liste d'extraction).
Q Pour prévisualiser le compte-rendu avant de l'imprimer, choisissez le bouton Imprimer
rapport >> option Aperçu.
P Pour imprimer des comptes-rendus individuels
1 Dans la zone d'information générale, choisissez Aperçu.
La zone Aperçu s'affiche.
2 Choisissez le bouton de tâche Échantillons validés techniquement :
Le panel Échantillons : {0} apparaît.
3 Choisissez l'échantillon pour lequel vous souhaitez imprimer un compte-rendu
individuel, choisissez le bouton Imprimer rapport >> option Imprimer.
Le compte-rendu individuel est envoyé sur l'imprimante.
S
Roche Diagnostics
80
Manuel de l'utilisateur · 1.02.00 (révision 1)
cobas IT middleware
5 Gestion des patients
Table des matières
Gestion des patients
5
Ce chapitre explique comment créer, effacer et modifier des patients ; ajouter des
commentaires ; afficher les données démographiques patient ; rechercher et
imprimer des comptes-rendus pour des patients.
Dans ce chapitre
Chapitre
5
À propos de la gestion des patients....................................................................................83
Création d'un nouveau patient .....................................................................................83
Effacement d'un patient ................................................................................................83
Recherche d'un patient ..................................................................................................84
Affichage des données démographiques d'un patient...............................................84
Modification des données patient................................................................................84
Ajout d'un commentaire à un patient..........................................................................85
Affichage des résultats de test cumulés pour le patient.............................................85
Impression d'un compte-rendu cumulé de tests ........................................................86
Roche Diagnostics
Manuel de l'utilisateur · 1.02.00 (révision 1)
81
5 Gestion des patients
cobas IT middleware
Table des matières
Roche Diagnostics
82
Manuel de l'utilisateur · 1.02.00 (révision 1)
cobas IT middleware
5 Gestion des patients
À propos de la gestion des patients
À propos de la gestion des patients
La gestion des patients dans cobas IT middleware porte sur les données
démographiques et les informations concernant le séjour du patient à l'hôpital. Le
système offre des fonctions de stockage, d'organisation et de suivi des données
patient.
La gestion des patients permet de rechercher des patients, d'ajouter de nouveaux
patients, d'en effacer ou de modifier des patients existants.
Création d'un nouveau patient
Vous créez un patient lorsqu'un échantillon et les tests associés concernent un patient
qui n'est pas encore dans le système.
Données démographiques du patient
Cette fonction peut affecter les bornes de référence utilisées pour la validation technique.
r Soyez vigilant lors de la saisie des données démographiques.
r Les données démographiques peuvent être mises à jour via l'interface SIH/SIL.
ATTENTION
P Pour créer un nouveau patient
1 Choisissez Routine > Créer et mettre à jour les patients.
Le panel Patients : {0} apparaît avec la liste des patients correspondant aux
critères de filtrage par défaut.
2 Choisissez le bouton Créer patient.
Le panel Nouveau patient apparaît.
3 Saisissez les informations requises, puis choisissez le bouton Enregistrer.
Le patient est créé.
S
Effacement d'un patient
Vous effacez un patient que vous avez créé par erreur. Vous devez disposer des droits
d'utilisateur appropriés pour effacer un patient.
P Pour effacer un patient
1 Choisissez Routine > Créer et mettre à jour les patients.
Le panel Patients : {0} apparaît avec la liste des patients correspondant aux
critères de filtrage par défaut.
U Pour filtrer les données patient, voir Filtrage de patients (p. 29).
2 Choisissez le patient à effacer, puis choisissez le bouton Effacer patient.
La fenêtre contextuelle Effacer patient qui s'affiche vous invite à confirmer la
suppression.
Roche Diagnostics
Manuel de l'utilisateur · 1.02.00 (révision 1)
83
5 Gestion des patients
cobas IT middleware
À propos de la gestion des patients
3 Choisissez le bouton Confirmer.
Le patient est effacé.
S
Recherche d'un patient
Vous recherchez des patients existants pour modifier leurs informations ou afficher
les échantillons qui leur sont associés.
P Pour rechercher un patient
1 Choisissez Routine > Créer et mettre à jour les patients.
Le panel Patients : {0} apparaît avec la liste des patients correspondant aux
critères de filtrage par défaut.
2 Choisissez le bouton
.
Les options de filtrage apparaissent.
3 Effectuez l'une des actions suivantes :
o
o
Dans les listes déroulantes de filtrage, choisissez vos critères puis choisissez le
bouton Appliquer.
ou
Dans la liste déroulante de filtrage, sélectionnez le filtre personnalisé
approprié.
Les patients correspondants apparaissent.
U Pour créer un filtre personnalisé, voir Pour créer un filtre personnalisé (p. 33).
S
Affichage des données démographiques d'un patient
Cette fonction vous permet d'afficher et de vérifier l'exactitude des informations
associées au patient.
P Pour afficher les informations démographiques sur le patient
1 Choisissez Routine > Créer et mettre à jour les patients.
Le panel Patients : {0} apparaît avec la liste des patients correspondant aux
critères de filtrage par défaut.
2 Choisissez la flèche de détails
données démographiques.
du patient dont vous souhaitez afficher les
Les données démographiques du patient s'affichent.
S
Modification des données patient
Vous modifiez les données patient lorsque des informations ont changé.
Roche Diagnostics
84
Manuel de l'utilisateur · 1.02.00 (révision 1)
cobas IT middleware
5 Gestion des patients
À propos de la gestion des patients
P Pour modifier les données patient
1 Choisissez Routine > Créer et mettre à jour les patients.
Le panel Patients : {0} apparaît avec la liste des patients correspondant aux
critères de filtrage par défaut.
2 Choisissez la flèche de détails
du patient à modifier.
Les détails du patient s'affichent.
3 Choisissez le bouton Modifier.
Les détails du patient deviennent modifiables.
4 Modifiez les informations du patient, puis choisissez le bouton Enregistrer.
Les données patient sont modifiées et enregistrées.
S
Ajout d'un commentaire à un patient
Vous ajoutez un commentaire à un patient pour lui joindre des informations utiles.
Les commentaires peuvent être visibles pour le personnel du laboratoire uniquement
(commentaires internes) ou à tous les utilisateurs qui ont accès aux informations
concernant l'échantillon.
P Pour ajouter un commentaire à un patient
1 Choisissez Routine > Créer et mettre à jour les patients.
Le panel Patients : {0} apparaît avec la liste des patients correspondant aux
critères de filtrage par défaut.
2 Choisissez la flèche de détails
commentaire.
du patient auquel vous souhaitez ajouter un
Le panel Patient : {0} apparaît.
3 Choisissez le bouton de tâche Commentaire.
Le panel Commentaires apparaît.
4 Saisissez votre commentaire dans le champ Commentaire, puis choisissez le
bouton Enregistrer.
Votre commentaire est enregistré.
S
Affichage des résultats de test cumulés pour le patient
Vous affichez un compte-rendu cumulé pour obtenir le récapitulatif des données de
résultat dans un contexte donné afin de les communiquer et de les documenter.
Roche Diagnostics
Manuel de l'utilisateur · 1.02.00 (révision 1)
85
5 Gestion des patients
cobas IT middleware
À propos de la gestion des patients
P Pour afficher des résultats de test cumulés pour le patient
1 Choisissez Routine > Valider techniquement les tests par échantillon.
Le panel Échantillons : {0} apparaît avec la liste de tous les échantillons
correspondant aux critères de filtrage par défaut.
U Pour filtrer la liste des résultats de test, voir Filtrage des résultats de test (p. 29).
2 Choisissez la flèche de détails
de l'échantillon pour lequel vous souhaitez
afficher un compte-rendu cumulé.
Les détails de l'échantillon apparaissent.
3 Choisissez le bouton de tâche Afficher résultats de test cumulés.
Le panel Résultats de test cumulés apparaît.
S
Impression d'un compte-rendu cumulé de tests
Vous imprimez un compte-rendu cumulé pour consulter et récapituler les données
de résultat dans un contexte donné afin de les communiquer et de les documenter.
Q Pour prévisualiser le compte-rendu avant de l'imprimer, choisissez le bouton Imprimer
rapport >> option Aperçu rapport.
P Pour imprimer le compte-rendu cumulé pour le patient
1 Choisissez Routine > Valider techniquement les tests par échantillon.
Le panel Échantillons : {0} apparaît avec la liste de tous les échantillons
correspondant aux critères de filtrage par défaut.
U Pour filtrer la liste des résultats de test, voir Filtrage des résultats de test (p. 29).
2 Choisissez la flèche de détails
de l'échantillon pour lequel vous souhaitez
imprimer un compte-rendu cumulé.
Les détails de l'échantillon apparaissent.
3 Choisissez le bouton de tâche Afficher résultats de test cumulés.
Le panel Résultats de test cumulés apparaît.
4 Choisissez le bouton Imprimer rapport >> option Imprimer rapport.
Le compte-rendu est envoyé sur l'imprimante.
S
Roche Diagnostics
86
Manuel de l'utilisateur · 1.02.00 (révision 1)
CQ
6
7
Configuration CQ et CQ de routine ................................................................................................ 89
Rapport de consommation............................................................................................................. 125
cobas IT middleware
6 Configuration CQ et CQ de routine
Table des matières
Configuration CQ et CQ de routine
6
Les échantillons CQ sont beaucoup utilisés dans les laboratoires de chimie clinique
pour évaluer la qualité et la stabilité des méthodes d'analyse de routine. Ce chapitre
explique comment configurer un CQ, vérifier les résultats CQ, analyser les erreurs,
ajouter des commentaires, activer et désactiver des CQ et générer des statistiques
cumulées.
Dans ce chapitre
Chapitre
6
À propos de la configuration CQ.......................................................................................91
Création d'un lot CQ .....................................................................................................91
Attribution de tests à un lot CQ ...................................................................................92
Duplication d'un test attribué à un lot CQ .................................................................92
Effacement de tests attribués à un lot CQ...................................................................93
Attribution de tests à une catégorie .............................................................................93
Attribution d’un lot CQ et d’ensembles cibles à un analyseur..................................94
Modification d'un lot CQ..............................................................................................94
Copie d'un lot CQ ..........................................................................................................95
Effacement d'un lot CQ.................................................................................................96
Affichage de l’historique du lot CQ .............................................................................96
Affichage de l’historique détaillé du lot CQ ...............................................................97
Configuration des Paramètres CQ...............................................................................97
À propos des CQ à règles multiples ...................................................................................98
Création d'une règle CQ................................................................................................99
Modification de règles CQ......................................................................................... 100
Effacement de règles CQ............................................................................................ 100
À propos des profils .......................................................................................................... 102
Création d'un profil..................................................................................................... 102
Activation du mode Parenthèses CQ........................................................................ 103
Ignorer le mode parenthèses CQ .............................................................................. 104
Attribution de règles CQ à un profil existant .......................................................... 104
Effacement d’une règle CQ attribuée au profil........................................................ 105
Attribution de combinaisons test/analyseur à un profil existant.......................... 105
Effacement de combinaisons test/analyseur attribuées à un profil existant........ 106
Modification d’un profil ............................................................................................. 106
Effacement d'un profil ................................................................................................ 107
Roche Diagnostics
Manuel de l'utilisateur · 1.02.00 (révision 1)
89
6 Configuration CQ et CQ de routine
cobas IT middleware
Table des matières
À propos du CQ pour réactif en attente................................................................... 108
Attribution d'une règle à un réactif en attente .................................................. 108
À propos des lots CQ d'essai............................................................................................ 109
Transformation d'un lot CQ actif en lot CQ d'essai ............................................... 109
Suppression d'une connexion lot CQ d'essai/analyseur......................................... 109
À propos des CQ ............................................................................................................... 110
Affichage des résultats CQ dans un diagramme Levey-Jennings ......................... 110
Affichage détaillé des résultats CQ ........................................................................... 111
Affichage des résultats patient associés à un résultat CQ ...................................... 112
Affichage de l'historique d'un résultat CQ............................................................... 112
Vérification des résultats CQ ..................................................................................... 113
Analyse des violations CQ ......................................................................................... 113
Ajout d'un commentaire à un résultat CQ............................................................... 113
Désactivation de résultats CQ ................................................................................... 114
Activation de résultats CQ ......................................................................................... 114
Déverrouillage de résultats CQ ................................................................................. 115
Saisie manuelle des résultats de CQ.......................................................................... 116
Rejet de résultats CQ saisis manuellement .............................................................. 116
Impression d'un compte-rendu de contrôle ............................................................ 117
Affichage des statistiques CQ cumulées................................................................... 117
Application de la moyenne calculée aux statistiques CQ ...................................... 117
Affichage du statut des avertissements pour les règles temporelles ..................... 118
À propos de la calibration ................................................................................................ 119
Affichage des informations de calibration CQ........................................................ 119
Roche Diagnostics
90
Manuel de l'utilisateur · 1.02.00 (révision 1)
cobas IT middleware
6 Configuration CQ et CQ de routine
À propos de la configuration CQ
À propos de la configuration CQ
Chaque matériel CQ sert à un ou plusieurs tests. Dans un laboratoire, les tests sont
configurés sur différents analyseurs. Un laboratoire peut utiliser différents matériels
CQ pour les mêmes tests et/ou différents matériels CQ sur chaque analyseur. Par
conséquent, le test doit faire référence à un lot CQ spécifique, mais aussi à l'analyseur
sur lequel les tests en question sont configurés.
Le système cobas IT middleware suit les modifications des lots CQ utilisés et vérifie la
validité du lot CQ actuel sur la base du numéro de lot et de la date de péremption.
Pour chaque CQ, vous pouvez spécifier que le verrouillage d'un résultat CQ entraîne
toujours le verrouillage des données patient correspondantes, qui ne pourront donc
être validées automatiquement.
REMARQUE
Résultats CQ manuels et automatisés
La combinaison de résultats de CQ manuels et automatisés pour les mêmes matériels CQ
peut interférer avec la gestion des poches en attente, avec le risque d'une validation
erronée de résultats patient en direction du SIH/SIL.
r Les résultats patient saisis manuellement peuvent être attribués et validés avec le
matériel CQ incorrect.
Création d'un lot CQ
Blocage de validation CQ
ATTENTION
Lorsque l'option Blocage de validation est désactivée, les résultats non valides sont
validés automatiquement.
r Vous ne devez pas désactiver l'option Blocage de validation pour le CQ.
Un matériel CQ est un échantillon (simulant un échantillon humain adéquat)
présentant des valeurs cibles connues utilisées pour réaliser les tests de CQ associés
sur un analyseur. Il sert à vérifier que le résultat donné est compris dans les bornes de
référence CQ requises et donc que l'analyseur fonctionne correctement.
Actif signifie que le lot CQ est en cours d'utilisation après que toutes les informations
ont été saisies. Inactif signifie que le CQ n'est pas en cours d'utilisation. Cette
fonctionnalité est utile pour définir un lot CQ devant être utilisé ultérieurement.
P Pour créer un lot CQ
1 Choisissez Surveillance > Configuration CQ.
Le panel CQ: {0} apparaît avec la liste de tous les CQ correspondant aux critères
de filtrage par défaut.
2 Choisissez le bouton Créer.
Le panel Lot CQ : {0} apparaît.
3 Saisissez les informations de lot CQ requises, puis choisissez le bouton Ajouter
test.
Le panel Sélection test : {0} apparaît.
Roche Diagnostics
Manuel de l'utilisateur · 1.02.00 (révision 1)
91
6 Configuration CQ et CQ de routine
cobas IT middleware
À propos de la configuration CQ
4 Choisissez les tests à attribuer au lot CQ, puis choisissez le bouton Attribuer.
Le ou les tests sont attribués au matériel CQ.
Q
Pour utiliser des valeurs cibles spécifiques pour un emplacement, un type d'analyseur
ou un analyseur, choisissez les boutons Emplacement, Type analyseur et/ou
Analyseur pour les tests attribués, saisissez la Valeur cible et l'Écart type, puis
choisissez le bouton Enregistrer.
Le nouveau lot CQ est créé.
5 Pour créer une connexion entre des résultats patient et les résultats CQ
correspondants afin de verrouiller ces résultats patient en cas d'échec du résultat
CQ, cochez l'option Blocage de validation dans le panel Profils : {0}.
U Pour plus d'informations, voir À propos des profils (p. 102).
S
Attribution de tests à un lot CQ
Vous attribuez des tests à un lot CQ lorsque vous souhaitez les évaluer par rapport à
ce lot CQ.
P Pour attribuer des tests à un lot CQ
1 Choisissez Surveillance > Configuration CQ.
Le panel Lot CQ : {0} apparaît avec la liste des lots CQ correspondant aux critères
de filtrage par défaut.
2 Choisissez le lot CQ pour lequel vous souhaitez attribuer un ou plusieurs tests,
puis choisissez le bouton Modifier.
Les détails du lot CQ sélectionné s'affichent.
3 Choisissez le bouton Ajouter tests.
Le panel Sélection test : {0} apparaît.
4 Choisissez les tests à attribuer au lot CQ, puis choisissez le bouton Attribuer.
Le ou les tests sont attribués au matériel CQ.
Q
Pour utiliser des valeurs cibles spécifiques pour un emplacement, un type d'analyseur
ou un analyseur, choisissez les boutons Emplacement, Type analyseur et/ou
Analyseur pour les tests attribués, saisissez la Valeur cible et l'Écart type, puis
choisissez le bouton Enregistrer.
Les nouveaux tests sont attribués au lot CQ.
S
Duplication d'un test attribué à un lot CQ
Vous dupliquez un test lorsque vous souhaitez l'attribuer à un autre analyseur avec
un autre écart type ou une autre valeur cible.
Roche Diagnostics
92
Manuel de l'utilisateur · 1.02.00 (révision 1)
cobas IT middleware
6 Configuration CQ et CQ de routine
À propos de la configuration CQ
P Pour dupliquer un test attribué à un lot CQ
1 Choisissez Surveillance > Configuration CQ.
Le panel Lot CQ : {0} apparaît avec la liste des lots CQ correspondant aux critères
de filtrage par défaut.
2 Choisissez le lot CQ pour lequel vous souhaitez dupliquer un ou plusieurs tests,
puis choisissez le bouton Modifier.
Les détails du lot CQ sélectionné s'affichent.
3 Pour ajouter d'autres tests au lot CQ, voir Attribution de tests à un lot CQ (p. 92).
4 Pour dupliquer un test attribué, choisissez le ou les tests à dupliquer, puis
choisissez le bouton Copier test.
Le ou les tests sont dupliqués.
S
Effacement de tests attribués à un lot CQ
P Pour effacer des tests attribués à un lot CQ
1 Choisissez Surveillance > Configuration CQ.
Le panel Lot CQ : {0} apparaît avec la liste des lots CQ correspondant aux critères
de filtrage par défaut.
2 Choisissez le lot CQ pour lequel vous souhaitez effacer un ou plusieurs tests, puis
choisissez le bouton Modifier.
Les détails du CQ sélectionné s'affichent.
3 Choisissez le ou les tests que vous souhaitez supprimer, puis choisissez le bouton
Effacer.
Le ou les tests sont supprimés.
4 Choisissez le bouton Enregistrer.
L'effacement du test est enregistré.
S
Attribution de tests à une catégorie
Les catégories vous permettent d’attribuer plusieurs tests à la fois à un même site, à
un même type d'analyseur et à un même analyseur.
P Pour attribuer des tests à une catégorie
1 Choisissez Surveillance > Configuration CQ.
Le panel Lot CQ : {0} apparaît avec la liste des lots CQ correspondant aux critères
de filtrage par défaut.
2 Choisissez le lot CQ pour lequel vous souhaitez attribuer des tests à une catégorie,
puis choisissez le bouton Modifier.
Les détails du CQ sélectionné s'affichent.
Roche Diagnostics
Manuel de l'utilisateur · 1.02.00 (révision 1)
93
6 Configuration CQ et CQ de routine
cobas IT middleware
À propos de la configuration CQ
3 Pour ajouter d’autres tests au lot CQ, choisissez le bouton Ajouter test.
Le panel Sélection test : {0} apparaît.
4 Choisissez les tests à attribuer puis choisissez le bouton Attribuer catégorie.
La fenêtre contextuelle Attribuer catégorie apparaît.
5 Saisissez les informations requises, puis choisissez le bouton Attribuer.
Les tests sont associés à la catégorie.
S
Attribution d’un lot CQ et d’ensembles cibles à un analyseur
Lorsqu'un analyseur envoie un résultat CQ, les informations suivantes doivent être
identifiées sur le système : sur quel analyseur, pour quel matériel CQ et pour quel lot
CQ le résultat a été mesuré.
Vous devez saisir un code CQ car il s'agit d’une valeur envoyée par l’analyseur dans le
message CQ. Pour les analyseurs qui ne fonctionnent pas en mode CQ, l’ID
d’échantillon est utilisé comme code CQ. Ce code identifie l’association analyseur
mappée et les résultats peuvent alors être attribués au lot CQ correspondant.
Vous attribuez un lot CQ à un analyseur pour mapper cet analyseur et ses tests au lot
CQ défini dans le système. Si un lot CQ n'est pas attribué à un analyseur, les résultats
de cet analyseur ne seront pas envoyés au système.
P Pour attribuer un lot CQ et des ensembles cibles à un analyseur
1 Choisissez Surveillance > Attribution analyseur/CQ.
Le panel Attribution analyseur/CQ : {0} apparaît avec la liste des analyseurs
correspondant aux critères de filtrage par défaut.
2 Choisissez l’analyseur auquel vous souhaitez attribuer le lot CQ et les ensembles
cibles, choisissez le bouton Modifier, puis choisissez le bouton de tâche Associer
lots CQ et ensembles cibles.
Le panel CQ : {0} apparaît.
3 Choisissez le CQ à attribuer à l’analyseur, puis choisissez le bouton Attribuer.
4 Saisissez le code CQ ou cochez la case ID échantillon, sélectionnez ensuite
l'option Utilisation, puis choisissez le bouton Enregistrer.
Le lot CQ et les ensembles cibles sont attribués à l’analyseur.
S
Modification d'un lot CQ
Vous modifiez un lot CQ lorsque les informations correspondantes ont changé.
Les filtres situés dans la partie supérieure de la zone de travail permettent de
sélectionner le lot CQ à modifier. Plus vous définissez de critères de filtre, plus le
résultat sera précis. Veuillez noter que dès que vous passez à un autre composant, les
paramètres de filtre s'effaceront, sauf pour la définition du statut.
Roche Diagnostics
94
Manuel de l'utilisateur · 1.02.00 (révision 1)
cobas IT middleware
6 Configuration CQ et CQ de routine
À propos de la configuration CQ
P Pour modifier un lot CQ
1 Choisissez Surveillance > Configuration CQ.
Le panel Lot CQ : {0} apparaît avec la liste de tous les CQ correspondant aux
critères de filtrage par défaut.
2 Choisissez le lot CQ à modifier, puis choisissez le bouton Modifier.
Les détails du lot CQ sélectionné s'affichent en mode modification.
3 Pour ajouter d’autres tests au lot CQ, choisissez le bouton Ajouter test.
Le panel Sélection test : {0} apparaît.
4 Choisissez les tests à attribuer au lot CQ, puis choisissez le bouton Attribuer.
Le ou les tests sont attribués au lot CQ.
5 Modifiez les détails du lot CQ, puis choisissez le bouton Enregistrer.
Les modifications sont enregistrées.
S
Copie d'un lot CQ
Vous copiez un lot CQ afin de réutiliser ses informations de configuration sur un
autre site, type d’analyseur et/ou analyseur qui utilise le même lot CQ.
Vous pouvez choisir de copier un lot CQ avec ou sans les informations cibles.
Vous pouvez copier les informations suivantes :
o
o
o
o
o
o
o
Nom du matériel CQ (obligatoire)
Type d'échantillon
Fabricant
Numéro de commande
Tests attribués au lot CQ
Informations analyseur des tests attribués
Informations cibles
Vous devez spécifier les informations suivantes :
o
o
Numéro du lot CQ
Date et heure de péremption
P Pour copier un lot CQ
1 Choisissez Surveillance > Configuration CQ.
Le panel Lot CQ : {0} apparaît avec la liste des lots CQ correspondant aux critères
de filtrage par défaut.
2 Choisissez le lot CQ à copier, puis choisissez le bouton Copier le lot CQ.
La fenêtre contextuelle Copier le lot CQ {0} apparaît.
3 Pour copier les informations cibles du lot CQ, cochez la case Avec valeurs cibles :.
4 Saisissez les informations requises, puis choisissez le bouton Confirmer.
Le panel Lot CQ : {0} apparaît.
Roche Diagnostics
Manuel de l'utilisateur · 1.02.00 (révision 1)
95
6 Configuration CQ et CQ de routine
cobas IT middleware
À propos de la configuration CQ
5 Pour ajouter d’autres tests au lot CQ, choisissez le bouton Ajouter test.
Le panel Sélection test : {0} apparaît.
6 Choisissez les tests à attribuer au lot CQ, puis choisissez le bouton Attribuer.
Le ou les tests sont attribués au lot CQ.
7 Pour attribuer un site, un type d’analyseur et/ou un analyseur, choisissez le ou les
tests attribués, puis choisissez le bouton Attribuer catégorie.
La fenêtre contextuelle Attribuer catégorie apparaît.
8 Choisissez un site, un type d’analyseur et/ou un analyseur, puis choisissez le
bouton Attribuer.
9 Pour dupliquer un test attribué, choisissez le bouton Copier test.
10 Choisissez le bouton Enregistrer.
Le matériel CQ est copié et enregistré dans le système.
S
Effacement d'un lot CQ
Lorsqu'un lot CQ est remplacé (par exemple en raison de changements
réglementaires), vous devez effacer le lot CQ correspondant.
P Pour effacer un lot CQ
1 Choisissez Surveillance > Configuration CQ.
Le panel Lot CQ : {0} apparaît avec la liste des lots CQ correspondant aux critères
de filtrage par défaut.
2 Choisissez le lot CQ à effacer, puis choisissez le bouton Effacer.
La fenêtre contextuelle Effacer le lot CQ ? apparaît.
3 Choisissez le bouton Confirmer.
Le lot CQ est effacé.
S
Affichage de l’historique du lot CQ
Vous consultez l’historique du lot afin de surveiller les modifications apportées à la
configuration du lot, par exemple les changements de valeurs cibles.
P Pour afficher l’historique du lot CQ
1 Choisissez Surveillance > Configuration CQ.
Le panel Lot CQ : {0} apparaît avec la liste des lots CQ correspondant aux critères
de filtrage par défaut.
2 Choisissez le lot CQ dont vous souhaitez afficher l’historique, choisissez le bouton
de tâche Historique du lot.
L’historique du lot CQ sélectionné s'affiche.
S
Roche Diagnostics
96
Manuel de l'utilisateur · 1.02.00 (révision 1)
cobas IT middleware
6 Configuration CQ et CQ de routine
À propos de la configuration CQ
Affichage de l’historique détaillé du lot CQ
Vous pouvez afficher l'historique détaillé d'un lot pour obtenir plus d'informations à
propos d'un événement ou d'une action concernant ce lot.
P Pour afficher l’historique détaillé du lot CQ
1 Choisissez Surveillance > Configuration CQ.
Le panel Lot CQ : {0} apparaît avec la liste des lots CQ correspondant aux critères
de filtrage par défaut.
2 Choisissez le lot CQ dont vous souhaitez afficher l’historique, choisissez le bouton
de tâche Historique du lot.
L’historique du lot CQ sélectionné s'affiche.
3 Double-cliquez sur l'historique dont vous souhaitez afficher les détails.
S
Configuration des Paramètres CQ
Vous configurez les paramètres CQ pour rendre le commentaire obligatoire en cas de
modification des informations d’écart et de cible pour une attribution test/analyseur
et pour spécifier la période au-delà de laquelle les résultats CQ seront ignorés.
P Pour configurer les Paramètres CQ
1 Choisissez Surveillance > Paramètres CQ.
Le panel Paramètres CQ apparaît.
2 Choisissez le bouton Modifier.
Les informations deviennent modifiables.
3 Saisissez les informations requises, puis choisissez le bouton Enregistrer.
Les paramètres sont enregistrés.
S
Roche Diagnostics
Manuel de l'utilisateur · 1.02.00 (révision 1)
97
6 Configuration CQ et CQ de routine
cobas IT middleware
À propos des CQ à règles multiples
À propos des CQ à règles multiples
Les échantillons CQ servent à évaluer la qualité et la stabilité des méthodes d'analyse
de routine. Des règles multiples sont définies pour déterminer si les mesures CQ
observées représentent une performance normale ou anormale de la méthode
analytique en question. Par exemple, ces règles CQ multiples peuvent permettre de
détecter une dérive systématique de la réponse moyenne d'un processus,
l'augmentation monotone d'une erreur aléatoire dans un processus, ou encore des
effets de dérive linéaire dans la réponse moyenne d'un processus sur une période
donnée.
Toutes les règles multiples tentent d'émettre un signal lorsque les mesures CQ ne
correspondent plus à la distribution des erreurs précédemment observée ou attendue.
L'utilisation simultanée de plusieurs règles CQ multiples peut améliorer la
performance de la procédure. C'est ce qu'on appelle aussi un CQ à règles multiples.
Les types de règles CQ multiples permettent de comparer différentes mesures de CQ
et se réfèrent à l'échelle relative des résultats CQ.
Voici les types de règles CQ multiples pris en charge :
1. Écart type (MxNs) :
Évalue une série de M valeurs consécutives dont chacune présente un écart de
plus de N fois l'écart type (N*s) au-dessus ou en dessous de la valeur cible. La règle
n'est vérifiée que si tous les écarts se trouvent du même côté de la valeur cible : soit
tous au-dessus, soit tous en dessous. Exemple : 2*2s – Deux valeurs consécutives
présentant un écart supérieur à 2*s, soit au-dessus soit en dessous de la valeur
cible.
2. Distance (RxNs). La distance R (différence) entre deux valeurs consécutives est
supérieure à N fois l'écart type (N*s).
Exemple : Rx4s – Deux valeurs consécutives entre lesquelles l'écart est supérieur à
4s.
3. Proportion (Fraction) (MofNxPs). Évalue une série de M valeurs consécutives
dont au moins N valeurs présentent un écart de plus de P fois l'écart type (P*s).
Tous les écarts doivent se trouver du même côté de la valeur cible : soit tous audessus, soit tous en dessous.
Exemple :
2of3x2s – Au moins 2 valeurs sur 3 se situent plus de 2s au-dessus ou en dessous
de la valeur cible.
4. Tendance unilatérale (Mxbar). Évalue une série de M valeurs consécutives qui se
trouvent toutes du même côté de la valeur cible (toutes au-dessus ou toutes en
dessous).
Exemple :
10xbar – 10 valeurs consécutives qui se trouvent toutes au-dessus ou en dessous
de la valeur cible.
5. Tendance monotone (Mmono). M valeurs consécutives qui présentent une
augmentation ou une diminution strictement monotones.
Exemple : 10mono – 10 valeurs consécutives dont chacune est soit supérieure, soit
inférieure à la valeur qui la précède immédiatement.
Lorsque vous définissez des règles CQ multiples à partir de ces types, vous spécifiez
les paramètres M, N et P de façon à créer des règles CQ distinctes.
Roche Diagnostics
98
Manuel de l'utilisateur · 1.02.00 (révision 1)
cobas IT middleware
6 Configuration CQ et CQ de routine
À propos des CQ à règles multiples
Chaque règle CQ multiple peut être configurée pour que la règle s'applique à d'autres
CQ.
o
La règle s'appliquera alors à d'autres lots CQ pour ce test. Par exemple, si vous
avez à la fois un CQ Precinorm et un CQ Precipath définis pour un test, les
résultats de chacun d'entre eux sont évalués ensemble. Si, par exemple, vous avez
défini une règle 2 x 2s, la règle se déclenchera si une valeur CQ Precinorm et un
seul résultat Precipath consécutif sont à 2 écarts types de la moyenne.
Abréviation de la méthode de
règle
Signification de la règle
Écart type
n x ks. Un avertissement ou une erreur apparaît si un
nombre n de résultats consécutifs présentent plus qu'un
nombre k d'écarts types par rapport à la valeur cible.
Dans les différentes listes déroulantes, sélectionnez les
valeurs de n et de k.
Distance
R x Ks – Un avertissement ou une erreur apparaît si deux
résultats consécutifs sont séparés par plus de K écarts
types. Dans la liste déroulante, sélectionnez la valeur de
K.
Proportion
p sur n x ks – Un avertissement ou une erreur apparaît si
un sous-ensemble p d'un nombre n de résultats
consécutifs présente plus qu'un nombre k d'écarts types k
de la valeur cible. Par exemple, si 2 résultats consécutifs
sur 3 sont à plus de 2 écarts types de la moyenne. Dans les
différentes listes déroulantes, sélectionnez les valeurs de
p, n et k.
Mxbar
Un avertissement ou une erreur apparaît si un nombre m
de résultats consécutifs de valeurs CQ sont tous situés du
même côté de la moyenne. Dans la liste déroulante,
sélectionnez la valeur de m.
Mmono
Un avertissement ou une erreur apparaît si un nombre m
de résultats consécutifs de valeurs CQ montrent une
tendance constante à la hausse ou à la baisse. Par
exemple, si chacun des 4 résultats consécutifs de valeurs
CQ sont supérieurs aux résultats précédents. Dans la liste
déroulante, sélectionnez la valeur de m.
Création d'une règle CQ
Différents types de règle CQ permettent de surveiller différents types d’erreur
statistique, par exemple : une dérive systématique de la réponse moyenne d'un
processus, l'augmentation monotone d'une erreur aléatoire dans un processus, ou
encore des effets de dérive linéaire dans la réponse moyenne d'un processus sur une
période donnée. La combinaison de différents types de règles CQ permet
d’augmenter la sensibilité aux erreurs systématiques qui ne sont pas dues à des
processus aléatoires et doivent être traitées par le personnel du laboratoire.
Vous créez des règles CQ pour ajouter des règles définies par l’utilisateur permettant
de mieux évaluer la qualité et la stabilité des méthodes analytiques de routine à l'aide
d’échantillons CQ.
P Pour créer une règle CQ
1 Choisissez Surveillance > Règles.
Le panel Règles : {0} s'affiche avec la liste de toutes les règles définies.
Roche Diagnostics
Manuel de l'utilisateur · 1.02.00 (révision 1)
99
6 Configuration CQ et CQ de routine
cobas IT middleware
À propos des CQ à règles multiples
2 Choisissez le bouton Ajouter.
Le panel Règle : {0} apparaît.
3 Spécifiez les options Nom, Type, Règle et Description pour la nouvelle règle, puis
effectuez l'une des opérations suivantes :
Q
Si vous ne saisissez pas de description, le système insère « manquant ».
o
o
Pour comparer les résultats CQ renvoyés par tous les lots CQ, cochez la case
Sur plusieurs CQ.
ou
Pour comparer les résultats CQ renvoyés par un seul lot CQ, décochez la case
Sur plusieurs CQ.
4 Choisissez le bouton Enregistrer.
La nouvelle règle est enregistrée.
S
Modification de règles CQ
Vous modifiez une règle CQ pour changer les informations correspondantes. Vous
ne pouvez modifier que les règles créées par l'utilisateur. Les règles préconfigurées ne
peuvent être modifiées.
P Pour modifier des règles CQ
1 Choisissez Surveillance > Règles.
Le panel Règles : {0} s'affiche avec la liste de toutes les règles définies.
2 Choisissez la règle à modifier.
Le panel Règle : {0} apparaît.
3 Choisissez le bouton Modifier.
Les détails de la règle deviennent modifiables.
4 Modifiez les informations de la règle, puis choisissez le bouton Enregistrer.
La règle est enregistrée avec vos modifications.
S
Effacement de règles CQ
Une règle CQ ne peut être effacée que si elle n'a pas été associée ni utilisée. Les règles
préconfigurées ne peuvent être effacées.
P Pour effacer une règle CQ
1 Choisissez Surveillance > Règles.
Le panel Règles : {0} s'affiche avec la liste de toutes les règles définies.
2 Choisissez la règle à effacer, puis choisissez le bouton Effacer.
La fenêtre contextuelle Effacer la règle CQ ? s'affiche pour vous demander
confirmation.
Roche Diagnostics
100
Manuel de l'utilisateur · 1.02.00 (révision 1)
cobas IT middleware
6 Configuration CQ et CQ de routine
À propos des CQ à règles multiples
3 Choisissez le bouton Confirmer.
La règle est effacée.
S
Roche Diagnostics
Manuel de l'utilisateur · 1.02.00 (révision 1)
101
6 Configuration CQ et CQ de routine
cobas IT middleware
À propos des profils
À propos des profils
Les profils regroupent des règles CQ appliquées à une ou plusieurs combinaisons de
tests et d’analyseurs. Un profil par défaut est prédéfini avec toutes les combinaisons
test/analyseur qui ne sont pas attribuées à des profils définis par l’utilisateur et avec
deux règles CQ : 1x2s et 1x3s. Ce profil par défaut peut être adapté selon les besoins
du laboratoire.
Création d'un profil
Vous créez un profil pour attribuer un ensemble de règles aux combinaisons
tests/analyseurs spécifiées dans ce profil.
Terme
Signification
Intervalle CQ max. (h)
Période de temps maximum entre deux
exécutions du test CQ. Si aucun test CQ n’a
été exécuté à l’expiration de cette période, le
lot CQ est bloqué.
Nb min. de mesures par jour
Nombre minimum d’exécutions du test CQ
exigé par période de 24 heures.
Délai d'avertissement (h)
Un avertissement apparaît au moment
spécifié, calculé en nombre d’heures avant la
prochaine échéance d’exécution du test CQ.
Blocage de validation
Permet de bloquer la validation automatique
des résultats patient en cas de résultats CQ
non valides, sauf s’il s'agit de matériel CQ
utilisés à des fins d’étude. Vous ne devez pas
désactiver l'option Blocage de validation
pour le CQ.
Validation automatique
Permet de valider automatiquement les
résultats CQ qui se trouvent dans les bornes
définies.
Parenthèses CQ
Un résultat patient ne pourra être validé
techniquement que si le résultat CQ
précédent et le résultat suivant sont
disponibles et valides.
Tableau 6-1
Termes employés dans le panel Profil : {0}.
Q Pour ignorer les parenthèses CQ lorsque vous modifiez un test dans le panel Tests : {0},
choisissez le bouton Plus... >> Ignorer parenthèses CQ.
P Pour créer un profil
1 Choisissez Surveillance > Profils.
Le panel Profils : {0} apparaît avec la liste de tous les profils correspondant aux
critères de filtrage par défaut.
2 Choisissez le bouton Ajouter.
Le panel Profil : {0} apparaît.
Roche Diagnostics
102
Manuel de l'utilisateur · 1.02.00 (révision 1)
cobas IT middleware
6 Configuration CQ et CQ de routine
À propos des profils
3 Spécifiez le Nom ainsi que les options facultatives Intervalle CQ max. (h), Nb
min. de mesures par jour, puis Délai d’avertissement (h), choisissez ensuite
Blocage de validation, Validation automatique, puis cochez les cases
Parenthèses CQ.
4 Pour attribuer des règles CQ au profil, choisissez le bouton de tâche Attribuer
règles CQ.
Le panel Règles : {0} s'affiche avec la liste de toutes les règles CQ.
5 Effectuez l'une des actions suivantes :
o
o
Pour attribuer certaines règles, choisissez une ou plusieurs règles, puis
choisissez le bouton Attribuer.
ou
Pour attribuer toutes les règles à la fois, choisissez le bouton Attribuer tout.
6 Pour attribuer des combinaisons test/analyseur au profil, choisissez le bouton de
tâche Attribuer test/analyseur.
Le panel Attributions test/analyseur : {0} apparaît avec la liste des analyseurs
correspondant aux critères de filtrage par défaut.
7 Effectuez l'une des actions suivantes :
o
o
Pour attribuer certains analyseurs, choisissez une ou plusieurs règles, puis
choisissez le bouton Attribuer.
ou
Pour attribuer tous les analyseurs à la fois, choisissez le bouton Attribuer
tout.
8 Choisissez le bouton Enregistrer.
Le profil est créé.
S
Activation du mode Parenthèses CQ
Un résultat patient ne pourra être validé techniquement que si le résultat CQ
précédent et le résultat suivant sont disponibles et valides.
P Pour activer le mode parenthèses CQ
1 Choisissez Surveillance > Profils.
Le panel Profils : {0} apparaît avec la liste de tous les profils correspondant aux
critères de filtrage par défaut.
2 Choisissez le profil pour lequel vous souhaitez activer le mode Parenthèses CQ.
Le panel Profil : {0} apparaît.
3 Choisissez le bouton Modifier, cochez la case Parenthèses CQ, puis choisissez le
bouton Enregistrer.
Le mode Parenthèses CQ est maintenant activé.
S
Roche Diagnostics
Manuel de l'utilisateur · 1.02.00 (révision 1)
103
6 Configuration CQ et CQ de routine
cobas IT middleware
À propos des profils
Ignorer le mode parenthèses CQ
Permet d’ignorer les résultats CQ manquants et de retirer le blocage d’évaluation des
résultats patient qui dépendent de ces résultats CQ.
Q Ignorer le mode parenthèses CQ
Pour ignorer le mode parenthèses CQ, vous devez disposer des droits utilisateurs
nécessaires.
Vous pouvez ignorer les parenthèses CQ lorsque vous modifiez un test dans le panel Tests
: {0} en choisissant le bouton Plus... >> option Ignorer parenthèses CQ.
P Pour ignorer le mode parenthèses CQ
1 Choisissez Routine > Valider techniquement les tests par échantillon.
Le panel Échantillons : {0} apparaît avec la liste de tous les échantillons
correspondant aux critères de filtrage par défaut.
2 Choisissez la flèche de détails
de l'échantillon contenant le test pour lequel
vous souhaitez ignorer le mode parenthèses CQ.
Les détails de l'échantillon et de ses tests s'affichent.
3 Choisissez le ou les tests pour lesquels vous souhaitez ignorer le mode parenthèses
CQ, puis choisissez le bouton Plus... >> option Ignorer parenthèses CQ.
La fenêtre contextuelle Ignorer parenthèses CQ apparaît.
4 Choisissez le bouton Confirmer.
Le mode parenthèses CQ peut maintenant être ignoré.
S
Attribution de règles CQ à un profil existant
Vous attribuez des règles CQ à un profil pour déterminer quelle règle CQ surveille
quelle combinaison test/analyseur.
Pour chaque règle attribuée, vous devez spécifier un statut Erreur ou Avertissement
dans la colonne Niveau d’alerte, ce qui détermine les conséquences liées aux requêtes
en attente au cas où la règle ne serait pas respectée.
Le statut d'erreur Avertissement indique la violation d'une règle, mais n'affecte pas la
validation des résultats. Le statut indique que le résultat mesuré a déclenché une
erreur liée aux règles et requiert un contrôle. Le statut Erreur indique la violation
d'une règle (configurée comme étant une erreur). Lorsqu'il est déclenché, le système
bloque le test. Le statut indique qu'une action est requise.
P Pour attribuer des règles CQ à un profil existant
1 Choisissez Surveillance > Profils.
Le panel Profils : {0} apparaît avec la liste de tous les profils correspondant aux
critères de filtrage par défaut.
2 Choisissez le profil que vous souhaitez attribuer.
Le panel Profil : {0} apparaît.
Roche Diagnostics
104
Manuel de l'utilisateur · 1.02.00 (révision 1)
cobas IT middleware
6 Configuration CQ et CQ de routine
À propos des profils
3 Choisissez le bouton Modifier.
Les informations de profil deviennent modifiables.
4 Choisissez le bouton de tâche Attribuer règles CQ.
Le panel Règles : {0} s'affiche avec la liste de toutes les règles CQ.
5 Effectuez l'une des actions suivantes :
o
o
Choisissez la ou les règles que vous souhaitez attribuer, puis choisissez le
bouton Attribuer.
ou
Pour attribuer toutes les règles à la fois, choisissez le bouton Attribuer tout.
6 Choisissez le bouton Enregistrer.
Les règles CQ sont ajoutées au profil.
S
Effacement d’une règle CQ attribuée au profil
Vous pouvez effacer les règles attribuées à un profil, y compris le profil par défaut,
lorsque ces règles ne sont plus utilisées.
P Pour effacer une règle CQ attribuée au profil
1 Choisissez Surveillance > Profils.
Le panel Profils : {0} apparaît avec la liste de tous les profils correspondant aux
critères de filtrage par défaut.
2 Choisissez le profil dont vous souhaitez effacer les règles CQ attribuées.
Le panel Profil : {0} apparaît.
3 Choisissez le bouton Modifier.
Les informations de profil deviennent modifiables.
4 Choisissez la ou les règles que vous souhaitez effacer, puis choisissez le bouton
Effacer attribution de règle.
La ou les règles sont effacées du profil.
S
Attribution de combinaisons test/analyseur à un profil existant
Vous attribuez des combinaisons test/analyseur à un profil existant afin de leur
appliquer des règles CQ, une configuration temporelle ou d'autres paramètres CQ
(blocage de validation, validation automatique et parenthèses CQ) définis.
Chaque nouvelle combinaison test/analyseur sera attribuée par le système au profil
par défaut.
P Pour attribuer des combinaisons test/analyseur à un profil existant
1 Choisissez Surveillance > Profils.
Le panel Profils : {0} apparaît avec la liste de tous les profils correspondant aux
critères de filtrage par défaut.
Roche Diagnostics
Manuel de l'utilisateur · 1.02.00 (révision 1)
105
6 Configuration CQ et CQ de routine
cobas IT middleware
À propos des profils
2 Choisissez le profil que vous souhaitez attribuer.
Le panel Profil : {0} apparaît.
3 Choisissez le bouton Modifier.
Les informations de profil deviennent modifiables.
4 Choisissez le bouton de tâche Attribuer test/analyseur.
Le panel Attributions test/analyseur : {0} apparaît avec la liste des
analyseurs/tests correspondant aux critères de filtrage par défaut.
5 Effectuez l'une des actions suivantes :
o
o
Pour attribuer uniquement certaines combinaisons test/analyseur, choisissez
une ou plusieurs combinaisons test/analyseur, puis choisissez le bouton
Attribuer.
ou
Pour attribuer toutes les combinaisons test/analyseur à la fois, choisissez le
bouton Attribuer tout.
6 Choisissez le bouton Enregistrer.
Les combinaisons test/analyseur sont attribuées au profil.
S
Effacement de combinaisons test/analyseur attribuées à un profil existant
Vous ne pouvez effacer de combinaisons test/analyseur du profil par défaut. Les
combinaisons test/analyseur sont automatiquement retirées du profil par défaut dès
que vous les attribuez à d’autres profils.
P Pour effacer des combinaisons test/analyseur attribuées à un profil
existant
1 Choisissez Surveillance > Profils.
Le panel Profils : {0} apparaît avec la liste de tous les profils correspondant aux
critères de filtrage par défaut.
2 Choisissez le profil dont vous souhaitez effacer des combinaisons test/analyseur.
Le panel Profil : {0} apparaît.
3 Choisissez le bouton Modifier.
Les informations de profil deviennent modifiables.
4 Choisissez la combinaison test/analyseur que vous souhaitez effacer, puis
choisissez le bouton Effacer attribution test/analyseur.
La combinaison test/analyseur est effacée.
S
Modification d’un profil
Vous modifiez un profil lorsque ses informations ont changé, pour attribuer ou
effacer une combinaison test/analyseur ou pour attribuer ou effacer des règles CQ.
Roche Diagnostics
106
Manuel de l'utilisateur · 1.02.00 (révision 1)
cobas IT middleware
6 Configuration CQ et CQ de routine
À propos des profils
P Pour modifier un profil
1 Choisissez Surveillance > Profils.
Le panel Profils : {0} apparaît avec la liste de tous les profils correspondant aux
critères de filtrage par défaut.
2 Choisissez le profil que vous souhaitez modifier.
Le panel Profil : {0} apparaît.
3 Choisissez le bouton Modifier.
Les informations de profil deviennent modifiables.
4 Saisissez les informations requises, puis choisissez le bouton Enregistrer.
Le profil est modifié.
S
Effacement d'un profil
Vous pouvez effacer un profil dont vous n'avez plus besoin. Le profil Par défaut ne
peut être effacé.
P Pour effacer un profil
1 Choisissez Surveillance > Profils.
Le panel Profils : {0} apparaît avec la liste de tous les profils correspondant aux
critères de filtrage par défaut.
2 Choisissez le profil à effacer, puis choisissez le bouton Effacer.
La fenêtre contextuelle Effacer les profils CQ ? apparaît.
3 Choisissez le bouton Confirmer.
Le profil est effacé.
S
Roche Diagnostics
Manuel de l'utilisateur · 1.02.00 (révision 1)
107
6 Configuration CQ et CQ de routine
cobas IT middleware
À propos des profils
À propos du CQ pour réactif en attente
Certains analyseurs permettent de charger plusieurs cassettes de réactifs pour un
même test. Il est ainsi possible de changer de réactif rapidement en cours d'analyse
pour maintenir le débit. C'est le cas par exemple des analyseurs cobas® 6000 et des
analyseurs modulaires cobas® 8000.Même lorsqu'elle n'est pas utilisée, la cassette de
réactif inactive, appelée réactif en attente, est régulièrement calibrée et vérifiée par
rapport au CQ. Les résultats sont envoyés au SIH/SIL tout comme les résultats de la
cassette de réactif active, avec des informations spécifiques dans le message.Le
SIH/SIL doit toutefois traiter ces résultats CQ de manière différente que les résultats
CQ du réactif actif, sans quoi elle interférerait avec l'évaluation CQ (règles CQ,
parenthèses CQ). Il peut en résulter la validation automatique de résultats patient
alors que les résultats CQ correspondant pour le réactif actif ne sont pas valides.Les
résultats CQ des réactifs en attente doivent être stockés dans le système et ne doivent
pas être utilisés pour l'évaluation du résultat patient tant que la cassette de réactif n'est
pas active.Lorsque le réactif en attente envoie un résultat CQ erroné, il n'est pas
nécessaire de verrouiller les processus CQ sur le système utilisé. Vous devez vérifier
les résultats CQ provenant d'un réactif en attente et prendre les mesures adéquates en
cas d'erreur.Lorsque la cassette de réactif est activée, les résultats CQ précédemment
envoyés sont utilisés pour l'évaluation des résultats patient.
Vous devez gérer les résultats CQ du réactif en attente séparément des résultats CQ
de la cassette de réactif active afin d'éviter toute interférence avec le traitement des
résultats patient.
Pour identifier la cassette de réactif, chaque message de résultat CQ ou patient envoyé
par l'analyseur indique le numéro séquentiel de la cassette de réactif.
Attribution d'une règle à un réactif en attente
P Pour attribuer une règle à un réactif en attente
1 Choisissez Surveillance > Profils.
Le panel Profils : {0} apparaît avec la liste de tous les profils correspondant aux
critères de filtrage par défaut.
2 Choisissez le profil que vous souhaitez modifier.
Le panel Profil : {0} apparaît.
3 Choisissez le bouton Modifier.
Les informations de profil deviennent modifiables.
4 Dans la liste déroulante Règle pour évaluation en attente, choisissez une règle,
puis choisissez le bouton Enregistrer.
La règle est attribuée au réactif en attente.
S
Roche Diagnostics
108
Manuel de l'utilisateur · 1.02.00 (révision 1)
cobas IT middleware
6 Configuration CQ et CQ de routine
À propos des lots CQ d'essai
À propos des lots CQ d'essai
Un lot CQ d'essai sert à tester un nouveau lot CQ avant de l'utiliser sur un analyseur.
Les résultats du test ne sont pas comparés et n'apparaissent pas dans les statistiques
CQ cumulées.
Transformation d'un lot CQ actif en lot CQ d'essai
P Transformer un lot CQ actif en lot CQ d'essai
1 Choisissez Surveillance > Attribution analyseur/CQ.
Le panel Attribution analyseur/CQ : {0} apparaît avec la liste des analyseurs
correspondant aux critères de filtrage par défaut.
2 Choisissez un analyseur pour lequel vous souhaitez transformer un lot CQ en lot
d'essai, choisissez le bouton Modifier, puis sélectionnez dans la liste déroulante
Utilisation l'option Essai.
3 Choisissez le bouton Enregistrer.
Le lot CQ actif devient un lot CQ d'essai.
S
Suppression d'une connexion lot CQ d'essai/analyseur
P Pour supprimer une connexion lot CQ d'essai/analyseur
1 Choisissez Surveillance > Attribution analyseur/CQ.
Le panel Attribution analyseur/CQ : {0} apparaît avec la liste des analyseurs
correspondant aux critères de filtrage par défaut.
2 Choisissez un analyseur dont vous souhaitez retirer un lot CQ d'essai, choisissez
le bouton Modifier, puis choisissez le bouton Retirer.
3 Dans la fenêtre contextuelle Effacer connexions lot/analyseur, choisissez le
bouton Confirmer.
La connexion du lot à l'analyseur est supprimée.
S
Roche Diagnostics
Manuel de l'utilisateur · 1.02.00 (révision 1)
109
6 Configuration CQ et CQ de routine
cobas IT middleware
À propos des CQ
À propos des CQ
Les échantillons CQ sont largement utilisés dans les laboratoires pour évaluer la
qualité et la stabilité des méthodes d'analyse de routine. Un CQ implique les éléments
suivants :
o
o
o
o
Matériel CQ
Informations de lot CQ
Informations sur le test
Bornes de référence CQ du test
Le matériel CQ est un échantillon produit et utilisé spécialement à des fins de CQ. À
chaque matériel CQ correspond un type d'échantillon particulier et un usage bien
défini. Il s'agit du test, des bornes de référence CQ et des analyseurs associés à chaque
matériel CQ. On appelle lot CQ une quantité donnée de matériel CQ produite dans le
cours d'un processus cohérent. Un lot CQ étant toujours associé à un matériel CQ
spécifique, il correspond également à un type d'échantillon spécifique.
Le CQ sert à vérifier si les paramètres du processus laboratoire conviennent toujours
pour l'analyse des échantillons patient. C'est pour cette raison que le matériel CQ est
mesuré dans des conditions définies qui ne varient pas.
Pour vérifier si les résultats d'un CQ sont valides, il est nécessaire de connaître la
borne de référence CQ du test pour la combinaison du matériel CQ et du lot CQ. La
borne de référence CQ est définie par la valeur cible et par l'écart type, qui sont soit
fournis par le fabricant du matériel CQ, soit calculés à partir des résultats internes du
laboratoire. Le CQ mesuré a une durée de validité pendant laquelle il peut servir de
référence pour les échantillons patient. Chaque test mesuré avec un matériel CQ est
associé à des valeurs de référence susceptibles de changer selon le lot CQ et le matériel
CQ, lorsque le fabricant transmet une mise à jour des bornes de référence, ou selon
les valeurs de référence internes calculées par le laboratoire.
Affichage des résultats CQ dans un diagramme Levey-Jennings
Les diagrammes Levey-Jennings donnent une vue d'ensemble sous forme graphique
des résultats CQ. Vous pouvez ainsi voir les résultats CQ négatifs et comparer des
résultats. Cette vue permet d'identifier les tendances de mesure et les écarts.
Pour zoomer sur une partie du diagramme, sélectionnez la zone à agrandir avec la
souris.
Figure 6-1
Diagramme en mode zoom.
Roche Diagnostics
110
Manuel de l'utilisateur · 1.02.00 (révision 1)
cobas IT middleware
6 Configuration CQ et CQ de routine
À propos des CQ
Les résultats CQ affichés dans le diagramme Levey-Jennings dépendent des critères
de filtrage utilisés.
ÉT calculé standardisé = ÉT calculé/ÉT cible.
Terme
Abréviation
moyenne cible (valeur cible)
écart type cible
0
ÉTμ0
moyenne arithmétique calculée
0
écart type calculé
ÉT
indice d'écart type
SDI
Formule
Signification
Sans objet
valeur cible d'un contrôle
Sans objet
écart type de la valeur cible d'un contrôle
= MOYENNE des résultat CQ
pertinents
moyenne des résultats CQ cumulés
écart type des résultats CQ cumulés xi = résultat
CQ singulier
biais
=(μ -
0)/ÉTμ0
= (μ -
0)/
0
coefficient de variation
VC
=ÉT*100/μ
nombre de valeurs
N
= nombre de tous les résultats
CQ inclus dans les statistiques
pour un contrôle distinct
Un CQ est la combinaison unique d'un matériel
de contrôle, d'un lot CQ, d'un analyseur et d'une
analyse.
Tableau 6-2
P Pour afficher les résultats CQ dans un diagramme Levey-Jennings
1 Choisissez Routine > Vérifier les résultats CQ.
Le panel Résultats CQ : {0} apparaît avec la liste de tous les résultats CQ
correspondant aux critères de filtrage par défaut.
U Pour filtrer les données CQ, voir Filtrage des données de CQ (p. 28).
2 Choisissez l'icône
pour le résultat CQ que vous souhaitez afficher dans un
diagramme Levey-Jennings.
Tous les résultats correspondant au même CQ/lot/analyseur/test s'affichent dans
un diagramme Levey-Jennings.
S
Affichage détaillé des résultats CQ
Permet d'afficher des informations détaillées sur le résultat CQ. Les détails des
résultats CQ suivants apparaissent :
o
o
o
o
o
o
o
o
o
Résultat de contrôle et statut de résultat de contrôle
Ce résultat de contrôle est-il inclus dans la suite des opérations (statistiques,
verrouillage de résultat patient) ?
Ce résultat de contrôle a-t-il été vérifié et par qui ?
Matériel CQ et informations de lot CQ
Analyseur et test
Règles CQ appliquées au résultat de contrôle avec leur statut
Statistiques
Commentaires sur le résultat de contrôle
Alarmes de données
Roche Diagnostics
Manuel de l'utilisateur · 1.02.00 (révision 1)
111
6 Configuration CQ et CQ de routine
cobas IT middleware
À propos des CQ
P Pour afficher les détails d'un résultat CQ
1 Choisissez Routine > Vérifier les résultats CQ.
Le panel Résultats CQ : {0} apparaît avec la liste de tous les résultats CQ
correspondant aux critères de filtrage par défaut.
U Pour filtrer les données CQ, voir Filtrage des données de CQ (p. 28).
2 Choisissez le résultat CQ pour lequel vous souhaitez afficher les détails.
Le panel Résultat CQ : {0} sur {1} : {2} s'affiche avec des informations détaillées
sur le résultat CQ.
S
Affichage des résultats patient associés à un résultat CQ
Lorsqu'un résultat CQ est associé à un résultat patient déjà évalué, ce résultat CQ ne
peut être désactivé. Si le résultat patient n'a pas encore été évalué, le résultat de
contrôle peut être exclu de la suite des opérations ; vous pouvez donc réanalyser
l'échantillon de contrôle ainsi que l'échantillon patient.
P Pour afficher les résultats patient associés à un résultat CQ
1 Choisissez Routine > Vérifier les résultats CQ.
Le panel Résultats CQ : {0} apparaît avec la liste de tous les résultats CQ
correspondant aux critères de filtrage par défaut.
U Pour filtrer les données CQ, voir Filtrage des données de CQ (p. 28).
2 Choisissez le résultat CQ pour lequel vous souhaitez afficher les détails.
Le panel Résultat CQ : {0} sur {1} : {2} s'affiche avec des informations détaillées
sur le résultat CQ.
3 Choisissez le bouton de tâche Tests.
Le panel Tests : {0} s'affiche avec les résultats patient associés au résultat CQ.
S
Affichage de l'historique d'un résultat CQ
Vous pouvez afficher l'historique d'un résultat CQ pour obtenir une vue d'ensemble
des événements qui lui sont associés.
P Pour afficher l'historique d'un résultat CQ
1 Choisissez Routine > Vérifier les résultats CQ.
Le panel Résultats CQ : {0} apparaît avec la liste de tous les résultats CQ
correspondant aux critères de filtrage par défaut.
U Pour filtrer les données CQ, voir Filtrage des données de CQ (p. 28).
2 Choisissez le résultat CQ pour lequel vous souhaitez afficher les détails.
Le panel Résultat CQ : {0} sur {1} : {2} s'affiche avec des informations détaillées
sur le résultat CQ.
Roche Diagnostics
112
Manuel de l'utilisateur · 1.02.00 (révision 1)
cobas IT middleware
6 Configuration CQ et CQ de routine
À propos des CQ
3 Choisissez le bouton de tâche Afficher historique.
Le panel Historique s'affiche avec les événements associés au résultat CQ.
S
Vérification des résultats CQ
Vous vérifiez les résultats CQ avant la validation.
P Pour vérifier les résultats CQ
1 Choisissez Routine > Vérifier les résultats CQ.
Le panel Résultats CQ : {0} apparaît avec la liste de tous les résultats CQ
correspondant aux critères de filtrage par défaut.
2 Choisissez le résultat CQ à vérifier, puis choisissez le bouton Vérifier.
Vous pouvez vérifier le résultat CQ.
S
Analyse des violations CQ
Vous analysez les violations CQ à des fins de diagnostic sur la base des informations
fournies par le système.
P Pour analyser les violations CQ
1 Dans la zone d'information générale, choisissez Aperçu.
La liste des tâches apparaît.
2 Choisissez le bouton de tâche Violations CQ.
Le panel Résultats CQ : {0} s'affiche avec les résultats les plus récents, les résultats
vérifiés et les résultats non vérifiés pour chaque CQ au cours duquel une erreur a
entraîné un blocage CQ.
3 Cliquez sur la flèche de détails
du résultat CQ négatif à analyser.
Le panel Résultat CQ : {0} sur {1} : {2} s'affiche avec les détails du résultat CQ.
S
Ajout d'un commentaire à un résultat CQ
Vous ajoutez un commentaire à un résultat CQ pour lui joindre des informations
utiles.
Les résultats CQ auxquels des commentaires ont été ajoutés sont signalés par une
icône de commentaire dans la Liste échantillons. Choisissez cette icône pour afficher
le commentaire.
Roche Diagnostics
Manuel de l'utilisateur · 1.02.00 (révision 1)
113
6 Configuration CQ et CQ de routine
cobas IT middleware
À propos des CQ
P Pour ajouter un commentaire à un résultat CQ
1 Choisissez Routine > Vérifier les résultats CQ.
Le panel Résultats CQ : {0} apparaît avec la liste de tous les résultats CQ
correspondant aux critères de filtrage par défaut.
2 Choisissez un résultat CQ, puis choisissez le bouton Commentaire.
La fenêtre contextuelle Ajouter commentaire apparaît.
3 Pour ajouter un commentaire, effectuez l'une des actions suivantes :
o
o
Saisissez un commentaire, puis choisissez le bouton Enregistrer.
ou
Choisissez un commentaire prédéfini, puis choisissez le bouton Enregistrer.
Le commentaire est ajouté.
S
Désactivation de résultats CQ
Vous désactivez un résultat CQ qui n'est pas utilisé pour la validation de test et qui
doit être exclu des statistiques CQ cumulées.
P Pour désactiver des résultats de contrôle à exclure des statistiques
1 Choisissez Routine > Vérifier les résultats CQ.
Le panel Résultats CQ : {0} apparaît avec la liste de tous les résultats CQ
correspondant aux critères de filtrage par défaut.
2 Choisissez un résultat CQ à désactiver, puis choisissez le bouton Désactiver.
La fenêtre contextuelle Ajouter commentaire apparaît.
3 Pour ajouter un commentaire, effectuez l'une des actions suivantes :
o
o
Saisissez un commentaire, puis choisissez le bouton Enregistrer.
ou
Choisissez un commentaire prédéfini, puis choisissez le bouton Enregistrer.
Le résultat CQ est désactivé.
S
Activation de résultats CQ
Vous activez un résultat CQ pour l'utiliser à des fins de validation de résultats de test
et pour l'inclure dans les statistiques CQ cumulées.
P Activation de résultats CQ
1 Choisissez Routine > Vérifier les résultats CQ.
Le panel Résultats CQ : {0} apparaît avec la liste de tous les résultats CQ
correspondant aux critères de filtrage par défaut.
U Pour filtrer la liste des résultats CQ, voir Filtrage des données de CQ (p. 28).
Roche Diagnostics
114
Manuel de l'utilisateur · 1.02.00 (révision 1)
cobas IT middleware
6 Configuration CQ et CQ de routine
À propos des CQ
2 Choisissez le résultat CQ que vous souhaitez activer, puis choisissez le bouton
Activer.
La fenêtre contextuelle Ajouter commentaire apparaît avec le résultat CQ activé.
3 Pour ajouter un commentaire, effectuez l'une des actions suivantes :
o
o
Saisissez un commentaire, puis choisissez le bouton Enregistrer.
ou
Choisissez un commentaire prédéfini, puis choisissez le bouton Enregistrer.
Le résultat CQ est activé.
S
Déverrouillage de résultats CQ
Les CQ peuvent être verrouillés dans les cas suivants :
o
o
o
Lorsque le statut du résultat du CQ le plus récent est « erreur »
En cas de violation de règles temporelles
Lorsque des alarmes de données configurées pour bloquer des CQ (option «
Bloquer CQ ») sont envoyées par l’analyseur
Si cette option est configurée, le statut « erreur » verrouille également la validation
des résultats patient associés au résultat CQ en question.
Vous déverrouillez des résultats CQ afin déverrouiller manuellement le blocage.
Vous ne pouvez déverrouiller que le CQ le plus récent. Le déverrouillage manuel du
CQ débloque également la validation des résultats patient. Tout déverrouillage
manuel doit être justifié dans un commentaire.
P Pour déverrouiller les résultats CQ
1 Choisissez Routine > Vérifier les résultats CQ.
Le panel Résultats CQ : {0} apparaît avec la liste de tous les résultats CQ
correspondant aux critères de filtrage par défaut.
2 Choisissez le matériel CQ que vous souhaitez déverrouiller, puis choisissez le
bouton Déverrouiller.
La fenêtre contextuelle Ajouter commentaire apparaît.
3 Pour ajouter un commentaire, effectuez l'une des actions suivantes :
o
o
Saisissez un commentaire, puis choisissez le bouton Enregistrer.
ou
Choisissez un commentaire prédéfini, puis choisissez le bouton Enregistrer.
Le résultat CQ est déverrouillé.
S
Roche Diagnostics
Manuel de l'utilisateur · 1.02.00 (révision 1)
115
6 Configuration CQ et CQ de routine
cobas IT middleware
À propos des CQ
Saisie manuelle des résultats de CQ
Vous saisissez manuellement un résultat CQ lorsqu'il n'y a pas de communication
entre l'analyseur et le système, par exemple dans le cas d'analyseurs et de postes de
travail hors ligne. Les résultats saisis manuellement qui se trouvent dans la borne de
référence et qui ne violent aucune règle de contrôle qualité sont validés
automatiquement par le système et peuvent servir à valider des résultats de test.
P Pour saisir manuellement un résultat CQ
1 Choisissez Routine > Entrer les résultats de CQ manuellement.
Le panel Entrer les résultats de CQ manuellement apparaît.
2 Sélectionnez un analyseur dans la liste déroulante Analyseur.
Le matériel CQ correspondant à cet analyseur s'affiche.
3 Choisissez le lot CQ pour lequel vous souhaitez ajouter un résultat manuellement.
Le champ Résultat devient modifiable.
4 Dans Date/heure de mesure, choisissez la date et l'heure du résultat CQ. Dans le
champ Résultat, saisissez le résultat CQ puis choisissez le bouton Enregistrer.
Q
Si aucune date/heure n'est entrée, la date et l'heure actuelle sont utilisées.
Le résultat CQ est enregistré.
S
Rejet de résultats CQ saisis manuellement
Si vous rejetez des résultats CQ saisis manuellement, ces résultats ne serviront pas
pour la validation des résultats et seront exclus des statistiques CQ cumulées.
P Pour rejeter des résultats CQ saisis manuellement
1 Choisissez Routine > Vérifier les résultats CQ.
Le panel Résultats CQ : {0} apparaît avec la liste de tous les résultats CQ
correspondant aux critères de filtrage par défaut.
2 Choisissez le matériel CQ associé aux résultats de test saisis manuellement que
vous souhaitez rejeter, puis choisissez le bouton Désactiver.
La fenêtre contextuelle Ajouter commentaire apparaît.
3 Pour ajouter un commentaire, effectuez l'une des actions suivantes :
o
o
Saisissez un commentaire, puis choisissez le bouton Enregistrer.
ou
Choisissez un commentaire prédéfini, puis choisissez le bouton Enregistrer.
Le résultat CQ est rejeté.
S
Roche Diagnostics
116
Manuel de l'utilisateur · 1.02.00 (révision 1)
cobas IT middleware
6 Configuration CQ et CQ de routine
À propos des CQ
Impression d'un compte-rendu de contrôle
Vous pouvez imprimer un compte-rendu CQ qui présente une vue d'ensemble des
résultats CQ, triés selon différents critères de filtrage. Ces rapports peuvent servir à
des fins de conformité réglementaire, d'inventaire ou d'analyse et de diagnostic.
P Pour imprimer un compte-rendu de contrôle
1 Choisissez Routine > Vérifier les résultats CQ.
Le panel Résultats CQ : {0} apparaît avec la liste de tous les résultats CQ
correspondant aux critères de filtrage par défaut.
U Pour filtrer les données CQ, voir Filtrage des données de CQ (p. 28).
2 Pour imprimer un compte-rendu CQ, effectuez l'une des actions suivantes :
o
o
Choisissez le bouton Imprimer liste >> option Imprimer liste.
ou
Choisissez le bouton Imprimer liste >> option Imprimer graphique.
Le compte-rendu est envoyé sur l'imprimante.
S
Affichage des statistiques CQ cumulées
Vous affichez les statistiques CQ cumulées pour les comparer avec la valeur cible et
les bornes de référence CQ configurées et à des fins d'archivage.
P Pour afficher des statistiques CQ cumulées
1 Choisissez Routine > Afficher les statistiques CQ cumulées.
Le panel Afficher les statistiques CQ cumulées apparaît.
2 Choisissez le CQ pour lequel vous souhaitez afficher des statistiques cumulées.
Les statistiques CQ cumulées pour ce CQ s'affichent.
S
Application de la moyenne calculée aux statistiques CQ
Vous appliquez la moyenne calculée et/ou l'écart type (ÉT) aux statistiques CQ
cumulées afin de définir la valeur cible et les bornes de référence spécifiques de votre
laboratoire, qui sont plus strictes que celles du fabricant.
P Pour appliquer la moyenne calculée et/ou l'écart type aux statistiques CQ
cumulées
1 Choisissez Routine > Afficher les statistiques CQ cumulées.
Le panel Afficher les statistiques CQ cumulées apparaît.
2 Choisissez les statistiques CQ cumulées d'un CQ auxquelles vous souhaitez
appliquer la moyenne calculée, puis choisissez le bouton Appliquer la moyenne
calculée.
La fenêtre contextuelle Appliquer la moyenne calculée apparaît.
Roche Diagnostics
Manuel de l'utilisateur · 1.02.00 (révision 1)
117
6 Configuration CQ et CQ de routine
cobas IT middleware
À propos des CQ
3 Procédez comme suit :
o
o
Pour appliquer la valeur cible et l'écart type, choisissez le bouton Appliquer la
valeur moyenne calculée et l'ÉT.
ou
Pour appliquer uniquement l'écart type, choisissez le bouton Appliquer ÉT
uniquement.
La moyenne calculée et/ou l’écart type est appliqué.
S
Affichage du statut des avertissements pour les règles temporelles
Pour plus d'informations sur les règles temporelles, voir À propos des profils (p. 102).
P Pour afficher le statut des avertissements pour les règles temporelles
1 Choisissez Routine > Statut des avertissements pour les règles temporelles.
Le panel Avertissements pour les règles temporelles : {0} apparaît avec la liste
des lots CQ et des avertissements associés correspondant aux critères de filtrage
par défaut.
S
Roche Diagnostics
118
Manuel de l'utilisateur · 1.02.00 (révision 1)
cobas IT middleware
6 Configuration CQ et CQ de routine
À propos de la calibration
À propos de la calibration
Quelques analyseurs Roche permettent d'envoyer les données de réactif ou de
calibreur conjointement avec les résultats patient et CQ dans les messages fabricant,
par exemple l'analyseur Elecsys® 1010, l'analyseur Elecsys® 2010, l'analyseur cobas e
411 et les analyseurs modulaires cobas® 8000.
Sur les autres analyseurs, il n'est pas possible d'extraire directement les données.
Pour les données de calibrage, les analyseurs envoient les informations suivantes : ID
de calibreur, numéro de lot, date de péremption, réactifs utilisés, ID
analyseur/module, ID utilisateur.
Les résultats patient ou CQ sont envoyés avec l'ID de calibration correspondant. Cet
ID permet au système de localiser les données de calibration correspondant et de
l'afficher avec le résultat.
Affichage des informations de calibration CQ
P Pour afficher les informations de calibration CQ
1 Choisissez Routine > Vérifier les résultats CQ.
Le panel Résultats CQ : {0} apparaît avec la liste de tous les résultats CQ
correspondant aux critères de filtrage par défaut.
2 Double-cliquez sur le résultat CQ dont vous souhaitez afficher les informations de
calibration.
Le panel Résultat CQ : {0} sur {1} : {2} s'affiche avec des informations détaillées
sur le résultat CQ.
3 Choisissez le bouton de tâche Calibration.
Le panel Calibration apparaît.
S
Roche Diagnostics
Manuel de l'utilisateur · 1.02.00 (révision 1)
119
6 Configuration CQ et CQ de routine
cobas IT middleware
À propos de la calibration
Roche Diagnostics
120
Manuel de l'utilisateur · 1.02.00 (révision 1)
Configuration
7
8
Configuration ................................................................................................................................. 123
Gestion de règles............................................................................................................................. 183
cobas IT middleware
7 Configuration
Table des matières
Configuration
7
Vous trouverez dans ce chapitre des informations sur la configuration du laboratoire,
des tests, des bornes de référence, du statut de validation, des indices de sérum, des
analyseurs, des échantillons, du composant Routine, des droits administrateur et du
système, ainsi que des informations sur les formulaires et les rapports.
Dans ce chapitre
Chapitre
7
Configuration du laboratoire........................................................................................... 127
Insertion d'un emplacement laboratoire.................................................................. 127
Insertion d'un groupe d'analyseurs........................................................................... 127
Création d'un établissement ...................................................................................... 128
Modification d'un établissement............................................................................... 128
Effacement d'un établissement.................................................................................. 128
Création de groupes de demandeurs ........................................................................ 129
Création d'un nouveau demandeur .......................................................................... 129
Configuration du code d'anamnèse.......................................................................... 130
Attribution d'un demandeur à un groupe de demandeurs.................................... 130
Configuration du sexe du patient ............................................................................. 131
Saisie du nom d'un nouveau médecin, d'un fabricant ou d'un fournisseur ........ 131
Saisie d'une nouvelle priorité..................................................................................... 132
Activation/Désactivation ou modification d'actions d'historique........................ 133
Configuration de tests....................................................................................................... 134
Création d'un groupe de tests .................................................................................... 134
Définition d'un test ..................................................................................................... 134
Activation du traitement automatique du résultat.................................................. 135
Définition et modification des textes de résultat .................................................... 137
Configuration d'un profil de test............................................................................... 138
Création d'un groupe de commentaires................................................................... 139
Ajout de commentaires codés prédéfinis dans un groupe de commentaires...... 139
Attribution d'un groupe de commentaires prédéfinis à un contexte de
commentaire ................................................................................................................ 140
Configuration des bornes de référence .......................................................................... 141
Création d'une nouvelle borne de référence............................................................ 142
Activation des bornes de référence qui prennent en compte les informations
cliniques........................................................................................................................ 143
Roche Diagnostics
Manuel de l'utilisateur · 1.02.00 (révision 1)
123
7 Configuration
cobas IT middleware
Table des matières
Définition d'actions pour une borne de référence.................................................. 144
Configuration du statut de validation ............................................................................ 146
Définition d'une combinaison de statuts de validation.......................................... 146
Définition d'un delta check........................................................................................ 147
Générateur de règles ......................................................................................................... 149
Indices de sérum................................................................................................................ 150
Définition de types d'échantillon sensibles aux indices de sérum........................ 150
Définition des paramètres d'indices de sérum pour un analyseur ....................... 151
Définition de tests d'indices de sérum ..................................................................... 151
Définition de la table d'interférences........................................................................ 152
Configuration d'analyseur................................................................................................ 154
Configuration des analyseurs .................................................................................... 154
Copier des types d'échantillon d'un autre analyseur .............................................. 154
Copie des détails d'un analyseur vers un nouvel analyseur................................... 155
Configuration de la connexion à l'analyseur ........................................................... 155
Activation ou désactivation d'alarmes de données analyseur ............................... 156
Activation de masquages de test ou d'analyseur en cas d'alarmes de données ... 157
Ajout d'un groupe d'analyseurs ................................................................................. 158
Attribution d'analyseurs aux groupes d'analyseurs ................................................ 158
Attribution de tests à un analyseur ........................................................................... 159
Copie de tests depuis un autre analyseur ................................................................. 159
Création de profils de masquage............................................................................... 160
Configuration de messages vers l'analyseur ............................................................ 160
Ajout de facteurs de dilution automatique à l'analyseur........................................ 161
Copie de facteurs de dilution automatiques depuis un autre analyseur .............. 161
Attribution d'un type d'échantillon à un analyseur ................................................ 162
Administration du SIH/SIL.............................................................................................. 163
Configuration de l'échantillon......................................................................................... 164
Création d'un nouveau type d'échantillon ............................................................... 164
Configuration des types d'éprouvette....................................................................... 164
Ajout de classes d'échantillon .................................................................................... 165
Création d'un type de conteneur ou de rack ........................................................... 165
Ajout d'un nouveau conteneur à un type de conteneur ......................................... 166
Effacement d'un type de conteneur .......................................................................... 166
Transfert de contenu dans un conteneur ................................................................. 167
Création d'un workflow d'échantillonnage.............................................................. 168
Configuration de plages de racks.............................................................................. 168
Configuration d'une imprimante d'étiquettes à code-barres ................................ 169
Configuration d'un type d'étiquette.......................................................................... 169
Gestion des tâches....................................................................................................... 170
Configuration de délégation de test.......................................................................... 171
Configuration des profils de volume ........................................................................ 171
Configuration de l'administration des utilisateurs ....................................................... 172
Création d'un utilisateur ............................................................................................ 172
Attribution/retrait de droits système à un utilisateur............................................. 173
Copie de droits d'utilisateur vers un autre utilisateur ............................................ 174
Autoriser un utilisateur à afficher les tests et résultats confidentiels ................... 174
Modification du profil de mot de passe ................................................................... 176
Formulaires ........................................................................................................................ 178
Ajout de formulaires ................................................................................................... 178
Roche Diagnostics
124
Manuel de l'utilisateur · 1.02.00 (révision 1)
cobas IT middleware
7 Configuration
Table des matières
Ajout de groupes de tests à un formulaire ............................................................... 178
Ajout de groupes de formulaires ............................................................................... 179
Attribution de formulaires aux groupes de formulaires......................................... 179
Modification de comptes-rendus .............................................................................. 180
Configuration du système ................................................................................................ 181
Configuration des messages système pour l'aperçu ............................................... 181
Affichage des fichiers journaux................................................................................. 182
Roche Diagnostics
Manuel de l'utilisateur · 1.02.00 (révision 1)
125
7 Configuration
cobas IT middleware
Table des matières
Roche Diagnostics
126
Manuel de l'utilisateur · 1.02.00 (révision 1)
cobas IT middleware
7 Configuration
Configuration du laboratoire
Configuration du laboratoire
La configuration des emplacements permet d'associer les analyseurs, tests et types
d'échantillon à un emplacement donné au sein du laboratoire. Les utilisateurs et les
postes de travail sont également associés à un emplacement.
Q Synchronisation temporelle
Permet d'assurer la synchronisation temporelle de tous les systèmes. Cette opération
manuelle synchronise étroitement les paramètres temporels du système cobas IT
middleware, des analyseurs et du SIL.
Le système répertorie les types d'emplacement suivants par défaut.
o
o
Laboratoires
Groupes d'analyseurs
Q Les emplacements ne peuvent être modifiés
Une fois le nouvel emplacement saisi et enregistré, vous ne pouvez plus le modifier.
Insertion d'un emplacement laboratoire
Permet d'ajouter et de définir tous les emplacements laboratoire.
P Pour insérer un emplacement laboratoire
1 Choisissez Configuration Laboratoire > Emplacements > Laboratoire.
La zone de travail Emplacements s'affiche.
2 Cliquez avec le bouton droit dans la zone de travail puis choisissez Insérer nouvel
emplacement dans le menu contextuel.
La boîte de dialogue Emplacement s'affiche.
3 Saisissez les informations requises, puis choisissez le bouton OK.
Q
Une fois que vous avez saisi et enregistré l'emplacement et le type, vous ne pouvez
plus les modifier.
Les données sont enregistrées et le nouvel emplacement apparaît dans la zone de
travail Emplacements.
S
Insertion d'un groupe d'analyseurs
Permet d'ajouter et de définir tous les groupes d'analyseurs.
P Pour insérer un groupe d'analyseurs
1 Choisissez Configuration Laboratoire > Emplacements > Groupes
d'analyseurs.
La zone de travail Groupes d'analyseurs s'affiche.
Roche Diagnostics
Manuel de l'utilisateur · 1.02.00 (révision 1)
127
7 Configuration
cobas IT middleware
Configuration du laboratoire
2 Cliquez avec le bouton droit dans la zone de travail puis choisissez Insérer
nouveau groupe d'analyseurs dans le menu contextuel.
La boîte de dialogue Modifier groupe d'analyseurs s'affiche.
3 Saisissez les informations requises, puis choisissez le bouton OK.
Les données sont enregistrées et le nouveau groupe d'analyseurs apparaît dans la
zone de travail Groupes d'analyseurs.
S
Création d'un établissement
Permet d'ajouter et de définir un établissement.
P Pour créer un établissement
1 Choisissez Configuration Laboratoire > Établissement.
La zone de travail Établissement s'affiche.
2 Cliquez avec le bouton droit dans la zone de travail puis choisissez Insérer nouvel
établissement dans le menu contextuel.
La boîte de dialogue Établissement s'affiche.
3 Saisissez les informations requises, puis choisissez le bouton OK.
Les données sont enregistrées et le nouvel établissement apparaît dans la zone de
travail Établissement.
S
Modification d'un établissement
Permet de modifier un établissement pour un type d'emplacement donné. Vous ne
pouvez modifier le nom ni le type de l'établissement.
P Pour modifier un établissement
1 Choisissez Configuration Laboratoire > Établissement.
La zone de travail Établissement s'affiche.
2 Cliquez avec le bouton droit dans la zone de travail puis choisissez Modifier
établissement dans le menu contextuel.
La boîte de dialogue Établissement s'affiche.
3 Saisissez les nouvelles informations de l'établissement, puis choisissez le bouton
OK.
Les nouvelles informations sont enregistrées dans le système.
S
Effacement d'un établissement
Permet d'effacer un établissement pour un type d'emplacement donné.
Roche Diagnostics
128
Manuel de l'utilisateur · 1.02.00 (révision 1)
cobas IT middleware
7 Configuration
Configuration du laboratoire
P Pour effacer un établissement
1 Choisissez Configuration Laboratoire > Établissement.
La zone de travail Établissement s'affiche.
2 Cliquez avec le bouton droit dans la zone de travail puis choisissez Effacer
établissement dans le menu contextuel.
L'établissement est effacé.
S
Création de groupes de demandeurs
Vous pouvez créer des groupes de demandeurs afin de regrouper les demandeurs en
groupes logiques à des fins d'évaluation statistique et de rapports de résultat.
P Pour créer des groupes de demandeurs
1 Choisissez Configuration Laboratoire > Groupes de demandeurs.
La zone de travail Groupe de demandeurs s'affiche.
2 Cliquez avec le bouton droit dans la zone de travail puis choisissez Insérer
nouveau groupe demandeurs dans le menu contextuel.
La boîte de dialogue Groupe de demandeurs s'affiche.
3 Renseignez les champs Groupe de demandeurs nº et Nom, puis fermez la boîte
de dialogue.
La boîte de dialogue cobas IT middleware s'affiche.
4 Choisissez le bouton Oui.
Les données sont enregistrées et le nouveau groupe de demandeurs apparaît dans
la zone de travail Groupes de demandeurs.
S
Création d'un nouveau demandeur
Vous pouvez insérer un nouveau demandeur et saisir les détails correspondants afin
de demander certains tests. Les demandeurs incluent, sans s'y limiter, les médecins et
les demandeurs externes.
P Pour créer un nouveau demandeur
1 Choisissez Configuration Laboratoire > Demandeur.
La zone de travail Demandeur s'affiche.
2 Cliquez avec le bouton droit dans la zone de travail puis choisissez Insérer
nouveau demandeur dans le menu contextuel.
La boîte de dialogue Demandeur s'affiche.
Roche Diagnostics
Manuel de l'utilisateur · 1.02.00 (révision 1)
129
7 Configuration
cobas IT middleware
Configuration du laboratoire
3 Entrez les informations requises, puis :
o
o
Pour enregistrer les données et saisir un nouveau demandeur, choisissez le
bouton Appliquer.
ou
Pour enregistrer les données et fermer la boîte de dialogue, choisissez le
bouton OK.
S
Configuration du code d'anamnèse
Permet d'insérer de nouveaux codes d'anamnèse. Pour modifier un code d'anamnèse
existant, suivez la procédure ci-dessous et choisissez Modifier description pour code
dans le menu contextuel. Pour effacer un code d'anamnèse, choisissez Effacer code
dans le menu contextuel.
P Pour configurer un code d'anamnèse
1 Choisissez Configuration Laboratoire > Données cliniques.
La zone de travail Anamnèse s'affiche.
2 Choisissez un type d'anamnèse.
La zone de travail Type d'anamnèse s'affiche.
3 Cliquez avec le bouton droit dans la zone de travail puis choisissez Insérer
nouveau code dans le menu contextuel.
La boîte de dialogue Insérer codes anamnèse s'affiche.
4 Saisissez le Code et le Nom, puis choisissez le bouton Insérer.
La boîte de dialogue cobas IT middleware s'affiche.
5 Choisissez le bouton Oui.
Les données sont enregistrées et le nouveau code d'anamnèse apparaît dans la
zone de travail Type d'anamnèse.
S
Attribution d'un demandeur à un groupe de demandeurs
Permet d'associer un demandeur à un groupe existant de demandeurs.
U Création de groupes de demandeurs (p. 129)
P Pour associer un demandeur à un groupe de demandeurs
1 Choisissez Configuration Laboratoire > Demandeur.
La zone de travail Demandeur s'affiche.
2 Choisissez un demandeur.
La boîte de dialogue Demandeur s'affiche.
Roche Diagnostics
130
Manuel de l'utilisateur · 1.02.00 (révision 1)
cobas IT middleware
7 Configuration
Configuration du laboratoire
3 Dans la liste déroulante Groupe, sélectionnez un groupe de demandeurs auquel
vous souhaitez associer le demandeur, puis choisissez le bouton OK.
Le demandeur est associé au groupe de demandeurs.
S
Configuration du sexe du patient
Vous configurez le sexe d'un patient si les paramètres par défaut ne prennent pas en
charge l'échange de données avec le SIH/SIL. Pour modifier le sexe d'un patient,
suivez la procédure ci-dessous et choisissez Modifier le sexe dans le menu contextuel.
P Pour configurer le sexe du patient
1 Choisissez Configuration Laboratoire > Sexe.
La zone de travail Sexe s'affiche.
2 Cliquez avec le bouton droit dans la zone de travail puis choisissez Insérer
nouveau sexe dans le menu contextuel.
La boîte de dialogue Sexe s'affiche.
3 Saisissez les informations requises, puis choisissez le bouton OK.
Le sexe du patient est configuré.
S
Saisie du nom d'un nouveau médecin, d'un fabricant ou d'un fournisseur
Vous pouvez saisir, modifier ou effacer le nom d'un médecin, d'un fabricant ou d'un
fournisseur. Toutes ces informations sont attribuées à un patient. Un filtre vous
permet d'afficher toutes les données ou uniquement les données actives. Veuillez
noter que toutes les données inactives (médecin, fabricant et fournisseur) ne peuvent
pas être utilisées et doivent être activées dans un premier temps.
Q Champs Code SIH/SIL et Nom SIH/SIL
Le code SIH/SIL est une clé unique attribuée à chaque médecin, fournisseur ou fabricant.
Si vous ne saisissez pas de code, le système en génère un. Le Nom SIH/SIL est le nom du
médecin, fournisseur ou fabricant dans le système SIH/SIL. Il s'agit dans la plupart des cas
d'un acronyme. Le nom SIH/SIL n'est pas forcément unique.
Ces informations s'appliquent uniquement dans le cas où le système est relié à un SIL
(système d'information laboratoire) ou SIH (système d'information hospitalier).
Pour modifier un médecin, suivez la procédure ci-dessous et choisissez Modifier
médecin demandeur dans le menu contextuel. Pour effacer un médecin, choisissez
Effacer médecin demandeur dans le menu contextuel.
Pour modifier un fabricant, suivez la procédure ci-dessous et choisissez Modifier
fabricant dans le menu contextuel. Pour effacer un fabricant, choisissez Effacer
fabricant dans le menu contextuel.
Pour modifier un fournisseur, suivez la procédure ci-dessous et choisissez Modifier
fournisseur dans le menu contextuel. Pour effacer un fournisseur, choisissez Effacer
fournisseur dans le menu contextuel.
Roche Diagnostics
Manuel de l'utilisateur · 1.02.00 (révision 1)
131
7 Configuration
cobas IT middleware
Configuration du laboratoire
P Pour saisir un nouveau médecin
1 Choisissez Configuration Laboratoire > Gestion des personnes > Médecin
demandeur.
La zone de travail Gestion des personnes s'affiche.
2 Cliquez avec le bouton droit dans la zone de travail puis choisissez Nouveau
médecin demandeur dans le menu contextuel.
La boîte de dialogue Nouveau médecin demandeur s'affiche.
3 Saisissez les informations requises, puis choisissez le bouton OK.
Le nouveau médecin est enregistré.
S
P Pour saisir un nouveau fabricant
1 Choisissez Configuration Laboratoire > Gestion des personnes > Fabricant.
La zone de travail Gestion des personnes s'affiche.
2 Cliquez avec le bouton droit dans la zone de travail puis choisissez Nouveau
fabricant dans le menu contextuel.
La boîte de dialogue Nouveau fabricant s'affiche.
3 Saisissez les informations requises, puis choisissez le bouton OK.
Le nouveau fabricant est enregistré.
S
P Pour saisir un nouveau fournisseur
1 Choisissez Configuration Laboratoire > Gestion des personnes > Fournisseur.
La zone de travail Gestion des personnes s'affiche.
2 Cliquez avec le bouton droit dans la zone de travail puis choisissez Nouveau
fournisseur dans le menu contextuel.
La boîte de dialogue Nouveau fournisseur s'affiche.
3 Saisissez les informations requises, puis choisissez le bouton OK.
Le nouveau fournisseur est enregistré.
S
Saisie d'une nouvelle priorité
Vous pouvez saisir et définir de nouvelles priorités sélectionnables pour les requêtes
de test. Les nouvelles priorités sont activées par défaut ; vous pouvez toutefois
désactiver une priorité dans le système par le biais du menu contextuel.
Pour modifier une priorité, suivez la procédure ci-dessous et choisissez Modifier
priorité dans le menu contextuel. Pour désactiver une priorité, choisissez Désactiver
la priorité dans le menu contextuel. Pour activer une priorité, choisissez Activer la
priorité dans le menu contextuel.
Q Une fois qu'une priorité est saisie et enregistrée, vous ne pouvez plus la supprimer ! La
priorité doit être une valeur numérique, 0 (zéro) étant la priorité la plus élevée.
Roche Diagnostics
132
Manuel de l'utilisateur · 1.02.00 (révision 1)
cobas IT middleware
7 Configuration
Configuration du laboratoire
Q Les nouvelles priorités sont activées par défaut.
Pour désactiver une priorité dans le système, cliquez avec le bouton droit sur un profil puis
sélectionnez Désactiver la priorité dans le menu contextuel. La colonne Actif est
désélectionnée pour la priorité concernée.
P Pour saisir une nouvelle priorité
1 Choisissez Configuration Laboratoire > Priorités.
La zone de travail Priorités s'affiche.
2 Cliquez dans la zone de travail avec le bouton droit et choisissez Insérer nouvelle
priorité dans le menu contextuel.
La boîte de dialogue Priorité s'affiche.
3 Saisissez les informations requises, puis choisissez le bouton OK.
La nouvelle priorité est enregistrée.
S
Activation/Désactivation ou modification d'actions d'historique
Vous pouvez activer ou désactiver des paramètres historiques du système pour
bloquer ou débloquer l'enregistrement d'actions dans l'historique.
P Pour activer/désactiver ou modifier des actions d'historique
1 Choisissez Configuration Laboratoire > Historique demande.
La zone de travail Vue d'ensemble historique s'affiche.
2 Cliquez avec le bouton droit sur une action d'historique, puis effectuez l'une des
opérations suivantes :
o
o
o
Pour activer une action d'historique, choisissez Activer enregistrements
sélectionnés dans le menu contextuel.
ou
Pour désactiver une action d'historique, choisissez Désactiver
enregistrements sélectionnés dans le menu contextuel.
ou
Pour modifier une action d'historique, choisissez Modifier dans le menu
contextuel.
S
Roche Diagnostics
Manuel de l'utilisateur · 1.02.00 (révision 1)
133
7 Configuration
cobas IT middleware
Configuration de tests
Configuration de tests
Permet d'administrer et de mettre à jour les groupes de tests, tests, bornes de
référence, profils, commentaires, statuts de validation, statuts d'analyse, règles et
indices de sérum.
Dans la configuration Tests / bornes de référence, vous pouvez :
o
o
o
o
Définir/Modifier un test
Définir/Modifier les bornes de référence
Définir/Modifier des règles
Gérer les commentaires codés
Création d'un groupe de tests
Vous pouvez grouper les tests en catégories, ce qui permet d'afficher un grand
nombre de tests à la fois dans le système.
Pour modifier un groupe de tests, suivez la procédure ci-dessous et choisissez
Modifier groupe de tests dans le menu contextuel. Pour effacer un groupe de tests,
choisissez Effacer groupe de tests dans le menu contextuel.
P Pour créer un groupe de tests
1 Choisissez Configuration Laboratoire > Groupes de tests.
La zone de travail Groupes de tests s'affiche.
2 Cliquez avec le bouton droit dans la zone de travail puis choisissez Insérer
nouveau groupe de tests dans le menu contextuel.
La boîte de dialogue Modifier groupe de tests s'affiche.
3 Saisissez les informations requises, puis choisissez le bouton OK.
Le nouveau groupe de tests est créé.
S
Définition d'un test
Dans la boîte de dialogue Définition du test, vous pouvez définir un nouveau test,
modifier ou supprimer un test existant, définir et modifier les bornes de référence et
associer des formules/règles au test.
P Pour définir un test
1 Choisissez Configuration de tests > Tests / bornes de référence.
La zone de travail Test / bornes de référence s'affiche.
2 Cliquez avec le bouton droit dans la zone de travail puis choisissez Insérer
nouveau test dans le menu contextuel.
La boîte de dialogue Test / bornes de référence s'affiche.
3 Dans le champ N° test, entrez un numéro unique de test.
Roche Diagnostics
134
Manuel de l'utilisateur · 1.02.00 (révision 1)
cobas IT middleware
7 Configuration
Configuration de tests
4 Dans le champ Abréviation, entrez une abréviation de test adéquate.
L'abréviation sera affichée dans le Générateur de règles. et doit donc identifier
clairement le test.
5 Dans le champ Code SIH/SIL, entrez le code du test tel qu'utilisé par le système
SIH/SIL auquel les données sont envoyées.
6 Dans la liste déroulante Module, sélectionnez le module approprié.
7 Dans le champ Test, saisissez le nom du test.
8 Dans la liste déroulante Groupe de tests, sélectionnez un groupe auquel associer
le test sélectionné.
9 Dans la liste déroulante Type d'échantillon, sélectionnez le type d'échantillon
auquel appartient le test sélectionné.
Q
Le bouton (...) permet de modifier ou d'ajouter un nouveau Groupe de tests ou un
nouveau Type d'échantillon sans fermer la boîte de dialogue Test / bornes de
référence.
10 Dans la liste déroulante Test principal, sélectionnez le test principal.
Ce test principal sera utilisé pour le CQ. En cas d'erreur de CQ dans le test
principal, tous les sous-tests associés seront bloqués.
11 Dans le champ Méthode/fabricant, saisissez le nom du fabricant.
12 Dans la liste déroulante Positions décimales, sélectionnez le nombre de
décimales, de 0 à 3.
13 Cochez la case Confidentiel si vous ne souhaitez pas inclure les informations et
résultats de ce test dans les statistiques.
14 Dans le champ Unités, entrez l'unité pour les résultats.
15 Dans la liste déroulante Indice sérum, choisissez l'indice de sérum applicable à
votre test, puis effectuez l'une des opérations suivantes :
o
o
o
Pour enregistrer les données et laisser la boîte de dialogue ouverte, choisissez
le bouton Appliquer.
ou
Pour enregistrer les données et fermer la boîte de dialogue, choisissez le
bouton OK.
ou
Pour ajouter un nouveau test et laisser la boîte de dialogue ouverte, choisissez
le bouton Ajouter nouveau.
Le nouveau test est défini.
S
Activation du traitement automatique du résultat
L'onglet Workflow (Tests / bornes de référence) permet de configurer la validation
automatique du résultat. Les résultats qui se trouvent dans les bornes définies seront
automatiquement validés.
Les critères suivants doivent être remplis pour la validation automatique d'un résultat
:
Roche Diagnostics
Manuel de l'utilisateur · 1.02.00 (révision 1)
135
7 Configuration
cobas IT middleware
Configuration de tests
Validation automatique
Condition
préalable
positive doit être
remplie
Condition
préalable
négative doit
être remplie
Fonction de validation automatique doit être
activée
X
-
La borne de validation a été utilisée et n'a PAS été
violée
X
-
Le résultat est une réanalyse
-
X
Alarme de données analyseur (doit être définie en
conséquence)
-
X
Erreur CQ
-
X
Hémolytique (indice de sérum)
-
X
Ictérique (indice de sérum)
-
X
Lipémique (indice de sérum)
-
X
Saisie de résultats manuelle
-
X
Le résultat n'a pas le statut « En cours de calcul »
-
X
Le résultat ne contient aucun « IS requis » (IS=
indice de sérum)
-
X
Erreur CQ
-
X
Saisie de résultats manuelle
-
X
Le statut de validation n'est pas « En cours de
calcul ».
-
X
Le statut de validation n'est pas « IS requis » (IS =
indice de sérum).
-
X
Validation automatique en mode « Pass-through »
Tableau 7-1
Condition préalable pour une validation automatique
Q Pour activer la validation automatique des résultats saisis manuellement, configurez
l'option suivante : Configuration avancée > Options > MODUL >
AUTO_RELEASE_MANUAL_RESULTS > Y.
Ce paramètre s'applique à tous les résultats saisis sur le système.
P Pour activer le traitement automatique du résultat
1 Choisissez Configuration de tests > Tests / bornes de référence.
La zone de travail Tests / bornes de référence s'affiche.
2 Choisissez le test pour lequel vous souhaitez activer la validation automatique.
La boîte de dialogue Test / bornes de référence s'affiche.
3 Sélectionnez l'onglet Workflow.
Le contenu de l'onglet s'affiche.
Roche Diagnostics
136
Manuel de l'utilisateur · 1.02.00 (révision 1)
cobas IT middleware
7 Configuration
Configuration de tests
4 Dans la zone de groupe Validation des résultats, cochez la case Validation
automatique. Tous les résultats seront validés automatiquement si les critères
suivants sont remplis :
o
o
o
Valider les réanalyses : Les résultats des réanalyses seront automatiquement
validés.
Ignorer intervalle de validation de résultat : Le résultat ne sera pas comparé
à une borne de validation (absence de violation). Tous les autres critères de
validation doivent être remplis. Cette option est utilisée principalement
lorsque les résultats sont validés sur un système externe.
Delta check bloque la validation automatique du résultat : Les résultats
présentant une violation delta check ne seront pas automatiquement validés.
5 Choisissez le bouton OK.
La validation automatique est activée pour ce résultat.
S
Définition et modification des textes de résultat
Vous pouvez définir les chaînes numériques ou alphanumériques qui pourront être
insérées manuellement en tant que résultats.
P Pour définir un texte de résultat
1 Choisissez Configuration de tests > Tests / bornes de référence.
La zone de travail Tests / bornes de référence s'affiche.
2 Choisissez le test pour lequel vous souhaitez définir des textes de résultat.
La boîte de dialogue Test / bornes de référence s'affiche.
3 Choisissez l'onglet Textes de résultat.
Le contenu de l'onglet s'affiche.
4 Cliquez dans le tableau des textes de résultat avec le bouton droit et choisissez
Insérer une nouvelle valeur dans le menu contextuel.
La boîte de dialogue Saisie de texte s'affiche.
5 Dans le champ Texte, saisissez le résultat de test sous forme alphanumérique.
Dans le champ Position, saisissez l'ordinal déterminant la position du texte dans
la boîte de dialogue Saisie résultat. Ensuite, effectuez l'une des opérations
suivantes :
o
o
Pour enregistrer les données et ajouter d'autres textes de résultat, choisissez le
bouton Appliquer.
ou
Pour enregistrer les données et revenir à la boîte de dialogue Tests / bornes de
référence, choisissez le bouton OK.
Le texte de résultat est défini.
S
P Pour modifier des textes de résultat
1 Choisissez Configuration de tests > Tests / bornes de référence.
La zone de travail Tests / bornes de référence s'affiche.
Roche Diagnostics
Manuel de l'utilisateur · 1.02.00 (révision 1)
137
7 Configuration
cobas IT middleware
Configuration de tests
2 Double-cliquez sur le test pour lequel vous souhaitez définir des textes de résultat.
La boîte de dialogue Test / bornes de référence s'affiche.
3 Choisissez l'onglet Textes de résultat.
Le contenu de l'onglet s'affiche.
4 Cliquez dans le tableau des textes de résultat avec le bouton droit et choisissez
Modifier la valeur dans le menu contextuel.
La boîte de dialogue Saisie de texte s'affiche.
5 Modifiez les champs Texte et Position, puis effectuez l'une des opérations
suivantes :
o
o
Pour enregistrer les données et ajouter d'autres textes de résultat, choisissez le
bouton Appliquer.
ou
Pour enregistrer les données et revenir à la boîte de dialogue Tests / bornes de
référence, choisissez le bouton OK.
Le texte de résultat est modifié et les informations enregistrées.
6 Pour effacer un texte de résultat, cliquez sur le texte de résultat dans le tableau
avec le bouton droit, puis choisissez Supprimer valeur dans le menu contextuel.
Le texte de résultat est effacé sans confirmation.
S
Configuration d'un profil de test
Les profils de test permettent de regrouper des tests fréquemment utilisés ensemble,
afin de pouvoir les demander d'un seul coup et non un par un.
Pour modifier un profil de test, suivez la procédure ci-dessous et choisissez Modifier
profil dans le menu contextuel. Pour effacer un profil de test, choisissez Effacer
profil de test dans le menu contextuel.
P Pour configurer un profil de test
1 Choisissez Configuration de tests > Profils.
La zone de travail Profils s'affiche.
2 Cliquez avec le bouton droit dans la zone de travail puis choisissez Insérer
nouveau profil dans le menu contextuel.
La boîte de dialogue Profils s'affiche.
3 Saisissez les informations requises, puis effectuez l'une des opérations suivantes :
o
o
Pour enregistrer le profil et en configurer un autre, choisissez le bouton
Appliquer.
ou
Pour enregistrer les données et revenir à la boîte de dialogue Profils,
choisissez le bouton OK.
Le profil est créé.
S
Roche Diagnostics
138
Manuel de l'utilisateur · 1.02.00 (révision 1)
cobas IT middleware
7 Configuration
Configuration de tests
Création d'un groupe de commentaires
Vous pouvez insérer et définir des groupes de commentaires. Pour modifier un
groupe de commentaires, suivez la procédure ci-dessous et choisissez Modifier
groupe dans le menu contextuel. Vous ne pouvez pas modifier les groupes de
commentaires par défaut. Pour effacer un groupe de commentaires, choisissez
Effacer groupe dans le menu contextuel.
Les 3 groupes de commentaires par défaut sont :
o
o
o
Tous les commentaires : tous les commentaires, quel que soit le groupe.
Non associé : tous les commentaires non associés à un groupe.
CQ : commentaires pour les résultats de CQ.
P Pour créer un groupe de commentaires
1 Choisissez Configuration de tests > Commentaires codés.
La zone de travail Groupes commentaires s'affiche.
2 Cliquez avec le bouton droit sur le tableau Groupes commentaires associés et
choisissez Insérer/associer nouveau groupe dans le menu contextuel.
La boîte de dialogue Groupe commentaires s'affiche.
3 Saisissez les informations requises, puis choisissez le bouton OK.
Le groupe de commentaires est créé.
S
Ajout de commentaires codés prédéfinis dans un groupe de commentaires
Permet d'ajouter des commentaires prédéfinis dans un groupe de commentaires
spécifique.
P Pour ajouter des commentaires codés prédéfinis dans un groupe de
commentaires
1 Choisissez Configuration de tests > Commentaires codés.
La zone de travail Groupes commentaires s'affiche.
2 Double-cliquez sur un groupe de commentaires.
La boîte de dialogue Commentaires codés s'affiche.
3 Choisissez Insérer nouveau texte de commentaire dans le menu contextuel.
La boîte de dialogue Commentaires codés s'affiche. Le groupe est présélectionné.
4 Saisissez le Code texte et le Commentaire codé, puis choisissez le bouton OK.
Le commentaire s'affiche dans la boîte de dialogue Commentaire codé.
S
Roche Diagnostics
Manuel de l'utilisateur · 1.02.00 (révision 1)
139
7 Configuration
cobas IT middleware
Configuration de tests
Attribution d'un groupe de commentaires prédéfinis à un contexte de
commentaire
Vous associez un groupe de commentaires prédéfinis à un contexte de commentaire
pour assurer une saisie plus efficace des commentaires dans les workflows de routine
du laboratoire pour les contextes de commentaire en question.
P Pour associer un groupe de commentaires à un contexte de commentaire
1 Dans le poste de travail Configuration de tests, choisissez Commentaires codés.
La zone de travail Groupes commentaires s'affiche.
2 Double-cliquez sur un contexte de commentaire.
La boîte de dialogue Association groupe commentaire s'affiche avec le contexte
prédéfini du commentaire.
3 Dans le tableau Groupes commentaires non associés, sélectionnez un groupe de
commentaires, puis choisissez le bouton >>.
Le groupe de commentaires s'affiche dans le tableau Groupes commentaires
associés.
4 Fermez la boîte de dialogue.
Le système enregistre l'association du groupe de commentaires.
S
Roche Diagnostics
140
Manuel de l'utilisateur · 1.02.00 (révision 1)
cobas IT middleware
7 Configuration
Configuration des bornes de référence
Configuration des bornes de référence
Les bornes de référence sont des limites de résultat normal déterminées pour la
population en bonne santé. Les résultats de test sont comparés aux bornes de
référence définies. La violation d'une borne de référence déclenche une alarme de
données et le résultat est bloqué. Les bornes de référence sont utilisées pour
automatiser la validation des résultats de test.
Voici les bornes de référence configurables :
o
o
o
o
Borne définie par l'utilisateur : limite correspondant aux spécifications de votre
laboratoire.
Borne de normalité : borne de normalité pour un patient en bonne santé.
Borne de validation : intervalle dans lequel le système peut valider le résultat si la
validation automatique est active.
Borne critique : une alarme de données sera émise s'il y a violation de cette borne.
Un résultat hors de cette limite est critique du point de vue médical.
Le tableau ci-dessous affiche le comportement des bornes lorsqu'elles sont dépassées.
Violation signifie que la valeur se trouve en dehors des bornes de référence saisies.
Borne, statut de
validation
Alarme de
données lorsque la
limite est
dépassée
Résultat bloqué
lorsque la limite
est dépassée
Remarques, statut
de validation
Borne définie par
l'utilisateur
X
-
-
Borne de normalité
X
-
-
Borne de validation
X
X
S'il y a violation, le
résultat n'est pas
validé
automatiquement.
Borne critique
X
-
-
Tableau 7-2
Comportement de violation pour les bornes de référence
Un résultat de test peut être affiché (dans des comptes-rendus, etc.) avec un
indicateur ou graphique indiquant que le résultat a violé une borne de normalité ou
une borne critique. Les indicateurs suivants sont disponibles :
Résultats
numériques
Dans une
borne critique
Inférieur à la
borne critique
Supérieur à la
borne critique
Aucune borne
critique
définie
Dans borne de
normalité
N
LL
HH
N
_(*)_
*(_)_
_(_)*
_(*)_
Inférieur à la
borne normalité
L
LL
HH
L
*(_)_
*(_)_
_(_)*
*(_)_
Supérieur à la
borne de
normalité
S
LL
HH
H _(_)*
_(_)*
*(_)_
_(_)*
Aucune borne
de normalité
utilisée
-
LL
HH
*(_)_
_(_)*
Tableau 7-3
-
Indicateurs de résultats numériques
Roche Diagnostics
Manuel de l'utilisateur · 1.02.00 (révision 1)
141
7 Configuration
cobas IT middleware
Configuration des bornes de référence
Résultats
alphanumériq
ues
Dans une borne
critique
En dehors de la
borne critique
Aucune borne
critique définie
Dans borne de
normalité
N
AA
N
En dehors de la
borne de
normalité
A
AA
A
Aucune borne
de normalité
utilisée
-
AA
-
Tableau 7-4
Indicateurs / graphiques de résultats alphanumériques
Création d'une nouvelle borne de référence
Vous ne pouvez définir de bornes de référence qu'après avoir défini un test.
Q Lorsque vous définissez la plage d'âge de 35 à 50 ans par exemple, et que votre patient a
60 ans, le système n'utilisera aucune des bornes définies et le résultat sera marqué comme
n'étant pas validé.
Pour les patients qui ont entre 35 et 50 ans, le système utilise les bornes de référence
définies.
Q Si le paramètre saisi dans ces zones de groupe optionnelles ne correspond pas aux
propriétés du patient, le système applique au résultat l'annotation « Borne de référence
non définie ! ».
Par exemple, si vous sélectionnez Homme dans la liste déroulante Sexe et utilisez le test
pour une femme, le système ne traitera pas le résultat. Cela s'applique à tous les
paramètres des trois zones de groupe Champs obligatoires, Champs facultatifs et
Informations cliniques. Les listes déroulantes de la zone de groupe Informations
cliniques ne sont actives que lorsqu'elles ont été activées sous l'onglet Divers dans Test
/ bornes de référence.
Q Vous ne pouvez pas mélanger des limites numériques et alphanumériques au sein d'un
groupe de limites. Pour utiliser les limites numériques et alphanumériques pour un test,
vous devez définir deux groupes de limites différents pour ce test.
Q Lorsqu'un résultat est saisi manuellement ou envoyé par l'analyseur, le système recherche
les bornes de référence selon la priorité jusqu'à ce qu'il trouve les paramètres
correspondants (par exemple, les entrées obligatoires et optionnelles, les données
cliniques, etc.). Nous recommandons donc de définir les paramètres (obligatoires, champs
facultatifs et informations cliniques) de manière aussi détaillée que possible et de les
régler sur la priorité disponible la plus grande. Les bornes de référence les moins détaillées
devraient avoir une priorité inférieure. Les bornes alphanumériques et numériques sont
évaluées séparément. Augmenter la priorité / Réduire la priorité ne s'applique que si
vous avez défini plus d'une borne de référence. Si vous avez défini plus d'une borne avec
les mêmes limites de borne, le système utilise d'abord la borne avec le numéro de priorité
le plus bas. Vous pouvez également modifier, supprimer ou copier une borne de référence
existante.
Roche Diagnostics
142
Manuel de l'utilisateur · 1.02.00 (révision 1)
cobas IT middleware
7 Configuration
Configuration des bornes de référence
Vous pouvez définir jusqu'à cinq bornes avec différentes significations. Les bornes
sont exprimées avec les éléments suivants :
o
o
o
Une limite supérieure et une limite inférieure.
En relation avec une valeur : inférieur (<), inférieur ou égal (<=), supérieur ou
égal (>=), supérieur (>).
Comme une liste de valeurs alphanumériques séparées par des virgules.
P Pour créer une nouvelle borne de référence
1 Dans le poste de travail Configuration de tests, choisissez Tests / bornes de
référence.
La zone de travail Tests / bornes de référence s'affiche.
2 Choisissez le test pour lequel vous souhaitez définir les bornes de référence.
La boîte de dialogue Test / bornes de référence s'affiche.
3 Choisissez l'onglet Bornes de référence, puis cliquez avec le bouton droit sur
Insérer une nouvelle borne de référence dans le menu contextuel.
La boîte de dialogue Borne de référence pour... s'affiche.
4 Dans le champ Nom, saisissez un nom pour la borne de référence.
5 Dans la zone de groupe Champs obligatoires, saisissez la plage / l'unité d'âge
pour la borne de référence.
6 Pour restreindre la borne à un groupe spécifique de patients, configurez les
options des zones de groupe Champs facultatifs et Informations cliniques.
7 Dans la zone de groupe Borne, définissez les bornes de référence, puis choisissez
le bouton OK.
Les bornes de référence sont créées.
S
Activation des bornes de référence qui prennent en compte les informations
cliniques
Pour créer des bornes de référence qui prennent en compte les informations cliniques
telles que le nombre de semaines de grossesse ou le traitement administré à un
patient, vous devez d'abord cocher la case correspondante.
U Création d'une nouvelle borne de référence (p. 142)
P Pour activer des bornes de référence qui prennent en compte les
informations cliniques
1 Dans le poste de travail Configuration de tests, choisissez Tests / bornes de
référence.
La zone de travail Tests / bornes de référence s'affiche.
2 Choisissez un test pour lequel vous souhaitez activer des bornes de référence qui
prennent en compte les informations cliniques.
La boîte de dialogue Test / bornes de référence s'affiche.
Roche Diagnostics
Manuel de l'utilisateur · 1.02.00 (révision 1)
143
7 Configuration
cobas IT middleware
Configuration des bornes de référence
3 Sélectionnez l'onglet Divers.
Le contenu de l'onglet s'affiche.
4 Dans la zone de groupe Utilisé pour les bornes de référence, cochez les cases
applicables, puis effectuez l'une des opérations suivantes :
o
o
Choisissez le bouton Appliquer pour enregistrer le profil et en configurer un
autre.
ou
Choisissez le bouton OK pour enregistrer les données et revenir à la boîte de
dialogue Profils.
Les bornes de référence qui prennent en compte les informations cliniques sont
activées.
S
Définition d'actions pour une borne de référence
Pour chaque borne de référence que vous créez, vous pouvez attribuer une ou
plusieurs actions à effectuer. Les actions sont listées dans le tableau Actions borne de
référence et Règles après évaluation de la boîte de dialogue Bornes de référence.
Il est possible de bloquer les actions à effectuer une fois qu'une action particulière a
été exécutée. Lors de la définition d'une action, vous pouvez cocher la case Arrêter si
exécuté. Ainsi, toutes les actions qui devaient être effectuées une fois l'action en cours
exécutée seront arrêtées.
Une fois le résultat évalué, toutes les Actions après évaluations correspondantes sont
effectuées. « Correspondante » signifie que le résultat rempli la condition pour
l'action définie. Les actions existantes peuvent être modifiées ou effacées. Exemple : si
le résultat envoyé depuis l'analyseur est « 65 », il y a violation de toutes les
vérifications prédéfinies de borne dans l'exemple ci-dessous et toutes les actions sont
effectuées.
Actions disponibles :
Action
Description
Ajouter profil
Ajoute un profil de test prédéfini avec sa priorité.
Bloquer
Bloque la validation automatique.
Aucune action
Il ne se passe rien.
Commentaire
échantillon
Ajoute un commentaire prédéfini à un échantillon.
Test réflexe
Ajoute un test réflexe prédéfini.
Remplacer résultat
Remplace le résultat généré d'origine par un résultat saisi
manuellement. Ne s'applique pas aux résultats déjà validés
techniquement.
Réanalyse
Effectue une réanalyse du test sélectionné avec des paramètres
optionnels de dilution. Vous pouvez définir un facteur de dilution
automatique ou un facteur manuel.
Commentaire résultat Ajoute un commentaire au résultat.
Valider
Effectue la validation du résultat.
Commentaire test
Ajoute un commentaire prédéfini à un test.
Tableau 7-5
Liste des actions
Roche Diagnostics
144
Manuel de l'utilisateur · 1.02.00 (révision 1)
cobas IT middleware
7 Configuration
Configuration des bornes de référence
Exemple : o
o
o
o
Borne définie par l'utilisateur : De 15 à 35 (Limite Inférieure / Limite supérieure)
Borne de normalité : <40 (moins de)
Borne de validation : De 25 à 45 (Limite Inférieure / Limite supérieure)
Borne critique : De 46 à 60 (Limite Inférieure / Limite supérieure)
Une action ne sera exécutée qu'une fois la condition sélectionnée remplie et si l'action
n'est pas effacée.
P Pour définir des actions pour une borne de référence
1 Dans le poste de travail Configuration de tests, choisissez Tests / bornes de
référence.
2 Choisissez le test pour lequel vous souhaitez définir des actions pour la borne de
référence.
La boîte de dialogue Test / bornes de référence s'affiche.
3 Choisissez le l'onglet Bornes de référence, puis double-cliquez sur la borne de
référence à laquelle vous souhaitez ajouter une action.
La boîte de dialogue Borne de référence pour... s'affiche.
4 Choisissez Ajouter Action dans le menu contextuel.
5 Dans la liste déroulante Condition, choisissez une condition (statut de
validation).
6 Cochez la case Arrêter si exécuté si vous voulez qu'aucune action ne soit exécutée
une fois que l'action définie a été exécutée (si la condition sélectionnée est
remplie).
7 Dans la liste déroulante Action, choisissez l'action à associer à la condition, puis
choisissez le bouton OK.
La boîte de dialogue Insérer action se ferme et l'action est ajoutée au tableau
Actions borne de référence et Règles après évaluation.
S
Roche Diagnostics
Manuel de l'utilisateur · 1.02.00 (révision 1)
145
7 Configuration
cobas IT middleware
Configuration du statut de validation
Configuration du statut de validation
Les statuts de validation disponibles sont préconfigurés et la configuration ne peut
être modifiée. Vous pouvez modifier la couleur du texte du statut de validation
affiché, le nom, la description et la priorité d'affichage. Vous pouvez créer votre
propre combinaison de statuts de validation en ajoutant des statuts de validation
prédéfinis à une combinaison de statuts de validation.
Chaque statut dans une combinaison peut être exclu (inversé). Ainsi, si vous utilisez
dans votre combinaison de statuts de validation le statut En deçà de la borne critique
(Le résultat est en deçà de la borne critique) et si vous le réglez sur Exclure statut, le
statut devient (Non Le résultat est en deçà de la borne critique).
Définition d'une combinaison de statuts de validation
Permet de définir des configurations individuelles pour les statuts de validation
affichés.
Pour modifier un statut de validation, choisissez Modifier statut de validation dans
le menu contextuel. Pour effacer un statut de validation, choisissez Effacer statut de
validation dans le menu contextuel.
P Pour définir une combinaisons de statut de validation
1 Choisissez Configuration des tests > Statut de validation.
La zone de travail Validation s'affiche.
2 Cliquez avec le bouton droit dans la zone de travail puis choisissez Nouveau
statut de validation dans le menu contextuel.
La boîte de dialogue Statut de validation s'affiche.
3 Dans le champ Nom, saisissez le nom de la combinaison de statuts de validation.
4 Dans le champ Description, saisissez une brève description de la combinaison de
statuts de validation.
5 Pour changer la couleur d'affichage de la combinaison de statuts de validation,
choisissez le bouton Couleur.
6 Cochez la case Afficher avec le résultat.
Le statut de validation s'affiche avec le résultat dans le tableau correspondant.
7 Dans le tableau de gauche, sélectionnez un statut de validation prédéfini.
Q
Vous ne pouvez sélectionner que des statuts de validation prédéfinis avec un statut de
base.
8 Utilisez >> et << pour ajouter ou supprimer un statut de base dans une
combinaison de statuts.
Roche Diagnostics
146
Manuel de l'utilisateur · 1.02.00 (révision 1)
cobas IT middleware
7 Configuration
Configuration du statut de validation
9 Sélectionnez un statut de validation dans le tableau de droite et réglez le statut soit
sur Exclure statut soit sur Inclure Statut.
Le texte de description décrit alors l'inverse. Exemple :
o
o
Q
Inclure le statut : En deça de la borne critique, signifie que le statut est
respecté lorsque le résultat est inférieur à la borne critique.
Exclure le statut : En deça de la borne critique, signifie que le statut est
respecté lorsque le résultat n'est PAS inférieur à la borne critique.
Tout statut de validation et toute combinaison de statuts de validation ne peuvent être
définis qu'une fois.
10 Choisissez le bouton OK.
La boîte de dialogue se ferme et la nouvelle combinaison de statuts de validation
s'affiche en bas du tableau.
11 Cliquez avec le bouton droit sur le Statut de validation que vous venez de définir,
puis choisissez Augmenter/Réduire la priorité dans le menu contextuel.
Le statut de validation qui a la priorité la plus élevée s'affiche avec le résultat.
S
Définition d'un delta check
Cette fonction permet de comparer le résultat actuel et le résultat précédent du même
test pour un patient. En cas de violation de l'écart défini sous cet onglet, une alarme
delta check s'affiche. Vous pouvez définir l'écart autorisé selon la notice fournie avec
les différents tests.
P Pour définir un delta check
1 Choisissez Configuration de tests > Tests / bornes de référence.
La zone de travail Tests / bornes de référence s'affiche.
2 Double-cliquez sur le test pour lequel vous souhaitez définir le delta check.
La boîte de dialogue Test / bornes de référence s'affiche.
3 Sélectionnez l'onglet Delta check.
Le contenu de l'onglet s'affiche.
4 Procédez comme suit :
o
o
Choisissez Symétrique si l'écart supérieur/inférieur est le même.
ou
Choisissez Asymétrique si l'écart supérieur/inférieur est différent.
5 Saisissez l'écart en pourcentage et/ou en valeur absolue.
Une violation sera signalée en cas de violation des paramètres définis.
Roche Diagnostics
Manuel de l'utilisateur · 1.02.00 (révision 1)
147
7 Configuration
cobas IT middleware
Configuration du statut de validation
6 Saisissez la Validité, soit le nombre de jours (de 0 à N) sur lesquels le résultat doit
être calculé.
Q
Si aucune valeur n'est saisie, le système utilise la valeur définie dans le menu
Configuration avancée > Options > MODUL >
GUELTIGKEITSDAUER_VORWERT. Normalement, cette valeur est réglée sur 0 par
défaut.
La valeur 0 correspond à une validité illimitée.
7 Si le dernier résultat est alphanumérique (par exemple, POS. ou NÉG.), cochez la
case Vérification alphanumérique. Dans ce cas, il n'est pas nécessaire de saisir
une déviation numérique.
8 Choisissez le bouton OK.
Le delta check est défini.
S
Roche Diagnostics
148
Manuel de l'utilisateur · 1.02.00 (révision 1)
cobas IT middleware
7 Configuration
Générateur de règles
Générateur de règles
La configuration du Générateur de règles inclut toutes les actions nécessaires à la
gestion des règles et formules, telles que la création, la duplication, l'effacement,
l'activation et la désactivation des règles.
U Pour plus d'informations sur le Générateur de règles et la gestion des règles, voir le
chapitre Gestion de règles (p. 183).
Roche Diagnostics
Manuel de l'utilisateur · 1.02.00 (révision 1)
149
7 Configuration
cobas IT middleware
Indices de sérum
Indices de sérum
Les indices de sérum sont utilisés pour les tests influencés par la qualité de
l'échantillon (hémolyse, lipémie et ictère).
Ce chapitre décrit la manière de configurer les paramètres d'indice de sérum.
Vous pouvez activer les indices de sérum pour un ou plusieurs types d'échantillon.
L'indice de sérum peut être associé à n'importe quel type d'échantillon mais est
surtout utilisé pour les échantillons de sérum.
Tous les paramètres qui doivent être configurés pour les indices de sérum sont les
suivants :
o
o
o
o
o
Type échantillon
Tests pour indices de sérum
Actions pour les tests sensibles aux indices de sérum, lorsque ces indices sont
supérieurs aux valeurs d'interférence.
Analyseur
Table d'interférences définissant les limites d'interférence de chaque test pour
un analyseur donné.
Définition de types d'échantillon sensibles aux indices de sérum
Vous devez définir un type d'échantillon sensible aux indices pour configurer un test
sensible aux indices.
P Pour définir des types d'échantillon à indices de sérum
1 Choisissez Configuration de l'échantillon > Type d'échantillon.
La zone de travail Type d'échantillon s'affiche.
2 Cliquez avec le bouton droit sur un type d'échantillon puis choisissez Modifier
spécimen dans le menu contextuel ou créez un nouvel échantillon si vous n'avez
pas encore configuré le type d'échantillon approprié.
La boîte de dialogue Modifier spécimen s'affiche.
3 Cochez la case Sensible indice sérum, puis effectuez l'une des opérations
suivantes :
o
o
Pour enregistrer les données et laisser la boîte de dialogue ouverte, choisissez
le bouton Appliquer.
ou
Pour enregistrer les données et fermer la boîte de dialogue, choisissez le
bouton OK.
Le type d'échantillon sensible aux indices de sérum est défini.
S
Roche Diagnostics
150
Manuel de l'utilisateur · 1.02.00 (révision 1)
cobas IT middleware
7 Configuration
Indices de sérum
Définition des paramètres d'indices de sérum pour un analyseur
P Pour définir des paramètres d'indices de sérum pour un analyseur
1 Choisissez Configuration analyseurs > Analyseur.
La zone de travail Analyseur s'affiche.
2 Cliquez avec le bouton droit sur un analyseur, puis choisissez Modifier analyseur
dans le menu contextuel.
La boîte de dialogue Modifier <nom analyseur> s'affiche.
3 Choisissez l'onglet Indices de sérum.
Le contenu de l'onglet s'affiche.
4 Choisissez l'une des options suivantes :
o
o
o
Aucun indice sérum : l'analyseur ne mesure pas d'indices de sérum et les tests
mesurés sur l'analyseur ne sont pas affectés par les indices de sérum.
Indice sérum comme annotations sur résultat : l'analyseur mesure les
indices de sérum et signale le résultat si au moins l'un des indices de sérum est
supérieur à la limite d'interférence. Dans ce cas, aucune configuration
supplémentaire des indices de sérum n'est nécessaire.
Indice sérum comme résultats : l'analyseur mesure les indices de sérum et
envoie les résultats en nombres quantitatifs (par exemple 453, 23, -1, etc.).
5 Si l'option Indice sérum comme résultats est sélectionnée, sélectionnez dans la
liste déroulante Table d'interférences une table à attribuer à l'analyseur si les
indices sont traités comme des résultats quantitatifs.
6 Choisissez le bouton OK.
Les paramètres seront enregistrés et la boîte de dialogue se ferme.
S
Définition de tests d'indices de sérum
La requête se fait toujours lorsqu'un test sensible aux indices de sérum est demandé.
Le test est effectué comme un test habituel et apparaît dans la liste des tests demandés.
Les tests d'indices de sérum sont validés avec les tests sensibles aux indices de sérum
sauf en cas d'alarmes de données portant l'annotation prévus pour validation
technique.
Q Pour définir des tests sensibles à l'indice de sérum, voir Définition d'un test (p. 134).
P Pour définir des tests d'indices de sérum
1 Choisissez Configuration de tests > Test / bornes de référence.
La zone de travail Test / bornes de référence s'affiche.
2 Cliquez avec le bouton droit dans la zone de travail puis choisissez Insérer
nouveau test dans le menu contextuel.
La boîte de dialogue Test / bornes de référence s'affiche.
3 Entrez les informations requises.
Roche Diagnostics
Manuel de l'utilisateur · 1.02.00 (révision 1)
151
7 Configuration
cobas IT middleware
Indices de sérum
4 Dans le champ Type d'échantillon, sélectionnez un type d'échantillon
préalablement défini comme sensible aux indices de sérum. Si vous ne
sélectionnez un type d'échantillon sensible aux indices de sérum, vous ne pouvez
pas définir les autres paramètres d'indice de sérum pour le test.
5 Dans la liste déroulante Indice sérum, sélectionnez l'indice de sérum
correspondant.
6 Choisissez le bouton OK.
Le test d'indices de sérum est défini.
S
Définition de la table d'interférences
La Table d'interférences pour les indices de sérum sert à définir les limites autorisées
pour l'hémolyse, l'ictère et la lipémie qui influencent la mesure de l'analyse. Chaque
test a ses propres limites pour l'hémolyse, l'ictère et la lipémie, spécifiées par le
fabricant.
Selon le type d'analyseur, les indices de sérum sont mesurés différemment. Il faut
donc définir plusieurs tables d'interférences.
Certains analyseurs ne mesurent pas du tout les indices de sérum ; cependant, le
système cobas IT middleware permet d'utiliser les résultats d'indice de sérum
normalisés d'autres analyseurs.
P Pour définir la table d'interférences
1 Choisissez Configuration de tests > Indice sérum > Tables d'interférences.
La zone de travail Tables d'interférences indice sérum s'affiche.
2 Cliquez avec le bouton droit dans la zone de travail puis choisissez Insérer table
d'interférences dans le menu contextuel.
La boîte de dialogue Table d'interférences s'ouvre.
3 Saisissez le nom de la table d'interférences, puis choisissez le bouton OK.
La boîte de dialogue Interférences indice sérum affiche trois tableaux :
o
o
o
.valeurs Liste d'interférences : contient tous les tests d'indice de sérum
associés avec les valeurs quantitatives ou qualitatives correspondantes.
Analyseurs : affiche tous les analyseurs disponibles. Vous pouvez les filtrer
pour afficher seulement les analyseurs d'indice de sérum attribués.
Analyseurs associés : affiche l'analyseur associé au test sélectionné. Cliquez
sur >> et << pour associer ou dissocier manuellement des analyseurs.
4 Cliquez avec le bouton droit dans le tableau Liste d'interférences puis choisissez
Nouvelle entrée dans le menu contextuel.
La boîte de dialogue Modifier limites d'interférences s'affiche.
5 Dans la liste déroulante Test, sélectionnez un test, entrez toutes les informations
requises puis choisissez le bouton OK.
Les paramètres seront enregistrés et la boîte de dialogue fermée.
Roche Diagnostics
152
Manuel de l'utilisateur · 1.02.00 (révision 1)
cobas IT middleware
7 Configuration
Indices de sérum
6 Dans la zone de groupe Analyseurs, choisissez Inclure analyseurs avec
paramètres incorrects.
tous les analyseurs sans table d'interférences associée seront listés. L'écran Inclure
analyseurs associés affiche tous les analyseurs déjà attribués à une table
d'interférences.
Q
Chaque analyseur ne peut avoir qu'une seule table d'interférences associée. Toutefois,
une table d'interférences peut être associée à plusieurs analyseurs.
7 Choisissez >> pour associer le tableau à un analyseur ou << pour effacer
l'association, puis choisissez le bouton Fermer.
La boîte de dialogue se ferme et l'association est répertoriée dans la zone de travail
Tables d'interférences indice sérum.
S
Roche Diagnostics
Manuel de l'utilisateur · 1.02.00 (révision 1)
153
7 Configuration
cobas IT middleware
Configuration d'analyseur
Configuration d'analyseur
Vous pouvez insérer, définir et attribuer toutes les actions pour cet analyseur. Le
système vous permet d'attribuer des tests, des types d'échantillon et des facteurs de
dilution et d'activer/désactiver des alarmes de données pour les analyseurs
correspondants à une analyse.
Q Lorsque vous configurez un analyseur dans la zone de travail Modifier <analyseur>,
vous devez sélectionner le Type de rack.
Configuration des analyseurs
Vous pouvez configurer les trois types d'analyseur suivants :
o
o
o
Préanalytique
Analytique
Postanalytique
Q Une fois que le n° de l'analyseur et le type de conteneur sont saisis et enregistrés, vous
ne pouvez plus les modifier !
P Pour configurer un analyseur
1 Choisissez Configuration d'analyseur > Analyseur.
La zone de travail Analyseur s'affiche.
2 Cliquez avec le bouton droit dans la zone de travail puis choisissez Insérer nouvel
analyseur > Insérer instrument analytique ou Insérer instrument
préanalytique ou Insérer instrument postanalytique dans le menu contextuel.
La boîte de dialogue Ajouter analyseur s'affiche.
3 Saisissez les informations requises, puis choisissez le bouton OK.
Q
N° de l'analyseur modulaire
Si vous saisissez un numéro d'analyseur pour un type d'analyseur modulaire, par
exemple 100, les 20 nombres suivants seront réservés aux analyseurs modulaires, par
exemple 100-120.
L'analyseur est configuré dans le système.
S
Copier des types d'échantillon d'un autre analyseur
Vous pouvez copier le type d'échantillon sélectionné d'un analyseur vers un autre.
P Pour copier un type d'échantillon depuis un autre analyseur
1 Choisissez Configuration d'analyseur > Analyseur.
La zone de travail Analyseur s'affiche.
Roche Diagnostics
154
Manuel de l'utilisateur · 1.02.00 (révision 1)
cobas IT middleware
7 Configuration
Configuration d'analyseur
2 Double-cliquez sur un analyseur.
La boîte de dialogue Modifier <nom analyseur> s'affiche.
3 Sélectionnez l'onglet Type d'échantillon.
Le contenu de l'onglet s'affiche.
4 Cliquez dans le tableau avec le bouton droit et choisissez Copier type
d'échantillon de dans le menu contextuel.
Le menu se développe pour afficher une liste d'analyseurs.
5 Choisissez l'analyseur à partir duquel vous souhaitez copier les types
d'échantillon.
La boîte de dialogue Copier type d'échantillon de <nom d'analyseur> s'affiche.
6 Sélectionnez le type d'échantillon à copier sur l'analyseur puis choisissez le bouton
Copier sélection.
Le type d'échantillon copié s'affiche sous l'onglet.
S
Copie des détails d'un analyseur vers un nouvel analyseur
Vous pouvez copier l'ensemble de la configuration (tests associés, alarmes de données
analyseur, type d'échantillon, etc.) d'un analyseur vers un autre.
P Pour copier les détails d'un analyseur vers un nouvel analyseur
1 Choisissez Configuration d'analyseur > Analyseur.
La zone de travail Analyseur s'affiche.
2 Cliquez avec le bouton droit sur un analyseur, puis choisissez Copier analyseur
dans le menu contextuel.
La boîte de dialogue Copier analyseur s'affiche.
3 Saisissez l'ID unique de l'analyseur ainsi que le nom de l'analyseur sur lequel vous
souhaitez copier les détails de l'analyseur sélectionné, puis choisissez le bouton
OK.
Le nouvel analyseur s'affiche dans le tableau avec les détails de l'analyseur copié.
S
Configuration de la connexion à l'analyseur
La connexion du cobas IT middleware à l'analyseur s'effectue soit par un port COM
soit par le biais d'un réseau.
P Pour configurer la connexion à l'analyseur
1 Choisissez Configuration d'analyseur > Analyseur.
La zone de travail Analyseur s'affiche.
Roche Diagnostics
Manuel de l'utilisateur · 1.02.00 (révision 1)
155
7 Configuration
cobas IT middleware
Configuration d'analyseur
2 Double-cliquez sur l'analyseur pour lequel vous souhaitez configurer la
connexion.
La boîte de dialogue Modifier <nom analyseur> s'affiche.
3 Choisissez l'onglet Interface, saisissez les informations requises puis choisissez le
bouton Appliquer.
La connexion à l'analyseur est configurée.
4 Pour lancer l'analyseur, choisissez le bouton Lancer.
Le statut de l'analyseur devient En exécution.
5 Fermez la boîte de dialogue.
L'analyseur apparaît dans la zone de travail Analyseur avec le statut En
exécution.
S
Activation ou désactivation d'alarmes de données analyseur
Vous pouvez activer/désactiver les alarmes de données analyseur selon qu'elles
doivent ou non apparaître avec les résultats.
Dans la boîte de dialogue Modifier analyseur, onglet Alarmes de données, vous
pouvez activer ou désactiver les options suivantes selon la manière dont le système
doit réagir aux alarmes de données provenant de l'analyseur :
Option
Description
Actif
Lorsque cette option est sélectionnée, l'alarme
de données est activée.
Valide
Lorsque cette option est sélectionnée, la
validation technique est bloquée.
Commentaire
Lorsque cette option est sélectionnée, le
message de l'alarme de données est ajouté au
test comme commentaire.
Afficher dans la zone de travail d'information Lorsque cette option est sélectionnée, l'alarme
de données apparaît dans l'Aperçu.
Masquer analyseur
Lorsque cette option est sélectionnée,
l'analyseur à l'origine de l'alarme est masqué.
Masquer test
Lorsque cette option est sélectionnée, le test à
l'origine de l'alarme est masqué.
Bloquer CQ
Lorsque cette option est sélectionnée, la
validation CQ est bloquée.
Résultat préliminaire
Lorsque cette option est sélectionnée
conjointement avec la case à cocher Résultat
préliminaire de réanalyse de l'onglet Tests ,
le système exécute automatiquement une
réanalyse pour le test à l'origine de l'alarme de
données.
Tableau 7-6
Cases à cocher d'alarme de données
Désactivation des alarmes de données analyseur
Les résultats non valides seront validés automatiquement.
ATTENTION
r Ne désactivez pas les options de blocage associées aux alarmes de données analyseur.
Roche Diagnostics
156
Manuel de l'utilisateur · 1.02.00 (révision 1)
cobas IT middleware
7 Configuration
Configuration d'analyseur
P Pour activer ou désactiver des alarmes de données analyseur
1 Choisissez Configuration d'analyseur > Analyseur.
La zone de travail Analyseur s'affiche.
2 Double-cliquez sur l'analyseur pour lequel vous souhaitez activer ou désactiver les
alarmes de données.
La boîte de dialogue Modifier analyseur s'affiche.
3 Choisissez l'onglet Alarmes de données.
Le contenu de l'onglet s'affiche.
4 Cliquez avec le bouton droit sur une alarme de données, puis choisissez Alarmes
de données dans le menu contextuel.
Le menu contextuel se développe.
5 Procédez comme suit :
o
o
Pour activer une alarme de données, choisissez Activer dans le menu
contextuel.
ou
Pour désactiver une alarme de données, choisissez Désactiver dans le menu
contextuel.
6 Choisissez le bouton OK.
La configuration est enregistrée.
S
Activation de masquages de test ou d'analyseur en cas d'alarmes de données
Vous pouvez activer des masquages pour un test particulier ou pour tous les tests de
l'analyseur après déclenchement d'une alarme de données analyseur. Les associations
de module ne sont pas copiées.
P Pour activer des masquages de test ou d'analyseur en cas d'alarmes de
données
1 Choisissez Configuration d'analyseur > Analyseur.
La zone de travail Analyseur s'affiche.
2 Double-cliquez sur un analyseur pour lequel vous souhaitez activer des
masquages de test en cas d'alarmes de données analyseur.
La boîte de dialogue Modifier analyseur s'affiche.
3 Choisissez l'onglet Alarmes de données.
Le contenu de l'onglet s'affiche.
4 Cliquez avec le bouton droit sur une alarme de données, puis choisissez
Masquages test dans le menu contextuel.
Le menu contextuel se développe.
Roche Diagnostics
Manuel de l'utilisateur · 1.02.00 (révision 1)
157
7 Configuration
cobas IT middleware
Configuration d'analyseur
5 Effectuez l'une des actions suivantes :
o
o
Choisissez Masquer test pour masquer le test sur l'analyseur en cas d'alarme
de données analyseur.
ou
Choisissez Masquer analyseur pour masquer tous les tests de l'analyseur en
cas d'alarme de données analyseur.
La colonne Masquer test indique si le test sera masqué sur l'analyseur (cochée).
La colonne Masquer analyseur indique si tous les tests seront masqués sur
l'analyseur (cochée).
6 Choisissez le bouton OK.
La configuration est enregistrée.
S
Ajout d'un groupe d'analyseurs
Vous pouvez ajouter des groupes d'analyseurs et associer des analyseurs individuels
aux groupes. Les groupes d'analyseurs sont formés pour une sélection plus rapide des
analyseurs spécifiques.
P Pour ajouter un groupe d'analyseurs
1 Configuration d'analyseur > Groupes d'analyseurs.
La zone de travail Groupes d'analyseurs s'affiche.
2 Cliquez avec le bouton droit dans la zone de travail puis choisissez Insérer
nouveau groupe d'analyseurs dans le menu contextuel.
La boîte de dialogue Modifier groupe d'analyseurs s'affiche.
3 Saisissez les informations requises, puis choisissez le bouton OK.
Le groupe d'analyseurs est ajouté à la zone de travail Groupes d'analyseurs.
S
Attribution d'analyseurs aux groupes d'analyseurs
Vous pouvez associer des analyseurs individuels aux groupes d'analyseurs afin de
sélectionner rapidement des analyseurs spécifiques.
P Pour associer des analyseurs aux groupes d'analyseurs
1 Choisissez Configuration d'analyseur > Groupes d'analyseurs.
La zone de travail Groupes d'analyseurs s'affiche.
2 Double-cliquez sur le groupe d'analyseurs auquel vous souhaitez associer un
analyseur.
La boîte de dialogue Modifier groupe d'analyseurs s'affiche.
3 Cliquez dans le tableau avec le bouton droit et choisissez Insérer nouvel
analyseur dans le menu contextuel.
La boîte de dialogue Association groupe d'analyseurs - analyseur s'affiche.
Roche Diagnostics
158
Manuel de l'utilisateur · 1.02.00 (révision 1)
cobas IT middleware
7 Configuration
Configuration d'analyseur
4 Sélectionnez un Analyseur et choisissez le bouton OK.
Les analyseurs sélectionnés s'affichent dans la liste du groupe d'analyseurs.
S
Attribution de tests à un analyseur
Le système vous permet d'attribuer des tests à l'analyseur ouvert à des fins d'analyse.
Q La fonction Erreur CQ n'est active dans cette boîte de dialogue que pour les tests qui
peuvent être masqués.
P Pour attribuer des tests à un analyseur
1 Choisissez Configuration d'analyseur > Analyseur.
La zone de travail Analyseur s'affiche.
2 Double-cliquez sur l'analyseur auquel vous souhaitez attribuer des tests.
La boîte de dialogue Modifier <nom analyseur> s'affiche.
3 Sous l'onglet Tests, cliquez sur Nouvelle association de test dans le menu
contextuel.
La boîte de dialogue Association test s'affiche.
4 Sélectionnez un test, saisissez les informations requises, puis effectuez l'une des
opérations suivantes :
o
o
Pour enregistrer les détails de ce test et en associer d'autres, choisissez le
bouton Appliquer.
ou
Pour enregistrer les détails du test et fermer la boîte de dialogue, choisissez le
bouton OK.
Les tests sont associés à l'analyseur.
S
Copie de tests depuis un autre analyseur
Vous pouvez copier des tests sélectionnés depuis un autre analyseur vers l'analyseur
sélectionné.
P Pour copier des tests depuis un autre analyseur
1 Choisissez Configuration d'analyseur > Analyseur.
La zone de travail Analyseur s'affiche.
2 Double-cliquez sur l'analyseur sur lequel vous souhaitez copier des tests.
La boîte de dialogue Modifier <nom analyseur> s'affiche.
3 Sous l'onglet Tests, cliquez sur Copier tests de... dans le menu contextuel.
Le menu se développe pour afficher une liste d'analyseurs.
Roche Diagnostics
Manuel de l'utilisateur · 1.02.00 (révision 1)
159
7 Configuration
cobas IT middleware
Configuration d'analyseur
4 Choisissez l'analyseur à partir duquel vous souhaitez copier les tests.
La boîte de dialogue Copier tests de l'analyseur <nom> s'affiche.
5 Sélectionnez les tests à copier sur l'analyseur puis choisissez le bouton Copier
sélection.
Les tests copiés s'affichent sous l'onglet Tests.
S
Création de profils de masquage
En plus d'un masquage individuel de tests, vous pouvez créer des profils de masquage
pour différentes heures de travail.
Q Vous pouvez masquer un profil via Routine > onglet Routine > liste de travail
Divers/Autres > bouton de tâche Masquer les tests.
P Pour créer des profils de masquage
1 Choisissez Configuration d'analyseur > Profils de masquage.
La zone de travail Profils de masquage s'affiche.
2 Cliquez avec le bouton droit dans la zone de travail puis choisissez Insérer
nouveau profil dans le menu contextuel.
La boîte de dialogue Profil de masquage s'affiche.
3 Entrez l'ID de profil et le nom du profil.
4 Choisissez le bouton Appliquer.
Le tableau Tests non associés affiche tous les tests non associés pour les
analyseurs dont les masquages de test sont sélectionnés dans les propriétés
d'analyseur.
5 Dans le tableau Tests non associés, sélectionnez le ou les tests pour le ou les
analyseurs à associer au profil de masquage, puis choisissez le bouton <<.
Les tests s'affichent dans le tableau Tests associés.
6 Choisissez le bouton OK.
Le profil de masquage s'affiche dans la zone de travail Profils de masquage.
S
Configuration de messages vers l'analyseur
Vous pouvez définir les propriétés du message à envoyer par cobas IT middleware à
l'analyseur.
P Pour configurer des messages vers l'analyseur
1 Choisissez Configuration d'analyseur > Analyseur.
La zone de travail Analyseur s'affiche.
Roche Diagnostics
160
Manuel de l'utilisateur · 1.02.00 (révision 1)
cobas IT middleware
7 Configuration
Configuration d'analyseur
2 Double-cliquez sur l'analyseur pour lequel vous souhaitez configurer les
messages.
La boîte de dialogue Modifier <nom analyseur> s'affiche.
3 Choisissez l'onglet Propriétés/Divers.
Le contenu de l'onglet s'affiche.
4 Choisissez les fonctions à activer pour l'analyseur, puis choisissez OK.
La configuration des messages est enregistrée.
S
Ajout de facteurs de dilution automatique à l'analyseur
Vous pouvez ajouter une liste de facteurs de dilution à l'analyseur. Cette liste peut
être sélectionnée lors de l'ajout d'un facteur de dilution à un test. La disponibilité de la
configuration des facteurs de dilution automatiques dépend du type d'analyseur.
P Pour ajouter des facteurs de dilution automatiques à l'analyseur
1 Choisissez Configuration d'analyseur > Analyseur.
La zone de travail Analyseur s'affiche.
2 Double-cliquez sur l'analyseur auquel vous souhaitez ajouter des facteurs de
dilution.
La boîte de dialogue Modifier analyseur s'affiche.
3 Choisissez Facteur de dilution auto.
Le contenu de l'onglet s'affiche.
4 Cliquez dans le tableau avec le bouton droit et choisissez Ajouter facteur de
dilution dans le menu contextuel.
La boîte de dialogue Facteur de dilution auto. s'affiche.
5 Saisissez les informations requises, puis choisissez le bouton OK.
Le facteur de dilution s'affiche sur l'onglet Facteur de dilution auto.
S
Copie de facteurs de dilution automatiques depuis un autre analyseur
Vous pouvez copier des facteurs de dilution automatiques sélectionnés depuis un
analyseur vers l'analyseur sélectionné.
P Pour copier un facteur de dilution automatique depuis un autre analyseur
1 Choisissez Configuration d'analyseur > Analyseur.
La zone de travail Analyseur s'affiche.
2 Double-cliquez sur l'analyseur sur lequel vous souhaitez copier des facteurs de
dilution.
La boîte de dialogue Modifier analyseur s'affiche.
Roche Diagnostics
Manuel de l'utilisateur · 1.02.00 (révision 1)
161
7 Configuration
cobas IT middleware
Configuration d'analyseur
3 Choisissez Facteur de dilution auto.
Le contenu de l'onglet s'affiche.
4 Cliquez dans le tableau avec le bouton droit et choisissez Copier facteurs de
dilution de dans le menu contextuel.
Le menu se développe pour afficher une liste d'analyseurs.
5 Sélectionnez l'analyseur depuis lequel vous souhaitez copier les facteurs de
dilution.
La boîte de dialogue Copier facteurs de dilution de l'analyseur <nom> s'affiche.
6 Sélectionnez les facteurs de dilution à copier sur l'analyseur puis choisissez le
bouton Copier sélection.
Le facteur de dilution copié s'affiche sous l'onglet.
S
Attribution d'un type d'échantillon à un analyseur
Vous pouvez ajouter une liste d'échantillons à analyser sur l'analyseur.
Pour modifier un type d'échantillon, suivez la procédure ci-dessous et choisissez
Modifier spécimen dans le menu contextuel. Pour effacer un type d'échantillon,
choisissez Effacer spécimen dans le menu contextuel.
U Pour copier un type d'échantillon depuis un autre analyseur, voir Pour copier un type
d'échantillon depuis un autre analyseur (p. 154).
Pour attribuer tous les tests analyseur pour un type d'échantillon, suivez la procédure
ci-dessous et choisissez Attribuer à l'analyseur tous les tests pour le type
d'échantillon dans le menu contextuel. Pour dissocier tous les tests analyseur pour
un type d'échantillon, suivez la procédure ci-dessous et choisissez Dissocier de
l'analyseur tous les tests pour le type d'échantillon dans le menu contextuel.
P Pour associer un type d'échantillon à un analyseur
1 Choisissez Configuration d'analyseur > Analyseur.
La zone de travail Analyseur s'affiche.
2 Double-cliquez sur l'analyseur pour lequel vous souhaitez activer un type
d'échantillon.
La boîte de dialogue Modifier analyseur s'affiche.
3 Sélectionnez l'onglet Type d'échantillon.
Le contenu de l'onglet s'affiche.
4 Cliquez dans le tableau avec le bouton droit et choisissez Insérer nouveau type
d'échantillon dans le menu contextuel.
La boîte de dialogue Type d'échantillon analyseur s'affiche.
5 Saisissez les informations requises, puis choisissez le bouton OK.
Le type d'échantillon associé s'affiche sous l'onglet Type d'échantillon.
S
Roche Diagnostics
162
Manuel de l'utilisateur · 1.02.00 (révision 1)
cobas IT middleware
7 Configuration
Administration du SIH/SIL
Administration du SIH/SIL
L'administration du SIH/SIL permet d'établir des connexions au SIH/SIL avec les
paramètres requis.
U Pour plus d'informations sur cette fonction, reportez-vous au manuel d'interface
SIH/SIL.
Roche Diagnostics
Manuel de l'utilisateur · 1.02.00 (révision 1)
163
7 Configuration
cobas IT middleware
Configuration de l'échantillon
Configuration de l'échantillon
Ce poste de travail permet d'administrer des types de conteneurs correspondant au
support de stockage, de définir des types d'échantillon spécifiques et de créer des
workflow échantillons.
Création d'un nouveau type d'échantillon
Vous pouvez ajouter un type d'échantillon au système et attribuer ultérieurement des
tests à ce nouveau type d'échantillon.
Pour modifier un type d'échantillon, suivez la procédure ci-dessous et choisissez
Modifier spécimen dans le menu contextuel. Pour effacer un type d'échantillon,
choisissez Effacer spécimen dans le menu contextuel.
P Pour créer un nouveau type d'échantillon
1 Choisissez Configuration de l'échantillon > Type d'échantillon.
La zone de travail Type d'échantillon s'affiche.
2 Cliquez avec le bouton droit dans la zone de travail puis choisissez Insérer
nouveau type d'échantillon dans le menu contextuel.
La boîte de dialogue Modifier spécimen s'affiche.
3 Saisissez les informations requises, puis choisissez le bouton OK.
Le type d'échantillon est créé.
S
Configuration des types d'éprouvette
Vous configurez des types d'éprouvette pour les analyseurs préanalytiques afin de
mapper des types d'éprouvette externes à des types utilisables dans la configuration
de workflow.
Pour modifier un type d'éprouvette, suivez la procédure ci-dessous et choisissez
Modifier type de tube dans le menu contextuel. Pour effacer un type d'éprouvette,
choisissez Effacer type de tube dans le menu contextuel.
P Pour configurer des types d'éprouvette
1 Choisissez Configuration de l'échantillon > Type de tube.
La zone de travail Types de tube s'affiche.
2 Cliquez avec le bouton droit dans la zone de travail puis choisissez Ajouter type
de tube dans le menu contextuel.
La boîte de dialogue Type de tube s'affiche.
3 Saisissez les informations requises, puis choisissez le bouton OK.
Le nouveau type d'éprouvette est ajouté au système.
S
Roche Diagnostics
164
Manuel de l'utilisateur · 1.02.00 (révision 1)
cobas IT middleware
7 Configuration
Configuration de l'échantillon
Ajout de classes d'échantillon
Vous pouvez définir différentes classes d'échantillon, définir leur durée de vie et
sélectionner des options de purge des échantillons. Ces classes d'échantillon sont
utilisées côté analyseurs, pour les échantillons non sollicités, et côté SIH/SIL. Les
classes sont associées à des durées de vie et des options de purge différentes, selon
l'analyseur ou le SIH/SIL dont elles proviennent.
Pour modifier une classe d'échantillon, suivez la procédure ci-dessous et choisissez
Modifier classe d'échantillon dans le menu contextuel. Pour effacer une classe
d'échantillon, choisissez Effacer classe d'échantillon dans le menu contextuel.
P Pour configurer des classes d'échantillon
1 Choisissez Configuration de l'échantillon > Classe d'échantillon.
La zone de travail Classe d'échantillon s'affiche.
2 Cliquez avec le bouton droit dans la zone de travail puis choisissez Ajouter classe
d'échantillon dans le menu contextuel.
La boîte de dialogue Classe d'échantillon s'affiche.
3 Saisissez les informations requises, puis choisissez le bouton OK.
La nouvelle classe d'échantillon est ajoutée au système.
S
Création d'un type de conteneur ou de rack
Pour distribuer les échantillons, vous pouvez créer et associer un type d'échantillons
avec le rack et la position fixe pour l'archivage de l'échantillon.
Les types de conteneur par défaut disponibles sont les suivants :
o
o
Rack RD 5 positions
Rack Integra 15 positions
Q Si Un seul type d'échantillon n'est pas sélectionné, vous pouvez insérer plusieurs types
d'échantillon dans le même rack. Pour créer un rack pour un seul type d'échantillon,
sélectionnez Un seul type d'échantillon, puis sélectionnez le matériel de l'échantillon.
P Pour créer un type de conteneur ou de rack
1 Choisissez Configuration de l'échantillon > Types conteneurs.
La zone de travail Types conteneurs s'affiche.
2 Cliquez avec le bouton droit dans la zone de travail puis choisissez Insérer
nouveau type de conteneur dans le menu contextuel.
La boîte de dialogue Insérer type de conteneur s'affiche.
3 Sélectionnez un type de conteneur.
Les autres champs s'activent en fonction du type de conteneur.
Roche Diagnostics
Manuel de l'utilisateur · 1.02.00 (révision 1)
165
7 Configuration
cobas IT middleware
Configuration de l'échantillon
4 Spécifiez le Type conteneur, le Nom et autres informations requises, puis
choisissez le bouton OK.
Q
Modification d'un type de conteneur
Une fois que les boîtes de groupe Type de conteneur et Propriétés (à l'exception de
Conserver échantillons) ont été saisies et enregistrées, vous ne pouvez plus les
modifier.
Le nouveau type de conteneur s'affiche dans le tableau.
S
Ajout d'un nouveau conteneur à un type de conteneur
P Pour ajouter un nouveau conteneur à un type de conteneur
1 Choisissez Configuration de l'échantillon > Types conteneurs.
La zone de travail Types conteneurs s'affiche.
2 Choisissez le type de conteneur auquel vous souhaitez ajouter un conteneur.
La zone de travail Conteneur s'affiche.
3 Cliquez avec le bouton droit dans la zone de travail puis choisissez Insérer
nouveau conteneur dans le menu contextuel.
La boîte de dialogue Insérer nouveau conteneur s'affiche.
4 Saisissez les informations requises, puis effectuez l'une des opérations suivantes :
o
o
Pour enregistrer le conteneur et fermer la boîte de dialogue, choisissez le
bouton OK.
ou
Pour enregistrer le conteneur et ajouter d'autres conteneurs, choisissez le
bouton Appliquer.
Le conteneur est ajouté au système.
S
Effacement d'un type de conteneur
Vous effacez un type de conteneur lorsque vous n'en avez plus besoin.
Les types de conteneur avec ID négatif (par exemple : Analyseur (-1)) ne doivent pas
être effacés.
P Pour effacer un type de conteneur
1 Choisissez Configuration de l'échantillon > Types conteneurs.
La zone de travail Types conteneurs s'affiche.
2 Choisissez le type de conteneur à effacer, puis choisissez Effacer type de
conteneur dans le menu contextuel.
Le type de conteneur est effacé.
S
Roche Diagnostics
166
Manuel de l'utilisateur · 1.02.00 (révision 1)
cobas IT middleware
7 Configuration
Configuration de l'échantillon
P Effacement de plusieurs conteneurs
1 Choisissez Configuration de l'échantillon > Types conteneurs.
La zone de travail Types conteneurs s'affiche.
2 Choisissez le type de conteneur pour lequel vous souhaitez effacer plusieurs
conteneurs.
La zone de travail Conteneur s'affiche.
3 Choisissez le type de conteneur à effacer, puis choisissez Effacer conteneur dans
le menu contextuel.
La boîte de dialogue cobas IT middleware s'affiche et vous invite à confirmer
l'effacement.
4 Choisissez le bouton Oui.
Les conteneurs sont effacés.
S
Transfert de contenu dans un conteneur
Le scan d'un échantillon associe automatiquement ce dernier à un conteneur et à une
position. Vous pouvez aussi transférer manuellement les contenus d'un conteneur
vers un autre.
P Pour transférer du contenu dans un conteneur
1 Choisissez Configuration de l'échantillon > Types conteneurs.
La zone de travail Types conteneurs s'affiche.
2 Double-cliquez sur un type de conteneur.
La zone de travail Conteneur s'affiche.
3 Dans la liste des types de conteneur, cliquez avec le bouton droit sur le conteneur
vers lequel vous souhaitez transférer le contenu, puis choisissez Insérer/effacer
contenu dans le menu contextuel.
La boîte de dialogue Insérer contenu dans/effacer contenu de <test> s'affiche.
4 Dans le tableau Objets insérables, sélectionnez le contenu que vous souhaitez
transférer vers le conteneur sélectionné puis choisissez le bouton >>.
Le contenu est transféré vers le tableau Contenu de <test> si l'échantillon
correspond au bon type d'échantillon.
5 Fermez la boîte de dialogue.
L'échantillon s'affiche dans le tableau Contenu de... avec le nom du conteneur
initial.
S
Roche Diagnostics
Manuel de l'utilisateur · 1.02.00 (révision 1)
167
7 Configuration
cobas IT middleware
Configuration de l'échantillon
Création d'un workflow d'échantillonnage
Vous pouvez créer et définir une procédure de distribution d'échantillons définie
pour un emplacement, un type d'échantillon, un type de workflow, un analyseur ou
une priorité spécifiques.
Pour copier un workflow, suivez la procédure ci-dessous et choisissez Copier
workflow dans le menu contextuel. Pour effacer un workflow, choisissez Effacer
workflow dans le menu contextuel.
P Pour créer et définir un workflow d'échantillonnage
1 Choisissez Configuration de l'échantillon > Workflows.
La zone de travail Vue d'ensemble emplacements s'affiche.
2 Double-cliquez sur un emplacement laboratoire.
La zone de travail Vue d'ensemble workflow affiche les workflows créés pour cet
emplacement.
3 Cliquez avec le bouton droit dans la zone de travail puis choisissez Nouveau
workflow dans le menu contextuel.
La boîte de dialogue Workflow s'ouvre avec l'emplacement laboratoire
sélectionné par défaut.
4 Saisissez le Nom du workflow et sa description, puis choisissez le bouton OK.
Q
Création d'un workflow
Une fois un Emplacement saisi et enregistré, vous ne pouvez plus le modifier.
Le nouveau workflow est créé et apparaît dans la zone de travail Vue d'ensemble
workflow.
5 Double-cliquez sur le nouveau workflow.
La zone de travail Modifier workflow s'affiche.
6 Cliquez dans le tableau avec le bouton droit et choisissez Nouvelle association
règle dans le menu contextuel.
La boîte de dialogue Association test s'affiche.
7 Saisissez les informations requises, puis choisissez le bouton OK.
Le système enregistre les données et la règle de workflow ainsi créée est affichée
dans le tableau de droite.
S
Configuration de plages de racks
Permet de définir des plages de racks spécifiques selon les laboratoires de sorte que les
groupes d'analyseurs utilisent les mêmes ID de rack.
Pour modifier des plages de racks déjà configurées, suivez la procédure ci-dessous et
choisissez Modifier plage de racks dans le menu contextuel. Pour effacer une
configuration de plage de racks, choisissez Effacer plage de racks dans le menu
contextuel.
Roche Diagnostics
168
Manuel de l'utilisateur · 1.02.00 (révision 1)
cobas IT middleware
7 Configuration
Configuration de l'échantillon
P Pour configurer une plage de racks
1 Choisissez Configuration de l'échantillon > Plages de racks.
La zone de travail Plages de racks s'affiche.
2 Cliquez avec le bouton droit dans la zone de travail puis choisissez Nouvelle plage
de racks dans le menu contextuel.
La boîte de dialogue Plage de racks s'affiche.
3 Saisissez les informations requises, puis choisissez le bouton OK.
La nouvelle plage de racks est configurée.
S
Configuration d'une imprimante d'étiquettes à code-barres
Le système vous permet d'ajouter et de gérer les imprimantes d'étiquettes à codebarres pour le tri des échantillons.
Pour modifier une imprimante d'étiquettes à code-barres, suivez la procédure cidessous et choisissez Modifier configuration dans le menu contextuel. Pour effacer
une configuration, choisissez Effacer configuration dans le menu contextuel.
P Pour configurer une imprimante d'étiquettes à code-barres
1 Choisissez Configuration de l'échantillon > Impression codes-barres.
La zone de travail Scripts clients s'affiche.
2 Cliquez avec le bouton droit dans le tableau Association imprimante, puis
sélectionnez Insérer configuration dans le menu contextuel.
La boîte de dialogue Insérer nouvelle configuration imprimante s'affiche.
3 Saisissez les informations requises, puis choisissez le bouton Enregistrer.
La nouvelle imprimante d'étiquettes à codes-barres est configurée.
S
Configuration d'un type d'étiquette
Permet de créer des modèles d'étiquette avec lesquels vous pouvez imprimer des
étiquettes à codes-barres pour les échantillons et racks sans étiquettes.
Pour modifier un type d'étiquette, suivez la procédure ci-dessous et choisissez
Modifier étiquette dans le menu contextuel. Pour effacer un type d'étiquette,
choisissez Effacer étiquette dans le menu contextuel.
P Pour configurer un type d'étiquette
1 Choisissez Configuration de l'échantillon > Impression codes-barres.
La zone de travail Scripts clients s'affiche.
2 Cliquez avec le bouton droit dans le tableau Configuration étiquette, puis
sélectionnez Insérer nouvelle étiquette dans le menu contextuel.
Le menu se développe.
Roche Diagnostics
Manuel de l'utilisateur · 1.02.00 (révision 1)
169
7 Configuration
cobas IT middleware
Configuration de l'échantillon
3 Effectuez l'une des actions suivantes :
o
o
Pour insérer une étiquette d'échantillon, choisissez Insérer étiquette
échantillon dans le menu contextuel.
ou
Pour insérer une étiquette de rack, choisissez Insérer étiquette rack dans le
menu contextuel.
La boîte de dialogue Saisissez nouvelle étiquette échantillon ou Saisissez
nouvelle étiquette rack s'affiche.
4 Saisissez les informations requises, puis choisissez le bouton Enregistrer.
Le nouveau type d'étiquette est enregistré et apparaît dans le tableau
Configuration étiquette.
S
Gestion des tâches
Vous pouvez lancer, arrêter ou redémarrer une tâche.
P Pour lancer une tâche
1 Choisissez Configuration de l'échantillon > Impression codes-barres.
La zone de travail Scripts clients s'affiche.
2 Cliquez avec le bouton droit sur une tâche, puis choisissez Lancer tâche dans le
menu contextuel.
La tâche s'exécute et apparaît en vert avec le statut En exécution.
S
P Pour arrêter une tâche
1 Choisissez Configuration de l'échantillon > Impression codes-barres.
La zone de travail Scripts clients s'affiche.
2 Cliquez avec le bouton droit sur une tâche, puis choisissez Arrêter tâche dans le
menu contextuel.
La tâche s'arrête et apparaît en rouge avec le statut Arrêté.
S
P Pour redémarrer une tâche
1 Choisissez Configuration de l'échantillon > Impression codes-barres.
La zone de travail Scripts clients s'affiche.
2 Cliquez avec le bouton droit sur une tâche, puis choisissez Redémarrer tâche
dans le menu contextuel.
La tâche redémarre et apparaît en vert avec le statut En exécution.
S
Roche Diagnostics
170
Manuel de l'utilisateur · 1.02.00 (révision 1)
cobas IT middleware
7 Configuration
Configuration de l'échantillon
Configuration de délégation de test
Permet de configurer le système pour déléguer un test d'un laboratoire à un autre.
Pour modifier un emplacement de test, suivez la procédure ci-dessous et choisissez
Modifier emplacement dans le menu contextuel. Pour effacer un emplacement de
test, choisissez Effacer emplacement dans le menu contextuel.
P Pour ajouter un nouvel emplacement de test
1 Choisissez Configuration de l'échantillon > Délégation test.
La zone de travail Délégation test s'affiche.
2 Cliquez avec le bouton droit dans la zone de travail puis choisissez Insérer nouvel
emplacement dans le menu contextuel.
La boîte de dialogue Délégation test s'affiche.
3 Saisissez les informations requises, puis choisissez le bouton Appliquer.
Le nouvel emplacement de test est ajouté au système.
S
Configuration des profils de volume
Permet au système de calculer les volumes nécessaires pour un aliquote.
Pour modifier un profil de volume, choisissez Modifier profil de volume dans le
menu contextuel. Pour effacer un profil de volume, choisissez Supprimer profil de
volume dans le menu contextuel.
P Pour configurer des profils de volume
1 Choisissez Configuration de l'échantillon > Profils de volume.
La zone de travail Configuration de l'échantillon s'affiche.
2 Cliquez avec le bouton droit dans la zone de travail puis choisissez Insérer
nouveau profil de volume dans le menu contextuel.
La boîte de dialogue Modifier profil de volume s'affiche.
3 Entrez les informations requises, puis choisissez Appliquer.
Le profil de volume est enregistré.
S
Roche Diagnostics
Manuel de l'utilisateur · 1.02.00 (révision 1)
171
7 Configuration
cobas IT middleware
Configuration de l'administration des utilisateurs
Configuration de l'administration des utilisateurs
Quatre utilisateurs par défaut peuvent être définis :
o
o
o
o
QCCONFIG, qui a accès à toutes les fonctions de routine et de configuration CQ.
CONFIG, qui a accès à toutes les fonctions de routine et de configuration hormis
Configuration avancée.
ADMIN, qui a accès à toutes les fonctions de routine et de configuration.
Utilisateur de routine, qui a accès à toutes les fonctions de routine.
Les actions de routine sont contrôlées par des droits utilisateur attribués par zones de
travail et pour des actions de routine. Les zones de travail sont soit des laboratoires,
soit des groupes d'analyseurs. L'administrateur peut attribuer des droits sur les
actions de routine spécifiques selon les zones de travail. Lorsque vous vous connectez,
vous devez choisir une zone de travail. Les échantillons et tests qui s'afficheront
dépendent de la zone de travail sélectionnée et de vos droits d'utilisateur.
Création d'un utilisateur
Vous pouvez créer tous les utilisateurs du laboratoire central et de la base de données
Oracle.
Vous pouvez gérer ici leurs droits système et leur accès aux postes de travail comme
emplacement séparé, s'il est installé pour l'utilisateur.
Pour modifier les détails de l'utilisateur (hormis son nom), suivez la procédure cidessous et choisissez Modifier utilisateur dans le menu contextuel. Pour copier un
utilisateur, choisissez Copier l'utilisateur dans le menu contextuel.
Q Effacement d'un utilisateur
Vous pouvez uniquement supprimer un utilisateur dans le cobas IT middleware, pas dans
la base de données Oracle. Vous ne pouvez donc pas créer un deuxième utilisateur du
même nom dans le cobas IT middleware.
Pour effacer un utilisateur, choisissez Effacer utilisateur dans le menu contextuel.
P Pour créer un utilisateur
Nom d'utilisateur
Le nom d'utilisateur ne peut pas être un mot-clé Oracle ni une adresse e-mail.
ATTENTION
r Les mots-clés Oracle (ALL, ALTER, AND, AUDIT, BY, CHECK, DEFAULT, ELSE,
EXCLUSIVE, FOR, FROM, etc.) ne peuvent être choisis comme nom d'utilisateur.
Reportez-vous au tableau V$RESERVED_WORDS pour la liste complète des mots-clés.
Vous ne pouvez utiliser une adresse e-mail comme nom d'utilisateur.
1 Choisissez Administration des utilisateurs > Utilisateur.
La zone de travail Nom utilisateur s'affiche.
2 Cliquez avec le bouton droit dans la zone de travail puis choisissez Insérer nouvel
utilisateur dans le menu contextuel.
La boîte de dialogue ID utilisateur s'affiche.
Roche Diagnostics
172
Manuel de l'utilisateur · 1.02.00 (révision 1)
cobas IT middleware
7 Configuration
Configuration de l'administration des utilisateurs
3 Saisissez les informations requises, puis choisissez le bouton Enregistrer.
Une fois que vous avez saisi et enregistré un nom d'utilisateur, il ne vous est plus
possible de le modifier.
Q
Délai
Dans ce champ, vous pouvez saisir une valeur comprise entre 1 et 86 400 secondes (24
heures) Cela n'est valable que pour le client Configuration.
Q
Tous les champs sont obligatoires.
Le nouvel utilisateur apparaît dans la zone de travail Nom utilisateur.
S
Attribution/retrait de droits système à un utilisateur
Le système affiche tous les droits système d'un utilisateur par type d'emplacement et
emplacement. Après avoir sélectionné un emplacement, vous pouvez associer ou
défaire l'association d'un droit système à l'utilisateur. Les droits d'utilisateurs donnent
accès à des emplacements, des autorisations et des fonctions système spécifiques.
P Pour attribuer/retirer des droits à un utilisateur
1 Choisissez Administration des utilisateurs > Utilisateur.
La zone de travail Nom utilisateur s'affiche.
2 Dans l'arborescence Administration des utilisateurs, double-cliquez sur un
utilisateur puis double-cliquez sur Droits.
Le sous-menu Droits se développe.
3 Double-cliquez sur un type d'emplacement.
La liste des emplacements se développe.
4 Sélectionnez un emplacement.
La zone de travail Vue d'ensemble droits système utilisateur affiche les droits
systèmes de l'emplacement et de l'utilisateur.
5 Cliquez avec le bouton droit sur un droit système, puis choisissez Attribuer dans
le menu contextuel.
La colonne Associé (cochée) indique que le droit système est associé à
l'utilisateur.
Q
Retrait d'un droit système
Cliquez avec le bouton droit sur un droit système dont la colonne Associé est cochée.
Choisissez Retirer dans le menu contextuel. La colonne Associé est décochée.
S
Roche Diagnostics
Manuel de l'utilisateur · 1.02.00 (révision 1)
173
7 Configuration
cobas IT middleware
Configuration de l'administration des utilisateurs
Copie de droits d'utilisateur vers un autre utilisateur
Vous pouvez vous servir de la configuration utilisateur initiale comme modèle pour
copier tous les droits système vers de nouveaux utilisateurs ou vers des utilisateurs
existants. En copiant un utilisateur, il vous faut saisir les détails du nouvel utilisateur.
P Pour copier les droits d'un utilisateur vers un autre utilisateur
1 Choisissez Administration des utilisateurs > Utilisateur.
La zone de travail Nom utilisateur s'affiche.
2 Dans l'arborescence Administration des utilisateurs, double-cliquez sur un
utilisateur puis double-cliquez sur Droits.
Le sous-menu Droits se développe.
3 Double-cliquez sur un type d'emplacement.
La liste des emplacements se développe.
4 Sélectionnez un emplacement.
La zone de travail Vue d'ensemble droits système utilisateur affiche les droits
systèmes de l'emplacement et de l'utilisateur.
5 Cliquez avec le bouton droit sur un utilisateur, puis choisissez Copier dans le
menu contextuel.
La boîte de dialogue Copier autorisations s'affiche.
6 Saisissez les informations requises, puis choisissez le bouton OK.
Les droits de l'utilisateur sont copiés vers l'autre utilisateur.
S
Autoriser un utilisateur à afficher les tests et résultats confidentiels
Dans le composant Utilisateur (poste de travail Administration des utilisateurs),
vous pouvez attribuer des droits à un utilisateur pour lui permettre de voir les tests et
résultats confidentiels. Un test peut être confidentiel ou non confidentiel. Le tableau
ci-dessous affiche les droits d'accès qui peuvent être appliqués à un utilisateur. Il
existe deux droits d'accès (un pour le test et l'autre pour la manipulation du résultat)
et trois niveaux d'accès qui s'y rapportent.
Tests
(CONF_TEST)
Résultats
(CONF_RESU)
Utilisateur (standard)
-
-
Utilisateur (utilisateur test confidentiel)
X
-
Utilisateur (utilisateur test et résultat
confidentiels)
X
X
Tableau 7-7
Niveau d'accès aux résultats confidentiels
Droits d'utilisateur standard Un utilisateur standard ne peut voir aucun test ni aucun résultat lorsqu'ils sont
définis comme étant confidentiels (voir tableau ci-dessus). Si une demande ne
contient que des tests confidentiels, l'utilisateur standard ne voit qu'une demande
vide. Cependant, un utilisateur sans droits peut demander un test confidentiel.
Roche Diagnostics
174
Manuel de l'utilisateur · 1.02.00 (révision 1)
cobas IT middleware
7 Configuration
Configuration de l'administration des utilisateurs
Q Lorsque vous effacez une demande, assurez-vous qu'elle ne contient pas de tests
confidentiels qui ne vous seraient pas visibles.
Un utilisateur standard qui n'a pas de droits ne peut pas effectuer les actions suivantes
(la liste concerne uniquement les tests confidentiels) :
o
o
o
o
o
o
o
o
o
Validation
Réanalyse d'une test confidentiel
Affichage des résultats précédents
Saisie d'un commentaire pour un test confidentiel
Affichage de l'historique des échantillons, des demandes et des tests
Affichage et/ou impression de compte-rendu
Affichage des détails du test
Modification du facteur de dilution
Annulation de l'indice de sérum requis
Droits d'utilisateur tests S'applique à tous les utilisateurs qui ont le droit de voir des tests confidentiels mais
confidentiels pas celui de voir leurs résultats (voir tableau ci-dessus). En tant qu'utilisateur de tests
confidentiels, vous ne voyez qu'un joker tel que ***** (par défaut) ou une chaîne de
texte prédéfinie (p. ex. Confidentiel) à la place des résultats. Les rapports imprimés ne
contiennent également aucun résultat confidentiel.
Droits d'utilisateurs tests et S'applique à un utilisateur qui a le droit de voir les tests confidentiels ainsi que leur
résultats confidentiels résultat. L'utilisateur a des droits illimités concernant le changement des résultats, la
modification des tests, etc.
Q Si vous réglez un test confidentiel sur non confidentiel, vous pouvez visualiser tous les
résultats actuels pour ce test ainsi que les résultats précédents, tout l'historique, etc.
La procédure suivante explique comment paramétrer un utilisateur et attribuer des
droits pour voir les tests et les résultats confidentiels. Veuillez noter qu'étant donné
que les noms du poste de travail et des composants peuvent être modifiés par
l'utilisateur, les noms peuvent différer de ceux de votre système.
P Pour autoriser un utilisateur à afficher les tests et résultats confidentiels
1 Choisissez Administration des utilisateurs > Utilisateur.
La zone de travail Nom utilisateur s'affiche.
2 Dans l'arborescence Administration des utilisateurs, double-cliquez sur un
utilisateur puis double-cliquez sur Droits.
Le sous-menu Droits se développe.
3 Double-cliquez sur un type d'emplacement.
La liste des emplacements se développe.
4 Sélectionnez un emplacement.
La zone de travail Vue d'ensemble droits système utilisateur affiche les droits
systèmes de l'emplacement et de l'utilisateur.
5 Cliquez avec le bouton droit sur le droit CONF_RESU, puis choisissez Attribuer
dans le menu contextuel.
La colonne Associé (cochée) indique que le droit système est associé à
l'utilisateur.
Roche Diagnostics
Manuel de l'utilisateur · 1.02.00 (révision 1)
175
7 Configuration
cobas IT middleware
Configuration de l'administration des utilisateurs
6 Cliquez avec le bouton droit sur le droit CONF_TEST, puis choisissez Attribuer
dans le menu contextuel.
La colonne Associé (cochée) indique que le droit système est associé à
l'utilisateur.
Q
Les droits définis s'appliquent uniquement au client sélectionné (emplacement). Si
vous travaillez dans un emplacement différent, vous devez définir les droits en
conséquence.
S
Modification du profil de mot de passe
Vous modifiez le profil de mot de passe afin de configurer la durée de validité des
mots de passe, le nombre maximum de tentatives autorisées et la réutilisation des
mots de passe.
Paramètre
Description
Durée de vie du mot de passe
Nombre de jours au-delà duquel l'utilisateur
doit changer son mot de passe.
Prolongation mot de passe
Nombre de jours après la notification de la
durée de vie du mot de passe. Si l'utilisateur
n'a pas changé son mot de passe dans ce délai,
le système verrouille le compte.
Nombre d'échecs de connexion
Nombre maximal de tentatives de
connexions infructueuses, au-delà duquel le
système verrouille le compte de l'utilisateur.
Réutilisation du mot de passe
Nombre de jours à l'intérieur duquel un mot
de passe ne peut être réutilisé.
Réutilisation max. du mot de passe
Nombre de changements de mot de passe
requis avant que le mot de passe actuel puisse
être réutilisé.
Tableau 7-8
Paramètres de profil de mot de passe
Les paramètres Réutilisation du mot de passe et Réutilisation max. du mot de
passe doivent être utilisés conjointement.
Si vous spécifiez une valeur pour les deux paramètres, vous ne pouvez réutiliser un
mot de passe jusqu'à ce qu'il ait été modifié le nombre de fois spécifié par
Réutilisation max. du mot de passe, pendant la période spécifiée par Réutilisation du
mot de passe. Par exemple, si vous réglez Réutilisation du mot de passe sur la valeur
30 et Réutilisation max. du mot de passe sur la valeur 3, vous pourrez réutiliser le mot
de passe au bout de 30 jours à condition de l'avoir changé 3 fois.
Si vous ne spécifiez de valeur pour aucun de ces deux paramètres, la valeur par défaut
de –1 (pas de limitation) s'applique. Dans ce cas, vous pouvez réutiliser indéfiniment
vos mots de passe.
Si vous spécifiez une valeur pour l'un des paramètres et spécifiez –1 (illimité) pour
l'autre, vous ne pourrez jamais réutiliser un mot de passe.
P Pour modifier le profil de mot de passe
1 Administration des utilisateurs > Profils du mot de passe.
La zone de travail Profils du mot de passe s'affiche.
Roche Diagnostics
176
Manuel de l'utilisateur · 1.02.00 (révision 1)
cobas IT middleware
7 Configuration
Configuration de l'administration des utilisateurs
2 Cliquez avec le bouton droit sur un nom de profil, puis choisissez Modifier profil
dans le menu contextuel.
La boîte de dialogue Profils du mot de passe s'affiche.
3 Modifiez les paramètres, puis choisissez le bouton Enregistrer.
Les paramètres sont enregistrés.
S
Roche Diagnostics
Manuel de l'utilisateur · 1.02.00 (révision 1)
177
7 Configuration
cobas IT middleware
Formulaires
Formulaires
Le système offre des types de formulaires individuels et cumulatifs et le formulaire de
saisie d'échantillons. À chaque formulaire est associé un ID, un nom et une
abréviation.
Ajout de formulaires
Vous pouvez gérer tous les formulaires pour les résultats de sortie triés.
P Pour ajouter des formulaires
1 Choisissez Configuration rapport > Formulaires.
La zone de travail Types de formulaires s'affiche.
2 Dans le tableau supérieur, sélectionnez un type de formulaire.
Le tableau inférieur affiche les formulaires associés au type de formulaire
sélectionné.
3 Cliquez dans le tableau inférieur avec le bouton droit et choisissez Insérer
nouveau formulaire dans le menu contextuel.
La boîte de dialogue Positions formulaire s'affiche.
4 Saisissez les informations requises puis fermez la boîte de dialogue.
La boîte de dialogue cobas IT middleware s'affiche et vous invite à enregistrer.
5 Choisissez le bouton Oui.
Le nouveau formulaire est ajouté.
S
Ajout de groupes de tests à un formulaire
Les groupes de tests sont associés aux formulaires afin de trier la séquence et les
résultats de sortie.
P Pour ajouter des groupes de tests à un formulaire
1 Choisissez Configuration rapport > Formulaires.
La zone de travail Types de formulaires s'affiche.
2 Cliquez dans le tableau inférieur avec le bouton droit et choisissez Insérer
nouveau formulaire dans le menu contextuel.
La boîte de dialogue Positions formulaire s'affiche.
3 Dans le tableau supérieur, sélectionnez un type de formulaire.
Le tableau inférieur affiche les formulaires associés au type de formulaire
sélectionné.
4 Dans le tableau inférieur, double-cliquez sur un formulaire.
La boîte de dialogue Positions formulaire s'affiche.
Roche Diagnostics
178
Manuel de l'utilisateur · 1.02.00 (révision 1)
cobas IT middleware
7 Configuration
Formulaires
5 Cliquez avec le bouton droit dans le tableau de gauche, puis choisissez Insérer
nouveau groupe de tests dans le menu contextuel.
La boîte de dialogue Groupe de tests dans formulaire s'affiche.
6 Choisissez un groupe de tests auquel associer le formulaire, puis choisissez le
bouton Insérer.
Le groupe de tests sélectionné s'affiche dans le tableau de gauche avec les tests
faisant partie du groupe du tableau de droite.
S
Ajout de groupes de formulaires
Le système vous permet d'insérer et de définir des groupes de formulaires en vue
d'une sélection rapide de formulaires spécifiques.
P Pour ajouter un groupe de formulaires
1 Choisissez Configuration rapport > Groupes de formulaires.
La zone de travail Groupes de formulaires s'affiche.
2 Cliquez avec le bouton droit dans la zone de travail puis choisissez Insérer
nouveau groupe de formulaires dans le menu contextuel.
La boîte de dialogue Groupes de formulaires s'affiche.
3 Saisissez les informations requises puis fermez la boîte de dialogue.
La boîte de dialogue cobas IT middleware s'affiche et vous invite à enregistrer.
4 Choisissez le bouton Oui.
Le nouveau groupe de formulaires est ajouté.
S
Attribution de formulaires aux groupes de formulaires
Vous pouvez associer des formulaires aux groupes de formulaires afin de pouvoir
sélectionner ces formulaires spécifiques plus rapidement.
P Pour associer des formulaires aux groupes de formulaires
1 Choisissez Configuration rapport > Groupes de formulaires.
La zone de travail Groupes de formulaires s'affiche.
2 Double-cliquez sur le formulaire à attribuer au groupe de formulaires.
La boîte de dialogue Groupes de formulaires s'affiche.
3 Cliquez dans le tableau avec le bouton droit et choisissez Insérer nouveau
formulaire dans le menu contextuel.
La boîte de dialogue Formulaires s'affiche.
4 Dans la liste déroulante Formulaire, choisissez un formulaire, puis choisissez le
bouton Insérer.
Roche Diagnostics
Manuel de l'utilisateur · 1.02.00 (révision 1)
179
7 Configuration
cobas IT middleware
Formulaires
5 Sélectionnez un autre formulaire ou fermez la boîte de dialogue.
Le formulaire associé s'affiche dans le tableau.
S
Modification de comptes-rendus
Vous modifiez la configuration des comptes-rendus pour changer le contenu et la
mise en forme des résultats.
P Pour modifier une configuration de compte-rendu
1 Choisissez Configuration rapport > Configuration compte-rendu.
La zone de travail Configuration compte-rendu s'affiche.
2 Cliquez avec le bouton droit dans la zone de travail puis choisissez Modifier
configuration dans le menu contextuel.
La boîte de dialogue Configuration compte-rendu s'affiche.
3 Saisissez les informations requises, puis choisissez le bouton OK.
La configuration du compte-rendu est modifiée et enregistrée.
S
Roche Diagnostics
180
Manuel de l'utilisateur · 1.02.00 (révision 1)
cobas IT middleware
7 Configuration
Configuration du système
Configuration du système
Cette fonction permet de configurer des tâches prédéfinies. Une tâche peut prendre
trois niveaux d'urgence : normal, avertissement et critique. Les bornes correspondant
à chaque niveau sont définies par deux seuils (l'un entre normal et avertissement,
l'autre entre avertissement et critique). À chaque tâche correspondent un délai
d'actualisation spécifique non modifiable (afin d'éviter les problèmes de
performance) et, dans certains cas, un point de navigation (vous cliquez sur la tâche
pour atteindre un emplacement permettant de l'exécuter). Une seule tâche peut
agréger plusieurs attributs (comme des avertissements et des erreurs). Cette
caractéristique est prédéfinie pour chaque tâche et n'est pas modifiable.
Configuration des messages système pour l'aperçu
Le système permet de configurer l'affichage des messages système dans l'Aperçu.
P Pour configurer les messages système pour l'aperçu
1 Choisissez Configuration du système > Fenêtre d'information > Messages
système.
La fenêtre Résumé des messages système s'affiche.
2 Cliquez avec le bouton droit sur un message système puis choisissez l'une des
opérations suivantes :
o
o
Activer message pour afficher le message dans la fenêtre Aperçu. La colonne
Actif est cochée.
ou
Désactiver message pour masquer le message dans la fenêtre Aperçu. La
colonne Actif est décochée.
3 Choisissez Niveau actif mod dans le menu contextuel.
La boîte de dialogue Niveau actif s'affiche.
4 Sélectionnez une condition Niveau actif puis spécifiez un ordinal de Tri.
Q
Conditions de niveau actif
o
o
Rouge : pour afficher les messages d'erreur dans la zone de travail d'informations.
o
Vert : pour afficher les messages système des niveaux normal (vert) et
d'avertissement (jaune) et erreur (rouge) dans la zone de travail d'informations.
o
Tous : pour afficher tous les messages système dans la zone de travail
d'informations, c'est-à-dire avec et sans les conditions de niveau actif.
Jaune : pour afficher les messages système des niveaux d'avertissement (jaune) et
d'erreur (rouge) dans la zone de travail d'informations.
5 Choisissez le bouton OK.
La configuration est enregistrée dans le système.
S
Roche Diagnostics
Manuel de l'utilisateur · 1.02.00 (révision 1)
181
7 Configuration
cobas IT middleware
Configuration du système
Affichage des fichiers journaux
Les journaux d'erreurs et d'informations système peuvent être consultés dans le
composant Routine > Utilitaires.
P Pour configurer les fichiers journaux
1 Choisissez Configuration du système > Fichiers journaux.
La zone de travail Journal s'affiche.
2 Avec le critère de filtre de la zone de travail supérieure, spécifiez le type
d'informations système et journal que vous souhaitez consulter.
Le tableau affiche la liste des informations journal en fonction des sélections de
filtre.
3 Cliquez avec le bouton droit dans la zone de travail puis choisissez Afficher info
journal dans le menu contextuel.
La boîte de dialogue Journal s'ouvre en lecture seule.
4 Fermez la zone de travail.
5 Cliquez avec le bouton droit sur le même ID système et choisissez Marquer
comme « vu » dans le menu contextuel.
Le système marque le fichier journal comme vu. La case Vu est cochée dans la
boîte de dialogue Journal.
S
Roche Diagnostics
182
Manuel de l'utilisateur · 1.02.00 (révision 1)
cobas IT middleware
8 Gestion de règles
Table des matières
Gestion de règles
8
Ce chapitre décrit les différents types de règle disponibles dans cobas IT middleware
pour le traitement et la validation automatiques des résultats.
Dans ce chapitre
Chapitre
8
À propos des règles ........................................................................................................... 185
Règles de configuration de tests ...................................................................................... 187
Création d'une règle après requête............................................................................ 187
Création d'une règle de conversion de résultats...................................................... 188
Création de règles après évaluation .......................................................................... 189
Modification et effacement de règles de configuration de tests............................ 190
Règles générées .................................................................................................................. 192
Création de règles générées........................................................................................ 192
Création d'une règle.............................................................................................. 193
Création d'une formule ........................................................................................ 196
Modification de règles générées.......................................................................... 198
Effacement de règles générées............................................................................. 199
Gestion des règles générées........................................................................................ 199
Cycle de vie des règles et formules...................................................................... 199
Surveillance des règles générées.......................................................................... 200
Affichage du journal de règles générées............................................................. 201
Affichage de l'historique des règles générées..................................................... 202
Désactivation et activation de règles générées .................................................. 202
Paramètres du générateur de règles.................................................................... 203
Exemples concrets ............................................................................................................. 205
Formule de Cockcroft-Gault pour la clairance de créatinine................................ 205
Règle de test Hormone thyréotrope (TSH).............................................................. 206
Roche Diagnostics
Manuel de l'utilisateur · 1.02.00 (révision 1)
183
8 Gestion de règles
cobas IT middleware
Table des matières
Roche Diagnostics
184
Manuel de l'utilisateur · 1.02.00 (révision 1)
cobas IT middleware
8 Gestion de règles
À propos des règles
À propos des règles
Les règles permettent d'automatiser des processus dans cobas IT middleware.
Test de règles
r Toutes les règles configurées doivent être testées avant les opérations de routine.
ATTENTION
Deux catégories de règles sont disponibles dans cobas IT middleware :
o
o
Règles de configuration de tests
Règles générées
Les règles générées se divisent comme suit :
o
o
Règles
Formules
Les formules sont un type particulier de règles générées utilisé pour calculer un
nouveau résultat de test d'après les résultats d'autres tests. Les formules sont
également appelées tests calculés.
Toutes les règles sont créées et gérées dans le poste de travail Configuration de tests.
Les règles de configuration de tests sont créées et gérées dans le composant Tests /
bornes de référence. Les règles et les formules sont créées et gérées dans le
composant Générateur de règles.
Toutes les règles sont déclenchées par des événements. Les règles de configuration de
tests sont déclenchées par des événements spécifiques pour le test en question (après
requête, conversion de résultats, après évaluation). Les règles générées sont
déclenchées par des événements associés à des demandes, à des tests ou à des
échantillons ainsi que par des événements Avant demande. (Par exemple, Après
requête test, Changement résultat.)
La matrice ci-dessous indique le type de règle le plus approprié pour différentes
actions de cobas IT middleware :
x = recommandé(x) = possible mais pas approprié- = non applicable
Règle de
configuratio
n de tests
Règle
Test réflexe (par exemple ajouter un test si
le taux de créatinine kinase CK > 150)
x
(x)
-
Réanalyse
x
x
-
Commentaire
x
x
-
Conversion/remplacement du résultat
x
(x)
-
Actions associées au demandeur/patient
-
x
-
Actions basées sur des résultats précédents
(ne pas demander de tests supplémentaires
si le test a déjà été effectué la veille)
-
x
-
Calcul mathématique, par exemple la
clairance de la créatinine, le cPSA, la
bilirubine indirecte
-
-
x
Actions sur plusieurs tests
-
x
x
Arrondir vers le haut/bas
-
x
x
Actions effectuées par la règle
Tableau 8-1
Formule
Matrice de sélection de règle
Roche Diagnostics
Manuel de l'utilisateur · 1.02.00 (révision 1)
185
8 Gestion de règles
cobas IT middleware
À propos des règles
Actions effectuées par la règle
Actions sur plusieurs conditions
Règle de
configuratio
n de tests
Règle
-
x
Formule
x
Manipulation de chaînes
-
x
-
Définition de la dilution pour les
réanalyses
x
x
-
Règles complexes basées sur code Java
-
-
-
Actions liées à des échantillons (paramètre
de priorité, assurance)
-
x
-
Après une requête
x
x
-
Conversion du résultat avant validation
x
-
-
Après évaluation
x
x
-
Après validation
x
x
x
Après une évaluation avec spécification du
statut de validation technique
x
x
-
Après modification de la valeur du résultat
-
x
-
Quand la règle est-elle déclenchée ?
Tableau 8-1
Matrice de sélection de règle
Roche Diagnostics
186
Manuel de l'utilisateur · 1.02.00 (révision 1)
cobas IT middleware
8 Gestion de règles
Règles de configuration de tests
Règles de configuration de tests
Vous créez et gérez des règles de configuration de tests dans le composant Tests /
bornes de référence du poste de travail Configuration de tests. Les règles sont créées
dans le cadre du processus de création/modification de test
Il y a trois règles générées, chacune étant déclenchée par un événement spécifique :
o
o
o
Règle après requête
Règle de conversion des résultats
Règle après évaluation
Règles après requête permet de définir des règles qui s'exécuteront après qu'un test a
été demandé.Règles de conversion des résultats permet de définir des règles pour
convertir les résultats dans votre propre format personnalisé.Règles après évaluation
permet de définir des règles qui s'exécuteront après le processus d'évaluation d'un
résultat.
La configuration de tests permet également d'accéder à la définition de formules.
Vous créez le test (calculé) dans le composant Tests / bornes de référence puis, via
un lien direct, définissez la formule dans le composant Générateur de règles.
Création d'une règle après requête
Vous définissez une règle après requête lorsque la règle doit s'exécuter après la
demande d'un test.
Si plusieurs règles après requête sont définies, vous pouvez augmenter ou réduire la
priorité de chaque règle. Cliquez avec le bouton droit sur la règle et sélectionnez
Augmenter/Réduire la priorité dans le menu contextuel.
P Pour définir une règle après demande d'un test
1 Choisissez Configuration de tests > Tests / bornes de référence.
La zone de travail Tests / bornes de référence s'affiche.
2 Cliquez avec le bouton droit sur le test auquel vous souhaitez ajouter une règle,
puis sélectionnez Modifier test dans le menu contextuel.
La boîte de dialogue Test / bornes de référence s'affiche.
3 Choisissez l'onglet Règles après requête, cliquez avec le bouton droit dans le
tableau Action, puis choisissez Ajouter action dans le menu contextuel.
La boîte de dialogue Ajouter action s'affiche.
4 Dans la liste déroulante Action, sélectionnez une option :
o
o
Ajouter test
ou
Ajouter profil.
5 Choisissez un test ou un profil (selon l'option sélectionnée) dans la liste
déroulante N° test / Code profil.
Si vous choisissez Ajouter test, les listes déroulantes N° Test et Priorité
apparaissent. Si vous choisissez Ajouter profil, les listes déroulantes Code profil
et Priorité apparaissent.
Roche Diagnostics
Manuel de l'utilisateur · 1.02.00 (révision 1)
187
8 Gestion de règles
cobas IT middleware
Règles de configuration de tests
6 Dans la liste déroulante Priorité, sélectionnez si nécessaire un type de priorité.
7 Choisissez le bouton OK.
La boîte de dialogue se ferme et la nouvelle action est ajoutée au tableau Action.
S
Création d'une règle de conversion de résultats
Vous définissez des règles de conversion de résultats pour convertir des résultats
existants dans votre propre format personnalisé. La conversion des résultats de test
intervient avant la validation. La validation s'appliquera donc au résultat converti.
Si plusieurs règles de conversion sont définies, vous pouvez augmenter ou réduire la
priorité de chaque règle. Cliquez avec le bouton droit sur la règle et sélectionnez
Augmenter/Réduire la priorité dans le menu contextuel.
Pour des résultats numériques, vous pouvez sélectionner les conditions suivantes :
Signe
<
Description
Inférieur à (par exemple, <5, tous les résultats inférieurs à 5 seront convertis).
Inférieur ou égal à (par exemple, ≤5, tous les résultats inférieurs ou égaux à 5
seront convertis).
=
égal à (par exemple, tous les résultats qui sont égaux à 5 seront convertis).
Supérieur ou égal à (par exemple, ≥5, tous les résultats supérieurs ou égaux à
5 seront convertis).
>
Supérieur à (par exemple, >5, tous les résultats plus grands que 5 seront
convertis).
Différent (tous les résultats différents de 5 seront convertis).
[...]
Limite inférieure (incluse) et limite supérieure (incluse) (par exemple, tous
les résultats compris entre 5 (inclus) et 10 (inclus) seront convertis).
[...[
Limite inférieure (incluse) et limite supérieure (exclue) (par exemple, tous les
résultats compris entre 5 (inclus) et 10 (exclu) seront convertis).
]...]
Limite inférieure (exclue) et limite supérieure (incluse) (par exemple, tous les
résultats compris entre 5 (exclu) et 10 (inclus) seront convertis).
]...[
Limite inférieure (exclue) et limite supérieure (exclue) (par exemple, tous les
résultats compris entre 5 (exclu) et 10 (exclu) seront convertis).
toujours
Conversion sans conditions.
Tableau 8-2
Conditions de conversion de résultats numériques
Pour des résultats alphanumériques, vous pouvez sélectionner les conditions
suivantes :
Roche Diagnostics
188
Manuel de l'utilisateur · 1.02.00 (révision 1)
cobas IT middleware
8 Gestion de règles
Règles de configuration de tests
Signe
égal
Description
Le résultat doit être égal (ce qui signifie que la casse doit également être
respectée) pour être converti ( par exemple, POS = POS).
similair Les résultats peuvent être similaires. L'utilisation de caractères de
eà
remplacement (%) et de paramètres fictifs (_) est autorisée (par exemple, P_OS
correspond à un résultat de quatre lettres avec une deuxième lettre
paramétrable par l'utilisateur, POS% correspond à un résultat d'au moins trois
lettres données et un suffixe illimité).
compri
s dans
Le résultat est l'une des valeurs contenues dans une liste séparée par des
virgules (par exemple, POS est accepté si la liste donnée est POS, POSITIVE,
PLUS).
toujour Aucune restriction, tous les résultats alphanumériques seront convertis.
s
Tableau 8-3
Conditions de conversion de résultats alphanumériques
P Pour créer une règle de conversion de résultats
1 Choisissez Configuration de tests > Tests / bornes de référence.
La zone de travail Tests / bornes de référence s'affiche.
2 Cliquez avec le bouton droit sur le test auquel vous souhaitez ajouter une règle de
conversion, puis choisissez Modifier test dans le menu contextuel.
La boîte de dialogue Test / bornes de référence s'affiche.
3 Sélectionnez l'onglet Règles de conversion des résultats, puis choisissez l'une des
options suivantes :
o
o
Résultats numériques
ou
Résultats alphanumériques.
4 Sélectionnez une condition dans la liste déroulante Si résultat, puis saisissez dans
le champ adjacent la valeur numérique ou alphanumérique à convertir.
5 Dans le champ Définir le résultat sur, saisissez la valeur à laquelle le résultat sera
converti si la condition est satisfaite.
6 Choisissez le bouton Ajouter.
La règle de conversion de résultat est ajoutée au test.
S
Création de règles après évaluation
Vous définissez des règles après évaluation lorsque la règle doit s'exécuter après qu'un
test a été évalué.
Si plusieurs règles après évaluation sont définies, vous pouvez augmenter ou réduire
la priorité de chaque règle. Cliquez avec le bouton droit sur la règle et sélectionnez
Augmenter/Réduire la priorité dans le menu contextuel.
Les règles après évaluation sont exécutées lorsque les conditions correspondantes
sont satisfaites, par ordre de priorité. Si vous cochez la case Arrêter si exécuté pour
une règle, aucune autre règle ne s'exécutera si cette condition est vérifiée.
Les actions configurées pour la condition sélectionnée s'exécuteront si cette condition
est satisfaite. Les actions suivantes sont disponibles :
Roche Diagnostics
Manuel de l'utilisateur · 1.02.00 (révision 1)
189
8 Gestion de règles
cobas IT middleware
Règles de configuration de tests
Action
Description
Ajouter profil
Ajoute un profil de test prédéfini avec sa priorité.
Bloquer
La validation automatique est bloquée pour le résultat de test.
Aucune action
Il ne se passe rien.
Test réflexe
Effectue un test réflexe prédéfini.
Remplacer résultat
Remplace le résultat d'origine par un résultat saisi manuellement.
Applicable uniquement aux résultats non validés.
Réanalyse
Effectue une réanalyse du test sélectionné avec des paramètres
optionnels de dilution. Vous pouvez définir un facteur de dilution
automatique ou un facteur manuel.
Applicable uniquement aux tests non validés.
Commentaire résultat Ajoute un commentaire prédéfini au résultat.
Commentaire
échantillon
Ajoute un commentaire prédéfini à un échantillon.
Validation
Effectue la validation.
Commentaire test
Ajoute un commentaire prédéfini à un test.
Tableau 8-4
Liste des actions
P Pour créer des règles après évaluation
1 Choisissez Configuration de tests > Tests / bornes de référence.
La zone de travail Tests / bornes de référence s'affiche.
2 Cliquez avec le bouton droit sur le test auquel vous souhaitez ajouter une règle,
puis choisissez Modifier test dans le menu contextuel.
La boîte de dialogue Test / bornes de référence s'affiche.
3 Choisissez l'onglet Règles après évaluation, cliquez avec le bouton droit dans le
tableau Règles après évaluation, puis choisissez Ajouter action dans le menu
contextuel.
La boîte de dialogue Ajouter action s'affiche.
4 Dans la liste déroulante Condition, sélectionnez la condition (statut) qui
déclenchera l'action.
5 Dans la liste déroulante Action, sélectionnez l'action appropriée.
Selon l'action sélectionnée, vous devez spécifier des paramètres supplémentaires.
6 Choisissez le bouton OK.
La boîte de dialogue Insérer action se ferme et la règle est ajoutée au tableau
Règles après évaluation.
S
Modification et effacement de règles de configuration de tests
Vous pouvez modifier ou effacer des règles après requête et des règles après
évaluation. Les règles de conversion de résultats peuvent être effacées.
P Pour modifier des règles après requête ou des règles après évaluation
1 Choisissez Configuration de tests > Tests / bornes de référence.
La zone de travail Tests / bornes de référence s'affiche.
Roche Diagnostics
190
Manuel de l'utilisateur · 1.02.00 (révision 1)
cobas IT middleware
8 Gestion de règles
Règles de configuration de tests
2 Cliquez avec le bouton droit sur le test pour lequel vous souhaitez modifier ou
effacer une règle, puis choisissez Modifier test dans le menu contextuel.
La boîte de dialogue Test / bornes de référence s'affiche.
3 Choisissez l'une des options suivantes :
o
o
Onglet Règles après requête
ou
Onglet Règles après évaluation
4 Ensuite, cliquez avec le bouton droit sur la règle à modifier ou effacer puis
sélectionnez Modifier action dans le menu contextuel.
La boîte de dialogue Modifier action s'affiche.
5 Faites les modifications nécessaires puis choisissez le bouton OK.
La boîte de dialogue Modifier action se ferme et la règle est modifiée.
S
P Pour effacer des règles après requête, des règles de conversion des
résultats ou des règles après évaluation
1 Choisissez Configuration de tests > Tests / bornes de référence.
La zone de travail Tests / bornes de référence s'affiche.
2 Cliquez avec le bouton droit sur le test pour lequel vous souhaitez modifier ou
effacer une règle, puis choisissez Modifier test dans le menu contextuel.
La boîte de dialogue Test / bornes de référence s'affiche.
3 Choisissez l'une des options suivantes :
o
o
o
Onglet Règles après requête
ou
Onglet Règles de conversion des résultats
ou
Onglet Règles après évaluation
4 Cliquez avec le bouton droit sur la règle à effacer puis choisissez une option dans
le menu contextuel :
o
o
Supprimer l'action
ou
Effacer la conversion
La règle est effacée.
S
Roche Diagnostics
Manuel de l'utilisateur · 1.02.00 (révision 1)
191
8 Gestion de règles
cobas IT middleware
Règles générées
Règles générées
Vous créez et gérez des règles générées dans le composant Générateur de règles du
poste de travail Configuration de tests.
Il y a deux types de règles générées :
o
o
Règles
Formules
Les règles comme les formules sont déclenchées par des événements. Une règle est
déclenchée par un ou plusieurs événements dont le type dépend de l'objet sur lequel
la règle est basée (test, demande, avant demande, échantillon).
Une formule est déclenchée par un seul événement, soit l'arrivée d'un ou plusieurs
résultats de test numériques.
Les règles se créent dans Configuration de tests > Générateur de règles > Liste.
Vous pouvez également créer des formules depuis cet emplacement. En revanche, les
formules étant définies pour un test calculé, vous commencerez probablement par
créer ce test calculé dans Configuration de tests > Tests / bornes de référence. Vous
pourrez ensuite commencer à créer la formule depuis l'onglet Formule du test
calculé.
Les autres sous-composants de Configuration de testsGénérateur de règles servent
à gérer les règles et les formules :
o
o
o
o
o
Associations règle permet d'afficher l'association d'événements à des règles ainsi
que les tests calculés et tests d'entrée des formules.
Journal permet de consulter le journal des règles et des formules.
Historique permet de suivre l'historique des modifications et des révisions des
règles et des formules.
Suite de test permet de sélectionner une règle ou une formule et de la tester en
l'exécutant avec le statut brouillon.
Paramètres permet de définir l'apparence des éléments graphiques utilisés dans
l'éditeur Définition règle, de spécifier l'emplacement de la suite de test, d'activer
l'enregistrement de journaux et autres paramètres de règle.
Création de règles générées
Les règles et les formules sont définies de la même manière via la boîte de dialogue
(éditeur) Définition règle. Il y a cependant de petites différentes dans la procédure
selon les événements associés.
Vous spécifiez si vous définissez une règle ou une formule dans la boîte de dialogue
Définition règle. La boîte de dialogue s'actualise en conséquence.
L'organisation générale est la même et correspond aux principales étapes.
Roche Diagnostics
192
Manuel de l'utilisateur · 1.02.00 (révision 1)
cobas IT middleware
8 Gestion de règles
Règles générées
Figure 8-1
Boîte de dialogue de définition de règles.
Création d'une règle
Voici les principales étapes de la création d'une règle :
o
o
o
o
Définition de la règle.
Association des événements.
Déclaration des éléments.
Sélection des éléments et création de la règle.
La zone de groupe Informations sur la règle contient des informations au sujet de la
règle (numéro, révision, statut et dates).
Définition de la règle et La zone de groupe Définition règle permet d'attribuer un nom et une description à la
association d'événements règle et de lui associer le ou les événements déclencheurs. Les événements sont
associés dans la boîte de dialogue Association règle nº xx.
Déclaration de l'élément La zone de groupe Déclaration de l'élément permet de sélectionner les éléments de
définition de la règle. Les éléments que vous sélectionnez passent dans la partie
correspondante de la zone de groupe Paramètres, où ils pourront servir à définir la
règle.
Lorsque vous sélectionnez un élément, généralement, une boîte de dialogue
Paramètres s'affiche. Vous y définissez les paramètres (obligatoires ou facultatifs) de
l'élément avant de le faire passer dans la zone de groupe Paramètres.
L'élément Type d'objet permet de filtrer les actions, fonctions et conditions associées.
L'élément Fonction permet de sélectionner des valeurs (âge du patient, résultat
numérique, résultat numérique précédent, etc.) pour définir la règle.
Roche Diagnostics
Manuel de l'utilisateur · 1.02.00 (révision 1)
193
8 Gestion de règles
cobas IT middleware
Règles générées
Les éléments Condition sont utilisés dans les éléments des modèles IF THEN et IF
THEN ELSE (par exemple « Avec annotation », « Numérique », « Statut du test »).
Les éléments Action servent à exécuter une tâche (par exemple « Ajouter
commentaire test », « Bloquer résultat », « Valider résultat »).
Les éléments Variable (par exemple « Date », « Nº », « Chaîne »), lorsqu'ils sont
sélectionnés, créent un élément Action correspondant auquel une valeur peut être
associée.
Les éléments Const. texte et Const. num. permettent de définir des constantes
alphanumériques ou numériques susceptibles utilisables dans la définition de la règle.
Paramètres La zone de groupe Paramètres contient les éléments utilisés pour définir la règle. Ces
éléments sont regroupés logiquement. Ils correspondant également aux types
d'élément dans la zone de groupe Déclaration de l'élément.
Il y a les éléments par défaut (Math, Modèles, Condition) et ceux que vous avez
sélectionnés dans la zone de groupe Déclaration de l'élément.
Q Afficher les paramètres
Choisissez Afficher les paramètres pour afficher le nom complet des actions et des
éléments variables. Par exemple, lorsque l'option Afficher les paramètres n'est pas
activée, un élément variable de date apparaît sous la forme « var1= », tandis qu'il
s'affichera comme « var1(Date)= » avec l'option Afficher les paramètres.
Création de la règle Pour créer la règle, vous faites glisser les éléments requis de la zone de groupe
Paramètres vers le volet de droite. Cette opération de glisser-déposer est très simple
mais obéit à certaines contraintes.
Si vous tentez de déposer un élément dans un emplacement non valide, un signe «
sens interdit » indique que cette opération est impossible. Lorsque vous placez un
élément sur un emplacement valide, une forme rectangulaire s'affiche pour indiquer
que vous pouvez déposer l'élément.
Vous pouvez commencer une règle avec un élément Modèles ou avec un élément
Action.
Les conditions ne sont valides que dans un élément « IF ». Les actions peuvent être
simplement déposées dans un volet vide ou insérer entre deux éléments au niveau de
la flèche.
Usage des fonctions :
o
o
o
o
Les fonctions servent à associer une valeur à une variable.
Dans les instructions « IF ».
Dans les calculs.
Pour la création de texte.
Les variables s'utilisent de la même manière que les fonctions. Vous devez d'abord
associer une valeur (action).
Après avoir créé votre règle, vous pouvez la tester en choisissant le bouton Test. Une
boîte de message indique s'il y a des erreurs.
P Pour créer une règle
1 Choisissez Configuration de tests > Générateur de règles > Liste règles.
La zone de travail Règles et formules s'affiche.
Roche Diagnostics
194
Manuel de l'utilisateur · 1.02.00 (révision 1)
cobas IT middleware
8 Gestion de règles
Règles générées
2 Cliquez avec le bouton droit dans le tableau des règles et choisissez Nouvelle
règle/formule dans le menu contextuel.
La boîte de dialogue Définition règle s'affiche.
3 Dans la liste déroulante Type règle, sélectionnez Règle.
4 Dans la liste déroulante Module, sélectionnez le module souhaité.
5 Dans la liste déroulante Objet, sélectionnez l'un des objets suivants :
o
o
o
o
Demande (règle basée sur une demande).
ou
Test (règle basée sur un test).
ou
Avant demande (règle avant demande).
ou
Échantillon (règle basée sur un échantillon).
6 Choisissez le bouton Appliquer.
La boîte de dialogue Définition règle s'affiche.
7 Dans le champ Nom, saisissez le nom de la règle.
8 Dans le champ Description, saisissez une description de la règle.
9 Si nécessaire, cochez la case Execution différée puis saisissez la durée pendant
laquelle l'exécution de la règle doit être différée.
10 Cliquez avec le bouton droit dans le tableau Événement puis sélectionnez Ouvrir
associations dans le menu contextuel.
La boîte de dialogue Association règle nº xx s'affiche.
11 Dans la liste déroulante Événement, sélectionnez un événement.
D'autres listes déroulantes sont susceptibles d'apparaître en fonction de la
sélection, dans lesquelles vous devrez sélectionner d'autres paramètres.
12 Choisissez le bouton Appliquer.
L'événement défini passe dans le tableau Associations.
13 Associez les événements supplémentaires selon besoin.
14 Choisissez le bouton Fermer.
La boîte de dialogue Association règle nº nn se ferme et les événements définis
apparaissent dans le tableau Événement de la boîte de dialogue Définition règle.
15 Faites glisser les éléments Paramètres vers l'emplacement signalé par Déposer ici
:
o
o
L'élément IF THEN.
ou
L'élément IF THEN ELSE.
16 Faites glisser autant d'éléments Paramètres vers l'emplacement signalé par
Déposer ici qu'il le faut pour créer votre règle.
17 Cliquez sur le bouton Test.
Le système vérifie la syntaxe de la règle.
Q
Si la règle est correcte, le système affiche Règle compilée sans erreurs. Si la règle
est incorrecte, un message d'erreur s'affiche.
Roche Diagnostics
Manuel de l'utilisateur · 1.02.00 (révision 1)
195
8 Gestion de règles
cobas IT middleware
Règles générées
18 Choisissez le bouton Mettre actuel.
Le Statut règle devient Actif.
19 Choisissez le bouton Fermer.
La boîte de dialogue de définition de la règle se ferme.
S
Création d'une formule
Figure 8-2
Définition d'une formule
La boîte de dialogue Définition règle permet de créer des formules. Son contenu et
ses fonctions sont très similaires à celles de l'éditeur permettant de définir les règles. Il
y a cependant quelques différences.
La zone de groupe Signification ne permet pas d'associer d'événements. La liste
déroulante Résultat permet de sélectionner le test calculé pour lequel vous définissez
la formule. Remarque : si vous êtes arrivé dans l'éditeur via l'onglet Formule pour le
test calculé dans la configuration de tests, le test est automatiquement sélectionné.
Dans la zone de groupe Déclaration de l'élément, la première déclaration d'élément
est Test entrée, qui permet de sélectionner les tests dont les résultats serviront au
calcul du test.
La zone de groupe Paramètres contient deux groupes supplémentaires. Résultat
formule affiche le test calculé sélectionné dans la liste déroulante Résultat de la zone
de groupe Signification. Entrée formule contient les éléments correspondant aux
sélections effectuées sous Test entrée dans la zone de groupe Déclaration de
l'élément.
Certaines actions et/ou conditions peuvent aussi être appliquées à des profils.
Roche Diagnostics
196
Manuel de l'utilisateur · 1.02.00 (révision 1)
cobas IT middleware
8 Gestion de règles
Règles générées
Hormis ces différences, le processus est le même que pour créer une règle.
La procédure qui suit récapitule la création d'une formule à partir du composant
Tests / bornes de référence.
P Pour créer une formule à partir du composant Tests / bornes de référence
1 Choisissez Configuration de tests > Tests / bornes de référence.
2 Choisissez le test pour lequel vous souhaitez ajouter une formule.
La boîte de dialogue Test / bornes de référence s'affiche.
3 Choisissez l'onglet Formule, puis choisissez le bouton Formule.
La boîte de dialogue Formule pour xx s'affiche.
Q
La boîte de dialogue Formule pour xx est rigoureusement identique à la boîte de
dialogue Définition règle utilisée pour créer une formule via le sous-composant
Liste.
4 Dans le champ Nom, saisissez un nom pour la formule (facultatif).
5 Dans le champ Description, saisissez la description (facultatif).
6 Dans la zone de groupe Déclaration de l'élément, sélectionnez chaque élément à
inclure dans la formule, puis effectuez l'une des opérations suivantes :
o
o
Choisissez le bouton >>.
ou
Appuyez sur [Entrer].
L'élément passe dans la zone Paramètres correspondante. Lorsque vous
sélectionnez un élément Condition, un élément Action ou certains éléments
Fonction, la boîte de dialogue Paramètres s'affiche en fonction de votre sélection.
Lorsque vous choisissez le bouton OK, l'élément passe dans la zone de sélection
Élément correspondante.
Q
Pour retirer des éléments du volet Définition formule, cliquez avec le bouton droit sur
l'élément et choisissez Effacer.
7 Faites glisser le Résultat formule sur le texte Déposer ici du volet Définition
formule.
L'icône « résultat = » apparaît dans le volet Définition formule.
Q
Si vous tentez de le déplacer à un autre endroit du volet Définition formule, un signe
« sens interdit » indique que cette opération est impossible.
8 Pour définir la formule, faites glisser le ou les éléments nécessaires :
o
o
o
Test entrée depuis la zone Entrée formule.
ou
Valeur numérique ou texte depuis la zone Constante.
ou
Fonctions numériques depuis la zone Math.
9 Déposez et disposez les éléments à l'intérieur des parenthèses de l'icône « résultat
= ».
Roche Diagnostics
Manuel de l'utilisateur · 1.02.00 (révision 1)
197
8 Gestion de règles
cobas IT middleware
Règles générées
10 Lorsque la formule est complète, choisissez le bouton Mettre actuel.
Le statut de la formule devient Actif (statut par défaut) et le Statut révision
devient Actuel.
11 Choisissez le bouton Fermer.
La boîte de dialogue Formule pour xx se ferme.
S
Modification de règles générées
Vous modifiez une règle ou formule lorsque vous devez en modifier un ou plusieurs
composants.
Le système peut enregistrer plusieurs révisions pour une règle ou formule, dont une
seule est actuelle et donc appliquée.
La première version de la règle ou formule est enregistrée dans le tableau de règles.
Les modifications apportées à une règle ou à une formule sont appliquées à une
version brouillon. Vous pouvez ensuite effectuer l'une des opérations suivantes :
o
o
o
Faire de la version brouillon (modifiée) de la règle ou formule la version actuelle,
qui servira dans les calculs.
Enregistrer la version brouillon (modifiée) de la règle ou formule pour
modification ultérieure et continuer à utiliser l'original.
Rejeter la version brouillon de la règle ou formule et continuer à utiliser l'original.
Q Le sous-composant Liste indique le Nº révision, le Statut révision et le Statut formule
des règles et formules.
Lorsque vous rouvrez le brouillon pour le modifier, la boîte de dialogue Définition
règle s'ouvre en mode modification.
P Pour modifier une règle ou formule
1 Choisissez Configuration de tests > Générateur de règles > Liste règles.
La boîte de dialogue Liste règles s'affiche.
2 Spécifiez le Type règle approprié (règle ou formule) et autres critères de
recherche appropriés, puis choisissez le bouton Rechercher.
Les règles ou formules correspondant à vos critères de recherche s'affichent.
3 Cliquez avec le bouton droit sur la règle ou formule à modifier, puis choisissez
Règle/formule ouverte dans le menu contextuel.
La boîte de dialogue Définition règle s'affiche avec la règle à modifier.
4 Choisissez Modifier règle.
Le Statut révision de la règle ou formule passe de Actuel à Brouillon et vous
pouvez alors la modifier. Les boutons Rejeter et Test sont également affichés.
5 Modifiez la règle, puis choisissez le bouton Mettre actuel.
Le Statut révision de la règle passe de Brouillon à Actuel. Le Nº révision est
incrémenté. Les modifications apportées à la règle sont enregistrées.
6
Choisissez le bouton Fermer.
La boîte de dialogue Définition règle se ferme.
S
Roche Diagnostics
198
Manuel de l'utilisateur · 1.02.00 (révision 1)
cobas IT middleware
8 Gestion de règles
Règles générées
Effacement de règles générées
Vous pouvez effacer une règle dont vous n'avez plus besoin.
Lorsque vous effacez une règle, toutes les révisions restent dans la liste des règles.
Chaque révision de cette règle prend le Statut règle Effacée et le Statut révision
Périmée. Vous ne pouvez plus utiliser aucune version de cette règle.
Q Vous pouvez rejeter une révision de règle en cliquant sur le bouton Rejeter.
Q Vous pouvez afficher les révisions de règle effacées en activant les options Afficher
règles effacées et Afficher révisions périmées.
P Pour effacer une règle
1 Choisissez Configuration de tests > Générateur de règles > Liste règles.
La boîte de dialogue Liste règles s'affiche.
2 Spécifiez le Type règle approprié (règle ou formule) et autres critères de
recherche utiles pour retrouver la règle ou formule à effacer, puis choisissez le
bouton Rechercher.
Les règles ou formules correspondant à vos critères de recherche s'affichent.
3 Cliquez avec le bouton droit sur la révision de règle ou formule à effacer, puis
choisissez Effacer règle/formule dans le menu contextuel.
Une boîte de message vous demande de confirmer l'effacement de la règle.
4 Choisissez le bouton OK.
La règle est effacée et toutes ses révisions prennent le Statut règle Effacée et le
Statut révision Périmée. Les barres correspondantes prennent la couleur noire.
S
Gestion des règles générées
La gestion des règles et formules porte sur les aspects suivants :
o
o
o
o
Cycle de vie des règles et formules
Surveillance des règles et formules
Activation des règles et formules
Paramétrage des règles et formules
Cycle de vie des règles et formules
Chaque règle ou formule est identifiée par un numéro qui lui est attribué lors de sa
création, auquel s'ajoute un numéro de révision (version) qui permet de suivre les
modifications effectuées. Par exemple, 5.3 représente la cinquième règle ou formule
dans sa troisième révision.
Les règles/formules et leurs révisions possèdent un statut reflétant la position de la
formule dans son cycle de vie.
Les différents statuts suivants sont possibles :
o
o
Brouillon (règle/formule en cours de création).
Actif (règle/formule actuellement utilisée dans des calculs).
Roche Diagnostics
Manuel de l'utilisateur · 1.02.00 (révision 1)
199
8 Gestion de règles
cobas IT middleware
Règles générées
o
o
Inactif (règle/formule non utilisée actuellement).
Effacée (règle/formule ne pouvant plus être utilisée).
Révisions:
o
o
o
Brouillon (révision en cours de création/modification).
Acruel(révision actuellement utilisée dans des calculs).
Périmée (révision n'étant plus à jour).
Une formule présente soit le statut Actif soit le statut Inactif. Une formule active
peut être utilisée dans les calculs de test. Une formule inactive ne peut être utilisée
dans les calculs de test.
Surveillance des règles générées
Les sous-composants Liste, Journal et Historique permettent de contrôler
l'utilisation des règles et formules en termes de modification de statut, exécution et
cycle de vie.
Le sous-composant Liste permet non seulement de gérer, mais aussi de surveiller les
règles et formules.
Le sous-composant Liste comprend des paramètres de sélection et le tableau de
formules contenant les formules correspondant aux critères de sélection.
Les différentes couleurs indiquent le Statut règle et le Statut révision, comme suit :
Statut règle :
o
o
o
o
Brouillon = gris.
Actif = vert.
Inactif = rouge.
Effacée = noir.
Statut révision :
o
o
o
Brouillon = gris.
Actuel = vert.
Périmée = noir.
P Pour afficher des règles et formules
1 Choisissez Configuration de tests > Générateur de règles > Liste règles.
La boîte de dialogue Liste règles s'affiche.
2 Sélectionnez les filtres de règle/formule et de révision appropriés pour afficher les
règles/formules souhaitées et cliquez sur Sélectionner.
Q
Conseil
Si les filtres de la zone de groupe Paramètres sélection ne sont pas visibles, cliquez
sur + pour les afficher.
Les règles/formules correspondant à vos critères de sélection s'affichent dans le
tableau.
S
Roche Diagnostics
200
Manuel de l'utilisateur · 1.02.00 (révision 1)
cobas IT middleware
8 Gestion de règles
Règles générées
Affichage du journal de règles générées
Chaque fois qu'un événement est déclenché, le système attribue un numéro
d'exécution Exécuter nº incrémentiel et crée un journal. Le sous-composant Journal
permet d'afficher les journaux de règles/formules.
Les journaux de base ne sont enregistrés que si l'option Activer consignation de base
est activée dans Générateur de règles > Paramètres. Cette option est désactivée par
défaut. Cependant, certaines erreurs sont toujours consignées.
Les filtres de sélection permettent d'afficher les journaux par période, règle/formule,
numéro d'exécution ou toute combinaison de ces critères.
Vous pouvez également accéder aux définitions et à l'historique des règles/formules
depuis le sous-composant Journal.
Vous pouvez accéder aux journaux d'une règle/formule depuis la boîte de dialogue
Définition règle par le biais du bouton Journal.
Pour afficher les journaux d'une règle/formule spécifique, entrez le Nº règle et cliquez
sur Rechercher.
P Pour afficher les journaux de règle/formule
1 Choisissez Configuration de tests > Générateur de règles > Journal règle.
La boîte de dialogue Journal règle s'affiche.
2 Dans la zone de groupe Sélection, sélectionnez les critères de sélection appropriés
pour afficher les journaux qui vous intéressent, puis choisissez le bouton
Rechercher.
Les journaux correspondant à vos critères de sélection apparaissent dans le
tableau de journaux.
S
P Pour afficher les journaux d'une règle ou formule spécifique
1 Choisissez Configuration de tests > Générateur de règles > Journal règle.
La boîte de dialogue Journal règle s'affiche.
2 Cliquez avec le bouton droit sur la règle ou formule à afficher, puis choisissez
Afficher journal règle dans le menu contextuel.
Tous les journaux de la formule spécifiée apparaissent dans le tableau de
journaux.
S
P Pour afficher la définition d'une règle/formule depuis le tableau de
journaux
1 Choisissez Configuration de tests > Générateur de règles > Journal règle.
La boîte de dialogue Journal règle s'affiche.
2 Cliquez avec le bouton droit sur la règle ou formule dont vous souhaitez afficher
la définition, puis choisissez Afficher définition règle dans le menu contextuel.
La boîte de dialogue Définition règle s'affiche avec la définition de la
règle/formule en question.
S
Roche Diagnostics
Manuel de l'utilisateur · 1.02.00 (révision 1)
201
8 Gestion de règles
cobas IT middleware
Règles générées
Affichage de l'historique des règles générées
Vous pouvez consulter l'historique des modifications et révisions d'une
règle/formule.
L'historique d'une règle/formule enregistre toutes les modifications de statut de la
règle/formule et ses révisions dans un tableau. Il indique l'heure du changement de
statut ainsi que l'utilisateur à l'origine de la modification.
Q Certaines entrées d'historique (par exemple « Activation ») concernent uniquement les
règles et non les révisions. Par conséquent, aucun numéro de révision ne s'affiche et
l'option Afficher règle du menu contextuel n'est pas disponible.
P Pour afficher l'historique d'une formule et une révision spécifique
1 Choisissez Configuration de tests > Générateur de règles > Historique règle.
La boîte de dialogue Historique règle s'affiche.
2 Cliquez avec le bouton droit sur la règle/formule dont vous souhaitez afficher
l'historique, puis choisissez Afficher historique règle dans le menu contextuel.
La boîte de dialogue Historique du n° de règle s'affiche avec toutes les entrées
d'historique pour la règle/formule sélectionnée.
3 Pour afficher une révision de la règle/formule, cliquez avec le bouton droit sur la
révision à afficher, puis choisissez Afficher règle dans le menu contextuel.
La boîte de dialogue Définition règle s'affiche avec les détails de la révision de la
règle/formule sélectionnée.
S
Désactivation et activation de règles générées
Vous désactivez une règle/formule qui n'est plus utilisée pour le traitement des
résultats. Vous activez une règle/formule que vous souhaitez utiliser pour le
traitement des résultats.
Le système peut enregistrer plusieurs révisions pour une règle ou formule. Vous
pouvez activer et appliquer la révision qui vous intéresse.
Lorsqu'une règle ou formule est active, le Statut règle de toutes les révisions de cette
formule devient Actif. Les barres Statut règle correspondantes dans Liste règles
prennent alors la couleur verte. La révision de règle ou de formule appliquée lors du
traitement des résultats de test prend le Statut révision Actuel. Les barres Statut
règle correspondantes prennent alors la couleur verte.
Lorsque vous désactivez une règle ou formule, le Statut règle de toutes les révisions
de cette formule devient Inactif. Les barres correspondantes dans Liste règles
prennent alors la couleur rouge. La formule ne sera pas utilisée dans le traitement des
résultats de test.
Q Pour afficher les règles et formules actives et/ou inactives dans le tableau des règles,
cochez les cases Afficher règles actives et Afficher règles inactives dans la zone de
groupe Paramètre sélection.
P Pour désactiver une règle/formule
1 Choisissez Configuration de tests > Générateur de règles > Liste règles.
La boîte de dialogue Liste règles s'affiche.
Roche Diagnostics
202
Manuel de l'utilisateur · 1.02.00 (révision 1)
cobas IT middleware
8 Gestion de règles
Règles générées
2 Cliquez avec le bouton droit sur la révision de règle/formule à désactiver (Statut
règle vert), puis choisissez Désactiver règle/formule dans le menu contextuel.
La règle/formule est désactivée, la révision devient Inactif et les barres
correspondantes prennent la couleur rouge.
S
P Pour activer une règle ou formule
1 Choisissez Configuration de tests > Générateur de règles > Liste règles.
La boîte de dialogue Liste règles s'affiche.
2 Cliquez avec le bouton droit sur la révision de règle/formule à activer (Statut
règle rouge), puis choisissez Activer règle/formule dans le menu contextuel.
La révision de règle/formule est activée, le Statut règle de toutes les révisions en
question devient Actif et les barres correspondantes prennent la couleur verte. La
révision de la règle/formule appliquée prend le Statut révision Actuel et les
barres correspondantes prennent la couleur verte.
S
Paramètres du générateur de règles
Le sous-composant Paramètres du composant Générateur de règles permet
d'appliquer des paramètres généraux aux règles et formules et de configurer la mise
en forme des éléments de notation mathématique utilisés dans la boîte de dialogue
Définition règle.
Paramètres généraux Ajouter entrées de formule lorsqu'un résultat est demandé : Si vous demandez un
test calculé, le système vérifie si ce test est défini comme résultat de formule. Si tel est
le cas, le système demande automatiquement les tests d'entrée de formule requis pour
le calcul.
Par exemple, « Bili indirect » est calculé à partir de « Bili total » et « Bili direct ». Avec
cette option, lorsque « Bili indirect » est demandé, les tests « Bili total » et « Bili direct
» sont automatiquement ajoutés à l'échantillon.
Ajouter résultat de formule lorsque des entrées sont prêtes : Lorsque tous les
résultats validés de tous les tests définis comme entrées d'une formule sont
disponibles, le test défini comme résultat de formule est demandé et calculé.
Nouvelles règles appliquées par défaut : Permet d'activer ou de désactiver par défaut
les nouvelles règles/formules.
Vous utilisez Emplacement de test pour sélectionner l'emplacement à utiliser pour la
Suite de test.
Vous pouvez activer ou désactiver l'enregistrement des journaux de base via la liste
déroulante Activer consignation de base.
Mise en forme des notations Vous pouvez configurer la forme, la couleur et la couleur de fond des éléments de
mathématiques notation mathématique afin d'améliorer l'aspect visuel des formules.
Pour réinitialiser les couleurs de cadre et de fond sur la valeur sans couleur,
sélectionnez Réinitialiser couleur de cadre ou Réinitialiser couleur de fond dans le
menu contextuel.
Roche Diagnostics
Manuel de l'utilisateur · 1.02.00 (révision 1)
203
8 Gestion de règles
cobas IT middleware
Règles générées
P Pour définir la mise en forme d'un élément de notation mathématique
1 Choisissez Configuration de tests > Générateur de règles > Paramètres de règle.
La boîte de dialogue Paramètres s'affiche.
2 Cliquez avec le bouton droit sur la notation mathématique dont vous souhaitez
définir la mise en forme, puis choisissez l'une des options suivantes dans le menu
contextuel :
o
o
o
Sélectionner la couleur par défaut : La boîte de dialogue Couleur s'affiche.
Sélectionnez une couleur puis choisissez le bouton OK.
ou
Sélectionner la couleur de fond : La boîte de dialogue Couleur s'affiche.
Sélectionnez une couleur puis choisissez le bouton OK.
ou
Sélectionner la forme : Dans le sous-menu qui s'affiche, sélectionnez l'une des
formes suivantes : Ellipse, Octogone, Losange, Rectangle.
Vos paramètres sont appliqués à la notation mathématique.
S
Roche Diagnostics
204
Manuel de l'utilisateur · 1.02.00 (révision 1)
cobas IT middleware
8 Gestion de règles
Exemples concrets
Exemples concrets
Vous trouverez ci-dessous des exemples de définition de règles et de formules.
Exemples de règles et de formules
r Il ne s'agit que d'exemples. Vous devez adapter ces règles et formules aux besoins de
votre établissement.
ATTENTION
Formule de Cockcroft-Gault pour la clairance de créatinine
Vous pouvez calculer la clairance de créatinine à l'aide de la formule de CockcroftGault.
Vous devez inclure dans votre formule ces modèles IF THEN ELSE imbriqués, qui
permettent de différencier le sexe :
o
o
o
Féminin (F)
Masculin (M)
Inconnu (U)
La formule calcule le résultat en fonction du type de sexe. Si le sexe est inconnu, le
résultat calculé est défini sur 0 comme dans cet exemple.
Votre formule doit se baser sur l'équation de Cockcroft-Gault pour le calcul de la
clairance de créatinine :
CCrea en mL/min = {(140 – âge en années) × (poids de corps) x (facteur de 0,85 pour
les femmes)} / (72 × CreaSerum)
Entrées requises :
o
Tests d'entrée :
O Crea-Serum (mg/dl)
O
Q
Poids du corps (kg)
Vous devez créer un test « virtuel » dans lequel vous spécifiez la valeur du poids du
corps.
o
o
o
o
o
Variable = « Nombre » :
O 1 si masculin
O 0,85 si féminin
O 0 si inconnu
Const. num. = « 140 »
Const. num. = « 72 »
Type objet = « Patient », Fonction = « Sexe » (« M », « F », « U »)
Type objet = « Patient », Fonction = « Âge » (années).
Q Si le patient est inconnu, l'âge est également inconnu La formule sera calculée, mais le
résultat sera vide.
La formule définitive ressemblera à ceci :
Roche Diagnostics
Manuel de l'utilisateur · 1.02.00 (révision 1)
205
8 Gestion de règles
cobas IT middleware
Exemples concrets
Figure 8-3
Formule de Cockcroft-Gault pour la clairance de créatinine
Règle de test Hormone thyréotrope (TSH)
Dans l'exemple ci-dessous, la règle définie additionne les hormones fT3 et fT4
lorsque le résultat TSH est élevé (>= 4,2).
Pour tester la règle, créez plusieurs demandes contenant des requêtes TSH, puis
saisissez un résultat inférieur ou supérieur à 4,2.
Exception à cette règle : le demandeur est un service de traitement hormonal et le
résultat TSH a été testé au cours des 60 derniers jours.
Entrées requises :
o
o
Associez l'événement Avant évaluation.
Tests d'entrée :
O TSH (association de règle)
O fT3 (Action « Demander test »)
O fT4 (Action « Demander test »)
Roche Diagnostics
206
Manuel de l'utilisateur · 1.02.00 (révision 1)
cobas IT middleware
8 Gestion de règles
Exemples concrets
o
o
o
o
o
Fonction =
O « Résultat numérique »
O « Code demandeur »
O « Âge du résultat antérieur » (jours)
Action = « Ajouter commentaire résultat »
Condition = « Avec résultat antérieur »
Const. num. =
O « 4,2 »
O « 60 »
Const. texte = « HORMONE% »
La formule définitive ressemblera à ceci :
Figure 8-4
Formule TSH
Roche Diagnostics
Manuel de l'utilisateur · 1.02.00 (révision 1)
207
8 Gestion de règles
cobas IT middleware
Exemples concrets
Roche Diagnostics
208
Manuel de l'utilisateur · 1.02.00 (révision 1)
Annexe
9
Glossaire ......................................................................................................................................... 211
cobas IT middleware
alarme de données - lot CQ
Glossaire
Ce glossaire reprend les termes techniques employés en
relation avec cobas IT middleware.
alarme de données Alarme associée avec un résultat
de test ou une calibration. Déclenchée par une anomalie
dans la mesure.
alarme de données analyseur Alarme de données
provenant d'un analyseur.
alarme de données CQ Alarme de données associée
à la validation des résultats de contrôle qualité.
alarme de données d'indice de sérum Alarme de
données associée à la validation des résultats de test en
termes d'indices de sérum.
alarme de données de validation Alarme de
données associée à la validation des résultats de test selon
la borne de référence, le générateur de règles, le delta
check, le CQ et l'indice de sérum.
aliquote Partie d'un échantillon primaire transférée
après prélèvement dans un conteneur autre que le
conteneur utilisé pour le prélèvement. Sert à effectuer des
tests parallèles ou à l'archivage.
assistance Zone d'assistance utilisateur.
biais Estimation de l'écart entre la moyenne des
résultats CQ mesurés et la moyenne cible. La formule est
la suivante : biais = (moyenne des résultats CQ mesurés –
moyenne cible) / moyenne cible.
borne de référence CQ Représente la gamme de
résultats CQ attendus mesurés dans des conditions
standardisées. Exprimée sous la forme d'un multiple de
l'écart type cible ou sous la forme d'un minimum et d'un
maximum.
calibration Procédure permettant d'établir une relation
entre les signaux mesurés (provenant d'un photomètre,
d'un photomultiplicateur ou d'électrodes ioniques) et les
valeurs de concentration correspondante d'un calibreur.
coefficient de variation (CV) Calcul statistique
permettant de mesurer la dispersion d'une distribution
de probabilités.
compte-rendu Données filtrées, structurées et
présentées de façon particulière, sous forme électronique
ou imprimée.
CQ à règles multiples Combinaison de plusieurs
règles de CQ pour évaluer un ou plusieurs résultats de
CQ.
date de péremption Période pendant laquelle les
caractéristiques désirables d'un matériel, conservé dans
des conditions optimales, peuvent être maintenues.
9
delta check Comparaison du résultat actuel avec un
résultat précédent pour le même test et pour le même
patient. Utilisé lors de la validation biologique afin de
contrôler la plausibilité et/ou de détecter une éventuelle
affection grave chez le patient.
diagramme Levey-Jennings Diagramme offrant une
représentation visuelle des tendances dans les résultats
CQ. Il montre les résultats CQ par rapport à la moyenne
attendue et à l'écart type.
échec CQ Situation dans laquelle les valeurs ou
résultats mesurés lors d'un CQ présentent un aspect
inhabituel ou inattendu.
emplacement Unité logique la plus élevée pour un
établissement au sein d'un système d'information,
correspondant à un laboratoire.
erreur systématique Écart entre la valeur observée et
la valeur attendue. Pour le CQ, cet écart est calculé
comme moyenne arithmétique des résultats CQ pour
une période donnée d'un CQ, moins la valeur pour ce
CQ.
évaluation Étape du workflow de validation, consistant
à comparer un résultat de test avec un ensemble de règles
afin de déterminer si ce résultat peut être ou non validé
définitivement.
facteur de dilution Rapport entre le volume final de
l'échantillon et le volume d'aliquote. Volume final =
aliquote + diluant.
fichier journal Fichier contenant l'enregistrement des
différents événements survenus dans le système.
historique Enregistrement de tous les événements
concernant un objet.
indice de sérum Calcul des mesures d'absorbance,
lesquelles fournissent une représentation semiquantitative des niveaux de lipémie, d'hémolyse et
d'ictère dans un échantillon. Indice lipémique :
estimation de la turbidité de l'échantillon. Indice
hémolytique : estimation de la concentration
d'hémoglobine. Indice ictérique : estimation de la
concentration d'hémoglobine.
informations démographiques Données relatives au
patient telles que le nom, la date de naissance et le sexe.
lot CQ Portion d'une quantité de matériel de contrôle
CQ produite par un même fournisseur. Cette portion se
voit attribuer une identification unique et une date de
péremption avant laquelle le matériel donne des résultats
stables.
Roche Diagnostics
Manuel de l'utilisateur · 1.02.00 (révision 1)
211
cobas IT middleware
lot CQ d'essai - zone de travail
lot CQ d'essai Lot CQ utilisé pour tester un nouveau
lot CQ avant de l'utiliser sur un analyseur. Les résultats
du test ne sont pas comparés et n'apparaissent pas dans
les statistiques CQ cumulées.
masquage Consiste à exclure momentanément un
élément (module, analyseur, test, etc.) des actions du
système ou d'en désactiver l'accès.
masquage du test Consiste à empêcher
momentanément le système d'effectuer un test.
S'applique aux cycles CQ et aux calibrations.
matériel CQ Matériel utilisé pour évaluer les
performances d'une procédure analytique ou d'une partie
d'une procédure analytique. On utilise également le
terme d'échantillon CQ.
mode Pass-through Ce mode permet au système
d'envoyer des résultats à un autre système sans passer par
l'évaluation, la modification ni la validation.
numéro de lot Identification unique d'un lot de
contrôle.
statistiques CQ cumulées Statistiques d'un CQ pour
une période donnée. Elles incluent les paramètres
statistiques suivants :
o
o
o
Moyenne arithmétique (x;¯)
Écart type (ÉT)
Indice d'écart type (IÉT) = (moyenne arithmétique –
valeur cible) / ÉT cible
o Biais = (moyenne arithmétique – valeur cible) /
valeur cible
o Coefficient de variation relatif (CV, en %)
o Nombre de résultats CQ utilisés dans le calcul (N)
statut de résultat CQ Indique si le résultat CQ est
conforme aux règles de contrôle qualité appliquées. Il est
basé sur le statut des règles de contrôle qualité
appliquées.
temps de réponse (TAT pour « turnaround
time ») Période qui court entre le début et le fin d'un
test, du point de vue d'un analyseur opérationnel.
numéro du lot CQ Identification unique d'un lot CQ
provenant d'un matériel CQ donné.
test calculé Test pour lequel le résultat est calculé
d'après les autres résultats de test mesurés, à l'aide
d'algorithmes et de formules.
parenthèses CQ Paramètre selon lequel un résultat de
test doit être précédé et suivi d'un résultat de CQ réussi
pour pouvoir être validé techniquement.
test réflexe Test effectué en plus des tests initialement
demandés. Les tests réflexes sont déclenchés par les
résultats des tests initiaux.
poste de travail Unité logique la plus basse pour un
établissement au sein d'un système d'information, située
en dessous de la zone de travail.
tri des échantillons Étape de la phase préanalytique
dans laquelle on répartit les échantillons en groupes
selon la procédure requise.
profil de test Groupe nommé de tests traités ensemble.
valeur cible Dans un CQ, valeur attendue d'un test
donné.
rack archive Rack utilisé pour archiver des
échantillons.
Rapport de consommation Rapport indiquant le
nombre de tests, de tests CQ et de calibrations effectués
par un analyseur ainsi que des informations relatives au
nombre de résultats envoyés à nouveau.
réanalyse Réexécution d'un test sur un échantillon
dans des conditions identiques ou modifiées.
validation technique Dernière étape du workflow de
validation, lors de laquelle les résultats de test évalués
sont envoyés au SIH/SIL.
zone de travail Unité logique intermédiaire pour un
établissement au sein d'un système d'information, située
en dessous de l'emplacement. Peut contenir différents
postes de travail.
règle CQ Règle déterminant l'acceptabilité d'une
analyse.
résultat CQ Résultat d'une mesure CQ, c'est-à-dire
résultat d'un test mesuré sur un analyseur pour une
combinaison matériel CQ / lot CQ distincte.
SIH/SIL Système d'information externe de niveau
supérieur qui fournit des services ou une connexion à un
réseau plus vaste, comme un SIL ou un SIH.
Roche Diagnostics
212
Manuel de l'utilisateur · 1.02.00 (révision 1)
Index
cobas IT middleware
A
À propos
– Lots CQ d'essai, 109
À propos des indices de sérum, 150
– création de tests, 151
– création de types d'échantillon, 150
Abréviations, 7
Actions historiques
– activation/désactivation/modification, 133
Administration
– configuration des utilisateurs, 172
– SIH/SIL, 163
Administration du SIH/SIL, 163
Aide
– ouverture de l'assistance utilisateur, 23
Alarmes analyseur
– activation des masquages de test, 157
– activation/désactivation, 156
Analyseur
– attribution d'un lot CQ, 94
– Réinitialiser l'état d'une requête de test, 79
Analyseurs
– ajout au groupe d'analyseurs, 158
– ajout d'un groupe, 158
– ajout de facteur de dilution, 161
– configuration, 154
– configuration des connexions, 155
– copie de facteur de dilution, 161
– copie du type d'échantillon, 154
– démasquer, 54
– masquage, 53
– messages de configuration, 160
– validation technique d'un test, 77
Aperçu des tâches
– informations, 37
Archivage, 61
– créer un nouveau rack, 61
– informations, 61
– procédure, 62
Archivage des échantillons
– désarchivage, 64
– élimination des échantillons archivés, 66
Archiver rack
– affichage des positions libres, 64
– création pour l'archivage d'échantillon, 61
– purge de la liste, 64
– réactivation, en ligne, 61
Arrêter
– tâche, 170
Assistance
– ouverture de l'aide en ligne, 23
B
Barre de navigation, 18
Boutons
– Précédent et Suivant, 18
C
Calibration
– informations, 119
Classes d'échantillon
– ajout, 165
cobas IT middleware
– connexion, 27
– informations, 27
Colonnes
– configuration, 34
Commentaire
– ajout à l'échantillon, 48
– ajout à un résultat de test, 75
– ajout au patient, 85
– ajout au test, 74
Commentaires
– ajout à un résultat de contrôle qualité, 113
Compte d'utilisateur confidentiel
– définition des droits utilisateur, 174
– définition des droits utilisateur standard, 174
– droits utilisateur pour les tests, 175
– droits utilisateur pour tests et résultats, 175
Comptes-rendus
– impression des résultats patient, 80
– modification, 180
Comptes-rendus patient
– impression des résultats individuels, 80
Configuration
– anamnèse, 130
– colonnes, 34
– contrôle de qualité, 91
– délégation de test, 171
– droits utilisateur confidentiels, 174
– échantillon, 164
– fichiers journaux, 182
– gestion des droits système utilisateur, 173
– lecteur de codes-barres, 169
– messages système, 181
– Paramètres CQ, 97
– plages de racks, 168
– scanner, 169
– système, 181
– type d'étiquette, 169
– types de tube, 164
– utilisateur administrateur, 172
Configuration CQ
– activation du mode parenthèses, 103
– attribution de tests à une catégorie, 93
– Blocage de validation, 91
– ignorer le mode parenthèses, 104
Configuration de tests
– modification et effacement de règles, 190
Roche Diagnostics
Manuel de l'utilisateur · 1.02.00 (révision 1)
215
cobas IT middleware
– règles, 187
Connexion, 27
Contacts, 2
Conteneur
– transfert de contenu, 167
Contexte commentaire
– création de commentaires, 140
Contrôle qualité
– à propos de la configuration CQ, 91
– affichage des résultats, 110
– ajout d'un commentaire à un résultat, 113
– analyse des violations, 113
– filtrage de données, 28, 29
– informations, 110
– vérification des résultats, 113
Copie
– informations d'analyseur, 155
– tests d'analyseurs, 159
Copyright, 2
CQ
– lots d'essai, 109
CQ à règles multiples
– informations, 98
D
Demandeur
– création, 129
Démasquage, 54
– analyseur, 54
– profil de test, 54
– requête, 55
– test, 54
– tri, 56
Destruction des échantillons
– impression d'une liste de racks, 66
– informations, 66
Distribution d'échantillons, 50
– création, 168
– réinitialisation du statut, 52
– saisie manuelle des ID, 51
– vérifications préalables, 43
Distribution des échantillons
– Distribution des échantillons sans lecteur de codesbarres, 51
– Échantillons manquants, 51
E
Échantillon
– affichage des échantillons en attente, 50
– ajout d'un commentaire, 48
– changement de priorité, 45
– configuration, 164
– création, 45
– demande de tests, 47
– envoi des informations au SIH/SIL, 43
– mise à jour des informations, 46
– recherche, 44
– scannage, 50
– suppression de tests, 47
– validation technique d'un test, 77
– vérification avant distribution, 43
Échantillons
– filtrage, 28
Échantillons en attente
– affichage, 50
Écran
– barre de navigation, 18
– éléments génériques, 22
– icônes, 22
– menu contextuel, 18
– onglets et panels, 19
– panels, 20
– principal, 15
– zone de travail, 16
Élimination
– échantillons archivés, 66
– suppression d'un rack éliminé, 67
Emplacements
– établissement, 128
– laboratoire, 127
– système, 127
État de test
– Réinitialiser une requête de test, 79
Étiquettes codes-barres
– impression, 44
Exemples
– règles et formules dans le Générateur de règles, 205
Extraction d'échantillons
– impression de la liste, 65
– informations, 65
– manuelle, 65
F
Facteur de dilution
– modification pour un test, 48
Fenêtres contextuelles
– ouverture, 22
Fichiers journaux
– affichage, 182
Filtrage
– CQ, 28
– Données CQ, 28, 29
– échantillons, 28
– liste de journaux d'erreurs, 30
– liste des racks, 30
– listes de journaux d'erreurs, 30
– listes des racks, 30
– multi-règles, 29
Roche Diagnostics
216
Manuel de l'utilisateur · 1.02.00 (révision 1)
cobas IT middleware
– patients, 29
– résultats de tests, 29
Filtre
– création/suppression, 32
– par défaut, création, 33
– personnalisation, 33
– personnalisé, suppression, 33
Filtre par défaut
– création, 33
Filtre personnalisé
– création, 33
– suppression, 33
Formulaires, 178
– ajout, 178
– ajout de groupes de tests, 178
Formule
– cycle de vie, 199
Formules
– création avec le Générateur de règles, 196
– informations, 185
G
Générateur de règles
– activation et désactivation de règles, 202
– affichage de l'historique des règles, 202
– affichage des journaux de règle, 201
– création de formules, 196
– création de règles, 192, 193
– effacement de règles, 199
– exemples de règles et de formules, 205
– gestion des règles, 199
– informations, 192
– modification de règles, 198
– paramètres de formule, 203
– surveillance des règles, 200
Gestion des patients
– à propos, 83
Gestion des tâches, 170
Groupe commentaires
– ajout de contextes de commentaire, 139
– création, 139
Groupe de demandeurs
– ajout d'un demandeur, 130
– création, 129
Groupes de formulaires
– ajout, 179
– ajout de formulaires, 179
Groupes de tests
– ajout à un formulaire, 178
– création, 134
H
Historique
– affichage des résultats, 78
– affichage pour l'échantillon, 52
– Lot CQ, 96
Historique d'échantillon
– affichage, 52
Historique détaillé
– Lot CQ, 97
I
Icônes
– informations, 22
Impression
– compte-rendu de contrôle, 117
– étiquettes codes-barres, 44
– liste de racks pour élimination, 66
– liste des échantillons pour extraction, 65
Indice sérum
– définition de la table d'interférences, 152
Information
– à propos de ce document, 2
– domaine d'utilisation, 2
Informations
– modification des détails d'un patient, 84
informations de sécurité
– classifications, 8
– système, 8
Informations échantillon
– mise à jour, 46
Interface utilisateur
– écran principal, 15
– éléments génériques, 22
L
Lancer
– tâche, 170
Lecture
– ajout d'un scanner, 169
– échantillon, 50
Liste échantillons
– affichage, 43
Listes de journaux
– erreurs, 30
Listes de journaux d'erreurs
– filtrage, 30
Listes des racks
– filtrage, 30
Lot CQ
– affichage de l'historique, 96
– affichage de l'historique détaillé, 97
– attribuer des tests, 92
– attribution à un analyseur, 94
– copie, 95
– création, 91
Roche Diagnostics
Manuel de l'utilisateur · 1.02.00 (révision 1)
217
cobas IT middleware
– dupliquer un test attribué, 92
– effacer un test attribué, 93
– modification, 94
– suppression, 96
M
Manuel
– conventions utilisées, 7
– utilisation, 7
Masquage, 53
– analyseur, 53
– profil de test, 53
– test, 54
– tri, 55
Masquage/désactivation du masquage
– ajout de profils de masquage, 160
Menu contextuel, 18
Messages système
– configuration, 181
Mise en garde, 2
Modification
– emplacements, 128
Mot de passe
– modification, 27
Moyenne
– ajout de la moyenne calculée aux statistiques CQ, 117
N
Navigation
– boutons, 18
– chemin, 18
O
Options
– filtrage, 28
P
Panel
– accueil, 19
Panels, 20
Paramètres CQ
– configuration, 97
Patient
– affichage des données démographiques, 84
– Afficher les résultats de test cumulés, 85
– ajout d'un commentaire, 85
– création dans le système, 83
– effacement dans le système, 83
– modification des informations, 84
– recherche, 84
Patients
– filtrage, 29
Plages de racks
– configuration, 168
Poche en attente
– attribution de règle, 108
Postes de travail déconnectés
– Création d'une liste de travail pour un analyseur hors
ligne, 58
– Envoi de la liste de travail à l'analyseur, 58
– Impression d'un rapport de chargement d’échantillons
pour un analyseur, 60
– Impression d'une liste de travail, 59
– Modification d'un résultat pour un test dans la liste de
travail, 58
– Suppression de tests d'une liste de travail, 59
Priorité
– saisie d'une nouvelle, 132
Priorité d'échantillon
– modification, 45
Profil de test
– démasquer, 54
– masquage, 53
Profils
– attribution de combinaisons test/analyseur, 105
– attribution de règles CQ, 104
– configuration, 138
– création, 102
– effacement de combinaisons test/analyseur, 106
– informations, 102
– modification, 106
– suppression, 107
– suppression de règles CQ, 105
R
Rack
– positions disponibles pour l'archivage, 64
– réactivation d'un rack en ligne, 61
– suppression d'un rack éliminé, 67
– suppression dans l'archivage d'échantillons, 63
Racks archive
– suppression, 63
Rapport
– Impression d'un compte-rendu cumulé de tests, 86
Rapports
– impression des résultats de contrôle, 117
– modification de comptes-rendus, 180
Réanalyse
– demande d'un test manuel sans dilution, 73
Redémarrer
– tâche, 170
Règle
– attribution à une poche en attente, 108
Règles
– association pour règle nº nn, 195
Roche Diagnostics
218
Manuel de l'utilisateur · 1.02.00 (révision 1)
cobas IT middleware
– configuration de règles CQ multiples, 98
– configuration de tests, 187
– création après évaluation, 189
– création après requête, 187
– création d'une règle de conversion de résultats, 188
– cycle de vie, 199
– IF THEN, 195
– IF THEN ELSE, 195
– informations, 185
– modification de règles CQ, 100
– modification et effacement pour configuration de tests,
190
– nouvelle règle/formule, 195
– ouvrir associations, 195
– suppression de règles CQ, 100
Règles CQ
– création, 99
– modification, 100
– suppression, 100
Résultat de test
– ajout d'un commentaire, 75
– blocage de validation, 56
– déblocage de la validation, 56
– en attente de validation technique, 76
– filtrage, 29
– modification, 72
– rétablissement d'un résultat précédent, 74
– saisie manuelle, 76
– validation technique par analyseur, 77
– validation technique par échantillon, 77
– validation technique pour un test, 78
Résultat de test et association analyseur
– saisie, 73
Résultats
– activation de résultats de contrôle, 114
– affichage de l'historique, 78
– affichage de l'historique détaillé, 78
– affichage des résultats CQ, 110
– création d'une règle de conversion, 188
– désactivation de résultats de contrôle dans les
statistiques cumulées, 114
– déverrouillage de résultats de contrôle, 115
– Envoyer au SIH/SIL, 79
– évaluation et validation technique, 71
– saisie manuelle des résultats de CQ, 116
– vérification des résultats de contrôle, 113
Résultats de contrôle de qualité
– activation, 114
– désactivation dans les statistiques cumulées, 114
– déverrouillage, 115
– impression, 117
– rejet de résultats de contrôle saisis manuellement, 116
– saisie manuelle, 116
S
Sexe
– ajout de patient, 131
Statistiques
– affichage pour CQ, 117
Statistiques cumulées
– désactivation de résultats de contrôle, 114
Statistiques de contrôle qualité
– affichage, 117
– ajout de la valeur moyenne calculée, 117
Statut de validation, 146
Symboles, 7
– sécurité, 8
Système
– configuration, 181
– connexion, 27
T
Tâches
– affichage des tâches en attente, 38
– ouverture de fenêtres contextuelles, 22
Tâches en attente
– affichage, 38
Test
– affichage des tests en attente, 72
– ajout d'un commentaire, 74
– configuration de délégation de test, 171
– demande d'un échantillon, 47
– démasquer, 54
– masquage, 54
– modification du facteur de dilution, 48
– suppression, 47
– validation technique d'un test, 78
Test / bornes de référence
– borne critique, 141
– borne de normalité, 141
– borne définie par l'utilisateur, 141
– définition d'actions pour une borne de référence, 144
– définition d'un delta check, 147
– définition du workflow, 135
– intervalle d'évaluation, 141
Test manuel
– demande de réanalyse sans dilution, 73
Tests
– ajouter à un lot CQ, 92
Type d'échantillon
– ajout à l'analyseur, 162
– copie depuis un analyseur, 154
– création, 164
Type d'étiquette
– configuration, 169
Type de conteneur
– création, 165
Type de rack
Roche Diagnostics
Manuel de l'utilisateur · 1.02.00 (révision 1)
219
11
– création, 165
Types de tube
– configuration, 164
U
Utilisateur
– copie de droits système, 174
– création, 172
– droits utilisateur confidentiels, 174
– gestion des droits système, 173
V
Validation
– création de règles après évaluation, 189
Validation technique
– Voir Validation technique
Violations
– Violation CQ, 113
W
Workflow
– création pour échantillon, 168
Workflow échantillons
– création, 168
Z
Zone de l'écran
– information générale, 16
Zone de travail, 16
– information générale, 16
Roche Diagnostics
220
·
">
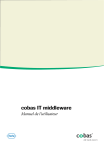
Public link updated
The public link to your chat has been updated.