Roche Viewics DX Optimization Mode d'emploi
Vous trouverez ci-dessous de brèves informations sur Viewics Analytics. Cette plateforme fournit des analyses commerciales et des informations pour les laboratoires médicaux. Elle permet l'affichage et le filtrage des analyses via des tableaux de bord, la programmation et l'exécution de rapports, la collaboration dans des forums de discussion, l'échange et la distribution de fichiers, la configuration et la surveillance des moniteurs et des alertes, ainsi que la gestion des données.
PDF
Télécharger
Document
Viewics Analytics Guide de l'utilisateur Version de la publication 1.0 Version du logiciel 07.18 2 Informations sur la publication Version de la publication 1.0 Version du logiciel 07.18 Date de révision Description de la modification Juillet 2018 Première version y Historique des révisions Avis Cette publication s’adresse aux utilisateurs de Viewics Analytics. Tout a été mis en œuvre pour s’assurer que l’ensemble des informations contenues dans cette documentation soient exactes au moment de la publication. Il est toutefois possible que le fabricant de ce produit ait besoin de mettre à jour les informations de cette documentation suite à des opérations de contrôle du produit, ce qui donnerait lieu à une nouvelle version de cette documentation. Où trouver les informations Le Guide de l’utilisateur contient toutes les informations concernant le produit, notamment : • Les opérations de routine • La sécurité • Les informations de base Attention Assurez-vous de bien vous familiariser avec les instructions et les informations de sécurité. r Prêtez une attention particulière à toutes les consignes de sécurité. r Suivez toujours les instructions contenues dans cette documentation. r N'utilisez pas la plateforme d’une autre manière que celle décrite dans cette documentation. r Conservez toute la documentation dans un endroit sûr et facilement accessible. Formation N’effectuez aucune tâche opérationnelle à moins d’avoir suivi une formation dispensée par un représentant Viewics Analytics. Les tâches non décrites dans la documentation utilisateur doivent être confiées à des représentants service qualifiés. Images Les captures d’écran figurant dans cette documentation ont été ajoutées uniquement à des fins d’illustration. Les données variables et paramétrables apparaissant dans Roche Diagnostics Viewics Analytics · Version du logiciel 07.18 · Guide de l'utilisateur · Version de la publication 1.0 3 les captures d’écran, telles que les tests, les résultats ou les chemins d’accès, ne doivent pas être utilisées pour des travaux de laboratoire. Garantie Toute modification du système effectuée par le client rend la garantie et le contrat de service nuls et non avenus. Pour les conditions de garantie, contactez votre représentant commercial local ou adressez-vous à votre partenaire de contrat de garantie. Confiez toujours les mises à jour du logiciel à un représentant service Viewics Analytics ou effectuez-les uniquement avec leur aide. Copyright Informations de licence Logiciel libre et commercial © 2018, Viewics, Inc. Tous droits réservés. Viewics Analytics est protégé par le droit des contrats, le droit d’auteur et les traités internationaux. Viewics Analytics contient une licence utilisateur entre F. Hoffmann-La Roche Ltd. et un détenteur de licence, et seuls les utilisateurs autorisés peuvent accéder au logiciel et l’utiliser. Toute utilisation et distribution non autorisée peut entraîner des sanctions civiles et pénales. Viewics Analytics peut contenir des composants ou des modules de logiciels commerciaux ou libres. Pour plus d’informations sur la propriété intellectuelle ou d’autres avertissements, ainsi que sur les licences relatives aux programmes de logiciels inclus dans Viewics Analytics, référez-vous à la distribution électronique incluse avec ce produit. Veuillez noter qu’en cas de modification non autorisée effectuée sur Viewics Analytics, l’autorisation correspondante ne serait plus valable conformément à la législation en vigueur. Marques déposées Les marques déposées suivantes sont reconnues : Viewics Analytics est une marque déposée de Viewics. Toutes les autres marques déposées appartiennent à leurs propriétaires respectifs. Roche Diagnostics Viewics Analytics · Version du logiciel 07.18 · Guide de l'utilisateur · Version de la publication 1.0 4 Commentaires Tout a été mis en œuvre pour s’assurer que cette documentation soit conforme à l’utilisation prévue. Tous les commentaires relatifs à cette documentation sous quelque aspect que ce soit sont les bienvenus et seront pris en compte pour les mises à jour. Contactez votre représentant Viewics Analytics si vous avez des commentaires de cet ordre à apporter. Adresse de contact Viewics, Inc 1762 Technology Drive Suite 223 San Jose, CA 95110 États-Unis Roche Diagnostics Viewics Analytics · Version du logiciel 07.18 · Guide de l'utilisateur · Version de la publication 1.0 Table des matières Table des matières Informations sur la publication 2 Adresse de contact 4 Utilisation prévue (finalité prévue) 7 Symboles et abréviations 7 Informations de sécurité 1 Sécurité Introduction Classifications de sécurité Mesures de sécurité Messages de mise en garde 13 14 15 16 Description de la plateforme 2 3 4 Aperçu de la plateforme Aperçu des modules 23 Aperçu de l’interface utilisateur Aperçu de l’interface utilisateur Travailler avec les tableaux À propos des tableaux de rapports 29 34 37 Spécifications Spécifications 43 Opération 5 6 7 Avant l’opération Connexion Modifier le profil d’utilisateur Se désabonner des e-mails de notification 49 50 51 Opération Tableaux de bord Rapports Captures Surveillance Discussions Partager des fichiers 55 73 76 81 82 89 Après l’opération Déconnexion 93 Index Roche Diagnostics Viewics Analytics · Version du logiciel 07.18 · Guide de l'utilisateur · Version de la publication 1.0 5 6 Roche Diagnostics Viewics Analytics · Version du logiciel 07.18 · Guide de l'utilisateur · Version de la publication 1.0 7 Utilisation prévue (finalité prévue) Viewics Analytics est un logiciel en tant que service (SaaS) fournissant des analyses commerciales et des informations aux laboratoires médicaux. Il extrait des données du Système d’information de laboratoire (SIL), d’intergiciels et d’autres systèmes reliés, les nettoie et les transforme et génère des tableaux de bord et des rapports accessibles par le biais d’une interface web. Les solutions Viewics Analytics sont prévues pour les applications suivantes : • Affichage et filtrage des analyses basées sur le tableau de bord • Programmation et exécution de rapports d’analyse • Collaboration dans les forums de discussion • Échange et distribution des fichiers dans le cadre de la collaboration • Affichage et configuration des moniteurs et alertes basés sur les analyses • Affichage et configuration des dictionnaires de données • Configuration et surveillance des services d’extraction et de transformation des données • Configuration et exécution des contrôles de qualité des données • Mappage et gestion des données d’historique pour les rapports d’analyse Symboles et abréviations Noms du produit Les noms de produit et termes descriptifs suivants sont utilisés, sous réserve de toute autre signification clairement indiquée par le contexte. Nom du produit Terme descriptif Viewics Analytics plateforme y Noms du produit Symboles utilisés dans la documentation Symbole Explication o Élément de liste. u Rubriques connexes contenant des informations supplémentaires. q Conseil. Informations complémentaires sur l’utilisation correcte ou astuce utile. y Symboles utilisés dans la documentation Roche Diagnostics Viewics Analytics · Version du logiciel 07.18 · Guide de l'utilisateur · Version de la publication 1.0 8 Symbole Explication r Début d'une tâche. I Informations complémentaires au sein d’une tâche. f Résultat d'une action au sein d’une tâche. d Matériel nécessaire pour une tâche. j Conditions préalables d'une tâche. u Rubrique. Utilisé dans les références croisées aux rubriques. p Tâche. Utilisé dans les références croisées aux tâches. w Illustration. Utilisé dans les titres des illustrations et les références croisées aux illustrations. y Tableau. Utilisé dans les titres de tableaux et les références croisées aux tableaux. y Symboles utilisés dans la documentation Abréviations Les abréviations suivantes sont utilisées. Abréviation Définition BI Informatique décisionnelle CKD Néphropathie chronique SIL Système d’information de laboratoire PHI Données de santé du patient SaaS Logiciel en tant que service y Abréviations Roche Diagnostics Viewics Analytics · Version du logiciel 07.18 · Guide de l'utilisateur · Version de la publication 1.0 Informations de sécurité 1 Sécurité ............................................................................................................. 11 Roche Diagnostics Viewics Analytics · Version du logiciel 07.18 · Guide de l'utilisateur · Version de la publication 1.0 Table des matières 11 Sécurité Dans ce chapitre 1 13 Classifications de sécurité .................................................. 14 Mesures de sécurité ............................................................. 15 Qualification de l’utilisateur .................................... 15 Messages de mise en garde.............................................. 16 Sécurité des données................................................ 17 1 Sécurité Introduction.............................................................................. Roche Diagnostics Viewics Analytics · Version du logiciel 07.18 · Guide de l'utilisateur · Version de la publication 1.0 Table des matières 1 Sécurité 12 Roche Diagnostics Viewics Analytics · Version du logiciel 07.18 · Guide de l'utilisateur · Version de la publication 1.0 Sécurité 13 Introduction Attention Lisez attentivement cette documentation avant d’utiliser la plateforme. r Prêtez une attention particulière à toutes les consignes de sécurité. r Suivez toujours les instructions contenues dans cette documentation. r N'utilisez pas la plateforme d’une autre manière que celle décrite dans cette documentation. 1 Sécurité r Conservez toute la documentation dans un endroit sûr et facilement accessible. Roche Diagnostics Viewics Analytics · Version du logiciel 07.18 · Guide de l'utilisateur · Version de la publication 1.0 14 Classifications de sécurité Classifications de sécurité Les mesures de sécurité et les remarques importantes à l’attention des utilisateurs sont classifiées d’après la norme ANSI Z535.6-2011. Familiarisez-vous avec les icônes suivantes et leur signification : Alerte de sécurité r Le symbole alerte de sécurité est utilisé pour vous avertir de risques potentiels de blessures physiques. Conformez-vous à tous les messages de sécurité suivant ce symbole afin d'éviter tout risque d’endommagement du système, de blessures ou de mort. Ces symboles et mentions d’avertissement sont utilisés pour des dangers spécifiques : AVERTISSEMENT ! Avertissement... r ... indique une situation dangereuse susceptible d’entraîner la mort ou des blessures graves si elle n’est pas évitée. ATTENTION ! Attention... r ... indique une situation dangereuse susceptible d’entraîner des blessures légères ou modérées si elle n’est pas évitée. MISE EN GARDE ! Remarque... ... indique une situation dangereuse susceptible d’endommager le système si elle n’est pas évitée. Les informations importantes qui n’ont pas trait à la sécurité sont indiquées par l’icône suivante : 1 Sécurité i Conseil... ... propose une information supplémentaire sur l’utilisation correcte ou des astuces utiles. Roche Diagnostics Viewics Analytics · Version du logiciel 07.18 · Guide de l'utilisateur · Version de la publication 1.0 Sécurité 15 Mesures de sécurité Lisez et respectez les mesures de sécurité suivantes. Dans cette partie Qualification de l’utilisateur (15) Qualification de l’utilisateur Connaissances ou compétences insuffisantes En tant qu’utilisateur, assurez-vous que vous connaissez les directives et normes relatives aux mesures de sécurité, ainsi que les informations et procédures contenues dans ces consignes. r Effectuez seulement les opérations auxquelles vous avez été formé par votre représentant Viewics Analytics ou votre utilisateur de référence dédié. r Les installations et réparations non décrites doivent être confiées à des représentants service Viewics Analytics qualifiés. r Suivez scrupuleusement les procédures décrites dans les consignes pour effectuer des opérations. 1 Sécurité r Appliquez des bonnes pratiques de laboratoire. Roche Diagnostics Viewics Analytics · Version du logiciel 07.18 · Guide de l'utilisateur · Version de la publication 1.0 16 Messages de mise en garde Messages de mise en garde Listes des messages de mise en garde Le non-respect des messages de mise en garde est susceptible d’entraîner des blessures légères ou modérées. r Avant d’utiliser le système, lisez attentivement les messages de mise en garde. Dans cette partie 1 Sécurité Sécurité des données (17) Roche Diagnostics Viewics Analytics · Version du logiciel 07.18 · Guide de l'utilisateur · Version de la publication 1.0 Sécurité 17 Sécurité des données Perte des données ou indisponibilité du système due à un logiciel malveillant ou un accès non autorisé au système La présence d’un logiciel malveillant ou un accès non autorisé au système sont susceptibles d’entraîner la perte de données ou une indisponibilité du système. Pour éviter toute infection par un logiciel malveillant ou l’accès non autorisé et un mauvais usage du système, suivez scrupuleusement les recommandations suivantes : r Assurez-vous que votre ordinateur ou votre dispositif électronique contenant toutes les applications soit configuré de manière sécuritaire. r Assurez-vous d’appliquer régulièrement des correctifs de sécurité à votre ordinateur ou dispositif électronique. r Assurez-vous que votre ordinateur ou dispositif électronique soit protégé par un logiciel antivirus à jour. r Assurez-vous que votre ordinateur ou dispositif électronique soit protégé par un pare-feu local. r Assurez-vous que tous les dispositifs de stockage externes (tels que clés USB ou disques dur externes) connectés à votre ordinateur ou dispositif électronique ne contiennent pas de logiciel malveillant. r Faites en sorte de sécuriser et de protéger de manière appropriée les autres ordinateurs, dispositifs électroniques et services sur le réseau contre les logiciels malveillants et les accès non autorisés. r Assurez-vous que les réseaux connectés soient sécurisés. Les clients sont responsables de la sécurité de leur réseau local. Ils doivent notamment s’assurer de le protéger contre les logiciels malveillants et les attaques. Cette protection peut inclure un pare-feu, visant à séparer le dispositif des réseaux non contrôlés, ainsi que des mesures visant à s’assurer que le réseau connecté ne contienne par de code malveillant. 1 Sécurité r Limitez l’accès physique à votre ordinateur, dispositif électronique et à toute l’infrastructure informatique qui s’y rattache (câbles, équipements du réseau, etc.). Roche Diagnostics Viewics Analytics · Version du logiciel 07.18 · Guide de l'utilisateur · Version de la publication 1.0 18 Messages de mise en garde Perte de données ou indisponibilité du système due à la divulgation de mots de passe La divulgation de mots de passe est susceptible d’entraîner des accès non autorisés. Un accès non autorisé est susceptible d’entraîner la perte d'intégrité des données ou l’indisponibilité du système. r Utilisez toujours des mots de passe complexes. r Vérifiez toujours que personne ne vous observe quand vous saisissez votre mot de passe. r Ne divulguez pas votre mot de passe aux utilisateurs non autorisés. r N’écrivez pas votre mot de passe. r Si jamais vous divulguez votre mot de passe à quelqu’un, modifiez-le immédiatement. r Si vous pensez que quelqu’un d’autre a eu accès à votre compte, contactez immédiatement votre service d’assistance informatique local. Perte de traçabilité due à des comptes utilisateurs partagés L’utilisation de comptes utilisateurs partagés est susceptible d’entraîner une perte de traçabilité. Toute activité sur le système doit être traçable et son auteur doit être identifiable. 1 Sécurité r N’utilisez pas de comptes utilisateurs partagés. Roche Diagnostics Viewics Analytics · Version du logiciel 07.18 · Guide de l'utilisateur · Version de la publication 1.0 Description de la plateforme 2 Aperçu de la plateforme............................................................................. 21 3 Aperçu de l’interface utilisateur............................................................... 27 4 Spécifications.................................................................................................. 41 Roche Diagnostics Viewics Analytics · Version du logiciel 07.18 · Guide de l'utilisateur · Version de la publication 1.0 Table des matières 21 Aperçu de la plateforme Dans ce chapitre 23 2 Aperçu de la plateforme Aperçu des modules............................................................. 2 Roche Diagnostics Viewics Analytics · Version du logiciel 07.18 · Guide de l'utilisateur · Version de la publication 1.0 Table des matières 2 Aperçu de la plateforme 22 Roche Diagnostics Viewics Analytics · Version du logiciel 07.18 · Guide de l'utilisateur · Version de la publication 1.0 Aperçu de la plateforme 23 Aperçu des modules Dans Viewics Analytics, les informations et fonctions de la plateforme associées sont regroupées en modules. Les modules auxquels vous avez accès dépendent de vos rôles utilisateurs et de vos autorisations. Les modules suivants sont disponibles : Module Tableaux de bord Affiche tous les tableaux de bord auxquels vous avez accès. Les tableaux de bord sont rassemblés en plusieurs groupes. Un tableau de bord représente un aperçu interactif en temps réel d’une analyse affichant les dernières données. Utilisez les filtres pour analyser les données et les décomposer en domaines d’intérêt. u Tableaux de bord (55) Module Rapports Affiche tous les rapports programmés auxquels vous êtes abonné. Les rapports sont des captures de tableaux de bord avec des filtres spécifiques créés sur la base d’un programme prédéfini. Utilisez le module Rapports pour télécharger les rapports sélectionnés. Module Surveillance Affiche tous les moniteurs que vous recevez. Un moniteur suit certains paramètres et compare les valeurs actuelles aux valeurs prédéfinies par défaut. Si la valeur par défaut est atteinte, une alerte est déclenchée pour vous informer de l’incident. Le moniteur peut y joindre des rapports et mesures à consulter et à télécharger. u Surveillance (81) Roche Diagnostics Viewics Analytics · Version du logiciel 07.18 · Guide de l'utilisateur · Version de la publication 1.0 2 Aperçu de la plateforme u Rapports (73) 24 Aperçu des modules Module Discussions Vous permet de participer à des discussions basées sur les captures de tableaux de bord. Lors d’une discussion, vous pouvez collaborer et partager des analyses avec d’autres utilisateurs. Vous pouvez créer une nouvelle discussion ou bien ajouter une publication à des discussions en cours. u Captures (76) u Discussions (82) Module Dictionnaire de données Vous permet de mettre à jour et de gérer les données directement dans l’entrepôt de données. Un dictionnaire de données est une interface avec certains éléments de données de l’entrepôt de données qui permet de les éditer directement. Les dictionnaires de données sont basés sur des modèles personnalisés qui permettent uniquement des opérations strictement définies. u Data dictionary Module Partage de fichiers Vous permet d’échanger des fichiers avec d’autres utilisateurs. 2 Aperçu de la plateforme u Partager des fichiers (89) Module Configuration Permet d’accéder aux fonctions de configuration suivantes : • Programmer les rapports • Configurer le moniteur • Configurer les classeurs • Définir les tableaux de bord • Gérer les tableaux de bord • Définir les balises • Définition du moniteur Vous avez besoin d'un rôle utilisateur administrateur locataire pour accéder au module Configuration. u Scheduling reports from workbooks u Monitors Roche Diagnostics Viewics Analytics · Version du logiciel 07.18 · Guide de l'utilisateur · Version de la publication 1.0 Aperçu de la plateforme 25 u Workbook configuration u Dashboard definition u Dashboard groups u Tags Module Administration Permet d’accéder aux fonctions d’administration suivantes : • Utilisateurs • Souscriptions • Rôles • Gestion du mot de passe • Configuration d’e-mail • Notification système • Dictionnaire de langue Vous avez besoin d'un rôle utilisateur administrateur locataire pour accéder au module Administration. u User management u About subscriptions u Managing the password settings u Customizing the email configuration u Managing system notifications 2 Aperçu de la plateforme u Language dictionary Roche Diagnostics Viewics Analytics · Version du logiciel 07.18 · Guide de l'utilisateur · Version de la publication 1.0 Aperçu des modules 2 Aperçu de la plateforme 26 Roche Diagnostics Viewics Analytics · Version du logiciel 07.18 · Guide de l'utilisateur · Version de la publication 1.0 Table des matières 27 Aperçu de l’interface utilisateur Dans ce chapitre 3 29 À propos de l’écran Accueil.................................... 29 Zones de groupe.............................................. 30 Éléments de navigation ................................. 32 Indicateur d’utilisateur ................................... 33 Travailler avec les tableaux ................................................ 34 À propos des tableaux de rapports................................. 37 3 Aperçu de l’interface utilisateur Aperçu de l’interface utilisateur ....................................... Roche Diagnostics Viewics Analytics · Version du logiciel 07.18 · Guide de l'utilisateur · Version de la publication 1.0 Table des matières 3 Aperçu de l’interface utilisateur 28 Roche Diagnostics Viewics Analytics · Version du logiciel 07.18 · Guide de l'utilisateur · Version de la publication 1.0 Aperçu de l’interface utilisateur 29 Aperçu de l’interface utilisateur On accède à la plateforme par le biais d’une interface utilisateur basée sur le web que l’on ouvre dans un navigateur web. Dans cette partie À propos de l’écran Accueil (29) À propos de l’écran Accueil Quand vous vous connectez à la plateforme, l’écran Accueil s’affiche. L’écran Accueil comprend les éléments suivants : • Bouton d’accès rapide et barre d’accès rapide pour accéder directement à tous les modules • Indicateur d’utilisateur pour se déconnecter ou afficher son profil • Zones de groupe permettant d’accéder facilement aux alertes, rapports et messages récents, et d’ouvrir vos tableaux de bord favoris : – Tableaux de bord favoris – Alertes récentes – Messages Roche Diagnostics Viewics Analytics · Version du logiciel 07.18 · Guide de l'utilisateur · Version de la publication 1.0 3 Aperçu de l’interface utilisateur – Rapports récents 30 Aperçu de l’interface utilisateur A D E B F C G A Bouton d’accès rapide E Indicateur d’utilisateur B Zone de groupe Tableaux de bord favoris F Zone de groupe Rapports récents C Zone de groupe Alertes récentes G Zone de groupe Messages D Barre d’accès rapide w Écran Accueil Dans cette partie Zones de groupe (30) 3 Aperçu de l’interface utilisateur Éléments de navigation (32) Indicateur d’utilisateur (33) Zones de groupe Sur l’écran Accueil, 4 zones de groupe sont affichées. Ils permettent d’accéder directement aux alertes, rapports, messages récents et à vos tableaux de bord favoris. Roche Diagnostics Viewics Analytics · Version du logiciel 07.18 · Guide de l'utilisateur · Version de la publication 1.0 Aperçu de l’interface utilisateur 31 Vous pouvez effectuer les actions suivantes : • Pour afficher un tableau de bord favori, une alerte, un rapport ou un message, choisissez l’entrée correspondante. • Pour effectuer d’autres actions, comme afficher, télécharger ou supprimer une entrée, cliquez sur le bouton et choisissez une action dans la barre d’outils. Zone de groupe Tableaux de bord favoris Affiche vos tableaux de bord favoris. Actions : • Afficher le tableau de bord • Supprimer le tableau de bord favori u Tableaux de bord (55) Zone de groupe Rapports récents Affiche les derniers rapports que vous avez reçus. • Afficher les rapports • Télécharger le rapport • Supprimer le rapport Pour afficher le module Rapports, cliquez sur le lien Afficher plus... u Affichage et téléchargement de rapports (74) Zone de groupe Alertes récentes Affiche les dernières alertes que vous avez reçues. Actions : • Mesure • Supprimer Pour afficher le module Surveillance, cliquez sur le lien Afficher plus... u Surveillance (81) Roche Diagnostics Viewics Analytics · Version du logiciel 07.18 · Guide de l'utilisateur · Version de la publication 1.0 3 Aperçu de l’interface utilisateur Actions : 32 Aperçu de l’interface utilisateur Zone de groupe Messages Affiche les notifications système que vous avez reçues. Pour ouvrir une URL dans un nouvel onglet du navigateur (le cas échéant), cliquez sur le bouton . Éléments de navigation Le bouton d’accès rapide et la barre d’accès rapide permettent de naviguer entre les modules. Utilisez le fil d’Ariane pour revenir en arrière sur le chemin de navigation en cours. La barre d’accès rapide s’affiche uniquement sur l’écran Accueil. Sur tous les autres écrans, vous pouvez utiliser le bouton d’accès rapide et le fil d’Ariane pour la navigation. i N’utilisez pas les boutons Précédent et Suivant du navigateur. 3 Aperçu de l’interface utilisateur Barre d’accès rapide Sur l’écran Accueil, la barre d’accès rapide permet d’accéder aux modules. u Bouton d’accès rapide Pour accéder à l’écran Accueil et aux modules à partir de n’importe quel écran, cliquez sur bouton d’accès rapide. Fil d’Ariane Le fil d’Ariane représente le chemin de navigation depuis l’écran Accueil jusqu’à l’écran actuel. Pour revenir à un écran, cliquez sur l’élément correspondant du fil d’Ariane. Dans le module Tableaux de bord, il est possible que le fil d’Ariane soit raccourci. Pour afficher l’arborescence des tableaux de bord, cliquez sur l’icône dans le fil d’Ariane. Roche Diagnostics Viewics Analytics · Version du logiciel 07.18 · Guide de l'utilisateur · Version de la publication 1.0 Aperçu de l’interface utilisateur 33 Indicateur d’utilisateur L’indicateur d’utilisateur affiche l’utilisateur actuellement connecté. L’indicateur d’utilisateur vous permet d’accéder à votre profil, de le modifier ou de vous déconnecter. u Modifier le profil d’utilisateur (50) 3 Aperçu de l’interface utilisateur u Déconnexion (93) Roche Diagnostics Viewics Analytics · Version du logiciel 07.18 · Guide de l'utilisateur · Version de la publication 1.0 34 Travailler avec les tableaux Travailler avec les tableaux Vous pouvez trier et filtrer un tableau, rechercher des entrées de tableau et afficher les détails concernant les entrées de tableau. Par défaut, les tableaux sont triés par ordre chronologique avec la dernière entrée en haut. D A B E 3 Aperçu de l’interface utilisateur C A Barre d’outils D Champ de recherche B En-tête de colonne E Bouton détails C Case à cocher w Travailler avec les tableaux r Trier un tableau 1 Pour trier un tableau par colonne, cliquez sur l’en-tête de colonne correspondant. I Les colonnes triables sont signalées par l’icône . f L’en-tête de colonne régissant le tri actuel du tableau est signalé par l’icône ou . f Les colonnes de texte sont triées par ordre alphabétique (A–Z). f Les colonnes de dates sont triées par ordre chronologique (dernière entrée en bas). f Les colonnes de nombres sont triées par ordre numérique (0–9). f Les colonnes mixtes sont triées par ordre alphanumérique (0–Z). Roche Diagnostics Viewics Analytics · Version du logiciel 07.18 · Guide de l'utilisateur · Version de la publication 1.0 Aperçu de l’interface utilisateur 35 r Filtrer un tableau 1 Pour filtrer un tableau, choisissez le critère de filtre dans les listes déroulantes. f Seules les entrées du tableau correspondant au critère de filtre s’affichent. 2 Pour afficher à nouveau toutes les entrées du tableau, choisissez l’option Tous dans les listes déroulantes. r Chercher des entrées de tableau 1 Pour chercher des entrées de tableau, saisissez un terme de recherche dans le champ . f Seules les entrées du tableau correspondant au terme de recherche s’affichent. 2 Pour afficher à nouveau toutes les entrées du tableau, supprimez le terme de recherche dans le champ . r Afficher les détails d’une entrée de tableau 1 Pour afficher les détails d'une entrée de tableau, cliquez sur le bouton dans la colonne Détails. f L’entrée du tableau est déployée et les détails s’affichent. r Effectuer des actions sur un tableau 1 Pour effectuer une action sur un tableau, cliquez sur le bouton correspondant de la barre d’outils juste audessus du tableau. I Il est possible de réaliser certaines actions en sélectionnant une ligne alors que d’autres actions requièrent la sélection de plusieurs lignes. 2 Pour créer une entrée de tableau, cliquez sur le bouton . Saisissez les détails et enregistrez la saisie. I Les champs obligatoires sont marqués d’un astérisque "*". 3 Pour effectuer une action sur une entrée de tableau existante, sélectionnez l’entrée et cliquez sur le bouton correspondant dans la barre d’outils. I Les boutons affichés dans la barre d’outils dépendent du tableau. Pour afficher une infobulle, survolez le bouton avec la souris. Roche Diagnostics Viewics Analytics · Version du logiciel 07.18 · Guide de l'utilisateur · Version de la publication 1.0 3 Aperçu de l’interface utilisateur 2 Pour réduire l’entrée du tableau, cliquez sur le bouton . 36 Travailler avec les tableaux 4 Pour modifier une entrée de tableau, sélectionnez l’entrée et cliquez sur le bouton . Modifiez les détails de l’entrée et enregistrez vos modifications. 5 Pour supprimer une entrée de tableau, sélectionnez l’entrée. Cliquez sur le bouton et confirmez. 3 Aperçu de l’interface utilisateur I Il n’est pas possible de restaurer les entrées de tableau supprimées. Roche Diagnostics Viewics Analytics · Version du logiciel 07.18 · Guide de l'utilisateur · Version de la publication 1.0 Aperçu de l’interface utilisateur 37 À propos des tableaux de rapports Vous pouvez accéder à un tableau de rapports aussi bien dans le module Tableaux de bord que dans le module Configuration. Les tableaux de rapports répertorient les rapports programmés. L’écran Rapport pour un affichage tableau de bord Dans le module Tableaux de bord, le tableau des rapports s’affiche sur l’écran Rapport d’un affichage de tableau de bord. Le tableau des rapports dans l’écran Rapport répertorie les rapports qui sont programmés pour l’affichage de tableaux de bord spécifique. u Afficher les rapports pour un affichage de tableau de bord (68) L’écran Programmer les rapports Le tableau des rapports dans l’écran Programmer les rapports répertorie tous les rapports qui sont programmés dans la plateforme. Vous avez besoin d'un rôle utilisateur administrateur locataire pour accéder à l’écran Programmer les rapports. u Scheduling reports from workbooks Roche Diagnostics Viewics Analytics · Version du logiciel 07.18 · Guide de l'utilisateur · Version de la publication 1.0 3 Aperçu de l’interface utilisateur Dans le module Configuration, le tableau des rapports s’affiche sur l’écran Programmer les rapports (Configuration > Programmer les rapports). 38 À propos des tableaux de rapports Actions à partir des tableaux de rapports 3 Aperçu de l’interface utilisateur En fonction du module dans lequel vous travaillez, vous pouvez effectuer les actions suivantes à partir des tableaux de rapports : • Programmer un rapport. Dans le module Tableaux de bord, le rapport est programmé directement à partir de l’affichage des tableaux de bord, non pas à partir du tableau des rapports. • Afficher les détails d’un rapport. • Afficher l’historique des exécutions de rapports. • Éditer un rapport existant. Vous pouvez éditer un seul rapport à la fois. • Supprimer un rapport. Vous ne pouvez pas supprimer des rapports en cours d’exécution. • Interrompre un rapport. Cette action suspend l’exécution programmée d'un rapport mais conserve l’ensemble de la configuration et des paramètres. Vous pouvez interrompre des rapports uniquement dans le module Configuration. • Reprendre un rapport interrompu. Vous pouvez reprendre des rapports uniquement dans le module Configuration. • Actualiser le contenu d’un tableau de rapports. Vous pouvez actualiser les tableaux de rapports uniquement dans le module Configuration. Statut des rapports Chaque rapport a un statut correspondant à son niveau d’exécution. Le statut s’affiche dans la colonne Statut des tableaux de rapports : • Créé Le rapport a été programmé sur la base d’un nouveau classeur qui n’a pas encore été publié. • Actif Le rapport a été correctement programmé et est prêt à être exécuté. • Terminé Toutes les exécutions programmées du rapport ont été effectuées. • Nouvelle tentative L’exécution du rapport a échoué. La plateforme relance l’exécution du rapport un Roche Diagnostics Viewics Analytics · Version du logiciel 07.18 · Guide de l'utilisateur · Version de la publication 1.0 Aperçu de l’interface utilisateur 39 maximum de 7 fois selon un cycle prédéfini : au bout d’1 minute, de 5 minutes, de 15 minutes, de 30 minutes, d’1 heure, de 2 heures et de 4 heures. Échec La dernière tentative d’exécution du rapport effectuée au bout de 4 heures a échoué. Vous pouvez consulter les journaux d’historique des exécutions pour plus de détails sur cet échec. 3 Aperçu de l’interface utilisateur • Roche Diagnostics Viewics Analytics · Version du logiciel 07.18 · Guide de l'utilisateur · Version de la publication 1.0 À propos des tableaux de rapports 3 Aperçu de l’interface utilisateur 40 Roche Diagnostics Viewics Analytics · Version du logiciel 07.18 · Guide de l'utilisateur · Version de la publication 1.0 Table des matières 41 Spécifications Dans ce chapitre 43 4 Spécifications Spécifications .......................................................................... 4 Roche Diagnostics Viewics Analytics · Version du logiciel 07.18 · Guide de l'utilisateur · Version de la publication 1.0 Table des matières 4 Spécifications 42 Roche Diagnostics Viewics Analytics · Version du logiciel 07.18 · Guide de l'utilisateur · Version de la publication 1.0 Spécifications 43 Spécifications Dispositifs Navigateur web La plateforme peut fonctionner sur tout type d’ordinateur de bureau, d’ordinateur portable, de smartphone ou de tablette. Un navigateur web doit être installé sur votre dispositif pour que vous puissiez accéder à la plateforme. Utilisez toujours la dernière version disponible du navigateur. Utilisez l’un des navigateurs web suivants : Microsoft Internet Explorer version 11 ou ultérieure • Microsoft Edge • Google Chrome La définition d’écran minimale est de 1366 x 768 pixels. 4 Spécifications Définition d’écran • Roche Diagnostics Viewics Analytics · Version du logiciel 07.18 · Guide de l'utilisateur · Version de la publication 1.0 Spécifications 4 Spécifications 44 Roche Diagnostics Viewics Analytics · Version du logiciel 07.18 · Guide de l'utilisateur · Version de la publication 1.0 Opération 5 Avant l’opération............................................................................................ 47 6 Opération.......................................................................................................... 53 7 Après l’opération ........................................................................................... 91 Roche Diagnostics Viewics Analytics · Version du logiciel 07.18 · Guide de l'utilisateur · Version de la publication 1.0 Table des matières 47 Avant l’opération Dans ce chapitre 5 49 Modifier le profil d’utilisateur ............................................ 50 Se désabonner des e-mails de notification.................. 51 5 Avant l’opération Connexion................................................................................. Roche Diagnostics Viewics Analytics · Version du logiciel 07.18 · Guide de l'utilisateur · Version de la publication 1.0 Table des matières 5 Avant l’opération 48 Roche Diagnostics Viewics Analytics · Version du logiciel 07.18 · Guide de l'utilisateur · Version de la publication 1.0 Avant l’opération 49 Connexion La plateforme fonctionne sur un navigateur web. Si vous êtes inactif pendant 90 minutes, la plateforme vous déconnecte automatiquement. Pour continuer à travailler, vous devez vous reconnecter. j m L’utilisateur a le statut Actif m Informations d’identification (e-mail et mot de passe) m Lien vers l’écran de connexion de la plateforme r Se connecter 1 Ouvrez une fenêtre de navigateur, saisissez l’URL de Viewics Analytics et appuyez sur touche Entrée. 2 Saisissez votre adresse e-mail et votre mot de passe. 5 Avant l’opération 3 Cliquez sur le bouton Se connecter. Roche Diagnostics Viewics Analytics · Version du logiciel 07.18 · Guide de l'utilisateur · Version de la publication 1.0 50 Modifier le profil d’utilisateur Modifier le profil d’utilisateur Sur l’écran Profil, chaque utilisateur peut modifier ses informations personnelles et son mot de passe. Parmi les modifications possibles dans le profil d’utilisateur, vous pouvez vous abonner ou vous désabonner des e-mails de notification. r Modifier le profil d’utilisateur 1 Cliquez sur votre nom en haut à droite de l’écran. Cliquez sur le bouton Profil. 5 Avant l’opération 2 Modifier vos informations personnelles : • ID e-mail • Prénom • Nom de famille • Numéro du contact • Langue Définit la langue de l’interface utilisateur. Les notifications et autres s’affichent dans une langue autre que l’anglais seulement si une version localisée est disponible dans la plateforme. • Recevoir les e-mails d’annonce Activé par défaut. Désactiver pour ne plus recevoir d’e-mails de notification. Les notifications ne s’affichent plus que dans la zone de groupe Messages de l’écran Accueil. 3 Pour modifier votre mot de passe, procédez comme suit : • Cliquez sur le bouton Modifier le mot de passe. • Saisissez votre ancien mot de passe. • Saisissez votre nouveau mot de passe à deux reprises. 4 Cliquez sur le bouton Sauvegarder. Roche Diagnostics Viewics Analytics · Version du logiciel 07.18 · Guide de l'utilisateur · Version de la publication 1.0 Avant l’opération 51 Se désabonner des e-mails de notification Par défaut, chaque utilisateur est abonné aux notifications système qui sont également envoyées par email. Vous pouvez vous désabonner de ces e-mails. Si vous vous désabonnez, les notifications système que vous recevez seront toujours affichées dans la zone de groupe Messages de l’écran Accueil. Vous pouvez vous réabonner en modifiant votre profil d’utilisateur. u Modifier le profil d’utilisateur (50) d m Notification système par e-mail r Pour se désabonner des e-mails de notification 1 Ouvrez l’e-mail de notification. 2 Dans l’e-mail, cliquez sur le lien Cliquer ici pour se désabonner des e-mails d’annonce. 3 Vérifiez l’adresse e-mail et cliquez sur le bouton Se désabonner. f Vous n’êtes plus abonné aux e-mails de notification. 5 Avant l’opération 4 Pour vous réabonner, modifiez votre profil comme indiqué dans Modifier le profil d’utilisateur (50). Roche Diagnostics Viewics Analytics · Version du logiciel 07.18 · Guide de l'utilisateur · Version de la publication 1.0 Se désabonner des e-mails de notification 5 Avant l’opération 52 Roche Diagnostics Viewics Analytics · Version du logiciel 07.18 · Guide de l'utilisateur · Version de la publication 1.0 Table des matières 53 Opération 6 Tableaux de bord ................................................................... 55 À propos des tableaux de bord et des affichages de tableaux de bord............................. 55 Interface utilisateur des tableaux de bord......... 56 Affichage des tableaux de bord ............................ 58 Enregistrer des tableaux de bord en favoris..... 61 Modifier les affichages de tableaux de bord.... 63 Travailler avec des affichages de tableaux de bord personnalisés ..................................................... 64 Programmation de rapports pour les affichages de tableaux de bord............................. 66 Partage d’affichages de tableaux de bord par e-mail............................................................................... 70 Téléchargement d’affichages de tableaux de bord.................................................................................. 71 Rapports .................................................................................... 73 À propos de l’accès aux rapports ......................... 73 Affichage et téléchargement de rapports.......... 74 Captures .................................................................................... 76 À propos de l’éditeur de captures ........................ 76 Travailler avec les captures..................................... 76 Surveillance.............................................................................. 81 Discussions .............................................................................. 82 À propos des discussions........................................ 82 Participer aux discussions ....................................... 83 Gérer vos discussions ............................................... 86 Partager des fichiers............................................................. 89 Roche Diagnostics Viewics Analytics · Version du logiciel 07.18 · Guide de l'utilisateur · Version de la publication 1.0 6 Opération Dans ce chapitre Table des matières 6 Opération 54 Roche Diagnostics Viewics Analytics · Version du logiciel 07.18 · Guide de l'utilisateur · Version de la publication 1.0 Opération 55 Tableaux de bord Le module Tableaux de bord répertorie tous les tableaux de bord auxquels vous avez accès. Dans cette partie À propos des tableaux de bord et des affichages de tableaux de bord (55) Interface utilisateur des tableaux de bord (56) Affichage des tableaux de bord (58) Enregistrer des tableaux de bord en favoris (61) Modifier les affichages de tableaux de bord (63) Travailler avec des affichages de tableaux de bord personnalisés (64) Programmation de rapports pour les affichages de tableaux de bord (66) Partage d’affichages de tableaux de bord par email (70) Téléchargement d’affichages de tableaux de bord (71) À propos des tableaux de bord et des affichages de tableaux de bord Les tableaux de bord et les affichages de tableaux de bord vous permettent d’accéder aux analyses. Un tableau de bord affiche des diagrammes ou tableaux interactifs des analyses, utilisant des données en temps réel. Un tableau de bord comprend des filtres et des paramètres à appliquer aux analyses. Par ailleurs, il est possible de transférer des balises aux tableaux de bord. Utilisez les filtres, les paramètres et les autres outils pour analyser les données et les décomposer en domaines d’intérêt Les tableaux de bord sont définis dans le module Configuration. Roche Diagnostics Viewics Analytics · Version du logiciel 07.18 · Guide de l'utilisateur · Version de la publication 1.0 6 Opération Tableaux de bord 56 Tableaux de bord Affichages de tableaux de bord Quand vous ouvrez un tableau de bord, un affichage de tableau de bord s’affiche. Un affichage de tableau de bord est la représentation des dernières analyses au format défini par le tableau de bord. L’affichage de tableau de bord par défaut utilise les filtres configurés et les paramètres du tableau de bord. Vous pouvez adapter les filtres et/ou les paramètres pour modifier l’affichage de tableau de bord. Par exemple, vous pouvez modifier l’échelle de temps affichée. Pour conserver définitivement l’affichage de tableau de bord tel que vous l’avez modifié, enregistrez-le en tant qu’affichage de tableau de bord personnalisé. Groupes de tableaux de bord Les tableaux de bord peuvent être classés par groupes de tableaux de bord logiques. La structure hiérarchique des tableaux de bord et des groupes de tableaux de bord est affichée dans l’arborescence de navigation du module Tableaux de bord. u Interface utilisateur des tableaux de bord (56) Captures Un affichage de tableaux de bord évolue au fil du temps. Si vous souhaitez sauvegarder l’affichage de tableau de bord des analyses à un moment spécifique, créez une capture. Interface utilisateur des tableaux de bord 6 Opération Le module Tableaux de bord répertorie tous les tableaux de bord auxquels vous avez accès. Vous pouvez accéder à l’écran Tableaux de bord à partir de l’écran Accueil, de la barre d’accès rapide et du bouton d’accès rapide. Roche Diagnostics Viewics Analytics · Version du logiciel 07.18 · Guide de l'utilisateur · Version de la publication 1.0 Opération 57 C D E A B A Déployer et réduire l’arborescence de navigation D Affichage réduit / Affichage détaillé B Arborescence de navigation E Panneau de détails C Champ de recherche des tableaux de bord w Écran Tableaux de bord Depuis l’écran Tableaux de bord, vous pouvez ouvrir les tableaux de bord. C D E F A A Affichage de tableaux de bord D Champ de filtre B Afficher/masquer l’arborescence de navigation E Boutons d’action C Options de filtre F menu w Affichage de tableaux de bord Roche Diagnostics Viewics Analytics · Version du logiciel 07.18 · Guide de l'utilisateur · Version de la publication 1.0 6 Opération B 58 Tableaux de bord Affichage des tableaux de bord Vous pouvez ouvrir un tableau de bord, consulter l’aide spécifique aux tableaux de bord, afficher les détails des éléments du diagramme, réinitialiser et actualiser l’affichage de tableau de bord, modifier la taille de l'écran, interrompre ou reprendre la mise à jour automatique, et annuler ou rétablir la dernière modification. Pour une description de l’interface utilisateur du module Tableaux de bord consultez la rubrique : u Interface utilisateur des tableaux de bord (56) r Ouvrir un tableau de bord 1 Choisissez Accueil > Tableaux de bord. 2 Accédez au tableau de bord en utilisant l'une des options suivantes : • Utilisez l’arborescence de navigation à gauche. Pour déployer l’arborescence de navigation, cliquez sur le bouton . • Utilisez le panneau de détails à droite. • Saisissez une partie du nom du tableau de bord dans le champ Recherche. 3 Choisissez le tableau de bord. I Le chargement des analyses peut prendre du temps. f L’affichage des tableaux de bord s’affiche. r Afficher l’aide spécifique aux tableaux de bord 6 Opération 1 Choisissez Accueil > Tableaux de bord. 2 Accédez au tableau de bord en utilisant l'une des options suivantes : • Utilisez l’arborescence de navigation à gauche. Pour déployer l’arborescence de navigation, cliquez sur le bouton . • Utilisez le panneau de détails à droite. • Saisissez une partie du nom du tableau de bord dans le champ Recherche. Roche Diagnostics Viewics Analytics · Version du logiciel 07.18 · Guide de l'utilisateur · Version de la publication 1.0 Opération 59 3 Dans le panneau de détails, à côté de l’icône tableau de bord, cliquez sur le bouton . I Le bouton s’affiche uniquement si un contenu de l’aide est associé au tableau de bord. 4 Sinon, choisissez le tableau de bord. Dans l’affichage de tableau de bord, cliquez sur le menu , puis sur l’option Afficher l’aide pour ce tableau de bord. I L’option Afficher l’aide pour ce tableau de bord s’affiche uniquement si un contenu de l’aide est associé au tableau de bord. r Afficher les détails des éléments du diagramme 1 Choisissez Accueil > Tableaux de bord. Ouvrez le tableau de bord comme indiqué dans Ouvrir un tableau de bord (58). 2 Pour afficher une légende avec des détails concernant un élément du diagramme, survolez l’élément en question avec la souris. I Certains tableaux de bord ne disposent pas de légende. 4 Les éléments du diagramme mis en surbrillance ont des options supplémentaires en légende : • Pour retirer tous les autres éléments du diagramme, cliquez sur bouton Garder seulement. • Pour exclure l'élément mis en surbrillance du diagramme, cliquez sur bouton Exclure. • Pour afficher dans une nouvelle fenêtre du navigateur les analyses relatives à l'élément du diagramme mis en surbrillance, cliquez sur le bouton . Vous pouvez télécharger les analyses en tant que fichier CSV à partir de la nouvelle fenêtre du navigateur. I Certains tableaux de bord ne proposent pas toutes les options. Roche Diagnostics Viewics Analytics · Version du logiciel 07.18 · Guide de l'utilisateur · Version de la publication 1.0 6 Opération 3 Pour mettre un élément du diagramme en surbrillance, cliquez sur l’élément en question. 60 Tableaux de bord r Réinitialiser l’affichage des tableaux de bord 1 Choisissez Accueil > Tableaux de bord. Ouvrez le tableau de bord comme indiqué dans Ouvrir un tableau de bord (58). 2 Cliquez sur le bouton . f L’affichage de tableau de bord par défaut s’affiche. Les filtres et/ou les autres paramètres modifiés sont réinitialisés à leurs valeurs par défaut. r Actualiser l’affichage des tableaux de bord 1 Choisissez Accueil > Tableaux de bord. Ouvrez le tableau de bord comme indiqué dans Ouvrir un tableau de bord (58). 2 Cliquez sur le bouton . I L’actualisation des analyses peut prendre du temps. f L’affichage de tableau de bord est mis à jour avec les dernières analyses et les derniers filtres et paramètres. r Modifier la taille de l’écran et l’affichage de tableau de bord 1 Choisissez Accueil > Tableaux de bord. Ouvrez le tableau de bord comme indiqué dans Ouvrir un tableau de bord (58). 2 Pour passer au mode plein écran, cliquez sur le bouton . f L’affichage de tableau de bord s’affiche en mode plein écran. 3 Pour revenir au mode écran normal, cliquez sur le bouton . 6 Opération f L’affichage de tableau de bord s’affiche en mode écran normal. r Interrompre ou reprendre la mise à jour automatique d'un affichage de tableau de bord 1 Choisissez Accueil > Tableaux de bord. Ouvrez le tableau de bord comme indiqué dans Ouvrir un tableau de bord (58). 2 Pour interrompre la mise à jour automatique de l’affichage de tableau de bord, cliquez sur le bouton . Roche Diagnostics Viewics Analytics · Version du logiciel 07.18 · Guide de l'utilisateur · Version de la publication 1.0 Opération 61 I Si vous modifiez plusieurs filtres et/ou paramètres à la fois, vous pouvez interrompre la mise à jour automatique pour gagner du temps. f L’affichage de tableau de bord n’est pas mis à jour quand vous modifiez des filtres et/ou des paramètres. 3 Pour appliquer les modifications apportées aux filtres et/ou aux paramètres, cliquez sur le bouton pour actualiser l’affichage de tableau de bord. 4 Pour reprendre la mise à jour automatique de l’affichage de tableau de bord, cliquez sur le bouton . f L’affichage de tableau de bord est mis à jour à chaque modification d'un filtre ou des paramètres. r Annuler ou rétablir la dernière modification de l’affichage de tableau de bord 1 Choisissez Accueil > Tableaux de bord. Ouvrez le tableau de bord comme indiqué dans Ouvrir un tableau de bord (58). 2 Pour annuler la dernière modification de l’affichage de tableau de bord, cliquez sur le bouton . I Le bouton est disponible une fois qu’une première modification a été apportée à un affichage de tableau de bord. 3 Pour rétablir la dernière modification de l’affichage de tableau de bord, cliquez sur le bouton . I Le bouton est disponible uniquement après la première utilisation du bouton . Enregistrer des tableaux de bord en favoris Les tableaux de bord favoris s’affichent dans la zone de groupe Tableaux de bord favoris de l’écran Accueil. r Ajouter un tableau de bord aux favoris 1 Choisissez Accueil > Tableaux de bord. Accédez au tableau de bord. Roche Diagnostics Viewics Analytics · Version du logiciel 07.18 · Guide de l'utilisateur · Version de la publication 1.0 6 Opération Vous pouvez enregistrer les tableaux de bord fréquemment utilisés en favoris pour y accéder plus rapidement. 62 Tableaux de bord 2 Effectuez l’une des actions suivantes : • Dans le panneau de détails, à côté de l’icône tableau de bord, cliquez sur le bouton . • Ouvrez le tableau de bord. Dans l’affichage de tableau de bord, cliquez sur le menu , puis sur l’option Ajouter aux favoris. f Le tableau de bord est ajouté à la zone de groupe Tableaux de bord favoris de l’écran Accueil. r Retirer un tableau de bord des favoris 1 Choisissez Accueil > Tableaux de bord. Accédez au tableau de bord. 2 Effectuez l’une des actions suivantes : • Dans le panneau de détails, à côté de l’icône tableau de bord, cliquez sur le bouton . • Ouvrez le tableau de bord. Dans l’affichage de tableau de bord, cliquez sur le menu , puis sur l’option Supprimer des favoris. 6 Opération f Le tableau de bord est retiré de la zone de groupe Tableaux de bord favoris de l’écran Accueil. Roche Diagnostics Viewics Analytics · Version du logiciel 07.18 · Guide de l'utilisateur · Version de la publication 1.0 Opération 63 Modifier les affichages de tableaux de bord Pour modifier un affichage de tableau de bord, vous pouvez appliquer différents filtres et/ou modifier les paramètres du tableau de bord. Pour la modification des affichages de tableaux de bord, les règles suivantes s’appliquent : • Si vous ouvrez un tableau de bord pour la première fois après vous être connecté, c’est l’affichage de tableau de bord par défaut qui s’affiche. • Si vous souhaitez conserver définitivement un affichage de tableau de bord en particulier, enregistrez-le en tant qu’affichage de tableau de bord personnalisé. r Appliquer des filtres à un affichage de tableau de bord 1 Choisissez Accueil > Tableaux de bord. Ouvrez le tableau de bord comme indiqué dans Ouvrir un tableau de bord (58). 2 Vous avez la possibilité d’interrompre la mise à jour automatique de l’affichage de tableau de bord en cliquant sur le bouton . 3 Saisissez le critère de recherche : • Choisissez une option exclusive. • Saisissez une valeur dans le champ de filtre. • Choisissez des options dans une liste déroulante. Pour afficher le bouton Inclure valeurs / Exclure valeurs, survolez un champ de liste déroulante avec la souris. Les valeurs exclues sont barrées dans la liste déroulante. r Modifier les paramètres d'un tableau de bord 1 Choisissez Accueil > Tableaux de bord. Ouvrez le tableau de bord comme indiqué dans Ouvrir un tableau de bord (58). 2 Vous avez la possibilité d’interrompre la mise à jour automatique de l’affichage de tableau de bord en cliquant sur le bouton . Roche Diagnostics Viewics Analytics · Version du logiciel 07.18 · Guide de l'utilisateur · Version de la publication 1.0 6 Opération 4 Si la mise à jour automatique est interrompue, vous pouvez appliquer le critère de filtre : • Pour actualiser l’affichage de tableau de bord, cliquez sur le bouton . • Pour actualiser l’affichage de tableau de bord et reprendre la mise à jour automatique, cliquez sur le bouton . 64 Tableaux de bord 3 Dans le menu , cliquez sur l’option Afficher les paramètres du tableau de bord. f L’écran des paramètres s’affiche. 4 Modification des paramètres : • Choisissez des options dans les listes déroulantes. • Pour afficher le bouton Inclure valeurs / Exclure valeurs, survolez un champ de liste déroulante avec la souris. Les valeurs exclues sont barrées dans la liste déroulante. I Les options disponibles dépendent du tableau de bord. 5 Dans le menu , cliquez sur l’option Afficher le tableau de bord. 6 Si la mise à jour automatique est interrompue, vous pouvez appliquer les paramètres du tableau de bord : • Pour actualiser l’affichage de tableau de bord, cliquez sur le bouton . • Pour actualiser l’affichage de tableau de bord et reprendre la mise à jour automatique, cliquez sur le bouton . 6 Opération Travailler avec des affichages de tableaux de bord personnalisés Vous avez à tout moment la possibilité de sauvegarder les filtres et paramètres actuels du tableau de bord en tant que tableau de bord personnalisé. Un affichage de tableau de bord personnalisé s’affiche dans le même groupe de tableaux de bord sous la forme d’un tableau de bord séparé. Quand vous ouvrez un affichage de tableau de bord personnalisé, les filtres et paramètres sont appliqués aux dernières analyses. Roche Diagnostics Viewics Analytics · Version du logiciel 07.18 · Guide de l'utilisateur · Version de la publication 1.0 Opération 65 Si vous souhaitez sauvegarder l'image de l’affichage de tableau de bord des analyses à un moment spécifique, créez une capture. u Travailler avec les captures (76) r Sauvegarder en tant qu’affichage de tableau de bord personnalisé 1 Choisissez Accueil > Tableaux de bord. Ouvrez un tableau de bord comme indiqué dans Ouvrir un tableau de bord (58). 2 Appliquez des filtres au tableau de bord comme indiqué dans Appliquer des filtres à un affichage de tableau de bord (63). 3 Modifiez les paramètres du tableau de bord comme indiqué dans Modifier les paramètres d'un tableau de bord (63). 4 Dans le menu , cliquez sur l’option Sauvegarde l’affichage en tant que. 5 Dans la boîte de dialogue Sauvegarder en tant qu’affichage personnalisé, saisissez les détails de l’affichage de tableau de bord : • Nom : • Description : 6 Cliquez sur le bouton Sauvegarder. f Sur l’écran Tableaux de bord, l’affichage de tableau de bord personnalisé est ajouté au même groupe de tableaux de bord sous la forme d’un tableau de bord séparé. Roche Diagnostics Viewics Analytics · Version du logiciel 07.18 · Guide de l'utilisateur · Version de la publication 1.0 6 Opération I Il est recommandé de préciser dans le nom du tableau de bord qu’il s’agit d'un tableau de bord personnalisé. 66 Tableaux de bord r Mettre à jour un affichage de tableau de bord personnalisé 1 Choisissez Accueil > Tableaux de bord. Ouvrez un affichage de tableau de bord personnalisé comme indiqué dans Ouvrir un tableau de bord (58). 2 Modifiez les filtres et/ou les paramètres du tableau de bord. 3 Dans le menu l’affichage. , cliquez sur l’option Mettre à jour f L’affichage de tableau de bord personnalisé est mis à jour. r Partager un affichage de tableau de bord personnalisé 1 Choisissez Accueil > Tableaux de bord. Ouvrez un affichage de tableau de bord personnalisé. 2 Dans le menu , cliquez sur l’option Partager l’affichage avec d’autres utilisateurs. f L’affichage de tableau de bord personnalisé est ajouté en tant que tableau de bord séparé pour tous les utilisateurs ayant accès au tableau de bord original. r Arrêter le partage d’un affichage de tableau de bord personnalisé 1 Choisissez Accueil > Tableaux de bord. Ouvrez un affichage de tableau de bord personnalisé comme indiqué dans Ouvrir un tableau de bord (58). 2 Dans le menu , cliquez sur l’option Afficher pour moi uniquement. f L’affichage de tableau de bord personnalisé est supprimé pour tous les autres utilisateurs. 6 Opération Programmation de rapports pour les affichages de tableaux de bord Vous pouvez programmer des rapports directement pour l’affichage de tableau de bord actuel. Vous pouvez créer, afficher, éditer et supprimer des rapports aussi bien dans le module Tableaux de bord que dans le module Configuration. Mais vous pouvez interrompre et reprendre un rapport uniquement dans le module Configuration. Roche Diagnostics Viewics Analytics · Version du logiciel 07.18 · Guide de l'utilisateur · Version de la publication 1.0 Opération 67 u Scheduling reports from workbooks r Programmer un rapport pour un affichage de tableau de bord 1 Choisissez Accueil > Tableaux de bord. Ouvrez un tableau de bord comme indiqué dans Ouvrir un tableau de bord (58). 2 Vous pouvez éventuellement appliquer des filtres et/ ou modifier les paramètres du tableau de bord comme indiqué dans Modifier les affichages de tableaux de bord (63). 3 Dans le menu , cliquez sur l’option Programmer un rapport pour l’affichage actuel. 4 Dans le champ Nom de la tâche*, saisissez un nom pour le rapport. 5 Programmez le rapport dans l’onglet Programmer : • Démarre* Date et heure de la première analyse du rapport. • Fuseau horaire* • Se répète Permet d’analyser le rapport à plusieurs reprises. • Fréquence* Fréquence de répétition du rapport et détails (p. ex. jour de la semaine) • Se termine Date de fin de la répétition du rapport. 6 Dans l’onglet Options d’envoi, choisissez les destinataires et saisissez les détails de l’envoi. • Sélectionner les destinataires par utilisateur Ajouter directement des destinataires. Par défaut, vous êtes le destinataire du rapport. • Sélectionner les destinataires par rôle Ajouter indirectement des destinataires en précisant les rôles utilisateurs. Roche Diagnostics Viewics Analytics · Version du logiciel 07.18 · Guide de l'utilisateur · Version de la publication 1.0 6 Opération I Par défaut, le rapport est nommé "Rapport pour nom_du_tableau_de_bord". 68 Tableaux de bord • • • • Sujet de la notification Sujet de l’e-mail de notification du rapport. Message de notification Pour envoyer un texte prédéfini en guise d’e-mail de notification, conservez l’option Utiliser le texte de notification par défaut. Pour envoyer un texte personnalisé en guise d’email de notification, sélectionnez l’option Utiliser un texte de notification personnalisé et saisissez le texte dans le champ. Type d’exportation* Formats de fichier pour le téléchargement du rapport (PDF, PNG, CSV). Joindre un fichier de sortie à l’e-mail Permet de joindre le rapport à l’e-mail de notification dans les formats sélectionnés. I La liaison des destinataires ajoutés par noms d’utilisateurs aux destinataires ajoutés par rôle utilisateurs constitue la liste de destinataires finale. 7 Choisissez l’onglet Résumé et vérifiez que tous les détails du rapport sont corrects. 8 Cliquez sur le bouton Sauvegarder. r Afficher les rapports pour un affichage de tableau de bord 1 Choisissez Accueil > Tableaux de bord. Ouvrez un tableau de bord comme indiqué dans Ouvrir un tableau de bord (58). 2 Dans le menu , cliquez sur l’option Afficher le rapport programmé pour l’affichage actuel. 6 Opération f Les rapports que vous avez programmés pour ce tableau de bord s’affichent. Roche Diagnostics Viewics Analytics · Version du logiciel 07.18 · Guide de l'utilisateur · Version de la publication 1.0 Opération 69 r Afficher l’historique des exécutions de rapports pour un affichage de tableau de bord 1 Affichez les rapports pour un affichage de tableau de bord comme indiqué dans Afficher les rapports pour un affichage de tableau de bord (68). 2 Pour afficher les détails d'un rapport, cliquez sur le bouton dans la colonne Détails. f L’affichage des détails s’affiche, y compris l’historique des exécutions du rapport. 3 Pour accéder aux détails d’une exécution de rapport en particulier, notamment les destinataires et le statut de l’exécution, procédez comme suit : • Dans la zone de groupe Historique des exécutions, cliquez sur le bouton Ouvrir les détails. • Pour télécharger les journaux d’exécution en tant que fichier TXT, dans la boîte de dialogue Détails de l’exécution du rapport, cliquez sur le bouton Télécharger des journaux. • Pour télécharger les journaux d’exécution en tant que fichier ZIP, dans la boîte de dialogue Détails de l’exécution du rapport, cliquez sur le bouton Télécharger le rapport. 4 Pour supprimer une exécution de rapport de l’historique des exécutions, cliquez sur le bouton dans la boîte de dialogue Historique des exécutions. r Éditer un rapport pour un affichage de tableau de bord 6 Opération 1 Choisissez Accueil > Tableaux de bord. Ouvrez un tableau de bord comme indiqué dans Ouvrir un tableau de bord (58). Roche Diagnostics Viewics Analytics · Version du logiciel 07.18 · Guide de l'utilisateur · Version de la publication 1.0 70 Tableaux de bord 2 Dans le menu , cliquez sur l’option Afficher le rapport programmé pour l’affichage actuel. f Les rapports que vous avez programmés pour ce tableau de bord s’affichent. 3 Sélectionnez un rapport et cliquez sur le bouton . 4 Modifiez les détails du rapport comme indiqué dans Programmer un rapport pour un affichage de tableau de bord (67). 5 Cliquez sur le bouton Sauvegarder. r Supprimer un rapport pour un affichage de tableau de bord 1 Choisissez Accueil > Tableaux de bord. Ouvrez un tableau de bord comme indiqué dans Ouvrir un tableau de bord (58). 2 Dans le menu , cliquez sur l’option Afficher le rapport programmé pour l’affichage actuel. f Les rapports que vous avez programmés pour ce tableau de bord s’affichent. 3 Choisissez un rapport. Cliquez sur le bouton confirmez. et Partage d’affichages de tableaux de bord par e-mail Vous pouvez partager votre affichage de tableau de bord actuel par e-mail avec d’autres utilisateurs. Vous pouvez partager l’affichage de tableau de bord par e-mail uniquement avec les utilisateurs ayant accès au tableau de bord. 6 Opération r Pour partager l’affichage de tableau de bord actuel par e-mail 1 Choisissez Accueil > Tableaux de bord. Ouvrez un tableau de bord comme indiqué dans Ouvrir un tableau de bord (58). Roche Diagnostics Viewics Analytics · Version du logiciel 07.18 · Guide de l'utilisateur · Version de la publication 1.0 Opération 71 2 Dans le menu , cliquez sur l’option Partager l’affichage actuel par e-mail. f La boîte de dialogue Partager l’affichage actuel par e-mail s’affiche. 3 Saisissez les informations de l’e-mail : • Destinataires • Sujet • Message • Partager en tant que 4 Cliquez sur le bouton Partager. f Les destinataires recevront un e-mail contenant un lien vers l’affichage partagé. f L’icône de l’option Partager l’affichage actuel par e-mail indique que vous avez partagé l’affichage de tableau de bord actuel. Téléchargement d’affichages de tableaux de bord Pour un accès hors ligne, vous pouvez télécharger votre affichage de tableau de bord actuel, analyses comprises, en tant qu’image, PDF ou analyse croisée. Les images sont téléchargées en tant que fichiers PNG. Les analyses croisées sont téléchargées en tant que fichiers CSV. r Télécharger l’affichage de tableau de bord actuel en tant qu’image 1 Choisissez Accueil > Tableaux de bord. Ouvrez un affichage de tableau de bord comme indiqué dans Ouvrir un tableau de bord (58). 2 Dans le menu , choisissez l’option Télécharger en tant qu’image. f Le fichier PNG est enregistré dans le dossier Téléchargements de votre ordinateur. Roche Diagnostics Viewics Analytics · Version du logiciel 07.18 · Guide de l'utilisateur · Version de la publication 1.0 6 Opération 3 Dans la boîte de dialogue > Télécharger en tant qu’image, cliquez sur le bouton Télécharger. 72 Tableaux de bord r Télécharger l’affichage de tableau de bord actuel en tant que PDF 1 Choisissez Accueil > Tableaux de bord. Ouvrez un affichage de tableau de bord comme indiqué dans Ouvrir un tableau de bord (58). 2 Dans le menu tant que PDF. , choisissez l’option Télécharger en 3 Dans la boîte de dialogue Télécharger en tant que PDF, saisissez les paramètres du PDF : • Mise en page • Format du papier • Échelle • Contenu • Fiches à télécharger 4 Cliquez sur le bouton Générer. 5 Dans la boîte de dialogue Télécharger en tant que PDF, cliquez sur le bouton Télécharger. f Le fichier PDF est enregistré dans le dossier Téléchargements de votre ordinateur. r Télécharger l’affichage de tableau de bord actuel en tant qu’analyse croisée 1 Choisissez Accueil > Tableaux de bord. Ouvrez un affichage de tableau de bord comme indiqué dans Ouvrir un tableau de bord (58). 2 Dans le menu , choisissez l’option Télécharger en tant qu’analyse croisée. 3 Dans la boîte de dialogue Télécharger l’analyse croisée, cliquez sur le bouton Télécharger. 6 Opération f Le fichier CSV est enregistré dans le dossier Téléchargements de votre ordinateur. Roche Diagnostics Viewics Analytics · Version du logiciel 07.18 · Guide de l'utilisateur · Version de la publication 1.0 Opération 73 Rapports Les rapports vous fournissent à vous, ainsi qu’aux autres utilisateurs de vos organisations, les dernières analyses. Les rapports sont générés automatiquement sur la base d’un programme et de filtres spécifiques aux tableaux de bord, et ils sont partagés avec vous et les autres destinataires sélectionnés. Les rapports peuvent être des fichiers image, des PDF ou des fichiers d’analyse croisée au format texte (fichiers de valeurs séparées par des virgules) qui sont générés par le tableau de bord sélectionné au moment programmé de l’exécution du rapport. Tous les destinataires du rapport reçoivent une notification par e-mail quand un rapport est généré et devient disponible. Dans cette partie À propos de l’accès aux rapports (73) Affichage et téléchargement de rapports (74) À propos de l’accès aux rapports Lorsqu’un rapport est généré et disponible, vous recevez une notification par e-mail. Zone de groupe Rapports récents sur l’écran Accueil Vous pouvez ouvrir et afficher le rapport dans le navigateur, et vous pouvez télécharger les fichiers du rapport sur votre ordinateur ou dispositif électronique. u Afficher et télécharger un rapport à partir de la zone de groupe Rapports récents (74) Roche Diagnostics Viewics Analytics · Version du logiciel 07.18 · Guide de l'utilisateur · Version de la publication 1.0 6 Opération Vos rapports récents s’affichent dans la zone de groupe Rapports récents de l'écran Accueil. 74 Rapports Tableau Fichiers de sortie du rapport à télécharger Tous les rapports que vous recevez s’affichent dans le tableau Fichiers de sortie du rapport à télécharger du module Rapports. Le tableau affiche tous les rapports qui sont à votre disposition, y compris les anciens rapports et les précédents exemplaires de rapports récurrents. Pour accéder au tableau Fichiers de sortie du rapport à télécharger à partir de l’écran Accueil, effectuez l’une des actions suivantes : • Dans la zone de groupe Rapports récents, choisissez le lien Afficher plus.... • Dans la barre d’accès rapide, choisissez le module Rapports. • À partir du bouton d’accès rapide dans le coin supérieur gauche, choisissez le module Rapports. u Rechercher et télécharger un rapport à partir du module Rapports (75) Affichage et téléchargement de rapports Vous pouvez afficher, télécharger et supprimer des rapports. Quand un rapport est généré, tous les destinataires reçoivent une notification par e-mail. Vous pouvez accéder au rapport à partir de l’écran Accueil, où il s’affiche dans la zone de groupe Rapports récents, ou à partir de l’écran Rapports. u À propos de l’accès aux rapports (73) 6 Opération r Afficher et télécharger un rapport à partir de la zone de groupe Rapports récents 1 Choisissez Accueil. f Les derniers rapports que vous avez reçus sont répertoriés dans la zone de groupe Rapports récents. Roche Diagnostics Viewics Analytics · Version du logiciel 07.18 · Guide de l'utilisateur · Version de la publication 1.0 Opération 75 2 Pour afficher le rapport, effectuez l'une des actions suivantes : • Choisissez le rapport. • Sinon, vous pouvez cliquer sur le bouton , puis sur le bouton . • Choisissez un fichier de rapport dans la liste déroulante Sélectionner rapport/affichage : de la boîte de dialogue. Un aperçu du rapport s’affiche. Pour les fichiers PDF, vous pouvez télécharger et imprimer le rapport à partir de l’aperçu. • Pour télécharger le rapport, cliquez sur le bouton . • Pour fermer la boîte de dialogue, cliquez sur le bouton . 3 Pour télécharger le rapport, procédez comme suit dans la zone de groupe Rapports récents : • Cliquez sur le bouton , puis sur le bouton . • Dans la boîte de dialogue Télécharger les fichiers sélectionnés, cliquez sur le bouton du fichier de rapport. f Le fichier de rapport est enregistré dans le dossier Téléchargements de votre ordinateur. 4 Pour supprimer le rapport, procédez comme suit dans la zone de groupe Rapports récents : • Cliquez sur le bouton , puis sur le bouton . • Pour confirmer, cliquez sur le bouton Supprimer. I Selon votre rôle utilisateur, tous les destinataires peuvent supprimer le rapport. Il n’est pas possible de restaurer les rapports supprimés. f Le rapport est supprimé de la zone de groupe Rapports récents et de l’écran Rapports. r Rechercher et télécharger un rapport à partir du module Rapports 1 Choisissez Accueil > Rapports. 3 Pour télécharger le rapport, choisissez une option : • Télécharger tous les fichiers • Télécharger les fichiers sélectionnés Dans la boîte de dialogue Télécharger les fichiers sélectionnés, cliquez sur le bouton du fichier de rapport. f Le fichier de rapport est enregistré dans le dossier Téléchargements de votre ordinateur. Roche Diagnostics Viewics Analytics · Version du logiciel 07.18 · Guide de l'utilisateur · Version de la publication 1.0 6 Opération 2 Pour chercher des rapports, saisissez un terme de recherche dans le champ . 76 Captures Captures Utilisez les captures pour comparer les analyses dans le temps et pour démarrer des discussions. Dans cette partie À propos de l’éditeur de captures (76) Travailler avec les captures (76) À propos de l’éditeur de captures L’éditeur de captures comporte des outils permettant de dessiner sur les images capturées et de les annoter. Les propriétés suivantes s’appliquent à l’éditeur de captures : • Chaque utilisateur ayant accès à une capture peut la modifier dans l’éditeur de captures. La plateforme ajoute chaque modification au journal en indiquant le nom d’utilisateur et l’heure. • Vous pouvez ajouter des formes, du texte et des légendes aux captures. • Vous pouvez uniquement annuler et rétablir vos modifications avant d’enregistrer la capture. i Vous devez modifier les paramètres d’un outil, p. ex. la couleur de remplissage, avant de l'utiliser. Vous ne pourrez pas modifier l’apparence plus tard. Travailler avec les captures 6 Opération Pour enregistrer l’affichage de tableau de bord de l’analyse en cours, créez une capture. Roche Diagnostics Viewics Analytics · Version du logiciel 07.18 · Guide de l'utilisateur · Version de la publication 1.0 Opération B C A A Panneau Capture 77 C Captures disponibles B Barre d’outils w Travailler avec les captures r Créer une capture 1 Choisissez Accueil > Tableaux de bord. Ouvrez un tableau de bord comme indiqué dans Ouvrir un tableau de bord (58). 2 Dans le menu capture. , cliquez sur l’option Créer une I La capture enregistre l’analyse actuelle telle qu’elle s’affiche dans l’affichage de tableau de bord, y compris l’ensemble des filtres et des paramètres. 3 Saisissez les détails de la capture : • Titre* • Commentaires • Démarrer une nouvelle discussion à partir de cette capture Démarre une discussion avec cette capture. • Montrer cette capture aux autres utilisateurs accédant à ce tableau de bord Partage la capture avec tous les utilisateurs ayant accès au tableau de bord. 4 Vous avez aussi la possibilité de dessiner sur l’image capturée ou de l’annoter à l’aide des outils de l’éditeur de captures. 5 Cliquez sur le bouton Sauvegarder. Roche Diagnostics Viewics Analytics · Version du logiciel 07.18 · Guide de l'utilisateur · Version de la publication 1.0 6 Opération f La capture s’affiche dans l’éditeur de captures. 78 Captures f Si aucune discussion ne démarre, la capture et la liste des Captures disponibles du tableau de bord correspondant s’affichent. f Si une discussion démarre, le module Discussions s’affiche. La capture est la publication initiale de la discussion. Assurez-vous d’ajouter des utilisateurs à votre discussion. r Afficher une capture 1 Choisissez Accueil > Tableaux de bord. Accédez au tableau de bord. 2 Effectuez l’une des actions suivantes : • Dans le panneau de détails à droite, à côté de l’icône tableau de bord, cliquez sur le bouton . • Ouvrez le tableau de bord. Dans l’affichage de tableau de bord, cliquez sur le menu , puis sur l’option Afficher les captures. f La dernière capture et la liste des Captures disponibles s’affichent. 6 Opération 3 Pour afficher une autre capture, choisissez la capture dans la liste des Captures disponibles. r Comparer 2 captures 1 Ouvrez une capture comme indiqué dans Afficher une capture (78). Roche Diagnostics Viewics Analytics · Version du logiciel 07.18 · Guide de l'utilisateur · Version de la publication 1.0 Opération 79 2 Cochez la case d’une autre capture dans la liste des Captures disponibles. I Vous ne pouvez pas comparer plus de 2 captures. 3 Cliquez sur le bouton . f Pour la comparaison, les captures sont affichées côte à côte. r Pour modifier la capture dans l’éditeur de captures 1 Affichez la capture comme indiqué dans Afficher une capture (78). 2 Cliquez sur le bouton . f La capture s’affiche dans l’éditeur de captures. 3 Modifiez les détails de la capture, dessinez sur l’image capturée ou annotez-la comme indiqué dans Créer une capture (77). I L’option Démarrer une nouvelle discussion à partir de cette capture enregistre la capture immédiatement et affiche le module Discussions. 4 Cliquez sur le bouton Sauvegarder. r Partager une capture 1 Affichez la capture comme indiqué dans Afficher une capture (78). 2 Pour partager une capture, cliquez sur le bouton . f L’option Montrer cette capture aux autres utilisateurs accédant à ce tableau de bord est activée. f La capture est visible pour tous les utilisateurs ayant accès au tableau de bord. 3 Pour arrêter le partage d’une capture, cliquez sur le bouton . f La capture n’est plus visible pour les autres utilisateurs. r Démarrer une discussion avec une capture existante 1 Affichez la capture comme indiqué dans Afficher une capture (78). Roche Diagnostics Viewics Analytics · Version du logiciel 07.18 · Guide de l'utilisateur · Version de la publication 1.0 6 Opération f L’option Montrer cette capture aux autres utilisateurs accédant à ce tableau de bord est désactivée. 80 Captures 2 Cliquez sur le bouton . f Le module Discussions s’affiche. f La capture est la publication initiale de la discussion. 3 Vous pouvez gérer votre discussion et y participer comme indiqué dans Gérer vos discussions (86) et Participer aux discussions (83). I Assurez-vous d’ajouter des utilisateurs à votre discussion. r Supprimer une capture 1 Affichez la capture comme indiqué dans Afficher une capture (78). 2 Cliquez sur le bouton et confirmez. f La capture est supprimée de la liste Captures disponibles. 6 Opération f La capture n’est supprimée d’aucune discussion. Roche Diagnostics Viewics Analytics · Version du logiciel 07.18 · Guide de l'utilisateur · Version de la publication 1.0 Opération 81 Surveillance Le module Surveillance affiche toutes les alertes dont vous êtes destinataire. Les alertes récentes que vous avez reçues s’affichent également dans la zone de groupe Alertes récentes de l’écran Accueil. Si vous cliquez sur le lien Afficher plus..., l'écran Surveillance s’affiche. r Pour afficher les exécutions de moniteur 1 Choisissez Accueil > Surveillance. 2 Pour filtrer le tableau, choisissez les options dans les listes déroulantes : • Alerte générée • Gravité 3 Pour rechercher dans le tableau, saisissez un terme de recherche dans le champ . 4 Pour trier le tableau, choisissez un en-tête de colonne. 5 Pour afficher les détails d’un moniteur, choisissez l’icône dans la colonne Détails : • Icône Tableau de la mesure suivie • Icône Tableau de la mesure suivie et tableau de bord correspondant f Le rapport s’affiche. 6 Pour télécharger le rapport, cliquez sur le bouton . f Le rapport est téléchargé en tant que fichier ZIP. 6 Opération f Le fichier ZIP contient le tableau du paramètre suivi en tant que fichier Excel et le tableau de bord en tant que fichier PDF. Roche Diagnostics Viewics Analytics · Version du logiciel 07.18 · Guide de l'utilisateur · Version de la publication 1.0 82 Discussions Discussions Lors d’une discussion, vous pouvez collaborer et partager des analyses avec d’autres utilisateurs en temps réel. Les discussions sont toujours basées sur une capture du tableau de bord. Dans cette partie À propos des discussions (82) Participer aux discussions (83) Gérer vos discussions (86) À propos des discussions Pour les discussions, les règles suivantes s’appliquent : • Avant qu’une discussion puisse être démarrée à partir du module Discussions, une capture doit exister. • Vous pouvez démarrer une discussion avec vos propres captures et avec les captures partagées par les autres utilisateurs si vous avez accès au tableau de bord. • Il existe différentes manières de démarrer une discussion : – Dans le module Tableaux de bord lors de la création d’une capture. 6 Opération – Dans le module Tableaux de bord avec une capture existante. Roche Diagnostics Viewics Analytics · Version du logiciel 07.18 · Guide de l'utilisateur · Version de la publication 1.0 Opération 83 – Dans le module Discussions avec une capture existante. • Si vous démarrez une discussion, vous pouvez décider quels utilisateurs peuvent y participer. • Les discussions sont en accès contrôlé. • Si vous avez démarré une discussion, vous pouvez remplacer la capture originale par une autre capture. • Vous pouvez uniquement gérer les discussions que vous avez démarrées ou si vous avez des autorisations d’administrateur locataire. • Il n’est pas nécessaire d'éditer une discussion pour y participer. Participer aux discussions Vous pouvez démarrer des discussions. Vous pouvez participer à vos propres discussions (c.-à-d., des discussions que vous avez démarrées) et aux discussions auxquelles vous avez été invité. Vous pouvez également démarrer des discussions dans le Tableaux de bord. u Captures (76) r Démarrer une discussion avec une capture existante 2 Saisissez les détails de la discussion : • Titre de la discussion • Description • Partager avec Participants de la discussion • Tableau de bord Vous devez choisir un tableau de bord avant de pouvoir choisir une capture correspondante. • Capture Seules les captures relatives au tableau de bord sélectionné s’affichent. f Un aperçu de la capture s’affiche. Roche Diagnostics Viewics Analytics · Version du logiciel 07.18 · Guide de l'utilisateur · Version de la publication 1.0 6 Opération 1 Choisissez Accueil > Discussions. Cliquez sur le bouton . 84 Discussions 3 Cliquez sur le bouton Sauvegarder. f La discussion est démarrée et répertoriée en haut de la liste des discussions. f Les participants sont invités à la discussion. r Afficher une discussion 1 Choisissez Accueil > Discussions. f La liste des discussions s’affiche. f Les discussions sont répertoriées par ordre chronologique avec la discussion la plus récente en haut. f Le nombre de nouvelles publications créées depuis votre dernier accès à la discussion est affiché pour chaque discussion. 2 Vous pouvez éventuellement saisir un terme de recherche dans le champ et appuyer sur la touche Entrée. f Seules les discussions contenant le terme de recherche dans le titre sont répertoriées. 3 Pour afficher l’écran des détails de la discussion, cliquez sur la discussion en question. f L’écran des détails de la discussion affiche la capture initiale, le fil de discussion avec le dernier commentaire en bas et le champ de commentaire pour participer à la discussion. 4 Pour afficher une capture jointe à un commentaire, cliquez sur le commentaire dans le fil de discussion. 5 Pour afficher de nouveau la capture initiale, cliquez sur le bouton au-dessus de la capture. 6 Opération r Publier un commentaire dans une discussion 1 Choisissez Accueil > Discussions. Choisissez la discussion. f L’écran des détails de la discussion s’affiche. 2 Pour joindre éventuellement une capture à votre commentaire, procédez comme suit : • Au-dessus du champ de commentaire, cliquez sur le bouton . • Dans la boîte de dialogue Joindre, choisissez un tableau de bord et une capture correspondante dans les listes déroulantes. Roche Diagnostics Viewics Analytics · Version du logiciel 07.18 · Guide de l'utilisateur · Version de la publication 1.0 Opération • 85 Cliquez sur le bouton Sauvegarder. I Vous pouvez joindre 1 seule capture ou bien un seul fichier. 3 Pour joindre éventuellement un fichier à votre commentaire, procédez comme suit : • Au-dessus du champ de commentaire, cliquez sur le bouton . • Dans la boîte de dialogue Joindre, choisissez l’option Joindre un autre fichier. • Cliquez sur le bouton . Naviguez jusqu’au fichier et cliquez sur le bouton Ouvrir. • Cliquez sur le bouton Sauvegarder. I Vous pouvez joindre 1 seule capture ou bien un seul fichier (PDF ou fichier image). 4 Saisissez votre commentaire dans le champ de commentaire en bas de l’écran. I Vous pouvez joindre une capture ou un fichier sans ajouter de commentaire. 5 Cliquez sur le bouton Publier. f Le commentaire est ajouté au fil de discussion. r Éditer votre commentaire 1 Choisissez Accueil > Discussions. Choisissez la discussion. f L’écran des détails de la discussion s’affiche. 2 Dans le fil de discussion, survolez votre commentaire avec la souris. I Vous ne pouvez pas éditer ou supprimer le commentaire d'un autre utilisateur. 3 Pour éditer votre commentaire, procédez comme suit : • Cliquez sur le bouton . • Dans la boîte de dialogue Éditer un commentaire, vous pouvez modifier le texte et la pièce-jointe du commentaire comme indiqué dans Publier un commentaire dans une discussion (84). • Cliquez sur le bouton Sauvegarder. I Si vous avez démarré la discussion, vous pouvez remplacer la capture originale par une autre capture. Roche Diagnostics Viewics Analytics · Version du logiciel 07.18 · Guide de l'utilisateur · Version de la publication 1.0 6 Opération f Les boutons d’action sur les commentaires s’affichent. 86 Discussions 4 Pour supprimer votre commentaire, cliquez sur le bouton et confirmez. I Vous ne pouvez pas supprimer la publication initiale de la discussion. 5 Pour supprimer la pièce-jointe de votre commentaire, cliquez sur le bouton et confirmez. I Vous ne pouvez pas supprimer la capture initiale. Gérer vos discussions Vous pouvez gérer uniquement les discussions que vous avez démarrées. Si vous avez des autorisations d’administrateur locataire, vous pouvez gérer toutes les discussions. j m Discussion démarrée par vous ou autorisations d’administrateur locataire r Éditer une discussion 1 Choisissez Accueil > Discussions. Dans la liste des discussions, cliquez sur le bouton . 2 Modifiez les détails de la discussion : • Titre de la discussion • Description • Partager avec I Dans l’écran Éditer la discussion, vous ne pouvez pas modifier la capture. 6 Opération 3 Pour remplacer la capture initiale d’une discussion, vous devez éditer la publication initiale de la discussion comme indiqué dans Éditer votre commentaire (85). 4 Cliquez sur le bouton Sauvegarder. r Ajouter des utilisateurs à une discussion 1 Choisissez Accueil > Discussions. 2 Effectuez l’une des actions suivantes : Roche Diagnostics Viewics Analytics · Version du logiciel 07.18 · Guide de l'utilisateur · Version de la publication 1.0 Opération • • • 87 Dans la liste des discussions, cliquez sur le bouton . Dans la boîte de dialogue Sélectionner des utilisateurs pour la discussion, choisissez les participants et cliquez sur le bouton Partager. Dans la liste des discussions, cliquez sur le bouton . Modifiez la discussion comme indiqué dans Éditer une discussion (86). Choisissez la discussion. Dans l’écran des détails de la discussion, cliquez sur le bouton . Dans la boîte de dialogue Sélectionner des utilisateurs pour la discussion, choisissez les participants et cliquez sur le bouton Partager. f Les participants sont invités à la discussion. r Retirer des utilisateurs d’une discussion 1 Choisissez Accueil > Discussions. 2 Effectuez l’une des actions suivantes : • Dans la liste des discussions, cliquez sur le bouton . Dans la boîte de dialogue Sélectionner des utilisateurs pour la discussion, retirez les participants et cliquez sur le bouton Partager. • Dans la liste des discussions, cliquez sur le bouton . Modifiez la discussion comme indiqué dans Éditer une discussion (86). • Choisissez la discussion. Dans l’écran des détails de la discussion, cliquez sur le bouton . Dans la boîte de dialogue Sélectionner des utilisateurs pour la discussion, retirez les utilisateurs et cliquez sur le bouton Partager. I Les utilisateurs retirés ne peuvent ni afficher ni participer à la discussion. f Les utilisateurs sont retirés de la discussion. r Annoter la capture initiale 1 Choisissez Accueil > Discussions. Choisissez la discussion. 3 Pour dessiner sur l’image capturée ou l’annoter, utilisez les outils de l’éditeur de captures. 4 Cliquez sur le bouton Sauvegarder. f La capture est mise à jour. Roche Diagnostics Viewics Analytics · Version du logiciel 07.18 · Guide de l'utilisateur · Version de la publication 1.0 6 Opération 2 Dans l’écran des détails de la discussion, au-dessus de la capture, cliquez sur le bouton . 88 Discussions r Supprimer une discussion 1 Choisissez Accueil > Discussions. 2 Dans la liste des discussions, cliquez sur le bouton et confirmez. f La discussion est supprimée. 6 Opération f La capture n’est pas supprimée. Roche Diagnostics Viewics Analytics · Version du logiciel 07.18 · Guide de l'utilisateur · Version de la publication 1.0 Opération 89 Partager des fichiers Vous pouvez partager des fichiers, télécharger des fichiers partagés et arrêter le partage de fichiers. Le module Partage de fichiers prend en charge plusieurs formats de fichiers document et image courants tels que PDF, JPEG, PNG ou XLSX. r Partager un fichier 1 Choisissez Accueil > Partage de fichiers. 2 Au-dessus du tableau Fichiers partagés par vous, cliquez sur le bouton . f La boîte de dialogue Charger un fichier s’affiche. 3 Dans la liste déroulante Partager avec, choisissez les utilisateurs avec lesquels vous souhaitez partager un fichier. 4 Cliquez sur le bouton . Naviguez jusqu’au fichier et cliquez sur le bouton Ouvrir. f Le nom du fichier s’affiche dans le champ Fichier*. 5 Éventuellement, si vous souhaitez annuler ou changer de fichier, cliquez sur le bouton Modifier. 6 Cliquez sur le bouton Charger. f Le fichier est partagé et est ajouté à votre tableau Fichiers partagés par vous. r Télécharger un fichier partagé 1 Choisissez Accueil > Partage de fichiers. 2 Depuis le tableau Fichiers partagés avec vous ou Fichiers partagés par vous, sélectionnez le fichier. 3 Au-dessus du tableau, cliquez sur le bouton . r Arrêter le partage d’un fichier 1 Choisissez Accueil > Partage de fichiers. 2 Depuis le tableau Fichiers partagés par vous, sélectionnez le fichier. Roche Diagnostics Viewics Analytics · Version du logiciel 07.18 · Guide de l'utilisateur · Version de la publication 1.0 6 Opération f Le fichier est enregistré dans le dossier Téléchargements de votre ordinateur. 90 Partager des fichiers 3 Au-dessus du tableau, cliquez sur le bouton . f Le fichier n’est plus partagé et est supprimé de votre tableau Fichiers partagés par vous. 6 Opération f Le fichier n’est pas supprimé de son emplacement d'origine. Roche Diagnostics Viewics Analytics · Version du logiciel 07.18 · Guide de l'utilisateur · Version de la publication 1.0 Table des matières 91 Après l’opération Dans ce chapitre 93 7 Après l’opération Déconnexion............................................................................ 7 Roche Diagnostics Viewics Analytics · Version du logiciel 07.18 · Guide de l'utilisateur · Version de la publication 1.0 Table des matières 7 Après l’opération 92 Roche Diagnostics Viewics Analytics · Version du logiciel 07.18 · Guide de l'utilisateur · Version de la publication 1.0 Après l’opération 93 Déconnexion Pour empêcher tout accès non autorisé à la plateforme, il est recommandé de vous déconnecter dès que vous n’utilisez plus la plateforme. Si vous êtes inactif pendant trop longtemps, la plateforme vous déconnecte automatiquement. r Se déconnecter 1 Cliquez sur votre nom en haut à droite de l’écran. 7 Après l’opération 2 Cliquez sur le bouton Se déconnecter. Roche Diagnostics Viewics Analytics · Version du logiciel 07.18 · Guide de l'utilisateur · Version de la publication 1.0 94 Index A Avis de non-responsabilité concernant les captures d’écran, 2 Adresses, 5 Affichages de tableaux de bord B – à propos, 56 Barre d’accès rapide, 32 – actualisation, 60 Bouton d’accès rapide, 32 – affichage des détails des éléments du diagramme, 59 C – aide, 58 Captures – annuler la dernière modification, 61 – à propos, 56 – arrêter le partage personnalisé, 66 – affichage, 78 – filtrer, 63 – arrêter le partage, 79 – interrompre les mises à jour automatiques, 60 – comparaison, 78 – mise à jour d’élément personnalisé, 66 – création, 77 – modification de la taille de l’écran, 60 – démarrage de discussion (nouvelle capture), 77 – modification des paramètres, 63 – démarrage d'une discussion (capture existante), 79 – ouverture, 58 – édition, 79 – par défaut, 56 – liste, 78 – partage d'élément personnalisé, 66 – ouverture, 78 – partage par e-mail, 70 – partage, 79 – réinitialisation, 60 – prise, 77 – reprendre les mises à jour automatiques, 60 – suppression, 80 – rétablir la dernière modification, 61 Commentaires, 4 – sauvegarde d'élément personnalisé, 65 Contact, 5 – téléchargement en tant qu’analyse croisée, 72 Conventions utilisées dans cette documentation – téléchargement en tant qu’image, 71 – abréviations, 8 – téléchargement en tant que CSV, 72 – noms du produit, 7 – téléchargement en tant que PDF, 72 – symboles, 7 – téléchargement en tant que PNG, 71 Copyright, 3 Affichages de tableaux de bord personnalisés – arrêter le partage, 66 D – mise à jour, 66 Discussions – partage, 66 – affichage, 84 – sauvegarder, 65 – ajout d’utilisateurs, 86 Alertes récentes, 31 – ajout d'un commentaire, 84 Discussions, 87 – démarrage (capture existante), 79, 83 Avis, 2 – démarrage (nouvelle capture), 77 Roche Diagnostics Viewics Analytics · Version du logiciel 07.18 · Guide de l'utilisateur · Version de la publication 1.0 95 – édition, 86 – édition d’un commentaire, 85 – invitation d’utilisateurs, 86 – partage, 86 – participation, 84 – publication, 84 – retrait d’utilisateurs, 87 – suppression, 88 E Écran Accueil – à propos, 29 – indicateur d’utilisateur, 33 – zones de groupe, 30 M Marques déposées, 3 Messages, 32 Modules – à propos, 23 – Administration, 25 – Configuration, 24 – Dictionnaire de données, 24 – Discussions, 24 – Partage de fichiers, 24 – Rapports, 23 – Surveillance, 23 – Tableaux de bord, 23 Mots de passe F Favoris – modification des, 50 N – ajouter des tableaux de bord, 61 – enregistrer des tableaux de bord, 61 – retirer des tableaux de bord, 62 Fichiers – arrêter le partage, 89 – partage, 89 – téléchargement d’élément partagé, 89 Fil d’Ariane, 32 G Garantie, 3 Navigation – à propos, 32 – barre d’accès rapide, 32 – bouton d’accès rapide, 32 – fil d’Ariane, 32 Notifications système – se désabonner des e-mails, 50, 51 O Opérateurs – qualification, 15 H P Historique des révisions, 5 Profil I Indicateur d’utilisateur, 33 – modification, 50 Q Informations de sécurité – mesures, 15 Informations personnelles – modification, 50 Qualifications – des opérateurs, 15 R Rapports récents, 31 Roche Diagnostics Viewics Analytics · Version du logiciel 07.18 · Guide de l'utilisateur · Version de la publication 1.0 96 T Tableaux de bord – à propos, 55 – affichage, 58 – afficher l’aide, 58 – ajouter aux favoris, 61 – arrêter le partage d’un affichage personnalisé, 66 – enregistrer en favori, 61 – mise à jour d’un affichage personnalisé, 66 – ouverture, 58 – paramètres, 63 – partage d’affichage personnalisé, 66 – retirer des favoris, 62 – Sauvegarde d’un affichage personnalisé, 65 Tableaux de bord favoris, 31 U Utilisateurs – qualification, 15 Utilisation prévue, 7 Z Zones de groupe – à propos, 30 – Alertes récentes, 31 – Messages, 32 – Rapports récents, 31 – Tableaux de bord favoris, 31 Roche Diagnostics Viewics Analytics · Version du logiciel 07.18 · Guide de l'utilisateur · Version de la publication 1.0 97 Roche Diagnostics Viewics Analytics · Version du logiciel 07.18 · Guide de l'utilisateur · Version de la publication 1.0 © 2018, Viewics, Inc. Published by: Roche Diagnostics International, Ltd. GCS Documentation CH-6343 Rotkreuz Switzerland www.roche.com ">
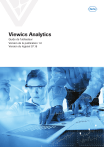
Lien public mis à jour
Le lien public vers votre chat a été mis à jour.
Caractéristiques clés
- Affichage et filtrage des analyses basées sur le tableau de bord
- Programmation et exécution de rapports d'analyse
- Collaboration dans les forums de discussion
- Échange et distribution des fichiers
- Surveillance et configuration des moniteurs et alertes
- Configuration et surveillance des services d’extraction et de transformation des données
- Configuration et exécution des contrôles de qualité des données
- Mappage et gestion des données d’historique pour les rapports d’analyse
Questions fréquemment posées
Viewics Analytics est un logiciel en tant que service (SaaS) qui fournit des analyses commerciales et des informations aux laboratoires médicaux.
Viewics Analytics extrait des données du Système d’information de laboratoire (SIL), d’intergiciels et d’autres systèmes reliés, les nettoie et les transforme et génère des tableaux de bord et des rapports accessibles par le biais d’une interface web.
Les modules disponibles incluent les Tableaux de bord, les Rapports, la Surveillance, les Discussions, le Dictionnaire de données, le Partage de fichiers, la Configuration et l'Administration.
