James M.
What is the purpose of the BD Alaris Plus Editor?
The BD Alaris™ Plus Editor allows the development of infusion datasets for Alaris™ Plus and Alaris™ Plus Guardrails™ infusion devices.
BD Alaris Plus Editor et Alaris Plus Transfer Tool v4.5 Modèle : 1000SP02193 ™ ™ fr Mode d'emploi BD Alaris™ Plus Editor et Alaris™ Plus Transfer Tool v4.5 Table des Matières 1 Introduction. . . . . . . . . . . . . . . . . . . . . . . . . . . . . . . . . . . . . . . . . . . . . . . . . . . . . . . . . . . . . . . . . . . . . . . . . 5 Dédié à la sécurité des patients. . . . . . . . . . . . . . . . . . . . . . . . . . . . . . . . . . . . . . . . . . . . . . . . . . . . . . . . . . . . . . . . . . . . . . 5 Systèmes de perfusion . . . . . . . . . . . . . . . . . . . . . . . . . . . . . . . . . . . . . . . . . . . . . . . . . . . . . . . . . . . . . . . . . . . . . . . . . . . . . . 5 Utilisation prévue. . . . . . . . . . . . . . . . . . . . . . . . . . . . . . . . . . . . . . . . . . . . . . . . . . . . . . . . . . . . . . . . . . . . . . . . . . . . . . . . . . . 5 Utilisateurs prévus. . . . . . . . . . . . . . . . . . . . . . . . . . . . . . . . . . . . . . . . . . . . . . . . . . . . . . . . . . . . . . . . . . . . . . . . . . . . . . . . . . 6 Groupes cibles patient . . . . . . . . . . . . . . . . . . . . . . . . . . . . . . . . . . . . . . . . . . . . . . . . . . . . . . . . . . . . . . . . . . . . . . . . . . . . . . 6 Avantages cliniques. . . . . . . . . . . . . . . . . . . . . . . . . . . . . . . . . . . . . . . . . . . . . . . . . . . . . . . . . . . . . . . . . . . . . . . . . . . . . . . . . 6 Conditions d'utilisation. . . . . . . . . . . . . . . . . . . . . . . . . . . . . . . . . . . . . . . . . . . . . . . . . . . . . . . . . . . . . . . . . . . . . . . . . . . . . . 6 Indications. . . . . . . . . . . . . . . . . . . . . . . . . . . . . . . . . . . . . . . . . . . . . . . . . . . . . . . . . . . . . . . . . . . . . . . . . . . . . . . . . . . . . . . . . 7 Contre-indications . . . . . . . . . . . . . . . . . . . . . . . . . . . . . . . . . . . . . . . . . . . . . . . . . . . . . . . . . . . . . . . . . . . . . . . . . . . . . . . . . . 7 À propos de ce manuel. . . . . . . . . . . . . . . . . . . . . . . . . . . . . . . . . . . . . . . . . . . . . . . . . . . . . . . . . . . . . . . . . . . . . . . . . . . . . . 8 Conventions utilisées dans ce manuel. . . . . . . . . . . . . . . . . . . . . . . . . . . . . . . . . . . . . . . . . . . . . . . . . . . . . . . . . . . . . 8 Présentation du flux de travail des datasets . . . . . . . . . . . . . . . . . . . . . . . . . . . . . . . . . . . . . . . . . . . . . . . . . . . . . . . 9 Définition du dataset . . . . . . . . . . . . . . . . . . . . . . . . . . . . . . . . . . . . . . . . . . . . . . . . . . . . . . . . . . . . . . . . . . . . . . . . . . . . 9 Liste principale des médicaments. . . . . . . . . . . . . . . . . . . . . . . . . . . . . . . . . . . . . . . . . . . . . . . . . . . . . . . . . . . . . . . . . 9 Bibliothèque principale de seringues. . . . . . . . . . . . . . . . . . . . . . . . . . . . . . . . . . . . . . . . . . . . . . . . . . . . . . . . . . . . . . 9 Profils. . . . . . . . . . . . . . . . . . . . . . . . . . . . . . . . . . . . . . . . . . . . . . . . . . . . . . . . . . . . . . . . . . . . . . . . . . . . . . . . . . . . . . . . . . 10 Processus de développement du dataset. . . . . . . . . . . . . . . . . . . . . . . . . . . . . . . . . . . . . . . . . . . . . . . . . . . . . . . . . . . . 10 Développement du dataset . . . . . . . . . . . . . . . . . . . . . . . . . . . . . . . . . . . . . . . . . . . . . . . . . . . . . . . . . . . . . . . . . . . . . 10 Approbation d'un dataset. . . . . . . . . . . . . . . . . . . . . . . . . . . . . . . . . . . . . . . . . . . . . . . . . . . . . . . . . . . . . . . . . . . . . . . 10 Transfert d'un dataset . . . . . . . . . . . . . . . . . . . . . . . . . . . . . . . . . . . . . . . . . . . . . . . . . . . . . . . . . . . . . . . . . . . . . . . . . . 10 Icônes Editor et Transfer Tool. . . . . . . . . . . . . . . . . . . . . . . . . . . . . . . . . . . . . . . . . . . . . . . . . . . . . . . . . . . . . . . . . . . . . . . 11 BD Alaris™ Plus Editor. . . . . . . . . . . . . . . . . . . . . . . . . . . . . . . . . . . . . . . . . . . . . . . . . . . . . . . . . . . . . . . . . . . . . . . . . . . 11 BD Alaris™ Plus Transfer Tool . . . . . . . . . . . . . . . . . . . . . . . . . . . . . . . . . . . . . . . . . . . . . . . . . . . . . . . . . . . . . . . . . . . . 13 Compatibilité. . . . . . . . . . . . . . . . . . . . . . . . . . . . . . . . . . . . . . . . . . . . . . . . . . . . . . . . . . . . . . . . . . . . . . . . . . . . . . . . . . . . . . 14 2 Démarrage . . . . . . . . . . . . . . . . . . . . . . . . . . . . . . . . . . . . . . . . . . . . . . . . . . . . . . . . . . . . . . . . . . . . . . . . . 15 Démarrage du BD Alaris™ Plus Editor . . . . . . . . . . . . . . . . . . . . . . . . . . . . . . . . . . . . . . . . . . . . . . . . . . . . . . . . . . . . 15 Navigation dans l'Editor. . . . . . . . . . . . . . . . . . . . . . . . . . . . . . . . . . . . . . . . . . . . . . . . . . . . . . . . . . . . . . . . . . . . . . . . . 15 Fonctionnement du dataset. . . . . . . . . . . . . . . . . . . . . . . . . . . . . . . . . . . . . . . . . . . . . . . . . . . . . . . . . . . . . . . . . . . . . 15 Volet Navigation dans le dataset. . . . . . . . . . . . . . . . . . . . . . . . . . . . . . . . . . . . . . . . . . . . . . . . . . . . . . . . . . . . . . . . 15 Volet Vues . . . . . . . . . . . . . . . . . . . . . . . . . . . . . . . . . . . . . . . . . . . . . . . . . . . . . . . . . . . . . . . . . . . . . . . . . . . . . . . . . . . . . 16 Volet Exploitation . . . . . . . . . . . . . . . . . . . . . . . . . . . . . . . . . . . . . . . . . . . . . . . . . . . . . . . . . . . . . . . . . . . . . . . . . . . . . . 16 Barre des menus. . . . . . . . . . . . . . . . . . . . . . . . . . . . . . . . . . . . . . . . . . . . . . . . . . . . . . . . . . . . . . . . . . . . . . . . . . . . . . . . 16 Écran principal . . . . . . . . . . . . . . . . . . . . . . . . . . . . . . . . . . . . . . . . . . . . . . . . . . . . . . . . . . . . . . . . . . . . . . . . . . . . . . . . . 16 Barre d'état . . . . . . . . . . . . . . . . . . . . . . . . . . . . . . . . . . . . . . . . . . . . . . . . . . . . . . . . . . . . . . . . . . . . . . . . . . . . . . . . . . . . 16 BDDF00475 Version 1 2/46 BD Alaris™ Plus Editor et Alaris™ Plus Transfer Tool v4.5 3 Gestion des datasets . . . . . . . . . . . . . . . . . . . . . . . . . . . . . . . . . . . . . . . . . . . . . . . . . . . . . . . . . . . . . . . . 17 Fonctionnement du dataset. . . . . . . . . . . . . . . . . . . . . . . . . . . . . . . . . . . . . . . . . . . . . . . . . . . . . . . . . . . . . . . . . . . . . . . . 17 Nouveau… . . . . . . . . . . . . . . . . . . . . . . . . . . . . . . . . . . . . . . . . . . . . . . . . . . . . . . . . . . . . . . . . . . . . . . . . . . . . . . . . . . . . . 17 Ouvrir… . . . . . . . . . . . . . . . . . . . . . . . . . . . . . . . . . . . . . . . . . . . . . . . . . . . . . . . . . . . . . . . . . . . . . . . . . . . . . . . . . . . . . . . . 17 Fermer.... . . . . . . . . . . . . . . . . . . . . . . . . . . . . . . . . . . . . . . . . . . . . . . . . . . . . . . . . . . . . . . . . . . . . . . . . . . . . . . . . . . . . . . . 17 Enregistrer.... . . . . . . . . . . . . . . . . . . . . . . . . . . . . . . . . . . . . . . . . . . . . . . . . . . . . . . . . . . . . . . . . . . . . . . . . . . . . . . . . . . . 18 Enregistrer sous . . . . . . . . . . . . . . . . . . . . . . . . . . . . . . . . . . . . . . . . . . . . . . . . . . . . . . . . . . . . . . . . . . . . . . . . . . . . . . . . 18 Gestion de la base de données . . . . . . . . . . . . . . . . . . . . . . . . . . . . . . . . . . . . . . . . . . . . . . . . . . . . . . . . . . . . . . . . . . 18 Options…. . . . . . . . . . . . . . . . . . . . . . . . . . . . . . . . . . . . . . . . . . . . . . . . . . . . . . . . . . . . . . . . . . . . . . . . . . . . . . . . . . . . . . . 19 4 Approbation d'un dataset. . . . . . . . . . . . . . . . . . . . . . . . . . . . . . . . . . . . . . . . . . . . . . . . . . . . . . . . . . . . 20 Opérations de contrôle du dataset. . . . . . . . . . . . . . . . . . . . . . . . . . . . . . . . . . . . . . . . . . . . . . . . . . . . . . . . . . . . . . . . . . 20 Informations sur le dataset . . . . . . . . . . . . . . . . . . . . . . . . . . . . . . . . . . . . . . . . . . . . . . . . . . . . . . . . . . . . . . . . . . . . . 20 Mise à niveau vers Plus Guardrails™. . . . . . . . . . . . . . . . . . . . . . . . . . . . . . . . . . . . . . . . . . . . . . . . . . . . . . . . . . . . . . 21 Contrôle de la version. . . . . . . . . . . . . . . . . . . . . . . . . . . . . . . . . . . . . . . . . . . . . . . . . . . . . . . . . . . . . . . . . . . . . . . . . . . 22 Rapports. . . . . . . . . . . . . . . . . . . . . . . . . . . . . . . . . . . . . . . . . . . . . . . . . . . . . . . . . . . . . . . . . . . . . . . . . . . . . . . . . . . . . . . 23 5 Listes maîtresses. . . . . . . . . . . . . . . . . . . . . . . . . . . . . . . . . . . . . . . . . . . . . . . . . . . . . . . . . . . . . . . . . . . . 24 Listes maîtresses des médicaments et des seringues . . . . . . . . . . . . . . . . . . . . . . . . . . . . . . . . . . . . . . . . . . . . . . . . . 24 Liste principale des médicaments. . . . . . . . . . . . . . . . . . . . . . . . . . . . . . . . . . . . . . . . . . . . . . . . . . . . . . . . . . . . . . . . 24 Bibliothèque principale de seringues. . . . . . . . . . . . . . . . . . . . . . . . . . . . . . . . . . . . . . . . . . . . . . . . . . . . . . . . . . . . . 25 6 Profils . . . . . . . . . . . . . . . . . . . . . . . . . . . . . . . . . . . . . . . . . . . . . . . . . . . . . . . . . . . . . . . . . . . . . . . . . . . . . . 26 Gestion de profil . . . . . . . . . . . . . . . . . . . . . . . . . . . . . . . . . . . . . . . . . . . . . . . . . . . . . . . . . . . . . . . . . . . . . . . . . . . . . . . . . . . 26 Informations sur le profil. . . . . . . . . . . . . . . . . . . . . . . . . . . . . . . . . . . . . . . . . . . . . . . . . . . . . . . . . . . . . . . . . . . . . . . . 27 Bibliothèque de seringues du profil. . . . . . . . . . . . . . . . . . . . . . . . . . . . . . . . . . . . . . . . . . . . . . . . . . . . . . . . . . . . . . 32 Bibliothèque de médicaments. . . . . . . . . . . . . . . . . . . . . . . . . . . . . . . . . . . . . . . . . . . . . . . . . . . . . . . . . . . . . . . . . . . 33 7 BD Alaris™ Plus Transfer Tool. . . . . . . . . . . . . . . . . . . . . . . . . . . . . . . . . . . . . . . . . . . . . . . . . . . . . . . . . 36 Introduction. . . . . . . . . . . . . . . . . . . . . . . . . . . . . . . . . . . . . . . . . . . . . . . . . . . . . . . . . . . . . . . . . . . . . . . . . . . . . . . . . . . . . . . 36 Démarrage. . . . . . . . . . . . . . . . . . . . . . . . . . . . . . . . . . . . . . . . . . . . . . . . . . . . . . . . . . . . . . . . . . . . . . . . . . . . . . . . . . . . . . . . 36 Démarrage du BD Alaris™ Plus Transfer Tool. . . . . . . . . . . . . . . . . . . . . . . . . . . . . . . . . . . . . . . . . . . . . . . . . . . . . . 36 Navigation dans Transfer Tool. . . . . . . . . . . . . . . . . . . . . . . . . . . . . . . . . . . . . . . . . . . . . . . . . . . . . . . . . . . . . . . . . . . 36 Menu. . . . . . . . . . . . . . . . . . . . . . . . . . . . . . . . . . . . . . . . . . . . . . . . . . . . . . . . . . . . . . . . . . . . . . . . . . . . . . . . . . . . . . . . . . 36 Branchement du dispositif de perfusion sur le PC . . . . . . . . . . . . . . . . . . . . . . . . . . . . . . . . . . . . . . . . . . . . . . . . . 37 Téléchargement du dataset . . . . . . . . . . . . . . . . . . . . . . . . . . . . . . . . . . . . . . . . . . . . . . . . . . . . . . . . . . . . . . . . . . . . . 38 Téléchargement du journal des événements. . . . . . . . . . . . . . . . . . . . . . . . . . . . . . . . . . . . . . . . . . . . . . . . . . . . . . 39 Téléchargement de CQI. . . . . . . . . . . . . . . . . . . . . . . . . . . . . . . . . . . . . . . . . . . . . . . . . . . . . . . . . . . . . . . . . . . . . . . . . 39 Historique. . . . . . . . . . . . . . . . . . . . . . . . . . . . . . . . . . . . . . . . . . . . . . . . . . . . . . . . . . . . . . . . . . . . . . . . . . . . . . . . . . . . . . 39 Messages d'état. . . . . . . . . . . . . . . . . . . . . . . . . . . . . . . . . . . . . . . . . . . . . . . . . . . . . . . . . . . . . . . . . . . . . . . . . . . . . . . . 40 BDDF00475 Version 1 3/46 BD Alaris™ Plus Editor et Alaris™ Plus Transfer Tool v4.5 8 Avertissements, mises en garde et précautions . . . . . . . . . . . . . . . . . . . . . . . . . . . . . . . . . . . . . . . . 41 Avertissements . . . . . . . . . . . . . . . . . . . . . . . . . . . . . . . . . . . . . . . . . . . . . . . . . . . . . . . . . . . . . . . . . . . . . . . . . . . . . . . . . . . . 41 Mises en garde . . . . . . . . . . . . . . . . . . . . . . . . . . . . . . . . . . . . . . . . . . . . . . . . . . . . . . . . . . . . . . . . . . . . . . . . . . . . . . . . . . . . 41 Précautions générales d'utilisation. . . . . . . . . . . . . . . . . . . . . . . . . . . . . . . . . . . . . . . . . . . . . . . . . . . . . . . . . . . . . . . . . . 41 Dépannage. . . . . . . . . . . . . . . . . . . . . . . . . . . . . . . . . . . . . . . . . . . . . . . . . . . . . . . . . . . . . . . . . . . . . . . . . . . . . . . . . . . . . . . 42 Nous contacter. . . . . . . . . . . . . . . . . . . . . . . . . . . . . . . . . . . . . . . . . . . . . . . . . . . . . . . . . . . . . . . . . . . . . . . . . . . . . . . . . . . . 43 Coordonnées − Services client. . . . . . . . . . . . . . . . . . . . . . . . . . . . . . . . . . . . . . . . . . . . . . . . . . . . . . . . . . . . . . . . . . . 43 Historique des documents. . . . . . . . . . . . . . . . . . . . . . . . . . . . . . . . . . . . . . . . . . . . . . . . . . . . . . . . . . . . . . . . . . . . . . . . . . 44 BDDF00475 Version 1 4/46 BD Alaris™ Plus Editor et Alaris™ Plus Transfer Tool v4.5 Introduction 1 Introduction Le BD Alaris™ Plus Editor permet de développer des datasets de perfusion pour les dispositifs de perfusion Alaris™ Plus et Alaris™ Plus Guardrails™. Le dataset est développé et approuvé par les pharmaciens, les infirmiers et/ou les médecins, puis est chargé sur les dispositifs de perfusion par des utilisateurs ou du personnel de maintenance qualifiés. Les BD Alaris™ Plus Editor et Alaris™ Plus Transfer Tool sont uniquement compatibles avec : • Le système d'exploitation Microsoft Windows 10 64 bits • Microsoft Word 2010 ou une version ultérieure Dédié à la sécurité des patients BD offre une technologie novatrice et ultramoderne permettant d'administrer des médicaments en toute sécurité. Grâce à notre technologie de dispositif de perfusion intelligent, nous disposons de toute une gamme de produits pour améliorer la sécurité des patients lors des soins. Systèmes de perfusion Notre engagement en matière de sécurité du patient est manifeste dans tous nos produits de perfusion. Intelligente et très réactive, notre gamme de pousse-seringues et de pompes volumétriques assure une administration des médicaments et solutions en toute sécurité. Les dispositifs de perfusion proposent une interface utilisateur commune pour faciliter la normalisation. Grâce aux logiciels de sécurité Guardrails™ Suite, vous pouvez déceler, repérer et contribuer à prévenir un grand nombre d'erreurs d'administration par voie intraveineuse (IV) parmi les plus dangereuses. Remarque :Tout incident grave en lien avec ces dispositifs de perfusion doit être signalé au fabricant et aux autorités de réglementation locales compétentes. Utilisation prévue Le BD Alaris™ Plus Editor basé sur un PC permet à chaque hôpital de : • développer un dataset de bonnes pratiques pour les directives de dosage des médicaments intraveineux ; • normaliser et maintenir les directives de bonnes pratiques de l'hôpital pour la perfusion intraveineuse réalisée à l'aide des dispositifs de perfusion compatibles Alaris™ avec le logiciel Plus ; • définir les limites de dosage par défaut et maximales pour, au maximum, 100 programmations individualisées de concentration de médicament par plate-forme pour chaque profil créé ; • configurer les réglages généraux du dispositif de perfusion. Le BD Alaris™ Plus Transfer Tool basé sur un PC permet à chaque hôpital de : • télécharger rapidement et facilement des datasets vers les dispositifs de perfusion Alaris™ Plus compatibles sur la base des profils définis par l'hôpital ; • télécharger les journaux des événements des dispositifs de perfusion Alaris™ Plus compatibles ; • télécharger les données CQI (amélioration continue de la qualité) à partir des dispositifs de perfusion compatibles Alaris™ Plus. BDDF00475 Version 1 5/46 BD Alaris™ Plus Editor et Alaris™ Plus Transfer Tool v4.5 Introduction Utilisateurs prévus Les principaux utilisateurs du logiciel BD Alaris™ Plus Editor sont essentiellement des spécialistes BD internes ou du personnel biomédical et des anesthésistes hospitaliers, travaillant en collaboration avec les pharmaciens, infirmiers et/ou autres responsables d'unité de l'hôpital pour définir les paramètres de la liste des médicaments à mettre en œuvre dans le dataset. Groupes cibles patient Le BD Alaris™ Plus Editor n'est pas utilisé directement dans les soins des patients et ne comporte aucun groupe cible patient défini. Toutefois, le dataset généré à partir de l'Editor fournit des paramètres de configuration et des bibliothèques de médicaments aux dispositifs de perfusion Alaris™ Plus. Pour plus d'informations sur les dispositifs de perfusion Alaris™ compatibles, consultez le tableau de compatibilité et les modes d'emploi suivants : • Pousse-seringue Alaris™ (avec le logiciel Plus) Mk4 • Pompe volumétrique Alaris™ GP (Guardrails™) (avec le logiciel Plus) • Pompe volumétrique Alaris™ VP Plus Guardrails™ Avantages cliniques Le logiciel BD Alaris™ Plus Editor permet d'afficher le contenu de la liste des médicaments et les paramètres de configuration des dispositifs de perfusion compatibles qui affectent les performances des dispositifs dans chaque unité de soins. Le logiciel BD Alaris™ Plus Editor intègre le dosage des médicaments, le débit de perfusion de la concentration et les directives de programmation initiale pour jusqu'à 30 unités de soins spécifiques du patient, appelées profils. Chaque profil contient une bibliothèque de médicaments spécifique et des configurations de l'instrument adaptées à chaque service de soins. Le logiciel BD Alaris™ Plus Editor permet également de personnaliser la configuration du dispositif pour des paramètres tels que le poids du patient, le débit maximum, le seuil de détection de pression et les réglages relatifs à la présence de bulles d'air. Ces paramètres de configuration pour les dispositifs de perfusion compatibles peuvent être définis pour chaque profil dans le dataset de l'hôpital. Conditions d'utilisation Le BD Alaris™ Plus Editor n'est pas utilisé directement dans les soins des patients et ne présente donc pas de conditions d'utilisation définies. Toutefois, le dataset généré à partir de l'Editor fournit des paramètres de configuration et des bibliothèques de médicaments aux dispositifs de perfusion Alaris™ Plus. Pour connaître les conditions d'utilisation des dispositifs de perfusion Alaris™ Plus, consultez les Modes d'emploi suivants : • Pousse-seringue Alaris™ (avec le logiciel Plus) Mk4 • Pompe volumétrique Alaris™ GP (Guardrails™) (avec le logiciel Plus) • Pompe volumétrique Alaris™ VP Plus Guardrails™ BDDF00475 Version 1 6/46 BD Alaris™ Plus Editor et Alaris™ Plus Transfer Tool v4.5 Introduction Indications Le BD Alaris™ Plus Editor n'est pas utilisé directement dans les soins des patients et ne présente donc pas d'indications définies. Toutefois, le dataset généré à partir de l'Editor fournit des paramètres de configuration et des bibliothèques de médicaments aux dispositifs de perfusion Alaris™ Plus. Pour connaître les indications relatives aux dispositifs de perfusion Alaris™ Plus, consultez les Modes d'emploi suivants : • Pousse-seringue Alaris™ (avec le logiciel Plus) Mk4 • Pompe volumétrique Alaris™ GP (Guardrails™) (avec le logiciel Plus) • Pompe volumétrique Alaris™ VP Plus Guardrails™ Contre-indications Le BD Alaris™ Plus Editor n'est pas directement utilisé dans les soins des patients et ne présente donc pas de contreindications définies. Toutefois, le dataset généré à partir de l'Editor fournit des paramètres de configuration et des bibliothèques de médicaments aux dispositifs de perfusion Alaris™ Plus. Pour connaître les contre-indications relatives aux dispositifs de perfusion Alaris™ Plus, consultez les Modes d'emploi suivants : • Pousse-seringue Alaris™ (avec le logiciel Plus) Mk4 • Pompe volumétrique Alaris™ GP (Guardrails™) (avec le logiciel Plus) • Pompe volumétrique Alaris™ VP Plus Guardrails™ BDDF00475 Version 1 7/46 BD Alaris™ Plus Editor et Alaris™ Plus Transfer Tool v4.5 Introduction À propos de ce manuel L'utilisateur doit avoir une connaissance approfondie du BD Alaris™ Plus Editor (ci-après désigné sous le nom d'Editor) décrit dans ce manuel, avant toute utilisation. Notez que les captures d'écran figurant dans ce manuel ne sont fournies qu'à titre d'illustration. w Conservez ce manuel afin de pouvoir le consulter ultérieurement. Il est important de consulter uniquement la version la plus à jour des Modes d'emploi et Manuels techniques de vos produits BD. Ces documents sont référencés sur le site bd.com. Il est possible de se procurer gratuitement des copies papier des Modes d'emploi auprès d'un représentant BD local. Un délai estimé de livraison vous sera communiqué lors de la commande. Ce document contient des informations confidentielles de Becton, Dickinson and Company ou d'une de ses filiales, et son obtention ou possession ne confère aucun droit de reproduction de son contenu ou de fabrication ou vente des produits qui y sont décrits. Toute reproduction, divulgation ou utilisation non conforme à l'objectif prévu est strictement interdite sans l'accord écrit préalable de Becton, Dickinson and Company. Conventions utilisées dans ce manuel Gras 'Guillemets simples' Italique Utilisé pour les noms affichés à l'écran, les commandes du logiciel, les boutons de réglage et les voyants mentionnés dans ce manuel (par exemple, Annuler, Suivant, Terminer). Utilisés pour indiquer une référence croisée vers une autre section de ce manuel. Par exemple, consultez le chapitre 3, « Gestion des datasets ». Utilisé pour se référer à d'autres documents ou manuels. Par exemple, consultez les Modes d'emploi adéquats pour plus d'informations. Également utilisé pour définir une terminologie personnalisée propre à un manuel, par exemple le BD Alaris™ Plus Editor (ci-après désigné sous le nom d'Editor)… Symbole « Avertissement ». Un avertissement est une déclaration qui avertit l'utilisateur d'un risque de blessure, de décès ou d'effets indésirables graves liés à l'utilisation ou à l'utilisation abusive d'un dispositif de perfusion. w Remarque : Symbole « Attention ». Une mise en garde est une déclaration qui avertit l'utilisateur de la possibilité d'un problème avec un dispositif de perfusion, lié à son utilisation ou à une utilisation abusive. Ces problèmes peuvent comprendre un dysfonctionnement, une défaillance ou un endommagement du dispositif de perfusion, ou d'autres dommages matériels. Une mise en garde comprend la/les précaution(s) à prendre pour éviter le danger en question. Les Remarques présentent des informations supplémentaires ou mettent l'accent sur un point ou une procédure. Utilisateur Utilisateur formé et qualifié qui interagit avec le dispositif. Voir « Utilisateurs prévus ». Technicien qualifié Personnel formé et qualifié qui effectue des activités de maintenance et de réparation, et qui télécharge les données vers le produit. BDDF00475 Version 1 8/46 BD Alaris™ Plus Editor et Alaris™ Plus Transfer Tool v4.5 Introduction Présentation du flux de travail des datasets Sur un BD Alaris™ Plus Editor nouvellement installé, le flux de travail initial peut être le suivant : 1. Après avoir cliqué sur l'icône du dataset et sur le menu déroulant, créez un nouveau dataset ou ouvrez un dataset existant. 2. Quand un dataset a été créé, au moins un profil doit lui être ajouté. Les profils peuvent être créés à partir de zéro, ou copiés à partir d'autres profils déjà présents dans le dataset actuel, ou dans n'importe quel dataset enregistré dans le répertoire. 3. Quand un profil a été configuré, des médicaments peuvent y être ajoutés à partir de la liste principale des médicaments, et des seringues de la bibliothèque principale peuvent être ajoutées aux profils qui contiennent des pousse-seringues. 4. Les paramètres des médicaments sont ajustés conformément aux exigences cliniques. 5. Les étapes 2–4 peuvent être répétées si nécessaire. 6. Les modifications apportées à un profil doivent être enregistrées. 7. Un rapport de contrôle du dataset est généré. Le rapport de contrôle du dataset affiche l'ID du dataset à quatre caractères. 8. Le dataset est vérifié et approuvé. Si un dataset contient des modifications non enregistrées, le lancement de l'approbation ouvre automatiquement une boîte de dialogue d'enregistrement. 9. Pour finaliser l'approbation, le rapport de contrôle du dataset doit être vérifié par un infirmier, un pharmacien ou un médecin autorisé. Quand cette opération a été effectuée et que tous les enregistrements locaux nécessaires ont été générés, le dataset peut être marqué comme approuvé. Pour pouvoir être approuvé, le dataset ne doit contenir aucune erreur de validation, et le mot de passe d'approbation de l'Editor doit être saisi. 10. Q uand un dataset a été approuvé, il peut être exporté sous la forme d'un fichier et transféré vers un autre ordinateur si nécessaire. Pour exporter un dataset approuvé, l'ID du dataset du rapport de contrôle doit être fourni. 11. Un dataset exporté qui a été enregistré dans un fichier peut être téléchargé sur un dispositif de perfusion compatible depuis n'importe quel ordinateur sur lequel a été installé le BD Alaris™ Plus Transfer Tool. 12. Au fur et à mesure que les exigences cliniques ou d'exploitation évoluent, il peut être nécessaire de mettre à jour le dataset. 13. Le dataset peut être rouvert et mis à jour le cas échéant en répétant les étapes 2–4. Toute modification apportée à un dataset fait automatiquement augmenter son numéro de version et réinitialise son état en « Non approuvé ». 14. Le nouveau dataset est vérifié, réapprouvé, réexporté puis téléchargé sur le dispositif de perfusion, conformément aux étapes 6–11. Notez que la version précédente reste accessible via les fonctions de contrôle de la version de l'Editor, ce qui permet de revenir à une version précédente. 15. Au fur et à mesure que les exigences cliniques ou d'exploitation continuent à évoluer, de nouveaux médicaments, de nouvelles seringues et de nouveaux profils peuvent être ajoutés si nécessaire. Définition du dataset Un dataset est un regroupement d'informations dont le dispositif de perfusion Alaris™ Plus a besoin pour pouvoir fonctionner. Chaque dataset comprend jusqu'à 30 profils individualisés, chacun personnalisé pour répondre aux besoins d'un environnement thérapeutique spécifique, une liste principale des médicaments et une bibliothèque principale de seringues. Les listes maîtresses sont un recueil de données normalisées utilisées pour créer des profils. Liste principale des médicaments La liste principale des médicaments est prédéfinie dans l'Editor, ce qui permet de créer une liste normalisée de médicaments et de concentrations pour chaque profil. Bibliothèque principale de seringues La bibliothèque principale de seringues est une liste prédéfinie de seringues compatibles avec le pousse-seringues Alaris™ CC et le pousse-seringues Alaris™ GH Plus. BDDF00475 Version 1 9/46 BD Alaris™ Plus Editor et Alaris™ Plus Transfer Tool v4.5 Introduction Profils Un profil est un ensemble unique de configurations du dispositif de perfusion et de directives de bonnes pratiques pour une population donnée, un type de patient ou une unité de soin. Chaque profil comprend une configuration du dispositif de perfusion, une liste des médicaments et, pour les pousseseringues, une bibliothèque de seringues. Il est possible de définir jusqu'à 30 profils dans chaque dataset. Remarque :il est possible de définir jusqu'à 30 profils dans les datasets non Guardrails™ ; toutefois, un seul profil est sélectionné pendant le transfert et téléchargé sur le dispositif de perfusion. Chaque profil comprend les éléments suivants : • Informations sur le profil – Il s'agit d'un ensemble de paramètres de configuration définis par l'utilisateur pour le dispositif de perfusion. • Bibliothèque de médicaments – Il s'agit d'un recueil de protocoles de médicaments de perfusion, notamment des paramètres de perfusion définis par l'utilisateur. • Bibliothèque de seringues du profil – Elle affiche les seringues actives sélectionnées dans la bibliothèque principale de seringues. Processus de développement du dataset Développement du dataset Un dataset est développé pour un hôpital ou une division d'un hôpital en collectant les exigences de dataset auprès de tous les médecins qui ont pu collaborer au dataset. Les éléments du dataset susmentionnés sont créés et compilés par des utilisateurs qualifiés ou du personnel approprié. Approbation d'un dataset Lorsque le dataset est prêt à être approuvé, un rapport de contrôle du dataset est imprimé. Lorsque toutes les parties ont signé le rapport, le dataset peut avoir l'état Approuvé. Transfert d'un dataset Quand un dataset a été approuvé, il peut être exporté dans un fichier prêt à être téléchargé sur le dispositif de perfusion. Les fichiers qui n'ont pas été approuvés peuvent être chargés et/ou enregistrés, mais ils ne peuvent pas être téléchargés. Le BD Alaris™ Plus Transfer Tool sert à transférer le dataset d'un ordinateur vers le dispositif de perfusion. BDDF00475 Version 1 10/46 BD Alaris™ Plus Editor et Alaris™ Plus Transfer Tool v4.5 Introduction Icônes Editor et Transfer Tool BD Alaris™ Plus Editor Fonctionnement du dataset Le bouton Dataset permet de créer et de gérer des datasets. Pour plus d'informations, reportez-vous au chapitre 3, « Gestion des datasets ». Navigation dans le dataset Accueil – Permet de revenir à la page d'accueil dans l'Editor. Dataset – Permet d'accéder aux informations sur le dataset, au contrôle de la version et aux rapports. Listes maîtresses – Permet d'accéder à la liste principale des médicaments et à la bibliothèque principale de seringues. Profils – Permet d'accéder aux informations sur le profil, à la bibliothèque de seringues du profil et à la bibliothèque de médicaments du profil. La bibliothèque de seringues du profil apparaît uniquement si le profil contient des pousse-seringues. Barre des menus Annuler – Permet d'annuler l'opération précédente. Toutes les opérations ne peuvent pas être annulées. Réexécuter – Permet d'inverser une action Annuler (le cas échéant). Aide – Permet d'accéder au fichier d'aide de l'application. — À propos de… – Affiche la version et les informations de copyright. Barre d'état Enregistrer – Indique que le dataset a été modifié, mais n'a pas été enregistré. Le fait de cliquer sur Enregistrer enregistre le dataset en cours. Erreur de validation – Indique la présence d'une ou plusieurs erreurs dans le dataset actuel. Le fait de cliquer sur l'icône Erreur de validation affiche une liste des erreurs. Le fait de double-cliquer sur une erreur de validation spécifique dans la liste permet d'accéder à la page sur laquelle l'erreur peut être corrigée. Nouveau… – Permet de créer un dataset pour un modèle de dispositif de perfusion donné. Ctrl+N (CC/GH/ GP/VP). Ouvrir – Permet d'ouvrir un jeu dataset existant, y compris de convertir des datasets créés avec des versions antérieures de l'Editor. Fermer – Permet de fermer le dataset ouvert. L'utilisateur est averti en cas de données non enregistrées. Enregistrer sous – Permet d'enregistrer le dataset ouvert sous un nouveau nom ou dans un nouveau répertoire, afin de pouvoir transférer ou cloner des datasets. Gestion de la base de données Gestion de la base de données – Permet de supprimer des datasets du répertoire, et de créer et supprimer de nouveaux dossiers pour les datasets. (Ctrl+M) Supprimer les datasets sélectionnés – Ce bouton permet de supprimer des datasets. Cette opération ne peut pas être annulée, et une boîte de dialogue de confirmation s'affiche avant la suppression du ou des dataset(s). Le dataset ouvert ne peut pas être supprimé tant qu'il n'a pas été fermé. Créer un nouveau dossier - Ce bouton permet de créer de nouveaux dossiers et sous-dossiers, afin d'organiser les datasets en groupes. Les datasets ne peuvent pas être déplacés d'un dossier à l'autre ; le dataset doit être ouvert, puis la fonction Enregistrer ou Enregistrer sous doit être utilisée pour enregistrer une copie au nouvel emplacement. La fonction Enregistrer s'applique aux datasets chargés à partir d'un fichier ; la fonction Enregistrer sous s'applique aux datasets déjà présents dans le répertoire. Inser Nouveau dossier… – Un nouveau dossier peut également être créé en appuyant sur la touche Insérer ou en cliquant avec le bouton droit de la souris sur un dossier existant et en sélectionnant Nouveau dossier… BDDF00475 Version 1 11/46 BD Alaris™ Plus Editor et Alaris™ Plus Transfer Tool v4.5 Introduction F2 Suppr Renommer le dossier… – L'utilisateur peut renommer le dossier sélectionné en appuyant sur F2 ou en sélectionnant Renommer le dossier… après avoir cliqué avec le bouton droit de la souris sur un dossier existant. Supprimer le dossier… – L'utilisateur peut supprimer le dossier sélectionné, y compris tous ses sousdossiers et datasets, en appuyant sur la touche Supprimer ou en sélectionnant Supprimer le dossier… après avoir cliqué avec le bouton droit de la souris sur un dossier existant. Cette opération ne peut pas être annulée, et une boîte de dialogue de confirmation s'affiche. La suppression est impossible si le dataset ouvert est inclus dans la sélection. Dataset – Vues Informations sur le dataset – Contient le nom du dataset, les plate-formes de perfusion, les paramètres de l'unité, etc. Contient également un champ de description qui n'est pas chargé sur le dispositif de perfusion. Vous pouvez y accéder en sélectionnant Dataset dans le volet Navigation dans le dataset, puis en sélectionnant Informations sur le dataset dans le volet Vues. Contrôle de la version – Accessible en cliquant sur Dataset dans le volet Navigation dans le dataset, puis en sélectionnant Contrôle de la version dans le volet Vues. Historique des versions disponible – Cette version du dataset dispose de son historique des modifications, et elle peut être comparée à d'autres versions du dataset ayant également des historiques des modifications. Historique des versions indisponible – Cette version du dataset n'a pas d'historique des modifications disponible, et la fonction Afficher les différences est inactive. (L'historique des versions est stocké uniquement dans le répertoire ; il n'est pas enregistré dans un fichier.) Les datasets approuvés sans historique des versions peuvent être exportés vers un dispositif de perfusion, mais ils ne peuvent pas être modifiés. La commande Version actuelle en référence peut être utilisée pour créer une nouvelle copie non approuvée d'un dataset avec un nouveau numéro de version et un nouveau contrôle de la version réintégré. Rapports – Tous les rapports sont accessibles en cliquant sur Dataset dans le volet Navigation dans le dataset, puis en sélectionnant Rapports dans le volet Vues. Listes maîtresses – Vues Liste principale des médicaments – Pour afficher la liste principale des médicaments, cliquez sur Listes maîtresses dans le volet Navigation dans le dataset, puis sélectionnez Liste principale des médicaments dans le volet Vues. La liste principale des médicaments est une liste des médicaments qui peuvent être sélectionnés pour être intégrés à un profil, puis personnalisés dans ce profil. Ajouter un nom de substitution – Plusieurs noms de substitution peuvent être attribués aux médicaments. Modifier le nom de substitution – Une boîte de dialogue distincte s'affiche. Le nom de substitution du médicament peut y être modifié. Les modifications sont appliquées immédiatement si OK est sélectionné. La fonction Annuler est disponible. Supprimer le nom de substitution – Une boîte de dialogue de confirmation s'affiche avant la suppression du nom de substitution du médicament, et la fonction Annuler est également disponible. Ajouter une concentration – Une ou plusieurs concentrations personnalisées peuvent être fournies pour chaque médicament. Une concentration Unités uniquement est indiquée par des tirets à la place des chiffres, par exemple -- mg / -- ml. (Les unités affichées varient en fonction de la configuration.) Les concentrations en double ne sont pas autorisées. Modifier la concentration – Une concentration existante peut être modifiée. Les modifications sont appliquées immédiatement si OK est sélectionné. La fonction Annuler est disponible. Supprimer la concentration – Une boîte de dialogue de confirmation s'affiche avant la suppression de la concentration, et la fonction Annuler est également disponible. Bibliothèque principale de seringues – Il s'agit d'une liste prédéfinie des seringues actuellement prises en charge. Pour afficher la bibliothèque principale de seringues, cliquez sur Listes maîtresses dans le volet Navigation dans le dataset, puis sélectionnez Bibliothèque principale de seringues dans le volet Vues. BDDF00475 Version 1 12/46 BD Alaris™ Plus Editor et Alaris™ Plus Transfer Tool v4.5 Introduction Profils – Vues Informations sur le profil – Pour y accéder, cliquez sur Profils dans le volet Navigation dans le dataset, puis sélectionnez Informations sur le profil dans le volet Vues. L'option Informations sur le profil permet de créer et de gérer jusqu'à 30 profils pour chaque dataset. Ajouter le profil – Lors de la création d'un nouveau profil vide, une boîte de dialogue s'affiche. Vous devez y indiquer un nom. Les noms des profils peuvent être modifiés ultérieurement. Copier un profil – Ce bouton permet de dupliquer un profil du dataset actuel. La case à cocher permet de copier les profils de n'importe quel dataset du répertoire, à condition qu'ils soient destinés à une plate-forme de perfusion compatible. Supprimer le profil – Le profil actuel est supprimé. Une boîte de dialogue de confirmation s'affiche avant la suppression du profil, et la fonction Annuler est disponible. Bibliothèque de seringues du profil – Si le profil contient des pousse-seringues, la bibliothèque de seringues du profil est disponible afin d'être complétée. Pour accéder à la bibliothèque de seringues du profil, cliquez sur Profils dans le volet Navigation dans le dataset, puis sélectionnez Bibliothèque de seringues du profil dans le volet Vues. Bibliothèque de médicaments – Chaque profil est associé à une bibliothèque de médicaments. Les médicaments qui peuvent être sélectionnés sont initialement définis via la liste principale des médicaments. Lorsqu'ils sont copiés dans un profil, chaque paramètre de médicament peut ensuite être ajusté individuellement en fonction des exigences cliniques du type de patient ou de la zone de soins. Ces ajustements locaux n'affectent pas le contenu de la liste principale des médicaments. Pour accéder à la bibliothèque de médicaments, cliquez sur Profils dans le volet Navigation dans le dataset, puis sélectionnez Bibliothèque de médicaments dans le volet Vues. BD Alaris™ Plus Transfer Tool Actions Téléchargement du dataset – Permet de télécharger un dataset approuvé vers un dispositif de perfusion compatible. (Ctrl+U) Téléchargement du journal des événements – Permet de télécharger les données du journal des événements du/des dispositif(s) de perfusion sélectionné(s), soit dans un nouveau fichier, soit dans un fichier existant (Ctrl+L). Téléchargement de CQI (CC/GP/VP) – Permet aux données d'un journal des événements d'être téléchargées à partir du/des dispositif(s) de perfusion sélectionnés, soit vers un nouveau fichier, soit vers un fichier existant. (Ctrl+Q) Barre des menus Historique – Affiche/masque le volet Historique. Aide – Permet d'accéder au fichier d'aide de l'application. — À propos de… – Affiche la version et les informations de copyright. BDDF00475 Version 1 13/46 BD Alaris™ Plus Editor et Alaris™ Plus Transfer Tool v4.5 Introduction Compatibilité Cette version de BD Alaris™ Plus Editor et de BD Alaris™ Plus Transfer Tool est compatible avec les dispositifs de perfusion Alaris™ avec le logiciel Plus. Produit Étiquette de service Version logicielle Pousse-seringue Alaris™ CC avec le logiciel Plus 8003MED01 8003TIG01 8003TIG03 4.x.x Pousse-seringue Alaris™ GH avec le logiciel Plus 8002MED01 8002TIG01 8002TIG03 4.x.x Pompe volumétrique Alaris™ GP avec le logiciel Plus 9002MED01 9002TIG01 9002TIG03 2.x.x Pousse-seringue Alaris™ CC Guardrails™ avec le logiciel Plus 8003MED01-G 8003TIG01-G 8003TIG03-G 4.x.x Pousse-seringue Alaris™ GH Guardrails™ avec le logiciel Plus 8002MED01-G 8002TIG01-G 8002TIG03-G 4.x.x Pompe volumétrique Alaris™ GP Guardrails™ avec le logiciel Plus 9002MED01-G 9002TIG01-G 9002TIG03-G 2.x.x Pompe volumétrique Alaris™ VP Plus Guardrails™ 9003MED01-G 9003TIG01-G 9003TIG03-G 1.x.x Pompe volumétrique Alaris™ VP Plus Guardrails™ Canada 9003TIG01-G-CA 9003TIG03-G-CA 1.x.x BDDF00475 Version 1 14/46 BD Alaris™ Plus Editor et Alaris™ Plus Transfer Tool v4.5 Démarrage 2 Démarrage Démarrage du BD Alaris™ Plus Editor Pour ouvrir le BD Alaris™ Plus Editor, cliquez sur l'icône de raccourci sur le bureau ou sélectionnez Démarrer > BD Alaris > BD Alaris Plus Editor. Remarque :il s'agit de l'emplacement par défaut dans le menu Démarrer. Vous pouvez modifier l'emplacement des fichiers installés pendant l'installation, mais pas l'emplacement du menu Démarrer. Navigation dans l'Editor L'écran de l'Editor est divisé en sept zones de travail : Fonctionnement du dataset Le Fonctionnement du dataset permet de créer et de gérer des datasets. Pour y accéder, cliquez sur Dataset dans le coin supérieur gauche du BD Alaris™ Plus Editor. Voir « Fonctionnement du dataset » pour plus de détails. Volet Navigation dans le dataset Le volet Navigation dans le dataset vous donne accès aux zones principales suivantes. Si aucun dataset n'est chargé, le volet Navigation dans le dataset affiche uniquement Accueil. Si un dataset est chargé, trois options supplémentaires sont disponibles : Dataset, Listes maîtresses et Profils. Accueil – Permet de revenir à l'écran de bienvenue de l'Editor. Dataset – Permet d'accéder aux informations sur le dataset, au contrôle de la version et aux rapports. Listes maîtresses – Permet d'accéder à la liste principale des médicaments et à la bibliothèque principale de seringues. Profils – Permet d'accéder aux informations sur le profil, à la bibliothèque de seringues du profil et à la bibliothèque de médicaments propre au profil. BDDF00475 Version 1 15/46 BD Alaris™ Plus Editor et Alaris™ Plus Transfer Tool v4.5 Démarrage Volet Vues Les Vues répertoriées dépendent de l'élément sélectionné dans le volet Navigation dans le dataset. Le fait de sélectionner les différentes options répertoriées dans le volet Vues change l'écran d'entrée de données/d'informations affiché dans la zone de travail principale. Volet Exploitation Les options disponibles dans le volet Exploitation varient selon la Vue du dataset sélectionnée. Barre des menus Annuler – Toutes les modifications apportées aux datasets au sein de la zone de travail de l'éditeur peuvent être annulées, sauf stipulation contraire. Lorsque vous enregistrez le dataset, la liste Annuler s'efface automatiquement. L'application se souvient de 50 actions maximum. Réexécuter – Permet d'inverser une action Annuler (le cas échéant). Aide – Permet d'accéder au fichier d'aide de l'application. Écran principal Le volet situé à droite correspond à la zone de travail dans laquelle la modification/l'affichage des éléments du menu Vues est effectué(e). Vous pouvez naviguer dans les zones d'entrée des données de l'application à l'aide de la souris ou du clavier. Utilisez les flèches ou les touches de tabulation et Maj+Tab pour naviguer parmi la plupart des zones d'entrée des données. Pour ouvrir une liste à l'aide du clavier, appuyez simultanément sur la touche Alt et la flèche vers le bas. Barre d'état La barre d'état fournit des informations sur l'état actuel du dataset. Les informations affichées dans cette barre incluent l'état d'approbation, la date et l'heure, les numéros de version de la liste maîtresse, le nombre de médicaments et l'identifiant de l'utilisateur actuellement connecté. L'icône Enregistrer et l'icône Erreur de validation sont également affichées en bas à droite de la barre d'état. S'il n'y a aucune modification ni aucune erreur de validation, toutes deux sont grisées et inactives. Si des modifications doivent être enregistrées ou si des erreurs doivent être corrigées, l'une des icônes ou les deux icônes sont actives. Aucune modification, aucune erreur Modifications effectuées, erreurs présentes Cliquez sur l'icône Enregistrer pour enregistrer le dataset en cours. Cliquez sur l'icône Erreur de validation pour afficher une liste des erreurs dans le dataset en cours. BDDF00475 Version 1 16/46 BD Alaris™ Plus Editor et Alaris™ Plus Transfer Tool v4.5 Gestion des datasets 3 Gestion des datasets Fonctionnement du dataset Cliquez sur Dataset en haut à gauche du BD Alaris™ Plus Editor pour ouvrir le menu Fonctionnement du dataset, qui permet de créer et de gérer les datasets, ainsi que les dossiers et les sous-dossiers dans lesquels ils doivent être stockés. Les datasets peuvent être supprimés, dupliqués (via Enregistrer sous), chargés depuis ou enregistrés dans un fichier, et convertis à partir de versions précédentes du BD Alaris™ Plus Editor. C'est également à cet endroit que le mot de passe d'approbation peut être modifié. Nouveau… 1. Sélectionnez Nouveau… dans le menu Fonctionnement du dataset. Les options Nouveaux types de datasets s'affichent : • Dataset Plus… Crée un dataset Plus à modifier dans l'application (Ctrl+Maj+N). • Dataset Plus Guardrails™… Permet de créer un nouveau dataset Plus Guardrails™ pour modification dans l'application (Ctrl+N). 2. Sélectionnez l’option de dataset requise. Le volet Informations sur le dataset s'affiche. 3. Saisissez un Nom du dataset valide. Choisissez un nom de dataset facile à identifier. La version du dataset associée à l'ID du dataset permet d'identifier ce dataset sur le dispositif de perfusion. 4. Saisissez un Nom de l'établissement si nécessaire. 5. Saisissez une Description du dataset si nécessaire. 6. Sélectionnez la Plate-forme de perfusion et le Modèle du dispositif de perfusion auquel le dataset s'applique. 7. Cliquez sur Afficher/Modifier si l'Origine du dataset doit être modifiée (pour plus d'informations sur l'origine du dataset, reportez-vous au chapitre 4, « Informations sur le dataset »). 8. Sélectionnez l'option Filtre du profil requise (datasets Plus Guardails™ uniquement) : • Filtrage disponible permet de sélectionner des profils spécifiques sur le dispositif de perfusion et de les filtrer dans la vue de sorte qu'ils ne puissent pas être utilisés. • Aucun filtre pour tous les profils permet à tous les profils d'être disponibles sur le dispositif de perfusion. 9. Sélectionnez le format d'affichage pour Microgramme (mcg ou µg). 10. Sélectionnez le format d'affichage pour Unité (unité ou U). Ouvrir… Pour mettre à niveau les datasets d'Editor et de Transfer Tool version 4.4 à 4.5, les datasets doivent être exportés et enregistrés manuellement dans la version 4.4. Ils peuvent ensuite être importés dans BD Alaris™ Plus Editor v4.5 en sélectionnant Ouvrir à partir du fichier comme décrit ci-dessous. Pour plus d'informations, reportez-vous au chapitre 4, « Mise à niveau vers Plus Guardrails™ ». Remarque :une fois la mise à niveau vers la version 4.5 effectuée, il n'est pas possible de recharger les fichiers dans Editor version 4.4. 1. Sélectionnez Ouvrir… dans le menu Fonctionnement du dataset. Les options Nouveaux types de datasets s'affichent : • Ouvrir à partir de la base de données… Ouvrez un dataset à partir du répertoire du dataset (Ctrl+O). • Ouvrir à partir du fichier… Ouvrez un dataset à partir d'un fichier exporté (Ctrl+Maj+O). Sélectionnez les types de fichiers requis à ouvrir dans la liste Fichiers de type : -- fichiers mnr (*.mnr) – Affiche tous les fichiers de dataset Plus dans le répertoire en cours. -- fichiers mgr (*.mgr) – Affiche tous les fichiers de dataset Plus Guardrails™ dans le répertoire en cours. -- Tous les fichiers (*.*) – Affiche tous les fichiers dans le répertoire actuel. 2. Sélectionnez le dataset requis et cliquez sur OK. Fermer... 1. Sélectionnez Fermer dans le menu Fonctionnement du dataset. 2. Le dataset actuel se ferme. Si des modifications ont été apportées au dataset, l'utilisateur est invité à les enregistrer. BDDF00475 Version 1 17/46 BD Alaris™ Plus Editor et Alaris™ Plus Transfer Tool v4.5 Gestion des datasets Enregistrer... La fonction Enregistrer… enregistre un dataset dans le répertoire. 1. Sélectionnez Enregistrer (Ctrl+S) dans le menu Fonctionnement du dataset. 2. Saisissez un Nom du dataset valide et cliquez sur Enregistrer. Si vous avez déjà enregistré le dataset, le système ne vous demande aucun nom de fichier et le dataset remplace automatiquement la version précédente. Si vous fermez le dataset sans enregistrer, toutes les modifications apportées depuis le dernier enregistrement sont perdues. Remarque :si un dataset n'a pas été approuvé, il peut toujours être enregistré à l'aide des menus Enregistrer… ou Enregistrer sous, mais il ne peut pas être exporté. Si un dataset a été approuvé, il peut également être exporté, ce qui signifie qu'il peut être utilisé pour être chargé sur un dispositif de perfusion via le Transfer Tool. Pour plus d'informations sur l'approbation et l'exportation des datasets, reportez-vous au chapitre 4, « Approbation d'un dataset ». Enregistrer sous Vous pouvez utiliser la procédure Enregistrer sous pour créer un fichier de dataset quelque part sur le PC ou sur un disque dur externe, afin de sauvegarder un dataset ou de le déplacer sur un autre PC doté de l'Editor. 1. Sélectionnez Enregistrer sous dans le menu Fonctionnement du dataset. 2. Sélectionnez la Destination du fichier d'enregistrement : • Enregistrer dans la base de données – Enregistre le dataset dans le répertoire avec un nouveau nom (F12). • Enregistrer dans un fichier – Enregistre le dataset au format de fichier .mnr (dataset Plus) ou .mgr (dataset Plus Guardrails™) (Maj+F12). 3. Saisissez un Nom du dataset valide et cliquez sur Enregistrer. Si vous fermez le dataset sans enregistrer, toutes les modifications apportées depuis le dernier enregistrement sont perdues. Remarque :Si la fonction Enregistrer sous permet d'enregistrer un dataset sous la forme de fichiers, ces fichiers ne peuvent être téléchargés sur un dispositif de perfusion que s'ils ont été exportés, et un dataset ne peut être exporté que s'il a été approuvé. Remarque :les datasets enregistrés dans un fichier n'incluent pas leur historique des modifications. L'historique des informations d'approbation est inclus, mais l'historique des modifications précédentes ne l'est pas. Cela signifie que lorsqu'un dataset est de nouveau chargé à partir d'un fichier, l'outil Afficher les différences ne peut afficher que les modifications effectuées à partir de ce moment. Gestion de la base de données Gestion de la base de données (Ctrl+M) permet de supprimer des datasets du répertoire. Le répertoire est une base de données SQL qui contient tous les datasets qui ont été définis, et leur historique des modifications. Tous les datasets du répertoire peuvent être enregistrés séparément sous forme de fichiers, aux extensions .mnr ou .mgr, qui n'incluent pas l'historique des modifications précédentes. w Alors qu'un des datasets du répertoire peut être enregistré à tout moment, si l'Editor est désinstallé, l'ensemble du répertoire de datasets est également supprimé. Pour éviter toute perte accidentelle de données, vérifiez que tous les datasets nécessaires sont enregistrés sous forme de fichiers. Suppression d'un dataset 1. Sélectionnez Gestion de la base de données dans le menu Fonctionnement du dataset. 2. Sélectionnez le dataset à supprimer et cliquez sur Supprimer ou cliquez avec le bouton droit et sélectionnez Supprimer dans le menu. 3. Un message de confirmation s'affiche. Cliquez sur Oui pour supprimer le dataset sélectionné. 4. Cliquez sur Fermer pour fermer la fenêtre Gestion de la base de données. Remarque : cette opération ne peut pas être annulée. Création d'un nouvel emplacement de stockage 1. Sélectionnez l'emplacement du nouveau dossier dans l'arborescence. 2. Cliquez sur Créer un nouveau dossier. La boîte de dialogue Nouveau dossier de dataset s'affiche. 3. Saisissez un Nom du nouveau dossier et cliquez sur OK. Le nouveau dossier s'affiche dans l'arborescence, et les informations du chemin d'accès sont mises à jour. BDDF00475 Version 1 18/46 BD Alaris™ Plus Editor et Alaris™ Plus Transfer Tool v4.5 Gestion des datasets Options… Le bouton Options… permet de modifier le mot de passe d'approbation. Modification du mot de passe d'approbation 1. Dans le menu Fonctionnement du dataset, sélectionnez Options… 2. Saisissez le texte approprié pour les options Ancien mot de passe, Nouveau mot de passe et Confirmer le nouveau mot de passe. • Le mot de passe doit comporter entre 8 et 30 caractères • Le mot de passe doit également contenir trois des quatre éléments suivants : -- Au moins une lettre majuscule -- Au moins une lettre minuscule -- Au moins un chiffre -- Au moins un caractère spécial : ! @ # $ % * ( ) _ + ^ & < ? 3. Cliquez sur Appliquer pour confirmer. Une boîte de dialogue confirme que le mot de passe a été mis à jour. BDDF00475 Version 1 19/46 BD Alaris™ Plus Editor et Alaris™ Plus Transfer Tool v4.5 Approbation d'un dataset 4 Approbation d'un dataset Opérations de contrôle du dataset Le volet Dataset fournit une vue d'ensemble des versions passées et actuelles du dataset. Il permet de comparer toutes les versions de datasets qui ont été modifiées dans le répertoire en cours, et d'approuver et d'exporter les datasets pour les télécharger sur un dispositif de perfusion Alaris™ approprié. Informations sur le dataset Les informations sur le dataset sont accessibles en cliquant sur Dataset dans le volet Navigation dans le dataset, puis en sélectionnant Informations sur le dataset dans le volet Vues. Saisissez le Nom du dataset et le Nom de l'établissement (les deux champs sont limités à 20 caractères). Une description en texte libre peut être saisie dans la section Description du dataset. Il est possible de modifier les propriétés du dataset suivantes : • Nom du dataset – Nom du dataset tel qu'il apparaît sur le dispositif de perfusion. Remarque :si un Nom du dataset correspond à un nom déjà présent dans le répertoire, il est possible de remplacer un dataset existant. L'utilisateur doit effectuer une confirmation avant qu'un dataset existant soit écrasé. Il est averti que cette opération ne peut pas être annulée. • Nom de l'hôpital – Nom de l'établissement tel qu'il apparaît sur le dispositif de perfusion (facultatif). • Description du dataset – Description de l'objectif du dataset (facultatif). Ce texte n'est pas envoyé au dispositif de perfusion. • Plate-formes de perfusion – Sélectionnez les modèles de dispositif de perfusion pour lesquels le dataset est créé. • Origine du dataset – Champ représentant l'origine du dataset, qui est utilisée par l'environnement de serveur de l'établissement. Modifiez ce champ uniquement si vous avez une raison particulière de le faire. L'Origine du dataset est définie lors de la création du nouveau dataset. L'utilisateur peut modifier l'Origine du dataset, mais celle-ci doit être unique dans le répertoire du dataset. Lorsqu'un dataset est chargé à partir d'un fichier et enregistré dans le répertoire, l'origine ne change pas. Si un fichier importé présente une origine de dataset qui correspond à un dataset déjà présent dans le répertoire, l'utilisateur est invité à générer une nouvelle origine du dataset pour le fichier importé. Si aucune nouvelle origine du dataset n'est générée, le fichier n'est pas enregistré dans le répertoire. • Filtrage du profil – Contrôle si l'utilisateur est capable de filtrer les profils qui sont disponibles sur le dispositif de perfusion. • Affichage de l'unité pour Unités – Unité ou U. • Affichage de l'unité pour Microgramme – mcg ou µg. Remarque : la modification du format d'affichage de l'unité se répercute sur le dataset et sur le dispositif de perfusion. BDDF00475 Version 1 20/46 BD Alaris™ Plus Editor et Alaris™ Plus Transfer Tool v4.5 Approbation d'un dataset Approuver pour l'exportation Un dataset doit être approuvé avant de pouvoir être exporté pour être téléchargé sur le dispositif de perfusion. Les datasets sont approuvés via les options Exploitation de l'écran Informations sur le dataset. Remarque :un imprimé papier de l'intégralité du dataset doit être vérifié et signé par les réviseurs autorisés de l'hôpital avant qu'un dataset puisse être approuvé et exporté. Le nom du dataset, la version du dataset et l'ID du dataset dans le rapport de contrôle du dataset doivent être utilisés pour identifier ce dataset. 1. Dans le menu Exploitation, sélectionnez Approuver pour l'exportation. La boîte de dialogue Approuver le dataset s'affiche. 2. Saisissez le mot de passe (sensible à la casse). Remarque :le mot de passe par défaut est « password ». Pour modifier le mot de passe, consultez « Modification du mot de passe d'approbation » dans le Chapitre 3. Si vous oubliez le mot de passe d'approbation, vous ne pourrez pas le récupérer. Consultez le Guide d'installation pour obtenir une solution si nécessaire. 3. Saisissez l'ID du dataset. L'ID du dataset est le code hexadécimal à quatre chiffres imprimé sur la première page et en pied de page du rapport du dataset approuvé. Si vous avez prévu d'exporter le dataset en même temps que l'approbation, veillez à sélectionner la case Exporter après approbation. Remarque :le code hexadécimal comporte les chiffres 0000–9999 et les lettres AAAA-FFFF dans n'importe quel ordre, par exemple 1B2A, 7754, etc. 4. Cliquez sur OK. L'état du dataset devient Approuvé et les données de contrôle de la version sont mises à jour en fonction. 5. Si le dataset est en cours d'exportation, la boîte de dialogue Enregistrer sous s'affiche. Il est fortement recommandé d'enregistrer des copies des datasets approuvés. Saisissez le nom du dataset et indiquez l'emplacement où conserver le fichier du dataset. Cliquez sur Enregistrer. Exporter pour le dispositif de perfusion Si vous avez approuvé le dataset mais que vous ne l'avez pas encore exporté pour être téléchargé. 1. Dans le menu Opérations, sélectionnez Exporter pour le dispositif de perfusion. La boîte de dialogue Exporter la vérification s'ouvre. 2. Saisissez l'ID du dataset et cliquez sur OK. 3. Saisissez le nom du dataset et indiquez l'emplacement où conserver le fichier du dataset. Cliquez sur Enregistrer. Mise à niveau vers Plus Guardrails™ Un dataset Plus peut être mis à niveau vers un dataset Plus Guardrails™, via les options Opérations de l'écran Informations sur le dataset. 1. Ouvrez le dataset Plus souhaité, puis cliquez sur Mettre à niveau vers Plus Guardrails™. Cette option est uniquement disponible lorsqu’un dataset Plus est ouvert. 2. Cliquez sur Oui pour confirmer la mise à niveau. Le dataset Plus est mis à niveau vers un dataset Plus Guardrails™. Des valeurs par défaut sont appliquées à des champs spécifiques de Guardrails™ lorsque c'est possible, et des erreurs de validation apparaissent pour des champs nécessitant une attention particulière. BDDF00475 Version 1 21/46 BD Alaris™ Plus Editor et Alaris™ Plus Transfer Tool v4.5 Approbation d'un dataset Contrôle de la version Le contrôle de la version est accessible en cliquant sur Dataset dans le volet Navigation dans le dataset, puis en sélectionnant Contrôle de la version dans le volet Vues. Version actuelle en référence Crée une nouvelle version basée sur la version actuelle du dataset. Si la version précédente n'avait pas d'historique des modifications, la création d'une nouvelle version de référence réactive le contrôle de la version. 1. Cliquez sur Version actuelle en référence. 2. Un message de confirmation s'affiche. Cliquez sur Oui pour continuer. 3. Une nouvelle version numérotée du dataset est créée. Remarque : l'état initial de la nouvelle version est non approuvé. Revenir à la sélection Renvoie le dataset à la version précédente. 1. Sélectionnez un dataset que vous souhaitez restaurer et cliquez sur Revenir à la sélection. 2. Un message de confirmation s'affiche. Cliquez sur Oui pour continuer. 3. La version précédente du dataset est rétablie et toutes les versions suivantes du dataset sont supprimées. Remarque : cette opération ne peut pas être annulée. Créer nouveau à partir de Créer un nouveau dataset non approuvé à partir du dataset sélectionné. 1. Sélectionnez un dataset à copier et cliquez sur Créer nouveau à partir de. 2. Un message de confirmation s'affiche. Cliquez sur Oui pour continuer. 3. Une nouvelle copie non approuvée du dataset sélectionné est créée à la version 1. L'écran Informations sur le dataset s'affiche. 4. Modifiez les Informations sur le dataset selon vos besoins et enregistrez le dataset. Afficher les différences Crée un rapport qui met en évidence les différences entre deux datasets. 1. Sélectionnez deux datasets à comparer. (Vous pouvez sélectionner un deuxième dataset en cliquant tout en maintenant la touche Ctrl enfoncée.) 2. Cliquez sur Afficher les différences. La fenêtre Différences s'affiche, avec un rapport de différences. Les options suivantes sont disponibles : • Imprimer – Imprime une copie du rapport affiché. • Fermer – Ferme le rapport affiché. Remarque :les datasets enregistrés dans un fichier n'incluent pas leur historique des modifications. L'historique des informations d'approbation est inclus, mais l'historique des modifications précédentes ne l'est pas. Cela signifie que lorsqu'un dataset est de nouveau chargé à partir d'un fichier, l'outil Afficher les différences ne peut afficher que les modifications effectuées à partir de ce moment. Options de différence Affiche les options permettant d'ignorer certains types de différences lors de la création du rapport de différences. • Ignorer la date/l'heure – Indique que le rapport doit ignorer les différences de date et d'heure. • Ignorer diff. de casse – Indique que le rapport doit ignorer les différences de casse. • Ignorer les espaces blancs – Indique que le rapport doit ignorer les lignes dont les seules différences sont un espace, une tabulation ou d'autres espaces blancs. BDDF00475 Version 1 22/46 BD Alaris™ Plus Editor et Alaris™ Plus Transfer Tool v4.5 Approbation d'un dataset Rapports Pour accéder à tous les rapports, cliquez sur Dataset dans le volet Navigation dans le dataset, puis sélectionnez Rapports dans le volet Vues. Les rapports de contrôle et de saisie du dataset ont un rapport pour les dispositifs de perfusion GP/VP/GH/CC. Le temps nécessaire pour générer un rapport dépend de la taille du dataset et des spécifications du PC. Microsoft Office 2010 Word minimum est nécessaire pour pouvoir créer correctement les rapport de contrôle et de saisie du dataset. Remarque :si Microsoft Office 2010 Word ou version ultérieure n'est pas présent, les utilisateurs ont la possibilité d'enregistrer le rapport à la place. Il peut donc être transféré vers un autre ordinateur sur lequel Microsoft Office 2010 Word ou une version ultérieure est installé. Rapport de saisie du dataset Le rapport de saisie du dataset est un modèle de rapport vide qui contient toutes les options configurables. Les champs d'informations sont vides pour permettre la saisie manuelle des valeurs requises. Ceci permet aux utilisateurs n'ayant pas directement accès à l'Editor de faire une demande de saisie de dataset avant le processus d'approbation. 1. Sélectionnez Rapport de saisie du dataset dans le volet Exploitation. Le rapport de saisie du dataset s'affiche. 2. Sélectionnez Imprimer (Ctrl+P) pour imprimer le rapport de saisie du dataset. 3. Le rapport peut être rempli manuellement ou électroniquement. 4. Une fois le rapport de saisie du dataset rempli, il peut être utilisé pour créer un dataset approprié à partir duquel un rapport de contrôle du dataset peut être créé pour approbation. Remarque :le rapport de saisie du dataset utilise n'importe quel format d'affichage de l'unité qui a été précédemment configuré par l'utilisateur comme valeurs par défaut à utiliser pour les nouveaux datasets – µg/mcg et U/Unité (voir le chapitre 4, « Informations sur le dataset »). Rapport de contrôle du dataset Un imprimé papier de l'intégralité du dataset doit être signé par les réviseurs autorisés de l'hôpital avant qu'un dataset puisse être approuvé et exporté. Une fois que le rapport a été créé, un ID du dataset unique, hexadécimal et à quatre caractères est généré sur la première page et au pied de chaque page du rapport. L'ID du dataset est obligatoire pour exporter un dataset approuvé. Chaque page du rapport doit être signée par un représentant de l'hôpital. 1. Sélectionnez Rapport de contrôle du dataset dans le volet Exploitation. Le rapport de contrôle du dataset actuel s'affiche. 2. Sélectionnez Imprimer (Ctrl+P) pour imprimer le rapport. 3. Envoyez-le pour approbation. BDDF00475 Version 1 23/46 BD Alaris™ Plus Editor et Alaris™ Plus Transfer Tool v4.5 Listes maîtresses 5 Listes maîtresses Listes maîtresses des médicaments et des seringues Il existe deux types de liste maîtresse : une liste maîtresse des médicaments et une bibliothèque principale de seringues. Les médicaments de la liste principale peuvent éventuellement être configurés avec d'autres noms et concentrations, qui peuvent ensuite être utilisés dans un profil, tandis que la bibliothèque de seringues contient simplement une liste actuelle de tous les types de seringues utilisables avec les modèles de pousse-seringues CC et GH. Liste principale des médicaments Pour accéder à la liste maîtresse des médicaments, cliquez sur Listes maîtresses dans le volet Navigation dans le dataset, puis sélectionnez Liste principale des médicaments dans le volet Vues des listes maîtresses. La liste principale des médicaments contient une liste prédéfinie de noms de médicaments et de concentrations adaptés pour effectuer des perfusions à l'aide des dispositifs de perfusion Alaris™ Plus. Il est possible de définir d'autres noms et concentrations dans la liste principale des médicaments, accessibles lors de la création d'une bibliothèque de médicaments du profil. Noms de substitution Chaque médicament de la Liste principale des médicaments peut être défini avec des noms de substitution. Chaque nom de substitution est automatiquement rattaché au nom principal du médicament. Ajouter un nom de substitution 1. Sélectionnez le médicament auquel vous souhaitez ajouter un nom de substitution dans la liste Noms des médicaments. 2. Cliquez sur Ajouter un nom de substitution. La boîte de dialogue Nouveau nom de substitution s'affiche. 3. Saisissez le Nom de substitution et cliquez sur OK. Le nouveau nom de substitution s'affiche dans le champ Noms de substitution du volet Détails du médicament. Modifier le nom de substitution 1. Sélectionnez le médicament à modifier dans la liste Noms des médicaments et sélectionnez Nom de substitution. 2. Cliquez sur Modifier le nom de substitution. La boîte de dialogue Modifier le nom de substitution s'affiche. 3. Modifiez le Nom de substitution et cliquez sur OK. Le nouveau nom de substitution s'affiche dans le champ Détails du médicament. Supprimer le nom de substitution 1. Sélectionnez le médicament à modifier dans la liste Noms des médicaments et sélectionnez Nom de substitution. 2. Cliquez sur Supprimer le nom de substitution. Un message de confirmation s'affiche. 3. Cliquez sur Oui pour supprimer le nom de substitution. Concentrations Ajouter la concentration 1. 2. 3. 4. Sélectionnez le médicament auquel vous souhaitez ajouter une concentration dans la liste Noms des médicaments. Cliquez sur Ajouter la concentration. La boîte de dialogue Nouvelle concentration s'affiche. Sélectionnez Standard ou Unités uniquement. Spécifiez la concentration souhaitée et cliquez sur OK. La nouvelle concentration est ajoutée dans le champ Concentrations. Modifier la concentration 1. Sélectionnez le médicament à modifier dans la liste Noms des médicaments et sélectionnez la Concentration souhaitée. 2. Cliquez sur Modifier la concentration. La boîte de dialogue Modifier la concentration s'affiche. 3. Modifiez la concentration selon vos besoins et cliquez sur OK. La concentration est mise à jour. BDDF00475 Version 1 24/46 BD Alaris™ Plus Editor et Alaris™ Plus Transfer Tool v4.5 Listes maîtresses Supprimer la concentration 1. Sélectionnez le médicament à modifier dans la liste Noms des médicaments et sélectionnez la Concentration souhaitée. 2. Cliquez sur Supprimer la concentration. Un message de confirmation s'affiche. 3. Cliquez sur Oui pour supprimer la concentration. Mettre à jour vers la dernière version Cliquez sur Mettre à jour vers la dernière version pour vous assurer que les informations de la liste principale des médicaments sont les plus à jour. L'option est grisée si aucune mise à jour n'est disponible. Bibliothèque principale de seringues La bibliothèque principale de seringues est une liste prédéfinie des seringues actuellement prises en charge. Pour y accéder, cliquez sur Listes maîtresses dans le volet Navigation dans le dataset, puis sélectionnez Bibliothèque principale de seringues dans le volet Vues des listes maîtresses. Mettre à jour vers la dernière version Cliquez sur Mettre à jour vers la dernière version pour vous assurer que les informations de la bibliothèque de seringues sont les plus à jour. L'option est grisée si aucune mise à jour n'est disponible. L'écran Bibliothèque principale de seringues est à titre de référence uniquement. BDDF00475 Version 1 25/46 BD Alaris™ Plus Editor et Alaris™ Plus Transfer Tool v4.5 Profils 6 Profils Gestion de profil Le fait de cliquer sur Profils dans le volet Navigation dans le dataset permet de créer et de gérer jusqu'à 30 profils pour chaque dataset. Le menu déroulant de la barre d'état permet de sélectionner différents profils, et le nombre actuel de profils utilisés y est affiché. Chaque profil contient : • Informations sur le profil – Il s'agit d'un ensemble de paramètres de configuration définis par l'utilisateur pour le dispositif de perfusion. • Bibliothèque de seringues du profil – Elle contient les seringues actives sélectionnées dans la bibliothèque principale de seringues. Pour qu'un profil de pousse-seringue puisse être approuvé, au moins une seringue doit être activée. • Bibliothèque de médicaments – Il s'agit d'un recueil de protocoles de médicaments de perfusion, notamment des paramètres de perfusion prédéfinis. Vous pouvez accéder à la barre d'outils Gestion du profil sur tous les écrans de configuration du profil. Ajouter le profil 1. Cliquez sur Ajouter le profil. La boîte de dialogue Nouveau profil s'affiche. 2. Saisissez un nom de profil valide et cliquez sur OK. Le nouveau profil devient le profil actuel et est affiché dans le champ Profil actuel. Copier le profil 1. Cliquez sur Copier le profil. La boîte de dialogue Copier le profil s'affiche avec tous les profils du dataset actuel. Pour afficher les profils de tous les datasets du répertoire, sélectionnez la case à cocher Inclure les profils de tous les datasets dans le répertoire. 2. Sélectionnez le profil source souhaité. 3. Saisissez un nom de profil valide et cliquez sur OK. Un nouveau profil basé sur le profil sélectionné est créé. Remarque :si la version de la bibliothèque de seringues du dataset contenant le profil sélectionné et le dataset actuel ne correspondent pas, une boîte de dialogue s'ouvre. Il est possible d'effacer la liste de seringues du profil copié. Vous devez alors re-sélectionner les seringues de ce profil (voir « Bibliothèque de seringues du profil »). Supprimer le profil 1. Sélectionnez le profil à supprimer dans le menu déroulant Profil actuel ou dans le volet Opérations, puis cliquez sur Supprimer le profil. Un message de confirmation s'affiche. 2. Cliquez sur Oui pour supprimer le profil sélectionné. BDDF00475 Version 1 26/46 BD Alaris™ Plus Editor et Alaris™ Plus Transfer Tool v4.5 Profils Informations sur le profil Les Informations sur le profil permettent de créer et de gérer les paramètres de configuration du dispositif de perfusion pour chaque profil au sein du dataset actuel. 1. Sélectionnez le profil souhaité dans la liste Profil actuel. 2. Sélectionnez l'option Informations sur le profil. 3. Apportez les modifications souhaitées à la configuration du dispositif de perfusion. Placez le pointeur de la souris sur une option de configuration pour afficher une infobulle comprenant la définition du paramètre, les valeurs par défaut et une plage de valeurs autorisées (le cas échéant). 4. La plupart des contrôles de configuration sont communs à tous les types de dispositifs de perfusion, mais les pousseseringues et les dispositifs de perfusion à grand volume comportent également des sections pour leurs propres paramètres de configuration personnalisés : CC, GH GP, VP Propriétés générales du profil Paramètres de configuration généraux du dispositif Paramètres de configuration du pousseseringue Paramètres de configuration du dispositif de volumétrique Unités Dosage uniquement Remarque :toute modification des paramètres de configuration réinitialise l'état du dataset de Approuvé à Non approuvé. Cela comprend la modification d'une valeur, puis la remise de l'ancienne valeur. Remarque :si vous cliquez sur Réinitialiser les paramètres usine par défaut, le profil sélectionné retrouve ses paramètres d'origine. Remarque :l'icône d'erreur de validation apparaît à côté de tous les champs où vous avez saisi une valeur non valide ou bien où il manque une valeur requise. Remarque : des infobulles s'affichent lorsque vous passez le pointeur au-dessus du symbole . Propriétés générales du profil Les propriétés générales comprennent les éléments suivants : • Nom du profil – Le nom du profil peut être modifié à tout moment. • Description du profil – Champ facultatif permettant de décrire l'usage attendu du profil. • Plate-formes de perfusion – Plate-forme de dispositif de perfusion et modèles disponibles. Les options disponibles dépendent des plate-formes et modèles sélectionnés lors de la création du dataset. BDDF00475 Version 1 27/46 BD Alaris™ Plus Editor et Alaris™ Plus Transfer Tool v4.5 Profils Paramètres de configuration généraux du dispositif Il est possible de définir les paramètres généraux de dispositif de perfusion suivants dans le BD Alaris™ Plus Editor et de les appliquer à tous les dispositifs de perfusion configurés dans le profil sélectionné. Paramètre Valeur par défaut Options Incréments Avertissement défaillance CA Activé Activé/Désactivé N/A Volume audio Moyen Faible, Moyen, Élevée Remarque : le paramètre Faible de l'alarme audio peut ne pas convenir à tous les environnements d'exploitation. N/A Volume audio réglable Désactivé Activé/Désactivé N/A Mode nocturne automatique Activé Activé/Désactivé N/A Enregistrement automatique Activé Activé/Désactivé N/A Icône de la batterie Activé Activé/Désactivé N/A Heure de rappel 2 minutes 0,1 à 15 minutes 0,1 minute Mode prioritaire de médication Toujours Toujours/Intelligent N/A Journal des événements Activé Activé/Désactivé N/A Affichage de la pression* Activé Activé/Désactivé N/A Mode silence Désactivé Activé/Désactivé N/A Verrouillage du débit Désactivé Activé/Désactivé N/A Titration du débit Activé Activé/Désactivé N/A Mode d'attente Désactivé Activé/Désactivé N/A Débit d'effacement du VAP Désactivé Activé/Désactivé N/A Poids par défaut 1 kg 0,01 à 250 kg 0,01 à 9,99 kg, par incréments de 0,01 kg 10 à 99,9 kg, par incréments de 0,1 kg 100 à 250 kg, par incréments de 1 kg Infranchissable(s) (datasets Plus Guardrails™ uniquement) 1 kg 0,01 kg à Poids par défaut 0,01 à 9,99 kg, par incréments de 0,01 kg 10 à 99,9 kg, par incréments de 0,1 kg 100 à 250 kg, par incréments de 1 kg Poids flexible max. (datasets Plus Guardrails™ uniquement) 150 kg Poids par défaut à 250 kg 0,01 à 9,99 kg, par incréments de 0,01 kg 10 à 99,9 kg, par incréments de 0,1 kg 100 à 250 kg, par incréments de 1 kg * Remarque :l'affichage de la pression n'est pas une option pour la pompe volumétrique Alaris™ VP, car l'affichage de la pression est toujours Activé. BDDF00475 Version 1 28/46 BD Alaris™ Plus Editor et Alaris™ Plus Transfer Tool v4.5 Profils Paramètres de configuration du pousse-seringue Paramètre Valeur par défaut Options Incréments Réduction de puissance Activé Activé/Désactivé N/A Mode de bolus Uniquement mains actives Désactivé Uniquement mains actives Mains libres et Mains actives N/A Débit de bolus par défaut 500 ml/h 10 ml/h à Débit de bolus max. 10 ml/h Débit de bolus max. 1 200 ml/h Débit de bolus par défaut à 1 200 ml/h 10 ml/h Volume bolus max. 5 ml 0,1 à 25 ml 0,1 ml Afficher la marque de la seringue Activé Activé/Désactivé N/A Fin de la perfusion 1% 0,1 à 5 % 0,1 % Débit de perfusion max. 1 200 ml/h 1 à 1 200 ml/h 1 à 99,9 ml/h par incréments de 0,1 ml/h 100 à 999 ml/h par incréments de 1 ml/h 1 000 à 1 200 ml/h par incréments de 10 ml/h MVO en fin de perf Activé Activé/Désactivé N/A Débit de MVO 1 ml/h 0,1 à 2,5 ml/h 0,1 ml/h Bolus manuel Désactivé Activé/Désactivé N/A Point de pré-fin de perfusion 5 minutes 1 à 15 minutes 1 minute Débit de purge 200 ml/h 100 à 500 ml/h 100 ml/h Volume de purge max. 2 ml 0,5 à 5 ml 0,1 ml Purger la seringue Désactivé Activé/Désactivé N/A VAP max. 1 000 ml 0,10 à 1 000 ml 0,10 à 9,99 ml/h par incréments de 0,01 ml/h 10 à 99,9 ml/h par incréments de 0,1 ml/h 100 à 1 000 ml/h par incréments de 1 ml/h Pression maximale (CC) 1000 mmHg 1 - 1 000 mmHg 1 mmHg Pression d'alarme d'occlusion (CC) 300 mmHg 1 - 1 000 mmHg 1 mmHg Pression auto (CC) Activé Activé/Désactivé N/A Enregistrement auto pression (CC) Désactivé Activé/Désactivé N/A Auto offset (CC) 30 mmHg 15 à 100 mmHg 1 mmHg Pression maximale (GH) L10 L0 à L10 L0, L1, … L10 Pression d'alarme d'occlusion (GH) L3 L0 à L10 L0, L1, … L10 BDDF00475 Version 1 29/46 BD Alaris™ Plus Editor et Alaris™ Plus Transfer Tool v4.5 Profils Paramètres de configuration du dispositif de volumétrique Il est possible de modifier les paramètres de dispositif de perfusion suivants dans le BD Alaris™ Plus Editor. Paramètre Valeur par défaut Options Incréments Limite de bulle d'air 100 µl 50 µl, 100 µl, 250 µl, 500 µl N/A Mode de bolus Uniquement mains actives N/A Désactivé Uniquement mains actives Mains libres et Mains actives Débit de bolus par défaut 500 ml/h 10 ml/h à Débit de bolus max. 10 ml/h Débit de bolus max. 1 200 ml/h Débit de bolus par défaut à 1 200 ml/h 10 ml/h Volume bolus max. 5 ml 1 - 100 ml 1 ml Pression d'alarme d'occlusion en aval (GP) L5 L0 à L8 L0, L1, … L8 Pression en aval max. (GP) L8 L0 à L8 L0, L1, … L8 Débit de perfusion max. 1 200 ml/h 1 à 1 200 ml/h 1 à 99,9 ml/h par incréments de 0,1 ml/h 100 à 999 ml/h par incréments de 1 ml/h 1 000 à 1 200 ml/h par incréments de 10 ml/h Débit de MVO 5 ml/h 0,1 à 20 ml/h 0,1 ml/h Point de pré-fin de perfusion 5 minutes 1 à 15 minutes 1 minute VAP principal max. 9 999 ml 1 à 9 999 ml 1 ml Débit de purge 200 ml/h 100 à 1 200 ml/h 100 ml/h Volume de base max. 20 ml 5 à 50 ml 1 ml Perfusion secondaire Désactivé Activé/Désactivé N/A Débit maximal de perfusion secondaire 200 ml/h (lorsque Perfusion secondaire est activé) 1 à 1 200 ml/h 1 à 999 ml/h par incréments de 1 ml/h 1 000 à 1 200 ml/h par incréments de 10 ml/h VAP secondaire max. 9 999 ml (lorsque Perfusion secondaire est activé) 1 à 9 999 ml 1 ml Pression d'alarme d'occlusion en aval (VP) 500 mmHg 1 à 800 mmHg 1 mmHg Pression en aval max. (VP) 800 mmHg 1 à 800 mmHg 1 mmHg Pression auto (VP) Activé Activé/Désactivé N/A Enregistrement auto pression (VP) Désactivé Activé/Désactivé N/A Décalage automatique (VP) 30 mmHg 15 à 100 mmHg 1 mmHg Volume d'alarme progressif (VP) Activé Activé/Désactivé N/A Désactiver pré-fin de perfusion (VP) Désactivé Activé/Désactivé N/A Remarque :lorsque le Débit maximal de perfusion secondaire dépasse 200 ml/h, un avertissement Des débits secondaires élevés peuvent entraîner un écoulement du conteneur principal. BDDF00475 Version 1 30/46 s'affiche. BD Alaris™ Plus Editor et Alaris™ Plus Transfer Tool v4.5 Profils Unités Dosage uniquement Les unités de débit-dose suivantes peuvent être configurées pour un fonctionnement en mode avec dosage uniquement. Sélectionnez la case à cocher Tout pour sélectionner toutes les unités répertoriées. Type Unités Valeur par défaut Unités Valeur par défaut En fonction du poids ng/min Désactivé ng/kg/min Activé ng/h Désactivé ng/kg/h Désactivé ng/24 h Désactivé ng/kg/24 h Désactivé µg/min Activé µg/kg/min Activé µg/h Activé µg/kg/h Activé µg/24 h Désactivé µg/kg/24 h Désactivé mg/min Désactivé mg/kg/min Activé mg/h Activé mg/kg/h Activé mg/24 h Désactivé mg/kg/24 h Désactivé g/min Désactivé g/kg/min Désactivé g/h Activé g/kg/h Désactivé g/24 h Désactivé g/kg/24 h Désactivé mU/min Désactivé mU/kg/min Désactivé mU/h Désactivé mU/kg/h Désactivé mU/24 h Désactivé mU/kg/24 h Désactivé U/min Désactivé U/kg/min Désactivé U/h Activé U/kg/h Activé U/24 h Désactivé U/kg/24 h Désactivé kU/min Désactivé kU/kg/min Désactivé kU/h Désactivé kU/kg/h Désactivé kU/24 h Désactivé kU/kg/24 h Désactivé mmol/min Désactivé mmol/kg/min Activé mmol/h Activé mmol/kg/h Activé mmol/24 h Désactivé mmol/kg/24 h Désactivé Désactivé ml/kg/min Désactivé ml/h Toujours activé ml/kg/h Désactivé ml/24 h Désactivé ml/kg/24 h Désactivé En fonction de l'unité En fonction du mmol En fonction du volume ml/min BDDF00475 Version 1 31/46 BD Alaris™ Plus Editor et Alaris™ Plus Transfer Tool v4.5 Profils Bibliothèque de seringues du profil La bibliothèque de seringues du profil est créée à partir de la bibliothèque principale de seringues (pousse-seringues Alaris™ uniquement). 1. Sélectionnez Bibliothèque de seringues du profil dans le volet Vues du profil. 2. Sélectionnez les cases à cocher des seringues à inclure dans le profil. Si vous sélectionnez la case à cocher Toutes les seringues sous Opérations, toutes les seringues sont sélectionnées. Remarque : il est recommandé de ne sélectionner que les types et les tailles de seringues utilisées dans l'unité de soin. BDDF00475 Version 1 32/46 BD Alaris™ Plus Editor et Alaris™ Plus Transfer Tool v4.5 Profils Bibliothèque de médicaments Pour chaque profil, une Bibliothèque de médicaments est définie. Assurez-vous que le profil requis est affiché dans la liste déroulante Profil actuel. La bibliothèque de médicaments du profil est accessible via Bibliothèque de médicaments, sous Vues. Chaque profil peut comporter jusqu'à 100 protocoles médicamenteux. Ajouter le médicament... Définition du médicament 1. Sélectionnez Ajouter un médicament… dans le volet Exploitation. 2. Sélectionnez un Nom du médicament dans la liste déroulante. La liste contient les médicaments définis dans la Liste principale des médicaments. • Si un médicament souhaité ne figure pas dans la Liste principale des médicaments : a) Dans le champ Nom du médicament, saisissez le nom souhaité tel qu'il apparaît sur le dispositif de perfusion. b) Sélectionnez le Mappage pour le médicament. Cela permet d'associer le médicament à un médicament prédéfini de la Liste principale des médicaments (c'est-à-dire de créer un nouveau nom de substitution) ou de le créer en tant que nouvelle définition à l'aide de <Aucun mappage sélectionné>. 3. 4. 5. 6. Remarque :il est recommandé de mapper les médicaments par rapport à un médicament connu de la liste principale. Si l'option <Aucun mappage sélectionné> est sélectionnée, une icône d'avertissement s'affiche en regard du champ Mappage sur l'écran principal de la bibliothèque de médicaments. Remarque : les nouveaux noms de médicaments ou les noms de substitution définis dans la bibliothèque de médicaments du profil apparaissent uniquement dans la bibliothèque de médicaments du profil et ne sont pas ajoutés à la liste principale des médicaments. Cochez la case Plate-forme appropriée. Sélectionnez l'option Principal/Secondaire pour le médicament (plate-forme de pompe volumétrique uniquement). Sélectionnez Autoriser secondaire s'il est possible de sélectionner le nom du médicament pour étiqueter des perfusions secondaires (valable uniquement pour la plate-forme de pompe volumétrique pour gros volume). Cliquez sur Suivant pour continuer. Concentrations 1. 2. 3. 4. 5. 6. 7. Remarque :si Secondaire ou Autoriser secondaire est sélectionné dans Définition du médicament, les Unités de concentration sont définies sur Aucune concentration (ml). Si vous devez définir une concentration de médicament, sélectionnez Unités de concentration dans le menu déroulant. Pour les Unités de concentration autres que Aucune concentration (ml), cliquez sur l'icône Ajouter une concentration pour afficher la fenêtre Nouvelle concentration. Remarque :les concentrations précédemment définies s'affichent uniquement lorsque vous avez sélectionné l'unité correspondante. Sélectionnez Standard ou Unités uniquement. Spécifiez la concentration souhaitée et cliquez sur OK. La nouvelle concentration est ajoutée dans le champ Concentrations. Sélectionnez les cases à cocher pour indiquer la plate-forme applicable. Confirmez ou modifiez les valeurs Concentration min. et Concentration max. Cliquez sur Suivant pour continuer. Paramètres de débit-dose 1. 2. 3. 4. Remarque :si Secondaire ou Autoriser secondaire est sélectionné dans la Définition du médicament, les Unités de débit-dose sont définies sur ml/h. Sélectionnez la case Débit massique pour activer les unités de débit-dose en fonction du poids. Sélectionnez les Unités de débit-dose requises dans le menu déroulant. Saisissez les valeurs requises pour Débit-dose par défaut, Débit-dose flexible min. (datasets Plus Guardrails™ uniquement), Débit-dose flexible max. (datasets Plus Guardrails™ uniquement) et Débit-dose fixe max. Cliquez sur Suivant pour continuer. BDDF00475 Version 1 33/46 BD Alaris™ Plus Editor et Alaris™ Plus Transfer Tool v4.5 Profils Paramètres du bolus 1. Sélectionnez la fonction bolus requise dans le menu déroulant Mode de bolus (Désactivé, Uniquement Mains actives ou Mains libres et Mains actives). 2. Cochez la case En fonction du poids pour activer les unités de débit-dose en fonction du poids si nécessaire. 3. Sélectionnez les Unités de dose bolus dans le menu déroulant. 4. Saisissez la Dose bolus par défaut, la Dose bolus flexible min. (datasets Plus Guardrails™ uniquement), la Dose bolus flexible max. (datasets Plus Guardrails™ uniquement) et la Dose de bolus fixe max. 5. Saisissez la valeur pour Débit de bolus par défaut. 6. Cliquez sur Suivant pour continuer. Paramètres de pression 1. Sélectionnez la Pression d'alarme d'occlusion requise ou la Pression d'alarme d'occlusion en aval pour la plate-forme concernée. 2. Cliquez sur Terminer pour confirmer les informations du nouveau médicament. Paramètres CC Paramètre Valeur par défaut Options Incréments Pression d'alarme d'occlusion Pression d'alarme d'occlusion du profil 1 - 1 000 mmHg 1 mmHg Paramètre Valeur par défaut Options Incréments Pression d'alarme d'occlusion Pression d'alarme d'occlusion du profil L0 à L10 L0, L1, … L10 Paramètre Valeur par défaut Options Incréments Pression d'alarme d'occlusion Pression d'alarme d'occlusion du profil L0 à L8 L0, L1, … L8 Paramètre Valeur par défaut Options Incréments Pression d'alarme d'occlusion Pression d'alarme d'occlusion du profil 1 à 800 mmHg 1 mmHg Paramètres GH Paramètres GP Paramètres VP BDDF00475 Version 1 34/46 BD Alaris™ Plus Editor et Alaris™ Plus Transfer Tool v4.5 Profils Copier le médicament... Il est possible de copier les paramètres d'un médicament à partir de n'importe quel médicament décrit précédemment dans un dataset stocké dans le répertoire de datasets. 1. Sélectionnez Copier le médicament… dans le volet Exploitation. La boîte de dialogue Copier le médicament s'affiche. 2. Les médicaments pouvant être copiés à partir du dataset actuel s'affichent avec le Nom du médicament, le Profil source et le Dataset source. Sélectionnez la case à cocher Inclure les médicaments de tous les datasets dans le répertoire pour obtenir la liste de tous les médicaments définis dans le répertoire. 3. Sélectionnez le médicament à copier. Cliquez sur OK. 4. Le médicament copié est répertorié sous Noms des médicaments, et les détails s'affichent. Supprimer le médicament sélectionné 1. Sélectionnez le médicament à supprimer de la liste Noms des médicaments. 2. Cliquez sur Supprimer le médicament sélectionné. Une boîte de confirmation s'affiche. 3. Cliquez sur Oui pour supprimer le médicament sélectionné. Modifier un médicament sélectionné Une fois un médicament créé, il est possible d'en modifier les paramètres directement sur l'écran Bibliothèque de médicaments. Remarque :si vous désélectionnez la case à cocher Appartient à la plate-forme, tous les paramètres du médicament sont perdus pour cette plate-forme uniquement. Cette action ne peut pas être annulée. BDDF00475 Version 1 35/46 BD Alaris™ Plus Editor et Alaris™ Plus Transfer Tool v4.5 BD Alaris™ Plus Transfer Tool 7 BD Alaris™ Plus Transfer Tool Introduction Le BD Alaris™ Plus Transfer Tool permet de télécharger un dataset approuvé, exporté depuis le BD Alaris™ Plus Editor, vers un dispositif de perfusion approprié. Le Transfer Tool peut également être utilisé pour télécharger des événements CQI à partir d'un dispositif de perfusion. Démarrage Démarrage du BD Alaris™ Plus Transfer Tool Pour ouvrir le BD Alaris™ Plus Transfer Tool, sélectionnez l'icône de raccourci sur le bureau ou Démarrer > BD Alaris > BD Alaris™ Plus Transfer Tool. Navigation dans Transfer Tool La plupart des activités commencent à partir de l'écran principal de Transfer Tool. Transfer Tool est divisé en six zones : Menu La fonction Menu offre un autre accès aux icônes Actions et permet à l'utilisateur de quitter le Transfer Tool. Actions Téléchargement du dataset – Permet de télécharger un dataset approuvé vers un dispositif de perfusion compatible (Ctrl+U). Téléchargement du journal des événements – Permet de télécharger les données du journal des événements du/des dispositif(s) de perfusion sélectionné(s), soit dans un nouveau fichier, soit dans un fichier existant (Ctrl+L). Téléchargement de CQI – Permet aux données CQI d'être téléchargées à partir du/des dispositif(s) de perfusion sélectionné(s), soit vers un nouveau fichier, soit vers un fichier existant (Ctrl+Q). Remarque :la fonction de téléchargement du journal des événements est également disponible via l'utilitaire technique Alaris™ (ATU), disponible séparément. Informations Lorsque vous avez sélectionné un dataset, les informations pertinentes concernant le dataset s'affichent dans le volet Informations. BDDF00475 Version 1 36/46 BD Alaris™ Plus Editor et Alaris™ Plus Transfer Tool v4.5 BD Alaris™ Plus Transfer Tool Barre des menus Les fonctions disponibles dans la barre des menus sont les suivantes : Historique – Affiche/masque le volet Historique (voir « Historique »). À propos de… – Affiche des informations sur la version actuelle du BD Alaris™ Plus Transfer Tool. Aide – Permet d'accéder au fichier d'aide de l'application. Volet État du transfert Affiche l'état de chaque canal utilisé pour transférer le dataset. Volet Historique Journal des événements contenant tous les événements associés à chaque transfert ayant été réalisé sur le canal sélectionné. Branchement du dispositif de perfusion sur le PC Remarque : seul un dataset approuvé peut être téléchargé. Le Transfer Tool ne doit en aucun cas être utilisé pour télécharger un dataset sur un dispositif de perfusion Alaris™ Plus lorsque le dispositif est relié au patient. 1. Vérifiez que le dispositif de perfusion Alaris™ Plus est éteint. 2. Connectez un câble de communication RS232 droit ou un câble de communication USB vers RS232 au connecteur RS232 situé à l'arrière du dispositif de perfusion. 3. Branchez l'autre extrémité du câble au port série (en général COM1) ou au port USB du PC selon le besoin. Remarque :vous devez installer des pilotes logiciels pour pouvoir utiliser le câble de communication USB vers RS232. Remarque : vous pouvez utiliser un adaptateur RS232 vers IrDA (par exemple, Actisys) seul ou avec un câble. L'adaptateur IrDA doit être aligné au port de communication IR situé à l'arrière du dispositif de perfusion. Remarque :il est possible d'utiliser un concentrateur USB vers RS232 multiports (par exemple, convertisseur Roline USB vers 4 × RS232) pour faire un branchement à plusieurs dispositifs de perfusion à la fois. Vous devez connecter un câble USB vers USB du concentrateur au PC et aux dispositifs de perfusion reliés au concentrateur via les câbles de communication RS232 ou les adaptateurs IrDA. Vous devez installer des pilotes logiciels pour pouvoir utiliser le concentrateur. BDDF00475 Version 1 37/46 BD Alaris™ Plus Editor et Alaris™ Plus Transfer Tool v4.5 BD Alaris™ Plus Transfer Tool Téléchargement du dataset Le téléchargement du dataset permet de télécharger un dataset approuvé vers un dispositif de perfusion compatible. Un dataset sur un dispositif de perfusion ne peut normalement pas être supprimé, mais il peut être écrasé en téléchargeant un nouveau dataset. 1. Branchez le/les dispositif(s) de perfusion sur le PC (voir « Branchement du dispositif de perfusion sur le PC »). 2. Cliquez sur Téléchargement du dataset (Ctrl+U). L'Assistant de téléchargement du dataset s'affiche. Cliquez sur Suivant pour continuer. 3. Sélectionnez le/les port(s) série requis pour transférer le dataset au/aux dispositif(s) de perfusion. Cliquez sur Suivant pour continuer. 4. Cliquez sur Sélectionner le dataset et ouvrez le dataset requis. Les dispositifs de perfusion Plus utilisent des fichiers de datasets .mnr et les dispositifs de perfusion Guardrails™ utilisent des fichiers de datasets .mgr. Le dataset sélectionné et le chemin s'affichent. Cliquez sur Suivant pour continuer. 5. Saisissez l'ID du dataset et cliquez sur Valider. Si l'ID du dataset saisi correspond à l'ID du dataset sélectionné, le bouton Suivant devient disponible. Cliquez sur Suivant pour continuer. 6. Sélectionnez le profil à télécharger (datasets Plus uniquement). Cliquez sur Suivant pour continuer. 7. Vous avez maintenant sélectionné le dataset. Cliquez sur Terminer. Les informations du fichier sont mises à jour pour afficher le Fichier utilisé, le Dataset et les Types de dispositifs pris en charge. 8. Sur le dispositif de perfusion, tout en maintenant le bouton b enfoncé, appuyez sur le bouton a et relâchez-le pour passer en mode Tech. Relâchez le bouton b une fois que le signal sonore retentit. 9. L'écran de code d'accès s'affiche sur le dispositif de perfusion. Pour les pousse-seringues Alaris™, saisissez le code d'accès 401 et passez à l'étape 10. Pour les pompes volumétriques Alaris™, saisissez le code d'accès 212, sélectionnez Transfert d'un dataset, appuyez sur la touche OK et passez à l'étape 10. 10. Sélectionnez RS232 ou IrDA sur le dispositif de perfusion. (Les pompes volumétriques Alaris™ offrent une interface RS232 uniquement ; les pousse-seringues Alaris™ offrent une interface RS232 ou IrDA.) 11. Appuyez sur la touche Démarrer pour commencer à télécharger un dataset. 12. U ne fois le téléchargement terminé, le dispositif de perfusion valide les données, puis affiche Transfert terminé. L'état du transfert est indiqué sous la forme Dataset déployé sur le dispositif de perfusion. Assurez-vous que le nom du dataset, la version du dataset et l'ID du dataset indiqués sur le dispositif de perfusion sont identiques à ceux qui ont été téléchargés. 13. Acceptez le téléchargement du dataset sur le dispositif de perfusion. L'état du transfert s'affiche comme Déployé. 14. Pour éteindre le dispositif de perfusion, maintenez enfoncé le bouton d'alimentation pendant trois secondes et débranchez-la du PC. 15. Si vous avez besoin d'effectuer plusieurs téléchargements, branchez le dispositif de perfusion suivant et répétez la procédure à partir de l'étape 8. 16. Une fois tous les téléchargements terminés, cliquez sur Menu > Quitter pour fermer le Transfer Tool. w Les activités de transfert, c'est-à-dire le téléchargement d'un dataset vers un dispositif de perfusion ou le téléchargement d'événements CQI à partir de celle-ci, sont considérées comme des activités de service non cliniques. La connexion du dispositif de perfusion à un PC peut entraîner le changement de l'environnement de sécurité ou de l'environnement électromagnétique pendant la connexion. Les courants de fuite risquent d'augmenter, tout comme les niveaux d'interférences électromagnétiques. Débranchez le câble RS232 ou IrDA aux deux extrémités une fois les activités de transfert terminées. BDDF00475 Version 1 38/46 BD Alaris™ Plus Editor et Alaris™ Plus Transfer Tool v4.5 BD Alaris™ Plus Transfer Tool Téléchargement du journal des événements Le Téléchargement du journal des événements permet de télécharger les données de ce journal du/des dispositif(s) de perfusion sélectionné(s), soit dans un nouveau fichier, soit dans un fichier existant. Cette fonction n'est actuellement disponible que pour la pompe volumétrique Alaris™ GP et la pompe volumétrique Alaris™ GP Guardrails™. 1. Branchez le/les dispositif(s) de perfusion sur le PC (voir « Branchement du dispositif de perfusion sur le PC »). 2. Cliquez sur Téléchargement du journal des événements (Ctrl+L). L'Assistant de téléchargement du journal des événements s'affiche. Cliquez sur Suivant pour continuer. 3. Sélectionner le ou les ports série requis pour transférer les données du journal des événements à partir du ou des dispositifs de perfusion. Cliquez sur Suivant pour continuer. 4. Sélectionnez le type de fichier dans lequel enregistrer les journaux des événements. Sélectionnez le fichier .zip existant ou saisissez le nom d'un fichier et l'emplacement où créer un nouveau fichier. Cliquez sur Suivant pour continuer. 5. Vérifiez que les dispositifs de perfusion sélectionnés sont sous tension et en mode Tech (code d'accès 212 pour les pompes volumétriques Alaris™), puis cliquez sur Terminer. L'état du Tool est indiqué sous la forme Téléchargement du journal des événements. 6. Les journaux des événements sont téléchargés dans le fichier sélectionné, et l'état du BD Alaris™ Plus Transfer Tool indique Téléchargement du journal des événements terminé. Les informations du fichier sont mises à jour pour indiquer le nom du fichier et la taille du fichier. Téléchargement de CQI Le Téléchargement de CQI permet de télécharger les données du journal des événements du/des dispositif(s) de perfusion sélectionné(s), soit dans un nouveau fichier, soit dans un fichier existant. (Disponible uniquement sur les dispositifs de perfusion fonctionnant avec le logiciel Plus Guardrails™.) 1. Branchez le/les dispositif(s) de perfusion sur le PC (voir « Branchement du dispositif de perfusion sur le PC »). 2. Cliquez sur Téléchargement de CQI (Ctrl+Q). L'Assistant de téléchargement du journal des événements s'affiche. Cliquez sur Suivant pour continuer. 3. Sélectionnez le(s) port(s) série requis pour transférer les données du journal des événements à partir du ou des dispositifs de perfusion. Cliquez sur Suivant pour continuer. 4. Sélectionnez le type de fichier dans lequel enregistrer les journaux des événements CQI. Sélectionnez le fichier .zip existant ou saisissez le nom d'un fichier et l'emplacement où créer un nouveau fichier. Cliquez sur Suivant pour continuer. 5. Vérifiez que les dispositifs de perfusion sélectionnés sont sous tension et en mode Tech (code d'accès 212 pour les pompes volumétriques Alaris™, code 402 pour les pousse-seringues Alaris™). Sur les dispositifs de perfusion GP/VP, sélectionnez CQI Event Download (Téléchargement des événements CQI). Pour tous les modèles de dispositif de perfusion, cliquez ensuite sur Terminer. L'état du Transfer Tool est indiqué sous la forme Demande d'informations sur le service en cours. 6. Appuyez sur la touche Démarrer sur le/les dispositif(s) de perfusion pour lancer le téléchargement. L'état du Transfer Tool est indiqué sous la forme Téléchargement du journal CQI. 7. Les journaux des événements sont téléchargés dans le fichier sélectionné, et l'état du BD Alaris™ Plus Transfer Tool indique Téléchargement du journal CQI terminé. Les informations du fichier sont mises à jour pour indiquer le nom du fichier et la taille du fichier. Historique Sélectionnez Historique pour afficher ou masquer les informations du volet Historique. Les informations d'historique consistent en un fichier texte contenant les événements de Transfer Tool dans l'ordre chronologique. BDDF00475 Version 1 39/46 BD Alaris™ Plus Editor et Alaris™ Plus Transfer Tool v4.5 BD Alaris™ Plus Transfer Tool Messages d'état Message Description Demande d'informations sur le service en cours La communication a été établie avec le dispositif de perfusion, mais aucune donnée n'a encore été transférée. Envoi du dataset Le dataset est en cours de téléchargement sur le dispositif de perfusion. Dataset déployé sur le dispositif Le dataset a été accepté sur le dispositif de perfusion. de perfusion Périphérique déconnecté Le BD Alaris™ Plus Transfer Tool ne peut pas détecter de connexion à un dispositif de perfusion. La connexion entre le BD Alaris™ Plus Transfer Tool et le dispositif de perfusion a été perdue. Téléchargement du journal des événements Le journal des événements est en cours de téléchargement à partir du dispositif de perfusion. Journal des événements en cours d’archivage Les données du journal des événements sont en train d'être écrites sur un fichier .zip. Téléchargement du journal des événements terminé Le journal des événements a bien été téléchargé à partir du dispositif de perfusion. Téléchargement du journal CQI Le journal des événements CQI est en cours de téléchargement à partir du dispositif de perfusion. Téléchargement du journal CQI terminé Le journal des événements CQI a bien été téléchargé à partir du dispositif de perfusion. Session annulée par l'utilisateur Le transfert a été annulé dans le BD Alaris™ Plus Transfer Tool. Session interrompue par le dispositif Le transfert a été annulé sur le dispositif de perfusion. Interdit L'action n'est pas autorisée par le dispositif de perfusion. Par exemple, le téléchargement du journal des événements ne peut pas être actuellement effectué sur les pousse-seringues Alaris™. BDDF00475 Version 1 40/46 BD Alaris™ Plus Editor et Alaris™ Plus Transfer Tool v4.5 Avertissements, mises en garde et précautions 8 Avertissements, mises en garde et précautions Avertissements Le BD Alaris™ Plus Transfer Tool ne doit en aucun cas être utilisé pour les activités de transfert (telles que le transfert d'un dataset sur un dispositif de perfusion ou le téléchargement d'événements CQI à partir de celui-ci) lorsque le dispositif de perfusion est relié à un patient. Le BD Alaris™ Plus Editor intègre des limites de dosage et des paramètres de configuration de dispositif de perfusion basés sur le protocole hospitalier. Le logiciel ajoute un test de cohérence à la programmation de médicaments en fonction des limites définies par l'hôpital. Des utilisateurs qualifiés doivent s'assurer que les limites de dosage des médicaments sont correctes. Les dangers potentiels peuvent être liés aux interactions médicamenteuses, aux vitesses d'administration et alarmes de pression imprécises ainsi qu'aux alarmes intempestives. Les dispositifs de perfusion renvoyés au service après-vente de BD peuvent voir leurs paramètres usine par défaut réinitialisés, et aucun dataset approuvé par l'hôpital ne sera installé dessus. Les utilisateurs biomédicaux de l'établissement sont chargés de vérifier le dispositif de perfusion et de s'assurer que le dataset actuel et approuvé par l'hôpital est installé. Mises en garde w Les activités de transfert, c'est-à-dire le téléchargement d'un dataset vers un dispositif de perfusion ou le téléchargement d'événements CQI et du journal des événements du dispositif de perfusion à partir de celui-ci, sont considérées comme des activités de service non cliniques. La connexion du dispositif de perfusion à un PC peut entraîner le changement de l'environnement de sécurité ou de l'environnement électromagnétique pendant la connexion. Les courants de fuite risquent d'augmenter, tout comme les niveaux d'interférences électromagnétiques. Débranchez le câble RS232 ou IrDA aux deux extrémités une fois les activités de transfert terminées. Précautions générales d'utilisation Un dataset est conçu pour intégrer les directives de bonnes pratiques de l'hôpital. Il doit donc être développé et approuvé par les décisionnaires cliniques appropriés de l'hôpital. Seuls des utilisateurs qualifiés ou des personnes agissant sous la supervision directe d'utilisateurs qualifiés, doivent avoir accès au BD Alaris™ Plus Editor et au BD Alaris™ Plus Transfer Tool. Les utilisateurs du BD Alaris™ Plus Editor et du BD Alaris™ Plus Transfer Tool doivent lire toutes les instructions avant d'installer et d'utiliser le logiciel. Tous les utilisateurs doivent veiller à prendre connaissance du Mode d'emploi du dispositif de perfusion avant utilisation. Les datasets de l'hôpital doivent refléter avec précision les directives de bonnes pratiques de l'hôpital. Le personnel doit prendre toutes les précautions possibles lors de la spécification des limites des datasets. Le dataset Guardrails™ par défaut ne présente aucune limite Guardrails™ relative aux médicaments. Le numéro de série du dispositif et le nom de l'hôpital sont conservés dans le journal des événements. Lors de l'exécution de grands datasets, il est recommandé de fermer les autres applications du PC. Le BD Alaris™ Plus Editor et le BD Alaris™ Plus Transfer Tool ne doivent pas être utilisés sur des ordinateurs exécutant des applications critiques pour la sécurité. BDDF00475 Version 1 41/46 BD Alaris™ Plus Editor et Alaris™ Plus Transfer Tool v4.5 Avertissements, mises en garde et précautions Dépannage Problème Cause probable Solution Impossible de configurer l'application. Impossible de configurer la base de données. Une erreur d'installation ou une erreur de base de données MS SQL en dehors du champ d'application de ce manuel s'est produite. Procédez à nouveau à l'installation après le redémarrage de l'ordinateur. Si le problème persiste, contactez vos services d'assistance technique locaux. Impossible de télécharger le dataset. Le dataset exporté est corrompu. Réexportez le dataset depuis l'Editor. Le dataset a été exporté à partir Réexportez le dataset à l'aide de la d'une version incompatible d'Editor. version actuelle de l'Editor. Le dataset a été exporté à partir d'un Editor qui prend en charge un autre type de dispositif de perfusion (par exemple, un pousse-seringue). Utilisez le Transfer Tool fourni avec l'Editor qui convient. Câbles de transfert mal installés/ défectueux. Vérifiez/remplacez les câbles et recommencez le transfert. Erreur inattendue du Transfer Tool. Redémarrez le BD Alaris™ Plus Transfer Tool. Impossible de télécharger le dataset – dataset non approuvé. Le dataset n'est pas approuvé. Approuvez le dataset et réexportez-le. L'application n'a pas pu créer un fichier temporaire. Contactez l'administrateur de votre système. L'utilisateur n'a pas accès au répertoire Windows TEMP (ou TMP). Contactez l'administrateur de votre système. Aucun port série n'est disponible. Le PC n'est équipé d'aucun port ou (ce qui est plus probable) tous les ports sont utilisés par d'autres programmes. Fermez les applications susceptibles d'utiliser le port. Redémarrez le BD Alaris™ Plus Transfer Tool. Un port série a arrêté de fonctionner et ne peut plus être utilisé. Le port série est en mode échec ou une autre application l'utilise. Fermez les applications susceptibles d'utiliser le port. Redémarrez le BD Alaris™ Plus Transfer Tool. Il est possible de continuer à utiliser tous les autres ports utilisés. Échec du transfert des données. BDDF00475 Version 1 42/46 BD Alaris™ Plus Editor et Alaris™ Plus Transfer Tool v4.5 Avertissements, mises en garde et précautions Nous contacter Pour obtenir une liste complète des coordonnées, consultez bd.com. Coordonnées − Services client Pays Téléphone E-mail Australia Freephone: 1 800 656 100 [email protected] België +32(0)53 720 556 [email protected] Canada +1 800 387 8309 [email protected] Danmark +45 43 43 45 66 [email protected] Deutschland +49 6221 305 558 [email protected] España +34 902 555 660 [email protected] France +33 (0) 1 30 02 81 41 [email protected] Italia +39 02 48 24 01 [email protected] Magyarország (36) 1 488 0233 [email protected] Nederland +31(0)20 582 94 20 [email protected] New Zealand Freephone: 0800 572 468 [email protected] Norge +47 64 00 99 00 [email protected] Polska +48 22 377 11 00 [email protected] Portugal +351 219 152 593 [email protected] South Africa Freephone: 0860 597 572 +27 11 603 2620 [email protected] Suomi +358-9-8870 780 [email protected] Sverige +46 8-7755160 [email protected] Switzerland +41 61 485 22 66 [email protected] United Kingdom Freephone: 0800 917 8776 [email protected] United States of America Freephone: 800 482 4822 [email protected] 中国 400 878 8885 [email protected] BDDF00475 Version 1 43/46 BD Alaris™ Plus Editor et Alaris™ Plus Transfer Tool v4.5 Avertissements, mises en garde et précautions Historique des documents Numéro Date Version logicielle Description de la mise à jour 1 Mai 2019 v4.5 Publication initiale BDDF00475 Version 1 44/46 BD Alaris™ Plus Editor et Alaris™ Plus Transfer Tool v4.5 Avertissements, mises en garde et précautions Cette page est volontairement vierge. BDDF00475 Version 1 45/46 BD Switzerland Sàrl, Route de Crassier 17, Business Park Terre-Bonne, Batiment A4, 1262 Eysins, Switzerland bd.com BD, le logo BD, Alaris et Guardrails sont des marques commerciales de Becton, Dickinson and Company ou de ses filiales. © 2019 BD. Tous droits réservés. ">
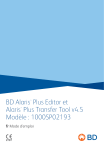
The public link to your chat has been updated.
Login to continue