Storex DNR-30H IP Camera Guide de démarrage rapide
PDF
Скачать
Документ
Contenu de l’Emballage Disposition Caméra Connexion des Câbles Veuillez vérifier le contenu de l’emballage que vous avez en main. S’il manque quelque chose, n’hésitez pas à contacter votre distributeur local. Caméra Réseau Câble LAN RJ-45 Adaptateur d’alimentation (12V, 2A) et câble Guide d’Installation Rapide DNR-30H CD d’Installation Plaque de montage murale Diodes LED IR x 6 (12 au total) Connecteur d'alimentation Détecteur de luminosité Port Ethernet Objectif Connecteur boîtier E/S Diodes LED IR x 6 (12 au total) Sortie audio Microphone Emplacement carte MicroSD/ SDHC Indicateur lumineux de statut (LED) Caméra Réseau Guide de Démarrage Rapide Connecteur adaptateur sans fil (USB) Vidéo d’installation: http://installipcam.storex.eu chevilles x 3, vis x 3, rondelles x4 Bouton de réinitialisation Entrée microphone Faire coulisser les deux broches du support de fixation en position sur la base de la caméra (comme entouré) Connexion Caméra : Utiliser le câble RJ-45 LAN fournit pour connecter le port LAN de la caméra IP au port LAN de votre hub/routeur. Adaptateur sans-fil (en option) : Si vous avez acheté l’adaptateur sans-Fil USB Storex, connectez-le au port USB de la caméra IP. Veuillez ne pas utiliser d’autres adaptateurs USB sur votre caméra IP, que celui recommandé par Storex (afin d’éviter tout problème de compatibilité). Alimentation : Connectez le cordon d’alimentation à la caméra et branchez l’adaptateur à une prise secteur. * Ne pas faire pivoter manuellement votre caméra PTZ cela pourrait l'endommager. Montage Mural / Plafond Fixer la plaque de montage Connexion PC: Veuillez connecter votre PC au port Ethernet de votre Hub/Routeur (xxx Box). Installation du Logiciel Caméra Pour démarrer la configuration, insérez le CD d’installation dans le lecteur de CD-ROM et iWizard démarrera automatiquement. - Si ce n’est pas le cas, explorez le contenu du CD et lancez «iWizard.exe». - Si vous n’avez pas de lecteur CD-ROM, veuillez utiliser ce lien pour télécharger le logiciel d’installation: http://ipcam.storex.eu - Sélectionnez votre langue [Suivant], puis choisissez la caméra IP à configurer [Ok]. Etape 1 Le schéma ci-dessous indique comment connecter les différents câbles. Appuyez sur [Suivant]. Le mot de passe par défaut est «admin» . Si besoin, vous pouvez entrer un nouveau mot de passe ici. (Veuillez noter votre nouveau mot de passe). - Vous pouvez passer cette étape en cliquant sur [Suivant]. Etape 2 iWizard effectue un scan des caméras disponibles sur votre réseau local. Fixer la caméra IP Appuyez et maintenez le support vers la droite - Sélectionnez une caméra et veuillez patienter jusqu’à l’apparition sur la droite de la vidéo en direct. (retrouvez partiellement certaines informations de l’étiquette apposée sur la caméra). - Vous pouvez vérifier la version du Firmware depuis le lien suivant: http://ipcam.storex.eu -Une fois prêt, veuillez appuyer sur [Suivant]. Si vous apercevez la fenêtre de dialogue d’Alerte Sécurité Windows durant la recherche, veuillez sélectionner [Débloquer]. Desserrer la vis qui fixe le support de fixation trapezoïdal. Serrer la vis sur le support d'attache. - Vérifiez le nom de la caméra, ainsi que les réglages de la date et de l’heure. Vous pouvez choisir ou non d’utiliser le service Seedonk pour accéder à distance à votre caméra. Vous pouvez aussi utiliser un serveur Seedonk différent en appuyant sur [Réglages Avancés]. Sélectionnez l'orientation de votre caméra IP (Passez cette étape si vous n’avez pas d’adaptateur sans-fil Storex). Sélectionnez «Obtenir une adresse IP automatiquement» (mode DHCP), ou configurez manuellement votre adresse IP ainsi que les ports de connexion et la fréquence de votre alimentation locale. Si vous avez acheté et connecté l’adaptateur sans-fil Storex à votre caméra IP, vous pouvez choisir le mode sans-fil par défaut. iWizard recherchera les points d’accès disponibles. Puis sélectionnez-en un. Si vous autorisez le service Seedonk, vous ne verrez pas cette étape. Entrez le mot de passe correct, puis choisissez une configuration d’adresse IP (DHCP mode ou paramètres avancés). Pour configurer Seedonk, choisissez entre: A - Sélectionnez «J’ai déjà un compte Seedonk». Cliquez sur [Suivant], puis entrez votre nom d’utilisateur et mot de passe. B - Sélectionnez «J’ai besoin de créer un nouveau compte seedonk», puis continuez l’enregistrement de votre compte. (Si vous avez déjà installé Seedonk Messenger sur votre ordinateur, vous ne verrez pas cette étape). Après vous être connecté à votre nouveau compte Seedonk, cliquez sur [Télécharger et Installer] pour installer Seedonk Messenger, ou cliquez sur [Suivant] pour l’installer manuellement par la suite. iWizard débute la configuration de votre caméra suite à la saisie de vos paramétres. - Veuillez attendre patiemment et NE PAS interrompre le processus. (Si vous avez choisi de ne pas utiliser le service Seedonk, vous pourrez vérifier vos réglages avant de les sauvegarder). Accès à la Caméra via Internet Explorer iWizard effectuera un diagnostique du système basé sur votre configuration réseau et vous alertera de tout réglage inapproprié (marqué par une icône en forme de point d’exclamation). Veuillez suivre les étapes suivantes pour accéder à votre caméra via l’explorateur «Internet Explorer»: 1. Lancez lnternet Explorer. 2. Tapez l’adresse IP de la caméra dans la barre de navigation. (par exemple 192.168.0.100). 3. Une boîte de dialogue apparaît vous demandant de renseigner le nom d’utilisateur et le mot de passe valides, puis appuyez sur [OK]. 6. Une boîte de dialogue apparaîtra à nouveau afin de reconfirmer l’installation de ActiveX. - Cliquez sur [Installer] pour chacune des boîtes de dialogue suivantes: A. StorexActiveX.cab B. IPCamClientActivex.cab Pour toute demande de support ou de réparation technique, Veuillez contacter le support technique à l’adresse suivante: [email protected] La garantie de STOREX est valable 1 an pour l’appareil, et 3 mois pour les accessoires (alimentation, CPL ...). Le nom d’utilisateur et le mot de passe par défaut sont: “admin.” 7. Il se peut que la fenêtre «Alerte Sécurité Windows» s’affiche. Dans ce cas, veuillez cliquer sur [Débloquer] afin de désactiver le pare-feu. iWizard indique que votre configuration a été correctement accomplie. - Vous pouvez maintenant cliquer sur l’URL pour voir la vidéo en temps réel. - Cliquer sur [Oui] si vous souhaitez configurer une autre caméra. Visitez le site Web de STOREX http://ipcam.storex.eu puis sélectionnez votre modèle de caméra IP. Vous pourrez télécharger la dernière version complète du manuel de l’utilisateur et les mises à jour logicielles. 8. Vous pouvez maintenant utiliser Internet Explorer pour visualiser en direct et contrôler votre caméra IP. STOREX garantit votre périphérique contre tout défaut de fabrication ou d’assemblage. Cette garantie s’applique uniquement à la première acquisition de l’appareil par un utilisateur final et n’est pas transférable si l’appareil est revendu. Cette garantie ne couvre pas les incompatibilités trouvées par l’utilisateur final en dehors des recommandations spécifiées sur l’emballage, ou toute incompatibilité générée par les autres matériels ou logiciels. La garantie ne couvre pas les pannes ou les défauts induits par le non-respect des instructions de ce manuel, y compris l’altération, une installation incorrecte, la réparation, essai inadéquate, un accident ou facteur externe tel que - la chaleur excessive, l’humidité ou des pannes de courant. La seule obligation contractuelle approuvée par STOREX trait à la réparation ou au remplacement d’un produit défectueux. 4. Une fois le nom d’utilisateur et mot de passe validés, Internet Explorer vous avertira du lancement de l’installation du logiciel pour Caméra IP Storex. 5. Cliquez sur le message d’avertissement et choisissez «installer le contrôle ActiveX». Cette garantie de votre appareil est clairement définie et ne peut pas être modifiée, augmentée ou diminuée, sans le consentement écrit de STOREX. Cette garantie couvre uniquement votre appareil et est régie par la loi française. Remarque: STOREX ™ se réserve le droit de modifier le manuel de l’utilisateur sans préavis en fonction du développement du produit et des mises à jour. est le logo déposé de STOREX. et Seedonk Messenger sont des marques déposées de Seedonk Inc. Tous les autres noms de produits mentionnés dans ce document sont des marques déposées par leurs propriétaires respectifs. P/N: 3GA0310738 ">
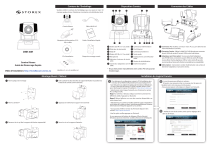
Публичная ссылка обновлена
Публичная ссылка на ваш чат обновлена.