Seagate BACKUP PLUS SLIM 1TB BLCK Disque dur ou SSD externe Manuel du propriétaire
Ci-dessous, vous trouverez de brèves informations sur Backup Plus Slim, Backup Plus Portable. Ces disques durs portables offrent un stockage spacieux et une portabilité aisée. Ils se connectent facilement aux ordinateurs Windows et Mac via USB 3.0 et offrent des outils utiles comme la sauvegarde personnalisée et la mise en miroir des dossiers. Vous pouvez aussi optimiser les performances et formater votre disque.
PDF
Télécharger
Document
Seagate Backup Plus Slim User Manual Modèle: Cliquez ici pour accéder à une version à jour de ce document en ligne. Vous aurez également accès au contenu le plus récent, à des illustrations pouvant être agrandies, et profiterez d'une navigation et de fonctions de recherche améliorées. Cont ent s 1 Introduction ....................................................................................4 ....... . . . . content Box . . . . . . . . . . . . . . . . . . . . . . . . . . . . . . . . . . . . . . . . . . . . . . . . . . . . . . . . . . . . . . . . . . . . . . . . . . . . . . . . . . . . . . . . . . . . . . . . . . . . . . . . . . . . .4. . . . . . . . . . . . . . . um Minim . . . .system . . . . . . requirem . . . . . . . . ents . . . . . . . . . . . . . . . . . . . . . . . . . . . . . . . . . . . . . . . . . . . . . . . . . . . . . . . . . . . . . . . . . . . . . . . . . . . . . . . . . . . . . . . . .4. . . . . . . . . . . .rts Po . . . . . . . . . . . . . . . . . . . . . . . . . . . . . . . . . . . . . . . . . . . . . . . . . . . . . . . . . . . . . . . . . . . . . . . . . . . . . . . . . . . . . . . . . . . . . . . . . . . . . . . . . . . . 4. . . . . . . . . . . . . . . . . . .system Operating . . . . . . . . . . . . . . . . . . . . . . . . . . . . . . . . . . . . . . . . . . . . . . . . . . . . . . . . . . . . . . . . . . . . . . . . . . . . . . . . . . . . . . . . . . . . . . . . . . . . . 4. . . . . . . . . . . . . . . . . .free Minimum . . . . disk . . . . space . . . . . . . . . . . . . . . . . . . . . . . . . . . . . . . . . . . . . . . . . . . . . . . . . . . . . . . . . . . . . . . . . . . . . . . . . . . . . . . . . . . . . . . . . . . . . . 4. . . . . . . . . 2 Mise . . . . . en . . . route ............................................................................5 ....... . . . . . . . . . . du Connexion . . . câble . . . . .USB . . . . . . . . . . . . . . . . . . . . . . . . . . . . . . . . . . . . . . . . . . . . . . . . . . . . . . . . . . . . . . . . . . . . . . . . . . . . . . . . . . . . . . . . . . . . . . .5. . . . . . . . . . . . . . . . . . . . . . du Configuration . . .disque . . . . . .Seagate . . . . . . Backup . . . . . . . Plus . . . . . . . . . . . . . . . . . . . . . . . . . . . . . . . . . . . . . . . . . . . . . . . . . . . . . . . . . . . . . . . . . . . . . . . . . . . . . .7. . . . . . . . . . . . . .here Start . . . . . . . . . . . . . . . . . . . . . . . . . . . . . . . . . . . . . . . . . . . . . . . . . . . . . . . . . . . . . . . . . . . . . . . . . . . . . . . . . . . . . . . . . . . . . . . . . . . . . . . . . .7. . . . . . . . . . . . . . . . . . . . le Enregistrer . . périphérique . . . . . . . . . . . . . . . . . . . . . . . . . . . . . . . . . . . . . . . . . . . . . . . . . . . . . . . . . . . . . . . . . . . . . . . . . . . . . . . . . . . . . . . . . . . . . . . . . .8. . . . . . . . . . . . . . . . . . . . .To Télécharger . . o. lkit . . . . . . . . . . . . . . . . . . . . . . . . . . . . . . . . . . . . . . . . . . . . . . . . . . . . . . . . . . . . . . . . . . . . . . . . . . . . . . . . . . . . . . . . . . . . . . . .9. . . . . . . . . . . . . . . . . To Installer ..o . .lkit . . . . . . . . . . . . . . . . . . . . . . . . . . . . . . . . . . . . . . . . . . . . . . . . . . . . . . . . . . . . . . . . . . . . . . . . . . . . . . . . . . . . . . . . . . . . . . . . . . .9. . . . . . . . . 3 Utilisez . . . . . . . l’application . . . . . . . . . . . .Toolkit . . . . . . pour . . . . . configurer . . . . . . . . . .des . . . .sauvegardes, . . . . . . . . . . . .etc. . . . . . . . . . . . . . . . . . . . . . . . . . . . 11 ........ . . . . . . . . d'un Création . . . . .dossier . . . . . .m . . iroir . . . . . . . . . . . . . . . . . . . . . . . . . . . . . . . . . . . . . . . . . . . . . . . . . . . . . . . . . . . . . . . . . . . . . . . . . . . . . . . . . . . . . . . . . . .11 .......... . . . . . . . . d’un Création . . . . .plan . . . . de . . sauvegarde . . . . . . . . . . (Windows . . . . . . . . . .uniquem . . . . . . . ent) . . . . . . . . . . . . . . . . . . . . . . . . . . . . . . . . . . . . . . . . . . . . . . . . . . . . . . . . . . . . . . . . . .11 .......... . . . . . . isation Optim . . . . . . .des . . .perform . . . . . . . ances . . . . . du . . .disque . . . . . . . . . . . . . . . . . . . . . . . . . . . . . . . . . . . . . . . . . . . . . . . . . . . . . . . . . . . . . . . . . . . . . . . . . . . . . . . . .11 .......... 4 Formatage . . . . . . . . . . .et. .partitionnement . . . . . . . . . . . . . . .en . . option . . . . . . . . . . . . . . . . . . . . . . . . . . . . . . . . . . . . . . . . . . . . . . . . . . . . . 13 ........ . . propos À . . . . . . . des . . . form . . . . .ats . . .des . . .systèm . . . . . .es . . de . . fichiers . . . . . . . . . . . . . . . . . . . . . . . . . . . . . . . . . . . . . . . . . . . . . . . . . . . . . . . . . . . . . . . . . . . . . . . . . . . . . . .13 .......... . . . . isir Cho . . . .le. .fo . .rmat . . . . du . . .système . . . . . . . .de . . .fichiers . . . . . . . . . . . . . . . . . . . . . . . . . . . . . . . . . . . . . . . . . . . . . . . . . . . . . . . . . . . . . . . . . . . . . . . . . . . . . . . .14 .......... . . . . . . . Optim Toolkit . . . . . .ize . . . . . . . . . . . . . . . . . . . . . . . . . . . . . . . . . . . . . . . . . . . . . . . . . . . . . . . . . . . . . . . . . . . . . . . . . . . . . . . . . . . . . . . . . . . . . . . . . . .14 .......... . . . . . atage Form . . . . .m . .anuel . . . . . . . . . . . . . . . . . . . . . . . . . . . . . . . . . . . . . . . . . . . . . . . . . . . . . . . . . . . . . . . . . . . . . . . . . . . . . . . . . . . . . . . . . . . . . . . . . . . .14 .......... . . . . . . . . . . . . . . . . . . . . . . . . . . . . . . . . . . . . . . . . . . . . . . . . . . . . . . . . . . . . . . . . . . . . . . . . . . . . . . . . . . . . . . . . . . . . . . . . . . . . . . . . . . . . . .15 Mac .......... . . . . . . . . . versio macOS® . . . . . .n. .10.11 . . . . . o. u . . ultérieure . . . . . . . . . . . . . . . . . . . . . . . . . . . . . . . . . . . . . . . . . . . . . . . . . . . . . . . . . . . . . . . . . . . . . . . . . . . . . . . . . . .15 .......... . . . . . . .ws Windo . . . . . . . . . . . . . . . . . . . . . . . . . . . . . . . . . . . . . . . . . . . . . . . . . . . . . . . . . . . . . . . . . . . . . . . . . . . . . . . . . . . . . . . . . . . . . . . . . . . . . . .15 .......... 5 Retirer . . . . . . . Seagate . . . . . . . .Backup . . . . . . .Plus . . . .en . . .toute . . . . .sécurité . . . . . . . .d'un . . . .ordinateur . . . . . . . . . . . . . . . . . . . . . . . . . . . . . . . . . . . . . 17 ........ . . . . . . . . . . . . . . . . . . . . . . . . . . . . . . . . . . . . . . . . . . . . . . . . . . . . . . . . . . . . . . . . . . . . . . . . . . . . . . . . . . . . . . . . . . . . . . . . . . . . . . . . . . . . . . . .17 Windows .......... . . . . . . . . . . . . . . . . . . . . . . . . . . . . . . . . . . . . . . . . . . . . . . . . . . . . . . . . . . . . . . . . . . . . . . . . . . . . . . . . . . . . . . . . . . . . . . . . . . . . . . . . . . . . . . . .17 Mac .......... . . . . . . . via Éjecter . . . une . . . . fenêtre . . . . . . . du . . . Finder . . . . . . . . . . . . . . . . . . . . . . . . . . . . . . . . . . . . . . . . . . . . . . . . . . . . . . . . . . . . . . . . . . . . . . . . . . . . . . . . . . . . . .17 .......... . . . . . . . via Éjecter . . . le . . bureau . . . . . . . . . . . . . . . . . . . . . . . . . . . . . . . . . . . . . . . . . . . . . . . . . . . . . . . . . . . . . . . . . . . . . . . . . . . . . . . . . . . . . . . . . . . . . . . . . .18 .......... 6 Questions . . . . . . . . . . fréquemment . . . . . . . . . . . . . posées . . . . . . . . . . . . . . . . . . . . . . . . . . . . . . . . . . . . . . . . . . . . . . . . . . . . . . . . . . . . 19 ........ . . . . . les Tous . . .utilisateurs . . . . . . . . . . . . . . . . . . . . . . . . . . . . . . . . . . . . . . . . . . . . . . . . . . . . . . . . . . . . . . . . . . . . . . . . . . . . . . . . . . . . . . . . . . . . . . . . . . . . . . . .19 .......... . . . .blème Pro . . . . . .: .Le . . transfert . . . . . . . . de . . . mes . . . . fichiers . . . . . . . est . . . .très . . . .lent. . . . . . . . . . . . . . . . . . . . . . . . . . . . . . . . . . . . . . . . . . . . . . . . . . . . . . . . . . . . . . . . . . . .19 .......... . . . .blème Pro . . . . . .: .Je . . do . . .is. .utiliser . . . . . . un . . . co . . ncentrateur . . . . . . . . . . . USB . . . . .avec . . . . .mes . . . .périphériques . . . . . . . . . . . . . USB. . . . . . . . . . . . . . . . . . . . . . . . . . . . . . . . . . . . . . . . . . . .19 .......... . . . .blème: Pro . . . . . . Les . . . .câbles . . . . . . USB . . . . .fo. urnis . . . . . .so . .nt . . tro . . .p. co . . .urts. . . . . . . . . . . . . . . . . . . . . . . . . . . . . . . . . . . . . . . . . . . . . . . . . . . . . . . . . . . . . . . . . . . .20 .......... . . . .blème: Pro . . . . . . Je . . .reço . . . .is. .des . . . .messages . . . . . . . . . d’erreur . . . . . . . . de . . .transfert . . . . . . . .de . . .fichier. . . . . . . . . . . . . . . . . . . . . . . . . . . . . . . . . . . . . . . . . . . . . . . . . . . . . . . . .20 .......... . . . . . . . . . . . . . . . . . . . . . . . . . . . . . . . . . . . . . . . . . . . . . . . . . . . . . . . . . . . . . . . . . . . . . . . . . . . . . . . . . . . . . . . . . . . . . . . . . . . . . . . . . . . . . . . .20 Windows .......... . . . .blème Pro . . . . . .: .L'icô . . . .ne . . .du . . .disque . . . . . . dur . . . .n'apparaît . . . . . . . . . pas . . . .so . . us . . .Ordinateur. . . . . . . . . . . . . . . . . . . . . . . . . . . . . . . . . . . . . . . . . . . . . . . . . . . . . . . . . . . . . .21 .......... . . . . . . . . . . . . . . . . . . . . . . . . . . . . . . . . . . . . . . . . . . . . . . . . . . . . . . . . . . . . . . . . . . . . . . . . . . . . . . . . . . . . . . . . . . . . . . . . . . . . . . . . . . . . . . . .21 Mac .......... . . . .blème Pro . . . . . .: .L'icô . . . .ne . . .du . . .disque . . . . . . dur . . . .n'apparaît . . . . . . . . . pas . . . .sur . . . mo . . . n. .bureau. . . . . . . . . . . . . . . . . . . . . . . . . . . . . . . . . . . . . . . . . . . . . . . . . . . . . . . . . . .21 .......... 7 Conformité . . . . . . . . . . . réglementaire . . . . . . . . . . . . . . . . . . . . . . . . . . . . . . . . . . . . . . . . . . . . . . . . . . . . . . . . . . . . . . . . . . . . . . . . 23 ........ . . . . . . . RoHS Taiwan . . . . . . . . . . . . . . . . . . . . . . . . . . . . . . . . . . . . . . . . . . . . . . . . . . . . . . . . . . . . . . . . . . . . . . . . . . . . . . . . . . . . . . . . . . . . . . . . . . . . . . . . .23 .......... . . . . . . RoHS China . . . . . . . . . . . . . . . . . . . . . . . . . . . . . . . . . . . . . . . . . . . . . . . . . . . . . . . . . . . . . . . . . . . . . . . . . . . . . . . . . . . . . . . . . . . . . . . . . . . . . . . . . .24 .......... Introduc on Seagate® Backup Plus portable drives are the perfect marriage of easy portability and spacious storage. Easily plug into Windows and Mac® computers via USB 3.0 and enjoy helpful tools like customized backup and folder mirroring. For common questions and answers about your hard drive, seeFrequently Asked Questions or visit Seagate customer support. Box content Seagate Backup Plus Portable or Backup Plus Slim Micro-B (USB 3.0) to USB-A (USB 3.0/2.0) cable Important—Save your packaging. If you experience problems with your hard drive and want to exchange it, the hard drive must be returned in its original packaging. Minimum system requirements Ports You can connect your Seagate device to a computer with a USB-A (USB 3.0 or USB 2.0) port. Opera ng system Windows® 7 or higher macOS® 10.11 or higher Minimum free disk space 600MB recommended Seagate Backup Plus Slim 4/1/19 4 Mise en route Connexion du câble USB Utilisez le câble Micro B vers USB-A pour connecter le disque Backup Plus au port USB-A (USB 3.0 ou USB 2.0) d’un ordinateur. Seagate Backup Plus Slim 4/1/19 5 Seagate Backup Plus Slim 4/1/19 6 Configura on du disque Seagate Backup Plus Dans le cadre du processus de configuration, vous pouvez : Enregistrer le disque Seagate Backup Plus Accédez aux informations et à l’aide mises à votre disposition pour exploiter pleinement votre disque. Installer Toolkit Configurez des dossiers de synchronisation, des plans de sauvegarde, etc. Pour enregistrer votre périphérique et installer Toolkit, votre ordinateur doit être connecté à Internet. Start here Seagate Backup Plus Slim 4/1/19 7 À l’aide d'un gestionnaire de fichiers tel que l’Explorateur de fichiers ou le Finder, ouvrez Backup Plus et lancez Start Here Win ou Start Here Mac. Enregistrer le périphérique Seagate Backup Plus Slim 4/1/19 8 Renseignez les informations demandées et cliquez sur Enregistrer. Télécharger Toolkit Cliquez sur le bouton Télécharger. Installer Toolkit Seagate Backup Plus Slim 4/1/19 9 À l’aide d'un gestionnaire de fichiers tel que l’Explorateur de fichiers ou le Finder, accédez au dossier des téléchargements. Puis, pour lancer l'application, cliquez sur le fichier SeagateToolkit.exe. Ouvrez le fichier SeagateToolkit.zip. Cliquez sur le programme d'installation de Seagate Toolkit pour lancer l’application. Pour installer et exécuter Toolkit, votre ordinateur doit être connecté à Internet. Seagate Backup Plus Slim 4/1/19 10 U lisez l’applica on Toolkit pour configurer des sauvegardes, etc. L'application Toolkit offre des outils pratiques permettant notamment de créer et de gérer des dossiers miroir et des plans de sauvegarde. Créa on d'un dossier miroir Créez un dossier miroir sur un PC ou Mac synchronisé avec votre périphérique de stockage. Dès que vous ajoutez, modifiez ou supprimez des fichiers dans un dossier, Toolkit effectue automatiquement une mise à jour de l'autre dossier pour prendre en compte les changements. Pour en savoir plus sur la création d’un dossier miroir, cliquez ici. Créa on d’un plan de sauvegarde (Windows uniquement) Créez un plan personnalisé pour le contenu, le périphérique de stockage et l'horaire de votre choix. Pour en savoir plus sur la configuration d’un plan de sauvegarde, cliquez ici. Op misa on des performances du disque Le disque Seagate Backup Plus est préformaté en exFAT pour assurer sa compatibilité avec les ordinateurs Windows et Mac. Si vous utilisez ce disque avec un seul type d'ordinateur, formatez-le selon le format de fichiers natif correspondant à votre système d'exploitation afin d'optimiser ses performances en matière de copie de fichiers. Toolkit vous offre un moyen simple et rapide d’optimiser immédiatement votre disque pour atteindre un niveau de performances maximal. Pour tout complément d'informations sur Toolkit Optimize, cliquez ici. Vous pouvez également formater votre disque manuellement. Pour en savoir plus, consultez la section Formatage et partitionnement en option. Seagate Backup Plus Slim 4/1/19 11 Dès lors que vous formatez un périphérique de stockage, vous effacez son contenu. Seagate vous recommande vivement de sauvegarder toutes les données du périphérique de stockage avant de procéder comme indiqué ci-après. La société Seagate décline toute responsabilité en cas de perte de données due au formatage, au partitionnement ou à l'utilisation d'un périphérique de stockage Seagate. Seagate Backup Plus Slim 4/1/19 12 Formatage et par onnement en op on Le disque Seagate Backup Plus est préformaté en exFAT pour assurer sa compatibilité avec les ordinateurs Mac et Windows. Si vous utilisez ce disque avec un seul type d'ordinateur, formatez-le selon le système de fichiers natif correspondant à votre système d'exploitation (à savoir NTFS pour Windows ou HFS+ pour Mac) afin d'optimiser ses performances en matière de copie de fichiers. Pour optimiser ses performances, vous avez deux solutions : Toolkit Optimize En quelques clics, formatez votre disque pour optimiser ses performances. Formatage manuel Utilisez Gestion des disques (Windows) ou Utilitaire de disque (Mac) pour formater votre disque dans un format non natif. À propos des formats des systèmes de fichiers NTFS : il s’agit du système de fichiers natif pour Windows. macOS peut accéder en lecture aux volumes NTFS, mais ne peut y accéder en écriture en natif. Mac OS étendu (HFS+) : système de fichiers de disque dur natif pour macOS. Le système d'exploitation Windows ne peut accéder en lecture ou en écriture en natif sur les volumes HFS+ (journalisés). Ce format est idéal si vous envisagez d'utiliser le disque Seagate Backup Plus avec Time Machine. APFS (Apple File System) : système de fichiers Apple optimisé pour les disques SSD et les systèmes de stockage basés sur la technologie Flash. Si vous pouvez appliquer le format APFS à votre disque dur, son niveau de performances risque toutefois d’être affecté dès lors que les fichiers du disque font régulièrement l’objet de travaux d’édition (ex. : retouche d’images, montage vidéo, édition audio et musicale). Conditions à respecter: Il est impossible d’utiliser un disque au format APFS comme disque de sauvegarde Time Machine. Formatez le disque Backup Plus Ultra Touch en HFS+ si vous envisagez de l'utiliser avec Time Machine. APFS est le seul format pris en charge sur macOS 10.13 ou une version ultérieure. exFAT : compatible avec Mac et Windows. Ce système de fichiers n'est pas journalisé, aussi le format exFAT est-il plus vulnérable aux risques d'altération des données en cas d'erreur ou si le disque n'est pas déconnecté de l'ordinateur en bonne et due forme. FAT32 : compatible avec Mac et Windows. Toutefois, FAT32 est un ancien système de fichiers conçu pour les disques durs de faible capacité. Il est déconseillé pour les nouveaux disques durs et systèmes d'exploitation. Lors d'un formatage sur un PC Windows, la taille maximale d'une partition FAT32 est de Seagate Backup Plus Slim 4/1/19 13 32 Go. Choisir le format du système de fichiers Optez pour un format NTFS si : …vous connectez le périphérique de stockage à des ordinateurs Windows et s’il n’est pas nécessaire qu’un Mac puisse accéder en écriture au disque. Optez pour un format HFS+ si : …vous connectez le périphérique de stockage à des ordinateurs Mac et s’il n’est pas nécessaire qu’un ordinateur Windows puisse accéder en lecture ou en écriture au disque. Le format HFS+ est le seul format compatible avec Time Machine. Optez pour le format APFS si: …vous avez un disque SSD que vous connectez uniquement à des ordinateurs Mac. Optez pour un format exFAT si : …des ordinateurs Mac et Windows doivent pouvoir accéder en lecture et en écriture au disque. Vous pouvez opter pour un format FAT32 si : …vous connectez le périphérique de stockage à d'anciens modèles d’ordinateurs Windows et Mac. Le format FAT32 est déconseillé pour les nouveaux systèmes d'exploitation et ordinateurs. Toolkit Op mize Toolkit vous offre un moyen simple et rapide d’optimiser immédiatement votre disque pour atteindre un niveau de performances maximal. En savoir plus Toolkit Optimize Formatage manuel Suivez la procédure ci-dessous pour formater et partitionner un périphérique de stockage. Seagate Backup Plus Slim 4/1/19 14 Dès lors que vous formatez un périphérique de stockage, vous effacez son contenu.Seagate vous recommande vivement de sauvegarder toutes les données du périphérique de stockage avant de procéder comme indiqué ci-après. La société Seagate décline toute responsabilité en cas de perte de données due au formatage, au partitionnement ou à l'utilisation d'un périphérique de stockage Seagate. Mac macOS® version 10.11 ou ultérieure 1. Ouvrez le Finder et sélectionnez Applications > Utilitaires > Utilitaire de disque. 2. Dans le volet gauche, sélectionnez le disque Seagate Backup Plus Ultra Touch. macOS version 10.13 ou ultérieure : assurez-vous de sélectionner le disque, pas uniquement le volume. Si vous ne voyez pas deux entrées dans le volet latéral, modifiez l'affichage dans l'utilitaire de disque pour afficher à la fois le disque et le volume. Le bouton d'affichage est situé en haut à gauche de la fenêtre Utilitaire de disque. Modifiez l'affichage de manière à afficher tous les périphériques. Cette fonctionnalité a été introduite sous macOS 10.13 et n'est pas disponible dans les versions 10.11 et 10.12. 3. Sélectionnez Effacer. 4. Une boîte de dialogue s'ouvre. Attribuez un nom au disque. Ce nom s'affichera lorsque le disque sera reconnu. 5. Pour Format, sélectionnez OS X étendu (journalisé). 6. Pour Schéma, sélectionnez Schéma de partition GUID. 7. Cliquez sur Effacer. 8. L'utilitaire de disque formate le disque. Une fois terminé, cliquez sur Terminé. Windows 1. Vérifiez que le périphérique de stockage est connecté à l'ordinateur et qu'il est reconnu par celui-ci. 2. Sélectionnez Rechercher, puis tapez diskmgmt.msc. Double-cliquez sur Gestion des disques dans les résultats de la recherche. 3. Dans la liste des périphériques de stockage située au centre de la fenêtre Gestion des disques, repérez votre périphérique LaCie. 4. La partition doit être accessible pour le formatage. Si elle est déjà formatée, cliquez droit sur la partition, puis sélectionnez Supprimer. 5. Pour créer une nouvelle partition, cliquez avec le bouton droit de la souris sur le volume, puis sélectionnez Nouveau volume simple. Suivez les instructions qui s'affichent à l'écran lorsque l'assistant de création du nouveau volume simple apparaît. Seagate Backup Plus Slim 4/1/19 15 Seagate Backup Plus Slim 4/1/19 16 Re rer Seagate Backup Plus en toute sécurité d'un ordinateur Pensez à éjecter le disque de stockage de votre ordinateur avant de le déconnecter physiquement. Votre ordinateur doit classer et gérer les données sur le disque avant qu'il ne soit retiré. Par conséquent, si vous débranchez le disque sans utiliser le logiciel du système d'exploitation, vous risquez d'altérer ou d'endommager vos fichiers. Windows Pour éjecter un périphérique, sélectionnez l'outil Retirer le périphérique en toute sécurité. 1. Cliquez sur l'icône Retirer le périphérique en toute sécurité sur la barre d'état système Windows pour afficher les périphériques qu'il est possible d'éjecter. Windows 7 Windows 8 ou Windows 10 2. Si l'icône Retirer le périphérique en toute sécurité ne s'affiche pas, cliquez sur la flèche Afficher les icônes cachées sur la barre d'état système afin d'afficher toutes les icônes dans la zone de notification. 3. Dans la liste des périphériques, sélectionnez celui que vous souhaitez éjecter. Windows affiche alors un message vous indiquant que le périphérique peut être retiré en toute sécurité. 4. Déconnectez le périphérique de votre ordinateur. Mac Pour éjecter un périphérique d'un Mac, plusieurs possibilités s’offrent à vous. Deux de ces possibilités sont présentées ci-dessous. Éjecter via une fenêtre du Finder Seagate Backup Plus Slim 4/1/19 17 1. Ouvrez une fenêtre du Finder. 2. Sur la barre latérale, sélectionnez Périphériques et repérez le disque que vous souhaitez éjecter. Cliquez sur le symbole Éjection situé à droite du nom du disque. 3. Dès que le périphérique disparaît de la barre latérale ou si la fenêtre du Finder se ferme, vous pouvez débrancher le câble d’interface de votre Mac. Éjecter via le bureau 1. Sélectionnez l'icône du bureau correspondant à votre périphérique, puis déplacez-la dans la corbeille. 2. Dès lors que l'icône du périphérique n'apparaît plus sur votre bureau, vous pouvez déconnecter physiquement le périphérique de votre Mac. Seagate Backup Plus Slim 4/1/19 18 Ques ons fréquemment posées Pour en savoir plus sur la configuration et l'utilisation de votre disque dur Seagate, reportez-vous aux questions fréquemment posées ci-dessous. Pour obtenir une aide complémentaire, accédez au support clientèle Seagate. Tous les u lisateurs Problème : Le transfert de mes fichiers est très lent. Q. : Les deux extrémités du câble USB sont-elles bien branchées ? R. : Suivez les conseils préconisés ci-après pour le branchement du câble : Vérifiez que les deux extrémités du câble USB sont entièrement insérées dans leurs ports respectifs. Essayez de déconnecter le câble, puis patientez 10 secondes avant de le reconnecter. Essayez un autre câble USB. Q. : Le disque dur est-il connecté à un port Hi-Speed USB 2.0 de l'ordinateur ou du concentrateur ? R. : Si votre disque dur est connecté à un concentrateur ou port Hi-Speed USB 2.0, la baisse de performances constatée est normale. Le niveau de performances du disque Seagate Backup Plus augmentera s'il est connecté à un port USB 3.1 ou SuperSpeed USB 3.0. Dans le cas contraire, le périphérique permet une vitesse de transfert USB moins élevée. Q: Y a-t-il d'autres périphériques USB connectés au même port ou concentrateur? R. : Déconnectez les autres périphériques USB et observez si le niveau de performances du disque dur s'améliore. Problème : Je dois u liser un concentrateur USB avec mes périphériques USB. Q. : Puis-je utiliser mon disque dur avec un concentrateur USB ? R. : Oui, le disque dur peut être connecté à un concentrateur USB. Si vous utilisez un concentrateur et constatez des problèmes de détection, un ralentissement de la vitesse de transfert, des déconnexions intempestives ou autres signaux inhabituels, essayez de raccorder le disque dur directement au port USB de Seagate Backup Plus Slim 4/1/19 19 l'ordinateur. Certains concentrateurs USB sont inefficaces en matière de gestion de l'alimentation, ce qui peut poser problème pour les périphériques connectés. Si tel est le cas, pensez à essayer un concentrateur USB alimenté équipé d'un câble d'alimentation. À noter que les concentrateurs USB 2.0 limitent le taux de transfert du disque dur à la vitesse USB 2.0. Problème: Les câbles USB fournis sont trop courts. Q. : Puis-je utiliser mon disque dur avec un câble plus long ? R: Oui, sous réserve qu'il soit certifié conforme aux normes USB. Pour atteindre un niveau de performances optimal, Seagate recommande, toutefois, d'utiliser le câble fourni avec le disque dur. Si vous utilisez un câble plus long et constatez des problèmes de détection, un ralentissement de la vitesse de transfert des données ou des coupures, reprenez le câble d'origine fourni avec votre disque dur. Problème: Je reçois des messages d’erreur de transfert de fichier. Q: Un message « Erreur -50 » s’est-il affiché lors de la copie de données sur un volume FAT32 ? R. : Lorsque vous copiez des fichiers ou des dossiers d’un ordinateur sur un volume FAT32, certains caractères contenus dans les noms des fichiers sont ignorés. Il s’agit notamment des caractères suivants : ? < >/\: Veillez à ce que ces caractères ne soient pas utilisés dans les noms des fichiers et des dossiers. S'il s'agit d'un problème récurrent ou si vous ne trouvez pas les fichiers présentant des caractères incompatibles, pensez à reformater le disque en NTFS (utilisateurs Windows) ou HFS+ (utilisateurs Mac). Consultez la section Formatage et partitionnement en option. Q : Avez-vous reçu un message d'erreur vous indiquant que le disque a été déconnecté lorsque l'ordinateur a quitté le mode veille ? R. : Ignorez ce message si le disque réapparaît sur le bureau malgré l'apparition du message contextuel. Pour réduire la consommation d'énergie, les disques Seagate ralentissent lorsque l'ordinateur bascule en mode Veille. Toutefois, lorsque l'ordinateur repasse en mode actif, le disque n'a pas toujours suffisamment de temps pour quitter le mode Veille, d'où l'apparition d'un message contextuel. Windows Problème : L'icône du disque dur n'apparaît pas sous Ordinateur. Seagate Backup Plus Slim 4/1/19 20 Problème : L'icône du disque dur n'apparaît pas sous Ordinateur. Q. : Le disque dur est-il répertorié dans le Gestionnaire de périphériques ? R: Tous les disques apparaissent au moins à un endroit dans le Gestionnaire de périphériques. Sous Rechercher, tapez Gestionnaire de périphériques pour le lancer. Accédez à la section Lecteurs de disques et, le cas échéant, cliquez sur le signe Plus (+) pour afficher la liste complète des périphériques. Si vous n'êtes pas sûr que votre lecteur soit répertorié, débranchez-le en toute sécurité, puis reconnectez-le. L'entrée qui change correspond à votre disque dur Seagate. Q. : Votre disque dur est-il répertorié en regard d'une icône inhabituelle ? R. : Le Gestionnaire de périphériques Windows fournit généralement des informations concernant les défaillances des périphériques. Si le Gestionnaire de périphériques peut vous aider à résoudre la plupart des problèmes, il n'indique pas de cause exacte ou de solution précise. L'apparition d'une icône inhabituelle en regard du disque dur peut révéler la présence d'un problème. Au lieu de l'icône habituelle correspondant au type de périphérique, il s'agit d'un point d'exclamation, d'un point d'interrogation ou d'un X. Cliquez sur cette icône avec le bouton droit de la souris, puis sélectionnez Propriétés. L'onglet Général indique une cause possible du dysfonctionnement du périphérique. Mac Problème : L'icône du disque dur n'apparaît pas sur mon bureau. Q: Votre Finder est-il configuré pour masquer les disques durs sur le bureau ? R: Accédez au Finder, puis sélectionnez Préférences | Général | Afficher ces éléments sur le bureau. Vérifiez que Disques durs est sélectionné. Q. : Votre disque dur est-il reconnu par le système d'exploitation ? R: Pour ouvrir l'utilitaire de disque, sélectionnez Aller | Utilitaires | Utilitaire de disque. Si le disque dur est répertorié dans la colonne de gauche, vérifiez les préférences du Finder pour comprendre la raison pour laquelle il ne s'affiche pas sur le bureau (revenez à la question précédente). S’il apparaît en grisé, il n’est pas reconnu. Cliquez sur le bouton Monter dans l’utilitaire de disque. Q. : La configuration de l’ordinateur répond-elle à la configuration minimum requise pour l'utilisation de ce disque dur ? Seagate Backup Plus Slim 4/1/19 21 R. : Reportez-vous à l'emballage du produit pour obtenir la liste des systèmes d'exploitation pris en charge. Q. : Avez-vous suivi la procédure d’installation recommandée pour votre système d'exploitation ? R : Reportez-vous à la procédure d’installation décrite dans la section Mise en route. Seagate Backup Plus Slim 4/1/19 22 Conformité réglementaire Product Name Regulatory Model Number Seagate Backup Plus Portable SRD0VN3 Seagate Backup Plus Slim SRD0VN2 Taiwan RoHS Taiwan RoHS refers to the Taiwan Bureau of Standards, Metrology and Inspection’s (BSMI’s) requirements in standard CNS 15663, Guidance to reduction of the restricted chemical substances in electrical and electronic equipment. Beginning on January 1, 2018, Seagate products must comply with the “Marking of presence” requirements in Section 5 of CNS 15663. This product is Taiwan RoHS compliant. The following table meets the Section 5 “Marking of presence” requirements. 台灣RoHS是指台灣標準局計量檢驗局(BSMI)對標準CNS15663要求的減排電子電氣設備限用化學物質指引。從2018 年1月1日起,Seagate產品必須符合CNS15663第5節「含有標示」要求。本產品符合台灣RoHS。 下表符合第5節 「含有標示」要求。 Seagate Backup Plus Slim 4/1/19 23 China RoHS China RoHS 2 refers to the Ministry of Industry and Information Technology Order No. 32, effective July 1, 2016, titled Management Methods for the Restriction of the Use of Hazardous Substances in Electrical and Electronic Products. To comply with China RoHS 2, we determined this product’s Environmental Protection Use Period (EPUP) to be 20 years in accordance with the Marking for the Restricted Use of Hazardous Substances in Electronic and Electrical Products, SJT 11364-2014. 中国 RoHS 2 是指 2016 年 7 月 1 日起施行的工业和信息化部令第 32 号“电力电子产品限制使用有害物质管理办 法”。为了符合中国 RoHS 2 的要求,我们根据“电子电气产品有害物质限制使用标识”(SJT 11364-2014) 确定本产品 的环保使用期 (EPUP) 为 20 年。 Seagate Backup Plus Slim 4/1/19 24 Seagate Backup Plus Slim 4/1/19 25 ">
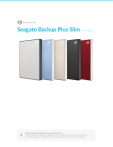
Lien public mis à jour
Le lien public vers votre chat a été mis à jour.
Caractéristiques clés
- Stockage portable et spacieux
- Connectivité USB 3.0 facile pour Windows et Mac
- Sauvegarde personnalisée et mise en miroir des dossiers
- Compatible avec Toolkit pour configurer des sauvegardes et des dossiers miroir
- Préformaté en exFAT pour assurer sa compatibilité avec les ordinateurs Windows et Mac
Questions fréquemment posées
Vérifiez que les deux extrémités du câble USB sont bien branchées et que le disque dur est connecté à un port USB 3.1 ou SuperSpeed USB 3.0. Essayez de déconnecter les autres périphériques USB.
Le disque dur peut être connecté à un concentrateur USB. Si vous constatez des problèmes, essayez de raccorder le disque dur directement au port USB de l'ordinateur. Utilisez un concentrateur USB alimenté si nécessaire.
Vous pouvez utiliser un câble plus long, sous réserve qu'il soit certifié conforme aux normes USB. Seagate recommande d'utiliser le câble fourni avec le disque dur.
Pensez à éjecter le disque de stockage de votre ordinateur avant de le déconnecter physiquement. Sous Windows, utilisez l'outil Retirer le périphérique en toute sécurité, et sur Mac, éjectez-le via une fenêtre du Finder ou le bureau.