Seagate 6TB BACKUP PLUS HUB DESKTOP Disque dur ou SSD externe Manuel du propriétaire
PDF
Download
Document
Disque Seagate Backup Plus Hub Guide de l'utilisateur Modèle: Cliquez ici pour accéder à une version à jour de ce document en ligne. Vous aurez également accès au contenu le plus récent, à des illustrations pouvant être agrandies, et profiterez d'une navigation et de fonctions de recherche améliorées. Cont ent s 1 Introduction ....................................................................................4 ....... . . . . . . . . de Contenu . . .l'em . . . ballage . . . . . . . . . . . . . . . . . . . . . . . . . . . . . . . . . . . . . . . . . . . . . . . . . . . . . . . . . . . . . . . . . . . . . . . . . . . . . . . . . . . . . . . . . . . . . . . . . . .4. . . . . . . . . . . . . . . . . . . . . . systèm Configuration . . . . . . e. requise . . . . . . . . . . . . . . . . . . . . . . . . . . . . . . . . . . . . . . . . . . . . . . . . . . . . . . . . . . . . . . . . . . . . . . . . . . . . . . . . . . . . . . . . . . . . .4. . . . . . . . . . . . . . . . . . . . . .m Configuration . .atérielle . . . . . . .requise . . . . . . . . . . . . . . . . . . . . . . . . . . . . . . . . . . . . . . . . . . . . . . . . . . . . . . . . . . . . . . . . . . . . . . . . . . . . . . . . . . . . . . . . . . .4. . . . . . . . . 2 Voyant . . . . . . . et . . .câbles . . . . . . . . . . . . . . . . . . . . . . . . . . . . . . . . . . . . . . . . . . . . . . . . . . . . . . . . . . . . . . . . . . . . . . . . . .6 ....... . . . . . . .ations Inform . . . . . sur . . . .le. .voyant . . . . . . d'état . . . . . . . . . . . . . . . . . . . . . . . . . . . . . . . . . . . . . . . . . . . . . . . . . . . . . . . . . . . . . . . . . . . . . . . . . . . . . . . . . . . . . . . . .6. . . . . . . . . . . . . .3.0 USB . . . . . . . . . . . . . . . . . . . . . . . . . . . . . . . . . . . . . . . . . . . . . . . . . . . . . . . . . . . . . . . . . . . . . . . . . . . . . . . . . . . . . . . . . . . . . . . . . . . . . . . . . . . .6. . . . . . . . . 3 Connexion . . . . . . . . . . .du . . .disque . . . . . . Backup . . . . . . . Plus . . . . Hub ....à . .un . . .ordinateur . . . . . . . . . . . . . . . . . . . . . . . . . . . . . . . . . . . . . . . . . . . .8 ....... . . . . . .1. :. Connexion Étape . . . . . . . . . . à. .une . . . .prise . . . . électrique . . . . . . . . . . . . . . . . . . . . . . . . . . . . . . . . . . . . . . . . . . . . . . . . . . . . . . . . . . . . . . . . . . . . . . . . . . . . . . . . . . . . .8. . . . . . . . . . . . . . .2. :. Connexion Étape . . . . . . . . . . à. .votre . . . . .ordinateur . . . . . . . . . . . . . . . . . . . . . . . . . . . . . . . . . . . . . . . . . . . . . . . . . . . . . . . . . . . . . . . . . . . . . . . . . . . . . . . . . . . . . . . .9. . . . . . . . . . . . . . .3. :. Enregistrem Étape . . . . . . . . . . .ent . . .et . .logiciels . . . . . . . . . . . . . . . . . . . . . . . . . . . . . . . . . . . . . . . . . . . . . . . . . . . . . . . . . . . . . . . . . . . . . . . . . . . . . . . . . . . . . . . . .9. . . . . . . . . . . . . . ats Form . . . pour . . . . . Mac . . . . et . . Windows . . . . . . . . . . . . . . . . . . . . . . . . . . . . . . . . . . . . . . . . . . . . . . . . . . . . . . . . . . . . . . . . . . . . . . . . . . . . . . . . . . . . . . . . . . . . .10 .......... 4 Connexion . . . . . . . . . . .de . . .périphériques . . . . . . . . . . . . .USB . . . .à. un . . . disque . . . . . . .Backup . . . . . . .Plus . . . .Hub . . . . . . . . . . . . . . . . . . . . . . . . . . . . . . 12 ........ 5 Retirer . . . . . . . en . . .toute . . . . . sécurité . . . . . . . .le. .disque . . . . . . Backup . . . . . . . Plus . . . . .Hub . . . .de . . .votre . . . . .ordinateur . . . . . . . . . . . . . . . . . . . . . . . . . . . . 13 ........ . . . . . . .un Retirer . . disque . . . . . . de . . .stockage . . . . . . . externe . . . . . . .d'un . . . . PC . . . Windows . . . . . . . . .en . . toute . . . . . sécurité . . . . . . . . . . . . . . . . . . . . . . . . . . . . . . . . . . . . . . . . . . . . . . . . . . . . . . . . .13 .......... . . . . . . .un Retirer . . disque . . . . . . de . . .stockage . . . . . . . externe . . . . . . .d'un . . . . ordinateur . . . . . . . . . .Mac . . . . en . . .toute . . . . .sécurité . . . . . . . . . . . . . . . . . . . . . . . . . . . . . . . . . . . . . . . . . . . . . . . . . . . . . .13 .......... . . . . . . . via Éjecter . . . une . . . . fenêtre . . . . . . . du . . . Finder . . . . . . . . . . . . . . . . . . . . . . . . . . . . . . . . . . . . . . . . . . . . . . . . . . . . . . . . . . . . . . . . . . . . . . . . . . . . . . . . . . . . . .14 .......... . . . . . . . via Éjecter . . . le . . bureau . . . . . . . . . . . . . . . . . . . . . . . . . . . . . . . . . . . . . . . . . . . . . . . . . . . . . . . . . . . . . . . . . . . . . . . . . . . . . . . . . . . . . . . . . . . . . . . . . .14 .......... 6 Sauvegarde . . . . . . . . . . . des . . . . données . . . . . . . . de . . . votre . . . . . ordinateur . . . . . . . . . . sur . . . .un . . disque . . . . . . .Backup . . . . . . .Plus . . . . Hub . . . . . . . . . . . . . . . . . . 15 ........ . . . . . . . . de Options . . sauvegarde . . . . . . . . . . . . . . . . . . . . . . . . . . . . . . . . . . . . . . . . . . . . . . . . . . . . . . . . . . . . . . . . . . . . . . . . . . . . . . . . . . . . . . . . . . . . . . . . . . . . . .15 .......... 7 Formatage . . . . . . . . . . .et. .partitionnement . . . . . . . . . . . . . . .en . . option . . . . . . . . . . . . . . . . . . . . . . . . . . . . . . . . . . . . . . . . . . . . . . . . . . . . . 17 ........ . . propos À . . . . . . . des . . . form . . . . .ats . . .des . . .systèm . . . . . .es . . de . . fichiers . . . . . . . . . . . . . . . . . . . . . . . . . . . . . . . . . . . . . . . . . . . . . . . . . . . . . . . . . . . . . . . . . . . . . . . . . . . . . . .17 .......... . . . . . . . . . . . de Instructions . . .form . . . . atage . . . . . . . . . . . . . . . . . . . . . . . . . . . . . . . . . . . . . . . . . . . . . . . . . . . . . . . . . . . . . . . . . . . . . . . . . . . . . . . . . . . . . . . . . . . . . 18 ........... . . . . . . .ws Windo . . . . . . . . . . . . . . . . . . . . . . . . . . . . . . . . . . . . . . . . . . . . . . . . . . . . . . . . . . . . . . . . . . . . . . . . . . . . . . . . . . . . . . . . . . . . . . . . . . . . . . .18 .......... . . . . . . . . . . . . . . . . . . . . . . . . . . . . . . . . . . . . . . . . . . . . . . . . . . . . . . . . . . . . . . . . . . . . . . . . . . . . . . . . . . . . . . . . . . . . . . . . . . . . . . . . . . . . . .18 Mac .......... 8 Tests . . . . . .du . . .disque . . . . . . dur . . . . . . . . . . . . . . . . . . . . . . . . . . . . . . . . . . . . . . . . . . . . . . . . . . . . . . . . . . . . . . . . . . . . 20 ........ . . . . . de Outil . . .diagnostic . . . . . . . . .Seagate . . . . . . .(Windows . . . . . . . . .uniquem . . . . . . . .ent) . . . . . . . . . . . . . . . . . . . . . . . . . . . . . . . . . . . . . . . . . . . . . . . . . . . . . . . . . . . . . . . . . . . . . . .20 .......... . . . . . de Outil . . .diagnostic . . . . . . . . .Windows . . . . . . . . . . . . . . . . . . . . . . . . . . . . . . . . . . . . . . . . . . . . . . . . . . . . . . . . . . . . . . . . . . . . . . . . . . . . . . . . . . . . . . . . . . . . . . .21 .......... . . . . . de Outil . . .diagnostic . . . . . . . . .Mac . . . . . . . . . . . . . . . . . . . . . . . . . . . . . . . . . . . . . . . . . . . . . . . . . . . . . . . . . . . . . . . . . . . . . . . . . . . . . . . . . . . . . . . . . . . . . . .21 .......... 9 Questions . . . . . . . . . . fréquemment . . . . . . . . . . . . . posées . . . . . . . . . . . . . . . . . . . . . . . . . . . . . . . . . . . . . . . . . . . . . . . . . . . . . . . . . . . . 23 ........ 10 .Compliance . . . . . . . . . . .Information . . . . . . . . . . . . . . . . . . . . . . . . . . . . . . . . . . . . . . . . . . . . . . . . . . . . . . . . . . . . . . . . . . . . . . . 25 ........ . . . . . . RoHS China . . . . . .2. . . . . . . . . . . . . . . . . . . . . . . . . . . . . . . . . . . . . . . . . . . . . . . . . . . . . . . . . . . . . . . . . . . . . . . . . . . . . . . . . . . . . . . . . . . . . . . . . . . .25 .......... . . . . . . . RoHS Taiwan . . . . . . . . . . . . . . . . . . . . . . . . . . . . . . . . . . . . . . . . . . . . . . . . . . . . . . . . . . . . . . . . . . . . . . . . . . . . . . . . . . . . . . . . . . . . . . . . . . . . . . . . 26 ........... Introduc on Bienvenue dans le guide de l'utilisateur du disque Seagate Backup Plus Hub, un disque dur qui vous offre les capacités dont vous avez besoin pour stocker tous vos fichiers importants. Connectez votre disque Backup Plus Hub à un ordinateur qui prend en charge la technologie USB 3.0 pour un transfert rapide de toutes vos données. Vous pouvez également utiliser ses deux ports USB 3.0 supplémentaires pour connecter un plus grand nombre de périphériques à votre ordinateur ou vous en servir pour alimenter des périphériques compatibles tels que les téléphones portables et les tablettes. Pour en savoir plus sur la gestion du disque Backup Plus Hub, reportez-vous à ce guide de l'utilisateur. Pour consulter les questions fréquentes sur votre disque et les réponses correspondantes, reportez-vous à la section Questions fréquemment posées. Vous pouvez, par ailleurs, bénéficier des derniers conseils préconisés concernant votre produit et obtenir des informations techniques mises à jour auprès du support clientèle Seagate. Contenu de l'emballage Disque Seagate Backup Plus Hub Câble USB 3.0 de connexion à un ordinateur (Micro-B vers Type A) Câble d'alimentation Guide de démarrage rapide Logiciel : Seagate Dashboard (disponible en téléchargement) Important : Conservez l'emballage. Si votre disque dur vous pose problème et si vous souhaitez bénéficier d'un échange, veillez à le retourner dans son emballage d'origine. Configura on système requise Vous pouvez connecter votre disque Backup Plus Hub à un ordinateur présentant la configuration système suivante : Windows 7 ou version ultérieure Mac OS X 10.7 ou version ultérieure Configura on matérielle requise Disque Seagate Backup Plus Hub 1/3/20 4 Le disque Backup Plus Hub peut être connecté à des ordinateurs équipés de ports USB 3.0 et USB 2.0. Toutefois, lorsque le disque est connecté à un port USB 3.0, le taux de transfert des données peut atteindre 5 Gb/s. Toutefois, si vous connectez votre disque Backup Plus Hub à un ordinateur doté de la technologie USB 2.0, son niveau de performances se limite à une vitesse de transfert USB 2.0. Disque Seagate Backup Plus Hub 1/3/20 5 Voyant et câbles Informa ons sur le voyant d'état Votre disque dur est doté d'un voyant d'état qui offre des informations générales sur le produit. Pour en savoir plus, consultez le tableau ci-dessous. Couleur du voyant État Blanc Le disque est allumé et prêt à l'emploi. Blanc clignotant Le disque est actif Éteint Le disque est à l’arrêt. USB 3.0 La norme USB est une technologie d'entrée/sortie en série qui permet de connecter plusieurs périphériques à un ordinateur. La technologie USB 3.0, dernière version de cette norme, offre une bande passante supérieure pour un transfert rapide de toutes vos données. Ce taux de transfert peut atteindre jusqu'à 5 Gb/s contrairement à la technologie USB 2.0 qui garantit une vitesse de transfert de 480 Mb/s. Par conséquent, la technologie USB 3.0 est, en théorie, dix fois plus rapide que la version précédente de la norme. Veillez à utiliser le câble USB 3.0 fourni avec votre Backup Plus Hub. Il est équipé, à l'une des extrémités, d'un connecteur Micro-B pour se raccorder au Backup Plus Hub, ainsi que d'un connecteur de type A standard pour une connectivité universelle à tous les PC Windows et Mac. Vue de face du connecteur (connecteur de type A vers l'ordinateur) Disque Seagate Backup Plus Hub Extrémité du câble (connecteur de type A vers l'ordinateur) Extrémité du câble (connecteur Micro-B vers le disque dur) 1/3/20 Vue de face du connecteur (connecteur Micro-B vers le disque dur) 6 Disque Seagate Backup Plus Hub 1/3/20 7 Connexion du disque Backup Plus Hub à un ordinateur Votre disque Backup Plus Hub est compatible avec les ordinateurs équipés d'un port USB. Information importante concernant les connexions USB : Votre disque Seagate est fourni avec un câble SuperSpeed USB 3.0 qui garantit une vitesse optimale du transfert des données lorsqu'il est connecté à un port USB 3.0 compatible. Ce câble fonctionne également lorsqu'il est connecté à un port USB 2.0, mais le niveau de performances du disque se limite à une vitesse de transfert USB 2.0. Étape 1 : Connexion à une prise électrique Raccordez une extrémité du câble d'alimentation fourni au disque Backup Plus Hub et l'autre extrémité à une prise de courant. Le voyant s'allume lorsque le périphérique est alimenté et connecté à votre ordinateur (voir Étape 2). Les adaptateurs d'alimentation peuvent varier en fonction de la zone géographique. Par conséquent, veillez à utiliser exclusivement le câble d'alimentation fourni avec votre disque Seagate Backup Plus Hub. Si vous connectez des câbles d'alimentation tiers ou d'autres modèles Seagate dont la tension est inadaptée, vous risquez d'endommager le disque Backup Plus Hub. Disque Seagate Backup Plus Hub 1/3/20 8 Étape 2 : Connexion à votre ordinateur Raccordez le connecteur Micro-B du câble USB fourni au disque Backup Plus Hub. Raccordez ensuite l'extrémité de type A du câble USB à un port compatible de votre ordinateur. Étape 3 : Enregistrement et logiciels Disque Seagate Backup Plus Hub 1/3/20 9 Enregistrez votre disque Backup Plus Hub pour être informé des dernières actualités concernant votre périphérique. Enregistrez votre périphérique et installez les logiciels Seagate en quelques instants. Logiciels fournis avec votre disque Backup Plus Hub : Dashboard : logiciel de sauvegarde pour les ordinateurs Windows, appareils mobiles et réseaux sociaux. Pour tout complément d'informations, consultez le site Web Dashboard. 1. Ouvrez le volume du disque Backup Plus Hub dans l'Explorateur Windows ou sur le bureau Mac. 2. Lancez le programme d’installation. Windows : double-cliquez sur Start_Here_Win. Mac : double-cliquez sur Start_Here_Mac. 3. Pour enregistrer votre disque Backup Plus Hub et installer les logiciels Seagate, suivez les instructions qui s'affichent à l'écran. En cas de questions sur l'installation ou pour tout complément d'information sur votre disque dur, consultez la page de support Seagate Backup Plus Hub. Formats pour Mac et Windows Le disque Seagate Backup Plus Hub existe dans deux versions : le modèle Windows et le modèle Mac. Le modèle Windows est formaté en NTFS tandis que le modèle Mac est formaté en Mac OS étendu (journalisé), format également connu sous l'appellation HFS+. Si le système d'exploitation Mac OS X peut accéder en lecture aux disques durs formatés en NTFS, il ne dispose pas, en revanche, d'un accès en Disque Seagate Backup Plus Hub 1/3/20 10 écriture. Le système d'exploitation Windows ne peut accéder ni en lecture ni en écriture aux disques durs formatés en HFS+. Même s'il vous est fortement conseillé d'acheter le modèle conçu pour le système d'exploitation de votre ordinateur, il existe des pilotes pour Windows et Mac qui permettent d'assurer sa compatibilité avec un Backup Plus Hub. Pour utiliser un Backup Plus Hub avec des ordinateurs équipés d'un autre système d'exploitation, téléchargez et installez le pilote Paragon. Pour plus d'informations, consultez la page Pilote Paragon. Disque Seagate Backup Plus Hub 1/3/20 11 Connexion de périphériques USB à un disque Backup Plus Hub Équipé de ports USB supplémentaires, le disque Backup Plus Hub vous permet de connecter plus de périphériques à votre ordinateur. Il vous suffit de connecter des périphériques USB compatibles aux deux ports USB de type A du Backup Plus Hub. Dès que le Backup Plus Hub est connecté à votre ordinateur, celuici peut alors également accéder aux périphériques. Le Backup Plus Hub est alimenté par un bloc d'alimentation de 3 A et les valeurs d'intensité et de tension relevées en sortie de chaque port USB de type A peuvent atteindre 1,5 A et 5 V. Vous pouvez connecter des périphériques compatibles pouvant être chargés par des ports USB. Le disque Backup Plus Hub doit être alimenté en électricité par son câble d'alimentation pour alimenter, à son tour, les périphériques compatibles. Important : La société Seagate décline toute responsabilité en cas de préjudice, d'endommagement ou de dysfonctionnement des périphériques connectés au Backup Plus Hub. Disque Seagate Backup Plus Hub 1/3/20 12 Re rer en toute sécurité le disque Backup Plus Hub de votre ordinateur Pensez à éjecter le disque de stockage de votre ordinateur avant de le déconnecter physiquement. Votre ordinateur doit classer et gérer les données sur le disque avant qu'il ne soit retiré. Par conséquent, si vous débranchez le disque sans utiliser le logiciel du système d'exploitation, vous risquez d'altérer ou d'endommager vos fichiers. Re rer un disque de stockage externe d'un PC Windows en toute sécurité Pour éjecter le disque dur que vous souhaitez retirer, sélectionnez l'outil Retirer le périphérique en toute sécurité. 1. Cliquez sur l'icône Retirer le périphérique en toute sécurité sur la barre d'état système Windows pour afficher les périphériques qu'il est possible d'éjecter. Sous Windows 7 : Windows 8 ou Windows 10 : 2. Si l'icône Retirer le périphérique en toute sécurité ne s'affiche pas, cliquez sur la flèche Afficher les icônes cachées sur la barre d'état système afin d'afficher toutes les icônes dans la zone de notification. 3. Dans la liste des périphériques, sélectionnez celui que vous souhaitez retirer. Windows affiche alors un message vous indiquant que le périphérique peut être enlevé en toute sécurité. 4. Déconnectez le disque dur de l'ordinateur. Re rer un disque de stockage externe d'un ordinateur Mac en toute sécurité Pour éjecter un disque dur d'un Mac, il existe plusieurs méthodes. Deux de ces méthodes sont présentées ci-dessous. Éjecter via une fenêtre du Finder Disque Seagate Backup Plus Hub 1/3/20 13 Éjecter via une fenêtre du Finder 1. Ouvrez une fenêtre du Finder. 2. Sur la barre latérale sous Périphériques, repérez le disque Seagate Backup Plus Hub et cliquez sur le symbole Éjection situé à droite du nom du disque. 3. Dès que le disque disparaît de la barre latérale ou si la fenêtre du Finder se ferme, vous pouvez débrancher le câble du disque dur de votre Mac. Éjecter via le bureau 1. Sélectionnez l'icône du bureau pour atteindre votre disque dur, puis déplacez-le dans la corbeille. 2. Dès lors que l'image n'apparaît plus sur votre bureau, vous pouvez déconnecter physiquement le disque dur de votre Mac. Disque Seagate Backup Plus Hub 1/3/20 14 Sauvegarde des données de votre ordinateur sur un disque Backup Plus Hub Op ons de sauvegarde Le tableau suivant indique les méthodes possibles pour sauvegarder des données de votre ordinateur sur un disque Backup Plus Hub. Sauvegarde du système Sauvegarde de fichiers x Seagate Dashboard (Windows uniquement) Copier-coller Sauvegarder et restaurer - Windows 7 x x x Historique de fichiers - Windows 8 x x Sauvegarder et restaurer ou Historique de fichiers - Windows 10 Time Machine - Mac x (Sauvegarde et restauration) (Historique de fichiers) x x Pour en savoir plus sur chaque solution de sauvegarde, cliquez sur les liens ci-dessous : Seagate Dashboard Sauvegarde d'image système - Windows Disque Seagate Backup Plus Hub 1/3/20 15 Sauvegarder et restaurer - Windows 7 Historique de fichiers - Windows 8 et 10 Time Machine - Mac Lorsque vous lancez une tâche de sauvegarde, assurez-vous que votre Backup Plus Hub dispose de l'espace suffisant pour stocker les données que vous souhaitez sauvegarder. Toutes les options présentées dans ce tableau peuvent être automatisées à l'exception du copier-coller. Le copier-coller est une tâche manuelle qui exige un degré d'attention élevé à chaque modification de fichier sur votre ordinateur. Si vous oubliez de copier des fichiers manuellement, vous risquez de perdre des données importantes en cas de défaillance du disque dur de votre ordinateur. Avec les solutions automatisées, il vous suffit de connecter le Backup Plus Hub à votre ordinateur une fois qu'elles sont créées. Par conséquent, Seagate recommande une solution de sauvegarde automatisée. Disque Seagate Backup Plus Hub 1/3/20 16 Formatage et par onnement en op on Le disque Seagate Backup Plus Hub existe dans deux versions : le modèle Windows et le modèle Mac. Le modèle Windows est formaté en NTFS tandis que le modèle Mac est formaté en Mac OS étendu (journalisé), format également connu sous l'appellation HFS+. Si le système d'exploitation Mac OS X peut accéder en lecture aux disques durs formatés en NTFS, il ne dispose pas, en revanche, d'un accès en écriture. Le système d'exploitation Windows ne peut accéder ni en lecture ni en écriture aux disques durs formatés en Mac OS étendu (journalisé). Même s'il est fortement conseillé aux utilisateurs d'acheter le modèle prévu pour le système d'exploitation de leur ordinateur, il existe des pilotes pour Windows et Mac qui permettent d'assurer sa compatibilité avec un Backup Plus Hub. Pour utiliser un Backup Plus Hub avec des ordinateurs équipés d'un autre système d'exploitation, téléchargez et installez le pilote Paragon. Pour plus d'informations, consultez la page Pilote Paragon. À propos des formats des systèmes de fichiers NTFS : dans la mesure où il s'agit du système de fichiers natif pour Windows, les volumes créés en NTFS sont accessibles en lecture et en écriture avec des ordinateurs équipés de Windows. Le système d'exploitation Mac peut accéder en lecture et en écriture aux volumes NTFS à l'aide du pilote Paragon pour Mac. Mac OS Étendu (HFS+) : système de fichiers de disque dur natif pour Mac. Pour accéder en lecture et en écriture aux disques durs HFS+ (journalisé), les utilisateurs Windows doivent installer le pilote Paragon pour Windows. exFAT : généralement compatible avec Mac et Windows. Ce système de fichiers n'est pas journalisé, aussi le format exFAT est-il plus vulnérable aux risques d'altération des données en cas d'erreur ou si le disque n'est pas déconnecté de l'ordinateur en bonne et due forme. FAT32 : compatible avec Mac et Windows. Toutefois, FAT32 est un ancien système de fichiers conçu pour les disques durs de faible capacité, qui est déconseillé pour les nouveaux disques durs et systèmes d'exploitation. Lors d'un formatage sur un PC Windows, la taille maximale d'une partition FAT32 est de 32 Go. Choisir le format du système de fichiers Optez pour un format NTFS si : ...le périphérique de stockage est connecté à des PC Windows. Installez le pilote Paragon pour Mac à des fins de compatibilité avec le système Mac. Optez pour un format HFS+ si : ...le périphérique de stockage est connecté à des Mac. Installez le pilote Paragon pour Windows à des fins de compatibilité avec le système Windows. Vous pouvez opter pour un format exFAT si : Disque Seagate Backup Plus Hub 1/3/20 17 …des ordinateurs Mac et Windows se partagent le périphérique de stockage. Seagate recommande toutefois d'installer le pilote Paragon si plusieurs systèmes d'exploitation se partagent les disques durs. Optez pour un format FAT32 si : …le périphérique de stockage est connecté à d'anciens modèles d'ordinateurs Windows et Mac. Le format FAT32 est déconseillé pour les nouveaux systèmes d'exploitation et ordinateurs. Instruc ons de formatage Suivez la procédure ci-dessous pour formater et partitionner un périphérique de stockage. Attention : dès lors que vous formatez un périphérique de stockage, vous effacez son contenu. Seagate vous recommande vivement de sauvegarder toutes les données du périphérique de stockage avant de procéder comme indiqué ci-après. La société Seagate décline toute responsabilité en cas de perte de données due au formatage, au partitionnement ou à l'utilisation d'un périphérique de stockage Seagate. Remarque : pour en savoir plus sur le formatage et le partitionnement des périphériques de stockage, reportez-vous à la documentation du système d'exploitation. Windows 1. Vérifiez que le périphérique de stockage est connecté à l'ordinateur et qu'il est reconnu par celui-ci. 2. Sélectionnez Rechercher, puis tapez diskmgmt.msc. Double-cliquez sur Gestion des disques dans les résultats de la recherche. 3. Dans la liste des périphériques de stockage située au centre de la fenêtre Gestion des disques, repérez votre périphérique Seagate. 4. La partition doit être accessible pour le formatage. Si elle est déjà formatée, cliquez droit sur la partition, puis sélectionnez Supprimer. 5. Pour créer une nouvelle partition, cliquez droit sur le volume, puis sélectionnez Nouveau volume simple. Suivez les instructions qui s'affichent à l'écran lorsque l'assistant de création du nouveau volume simple apparaît. Mac 1. Vérifiez que le périphérique de stockage est connecté à l'ordinateur et qu'il est reconnu par celui-ci. 2. Sélectionnez Aller > Utilitaires dans la barre de menu du Finder. 3. Dans le dossier Utilitaires, double-cliquez sur Utilitaire de disque. Tous les périphériques de stockage connectés, les partitions ou les images de disques s'affichent dans la colonne de gauche. 4. Sélectionnez le disque Seagate dans la colonne de gauche. 5. Cliquez sur l'onglet Effacer. 6. Choisissez un format dans le menu déroulant. 7. Nommez le volume. 8. Cliquez sur Effacer, puis confirmez votre sélection dans la fenêtre contextuelle. Disque Seagate Backup Plus Hub 1/3/20 18 Disque Seagate Backup Plus Hub 1/3/20 19 Tests du disque dur Si votre périphérique de stockage externe Seagate vous pose problème, vous pouvez exécuter des tests de diagnostic sur son disque dur. Les systèmes d'exploitation Windows et Mac sont fournis avec des utilitaires permettant de tester et de réparer les disques durs et Seagate fournit des utilitaires pour Windows. Ou l de diagnos c Seagate (Windows uniquement) Téléchargez Seatools pour Windows et procédez comme indiqué ci-après pour contrôler l'intégrité de votre périphérique. Assurez-vous de sauvegarder les données de votre périphérique de stockage avant d'exécuter le test. 1. Fermez toutes les applications ouvertes avant d'exécuter des tests de diagnostic sur le disque dur. 2. Avant d'entreprendre des tests, assurez-vous que l'ordinateur est sous tension. Il doit être branché sur secteur au niveau d'une prise murale. 3. Les différents modes de gestion de l'alimentation doivent être désactivés durant ces tests. Pour modifier les paramètres de gestion d’alimentation : Cliquez sur Démarrer ou sur l'icône Windows dans l'angle inférieur gauche de votre bureau Windows. Accédez au Panneau de configuration. Sélectionnez Options d'alimentation. Sélectionnez Modifier les conditions de mise en veille de l'ordinateur. Sélectionnez Modifier les paramètres d'alimentation avancés. Cliquez sur Disque dur dans la fenêtre. Vérifiez que le paramètre est défini sur Jamais. 4. Vérifiez le périphérique de stockage connecté à votre ordinateur. Seatools pour Windows est compatible avec les périphériques de stockage Seagate, Samsung, LaCie et Maxtor. Retirez tous les autres disques durs en toute sécurité. 5. Si ce n'est déjà fait, sauvegardez les données de votre périphérique de stockage avant d'exécuter le test. 6. Lancez SeaTools et choisissez les tests à exécuter dans le menu : Tout corriger Vérification S.M.A.R.T. Auto-test du disque court Générique court Générique long (progresse par incréments de 1 % et peut prendre plusieurs heures) À l'issue de ce test, le journal édité pour chaque disque est enregistré dans le dossier d'installation du programme. Pour lire ce journal, cliquez sur Aide > Afficher le fichier journal. Vous pouvez également afficher un journal sous Aide. Pour ce faire, cliquez sur Informations sur la réussite ou Informations sur l'échec, en fonction des résultats obtenus. Disque Seagate Backup Plus Hub 1/3/20 20 Ou l de diagnos c Windows Le système d'exploitation Windows est doté de l'utilitaire Check Disk (ChkDsk). Ce programme permet de réparer les secteurs défectueux du disque dur. Veillez à toujours sauvegarder vos données avant d'exécuter des analyses Check Disk sur votre disque dur. En cas de secteur défectueux, les données auparavant disponibles peuvent devenir inaccessibles jusqu'à ce que le secteur défectueux soit réalloué. Pour exécuter Check Disk, procédez comme suit : 1. Lancez l'invite de commande. Accédez au menu Démarrer ou à l'écran de démarrage, tapez cmd, puis cliquez sur l'invite de commande. 2. Tapez chkdsk X: /f. « X » est la lettre correspondant au disque dur. La durée de ce test est variable. Il dure généralement plus longtemps pour des périphériques de stockage de grande capacité. Ou l de diagnos c Mac L'utilitaire de disque intégré à Mac OS est un outil permettant de formater, de tester et de réparer les disques durs. Les options de test et de réparation de l'utilitaire de disque sont regroupées dans le programme First Aid. Veillez à toujours sauvegarder vos données avant d'exécuter des analyses First Aid sur votre disque dur. En cas de secteur défectueux, les données auparavant disponibles peuvent devenir inaccessibles jusqu'à ce que le secteur défectueux soit réalloué. Pour exécuter First Aid, procédez comme suit : 1. Ouvrez le Finder, cliquez sur Aller > Utilitaires > Utilitaire de disque. 2. Les disques durs sont répertoriés à gauche de la fenêtre de l'utilitaire de disque. Repérez votre périphérique Seagate, puis sélectionnez-le. Vous pouvez obtenir des informations sur le disque, et notamment sur le système de fichiers. De plus, les partitions s'affichent dans la colonne de gauche, en retrait au niveau de la deuxième ligne, sous le périphérique de stockage. Il est possible qu'une partition s'affiche sur le bureau, mais n'apparaisse pas au niveau de l'utilitaire de disque. Vous pouvez toujours lancer le test sur le disque dur. 3. Cliquez sur une partition pour la sélectionner. 4. Cliquez sur l'onglet/le bouton First Aid. 5. Pour vérifier le volume : Versions Mac OS 10.10 et antérieures : cliquez sur Vérifier le disque. Si l'utilitaire de disque signale que le disque doit être réparé, cliquez sur Réparer le disque. Versions Mac OS 10.11 et ultérieures : cliquez sur Exécuter pour démarrer le test. 6. En cas de partitions supplémentaires, renouvelez le test pour chacune d'elles. Disque Seagate Backup Plus Hub 1/3/20 21 Disque Seagate Backup Plus Hub 1/3/20 22 Ques ons fréquemment posées Pour en savoir plus sur la configuration et l'utilisation de votre disque dur Seagate, reportez-vous aux questions fréquemment posées ci-dessous. Pour obtenir plus d'aide, accédez au support clientèle Seagate. Q. : Quel doit être le format du disque dur Backup Plus Hub ? R. : Le Backup Plus Hub existe dans deux versions : le modèle Windows et le modèle Mac. Le modèle Windows est formaté en NTFS tandis que le modèle Mac est formaté en Mac OS étendu (journalisé), format également connu sous l'appellation HFS+. Si vous avez un doute quant au modèle à choisir, fiez-vous au coloris du boîtier. Le boîtier du Backup Plus Hub pour Windows est noir tandis que le boîtier du modèle pour Mac est blanc. Q. : Puis-je utiliser mon disque dur Seagate sans logiciel de sauvegarde ? R. : Oui. Le disque dur ne requiert aucun logiciel particulier pour fonctionner. Le disque dur peut être utilisé comme un espace de stockage en complément du disque dur de votre ordinateur. Vous pouvez, notamment, copier des vidéos, des photos, de la musique et des documents et les coller sur le disque dur Seagate. Q. : Puis-je utiliser indifféremment tous les modèles de Backup Plus Hub avec mon ordinateur ? R. : Le Backup Plus Hub existe dans deux versions : le modèle Windows (format NTFS) et le modèle Mac (format Mac OS étendu (journalisé)). Si le système d'exploitation Mac OS X peut accéder en lecture aux disques durs formatés en NTFS, il ne dispose pas, en revanche, d'un accès en écriture. À noter que le système d'exploitation Windows ne peut accéder ni en lecture ni en écriture aux disques durs formatés en Mac OS étendu (journalisé). Par conséquent, il est recommandé aux utilisateurs d'acheter le modèle de Backup Plus Hub conçu pour leur ordinateur. En revanche, pour partager des fichiers entre des PC Windows et des Mac, il suffit d'installer le pilote Paragon. Si vous disposez d'un Backup Plus Hub pour Windows, installez le pilote Paragon sur votre Mac. Si vous disposez d'un Backup Plus Hub pour Mac, installez le pilote Paragon sur votre PC Windows. Q. : Le port USB 3.0 de mon disque dur Seagate peut-il fonctionner avec le port USB 2.0 de mon ordinateur ? R. : Oui, l'extrémité du câble qui se raccorde à l'ordinateur (USB de type A) est compatible avec les ports USB 3.0 et USB 2.0. Cependant, la vitesse de transfert est plus lente via un port USB 2.0. Q. : Puis-je utiliser mon disque dur Seagate avec un concentrateur USB ? R. : Oui, le disque dur peut être connecté à un concentrateur USB. Si vous utilisez un concentrateur et constatez des problèmes de détection, un ralentissement de la vitesse de transfert, des déconnexions intempestives ou autres signaux inhabituels, essayez de raccorder le disque dur directement au port USB de l'ordinateur. Disque Seagate Backup Plus Hub 1/3/20 23 Certains concentrateurs USB sont inefficaces en matière de gestion de l'alimentation, ce qui peut poser problème pour les périphériques connectés. Si tel est le cas, pensez à essayer un concentrateur USB alimenté équipé d'un câble d'alimentation. À noter que les concentrateurs USB 2.0 limitent le taux de transfert du disque dur Seagate à une vitesse de transfert USB 2.0. Q. : Puis-je utiliser mon disque dur Seagate avec un câble plus long ? R. : Oui, sous réserve qu'il soit certifié conforme aux normes USB. Pour bénéficier d'un niveau de performances optimal, Seagate recommande, toutefois, d'utiliser le câble fourni avec le disque dur. Si vous utilisez un câble plus long et constatez des problèmes de détection, un ralentissement de la vitesse de transfert des données ou des coupures, reprenez le câble d'origine fourni avec votre disque dur Seagate. Q. : Puis-je protéger mon disque dur Seagate par un mot de passe ? R. : Oui, il est possible de protéger le disque dur ou des dossiers et des fichiers spécifiques par un mot de passe. Des solutions de protection par mot de passe sont proposées par une multitude de marques. Toutefois, la société Seagate ne saurait en aucun cas se porter garante de ces solutions dans la mesure où elle ne teste pas les applications tierces. Certaines versions de Windows sont dotées de la fonction Bitlocker. Cet utilitaire intégré assure la protection des disques durs par un mot de passe. Pour tout complément d'information sur la fonction Bitlocker, consultez la documentation de référence Microsoft. Q. : Puis-je chiffrer mon disque dur Seagate ? R. : Oui, le disque dur peut être chiffré. Des solutions de chiffrement sont proposées par une multitude de marques. Toutefois, la société Seagate ne saurait en aucun cas se porter garante de ces solutions dans la mesure où elle ne teste pas les applications tierces. Certaines versions de Windows sont dotées de la fonction Bitlocker. Cet utilitaire intégré assure le chiffrement des disques durs. Pour tout complément d'information sur la fonction Bitlocker, consultez la documentation de référence Microsoft. Disque Seagate Backup Plus Hub 1/3/20 24 Compliance Informa on China RoHS 2 China RoHS 2 refers to the Ministry of Industry and Information Technology Order No. 32, effective July 1, 2016, titled Management Methods for the Restriction of the Use of Hazardous Substances in Electrical and Electronic Products. To comply with China RoHS 2, we determined this product"s Environmental Protection Use Period (EPUP) to be 20 years in accordance with the , SJT 11364-2014. 中国 RoHS 2 是指 2016 年 7 月 1 日起施行的工业和信息化部令第 32 号“电力电子产品限制使用有害 物质管理办法”。为了符合中国 RoHS 2 的要求,我们根据“电子电气产品有害物质限制使用标识”(SJT 11364-2014) 确定本产品的环保使用期 (EPUP) 为 20 年。 部件名称 Part Name 有害物质 Hazardous Substances 铅 (Pb) 汞 (Hg) 镉 (Cd) 六价铬 (Cr+6) 多溴联苯 (PBB) 多溴二苯醚 (PBDE) 硬盘驱动器 HDD X O O O O O 外接硬盘印刷电路 板 Bridge PCBA X O O O O O 电源 (如果提供) Power Supply (if provided) X O O O O O 接口电缆 (如果提供) Interface cable (if provided) X O O O O O Disque Seagate Backup Plus Hub 1/3/20 25 其他外壳组件 Other enclosure components O O O O O O 本表格依据 SJ/T 11364 的规定编制。 This table is prepared in accordance with the provisions of SJ/T 11364-2014 O: 表示该有害物质在该部件所有均质材料中的含量均在 GB/T 26572 规定的限量要求以下。 O: Indicates that the hazardous substance contained in all of the homogeneous materials for this part is below the limit requirement of GB/T26572. X: 表示该有害物质至少在该部件的某一均质材料中的含量超出 GB/T 26572 规定的限量要求。 X: Indicates that the hazardous substance contained in at least one of the homogeneous materials used for this part is above the limit requirement of GB/T26572. Taiwan RoHS Taiwan RoHS refers to the Taiwan Bureau of Standards, Metrology and Inspection’s (BSMI’s) requirements in standard CNS 15663, Guidance to reduction of the restricted chemical substances in electrical and electronic equipment. Beginning on January 1, 2018, Seagate products must comply with the “Marking of presence” requirements in Section 5 of CNS 15663. This product is Taiwan RoHS compliant. The following table meets the Section 5 “Marking of presence” requirements. 台灣RoHS是指台灣標準局計量檢驗局(BSMI)對標準CNS15663要求的減排電子電氣設備限用化學物質指引。從2018 年1月1日起,Seagate產品必須符合CNS15663第5節「含有標示」要求。本產品符合台灣RoHS。 下表符合第5節 「含有標示」要求。 設備名稱:硬盤設備/SSD,型號:外接使用 Equipment Name: Hard Disk Device/SSD, Type Designation: External Use Only 單元 Unit 硬盘驱动器 HDD Disque Seagate Backup Plus Hub 限用物質及其化學符號 Restricted Substance and its chemical symbol 铅 (Pb) 汞 (Hg) 镉 (Cd) 六价铬 (Cr+6) 多溴联苯 (PBB) 多溴二苯醚 (PBDE) — O O O O O 1/3/20 26 外接硬盘印刷电路 板 Bridge PCBA — O O O O O 电源 (如果提供) Power Supply (if provided) — O O O O O 接口电缆 (如果提供) Interface cable (if provided) — O O O O O 其他外壳组件 Other enclosure components O O O O O O 備考 1. “O” 係指該项限用物質之百分比含量未超出百分比含量基準值。 Note 1. “O” indicates that the percentage content of the restricted substance does not exceed the percentage of reference value of presence. 備考 2. “—” 係指該项限用物質為排除項目。 Note 2. “—” indicates that the restricted substance corresponds to the exemption. Disque Seagate Backup Plus Hub 1/3/20 27 ">
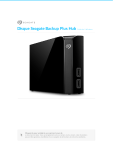
Public link updated
The public link to your chat has been updated.